Page 1

Navodila za
uporabo
HP Officejet
100
Page 2
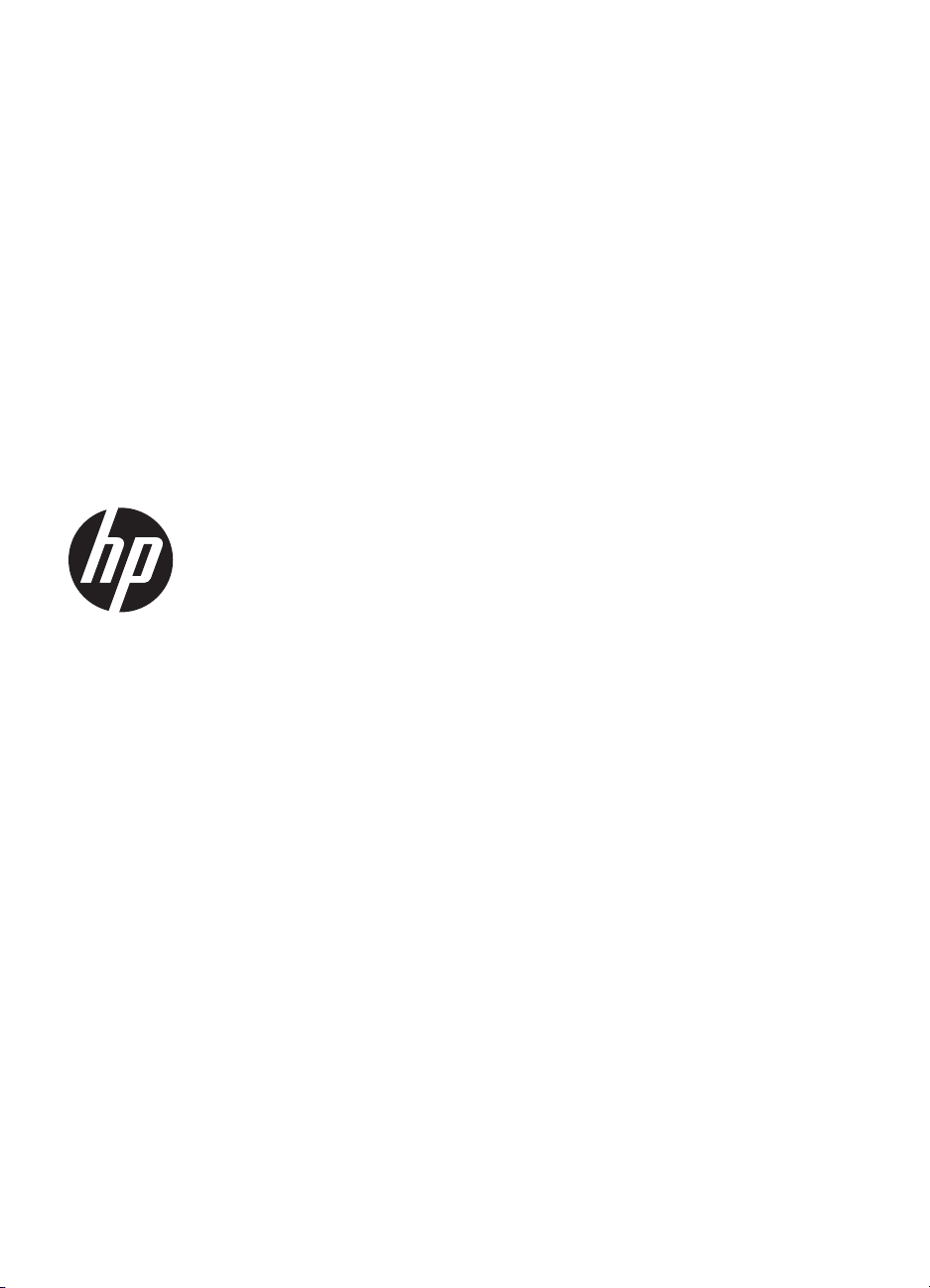
HP Officejet 100 (L411)
Mobile Printer
1DYRGLOD]D XSRUDER
Page 3
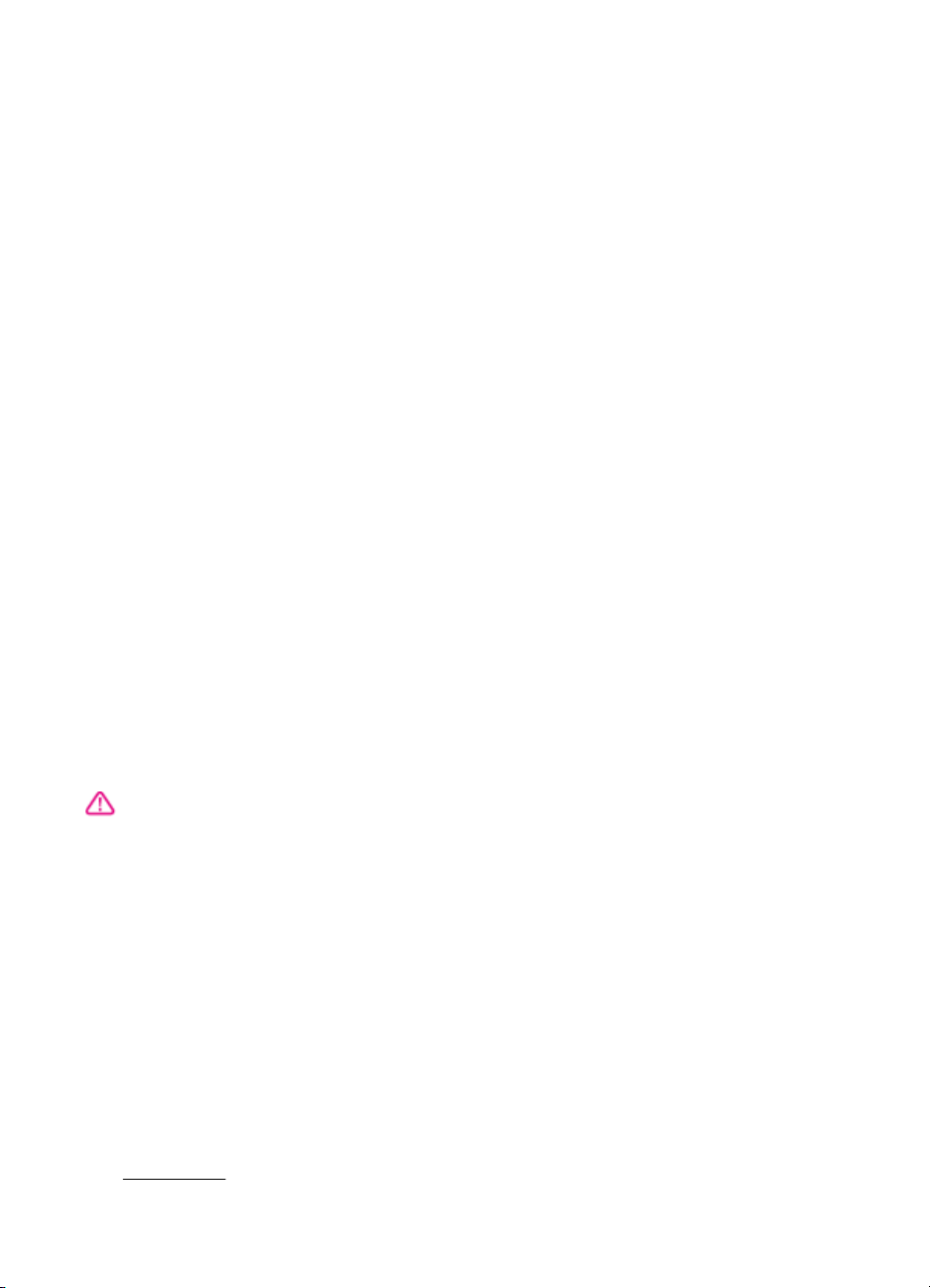
Informacije o avtorskih
pravicah
© 2014 Copyright Hewlett-Packard
Development Company, L.P.
2. izdaja, 1/2014
Obvestila podjetja HewlettPackard
Pridržujemo si pravico do spreminjanja
informacij v tem dokumentu brez
predhodnega obvestila.
Vse pravice pridržane.
Razmnoževanje, prirejanje ali
prevajanje tega materiala brez
predhodnega pisnega dovoljenja
podjetja Hewlett-Packard je
prepovedano, razen v primerih, ki jih
dovoljuje zakon o avtorskih pravicah.
Edine garancije za HP-jeve izdelke in
storitve so določene v posebnih
garancijskih izjavah, ki so priložene
izdelkom in storitvam. Vsebine si ne
razlagajte kot dodatno garancijo. HP
ne odgovarja za tehnične ali
založniške napake ali izpuščeno
vsebino.
Priznanja
Bluetooth je blagovna znamka
njenega imetnika, Hewlett-Packard
Company pa jo uporablja v okviru
licence.
ENERGY STAR in ENERGY STAR
sta v ZDA zaščiteni blagovni znamki.
Microsoft, Windows, Windows XP,
Windows Vista, Windows Mobile,
Windows 7 in Windows 8 so v ZDA
zaščitene blagovne znamke družbe
Microsoft Corporation.
Varnostne informacije
8. Naprava ne vsebuje delov, ki bi jih
lahko popravil uporabnik. Popravilo
prepustite usposobljenim serviserjem.
Ko uporabljate izdelek, vedno
upoštevajte varnostne ukrepe, da bi
zmanjšali nevarnost poškodb zaradi
ognja ali električnega udara.
1. Preberite vsa navodila v tiskalniku
priloženi dokumentaciji.
2. Upoštevajte vsa opozorila in
navodila, ki so na izdelku.
3. Pred čiščenjem naprave izvlecite
napajalni kabel iz vtičnice.
4. Izdelka ne smete namestiti ali
uporabljati v bližini vode, ali če ste
mokri.
5. Izdelek varno namestite na stabilno
podlago.
6. Izdelek položite na zaščiteno mesto,
kjer ne more nihče stopiti na linijski
kabel ali se spotakniti obenj in ga tako
poškodovati.
7. Če naprava ne deluje normalno,
Reševanje težav.
glejte
Page 4

Page 5
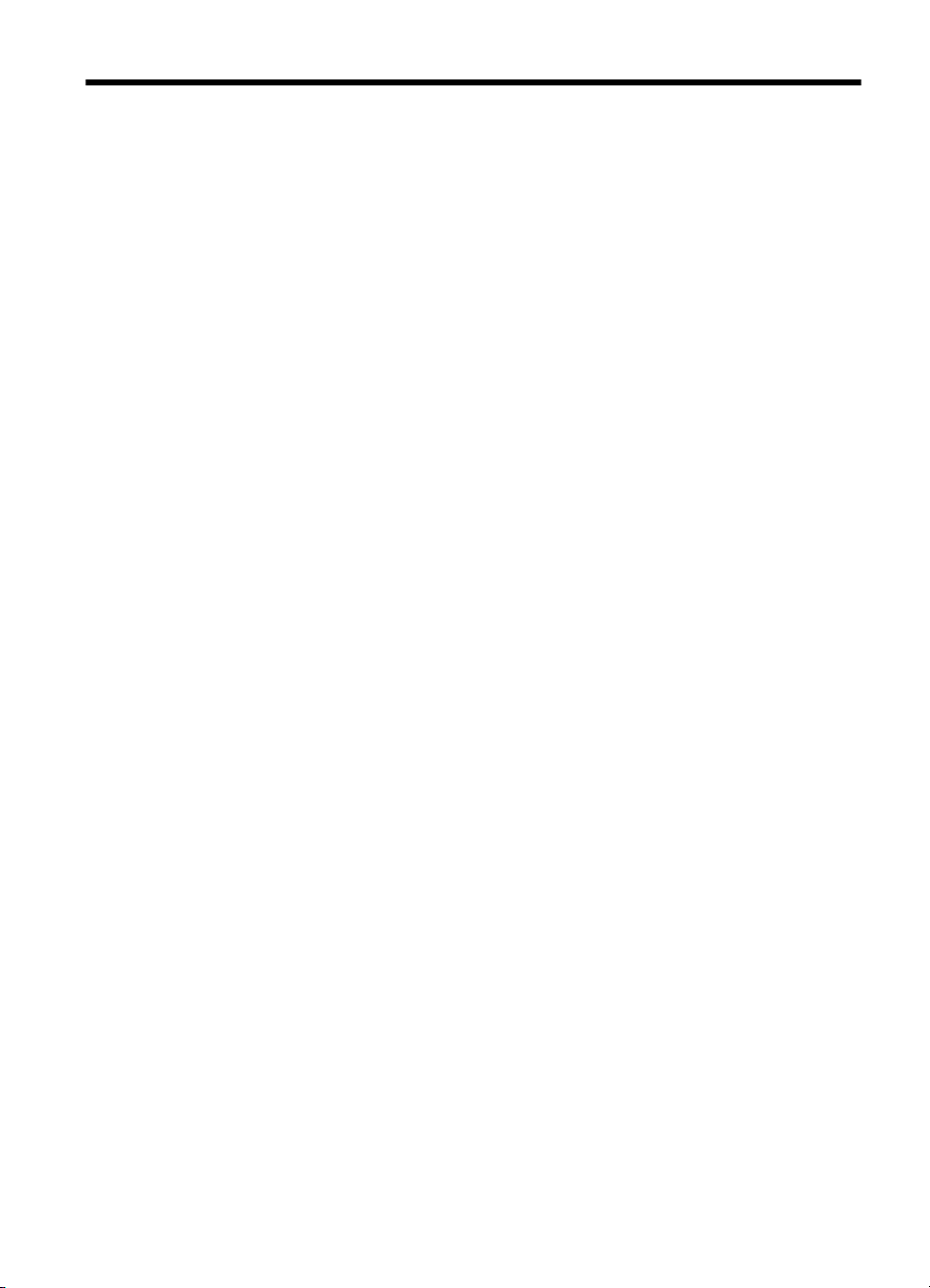
Kazalo
1Začetek
Dostopnost..................................................................................................................................7
Eco..............................................................................................................................................8
Pomen delov tiskalnika...............................................................................................................9
Pogled od spredaj.................................................................................................................9
Pogled od zadaj in s strani.................................................................................................10
Področje s potrošnim materialom za tiskanje.....................................................................11
Nadzorna plošča.................................................................................................................11
Pogled od spodaj................................................................................................................12
Iskanje številke modela tiskalnika.............................................................................................13
Izbiranje medija za tiskanje......................................................................................................13
Priporočeni papir za tiskanje in kopiranje...........................................................................13
Priporočeni papir za tiskanje fotografij................................................................................14
Nasveti za izbiranje in uporabo medijev.............................................................................15
Nalaganje medija......................................................................................................................16
Nalaganje medijev standardnih velikosti............................................................................16
Nalaganje ovojnic...............................................................................................................17
Nalaganje kartic in foto papirja...........................................................................................18
Nalaganje medijev velikosti po meri...................................................................................19
Namestitev in uporaba baterije.................................................................................................19
Varnost baterije..................................................................................................................19
Razumevanje baterije.........................................................................................................20
Polnjenje in uporaba baterije..............................................................................................21
Priključite pomnilniško napravo ali fotoaparat..........................................................................22
Priključitev naprave za shranjevanje..................................................................................22
Priključitev digitalnega fotoaparata z možnostjo PictBridge...............................................22
Prenos fotografij v računalnik.............................................................................................23
Tiskanje iz prenosnih telefonov................................................................................................23
Vzdrževanje tiskalnika..............................................................................................................23
Čiščenje tiskalnika..............................................................................................................24
Izklop tiskalnika.........................................................................................................................24
2Natisni
Tiskanje dokumentov................................................................................................................25
Tiskanje dokumentov (Windows)........................................................................................25
Tiskanje dokumentov (Mac OS X)......................................................................................26
Tiskanje brošur.........................................................................................................................26
Tiskanje brošur (Windows).................................................................................................26
Tiskanje brošur (Mac OS X)...............................................................................................26
Tiskanje na ovojnice.................................................................................................................27
Tiskanje na ovojnice (Windows).........................................................................................27
Tiskanje na ovojnice (Mac OS X).......................................................................................27
1
Page 6
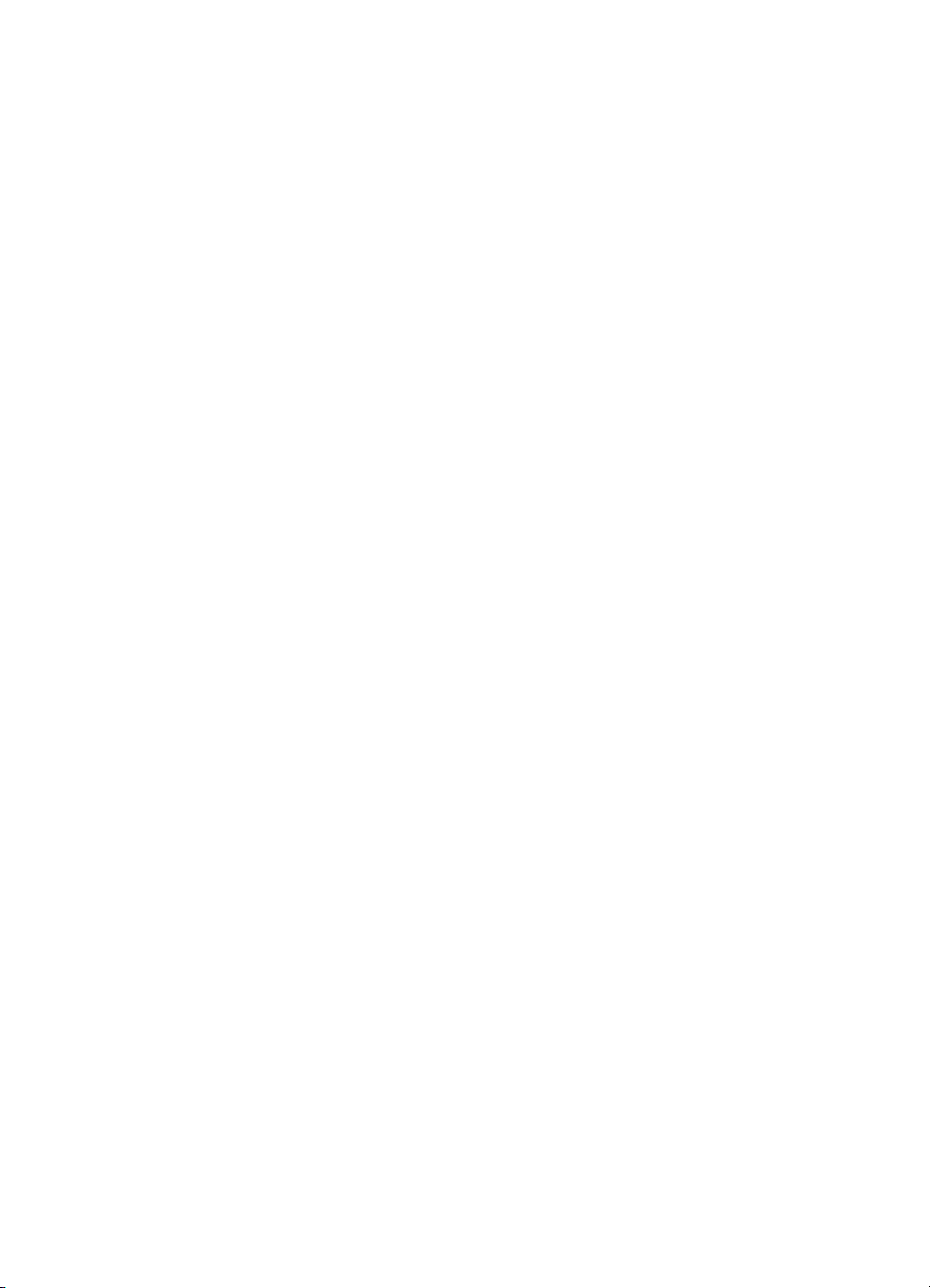
Tiskanje fotografij.....................................................................................................................28
Tiskanje fotografij na foto papir (Windows)........................................................................28
Tiskanje fotografij na foto papir (Mac OS X).......................................................................28
Tiskanje na poseben papir in papir velikosti po meri................................................................29
Tiskanje na poseben papir ali papir velikosti po meri (Mac OS X).....................................30
Tiskanje dokumentov brez roba...............................................................................................30
Tiskanje dokumentov brez roba (Windows).......................................................................31
Tiskanje dokumentov brez roba (Mac OS X)......................................................................31
Tiskanje na obe strani (dvostransko tiskanje)..........................................................................32
Dvostransko tiskanje (Windows).........................................................................................32
Obojestransko tiskanje (operacijski sistem Mac OS X)......................................................32
3 Delo s tiskalnimi kartušami
Informacije o kartušah s črnilom...............................................................................................33
Preverjanje ocenjene ravni črnila.............................................................................................34
Ravnanje s tiskalnimi kartušami...............................................................................................35
Zamenjava kartuš s črnilom......................................................................................................35
Tiskanje z eno samo kartušo s črnilom....................................................................................38
Shranjevanje tiskalnih potrebščin.............................................................................................38
Vzdrževanje kartuše s črnilom..................................................................................................38
Poravnava kartuš s črnilom................................................................................................38
Umerjanje barve.................................................................................................................39
Čiščenje kartuš s črnilom....................................................................................................39
Samodejno čiščenje kartuš s črnilom...........................................................................40
4 Reševanje težav
HP-jeva podpora.......................................................................................................................41
Pridobivanje elektronske podpore......................................................................................41
HP-jeva telefonska podpora...............................................................................................42
Preden pokličete...........................................................................................................42
Obdobje telefonske podpore........................................................................................42
Telefonske številke za podporo....................................................................................43
Po poteku telefonske podpore......................................................................................45
Nasveti in sredstva za odpravljanje težav................................................................................45
Reševanje težav pri tiskanju.....................................................................................................46
Tiskalnik se nepričakovano izklopi.....................................................................................46
Vse lučke na tiskalniku svetijo ali utripajo...........................................................................46
Tiskalnik se ne odziva (ni natisov)......................................................................................46
Tiskalnik ne sprejme kartuše s črnilom...............................................................................47
Tiskalnik za tiskanje porabi veliko časa..............................................................................48
Natisnjena stran je prazna ali samo delno natisnjena........................................................48
Na strani nekaj manjka ali ni pravilno.................................................................................49
Postavitev besedila ali slik ni pravilna................................................................................50
2
Page 7
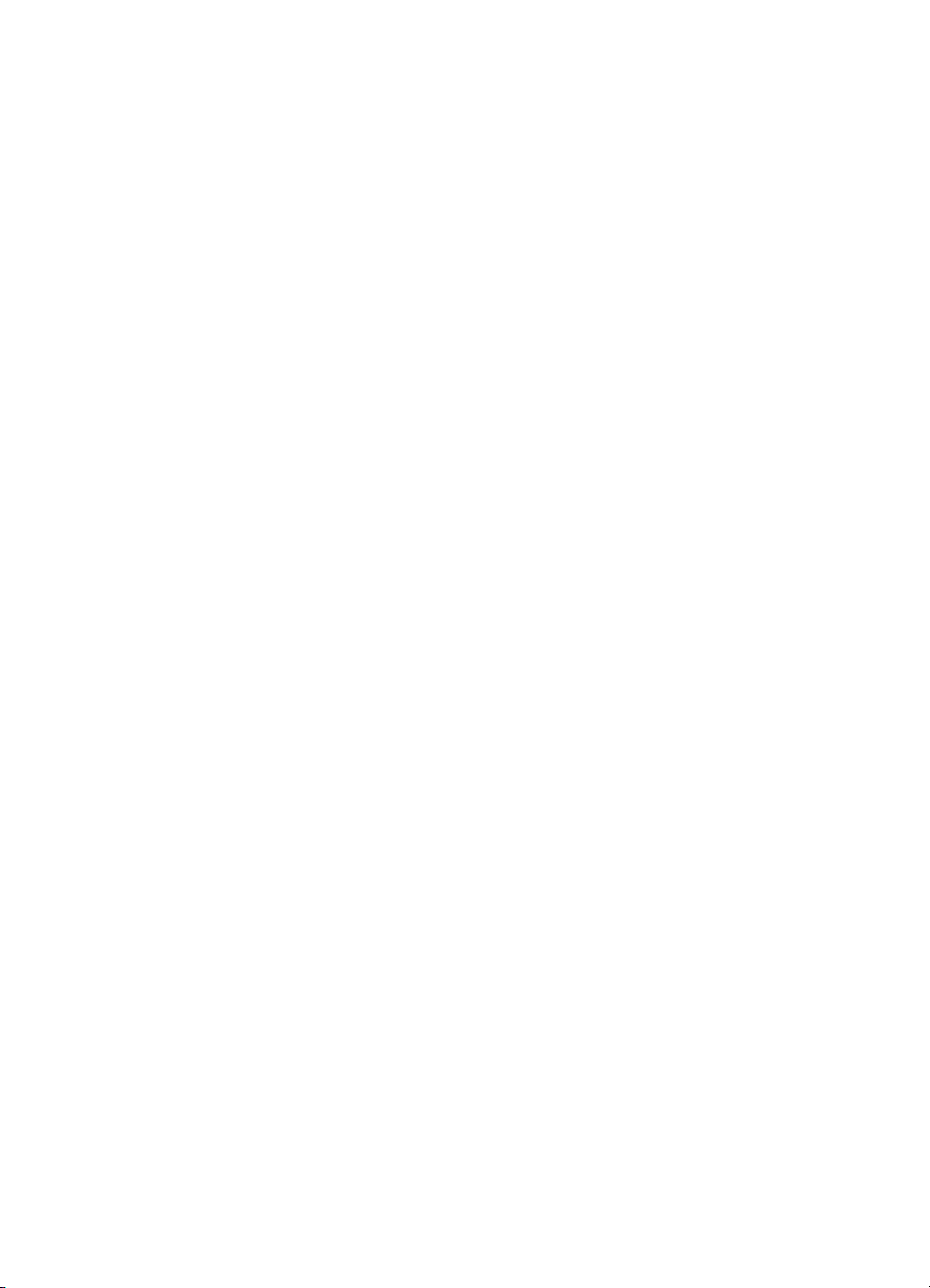
Kazalo
Slaba kakovost tiskanja in nepričakovani izpisi........................................................................50
Splošni nasveti...................................................................................................................51
Natisnjeni so znaki brez pomena........................................................................................52
Črnilo se razpacka..............................................................................................................53
Črnilo ne zapolni celotno besedilo ali slike.........................................................................53
Izpis je zbledel ali medlo obarvan.......................................................................................54
Barvni izpisi so natisnjeni črno-beli.....................................................................................54
Natisnjene so napačne barve.............................................................................................55
Na izpisih se barve razlivajo...............................................................................................55
Barve niso pravilno razporejene.........................................................................................56
Proge ali črte na natisih......................................................................................................56
Napredno vzdrževanje kartuš s črnilom...................................................................................57
Čiščenje stikov tiskalne kartuše..........................................................................................57
Čiščenje območja okoli brizgalnih šob................................................................................58
Zamenjajte pomožni modul za črnilo..................................................................................60
Reševanje težav pri zagozdenju papirja...................................................................................60
Medij ni podprt v tiskalniku.................................................................................................60
Naprava ne podaja tiskalnega medija................................................................................61
Tiskalni mediji iz tiskalnika ne prihajajo pravilno................................................................61
Strani se tiskajo postrani....................................................................................................61
Naprava je pobrala več strani.............................................................................................61
Odpravljanje težav pri namestitvi..............................................................................................61
Predlogi za namestitev strojne opreme..............................................................................61
Predlogi za namestitev programske opreme......................................................................62
Težave pri nastavitvi brezžične omrežne povezave Bluetooth...........................................63
Preverjanje nastavitev povezave Bluetooth..................................................................63
Preverjanje signala brezžične povezave Bluetooth......................................................63
Razumevanje strani s podatki o tiskalniku................................................................................63
Tiskanje strani s podatki o tiskalniku z nadzorne plošče....................................................64
Tiskanje strani s podatki o tiskalniku iz programske opreme.............................................64
Odstranite zagozden papir.......................................................................................................65
Odstranjevanje zagozdenega papirja v tiskalniku..............................................................65
Nasveti, kako se izogniti zagozdenju..................................................................................66
Lučke na nadzorni plošči..........................................................................................................67
ATehnični podatki
Informacije o garanciji...............................................................................................................73
Izjava družbe Hewlett-Packard o omejenem jamstvu.........................................................74
Informacije o garanciji za kartuše s črnilom........................................................................75
3
Page 8
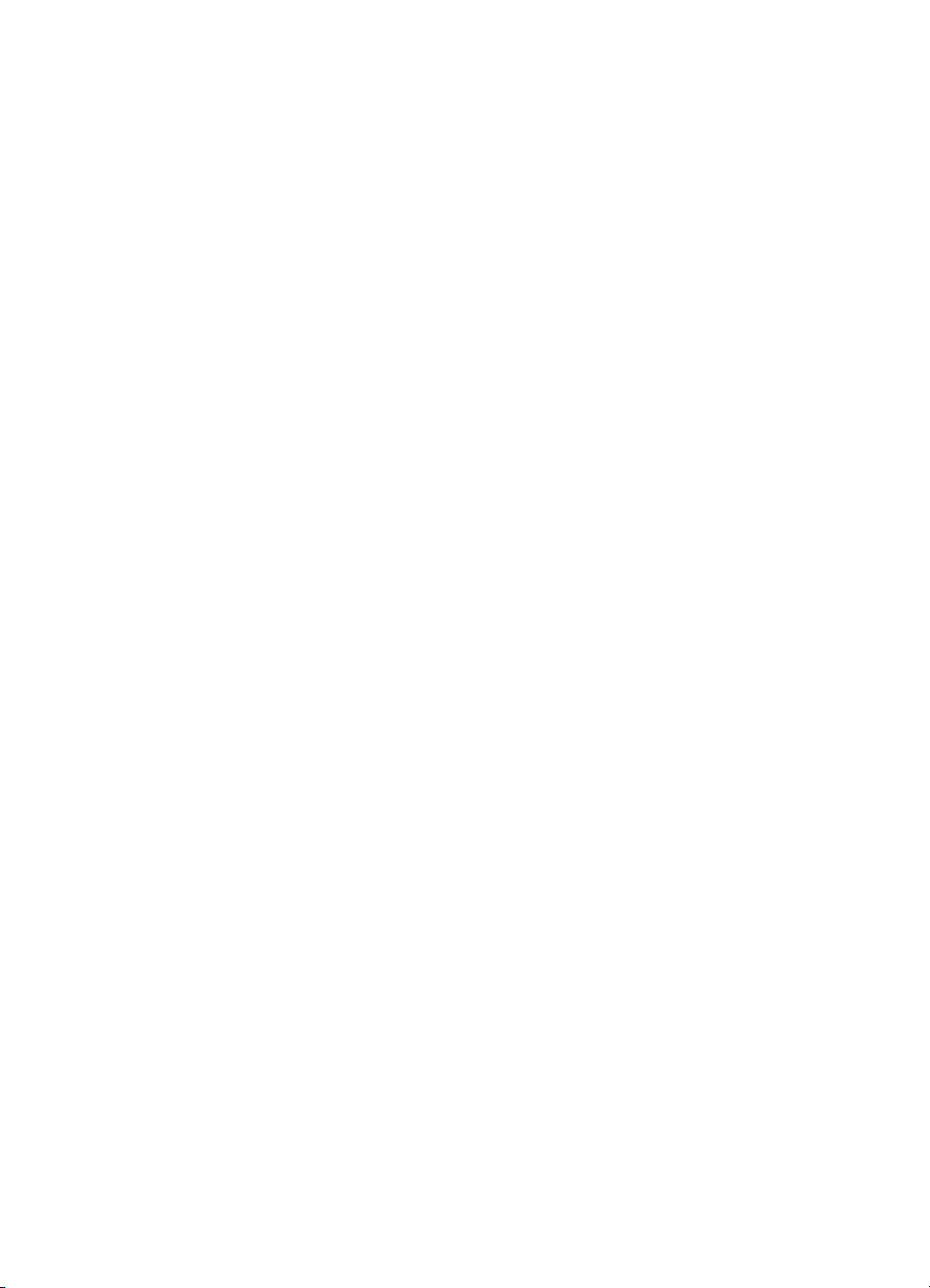
Tehnični podatki tiskalnika........................................................................................................76
Fizični tehnični podatki.......................................................................................................76
Funkcije in zmogljivosti tiskalnika.......................................................................................76
Tehnični podatki procesorja in pomnilnika..........................................................................76
Sistemske zahteve..............................................................................................................77
Tehnični podatki za pomnilniško napravo...........................................................................77
Informacije o tiskanju iz prenosnega telefona....................................................................77
Specifikacije medijev..........................................................................................................78
Pomen specifikacij za podprte medije..........................................................................78
Nastavitev najmanjših robov.........................................................................................80
Navodila za obojestransko (dvostransko) tiskanje.......................................................80
Ločljivost tiskanja................................................................................................................81
Delovno okolje....................................................................................................................81
Zahteve glede električnega napajanja................................................................................81
Specifikacije za oddajanje hrupa........................................................................................81
Upravne informacije..................................................................................................................82
Upravna številka modela....................................................................................................82
Izjava FCC..........................................................................................................................83
Obvestilo uporabnikom v Koreji..........................................................................................83
Izjava VCCI (Class B) za uporabnike na Japonskem.........................................................83
Obvestilo o napajalnem kablu za uporabnike na Japonskem............................................84
Izjava o zvočnih emisijah za Nemčijo.................................................................................84
Izjava o indikatorju LED......................................................................................................84
Glosar za shranjevanje zunanjih naprav za Nemčijo..........................................................84
Upravne informacije za brezžične izdelke..........................................................................84
Izpostavljenost radiofrekvenčnemu sevanju.................................................................84
Obvestilo za uporabnike v Braziliji................................................................................85
Obvestilo za uporabnike v Kanadi................................................................................85
Obvestilo za uporabnike na Tajvanu............................................................................85
Upravno obvestilo za Evropsko unijo.................................................................................85
Okoljevarstveni vidiki izdelka....................................................................................................87
Uporaba papirja..................................................................................................................87
Plastika...............................................................................................................................87
Podatki o varnosti materiala...............................................................................................87
Program za recikliranje.......................................................................................................87
Program recikliranja potrošnega materiala za brizgalne tiskalnike HP...............................87
Odlaganje odpadne opreme uporabnikov v gospodinjstvih v Evropski uniji.......................88
Poraba električne energije..................................................................................................88
Kemične snovi....................................................................................................................89
Informacije o akumulatorju.................................................................................................89
Obvestila RoHS (samo za Kitajsko)....................................................................................90
Licence tretjih oseb...................................................................................................................91
HP Officejet 100 (L411) Mobile Printer...............................................................................91
B HP-jev potrošni material in dodatna oprema
Spletno naročanje potrebščin...................................................................................................95
Dodatna oprema.......................................................................................................................95
Potrebščine...............................................................................................................................95
Kartuše s črnilom................................................................................................................95
Mediji HP............................................................................................................................96
4
Page 9
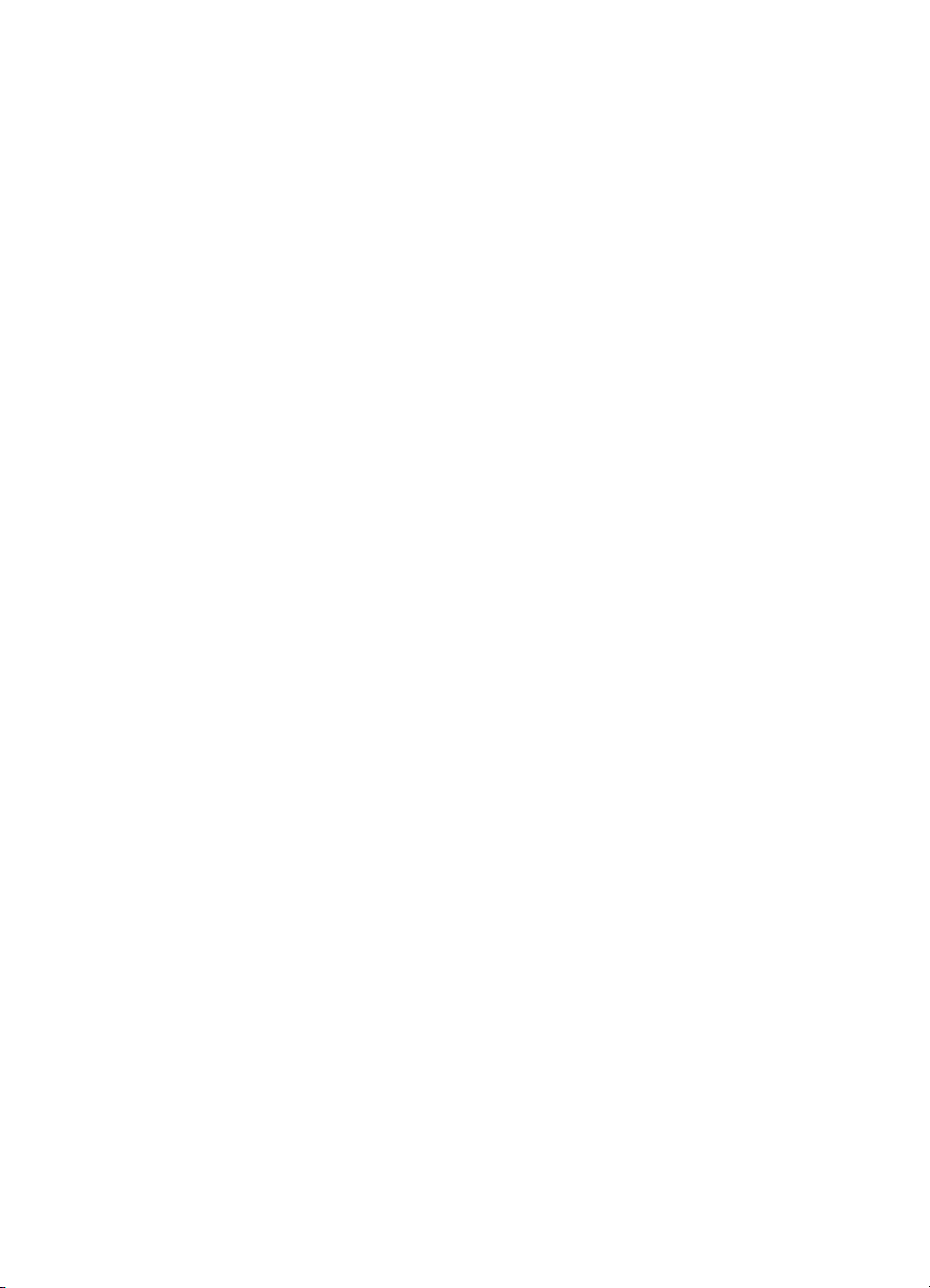
Kazalo
C Nastavitev tiskalnika za komunikacijo Bluetooth
Nastavitev brezžične povezave Bluetooth................................................................................97
Nastavitev varnosti Bluetooth za tiskalnik................................................................................98
Uporabite geslo za preverjanje pristnosti naprav Bluetooth...............................................98
Nastavitev tiskalnika, da bo viden ali neviden napravam Bluetooth...................................98
Ponastavitev tovarniških privzetih vrednosti.......................................................................98
D Orodja za upravljanje tiskalnika
Toolbox (Orodjarna) (Windows)................................................................................................99
HP Utility (Mac OS X)...............................................................................................................99
Programska oprema Toolbox (Orodjarna) za dlančnike (Microsoft Windows Mobile)..............99
Odstranitev in ponovna namestitev HP-jeve programske opreme.........................................100
Stvarno kazalo............................................................................................................................111
5
Page 10
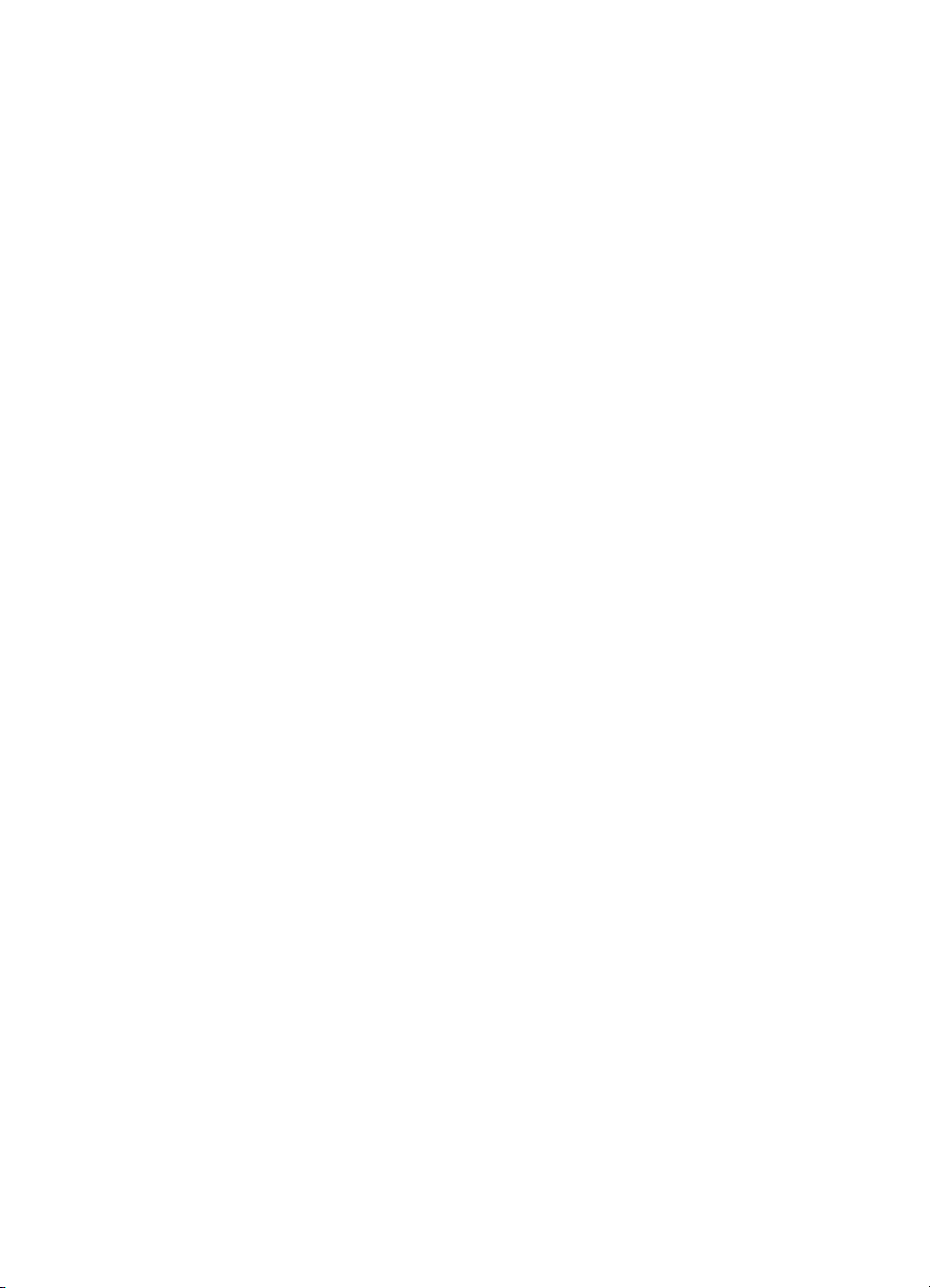
6
Page 11
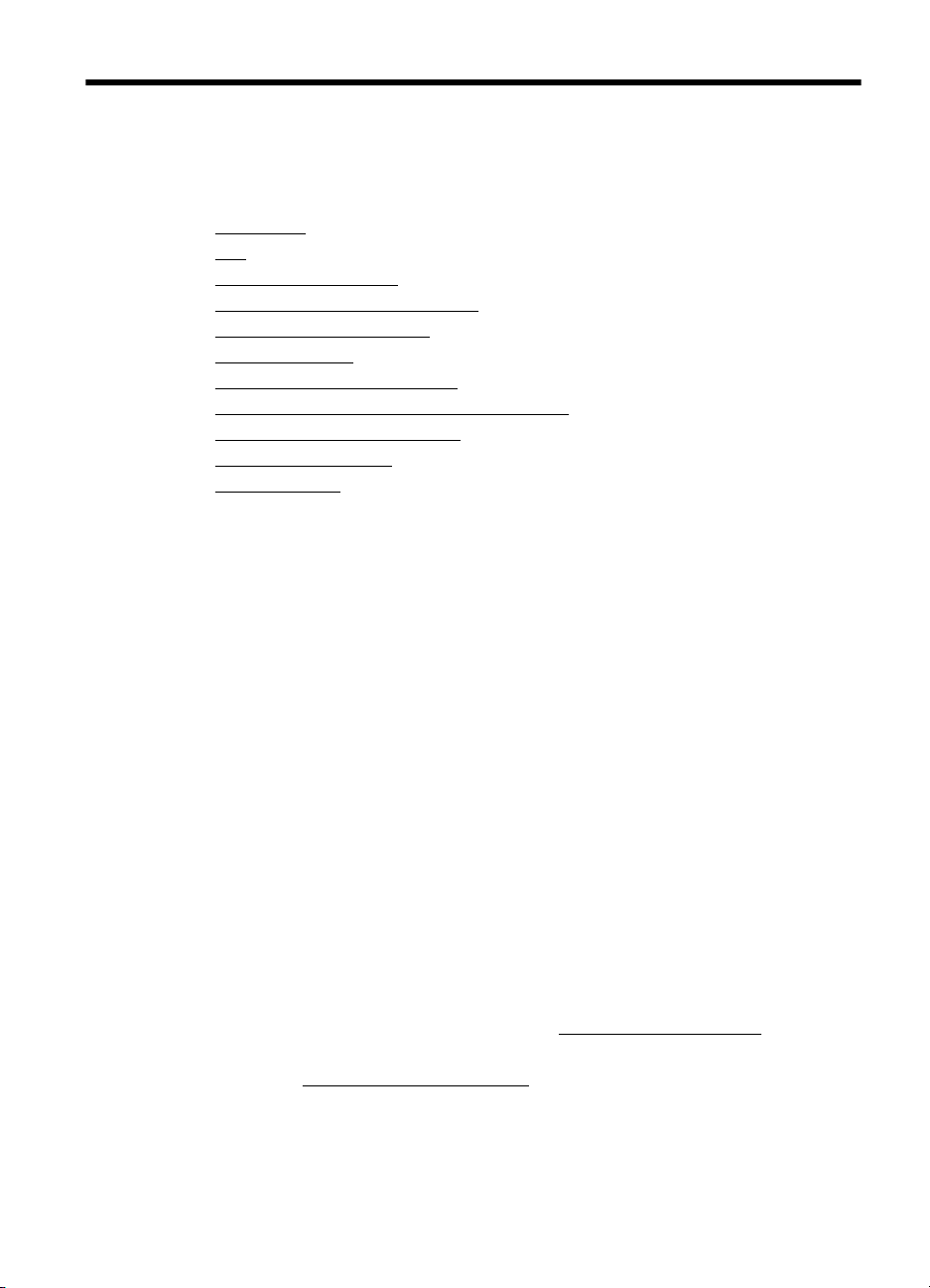
1Začetek
V tem priročniku najdete podrobne informacije o uporabi tiskalnika in odpravljanju
težav.
Dostopnost
•
•
Eco
Pomen delov tiskalnika
•
•
Iskanje številke modela tiskalnika
•
Izbiranje medija za tiskanje
•
Nalaganje medija
Namestitev in uporaba baterije
•
•
Priključite pomnilniško napravo ali fotoaparat
•
Tiskanje iz prenosnih telefonov
Vzdrževanje tiskalnika
•
•
Izklop tiskalnika
Dostopnost
Tiskalnik ponuja številne funkcije, ki omogočajo dostop ljudem s posebnimi potrebami.
Za slepe in slabovidne
HP-jeva programska oprema, ki jo dobite s tiskalnikom, je dostopna uporabnikom s
prizadetim ali slabim vidom, in sicer prek uporabe pripomočkov ter funkcij
operacijskega sistema za osebe s posebnimi potrebami. Programska oprema podpira
tudi druge tehnologije za ljudi s posebnimi potrebami, na primer bralnike zaslona,
Braillove bralnike in programe za pretvorbo govora v besedilo. Za uporabnike z barvno
slepoto imajo barvni gumbi in kartice v programski opremi HP in na nadzorni plošči
tiskalnika preprosto besedilo ali oznake ikon, ki opisujejo ustrezno dejanje.
Za osebe, ki se težko premikajo
Uporabniki z omejenimi gibalnimi sposobnostmi lahko funkcije HP-jeve programske
opreme izvajajo z ukazi na tipkovnici. HP-jeva programska oprema podpira tudi
možnosti pripomočkov za osebe s posebnimi potrebami v operacijskem sistemu
Microsoft® Windows®, na primer zaklepanje, preklopne signale, upočasnitev in
simulacija miške. Osebe, ki se težko gibljejo, lahko upravljajo z vratci tiskalnika, gumbi,
pladnji in vodili za papir na tiskalniku.
Podpora
Več informacij o dostopnosti tega tiskalnika in HP-jevi zavezi ljudem s posebnimi
potrebami najdete na HP-jevem spletnem mestu
Informacije o dostopnosti za operacijski sistem Mac OS X najdete na Applovem
spletnem mestu
www.apple.com/accessibility.
www.hp.com/accessibility.
Začetek 7
Page 12
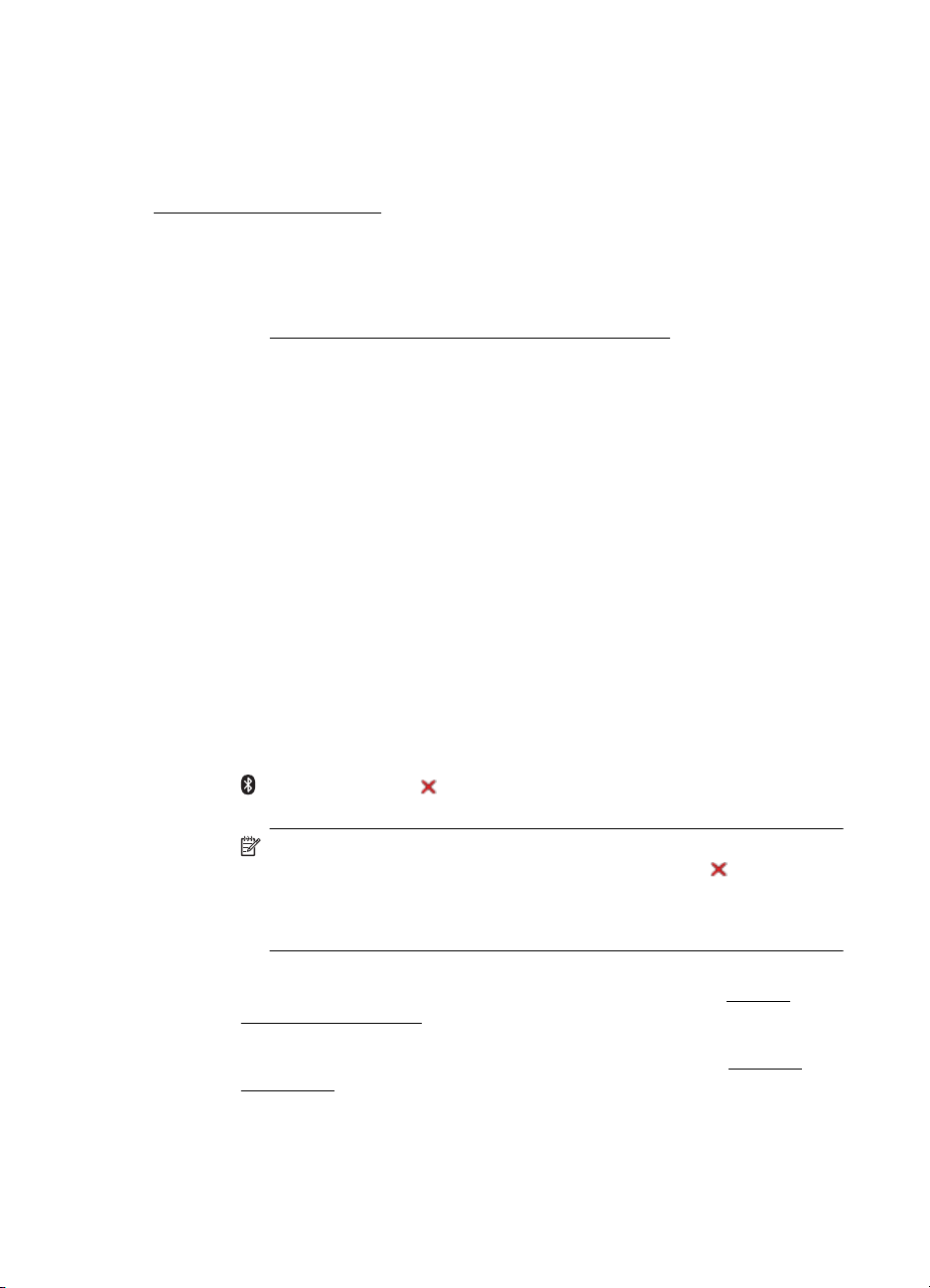
Poglavje 1
Eco
Hewlett-Packard je predan izdelovanju okolju prijaznih kakovostnih izdelkov. Ta izdelek
je zasnovan tako, da ga je mogoče reciklirati. Dodatne informacije najdete v poglavju
Okoljevarstveni vidiki izdelka.
HP predano pomaga kupcem pri zmanjševanju vplivov na okolje. S spodnjimi
funkcijami boste lahko ocenili svoje odločitve glede tiskanja in zmanjšali njihov vpliv na
okolje.
Če želite več informacij o HP-jevih pobudah na področju varstva okolja, obiščite
spletno mesto
Upravljanje porabe
Za zmanjšanje porabe električne energije in podaljšanje časa, ko lahko tiskalnik
uporabljate, so v tiskalniku na voljo naslednje funkcije:
• Način mirovanja
Poraba energije se v načinu mirovanja zmanjša. Po prvi namestitvi tiskalnika
tiskalnik preide v način mirovanja po 10 minutah nedejavnosti. Časa za prehod v
stanje mirovanja ni mogoče spremeniti.
• Samodejni izklop
Ko tiskalnik vklopite, je funkcija samodejnega izklopa privzeto omogočena. Če je
funkcija samodejnega izklopa omogočena, se tiskalnik samodejno izklopi po 15
minutah nedejavnosti in tako varčuje z energijo. Funkcija je omogočena ne glede
na to, ali se tiskalnik napaja iz akumulatorja ali električne vtičnice. Nastavitev
lahko spremenite na nadzorni plošči. Ko spremenite nastavitev, jo bo tiskalnik
shranil. Funkcija samodejnega izklopa popolnoma izklopi tiskalnik, zato ga
morate znova vklopiti z gumbom za vklop.
◦ Spreminjanje nastavitve samodejnega izklopa na nadzorni plošči
www.hp.com/hpinfo/globalcitizenship/environment/.
tiskalnika
Funkcijo izklopite tako, da hkrati pritisnete in najmanj 5 sekund pridržite
(Bluetooth) in gumb (Cancel (Prekliči)), nato pa ju spustite. Vklopite jo
po istem postopku.
8Začetek
Opomba Če želite preveriti trenutno nastavljen čas, na aktivnem
tiskalniku pritisnite in najmanj 3 sekunde pridržite gumb
(Prekliči)). Natisnila se bo stran z navedenim časom. Poleg tega bo
tiskalnik tudi v primeru, če je funkcija samodejnega izklopa
onemogočena, po 10 minutah nedejavnosti preklopil v stanje spanja.
◦ Nastavitev samodejnega izklopa s programsko opremo tiskalnika
Windows: Odprite orodjarno. (Če želite več informacij, glejte
(Orodjarna) (Windows).) Na zavihku Services (Storitve) kliknite Power
Settings (Nastavitve napajanja) in nato izberite želeno časovno obdobje.
Mac OS X: Odprite HP Utility. (Če želite več informacij, glejte
(Mac OS X).) V razdelku Printer Settings (Nastavitve tiskalnika) kliknite
Power Management (Upravljanje porabe) in nato izberite želeno časovno
obdobje.
(Cancel
Toolbox
HP Utility
Page 13
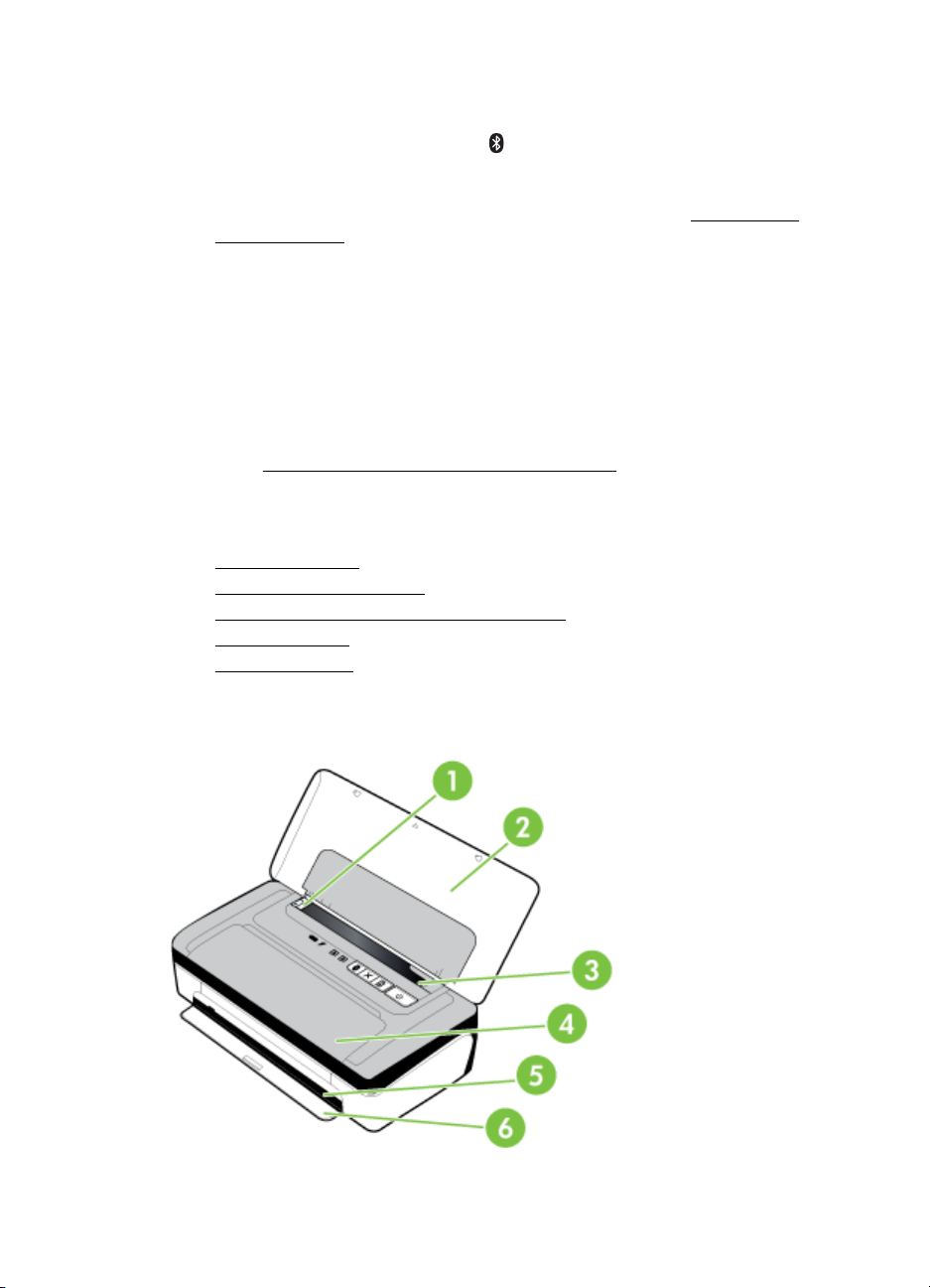
Poleg tega poskusite tudi to:
• Izklopite vmesnik Bluetooth, ko ga ne uporabljate. Če želite izklopiti Bluetooth, na
nadzorni plošči tiskalnika pritisnite
• Če želite podaljšati življenjsko dobo in zmogljivost akumulatorja, ga polnite,
shranite in uporabljajte na mestih, ki izpolnjujejo priporočene temperaturne
pogoje. Če želite izvedeti več o uporabi akumulatorja, glejte
uporaba baterije.
Varčevanje s tiskalnimi potrebščinami
Upoštevajte spodnja priporočila in varčujte s tiskalnimi potrebščinami, kot sta črnilo in
papir:
• Namesto načina tiskanja izberite nastavitev osnutka. Z nastavitvijo osnutka
porabite manj črnila.
•Ne čistite jih po nepotrebnem. S tem se porabi črnilo in skrajša življenjska doba
kartuš.
• Zmanjšajte porabo papirja, tako da tiskate obojestransko. Za dodatne informacije
glejte
Tiskanje na obe strani (dvostransko tiskanje).
Pomen delov tiskalnika
• Pogled od spredaj
•
Pogled od zadaj in s strani
Področje s potrošnim materialom za tiskanje
•
•
Nadzorna plošča
Pogled od spodaj
•
(Bluetooth).
Namestitev in
Pogled od spredaj
Pomen delov tiskalnika 9
Page 14
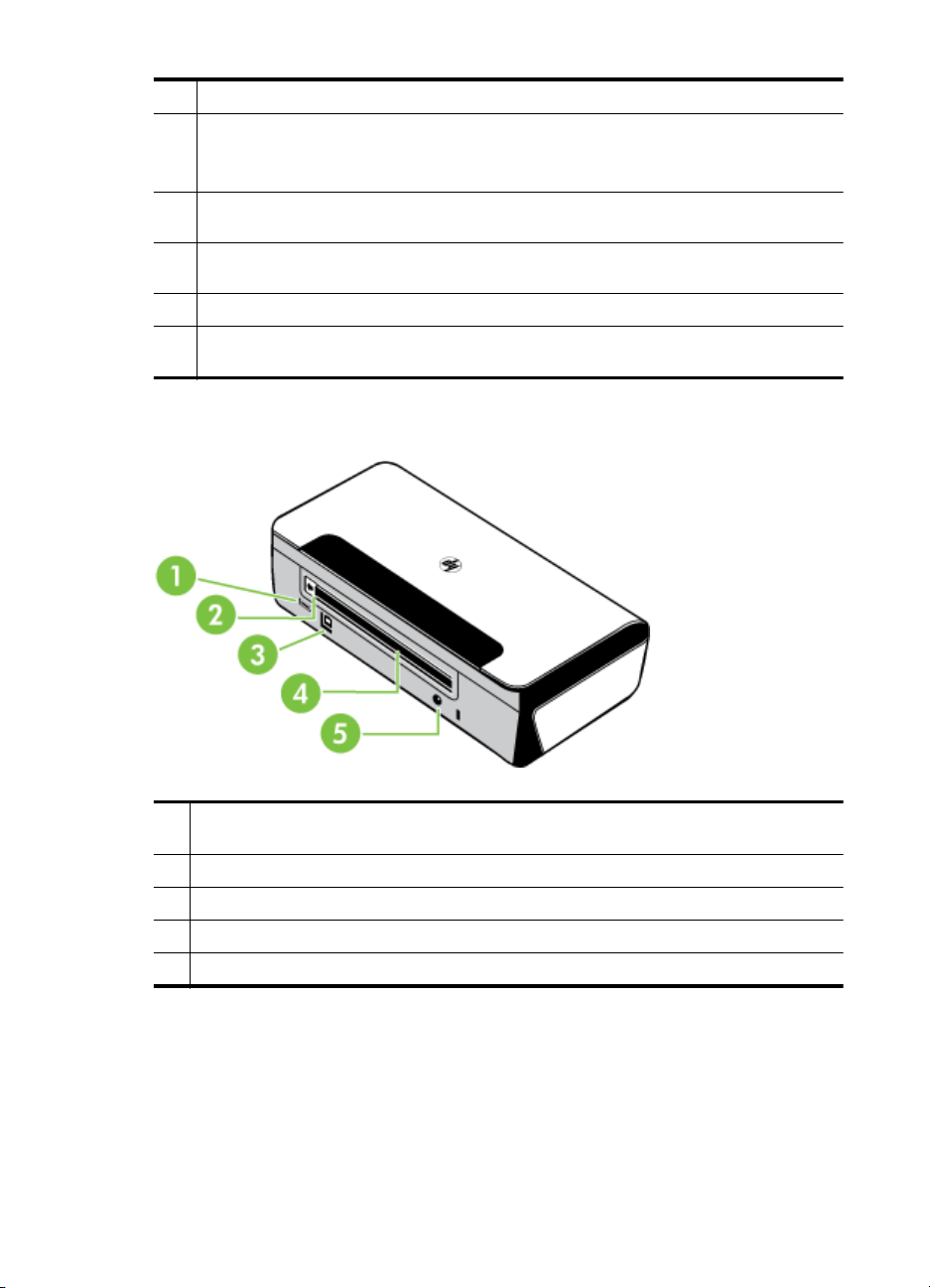
Poglavje 1
1 Vodilo širine medija – Prilagajanje različnim velikostim medijev.
2 Vhodni pladenj – Vsebuje medije. Ko tiskalnika ne uporabljate, odstranite medije in
zaprite pladenj.
Opomba Če nalagate večje medije, povlecite pladenj, da ga povečate.
3 Vodilo za ozke medije – Ko vodilo za širino medija potisnete desno ob ozek ali majhen
medij, se vodilo samodejno pomakne rahlo v levo.
4 Sprednji pokrov za dostop – Omogoča dostop do kartuš s črnilom in odstranjevanje
zagozdenega papirja. Da lahko začnete s tiskanjem, mora biti ta pokrov zaprt.
5 Izhodna reža – Tu medij pride iz tiskalnika.
6 Izhodna vrata – Ko tiskalnika ne uporabljate, pokrijejo izhodno režo. Pri vklopu tiskalnika
se samodejno odprejo.
Pogled od zadaj in s strani
1 Gostiteljska vrata PictBridge/USB – Za priključitev naprave PictBridge, na primer
2 Pokrov stikov za baterijo – Pokriva stike za baterijo, ko ni nameščena.
3 Vrata USB – Sem lahko priključite kabel USB.
4 Reža za akumulator – Vanjo namestite dodatni akumulator.
5 Priključek za napajanje – Sem priključite napajalni kabel.
10 Začetek
digitalnega fotoaparata ali pogona USB.
Page 15
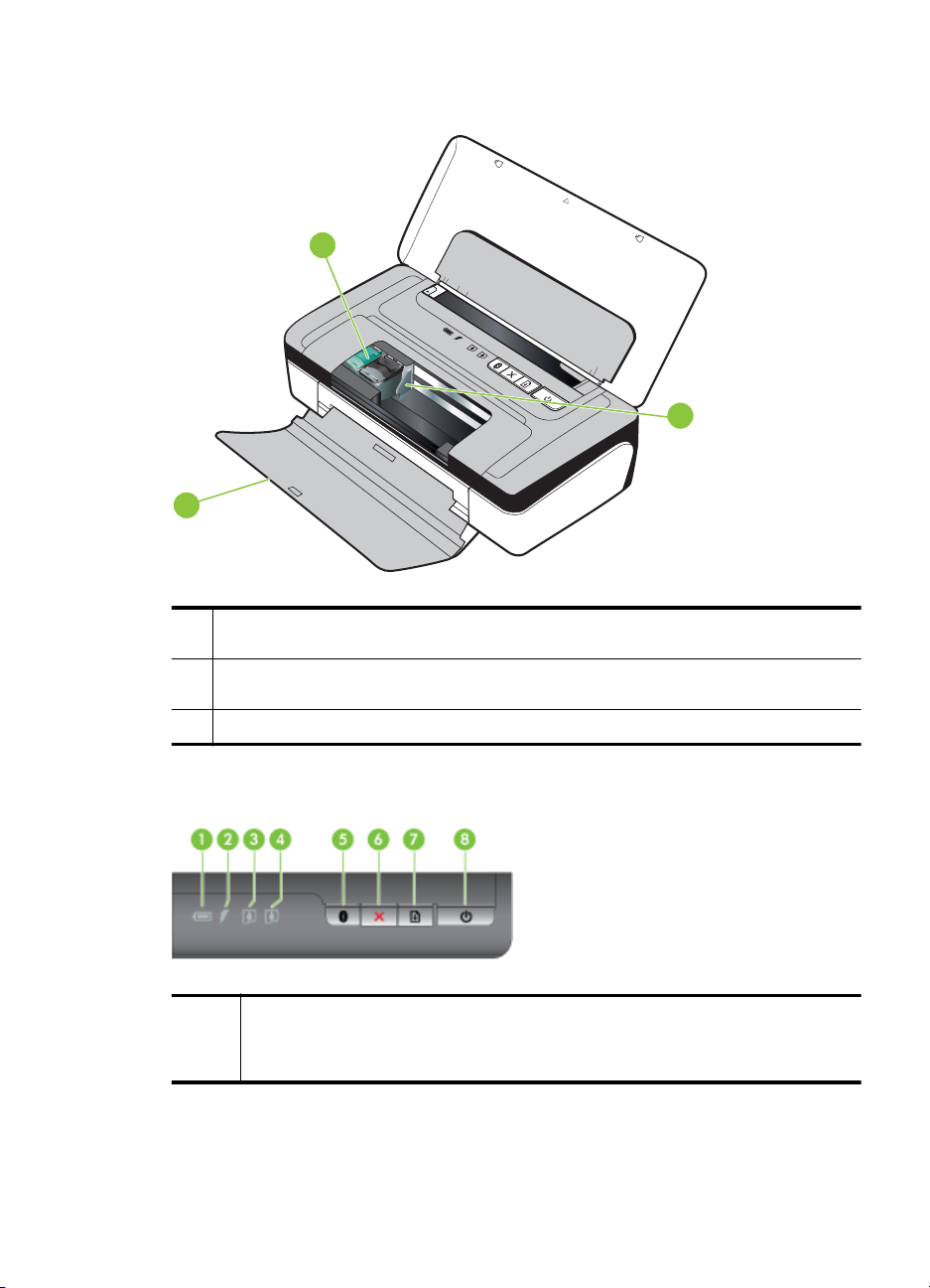
Področje s potrošnim materialom za tiskanje
2
1
1 Sprednji pokrov za dostop – Omogoča dostop do kartuš s črnilom in odstranjevanje
zagozdenega papirja. Preden začnete tiskati, mora biti ta pokrov zaprt.
2 Zapaha tiskalnih kartuš – Za preprosto odstranitev ali vstavitev tiskalnih kartuš dvignite
zapaha.
3 Nosilca kartuš s črnilom – Vsebujeta kartuše s črnilom.
3
Nadzorna plošča
1 Lučka stanja akumulatorja – Prikazuje stanje akumulatorja:
Rdeče – Akumulator je napolnjen manj kot 10 %
•
Oranžna – Akumulator je napolnjen od 10 % do 40 %
•
Pomen delov tiskalnika 11
Page 16
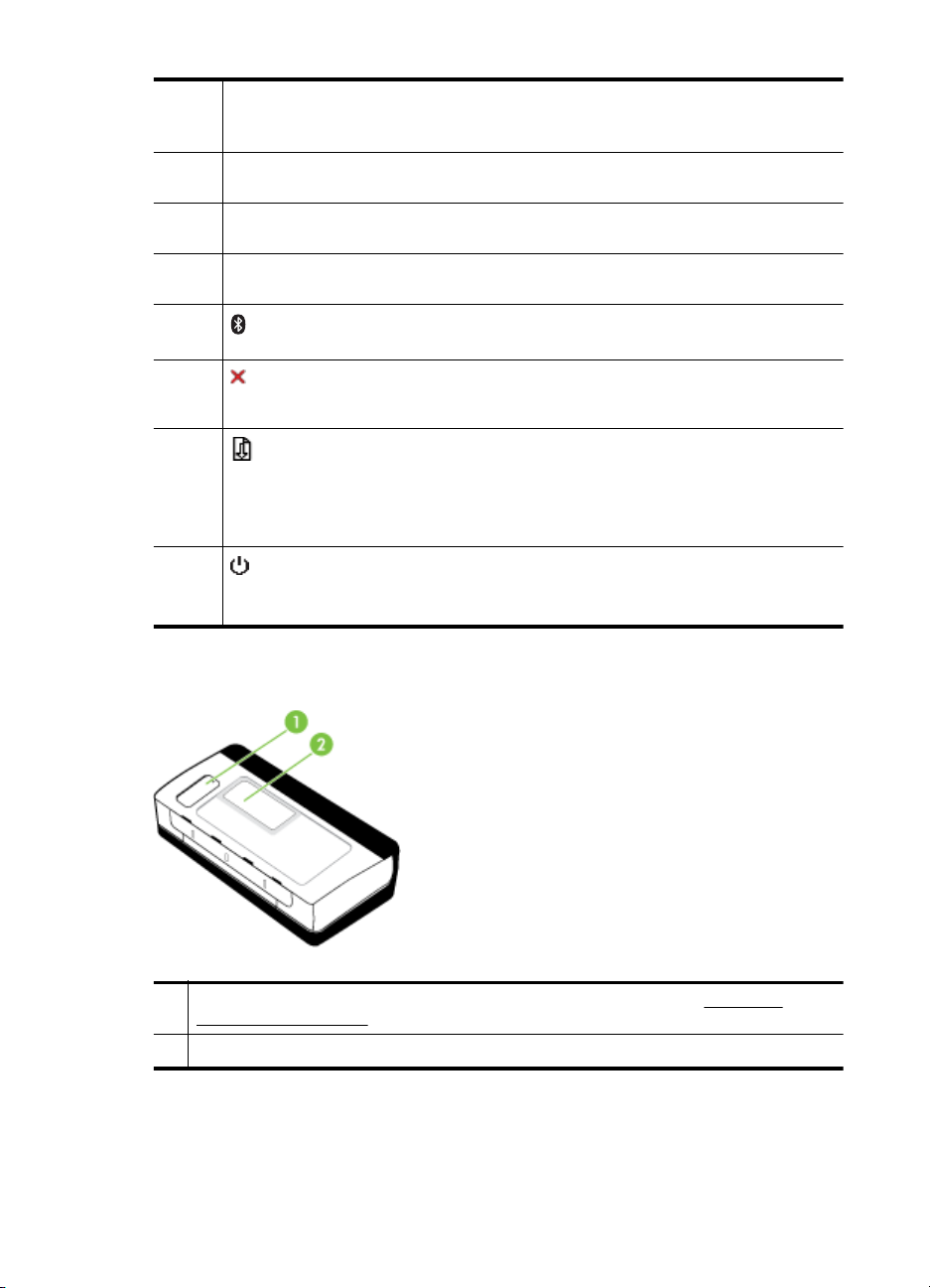
Poglavje 1
(nadaljevanje)
Zelena – Akumulator je napolnjen od 41 % do 100 %
•
Če dodatnega akumulatorja ne namestite ali ga ni mogoče zaznati, ta lučka ne
•
sveti.
2 Lučka polnjenja akumulatorja – Sveti oranžno, ko se akumulator polni. Sveti rdeče,
3 Lučka leve kartuše s črnilom – Utripa, ko leva kartuša s črnilom manjka ali ne
4 Lučka desne kartuše s črnilom – Utripa, ko desna kartuša s črnilom manjka ali ne
5
6
7
8
če je akumulator poškodovan.
deluje pravilno. Neprekinjeno sveti, kadar je raven črnila nizka.
deluje pravilno. Neprekinjeno sveti, kadar je raven črnila nizka.
Gumb in lučka Bluetooth – vklopi ali izklopi napravo Bluetooth. Ko je naprava
Bluetooth vklopljena, sveti modro.
(gumb Cancel (Prekliči)) – prekliče trenutno tiskalno opravilo. Čas preklica je
odvisen od velikosti tiskalnega opravila. Če želite preklicati tiskalno opravilo v čakalni
vrsti, pritisnite ta gumb le enkrat.
Gumb in lučka Resume (Nadaljuj) – nadaljuje tiskalno opravilo, ki čaka v čakalni
vrsti ali ki je bilo začasno ustavljeno (na primer po dodajanju tiskalnih medijev v
tiskalnik).
Sveti oranžno, ko je tiskalni posel na čakanju, in utripa ali zasveti, da vas obvesti o
stanju ali opozori, da morate posredovati.
Gumb in lučka Power (Vklop/izklop) – vklopi ali izklopi tiskalnik.
Seti belo, ko je tiskalnik izklopljen, in utripa med tiskanjem, zagonom, zaustavitvijo ali
drugo dejavnostjo. Lučka utripa tudi, ko je tiskalnik v stanju mirovanja.
Pogled od spodaj
1 Pokrov zamenljive enote za črnilo – Dostop do enote za črnilo (Glejte Zamenjajte
pomožni modul za črnilo).
2 Prostor za vizitko – Za kartico z imenom ali vizitko.
12 Začetek
Page 17
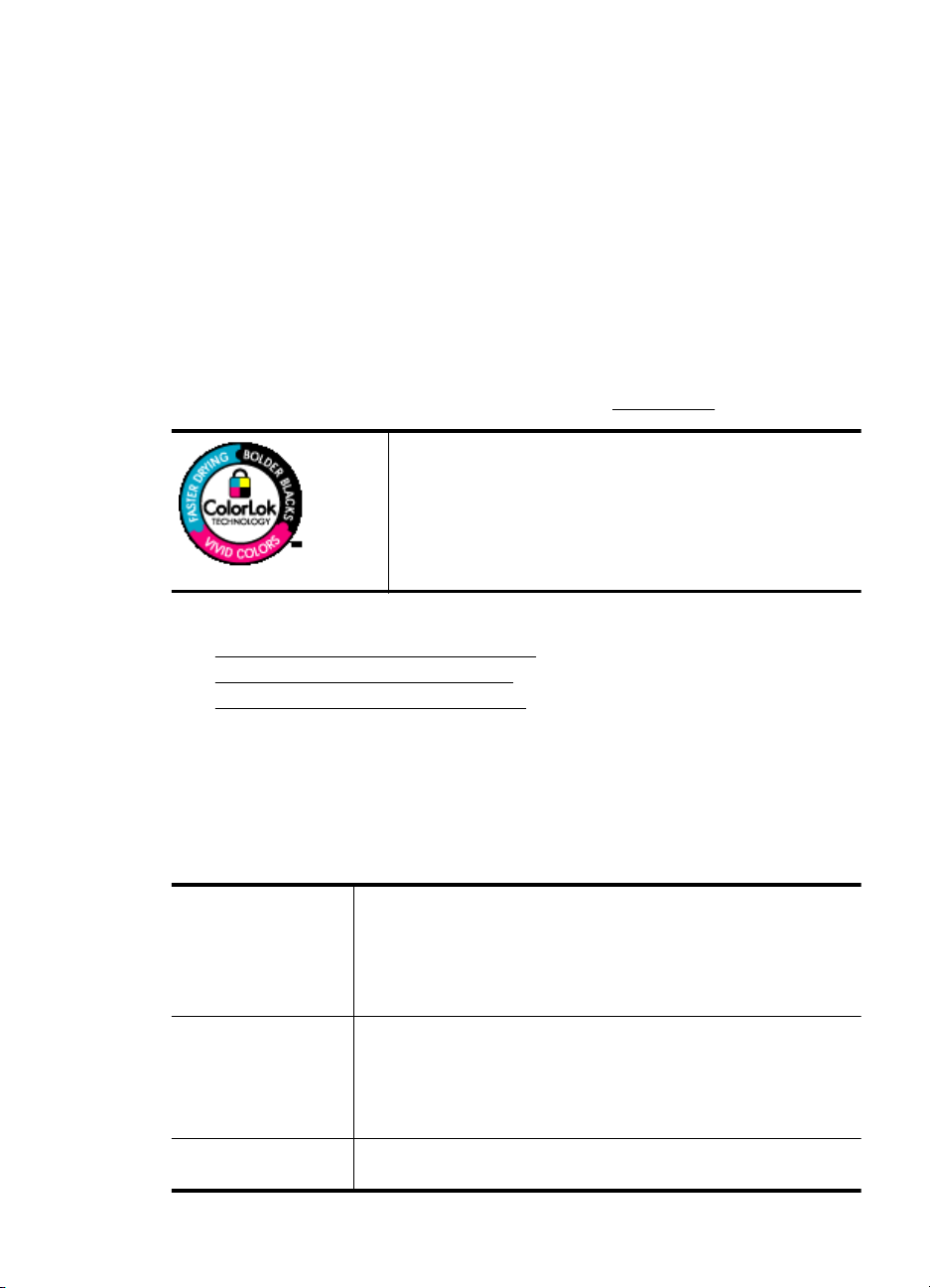
Iskanje številke modela tiskalnika
Poleg imena modela, ki je navedeno na sprednji strani tiskalnika, ima ta tiskalnik tudi
posebno številko modela. To številko uporabite, kadar iščete podporo ali kadar želite
ugotoviti, kateri potrošni material ali pripomočki so na voljo za vaš tiskalnik.
Številka modela je natisnjena na nalepki znotraj tiskalnika poleg kartuš s črnilom.
Izbiranje medija za tiskanje
Tiskalnik dela kakovostno z večino vrst pisarniških medijev. Najbolje je, da pred
nakupom večjih količin preizkusite več različnih vrst tiskalnih medijev. Če želite
najboljšo kakovost tiskanja, uporabljajte HP-jeve medije. Če želite več informacij o HPjevih medijih, obiščite HP-jevo spletno stran na naslovu
Za tiskanje in kopiranje vsakdanjih dokumentov HP priporoča
navaden papir z logotipom ColorLok. Vsak papir z logotipom
ColorLok je testiran s strani neodvisne organizacije in izpolnjuje
visoke standarde zanesljivosti ter kakovosti tiskanja, dokumenti
z izrazitimi, živimi ali zelo črno barvo pa se natisnejo in sušijo
hitreje kot na običajnem navadnem papirju. Poiščite papir z
logotipom ColorLok, ki ga večji proizvajalci ponujajo v različnih
velikostih in gramaturah.
To poglavje vsebuje naslednje teme:
•
Priporočeni papir za tiskanje in kopiranje
Priporočeni papir za tiskanje fotografij
•
Nasveti za izbiranje in uporabo medijev
•
www.hp.com.
Priporočeni papir za tiskanje in kopiranje
Za najboljšo kakovost tiskanja HP priporoča uporabo papirja HP, posebej zasnovanega
za tovrstne projekte.
Nekatere od teh vrst papirja morda ne bodo na voljo, kar je odvisno od posamezne
države/regije.
HP Brochure Paper
(Papir za brošure HP)
HP Superior Inkjet
Paper (Papir za
brizgalnike HP
Superior)
HP Bright White Inkjet
Paper (Beli papir za
brizgalnike HP)
HP Printing Paper
(Papir za tiskanje HP)
Ta papir je na obeh straneh prevlečen s sijajno ali matirano prevleko.
Najbolj primeren je za skoraj fotografske reprodukcije in poslovne
grafike za platnice poročil, posebne predstavitve, brošure, adresarje
in koledarje.
HP Bright White Inkjet Paper (Beli papir za brizgalnike HP) zagotavlja
visoko-kontrastne barve in ostro besedilo. Dovolj je neprepusten za
neprosojno dvostransko barvno tiskanje, zato je najbolj primeren za
tiskanje biltenov, poročil in letakov. Tehnologija ColorLok mu
zagotavlja, da se barve ne razmažejo, da je črna barva bolj izrazita in
ostale barve žive.
HP-jev papir za tiskanje je zelo kakovosten večnamenski papir.
Zagotavlja dokumente, ki so na videz in otip bolj resnični kot
Izbiranje medija za tiskanje 13
Page 18
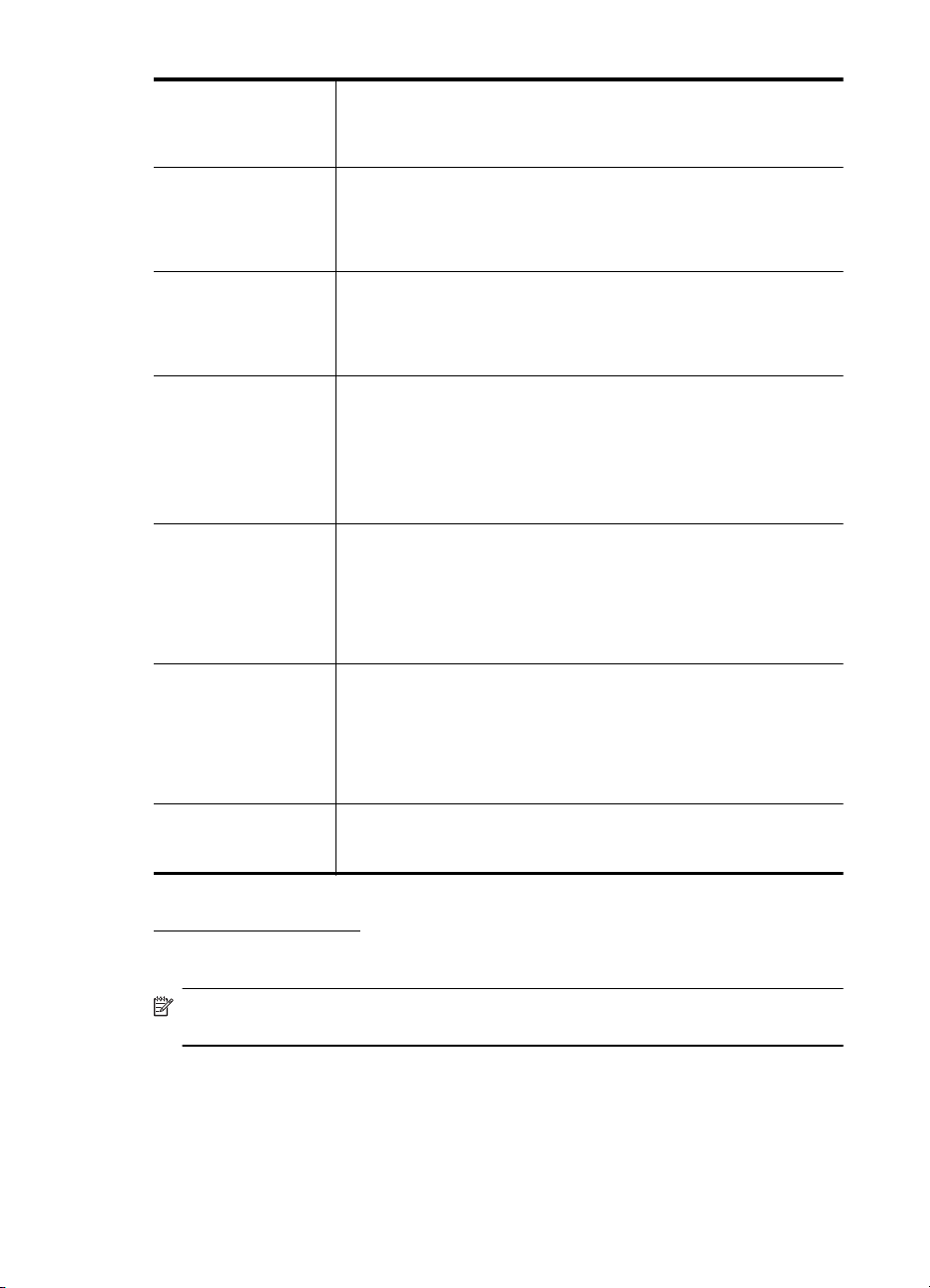
Poglavje 1
(nadaljevanje)
dokumenti, ki jih natisnete na običajni večnamenski ali kopirni papir.
Tehnologija ColorLok preprečuje, da se barve razmažejo, ter naredi
črno izrazitejšo, barve pa živahnejše. Ne vsebuje kisline, kar
zagotavlja daljšo trajnost dokumentov.
HP Office Paper
(Pisarniški papir HP)
HP Office Recycled
Paper (Recikliran
pisarniški papir HP)
HP Premium
Presentation Paper
(Papir za predstavitve
HP Premium)
HP Professional Paper
(Profesionalni papir
HP)
HP Advanced Photo
Paper
Običajni foto papir HP Na ta papir, namenjen vsakdanjim fotografijam, boste lahko natisnili
HP Iron-On Transfers
(Nalepke HP za prenos
z likanjem)
HP-jev pisarniški papir je zelo kakovosten večnamenski papir.
Primeren je za kopije, osnutke, okrožnice in druge vsakdanje
dokumente. Tehnologija ColorLok preprečuje, da se barve
razmažejo, ter naredi črno izrazitejšo, barve pa živahnejše. Ne
vsebuje kisline, kar zagotavlja daljšo trajnost dokumentov.
HP-jev recikliran pisarniški papir je visokokakovosten večnamenski
papir, narejen iz 30 % recikliranih vlaken. Tehnologija ColorLok
preprečuje, da se barve razmažejo, ter naredi črno izrazitejšo, barve
pa živahnejše. Ne vsebuje kisline, kar zagotavlja daljšo trajnost
dokumentov.
Ta papir je debelejši dvostransko matiran papir, ki je odličen za
predstavitve, ponudbe, poročila in biltene. Papir je debelejši za boljši
videz in otip.
Ta debel foto papir je prevlečen s hitro sušečim premazom, ki
preprečuje razmazanje. Odporen je na vodo, packe, prstne odtise in
vlago. Natisnjene slike se na pogled in otip zdijo kot prave fotografije,
izdelane v fotografskem studiu. Izbirate lahko med različnimi
velikostmi, tudi A4, 8,5 x 11 palcev, 10 x 15 cm (4 x 6 palcev), 13 x
18 cm (5 x 7 palcev), ter med dvema premazoma – sijajnim ali mat.
Ne vsebuje kisline, kar zagotavlja daljšo trajnost dokumentov.
barvite posnetke za malo denarja. Ta cenovno ugoden foto papir se
hitro suši in je zato enostaven za uporabo. Slike na tem papirju bodo
ostre in izrazite ne glede na uporabljeni brizgalni tiskalnik. Na voljo je
v polsijajni prevleki v velikostih 8,5 x 11 palcev, A4, 4 x 6 palcev in 10
x 15 cm. Ne vsebuje kisline, kar zagotavlja daljšo trajnost
dokumentov.
HP Iron-On Transfers (Nalepke HP za prenos z likanjem) (za barvne
tkanine ali za svetle oz. bele tkanine) so najboljša rešitev za
oblikovanje običajnih majic z lastnimi digitalnimi fotografijami.
Če želite naročiti HP-jev papir in druge potrebščine, obiščite spletno mesto
www.hp.com/buy/supplies. Izberite svojo državo/regijo, če ste k temu pozvani,
upoštevajte navodila in izberite tiskalnik ter nato kliknite eno od povezav za
nakupovanje na strani.
Opomba Trenutno so nekateri deli HP-jeve spletne strani na voljo le v angleškem
jeziku.
Priporočeni papir za tiskanje fotografij
Za najboljšo kakovost tiskanja HP priporoča uporabo papirja HP, posebej zasnovanega
za tovrstne projekte.
14 Začetek
Page 19
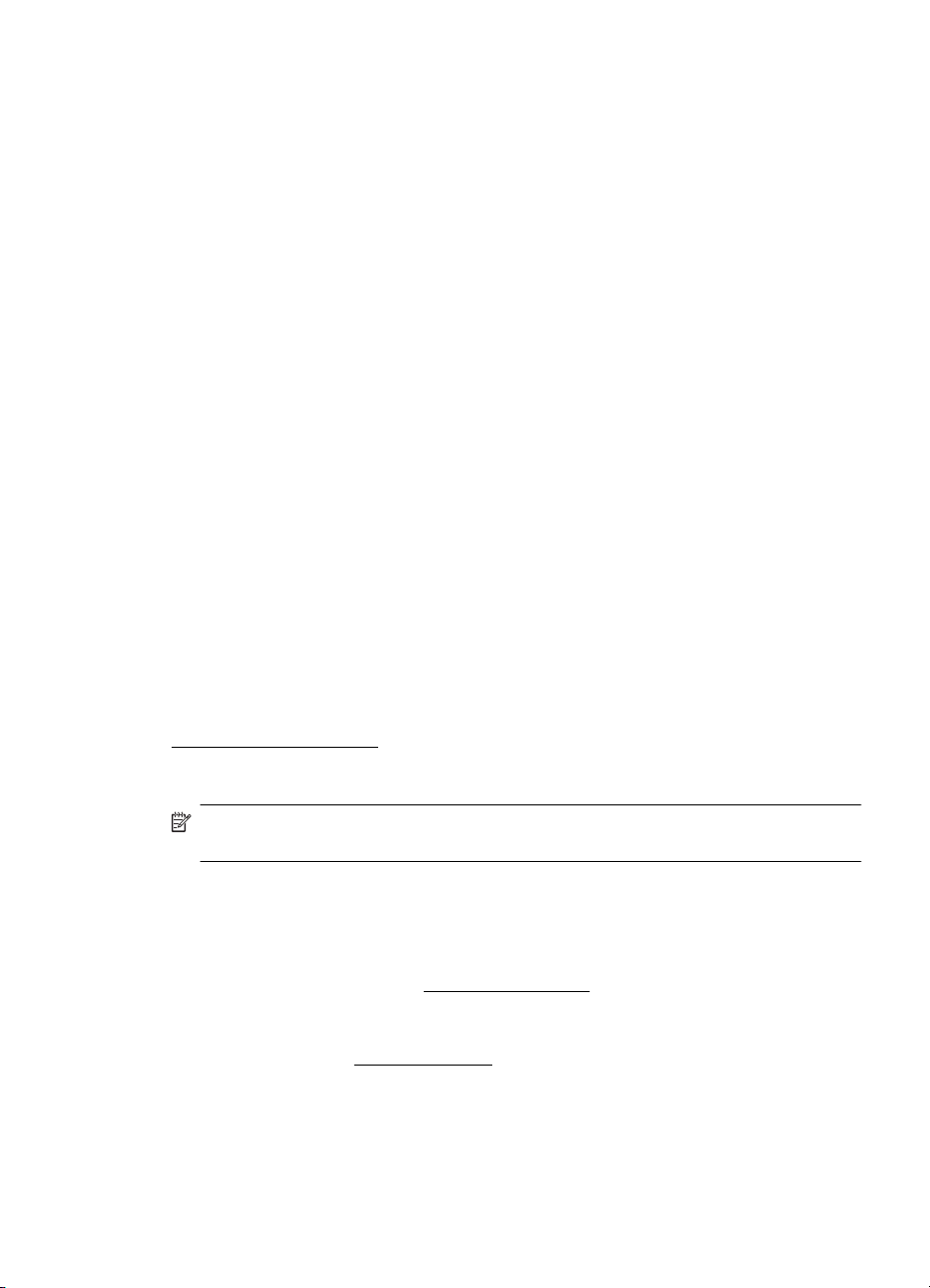
Nekatere od teh vrst papirja morda ne bodo na voljo, kar je odvisno od posamezne
države/regije.
HP Advanced Photo Paper
Ta debel foto papir je prevlečen s hitro sušečim premazom, ki preprečuje razmazanje.
Odporen je na vodo, packe, prstne odtise in vlago. Natisnjene slike se na pogled in otip
zdijo kot prave fotografije, izdelane v fotografskem studiu. Izbirate lahko med različnimi
velikostmi, tudi A4, 8,5 x 11 palcev, 10 x 15 cm (4 x 6 palcev), 13 x 18 cm (5 x 7
palcev), ter med dvema premazoma – sijajnim ali mat. Ne vsebuje kisline, kar
zagotavlja daljšo trajnost dokumentov.
Običajni foto papir HP
Na ta papir, namenjen vsakdanjim fotografijam, boste lahko natisnili barvite posnetke
za malo denarja. Ta cenovno ugoden foto papir se hitro suši in je zato enostaven za
uporabo. Slike na tem papirju bodo ostre in izrazite ne glede na uporabljeni brizgalni
tiskalnik. Na voljo je v polsijajni prevleki v velikostih 8,5 x 11 palcev, A4, 4 x 6 palcev in
10 x 15 cm. Ne vsebuje kisline, kar zagotavlja daljšo trajnost dokumentov.
Paketi HP Photo Value
HP-jevi paketi Photo Value priročno nudijo originalne HP-jeve kartuše s črnilom in foto
papir HP Advanced, zaradi česar boste lahko prihranili dragoceni čas in s HP-jevim
tiskalnikom brez posebnega truda tiskali profesionalne, a cenovno ugodne fotografije.
Originalna HP-jeva črnila in HP-jev napredni fotografski papir drug z drugim delujeta v
popolnem sožitju, zaradi česar bodo vaše fotografije tudi po dolgem času in po mnogih
tiskanjih še vedno izžarevale začetno jasnost in živost. Naravnost izjemno za tiskanje
obsežnega nabora počitniških fotografij ali za večkratno tiskanje posameznih fotografij,
ki jih želite deliti z drugimi.
Če želite naročiti HP-jev papir in druge potrebščine, obiščite spletno mesto
www.hp.com/buy/supplies. Izberite svojo državo/regijo, če ste k temu pozvani,
upoštevajte navodila in izberite tiskalnik ter nato kliknite eno od povezav za
nakupovanje na strani.
Opomba Trenutno so nekateri deli HP-jeve spletne strani na voljo le v angleškem
jeziku.
Nasveti za izbiranje in uporabo medijev
Za kar najboljše rezultate upoštevajte naslednja navodila.
• Vedno uporabljajte medije, ki ustrezajo tehničnim podatkom tiskalnika. Za
dodatne informacije glejte
• V pladenj naložite samo eno vrsto medija naenkrat.
• Pri nalaganju medijev na pladenj preverite, ali ste jih pravilno naložili. Za dodatne
informacije glejte
Nalaganje medija.
Specifikacije medijev.
Izbiranje medija za tiskanje 15
Page 20
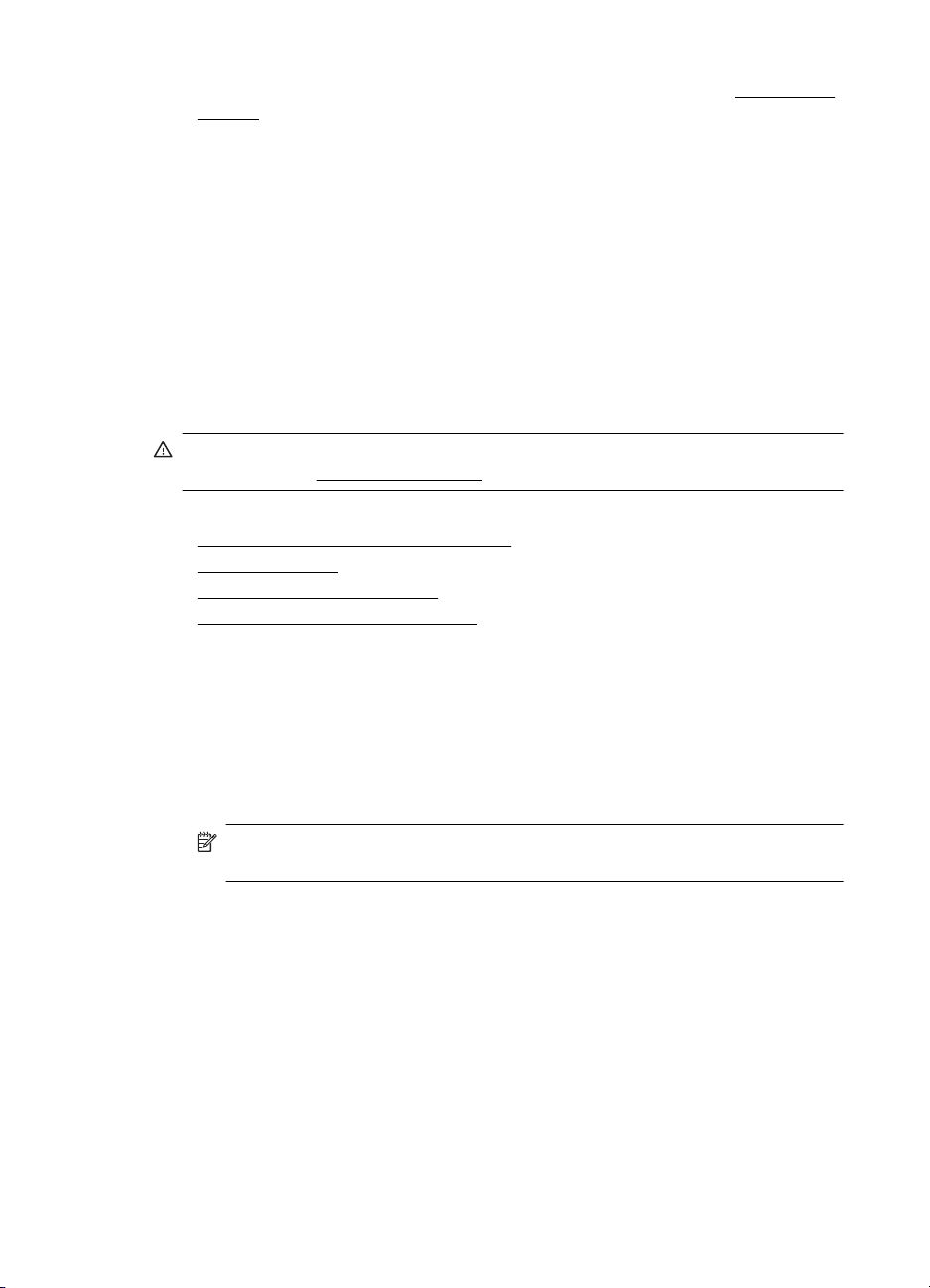
Poglavje 1
• Na pladenj ne naložite preveč papirja. Za dodatne informacije glejte Specifikacije
medijev.
• Če želite preprečiti zagozdenje papirja, slabo kakovost tiskanja in druge težave s
tiskanjem, na pladenj ne nalagajte teh medijev:
◦ Večdelnih obrazcev
◦ Poškodovanih, zgubanih ali nagrbančenih medijev
◦ Medijev z izrezi ali luknjami
◦ Močno teksturiranih ali reliefnih medijev, ki slabo vpijajo črnilo
◦ Medijev, ki so prelahki ali lahko raztegljivi
◦ Medijev, ki vsebujejo sponke
Nalaganje medija
To poglavje vsebuje navodila za nalaganje medijev v tiskalnik.
Previdno Uporabite lahko le medij, ki ga tiskalnik podpira. Če želite več
informacij, glejte
To poglavje vsebuje naslednje teme:
Nalaganje medijev standardnih velikosti
•
•
Nalaganje ovojnic
Nalaganje kartic in foto papirja
•
•
Nalaganje medijev velikosti po meri
Specifikacije medijev.
Nalaganje medijev standardnih velikosti
Nalaganje medijev
Medije standardnih velikosti naložite po teh navodilih.
1. Dvignite vhodni pladenj.
2. Izvlecite vodilo za širino papirja tako daleč, kolikor je mogoče.
Opomba Če nalagate večje medije, povlecite vhodni pladenj, da ga
povečate.
16 Začetek
Page 21
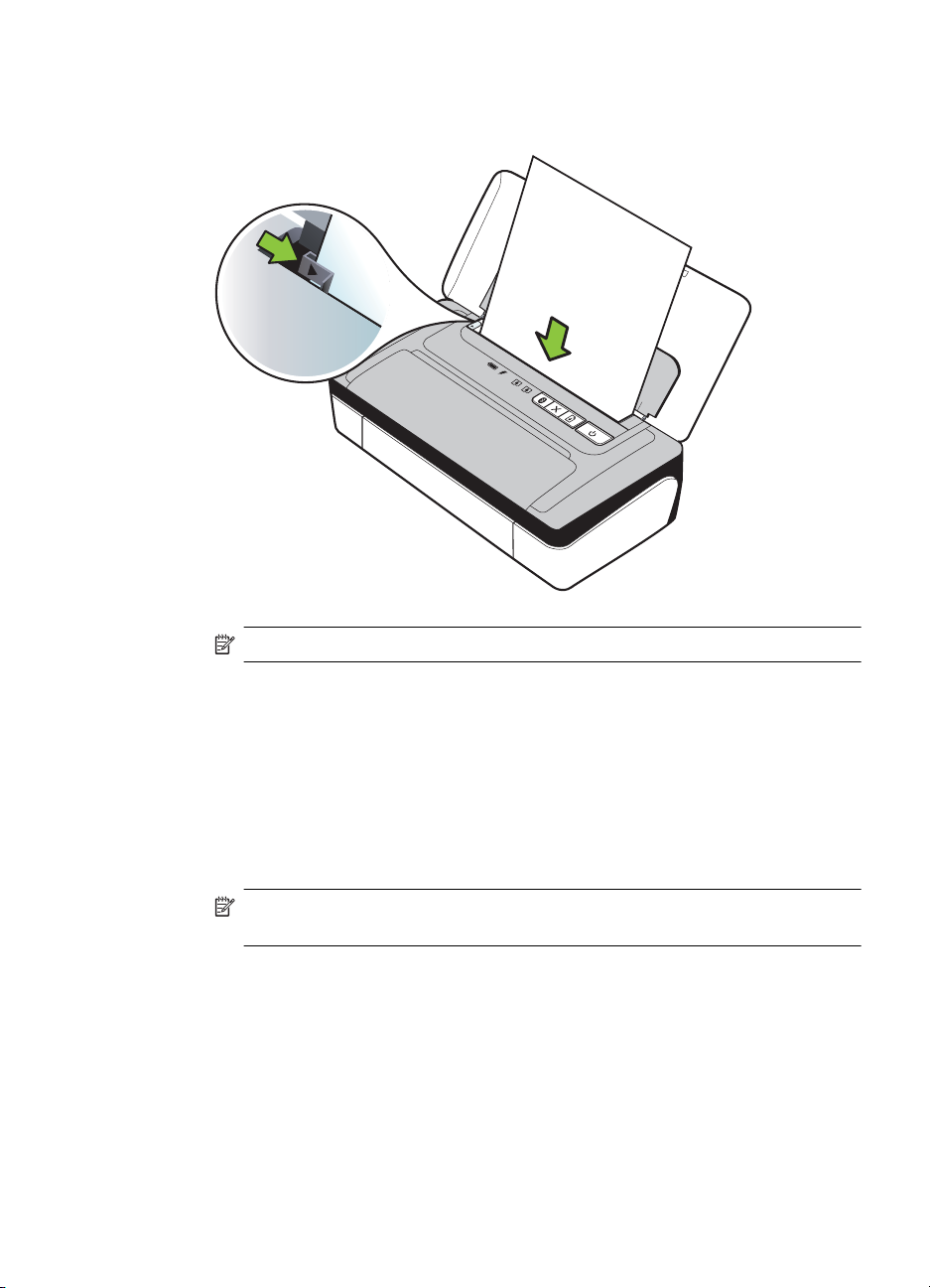
3. Vstavite navadni papir s stranjo za natis obrnjeno navzgor in ga poravnajte
pravokotno na vodilo papirja.
Opomba Med tiskanjem ne nalagajte papirja.
4. Vodilo za širino papirja prilagodite tako, da se tesno prilega robovom papirja.
Nalaganje ovojnic
Nalaganje ovojnic
Ovojnice naložite po teh navodilih.
1. Dvignite vhodni pladenj.
2. Izvlecite vodilo za širino papirja tako daleč, kolikor je mogoče.
Opomba Če nalagate večje ovojnice, povlecite vhodni pladenj in ga
povečajte.
Nalaganje medija 17
Page 22
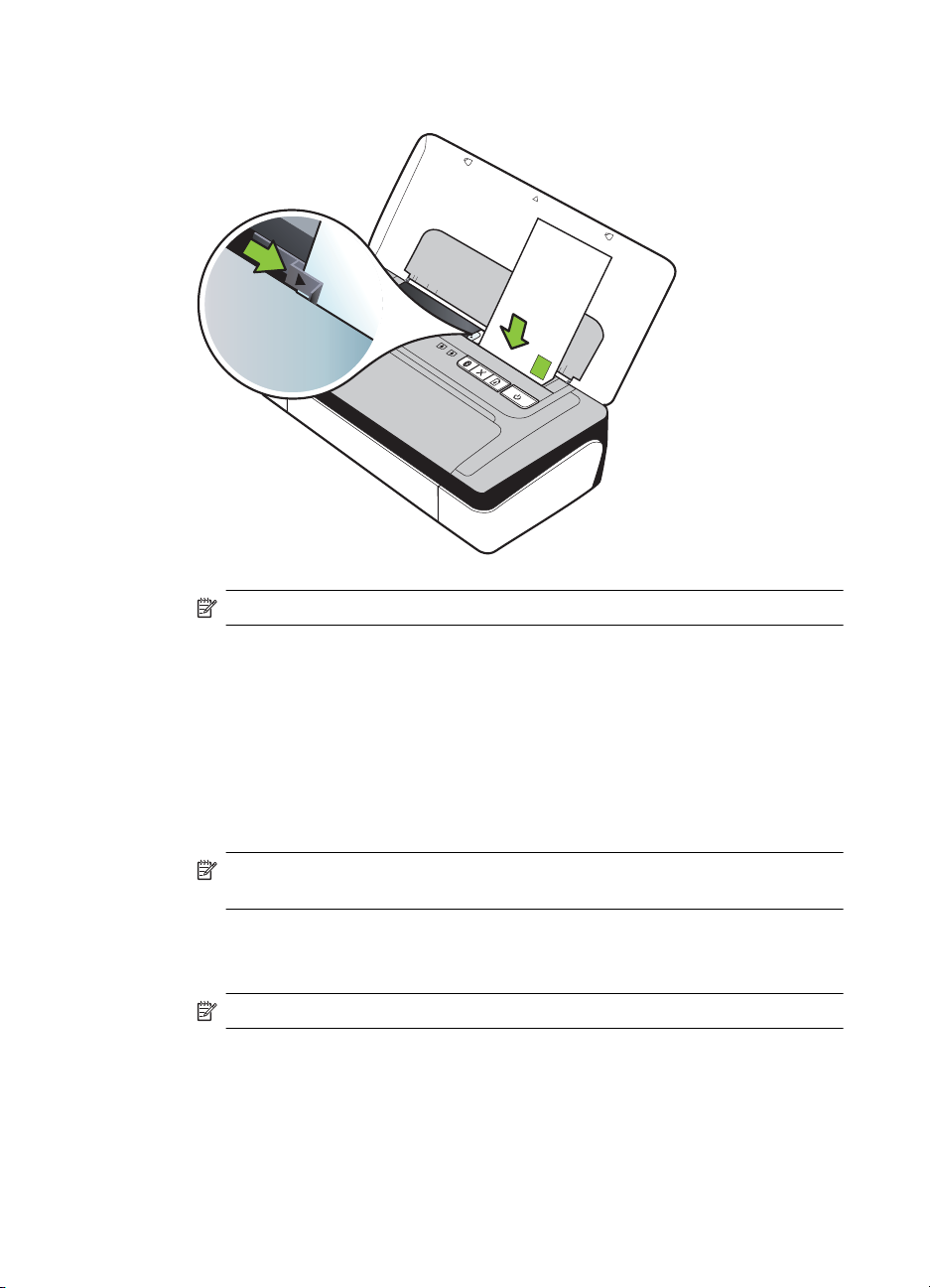
Poglavje 1
3. Ovojnice naložite, kot je prikazano na sliki na pladnju.
Opomba Med tiskanjem ne nalagajte ovojnic.
4. Vodilo za širino ovojnice prilagodite tako, da se tesno prilega robovom ovojnice.
Nalaganje kartic in foto papirja
Nalaganje kartic in foto papirja
Foto papir naložite po teh navodilih.
1. Dvignite vhodni pladenj.
2. Izvlecite vodilo za širino papirja tako daleč, kolikor je mogoče.
Opomba Če nalagate večje medije, povlecite vhodni pladenj, da ga
povečate.
3. Vstavite medij s stranjo za natis obrnjeno navzgor in ga poravnajte pravokotno na
vodilo papirja. Če ima fotografski papir ob enem robu zavihek, mora biti ta
zavihek obrnjen navzgor.
Opomba Med tiskanjem ne nalagajte papirja.
4. Vodilo za širino papirja prilagodite tako, da se tesno prilega robovom papirja.
18 Začetek
Page 23
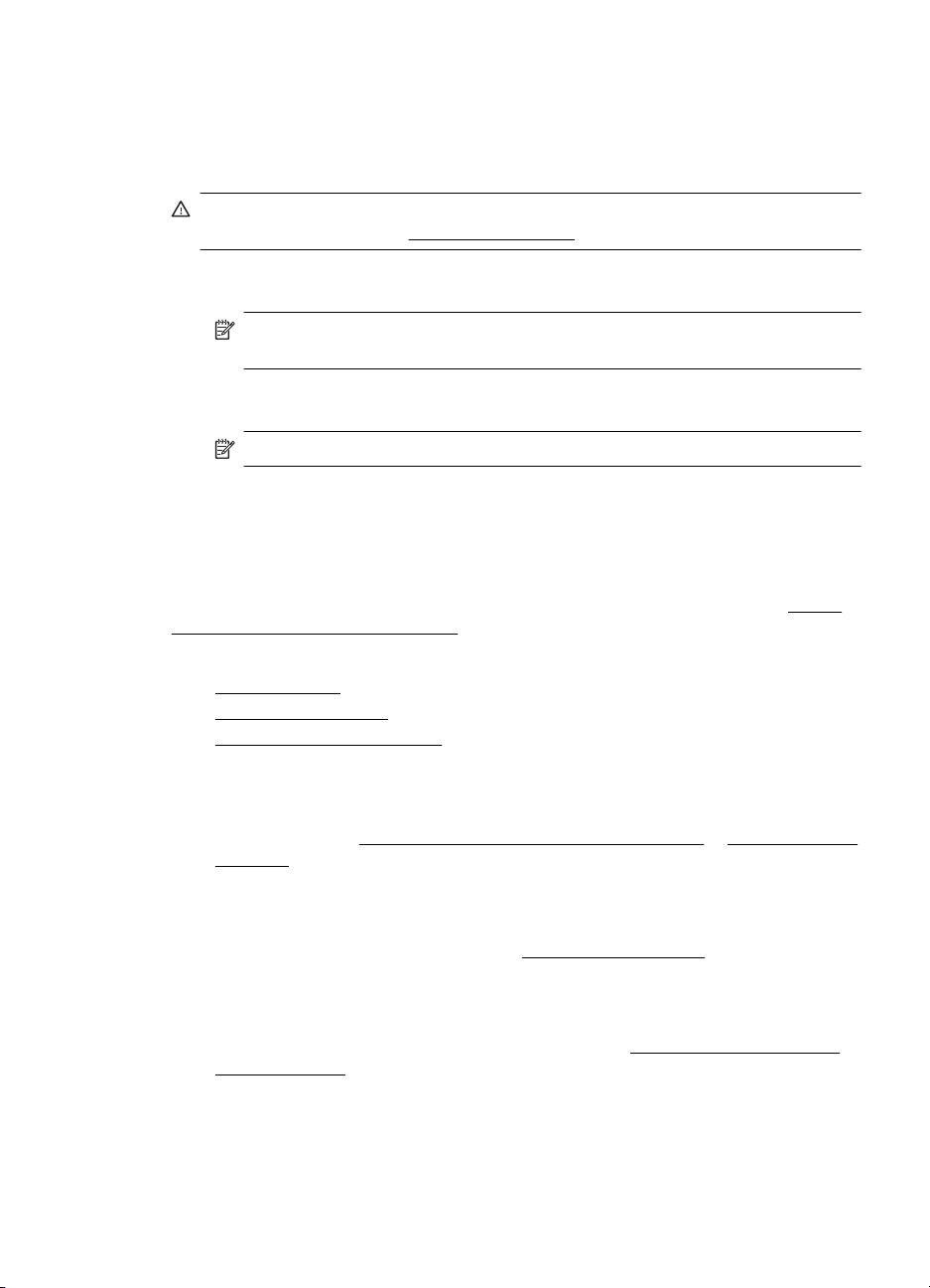
Nalaganje medijev velikosti po meri
Nalaganje kartic in foto papirja
Medije velikosti po meri naložite po teh navodilih.
Previdno Uporabite lahko le medij velikosti po meri, ki ga tiskalnik podpira. Za
dodatne informacije glejte
1. Dvignite vhodni pladenj.
2. Izvlecite vodilo za širino papirja tako daleč, kolikor je mogoče.
Opomba Če nalagate večje medije, povlecite vhodni pladenj, da ga
povečate.
3. Vstavite medij s stranjo za natis obrnjeno navzgor in ga poravnajte pravokotno na
vodilo papirja.
Opomba Med tiskanjem ne nalagajte papirja.
4. Vodilo za širino papirja prilagodite tako, da se tesno prilega robovom papirja.
Specifikacije medijev.
Namestitev in uporaba baterije
Litijev ionski akumulator je priložen prenosnemu tiskalniku HP Officejet 100 v nekaterih
državah/regijah, v drugih pa ga lahko dokupite. Če želite več informacij, glejte
potrošni material in dodatna oprema.
To poglavje vsebuje naslednje teme:
•
Varnost baterije
Razumevanje baterije
•
•
Polnjenje in uporaba baterije
HP-jev
Varnost baterije
• Uporabljajte samo akumulator, namenjen temu tiskalniku. Če želite dodatne
informacije, glejte
tiskalnika.
• Ko želite baterijo odvreči, se za informacije o odlaganju ali recikliranju obrnite na
lokalno službo za odlaganje odpadkov. Čeprav litijeva baterija ne vsebuje živega
srebra, je mogoče, da jo bo treba na koncu življenjske dobe reciklirati ali pravilno
odložiti. Če želite več informacij, glejte
• Če akumulator ne zamenjate pravilno ali ga odvržete v ogenj, lahko eksplodira.
Ne izpostavljate ga kratkemu stiku.
• Če želite kupiti nadomesto baterijo, se obrnite na lokalnega prodajalca ali HPjevo prodajno službo. Če želite več informacij, glejte
dodatna oprema.
• Če želite preprečiti možnost požara, opeklin ali poškodb akumulatorja, se stikov
akumulatorja ne dotikajte s kovinskimi predmeti.
• Ne razstavljajte baterije. V akumulatorju ni nobenega dela, ki bi ga bilo mogoče
popraviti.
HP-jev potrošni material in dodatna oprema in Tehnični podatki
Program za recikliranje.
HP-jev potrošni material in
Namestitev in uporaba baterije 19
Page 24
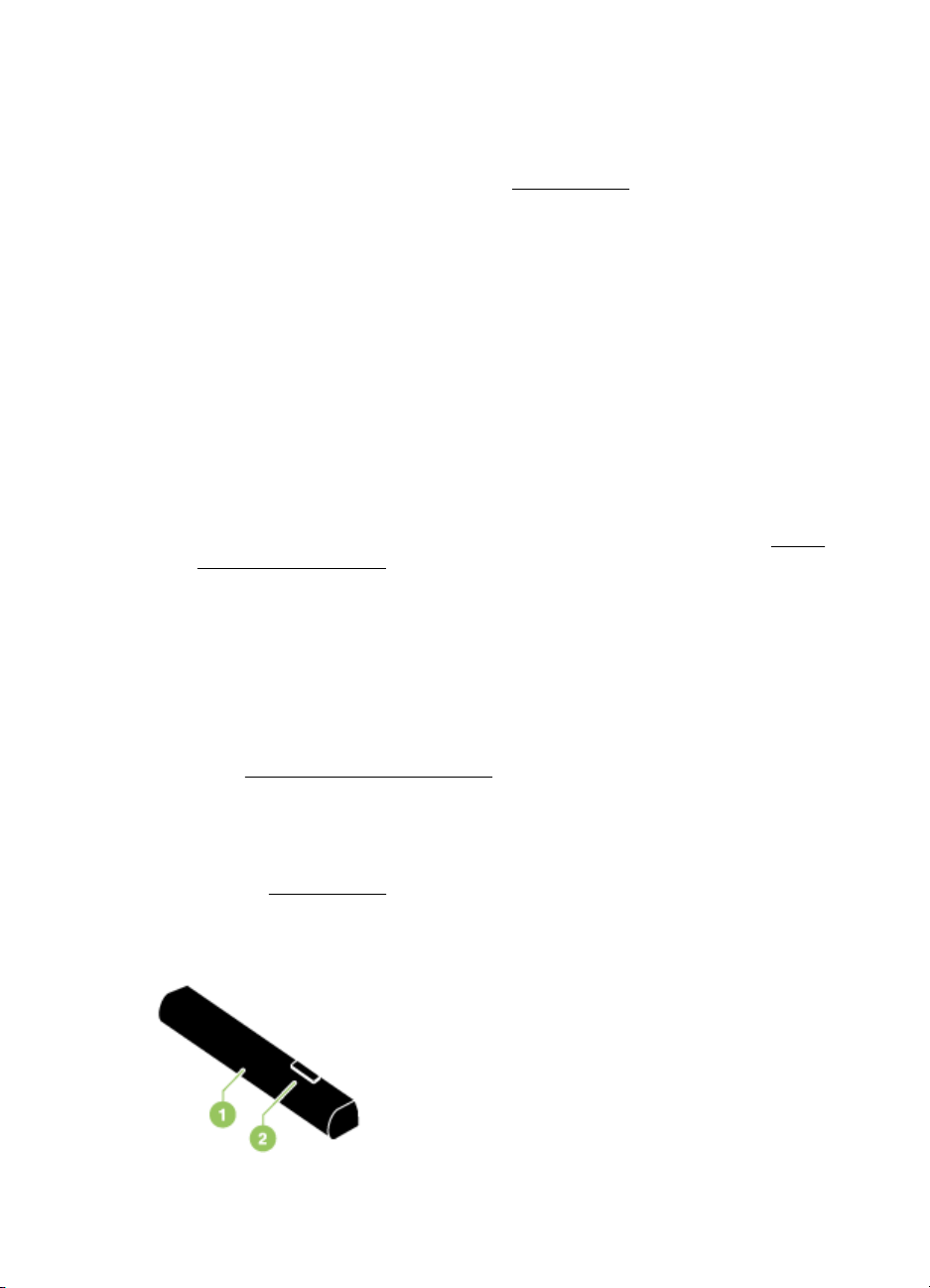
Poglavje 1
• S poškodovano ali puščajočo baterijo ravnajte skrajno previdno. Če pridete v stik
z elektrolitom, izpostavljeno območje umijte z milom in vodo. Če elektrolit pride v
stik z očesom, ga 15 minut izpirajte z vodo in obiščite zdravnika.
• Akumulatorja ne polnite, shranjujte ali uporabljajte na mestih, kjer temperatura
presega omejitve, navedene v poglavju
Delovno okolje.
Pomembne opombe
Pri polnjenju ali uporabi baterije pomnite naslednje:
• Akumulator naj se pred prvo uporabo polni štiri ure. Pri nadaljnjih polnjenjih traja
približno 3 ure, da se akumulator v celoti napolni.
• Ko se akumulator polni, lučka za polnjenje akumulatorja sveti oranžno. Če je
lučka rdeča, je baterija morda pokvarjena in jo je treba zamenjati.
•Lučka za stanje akumulatorja sveti zeleno, ko je akumulator napolnjen od 41 do
100 %, oranžno, ko je napolnjen od 10 do 40 %, rdeče, ko je napolnjen manj kot
10 %, in utripa rdeče, ko je napolnjen manj kot 2 %. Ko lučka za stanje
akumulatorja zasveti oranžno, napolnite akumulator. Če lučka zasveti rdeče, takoj
napolnite akumulator. Stanje akumulatorja je prikazano tudi v orodju »Toolbox«
(Orodjarna) (Windows) in v pripomočku HP Utility (Mac OS X). Če uporabljate
napravo s sistemom Microsoft Windows Mobile®, lahko uporabite programsko
opremo Toolbox (Orodjarna) za dlančnike. Za dodatne informacije glejte
Orodja
za upravljanje tiskalnika.
• Če je akumulator skoraj prazen, priključite napajalnik, da ga napolnite, ali ga
zamenjajte s polnim.
• Kadar je akumulator povsem napolnjen, lahko natisnete do 500 strani, odvisno od
zapletenosti tiskalnih poslov.
• Ko se tiskalnik napaja iz akumulatorja, se privzeto izklopi po 15 minutah
nedejavnosti, da prihrani energijo. To funkcijo lahko nastavite v orodju »Toolbox«
(Orodjarna) (Windows), pripomočku HP Utility (Mac OS X) ali programski opremi
»Toolbox« (Orodjarna) za dlančnike (Windows Mobile). Za dodatne informacije
Orodja za upravljanje tiskalnika.
glejte
• Pred daljšim mirovanjem baterijo do konca napolnite. Baterija naj ne bo prazna
več kot 6 mesecev.
• Če želite kar najbolj povečati življenjsko dobo in zmogljivost akumulatorja, ga
polnite, shranite in uporabljajte na mestih, ki izpolnjujejo pogoje, navedene v
poglavju
Delovno okolje.
Razumevanje baterije
20 Začetek
Page 25
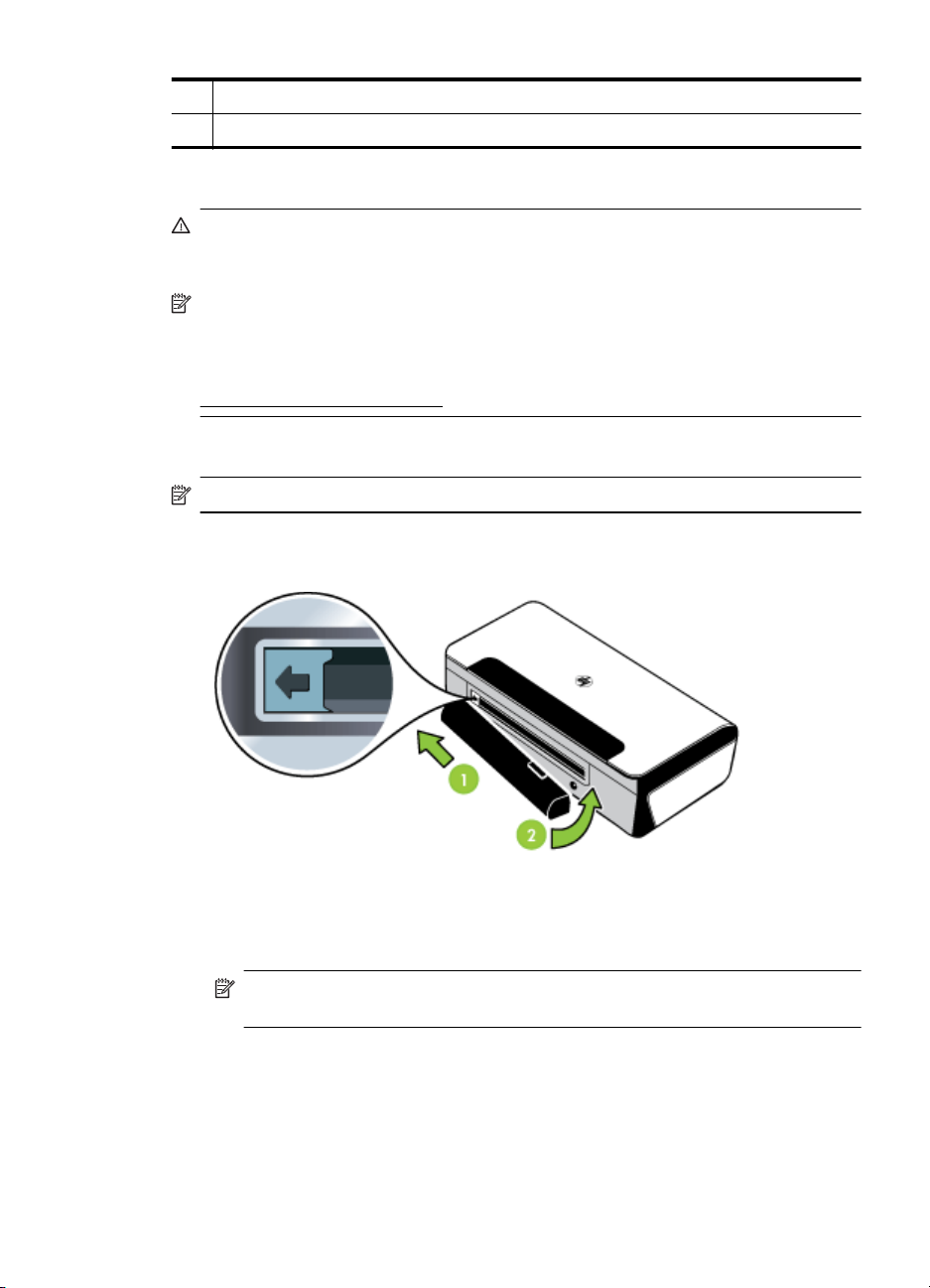
1 Akumulator – Iz akumulatorja se tiskalnik napaja z električno energijo.
2 Drsnik za sprostitev baterije – Z zdrsom sprosti baterijo.
Polnjenje in uporaba baterije
Opozorilo Baterijo pred prvo uporabo polnite 4 ure. Baterija je med polnjenjem
običajno topla, zato je ne polnite v aktovki ali drugem majhnem prostoru, ker s
elahko pregreje.
Opomba Ko je napajalnik priključen na izmenični električni tok, je po navadi topel
na otip.
Opomba Protokol Bluetooth porabi več energije kot žično tiskanje. Če želite več
informacij o preverjanju stanja napolnjenosti akumulatorja, glejte razdelek
Namestitev in uporaba baterije.
Nameščanje baterije
Opomba Akumulator lahko namestite, ko je tiskalnik vklopljen ali izklopljen.
1. Baterijo pod kotom potisnite v režo zanjo, da bodo stiki na bateriji poravnani s
stiki v reži. Pokrov stikov za baterijo se bo odprl.
2. Potiskajte baterijo v režo, dokler se ne zaskoči.
3. Priključite vmesnik za izmenični tok in vklopite tiskalnik. Baterija naj se pred prvo
uporabo polni štiri ure.
Opomba Po prvem polnjenju lučka za polnjenje akumulatorja sveti zeleno,
ko se akumulator polni, in ugasne, ko je akumulator popolnoma napolnjen.
4. Ko je akumulator popolnoma napolnjen, lahko tiskalnik uporabljate, ne da bi ga
priključili na električno omrežje.
Namestitev in uporaba baterije 21
Page 26
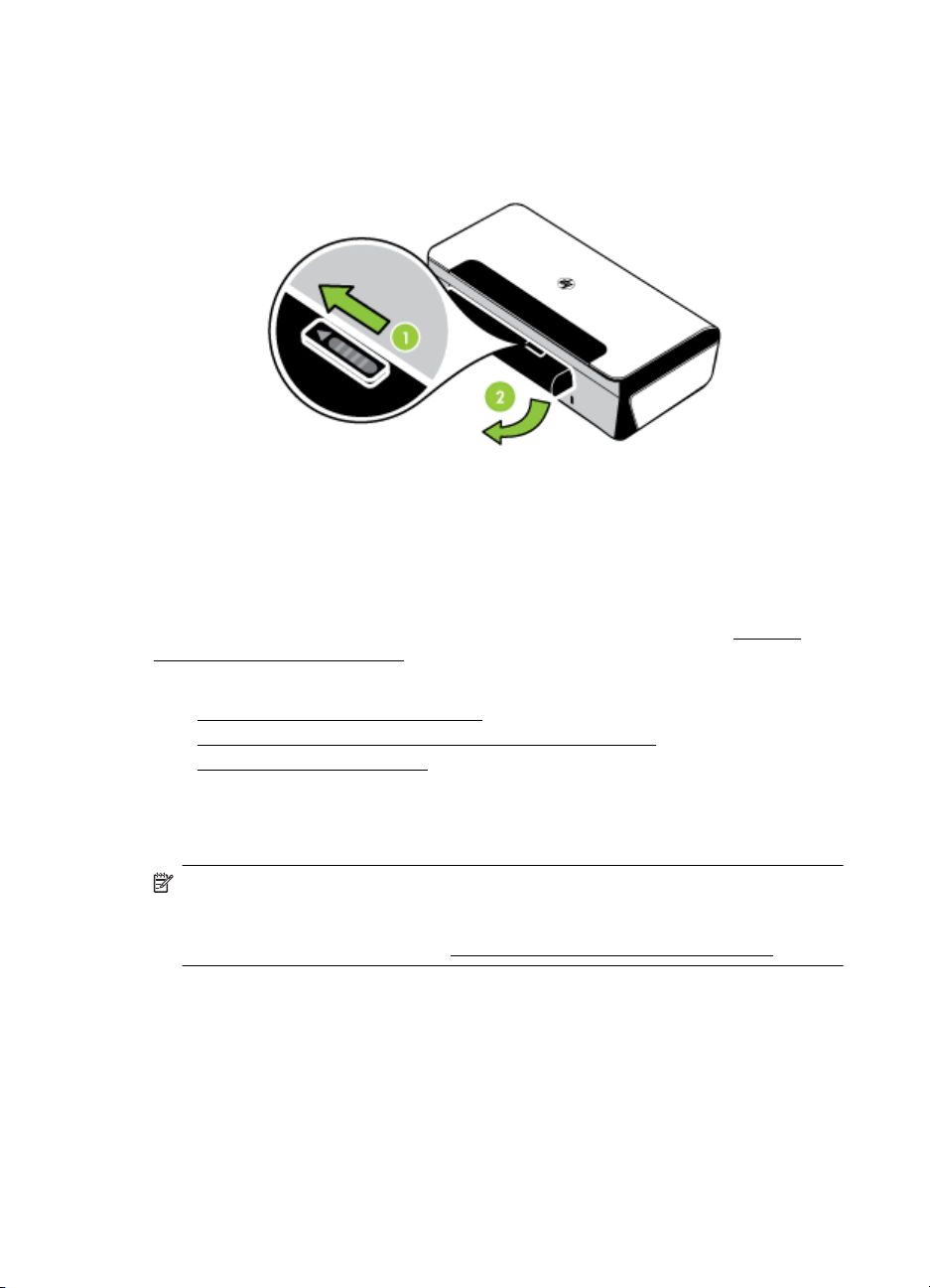
Poglavje 1
Odstranitev baterije
Če želite odstraniti akumulator, sledite tem navodilom.
1. Potisnite drsnik za sprostitev baterije v smeri puščice.
2. Odstranite baterijo.
Priključite pomnilniško napravo ali fotoaparat
V vrata USB na zadnji strani tiskalnika lahko priključite shranjevalno napravo USB.
Priključite lahko tudi fotoaparat, ki podpira PictBridge, in tiskate fotografije iz njega.
Datoteke lahko iz shranjevalne naprave prenesete v računalnik.
Dodatne informacije o podprtih pomnilniških napravah najdete v poglavju
podatki za pomnilniško napravo.
To poglavje vsebuje naslednje teme:
Priključitev naprave za shranjevanje
•
• Priključitev digitalnega fotoaparata z možnostjo PictBridge
•
Prenos fotografij v računalnik
Tehnični
Priključitev naprave za shranjevanje
Vstavite napravo USB v vrata USB na hrbtni strani tiskalnika.
Opomba Če vaše naprave USB ne morete priključiti na ta vrata zaradi omejitev
velikosti ali če je konektor na napravi krajši od 11 milimetrov, boste morali kupiti
podaljšek USB, da boste napravo lahko uporabljali s temi vrati. Več informacij o
podprtih napravah USB najdete v
Tehnični podatki za pomnilniško napravo.
Priključitev digitalnega fotoaparata z možnostjo PictBridge
Tiskalnik podpira običajne funkcije, skladne s PictBridge. Več informacij o uporabi
funkcij PictBridge najdete v dokumentaciji digitalnega fotoaparata.
1. Fotoaparat priključite na tiskalnik s kablom USB, ki je priložen fotoaparatu.
Fotoaparat in tiskalnik primerjata funkcije, tiste, ki so združljive, pa so nato
prikazane na zaslonu fotoaparata.
2. S pomikanjem po menijih fotoaparata izberite želene možnosti za tiskanje
fotografij.
22 Začetek
Page 27
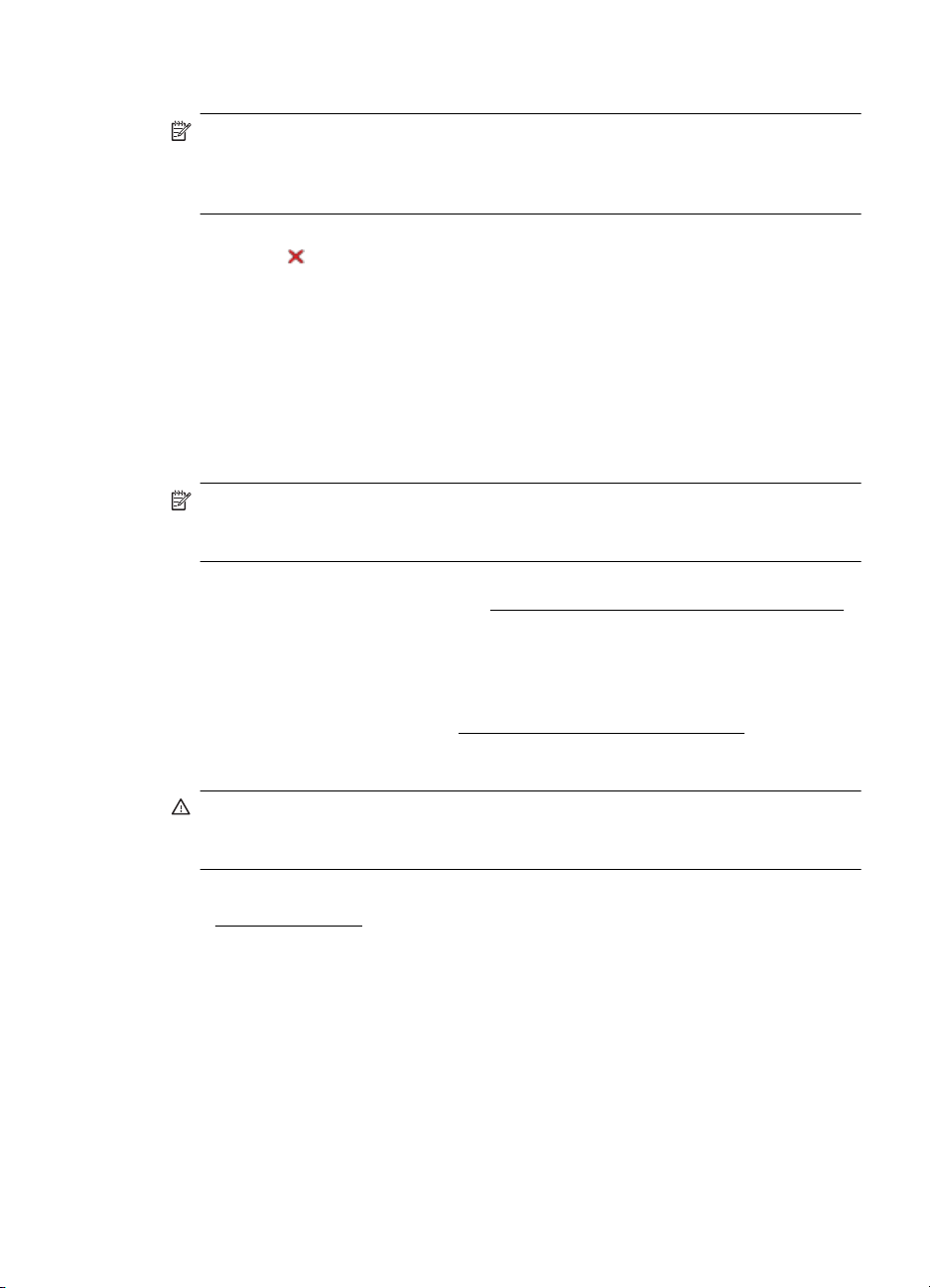
Prenos fotografij v računalnik
Opomba Kadar sta napravi povezani s kablom USB, gonilnik tiskalnika omogoča
računalniku, da prebere pomnilniške naprave, ki jih vstavite v tiskalnik, kot fizične
diskovne pogone. Nato lahko dostopate do fotografij in jih natisnete z izbrano
programsko opremo.
1. Vstavite pomnilniško napravo v vrata USB na hrbtni strani tiskalnika.
2. Pritisnite
kartice. Če je računalnik s tiskalnikom povezan preko kabla USB, se kartica
prikaže kot pogon v raziskovalcu sistema Windows ali na namizju sistema Mac
OS X. Datoteke s fotografijami lahko nato prenesete na drug pogon računalnika
ali jih odprete in natisnete z izbrano programsko opremo.
(gumb Cancel (Prekliči)), da prekličete neposredno tiskanje s
Tiskanje iz prenosnih telefonov
Če imate prenosni telefon, ki podpira tehnologijo Bluetooth, lahko kupite programsko
opremo, ki omogoča tiskanje dokumentov in fotografij iz telefona.
Opomba Če uporabljate prenosni telefon, ki ima naložen operacijski sistem
Windows Mobile, lahko za namestitev programske opreme za tiskanje uporabite
CD s programsko opremo HP.
Seznam prenosnih telefonov in programske opreme za tiskanje ter informacije o
pridobitvi programske opreme najdete v
Informacije o tiskanju iz prenosnega telefona.
Vzdrževanje tiskalnika
Tiskalnika ni treba redno vzdrževati, vendar pa je treba zamenjati servisni modul za
črnilo. Za dodatne informacije glejte
poskrbite, da na tiskalniku ne bo prahu in drugih tujkov. S čiščenjem zagotovite
najboljše mogoče delovanje tiskalnika in poenostavite morebitno odpravljanje težav.
Opozorilo Pred čiščenjem tiskalnika izklopite tiskalnik in izvlecite napajalni kabel.
Če uporabljate dodatni akumulator, pred čiščenjem izklopite tiskalnik, izvlecite
napajalni kabel in odstranite akumulator.
To poglavje vsebuje naslednje teme:
•
Čiščenje tiskalnika
Zamenjajte pomožni modul za črnilo. Kljub temu
Vzdrževanje tiskalnika 23
Page 28
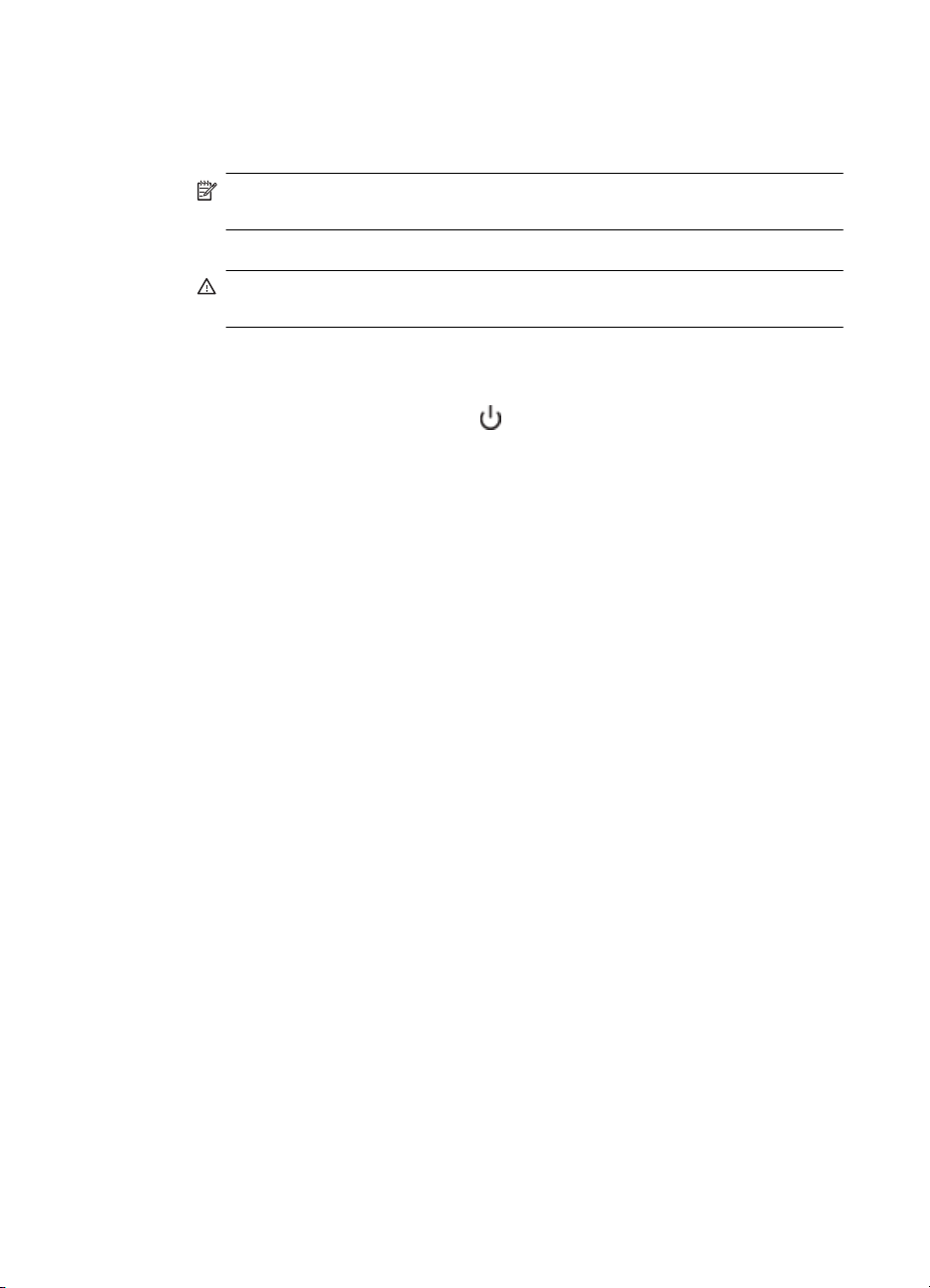
Poglavje 1
Čiščenje tiskalnika
Pri čiščenju tiskalnika upoštevajte ta priporočila:
• Zunanjost tiskalnika očistite z mehko krpo, navlaženo v blagi milnici in vodi.
Opomba Tiskalnik čistite samo z vodo ali vodo, zmešano z blago milnico.
Druga čistila in alkohol lahko poškodujejo tiskalnik.
• Notranjost sprednjega pokrova za dostop očistite s suho, gladko krpo.
Previdno Ne dotikajte se valjev. Če se kožna maščoba prenese na valj, to
lahko povzroči nekakovosten tisk.
Izklop tiskalnika
Izklopite tiskalnik, tako da pritisnete tipko (napajanje) na tiskalniku. Počakajte, da se
lučka napajanja izklopi, preden iz razdelilnika izklopite napajalni kabel. Če tiskalnika ne
izklopite pravilno, se nosilec kartuše morda ne bo vrnil v pravilni položaj, kar lahko
povzroči težave s kartušami s črnilom in slabšo kakovost tiskanja.
24 Začetek
Page 29
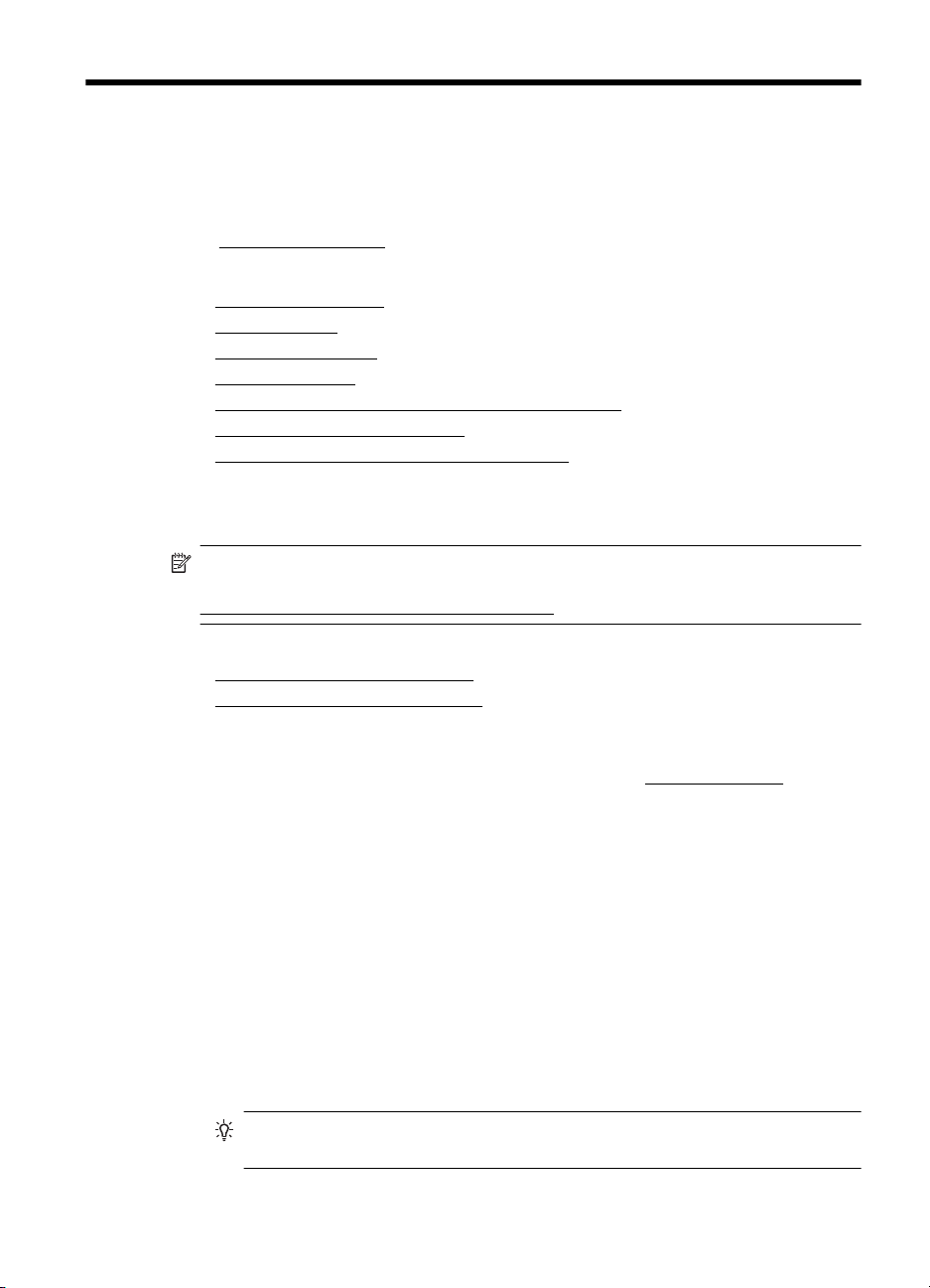
2Natisni
Program večino nastavitev tiskanja ureja samodejno. Nastavitve spremenite ročno le,
kadar želite spremeniti kakovost tiskanja, tiskati na posebne vrste papirja ali uporabljati
posebne funkcije. Za dodatne informacije o izbiranju najboljših medijev za tiskanje
Specifikacije medijev.
glejte
To poglavje vsebuje naslednje teme:
Tiskanje dokumentov
•
•
Tiskanje brošur
Tiskanje na ovojnice
•
•
Tiskanje fotografij
•
Tiskanje na poseben papir in papir velikosti po meri
Tiskanje dokumentov brez roba
•
•
Tiskanje na obe strani (dvostransko tiskanje)
Tiskanje dokumentov
Opomba Pri določenih vrstah papirja lahko tiskate na obe strani enega lista
papirja (to se imenuje »obojestransko tiskanje«). Če želite več informacij, glejte
Tiskanje na obe strani (dvostransko tiskanje).
Sledite navodilom za operacijski sistem.
Tiskanje dokumentov (Windows)
•
•
Tiskanje dokumentov (Mac OS X)
Tiskanje dokumentov (Windows)
1. V pladenj naložite papir. Za dodatne informacije glejte Nalaganje medija.
2. V meniju File (Datoteka) v programu kliknite Print (Natisni).
3. Izberite tiskalnik, s katerim želite tiskati.
4. Če želite spremeniti nastavitve, kliknite gumb, ki odpre pogovorno okno
Properties (Lastnosti).
Ta gumb se lahko imenuje Properties (Lastnosti), Options (Možnosti), Printer
Setup (Nastavitev tiskalnika), Printer (Tiskalnik) ali Preferences (Nastavitve),
kar je odvisno od programa, ki ga uporabljate.
5. Kliknite vrsto tiskalnih opravil na seznamu Printing Shortcuts (Bližnjice tiskanja).
Prikažejo se predhodno nastavljene privzete nastavitve za bližnjice.
6. Če spremenite kakršne koli nastavitve na jezičku Printing Shortcuts (Bližnjice
tiskanja) lahko nastavitve po meri shranite kot novo bližnjico za tiskanje:
a. Izberite bližnjico in nato kliknite Save As (Shrani kot).
b. Če želite bližnjico izbrisati, jo izberite in nato kliknite Delete (Izbriši).
Nasvet Če uporabite funkcije, ki so na voljo na drugih jezičkih v pogovornem
oknu, lahko spremenite več možnosti za tiskalno opravilo.
Natisni 25
Page 30
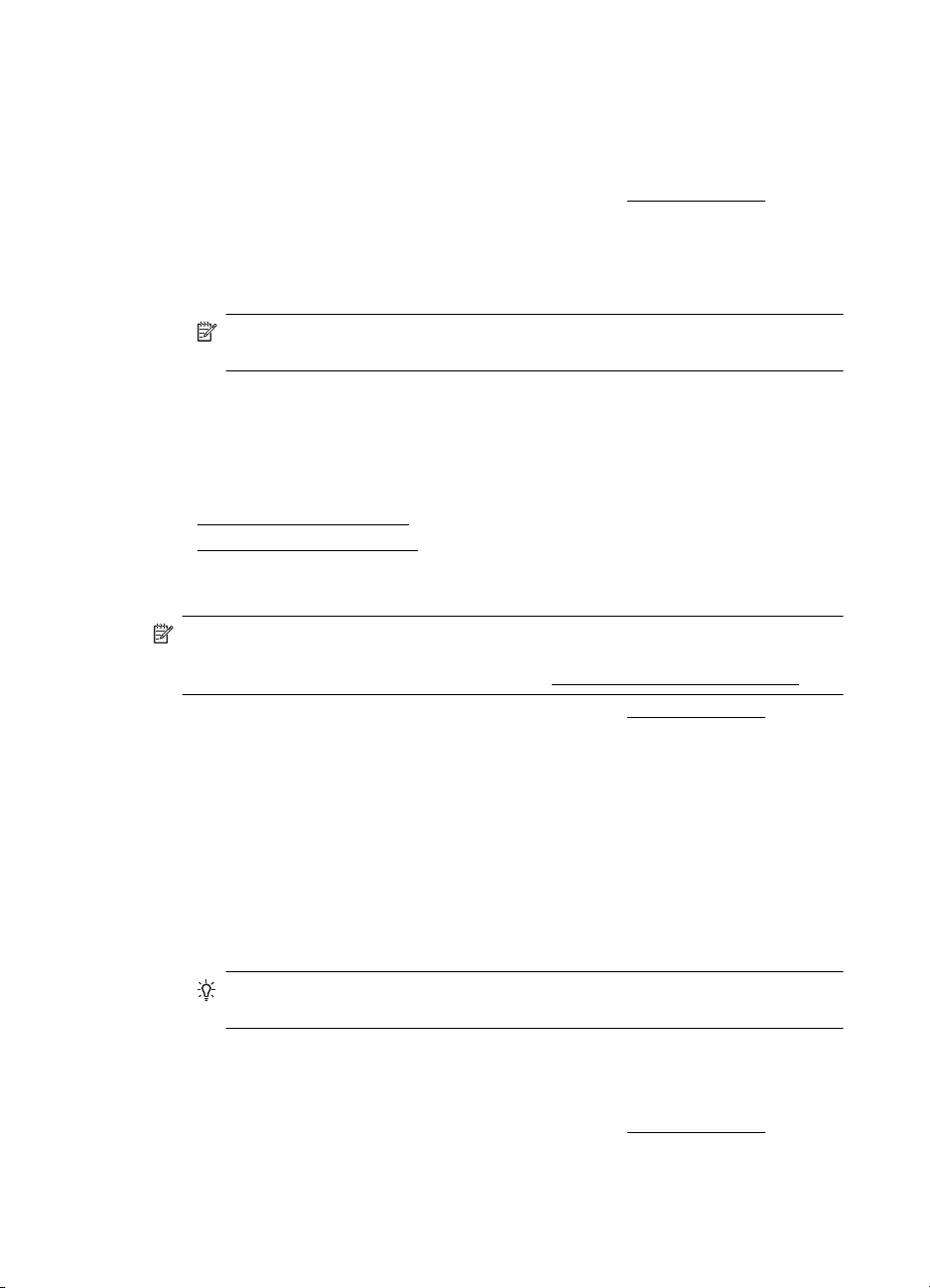
Poglavje 2
7. Kliknite OK (V redu).
8. Za začetek tiskanja kliknite Print (Natisni) ali OK (V redu).
Tiskanje dokumentov (Mac OS X)
1. V pladenj naložite papir. Za dodatne informacije glejte Nalaganje medija.
2. V meniju File (Datoteka) v programu kliknite Print (Natisni).
3. Prepričajte se, da ste izbrali tiskalnik, ki ga želite uporabiti.
4. Glede na projekt spremenite nastavitve tiskanja za možnost, ki je na voljo v
pojavnih menijih.
Opomba Za dostop do možnosti tiskanja kliknite moder trikotnik z
informacijami poleg možnosti izbire Printer (Tiskalnik).
5. Za začetek tiskanja kliknite Print (Natisni).
Tiskanje brošur
Sledite navodilom za svoj operacijski sistem.
Tiskanje brošur (Windows)
•
•
Tiskanje brošur (Mac OS X)
Tiskanje brošur (Windows)
Opomba Če želite spremeniti nastavitve tiskanja za vsa tiskalna opravila, morate
to storiti v HP-jevi programski opremi, ki ste jo dobili s tiskalnikom. Za dodatne
informacije o HP-jevi programski opremi glejte
1. V pladenj naložite papir. Za dodatne informacije glejte Nalaganje medija.
2. V meniju File (Datoteka) v programu kliknite Print (Natisni).
3. Izberite tiskalnik, ki ga želite uporabiti.
4. Če želite spremeniti nastavitve, kliknite gumb, ki odpre pogovorno okno
Properties (Lastnosti).
Ta gumb se lahko imenuje Properties (Lastnosti), Options (Možnosti), Printer
Setup (Nastavitev tiskalnika), Printer (Tiskalnik) ali Preferences (Nastavitve),
kar je odvisno od programa, ki ga uporabljate.
5. V spustnem meniju Size (Velikost) izberite velikost medija za tiskanje brez roba.
V spustnem meniju Paper Type (Vrsta papirja) izberite vrsto papirja za brošure.
6. Po potrebi spremenite druge nastavitve tiskanja.
Nasvet Če uporabite funkcije, ki so na voljo na drugih jezičkih v pogovornem
oknu, lahko spremenite več možnosti za tiskalno opravilo.
7. Za začetek tiskanja kliknite Print (Natisni).
Tiskanje brošur (Mac OS X)
1. V pladenj naložite papir. Za dodatne informacije glejte Nalaganje medija.
2. V meniju File (Datoteka) v programu kliknite Print (Natisni).
3. Prepričajte se, da ste izbrali tiskalnik, ki ga želite uporabiti.
Orodja za upravljanje tiskalnika.
26 Natisni
Page 31
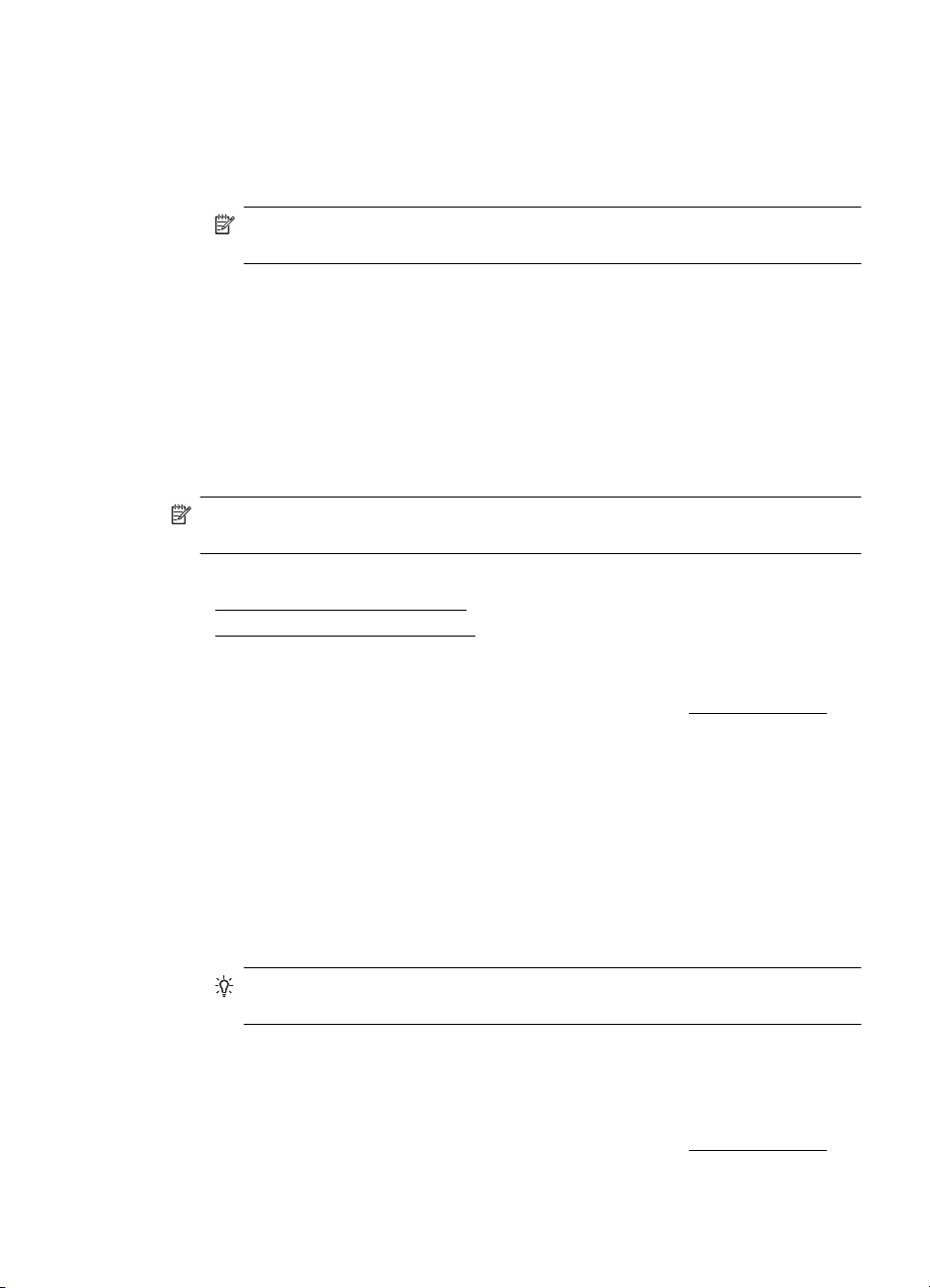
4. V pojavnem meniju (pod nastavitvijo »Orientation« (Usmerjenost)) izberite Paper
Type/Quality (Vrsta papirja/kakovost) ali Printer Features (Funkcije tiskalnika) in
nato izberite te nastavitve:
• Paper Type (Vrsta papirja): primerna vrsta papirja za brošure
• Quality (Kakovost): Normal (Običajna) ali Best (Najboljša)
Opomba Za dostop do možnosti tiskanja kliknite moder trikotnik z
informacijami poleg možnosti izbire Printer (Tiskalnik).
5. Izberite katero koli drugo želeno nastavitev tiskanja in nato kliknite Print (Natisni)
za začetek tiskanja.
Tiskanje na ovojnice
Ko izbirate ovojnice, ne uporabljajte ovojnic z zelo gladkim premazom, samolepljivimi
trakovi, zaponkami ali okenci. Prav tako ne uporabljajte ovojnic z debelimi, nepravilnimi
ali zgubanimi robovi ali z deli, ki so zgubani, raztrgani ali kako drugače poškodovani.
Ovojnice, ki jih naložite v tiskalnik, morajo biti trpežne, z dobro prepognjenimi robovi.
Opomba Za dodatne informacije v zvezi s tiskanjem na ovojnice si oglejte
dokumentacijo, ki je na voljo s programsko opremo, ki jo uporabljate.
Sledite navodilom za svoj operacijski sistem.
Tiskanje na ovojnice (Windows)
•
Tiskanje na ovojnice (Mac OS X)
•
Tiskanje na ovojnice (Windows)
1. Na pladenj naložite ovojnice. Če želite več informacij, glejte Nalaganje medija.
2. V meniju File (Datoteka) v programu kliknite Print (Natisni).
3. Izberite tiskalnik, s katerim želite tiskati.
4. Če želite spremeniti nastavitve, kliknite gumb, ki odpre pogovorno okno
Properties (Lastnosti).
Ta gumb se lahko imenuje Properties (Lastnosti), Options (Možnosti), Printer
Setup (Nastavitev tiskalnika), Printer (Tiskalnik) ali Preferences (Nastavitve),
kar je odvisno od programa, ki ga uporabljate.
5. Na jezičku Features (Funkcije) spremenite usmerjenost na Landscape (Ležeče).
6. V predelu Basic Options (Osnovne možnosti) na spustnem seznamu Size
(Velikost) izberite More (Več). Nato izberite ustrezno vrsto ovojnice.
Nasvet Če uporabite funkcije, ki so na voljo na drugih jezičkih v pogovornem
oknu, lahko spremenite več možnosti za tiskalno opravilo.
7. Kliknite OK (V redu) in nato za začetek tiskanja kliknite Print (Natisni) ali OK (V
redu).
Tiskanje na ovojnice (Mac OS X)
1. Na pladenj naložite ovojnice. Če želite več informacij, glejte Nalaganje medija.
2. V meniju File (Datoteka) v programu kliknite Print (Natisni).
Tiskanje na ovojnice 27
Page 32

Poglavje 2
3. Prepričajte se, da ste izbrali tiskalnik, ki ga želite uporabiti.
4. V pojavnem meniju Paper Size (Velikost papirja) izberite ustrezno velikost
ovojnice.
Opomba Za dostop do možnosti tiskanja kliknite moder trikotnik z
informacijami poleg možnosti izbire Printer (Tiskalnik).
5. Izberite ustreznost možnost Orientation (Usmerjenost) za vrsto ovojnice, ki jo
uporabljate.
6. Izberite katero koli drugo želeno nastavitev tiskanja in nato kliknite Print (Natisni)
za začetek tiskanja.
Tiskanje fotografij
Neuporabljenega foto papirja ne puščajte v vhodnem pladnju. Papir se lahko začne
gubati, kar lahko zmanjša kakovost natisa. Pred tiskanjem mora biti foto papir povsem
raven.
Sledite navodilom za svoj operacijski sistem.
Tiskanje fotografij na foto papir (Windows)
•
•
Tiskanje fotografij na foto papir (Mac OS X)
Tiskanje fotografij na foto papir (Windows)
1. V pladenj naložite papir. Za dodatne informacije glejte Nalaganje medija.
2. V meniju File (Datoteka) v programu kliknite Print (Natisni).
3. Izberite tiskalnik, ki ga želite uporabiti.
4. Če želite spremeniti nastavitve, kliknite gumb, ki odpre pogovorno okno
Properties (Lastnosti).
Ta gumb se lahko imenuje Properties (Lastnosti), Options (Možnosti), Printer
Setup (Nastavitev tiskalnika), Printer (Tiskalnik) ali Preferences (Nastavitve),
kar je odvisno od programa, ki ga uporabljate.
5. Če želite fotografijo natisniti v črno-belih barvah, kliknite jeziček Features
(Funkcije) in nato v razdelku Color (Barva) izberite Print in Grayscale (Tiskanje
v sivinah).
6. Kliknite OK (V redu) in nato za začetek tiskanja kliknite Print (Natisni) ali OK (V
redu).
Tiskanje fotografij na foto papir (Mac OS X)
1. V pladenj naložite papir. Za dodatne informacije glejte Nalaganje medija.
2. V meniju File (Datoteka) v programu kliknite Print (Natisni).
3. Prepričajte se, da ste izbrali tiskalnik, ki ga želite uporabiti.
28 Natisni
Page 33

4. V pojavnem meniju (pod nastavitvijo Orientation (Usmerjenost)) izberite Paper
Type/Quality (Vrsta papirja/kakovost) ali Printer Features (Funkcije tiskalnika) in
nato izberite želene nastavitve za možnosti Paper Type (Vrsta papirja) in Quality
(Kakovost).
Opomba Za dostop do možnosti tiskanja kliknite moder trikotnik z
informacijami poleg možnosti izbire Printer (Tiskalnik).
5. Če je treba, kliknite trikotnik poleg Color Options (Barvne možnosti).
Izberite katero koli drugo želeno nastavitev tiskanja in nato kliknite Print (Natisni)
za začetek tiskanja.
6. Če želite samodejno popraviti sliko s samodejnim fokusiranjem slike in zmernim
prilagajanjem ostrine slike, uporabite možnost Photo Fix (Popravljanje
fotografije). Meni Photo Fix (Popravljanje fotografije) odprete tako, da v
pojavnem meniju Photo Fix (Popravljanje fotografije) izberete Basic (Osnovno).
-AliV pojavnem meniju Feature Sets (Nabori funkcij) izberite HP Real Life
Technologies (Tehnologije HP Real Life) in nato v pojavnem meniju Photo Fix
(Popravljanje fotografije) izberite Basic (Osnovno).
7. Če želite fotografijo natisniti v črno-belih barvah, v pojavnem meniju Color
(Barva) kliknite Grayscale (Sivine) in nato izberite High Quality (Visoka
kakovost).
-AliV pojavnem meniju Feature Sets (Nabori funkcij) izberite Color Options
(Možnosti barv) in nato v pojavnem meniju Grayscal Mode (Sivine) izberite High
Quality (Visoka kakovost).
Pri možnosti High Quality (Visoka kakovost) so uporabljene vse barve, ki so na
voljo za tiskanje fotografij v sivinah. Ustvari gladke in naravne odtenke sive barve.
8. Izberite katero koli drugo želeno nastavitev tiskanja in nato kliknite Print (Natisni)
za začetek tiskanja.
Tiskanje na poseben papir in papir velikosti po meri
Če aplikacija podpira papir velikosti po meri, nastavite velikost v aplikaciji, preden
začnete tiskati dokument. Če tega ne podpira, nastavite velikost v gonilniku tiskalnika.
Morda boste morali spremeniti velikost obstoječih dokumentov, da bi jih lahko pravilno
natisnili na papir velikosti po meri.
Uporabite lahko le papir velikosti po meri, ki ga tiskalnik podpira. Za dodatne
informacije glejte
Opomba Pri določenih vrstah papirja lahko tiskate na obe strani enega lista
papirja (to se imenuje »obojestransko tiskanje«). Če želite več informacij, glejte
Tiskanje na obe strani (dvostransko tiskanje).
Sledite navodilom za svoj operacijski sistem.
Tiskanje na poseben papir ali papir velikosti po meri (Mac OS X)
•
Specifikacije medijev.
Tiskanje na poseben papir in papir velikosti po meri 29
Page 34

Poglavje 2
Tiskanje na poseben papir ali papir velikosti po meri (Mac OS X)
Opomba Preden lahko tiskate na papir velikosti po meri, morate nastaviti velikost
po meri v HP-jevi programski opremi, ki ste jo dobili s tiskalnikom. Za navodila
Nastavitev velikosti po meri (Mac OS X).
glejte
1. V pladenj naložite ustrezni papir. Za dodatne informacije glejte Nalaganje medija.
2. V meniju File (Datoteka) v programu kliknite Print (Natisni).
3. Prepričajte se, da ste izbrali tiskalnik, ki ga želite uporabiti.
4. V pojavnem meniju (pod nastavitvijo Orientation (Usmerjenost)) izberite Paper
Handling (Ravnanje s papirjem), v razdelku Destination Paper Size (Velikost
ciljnega papirja) kliknite Scale to fit paper size (Prilagodi merilo velikosti papirja)
in nato izberite velikost po meri.
Opomba Za dostop do možnosti tiskanja kliknite moder trikotnik z
informacijami poleg možnosti izbire Printer (Tiskalnik).
Izberite katero koli drugo želeno nastavitev tiskanja in nato kliknite Print (Natisni)
za začetek tiskanja.
5. Po potrebi spremenite še druge nastavitve in za začetek tiskanja kliknite Print
(Natisni).
Nastavitev velikosti po meri (Mac OS X)
1. V meniju File (Datoteka) v programu kliknite Print (Natisni).
2. V pojavnem meniju Paper Size (Velikost papirja) izberite Manage Custom Sizes
(Upravljanje velikosti po meri).
Opomba Za dostop do možnosti tiskanja kliknite moder trikotnik z
informacijami poleg možnosti izbire Printer (Tiskalnik).
3. Kliknite znak + na levi strani zaslona, dvokliknite Untitled (Neimenovano) in
vnesite ime za novo velikost po meri.
4. V polji Width (Širina) in Height (Višina) vtipkajte dimenzije in nato po želji
nastavite robove.
5. Kliknite OK (V redu).
Tiskanje dokumentov brez roba
Tiskanje brez roba omogoča tiskanje do robov posameznih vrst foto medijev in več
standardnih velikosti medijev.
Opomba Če je vrsta dokumenta nastavljena na Plain paper (Navaden papir), ne
morete natisniti dokumenta brez roba.
Opomba Pred tiskanjem dokumenta brez roba odprite datoteko v programski
aplikaciji in dodelite velikost slike. Dodeljena velikost se mora ujemati z velikostjo
medija, na katerega boste natisnili sliko.
Opomba Tiskanja brez robov ne podpirajo vsi programi ali velikosti medijev.
30 Natisni
Page 35

Sledite navodilom za svoj operacijski sistem.
•
Tiskanje dokumentov brez roba (Windows)
Tiskanje dokumentov brez roba (Mac OS X)
•
Tiskanje dokumentov brez roba (Windows)
1. V pladenj naložite papir. Za dodatne informacije glejte Nalaganje medija.
2. V meniju File (Datoteka) v programu kliknite Print (Natisni).
3. Izberite tiskalnik, s katerim želite tiskati.
4. Če želite spremeniti nastavitve, kliknite gumb, ki odpre pogovorno okno
Properties (Lastnosti).
Ta gumb se lahko imenuje Properties (Lastnosti), Options (Možnosti), Printer
Setup (Nastavitev tiskalnika), Printer (Tiskalnik) ali Preferences (Nastavitve),
kar je odvisno od programa, ki ga uporabljate.
5. Kliknite kartico Features (Funkcije).
6. Na seznamu Size (Velikost) kliknite More (Več) in izberite velikost medija za
tiskanje brez roba, naloženega v pladenj. Če sliko brez robov lahko natisnete na
določeno velikost, bo potrjeno okno Borderless (Brez roba).
7. V spustnem seznamu Paper type (Vrsta papirja) kliknite More (Več) in nato
izberite ustrezno vrsto papirja.
8. Potrdite polje Borderless (Brez roba) v primeru, da še ni potrjeno.
Če se velikost papirja za tiskanje brez roba ne ujema z vrsto papirja, se v
programski opremi tiskalnika prikaže opozorilo in vam omogoči izbiro druge vrste
ali velikosti.
9. Kliknite OK (V redu) in nato za začetek tiskanja kliknite Print (Natisni) ali OK (V
redu).
Tiskanje dokumentov brez roba (Mac OS X)
1. V pladenj naložite papir. Za dodatne informacije glejte Nalaganje medija.
2. V meniju File (Datoteka) v programu kliknite Print (Natisni).
3. Prepričajte se, da ste izbrali tiskalnik, ki ga želite uporabiti.
4. V pojavnem meniju (pod nastavitvijo Orientation (Usmerjenost)) izberite Paper
Type/Quality (Vrsta papirja/kakovost) ali Printer Features (Funkcije tiskalnika) in
nato izberite te nastavitve:
• Paper Type (Vrsta papirja): ustrezna vrsta papirja.
• Quality (Kakovost): Best (Najboljša) ali Maximum dpi (Največ dpi)
Opomba Za dostop do možnosti tiskanja kliknite moder trikotnik z
informacijami poleg možnosti izbire Printer (Tiskalnik).
5. V spustnem meniju Paper Size (Velikost papirja) izberite velikost papirja za
tiskanje brez roba.
6. Izberite katero koli drugo želeno nastavitev tiskanja in nato kliknite Print (Natisni)
za začetek tiskanja.
Tiskanje dokumentov brez roba 31
Page 36

Poglavje 2
Tiskanje na obe strani (dvostransko tiskanje)
S programsko opremo za tiskanje v operacijskem sistemu Windows lahko ročno tiskate
na obe strani.
Z Macom lahko tiskate na obe strani lista tako, da natisnete najprej lihe strani, obrnete
liste in nato natisnete še sode strani.
Dvostransko tiskanje (Windows)
•
•
Obojestransko tiskanje (operacijski sistem Mac OS X)
Dvostransko tiskanje (Windows)
1. Naložite ustrezen medij. Glejte Navodila za obojestransko (dvostransko) tiskanje
in
Nalaganje medija.
2. Ko je dokument odprt, v meniju File (Datoteka) kliknite Print (Natisni), nato pa
kliknite Properties (Lastnosti).
3. Kliknite kartico Features (Funkcije).
4. Na spustnem seznamu za obojestransko tiskanje izberite Manually (Ročno).
5. Za samodejno spreminjanje velikosti posamezne strani tako, da ustreza postavitvi
dokumenta na zaslonu, izberite Preserve Layout (Ohrani postavitev). Če te
možnosti ne izberete, lahko pride do neželenih prelomov na strani.
6. Označite ali počistite polje Flip Pages Up (Listanje navzgor) glede na to, kakšno
vezavo želite. Poglejte primere slik v gonilniku tiskalnika.
7. Po potrebi spremenite še druge nastavitve in kliknite OK (V redu).
8. Natisnite dokument.
9. Ko je natisnjena prva stran dokumenta, sledite navodilom na zaslonu in znova
naložite papir, da končate tiskanje.
10. Ko znova naložite papir, v navodilih na zaslonu kliknite Continue (Nadaljuj), da
nadaljujete s tiskalnim poslom.
Obojestransko tiskanje (operacijski sistem Mac OS X)
1. Naložite ustrezen medij. Za več informacij si oglejte Navodila za obojestransko
(dvostransko) tiskanje in Nalaganje medija.
2. Ko je dokument odprt, v meniju File (Datoteka) kliknite Print (Natisni).
3. Na spustnem seznamu izberite Paper Handling (Ravnanje s papirjem), v
pojavnem meniju Pages to Print (Strani za tiskanje) kliknite Odd Only (Samo
lihe) in nato kliknite gumb Print (Natisni).
Opomba Za dostop do možnosti tiskanja kliknite moder trikotnik z
informacijami poleg možnosti izbire Printer (Tiskalnik).
4. Obrnite papir in nato natisnite lihe strani.
32 Natisni
Page 37
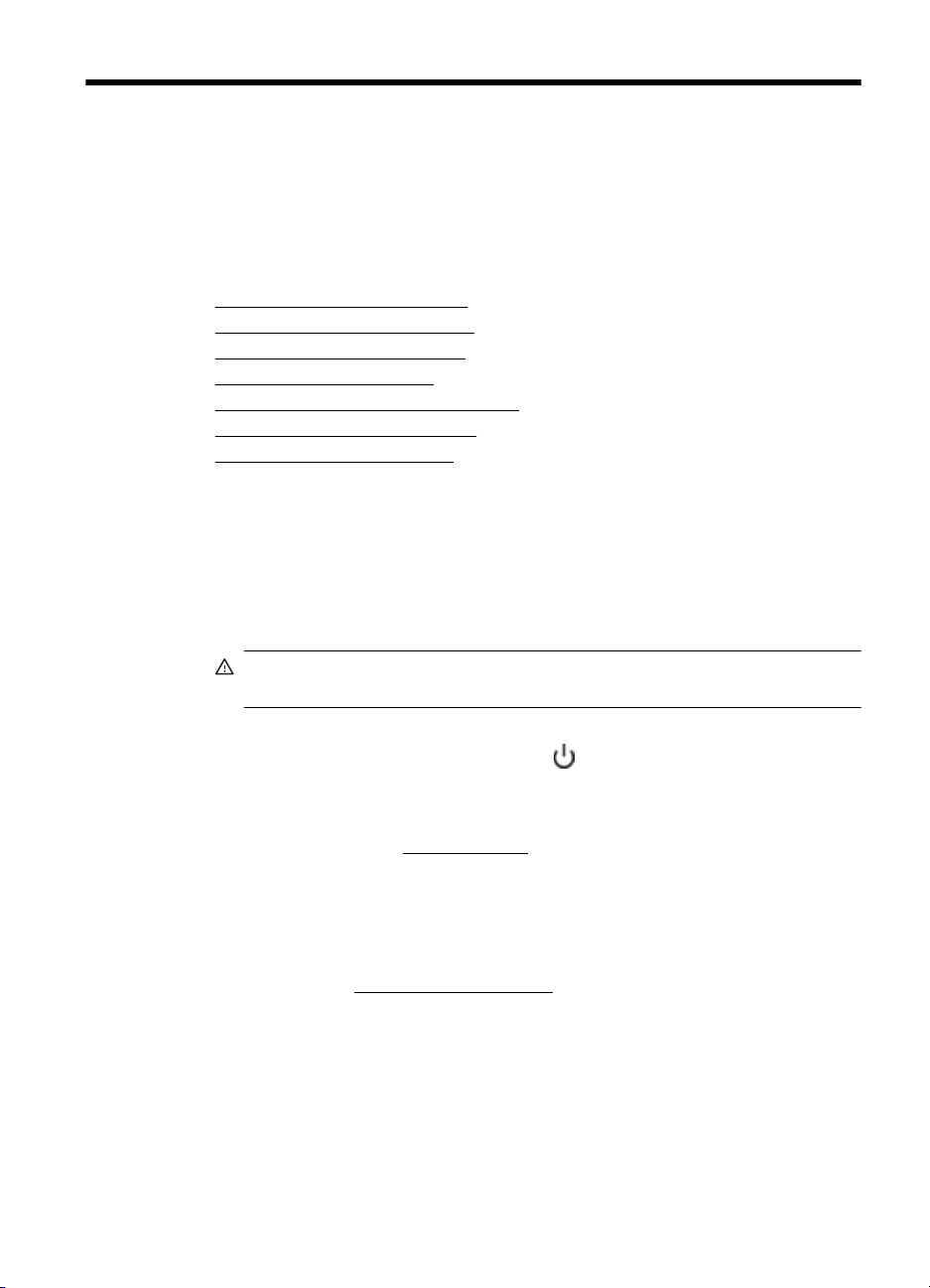
3 Delo s tiskalnimi kartušami
Če želite omogočiti najboljšo kakovost tiskanja, boste morali izvesti nekaj preprostih
postopkov vzdrževanja. V tem odstavku so smernice za ravnanje s tiskalnimi kartušami
in navodila za zamenjavo tiskalnih kartuš, poravnavo tiskalnika in čiščenje tiskalne
glave.
To poglavje vsebuje naslednje teme:
Informacije o kartušah s črnilom
•
•
Preverjanje ocenjene ravni črnila
Ravnanje s tiskalnimi kartušami
•
•
Zamenjava kartuš s črnilom
•
Tiskanje z eno samo kartušo s črnilom
Shranjevanje tiskalnih potrebščin
•
•
Vzdrževanje kartuše s črnilom
Informacije o kartušah s črnilom
Z naslednjimi nasveti si lahko pomagate pri vzdrževanju HP-jevih kartuš s črnilom in si
zagotovite stalno kakovost tiska.
• Če morate zamenjati kartušo, imejte na voljo novo kartušo, še preden odstranite
staro.
Previdno Kartuš s črnilom, ki ste jim odstranili lepilni trak, ne puščajte
predolgo zunaj izdelka. Tako se lahko kartuša s črnilom poškoduje.
• Dokler kartuš s črnilom ne potrebujete, jih hranite v zaprti embalaži.
•
Tiskalnik izklopite tako, da pritisnete gumb
Počakajte, da se lučka napajanja izklopi, preden iz razdelilnika izklopite napajalni
kabel. Če tiskalnika ne izklopite pravilno, se tiskalna kartuša morda ne bo vrnila v
pravilen položaj, kar lahko povzroči težave s kartušo in slabšo kakovost tiskanja.
Za več informacij glejte
• Kartuše s črnilom hranite pri sobni temperaturi (15–35 °C).
• Kartuše ni treba zamenjati, dokler kakovost tiskanja ni nesprejemljiva, vendar pa
je lahko posledica ene ali več praznih kartuš zelo slaba kakovost tiskanja. Možne
rešitve so preverjanje ocenjene količine črnila v kartušah in čiščenje kartuš s
črnilom. Pri čiščenju kartuš s črnilom boste porabili nekaj črnila. Za dodatne
informacije glejte
•Ne čistite jih po nepotrebnem. S tem se porabi črnilo in skrajša življenjska doba
kartuš.
Izklop tiskalnika.
Čiščenje kartuš s črnilom.
(Vklop/izklop) na izdelku.
Delo s tiskalnimi kartušami 33
Page 38

Poglavje 3
• S kartušami s črnilom ravnajte previdno. Če vam med namestitvijo padejo iz rok,
če jih stresate ali z njimi grobo ravnate, lahko to povzroči začasne težave pri
tiskanju.
• Če boste izdelek prevažali, upoštevajte naslednje korake, da bi preprečili
iztekanje črnila ali poškodbe izdelka:
◦
Izdelek izklopite s pritiskom na gumb
Nosilec kartuše naj bo na desni strani servisne postaje za kartuše.
◦ Preverite, da v napravi ostanejo nameščene kartuše s črnilom.
Sorodne teme
•
Preverjanje ocenjene ravni črnila
•
Čiščenje kartuš s črnilom
Preverjanje ocenjene ravni črnila
Približno raven črnila lahko preverite s pripomočkoma »Toolbox« (Orodjarna)
(Windows) in HP Utility (Mac OS X) ali pa s programsko opremo »Toolbox«
(Orodjarna) za dlančnike. Če želite informacije o uporabi teh orodij, glejte
upravljanje tiskalnika. Za ogled teh informacij lahko natisnete tudi stran Printer Status
(Stanje tiskalnika) (glejte
Opomba Opozorila in indikatorji ravni črnila so le ocena, da lažje načrtujete nakup
novih kartuš. Ko opazite opozorilo, da primanjkuje črnila, kupite nadomestno
kartušo, da preprečite morebitne zakasnitve pri tiskanju. Dokler je kakovost tiskanja
še sprejemljiva, vam ni treba zamenjati tiskalne kartuše.
Opomba Če ste namestili ponovno napolnjeno ali obnovljeno tiskalno kartušo ali
kartušo, ki jo je uporabljal drug tiskalnik, indikator ravni črnila morda ne bo
natančen ali pa ne bo na voljo.
Opomba Črnilo v kartušah se pri tiskanju uporablja na različne načine, vključno s
postopkom inicializacije, pri katerem se naprava in kartuše pripravijo za tiskanje, ter
s servisiranjem tiskalne glave, kar zagotavlja, da so brizgalne šobe čiste in da črnilo
teče tekoče. Poleg tega po uporabi v kartuši ostane nekaj črnila. Za dodatne
informacije si oglejte spletno stran
Razumevanje strani s podatki o tiskalniku).
www.hp.com/go/inkusage.
.
Orodja za
34 Delo s tiskalnimi kartušami
Page 39
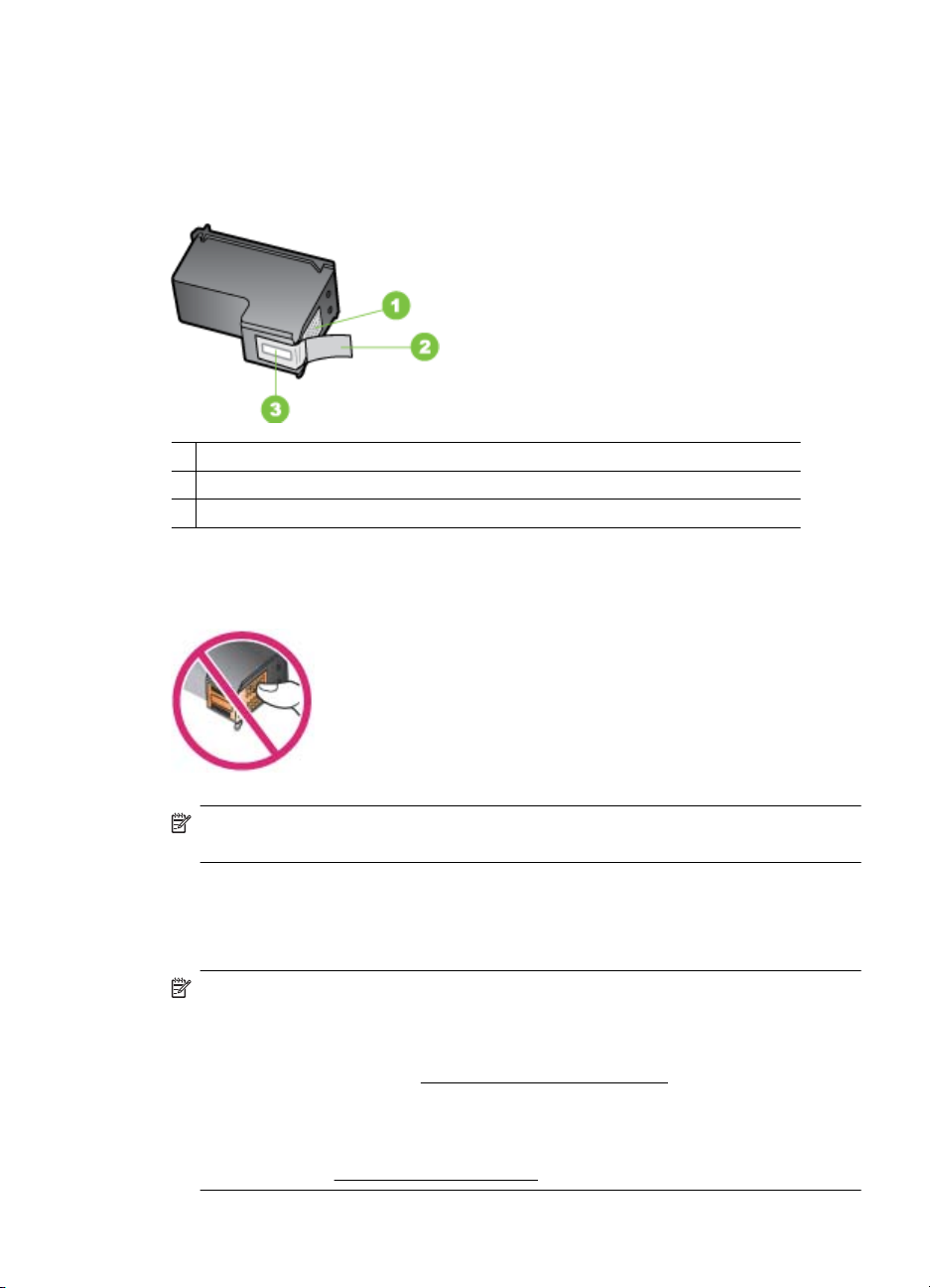
Ravnanje s tiskalnimi kartušami
Preden se lotite menjave ali čiščenja tiskalne kartuše, morate poznati imena delov in
način ravnanja s tiskalnimi kartušami.
1 Bakreni kontakti
2Plastičen trak z rožnatim jezičkom za poteg (odstraniti ga je treba pred namestitvijo)
3 Brizgalne šobe pod trakom
Kartuše primite za črni plastični stranici, tako da je nalepka na vrhu. Ne dotikajte se
bakrenih stikov ali brizgalnih šob.
Opomba S tiskalnimi kartušami ravnajte previdno. Padec ali stresanje kartuš
lahko povzroči začasne težave pri tiskanju ali celo trajno poškodbo.
Zamenjava kartuš s črnilom
Ko primanjkuje črnila, sledite tem navodilom.
Opomba Ko je raven črnila v kartuši s črnilom nizka, vas o tem obvesti sporočilo,
ki se prikaže na zaslonu. Raven črnila v kartuši s črnilom lahko preverite tudi v
pripomočku »Toolbox« (Orodjarna) (Windows), pripomočku HP Utility (Mac OS) ali
programski opremi »Toolbox« (Orodjarna) za dlančnike. Dodatne informacije o
uporabi teh orodij najdete v
Opomba Črnilo iz tiskalnih kartuš se med postopkom tiskanja uporablja na
različne načine, tudi med inicializacijo, ko se naprava in tiskalne kartuše pripravijo
za tiskanje. Poleg tega v porabljeni kartuši ostane nekaj črnila. Če želite več
informacij, glejte
www.hp.com/go/inkusage.
Orodja za upravljanje tiskalnika.
Zamenjava kartuš s črnilom 35
Page 40

Poglavje 3
Opozorila in navedbe o ravni črnila so samo ocene in so namenjene izključno
načrtovanju potreb. Ko se prikaže opozorilno sporočilo o nizki ravni črnila, poskrbite za
nadomestno tiskalno kartušo, da preprečite morebitne zamude pri tiskanju. Tiskalne
kartuše zamenjajte šele, ko kakovost tiskanja postane nesprejemljiva.
Za več informacij o naročanju kartuš s črnilom si oglejte
Spletno naročanje potrebščin.
Zamenjava kartuš s črnilom
Kartušo s črnilom zamenjajte po teh navodilih.
1. Odstranite novo kartušo s črnilom iz embalaže in povlecite barvni jeziček, da z
nje odstranite zaščitni film.
1 Bakreni kontakti
2Plastični trak z rožnatim jezičkom za poteg (odstraniti ga je treba pred namestitvijo)
3 Brizgalne šobe pod trakom
2. Vklopite tiskalnik in odprite sprednji pokrov za dostop. Počakajte, da se nosilec
zaustavi. To lahko traja največ nekaj trenutkov.
Previdno Kartuše s črnilom odstranite ali namestite samo, ko se nosilec
kartuš s črnilom ustavi.
36 Delo s tiskalnimi kartušami
Page 41

3. Dvignite zapah nosilca kartuše s črnilom, da ga odprete, in odstranite kartušo s
črnilom iz nosilca.
4. Novo kartušo s črnilom vstavite v nosilec pod enakim kotom, kot ste odstranili
staro. Preverite, ali znak na zapahu ustreza znaku na kartuši s črnilom, da se
prepričate, ali vstavljate pravilno kartušo s črnilom.
5. Zaprite zapah kartuše s črnilom. Če je kartuša vstavljena pravilno, s previdnim
zapiranjem zapaha kartušo potisnete v ležišče. Pritisnite zapah, da se prepričate,
ali je plosko na kartuši.
6. Zaprite sprednji pokrov za dostop.
Zamenjava kartuš s črnilom 37
Page 42

Poglavje 3
7. Preden začnete uporabljati tiskalnik, počakajte, da nosilec kartuše dokonča
postopek inicializacije kartuše s črnilom in se vrne v začetni položaj na levi strani
tiskalnika.
Opomba Ne odpirajte sprednjega pokrova za dostop, dokler inicializacija
kartuše s črnilom ni dokončana.
8. Poravnajte tiskalne kartuše. Za več informacij glejte Poravnava kartuš s črnilom.
Tiskanje z eno samo kartušo s črnilom
Če v eni od kartuš s črnilom zmanjka črnila, lahko še vedno tiskate z eno samo kartušo
s črnilom, dokler ne zamenjate prazne.
Odstranjena kartuša Uporabljene kartuše Izpis
Črna Tiska samo s tribarvno kartušo s
Tribarvna Tiska samo s črno ali fotografsko
Fotografski papir Tiska samo s tribarvno kartušo s
Opomba Tiskanje le z eno kartušo s črnilom je lahko počasnejše, kakovost
tiskanja pa slabša. Priporočamo, da tiskate z obema kartušama s črnilom. Če želite
tiskati brez robov, morate namestiti tribarvno kartušo s črnilom.
črnilom
kartušo s črnilom
črnilom
Shranjevanje tiskalnih potrebščin
Kartuše s črnilom so lahko v napravi dlje časa. Napravo izklapljajte pravilno, saj tako
zagotovite optimalno stanje kartuše s črnilom. Za več informacij glejte
Vzdrževanje kartuše s črnilom
To poglavje vsebuje naslednje teme:
Poravnava kartuš s črnilom
•
•
Umerjanje barve
Čiščenje kartuš s črnilom
•
Poravnava kartuš s črnilom
Kartuše s črnilom poravnajte vsakič, ko namestite novo, da zagotovite najboljšo
mogočo kakovost tiskanja. Če je natis zrnat, če so na natisu pike in nazobčani robovi
oziroma če črnilo pušča v drugo barvo, lahko kartuše znova poravnate s pripomočkom
»Toolbox« (Orodjarna) ali gonilnikom tiskalnika (Windows), pripomočkom HP Utility
(Mac OS X) ali programsko opremo »Toolbox« (Orodjarna) za dlančnike (Windows
Mobile). Če želite informacije o uporabi teh orodij, glejte
tiskalnika.
Barvno in sivinsko
Vsi dokumenti bodo
natisnjeni v sivinah
Barvno in sivinsko
Izklop tiskalnika.
Orodja za upravljanje
38 Delo s tiskalnimi kartušami
Page 43
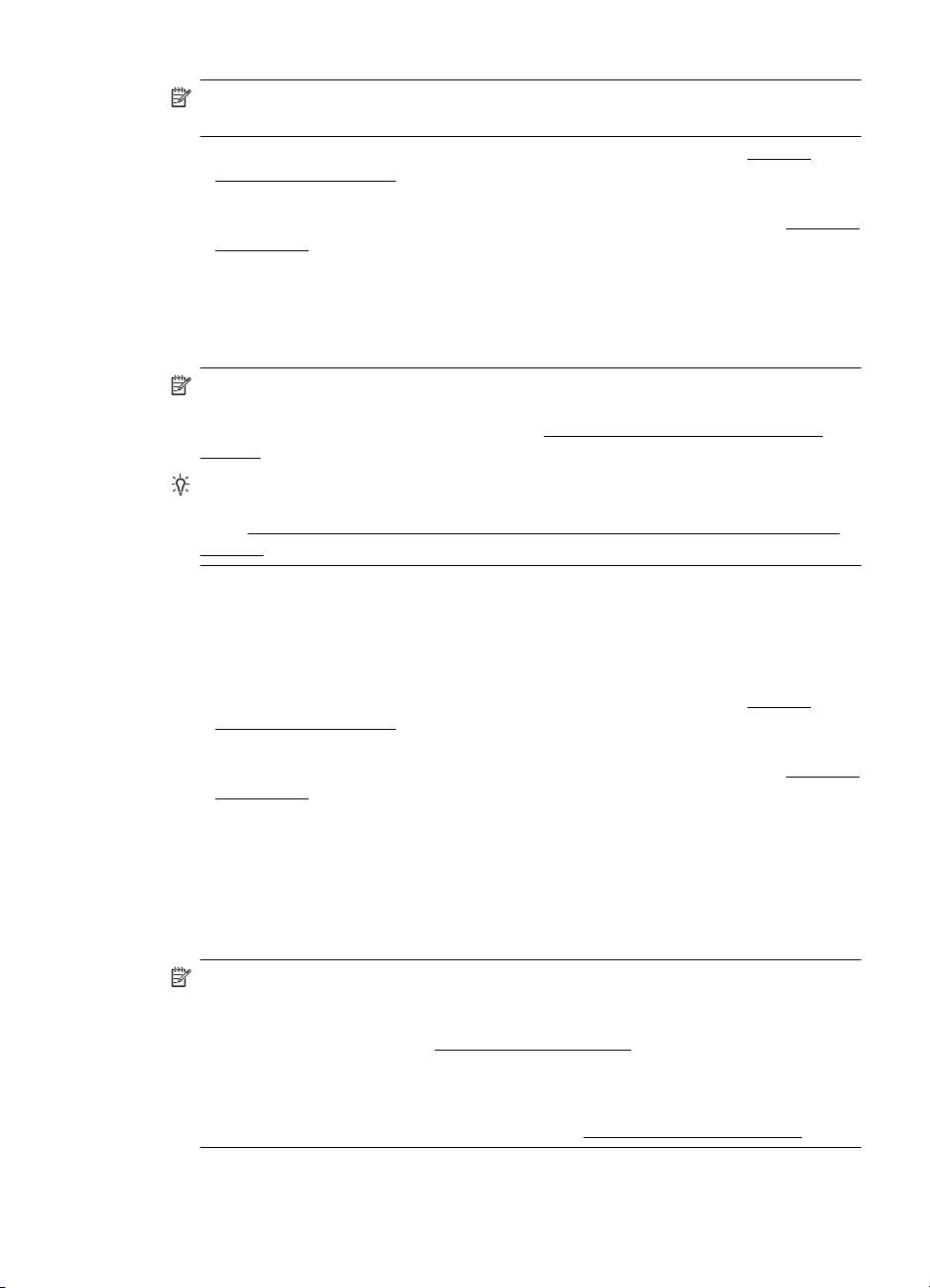
Opomba Preden poravnate kartuše s črnilom, na pladenj za papir naložite prazen
bel papir. Med postopkom poravnave tiskalnik natisne stran za poravnavo.
• Orodjarna (Windows): Odprite Orodjarno. Za več informacij glejte Toolbox
(Orodjarna) (Windows). Kliknite zavihek Services (Storitve), nato pa Align the
Print Cartridges (Poravnaj tiskalne kartuše) in upoštevajte navodila na zaslonu.
• HP Utility (Mac OS X): Odprite HP Utility. Za dodatne informacije glejte
(Mac OS X). Kliknite Align (Poravnaj) in sledite navodilom na zaslonu.
Umerjanje barve
Če niste zadovoljni s prikazom barv, lahko barve ročno umerite in tako zagotovite
najboljšo kakovost tiskanja.
Opomba Barvo umerjajte le, če je nameščena tako tribarvna kot tudi fotografska
kartuša s črnilom. Fotografska kartuša s črnilom je na voljo za nakup kot dodaten
pripomoček. Če želite več informacij, glejte
oprema.
Nasvet Če uporabljate operacijski sistem Windows Mobile, lahko barvo umerite s
programsko opremo Toolbox (Orodjarna) za dlančnike. Če želite več informacij,
glejte
Mobile)..
Umerjanje barv uravnovesi barvne odtenke natisov. Potrebno je samo, kadar:
• So natisnjene barve občutno rumenkaste, sinje modre ali vijolične.
• So v sivinah barvne sledi.
Nepravilne barve lahko povzroči tudi nizka raven črnila v kartušah s črnilom.
• Orodjarna (Windows): Odprite Orodjarno. Za več informacij glejte
(Orodjarna) (Windows). Kliknite zavihek Services (Storitve), nato pa Calibrate
Color (Umerjanje barv) in upoštevajte navodila na zaslonu.
• HP Utility (Mac OS X): Odprite HP Utility. Za dodatne informacije glejte
(Mac OS X). Kliknite Calibrate Color (Umerjanje barv) in sledite navodilom na
zaslonu.
HP Utility
HP-jev potrošni material in dodatna
Programska oprema Toolbox (Orodjarna) za dlančnike (Microsoft Windows
Toolbox
HP Utility
Čiščenje kartuš s črnilom
Če natisnjeni znaki niso popolni ali če na natisih manjkajo črte ali pike, boste morda
morali očistiti kartuše s črnilom. To so simptomi zamašenih šob za črnilo, ki jih lahko
povzroči dolgotrajna izpostavljenost zraku.
Opomba Pred čiščenjem kartuš s črnilom se prepričajte, da v njih ne primanjkuje
črnila. Nizka raven črnila lahko povzroči, da natisnjeni znaki niso popolni, in da na
natisih manjkajo črte ali pike. Prepričajte se, da lučke kartuše s črnilom ne svetijo.
Za dodatne informacije glejte
lahko ogledate tudi na zavihku »Printer Status« (Stanje tiskalnika) v pripomočku
»Toolbox« (Orodjarna) (Windows), pripomočku HP Utility (Mac OS X) ali
pripomočku »Toolbox« (Orodjarna) za dlančnike. Zamenjajte vse kartuše, v katerih
primanjkuje črnila. Za dodatne informacije glejte
Lučke na nadzorni plošči. Stanje kartuš s črnilom si
Zamenjava kartuš s črnilom.
Vzdrževanje kartuše s črnilom 39
Page 44

Poglavje 3
To poglavje vsebuje naslednje teme:
•
Samodejno čiščenje kartuš s črnilom
Samodejno čiščenje kartuš s črnilom
Opomba Kartuše s črnilom očistite le, kadar je kakovost tiskanja slaba. Pri
čiščenju se porabi črnilo in skrajša življenjska doba kartuš s črnilom. Na voljo so tri
stopnje čiščenja. Ko opravite čiščenje na eni stopnji, nadaljujte na drugi samo, če
se kakovost tiskanja ne izboljša.
Nadzorna plošča
1. Pritisnite in pridržite
(gumb Power (Napajanje)).
2. S pritisnjenim gumbom naredite nekaj od tega: Čiščenje na drugi stopnji
nadaljujte samo, če se kakovost tiskanja ne izboljša.
a. Čiščenje na 1. stopnji: Dvakrat pritisnite
b. Čiščenje na 2. stopnji: Dvakrat pritisnite
enkrat gumb
(Resume (Nadaljuj)).
c. Čiščenje na 3. stopnji: Dvakrat pritisnite
dvakrat gumb
3. Spustite
(Power (Napajanje)).
(Resume (Nadaljuj)).
(gumb Cancel (Prekliči)).
(gumb Cancel (Prekliči)) in nato
(gumb Cancel (Prekliči)) in nato
Tiskalnik začne postopek čiščenja.
Orodjarna (Windows)
1. Odprite Orodjarno. Za več informacij glejte
Toolbox (Orodjarna) (Windows).
2. Kliknite zavihek Services (Storitve) in nato Clean the Print Cartridges (Čiščenje
tiskalnih kartuš) in sledite navodilom na zaslonu.
HP Utility (Mac OS X):
1. Odprite HP Utility. Za dodatne informacije glejte
HP Utility (Mac OS X).
2. Kliknite Clean (Očisti) in sledite navodilom na zaslonu.
40 Delo s tiskalnimi kartušami
Page 45

4 Reševanje težav
To poglavje vsebuje naslednje teme:
HP-jeva podpora
•
•
Nasveti in sredstva za odpravljanje težav
Reševanje težav pri tiskanju
•
•
Slaba kakovost tiskanja in nepričakovani izpisi
Napredno vzdrževanje kartuš s črnilom
•
•
Reševanje težav pri zagozdenju papirja
•
Odpravljanje težav pri namestitvi
Razumevanje strani s podatki o tiskalniku
•
•
Odstranite zagozden papir
•
Lučke na nadzorni plošči
HP-jeva podpora
Če naletite na težavo, uporabite ta postopek
1. Preverite dokumentacijo, ki ste jo dobili skupaj s tiskalnikom.
2. Obiščite HP-jevo spletno podporo na
elektronska podpora je na voljo vsem HP-jevim strankam. To je najhitrejši vir za
najnovejše informacije o tiskalnikih in za strokovno pomoč ter vključuje naslednje:
• Hiter dostop do kvalificiranih podpornih strokovnjakov v spletu
• Posodobitve programske opreme in gonilnikov za tiskalnik HP
• Dragocene informacij o odpravljanju težav za pogoste težave
• Proaktivno posodabljanje tiskalnika, opozorila podpore in HP-jeve novice, ki
so na voljo ob spletni registraciji naprave HP all-in-one
Za več informacij glejte
3. Pokličite HP-jevo podporo. Možnosti podpore in razpoložljivost se razlikujejo
glede na tiskalnik, državo/regijo in jezik. Za več informacij glejte
telefonska podpora.
Pridobivanje elektronske podpore.
www.hp.com/go/customercare. HP-jeva
HP-jeva
Pridobivanje elektronske podpore
Če želite informacije o podpori in garanciji, obiščite HP-jevo spletno mesto na naslovu
www.hp.com/go/customercare. Če ste pozvani, izberite svojo državo/regijo in kliknite
Contact HP (Stik s HP-jem), če želite informacije o klicanju tehnične podpore.
To spletno mesto ponuja tudi tehnično podporo, gonilnike, potrebščine, informacije za
naročanje in še veliko več, kot npr:
• Dostop do spletnih strani za podporo.
• Pošiljanje e-poštnih sporočil HP-ju za odgovore na vprašanja.
• Vzpostavitev povezave s HP-jevim strokovnjakom prek spletnega klepeta.
• Iskanje posodobitev programske opreme HP.
Reševanje težav 41
Page 46

Poglavje 4
Podporo lahko dobite tudi v programski opremi HP (Windows) ali HP Utility (Mac OS
X), kjer najdete preproste rešitve za odpravljanje splošnih težav pri tiskanju. Za
dodatne informacije glejte
Možnosti podpore in razpoložljivost se razlikujejo glede na tiskalnik, državo/regijo in
jezik.
HP-jeva telefonska podpora
Številke za telefonsko podporo in z njimi povezani stroški, ki so navedeni tukaj, veljajo
v času objave in le za klice s stacionarnim telefonom. Za mobilne telefone lahko veljajo
druge cene.
Če želite HP-jev seznam najnovejših številk za telefonsko podporo in podatke o
stroških klica, glejte
V obdobju jamstva ste upravičeni do pomoči centra za pomoč uporabnikom HP
Customer Support Center.
Opomba HP ne zagotavlja telefonske podpore za tiskanje v sistemu Linux. Vsa
podpora je na voljo v spletu na tem spletnem mestu:
želite začeti postopek podpore, kliknite gumb Ask a question (Zastavi vprašanje).
Spletno mesto HPLIP ne zagotavlja podpore za operacijska sistema Windows ali
Mac OS X. Če uporabljate katerega od teh operacijskih sistemov, glejte
www.hp.com/go/customercare.
To poglavje vsebuje naslednje teme:
Preden pokličete
•
Obdobje telefonske podpore
•
•
Telefonske številke za podporo
•
Po poteku telefonske podpore
Orodja za upravljanje tiskalnika ali HP Utility (Mac OS X).
www.hp.com/go/customercare.
https://launchpad.net/hplip. Če
Preden pokličete
Pokličite HP-jevo podporo, ko ste pred računalnikom in imate pri roki napravo HP Allin-One. Pripravite naslednje podatke:
• Številko modela (za več podatkov glejte
• Serijsko številko (najdete jo na zadnji ali spodnji strani tiskalnika)
•Sporočila, ki so se pojavila ob tej težavi
• Odgovore na ta vprašanja:
◦ Ali je do te težave že kdaj prišlo?
◦ Ali jo lahko ponovite?
◦ Ali ste ob nastali težavi v računalnik dodajali strojno ali programsko
◦ Ali se je pred tem zgodilo še kaj (npr. nevihta, HP All-in-One je bil
Obdobje telefonske podpore
V Severni Ameriki, na območju Azije in Pacifika ter v Latinski Ameriki (skupaj z Mehiko)
je na voljo eno leto telefonske podpore.
42 Reševanje težav
Iskanje številke modela tiskalnika)
opremo?
premaknjen itd.)?
Page 47

Telefonske številke za podporo
Na mnogih lokacijah HP ponuja brezplačno telefonsko podporo v času garancijskega
roka. Vendar pa nekatere številke za telefonsko podporo morda niso brezplačne.
HP-jeva podpora 43
Page 48

Poglavje 4
Če želite seznam najnovejših telefonskih številk za podporo, glejte spletno mesto
www.hp.com/go/customercare.
$IULFD(QJOLVKVSHDNLQJ
$IULTXHIUDQFRSKRQH
$OJ«ULH
$UJHQWLQD%XHQRV$LUHV
$UJHQWLQD
$XVWUDOLD
$XVWUDOLDRXWRIZDUUDQW\
VWHUUHLFK
%HOJL
%HOJLTXH
%UDVLO6DR3DXOR
%UDVLO
&DQDGD KS
&HQWUDO$PHULFD7KH
&DULEEHDQ
&KLOH
Ё
Ё
&RORPELD%RJRW£
&RORPELD
&RVWD5LFD
ÎHVN£UHSXEOLND
'DQPDUN
(FXDGRU$QGLQDWHO ℡
(FXDGRU3DFLILWHO ℡
(O6DOYDGRU
(VSD³D
)UDQFH
'HXWVFKODQG
˃˨˨˙ˡ˞
ˈ˺˭ˮˬ˯
*XDWHPDOD
佭␃⡍߹㸠ᬓ
,QGLD
,QGLD
,QGRQHVLD
,UHODQG
,WDOLD
-DPDLFD
㡴㦻
44 Reševanje težav
www.hp.com/support
뼑霢
/X[HPERXUJ)UDQ©DLV
ﺮﺋﺍﺰﺠﻟﺍ
/X[HPEXUJ'HXWVFK
0DGDJDVFDU
0DJ\DURUV]£J
GRSSHOWHU2UWVWDULI
3HDN+RXUVSP
/RZ+RXUVSP
3HDN+RXUVP/RZ+RXUV
P
LQYHQW
ZZZKSFRPODVRSRUWH
&=1PLQ
2SNDOGNUSUPLQ
3UPLQPDQOºU
3UPLQºYULJHWLGVSXQNWHU
SP
0LQDXVGHPGHXWVFKHQ
)HVWQHW]EHL$QUXIHQDXV
0RELOIXQNQHW]HQN¸QQHQDQGHUH
3UHLVHJHOWHQ
&DOOVFRVW&RVWFHQWSHDN
FHQWRIISHDNSHUPLQXWH
FRVWRWHOHIRQLFRORFDOH
0DOD\VLD
0DXULWLXV
ﻦﻳﺮﺤﺒﻟﺍ
0«[LFR&LXGDGGH0«[LFR
0«[LFR
0DURF
1HGHUODQG
1HZ=HDODQG
1LJHULD
1RUJH
3DQDP£
3DUDJXD\
3HU¼
3KLOLSSLQHV
3ROVND
3RUWXJDO
3XHUWR5LFR
5HS¼EOLFD'RPLQLFDQD
5HXQLRQ
5RP¤QLD
ﺮﺼﻣ
6LQJDSRUH
6ORYHQVN£UHSXEOLND
6RXWK$IULFD56$
6XRPL
6YHULJH
6ZLW]HUODQG
㟎☷
ࡷࡎ࡙
7ULQLGDG7REDJR
7XQLVLH
ﻕﺍﺮﻌﻟﺍ
7¾UNL\HòVWDQEXO$QNDUD
ﺖﻳﻮﻜﻟﺍ
ò]PLU%XUVD
ﻥﺎﻨﺒﻟ
ﺮﻄﻗ
ﻦﻤﻴﻟﺍ
8QLWHG.LQJGRP
8QLWHG6WDWHV
8UXJXD\
9HQH]XHOD&DUDFDV
9HQH]XHOD
9L¬W1DP
ﻥﺩﺭﻷﺍ
PLQ
0LQ
+8)SHUFYH]HW«NHVWHOHIRQUD
0LQ
VWDUWHUS§.USHUPLQ
GHUHWWHU.USHUPLQ
)UDPRELOWHOHIRQJMHOGHU
PRELOWHOHIRQWDNVWHU
ﻥﺎﻤ ُﻋ
.RV]WSRĄÇF]HQLD]WHO
VWDFMRQDUQHJRMDN]DLPSXOVZJ
WDU\I\RSHUDWRUD]WHO
NRPµUNRZHJRZJWDU\I\RSHUDWRUD
&XVWRF¬QWLPRVQRSULPHLUR
PLQXWRHF¬QWLPRVUHVWDQWHV
PLQXWRV
ﺔﻴﺑﻮﻌﺴﻟﺍ
NUPLQ
&+)PLQ
ܡ䊏
ﺲﻧﻮﺗ
<HUHOQXPDUD
ﺓﺪﺤﺘﻤﻟﺍ ﺔﻴﺑﺮﻌﻟﺍ ﺕﺍﺭﺎﻣﻹﺍ
eSP
Page 49

Po poteku telefonske podpore
Po izteku podpore prek telefona je HP-jeva pomoč še vedno dosegljiva, vendar na
vaše stroške. Pomoč lahko poiščete tudi na HP-jevem spletnem mestu za podporo:
www.hp.com/go/customercare. Če želite več informacij o možnostih podpore, se
obrnite na svojega prodajalca HP-jeve opreme ali pokličite telefonsko številko službe
za podporo v svoji državi/regiji.
Nasveti in sredstva za odpravljanje težav
Z naslednjimi nasveti in sredstvi lahko odpravite težave pri tiskanju.
• Če se zagozdi papir, glejte
• Če imate težave s podajanjem papirja, kot sta poševno podajanje papirja in
pobiranje papirja, glejte
• Preverite, ali je tiskalnik v stanju pripravljenosti. Če lučke utripajo, glejte poglavje
Lučke na nadzorni plošči.
• Napajalni kabel in drugi kabli delujejo in so čvrsto pritrjeni v tiskalnik. Preverite, ali
je kabel čvrsto priključen na delujočo vtičnico z izmeničnim električnim tokom in
ali je tiskalnik vklopljen. Za ustrezne napetosti glejte
napajanja.
• Tiskalni medij je pravilno vstavljen v pladenj in se ni zagozdil v tiskalniku.
• Kartuši s črnilom sta pravilno nameščeni v ustrezni reži. Pritisnite zapah, da se
prepričate, ali je plosko na kartuši. S kartuš s črnilom morate odstraniti zaščitni
trak.
• Vsi pokrovi morajo biti zaprti.
• Vsi traki embalaže in drugi materiali so odstranjeni.
• Tiskalnik lahko natisne diagnostično stran s samodejnim preskusom. Za dodatne
informacije glejte
• Tiskalnik je nastavljen kot trenutni ali privzeti tiskalnik. Pri operacijskem sistemu
Windows, jo nastavite za privzeto v mapi Tiskalniki. V operacijskem sistemu Mac
OS X ga kot za privzetega nastavite v razdelku Print & Fax (Tiskalniki in faksi).
Dodatne informacije najdete v dokumentaciji računalnika.
• Če uporabljate računalnik z operacijskim sistemom Windows, Pause Printing
(Začasno prekini tiskanje) ni izbrano.
• Ko izvajate opravilo, nimate zagnanih preveč programov. Zaprite programe, ki jih
ne uporabljate, ali pred ponovnim izvajanjem opravila ponovno zaženite
računalnik.
• Če uporabljate povezavo Bluetooth, se vsa potrebna programska oprema
namesti v gostiteljsko napravo. Preverite, ali so nastavitve povezave Bluetooth
pravilne. Če želite več informacij, glejte
Bluetooth.
Nekatere težave lahko odpravite s ponastavitvijo tiskalnika.
Razumevanje strani s podatki o tiskalniku.
Odstranite zagozden papir.
Reševanje težav pri zagozdenju papirja.
Nastavitev tiskalnika za komunikacijo
Zahteve glede električnega
Nasveti in sredstva za odpravljanje težav 45
Page 50

Poglavje 4
Reševanje težav pri tiskanju
To poglavje vsebuje naslednje teme:
•
Tiskalnik se nepričakovano izklopi
•
Vse lučke na tiskalniku svetijo ali utripajo
•
Tiskalnik se ne odziva (ni natisov)
•
Tiskalnik ne sprejme kartuše s črnilom
•
Tiskalnik za tiskanje porabi veliko časa
Natisnjena stran je prazna ali samo delno natisnjena
•
•
Na strani nekaj manjka ali ni pravilno
•
Postavitev besedila ali slik ni pravilna
Tiskalnik se nepričakovano izklopi
Preverjanje napajanja in priključkov
• Preverite, ali je napajalni kabel čvrsto priključen na delujočo vtičnico z izmeničnim
tokom. Za ustrezne napetosti glejte
• Če uporabljate akumulator, preverite, ali je pravilno nameščen.
Vse lučke na tiskalniku svetijo ali utripajo
Zahteve glede električnega napajanja.
Prišlo je do nepopravljive napake
Izključite vse kable (kot so napajalni kabel, omrežni kabel in kabel USB), odstranite
akumulator, počakajte približno 20 sekund, znova priključite kable in namestite
akumulator ter nato pritisnite poljubno tipko na nadzorni plošči. Če težave kljub temu
niste odpravili, obiščite HP-jevo spletno mesto (
poiščite najnovejše informacije o odpravljanju težav ali popravke in posodobitve za
tiskalnik.
Tiskalnik se ne odziva (ni natisov)
Preverite čakalno vrsto tiskanja
Morda je v njej ustavljen tiskalni posel. Težavo odpravite tako, da odprete čakalno
vrsto, prekličete tiskanje vseh dokumentov v njej in znova zaženete računalnik. Ko se
tiskalnik znova zažene, še enkrat poskušajte natisniti dokument. Podrobne informacije
o odpiranju čakalne vrste tiskanja in brisanju tiskalnih poslov najdete v dokumentaciji
operacijskega sistema.
Preverite nastavitve tiskalnika.
Več informacij najdete v poglavju
Preverite namestitev programske opreme tiskalnika
Če je tiskalnik pri tiskanju izklopljen, se na zaslonu računalnika prikaže sporočilo. Če
se ne prikaže, programska oprema tiskalnika morda ni pravilno nameščena. Če želite
odpraviti težavo, v celoti odstranite programsko opremo tiskalnika in jo znova
www.hp.com/go/customercare) in
Nasveti in sredstva za odpravljanje težav.
46 Reševanje težav
Page 51

namestite. Za dodatne informacije glejte Odstranitev in ponovna namestitev HP-jeve
programske opreme.
Preverjanje priključkov
Oba konca kabla USB morata biti dobro pričvrščena.
Preverjanje osebnih programskih požarnih zidov v računalniku
Osebni programski požarni zid je varnostni program, ki računalnik zaščiti pred vdori,
vendar lahko blokira povezavo med računalnikom in tiskalnikom. Če pri komunikaciji s
tiskalnikom prihaja do težav, poskusite požarni zid začasno onemogočiti. Če težave s
tem ne odpravite, požarni vir ni kriv za slabo komunikacijo. Ponovno omogočite požarni
zid.
Če je komunikacija s tiskalnikom omogočena, ko onemogočite požarni zid,
priporočamo, da tiskalniku dodelite statični naslov IP in nato znova omogočite požarni
zid.
Preverjanje brezžične povezave Bluetooth
Pri tiskanju večjih datotek prek brezžične povezave Bluetooth se lahko zgodi, da
tiskalno opravilo ne uspe. Poskusite natisniti manjšo datoteko. Za več informacij glejte
Težave pri nastavitvi brezžične omrežne povezave Bluetooth.
Tiskalnik ne sprejme kartuše s črnilom
Preverjanje kartuše s črnilom
• Odstranite in znova namestite kartušo s črnilom.
• Preverite, ali ste kartušo s črnilom pravilno vstavili v ustrezno režo. Prepričajte se,
ali ste zaščitni trak povsem odstranili s kartuše s črnilom. Za dodatne informacije
Zamenjava kartuš s črnilom.
glejte
Ročno čiščenje kartuše s črnilom
Izvedite postopek čiščenja tiskalne kartuše. Če želite več informacij, glejte
Napredno
vzdrževanje kartuš s črnilom.
Po odstranitvi kartuše s črnilom izklopite tiskalnik
Ko odstranite kartušo s črnilom, izklopite tiskalnik, počakajte približno 20 sekund in jo
znova vklopite, ne da bi namestili kartušo s črnilom. Ko znova zaženete tiskalnik,
znova vstavite kartušo s črnilom.
Reševanje težav pri tiskanju 47
Page 52

Poglavje 4
Tiskalnik za tiskanje porabi veliko časa
Preverite sistemska sredstva
•V računalniku zagotovite dovolj virov za tiskanje dokumenta v določenem času.
Če računalnik izpolnjuje le najmanjše sistemske zahteve, se dokumenti morda
tiskajo dlje. Če želite več informacij o minimalnih in priporočljivih sistemskih
zahtevah, glejte
• Če je računalnik preobremenjen z izvajanjem drugih programov, se bodo
dokumenti natisnili počasneje. Poskusite zapreti nekaj programov in nato znova
natisnite dokument.
Preverite nastavitve programske opreme tiskalnika
Hitrost tiskanja je nižja, če imate za kakovost tiskanja izbrano Best (Najboljše) ali
Maximum dpi (Največ dpi). Če želite povečati hitrost tiskanja, v gonilniku tiskalnika
izberite druge nastavitve tiskanja. Za dodatne informacije glejte
Preverjanje radijskih motenj
Če je tiskalnik povezan prek brezžične povezave Bluetooth in tiska počasi, je radijski
signal morda šibek. Za več informacij glejte
povezave Bluetooth.
Preverjanje brezžične povezave Bluetooth
Pri tiskanju večjih datotek prek brezžične povezave Bluetooth se lahko zgodi, da
tiskalno opravilo ne uspe. Poskusite natisniti manjšo datoteko. Za več informacij glejte
Težave pri nastavitvi brezžične omrežne povezave Bluetooth.
Sistemske zahteve.
Natisni.
Težave pri nastavitvi brezžične omrežne
Natisnjena stran je prazna ali samo delno natisnjena
Očistite tiskalno kartušo
Izvedite postopek čiščenja tiskalne kartuše. Za dodatne informacije glejte
kartuš s črnilom.
Preverjanje nastavitev medijev
• V gonilniku tiskalnika izberite take nastavitve kakovosti tiskanja, ki ustrezajo
mediju, naloženemu na pladnjih.
• Nastavitve strani v gonilniku tiskalnika morajo ustrezati velikosti strani medija, ki
je naložen na pladnju.
Preverjanje brezžične povezave Bluetooth
Pri tiskanju večjih datotek prek brezžične povezave Bluetooth se lahko zgodi, da
tiskalno opravilo ne uspe. Poskusite natisniti manjšo datoteko. Za več informacij glejte
Težave pri nastavitvi brezžične omrežne povezave Bluetooth.
Tiskalnik poda več kot eno stran
Več informacij o težavah pri podajanju papirja najdete v poglavju
zagozdenju papirja.
48 Reševanje težav
Čiščenje
Reševanje težav pri
Page 53
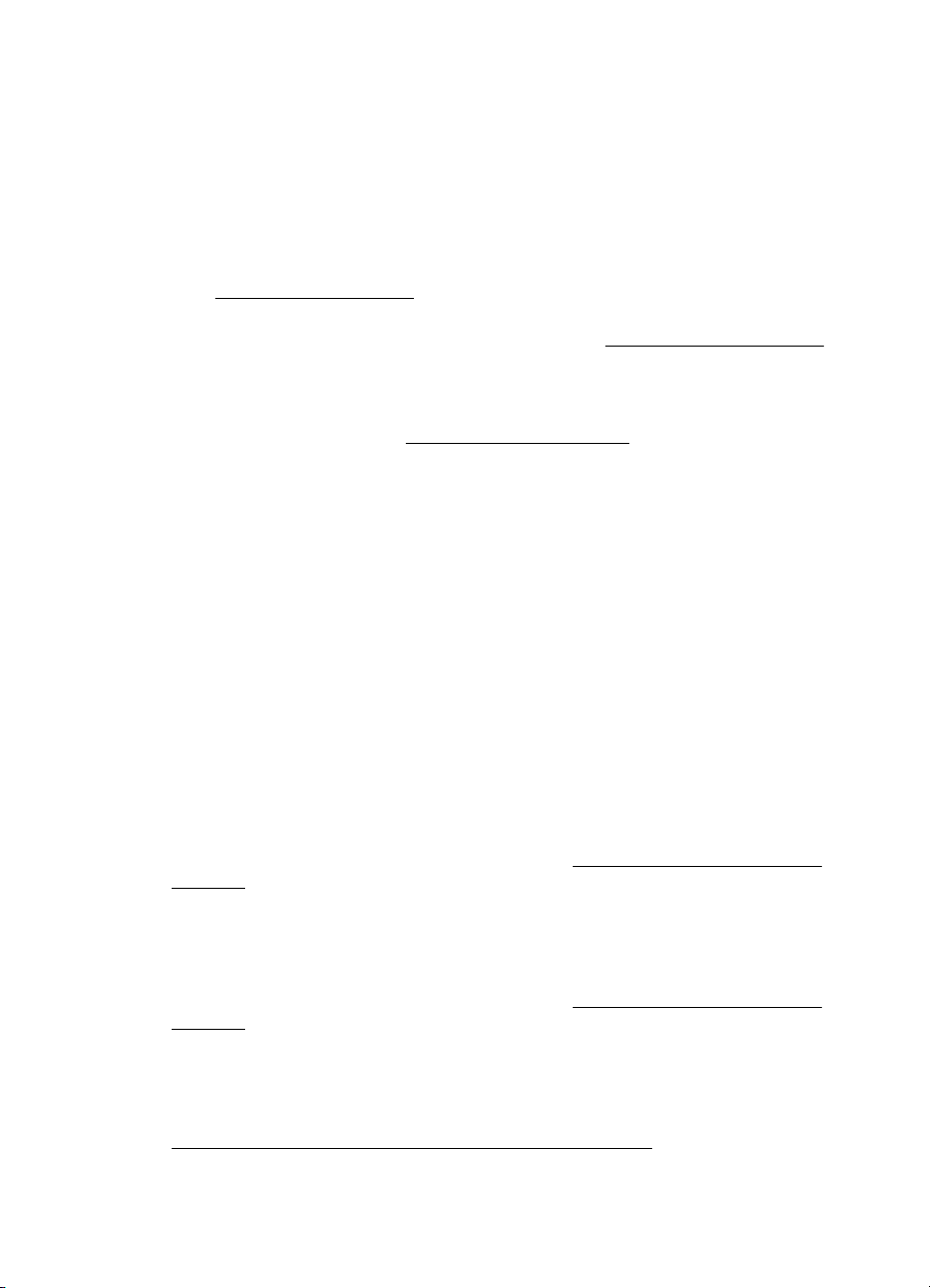
V datoteki je prazna stran.
Preverite, ali je v datoteki prazna stran.
Na strani nekaj manjka ali ni pravilno
Preverjanje kartuš s črnilom
• Preverite, ali sta obe kartuši nameščeni in pravilno delujeta.
• Kartušam s črnilom morda primanjkuje črnila. Če želite več informacij, glejte
Čiščenje kartuš s črnilom.
• Kartušam s črnilom morda primanjkuje črnila. Zamenjajte vse kartuše, v katerih
primanjkuje črnila. Če želite več informacij, glejte
Preverjanje nastavitev robov
Preverite, ali nastavitve robov za dokument ne presegajo področja tiskanja tiskalnika.
Za dodatne informacije glejte
Preverjanje nastavitev za barvno tiskanje
V gonilniku tiskalnika ne sme biti izbrano polje Print in Grayscale (Natisni v sivinah).
Odprite pogovorno okno Properties (Lastnosti) za tiskalnik, kliknite jeziček Features
(Funkcije) in se prepričajte, da v razdelku Color (Barva) polje Print in Grayscale
(Tiskanje v sivinah) ni potrjeno.
Preverjanje mesta tiskalnika in dolžine kabla USB
Močna elektromagnetna polja (na primer polja, ki jih ustvarjajo monitorji, motorji,
ventilatorji, TV-sprejemniki in podobne naprave) lahko včasih povzročijo manjše
popačenje natisov. Tiskalnik odmaknite od vira elektromagnetnih polj. Priporočljivo je
tudi, da uporabite kabel USB, ki ni daljši od 3 metrov (9,8 čevlja) in tako zmanjšate
učinek teh elektromagnetnih polj.
Nastavitev najmanjših robov.
Zamenjava kartuš s črnilom.
Preverite nastavitve PictBridge
Če tiskate z napravo PictBridge, se prepričajte, da so nastavitve tiskalnega medija v
tiskalniku pravilne in se ne preklopijo na privzete trenutne nastavitve tiskalnika. Če si
želite ogledati trenutne nastavitve tiskalnika, glejte
Razumevanje strani s podatki o
tiskalniku.
Preverite nastavitve tiskanja brez robov
Če tiskate z napravo PictBridge, se prepričajte, da so nastavitve tiskalnega medija v
tiskalniku pravilne in se ne preklopijo na privzete trenutne nastavitve tiskalnika. Če si
želite ogledati trenutne nastavitve tiskalnika, glejte
Razumevanje strani s podatki o
tiskalniku.
Preverjanje brezžične povezave Bluetooth
Pri tiskanju večjih datotek prek brezžične povezave Bluetooth se lahko zgodi, da
tiskalno opravilo ne uspe. Poskusite natisniti manjšo datoteko. Za več informacij glejte
Težave pri nastavitvi brezžične omrežne povezave Bluetooth.
Reševanje težav pri tiskanju 49
Page 54

Poglavje 4
Preverite pisavo mobilnega telefona
Pri tiskanju azijskih pisav iz mobilnega telefona na napravah, kupljenih zunaj Azije, se
lahko pojavijo kvadratki. Azijske pisave za tiskanje iz mobilnega telefona z vmesnikom
Bluetooth so podprte le pri modelih, kupljenih v Aziji.
Postavitev besedila ali slik ni pravilna
Preverjanje naloženega medija
Preverite, ali se vodili za širino in dolžino medija tesno prilegata robovom svežnja
medija in ali pladenj ni preveč naložen. Več informacij najdete v poglavju
medija.
Preverjanje velikosti medija
• Vsebina strani je mogoče odrezana, če je velikost dokumenta večja od medija, ki
ga uporabljate.
• Velikost medija, izbrana v gonilniku tiskalnika, mora ustrezati velikosti medija, ki
je naložen na pladnju.
Preverjanje nastavitev robov
Če je besedilo ali slika odrezana na robovih strani, preverite, ali nastavitve robov za
dokument ne presegajo področja tiskanja tiskalnika. Za dodatne informacije glejte
Nastavitev najmanjših robov.
Nalaganje
Preverjanje nastavitve za usmerjenost strani
Velikost medija in usmerjenost strani, ki ste ju izbrali v programu, morata ustrezati
nastavitvam v gonilniku tiskalnika. Če želite več informacij, glejte
Preverjanje mesta tiskalnika in dolžine kabla USB
Močna elektromagnetna polja (na primer polja, ki jih ustvarjajo monitorji, motorji,
ventilatorji, TV-sprejemniki in podobne naprave) lahko včasih povzročijo manjše
popačenje natisov. Tiskalnik odmaknite od vira elektromagnetnih polj. Priporočljivo je
tudi, da uporabite kabel USB, ki ni daljši od 3 metrov (9,8 čevlja) in tako zmanjšate
učinek teh elektromagnetnih polj.
Če težave po zgornjih navodilih ne morete odpraviti, težavo morda povzroča program,
ki ne prepozna nastavitev tiskanja. Za znane spore programske opreme glejte opombe
ob izdaji, preglejte dokumentacijo aplikacije ali se za določeno pomoč obrnite na
proizvajalca programske opreme.
Natisni.
Slaba kakovost tiskanja in nepričakovani izpisi
To poglavje vsebuje naslednje teme:
Splošni nasveti
•
•
Natisnjeni so znaki brez pomena
Črnilo se razpacka
•
•
Črnilo ne zapolni celotno besedilo ali slike
Izpis je zbledel ali medlo obarvan
•
50 Reševanje težav
Page 55

• Barvni izpisi so natisnjeni črno-beli
•
Natisnjene so napačne barve
•
Na izpisih se barve razlivajo
Barve niso pravilno razporejene
•
•
Proge ali črte na natisih
Splošni nasveti
Preverjanje kartuš s črnilom
• Preverite, ali sta obe kartuši nameščeni in pravilno delujeta.
• Morda je treba očistiti kartuši s črnilom. Glejte
• Kartušam s črnilom morda primanjkuje črnila. Zamenjajte vse kartuše, v katerih
primanjkuje črnila. Poskusite kartuše odstraniti in znova namestiti in pri tem
poskrbite, da se trdno zaskočijo. Če želite več informacij, glejte
s črnilom.
• Kartuše s črnilom poravnajte vsakič, ko namestite novo, da zagotovite najboljšo
mogočo kakovost tiskanja. Če je natis zrnat, če so na natisu pike in nazobčani
robovi oziroma če črnilo pušča v drugo barvo, lahko kartuše znova poravnate s
pripomočkom »Toolbox« (Orodjarna) ali gonilnikom tiskalnika (Windows),
pripomočkom HP Utility (Mac OS X) ali programsko opremo »Toolbox«
(Orodjarna) za dlančnike (Windows Mobile). Za dodatne informacije glejte
Poravnava kartuš s črnilom.
• Če vam kartuša s črnilom pade ali je izpostavljena udarcu, bo kakovost tiskanja
včasih morda slaba. To težavo odpravite tako, da kartuše s črnilom pustite v
tiskalniku od 2 do 24 ur.
• Uporabite kartušo s črnilom, ustrezno tiskalnemu poslu. Rezultati bodo najboljši,
če uporabite črno kartušo s črnilom HP za tiskanje besedilnih dokumentov in
fotografsko ali sivinsko fotografsko kartušo HP za tiskanje barvnih ali črno-belih
fotografij.
• Kartuš s črnilom ne smete spreminjati. Vnovično polnjenje in uporaba neustreznih
kartuš lahko prekine težaven sistem tiskanja, kar lahko povzroči nižjo kakovost
tiskanja in poškodbe tiskalnika ali kartuše s črnilom. HP ne odgovarja za ponovno
napolnjene kartuše s črnilom niti jih ne podpira. Informacije o naročanju najdete v
poglavju
Čiščenje kartuš s črnilom.
Zamenjava kartuš
HP-jev potrošni material in dodatna oprema.
Preverjanje kakovosti papirja
Papir je mogoče preveč vlažen ali pregrob. Preverite, ali medij ustreza HP-jevim
določilom, in poskusite tiskati znova. Več informacij najdete v poglavju
Specifikacije
medijev.
Preverite vrsto tiskalnega medija v tiskalniku
• Preverite, ali pladenj podpira vrsto medija, ki je naložena. Več informacij najdete
v poglavju
Specifikacije medijev.
• V gonilniku tiskalnika morate imeti izbrano pladenj z medijem, ki ga želite
uporabiti.
Slaba kakovost tiskanja in nepričakovani izpisi 51
Page 56

Poglavje 4
Preverite valje v tiskalniku
Valji v tiskalniku so morda umazani, zaradi česar se na natisu pojavljajo črte ali
madeži. Izklopite tiskalnik, odstranite akumulator in izključite napajalni kabel. Izhodne
valje v tiskalniku očistite s krpo, ki ne pušča vlaken, rahlo navlaženo z vodo, in nato
poskusite znova tiskati.
Preverjanje mesta tiskalnika in dolžine kabla USB
Močna elektromagnetna polja (na primer polja, ki jih ustvarjajo monitorji, motorji,
ventilatorji, TV-sprejemniki in podobne naprave) lahko včasih povzročijo manjše
popačenje natisov. Tiskalnik odmaknite od vira elektromagnetnih polj. Priporočljivo je
tudi, da uporabite kabel USB, ki ni daljši od 3 metrov (9,8 čevlja) in tako zmanjšate
učinek teh elektromagnetnih polj.
Preverjanje brezžične povezave Bluetooth
Pri tiskanju večjih datotek prek brezžične povezave Bluetooth se lahko zgodi, da
tiskalno opravilo ne uspe. Poskusite natisniti manjšo datoteko. Za več informacij glejte
Težave pri nastavitvi brezžične omrežne povezave Bluetooth.
Natisnjeni so znaki brez pomena
Če pride do motenj med tiskanjem posla, tiskalnik morda ne bo prepoznal njegovega
preostanka.
Prekličite tiskalni posel in počakajte, da bo naprava spet pripravljena za tiskanje. Če se
tiskalnik ne vrne v stanje pripravljenosti, prekličite vse tiskalne posle in znova
počakajte. Ko je tiskalnik pripravljen, znova pošljite tiskalni posel. Če vas računalnik
pozove, da znova pošljite tiskalni posel, kliknite Cancel (Prekliči).
Preverjanje priključkov
Če je tiskalnik priključen na računalnik s kablom USB, je lahko vzrok za težavo slaba
kabelska povezava.
Preverite, ali je kabel na obeh koncih dobro pritrjen. Če težave s tem ne odpravite,
izklopite tiskalnik, odstranite kabel, tiskalnik vklopite, ne da bi kabel znova pritrdili, in
izbrišite vse tiskalne posle iz čakalne vrste. Ko lučka za napajanje sveti in ne utripa,
znova priključite kabel.
Preverjanje datoteke
Datoteka z dokumentom je morda poškodovana. Če iz istega programa lahko natisnete
druge dokumente, poskusite natisniti varnostno kopijo dokumenta, če je na voljo.
Preverite pisavo mobilnega telefona
Pri tiskanju azijskih pisav iz mobilnega telefona v tiskalnikih, kupljenih zunaj Azije, se
lahko prikažejo kvadratki. Azijske pisave za tiskanje iz mobilnega telefona z
vmesnikom Bluetooth so podprte le pri modelih, kupljenih v Aziji.
52 Reševanje težav
Page 57

Črnilo se razpacka
Preverjanje nastavitev tiskanja
• Pri tiskanju dokumentov, pri katerih se porabi veliko črnila, ali pri tiskanju na
medij, pri katerem je vpijanje manjše, počakajte nekoliko dlje, da se natisi
posušijo. V gonilniku tiskalnika izberite kakovost tiskanja Best (Najboljše),
povečajte čas sušenja črnila in v dodatnih možnostih (Windows) ali funkcijah
črnila (Mac OS X) zmanjšajte nasičenost črnila s količino črnila. Vedeti morate,
da lahko zmanjšanje nasičenosti črnila povzroči, da bodo izpisi videti zbledeli.
• Barvni dokumenti z veliko mešanimi barvami se lahko zmečkajo ali razmažejo, če
uporabljate kakovost tiskanja Best (Najboljše). Poskusite tiskati v drugem
načinu, kot je Normal (Normalno), da zmanjšate količino črnila ali uporabite HPjev papir Premium, ki je namenjen za tiskanje živih barvnih dokumentov. Več
informacij najdete v poglavju
Preverite velikost in vrsto tiskalnega medija
• Tiskalnik naj ne tiska na tiskalne medije, manjše od tistih, določenih v tiskalnem
poslu. Če tiskate brez robov, se prepričajte, da je vstavljen tiskalni medij ustrezne
velikosti. Če ne uporabite pravilne velikosti, se lahko na spodnjem delu naslednjih
stran pojavijo madeži črnila.
• Nekatere vrste tiskalnih medijev črnila ne sprejemajo dobro, Pri teh vrstah
medijev se bo črnilo sušilo počasneje in se lahko razmaže. Za dodatne
informacije glejte
Preverite modul za črnilo
Odstranite servisni modul za črnilo in preverite, ali je poln. Če ni, ga znova namestite.
Sicer ga zamenjajte z novim. Podrobne informacije o odstranjevanju in zamenjavi
servisnega modula za črnilo najdete v razdelku
Natisni.
Specifikacije medijev.
Zamenjajte pomožni modul za črnilo.
Očistite tiskalne kartuše
Morda je treba očistiti kartuši s črnilom. Za dodatne informacije glejte
črnilom.
Črnilo ne zapolni celotno besedilo ali slike
Preverjanje kartuš s črnilom
• Preverite, ali sta nameščeni črna in tribarvna kartuša s črnilom in ali pravilno
delujeta.
• Morda je treba očistiti kartuši s črnilom. Glejte
• Kartušam s črnilom morda primanjkuje črnila. Zamenjajte vse kartuše, v katerih
primanjkuje črnila. Poskusite kartuše odstraniti in znova namestiti in pri tem
poskrbite, da se trdno zaskočijo. Če želite več informacij, glejte
s črnilom.
• Kartuš s črnilom ne smete spreminjati. Vnovično polnjenje in uporaba neustreznih
kartuš lahko prekine težaven sistem tiskanja, kar lahko povzroči nižjo kakovost
tiskanja in poškodbe tiskalnika ali kartuše s črnilom. HP ne odgovarja za ponovno
napolnjene kartuše s črnilom niti jih ne podpira. Informacije o naročanju najdete v
poglavju
HP-jev potrošni material in dodatna oprema.
Čiščenje kartuš s
Čiščenje kartuš s črnilom.
Zamenjava kartuš
Slaba kakovost tiskanja in nepričakovani izpisi 53
Page 58
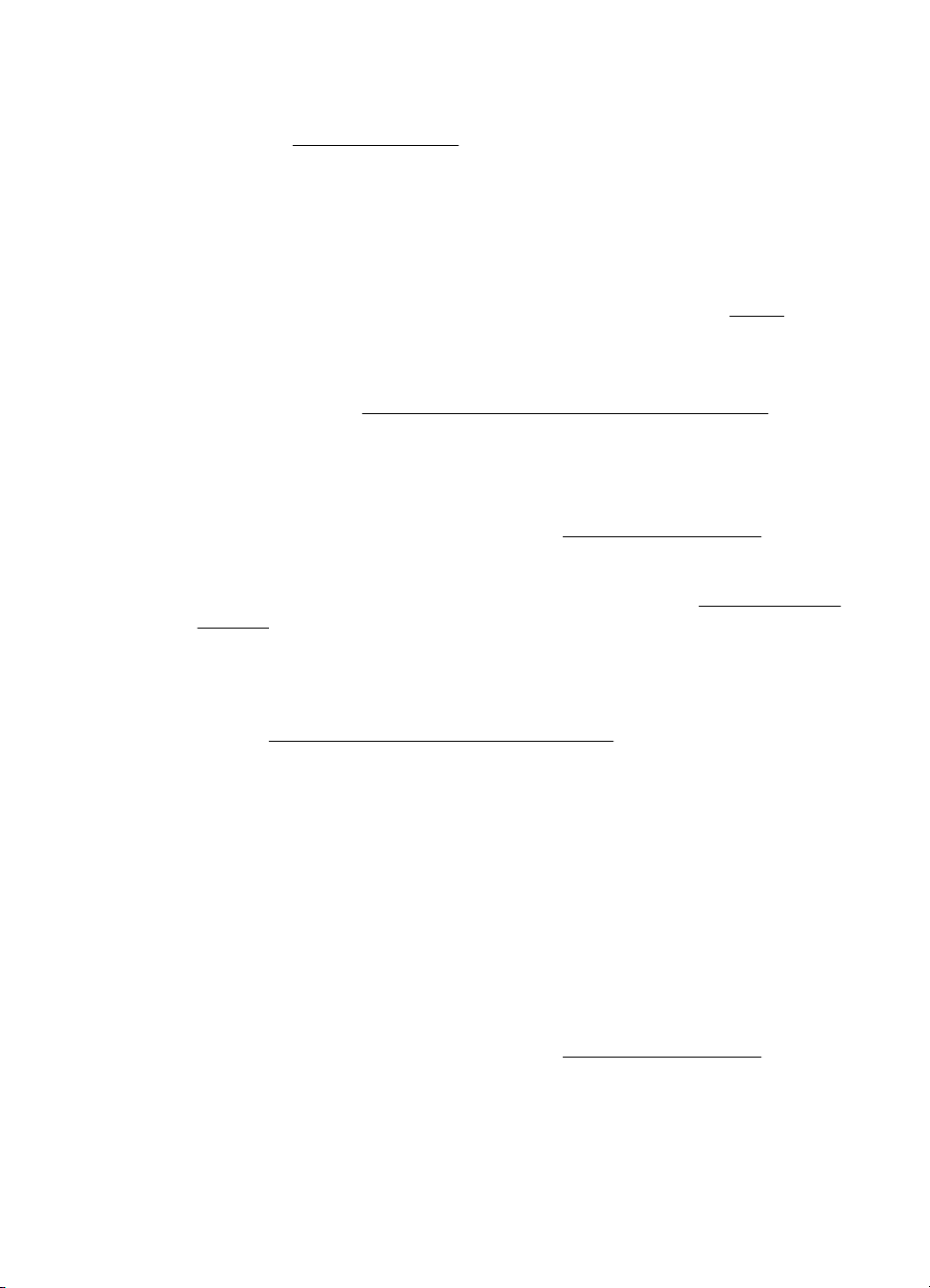
Poglavje 4
Preverjanje vrste medija
Nekatere vrste medijev niso primerne za uporabo v tem tiskalniku. Za dodatne
informacije glejte
Specifikacije medijev.
Izpis je zbledel ali medlo obarvan
Preverjanje načina tiskanja
Načina Draft (Osnutek) ali Fast (Hitro) v gonilniku tiskalnika omogočata hitrejše
tiskanje, ki je primerno za tiskanje osnutkov. Če želite boljši izpis, izberite možnost
Normal (Normalno) ali Best (Najboljše). Če želite več informacij, glejte
Preverjanje nastavitve za vrsto papirja
Pri tiskanju na posebne medije v gonilniku tiskalnika izberite ustrezno vrsto medija. Za
dodatne informacije glejte
Preverjanje kartuš s črnilom
• Preverite, ali sta nameščeni črna in tribarvna kartuša s črnilom in ali pravilno
delujeta.
• Morda je treba očistiti kartuši s črnilom. Glejte
• Kartušam s črnilom morda primanjkuje črnila. Zamenjajte vse kartuše, v katerih
primanjkuje črnila. Poskusite kartuše odstraniti in znova namestiti in pri tem
poskrbite, da se trdno zaskočijo. Če želite več informacij, glejte
s črnilom.
• Kartuš s črnilom ne smete spreminjati. Vnovično polnjenje in uporaba neustreznih
kartuš lahko prekine težaven sistem tiskanja, kar lahko povzroči nižjo kakovost
tiskanja in poškodbe tiskalnika ali kartuše s črnilom. HP ne odgovarja za ponovno
napolnjene kartuše s črnilom niti jih ne podpira. Informacije o naročanju najdete v
poglavju
HP-jev potrošni material in dodatna oprema.
Tiskanje na poseben papir in papir velikosti po meri.
Natisni.
Čiščenje kartuš s črnilom.
Zamenjava kartuš
Barvni izpisi so natisnjeni črno-beli
Preverjanje nastavitev tiskanja
V gonilniku tiskalnika ne sme biti izbrano polje Print in Grayscale (Natisni v sivinah).
Odprite pogovorno okno Properties (Lastnosti) za tiskalnik, kliknite jeziček Features
(Funkcije) in se prepričajte, da v razdelku Color (Barva) polje Print in Grayscale
(Tiskanje v sivinah) ni potrjeno.
Preverjanje kartuš s črnilom
• Preverite, ali sta nameščeni črna in tribarvna kartuša s črnilom in ali pravilno
delujeta.
• Morda je treba očistiti kartuši s črnilom. Glejte
54 Reševanje težav
Čiščenje kartuš s črnilom.
Page 59
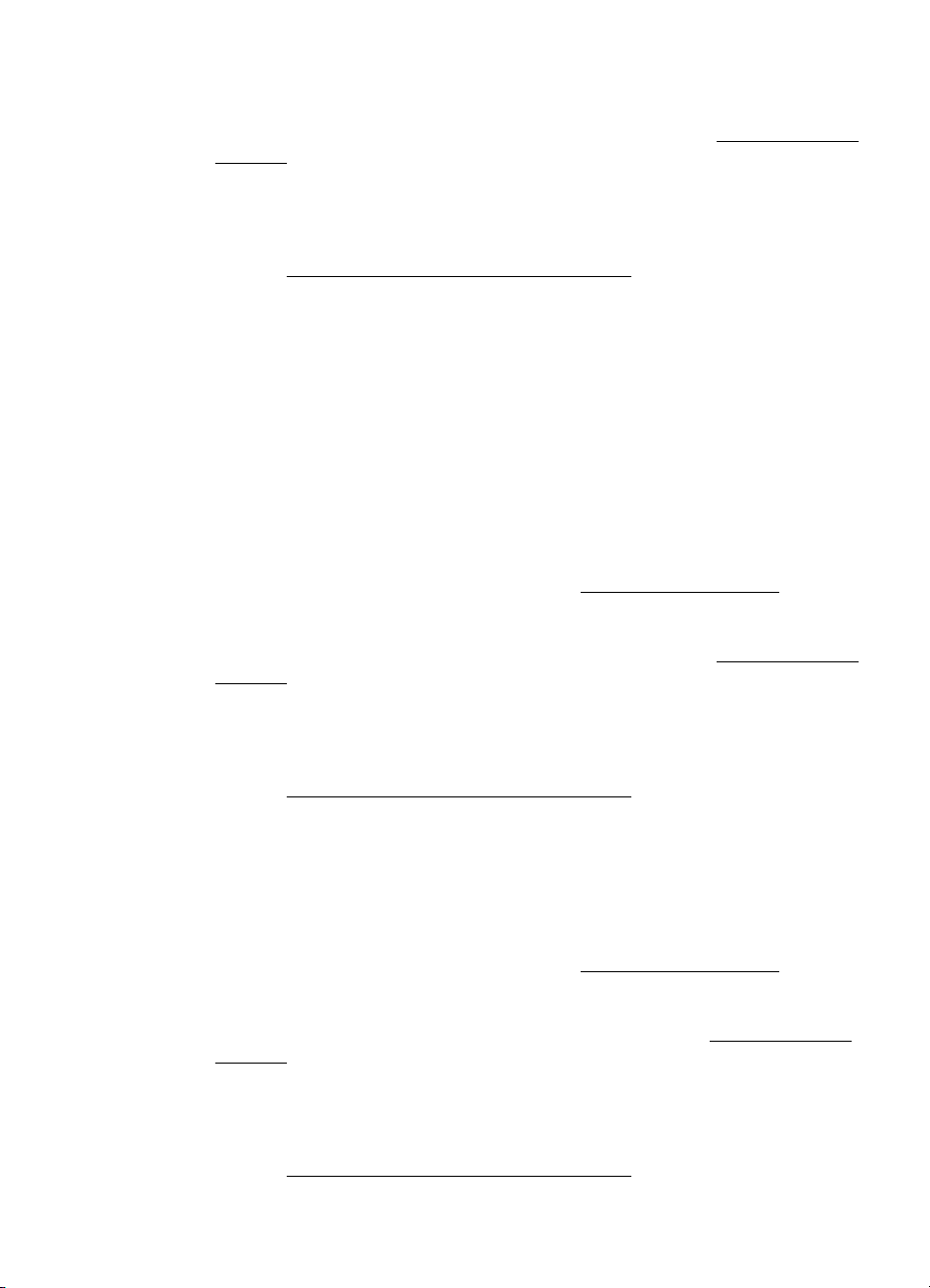
• Kartušam s črnilom morda primanjkuje črnila. Zamenjajte vse kartuše, v katerih
primanjkuje črnila. Poskusite kartuše odstraniti in znova namestiti in pri tem
poskrbite, da se trdno zaskočijo. Če želite več informacij, glejte
s črnilom.
• Kartuš s črnilom ne smete spreminjati. Vnovično polnjenje in uporaba neustreznih
kartuš lahko prekine težaven sistem tiskanja, kar lahko povzroči nižjo kakovost
tiskanja in poškodbe tiskalnika ali kartuše s črnilom. HP ne odgovarja za ponovno
napolnjene kartuše s črnilom niti jih ne podpira. Informacije o naročanju najdete v
poglavju
HP-jev potrošni material in dodatna oprema.
Natisnjene so napačne barve
Preverjanje nastavitev tiskanja
V gonilniku tiskalnika ne sme biti izbrano polje Print in Grayscale (Natisni v sivinah).
Odprite pogovorno okno Properties (Lastnosti) za tiskalnik, kliknite jeziček Features
(Funkcije) in se prepričajte, da v razdelku Color (Barva) polje Print in Grayscale
(Tiskanje v sivinah) ni potrjeno.
Preverjanje kartuš s črnilom
• Preverite, ali sta nameščeni črna in tribarvna kartuša s črnilom in ali pravilno
delujeta.
• Morda je treba očistiti kartuši s črnilom. Glejte
• Kartušam s črnilom morda primanjkuje črnila. Zamenjajte vse kartuše, v katerih
primanjkuje črnila. Poskusite kartuše odstraniti in znova namestiti in pri tem
poskrbite, da se trdno zaskočijo. Če želite več informacij, glejte
s črnilom.
• Kartuš s črnilom ne smete spreminjati. Vnovično polnjenje in uporaba neustreznih
kartuš lahko prekine težaven sistem tiskanja, kar lahko povzroči nižjo kakovost
tiskanja in poškodbe tiskalnika ali kartuše s črnilom. HP ne odgovarja za ponovno
napolnjene kartuše s črnilom niti jih ne podpira. Informacije o naročanju najdete v
poglavju
HP-jev potrošni material in dodatna oprema.
Zamenjava kartuš
Čiščenje kartuš s črnilom.
Zamenjava kartuš
Na izpisih se barve razlivajo
Preverjanje kartuš s črnilom
• Preverite, ali sta nameščeni črna in tribarvna kartuša s črnilom in ali pravilno
delujeta.
• Morda je treba očistiti kartuši s črnilom. Glejte
• Kartušam s črnilom morda primanjkuje črnila. Zamenjajte vse kartuše, v katerih
primanjkuje črnila. Poskusite kartuše odstraniti in znova namestiti in pri tem
poskrbite, da se trdno zaskočijo. Za dodatne informacije glejte
s črnilom.
• Kartuš s črnilom ne smete spreminjati. Vnovično polnjenje in uporaba neustreznih
kartuš lahko prekine težaven sistem tiskanja, kar lahko povzroči nižjo kakovost
tiskanja in poškodbe tiskalnika ali kartuše s črnilom. HP ne odgovarja za ponovno
napolnjene kartuše s črnilom niti jih ne podpira. Informacije o naročanju najdete v
poglavju
HP-jev potrošni material in dodatna oprema.
Čiščenje kartuš s črnilom.
Zamenjava kartuš
Slaba kakovost tiskanja in nepričakovani izpisi 55
Page 60

Poglavje 4
Preverjanje vrste medija
Nekatere vrste medijev niso primerne za uporabo v tem tiskalniku. Za dodatne
informacije glejte
Specifikacije medijev.
Barve niso pravilno razporejene
Preverjanje kartuš s črnilom
• Preverite, ali sta nameščeni črna in tribarvna kartuša s črnilom in ali pravilno
delujeta.
• Morda je treba očistiti kartuši s črnilom. Glejte
• Kartušam s črnilom morda primanjkuje črnila. Zamenjajte vse kartuše, v katerih
primanjkuje črnila. Poskusite kartuše odstraniti in znova namestiti in pri tem
poskrbite, da se trdno zaskočijo. Če želite več informacij, glejte
s črnilom.
• Kartuše s črnilom poravnajte vsakič, ko namestite novo, da zagotovite najboljšo
mogočo kakovost tiskanja. Če je natis zrnat, če so na natisu pike in nazobčani
robovi oziroma če črnilo pušča v drugo barvo, lahko kartuše znova poravnate s
pripomočkom »Toolbox« (Orodjarna) ali gonilnikom tiskalnika (Windows),
pripomočkom HP Utility (Mac OS X) ali programsko opremo »Toolbox«
(Orodjarna) za dlančnike (Windows Mobile). Za dodatne informacije glejte
Poravnava kartuš s črnilom.
• Kartuš s črnilom ne smete spreminjati. Vnovično polnjenje in uporaba neustreznih
kartuš lahko prekine težaven sistem tiskanja, kar lahko povzroči nižjo kakovost
tiskanja in poškodbe tiskalnika ali kartuše s črnilom. HP ne odgovarja za ponovno
napolnjene kartuše s črnilom niti jih ne podpira. Informacije o naročanju najdete v
poglavju
HP-jev potrošni material in dodatna oprema.
Čiščenje kartuš s črnilom.
Zamenjava kartuš
Preverjanje postavitve slik
S povečavo ali predogledom tiskanja v programski opremi tiskalnika preverite
postavitev grafičnih predmetov na strani in razmak med njimi.
Proge ali črte na natisih
Preverjanje načina tiskanja
V gonilniku tiskalnika poskusite uporabiti način Best (Najboljše). Če želite več
informacij, glejte
56 Reševanje težav
Natisni.
Page 61

Preverjanje kartuš s črnilom
•Očistite kartuši s črnilom. Za dodatne informacije glejte
• Kartuše s črnilom poravnajte vsakič, ko namestite novo, da zagotovite najboljšo
mogočo kakovost tiskanja. Če je natis zrnat, če so na natisu pike in nazobčani
robovi oziroma če črnilo pušča v drugo barvo, lahko kartuše znova poravnate s
pripomočkom »Toolbox« (Orodjarna) ali gonilnikom tiskalnika (Windows),
pripomočkom HP Utility (Mac OS X) ali programsko opremo »Toolbox«
(Orodjarna) za dlančnike (Windows Mobile). Za dodatne informacije glejte
Poravnava kartuš s črnilom.
• Kartuš s črnilom ne smete spreminjati. Vnovično polnjenje in uporaba neustreznih
kartuš lahko prekine težaven sistem tiskanja, kar lahko povzroči nižjo kakovost
tiskanja in poškodbe tiskalnika ali kartuše s črnilom. HP ne odgovarja za ponovno
napolnjene kartuše s črnilom niti jih ne podpira. Informacije o naročanju najdete v
poglavju
HP-jev potrošni material in dodatna oprema.
Napredno vzdrževanje kartuš s črnilom
To poglavje vsebuje naslednje teme:
•
Čiščenje stikov tiskalne kartuše
•
Čiščenje območja okoli brizgalnih šob
•
Zamenjajte pomožni modul za črnilo
Čiščenje stikov tiskalne kartuše
Pred čiščenjemstikov tiskalne kartuše odstranite tiskalno kartušo in preverite, da nič ne
prekriva stikov tiskalne kartuše, nato pa jo znova namestite.
Za čiščenje potrebujete naslednje:
• Suhe penaste blazinice, gladko krpo ali mehak material, ki ne razpada in za seboj
ne pušča vlaken;
Čiščenje kartuš s črnilom.
Nasvet Filtri za kavo so mehki in primerni za čiščenje tiskalnih kartuš.
• destilirano, filtrirano ali ustekleničeno vodo (voda iz vodovoda lahko vsebuje
škodljiva sredstva, ki lahko poškodujejo tiskalne kartuše).
Previdno Za čiščenje kontaktov tiskalne kartuše ne uporabljajte čistilnih
sredstev za tiskalne plošče ali alkohola. Ti lahko poškodujejo tiskalno kartušo
ali tiskalnik.
Za čiščenje kontaktov tiskalne kartuše
1. Vklopite napravo in odprite sprednji pokrov za dostop.
Nosilec kartuš se pomakne na sredino tiskalnika.
2. Počakajte, da se nosilec kartuše ustavi in utihne, nato pa izvlecite napajalni kabel
s hrbtne strani naprave.
3. Dvignite zapah nosilca kartuše s črnilom, da ga odprete, in odstranite kartušo s
črnilom iz nosilca.
4. Poglejte, ali so se na kontaktih tiskalne kartuše nabrali črnilo in drobci.
5. Čisto penasto blazinico ali gladko krpo pomočite v destilirano vodo in jo ožemite.
Napredno vzdrževanje kartuš s črnilom 57
Page 62
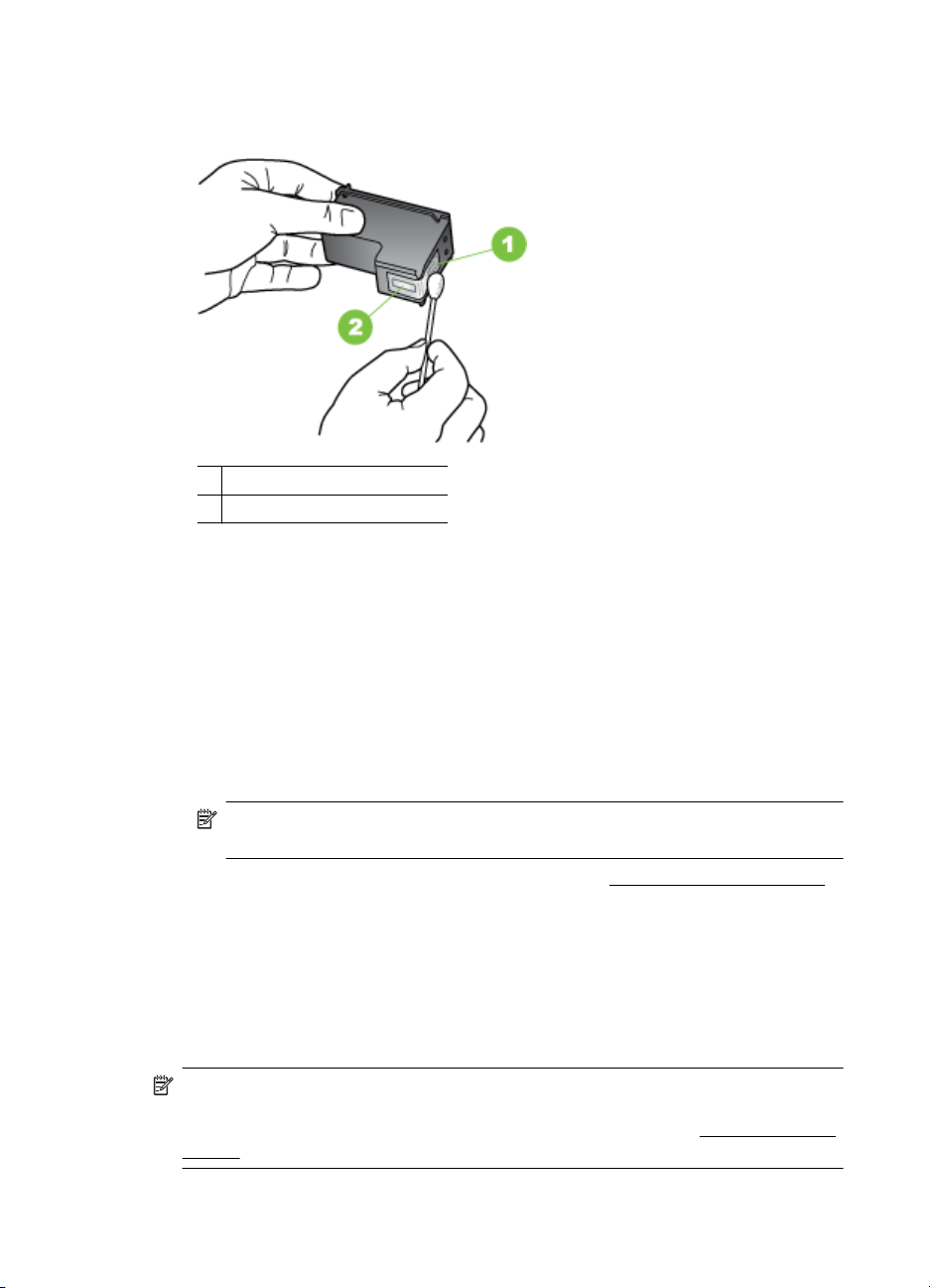
Poglavje 4
6. Tiskalno kartušo primite za stranici.
7. Očistite le bakrene kontakte. Tiskalna kartuša naj se suši približno deset minut.
1 Bakreni kontakti
2 Brizgalne šobe (teh ne čistite)
8. Kartušo s črnilom vstavite v nosilec pod enakim kotom, kot ste odstranili staro.
9. Zaprite zapah kartuše s črnilom. Če je kartuša vstavljena pravilno, zaprtje zapaha
nežno potisne kartušo v nosilec. Pritisnite zapah in se prepričajte, da je kartuša
čvrsto nameščena v nosilcu.
10. Če je treba, postopek ponovite še za drugo tiskalno kartušo.
11. Zaprite sprednji pokrov za dostop in priključite napajalni kabel na zadnjo stran
naprave.
12. Preden začnete uporabljati tiskalnik, počakajte, da nosilec kartuše dokonča
postopek inicializacije kartuše s črnilom in se vrne v začetni položaj na levi strani
tiskalnika.
Opomba Ne odpirajte sprednjega pokrova za dostop, dokler inicializacija
kartuše s črnilom ni dokončana.
13. Poravnajte tiskalne kartuše. Za več informacij glejte Poravnava kartuš s črnilom.
Čiščenje območja okoli brizgalnih šob
Če tiskalnik uporabljate v prašnem okolju, se lahko v notranjosti tiskalnika naberejo
majhni delci. Delci so med drugim prah, lasje, vlakna preprog ali oblek. Ko delci pridejo
na tiskalne kartuše, lahko povzročijo proge črnila in madeže na natisnjenih straneh.
Proge črnila lahko odpravite tako, da očistite predel okoli brizgalnih šob, kot je opisano
tukaj.
Opomba Območje okoli brizgalnih šob očistite le, če na natisnjenih straneh še
vedno vidite proge in madeže tudi, ko ste tiskalne kartuše že očistili s programsko
opremo, nameščeno na tiskalniku. Če želite več informacij, glejte
črnilom.
58 Reševanje težav
Čiščenje kartuš s
Page 63

Za čiščenje potrebujete naslednje:
• Suhe penaste blazinice, gladko krpo ali mehak material, ki ne razpada in za seboj
ne pušča vlaken;
Nasvet Filtri za kavo so mehki in primerni za čiščenje tiskalnih kartuš.
• Destilirana, filtrirana ali ustekleničena voda (voda iz vodovoda lahko vsebuje
škodljiva sredstva, ki lahko poškodujejo tiskalne kartuše).
Previdno Ne dotikajte se brizgalnih šob ali bakrenih stikov. Če se teh delov
dotikate, lahko pride do zamašitve, pomanjkanja črnila in slabih električnih
povezav.
Čiščenje predela okoli brizgalnih šob
1. Vklopite tiskalnik in odprite sprednji pokrov za dostop.
Nosilec kartuš se pomakne na sredino tiskalnika.
2. Počakajte, da se nosilec kartuše ustavi in utihne, nato pa izvlecite napajalni kabel
s hrbtne strani naprave.
3. Dvignite zapah nosilca kartuše s črnilom, da ga odprete, in odstranite kartušo s
črnilom iz nosilca.
Opomba Ne odstranite obeh tiskalnih kartuš hkrati. Vsako tiskalno kartušo
odstranite in očistite posebej. Kartuše s črnilom ne puščajte zunaj tiskalnika
več kot 30 minut.
4. Tiskalno kartušo položite na kos papirja tako, da bodo brizgalne šobe obrnjene
navzgor.
5. Čisto penasto blazinico rahlo pomočite v destilirano vodo in iztisnite odvečno
vodo.
6. Z blazinico očistite površino in robove okoli predela brizgalne šobe, kot je
prikazano spodaj.
1Plošča s šobami (te ne čistite)
2 Površina in robovi okoli predela brizgalne šobe
Previdno Ne čistite plošče s šobami.
7. Kartušo s črnilom vstavite v nosilec pod enakim kotom, kot ste odstranili staro.
Napredno vzdrževanje kartuš s črnilom 59
Page 64

Poglavje 4
8. Zaprite zapah kartuše s črnilom. Če je kartuša vstavljena pravilno, zaprtje zapaha
nežno potisne kartušo v nosilec. Pritisnite zapah in se prepričajte, da je kartuša
čvrsto nameščena v nosilcu.
9. Če je treba, postopek ponovite še za drugo tiskalno kartušo.
10. Zaprite sprednji pokrov za dostop in priključite napajalni kabel na zadnjo stran
naprave.
11. Preden začnete uporabljati tiskalnik, počakajte, da nosilec kartuše dokonča
postopek inicializacije kartuše s črnilom in se vrne v začetni položaj na levi strani
tiskalnika.
Opomba Ne odpirajte sprednjega pokrova za dostop, dokler inicializacija
kartuše s črnilom ni dokončana.
12. Poravnajte tiskalne kartuše. Za več informacij glejte Poravnava kartuš s črnilom.
Zamenjajte pomožni modul za črnilo
V zamenljivem pomožnem modulu za črnilo se shranjuje odpadno črnilo iz črne kartuše
s črnilom. Ko je pomožni modul za črnilo skoraj poln, zasveti lučka na tiskalniku, ki
opozarja, da ga je treba zamenjati. Če želite več informacij, glejte
plošči. Ko vas nadzorna plošča obvesti, da je pomožni modul za črnilo poln, se obrnite
na podporo HP, da dobite novega. Če želite več informacij, glejte
imate nov modul, ga nemudoma namestite, pri tem pa upoštevajte navodila, priložena
modulu.
Lučke na nadzorni
HP-jeva podpora. Če
Nasvet Ko je pomožni modul za črnilo poln, tiskalnik preneha tiskati. Dokler ne
dobite nadomestnega, lahko nadaljujete s tiskanjem tako, da odstranite črno
kartušo s črnilom in tiskate s samo tribarvno kartušo. To lahko vpliva na slabšo
kakovost natisnjenih barv in hitrost tiskanja. Za več informacij o tiskanju z eno
tiskalno kartušo si oglejte
Previdno Če se pomožni modul za črnilo popolnoma napolni, lahko pride do
razlitja črnega črnila. Bodite pozorni, da preprečite razlitje črnila v pomožnem
modulu za črnilo. Črnilo lahko pusti trajne madeže na tkanini in drugih materialih.
Tiskanje z eno samo kartušo s črnilom.
Reševanje težav pri zagozdenju papirja
Informacije o odstranjevanju zagozdenega papirja najdete v Odstranite zagozden
papir.
To poglavje vsebuje naslednje teme:
Medij ni podprt v tiskalniku
•
•
Naprava ne podaja tiskalnega medija
•
Tiskalni mediji iz tiskalnika ne prihajajo pravilno
•
Strani se tiskajo postrani
•
Naprava je pobrala več strani
Medij ni podprt v tiskalniku
Uporabite lahko le medij, ki ga tiskalnik podpira in ga lahko naložite v pladenj. Za
dodatne informacije glejte
Specifikacije medijev.
60 Reševanje težav
Page 65
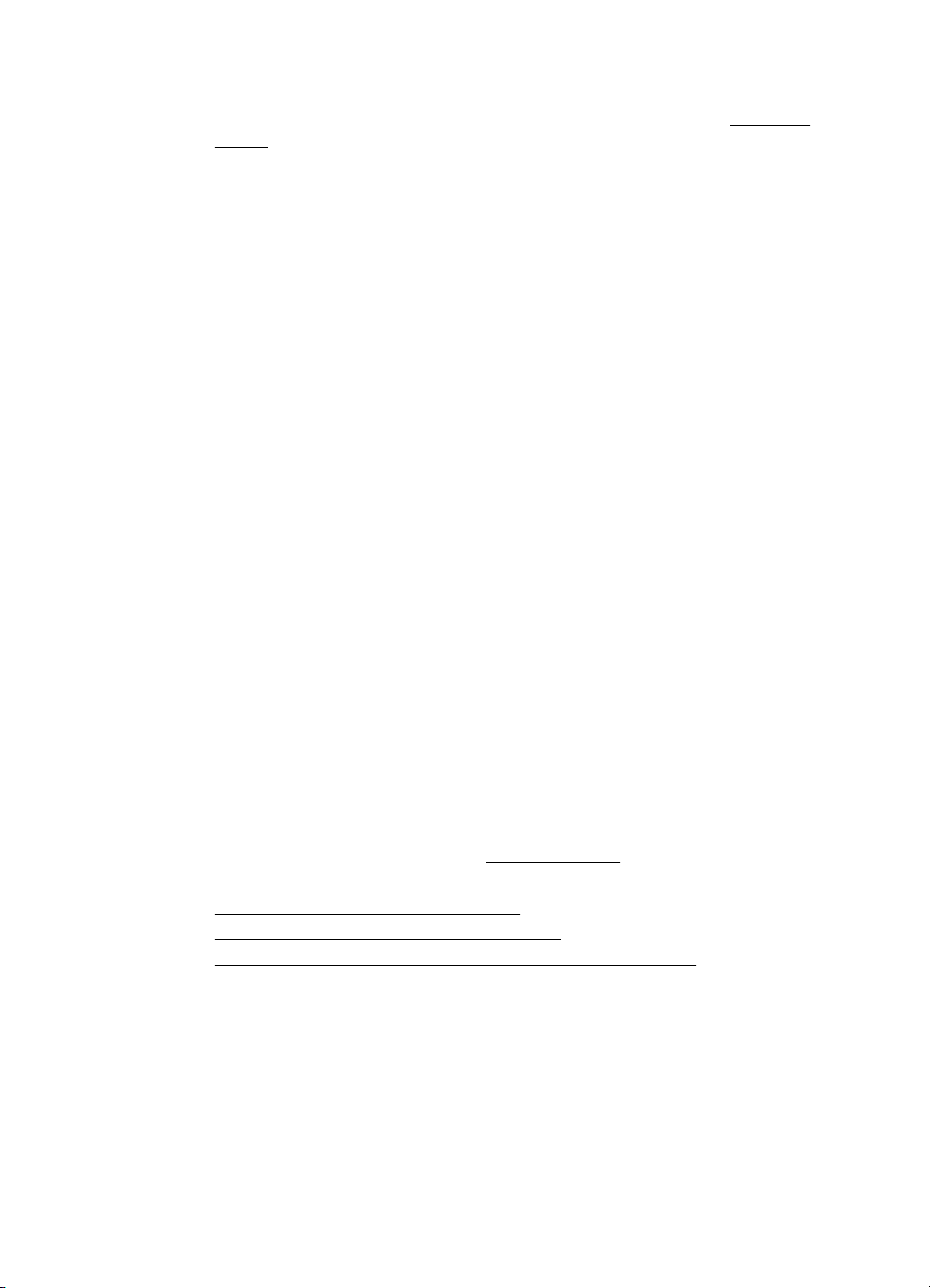
Naprava ne podaja tiskalnega medija
• V pladnju mora biti naložen medij. Če želite več informacij, glejte Nalaganje
medija. Pred nalaganjem medija, ga razpihajte.
• Vodila papirja morajo biti nastavljena na pravilne oznake v pladnju za velikost
medija, ki ga nalagate. Vodila morajo biti poravnana z robom svežnja, a ne
pretesno.
• Medij v pladnju ne sme biti privihan. Zravnajte ga tako, da ga upognete v
nasprotni smeri.
• Če ima vaš model tiskalnika podaljšek vhodnega pladnja, preverite, ali ste ga
povsem izvlekli.
Tiskalni mediji iz tiskalnika ne prihajajo pravilno
Iz izhodnega pladnja odstranite odvečni papir. Če se pred izhodno režo nabirajo
natisnjeni mediji, lahko pride do nepravilnega izhoda medijev iz tiskalnika.
Strani se tiskajo postrani
• Medij, ki ste ga naložili v pladenj, mora biti poravnan z vodili za papir.
• Medij lahko naložite v tiskalnik le, ko ne tiska.
• Če ima vaš model tiskalnika podaljšek vhodnega pladnja, preverite, ali ste ga
povsem izvlekli.
Naprava je pobrala več strani
• Pred nalaganjem medija, ga razpihajte.
• Vodila papirja morajo biti nastavljena na pravilne oznake v pladnju za velikost
medija, ki ga nalagate. Vodila morajo biti poravnana z robom svežnja, a ne
pretesno.
• Preverite, ali v pladnju ni preveč papirja.
• Uporabite HP-jev medij za optimalno delovanje in učinkovitost.
Odpravljanje težav pri namestitvi
Če naslednje teme ne pomagajo, glejte HP-jeva podpora za informacije o HP-jevi
podpori.
•
Predlogi za namestitev strojne opreme
Predlogi za namestitev programske opreme
•
•
Težave pri nastavitvi brezžične omrežne povezave Bluetooth
Predlogi za namestitev strojne opreme
Preverite tiskalnik
• Preverite, ali ste odstranili ves zaščitni trak in material z zunanjosti in notranjosti
tiskalnika.
• V tiskalniku mora biti naložen papir.
Odpravljanje težav pri namestitvi 61
Page 66

Poglavje 4
• Preverite, če ne sveti ali utripa katera od lučk, razen lučka Power (Vklop), ki
mora svetiti. Če poleg lučke Power (Vklop) sveti ali utripa še katera druga lučka,
je prišlo do napake. Več informacij najdete v poglavju
• Preverite, ali lahko tiskalnik natisne diagnostično stran za samodejni preskus.
Preverjanje povezave strojne opreme
• Preverite ali so vsi kabli, ki jih uporabljate v brezhibnem stanju.
• Napajalni kabel mora biti čvrsto priklopljen v tiskalnik in delujočo vtičnico.
Preverjanje kartuš s črnilom
• Ko namestite novo kartušo s črnilom, tiskalnik samodejno poravna kartuše s
črnilom. Če poravnava ne uspe, poskrbite, da bodo kartuše nameščene pravilno
in zaženite poravnavo tiskalne kartuše. Za dodatne informacije glejte
kartuš s črnilom.
• Preverite, ali so vsi pokrovi in zapahi pravilno zaprti.
Predlogi za namestitev programske opreme
Preverjanje računalniškega sistema
• Preverite, ali imate v računalniku nameščenega enega od podprtih operacijskih
sistemov.
•Računalnik mora ustrezati vsaj najmanjšim sistemskim zahtevam.
• V upravitelju naprav Windows preverite, ali niso onemogočeni gonilniki USB.
• Če uporabljate operacijski sistem Windows in računalnik ne zazna tiskalnika,
zaženite pripomoček za odstranjevanje (util\ccc\uninstall.bat na zagonskem CDju) in z njim odstranite gonilnik tiskalnika. Znova zaženite računalnik in znova
namestite gonilnik tiskalnika.
Lučke na nadzorni plošči.
Poravnava
Naloge pred nameščanjem
• Preverite, ali uporabljate CD, ki vsebuje programsko opremo za namestitev za
vaš operacijski sistem.
•Pred nameščanjem programske opreme preverite, ali imate zaprte vse ostale
programe.
• Če računalnik ne prepozna poti do pogona CD-ROM, ki jo vpišete, preverite, ali
ste vpisali pravo črko pogona.
• Če računalnik ne zazna CD-ja v pogonu CD-ROM, preverite, ali ni CD morda
poškodovan. Gonilnik tiskalnika lahko prenesete s HP-jevega spletnega mesta
www.hp.com/go/customercare).
(
Opomba Ko ste odpravili katero od težav, ponovno zaženite namestitveni
program.
62 Reševanje težav
Page 67

Težave pri nastavitvi brezžične omrežne povezave Bluetooth
Če pride pri uporabi brezžične povezave Bluetooth do težav, poskusite naslednje
predloge. Za več informacij o konfiguraciji nastavitev brezžičnega vmesnika glejte
Nastavitev tiskalnika za komunikacijo Bluetooth.
Windows
▲ Preverite nastavitve brezžične povezave Bluetooth. Če želite več informacij,
Nastavitev tiskalnika za komunikacijo Bluetooth.
glejte
Mac OS X
▲ Izbrišite in znova dodajte tiskalnik v razdelku Print & Fax (Tiskalniki in faksi)
(Mac OS).
Preverjanje nastavitev povezave Bluetooth
• Preverite nastavitve povezave Bluetooth. Če želite več informacij, glejte
Nastavitev tiskalnika za komunikacijo Bluetooth.
• Če želite konfigurirati nastavitve povezave Bluetooth ali spremljati stanje
tiskalnika (na primer ravni črnila) z orodjem »Toolbox« (Orodjarna) (Windows),
tiskalnik priključite na računalnik s kablom USB.
Preverjanje signala brezžične povezave Bluetooth
Brezžična komunikacija se lahko prekine ali pa ni na voljo, če pride do motenj signala,
težav zaradi prevelike oddaljenosti ali šibkega signala ali če tiskalnik ni pripravljen.
• Preverite, ali je naprava v dometu pošiljajoče naprave Bluetooth. Protokol
Bluetooth omogoča tiskanje na razdalji do 10 metrov (30 čevljev).
• Če se dokument ne natisne, je signal morda prekinjen, Če se na računalniku
prikaže sporočilo o težavi s signalom, prekličite tiskalni posel in ga znova pošljite
iz računalnika.
Razumevanje strani s podatki o tiskalniku
Na straneh s podatki o tiskalniku so podrobni podatki o tiskalniku, vključno z različico
vdelane programske opreme tiskalnika, serijsko številko, servisnim ID-jem, podatki o
tiskalnih kartušah, privzetimi nastavitvami strani in nastavitvami tiskalnih medijev.
Na strani s konfiguracijo vmesnika Bluetooth so prikazani podatki o povezljivosti s
tehnologijo Bluetooth.
Opomba Tiskalnik ne sme biti sredi tiskalnega posla, medtem ko tiskate
konfiguracijske in diagnostične strani.
Če morate poklicati HP, je dobro, da natisnete diagnostično in konfiguracijsko stran,
preden pokličete.
Razumevanje strani s podatki o tiskalniku 63
Page 68

Poglavje 4
Tiskanje strani s podatki o tiskalniku z nadzorne plošče
Strani s podatki o tiskalniku lahko natisnete z nadzorne plošče tiskalnika, ne da bi imeli
vzpostavljeno povezavo z njim.
Tiskanje diagnostične strani
Pritisnite tipko
(Prekliči) in jo držite tri sekunde.
Na diagnostični strani si lahko ogledate trenutne nastavitve tiskalnika, raven črnila in
stanje tiskalnih kartuš ter odpravljate težave s tiskalnikom.
Tiskanje konfiguracijske strani
Pritisnite
(Nadaljuj) in (Bluetooth) ter ju pridržite tri sekunde.
Na konfiguracijski strani si lahko ogledate privzete nastavitve strani, nastavitve tiskalnih
medijev in opise stanj lučk LED.
Tiskanje strani s konfiguracijo vmesnika Bluetooth
Pritisnite
(Bluetooth) in ga pridržite tri sekunde.
Podatke o vmesniku Bluetooth, kot je ime naprave Bluetooth, najdete na strani s
konfiguracijo vmesnika Bluetooth.
Tiskanje strani s podatki o tiskalniku iz programske opreme
Iz programske opreme tiskalnika lahko natisnete te strani s podatki o tiskalniku.
Tiskanje preskusne strani iz pripomočka »Toolbox« (Orodjarna) (Windows)
1. Odprite Orodjarno. Za več informacij glejte
Toolbox (Orodjarna) (Windows).
2. Kliknite jeziček Services (Storitve).
3. Kliknite Print a Configuration Page (Natisni konfiguracijsko stran).
Opomba Če uporabljate operacijski sistem Windows Mobile, lahko uporabite
programsko opremo Toolbox (Orodjarna) za dlančnike. Če želite več
informacij, glejte
Programska oprema Toolbox (Orodjarna) za dlančnike
(Microsoft Windows Mobile)..
Tiskanje konfiguracijske strani iz gonilnika tiskalnika (Windows)
1. Odprite gonilnik tiskalnika.
2. Kliknite Properties (Lastnosti).
3. Kliknite jeziček Services (Storitve).
4. Kliknite Print Configuration Page (Natisni konfiguracijsko stran).
Tiskanje preskusne strani iz pripomočka HP Utility (Mac OS X)
1. Odprite HP Utility. Glejte
HP Utility (Mac OS X).
2. Na plošči Test kliknite Print Test Page (Natisni preskusno stran).
64 Reševanje težav
Page 69

Odstranite zagozden papir
Včasih se med izvajanjem posla medij zagozdi. Število zagozditev lahko poskusite
zmanjšati s temi ukrepi.
• Preverite, ali uporabljate medij, ki ustreza določilom. Več informacij najdete v
poglavju
• Preverite, ali uporabljate medij, ki ni naguban, prepognjen ali poškodovan.
• Preverite, ali je vhodni pladenj pravilno vstavljene in ni prepoln. Če želite več
informacij, glejte
To poglavje vsebuje naslednje teme:
Odstranjevanje zagozdenega papirja v tiskalniku
•
•
Nasveti, kako se izogniti zagozdenju
Odstranjevanje zagozdenega papirja v tiskalniku
Odstranjevanje zagozdenega papirja
Zagozdeni papir odstranite po teh navodilih.
1. Izklopite tiskalnik.
2. Izključite tiskalnik iz vira napajanja.
3. Tiskalne medije, ki niso zagozdeni, odstranite iz vhodnega pladnja in izhodne
reže.
Specifikacije medijev.
Nalaganje medija.
Opomba Z rokami ne segajte v podajalni pladenj. Uporabite pinceto in
pazite, da pri tem ne opraskate notranjosti tiskalnika.
4. Poiščite, kje se je zagozdil papir.
5. Če je viden iz izhodne reže, ga previdno izvlecite iz reže. Če ni viden, odprite
sprednji pokrov za dostop in odstranite zagozden tiskalni medij.
Opomba Pri odstranjevanju bodite zelo previdni, da se medij ne raztrga.
Odstranite zagozden papir 65
Page 70

Poglavje 4
6. Če nosilec kartuše preprečuje odstranitev papirja, ga previdni potisnite vstran.
7. Če zagozdeni medij ni viden v območju tiskanja v tiskalniku, odstranite, kar je
vidno na vhodnem pladnju.
8. Ko odstranite zagozden medij, zaprite sprednji pokrov za dostop, vklopite
tiskalnik in pritisnite tipko
(tipka Resume (Nadaljuj)), da nadaljujete tiskalni
posel.
Tiskalnik bo nadaljeval tiskanje z naslednjo stranjo. Strani, ki so se zagozdile,
boste morali natisniti še enkrat.
Nasveti, kako se izogniti zagozdenju
• Preverite, da nič ne blokira poti papirja.
• Na pladnje ne nalagajte preveč papirja. Več informacij najdete v poglavju
Specifikacije medijev.
• Papir naložite pravilno in le, ko tiskalnik ne tiska. Za dodatne informacije glejte
Nalaganje medija.
• Ne uporabljajte medija, ki je zavihan ali zmečkan.
• Vedno uporabljajte medij, ki ustreza določilom. Več informacij najdete v poglavju
Specifikacije medijev.
• Medij mora biti poravnan ob desno stran pladnja.
• Preverite, ali sta vodili tiskalnega medija ob robu medija tako, da ga ne nagubata
ali upogneta.
• S papirja odstranite sponke za papir, žebljičke ali druge dodatke.
66 Reševanje težav
Page 71

Lučke na nadzorni plošči
Najnovejše informacije o odpravljanju težav ali popravke in posodobitve izdelka najdete
na HP-jevem spletnem mestu (
Opis lučke/vzorec utripanja Razlaga in priporočeno ukrepanje
www.hp.com/go/customercare).
Lučka za vklop sveti.
Lučka za napajanje počasi utripa belo.
Lučka stanja akumulatorja sveti zeleno.
Lučka stanja akumulatorja sveti oranžno.
Pri uporabi izmeničnega napajanja: Tiskalnik
je vklopljen in nedejaven.
Pri uporabi baterijskega napajanja: Lučka
stanja akumulatorja prikazuje raven
napolnjenosti.
Narediti vam ni treba ničesar.
Tiskalnik je v stanju mirovanja.
Potrebno ni nobeno dejanje.
Akumulator je od 41 do 100 % napolnjen,
tiskalnik pa je vklopljen in nedejaven.
Napajalni kabel ni priključen.
Potrebno ni nobeno dejanje.
Akumulator je napolnjen od 10 do 40 %,
tiskalnik pa je vklopljen in nedejaven.
Napajalni kabel ni priključen.
Priključite napajalni kabel, da se začne
polnjenje akumulatorja. Glejte Namestitev in
uporaba baterije.
Lučka stanja akumulatorja sveti rdeče.
Lučka stanja akumulatorja utripa rdeče.
Akumulator je napolnjen manj kot 10 %,
tiskalnik pa je vklopljen in nedejaven.
Napajalni kabel ni priključen.
Priključite napajalni kabel, da se začne
polnjenje akumulatorja. Glejte
uporaba baterije.
Akumulator je napolnjen manj kot 2 %,
tiskalnik pa je vklopljen in nedejaven.
Napajalni kabel ni priključen.
Priključite napajalni kabel, da se začne
polnjenje akumulatorja. Glejte Namestitev in
uporaba baterije.
Lučke na nadzorni plošči67
Namestitev in
Page 72

Poglavje 4
(nadaljevanje)
Opis lučke/vzorec utripanja Razlaga in priporočeno ukrepanje
Lučka za napolnjenost akumulatorja sveti
oranžno, lučka za stanje akumulatorja pa sveti
zeleno, oranžno ali rdeče.
Lučka za polnjenje akumulatorja sveti rdeče.
Lučka za vklop utripa.
Lučka za napajanje sveti in lučka za Bluetooth je
modra.
Baterija se polni. Lučka stanja akumulatorja
prikazuje raven napolnjenosti.
Opomba Ko je akumulator v celoti
napolnjen, lučka za polnjenje akumulatorja
ugasne.
Narediti vam ni treba ničesar.
Napajalni kabel je priključen in akumulator je
zaznan, vendar ne deluje.
Zamenjajte baterijo. Glejte
material in dodatna oprema.
Tiskalnik tiska, se vklaplja ali izklaplja ali
čaka, da se posuši črnilo.
Narediti vam ni treba ničesar.
Brezžična povezava Bluetooth je vklopljena.
Potrebno ni nobeno dejanje.
HP-jev potrošni
Lučka za napajanje sveti, lučka za nadaljevanje
pa utripa.
Lučki za nadaljevanje in napajanje svetita.
68 Reševanje težav
Delovanje tiskalnika je ustavljeno, ker je
zmanjkalo papirja ali ker širina medija ni
pravilna.
Če zmanjka papirja, ga naložite. Če širina
medija ni pravilna, naložite pravilen papir.
Ko izvedete ustrezno dejanje, pritisnite
(gumb Resume (Nadaljuj)), da
nadaljujete tiskalno opravilo.
Pokrov ali vrata tiskalnika so odprta.
Zaprite pokrov ali vrata tiskalnika.
Page 73
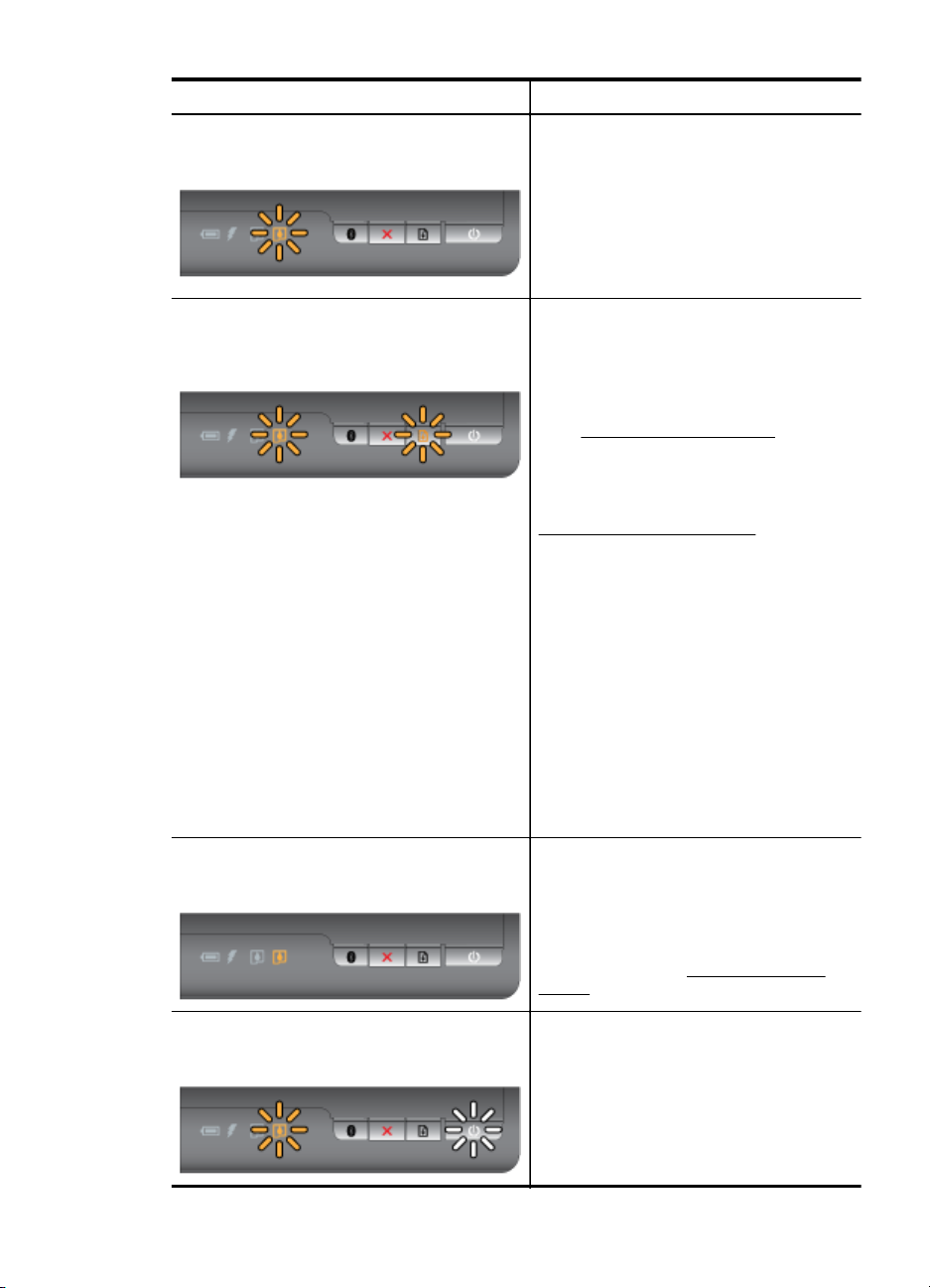
(nadaljevanje)
Opis lučke/vzorec utripanja Razlaga in priporočeno ukrepanje
Lučka za desno ali levo kartušo s črnilom utripa,
lučka za napajanje pa sveti.
Lučka za desno ali levo kartušo s črnilom utripa,
lučka za nadaljevanje utripa, lučka za napajanje
sveti.
Lučka za desno ali levo kartušo s črnilom in
lučka za napajanje svetita.
Napaka pri tiskanju brez roba; kartuša
manjka ali ne deluje, kartuša je v napačni
reži, kartuša ni pravilno nameščena. Lučka
za desno ali levo kartušo s črnilom
prikazuje, ali je prišlo do težave s tribarvno
ali črno/fotografsko kartušo s črnilom.
Sledite navodilom v sporočilih HP-jeve
programske opreme, ki se prikažejo v
računalniku.
Raven črnila v kartuši je zelo nizka ali pa je
kartuša ponarejena ali rabljena. Lučka za
desno ali levo kartušo s črnilom prikazuje, ali
je prišlo do težave s tribarvno ali črno/
fotografsko kartušo s črnilom.
Zamenjajte kartušo. Če želite več informacij,
glejte
Zamenjava kartuš s črnilom.
Če ste to kartušo kupili kot novo, originalno
kartušo HP, gre morda za ponaredek.
Obrnite se na prodajno mesto, na katerem
ste kupili kartušo ali obiščite HP na naslovu
www.hp.com/go/anticounterfeit, kjer lahko
poiščete dodatne informacije ali prijavite
morebitno goljufijo.
Opomba:
Garancija za tiskalne kartuše HP ne
•
velja za črnila in kartuše drugih
proizvajalcev.
Garancija za tiskalnik HP ne velja za
•
popravila in servis zaradi uporabe
kartuš in črnil drugih proizvajalcev.
HP ne jamči za kakovost ali
•
zanesljivost črnil drugih proizvajalcev.
Opomba
Informacije o ravneh črnila ne bodo na voljo.
V kartuši s črnilom primanjkuje črnila. Lučka
za desno ali levo kartušo s črnilom
prikazuje, ali je prišlo do težave s tribarvno
ali črno/fotografsko kartušo s črnilom.
Tiskanje lahko nadaljujete, vendar boste
morali kmalu zamenjati kartušo. Če želite
več informacij, glejte
črnilom.
Zamenjava kartuš s
Lučka za desno ali levo kartušo s črnilom in
lučka za napajanje utripata.
Preverite tribarvno ali desno kartušo s
črnilom. Lučka za desno ali levo kartušo s
črnilom prikazuje, ali je prišlo do težave s
tribarvno ali črno/fotografsko kartušo s
črnilom.
Znova namestite kartušo s črnilom in
poskusite tiskati. Če se težava ponovi,
Lučke na nadzorni plošči69
Page 74
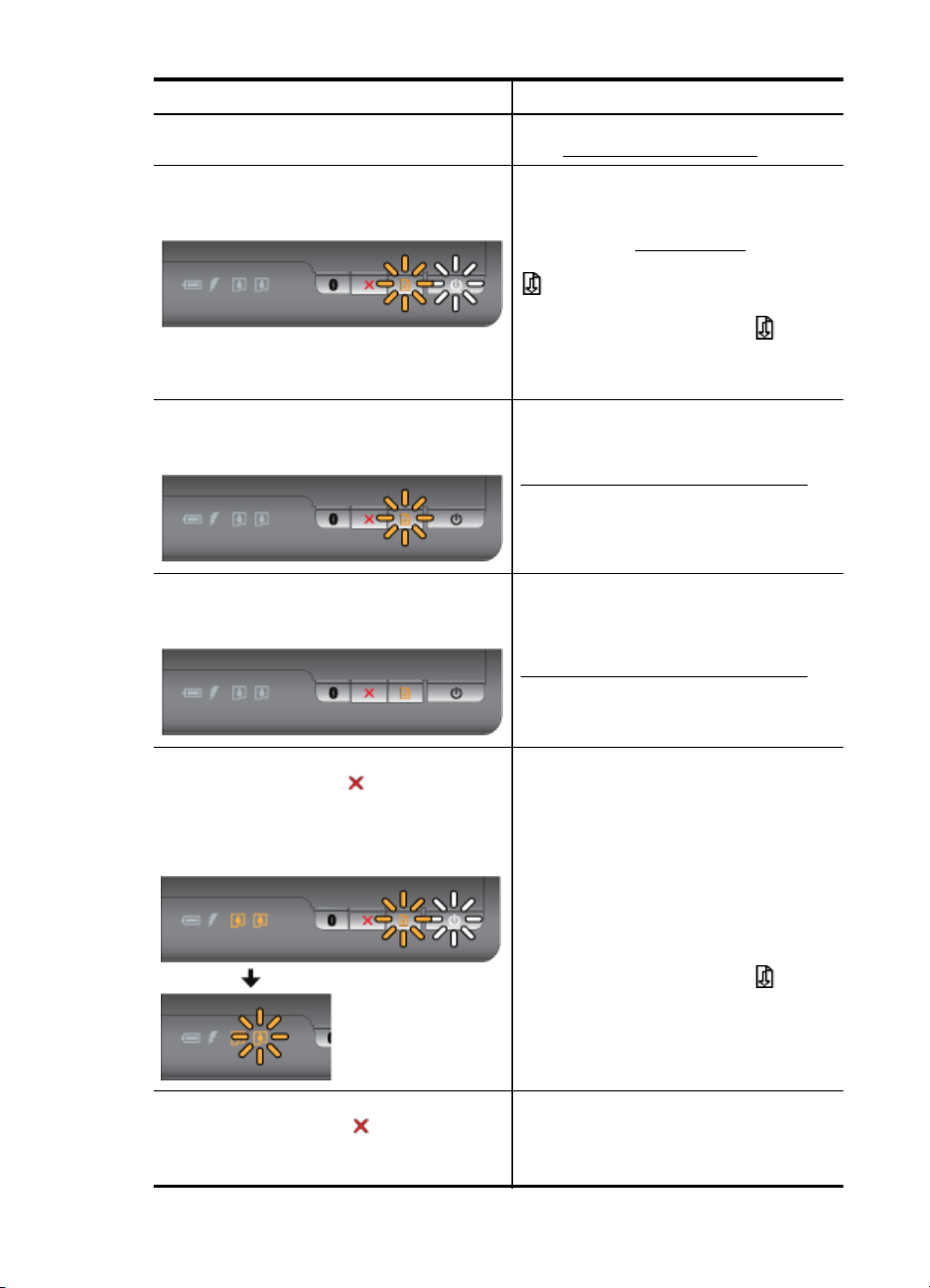
Poglavje 4
(nadaljevanje)
Opis lučke/vzorec utripanja Razlaga in priporočeno ukrepanje
zamenjajte kartušo. Za dodatne informacije
glejte
Zamenjava kartuš s črnilom.
Lučka za napajanje in lučka za nadaljevanje
utripata.
Lučka za napajanje ne sveti, lučka za
nadaljevanje utripa.
Zagozditev papirja ali ustavitev nosilca
kartuše.
Odstranite zagozdeni papir. Za več
informacij glejte
odstranite zagozdeni papir, pritisnite
(gumb Resume (Nadaljuj)), da
nadaljujete tiskalno opravilo.
Če se papir ni zagozdil, pritisnite
Resume (Nadaljuj)). Če to ne deluje,
tiskalnik izklopite in ga ponovno vklopite ter
znova pošljite tiskalno opravilo.
Na tiskalnik je priključena naprava USB.
Odstranite napravo USB. Več informacij o
podprtih napravah najdete v poglavju
Tehnični podatki za pomnilniško napravo.
Zagozden papir. Ko
(gumb
Lučka za napajanje ne sveti, lučka za
nadaljevanje sveti.
Lučka za napajanje in lučka za nadaljevanje
utripata. Ko pritisnite tipko
Cancel (Prekliči)) in jo držite tri sekunde, lučki
na levi in desni kartuši s črnilom zasvetita ali
začneta utripati.
Lučka za napajanje in lučka za nadaljevanje
utripata. Ko pritisnete tipko
Cancel (Prekliči)) in jo držite tri sekunde, lučka
(Prekliči) (tipka
(Prekliči) (tipka
Na tiskalnik je priključeno nepodprto
zvezdišče.
Odstranite zvezdišče. Več informacij o
podprtih napravah najdete v poglavju
Tehnični podatki za pomnilniško napravo.
Zastoj storitvene postaje. Do tega vzorca
utripanja lahko pride iz več razlogov,
vključno s temi:
Zapahi na kartušah niso tesno zaprti
•
(lučki za levo in desno kartušo
svetita).
Zagozditve papirja.
•
Prepričajte se, da so vsi zapahi kartuš
pričvrščeni in da v tiskalniku ni zagozden
papir.
Če se papir ni zagozdil, pritisnite
Resume (Nadaljuj)). Če to ne deluje,
tiskalnik izklopite in ga ponovno vklopite ter
znova pošljite tiskalno opravilo.
Pomožni modul za črnilo je skoraj poln.
V zamenljivem pomožnem modulu za črnilo
se shranjuje odpadno črnilo iz črne kartuše s
črnilom. Ko je pomožni modul za črnilo
(gumb
70 Reševanje težav
Page 75
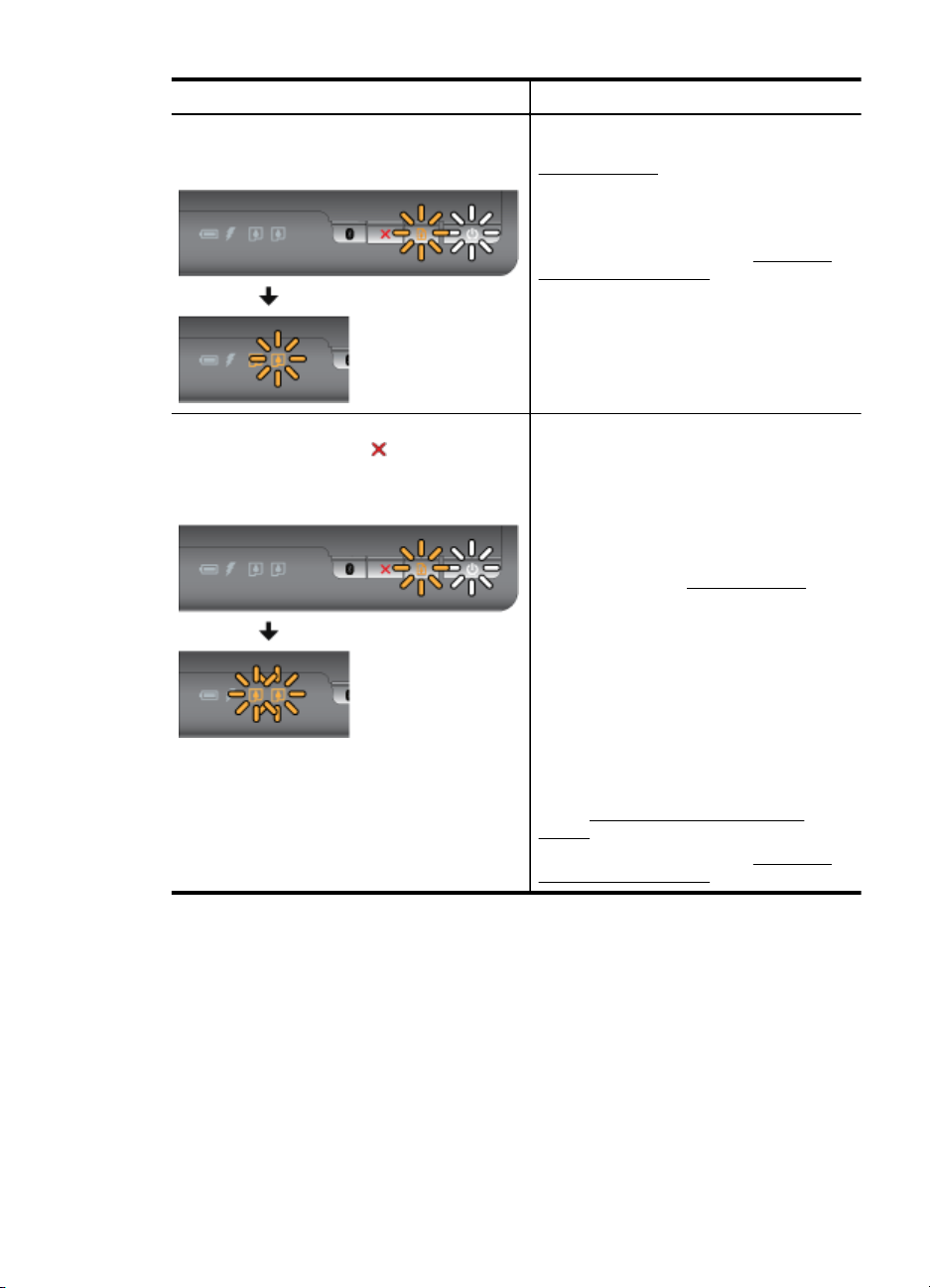
(nadaljevanje)
Opis lučke/vzorec utripanja Razlaga in priporočeno ukrepanje
na levi kartuši s črnilom sveti, lučka na desni
kartuši s črnilom pa utripa.
Lučka za napajanje in lučka za nadaljevanje
utripata. Ko pritisnete tipko
Cancel (Prekliči)) in jo držite tri sekunde, lučki
na levi in desni kartuši s črnilom utripata.
(Prekliči) (tipka
skoraj poln, se za novega obrnite na
podporo HP. Če želite več informacij, glejte
HP-jeva podpora.
Če imate nov modul, ga nemudoma
namestite, pri tem pa upoštevajte navodila,
priložena modulu.
Če želite več informacij, glejte
pomožni modul za črnilo.
Pomožni modul za črnilo je poln.
V zamenljivem pomožnem modulu za črnilo
se shranjuje odpadno črnilo iz črne kartuše s
črnilom. Pomožni modul za črnilo je zdaj
poln. Tiskalnik ne more tiskati s črno tiskalno
kartušo, dokler ne zamenjate pomožnega
modula za črnilo. Za nov pomožni modul za
črnilo se obrnite na podporo HP. Če želite
več informacij, glejte
Če imate nov modul, ga nemudoma
namestite, pri tem pa upoštevajte navodila,
priložena modulu.
Nasvet Ko je pomožni modul za črnilo
poln, tiskalnik preneha tiskati. Dokler ne
dobite nadomestnega, lahko nadaljujete s
tiskanjem tako, da odstranite črno kartušo s
črnilom in tiskate s samo tribarvno kartušo.
To lahko vpliva na slabšo kakovost
natisnjenih barv in hitrost tiskanja. Za več
informacij o tiskanju z eno tiskalno kartušo si
oglejte
Tiskanje z eno samo kartušo s
črnilom.
Če želite več informacij, glejte
pomožni modul za črnilo.
HP-jeva podpora.
Zamenjajte
Zamenjajte
Lučke na nadzorni plošči71
Page 76

Poglavje 4
72 Reševanje težav
Page 77
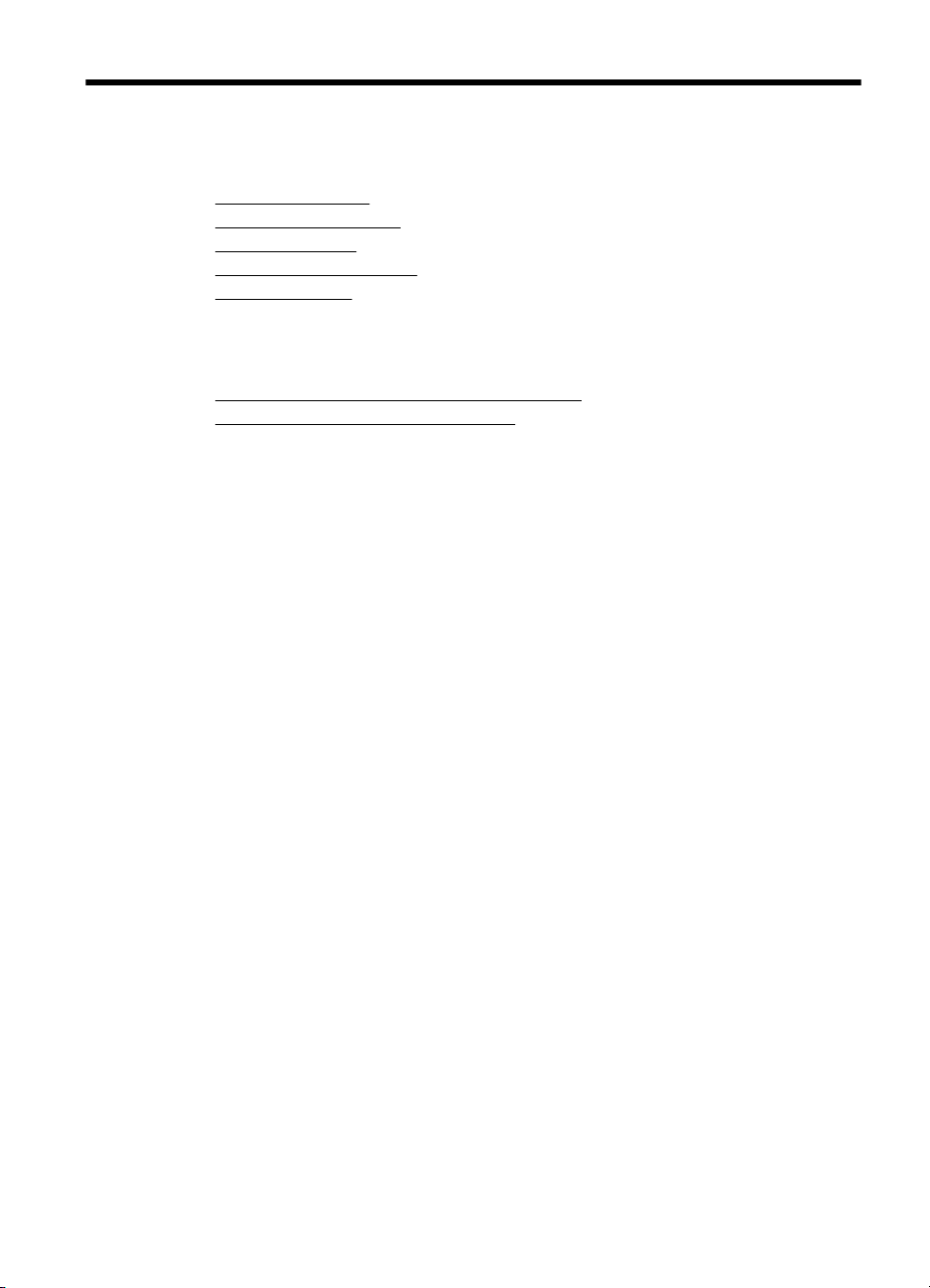
A Tehnični podatki
To poglavje vsebuje naslednje teme:
• Informacije o garanciji
• Tehnični podatki tiskalnika
• Upravne informacije
• Okoljevarstveni vidiki izdelka
• Licence tretjih oseb
Informacije o garanciji
To poglavje vsebuje naslednje teme:
• Izjava družbe Hewlett-Packard o omejenem jamstvu
• Informacije o garanciji za kartuše s črnilom
Tehnični podatki 73
Page 78

Dodatek A
Izjava družbe Hewlett-Packard o omejenem jamstvu
HP izdelek Trajanje omejene garancije
Mediji s programsko opremo 90 dni
Tiskalnik 1 leto
Tiskalne kartuše ali kartuše s črnilom Dokler HP črnilo ni porabljeno ali do datuma izteka garancije, ki
Tiskalne glave (velja samo za izdelka s tiskalnimi 1 leto
glavami, ki jih lahko stranke zamenjajo)
Pripomočki 1 leto, če ni drugače navedeno
A. Obseg omejene garancije
1. Hewlett-Packard (HP) zagotavlja končnemu uporabniku, da bodo zgoraj navedeni HP izdelki brez napak v materialih
in izdelavi v zgoraj navedenih časovnih obdobjih, ki se začnejo z datumom nakupa.
2. Pri programski opremi velja HP-jeva omejena garancija samo za neizvrševanje programskih ukazov. HP ne jamči, da
bo izdelek deloval brez prekinitev ali napak.
3. HP-jeva omejena garancija zajema samo napake, ki nastanejo kot posledica običajne uporabe izdelka, in ne velja za:
a. nepravilno vzdrževanje ali spremembe;
b. programsko opremo, nosilce tiska, dele ali potrošni material, ki jih ne zagotavlja in jih ne podpira HP;
c. uporabo zunaj specifikacij izdelka;
d. nepooblaščeno spreminjanje ali napačno uporabo.
4. Uporaba ne-HP-jeve ali ponovno napolnjene kartuše v HP-jevih tiskalnikih ne vpliva na garancijo niti na katero koli
HP-jevo podporno pogodbo s kupcem. Če pa okvaro ali poškodbo tiskalnika povzroči uporaba ponovno napolnjene
kartuše, kartuše drugega izdelovalca ali iztrošene kartuše, HP izstavi račun za popravilo tiskalnika po običajnih cenah
dela in materialov.
5. Če HP v garancijskem obdobju HP garancije prejme obvestilo o napaki v katerem koli izdelku, ki je vključen v HP
garancijo, HP po svoji presoji popravi ali zamenja izdelek.
6. Če HP ne more popraviti ali zamenjati pokvarjenega izdelka, ki ga pokriva HP garancija, bo v razumnem času po
prejemu obvestila o napaki povrnil kupcu nakupno ceno izdelka.
7. Dokler kupec ne vrne pokvarjenega izdelka, HP ni dolžan izvesti popravila, zamenjave ali vračila kupnine.
8. Nadomestni izdelek je lahko nov ali kot nov, vendar pa mora biti vsaj tako funkcionalen kot izdelek, ki ga zamenjuje.
9. HP izdelki lahko vsebujejo predelane dele, komponente ali materiale, ki so po delovanju enakovredni novim.
10. HP izjava o omejeni garanciji velja v vseh državah, kjer HP izdelek prodaja HP. V državah, kjer izdelke distribuira HP
ali pooblaščeni uvoznik, je morda pri pooblaščenih HP serviserjih mogoče skleniti dodatne garancijske pogodbe, npr.
za servisiranje na mestu.
B. Omejitve garancije
V OBSEGU, KI GA DOLOČA LOKALNA ZAKONODAJA, NITI HP NITI NEODVISNI DOBAVITELJI NE DAJEJO
NOBENE DRUGE GARANCIJE ALI KAKRŠNIH KOLI POGOJEV, IZRAŽENIH IZRECNO ALI POSREDNO, ZA
TRŽNO KAKOVOST BLAGA, SPREJEMLJIVO KAKOVOST IN PRIMERNOST ZA DOLOČEN NAMEN.
C. Omejitve odškodninske odgovornosti
1. V obsegu, ki ga določa lokalna zakonodaja, velja, da so kupcu na voljo izključno pravna sredstva, navedena v tej
garancijski izjavi.
2. V OBSEGU, KI GA DOLOČA LOKALNA ZAKONODAJA, VEDNO (RAZEN V PRIMERU OBVEZNOSTI, KI SO
IZRECNO NAVEDENE V TEJ GARANCIJSKI IZJAVI) VELJA, DA NITI HP NITI NEODVISNI DOBAVITELJI NISO V
NOBENIH OKOLIŠČINAH ODŠKODNINSKO ODGOVORNI ZA NEPOSREDNO, POSREDNO, POSEBNO,
NAKLJUČNO ALI POSLEDIČNO ŠKODO NA OSNOVI POGODBE, KRŠITVE ALI DRUGEGA PRAVNEGA NAČELA,
KAR VELJA TUDI V PRIMERIH, KO SO VEDELI ZA MOŽNOST NASTANKA TAKŠNE ŠKODE.
D. Lokalna zakonodaja
1. Ta garancijska izjava daje kupcu določene zakonske pravice. Kupec ima lahko tudi druge pravice, ki se razlikujejo od
države do države v ZDA, od province do province v Kanadi in od države do države drugod po svetu.
2. Če je ta garancijska izjava v katerem delu neskladna z lokalno zakonodajo, se ta del prilagodi, da postane skladen s
to zakonodajo. Takšne lokalne zakonodaje lahko določajo, da posamezne zavrnitve ali omejitve iz te garancijske
izjave ne veljajo za kupca. V nekaterih državah v ZDA in pri lokalnih oblasteh zunaj ZDA, vključno s kanadskimi
provincami, velja:
a. da prepovedujejo, da bi zavrnitve in omejitve iz te garancijske izjave omejevale zakonite pravice potrošnika
(npr. Velika Britanija);
b. da drugače omejujejo možnost proizvajalca, da bi uveljavil takšne zavrnitve ali omejitve;
c. da dajo kupcu dodatne garancijske pravice, določijo trajanje posrednih garancij, ki jih izdelovalec ne more zanikati,
ali ne omogočijo njihove omejitve.
3. DOLOČILA TE GARANCIJSKE IZJAVE, RAZEN V OBSEGU, KI GA DOVOLJUJE ZAKON, NE IZKLJUČUJEJO,
OMEJUJEJO ALI SPREMINJAJO OBVEZNIH ZAKONSKIH PRAVIC, KI VELJAJO ZA PRODAJO HP-JEVIH
IZDELKOV KUPCEM, AMPAK TE ZAKONSKE PRAVICE DOPOLNJUJEJO.
Spoštovani,
V prilogi vam pošiljamo imena in naslove HP-jevih skupin, pri katerih lahko v svoji državi uveljavljate HP-jevo omejeno
garancijo (garancijo proizvajalca).
Poleg garancije proizvajalca imate lahko na osnovi nakupne pogodbe tudi z zakonom predpisane pravice do
prodajalca, ki jih ne omejuje ta garancija proizvajalca.
Slovenija: Hewlett-Packard d.o.o., Tivolska cesta 48, 1000 Ljubljana
Informacije o HP-jevi omejeni garanciji
je natisnjen na kartuši - kar nastopi prej. Garancija ne zajema
izdelkov s HP črnilom, ki so bili ponovno napolnjeni, predelani,
obnovljeni, napačno uporabljeni ali drugače spremenjeni.
74 Tehnični podatki
Page 79
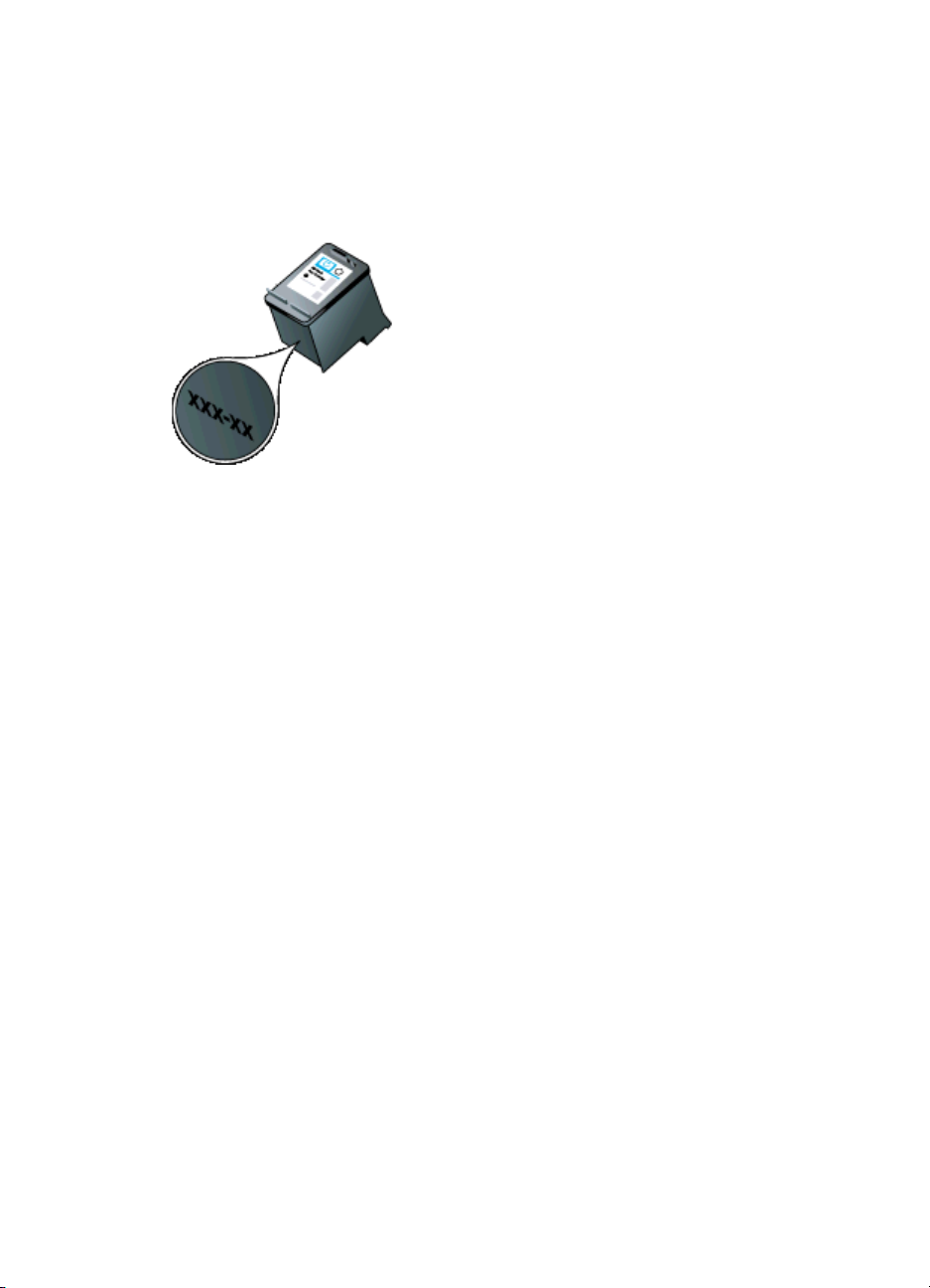
Informacije o garanciji za kartuše s črnilom
HP-jevo jamstvo za kartušo velja, če izdelek uporabljate v HP-jevem tiskalniku, za katero je
namenjen. Ta garancija ne velja za HP-jeve izdelke s črnilom, ki so bili znova napolnjeni,
predelani, napačno uporabljeni ali kakorkoli spremenjeni.
Med garancijsko dobo garancija velja, dokler HP-jevega črnila ne zmanjka in se garancijska doba
ne izteče. Datum poteka jamstva je v obliki LLLL-MM in ga najdete na izdelku, kot je prikazano:
Informacije o garanciji 75
Page 80

Dodatek A
Tehnični podatki tiskalnika
To poglavje vsebuje naslednje teme:
•
Fizični tehnični podatki
• Funkcije in zmogljivosti tiskalnika
Tehnični podatki procesorja in pomnilnika
•
•
Sistemske zahteve
• Tehnični podatki za pomnilniško napravo
Informacije o tiskanju iz prenosnega telefona
•
•
Specifikacije medijev
• Ločljivost tiskanja
Delovno okolje
•
•
Zahteve glede električnega napajanja
• Specifikacije za oddajanje hrupa
Fizični tehnični podatki
Velikost (širina x globina x višina)
• Tiskalnik: 347.9 x 175.5 x 84.4 mm (13,70 x 6,91 x 3,32 palca)
• Tiskalnik z akumulatorjem: 347.9 x 197.5 x 84.4 mm (13,70 x 7,78 x 3,32 palca)
Teža (ne vključuje tiskalnih potrebščin)
• Tiskalnik: 2.3 kg (5,1 lb)
• Tiskalnik z akumulatorjem: 2.5 kg (5,5 lb)
Funkcije in zmogljivosti tiskalnika
Funkcija Zmogljivost
Povezljivost • Naprava, združljiva s tehnologijo USB
Kartuše s črnilom Črna, tribarvna in fotografska kartuša s
Zmogljivosti potrebščin Če želite več informacij o približni zmogljivosti
Jeziki tiskalnika Uporabniški vmesnik za HP PCL 3
2.0 High Speed
• Vrata gostitelja PictBridge/USB 2.0 High
Speed
• Bluetooth 2.0 Enhanced Data Rate,
vzvratno združljiva z različico 1.0
(Podprti profili povezave Bluetooth:
HCRP, BIP, OPP in SPP)
črnilom
kartuše s črnilom, obiščite spletno mesto
www.hp.com/pageyield/.
Tehnični podatki procesorja in pomnilnika
Procesor: jedro ARM9, 220 MHz
Pomnilnik: 64 MB DDR2
76 Tehnični podatki
Page 81

Sistemske zahteve
Opomba Najnovejše informacije o podprtih operacijskih sistemih in sistemskih zahtevah
najdete na spletnem mestu
Opomba Za informacije o podpori za Microsoft® Windows® 8 obiščite www.hp.com/go/
printerinstall.
Združljivost operacijskega sistema
• Mac OS X v10.6, OS X Lion, OS X Mountain Lion
• Microsoft® Windows® 8, Windows® 7, Windows Vista®, Windows® XP (32-bitni) Service
Pack 2
• Linux (za več informacij obiščite spletno mesto
index.html).
Najnižje zahteve
• Microsoft® Windows® 7: 1-gigaherčni 32-bitni (x86) ali 64-bitni (x64) procesor; 1,1 GB
prostora na disku; Pogon CD-ROM/DVD ali internetna povezava; Vrata USB
• Microsoft® Windows® Vista: 800-megaherčni, 32-bitni (x86) ali 64-bitni (x64) procesor;
1,0 GB prostora na disku; Pogon CD-ROM/DVD ali internetna povezava; Vrata USB
• Microsoft® Windows® XP (32-bitni) s servisnim paketom SP2: Intel® Pentium® II,
Celeron® ali združljivi procesor; 233 MHz ali več; 600 MB prostora na disku; Pogon CDROM/DVD ali internetna povezava; Vrata USB
www.hp.com/support.
http://hplipopensource.com/hplip-web/
Tehnični podatki za pomnilniško napravo
Pomnilniki USB Flash
Opomba Tiskalnik lahko prebere le pomnilniške naprave, formatirane z datotečnim
sistemom FAT, FAT32 ali EX_FAT.
HP je s tiskalnikom v celoti preskusil te pogone USB:
• Kingston: Pogon Data Traveler 100 USB 2.0 (4 GB, 8 GB in 16 GB)
• Lexar JumpDrive Traveler: 1 GB
• Imation: 1 GB USB Swivel
• Sandisk: Pogon Cruzer Micro Skin USB (4 GB)
• HP: Pogon HI-SPEED USB v100w (8 GB)
Opomba S tiskalnikom lahko uporabljate tudi druge pogone USB. Vendar pa HP ne jamči,
da bodo delovali pravilno s tiskalnikom, ker niso bili v celoti preskušeni.
Informacije o tiskanju iz prenosnega telefona
Za te prenosne telefone je na voljo naslednja programska oprema za tiskanje s tem tiskalnikom:
Prenosni telefon Programska oprema Spletno mesto
Windows Mobile* Westtek JETCET
Blackberry Repligo Professional
* Programska oprema za tiskanje v operacijskem sistemu Windows Mobile je na voljo na CD-ju s
programsko opremo HP.
http://www.westtek.com/
pocketpc/jetcet/
http://www.cerience.com/
products/pro
Tehnični podatki tiskalnika 77
Page 82

Dodatek A
Specifikacije medijev
S pomočjo tabel Razumevanje podprtih velikosti in Razumevanje vrst in teže podprtih medijev
ugotovite, kateri je pravi medij, ki ga lahko uporabite v tiskalniku, in kaj lahko naredite z medijem,
ki ga želite uporabiti. Za informacije o robovih za tiskanje, ki jih uporablja tiskalnik, glejte razdelek
Nastavitev najmanjših robov, za navodila, ki jih morate upoštevati pri obojestranskem tiskanju pa
razdelek
Pomen specifikacij za podprte medije
Vedno uporabite ustrezno nastavitev vrste medija v gonilniku tiskalnika in konfigurirajte pladnje za
ustrezno vrsto medija. HP priporoča, da različne medije pred nakupom večjih količin preizkusite.
•
• Razumevanje vrst in teže podprtih medijev
Razumevanje podprtih velikosti
Velikost medijev
Standardne velikosti medijev
U.S. Letter (216 x 279 mm; 8,5 x 11 palcev)
U.S. Legal (216 x 356 mm; 8,5 x 14 palcev)
A4 (210 x 297 mm; 8,3 x 11,7 palca)
U.S. Executive (184 x 267 mm; 7,25 x 10,5 palca)
B5 (JIS) (182 x 257 mm; 7,17 x 10,12 palca)
A5 (148 x 210 mm; 5,8 x 8,3 palca)
A6 (105 x 148 mm; 4,13 x 5,83 palca)
U.S. Statement (140 x 216 mm; 5,5 x 8,5 palca)
Ovojnice
Ovojnica U.S. #10 (105 x 241 mm; 4,12 x 9,5 palca)
Ovojnica C6 (114 x 162 mm; 4,5 x 6,4 palca)
Japonska ovojnica Chou #3 (120 x 235 mm; 4,7 x 9,3 palca)
Japonska ovojnica Chou #4 (90 x 205 mm; 3,5 x 8,1 palca)
Ovojnica Monarch (3,88 x 7,5 palca)
Ovojnica A2 (111 x 146 mm; 4,37 x 5,75 palca)
Ovojnica DL (110 x 220 mm; 4,3 x 8,7 palca)
Kartice
Indeksna kartica (76,2 x 127 mm; 3 x 5 palcev)
Indeksna kartica (102 x 152 mm; 4 x 6 palcev)
Indeksna kartica (127 x 203 mm; 5 x 8 palcev)
Foto medij
4 x 6 (102 x 152 mm; 4 x 6 palcev)*
Navodila za obojestransko (dvostransko) tiskanje.
Razumevanje podprtih velikosti
78 Tehnični podatki
Page 83

(nadaljevanje)
Velikost medijev
5 x 7 (13 x 18 cm; 5 x 7 palcev)
8 x 10 (8 x 10 palcev)
13 x 18 cm (5 x 7 palcev)
(10 x 15 cm)*
Obroba* (10 x 15 cm)
Foto L (89 x 127 mm; 3,5 x 5 palcev)*
2L (178 x 127 mm; 7,0 x 5,0 palca)
3,5 x 5 (88,9 x 127 mm)*
3 x 5 (76,2 x 127 mm)*
8,5 x 13 (215,9 x 330,2 mm)
Obroba 4 x 6 (102 x 152 mm; 4 x 6 palcev)*
Obroba 4 x 8 (10 x 20 cm)*
Drugi mediji
Mediji velikosti po meri, široki od 76,2 do 216 mm in dolgi od 101 do 355.6 mm (široki od 3 do
8.5 palcev in dolgi od 4 do 14 palca)
* Podprto tiskanje brez robov.
Razumevanje vrst in teže podprtih medijev
Vrsta Teža Zmogljivost
Papir
64 do 90 g/m
(16 do 24 lb bond)
2
Do 50 listov navadnega
papirja
(kup višine 5 mm ali 0,2
palca)
Foto mediji
250 g/m
2
Do 5 listov
(66 lb bond)
Ovojnice
od 75 do 90 g/m
2
Do 3 ovojnice
(od 20 do 24 lb bond
ovojnica)
Kartice
Do 200 g/m
2
Do 5 kartic
(110 lb indeksne kartice)
Tehnični podatki tiskalnika 79
Page 84

Dodatek A
Nastavitev najmanjših robov
Robovi dokumenta se morajo ujemati (ali presegati) te nastavitve robov v pokončni usmerjenosti.
Medij (1) Levi rob (2) Desni rob (3) Zgornji
A4
U.S. Executive
U.S. Statement
B5
A5
U.S. Letter
U.S. Legal
Medij velikosti po meri
8.5 x 13 palca
Kartice
Foto medij
A6
Ovojnice 3,3 mm (0,13
* Če uporabljate računalnik z operacijskim sistemom Windows, lahko tiskalniku omogočite
uporabo najmanjšega mogočega robu, ki je 3,0 mm (0,12 palca). Ta rob nastavite tako, da v
gonilniku tiskalnika kliknete jeziček Advanced (Dodatno) in nato izberete Minimize Margins
(Pomanjšaj robove).
3,3 mm (0,13
palca)
6,35 mm
(0,25 palca)
2 mm (0,08
palca)
palca)
3,3 mm (0,13
palca)
6,35 mm
(0,25 palca)
2 mm (0,08
palca)
3,3 mm (0,13
palca)
rob
3 mm (0,12
palca)
3 mm (0,12
palca)
3 mm (0,12
palca)
14,2 mm
(0,56 palca)
(4) Spodnji
rob
3 mm (0,12
palca)*
3 mm (0,12
palca)*
3 mm (0,12
palca)
14,2 mm
(0,56 palca)
Navodila za obojestransko (dvostransko) tiskanje
• Vedno uporabljajte medije, ki ustrezajo tehničnim podatkom tiskalnika. Če želite več
informacij, glejte
• V programu ali gonilniku tiskalnika določite možnosti obojestranskega tiskanja.
Specifikacije medijev.
80 Tehnični podatki
Page 85

• Ne tiskajte na obe strani ovojnic, foto papirja, sijajnih medijev ali papirja, ki je lažji od 75 g/
2
m
). saj se lahko te vrste medijev zagozdijo.
• Pri obojestranskem tiskanju morate nekatere medije ustrezno usmeriti, npr. papir z že
natisnjeno glavo, potiskani papir, perforirani papir ali papir z vodnim žigom. Če za tiskanje
uporabljate računalnik z operacijskim sistemom Windows, tiskalnik najprej natisne prvo
stran medija. Kadar tiskate iz računalnika, v katerem je nameščen operacijski sistem Mac
OS X, tiskalnik natisne najprej drugo stran medija. Medij vstavite tako, da je lice obrnjeno
navzdol.
Ločljivost tiskanja
Ločljivost črno-belega tiskanja
Do 600 dpi v črni barvi (pri tiskanju iz računalnika)
Ločljivost barvnega tiskanja
Do 4800 x 1200 dpi (optimirano) v barvi na izbranih fotografskih papirjih HP pri vhodnih podatkih
do 1200 dpi. Ti fotografski papirji so naslednji:
◦ HP Premium Plus Photo
◦ HP Premium Photo
◦ HP Advanced Photo
Delovno okolje
Delovno okolje
Priporočljiva relativna vlažnost: od 15 do 90 % brez kondenzacije
Priporočena delovna temperatura: od 15 do 32 °C (59 do 90 °F)
Najvišja delovna temperatura: od 0 do 55 °C (32 do 131 °F)
Temperatura za polnjenje akumulatorja: od 2,5 do 40 °C (od 36,5 do 104 °F)
Temperatura za uporabo akumulatorja: od -5 do 50 °C (od -23 do 122 ° F)
Okolje skladiščenja
Relativna vlažnost skladiščenja: do 90 % brez kondenzacije pri temperaturi 65 °C (150 °F)
Temperatura shranjevanja: od -40° do 60° C (od -40° do 140° F)
Temperatura shranjevanja akumulatorja: od -20° do 60 °C (od -4° do 140 °F)
Zahteve glede električnega napajanja
Napajanje
Univerzalni napajalnik (zunanji)
Zahteve napajanja
Vhodna napetost: 100 do 240 V izmeničnega toka (± 10%), 50/60 Hz (± 3Hz)
Izhodna napetost: 18,5 V enosmerne napetosti pri 3,5 mA
Poraba električne energije
15,2 W pri tiskanju (način hitrega osnutka)
Specifikacije za oddajanje hrupa
Tiskanje v načinu za osnutek, ravni hrupa glede na ISO 7779
Glasnost (položaj opazovalca)
LpAm 51 (dBA)
Jakost zvoka
LwAd 6,5 (BA)
Tehnični podatki tiskalnika 81
Page 86

Dodatek A
Upravne informacije
Tiskalnik izpolnjuje zahteve o izdelkih upravnih uradov v vaši državi/regiji.
To poglavje vsebuje naslednje teme:
•
Upravna številka modela
Izjava FCC
•
•
Obvestilo uporabnikom v Koreji
• Izjava VCCI (Class B) za uporabnike na Japonskem
Obvestilo o napajalnem kablu za uporabnike na Japonskem
•
•
Izjava o zvočnih emisijah za Nemčijo
• Izjava o indikatorju LED
Glosar za shranjevanje zunanjih naprav za Nemčijo
•
•
Upravne informacije za brezžične izdelke
• Upravno obvestilo za Evropsko unijo
Upravna številka modela
Zaradi upravne identifikacije je izdelku določena upravna številka modela. Upravna številka
modela za izdelek je SNPRC-1003-01. Ta številka ni isto kot tržno ime (HP Officejet 100 (L411)
Mobile Printer) ali številka izdelka.
82 Tehnični podatki
Page 87

Izjava FCC
FCC statement
The United States Federal Communications Commission (in 47 CFR 15.105) has specified
that the following notice be brought to the attention of users of this product.
This equipment has been tested and found to comply with the limits for a Class B digital
device, pursuant to Part 15 of the FCC Rules. These limits are designed to provide reasonable protection against harmful interference in a residential installation. This equipment
generates, uses and can radiate radio frequency energy and, if not installed and used in
accordance with the instructions, may cause harmful interference to radio communications.
However, there is no guarantee that interference will not occur in a particular installation.
If this equipment does cause harmful interference to radio or television reception, which can
be determined by turning the equipment off and on, the user is encouraged to try to correct
the interference by one or more of the following measures:
• Reorient the receiving antenna.
• Increase the separation between the equipment and the receiver.
• Connect the equipment into an outlet on a circuit different from that to which the
receiver is connected.
• Consult the dealer or an experienced radio/TV technician for help.
For further information, contact:
Manager of Corporate Product Regulations
Hewlett-Packard Company
3000 Hanover Street
Palo Alto, Ca 94304
(650) 857-1501
Modifications (part 15.21)
The FCC requires the user to be notified that any changes or modifications made to this
device that are not expressly approved by HP may void the user's authority to operate the
equipment.
This device complies with Part 15 of the FCC Rules. Operation is subject to the following
two conditions: (1) this device may not cause harmful interference, and (2) this device must
accept any interference received, including interference that may cause undesired
operation.
Obvestilo uporabnikom v Koreji
Izjava VCCI (Class B) za uporabnike na Japonskem
䈖䈱ⵝ⟎䈲䇮䉪䊤䉴Bᖱႎᛛⴚⵝ⟎䈪䈜䇯䈖䈱ⵝ⟎䈲䇮ኅᐸⅣႺ䈪↪䈜䉎䈖䈫䉕⋡⊛䈫䈚䈩
䈇䉁䈜䈏䇮䈖䈱ⵝ⟎䈏䊤䉳䉥䉇䊁䊧䊎䉳䊢䊮ฃାᯏ䈮ㄭធ䈚䈩↪䈘䉏䉎䈫䇮ฃା㓚ኂ䉕ᒁ䈐
䈖䈜䈖䈫䈏䈅䉍䉁䈜䇯ขᛒ⺑ᦠ䈮ᓥ䈦䈩ᱜ䈚䈇ข䉍ᛒ䈇䉕䈚䈩䈘䈇䇯
Upravne informacije 83
VCCI-B
Page 88

Dodatek A
Obvestilo o napajalnem kablu za uporabnike na Japonskem
Izjava o zvočnih emisijah za Nemčijo
Geräuschemission
LpA < 70 dB am Arbeitsplatz im Normalbetrieb nach DIN 45635 T. 19
Izjava o indikatorju LED
Glosar za shranjevanje zunanjih naprav za Nemčijo
Upravne informacije za brezžične izdelke
Ta razdelek vsebuje naslednje regulativne podatke o brezžičnih izdelkih:
• Izpostavljenost radiofrekvenčnemu sevanju
• Obvestilo za uporabnike v Braziliji
• Obvestilo za uporabnike v Kanadi
• Obvestilo za uporabnike na Tajvanu
Izpostavljenost radiofrekvenčnemu sevanju
Exposure to radio frequency radiation
Caution The radiated output power of this device is far below the FCC radio
frequency exposure limits. Nevertheless, the device shall be used in such a manner
that the potential for human contact during normal operation is minimized. This
product and any attached external antenna, if supported, shall be placed in such a
manner to minimize the potential for human contact during normal operation. In
order to avoid the possibility of exceeding the FCC radio frequency exposure limits,
human proximity to the antenna shall not be less than 20 cm (8 inches) during normal
operation.
84 Tehnični podatki
Page 89

Obvestilo za uporabnike v Braziliji
Aviso aos usuários no Brasil
Este equipamento opera em caráter secundário, isto é, não tem direito à proteção contra
interferência prejudicial, mesmo de estações do mesmo tipo, e não pode causar interferência
a sistemas operando em caráter primário. (Res.ANATEL 282/2001).
Obvestilo za uporabnike v Kanadi
Notice to users in Canada/Note à l'attention des utilisateurs canadiens
For Indoor Use. This digital apparatus does not exceed the Class B limits for radio noise
emissions from the digital apparatus set out in the Radio Interference Regulations of the
Canadian Department of Communications. The internal wireless radio complies with RSS
210 and RSS GEN of Industry Canada.
Utiliser à l'intérieur. Le présent appareil numérique n'émet pas de bruit radioélectrique
dépassant les limites applicables aux appareils numériques de la classe B prescrites dans
le Règlement sur le brouillage radioélectrique édicté par le ministère des Communications
du Canada. Le composant RF interne est conforme a la norme RSS-210 and RSS GEN
d'Industrie Canada.
Obvestilo za uporabnike na Tajvanu
Upravno obvestilo za Evropsko unijo
Izdelki z oznako CE so skladni z naslednjimi direktivami EU:
• Direktiva o nizki napetosti 2006/95/ES
• Direktiva o elektromagnetni združljivosti 2004/108/ES
• Direktiva Ecodesign 2009/125/ES, kjer velja
Skladnost tega izdelka s CE je veljavna le, če se izdelek napaja z ustreznim napajalnikom HP za
izmenični tok z oznako CE.
Če ima izdelek telekomunikacijsko funkcijo, je skladen tudi z osnovnimi zahtevami naslednje
direktive EU:
Direktiva R&TTE 1999/5/ES
Skladnost s temi direktivami pomeni skladnost z veljavnimi usklajenimi evropskimi standardi
(Evropske norme), ki so naštete v izjavi o skladnosti z EU, ki jo je izdal HP za ta izdelek ali
Upravne informacije 85
Page 90
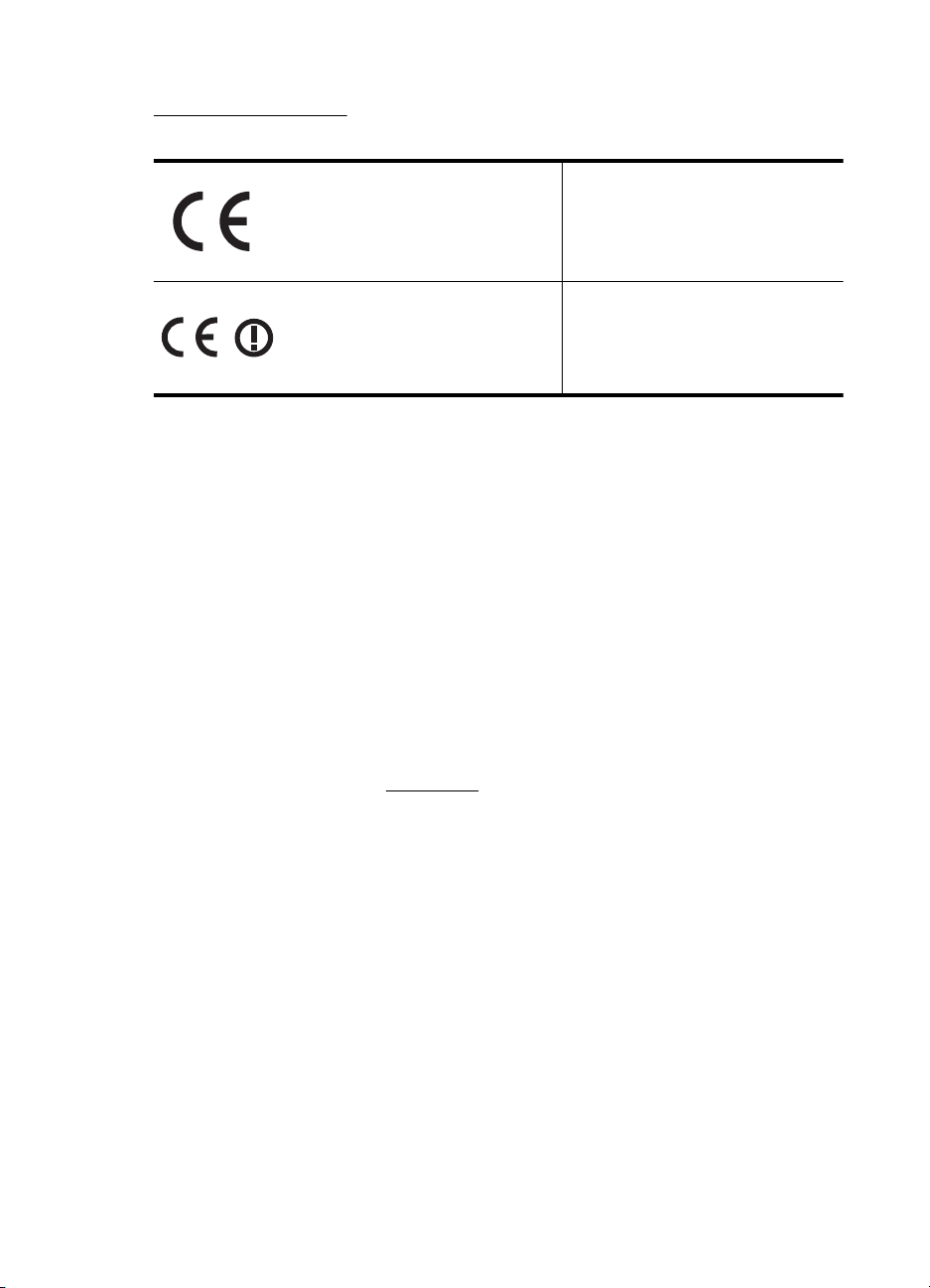
Dodatek A
družino izdelkov in je na voljo (le v angleščini) v dokumentaciji izdelka ali na spletni strani:
www.hp.com/go/certificates (v iskalno polje vtipkajte številko izdelka).
Skladnost je označena z eno od naslednjih oznak skladnosti na izdelku:
Za izdelke, ki niso telekomunikacijski,
in za telekomunikacijske izdelke,
skladne z EU, kot je Bluetooth®, v
razredu moči pod 10 mW.
Za telekomunikacijske izdelke,
neskladne z EU (če je primerno, se
med CE in ! vstavi štirimestna
številka priglašenega organa).
Glejte regulativno oznako na izdelku.
Telekomunikacijska funkcija tega izdelka se lahko uporablja v naslednjih državah EU in EFTA: v
Avstriji, Belgiji, Bolgariji, na Cipru, v Češki republiki, na Danskem, v Estoniji, na Finskem, v
Franciji, Grčiji, na Irskem, v Islandiji, Italiji, Latviji, Lihtenštajnu, Litvi, Luksemburgu, na
Madžarskem, Malti, v Nemčiji, na Nizozemskem, Norveškem, Poljskem, Portugalskem, v
Romuniji, Slovaški republiki, Sloveniji, Španiji, na Švedskem, v Švici in Združenem kraljestvu.
Telefonski konektor (ni na voljo za vse izdelke) je namenjen povezavi v analogna telefonska
omrežja.
Izdelki z brezžičnimi napravami LAN
Nekatere države imajo posebne obveznosti ali posebne zahteve v zvezi z delovanjem brezžičnih
omrežij LAN, kot je uporaba le v prostoru ali omejitev razpoložljivih kanalov. Prepričajte se, da so
nastavitve brezžičnega omrežja za posamezno državo pravilne.
Francija
Za brezžično delovanje 2,4 GHz LAN tega izdelka veljajo nekatere omejitve: ta izdelek se lahko v
prostoru uporablja za celoten frekvenčni pas od 2400 MHz do 2483,5 MHz (kanali od 1 do 13). Na
prostem se lahko uporablja le frekvenčni pas od 2400 MHz do 2454 MHz (kanali od 1 do 7).
Najnovejše zahteve si oglejte na
Kontaktna točka za regulativne zadeve je:
Hewlett-Packard GmbH, Dept./MS: HQ-TRE, Herrenberger Strasse 140, 71034 Boeblingen,
NEMČIJA
86 Tehnični podatki
www.arcep.fr.
Page 91

Okoljevarstveni vidiki izdelka
Hewlett-Packard je zavezan skrbi za kakovostne izdelke in varovanje okolja. Ta izdelek vključuje
možnost recikliranja. Uporabljeno je bilo najmanjše možno število materialov, ki kljub temu
zagotavlja normalno delovanje in zanesljivost. Materiale lahko preprosto razstavite. Vezi in druge
povezave lahko hitro najdete, pridete do njih in jih odstranite z navadnim orodjem. Pomembni deli
so narejeni tako, da lahko zaradi učinkovitega razstavljanja in popravila hitro dostopite do njih.
Dodatne informacije poiščite na spletni strani HP Commitment to Environment na naslovu:
www.hp.com/hpinfo/globalcitizenship/environment/index.html
To poglavje vsebuje naslednje teme:
•
Uporaba papirja
• Plastika
• Podatki o varnosti materiala
• Program za recikliranje
• Program recikliranja potrošnega materiala za brizgalne tiskalnike HP
• Odlaganje odpadne opreme uporabnikov v gospodinjstvih v Evropski uniji
• Poraba električne energije
• Kemične snovi
• Informacije o akumulatorju
• Obvestila RoHS (samo za Kitajsko)
Uporaba papirja
Ta tiskalnik je primeren za uporabo recikliranega papirja, ki ustreza standardoma DIN 19309 in
EN 12281:2002.
Plastika
Nad 25 gramov težki plastični deli so označeni v skladu z mednarodnimi standardi, ki izboljšujejo
možnost identifikacije plastičnih mas po poteku življenjske dobe izdelka v reciklažne namene.
Podatki o varnosti materiala
Podatki o varnosti materiala (PVM) so vam na voljo na HP-jevi spletnem mestu na naslovu:
www.hp.com/go/msds
Program za recikliranje
HP ponuja vedno več programov za vračanje izdelkov in reciklažo v veliko državah/regijah in pri
partnerjih z nekaj največjimi elektronskimi reciklažnimi centri po vsem svetu. HP ohranja sredstva
s ponovno prodajo nekaterih svojih najbolj priljubljenih izdelkov. Če želite več informacij o vračilu
in recikliranju izdelkov HP obiščite:
www.hp.com/hpinfo/globalcitizenship/environment/recycle/
Program recikliranja potrošnega materiala za brizgalne tiskalnike HP
HP je zavezan zaščiti okolja. Program recikliranja potrošnega materiala za brizgalne tiskalnike HP
je na voljo v številnih državah/regijah in ponuja brezplačno recikliranje uporabljenih tiskalnih
kartuš. Če želite več informacij, obiščite naslednje spletno mesto:
www.hp.com/hpinfo/globalcitizenship/environment/recycle/
Okoljevarstveni vidiki izdelka 87
Page 92

Dodatek A
Odlaganje odpadne opreme uporabnikov v gospodinjstvih v Evropski uniji
Disposal of Waste Equipment by Users in Private Households in the European Union
This symbol on the product or on its packaging indicates that this product must not be disposed of with your other household waste. Instead, it is your responsibility to dispose of your waste
equipment by handing it over to a designated collection point for the recycling of waste electrical and electronic equipment. The separate collection and recycling of your waste equipment
at the time of disposal will help to conserve natural resources and ensure that it is recycled in a manner that protects human health and the environment. For more information about where
EnglishFrançaisDeutschItalianoEspañolČeskyDanskNederlandsEestiSuomiΕλληνικάMagyarLatviskiLietuviškaiPolskiPortu guêsSlovenčinaSlovenščinaSvenska
you can drop off your waste equipment for recycling, please contact your local city office, your household waste disposal service or the shop where you purchased the product.
Évacuation des équipements usagés par les utilisateurs dans les foyers privés au sein de l'Union européenne
La présence de ce symbole sur le produit ou sur son emballage indique que vous ne pouvez pas vous débarrasser de ce produit de la même façon que vos déchets courants.
Au contraire, vous êtes responsable de l'évacuation de vos équipements usagés et, à cet effet, vous êtes tenu de les remettre à un point de collecte agréé pour le recyclage des
équipements électriques et électroniques usagés. Le tri, l'évacuation et le recyclage séparés de vos équipements usagés permettent de préserver les ressources naturelles et de s'assurer
que ces équipements sont recyclés dans le respect de la santé humaine et de l'environnement. Pour plus d'informations sur les lieux de collecte des équipements usagés, veuillez contacter
votre mairie, votre service de traitement des déchets ménagers ou le magasin où vous avez acheté le produit.
Entsorgung von Elektrogeräten durch Benutzer in privaten Haushalten in der EU
Dieses Symbol auf dem Produkt oder dessen Verpackung gibt an, dass das Produkt nicht zusammen mit dem Restmüll entsorgt werden darf. Es obliegt daher Ihrer Verantwortung, das
Gerät an einer entsprechenden Stelle für die Entsorgung oder Wiederverwertung von Elektrogeräten aller Art abzugeben (z.B. ein Wertstoffhof). Die separate Sammlung und das
Recyceln Ihrer alten Elektrogeräte zum Zeitpunkt ihrer Entsorgung trägt zum Schutz der Umwelt bei und gewährleistet, dass sie auf eine Art und Weise recycelt werden, die keine
Gefährdung für die Gesundheit des Menschen und der Umwelt darstellt. Weitere Informationen darüber, wo Sie alte Elektrogeräte zum Recyceln abgeben können, erhalten Sie bei
den örtlichen Behörden, Wertstoffhöfen oder dort, wo Sie das Gerät erworben haben.
Smaltimento di apparecchiature da rottamare da parte di privati nell'Unione Europea
Questo simbolo che appare sul prodotto o sulla confezione indica che il prodotto non deve essere smaltito assieme agli altri rifiuti domestici. Gli utenti devono provvedere allo
smaltimento delle apparecchiature da rottamare portandole al luogo di raccolta indicato per il riciclaggio delle apparecchiature elettriche ed elettroniche. La raccolta e il riciclaggio
separati delle apparecchiature da rottamare in fase di smaltimento favoriscono la conservazione delle risorse naturali e garantiscono che tali apparecchiature vengano rottamate
nel rispetto dell'ambiente e della tutela della salute. Per ulteriori informazioni sui punti di raccolta delle apparecchiature da rottamare, contattare il proprio comune di residenza,
il servizio di smaltimento dei rifiuti locale o il negozio presso il quale è stato acquistato il prodotto.
Eliminación de residuos de aparatos eléctricos y electrónicos por parte de usuarios domésticos en la Unión Europea
Este símbolo en el producto o en el embalaje indica que no se puede desechar el producto junto con los residuos domésticos. Por el contrario, si debe eliminar este tipo de residuo, es
responsabilidad del usuario entregarlo en un punto de recogida designado de reciclado de aparatos electrónicos y eléctricos. El reciclaje y la recogida por separado de estos residuos
en el momento de la eliminación ayudará a preservar recursos naturales y a garantizar que el reciclaje proteja la salud y el medio ambiente. Si desea información adicional sobre los
lugares donde puede dejar estos residuos para su reciclado, póngase en contacto con las autoridades locales de su ciudad, con el servicio de gestión de residuos domésticos o con la
tienda donde adquirió el producto.
Likvidace vysloužilého zařízení uživateli v domácnosti v zemích EU
Tato značka na produktu nebo na jeho obalu označuje, že tento produkt nesmí být likvidován prostým vyhozením do běžného domovního odpadu. Odpovídáte za to, že vysloužilé
zařízení bude předáno k likvidaci do stanovených sběrných míst určených k recyklaci vysloužilých elektrických a elektronických zařízení. Likvidace vysloužilého zařízení samostatným
sběrem a recyklací napomáhá zachování přírodních zdrojů a zajišťuje, že recyklace proběhne způsobem chránícím lidské zdraví a životní prostředí. Další informace o tom, kam můžete
vysloužilé zařízení předat k recyklaci, můžete získat od úřadů místní samosprávy, od společnosti provádějící svoz a likvidaci domovního odpadu nebo v obchodě, kde jste produkt
zakoupili.
Bortskaffelse af affaldsudstyr for brugere i private husholdninger i EU
Dette symbol på produktet eller på dets emballage indikerer, at produktet ikke må bortskaffes sammen med andet husholdningsaffald. I stedet er det dit ansvar at bortskaffe affaldsudstyr
ved at aflevere det på dertil beregnede indsamlingssteder med henblik på genbrug af elektrisk og elektronisk affaldsudstyr. Den separate indsamling og genbrug af dit affaldsudstyr på
tidspunktet for bortskaffelse er med til at bevare naturlige ressourcer og sikre, at genbrug finder sted på en måde, der beskytter menneskers helbred samt miljøet. Hvis du vil vide mere
om, hvor du kan aflevere dit affaldsudstyr til genbrug, kan du kontakte kommunen, det lokale renovationsvæsen eller den forretning, hvor du købte produktet.
Afvoer van afgedankte apparatuur door gebruikers in particuliere huishoudens in de Europese Unie
Dit symbool op het product of de verpakking geeft aan dat dit product niet mag worden afgevoerd met het huishoudelijk afval. Het is uw verantwoordelijkheid uw afgedankte apparatuur
af te leveren op een aangewezen inzamelpunt voor de verwerking van afgedankte elektrische en elektronische apparatuur. De gescheiden inzameling en verwerking van uw afgedankte
apparatuur draagt bij tot het sparen van natuurlijke bronnen en tot het hergebruik van materiaal op een wijze die de volksgezondheid en het milieu beschermt. Voor meer informatie over
waar u uw afgedankte apparatuur kunt inleveren voor recycling kunt u contact opnemen met het gemeentehuis in uw woonplaats, de reinigingsdienst of de winkel waar u het product
hebt aangeschaft.
Eramajapidamistes kasutuselt kõrvaldatavate seadmete käitlemine Euroopa Liidus
Kui tootel või toote pakendil on see sümbol, ei tohi seda toodet visata olmejäätmete hulka. Teie kohus on viia tarbetuks muutunud seade selleks ettenähtud elektri- ja elektroonikaseadmete
utiliseerimiskohta. Utiliseeritavate seadmete eraldi kogumine ja käitlemine aitab säästa loodusvarasid ning tagada, et käitlemine toimub inimeste tervisele ja keskkonnale ohutult.
Lisateavet selle kohta, kuhu saate utiliseeritava seadme käitlemiseks viia, saate küsida kohalikust omavalitsusest, olmejäätmete utiliseerimispunktist või kauplusest, kust te seadme
ostsite.
Hävitettävien laitteiden käsittely kotitalouksissa Euroopan unionin alueella
Tämä tuotteessa tai sen pakkauksessa oleva merkintä osoittaa, että tuotetta ei saa hävittää talousjätteiden mukana. Käyttäjän velvollisuus on huolehtia siitä, että hävitettävä laite
toimitetaan sähkö- ja elektroniikkalaiteromun keräyspisteeseen. Hävitettävien laitteiden erillinen keräys ja kierrätys säästää luonnonvaroja. Näin toimimalla varmistetaan myös,
että kierrätys tapahtuu tavalla, joka suojelee ihmisten terveyttä ja ympäristöä. Saat tarvittaessa lisätietoja jätteiden kierrätyspaikoista paikallisilta viranomaisilta, jäteyhtiöiltä tai tuotteen
jälleenmyyjältä.
Απόρριψη άχρηστων συσκευών στην Ευρωπαϊκή Ένωση
Το παρόν σύμβολο στον εξοπλισμό ή στη συσκευασία του υποδεικνύει ότι το προϊόν αυτό δεν πρέπει να πεταχτεί μαζί με άλλα οικιακά απορρίμματα. Αντίθετα, ευθύνη σας είναι να
απορρίψετε τις άχρηστες συσκευές σε μια καθορισμένη μονάδα συλλογής απορριμμάτων για την ανακύκλωση άχρηστου ηλεκτρικού και ηλεκτρονικού εξοπλισμού. Η χωριστή συλλογή και
ανακύκλωση των άχρηστων συσκευών θα συμβάλει στη διατήρηση των φυσικών πόρων και στη διασφάλιση ότι θα ανακυκλωθούν με τέτοιον τρόπο, ώστε να προστατεύεται η υγεία των
ανθρώπων και το περιβάλλον. Για περισσότερες πληροφορίες σχετικά με το πού μπορείτε να απορρίψετε τις άχρηστες συσκευές για ανακύκλωση, επικοινωνήστε με τις κατά τόπους αρμόδιες
αρχές ή με το κατάστημα από το οποίο αγοράσατε το προϊόν.
A hulladékanyagok kezelése a magánháztartásokban az Európai Unióban
Ez a szimbólum, amely a terméken vagy annak csomagolásán van feltüntetve, azt jelzi, hogy a termék nem kezelhető együtt az egyéb háztartási hulladékkal. Az Ön feladata,
hogy a készülék hulladékanyagait eljuttassa olyan kijelölt gyűjtőhelyre, amely az elektromos hulladékanyagok és az elektronikus berendezések újrahasznosításával foglalkozik.
A hulladékanyagok elkülönített gyűjtése és újrahasznosítása hozzájárul a természeti erőforrások megőrzéséhez, egyúttal azt is biztosítja, hogy a hulladék újrahasznosítása az
egészségre és a környezetre nem ártalmas módon történik. Ha tájékoztatást szeretne kapni azokról a helyekről, ahol leadhatja újrahasznosításra a hulladékanyagokat, forduljon
a helyi önkormányzathoz, a háztartási hulladék begyűjtésével foglalkozó vállalathoz vagy a termék forgalmazójához.
Lietotāju atbrīvošanās no nederīgām ierīcēm Eiropas Savienības privātajās mājsaimniecībās
Šis simbols uz ierīces vai tās iepakojuma norāda, ka šo ierīci nedrīkst izmest kopā ar pārējiem mājsaimniecības atkritumiem. Jūs esat atbildīgs par atbrīvošanos no nederīgās ierīces,
to nododot norādītajā savākšanas vietā, lai tiktu veikta nederīgā elektriskā un elektroniskā aprīkojuma otrreizējā pārstrāde. Speciāla nederīgās ierīces savākšana un otrreizējā pārstrāde
palīdz taupīt dabas resursus un nodrošina tādu otrreizējo pārstrādi, kas sargā cilvēku veselību un apkārtējo vidi. Lai iegūtu papildu informāciju par to, kur otrreizējai pārstrādei var
nogādāt nederīgo ierīci, lūdzu, sazinieties ar vietējo pašvaldību, mājsaimniecības atkritumu savākšanas dienestu vai veikalu, kurā iegādājāties šo ierīci.
Europos Sąjungos vartotojų ir privačių namų ūkių atliekamos įrangos išmetimas
Šis simbolis ant produkto arba jo pakuotės nurodo, kad produktas negali būti išmestas kartu su kitomis namų ūkio atliekomis. Jūs privalote išmesti savo atliekamą įrangą atiduodami ją
į atliekamos elektronikos ir elektros įrangos perdirbimo punktus. Jei atliekama įranga bus atskirai surenkama ir perdirbama, bus išsaugomi natūralūs ištekliai ir užtikrinama, kad įranga
yra perdirbta žmogaus sveikatą ir gamtą tausojančiu būdu. Dėl informacijos apie tai, kur galite išmesti atliekamą perdirbti skirtą įrangą kreipkitės į atitinkamą vietos tarnybą, namų ūkio
atliekų išvežimo tarnybą arba į parduotuvę, kurioje pirkote produktą.
Utylizacja zużytego sprzętu przez użytkowników domowych w Unii Europejskiej
Symbol ten umieszczony na produkcie lub opakowaniu oznacza, że tego produktu nie należy wyrzucać razem z innymi odpadami domowymi. Użytkownik jest odpowiedzialny za
dostarczenie zużytego sprzętu do wyznaczonego punktu gromadzenia zużytych urządzeń elektrycznych i elektronicznych. Gromadzenie osobno i recykling tego typu odpadów
przyczynia się do ochrony zasobów naturalnych i jest bezpieczny dla zdrowia i środowiska naturalnego. Dalsze informacje na temat sposobu utylizacji zużytych urządzeń można
uzyskać u odpowiednich władz lokalnych, w przedsiębiorstwie zajmującym się usuwaniem odpadów lub w miejscu zakupu produktu.
Descarte de equipamentos por usuários em residências da União Européia
Este símbolo no produto ou na embalagem indica que o produto não pode ser descartado junto com o lixo doméstico. No entanto, é sua responsabilidade levar os equipamentos
a serem descartados a um ponto de coleta designado para a reciclagem de equipamentos eletro-eletrônicos. A coleta separada e a reciclagem dos equipamentos no momento do
descarte ajudam na conservação dos recursos naturais e garantem que os equipamentos serão reciclados de forma a proteger a saúde das pessoas e o meio ambiente. Para obter mais
informações sobre onde descartar equipamentos para reciclagem, entre em contato com o escritório local de sua cidade, o serviço de limpeza pública de seu bairro ou a loja em que
adquiriu o produto.
Postup používateľov v krajinách Európskej únie pri vyhadzovaní zariadenia v domácom používaní do odpadu
Tento symbol na produkte alebo na jeho obale znamená, že nesmie by vyhodený s iným komunálnym odpadom. Namiesto toho máte povinnos odovzda toto zariadenie na zbernom
mieste, kde sa zabezpečuje recyklácia elektrických a elektronických zariadení. Separovaný zber a recyklácia zariadenia určeného na odpad pomôže chráni prírodné zdroje a
zabezpečí taký spôsob recyklácie, ktorý bude chráni ľudské zdravie a životné prostredie. Ďalšie informácie o separovanom zbere a recyklácii získate na miestnom obecnom úrade,
vo firme zabezpečujúcej zber vášho komunálneho odpadu alebo v predajni, kde ste produkt kúpili.
Ravnanje z odpadno opremo v gospodinjstvih znotraj Evropske unije
Ta znak na izdelku ali embalaži izdelka pomeni, da izdelka ne smete odlagati skupaj z drugimi gospodinjskimi odpadki. Odpadno opremo ste dolžni oddati na določenem zbirnem
mestu za recikliranje odpadne električne in elektronske opreme. Z ločenim zbiranjem in recikliranjem odpadne opreme ob odlaganju boste pomagali ohraniti naravne vire in zagotovili,
da bo odpadna oprema reciklirana tako, da se varuje zdravje ljudi in okolje. Več informacij o mestih, kjer lahko oddate odpadno opremo za recikliranje, lahko dobite na občini,
v komunalnem podjetju ali trgovini, kjer ste izdelek kupili.
Kassering av förbrukningsmaterial, för hem- och privatanvändare i EU
Produkter eller produktförpackningar med den här symbolen får inte kasseras med vanligt hushållsavfall. I stället har du ansvar för att produkten lämnas till en behörig återvinningsstation
för hantering av el- och elektronikprodukter. Genom att lämna kasserade produkter till återvinning hjälper du till att bevara våra gemensamma naturresurser. Dessutom skyddas både
människor och miljön när produkter återvinns på rätt sätt. Kommunala myndigheter, sophanteringsföretag eller butiken där varan köptes kan ge mer information om var du lämnar
kasserade produkter för återvinning.
Poraba električne energije
Oprema za tiskanje in slikovno obdelavo podjetja Hewlett-Packard, ki je označena z oznako
ENERGY STAR®, ustreza specifikacijam ameriške agencije za varstvo okolja (EPA) na področju
88 Tehnični podatki
Page 93

opreme za slikovno obdelavo. Na izdelkih za zajem slik, ki ustrezajo zahtevam ENERGY STAR, je
ta oznaka:
ENERGY STAR je v ZDA zaščitena znamka storitve in je last U.S. EPA. Kot partner ENERGY
STAR je podjetje Hewlett-Packardugotovilo, da ta izdelek izpolnjuje smernice ENERGY STAR za
učinkovit izkoristek energije.
Dodatne informacije o izdelkih za slikovno obdelavo, ki ustrezajo zahtevam ENERGY STAR,
poiščite na spletnem naslovu:
www.hp.com/go/energystar
Kemične snovi
HP svojim strankam zagotavlja informacije o kemičnih snoveh v svojih izdelkih v skladu z
zakonskimi zahtevami, kot je npr. REACH (Uredba (ES) št. 1907/2006 Evropskega parlamenta in
Sveta o registraciji, evalvaciji, avtorizaciji in omejevanju kemikalij). Poročilo o kemičnih snoveh za
ta izdelek poiščite na naslovu:
www.hp.com/go/reach
Informacije o akumulatorju
Tiskalniku je priložen litij-ionski akumulator za polnjenje. Za ravnanje z akumulatorjem in njegovo
odlaganje morda veljajo posebna navodila.
HP uporabnike spodbuja, naj reciklirajo izrabljeno elektronsko opremo, izvirne HP-jeve tiskalne
kartuše in akumulatorske baterije. Več informacij o programih recikliranja najdete na spletnem
www.hp.com/recycle.
mestu
Dodatne informacije najdete v uporabniškem priročniku. (Uporabniški priročnik je v računalniku na
voljo po namestitvi programske opreme.)
Opozorilo za uporabnike v Kaliforniji
Akumulator, ki ga dobite s tem izdelkom, lahko vsebuje perklorat. Za ravnanje z izdelkom lahko
veljajo posebna navodila. Če želite več informacij, obiščite to spletno mesto:
hazardouswaste/perchlorate.
Okoljevarstveni vidiki izdelka 89
www.dtsc.ca.gov/
Page 94

Dodatek A
Obvestila RoHS (samo za Kitajsko)
Tabela strupenih in nevarnih snovi
90 Tehnični podatki
Page 95
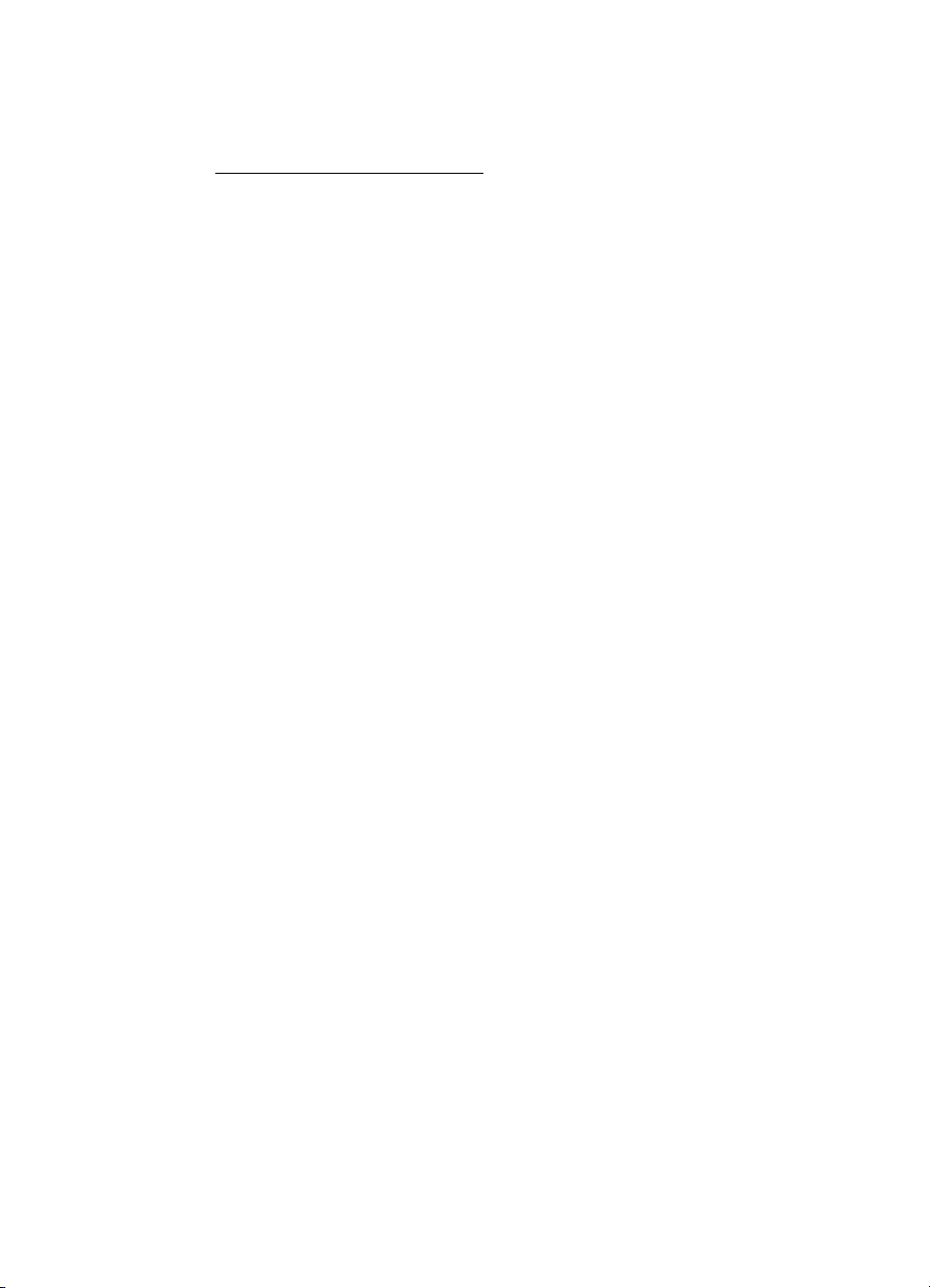
Licence tretjih oseb
To poglavje vsebuje naslednje teme:
•
HP Officejet 100 (L411) Mobile Printer
HP Officejet 100 (L411) Mobile Printer
Third-party licences
Zlib
--------Copyright (C) 1995-1998 Jean-loup Gailly and Mark Adler
This software is provided 'as-is', without any express or
implied warranty. In no event will the authors be held liable
for any damages arising from the use of this software.
Permission is granted to anyone to use this software for any
purpose, including commercial applications, and to alter it and
redistribute it freely, subject to the following restrictions:
1. The origin of this software must not be misrepresented; you
must not claim that you wrote the original software. If you use
this software in a product, an acknowledgment in the product
documentation would be appreciated but is not required.
2. Altered source versions must be plainly marked as such, and
must not be misrepresented as being the original software
3. This notice may not be removed or altered from any source
distribution.
Jean-loup Gailly Mark Adler
jloup@gzip.org madler@alumni.caltech.edu
The data format used by the zlib library is described by RFCs
(Request for Comments) 1950 to 1952 in the files ftp://
ds.internic.net/rfc/rfc1950.txt (zlib format), rfc1951.txt
(deflate format) and rfc1952.txt (gzip format).
Independent JPEG Group's free JPEG software
-------------------------------------------
* Copyright (C) 1991-1998, Thomas G. Lane.
* This file is part of the Independent JPEG Group's software.
* For conditions of distribution and use, see the accompanying
README file.
Licence tretjih oseb 91
Page 96

Dodatek A
Readme File
Independent JPEG Group's free JPEG software
-------------------------------------------
This package contains C software to implement JPEG image encoding, decoding, and
transcoding. JPEG is a standardized compression method for full-color and gray-scale images.
The distributed programs provide conversion between JPEG "JFIF" format and image files in
PBMPLUS PPM/PGM, GIF, BMP, and Targa file formats. The core compression and
decompression library can easily be reused in other programs, such as image viewers. The
package is highly portable C code; we have tested it on many machines ranging from PCs to
Crays.
We are releasing this software for both noncommercial and commercial use. Companies are
welcome to use it as the basis for JPEG-related products.
We do not ask a royalty, although we do ask for an acknowledgement in
product literature (see the README file in the distribution for details). We hope to make this
software industrial-quality --- although, as with anything that's free, we offer no warranty and
accept no liability.
For more information, contact jpeg-info@uc.ag
LIBTIFF
----------
Copyright (c) 1991-1996 Silicon Graphics, Inc.
Permission to use, copy, modify, distribute, and sell this
software and its documentation for any purpose is hereby
granted without fee, provided that (i) the above copyright notices and this permission notice
appear in all copies of the software and related documentation, and (ii) the names of Sam Leffler
and Silicon Graphics may not be used in any advertising or publicity relating to the software
without the specific, prior written permission of Sam Leffler
and Silicon Graphics.
THE SOFTWARE IS PROVIDED "AS-IS" AND WITHOUT WARRANTY OF ANY
KIND, EXPRESS, IMPLIED OR OTHERWISE, INCLUDING WITHOUT
LIMITATION, ANY WARRANTY OF MERCHANTABILITY OR FITNESS FOR A PARTICULAR
PURPOSE. IN NO EVENT SHALL SAM LEFFLER OR SILICON GRAPHICS BE LIABLE FOR
ANY SPECIAL, INCIDENTAL, INDIRECT OR CONSEQUENTIAL DAMAGES OF
ANY KIND, OR ANY DAMAGES WHATSOEVER RESULTING FROM LOSS OF USE,
DATA OR PROFITS,WHETHER OR NOT ADVISED OF THE POSSIBILITY OF
92 Tehnični podatki
Page 97

DAMAGE, AND ON ANY THEORY OF LIABILITY, ARISING OUT OF OR IN
CONNECTION WITH THE USE OR PERFORMANCE OF THIS SOFTWARE.
TIFF Library.
Rev 5.0 Lempel-Ziv & Welch Compression Support
This code is derived from the compress program whose code is
derived from software contributed to Berkeley by James A. Woods,
derived from original work by Spencer Thomas and Joseph Orost.
The original Berkeley copyright notice appears below in its
entirety.
Copyright (c) 1985, 1986 The Regents of the University of
California.All rights reserved.
This code is derived from software contributed to Berkeley by
James A. Woods, derived from original work by Spencer Thomas
and Joseph Orost.
Redistribution and use in source and binary forms are permitted
provided that the above copyright notice and this paragraph are
duplicated in all such forms and that any documentation,
advertising materials, and other materials related to such
distribution and use acknowledge that the software was developed
by the University of California, Berkeley. The name of the
University may not be used to endorse or promote products
derived from this software without specific prior written
permission.
THIS SOFTWARE IS PROVIDED ``AS IS AND WITHOUT ANY EXPRESS OR
IMPLIED WARRANTIES, INCLUDING, WITHOUT LIMITATION, THE IMPLIED
WARRANTIES OF MERCHANTIBILITY AND FITNESS FOR A PARTICULAR PURPOSE.
Licence tretjih oseb 93
Page 98

Dodatek A
94 Tehnični podatki
Page 99

B HP-jev potrošni material in
dodatna oprema
Ta del vsebuje informacije o HP-jevih potrebščinah in pripomočkih za tiskalnik. Informacije se
lahko spreminjajo, zato spremljajte najnovejše posodobitve na HP-jevem spletnem mestu
(
www.hpshopping.com). Nakupi so mogoči tudi prek spletnega mesta.
To poglavje vsebuje naslednje teme:
•
Spletno naročanje potrebščin
Dodatna oprema
•
Potrebščine
•
Spletno naročanje potrebščin
Če želite prek spleta naročiti potrebščine ali ustvariti nakupovalni seznam, ki ga lahko natisnete,
odprite HP-jevo programsko opremo, ki ste jo dobili s tiskalnikom. V sistemu Windows odprite
pripomoček »Toolbox« (Orodjarna), kliknite kartico Estimated Ink Level (Ocenjene ravni črnila) in
nato kliknite Shop Online (Nakup v spletu). V sistemu Mac kliknite Shopping (Nakup) in nato
izberite Shop for Supplies Online (Nakup potrebščin v spletu). HP-jeva programska oprema z
vašim privoljenjem pošlje v splet podatke o tiskalniku, vključno s številko modela, serijsko številko
in ocenjene ravni črnila. HP-jeve potrebščine, ki delujejo v vašem tiskalniku, so vnaprej izbrane.
Količine lahko spremenite ter dodate ali odstranite izdelke, potem pa natisnete seznam ali prek
spleta kupite izdelke v spletni trgovini HP Store ali pri drugih internetnih trgovcih (možnosti se
razlikujejo glede na državo/regijo). Informacije o kartušah in črnilu za spletni nakup so prikazane
tudi v opozorilih o črnilu.
Spletni nakup je mogoč tudi na naslovu
ste k temu pozvani, izberite tiskalnik in nato želene potrebščine.
www.hp.com/buy/supplies. Izberite svojo državo/regijo, če
Opomba Naročanje kartuš po internetu ponekod ni na voljo. Toda v veliko državah/regijah
so ponujene številke za naročanje po telefonu, naslovi lokalnih trgovin in možnost tiskanja
nakupovalnega seznama. Poleg tega lahko na vrhu strani www.hp.com/buy/supplies izberete
možnost »How to Buy« (Kako kupiti), da se prikažejo informacije o nakupu HP-jevih izdelkov
v vaši državi.
Dodatna oprema
S prenosnim tiskalnikom HP Officejet lahko uporabljate te dodatke:
HP-jev akumulator za Officejet Mobile Printer CQ775A
HP-jev mobilni tiskalnik in torba za prenosni računalnik Q6282A
Potrebščine
To poglavje vsebuje naslednje teme:
• Kartuše s črnilom
Mediji HP
•
Kartuše s črnilom
Naročanje kartuš po internetu ponekod ni na voljo. Toda v veliko državah/regijah so ponujene
številke za naročanje po telefonu, naslovi lokalnih trgovin in možnost tiskanja nakupovalnega
HP-jev potrošni material in dodatna oprema 95
Page 100

Dodatek B
Mediji HP
seznama. Poleg tega lahko na vrhu strani www.hp.com/buy/supplies izberete možnost How to
Buy (Kako kupiti), da se prikažejo informacije o nakupu HP-jevih izdelkov v vaši državi.
Številko kartuše s črnilom najdete na naslednjih mestih:
• Na nalepki kartuše s črnilom, ki jo želite zamenjati.
• Na strani o stanju tiskalnika (glejte Razumevanje strani s podatki o tiskalniku).
• V funkciji, ki prikazuje podrobnosti o kartuši in je vključena v HP-jevo programsko opremo.
V vsaki državi/regiji so za nakup na voljo kartuše z drugačnimi številkami. Če si želite
ogledati celoten seznam številk kartuš, ki so naprodaj v posamezni državi/regiji, izberite
Travelling Information (Potovalne informacije) v pripomočku »Toolbox« (Orodjarna)
(Windows) ali Travel Info (Potovalne informacije) v pripomočku HP Utility (Mac OS X). Za
dodatne informacije glejte
Opomba Opozorila in indikatorji ravni črnila posredujejo ocene le za namene načrtovanja.
Ko prejmete opozorilno sporočilo, da primanjkuje črnila, kupite nadomestno kartušo, da se
boste izognili možnim zakasnitvam pri tiskanju. Kartuš vam ni treba zamenjati, dokler
kakovost tiskanja ne postane nesprejemljiva.
Če želite naročiti medije, kot je papir HP Premium, obiščite spletno mesto www.hp.com.
Orodja za upravljanje tiskalnika.
Za tiskanje in kopiranje vsakdanjih dokumentov HP priporoča
navaden papir z logotipom ColorLok. Vsak papir z logotipom
ColorLok je testiran s strani neodvisne organizacije in izpolnjuje
visoke standarde zanesljivosti ter kakovosti tiskanja, dokumenti
z izrazitimi, živimi ali zelo črno barvo pa se natisnejo in sušijo
hitreje kot na običajnem navadnem papirju. Poiščite papir z
logotipom ColorLok, ki ga večji proizvajalci ponujajo v različnih
velikostih in gramaturah.
96 HP-jev potrošni material in dodatna oprema
 Loading...
Loading...