Page 1

Používateľská
príručka
HP Officejet
100
Page 2
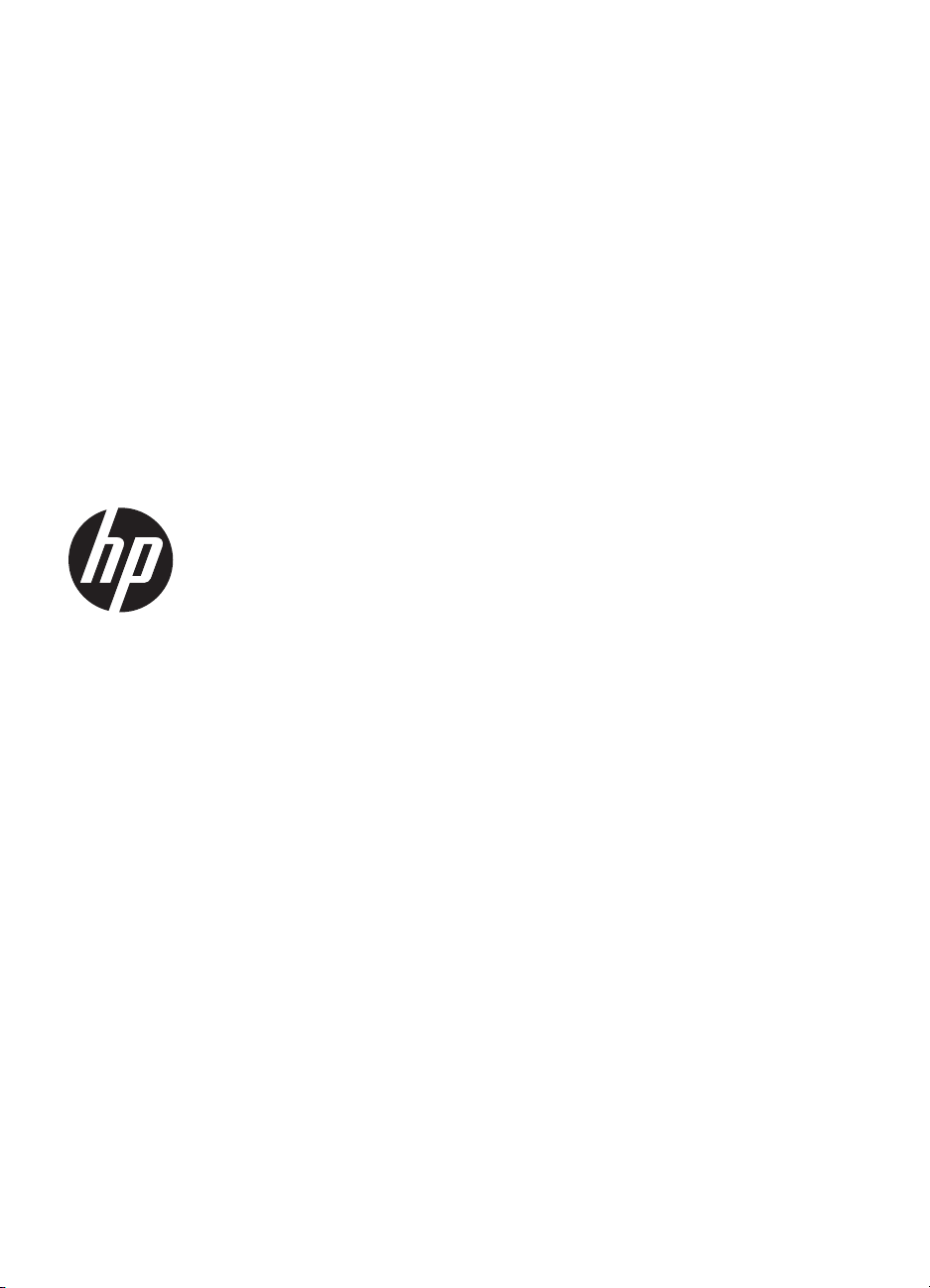
Mobilná tlačiareň HP
Officejet 100 (L411)
PRXåtYDWHĐVNi pUtUXþND
Page 3
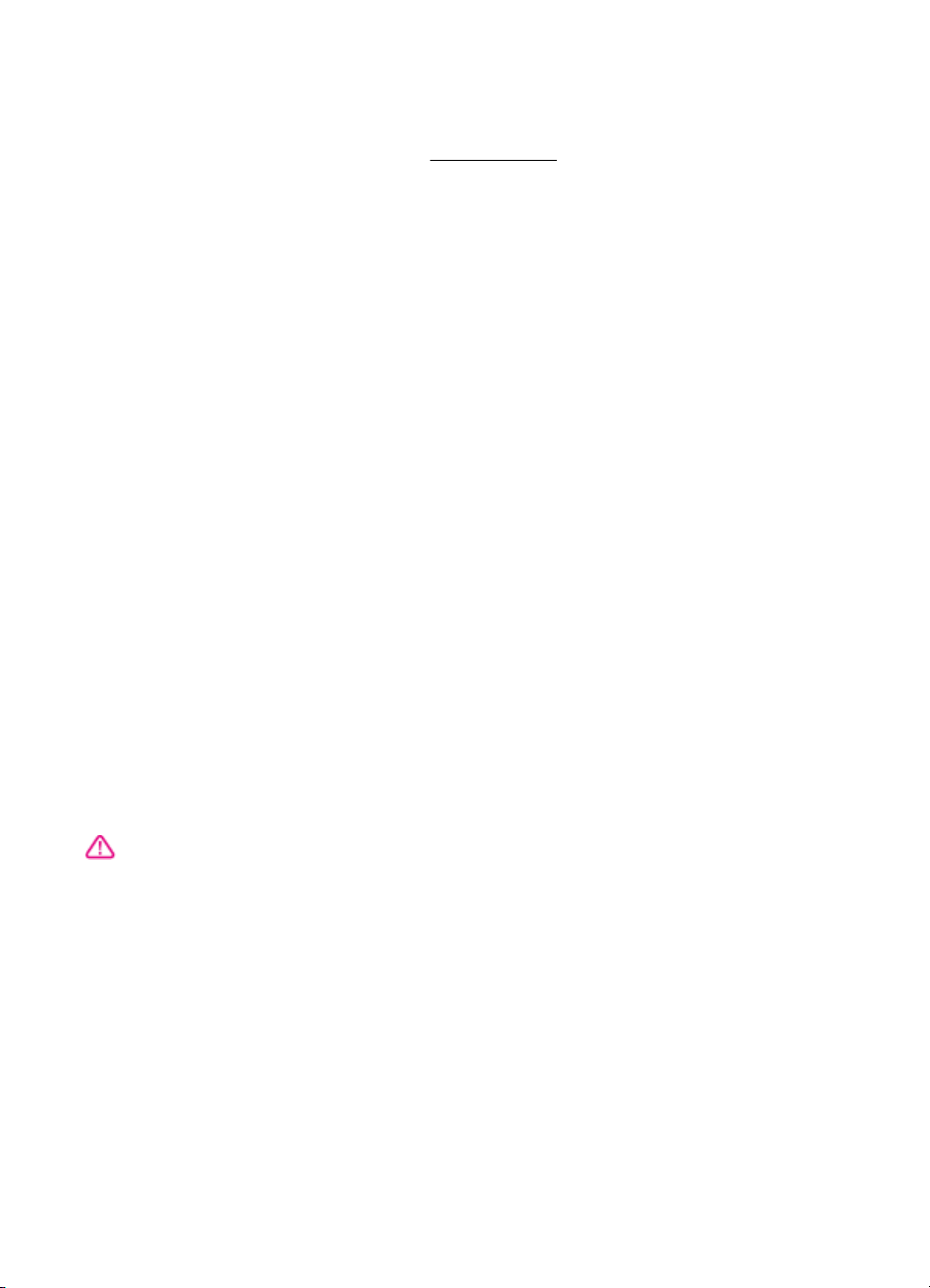
Informácie o autorských
právach
© 2014 Copyright Hewlett-Packard
Development Company, L.P.
Vydanie 2, 1/2014
Poznámky spoločnosti
Hewlett-Packard
Informácie obsiahnuté v tomto
dokumente sa môžu zmeniť bez
upozornenia.
Všetky práva vyhradené.
Reprodukovanie, úpravy alebo preklad
tohto materiálu bez predchádzajúceho
písomného súhlasu spoločnosti
Hewlett-Packard sú zakázané, okrem
prípadov povolených autorskými
zákonmi.
Jediné záruky vzťahujúce sa na
produkty a služby spoločnosti HP sú
uvedené v prehláseniach o výslovnej
záruke, ktoré sa dodávajú spolu
s takýmito produktmi a službami.
Žiadne informácie uvedené v tejto
príručke nemožno považovať za
dodatočnú záruku. Spoločnosť HP nie
je zodpovedná za technické
a redakčné chyby alebo opomenutia
v tejto príručke.
Prehlásenie
Bluetooth je ochranná známka
patriaca jej vlastníkovi a spoločnosť
Hewlett-Packard Company ju používa
na základe licencie.
ENERGY STAR® a značka ENERGY
STAR sú ochranné známky
registrované v USA.
Microsoft, Windows, Windows XP,
Windows Vista, Windows Mobile,
Windows 7 a Windows 8 sú ochranné
známky spoločnosti Microsoft
Corporation registrované v USA.
Informácie o bezpečnosti
na niektorý z linkových káblov ani oň
zakopnúť. Zabránite tak poškodeniu
linkového kábla.
7. Ak výrobok nefunguje normálne,
pozrite časť
8. Výrobok neobsahuje žiadne časti,
ktoré by mohol opraviť používateľ.
Servis prenechajte kvalifikovanému
servisnému personálu.
Vyriešenie problému.
Aby ste znížili riziko úrazu v dôsledku
požiaru alebo úrazu elektrickým
prúdom, dodržiavajte pri používaní
tohto produktu vždy základné
bezpečnostné predpisy.
1. Prečítajte si a pochopte všetky
pokyny uvedené v dokumentácii
dodanej s tlačiarňou.
2. Dodržiavajte všetky upozornenia
a pokyny vyznačené na výrobku.
3. Pred čistením odpojte výrobok
z elektrických zásuviek.
4. Neinštalujte výrobok ani ho
nepoužívajte v blízkosti vody alebo
keď ste mokrí.
5. Výrobok inštalujte bezpečne
na stabilný povrch.
6. Výrobok inštalujte na chránenom
mieste, kde nemožno stúpiť
Page 4
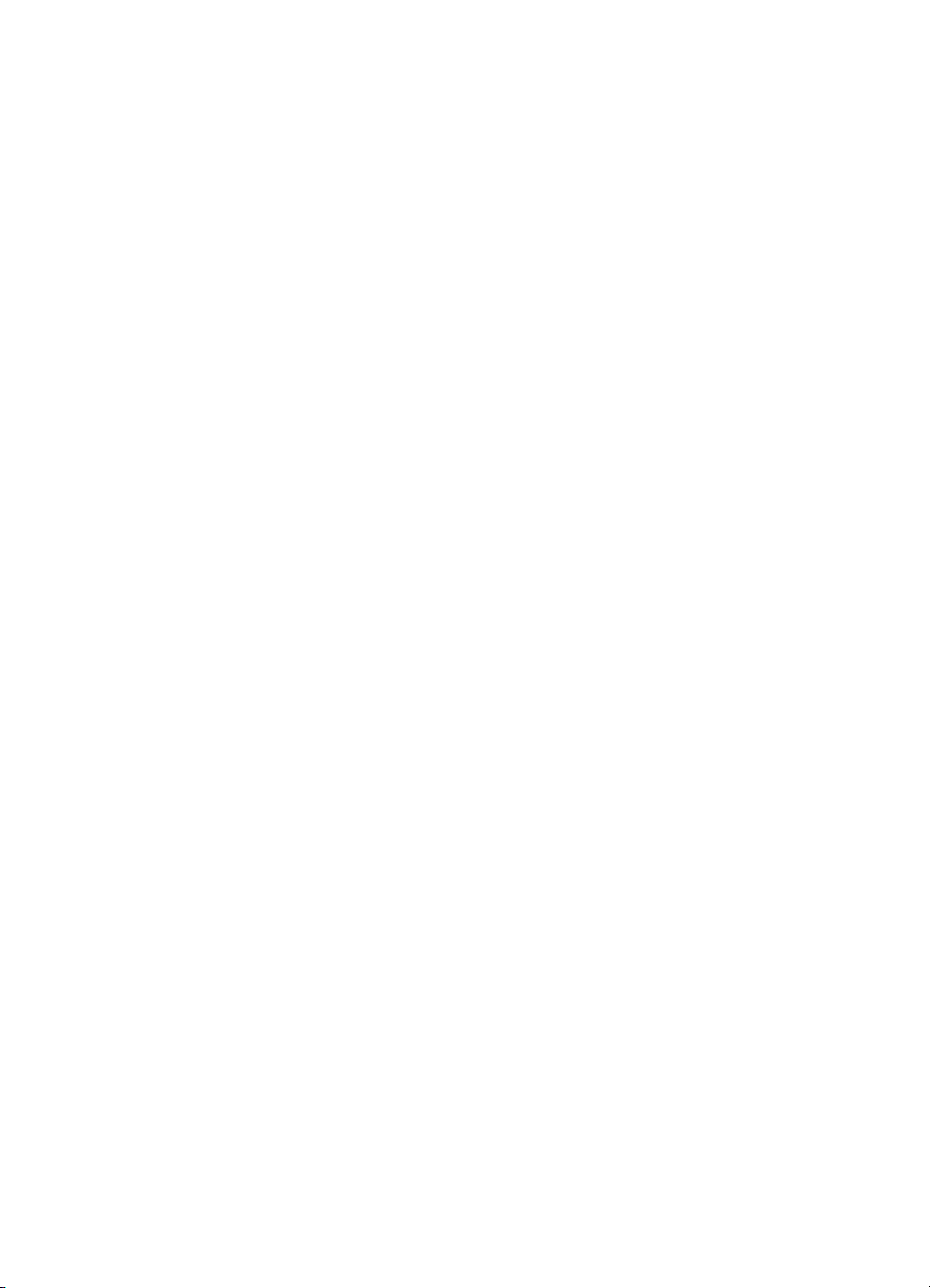
Page 5
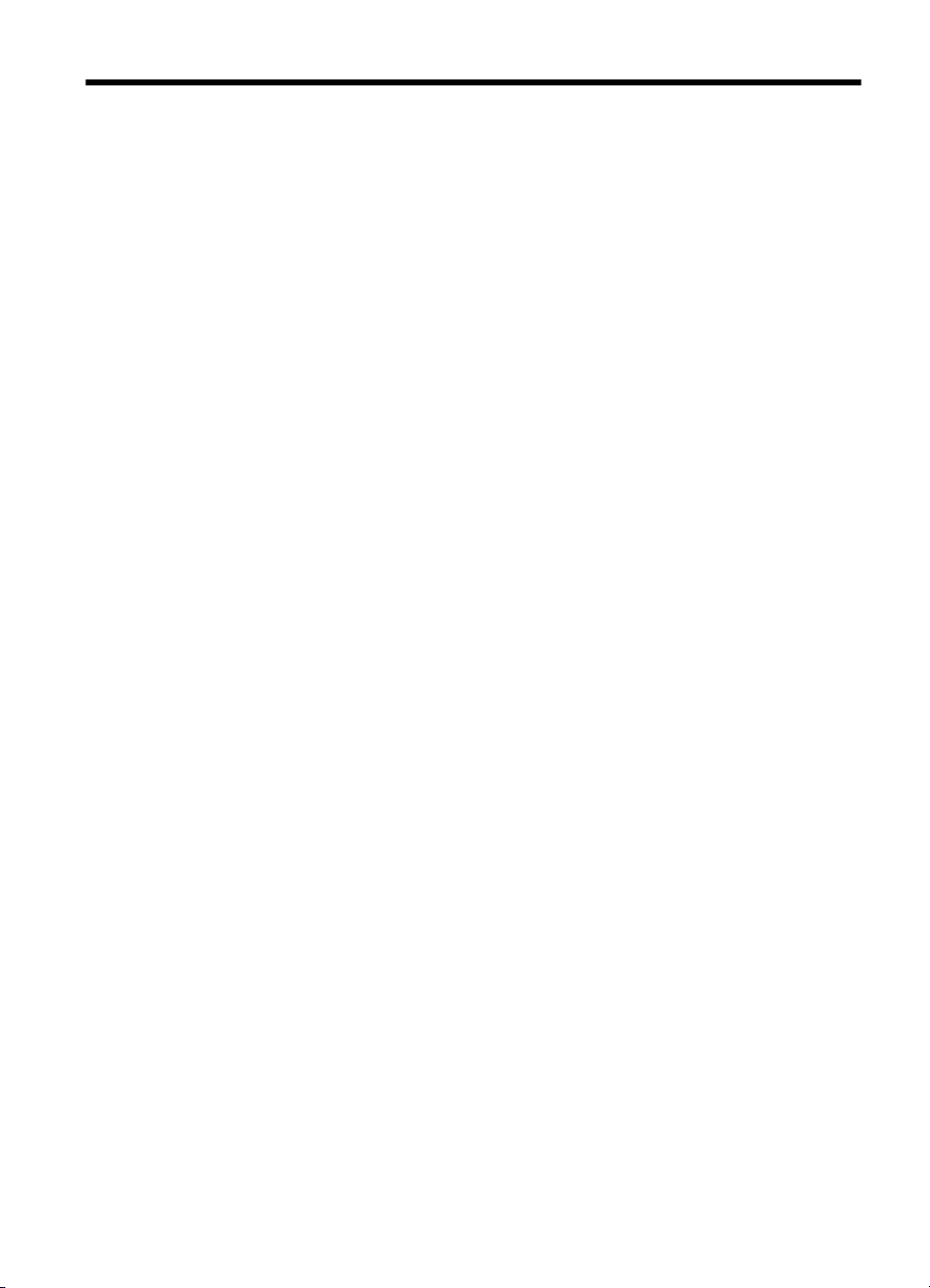
Obsah
1Začíname
Zjednodušenie ovládania............................................................................................................7
Eco..............................................................................................................................................8
Opis súčastí tlačiarne.................................................................................................................9
Pohľad spredu....................................................................................................................10
Pohľad zozadu a zboku......................................................................................................11
Oblasť tlačového spotrebného materiálu............................................................................11
Ovládací panel....................................................................................................................12
Pohľad zospodu..................................................................................................................13
Nájdenie čísla modelu tlačiarne................................................................................................13
Výber tlačového média.............................................................................................................13
Odporúčané druhy papiera na tlač a kopírovanie...............................................................14
Odporúčané papiere na tlač fotografií................................................................................15
Tipy na výber a používanie médií.......................................................................................16
Vkladanie médií........................................................................................................................16
Vkladanie médií štandardnej veľkosti.................................................................................16
Vkladanie obálok................................................................................................................17
Vkladanie kariet a fotografického papiera..........................................................................18
Vkladanie médií vlastnej veľkosti........................................................................................19
Vkladanie a používanie batérie................................................................................................19
Bezpečnosť batérií..............................................................................................................19
Vysvetlivky k batérii............................................................................................................20
Nabíjanie a používanie batérie...........................................................................................21
Pripojenie pamäťového zariadenia alebo fotoparátu................................................................22
Pripojenie pamäťového zariadenia.....................................................................................22
Pripojenie fotoaparátu kompatibilného so štandardom PictBridge.....................................23
Prenos fotografií do počítača..............................................................................................23
Tlač z mobilných telefónov.......................................................................................................23
Údržba tlačiarne.......................................................................................................................23
Čistenie tlačiarne................................................................................................................24
Vypnutie tlačiarne.....................................................................................................................24
2Tlač
Tlač dokumentov......................................................................................................................25
dokumentov (Windows)..............................................................................................25
Tlač
Tlač dokumentov (Mac OS X).............................................................................................26
Tlač brožúr................................................................................................................................26
Tlač brožúr (Windows)........................................................................................................26
Tlač brožúr (Mac OS X)......................................................................................................26
Tlač na obálky..........................................................................................................................27
Tlač na obálky (Windows)...................................................................................................27
Tlač na obálky (Mac OS X).................................................................................................27
1
Page 6
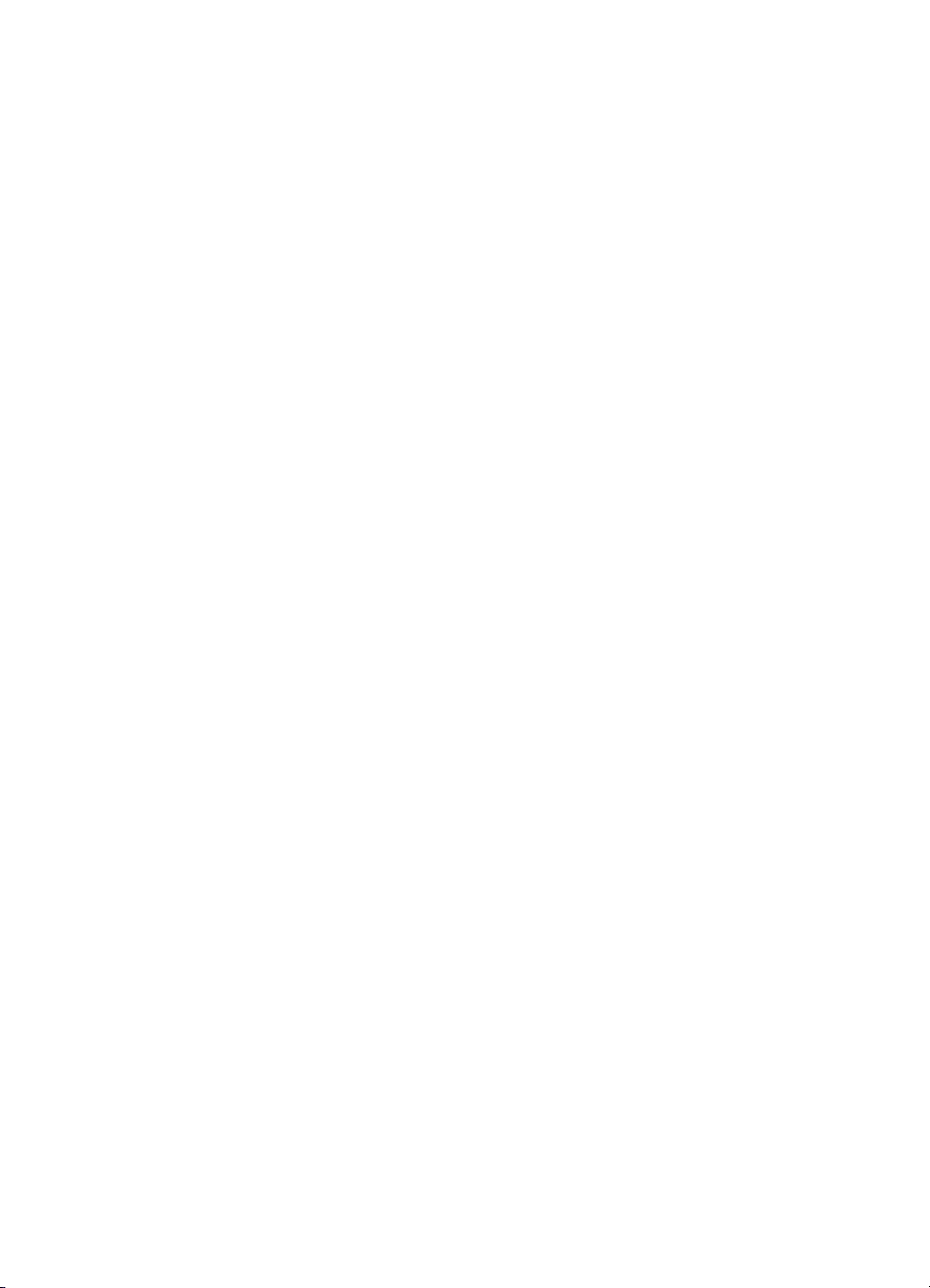
Tlač fotografií............................................................................................................................28
Tlač fotografií na fotografický papier (Windows)................................................................28
Tlač fotografií na fotografický papier (Mac OS X)...............................................................28
Tlač na špeciálny papier a na papier vlastnej veľkosti.............................................................29
Tlač na špeciálny papier alebo na papier vlastnej veľkosti (Mac OS X).............................29
Tlač dokumentov bez okrajov...................................................................................................30
Tlač dokumentov bez okrajov (Windows)...........................................................................30
Tlač dokumentov bez okrajov (Mac OS X).........................................................................31
Tlač na obe strany (duplexná tlač)...........................................................................................31
Duplexná tlač (Windows)....................................................................................................32
Duplexná tlač (Mac OS X)..................................................................................................32
3 Práca s atramentovými kazetami
Informácie o atramentových kazetách......................................................................................33
Kontrola približných úrovní atramentov....................................................................................34
Manipulácia s atramentovými kazetami....................................................................................35
Výmena atramentových kaziet.................................................................................................35
Tlač pomocou jednej atramentovej kazety...............................................................................38
Skladovanie spotrebného tlačového materiálu.........................................................................38
Údržba kaziet s atramentom.....................................................................................................38
Zarovnanie atramentových kaziet.......................................................................................38
Kalibrácia farieb..................................................................................................................39
Čistenie atramentových kaziet............................................................................................39
Automatické čistenie atramentových kaziet..................................................................40
4 Vyriešenie problému
Technická podpora spoločnosti HP..........................................................................................41
Získanie elektronickej podpory...........................................................................................41
Telefonická technická podpora spoločnosti HP..................................................................42
Pred telefonátom..........................................................................................................42
Obdobie poskytovania telefonickej podpory.................................................................43
Telefónne čísla podpory...............................................................................................43
Po uplynutí obdobia bezplatnej telefonickej podpory...................................................45
Tipy a zdroje na riešenie problémov.........................................................................................45
Riešenie problémov s tlačou....................................................................................................45
Tlačiareň sa nečakane vypína............................................................................................46
Všetky kontrolky na tlačiarni svietia alebo blikajú...............................................................46
Tlačiareň neodpovedá (netlačí)..........................................................................................46
Tlačiareň neprijíma atramentovú kazetu............................................................................47
Tlač trvá tlačiarni dlho.........................................................................................................47
Vytlačená prázdna alebo čiastočne vytlačená strana.........................................................48
Niečo na strane chýba alebo je nesprávne........................................................................48
Umiestnenie textu alebo grafiky je nesprávne....................................................................49
2
Page 7
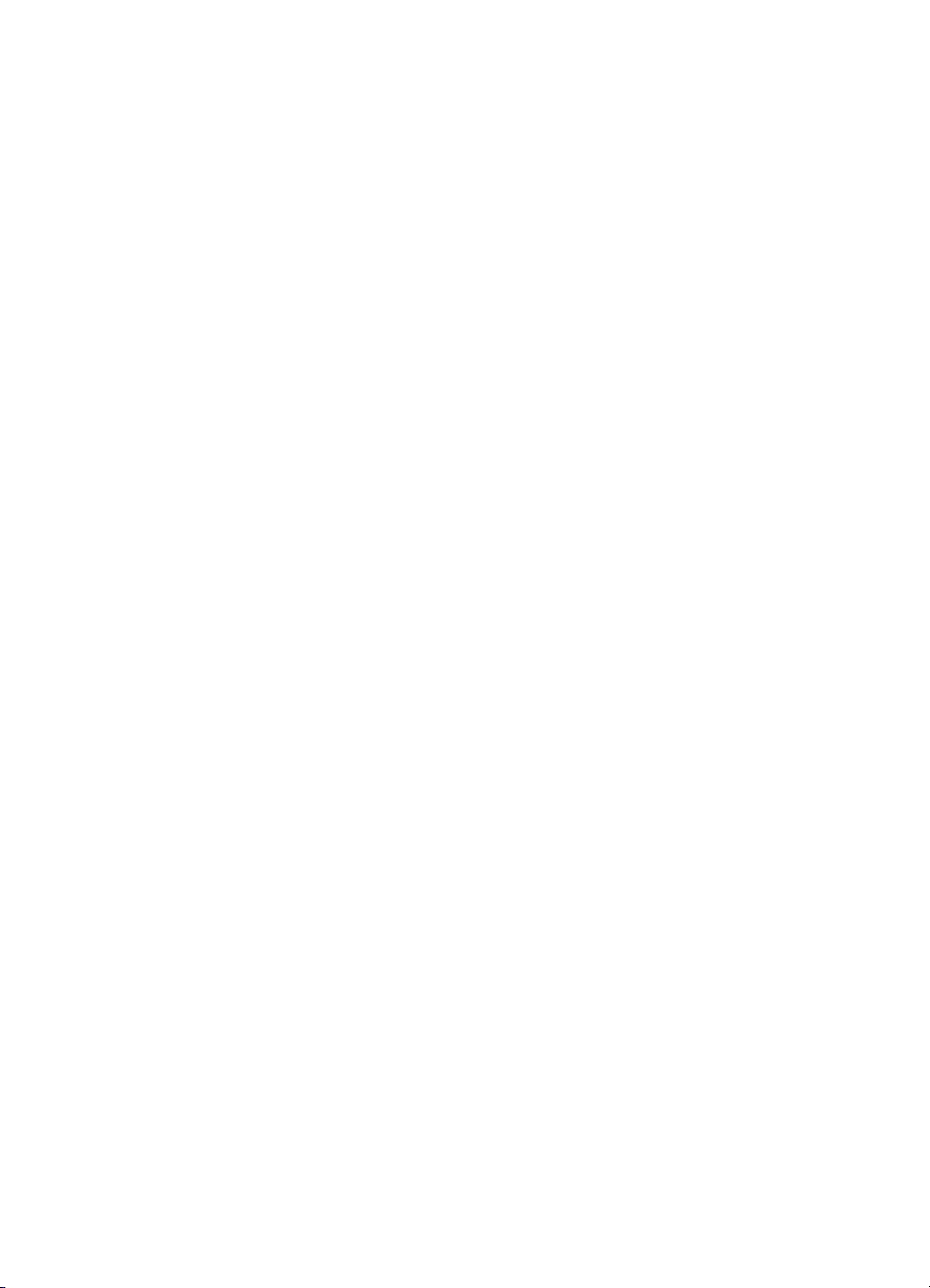
Obsah
Nízka kvalita tlače a iné ako očakávané výtlačky.....................................................................50
Všeobecné tipy...................................................................................................................50
Tlač nezmyselných znakov.................................................................................................52
Atrament sa rozmazáva......................................................................................................52
Atrament úplne nevypĺňa text alebo grafiku.......................................................................53
Výstup má vyblednuté alebo nevýrazné farby....................................................................53
Farby sa tlačia čiernobielo..................................................................................................54
Tlačia sa nesprávne farby..................................................................................................55
Na výtlačku sa zlievajú farby..............................................................................................55
Farby sú nesprávne zoradené............................................................................................56
Pruhy alebo čiary na výtlačkoch.........................................................................................56
Pokročilá údržba atramentových kaziet....................................................................................57
Čistenie kontaktov atramentovej kazety.............................................................................57
Čistenie oblasti atramentových dýz....................................................................................58
Vymeňte atramentový servisný modul................................................................................60
Vyriešte problémy s podávaním papiera..................................................................................61
Tlačiareň nepodporuje príslušné médiá.............................................................................61
Médiá sa nepodávajú.........................................................................................................61
Médiá nevychádzajú správne.............................................................................................61
Strany sú zošikmené..........................................................................................................62
Podáva sa viac strán naraz................................................................................................62
Riešenie problémov s inštaláciou.............................................................................................62
Odporúčania pre inštaláciu hardvéru..................................................................................62
Odporúčania pre inštaláciu softvéru...................................................................................63
Problémy s vytvorením bezdrôtovej komunikácie Bluetooth..............................................63
Kontrola nastavení pripojenia Bluetooth.......................................................................63
Kontrola signálu bezdrôtového pripojenia Bluetooth....................................................64
Vysvetlivky k stránkam s informáciami o tlačiarni.....................................................................64
Tlač informačných stránok o tlačiarni pomocou ovládacieho panela.................................64
Tlač informačných stránok o tlačiarni pomocou softvéru....................................................65
Odstránenie zaseknutia............................................................................................................65
Odstránenie papiera zaseknutého v tlačiarni.....................................................................65
Tipy na predchádzanie zaseknutiu papiera........................................................................66
Význam kontroliek na ovládacom paneli..................................................................................67
A Špecifikácie produktu
Informácie o záruke..................................................................................................................73
Vyhlásenie o obmedzenej záruke spoločnosti Hewlett-Packard........................................74
Záručné informácie o kazetách s atramentom...................................................................75
3
Page 8
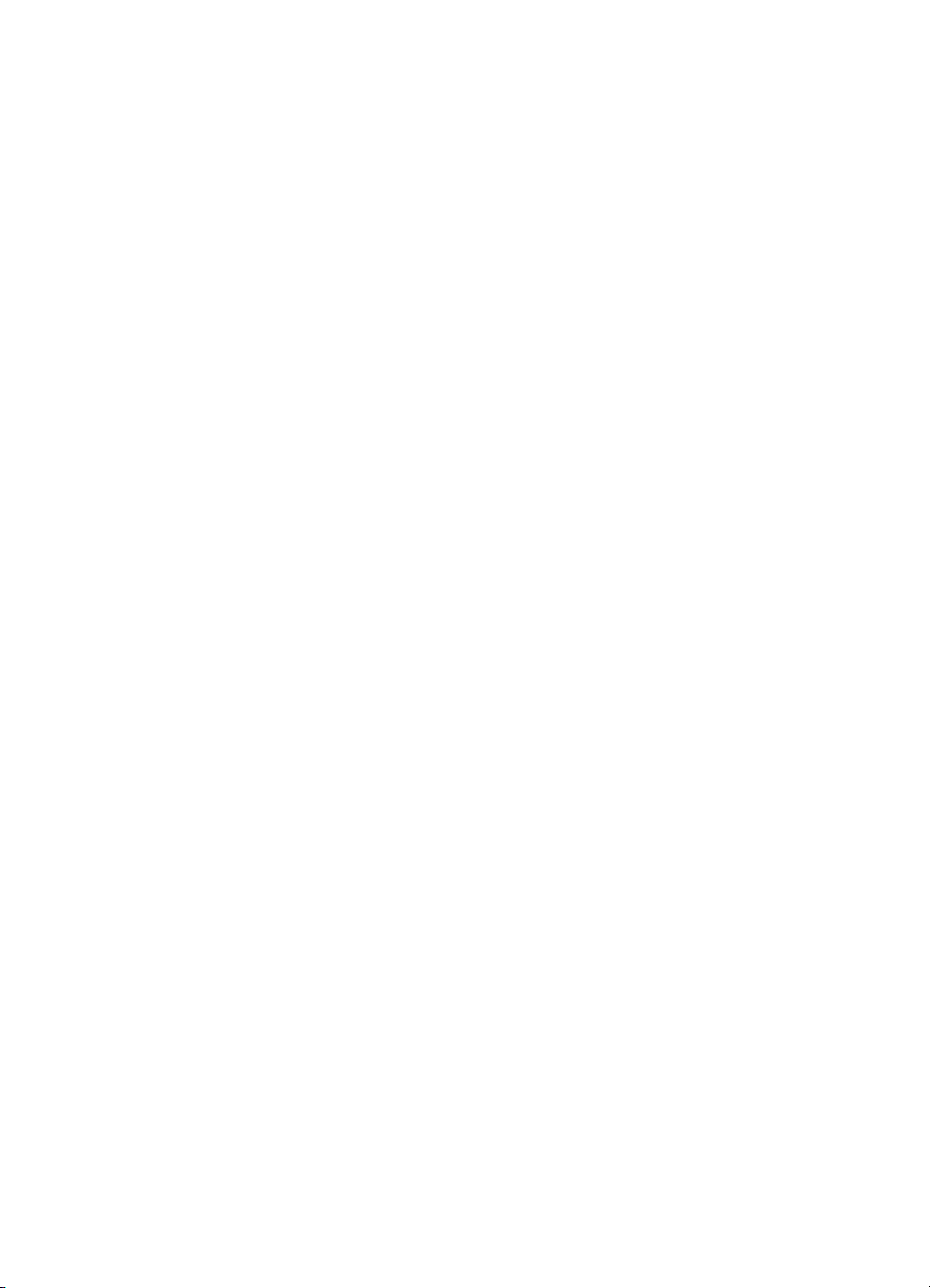
Špecifikácie tlačiarne................................................................................................................76
Fyzické špecifikácie............................................................................................................76
Funkcie a kapacita tlačiarne...............................................................................................76
Špecifikácie procesora a pamäte.......................................................................................76
Systémové požiadavky.......................................................................................................77
Špecifikácie pamäťového zariadenia..................................................................................77
Informácie o tlači z mobilného telefónu..............................................................................77
Špecifikácie médií...............................................................................................................78
Vysvetlivky k špecifikáciám podporovaných médií.......................................................78
Nastavenie minimálnych okrajov..................................................................................80
Pokyny pre obojstrannú (duplexnú) tlač.......................................................................80
Rozlíšenie tlače..................................................................................................................81
Prevádzkové prostredie......................................................................................................81
Elektrické požiadavky.........................................................................................................81
Špecifikácia akustických emisií...........................................................................................81
Homologizáčné informácie.......................................................................................................82
Homologizačné číslo modelu..............................................................................................82
Vyhlásenie k predpisom FCC.............................................................................................83
Poznámka pre používateľov v Kórei...................................................................................83
Vyhlásenie o súlade s VCCI (trieda B) pre používateľov v Japonsku................................83
Poznámka o napájacom kábli pre používateľov v Japonsku..............................................84
Vyhlásenie o hlukových emisiách pre Nemecko................................................................84
Prehlásenie o indikátori LED..............................................................................................84
Lesklé puzdrá periférnych zariadení v Nemecku................................................................84
Informácie o regulačných predpisoch pre bezdrôtové produkty.........................................84
Expozícia rádiofrekvenčným žiarením..........................................................................84
Oznam pre používateľov v Brazílii................................................................................85
Oznam pre používateľov v Kanade..............................................................................85
Oznam pre používateľov na Taiwane...........................................................................85
Homologizačný oznam pre Európsku úniu.........................................................................85
Program dozoru nad ekológiou výrobkov.................................................................................87
Využitie papiera..................................................................................................................87
Plasty..................................................................................................................................87
Informačné listy o bezpečnosti materiálu...........................................................................87
Program recyklovania.........................................................................................................87
Program spoločnosti HP na recykláciu spotrebného materiálu pre atramentovú tlač........87
Likvidácia vyradených zariadení používateľmi v domácnostiach v Európskej únii.............88
Spotreba elektrickej energie...............................................................................................88
Chemické látky...................................................................................................................89
Informácie o batérii.............................................................................................................89
Upozornenia RoHS (iba Čína)............................................................................................90
Licencie tretích strán................................................................................................................91
Mobilná tlačiareň HP Officejet 100 (L411)..........................................................................91
B Spotrebný materiál a príslušenstvo HP
Objednávanie tlačového spotrebného materiálu online............................................................95
Príslušenstvo............................................................................................................................95
Spotrebný materiál...................................................................................................................95
Atramentové kazety............................................................................................................96
Médiá HP............................................................................................................................96
4
Page 9
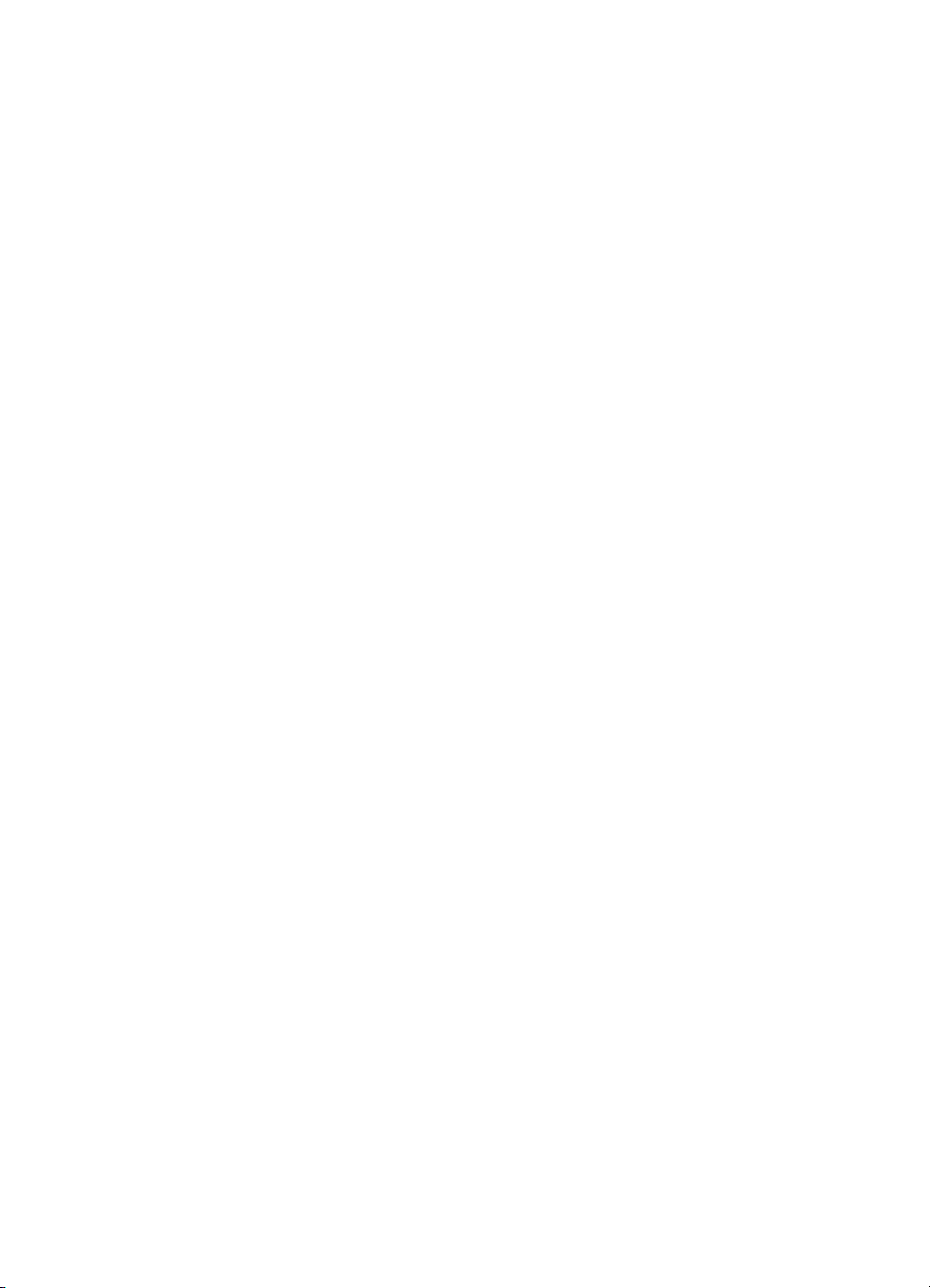
Obsah
C Nastavenie tlačiarne na komunikáciu Bluetooth
Vytvorenie bezdrôtového pripojenia Bluetooth.........................................................................97
Nastavenie zabezpečenia pripojenia Bluetooth pre tlačiareň...................................................98
Použitie prístupového kľúča na overenie zariadení Bluetooth............................................98
Nastavenie tlačiarne, aby bola viditeľná alebo neviditeľná pre zariadenia Bluetooth.........98
Obnova predvolených výrobných nastavení.......................................................................98
D Nástroje na spravovanie tlačiarne
Toolbox (Nástroje) (Windows)..................................................................................................99
HP Utility (Mac OS X)...............................................................................................................99
Softvér Toolbox (Nástroje) pre zariadenia PDA (Microsoft Windows Mobile)..........................99
Odinštalujte a znova nainštalujte softvér tlačiarne HP...........................................................100
Register.......................................................................................................................................111
5
Page 10
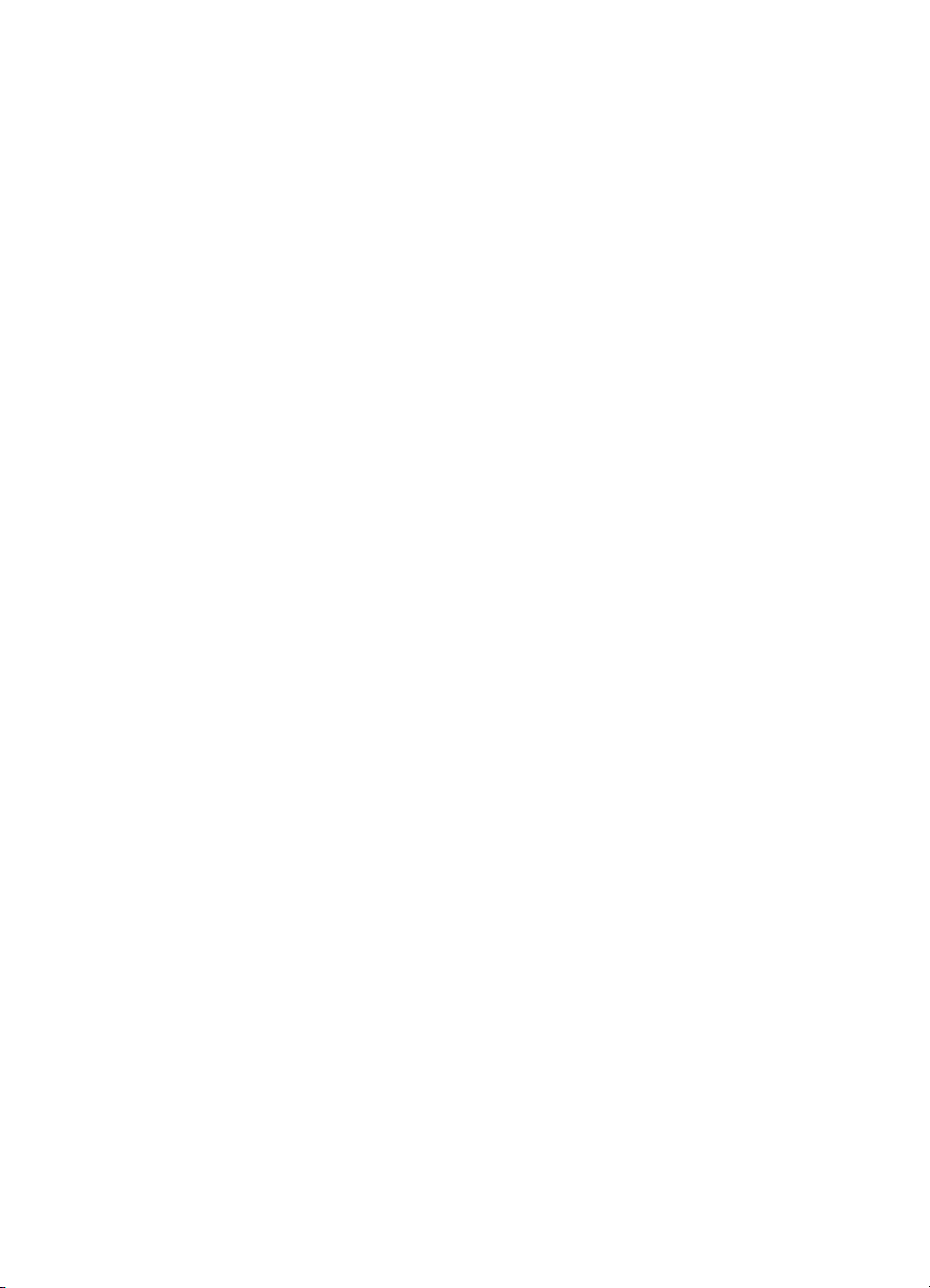
6
Page 11
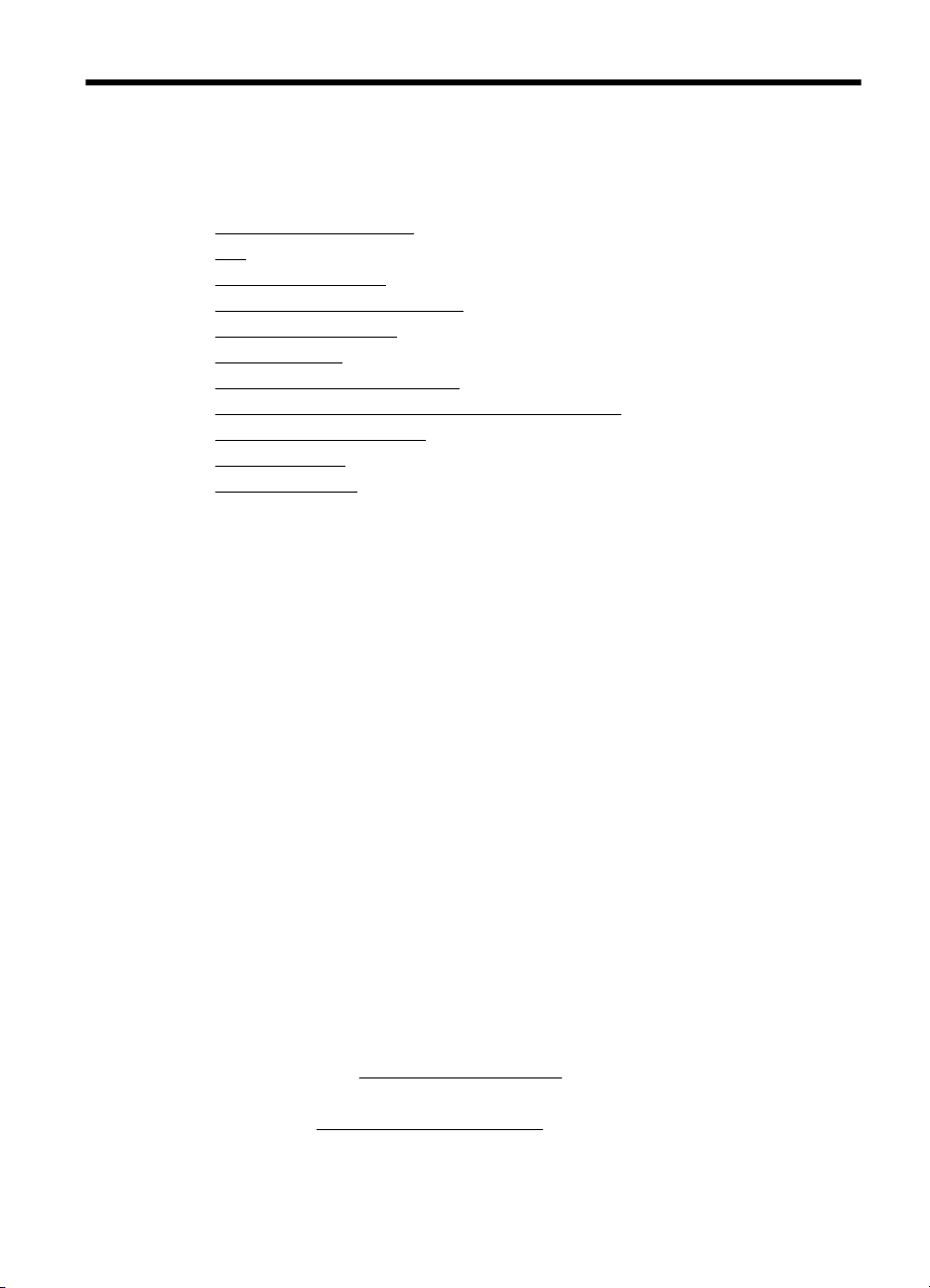
1Začíname
Táto príručka poskytuje podrobné informácie o používaní tlačiarne a riešení
problémov.
Zjednodušenie ovládania
•
•
Eco
Opis súčastí tlačiarne
•
•
Nájdenie čísla modelu tlačiarne
•
Výber tlačového média
•
Vkladanie médií
Vkladanie a používanie batérie
•
•
Pripojenie pamäťového zariadenia alebo fotoparátu
•
Tlač z mobilných telefónov
Údržba tlačiarne
•
•
Vypnutie tlačiarne
Zjednodušenie ovládania
Táto tlačiareň poskytuje množstvo funkcií, vďaka ktorým je dostupná pre
hendikepovaných ľudí.
Zrak
Softvér tlačiarne HP dodaný s tlačiarňou je dostupný pre používateľov s poškodeným
alebo slabým zrakom prostredníctvom používania možností a funkcií zjednodušenia
ovládania operačného systému. Tento softvér podporuje aj väčšinu pomocných
technológií, ako sú čítačky obsahu obrazovky, čítačky Braillovho písma a aplikácie na
preklad hlasu do textovej podoby. Pre farboslepých používateľov sú na farebných
tlačidlách a klávesoch používaných v softvéri tlačiarne HP a na ovládacom paneli
tlačiarne uvedené jednoduché texty alebo ikony vyjadrujúce príslušnú akciu.
Mobilita
Používatelia s postihnutím pohybového aparátu môžu spúšťať funkcie softvéru
tlačiarne HP pomocou príkazov klávesnice. Softvér spoločnosti HP podporuje aj
možnosti zjednodušenia ovládania systému Windows® spoločnosti Microsoft®, ako sú
funkcie Jedným prstom, Ozvučenie klávesov, Filtrovanie klávesov a Klávesy myši.
Kryty tlačiarne, tlačidlá, zásobníky papiera a vodiace lišty papiera môžu ovládať
používatelia s obmedzenou silou a obmedzeným dosahom.
Podpora
Podrobnejšie informácie o zjednodušení ovládania tejto tlačiarne a záväzku
spoločnosti HP týkajúceho sa zjednodušenia ovládania produktov nájdete na webovej
stránke spoločnosti HP
Informácie o zjednodušení ovládania pre systém Mac OS X získate na webovej lokalite
spoločnosti Apple
www.hp.com/accessibility.
www.apple.com/accessibility.
Začíname 7
Page 12
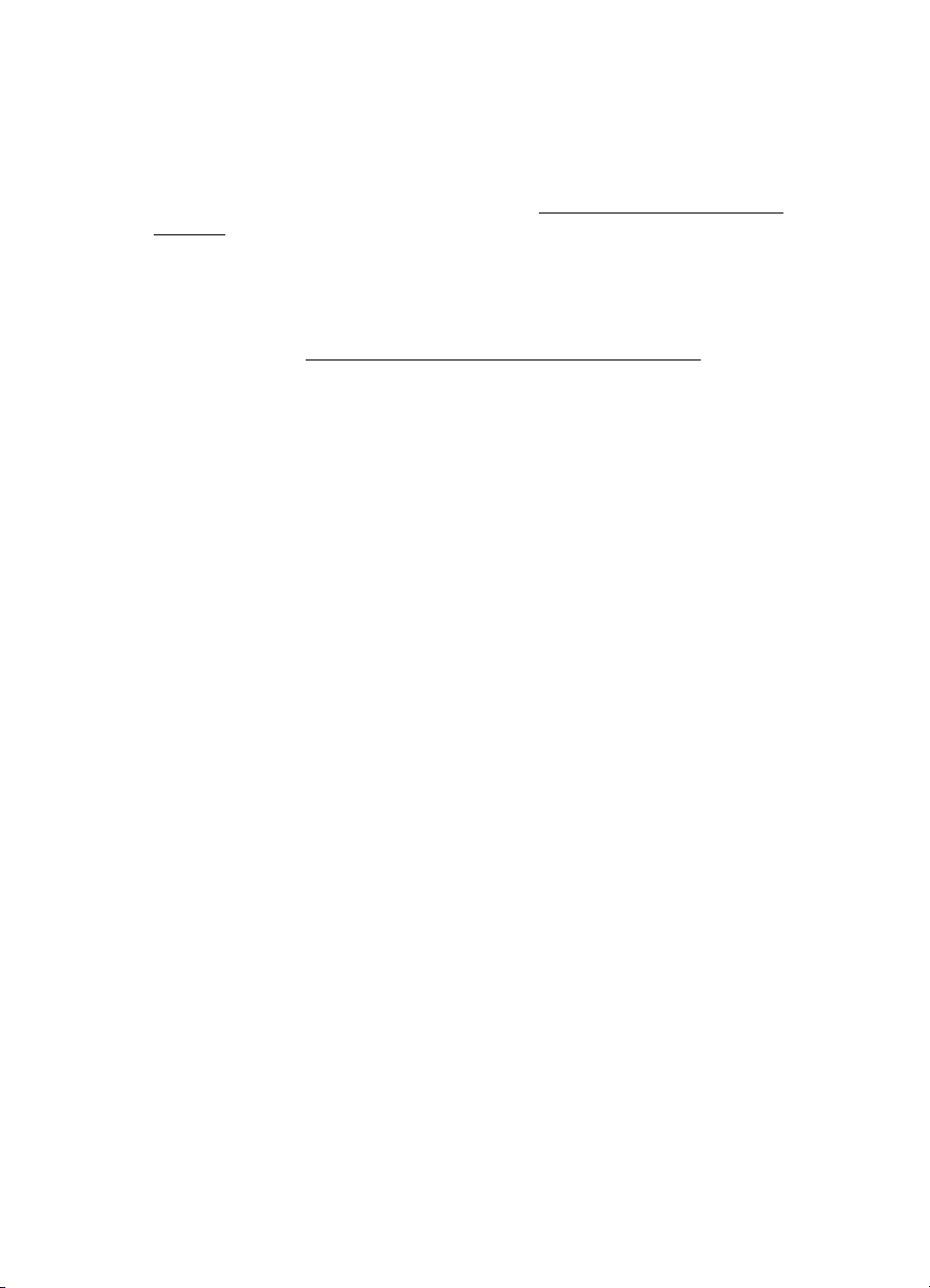
Kapitola 1
Eco
Spoločnosť Hewlett-Packard sa zaväzuje, že bude vyrábať kvalitné výrobky ekologicky
prijateľným spôsobom. Toto zariadenie bolo skonštruované tak, aby bolo
recyklovateľné- Ďalšie informácie získate v časti
výrobkov.
Spoločnosť HP je odhodlaná pomáhať zákazníkom znižovať ich negatívny vplyv na
životné prostredie. Spoločnosť HP ponúka nasledujúce funkcie, ktoré vám pomôžu pri
určovaní a znižovaní vplyvu vybratých spôsobov tlače na životné prostredie.
Ďalšie informácie o iniciatívach spoločnosti HP zameraných na životné prostredie
nájdete na stránke
Správa napájania
Ak chcete šetriť elektrickú energiu a predĺžiť čas používania tlačiarne, vyskúšajte
nasledujúce funkcie tlačiarne:
• Režim spánku
Počas režimu spánku sa znižuje spotreba elektrickej energie. Po vykonaní
počiatočnej inštalácie prejde tlačiareň do režimu spánku vždy po 10 minútach
nečinnosti. Tento čas prechodu do režimu spánku nemožno zmeniť.
• Automatické vypnutie
Funkcia automatického vypínania je v predvolenom nastavení automaticky
povolená po zapnutí tlačiarne. Keď je funkcia automatického vypínania povolená,
tlačiareň sa po 15 minútach nečinnosti automaticky vypne, aby sa znížila
spotreba energie. Táto funkcia sa zapne bez ohľadu na to, či sa tlačiareň napája
z batérie alebo či je pripojená k elektrickej zásuvke. Toto nastavenie môžete
zmeniť na ovládacom paneli. Vybrané nastavenie sa po zmene uloží v tlačiarni.
www.hp.com/hpinfo/globalcitizenship/environment.
Program dozoru nad ekológiou
8Začíname
Page 13
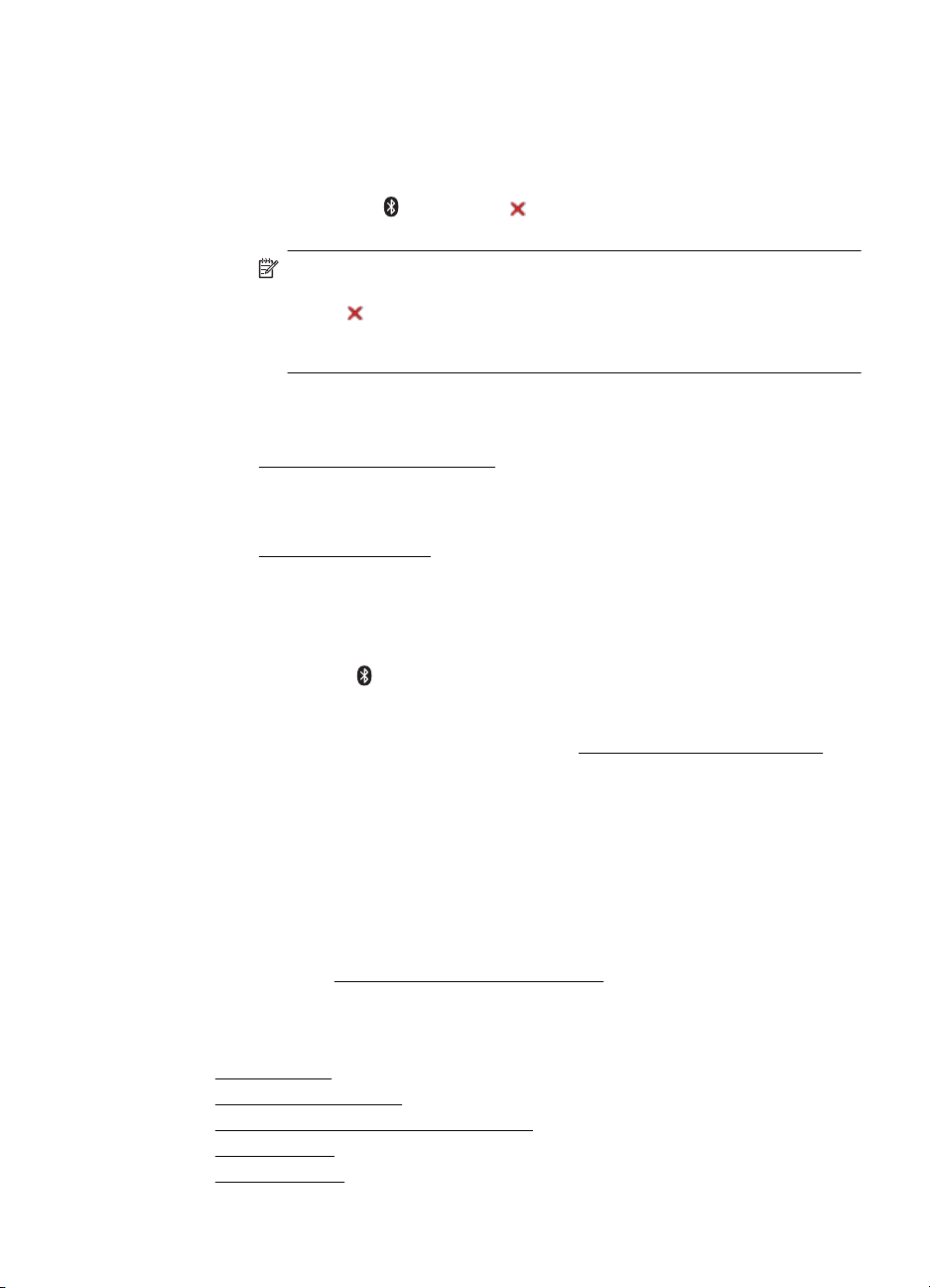
Funkcia automatického vypínania tlačiareň úplne vypne, a tak musíte na jej
opätovné zapnutie použiť tlačidlo napájania.
◦ Zmena nastavenia funkcie automatického vypínania na ovládacom
paneli tlačiarne
Ak chcete vypnúť túto funkciu, súčasne stlačte a minimálne na päť sekúnd
podržte tlačidlá
zapnúť, zopakujte rovnaký postup.
Poznámka Ak chcete zistiť aktuálne nastavený čas, keď je tlačiareň v
pohotovostnom režime, stlačte a minimálne na tri sekundy podržte
tlačidlo
režimu spánku po 10 minútach nečinnosti, aj keď je funkcia
automatického vypínania vypnutá.
◦ Zmena nastavenia funkcie automatického vypínania pomocou softvéru
tlačiarne
Windows: Otvorte aplikáciu Toolbox. (Ďalšie informácie nájdete v časti
Toolbox (Nástroje) (Windows).) Na karte Services (Služby) kliknite na
položku Power settings (Nastavenia napájania) a potom vyberte
požadovaný časový interval.
Mac OS X: Otvorte pomôcku HP Utility. (Ďalšie informácie nájdete v časti
HP Utility (Mac OS X).) Na karte Printer Settings (Nastavenia tlačiarne)
kliknite na položku Power Management (Správa napájania) a potom
vyberte požadovaný časový interval.
Môžete tiež vyskúšať tento spôsob:
• Ak nepoužívate pripojenie Bluetooth, vypnite ho. Pripojenie Bluetooth vypnete
stlačením tlačidla
• Životnosť a kapacitu batérie predĺžite nabíjaním, používaním a uskladňovaním
batérie na miestach, ktoré spĺňajú odporúčané pokyny týkajúce sa teploty. Ďalšie
informácie o používaní batérie nájdete v časti
Šetrenie tlačového spotrebného materiálu
Vyskúšajte tieto spôsoby šetrenia tlačového spotrebného materiálu, napríklad kaziet a
papiera:
• Nastavte režim tlače na možnosť Koncept. Pri tlači s nastavením Koncept sa
používa menej atramentu.
•Nečistite atramentové kazety, ak to nie je nevyhnutné. Plytvá sa pri tom
atramentom a skracuje sa životnosť kaziet.
•Tlačte na obidve strany papiera a znížte tak jeho spotrebu. Ďalšie informácie
nájdete v časti
Tlač na obe strany (duplexná tlač).
(Bluetooth) a (Zrušiť) a potom ich uvoľnite. Ak ju chcete
(Zrušiť). Vytlačí sa strana s údajom o čase. Tlačiareň prejde do
(Bluetooth) na ovládacom paneli tlačiarne.
Vkladanie a používanie batérie.
Opis súčastí tlačiarne
• Pohľad spredu
•
Pohľad zozadu a zboku
•
Oblasť tlačového spotrebného materiálu
Ovládací panel
•
•
Pohľad zospodu
Opis súčastí tlačiarne 9
Page 14
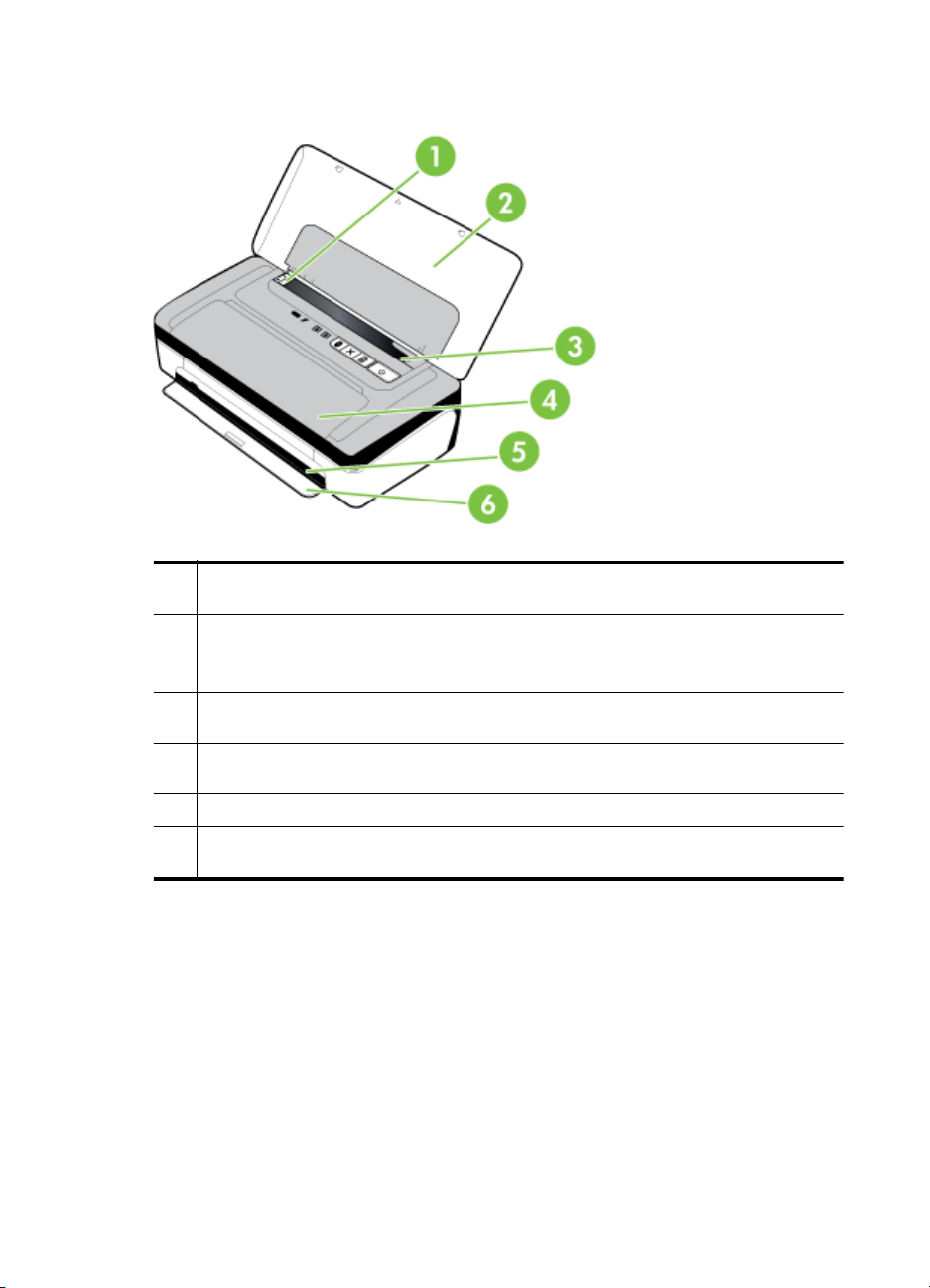
Kapitola 1
Pohľad spredu
1 Lišta na nastavenie šírky papiera – upravte ju, aby vyhovovala rôznym veľkostiam
2 Vstupný zásobník – drží médiá. Ak sa tlačiareň nepoužíva, vyberte médiá a zatvorte
3 Lišta pre úzky papier – ak posúvate úzke alebo malé médiá a umiestnite ich k lište
4 Predný prístupový kryt – zabezpečuje prístup k atramentovým kazetám a zaseknutému
5 Výstupný otvor – otvor, z ktorého médiá vychádzajú z tlačiarne.
6 Výstupné dvierka – keď sa tlačiareň nepoužíva, zakrývajú výstupnú štrbinu. Po zapnutí
médií.
tento zásobník.
Poznámka Ak vkladáte väčšie médiá, potiahnutím vysuňte zásobník.
napravo, táto lišta sa automaticky mierne posunie doľava.
papieru. Pred začatím tlače musíte tento kryt zatvoriť.
tlačiarne sa automaticky otvoria.
10 Začíname
Page 15
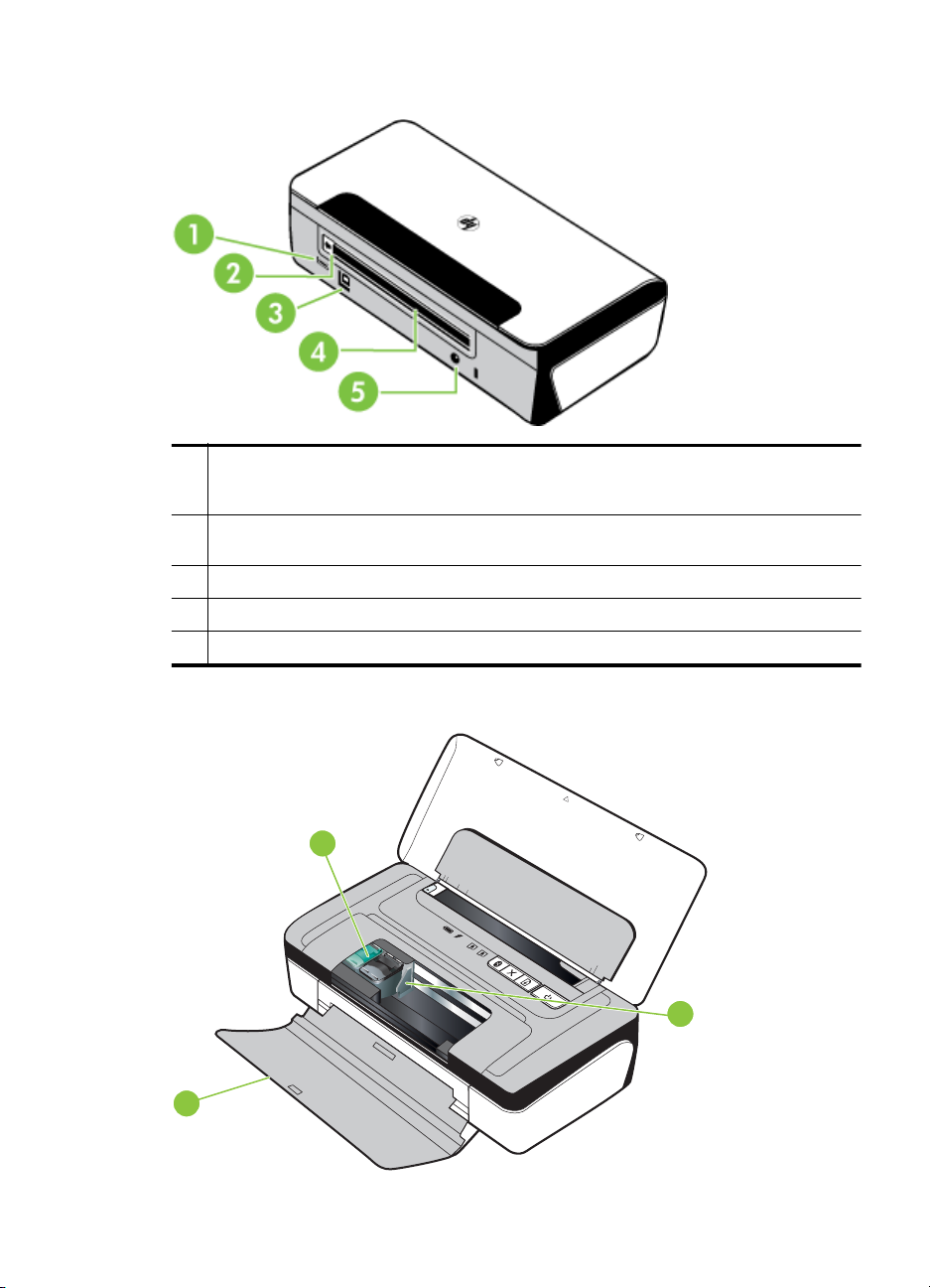
Pohľad zozadu a zboku
1 Hostiteľský port PictBridge/USB – slúži na pripojenie zariadenia podporujúceho
štandard PictBridge, napríklad digitálneho fotoaparátu alebo zariadenia USB s pamäťou
flash.
2 Kryt kontaktov batérie – zakrýva kontakty batérie v prípade, že nie je vložená voliteľná
batéria.
3 Port USB – miesto na pripojenie kábla USB.
4 Otvor na batériu – miesto, kam sa vkladá voliteľná batéria.
5 Konektor napájania – miesto na pripojenie napájacieho kábla.
Oblasť tlačového spotrebného materiálu
2
1
3
Opis súčastí tlačiarne 11
Page 16
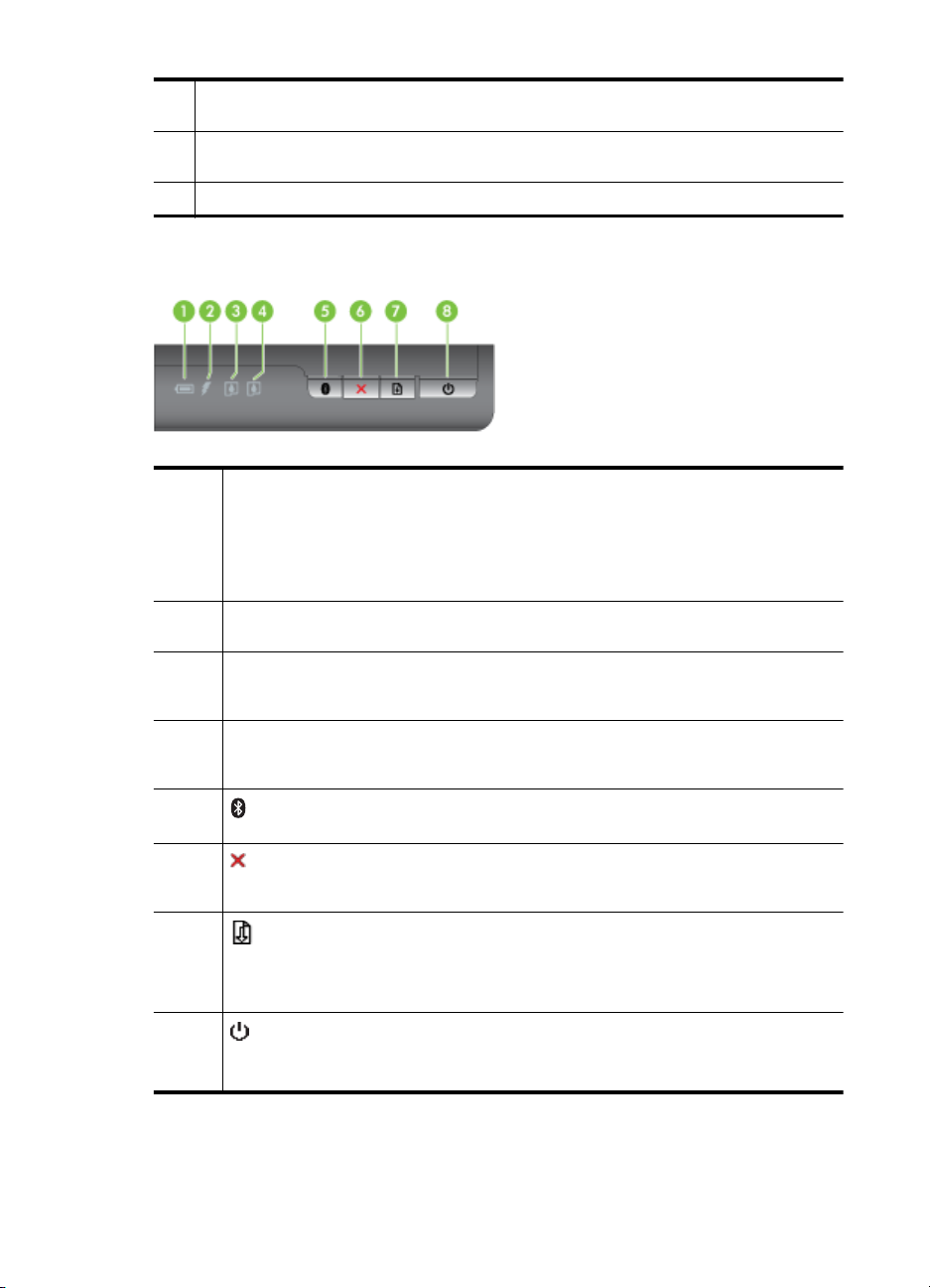
Kapitola 1
1 Predný prístupový kryt – zabezpečuje prístup k atramentovým kazetám a zaseknutému
2 Poistky tlačových kaziet – zodvihnutím týchto poistiek môžete jednoduchým spôsobom
3 Priehradky vozíka na tlačové kazety – držia tlačové kazety.
Ovládací panel
1 Kontrolka stavu batérie – signalizuje stav batérie:
2 Kontrolka nabíjania batérie – počas nabíjania batérie svieti na žlto. Ak je batéria
3 Kontrolka ľavej atramentovej kazety – bliká v prípade neprítomnosti alebo
4 Kontrolka pravej atramentovej kazety – bliká v prípade neprítomnosti alebo
5
6
7
8
papieru. Tento kryt musí byť zatvorený, aby mohla začať tlač.
vybrať a vložiť tlačové kazety.
Červená – batéria je nabitá na menej ako 10 %
•
Žltá – batéria je nabitá na 10 – 40 %
•
Zelená – batéria je nabitá na 41 – 100 %
•
Ak batéria nie je vložená alebo sa nezistí, nesvieti.
•
chybná, kontrolka sa rozsvieti na červeno.
nesprávneho fungovania ľavej atramentovej kazety. V prípade nedostatku atramentu
sa kontrolka rozsvieti.
nesprávneho fungovania pravej atramentovej kazety. V prípade nedostatku atramentu
sa kontrolka rozsvieti.
Tlačidlo a indikátor zariadenia Bluetooth – slúži na zapnutie alebo vypnutie
zariadenia Bluetooth. Keď je zariadenie Bluetooth zapnuté, indikátor svieti na modro.
(tlačidlo Zrušiť) – slúži na zrušenie aktuálnej tlačovej úlohy. Čas zrušenia závisí
od veľkosti tlačovej úlohy. Jedným stlačením tohto tlačidla zrušíte tlačovú úlohu vo
fronte.
Tlačidlo a kontrolka obnovenia – slúži na obnovenie čakajúcej alebo prerušenej
tlačovej úlohy (napríklad po vložení tlačového média do tlačiarne).
V prípade čakajúcej tlačovej úlohy svieti na žlto a v prípade zobrazenia stavu alebo
potreby zásahu zo strany používateľa začne blikať alebo sa rozsvieti.
Tlačidlo a indikátor napájania – slúži na zapnutie alebo vypnutie tlačiarne.
Po zapnutí tlačiarne sa rozsvieti na bielo a počas tlače, spúšťania, vypínania alebo
inej aktivity bliká. Táto kontrolka bliká aj vtedy, keď je tlačiareň v režime spánku.
12 Začíname
Page 17
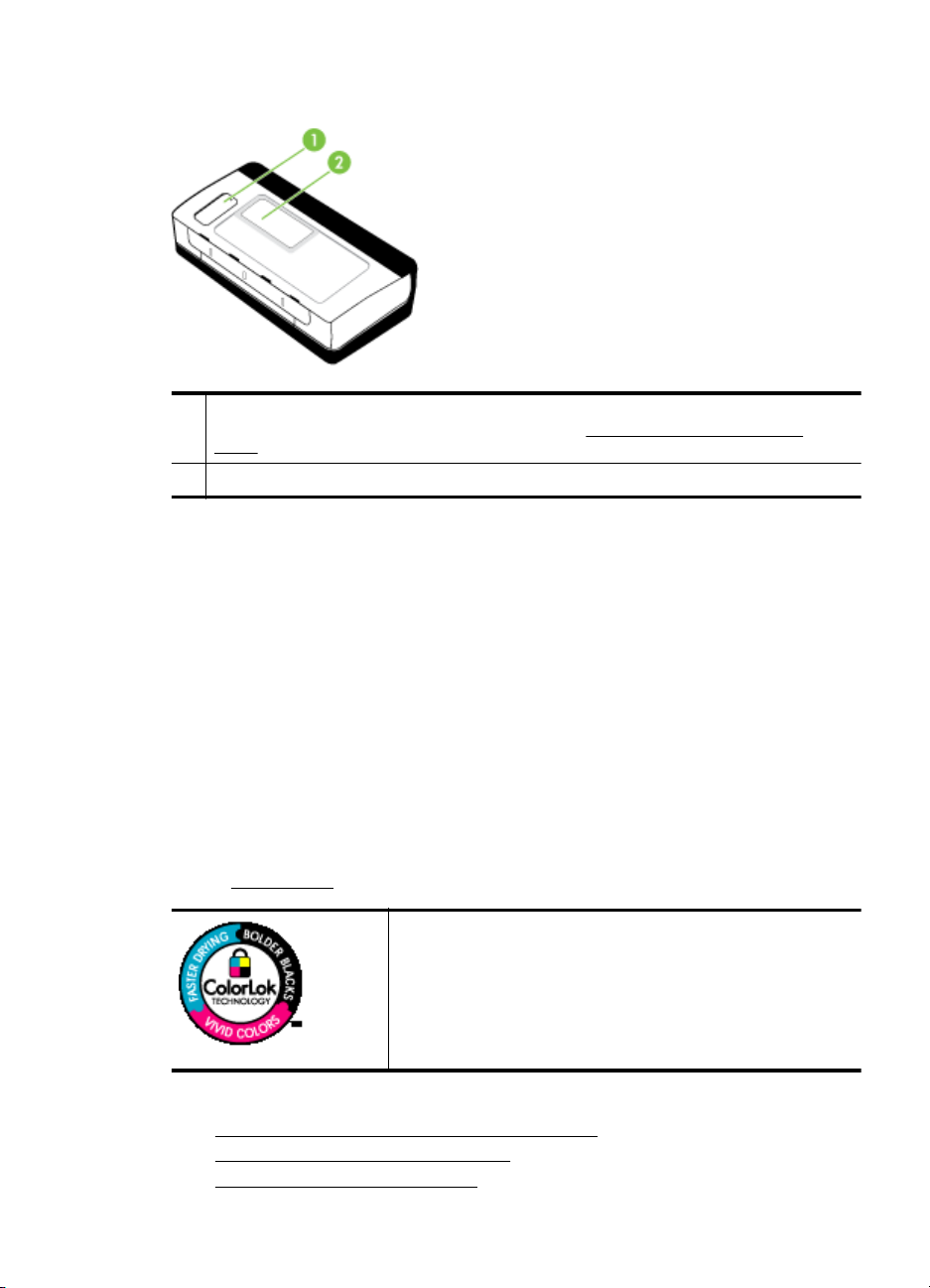
Pohľad zospodu
1 Kryt výmenného atramentového servisného modulu – umožňuje prístup k
atramentovému servisnému modulu. (Pozrite si časť
modul.)
2 Držiak karty – drží menovku alebo vizitku.
Nájdenie čísla modelu tlačiarne
Okrem názvu modelu, ktorý je uvedený na prednej strane tlačiarne, má táto tlačiareň aj
špecifické číslo modelu. Toto číslo môžete použiť pri získavaní podpory a na pomoc
s určením, ktorý spotrebný materiál alebo príslušenstvo je k dispozícii pre vašu
tlačiareň.
Číslo modelu je vytlačené na štítku umiestnenom vnútri tlačiarne, v blízkosti priestoru s
atramentovými kazetami.
Vymeňte atramentový servisný
Výber tlačového média
Táto tlačiareň podporuje väčšinu typov kancelárskych médií. Pred zakúpením veľkého
množstva médií odporúčame vyskúšať rôzne typy tlačových médií. Médiá značky HP
poskytujú optimálnu kvalitu tlače. Ďalšie informácie o médiách značky HP nájdete na
www.hp.com.
adrese
Táto časť obsahuje nasledujúce témy:
Odporúčané druhy papiera na tlač a kopírovanie
•
•
Odporúčané papiere na tlač fotografií
Tipy na výber a používanie médií
•
Spoločnosť HP odporúča používať na tlač a kopírovanie
každodenných dokumentov obyčajné papiere s logom ColorLok.
Všetky papiere s logom ColorLok sú nezávisle testované, aby
spĺňali vysoké štandardy s ohľadom na spoľahlivosť a kvalitu
tlače a vytváranie dokumentov s jasnými, žiarivými farbami,
výraznejšou čiernou farbou, pričom schnú rýchlejšie než bežné
obyčajné papiere. Hľadajte papiere s logom ColorLok s rôznymi
hmotnosťami a veľkosťami od veľkých výrobcov papiera.
Výber tlačového média 13
Page 18
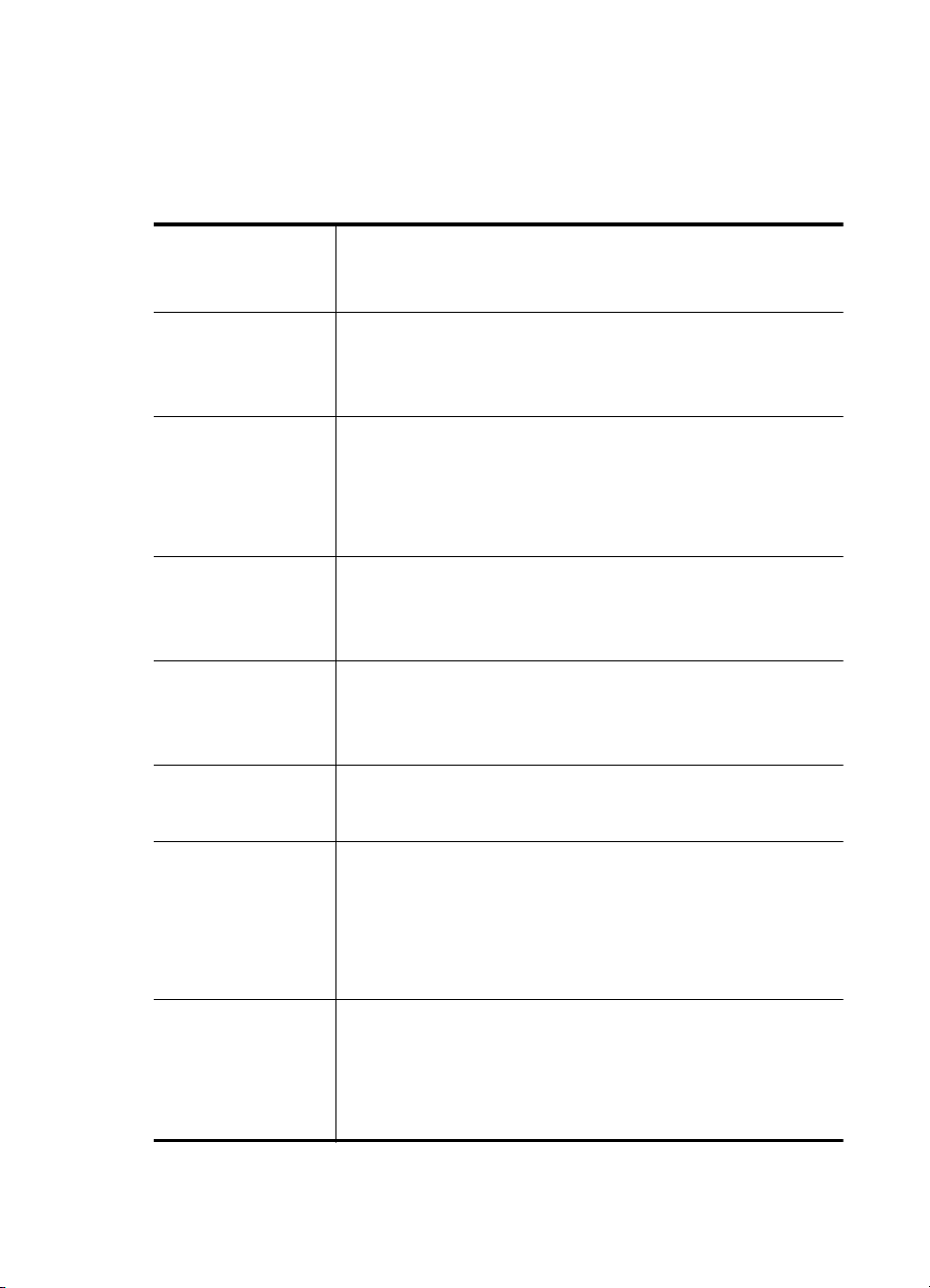
Kapitola 1
Odporúčané druhy papiera na tlač a kopírovanie
Ak chcete dosiahnuť najlepšiu kvalitu tlače, spoločnosť HP odporúča používať papiere
HP, ktoré sú špeciálne navrhnuté pre daný typ tlačového projektu.
V niektorých krajinách alebo oblastiach nemusia byť niektoré druhy papiera k
dispozícii.
Brožúrový papier HP
Papier HP Superior pre
atramentové tlačiarne
Žiarivo biely papier HP
na atramentovú tlač
Papier HP do tlačiarne Papier HP do tlačiarne je vysokokvalitný viacúčelový papier. Vytvára
Kancelársky papier HP Papier HP do kancelárií je vysokokvalitný viacúčelový papier. Hodí sa
Recyklovaný
kancelársky papier HP
Papier HP Premium na
tlač prezentácií
Papier HP Professional
Fotografický papier HP
Advanced Photo
Bežný fotografický
papier HP
Tieto papiere majú lesklý alebo matný povrch na oboch stranách pre
obojstranné použitie. Predstavujú najlepšiu voľbu pre reprodukciu s
takmer fotografickou kvalitou a obchodnú grafiku pre obálky správ,
špeciálne prezentácie, brožúry, rozosielanú poštu a kalendáre.
Žiarivo biely papier HP pre atramentovú tlač poskytuje vysoký
kontrast farieb a ostrý text. Je dostatočne nepriesvitný na obojstrannú
farebnú tlač bez presvitania, takže je ideálny na tlač novín, správ a
letákov. Obsahuje technológiu ColorLok pre menšie rozmazávanie,
výraznejšiu čiernu a živšie farby.
dokumenty, ktoré vyzerajú a pôsobia lepším dojmom, než
dokumenty, ktoré boli vytlačené na štandartných viacúčelových
papieroch alebo kopírovacích papieroch. Využíva technológiu
ColorLok zaručujúcu menej šmúh, zreteľnejšie čierne časti a živé
farby. Neobsahuje kyseliny, čím sa dosahuje dlhšia životnosť
dokumentov.
na vytváranie kópií, konceptov, poznámok a iných bežných
dokumentov. Využíva technológiu ColorLok zaručujúcu menej šmúh,
zreteľnejšie čierne časti a živé farby. Neobsahuje kyseliny, čím sa
dosahuje dlhšia životnosť dokumentov.
Recyklovaný kancelársky papier HP je vysokokvalitný viacúčelový
papier s 30 % obsahom recyklovanej vlákniny. Využíva technológiu
ColorLok zaručujúcu menej šmúh, zreteľnejšie čierne časti a živé
farby. Neobsahuje kyseliny, čím sa dosahuje dlhšia životnosť
dokumentov.
Tieto papiere sú ťažké obojstranné matné papiere ideálne pre
prezentácie, návrhy, výkazy a bulletiny. Majú vysokú hmotnosť
pre pôsobivý vzhľad a dotyk.
Prednosťou tohto hrubého fotografického papiera je okamžité
uschnutie, takže s ním možno zaobchádzať bez rozmazávania.
Odoláva vode, vlhkosti, šmuhám a odtlačkom prstov. Výtlačky majú
vzhľad porovnateľný s komerčne spracovanými fotografiami. K
dispozícii je v niekoľkých veľkostiach vrátane A4, 8,5 x 11 palcov, 10
x 15 cm (4 x 6 palcov), 13 x 18 cm (5 x 7 palcov) a s dvomi povrchmi
– lesklým a jemne lesklým (saténovo matným). Neobsahuje kyseliny,
čím sa dosahuje dlhšia životnosť dokumentov.
Tlačte farebné, bežné zábery s nízkymi nákladmi použitím papiera
určeného na príležitostnú tlač fotografií. Tento cenovo dostupný
fotografický papier rýchlo schne, čo uľahčuje manipuláciu. Pomocou
tohto papiera dosiahnete ostré a výrazné snímky na každej
atramentovej tlačiarni. K dispozícii s pololesklým povrchom vo
veľkosti 8,5 x11 palcov, A4, 4 x 6 palcov a 10 x 15 cm. Je bez obsahu
kyselín z dôvodu predĺženia životnosti dokumentov.
14 Začíname
Page 19
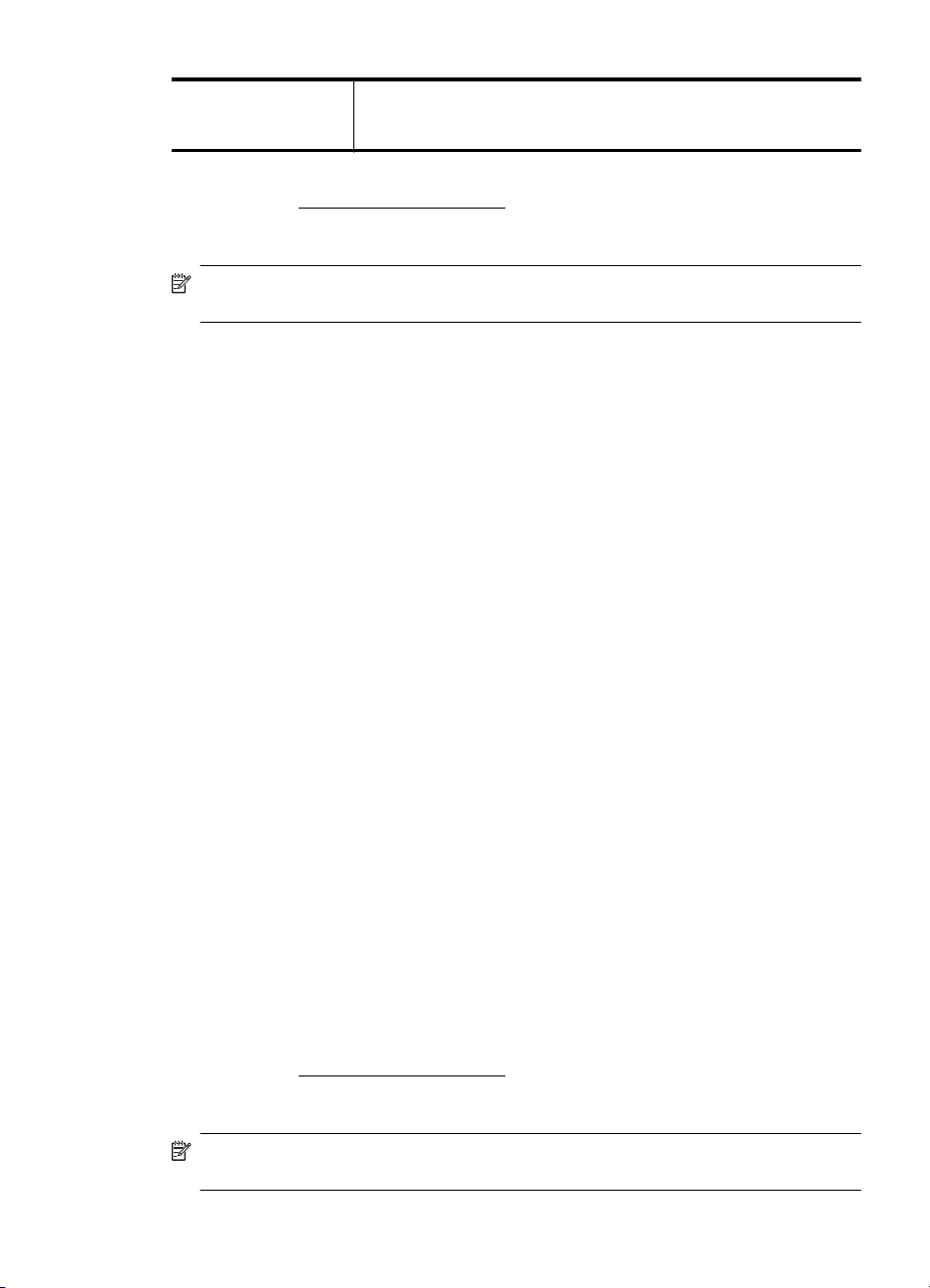
pokračovanie
Nažehľovacie médiá
HP
Nažehľovacie médiá HP (pre farebné handričky alebo pre svetlé
a biele handričky) sú ideálnym riešením na tvorbu vlastných tričiek
z digitálnych fotografií.
Ak si chcete objednať papiere a ďalší spotrebný materiál značky HP, prejdite na
webovú lokalitu
www.hp.com/buy/supplies. Po výzve vyberte krajinu/región, podľa
pokynov vyberte svoju tlačiareň a potom kliknite na jedno z nákupných prepojení na
stránke.
Poznámka V súčasnosti sú niektoré časti webovej lokality spoločnosti HP
dostupné len v angličtine.
Odporúčané papiere na tlač fotografií
Ak chcete dosiahnuť najlepšiu kvalitu tlače, spoločnosť HP odporúča používať papiere
HP, ktoré sú špeciálne navrhnuté pre daný typ tlačového projektu.
V niektorých krajinách alebo oblastiach nemusia byť niektoré druhy papiera k
dispozícii.
Fotografický papier HP Advanced Photo
Prednosťou tohto hrubého fotografického papiera je okamžité uschnutie, takže s ním
možno zaobchádzať bez rozmazávania. Odoláva vode, vlhkosti, šmuhám a odtlačkom
prstov. Výtlačky majú vzhľad porovnateľný s komerčne spracovanými fotografiami. K
dispozícii je v niekoľkých veľkostiach vrátane A4, 8,5 x 11 palca, 10 x 15 cm (4 x 6
palca), 13 x 18 cm (5 x 7 palca) a s dvoma povrchmi – lesklým a jemne lesklým
(saténovo matným). Neobsahuje kyseliny, čím sa dosahuje dlhšia životnosť
dokumentov.
Bežný fotografický papier HP
Tlačte farebné, bežné zábery s nízkymi nákladmi použitím papiera určeného na
príležitostnú tlač fotografií. Tento cenovo dostupný fotografický papier rýchlo schne, čo
uľahčuje manipuláciu. Pomocou tohto papiera dosiahnete ostré a výrazné snímky na
každej atramentovej tlačiarni. K dispozícii s pololesklým povrchom vo
veľkosti 8,5 x11 palca, A4, 4 x 6 palca a 10 x 15 cm. Je bez obsahu kyselín z dôvodu
predĺženia životnosti dokumentov.
Balenia HP Photo Value Pack
Balíky HP Photo Value sú zvyčajne balíky originálnych atramentových kaziet HP a
fotopapiera HP Advanced Photo, ktoré šetria čas a zbavia vás pochybností pri tlači
cenovo dostupných profesionálnych fotografií prostredníctvom tlačiarne HP. Originálne
atramenty HP a fotopapier HP Advanced Photo boli vyrobené tak, aby všetky vytlačené
fotografie zostali dlho trvácne a zachovávali si živé farby. Vynikajúce na tlač cenných
fotografií z dovolenky alebo pri tlači viacerých výtla
čkov na rozdávanie.
Ak si chcete objednať papiere a ďalší spotrebný materiál značky HP, prejdite na
webovú lokalitu
www.hp.com/buy/supplies. Po výzve vyberte krajinu/región, podľa
pokynov vyberte svoju tlačiareň a potom kliknite na jedno z nákupných prepojení na
stránke.
Poznámka V súčasnosti sú niektoré časti webovej lokality spoločnosti HP
dostupné len v angličtine.
Výber tlačového média 15
Page 20
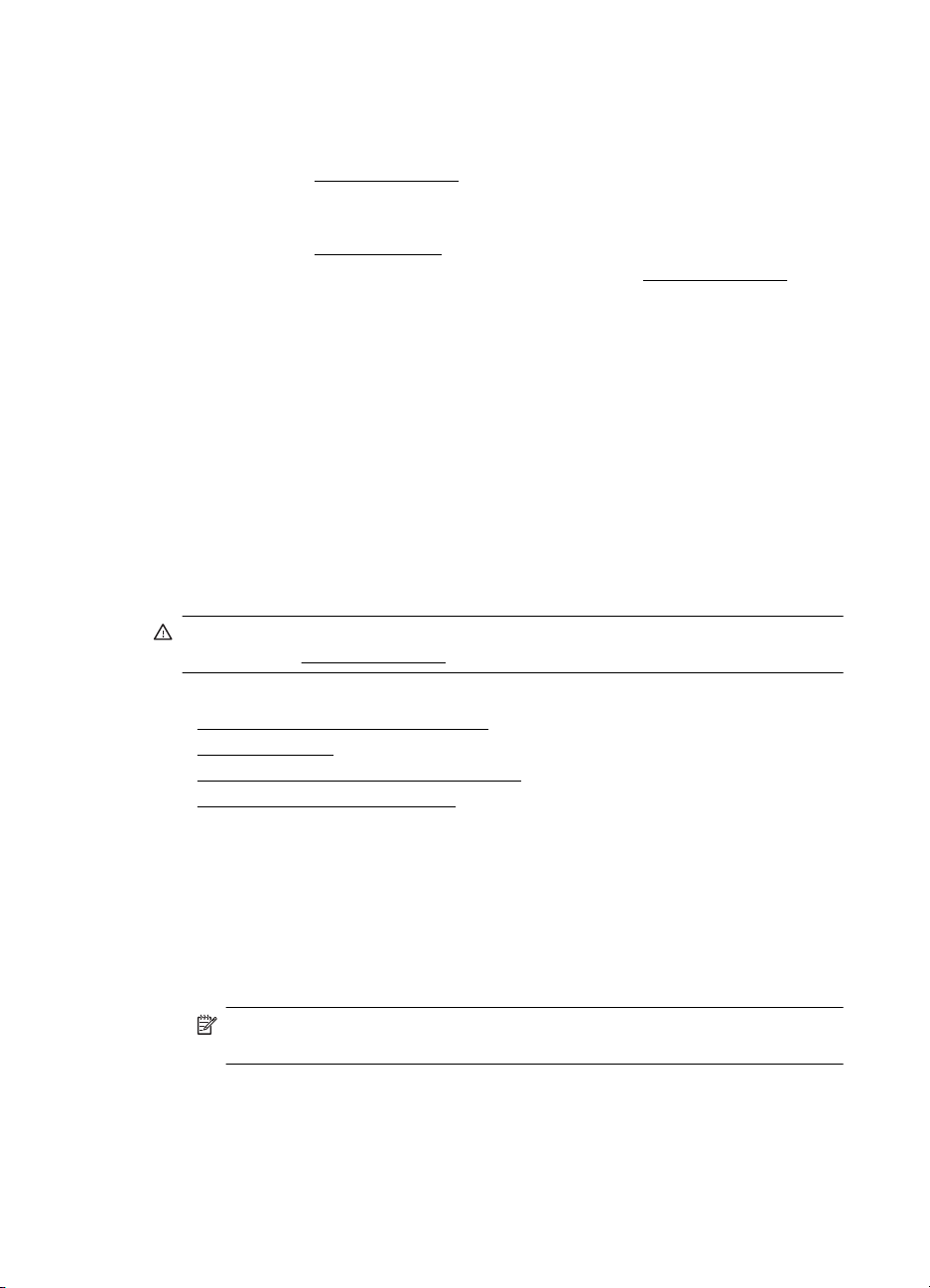
Kapitola 1
Tipy na výber a používanie médií
Aby ste dosiahli čo najlepšie výsledky, dodržujte nasledujúce pokyny.
• Vždy používajte médiá, ktoré spĺňajú špecifikácie tlačiarne. Ďalšie informácie
získate v časti
• Naraz vložte do zásobníka len jeden typ média.
•Pri napĺňaní zásobníka dbajte na správne vloženie médií. Ďalšie informácie
získate v časti
• Zásobník neprepĺňajte. Ďalšie informácie získate v časti
• Z dôvodu zabránenia uviaznutiu médií, nekvalitnej tlači a ďalším problémom s
tlačou nevkladajte do zásobníka nasledujúce médiá:
◦ Viaczložkové formuláre
◦ Poškodené, skrútené alebo pokrčené médium
◦ Médium s vyrezanými miestami alebo perforáciou
◦ Médium s výraznou textúrou, s reliéfom alebo s nízkou nasiakavosťou
atramentu
◦ Médium s príliš nízkou hmotnosťou alebo ktoré sa ľahko naťahuje
◦ Médiá, ktoré obsahujú skoby alebo spony
Špecifikácie médií.
Vkladanie médií.
Vkladanie médií
V tejto časti sú uvedené pokyny na vkladanie médií do tlačiarne.
Špecifikácie médií.
Upozornenie Používajte len médiá podporované tlačiarňou. Ďalšie informácie
nájdete v časti
Táto časť obsahuje nasledujúce témy:
Vkladanie médií štandardnej veľkosti
•
Vkladanie obálok
•
•
Vkladanie kariet a fotografického papiera
•
Vkladanie médií vlastnej veľkosti
Špecifikácie médií.
Vkladanie médií štandardnej veľkosti
Postup vloženia média
Štandardné médiá vkladajte podľa týchto pokynov.
1. Nadvihnite vstupný zásobník.
2. Čo najviac vysuňte priečnu vodiacu lištu papiera.
Poznámka Ak vkladáte väčšie médiá, potiahnutím vstupného zásobníka ho
vysuňte.
16 Začíname
Page 21
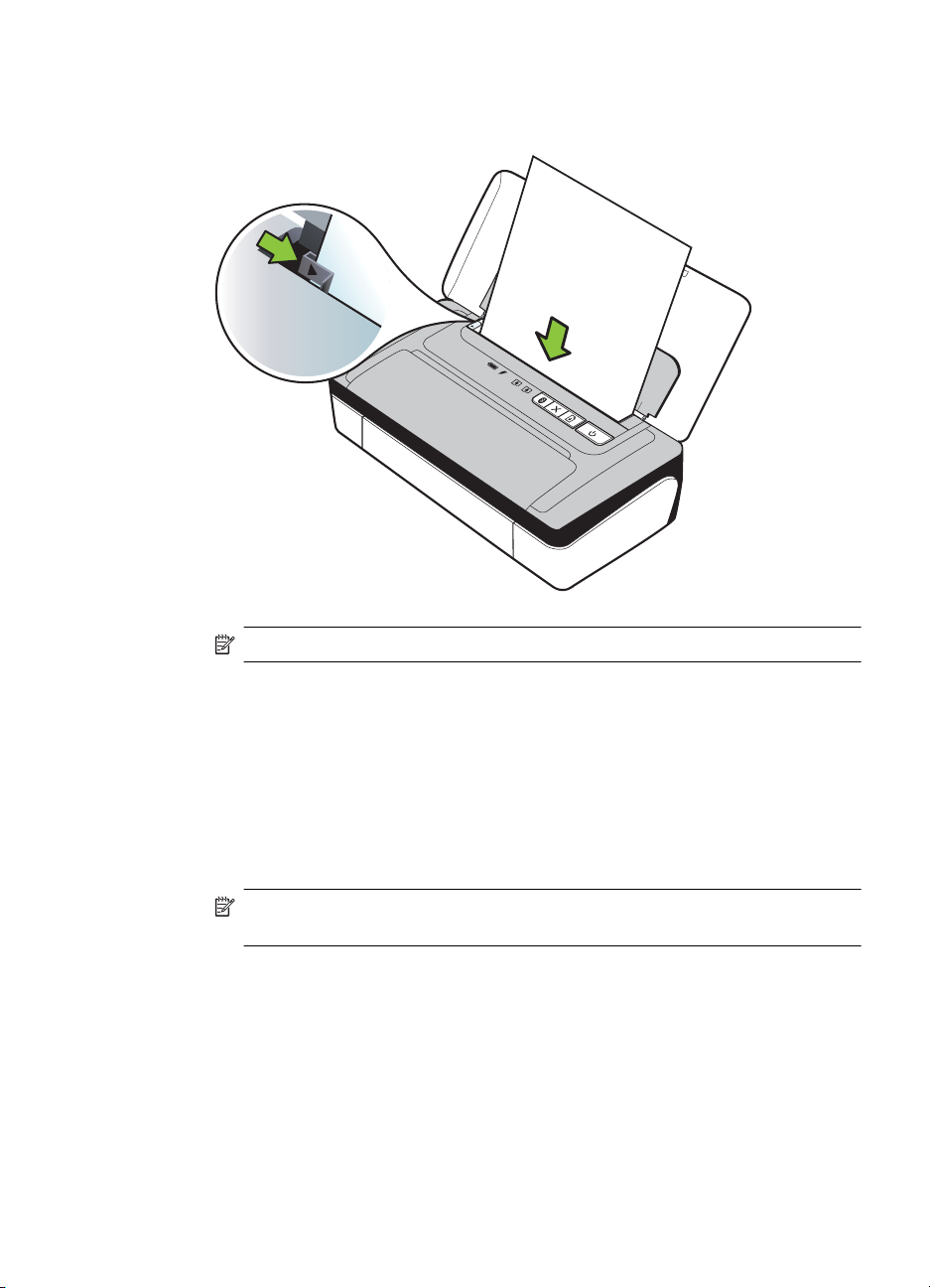
3. Vložte obyčajný papier stranou určenou na tlač nahor a zarovnajte ho k lište
papiera.
Poznámka Nevkladajte papier, pokiaľ tlačiareň tlačí.
4. Priečnu vodiacu lištu nastavte tak, aby sa tesne dotýkala bokov papiera.
Vkladanie obálok
Postup vkladania obálok
Obálky vkladajte podľa týchto pokynov.
1. Nadvihnite vstupný zásobník.
2. Čo najviac vysuňte priečnu vodiacu lištu papiera.
Poznámka Ak vkladáte väčšie obálky, potiahnutím vstupného zásobníka ho
vysuňte.
Vkladanie médií 17
Page 22
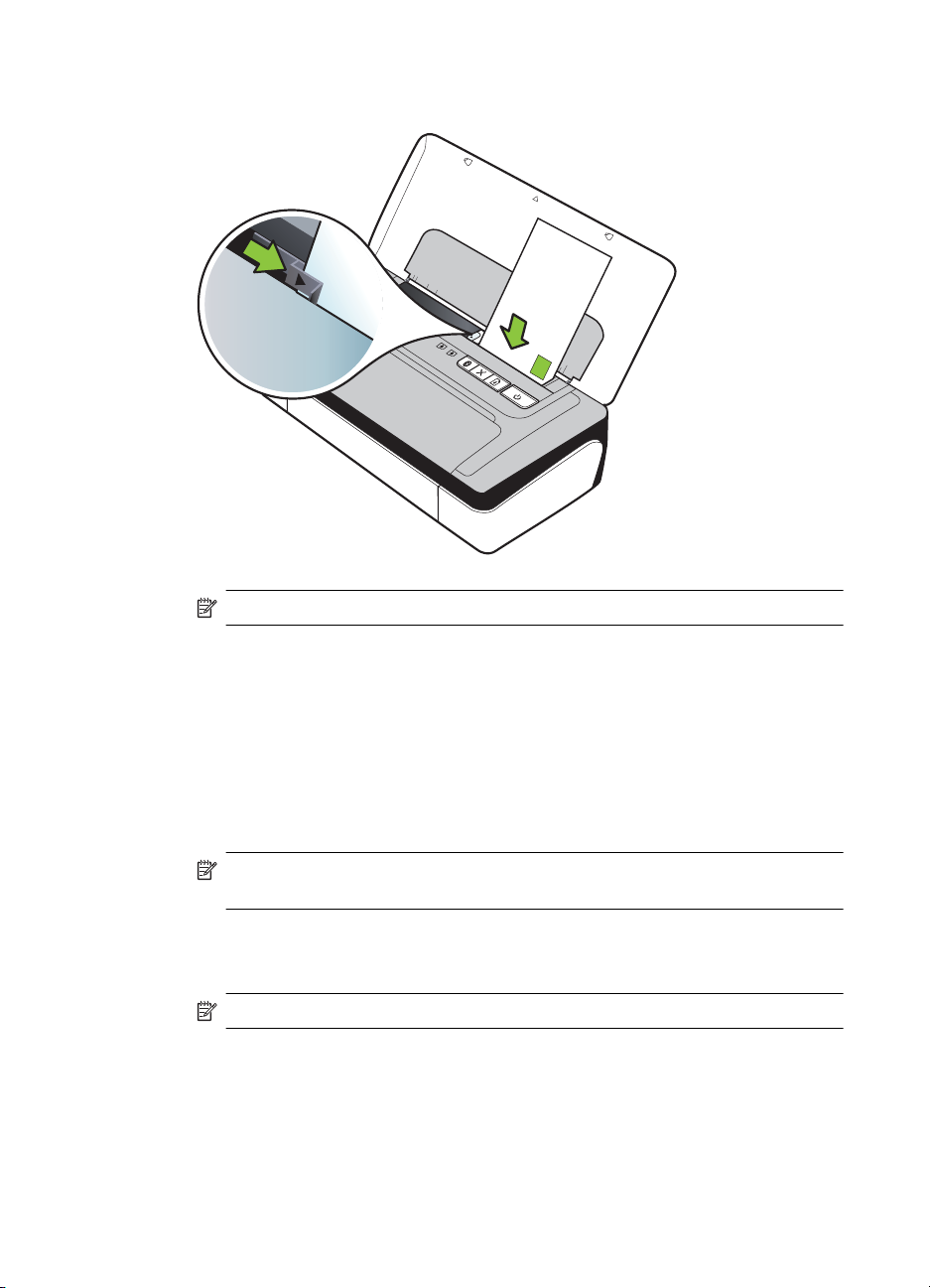
Kapitola 1
3. Vložte obálky podľa obrázka v zásobníku.
Poznámka Nevkladajte obálky, kým tlačiareň tlačí.
4. Priečnu vodiacu lištu nastavte tak, aby sa tesne dotýkala bokov obálky.
Vkladanie kariet a fotografického papiera
Postup vkladania kariet a fotografického papiera
Fotografický papier vkladajte podľa týchto pokynov.
1. Nadvihnite vstupný zásobník.
2. Čo najviac vysuňte priečnu vodiacu lištu papiera.
Poznámka Ak vkladáte väčšie médiá, potiahnutím vstupného zásobníka ho
vysuňte.
3. Vložte médium stranou určenou na tlač nahor a zarovnajte ho k lište papiera. Ak
má fotografický papier pozdĺž jednej strany odtŕhací okraj, dbajte na to, aby
smeroval nahor.
Poznámka Nevkladajte papier, pokiaľ tlačiareň tlačí.
4. Priečnu vodiacu lištu nastavte tak, aby sa tesne dotýkala bokov papiera.
18 Začíname
Page 23
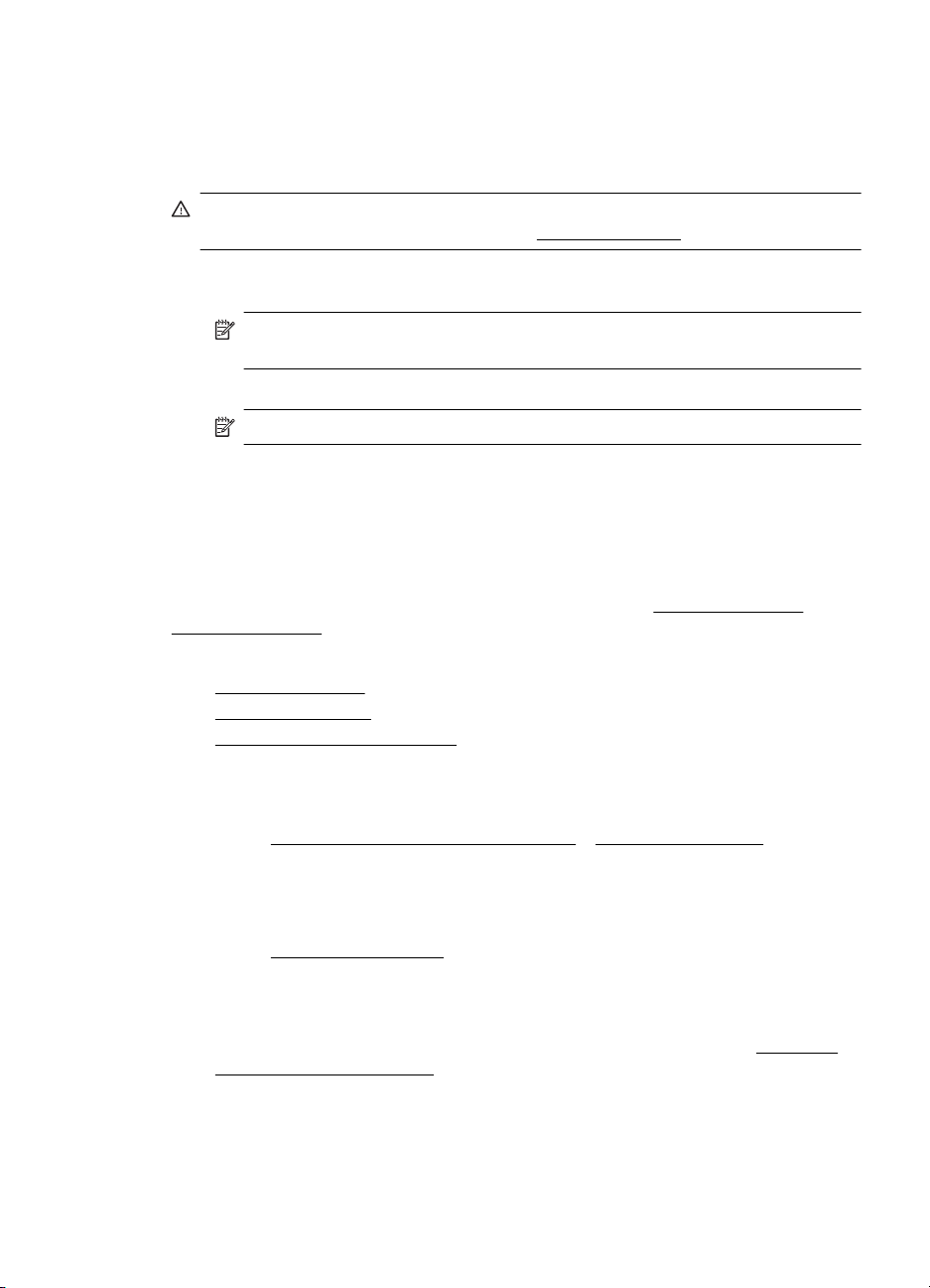
Vkladanie médií vlastnej veľkosti
Postup vkladania kariet a fotografického papiera
Médiá vlastnej veľkosti vkladajte podľa týchto pokynov.
Upozornenie Používajte iba také médiá vlastnej veľkosti, ktoré podporuje
tlačiareň. Ďalšie informácie získate v časti
1. Nadvihnite vstupný zásobník.
2. Čo najviac vysuňte priečnu vodiacu lištu papiera.
Poznámka Ak vkladáte väčšie médiá, potiahnutím vstupného zásobníka ho
vysuňte.
3. Vložte médium stranou určenou na tlač nahor a zarovnajte ho k lište papiera.
Poznámka Nevkladajte papier, pokiaľ tlačiareň tlačí.
4. Priečnu vodiacu lištu nastavte tak, aby sa tesne dotýkala bokov papiera.
Vkladanie a používanie batérie
V niektorých krajinách/regiónoch sa s mobilnou tlačiarňou HP Officejet 100 dodáva
lítium-iónová nabíjateľná batéria. V ostatných krajinách/regiónoch si ju možno zakúpiť
ako voliteľné príslušenstvo. Ďalšie informácie nájdete v časti
a príslušenstvo HP.
Táto časť obsahuje nasledujúce témy:
•
Bezpečnosť batérií
Vysvetlivky k batérii
•
•
Nabíjanie a používanie batérie
Špecifikácie médií.
Spotrebný materiál
Bezpečnosť batérií
• Používajte výlučne batérie určené pre túto tlačiareň. Ďalšie informácie nájdete
v časti
• Pri likvidácii batérie sa obráťte na miestnu technickú službu, ktorá vás oboznámi
s miestnymi obmedzeniami týkajúcimi sa likvidácie alebo recyklácie batérií. Aj
keď lítium-iónová nabíjateľná batéria neobsahuje ortuť, po skončení životnosti sa
môže vyžadovať jej recyklácia alebo správna likvidácia. Ďalšie informácie nájdete
v časti
• Pri nesprávnej výmene alebo po vhodení do ohňa môže batéria vybuchnúť.
Batériu neskratujte.
• Ak chcete zakúpiť náhradnú batériu, obráťte sa na miestneho predajcu alebo
predajné stredisko spoločnosti HP. Ďalšie informácie nájdete v časti
materiál a príslušenstvo HP.
• Ak sa chcete vyhnúť riziku požiaru, popálenín alebo poškodenia batérie,
nedovoľte, aby sa kontakty batérie dotýkali kovových predmetov.
• Batériu nerozoberajte. Batéria neobsahuje časti, ktoré by sa dali opraviť.
Spotrebný materiál a príslušenstvo HP a Špecifikácie tlačiarne.
Program recyklovania.
Spotrebný
Vkladanie a používanie batérie 19
Page 24
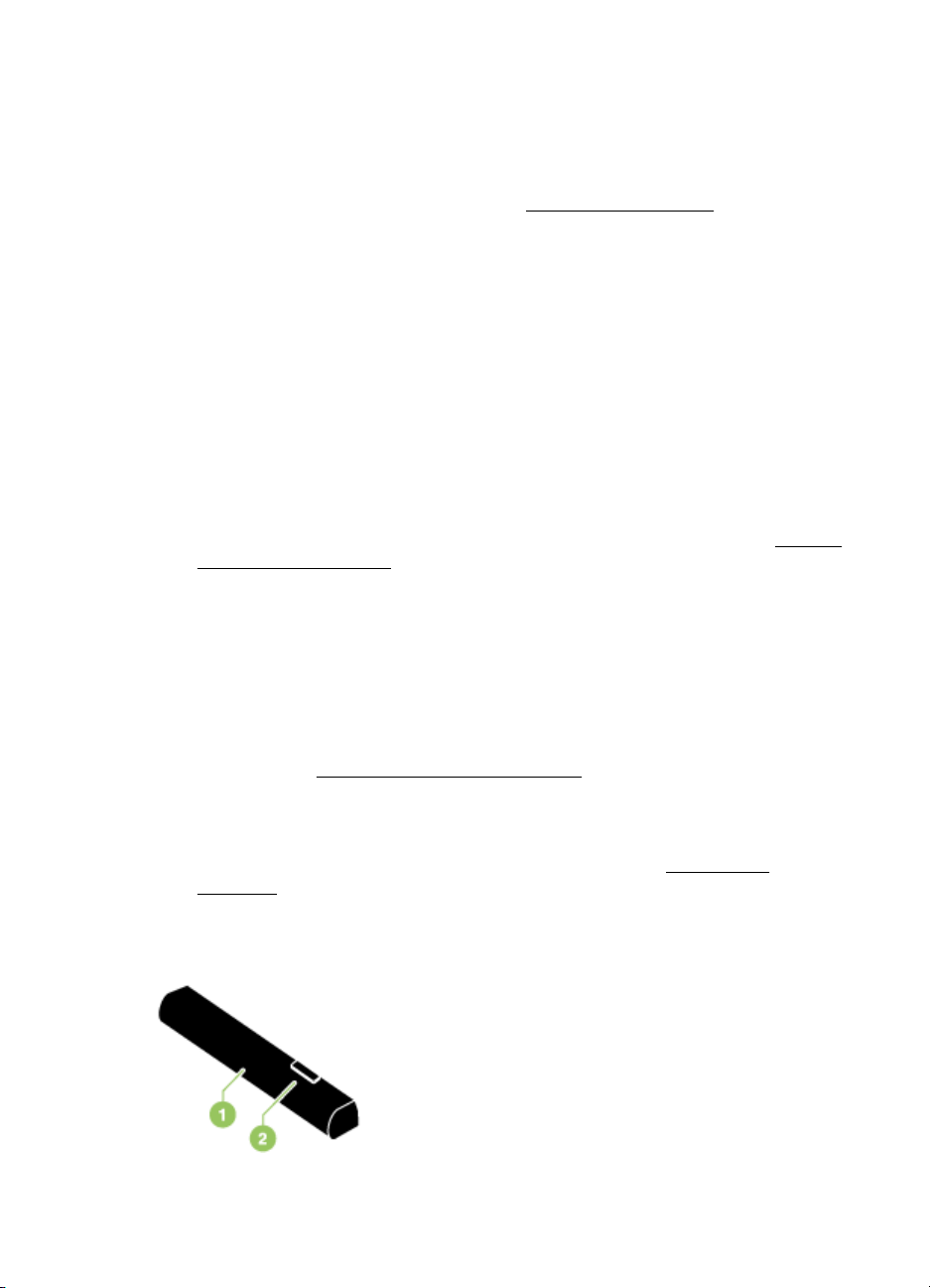
Kapitola 1
• S poškodenou alebo vytekajúcou batériou zaobchádzajte s mimoriadnou
opatrnosťou. Ak prídete do styku s elektrolytom, zasiahnuté miesto umyte
mydlom a vodou. Ak sa elektrolyt dostane do oka, 15 minút ho vyplachujte vodou
a potom vyhľadajte lekársku pomoc.
• Batériu nenabíjajte, neskladujte ani nepoužívajte na miestach, kde teplota
prekračuje limity stanovené v dokumente
Prevádzkové prostredie.
Dôležité poznámky
Pri nabíjaní alebo používaní batérie pamätajte na nasledujúce skutočnosti:
• Pred prvým použitím nabíjajte batériu štyri hodiny. Pri nasledujúcich nabíjaniach
sa batéria úplne nabije približne po troch hodinách.
•Počas nabíjania batérie svieti kontrolka nabíjania batérie na žlto. Ak svieti na
červeno, batéria môže byť chybná a treba ju vymeniť.
• Indikátor stavu batérie svieti na zeleno, ak je batéria nabitá na 41 – 100 %, na
žlto, ak je nabitá na 10 – 40 %, a na červeno, ak je nabitá na menej než 10 %. Ak
je nabitá na menej než 2 %, bliká na červeno. Keď indikátor stavu batérie začne
svietiť na žlto, nabite batériu. Ak svieti na červeno, nabite batériu čo najskôr. Stav
batérie sa zobrazuje aj v aplikáciách Toolbox (Windows) a HP Utility (Mac OS X).
Ak používate zariadenie Microsoft Windows Mobile®, môžete použiť softvér
Toolbox (Nástroje) pre zariadenia PDA. Ďalšie informácie nájdete v časti
Nástroje
na spravovanie tlačiarne.
• Ak sa batéria vybíja, zasunutím sieťového adaptéra ju začnite nabíjať alebo ju
vymeňte za nabitú batériu.
• Pri úplne nabitej batérii možno vytlačiť až 500 stránok v závislosti od
komplexnosti tlačových úloh.
• Ak sa tlačiareň napája z batérie a necháte ju 15 minút v stave nečinnosti,
predvolene sa vypne, aby šetrila energiu batérie. Túto funkciu môžete
konfigurovať v aplikáciách Toolbox (Windows), HP Utility (Mac OS X) alebo
v softvéri Toolbox pre zariadenia PDA (Windows Mobile). Ďalšie informácie
nájdete v časti
Nástroje na spravovanie tlačiarne.
• Pred dlhodobým uskladnením batériu úplne nabite. Batériu nenechávajte vo
vybitom stave (prázdnu) dlhšie než šesť mesiacov.
• Životnosť a kapacitu batérie predĺžite nabíjaním, ukladaním a používaním batérie
na miestach, ktoré spĺňajú pokyny stanovené v dokumente
Prevádzkové
prostredie.
Vysvetlivky k batérii
20 Začíname
Page 25
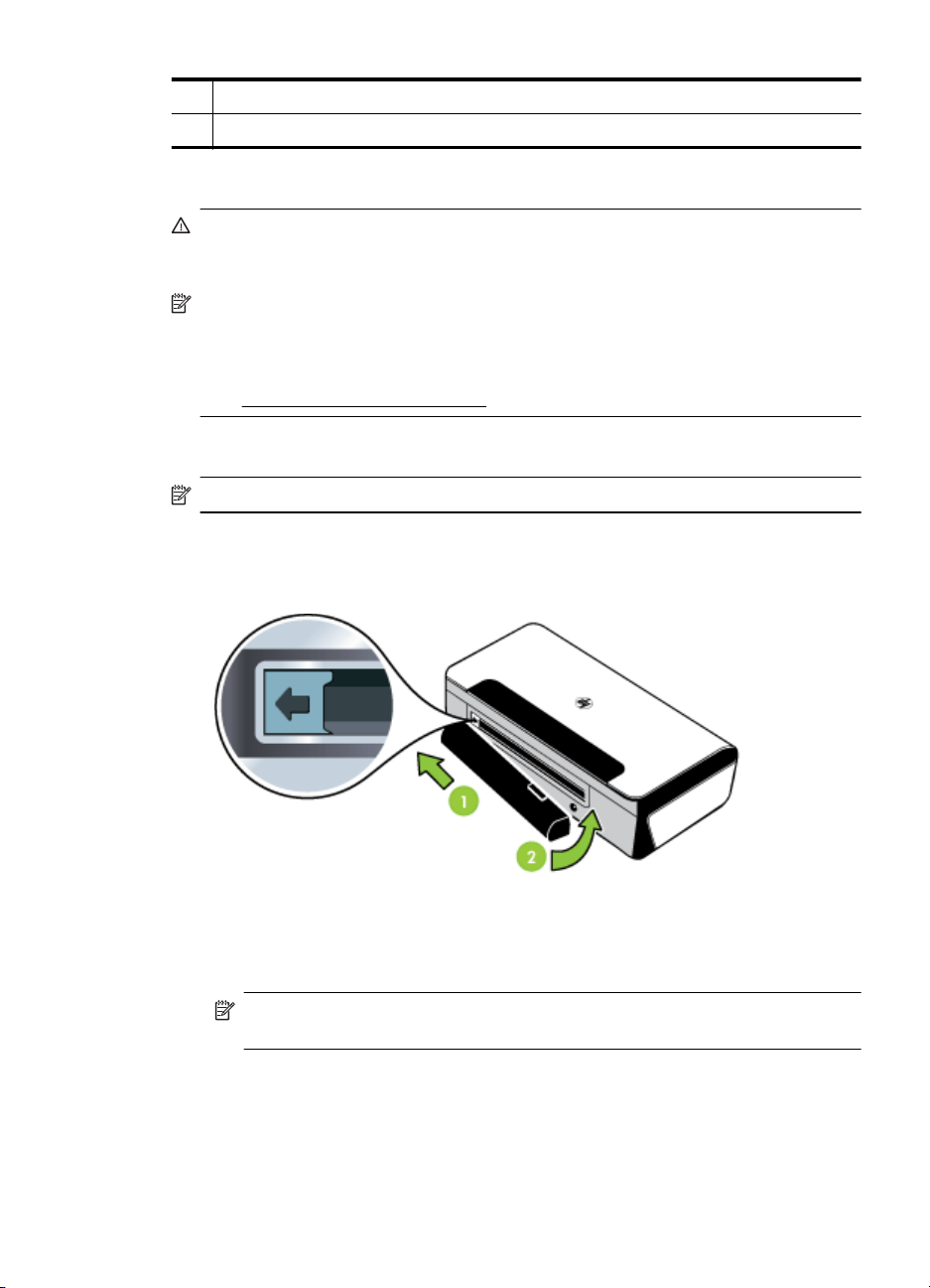
1 Batéria – napája tlačiareň.
2 Posúvač na uvoľnenie batérie – posunutím sa uvoľní batéria.
Nabíjanie a používanie batérie
Upozornenie Pred prvým použitím batérie ju nabíjajte štyri hodiny. Keďže batéria
sa zvyčajne počas nabíjania zahrieva, nenabíjajte ju v kufríku ani v inom
uzatvorenom priestore, pretože by sa mohla prehriať.
Poznámka Keď je sieťový adaptér zasunutý do elektrickej zásuvky, zvyčajne je
teplý na dotyk.
Poznámka Pri tlači cez pripojenie Bluetooth sa spotrebúva viac energie batérie
než pri káblovej tlači. Ďalšie informácie o kontrole úrovne nabitia batérie nájdete v
časti
Vkladanie a používanie batérie.
Vkladanie batérie
Poznámka Batériu môžete vložiť pri zapnutej alebo vypnutej tlačiarni.
1. Batériu zasúvajte do otvoru na batériu v príslušnom uhle, kým sa kontakty batérie
nezarovnajú s kontaktmi v otvore na batériu. Kryt kontaktov batérie sa vysunutím
otvorí.
2. Batériu zatláčajte do otvoru na batériu, kým batéria nezapadne na miesto.
3. Zapojte sieťový adaptér a zapnite tlačiareň. Pred prvým použitím batérie ju
nechajte nabíjať štyri hodiny.
Poznámka Počas ďalšieho nabíjania batérie po prvom nabití bude kontrolka
nabíjania batérie svietiť na zeleno a po jej úplnom nabití sa vypne.
4. Po úplnom nabití batérie môžete tlačiareň používať aj bez pripájania k sieťovému
napájaciemu zdroju.
Vkladanie a používanie batérie 21
Page 26
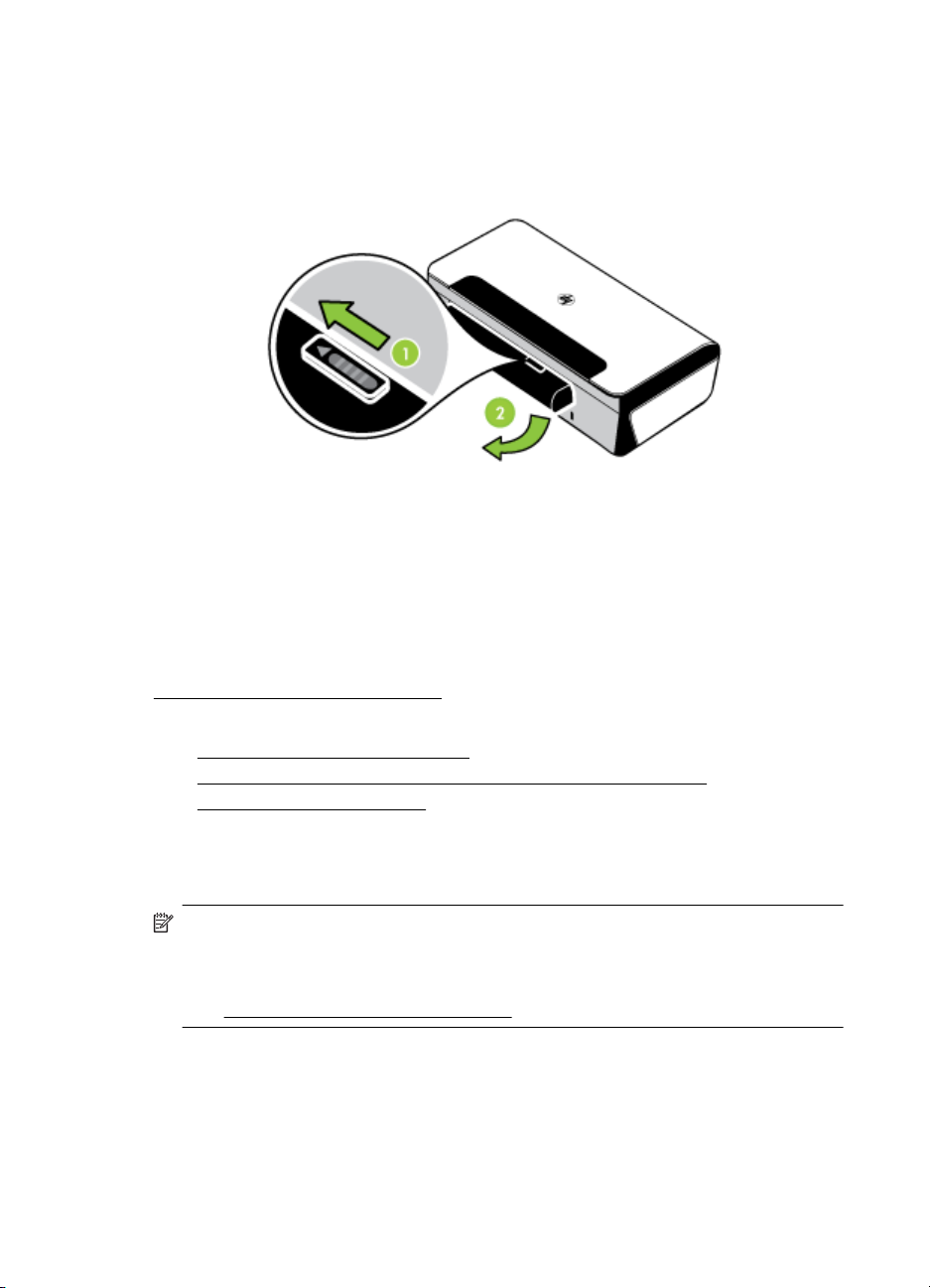
Kapitola 1
Vyberanie batérie
Pri vyberaní batérie postupujte podľa týchto pokynov.
1. Posúvač na uvoľnenie batérie posuňte v smere šípky.
2. Vyberte batériu.
Pripojenie pamäťového zariadenia alebo fotoparátu
Pomocou portu USB na zadnej strane tlačiarne môžete pripojiť pamäťové zariadenie
USB. Môžete tiež pripojiť fotoaparát kompatibilný so štandardom PictBridge a tlačiť z
neho fotografie. Okrem toho môžete prenášať súbory z pamäťového zariadenia do
počítača.
Ďalšie informácie o podporovaných pamäťových zariadeniach nájdete v časti
Špecifikácie pamäťového zariadenia.
Táto časť sa týka nasledujúcich tém:
Pripojenie pamäťového zariadenia
•
•
Pripojenie fotoaparátu kompatibilného so štandardom PictBridge
Prenos fotografií do počítača
•
Pripojenie pamäťového zariadenia
Do portu USB na zadnej strane tlačiarne zasuňte pamäťové zariadenie USB.
Poznámka Ak zariadenie USB nemožno vložiť do tohto portu kvôli obmedzeniam
veľkosti alebo ak je konektor na zariadení kratší ako 11 milimetrov (0,43 palca),
budete si musieť zakúpiť predlžovací kábel USB, aby ste zariadenie mohli používať
s týmto portom. Ďalšie informácie o podporovaných zariadeniach USB nájdete v
Špecifikácie pamäťového zariadenia.
časti
22 Začíname
Page 27
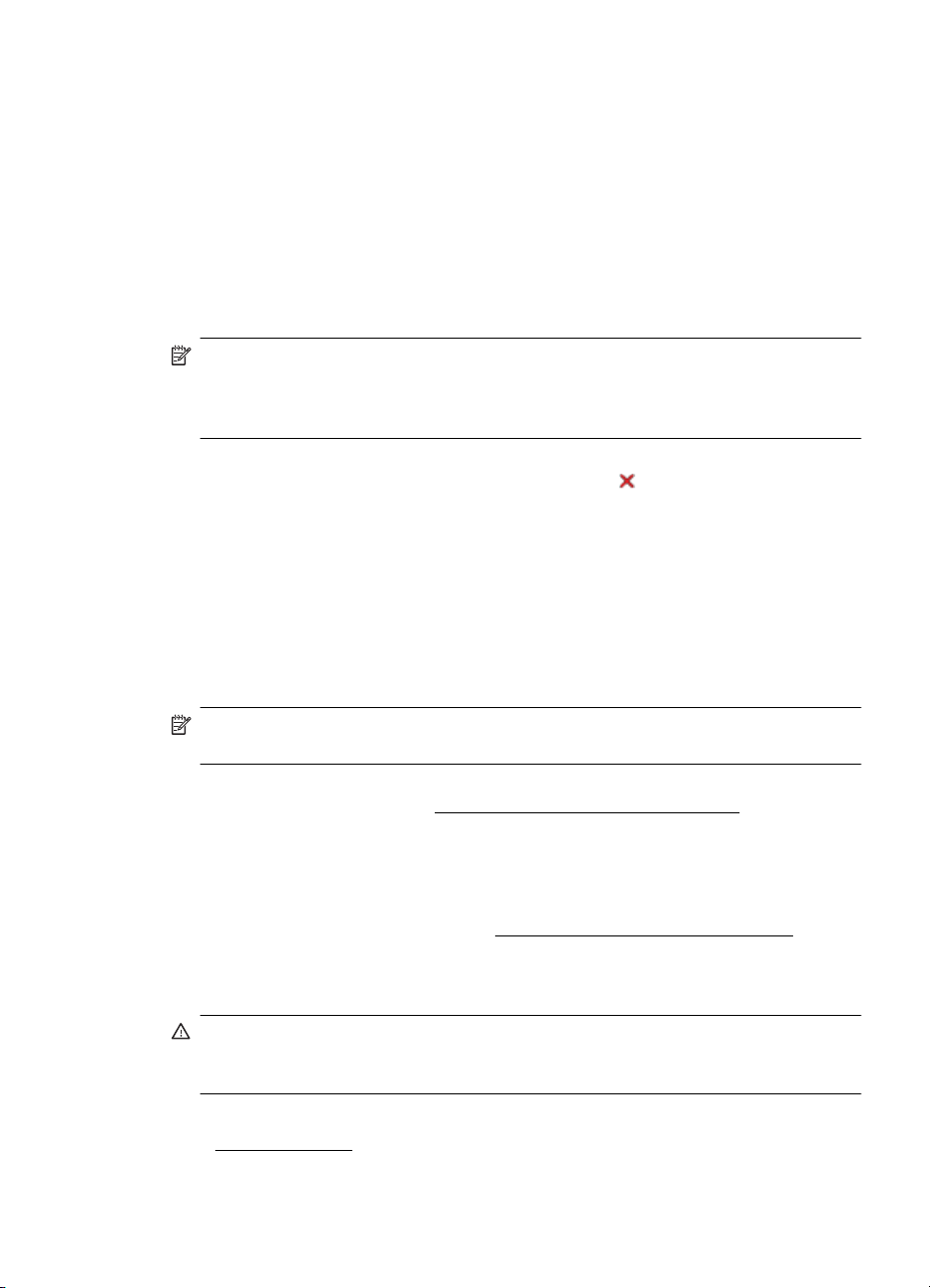
Pripojenie fotoaparátu kompatibilného so štandardom PictBridge
Tlačiareň podporuje bežné funkcie kompatibilné so štandardom PictBridge. Ďalšie
informácie o funkciách kompatibilných so štandardom PictBridge nájdete v
dokumentácii k digitálnemu fotoaparátu.
1. Pomocou kábla USB dodaného s fotoaparátom pripojte fotoaparát k tlačiarni.
Porovnajú sa funkcie tlačiarne a fotoaparátu a kompatibilné funkcie sa zobrazia
na displeji fotoaparátu.
2. Pohybom v ponukách fotoaparátu vykonajte požadované funkcie tlače fotografií.
Prenos fotografií do počítača
Poznámka Ak je tlačiareň pripojená pomocou kábla USB, ovládač tlačiarne
umožňuje počítaču čítať pamäťové zariadenia pripojené k tlačiarni ako fyzické
disky. Takto môžete získať prístup k súborom s fotografiami a vytlačiť ich pomocou
požadovaného softvéru.
1. Do portu USB na zadnej strane tlačiarne zasuňte pamäťové zariadenie.
2. Ak chcete zrušiť priamu tlač z karty, stlačte tlačidlo
počítač pripojený k tlačiarni pomocou kábla USB, karta sa zobrazí ako jednotka v
aplikácii Windows Prieskumník alebo na pracovnej ploche systému Mac OS X.
Potom môžete preniesť súbory s fotografiami na inú jednotku v počítači alebo ich
otvoriť a vytlačiť pomocou požadovanej softvérovej aplikácie.
(tlačidlo Zrušiť). Ak je
Tlač z mobilných telefónov
Ak máte mobilný telefón podporujúci rozhranie Bluetooth, môžete si zakúpiť softvér
umožňujúci tlač dokumentov a fotografií priamo z telefónu.
Poznámka Ak používate mobilný telefón so systémom Windows Mobile, môžete
tlačový softvér nainštalovať z disku CD so softvérom od spoločnosti HP.
Zoznam mobilných telefónov a tlačového softvéru, ako aj informácie o možnostiach
získania softvéru, nájdete v časti
Údržba tlačiarne
Okrem výmeny atramentového servisného modulu nevyžaduje tlačiareň plánovanú
údržbu. Ďalšie informácie získate v časti
Môžete sa však pokúsiť o to, aby tlačiareň nebola vystavená prachu a úlomkom.
Takéto čistenie udržiava tlačiareň vo vynikajúcom stave a môže tiež uľahčiť
diagnostiku problémov.
Upozornenie Skôr než začnete čistiť tlačiareň, vypnite ju a odpojte napájací
kábel. Ak používate voliteľnú batériu, pred čistením vypnite tlačiareň, odpojte
napájací kábel a vyberte batériu.
Táto časť sa týka nasledujúcich tém:
Čistenie tlačiarne
•
Informácie o tlači z mobilného telefónu.
Vymeňte atramentový servisný modul.
Údržba tlačiarne 23
Page 28
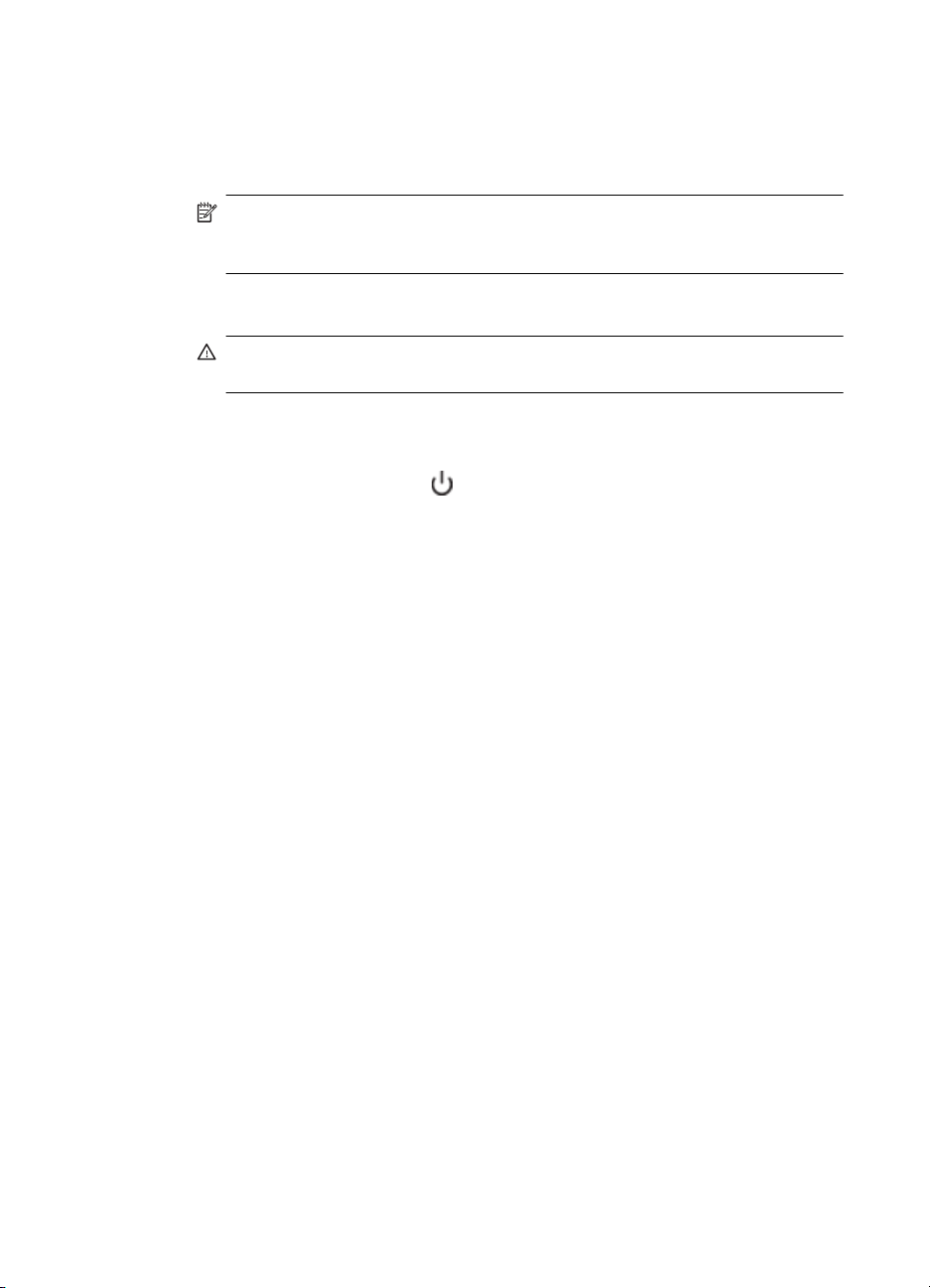
Kapitola 1
Čistenie tlačiarne
Pri čistení tlačiarne dodržiavajte nasledujúce pokyny:
•Vonkajšie časti tlačiarne čistite mäkkou handričkou navlhčenou v miernom
saponáte a vode.
Poznámka Tlačiareň čistite iba vodou alebo roztokom vody a mierneho
saponátu. Používaním iných čistiacich prostriedkov alebo alkoholu sa môže
tlačiareň poškodiť.
• Vnútornú časť predného prístupového krytu čistite pomocou suchej handričky bez
chĺpkov.
Upozornenie Dajte pozor, aby ste sa nedotkli valcov. Mastné odtlačky na
valcoch môžu spôsobiť problémy s kvalitou tlače.
Vypnutie tlačiarne
Vypnite tlačiareň stlačením tlačidla (Napájanie) umiestneného na tlačiarni. Pred
odpojením napájacieho kábla alebo vypnutím predlžovacieho kábla počkajte, kým
nezhasne indikátor napájania. Ak tlačiareň vypnete nesprávne, tlačový vozík sa
nemusí vrátiť do správnej polohy, čo spôsobí problémy s atramentovými kazetami a
kvalitou tlače.
24 Začíname
Page 29
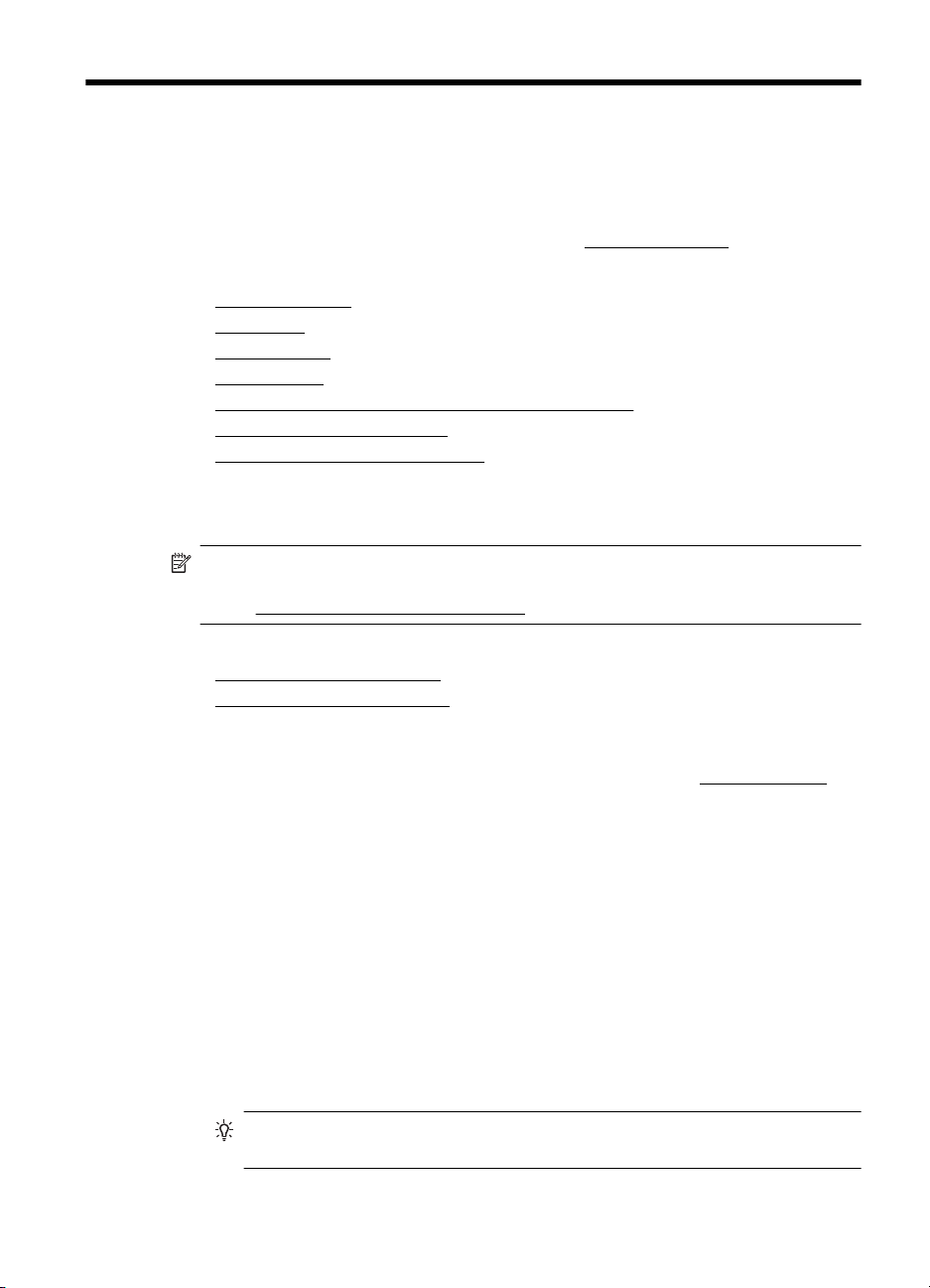
2Tlač
Väčšinu nastavení tlače automaticky zabezpečuje softvérová aplikácia. Nastavenia
meňte manuálne iba v prípade potreby zmeny kvality tlače, pri tlači na určité typy
papierov alebo pri používaní špeciálnych funkcií. Ďalšie informácie o výbere najlepších
tlačových médií pre vaše dokumenty nájdete v časti
Táto časť obsahuje nasledujúce témy:
Tlač dokumentov
•
•
Tlač brožúr
Tlač na obálky
•
•
Tlač fotografií
•
Tlač na špeciálny papier a na papier vlastnej veľkosti
Tlač dokumentov bez okrajov
•
•
Tlač na obe strany (duplexná tlač)
Tlač dokumentov
Poznámka S niektorými typmi papiera môžete tlačiť na obe strany hárka papiera
(nazýva sa to „obojstranná tlač“ alebo „duplexná tlač“). Ďalšie informácie nájdete
Tlač na obe strany (duplexná tlač).
v časti
Postupujte podľa pokynov pre váš operačný systém.
Tlač dokumentov (Windows)
•
•
Tlač dokumentov (Mac OS X)
Špecifikácie médií.
Tlač dokumentov (Windows)
1. Vložte papier do zásobníka. Ďalšie informácie získate v časti Vkladanie médií.
2. V ponuke File (Súbor) v softvérovej aplikácii kliknite na položku Print (Tlačiť).
3. Vyberte tlačiareň, pomocou ktorej chcete tlačiť.
4. Ak chcete zmeniť nastavenia, kliknite na tlačidlo, ktoré slúži na otvorenie
dialógového okna Properties (Vlastnosti).
V závislosti od softvérovej aplikácie sa toto tlačidlo môže nazývať Vlastnosti,
Možnosti, Inštalácia tlačiarne, Tlačiareň alebo Predvoľby.
5. Kliknite na typ tlačovej úlohy v zozname Printing Shortcuts (Tlačové skratky).
Zobrazia sa predvolené nastavenia skratiek.
6. Ak zmeníte ľubovoľné nastavenia na karte Printing Shortcuts (Tlačové skratky),
svoje vlastné nastavenia môžete uložiť ako nové tlačové skratky:
a. Vyberte skratku a potom kliknite na položku Save As (Uložiť ako).
b. Ak chcete odstrániť skratku, vyberte ju a potom kliknite na položku Delete
(Odstrániť).
Tip Ďalšie možnosti pre tlačovú úlohu môžete zmeniť pomocou funkcií
dostupných na iných kartách v tomto dialógovom okne.
Tlač 25
Page 30
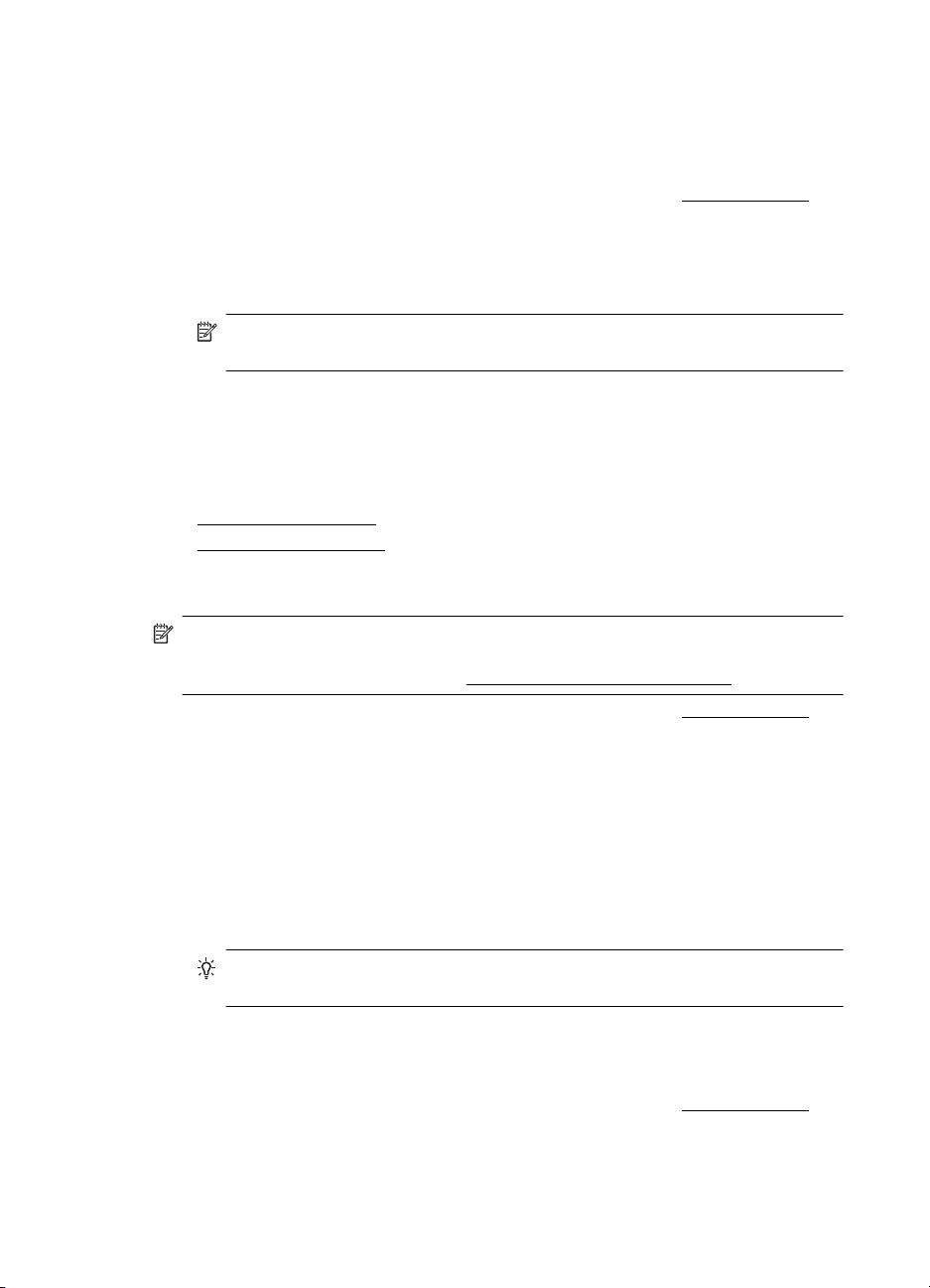
Kapitola 2
7. Kliknite na tlačidlo OK.
8. Tlač spustite kliknutím na tlačidlo Print (Tlačiť) alebo OK.
Tlač dokumentov (Mac OS X)
1. Vložte papier do zásobníka. Ďalšie informácie získate v časti Vkladanie médií.
2. Z ponuky File (Súbor) v softvérovej aplikácii kliknite na Print (Tlač).
3. Skontrolujte, či je vybratá tlačiareň, ktorú chcete použiť.
4. Podľa typu projektu zmeňte nastavenia tlače pre príslušnú možnosť v
kontextových ponukách.
Poznámka Tieto možnosti zobrazíte kliknutím na modrý prístupový
trojuholník vedľa voľby Printer (Tlačiareň).
5. Kliknutím na tlačidlo Print (Tlačiť) spustite tlač.
Tlač brožúr
Postupujte podľa pokynov pre váš operačný systém.
Tlač brožúr (Windows)
•
•
Tlač brožúr (Mac OS X)
Tlač brožúr (Windows)
Poznámka Ak chcete nastaviť nastavenia tlače pre všetky tlačové úlohy,
vykonajte zmeny v softvéri tlačiarne HP dodanom s tlačiarňou. Ďalšie informácie o
softvéri tlačiarne HP nájdete v časti
1. Vložte papier do zásobníka. Ďalšie informácie získate v časti Vkladanie médií.
2. V ponuke File (Súbor) v softvérovej aplikácii kliknite na položku Print (Tlačiť).
3. Vyberte tlačiareň, ktorú chcete použiť.
4. Ak chcete zmeniť nastavenia, kliknite na tlačidlo, ktoré slúži na otvorenie
dialógového okna Properties (Vlastnosti).
V závislosti od softvérovej aplikácie sa toto tlačidlo môže nazývať Vlastnosti,
Možnosti, Inštalácia tlačiarne, Tlačiareň alebo Predvoľby.
5. V rozbaľovacej ponuke Size (Veľkosť) vyberte veľkosť bez okrajov.
V rozbaľovacej ponuke Paper Type (Typ papiera) vyberte typ brožúry.
6. Zmeňte ľubovoľné ďalšie nastavenia tlače.
Tip Ďalšie možnosti pre tlačovú úlohu môžete zmeniť pomocou funkcií
dostupných na iných kartách v tomto dialógovom okne.
7. Kliknutím na tlačidlo Print (Tlačiť) spustite tlač.
Tlač brožúr (Mac OS X)
1. Vložte papier do zásobníka. Ďalšie informácie získate v časti Vkladanie médií.
2. Z ponuky File (Súbor) v softvérovej aplikácii kliknite na Print (Tlač).
3. Skontrolujte, či je vybratá tlačiareň, ktorú chcete použiť.
Nástroje na spravovanie tlačiarne.
26 Tlač
Page 31

4. V kontextovej ponuke (umiestnenej pod nastavením Orientation (Orientácia))
vyberte položku Paper Type/Quality (Typ a kvalita papiera) alebo Printer
Features (Funkcie tlačiarne) a potom vyberte tieto nastavenia:
• Paper Type: (Typ papiera.) príslušný typ papiera na tlač brožúr
• Quality: (Kvalita:) Normal (Normálna) alebo Best (Najlepšia)
Poznámka Tieto možnosti zobrazíte kliknutím na modrý prístupový
trojuholník vedľa voľby Printer (Tlačiareň).
5. Vyberte ľubovoľné ďalšie požadované nastavenia tlače a potom kliknutím na
tlačidlo Print (Tlačiť) spustite tlač.
Tlač na obálky
Nepoužívajte obálky, ktoré majú veľmi lesklý povrch alebo obsahujú samolepky, spony
a okienka. Takisto nepoužívajte obálky s hrubými, nepravidelnými alebo zvlnenými
okrajmi alebo oblasťami, ktoré sú pokrčené, roztrhnuté alebo inak poškodené.
Dbajte na to, aby obálky vkladané do tlačiarne boli pevné a mali precízne preloženia.
Poznámka Ďalšie informácie o tlači na obálky nájdete v dokumentácii dodanej s
používaným softvérovým programom.
Postupujte podľa pokynov pre váš operačný systém.
Tlač na obálky (Windows)
•
Tlač na obálky (Mac OS X)
•
Tlač na obálky (Windows)
1. Vložte obálky do zásobníka. Ďalšie informácie nájdete v časti Vkladanie médií.
2. V ponuke File (Súbor) v softvérovej aplikácii kliknite na položku Print (Tlačiť).
3. Vyberte tlačiareň, pomocou ktorej chcete tlačiť.
4. Ak chcete zmeniť nastavenia, kliknite na tlačidlo, ktoré slúži na otvorenie
dialógového okna Properties (Vlastnosti).
V závislosti od softvérovej aplikácie sa toto tlačidlo môže nazývať Vlastnosti,
Možnosti, Inštalácia tlačiarne, Tlačiareň alebo Predvoľby.
5. Na karte Features (Funkcie) zmeňte orientáciu na Landscape (Na šírku).
6. V časti Základné možnosti vyberte v rozbaľovacom zozname Veľkosť položku
Ďalšie. Potom vyberte príslušný typ obálky.
Tip Ďalšie možnosti pre tlačovú úlohu môžete zmeniť pomocou funkcií
dostupných na iných kartách v tomto dialógovom okne.
7. Kliknite na tlačidlo OK a potom kliknutím na tlačidlo Print (Tlačiť) alebo OK
spustite tlač.
Tlač na obálky (Mac OS X)
1. Vložte obálky do zásobníka. Ďalšie informácie nájdete v časti Vkladanie médií.
2. Z ponuky File (Súbor) v softvérovej aplikácii kliknite na Print (Tlač).
3. Skontrolujte, či je vybratá tlačiareň, ktorú chcete použiť.
Tlač na obálky 27
Page 32

Kapitola 2
4. Vyberte príslušnú veľkosť obálky v kontextovej ponuke Paper Size (Veľkosť
papiera).
Poznámka Tieto možnosti zobrazíte kliknutím na modrý prístupový
trojuholník vedľa voľby Printer (Tlačiareň).
5. V časti Orientation (Orientácia) vyberte požadovanú orientáciu podľa typu
použitej obálky.
6. Vyberte ľubovoľné ďalšie požadované nastavenia tlače a potom kliknutím na
tlačidlo Print (Tlačiť) spustite tlač.
Tlač fotografií
Vo vstupnom zásobníku nenechávajte nepoužitý fotografický papier. Papier sa môže
začať krútiť, čo môže znížiť kvalitu výtlačkov. Fotografický papier by mal byť pred
tlačou rovný.
Postupujte podľa pokynov pre váš operačný systém.
Tlač fotografií na fotografický papier (Windows)
•
•
Tlač fotografií na fotografický papier (Mac OS X)
Tlač fotografií na fotografický papier (Windows)
1. Vložte papier do zásobníka. Ďalšie informácie získate v časti Vkladanie médií.
2. V ponuke File (Súbor) v softvérovej aplikácii kliknite na položku Print (Tlačiť).
3. Vyberte tlačiareň, ktorú chcete použiť.
4. Ak chcete zmeniť nastavenia, kliknite na tlačidlo, ktoré slúži na otvorenie
dialógového okna Properties (Vlastnosti).
V závislosti od softvérovej aplikácie sa toto tlačidlo môže nazývať Vlastnosti,
Možnosti, Inštalácia tlačiarne, Tlačiareň alebo Predvoľby.
5. Ak chcete tlačiť fotografie čiernobielo, kliknite na kartu Features (Funkcie)
a v ponuke Color (Farba) vyberte možnosť Print in Grayscale (Tlačiť v
odtieňoch sivej).
6. Kliknite na tlačidlo OK a potom kliknutím na tlačidlo Print (Tlačiť) alebo OK
spustite tlač.
Tlač fotografií na fotografický papier (Mac OS X)
1. Vložte papier do zásobníka. Ďalšie informácie získate v časti Vkladanie médií.
2. Z ponuky File (Súbor) v softvérovej aplikácii kliknite na Print (Tlač).
3. Skontrolujte, či je vybratá tlačiareň, ktorú chcete použiť.
4. V kontextovej ponuke (umiestnenej pod položkou Orientation (Orientácia))
vyberte položku Paper Type/Quality (Typ a kvalita papiera) alebo Printer
Features (Funkcie tlačiarne) a potom vyberte nastavenia Paper Type (Typ
papiera) a Quality (Kvalita), ktoré chcete použiť.
Poznámka Tieto možnosti zobrazíte kliknutím na modrý prístupový
trojuholník vedľa voľby Printer (Tlačiareň).
28 Tlač
Page 33

5. V prípade potreby kliknite na prístupový trojuholník vedľa položky Color Options
(Možnosti farieb).
Vyberte ľubovoľné ďalšie požadované nastavenia tlače a potom kliknutím na
tlačidlo Print (Tlačiť) spustite tlač.
6. Ak chcete obrázok jednorázovo vylepšiť – automaticky ho zaostriť a prispôsobiť
rozlíšenie, použite funkciu Photo Fix (Korekcia fotografie). Prístup k funkcii
Photo Fix (Korekcia fotografie) získate výberom položky Basic (Základná) v
kontextovej ponuke Photo Fix (Korekcia fotografie).
-aleboZ kontextovej ponuky Feature Set (Nastavenie funkcie) vyberte položku HP Real
Life Technologies (Technológie HP Real Life) a potom z kontextovej ponuky
Photo Fix (Korekcia fotografie) vyberte položku Basic (Základná).
7. Ak chcete tlačiť fotografiu čiernobielo, v kontextovej ponuke Color (Farba) kliknite
na položku Grayscale (Odtiene sivej) a potom vyberte možnosť High Quality
(Vysoká kvalita).
-aleboV kontextovej ponuke Feature sets (Nastavenie funkcie) vyberte položku Color
Options (Možnosti farieb) a potom v kontextovej ponuke Grayscale Mode
(Režim odtieňov sivej) vyberte položku High Quality (Vysoká kvalita).
Pri nastavení High Quality (Vysoká kvalita) sa na tlač fotografií v odtieňoch sivej
použijú všetky dostupné farby. To vytvára plynulé a prirodzené odtiene sivej.
8. Vyberte ľubovoľné ďalšie požadované nastavenia tla
tlačidlo Tlačiť spustite tlač.
če a potom kliknutím na
Tlač na špeciálny papier a na papier vlastnej veľkosti
Ak aplikácia podporuje papier vlastnej veľkosti, pred tlačou dokumentu nastavte túto
veľkosť v aplikácii. V opačnom prípade nastavte veľkosť v ovládači tlačiarne. Môže byť
potrebné zmeniť formát existujúcich dokumentov, aby sa dali správne vytlačiť na
papier vlastnej veľkosti.
Používajte iba taký papier vlastnej veľkosti, ktorý podporuje tlačiareň. Ďalšie informácie
získate v časti
Poznámka S niektorými typmi papiera môžete tlačiť na obe strany hárka papiera
(nazýva sa to „obojstranná tlač“ alebo „duplexná tlač“). Ďalšie informácie nájdete
v časti
Postupujte podľa pokynov pre váš operačný systém.
Tlač na špeciálny papier alebo na papier vlastnej veľkosti (Mac OS X)
•
Špecifikácie médií.
Tlač na obe strany (duplexná tlač).
Tlač na špeciálny papier alebo na papier vlastnej veľkosti (Mac OS X)
Poznámka Pred tlačou na papier vlastnej veľkosti musíte nastaviť vlastnú veľkosť
v softvéri tlačiarne HP dodanom s tlačiarňou. Pokyny nájdete v časti
vlastných veľkostí (Mac OS X).
1. Vložte príslušný papier do zásobníka. Ďalšie informácie získate v časti Vkladanie
médií.
2. Z ponuky File (Súbor) v softvérovej aplikácii kliknite na Print (Tlač).
Tlač na špeciálny papier a na papier vlastnej veľkosti 29
Nastavenie
Page 34

Kapitola 2
3. Skontrolujte, či je vybratá tlačiareň, ktorú chcete použiť.
4. V kontextovej ponuke (umiestnenej pod položkou Orientation (Orientácia))
vyberte položku Paper handling (Manipulácia s papierom) a potom v časti
Destination Paper Size (Cieľová veľkosť papiera) kliknite na možnosť Scale to
fit paper size (Upraviť podľa veľkosti papiera) a vyberte vlastnú veľkosť.
Poznámka Tieto možnosti zobrazíte kliknutím na modrý prístupový
trojuholník vedľa voľby Printer (Tlačiareň).
Vyberte ľubovoľné ďalšie požadované nastavenia tlače a potom kliknutím na
tlačidlo Print (Tlačiť) spustite tlač.
5. Zmeňte ľubovoľné iné nastavenia a potom kliknutím na položku Print (Tlačiť)
spustite tlač.
Nastavenie vlastných veľkostí (Mac OS X)
1. Z ponuky File (Súbor) v softvérovej aplikácii kliknite na Print (Tlač).
2. Vyberte položku Manage Custom Sizes (Spravovať vlastné veľkosti) v
kontextovej ponuke Paper Size (Veľkosť papiera).
Poznámka Tieto možnosti zobrazíte kliknutím na modrý prístupový
trojuholník vedľa voľby Printer (Tlačiareň).
3. Kliknite na znamienko + na ľavej strane obrazovky, dvakrát kliknite na položku
Untitled (Bez názvu) a zadajte názov pre novú, vlastnú veľkosť.
4. Do polí Width (Šírka) a Height (Výška) zadajte rozmery a v prípade potreby
nastavte okraje.
5. Kliknite na tlačidlo OK.
Tlač dokumentov bez okrajov
Tlač bez okrajov umožňuje tlačiť na určitých typoch médií a na mnohé médiá
štandardného formátu až po okraje.
Poznámka Ak je typ papiera nastavený na Plain paper (Obyčajný papier),
nemôžete tlačiť dokument bez okrajov.
Poznámka Pred tlačou dokumentu bez okrajov otvorte súbor v softvérovej
aplikácii a priraďte veľkosť obrázka. Skontrolujte, či sa veľkosť zhoduje s veľkosťou
média, na ktoré chcete vytlačiť obrázok.
Poznámka Niektoré aplikácie a veľkosti médií nepodporujú tlač bez okrajov.
Postupujte podľa pokynov pre váš operačný systém.
Tlač dokumentov bez okrajov (Windows)
•
•
Tlač dokumentov bez okrajov (Mac OS X)
Tlač dokumentov bez okrajov (Windows)
1. Vložte papier do zásobníka. Ďalšie informácie získate v časti Vkladanie médií.
2. V ponuke File (Súbor) v softvérovej aplikácii kliknite na položku Print (Tlačiť).
3. Vyberte tlačiareň, pomocou ktorej chcete tlačiť.
30 Tlač
Page 35

4. Ak chcete zmeniť nastavenia, kliknite na tlačidlo, ktoré slúži na otvorenie
dialógového okna Properties (Vlastnosti).
V závislosti od softvérovej aplikácie sa toto tlačidlo môže nazývať Vlastnosti,
Možnosti, Inštalácia tlačiarne, Tlačiareň alebo Predvoľby.
5. Kliknite na kartu Features (Funkcie).
6. V zozname Size (Veľkosť) kliknite na položku More (Ďalšie) a potom vyberte
veľkosť bez okrajov vloženú v zásobníku. Ak sa dá tlačiť na zadanú veľkosť
obrázok bez okrajov, bude začiarknuté políčko Borderless (Bez okrajov).
7. V rozbaľovacom zozname Paper type (Typ papiera) kliknite na položku More
(Ďalšie) a vyberte príslušný typ papiera.
8. Ak ešte nie je začiarknuté políčko Borderless (Bez okrajov), začiarknite ho.
Ak sa veľkosť papiera bez okrajov nezhoduje s typom papiera, softvér tlačiarne
zobrazí výstrahu a umožní vybrať iný typ alebo inú veľkosť
9. Kliknite na tlačidlo OK a potom kliknutím na tlačidlo Print (Tlačiť) alebo OK
spustite tlač.
Tlač dokumentov bez okrajov (Mac OS X)
1. Vložte papier do zásobníka. Ďalšie informácie získate v časti Vkladanie médií.
2. Z ponuky File (Súbor) v softvérovej aplikácii kliknite na Print (Tlač).
3. Skontrolujte, či je vybratá tlačiareň, ktorú chcete použiť.
4. V kontextovej ponuke (umiestnenej pod nastavením Orientation (Orientácia))
vyberte položku Paper Type/Quality (Typ a kvalita papiera) alebo Printer
Features (Funkcie tlačiarne) a potom vyberte tieto nastavenia:
• Paper Type: (Typ papiera.) príslušný typ papiera
• Quality: (Kvalita:) Best (Najlepšia) alebo Maximum dpi (Maximálne
rozlíšenie).
.
Poznámka Tieto možnosti zobrazíte kliknutím na modrý prístupový
trojuholník vedľa voľby Printer (Tlačiareň).
5. V rozbaľovacej ponuke Paper Size (Veľkosť papiera) vyberte veľkosť papiera bez
okrajov.
6. Vyberte ľubovoľné ďalšie požadované nastavenia tlače a potom kliknutím na
tlačidlo Print (Tlačiť) spustite tlač.
Tlač na obe strany (duplexná tlač)
V systéme Windows môžete na obe strany tlačiť manuálne pomocou softvéru tlačiarne.
V počítačoch Macintosh môžete tlačiť na obidve strany hárka tak, že najprv vytlačíte
nepárne strany, potom strany prevrátite a vytlačíte párne strany.
Duplexná tlač (Windows)
•
Duplexná tlač (Mac OS X)
•
Tlač na obe strany (duplexná tlač)31
Page 36

Kapitola 2
Duplexná tlač (Windows)
1. Vložte vhodné médium. Pozrite časti Pokyny pre obojstrannú (duplexnú) tlač a
Vkladanie médií.
2. Otvorte dokument a v ponuke File (Súbor) kliknite na položku Print (Tlač) a
potom na položku Properties (Vlastnosti).
3. Kliknite na kartu Features (Funkcie).
4. V rozbaľovacom zozname obojstrannej tlače vyberte možnosť Manually
(Manuálne).
5. Ak chcete automaticky zmeniť veľkosť každej strany tak, aby sa zhodovala s
rozložením dokumentu na obrazovke, skontrolujte, či je vybratá možnosť
Preserve Layout (Zachovať rozloženie). Zrušením začiarknutia tejto možnosti
by mohlo dôjsť k vzniku nežiadúcich koncov strán.
6. V závislosti od požadovanej väzby začiarknite alebo zrušte začiarknutie políčka
Flip Pages Up (Preklápať strany nahor). Pozrite si príklady na obrázkoch v
ovládači tlače.
7. Zmeňte ďalšie požadované nastavenia a kliknite na tlačidlo OK.
8. Vytlačte dokument.
9. Po vytlačení prvej strany dokumentu postupujte podľa pokynov na obrazovke
a po opätovnom vložení papiera do zásobníka dokončite tlač.
10. Po vložení papiera kliknite na tlačidlo Continue (Pokračovať), ktoré sa
nachádza na obrazovke s pokynmi, a pokračujte v tlači.
Duplexná tlač (Mac OS X)
1. Vložte vhodné médium. Ďalšie informácie nájdete v častiach Pokyny pre
obojstrannú (duplexnú) tlač a Vkladanie médií.
2. Otvorte dokument a kliknite na položku Print (Tlač) v ponuke File (Súbor).
3. V rozbaľovacom zozname vyberte položku Paper Handling (Manipulácia s
papierom), v kontextovej ponuke Pages to Print (Strany, ktoré sa budú tlačiť)
vyberte možnosť Odd Only (Iba nepárne) a potom stlačte možnosť Print (Tlačiť).
32 Tlač
Poznámka Tieto možnosti zobrazíte kliknutím na modrý prístupový
trojuholník vedľa voľby Printer (Tlačiareň).
4. Prevráťte papier a vytlačte párne strany.
Page 37

3 Práca s atramentovými kazetami
Z dôvodu zaručenia čo najlepšej kvality tlače na tlačiarni musíte vykonať niekoľko
jednoduchých postupov údržby. Táto časť obsahuje pokyny na zaobchádzanie s
atramentovými kazetami, na výmenu atramentových kaziet a zarovnanie a vyčistenie
tlačovej hlavy.
Táto časť obsahuje nasledujúce témy:
Informácie o atramentových kazetách
•
•
Kontrola približných úrovní atramentov
Manipulácia s atramentovými kazetami
•
•
Výmena atramentových kaziet
•
Tlač pomocou jednej atramentovej kazety
Skladovanie spotrebného tlačového materiálu
•
•
Údržba kaziet s atramentom
Informácie o atramentových kazetách
Nasledujúce tipy pomáhajú uchovať atramentové kazety HP v dobrom stave a zaručiť
konzistentnú kvalitu tlače.
• Ak potrebujete vymeniť atramentovú kazetu, pred vybratím starej kazety
počkajte, kým nebudete mať k dispozícii novú atramentovú kazetu na inštaláciu.
Upozornenie Nenechávajte neprelepené atramentové kazety mimo
zariadenia príliš dlho. Môže to spôsobiť poškodenie atramentovej kazety.
• Všetky atramentové kazety uchovávajte až do ich použitia v pôvodných
neporušených baleniach.
•
Vypnite tlačiareň stlačením tlačidla
Pred odpojením napájacieho kábla alebo vypnutím predlžovacieho kábla
počkajte, kým nezhasne indikátor napájania. Ak tlačiareň nevypnete správne,
tlačový vozík sa nemusí vrátiť do správnej polohy, čo spôsobí problémy
s atramentovými kazetami a kvalitou tlače. Ďalšie informácie nájdete v časti
Vypnutie tlačiarne.
• Atramentové kazety uchovávajte pri izbovej teplote (15 až 35 °C).
• Kazety nemusíte vymieňať, kým nebude kvalita tlače neprijateľná, ale výrazné
zníženie kvality tlače môže byť spôsobené najmenej jednou kazetou, v ktorej sa
minul atrament. Možné riešenia zahŕňajú kontrolu odhadovaných úrovní
atramentu zostávajúcich v kazetách a čistenie atramentových kaziet. Pri čistení
atramentových kaziet sa používa určité množstvo atramentu. Ďalšie informácie
získate v časti
•Nečistite atramentové kazety, ak to nie je potrebné. Plytvá sa pri tom atramentom
a skracuje sa životnosť kaziet.
Čistenie atramentových kaziet.
(napájanie) umiestneného na zariadení.
Práca s atramentovými kazetami 33
Page 38

Kapitola 3
• S atramentovými kazetami zaobchádzajte opatrne. Pád, otrasy alebo hrubé
zaobchádzanie počas inštalácie môžu spôsobiť dočasné problémy s tlačou.
• Ak prepravujete zariadenie, vykonaním nasledujúceho postupu zabránite úniku
atramentu z tlačového vozíka alebo inému poškodeniu zariadenia:
◦
Zariadenie nezabudnite vypnúť stlačením tlačidla
Tlačový vozík je potrebné zaparkovať na pravej strane v servisnej stanici.
◦ Nenechávajte atramentové kazety nainštalované v zariadení.
Súvisiace témy
Kontrola približných úrovní atramentov
•
Čistenie atramentových kaziet
•
Kontrola približných úrovní atramentov
Odhadovanú úroveň atramentu môžete skontrolovať pomocou aplikácií Toolbox
(Windows), HP Utility (Mac OS X) alebo softvéru Toolbox pre zariadenia PDA.
Informácie o používaní týchto nástrojov nájdete v časti
tlačiarne. Tieto informácie môžete získať aj vytlačením stránky Stav tlačiarne (pozrite si
časť
Vysvetlivky k stránkam s informáciami o tlačiarni).
Poznámka Upozornenia na úroveň atramentu a indikátory poskytujú iba
odhadované hodnoty na účely plánovania. Ak sa zobrazí upozornenie na nízku
úroveň atramentu, zvážte zakúpenie náhradnej kazety, aby sa zabránilo možným
oneskoreniam pri tlači. Kazety nemusíte vymieňať, kým sa nezhorší kvalita tlače na
neprijateľnú úroveň.
Poznámka Ak ste nainštalovali dopĺňanú alebo recyklovanú kazetu alebo kazetu,
ktorá sa používala v inej tlačiarni, indikátor úrovne atramentu môže byť nepresný
alebo nedostupný.
Poznámka Atrament z kaziet sa používa v procese tlače množstvom rozličných
spôsobov, a to aj v procese inicializácie, ktorý slúži na prípravu zariadenia a kaziet
na tlač, a pri údržbe tlačových hláv, ktorá slúži na uchovávanie tlačových dýz
v čistote a na zaručenie plynulého prietoku atramentu. Pozostatky atramentu
naviac zostávajú v kazete aj po jej použití. Ďalšie informácie nájdete na adrese
www.hp.com/go/inkusage.
(napájanie).
Nástroje na spravovanie
34 Práca s atramentovými kazetami
Page 39

Manipulácia s atramentovými kazetami
Pred výmenou alebo čistením atramentovej kazety by ste mali poznať názvy súčiastok
a vedieť, ako manipulovať s atramentovými kazetami.
1 Medené kontakty
2 Plastová páska s ružovým uškom (pred inštaláciou sa musí odstrániť)
3 Atramentové dýzy pod páskou
Atramentové kazety držte za čierne plastové boky štítkom navrch. Nedotýkajte sa
medených kontaktov ani atramentových dýz.
Poznámka S atramentovými kazetami manipulujte opatrne. Pád alebo otras
kazety môže spôsobiť dočasné problémy s tlačou, prípadne trvalé poškodenie.
Výmena atramentových kaziet
V prípade nízkeho množstva atramentu postupujte podľa týchto pokynov.
Poznámka Keď je v atramentovej kazete nízka úroveň atramentu, na displeji sa
zobrazí hlásenie. Úroveň atramentu môžete skontrolovať aj pomocou aplikácie
Toolbox (Windows), HP Utility (Mac OS X) alebo softvéru Toolbox pre zariadenia
PDA. Ďalšie informácie o používaní týchto nástrojov nájdete v časti
spravovanie tlačiarne.
Poznámka Atrament z kaziet sa používa v procese tlače množstvom rozličných
spôsobov, a to aj v procese inicializácie, ktorý slúži na prípravu zariadenia a kaziet
na tlač. Pozostatky atramentu naviac zostávajú v kazete aj po jej použití. Ďalšie
informácie nájdete na adrese
www.hp.com/go/inkusage.
Nástroje na
Výmena atramentových kaziet 35
Page 40

Kapitola 3
Upozornenia a indikátory úrovne atramentu poskytujú len odhady na účely plánovania.
Keď sa na displeji ovládacieho panela zobrazí správa upozorňujúca na nedostatok
atramentu, mali by ste mať pripravenú náhradnú kazetu, aby ste sa vyhli možnému
oneskoreniu pri tlači. Atramentovú kazetu nie je potrebné meniť ihneď, ale až vtedy,
keď je kvalita tlače neuspokojivá.
Ďalšie informácie o objednávaní atramentových kaziet pre zariadenie nájdete v časti
Objednávanie tlačového spotrebného materiálu online.
Výmena atramentových kaziet
Atramentové kazety vymeňte podľa týchto pokynov.
1. Novú atramentovú kazetu vyberte z obalu a potiahnutím za farebnú plôšku z nej
odstráňte ochrannú fóliu.
1 Medené kontakty
2 Plastová páska s ružovým uškom (pred inštaláciou sa musí odstrániť)
3 Atramentové dýzy pod páskou
2. Zapnite tlačiareň a otvorte predný prístupový kryt. Počkajte, kým sa vozík
nezastaví. Malo by to trvať iba niekoľko sekúnd.
Upozornenie Atramentové kazety vyberajte alebo vkladajte, až keď sa vozík
s atramentovou kazetou prestane pohybovať.
36 Práca s atramentovými kazetami
Page 41

3. Zodvihnutím otvorte poistku atramentovej kazety a kazetu jemne vyberte
z priehradky.
4. Do priehradky vložte novú atramentovú kazetu, pričom dodržiavajte rovnaký uhol
ako pri vyberaní starej atramentovej kazety. Porovnaním symbolov na poistke
a atramentovej kazete skontrolujte, či vkladáte správnu atramentovú kazetu.
5. Zatvorte poistku atramentovej kazety. Ak je kazeta vložená nesprávne,
zatvorením poistky sa kazeta jemne zatlačí do svojej priehradky v priestore na
tlačové kazety. Zatlačením na poistku skontrolujte, či je poistka umiestnená na
kazete vo vodorovnej polohe.
6. Zatvorte predný prístupový kryt.
Výmena atramentových kaziet 37
Page 42

Kapitola 3
7. Pred použitím tlačiarne počkajte, kým vozík dokončí postup inicializácie
atramentovej kazety a vráti sa do východiskovej pozície na ľavej strane tlačiarne.
Poznámka Predný prístupový kryt neotvárajte, kým sa nedokončí
inicializácia atramentovej kazety.
8. Zarovnajte atramentové kazety. Ďalšie informácie nájdete v časti Zarovnanie
atramentových kaziet.
Tlač pomocou jednej atramentovej kazety
Ak sa v niektorej atramentovej kazete minie pred jej výmenou atrament, môžete
naďalej tlačiť s jednou atramentovou kazetou.
Vybratá kazeta Používané kazety Výstup
Čierna Tlač iba s trojfarebnou atramentovou
kazetou
Trojfarebná Tlač iba s čiernou alebo
fotografickou atramentovou kazetou
Fotografická Tlač iba s trojfarebnou atramentovou
kazetou
Poznámka Tlač iba s jednou atramentovou kazetou môže byť pomalšia a môže to
ovplyvniť kvalitu tlače. Odporúča sa tlačiť s obidvomi atramentovými kazetami. Na
tlač bez okrajov musíte vložiť trojfarebnú atramentovú kazetu.
Farebná a odtiene sivej
Všetky dokumenty sa tlačia
v odtieňoch sivej
Farebná a odtiene sivej
Skladovanie spotrebného tlačového materiálu
Atramentové kazety je možné nechať v zariadení dlhší čas. Avšak na zaručenia
optimálneho stavu atramentovej kazety nezabudnite správne vypnúť zariadenie. Ďalšie
informácie nájdete v časti
Vypnutie tlačiarne.
Údržba kaziet s atramentom
Táto časť obsahuje nasledujúce témy:
Zarovnanie atramentových kaziet
•
•
Kalibrácia farieb
•
Čistenie atramentových kaziet
Zarovnanie atramentových kaziet
Nové atramentové kazety by ste mali pri vkladaní zarovnať, čím dosiahnete najlepšiu
kvalitu tlače. Ak je výtlačok zrnitý, sú na ňom rozptýlené body, zúbkované hrany alebo
sa atrament zlieva do inej farby, môžete urobiť potrebné úpravy pomocou aplikácie
Toolbox alebo ovládača tlače (Windows), pomôcky HP Utility (Mac OS X) alebo
softvéru Toolbox pre zariadenia PDA (Windows Mobile). Informácie o používaní týchto
nástrojov nájdete v časti
38 Práca s atramentovými kazetami
Nástroje na spravovanie tlačiarne.
Page 43

Poznámka Pred zarovnaním atramentových kaziet vložte do zásobníka papiera
nepoužitý biely papier. Počas zarovnávania sa vytlačí zarovnávacia strana.
• Nástroje (Windows): Otvorte aplikáciu Nástroje. Ďalšie informácie nájdete v
časti
Zarovnať tlačové kazety a postupujte podľa pokynov na obrazovke.
• HP Utility (Mac OS X): Otvorte pomôcku HP Utility. Ďalšie informácie nájdete
v časti
podľa pokynov na obrazovke.
Kalibrácia farieb
Ak nie ste spokojní so vzhľadom farieb, môžete ručnou kalibráciou farieb zaručiť
najlepšiu kvalitu tlače.
Poznámka Farby kalibrujte iba v prípade, že sú súčasne vložené trojfarebná aj
fotografická atramentová kazeta. Fotografickú atramentovú kazetu si možno
zakúpiť ako voliteľné príslušenstvo. Ďalšie informácie nájdete v časti
materiál a príslušenstvo HP.
Tip Ak používate zariadenie so systémom Windows Mobile, môžete farby
kalibrovať pomocou softvéru Toolbox (Nástroje) pre zariadenia PDA. Ďalšie
informácie nájdete v časti
Windows Mobile).
Kalibráciou farieb sa vyvážia farebné odtiene na tlačených stranách. Vyžaduje sa, iba
ak:
•Vytlačené farby sú viditeľne posunuté k žltej, azúrovej alebo purpurovej farbe.
• Odtiene sivej majú farebný nádych.
Nesprávne farby môžu byť tiež dôsledkom nedostatočnej úrovne atramentu
v atramentových kazetách.
• Nástroje (Windows): Otvorte aplikáciu Nástroje. Ďalšie informácie nájdete v
časti
Kalibrovať farbu a postupujte podľa pokynov na obrazovke.
• HP Utility (Mac OS X): Otvorte pomôcku HP Utility. Ďalšie informácie nájdete
v časti
farbu) a postupujte podľa pokynov na obrazovke.
Toolbox (Nástroje) (Windows). Kliknite na kartu Služby, potom na položku
HP Utility (Mac OS X). Kliknite na položku Align (Zarovnať) a postupujte
Spotrebný
Softvér Toolbox (Nástroje) pre zariadenia PDA (Microsoft
Toolbox (Nástroje) (Windows). Kliknite na kartu Služby, potom na položku
HP Utility (Mac OS X). Kliknite na položku Calibrate Color (Kalibrovať
Čistenie atramentových kaziet
Ak vytlačené znaky nie sú úplné alebo ak na výtlačkoch chýbajú bodky alebo čiary,
možno treba vyčistiť atramentové kazety. Ide o príznaky upchatia atramentových
trysiek, čo môže byť dôsledkom dlhodobého vystavenia pôsobeniu vzduchu.
Údržba kaziet s atramentom 39
Page 44

Kapitola 3
Poznámka Pred čistením atramentových kaziet skontrolujte, či je v atramentových
kazetách dostatok atramentu. Neúplné znaky, chýbajúce čiary alebo bodky na
výtlačkoch môžu spôsobovať aj nízke úrovne atramentu. Uistite sa, že nesvietia
kontrolky na atramentových kazetách. Ďalšie informácie nájdete v časti
Význam
kontroliek na ovládacom paneli. Stav atramentových kaziet môžete skontrolovať aj
na karte Printer Status (Stav tlačiarne) v aplikáciách Toolbox (Windows), HP Utility
(Mac OS) alebo v softvéri Toolbox pre zariadenia PDA. Vymeňte atramentové
kazety s nízkou úrovňou atramentu. Ďalšie informácie nájdete v časti
Výmena
atramentových kaziet.
Táto časť obsahuje nasledujúce témy:
Automatické čistenie atramentových kaziet
•
Automatické čistenie atramentových kaziet
Poznámka Atramentové kazety čistite iba v prípade nízkej kvalite tlače. Pri čistení
sa spotrebúva atrament a skracuje sa životnosť atramentových kaziet. K dispozícii
sú tri úrovne čistenia. Po vykonaní jednej úrovne čistenia vykonajte tú nasledujúcu
iba v prípade, že výsledky nie sú uspokojivé.
Ovládací panel
1. Stlačte a podržte tlačidlo
(tlačidlo Napájanie).
2. Počas držania tlačidla spravte jeden z nasledujúcich úkonov. V prípade, že
výsledky nie sú uspokojivé, vykonajte nasledujúcu úroveň čistenia.
a.Na čistenie 1. úrovne: dvakrát stlačte tlačidlo
b.Na čistenie 2. úrovne: dvakrát stlačte tlačidlo
tlačidlo
(tlačidlo Obnoviť).
c.Na čistenie 3. úrovne: dvakrát stlačte tlačidlo
tlačidlo
3. Uvoľnite tlačidlo
(tlačidlo Obnoviť).
(tlačidlo Napájanie).
(tlačidlo Zrušiť).
(tlačidlo Zrušiť) a jedenkrát
(tlačidlo Zrušiť) a dvakrát
Tlačiareň spustí čistenie.
Aplikácia Toolbox (Windows)
1. Otvorte aplikáciu Nástroje. Ďalšie informácie nájdete v časti
(Windows).
2. Kliknite na kartu Services (Služby), potom na položku Clean the Print
Cartridges (Vyčistiť tlačové kazety) a postupujte podľa pokynov na obrazovke.
HP Utility (Mac OS X)
1. Otvorte pomôcku HP Utility. Ďalšie informácie nájdete v časti
X).
2. Kliknite na položku Clean (Vyčistiť) a postupujte podľa pokynov na obrazovke.
40 Práca s atramentovými kazetami
Toolbox (Nástroje)
HP Utility (Mac OS
Page 45

4 Vyriešenie problému
Táto časť obsahuje nasledujúce témy:
Technická podpora spoločnosti HP
•
•
Tipy a zdroje na riešenie problémov
Riešenie problémov s tlačou
•
•
Nízka kvalita tlače a iné ako očakávané výtlačky
Pokročilá údržba atramentových kaziet
•
•
Vyriešte problémy s podávaním papiera
•
Riešenie problémov s inštaláciou
Vysvetlivky k stránkam s informáciami o tlačiarni
•
•
Odstránenie zaseknutia
•
Význam kontroliek na ovládacom paneli
Technická podpora spoločnosti HP
Ak máte problém, postupujte nasledovne
1. Pozrite si dokumentáciu dodanú s tlačiarňou.
2. Navštívte webovú lokalitu technickej podpory online spoločnosti HP na adrese
www.hp.com/go/customercare. Technická podpora online spoločnosti HP je k
dispozícii pre všetkých zákazníkov spoločnosti HP. Predstavuje najrýchlejší zdroj
aktuálnych informácií o tlačiarni a odbornú pomoc a zahŕňajú nasledujúce
funkcie:
• Rýchly prístup ku kvalifikovaným odborníkom technickej podpory v režime
online
• Aktualizácie softvéru a ovládačov tlačiarne HP
• Cenné informácie o riešení najčastejších problémov
• Aktívne aktualizácie tlačiarne, upozornenia oddelenia technickej podpory a
novinky spoločnosti HP dostupné po registrácii tlačiarne HP All-in-One
Ďalšie informácie nájdete v časti
3. Zavolajte na oddelenie technickej podpory spoločnosti HP. Možnosti technickej
podpory a ich dostupnosť sa líšia v závislosti od tlačiarne, krajiny/regiónu a
jazyka. Ďalšie informácie získate v časti
spoločnosti HP.
Získanie elektronickej podpory.
Telefonická technická podpora
Získanie elektronickej podpory
Informácie o podpore a záruke nájdete na webovej stránke spoločnosti HP na adrese
www.hp.com/go/customercare. Ak sa zobrazí výzva, vyberte príslušnú krajinu/región a
kliknite na položku Contact HP (Kontaktovať HP). Zobrazia sa kontaktné informácie
oddelenia technickej podpory.
Vyriešenie problému 41
Page 46

Kapitola 4
Táto webová stránka ponúka aj technickú podporu, ovládače, spotrebný materiál,
informácie o objednávaní a ďalšie možnosti, napríklad:
• Prístup k stránkam podpory online.
• Odoslanie e-mailu spoločnosti HP so žiadosťou o odpovede na otázky.
• Spojenie sa s technikom spoločnosti HP prostredníctvom rozhovoru online.
• Skontrolujte aktualizácie softvéru tlačiarne HP.
Podporu môžete získať aj zo softvéru tlačiarne HP (Windows) alebo zo softvéru HP
Utility (Mac OS X), ktorý poskytuje jednoduché, detailné riešenia bežných problémov s
tlačou. Ďalšie informácie nájdete v častiach
Utility (Mac OS X).
Možnosti technickej podpory a ich dostupnosť sa líšia v závislosti od tlačiarne, krajiny/
regiónu a jazyka.
Telefonická technická podpora spoločnosti HP
Telefónne čísla oddelení technickej podpory a súvisiace tarify uvedené v tejto časti
platia v čase publikácie a iba pre hovory vykonané cez pevnú linku. Pre mobilné
telefóny môžu platiť iné ceny.
Najaktuálnejší zoznam telefónnych čísiel oddelení technickej podpory spoločnosti HP
a taríf za tieto hovory nájdete na adrese
Počas záručnej lehoty môžete získať pomoc v Centre služieb pre zákazníkov
spoločnosti HP.
www.hp.com/go/customercare.
Nástroje na spravovanie tlačiarne a HP
Poznámka Spoločnosť HP neposkytuje telefonickú podporu pre tlač v systéme
Linux. Všetka podpora sa poskytuje cez Internet na nasledujúcej webovej lokalite:
https://launchpad.net/hplip. Kliknutím na tlačidlo Ask a question (Položiť otázku)
môžete spustiť proces získania technickej podpory.
Webová stránka HPLIP neposkytuje podporu pre systém Windows ani Mac OS X.
Ak používate tieto operačné systémy, pozrite si stránku
www.hp.com/go/
customercare.
Táto časť obsahuje nasledujúce témy:
•
Pred telefonátom
•
Obdobie poskytovania telefonickej podpory
Telefónne čísla podpory
•
Po uplynutí obdobia bezplatnej telefonickej podpory
•
Pred telefonátom
Podpore spoločnosti HP volajte v čase, keď ste pri počítači a zariadení HP All-in-One.
Pripravte sa na poskytnutie nasledujúcich informácií:
• Číslo modelu (ďalšie informácie nájdete v časti
Nájdenie čísla modelu tlačiarne)
•Sériové číslo (umiestnené na zadnej alebo spodnej strane tlačiarne)
• Správy zobrazujúce sa v danej situácii
• Odpovede na nasledujúce otázky:
◦ Stala sa už takáto situácia v minulosti?
◦ Dokážete ju vyvolať znova?
42 Vyriešenie problému
Page 47
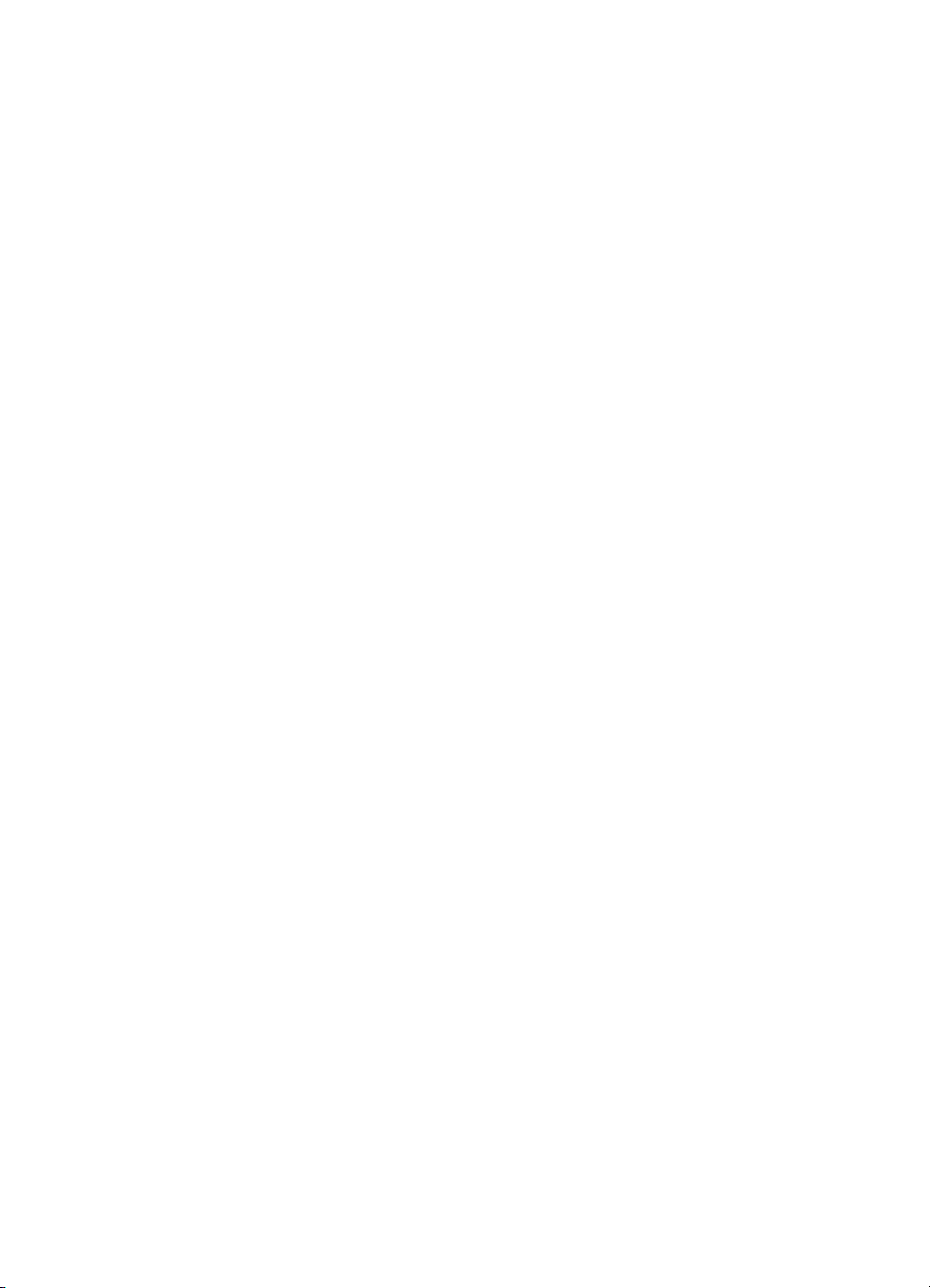
◦ Pridali ste nejaký nový softvér alebo hardvér do počítača v čase, keď sa
začal prejavovať tento problém?
◦ Prihodilo sa niečo pred vznikom tejto situácie (napríklad búrka, zariadenie
HP All-in-One bolo premiestnené atď.)?
Obdobie poskytovania telefonickej podpory
Jednoročná telefonická podpora je k dispozícii v Severnej Amerike, Pacifickej Ázii
a Latinskej Amerike (vrátane Mexika).
Telefónne čísla podpory
Na mnohých miestach poskytuje spoločnosť HP počas záručnej doby telefonickú
podporu bez poplatkov. Niektoré z nižšie uvedených čísel podpory však nemusia byť
bezplatné.
Technická podpora spoločnosti HP 43
Page 48

Kapitola 4
Aktuálny zoznam telefónnych čísel podpory je uvedený v časti www.hp.com/go/
customercare.
$IULFD(QJOLVKVSHDNLQJ
$IULTXHIUDQFRSKRQH
$OJ«ULH
$UJHQWLQD%XHQRV$LUHV
$UJHQWLQD
$XVWUDOLD
$XVWUDOLDRXWRIZDUUDQW\
VWHUUHLFK
%HOJL
%HOJLTXH
%UDVLO6DR3DXOR
%UDVLO
&DQDGD KS
&HQWUDO$PHULFD7KH
&DULEEHDQ
&KLOH
Ё
Ё
&RORPELD%RJRW£
&RORPELD
&RVWD5LFD
ÎHVN£UHSXEOLND
'DQPDUN
(FXDGRU$QGLQDWHO ℡
(FXDGRU3DFLILWHO ℡
(O6DOYDGRU
(VSD³D
)UDQFH
'HXWVFKODQG
˃˨˨˙ˡ˞
ˈ˺˭ˮˬ˯
*XDWHPDOD
佭␃⡍߹㸠ᬓ
,QGLD
,QGLD
,QGRQHVLD
,UHODQG
,WDOLD
-DPDLFD
㡴㦻
44 Vyriešenie problému
www.hp.com/support
뼑霢
/X[HPERXUJ)UDQ©DLV
ﺮﺋﺍﺰﺠﻟﺍ
/X[HPEXUJ'HXWVFK
0DGDJDVFDU
0DJ\DURUV]£J
GRSSHOWHU2UWVWDULI
3HDN+RXUVSP
/RZ+RXUVSP
3HDN+RXUVP/RZ+RXUV
P
LQYHQW
ZZZKSFRPODVRSRUWH
&=1PLQ
2SNDOGNUSUPLQ
3UPLQPDQOºU
3UPLQºYULJHWLGVSXQNWHU
SP
0LQDXVGHPGHXWVFKHQ
)HVWQHW]EHL$QUXIHQDXV
0RELOIXQNQHW]HQN¸QQHQDQGHUH
3UHLVHJHOWHQ
&DOOVFRVW&RVWFHQWSHDN
FHQWRIISHDNSHUPLQXWH
FRVWRWHOHIRQLFRORFDOH
0DOD\VLD
0DXULWLXV
ﻦﻳﺮﺤﺒﻟﺍ
0«[LFR&LXGDGGH0«[LFR
0«[LFR
0DURF
1HGHUODQG
1HZ=HDODQG
1LJHULD
1RUJH
3DQDP£
3DUDJXD\
3HU¼
3KLOLSSLQHV
3ROVND
3RUWXJDO
3XHUWR5LFR
5HS¼EOLFD'RPLQLFDQD
5HXQLRQ
5RP¤QLD
ﺮﺼﻣ
6LQJDSRUH
6ORYHQVN£UHSXEOLND
6RXWK$IULFD56$
6XRPL
6YHULJH
6ZLW]HUODQG
㟎☷
ࡷࡎ࡙
7ULQLGDG7REDJR
7XQLVLH
ﻕﺍﺮﻌﻟﺍ
7¾UNL\HòVWDQEXO$QNDUD
ﺖﻳﻮﻜﻟﺍ
ò]PLU%XUVD
ﻥﺎﻨﺒﻟ
ﺮﻄﻗ
ﻦﻤﻴﻟﺍ
8QLWHG.LQJGRP
8QLWHG6WDWHV
8UXJXD\
9HQH]XHOD&DUDFDV
9HQH]XHOD
9L¬W1DP
ﻥﺩﺭﻷﺍ
PLQ
0LQ
+8)SHUFYH]HW«NHVWHOHIRQUD
0LQ
VWDUWHUS§.USHUPLQ
GHUHWWHU.USHUPLQ
)UDPRELOWHOHIRQJMHOGHU
PRELOWHOHIRQWDNVWHU
ﻥﺎﻤ ُﻋ
.RV]WSRĄÇF]HQLD]WHO
VWDFMRQDUQHJRMDN]DLPSXOVZJ
WDU\I\RSHUDWRUD]WHO
NRPµUNRZHJRZJWDU\I\RSHUDWRUD
&XVWRF¬QWLPRVQRSULPHLUR
PLQXWRHF¬QWLPRVUHVWDQWHV
PLQXWRV
ﺔﻴﺑﻮﻌﺴﻟﺍ
NUPLQ
&+)PLQ
ܡ䊏
ﺲﻧﻮﺗ
<HUHOQXPDUD
ﺓﺪﺤﺘﻤﻟﺍ ﺔﻴﺑﺮﻌﻟﺍ ﺕﺍﺭﺎﻣﻹﺍ
eSP
Page 49

Po uplynutí obdobia bezplatnej telefonickej podpory
Po skončení periódy telefonickej podpory poskytuje spoločnosť HP pomoc za
dodatočné poplatky. Pomoc možno nájsť aj online na webovej lokalite podpory
spoločnosti HP:
podpory vám poskytne predajca produktov HP alebo zavolajte na telefónne číslo
podpory platné pre vašu krajinu/región.
www.hp.com/go/customercare. Informácie o ďalších možnostiach
Tipy a zdroje na riešenie problémov
Na riešenie problémov s tlačou použite nasledujúce tipy a zdroje.
• Informácie o zaseknutom papieri nájdete v časti
• Informácie o problémoch s podávaním papiera, napr. so zošikmením alebo s
vyberaním papiera, nájdete v časti
• Skontrolujte, či je tlačiareň v pohotovostnom stave. Ak indikátor svieti alebo bliká,
pozrite časť
•Sieťový kábel a ostatné káble fungujú a sú pevne pripojené k tlačiarni.
Skontrolujte, či je kábel pevne pripojený k funkčnej sieťovej elektrickej zásuvke
a či je tlačiareň zapnutá. Informácie o požiadavkách na elektrické napätie nájdete
v časti
• Médiá sú správne vložené do zásobníka a nie sú uviaznuté v tlačiarni.
• Atramentové kazety sú správne vložené v príslušných otvoroch. Zatlačením na
poistku skontrolujte, či je poistka umiestnená na kazete vo vodorovnej polohe.
Skontrolujte, či ste z každej atramentovej kazety odstránili ochrannú pásku.
• Všetky kryty sú zatvorené.
• Všetky baliace pásky a materiály sú odstránené.
•Tlačiareň môže vytlačiť stránku autodiagnostického testu. Ďalšie informácie
získate v časti
•Tlačiareň je nastavená ako aktuálna alebo predvolená tlačiareň. V systéme
Windows ju v priečinku Tlačiarne nastavte ako predvolenú. V systéme Mac OS X
ju nastavte ako predvolenú v časti Print & Fax (Tlač a fax). Ďalšie informácie
nájdete v dokumentácii k počítaču.
• Ak používate počítač so systémom Windows, nie je vybraná položka Pozastaviť
tlač.
• Pri vykonávaní úlohy nie je spustených priveľa programov. Pred ďalším pokusom
o vykonanie úlohy zavrite nepoužívané programy alebo reštartujte počítač.
• Ak používate pripojenie Bluetooth, všetok požadovaný softvér je nainštalovaný v
hostiteľskom zariadení. Skontrolujte správnosť nastavení pripojenia Bluetooth.
Ďalšie informácie nájdete v časti
Niektoré problémy možno vyriešiť obnovením nastavení tlačiarne.
Význam kontroliek na ovládacom paneli.
Elektrické požiadavky.
Vysvetlivky k stránkam s informáciami o tlačiarni.
Vyriešte problémy s podávaním papiera.
Nastavenie tlačiarne na komunikáciu Bluetooth.
Odstránenie zaseknutia.
Riešenie problémov s tlačou
Táto časť obsahuje nasledujúce témy:
Tlačiareň sa nečakane vypína
•
Všetky kontrolky na tlačiarni svietia alebo blikajú
•
Riešenie problémov s tlačou 45
Page 50

Kapitola 4
• Tlačiareň neodpovedá (netlačí)
•
Tlačiareň neprijíma atramentovú kazetu
•
Tlač trvá tlačiarni dlho
•
Vytlačená prázdna alebo čiastočne vytlačená strana
•
Niečo na strane chýba alebo je nesprávne
Umiestnenie textu alebo grafiky je nesprávne
•
Tlačiareň sa nečakane vypína
Skontrolujte napájanie a jeho pripojenie
• Skontrolujte, či je napájací kábel pevne pripojený k funkčnej sieťovej elektrickej
zásuvke. Informácie o požiadavkách na elektrické napätie nájdete v časti
Elektrické požiadavky.
• Ak používate batériu, skontrolujte, či je správne vložená.
Všetky kontrolky na tlačiarni svietia alebo blikajú
Nastala neodstrániteľná chyba
Odpojte všetky káble (napríklad napájací kábel, sieťový kábel a kábel USB), vyberte
batériu, počkajte približne 20 sekúnd, káble a batériu znova pripojte a potom stlačte
ľubovoľné tlačidlo na ovládacom paneli. Ak problém pretrváva, navštívte webovú
lokalitu spoločnosti HP (
informácie o riešení problémov, opravách a aktualizáciách tlačiarne.
www.hp.com/go/customercare) a vyhľadajte na nej najnovšie
Tlačiareň neodpovedá (netlačí)
Skontrolujte tlačový front
Úloha môže byť stále zaradená do tlačového frontu. Problém odstráňte otvorením
tlačového frontu, zrušením tlače všetkých dokumentov vo fronte a reštartovaním
počítača. Po reštartovaní počítača skúste tlač zopakovať. Informácie o otvorení
tlačového frontu a rušení tlačových úloh nájdete v Pomocníkovi operačného systému.
Skontrolujte nastavenie tlačiarne
Bližšie informácie získate v časti
Skontrolujte inštaláciu softvéru tlačiarne
Ak tlačiareň počas tlače vypnete, na obrazovke počítača by sa malo zobraziť výstražné
hlásenie. Ak sa nezobrazí, softvér tlačiarne môže byť nesprávne nainštalovaný. Úplne
odinštalujte softvér tlačiarne a potom ho znova nainštalujte. Ďalšie informácie získate
Odinštalujte a znova nainštalujte softvér tlačiarne HP.
v časti
Skontrolujte káblové pripojenia
Skontrolujte, či sú obidva konce kábla USB spoľahlivo zapojené.
Skontrolujte kompletný osobný softvér firewallu nainštalovaného v počítači
Osobná softvérová brána firewall je bezpečnostný program na ochranu počítača pred
prienikmi. Firewall však môže blokovať komunikáciu medzi počítačom a tlačiarňou. Ak
46 Vyriešenie problému
Tipy a zdroje na riešenie problémov.
Page 51

sa vyskytuje problém pri komunikácii s tlačiarňou, skúste firewall dočasne zakázať. Ak
problém pretrvá, brána firewall nie je zdrojom problému s komunikáciou. Znova povoľte
bránu firewall.
Ak po zakázaní brány firewall možno komunikovať s tlačiarňou, môžete tlačiarni
priradiť statickú adresu IP a bránu firewall znova povoliť.
Skontrolujte bezdrôtové pripojenie Bluetooth
Tlač väčších súborov prostredníctvom bezdrôtového pripojenia Bluetooth môže
niekedy viesť k zlyhaniu tlačovej úlohy. Skúste vytlačiť menší súbor. Ďalšie informácie
získate v časti
Problémy s vytvorením bezdrôtovej komunikácie Bluetooth.
Tlačiareň neprijíma atramentovú kazetu
Skontrolujte atramentovú kazetu
• Vyberte a znova vložte atramentovú kazetu.
• Skontrolujte, či je atramentová kazeta vložená do správnej zásuvky. Skontrolujte,
či bola z atramentovej kazety úplne odstránená ochranná páska. Ďalšie
informácie získate v časti
Vyčistite atramentovú kazetu manuálne
Vykonajte čistenie atramentovej kazety. Ďalšie informácie nájdete v časti
údržba atramentových kaziet.
Po vybratí atramentovej kazety vypnite tlačiareň
Po vybratí atramentovej kazety vypnite tlačiareň, počkajte približne 20 sekúnd a znova
ju zapnite bez toho, aby ste vkladali atramentovú kazetu. Po reštartovaní tlačiarne
znova vložte atramentovú kazetu.
Výmena atramentových kaziet.
Pokročilá
Tlač trvá tlačiarni dlho
Skontrolujte systémové prostriedky
• Skontrolujte, či má počítač dostatok prostriedkov na vytlačenie dokumentu
v primeranom čase. Ak počítač spĺňa len minimálne systémové požiadavky, tlač
dokumentov môže trvať dlhšie. Ďalšie informácie o minimálnych a odporúčaných
systémových požiadavkách nájdete v časti
•Ak je počítač zaneprázdnený inými spustenými programami, dokumenty sa môžu
tlačiť pomalšie. Pokúste sa niektoré programy ukončiť a potom znova vytlačiť
dokument.
Skontrolujte nastavenie softvéru tlačiarne
Keď je ako kvalita tlače vybraná možnosť Najlepšie alebo Maximálne rozlíšenie,
rýchlosť tlače je nižšia. Ak chcete zvýšiť rýchlosť tlače, v ovládači tlačiarne vyberte iné
nastavenia tlače. Ďalšie informácie získate v časti
Systémové požiadavky.
Tlač.
Riešenie problémov s tlačou 47
Page 52

Kapitola 4
Skontrolujte rušenie rádiového signálu
Ak je tlačiareň pripojená prostredníctvom bezdrôtovej komunikácie Bluetooth a tlač je
pomalá, rádiový signál môže byť slabý. Ďalšie informácie nájdete v časti
vytvorením bezdrôtovej komunikácie Bluetooth.
Skontrolujte bezdrôtové pripojenie Bluetooth
Tlač väčších súborov prostredníctvom bezdrôtového pripojenia Bluetooth môže
niekedy viesť k zlyhaniu tlačovej úlohy. Skúste vytlačiť menší súbor. Ďalšie informácie
získate v časti
Problémy s vytvorením bezdrôtovej komunikácie Bluetooth.
Vytlačená prázdna alebo čiastočne vytlačená strana
Vyčistite atramentovú kazetu
Vykonajte čistenie atramentovej kazety. Ďalšie informácie získate v časti
atramentových kaziet.
Skontrolujte nastavenie médií
• Skontrolujte, či je v ovládači tlače vybraté správne nastavenie kvality tlače
pre médiá vložené v zásobníku.
• Skontrolujte, či sa nastavenie strany v ovládači tlače zhoduje s veľkosťou strany
média vloženého v zásobníku.
Problémy s
Čistenie
Skontrolujte bezdrôtové pripojenie Bluetooth
Tlač väčších súborov prostredníctvom bezdrôtového pripojenia Bluetooth môže
niekedy zapríčiniť zlyhanie tlačovej úlohy. Skúste vytlačiť menší súbor. Ďalšie
informácie nájdete v časti
Problémy s vytvorením bezdrôtovej komunikácie Bluetooth.
Do tlačiarne sa podáva viac ako jedna strana
Ďalšie informácie o problémoch s podávaním papiera nájdete v časti
s podávaním papiera.
Súbor obsahuje prázdnu stranu
Kontrolou súboru sa uistite, že neobsahuje prázdne strany.
Niečo na strane chýba alebo je nesprávne
Skontrolujte atramentové kazety
• Skontrolujte, či sú obe kazety nainštalované a či fungujú správne.
• Atramentové kazety pravdepodobne obsahujú veľmi málo atramentu. Ďalšie
informácie nájdete v časti
• Atramentové kazety pravdepodobne obsahujú veľmi málo atramentu. Vymeňte
kazety s nízkou úrovňou atramentu. Ďalšie informácie nájdete v časti
atramentových kaziet.
Čistenie atramentových kaziet.
Vyriešte problémy
Výmena
48 Vyriešenie problému
Page 53

Skontrolujte nastavenia okrajov
Skontrolujte, či nastavenia okrajov pre dokument nepresahujú oblasť tlače tlačiarne.
Ďalšie informácie získate v časti
Nastavenie minimálnych okrajov.
Skontrolujte nastavenia farebnej tlače
Skontrolujte, či v ovládači tlače nie je vybratá možnosť Print in Grayscale (Tlačiť v
odtieňoch sivej). Otvorte dialógové okno Properties (Vlastnosti) tlačiarne, kliknite na
kartu Features (Funkcie) a skontrolujte, či v ponuke Color (Farba) nie je vybratá
možnosť Print in Grayscale (Tlačiť v odtieňoch sivej).
Skontrolujte umiestnenie tlačiarne a dĺžku kábla USB
Silné elektromagnetické polia (napríklad polia generované monitormi, motormi,
ventilátormi, televízormi a inými podobnými zariadeniami) môžu niekedy spôsobiť
mierne skreslenie výtlačkov. Presuňte tlačiareň ďalej od zdroja elektromagnetických
polí. Odporúča sa tiež používať kábel USB s dĺžkou kratšou ako 3 metre, aby sa
minimalizovali vplyvy týchto elektromagnetických polí.
Skontrolujte nastavenia štandardu PictBridge
Ak tlačíte pomocou zariadenia podporujúceho štandard PictBridge, skontrolujte, či sú
nastavenia médií v tlačiarni správne alebo či zodpovedajú aktuálnym nastaveniam
tlačiarne. Postup kontroly aktuálnych nastavení tlačiarne nájdete v časti
Vysvetlivky k
stránkam s informáciami o tlačiarni.
Skontrolujte nastavenie tlače bez okrajov
Ak tlačíte pomocou zariadenia podporujúceho štandard PictBridge, skontrolujte, či sú
nastavenia médií v tlačiarni správne alebo či zodpovedajú aktuálnym nastaveniam
tlačiarne. Postup kontroly aktuálnych nastavení tlačiarne nájdete v časti
Vysvetlivky k
stránkam s informáciami o tlačiarni.
Skontrolujte bezdrôtové pripojenie Bluetooth
Tlač väčších súborov prostredníctvom bezdrôtového pripojenia Bluetooth môže
niekedy zapríčiniť zlyhanie tlačovej úlohy. Skúste vytlačiť menší súbor. Ďalšie
informácie nájdete v časti
Problémy s vytvorením bezdrôtovej komunikácie Bluetooth.
Skontrolujte písmo mobilného telefónu
Pri tlači ázijských typov písem z mobilného telefónu prostredníctvom zariadení
zakúpených mimo Ázie sa môžu objaviť štvorčeky. Ázijské písma určené na tlač z
mobilných telefónov s pripojením Bluetooth podporujú iba modely zakúpené v Ázii.
Umiestnenie textu alebo grafiky je nesprávne
Skontrolujte spôsob vloženia médií
Skontrolujte, či sa vodiace lišty a priečne vodiace lišty médií tesne dotýkajú okrajov
stohu médií a či zásobníky nie sú preplnené. Bližšie informácie získate v časti
Vkladanie médií.
Riešenie problémov s tlačou 49
Page 54

Kapitola 4
Skontrolujte formát média
• Ak je veľkosť dokumentu väčšia ako formát používaného média, obsah na strane
môže byť odrezaný.
• Skontrolujte, či sa veľkosť médií vybratá v ovládači tlače zhoduje s veľkosťou
médií vložených v zásobníku.
Skontrolujte nastavenia okrajov
Ak je na okrajoch strany odrezaný text alebo obrázky, skontrolujte, či nastavenie
okrajov pre dokument neprekračuje tlačiteľnú oblasť tlačiarne. Ďalšie informácie
získate v časti
Skontrolujte nastavenie orientácie strany
Skontrolujte, či sa veľkosť médií a orientácia strany vybraté v aplikácii zhodujú
s nastavením v ovládači tlače. Ďalšie informácie získate v časti
Skontrolujte umiestnenie tlačiarne a dĺžku kábla USB
Silné elektromagnetické polia (napríklad polia generované monitormi, motormi,
ventilátormi, televízormi a inými podobnými zariadeniami) môžu niekedy spôsobiť
mierne skreslenie výtlačkov. Presuňte tlačiareň ďalej od zdroja elektromagnetických
polí. Odporúča sa tiež používať kábel USB s dĺžkou kratšou ako 3 metre, aby sa
minimalizovali vplyvy týchto elektromagnetických polí.
Ak riešenia uvedené vyššie nefungujú, problém možno spočíva v tom, že aplikácia nie
je schopná správne interpretovať nastavenie tlače. Pozrite si poznámky o vydaní
týkajúce sa známych softvérových konfliktov, dokumentáciu aplikácie alebo sa
skontaktujte s výrobcom softvéru.
Nastavenie minimálnych okrajov.
Tlač.
Nízka kvalita tlače a iné ako očakávané výtlačky
Táto časť sa týka nasledujúcich tém:
Všeobecné tipy
•
•
Tlač nezmyselných znakov
•
Atrament sa rozmazáva
•
Atrament úplne nevypĺňa text alebo grafiku
•
Výstup má vyblednuté alebo nevýrazné farby
•
Farby sa tlačia čiernobielo
•
Tlačia sa nesprávne farby
•
Na výtlačku sa zlievajú farby
•
Farby sú nesprávne zoradené
•
Pruhy alebo čiary na výtlačkoch
Všeobecné tipy
Skontrolujte atramentové kazety
• Skontrolujte, či sú obe kazety nainštalované a či fungujú správne.
• Možno treba vyčistiť atramentové kazety. Pozrite si časť
kaziet.
50 Vyriešenie problému
Čistenie atramentových
Page 55
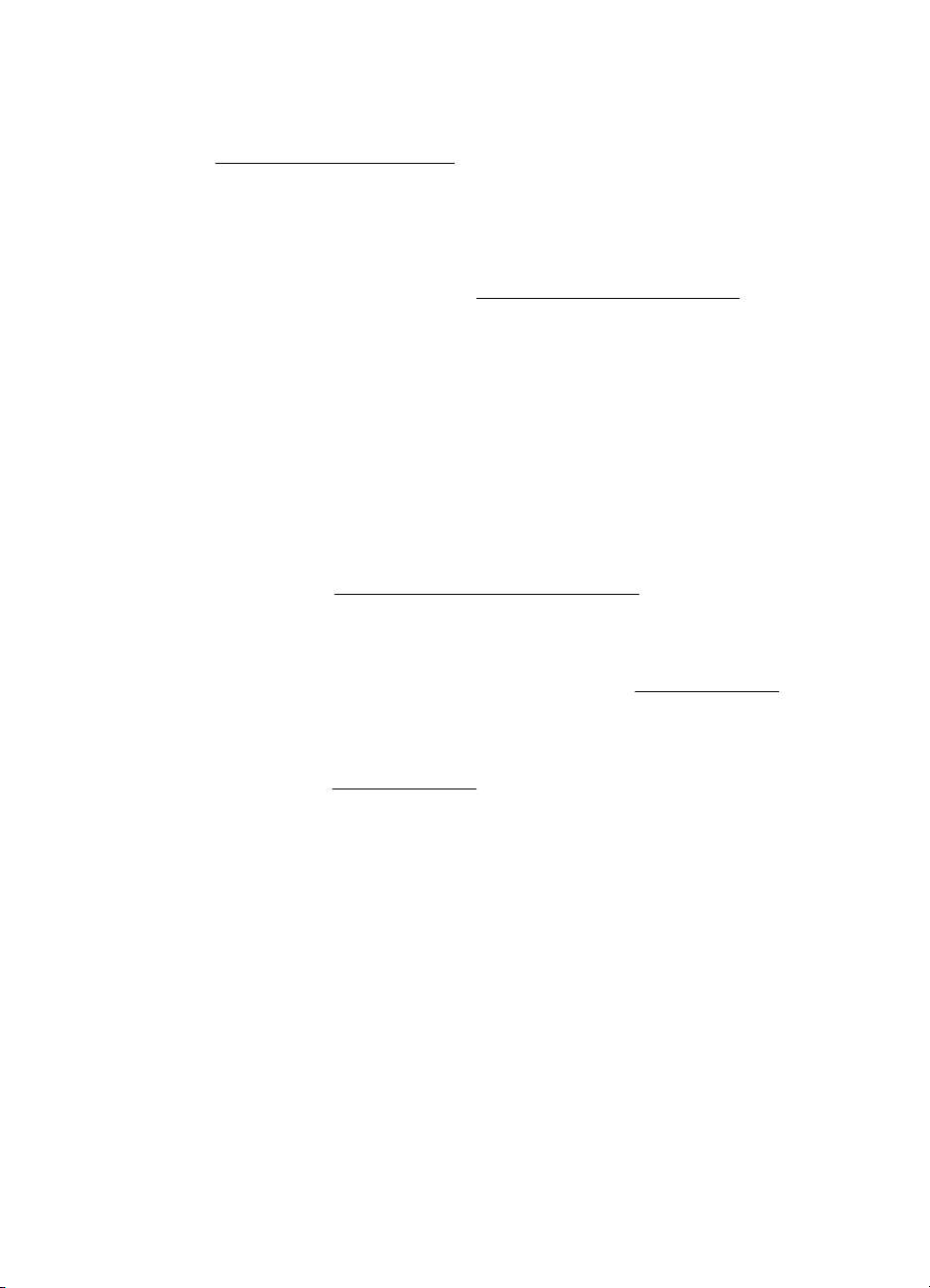
• Atramentové kazety pravdepodobne obsahujú veľmi málo atramentu. Vymeňte
kazety s nízkou úrovňou atramentu. Skúste kazety vybrať a znova vložiť, pričom
dbajte na to, aby pevne zacvakli na miesto. Ďalšie informácie nájdete v časti
Výmena atramentových kaziet.
• Nové atramentové kazety by ste mali pri vkladaní zarovnať, čím dosiahnete
najlepšiu kvalitu tlače. Ak je výtlačok zrnitý, sú na ňom rozptýlené body,
zúbkované hrany alebo sa atrament zlieva do inej farby, môžete urobiť potrebné
úpravy pomocou aplikácie Toolbox alebo ovládača tlače (Windows), pomôcky HP
Utility (Mac OS X) alebo softvéru Toolbox pre zariadenia PDA (Windows Mobile).
Ďalšie informácie nájdete v časti
Zarovnanie atramentových kaziet.
• Pád atramentových kaziet alebo vystavenie nárazom môže spôsobiť dočasné
problémy s kvalitou tlače. Tento problém odstránite tak, že necháte atramentové
kazety v tlačiarni od 2 do 24 hodín.
• Použite vhodnú atramentovú kazetu pre váš projekt. Najlepšie výsledky tlače
textových dokumentov dosiahnete použitím čiernej atramentovej kazety HP. Na
tlač farebných alebo čiernobielych fotografií používajte fotografickú alebo sivú
fotografickú atramentovú kazetu HP.
• Skontrolujte, či sa s atramentovými kazetami nezachádzalo neprimerane.
Dopĺňanie a používanie nekompatibilného atramentu môže narušiť zložitý tlačový
systém a spôsobiť zníženie kvality tlače a poškodenie tlačiarne alebo
atramentovej kazety. Spoločnosť HP neposkytuje záruku na dopĺňané
atramentové kazety ani ich nepodporuje. Informácie o možnostiach objednania
nájdete v časti
Spotrebný materiál a príslušenstvo HP.
Skontrolujte kvalitu papiera
Papier je možno priveľmi vlhký alebo drsný. Skontrolujte, čí médium spĺňa špecifikácie
HP a skúste znovu tlačiť. Bližšie informácie získate v časti
Špecifikácie médií.
Skontrolujte typ média vloženého v tlačiarni
• Skontrolujte, či zásobník podporuje typ vloženého média. Bližšie informácie
získate v časti
Špecifikácie médií.
• Skontrolujte, či ste v ovládači tlače vybrali zásobník obsahujúci médiá, ktoré
chcete použiť.
Skontrolujte valce v tlačiarni
Valce tlačiarne môžu byť znečistené a vytvárať na výtlačku čiary alebo škvrny. Vypnite
tlačiareň, vyberte batériu a potom odpojte napájací kábel. Pomocou handričky bez
chĺpkov mierne navlhčenej vo vode vyčistite výstupné valce tlačiarne a potom skúste
tlačiť znova.
Skontrolujte umiestnenie tlačiarne a dĺžku kábla USB
Silné elektromagnetické polia (napríklad polia generované monitormi, motormi,
ventilátormi, televízormi a inými podobnými zariadeniami) môžu niekedy spôsobiť
mierne skreslenie výtlačkov. Presuňte tlačiareň ďalej od zdroja elektromagnetických
polí. Odporúča sa tiež používať kábel USB s dĺžkou kratšou ako 3 metre, aby sa
minimalizovali vplyvy týchto elektromagnetických polí.
Nízka kvalita tlače a iné ako očakávané výtlačky 51
Page 56

Kapitola 4
Skontrolujte bezdrôtové pripojenie Bluetooth
Tlač väčších súborov prostredníctvom bezdrôtového pripojenia Bluetooth môže
niekedy zapríčiniť zlyhanie tlačovej úlohy. Skúste vytlačiť menší súbor. Ďalšie
informácie nájdete v časti
Tlač nezmyselných znakov
Ak dôjde k prerušeniu prebiehajúcej tlačovej úlohy, môže sa stať, že tlačiareň
nerozpozná zvyšok úlohy.
Zrušte tlačovú úlohu a počkajte, kým sa tlačiareň vráti do pohotovostného stavu. Ak sa
tlačiareň nevráti do pohotovostného stavu, zrušte všetky úlohy a znova počkajte. Keď
bude tlačiareň pripravená, znova odošlite úlohu. Ak počítač zobrazí výzvu
na zopakovanie úlohy, kliknite na tlačidlo Zrušiť.
Skontrolujte káblové pripojenia
Ak sú tlačiareň a počítač prepojené káblom USB, problém môže byť v nesprávnom
káblovom spojení.
Skontrolujte, či sú káblové spojenia na obidvoch koncoch spoľahlivo zapojené. Ak
problém pretrváva, vypnite tlačiareň, odpojte kábel z tlačiarne, zapnite tlačiareň bez
pripojenia kábla a odstráňte všetky zvyšné úlohy zo zaraďovača tlače. Keď sa indikátor
Napájanie rozsvieti a nebliká, znova pripojte kábel.
Skontrolujte súbor s dokumentom
Súbor s dokumentom môže byť poškodený. Ak z tej istej aplikácie možno tlačiť iné
dokumenty, skúste vytlačiť záložnú kópiu dokumentu, ak je k dispozícii.
Problémy s vytvorením bezdrôtovej komunikácie Bluetooth.
Skontrolujte písmo mobilného telefónu
Pri tlači ázijských typov písem z mobilného telefónu prostredníctvom tlač
zakúpených mimo Ázie sa môžu objaviť štvorčeky. Ázijské písma určené na tlač z
mobilných telefónov s pripojením Bluetooth podporujú iba modely zakúpené v Ázii.
Atrament sa rozmazáva
Skontrolujte nastavenia tlače
•Pri tlači dokumentov, ktoré vyžadujú veľké množstvo atramentu alebo menej
absorbujúce médiá, nechajte výtlačky pred manipuláciou dlhšie schnúť. V
ovládači tlače vyberte kvalitu tlače Best (Najlepšie) a tiež predĺžte čas schnutia
atramentu a znížte sýtosť atramentu pomocou nastavenia objemu atramentu v
rámci rozšírených funkcií (Windows) alebo funkcií atramentu (Mac OS X). Berte
však do úvahy, že v dôsledku zníženia sýtosti farieb môžu byť výtlačky
vyblednuté.
• Farebné dokumenty s pestrými, splývajúcimi farbami sa môžu pri tlači s kvalitou
Best (Najlepšie) pokrčiť alebo rozmazať. Skúste na zníženie množstva
atramentu použiť iný režim, napríklad Normal (Normálne), alebo použite papier
HP Premium Paper určený na tlač živých farieb. Bližšie informácie získate v časti
Tlač.
52 Vyriešenie problému
iarní
Page 57

Skontrolujte veľkosť a typ média
• Dbajte na to, aby tlačiareň netlačila na médiá, ktoré sú menšie ako tlačová úloha.
Pri tlači bez okrajov skontrolujte, či je vložené médium správnej veľkosti. Pri
použití nesprávnej veľkosti sa v spodnej časti nasledujúcich strán môže rozmazať
atrament.
• Niektoré typy médií majú nízku nasiakavosť atramentu. Na týchto typoch médií
atrament schne pomalšie a môže sa rozmazať. Ďalšie informácie získate v časti
Špecifikácie médií.
Skontrolujte atramentový servisný modul
Vyberte atramentový servisný modul a skontrolujte, či je plný. Ak modul nie je plný,
znovu ho vložte. Ak je plný, vymeňte ho za nový. Informácie o vyberaní a výmene
atramentového servisného modulu nájdete v časti
modul.
Vyčistite atramentové kazety
Možno treba vyčistiť atramentové kazety. Ďalšie informácie získate v časti
atramentových kaziet.
Atrament úplne nevypĺňa text alebo grafiku
Skontrolujte atramentové kazety
• Skontrolujte, či je vložená čierna aj trojfarebná atramentová kazeta a či správne
fungujú.
• Možno treba vyčistiť atramentové kazety. Pozrite si časť
kaziet.
• Atramentové kazety pravdepodobne obsahujú veľmi málo atramentu. Vymeňte
kazety s nízkou úrovňou atramentu. Skúste kazety vybrať a znova vložiť, pričom
dbajte na to, aby pevne zacvakli na miesto. Ďalšie informácie nájdete v časti
Výmena atramentových kaziet.
• Skontrolujte, či sa s atramentovými kazetami nezachádzalo neprimerane.
Dopĺňanie a používanie nekompatibilného atramentu môže narušiť zložitý tlačový
systém a spôsobiť zníženie kvality tlače a poškodenie tlačiarne alebo
atramentovej kazety. Spoločnosť HP neposkytuje záruku na dopĺňané
atramentové kazety ani ich nepodporuje. Informácie o možnostiach objednania
nájdete v časti
Spotrebný materiál a príslušenstvo HP.
Vymeňte atramentový servisný
Čistenie
Čistenie atramentových
Skontrolujte typ média
Niektoré typy médií nie sú vhodné na použitie s tlačiarňou. Ďalšie informácie získate
v časti
Špecifikácie médií.
Výstup má vyblednuté alebo nevýrazné farby
Skontrolujte režim tlače
Režim Draft (Koncept) alebo Fast (Rýchla) v ovládači tlače umožňuje tlačiť rýchlejšie,
čo je výhodné pri tlači konceptov. Ak chcete získať lepšie výsledky, vyberte režim
Normálny alebo Najlepšia. Ďalšie informácie získate v časti
Nízka kvalita tlače a iné ako očakávané výtlačky 53
Tlač.
Page 58

Kapitola 4
Skontrolujte nastavenie typu papiera
Pri tlači na špeciálne médiá vyberte v ovládači tlačiarne príslušný typ média. Ďalšie
informácie nájdete v časti
Skontrolujte atramentové kazety
• Skontrolujte, či je vložená čierna aj trojfarebná atramentová kazeta a či správne
fungujú.
• Možno treba vyčistiť atramentové kazety. Pozrite si časť
kaziet.
• Atramentové kazety pravdepodobne obsahujú veľmi málo atramentu. Vymeňte
kazety s nízkou úrovňou atramentu. Skúste kazety vybrať a znova vložiť, pričom
dbajte na to, aby pevne zacvakli na miesto. Ďalšie informácie nájdete v časti
Výmena atramentových kaziet.
• Skontrolujte, či sa s atramentovými kazetami nezachádzalo neprimerane.
Dopĺňanie a používanie nekompatibilného atramentu môže narušiť zložitý tlačový
systém a spôsobiť zníženie kvality tlače a poškodenie tlačiarne alebo
atramentovej kazety. Spoločnosť HP neposkytuje záruku na dopĺňané
atramentové kazety ani ich nepodporuje. Informácie o možnostiach objednania
nájdete v časti
Farby sa tlačia čiernobielo
Skontrolujte nastavenia tlače
Skontrolujte, či v ovládači tlače nie je vybratá možnosť Print in Grayscale (Tlačiť v
odtieňoch sivej). Otvorte dialógové okno Properties (Vlastnosti) tlačiarne, kliknite na
kartu Features (Funkcie) a skontrolujte, či v ponuke Color (Farba) nie je vybratá
možnosť Print in Grayscale (Tlačiť v odtieňoch sivej).
Tlač na špeciálny papier a na papier vlastnej veľkosti.
Čistenie atramentových
Spotrebný materiál a príslušenstvo HP.
Skontrolujte atramentové kazety
• Skontrolujte, či je vložená čierna aj trojfarebná atramentová kazeta a či správne
fungujú.
• Možno treba vyčistiť atramentové kazety. Pozrite si časť
kaziet.
• Atramentové kazety pravdepodobne obsahujú veľmi málo atramentu. Vymeňte
kazety s nízkou úrovňou atramentu. Skúste kazety vybrať a znova vložiť, pričom
dbajte na to, aby pevne zacvakli na miesto. Ďalšie informácie nájdete v časti
Výmena atramentových kaziet.
• Skontrolujte, či sa s atramentovými kazetami nezachádzalo neprimerane.
Dopĺňanie a používanie nekompatibilného atramentu môže narušiť zložitý tlačový
systém a spôsobiť zníženie kvality tlače a poškodenie tlačiarne alebo
atramentovej kazety. Spoločnosť HP neposkytuje záruku na dopĺňané
atramentové kazety ani ich nepodporuje. Informácie o možnostiach objednania
nájdete v časti
54 Vyriešenie problému
Čistenie atramentových
Spotrebný materiál a príslušenstvo HP.
Page 59

Tlačia sa nesprávne farby
Skontrolujte nastavenia tlače
Skontrolujte, či v ovládači tlače nie je vybratá možnosť Print in Grayscale (Tlačiť v
odtieňoch sivej). Otvorte dialógové okno Properties (Vlastnosti) tlačiarne, kliknite na
kartu Features (Funkcie) a skontrolujte, či v ponuke Color (Farba) nie je vybratá
možnosť Print in Grayscale (Tlačiť v odtieňoch sivej).
Skontrolujte atramentové kazety
• Skontrolujte, či je vložená čierna aj trojfarebná atramentová kazeta a či správne
fungujú.
• Možno treba vyčistiť atramentové kazety. Pozrite si časť
kaziet.
• Atramentové kazety pravdepodobne obsahujú veľmi málo atramentu. Vymeňte
kazety s nízkou úrovňou atramentu. Skúste kazety vybrať a znova vložiť, pričom
dbajte na to, aby pevne zacvakli na miesto. Ďalšie informácie nájdete v časti
Výmena atramentových kaziet.
• Skontrolujte, či sa s atramentovými kazetami nezachádzalo neprimerane.
Dopĺňanie a používanie nekompatibilného atramentu môže narušiť zložitý tlačový
systém a spôsobiť zníženie kvality tlače a poškodenie tlačiarne alebo
atramentovej kazety. Spoločnosť HP neposkytuje záruku na dopĺňané
atramentové kazety ani ich nepodporuje. Informácie o možnostiach objednania
nájdete v časti
Spotrebný materiál a príslušenstvo HP.
Na výtlačku sa zlievajú farby
Čistenie atramentových
Skontrolujte atramentové kazety
• Skontrolujte, či je vložená čierna aj trojfarebná atramentová kazeta a či správne
fungujú.
• Možno treba vyčistiť atramentové kazety. Pozrite si časť
kaziet.
• Atramentové kazety pravdepodobne obsahujú veľmi málo atramentu. Vymeňte
kazety s nízkou úrovňou atramentu. Skúste kazety vybrať a znova vložiť, pričom
dbajte na to, aby pevne zacvakli na miesto. Ďalšie informácie nájdete v časti
Výmena atramentových kaziet.
• Skontrolujte, či sa s atramentovými kazetami nezachádzalo neprimerane.
Dopĺňanie a používanie nekompatibilného atramentu môže narušiť zložitý tlačový
systém a spôsobiť zníženie kvality tlače a poškodenie tlačiarne alebo
atramentovej kazety. Spoločnosť HP neposkytuje záruku na dopĺňané
atramentové kazety ani ich nepodporuje. Informácie o možnostiach objednania
nájdete v časti
Skontrolujte typ média
Niektoré typy médií nie sú vhodné na použitie s tlačiarňou. Ďalšie informácie získate
v časti
Špecifikácie médií.
Spotrebný materiál a príslušenstvo HP.
Nízka kvalita tlače a iné ako očakávané výtlačky 55
Čistenie atramentových
Page 60

Kapitola 4
Farby sú nesprávne zoradené
Skontrolujte atramentové kazety
• Skontrolujte, či je vložená čierna aj trojfarebná atramentová kazeta a či správne
fungujú.
• Možno treba vyčistiť atramentové kazety. Pozrite si časť
kaziet.
• Atramentové kazety pravdepodobne obsahujú veľmi málo atramentu. Vymeňte
kazety s nízkou úrovňou atramentu. Skúste kazety vybrať a znova vložiť, pričom
dbajte na to, aby pevne zacvakli na miesto. Ďalšie informácie nájdete v časti
Výmena atramentových kaziet.
• Nové atramentové kazety by ste mali pri vkladaní zarovnať, čím dosiahnete
najlepšiu kvalitu tlače. Ak je výtlačok zrnitý, sú na ňom rozptýlené body,
zúbkované hrany alebo sa atrament zlieva do inej farby, môžete urobiť potrebné
úpravy pomocou aplikácie Toolbox alebo ovládača tlače (Windows), pomôcky HP
Utility (Mac OS X) alebo softvéru Toolbox pre zariadenia PDA (Windows Mobile).
Ďalšie informácie nájdete v časti
• Skontrolujte, či sa s atramentovými kazetami nezachádzalo neprimerane.
Dopĺňanie a používanie nekompatibilného atramentu môže narušiť zložitý tlačový
systém a spôsobiť zníženie kvality tlače a poškodenie tlačiarne alebo
atramentovej kazety. Spoločnosť HP neposkytuje záruku na dopĺňané
atramentové kazety ani ich nepodporuje. Informácie o možnostiach objednania
nájdete v časti
Spotrebný materiál a príslušenstvo HP.
Čistenie atramentových
Zarovnanie atramentových kaziet.
Skontrolujte umiestnenie grafiky
Pomocou funkcie lupy alebo ukážky pred tlačou v softvéri tlačiarne skontrolujte
medzery v umiestnení grafiky na strane.
Pruhy alebo čiary na výtlačkoch
Skontrolujte režim tlače
Skúste použiť režim Best (Najlepšia) v ovládači tlače. Ďalšie informácie získate v časti
Tlač.
56 Vyriešenie problému
Page 61

Skontrolujte atramentové kazety
•Vyčistite atramentové kazety. Ďalšie informácie získate v časti
atramentových kaziet.
• Nové atramentové kazety by ste mali pri vkladaní zarovnať, čím dosiahnete
najlepšiu kvalitu tlače. Ak je výtlačok zrnitý, sú na ňom rozptýlené body,
zúbkované hrany alebo sa atrament zlieva do inej farby, môžete urobiť potrebné
úpravy pomocou aplikácie Toolbox alebo ovládača tlače (Windows), pomôcky HP
Utility (Mac OS X) alebo softvéru Toolbox pre zariadenia PDA (Windows Mobile).
Ďalšie informácie nájdete v časti
• Skontrolujte, či sa s atramentovými kazetami nezachádzalo neprimerane.
Dopĺňanie a používanie nekompatibilného atramentu môže narušiť zložitý tlačový
systém a spôsobiť zníženie kvality tlače a poškodenie tlačiarne alebo
atramentovej kazety. Spoločnosť HP neposkytuje záruku na dopĺňané
atramentové kazety ani ich nepodporuje. Informácie o možnostiach objednania
nájdete v časti
Spotrebný materiál a príslušenstvo HP.
Zarovnanie atramentových kaziet.
Pokročilá údržba atramentových kaziet
Táto časť obsahuje nasledujúce témy:
Čistenie kontaktov atramentovej kazety
•
Čistenie oblasti atramentových dýz
•
•
Vymeňte atramentový servisný modul
Čistenie kontaktov atramentovej kazety
Pred čistením kontaktov vyberte atramentovú kazetu a skontrolujte, či nič neprekrýva
jej kontakty, a potom tlačovú kazetu znovu nainštalujte.
Skontrolujte, či máte k dispozícii nasledujúci materiál:
• Suchú špongiu z penovej gumy, tkaninu neuvoľňujúcu vlákna alebo iný mäkký
materiál, ktorý sa nedrobí a neuvoľňuje vlákna,
Čistenie
Tip Kávové filtre sú bez vlákien a dobre poslúžia na čistenie atramentových
kaziet.
• Destilovaná, filtrovaná alebo fľašková voda (voda z vodovodného kohútika môže
obsahovať nečistoty, ktoré môžu poškodiť tlačové kazety).
Upozornenie Na čistenie kontaktov atramentových kaziet nepoužívajte
čistiace prostriedky na valce písacích strojov ani alkohol. Môžu poškodiť
atramentovú kazetu alebo tlačiareň.
Čistenie kontaktov atramentovej kazety
1. Zapnite zariadenie a otvorte predný prístupový kryt.
Tlačový vozík sa presunie do stredu tlačiarne.
2. Počkajte, kým sa tlačový vozík nezastaví a neprestane vydávať zvuky, a potom
odpojte napájací kábel zo zadnej strany zariadenia.
3. Zodvihnutím otvorte poistku atramentovej kazety a kazetu jemne vyberte
z priehradky.
Pokročilá údržba atramentových kaziet 57
Page 62

Kapitola 4
4. Skontrolujte, či na kontaktoch atramentovej kazety nie je nános atramentu alebo
nečistôt.
5. Čistú špongiu z penovej gumy alebo tkaninu, ktorá neuvoľňuje vlákna, namočte
do destilovanej vody a vyžmýkajte ju.
6. Atramentovú kazetu držte za boky.
7. Čistite iba medené kontakty. Atramentové kazety nechajte zhruba na desať minút
schnúť.
1 Medené kontakty
2 Atramentové dýzy (nečistiť)
8. Do priehradky vložte atramentovú kazetu, pričom dodržiavajte rovnaký uhol ako
pri vyberaní starej atramentovej kazety.
9. Zatvorte poistku atramentovej kazety. Ak je kazeta vložená správne, jemným
zatvorením poistky sa kazeta posunie do priehradky. Stlačením poistky
skontrolujte, či pevne dosadá na kazetu.
10. V prípade potreby zopakujte postup aj s ďalšou atramentovou kazetou.
11. Zatvorte predný prístupový kryt a zapojte napájací kábel do zadnej časti
zariadenia.
12. Pred použitím tlačiarne počkajte, kým vozík dokončí postup inicializácie
atramentovej kazety a vráti sa do východiskovej pozície na ľavej strane tlačiarne.
Poznámka Predný prístupový kryt neotvárajte, kým sa nedokončí
inicializácia atramentovej kazety.
13. Zarovnajte atramentové kazety. Ďalšie informácie nájdete v časti Zarovnanie
atramentových kaziet.
Čistenie oblasti atramentových dýz
Ak sa tlačiareň používa v prašnom prostredí, v jej vnútri sa môžu nahromadiť nečistoty.
Nahromadené nečistoty môžu obsahovať prach, vlasy alebo vlákna z kobercov a
tkanín. Keď sa nečistoty dostanú na atramentové kazety, môžu sa na vytlačených
stranách objaviť atramentové pásy alebo škvrny. Atramentové škvrny možno odstrániť
vyčistením atramentových dýz, ako je opísané v tomto návode.
58 Vyriešenie problému
Page 63

Poznámka Oblasť v okolí atramentových dýz čistite len v prípade, ak sa na
vytlačených stranách objavujú pruhy a škvrny aj po vyčistení atramentových kaziet
pomocou softvéru, ktorý ste nainštalovali pre tlačiareň. Ďalšie informácie nájdete
Čistenie atramentových kaziet.
v časti
Skontrolujte, či máte k dispozícii nasledujúci materiál:
• Suchú špongiu z penovej gumy, tkaninu neuvoľňujúcu vlákna alebo iný mäkký
materiál, ktorý sa nedrobí a neuvoľňuje vlákna,
Tip Kávové filtre sú bez vlákien a dobre poslúžia na čistenie atramentových
kaziet.
• Destilovaná, filtrovaná alebo fľašková voda (voda z vodovodného kohútika môže
obsahovať nečistoty, ktoré môžu poškodiť tlačové kazety).
Upozornenie Nedotýkajte sa medených kontaktov a atramentových dýz. Ak
sa týchto častí dotknete, môže dôjsť k upchatiu, problémom s atramentom a
zlému elektrickému prepojeniu.
Čistenie oblasti okolo atramentových dýz
1. Zapnite tlačiareň a otvorte predný prístupový kryt.
Tlačový vozík sa presunie do stredu tlačiarne.
2. Počkajte, kým sa tlačový vozík nezastaví a neprestane vydávať zvuky, a potom
odpojte napájací kábel zo zadnej strany zariadenia.
3. Zodvihnutím otvorte poistku atramentovej kazety a kazetu jemne vyberte
z priehradky.
Poznámka Nevyberajte súčasne obidve atramentové kazety. Naraz vždy
vyberte a čistite len jednu atramentovú kazetu. Atramentovú kazetu
nenechávajte mimo tlačiarne viac ako 30 minút.
4. Atramentovú kazetu položte na papier tak, aby atramentové dýzy smerovali
nahor.
5. Mierne navlhčite čistý tampón z penovej gumy destilovanou vodou a vyžmýkajte
z neho nadbytočnú vodu.
Pokročilá údržba atramentových kaziet 59
Page 64

Kapitola 4
6. Špongiou očistite čelnú stranu a okraje oblasti atramentovej dýzy, ako je
zobrazené nižšie.
1 Plocha dýzy (nečistiť)
2 Čelná strana a okraje plochy atramentovej dýzy
Upozornenie Plochu dýzy nečistite.
7. Do priehradky vložte atramentovú kazetu, pričom dodržiavajte rovnaký uhol ako
pri vyberaní starej atramentovej kazety.
8. Zatvorte poistku atramentovej kazety. Ak je kazeta vložená správne, jemným
zatvorením poistky sa kazeta posunie do priehradky. Stlačením poistky
skontrolujte, či pevne dosadá na kazetu.
9. V prípade potreby zopakujte postup aj s ďalšou atramentovou kazetou.
10. Zatvorte predný prístupový kryt a zapojte napájací kábel do zadnej časti
zariadenia.
11. Pred použitím tlačiarne počkajte, kým vozík dokončí postup inicializácie
atramentovej kazety a vráti sa do východiskovej pozície na ľavej strane tlačiarne.
Poznámka Predný prístupový kryt neotvárajte, kým sa nedokončí
inicializácia atramentovej kazety.
12. Zarovnajte atramentové kazety. Ďalšie informácie nájdete v časti Zarovnanie
atramentových kaziet.
Vymeňte atramentový servisný modul
Výmenný atramentový servisný modul zachytáva odpadový atrament z čiernej
atramentovej kazety. Pred úplným naplnením atramentového servisného modulu vás
kontrolka na tlačiarni upozorní na potrebu výmeny modulu. Ďalšie informácie nájdete
Význam kontroliek na ovládacom paneli. Ak sa na ovládacom paneli zobrazí
v časti
upozornenie na zaplnenie atramentového servisného modulu, obráťte sa na technickú
podporu spoločnosti HP a požiadajte o poskytnutie nového modulu. Ďalšie informácie
nájdete v časti
atramentovým servisným modulom, ihneď ho vložte, pričom postupujte podľa pokynov
dodaných s modulom.
60 Vyriešenie problému
Technická podpora spoločnosti HP. Ak disponujete novým
Page 65

Tip Po naplnení atramentového servisného modulu prestane tlačiareň tlačiť. Do
dodania náhradného dielu môžete pokračovať v tlači tak, že vyberiete čiernu
atramentovú kazetu a budete tlačiť len s trojfarebnou atramentovou kazetou. Tento
spôsob tlače však môže mať vplyv na farbu výtlačkov a rýchlosť tlače. Ďalšie
informácie o tlači s jednou atramentovou kazetou nájdete v časti
jednej atramentovej kazety.
Upozornenie Úplné naplnenie atramentového servisného modulu môže spôsobiť
rozliatie čierneho atramentu. Dávajte pozor, aby sa nerozlial atrament nachádzajúci
sa v atramentovom servisnom module. Atrament môže natrvalo zašpiniť textil a iné
materiály.
Vyriešte problémy s podávaním papiera
Informácie o riešení problému so zasekávaním papiera nájdete v časti Odstránenie
zaseknutia.
Táto časť obsahuje nasledujúce témy:
• Tlačiareň nepodporuje príslušné médiá
•
Médiá sa nepodávajú
•
Médiá nevychádzajú správne
•
Strany sú zošikmené
Podáva sa viac strán naraz
•
Tlačiareň nepodporuje príslušné médiá
Používajte len médiá podporované tlačiarňou a zásobníkom. Ďalšie informácie získate
v časti
Špecifikácie médií.
Tlač pomocou
Médiá sa nepodávajú
• Skontrolujte či je v zásobníku vložené médium. Ďalšie informácie nájdete v časti
Vkladanie médií. Médiá pred vložením prevzdušnite.
• Skontrolujte, či sú vodiace lišty papiera nastavené na správne značky v
zásobníku podľa formátu vkladaného média. Taktiež skontrolujte, či sa vodiace
lišty dotýkajú papiera, nie však priveľmi natesno.
• Skontrolujte, čí médiá v zásobníku nie sú pokrútené. Papier narovnajte ohnutím
proti smeru krútenia.
•Pri tlačiarňach s rozšírením vstupného zásobníka dbajte na to, aby bolo
rozšírenie úplne vysunuté.
Médiá nevychádzajú správne
Z oblasti výstupu odoberte nadbytočné médiá. Ak sa vytlačené médiá hromadia pri
výstupnom otvore, nemusia médiá správne vychádzať z tlačiarne.
Vyriešte problémy s podávaním papiera 61
Page 66

Kapitola 4
Strany sú zošikmené
• Skontrolujte, či sú médiá vložené v zásobníkoch zarovnané s vodiacimi lištami.
• Médiá vkladajte do tlačiarne, len keď neprebieha tlač.
•Pri tlačiarňach s rozšírením vstupného zásobníka dbajte na to, aby bolo
rozšírenie úplne vysunuté.
Podáva sa viac strán naraz
• Médiá pred vložením prevzdušnite.
• Skontrolujte, či sú vodiace lišty papiera nastavené na správne značky v
zásobníku podľa formátu vkladaného média. Taktiež skontrolujte, či sa vodiace
lišty dotýkajú papiera, nie však priveľmi natesno.
• Skontrolujte, či zásobník nie je preplnený.
• Na dosiahnutie optimálneho výkonu a účinnosti používajte médiá od spoločnosti
HP.
Riešenie problémov s inštaláciou
Ak problém nemožno vyriešiť pomocou nasledujúcich tém, v časti Technická podpora
spoločnosti HP vyhľadajte informácie o podpore spoločnosti HP.
•
Odporúčania pre inštaláciu hardvéru
•
Odporúčania pre inštaláciu softvéru
•
Problémy s vytvorením bezdrôtovej komunikácie Bluetooth
Odporúčania pre inštaláciu hardvéru
Skontrolujte tlačiareň
• Skontrolujte, či z vnútornej aj vonkajšej časti tlačiarne boli kompletne odstránené
baliace pásky a baliaci materiál.
• Skontrolujte, či je v tlačiarni vložený papier.
• Skontrolujte, či nesvietia ani neblikajú žiadne kontrolky okrem kontrolky
napájania, ktorá musí svietiť. Ak svieti alebo bliká nejaká iná kontrolka (okrem
kontrolky napájania), ide o chybu. Bližšie informácie nájdete v časti
kontroliek na ovládacom paneli.
• Skontrolujte, či tlačiareň môže vytlačiť stránku autodiagnostického testu.
Skontrolujte káblové pripojenia
• Skontrolujte, či sú všetky používané káble funkčné.
• Skontrolujte, či je napájací kábel spoľahlivo pripojený k tlačiarni a k funkčnej
elektrickej zásuvke.
Skontrolujte atramentové kazety
• Po vložení novej atramentovej kazety tlačiareň automaticky zarovná atramentové
kazety. Ak zarovnanie zlyhá, skontrolujte, či sú kazety nainštalované správne, a
spustite zarovnanie atramentových kaziet. Ďalšie informácie získate v časti
Zarovnanie atramentových kaziet.
• Skontrolujte, či sú správne zatvorené všetky zarážky a kryty.
62 Vyriešenie problému
Význam
Page 67

Odporúčania pre inštaláciu softvéru
Skontrolujte počítačový systém
• Skontrolujte, či počítač používa niektorý z podporovaných operačných systémov.
• Skontrolujte, či počítač spĺňa aspoň minimálne systémové požiadavky.
• V aplikácii Správca zariadení v systéme Windows skontrolujte, či ovládače USB
nie sú zakázané.
• Ak používate počítač so systémom Windows a počítač nerozpoznal tlačiareň,
spustite pomôcku na odinštalovanie (util\ccc\uninstall.bat na disku CD Starter) a
úplne odinštalujte ovládač tlače. Reštartujte počítač a znova nainštalujte ovládač
tlače.
Skontrolujte prípravné kroky inštalácie
• Skontrolujte, či používate disk CD Starter, ktorý obsahuje správny inštalačný
softvér pre váš operačný systém.
• Pred inštaláciou softvéru skontrolujte, či sú zatvorené všetky ostatné programy.
•Ak počítač nerozpozná zadanú cestu k jednotke CD-ROM, skontrolujte, či ste
zadali správne písmeno jednotky.
•Ak počítač nerozpozná disk CD Starter v jednotke CD-ROM, skontrolujte, či disk
CD Starter nie je poškodený. Ovládač tlačiarne môžete prevziať z webovej
lokality spoločnosti HP (
Poznámka Po oprave problémov spustite inštalačný program znova.
www.hp.com/go/customercare).
Problémy s vytvorením bezdrôtovej komunikácie Bluetooth
Ak máte problémy s tlačou prostredníctvom bezdrôtového pripojenia Bluetooth, skúste
nasledujúce návrhy. Ďalšie informácie o konfigurácii nastavení bezdrôtového pripojenia
nájdete v časti
Systém Windows
▲ Skontrolujte nastavenia bezdrôtového pripojenia Bluetooth. Ďalšie informácie
nájdete v časti
Mac OS X
▲ Odstráňte a znova pridajte tlačiareň v časti Print & Fax (Tlač a fax).
Kontrola nastavení pripojenia Bluetooth
• Skontrolujte nastavenia pripojenia Bluetooth. Ďalšie informácie nájdete v časti
Nastavenie tlačiarne na komunikáciu Bluetooth.
• Ak chcete konfigurovať nastavenia pripojenia Bluetooth alebo sledovať stav
tlačiarne (napríklad úrovne atramentu) pomocou aplikácie Toolbox (Nástroje)
(Windows), musíte tlačiareň pripojiť k počítaču pomocou kábla USB.
Nastavenie tlačiarne na komunikáciu Bluetooth.
Nastavenie tlačiarne na komunikáciu Bluetooth.
Riešenie problémov s inštaláciou 63
Page 68

Kapitola 4
Kontrola signálu bezdrôtového pripojenia Bluetooth
Bezdrôtová komunikácia môže byť prerušená alebo nedostupná v prípade rušenia
signálu, pri problémoch so vzdialenosťou alebo intenzitou signálu alebo ak tlačiareň
nie je pripravená.
• Skontrolujte, či je tlačiareň v dosahu odosielajúceho zariadenia s pripojením
Bluetooth. Tlač cez pripojenie Bluetooth umožňuje bezdrôtovú tlač v dosahu 10
metrov (30 stôp).
• Ak sa dokument nevytlačí, príčinou môže byť rušený signál. Ak sa na obrazovke
počítača zobrazí hlásenie upozorňujúce na problém so signálom, zrušte tlačovú
úlohu a odošlite ju z počítača.
Vysvetlivky k stránkam s informáciami o tlačiarni
Stránky s informáciami o tlačiarni obsahujú podrobné informácie o tlačiarni vrátane
čísla verzie firmvéru, sériového čísla, servisnej identifikácie, informácií o tlačových
kazetách, predvolených nastavení strán a nastavení médií v tlačiarni.
Konfiguračná stránka pripojenia Bluetooth obsahuje informácie o pripojení Bluetooth.
Poznámka Počas tlače konfiguračných a diagnostických stránok nesmie tlačiareň
spracúvať žiadne tlačové úlohy.
Ak sa potrebujete telefonicky spojiť so spoločnosťou HP, vytlačte pred tým
diagnostické a konfiguračné stránky.
Tlač informačných stránok o tlačiarni pomocou ovládacieho panela
Z ovládacieho panela tlačiarne môžete vytlačiť nasledujúce informačné stránky
o tlačiarni bez toho, aby ste boli pripojení k tlačiarni.
Tlač diagnostickej stránky
Stlačte a tri sekundy podržte tlačidlo
Diagnostickú stránku použite na zobrazenie aktuálnych nastavení tlačiarne, stavu
atramentu a tlačových kaziet a na riešenie problémov s tlačiarňou.
Tlač konfiguračnej stránky
Stlačte a tri sekundy podržte tlačidlá
Konfiguračnú stránku použite na zobrazenie predvolených nastavení strán, nastavení
médií v tlačiarni a popis stavu kontroliek LED.
Tlač konfiguračnej stránky pripojenia Bluetooth
Stlačte a tri sekundy podržte tlačidlo
Konfiguračnú stránku pripojenia Bluetooth použite na zobrazenie informácií o pripojení
Bluetooth, napríklad názvu zariadenia pre pripojenie Bluetooth.
(tlačidlo Zrušiť).
(tlačidlo Obnoviť) a (tlačidlo Bluetooth).
(tlačidlo Bluetooth).
64 Vyriešenie problému
Page 69

Tlač informačných stránok o tlačiarni pomocou softvéru
Pomocou softvéru tlačiarne môžete vytlačiť nasledujúce informačné stránky o tlačiarni.
Tlač testovacej stránky z aplikácie Toolbox (Windows)
1. Otvorte aplikáciu Nástroje. Ďalšie informácie nájdete v časti
(Windows).
2. Kliknite na kartu Services (Služby).
3. Kliknite na položku Print a Configuration Page (Tlač konfiguračnej stránky).
Poznámka Ak používate zariadenie so systémom Windows Mobile, môžete
použiť softvér Toolbox (Nástroje) pre zariadenia PDA. Ďalšie informácie
nájdete v časti
Windows Mobile).
Tlač konfiguračnej stránky z ovládača tlače (Windows)
1. Otvorte ovládač tlače.
2. Kliknite na položku Properties (Vlastnosti).
3. Kliknite na kartu Services (Služby).
4. Kliknite na položku Print Configuration Page (Tlač konfiguračnej stránky).
Tlač testovacej stránky z pomôcky HP Utility (Mac OS X)
1. Otvorte pomôcku HP Utility. Pozrite časť
2. Na paneli Test kliknite na položku Print Test Page (Tlač skúšobnej stránky).
Softvér Toolbox (Nástroje) pre zariadenia PDA (Microsoft
HP Utility (Mac OS X)
Toolbox (Nástroje)
Odstránenie zaseknutia
Počas tlačovej úlohy sa médiá občas zaseknú. Ak chcete znížiť počet zaseknutí,
skúste vykonať nasledujúce opatrenia.
• Skontrolujte, či tlačíte na médiá spĺňajúce požadované špecifikácie. Bližšie
informácie získate v časti
• Skontrolujte, či médiá, na ktoré tlačíte, nie sú pokrčené, prehnuté alebo
poškodené.
• Skontrolujte, či je vo vstupnom zásobníku správne vložené médium a či nie je
preplnený. Ďalšie informácie nájdete v časti
Táto časť obsahuje nasledujúce témy:
Odstránenie papiera zaseknutého v tlačiarni
•
•
Tipy na predchádzanie zaseknutiu papiera
Odstránenie papiera zaseknutého v tlačiarni
Odstránenie zaseknutého papiera
Zaseknutý papier odstráňte podľa týchto pokynov.
1. Vypnite tlačiareň.
2. Tlačiareň odpojte od napájacieho zdroja.
Špecifikácie médií.
Vkladanie médií.
Odstránenie zaseknutia 65
Page 70

Kapitola 4
3. Zo vstupného zásobníka a výstupného otvoru vyberte médiá, ktoré nie sú
zaseknuté.
Poznámka Do vstupného zásobníka nevkladajte ruky. Namiesto toho
použite pinzetu, pričom buďte opatrní, aby ste nepoškriabali vnútro tlačiarne.
4. Nájdite zaseknuté médium.
5. Ak médium vidno vo výstupnom otvore, jemne ho z otvoru vytiahnite. Ak médium
nevidno, otvorte predný prístupový kryt a odstráňte zaseknuté médium.
Poznámka Zaseknuté médium vyberajte pomaly a rovnomerne, aby sa
neroztrhlo.
6. Ak zaseknutému médiu bráni vozík, jemne ho odsuňte nabok a potom vyberte
médium.
7. Ak zaseknuté médium nevidno v oblasti tlače vnútri tlačiarne, vyberte časť, ktorú
vidno vo vstupnom zásobníku.
8. Po odstránení zaseknutia zatvorte predný prístupový kryt, zapnite tlačiareň
a stlačením tlačidla
(tlačidlo Obnoviť) pokračujte v tlačovej úlohe.
Tlačiareň bude pokračovať v tlači na nasledujúcej strane. Opätovne odošlite
stranu alebo strany, ktoré sa zasekli v tlačiarni.
Tipy na predchádzanie zaseknutiu papiera
• Skontrolujte, či dráhu papiera neblokuje žiadny predmet.
• Zásobníky neprepĺňajte. Bližšie informácie získate v časti
• Papier vkladajte správne a v čase, keď tlačiareň netlačí. Ďalšie informácie získate
v časti
Vkladanie médií.
• Nepoužívajte pokrútené alebo pokrčené médiá.
66 Vyriešenie problému
Špecifikácie médií.
Page 71

• Vždy používajte médiá spĺňajúce špecifikácie. Bližšie informácie získate v časti
Špecifikácie médií.
• Skontrolujte, či sú médiá zarovnané s pravou stranou zásobníka.
• Skontrolujte, či sa vodiace lišty tesne dotýkajú médií, nesmú ich však ohýbať ani
krčiť.
• Z papiera odstráňte spinky, zošívacie spony, špendlíky alebo iné pripojené
predmety.
Význam kontroliek na ovládacom paneli
Ak potrebujete ďalšie informácie, navštívte webovú lokalitu spoločnosti HP
www.hp.com/go/customercare) a vyhľadajte na nej najnovšie informácie o riešení
(
problémov, opravách a aktualizáciách tlačiarne.
Popis kontrolky/Stav kontrolky Vysvetlenie a odporúčaný úkon
Kontrolka napájania svieti.
Kontrolka napájania pomaly bliká na bielo.
Kontrolka stavu batérie svieti na zeleno.
Kontrolka stavu batérie svieti na žlto.
Ak používate napájanie striedavým prúdom:
tlačiareň je zapnutá a v stave nečinnosti.
Ak používate napájanie pomocou batérie:
Kontrolka stavu batérie signalizuje úroveň
napájania.
Nevyžaduje sa žiadny zásah zo strany
používateľa.
Tlačiareň je v režime spánku.
Nie je potrebný žiadny úkon.
Batéria je nabitá na 41 – 100 %, tlačiareň je
zapnutá a v stave nečinnosti. Nie je
zapojený napájací kábel.
Nie je potrebný žiadny úkon.
Batéria je nabitá na 10 – 40 %, tlačiareň je
zapnutá a je v základnom stave. Nie je
zapojený napájací kábel.
Zapojte napájací kábel, aby sa začala
nabíjať batéria. Pozrite časť Vkladanie a
používanie batérie.
Význam kontroliek na ovládacom paneli 67
Page 72

Kapitola 4
pokračovanie
Popis kontrolky/Stav kontrolky Vysvetlenie a odporúčaný úkon
Kontrolka stavu batérie svieti na červeno.
Kontrolka stavu batérie bliká na červeno.
Kontrolka nabíjania batérie svieti na žlto
a kontrolka stavu batérie svieti na zeleno, žlto
alebo červeno.
Kontrolka nabíjania batérie svieti na červeno.
Úroveň nabitia batérie je nižšia, než 10 %,
tlačiareň je zapnutá a je v základnom stave.
Nie je zapojený napájací kábel.
Zapojte napájací kábel, aby sa začala
nabíjať batéria. Pozrite časť Vkladanie a
používanie batérie.
Úroveň nabitia batérie je nižšia, než 2 %,
tlačiareň je zapnutá a je v základnom stave.
Nie je zapojený napájací kábel.
Zapojte napájací kábel, aby sa začala
nabíjať batéria. Pozrite časť
používanie batérie.
Batéria sa nabíja. Kontrolka stavu batérie
signalizuje úroveň nabitia.
Poznámka Keď je batéria úplne nabitá,
kontrolka nabíjania batérie zhasne.
Nie je potrebný žiadny úkon.
Zapojený je napájací kábel a zistila sa
chybná batéria.
Vymeňte batériu. Pozrite časť
materiál a príslušenstvo HP.
Vkladanie a
Spotrebný
Kontrolka napájania bliká.
Kontrolka napájania svieti a kontrolka pripojenia
Bluetooth svieti na modro.
68 Vyriešenie problému
Tlačiareň tlačí, zapína sa alebo vypína,
prípadne čaká na zaschnutie atramentu.
Nevyžaduje sa žiadny zásah zo strany
používateľa.
Zapnuté je bezdrôtové pripojenie Bluetooth.
Nie je potrebný žiadny úkon.
Page 73

pokračovanie
Popis kontrolky/Stav kontrolky Vysvetlenie a odporúčaný úkon
Kontrolka Power svieti a kontrolka Resume
bliká.
Svieti kontrolka obnovy úlohy aj kontrolka
napájania.
Kontrolka pravej alebo ľavej atramentovej
kazety bliká a kontrolka napájania svieti.
Kontrolka pravej alebo ľavej atramentovej
kazety bliká, kontrolka obnovy úlohy bliká
a kontrolka napájania svieti.
Tlačiareň sa pozastavila, pretože v nej nie je
papier alebo je vložené médium
s nevhodnou šírkou.
Ak sa minul papier, vložte ho. Ak je vložené
médium s nevhodnou šírkou, vložte správny
papier. Po vykonaní príslušného úkonu
pokračujte v tlačovej úlohe stlačením tlačidla
(tlačidlo Obnoviť).
Otvorené sú dvierka alebo kryt tlačiarne.
Zatvorte kryt tlačiarne a dvierka.
Chyba tlače bez okrajov, chýbajúca alebo
nerozpoznaná kazeta, kazeta v nesprávnej
zásuvke, nesprávne vložená kazeta.
Kontrolka pravej alebo ľavej atramentovej
kazety signalizuje, či sa vyskytol problém
s trojfarebnou alebo čiernou/fotografickou
atramentovou kazetou.
Postupujte podľa inštrukcií uvedených v
správach softvéru spoločnosti HP, ktoré sa
zobrazujú v počítači.
Atramentová kazeta má veľmi nízku úroveň
hladiny atramentu, je falošná alebo už bola
používaná. Kontrolka pravej alebo ľavej
atramentovej kazety signalizuje, či sa
vyskytol problém s trojfarebnou alebo
čiernou/fotografickou atramentovou kazetou.
Vymeňte kazetu. Ďalšie informácie nájdete
v časti
Výmena atramentových kaziet.
Ak ste kazetu kúpili ako novú originálnu
kazetu HP, môže byť falošná. Obráťte sa na
predajňu, v ktorej ste kazetu zakúpili, alebo
navštívte lokalitu spoločnosti HP na adrese
www.hp.com/go/anticounterfeit, na ktorej
nájdete ďalšie informácie alebo na ktorej
Význam kontroliek na ovládacom paneli 69
Page 74

Kapitola 4
pokračovanie
Popis kontrolky/Stav kontrolky Vysvetlenie a odporúčaný úkon
môžete oznámiť podozrenie z falšovania
kazety.
Poznámka:
Záruka spoločnosti HP na
•
atramentové kazety sa nevzťahuje na
atrament ani na kazety od iného
výrobcu než od spoločnosti HP.
Záruka spoločnosti HP na tlačiareň sa
•
nevzťahuje na opravy ani servis
vyžadovaný v dôsledku používania
kaziet alebo atramentu od iného
výrobcu než od spoločnosti HP.
Spoločnosť HP neručí za kvalitu ani
•
spoľahlivosť atramentu od iného
výrobcu než od spoločnosti HP.
Poznámka
Informácie o úrovniach atramentu nebudú k
dispozícii.
Kontrolka pravej alebo ľavej atramentovej
kazety svieti a svieti aj kontrolka napájania.
Kontrolka pravej alebo ľavej atramentovej
kazety bliká a bliká aj kontrolka napájania.
Kontrolka napájania bliká a bliká aj kontrolka
obnovy úlohy.
V atramentovej kazete je málo atramentu.
Kontrolka pravej alebo ľavej atramentovej
kazety signalizuje, či sa vyskytol problém
s trojfarebnou alebo čiernou/fotografickou
atramentovou kazetou.
Môžete pokračovať v tlači, ale čoskoro
budete musieť vymeniť kazetu. Ďalšie
informácie nájdete v časti
atramentových kaziet.
Trojfarebná alebo pravá atramentová kazeta
vyžaduje zásah používateľa. Kontrolka
pravej alebo ľavej atramentovej kazety
signalizuje, či sa vyskytol problém
s trojfarebnou alebo čiernou/fotografickou
atramentovou kazetou.
Opätovne vložte atramentovú kazetu
a pokúste sa tlačiť. Ak chyba pretrváva,
tlačovú kazetu vymeňte. Ďalšie informácie
nájdete v časti
kaziet.
Zaseknutie média alebo preťaženie vozíka.
Odstráňte zaseknutý papier. Ďalšie
informácie nájdete v časti
papiera. Po odstránení zaseknutého papiera
pokračujte v tlačovej úlohe stlačením tlačidla
(tlačidlo Obnoviť).
Ak nedošlo k zaseknutiu papiera, stlačte
tlačidlo
postup nepomôže, tlačiareň vypnite a znova
zapnite a opätovne odošlite tlačovú úlohu.
Výmena atramentových
(tlačidlo Obnoviť). Ak tento
Výmena
Zaseknutie
70 Vyriešenie problému
Page 75

pokračovanie
Popis kontrolky/Stav kontrolky Vysvetlenie a odporúčaný úkon
Kontrolka napájania nesvieti a kontrolka obnovy
úlohy bliká.
Kontrolka napájania nesvieti a kontrolka obnovy
úlohy svieti.
Kontrolka napájania bliká a bliká aj kontrolka
obnovy úlohy. Keď na tri sekundy stlačíte a
podržíte
kontrolka atramentovej kazety sa zapnú alebo
zablikajú.
(tlačidlo Zrušiť), pravá a ľavá
K tlačiarni je pripojené nepodporované
zariadenie USB.
Odpojte zariadenie USB. Ďalšie informácie o
podporovaných zariadeniach nájdete v časti
Špecifikácie pamäťového zariadenia.
K tlačiarni je pripojený nepodporovaný
rozbočovač.
Odpojte rozbočovač. Ďalšie informácie o
podporovaných zariadeniach nájdete v časti
Špecifikácie pamäťového zariadenia.
Chyba služobnej stanice. Tento stav môže
spôsobovať viacero podmienok vrátane
nasledujúcich:
Záklopky kaziet nie sú zaistené
•
(kontrolky ľavej a pravej kazety
svietia).
Zasekol sa papier.
•
Uistite sa, či sú všetky poistky kaziet
zaistené a či v tlačiarni nie je zaseknutý
papier.
Ak nedošlo k zaseknutiu papiera, stlačte
tlačidlo
postup nepomôže, tlačiareň vypnite a znova
zapnite a opätovne odošlite tlačovú úlohu.
(tlačidlo Obnoviť). Ak tento
Kontrolka napájania bliká a bliká aj kontrolka
obnovy úlohy. Keď na tri sekundy stlačíte a
podržíte
atramentovej kazety sa zapne a pravá kontrolka
atramentovej kazety bliká.
(tlačidlo Zrušiť), ľavá kontrolka
Atramentový servisný modul je takmer plný.
Výmenný atramentový servisný modul
zachytáva odpadový atrament z čiernej
atramentovej kazety. Keď je atramentový
servisný modul takmer plný, obráťte sa na
technickú podporu spoločnosti HP a
požiadajte o poskytnutie nového modulu.
Ďalšie informácie nájdete v časti
podpora spoločnosti HP.
Ak disponujete novým atramentovým
servisným modulom, ihneď ho vložte, pričom
postupujte podľa pokynov dodaných
s modulom.
Ďalšie informácie nájdete v časti
atramentový servisný modul.
Význam kontroliek na ovládacom paneli 71
Technická
Vymeňte
Page 76
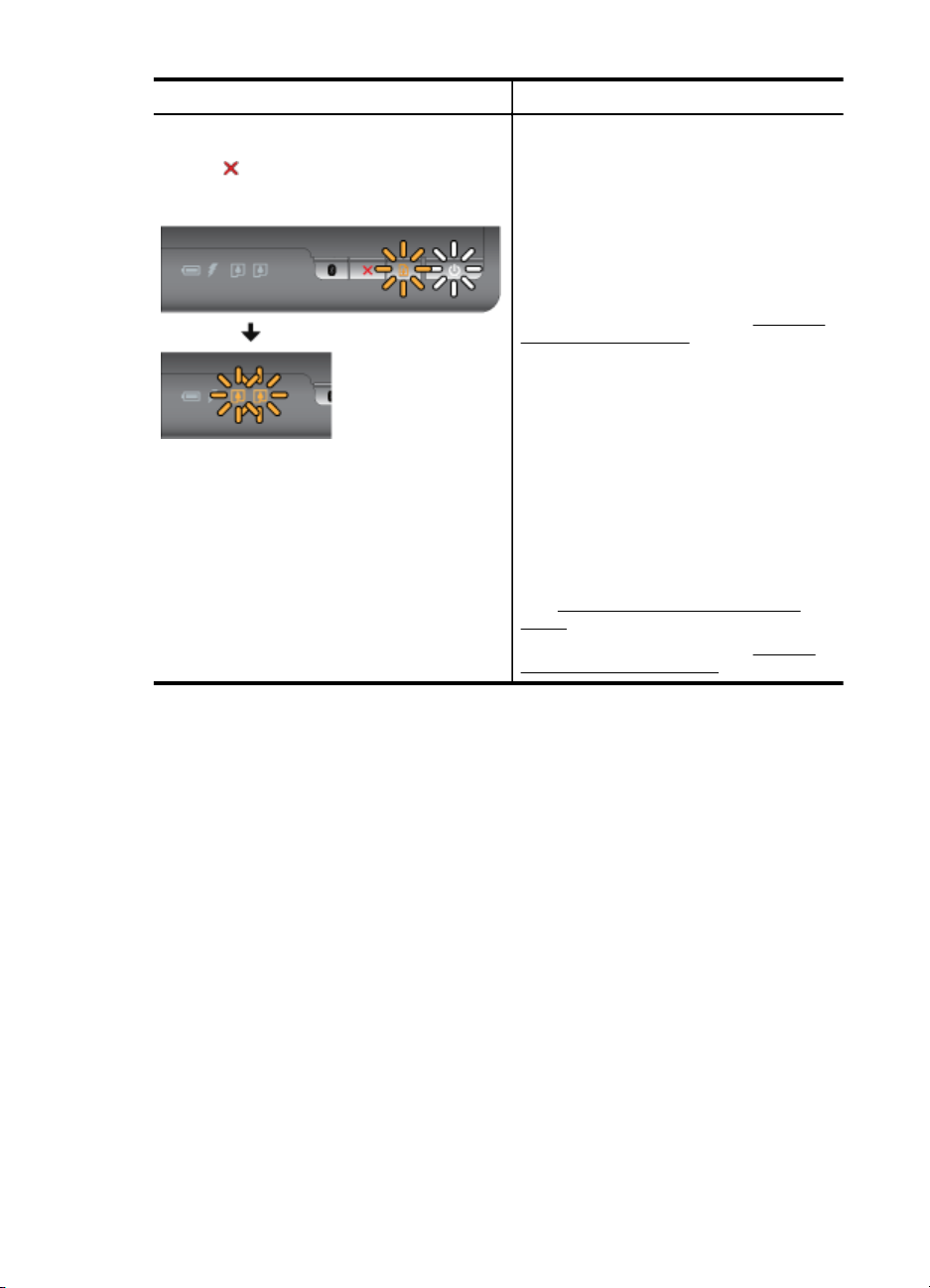
Kapitola 4
pokračovanie
Popis kontrolky/Stav kontrolky Vysvetlenie a odporúčaný úkon
Kontrolka napájania bliká a bliká aj kontrolka
obnovy úlohy. Keď na tri sekundy stlačíte a
podržíte
kontrolka atramentovej kazety zablikajú.
(tlačidlo Zrušiť), pravá a ľavá
Atramentový servisný modul je plný.
Výmenný atramentový servisný modul
zachytáva odpadový atrament z čiernej
atramentovej kazety. Atramentový servisný
modul sa zaplnil. Až do výmeny
atramentového servisného modulu nebude
môcť tlačiareň tlačiť pomocou čiernej
atramentovej kazety. Obráťte sa na
technickú podporu spoločnosti HP a
požiadajte o poskytnutie nového modulu.
Ďalšie informácie nájdete v časti
podpora spoločnosti HP.
Ak disponujete novým atramentovým
servisným modulom, ihneď ho vložte, pričom
postupujte podľa pokynov dodaných
s modulom.
Tip Po naplnení atramentového servisného
modulu prestane tlačiareň tlačiť. Do dodania
náhradného dielu môžete pokračovať v tlači
tak, že vyberiete čiernu atramentovú kazetu
a budete tlačiť len s trojfarebnou
atramentovou kazetou. Tento spôsob tlače
však môže mať vplyv na farbu výtlačkov
a rýchlosť tlače. Ďalšie informácie o tlači s
jednou atramentovou kazetou nájdete v
časti
Tlač pomocou jednej atramentovej
kazety.
Ďalšie informácie nájdete v časti
atramentový servisný modul.
Technická
Vymeňte
72 Vyriešenie problému
Page 77

A Špecifikácie produktu
Táto časť obsahuje nasledujúce témy:
• Informácie o záruke
• Špecifikácie tlačiarne
• Homologizáčné informácie
• Program dozoru nad ekológiou výrobkov
• Licencie tretích strán
Informácie o záruke
Táto časť obsahuje nasledujúce témy:
• Vyhlásenie o obmedzenej záruke spoločnosti Hewlett-Packard
• Záručné informácie o kazetách s atramentom
Špecifikácie produktu 73
Page 78

Príloha A
Vyhlásenie o obmedzenej záruke spoločnosti Hewlett-Packard
Výrobok značky HP Trvanie obmedzenej záruky
Médiá so softvérom 90 dní
Tlačiareň 1 rok
Tlačové alebo atramentové kazety Do spotrebovania atramentu HP alebo dátumu „skončenia
Tlačové hlavy (týka sa iba výrobkov s tlačovými hlavami, 1 rok
ktoré smú vymieňať sami zákazníci)
Doplnky 1 rok (ak nie je uvedené inak)
A. Rozsah obmedzenej záruky
1. Spoločnosť Hewlett-Packard (HP) zaručuje konečnému používateľovi, že vyššie uvedené produkty značky HP nebudú
mať žiadne materiálové ani výrobné vady počas obdobia uvedeného vyššie, ktoré začína plynúť dátumom zakúpenia
produktu zákazníkom.
2. Pre softvérové produkty platí obmedzená záruka spoločnosti HP len na zlyhanie pri vykonaní programových príkazov.
Spoločnosť HP nezaručuje, že ľubovoľný produkt bude pracovať nepretržite alebo bezchybne.
3. Obmedzená záruka HP sa vzťahuje len na tie chyby, ktoré sa vyskytli pri normálnom používaní produktu, a nevzťahuje
sa na žiadne iné problémy, vrátane tých, ktoré vznikli v dôsledku:
a. nesprávnej údržby alebo úpravy;
b. používania softvéru, médií, súčiastok alebo spotrebného tovaru, ktoré nedodala spoločnosť HP a pre ktoré
neposkytuje podporu;
c. prevádzky nevyhovujúcej špecifikáciám produktu;
d. neoprávnených úprav alebo zneužitia.
4. Pri tlačiarenských produktoch značky HP nemá použitie kazety, ktorú nevyrobila spoločnosť HP, alebo opätovne
naplnenej kazety žiadny vplyv ani na záruku pre zákazníka, ani na zmluvu o podpore spoločnosti HP uzavretú so
zákazníkom. Ak však zlyhanie alebo poškodenie tlačiarne súvisí s použitím náplne iného výrobcu ako spoločnosti HP,
opätovne naplnenej atramentovej kazety alebo atramentovej kazety s uplynutou zárukou, spoločnosť HP si účtuje
štandardné poplatky za strávený čas a materiál dodaný v súvislosti s odstraňovaním konkrétnej chyby alebo
poškodenia tlačiarne.
5. Ak spoločnosť HP dostane počas príslušnej záručnej lehoty oznámenie o chybe ľubovoľného produktu, na ktorý sa
vzťahuje záruka, spoločnosť HP buď opraví, alebo vymení produkt, a to podľa uváženia spoločnosti HP.
6. Ak spoločnosť HP nie je schopná opraviť alebo vymeniť chybný produkt, na ktorý sa vzťahuje záruka, spoločnosť HP v
primeranej lehote po oznámení chyby vráti kúpnu cenu daného produktu.
7. Spoločnosť HP nie je povinná opraviť či vymeniť produkt alebo vrátiť zaň peniaze, kým zákazník nevráti chybný produkt
spoločnosti HP.
8. Ľubovoľný náhradný produkt môže byť buď nový alebo ako nový za predpokladu, že jeho funkčnosť je prinajmenšom
totožná s funkčnosťou nahrádzaného produktu.
9. Produkty značky HP môžu obsahovať upravované časti, súčasti alebo materiály z hľadiska výkonu rovnocenné s
novými.
10. Toto vyhlásenie o obmedzenej záruke spoločnosti HP je platné v každej krajine, v ktorej je predmetný produkt HP
distribuovaný spoločnosťou HP. Zmluvy na ďalšie záručné služby, ako napríklad servis u zákazníka, možno získať v
každom autorizovanom stredisku služieb spoločnosti HP v krajinách, kde je produkt distribuovaný spoločnosťou HP
alebo autorizovaným dovozcom.
B. Obmedzenia záruky
V ROZSAHU POVOLENOM MIESTNOU LEGISLATÍVOU, ANI SPOLOČNOSŤ HP ANI JEJ DODÁVATELIA
NEPOSKYTUJÚ ŽIADNE INÉ ZÁRUKY ALEBO PODMIENKY AKÉHOKOĽVEK DRUHU, ČI UŽ VÝSLOVNÉ ALEBO
IMPLIKOVANÉ, ALEBO PODMIENKY OBCHODOVATEĽNOSTI, USPOKOJIVEJ KVALITY A VHODNOSTI NA
KONKRÉTNY ÚČEL.
C. Obmedzenia zodpovednosti
1. V rozsahu povolenom miestnou legislatívou sú práva na nápravu udelené v tomto záručnom vyhlásení jedinými a
výlučnými právami na nápravu zákazníka.
2. V ROZSAHU POVOLENOM MIESTNOU LEGISLATÍVOU, S VÝNIMKOU ZÁVÄZKOV ŠPECIFICKY UVEDENÝCH V
TOMTO ZÁRUČNOM VYHLÁSENÍ, SPOLOČNOSŤ HP ALEBO JEJ DODÁVATELIA NEBUDÚ V ŽIADNOM PRÍPADE
ZODPOVEDAŤ ZA PRIAME, NEPRIAME, ZVLÁŠTNE, NÁHODNÉ ALEBO NÁSLEDNÉ ŠKODY, ČI UŽ NA ZÁKLADE
ZMLUVY, PROTIPRÁVNEHO KONANIA ALEBO INEJ PRÁVNEJ TEÓRIE, A TO BEZ OHĽADU NA UPOZORNENIE NA
MOŽNOSŤ VZNIKU TAKÝCHTO ŠKÔD.
D. Miestna legislaťva
1. Toto záručné vyhlásenie udeľuje zákazníkovi konkrétne zákonné práva. Zákazník môže mať aj iné práva, ktoré sa
menia podľa jednotlivých štátov USA, podľa jednotlivých provincií v Kanade a podľa jednotlivých krajín kdekoľvek inde
na svete.
2. V takom rozsahu, v akom by bolo toto záručné vyhlásenie v rozpore s miestnou legislatívou, bude sa mať za to, že toto
záručné vyhlásenie bude upravené tak, aby bolo v súlade s danou miestnou legislatívou. Podľa takejto miestnej
legislatívy niektoré odmietnutia a obmedzenia tohto záručného vyhlásenia nemusia pre zákazníka platiť. Napr. niektoré
štáty v USA ako aj niektoré vlády mimo USA (vrátane provincií v Kanade), môžu:
a. vylúčiť odmietnutia a obmedzenia v tomto záručnom vyhlásení z obmedzenia zákonných práv zákazníka (napr.
Veľká Británia);
b. inak obmedziť schopnosť výrobcu uplatniť takéto odmietnutia alebo obmedzenia;
c. udeliť zákazníkovi ďalšie záručné práva, špecifikovať trvanie ďalších implikovaných záruk, ktoré výrobca nemôže
odmietnuť, alebo povoliť obmedzenia trvania implikovaných záruk.
3. ZÁRUČNÉ PODMIENKY ZAHRNUTÉ DO TOHTO ZÁRUČNÉHO VYHLÁSENIA – S VÝNIMKOU ZÁKONOM
POVOLENÉHO ROZSAHU – NEVYLUČUJÚ, NEOBMEDZUJÚ ANI NEMENIA, ALE DOPĹŇAJÚ ZÁVÄZNÉ ZÁKONNÉ
PRÁVA VZŤAHUJÚCE SA NA PREDAJ PRODUKTOV HP ZÁKAZNÍKOM.
Vážený zákazník,
v prílohe sú uvedené mená a adresy spoločností skupiny HP, ktoré zabezpečujú plnenia z obmedzenej záruky HP (záruka
výrobcu) vo vašej krajine.
Pokiaľ máte na základe vašej kúpnej zmluvy voči predávajúcemu práva zo zákona presahujúce záruku výrobcu, také
práva nie sú uvedenou zárukou výrobcu dotknuté.
Informácia o obmedzenej záruke HP
Slovenská republika: Hewlett-Packard Slovakia, s.r.o., Galvaniho 7, 820 02 Bratislava
záručnej lehoty“ vytlačeného na kazete, pričom plať skoršia z
týchto udalosť. Táto záruka sa nevzťahuje na atramentové
produkty značky HP, ktoré boli opätovne naplnené, prerobené,
renovované, nesprávne používané alebo neodborne otvorené.
74 Špecifikácie produktu
Page 79

Záručné informácie o kazetách s atramentom
Záruka na kazety HP platí, ak sa príslušný produkt používa v určenej tlačiarni HP. Táto záruka sa
nevzťahuje na atramentové produkty spoločnosti HP, ktoré boli opätovne napĺňané, spracúvané,
nahrádzané, falšované, ani na produkty, s ktorými sa neprimerane zaobchádzalo.
Počas záručnej lehoty sa na produkt vzťahuje záruka iba v prípade, ak sa nespotreboval atrament
značky HP a nedosiahol koniec záručnej lehoty. Koniec záručnej lehoty (vo formáte RRRR/MM)
možno na produkte nájsť týmto spôsobom:
Informácie o záruke 75
Page 80

Príloha A
Špecifikácie tlačiarne
Táto časť obsahuje nasledujúce témy:
•
Fyzické špecifikácie
• Funkcie a kapacita tlačiarne
Špecifikácie procesora a pamäte
•
•
Systémové požiadavky
• Špecifikácie pamäťového zariadenia
Informácie o tlači z mobilného telefónu
•
•
Špecifikácie médií
• Rozlíšenie tlače
Prevádzkové prostredie
•
•
Elektrické požiadavky
• Špecifikácia akustických emisií
Fyzické špecifikácie
Veľkosť (šírka x hĺbka x výška)
• Tlačiareň: 347,9 x 175,5 x 84,4 mm (13,70 x 6,91 x 3,32 palca)
• Tlačiareň s batériou: 347,9 x 197,5 x 84,4 mm (13,70 x 7,78 x 3,32 palca)
Hmotnosť (bez spotrebného tlačového materiálu)
• Tlačiareň: 2.3 kg (5,1 lb)
• Tlačiareň s batériou: 2.5 kg (5,5 lb)
Funkcie a kapacita tlačiarne
Funkcia Kapacita
Konektivita • Vysokorýchlostné zariadenie
Atramentové kazety Čierna, trojfarebná a fotografická atramentová
Kapacita spotrebného materiálu Viac informácií o odhadovanej kapacite
Jazyky tlačiarne HP PCL 3 GUI
podporujúce USB 2.0
• Vysokorýchlostný hostiteľský port
PictBridge/USB 2.0
• Vylepšená prenosová rýchlosť
pripojenia Bluetooth 2.0, spätne
kompatibilná s verziou 1.0
(Podporované profily pripojenia
Bluetooth: HCRP, BIP, OPP, SPP)
kazeta
atramentových kaziet nájdete na stránke
www.hp.com/pageyield/.
Špecifikácie procesora a pamäte
Procesor: 220 MHz s jadrom ARM9
Pamäť: 64 MB DDR2
76 Špecifikácie produktu
Page 81
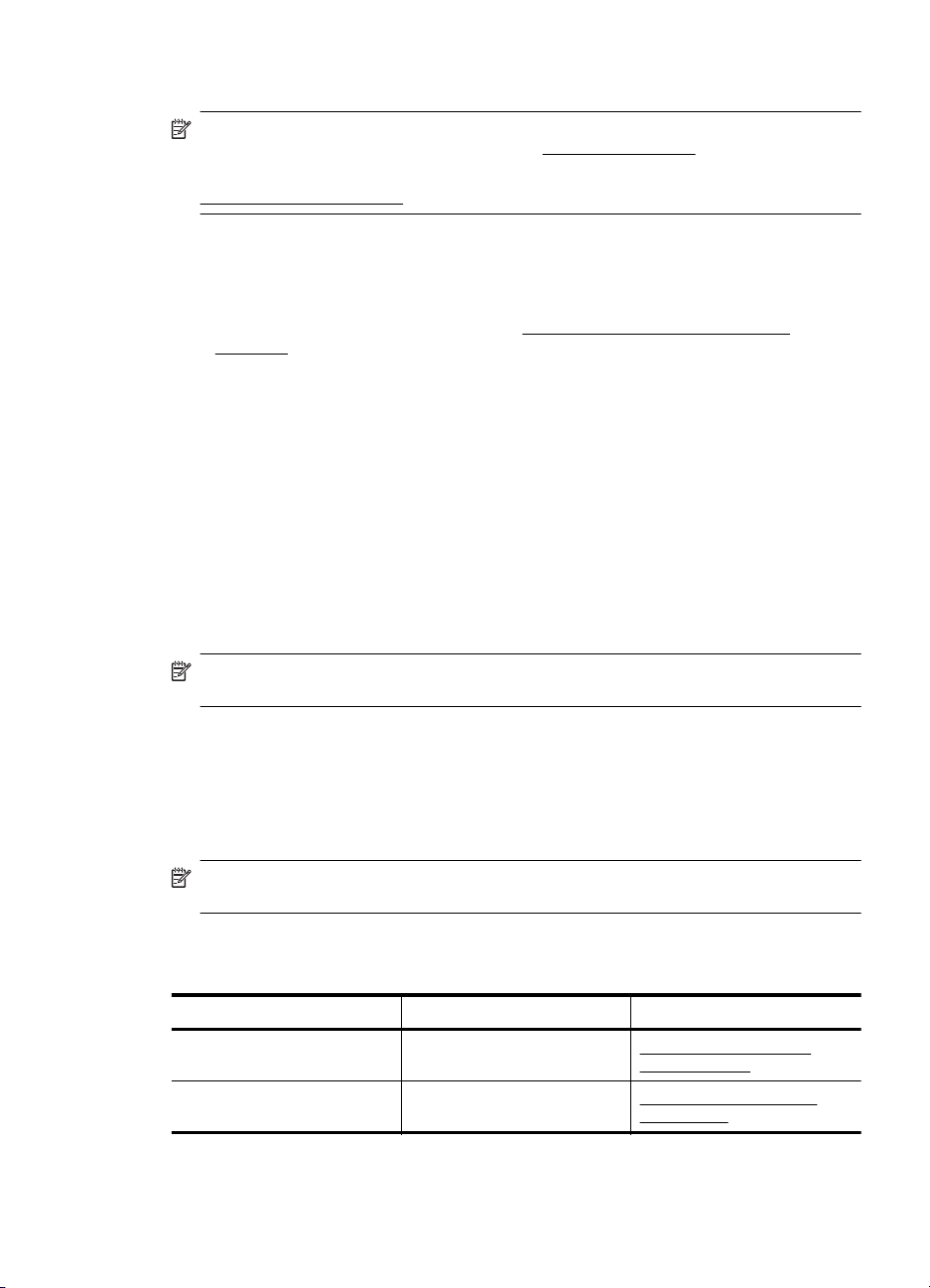
Systémové požiadavky
Poznámka Najaktuálnejšie informácie o podporovaných operačných systémoch
a systémových požiadavkách nájdete na adrese
Poznámka Informácie o podpore pre systém Microsoft® Windows® 8 nájdete na stránke
www.hp.com/go/printerinstall.
Kompatibilné operačné systémy
• Mac OS X v10.6, OS X Lion, OS X Mountain Lion
• Microsoft® Windows® 8, Windows® 7, Windows Vista®, Windows® XP (32-bitový) Service
Pack 2
• Linux (ďalšie informácie nájdete na stránke
index.html).
Minimálne požiadavky
• Microsoft® Windows® 7: 32-bitový (x86) alebo 64-bitový (x64) procesor s frekvenciou 1
GHz, 1,1 GB miesta na pevnom disku, jednotka CD-ROM/DVD alebo internetové
pripojenie, port USB
• Microsoft® Windows® Vista: 32-bitový (x86) alebo 64-bitový (x64) procesor s frekvenciou
800 MHz, 1,0 GB miesta na pevnom disku, jednotka CD-ROM/DVD alebo internetové
pripojenie, port USB
• Microsoft® Windows® XP (32-bitový) Service Pack 2: procesor Intel® Pentium® II,
Celeron® alebo kompatibilný procesor, 233 MHz alebo rýchlejší, 600 MB miesta na pevnom
disku, jednotka CD-ROM/DVD alebo internetové pripojenie, port USB
www.hp.com/support/.
http://hplipopensource.com/hplip-web/
Špecifikácie pamäťového zariadenia
Ovládače pamäte flash USB
Poznámka Tlačiareň dokáže čítať len pamäťové zariadenia, ktoré boli naformátované
pomocou systému súborov FAT, FAT32 alebo EX_FAT.
Spoločnosť HP s tlačiarňou podrobne otestovala nasledujúce pamäte flash USB:
• Kingston: disk USB 2.0 flash DataTraveler 100 (4 GB, 8 GB a 16 GB)
• Lexar JumpDrive Traveler: 1 GB
• Imation: USB Swivel s kapacitou 1 GB
• Sandisk: disk USB flash Cruzer Micro Skin (4 GB)
• HP: vysokorýchlostný disk USB flash v100w (8 GB)
Poznámka Je možné, že s tlačiarňou možno používať aj iné pamäte flash USB. Spoločnosť
HP však nezaručuje ich správne fungovanie s tlačiarňou, pretože ich podrobne netestovala.
Informácie o tlači z mobilného telefónu
Nasledujúci tlačový softvér tlačiarne je k dispozícii pre tieto mobilné telefóny:
Mobilný telefón Softvér Webová lokalita
Windows Mobile* Westtek JETCET
Blackberry Repligo Professional
* Tlačový softvér pre systém Windows Mobile je k dispozícii na disku CD so softvérom od
spoločnosti HP.
http://www.westtek.com/
pocketpc/jetcet/
http://www.cerience.com/
products/pro
Špecifikácie tlačiarne 77
Page 82

Príloha A
Špecifikácie médií
Pomocou tabuliek Informácie o podporovaných formátoch a Informácie o podporovaných typoch
a hmotnostiach médií určte správne médiá na používanie s tlačiarňou a zistite, ktoré funkcie
možno používať s médiami, ktoré plánujete používať. Informácie o tlačových okrajoch
používaných tlačiarňou nájdete v časti Nastavenie minimálnych okrajov. Pokyny na obojstrannú
tlač nájdete v časti
Pokyny pre obojstrannú (duplexnú) tlač.
Vysvetlivky k špecifikáciám podporovaných médií
Vždy používajte správne nastavenie typu médií v ovládači tlače a konfigurujte zásobníky pre
správny typ médií. Spoločnosť HP odporúča otestovať každý papier pred jeho zakúpením vo
veľkých množstvách.
•
Informácie o podporovaných formátoch
• Informácie o podporovaných typoch a hmotnostiach médií
Informácie o podporovaných formátoch
Veľkosť média
Štandardné veľkosti médií
U.S. Letter (216 x 279 mm; 8,5 x 11 palcov)
Americký formát Legal (216 x 356 mm; 8,5 x 14 palcov)
A4 (210 x 297 mm; 8,3 x 11,7 palca)
Americký formát Executive (184 x 267 mm; 7,25 x 10,5 palca)
B5 (JIS) (182 x 257 mm; 7,17 x 10,12 palca)
A5 (148 x 210 mm; 5,8 x 8,3 palca)
A6 (105 x 148 mm; 4,13 x 5,83 palca)
U.S. Statement (140 x 216 mm; 5,5 x 8,5 palca)
Obálky
Americká obálka č. 10 (105 x 241 mm; 4,12 x 9,5 palca)
Obálka C6 (114 x 162 mm; 4,5 x 6,4 palca)
Japonská obálka Chou č. 3 (120 x 235 mm; 4,7 x 9,3 palca)
Japonská obálka Chou č. 4 (90 x 205 mm; 3,5 x 8,1 palca)
Obálka Monarch (3,88 x 7,5 palca)
Obálka A2 (111 x 146 mm; 4,37 x 5,75 palca)
Obálka DL (110 x 220 mm; 4,3 x 8,7 palca)
Karty
Indexová karta (76,2 x 127 mm; 3 x 5 palcov)
Indexová karta (102 x 152 mm; 4 x 6 palcov)
Indexová karta (127 x 203 mm; 5 x 8 palcov)
Fotografické médiá
4 x 6 (102 x 152 mm, 4 x 6 palcov)*
78 Špecifikácie produktu
Page 83

pokračovanie
Veľkosť média
5 x 7 (13 x 18 cm; 5 x 7 palcov)
8 x 10 (8 x 10 palcov)
13 x 18 cm (5 x 7 palcov)
(10 x 15 cm)*
Karta (10 x 15 cm) *
Fotografia L (89 x 127 mm; 3,5 x 5 palcov)*
2L (178 x 127 mm; 7,0 x 5,0 palca)
3.5 x 5 (88,9 x 127 mm)*
3 x 5 (76,2 x 127 mm)*
8.5 x 13 (215,9 x 330,2 mm)
Karta 4 x 6 (102 x 152 mm, 4 x 6 palcov)*
Karta 4 x 8 (10 x 20 cm)*
Iné médiá
Médiá vlastnej veľkosti so šírkou 76,2 až 216 mm a s dĺžkou 101 až 355.6 mm (šírka 3 až 8.5
palcov a dĺžka 4 až 14 palca)
* Podpora tlače bez okrajov.
Informácie o podporovaných typoch a hmotnostiach médií
Typ Hmotnosť Kapacita
Papier
64 až 90 g/m
(16 až 24 lb bond)
2
Až 50 hárkov obyčajného
papiera
(balík vysoký 5 mm alebo
0,2 palca)
Fotografické médiá
250 g/m
2
max. 5 hárkov
(66 lb bond)
Obálky
75 až 90 g/m
2
max. 3 obálky
(20 až 24 lb, kancelárska
obálka)
Karty
Do 200 g/m
2
max. 5 kariet
(110 lb, indexová karta)
Špecifikácie tlačiarne 79
Page 84

Príloha A
Nastavenie minimálnych okrajov
Okraje dokumentu sa musia zhodovať s týmito nastaveniami okrajov v orientácii na výšku (alebo
ich prekračovať).
Médiá (1) Ľavý
A4
U.S. Executive
U.S. Statement
B5
A5
U.S. Letter
U.S. Legal
Médiá vlastnej veľkosti
8,5 x 13 palcov
Karty
Fotografické médiá
A6
Obálky 3,3 mm (0,13
* Ak používate počítač so systémom Windows, môžete v tlačiarni povoliť, aby používala
minimálne okraje 3,0 mm (0,12 palca). Ak chcete docieliť toto nastavenie okrajov, kliknite na kartu
Advanced (Rozšírené) v ovládači tlače a vyberte položku Minimize Margins (Minimalizovať
okraje).
okraj
3,3 mm (0,13
palca)
6,35 mm
(0,25 palca)
2 mm (0,08
palca)
palca)
(2) Pravý
okraj
3,3 mm (0,13
palca)
6,35 mm
(0,25 palca)
2 mm (0,08
palca)
3,3 mm (0,13
palca)
(3) Horný
okraj
3 mm (0,12
palca)
3 mm (0,12
palca)
3 mm (0,12
palca)
14,2 mm
(0,56 palca)
(4) Dolný
okraj
3 mm (0,12
palca)*
3 mm (0,12
palca)*
3 mm (0,12
palca)
14,2 mm
(0,56 palca)
Pokyny pre obojstrannú (duplexnú) tlač
• Vždy používajte médiá, ktoré spĺňajú špecifikácie tlačiarne. Ďalšie informácie nájdete
• Nastavte možnosti duplexnej tlače v aplikácii alebo v ovládači tlače.
Špecifikácie médií.
v časti
80 Špecifikácie produktu
Page 85

•Netlačte na obe strany obálok, fotografického papiera, lesklých médií ani papiera ľahšieho
ako 18 lb (75 g/m
• Viaceré typy médií, napr. hlavičkový papier, predtlačený papier a papier s vodoznakmi
a preddierovanými otvormi, vyžadujú pri obojstrannej tlači špeciálnu orientáciu. Ak tlačíte z
počítača so systémom Windows, tlačiareň vytlačí najprv prvú stranu média. Ak tlačíte z
počítača so systémom Mac OS X, tlačiareň najprv vytlačí druhú stranu. Médiá vkladajte
prednou stranou nadol.
2
). Tieto typy médií sa môžu zaseknúť.
Rozlíšenie tlače
Rozlíšenie čiernobielej tlače
Čiernobiele vykreslenie s rozlíšením až 600 dpi (pri tlači z počítača)
Rozlíšenie farebnej tlače
Až 4800 x 1200 dpi, optimalizované na vybraných fotografických papieroch HP so vstupným
rozlíšením 1200 dpi Medzi fotografickými papiermi sú nasledujúce:
◦ HP Premium Plus Photo (fotografický papier HP Premium Plus)
◦ HP Premium Photo (fotografický papier HP Premium)
◦ HP Advanced Photo (fotografický papier HP Advanced)
Prevádzkové prostredie
Prevádzkové prostredie
Odporúčaná relatívna vlhkosť: 15 až 90 % bez kondenzácie
Odporúčaná prevádzková teplota: 15° až 32 °C (59° až 90 °F)
Maximálna prevádzková teplota: 0° až 55 °C (32° až 131 °F)
Teplota pri nabíjaní batérie: 2,5 až 40 °C (36,5 až 104 °F)
Teplota pri používaní batérie: –5 až 50 °C (–23 až 122 °F)
Skladovacie prostredie
Skladovacia relatívna vlhkosť: Do 90 % bez kondenzácie pri teplote 65 °C (150 °F)
Skladovacia teplota: - 40° až 60 °C (- 40° až 140 °F)
Skladovacia teplota batérie: - 20° až 60 °C (- 4° až 140 °F)
Elektrické požiadavky
Napájací zdroj
Univerzálny napájací adaptér (externý)
Požiadavky na napájanie
Vstupné napätie: 100 až 240 VAC (± 10 %), 50/60 Hz (± 3 Hz)
Výstupné napätie: 18,5 V, jednosmerný prúd 3,5 A
Spotreba elektrickej energie
15,2 wattu pri tlači (režim rýchleho konceptu)
Špecifikácia akustických emisií
Tlač v konceptnom režime, úrovne hluku podľa normy ISO 7779
Akustický tlak (pozícia osoby stojacej v blízkosti):
LpAm 51 (dBA)
Akustický výkon
LwAd 6,5 (BA)
Špecifikácie tlačiarne 81
Page 86

Príloha A
Homologizáčné informácie
Tlačiareň spĺňa požiadavky homologizačných úradov na produkty vo vašej krajine/regióne.
Táto časť obsahuje nasledujúce témy:
•
Homologizačné číslo modelu
Vyhlásenie k predpisom FCC
•
•
Poznámka pre používateľov v Kórei
• Vyhlásenie o súlade s VCCI (trieda B) pre používateľov v Japonsku
Poznámka o napájacom kábli pre používateľov v Japonsku
•
•
Vyhlásenie o hlukových emisiách pre Nemecko
• Prehlásenie o indikátori LED
Lesklé puzdrá periférnych zariadení v Nemecku
•
•
Informácie o regulačných predpisoch pre bezdrôtové produkty
• Homologizačný oznam pre Európsku úniu
Homologizačné číslo modelu
Kvôli regulačnej identifikácii je výrobok označený číslom Regulatory Model Number (číslo
regulačného modelu). Homologizačné číslo modelu vášho zariadenia je SNPRC-1003-01. Toto
homologizačné číslo by sa nemalo zamieňať s marketingovým názvom (Mobilná tlačiareň
HP Officejet 100 (L411)) ani s číslom zariadenia.
82 Špecifikácie produktu
Page 87

Vyhlásenie k predpisom FCC
FCC statement
The United States Federal Communications Commission (in 47 CFR 15.105) has specified
that the following notice be brought to the attention of users of this product.
This equipment has been tested and found to comply with the limits for a Class B digital
device, pursuant to Part 15 of the FCC Rules. These limits are designed to provide reasonable protection against harmful interference in a residential installation. This equipment
generates, uses and can radiate radio frequency energy and, if not installed and used in
accordance with the instructions, may cause harmful interference to radio communications.
However, there is no guarantee that interference will not occur in a particular installation.
If this equipment does cause harmful interference to radio or television reception, which can
be determined by turning the equipment off and on, the user is encouraged to try to correct
the interference by one or more of the following measures:
• Reorient the receiving antenna.
• Increase the separation between the equipment and the receiver.
• Connect the equipment into an outlet on a circuit different from that to which the
receiver is connected.
• Consult the dealer or an experienced radio/TV technician for help.
For further information, contact:
Manager of Corporate Product Regulations
Hewlett-Packard Company
3000 Hanover Street
Palo Alto, Ca 94304
(650) 857-1501
Modifications (part 15.21)
The FCC requires the user to be notified that any changes or modifications made to this
device that are not expressly approved by HP may void the user's authority to operate the
equipment.
This device complies with Part 15 of the FCC Rules. Operation is subject to the following
two conditions: (1) this device may not cause harmful interference, and (2) this device must
accept any interference received, including interference that may cause undesired
operation.
Poznámka pre používateľov v Kórei
Vyhlásenie o súlade s VCCI (trieda B) pre používateľov v Japonsku
䈖䈱ⵝ⟎䈲䇮䉪䊤䉴Bᖱႎᛛⴚⵝ⟎䈪䈜䇯䈖䈱ⵝ⟎䈲䇮ኅᐸⅣႺ䈪↪䈜䉎䈖䈫䉕⋡⊛䈫䈚䈩
䈇䉁䈜䈏䇮䈖䈱ⵝ⟎䈏䊤䉳䉥䉇䊁䊧䊎䉳䊢䊮ฃାᯏ䈮ㄭធ䈚䈩↪䈘䉏䉎䈫䇮ฃା㓚ኂ䉕ᒁ䈐
䈖䈜䈖䈫䈏䈅䉍䉁䈜䇯ขᛒ⺑ᦠ䈮ᓥ䈦䈩ᱜ䈚䈇ข䉍ᛒ䈇䉕䈚䈩䈘䈇䇯
Homologizáčné informácie 83
VCCI-B
Page 88

Príloha A
Poznámka o napájacom kábli pre používateľov v Japonsku
Vyhlásenie o hlukových emisiách pre Nemecko
Geräuschemission
LpA < 70 dB am Arbeitsplatz im Normalbetrieb nach DIN 45635 T. 19
Prehlásenie o indikátori LED
Lesklé puzdrá periférnych zariadení v Nemecku
Informácie o regulačných predpisoch pre bezdrôtové produkty
Táto časť obsahuje nasledujúce informácie o vyhláškach týkajúcich sa bezdrôtových výrobkov:
• Expozícia rádiofrekvenčným žiarením
• Oznam pre používateľov v Brazílii
• Oznam pre používateľov v Kanade
• Oznam pre používateľov na Taiwane
Expozícia rádiofrekvenčným žiarením
Exposure to radio frequency radiation
Caution The radiated output power of this device is far below the FCC radio
frequency exposure limits. Nevertheless, the device shall be used in such a manner
that the potential for human contact during normal operation is minimized. This
product and any attached external antenna, if supported, shall be placed in such a
manner to minimize the potential for human contact during normal operation. In
order to avoid the possibility of exceeding the FCC radio frequency exposure limits,
human proximity to the antenna shall not be less than 20 cm (8 inches) during normal
operation.
84 Špecifikácie produktu
Page 89

Oznam pre používateľov v Brazílii
Aviso aos usuários no Brasil
Este equipamento opera em caráter secundário, isto é, não tem direito à proteção contra
interferência prejudicial, mesmo de estações do mesmo tipo, e não pode causar interferência
a sistemas operando em caráter primário. (Res.ANATEL 282/2001).
Oznam pre používateľov v Kanade
Notice to users in Canada/Note à l'attention des utilisateurs canadiens
For Indoor Use. This digital apparatus does not exceed the Class B limits for radio noise
emissions from the digital apparatus set out in the Radio Interference Regulations of the
Canadian Department of Communications. The internal wireless radio complies with RSS
210 and RSS GEN of Industry Canada.
Utiliser à l'intérieur. Le présent appareil numérique n'émet pas de bruit radioélectrique
dépassant les limites applicables aux appareils numériques de la classe B prescrites dans
le Règlement sur le brouillage radioélectrique édicté par le ministère des Communications
du Canada. Le composant RF interne est conforme a la norme RSS-210 and RSS GEN
d'Industrie Canada.
Oznam pre používateľov na Taiwane
Homologizačný oznam pre Európsku úniu
Produkty s označením CE vyhovujú nasledujúcim smerniciam EÚ:
• Smernica o nízkom napätí 2006/95/ES
• Smernica EMC 2004/108/ES
• Smernica 2009/125/ES o ekodizajne, ak sa vzťahuje
Súlad s certifikátom CE je platný len v prípade, ak sa produkt napája pomocou správneho
napájacieho adaptéra s označením CE dodaného spoločnosťou HP.
Ak má produkt telekomunikačné funkcie, vyhovuje aj najdôležitejším požiadavkám nasledujúcej
smernice EÚ:
Smernica R&TTE 1999/5/ES
Súlad s týmito smernicami zahŕňa zhodu s príslušnými európskymi normami uvedenými vo
vyhlásení o zhode pre EÚ vydanom spoločnosťou HP pre tento produkt alebo skupinu produktov,
Homologizáčné informácie 85
Page 90

Príloha A
ktoré je k dispozícii ako súčasť dokumentácie k produktu alebo na nasledujúcej webovej stránke:
www.hp.com/go/certificates (do vyhľadávacieho poľa zadajte číslo produktu).
Príslušný súlad je vyznačený pomocou jednej z nasledujúcich značiek zhody umiestnenej na
produkte:
Pre produkty bez telekomunikačných
funkcií a telekomunikačné produkty
harmonizované so smernicami EÚ
(napr. Bluetooth®) v rámci výkonovej
triedy pod 10 mW.
Pre telekomunikačné produkty bez
harmonizácie so smernicami EÚ (ak
je to relevantné, medzi znakmi CE a !
je vložené 4-miestne číslo
oboznámeného orgánu).
Pozrite si regulačný štítok na produkte.
Telekomunikačné funkcie tohto produktu sa môžu používať v nasledujúcich krajinách EÚ a EZVO:
Rakúsko, Belgicko, Bulharsko, Cyprus, Česká republika, Dánsko, Estónsko, Fínsko, Francúzsko,
Nemecko, Grécko, Maďarsko, Island, Írsko, Taliansko, Lotyšsko, Lichtenštajnsko, Litva,
Luxembursko, Malta, Holandsko, Nórsko, Poľsko, Portugalsko, Rumunsko, Slovenská republika,
Slovinsko, Španielsko, Švédsko, Švajčiarsko a Spojené kráľovstvo.
Telefónna prípojka (nie je k dispozícii pri všetkých produktoch) je určená na pripojenie k
analógovým telefónnym sieťam.
Produkty so zariadeniami pre bezdrôtovú sieť LAN
V niektorých krajinách môžu platiť zvláštne povinnosti alebo požiadavky v súvislosti s prevádzkou
bezdrôtových sietí LAN, napríklad obmedzenie len na používanie vo vnútorných priestoroch alebo
obmedzenia týkajúce sa dostupných kanálov. Presvedčte sa, že miestne nastavenia bezdrôtovej
siete sú správne.
Francúzsko
Pri prevádzke tohto produktu s bezdrôtovou sieťou LAN na frekvencii 2,4 GHz platia niektoré
obmedzenia: Produkt sa môže používať vo vnútorných priestoroch v celom frekvenčnom pásme
2400 – 2483,5 MHz (kanály 1 – 13). Pri používaní vo vonkajších priestoroch sa môže použiť len
frekvenčné pásmo 2400 – 2454 MHz (kanály 1 – 7). Najnovšie zmeny v požiadavkách nájdete na
webovej stránke
Kontaktným miestom v regulačných otázkach je:
Hewlett-Packard GmbH, Dept./MS: HQ-TRE, Herrenberger Strasse 140, 71034 Boeblingen,
NEMECKO
www.arcep.fr.
86 Špecifikácie produktu
Page 91

Program dozoru nad ekológiou výrobkov
Spoločnosť Hewlett-Packard sa zaväzuje vyrábať kvalitné výrobky spôsobom, ktorý prispieva k
ochrane životného prostredia. Na potrebu budúceho recyklovania sa prihliadalo už pri vývoji tohto
produktu. Počet typov materiálu bol obmedzený na minimum. Toto obmedzenie nemá vplyv na
správnu funkčnosť a spoľahlivosť výrobku. Jednotlivé typy materiálov sa od seba dajú jednoducho
oddeliť. Spony a iné spoje je možné ľahko nájsť, sú dobre prístupné a dajú sa rozobrať pomocou
bežných nástrojov. Dôležité časti sú skonštruované tak, aby v prípade nutnej opravy boli dobre
prístupné a demontovateľné.
Ďalšie informácie nájdete na webovej stránke venovanej angažovanosti spoločnosti HP v
problematike životného prostredia na lokalite:
www.hp.com/hpinfo/globalcitizenship/environment/index.html
Táto časť obsahuje nasledujúce témy:
•
Využitie papiera
• Plasty
• Informačné listy o bezpečnosti materiálu
• Program recyklovania
• Program spoločnosti HP na recykláciu spotrebného materiálu pre atramentovú tlač
• Likvidácia vyradených zariadení používateľmi v domácnostiach v Európskej únii
• Spotreba elektrickej energie
• Chemické látky
• Informácie o batérii
• Upozornenia RoHS (iba Čína)
Využitie papiera
Táto tlačiareň umožňuje používanie recyklovaného papiera podľa noriem DIN 19309 a EN
12281:2002.
Plasty
Plastové súčiastky s hmotnosťou nad 25 gramov sú označené podľa medzinárodných štandardov,
čo zvyšuje možnosť ich identifikácie pre účely recyklácie na konci životnosti produktu.
Informačné listy o bezpečnosti materiálu
Informačné listy o bezpečnosti materiálu (MSDS) je možné získať na webovej lokalite spoločnosti
HP na adrese:
www.hp.com/go/msds
Program recyklovania
Spoločnosť Hewlett-Packard ponúka stále väčšie množstvo programov vrátenia a recyklácie
výrobkov v mnohých krajinách a regiónoch a spolupracuje s najväčšími strediskami pre recykláciu
elektroniky na svete. Spoločnosť Hewlett-Packard šetrí zdroje opätovným predajom svojich
najobľúbenejších výrobkov. Ďalšie informácie týkajúce sa recyklácie výrobkov HP nájdete na
lokalite:
http://www.hp.com/hpinfo/globalcitizenship/environment/recycle/
Program spoločnosti HP na recykláciu spotrebného materiálu pre atramentovú tlač
Spoločnosť HP sa zaväzuje, že bude chrániť životné prostredie. Program HP Inkjet Supplies
Recycling (Program recyklovania spotrebného materiálu atramentových tlačiarní HP) je dostupný
v mnohých krajinách/regiónoch a umožňuje bezplatne recyklovať použité atramentové kazety.
Ďalšie informácie nájdete na nasledujúcej webovej stránke:
http://www.hp.com/hpinfo/globalcitizenship/environment/recycle/
Program dozoru nad ekológiou výrobkov 87
Page 92

Príloha A
Likvidácia vyradených zariadení používateľmi v domácnostiach v Európskej únii
Disposal of Waste Equipment by Users in Private Households in the European Union
This symbol on the product or on its packaging indicates that this product must not be disposed of with your other household waste. Instead, it is your responsibility to dispose of your waste
equipment by handing it over to a designated collection point for the recycling of waste electrical and electronic equipment. The separate collection and recycling of your waste equipment
at the time of disposal will help to conserve natural resources and ensure that it is recycled in a manner that protects human health and the environment. For more information about where
EnglishFrançaisDeutschItalianoEspañolČeskyDanskNederlandsEestiSuomiΕλληνικάMagyarLatviskiLietuviškaiPolskiPortu guêsSlovenčinaSlovenščinaSvenska
you can drop off your waste equipment for recycling, please contact your local city office, your household waste disposal service or the shop where you purchased the product.
Évacuation des équipements usagés par les utilisateurs dans les foyers privés au sein de l'Union européenne
La présence de ce symbole sur le produit ou sur son emballage indique que vous ne pouvez pas vous débarrasser de ce produit de la même façon que vos déchets courants.
Au contraire, vous êtes responsable de l'évacuation de vos équipements usagés et, à cet effet, vous êtes tenu de les remettre à un point de collecte agréé pour le recyclage des
équipements électriques et électroniques usagés. Le tri, l'évacuation et le recyclage séparés de vos équipements usagés permettent de préserver les ressources naturelles et de s'assurer
que ces équipements sont recyclés dans le respect de la santé humaine et de l'environnement. Pour plus d'informations sur les lieux de collecte des équipements usagés, veuillez contacter
votre mairie, votre service de traitement des déchets ménagers ou le magasin où vous avez acheté le produit.
Entsorgung von Elektrogeräten durch Benutzer in privaten Haushalten in der EU
Dieses Symbol auf dem Produkt oder dessen Verpackung gibt an, dass das Produkt nicht zusammen mit dem Restmüll entsorgt werden darf. Es obliegt daher Ihrer Verantwortung, das
Gerät an einer entsprechenden Stelle für die Entsorgung oder Wiederverwertung von Elektrogeräten aller Art abzugeben (z.B. ein Wertstoffhof). Die separate Sammlung und das
Recyceln Ihrer alten Elektrogeräte zum Zeitpunkt ihrer Entsorgung trägt zum Schutz der Umwelt bei und gewährleistet, dass sie auf eine Art und Weise recycelt werden, die keine
Gefährdung für die Gesundheit des Menschen und der Umwelt darstellt. Weitere Informationen darüber, wo Sie alte Elektrogeräte zum Recyceln abgeben können, erhalten Sie bei
den örtlichen Behörden, Wertstoffhöfen oder dort, wo Sie das Gerät erworben haben.
Smaltimento di apparecchiature da rottamare da parte di privati nell'Unione Europea
Questo simbolo che appare sul prodotto o sulla confezione indica che il prodotto non deve essere smaltito assieme agli altri rifiuti domestici. Gli utenti devono provvedere allo
smaltimento delle apparecchiature da rottamare portandole al luogo di raccolta indicato per il riciclaggio delle apparecchiature elettriche ed elettroniche. La raccolta e il riciclaggio
separati delle apparecchiature da rottamare in fase di smaltimento favoriscono la conservazione delle risorse naturali e garantiscono che tali apparecchiature vengano rottamate
nel rispetto dell'ambiente e della tutela della salute. Per ulteriori informazioni sui punti di raccolta delle apparecchiature da rottamare, contattare il proprio comune di residenza,
il servizio di smaltimento dei rifiuti locale o il negozio presso il quale è stato acquistato il prodotto.
Eliminación de residuos de aparatos eléctricos y electrónicos por parte de usuarios domésticos en la Unión Europea
Este símbolo en el producto o en el embalaje indica que no se puede desechar el producto junto con los residuos domésticos. Por el contrario, si debe eliminar este tipo de residuo, es
responsabilidad del usuario entregarlo en un punto de recogida designado de reciclado de aparatos electrónicos y eléctricos. El reciclaje y la recogida por separado de estos residuos
en el momento de la eliminación ayudará a preservar recursos naturales y a garantizar que el reciclaje proteja la salud y el medio ambiente. Si desea información adicional sobre los
lugares donde puede dejar estos residuos para su reciclado, póngase en contacto con las autoridades locales de su ciudad, con el servicio de gestión de residuos domésticos o con la
tienda donde adquirió el producto.
Likvidace vysloužilého zařízení uživateli v domácnosti v zemích EU
Tato značka na produktu nebo na jeho obalu označuje, že tento produkt nesmí být likvidován prostým vyhozením do běžného domovního odpadu. Odpovídáte za to, že vysloužilé
zařízení bude předáno k likvidaci do stanovených sběrných míst určených k recyklaci vysloužilých elektrických a elektronických zařízení. Likvidace vysloužilého zařízení samostatným
sběrem a recyklací napomáhá zachování přírodních zdrojů a zajišťuje, že recyklace proběhne způsobem chránícím lidské zdraví a životní prostředí. Další informace o tom, kam můžete
vysloužilé zařízení předat k recyklaci, můžete získat od úřadů místní samosprávy, od společnosti provádějící svoz a likvidaci domovního odpadu nebo v obchodě, kde jste produkt
zakoupili.
Bortskaffelse af affaldsudstyr for brugere i private husholdninger i EU
Dette symbol på produktet eller på dets emballage indikerer, at produktet ikke må bortskaffes sammen med andet husholdningsaffald. I stedet er det dit ansvar at bortskaffe affaldsudstyr
ved at aflevere det på dertil beregnede indsamlingssteder med henblik på genbrug af elektrisk og elektronisk affaldsudstyr. Den separate indsamling og genbrug af dit affaldsudstyr på
tidspunktet for bortskaffelse er med til at bevare naturlige ressourcer og sikre, at genbrug finder sted på en måde, der beskytter menneskers helbred samt miljøet. Hvis du vil vide mere
om, hvor du kan aflevere dit affaldsudstyr til genbrug, kan du kontakte kommunen, det lokale renovationsvæsen eller den forretning, hvor du købte produktet.
Afvoer van afgedankte apparatuur door gebruikers in particuliere huishoudens in de Europese Unie
Dit symbool op het product of de verpakking geeft aan dat dit product niet mag worden afgevoerd met het huishoudelijk afval. Het is uw verantwoordelijkheid uw afgedankte apparatuur
af te leveren op een aangewezen inzamelpunt voor de verwerking van afgedankte elektrische en elektronische apparatuur. De gescheiden inzameling en verwerking van uw afgedankte
apparatuur draagt bij tot het sparen van natuurlijke bronnen en tot het hergebruik van materiaal op een wijze die de volksgezondheid en het milieu beschermt. Voor meer informatie over
waar u uw afgedankte apparatuur kunt inleveren voor recycling kunt u contact opnemen met het gemeentehuis in uw woonplaats, de reinigingsdienst of de winkel waar u het product
hebt aangeschaft.
Eramajapidamistes kasutuselt kõrvaldatavate seadmete käitlemine Euroopa Liidus
Kui tootel või toote pakendil on see sümbol, ei tohi seda toodet visata olmejäätmete hulka. Teie kohus on viia tarbetuks muutunud seade selleks ettenähtud elektri- ja elektroonikaseadmete
utiliseerimiskohta. Utiliseeritavate seadmete eraldi kogumine ja käitlemine aitab säästa loodusvarasid ning tagada, et käitlemine toimub inimeste tervisele ja keskkonnale ohutult.
Lisateavet selle kohta, kuhu saate utiliseeritava seadme käitlemiseks viia, saate küsida kohalikust omavalitsusest, olmejäätmete utiliseerimispunktist või kauplusest, kust te seadme
ostsite.
Hävitettävien laitteiden käsittely kotitalouksissa Euroopan unionin alueella
Tämä tuotteessa tai sen pakkauksessa oleva merkintä osoittaa, että tuotetta ei saa hävittää talousjätteiden mukana. Käyttäjän velvollisuus on huolehtia siitä, että hävitettävä laite
toimitetaan sähkö- ja elektroniikkalaiteromun keräyspisteeseen. Hävitettävien laitteiden erillinen keräys ja kierrätys säästää luonnonvaroja. Näin toimimalla varmistetaan myös,
että kierrätys tapahtuu tavalla, joka suojelee ihmisten terveyttä ja ympäristöä. Saat tarvittaessa lisätietoja jätteiden kierrätyspaikoista paikallisilta viranomaisilta, jäteyhtiöiltä tai tuotteen
jälleenmyyjältä.
Απόρριψη άχρηστων συσκευών στην Ευρωπαϊκή Ένωση
Το παρόν σύμβολο στον εξοπλισμό ή στη συσκευασία του υποδεικνύει ότι το προϊόν αυτό δεν πρέπει να πεταχτεί μαζί με άλλα οικιακά απορρίμματα. Αντίθετα, ευθύνη σας είναι να
απορρίψετε τις άχρηστες συσκευές σε μια καθορισμένη μονάδα συλλογής απορριμμάτων για την ανακύκλωση άχρηστου ηλεκτρικού και ηλεκτρονικού εξοπλισμού. Η χωριστή συλλογή και
ανακύκλωση των άχρηστων συσκευών θα συμβάλει στη διατήρηση των φυσικών πόρων και στη διασφάλιση ότι θα ανακυκλωθούν με τέτοιον τρόπο, ώστε να προστατεύεται η υγεία των
ανθρώπων και το περιβάλλον. Για περισσότερες πληροφορίες σχετικά με το πού μπορείτε να απορρίψετε τις άχρηστες συσκευές για ανακύκλωση, επικοινωνήστε με τις κατά τόπους αρμόδιες
αρχές ή με το κατάστημα από το οποίο αγοράσατε το προϊόν.
A hulladékanyagok kezelése a magánháztartásokban az Európai Unióban
Ez a szimbólum, amely a terméken vagy annak csomagolásán van feltüntetve, azt jelzi, hogy a termék nem kezelhető együtt az egyéb háztartási hulladékkal. Az Ön feladata,
hogy a készülék hulladékanyagait eljuttassa olyan kijelölt gyűjtőhelyre, amely az elektromos hulladékanyagok és az elektronikus berendezések újrahasznosításával foglalkozik.
A hulladékanyagok elkülönített gyűjtése és újrahasznosítása hozzájárul a természeti erőforrások megőrzéséhez, egyúttal azt is biztosítja, hogy a hulladék újrahasznosítása az
egészségre és a környezetre nem ártalmas módon történik. Ha tájékoztatást szeretne kapni azokról a helyekről, ahol leadhatja újrahasznosításra a hulladékanyagokat, forduljon
a helyi önkormányzathoz, a háztartási hulladék begyűjtésével foglalkozó vállalathoz vagy a termék forgalmazójához.
Lietotāju atbrīvošanās no nederīgām ierīcēm Eiropas Savienības privātajās mājsaimniecībās
Šis simbols uz ierīces vai tās iepakojuma norāda, ka šo ierīci nedrīkst izmest kopā ar pārējiem mājsaimniecības atkritumiem. Jūs esat atbildīgs par atbrīvošanos no nederīgās ierīces,
to nododot norādītajā savākšanas vietā, lai tiktu veikta nederīgā elektriskā un elektroniskā aprīkojuma otrreizējā pārstrāde. Speciāla nederīgās ierīces savākšana un otrreizējā pārstrāde
palīdz taupīt dabas resursus un nodrošina tādu otrreizējo pārstrādi, kas sargā cilvēku veselību un apkārtējo vidi. Lai iegūtu papildu informāciju par to, kur otrreizējai pārstrādei var
nogādāt nederīgo ierīci, lūdzu, sazinieties ar vietējo pašvaldību, mājsaimniecības atkritumu savākšanas dienestu vai veikalu, kurā iegādājāties šo ierīci.
Europos Sąjungos vartotojų ir privačių namų ūkių atliekamos įrangos išmetimas
Šis simbolis ant produkto arba jo pakuotės nurodo, kad produktas negali būti išmestas kartu su kitomis namų ūkio atliekomis. Jūs privalote išmesti savo atliekamą įrangą atiduodami ją
į atliekamos elektronikos ir elektros įrangos perdirbimo punktus. Jei atliekama įranga bus atskirai surenkama ir perdirbama, bus išsaugomi natūralūs ištekliai ir užtikrinama, kad įranga
yra perdirbta žmogaus sveikatą ir gamtą tausojančiu būdu. Dėl informacijos apie tai, kur galite išmesti atliekamą perdirbti skirtą įrangą kreipkitės į atitinkamą vietos tarnybą, namų ūkio
atliekų išvežimo tarnybą arba į parduotuvę, kurioje pirkote produktą.
Utylizacja zużytego sprzętu przez użytkowników domowych w Unii Europejskiej
Symbol ten umieszczony na produkcie lub opakowaniu oznacza, że tego produktu nie należy wyrzucać razem z innymi odpadami domowymi. Użytkownik jest odpowiedzialny za
dostarczenie zużytego sprzętu do wyznaczonego punktu gromadzenia zużytych urządzeń elektrycznych i elektronicznych. Gromadzenie osobno i recykling tego typu odpadów
przyczynia się do ochrony zasobów naturalnych i jest bezpieczny dla zdrowia i środowiska naturalnego. Dalsze informacje na temat sposobu utylizacji zużytych urządzeń można
uzyskać u odpowiednich władz lokalnych, w przedsiębiorstwie zajmującym się usuwaniem odpadów lub w miejscu zakupu produktu.
Descarte de equipamentos por usuários em residências da União Européia
Este símbolo no produto ou na embalagem indica que o produto não pode ser descartado junto com o lixo doméstico. No entanto, é sua responsabilidade levar os equipamentos
a serem descartados a um ponto de coleta designado para a reciclagem de equipamentos eletro-eletrônicos. A coleta separada e a reciclagem dos equipamentos no momento do
descarte ajudam na conservação dos recursos naturais e garantem que os equipamentos serão reciclados de forma a proteger a saúde das pessoas e o meio ambiente. Para obter mais
informações sobre onde descartar equipamentos para reciclagem, entre em contato com o escritório local de sua cidade, o serviço de limpeza pública de seu bairro ou a loja em que
adquiriu o produto.
Postup používateľov v krajinách Európskej únie pri vyhadzovaní zariadenia v domácom používaní do odpadu
Tento symbol na produkte alebo na jeho obale znamená, že nesmie by vyhodený s iným komunálnym odpadom. Namiesto toho máte povinnos odovzda toto zariadenie na zbernom
mieste, kde sa zabezpečuje recyklácia elektrických a elektronických zariadení. Separovaný zber a recyklácia zariadenia určeného na odpad pomôže chráni prírodné zdroje a
zabezpečí taký spôsob recyklácie, ktorý bude chráni ľudské zdravie a životné prostredie. Ďalšie informácie o separovanom zbere a recyklácii získate na miestnom obecnom úrade,
vo firme zabezpečujúcej zber vášho komunálneho odpadu alebo v predajni, kde ste produkt kúpili.
Ravnanje z odpadno opremo v gospodinjstvih znotraj Evropske unije
Ta znak na izdelku ali embalaži izdelka pomeni, da izdelka ne smete odlagati skupaj z drugimi gospodinjskimi odpadki. Odpadno opremo ste dolžni oddati na določenem zbirnem
mestu za recikliranje odpadne električne in elektronske opreme. Z ločenim zbiranjem in recikliranjem odpadne opreme ob odlaganju boste pomagali ohraniti naravne vire in zagotovili,
da bo odpadna oprema reciklirana tako, da se varuje zdravje ljudi in okolje. Več informacij o mestih, kjer lahko oddate odpadno opremo za recikliranje, lahko dobite na občini,
v komunalnem podjetju ali trgovini, kjer ste izdelek kupili.
Kassering av förbrukningsmaterial, för hem- och privatanvändare i EU
Produkter eller produktförpackningar med den här symbolen får inte kasseras med vanligt hushållsavfall. I stället har du ansvar för att produkten lämnas till en behörig återvinningsstation
för hantering av el- och elektronikprodukter. Genom att lämna kasserade produkter till återvinning hjälper du till att bevara våra gemensamma naturresurser. Dessutom skyddas både
människor och miljön när produkter återvinns på rätt sätt. Kommunala myndigheter, sophanteringsföretag eller butiken där varan köptes kan ge mer information om var du lämnar
kasserade produkter för återvinning.
Spotreba elektrickej energie
Tlačové a obrazové zariadenia Hewlett-Packard označené logom ENERGY STAR® vyhovujú
špecifikáciám americkej Agentúry na ochranu životného prostredia (Environmental Protection
88 Špecifikácie produktu
Page 93

Agency, EPA) pre obrazové zariadenia. Obrazové zariadenia vyhovujúce špecifikáciám programu
ENERGY STAR sú označené nasledujúcou značkou:
ENERGY STAR je servisná známka americkej Agentúry pre ochranu životného prostredia (EPA)
registrovaná v USA. Ako partner programu ENERGY STAR, spoločnosť HP stanovila, že tento
výrobok spĺňa kritériá programu ENERGY STAR týkajúce sa energetickej účinnosti.
Ďalšie informácie o modeloch obrazových zariadení vyhovujúcich špecifikáciám programu
ENERGY STAR sú uvedené na nasledujúcej adrese:
www.hp.com/go/energystar
Chemické látky
Spoločnosť HP je odhodlaná poskytovať svojim zákazníkom informácie o chemických látkach v jej
produktoch v súlade so zákonnými požiadavkami, ako je napríklad norma REACH (nariadenie ES
č. 1907/2006 Európskeho parlamentu a Európskej rady). Výkaz chemického zloženia tohto
produktu môžete nájsť na nasledujúcej adrese:
www.hp.com/go/reach
Informácie o batérii
Spolu s tlačiarňou sa dodáva lítium-iónová nabíjateľná batéria. Táto batéria môže vyžadovať
špeciálnu manipuláciu a likvidáciu.
Spoločnosť HP odporúča svojim zákazníkom, aby recyklovali použitý elektronický hardvér,
originálne tlačové kazety HP a nabíjateľné batérie. Ďalšie informácie o recyklačných programoch
nájdete na stránke
Viac informácií získate v používateľskej príručke. (Používateľskú príručku nájdete po inštalácii
softvéru v počítači.)
www.hp.com/recycle.
Upozornenie pre používateľov v Kalifornii
Batéria dodávaná s týmto produktom môže obsahovať chloristan. Môže sa vyžadovať špeciálna
manipulácia. Ďalšie informácie nájdete na nasledujúcej webovej stránke:
hazardouswaste/perchlorate.
Program dozoru nad ekológiou výrobkov 89
www.dtsc.ca.gov/
Page 94

Príloha A
Upozornenia RoHS (iba Čína)
Tabuľka s toxickými a nebezpečnými látkami
90 Špecifikácie produktu
Page 95

Licencie tretích strán
Táto časť obsahuje nasledujúce témy:
•
Mobilná tlačiareň HP Officejet 100 (L411)
Mobilná tlačiareň HP Officejet 100 (L411)
Third-party licences
Zlib
--------Copyright (C) 1995-1998 Jean-loup Gailly and Mark Adler
This software is provided 'as-is', without any express or
implied warranty. In no event will the authors be held liable
for any damages arising from the use of this software.
Permission is granted to anyone to use this software for any
purpose, including commercial applications, and to alter it and
redistribute it freely, subject to the following restrictions:
1. The origin of this software must not be misrepresented; you
must not claim that you wrote the original software. If you use
this software in a product, an acknowledgment in the product
documentation would be appreciated but is not required.
2. Altered source versions must be plainly marked as such, and
must not be misrepresented as being the original software
3. This notice may not be removed or altered from any source
distribution.
Jean-loup Gailly Mark Adler
jloup@gzip.org madler@alumni.caltech.edu
The data format used by the zlib library is described by RFCs
(Request for Comments) 1950 to 1952 in the files ftp://
ds.internic.net/rfc/rfc1950.txt (zlib format), rfc1951.txt
(deflate format) and rfc1952.txt (gzip format).
Independent JPEG Group's free JPEG software
-------------------------------------------
* Copyright (C) 1991-1998, Thomas G. Lane.
* This file is part of the Independent JPEG Group's software.
* For conditions of distribution and use, see the accompanying
README file.
Licencie tretích strán 91
Page 96

Príloha A
Readme File
Independent JPEG Group's free JPEG software
-------------------------------------------
This package contains C software to implement JPEG image encoding, decoding, and
transcoding. JPEG is a standardized compression method for full-color and gray-scale images.
The distributed programs provide conversion between JPEG "JFIF" format and image files in
PBMPLUS PPM/PGM, GIF, BMP, and Targa file formats. The core compression and
decompression library can easily be reused in other programs, such as image viewers. The
package is highly portable C code; we have tested it on many machines ranging from PCs to
Crays.
We are releasing this software for both noncommercial and commercial use. Companies are
welcome to use it as the basis for JPEG-related products.
We do not ask a royalty, although we do ask for an acknowledgement in
product literature (see the README file in the distribution for details). We hope to make this
software industrial-quality --- although, as with anything that's free, we offer no warranty and
accept no liability.
For more information, contact jpeg-info@uc.ag
LIBTIFF
----------
Copyright (c) 1991-1996 Silicon Graphics, Inc.
Permission to use, copy, modify, distribute, and sell this
software and its documentation for any purpose is hereby
granted without fee, provided that (i) the above copyright notices and this permission notice
appear in all copies of the software and related documentation, and (ii) the names of Sam Leffler
and Silicon Graphics may not be used in any advertising or publicity relating to the software
without the specific, prior written permission of Sam Leffler
and Silicon Graphics.
THE SOFTWARE IS PROVIDED "AS-IS" AND WITHOUT WARRANTY OF ANY
KIND, EXPRESS, IMPLIED OR OTHERWISE, INCLUDING WITHOUT
LIMITATION, ANY WARRANTY OF MERCHANTABILITY OR FITNESS FOR A PARTICULAR
PURPOSE. IN NO EVENT SHALL SAM LEFFLER OR SILICON GRAPHICS BE LIABLE FOR
ANY SPECIAL, INCIDENTAL, INDIRECT OR CONSEQUENTIAL DAMAGES OF
ANY KIND, OR ANY DAMAGES WHATSOEVER RESULTING FROM LOSS OF USE,
DATA OR PROFITS,WHETHER OR NOT ADVISED OF THE POSSIBILITY OF
92 Špecifikácie produktu
Page 97

DAMAGE, AND ON ANY THEORY OF LIABILITY, ARISING OUT OF OR IN
CONNECTION WITH THE USE OR PERFORMANCE OF THIS SOFTWARE.
TIFF Library.
Rev 5.0 Lempel-Ziv & Welch Compression Support
This code is derived from the compress program whose code is
derived from software contributed to Berkeley by James A. Woods,
derived from original work by Spencer Thomas and Joseph Orost.
The original Berkeley copyright notice appears below in its
entirety.
Copyright (c) 1985, 1986 The Regents of the University of
California.All rights reserved.
This code is derived from software contributed to Berkeley by
James A. Woods, derived from original work by Spencer Thomas
and Joseph Orost.
Redistribution and use in source and binary forms are permitted
provided that the above copyright notice and this paragraph are
duplicated in all such forms and that any documentation,
advertising materials, and other materials related to such
distribution and use acknowledge that the software was developed
by the University of California, Berkeley. The name of the
University may not be used to endorse or promote products
derived from this software without specific prior written
permission.
THIS SOFTWARE IS PROVIDED ``AS IS AND WITHOUT ANY EXPRESS OR
IMPLIED WARRANTIES, INCLUDING, WITHOUT LIMITATION, THE IMPLIED
WARRANTIES OF MERCHANTIBILITY AND FITNESS FOR A PARTICULAR PURPOSE.
Licencie tretích strán 93
Page 98

Príloha A
94 Špecifikácie produktu
Page 99

B Spotrebný materiál
a príslušenstvo HP
V tejto časti sú uvedené informácie o spotrebnom materiáli a príslušenstve značky HP pre túto
tlačiareň. Tieto informácie sa môžu zmeniť; najnovšie aktualizácie nájdete na webovej lokalite
spoločnosti HP (
Táto časť obsahuje nasledujúce témy:
•
Objednávanie tlačového spotrebného materiálu online
• Príslušenstvo
• Spotrebný materiál
Objednávanie tlačového spotrebného materiálu online
Ak si chcete objednať spotrebný materiál online alebo vytvoriť tlačiteľný nákupný zoznam, otvorte
softvér od spoločnosti HP dodaný s tlačiarňou. V systéme Windows otvorte aplikáciu Toolbox
(Nástroje), vyberte kartu Estimated Ink Level (Odhadované úrovne atramentu) a kliknite na
položku Shop Online (Kúpiť online). V systéme Mac kliknite na položku Shopping (Nakupovanie)
a vyberte možnosť Shop for Supplies Online (Internetový obchod so spotrebným materiálom).
Softvér tlačiarne HP odošle s vaším povolením informácie o tlačiarni vrátane čísla modelu,
sériového čísla a odhadovaných úrovní atramentu. Spotrebný materiál fungujúci vo vašej tlačiarni
je vybratý vopred. Môžete zmeniť množstvo, pridať alebo odstrániť položky a potom vytlačiť
zoznam alebo kúpiť položky online v obchode HP Store alebo inom internetovom obchode
(možnosti sa líšia v závislosti od krajiny alebo oblasti). Informácie o kazetách a prepojenia na
internetové obchody sa tiež zobrazia na hláseniach upozorňujúcich na stav atramentu.
Objednávať môžete aj cez Internet na adrese
vyberte svoju krajinu/región. Na základe výziev vyberte svoju tlačiareň a potom požadovaný
spotrebný materiál.
www.hpshopping.com) Nakupovať môžete aj prostredníctvom webovej lokality.
www.hp.com/buy/supplies. Po zobrazení výzvy
Poznámka Objednávanie kaziet online sa nepodporuje vo všetkých krajinách/regiónoch.
Mnohých krajín/regiónov sa však týkajú informácie o objednávaní pomocou telefónu,
prevádzkach miestnych obchodov a tlači zoznamu kupovaných položiek. Výberom možnosti
How to Buy (Ako nakupovať) vo vrchnej časti stránky
navyše získať informácie o možnosti zakúpenia produktov HP vo svojej krajine.
Príslušenstvo
S mobilnou tlačiarňou HP Officejet môžete používať toto príslušenstvo:
Batéria HP pre mobilnú tlačiareň Officejet CQ775A
Mobilná tlačiareň HP a kufrík prenosného počítača Q6282A
Spotrebný materiál
Táto časť sa týka nasledujúcich tém:
Atramentové kazety
•
•
Médiá HP
www.hp.com/buy/supplies môžete
Spotrebný materiál a príslušenstvo HP 95
Page 100

Príloha B
Atramentové kazety
Objednávanie kaziet online sa nepodporuje vo všetkých krajinách/regiónoch. Mnohých krajín/
regiónov sa však týkajú informácie o objednávaní pomocou telefónu, prevádzkach miestnych
obchodov a tlači zoznamu kupovaných položiek. Okrem toho možno pomocou položky 'Ako
nakupovať' vo vrchnej časti stránky
zakúpenia produktov značky HP vo svojej krajine.
Číslo atramentovej kazety nájdete na nasledovných miestach:
• Na označení vymieňanej atramentovej kazety.
• Na stránke s informáciami o stave tlačiarne (pozrite si časť
• Vo funkcii Cartridge details (Podrobnosti o kazetách) v softvéri spoločnosti HP.
Médiá HP
Ak chcete objednať médiá, napríklad papier HP Premium, prejdite na stánku www.hp.com.
www.hp.com/buy/supplies získať informácie o možnosti
informáciami o tlačiarni).
V jednotlivých krajinách/regiónoch sa predávajú kazety s odlišnými číslami. Úplný zoznam
čísel kaziet, ktoré sa predávajú v príslušných krajinách/regiónoch, získate pomocou funkcie
Travelling Information (Informácie pre cestujúcich) v aplikácii Toolbox (Windows) alebo
pomocou funkcie Travel Info (Cestovné informácie) v pomôcke HP Utility (Mac OS X).
Ďalšie informácie nájdete v časti
Poznámka Upozornenia a indikátory úrovne atramentu poskytujú len odhady na účely
plánovania. Keď sa na displeji ovládacieho panela zobrazí správa upozorňujúca na
nedostatok atramentu, mali by ste mať pripravenú náhradnú kazetu, aby ste sa vyhli
možnému oneskoreniu pri tlači. Tlačovú kazetu treba vymeniť, až keď je kvalita tlače
neuspokojivá.
Nástroje na spravovanie tlačiarne.
Vysvetlivky k stránkam s
Spoločnosť HP odporúča používať na tlač a kopírovanie
každodenných dokumentov obyčajné papiere s logom ColorLok.
Všetky papiere s logom ColorLok sú nezávisle testované, aby
spĺňali vysoké štandardy s ohľadom na spoľahlivosť a kvalitu
tlače a vytváranie dokumentov s jasnými, žiarivými farbami,
výraznejšou čiernou farbou, pričom schnú rýchlejšie než bežné
obyčajné papiere. Hľadajte papiere s logom ColorLok s rôznymi
hmotnosťami a veľkosťami od veľkých výrobcov papiera.
96 Spotrebný materiál a príslušenstvo HP
 Loading...
Loading...