
HP Officejet
100
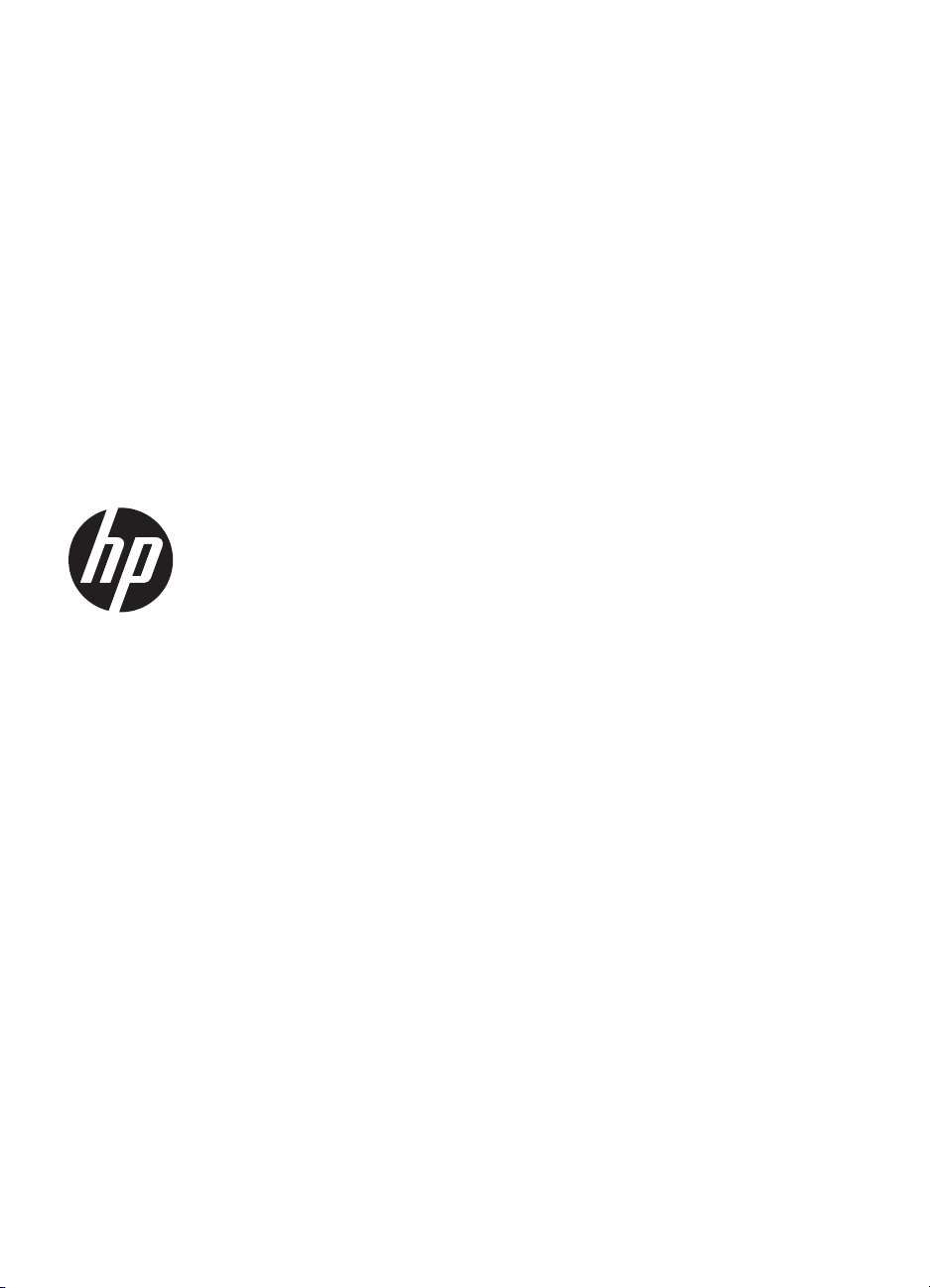
Мобильный принтер
HP Officejet 100 (L411)
Ɋɭɤɨɜɨɞɫɬɜɨ пользователя
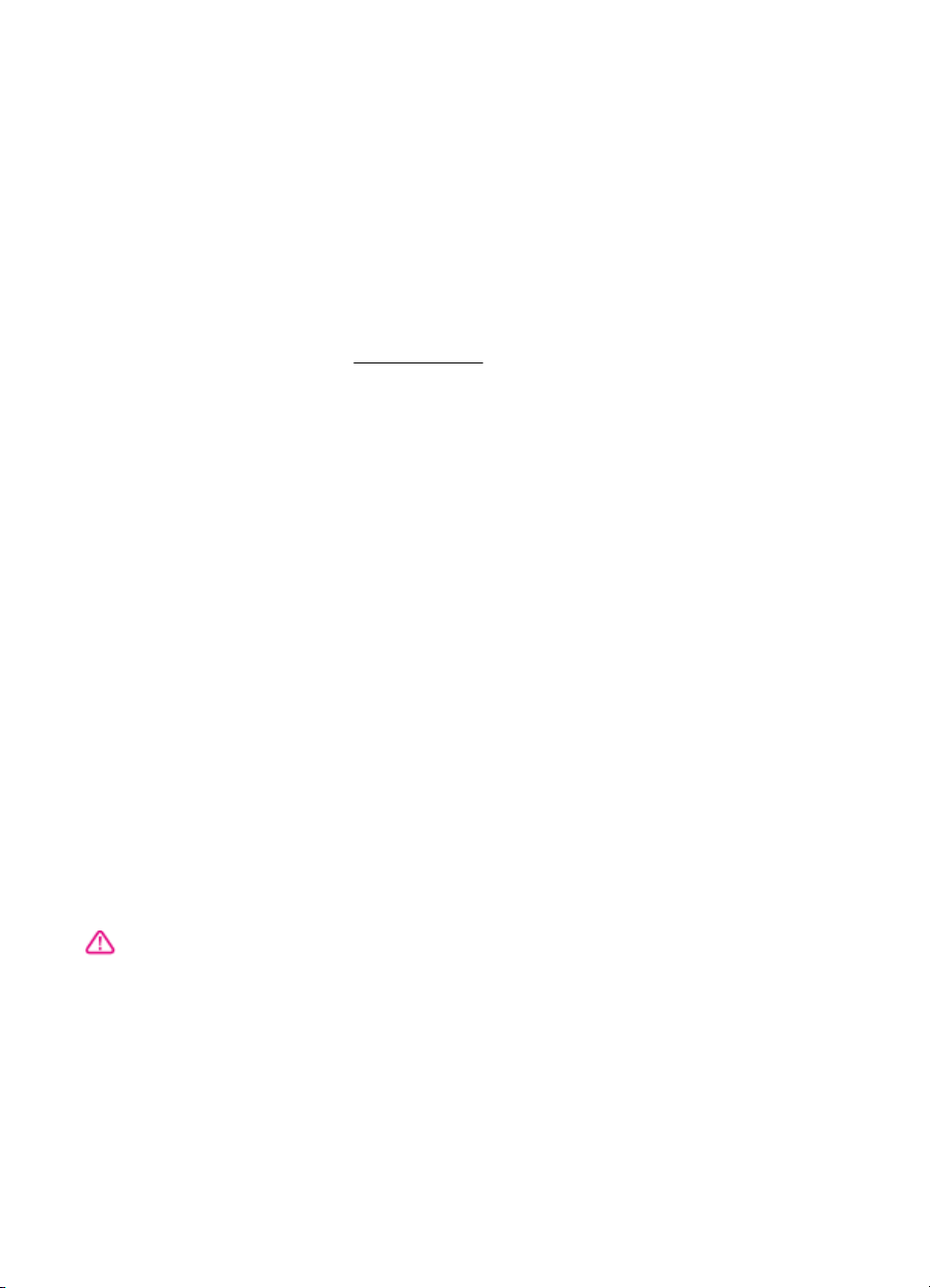
Информация об
авторских правах
© Hewlett-Packard Development
Company, L.P., 2014.
Редакция 2-е, 1/2014
Уведомления компании
Hewlett-Packard
Приведенная в этом документе
информация может быть изменена
без уведомления.
Все права защищены.
Воспроизведение, адаптация и
перевод данного документа без
предварительного письменного
разрешения Hewlett-Packard
запрещены, за исключением
случаев, предусмотренных
законодательством по защите
авторских прав.
Гарантийные обязательства для
продуктов и услуг HP приведены
только в условиях гарантии,
прилагаемых к каждому продукту и
услуге. Никакие содержащиеся
здесь сведения не могут
рассматриваться
этим условиям гарантии. HP не
несет ответственности за
технические или редакторские
ошибки и упущения в данном
документе.
как дополнение к
Товарные знаки
Bluetooth является торговой маркой
ее владельца и используется
Hewlett-Packard Company по
лицензии.
Название ENERGY STAR и эмблема
ENERGY STAR являются
зарегистрированными в США
товарными знаками.
Microsoft, Windows, Windows XP,
Windows Vista, Windows Mobile,
Windows 7 и Windows 8 являются
зарегистрированными в США
товарными знаками корпорации
Майкрософт.
Информация о
безопасности
3. Прежде чем приступить к чистке
изделия, отключите его от сетевой
розетки.
4. Запрещается устанавливать и
эксплуатировать данное изделие
рядом с водой, а также прикасаться
к нему мокрыми руками.
5. Изделие следует устанавливать
на устойчивой поверхности.
6. Кабель питания изделия следует
проложить так, чтобы исключить
возможность повреждения кабеля, а
также возможность наступить или
зацепить за него.
7. Если в работе устройства
отмечаются неполадки, см. раздел
Решение проблемы
8. Внутри изделия нет деталей,
подлежащих обслуживанию
пользователем. Обслуживание
должно выполняться
квалифицированными
специалистами.
Для снижения риска получения
ожогов или поражения
электрическим током всегда
соблюдайте основные меры
предосторожности при
использовании данного устройства.
1. Внимательно прочтите все
инструкции, которые содержатся в
прилагаемой к принтеру
документации.
2. Соблюдайте инструкции и
обращайте внимание на
предупреждения, нанесенные на
изделие.
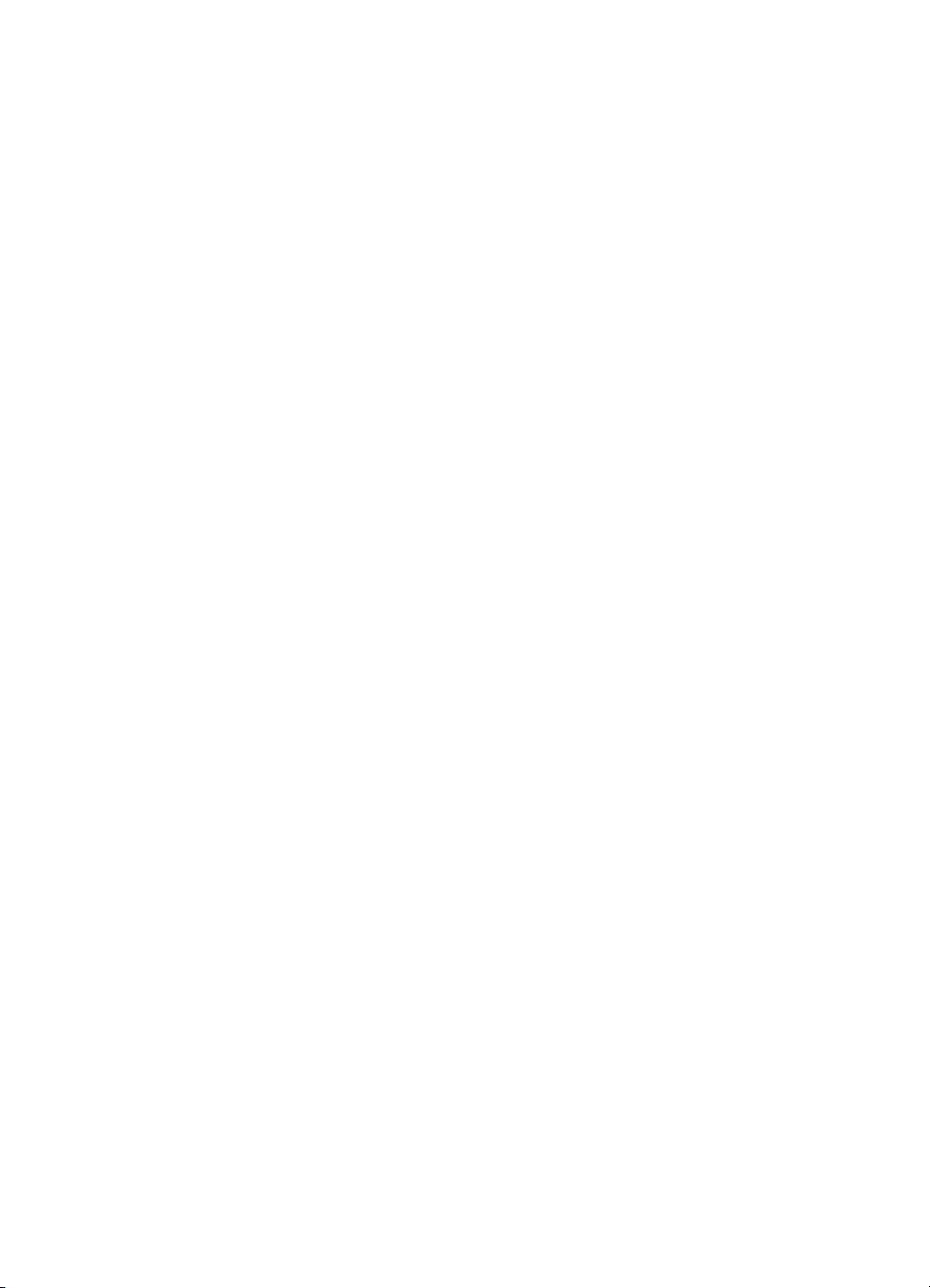
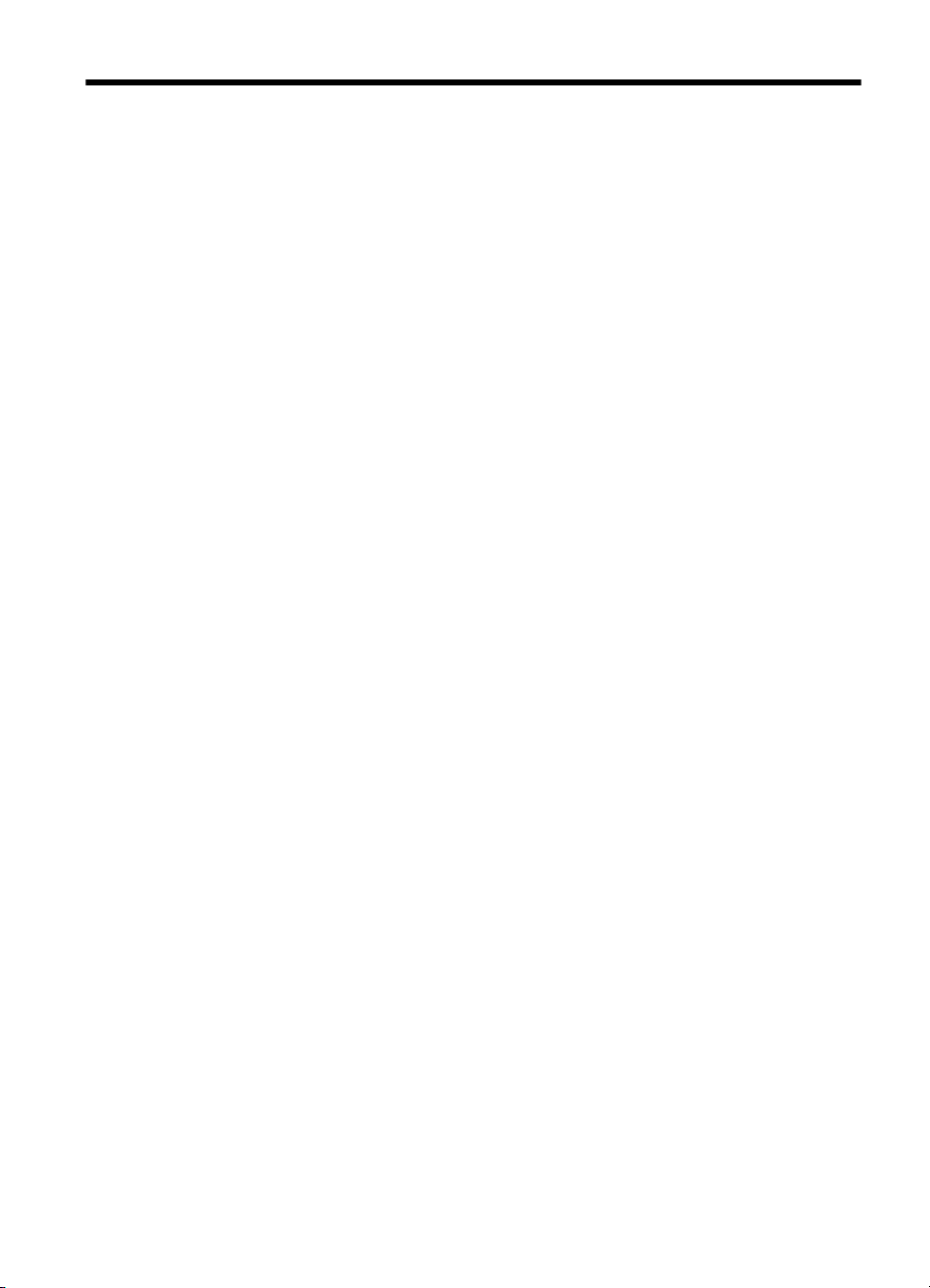
Содержание
1 Начало работы
Специальные возможности......................................................................................................7
Экология....................................................................................................................................8
Описание компонентов принтера..........................................................................................10
Вид спереди......................................................................................................................10
Вид сзади и сбоку.............................................................................................................11
Отсек для расходных материалов...................................................................................11
Панель управления..........................................................................................................12
Вид снизу...........................................................................................................................13
Определение номера модели принтера...............................................................................13
Выбор носителей для печати................................................................................................13
Рекомендуемые типы бумаги для печати и копирования.............................................14
Типы бумаги, рекомендуемые для печати фотографий................................................15
Рекомендации по выбору и использованию носителей................................................16
Загрузка
Установка и использование аккумулятора...........................................................................20
Подключение запоминающего устройства или камеры .....................................................24
Печать с
Обслуживание принтера........................................................................................................25
Выключение принтера............................................................................................................26
носителей.................................................................................................................17
Загрузка носителей стандартного размера....................................................................17
Загрузка конвертов...........................................................................................................18
Загрузка открыток и фотобумаги.....................................................................................19
Загрузка носителей пользовательского формата..........................................................20
Техника безопасности во время работы с аккумулятором...........................................20
Работа с аккумулятором..................................................................................................22
Зарядка и использование аккумулятора.........................................................................22
Подключение устройства хранения................................................................................24
Подключение камеры, совместимой с PictBridge...........................................................24
Перемещение фотографий на компьютер......................................................................24
мобильных телефонов...........................................................................................25
Чистка принтера................................................................................................................26
2 Печать
Печать документов.................................................................................................................27
Печать документов (Windows).........................................................................................27
Печать документов (Mac OS X).......................................................................................28
Печать буклетов......................................................................................................................28
Печать буклетов (Windows)..............................................................................................28
Печать буклетов (Mac OS X)............................................................................................29
Печать на конвертах...............................................................................................................29
Печать на конвертах (Windows).......................................................................................29
Печать на конвертах (Mac OS X).....................................................................................30
1
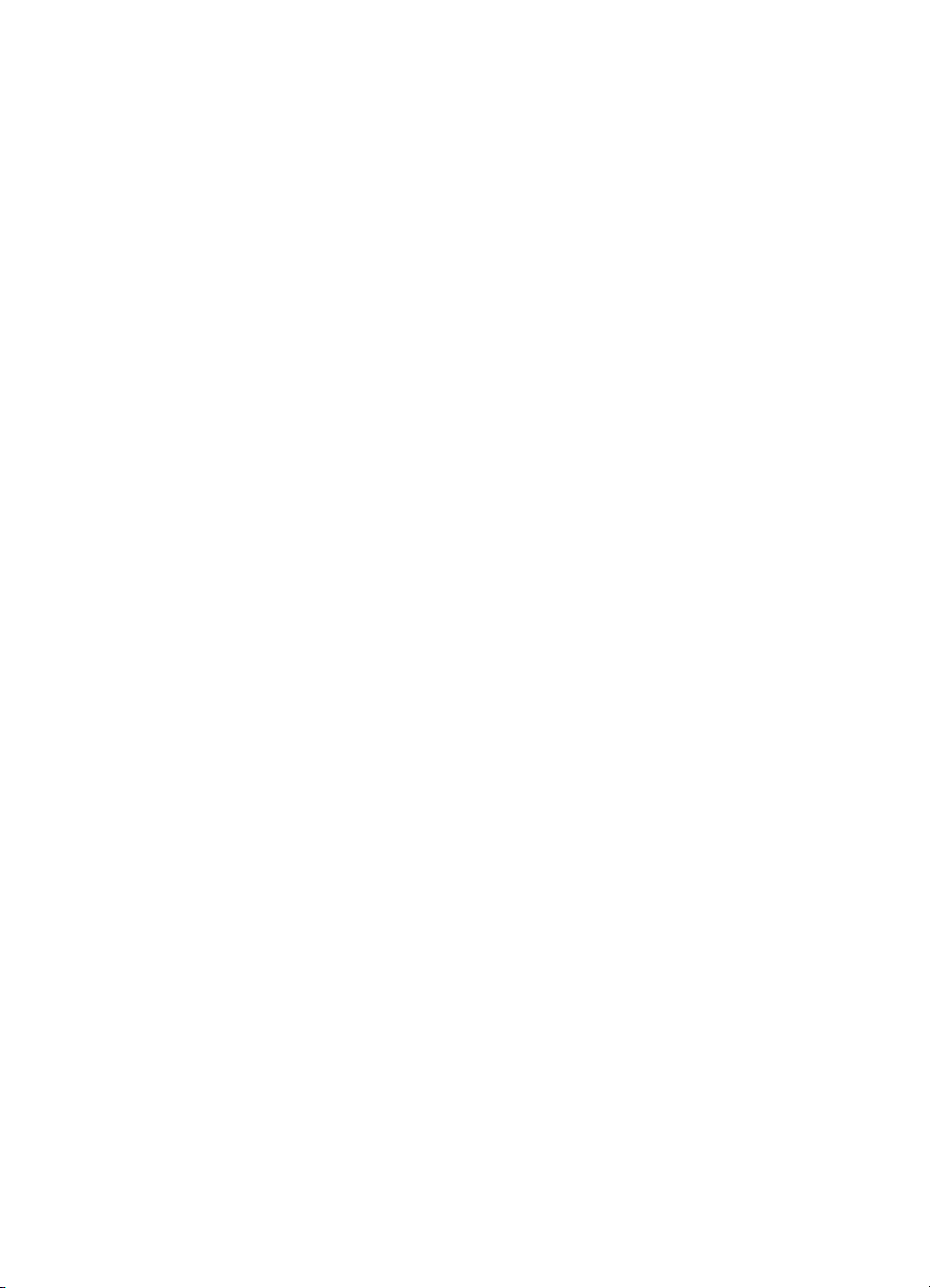
Печать фотографий................................................................................................................30
Печать фотографий на фотобумаге (Windows)..............................................................30
Печать фотографий на фотобумаге (Mac OS X)............................................................31
Печать на специальной бумаге и бумаге пользовательского формата.............................32
Печать на специальной бумаге или бумаге пользовательского формата (Mac
OS X)..................................................................................................................................32
Печать документов без полей...............................................................................................33
Печать документов без полей (Windows).......................................................................33
Печать документов без полей (Mac OS X)......................................................................34
Печать на обеих сторонах листа (двусторонняя печать)....................................................34
Для дуплексной печати (Windows)..................................................................................34
Выполнение двусторонней
печати (Mac OS X)..............................................................35
3 Использование картриджей
Информация о картриджах....................................................................................................37
Проверка предполагаемого уровня чернил..........................................................................38
Обращение с картриджами....................................................................................................39
Замена картриджей................................................................................................................39
Печать с одним картриджем..................................................................................................42
Хранение расходных материалов.........................................................................................42
Обслуживание картриджей....................................................................................................43
Юстировка картриджей с чернилами..............................................................................43
Калибровка цвета.............................................................................................................43
Чистка картриджей с чернилами.....................................................................................44
Автоматическая чистка картриджей..........................................................................44
4 Решение проблемы
Служба поддержки HP............................................................................................................47
Электронные средства поддержки..................................................................................47
Поддержка HP по телефону............................................................................................48
Действия перед обращением....................................................................................49
Срок поддержки по телефону....................................................................................49
Номера телефонов службы поддержки....................................................................49
По истечении срока поддержки по телефону...........................................................51
Советы и ресурсы для устранения неисправностей............................................................51
Разрешение проблем, возникающих при печати ................................................................52
Принтер неожиданно выключается.................................................................................52
Все индикаторы принтера светятся или мигают............................................................52
Принтер не отвечает (печать не выполняется)..............................................................52
Не удается установить картридж в принтер...................................................................53
Принтер печатает медленно............................................................................................54
Печать пустых
страниц или наличие пропусков печати................................................54
Некоторые фрагменты изображения отсутствуют или печатаются неправильно......55
Неправильное размещение текста или графики............................................................56
2
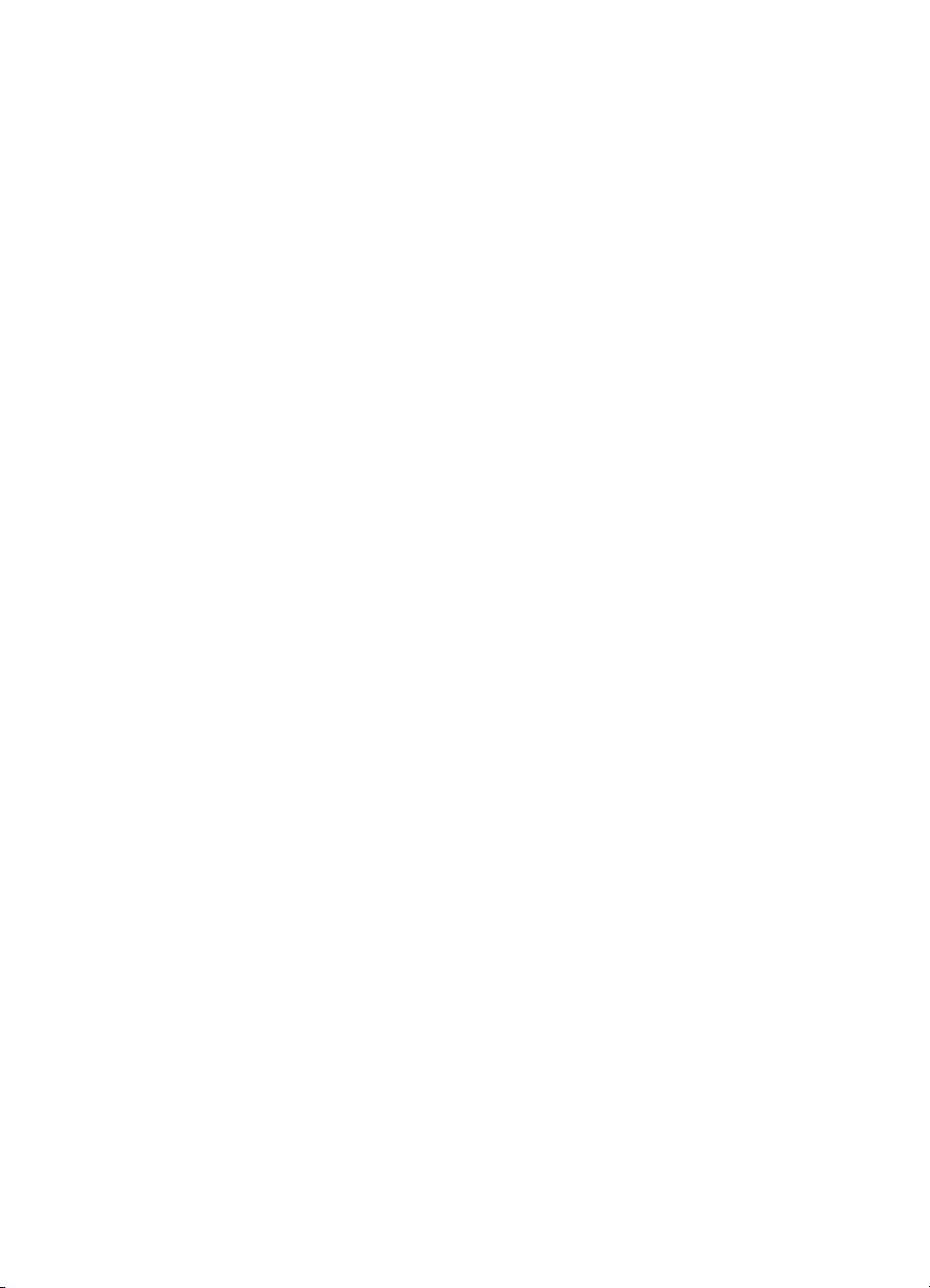
Содержание
Низкое качество печати и распечатка лишних элементов..................................................57
Общие рекомендации.......................................................................................................57
Распечатка посторонних символов.................................................................................59
Расплывание чернил........................................................................................................59
Чернила не полностью заполняют текст или графику...................................................60
Блеклая или матовая печать...........................................................................................61
Черно-белая печать вместо цветной..............................................................................61
Неправильная передача цветов при печати..................................................................62
Печать в блеклых цветах.................................................................................................62
Неправильное чередование цветов................................................................................63
Полосы или линии в печатных документах....................................................................64
Дополнительное обслуживание картриджа
..........................................................................64
Чистка контактов чернильного картриджа......................................................................64
Чистка области вокруг сопел...........................................................................................66
Замените модуль отработанных чернил........................................................................67
Устранение неисправностей, связанных с подачей бумаги................................................68
Носитель не поддерживается принтером.......................................................................68
Носитель не захватывается.............................................................................................68
Носитель неправильно выводится из аппарата.............................................................69
Листы перекашиваются....................................................................................................69
Захват нескольких листов................................................................................................69
Устранение неисправностей, связанных с установкой........................................................69
Рекомендации по установке оборудования....................................................................69
Рекомендации по установке программного обеспечения.............................................70
Проблемы
с настройкой беспроводного соединения Bluetooth....................................70
Проверьте параметры Bluetooth................................................................................71
Проверьте уровень сигнала беспроводного соединения Bluetooth........................71
Страницы с информацией о принтере..................................................................................71
Печать страниц с информацией о принтере на панели управления............................72
Печать страниц с информацией о принтере из программы..........................................72
Устранение замятий...............................................................................................................73
Устраните замятие в принтере........................................................................................73
Рекомендации по предотвращению заторов..................................................................74
Индикаторы панели управления...........................................................................................75
А Техническая информация
Информация о гарантии.........................................................................................................81
Ограниченная гарантия Hewlett-Packard........................................................................82
Информация о гарантии на картриджи...........................................................................83
3
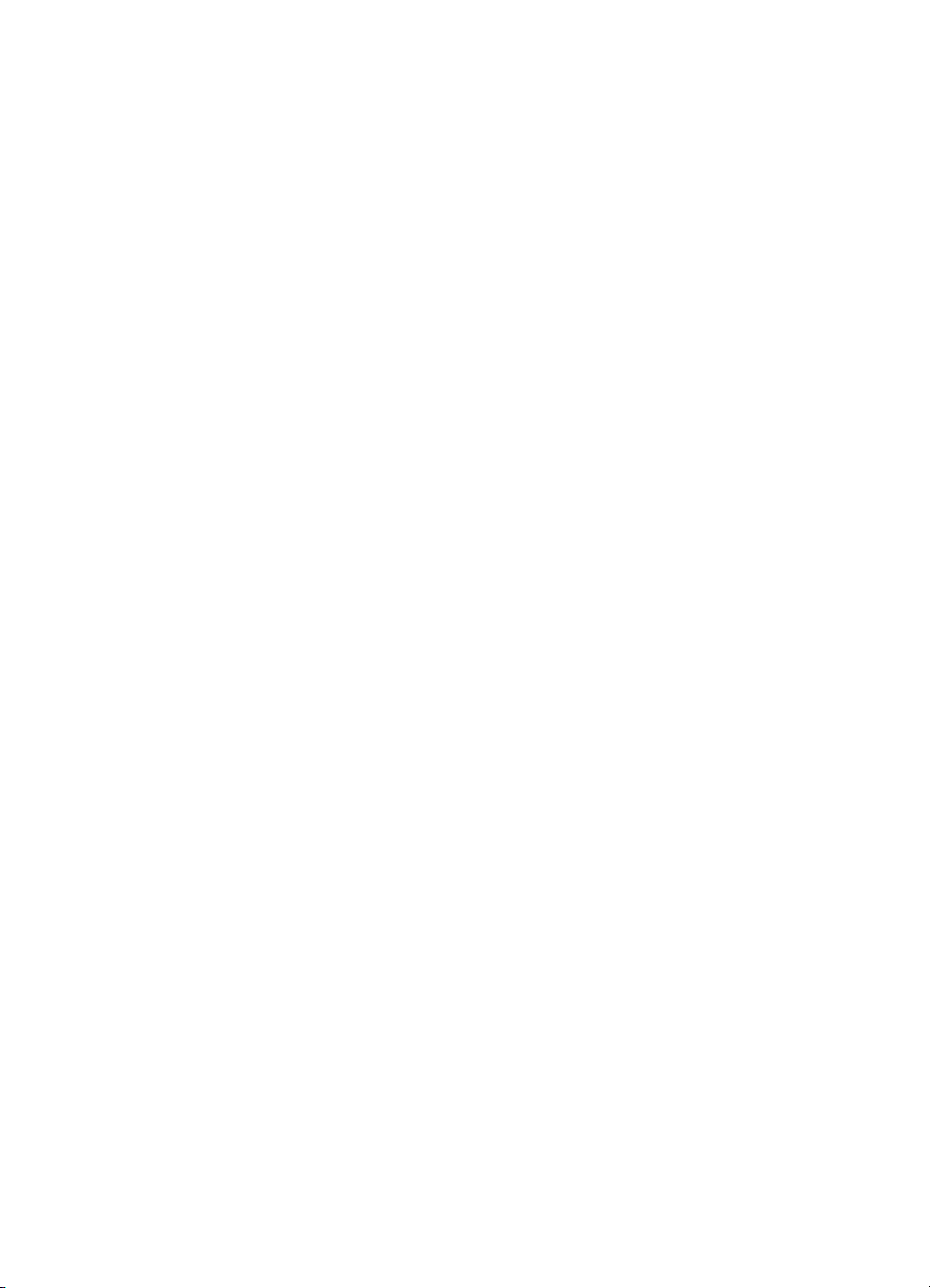
Технические характеристики принтера.................................................................................84
Физические характеристики.............................................................................................84
Функции и характеристики...............................................................................................84
Технические характеристики процессора и памяти.......................................................84
Системные требования....................................................................................................85
Технические характеристики устройства памяти...........................................................85
Информация о печати с мобильного телефона.............................................................86
Характеристики материалов для печати........................................................................86
Сведения о технических характеристиках поддерживаемых носителей...............86
Установка минимальных полей.................................................................................88
Рекомендации по двусторонней печати...................................................................89
Разрешение печати..........................................................................................................89
Рабочая среда...................................................................................................................89
Электрические требования..............................................................................................89
Акустический шум.............................................................................................................90
Соответствие
нормам.............................................................................................................91
Нормативный код модели................................................................................................91
Заявление FCC.................................................................................................................92
Уведомление для пользователей в Корее.....................................................................92
Уведомление о соответствии требованиям VCCI (Class B) для пользователей в
Японии...............................................................................................................................92
Уведомление о кабеле питания для пользователей в Японии.....................................93
Уведомление о допустимом уровне шума для Германии.............................................93
Уведомление о светодиодных индикаторах...................................................................93
Нормативы по блеску отражающих поверхностей периферийных устройств для
Германии...........................................................................................................................93
Сведения о соответствии нормам изделий
с беспроводным подключением.............93
Воздействие высокочастотного излучения...............................................................93
Уведомление для пользователей в Бразилии.........................................................94
Уведомление для пользователей в Канаде.............................................................94
Уведомление для пользователей в Тайване...........................................................94
Уведомление о соответствии нормам Европейского Союза.........................................94
Программа охраны окружающей среды................................................................................96
Использование бумаги.....................................................................................................96
Пластмассовые детали....................................................................................................96
Сертификаты безопасности материалов........................................................................96
Программа утилизации материалов...............................................................................96
Программа переработки расходных материалов для струйной печати HP................96
Утилизация оборудования
частными пользователями в странах Европейского
Союза.................................................................................................................................97
Энергопотребление..........................................................................................................97
Химические вещества......................................................................................................98
Информация об аккумуляторе.........................................................................................98
Уведомления RoHS (только Китай).................................................................................99
Лицензии сторонних поставщиков.......................................................................................100
Мобильный принтер HP Officejet 100 (L411).................................................................100
Б Расходные материалы и аксессуары HP
Заказ расходных материалов в Интернете........................................................................103
Дополнительные устройства...............................................................................................103
4
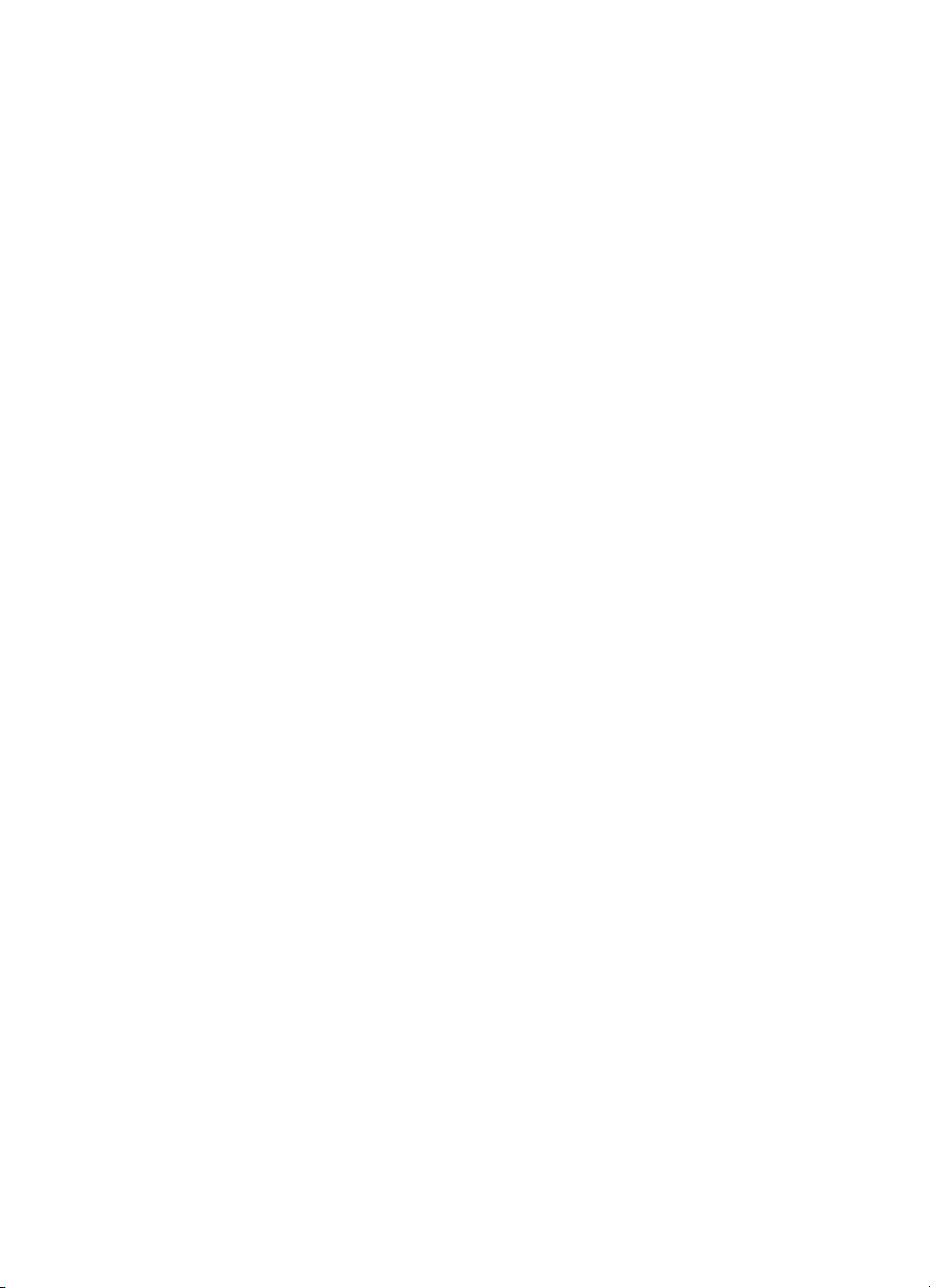
Содержание
Расходные материалы.........................................................................................................103
Картриджи.......................................................................................................................104
Носители HP....................................................................................................................104
В Настройка принтера для соединения Bluetooth
Настройка беспроводной связи Bluetooth...........................................................................105
Установка параметров безопасности Bluetooth для принтера..........................................106
Для аутентификации устройств Bluetooth использовать ключ доступа.....................106
Настройка возможности обнаружения принтера устройствами Bluetooth.................106
Сброс на заводские настройки......................................................................................106
ГСредства управления принтером
Панель инструментов (Windows).........................................................................................107
Утилита HP (Mac OS X)........................................................................................................107
Программное обеспечение набора инструментов для КПК (Microsoft Windows Mobile).108
Удалите и снова установите программное обеспечение HP............................................108
Указатель....................................................................................................................................119
5
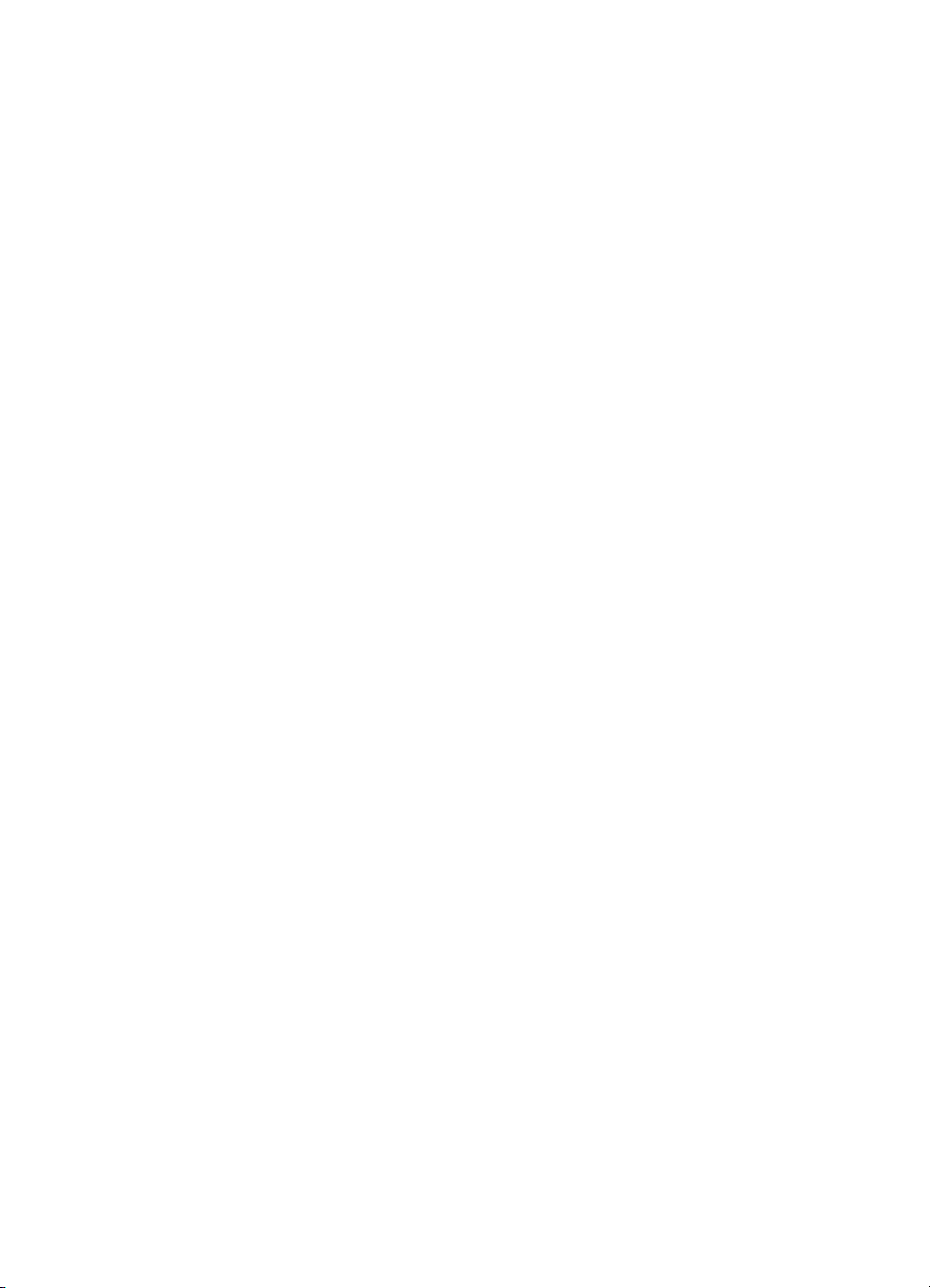
6
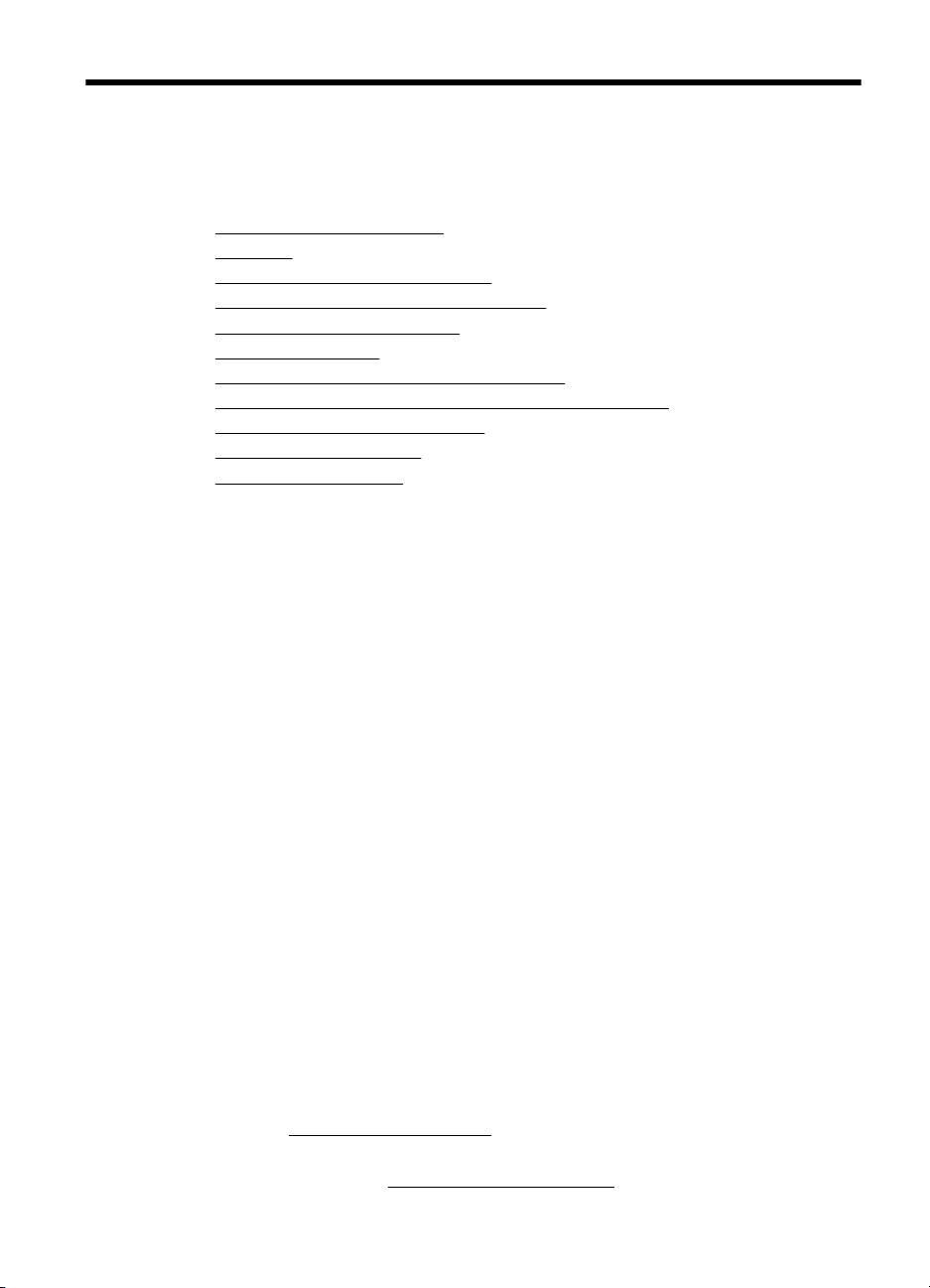
1 Начало работы
В этом руководстве подробно описаны возможности использования принтера и
устранения неисправностей в работе.
Специальные возможности
•
•
Экология
•
Описание компонентов принтера
•
Определение номера модели принтера
•
Выбор носителей для печати
•
Загрузка носителей
Установка и использование аккумулятора
•
•
Подключение запоминающего устройства или камеры
•
Печать с мобильных телефонов
•
Обслуживание принтера
Выключение принтера
•
Специальные возможности
Принтер предоставляет ряд функций для людей с ограниченной
трудоспособностью.
Визуальное восприятие
Прилагаемое к принтеру программное обеспечение HP доступно людям с
нарушениями зрения или слабым зрением благодаря специальным программам
и функциям операционной системы. Данное программное обеспечение
поддерживает такие новейшие технологические решения, как средства чтения
экрана, средства чтения Брайля, а также приложения, предназначенные для
преобразования голоса в
цветовосприятием на цветных кнопках и вкладках, используемых в программном
обеспечении HP и на панели управления принтера, имеются простые текстовые
метки или значки, обозначающие соответствующие действия.
Подвижность
Пользователи с нарушением опорно-двигательного аппарата могут выполнять
клавиатурные команды для управления функциями программного обеспечения
HP. Программное обеспечение HP поддерживают также специальные
возможности ОС Microsoft® Windows®, такие как
клавиш, фильтрация ввода и управление указателем с клавиатуры. Крышки
принтера, кнопки, лотки и направляющие для бумаги легко доступны и не
требуют значительных усилий при использовании.
Поддержка
Для получения дополнительной информации о доступности данного принтера и
обязательствах компании HP, касающихся доступности изделия, см. на веб-узле
HP по адресу
Информацию о специальных возможностях при использовании Mac OS X см. на
веб-узле Apple по адресу
www.hp.com/accessibility.
текст. Для пользователей с нарушенным
www.apple.com/accessibility.
залипание клавиш, озвучивание
Начало работы 7
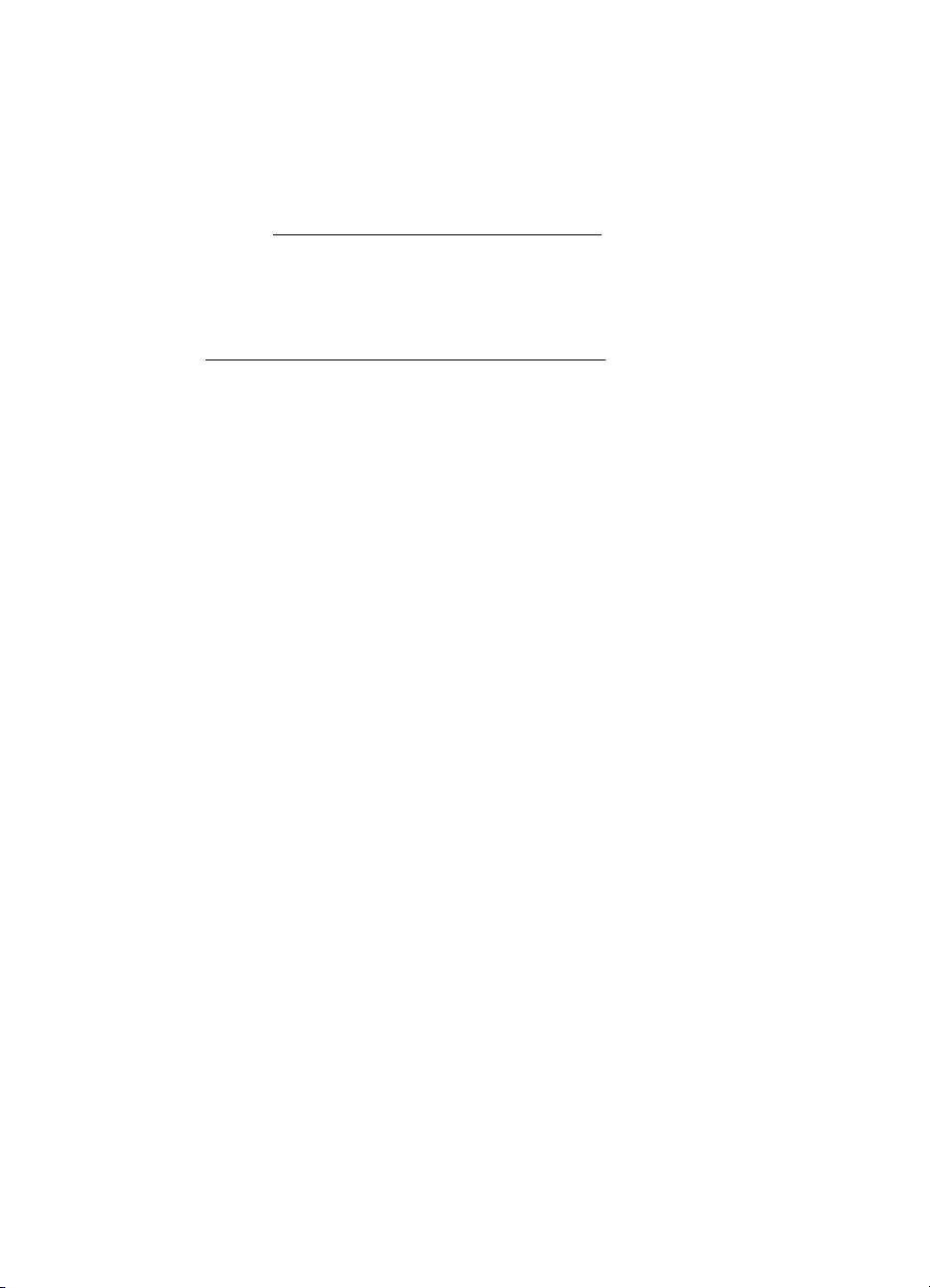
Глава 1
Экология
Компания Hewlett-Packard стремится производить качественные изделия с
бережным отношением к окружающей среде. Настоящее устройство
сконструировано с учетом требований утилизации: Дополнительную информацию
см. в разделе
Компания HP стремится помочь клиентам уменьшить их воздействие на
окружающую среду. Компания HP разработала функции, которые помогут
оценить и снизить влияние на окружающую среду при печати.
Дополнительную информацию об экологических инициативах HP см. на вебсайте
Управление питанием
Для экономии электроэнергии и увеличения срока службы принтер оснащен
перечисленными ниже функциями.
• Режим сна
• Автовыключение
Программа охраны окружающей среды.
www.hp.com/hpinfo/globalcitizenship/environment/.
В режиме сна потребление электроэнергии снижается. Первоначальная
настройка принтера подразумевает переход в режим сна после 10 минут
бездействия. Время перехода в режим сна не может быть изменено.
При включении принтера по умолчанию автоматически активируется
функция автоотключения. Если
автоматически выключается после 15 минут бездействия для уменьшения
расхода электроэнергии. Функция действует независимо от того , работает
ли принтер от аккумуляторной батареи или от сети переменного тока. Этот
параметр можно изменить с помощью панели управления. После изменения
параметров принтер устанавливает параметры, выбранные пользователем.
автоотключение активировано, принтер
8 Начало работы
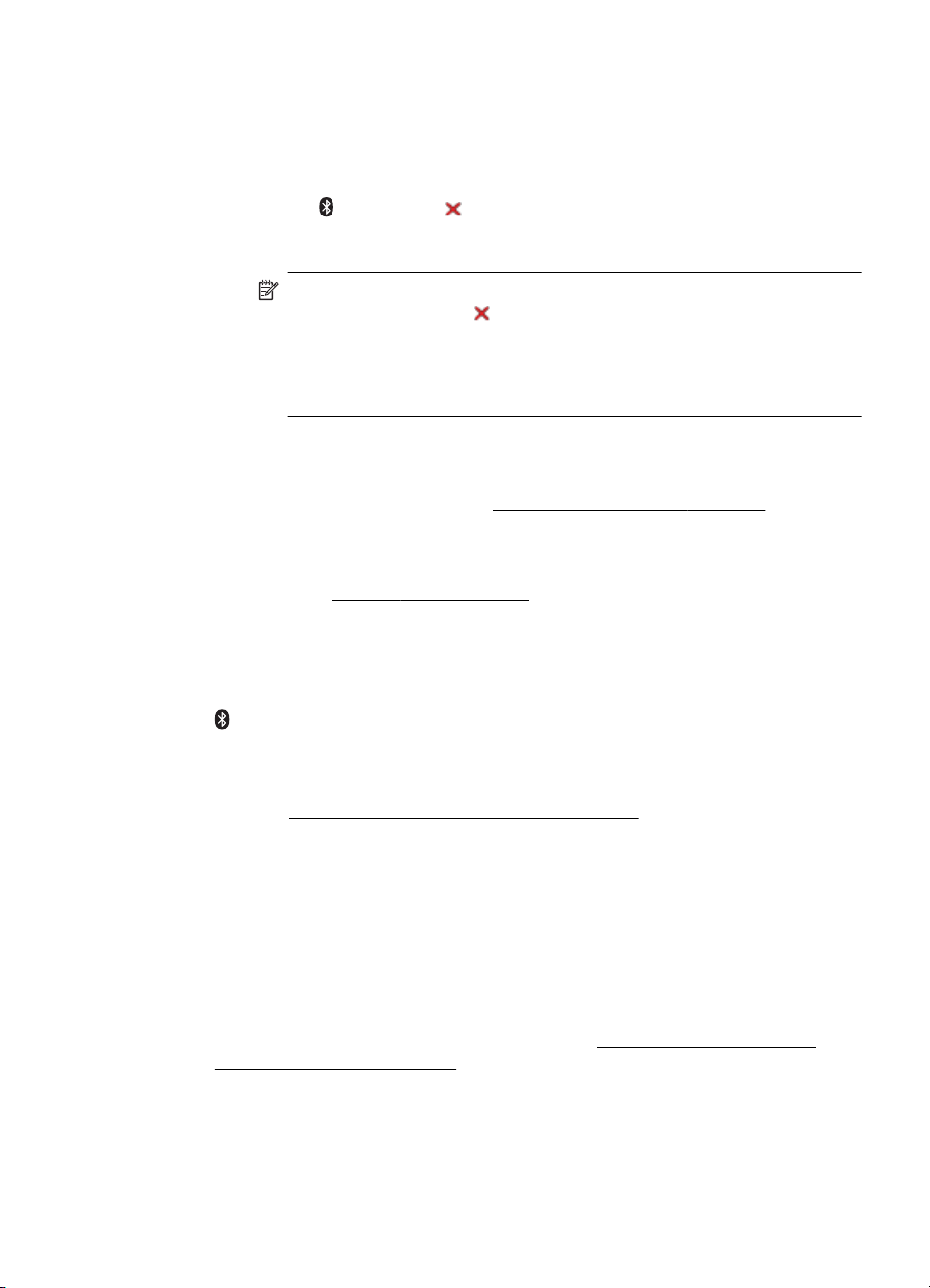
Поскольку функция автоотключения полностью выключает принтер ,
необходимо использовать кнопку питания, чтобы включить его повторно.
◦ Изменение параметров автоотключения с помощью панели
управления
Чтобы отключить функцию, одновременно нажмите и удерживайте
кнопки
(Bluetooth) и («Отмена») в течение 5 секунд, а затем
отпустите их. Чтобы включить функцию, повторите указанное
действие.
Примечание. Чтобы узнать текущие параметры времени, нажмите
и удерживайте кнопку
(«Отмена») в течение 3 секунд, когда
принтер находится в состоянии готовности. Принтер напечатает
страницу, на которой будут указаны параметры перехода в спящий
режим. Несмотря на то, что функция автоотключения выключена,
принтер перейдет в спящий режим после 10 минут бездействия.
◦ Изменение параметров автоотключения с помощью программного
обеспечения принтера
Windows. Откройте панель инструментов. (Дополнительную
информацию см. в разделе
Панель инструментов (Windows).) На
вкладке Службы нажмите Параметры питания и выберите
необходимый промежуток времени.
Mac OS X. Запуск утилиты HP. (Дополнительную информацию см. в
разделе
Утилита HP (Mac OS X).) В разделе Параметры принтера
нажмите Управление питанием и выберите необходимый промежуток
времени.
Кроме этого, попробуйте выполнить указанные ниже действия.
• Отключите Bluetooth, если эта функция не используется. Для этого нажмите
(Bluetooth) на панели управления принтера.
• Чтобы увеличить емкость и продлить срок службы батареи, заряжайте,
храните и используйте ее с соблюдением рекомендованных температурных
условий. Дополнительную информацию об использовании батареи см. в
разделе
Установка и использование аккумулятора.
Экономия расходных материалов
Для экономии расходных материалов, таких как чернила и бумага, выполните
следующие действия:
• Переведите принтер в черновой режим. В черновом режиме потребляется
меньше чернил.
• Не очищайте картриджи без необходимости. При этом расходуются чернила
и сокращается срок службы картриджей.
• Снизить расход бумаги можно, печатая с обеих
Дополнительную информацию см. в разделе
сторон листа.
Печать на обеих сторонах
листа (двусторонняя печать).
Экология 9
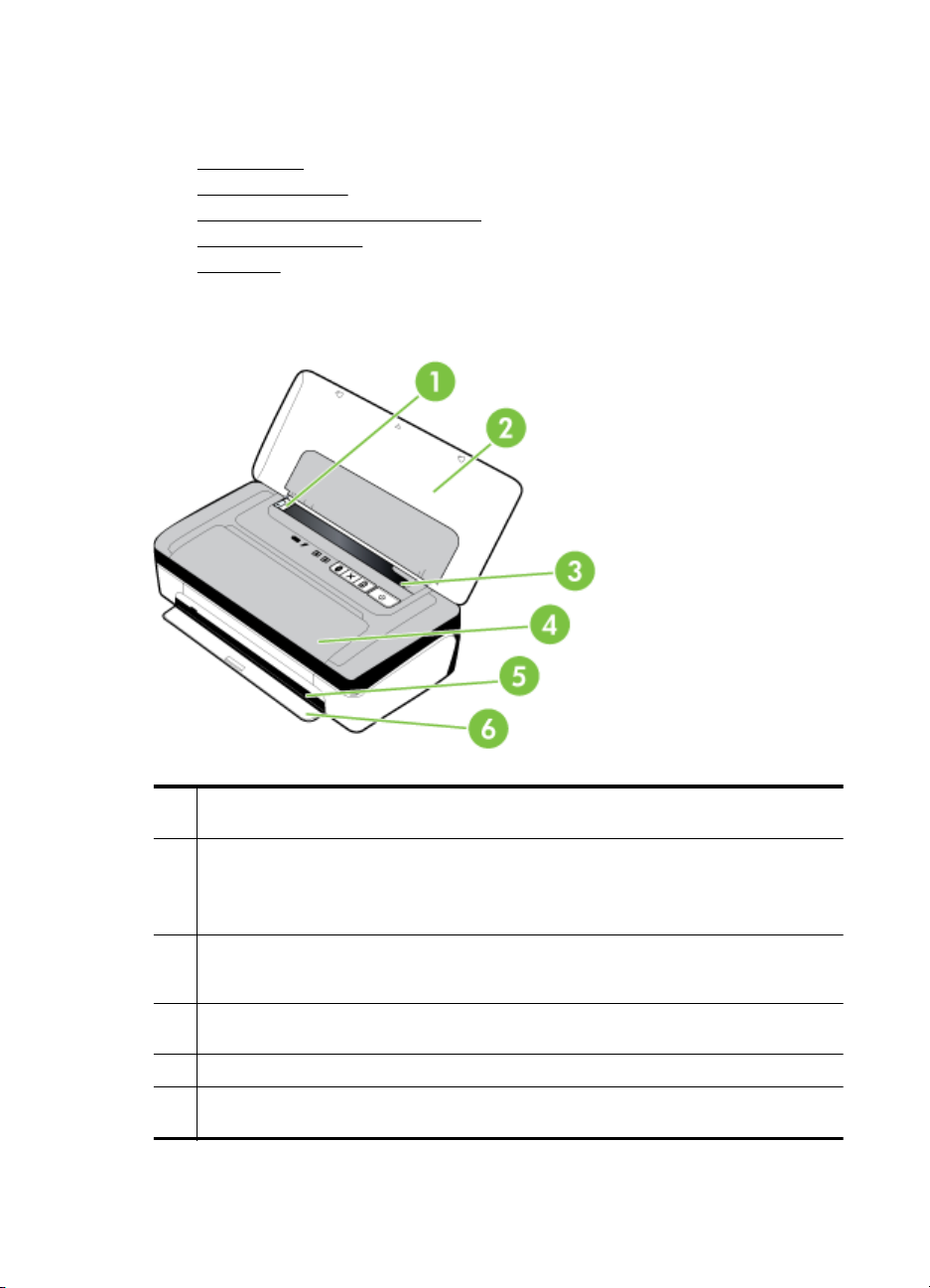
Глава 1
Описание компонентов принтера
• Вид спереди
•
Вид сзади и сбоку
•
Отсек для расходных материалов
Панель управления
•
•
Вид снизу
Вид спереди
1 Направляющая ширины носителя – Регулируется для соответствия различным
размерам носителей.
2 Входной лоток – Служит для размещения печатных носителей. Если принтер не
используется, выньте печатный носитель и закройте этот лоток.
Примечание. При загрузке носителей большого формата потяните лоток, чтобы
удлинить его.
3 Направляющая узкого носителя. При перемещении направляющей по ширине
носителя вправо, вплотную к
направляющая автоматически перемещается влево.
4 Передняя крышка – Обеспечивает доступ к картриджам и используется для
удаления замятия бумаги. Перед началом печати эта крышка должна быть закрыта.
5 Выходной паз – Обеспечивает выход напечатанных носителей.
6 Дверца вывода носителей. Закрывает отверстие для вывода документов, если
принтер не используется. Открывается автоматически
10 Начало работы
узкому или малоформатному носителю, данная
при включении принтера.
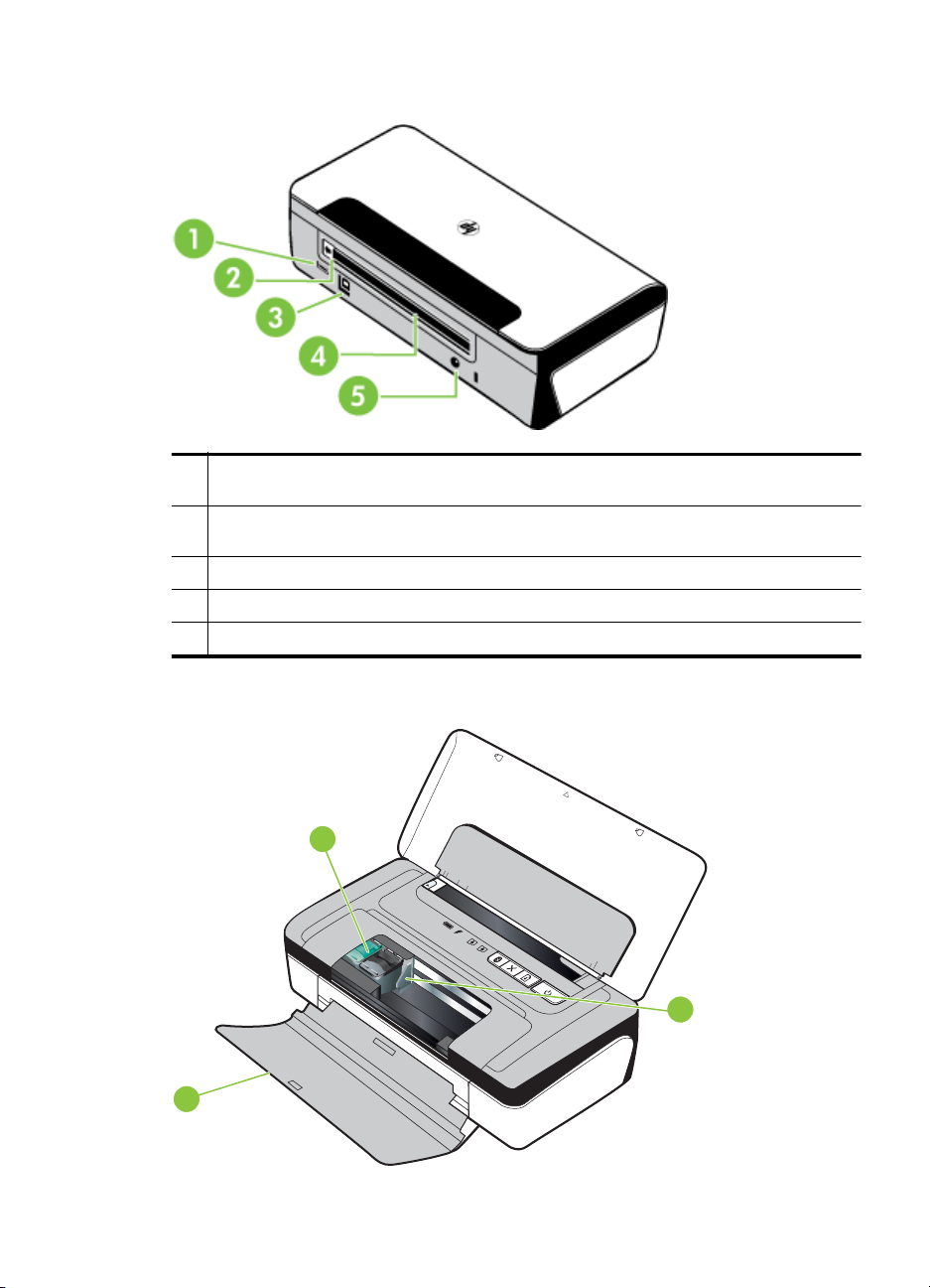
Вид сзади и сбоку
1 Порт PictBridge/USB Host – Место подключения устройства PictBridge, например
цифровой камеры или модуля памяти USB.
2 Крышка контактов аккумулятора – Закрывает контакты, когда аккумулятор
(дополнительный компонент) не установлен.
3 USB-порт – Сюда подключается USB-кабель.
4 Гнездо аккумулятора – Место установки дополнительного аккумулятора.
5 Разъем питания – К нему подключается кабель питания.
Отсек для расходных материалов
2
1
3
Описание компонентов принтера 11
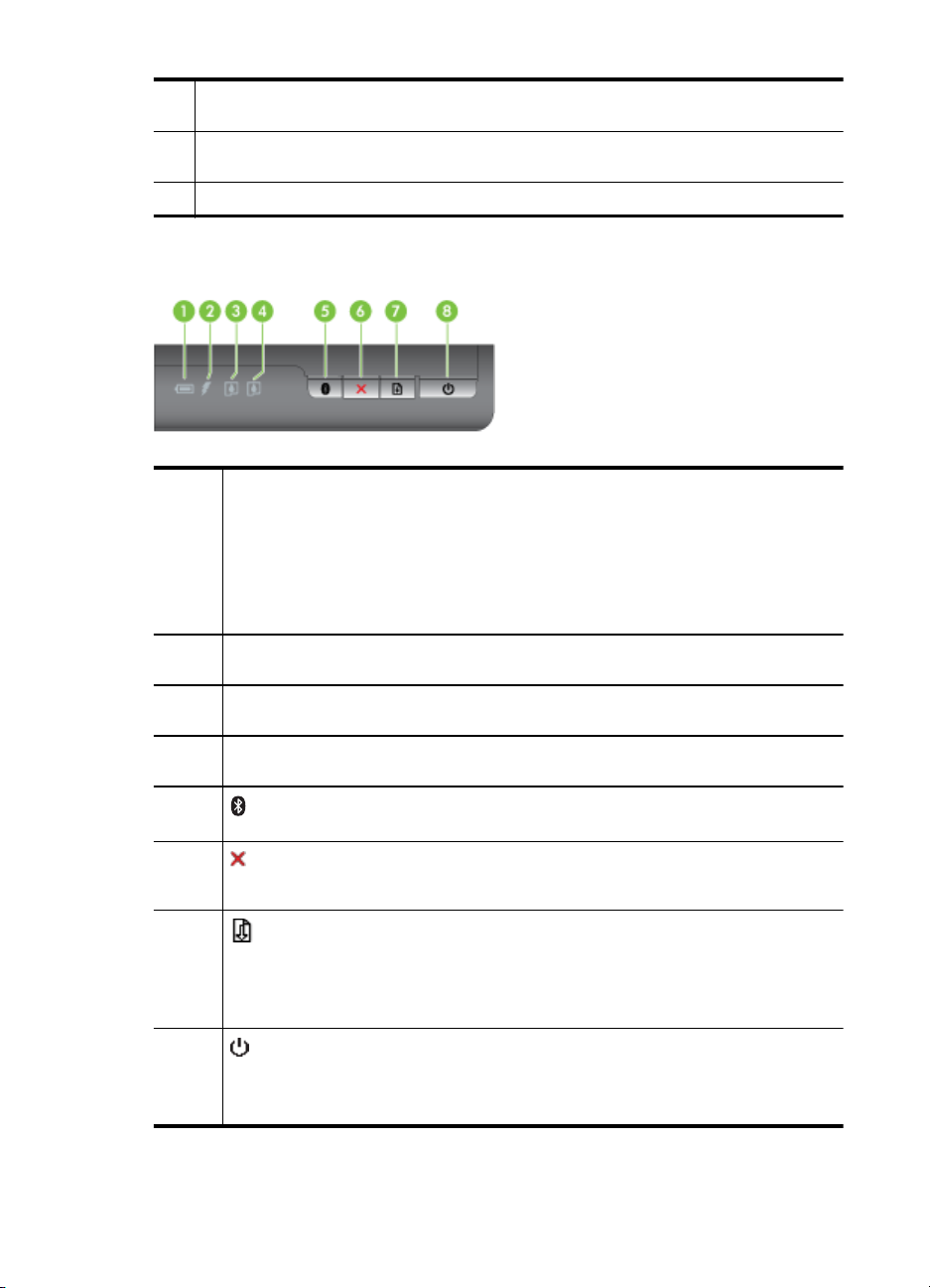
Глава 1
1 Передняя крышка – Обеспечивает доступ к картриджам и используется для
удаления замятия бумаги. Перед началом печати эта крышка должна быть закрыта.
2 Защелки картриджей. Поднимите защелки для облегчения снятия и установки
картриджей.
3 Гнезда картриджей. Места установки картриджей.
Панель управления
1 Индикатор состояния аккумулятора – Указывает на состояние заряда
2 Индикатор зарядки аккумулятора – Светится желтым цветом во время
3 Индикатор левого картриджа – Мигает, когда левый картридж отсутствует или
4 Индикатор правого картриджа – Мигает, когда правый
5
6
7
8
аккумулятора:
Красный — батарея заряжена менее чем на 10%
•
Желтый — батарея заряжена на 10-40%
•
Зеленый — батарея заряжена на 41-100%
•
не светится, если дополнительная батарея не установлена или не
•
обнаружена.
зарядки аккумулятора. Светится красным цветом если батарея неисправна.
неправильно функционирует. Горит постоянно при низком уровне чернил.
или неправильно функционирует. Горит постоянно при низком уровне чернил.
Кнопка и индикатор Bluetooth: включение или выключение устройства
Bluetooth. Горит синим цветом, если функция Bluetooth включена.
(Кнопка отмены): отмена текущего задания печати. Время, требующееся для
отмены, зависит от размера задания печати. Чтобы отменить задание печати,
помещенное в очередь, нажмите эту кнопку только один раз.
Кнопка и индикатор возобновления: возобновление задания печати после
перерыва (например, при добавлении печатных носителей в принтер).
Светится желтым цветом, если в очереди находится задание на печать; мигает
или включается для обозначения состояния аппарата или необходимости
вмешательства.
Кнопка и индикатор питания: включение или выключение принтера.
Светится белым цветом, если принтер включен, и мигает в процессе печати,
запуска, завершения работы или другого вида деятельности. Этот индикатор
также мигает, если принтер находится в спящем режиме.
картридж отсутствует
12 Начало работы
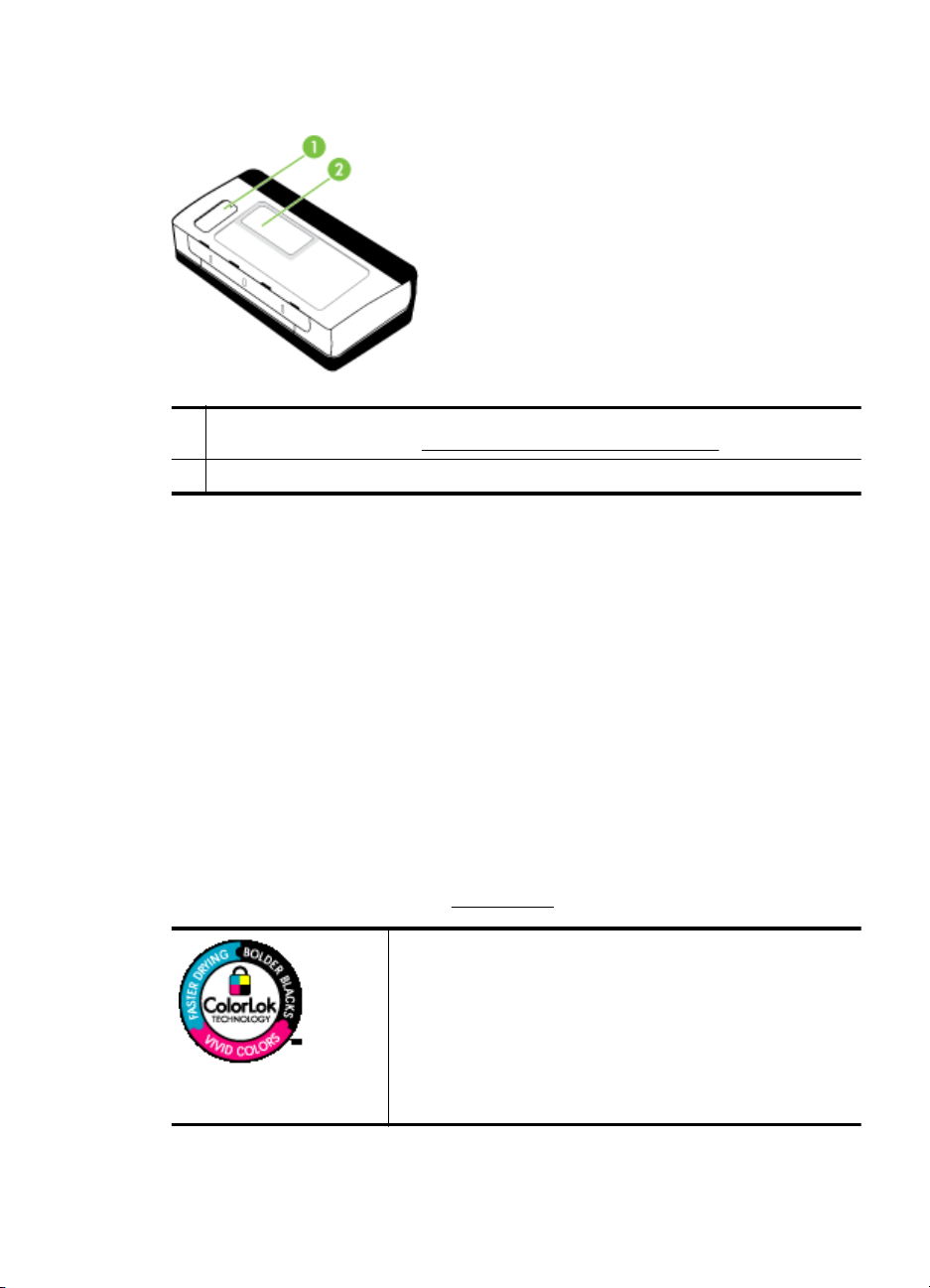
Вид снизу
1 Крышка сменного модуля отработанных чернил – Обеспечивает доступ к модулю
отработанных чернил. (См. Замените модуль отработанных чернил.)
2 Держатель карты – Сюда можно поместить личную или деловую визитную карточку.
Определение номера модели принтера
Помимо расположенного на передней стороне принтера названия модели,
принтер имеет определенный номер модели. Этот номер можно использовать
для получения поддержки, а также при определении расходных материалов или
принадлежностей, доступных для вашего принтера.
Номер модели напечатан на этикетке внутри принтера, расположенной рядом с
картриджами.
Выбор носителей для печати
Принтер хорошо работает с большинством типов офисных носителей. Перед
закупкой больших партий попробуйте различные типы носителей. Оптимальное
качество печати достигается при использовании носителей компании HP.
Дополнительную информацию о носителях, поставляемых компанией HP, см. на
веб-узле компании HP по адресу
www.hp.com.
Компания HP рекомендует использовать для повседневной
печати и копирования документов обычную бумагу с
логотипом ColorLok. Вся бумага с логотипом ColorLok
проходит независимую проверку на соответствие высоким
стандартам качества печати и надежности, позволяет
получать документы с четкими и яркими цветами, более
насыщенным черным и высыхает быстрее стандартной
обычной бумаги. Бумага с логотипом ColorLok поставляется
крупнейшими производителями бумаги с различными
показателями
плотности и размера.
Выбор носителей для печати 13
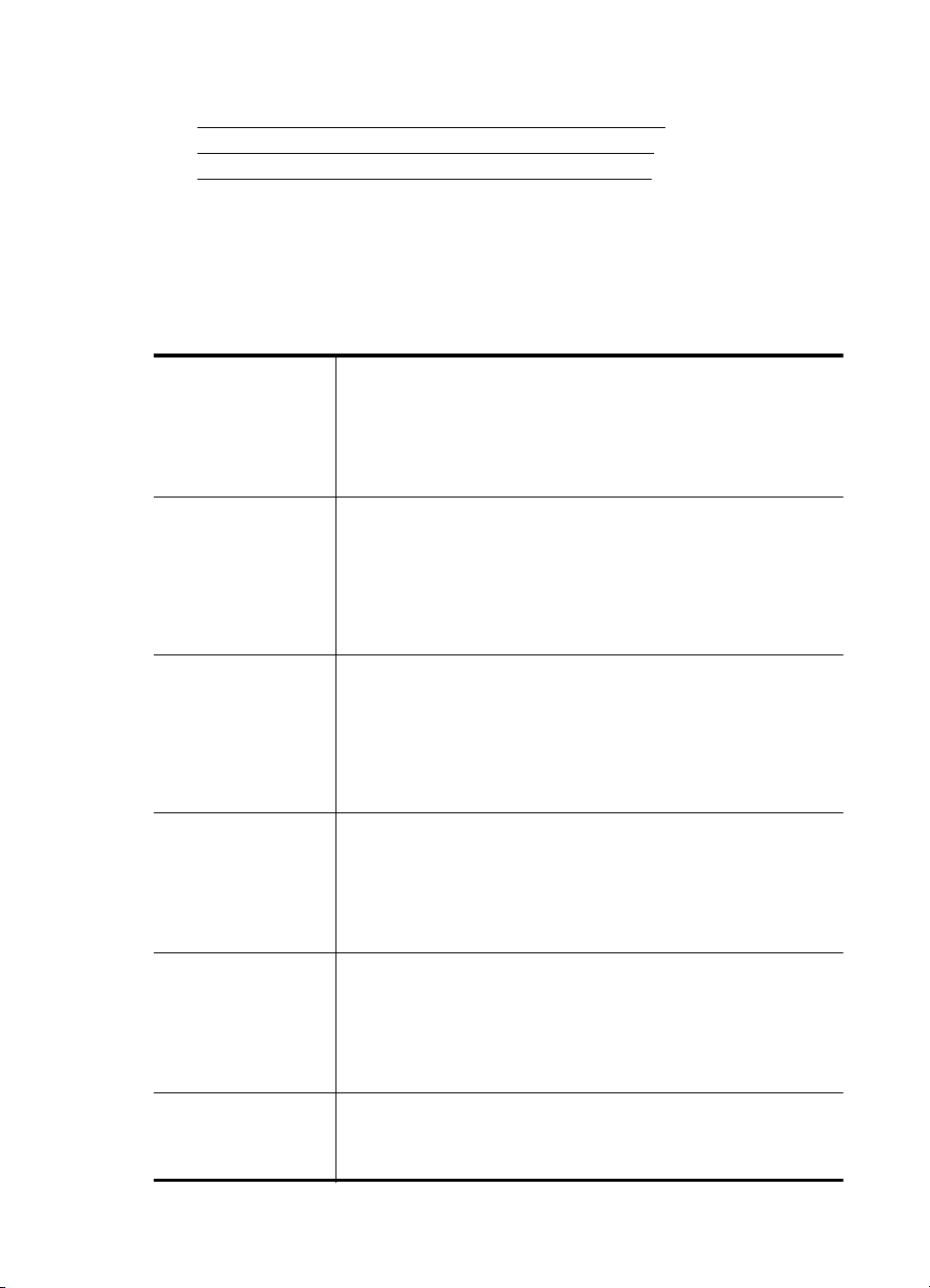
Глава 1
Этот раздел содержит указанные ниже темы.
•
Рекомендуемые типы бумаги для печати и копирования
Типы бумаги, рекомендуемые для печати фотографий
•
•
Рекомендации по выбору и использованию носителей
Рекомендуемые типы бумаги для печати и копирования
Для обеспечения наилучшего качества печати компания HP рекомендует
использовать бумагу HP, которая создана специально для выполняемых заданий
печати.
В зависимости от страны/региона некоторые типы бумаги могут быть недоступны.
Бумага HP для
брошюр
Бумага HP
повышенного
качества для
струйной печати
Ярко-белая
HP для струйной
печати
Бумага HP для печати Бумага HP для печати — бумага высокого качества для широкого
Офисная бумага HP Офисная бумага HP — бумага высокого качества для широкого
Офисная бумага HP
из макулатуры
Бумага
HP повышенного
качества для
презентаций
бумага
Эти типы бумаги имеют глянцевое или матовое покрытие на
обеих сторонах, что делает их подходящими для двусторонней
печати. Этот тип бумаги обеспечивает качество, близкое к
фотографическому, и наиболее подходит для воспроизведения
изображений и деловой графики для обложек отчетов,
специальных презентаций, брошюр, почтовой корреспонденции и
календарей.
Ярко-белая бумага HP для струйной печати обеспечивает
высокую контрастность цветов и четкость текста. Она достаточно
непрозрачная, подходит для двусторонней цветной печати и не
просвечивает, что делает ее наиболее подходящей для
создания газет, отчетов и рекламных листков. При изготовлении
этой бумаги используется технология ColorLok, обеспечивающая
меньшую степень размазывания, более четкий черный цвет и
яркость прочих цветов.
круга задач. При печати на этой бумаге документы имеют более
качественный вид по сравнению с обычной или копировальной
бумагой. При изготовлении этой бумаги используется технология
ColorLok, обеспечивающая меньшую степень размазывания,
более четкий черный цвет и яркость прочих цветов. Бумага не
содержит
фотографии.
круга задач. Она подходит для копий, черновиков, служебных
записок и других повседневных документов. При изготовлении
этой бумаги используется технология ColorLok, обеспечивающая
меньшую степень размазывания, более четкий черный цвет и
яркость прочих цветов. Бумага не содержит кислот, что
позволяет получать
Офисная бумага HP из макулатуры представляет собой
высококачественную бумагу для широкого набора задач,
содержащую 30 % вторичного волокна. При изготовлении этой
бумаги используется технология ColorLok, обеспечивающая
меньшую степень размазывания, более четкий черный цвет и
яркость прочих цветов. Бумага не содержит кислот, что
позволяет получать более долговечные фотографии.
Эти типы бумаги представляют собой плотную двустороннюю
бумаги, идеально подходящую для печати презентаций,
предложений, отчетов и информационных бюллетеней. Большая
плотность придает им выразительный внешний вид.
кислот, что позволяет получать более долговечные
более долговечные фотографии.
14 Начало работы
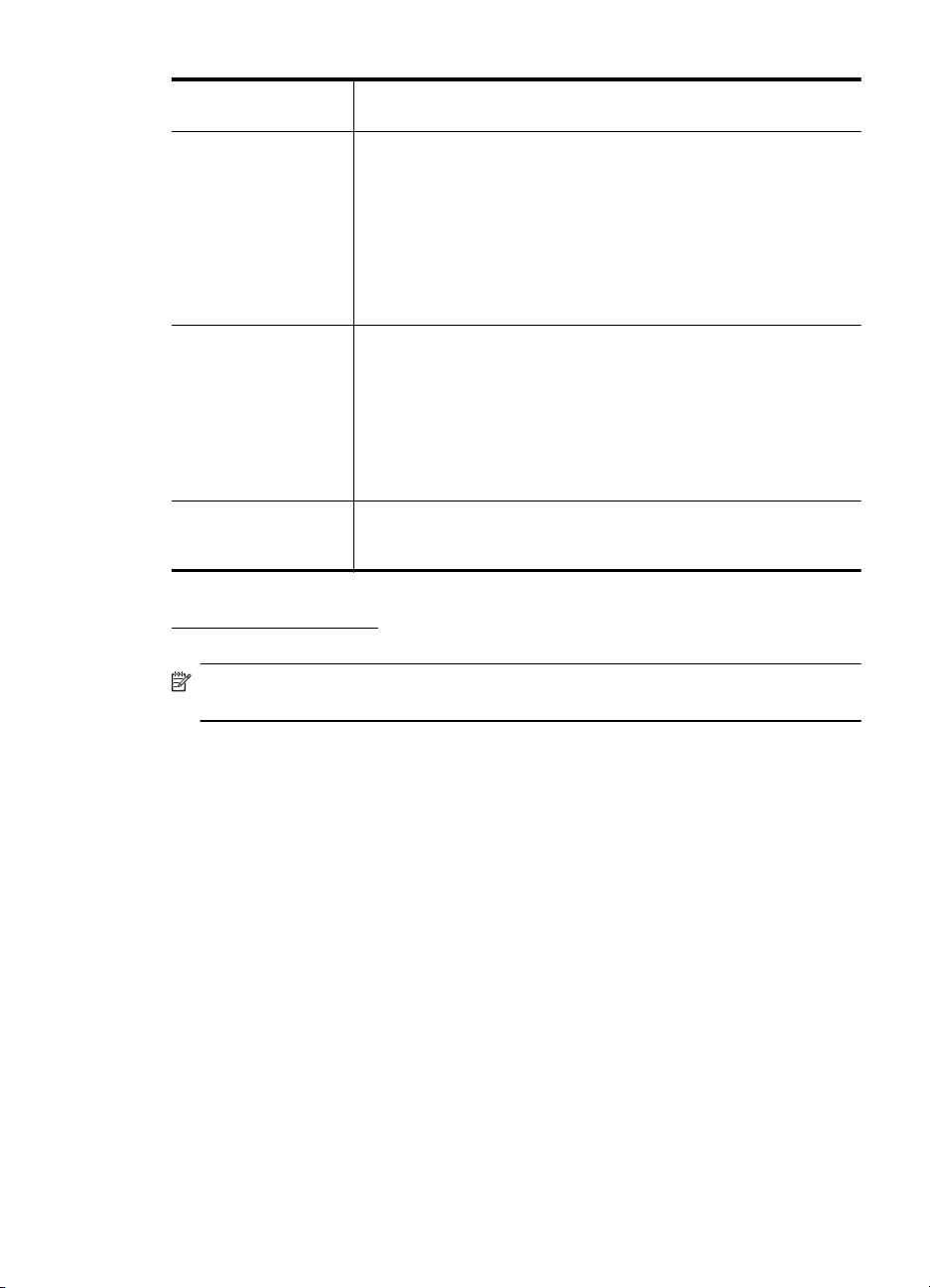
(продолж.)
Профессиональная
бумага HP
Улучшенная
фотобумага HP
Фотобумага HP для
повседневного
использования
Термопереводные
картинки HP
Эта плотная фотобумага имеет специальное покрытие, которое
предотвращает смазывание чернил на фотографии. Эта бумага
устойчива к воздействию воды, загрязнений, отпечатков пальцев
и влажности. Напечатанные на этой бумаге изображения
выглядят как профессионально отпечатанные фотографии.
Доступны различные размеры бумаги, в том числе A4, 8,5 x 11
дюймов, 10 x 15 см (4 x 6 дюймов) и 13 x 18 см (5 x 7 дюймов), и
два типа покрытия —
Бумага не содержит кислот, что позволяет получать более
долговечные фотографии.
Эта бумага предназначена для экономичной повседневной
печати полноцветных фотографий на обычной фотобумаге.
Кроме того, эта доступная фотобумага быстро высыхает, что
облегчает работу с ней. При использовании этой бумаги на
любом струйном принтере будут получаться четкие и
изображения. Доступны типы бумаги с полуглянцевым
покрытием формата 8,5 x 11 дюймов, A4 и 10 x 15 см (4 x 6
дюймов). Отсутствие кислоты в составе этой бумаги продлевает
срок службы отпечатков.
Термопереводные картинки HP (для цветной, светлой или белой
ткани) идеально подходят для создания изображений на
футболках с помощью собственных цифровых фотографий.
глянцевое и полуглянцевое (полуматовое).
резкие
Информацию для заказа бумаги и расходных материалов HP см. по адресу:
www.hp.com/buy/supplies. При необходимости выберите страну/регион, затем
укажите принтер и щелкните одну из ссылок для заказа продуктов.
Примечание. В настоящее время некоторые разделы веб-узла HP доступны
только на английском языке.
Типы бумаги, рекомендуемые для печати фотографий
Для обеспечения наилучшего качества печати компания HP рекомендует
использовать бумагу HP, которая создана специально для выполняемых заданий
печати.
В зависимости от страны/региона некоторые типы бумаги могут быть недоступны.
Улучшенная фотобумага HP
Эта плотная фотобумага имеет специальное покрытие, которое предотвращает
смазывание чернил на фотографии. Эта бумага устойчива к воздействию воды,
загрязнений, отпечатков пальцев и влажности.
изображения выглядят как профессионально отпечатанные фотографии.
Доступны различные размеры бумаги, в том числе A4, 8,5 x 11 дюйма, 10 x 15 см,
13 x 18 см, и различные покрытия — глянцевое и полуглянцевое (полуматовое).
Бумага не содержит кислот, что позволяет получать более долговечные
фотографии.
Фотобумага HP для повседневного использования
Эта бумага предназначена для экономичной повседневной печати полноцветных
фотографий на обычной
фотобумаге. Кроме того, эта доступная фотобумага
Напечатанные на этой бумаге
Выбор носителей для печати 15
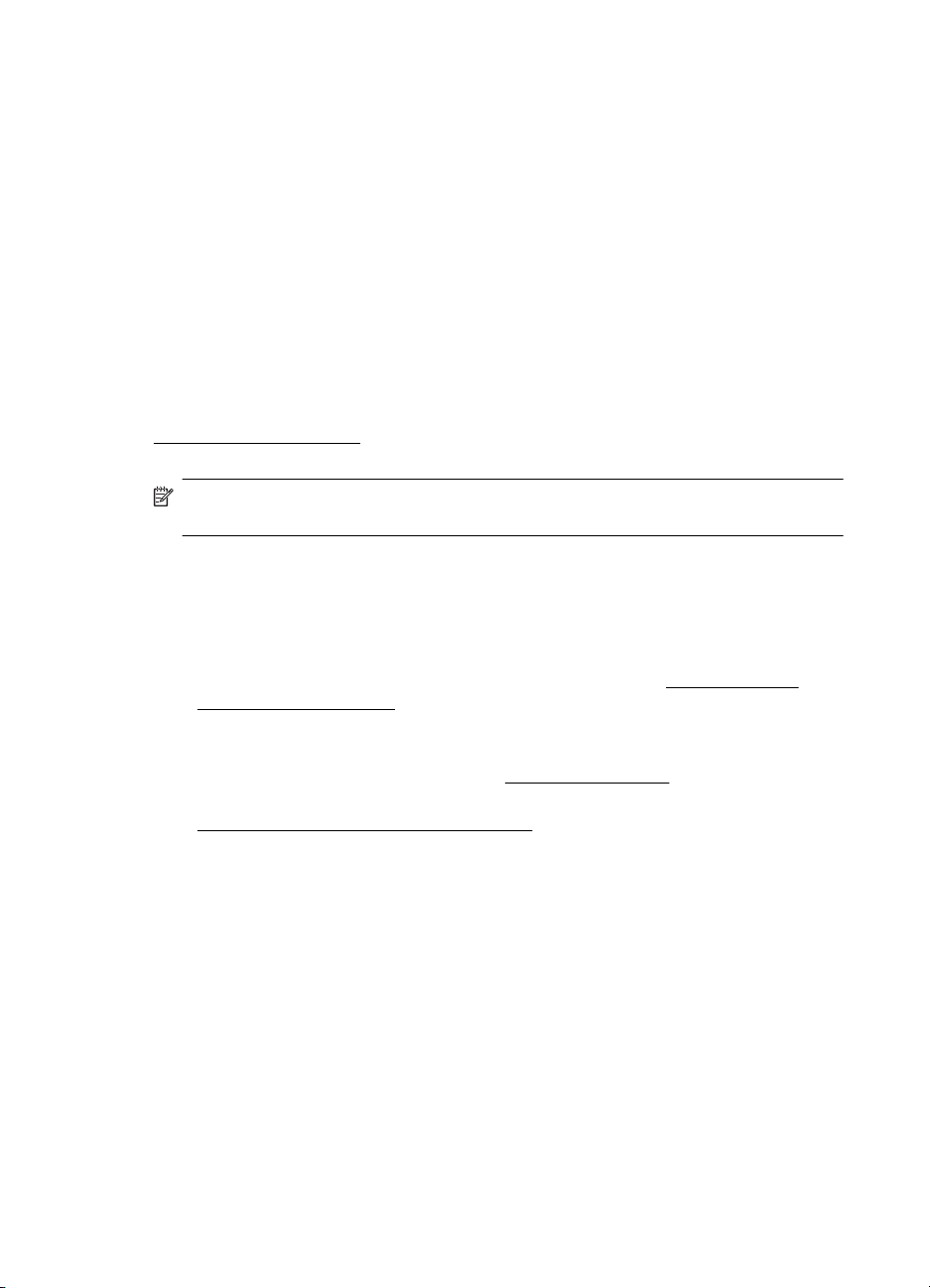
Глава 1
быстро высыхает, что облегчает работу с ней. При использовании этой бумаги на
любом струйном принтере будут получаться четкие и резкие изображения.
Доступны размеры 8,5 x 11 дюйма, A4 и 10 x 15 см с полуглянцевым покрытием.
Бумага не содержит кислот, что позволяет получать более долговечные
фотографии.
Экономичные пакеты фотоматериалов HP
В удобных упаковках HP Photo Value Pack содержатся оригинальные картриджи
HP и улучшенная фотобумага HP. Это
позволяет сэкономить время и
гарантировано получать при печати недорогие профессиональные фотографии с
помощью принтера HP. Оригинальные чернила HP и улучшенная фотобумага HP
специально разработаны для совместного использования, что позволяет
получать долговечные и яркие фотографии. Такой набор идеально подходит для
печати всех отпускных фотографий или большого количества копий фотографий.
Информацию для заказа бумаги и расходных материалов HP
www.hp.com/buy/supplies. При необходимости выберите страну/регион, затем
укажите принтер и щелкните одну из ссылок для заказа продуктов.
Примечание. В настоящее время некоторые разделы веб-узла HP доступны
только на английском языке.
Рекомендации по выбору и использованию носителей
Для получения наилучших результатов используйте указанные ниже
рекомендации.
• Всегда используйте носители, которые соответствуют спецификации
принтера. Дополнительную информацию см. в разделе
материалов для печати.
• Не загружайте в лоток одновременно носители различных типов.
• При загрузке в лоток убедитесь в том, что носитель правильно загружен.
Дополнительную информацию см. в
• Не перегружайте лотки. Дополнительную информацию см. в разделе
Характеристики материалов для печати.
• Во избежание замятия бумаги, низкого качества печати и других проблем не
используйте следующие носители в лотке:
◦ Многостраничные формы
◦ Поврежденные, скрученные и мятые носители
◦ Носители с вырезами или перфорацией
◦Сильно текстурированные, тисненые и плохо впитывающие чернила
носители
◦Слишком легкие или легко растягивающиеся носители
◦ Носители со скрепками или застежками
Загрузка носителей.
см. по адресу:
Характеристики
16 Начало работы
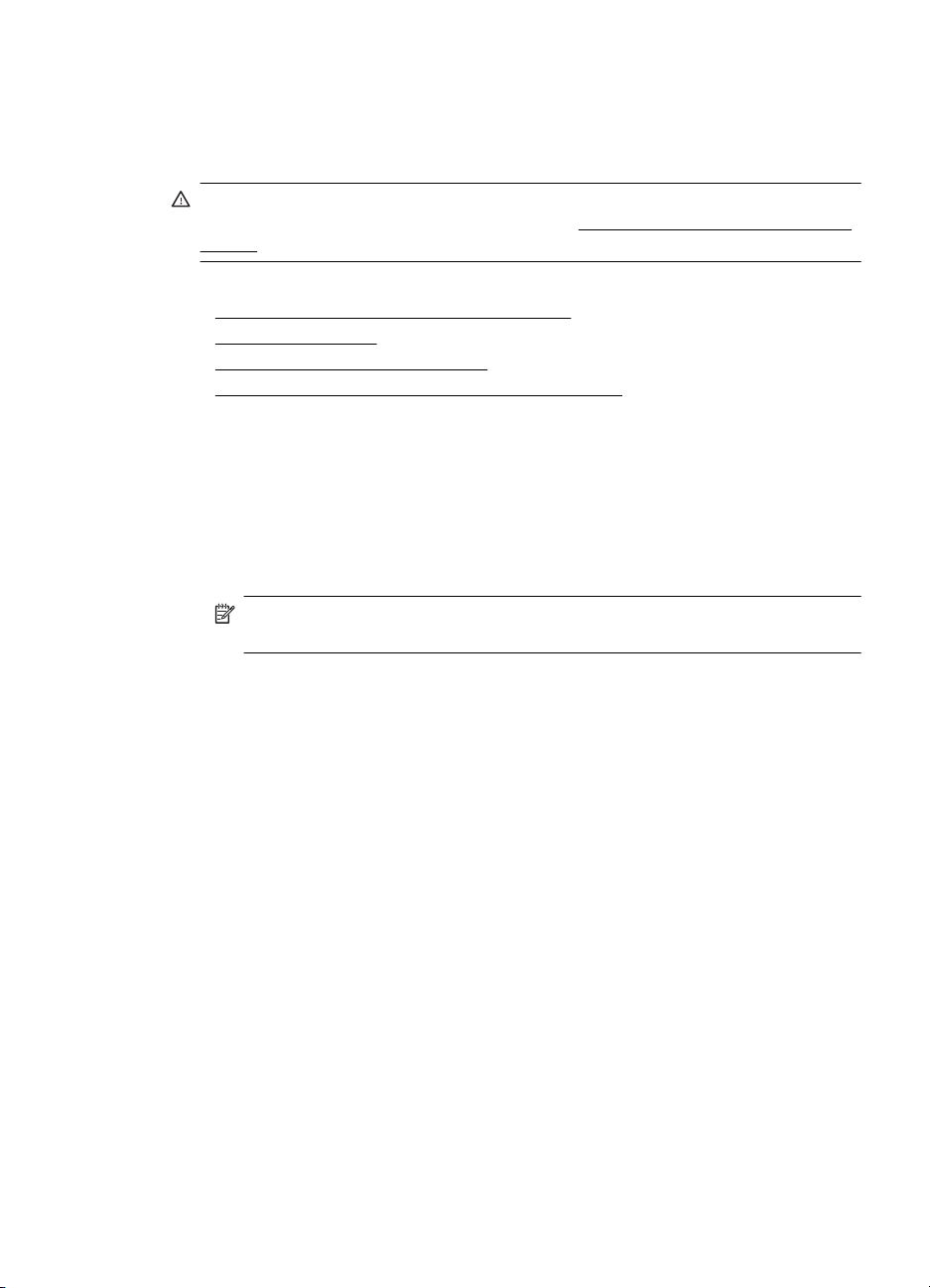
Загрузка носителей
В этом разделе приведены инструкции по загрузке носителей в принтер.
Внимание Используйте только поддерживаемые устройством носители. Для
получения дополнительной информации см.
печати.
Настоящий раздел содержит следующие темы:
•
Загрузка носителей стандартного размера
•
Загрузка конвертов
•
Загрузка открыток и фотобумаги
•
Загрузка носителей пользовательского формата
Загрузка носителей стандартного размера
Как загрузить носители
При загрузке стандартных носителей соблюдайте следующие инструкции.
1. Поднимите входной лоток.
2. Выдвиньте направляющую ширины бумаги как можно дальше.
Примечание. При загрузке носителей большого размера потяните
входной лоток, чтобы выдвинуть его.
Характеристики материалов для
Загрузка носителей 17
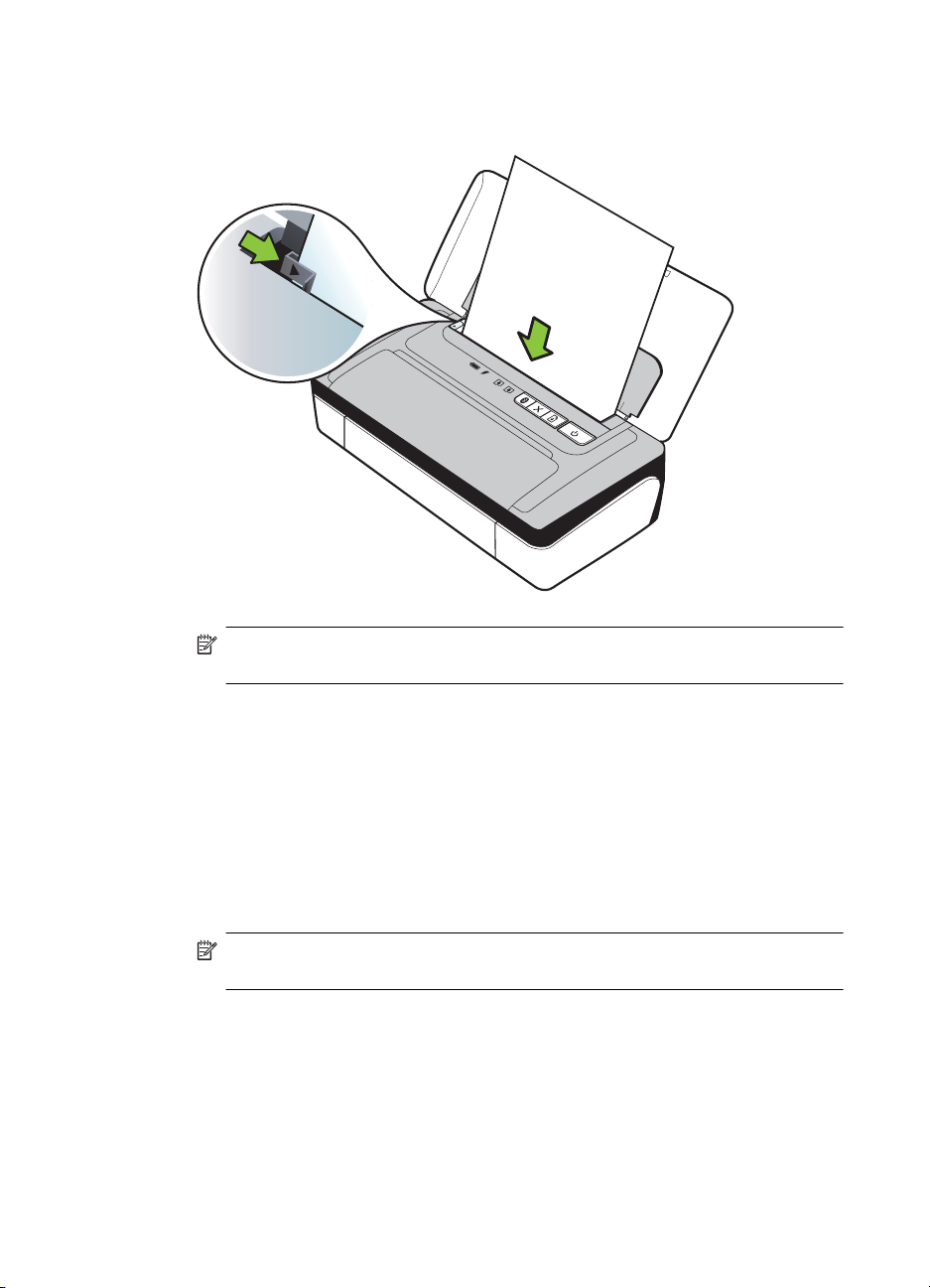
Глава 1
3. Установите обычную бумагу стороной для печати вверх и совместите ее с
направляющей печатного носителя.
Примечание. Не загружайте бумагу во время выполнения печати
принтером.
4. Отрегулируйте направляющую по ширине носителя так, чтобы она плотно
прилегала к краю бумаги.
Загрузка конвертов
Порядок загрузки конвертов
При загрузке конверта соблюдайте следующие инструкции.
1. Поднимите входной лоток.
2. Выдвиньте направляющую ширины бумаги как можно дальше.
Примечание. При загрузке конвертов большого формата потяните
входной лоток, чтобы удлинить его.
18 Начало работы
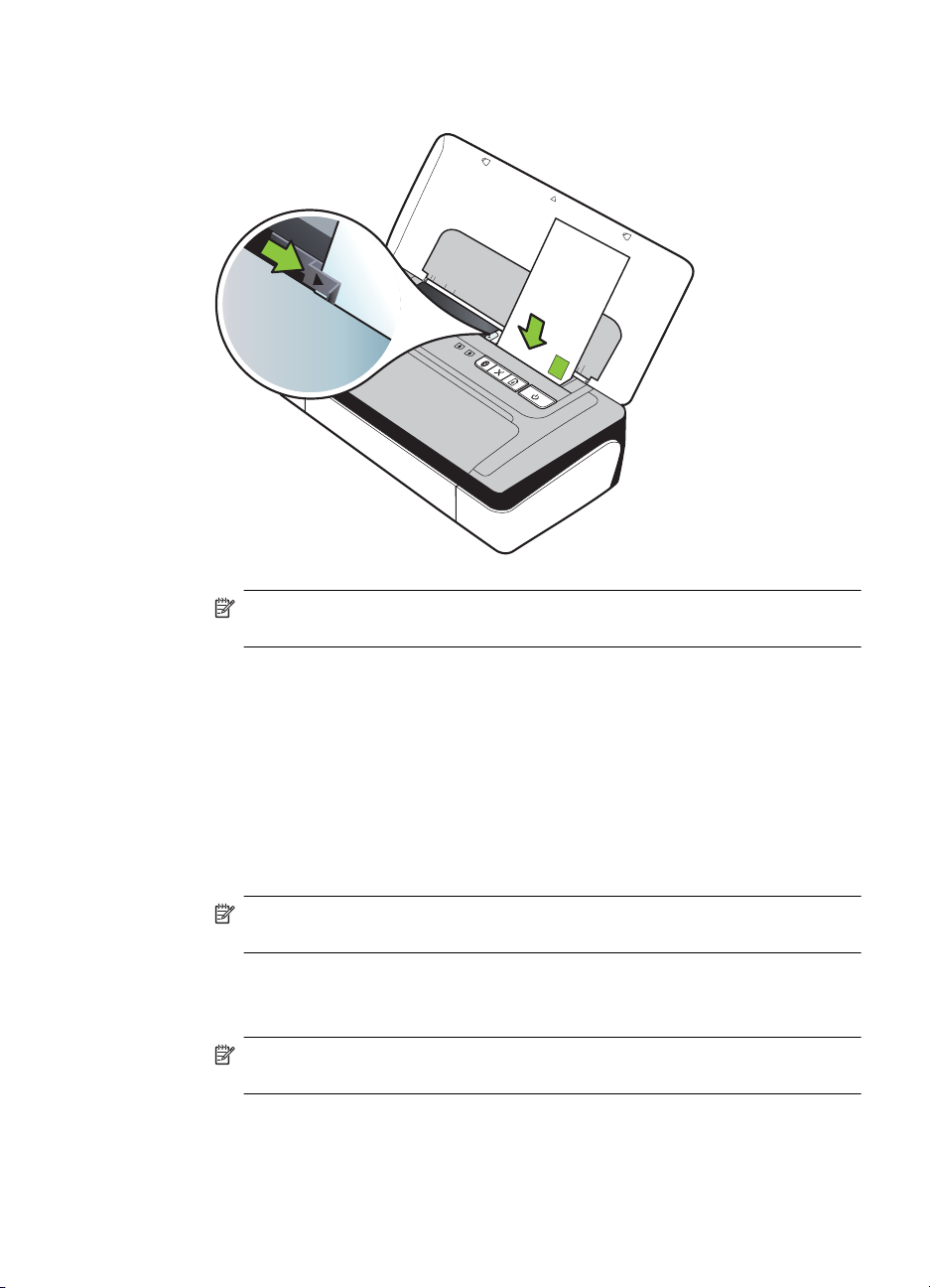
3. Загружайте конверты в соответствии с рисунком на лотке.
Примечание. Не загружайте конверты во время выполнения печати на
принтере.
4. Отрегулируйте направляющую так, чтобы она плотно прилегала к краю
конверта.
Загрузка открыток и фотобумаги
Порядок загрузки открыток или фотобумаги
При загрузке фотобумаги соблюдайте следующие инструкции.
1. Поднимите входной лоток.
2. Выдвиньте направляющую ширины бумаги как можно дальше.
Примечание. При загрузке носителей большого размера потяните
входной лоток, чтобы выдвинуть его.
3. Установите носитель печатной стороной вверх и совместите его с
направляющей бумаги. Если вдоль края фотобумаги имеется полоса, она
должна быть направлена вверх.
Примечание. Не загружайте бумагу во время выполнения печати
принтером.
4. Отрегулируйте направляющую по ширине носителя так, чтобы она плотно
прилегала к краю бумаги.
Загрузка носителей 19
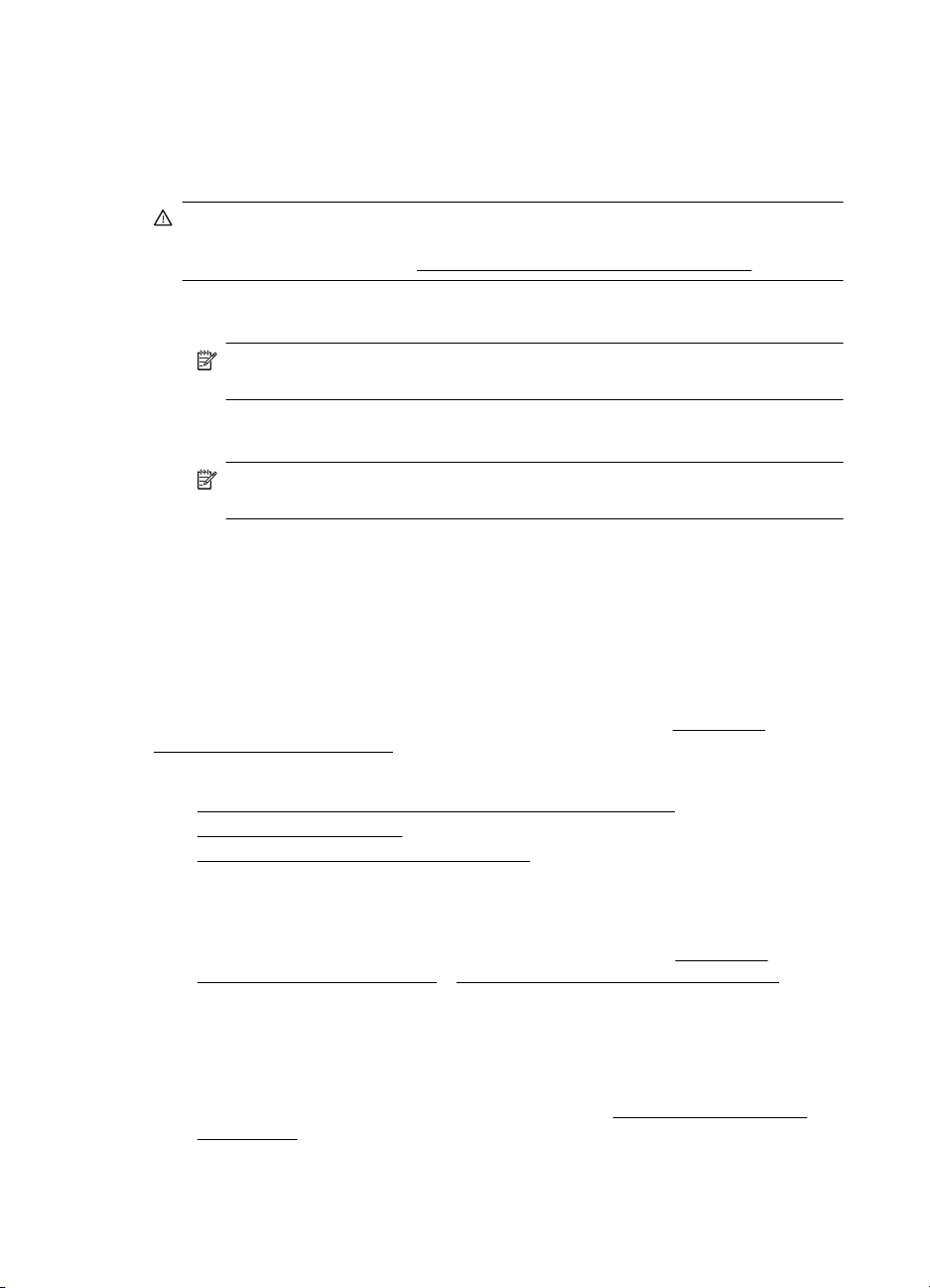
Глава 1
Загрузка носителей пользовательского формата
Порядок загрузки открыток или фотобумаги
При загрузке носителей пользовательского формата соблюдайте следующие
инструкции.
Внимание Используйте носители пользовательского формата только в том
случае, если размер поддерживается принтером. Дополнительную
информацию см. в разделе
1. Поднимите входной лоток.
2. Выдвиньте направляющую ширины бумаги как можно дальше.
Примечание. При загрузке носителей большого размера потяните
входной лоток, чтобы выдвинуть его.
3. Установите носитель печатной стороной вверх и совместите его с
направляющей бумаги.
Примечание. Не загружайте бумагу во время выполнения печати
принтером.
4. Отрегулируйте направляющую по ширине носителя так, чтобы она плотно
прилегала к краю бумаги.
Характеристики материалов для печати.
Установка и использование аккумулятора
В некоторых странах/регионах в комплект поставки мобильного принтера
HP Officejet 100 входит ионно-литиевый перезаряжаемый аккумулятор, который в
других странах/регионах доступен для приобретения в качестве дополнительного
аксессуара. Для получения дополнительной информации см.
материалы и аксессуары HP.
Настоящий раздел содержит следующие темы:
Техника безопасности во время работы с аккумулятором
•
•
Работа с аккумулятором
•
Зарядка и использование аккумулятора
Техника безопасности во время работы с аккумулятором
• Пользуйтесь только аккумулятором, специально разработанным для
принтера. Дополнительную информацию см. в разделах
материалы и аксессуары HP и Технические характеристики принтера.
• Для утилизации аккумулятора обратитесь в местную организацию,
занимающуюся утилизацией, чтобы выяснить требования к утилизации или
вторичной переработке аккумуляторов. Несмотря на то, что ионно-литиевый
аккумулятор не содержит ртути, возможно потребуется его вторичная
переработка или соответствующая утилизация в конце срока эксплуатации.
Для получения дополнительной информации см.
материалов.
• При неправильной замене или попадании в огонь аккумулятор может
взорваться. Не допускайте короткого замыкания контактов аккумулятора.
Программа утилизации
Расходные
Расходные
20 Начало работы
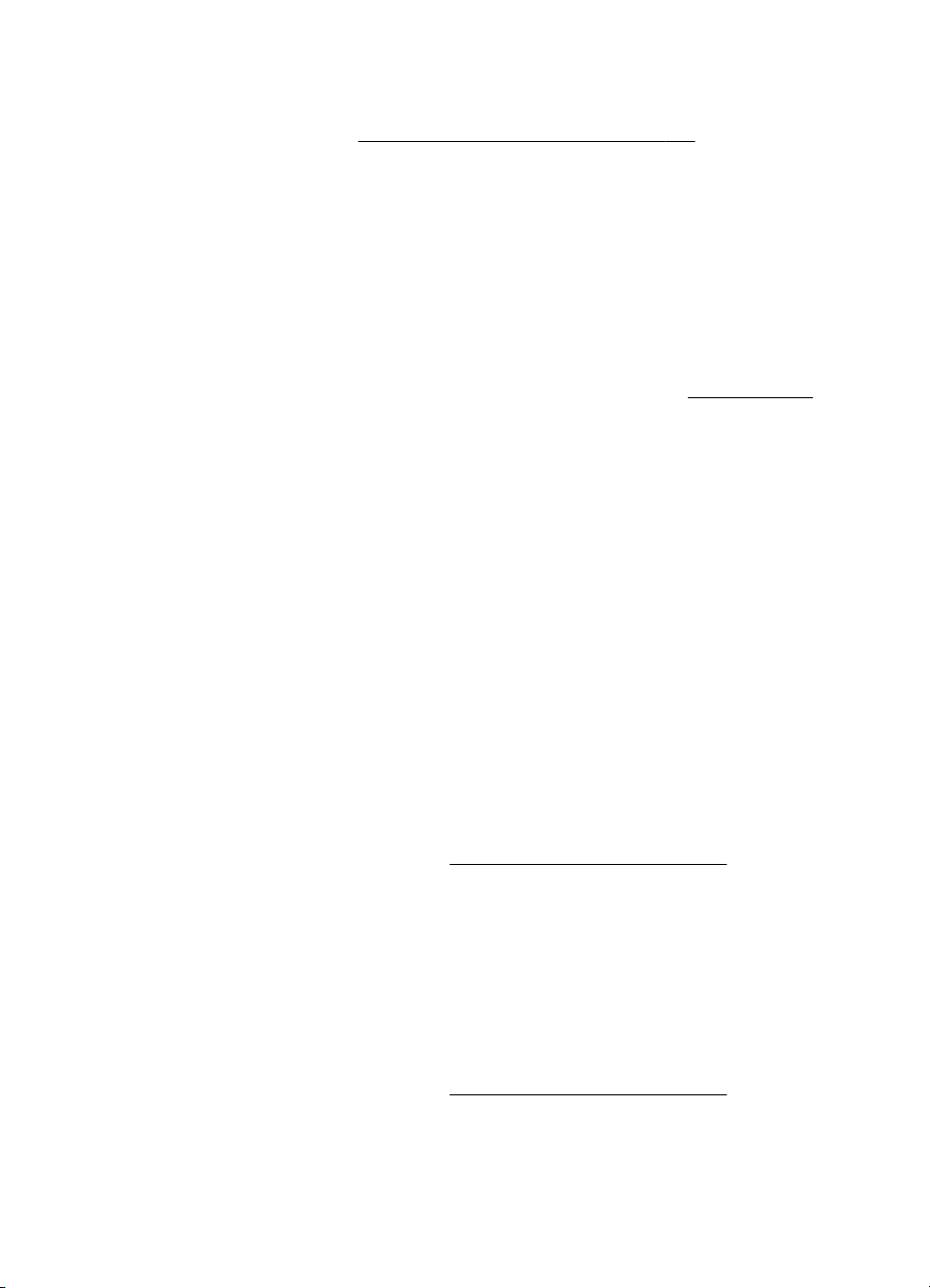
• Для приобретения дополнительного аккумулятора обратитесь к местному
дилеру или в отделение продаж HP. Для получения дополнительной
информации см.
Расходные материалы и аксессуары HP.
• Во избежание риска возникновения пожара, получения ожогов или
повреждения аккумулятора, не допускайте соприкосновения металлических
предметов с контактами аккумулятора.
• Не разбирайте аккумулятор. В аккумуляторе нет компонентов, требующих
обслуживания.
• Обращайтесь с поврежденным или потекшим аккумулятором с особой
предосторожностью. При попадании электролита аккумулятора на кожу
промойте место контакта водой с мылом. В случае попадания
в глаза
промойте их водой в течение 15 минут и обратитесь к врачу.
• Не заряжайте, не храните и не используйте батарею в местах, где
температура выходит за рамки диапазона, указанного в
Рабочая среда.
Важные замечания
Во время зарядки или использования аккумулятора помните о следующем:
• Перед первым использованием аккумулятора заряжайте его в течение 4
часов. При последующих зарядках аккумулятора для полной зарядки
требуется около 3 часов.
• При зарядке аккумулятора индикатор зарядки светится желтым цветом.
Если он светится красным цветом, это может свидетельствовать о
неисправности и
необходимости замены аккумулятора.
• Индикатор состояния аккумулятора светится зеленым цветом, когда
аккумулятор заряжен на 41 - 100%, желтым цветом, когда уровень заряда
аккумулятора составляет 10 - 40%, и красным при уровне менее 10%.
Индикатор мигает красным цветом, если уровень заряда составляет менее
2%. Зарядите аккумулятор, когда индикатор состояния аккумулятора начнет
светиться желтым. Если индикатор светится красным цветом, необходимо
как можно быстрее
зарядить аккумулятор. Состояние аккумулятора также
отображается в панели инструментов (Windows) или в утилите HP (Mac OS
X). Если вы пользуетесь устройством Microsoft® Windows Mobile, можно
воспользоваться набором инструментов для КПК. Дополнительную
информацию см. в разделе
Средства управления принтером.
• Если аккумулятор разряжен, подключите сетевой адаптер для его зарядки
или замените аккумулятор другим, полностью заряженным аккумулятором.
• Полностью заряженного аккумулятора хватает на печать приблизительно
500 страниц, в зависимости от сложности заданий печати.
• По умолчанию, если принтер использует питание от аккумулятора и
находится в холостом режиме в течение 15 минут, он
автоматически
выключается для экономии заряда аккумулятора. Эту функцию можно
настроить с помощью панели инструментов (Windows), утилиты HP (Mac OS
X) или набора инструментов для КПК (Windows Mobile). Дополнительную
информацию см. в разделе
Средства управления принтером.
Установка и использование аккумулятора 21
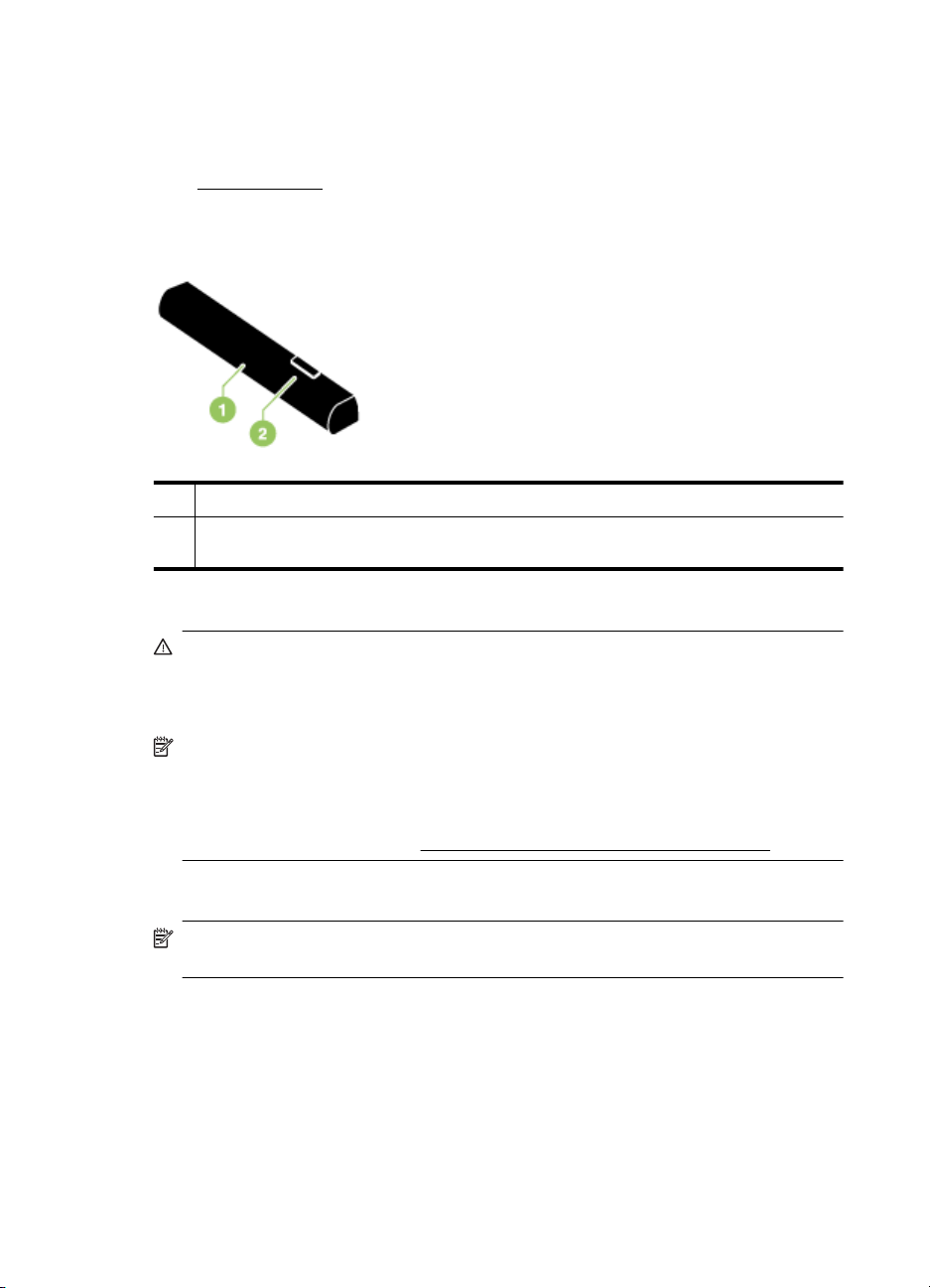
Глава 1
• Перед длительным хранением принтера полностью зарядите аккумулятор.
Не оставляйте аккумулятор незаряженным на срок более 6 месяцев.
• Чтобы увеличить емкость и продлить срок службы батареи, заряжайте,
храните и используйте ее в условиях, соответствующих указанным в
Рабочая среда.
Работа с аккумулятором
1 Аккумулятор – Обеспечивает питание принтера.
2 Сдвигаемая защелка аккумулятора – Сдвигается для отсоединения
аккумулятора.
Зарядка и использование аккумулятора
Осторожно Перед первым использованием аккумулятора заряжайте его в
течение 4 часов. Так как обычно аккумулятор нагревается во время зарядки,
не заряжайте его в сумке или в другом закрытом пространстве, так как это
может привести к перегреву аккумулятора.
Примечание. Сетевой адаптер, при подключении к сети, обычно становится
теплым.
Примечание. При печати с использованием Bluetooth потребляется больше
энергии, чем при проводной печати. Сведения о проверке уровня заряда
аккумулятора см. в разделе
Установка и использование аккумулятора.
Установка аккумулятора
Примечание. Вы можете устанавливать аккумулятор при включенном или
выключенном принтере.
22 Начало работы
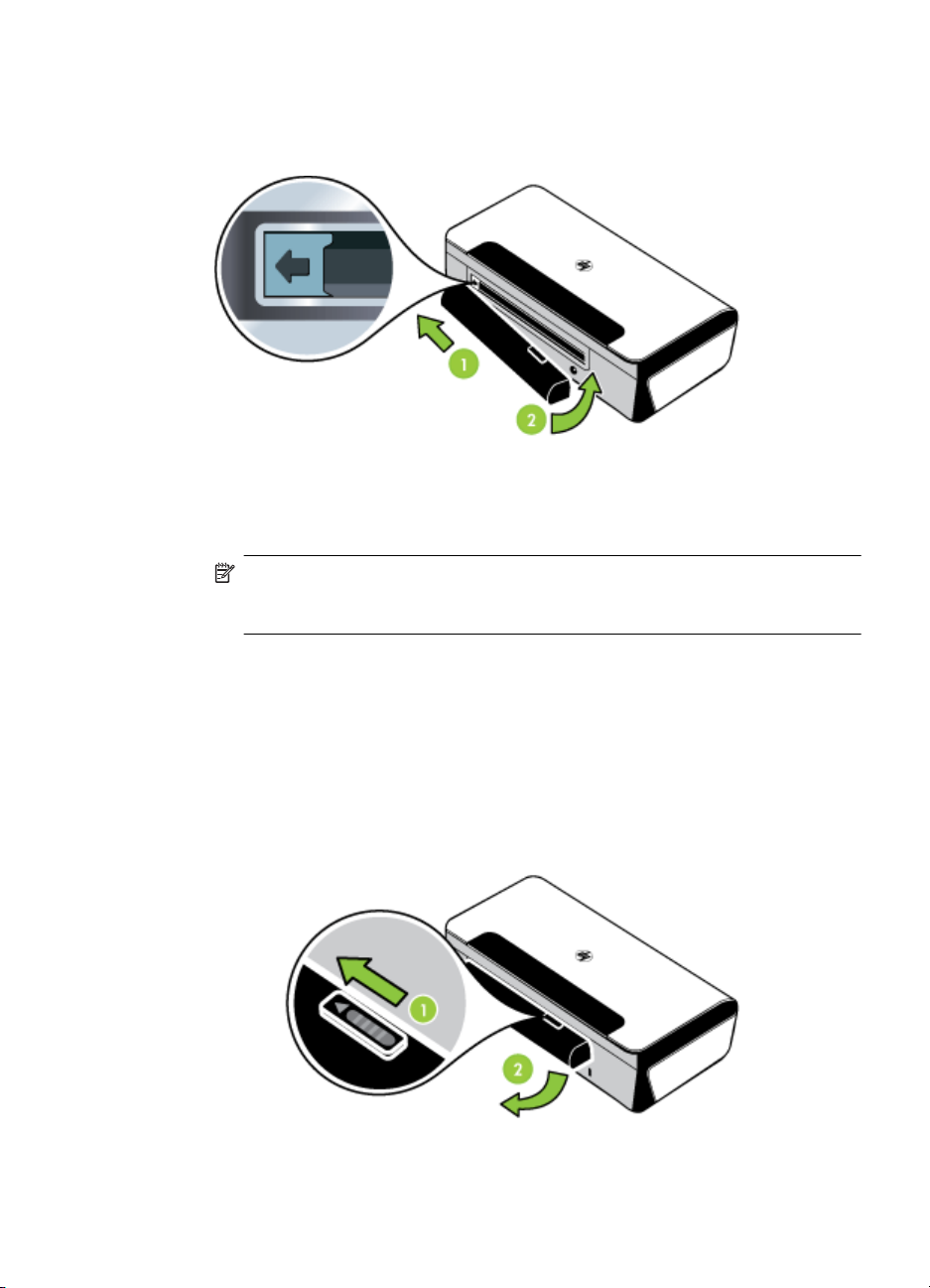
1. Вставьте аккумулятор в паз для аккумулятора под углом так, чтобы контакты
аккумулятора коснулись контактов в разъеме. Крышка разъема контактов
аккумулятора сдвигается.
2. Задвиньте аккумулятор в паз на свое место до щелчка.
3. Подключите к сети адаптер и включите принтер. Перед первым
использованием аккумулятора заряжайте его в течение четырех часов.
Примечание. Во время зарядки аккумулятора индикатор зарядки
светится зеленым цветом и гаснет, когда аккумулятор полностью
заряжен.
4. После полной зарядки аккумулятора вы можете использовать принтер без
подключения к сети переменного тока.
Извлечение аккумулятора
Чтобы извлечь аккумулятор, выполните следующие инструкции.
1. Сдвиньте защелку отсоединения аккумулятора в направлении, показанном
стрелкой.
2. Извлеките аккумулятор.
Установка и использование аккумулятора 23
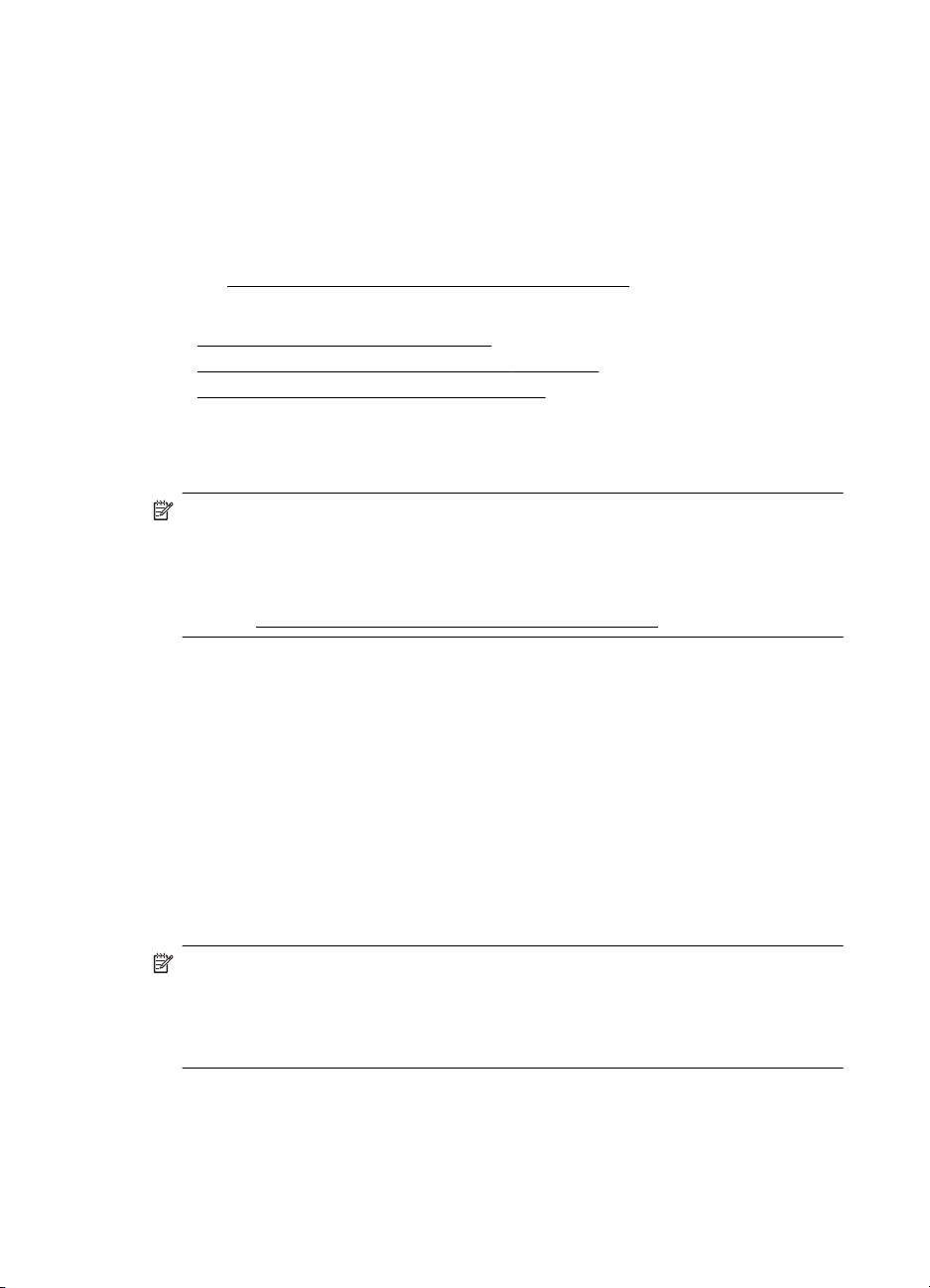
Глава 1
Подключение запоминающего устройства или камеры
К USB-порту на задней панели принтера можно подключить устройство хранения
USB. Кроме того, можно подключить и напечатать фотографии с камеры,
совместимой с PictBridge. Можно также передавать файлы с устройства хранения
на компьютер.
Дополнительные сведения о поддерживаемых запоминающих устройствах см. в
разделе
Этот раздел содержит следующие темы.
•
•
•
Подключение устройства хранения
Вставьте устройство хранения USB в USB-порт на задней панели принтера.
Технические характеристики устройства памяти.
Подключение устройства хранения
Подключение камеры, совместимой с PictBridge
Перемещение фотографий на компьютер
Примечание. Если устройство, предназначенное для подключения через
порт USB, не подходит для него по размерам, или длина ответной части
разъема на устройстве меньше 11 мм, необходимо приобрести удлинитель
для порта USB, чтобы использовать это устройство через данный порт.
Дополнительную информацию о поддерживаемых устройствах USB см. в
разделе
Технические характеристики устройства памяти.
Подключение камеры, совместимой с PictBridge
Принтер поддерживает стандартные функции, совместимые с PictBridge. Для
дополнительной информации по использованию функций PictBridge обратитесь к
документации вашей цифровой камеры.
1. Подключите камеру к принтеру, используя USB-кабель, прилагаемый к
камере. Принтер и камера сопоставят функции, и совместимые функции
будут показываться в камере.
2. Просмотрите меню камеры для выполнения требуемых функций печати
фотографий.
Перемещение фотографий на компьютер
Примечание. При подключении компьютера к принтеру через USB-кабель,
драйвер принтера позволяет вашему компьютеру считывать устройства
памяти, подключенные к принтеру, как физические накопители. После этого
вы сможете получить доступ к вашим файлам фотографий и распечатать их
из выбранной вами программы.
24 Начало работы
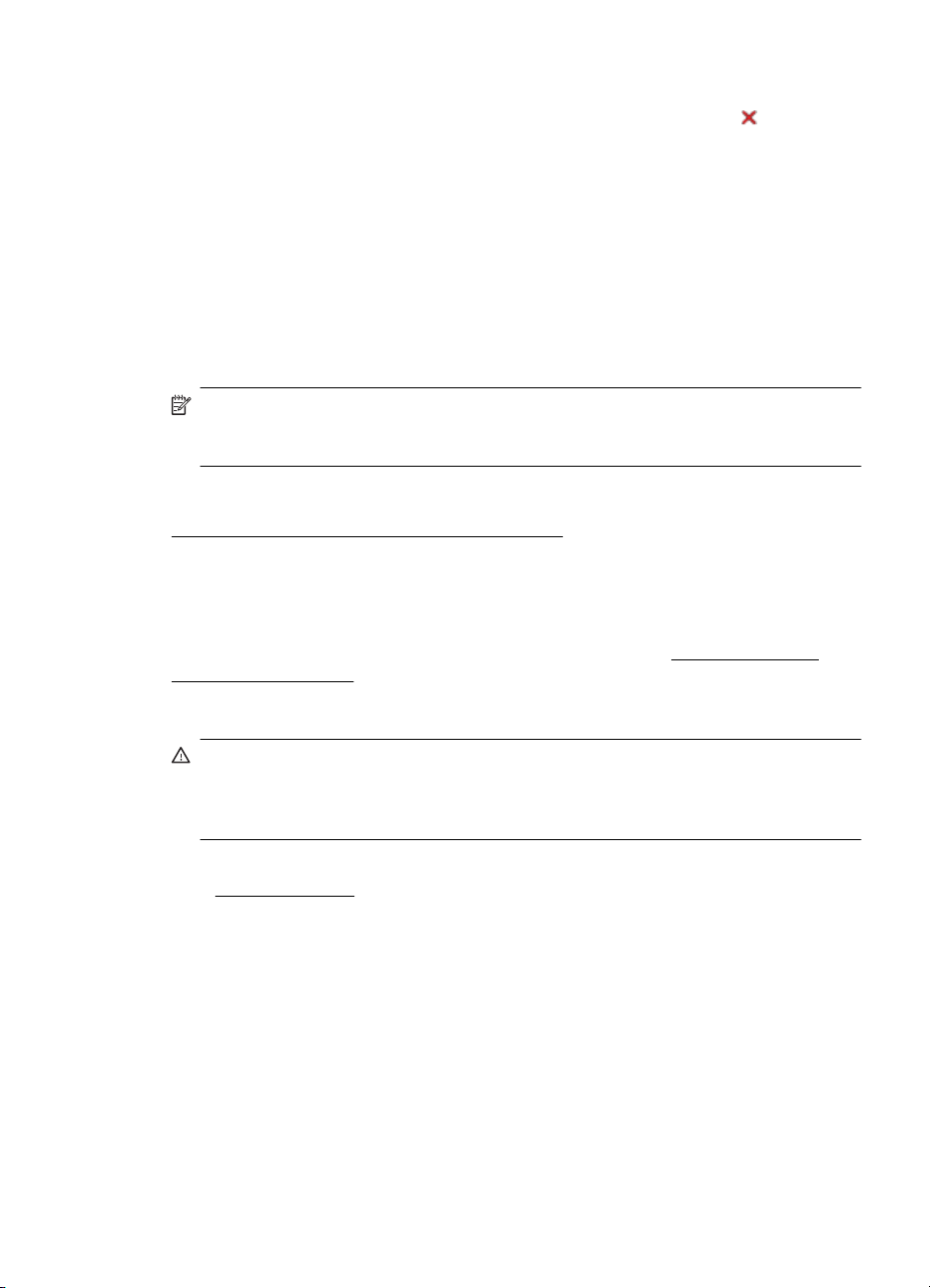
1. Вставьте запоминающее устройство USB-порт на задней панели принтера.
2. Для отмены печати непосредственно с карты памяти нажмите
Отмена). Если компьютер подключен к принтеру через USB-порт, карта
памяти будет отображаться в проводнике Windows или на рабочем столе
Mac OS X. Вы можете переместить файлы фотографий на другой дисковод
компьютера или открыть и распечатать фотографии при помощи выбранной
вами прикладной программы.
Печать с мобильных телефонов
Если ваш мобильный телефон поддерживает технологию Bluetooth, можно
приобрести программное обеспечение, которое позволит отправлять на печать
документы и фотографии прямо с телефона.
Примечание. При использовании мобильного телефона Windows Mobile,
можно установить это программное обеспечение с компакт-диска
программного обеспечения HP.
Список мобильных телефонов и программного обеспечения для печати, а также
сведения о получении этого программного обеспечения см. в разделе
Информация о печати с мобильного телефона.
Обслуживание принтера
Принтер не требует планового обслуживания, за исключением замены модуля
отработанных чернил. Дополнительную информацию см. в
отработанных чернил. Однако следует содержать принтер в чистоте, не допуская
скапливания в нем пыли и грязи. Такая чистка позволяет поддерживать принтер в
рабочем состоянии и упрощает обнаружение неисправностей.
(кнопка
Замените модуль
Осторожно Перед чисткой принтера выключите принтер и отсоедините
кабель питания. Если используется дополнительный аккумулятор, перед
чисткой выключите принтер, отсоедините кабель питания и извлеките
аккумулятор.
В данном разделе освещены следующие темы:
Чистка принтера
•
Обслуживание принтера 25
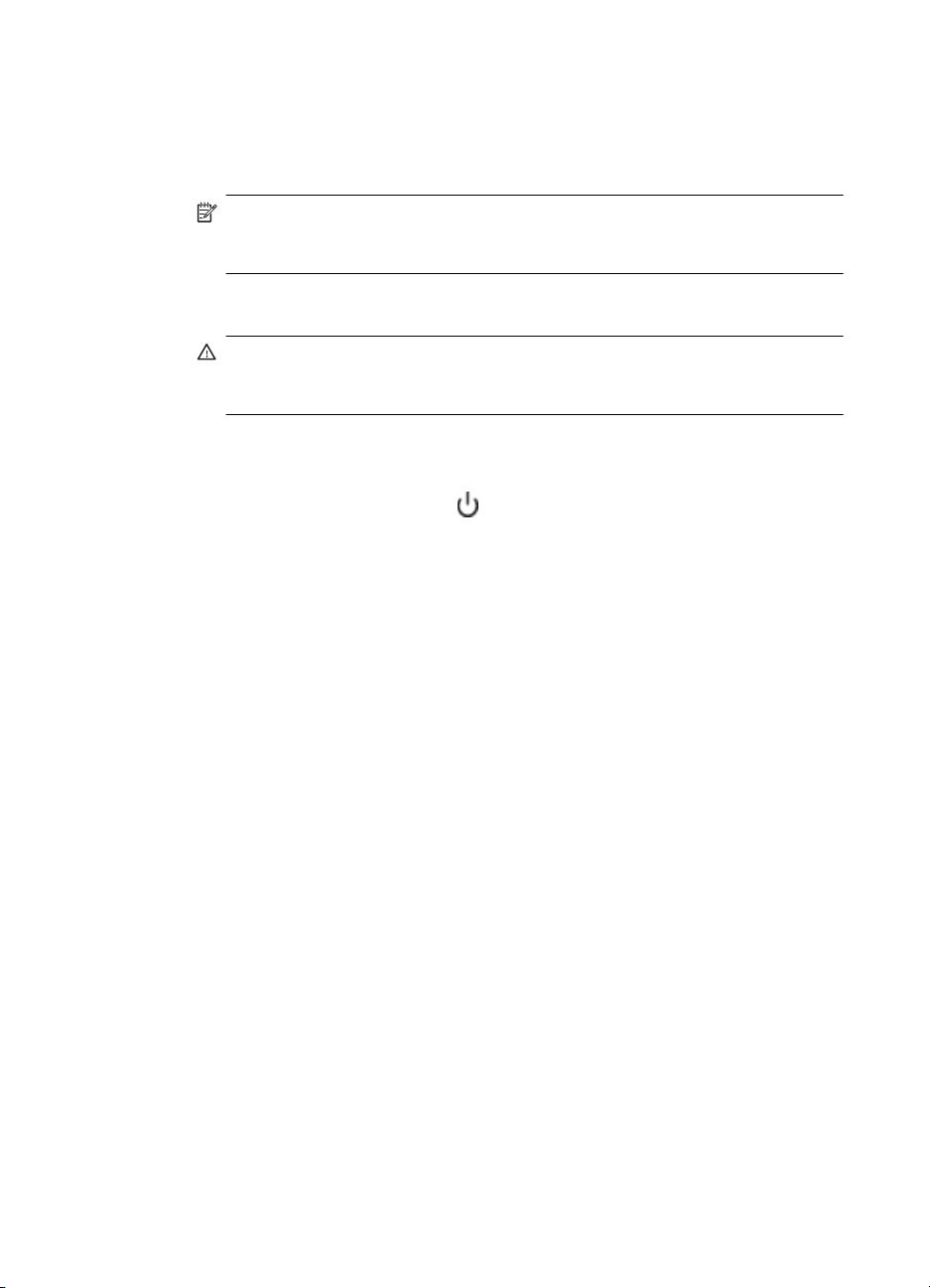
Глава 1
Чистка принтера
При чистке принтера следуйте следующим рекомендациям:
• Выполняйте чистку внешних поверхностей принтера с помощью мягкой
ткани, смоченной водным раствором мягкого моющего средства.
Примечание. Для чистки принтера используйте только воду или
водный раствор мягкого моющего средства. Использование других
чистящих средств или спирта может привести к повреждению принтера.
• Для чистки внутри передней крышки доступа используйте только сухую
ткань без ворса.
Внимание Будьте осторожны и не прикасайтесь к роликам. Попадание
кожных жиров на ролики может привести к их загрязнению и ухудшению
качества печати.
Выключение принтера
Для выключения принтера нажмите (питание), расположенную на принтере.
Перед отсоединением кабеля питания или отключением сетевого фильтра
дождитесь, когда перестанет светиться индикатор питания. Если принтер
выключен неправильно, каретка может не вернуться в надлежащее положение,
что приведет к неисправности картриджей и ухудшению качества печати.
26 Начало работы

2 Печать
Большинство параметров печати автоматически устанавливается приложением.
Изменяйте параметры вручную только если необходимо изменить качество
печати, выполнить печать на специальных типах бумаги, а также использовать
специальные функции. Дополнительную информацию о выборе наилучших
носителей для печати документов см. в разделе
печати.
Этот раздел содержит указанные ниже темы.
• Печать документов
•
Печать буклетов
•
Печать на конвертах
Печать фотографий
•
•
Печать на специальной бумаге и бумаге пользовательского формата
•
Печать документов без полей
•
Печать на обеих сторонах листа (двусторонняя печать)
Печать документов
Примечание. Для некоторых типов бумаги доступна печать на обеих
сторонах бумаги (так называемая «двусторонняя печать»). Дополнительную
информацию см. в разделе
печать).
Характеристики материалов для
Печать на обеих сторонах листа (двусторонняя
Выполните инструкции для используемой операционной системы.
Печать документов (Windows)
•
•
Печать документов (Mac OS X)
Печать документов (Windows)
1. Загрузите бумагу в лоток. Дополнительную информацию см. в разделе
Загрузка носителей.
2. В меню Файл используемой программы выберите Печать.
3. Выберите принтер для печати.
4. Для изменения параметров щелкните кнопку, с помощью которой
открывается диалоговое окно Свойства.
В зависимости от используемой программы эта кнопка может называться
Свойства, Параметры, Настройка принтера, Принтер или
Предпочтения.
5. Выберите тип задания на печать в списке Профили печати.
параметры, предварительно настроенные по умолчанию для ярлыков.
Будут показаны
Печать 27

Глава 2
6. Если изменить параметры на вкладке Ярлыки печати, новые значения
можно сохранить как новый ярлык печати.
а. Выберите ярлык и щелкните Сохранить как.
б. Чтобы удалить ярлык, выберите его и щелкните Удалить.
Совет Дополнительные параметры задания на печать можно изменить
с помощью функций, доступных на других вкладках диалогового окна.
7. Щелкните OK.
8. Нажмите кнопку Печать или OK, чтобы начать печать.
Печать документов (Mac OS X)
1. Загрузите бумагу в лоток. Дополнительную информацию см. в разделе
Загрузка носителей.
2. Открыть в прикладной программе меню Файл, выбрать в нем пункт Печать.
3. Убедитесь, что выбран нужный принтер.
4. Измените параметры печати для данной опции во всплывающих меню в
соответствии с требованиями своего проекта.
Примечание. Щелкните синий треугольник рядом с элементом
Принтер для доступа к этим параметрам.
5. Чтобы начать печать, щелкните Печать.
Печать буклетов
Выполните инструкции для используемой операционной системы.
Печать буклетов (Windows)
•
Печать буклетов (Mac OS X)
•
Печать буклетов (Windows)
Примечание. Для установки параметров печати для всех заданий внесите
соответствующие изменения в программное обеспечение HP, прилагаемое к
принтеру. Дополнительную информацию о программном обеспечении HP см.
в разделе
1. Загрузите бумагу в лоток. Дополнительную информацию см. в разделе
Загрузка носителей.
2. В меню Файл используемой программы выберите Печать.
3. Выберите принтер, который требуется использовать.
4. Для изменения параметров щелкните кнопку, с помощью которой
открывается диалоговое окно Свойства.
В зависимости от используемой программы эта кнопка может называться
Свойства, Параметры, Настройка принтера, Принтер или
Предпочтения.
5. Выберите размер для печати без полей в раскрывающемся
Выберите тип брошюры в раскрывающемся меню Тип бумаги.
Средства управления принтером.
меню Размер.
28 Печать

6. Настройте другие параметры печати.
Совет Дополнительные параметры задания на печать можно изменить
с помощью функций, доступных на других вкладках диалогового окна.
7. Чтобы начать печать, щелкните Печать.
Печать буклетов (Mac OS X)
1. Загрузите бумагу в лоток. Дополнительную информацию см. в разделе
Загрузка носителей.
2. Открыть в прикладной программе меню Файл, выбрать в нем пункт Печать.
3. Убедитесь, что выбран нужный принтер.
4. Во всплывающем меню (под параметром "Ориентация") нажмите Тип
бумаги/Качество или Функции принтера и выберите указанные ниже
настройки.
• Тип бумаги: подходящий тип бумаги для буклетов.
• Качество: Обычное или Наилучшее.
Примечание. Щелкните синий треугольник рядом с элементом
Принтер для доступа к этим параметрам.
5. Выберите другие требуемые параметры печати и щелкните Печать для
начала печати.
Печать на конвертах
При выборе конвертов не используйте конверты со слишком гладкой или клейкой
поверхностью, а также с застежками или окнами. Кроме того, не используйте
конверты с очень плотными, неровными или загнутыми краями, а также со
смятыми, порванными или поврежденными областями.
Загружайте в принтер плотные конверты с четкими сгибами.
Примечание. Дополнительные сведения о печати на конвертах см. в
документации используемой программы.
Выполните инструкции для используемой операционной системы.
Печать на конвертах (Windows)
•
•
Печать на конвертах (Mac OS X)
Печать на конвертах (Windows)
1. Загрузите конверты в лоток. Для получения дополнительной информации
см.
Загрузка носителей.
2. В меню Файл используемой программы выберите Печать.
3. Выберите принтер для печати.
Печать на конвертах 29

Глава 2
4. Для изменения параметров щелкните кнопку, с помощью которой
открывается диалоговое окно Свойства.
В зависимости от используемой программы эта кнопка может называться
Свойства, Параметры, Настройка принтера, Принтер или
Предпочтения.
5. На вкладке Функции выберите для ориентации значение Альбомная.
6. В области Основные параметры выберите Дополнительно в списке
Размер. Затем выберите подходящий тип конверта.
Совет Дополнительные параметры задания на печать можно изменить
с помощью функций, доступных на других вкладках диалогового окна.
7. Нажмите ОК, а затем Печать или ОК для начала печати.
Печать на конвертах (Mac OS X)
1. Загрузите конверты в лоток. Для получения дополнительной информации
см
Загрузка носителей.
2. Открыть в прикладной программе меню Файл, выбрать в нем пункт Печать.
3. Убедитесь, что выбран нужный принтер.
4. Выберите подходящий размер конверта во всплывающем меню Размер
бумаги.
Примечание. Щелкните синий треугольник рядом с элементом
Принтер для доступа к этим параметрам.
5. Выберите необходимый параметр Ориентация в зависимости от типа
используемого конверта.
6. Выберите другие требуемые параметры печати и щелкните Печать для
начала печати.
Печать фотографий
Не оставляйте неиспользованную фотобумагу в лотке. Бумага может начать
скручиваться, что приведет к снижению качества печати. Перед печатью
фотобумага должна быть ровной.
Выполните инструкции для используемой операционной системы.
Печать фотографий на фотобумаге (Windows)
•
•
Печать фотографий на фотобумаге (Mac OS X)
Печать фотографий на фотобумаге (Windows)
1. Загрузите бумагу в лоток. Дополнительную информацию см. в разделе
Загрузка носителей.
2. В меню Файл используемой программы выберите Печать.
3. Выберите принтер, который требуется использовать.
30 Печать

4. Для изменения параметров щелкните кнопку, с помощью которой
открывается диалоговое окно Свойства.
В зависимости от используемой программы эта кнопка может называться
Свойства, Параметры, Настройка принтера, Принтер или
Предпочтения.
5. Если требуется напечатать черно-белую фотографию, перейдите на
вкладку Функции, а затем выберите Печать в оттенках серого в
параметрах меню Цвет.
6. Нажмите ОК, а
затем Печать или ОК для начала печати.
Печать фотографий на фотобумаге (Mac OS X)
1. Загрузите бумагу в лоток. Дополнительную информацию см. в разделе
Загрузка носителей.
2. Открыть в прикладной программе меню Файл, выбрать в нем пункт Печать.
3. Убедитесь, что выбран нужный принтер.
4. Выберите параметр Тип бумаги/Качество или Функции принтера во
всплывающем меню (под параметром Ориентация), а затем установите
требуемые значения параметров Тип бумаги и Качество.
Примечание. Щелкните синий треугольник рядом с элементом
Принтер для доступа к этим параметрам.
5. Щелкните треугольник рядом с надписью Параметры цвета.
Выберите другие требуемые параметры печати и щелкните Печать для
начала печати.
6. Чтобы автоматически исправить изображение с помощью автоматической
фокусировки и средней настройки резкости, используйте функцию
Исправить фото. Для доступа к функции Исправить фото выберите
Основные во всплывающем меню Исправить фото.
Или
Выберите пункт Технологии HP Real Life во
функций, а затем пункт Основные во всплывающем меню Исправить
фото.
7. Чтобы напечатать черно-белую фотографию, выберите пункт Оттенки
серого во всплывающем меню Цвет, а затем пункт Высокое качество.
Или
Выберите пункт Параметры цвета во всплывающем меню Наборы
функций, а затем пункт Высокое качество во всплывающем меню Режим
оттенков серого.
Параметр Высокое
для печати фотографий в оттенках серого. Это позволяет получить мягкие и
натуральные оттенки серого цвета.
8. Выберите другие требуемые параметры печати и щелкните Печать для
начала печати.
качество позволяет использовать все доступные цвета
всплывающем меню Набор
Печать фотографий 31

Глава 2
Печать на специальной бумаге и бумаге пользовательского формата
Если приложение поддерживает печать на бумаге пользовательского формата,
перед выполнением печати документа установите соответствующий размер в
приложении. В противном случае установите размер в драйвере принтера. Для
печати на бумаге пользовательского формата может понадобиться изменение
формата документа.
Используйте бумагу пользовательского формата только в том случае, если
размер поддерживается принтером. Дополнительную информацию см. в разделе
Характеристики материалов для печати.
Примечание. Для некоторых типов бумаги доступна печать на обеих
сторонах бумаги (так называемая «двусторонняя печать»). Для получения
дополнительной информации см.
(двусторонняя печать).
Выполните инструкции для используемой операционной системы.
•
Печать на специальной бумаге или бумаге пользовательского формата (Mac OS X)
Печать на специальной бумаге или бумаге пользовательского формата (Mac
OS X)
Печать на обеих сторонах листа
1. Загрузите бумагу требуемого размера в лоток. Дополнительную
2. Открыть в прикладной программе меню Файл, выбрать в нем пункт Печать.
3. Убедитесь, что выбран нужный принтер.
4. Выберите пункт Управление бумагой во всплывающем меню
5. Внесите необходимые изменения в остальные параметры, а затем
32 Печать
Примечание. Перед выполнением печати на бумаге пользовательского
формата необходимо настроить данный размер в программном обеспечении
HP, прилагаемом к принтеру. Инструкции см. в разделе
пользовательского формата (Mac OS X).
информацию см. в разделе
(расположенном под параметром Ориентация), а затем в разделе Размер
бумаги нажмите Масштабировать по размеру бумаги и выберите
нестандартный размер.
Примечание. Щелкните синий треугольник рядом с элементом
Принтер для доступа к этим параметрам.
Выберите другие требуемые параметры печати и щелкните Печать для
начала печати.
щелкните Печать для начала печати.
Загрузка носителей.
Настройка
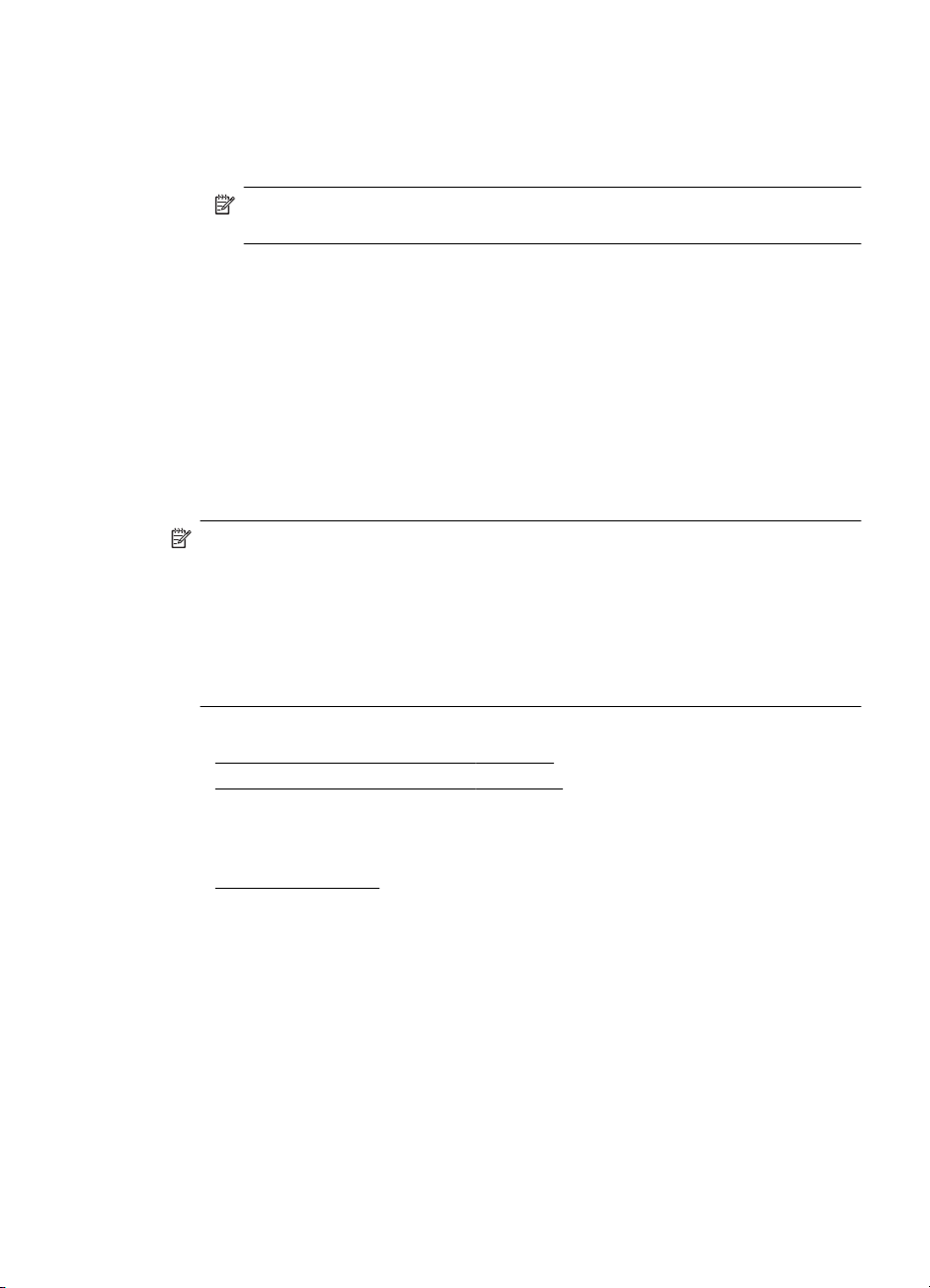
Настройка пользовательского формата (Mac OS X)
1. Открыть в прикладной программе меню Файл, выбрать в нем пункт Печать.
2. Выберите Управление пользовательским форматом в меню Размер
бумаги.
Примечание. Щелкните синий треугольник рядом с элементом
Принтер для доступа к этим параметрам.
3. Щелкните значок «+» в левой части экрана, дважды щелкните Новый и
введите имя для нового нестандартного размера.
4. Введите размеры в поля Ширина и Высота, затем при необходимости
установите размеры полей.
5. Щелкните OK.
Печать документов без полей
Режим печати без полей позволяет распечатывать изображения вплотную к
краям фотобумаги некоторых типов, а также различных носителей стандартных
размеров.
Примечание. Напечатать документ без полей невозможно, если выбран тип
бумаги Обычная бумага.
Примечание. Перед печатью документа без полей откройте файл в
программе и выберите размер изображения. Выбранный размер должен
соответствовать размеру носителя, на котором будет выполняться печать.
Примечание. Не все приложения и размеры носителей поддерживают
печать без рамки.
Выполните инструкции для используемой операционной системы.
Печать документов без полей (Windows)
•
•
Печать документов без полей (Mac OS X)
Печать документов без полей (Windows)
1. Загрузите бумагу в лоток. Дополнительную информацию см. в разделе
Загрузка носителей.
2. В меню Файл используемой программы выберите Печать.
3. Выберите принтер для печати.
4. Для изменения параметров щелкните кнопку, с помощью которой
открывается диалоговое окно Свойства.
В зависимости от используемой программы эта кнопка может называться
Свойства, Параметры, Настройка принтера, Принтер или
Предпочтения.
5. Перейдите на вкладку Функции.
6. В списке Размер щелкните Дополнительно
без полей, загруженного в лоток. Если изображение без полей можно
напечатать на бумаге выбранного размера, флажок Без полей будет
установлен.
и выберите размер носителя
Печать документов без полей 33

Глава 2
7. В меню Тип бумаги щелкните Дополнительно и выберите требуемый тип
бумаги.
8. Если флажок Без полей не выбран, пометьте его.
Если выбраны несовместимые размер бумаги без полей и тип бумаги,
появится предупреждение и будет предложено выбрать другой тип или
размер.
9. Нажмите ОК, а затем Печать или ОК для начала печати.
Печать документов без полей (Mac OS X)
1. Загрузите бумагу в лоток. Дополнительную информацию см. в разделе
Загрузка носителей.
2. Открыть в прикладной программе меню Файл, выбрать в нем пункт Печать.
3. Убедитесь, что выбран нужный принтер.
4. Во всплывающем меню (под параметром Ориентация) нажмите Тип
бумаги/Качество или Функции принтера и выберите указанные ниже
настройки.
• Тип бумаги: Требуемый тип фотобумаги.
• Качество: Наилучшее или Максимум dpi.
Примечание. Щелкните синий треугольник рядом с элементом
Принтер для доступа к этим параметрам.
5. Выберите размер бумаги без полей в раскрывающемся меню Размер
бумаги.
6. Выберите другие требуемые параметры печати и щелкните Печать для
начала печати.
Печать на обеих сторонах листа (двусторонняя печать)
Вы можете печатать на обеих сторонах листа бумаги вручную, используя для
этого программное обеспечение Windows для принтера.
С компьютера Mac можно выполнять печать на обеих сторонах бумаги, если
распечатать сначала нечетные страницы, а потом, перевернув их, печатать
четные страницы.
Для дуплексной печати (Windows)
•
Выполнение двусторонней печати (Mac OS X)
•
Для дуплексной печати (Windows)
1. Загрузите соответствующий носитель. См. Рекомендации по двусторонней
печати и Загрузка носителей.
2. Когда открыт документ, в меню Файл щелкните Печать, затем щелкните
Свойства.
3. Щелкните на вкладке Функции.
4. Выберите вариант Вручную в раскрывающемся списке параметров
двусторонней печати.
34 Печать

5. Для автоматического изменения размера каждой страницы для
соответствия экранной разметке документа убедитесь в выборе параметра
Сохранить разметку. Удаление флажка данной опции может привести к
нежелательной разбивке страниц.
6. Установите или снимите флажок Перевернуть страницы для соответствия
желаемому переплету. См. рисунки с примерами в окне драйвера печати.
7. Внесите любые другие необходимые изменения и
8. Напечатайте документ.
9. После печати первой стороны следуйте инструкциям на экране и установите
бумагу в лоток для завершения печати.
10. После загрузки бумаги щелкните Продолжить в инструкциях на экране для
продолжения задания печати.
Выполнение двусторонней печати (Mac OS X)
1. Загрузите носители в лоток. Дополнительную информацию см. в разделах
Рекомендации по двусторонней печати (Служба немедленной поддержки
Загрузка носителей (myPrintMileage).
HP) и
2. Когда документ открыт, выберите Печать из меню Файл.
3. В раскрывающемся списке выберите Управление бумагой, выберите
Только нечетные во всплывающем меню Печать страниц и нажмите
кнопку Печать.
Примечание. Щелкните синий треугольник рядом с элементом
Принтер для доступа к этим параметрам.
4. Переверните бумагу, после чего напечатайте четные страницы.
щелкните OK.
Печать на обеих сторонах листа (двусторонняя печать)35

Глава 2
36 Печать

3 Использование картриджей
Чтобы обеспечить наилучшее качество печати, необходимо выполнять простые
процедуры обслуживания. В этом разделе приведены рекомендации по
обращению с картриджами и инструкции по их замене, а также по выравниванию
и очистке печатающей головки.
Этот раздел содержит следующие темы.
Информация о картриджах
•
•
Проверка предполагаемого уровня чернил
Обращение с картриджами
•
•
Замена картриджей
•
Печать с одним картриджем
Хранение расходных материалов
•
•
Обслуживание картриджей
Информация о картриджах
Следующие советы помогут сохранить картриджи HP в рабочем состоянии и
обеспечить неизменно высокое качество печати.
• Если необходимо заменить картридж, убедитесь в наличии нового
картриджа перед тем, как извлекать старый.
Внимание Не оставляйте картриджи без ленты вне устройства на
долгое время. Это может привести к повреждению картриджа.
• Храните все картриджи в оригинальной запечатанной упаковке до тех пор,
пока они не потребуются.
•
Выключите принтер с помощью кнопки
устройстве. Перед отсоединением кабеля питания или отключением
сетевого фильтра дождитесь, когда перестанет светиться индикатор
питания. Если принтер будет выключен неправильно, каретка может не
вернуться в надлежащее положение, что приведет к проблемам с
картриджами и качеством печати. Дополнительную информацию см. в
разделе
• Храните картриджи при комнатной температуре (15 ... 35 °C).
• Не заменяйте картриджи до тех пор, пока качество печати не станет
неприемлемым. Значительное ухудшение качества печати может быть
вызвано тем, что в одном или нескольких картриджах заканчиваются
чернила. К возможным решениям относятся проверка уровней оставшихся
чернил и очистка картриджей. При очистке картриджей используется
некоторое количество
Чистка картриджей с чернилами.
• Не очищайте картриджи без необходимости. При этом расходуются чернила
и сокращается срок службы картриджей.
Выключение принтера.
чернил. Дополнительную информацию см. в разделе
(«Питание»), расположенной на
Использование картриджей 37

Глава 3
• Обращайтесь с картриджами осторожно. В случае падения, встряхивания
или неправильного обращения с картриджами при установке могут
возникнуть временные проблемы с печатью.
• При перевозке устройства для предотвращения утечки чернил из каретки и
другого возможного ущерба выполните следующее.
◦
Убедитесь, что устройство выключено с помощью кнопки
Каретка должна находиться в исходном положении (в правой части
устройства в узле обслуживания).
◦При этом не извлекайте картриджи.
См. также:
Проверка предполагаемого уровня чернил
•
•
Чистка картриджей с чернилами
Проверка предполагаемого уровня чернил
Приблизительный уровень чернил можно проверить с помощью панели
инструментов (Windows), утилиты HP (Mac OS X) или набора инструментов для
КПК. Сведения об использовании этих средств см. в разделе
управления принтером. Для просмотра этой информации можно также
напечатать страницу состояния принтера (см.
принтере).
Страницы с информацией о
(Питание).
Средства
Примечание. Предупреждения и индикаторы уровней чернил
предоставляют приблизительные значения, предназначенные только для
планирования. При получении сообщения о низком уровне чернил
подготовьте для замены новый картридж, чтобы избежать возможных
задержек при печати. До ухудшения качества печати заменять картриджи не
требуется.
Примечание. При установке повторно заправленного или восстановленного
картриджа либо картриджа, который использовался в другом принтере,
индикатор уровня чернил может показывать неправильное значение или
будет недоступен.
Примечание. Чернила в картриджах используются при выполнении
принтером различных процедур, в том числе в процессе инициализации (для
подготовки устройства и картриджей к печати) и при обслуживании
печатающей головки (
чернил). Кроме того, после использования картриджа в нем остается
небольшое количество чернил. Дополнительную информацию см. по адресу:
www.hp.com/go/inkusage.
для очистки сопел и обеспечения равномерной подачи
38 Использование картриджей

Обращение с картриджами
Перед заменой или очисткой картриджей необходимо ознакомиться с названиями
частей и правилами обращения с картриджами.
1 Медные контакты
2 Пластиковая лента с розовым краем (необходимо удалить перед установкой)
3 Сопла под защитной лентой
Держите картриджи за детали из черной пластмассы, этикеткой вверх. Не
прикасайтесь к медным контактам или соплам.
Примечание. Обращайтесь с картриджами осторожно. В результате
падения или встряхивания картриджей возможны временные неполадки при
печати или даже неустранимые повреждения.
Замена картриджей
При низком уровне чернил выполните следующие инструкции.
Примечание. Когда в картридже заканчиваются чернила, на дисплее панели
управления отображается соответствующее сообщение. Для проверки уровня
чернил можно использовать панель инструментов (Windows), утилиту HP (Mac
OS X) или набора инструментов для КПК. Дополнительные сведения об
использовании этих средств см. в разделе
Средства управления принтером.
Замена картриджей 39

Глава 3
Примечание. Чернила картриджа используются различными способами, в
том числе в процессе инициализации, которая позволяет подготовить
устройство и картриджи к печати. Кроме того, в использованном картридже
остается некоторое количество чернил. Дополнительные сведения см. по
адресу:
www.hp.com/go/inkusage.
Предупреждения и индикаторы уровней чернил предоставляют приблизительные
значения, предназначенные только для планирования. При получении
сообщения о низком уровне чернил подготовьте для замены новый картридж,
чтобы избежать возможных задержек при печати. Картридж можно заменить,
когда качество печати станет неприемлемым.
Дополнительную информацию о заказе картриджей для устройства см. в разделе
Заказ расходных материалов в Интернете.
Замена картриджей
Чтобы заменить картридж, выполните следующие инструкции.
1. Извлеките новый картридж из упаковки, потяните за цветной язычок и
снимите защитную пленку с картриджа.
1 Медные контакты
2 Пластиковая лента с розовым краем (необходимо удалить перед установкой)
3 Сопла под защитной лентой
2. При включенном питании принтера откройте переднюю панель. Дождитесь
остановки движения картриджа. Это обычно занимает всего несколько
секунд.
Внимание Заменяйте или устанавливайте картридж только после
прекращения движения каретки.
40 Использование картриджей

3. Поднимите защелку картриджа для его открытия и аккуратно извлеките
картридж из отделения.
4. Вставьте новый картридж в гнездо под тем же углом, под которым вы
извлекали старый картридж. Чтобы убедиться, что вы устанавливаете
нужный картридж, сверьте символ на защелке с символом на картридже.
Замена картриджей 41
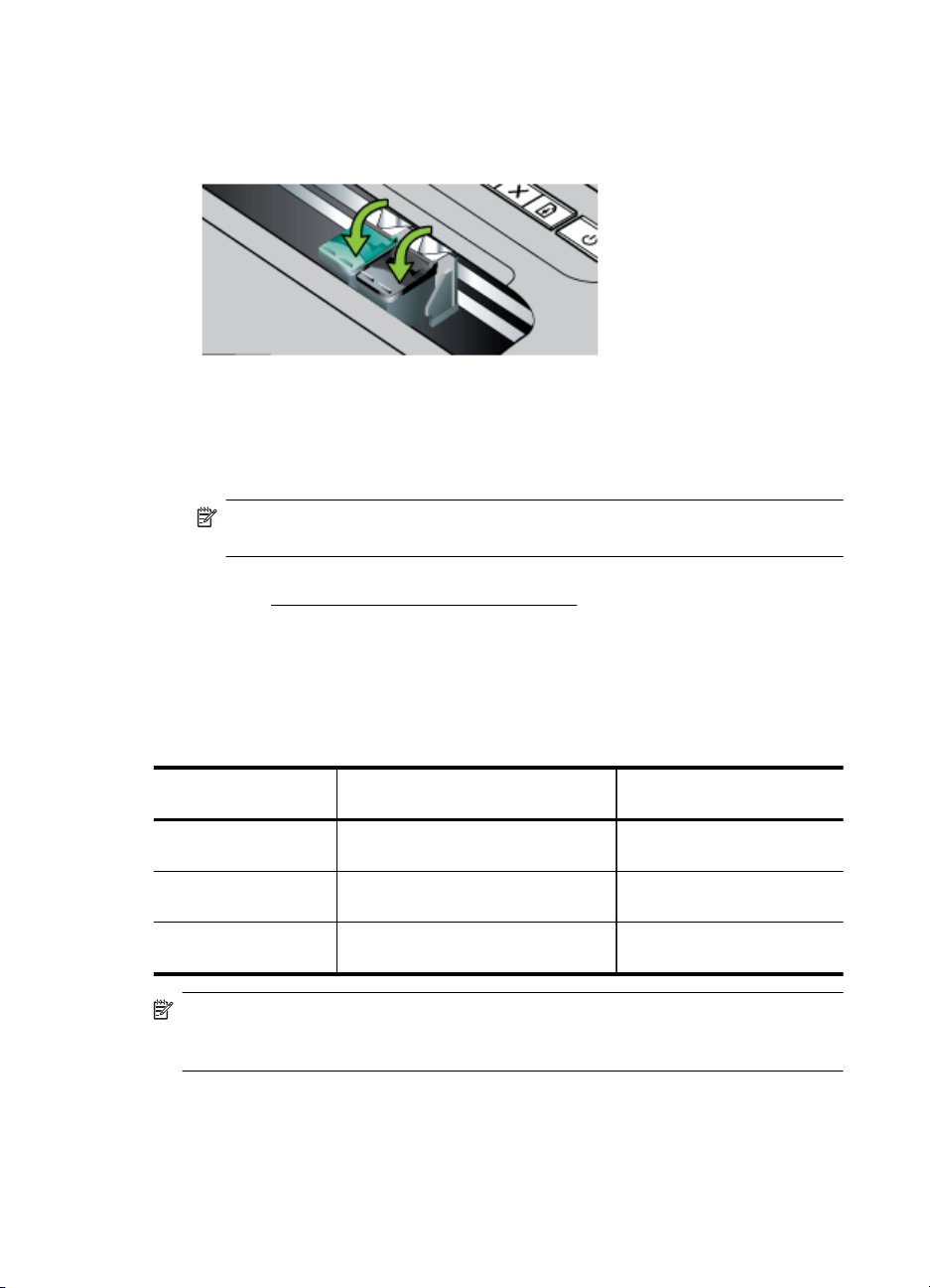
Глава 3
5. Закройте защелку картриджа. Если картридж установлен правильно, то при
закрытии защелки картридж плавно установится в свое гнездо. Нажмите на
защелку и убедитесь, что она плотно касается картриджа.
6. Закройте переднюю крышку.
7. Перед использованием принтера дождитесь завершения кареткой процесса
инициализации картриджа и ее возврата в начальное положение на левой
стороне принтера.
Примечание. Не открывайте переднюю крышку до завершения
процесса инициализации картриджа.
8. Выполните выравнивание картриджей. Дополнительную информацию см. в
разделе
Юстировка картриджей с чернилами.
Печать с одним картриджем
Если в одном из картриджей закончились чернила до того, как вы сможете
заменить пустой картридж, можно продолжать печатать, используя только один
картридж.
Удаленный
картридж
Черный Печать только с трехцветным
Трехцветный Печать только с черным или
Фото Печать только с трехцветным
Картридж использован Печатный документ
картриджем
фотокартриджем
картриджем
Примечание. Печать с одним картриджем может быть медленнее и качество
печати может быть хуже. Рекомендуется печатать с обоими картриджами. При
печати без полей необходимо наличие трехцветного картриджа.
Хранение расходных материалов
Картриджи могут находиться в устройстве в течение длительного времени.
Однако для обеспечения оптимального состояния картриджей выключайте
42 Использование картриджей
Цветной и в тонах серого
Все документы печатаются
в тонах серого
Цветной и в тонах серого

устройство правильно. Дополнительную информацию см. в разделе Выключение
принтера.
Обслуживание картриджей
Этот раздел содержит указанные ниже темы.
Юстировка картриджей с чернилами
•
Калибровка цвета
•
•
Чистка картриджей с чернилами
Юстировка картриджей с чернилами
При любой установке нового картриджа с чернилами необходимо выполнять
юстировку картриджей для обеспечения наилучшего качества печати. Если
печатный документ имеет зернистость, точки, неровные края или чернила
затекают на другой цвет, можно повторить юстировку картриджей с помощью
панели инструментов или драйвера принтера (Windows), утилиты HP (Mac OS X)
или набора инструментов для КПК (Windows Mobile). Сведения об использовании
этих средств см.
Примечание. Перед выполнением юстировки (выравнивания) картриджей с
чернилами загрузите в лоток для бумаги чистую белую бумагу. Во время
выравнивания будет распечатываться страница выравнивания.
• Панель инструментов (Windows). Откройте панель элементов.
Дополнительную информацию см. в разделе
(Windows). Выберите вкладку Обслуживание, затем щелкните
Выравнивание картриджей и следуйте инструкциям на экране.
• Утилита HP (Mac OS X). Запуск утилиты HP. Дополнительную информацию
см. в разделе
инструкциям на экране.
в разделе Средства управления принтером.
Утилита HP (Mac OS X). Щелкните Выравнивание и следуйте
Панель инструментов
Калибровка цвета
Если вы не удовлетворены качеством сведения цветов, выполните ручную
калибровку цветов для достижения максимального качества печати.
Примечание. Выполняйте калибровку цвета только при совместной
установке трехцветного картриджа и фотокартриджа. Фотокартридж
приобретается как дополнительная принадлежность. Для получения
дополнительной информации см.
Совет Если вы пользуетесь устройством Windows Mobile, для калибровки
цветов можно использовать набор инструментов для КПК. Для получения
дополнительной информации см
инструментов для КПК (Microsoft Windows Mobile).
Расходные материалы и аксессуары HP.
Программное обеспечение набора
Обслуживание картриджей 43
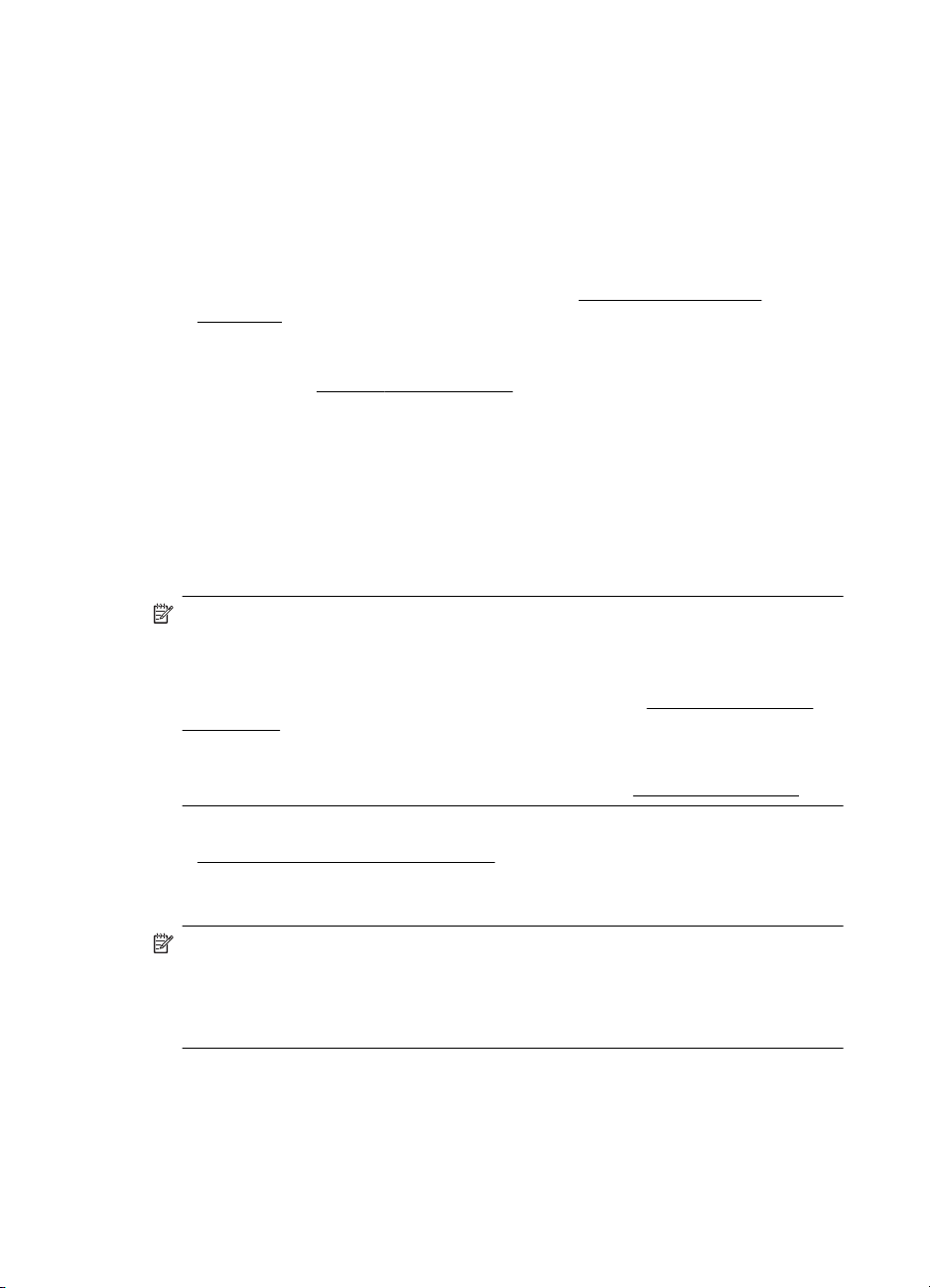
Глава 3
Калибровка цвета позволяет создать нужный баланс цветовых оттенков на
распечатываемых страницах. Она необходима только если:
• цвета при печати имеют видимый сдвиг в сторону желтого, бирюзового или
пурпурного.
• На серых тенях имеются цветные пятна.
Низкий уровень чернил в картриджах также может привести к неправильному
воспроизведению цветов.
• Панель инструментов (Windows). Откройте панель элементов.
Дополнительную информацию см. в разделе Панель инструментов
(Windows). Выберите вкладку Обслуживание, затем щелкните Калибровка
цвета и следуйте инструкциям на экране.
• Утилита HP (Mac OS X). Запуск утилиты HP. Дополнительную информацию
см. в разделе
Утилита HP (Mac OS X). Щелкните на Calibrate Color
(Калибровка цвета) и следуйте инструкциям, которые будут появляться на
экране.
Чистка картриджей с чернилами
Если символы печатаются не полностью, либо если в распечатке отсутствуют
точки или линии, вам, возможно, следует почистить картриджи. Это
свидетельствует о засорении сопел распыления чернил, что является
результатом длительного воздействия воздуха.
Примечание. Перед чисткой картриджей убедитесь, что они в них
содержится достаточно чернил. Низкий уровень чернил в картридже также
может привести к неполной распечатке символов, пропуску линий или точек
на распечатке. Проверьте индикаторы картриджей и убедитесь, что они не
светятся. Дополнительную информацию см. в разделе
управления. Проверить состояние картриджей можно также на вкладке
"Состояние принтера" панели инструментов (Windows), утилиты HP (Mac OS
X) или набора инструментов для КПК. Замените картриджи с низким уровнем
чернил. Дополнительную информацию см. в разделе
Индикаторы панели
Замена картриджей.
Настоящий раздел содержит следующие темы:
Автоматическая чистка картриджей
•
Автоматическая чистка картриджей
Примечание. Выполняйте чистку картриджей, только если качество печати
низкое. При чистке расходуются чернила и сокращается срок службы
картриджей. Имеется три уровня чистки. После выполнения одного уровня
чистки переходите к следующему только в том случае, если чистка не дала
удовлетворительных результатов.
44 Использование картриджей

Панель управления
1. Нажмите и удерживайте нажатой кнопку
(кнопку Питание).
2. При удержании кнопки в нажатом положении выполните одно из следующих
действий. Выполняйте чистку следующего уровня только в том случае, если
чистка предыдущего уровня не дала удовлетворительных результатов.
а. Для чистки уровня 1: Два раза нажмите
б. Для чистки уровня 2: Дважды нажмите
нажмите
(кнопку Возобновить).
в. Для чистки уровня 3: Дважды нажмите
нажмите
3. Отпустите
(кнопку Возобновить).
(кнопку Питание).
(кнопку отмены).
(кнопку отмены) и один раз
(кнопку отмены) и дважды
Принтер начнет процесс очистки печатающих головок.
Набор инструментов (Windows)
1. Откройте панель элементов. Дополнительную информацию см. в разделе
Панель инструментов (Windows).
2. Щелкните на вкладке Службы печати, затем щелкните Очистка
печатающих картриджей и следуйте инструкциям на экране.
Утилита HP (Mac OS X)
1. Запуск утилиты HP. Дополнительную информацию см. в разделе
Утилита
HP (Mac OS X).
2. Щелкните Clean (Чистка) и следуйте инструкциям на экране.
Обслуживание картриджей 45

Глава 3
46 Использование картриджей

4 Решение проблемы
Настоящий раздел содержит следующие темы:
Служба поддержки HP
•
•
Советы и ресурсы для устранения неисправностей
Разрешение проблем, возникающих при печати
•
•
Низкое качество печати и распечатка лишних элементов
Дополнительное обслуживание картриджа
•
•
Устранение неисправностей, связанных с подачей бумаги
•
Устранение неисправностей, связанных с установкой
Страницы с информацией о принтере
•
•
Устранение замятий
•
Индикаторы панели управления
Служба поддержки HP
Если возникла проблема, выполните следующие действия.
1. Просмотрите документацию, прилагаемую к принтеру.
2. Посетите веб-сайт технической поддержки HP по адресу:
customercare. Поддержка HP в Интернете доступна всем клиентам HP. Это
самый быстрый источник актуальной информации и помощи специалистов,
который предоставляет следующие возможности.
• Быстрый доступ к квалифицированным специалистам службы
поддержки в Интернете.
• Обновления программного обеспечения и драйверов для принтера HP.
• Полезную информацию об устранении наиболее распространенных
неполадок.
• Профилактические обновления принтеров, уведомления службы
поддержки и информационные
регистрации принтера HP All-in-One.
Дополнительную информацию см. в разделе
поддержки.
3. Обратитесь в службу технической поддержки HP по телефону. Доступность
и условия предоставления услуг по технической поддержке зависят от
принтера, страны (региона) и языка. Дополнительную информацию см. в
разделе
Поддержка HP по телефону.
бюллетени HP, доступные при
www.hp.com/go/
Электронные средства
Электронные средства поддержки
Информация о технической поддержке и условиях гарантии приведена на вебсайте HP по адресу:
страну/регион, а затем щелкните Связь с HP для получения информации об
обращении в службу технической поддержки.
www.hp.com/go/customercare. При необходимости выберите
Решение проблемы 47

Глава 4
На этом веб-узле также предлагается техническая поддержка, драйверы,
расходные материалы, информация для заказа и другие возможности, в том
числе следующие.
• Доступ к страницам поддержки в Интернете.
• Отправка сообщения электронной почты в HP для получения ответов на
вопросы.
• Обращение к техническому специалисту HP за консультацией в Интернете.
• Проверка наличия обновлений программного обеспечения
Также можно получить техническую поддержку с помощью программного
обеспечения HP (Windows) или утилиты HP (Mac OS X), что обеспечивает
простое пошаговое решение типичных проблем печати. Дополнительную
информацию см. в разделе
(Mac OS X).
Доступность и условия предоставления услуг по технической поддержке зависят
от принтера, страны (региона) и языка.
Поддержка HP по телефону
Телефоны службы поддержки и указанные расходы действуют на момент
публикации и относятся только к вызовам по наземным линиям связи. Для
мобильных телефонов могут действовать другие тарифы.
Актуальный список телефонов службы поддержки HP и информацию о стоимости
вызова см. по адресу:
В течение гарантийного срока можно обращаться в центр обслуживания
пользователей HP.
HP.
Средства управления принтером или Утилита HP
www.hp.com/go/customercare.
Примечание. HP не предоставляет техническую поддержку по телефону при
печати в среде Linux. Вся поддержка предоставляется в Интернете на
следующем веб-узле:
вопрос, чтобы начать процесс поддержки.
Веб-сайт HPLIP не предоставляет поддержку для ОС Windows или Mac OS X.
Если используются эти операционные системы, см. раздел
customercare.
Этот раздел содержит указанные ниже темы.
Действия перед обращением
•
•
Срок поддержки по телефону
•
Номера телефонов службы поддержки
По истечении срока поддержки по телефону
•
48 Решение проблемы
https://launchpad.net/hplip. Нажмите кнопку Задать
www.hp.com/go/

Действия перед обращением
При обращении в службу технической поддержки HP по телефону находитесь
рядом с компьютером и устройством HP All-in-One. Заранее подготовьте
следующую информацию.
• Номер модели (дополнительную информацию см. в разделе
Определение
номера модели принтера).
• Серийный номер (находится сзади или снизу принтера).
• Текст сообщений об ошибках.
• Ответы на следующие вопросы.
◦Возникала ли эта ситуация раньше?
◦Можно ли воссоздать ее?
◦ Устанавливалось ли незадолго до этого новое оборудование или
программное обеспечение?
◦ Происходило ли перед этим какое-либо другое событие (например,
гроза, перемещение устройства HP All-in-One и
т.д.)?
Срок поддержки по телефону
Поддержка по телефону предоставляется в течение одного года в странах
Северной Америки, Азиатско-Тихоокеанского региона и Латинской Америки
(включая Мексику).
Номера телефонов службы поддержки
Во многих местах есть бесплатные телефоны поддержки в течение гарантийного
срока. Однако некоторые из указанных ниже номеров службы поддержки могут
быть платными.
Служба поддержки HP 49

Глава 4
Последний список телефонов службы поддержки HP см. по адресу: www.hp.com/
go/customercare.
$IULFD(QJOLVKVSHDNLQJ
$IULTXHIUDQFRSKRQH
$OJ«ULH
$UJHQWLQD%XHQRV$LUHV
$UJHQWLQD
$XVWUDOLD
$XVWUDOLDRXWRIZDUUDQW\
VWHUUHLFK
%HOJL
%HOJLTXH
%UDVLO6DR3DXOR
%UDVLO
&DQDGD KS
&HQWUDO$PHULFD7KH
&DULEEHDQ
&KLOH
Ё
Ё
&RORPELD%RJRW£
&RORPELD
&RVWD5LFD
ÎHVN£UHSXEOLND
'DQPDUN
(FXDGRU$QGLQDWHO ℡
(FXDGRU3DFLILWHO ℡
(O6DOYDGRU
(VSD³D
)UDQFH
'HXWVFKODQG
˃˨˨˙ˡ˞
ˈ˺˭ˮˬ˯
*XDWHPDOD
佭␃⡍߹㸠ᬓ
,QGLD
,QGLD
,QGRQHVLD
,UHODQG
,WDOLD
-DPDLFD
㡴㦻
50 Решение проблемы
www.hp.com/support
뼑霢
/X[HPERXUJ)UDQ©DLV
ﺮﺋﺍﺰﺠﻟﺍ
/X[HPEXUJ'HXWVFK
0DGDJDVFDU
0DJ\DURUV]£J
GRSSHOWHU2UWVWDULI
3HDN+RXUVSP
/RZ+RXUVSP
3HDN+RXUVP/RZ+RXUV
P
LQYHQW
ZZZKSFRPODVRSRUWH
&=1PLQ
2SNDOGNUSUPLQ
3UPLQPDQOºU
3UPLQºYULJHWLGVSXQNWHU
SP
0LQDXVGHPGHXWVFKHQ
)HVWQHW]EHL$QUXIHQDXV
0RELOIXQNQHW]HQN¸QQHQDQGHUH
3UHLVHJHOWHQ
&DOOVFRVW&RVWFHQWSHDN
FHQWRIISHDNSHUPLQXWH
FRVWRWHOHIRQLFRORFDOH
0DOD\VLD
0DXULWLXV
ﻦﻳﺮﺤﺒﻟﺍ
0«[LFR&LXGDGGH0«[LFR
0«[LFR
0DURF
1HGHUODQG
1HZ=HDODQG
1LJHULD
1RUJH
3DQDP£
3DUDJXD\
3HU¼
3KLOLSSLQHV
3ROVND
3RUWXJDO
3XHUWR5LFR
5HS¼EOLFD'RPLQLFDQD
5HXQLRQ
5RP¤QLD
ﺮﺼﻣ
6LQJDSRUH
6ORYHQVN£UHSXEOLND
6RXWK$IULFD56$
6XRPL
6YHULJH
6ZLW]HUODQG
㟎☷
ࡷࡎ࡙
7ULQLGDG7REDJR
7XQLVLH
ﻕﺍﺮﻌﻟﺍ
7¾UNL\HòVWDQEXO$QNDUD
ﺖﻳﻮﻜﻟﺍ
ò]PLU%XUVD
ﻥﺎﻨﺒﻟ
ﺮﻄﻗ
ﻦﻤﻴﻟﺍ
8QLWHG.LQJGRP
8QLWHG6WDWHV
8UXJXD\
9HQH]XHOD&DUDFDV
9HQH]XHOD
9L¬W1DP
ﻥﺩﺭﻷﺍ
PLQ
0LQ
+8)SHUFYH]HW«NHVWHOHIRQUD
0LQ
VWDUWHUS§.USHUPLQ
GHUHWWHU.USHUPLQ
)UDPRELOWHOHIRQJMHOGHU
PRELOWHOHIRQWDNVWHU
ﻥﺎﻤ ُﻋ
.RV]WSRĄÇF]HQLD]WHO
VWDFMRQDUQHJRMDN]DLPSXOVZJ
WDU\I\RSHUDWRUD]WHO
NRPµUNRZHJRZJWDU\I\RSHUDWRUD
&XVWRF¬QWLPRVQRSULPHLUR
PLQXWRHF¬QWLPRVUHVWDQWHV
PLQXWRV
ﺔﻴﺑﻮﻌﺴﻟﺍ
NUPLQ
&+)PLQ
ܡ䊏
ﺲﻧﻮﺗ
<HUHOQXPDUD
ﺓﺪﺤﺘﻤﻟﺍ ﺔﻴﺑﺮﻌﻟﺍ ﺕﺍﺭﺎﻣﻹﺍ
eSP

По истечении срока поддержки по телефону
По истечении срока поддержки по телефону компания HP предоставляет
обслуживание за дополнительную плату. Обслуживание также предоставляется
на веб-сайте технической поддержки HP:
получения дополнительной информации об обслуживании обратитесь к дилеру
HP или в ближайший центр технической поддержки по телефону.
www.hp.com/go/customercare. Для
Советы и ресурсы для устранения неисправностей
Используйте следующие советы и ресурсы для разрешения проблем печати.
• О замятии бумаги см. в разделе
• Информацию о проблемах с подачей бумаги, например перекосах или
разрывах, см. в разделе
бумаги.
• Убедитесь в том, что принтер находится в состоянии готовности. Если
какие-либо из индикаторов (кроме индикатора питания) светятся или
мигают, см. раздел
• Кабель питания и другие кабели находятся в рабочем состоянии и надежно
подсоединены к принтеру. Убедитесь, что кабель надежно подключен к
исправной розетке переменного тока, а принтер включен. Требования к
напряжению см. в разделе
• Носитель правильно загружен в лоток и в принтере нет застрявшей бумаги.
• Картриджи с чернилами правильно установлены в соответствующие гнезда.
Нажмите на защелку и убедитесь, что она плотно касается картриджа.
Убедитесь, что с каждого картриджа была удалена защитная пленка.
• Убедитесь, что все крышки закрыты.
• Удалены все упаковочные ленты
• Принтер может напечатать страницу самодиагностики. Дополнительную
информацию см. в разделе
• Принтер установлен как принтер по умолчанию. В ОС Windows установите
устройство по умолчанию в папке «Принтеры». В ОС Mac OS X установите
его по умолчанию в пункте меню Печать и факс. Дополнительную
информацию см. в документации к компьютеру.
• Если компьютер работает в Windows, Пауза печати не выделяется.
• Во время выполнения задания
количество программ. Перед повторным запуском задания печати закройте
ненужные программы или перезагрузите компьютер.
• При использовании подключения по Bluetooth на главное устройство
устанавливается все необходимое программное обеспечение. Убедитесь,
что параметры Bluetooth настроены правильно. Для получения
дополнительной информации см.
Bluetooth.
Некоторые проблемы решаются с помощью сброса параметров принтера.
Устранение неисправностей, связанных с подачей
Индикаторы панели управления.
Устранение замятий.
Электрические требования.
и материалы.
Страницы с информацией о принтере.
печати выполняется минимальное
Настройка принтера для соединения
Советы и ресурсы для устранения неисправностей 51

Глава 4
Разрешение проблем, возникающих при печати
Настоящий раздел содержит следующие темы:
•
Принтер неожиданно выключается
Все индикаторы принтера светятся или мигают
•
•
Принтер не отвечает (печать не выполняется)
Не удается установить картридж в принтер
•
•
Принтер печатает медленно
•
Печать пустых страниц или наличие пропусков печати
Некоторые фрагменты изображения отсутствуют или печатаются
•
неправильно
•
Неправильное размещение текста или графики
Принтер неожиданно выключается
Проверьте источник питания и подключение к нему
• Убедитесь, что кабель питания устройства надежно подключен к исправной
розетке переменного тока. Требования к напряжению см. в разделе
Электрические требования.
• Если используется аккумулятор, убедитесь, что он установлен правильно.
Все индикаторы принтера светятся или мигают
Произошла непоправимая ошибка
Отсоедините все кабели (кабель питания, сетевой кабель и кабель USB),
извлеките аккумулятор, подождите примерно 20 секунд, снова подсоедините
кабели, вставьте аккумулятор, а затем нажмите любую кнопку на панели
управления. Если неисправность не устранена, перейдите на веб-сайт HP
www.hp.com/go/customercare) для получения актуальной информации по
(
устранению неполадок, а также исправлений и обновлений для принтера.
Принтер не отвечает (печать не выполняется)
Проверка очереди печати
Задание печати может застрять в очереди печати. Чтобы решить эту проблему,
откройте очередь печати, отмените печать всех стоящих в очереди документов и
перезапустите компьютер. После перезапуска компьютера попытайтесь
выполнить печать снова. Информацию о процедуре открывания очереди печати
и удаления заданий см. в справке к вашей операционной системе.
Проверьте настройку принтера
Дополнительную информацию см. в разделе Советы и ресурсы для устранения
неисправностей (Руководство к началу работы).
52 Решение проблемы

Проверьте установку программного обеспечения принтера
Если принтер был выключен во время печати, на экране компьютера должно
появиться предупреждающее сообщение; в противном случае, программное
обеспечение, входящее в комплект поставки принтера, могло быть установлено
неправильно. Для решения этой проблемы полностью удалите и переустановите
программное обеспечение принтера. Дополнительную информацию см. в
разделе
Удалите и снова установите программное обеспечение HP.
Проверьте соединения кабелей
Убедитесь в надежном подключении обоих концов USB-кабеля.
Проверьте все персональные брандмауэры, установленные на компьютере
Персональный брандмауэр представляет собой программу обеспечения
безопасности, которая позволяет защитить компьютер от несанкционированного
доступа. Однако брандмауэр может мешать взаимодействию компьютера и
принтера. При появлении проблем соединения с принтером попробуйте
временно отключить брандмауэр. Если проблема остается, она
связана не с
брандмауэром. Снова включите брандмауэр.
Если отключение брандмауэра позволило осуществлять взаимодействие с
принтером, можно назначить принтеру статический IP-адрес и снова включить
брандмауэр.
Проверьте беспроводную связь Bluetooth
Печать файлов большого размера через Bluetooth может привести к сбоям
печати. Попробуйте напечатать файл меньшего размера. Дополнительную
информацию см. в разделе
Проблемы с настройкой беспроводного соединения
Bluetooth.
Не удается установить картридж в принтер
Проверьте картридж с чернилами
• Извлеките и снова установите картридж.
• Убедитесь, что картридж вставлен в соответствующее гнездо. Убедитесь,
что на картридже не осталось защитной пленки. Дополнительную
информацию см. в
Очистите картридж вручную
Выполните процедуру чистки чернильного картриджа. Для получения
дополнительной информации см
После извлечения картриджа выключите принтер
После извлечения картриджа выключите принтер, подождите примерно 20
секунд, и, не устанавливая картридж, снова включите его. После перезапуска
принтера снова установите картридж с чернилами.
Замена картриджей.
Дополнительное обслуживание картриджа.
Разрешение проблем, возникающих при печати 53

Глава 4
Принтер печатает медленно
Проверка ресурсов системы
• Убедитесь, что компьютер имеет достаточно ресурсов для печати
документа за приемлемый промежуток времени. Если компьютер едва
удовлетворяет минимальным системным требованиям, документы могут
печататься медленно. Дополнительную информацию о минимальных и
рекомендуемых системных требованиях см.
• Если компьютер слишком занят выполнением других программ, время
печати также может увеличиться. Попробуйте закрыть некоторые
программы и повторно напечатать документ.
Проверка настройки программного обеспечения принтера
Скорость печати снижается, если выбрано качество печати Наилучшее или
Максимум dpi. Для повышения скорости печати выберите в драйвере принтера
другие параметры печати. Дополнительную информацию см. в
Проверьте наличие радиопомех
Если принтер подключен по Bluetooth и печать происходит медленно, это может
свидетельствовать о слабом радиосигнале. Дополнительную информацию см. в
разделе
Проверьте беспроводную связь Bluetooth
Печать файлов большого размера через Bluetooth может привести к сбоям
печати. Попробуйте напечатать файл меньшего размера. Дополнительную
информацию см. в разделе
Bluetooth.
Проблемы с настройкой беспроводного соединения Bluetooth.
Системные требования.
разделе Печать.
Проблемы с настройкой беспроводного соединения
Печать пустых страниц или наличие пропусков печати
Очистите картридж
Выполните процедуру чистки чернильного картриджа. Дополнительную
информацию см. в
Проверьте параметры носителя (бумаги)
• Убедитесь, что в драйвере принтера правильно установлены параметры
качества печати для носителя, загруженного в лотки.
• Убедитесь, что параметры страницы в драйвере принтера соответствуют
размеру бумаги, загруженной в лоток.
Проверьте беспроводную связь Bluetooth
Печать файлов большого размера через Bluetooth может привести к сбоям
печати. Попробуйте напечатать
информацию см. в разделе
Bluetooth.
54 Решение проблемы
Чистка картриджей с чернилами.
файл меньшего размера. Дополнительную
Проблемы с настройкой беспроводного соединения

Принтер протягивает несколько листов одновременно
Дополнительную информацию об устранении неполадок подачи бумаги см. в
разделе
Печатается пустая страница
Убедитесь, что в файле документа нет пустых страниц.
Устранение неисправностей, связанных с подачей бумаги.
Некоторые фрагменты изображения отсутствуют или печатаются неправильно
Проверьте картриджи
• Убедитесь, что оба картриджа установлены и нормально работают.
• Возможно, в картриджах осталось мало чернил. Для получения
дополнительной информации см
• Возможно, в картриджах осталось мало чернил. Замените картриджи с
низким уровнем чернил. Для получения дополнительной информации см
Замена картриджей.
Проверьте установку полей
Убедитесь, что настройки полей документа не превышают область печати
принтера. Дополнительную информацию см. в разделе
полей.
Проверьте настройки цветов принтера
Убедитесь, что в драйвере принтера не выбрана функция Печать оттенков
серого. Откройте диалоговое окно Свойства, перейдите на вкладку Функции и
убедитесь, что параметр Печать в оттенках серого не выбран в меню Цвет.
Чистка картриджей с чернилами.
Установка минимальных
Проверьте размещение принтера и длину кабеля USB
Сильные электромагнитные поля (например, создаваемые мониторами,
двигателями, вентиляторами, телевизорами
могут иногда вызывать незначительные искажения печати. Установите принтер в
месте, максимально удаленном от источника электромагнитных полей. Также для
снижения влияния электромагнитных полей рекомендуется использовать кабель
USB длиной менее 3 метров.
Проверка настроек PictBridge
Если печать выполняется с использованием устройства PictBridge, убедитесь,
что параметры носителя правильно установлены в принтере, или что они
установлены
Для проверки текущих параметров принтера см. раздел
информацией о принтере.
Проверьте настройки печати без полей
Если печать выполняется с использованием устройства PictBridge, убедитесь,
что параметры носителя правильно установлены в принтере, или что они
установлены по умолчанию в соответствии с текущими параметрами принтера.
по умолчанию в соответствии с текущими параметрами принтера.
Разрешение проблем, возникающих при печати 55
и другими подобными устройствами)
Страницы с

Глава 4
Для проверки текущих параметров принтера см. раздел Страницы с
информацией о принтере.
Проверьте беспроводную связь Bluetooth
Печать файлов большого размера через Bluetooth может привести к сбоям
печати. Попробуйте напечатать файл меньшего размера. Дополнительную
информацию см. в разделе
Проблемы с настройкой беспроводного соединения
Bluetooth.
Проверьте шрифт мобильного телефона
При попытке печати шрифтов азиатских стран с мобильного телефона на
принтере, приобретенном вне Азии, на странице могут появляться "квадратики".
Печать с мобильного телефона через Bluetooth шрифтов азиатских стран
поддерживается только моделями, приобретенными в Азии.
Неправильное размещение текста или графики
Проверьте загрузку носителя
Проверьте, ровно ли уложена стопка носителя в лотке и не перегружен ли лоток.
Дополнительную информацию см. в разделе
началу работы).
Проверьте размеры носителя
• Печать на странице может оказаться обрезанной, если размер документа
больше размера используемого носителя.
• Убедитесь, что размеры носителя, заданные в драйвере принтера,
соответствуют размерам носителя, загруженного в лоток.
Загрузка носителей (Руководство к
Проверьте установку полей
Если текст или графика обрезаются по краям страницы, убедитесь, что заданные
значения полей
Дополнительную информацию см. в разделе
Проверьте установку ориентации страницы
Убедитесь, что выбранные в приложении формат носителя и ориентация
страницы соответствуют параметрам драйвера принтера. Для получения
дополнительной информации см
Проверьте размещение принтера и длину кабеля USB
Сильные электромагнитные поля (например, создаваемые мониторами,
двигателями, вентиляторами, телевизорами и другими подобными устройствами)
могут иногда вызывать незначительные искажения печати. Установите принтер в
месте, максимально удаленном от источника электромагнитных полей. Также для
снижения влияния электромагнитных полей рекомендуется использовать кабель
USB длиной менее 3 метров.
Если ни одним из
возможно, приложение не может правильно интерпретировать параметры
56 Решение проблемы
документа не выходят за пределы области печати принтера.
Установка минимальных полей.
Печать.
описанных выше способов не удалось устранить неполадку,

печати. Просмотрите замечания к выпуску, которые содержат описания
известных конфликтов в программном обеспечении.
Низкое качество печати и распечатка лишних элементов
В данном разделе освещены следующие темы:
•
Общие рекомендации
•
Распечатка посторонних символов
•
Расплывание чернил
•
Чернила не полностью заполняют текст или графику
Блеклая или матовая печать
•
•
Черно-белая печать вместо цветной
•
Неправильная передача цветов при печати
Печать в блеклых цветах
•
•
Неправильное чередование цветов
•
Полосы или линии в печатных документах
Общие рекомендации
Проверьте картриджи
• Убедитесь, что оба картриджа установлены и нормально работают.
• Возможно, необходима чистка картриджей с чернилами. См.
картриджей с чернилами.
• Возможно, в картриджах осталось мало чернил. Замените картриджи с
низким уровнем чернил. Попробуйте извлечь и снова установить картриджи,
убедившись в надежности их фиксации на месте. Для получения
дополнительной информации см.
• При любой установке нового картриджа с чернилами необходимо выполнять
юстировку картриджей для обеспечения наилучшего качества печати. Если
печатный документ имеет зернистость, точки, неровные края или чернила
затекают на другой цвет, можно повторить юстировку картриджей с
помощью панели инструментов или драйвера принтера (Windows), утилиты
HP (Mac OS X) или набора инструментов для КПК (Windows Mobile).
Дополнительную информацию см.
чернилами.
• Падение или удары картриджей могут привести к временному ухудшению
качества печати. Для устранения этой проблемы оставьте картриджи в
принтере на 2 - 24 часа.
Замена картриджей.
в разделе Юстировка картриджей с
Чистка
Низкое качество печати и распечатка лишних элементов 57
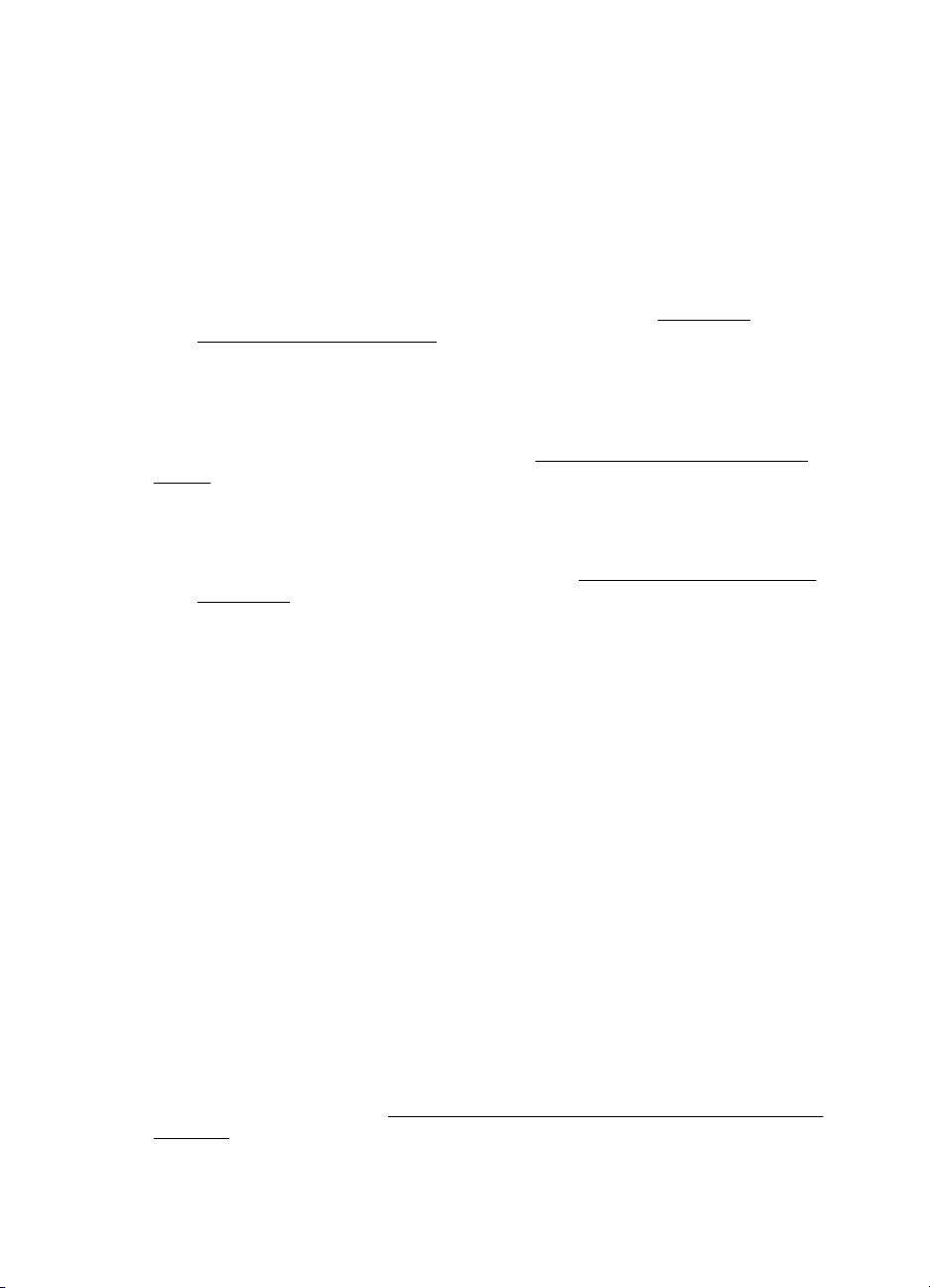
Глава 4
• Используйте картридж, соответствующий заданию печати. Для наилучших
результатов используйте черный картридж HP для печати текстовых
документов и фотокартридж или серый фотокартридж HP для печати
цветных или черно-белых фотографий.
• Убедитесь в том, что не было оказано какого-либо воздействия на
картриджи. Использование повторно заправленных картриджей и
несовместимых чернил может нарушить работу сложной системы печати
привести к снижению качества печати и даже к повреждению принтера или
картриджа. Компания HP не гарантирует пригодность заправленных
картриджей и не обслуживает оборудование, на котором используются
такие картриджи. Информацию о заказе см. в разделе
Расходные
материалы и аксессуары HP.
Проверьте качество бумаги
Возможно, бумага влажная или грубая. Убедитесь, что носитель соответствует
техническим требованиям, установленным HP, и повторите печать.
Дополнительную информацию см. в разделе
Характеристики материалов для
печати (Руководство к началу работы).
Проверьте тип носителя, загруженного в принтер
• Убедитесь в том, что лоток предназначен для носителя данного типа.
Дополнительную информацию см. в разделе
Характеристики материалов
для печати (Руководство к началу работы).
• Проверьте, задан ли в настройках драйвера принтера лоток, в который
загружен соответствующий носитель.
и
Проверьте ролики в принтере
Ролики принтера могут загрязняться, что приводит к появлению линий или пятен
на распечатываемом документе. Выключите принтер, извлеките аккумулятор, а
затем отсоедините кабель питания. Почистите выходные ролики принтера
тканью, не оставляющей
печать.
Проверьте размещение принтера и длину кабеля USB
Сильные электромагнитные поля (например, создаваемые мониторами,
двигателями, вентиляторами, телевизорами и другими подобными устройствами)
могут иногда вызывать незначительные искажения печати. Установите принтер в
месте, максимально удаленном от источника электромагнитных полей. Также для
снижения влияния электромагнитных полей рекомендуется использовать
USB длиной менее 3 метров.
Проверьте беспроводную связь Bluetooth
Печать файлов большого размера через Bluetooth может привести к сбоям
печати. Попробуйте напечатать файл меньшего размера. Дополнительную
информацию см. в разделе
Bluetooth.
58 Решение проблемы
ворса и слегка смоченной водой, а затем повторите
кабель
Проблемы с настройкой беспроводного соединения

Распечатка посторонних символов
Если печать документа была прервана, принтер может неправильно
распознавать оставшуюся часть документа.
Отмените задание печати и дождитесь возврата принтера в состояние
готовности. Если принтер не возвращается в состояние готовности, отмените все
задания и подождите еще раз. Когда принтер будет готов, снова отправьте
задание на печать. Если появится запрос на подтверждение повторного
выполнения задания
Проверьте соединения кабелей
Если принтер подключен к компьютеру с помощью кабеля USB, причина может
заключаться в ненадежном соединении кабеля.
Убедитесь в надежном контакте на обоих концах кабеля. Если проблема не будет
устранена, выключите принтер, отсоедините от него кабель, включите принтер
без подсоединения кабеля и удалите в очереди печати все оставшиеся задания
Если индикатор питания светится непрерывно, подсоедините кабель.
Проверьте содержимое файла документа
Возможно, документ поврежден. Если печать других документов из этого
приложения выполняется нормально, попробуйте выполнить печать резервной
копии документа, если она имеется.
Проверьте шрифт мобильного телефона
При попытке печати шрифтов азиатских стран с мобильного телефона на
принтере, приобретенном все Азии, на странице могут
Печать с мобильного телефона через Bluetooth шрифтов азиатских стран
поддерживается только моделями, приобретенными в Азии.
печати, щелкните Отмена.
.
появляться "квадратики".
Расплывание чернил
Проверьте настройки печати
• При печати документов, требующих повышенного расхода чернил, или
печати на менее впитывающем носителе перед использованием такого
документа следует отвести больше времени на его высыхание. В
параметрах драйвера принтера выберите Максимальное качество печати,
установите больше времени для высыхания чернил и уменьшите их
насыщенность в дополнительных свойствах (ОС Windows) или свойствах
чернил (ОС Mac OS X).
насыщения чернилами может привести к "водянистой" печати.
• Цветные документы со смешиванием цветов при качестве Высокое могут
выходить с морщинам или расплыванием чернил. Попробуйте перейти в
другой режим печати (например, Нормальное), чтобы уменьшить расход
чернил, или использовать бумагу HP Premium, предназначенную для печати
ярких цветных документов. Дополнительную информацию см
Печать (Руководство к началу работы).
Следует, однако, иметь в виду, что уменьшение
. в разделе
Низкое качество печати и распечатка лишних элементов 59

Глава 4
Проверьте размер и тип носителя.
• Не допускайте печати принтера на носителях, которые меньше, чем задание
печати. При печати без полей, убедитесь в загрузке носителя правильного
размера. Если вы используете носитель неправильного размера, на
последующих страницах в нижней части могут появиться чернильные пятна.
• На некоторые типы носителя чернила наносятся плохо. В результате этого
чернила медленнее сохнут и могут смазываться. Дополнительную
информацию см. в разделе
Характеристики материалов для печати.
Проверьте модуль отработанных чернил
Снимите модуль отработанных чернил и убедитесь, что он не заполнен. Если он
не заполнен, установите модуль на место. Если он заполнен, замените его новым
Для информации по снятию и замене модуля отработанных чернил обратитесь к
разделу
Замените модуль отработанных чернил.
Очистка картриджей
Возможно, необходима чистка картриджей с чернилами. Дополнительную
информацию см. в
Чистка картриджей с чернилами.
Чернила не полностью заполняют текст или графику
Проверьте картриджи
• Убедитесь, что черный и цветной картриджи установлены и работают
правильно.
• Возможно, необходима чистка картриджей с чернилами. См.
картриджей с чернилами.
• Возможно, в картриджах осталось мало чернил. Замените картриджи с
низким уровнем чернил. Попробуйте извлечь и снова установить картриджи,
убедившись в надежности их фиксации на месте. Для получения
дополнительной информации см.
• Убедитесь в том, что не было оказано какого-либо воздействия на
картриджи. Использование повторно заправленных картриджей и
несовместимых чернил может нарушить работу сложной системы печати и
привести к снижению качества печати и даже к повреждению принтера или
картриджа. Компания HP не гарантирует пригодность заправленных
картриджей и не обслуживает оборудование, на котором используются
такие картриджи. Информацию о заказе см. в разделе Расходные
материалы и аксессуары HP.
Замена картриджей.
Чистка
Проверьте тип носителя
Некоторые типы носителей не совместимы с данным принтером.
Дополнительную информацию см. в разделе
печати.
60 Решение проблемы
Характеристики материалов для

Блеклая или матовая печать
Проверьте режим печати
Установка в драйвере принтера режимов Черновое или Быстрое печати
позволяет ускорить печать, что вполне подходит для черновиков. Для повышения
качества выберите Обычное или Наилучшее. Для получения дополнительной
информации см.
Проверьте установку типа бумаги
При печати на специальных типах носителей в драйвере принтера необходимо
выбрать соответствующий тип носителя. Дополнительную информацию см. в
разделе
Проверьте картриджи
• Убедитесь, что черный и цветной картриджи установлены и работают
• Возможно, необходима чистка картриджей с чернилами. См.
• Возможно, в картриджах осталось мало чернил. Замените картриджи с
• Убедитесь в том, что не было оказано какого-либо воздействия на
Печать на специальной бумаге и бумаге пользовательского формата.
правильно.
картриджей с чернилами.
низким уровнем чернил. Попробуйте извлечь и снова установить картриджи,
убедившись в надежности их фиксации на месте. Для получения
дополнительной информации см.
картриджи. Использование повторно заправленных картриджей и
несовместимых чернил может нарушить работу сложной системы печати и
привести к снижению качества печати и даже к повреждению принтера или
картриджа. Компания HP не гарантирует пригодность заправленных
картриджей и не обслуживает оборудование, на котором используются
такие картриджи. Информацию о заказе см. в разделе Расходные
материалы и аксессуары HP.
Печать.
Чистка
Замена картриджей.
Черно-белая печать вместо цветной
Проверьте настройки печати
Убедитесь, что в драйвере принтера не выбрана функция Печать оттенков
серого. Откройте диалоговое окно Свойства, перейдите на вкладку Функции и
убедитесь, что параметр Печать в оттенках серого не выбран в меню Цвет.
Проверьте картриджи
• Убедитесь, что черный и цветной картриджи установлены и работают
правильно.
• Возможно, необходима чистка картриджей с чернилами. См. Чистка
картриджей с чернилами.
Низкое качество печати и распечатка лишних элементов 61

Глава 4
• Возможно, в картриджах осталось мало чернил. Замените картриджи с
низким уровнем чернил. Попробуйте извлечь и снова установить картриджи,
убедившись в надежности их фиксации на месте. Для получения
дополнительной информации см
Замена картриджей.
• Убедитесь в том, что не было оказано какого-либо воздействия на
картриджи. Использование повторно заправленных картриджей и
несовместимых чернил может нарушить работу сложной системы печати и
привести к снижению качества печати и даже к повреждению принтера или
картриджа. Компания HP не гарантирует пригодность заправленных
картриджей и не обслуживает оборудование, на котором используются
такие картриджи. Информацию о заказе см. в разделе Расходные
материалы и аксессуары HP.
Неправильная передача цветов при печати
Проверьте настройки печати
Убедитесь, что в драйвере принтера не выбрана функция Печать оттенков
серого. Откройте диалоговое окно Свойства, перейдите на вкладку Функции и
убедитесь, что параметр Печать в оттенках серого не выбран в меню Цвет.
Проверьте картриджи
• Убедитесь, что черный и цветной картриджи установлены и работают
правильно.
• Возможно, необходима чистка картриджей с
картриджей с чернилами.
• Возможно, в картриджах осталось мало чернил. Замените картриджи с
низким уровнем чернил. Попробуйте извлечь и снова установить картриджи,
убедившись в надежности их фиксации на месте. Для получения
дополнительной информации см.
• Убедитесь в том, что не было оказано какого-либо воздействия на
картриджи. Использование повторно заправленных картриджей и
несовместимых чернил может нарушить работу сложной системы печати и
привести к снижению качества печати и даже к повреждению принтера или
картриджа. Компания HP не гарантирует пригодность заправленных
картриджей и не обслуживает оборудование, на котором используются
такие картриджи. Информацию о заказе см. в разделе Расходные
материалы и аксессуары HP.
Замена картриджей.
чернилами. См. Чистка
Печать в блеклых цветах
Проверьте картриджи
• Убедитесь, что черный и цветной картриджи установлены и работают
правильно.
• Возможно, необходима чистка картриджей с чернилами. См.
картриджей с чернилами.
62 Решение проблемы
Чистка

• Возможно, в картриджах осталось мало чернил. Замените картриджи с
низким уровнем чернил. Попробуйте извлечь и снова установить картриджи,
убедившись в надежности их фиксации на месте. Для получения
дополнительной информации см.
• Убедитесь в том, что не было оказано какого-либо воздействия на
картриджи. Использование повторно заправленных картриджей и
несовместимых чернил может нарушить работу сложной системы печати и
привести к снижению качества печати и даже к повреждению принтера или
картриджа. Компания HP не гарантирует пригодность заправленных
картриджей и не обслуживает оборудование, на котором используются
такие картриджи. Информацию о заказе см. в разделе Расходные
материалы и аксессуары HP.
Проверьте тип носителя
Некоторые типы носителей не совместимы с данным принтером.
Дополнительную информацию см. в разделе
печати.
Неправильное чередование цветов
Проверьте картриджи
• Убедитесь, что черный и цветной картриджи установлены и работают
правильно.
• Возможно, необходима чистка картриджей с чернилами. См.
картриджей с чернилами.
• Возможно, в картриджах осталось мало чернил. Замените картриджи с
низким уровнем чернил. Попробуйте извлечь и снова установить картриджи,
убедившись в надежности их фиксации на месте. Для получения
дополнительной информации см.
• При любой установке нового картриджа с чернилами необходимо выполнять
юстировку картриджей для обеспечения наилучшего качества печати. Если
печатный документ имеет зернистость, точки, неровные края или чернила
затекают на другой цвет, можно повторить юстировку картриджей с
помощью панели инструментов или драйвера принтера (Windows), утилиты
HP (Mac OS X) или набора инструментов для КПК (Windows Mobile).
Дополнительную информацию см.
чернилами.
• Убедитесь в том, что не было оказано какого-либо воздействия на
картриджи. Использование повторно заправленных картриджей и
несовместимых чернил может нарушить работу сложной системы печати и
привести к снижению качества печати и даже к повреждению принтера или
картриджа. Компания HP не гарантирует пригодность заправленных
картриджей и не обслуживает оборудование, на котором используются
картриджи. Информацию о заказе см. в разделе Расходные
такие
материалы и аксессуары HP.
Замена картриджей.
Характеристики материалов для
Чистка
Замена картриджей.
в разделе Юстировка картриджей с
Низкое качество печати и распечатка лишних элементов 63

Глава 4
Проверьте расположение графики
Для проверки интервалов при размещении графических изображений на
странице используйте имеющуюся в приложении функцию масштабирования или
предварительного просмотра.
Полосы или линии в печатных документах
Проверьте режим печати
Попробуйте воспользоваться режимом Максимальное в драйвере принтера. Для
получения дополнительной информации см.
Проверьте картриджи
• Очистите картриджи с чернилами. Дополнительную информацию см. в
Чистка картриджей с чернилами.
• При любой установке нового картриджа с чернилами необходимо выполнять
юстировку картриджей для обеспечения наилучшего качества печати. Если
печатный документ имеет зернистость, точки, неровные края или чернила
затекают на другой цвет, можно повторить юстировку картриджей с
помощью панели инструментов или драйвера принтера (Windows), утилиты
HP (Mac OS X) или набора инструментов для КПК (Windows Mobile).
Дополнительную
чернилами.
• Убедитесь в том, что не было оказано какого-либо воздействия на
картриджи. Использование повторно заправленных картриджей и
несовместимых чернил может нарушить работу сложной системы печати и
привести к снижению качества печати и даже к повреждению принтера или
картриджа. Компания HP не гарантирует пригодность заправленных
картриджей и не обслуживает оборудование, на котором используются
картриджи. Информацию о заказе см. в разделе Расходные
такие
материалы и аксессуары HP.
информацию см. в разделе Юстировка картриджей с
Печать.
Дополнительное обслуживание картриджа
Этот раздел содержит следующие темы.
Чистка контактов чернильного картриджа
•
•
Чистка области вокруг сопел
•
Замените модуль отработанных чернил
Чистка контактов чернильного картриджа
Перед очисткой контактов извлеките картридж и убедитесь, что контакты ничем
не закрыты, а затем установите картридж на место.
64 Решение проблемы

Подготовьте указанные ниже материалы.
•Cухие тампоны из пенорезины, ткань без ворса или любой мягкий материал,
который не будет оставлять мелких фрагментов или волокон.
Совет Фильтры для кофеварок изготовлены из материала без ворса и
хорошо подходят для чистки чернильных картриджей.
• Дистиллированная, отфильтрованная или бутылочная вода (водопроводная
вода может содержать загрязнения, способные повредить картриджи).
Внимание Не используйте для очистки контактов картриджа
растворитель или спирт. Это может привести к повреждению картриджа
или принтера.
Очистка контактов картриджа
1. Включите устройство и откройте переднюю крышку.
Печатающая каретка переместится к центру принтера.
2. После полной остановки каретки отсоедините кабель питания от разъема
сзади устройства.
3. Поднимите защелку картриджа для его открытия и аккуратно извлеките
картридж из его отделения.
4. Проверьте контакты картриджа на наличие чернил или посторонних частиц.
5. Смочите чистый
тампон из пенорезины или ткань без ворса
дистиллированной водой и тщательно отожмите лишнюю воду.
6. Возьмите картридж за боковые стороны.
7. Выполните чистку только медных контактов. Подождите, пока картридж
просохнет (приблизительно 10 минут).
1 Медные контакты
2 Сопла (не чистить)
8. Вставьте картридж в гнездо под тем же углом, под которым вы извлекали
старый картридж.
Дополнительное обслуживание картриджа 65

Глава 4
9. Закройте защелку картриджа. Если картридж установлен правильно, то при
закрытии защелки картридж плавно установится в свое гнездо. Нажмите на
защелку и убедитесь, что она плотно касается картриджа.
10. При необходимости повторите процедуру для очистки другого картриджа.
11. Закройте переднюю крышку и подсоедините кабель питания к разъему на
задней панели устройства.
12. Перед использованием
инициализации картриджа и ее возврата в начальное положение на левой
стороне принтера.
Примечание. Не открывайте переднюю крышку до завершения
процесса инициализации картриджа.
13. Выполните выравнивание картриджей. Дополнительную информацию см. в
разделе
Юстировка картриджей с чернилами.
Чистка области вокруг сопел
При использовании принтера в запыленном месте в нем может накапливаться
различный мусор. Это может быть пыль, волосы, волокна от одежды и ковров.
При попадании на картриджи мелкие частицы могу привести к появлению
штрихов и пятен на напечатанных страницах. Для решения этой проблемы можно
выполнить очистку области вокруг сопел в соответствии с приведенными
инструкциями.
принтера дождитесь завершения кареткой процесса
ниже
Примечание. Выполняйте очистку области вокруг сопел только в том
случае, если после очистки картриджей с помощью панели управления или
программного обеспечения, установленного с принтером, на страницах попрежнему имеются полосы и пятна. Для получения дополнительной
информации см
Чистка картриджей с чернилами.
Подготовьте следующие материалы:
•Cухие тампоны из пенорезины, ткань без ворса или любой мягкий материал,
который не будет оставлять мелких фрагментов или волокон.
Совет Фильтры для кофеварок изготовлены из материала без ворса и
хорошо подходят для чистки чернильных картриджей.
• дистиллированная, отфильтрованная или бутылочная вода (водопроводная
вода может содержать загрязнения, способные повредить картриджи).
Внимание Не прикасайтесь к медным контактам и соплам.
Прикосновение к этим деталям может привести к засорению сопел, стать
причиной прекращения подачи чернил и ухудшить электропроводимость
контактов.
Очистка области вокруг сопел
1. Включите принтер и откройте переднюю крышку.
Печатающая каретка переместится к центру принтера.
2. После полной остановки каретки отсоедините кабель питания от разъема
сзади устройства.
66 Решение проблемы

3. Поднимите защелку картриджа для его открытия и аккуратно извлеките
картридж из его отделения.
Примечание. Не извлекайте одновременно оба картриджа. Извлекайте
и очищайте картриджи по одному. Не извлекайте картриджи из принтера
более чем на 30 минут.
4. Положите картридж на лист бумаги соплами вверх.
5. Слегка смочите чистый тампон из губчатой резины дистиллированной водой
и отожмите лишнюю воду.
6. Очистите тампоном поверхность и края в области сопел, как показано ниже.
1 Пластинка сопел (не чистить)
2 Поверхность и края в области сопел
Внимание Не чистите пластинку сопел.
7. Вставьте картридж в гнездо под тем же углом, под которым вы извлекали
старый картридж.
8. Закройте защелку картриджа. Если картридж установлен правильно, то при
закрытии защелки картридж плавно установится в свое гнездо. Нажмите на
защелку и убедитесь, что она плотно касается картриджа.
9. При необходимости повторите процедуру для очистки другого картриджа.
10. Закройте
переднюю крышку и подсоедините кабель питания к разъему на
задней панели устройства.
11. Перед использованием принтера дождитесь завершения кареткой процесса
инициализации картриджа и ее возврата в начальное положение на левой
стороне принтера.
Примечание. Не открывайте переднюю крышку до завершения
процесса инициализации картриджа.
12. Выполните выравнивание картриджей. Дополнительную информацию см. в
разделе
Юстировка картриджей с чернилами.
Замените модуль отработанных чернил
Модуль отработанных чернил используется для сбора отработанных чернил
черного картриджа. Когда он окажется почти заполненным, индикаторы принтера
Дополнительное обслуживание картриджа 67

Глава 4
предупредят вас о необходимости его замены. Дополнительную информацию см.
в разделе
управления о заполнении модуля отработанных чернил, обратитесь в службу
поддержки HP для заказа нового модуля. Дополнительную информацию см. в
разделе
чернил, немедленно установите его, соблюдая инструкции, прилагаемые к
модулю.
Индикаторы панели управления. При появлении уведомления панели
Служба поддержки HP. Если у вас есть новый модуль отработанных
Совет Когда модуль отработанных чернил будет заполнен, принтер
прекратит печать. Однако печать можно продолжать и до получения нового
модуля, удалив при этом черный картридж, оставив в работе только
трехцветный картридж. Однако это может повлиять на цветопередачу и
скорость печати. Дополнительные сведения о печати с использованием
одного картриджа см. в разделе
Внимание Если вы допустите полное заполнение модуля отработанных
чернил, то это может привести к утечке черных чернил. Избегайте разлива
чернил в модуле отработанных чернил. Чернила могут навсегда закрасить
ткань и другие материалы.
Печать с одним картриджем.
Устранение неисправностей, связанных с подачей бумаги
Об устранении замятий бумаги см. в Устранение замятий.
Настоящий раздел содержит следующие темы:
• Носитель не поддерживается принтером
•
Носитель не захватывается
•
Носитель неправильно выводится из аппарата
Листы перекашиваются
•
•
Захват нескольких листов
Носитель не поддерживается принтером
Используйте только носитель, поддерживаемый принтером и используемым
лотком. Дополнительную информацию см. в разделе
для печати.
Носитель не захватывается
• Проверьте наличие носителя в лотке. Для получения дополнительной
информации см.
загрузкой в лоток.
• Проверьте, соответствует ли установка направляющих в лотке размеру
носителя. Убедитесь, что направляющие придвинуты к краям стопки, но не
сдавливают ее.
• Убедитесь, что находящийся в лотке носитель не скручен. Распрямите
бумагу, изогнув ее в противоположном направлении.
• Убедитесь, что вы полностью выдвинули удлинитель лотка,
модель принтера оборудована таким удлинителем.
68 Решение проблемы
Загрузка носителей. Разворошите стопку носителя перед
Характеристики материалов
если ваша

Носитель неправильно выводится из аппарата
Уберите лишние печатные носители от места выхода принтера. Если
отпечатанные носители будут скапливаться рядом с выходным пазом принтера,
это может затруднить правильный выход носителей из принтера.
Листы перекашиваются
• Носитель, загружаемый в лоток, необходимо выравнивать по
направляющим бумаги.
• Не загружайте носитель в принтер во время печати.
• Убедитесь, что вы полностью выдвинули удлинитель лотка, если ваша
модель принтера оборудована таким удлинителем.
Захват нескольких листов
• Разворошите стопку носителя перед загрузкой в лоток.
• Проверьте, соответствует ли установка направляющих в лотке размеру
носителя. Убедитесь, что направляющие придвинуты к краям стопки, но не
сдавливают ее.
• Убедитесь в том, что в лотке нет лишней бумаги.
• Для достижения оптимальной продуктивности и эффективности используйте
носители производства HP.
Устранение неисправностей, связанных с установкой
Если после выполнения нижеприведенных действий неисправность сохраняется,
см. информацию о поддержке HP в разделе
гарантийное обслуживание).
Рекомендации по установке оборудования
•
•
Рекомендации по установке программного обеспечения
•
Проблемы с настройкой беспроводного соединения Bluetooth
Служба поддержки HP (Поддержка и
Рекомендации по установке оборудования
Проверьте принтер
• Убедитесь, что внутри и снаружи принтера нет упаковочной ленты и
материалов.
• Убедитесь, что в подающий лоток принтера загружено достаточное
количество бумаги.
• Убедитесь, что все индикаторы, кроме индикатора Питание, не светятся и
не мигают. Если какой-либо индикатор, кроме индикатора Питание,
светится или мигает, произошел сбой. Дополнительную информацию см. в
разделе
• Убедитесь, что принтер может распечатать страницу результатов
самодиагностики.
Индикаторы панели управления.
Устранение неисправностей, связанных с установкой 69

Глава 4
Проверьте соединения оборудования
• Убедитесь, что все используемые шнуры и кабели в хорошем рабочем
состоянии.
• Убедитесь, что кабель питания надежно подсоединен к принтеру и
исправной розетке.
Проверьте картриджи
• При установке нового картриджа с чернилами принтер автоматически
производит юстировку картриджей. Если выполнить выравнивание не
удалось, убедитесь, что картриджи установлены правильно, и запустите
выравнивание картриджей. Дополнительную
информацию см. в разделе
Юстировка картриджей с чернилами.
• Убедитесь, что все фиксаторы и крышки закрыты правильно.
Рекомендации по установке программного обеспечения
Проверьте компьютерную систему
• Убедитесь, что компьютер работает под управлением одной из
поддерживаемых операционных систем.
• Убедитесь, что компьютер соответствует минимальным системным
требованиям.
• Проверьте в диспетчере устройств Windows, чтобы драйверы USB не былы
отключены.
• Если компьютер под управлением Windows не может обнаружить принтер,
запустите программу удаления (util\ccc\uninstall.bat, которая содержится на
компакт-диске Starter CD) для полного удаления драйвера принтера
Перезагрузите компьютер и повторно установите драйвер принтера.
.
Проверьте предварительные условия установки
• Используйте только тот компакт-диск Starter CD, на котором содержится
надлежащее установочное программное обеспечение для вашей
операционной системы.
• Перед установкой программного обеспечения убедитесь, что все другие
программы закрыты.
• Если компьютер не может распознать введенный вами путь к компакт-диску,
проверьте, правильно ли
вы указали букву, соответствующую устройству
чтения компакт-дисков.
• Если компьютер не может произвести чтение с компакт-диска Starter CD,
вставленного в устройство чтения компакт-дисков, проверьте компакт-диск
на наличие повреждений. Драйвер печати можно загрузить с веб-сайта HP
www.hp.com/go/customercare).
(
Примечание. После исправления ошибок вновь запустите программу
установки.
Проблемы с настройкой беспроводного соединения Bluetooth
Если возникли проблемы печати с использованием беспроводного соединения
Bluetooth, попробуйте выполнить следующие рекомендации. Дополнительные
70 Решение проблемы

сведения по настройке параметров беспроводного соединения см. в разделе
Настройка принтера для соединения Bluetooth.
Windows
▲ Проверьте параметры беспроводного соединения Bluetooth.
Дополнительную информацию см. в разделе
соединения Bluetooth.
Mac OS X
▲Удалите и снова добавьте принтер в меню Печать и факс.
Проверьте параметры Bluetooth
• Проверьте параметры Bluetooth. Дополнительную информацию см. в
разделе
• Чтобы настроить параметры Bluetooth или отследить состояние принтера
(например, уровней чернил) на панели инструментов (Windows),
необходимо подключить принтер к компьютеру с помощью кабеля USB.
Проверьте уровень сигнала беспроводного соединения Bluetooth
Беспроводная связь может прерываться или отсутствовать при наличии помех
сигнала, проблем с расстоянием между устройствами или силой сигнала, а также
если принтер не готов к работе.
• Убедитесь, что принтер находится в пределах досягаемости устройства
Bluetooth, отправляющего задание на печать. Печать через Bluetooth
позволяет вам печатать на расстоянии до 10 метров (30 футов).
• Если документ не распечатывается, это может свидетельствовать о
прерывании сигнала. При появлении на компьютере сообщения о наличии
проблем сигнала, отмените задание на печать и затем снова отправьте
с компьютера.
Настройка принтера для соединения Bluetooth.
Настройка принтера для
его
Страницы с информацией о принтере
Информационные страницы принтера содержат подробную информацию о
принтере, включая номер версии аппаратного обеспечения, серийный номер,
сервисный код, информацию о картридже, текущие параметры страницы и
параметры печатного носителя.
Страница конфигурации Bluetooth содержит информацию о параметрах
подключения Bluetooth.
Примечание. Во время печати страницы конфигурации и диагностики нельзя
выполнять другие задания печати.
Если вам потребуется позвонить в HP, рекомендуется предварительно
распечатать страницы диагностики и конфигурации.
Страницы с информацией о принтере 71

Глава 4
Печать страниц с информацией о принтере на панели управления
Без подключения принтера на панели управления им можно распечатать
следующие информационные страницы устройства.
Печать страницы диагностики
Нажмите и удерживайте
Используйте страницу диагностики для просмотра текущих параметров принтера,
количества имеющихся чернил, состояния картриджей и устранения неполадок с
принтером.
Печать страницы конфигурации
Нажмите и удерживайте
течение трех секунд.
Используйте страницу конфигурации для просмотра параметров страницы,
установленных по умолчанию, параметров печатных носителей и описаний
состояния светодиодных индикаторов.
Печать страницы конфигурации Bluetooth
Нажмите и удерживайте
Используйте страницу конфигурации Bluetooth для просмотра информации о
соединении, например имени устройства Bluetooth.
(кнопка «Отмена») в течение трех секунд.
(кнопка возобновления) и (кнопка Bluetooth) в
(кнопка Bluetooth) в течение трех секунд.
Печать страниц с информацией о принтере из программы
Программное обеспечение принтера позволяет печатать следующие
информационные страницы.
Печать тестовой страницы из панели инструментов (Windows)
1. Откройте панель элементов. Дополнительную информацию см. в разделе
Панель инструментов (Windows).
2. Перейдите на вкладку Службы.
3. Щелкните на пункте Печать страницы конфигурации.
Примечание. Если вы пользуетесь устройством Windows Mobile, можно
воспользоваться набором инструментов для КПК. Дополнительную
информацию см. в разделе
инструментов для КПК (Microsoft Windows Mobile).
Печать страницы конфигурации из драйвера принтера (Windows)
1. Запустите драйвер принтера.
2. Нажать кнопку Свойства.
3. Перейдите на вкладку Сервис.
4. Щелкните Печать страницы конфигурации.
Программное обеспечение набора
72 Решение проблемы

Печать тестовой страницы из утилиты HP (Mac OS X)
1. Запуск утилиты HP. См.
2. На панели Test (Тестирование) щелкните Print Test Page (Печать тестовой
страницы).
Устранение замятий
Иногда во время печати в принтере возникают заторы бумаги. Чтобы сократить
вероятность замятий, выполните следующие действия.
• Убедитесь в том, что носители отвечают установленным требованиям.
Дополнительную информацию см. в разделе
для печати (Руководство к началу работы).
• Убедитесь в отсутствии на носителе морщин, складок или дефектов.
• Убедитесь в том, что входной лоток установлен правильно и не перегружен.
Для получения дополнительной информации см.
Настоящий раздел содержит следующие темы:
• Устраните замятие в принтере
•
Рекомендации по предотвращению заторов
Устраните замятие в принтере
Устранение замятия
Чтобы устранить замятие, выполните следующие инструкции.
1. Выключите принтер.
2. Выключите шнур принтера из розетки.
3. Удалите весь не застрявший печатный носитель из лотка подачи и
выходного паза.
Утилита HP (Mac OS X).
Характеристики материалов
Загрузка носителей.
Примечание. Не допускайте попадания пальцев в лоток подачи.
Используйте пинцет, но будьте осторожны, чтобы ничего не поцарапать
внутри принтера.
4. Найдите застрявший носитель.
5. Если печатный носитель можно увидеть со стороны выходного паза,
аккуратно вытащите его из паза. Если носитель не виден, откройте
переднюю крышку и удалите застрявший носитель.
Примечание. Извлекайте застрявший носитель медленно с
постоянным усилием, чтобы избежать его обрыва.
Устранение замятий 73

Глава 4
6. Если печатающая каретка мешает удалению застрявшего носителя,
аккуратно сдвиньте ее в сторону и удалите носитель.
7. Если застрявший печатный носитель не видим в области печати,
расположенной внутри принтера, уберите из входного лотка видимую часть
носителя.
8. После удаления застрявшего носителя закройте переднюю крышку,
включите принтер и нажмите
(кнопку Возобновить) для продолжения
печати.
Принтер продолжает выполнять задание печати на следующей странице.
Вам потребуется повторно отправить на печать страницу или страницы,
которые застряли в принтере.
Рекомендации по предотвращению заторов
• Убедитесь, что нет препятствий на пути подачи бумаги.
• Не переполняйте лотки. Дополнительную информацию см. в разделе
Характеристики материалов для печати (Руководство к началу работы).
• Загружайте бумагу правильно, и только если принтер не печатает.
Дополнительную информацию см. в
• Не загружайте в лоток скрученный или смятый носитель.
• Используйте только носители, указанные в технических условиях принтера.
Дополнительную информацию см. в разделе
для печати (Руководство к началу работы).
• Выравнивайте стопку носителя по правому краю лотка.
• Убедитесь, что направляющие отрегулированы соответственно размерам
носителя, не изгибая и не скручивая его.
• Не используйте бумагу, скрепленную скобами, булавками, скрепками или
другими приспособлениями.
74 Решение проблемы
Загрузка носителей.
Характеристики материалов

Индикаторы панели управления
Посетите веб-сайт компании HP (www.hp.com/go/customercare) для получения
последней информации об устранении неполадок, а также исправлений и
обновлений для принтера.
Описание индикаторов и сочетаний
индикаторов
Светится индикатор питания.
Индикатор питания светится белым цветом с
легкими пульсациями.
Индикатор состояния аккумулятора светится
зеленым цветом.
Индикатор состояния аккумулятора светится
желтым цветом.
Объяснения и рекомендации
При использовании питания от сети:
Принтер включен и находится в холостом
режиме.
При использовании питания от
аккумулятора: Индикатор состояния
аккумулятора указывает на уровень
питания.
Никаких действий не требуется.
Принтер находится в спящем режиме.
Какие-либо действия не требуются.
Аккумулятор заряжен на 41 – 100%,
принтер включен и находится в режиме
ожидания. Кабель питания не
подсоединен.
Какие-либо действия не требуются.
Аккумулятор заряжен на 10—40 %,
принтер включен и находится в режиме
ожидания. Кабель питания не
подсоединен.
Подключите кабель питания для
подзарядки аккумулятора. См.
и использование аккумулятора.
Установка
Индикатор состояния аккумулятора светится
красным цветом.
Аккумулятор заряжен менее чем на 10 %,
принтер включен и находится в режиме
ожидания. Кабель питания не
подсоединен.
Подключите кабель питания для
подзарядки аккумулятора. См.
и использование аккумулятора.
Индикаторы панели управления 75
Установка

Глава 4
(продолж.)
Описание индикаторов и сочетаний
индикаторов
Объяснения и рекомендации
Индикатор состояния аккумулятора мигает
красным цветом.
Индикатор зарядки аккумулятора светится
желтым, индикатор состояния аккумулятора
светится зеленым, желтым или красным.
Индикатор зарядки аккумулятора светится
красным цветом.
Индикатор питания мигает.
Аккумулятор заряжен менее чем на 2%,
принтер включен и находится в режиме
ожидания. Кабель питания не
подсоединен.
Подключите кабель питания для
подзарядки аккумулятора. См.
и использование аккумулятора.
Идет зарядка аккумулятора. Индикатор
состояния аккумулятора указывает на
уровень заряда.
Примечание. Когда аккумулятор
полностью зарядится, индикатор зарядки
аккумулятора погаснет.
Какие-либо действия не требуются.
Кабель питания подсоединен,
аккумулятор обнаружен, но неисправен.
Замените аккумулятор. См.
материалы и аксессуары HP.
Принтер печатает, включается или
выключается, либо ожидает высыхания
чернил.
Никаких действий не требуется.
Установка
Расходные
Индикатор питания светится, индикатор
Bluetooth светится синим.
Индикатор питания светится, индикатор
продолжения мигает.
76 Решение проблемы
Включено беспроводное соединение
Bluetooth.
Какие-либо действия не требуются.
В принтере отсутствует бумага, или
ширина носителя не соответствует
параметрам печати.
Если в принтере нет бумаги, загрузите
бумагу. Если ширина носителя не
соответствует параметрам печати,
загрузите бумагу требуемого размера.
После выполнения необходимого

(продолж.)
Описание индикаторов и сочетаний
индикаторов
Объяснения и рекомендации
Индикаторы питания и возобновления
светятся непрерывно.
Индикатор правого или левого картриджа
мигает, индикатор питания светится.
Индикатор правого или левого картриджа
мигает, индикатор продолжения печати
мигает, а индикатор питания светится.
действия нажмите
Возобновление), чтобы возобновить
печать.
Не закрыта крышка или дверца принтера.
Закройте крышку и дверцы принтера.
Ошибка печати без полей; картридж
неисправен или отсутствует; картридж
находится в неправильном гнезде;
картридж неправильно установлен.
Индикаторы правого и левого картриджей
указывают на наличие проблемы с
трехцветным, черным или
фотокартриджем.
Следуйте инструкциям на экране,
выводимым программным обеспечением
HP.
Низкий уровень чернил в картридже,
картридж является поддельным или
ранее уже использовался. Индикаторы
правого и левого картриджей указывают
на наличие проблемы с трехцветным,
черным или фотокартриджем.
Замените картридж. Дополнительную
информацию см. в разделе
картриджей.
Если этот картридж был приобретен как
новый оригинальный картридж HP, он
может быть поддельным. Обратитесь к
продавцу этого картриджа, либо
перейдите на веб-страницу HP
www.hp.com/go/anticounterfeit, чтобы
(кнопку
Замена
Индикаторы панели управления 77

Глава 4
(продолж.)
Описание индикаторов и сочетаний
индикаторов
Индикатор правого или левого картриджа
светится, индикатор питания светится.
Индикатор правого или левого картриджа
мигает, индикатор питания мигает.
Индикатор питания мигает, индикатор
продолжения мигает.
Объяснения и рекомендации
получить дополнительные сведения или
сообщить о возможном мошенничестве.
Примечание.
Гарантия на картриджи HP не
•
распространяется на картриджи и
чернила сторонних
производителей.
Гарантия на принтеры HP не
•
распространяется на устранение
неполадок принтера, возникших в
результате использования
картриджей или чернил сторонних
производителей.
HP не гарантирует качество и
•
надежность расходных материалов
сторонних производителей.
Примечание.
Информация об уровнях чернил не будет
доступна.
В картридже заканчиваются чернила.
Индикаторы правого и левого картриджей
указывают на наличие проблемы с
трехцветным, черным или
фотокартриджем.
Можно продолжать печать, однако скоро
потребуется заменить картридж.
Дополнительную информацию см. в
разделе
Работа трехцветного или правого
картриджа требует вмешательства.
Индикаторы правого и левого картриджей
указывают на наличие проблемы с
трехцветным, черным или
фотокартриджем.
Переустановите картридж и попробуйте
продолжить печать. Если сбой
повторяется, замените картридж. Для
получения дополнительной информации
см
Заедание печатного носителя или
блокирование каретки.
Извлеките застрявшую бумагу.
Дополнительную информацию см. в
разделе Замятие бумаги. После
устранения замятия нажмите
Возобновление), чтобы возобновить
печать.
Если замятие отсутствует, нажмите
помогает, попробуйте выключить и снова
Замена картриджей.
Замена картриджей.
(кнопку
(кнопку Возобновление). Если это не
78 Решение проблемы

(продолж.)
Описание индикаторов и сочетаний
индикаторов
Индикатор питания не светится, индикатор
продолжения мигает.
Объяснения и рекомендации
включить принтер, после чего повторно
отправьте задание на печать.
К принтеру подключено
неподдерживаемое устройство USB.
Извлеките устройство USB.
Дополнительную информацию о
поддерживаемых устройствах USB см. в
разделе
устройства памяти.
Технические характеристики
Индикатор питания не светится, индикатор
продолжения светится.
Индикатор питания мигает, индикатор
продолжения мигает. После нажатия и
удержания в течение трех секунд
Отмена) левый и правый индикаторы
картриджа загораются либо начинают мигать.
Индикатор питания мигает, индикатор
продолжения мигает. После нажатия и
удержания в течение трех секунд
(кнопка
(кнопка
К принтеру подключен
неподдерживаемый концентратор.
Извлеките концентратор.
Дополнительную информацию о
поддерживаемых устройствах USB см. в
разделе
устройства памяти.
Блокирование узла обслуживания. Это
может быть вызвано несколькими
причинами, включая следующие:
•
•
Убедитесь в том, что все картриджи
надежно зафиксированы, а в принтере
отсутствует замятая бумага.
Если замятие отсутствует, нажмите
помогает, попробуйте выключить и снова
включить принтер, после чего повторно
отправьте задание на печать.
Модуль отработанных чернил почти
заполнен.
Модуль отработанных чернил
используется для сбора отработанных
чернил черного картриджа. Если модуль
отработанных чернил почти заполнен,
обратитесь в службу поддержки HP для
заказа нового модуля. Дополнительную
информацию см. в разделе
поддержки HP.
Если у вас есть новый модуль
отработанных чернил, немедленно
установите его, соблюдая инструкции,
прилагаемые к модулю.
Технические характеристики
Защелки картриджей неполностью
закрыты (индикаторы левого и
правого картриджей светятся).
Замятие бумаги.
(кнопку Возобновление). Если это не
Служба
Индикаторы панели управления 79

Глава 4
(продолж.)
Описание индикаторов и сочетаний
индикаторов
Объяснения и рекомендации
Отмена) левый индикаторы картриджа
светится, а правый — мигает.
Индикатор питания мигает, индикатор
продолжения мигает. После нажатия и
удержания в течение трех секунд
Отмена) левый и правый индикаторы
картриджа светятся или мигают.
(кнопка
Дополнительную информацию см. в
разделе Замените модуль отработанных
чернил.
Модуль отработанных чернил заполнен.
Модуль отработанных чернил
используется для сбора отработанных
чернил черного картриджа. Модуль
отработанных чернил заполнен. Принтер
не сможет печатать с использованием
черного картриджа до замены модуля
отработанных чернил. Обратитесь в
службу поддержки HP для получения
нового модуля. Дополнительную
информацию см. в разделе
поддержки HP.
Если у вас есть новый модуль
отработанных чернил, немедленно
установите его, соблюдая инструкции,
прилагаемые к модулю.
Совет Когда модуль отработанных
чернил будет заполнен, принтер
прекратит печать. Однако печать можно
продолжать и до получения нового
модуля, удалив при этом черный
картридж, оставив в работе только
трехцветный картридж. Однако это может
повлиять на цветопередачу и скорость
печати. Дополнительные
печати с использованием одного
картриджа см. в разделе
картриджем.
Дополнительную информацию см. в
разделе
чернил.
Замените модуль отработанных
Служба
сведения о
Печать с одним
80 Решение проблемы

А Техническая информация
Этот раздел содержит указанные ниже темы.
• Информация о гарантии
• Технические характеристики принтера
• Соответствие нормам
• Программа охраны окружающей среды
• Лицензии сторонних поставщиков
Информация о гарантии
Этот раздел содержит указанные ниже темы.
• Ограниченная гарантия Hewlett-Packard
• Информация о гарантии на картриджи
Техническая информация 81

Приложение А
Ограниченная гарантия Hewlett-Packard
Продукт HP Срок ограниченной гарантии
Носитель с программным обеспечением 90 дней
Принтер 1 год
Печатающие картриджи или картриджи с чернилами до первого из следующих событий: момента, когда в
Печатающие головки (относится только к продуктам с 1 год
печатающими головками, заменяемыми пользователем)
Дополнительные принадлежности 1 год, если не указано иное
A. Условия ограниченной гарантии
1. Компания Hewlett-Packard (HP) гарантирует конечному пользователю, что в вышеуказанных изделиях HP отсутствуют
дефекты, связанные с качеством материалов или изготовления, в течение вышеуказанного срока, который
отсчитывается с момента покупки изделия пользователем.
2. В отношении программного обеспечения ограниченная гарантия HP распространяется только на сбои при выполнении
программных инструкций. Компания HP не гарантирует бесперебойной и безошибочной работы любой программы.
3. Ограниченная гарантия HP распространяется только на те дефекты, которые возникли в результате нормальной
эксплуатации изделия, и не распространяется на любые другие неполадки, включая неполадки, причиной которых
является:
а. техническое обслуживание или модификация изделия с нарушением инструкции по эксплуатации;
б. использование программного обеспечения, материалов для печати, деталей и принадлежностей,
не поставляемых или не поддерживаемых компанией HP;
в. случаи эксплуатации, не соответствующей техническим характеристикам изделия;
г. Несанкционированная модификация или использование не по назначению.
4. Установка в принтеры HP картриджей других изготовителей или повторно заправленных картриджей не влияет ни на
гарантийное соглашение с пользователем, ни на какие-либо соглашения компании HP с пользователем относительно
технической поддержки. Однако в том случае, если вероятной причиной конкретного сбоя или повреждения принтера
является установка картриджа другого изготовителя или повторно заправленного картриджа либо использование
картриджа с истекшим сроком службы, компания HP взимает плату за время и материалы, необходимые для
устранения этого сбоя или повреждения, по стандартным расценкам.
5. Если в течение действующего гарантийного периода компания HP получит уведомление о дефекте в изделии, на
которое распространяется гарантия HP, компания HP обязуется по своему выбору либо отремонтировать, либо
заменить изделие.
6. Если компания HP окажется не в состоянии отремонтировать или заменить дефектное изделие, на которое
распространяется гарантия HP, компания HP обязуется в течение приемлемого срока после получения уведомления о
дефекте возместить продажную стоимость изделия.
7. Компания HP не принимает на себя никаких обязательств по ремонту, замене или возмещению стоимости до тех пор,
пока пользователь не вернет дефектное изделие компании HP.
8. Любое изделие, на которое заменяется дефектное изделие, может быть новым либо равноценным новому, при
условии, что его функциональные возможности по крайней мере равны возможностям заменяемого изделия.
9. Изделия компании HP могут содержать восстановленные детали, компоненты или материалы, эквивалентные новым
по своим характеристикам.
10. Ограниченная гарантия HP действительна в любой стране или регионе, в котором компания HP продает изделия,
на которые распространяется данная гарантия. Контракты на дополнительное гарантийное обслуживание, например,
на обслуживание по месту установки, могут заключаться любым уполномоченным обслуживающим предприятием
HP в странах, где сбыт изделий осуществляется HP или уполномоченными импортерами.
В. Ограничения гарантии
В ПРЕДЕЛАХ, ДОПУСКАЕМЫХ МЕСТНЫМ ЗАКОНОДАТЕЛЬСТВОМ, НИ КОМПАНИЯ HP, НИ СТОРОННИЕ
ПОСТАВЩИКИ, НЕ ДАЮТ НИКАКИХ ДОПОЛНИТЕЛЬНЫХ ГАРАНТИЙ ИЛИ УСЛОВИЙ, ЯВНЫХ ИЛИ
ПОДРАЗУМЕВАЕМЫХ ГАРАНТИЙ ИЛИ УСЛОВИЙ КОММЕРЧЕСКОЙ ЦЕННОСТИ, УДОВЛЕТВОРИТЕЛЬНОГО
КАЧЕСТВА ИЛИ ПРИГОДНОСТИ ДЛЯ КОНКРЕТНОЙ ЦЕЛИ.
C. Ограничение ответственности
1. В пределах, допускаемых местным законодательством, возмещение ущерба, определяемое настоящей Гарантией,
является единственным и исключительным возмещением ущерба, предоставляемым пользователю.
2. В ТОЙ СТЕПЕНИ, В КОТОРОЙ ЭТО ДОПУСКАЕТСЯ МЕСТНЫМ ЗАКОНОДАТЕЛЬСТВОМ, ЗА ИСКЛЮЧЕНИЕМ
ОТВЕТСТВЕННОСТИ, ОСОБО ОГОВОРЕННОЙ В НАСТОЯЩЕМ ГАРАНТИЙНОМ ОБЯЗАТЕЛЬСТВЕ, НИ КОМПАНИЯ
HP, НИ ЕЕ НЕЗАВИСИМЫЕ ПОСТАВЩИКИ НИ ПРИ КАКИХ ОБСТОЯТЕЛЬСТВАХ НЕ НЕСУТ ОТВЕТСТВЕННОСТИ НИ
ЗА КАКИЕ ПРЯМЫЕ, КОСВЕННЫЕ, ОСОБЫЕ, СЛУЧАЙНЫЕ ИЛИ ВОСПОСЛЕДОВАВШИЕ УБЫТКИ, ПОНЕСЕННЫЕ В
РЕЗУЛЬТАТЕ КОНТРАКТНЫХ, ГРАЖДАНСКИХ И ИНЫХ ПРАВОВЫХ ОТНОШЕНИЙ, НЕЗАВИСИМО ОТ ТОГО, БЫЛИ
ЛИ ОНИ ОПОВЕЩЕНЫ О ВОЗМОЖНОСТИ ТАКИХ УБЫТКОВ.
D. Местное законодательство
1. Настоящая гарантия дает пользователю определенные юридические права. Покупатель может иметь и другие права,
которые варьируются в зависимости от штата на территории Соединенных Штатов Америки, от провинции на
территории Канады и от страны в других регионах мира.
2. В части Гарантии, не соответствующей местному законодательству, ее следует считать измененной в соответствии с
местным законодательством. В соответствии с местным законодательством некоторые ограничения ответственности
производителя и ограничения условий настоящей Гарантии могут не относиться к заказчику. Например, некоторые
штаты США, а также другие государства (включая провинции Канады), могут:
а. исключить действие оговорок и ограничений, упомянутых в настоящем Положении о гарантии, как ограничивающие
установленные в законном порядке права потребителей (например, в Великобритании);
б. каким-либо иным образом ограничить возможность производителя применять такие оговорки или ограничения;
в. предоставить пользователю дополнительные права на гарантийное обслуживание, указать длительность действия
предполагаемых гарантий, от которых производитель не может отказаться, либо не допустить ограничения срока
действия предполагаемых гарантий.
3. УСЛОВИЯ НАСТОЯЩЕГО ПОЛОЖЕНИЯ О ГАРАНТИИ, ЗА ИСКЛЮЧЕНИЕМ РАЗРЕШЕННЫХ НА ЗАКОННОМ
ОСНОВАНИИ, НЕ ИСКЛЮЧАЮТ, НЕ ОГРАНИЧИВАЮТ И НЕ ИЗМЕНЯЮТ, А ЛИШЬ ДОПОЛНЯЮТ ОБЯЗАТЕЛЬНЫЕ
ПРАВА, УСТАНОВЛЕННЫЕ ПО ЗАКОНУ И ПРИМЕНИМЫЕ К ПРОДАЖЕ ПРОДУКТОВ HP ТАКИМ
ПОЛЬЗОВАТЕЛЯМ.
картридже закончатся чернила HP или даты "окончания
гарантии", указанной на картридже. Данная гарантия не
распространяется на изделия HP, которые подвергались
перезарядке, доработке, процедурам восстановления
работоспособности, а также на изделия, подвергавшиеся
неправильной эксплуатации или нерегламентированным
воздействиям.
82 Техническая информация

Информация о гарантии на картриджи
Гарантия на картриджи HP распространяется на изделие, используемое в
соответствующем ему принтере HP. Данная гарантия не распространяется на изделия,
содержащие чернила HP, которые были повторно заправлены, восстановлены, обновлены,
использованы не по назначению или испорчены.
Гарантия действует до полного использования чернил HP или до даты окончания гарантии.
Дату окончания гарантии (в формате ГГГГ/ММ) можно найти
на продукте:
Информация о гарантии 83

Приложение А
Технические характеристики принтера
Этот раздел содержит указанные ниже темы.
•
Физические характеристики
• Функции и характеристики
Технические характеристики процессора и памяти
•
•
Системные требования
• Технические характеристики устройства памяти
Информация о печати с мобильного телефона
•
•
Характеристики материалов для печати
• Разрешение печати
Рабочая среда
•
•
Электрические требования
• Акустический шум
Физические характеристики
Размер (ширина x глубина x высота)
• Принтер: 347,9 x 175,5 x 84,4 мм (13,70 x 6,91 x 3,32 дюймов)
• Принтер с аккумулятором: 347,9 x 197,5 x 84,4 мм (13,70 x 7,78 x 3,32 дюймов)
Вес (без учета расходных материалов для печати)
• Принтер: 2,3 кг (5.1 фунтов)
• Принтер с аккумулятором: 2,5 кг (5.5 фунтов)
Функции и характеристики
Функция Характеристика
Подключение • Высокоскоростное устройство,
Картриджи Черный, трехцветный и фотокартриджи
Ресурс расходных материалов Дополнительную информацию о
Языки принтера Графический интерфейс пользователя HP
соответствующее спецификации USB
2.0
• Порт PictBridge/хост-порт USB 2.0
• Bluetooth 2.0 + EDR, совместимый с
1.0
(Поддерживаемые профили
Bluetooth: HCRP, BIP, OPP, SPP)
предполагаемом ресурсе картриджей см.
по адресу:
PCL 3
www.hp.com/pageyield.
Технические характеристики процессора и памяти
Процессор: 220 МГц, ядро ARM9
Память: 64 МБ DDR2
84 Техническая информация

Системные требования
Примечание. Наиболее актуальную информацию о поддерживаемых операционных
системах и системных требованиях см. по адресу:
Примечание. Если требуется поддержка для ОС Microsoft® Windows® 8, перейдите на
веб-сайт
Совместимость операционной системы
• Mac OS X 10.6, Mac OS X Lion, OS X Mountain Lion;
• Microsoft® Windows® 8, Windows® 7, Windows Vista®, Windows® XP (32-разрядная
• Linux (Дополнительную информацию см. на веб-сайте
Минимальные требования
• Microsoft® Windows® 7:32-разрядный (x86) или 64-разрядный (x64) процессор с
• Microsoft® Windows® Vista: 32-разрядный (x86) или 64-разрядный (x64) процессор с
• Microsoft® Windows® XP (32-разрядная
www.hp.com/go/printerinstall.
версия) с пакетом обновления 2
web/index.html).
тактовой частотой 1 ГГц; 1,1 ГБ свободного места на жестком диске; Привод для CD/
DVD-дисков или подключение к Интернету; Порт USB
тактовой частотой 800 МГц; 1 ГБ свободного места на жестком диске; Привод для CD/
DVD-дисков или подключение к Интернету; Порт USB
процессор Intel® Pentium® II, Celeron® или совместимый; 233 МГц или больше; 600
МБ свободного пространства на жестком диске; Привод для CD/DVD-дисков или
подключение к Интернету; Порт USB
www.hp.com/support.
http://hplipopensource.com/hplip-
версия) с пакетом обновления 2:
Технические характеристики устройства памяти
Flash-носители USB
Примечание. Принтер может считывать информацию только с накопителей,
отформатированных с использованием файловой системы FAT, FAT32 или EX_FAT.
Компания HP выполнила полное тестирование следующих модулей памяти USB с данным
принтером.
• Kingston: Накопитель Data Traveler 100 USB 2.0 (4 ГБ, 8 ГБ и 16 ГБ)
• Lexar JumpDrive Traveler: 1 ГБ
• Imation: USB Swivel 1 ГБ
• Sandisk: USB-накопитель Cruzer Micro Skin (4 ГБ)
• HP: Высокоскоростной USB-накопитель v100w (8 ГБ)
Примечание. Использование других модулей памяти USB с данным принтером также
возможно. Однако из-за того, что они не были протестированы полностью, компания HP
не может гарантировать их исправную работу с принтером.
Технические характеристики принтера 85

Приложение А
Информация о печати с мобильного телефона
Приведенное ниже программное обеспечение для этого принтера доступно для следующих
мобильных телефонов:
Мобильный телефон Программное
обеспечение
Windows Mobile* Westtek JETCET
Blackberry Repligo Professional
* Программное обеспечение для печати в системе Windows Mobile доступно на компактдиске программного обеспечения HP.
Веб-узел
http://www.westtek.com/
pocketpc/jetcet/
http://www.cerience.com/
products/pro
Характеристики материалов для печати
Воспользуйтесь таблицами Сведения о поддерживаемых размерах и Сведения о
поддерживаемых типах и плотности носителей, чтобы определить типы носителей, которые
можно использовать с принтером, а также функции, доступные с каждым типом носителя.
Сведения о полях печати, используемых в принтере, см. в разделе Установка минимальных
полей. Рекомендации по выполнению печати на обеих сторонах страницы см. в разделе
Рекомендации по двусторонней печати.
Сведения о технических характеристиках поддерживаемых носителей
Всегда используйте правильные параметры типа носителя в драйвере принтера и
установите для лотков правильные параметры типа носителя. Компания HP рекомендует
проверять любую бумагу перед приобретением ее в больших количествах.
• Сведения о поддерживаемых размерах
• Сведения о поддерживаемых типах и плотности носителей
Сведения о поддерживаемых размерах
Размер носителя
Стандартные размеры носителей
U.S. Letter (216 x 279 мм; 8,5 x 11 дюймов)
U.S. Legal (216 x 356 мм; 8,5 x 14 дюймов)
A4 (210 x 297 мм; 8,3 x 11,7 дюйма)
U.S. Executive (184 x 267 мм; 7,25 x 10,5 дюйма)
B5 (JIS) (182 x 257 мм; 7,17 x 10,12 дюйма)
A5 (148 x 210 мм; 5,8 x 8,3 дюйма)
A6 (105 x 148 мм; 4,13 x 5,83 дюйма)
U.S. Statement (140 x 216 мм; 5,5 x 8,5 дюймов)
Конверты
Конверт США №10 (105 x 241 мм; 4,12 x 9,5 дюйма)
Конверт C6 (114 x 162 мм; 4,5 x 6,4 дюйма)
86 Техническая информация

(продолж.)
Размер носителя
Японский конверт Chou №3 (120 x 235 мм; 4,7 х 9,3 дюйма)
Японский конверт Chou №4 (90 x 205 мм; 3,5 х 8,1 дюйма)
Конверт Monarch (3,88 x 7,5 дюйма)
Конверт A2 (111 x 146 мм; 4,37 x 5,75 дюйма)
Конверт DL (110 x 220 мм; 4,3 x 8,7 дюйма)
Открытки
Каталожная карточка (76,2 x 127 мм; 3 x 5 дюймов)
Каталожная карточка (102 x 152 мм; 4 x 6 дюймов)
Каталожная карточка (127 x 203 мм; 5 x 8 дюймов)
Фотоносители
4 x 6 (102 x 152 мм; 4 x 6 дюймов) *
5 x 7 (13 x 18 см; 5 x 7 дюймов)
8 x 10 (8 x 10 дюймов)
13 x 18 см (5 x 7 дюймов)
(10 x 15 см)*
(10 x 15 см) с отрывной полосой*
Фото L (89 x 127
мм; 3,5 x 5 дюймов)*
2L (178 x 127 мм; 7,0 x 5,0 дюйма)
3,5 x 5 (88,9 x 127 мм)*
3 x 5 (76,2 x 127 мм)*
8,5 x 13 (215,9 x 330,2 мм)
4 x 6 с отрывной полосой (102 x 152 мм; 4 x 6 дюймов) *
4 x 8 с отрывной полосой (10 x 20 см) *
Другие носители
Носители нестандартного размера шириной от 76,2 до 216 мм и длиной от 101 до 355.6
мм (шириной от 3 до 8.5 дюймов и длиной от 4 до 14 дюйма)
* С поддержкой печати без полей.
Сведения о поддерживаемых типах и плотности носителей
Тип Масса Характеристика
Бумага
64-90 г/м
2
До 50 листов обычной
бумаги
Технические характеристики принтера 87

Приложение А
(продолж.)
Тип Масса Характеристика
(16-24 фунтов)(стопка 5 мм или 0,2
дюйма)
Фотоносители
250 г/м
2
До 5 листов
(66 фунтов)
Конверты
75-90 г/м
2
До 3 конвертов
(20-24 фунта, конверт)
Открытки
До 200 г/м
2
До 5 открыток
(110 фунтов, каталожные
карточки)
Установка минимальных полей
Поля документа должны совпадать с указанными ниже в книжной ориентации или
превышать их.
Носители (1) Левое
A4
U.S. Executive
U.S. Statement
B5
A5
U.S. Letter
U.S. Legal
Нестандартный формат
носителя
8.5 x 13 дюймов
Открытки
Фотоносители
A6
Конверты 3,3 мм (0,13
88 Техническая информация
поле
3,3 мм (0,13
дюйма)
6,35 мм (0,25
дюйма)
2 мм (0,08
дюйма)
дюйма)
(2) Правое
поле
3,3 мм (0,13
дюйма)
6,35 мм (0,25
дюйма)
2 мм (0,08
дюйма)
3,3 мм (0,13
дюйма)
(3) Верхнее
поле
3 мм (0,12
дюйма)
3 мм (0,12
дюйма)
3 мм (0,12
дюйма)
14,2 мм (0,56
дюйма)
(4) Нижнее
поле
3 мм (0,12
дюйма)*
3 мм (0,12
дюйма)*
3 мм (0,12
дюйма)
14,2 мм
(0,56 дюйма)

* При использовании компьютера с ОС Windows можно настроить принтер для
использования минимального размера полей, составляющего 3,0 мм (0,12 дюйма). Чтобы
установить такое поле, в драйвере принтера перейдите на вкладку Дополнительно и
выберите Минимизировать поля.
Рекомендации по двусторонней печати
• Всегда используйте носители, которые соответствуют спецификации принтера. Для
получения дополнительной информации см
• Укажите параметры двусторонней печати в программе или в драйвере принтера.
• Не используйте для двусторонней печати конверты, фотобумагу, глянцевые носители
и бумагу с плотностью менее 75 г/м
происходить замятия.
• Некоторые виды носителей требуют специальной ориентации при печати на обеих
сторонах страницы, например бланки, бумага с уже отпечатанным текстом, бумага с
водяными знаками или бумага с ранее перфорированными отверстиями. При печати
на компьютерах Windows принтер сначала распечатывает первую сторону носителя.
При печати с компьютера, работающего в
сторону. Загружайте носитель таким образом, чтобы его фронтальная сторона
находилась снизу.
2
. При использовании этих носителей могут
Характеристики материалов для печати.
Mac OS X, принтер печатает первой вторую
Разрешение печати
Разрешение черно-белой печати
Черно-белая печать с разрешением до 600 dpi (при печати с компьютера)
Разрешение цветной печати
Цветная печать на перечисленных далее типах фотобумаги HP с оптимизированным
разрешением до 4800 x 1200 dpi, входное разрешение 1200 dpi.
◦ Фотобумага HP Premium Plus
◦ Фотобумага HP Premium
◦ Улучшенная фотобумага HP
Рабочая среда
Рабочая среда
Рекомендуемая относительная влажность: 15 ... 90 % без конденсации
Рекомендуемая температура эксплуатации: от 15° до 32° C (от 59° до 90° F)
Максимальная рабочая температура: от 0° до 55° C (от 32° до 131° F)
Температура зарядки аккумулятора: от 2,5° до 40° C
Температура использования аккумулятора: от -5° до 50° C
Условия хранения
Относительная влажность при хранении: до 90 % без конденсации при температуре 65° C
(150° F)
Температура хранения: от -40° до 60° C (от -40° до 140° F)
Температура хранения батареи: от
-20° до 60° C (от -4° до 140° F)
Электрические требования
Блок питания
Универсальный адаптер питания (внешний)
Требования к питанию
Входное напряжение: 100 ... 240 В~ (± 10 %), 50/60 Гц (± 3 Гц)
Выходное напряжение: 18,5 В постоянного тока, 3,5 А
Технические характеристики принтера 89

Приложение А
Энергопотребление
15,2 Вт при печати (в режиме быстрой черновой печати)
Акустический шум
Режим черновой печати, уровень шума согласно ISO 7779
Звуковое давление (на рабочем месте)
LpAm 51 (дБ)
Акустическая мощность
LwAd 6,5 (BA)
90 Техническая информация

Соответствие нормам
Принтер удовлетворяет требованиям к продуктам, разработанным регламентирующими
органами вашей страны/региона.
Этот раздел содержит указанные ниже темы.
•
Нормативный код модели
• Заявление FCC
• Уведомление для пользователей в Корее
• Уведомление о соответствии требованиям VCCI (Class B) для пользователей в
Японии
• Уведомление о кабеле питания для пользователей в Японии
• Уведомление о допустимом уровне шума для Германии
• Уведомление о светодиодных индикаторах
• Нормативы по блеску отражающих поверхностей периферийных устройств для
Германии
• Сведения о соответствии нормам изделий с беспроводным подключением
Уведомление о соответствии нормам Европейского Союза
•
Нормативный код модели
Для идентификации устройства в нормативных целях вашему изделию присвоен
нормативный номер модели. Служебный номер модели приобретенного вами принтера
SNPRC-1003-01. Этот нормативный код отличается от названия (мобильный принтер HP
Officejet 100 (L411) и номера продукта.
Соответствие нормам 91

Приложение А
Заявление FCC
FCC statement
The United States Federal Communications Commission (in 47 CFR 15.105) has specified
that the following notice be brought to the attention of users of this product.
This equipment has been tested and found to comply with the limits for a Class B digital
device, pursuant to Part 15 of the FCC Rules. These limits are designed to provide reasonable protection against harmful interference in a residential installation. This equipment
generates, uses and can radiate radio frequency energy and, if not installed and used in
accordance with the instructions, may cause harmful interference to radio communications.
However, there is no guarantee that interference will not occur in a particular installation.
If this equipment does cause harmful interference to radio or television reception, which can
be determined by turning the equipment off and on, the user is encouraged to try to correct
the interference by one or more of the following measures:
• Reorient the receiving antenna.
• Increase the separation between the equipment and the receiver.
• Connect the equipment into an outlet on a circuit different from that to which the
receiver is connected.
• Consult the dealer or an experienced radio/TV technician for help.
For further information, contact:
Manager of Corporate Product Regulations
Hewlett-Packard Company
3000 Hanover Street
Palo Alto, Ca 94304
(650) 857-1501
Modifications (part 15.21)
The FCC requires the user to be notified that any changes or modifications made to this
device that are not expressly approved by HP may void the user's authority to operate the
equipment.
This device complies with Part 15 of the FCC Rules. Operation is subject to the following
two conditions: (1) this device may not cause harmful interference, and (2) this device must
accept any interference received, including interference that may cause undesired
operation.
Уведомление для пользователей в Корее
Уведомление о соответствии требованиям VCCI (Class B) для пользователей в Японии
䈖䈱ⵝ⟎䈲䇮䉪䊤䉴Bᖱႎᛛⴚⵝ⟎䈪䈜䇯䈖䈱ⵝ⟎䈲䇮ኅᐸⅣႺ䈪↪䈜䉎䈖䈫䉕⋡⊛䈫䈚䈩
䈇䉁䈜䈏䇮䈖䈱ⵝ⟎䈏䊤䉳䉥䉇䊁䊧䊎䉳䊢䊮ฃାᯏ䈮ㄭធ䈚䈩↪䈘䉏䉎䈫䇮ฃା㓚ኂ䉕ᒁ䈐
䈖䈜䈖䈫䈏䈅䉍䉁䈜䇯ขᛒ⺑ᦠ䈮ᓥ䈦䈩ᱜ䈚䈇ข䉍ᛒ䈇䉕䈚䈩䈘䈇䇯
92 Техническая информация
VCCI-B

Уведомление о кабеле питания для пользователей в Японии
Уведомление о допустимом уровне шума для Германии
Geräuschemission
LpA < 70 dB am Arbeitsplatz im Normalbetrieb nach DIN 45635 T. 19
Уведомление о светодиодных индикаторах
Нормативы по блеску отражающих поверхностей периферийных устройств для Германии
Сведения о соответствии нормам изделий с беспроводным подключением
Этот раздел содержит следующую информацию о соответствии нормам для беспроводных
устройств.
•
Воздействие высокочастотного излучения
Уведомление для пользователей в Бразилии
•
Уведомление для пользователей в Канаде
•
Уведомление для пользователей в Тайване
•
Воздействие высокочастотного излучения
Exposure to radio frequency radiation
Caution The radiated output power of this device is far below the FCC radio
frequency exposure limits. Nevertheless, the device shall be used in such a manner
that the potential for human contact during normal operation is minimized. This
product and any attached external antenna, if supported, shall be placed in such a
manner to minimize the potential for human contact during normal operation. In
order to avoid the possibility of exceeding the FCC radio frequency exposure limits,
human proximity to the antenna shall not be less than 20 cm (8 inches) during normal
operation.
Соответствие нормам 93

Приложение А
Уведомление для пользователей в Бразилии
Уведомление для пользователей в Канаде
Уведомление для пользователей в Тайване
Aviso aos usuários no Brasil
Este equipamento opera em caráter secundário, isto é, não tem direito à proteção contra
interferência prejudicial, mesmo de estações do mesmo tipo, e não pode causar interferência
a sistemas operando em caráter primário. (Res.ANATEL 282/2001).
Notice to users in Canada/Note à l'attention des utilisateurs canadiens
For Indoor Use. This digital apparatus does not exceed the Class B limits for radio noise
emissions from the digital apparatus set out in the Radio Interference Regulations of the
Canadian Department of Communications. The internal wireless radio complies with RSS
210 and RSS GEN of Industry Canada.
Utiliser à l'intérieur. Le présent appareil numérique n'émet pas de bruit radioélectrique
dépassant les limites applicables aux appareils numériques de la classe B prescrites dans
le Règlement sur le brouillage radioélectrique édicté par le ministère des Communications
du Canada. Le composant RF interne est conforme a la norme RSS-210 and RSS GEN
d'Industrie Canada.
Уведомление о соответствии нормам Европейского Союза
Устройства, отмеченные маркировкой CE, соответствуют следующим директивам ЕС.
• Директива по низкому напряжению 2006/95/EC
• Директива EMC 2004/108/EC
• Директива Ecodesign 2009/125/EC (если применима)
Соответствие данного устройства требованиям CE обеспечивается только при
использовании подходящего адаптера переменного тока с маркировкой CE,
предоставленного HP.
Если данное устройство имеет телекоммуникационные функции, оно также соответствует
основным требованиям следующей директивы ЕС.
Директива R&TTE 1999/5/EC
94 Техническая информация

Соответствие указанным директивам означает одновременно соответствие согласованным
европейским стандартам (Европейским нормам), перечисленным в декларации
соответствия стандартам ЕС, которая предоставлена компанией HP для данного
устройства или семейства устройств. Данная информация доступна в документации
устройства (только на английском языке) или на следующем веб-сайте: www.hp.com/go/
certificates (в поле поиска введите номер модели устройства).
Данное соответствие обозначается следующей маркировкой на устройстве.
Для нетелекоммуникационных и
согласованных со стандартами ЕС
телекоммуникационных продуктов,
например Bluetooth®, с классом
мощности ниже 10 мВт.
Для телекоммуникационных
продуктов, не согласованных со
стандартами ЕС. Между CE и «!»
(восклицательным знаком)
указывается 4-значный цифровой
номер, нанесенный на корпус.
См. наклейку на данном устройстве с указанием стандарта.
Использование функций телекоммуникационной связи данного устройства разрешается в
следующих странах ЕС и ЕАСТ: Австрия, Бельгия, Болгария, Великобритания, Венгрия,
Германия, Греция, Дания, Ирландия, Исландия, Испания, Италия, Кипр, Латвия, Литва,
Лихтенштейн, Люксембург, Мальта, Нидерланды, Норвегия, Польша, Португалия, Румыния,
Словения, Словакия, Финляндия, Франция, Чешская Республика, Швейцария, Швеция и
Эстония.
Разъем для подключения телефона (доступен только на некоторых устройствах)
предназначен для подключения к аналоговой телефонной линии.
Оборудование с устройствами беспроводной сети
В некоторых странах могут быть предусмотрены специальные требования к работе
беспроводных сетей, например только внутри помещения или ограничения доступных
каналов. Убедитесь, что параметры страны для беспроводной сети указаны правильно
Франция
При использовании данного устройства в беспроводной сети, работающей на частоте 2,4
ГГц, действуют определенные ограничения. В помещении это устройство можно
использовать во всем частотном диапазоне от 2400 МГц до 2483,5 МГц (каналы 1-13). Вне
помещений можно использовать только частотный диапазон от 2400 МГц до 2454 МГц
(каналы 1-9). Последние требования см. по адресу
По всем вопросам о соответствии нормам обращайтесь по адресу:
Hewlett-Packard GmbH, Dept./MS: HQ-TRE, Herrenberger Strasse 140, 71034 Boeblingen,
GERMANY
www.arcep.fr.
Соответствие нормам 95
.

Приложение А
Программа охраны окружающей среды
Компания Hewlett-Packard стремится производить качественные изделия, не нанося ущерба
окружающей среде. Конструкция устройства предусматривает возможность переработки
материалов. Количество используемых материалов сведено к минимуму при сохранении
надлежащей работоспособности и надежности. Конструкция обеспечивает удобство
сортировки разнородных материалов. Крепления и другие соединения легко доступны и
удаляются с помощью обычных инструментов. Предусмотрен быстрый доступ к важнейшим
деталям устройства для
Дополнительную информацию см. на веб-узле HP, посвященном охране окружающей
среды:
www.hp.com/hpinfo/globalcitizenship/environment/index.html
Этот раздел содержит указанные ниже темы.
•
Использование бумаги
• Пластмассовые детали
• Сертификаты безопасности материалов
• Программа утилизации материалов
• Программа переработки расходных материалов для струйной печати HP
• Утилизация оборудования частными пользователями в странах Европейского Союза
• Энергопотребление
• Химические вещества
• Информация об аккумуляторе
• Уведомления RoHS (только Китай)
эффективной разборки и ремонта.
Использование бумаги
При работе с данным принтером можно использовать переработанную бумагу в
соответствии со стандартами DIN 19309 и EN 12281:2002.
Пластмассовые детали
Пластмассовые детали массой более 25 г маркированы в соответствии с международными
стандартами, что обеспечивает правильную идентификацию материалов при утилизации
изделия по окончании срока службы.
Сертификаты безопасности материалов
Сертификаты безопасности материалов (MSDS) можно получить на веб-узле HP:
www.hp.com/go/msds
Программа утилизации материалов
Во многих странах действуют программы возврата и утилизации изделий HP. Перечень
таких программ постоянно расширяется и к участию в них привлекаются крупнейшие
мировые центры утилизации электронной техники. Компания HP способствует сохранению
природных ресурсов путем вторичной продажи некоторых изделий, пользующихся
наибольшим спросом. Дополнительные сведения о возврате и переработке изделий HP см.
по адресу:
www.hp.com/hpinfo/globalcitizenship/environment/recycle/
Программа переработки расходных материалов для струйной печати HP
Компания HP стремится защитить окружающую среду. Программа переработки расходных
материалов HP Inkjet доступна во многих странах/регионах. Она позволяет бесплатно
утилизировать использованные чернильные картриджи. Для получения дополнительной
информации посетите веб-узел:
96 Техническая информация
 Loading...
Loading...