Page 1

Vodič za
korisnike
HP Officejet
100
Page 2
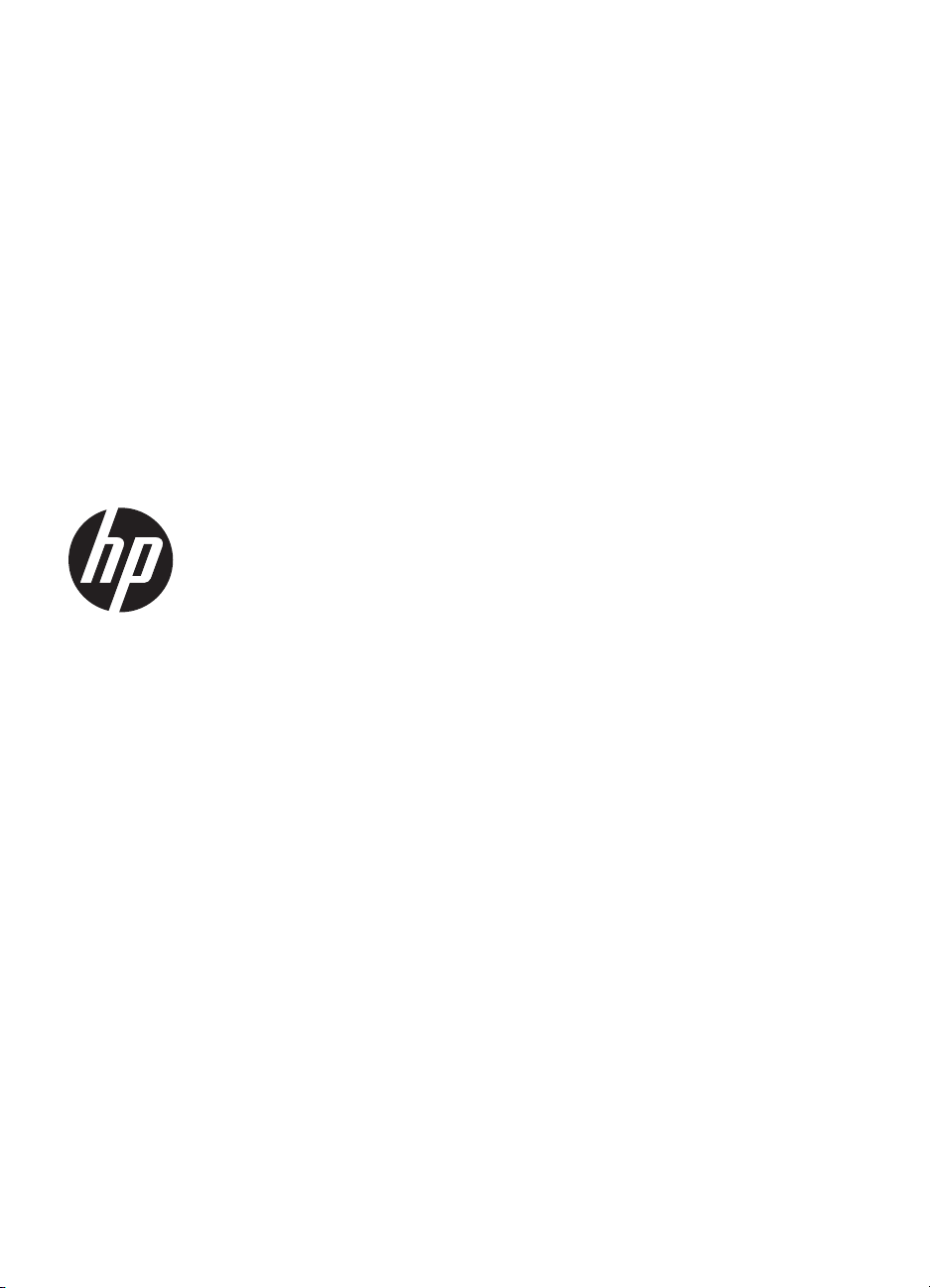
Prijenosni pisač HP
Officejet 100 (L411)
Vodic za
korisnike
Page 3
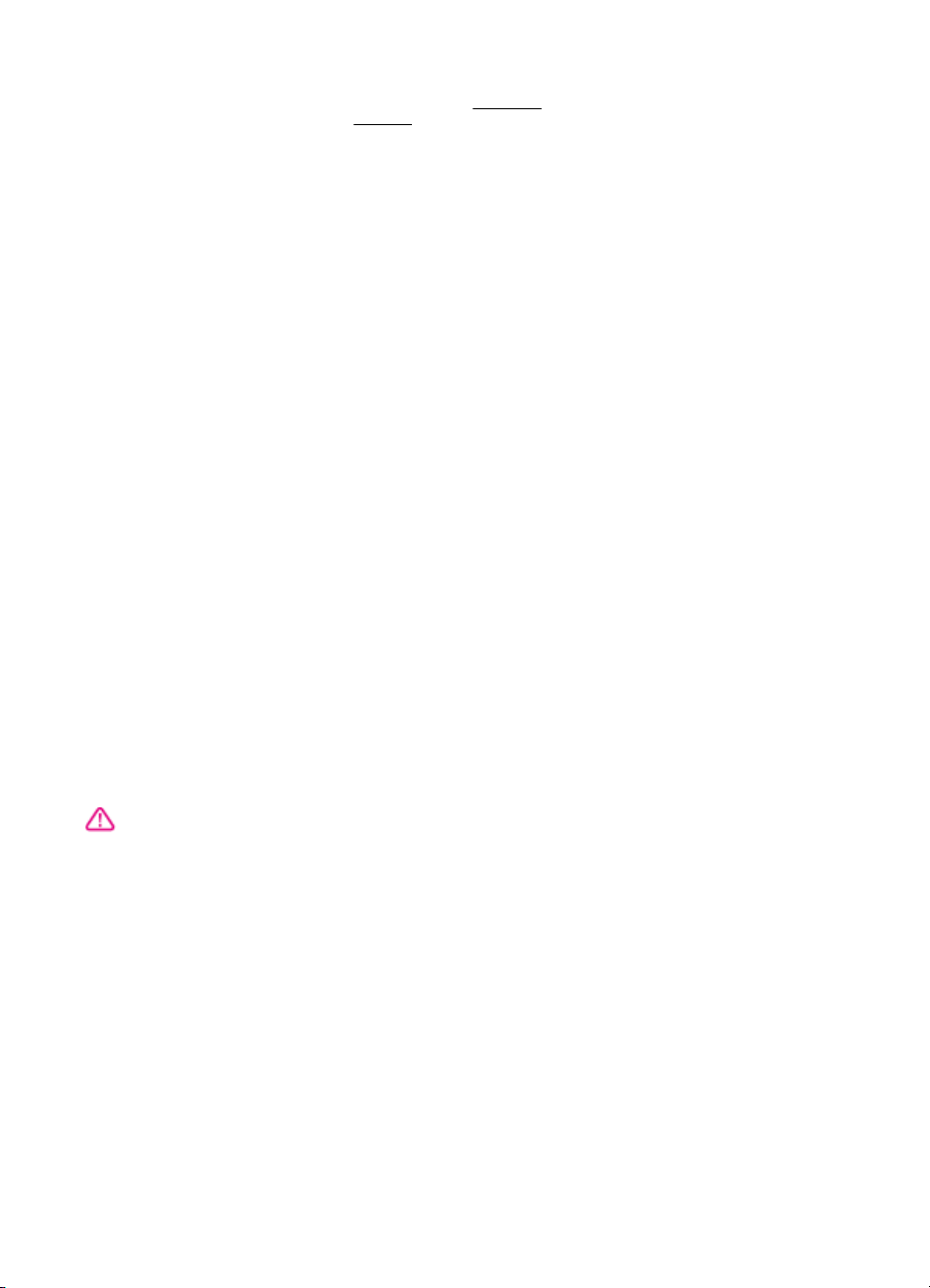
Informacije o autorskim
pravima
© 2014. Autorska prava HewlettPackard Development Company, L.P.
Izdanje 2, 1/2014.
Obavijesti tvrtke HewlettPackard Company
Informacije sadržane u ovom
dokumentu podložne su izmjenama
bez prethodne najave.
Sva prava pridržana. Umnožavanje,
modifikacija i prijevod ovog materijala
nisu dopušteni bez prethodnog
pismenog odobrenja tvrtke HewlettPackard, osim u mjeri dopuštenoj
zakonima o autorskim pravima.
Jedina jamstva za HP-ove proizvode i
usluge navedena su u izričitim
izjavama o ograničenom jamstvu koje
dobivate uz takve proizvode i usluge.
Ništa ovdje navedeno ne smije se
shvatiti kao dodatno jamstvo. HP nije
odgovoran za tehničke i uredničke
pogreške ili propuste u ovom
dokumentu.
Potvrde
Bluetooth zaštitni je znak u vlasništvu
svojeg vlasnika i tvrtka HewlettPackard koristi ga prema uvjetima
licence.
ENERGY STAR i oznaka ENERGY
STAR registrirani su zaštitni znakovi u
SAD-u.
Microsoft, Windows, Windows XP,
Windows Vista, Windows Mobile,
Windows 7 i Windows 8 zaštitni su
znakovi tvrtke Microsoft Corporation
registrirani u SAD-u.
Sigurnosne informacije
7. Ako proizvod ne radi normalno,
pogledajte odjeljak
problema.
8. Unutar uređaja ne postoje dijelovi
koje korisnik može sam popraviti.
Servisiranje prepustite stručnom
osoblju.
Rješavanje
Prilikom korištenja ovog proizvoda
uvijek se pridržavajte osnovnih mjera
opreza kako biste smanjili rizik od
ozljeda izazvanih vatrom ili strujnim
udarom.
1. Pročitajte s razumijevanjem sve
upute iz dokumentacije koju ste dobili
uz pisač.
2. Proučite sva upozorenja i upute
označene na proizvodu.
3. Prije čišćenja uređaj isključite iz
zidne utičnice.
4. Ovaj proizvod nemojte instalirati ili
koristiti u blizini vode ili dok ste mokri.
5. Proizvod instalirajte na čvrstoj
podlozi, tako da bude posve stabilan.
6. Proizvod postavite na zaštićeno
mjesto na kojem nitko ne može
nagaziti linijski kabel ili zapeti za njega
i na kojem se kabel neće oštetiti.
Page 4
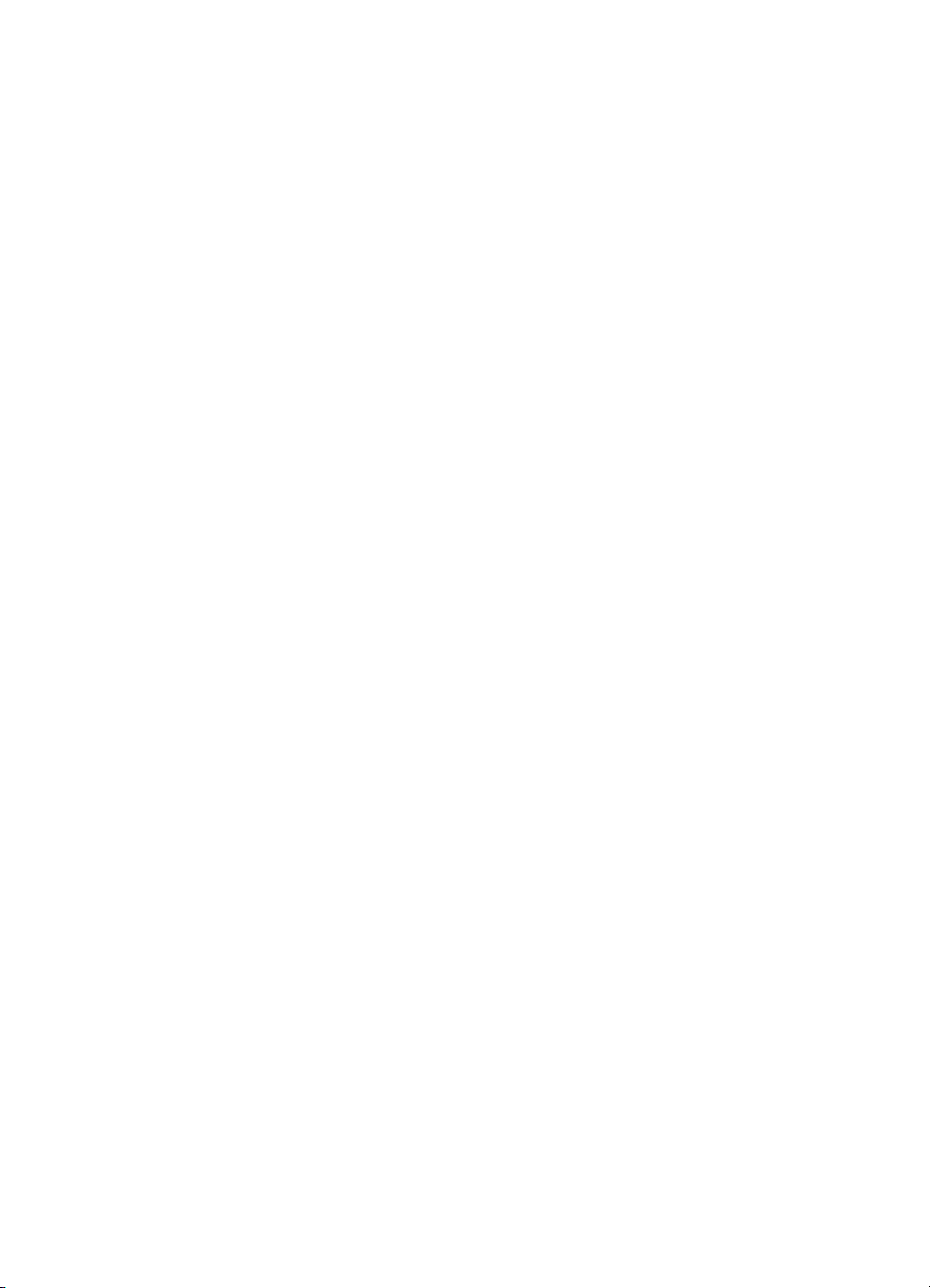
Page 5
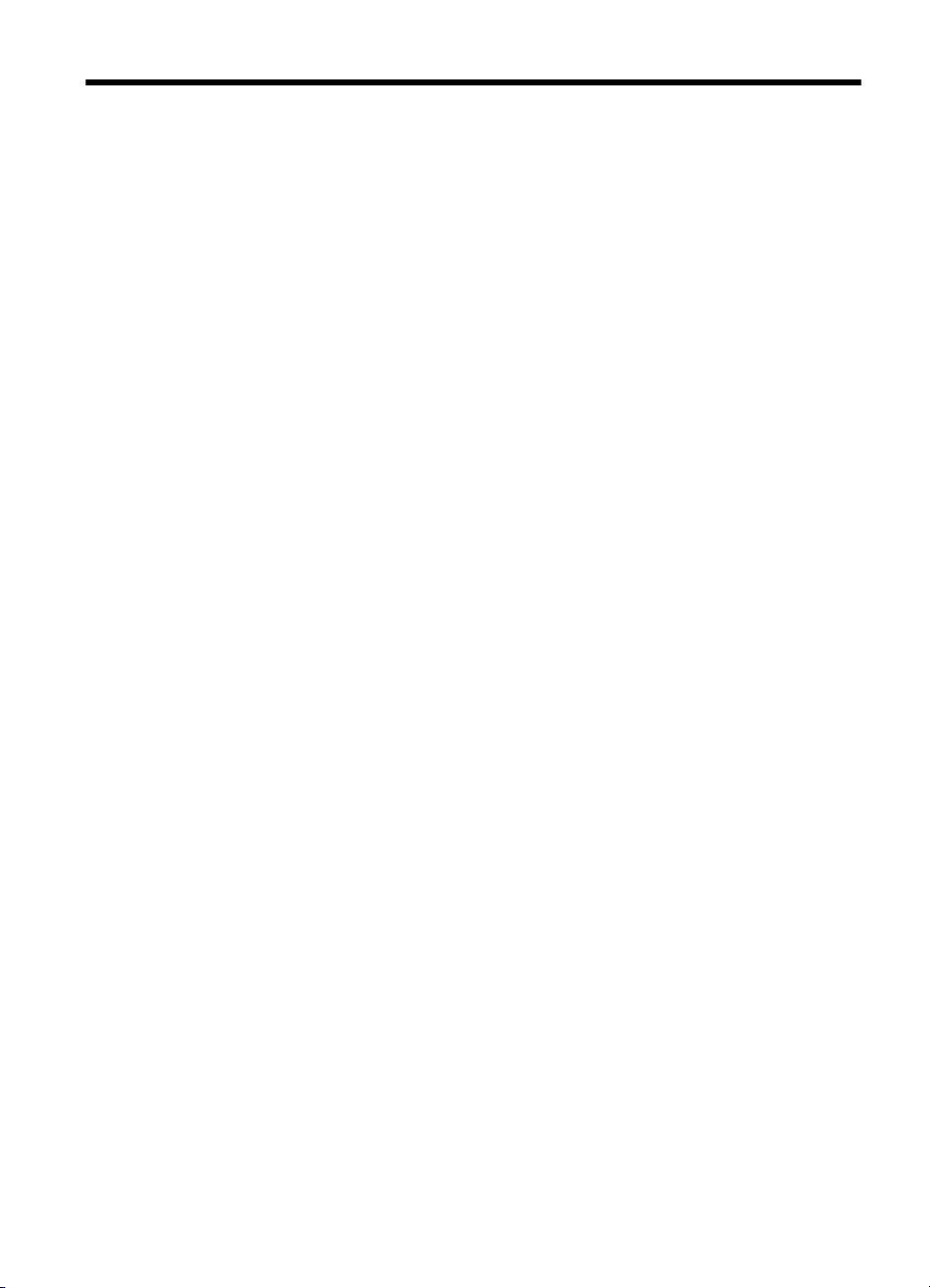
Sadržaj
1Početak rada
Pristupačnost..............................................................................................................................7
Zaštita okoliša.............................................................................................................................7
Dijelovi pisača.............................................................................................................................9
Pogled sprijeda.....................................................................................................................9
Pogled straga i s boka........................................................................................................10
Područje s potrošnim materijalom za ispis.........................................................................11
Upravljačka ploča...............................................................................................................11
Pogled odozdo....................................................................................................................12
Pronalaženje broja modela pisača...........................................................................................12
Odabir medija za ispis..............................................................................................................13
Preporučeni papiri za ispis i kopiranje................................................................................13
Preporučeni papiri za ispisivanje fotografija.......................................................................14
Savjeti za odabir i korištenje medija...................................................................................15
Umetanje medija.......................................................................................................................15
Umetanje medija standardne veličine.................................................................................16
Umetanje omotnica.............................................................................................................16
Umetanje kartica i fotopapira..............................................................................................17
Umetanje medija prilagođene veličine................................................................................18
Umetanje i korištenje baterije...................................................................................................18
Sigurnost baterije................................................................................................................18
Razumijevanje funkcioniranja baterije................................................................................19
Punjenje i korištenje baterije...............................................................................................20
Priključivanje memorijskog uređaja ili kamere..........................................................................21
Povezivanje uređaja za pohranu........................................................................................21
Povezivanje fotoaparata koji je kompatibilan s PictBridge standardom.............................22
Prijenos fotografija u računalo............................................................................................22
Ispis iz mobilnih telefona..........................................................................................................22
Održavanje pisača....................................................................................................................22
Čišćenje pisača...................................................................................................................23
Isključivanje pisača...................................................................................................................23
2Ispis
Ispis dokumenata.....................................................................................................................25
Ispis dokumenata (Windows).............................................................................................25
Ispis dokumenata (Mac OS X)............................................................................................26
Ispis brošura.............................................................................................................................26
Ispis brošura (Windows).....................................................................................................26
Ispis brošura (Mac OS X)...................................................................................................27
Ispis na omotnice......................................................................................................................27
Ispis na omotnice (Windows)..............................................................................................27
Ispis na omotnice (Mac OS X)............................................................................................28
1
Page 6
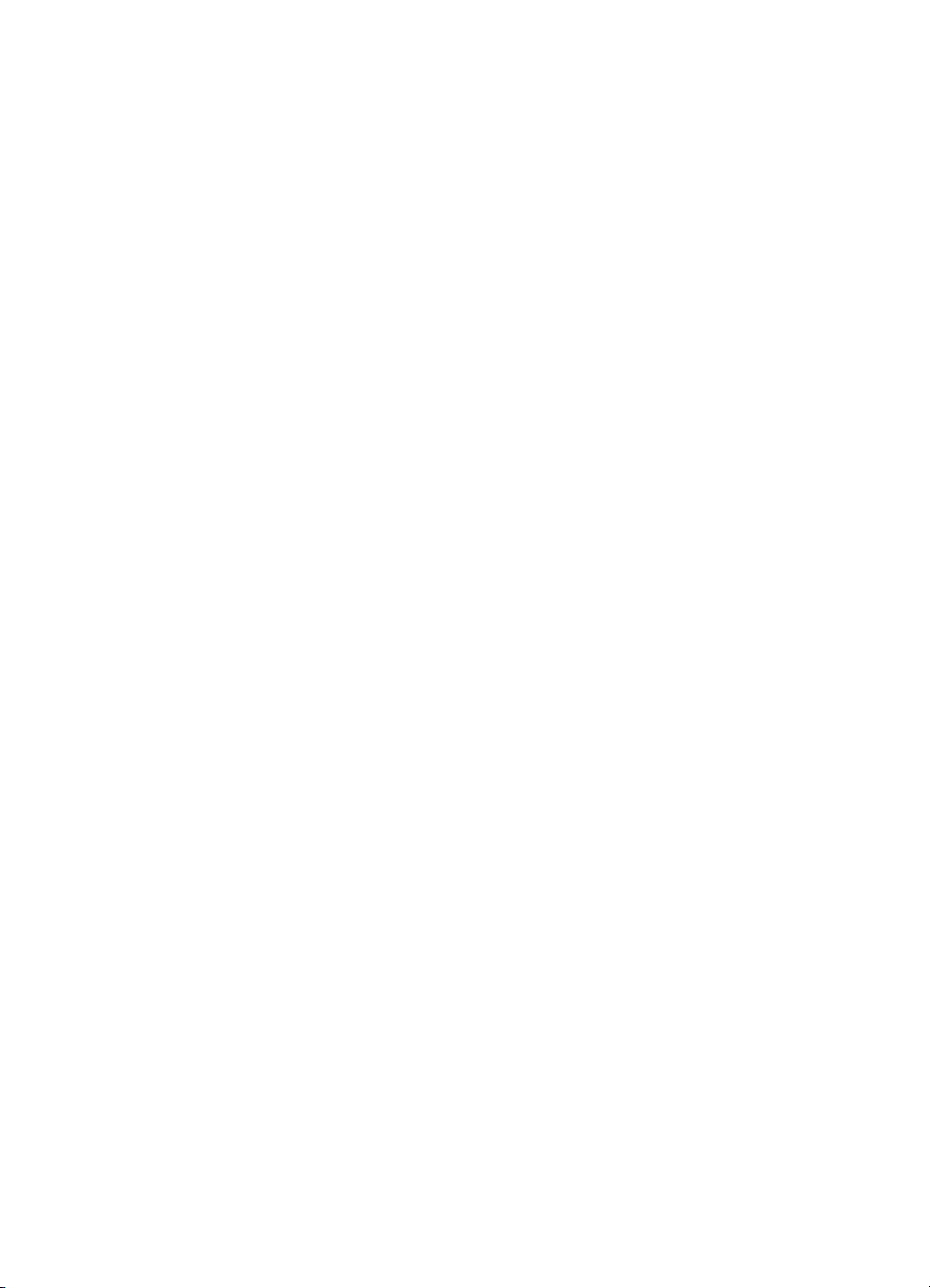
Ispis fotografija.........................................................................................................................28
Ispis fotografija na fotopapiru (Windows)...........................................................................28
Ispis fotografija na foto papiru (Mac OS X).........................................................................29
Ispis na posebnim medijima i na papiru prilagođene veličine...................................................30
Ispis na posebnom papiru ili na papiru prilagođene veličine (Mac OS X)..........................30
Ispis dokumenata bez obruba..................................................................................................31
Ispis dokumenata bez obruba (Windows)..........................................................................31
Ispis dokumenata bez obruba (Mac OS X).........................................................................31
Obostrani ispis (duplex)............................................................................................................32
Obostrano ispisivanje (Windows).......................................................................................32
Obostrani ispis (Mac OS X)................................................................................................33
3 Rad sa spremnicima s tintom
Informacije o spremnicima s tintom..........................................................................................35
Provjera približne razine tinte...................................................................................................36
Rukovanje spremnicima s tintom..............................................................................................37
Zamjena spremnika s tintom....................................................................................................37
Ispis s jednim spremnikom s tintom..........................................................................................40
Pohrana potrošnog materijala za ispis.....................................................................................40
Održavanje spremnika s tintom................................................................................................40
Poravnavanje spremnika s tintom......................................................................................40
Kalibriranje boje..................................................................................................................41
Čišćenje spremnika s tintom...............................................................................................41
Automatsko čišćenje spremnika s tintom.....................................................................42
4 Rješavanje problema
HP podrška...............................................................................................................................43
Dobivanje elektroničke podrške..........................................................................................43
HP podrška putem telefona................................................................................................44
Prije kontaktiranja.........................................................................................................44
Razdoblje telefonske podrške......................................................................................45
Telefonski brojevi za podršku.......................................................................................45
Nakon razdoblja telefonske podrške............................................................................47
Savjeti i resursi za rješavanje problema...................................................................................47
Rješavanje problema s ispisom................................................................................................48
Pisač se neočekivano isključuje.........................................................................................48
Sve lampice pisača svijetle ili trepću..................................................................................48
Pisač ne reagira (nema ispisa)...........................................................................................48
Pisač ne prihvaća spremnik s tintom..................................................................................49
Ispis na pisaču traje dugo...................................................................................................49
Ispisuje se prazna ili djelomično ispisana strana................................................................50
Nešto na stranici nedostaje ili je pogrešno ispisano...........................................................51
Pogrešan smještaj teksta ili grafičkih elemenata................................................................52
2
Page 7
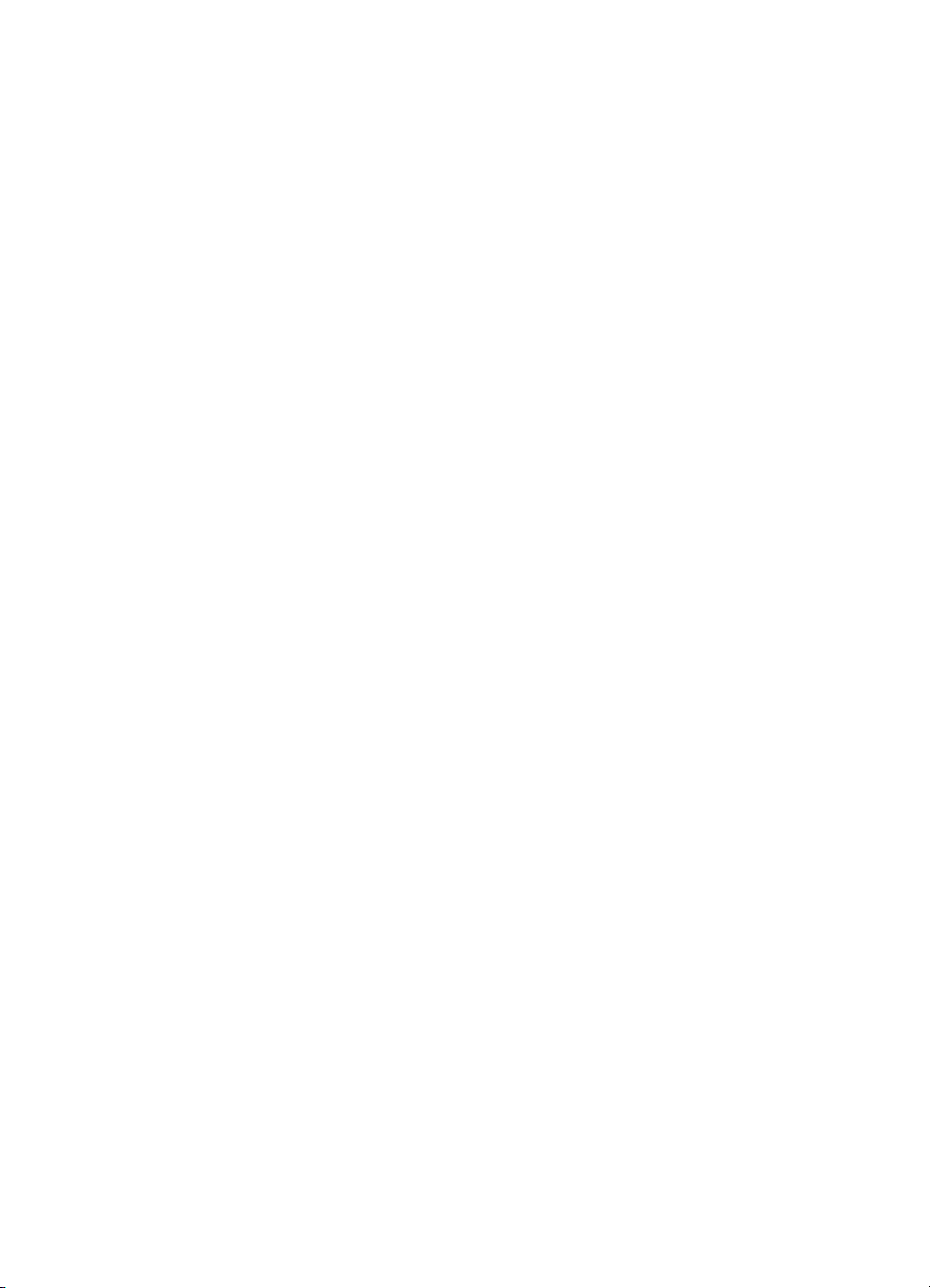
Sadržaj
Slaba kvaliteta i neočekivani rezultati ispisa.............................................................................52
Općeniti savjeti...................................................................................................................53
Ispisuju se besmisleni znakovi...........................................................................................54
Tinta se razmazuje.............................................................................................................54
Tinta ne ispisuje u potpunosti tekst ili slike.........................................................................55
Ispis je izblijedio ili su boje zagasite...................................................................................55
Boje se ispisuju crno-bijelo.................................................................................................56
Ispisuju se pogrešne boje...................................................................................................56
Boje na ispisu su razmazane..............................................................................................57
Boje nisu ispravno poravnate.............................................................................................57
Trake ili crte u ispisu...........................................................................................................58
Napredno održavanje spremnika s tintom................................................................................58
Čišćenje kontakata spremnika s tintom..............................................................................59
Čišćenje područja oko brizgaljki tinte.................................................................................60
Zamjena servisnog modula za tintu....................................................................................61
Rješavanje problema s uvlačenjem papira...............................................................................62
Pisač ne podržava medij....................................................................................................62
Medij se ne uvlači...............................................................................................................62
Medij ne izlazi ispravno......................................................................................................62
Stranice su iskrivljene.........................................................................................................63
Uređaj povlači više stranica najednom...............................................................................63
Rješavanje problema prilikom instalacije..................................................................................63
Prijedlozi za instalaciju hardvera........................................................................................63
Prijedlozi za instalaciju softvera..........................................................................................64
Problemi s postavljanjem bežične Bluetooth komunikacije................................................64
Provjera postavki Bluetooth veze.................................................................................64
Provjera signala bežične Bluetooth veze......................................................................65
Značenje informacijskih stranica uređaja.................................................................................65
Ispis stranica s informacijama o pisaču putem upravljačke ploče......................................65
Ispis stranica s informacijama o pisaču putem softvera.....................................................66
Čišćenje zaglavljenih medija....................................................................................................66
Uklanjanje zaglavljenog papira iz pisača............................................................................66
Savjeti za sprječavanje zaglavljivanja medija.....................................................................67
Objašnjenje lampica upravljačke ploče....................................................................................68
ATehnički podaci
Podaci o jamstvu......................................................................................................................75
Izjava o ograničenom jamstvu tvrtke Hewlett-Packard.......................................................76
Informacije o jamstvu za spremnike s tintom......................................................................76
3
Page 8
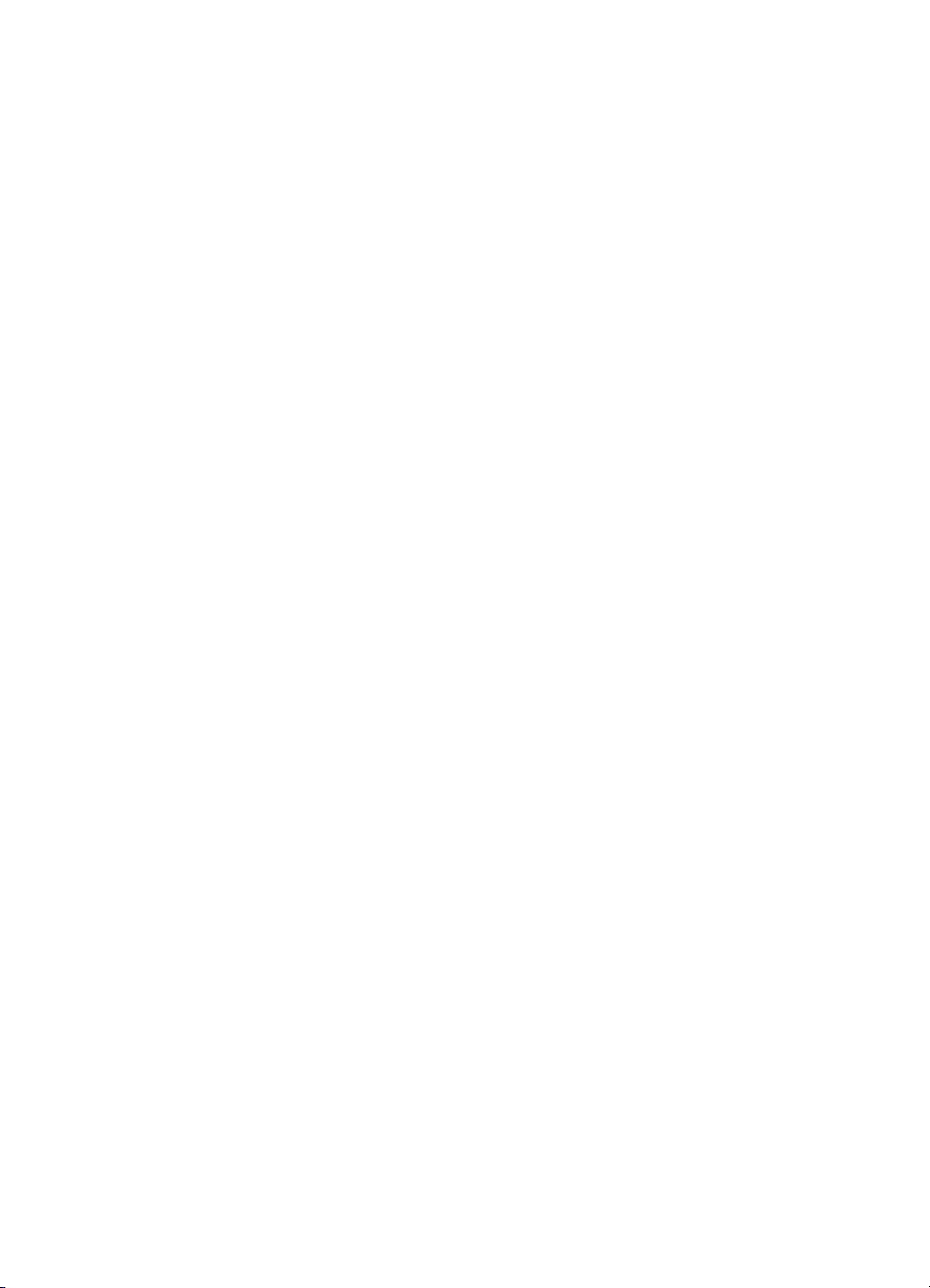
Specifikacije pisača..................................................................................................................78
Fizičke specifikacije............................................................................................................78
Značajke i kapaciteti pisača................................................................................................78
Specifikacije procesora i memorije.....................................................................................78
Zahtjevi sustava..................................................................................................................79
Specifikacije memorijskog uređaja.....................................................................................79
Informacije o ispisu iz mobilnih telefona.............................................................................79
Specifikacije medija............................................................................................................80
Objašnjenje specifikacija za podržane medije..............................................................80
Postavljanje minimalnih margina..................................................................................82
Smjernice za obostrani (dvostrani) ispis.......................................................................82
Razlučivost ispisa...............................................................................................................83
Radno okruženje................................................................................................................83
Preduvjeti za električnu energiju.........................................................................................83
Specifikacija širenja zvuka..................................................................................................83
Zakonske obavijesti..................................................................................................................84
Broj modela prema propisima.............................................................................................84
Izjava FCC-a.......................................................................................................................85
Obavijest korisnicima u Koreji.............................................................................................85
VCCI (klasa B) izjava o usklađenosti za korisnike u Japanu..............................................85
Obavijest korisnicima u Japanu o kabelu za napajanje......................................................86
Izjava o emisiji buke za Njemačku......................................................................................86
Izjava o LED indikatorima...................................................................................................86
Sjaj kućišta perifernih uređaja za Njemačku.......................................................................86
Zakonske obavijesti za bežične proizvode.........................................................................86
Izloženost radiofrekvencijskom zračenju......................................................................86
Obavijest korisnicima u Brazilu.....................................................................................87
Obavijest korisnicima u Kanadi....................................................................................87
Obavijest korisnicima u Tajvanu...................................................................................87
Regulatorna napomena Europske Zajednice.....................................................................87
Program ekološkog zbrinjavanja proizvoda..............................................................................89
Upotreba papira..................................................................................................................89
Plastika...............................................................................................................................89
Tablice s podacima o sigurnosti materijala.........................................................................89
Recikliranje.........................................................................................................................89
Informacije o HP programu za vraćanje i recikliranje materijala za ispis............................89
Odlaganje električnog i elektroničkog otpada iz kućanstava u Europskoj uniji...................90
Potrošnja energije...............................................................................................................90
Kemijske tvari.....................................................................................................................91
Informacije o bateriji............................................................................................................91
Obavijesti o ograničenju upotrebe opasnih supstanci (samo za Kinu)...............................92
Licence trećih strana................................................................................................................93
Prijenosni pisač HP Officejet 100 (L411)............................................................................93
B Potrošni materijal i dodatni pribor tvrtke HP
Naručivanje potrošnog materijala putem Interneta...................................................................97
Pribor........................................................................................................................................97
Potrošni pribor..........................................................................................................................97
Spremnici s tintom..............................................................................................................98
HP mediji............................................................................................................................98
4
Page 9
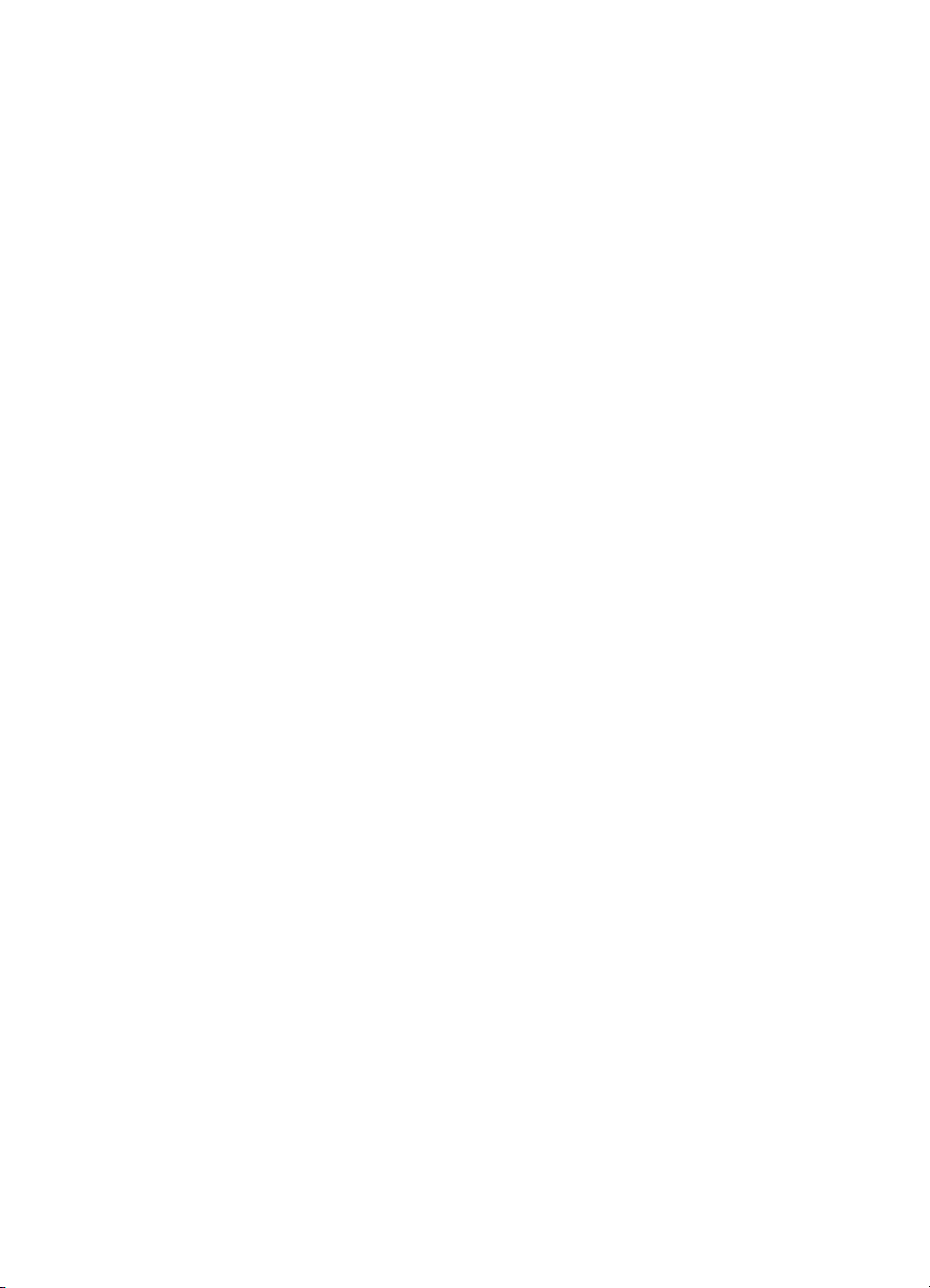
Sadržaj
C Postavljanje Bluetooth komunikacije pisača
Postavljanje Bluetooth bežične veze........................................................................................99
Postavljanje sigurnosti Bluetooth veze pisača..........................................................................99
Koristiti lozinku za provjeru valjanosti Bluetooth uređaja..................................................100
Postavljanje pisača tako da bude vidljiv ili nevidljiv ostalim Bluetooth uređajima.............100
Ponovno postavljanje tvorničkih zadanih postavki...........................................................100
D Alati za upravljanje pisačem
Toolbox (Windows).................................................................................................................101
HP Utility (Mac OS X).............................................................................................................101
Program Toolbox za PDA (Microsoft Windows Mobile)..........................................................101
Deinstaliranje i ponovno instaliranje HP-ova softvera............................................................102
Kazalo..........................................................................................................................................113
5
Page 10
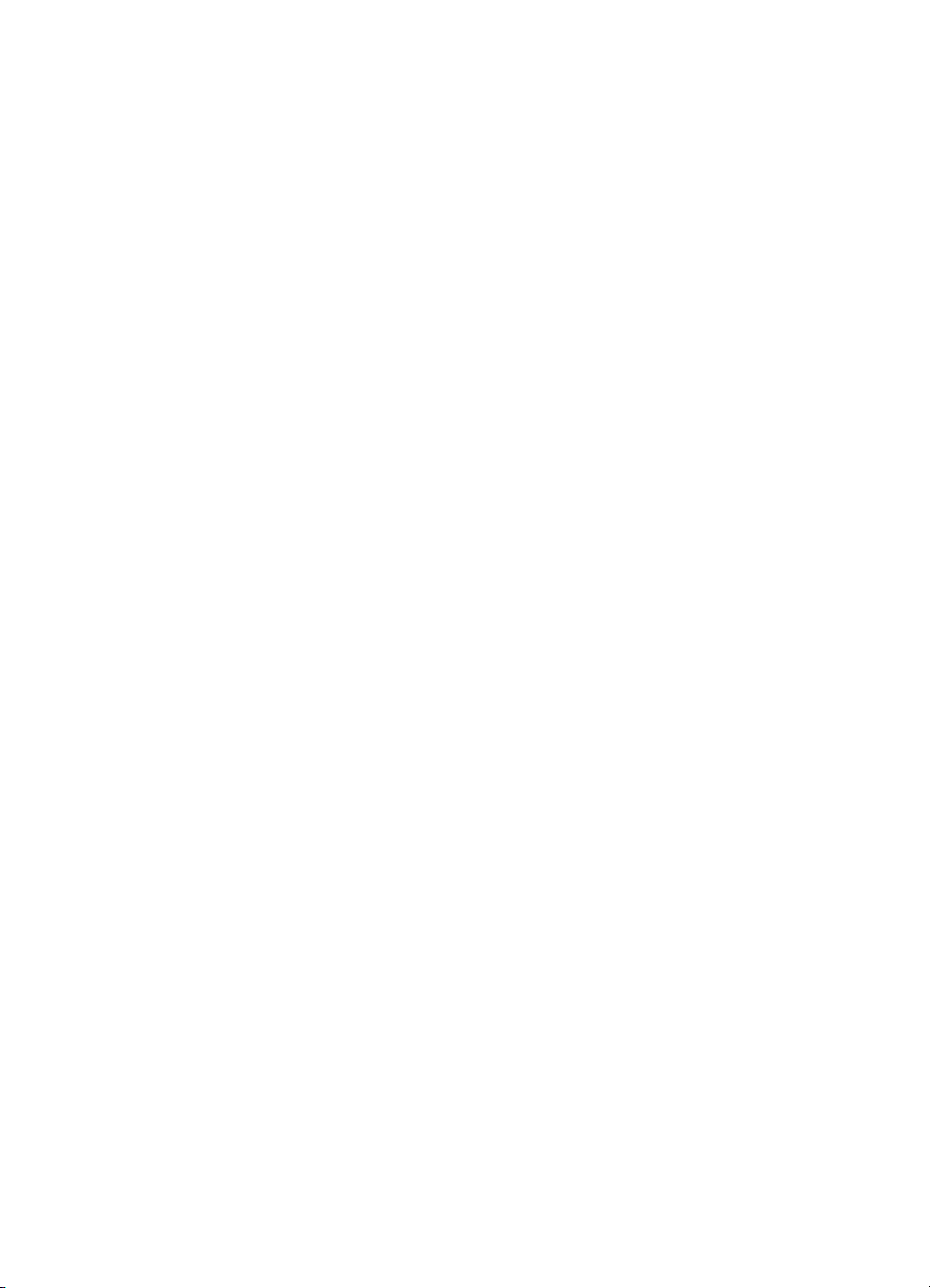
6
Page 11
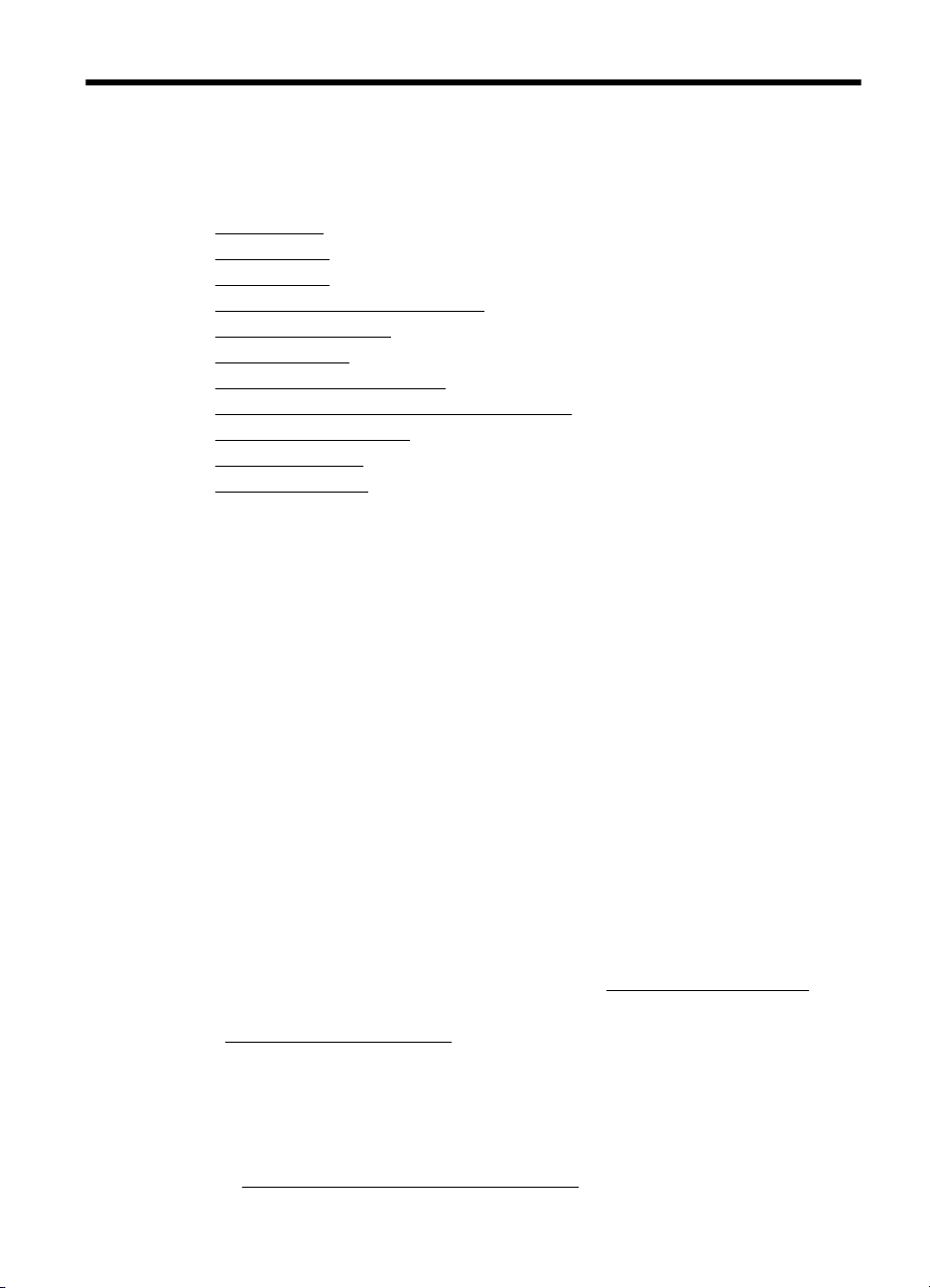
1Početak rada
U ovom se priručniku nalaze pojedinosti o načinu korištenja pisača i o rješavanju
problema.
Pristupačnost
•
•
Zaštita okoliša
Dijelovi pisača
•
•
Pronalaženje broja modela pisača
Odabir medija za ispis
•
•
Umetanje medija
Umetanje i korištenje baterije
•
•
Priključivanje memorijskog uređaja ili kamere
Ispis iz mobilnih telefona
•
•
Održavanje pisača
Isključivanje pisača
•
Pristupačnost
Pisač ima brojne značajke koje omogućuju pristup osobama s posebnim potrebama.
Vizualno
Slabovidni korisnici mogu pristupiti HP-ovu softveru koji se isporučuje s pisačem putem
mogućnosti i značajki pristupačnosti operacijskog sustava. Softver ujedno i podržava
tehnologiju pomagala, poput čitača zaslona, čitača Brailleova pisma i aplikacije za
pretvorbu teksta u glas. Za korisnike koji ne razlikuju boje obojani gumbi i kartice koji
se koriste u HP-ovu softveru i na upravljačkoj ploči pisača na sebi imaju jednostavan
tekst ili natpis na ikonama koji odgovara određenoj radnji.
Mobilnost
Za korisnike koji imaju poteškoća s kretanjem dostupne su tipkovničke naredbe kojima
se pokreću funkcije HP-ova softvera. HP-ov softver podržava i mogućnosti
pristupačnosti sustava Microsoft® Windows®, kao što su ljepljive tipke, povratne tipke,
filtarske tipke i tipkanje pomoću miša. Vratima pisača, gumbima, ladicama i vodilicama
za papir mogu upravljati i korisnici slabije fizičke snage i ograničenog dohvata.
Podrška
Dodatne pojedinosti o pristupačnosti pisača i o HP-ovoj predanosti pristupačnosti
proizvoda potražite na HP-ovom web-mjestu na adresi
Informacije o pristupačnosti za Mac OS X potražite na web mjestu tvrtke Apple, na
www.apple.com/accessibility.
adresi
www.hp.com/accessibility.
Zaštita okoliša
Hewlett-Packard se obvezao na proizvodnju kvalitetnih proizvoda na ekološki način.
Dijelovi ovog proizvoda predviđeni su za reciklažu. Dodatne informacije potražite u
odjeljku:
Program ekološkog zbrinjavanja proizvoda.
Početak rada 7
Page 12
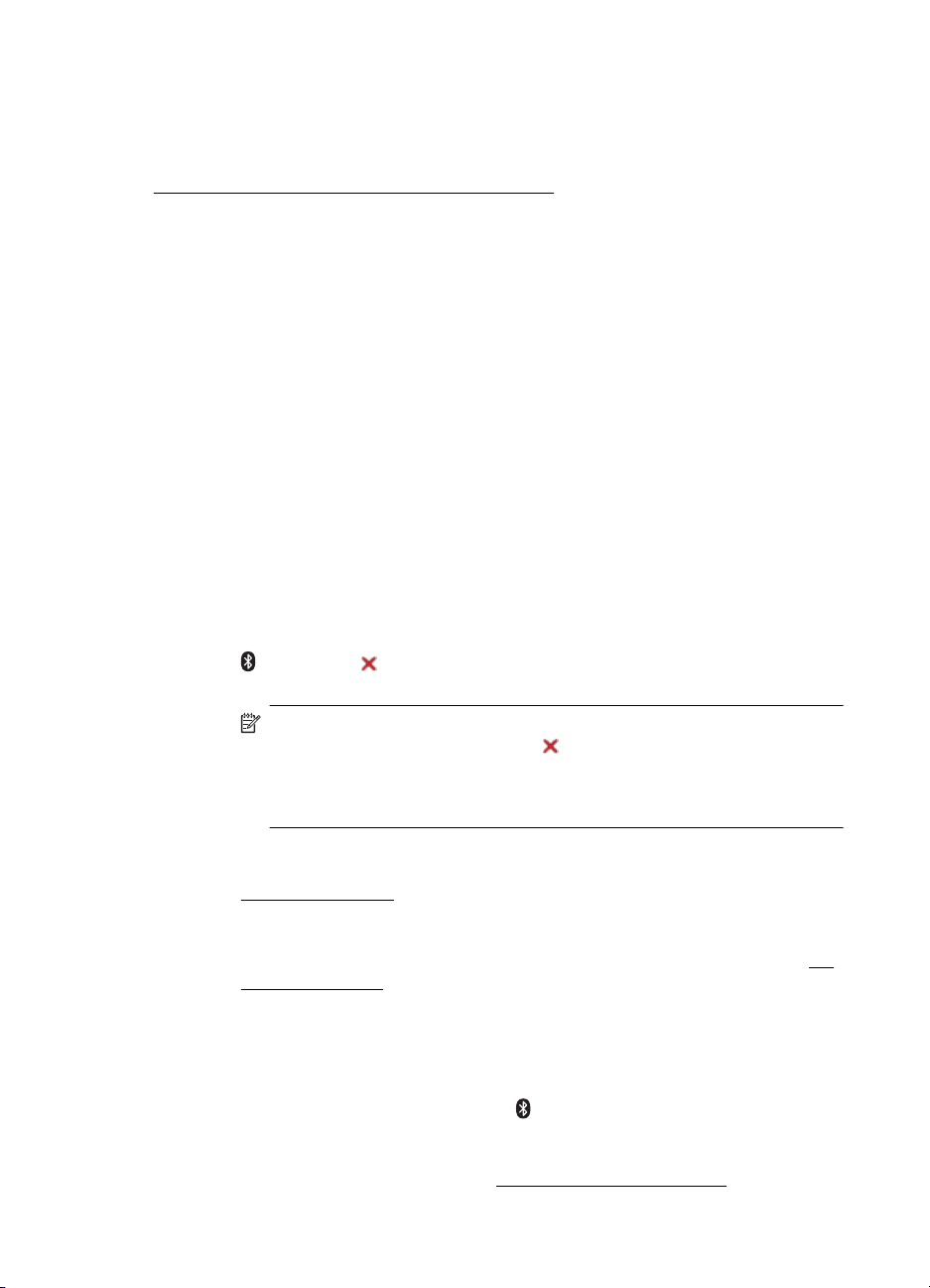
Poglavlje 1
Obveza tvrtke HP je pomoći korisnicima u smanjenju ekološkog otiska. HP je ponudio
te značajke da bi pojednostavnio procjenu i smanjenje negativnog učinka vaših odluka
o ispisu na okoliš.
Dodatne informacije o HP-ovim inicijativama za zaštitu okoliša potražite na web-mjestu
www.hp.com/hpinfo/globalcitizenship/environment/.
Upravljanje napajanjem
Radi uštede električne energije i produljenja rada možete koristiti pisač. Pisač se
odlikuje sljedećim značajkama:
• Mirovanje
U stanju mirovanja smanjuje se potrošnja energije. Nakon početnog postavljanja
pisač prelazi u stanje mirovanja nakon 10 minuta neaktivnosti. Vrijeme do
prelaska u stanje mirovanja nije moguće promijeniti.
• Automatsko isključivanje
Automatsko se isključivanje prema zadanim postavkama automatski omogućuje
kada uključite pisač. Kad omogućite značajku automatskog isključivanja, pisač će
se automatski isključiti nakon 15 minuta neaktivnosti radi smanjenja potrošnje
energije. Značajka je uključena bez obzira na to radi li pisač na baterije ili je
uključen u naponsku utičnicu. Postavku možete promijeniti putem upravljačke
ploče. Kad promijenite postavku, pisač će zadržati odabranu postavku. Značajka
automatskog isključivanja u potpunosti isključuje pisač te ga stoga morate
ponovno uključiti pomoću gumba za uključivanje.
◦ Promjena postavke automatskog isključivanja putem upravljačke
ploče pisača
Da biste znač
ajku isključili, istovremeno pritisnite i držite gumb
(Bluetooth) i gumb (Cancel) u trajanju najmanje pet sekundi, a zatim ih
pustite. Da biste značajku uključili, učinite to isto.
◦ Promjena postavke automatskog isključivanja u softveru pisača
Pokušajte uz to i sljedeće:
• Isključite Bluetooth kada ga ne koristite. Da biste isključili Bluetooth, na
upravljačkoj ploči pisača pritisnite gumb
• Da biste maksimizirali trajanje i kapacitet baterije, punite je čuvajte i koristite na
mjestima koja odgovaraju smjernicama o preporučenoj temperaturi. Informacije o
korištenju baterije potražite u odjeljku
8Početak rada
Napomena da biste saznali kolika je trenutna postavka vremena, kad
je pisač spreman, pritisnite i držite
gumb (Cancel) najmanje tri
sekunde. Ispisat će se stranica s podatkom o trenutnoj postavci
vremena. Čak i kada je automatsko isključivanje isključeno, pisač će
nakon deset minuta neaktivnosti prijeći u stanje mirovanja.
Windows: Otvorite Toolbox. (Dodatne informacije potražite u odjeljku
Toolbox (Windows).) Kliknite karticu Services (Usluge), zatim kliknite
Power Settings (Postavke napajanja), a potom odaberite željenu količinu
vremena.
Mac OS X: Otvorite HP Utility. (Dodatne informacije potražite u odjeljku
Utility (Mac OS X).) U odjeljku Printer Settings (Postavke pisača) kliknite
Power Management (Upravljanje napajanjem) pa odaberite željeno
vremensko razdoblje.
(Bluetooth).
Umetanje i korištenje baterije.
HP
Page 13
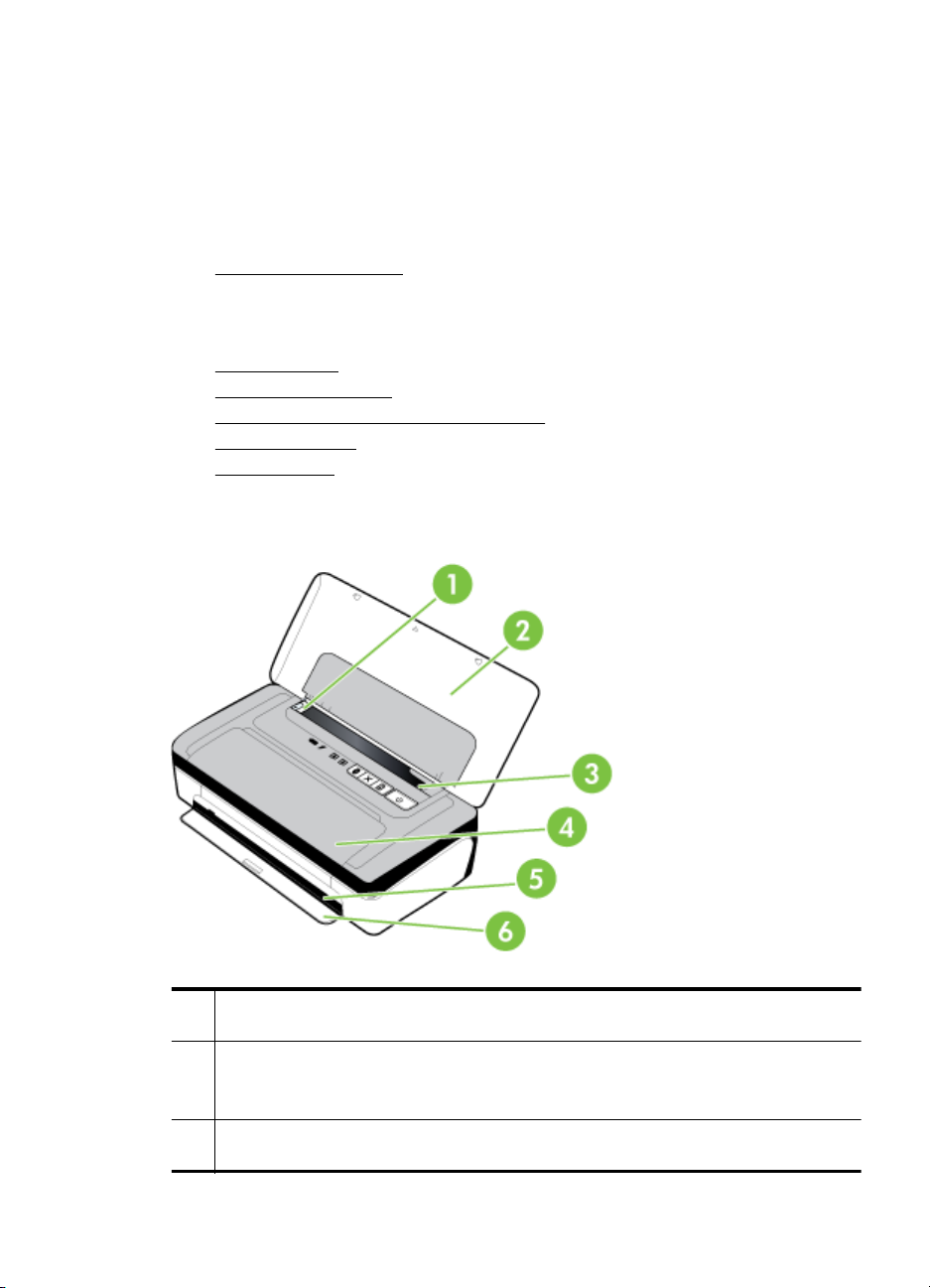
Štednja potrošnog materijala za ispis
Da biste štedjeli potrošni materijal za ispis, primjerice tintu i papir, iskušajte sljedeće:
• Promijenite način ispisa na postavku skice. Uz postavku skice troši se manje
tinte.
• Nemojte nepotrebno čistiti spremnike s tintom. Time se troši tinta i skraćuje vijek
trajanja spremnika s tintom.
• Smanjite potrošnju papira obostranim ispisom. Više informacija potražite u
Obostrani ispis (duplex).
Dijelovi pisača
• Pogled sprijeda
Pogled straga i s boka
•
•
Područje s potrošnim materijalom za ispis
•
Upravljačka ploča
Pogled odozdo
•
Pogled sprijeda
1 Vodilica za širinu medija – Podesite je kako biste veličinu prilagodili različitim
veličinama medija.
2 Ulazna ladica – U njoj se nalaze mediji. Kada se pisač ne koristi, uklonite medije i
zatvorite ladicu.
Napomena Ukoliko koristite medij većih dimenzija, ladicu produljite izvlačenjem.
3 Uputa za uske medije – Kad vodilicu za širinu medija pomaknete udesno zbog uskog ili
malenog medija, vodilica će se automatski pomaknuti malo ulijevo.
Dijelovi pisača9
Page 14
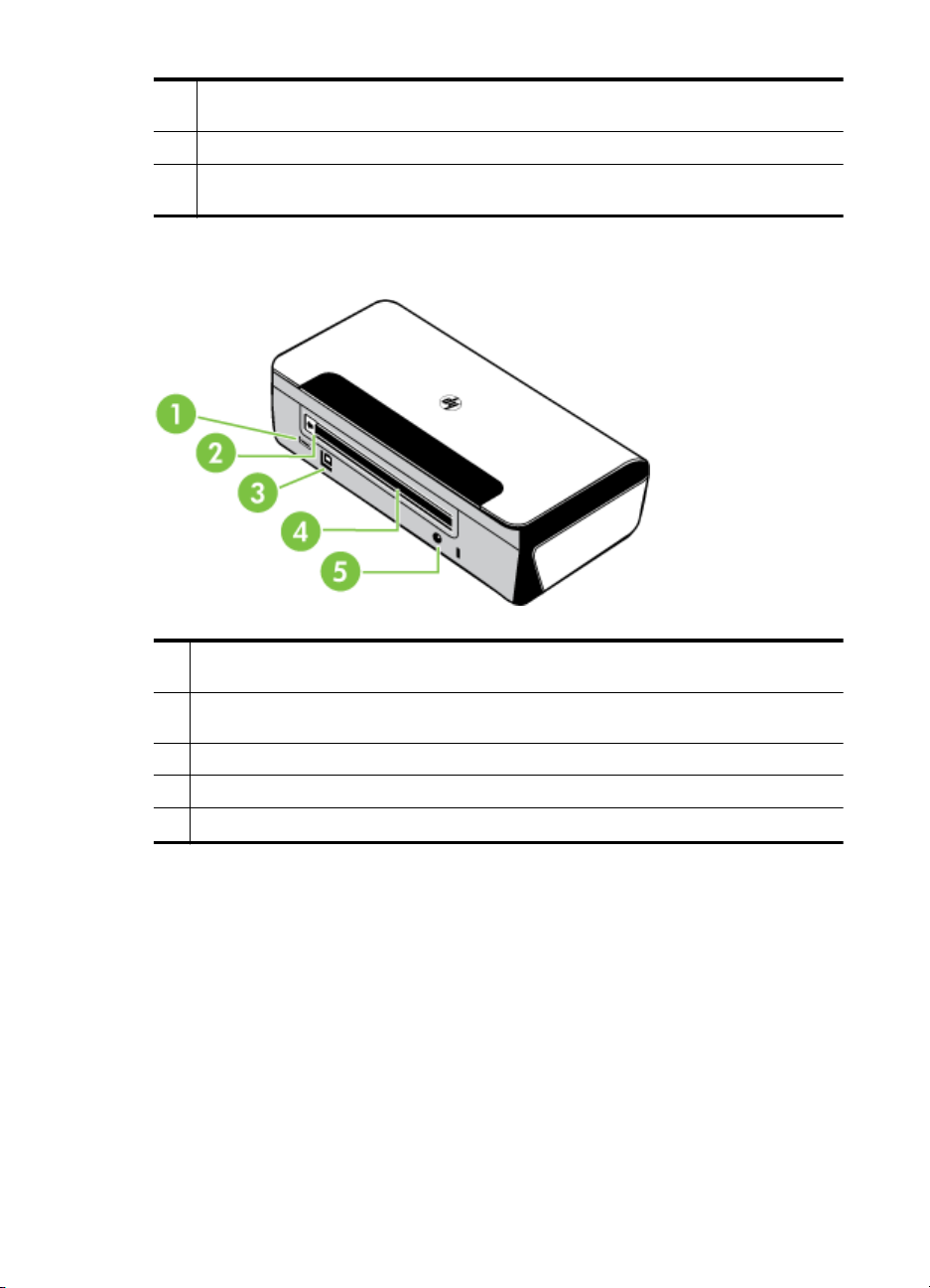
Poglavlje 1
(nastavak)
4 Prednji poklopac – Osigurava pristup spremnicima s tintom i omogućuje čišćenje
zaglavljenog papira. Prije početka ispisa taj poklopac se mora zatvoriti.
5 Izlazni otvor – Medij izlazi iz pisača putem tog otvora.
6 Izlazna vratašca – pokrivaju izlazni utor kad ne koristite pisač. Otvaraju se automatski pri
uključivanju pisača.
Pogled straga i s boka
1 Priključak glavnog računala za PictBridge/USB – Služi za povezivanje PictBridge
uređaja, npr. digitalnog fotoaparata ili izmjenjivog USB pogona.
2 Poklopac kontakata baterije - Pokrivaju kontakte baterije kada se baterija ne nalazi u
odjeljku.
3 Priključak za USB - Služi za priključivanje USB kabela.
4 Utor za baterije – Ovdje se instaliraju dodatne baterije.
5 Priključak za napajanje - Ovdje se priključuje kabel za napajanje.
10 Početak rada
Page 15
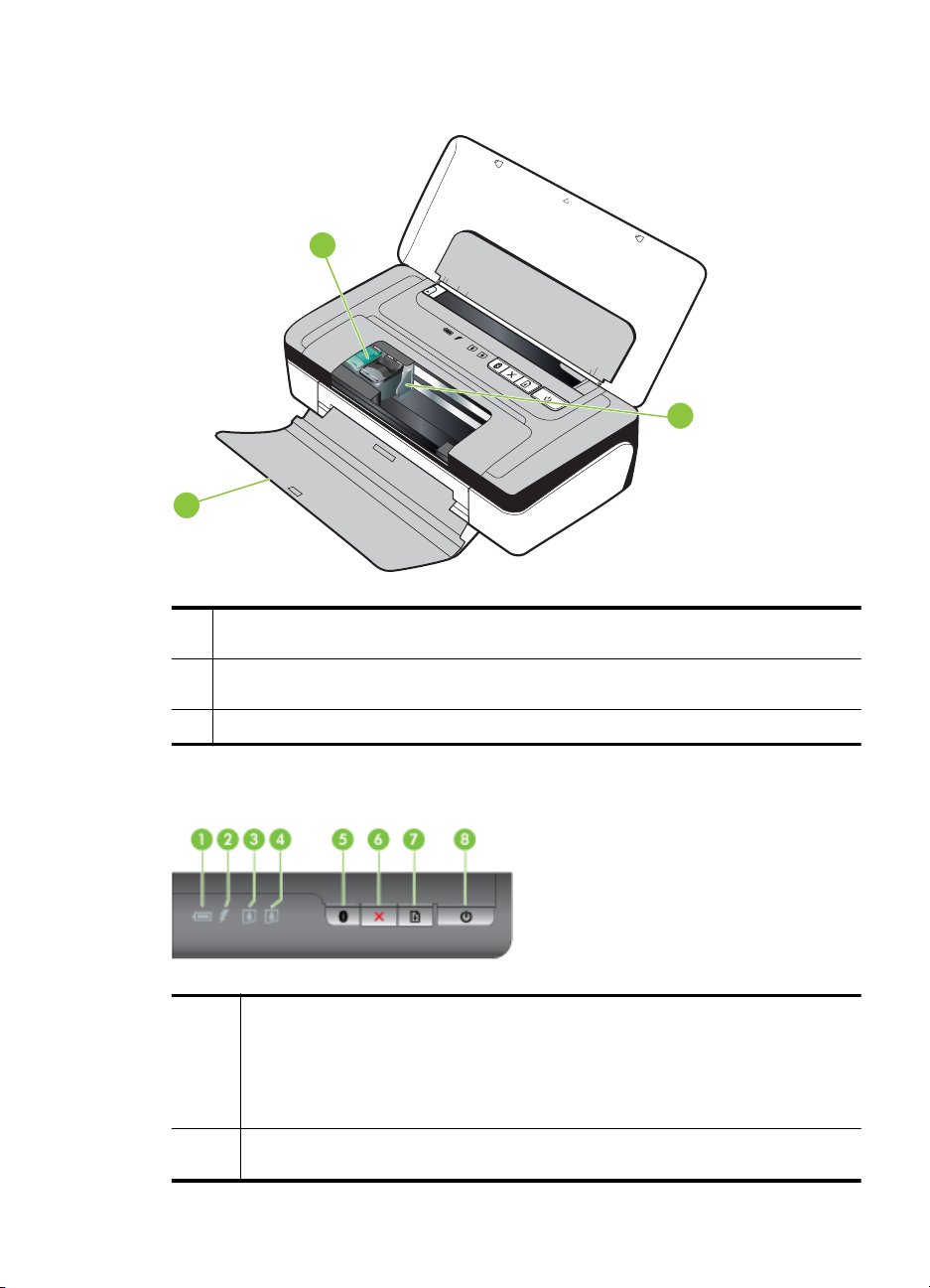
Područje s potrošnim materijalom za ispis
2
1
1 Prednji poklopac – Osigurava pristup spremnicima s tintom i omogućuje čišćenje
zaglavljenog papira. Poklopac mora bit zatvoren prije početka ispisa.
2 Zasuni spremnika s tintom – Podignite zasune za jednostavno uklanjanje i umetanje
spremnika s tintom.
3 Odjeljci spremnika s tintom – Sadrže spremnike s tintom.
3
Upravljačka ploča
1 Lampica stanja baterije – Pokazuje stanje baterije:
2 Lampica punjenja baterije – Uključuje se i svijetli žuto pri punjenju baterije. Svijetlo
crveno – baterija je napunjena manje od 10%
•
žuto – baterija je napunjena između 10% i 40%
•
zeleno – baterija je napunjena između 41% i 100%
•
Ako dodatna baterija nije instalirana ili otkrivena, lampica ne svijetli.
•
crveno ako je baterija neispravna.
Dijelovi pisača11
Page 16
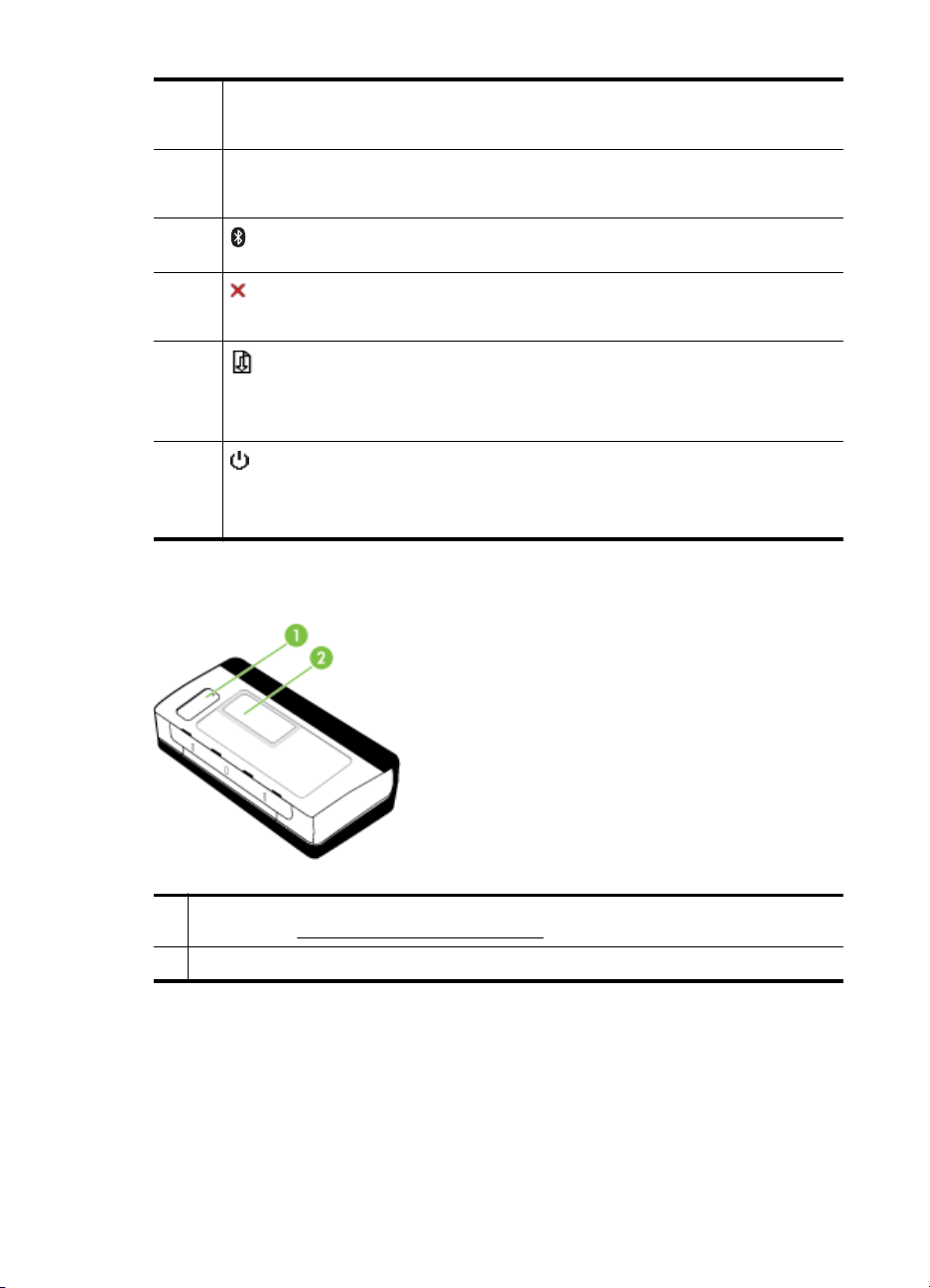
Poglavlje 1
(nastavak)
3 Lampica lijevog spremnika s tintom – Trepće kada lijevog spremnika s tintom
4 Lampica desnog spremnika s tintom – Trepće kada desnog spremnika s tintom
5
6
7
8
Pogled odozdo
nema ili kada taj spremnik ne funkcionira pravilno. Postojano svijetli kad je zaliha tinte
pri kraju.
nema ili kada taj spremnik nepravilno funkcionira. Postojano svijetli kad je zaliha tinte
pri kraju.
Gumb i lampica Bluetooth veze – služi za uključivanje i isključivanje Bluetooth
uređaja. Svijetli plavo kada je Bluetooth uključen.
(gumb Odustani) – služi za prekidanje trenutnog zadatka ispisa. Vrijeme prekida
ovisi o veličini zadatka ispisa. Jedanput pritisnite taj gumb da biste poništili zadatak
ispisa u redu čekanja.
Gumb i žaruljica Nastavi – nastavlja sa zadatkom ispisa koji je na čekanju ili je
prekinut (npr. prilikom dodavanja ispisnih medija u pisač).
Uključuje se i svijetli žuto kada je zadatak ispisa na čekanju, a trepće ili se uključuje
da bi se prikazalo stanje ili potreba za intervencijom.
Gumb i lampica napajanja – služi za isključivanje i uključivanje pisača.
Uključuje se i svijetli žuto kada je pisač uključen, a trepće tijekom ispisa, pokretanja,
isključivanja ili neke druge aktivnosti. Lampica pulsira kada je pisač u stanju
mirovanja.
1 Poklopac zamjenjivog modula za ispisne uloške - Omogućuje pristup modulu za uloške
s tintom. (Vidi Zamjena servisnog modula za tintu.)
2 Držač za kartice - Držač za posjetnice.
Pronalaženje broja modela pisača
Uz naziv modela koji se nalazi na prednjem dijelu pisača, ovaj pisač ima i poseban broj
modela. Taj broj možete koristiti kao referencu kada tražite podršku te da biste utvrdili
koji su potrošni materijal ili dodaci dostupni za vaš pisač.
Broj modela ispisan je na oznaci smještenoj unutar pisača, pored područja za
spremnike s tintom.
12 Početak rada
Page 17
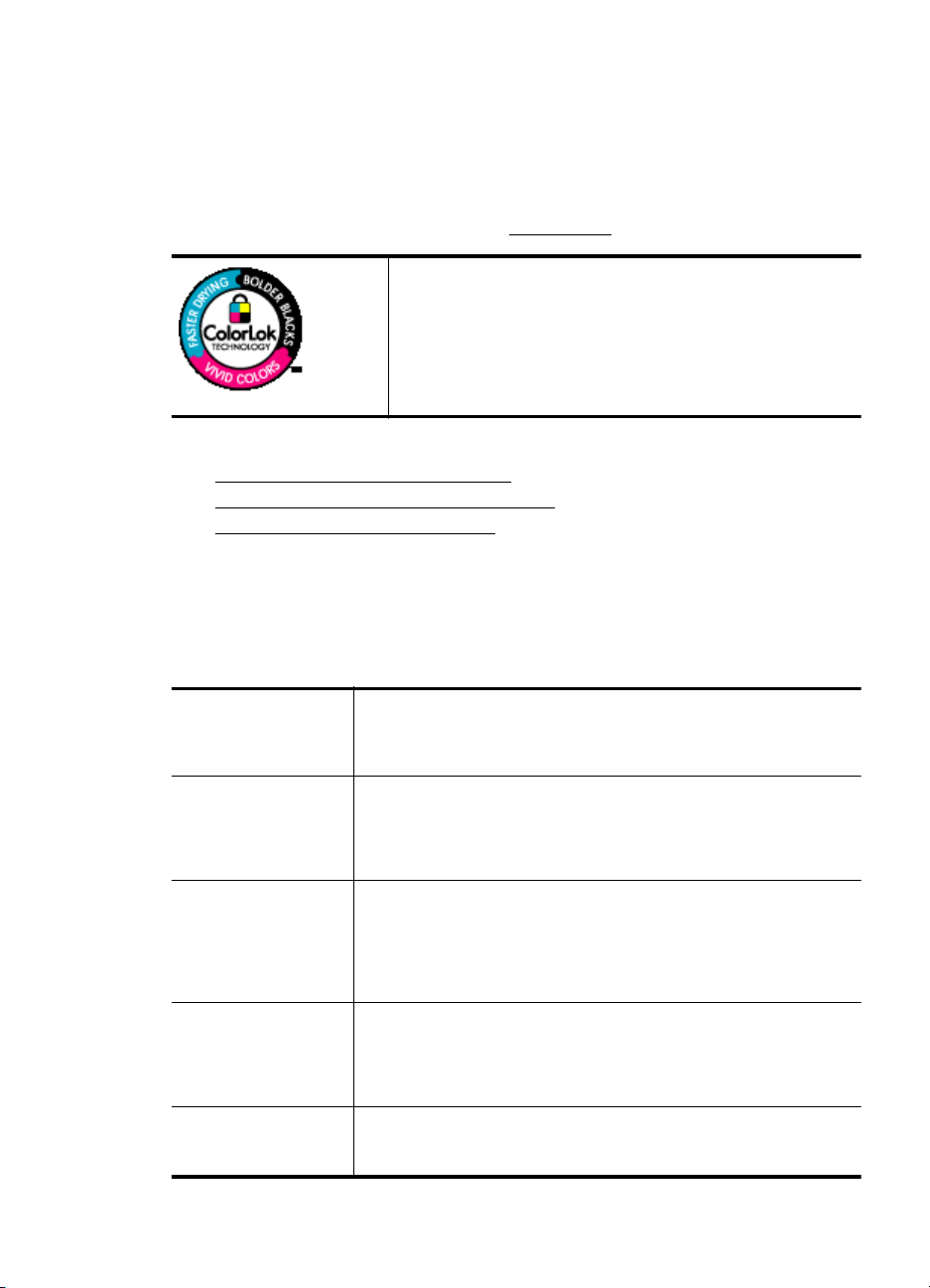
Odabir medija za ispis
Ovaj je pisač osmišljen za rad s većinom uredskih vrsta medija. Prije kupnje većih
količina najbolje je isprobati različite vrste medija za ispis. Da biste postigli optimalnu
kvalitetu ispisa, koristite HP-ove medije. Dodatne informacije o HP-ovim medijima
potražite na HP-ovu web-mjestu na adresi
Za svakodnevni ispis i kopiranje uobičajenih dokumenata HP
preporučuje običan papir s logotipom ColorLok. Svi papiri s
logotipom ColorLok neovisno su testirani radi zadovoljavanja
visokih standarda pouzdanosti i kvalitete ispisa, a dokumenti
ispisani na takvim papirima odlikuju se jasnim, živopisnim
bojama i tamnijim nijansama crne te se suše brže od uobičajenih
običnih papira. Potražite različite težine i veličine papira s
logotipom ColorLok koji nude vodeći proizvođači.
Ovaj odjeljak sadrži sljedeće teme:
Preporučeni papiri za ispis i kopiranje
•
Preporučeni papiri za ispisivanje fotografija
•
•
Savjeti za odabir i korištenje medija
Preporučeni papiri za ispis i kopiranje
Ako želite postići najvišu kvalitetu ispisa, HP preporučuje korištenje HP-ovih papira
posebno dizajniranih za vrstu dokumenta koji želite ispisati.
Ovisno o državi/regiji, neki od ovih papira možda nisu dostupni.
www.hp.com.
HP-ov papir za brošure
Papir HP Superior
Inkjet
Papir HP Bright White
Inkjet
Papir HP Printing Papir HP Printing visokokvalitetan je višenamjenski papir. On pruža
Papir HP Office Papir HP Office visokokvalitetan je višenamjenski papir. Prikladan je
HP-ov uredski
reciklirani papir
Ovi su papiri presvučeni sjajnim ili mat premazom s obje strane za
obostrani ispis. Ovaj je papir idealan za gotovo fotografske preslike i
poslovnu grafiku za naslovnice izvješća, posebne prezentacije,
brošure, letke ili kalendare.
Papir HP Bright White Inkjet pruža boje s izraženim kontrastom i čist
tekst. Dovoljno je nepropustan za upotrebu kod obostranog ispisa u
boji bez mogućeg prolaska boje, što ga čini idealnim za novinske
brošure, izvješća i letke. Tehnologija ColorLok omogućuje brže
sušenje, manje razmazivanja, izražene crne i živopisne boje.
dokumente koji izgledaju bolje od dokumenata ispisanih na
uobičajenim višenamjenskim ili papirima za kopiranje. Proizveden je
pomoću tehnologije ColorLok da bi se smanjilo razmazivanje, postigla
izražajnija crna i žive boje. Ne sadrži kiseline i osigurava dugotrajnije
dokumente.
za kopiranje, izradu nacrta, memoranduma i drugih uobičajenih
dokumenata. Proizveden je pomoću tehnologije ColorLok da bi se
smanjilo razmazivanje, postigla izražajnija crna i žive boje. Ne sadrži
kiseline i osigurava dugotrajnije dokumente
HP-ov uredski reciklirani papir visokokvalitetan je višenamjenski papir
izrađen od 30% recikliranih vlakana. Proizveden je pomoću
tehnologije ColorLok da bi se smanjilo razmazivanje, postigla
Odabir medija za ispis 13
Page 18
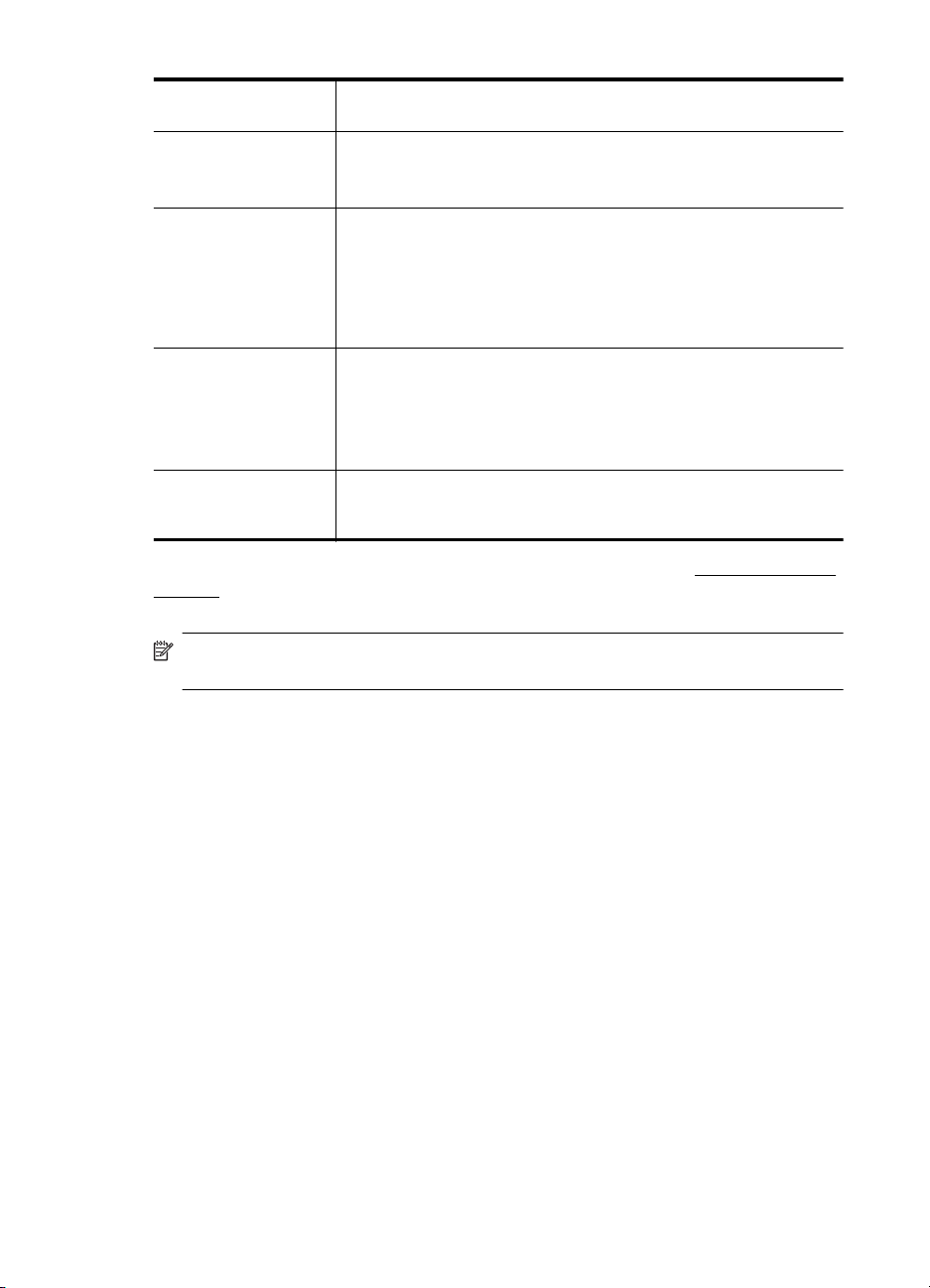
Poglavlje 1
(nastavak)
izražajnija crna i žive boje. Ne sadrži kiseline i osigurava dugotrajnije
dokumente.
Papir HP Premium
Presentation
Papir HP Professional
Fotopapir HP
Advanced
HP-ov svakodnevni
fotopapir
HP Iron-On Transfers
(HP-ovi termalni
preslikači)
Ovi su papiri teški obostrano matirani papiri, savršeni za prezentacije,
ponude, izvješća i novinske brošure. Teški su, čime se postiže
impresivan izgled i dojam.
Ovaj težak fotopapir trenutno se suši, jednostavan je za rukovanje i
ne razmazuje se. Otporan je na vodu, mrlje, otiske prstiju i vlagu.
Ispisani dokumenti izgledaju slični onima dobivenim u foto-radnjama.
Raspoloživ je u nekoliko veličina, uključujući A4, 8,5 x 11 inča, 10 x
15 cm (4 x 6 inča), 13 x 18 cm (5 x 7 inča) i u dvije završne obrade sjajni ili meki i sjajni (satenski mat). Ne sadrži kiseline i osigurava
dugotrajnije dokumente.
Povoljan ispis raznobojnih fotografija na papiru koji je namijenjen za
svakodnevni ispis. Ovaj povoljan fotopapir brzo se suši i jednostavan
je za rukovanje. Kada se koristi s bilo kojim inkjet pisačem, pruža
oštre i jasne slike. Dostupan s polusjajnom površinom u veličinama
8,5 x 11 inča, A4, 4 x 6 inča i 10 x 15 cm. Ne sadrži kiseline i
osigurava dugotrajnije dokumente.
HP-ovi termalni preslikači (za tkanine u boji ili za svijetle ili bijele
tkanine) idealno su rješenje za pravljenje majica od digitalnih
fotografija.
HP-ov papir i drugi potrošni materijal možete naručiti na web-mjestu www.hp.com/buy/
supplies. Ako se to od vas zatraži, odaberite svoju državu ili regiju, zatim slijedite upite
za odabir pisača, a potom kliknite neku vezu za kupnju na stranici.
Napomena Zasad su neki dijelovi HP-ova web-mjesta raspoloživi samo na
engleskom.
Preporučeni papiri za ispisivanje fotografija
Ako želite postići najvišu kvalitetu ispisa, HP preporučuje korištenje HP-ovih papira
posebno dizajniranih za vrstu dokumenta koji želite ispisati.
Ovisno o državi/regiji, neki od ovih papira možda nisu dostupni.
Fotopapir HP Advanced
Ovaj težak fotopapir trenutno se suši, jednostavan je za rukovanje i ne razmazuje se.
Otporan je na vodu, mrlje, otiske prstiju i vlagu. Ispisani dokumenti izgledaju slični
onima dobivenim u foto-radnjama. Raspoloživ je u nekoliko veličina, uključujuči A4, 8,5
x 11 inča, 10 x 15 cm (4 x 6 inča), 13 x 18 cm (5 x 7 inča) i u dvije završne obrade sjajni ili meki i sjajni (satenski mat). Ne sadrži kiseline i osigurava dugotrajnije
dokumente.
HP-ov svakodnevni fotopapir
Povoljan ispis raznobojnih fotografija na papiru koji je namijenjen za svakodnevni ispis.
Ovaj povoljan fotopapir brzo se suši i jednostavan je za rukovanje. Kada se koristi s
bilo kojim inkjet pisačem, pruža oštre i jasne slike. Dostupan s polusjajnom površinom
u veličinama 8,5 x 11 inča, A4, 4 x 6 inča i 10 x 15 cm. Ne sadrži kiseline i osigurava
dugotrajnije dokumente.
14 Početak rada
Page 19
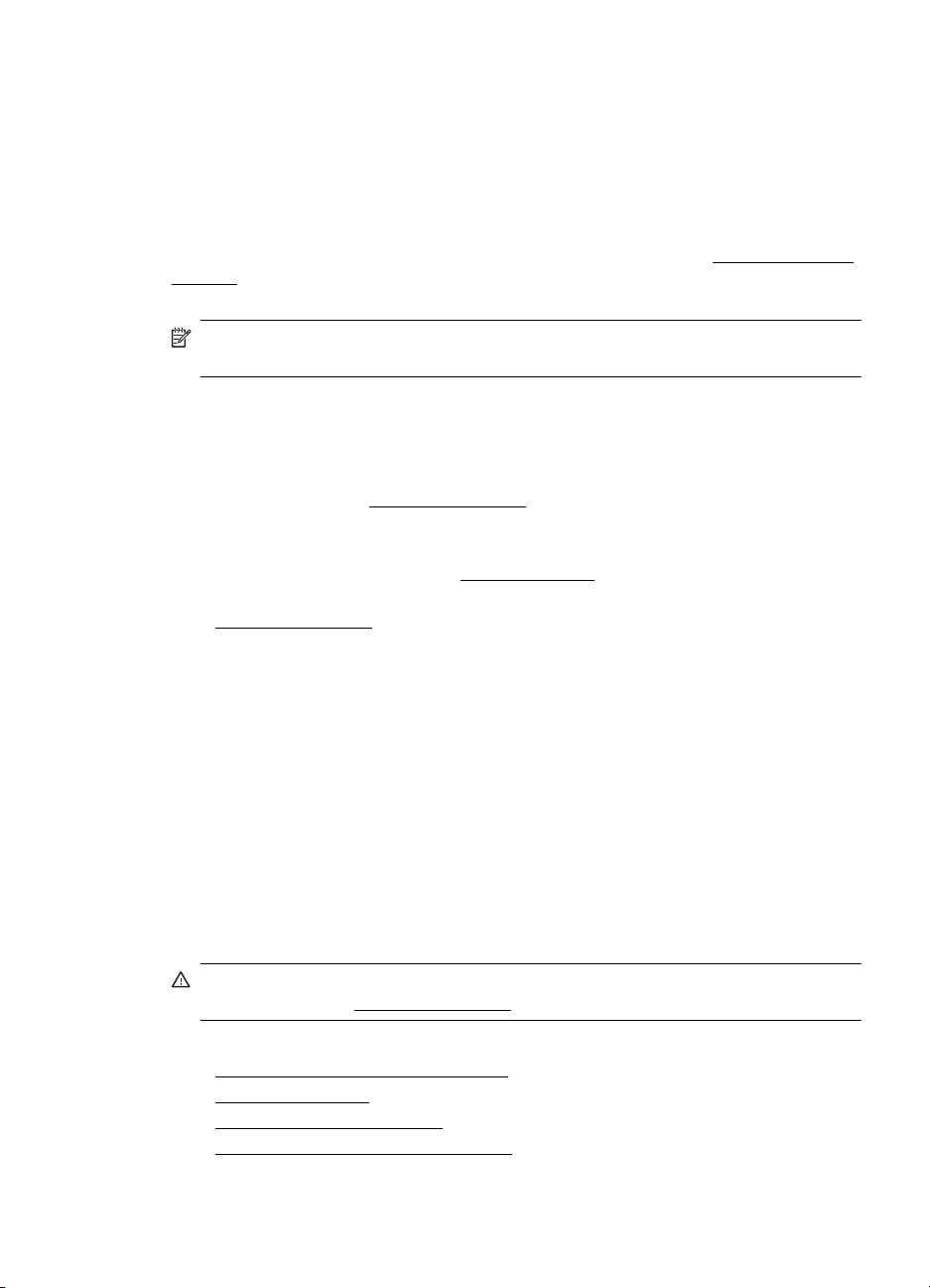
HP-ovi fotografski paketi vrijednosti
Praktični HP Photo Value paketi sadrže originalne HP spremnike s tintom i HP
Advanced Photo papir kojim ćete uštedjeti vrijeme i izbjeći dvojbe pri ispisu povoljnih
profesionalnih fotografija na svom HP pisaču. Originalne HP tinte i HP Advanced Photo
papir proizvedeni su za zajedničko korištenje kako bi kod svakog novog ispisa vaše
fotografije bile trajne i žive. Sjajno za ispisivanje cijelog kompleta fotografija s dopusta
ili više ispisa za zajedničko korištenje.
HP-ov papir i drugi potrošni materijal možete naručiti na web-mjestu
supplies. Ako se to od vas zatraži, odaberite svoju državu ili regiju, zatim slijedite upite
za odabir pisača, a potom kliknite neku vezu za kupnju na stranici.
Napomena Za sada, neki dijelovi HP-ovog web-mjesta raspoloživi su samo na
engleskom jeziku.
Savjeti za odabir i korištenje medija
Za najbolje rezultate pridržavajte se sljedećih smjernica.
• Uvijek koristite medij u skladu sa specifikacijama pisača. Dodatne informacije
potražite u odjeljku
• U ladicu istodobno stavljajte samo jednu vrstu medija.
• Kada punite ladicu, provjerite jeste li pravilno umetnuli medije. Dodatne
informacije potražite u odjeljku
• Nemojte preopterećivati ladicu. Dodatne informacije potražite u odjeljku
Specifikacije medija.
• Da biste spriječili zaglavljivanje papira, lošu kvalitetu ispisa i ostale probleme
prilikom ispisa, izbjegavajte puniti ladicu sljedećim medijima:
◦ višedijelnim medijima
◦ medijima koji su oštećeni, savinuti ili izgužvani
◦ medijima sa zarezima i perforacijama
◦ medijima teške teksture, reljefnim medijima ili onima koji dobro ne primaju
tintu
◦ medijima koji su previše lagani i koji se lako mogu pocijepati
◦ medijima na kojima su spojnice ili spajalice
Specifikacije medija.
www.hp.com/buy/
Umetanje medija.
Umetanje medija
U ovom odjeljku nalaze se upute za umetanje medija u pisač.
Opreznost Koristite samo medije koje pisač podržava. Dodatne informacije
potražite u odjeljku
Ovaj odjeljak sadrži sljedeće teme:
Umetanje medija standardne veličine
•
•
Umetanje omotnica
•
Umetanje kartica i fotopapira
Umetanje medija prilagođene veličine
•
Specifikacije medija.
Umetanje medija 15
Page 20
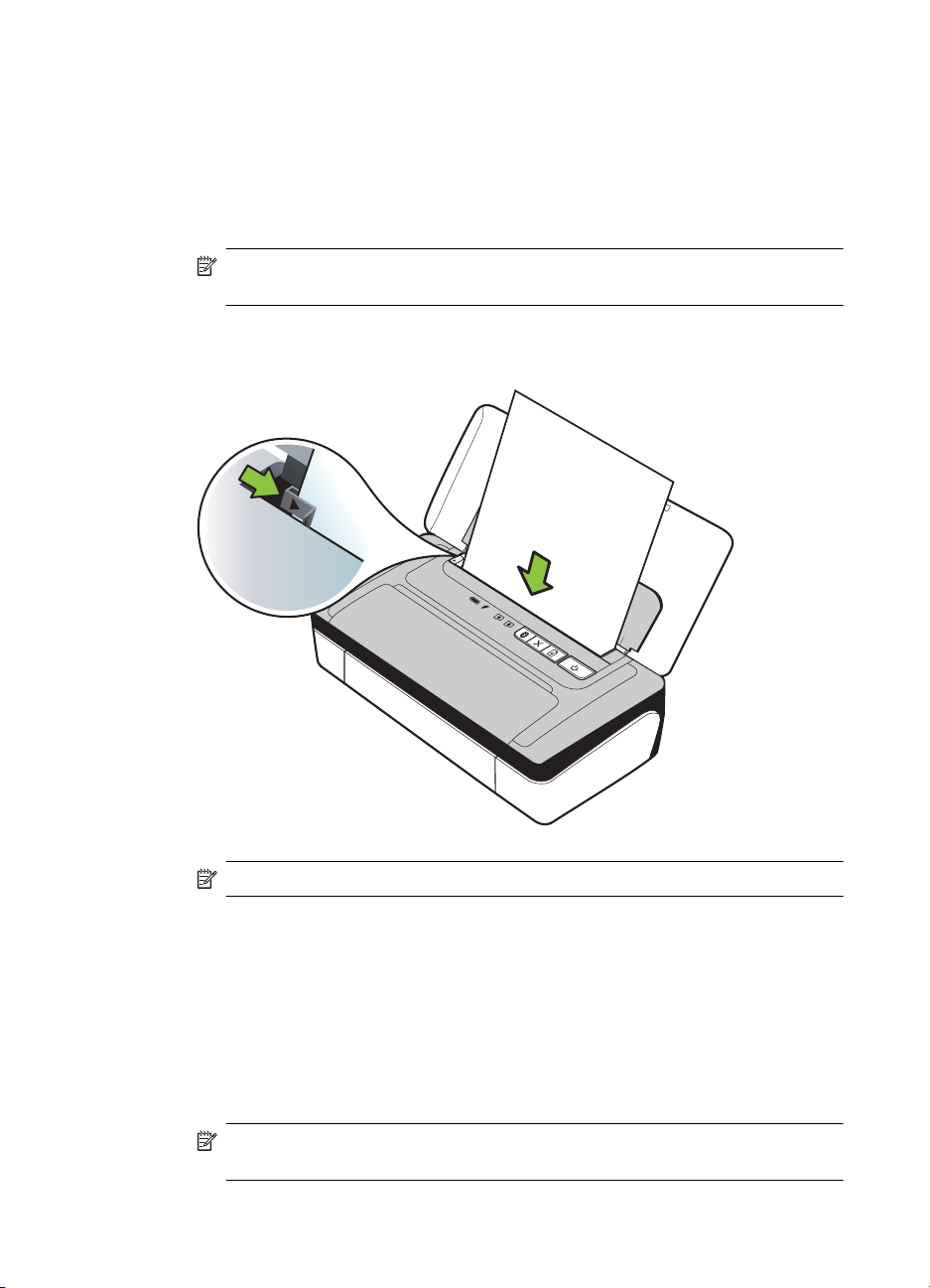
Poglavlje 1
Umetanje medija standardne veličine
Umetanje medija
Medije standardne veličine umetnite prema sljedećim uputama.
1. Podignite ulaznu ladicu.
2. Povucite vodilicu širine papira što je dalje moguće.
Napomena Ako umećete veći medij, izvucite ulaznu ladicu da biste je
produžili.
3. Umetnite običan papir s ispisnom stranom nagore i poravnajte ga s vodilicom
papira.
Napomena Ne umećite papir dok pisač ispisuje.
4. Vodilice prilagodite papiru tako da tijesno prianjaju uz obje strane papira.
Umetanje omotnica
Umetanje omotnica
Omotnicu umetnite prema sljedećim uputama.
1. Podignite ulaznu ladicu.
2. Povucite vodilicu širine papira što je dalje moguće.
Napomena Ako umećete omotnice većih dimenzija, produljite ulaznu ladicu
izvlačenjem.
16 Početak rada
Page 21
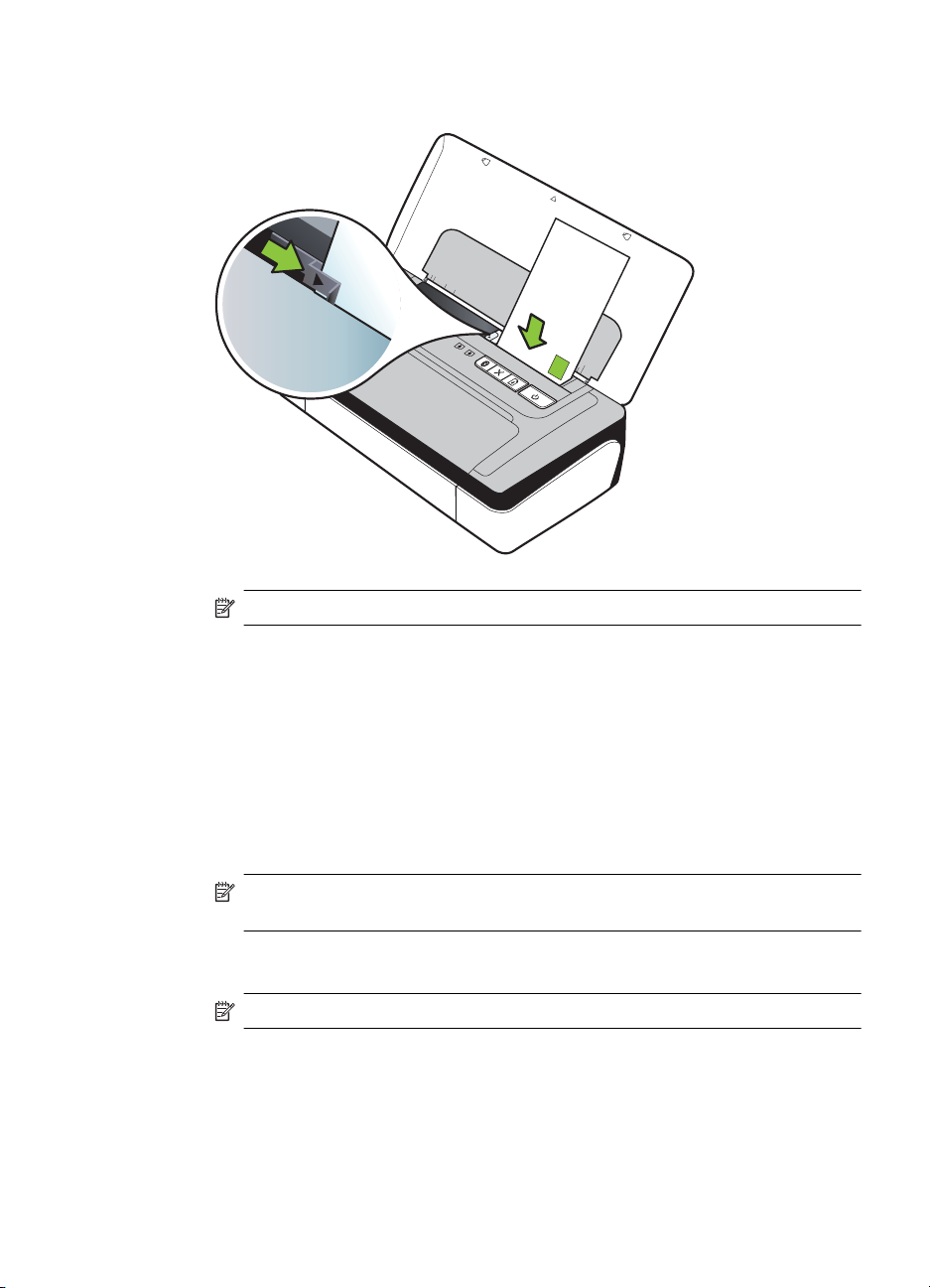
3. Omotnice umetnite u ladicu prema crtežu na njoj.
Napomena Ne umećite omotnice dok pisač ispisuje.
4. Vodilice za širinu prilagodite omotnicama tako da tijesno prianjaju uz obje strane
omotnice.
Umetanje kartica i fotopapira
Umetanje kartica i fotopapira
Fotopapir umetnite prema sljedećim uputama.
1. Podignite ulaznu ladicu.
2. Povucite vodilicu širine papira što je dalje moguće.
Napomena Ako umećete veći medij, izvucite ulaznu ladicu da biste je
produžili.
3. Umetnite medij s ispisnom stranom nagore i poravnajte ga s vodilicom papira.
Ako fotopapir na rubu ima jezičac, okrenite jezičac prema gore.
Napomena Ne umećite papir dok pisač ispisuje.
4. Vodilice prilagodite papiru tako da tijesno prianjaju uz obje strane papira.
Umetanje medija 17
Page 22
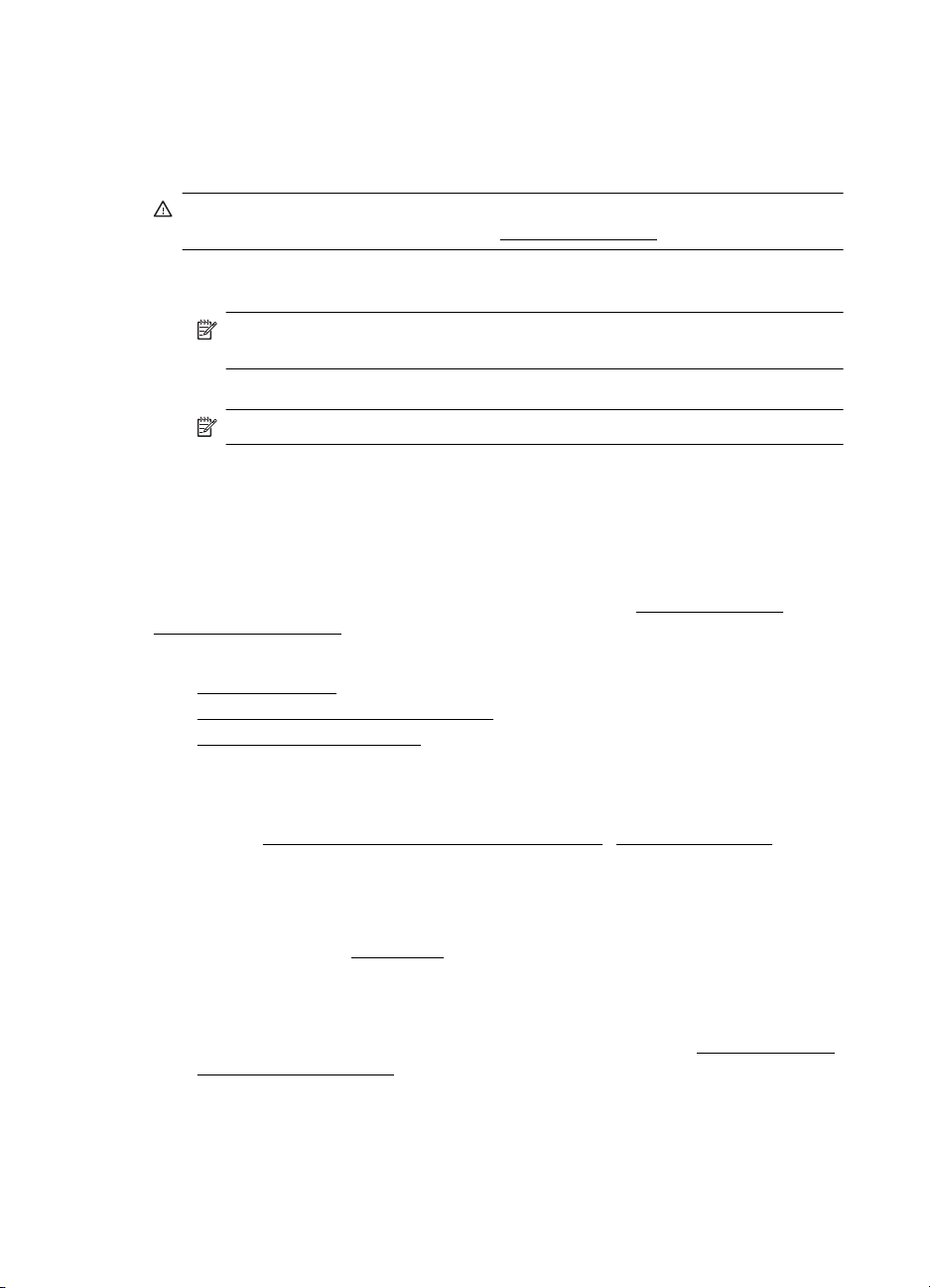
Poglavlje 1
Umetanje medija prilagođene veličine
Umetanje kartica i fotopapira
Medij prilagođene veličine umetnite prema sljedećim uputama.
Opreznost Koristite samo medije prilagođene veličine koje pisač podržava.
Dodatne informacije potražite u odjeljku
1. Podignite ulaznu ladicu.
2. Povucite vodilicu širine papira što je dalje moguće.
Napomena Ako umećete veći medij, izvucite ulaznu ladicu da biste je
produžili.
3. Umetnite medij s ispisnom stranom nagore i poravnajte ga s vodilicom papira.
Napomena Ne umećite papir dok pisač ispisuje.
4. Vodilice prilagodite papiru tako da tijesno prianjaju uz obje strane papira.
Umetanje i korištenje baterije
Uz prijenosni pisač HP Officejet 100 u nekim državama ili regijama isporučuje se litijionska baterija koja se može puniti, a u drugim je državama ili regijama dostupna za
kupnju kao dodatak. Dodatne informacije potražite u odjeljku
dodatni pribor tvrtke HP.
U ovom su odjeljku obrađene sljedeće teme:
•
Sigurnost baterije
Razumijevanje funkcioniranja baterije
•
•
Punjenje i korištenje baterije
Specifikacije medija.
Potrošni materijal i
Sigurnost baterije
• Koristite samo bateriju namijenjenu pisaču. Dodatne informacije potražite u
odjeljku
• Kod odlaganja baterije obratite se lokalnoj organizaciji zaduženoj za odlaganje
otpada i informirajte se o lokalnim ograničenjima vezanim za odlaganje i
recikliranje baterija. Iako litij-ionska baterija ne sadrži živu, možda će biti nakon
korištenja biti potrebno recikliranje ili pravilno odlaganje. Dodatne informacije
potražite u odjeljku
•U slučaju nepravilne zamjene ili bacanja u vatru baterija može eksplodirati.
Nemojte izazivati kratki spoj baterije.
• Pri nabavci zamjenske baterije obratite se lokalnom distributeru ili uredu za
prodaju HP proizvoda. Dodatne informacije potražite u odjeljku
i dodatni pribor tvrtke HP.
• Da biste izbjegli opasnost od požara, opeklina ili oštećenja baterije, pazite da
metalni predmeti ne dodiruju kontakte baterije.
• Nemojte rasklapati bateriju. Unutar baterije ne postoje dijelovi koje korisnik može
sam servisirati.
18 Početak rada
Potrošni materijal i dodatni pribor tvrtke HP i Specifikacije pisača.
Recikliranje.
Potrošni materijal
Page 23
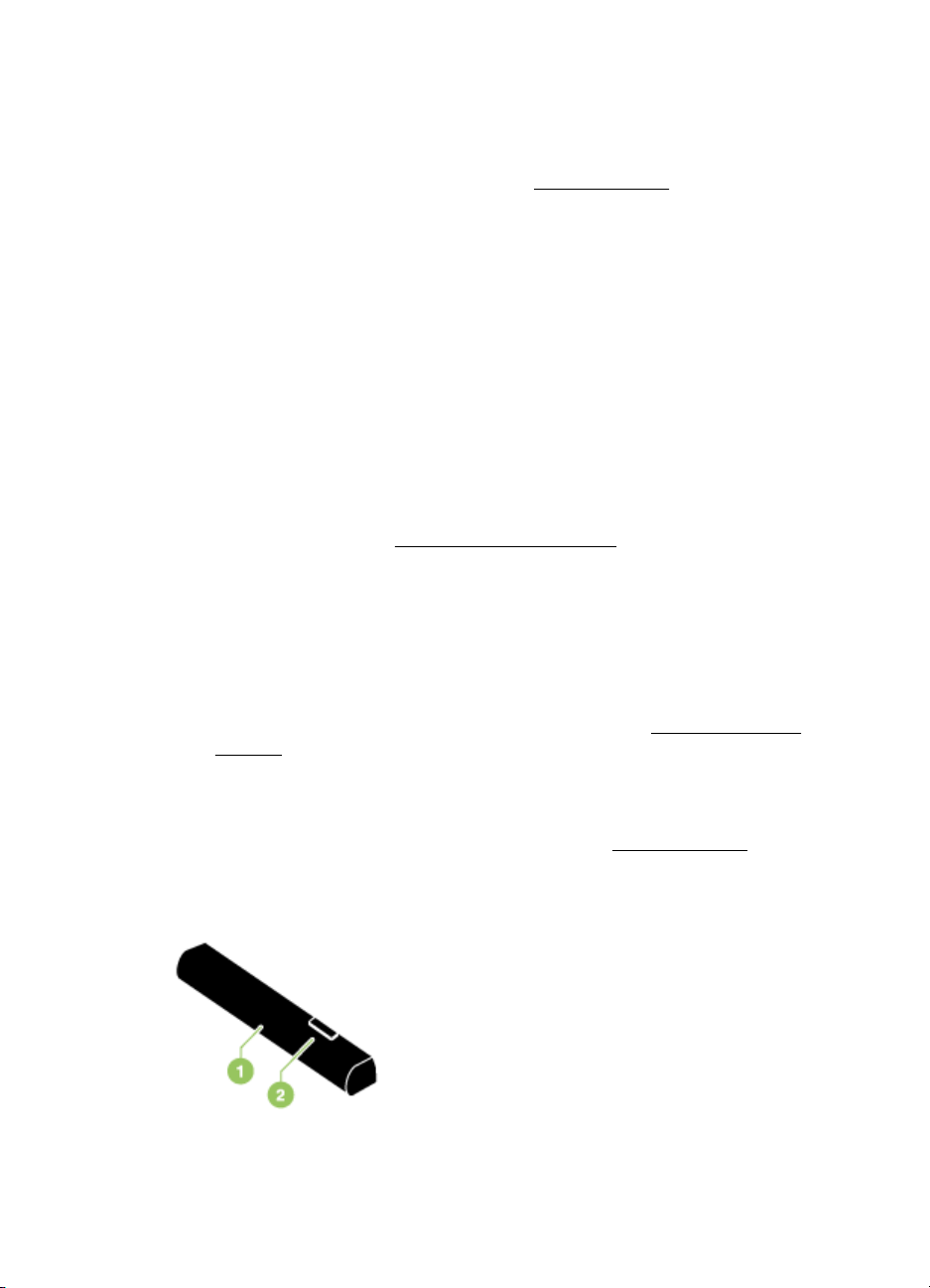
•Oštećenom baterijom ili baterijom koja curi rukujte iznimno pažljivo. Ako dođe do
dodira s elektrolitom, isperite izloženo područje sapunom i vodom. Ako dođe do
dodira s očima, ispirite ih vodom 15 minuta i zatražite liječničku pomoć.
• Bateriju nemojte puniti, čuvati ni koristiti na mjestima na kojima temperatura
prelazi ograničenja navedena u odjeljku
Radno okruženje.
Važne napomene
Prilikom punjenja ili korištenja baterije pazite na sljedeće:
• Bateriju punite četiri sata prije prve upotrebe. Za potpuno punjenje baterije, pri
sljedećim punjenima, potrebna su približno 3 sata.
• Lampica punjenja baterije tijekom punjenja svijetli žuto. Ako je lampica crvena,
baterija je možda neispravna i treba je zamijeniti.
• Lampica stanja baterije svijetli zeleno kada je baterija napunjena između 41 i
100%, žućkasto kada je baterija napunjena između 10 i 40%, a treperi crveno
kada je napunjena manje od 2%. Kad lampica stanja baterije zasvijetli žućkastom
bojom, napunite bateriju. Kad zasvijetli crvenom bojom, napunite bateriju što je
prije moguće. Stanje baterije prikazuje se i u programu Toolbox (Windows),
odnosno programu HP Utility (Mac OS X). Ako koristite uređaj sa sustavom
Microsoft Windows Mobile®, možete koristiti program Toolbox za PDA. Više
informacija potražite u
Alati za upravljanje pisačem.
• Ako je baterija gotovo prazna, priključite je na adapter izmjenične struje i napunite
je ili je zamijenite napunjenom baterijom.
• Uz potpuno napunjenu bateriju moguće je ispisati oko 500 stranica, ovisno o
složenosti poslova ispisa.
• Prema zadanim postavkama, pisač se radi štednje baterije isključuje nakon 15
minuta u stanju mirovanja. Tu je značajku moguće konfigurirati u programu
Toolbox (Windows), programu HP Utility (Mac OS X) ili softveru Toolbox za PDA
uređaje (Windows Mobile). Više informacija potražite u
Alati za upravljanje
pisačem.
• Prije duljeg skladištenja napunite bateriju dokraja. Bateriju nemojte ostavljati
ispražnjenu (praznu) dulje od 6 mjeseci.
• Da biste maksimizirali trajanje i kapacitet baterije, punite je čuvajte i koristite na
mjestima koja odgovaraju smjernicama iz odjeljka
Radno okruženje.
Razumijevanje funkcioniranja baterije
Umetanje i korištenje baterije 19
Page 24
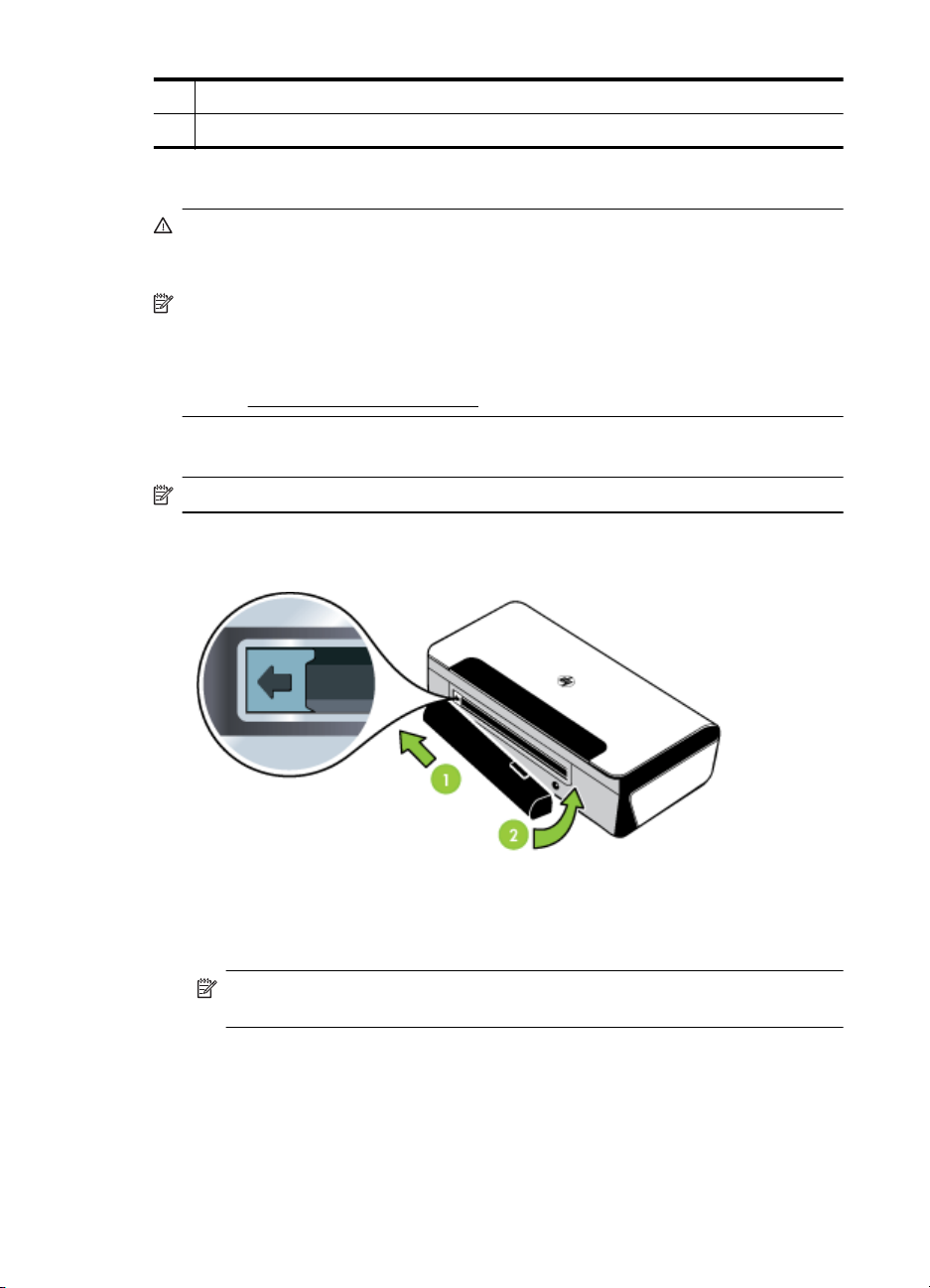
Poglavlje 1
1 Baterija– Napaja pisač.
2 Klizač za otpuštanje baterije - Klizanjem otpušta bateriju.
Punjenje i korištenje baterije
Upozorenje Bateriju punite 4 sata prije prvog korištenja. Budući da je baterija
tijekom punjenja normalno topla, nemojte je puniti u torbi ili nekom drugom
zatvorenom prostoru jer to može izazvati pregrijavanje.
Napomena Adapter izmjenične struje normalno je topao na dodir kada je
priključen u utičnicu.
Napomena Ispis uporabom Bluetooth veze troši više baterijske snage u odnosu
na žično povezivanje. Informacije o provjeri stanja napunjenosti baterije potražite u
odjeljku
Umetanje baterije
Napomena Bateriju je moguće instalirati i u uključen i u isključen uređaj.
1. Gurajte je u odjeljak za bateriju pod kutom dok kontakti na bateriji ne budu u
Umetanje i korištenje baterije.
ravnini s kontaktima u utoru za baterije. Otvorit će se poklopac kontakata.
2. Gurajte bateriju u utor za bateriju dok ne sjedne na mjesto.
3. Priključite prilagodnik izmjenične struje i uključite pisač. Ostavite bateriju na
punjenu četiri sata prije prve upotrebe.
4. Nakon potpunog punjenja baterije pisač možete koristiti i ako niste priključeni na
naponsku mrežu.
20 Početak rada
Napomena Nakon prvog punjenja lampica punjenja baterije tijekom punjenja
svijetli zeleno i isključuje se kada se baterija potpuno napuni.
Page 25
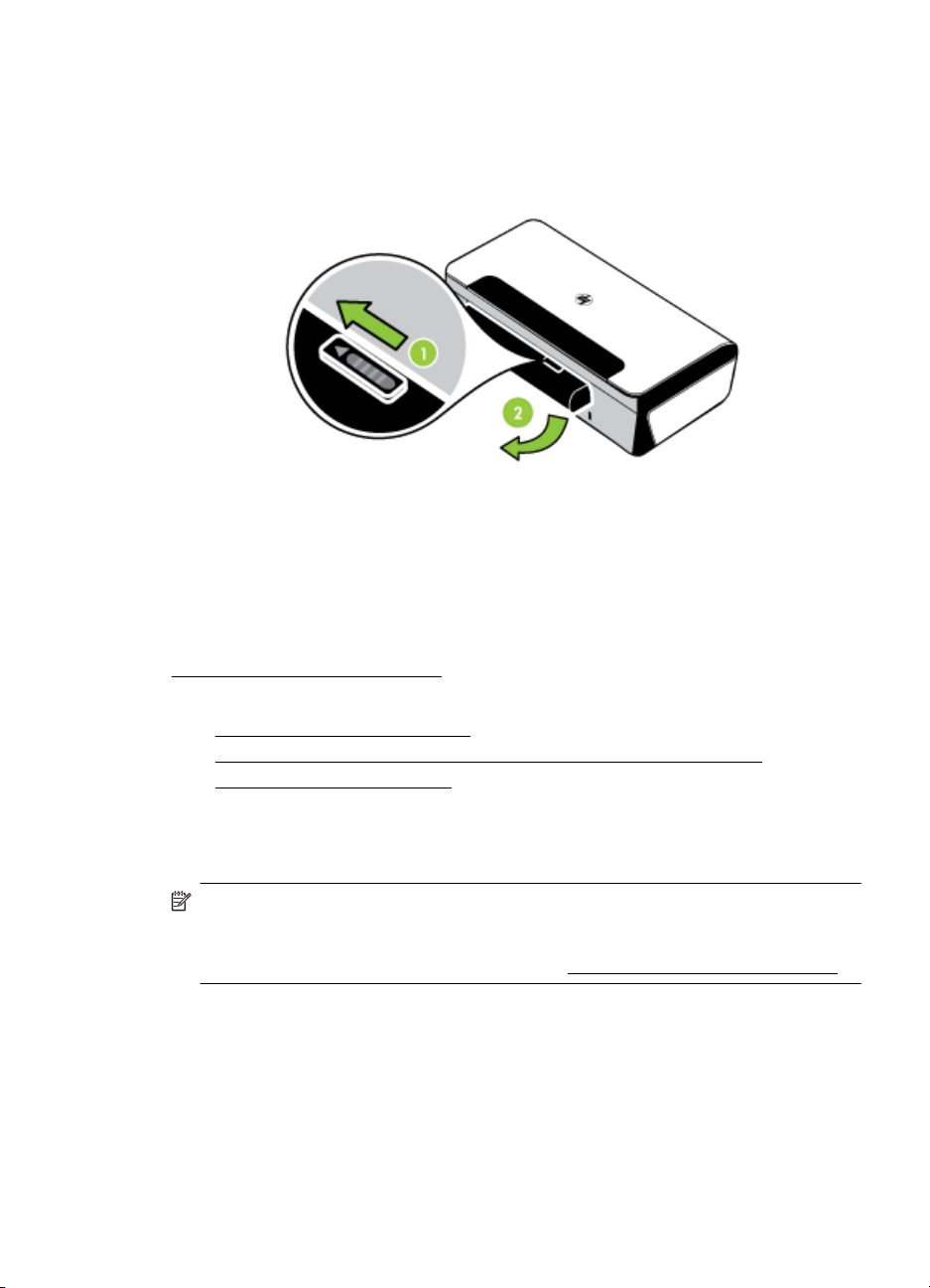
Uklanjanje baterije
Da biste izvadili bateriju, slijedite ove upute.
1. Gurnite klizač za otpuštanje baterije u smjeru strelice.
2. Izvadite bateriju.
Priključivanje memorijskog uređaja ili kamere
USB memorijski uređaj možete priključiti na USB priključak na stražnjoj strani pisača.
Fotografije možete povezati i ispisati s fotoaparatom koji je kompatibilan s PictBridge
standardom. Datoteke možete prenijeti i izravno s memorijskog uređaja na računalo.
Dodatne informacije o podržanim memorijskim uređajima potražite u odjeljku
Specifikacije memorijskog uređaja.
Ovaj odjeljak sadrži sljedeće teme:
Povezivanje uređaja za pohranu
•
Povezivanje fotoaparata koji je kompatibilan s PictBridge standardom
•
•
Prijenos fotografija u računalo
Povezivanje uređaja za pohranu
USB memorijski uređaj umetnite u USB priključak na stražnjoj strani pisača.
Napomena Ako USB uređaj ne pristaje u ovaj priključak zbog ograničenja veličine
ili ako je priključak na uređaju kraći od 11 milimetara, morat ćete nabaviti produžni
USB kabel da biste uređaj mogli koristiti s tim priključkom. Dodatne informacije o
podržanim USB uređajima potražite u odjeljku
Specifikacije memorijskog uređaja.
Priključivanje memorijskog uređaja ili kamere 21
Page 26
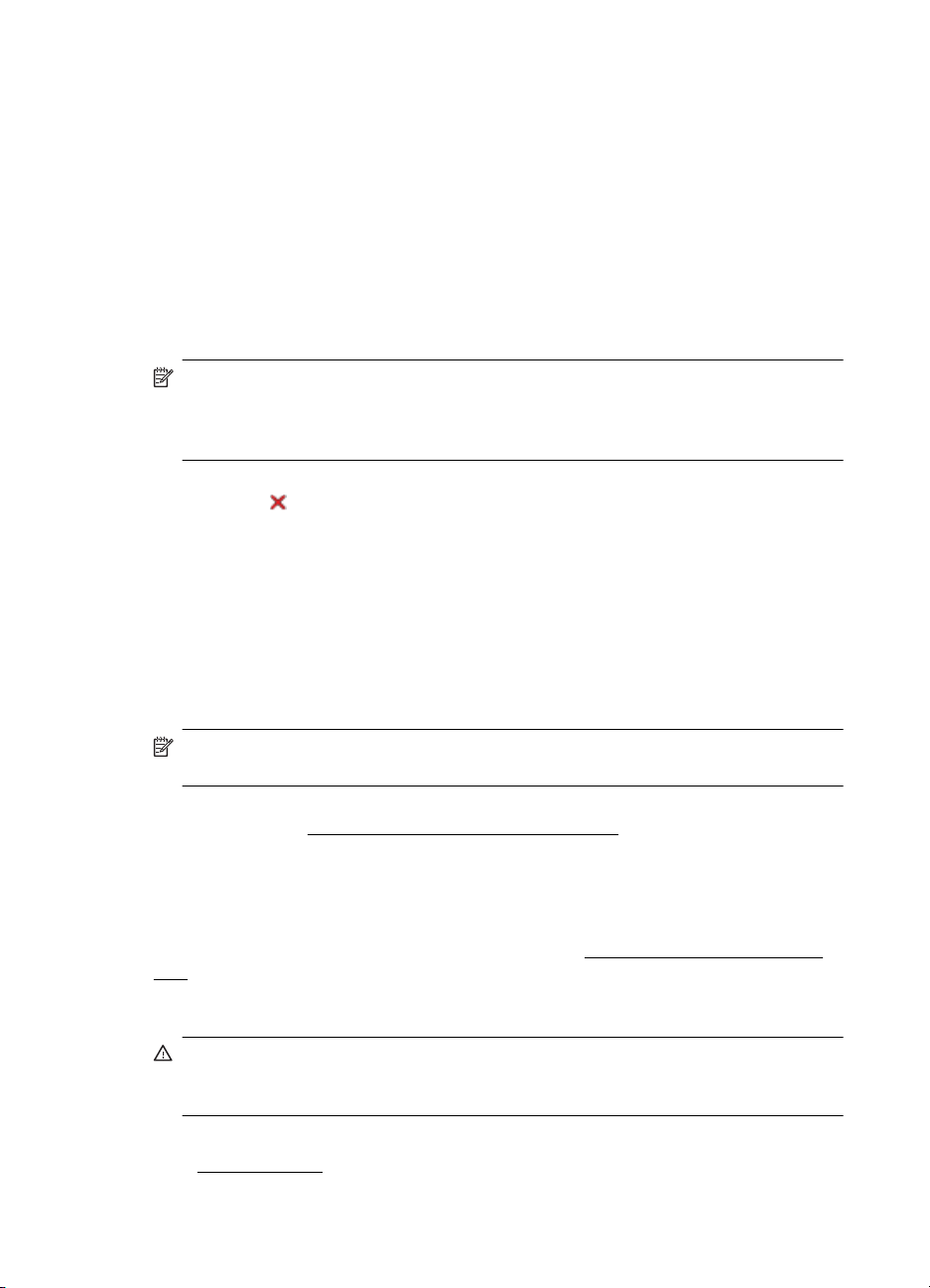
Poglavlje 1
Povezivanje fotoaparata koji je kompatibilan s PictBridge standardom
Pisač podržava standardne značajke kompatibilne s PictBridge standardom. Dodatne
informacije o značajkama standarda PictBridge potražite u pratećoj dokumentaciji za
digitalni fotoaparat.
1. Fotoaparat priključite na pisač pomoću USB kabela koji ste dobili uz fotoaparat.
Pisač i fotoaparat uspoređuju značajke, a kompatibilne značajke prikazuju se na
zaslonu fotoaparata.
2. Pretraživanjem izbornika u fotoaparatu pokrenite željene značajke fotografskog
ispisa.
Prijenos fotografija u računalo
Napomena Upravljački program pisača omogućuje čitanje memorijskih uređaja
priključenih na pisač na računalu kao fizički disk kada je pisač povezan USB
kabelom. Fotografskim datotekama možete pristupiti i ispisati ih upotrebom
programa prema odabiru.
1. Memorijski uređaj umetnite u USB priključak na stražnjoj strani pisača.
2. Pritisnite
kartice. Ako je pisač s računalom povezan upotrebom USB kabela, memorijska
se kartica prikazuje kao diskovni pogon u programu Windows Explorer, odnosno
na radnoj površini sustava Mac OS X. Fotografske datoteke možete premjestiti
na drugi pogon u računalu ili ih otvoriti i ispisati pomoću programa prema odabiru.
(gumb Odustani) da biste odustali od ispisa izravno s memorijske
Ispis iz mobilnih telefona
Ako posjedujete mobilni telefon koji podržava Bluetooth, možete nabaviti program koji
omogućuje ispis dokumenata i fotografija iz takvog uređaja.
Napomena Ako koristite prijenosni uređaj za Windows Mobile, program za ispis
možete instalirati s CD-a s programima tvrtke HP.
Popis mobilnih uređaja i programa za ispis, kao i informacije o dobavi programa,
potražite u odjeljku
Informacije o ispisu iz mobilnih telefona.
Održavanje pisača
Osim zamjene servisnog modula za tintu, nikakvo drugo redovito održavanje pisača
nije potrebno. Dodatne informacije potražite u odjeljku
tintu. Trebali biste, međutim, čistiti pisač od prašine i nečistoća. Takvo čišćenje
pridonosi održavanju odličnog stanja pisača, a pojednostavnjuje i dijagnostiku
problema.
Upozorenje Prije čišćenja isključite pisač i isključite kabel za napajanje iz
naponske mreže. Ako koristite dodatnu bateriju, prije čišćenja isključite pisač,
isključite kabel za napajanje iz naponske mreže i izvadite bateriju.
Ovaj odjeljak sadrži sljedeće teme:
Čišćenje pisača
•
Zamjena servisnog modula za
22 Početak rada
Page 27
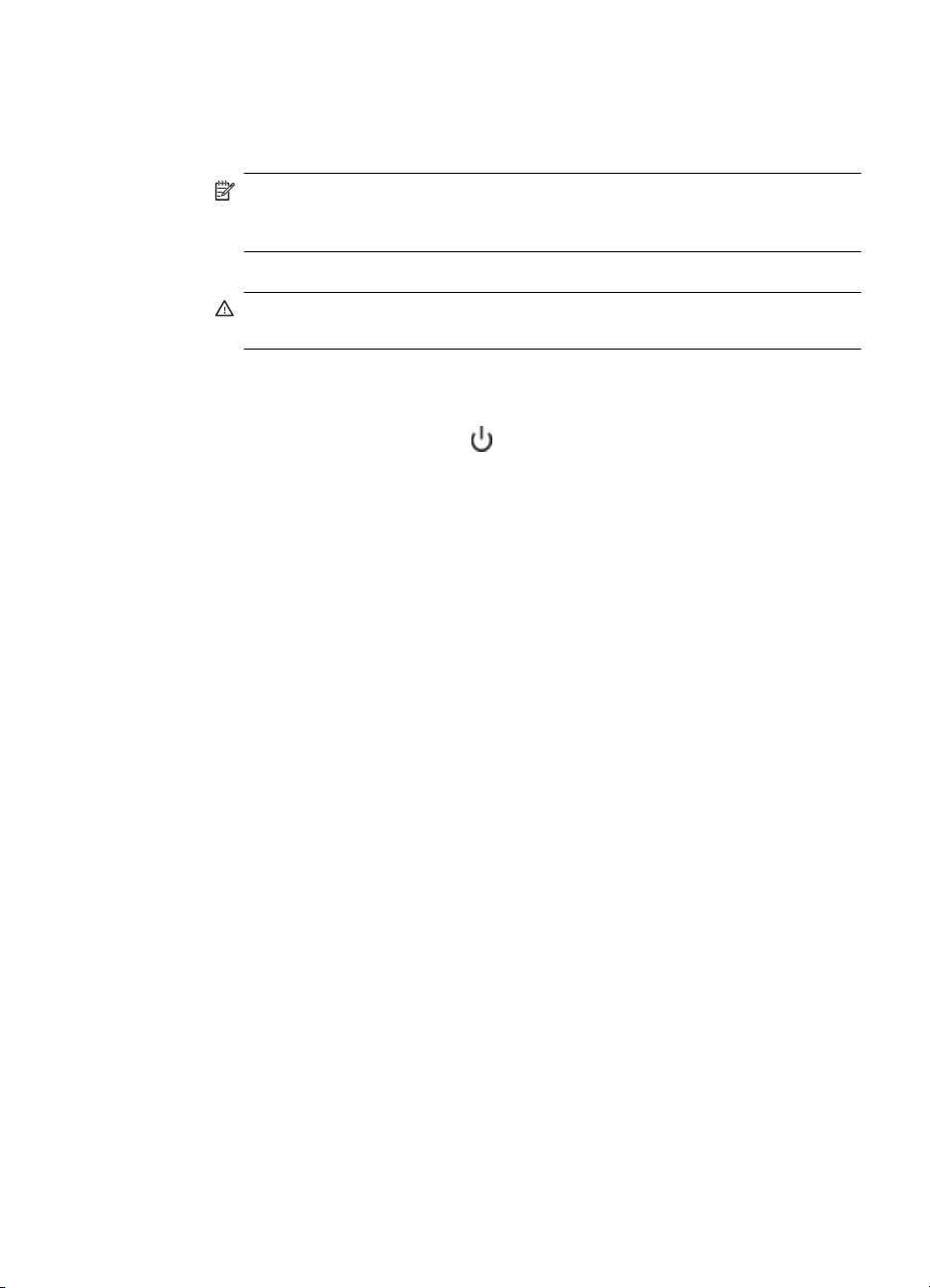
Čišćenje pisača
Pri čišćenju pisača slijedite ove smjernice:
•Pisač izvana čistite krpom navlaženom blagim sredstvom za čišćenje i vodom.
Napomena Pisač čistite samo vodom ili vodom pomiješanom s blagim
sredstvom za čišćenje. Upotrebom drugih sredstava ili alkohola možete
oštetiti pisač.
• Unutrašnjost prednjeg poklopca očistite krpom koja ne ostavlja vlakna.
Opreznost Pazite da ne dodirujete valjke. Masnoća s kože na valjku može
izazvati probleme u kvaliteti ispisa.
Isključivanje pisača
Pisač se isključuje pritiskom na gumb , (Napajanje) koji se nalazi na pisaču.
Pričekajte s izvlačenjem kabela napajanja ili isključivanjem produžnog kabela dok se
žaruljica napajanja ne ugasi. Ako pisač nepravilno isključite, spremnik s tintom možda
se neće vratiti u pravilan položaj, što dovodi do sušenja tinte u spremniku i problema s
kvalitetom ispisa.
Isključivanje pisača23
Page 28
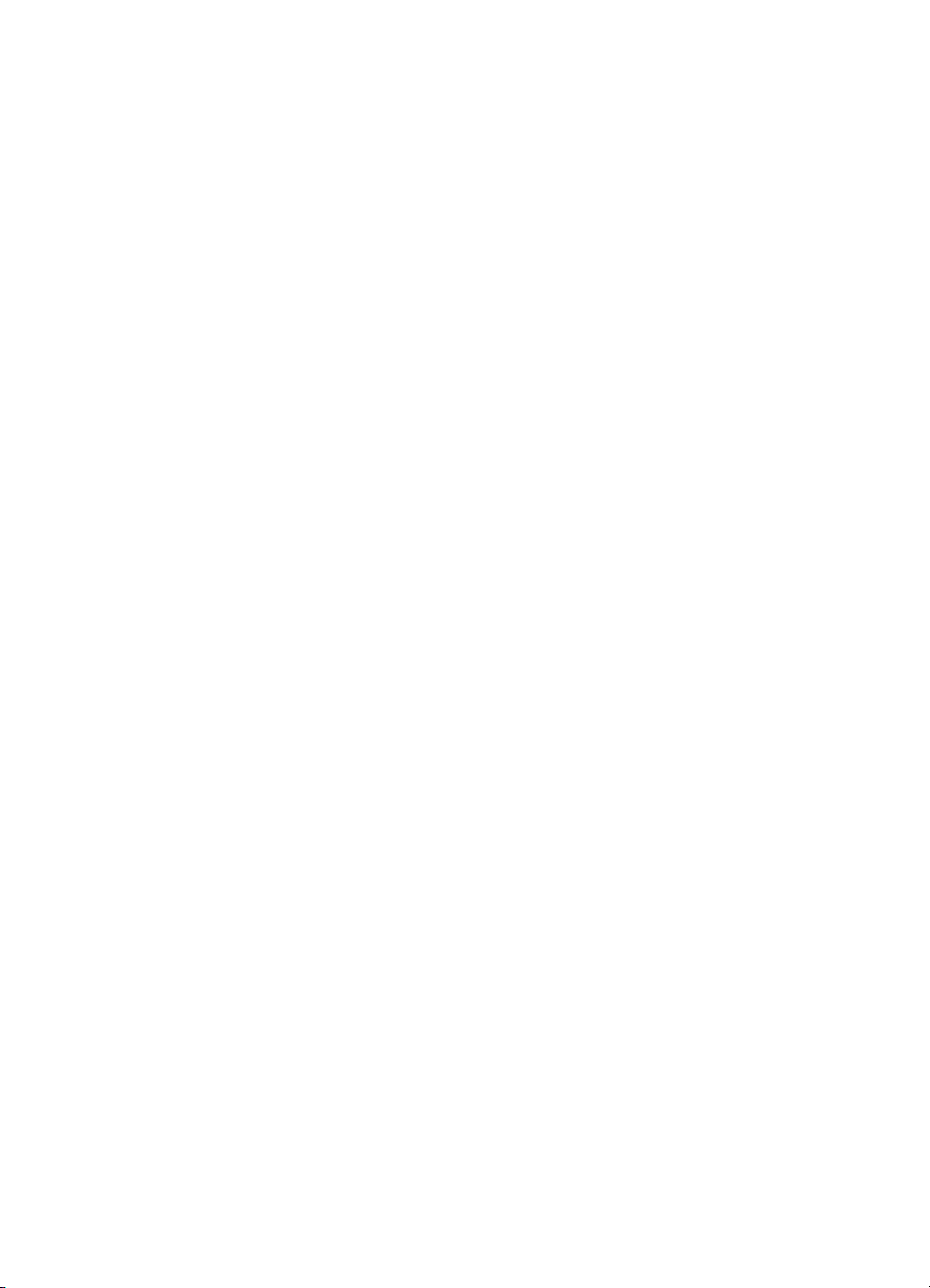
Poglavlje 1
24 Početak rada
Page 29
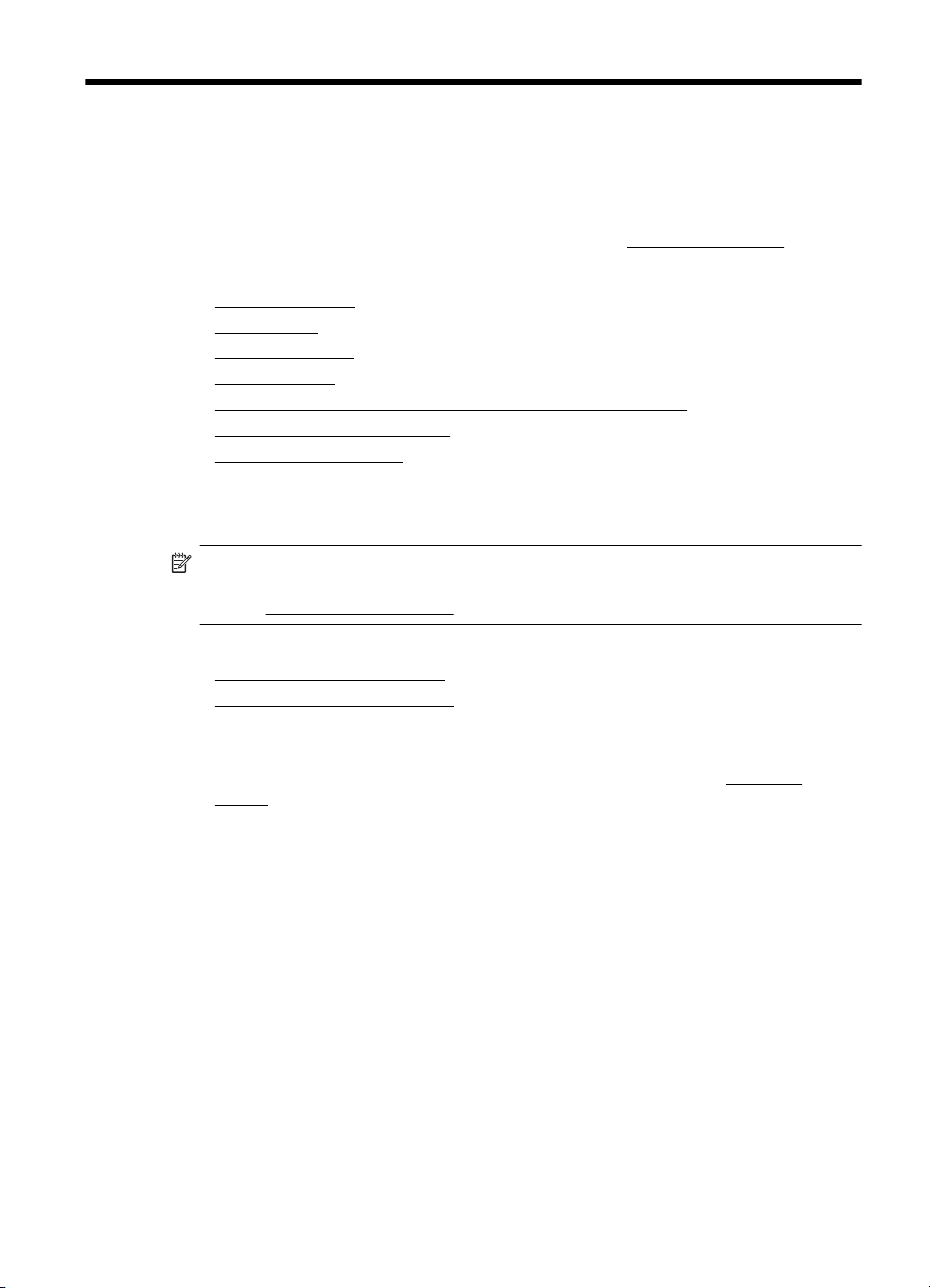
2Ispis
Većinom postavki ispisa automatski upravlja softverska aplikacija iz koje ispisujete.
Postavke mijenjajte ručno samo ako želite promijeniti kvalitetu ispisa, ispisivati na
određene vrste papira ili koristiti posebne značajke. Dodatne informacije o odabiru
najboljeg medija za ispis dokumenata potražite u odjeljku
Ovaj odjeljak sadrži sljedeće teme:
Ispis dokumenata
•
•
Ispis brošura
Ispis na omotnice
•
•
Ispis fotografija
•
Ispis na posebnim medijima i na papiru prilagođene veličine
Ispis dokumenata bez obruba
•
•
Obostrani ispis (duplex)
Ispis dokumenata
Napomena Na nekim je vrstama papira ispis moguć na obje strane lista
(takozvani "obostrani ispis" ili "dvostrani ispis"). Dodatne informacije potražite u
odjeljku
Slijedite upute za operacijski sustav koji koristite.
•
•
Obostrani ispis (duplex).
Ispis dokumenata (Windows)
Ispis dokumenata (Mac OS X)
Specifikacije medija.
Ispis dokumenata (Windows)
1. Umetnite papir u ladicu. Dodatne informacije potražite u odjeljku Umetanje
medija.
2. Na izborniku File (Datoteka) u softverskoj aplikaciji kliknite Print (Ispis).
3. Odaberite pisač koji želite koristiti za ispis.
4. Da biste promijenili postavke, kliknite gumb koji otvara dijaloški okvir Properties
(Svojstva).
Ovisno o softverskoj aplikaciji, taj gumb može imati naziv Properties (Svojstva),
Options (Mogućnosti), Printer Setup (Postavke pisača), Printer (Pisač) ili
Preferences (Preference).
5. Na popisu Printing Shortcuts (Prečaci za ispis) kliknite vrstu zadatka za ispis.
Prikazane su unaprijed zadane postavke prečaca.
Ispis 25
Page 30
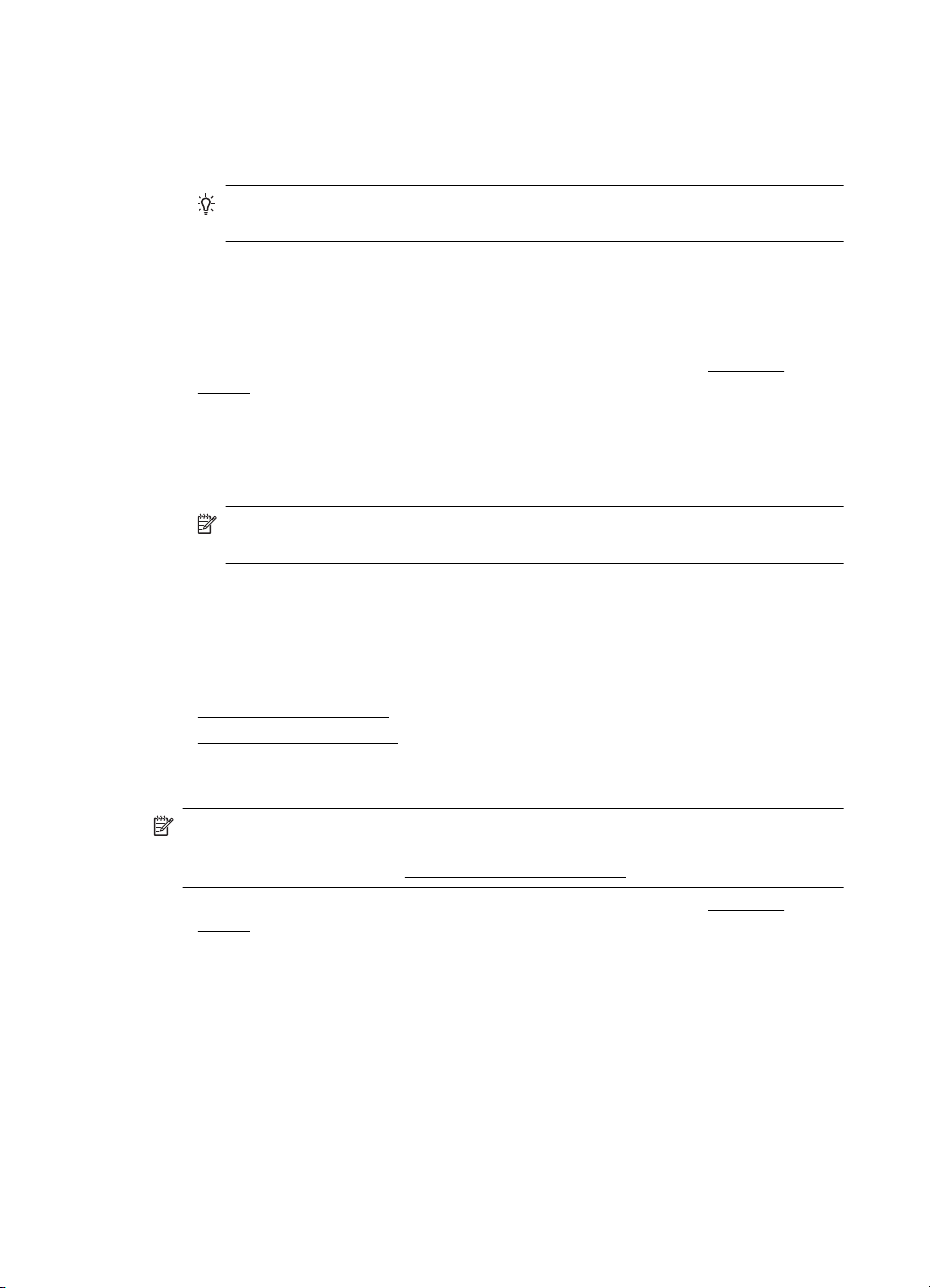
Poglavlje 2
6. Ako na kartici Printing Shortcuts (Prečaci za ispis) promijenite bilo koju od
postavki, prilagođene postavke možete spremiti kao novi prečac za ispis:
a. odaberite prečac, a zatim kliknite Save As (Spremi kao)
b. da biste izbrisali prečac, odaberite ga, a zatim kliknite Delete (Izbriši).
Naputak Više mogućnosti posla ispisa možete promijeniti korištenjem
značajki dostupnih na ostalim karticama dijaloškog okvira.
7. Kliknite OK (U redu).
8. Kliknite Print (Ispis) ili OK (U redu).
Ispis dokumenata (Mac OS X)
1. Umetnite papir u ladicu. Dodatne informacije potražite u odjeljku Umetanje
medija.
2. Na izborniku File (Datoteka) u softverskoj aplikaciji kliknite Print (Ispis).
3. Provjerite je li odabran pisač koji želite koristiti.
4. Promijenite postavke ispisa za mogućnost navedenu u skočnim izbornicima u
skladu s potrebama projekta.
Napomena Da biste pristupili tim mogućnostima, kliknite plavi trokut za
otkrivanje uz odabir u odjeljku Printer (Pisač).
5. Za početak ispisa kliknite Print (Ispis).
Ispis brošura
Slijedite upute za operacijski sustav koji koristite.
Ispis brošura (Windows)
•
Ispis brošura (Mac OS X)
•
Ispis brošura (Windows)
Napomena Da biste konfigurirali postavke ispisa za sve zadatke ispisa, izmijenite
ih u HP-ovu softveru koji se isporučuje s pisačem. Dodatne informacije o HP-ovu
softveru potražite u odjeljku
1. Umetnite papir u ladicu. Dodatne informacije potražite u odjeljku Umetanje
medija.
2. Na izborniku File (Datoteka) u softverskoj aplikaciji kliknite Print (Ispis).
3. Odaberite pisač koji želite koristiti.
4. Da biste promijenili postavke, kliknite gumb koji otvara dijaloški okvir Properties
(Svojstva).
Ovisno o softverskoj aplikaciji, taj gumb može imati naziv Properties (Svojstva),
Options (Mogućnosti), Printer Setup (Postavke pisača), Printer (Pisač) ili
Preferences (Preference).
5. U padajućem popisu Veličina odaberite veličinu bez rubova. S padajućeg popisa
Paper Type (Vrsta papira) odaberite vrstu brošure.
Alati za upravljanje pisačem.
26 Ispis
Page 31

6. Prema potrebi izmijenite ostale postavke ispisa.
Naputak Više mogućnosti posla ispisa možete promijeniti korištenjem
značajki dostupnih na ostalim karticama dijaloškog okvira.
7. Za početak ispisa kliknite Print (Ispis).
Ispis brošura (Mac OS X)
1. Umetnite papir u ladicu. Dodatne informacije potražite u odjeljku Umetanje
medija.
2. Na izborniku File (Datoteka) u softverskoj aplikaciji kliknite Print (Ispis).
3. Provjerite je li odabran pisač koji želite koristiti.
4. Sa skočnog izbornika koji se nalazi ispod postavke Orientation (Orijentacija)
odaberite Paper Type/Quality (Vrsta/kvaliteta papira) ili Printer Features
(Značajke pisača) pa odaberite sljedeće postavke:
• Paper Type: (Vrsta papira:) odgovarajuća vrsta papira za ispis brošura
• Quality (Kvaliteta): Normal (Normalno) ili Best (Najbolje)
Napomena Da biste pristupili tim mogućnostima, kliknite plavi trokut za
otkrivanje uz odabir u odjeljku Printer (Pisač).
5. Odaberite sve ostale postavke ispisa koje želite, a zatim kliknite Print (Ispiši) da
biste započeli ispis.
Ispis na omotnice
Pri odabiru omotnica izbjegavajte omotnice koje imaju jako glatke rubove, samoljepive
prevlake, zatvarače ili prozore. Također izbjegavajte omotnice s debelim, nepravilnim ili
savijenim rubovima te područjima koja su naborana, poderana ili drukčije oštećena.
Provjerite jesu li omotnice koje umećete u pisač čvrste izrade, a nabori oštro
presavijeni.
Napomena Dodatne informacije o ispisu na omotnice potražite u dokumentaciji
koja dolazi uz softver koji koristite.
Slijedite upute za operacijski sustav koji koristite.
Ispis na omotnice (Windows)
•
•
Ispis na omotnice (Mac OS X)
Ispis na omotnice (Windows)
1. Umetnite omotnice u ladicu. Dodatne informacije potražite u odjeljku Umetanje
medija.
2. Na izborniku File (Datoteka) u softverskoj aplikaciji kliknite Print (Ispis).
3. Odaberite pisač koji želite koristiti za ispis.
Ispis na omotnice 27
Page 32

Poglavlje 2
4. Da biste promijenili postavke, kliknite gumb koji otvara dijaloški okvir Properties
(Svojstva).
Ovisno o softverskoj aplikaciji, taj gumb može imati naziv Properties (Svojstva),
Options (Mogućnosti), Printer Setup (Postavke pisača), Printer (Pisač) ili
Preferences (Preference).
5. Na kartici Features (Značajke) orijentaciju promijenite u Landscape
(Vodoravno).
6. U području Basic Options (Osnovne mogućnosti), s padajućeg popisa Size
(Veličina) odaberite More (Više). Zatim odaberite odgovarajuću vrstu omotnice.
Naputak Više mogućnosti posla ispisa možete promijeniti korištenjem
značajki dostupnih na ostalim karticama dijaloškog okvira.
7. Kliknite OK (U redu), a zatim Print (Ispiši) ili OK (U redu) da biste započeli ispis.
Ispis na omotnice (Mac OS X)
1. Umetnite omotnice u ladicu. Dodatne informacije potražite u odjeljku Umetanje
medija.
2. Na izborniku File (Datoteka) u softverskoj aplikaciji kliknite Print (Ispis).
3. Provjerite je li odabran pisač koji želite koristiti.
4. Na skočnom izborniku Paper Size (Veličina papira) odaberite veličinu omotnice.
Napomena Da biste pristupili tim mogućnostima, kliknite plavi trokut za
otkrivanje uz odabir u odjeljku Printer (Pisač).
5. Odaberite odgovarajuću postavku mogućnosti Orientation (Orijentacija) za vrstu
omotnice koju koristite.
6. Odaberite sve ostale postavke ispisa koje želite, a zatim kliknite Print (Ispiši) da
biste započeli ispis.
Ispis fotografija
Ne ostavljajte neiskorišteni fotopapir u ulaznoj ladici. Papir bi se mogao savijati, što
može smanjiti kvalitetu ispisa. Fotopapir mora biti ravan prije ispisa.
Slijedite upute za operacijski sustav koji koristite.
Ispis fotografija na fotopapiru (Windows)
•
Ispis fotografija na foto papiru (Mac OS X)
•
Ispis fotografija na fotopapiru (Windows)
1. Umetnite papir u ladicu. Dodatne informacije potražite u odjeljku Umetanje
medija.
2. Na izborniku File (Datoteka) u softverskoj aplikaciji kliknite Print (Ispis).
3. Odaberite pisač koji želite koristiti.
28 Ispis
Page 33

4. Da biste promijenili postavke, kliknite gumb koji otvara dijaloški okvir Properties
(Svojstva).
Ovisno o softverskoj aplikaciji, taj gumb može imati naziv Properties (Svojstva),
Options (Mogućnosti), Printer Setup (Postavke pisača), Printer (Pisač) ili
Preferences (Preference).
5. Ako fotografiju želite ispisati crno-bijelo, kliknite karticu Features (Značajke), a
zatim na popisu mogućnosti Color (Boja) odaberite Print in Grayscale (Ispis u
nijansama sive).
6. Kliknite OK (U redu), a zatim Print (Ispiši) ili OK (U redu) da biste započeli ispis.
Ispis fotografija na foto papiru (Mac OS X)
1. Umetnite papir u ladicu. Dodatne informacije potražite u odjeljku Umetanje
medija.
2. Na izborniku File (Datoteka) u softverskoj aplikaciji kliknite Print (Ispis).
3. Provjerite je li odabran pisač koji želite koristiti.
4. Sa skočnog izbornika koji se nalazi ispod postavke Orientation (Orijentacija)
odaberite Paper Type/Quality (Vrsta/kvaliteta papira) ili Printer Features
(Značajke pisača) pa odaberite postavke mogućnosti Paper Type (Vrsta papira) i
Quality (Kvaliteta) koje želite koristiti.
Napomena Da biste pristupili tim mogućnostima, kliknite plavi trokut za
otkrivanje uz odabir u odjeljku Printer (Pisač).
5. Prema potrebi kliknite trokut za otkrivanje koji se nalazi pored značajke Color
Options (Mogućnosti boja).
Odaberite sve ostale postavke ispisa koje želite, a zatim kliknite Print (Ispiši) da
biste započeli ispis.
6. Da biste automatski popravili sliku automatskim fokusiranjem i umjerenom
prilagodbom oštrine, koristite značajku Photo Fix (Popravak fotografije). Da biste
pristupili značajki Photo Fix (Popravak fotografije), sa skočnog izbornika Photo
Fix (Popravak fotografije) odaberite Basic (Osnovno).
-IliSa skočnog izbornika Feature Sets (Skupovi značajki) odaberite HP Real Life
Technologies, a potom sa skočnog izbornika Photo Fix (Popravak fotografije)
odaberite Basic (Osnovno).
7. Ako fotografiju želite ispisati crno-bijelo, na skočnom izborniku Color (Boja)
kliknite Grayscale (Nijanse sive boje), a zatim odaberite High Quality (Visoka
kvaliteta).
-IliSa skočnog izbornika Feature Sets (Skupovi značajki) odaberite Color Options
(Mogućnosti boje), a zatim sa skočnog izbornika Grayscal Mode (Rad s
nijansama sive boje) odaberite High Quality (Visoka kvaliteta).
Kada je odabrana mogućnost High Quality (Visoka kvaliteta), fotografija se u
nijansama sive ispisuje pomoću svih dostupnih boja. Ta mogućnost stvara glatke
i prirodne nijanse sive.
8. Odaberite sve ostale postavke ispisa koje želite, a zatim kliknite
biste započeli ispis.
Print (Ispiši) da
Ispis fotografija 29
Page 34

Poglavlje 2
Ispis na posebnim medijima i na papiru prilagođene veličine
Ako aplikacija koju koristite podržava ispis na papir prilagođene veličine, prije ispisa
dokumenta u aplikaciji postavite veličinu. Ako ne podržava, veličinu postavite u
upravljačkom programu pisača. Možda ćete morati preoblikovati postojeće dokumente
da biste ih ispravno ispisivali na papiru prilagođene veličine.
Koristite samo papir prilagođene veličine koji pisač podržava. Dodatne informacije
potražite u odjeljku
Napomena Na nekim je vrstama papira ispis moguć na obje strane lista
(takozvani "obostrani ispis" ili "dvostrani ispis"). Dodatne informacije potražite u
odjeljku
Slijedite upute za operacijski sustav koji koristite.
Ispis na posebnom papiru ili na papiru prilagođene veličine (Mac OS X)
•
Ispis na posebnom papiru ili na papiru prilagođene veličine (Mac OS X)
Napomena Prije ispisa na papir prilagođene veličine morate tu veličinu postaviti u
HP-ovu softveru koji se isporučuje s pisačem. Upute potražite u odjeljku
Postavljanje prilagođenih veličina (Mac OS X).
1. Umetnite odgovarajući papir u ladicu za papir. Dodatne informacije potražite u
odjeljku
2. Na izborniku File (Datoteka) u softverskoj aplikaciji kliknite Print (Ispis).
3. Provjerite je li odabran pisač koji želite koristiti.
4. Sa skočnog izbornika koji se nalazi ispod postavke Orientation (Orijentacija)
odaberite Paper Handling (Rukovanje papirom), zatim u odjeljku Destination
Paper Size (Ciljna veličina papira) kliknite Scale to fit paper size (Skaliraj u
skladu s veličinom papira), a potom odaberite prilagođenu veličinu.
Specifikacije medija.
Obostrani ispis (duplex).
Umetanje medija.
Napomena Da biste pristupili tim mogućnostima, kliknite plavi trokut za
otkrivanje uz odabir u odjeljku Printer (Pisač).
Odaberite sve ostale postavke ispisa koje želite, a zatim kliknite Print (Ispiši) da
biste započeli ispis.
5. Izmijenite sve ostale postavke i kliknite Print (Ispiši) da biste započeli ispis.
Postavljanje prilagođenih veličina (Mac OS X)
1. Na izborniku File (Datoteka) u softverskoj aplikaciji kliknite Print (Ispis).
2. Na skočnom izborniku Paper Size (Veličina papira) odaberite Manage Custom
Sizes (Upravljanje prilagođenim veličinama).
Napomena Da biste pristupili tim mogućnostima, kliknite plavi trokut za
otkrivanje uz odabir u odjeljku Printer (Pisač).
3. Na lijevoj strani zaslona kliknite znak +, dvokliknite Untitled (Neimenovano) i
unesite naziv za novu prilagođenu veličinu.
30 Ispis
Page 35

4. U okvire Width (Širina) i Height (Visina) unesite dimenzije, a zatim postavite
margine po želji.
5. Kliknite OK (U redu).
Ispis dokumenata bez obruba
Ispis bez obruba omogućuje ispis do rubova određene vrste foto-medija i niza
standardnih veličina medija.
Napomena Dokument bez obruba ne možete ispisati ako je za vrstu papira
odabrana postavka Plain paper (Običan papir).
Napomena Datoteku dokumenta bez obruba prije ispisa otvorite u softverskoj
aplikaciji i dodijelite veličinu slike. Provjerite odgovara li veličina slike veličini medija
na koji je ispisujete.
Napomena Ispis bez obruba nije podržan za sve aplikacije ili veličine medija.
Slijedite upute za operacijski sustav koji koristite.
Ispis dokumenata bez obruba (Windows)
•
•
Ispis dokumenata bez obruba (Mac OS X)
Ispis dokumenata bez obruba (Windows)
1. Umetnite papir u ladicu. Dodatne informacije potražite u odjeljku Umetanje
medija.
2. Na izborniku File (Datoteka) u softverskoj aplikaciji kliknite Print (Ispis).
3. Odaberite pisač koji želite koristiti za ispis.
4. Da biste promijenili postavke, kliknite gumb koji otvara dijaloški okvir Properties
(Svojstva).
Ovisno o softverskoj aplikaciji, taj gumb može imati naziv Properties (Svojstva),
Options (Mogućnosti), Printer Setup (Postavke pisača), Printer (Pisač) ili
Preferences (Preference).
5. Kliknite karticu Features (Značajke).
6. Na popisu Size (Veličina) kliknite More (Više), a zatim odaberite veličinu medija
(bez obruba) umetnutog u ladicu za papir. Ako se slika bez obruba može ispisati
na određenu veličinu, okvir Borderless (Bez obruba) bit će potvrđen.
7. U padajućem popisu Paper Type (Vrsta papira) kliknite More (Više), a zatim
odaberite odgovarajuću vrstu papira.
8. Potvrdite okvir Borderless (Bez obruba) ako nije već potvrđen.
Ako veličina papira za ispis bez obruba nije kompatibilna s vrstom papira, softver
pisača prikazuje upozorenje i dopušta vam odabir neke druge vrste ili veličine
papira.
9. Kliknite OK (U redu), a zatim Print (Ispiši) ili OK (U redu) da biste zapo
čeli ispis.
Ispis dokumenata bez obruba (Mac OS X)
1. Umetnite papir u ladicu. Dodatne informacije potražite u odjeljku Umetanje
medija.
2. Na izborniku File (Datoteka) u softverskoj aplikaciji kliknite Print (Ispis).
Ispis dokumenata bez obruba 31
Page 36

Poglavlje 2
3. Provjerite je li odabran pisač koji želite koristiti.
4. Sa skočnog izbornika koji se nalazi ispod postavke Orientation (Orijentacija)
odaberite Paper Type/Quality (Vrsta/kvaliteta papira) ili Printer Features
(Značajke pisača) pa odaberite sljedeće postavke:
• Paper Type (Vrsta papira): Odgovarajuća vrsta papira
• Quality (Kvaliteta): Best (Najbolja) ili Maximum dpi (Maksimalni dpi)
Napomena Da biste pristupili tim mogućnostima, kliknite plavi trokut za
otkrivanje uz odabir u odjeljku Printer (Pisač).
5. S padajućeg popisa Paper Size (Veličina papira) odaberite veličinu papira bez
obruba.
6. Odaberite sve ostale postavke ispisa koje želite, a zatim kliknite Print (Ispiši) da
biste započeli ispis.
Obostrani ispis (duplex)
Ručno možete obostrano ispisivati putem softvera sustava Windows za pisač.
U sustavu Mac OS možete ispisivati na obje strane listova tako da prvo ispišete
neparne stranice, zatim okrenete listove, a potom ispišete parne stranice.
Obostrano ispisivanje (Windows)
•
•
Obostrani ispis (Mac OS X)
Obostrano ispisivanje (Windows)
1. Umetnite odgovarajući medij. Pogledajte odjeljke Smjernice za obostrani
(dvostrani) ispis i Umetanje medija.
2. Dok je dokument otvoren, odaberite izbornik File (Datoteka), pritisnite Print
(Ispiši), a zatim Properties (Svojstva).
3. Pritisnite karticu Features (Značajke).
4. S padajućeg popisa za obostrani ispis odaberite Manually (Ručno).
5. Da biste automatski prilagodili stranicu da odgovara izgledu dokumenta na
zaslonu, provjerite je li odabrana opcija Preserve Layout (Zadrži izgled). Ako ova
opcija nije označena, može doći do neželjenih prekida na stranici.
6. Označite ili očistite potvrdni okvir Flip Pages Up (Okreni stranice prema gore)
kako biste ispis prilagodili željenom načinu uvezivanja. Primjeri se nalaze na
slikama u upravljačkom programu pisača.
7. Promijenite sve željene postavke pa kliknite OK (U redu).
8. Ispišite dokument.
9. Nakon što završi ispis jedne strane papira, slijedite zaslonske upute o ponovnom
umetanju ispisane stranice za ispis na drugoj strani papira.
10. Umetnite papir i pritisnite gumb Continue (Nastavi) u zaslonskim uputama kako
biste nastavili sa zadatkom ispisa.
32 Ispis
Page 37

Obostrani ispis (Mac OS X)
1. Umetnite odgovarajući medij. Dodatne informacije potražite u odjeljcima
Smjernice za obostrani (dvostrani) ispis i Umetanje medija.
2. Otvorite dokument, a zatim pritisnite Print (Ispiši) na izborniku File (Datoteka).
3. S padajućeg popisa odaberite Paper Handling (Rukovanje papirom), a zatim na
skočnom izborniku Pages to Print (Stranice za ispis) kliknite Odd Only (Samo
neparne), pa pritisnite Print (Ispis).
Napomena Da biste pristupili tim mogućnostima, kliknite plavi trokut za
otkrivanje uz odabir u odjeljku Printer (Pisač).
4. Preokrenite papir, a zatim ispišite parne stranice.
Obostrani ispis (duplex) 33
Page 38

Poglavlje 2
34 Ispis
Page 39

3 Rad sa spremnicima s tintom
Da biste osigurali najbolju kvalitetu ispisa, trebali biste provesti nekoliko jednostavnih
postupaka održavanja. U ovom se odjeljku daju smjernice za rukovanje spremnicima s
tintom te upute za zamjenu spremnika i poravnavanje i čišćenje glave pisača.
Ovaj odjeljak sadrži sljedeće teme:
Informacije o spremnicima s tintom
•
•
Provjera približne razine tinte
•
Rukovanje spremnicima s tintom
•
Zamjena spremnika s tintom
Ispis s jednim spremnikom s tintom
•
•
Pohrana potrošnog materijala za ispis
•
Održavanje spremnika s tintom
Informacije o spremnicima s tintom
Sljedeći savjeti pomažu održavanju HP-ovih spremnika s tintom i osiguravaju kvalitetu
ispisa.
• Ako trebate zamijeniti spremnik s tintom, prije uklanjanja starog spremnika
pričekajte dok ne nabavite novi spremnik s tintom.
Opreznost Ne ostavljajte spremnik s tintom dulje vrijeme izvan uređaja i bez
zaštitne vrpce. To može izazvati oštećenja na spremniku s tintom.
• Sve spremnike s tintom, do trenutka uporabe, držite u njihovoj izvornoj ambalaži.
•
Pisač isključite pritiskom na gumb
Pričekajte s izvlačenjem kabela za napajanje ili isključivanjem produžnog kabela
dok se žaruljica napajanja ne ugasi. Ako nepravilno isključite pisač, nosač
spremnika s tintom se možda neće vratiti u pravilan položaj, što će rezultirati
problemima sa spremnicima tinte i problemom kvalitete ispisa. Dodatne
informacije potražite u odjeljku
• Spremnike s tintom pohranite na sobnoj temperaturi (15 - 35 °C ili 59 - 95 °F).
• Spremnike s tintom nije potrebno zamijeniti dok kvaliteta ispisa ne postane
neprihvatljiva, ali značajan pad kvalitete ispisa može biti uzrokovan jednim ili više
praznih spremnika s tintom. Moguća rješenja obuhvaćaju provjeru preostale
procijenjene razine tinte u spremnicima s tintom te čišćenje spremnika s tintom.
Dio tinte koristi se pri čišćenju spremnika s tintom. Za detaljnije informacije vidi
Čišćenje spremnika s tintom.
• Nemojte nepotrebno čistiti spremnike s tintom. Time se troši tinta i skraćuje vijek
trajanja spremnika s tintom.
(Napajanje) koji se nalazi na proizvodu.
Isključivanje pisača.
Rad sa spremnicima s tintom 35
Page 40

Poglavlje 3
• Pažljivo rukujte spremnicima s tintom. Ispuštanje, udaranje ili grubo rukovanje
tijekom umetanja može dovesti do privremenih problema s ispisom.
• Da biste spriječili curenje tinte iz nosača spremnika ili druga oštećenja prilikom
prijenosa uređaja, učinite sljedeće:
◦
svakako isključite proizvod pritiskom na gumb
nosač spremnika mora se smjestiti na krajnju desnu stranu servisne postaje
◦ provjerite jesu li instalirani spremnici s tintom
Povezane teme
Provjera približne razine tinte
•
Čišćenje spremnika s tintom
•
Provjera približne razine tinte
Procijenjene razine tinte možete provjeriti u programu Toolbox (Windows), programu
HP Utility (Mac OS X) ili softveru Toolbox za PDA uređaje. Informacije o korištenju tih
alata potražite u odjeljku
informacije, možete i ispisati stranicu o stanju pisača (pogledajte odjeljak
informacijskih stranica uređaja).
Napomena Upozorenja i pokazivači razina tinte pružaju procjene samo u svrhu
planiranja. Kad primite upozorenje o niskoj razini tinte, razmislite o nabavci
zamjenskog spremnika s tintom da biste izbjegli moguće zastoje pri ispisivanju.
Spremnik s tintom ne morate zamijeniti sve dok kvaliteta ispisa ne postane
neprihvatljiva.
Napomena Ako ste postavili ponovno napunjen ili prerađeni spremnik s tintom ili
spremnik koji je bio korišten u drugom uređaju, pokazivač razine tinte možda će biti
netočan ili nedostupan.
Napomena Tinta iz spremnika s tintom koristi se u postupku ispisa na nekoliko
različitih načina, uključujući početni postupak, kojim se uređaj i spremnici s tintom
pripremaju za ispis i servisiranje glave pisača što ispisne mlaznice održava čistim
uz glatki protok tinte. Osim toga izvjesna količina tinte ostaje u spremniku nakon što
je iskorišten. Više informacija potražite na adresi
Alati za upravljanje pisačem. Da biste pregledali te
(Napajanje)
Značenje
www.hp.com/go/inkusage.
36 Rad sa spremnicima s tintom
Page 41

Rukovanje spremnicima s tintom
Prije zamjene ili čišćenja spremnika s tintom bilo bi dobro znati nazive njegovih dijelova
i način rukovanja.
1 Kontakti boje bakra
2Plastična traka s ružičastim jezičkom za povlačenje (morate je ukloniti prije postavljanja)
3 Brizgaljke tinte ispod trake
Spremnike s tintom držite za stranice od crne plastike tako da naljepnica bude
okrenuta prema gore. Nemojte dodirivati kontakte boje bakra ili brizgaljke za tintu.
Napomena Pažljivo rukujte spremnicima s tintom. Ispadanje ili grubo rukovanje sa
spremnicima s tintom može uzrokovati privremene probleme u ispisu, a ponekad i
trajna oštećenja.
Zamjena spremnika s tintom
Pratite ove upute kada je razina tinte niska.
Napomena Kada je razina tinte u spremniku niska, na zaslonu upravljačke ploče
pojavljuje se poruka. Razine tinte možete provjeriti i pomoću programa Toolbox
(Windows), programa HP Utility (Mac OS X) ili softvera Toolbox za PDA uređaje.
Informacije o upotrebi ovih alata potražite u odjeljku
Napomena Tinta iz spremnika koristi se u postupku ispisa na više različitih
načina, uključuje i postupak pokretanja koji priprema uređaj i spremnike za ispis.
Dodatno, poslije uporabe, u spremniku ostaje djelić neuporabljene tinte. Za više
informacija pogledajte
www.hp.com/go/inkusage.
Alati za upravljanje pisačem.
Zamjena spremnika s tintom 37
Page 42

Poglavlje 3
Upozorenja i indikatori za razinu tinte pružaju samo procjene radi planiranja. Pobrinite
se da imate spreman rezervni spremnik za ispis kada se na zaslonu pojavi poruka o
niskoj razini tinte kako biste izbjegli kašnjenja s ispisom. Spremnike s tintom ne morate
mijenjati dok kvaliteta ispisa ne postane neprihvatljiva.
Dodatne informacije o naručivanju spremnika s tintom potražite u odjeljku
Naručivanje
potrošnog materijala putem Interneta.
Zamjena spremnika s tintom
Zamijenite spremnik s tintom prema ovim uputama.
1. Iz pakiranja izvadite novi spremnik s tintom, a potom povucite obojeni jezičac da
biste s uloška uklonili zaštitnu foliju.
1 Kontakti boje bakra
2Plastična traka s ružičastim jezičkom za povlačenje (morate je ukloniti prije
postavljanja)
3 Brizgaljke tinte ispod trake
2. Kada se pisač uključi, otvorite prednja vrata. Pričekajte da se nosač prestane
pomicati. Ovo može potrajati par trenutaka.
Opreznost Spremnike s tintom možete vaditi ili umetati kada se njihov
nosač prestane pomicati.
38 Rad sa spremnicima s tintom
Page 43

3. Podignite zasun spremnika s tintom i pažljivo izvadite spremnik iz njegova utora.
4. Novi spremnik s tintom umetnite u njegov utor pod istim kutom pod kojim ste
izvadili stari spremnik s tintom. Da biste bili sigurni da umećete odgovarajući
spremnik s tintom, provjerite podudaraju li se simboli na spremniku s tintom i na
zasunu.
5. Zatvorite zasun spremnika s tintom. Ako su ispisni ulošci pravilno postavljeni,
zatvaranje zasuna nježno gura uložak u odjeljak. Pritisnite zasun kako bi ste
provjerili da dobro nasjeda na uložak.
6. Zatvorite prednji poklopac.
Zamjena spremnika s tintom 39
Page 44

Poglavlje 3
7. Prije nego što počnete koristiti pisač, pričekajte da nosač dovrši postupak
inicijalizacije spremnika s tintom i vrati se u početni položaj s lijeve strane pisača.
Napomena Nemojte otvarati prednji poklopac dok se ne dovrši inicijalizacija
spremnika s tintom.
8. Poravnajte spremnike s tintom. Dodatne informacije potražite u odjeljku
Poravnavanje spremnika s tintom.
Ispis s jednim spremnikom s tintom
Ako u jednom od spremnika s tintom ponestane tinte prije nego što ga stignete
zamijeniti, ispis možete nastaviti sa samo jednim spremnikom.
Izvađeni spremnik Potrošeni ispisni ulošci Rezultat ispisa
Crni Ispis samo s trobojnim spremnikom s
Trobojno Ispis samo s crnim ili fotografskim
Foto Ispis samo s trobojnim spremnikom s
Napomena Ispis samo s jednim spremnikom s tintom može biti sporiji, a njegova
kvaliteta slabija. Preporučuje se ispis s oba spremnika s tintom. Za ispis bez
obruba obavezno je instalirati trobojni spremnik s tintom.
tintom
spremnikom s tintom
tintom
Pohrana potrošnog materijala za ispis
Spremnike s tintom moguće je na dulje vrijeme ostaviti u uređaju. Međutim, da biste
osigurali optimalno stanje spremnika s tintom, svakako isključite uređaj na pravilan
način. Dodatne informacije potražite u odjeljku
Isključivanje pisača.
Održavanje spremnika s tintom
Ovaj odjeljak sadrži sljedeće teme:
Poravnavanje spremnika s tintom
•
•
Kalibriranje boje
•
Čišćenje spremnika s tintom
Boja i sivo
Svi dokumenti ispisivat će se
u nijansama sive boje
Boja i sivo
Poravnavanje spremnika s tintom
Radi optimalne kvalitete ispisa spremnike s tintom pri svakom je umetanju novog
spremnika potrebno poravnati. U slučaju zrnatog ispisa, "lutajućih" točaka, zupčastih
rubova ili miješanja različitih boja možete ih poravnati pomoću programa Toolbox ili
upravljačkog programa pisača (Windows), programa HP Utility (Mac OS X) ili softvera
Toolbox za PDA uređaje (Windows Mobile). Informacije o korištenju tih alata potražite
u odjeljku
40 Rad sa spremnicima s tintom
Alati za upravljanje pisačem.
Page 45

Napomena Prije poravnanja spremnika s tintom u ladicu s papirom umetnite čist,
bijeli papir. Tijekom postupka poravnanja, ispisat će se probna stranica.
• Toolbox (Windows) Otvorite alatni okvir. Dodatne informacije potražite u odjeljku
Toolbox (Windows). Kliknite karticu Usluge a zatim Poravnaj ispisne
spremnike i postupite prema uputama na zaslonu.
• HP Utility (Mac OS X): Otvorite HP Utility. Više informacija potražite u
(Mac OS X). Kliknite Poravnaj i postupite prema uputama na zaslonu.
Kalibriranje boje
Ako niste zadovoljni izgledom boja, možete ih kalibrirati ručno i tako dobiti najbolju
ispisnu kvalitetu.
Napomena Kalibracija boje izvršava se samo ako su zajedno umetnuti trobojni
spremnici s tintom i fotografski spremnik s tintom. Fotografski spremnik s tintom
moguće je kupiti kao neobavezan dodatak. Dodatne informacije potražite u odjeljku
Potrošni materijal i dodatni pribor tvrtke HP.
Naputak Ako koristite prijenosni uređaj Windows Mobile, za kalibriranje boja
koristite program Toolbox za PDA. Dodatne informacije potražite u odjeljku
Program Toolbox za PDA (Microsoft Windows Mobile).
Kalibriranjem boja uravnotežujete nijanse boja u ispisu. To je nužno samo ako su:
• Boje u ispisu vidljivo pomaknute prema žutoj, svijetloplavoj ili ružičastoj.
• U tonovima sive pojavljuje se primjesa boje.
Do nepravilnog ispisa boja može doći i zbog niskih razina tinte u spremnicima.
• Toolbox (Windows) Otvorite alatni okvir. Dodatne informacije potražite u odjeljku
Toolbox (Windows). Kliknite karticu Usluge a zatim Kalibriranje boje i postupite
prema uputama na zaslonu.
• HP Utility (Mac OS X): Otvorite HP Utility. Više informacija potražite u
(Mac OS X). Kliknite Instalacija softvera (Instalacija softvera) i spostupite prema
uputama na zaslonu.
HP Utility
HP Utility
Čišćenje spremnika s tintom
Ako pisač ne ispisuje potpune znakove ili ako u ispisu nedostaju točke ili crte, trebali
biste očistiti spremnike s tintom. To su simptomi začepljenih mlaznica za tintu, što
može biti posljedica dugotrajnog izlaganja zraku.
Napomena Prije čišćenja spremnika s tintom provjerite da razina tinte u njima nije
preniska. Niske razine tinte mogu u ispisu uzrokovati nepotpune znakove,
nedostajuće crte ili neželjene točke. Pazite da lampice spremnika s tintom ne budu
uključene. Više informacija potražite u
Stanje spremnika s tintom možete provjeriti i na kartici Printer Status (Stanje
pisača) u programu Toolbox (Windows), programu HP Utility (Mac OS X) ili softveru
Toolbox za PDA uređaje. Zamjena spremnika s tintom. Više informacija potražite u
Zamjena spremnika s tintom.
U ovom su odjeljku obrađene sljedeće teme:
Automatsko čišćenje spremnika s tintom
•
Objašnjenje lampica upravljačke ploče.
Održavanje spremnika s tintom 41
Page 46

Poglavlje 3
Automatsko čišćenje spremnika s tintom
Napomena Spremnike s tintom čistite samo kada je kvaliteta ispisa loša.
Čišćenjem se troši tinta i skraćuje trajanje spremnika s tintom. Dostupne su tri
razine čišćenja. Nakon jedne razine čišćenja pređite na sljedeću samo ako rezultati
ne zadovoljavaju.
Upravljačka ploča
1. Pritisnite i zadržite gumb
(Napajanje).
2. Dok držite gumb, napravite nešto od sljedećeg. Nakon jedne razine čišćenja
pređite na sljedeću samo ako rezultati prethodne ne zadovoljavaju.
a. Prva razina čišćenja: Pritisnite gumb
b. Druga razina čišćenja: Pritisnite gumb
(Odustani) dva puta.
(Odustani) dva puta i gumb
(Nastavi) jednom.
c.Treća razina čišćenja: Pritisnite gumb
(Odustani) dva puta i gumb
(Nastavi) dva puta.
3. Otpustite gumb
(Napajanje).
Pisač započinje postupak čišćenja.
Toolbox (Windows)
1. Otvorite alatni okvir. Dodatne informacije potražite u odjeljku
Toolbox (Windows).
2. Kliknite karticu Usluge a zatim Očisti ispisne spremnike i postupite prema
uputama na zaslonu.
HP Utility (Mac OS X)
1. Otvorite HP Utility. Više informacija potražite u
2. Pritisnite Clean (Očisti) i slijedite upute na zaslonu.
42 Rad sa spremnicima s tintom
HP Utility (Mac OS X).
Page 47

4 Rješavanje problema
Ovaj odjeljak sadrži sljedeće teme:
HP podrška
•
•
Savjeti i resursi za rješavanje problema
Rješavanje problema s ispisom
•
•
Slaba kvaliteta i neočekivani rezultati ispisa
•
Napredno održavanje spremnika s tintom
•
Rješavanje problema s uvlačenjem papira
•
Rješavanje problema prilikom instalacije
Značenje informacijskih stranica uređaja
•
•
Čišćenje zaglavljenih medija
•
Objašnjenje lampica upravljačke ploče
HP podrška
Ako otkrijete problem, slijedite ove korake
1. Provjerite dokumentaciju koju ste dobili uz pisač.
2. Posjetite HP-ovo web-mjesto za internetsku podršku na adresi
customercare. HP-ova internetska podrška dostupna je svim HP-ovim
korisnicima. To je najbrži izvor najnovijih informacija o pisaču i stručne pomoći, a
obuhvaća ove značajke:
• brz pristup kvalificiranim stručnjacima na online podršci
• softver i ažuriranja upravljačkih programa za HP-ov pisač
• korisne informacije o otklanjanju najčešćih poteškoća
• proaktivna ažuriranja za pisač, obavijesti o podršci i HP-ove vijesti dostupni
su nakon registracije uređaja HP all-in-one
Dodatne informacije potražite u odjeljku
3. Nazovite HP podršku. Mogućnosti podrške i njezina dostupnost ovise o pisaču,
državi/regiji i jeziku. Dodatne informacije potražite u odjeljku
telefona.
Dobivanje elektroničke podrške.
www.hp.com/go/
HP podrška putem
Dobivanje elektroničke podrške
Da biste pronašli informacije o podršci i jamstvu, pogledajte HP-ovu web stranicu
www.hp.com/go/customercare. Ako se to od vas zatraži, odaberite svoju državu ili
regiju, a zatim kliknite Contact HP (Obratite se HP-u) da biste dobili informacije o
pozivanju tehničke podrške.
Ova web stranica nudi i tehničku podršku, upravljačke programe, potrošni materijal,
informacije o naručivanju i druge mogućosti, kao što su:
• pristup internetskim stranicama za podršku
• Pošaljite HP-u poruku e-pošte i zatražite odgovore na svoja pitanja.
• stupanje u vezu s HP-ovim tehničarom putem mrežnog čavrljanja
• provjera postoje li dostupne datoteke za ažuriranje HP-ova softvera
Rješavanje problema 43
Page 48

Poglavlje 4
Podršku možete dobiti i putem HP-ova softvera (Windows) ili uslužnog programa HP
Utility (Mac OS X), koji pružaju jednostavna rješenja u koracima za najčešće probleme
pri ispisu. Dodatne informacije potražite u odjeljcima
Utility (Mac OS X).
Mogućnosti podrške i njezina dostupnost ovise o pisaču, državi/regiji i jeziku.
HP podrška putem telefona
Ovdje navedeni brojevi telefonske podrške i povezani troškovi predstavljaju podatke
dostupne u vrijeme objave, a primjenjuju se samo za pozive upućene s fiksne linije. Na
pozive s mobilnih telefona možda se primjenjuju drugačije cijene.
Najnoviji popis HP-ovih telefonskih brojeva za pružanje podrške i podatke o troškovima
poziva potražite u odjeljku
Tijekom razdoblja jamstva možete dobiti pomoć od HP-ova centra za korisničku
podršku.
Napomena HP ne pruža telefonsku podršku za ispisivanje u sustavu Linux. Sva
podrška nalazi se na mreži na web-mjestu:
gumb Ask a question (Postavi pitanje) da biste započeli postupak podrške.
Web-mjesto HPLIP ne pruža podršku za sustave Windows ili Mac OS X. Ako
koristite te operacijske sustave, pogledajte web-mjesto
customercare.
Ovaj odjeljak sadrži sljedeće teme:
Prije kontaktiranja
•
Razdoblje telefonske podrške
•
•
Telefonski brojevi za podršku
•
Nakon razdoblja telefonske podrške
Alati za upravljanje pisačem ili HP
www.hp.com/go/customercare.
https://launchpad.net/hplip. Kliknite
www.hp.com/go/
Prije kontaktiranja
Nazovite HP-ovu službu podrške dok pred sobom imate računalo i višefunkcijski uređaj
HP All-in-One. Budite spremni priopćiti sljedeće informacije:
• broj modela (dodatne informacije potražite u odjeljku
pisača)
• serijski broj (naveden je na stražnjoj ili donjoj strani uređaja)
• poruke koje se pojavljuju kad se pojavi problem
• odgovore na sljedeća pitanja:
◦ Je li se ta situacija već događala?
◦ Možete li je ponoviti?
◦ Jeste li na računalo dodavali novi hardver ili softver u vrijeme kada se
problem pojavio?
◦ Je li se što dogodilo neposredno prije nastanka problema (primjerice,
grmljavinska oluja, premještanje uređaja HP All-in-One itd.)?
44 Rješavanje problema
Pronalaženje broja modela
Page 49

Razdoblje telefonske podrške
Jedna godina telefonske podrške dostupna je u Sjevernoj Americi, na Dalekom istoku
te u Latinskoj Americi (uključujući Meksiko).
Telefonski brojevi za podršku
U mnogim područjima HP pruža besplatnu telefonsku podršku unutar jamstvenog roka.
Međutim neki telefonski brojevi podrške neće biti besplatni.
HP podrška 45
Page 50

Poglavlje 4
Najnoviji popis telefonskih brojeva za pružanje podrške potražite na stranici
www.hp.com/go/customercare.
$IULFD(QJOLVKVSHDNLQJ
$IULTXHIUDQFRSKRQH
$OJ«ULH
$UJHQWLQD%XHQRV$LUHV
$UJHQWLQD
$XVWUDOLD
$XVWUDOLDRXWRIZDUUDQW\
VWHUUHLFK
%HOJL
%HOJLTXH
%UDVLO6DR3DXOR
%UDVLO
&DQDGD KS
&HQWUDO$PHULFD7KH
&DULEEHDQ
&KLOH
Ё
Ё
&RORPELD%RJRW£
&RORPELD
&RVWD5LFD
ÎHVN£UHSXEOLND
'DQPDUN
(FXDGRU$QGLQDWHO ℡
(FXDGRU3DFLILWHO ℡
(O6DOYDGRU
(VSD³D
)UDQFH
'HXWVFKODQG
˃˨˨˙ˡ˞
ˈ˺˭ˮˬ˯
*XDWHPDOD
佭␃⡍߹㸠ᬓ
,QGLD
,QGLD
,QGRQHVLD
,UHODQG
,WDOLD
-DPDLFD
㡴㦻
46 Rješavanje problema
www.hp.com/support
뼑霢
/X[HPERXUJ)UDQ©DLV
ﺮﺋﺍﺰﺠﻟﺍ
/X[HPEXUJ'HXWVFK
0DGDJDVFDU
0DJ\DURUV]£J
GRSSHOWHU2UWVWDULI
3HDN+RXUVSP
/RZ+RXUVSP
3HDN+RXUVP/RZ+RXUV
P
LQYHQW
ZZZKSFRPODVRSRUWH
&=1PLQ
2SNDOGNUSUPLQ
3UPLQPDQOºU
3UPLQºYULJHWLGVSXQNWHU
SP
0LQDXVGHPGHXWVFKHQ
)HVWQHW]EHL$QUXIHQDXV
0RELOIXQNQHW]HQN¸QQHQDQGHUH
3UHLVHJHOWHQ
&DOOVFRVW&RVWFHQWSHDN
FHQWRIISHDNSHUPLQXWH
FRVWRWHOHIRQLFRORFDOH
0DOD\VLD
0DXULWLXV
ﻦﻳﺮﺤﺒﻟﺍ
0«[LFR&LXGDGGH0«[LFR
0«[LFR
0DURF
1HGHUODQG
1HZ=HDODQG
1LJHULD
1RUJH
3DQDP£
3DUDJXD\
3HU¼
3KLOLSSLQHV
3ROVND
3RUWXJDO
3XHUWR5LFR
5HS¼EOLFD'RPLQLFDQD
5HXQLRQ
5RP¤QLD
ﺮﺼﻣ
6LQJDSRUH
6ORYHQVN£UHSXEOLND
6RXWK$IULFD56$
6XRPL
6YHULJH
6ZLW]HUODQG
㟎☷
ࡷࡎ࡙
7ULQLGDG7REDJR
7XQLVLH
ﻕﺍﺮﻌﻟﺍ
7¾UNL\HòVWDQEXO$QNDUD
ﺖﻳﻮﻜﻟﺍ
ò]PLU%XUVD
ﻥﺎﻨﺒﻟ
ﺮﻄﻗ
ﻦﻤﻴﻟﺍ
8QLWHG.LQJGRP
8QLWHG6WDWHV
8UXJXD\
9HQH]XHOD&DUDFDV
9HQH]XHOD
9L¬W1DP
ﻥﺩﺭﻷﺍ
PLQ
0LQ
+8)SHUFYH]HW«NHVWHOHIRQUD
0LQ
VWDUWHUS§.USHUPLQ
GHUHWWHU.USHUPLQ
)UDPRELOWHOHIRQJMHOGHU
PRELOWHOHIRQWDNVWHU
ﻥﺎﻤ ُﻋ
.RV]WSRĄÇF]HQLD]WHO
VWDFMRQDUQHJRMDN]DLPSXOVZJ
WDU\I\RSHUDWRUD]WHO
NRPµUNRZHJRZJWDU\I\RSHUDWRUD
&XVWRF¬QWLPRVQRSULPHLUR
PLQXWRHF¬QWLPRVUHVWDQWHV
PLQXWRV
ﺔﻴﺑﻮﻌﺴﻟﺍ
NUPLQ
&+)PLQ
ܡ䊏
ﺲﻧﻮﺗ
<HUHOQXPDUD
ﺓﺪﺤﺘﻤﻟﺍ ﺔﻴﺑﺮﻌﻟﺍ ﺕﺍﺭﺎﻣﻹﺍ
eSP
Page 51

Nakon razdoblja telefonske podrške
Nakon razdoblja telefonske podrške pomoć tvrtke HP dostupnaje uz plaćanje. Pomoć
možete potražiti na HP-ovu web-mjestu za mrežnu podršku:
customercare. Da biste dobili dodatne informacije o mogućnostima podrške, obratite se
svojem dobavljaču HP-ovih proizvoda ili nazovite telefonski broj korisničke podrške za
svoju državu/regiju.
Savjeti i resursi za rješavanje problema
Sljedeći savjeti i resursi pomoći će vam u rješavanju problema s ispisom.
• Ako je došlo do zaglavljivanja papira, pogledajte odjeljak
medija.
• Ako je došlo do problema s uvlačenjem papira, kao što su iskrivljavanje ili
neuspješno razdvajanje papira, pogledajte odjeljak
uvlačenjem papira.
• Provjerite je li pisač u stanju pripravnosti. Ako žaruljice svijetle ili trepću,
pogledajte odjeljak
• Kabel napajanja i ostali kabeli ispravni su i čvrsto priključeni na pisač. Provjerite
je li kabel čvrsto priključen u ispravnu utičnicu naponske mreže te je li pisač
uključen. Preduvjete vezane uz napon potražite u odjeljku
energiju.
• Mediji moraju biti pravilno umetnuti u ladicu i ne smiju biti zaglavljeni u pisaču.
• Spremnici s tintom pravilno su umetnuti u odgovarajuće utore. Pritisnite zasun
kako bi ste provjerili da dobro nasjeda na uložak. Provjerite jeste li uklonili
zaštitnu vrpcu sa svih spremnika s tintom.
• Svi poklopci su zatvoreni.
• Sve vrpce i materijali za pakiranje su uklonjeni.
•Pisač može ispisati dijagnostičku stranicu automatskog testiranja. Dodatne
informacije potražite u odjeljku
•Pisač je postavljen kao trenutni ili zadani pisač. U sustavu Windows postavite ga
kao zadani pisač u mapi Pisači. U Mac OS X postavite to kao zadanu postavku u
pomagalu Print & Fax (Ispis i faksiranje). Dodatne informacije potražite u
dokumentaciji računala.
• Pauziranje ispisa nije odabrano ako koristite računalo sa sustavom Windows.
• Kada pokušavate izvršiti zadatak s uređajem, nemate pokrenutih nepotrebnih
programa. Zatvorite programe koje ne koristite ili ponovo pokrenite računalo te
još jednom pokušajte izvršiti zadatak.
• Sav potreban softver instalirat će se u glavni uređaj upotrebom Bluetooth veze.
Provjerite jesu li postavke Bluetooth veze točne. Dodatne informacije potražite u
odjeljku
Neke je probleme moguće riješiti ponovnim postavljanjem pisača.
Postavljanje Bluetooth komunikacije pisača.
Objašnjenje lampica upravljačke ploče.
Značenje informacijskih stranica uređaja.
www.hp.com/go/
Čišćenje zaglavljenih
Rješavanje problema s
Preduvjeti za električnu
Savjeti i resursi za rješavanje problema 47
Page 52

Poglavlje 4
Rješavanje problema s ispisom
U ovom su odjeljku obrađene sljedeće teme:
•
Pisač se neočekivano isključuje
•
Sve lampice pisača svijetle ili trepću
•
Pisač ne reagira (nema ispisa)
•
Pisač ne prihvaća spremnik s tintom
•
Ispis na pisaču traje dugo
Ispisuje se prazna ili djelomično ispisana strana
•
•
Nešto na stranici nedostaje ili je pogrešno ispisano
•
Pogrešan smještaj teksta ili grafičkih elemenata
Pisač se neočekivano isključuje
Provjerite napajanje i veze kabela za napajanje
• Provjerite je li kabel za napajanje čvrsto priključen u ispravnu utičnicu naponske
mreže. Preduvjete vezane uz napon potražite u odjeljku
energiju.
• Ako koristite bateriju, provjerite je li pravilno umetnuta.
Sve lampice pisača svijetle ili trepću
Preduvjeti za električnu
Došlo je do pogreške koju nije moguće ispraviti
Isključite sve kabele (kabel za napajanje, mrežni kabel i USB kabel), uklonite bateriju,
pričekajte dvadesetak sekundi, ponovno priključite kabele i bateriju, a potom pritisnite
bilo koji gumb na upravljačkoj ploči. Ako se problem nastavi pojavljivati, na HP-ovu
web-mjestu (
otklanjanju poteškoća te popravke i ažuriranja za pisač.
www.hp.com/go/customercare) potražite najnovije informacije o
Pisač ne reagira (nema ispisa)
Provjerite redoslijed ispisa
Zadatak ispisa možda je ostao čekati u redoslijedu. Za rješavanje ovog problema
otvorite redoslijed ispisa, poništite ispis svih dokumenata u redoslijedu, a zatim
ponovno pokrenite računalo. Nakon što se računalo pokrene, pokušajte ponovo
ispisivati. Dodatne informacije o otvaranju reda čekanja na ispis i o otkazivanju
zadataka ispisa potražite u pomoći za operacijski sustav.
Provjerite postavke pisača.
Dodatne informacije potražite u odjeljku
Provjera instalacije softvera pisača
Ako se pisač prilikom ispisa isključi, na zaslonu računala trebala bi se pojaviti poruka s
upozorenjem. U suprotnom softver pisača možda nije pravilno instaliran. Da biste
riješili taj problem, potpuno deinstalirajte softver pisača, a zatim ga ponovno instalirajte.
48 Rješavanje problema
Savjeti i resursi za rješavanje problema.
Page 53

Dodatne informacije potražite u odjeljku Deinstaliranje i ponovno instaliranje HP-ova
softvera.
Provjerite povezanost kabela
Provjerite jesu li oba kraja USB kabela dobro priključena.
Provjerite osobne vatrozide koji su možda instalirani na računalu
Osobni je vatrozid sigurnosni program koji štiti računalo od neovlaštenog pristupa. No
vatrozid ponekad može blokirati komunikaciju između računala i pisača. Ako je došlo
do problema u komunikaciji s pisačem, pokušajte privremeno onemogućiti vatrozid.
Ako se problem nastavi, vatrozid nije uzrok problema u komunikaciji. Ponovo
omogućite vatrozid.
Ako nakon onemogućivanja vatrozida uspostavite komunikaciju s pisačem, pisaču
biste trebali dodijeliti statičku IP adresu i ponovno omogućiti vatrozid.
Provjerite bežičnu Bluetooth vezu
Ispis većih datoteka pomoću Bluetooth bežične veze katkada može uzrokovati
neuspješan ispis. Pokušajte ispisati manju datoteku. Dodatne informacije potražite u
odjeljku
Problemi s postavljanjem bežične Bluetooth komunikacije.
Pisač ne prihvaća spremnik s tintom
Provjerite spremnik s tintom
• Izvadite spremnik s tintom i ponovno ga umetnite.
• Provjerite je li spremnik s tintom umetnut u odgovarajući utor. Provjerite je li
zaštitna traka potpuno skinuta sa spremnika s tintom. Dodatne informacije
potražite u odjeljku
Zamjena spremnika s tintom.
Ručno čišćenje spremnika s tintom
Izvršite postupak čišćenja spremnika s tintom. Dodatne informacije potražite u odjeljku
Napredno održavanje spremnika s tintom.
Nakon uklanjanja spremnika s tintom isključite pisač
Nakon uklanjanja spremnika s tintom, isključite pisač, pričekajte dvadesetak sekundi i
ponovno ga uključite s umetnutim spremnikom s tintom. Nakon ponovnog pokretanja
pisača ponovno umetnite spremnik s tintom.
Ispis na pisaču traje dugo
Provjerite resurse sustava
• Provjerite ima li računalo dovoljno resursa za ispis dokumenta u razumnom
vremenu. Ako računalo ispunjava jedino minimalne sistemske preduvjete,
moguće je da ispis dokumenata traje dulje. Dodate informacija o minimalnim i
preporučljivim zahtjevima sustava pogledajte u odjeljku
•Ako je računalo previše zauzeto pokretanjem drugih programa, dokumenti se
mnogo sporije ispisuju. Pokušajte zatvoriti neke programe, a zatim ponovno
ispišite dokument.
Zahtjevi sustava.
Rješavanje problema s ispisom 49
Page 54

Poglavlje 4
Provjera postavki softvera pisača
Brzina ispisa je manja kada za kvalitetu ispisa odaberete Najbolja ili Maksimalni tpi.
Da biste povećali brzinu ispisa, odaberite druge postavke ispisa u upravljačkom
programu pisača. Dodatne informacije potražite u odjeljku
Provjerite ima li radijskih smetnji
Ako je pisač povezan pomoću bežične Bluetooth veze i sporije ispisuje, možda je
radijski signal slab. Dodatne informacije potražite u odjeljku
bežične Bluetooth komunikacije.
Provjerite bežičnu Bluetooth vezu
Ispis većih datoteka pomoću Bluetooth bežične veze katkada može uzrokovati
neuspješan ispis. Pokušajte ispisati manju datoteku. Dodatne informacije potražite u
odjeljku
Problemi s postavljanjem bežične Bluetooth komunikacije.
Ispisuje se prazna ili djelomično ispisana strana
Čišćenje spremnika s tintom
Izvršite postupak čišćenja spremnika s tintom. Dodatne informacije potražite u odjeljku
Čišćenje spremnika s tintom.
Provjerite postavke medija
• Provjerite jeste li u upravljačkom programu pisača odabrali odgovarajuće
postavke kvalitete ispisa za medije umetnute u ladice.
• Provjerite odgovaraju li postavke stranice u upravljačkom programu pisača
veličini stranice medija umetnutog u ladice.
Ispis.
Problemi s postavljanjem
Provjerite bežičnu Bluetooth vezu
Ispis većih datoteka pomoću Bluetooth bežične veze katkada može uzrokovati
neuspješan ispis. Pokušajte ispisati manju datoteku. Dodatne informacije potražite u
odjeljku
Problemi s postavljanjem bežične Bluetooth komunikacije.
Pisač uvlači više stranica
Više informacija o problemima s uvlačenjem medija potražite u odjeljku
problema s uvlačenjem papira.
U datoteci se nalazi prazna stranica.
Provjerite nalazi li se u datoteci prazna stranica.
50 Rješavanje problema
Rješavanje
Page 55

Nešto na stranici nedostaje ili je pogrešno ispisano
Provjerite spremnike s tintom
• Provjerite jesu li oba ispisna uloška instalirana i ispravno rade.
• Spremnici s tintom možda sadrže premalo tinte. Dodatne informacije potražite u
odjeljku
• Spremnici s tintom možda sadrže premalo tinte. Zamjena spremnika s tintom.
Dodatne informacije potražite u odjeljku
Provjerite postavke za margine
Provjerite ne izlaze li postavke margina za dokument izvan područja ispisa pisača.
Dodatne informacije potražite u odjeljku
Provjerite postavke boje za ispis
Provjerite nije li u upravljačkom programu za ispis odabrano Print in Grayscale (Ispis
u nijansama sive boje). Otvorite dijaloški okvir Properties (Svojstva), kliknite karticu
Features (Značajke), a potom provjerite nije li u mogućnostima Color (Boja) odabrana
postavka Print in Grayscale (Ispis u tonovima sive boje).
Provjerite lokaciju uređaja i duljinu USB kabela
Snažna elektromagnetska polja (npr. ona koja generiraju monitori, motori, ventilatori,
televizori i drugi uređaji) ponekad mogu prouzročiti manje nepravilnosti u ispisu.
Maknite pisač dalje od izvora elektromagnetskog zračenja. Preporučuje se i korištenje
USB kabela kraćeg od 3 metra da bi se smanjio učinak elektromagnetskog zračenja.
Čišćenje spremnika s tintom.
Zamjena spremnika s tintom.
Postavljanje minimalnih margina.
Provjerite PictBridge postavke
Ako ispisujete putem PictBridge uređaja, provjerite jesu li postavke medija u pisaču
točne, odnosno jesu li zadane prema trenutnim postavkama pisača. Da biste provjerili
trenutne postavke pisača, pogledajte
Značenje informacijskih stranica uređaja.
Provjerite postavke ispisa bez obruba
Ako ispisujete putem PictBridge uređaja, provjerite jesu li postavke medija u pisaču
točne, odnosno jesu li zadane prema trenutnim postavkama pisača. Da biste provjerili
trenutne postavke pisača, pogledajte
Značenje informacijskih stranica uređaja.
Provjerite bežičnu Bluetooth vezu
Ispis većih datoteka pomoću Bluetooth bežične veze katkada može uzrokovati
neuspješan ispis. Pokušajte ispisati manju datoteku. Dodatne informacije potražite u
odjeljku
Problemi s postavljanjem bežične Bluetooth komunikacije.
Provjerite font mobilnog telefona
Pri pokušaju ispisivanja azijskih fontova s mobilnog telefona mogu se pojaviti okvirići
ako se ispsuje na uređajima kupljenim izvan Azije. Azijski fontovi za ispis s mobilnih
telefona putem Bluetooth veze podržani su samo za ispis na modelima koji se
nabavljaju u Aziji.
Rješavanje problema s ispisom 51
Page 56

Poglavlje 4
Pogrešan smještaj teksta ili grafičkih elemenata
Provjerite umetanje medija
Provjerite pristaju li vodilice za dužinu i širinu medija uz rubove snopa medija te se
pobrinite da ladice ne budu pretrpane. Dodatne informacije potražite u odjeljku
Umetanje medija.
Provjerite veličinu medija
• Sadržaj na stranici može biti odsječen ako je dokument veći od medija koji
koristite.
• Provjerite odgovara li veličina medija odabrana u upravljačkom programu pisača
veličini medija u ladici.
Provjerite postavke za margine
Ako su tekst ili grafički elementi odrezani na rubovima stranice, provjerite ne premašuju
li postavke margina dokumenta ispisno područje pisača. Dodatne informacije potražite
u odjeljku
Provjerite postavke orijentacije stranice
Provjerite odgovaraju li veličina medija i usmjerenje stranice odabrani u aplikaciji
postavkama u upravljačkom programu pisača. Dodatne informacije potražite u odjeljku
Ispis.
Postavljanje minimalnih margina.
Provjerite lokaciju uređaja i duljinu USB kabela
Snažna elektromagnetska polja (npr. ona koja generiraju monitori, motori, ventilatori,
televizori i drugi uređaji) ponekad mogu prouzročiti manje nepravilnosti u ispisu.
Maknite pisač dalje od izvora elektromagnetskog zračenja. Preporučuje se i korištenje
USB kabela kraćeg od 3 metra da bi se smanjio učinak elektromagnetskog zračenja.
Ako nijedno od navedenih rješenja ne pomaže, uzrok problema mogla bi biti
nemogućnost točnog tumačenja postavki ispisa. Rješenja poznatih softverskih sukoba
potražite u napomenama uz izdanje, potražite ih u dokumentaciji aplikacije ili se
obratite proizvođaču softvera.
Slaba kvaliteta i neočekivani rezultati ispisa
Ovaj odjeljak sadrži sljedeće teme:
Općeniti savjeti
•
•
Ispisuju se besmisleni znakovi
•
Tinta se razmazuje
•
Tinta ne ispisuje u potpunosti tekst ili slike
•
Ispis je izblijedio ili su boje zagasite
•
Boje se ispisuju crno-bijelo
•
Ispisuju se pogrešne boje
•
Boje na ispisu su razmazane
•
Boje nisu ispravno poravnate
•
Trake ili crte u ispisu
52 Rješavanje problema
Page 57

Općeniti savjeti
Provjerite spremnike s tintom
• Provjerite jesu li oba ispisna uloška instalirana i ispravno rade.
• Možda je potrebno očistiti spremnik s tintom. Pogledajte
tintom.
• Spremnici s tintom možda sadrže premalo tinte. Zamjena spremnika s tintom.
Pokušajte ukloniti i ponovo umetnuti spremnike tako da čvrsto "sjednu" u ležište.
Dodatne informacije potražite u odjeljku
• Radi optimalne kvalitete ispisa spremnike s tintom pri svakom je umetanju novog
spremnika potrebno poravnati. U slučaju zrnatog ispisa, "lutajućih" točaka,
zupčastih rubova ili miješanja boje možete ih poravnati pomoću programa
Toolbox ili upravljačkog programa pisača (Windows), programa HP Utility (Mac
OS X) ili softvera Toolbox za PDA uređaje (Windows Mobile). Više informacija
potražite u
• Ispuštanje ili udaranje spremnika s tintom može izazvati privremene probleme s
kvalitetom ispisa. Da biste riješili taj problem, ostavite spremnik s tintom u pisaču
od 2 do 24 sata.
• Koristite odgovarajući spremnik s tintom za projekt. Da biste postigli najbolje
rezultate, koristite HP-ove crne spremnike s tintom za ispis tekstnih dokumenata
te HP-ove fotografske ili sive fotografske spremnike s tintom za ispis crno-bijelih
fotografija ili fotografija u boji.
• Provjerite je li se spremnicima s tintom neovlašteno rukovalo. Ponovnim
punjenjem spremnika s tintom i korištenjem nekompatibilnih tinti moguće je
omesti osjetljiv sustav ispisa, što dovodi do smanjenja kvalitete ispisa i oštećenja
pisača ili spremnika s tintom. HP ne jamči niti podržava korištenje ponovno
punjenih spremnika s tintom. Informacije o narudžbi potražite u odjeljku
materijal i dodatni pribor tvrtke HP.
Čišćenje spremnika s
Zamjena spremnika s tintom.
Poravnavanje spremnika s tintom.
Potrošni
Provjerite kvalitetu papira
Papir je možda previše vlažan ili previše grub. Provjerite zadovoljavaju li mediji HP-ove
specifikacije i ponovo pokušajte ispis. Dodatne informacije potražite u odjeljku
Specifikacije medija.
Provjera vrste medija uloženih u pisač
• Provjerite podržava li ladica vrstu medija koju ste umetnuli. Dodatne informacije
potražite u odjeljku
Specifikacije medija.
• Provjerite jeste li u upravljačkom programu za ispis odabrali ladicu koja sadrži
medije na koje želite ispisivati.
Provjerite valjke u pisaču
Valjci pisača mogu biti prljavi, što uzrokuje pojavu crta ili mrlja na ispisu. Isključite
pisač, izvadite bateriju, a potom isključite kabel za napajanje. Očistite izlazne valjke
pisača vlažnom krpom koja ne ostavlja vlakna, a zatim ponovno pokušajte ispisivati.
Provjerite lokaciju uređaja i duljinu USB kabela
Snažna elektromagnetska polja (npr. ona koja generiraju monitori, motori, ventilatori,
televizori i drugi uređaji) ponekad mogu prouzročiti manje nepravilnosti u ispisu.
Slaba kvaliteta i neočekivani rezultati ispisa 53
Page 58

Poglavlje 4
Maknite pisač dalje od izvora elektromagnetskog zračenja. Preporučuje se i korištenje
USB kabela kraćeg od 3 metra da bi se smanjio učinak elektromagnetskog zračenja.
Provjerite bežičnu Bluetooth vezu
Ispis većih datoteka pomoću Bluetooth bežične veze katkada može uzrokovati
neuspješan ispis. Pokušajte ispisati manju datoteku. Dodatne informacije potražite u
odjeljku
Problemi s postavljanjem bežične Bluetooth komunikacije.
Ispisuju se besmisleni znakovi
Ako dođe do prekida ispisa, pisač možda neće prepoznati ostatak ispisnog posla.
Otkažite ispisni posao i pričekajte da se uređaj vrati u stanje pripravnosti. Ako se pisač
ne vrati u stanje pripravnosti, prekinite sve zadatke i ponovno pričekajte. Kada pisač
bude spreman, ponovo pošaljite posao ispisa. Ako računalo od vas zatraži da ponovo
pokrenete ispisni posao, kliknite Odustani.
Provjerite povezanost kabela
Ako su pisač i računalo povezani USB kabelom, uzrok problema mogla bi biti slaba
kabelska veza.
Provjerite je li kabel na oba kraja dobro povezan. Ako se problem nastavi, isključite
pisač, isključite kabel iz uređaja, uključite uređaj ne povezujući kabel pa izbrišite
preostale poslove ispisa iz reda čekanja na ispis. Kada lampica napajanja zasvijetli i
prestane treptati, ponovo povežite kabel.
Provjerite datoteku dokumenta
Možda je oštećena datoteka dokumenta. Ako iz istog programa možete ispisivati druge
dokumente, pokušajte ispisati sigurnosnu kopiju dokumenta, ako postoji.
Provjerite font mobilnog telefona
Pri pokušaju ispisivanja azijskih fontova s mobilnog telefona mogu se pojaviti okvirići
ako se ispisuje na pisačima kupljenim izvan Azije. Azijski fontovi za ispis s mobilnih
telefona putem Bluetooth veze podržani su samo za ispis na modelima koji se
nabavljaju u Aziji.
Tinta se razmazuje
Provjerite postavke ispisa
• Kada ispisujete dokumente za koje je potrebno mnogo tinte ili na medijima koji
slabije upijaju tintu, prije rukovanja ispisanim materijalom ostavite ga da se
potpuno osuši. U upravljačkom programu pisača kao ispisnu kvalitetu odaberite
postavku Best (Najbolja) te povećajte vrijeme sušenja tinte i smanjite zasićenost
tinte unutar naprednih postavki (Windows) ili značajki tinte (Mac OS X). Imajte na
umu da zbog smanjene zasićenosti tinte ispis može djelovati "isprano".
• Dokumenti u boji bogatih, miješanih boja mogu se izgužvati ili zamrljati ako ih
ispisujete u načinu Najbolja kvaliteta ispisa. Pokušajte ispisivati u nekom drugom
načinu, kao što je Normalna kvaliteta ispisa, da biste smanjili potrošnju tinte ili
koristite papir HP Premium, dizajniran za ispis dokumenata živih boja. Dodatne
informacije potražite u odjeljku
Ispis.
54 Rješavanje problema
Page 59

Provjerite veličinu i vrstu medija
• Nemojte dopustiti da pisač ispisuje na medije koji su manji od zadatka ispisa. Ako
ispisujete bez obruba, pazite na to da u pisaču bude umetnuta ispravna veličina i
vrsta medija. Ako koristite neispravnu veličinu, na dnu stranica mogu se pojaviti
mrlje.
• Neke vrste medija ne upijaju dobro tintu. Na takvim će se vrstama medija tinta
sušiti sporije, pa može doći do stvaranja mrlja. Dodatne informacije potražite u
odjeljku
Provjerite modul za tintu
Uklonite modul za tintu i provjerite je li pun. Ako nije pun, vratite ga u uređaj. Ako je
pun, zamijenite ga novim. Informacije o uklanjanju i zamjeni modula za tintu potražite u
odjeljku
čišćenje spremnika s tintom
Možda je potrebno očistiti spremnike s tintom. Dodatne informacije potražite u odjeljku
Čišćenje spremnika s tintom.
Specifikacije medija.
Zamjena servisnog modula za tintu.
Tinta ne ispisuje u potpunosti tekst ili slike
Provjerite spremnike s tintom
• Provjerite jesu li umetnuti i crni i trobojni spremnici s tintom te funkcioniraju li
pravilno.
• Možda je potrebno očistiti spremnike s tintom. Pogledajte
tintom.
• Spremnici s tintom možda sadrže premalo tinte. Zamjena spremnika s tintom.
Pokušajte ukloniti i ponovo umetnuti spremnike tako da čvrsto "sjednu" u ležište.
Dodatne informacije potražite u odjeljku
• Provjerite je li se spremnicima s tintom neovlašteno rukovalo. Ponovno punjenje
spremnika s tintom i korištenje nekompatibilnih tinti može omesti osjetljiv sustav
ispisa, što dovodi do smanjenja kvalitete ispisa i oštećenja pisača ili spremnika s
tintom. HP ne jamči niti podržava korištenje ponovno punjenih spremnika s
tintom. Informacije o narudžbi potražite u odjeljku
pribor tvrtke HP.
Čišćenje spremnika s
Zamjena spremnika s tintom.
Potrošni materijal i dodatni
Provjerite vrstu medija
Neke vrste medija ne mogu se koristiti s pisačem. Dodatne informacije potražite u
odjeljku
Specifikacije medija.
Ispis je izblijedio ili su boje zagasite
Provjerite način ispisa
Načini ispisa Draft (Skica) ili Fast (Brzo) u upravljačkom programu pisača omogućuju
brži ispis, što je korisno za ispis skica. Da biste ostvarili bolje rezultate, odaberite
Normal (Normalno) ili Best (Najbolje). Dodatne informacije potražite u odjeljku
Ispis.
Slaba kvaliteta i neočekivani rezultati ispisa 55
Page 60

Poglavlje 4
Provjerite postavku vrste papira
Kada ispisujete na posebnim medijima, odaberite odgovarajuću vrstu medija i u
upravljačkom programu za ispis. Više informacija potražite u
medijima i na papiru prilagođene veličine.
Provjerite spremnike s tintom
• Provjerite jesu li instalirani i crni i trobojni spremnici s tintom te funkcioniraju li
pravilno.
• Možda je potrebno očistiti spremnike s tintom. Pogledajte
tintom.
• Spremnici s tintom možda sadrže premalo tinte. Zamjena spremnika s tintom.
Pokušajte ukloniti i ponovo umetnuti spremnike tako da čvrsto "sjednu" u ležište.
Dodatne informacije potražite u odjeljku
• Provjerite je li se spremnicima s tintom neovlašteno rukovalo. Ponovno punjenje
spremnika s tintom i korištenje nekompatibilnih tinti može omesti osjetljiv sustav
ispisa, što dovodi do smanjenja kvalitete ispisa i oštećenja pisača ili spremnika s
tintom. HP ne jamči niti podržava korištenje ponovno punjenih spremnika s
tintom. Informacije o narudžbi potražite u odjeljku
pribor tvrtke HP.
Boje se ispisuju crno-bijelo
Provjerite postavke ispisa
Provjerite nije li u upravljačkom programu za ispis odabrano Print in Grayscale (Ispis
u nijansama sive boje). Otvorite dijaloški okvir Properties (Svojstva), kliknite karticu
Features (Značajke), a potom provjerite nije li u mogućnostima Color (Boja) odabrana
postavka Print in Grayscale (Ispis u tonovima sive boje).
Ispis na posebnim
Čišćenje spremnika s
Zamjena spremnika s tintom.
Potrošni materijal i dodatni
Provjerite spremnike s tintom
• Provjerite jesu li instalirani i crni i trobojni spremnici s tintom te funkcioniraju li
pravilno.
• Možda je potrebno očistiti spremnike s tintom. Pogledajte
tintom.
• Spremnici s tintom možda sadrže premalo tinte. Zamjena spremnika s tintom.
Pokušajte ukloniti i ponovo umetnuti spremnike tako da čvrsto "sjednu" u ležište.
Dodatne informacije potražite u odjeljku
• Provjerite je li se spremnicima s tintom neovlašteno rukovalo. Ponovno punjenje
spremnika s tintom i korištenje nekompatibilnih tinti može omesti osjetljiv sustav
ispisa, što dovodi do smanjenja kvalitete ispisa i oštećenja pisača ili spremnika s
tintom. HP ne jamči niti podržava korištenje ponovno punjenih spremnika s
tintom. Informacije o narudžbi potražite u odjeljku
pribor tvrtke HP.
Ispisuju se pogrešne boje
Provjerite postavke ispisa
Provjerite nije li u upravljačkom programu za ispis odabrano Print in Grayscale (Ispis
u nijansama sive boje). Otvorite dijaloški okvir Properties (Svojstva), kliknite karticu
56 Rješavanje problema
Čišćenje spremnika s
Zamjena spremnika s tintom.
Potrošni materijal i dodatni
Page 61

Features (Značajke), a potom provjerite nije li u mogućnostima Color (Boja) odabrana
postavka Print in Grayscale (Ispis u tonovima sive boje).
Provjerite spremnike s tintom
• Provjerite jesu li instalirani i crni i trobojni spremnici s tintom te funkcioniraju li
pravilno.
• Možda je potrebno očistiti spremnike s tintom. Pogledajte
tintom.
• Spremnici s tintom možda sadrže premalo tinte. Zamjena spremnika s tintom.
Pokušajte ukloniti i ponovo umetnuti spremnike tako da čvrsto "sjednu" u ležište.
Dodatne informacije potražite u odjeljku
• Provjerite je li se spremnicima s tintom neovlašteno rukovalo. Ponovno punjenje
spremnika s tintom i korištenje nekompatibilnih tinti može omesti osjetljiv sustav
ispisa, što dovodi do smanjenja kvalitete ispisa i oštećenja pisača ili spremnika s
tintom. HP ne jamči niti podržava korištenje ponovno punjenih spremnika s
tintom. Informacije o narudžbi potražite u odjeljku
pribor tvrtke HP.
Boje na ispisu su razmazane
Provjerite spremnike s tintom
• Provjerite jesu li instalirani i crni i trobojni spremnici s tintom te funkcioniraju li
pravilno.
• Možda je potrebno očistiti spremnike s tintom. Pogledajte
tintom.
• Spremnici s tintom možda sadrže premalo tinte. Zamjena spremnika s tintom.
Pokušajte ukloniti i ponovo umetnuti spremnike tako da čvrsto "sjednu" u ležište.
Dodatne informacije potražite u odjeljku
• Provjerite je li se spremnicima s tintom neovlašteno rukovalo. Ponovno punjenje
spremnika s tintom i korištenje nekompatibilnih tinti može omesti osjetljiv sustav
ispisa, što dovodi do smanjenja kvalitete ispisa i oštećenja pisača ili spremnika s
tintom. HP ne jamči niti podržava korištenje ponovno punjenih spremnika s
tintom. Informacije o narudžbi potražite u odjeljku
pribor tvrtke HP.
Čišćenje spremnika s
Zamjena spremnika s tintom.
Potrošni materijal i dodatni
Čišćenje spremnika s
Zamjena spremnika s tintom.
Potrošni materijal i dodatni
Provjerite vrstu medija
Neke vrste medija ne mogu se koristiti s pisačem. Dodatne informacije potražite u
odjeljku
Specifikacije medija.
Boje nisu ispravno poravnate
Provjerite spremnike s tintom
• Provjerite jesu li instalirani i crni i trobojni spremnici s tintom te funkcioniraju li
pravilno.
• Možda je potrebno očistiti spremnike s tintom. Pogledajte
tintom.
Čišćenje spremnika s
Slaba kvaliteta i neočekivani rezultati ispisa 57
Page 62

Poglavlje 4
• Spremnici s tintom možda sadrže premalo tinte. Zamjena spremnika s tintom.
Pokušajte ukloniti i ponovo umetnuti spremnike tako da čvrsto "sjednu" u ležište.
Dodatne informacije potražite u odjeljku
• Radi optimalne kvalitete ispisa spremnike s tintom pri svakom je umetanju novog
spremnika potrebno poravnati. U slučaju zrnatog ispisa, "lutajućih" točaka,
zupčastih rubova ili miješanja boje možete ih poravnati pomoću programa
Toolbox ili upravljačkog programa pisača (Windows), programa HP Utility (Mac
OS X) ili softvera Toolbox za PDA uređaje (Windows Mobile). Više informacija
potražite u
• Provjerite je li se spremnicima s tintom neovlašteno rukovalo. Ponovno punjenje
spremnika s tintom i korištenje nekompatibilnih tinti može omesti osjetljiv sustav
ispisa, što dovodi do smanjenja kvalitete ispisa i oštećenja pisača ili spremnika s
tintom. HP ne jamči niti podržava korištenje ponovno punjenih spremnika s
tintom. Informacije o narudžbi potražite u odjeljku
pribor tvrtke HP.
Provjerite smještanje slika
Pomoću značajke zumiranja ili pretpregleda ispisa u softveru pisača provjerite ima li
praznina u smještaju grafičkih elemenata na stranici.
Trake ili crte u ispisu
Provjerite način ispisa
U upravljačkom programu pisača pokušajte koristiti način rada Best (Najbolje).
Dodatne informacije potražite u odjeljku
Zamjena spremnika s tintom.
Poravnavanje spremnika s tintom.
Potrošni materijal i dodatni
Ispis.
Provjerite spremnike s tintom
•Očistite spremnike s tintom. Dodatne informacije potražite u odjeljku
spremnika s tintom.
• Radi optimalne kvalitete ispisa spremnike s tintom pri svakom je umetanju novog
spremnika potrebno poravnati. U slučaju zrnatog ispisa, "lutajućih" točaka,
zupčastih rubova ili miješanja boje možete ih poravnati pomoću programa
Toolbox ili upravljačkog programa pisača (Windows), programa HP Utility (Mac
OS X) ili softvera Toolbox za PDA uređaje (Windows Mobile). Više informacija
potražite u
• Provjerite je li se spremnicima s tintom neovlašteno rukovalo. Ponovno punjenje
spremnika s tintom i korištenje nekompatibilnih tinti može omesti osjetljiv sustav
ispisa, što dovodi do smanjenja kvalitete ispisa i oštećenja pisača ili spremnika s
tintom. HP ne jamči niti podržava korištenje ponovno punjenih spremnika s
tintom. Informacije o narudžbi potražite u odjeljku
pribor tvrtke HP.
Poravnavanje spremnika s tintom.
Potrošni materijal i dodatni
Napredno održavanje spremnika s tintom
Ovaj odjeljak sadrži sljedeće teme:
Čišćenje kontakata spremnika s tintom
•
•
Čišćenje područja oko brizgaljki tinte
Zamjena servisnog modula za tintu
•
58 Rješavanje problema
Čišćenje
Page 63

Čišćenje kontakata spremnika s tintom
Prije čišćenja kontakata spremnika s tintom izvadite spremnik s tintom i provjerite
prekriva li išta kontakte spremnika s tintom, a zatim ponovo umetnite spremnik.
Pripremite sljedeće materijale:
• suhu spužvu, krpu koja ne ostavlja vlakna ili bilo kakav mekani materijal koji ne
ostavlja tragove
Naputak Filtri za kavu ne puštaju dlačice i predstavljaju sjajno rješenje za
čišćenje spremnika s tintom.
• Destiliranu, filtriranu ili vodu iz boce (voda iz slavine može sadržavati nečistoće
koje bi oštetile spremnike s tintom).
Opreznost Prilikom čišćenja kontakata spremnika s tintom nemojte koristiti
sredstva za čišćenje ili alkohol. Ta sredstva mogu oštetiti spremnik s tintom ili
pisač.
Čišćenje kontakata spremnika s tintom
1. Uključite uređaj i otvorite prednji poklopac za pristup unutrašnjosti pisača.
Nosač spremnika pomaknut će se u središte pisača.
2. Pričekajte da se nosač spremnika umiri i utiša, a zatim isključite kabel napajanja
iz uređaja.
3. Podignite zasun spremnika s tintom i pažljivo izvadite spremnik iz njegova utora.
4. Pregledajte kontakte spremnika s tintom i provjerite je li se na njima nakupilo tinte
ili prljavštine.
5. Navlažite čistu spužvu ili krpu koja ne ostavlja vlakna u destiliranoj vodi i dobro je
ocijedite.
6. Spremnik s tintom držite za stranice.
7. Očistite samo kontakte boje bakra. Neka se spremnici s tintom suše otprilike
deset minuta.
1 Kontakti boje bakra
2 Brizgaljke tinte (nemojte čistiti)
Napredno održavanje spremnika s tintom 59
Page 64

Poglavlje 4
8. Spremnik tinte umetnite u ležište pod kutom jednakim onome kad ste uklanjali
prijašnji spremnik.
9. Zatvorite zasun spremnika s tintom. Ako je spremnik umetnut ispravno,
zatvaranje zasuna nježno će spremnik pogurati u njegovo ležište. Pritiskom na
zasun provjerite je li čvrsto prionuo na spremnik.
10. Ako je potrebno, postupak ponovite s drugim spremnikom s tintom.
11. Zatvorite prednji poklopac i kabel za napajanje spojite na stražnjoj strani uređaja.
12. Prije nego što počnete koristiti pisač, pričekajte da nosač dovrši postupak
inicijalizacije spremnika s tintom i vrati se u početni položaj s lijeve strane pisača.
Napomena Nemojte otvarati prednji poklopac dok se ne dovrši inicijalizacija
spremnika s tintom.
13. Poravnajte spremnike s tintom. Dodatne informacije potražite u odjeljku
Poravnavanje spremnika s tintom.
Čišćenje područja oko brizgaljki tinte
Ako se pisač koristi u prašnjavom okruženju, u unutrašnjosti se može nataložiti malo
prljavštine. Nečistoća može biti prašina, dlake, vlakna s tepiha ili odjeće. Kada
nečistoća dospije na spremnike s tintom, to može izazvati ostavljanje tragova i mrlja na
ispisanim stranicama. Tragovi tinte mogu se ukloniti čišćenjem oko brizgaljki s tintom
prema ovdje opisanom postupku.
Napomena Područje oko mlaznica tinte čistite samo ako i dalje postoje tragovi i
mrlje na ispisanim stranicama i poslije čišćenja spremnika s tintom upotrebom
programa instaliranog s pisačem. Dodatne informacije potražite u odjeljku
spremnika s tintom.
Čišćenje
Pripremite sljedeće materijale:
• suhu spužvu, krpu koja ne ostavlja vlakna ili bilo kakav mekani materijal koji ne
ostavlja tragove
Naputak Filtri za kavu ne puštaju dlačice i predstavljaju sjajno rješenje za
čišćenje spremnika s tintom.
• Destiliranu, filtriranu ili vodu iz boce (voda iz slavine može sadržavati nečistoće
koje bi oštetile spremnike s tintom).
Opreznost Nemojte dodirivati kontakte boje bakra ili brizgaljke tinte.
Dodirivanje tih dijelova može uzrokovati začepljenja, prekid dotoka tinte i
slabe električne veze.
Čišćenje područja oko brizgaljki tinte
1. Uključite pisač i otvorite prednji poklopac za pristup unutrašnjosti pisača.
Nosač spremnika pomaknut će se u središte pisača.
2. Pričekajte da se nosač spremnika umiri i utiša, a zatim isključite kabel napajanja
iz uređaja.
60 Rješavanje problema
Page 65

3. Podignite zasun spremnika s tintom i pažljivo izvadite spremnik iz njegova utora.
Napomena Nemojte istovremeno vaditi više spremnika s tintom. Vadite i
čistite jedan po jedan spremnik s tintom. Spremnik s tintom nemojte ostaviti
izvan pisača dulje od 30 minuta.
4. Položite spremnik s tintom na komad papira s brizgaljkama tinte okrenutima
prema gore.
5. Navlažite čistu spužvu destiliranom vodom i dobro ocijedite svu suvišnu vodu.
6. Štapićem očistite lice i rubove oko brizgaljki tinte, kao što je prikazano u
nastavku.
1Ploča s brizgaljkama tinte (nemojte čistiti)
2 Lice i rubovi oko područja brizgaljki tinte
Opreznost Brizgaljke tinte nemojte čistiti.
7. Spremnik tinte umetnite u ležište pod kutom jednakim onome kad ste uklanjali
prijašnji spremnik.
8. Zatvorite zasun spremnika s tintom. Ako je spremnik umetnut ispravno,
zatvaranje zasuna nježno će spremnik pogurati u njegovo ležište. Pritiskom na
zasun provjerite je li čvrsto prionuo na spremnik.
9. Ako je potrebno, postupak ponovite s drugim spremnikom s tintom.
10. Zatvorite prednji poklopac i kabel za napajanje spojite na stražnjoj strani uređaja.
11. Prije nego što počnete koristiti pisač, pričekajte da nosač dovrši postupak
inicijalizacije spremnika s tintom i vrati se u početni položaj s lijeve strane pisača.
Napomena Nemojte otvarati prednji poklopac dok se ne dovrši inicijalizacija
spremnika s tintom.
12. Poravnajte spremnike s tintom. Dodatne informacije potražite u odjeljku
Poravnavanje spremnika s tintom.
Zamjena servisnog modula za tintu
U zamjenjivom modulu za tintu nalazi se otpadna tinta iz crnog spremnika s tintom.
Kada je modul za tintu gotovo pun, lampice pisača podsjećaju vas da ga je potrebno
zamijeniti. Dodatne informacije potražite u odjeljku
ploče. Kad vas upravljačka ploča obavijesti da je servisni modul za tintu pun,
Objašnjenje lampica upravljačke
Napredno održavanje spremnika s tintom 61
Page 66

Poglavlje 4
kontaktirajte HP da biste dobavili nov modul. Dodatne informacije potražite u odjeljku
HP podrška. Ako imate novi modul za tintu, instalirajte ga odmah prema uputama koje
ste dobili uz njega.
Naputak Kada se modul za tintu napuni, pisač prestaje ispisivati. No dok novi
modul ne stigne, možete nastaviti ispisivati uklanjanjem spremnika s crnom tintom i
upotrebom samo onoga s tri boje. To može utjecati na ispisnu brzinu i kvalitetu
boje. Dodatne informacije o ispisu samo s jednim spremnikom tinte potražite u
odjeljku
Opreznost Dopustite li da se servisni modul za tintu napuni do vrha, moguće je
razlijevanje crne tinte. Svakako pokušajte izbjeći razlijevanje tinte u servisnom
modulu za tintu. Tinta može trajno uprljati tkanine i ostale materijale.
Ispis s jednim spremnikom s tintom.
Rješavanje problema s uvlačenjem papira
Informacije o rješavanju problema sa zaglavljenim papirom potražite u odjeljku
Čišćenje zaglavljenih medija.
Ovaj odjeljak sadrži sljedeće teme:
Pisač ne podržava medij
•
•
Medij se ne uvlači
•
Medij ne izlazi ispravno
Stranice su iskrivljene
•
•
Uređaj povlači više stranica najednom
Pisač ne podržava medij
Koristite samo one medije koje podržavaju pisač i ladica koja se koristi. Dodatne
informacije potražite u odjeljku
Medij se ne uvlači
• Provjerite jesu li mediji umetnuti u ladicu. Dodatne informacije potražite u odjeljku
Umetanje medija. Rastresite medije prije umetanja.
• Provjerite jesu li vodilice papira postavljene na ispravne oznake u ladici za
veličinu medija koju umećete. Provjerite također i prianjaju li vodilice te nisu li
prečvrsto stisnute uz snop.
• Provjerite nisu li mediji u ladici možda savijeni. Ako je papir savijen, izravnajte ga
savijanjem u suprotnom smjeru.
• Ako na vašem modelu pisača postoji nastavak ulazne ladice, izvucite ga u
potpunosti.
Medij ne izlazi ispravno
Uklonite višak medija iz izlazne ladice. Gomilanje ispisanih medija izvan izlaznog
otvora može spriječiti pravilan izlazak medija iz pisača.
62 Rješavanje problema
Specifikacije medija.
Page 67

Stranice su iskrivljene
• Provjerite jesu li mediji umetnuti u ladice poravnati s vodilicama papira.
• Medije umećite u pisač samo ako ispis nije u tijeku.
• Ako na vašem modelu pisača postoji nastavak ulazne ladice, izvucite ga u
potpunosti.
Uređaj povlači više stranica najednom
• Rastresite medije prije umetanja.
• Provjerite jesu li vodilice papira postavljene na ispravne oznake u ladici za
veličinu medija koju umećete. Provjerite također i prianjaju li vodilice te nisu li
prečvrsto stisnute uz snop.
• Provjerite je li ladica pretrpana papirom.
• Koristite HP-ove medije za optimalne performanse i učinkovitost.
Rješavanje problema prilikom instalacije
Ako vam sljedeće teme ne pomognu, dodatne informacije o HP-ovoj podršci potražite u
odjeljku
•
•
•
Prijedlozi za instalaciju hardvera
HP podrška.
Prijedlozi za instalaciju hardvera
Prijedlozi za instalaciju softvera
Problemi s postavljanjem bežične Bluetooth komunikacije
Provjerite pisač
• Provjerite jeste li uklonili traku i materijal za pakiranje s vanjske i unutarnje strane
pisača.
• Provjerite je li u pisač umetnut papir.
• Provjerite da su sve lampice ugašene i da ne bljeskaju, osim lampice Power
(Napajanje). Ona mora biti uključena. Ako je uključena ili treperi neka druga
lampica, osim lampice Power (Napajanje), to znači da je došlo do pogreške. Za
više informacija pogledajte
• Provjerite može li pisač ispisati dijagnostičku stranicu automatskog testiranja.
Provjerite povezanost hardvera
• Provjerite da li su svi kablovi koje koristite u dobrom radnom stanju.
• Provjerite je li kabel napajanja pravilno priključen na uređaj te je li priključen u
ispravnu naponsku utičnicu.
Provjerite spremnike s tintom
• Kad god umetnete novi spremnik s tintom, pisač automatski poravnava
spremnike. Ukoliko poravnavanje ne uspije, provjerite je li glava pisača pravilno
ugrađena, a zatim pokrenite poravnavanje spremnika s tintom. Dodatne
informacije potražite u odjeljku
• Provjerite jesu li ispravno zatvoreni svi zasuni i poklopci.
Objašnjenje lampica upravljačke ploče.
Poravnavanje spremnika s tintom.
Rješavanje problema prilikom instalacije 63
Page 68

Poglavlje 4
Prijedlozi za instalaciju softvera
Provjerite računalo
• Provjerite je li na računalu pokrenut podržan operacijski sustav.
• Provjerite da li računalo zadovoljava minimalne zahtjeve sustava.
• U Windows upravitelju uređaja provjerite da nisu USB upravljački programi
onemogućeni.
• Ako koristite računalo s operacijskim sustavom Windows, a računalo ne može
prepoznati pisač, pokrenite uslužni program za deinstalaciju (util\ccc\uninstall.bat
na instalacijskom CD-u) da biste u potpunosti deinstalirali upravljački program
pisača. Ponovno pokrenite računalo te ponovno instalirajte upravljački program
pisača.
Zadaci pred instalacijom
• Provjerite da li koristite priloženi CD koji sadrži ispravni instalacijski softver za vaš
operativni sustav.
• Prije instalacije softvera, provjerite da li su svi drugi programi zatvoreni.
•Ako računalo ne prepoznaje put do CD-ROM pogona kad ga upišete, provjerite
da li ste naveli točno pogonsko slovo.
•Ako računalo ne prepoznaje Starter CD u CD-ROM pogonu, provjerite CD o
oštećenjima. Upravljački program možete preuzeti s HP-ova web-mjesta
www.hp.com/go/customercare).
(
Napomena Nakon što riješite problem, ponovno pokrenite instalacijski program.
Problemi s postavljanjem bežične Bluetooth komunikacije
Ako imate problema s ispisom putem bežične Bluetooth veze, pokušajte sljedeće.
Dodatne informacije o konfiguriranju postavki bežične veze potražite u odjeljku
Postavljanje Bluetooth komunikacije pisača.
Windows
▲ Provjerite postavke bežične Bluetooth veze. Dodatne informacije potražite u
odjeljku
Mac OS X
▲ U apletu Print & Fax (Ispis i faksiranje) izbrišite i ponovo dodajte pisač.
Provjera postavki Bluetooth veze
• Provjerite postavke Bluetooth veze. Dodatne informacije potražite u odjeljku
Postavljanje Bluetooth komunikacije pisača.
• Da biste konfigurirali postavke Bluetooth veze ili nadzirali stanje pisača (npr.
razinu tinte) pomoću programa Toolbox (Windows), pisač morate povezati s
računalom putem USB kabela.
Postavljanje Bluetooth komunikacije pisača.
64 Rješavanje problema
Page 69

Provjera signala bežične Bluetooth veze
Bežična veza može se prekinuti ili postati nedostupna ako postoje problemi sa
smetnjama signala, udaljenošću ili snagom signala ili ako pisač nije spreman.
• Pazite na to da uređaj bude unutar dometa Bluetooth uređaja-pošiljatelja.
Bluetooth ispis omogućuje bežični ispis do udaljenosti od 10 metara (30 stopa).
• Ukoliko se dokument ne ispiše pravilno, možda dolazi do ometanja signala. Ako
se na računalu pojavi poruka koja objašnjava da postoji problem sa signalom,
poništite zadatak ispisa i ponovo ga pošaljite s računala.
Značenje informacijskih stranica uređaja
Stranice s informacijama o pisaču sadrže detaljne informacije o pisaču, uključujući broj
verzije firmvera, serijski broj, servisni identifikacijski broj, informacije o spremnicima s
tintom, zadane postavke stranice i postavke ispisnih medija.
Konfiguracijska stranica Bluetooth veze sadrži informacije o povezivanju putem
Bluetooth veze.
Napomena Pisač ne smije obrađivati nijedan zadatak ispisa dok ispisujete
konfiguracijske i dijagnostičke stranice.
Ako trebate kontaktirati HP, korisno je ispisati konfiguracijsku i dijagnostičku stranicu
prije upućivanja poziva.
Ispis stranica s informacijama o pisaču putem upravljačke ploče
Putem upravljačke ploče pisača možete ispisati sljedeće stranice s informacijama o
pisaču ne povezujući se s pisačem.
Ispis dijagnostičke stranice
Pritisnite i tri sekunde držite gumb
Na dijagnostičkoj stranici pregledajte trenutne postavke ispisa, stanje razine tinte i
stanje spremnika s tintom te na temelju tih informacija pokušajte otkloniti poteškoće.
Ispis konfiguracijske stranice
Pritisnite i tri sekunde držite gumb
Na konfiguracijskoj stranici pregledajte postavke zadane stranice, postavke ispisnog
medija te opise stanja LED lampica.
Ispis konfiguracijske stranice Bluetooth veze
Pritisnite i tri sekunde držite gumb
Na konfiguracijskoj stranici Bluetooth veze pregledajte informacije o Bluetooth vezi,
npr. naziv Bluetooth uređaja.
(Odustani).
(Nastavi) i gumb (Bluetooth).
(gumb Bluetooth).
Značenje informacijskih stranica uređaja 65
Page 70

Poglavlje 4
Ispis stranica s informacijama o pisaču putem softvera
Sljedeće stranice s informacijama o pisaču možete ispisati putem softvera pisača
Ispis probne stranice iz programa Toolbox (Windows)
1. Otvorite alatni okvir. Dodatne informacije potražite u odjeljku
2. Kliknite karticu Services (Servisi).
3. Kliknite Print a Configuration Page (Ispis konfiguracijske stranice).
Napomena Ako koristite uređaj sa sustavom Windows Mobile, u njemu
možete koristiti program Toolbox za PDA. Dodatne informacije potražite u
odjeljku
Ispis konfiguracijske stranice iz upravljačkog programa pisača (Windows)
1. Otvorite upravljački program pisača.
2. Pritisnite Properties (Svojstva).
3. Pritisnite karticu Services (Usluge).
4. Pritisnite Print Configuration Page (Ispis konfiguracijske stranice).
Ispis probne stranice iz programa HP Utility (Mac OS X)
1. Otvorite HP Utility. Pogledajte odjeljak
2. Na ploči Test pritisnite Print Test Page (Ispiši probnu stranicu).
Program Toolbox za PDA (Microsoft Windows Mobile).
HP Utility (Mac OS X).
Toolbox (Windows).
Čišćenje zaglavljenih medija
Ponekad se medij zaglavi u uređaju za vrijeme ispisa. Pokušajte učiniti sljedeće da
biste smanjili zaglavljivanja papira:
• Provjerite ispisujete li s medijem koji udovoljava specifikacijama. Dodatne
informacije potražite u odjeljku
• Provjerite ispisujete li na medij koji nije izgužvan, presavinut ili oštećen.
• Provjerite je li ulazna ladica pravilno napunjena i nema li u njoj previše medija.
Dodatne informacije potražite u odjeljku
U ovom su odjeljku obrađene sljedeće teme:
Uklanjanje zaglavljenog papira iz pisača
•
•
Savjeti za sprječavanje zaglavljivanja medija
Uklanjanje zaglavljenog papira iz pisača
Uklanjanje zaglavljenog medija
Uklonite zaglavljeni papir prema sljedećim uputama.
1. Isključite pisač.
2. Isključite pisač iz izvora napajanja.
Specifikacije medija.
Umetanje medija.
66 Rješavanje problema
Page 71

3. Uklonite medij koji nije zaglavljen iz ulazne ladice i izlaznog otvora.
Napomena Ne stavljajte ruke u ulaznu ladicu. Umjesto toga koristite pincetu
i pazite da ne izgrebete unutrašnjost pisača.
4. Pronađite mjesto zaglavljivanja medija.
5. Ako je medij vidljiv iz izlaznog otvora, pažljivo ga izvucite van. Ako medij nije
vidljiv, otvorite prednja vrata i izvucite zaglavljeni medij.
Napomena Polako uklonite zaglavljeni medij kako biste spriječili kidanje.
6. Ako ispisni uložak ometa vađenje medija, nježno ga potisnite ustranu i zatim
uklonite medij.
7. Ako zaglavljeni medij nije vidljiv u ispisnom području unutar pisača, uklonite dio
koji je vidljiv u ulaznoj ladici.
8. Kada uklonite zaglavljeni papir, zatvorite prednji poklopac, uključite pisač, a zatim
pritisnite gumb
(gumb Nastavi) da biste nastavili ispis.
Pisač će nastaviti zadatak ispisa na sljedećoj stranici. Ponovno pošaljite stranice
koje su zaglavljene unutar pisača.
Savjeti za sprječavanje zaglavljivanja medija
• Provjerite da ništa ne blokira stazu papira.
• Nemojte preopteretiti ladice. Dodatne informacije potražite u odjeljku
medija.
• Papir treba umetati pravilno i kada pisač ne ispisuje. Dodatne informacije
potražite u odjeljku
• Ne koristite savijene ili izgužvane medije.
Umetanje medija.
Specifikacije
Čišćenje zaglavljenih medija 67
Page 72

Poglavlje 4
• Uvijek koristite medije koji odgovaraju specifikacijama. Dodatne informacije
potražite u odjeljku
Specifikacije medija.
• Provjerite je li medij poravnan uz desnu stranu ladice.
• Provjerite prianjaju li vodilice za duljinu i širinu uz medij, ali ga ne gužvaju i ne
savijaju.
• Pazite da s papira uklonite spajalice, pribadače i druge dodatke.
Objašnjenje lampica upravljačke ploče
Posjetite HP-ovo web mjesto (www.hp.com/go/customercare) i potražite najnovije
informacije o otklanjanju poteškoća ili zakrpe i nadopune za pisač.
Opis lampice/obrazac lampice Objašnjenje i preporučeni postupak
Svijetli žaruljica Napajanje.
Lampica napajanja polako pulsira bijelim
svjetlom.
Lampica stanja baterije svijetli zeleno.
Lampica stanja baterije svijetli žuto.
Ako koristite izmjeničnu struju: Pisač je
uključen i u stanju je čekanja.
Ako koristite baterije: Lampica stanja
baterije pokazuje razinu napajanja.
Ne poduzimajte ništa.
Pisač je u stanju mirovanja.
Nije potrebno ništa poduzeti.
Baterija je napunjena od 41 do 100%, a
pisač je uključen i u stanju pripravnosti.
Pisač nije uključen u struju.
Nije potrebno ništa poduzeti.
Baterija je napunjena između 10 i 40%, a
pisač je uključen i u pripravnosti. Pisač nije
uključen u struju.
Priključivanjem kabela napajanja započinje
punjenje baterije. Pogledajte odjeljak
Umetanje i korištenje baterije.
68 Rješavanje problema
Page 73

(nastavak)
Opis lampice/obrazac lampice Objašnjenje i preporučeni postupak
Lampica stanja baterije svijetli crveno.
Lampica stanja baterije trepće crveno.
Lampica punjenja baterije svijetli žućkasto;
lampica stanja baterije svijetli zeleno, žućkasto
ili crveno.
Lampica punjenja baterije svijetli crveno.
Baterija je napunjena manje od 10%, a pisač
je uključen i u pripravnosti. Pisač nije
uključen u struju.
Priključivanjem kabela napajanja započinje
punjenje baterije. Pogledajte odjeljak
Umetanje i korištenje baterije.
Baterija je napunjena manje od 2%, a pisač
je uključen i u pripravnosti. Pisač nije
uključen u struju.
Priključivanjem kabela napajanja započinje
punjenje baterije. Pogledajte odjeljak
Umetanje i korištenje baterije.
Baterija se puni. Lampica stanja baterije
pokazuje razinu napunjenosti.
Napomena Kad je baterija napunjena,
lampica punjenja baterije ne svijetli.
Ne poduzimajte ništa.
Pisač je priključen u struju i baterija je
prepoznata ali je neispravna.
Zamijenite bateriju. Pogledajte odjeljak
Potrošni materijal i dodatni pribor tvrtke HP.
Žaruljica napajanja trepće.
Žaruljica napajanja svijetli, a svjetlo mogućnosti
Bluetooth je plavo.
Pisač ispisuje, uključuje se ili isključuje ili
čeka da se pisač osuši tinta.
Ne poduzimajte ništa.
Bežična Bluetooth veza uključena je.
Nije potrebno ništa poduzeti.
Objašnjenje lampica upravljačke ploče69
Page 74

Poglavlje 4
(nastavak)
Opis lampice/obrazac lampice Objašnjenje i preporučeni postupak
Svijetli žaruljica Napajanje i treperi žaruljica
Nastavi.
Lampice nastavka ispisa i napajanja svijetle.
Lampice desnog ili lijevog spremnika trepere, a
lampica napajanja svijetli.
Lampica lijevog ili desnog spremnika s tintom
trepće, lampica nastavka ispisa trepće, lampica
napajanja svijetli.
Pisač je zaustavljen jer nedostaje papira ili
širina medija nije primjerena.
Ako nedostaje papir, umetnite ga. Ako
postoji nepodudarnost širine medija,
umetnite odgovarajući papir. Nakon
odgovarajućeg postupka pritisnite gumb
(gumb Nastavi) da biste nastavili sa
zadatkom ispisa.
Otvoreni su poklopac ili vratašca pisača.
Zatvorite poklopac i vratašca pisača.
Pogreška ispisa bez rubova; spremnik
nedostaje ili je neispravan; spremnik je u
pogrešnom utoru; spremnik je neispravno
umetnut. Lampice desnog ili lijevog
spremnika s tintom pokazuju je li problem u
trobojnom ili u crnom, odnosno fotografskom
spremniku s tintom.
Slijedite upute iz poruke HP-ova softvera
koja se prikazuje na računalu.
U spremniku je premalo tinte, spremnik nije
original ili je već korišten. Lampice desnog ili
lijevog spremnika s tintom pokazuju je li
problem u spremniku s trobojnom ili crnom
tintom.
Zamijenite spremnik. Dodatne informacije
potražite u odjeljku
tintom.
Ako su vam spremnik prodali kao novi i
originalni HP-ov spremnik, mogao bi biti
krivotvorina. Obratite se prodavaonici u kojoj
ste kupili spremnik ili posjetite HP na adresi:
www.hp.com/go/anticounterfeit i potražite
dodatne informacije ili prijavite da sumnjate
na prijevaru.
Zamjena spremnika s
70 Rješavanje problema
Napomena:
Jamstvo za HP-ove spremnike tinte
•
ne obuhvaća tinte ili spremnike koje
ne proizvodi tvrtka HP.
Jamstvo za HP-ov pisač ne obuhvaća
•
popravke ili usluge vezane uz
upotrebu tinte ili spremnika koje ne
proizvodi tvrtka HP.
HP ne jamči kvalitetu ili pouzdanost
•
tinte koju ne proizvodi HP.
Napomena
Page 75

(nastavak)
Opis lampice/obrazac lampice Objašnjenje i preporučeni postupak
Informacije o razinama tinte nisu dostupne.
Lampica desnog ili lijevog spremnika svijetli,
lampica napajanja svijetli.
Lampica desnog ili lijevog spremnika treperi,
lampica napajanja treperi.
Lampica napajanja treperi, lampica nastavka
ispisa treperi.
Žaruljica napajanja ne svijetli, a žaruljica
nastavka treperi.
Spremnik s tintom gotovo je prazan.
Lampice desnog ili lijevog spremnika s
tintom pokazuju je li problem u trobojnom ili
u crnom, odnosno fotografskom spremniku s
tintom.
Možete nastaviti s ispisom, ali uskoro ćete
morati zamijeniti spremnik. Dodatne
informacije potražite u odjeljku
spremnika s tintom.
Potrebno je provjeriti trobojni ili desni
spremnik s tintom. Lampice desnog ili lijevog
spremnika s tintom pokazuju je li problem u
trobojnom ili u crnom, odnosno fotografskom
spremniku s tintom.
Ponovno umetnite spremnik s tintom i
pokušajte ispisivati. Ako problem nije
riješen, zamijenite spremnik. Dodatne
informacije potražite u odjeljku
spremnika s tintom.
Zaglavljen medij ili kvar nosača ispisnih
uložaka.
Uklonite zaglavljeni papir. Dodatne
informacije potražite u odjeljku
papira. Nakon odgovarajućeg postupka
pritisnite
nastavili sa zadatkom ispisa.
Ako se papir nije zaglavio, pritisnite
(gumb Nastavi). Ako tako ne riješite
problem, isključite pisač, ponovo ga uključite
i ponovite ispisni postupak.
S pisačem je povezan nepodržan USB
uređaj.
Uklonite USB uređaj. Dodatne informacije o
podržanim uređajima potražite u odjeljku
Specifikacije memorijskog uređaja.
(gumb Nastavi) da biste
Zamjena
Zamjena
Zaglavljenje
Lampica napajanja ne svijetli, lampica nastavka
ispisa svijetli.
S pisačem je povezan nepodržan razdjelnik.
Uklonite razdjelnik. Dodatne informacije o
podržanim uređajima potražite u odjeljku
Specifikacije memorijskog uređaja.
Objašnjenje lampica upravljačke ploče71
Page 76

Poglavlje 4
(nastavak)
Opis lampice/obrazac lampice Objašnjenje i preporučeni postupak
Lampica napajanja treperi, lampica nastavka
ispisa treperi. Kada pritisnite
Odustani) te ga držite pritisnutog tri sekunde,
uključuju se ili počinju treperiti lijeva i desna
žaruljica spremnika s tintom.
Lampica napajanja treperi, lampica nastavka
ispisa treperi. Kada pritisnite
Odustani) te ga držite pritisnutog tri sekunde,
uključuje se lijeva žaruljica spremnika s tintom, a
desna žaruljica spremnika s tintom treperi.
(gumb
(gumb
Prekid rada servisne stanice. To može imati
više uzroka, uključujući:
Zasuni spremnika nisu učvršćeni
•
(lampice desnog i lijevog spremnika
svijetle).
Zaglavljivanja papira.
•
Provjerite jesu li svi zasuni spremnika
pričvršćeni i je li se papir zaglavio u pisaču.
Ako se papir nije zaglavio, pritisnite
(gumb Nastavi). Ako tako ne riješite
problem, isključite pisač, ponovo ga uključite
i ponovite ispisni postupak.
Servisni modul za tintu je gotovo pun.
U zamjenjivom modulu za tintu nalazi se
otpadna tinta iz crnog spremnika s tintom.
Kad je servisni modul za tintu gotovo pun,
kontaktirajte HP da biste dobavili nov modul.
Dodatne informacije potražite u odjeljku
podrška.
Ako imate novi modul za tintu, instalirajte ga
odmah prema uputama koje ste dobili uz
njega.
Dodatne informacije potražite u odjeljku
Zamjena servisnog modula za tintu.
HP
Lampica napajanja treperi, lampica nastavka
ispisa treperi. Kada pritisnete
Odustani) te ga držite pritisnutog tri sekunde,
trepere lijeva i desna žaruljica spremnika s
tintom.
72 Rješavanje problema
(gumb
Servisni modul za tintu je pun.
U zamjenjivom modulu za tintu nalazi se
otpadna tinta iz crnog spremnika s tintom.
Servisni modul za tintu je pun. Pisač ne
može nastaviti ispisivati crnom tintom sve
dok ne zamijenite servisni modul.
Kontaktirajte HP da biste dobavili nov
modul. Dodatne informacije potražite u
odjeljku
HP podrška.
Ako imate novi modul za tintu, instalirajte ga
odmah prema uputama koje ste dobili uz
njega.
Page 77

(nastavak)
Opis lampice/obrazac lampice Objašnjenje i preporučeni postupak
Naputak Kada se modul za tintu napuni,
pisač prestaje ispisivati. No dok novi modul
ne stigne, možete nastaviti ispisivati
uklanjanjem spremnika s crnom tintom i
upotrebom samo onoga s tri boje. To može
utjecati na ispisnu brzinu i kvalitetu boje.
Dodatne informacije o ispisu samo s jednim
spremnikom tinte potražite u odjeljku
jednim spremnikom s tintom.
Dodatne informacije potražite u odjeljku
Zamjena servisnog modula za tintu.
Ispis s
Objašnjenje lampica upravljačke ploče73
Page 78

Poglavlje 4
74 Rješavanje problema
Page 79

A Tehnički podaci
Ovaj odjeljak sadrži sljedeće teme:
• Podaci o jamstvu
• Specifikacije pisača
• Zakonske obavijesti
• Program ekološkog zbrinjavanja proizvoda
• Licence trećih strana
Podaci o jamstvu
Ovaj odjeljak sadrži sljedeće teme:
• Izjava o ograničenom jamstvu tvrtke Hewlett-Packard
• Informacije o jamstvu za spremnike s tintom
Tehnički podaci 75
Page 80

A
Dodatak A
Izjava o ograničenom jamstvu tvrtke Hewlett-Packard
HP proizvod Trajanje ograničenog jamstva
Medij softvera 90 dana
Pisač 1 godina
Spremnici ili ulošci s tintom Dok se ne potroši HP tinta ili do kraja jamstvenog datuma
Glave pisača (odnosi se samo na proizvode sa 1 godina
zamjenjivim glavama pisača od strane korisnika)
Dodatni pribor 1 godina, ako drugačije nije rečeno
. Pokrivanja ograničenog jamstva
1. Hewlett-Packard (HP) krajnjem korisniku jamči da će gore navedeni HP proizvodi biti bez grešaka u materijalu i
izvedbi za vrijeme gore navedenog razdoblja, koje započinje datumom kupovine.
2. Za softverske proizvode, HP ograničeno jamstvo se primjenjuje samo na greške u izvršavanju programskih naredbi.
HP ne jamči neprekidan rad ili rad bez pogrešaka za bilo koji od svojih proizvoda.
3. HP ograničeno jamstvo pokriva samo greške nastale kao rezultat uobičajene uporabe proizvoda i ne pokriva druge
probleme, uključujući i one nastale kao rezultat:
a. Neispravnog održavanja ili izmjena;
b. Softvera, medije, dijelova ili pribora koje nisu HP proizvodi, niti su podržani od strane HP;
c. Rada izvan navedenih uvjeta rada proizvoda;
d. Nedozvoljene izmjene ili zlouporabe.
4. Za HP pisače, uporaba spremnika koji nisu HP proizvodi ili ponovno punjenih spremnika, ne utječe na jamstvo ili bilo
koji HP ugovor o podršci korisnika. No, ako je greška pisača ili oštećenje uzrokovano uporabom spremnika s tintom
koji nisu HP proizvod ili su ponovno punjeni ili im je istekao rok valjanosti, HP će zaračunati uobičajenu cijenu
vremena i materijala utrošenih u servisiranju pisača u otklanjanju iste greške ili oštećenja.
5. Ako HP zaprimi tijekom važećeg jamstvenog perioda obavijest o grešci u bilo kojem proizvodu pokrivenom HP
jamstvom, HP će ili popraviti ili zamijeniti proizvod, prema nahođenju HP-a.
6. Ako HP nije u mogućnosti popraviti ili zamijeniti, već prema slučaju, oštećeni proizvod koji je pokriven HP jamstvom,
HP će u razumnom vremenu po prijemu prijave o grešci, vratiti novac po prodajnoj cijeni proizvoda.
7. HP neće imati obvezu popraviti, zamijeniti ili vratiti novac dok korisnik ne vrati oštećeni proizvod u HP.
8. Svi zamjenski proizvodi mogu biti novi ili kao-novi, uz uvjet da imaju funkcionalnost koja je barem jednaka onoj
proizvoda koji se zamjenjuje.
9. HP proizvodi mogu sadržavati prerađene dijelove, komponente ili materijale koji su identični novim po učinku.
10. HP ograničeno jamstvo je važeće u bilo kojoj državi, gdje se proizvod pokriven jamstvom, distribuira od strane HP-a.
Ugovori za dodatne jamstvene usluge, poput servisiranja na licu mjesta, mogu biti dostupni kod bilo kog HP servisa u
državi gdje HP ili ovlašteni uvoznik distribuira taj proizvod.
B. Ograničenja jamstva
DO MJERE DOZVOLJENE LOKALNIM ZAKONIMA, HP I NJEGOVI NEZAVISNI ISPORUČITELJI NE DAJU
NIKAKVA DRUGA JAMSTVA ILI UVJETE BILO KOJE VRSTE, IZRIČITE ILI PODRAZUMIJEVANE, JAMSTVA ILI
UVJETE PRODAJE, ZADOVOLJAVAJUĆE KVALITETE, TE PRIKLADNOSTI ODREĐENOJ NAMJENI.
C. Ograničenja odgovornosti
1. Do granice dozvoljene lokalnim zakonom, pravni lijekovi iz ovog Jamstva jedini su i isključivi pravni lijekovi za
korisnika.
2. DO MJERE DOZVOLJENE LOKALNIM ZAKONIMA, OSIM OBAVEZA IZRIČITO NAVEDENIH U OVOJ
JAMSTVENOJ IZJAVI, HP I NJEGOVI ISPORUČITELJI NEĆE NITI U KOM SLUČAJU BITI ODGOVORNI ZA
DIREKTNA, INDIREKTNA, POSEBNA, SLUČAJNA ILI POSLJEDIČNA OŠTEĆENA, BILO TEMELJEM UGOVORA,
KRIVNJE ILI BILO KOJE DRUGE PRAVNE TEORIJE, ODNOSNO BILO SAVJETOVANI O MOGUĆNOSTI
POSTOJANJA OVAKVIH GREŠAKA.
D. Lokalni zakoni
1. Ovo Jamstvo daje korisniku određena zakonska prava. Korisnik može imati i druga prava koja se razlikuju ovisno od
države u Sjedinjenim Američkim Državama, od provincije u Kanadi, te od države na drugim mjestima u svijetu.
2. Do granice do koje je ovo Jamstvo u neskladu s lokalnim zakonima, ovo Jamstvo smatrat će se izmijenjenim
glede postizanja dosljednosti s lokalnim zakonima. Pod takvim lokalnim zakonima, neka odricanja i ograničenja
odgovornosti iz ovog Jamstva se možda neće odnositi na korisnika. Primjerice, neke države u Sjedinjenim Američkim
Državama, kao i neke vlade izvan SAD-a (uključujući provincije u Kanadi), mogu:
a. Spriječiti da odricanja i odgovornosti iz ovog Jamstva ograniče statusna prava korisnika (npr. u Velikoj Britaniji);
b. Na neki drugi način ograničiti odgovornost proizvođača da nameću takva odricanja ili ograničenja; ili
c. Dodijeliti korisniku dodatna jamstvena prava, odrediti trajanje podrazumijevanih jamstava kojih se proizvođač ne
može odreći ili omogućiti ograničenja u trajanju podrazumijevanih jamstava.
3. UVJETI U OVOM JAMSTVU, OSIM DO ZAKONSKI DOZVOLJENE GRANICE, NE ISKLJUČUJU, OGRANIČAVAJU
ILI MIJENJAJU, I DODATAK SU OBVEZNIM STATUSNIM PRAVIMA PRIMJENJIVANIM NA PRODAJU HP
PROIZVODA TIM KORISNICIMA.
utisnutog na ulošku - što već dođe prvo. Ovo jamstvo ne
pokriva proizvode s HP tintom koji su bili ponovno punjeni,
prerađeni pogrešno rabljeni ili na bilo koji način mijenjani.
Informacije o jamstvu za spremnike s tintom
Jamstvo za HP-ove spremnike s tintom vrijedi kada se proizvod koristi u odgovarajućem HP-ovom
pisaču. Ovo jamstvo ne pokriva HP-ove spremnike s tintom koji su ponovno punjeni, ponovno
proizvedeni, nepravilno korišteni ili s kojima se na bilo koji način neovlašteno rukovalo.
76 Tehnički podaci
Page 81

Tijekom razdoblja jamstva na proizvod se primjenjuje jamstvo ako HP-ova tinta nije potrošena i
ako nije istekao krajnji datum trajanja jamstva. Krajnji datum isteka jamstva u obliku GGGG/MM
možete pronaći na proizvodu:
Podaci o jamstvu 77
Page 82

Dodatak A
Specifikacije pisača
Ovaj odjeljak sadrži sljedeće teme:
•
Fizičke specifikacije
• Značajke i kapaciteti pisača
Specifikacije procesora i memorije
•
•
Zahtjevi sustava
• Specifikacije memorijskog uređaja
Informacije o ispisu iz mobilnih telefona
•
•
Specifikacije medija
• Razlučivost ispisa
Radno okruženje
•
•
Preduvjeti za električnu energiju
• Specifikacija širenja zvuka
Fizičke specifikacije
Veličina (širina x dubina x visina)
• Pisač: 347,9 x 175,5 x 84,4 mm (13,70 x 6,91 x 3,32 inča)
• Pisač s baterijom: 347,9 x 197,5 x 84,4 mm (13,70 x 7,78 x 3,32 inča)
Težina (ne uključuje ispisni potrošni materijal)
• Pisač: 2,3 kg (5.1 lb)
• Pisač s baterijom: 2,5 kg (5.5 lb)
Značajke i kapaciteti pisača
Značajka Kapacitet
Povezivanje • Uređaj velike brzine kompatibilan sa
Spremnici s tintom Crni, trobojni i fotografski spremnici s tintom
Potrošni pribor Posjetite stranicu
Jezici pisača HP PCL 3 grafičko korisničko sučelje
standardom USB 2.0
• Priključak PictBridge/USB 2.0 velike
brzine
• Bluetooth 2.0 poboljšane brzine
prijenosa, povratno kompatibilan s
verzijom 1.0
(podržani Bluetooth profili: HCRP, BIP,
OPP, SPP)
www.hp.com/pageyield/ da
biste dobili dodatne informacije o procijenjenoj
količini spremnika s tintom.
Specifikacije procesora i memorije
Procesor: radnog takta od 220 MHz s jezgrom ARM9
Memorija: 64 MB DDR2
78 Tehnički podaci
Page 83

Zahtjevi sustava
Napomena Najnovije informacije o podržanim operacijskim sustavima i zahtjevima sustava
potražite na adresi
Napomena Informacije o podršci za sustav Microsoft® Windows® 8 potražite na adresi
www.hp.com/go/printerinstall.
Kompatibilnost s operativnim sustavima
• Mac OS X v10.6, OS X Lion, OS X Mountain Lion
• Microsoft® Windows® 8, Windows® 7, Windows Vista®, Windows® XP (32-bitna verzija)
Service Pack 2
• Linux (Dodatne informacije potražite na web-mjestu
index.html.)
Minimalni zahtjevi
• Microsoft® Windows® 7: 32-bitni (x86) ili 64-bitni (x64) procesor radnog takta 1 GHz; 1,1
GB slobodnog prostora na tvrdom disku; CD-ROM/DVD pogon ili internetska veza; USB
priključak
• Microsoft® Windows® Vista: 32-bitni (x86) ili 64-bitni (x64) procesor radnog takta 800
MHz; 1,0 GB slobodnog prostora na tvrdom disku; CD-ROM/DVD pogon ili internetska
veza; USB priključak
• Microsoft® Windows® XP (32-bitna verzija) Service Pack 2: Intel® Pentium® II,
Celeron® ili kompatibilni procesor; 233 MHz ili noviji; 600 MB slobodnog prostora na tvrdom
disku; CD-ROM/DVD pogon ili internetska veza; USB priključak
http://www.hp.com/support.
http://hplipopensource.com/hplip-web/
Specifikacije memorijskog uređaja
USB pogoni
Napomena Pisač može čitati samo s memorijskih uređaja formatiranih na datotečne sustave
FAT, FAT32 i EX_FAT.
HP je potpuno ispitao rad sljedećih izmjenjivih USB pogona s pisačem:
• Kingston: USB 2.0 izbrisivi memorijski pogon Data Traveler 100 (4 GB, 8 GB i 16 GB)
• Lexar JumpDrive Traveler: 1 GB
• Imation: zakretni USB izbrisivi memorijski pogon kapaciteta 1 GB
• Sandisk: USB izbrisivi memorijski pogon Cruzer Micro Skin (4 GB)
• HP: HI-SPEED USB izbrisivi memorijski pogon v100w (8 GB)
Napomena Sa ovim je pisačem moguće koristiti i druge izmjenjive USB pogone. No HP ne
može jamčiti njihovo pravilno funkcioniranje s pisačem jer nisu potpuno ispitani.
Informacije o ispisu iz mobilnih telefona
Ispisni softver za ovaj pisač dostupan je za ove mobilne telefone:
Mobilni telefon Softver Web-mjesto
Windows Mobile* Westtek JETCET
Blackberry Repligo Professional
* Ispisni softver za Windows Mobile dostupan je s HP CD-a sa softverom.
http://www.westtek.com/
pocketpc/jetcet/
http://www.cerience.com/
products/pro
Specifikacije pisača79
Page 84

Dodatak A
Specifikacije medija
Pomoću tablica Podržane veličine i Podržane vrste i gramature medija utvrdite odgovarajuće
medije koje treba koristiti s pisačem i značajke rade s medijima koje planirate koristiti. Informacije
o ispisnim marginama koje koristi pisač potražite u odjeljku
smjernice koje je potrebno slijediti prilikom obostranog ispisa u odjeljku
(dvostrani) ispis.
Objašnjenje specifikacija za podržane medije
Uvijek koristite odgovarajuću postavku vrste medija u upravljačkom programu pisača i
konfigurirajte ladice za odgovarajuće vrste medija. HP vam preporučuje da isprobate papir prije
nego što ga kupite u velikim količinama.
•
• Podržane vrste i gramature medija
Podržane veličine
Veličina medija
Standardne veličine medija
U.S. Letter (216 x 279 mm; 8,5 x 11 inča)
U.S. Legal (216 x 356 mm, 8,5 x 14 inča)
A4 (210 x 297 mm; 8,3 x 11,7 inča)
U.S. Executive (184 x 267 mm, 7,25 x 10,5 inča)
B5 (JIS) (182 x 257 mm; 7,17 x 10,12 inča)
A5 (148 x 210 mm; 5,8 x 8,3 inča)
A6 (105 x 148 mm; 4,13 x 5,83 inča)
U.S. Statement (140 x 216 mm; 5,5 x 8,5 inča)
Omotnice
Omotnica U.S. #10 (105 x 241 mm, 4,12 x 9,5 inča)
Omotnica C6 (114 x 162 mm, 4,5 x 6,4 inča)
Japanska omotnica Chou #3 (120 x 235 mm, 4,7 x 9,3 inča)
Japanska omotnica Chou #4 (90 x 205 mm, 3,5 x 8,1 inča)
Omotnica Monarch (3,88 x 7,5 inča)
A2 Envelope (111 x 146 mm; 4,37 x 5,75 inča)
DL Envelope (110 x 220 mm; 4,3 x 8,7 inča)
Posjetnice
Indeksna kartica (76,2 x 127 mm, 3 x 5 inča)
Indeksna kartica (102 x 152 mm, 4 x 6 inča)
Indeksna kartica (127 x 203 mm, 5 x 8 inča)
Fotomediji
4 x 6 (102 x 152 mm; 4 x 6 inča)*
Postavljanje minimalnih margina, a
Smjernice za obostrani
Podržane veličine
80 Tehnički podaci
Page 85

(nastavak)
Veličina medija
5 x 7 (13 x 18 cm; 5 x 7 inča)
8 x 10 (8 x 10 inča)
13 x 18 cm (5 x 7 inča)
(10 x 15 cm)*
(10 x 15 cm) s jezičkom*
Fotografija L (89 x 127 mm; 3,5 x 5 inča)*
2L (178 x 127 mm, 7,0 x 5,0 inča)
3,5 x 5 (88,9 x 127 mm)*
3 x 5 (76,2 x 127 mm)*
8,5 x 13 (215,9 x 330,2 mm)
4 x 6 s preklopom (102 x 152 mm; 4 x 6 inča)*
4 x 8 s preklopom (10 x 20 cm)*
Ostali mediji
Mediji prilagođene širine u rasponu od 76,2 do 216 mm (3 do 8.5 inča) i dužine u rasponu od
101 do 355.6 mm (4 do 14 inča)
* Podržan ispis bez obruba.
Podržane vrste i gramature medija
Vrsta Težina Kapacitet
Papir
Fotomediji
64 do 90 g/m
(16 do 24 lb bond)
250 g/m
2
Do 50 listova običnog papira
(5 mm ili 0.2 inč u snopu)
2
Do 5 listova
(66 lb bond)
Omotnice
75 do 90 g/m
2
Do tri omotnice
(20 do 24 lb bond omotnica)
Kartice
Do 200 g/m
2
Do 5 kartica
(110 lb indeksne)
Specifikacije pisača81
Page 86

Dodatak A
Postavljanje minimalnih margina
Margine dokumenta moraju odgovarati postavkama margina u orijentaciji portret (ili ih
premašivati).
Medij (1) Lijeva
A4
U.S. Executive
U.S. Statement
B5
A5
U.S. Letter
U.S. Legal
Mediji prilagođene veličine
8.5 x 13 inča
Kartice
Foto mediji
A6
Omotnice 3,3 mm (0,13
* Ako koristite računalo sa sustavom Windows, pisaču možete omogućiti ispis s minimalnom
marginom od 3,0 mm (0,12 inča). Da biste postigli tu marginu, u upravljačkom programu pisača
kliknite karticu Advanced (Napredno) i odaberite Minimize Margins (Smanji margine).
margina
3,3 mm (0,13
inča)
6,35 mm
(0,25 inča)
2 mm (0,08
inča)
inča)
(2) Desna
margina
3,3 mm (0,13
inča)
6,35 mm
(0,25 inča)
2 mm (0,08
inča)
3,3 mm (0,13
inča)
(3) Gornja
margina
3 mm (0,12
inča)
3 mm (0,12
inča)
3 mm (0,12
inča)
14,2 mm
(0,56 inča)
(4) Donja
margina
3 mm (0,12
inča)*
3 mm (0,12
inča)*
3 mm (0,12
inča)
14,2 mm
(0,56 inča)
Smjernice za obostrani (dvostrani) ispis
• Uvijek koristite medij u skladu sa specifikacijama pisača. Dodatne informacije potražite u
odjeljku
Specifikacije medija.
• U aplikaciji koju koristite ili u upravljačkom programu pisača odredite mogućnosti
obostranog ispisa.
82 Tehnički podaci
Page 87

• Nemojte obostrano ispisivati na omotnicama, fotopapiru, sjajnom mediju ili papiru lakšem
od 18 lb bond (70 g/m
• Neke je vrste medija, primjerice memorandume, prethodno ispisane papire, papire s
vodenim žigovima i perforirane papire, pri obostranom ispisu stranica potrebno umetnuti u
određenom položaju. Prilikom ispisa s računala na kojem je pokrenut sustav Windows,
pisač prvo ispisuje prvu stranu medija. Kad ispisujete s računala sa sustavom Mac OS X,
pisač prvo ispisuje na poleđinu. Umetnite medij tako da prednja strana bude okrenuta
prema dolje.
2
). Te se vrste medija mogu zaglaviti u uređaju.
Razlučivost ispisa
Razlučivost crno-bijelog ispisa
Do 600 dpi crno (kod ispisa s računala)
Razlučivost ispisa u boji
Do 4800 x 1200 dpi optimizirano u boji na odabranim HP-ovim fotopapirima s 1200 ulaznih dpi.
Uključeni su sljedeći fotopapiri:
◦ fotopapir HP Premium Plus
◦ fotopapir HP Premium
◦ fotopapir HP Advanced
Radno okruženje
Radno okruženje
Preporučena relativna vlažnost: 15 do 90% nekondenzirajuće
Preporučena radna temperatura: 15° do 32° C (59° do 90° F)
Najviša radna temperatura: 0° do 55° C (32° do 131° F)
Temperatura za punjenje baterije: 2,5 °C do 40 °C (36,5 °F do 104 °F)
Temperatura za korištenje baterije: -5 °C do 50 °C (23 °F do 122 °F)
Okruženje za skladištenje
Relativna vlažnost za skladištenje: Do 90% nekondenzirajuće pri temperaturi od 65° C (150° F)
Temperatura pohrane: -40° do 60° C (-40° do 140° F)
Temperatura za pohranu baterije: -20° do 60° C (-4° do 140° F)
Preduvjeti za električnu energiju
Napajanje
Univerzalni adapter za napajanje (vanjski)
Zahtjevi za napajanje
Ulazni napon: 100 do 240 VAC (± 10%), 50/60 Hz (± 3Hz)
Izlazni napon: 18,5 Vdc, 3,5 A
Potrošnja energije
Ispis od 15,2 W (Brzi način ispisa)
Specifikacija širenja zvuka
Ispis u načinu skice, razine buke po ISO 7779
Pritisak zvuka (položaj slušatelja)
LpAm 51 (dBA)
Zvučna snaga
LwAd 6,5 (BA)
Specifikacije pisača83
Page 88

Dodatak A
Zakonske obavijesti
Pisač udovoljava preduvjetima koje postavljaju regulatorne ustanove u vašoj državi/regiji.
Ovaj odjeljak sadrži sljedeće teme:
•
Broj modela prema propisima
Izjava FCC-a
•
•
Obavijest korisnicima u Koreji
• VCCI (klasa B) izjava o usklađenosti za korisnike u Japanu
Obavijest korisnicima u Japanu o kabelu za napajanje
•
•
Izjava o emisiji buke za Njemačku
• Izjava o LED indikatorima
Sjaj kućišta perifernih uređaja za Njemačku
•
•
Zakonske obavijesti za bežične proizvode
• Regulatorna napomena Europske Zajednice
Broj modela prema propisima
Za potrebe zakonske identifikacije, vašem proizvodu je dodijeljen Regulatorni broj modela.
Regulatorni je broj modela proizvoda SNPRC-1003-01. Taj regulatorni broj ne valja miješati s
marketinškim nazivom (prijenosni pisač HP Officejet 100 (L411)) ili šifrom proizvoda.
84 Tehnički podaci
Page 89

Izjava FCC-a
FCC statement
The United States Federal Communications Commission (in 47 CFR 15.105) has specified
that the following notice be brought to the attention of users of this product.
This equipment has been tested and found to comply with the limits for a Class B digital
device, pursuant to Part 15 of the FCC Rules. These limits are designed to provide reasonable protection against harmful interference in a residential installation. This equipment
generates, uses and can radiate radio frequency energy and, if not installed and used in
accordance with the instructions, may cause harmful interference to radio communications.
However, there is no guarantee that interference will not occur in a particular installation.
If this equipment does cause harmful interference to radio or television reception, which can
be determined by turning the equipment off and on, the user is encouraged to try to correct
the interference by one or more of the following measures:
• Reorient the receiving antenna.
• Increase the separation between the equipment and the receiver.
• Connect the equipment into an outlet on a circuit different from that to which the
receiver is connected.
• Consult the dealer or an experienced radio/TV technician for help.
For further information, contact:
Manager of Corporate Product Regulations
Hewlett-Packard Company
3000 Hanover Street
Palo Alto, Ca 94304
(650) 857-1501
Modifications (part 15.21)
The FCC requires the user to be notified that any changes or modifications made to this
device that are not expressly approved by HP may void the user's authority to operate the
equipment.
This device complies with Part 15 of the FCC Rules. Operation is subject to the following
two conditions: (1) this device may not cause harmful interference, and (2) this device must
accept any interference received, including interference that may cause undesired
operation.
Obavijest korisnicima u Koreji
VCCI (klasa B) izjava o usklađenosti za korisnike u Japanu
䈖䈱ⵝ⟎䈲䇮䉪䊤䉴Bᖱႎᛛⴚⵝ⟎䈪䈜䇯䈖䈱ⵝ⟎䈲䇮ኅᐸⅣႺ䈪↪䈜䉎䈖䈫䉕⋡⊛䈫䈚䈩
䈇䉁䈜䈏䇮䈖䈱ⵝ⟎䈏䊤䉳䉥䉇䊁䊧䊎䉳䊢䊮ฃାᯏ䈮ㄭធ䈚䈩↪䈘䉏䉎䈫䇮ฃା㓚ኂ䉕ᒁ䈐
䈖䈜䈖䈫䈏䈅䉍䉁䈜䇯ขᛒ⺑ᦠ䈮ᓥ䈦䈩ᱜ䈚䈇ข䉍ᛒ䈇䉕䈚䈩䈘䈇䇯
Zakonske obavijesti 85
VCCI-B
Page 90

Dodatak A
Obavijest korisnicima u Japanu o kabelu za napajanje
Izjava o emisiji buke za Njemačku
Geräuschemission
LpA < 70 dB am Arbeitsplatz im Normalbetrieb nach DIN 45635 T. 19
Izjava o LED indikatorima
Sjaj kućišta perifernih uređaja za Njemačku
Zakonske obavijesti za bežične proizvode
Ovaj odjeljak sadrži zakonske informacije o bežičnim proizvodima:
• Izloženost radiofrekvencijskom zračenju
• Obavijest korisnicima u Brazilu
• Obavijest korisnicima u Kanadi
• Obavijest korisnicima u Tajvanu
Izloženost radiofrekvencijskom zračenju
Exposure to radio frequency radiation
Caution The radiated output power of this device is far below the FCC radio
frequency exposure limits. Nevertheless, the device shall be used in such a manner
that the potential for human contact during normal operation is minimized. This
product and any attached external antenna, if supported, shall be placed in such a
manner to minimize the potential for human contact during normal operation. In
order to avoid the possibility of exceeding the FCC radio frequency exposure limits,
human proximity to the antenna shall not be less than 20 cm (8 inches) during normal
operation.
86 Tehnički podaci
Page 91

Obavijest korisnicima u Brazilu
Aviso aos usuários no Brasil
Este equipamento opera em caráter secundário, isto é, não tem direito à proteção contra
interferência prejudicial, mesmo de estações do mesmo tipo, e não pode causar interferência
a sistemas operando em caráter primário. (Res.ANATEL 282/2001).
Obavijest korisnicima u Kanadi
Notice to users in Canada/Note à l'attention des utilisateurs canadiens
For Indoor Use. This digital apparatus does not exceed the Class B limits for radio noise
emissions from the digital apparatus set out in the Radio Interference Regulations of the
Canadian Department of Communications. The internal wireless radio complies with RSS
210 and RSS GEN of Industry Canada.
Utiliser à l'intérieur. Le présent appareil numérique n'émet pas de bruit radioélectrique
dépassant les limites applicables aux appareils numériques de la classe B prescrites dans
le Règlement sur le brouillage radioélectrique édicté par le ministère des Communications
du Canada. Le composant RF interne est conforme a la norme RSS-210 and RSS GEN
d'Industrie Canada.
Obavijest korisnicima u Tajvanu
Regulatorna napomena Europske Zajednice
Proizvodi s oznakom CE u skladu su sa sljedećim direktivama Europske Unije:
• Direktiva o niskom naponu 2006/95/EC
• Direktiva o elektromagnetskoj kompatibilnosti 2004/108/EC
• Direktiva o ekološkom dizajnu 2009/125/EC, gdje je primjenjivo
Usklađenost s normom CE ovog uređaja važeća je ako se uređaj napaja putem odgovarajućeg
HP-ova prilagodnika za izmjenični napon s oznakom CE.
Ako uređaj ima telekomunikacijske mogućnosti, on zadovoljava i osnovne preduvjete sljedeće
direktive EU:
direktiva R&TTE 1999/5/EC
Usklađenost s tim direktivama podrazumijeva sukladnost s važećim usklađenim europskim
standardima (europskim normama) navedenima u deklaraciji o sukladnosti za EU koju je izdao
Zakonske obavijesti 87
Page 92

Dodatak A
HP za ovaj proizvod ili liniju proizvoda i koja je dostupna (samo na engleskom) u pratećoj
dokumentaciji proizvoda ili na sljedećem web-mjestu:
pretraživanje upišite šifru proizvoda).
Usklađenost je naznačena jednom od sljedećih oznaka usklađenosti na proizvodu:
Pogledajte naljepnicu s propisima na proizvodu.
Telekomunikacijske se funkcije ovog proizvoda smiju koristiti u sljedećim državama Europske
unije i EFTA-e: Austrija, Belgija, Bugarska, Cipar, Češka Republika, Danska, Estonija, Finska,
Francuska, Njemačka, Grčka, Mađarska, Island, Irska, Italija, Latvija, Lihtenštajn, Litva,
Luksemburg, Malta, Nizozemska, Norveška, Poljska, Portugal, Rumunjska, Slovačka Republika,
Slovenija, Španjolska, Švedska, Švicarska i Velika Britanija.
Telefonski priključak (nije dostupan za neke proizvode) namijenjen je povezivanju s analognim
telefonskim mrežama.
Proizvodi s bežičnim LAN uređajima
Neke države imaju određene zahtjeve ili posebne preduvjete vezane uz funkcioniranje bežičnih
LAN mreža, kao što su mogućnost korištenja samo u zatvorenim prostorima ili ograničenja
dostupnih kanala. Provjerite jesu li postavke bežične mreže za državu ispravne.
www.hp.com/go/certificates (u polje za
Za proizvode koji nisu
telekomunikacijski i za
telekomunikacijske proizvode
usklađene za EU, primjerice za
Bluetooth® u klasi snage manje od
10 mW.
Za telekomunikacijske proizvode koji
nisu usklađeni za EU (ako je
primjenjivo, četveroznamenkasti broj
kućišta umeće se između oznake CE
i znaka !).
Francuska
Za korištenje ovog proizvoda u bežičnom LAN-u na frekvenciji od 2,4 GHz vrijede određena
ograničenja: Ovaj se proizvod smije koristiti u zatvorenim prostorima u cijelom frekvencijskom
pojasu od 2400 MHz do 2483,5 MHz (kanali od 1. do 13.). Na otvorenom se smije koristiti samo
frekvencijski pojas od 2400 MHz do 2454 MHz (kanali od 1. do 7.). Najnovije preduvjete potražite
na adresi
Pravna pitanja uputite na adresu:
Hewlett-Packard GmbH, Dept./MS: HQ-TRE, Herrenberger Strasse 140, 71034 Boeblingen,
NJEMAČKA
88 Tehnički podaci
www.arcep.fr.
Page 93

Program ekološkog zbrinjavanja proizvoda
Cilj je tvrtke Hewlett-Packard proizvoditi kvalitetne proizvode na način koji čuva okoliš. Dizajn
prikladan recikliranju primijenjen je i na ovaj proizvod. Broj upotrebljenih materijala sveden je na
minimum, a da se očuva funkcionalnost i pouzdanost. Različiti materijali upotrebljeni su na način
da se mogu lako razdvojiti. Spojevi i druge vrste veza lako se nalaze, lako im se pristupa i lako se
uklanjaju običnim alatom. Važni dijelovi dizajnirani su tako da im se lako pristupa te da se
jednostavno mogu rastaviti i popraviti.
Dodatne informacije potražite na web-stranicama HP-ova programa za zaštitu okoliša na adresi
www.hp.com/hpinfo/globalcitizenship/environment/index.html
Ovaj odjeljak sadrži sljedeće teme:
•
Upotreba papira
• Plastika
• Tablice s podacima o sigurnosti materijala
• Recikliranje
• Informacije o HP programu za vraćanje i recikliranje materijala za ispis
• Odlaganje električnog i elektroničkog otpada iz kućanstava u Europskoj uniji
• Potrošnja energije
• Kemijske tvari
• Informacije o bateriji
• Obavijesti o ograničenju upotrebe opasnih supstanci (samo za Kinu)
Upotreba papira
Ovaj je pisač prilagođen za upotrebu recikliranog papira prema standardima DIN 19309 i EN
12281:2002.
Plastika
Plastični dijelovi teži od 25 grama označeni su u skladu s međunarodnim standardima koji
olakšavaju prepoznavanje plastike radi recikliranja nakon isteka radnog vijeka proizvoda.
Tablice s podacima o sigurnosti materijala
Deklaracije o sigurnosti materijala (MSDS) možete dobiti na HP-ovim web-stranicama na adresi:
www.hp.com/go/msds
Recikliranje
HP nudi veliki broj programa povrata i recikliranja proizvoda u puno država/regija te surađuje s
nekim od najvećih centara za recikliranje elektroničke opreme u svijetu. HP čuva sredstva
ponovnom prodajom nekih od svojih najpopularnijih proizvoda. Za informacije o recikliranju HPovih proizvoda, posjetite:
www.hp.com/hpinfo/globalcitizenship/environment/recycle/
Informacije o HP programu za vraćanje i recikliranje materijala za ispis
HP pridonosi očuvanju okoliša. HP-ov program recikliranja potrošnog materijala za tintne pisače,
koji postoji u mnogim državama i regijama, omogućuje besplatno recikliranje spremnika s tintom.
Dodatne informacije potražite na web-mjestu
www.hp.com/hpinfo/globalcitizenship/environment/recycle/
Program ekološkog zbrinjavanja proizvoda 89
Page 94

Dodatak A
Odlaganje električnog i elektroničkog otpada iz kućanstava u Europskoj uniji
Disposal of Waste Equipment by Users in Private Households in the European Union
This symbol on the product or on its packaging indicates that this product must not be disposed of with your other household waste. Instead, it is your responsibility to dispose of your waste
equipment by handing it over to a designated collection point for the recycling of waste electrical and electronic equipment. The separate collection and recycling of your waste equipment
at the time of disposal will help to conserve natural resources and ensure that it is recycled in a manner that protects human health and the environment. For more information about where
EnglishFrançaisDeutschItalianoEspañolČeskyDanskNederlandsEestiSuomiΕλληνικάMagyarLatviskiLietuviškaiPolskiPortu guêsSlovenčinaSlovenščinaSvenska
you can drop off your waste equipment for recycling, please contact your local city office, your household waste disposal service or the shop where you purchased the product.
Évacuation des équipements usagés par les utilisateurs dans les foyers privés au sein de l'Union européenne
La présence de ce symbole sur le produit ou sur son emballage indique que vous ne pouvez pas vous débarrasser de ce produit de la même façon que vos déchets courants.
Au contraire, vous êtes responsable de l'évacuation de vos équipements usagés et, à cet effet, vous êtes tenu de les remettre à un point de collecte agréé pour le recyclage des
équipements électriques et électroniques usagés. Le tri, l'évacuation et le recyclage séparés de vos équipements usagés permettent de préserver les ressources naturelles et de s'assurer
que ces équipements sont recyclés dans le respect de la santé humaine et de l'environnement. Pour plus d'informations sur les lieux de collecte des équipements usagés, veuillez contacter
votre mairie, votre service de traitement des déchets ménagers ou le magasin où vous avez acheté le produit.
Entsorgung von Elektrogeräten durch Benutzer in privaten Haushalten in der EU
Dieses Symbol auf dem Produkt oder dessen Verpackung gibt an, dass das Produkt nicht zusammen mit dem Restmüll entsorgt werden darf. Es obliegt daher Ihrer Verantwortung, das
Gerät an einer entsprechenden Stelle für die Entsorgung oder Wiederverwertung von Elektrogeräten aller Art abzugeben (z.B. ein Wertstoffhof). Die separate Sammlung und das
Recyceln Ihrer alten Elektrogeräte zum Zeitpunkt ihrer Entsorgung trägt zum Schutz der Umwelt bei und gewährleistet, dass sie auf eine Art und Weise recycelt werden, die keine
Gefährdung für die Gesundheit des Menschen und der Umwelt darstellt. Weitere Informationen darüber, wo Sie alte Elektrogeräte zum Recyceln abgeben können, erhalten Sie bei
den örtlichen Behörden, Wertstoffhöfen oder dort, wo Sie das Gerät erworben haben.
Smaltimento di apparecchiature da rottamare da parte di privati nell'Unione Europea
Questo simbolo che appare sul prodotto o sulla confezione indica che il prodotto non deve essere smaltito assieme agli altri rifiuti domestici. Gli utenti devono provvedere allo
smaltimento delle apparecchiature da rottamare portandole al luogo di raccolta indicato per il riciclaggio delle apparecchiature elettriche ed elettroniche. La raccolta e il riciclaggio
separati delle apparecchiature da rottamare in fase di smaltimento favoriscono la conservazione delle risorse naturali e garantiscono che tali apparecchiature vengano rottamate
nel rispetto dell'ambiente e della tutela della salute. Per ulteriori informazioni sui punti di raccolta delle apparecchiature da rottamare, contattare il proprio comune di residenza,
il servizio di smaltimento dei rifiuti locale o il negozio presso il quale è stato acquistato il prodotto.
Eliminación de residuos de aparatos eléctricos y electrónicos por parte de usuarios domésticos en la Unión Europea
Este símbolo en el producto o en el embalaje indica que no se puede desechar el producto junto con los residuos domésticos. Por el contrario, si debe eliminar este tipo de residuo, es
responsabilidad del usuario entregarlo en un punto de recogida designado de reciclado de aparatos electrónicos y eléctricos. El reciclaje y la recogida por separado de estos residuos
en el momento de la eliminación ayudará a preservar recursos naturales y a garantizar que el reciclaje proteja la salud y el medio ambiente. Si desea información adicional sobre los
lugares donde puede dejar estos residuos para su reciclado, póngase en contacto con las autoridades locales de su ciudad, con el servicio de gestión de residuos domésticos o con la
tienda donde adquirió el producto.
Likvidace vysloužilého zařízení uživateli v domácnosti v zemích EU
Tato značka na produktu nebo na jeho obalu označuje, že tento produkt nesmí být likvidován prostým vyhozením do běžného domovního odpadu. Odpovídáte za to, že vysloužilé
zařízení bude předáno k likvidaci do stanovených sběrných míst určených k recyklaci vysloužilých elektrických a elektronických zařízení. Likvidace vysloužilého zařízení samostatným
sběrem a recyklací napomáhá zachování přírodních zdrojů a zajišťuje, že recyklace proběhne způsobem chránícím lidské zdraví a životní prostředí. Další informace o tom, kam můžete
vysloužilé zařízení předat k recyklaci, můžete získat od úřadů místní samosprávy, od společnosti provádějící svoz a likvidaci domovního odpadu nebo v obchodě, kde jste produkt
zakoupili.
Bortskaffelse af affaldsudstyr for brugere i private husholdninger i EU
Dette symbol på produktet eller på dets emballage indikerer, at produktet ikke må bortskaffes sammen med andet husholdningsaffald. I stedet er det dit ansvar at bortskaffe affaldsudstyr
ved at aflevere det på dertil beregnede indsamlingssteder med henblik på genbrug af elektrisk og elektronisk affaldsudstyr. Den separate indsamling og genbrug af dit affaldsudstyr på
tidspunktet for bortskaffelse er med til at bevare naturlige ressourcer og sikre, at genbrug finder sted på en måde, der beskytter menneskers helbred samt miljøet. Hvis du vil vide mere
om, hvor du kan aflevere dit affaldsudstyr til genbrug, kan du kontakte kommunen, det lokale renovationsvæsen eller den forretning, hvor du købte produktet.
Afvoer van afgedankte apparatuur door gebruikers in particuliere huishoudens in de Europese Unie
Dit symbool op het product of de verpakking geeft aan dat dit product niet mag worden afgevoerd met het huishoudelijk afval. Het is uw verantwoordelijkheid uw afgedankte apparatuur
af te leveren op een aangewezen inzamelpunt voor de verwerking van afgedankte elektrische en elektronische apparatuur. De gescheiden inzameling en verwerking van uw afgedankte
apparatuur draagt bij tot het sparen van natuurlijke bronnen en tot het hergebruik van materiaal op een wijze die de volksgezondheid en het milieu beschermt. Voor meer informatie over
waar u uw afgedankte apparatuur kunt inleveren voor recycling kunt u contact opnemen met het gemeentehuis in uw woonplaats, de reinigingsdienst of de winkel waar u het product
hebt aangeschaft.
Eramajapidamistes kasutuselt kõrvaldatavate seadmete käitlemine Euroopa Liidus
Kui tootel või toote pakendil on see sümbol, ei tohi seda toodet visata olmejäätmete hulka. Teie kohus on viia tarbetuks muutunud seade selleks ettenähtud elektri- ja elektroonikaseadmete
utiliseerimiskohta. Utiliseeritavate seadmete eraldi kogumine ja käitlemine aitab säästa loodusvarasid ning tagada, et käitlemine toimub inimeste tervisele ja keskkonnale ohutult.
Lisateavet selle kohta, kuhu saate utiliseeritava seadme käitlemiseks viia, saate küsida kohalikust omavalitsusest, olmejäätmete utiliseerimispunktist või kauplusest, kust te seadme
ostsite.
Hävitettävien laitteiden käsittely kotitalouksissa Euroopan unionin alueella
Tämä tuotteessa tai sen pakkauksessa oleva merkintä osoittaa, että tuotetta ei saa hävittää talousjätteiden mukana. Käyttäjän velvollisuus on huolehtia siitä, että hävitettävä laite
toimitetaan sähkö- ja elektroniikkalaiteromun keräyspisteeseen. Hävitettävien laitteiden erillinen keräys ja kierrätys säästää luonnonvaroja. Näin toimimalla varmistetaan myös,
että kierrätys tapahtuu tavalla, joka suojelee ihmisten terveyttä ja ympäristöä. Saat tarvittaessa lisätietoja jätteiden kierrätyspaikoista paikallisilta viranomaisilta, jäteyhtiöiltä tai tuotteen
jälleenmyyjältä.
Απόρριψη άχρηστων συσκευών στην Ευρωπαϊκή Ένωση
Το παρόν σύμβολο στον εξοπλισμό ή στη συσκευασία του υποδεικνύει ότι το προϊόν αυτό δεν πρέπει να πεταχτεί μαζί με άλλα οικιακά απορρίμματα. Αντίθετα, ευθύνη σας είναι να
απορρίψετε τις άχρηστες συσκευές σε μια καθορισμένη μονάδα συλλογής απορριμμάτων για την ανακύκλωση άχρηστου ηλεκτρικού και ηλεκτρονικού εξοπλισμού. Η χωριστή συλλογή και
ανακύκλωση των άχρηστων συσκευών θα συμβάλει στη διατήρηση των φυσικών πόρων και στη διασφάλιση ότι θα ανακυκλωθούν με τέτοιον τρόπο, ώστε να προστατεύεται η υγεία των
ανθρώπων και το περιβάλλον. Για περισσότερες πληροφορίες σχετικά με το πού μπορείτε να απορρίψετε τις άχρηστες συσκευές για ανακύκλωση, επικοινωνήστε με τις κατά τόπους αρμόδιες
αρχές ή με το κατάστημα από το οποίο αγοράσατε το προϊόν.
A hulladékanyagok kezelése a magánháztartásokban az Európai Unióban
Ez a szimbólum, amely a terméken vagy annak csomagolásán van feltüntetve, azt jelzi, hogy a termék nem kezelhető együtt az egyéb háztartási hulladékkal. Az Ön feladata,
hogy a készülék hulladékanyagait eljuttassa olyan kijelölt gyűjtőhelyre, amely az elektromos hulladékanyagok és az elektronikus berendezések újrahasznosításával foglalkozik.
A hulladékanyagok elkülönített gyűjtése és újrahasznosítása hozzájárul a természeti erőforrások megőrzéséhez, egyúttal azt is biztosítja, hogy a hulladék újrahasznosítása az
egészségre és a környezetre nem ártalmas módon történik. Ha tájékoztatást szeretne kapni azokról a helyekről, ahol leadhatja újrahasznosításra a hulladékanyagokat, forduljon
a helyi önkormányzathoz, a háztartási hulladék begyűjtésével foglalkozó vállalathoz vagy a termék forgalmazójához.
Lietotāju atbrīvošanās no nederīgām ierīcēm Eiropas Savienības privātajās mājsaimniecībās
Šis simbols uz ierīces vai tās iepakojuma norāda, ka šo ierīci nedrīkst izmest kopā ar pārējiem mājsaimniecības atkritumiem. Jūs esat atbildīgs par atbrīvošanos no nederīgās ierīces,
to nododot norādītajā savākšanas vietā, lai tiktu veikta nederīgā elektriskā un elektroniskā aprīkojuma otrreizējā pārstrāde. Speciāla nederīgās ierīces savākšana un otrreizējā pārstrāde
palīdz taupīt dabas resursus un nodrošina tādu otrreizējo pārstrādi, kas sargā cilvēku veselību un apkārtējo vidi. Lai iegūtu papildu informāciju par to, kur otrreizējai pārstrādei var
nogādāt nederīgo ierīci, lūdzu, sazinieties ar vietējo pašvaldību, mājsaimniecības atkritumu savākšanas dienestu vai veikalu, kurā iegādājāties šo ierīci.
Europos Sąjungos vartotojų ir privačių namų ūkių atliekamos įrangos išmetimas
Šis simbolis ant produkto arba jo pakuotės nurodo, kad produktas negali būti išmestas kartu su kitomis namų ūkio atliekomis. Jūs privalote išmesti savo atliekamą įrangą atiduodami ją
į atliekamos elektronikos ir elektros įrangos perdirbimo punktus. Jei atliekama įranga bus atskirai surenkama ir perdirbama, bus išsaugomi natūralūs ištekliai ir užtikrinama, kad įranga
yra perdirbta žmogaus sveikatą ir gamtą tausojančiu būdu. Dėl informacijos apie tai, kur galite išmesti atliekamą perdirbti skirtą įrangą kreipkitės į atitinkamą vietos tarnybą, namų ūkio
atliekų išvežimo tarnybą arba į parduotuvę, kurioje pirkote produktą.
Utylizacja zużytego sprzętu przez użytkowników domowych w Unii Europejskiej
Symbol ten umieszczony na produkcie lub opakowaniu oznacza, że tego produktu nie należy wyrzucać razem z innymi odpadami domowymi. Użytkownik jest odpowiedzialny za
dostarczenie zużytego sprzętu do wyznaczonego punktu gromadzenia zużytych urządzeń elektrycznych i elektronicznych. Gromadzenie osobno i recykling tego typu odpadów
przyczynia się do ochrony zasobów naturalnych i jest bezpieczny dla zdrowia i środowiska naturalnego. Dalsze informacje na temat sposobu utylizacji zużytych urządzeń można
uzyskać u odpowiednich władz lokalnych, w przedsiębiorstwie zajmującym się usuwaniem odpadów lub w miejscu zakupu produktu.
Descarte de equipamentos por usuários em residências da União Européia
Este símbolo no produto ou na embalagem indica que o produto não pode ser descartado junto com o lixo doméstico. No entanto, é sua responsabilidade levar os equipamentos
a serem descartados a um ponto de coleta designado para a reciclagem de equipamentos eletro-eletrônicos. A coleta separada e a reciclagem dos equipamentos no momento do
descarte ajudam na conservação dos recursos naturais e garantem que os equipamentos serão reciclados de forma a proteger a saúde das pessoas e o meio ambiente. Para obter mais
informações sobre onde descartar equipamentos para reciclagem, entre em contato com o escritório local de sua cidade, o serviço de limpeza pública de seu bairro ou a loja em que
adquiriu o produto.
Postup používateľov v krajinách Európskej únie pri vyhadzovaní zariadenia v domácom používaní do odpadu
Tento symbol na produkte alebo na jeho obale znamená, že nesmie by vyhodený s iným komunálnym odpadom. Namiesto toho máte povinnos odovzda toto zariadenie na zbernom
mieste, kde sa zabezpečuje recyklácia elektrických a elektronických zariadení. Separovaný zber a recyklácia zariadenia určeného na odpad pomôže chráni prírodné zdroje a
zabezpečí taký spôsob recyklácie, ktorý bude chráni ľudské zdravie a životné prostredie. Ďalšie informácie o separovanom zbere a recyklácii získate na miestnom obecnom úrade,
vo firme zabezpečujúcej zber vášho komunálneho odpadu alebo v predajni, kde ste produkt kúpili.
Ravnanje z odpadno opremo v gospodinjstvih znotraj Evropske unije
Ta znak na izdelku ali embalaži izdelka pomeni, da izdelka ne smete odlagati skupaj z drugimi gospodinjskimi odpadki. Odpadno opremo ste dolžni oddati na določenem zbirnem
mestu za recikliranje odpadne električne in elektronske opreme. Z ločenim zbiranjem in recikliranjem odpadne opreme ob odlaganju boste pomagali ohraniti naravne vire in zagotovili,
da bo odpadna oprema reciklirana tako, da se varuje zdravje ljudi in okolje. Več informacij o mestih, kjer lahko oddate odpadno opremo za recikliranje, lahko dobite na občini,
v komunalnem podjetju ali trgovini, kjer ste izdelek kupili.
Kassering av förbrukningsmaterial, för hem- och privatanvändare i EU
Produkter eller produktförpackningar med den här symbolen får inte kasseras med vanligt hushållsavfall. I stället har du ansvar för att produkten lämnas till en behörig återvinningsstation
för hantering av el- och elektronikprodukter. Genom att lämna kasserade produkter till återvinning hjälper du till att bevara våra gemensamma naturresurser. Dessutom skyddas både
människor och miljön när produkter återvinns på rätt sätt. Kommunala myndigheter, sophanteringsföretag eller butiken där varan köptes kan ge mer information om var du lämnar
kasserade produkter för återvinning.
Potrošnja energije
Oprema za ispis i stvaranje slika tvrtke Hewlett-Packard s logotipom ENERGY STAR®
zadovoljava specifikacije ENERGY STAR za opremu za stvaranje slika Američke agencije za
90 Tehnički podaci
Page 95

zaštitu okoliša. Sljedeća se oznaka pojavljuje na proizvodima za rad sa slikama koji zadovoljavaju
specifikacije ENERGY STAR:
ENERGY STAR zaštićeni je uslužni znak Američke agencije za zaštitu okoliša. Kao ENERGY
STAR partner, HP je odredio da ovaj proizvod zadovoljava smjernice programa ENERGY STAR u
smislu energetske učinkovitosti.
Dodatne informacije o modelima uređaja koji zadovoljavaju specifikacije ENERGY STAR potražite
na web-stranici:
www.hp.com/go/energystar
Kemijske tvari
HP svojim korisnicima pruža informacije o kemijskim tvarima u našim proizvodima u skladu sa
pravnim zahtjevima poput REACH (Uredba EC br. 1907/2006 Europskog parlamenta i Vijeća).
Izvješće s kemijskim podacima za ovaj proizvod možete pronaći na web-mjestu:
reach
www.hp.com/go/
Informacije o bateriji
S pisačem se isporučuje punjiva litij-ionska baterija. Baterija može zahtijevati poseban način
rukovanja i odlaganja.
HP potiče korisnike da recikliraju rabljenju elektroničku opremu, HP-ove originalne ispisne uloške i
punjive baterije. Dodatne informacije o programima za recikliranje potražite na web-mjestu
www.hp.com/recycle.
Dodatne informacije potražite u vodiču za korisnike. (Vodič za korisnike bit će dostupan na vašem
računalu nakon instalacije softvera.)
Pažnja – korisnici iz Kalifornije
Baterija koju dobivate uz ovaj proizvod može sadržavati perkloratni materijal. Moguć je poseban
način rukovanja. Dodatne informacije potražite na web-mjestu:
perchlorate.
Program ekološkog zbrinjavanja proizvoda 91
www.dtsc.ca.gov/hazardouswaste/
Page 96

Dodatak A
Obavijesti o ograničenju upotrebe opasnih supstanci (samo za Kinu)
Tablica toksičnih i opasnih tvari
92 Tehnički podaci
Page 97

Licence trećih strana
Ovaj odjeljak sadrži sljedeće teme:
•
Prijenosni pisač HP Officejet 100 (L411)
Prijenosni pisač HP Officejet 100 (L411)
Third-party licences
Zlib
--------Copyright (C) 1995-1998 Jean-loup Gailly and Mark Adler
This software is provided 'as-is', without any express or
implied warranty. In no event will the authors be held liable
for any damages arising from the use of this software.
Permission is granted to anyone to use this software for any
purpose, including commercial applications, and to alter it and
redistribute it freely, subject to the following restrictions:
1. The origin of this software must not be misrepresented; you
must not claim that you wrote the original software. If you use
this software in a product, an acknowledgment in the product
documentation would be appreciated but is not required.
2. Altered source versions must be plainly marked as such, and
must not be misrepresented as being the original software
3. This notice may not be removed or altered from any source
distribution.
Jean-loup Gailly Mark Adler
jloup@gzip.org madler@alumni.caltech.edu
The data format used by the zlib library is described by RFCs
(Request for Comments) 1950 to 1952 in the files ftp://
ds.internic.net/rfc/rfc1950.txt (zlib format), rfc1951.txt
(deflate format) and rfc1952.txt (gzip format).
Independent JPEG Group's free JPEG software
-------------------------------------------
* Copyright (C) 1991-1998, Thomas G. Lane.
* This file is part of the Independent JPEG Group's software.
* For conditions of distribution and use, see the accompanying
README file.
Licence trećih strana 93
Page 98

Dodatak A
Readme File
Independent JPEG Group's free JPEG software
-------------------------------------------
This package contains C software to implement JPEG image encoding, decoding, and
transcoding. JPEG is a standardized compression method for full-color and gray-scale images.
The distributed programs provide conversion between JPEG "JFIF" format and image files in
PBMPLUS PPM/PGM, GIF, BMP, and Targa file formats. The core compression and
decompression library can easily be reused in other programs, such as image viewers. The
package is highly portable C code; we have tested it on many machines ranging from PCs to
Crays.
We are releasing this software for both noncommercial and commercial use. Companies are
welcome to use it as the basis for JPEG-related products.
We do not ask a royalty, although we do ask for an acknowledgement in
product literature (see the README file in the distribution for details). We hope to make this
software industrial-quality --- although, as with anything that's free, we offer no warranty and
accept no liability.
For more information, contact jpeg-info@uc.ag
LIBTIFF
----------
Copyright (c) 1991-1996 Silicon Graphics, Inc.
Permission to use, copy, modify, distribute, and sell this
software and its documentation for any purpose is hereby
granted without fee, provided that (i) the above copyright notices and this permission notice
appear in all copies of the software and related documentation, and (ii) the names of Sam Leffler
and Silicon Graphics may not be used in any advertising or publicity relating to the software
without the specific, prior written permission of Sam Leffler
and Silicon Graphics.
THE SOFTWARE IS PROVIDED "AS-IS" AND WITHOUT WARRANTY OF ANY
KIND, EXPRESS, IMPLIED OR OTHERWISE, INCLUDING WITHOUT
LIMITATION, ANY WARRANTY OF MERCHANTABILITY OR FITNESS FOR A PARTICULAR
PURPOSE. IN NO EVENT SHALL SAM LEFFLER OR SILICON GRAPHICS BE LIABLE FOR
ANY SPECIAL, INCIDENTAL, INDIRECT OR CONSEQUENTIAL DAMAGES OF
ANY KIND, OR ANY DAMAGES WHATSOEVER RESULTING FROM LOSS OF USE,
DATA OR PROFITS,WHETHER OR NOT ADVISED OF THE POSSIBILITY OF
94 Tehnički podaci
Page 99

DAMAGE, AND ON ANY THEORY OF LIABILITY, ARISING OUT OF OR IN
CONNECTION WITH THE USE OR PERFORMANCE OF THIS SOFTWARE.
TIFF Library.
Rev 5.0 Lempel-Ziv & Welch Compression Support
This code is derived from the compress program whose code is
derived from software contributed to Berkeley by James A. Woods,
derived from original work by Spencer Thomas and Joseph Orost.
The original Berkeley copyright notice appears below in its
entirety.
Copyright (c) 1985, 1986 The Regents of the University of
California.All rights reserved.
This code is derived from software contributed to Berkeley by
James A. Woods, derived from original work by Spencer Thomas
and Joseph Orost.
Redistribution and use in source and binary forms are permitted
provided that the above copyright notice and this paragraph are
duplicated in all such forms and that any documentation,
advertising materials, and other materials related to such
distribution and use acknowledge that the software was developed
by the University of California, Berkeley. The name of the
University may not be used to endorse or promote products
derived from this software without specific prior written
permission.
THIS SOFTWARE IS PROVIDED ``AS IS AND WITHOUT ANY EXPRESS OR
IMPLIED WARRANTIES, INCLUDING, WITHOUT LIMITATION, THE IMPLIED
WARRANTIES OF MERCHANTIBILITY AND FITNESS FOR A PARTICULAR PURPOSE.
Licence trećih strana 95
Page 100

Dodatak A
96 Tehnički podaci
 Loading...
Loading...