
Guide de
l'utilisateur
HP Officejet
100
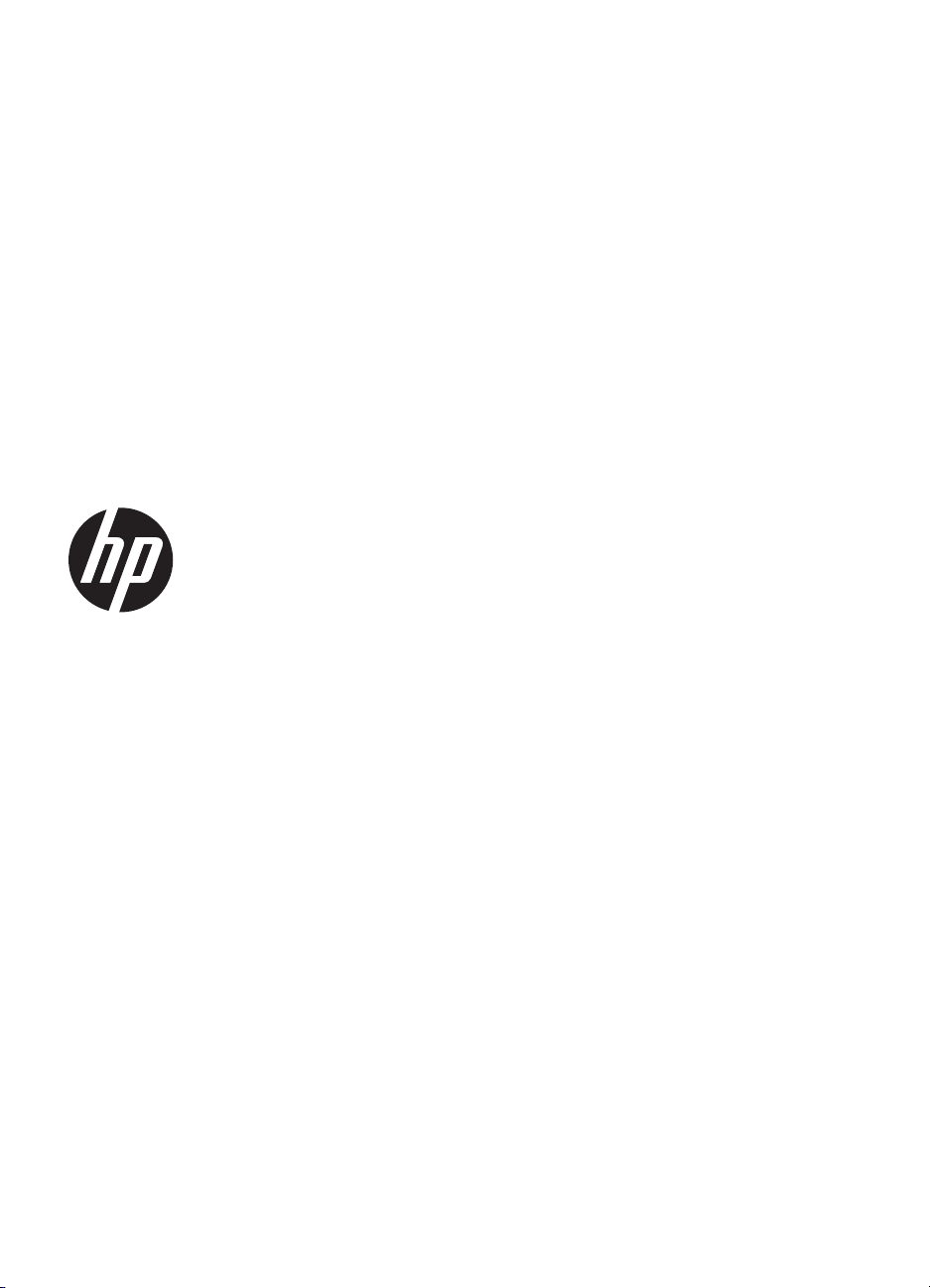
Imprimante portable
HP Officejet 100 (L411)
Guide de l'utilisateur

Informations sur le
copyright
© 2014 Copyright Hewlett-Packard
Development Company, L.P.
Édition 2, 1/2014
Avis publiés par la société
Hewlett-Packard
Informations sujettes à modifications
sans préavis.
Tous droits réservés. Toute
reproduction, adaptation ou traduction
de ce matériel est interdite sans
l'accord écrit préalable de HewlettPackard, sauf dans les cas permis par
la législation relative aux droits
d'auteur.
Les seules garanties relatives aux
produits et services HP sont énoncées
dans les déclarations de garantie
expresse accompagnant ces produits
et services. Aucune partie du présent
document ne saurait être interprétée
comme une garantie supplémentaire.
HP ne sera pas responsable des
erreurs techniques ou typographiques
ci-incluses.
Marques déposées
Bluetooth est une marque
commerciale appartenant à son
propriétaire et utilisée sous licence par
la société Hewlett-Packard.
ENERGY STAR et la marque
ENERGY STAR sont des marques
déposées aux Etats-Unis.
Microsoft, Windows, Windows XP,
Windows Vista, Windows Mobile,
Windows 7 et Windows 8 sont des
marques déposées de Microsoft
Corporation aux États-Unis.
Informations de sécurité
6. Installez l'appareil en un lieu
protégé où personne ne puisse
marcher sur le cordon ou trébucher
sur celui-ci, et où le cordon ne puisse
pas être endommagé.
7. Si l'appareil ne fonctionne pas
normalement, reportez-vous à la
Résolution de problèmes.
section
8. L'appareil ne contient aucune pièce
dont l'entretien doit être réalisé par
l'utilisateur. Confiez l'entretien à du
personnel qualifié.
Respectez toujours les mesures de
sécurité élémentaires lorsque vous
utilisez ce produit afin de réduire les
risques de blessures dues au feu ou à
un choc électrique.
1. Lisez et comprenez toutes les
instructions contenues dans la
documentation livrée avec
l'imprimante.
2. Suivez tous les avertissements et
toutes les instructions indiqués sur le
produit.
3. Débranchez cet appareil des prises
murales avant de procéder à un
nettoyage.
4. N'installez jamais cet appareil près
d'une source d'eau, ni si vous êtes
mouillé.
5. Installez l'appareil en toute sécurité
sur une surface stable.
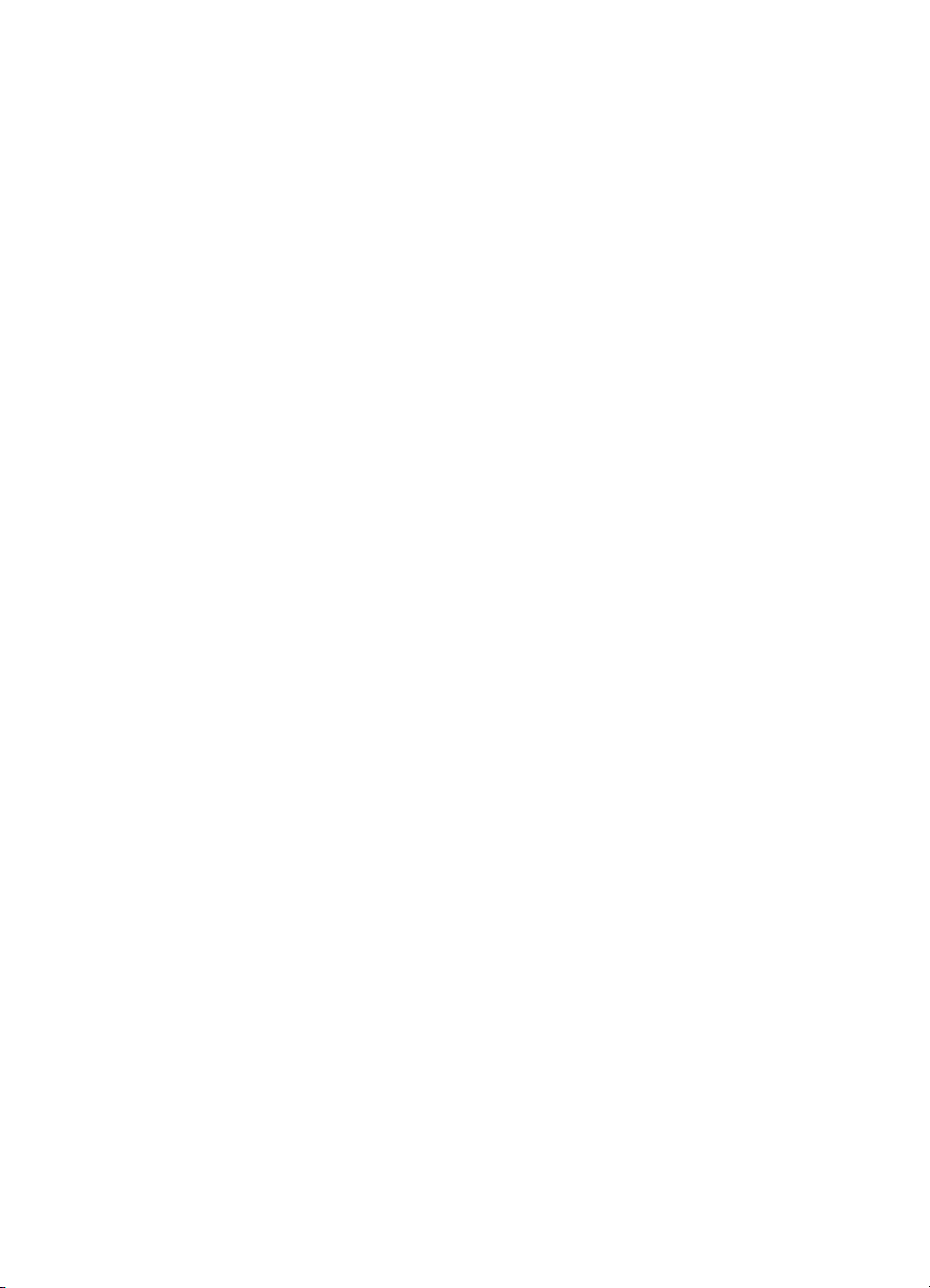
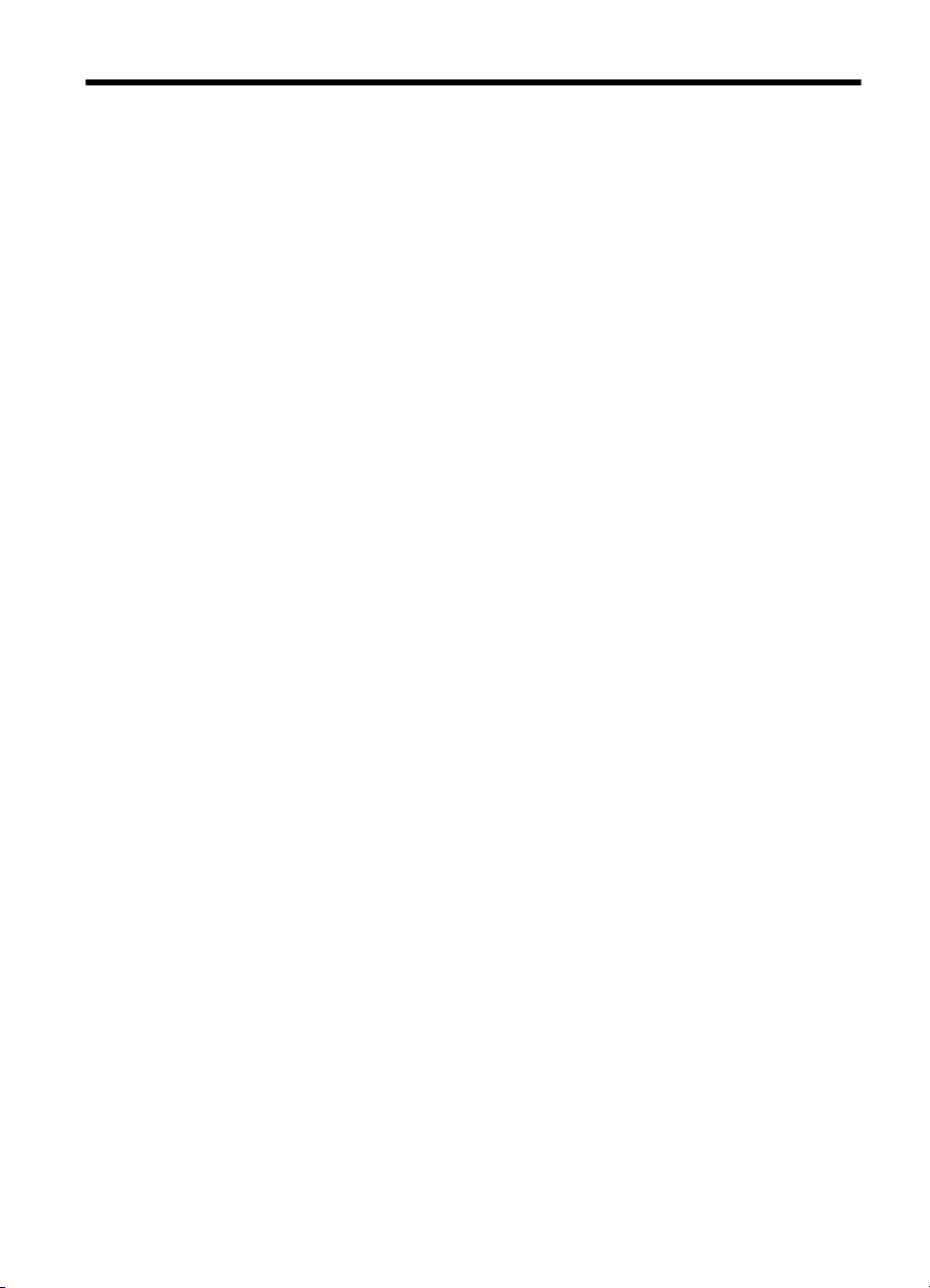
Sommaire
1 Démarrage
Accessibilité................................................................................................................................7
Eco..............................................................................................................................................8
Présentation des composants de l'imprimante...........................................................................9
Vue avant...........................................................................................................................10
Vue arrière et latérale.........................................................................................................11
Zone d'approvisionnement pour l'impression.....................................................................11
Panneau de commande.....................................................................................................12
Vue de dessous..................................................................................................................13
Recherche du numéro de modèle de l'imprimante...................................................................13
Sélection des supports d'impression........................................................................................13
Papiers recommandés pour l'impression et la copie..........................................................14
Papiers recommandés pour l'impression photo..................................................................15
Conseils pour la sélection et l'utilisation des supports d'impression...................................16
Chargement des supports........................................................................................................16
Chargement de supports au format standard.....................................................................17
Chargement des enveloppes..............................................................................................18
Chargement de cartes et de papier photo..........................................................................18
Chargement de support de taille personnalisée.................................................................19
Installation et utilisation de la batterie.......................................................................................19
Sécurité de la batterie.........................................................................................................20
Description de la batterie....................................................................................................21
Charge et utilisation de la batterie......................................................................................21
Connexion d'un périphérique de mémoire ou d'un appareil photo...........................................23
Pour connecter un périphérique de stockage.....................................................................23
Pour connecter un appareil photo compatible PictBridge...................................................23
Pour transférer des photos vers l'ordinateur.......................................................................23
Impression à partir de téléphones portables............................................................................24
Entretien de l'imprimante..........................................................................................................24
Nettoyer l'imprimante..........................................................................................................25
Mise hors tension de l'imprimante............................................................................................25
2 Impression
Impression de documents........................................................................................................27
Impression de documents (Windows)................................................................................27
Impression de documents (Mac OS X)...............................................................................28
Impression de brochures..........................................................................................................28
Impression de brochures (Windows)..................................................................................28
Impression de brochures (Mac OS X)................................................................................29
Impression d'enveloppes..........................................................................................................29
Impression d'enveloppes (Windows)..................................................................................29
Impression d'enveloppes (Mac OS X)................................................................................30
1
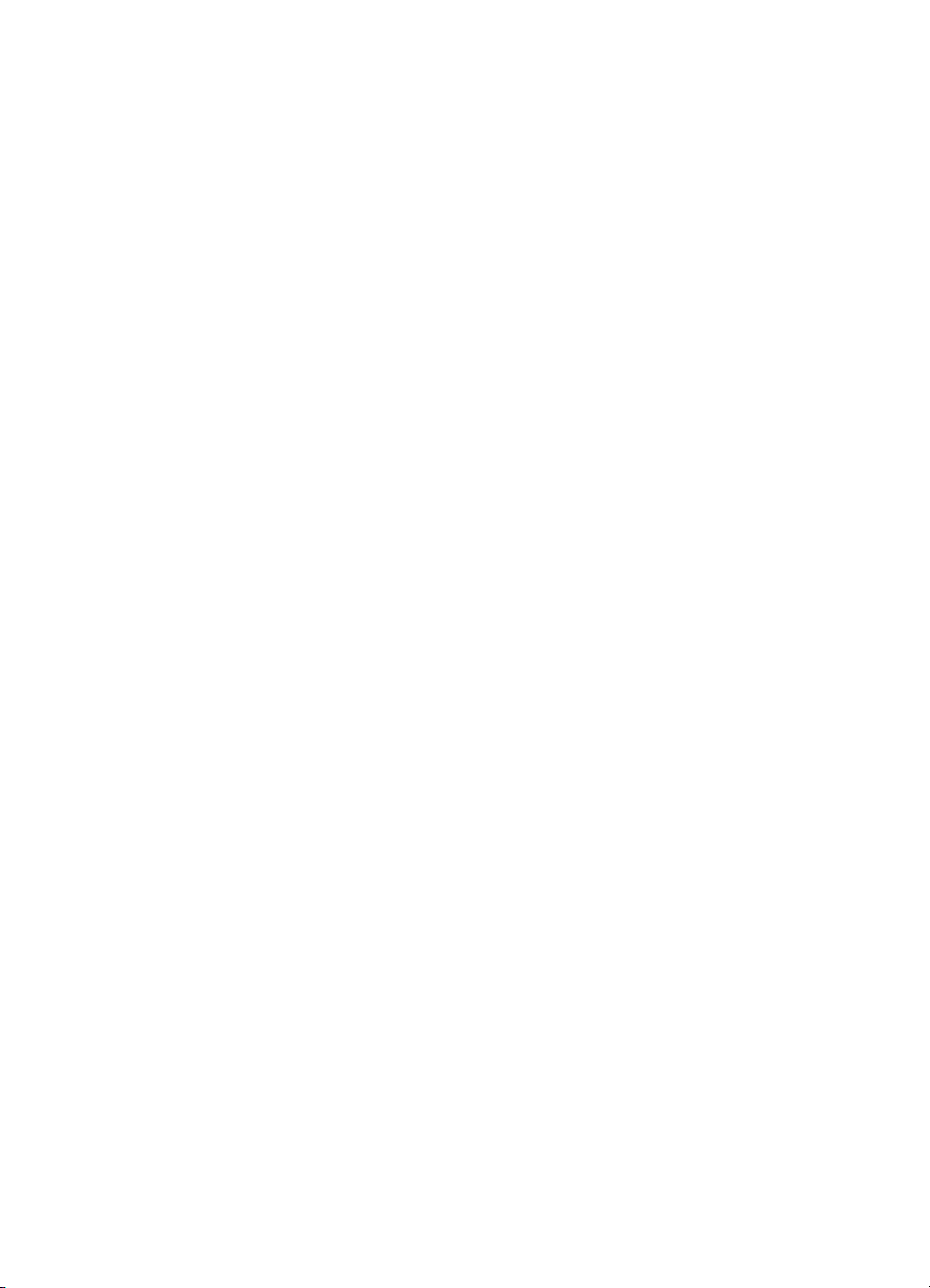
Impression de photos...............................................................................................................30
Impression de photos sur du papier photo (Windows).......................................................30
Impression de photos sur du papier photo (Mac OS X).....................................................31
Impression sur des papiers spéciaux et à format personnalisé................................................31
Impression sur des papiers spéciaux ou de format personnalisé (Mac OS X)...................32
Impression de documents sans bordures.................................................................................32
Impression de documents sans bordures (Windows).........................................................33
Impression de documents sans bordures (Mac OS X).......................................................33
Impression sur les deux faces (recto verso).............................................................................34
Impression recto verso (Windows).....................................................................................34
Pour effectuer une impression recto verso (Mac OS X).....................................................35
3 Entretien des cartouches d'encre
Informations sur les cartouches d'encre...................................................................................37
Vérification des niveaux d'encre estimés..................................................................................38
Manipulation des cartouches d'encre.......................................................................................39
Remplacement des cartouches d'encre...................................................................................39
Impression avec une seule cartouche d'encre.........................................................................42
Stockage des fournitures d'impression.....................................................................................42
Entretien des cartouches d'encre.............................................................................................43
Alignement des cartouches d'encre....................................................................................43
Calibrage des couleurs.......................................................................................................43
Nettoyer les cartouches d'encre.........................................................................................44
Pour nettoyer automatiquement les cartouches d'encre..............................................44
4 Résolution de problèmes
Assistance HP..........................................................................................................................47
Assistance électronique......................................................................................................47
Assistance téléphonique HP...............................................................................................48
Avant d'appeler.............................................................................................................48
Période d'assistance téléphonique...............................................................................49
Numéros de l'assistance téléphonique.........................................................................49
Au-delà de la période d'assistance téléphonique.........................................................51
Conseils et ressources de dépannage.....................................................................................51
Résolution des problèmes d'impression...................................................................................52
L'imprimante s'arrête de façon inattendue..........................................................................52
Tous les voyants de l'imprimante sont allumés ou clignotent.............................................52
L'imprimante ne répond pas (rien ne s'imprime).................................................................52
L'imprimante n'accepte pas la cartouche d'encre...............................................................53
L'impression s'effectue très lentement................................................................................54
Impression d'une page vierge ou impression partielle........................................................54
Quelque chose manque sur la page ou est incorrect.........................................................55
La disposition des graphiques ou du texte sur la page est incorrecte................................56
2
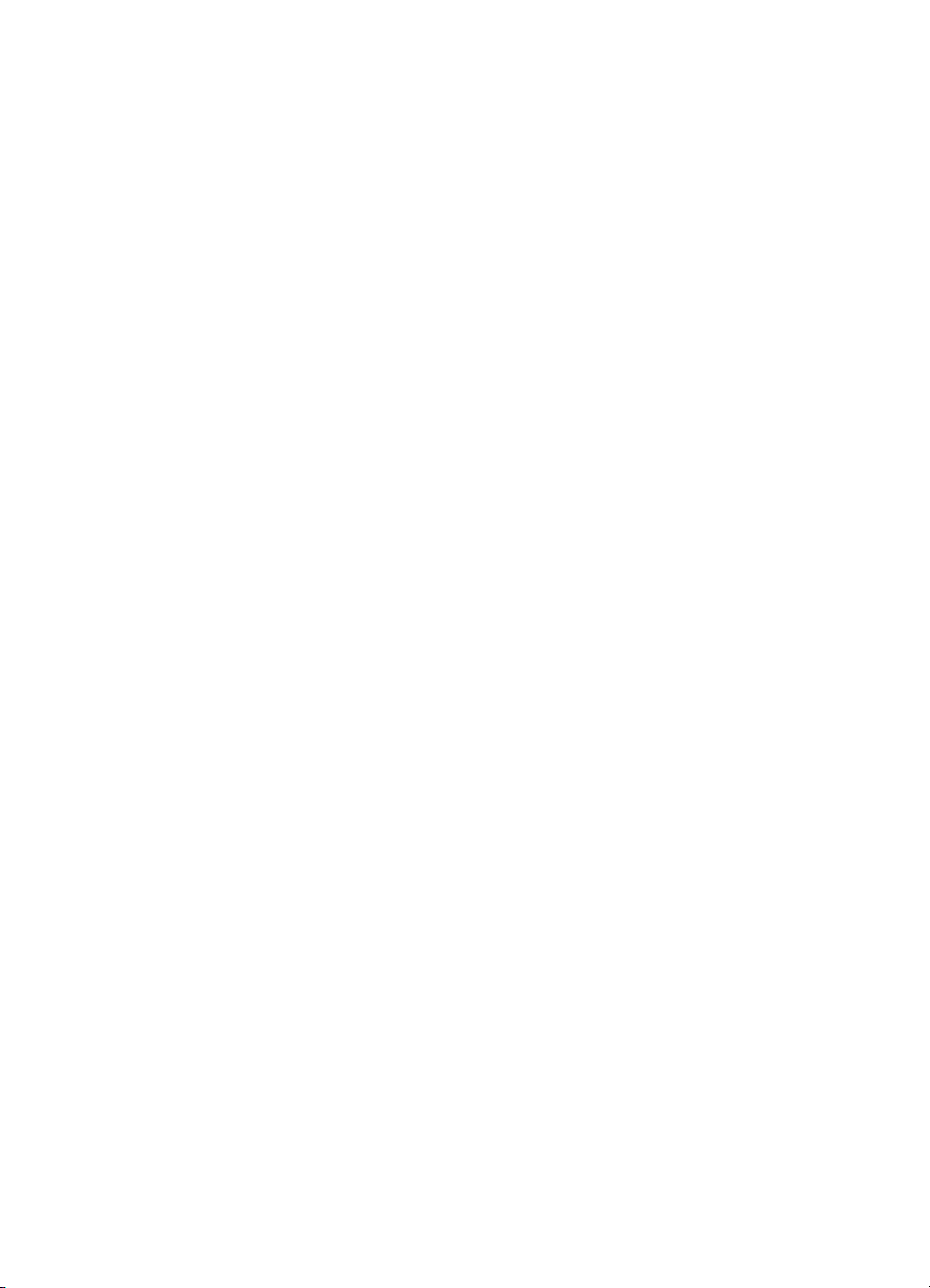
Sommaire
Impression de mauvaise qualité et résultats inattendus...........................................................57
Conseils généraux..............................................................................................................57
Impression de caractères incohérents................................................................................58
L'encre fait des traînées.....................................................................................................59
L'impression des caractères du texte ou des éléments graphiques est incomplète...........60
Les documents imprimés sont pâles ou leurs couleurs sont ternes...................................60
Les couleurs sont imprimées en noir et blanc....................................................................61
Les couleurs imprimées sont incorrectes...........................................................................62
Les documents présentent des bavures de couleurs.........................................................62
Les couleurs ne sont pas alignées correctement...............................................................63
Les documents imprimés affichent des lignes ou des traînées..........................................64
Entretien avancé des cartouches d'encre.................................................................................64
Nettoyage des contacts des cartouches d'encre................................................................64
Nettoyage de la zone des buses d'encre............................................................................66
Remplacement du module de service d'encre....................................................................67
Résolution des problèmes d'alimentation papier......................................................................68
Le support d'impression n'est pas pris en charge par l'imprimante....................................68
Le support n'est pas entraîné.............................................................................................68
Les supports ne sortent pas correctement.........................................................................68
Les pages sont en travers..................................................................................................69
Le périphérique prend plusieurs pages à la fois.................................................................69
Dépannage des problèmes d'installation..................................................................................69
Suggestions pour l'installation du matériel.........................................................................69
Suggestions pour l'installation du logiciel...........................................................................70
Problèmes de configuration de communication sans fil 802.11 ou Bluetooth....................70
Vérifiez les paramètres Bluetooth.................................................................................71
Vérifiez le signal sans fil Bluetooth...............................................................................71
Description des pages d'informations sur l'imprimante.............................................................71
Impression des pages d'information sur l'imprimante à partir du panneau de
commande..........................................................................................................................71
Impression des pages d'informations sur l'imprimante à partir du logiciel..........................72
Élimination des bourrages........................................................................................................73
Élimination d'un bourrage dans l'imprimante......................................................................73
Conseils pour éviter les bourrages.....................................................................................74
Signification des voyants du panneau de commande .............................................................75
A Renseignements techniques
Garantie....................................................................................................................................81
Déclaration de garantie limitée Hewlett-Packard................................................................82
Informations sur la garantie de la cartouche d'encre..........................................................83
3
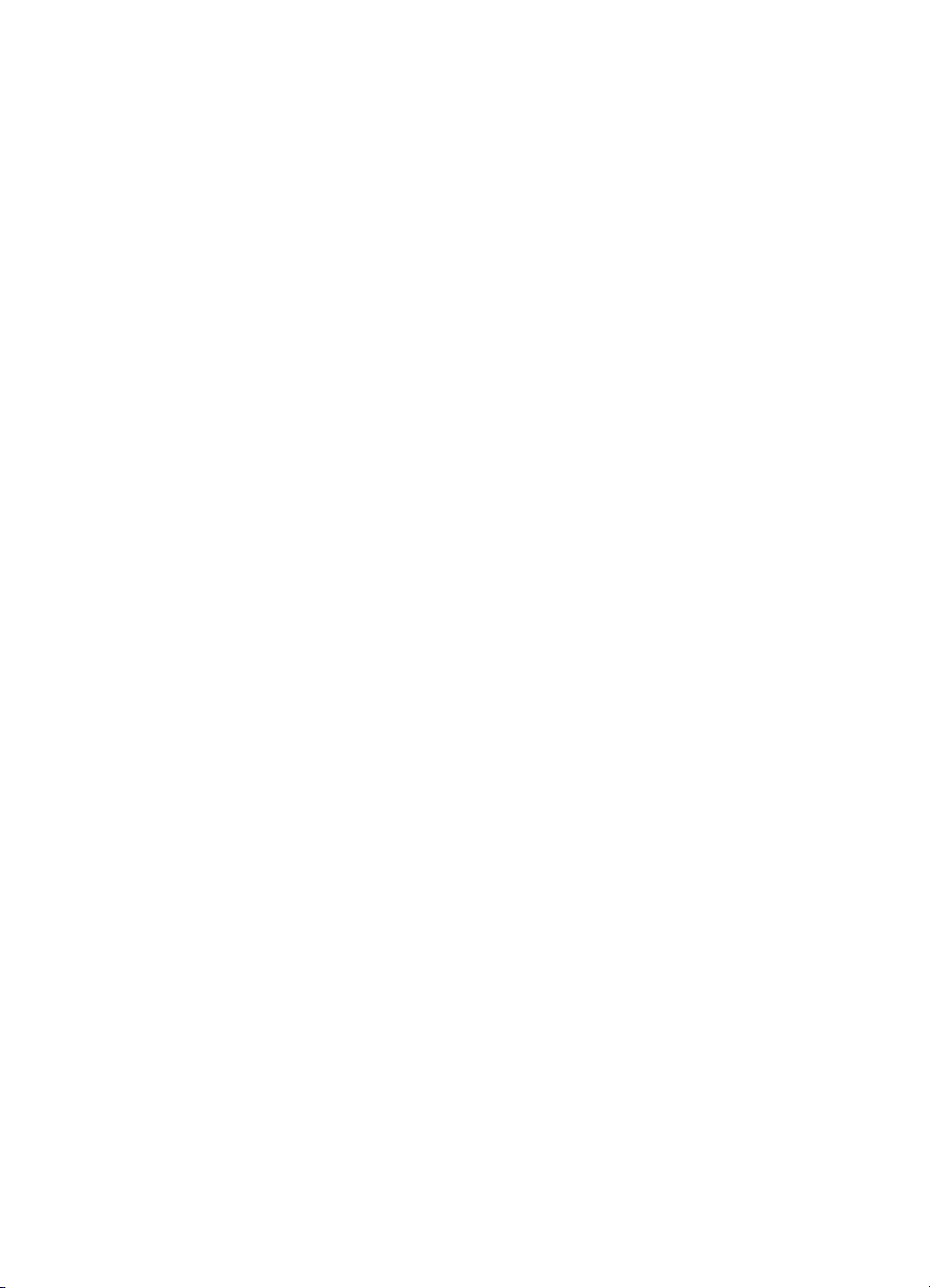
Caractéristiques de l'imprimante..............................................................................................84
Spécifications physiques....................................................................................................84
Caractéristiques et fonctions de l'imprimante.....................................................................84
Caractéristiques du processeur et de la mémoire..............................................................84
Configuration système requise...........................................................................................85
Spécifications des périphériques de mémoire....................................................................85
Informations d'impression de téléphone portable...............................................................85
Spécifications des supports................................................................................................86
Spécifications des supports pris en charge..................................................................86
Réglage des marges minimales...................................................................................88
Directives pour l'impression en mode recto verso (duplex)..........................................88
Résolution d'impression......................................................................................................89
Environnement de fonctionnement.....................................................................................89
Spécifications électriques...................................................................................................89
Spécifications relatives aux émissions acoustiques...........................................................89
Informations sur la réglementation...........................................................................................91
Numéro de modèle réglementaire......................................................................................91
Déclaration FCC.................................................................................................................92
Notice destinée aux utilisateurs en Corée..........................................................................92
VCCI (Classe B) déclaration de conformité destinée aux utilisateurs au Japon................92
Notice destinée aux utilisateurs au Japon concernant le cordon d'alimentation ...............93
Avis d'émission sonore pour l'Allemagne...........................................................................93
Déclaration relative aux indicateurs lumineux....................................................................93
Réglementation sur les périphériques pour l'Allemagne....................................................93
Informations réglementaires pour les produits sans fil.......................................................93
Exposition aux rayonnements radiofréquence.............................................................93
Déclaration à l'attention des utilisateurs situés au Brésil..............................................94
Déclaration à l'attention des utilisateurs situés au Canada..........................................94
Déclaration à l'attention des utilisateurs situés à Taïwan.............................................94
Avis de conformité pour l'Union Européenne.....................................................................94
Programme de gérance des produits en fonction de l'environnement.....................................96
Utilisation du papier............................................................................................................96
Plastique ............................................................................................................................96
Fiches techniques de sécurité du matériel (MSDS)...........................................................96
Programme de recyclage...................................................................................................96
Programme de recyclage des consommables jet d'encre HP............................................96
Mise au rebut des appareils hors d'usage par les particuliers résidant au sein de
l'Union européenne.............................................................................................................97
Consommation électrique...................................................................................................97
Substances chimiques........................................................................................................98
Informations sur la batterie.................................................................................................98
Directive RoHS (Chine seulement).....................................................................................99
Licences de tiers.....................................................................................................................100
Imprimante portable HP Officejet 100 (L411)...................................................................100
B Fournitures et accessoires HP
Commande en ligne de fournitures d'impression...................................................................103
Accessoires............................................................................................................................103
Fournitures..............................................................................................................................103
Cartouches d'encre...........................................................................................................103
Supports HP.....................................................................................................................104
4
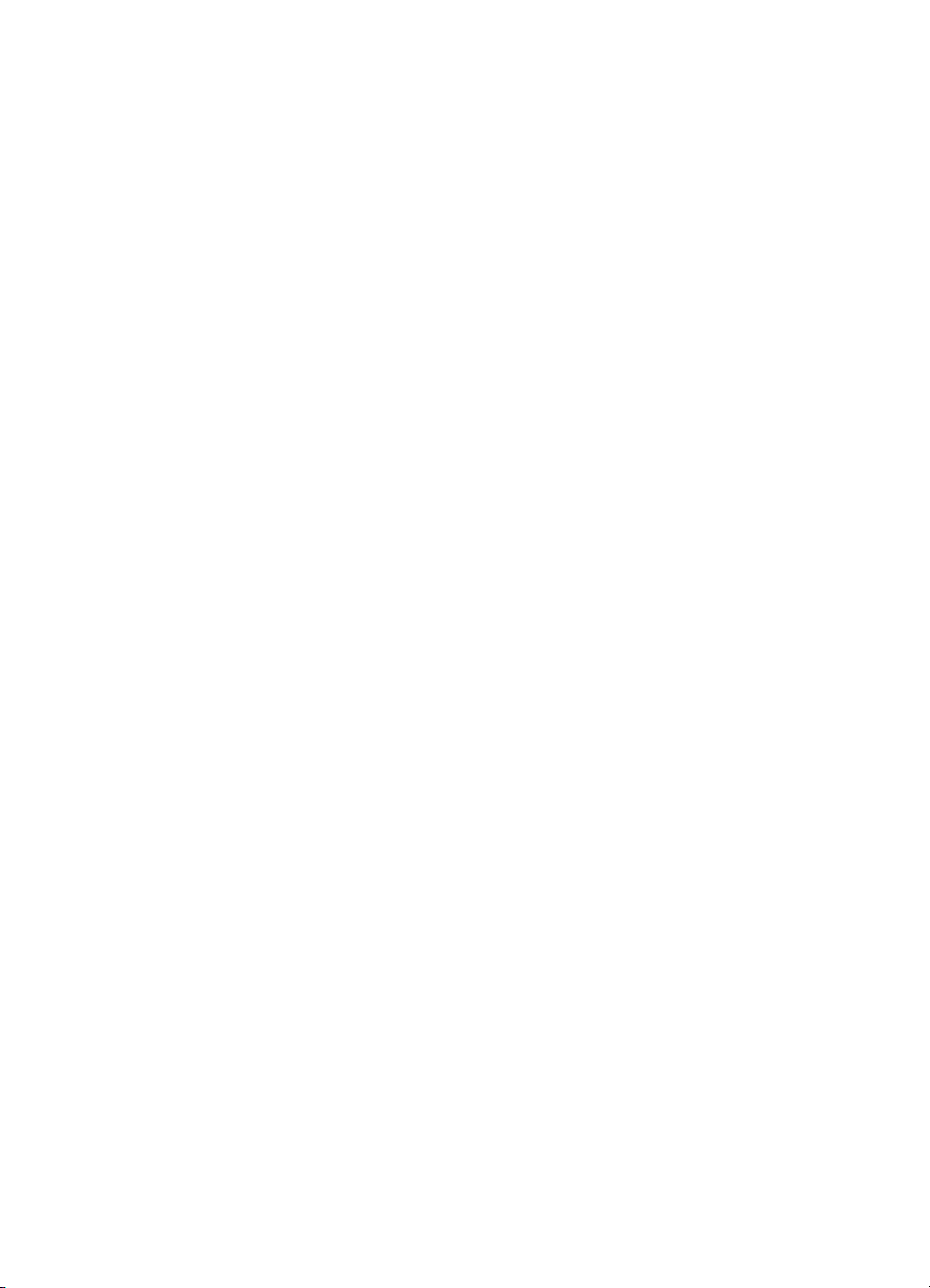
Sommaire
C Configuration de l'imprimante pour une communication Bluetooth
Configuration d'une connexion sans fil Bluetooth...................................................................105
Configuration de la sécurité Bluetooth pour l'imprimante.......................................................106
Utilisation d'un passe-partout pour authentifier les périphériques Bluetooth....................106
Configuration de l'imprimante de façon à ce qu'elle soit visible ou non par les
appareils Bluetooth...........................................................................................................106
Pour réinitialiser les paramètres par défaut......................................................................106
D Outils de gestion de l'imprimante
Boîte à outils (Windows).........................................................................................................107
Programme HP Utility (Mac OS X).........................................................................................107
Logiciel Boîte à outils pour PDA (Microsoft Windows Mobile)................................................107
Désinstallation et réinstallation du logiciel HP........................................................................108
Index............................................................................................................................................119
5
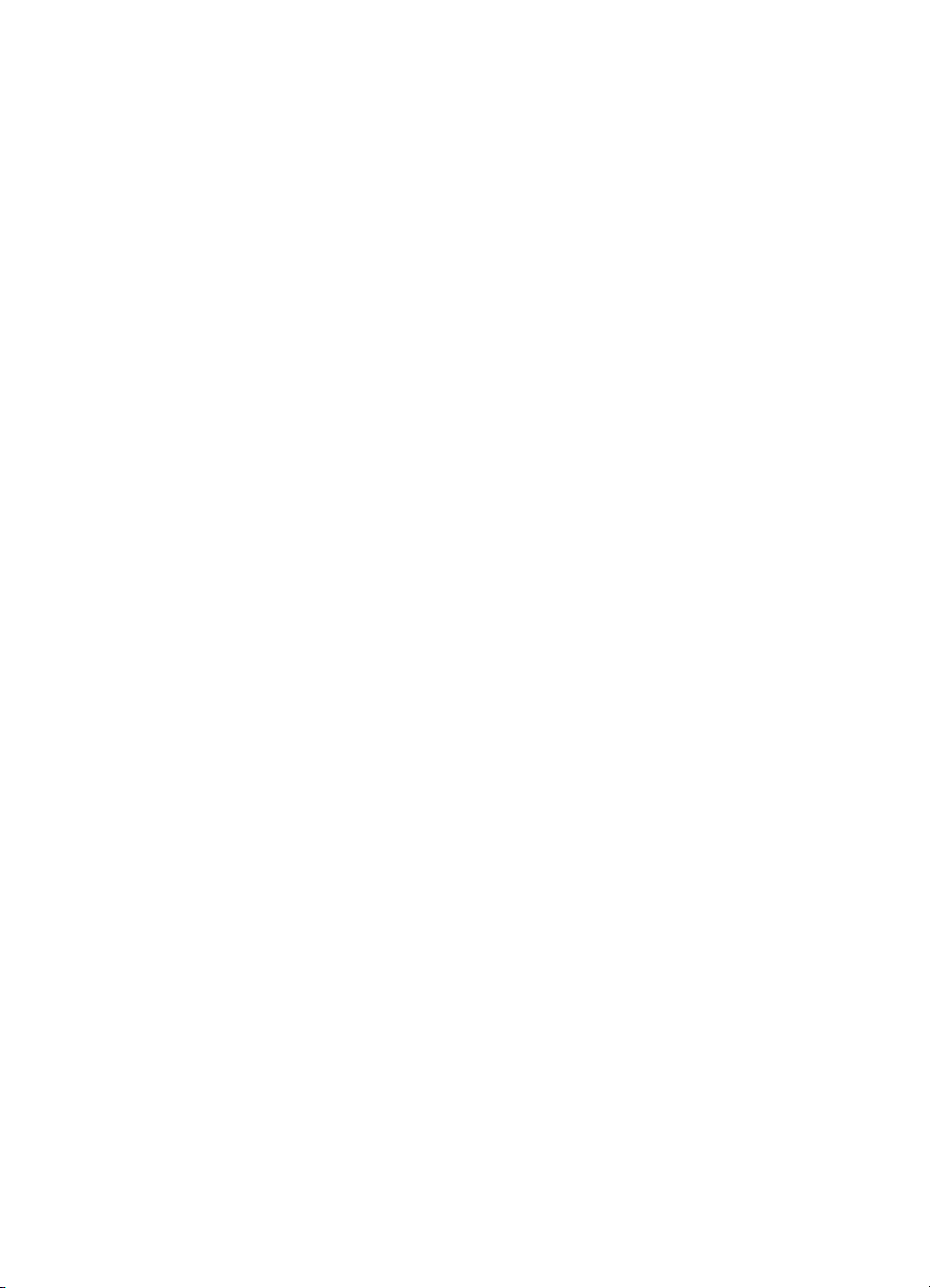
6
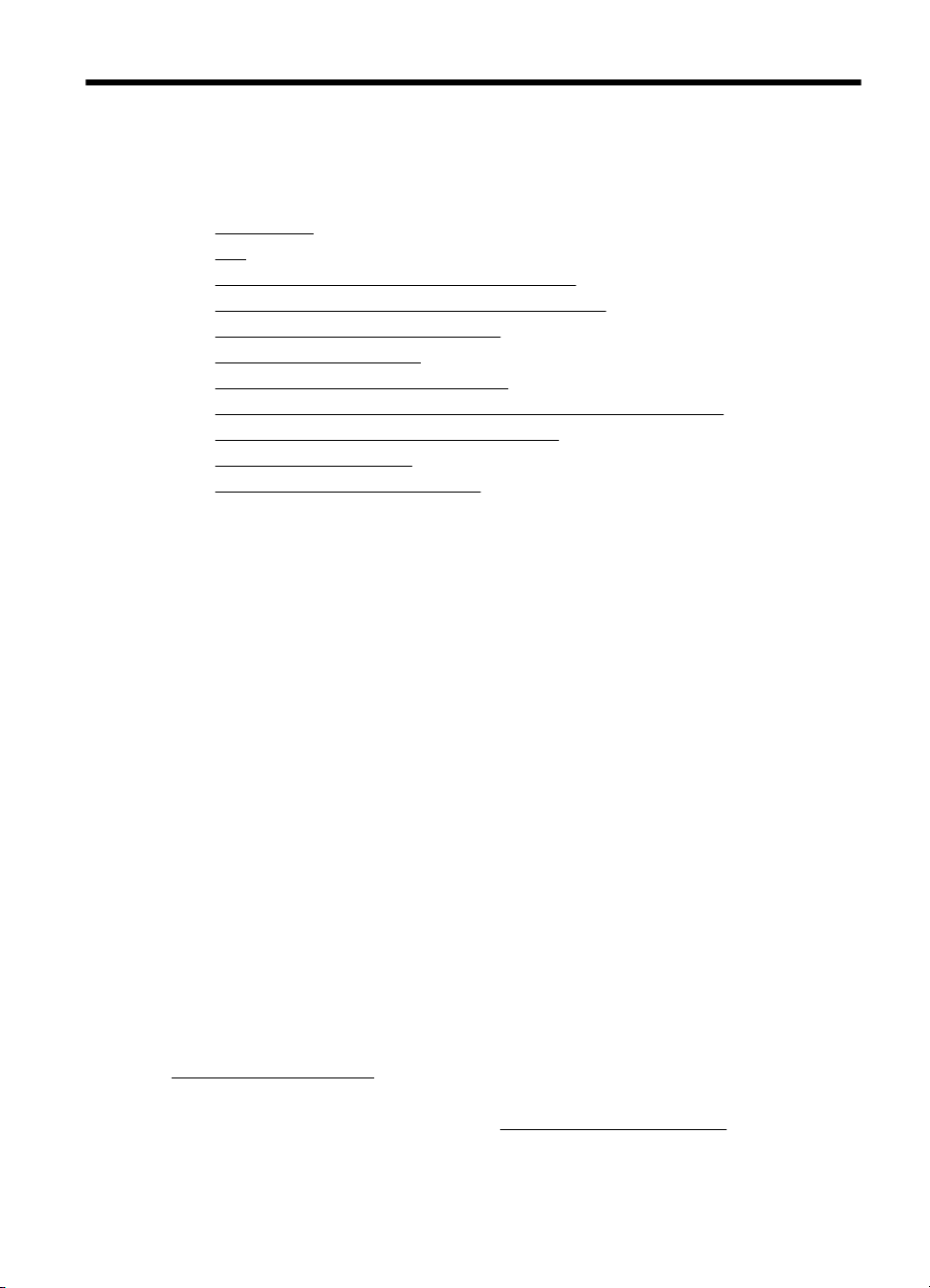
1 Démarrage
Ce manuel fournit des informations détaillées sur l'utilisation de l'imprimante et sur la
résolution des éventuels problèmes.
Accessibilité
•
•
Eco
Présentation des composants de l'imprimante
•
•
Recherche du numéro de modèle de l'imprimante
•
Sélection des supports d'impression
•
Chargement des supports
Installation et utilisation de la batterie
•
•
Connexion d'un périphérique de mémoire ou d'un appareil photo
•
Impression à partir de téléphones portables
Entretien de l'imprimante
•
•
Mise hors tension de l'imprimante
Accessibilité
L'imprimante est dotée de fonctions la rendant accessible aux personnes présentant
des handicaps.
Vision
Le logiciel HP fourni avec l'imprimante est accessible aux personnes malvoyantes et
non voyantes grâce aux options et fonctions d'accessibilité du système d'exploitation.
Ce logiciel prend également en charge les principales technologies d'assistance telles
que les lecteurs d'écran, les lecteurs Braille et les applications voix à texte. Pour les
utilisateurs daltoniens, les boutons et onglets colorés utilisés dans le logiciel HP et sur
le panneau de commande de l'imprimante comportent un texte simple ou des
étiquettes à icônes qui expliquent l'action appropriée.
Mobilité
Pour les utilisateurs à mobilité réduite, les fonctions logicielles HP peuvent être
exécutées via des commandes clavier. Le logiciel HP prend également en charge les
options d'accessibilité Microsoft® Windows® telles que Touches rémanentes, Touches
bascules, Touches filtres et Touches souris. Les portes, les boutons, les bacs papier et
les guide-papier de l'imprimante ne requièrent aucun effort pour être manipulés et sont
disposés dans un rayon d'accès restreint.
Assistance
Pour plus de détails sur l'accessibilité de cette imprimante et les engagements de HP
en matière d'accessibilité au produit, consultez le site Web de HP à l'adresse
www.hp.com/accessibility.
Pour toute information relative à l'accessibilité du système d'exploitation Mac OS X,
consultez le site Web d'Apple à l'adresse
www.apple.com/accessibility.
Démarrage 7
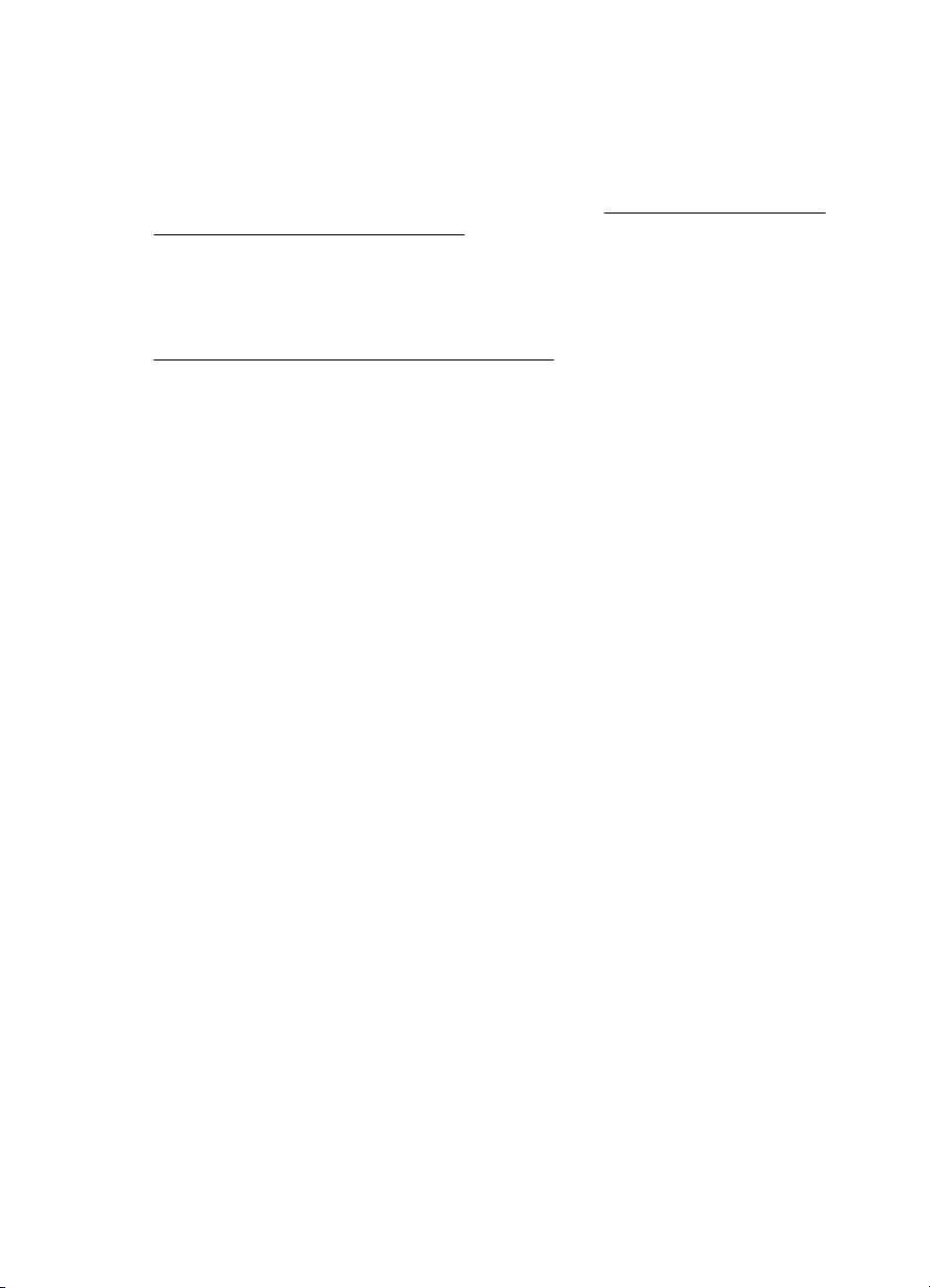
Chapitre 1
Eco
Hewlett-Packard est déterminé à fournir des produits de qualité selon une méthode
saine pour l'environnement. Le recyclage a été pris en compte dans la fabrication de
ce produit. Pour plus d'informations, consultez la section
produits en fonction de l'environnement.
HP s'engage à aider ses clients à réduire leur empreinte environnementale. HP a
fourni ces fonctions pour vous aider à mettre l'accent sur les moyens d'évaluer et de
réduire l'impact de vos choix d'impression.
Pour plus d'informations sur les initiatives environnementales de HP, visitez l'adresse
www.hp.com/hpinfo/globalcitizenship/environment/.
Gestion de l'alimentation
Pour économiser l'électricité et prolonger la durée d'utilisation de l'imprimante, le
périphérique offre les solutions suivantes :
• Mode Veille
La consommation d'énergie est réduite en mode Veille. Après sa configuration
initiale, l'imprimante passe en mode Veille après 10 minutes d'inactivité. La durée
de passage en mode Veille ne peut pas être modifiée.
• Désactivation auto
Le paramètre d'arrêt automatique est automatiquement activé par défaut lorsque
vous mettez l'imprimante sous tension. Lorsque le paramètre d'arrêt automatique
est défini, l'imprimante s'éteint automatiquement après 15 minutes d'inactivité
pour vous aider à réduire votre consommation d'énergie. Que l'imprimante
fonctionne sur batterie ou soit branchée à une prise de courant, ce paramètre est
activé. Vous pouvez le modifier à partir du panneau de commande. Une fois le
paramètre modifié, il est conservé par l'imprimante. Le paramètre d'arrêt
Programme de gérance des
8 Démarrage
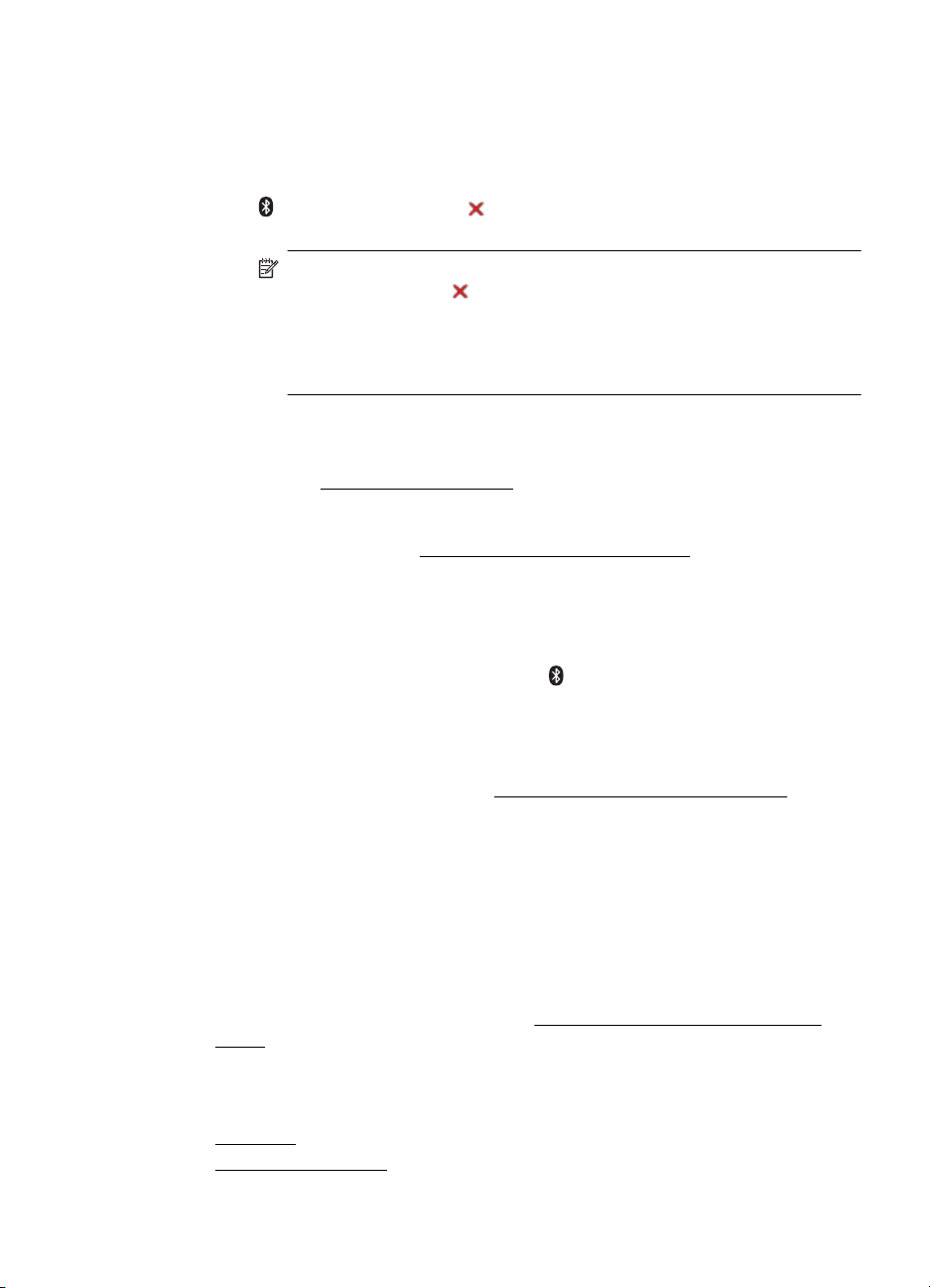
automatique éteint complètement l'imprimante. Ainsi, vous devez utiliser le
bouton marche/arrêt pour remettre l'imprimante sous tension.
◦ Pour modifier le paramètre d'arrêt automatique à partir du panneau de
commande
Pour désactiver le paramètre, maintenez simultanément le bouton
(Bluetooth) et le bouton (Annuler) enfoncés pendant au moins
5 secondes, puis relâchez-les. Pour l'activer, répétez la même procédure.
Remarque Pour déterminer quelle durée est actuellement définie,
maintenez le bouton
quand l'imprimante est prête. Une page indiquant la durée sera
imprimée. De plus, même lorsque le paramètre d'arrêt automatique est
désactivé, l'imprimante passe en mode veille après 10 minutes
d'inactivité.
◦ Pour modifier le paramètre Désact. auto à partir du logiciel de
l'imprimante
Windows : Ouvrez la boîte à outils. (Pour plus d'informations, consultez la
section
Paramètres d'alimentation, puis sélectionnez la durée souhaitée.
Mac OS X : Ouvrez le programme HP Utility. (Pour plus d'informations,
consultez la section
Paramètres de l'imprimante, cliquez sur Gestion de l'alimentation, puis
sélectionnez la durée souhaitée.
De plus, essayez ce qui suit :
• Désactivez la fonction Bluetooth lorsqu'elle n'est pas utilisée. Pour désactiver la
fonction Bluetooth, appuyez sur le bouton
commande de l'imprimante.
• Pour maximiser la durée et la capacité de la batterie, veillez à charger, à utiliser
et à stocker la batterie dans des lieux qui répondent aux directives de
température recommandée. Pour plus d'informations sur l'utilisation de la
batterie, reportez-vous à la section
Conservation des fournitures d'impression
Pour conserver les fournitures d'impression telles que l'encre et le papier, essayez ce
qui suit :
• Modifiez le mode d'impression sur un paramètre pour brouillon. Le mode brouillon
utilise moins d'encre.
• Ne nettoyez pas les cartouches d'encre inutilement. Ce faisant, vous gaspilleriez
l'encre et réduiriez la durée de vie des cartouches.
• Réduisez l'utilisation de papier en imprimant sur les deux côtés du papier. Pour
plus d'informations, consultez la section
verso).
Boîte à outils (Windows).) Dans l'onglet Services, cliquez sur
(Annuler) enfoncé pendant au moins 3 secondes
Programme HP Utility (Mac OS X).) Dans la section
(Bluetooth) sur le panneau de
Installation et utilisation de la batterie.
Impression sur les deux faces (recto
Présentation des composants de l'imprimante
• Vue avant
•
Vue arrière et latérale
Présentation des composants de l'imprimante 9
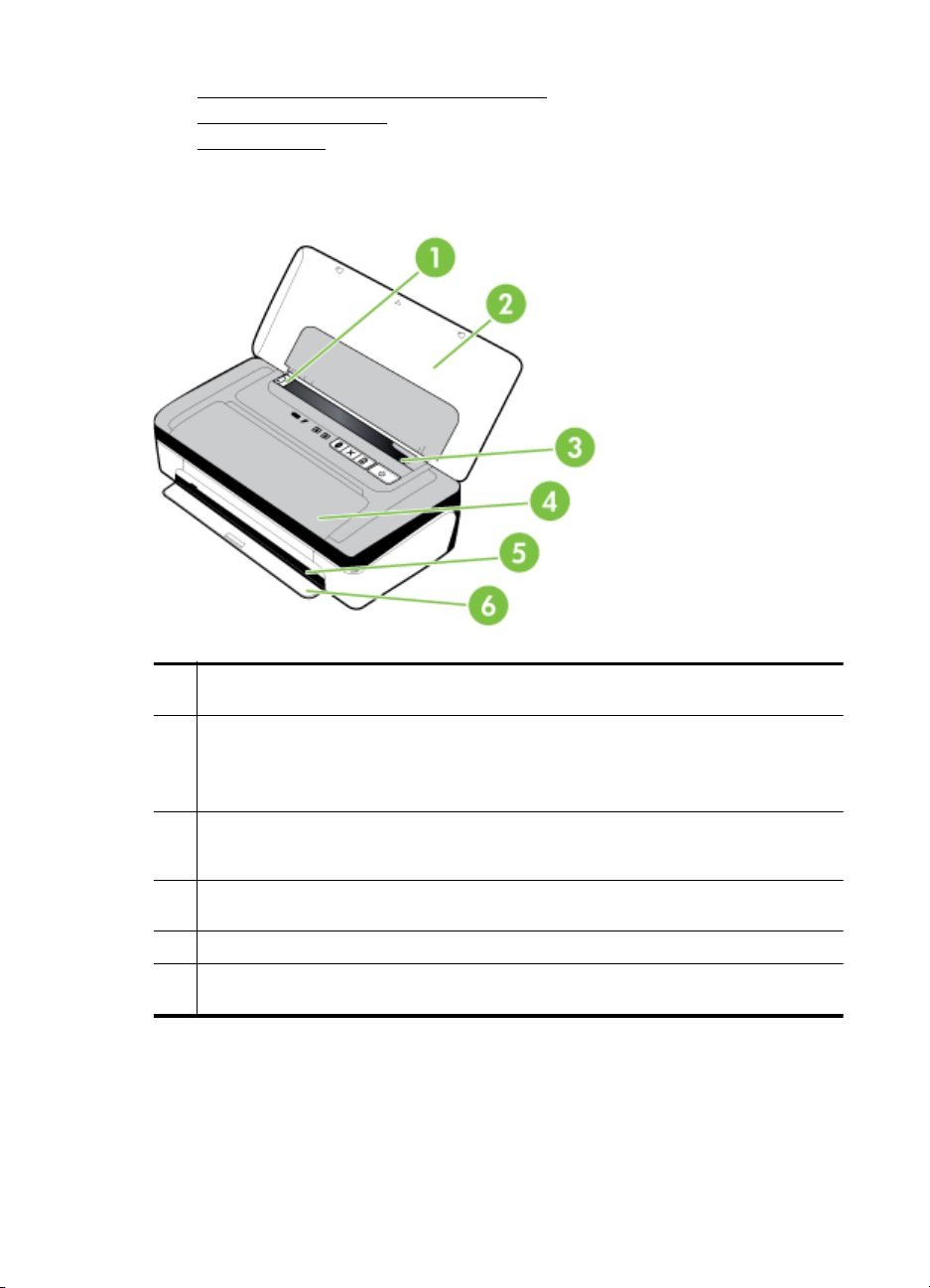
Chapitre 1
Vue avant
• Zone d'approvisionnement pour l'impression
•
Panneau de commande
•
Vue de dessous
1 Guide de largeur de supports – Réglable, il s'adapte aux différents formats de
2 Bac d'alimentation – Contient le support. Retirez le support et refermez ce bac lorsque
3 Guide de supports étroits – Lorsque vous faites glisser le guide de largeur de support
4 Capot avant – Permet d'accéder aux cartouches d'encre et d'éliminer les bourrages
5 Fente de sortie –– Le support quitte l'imprimante par cette fente.
6 Capot de sortie – Recouvre le logement de sortie lorsque l'imprimante n'est pas utilisée.
10 Démarrage
supports.
l'imprimante n'est pas utilisée.
Remarque Si vous avez chargé des supports dont le format est plus grand, tirez sur le
bac pour le déployer.
vers la droite et contre des supports étroits ou petits, ce guide glisse automatiquement
légèrement vers la gauche.
papier. Ce capot doit être fermé avant de pouvoir imprimer.
S'ouvre automatiquement vers le bas lorsque l'imprimante est mise sous tension.
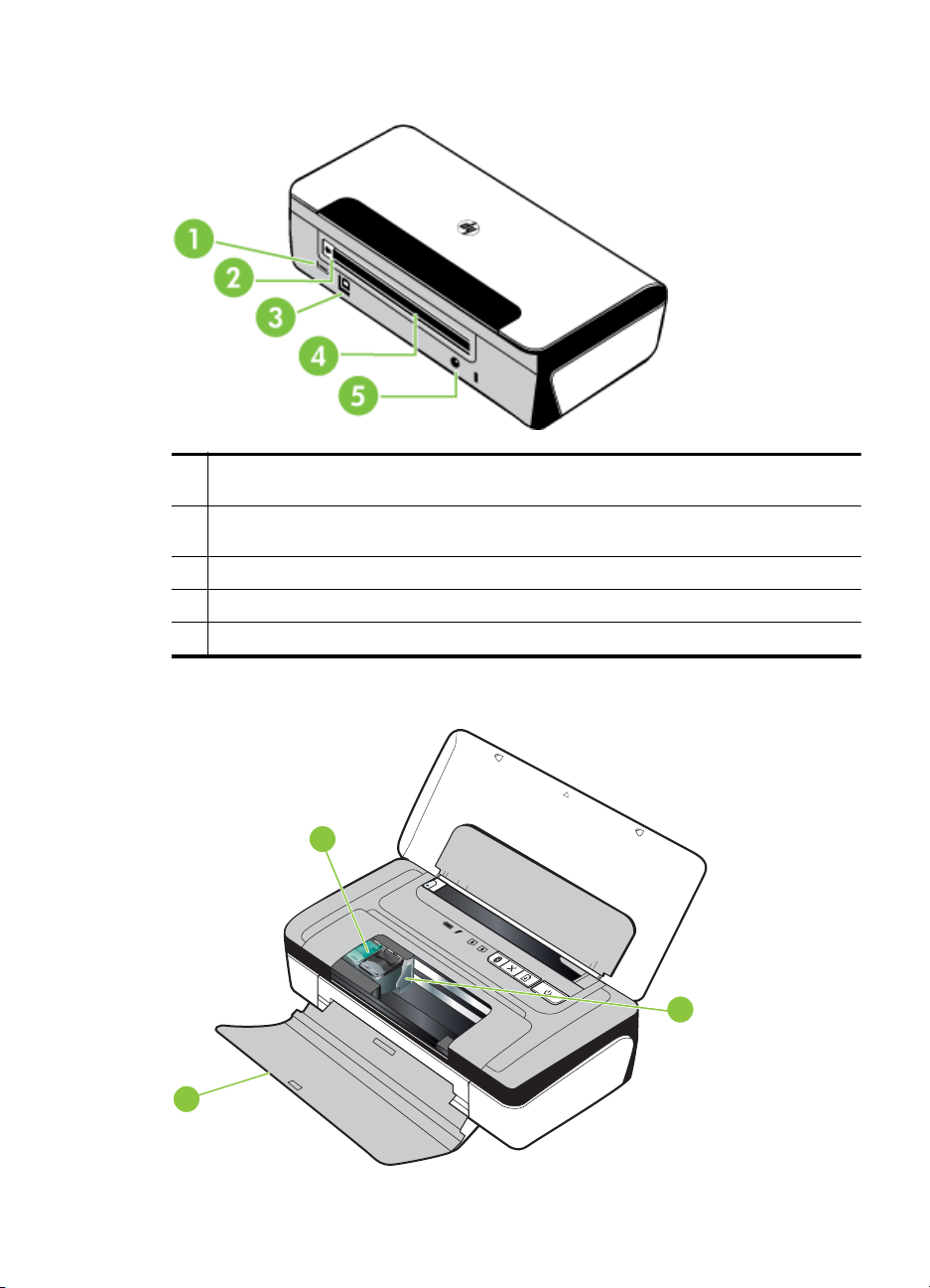
Vue arrière et latérale
1 Port d'hébergement PictBridge/USB – Permet de brancher un dispositif PictBridge, tel
qu'un appareil photo numérique ou un lecteur flash USB.
2 Capot des contacts de batterie – Protège les contacts de la batterie optionnelle lorsque
celle-ci n'est pas installée.
3 Port USB – Le câble USB se branche ici.
4 Fente de batterie – Installer la batterie optionnelle ici.
5 Connecteur d'alimentation – Le cordon d'alimentation se branche ici.
Zone d'approvisionnement pour l'impression
2
1
Présentation des composants de l'imprimante 11
3
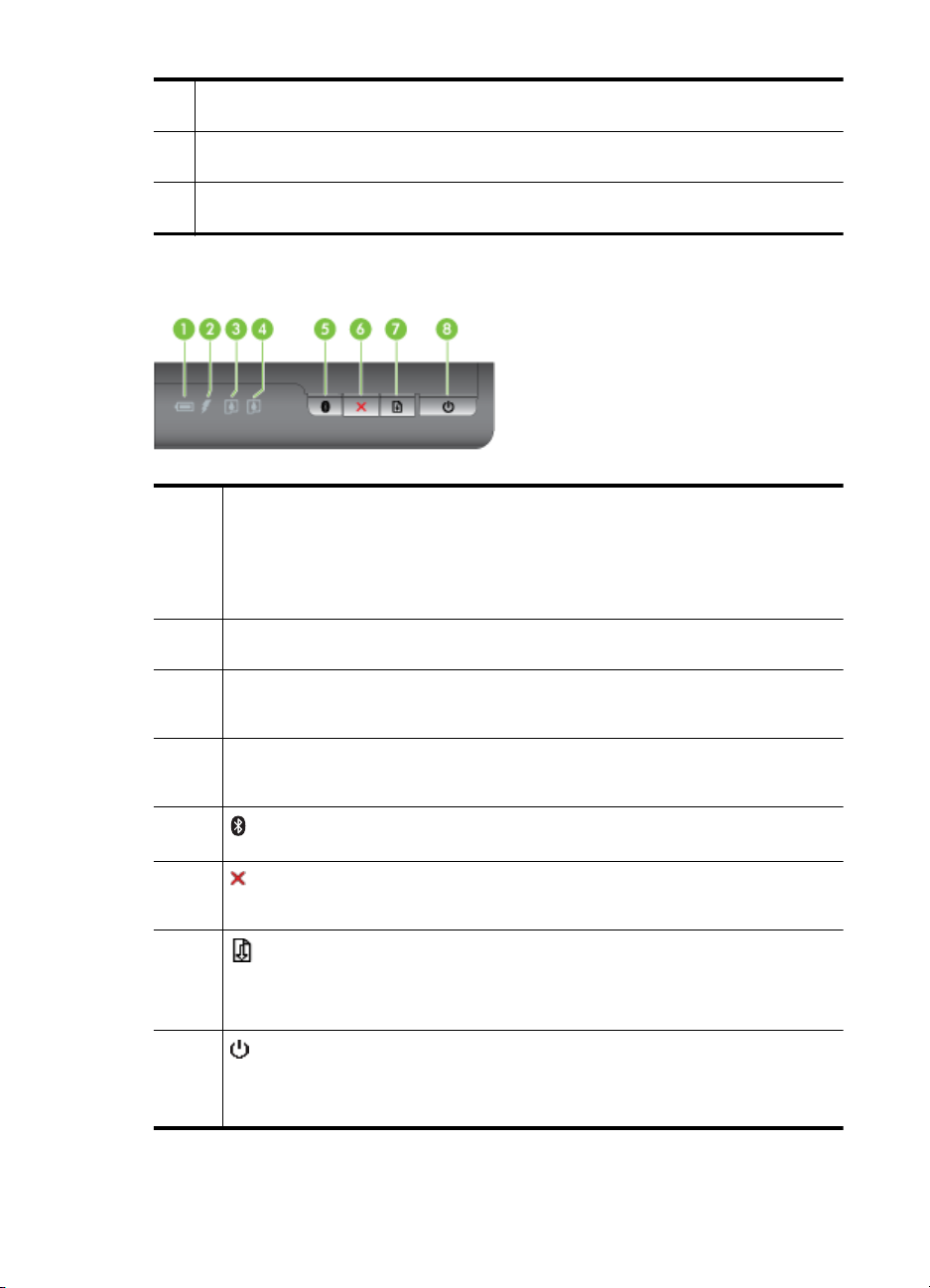
Chapitre 1
1 Capot avant – Permet d'accéder aux cartouches d'encre et d'éliminer les bourrages
papier. Ce capot doit être fermé avant de pouvoir imprimer.
2 Loquets de cartouche d'impression– Soulevez ces loquets pour retirer et introduire
facilement les cartouches d'impression.
3 Logements des chariots de cartouche d'impression – Contient les cartouches
d'impression.
Panneau de commande
1 Voyant d'état de la batterie – Indique l'état de charge de la batterie :
•
•
•
•
2 Témoin de charge de la batterie – S'allume en orange lors de la mise en charge de
3 Voyant de cartouche d'encre gauche – Clignote lorsque la cartouche d'encre
4 Voyant de cartouche d'encre droite – Clignote lorsque la cartouche d'encre droite
5
6
7
8
la batterie. S'allume en rouge si la batterie est défectueuse.
gauche manque ou ne fonctionne pas correctement. Le voyant devient fixe lorsque le
niveau de la cartouche est faible.
manque ou ne fonctionne pas correctement. Le voyant devient fixe lorsque le niveau
de la cartouche est faible.
Bouton et voyant Bluetooth – Active ou désactive le périphérique Bluetooth.
S'allume en bleu lorsque la fonction Bluetooth est activée.
Bouton Annuler – Annule la tâche d'impression en cours. Le délai d'annulation
varie en fonction de la taille de la tâche d'impression. N'appuyez sur cette touche que
pour annuler une tâche en file d'attente.
Bouton et voyant Reprise – Reprend une tâche d'impression en attente ou
interrompue (pour ajouter des supports d'impression dans l'imprimante par exemple).
S'allume en orange lorsqu'une tâche d'impression est en attente, et clignote ou
s'allume pour afficher l'état ou le besoin d'une intervention.
Bouton et voyant Alimentation – Met l'imprimante hors et sous tension.
S'allume en blanc quand l'imprimante est sous tension et clignote pendant
l'impression, au démarrage, à la mise hors tension ou pendant toute autre activité. Ce
voyant clignote également lorsque l'imprimante est en mode veille.
Rouge – Batterie chargée à moins de 10 %
Orange – Batterie chargée entre 10 % et 40 %
Vert – Batterie chargée entre 41 % et 100 %
Si non allumé, la batterie n'a pas été installée ou détectée.
12 Démarrage
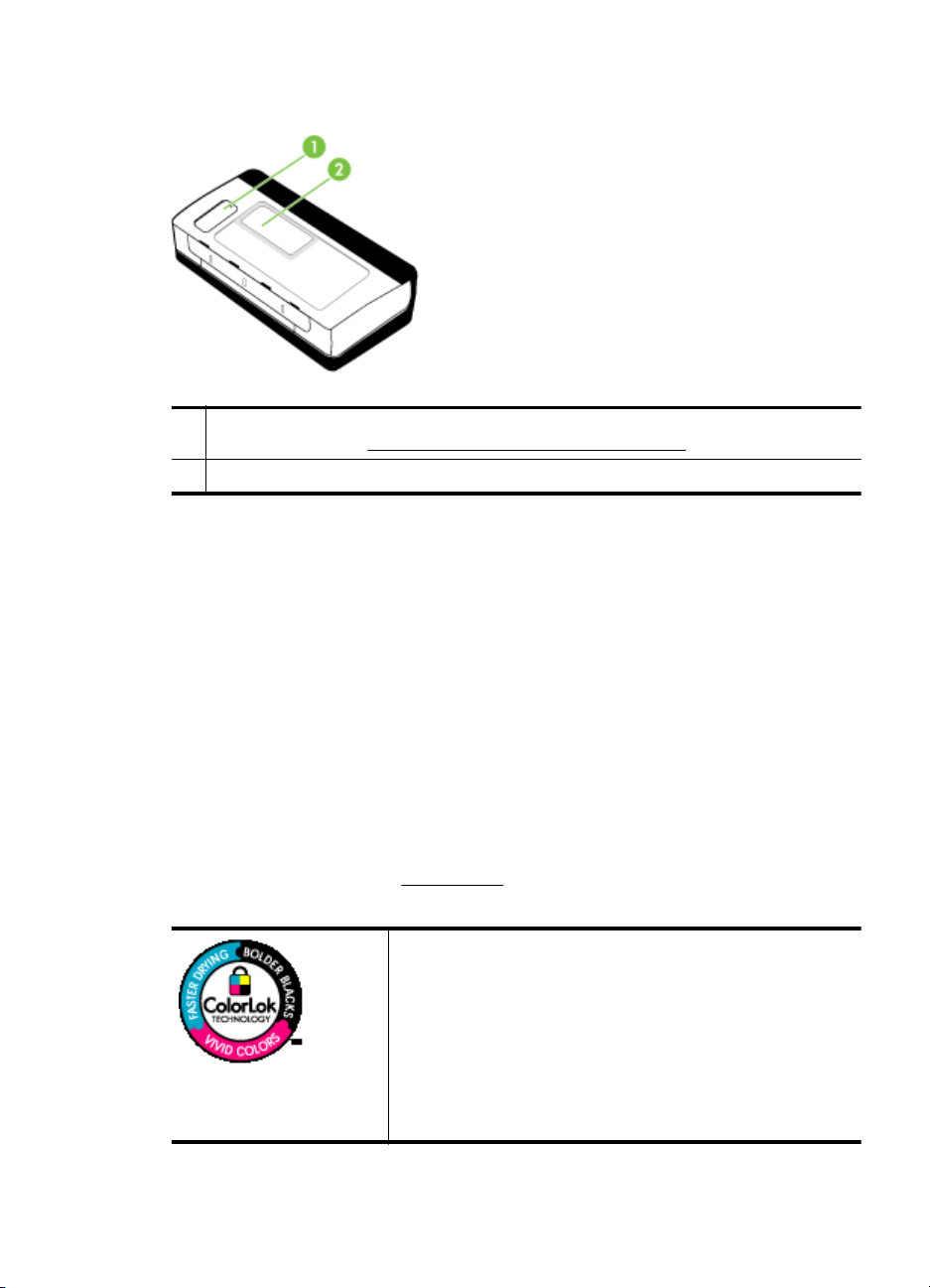
Vue de dessous
1 Capot du module de service d'encre remplaçable – Permet d'accéder au module de
service d'encre. (Voir Remplacement du module de service d'encre.)
2 Porte-cartes – Permet de placer une plaquette nominative ou une carte de visite.
Recherche du numéro de modèle de l'imprimante
En plus du nom du modèle affiché à l'avant de l'imprimante, celle-ci possède un
numéro de modèle spécifique. Vous pouvez utiliser ce numéro lorsque vous sollicitez
une assistance et déterminer quels consommables ou accessoires sont disponibles
pour votre imprimante.
Le numéro de modèle est imprimé sur une étiquette située à l'intérieur de l'imprimante,
à proximité des cartouches d'encre.
Sélection des supports d'impression
L'imprimante est conçue pour accepter la plupart des types de papier bureautiques. Il
est conseillé de tester plusieurs types de support avant d'en acheter de grandes
quantités. Pour obtenir une qualité d'impression maximale, utilisez des supports HP.
Visitez le site HP à l'adresse
HP.
www.hp.com pour plus d'informations sur les supports
HP recommande d'utiliser des papiers ordinaires comportant le
logo ColorLok pour l'impression et la copie des documents
quotidiens. Tous les papiers présentant le logo ColorLok font
l'objet de tests indépendants visant à déterminer leur conformité
aux normes les plus exigeantes en termes de fiabilité et de
qualité d'impression. Ils permettent d'obtenir des documents aux
couleurs fidèles et éclatantes, aux noirs profonds, avec un
temps de séchage inférieur à celui des autres papiers ordinaires.
Les papiers munis du logo ColorLok, disponibles dans une
grande diversité de grammages et de formats, peuvent être
obtenus auprès de la plupart des fabricants de papier.
Sélection des supports d'impression 13
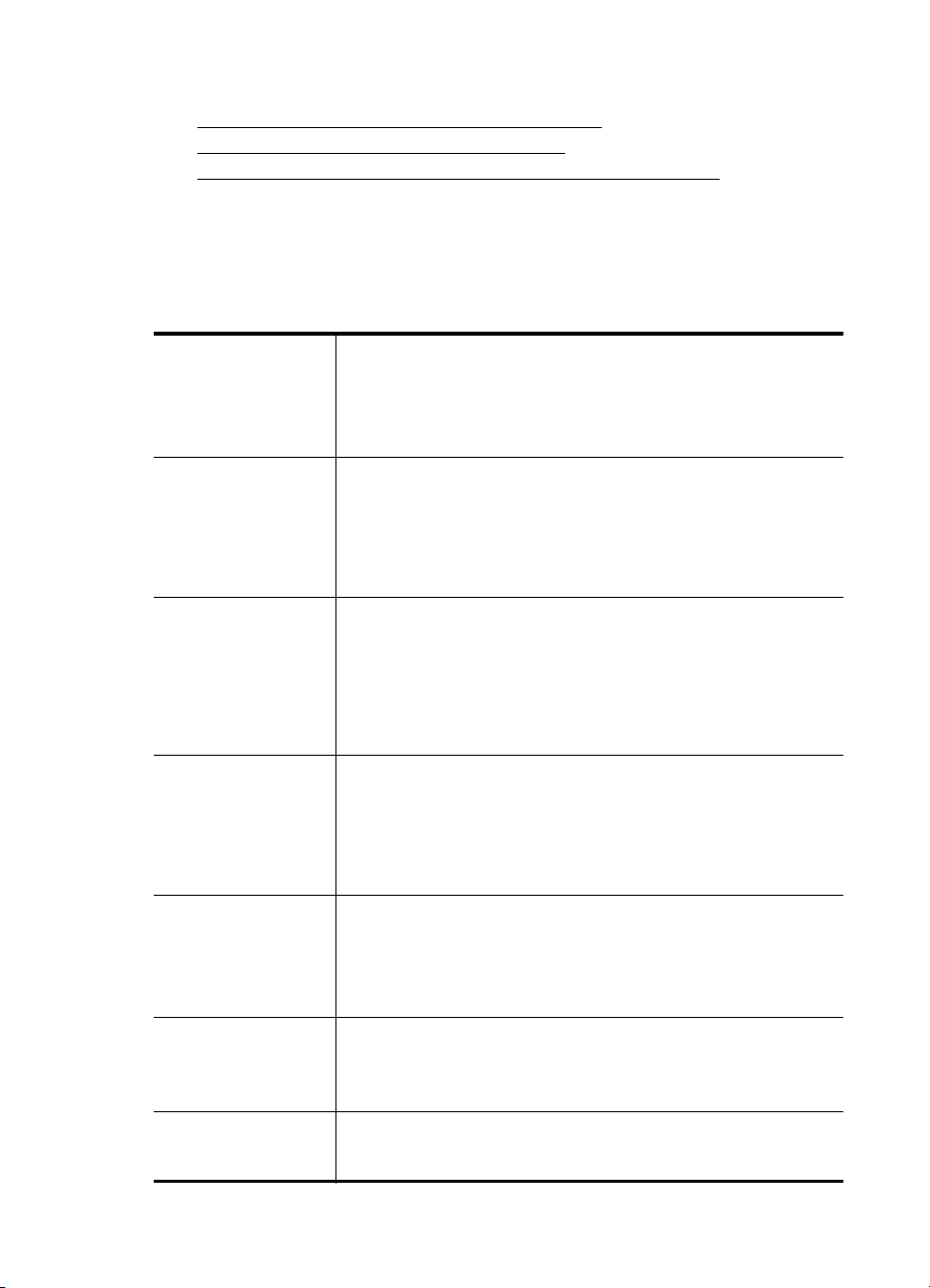
Chapitre 1
Cette section contient les rubriques suivantes :
•
Papiers recommandés pour l'impression et la copie
Papiers recommandés pour l'impression photo
•
•
Conseils pour la sélection et l'utilisation des supports d'impression
Papiers recommandés pour l'impression et la copie
Pour obtenir une qualité d'impression optimale, il est recommandé d'utiliser des
papiers HP conçus spécialement pour le type de projet de votre impression.
Selon votre pays/région, certains de ces papiers peuvent ne pas être disponibles.
Papier pour brochure
HP
Papier jet d'encre HP
Superior
Papier jet d'encre HP
Bright White
Papier d'impression HP Le papier d'impression HP est un papier multifonction de haute
Papier HP Office Le papier HP Office est un papier multifonction de haute qualité. Il
Papier HP Office
recyclé
Papier de présentation
HP Premium
Papier HP
professionnel
Papier photo HP
Advanced
Ces papiers munis d'un revêtement brillant ou mat sur les deux faces
sont destinés aux applications recto verso. Ces papiers conviennent
parfaitement pour les reproductions de qualité photographique, les
graphiques professionnels présentés en couverture de rapports, les
présentations spéciales, les brochures, les dépliants publicitaires et
les calendriers.
Le papier jet d'encre HP Bright White produit des couleurs
contrastées et un texte très net. Il est suffisamment opaque pour
permettre une impression couleur recto verso sans transparence, ce
qui le rend idéal pour les bulletins d'informations, les rapports et les
prospectus. Il est compatible avec la technologie ColorLok, qui
atténue les phénomènes de maculage tout en produisant des noirs
plus profonds et des couleurs éclatantes.
qualité. Il produit des documents dont l'aspect et la texture sont plus
substantiels que les documents imprimés sur du papier multi-usage
standard ou du papier de copie. Il est compatible avec la technologie
ColorLok, qui atténue les phénomènes de maculage tout en
produisant des noirs plus profonds et des couleurs éclatantes. Ce
papier est exempt d'acide afin de mieux préserver la longévité des
documents.
convient parfaitement aux copies, brouillons, mémos et autres
documents quotidiens. Il est compatible avec la technologie
ColorLok, qui atténue les phénomènes de maculage tout en
produisant des noirs plus profonds et des couleurs éclatantes. Ce
papier est exempt d'acide afin de mieux préserver la longévité des
documents
Le papier HP Office recyclé est un papier multifonctions de haute
qualité composé de 30 % de fibres recyclées. Il est compatible avec
la technologie ColorLok, qui atténue les phénomènes de maculage
tout en produisant des noirs plus profonds et des couleurs éclatantes.
Ce papier est exempt d'acide afin de mieux préserver la longévité des
documents.
Ces papiers à fort grammage et à couchage mat sur les deux faces
sont parfaits pour les présentations, projets, rapports et lettres
d'information. Leur fort grammage donne aux impressions un aspect
très convaincant.
Ce papier photo épais offre un séchage très rapide pour faciliter la
manipulation et éviter le maculage. Ce papier résiste à l'eau, aux
traînées d'encre, aux traces de doigts et à l'humidité. Vos
14 Démarrage
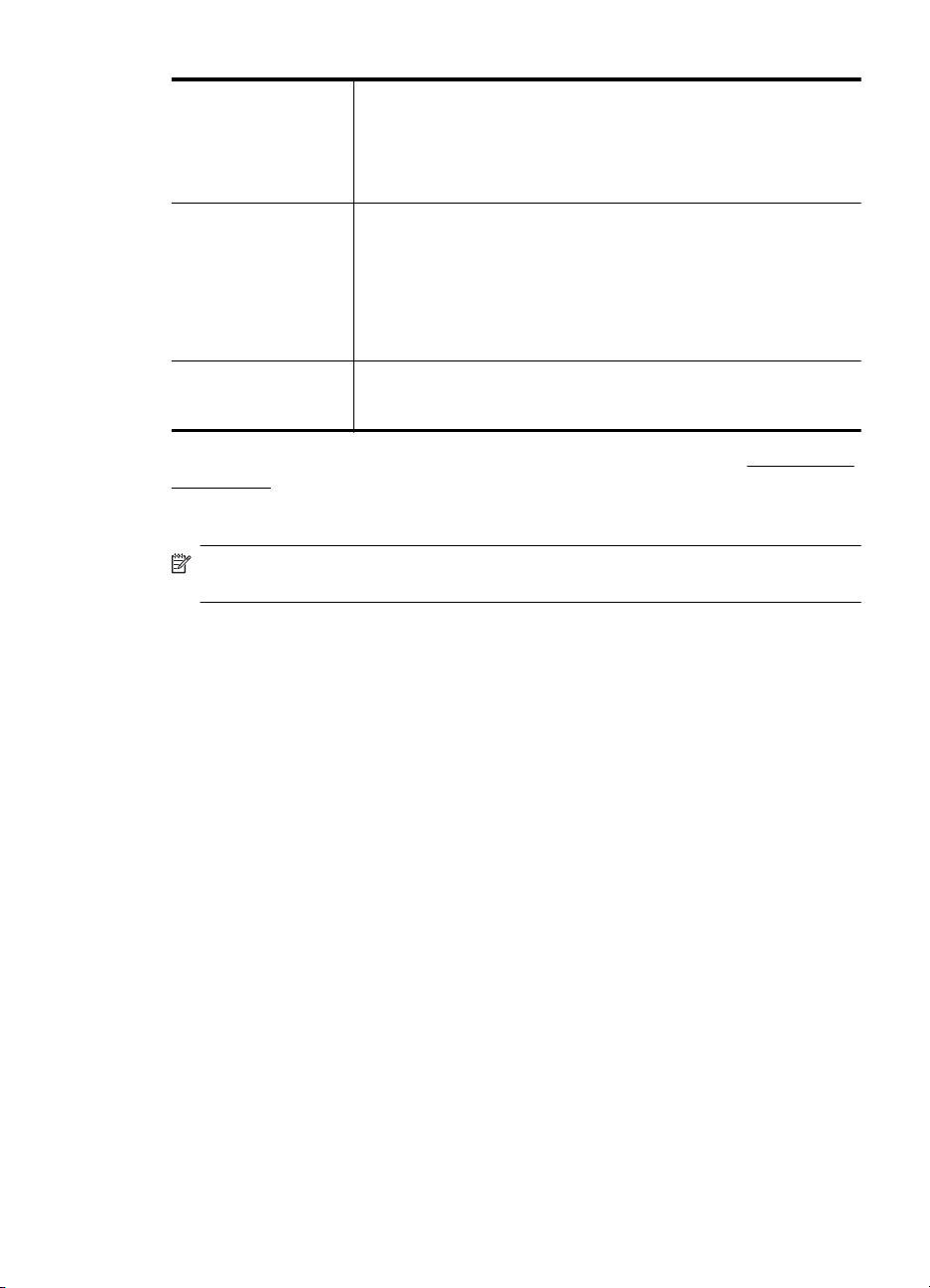
(suite)
impressions auront un aspect et une texture comparables à ceux
qu'offrent les laboratoires de développement. Ces papiers sont
disponibles en plusieurs formats, dont le format A4, 8,5 x 11 pouces,
10 x 15 cm (4 x 6 pouces), 13 x 18 cm (5 x 7 pouces), et deux
finitions, brillant ou glacé lisse (satin mate). Ce papier est exempt
d'acide afin de mieux préserver la longévité des documents.
Papier photo HP
Everyday
Transferts sur tissu HP Les Supports pour transfert sur tissu HP (pour tissus colorés, clairs
Imprimez des clichés couleur à moindre frais en utilisant du papier
conçu pour l'impression de photos occasionnelles. Ce papier photo à
un prix abordable sèche rapidement pour une manipulation facile.
Obtenez des images nettes et précises lorsque vous utilisez ce
papier avec une imprimante à jet d'encre. Disponible en finition semibrillante au format 8,5 x 11 pouces, A4, 4 x 6 pouces et 10 x 15 cm. Il
est exempt d'acide afin de mieux préserver la longévité des
documents.
ou blancs) sont la solution idéale pour créer des t-shirts
personnalisés à partir de vos photos numériques.
Pour commander du papier et d'autres consommables HP, visitez le site www.hp.com/
buy/supplies. Si le système vous y invite, sélectionnez votre pays/région, suivez les
indications pour sélectionner votre imprimante, puis cliquez sur l'un des liens d'achat
sur la page.
Remarque Actuellement, certaines portions du site Web HP sont uniquement
disponibles en anglais.
Papiers recommandés pour l'impression photo
Pour obtenir une qualité d'impression optimale, il est recommandé d'utiliser des
papiers HP conçus spécialement pour le type de projet de votre impression.
Selon votre pays/région, certains de ces papiers peuvent ne pas être disponibles.
Papier photo HP Advanced
Ce papier photo épais offre un séchage très rapide pour faciliter la manipulation et
éviter le maculage. Ce papier résiste à l'eau, aux traînées d'encre, aux traces de doigts
et à l'humidité. Vos impressions auront un aspect et une texture comparables à ceux
qu'offrent les laboratoires de développement. Ces papiers sont disponibles en
plusieurs formats, dont le format A4, 8,5 x 11 pouces, 10 x 15 cm (4 x 6 pouces), 13 x
18 cm (5 x 7 pouces), et deux finitions, brillant ou glacé lisse (satin mat). Ce papier est
exempt d'acide afin de mieux préserver la longévité des documents.
Papier photo HP Everyday
Imprimez des clichés couleur à moindre frais en utilisant du papier conçu pour
l'impression de photos occasionnelles. Ce papier photo à un prix abordable sèche
rapidement pour une manipulation facile. Obtenez des images nettes et précises
lorsque vous utilisez ce papier avec une imprimante à jet d'encre. Disponible en finition
semi-brillante au format 8,5 x 11 pouces, A4, 4 x 6 pouces et 10 x 15 cm. Il est exempt
d'acide afin de mieux préserver la longévité des documents.
Lots HP Photo Value Pack
Les lots HP Photo sont très pratiques, ils comprennent des cartouches d'encre
originales HP et du papier photo HP Advanced pour vous faire économiser du temps et
Sélection des supports d'impression 15
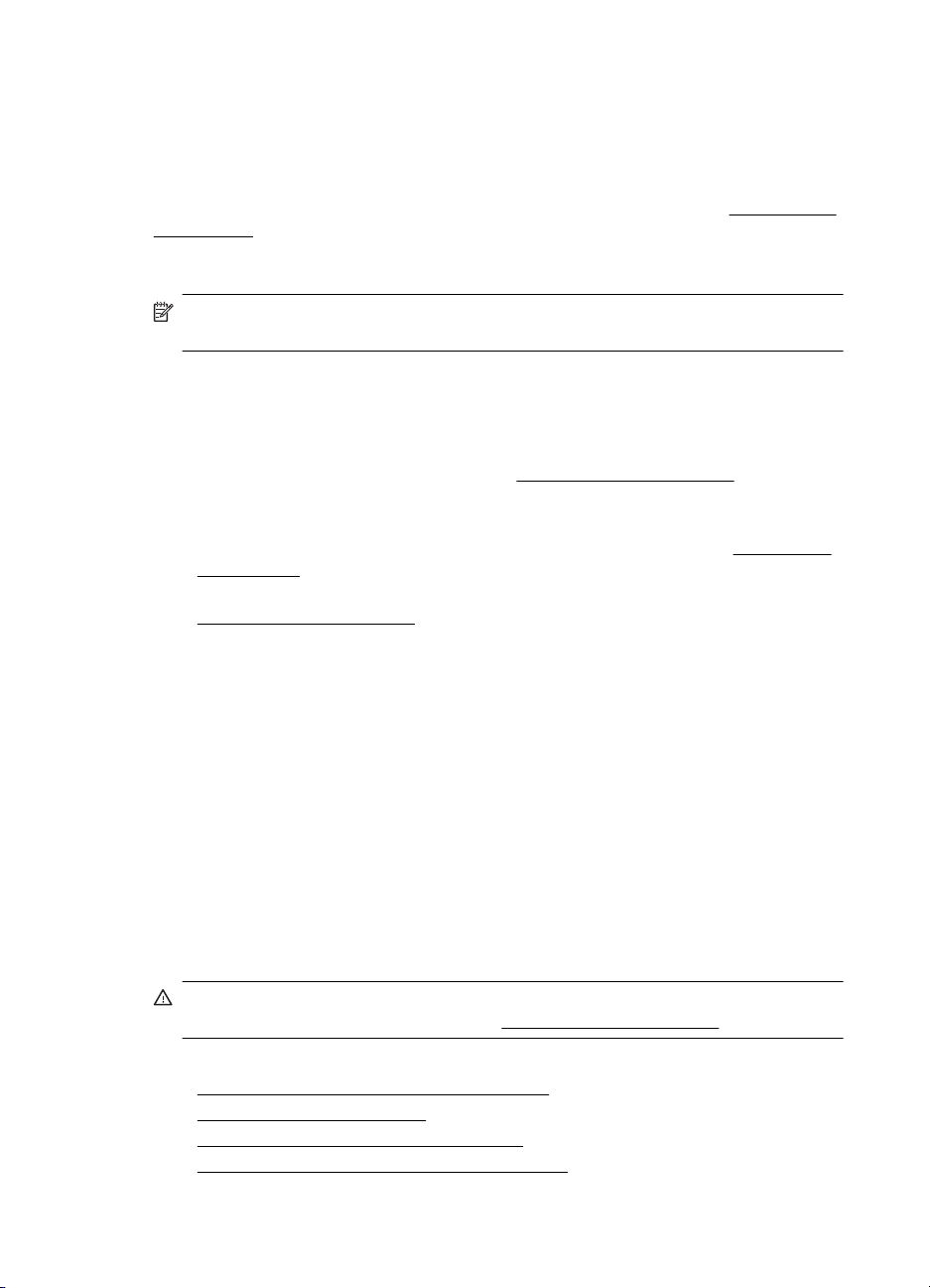
Chapitre 1
rendre l'impression de photos professionnelles plus abordable en utilisant votre
imprimante HP. Les encres originales HP et le papier photo HP Advanced ont été
conçus pour être utilisés ensemble pour des photos plus durables et plus vives,
impression après impression. Une combinaison idéale pour l'impression de vos photos
de vacances ou pour des retirages à partager.
Pour commander du papier et d'autres consommables HP, visitez le site
buy/supplies. Si le système vous y invite, sélectionnez votre pays/région, suivez les
indications pour sélectionner votre imprimante, puis cliquez sur l'un des liens d'achat
sur la page.
Remarque Actuellement, certaines portions du site Web HP sont uniquement
disponibles en anglais.
Conseils pour la sélection et l'utilisation des supports d'impression
Pour obtenir les meilleurs résultats, veuillez suivre les conseils ci-après :
• Utilisez toujours des supports conformes aux spécifications de l'imprimante. Pour
plus d'informations, consultez la section
• Ne chargez qu'un seul type de support à la fois dans un bac.
• Lors du chargement du bac d'alimentation, assurez-vous que le support est
correctement chargé. Pour plus d'informations, consultez la section
des supports.
• Ne surchargez pas le bac. Pour plus d'informations, consultez la section
Spécifications des supports.
• Pour éviter les bourrages, une qualité d'impression médiocre ou d'autres
problèmes d'impression, évitez de charger les supports suivants dans le bac
d'alimentation :
◦ Formulaires en plusieurs parties
◦ Supports endommagés, ondulés ou froissés
◦ Supports présentant des perforations ou des découpes
◦ Supports à gros grains ou gaufrés ou qui n'absorbent pas bien l'encre
◦ Supports trop fins ou qui se déforment facilement
◦ Supports contenant des agrafes ou des trombones
Spécifications des supports.
www.hp.com/
Chargement
Chargement des supports
Cette section propose des instructions pour le chargement des supports dans
l'imprimante.
Attention Utilisez uniquement des supports pris en charge par l'imprimante. Pour
plus d'informations, consultez la section
Cette section contient les rubriques suivantes :
Chargement de supports au format standard
•
•
Chargement des enveloppes
•
Chargement de cartes et de papier photo
Chargement de support de taille personnalisée
•
16 Démarrage
Spécifications des supports.
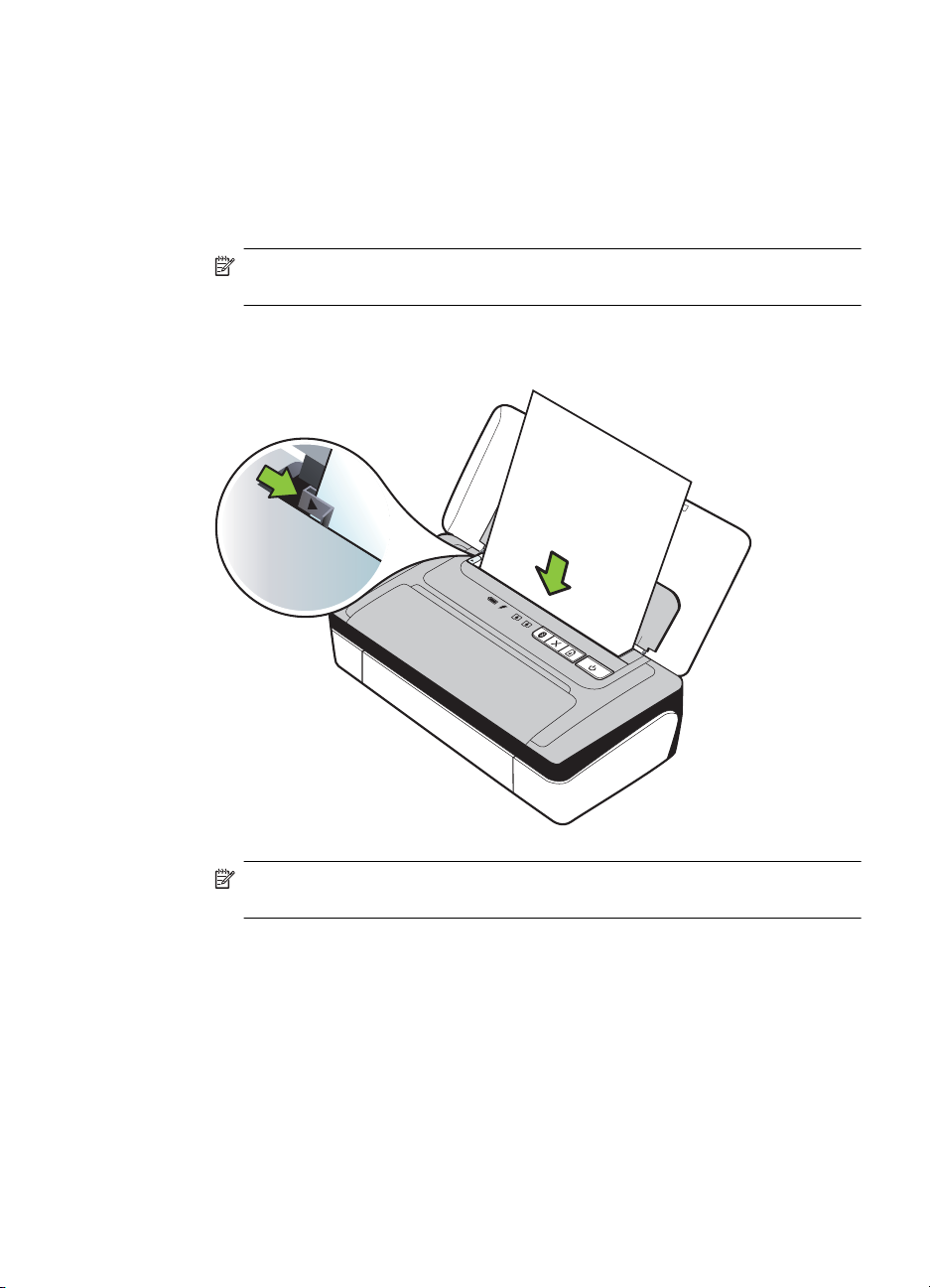
Chargement de supports au format standard
Pour charger les supports
Appliquez les instructions ci-après pour charger des supports standard.
1. Soulevez le bac d'entrée.
2. Faites glisser le guide de largeur du papier en position extrême.
Remarque Si vous avez chargé des supports dont le format est plus grand,
tirez sur le bac d'extension pour le déployer.
3. Introduisez le papier ordinaire impression vers le haut, en les calant bien contre
le guide d'alignement.
Remarque Ne chargez pas de papier pendant que l'imprimante est en cours
d'impression.
4. Ajustez le guide de largeur de papier pour qu'il soit bien calé contre les bords du
papier.
Chargement des supports 17
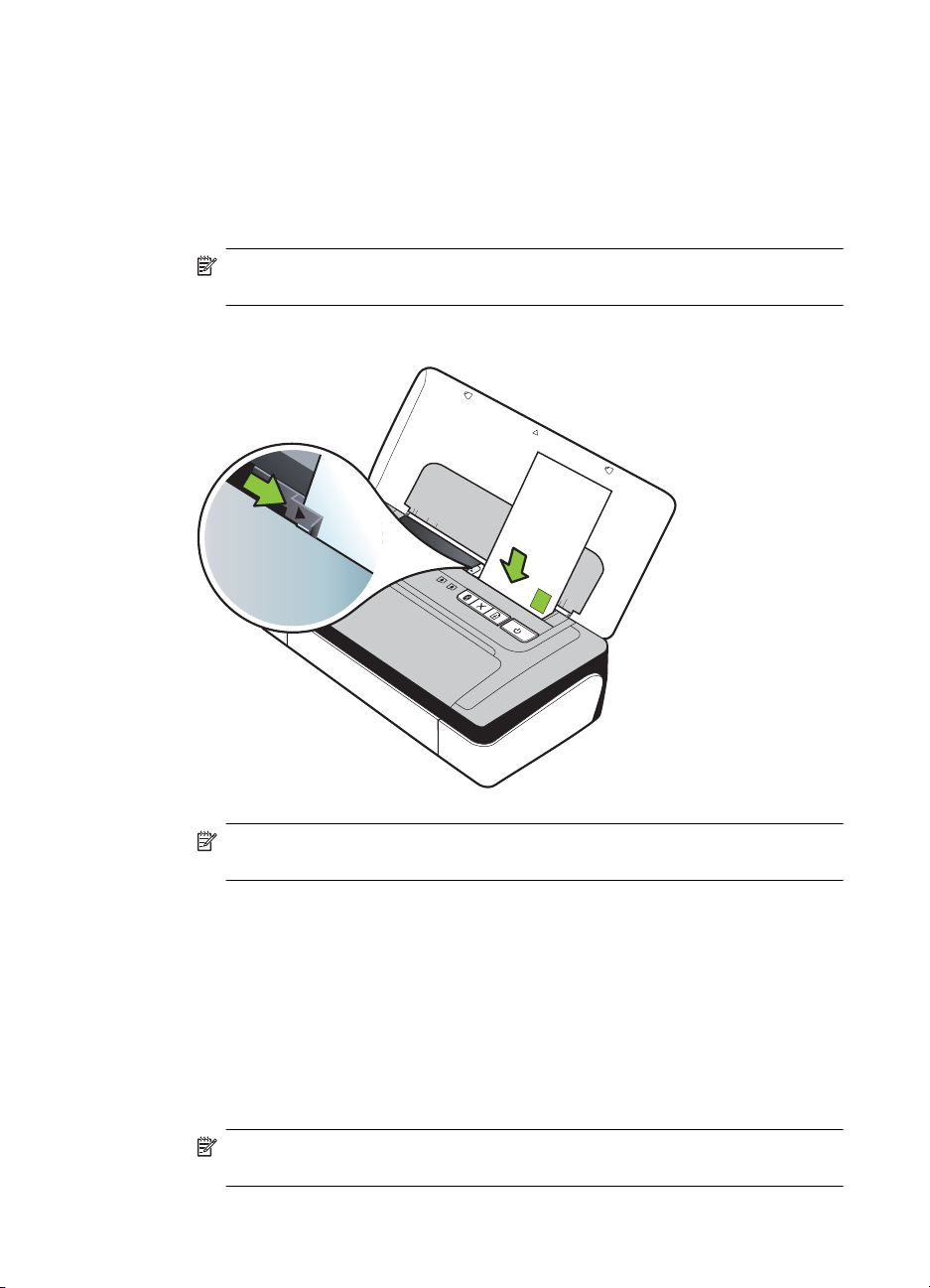
Chapitre 1
Chargement des enveloppes
Pour charger des enveloppes
Appliquez les instructions ci-après pour charger une enveloppe.
1. Soulevez le bac d'entrée.
2. Faites glisser le guide de largeur du papier en position extrême.
Remarque Si vous chargez des enveloppes de plus grand format, tirez sur
le bac d'entrée pour le déployer.
3. Chargez les enveloppes en les alignant par rapport au graphique dans le bac.
Remarque Ne chargez pas d'enveloppes pendant que l'imprimante est en
cours d'impression.
4. Ajustez le guide de largeur pour qu'il soit bien calé contre les bords de
l'enveloppe.
Chargement de cartes et de papier photo
Pour charger des cartes et du papier photo
Appliquez les instructions ci-après pour charger du papier photo.
1. Soulevez le bac d'entrée.
2. Faites glisser le guide de largeur du papier en position extrême.
Remarque Si vous avez chargé des supports dont le format est plus grand,
tirez sur le bac d'extension pour le déployer.
18 Démarrage
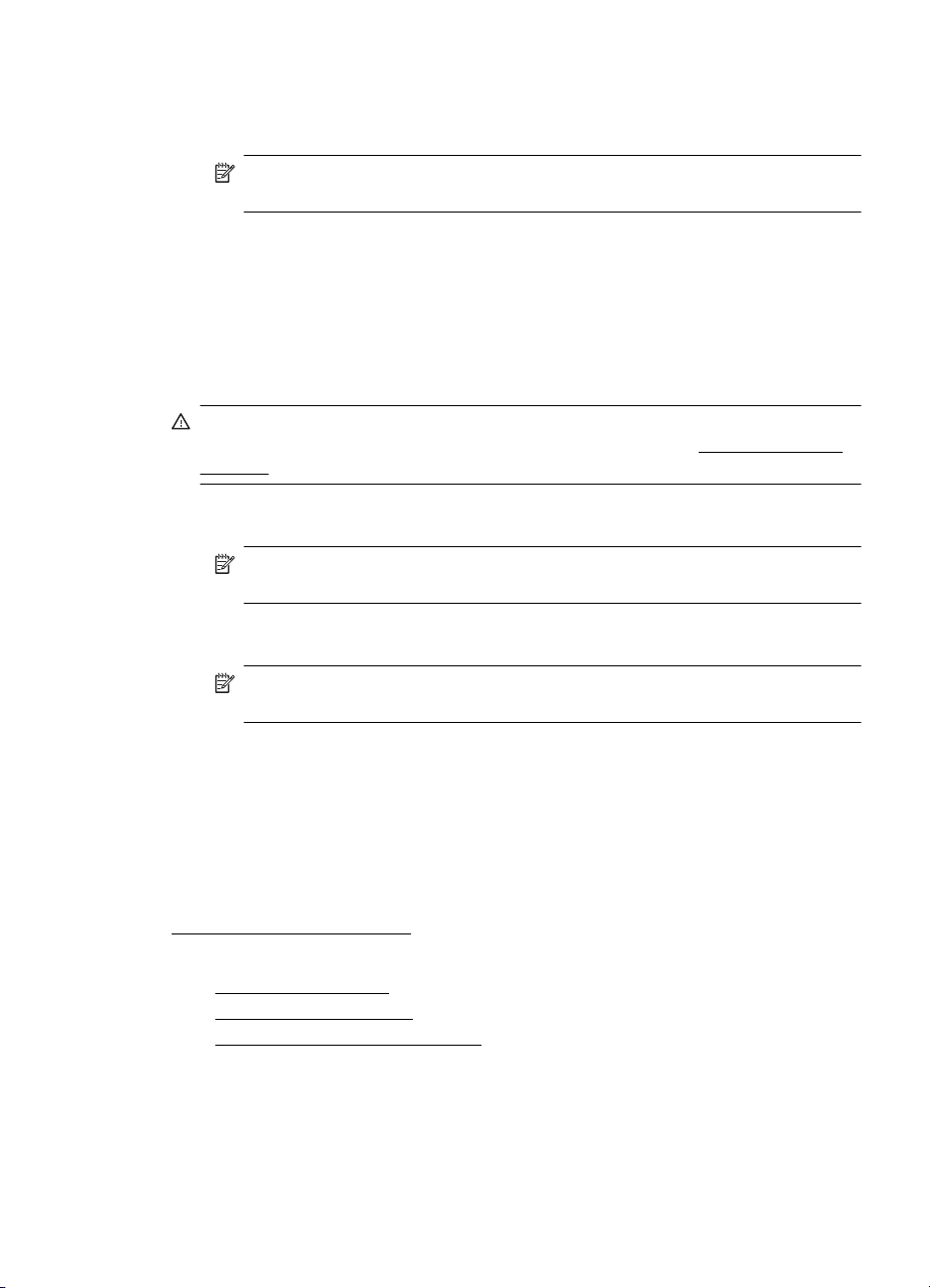
3. Introduisez les supports côté impression vers le haut, en les calant bien contre le
guide d'alignement. Si le papier photo est muni d'une languette sur l'un des
bords, assurez-vous que cette languette pointe vers le haut.
Remarque Ne chargez pas de papier pendant que l'imprimante est en cours
d'impression.
4. Ajustez le guide de largeur de papier pour qu'il soit bien calé contre les bords du
papier.
Chargement de support de taille personnalisée
Pour charger des cartes et du papier photo
Appliquez les instructions ci-après pour charger des supports de taille personnalisée.
Attention Utilisez uniquement des supports de format personnalisé pris en charge
par l'imprimante. Pour plus d'informations, consultez la section
supports.
1. Soulevez le bac d'entrée.
2. Faites glisser le guide de largeur du papier en position extrême.
Remarque Si vous avez chargé des supports dont le format est plus grand,
tirez sur le bac d'extension pour le déployer.
3. Introduisez les supports côté impression vers le haut, en les calant bien contre le
guide d'alignement.
Spécifications des
Remarque Ne chargez pas de papier pendant que l'imprimante est en cours
d'impression.
4. Ajustez le guide de largeur de papier pour qu'il soit bien calé contre les bords du
papier.
Installation et utilisation de la batterie
Dans certains pays/régions, la batterie rechargeable lithium-ion est fournie avec
l'imprimante portable HP Officejet 100 et est disponible à l'achat en tant qu'accessoire
option dans d'autres pays/régions. Pour plus d'informations, consultez la section
Fournitures et accessoires HP.
Cette section reprend les rubriques suivantes :
Sécurité de la batterie
•
•
Description de la batterie
•
Charge et utilisation de la batterie
Installation et utilisation de la batterie 19
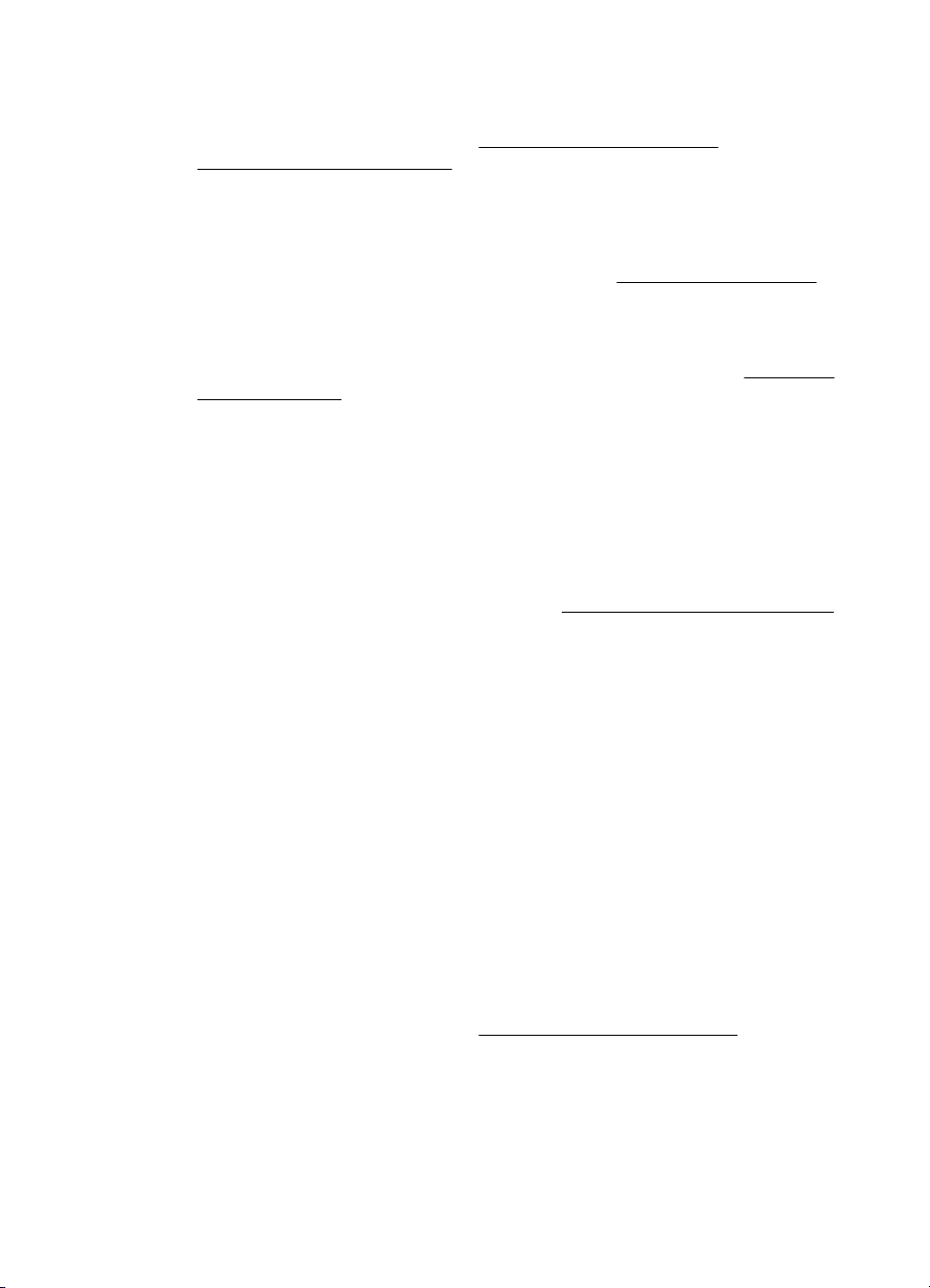
Chapitre 1
Sécurité de la batterie
• N'utilisez que le type de batterie conçu spécialement pour l'imprimante. Pour plus
d'informations, consultez la section
Caractéristiques de l'imprimante.
• Si vous devez jeter une batterie, contactez le service d'élimination des déchets
pour connaître les restrictions en vigueur concernant l'élimination ou le recyclage
des batteries. Même si la batterie rechargeable aux ions de lithium ne contient
pas de mercure, elle nécessite un recyclage ou une élimination appropriée en fin
de vie. Pour plus d'informations, consultez la section
• La batterie est susceptible d'exploser si elle n'est pas remplacée correctement ou
si elle est jetée dans le feu. Ne pas court-circuiter la batterie.
• Pour acheter une batterie de rechange, contactez votre bureau de ventes HP ou
votre distributeur local. Pour plus d'informations, consultez la section
et accessoires HP.
• Pour éviter les risques d'incendie, de brûlures ou d'endommagement de la
batterie, ne laissez pas d'objet métallique toucher les contacts de la batterie.
• Ne démontez pas la batterie. Elle ne contient pas de pièces réparables.
• Soyez extrêmement prudent lorsque vous manipulez une batterie endommagée
ou qui fuit. Si vous avez été en contact avec l'électrolyte, lavez la région exposée
à l'eau savonneuse. En cas de contact avec les yeux, rincez l'œil à l'eau pendant
15 minutes et consultez un médecin.
• Ne pas charger, stocker ou utiliser la batterie dans des endroits où la température
dépasse les limites spécifiées dans la section
Fournitures et accessoires HP et
Programme de recyclage.
Fournitures
Environnement de fonctionnement.
Remarques importantes
Tenez compte des remarques suivantes au moment de charger ou d'utiliser la
batterie :
• Laissez la batterie se charger pendant quatre heures avant de l'utiliser pour la
première fois. Pour les charges successives, il faut environ deux heures pour
recharger complètement la batterie.
• Le témoin de charge de la batterie est orange pendant la mise en charge. S'il est
rouge, la batterie est sans doute défectueuse et doit être remplacée.
• Le voyant d'état de la batterie est allumé en vert lorsque la batterie est chargée
entre 41 et 100 %, orange lorsqu'elle est chargée entre 10 et 40 %, et rouge
lorsqu'elle est chargée à moins de 10 %. Il clignote en rouge lorsque le niveau de
chargement est inférieur à 2 %. Chargez la batterie quand le voyant d'état de la
batterie devient orange. S'il devient rouge, chargez la batterie dès que possible.
L'état de la batterie est également indiqué dans la Boîte à outils (Windows) et le
programme HP Utility (Mac OS X). Si vous utilisez un appareil Microsoft Windows
Mobile®, vous pouvez utiliser le logiciel Boîte à outils pour PDA. Pour plus
d'informations, consultez la section
Outils de gestion de l'imprimante.
• Si la batterie est presque épuisée, vous pouvez connecter l'adaptateur secteur
pour la charger, ou la remplacer par une batterie chargée.
• Une batterie à pleine charge permet d'imprimer 500 pages environ selon la
complexité de la tâche d'impression.
20 Démarrage
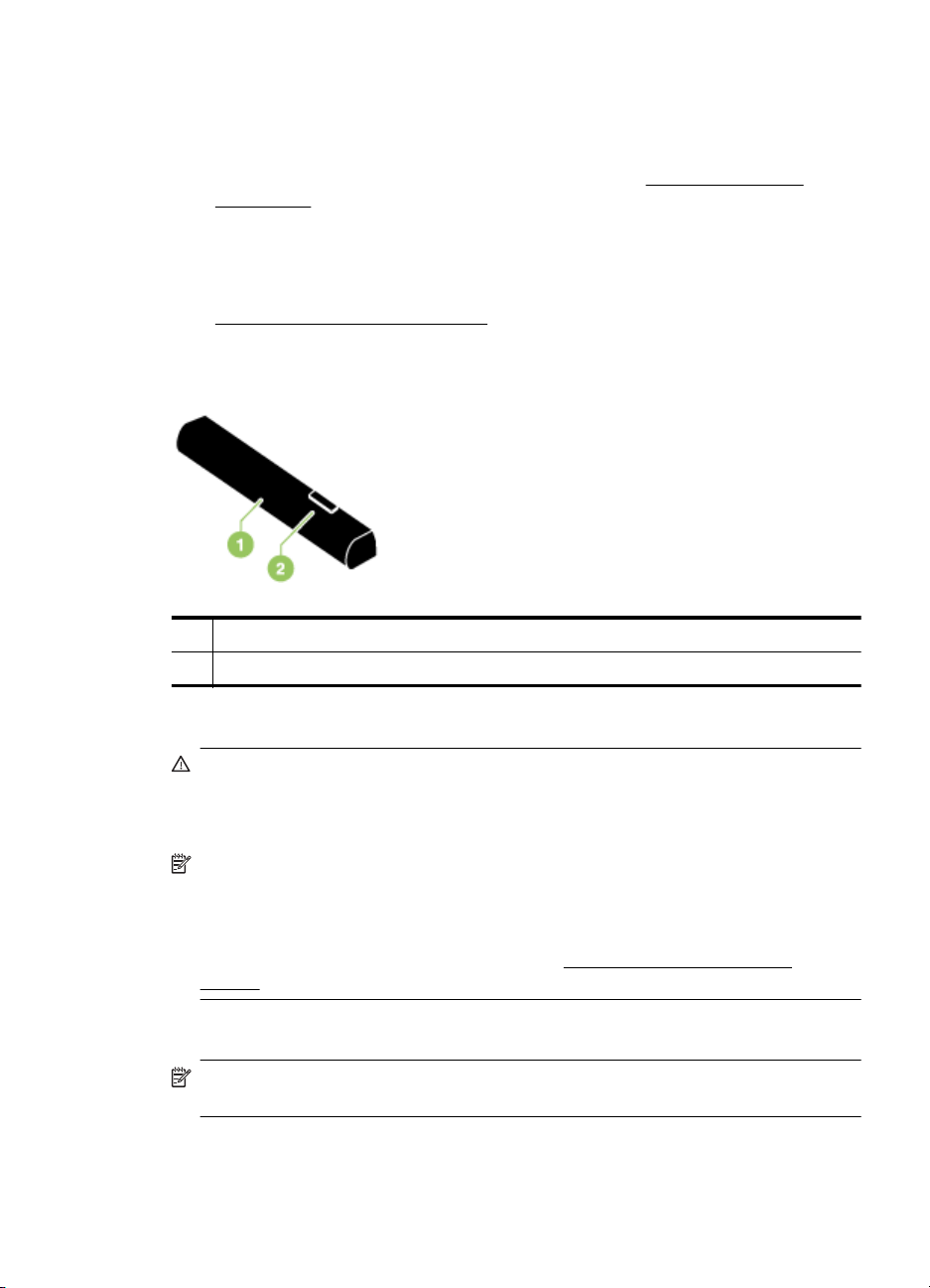
• Par défaut, l'imprimante se met spontanément hors tension pour économiser la
batterie si elle est inactive pendant 15 minutes en alimentation batterie. Vous
pouvez configurer cette fonctionnalité dans la Boîte à outils (Windows), le
programme HP Utility (Mac OS X) ou le logiciel Boîte à outils pour PDA (Windows
Mobile). Pour plus d'informations, consultez la section
l'imprimante.
• Avant un entreposage de longue durée, chargez la batterie à fond. Ne laissez
pas la batterie déchargée (vide) pendant plus de 6 mois.
• Pour maximiser la durée et la capacité de la batterie, chargez, stockez et utilisez
la batterie dans des lieux qui répondent aux directives spécifiées dans la section
Environnement de fonctionnement.
Description de la batterie
1 Batterie – Fournit l'alimentation électrique à l'imprimante.
2 Glissière de déblocage de batterie – Faites-la glisser pour libérer la batterie.
Outils de gestion de
Charge et utilisation de la batterie
Avertissement Laissez la batterie se charger pendant quatre heures avant de
l'utiliser pour la première fois. Comme la batterie est normalement chaude pendant
sa mise en charge, ne la chargez pas dans un porte-documents ou dans un autre
espace confiné afin de ne pas provoquer une surchauffe de la batterie.
Remarque L'adaptateur secteur est normalement chaud au toucher lorsqu'il est
connecté dans une prise de courant.
Remarque L'impression Bluetooth consomme plus d'énergie de la batterie que
l'impression par câble. Pour plus d'informations sur la vérification du niveau de
charge de batterie, reportez-vous à la section
batterie.
Pour installer la batterie
Remarque L'imprimante peut être sous ou hors tension lorsque vous installez la
batterie.
Installation et utilisation de la
Installation et utilisation de la batterie 21
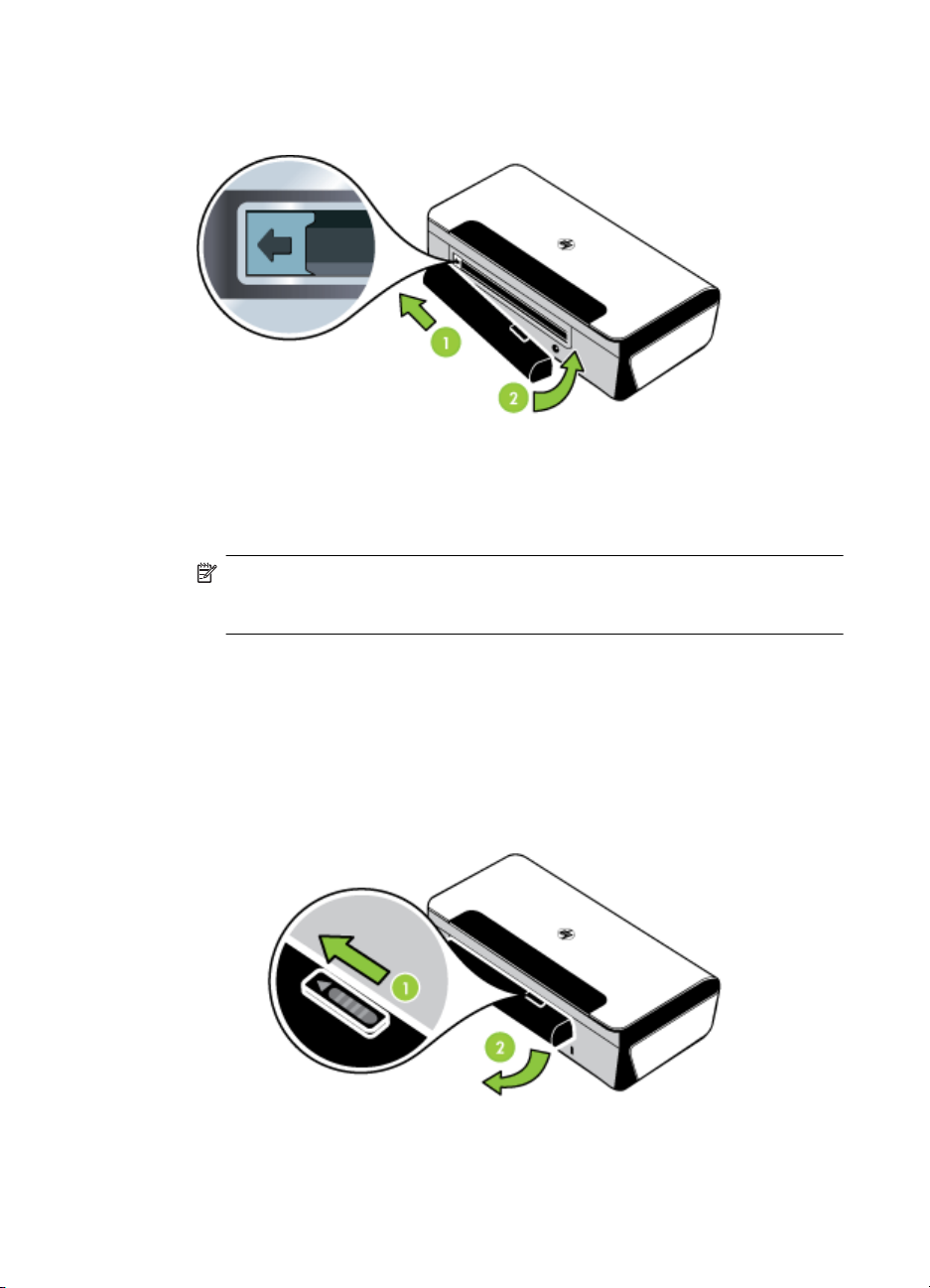
Chapitre 1
1. Glissez la batterie dans sa fente selon un angle permettant de l'aligner au niveau
des contacts. Le capot des contacts de la batterie s'ouvre en coulissant.
2. Poussez la batterie dans la fente de façon à entendre le déclic indiquant que la
batterie est en place.
3. Branchez l'adaptateur secteur et mettez l'imprimante sous tension. Laissez la
batterie se charger pendant quatre heures avant de l'utiliser pour la première fois.
Remarque Au terme du premier cycle de charge, le témoin de charge de la
batterie est vert pendant la mise en charge, et s'éteint une fois la batterie
complètement rechargée.
4. Une fois la batterie complètement chargée, vous pouvez utiliser l'imprimante sans
la connecter à l'alimentation secteur.
Pour retirer la batterie
Appliquez ces instructions pour retirer la batterie.
1. Faites glisser la glissière de déblocage de la batterie dans le sens de la flèche.
2. Retirez la batterie.
22 Démarrage
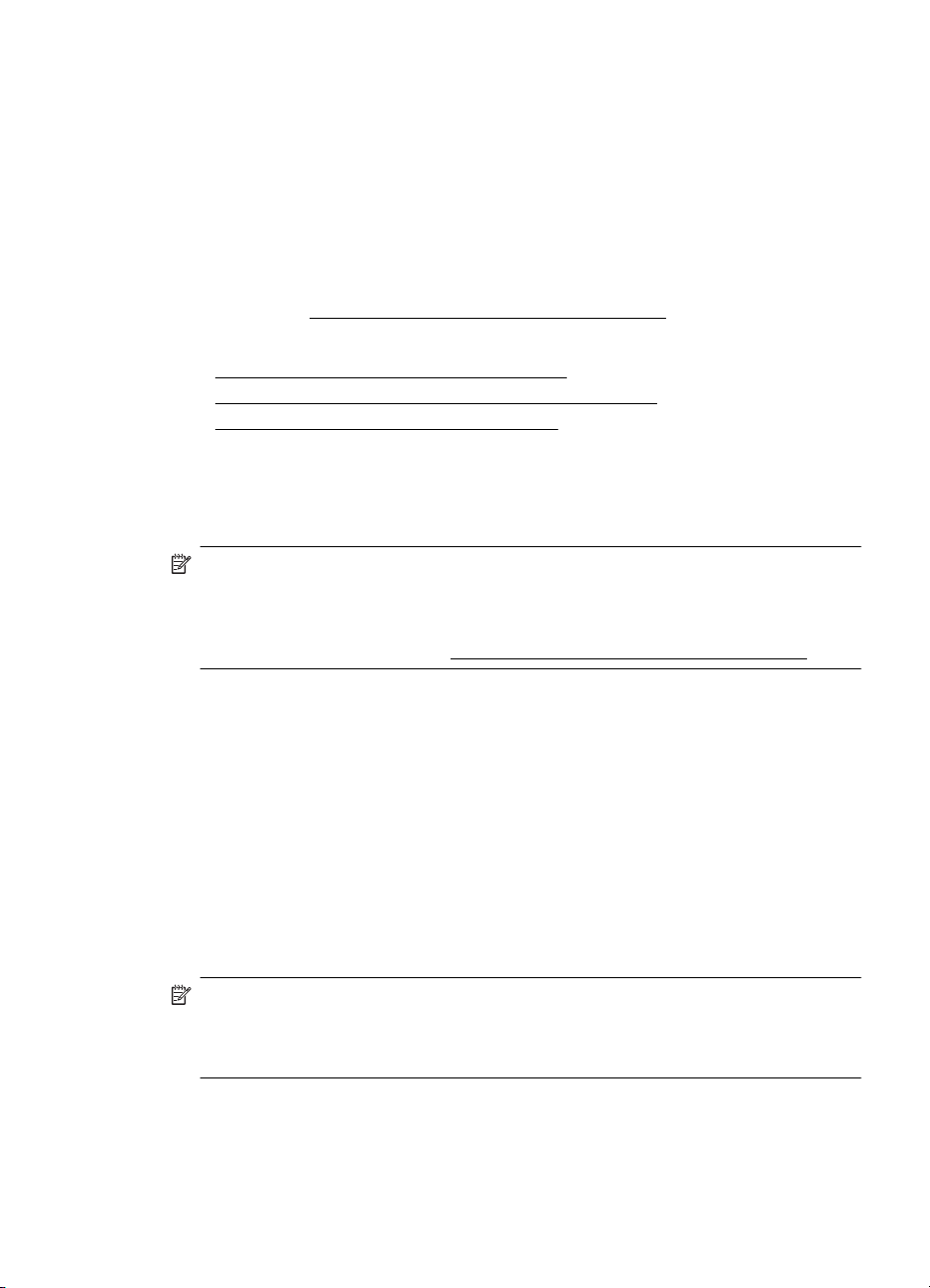
Connexion d'un périphérique de mémoire ou d'un appareil photo
L'utilisation du port USB à l'arrière de l'imprimante permet de connecter un
périphérique de stockage USB. Vous pouvez également raccorder un appareil photo
compatible PictBridge et imprimer des photos. Vous pouvez également transférer des
fichiers entre le périphérique de stockage et votre ordinateur.
Pour plus d'informations sur les périphériques de mémoire pris en charge, reportezvous à la section
Cette section porte sur les rubriques suivantes :
•
Pour connecter un périphérique de stockage
Pour connecter un appareil photo compatible PictBridge
•
•
Pour transférer des photos vers l'ordinateur
Pour connecter un périphérique de stockage
Insérez le périphérique de stockage USB dans le port USB situé à l'arrière de
l'imprimante.
Remarque Si votre périphérique USB ne peut pas être raccordé dans ce port en
raison de sa taille, ou si le connecteur du périphérique est plus court que
11 millimètres, vous devrez acheter un câble d'extension USB pour utiliser votre
périphérique avec ce port. Pour plus d'informations sur les périphériques USB pris
en charge, consultez la section
Spécifications des périphériques de mémoire.
Spécifications des périphériques de mémoire.
Pour connecter un appareil photo compatible PictBridge
L'imprimante prend en charge les fonctionnalités compatibles PictBridge standard.
Consultez la documentation de l'appareil photo numérique pour plus d'informations sur
ses fonctionnalités PictBridge.
1. Branchez l'appareil photo à l'imprimante à l'aide du câble USB fourni avec
l'appareil photo. L'imprimante et l'appareil photo comparent les fonctionnalités, et
les fonctions compatibles sont affichées sur l'appareil photo.
2. Naviguez dans les menus de l'appareil photo pour exécuter les fonctionnalités
souhaitées pour l'impression photo.
Pour transférer des photos vers l'ordinateur
Remarque Le pilote d'imprimante permet à l'ordinateur de lire les périphériques
de mémoire présents dans l'imprimante en tant que lecteur physique lorsque la
liaison est assurée par câble USB. Vous pouvez ensuite accéder aux fichiers de
photos et les imprimer avec le logiciel de votre choix.
Connexion d'un périphérique de mémoire ou d'un appareil photo 23
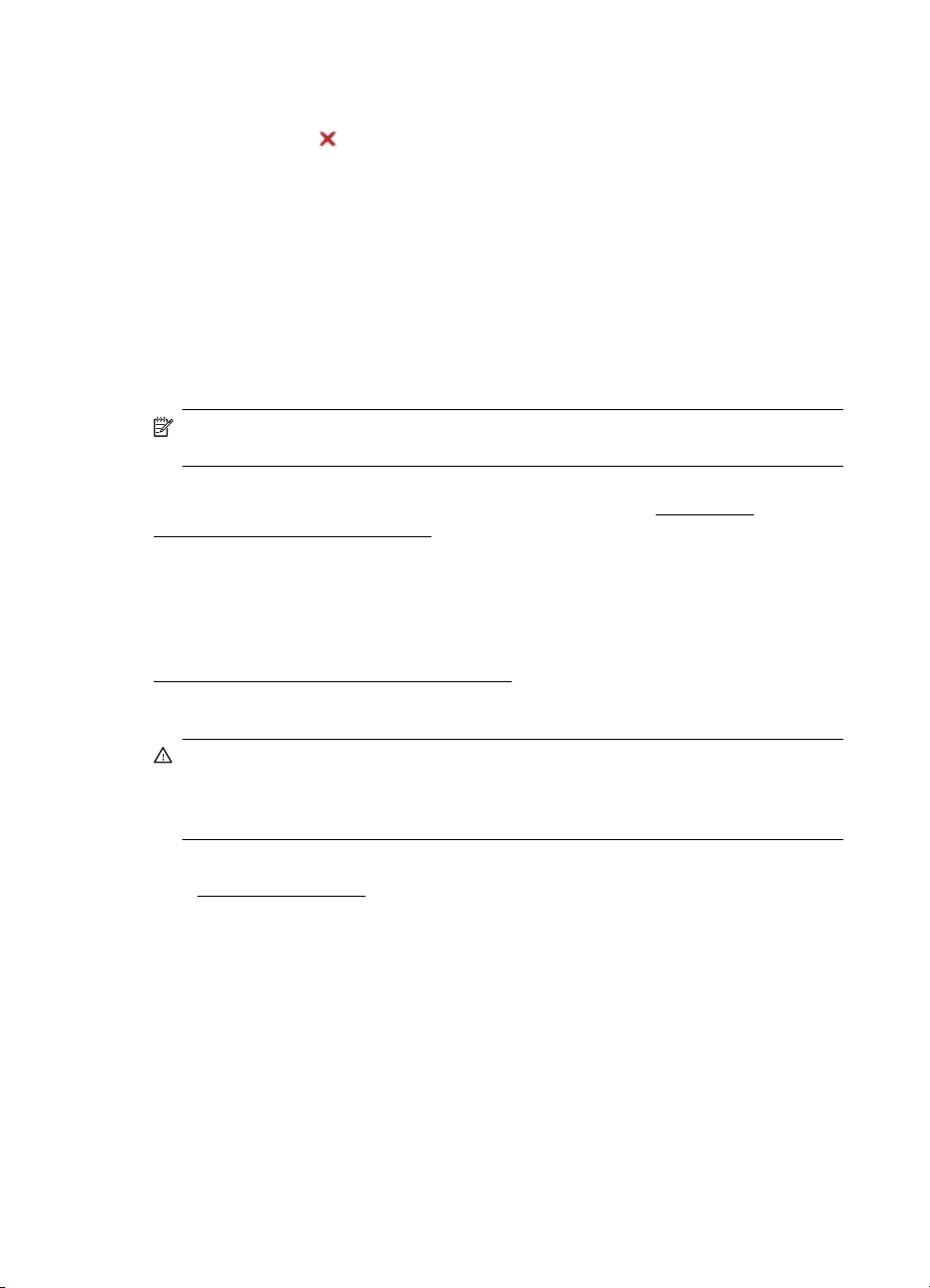
Chapitre 1
1. Insérez le périphérique de mémoire dans le port USB situé à l'arrière de
l'imprimante.
2. Appuyez sur la
la carte. Si l'ordinateur est relié à l'imprimante à l'aide d'un câble USB, la carte
apparaît en tant que lecteur dans l'explorateur Windows ou sur le bureau Mac
OS X. Vous pouvez transférer ensuite les fichiers de photo vers un autre lecteur
de l'ordinateur, ou ouvrir et imprimer vos photographies avec le logiciel de votre
choix.
(touche Annuler) pour annuler l'impression directe à partir de
Impression à partir de téléphones portables
Si vous disposez d'un téléphone portable prenant en charge Bluetooth, vous pouvez
acheter un logiciel qui vous permet d'imprimer des documents et photos à partir de
votre téléphone.
Remarque Si vous utilisez un téléphone portable exécutant Windows Mobile,
vous pouvez utiliser le CD de logiciels HP pour installer le logiciel d'impression.
Pour obtenir une liste des téléphones portables et des logiciels d'impression, ainsi que
des informations sur l'obtention du logiciel, consultez la section
d'impression de téléphone portable.
Entretien de l'imprimante
Informations
L'imprimante ne requiert pas d'entretiens programmés, sauf pour le remplacement du
module de service d'encre. Pour plus d'informations, consultez la section
Remplacement du module de service d'encre. Vous devez toutefois éliminer
régulièrement la poussière et d'autres débris de l'imprimante. Ce nettoyage optimise
les performances et facilite le diagnostic des éventuels problèmes.
Avertissement Avant de nettoyer l'imprimante, mettez-la hors tension et
débranchez son cordon d'alimentation. Si vous utilisez la batterie optionnelle,
mettez l'imprimante hors tension, débranchez le cordon d'alimentation et retirez la
batterie avant le nettoyage.
Cette section porte sur les rubriques suivantes :
Nettoyer l'imprimante
•
24 Démarrage
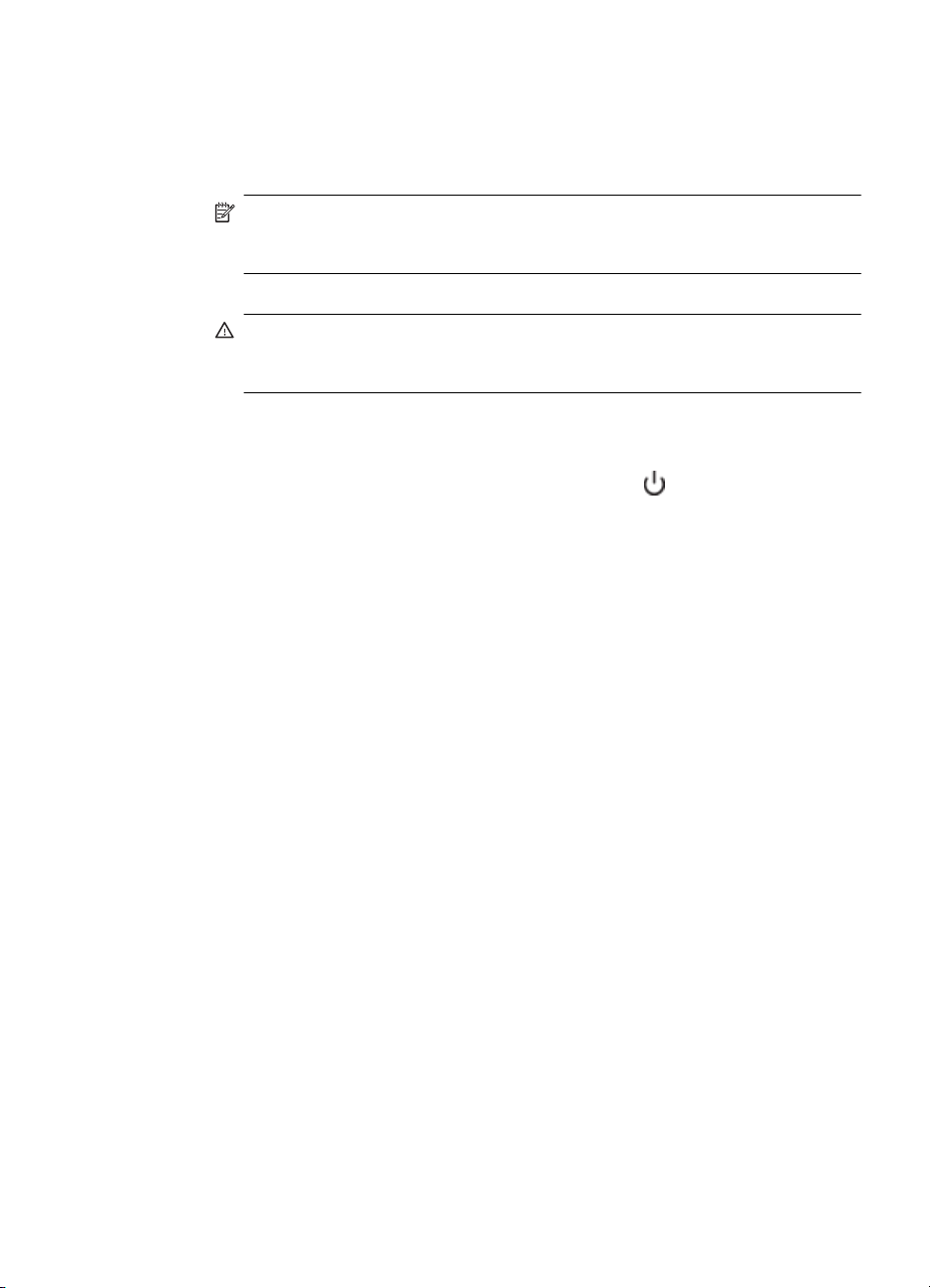
Nettoyer l'imprimante
En nettoyant l'imprimante, observez les recommandations suivantes :
• Nettoyez l'extérieur de l'imprimante avec un chiffon doux, humecté d'eau et d'un
détergent doux.
Remarque Nettoyez l'imprimante uniquement avec de l'eau ou avec de l'eau
mélangée à un détergent doux. L'utilisation d'autres produits d'entretien ou de
produits contenant de l'alcool risque d'endommager l'imprimante.
• Nettoyez l'intérieur du capot avant à l'aide d'un chiffon sec non pelucheux.
Attention Veillez à ne pas toucher les rouleaux. Si les rouleaux entrent en
contact avec la graisse naturelle de la peau, la qualité de l'impression risque
d'en être affectée.
Mise hors tension de l'imprimante
Mettez l'imprimante hors tension en appuyant sur le bouton (Alimentation) situé sur
l'imprimante. Attendez que le voyant d'alimentation s'éteigne avant de débrancher le
cordon d'alimentation ou de mettre hors tension une multiprise. Si vous mettez
l'imprimante hors tension de façon inappropriée, le chariot d'impression risque de ne
pas revenir en position normale, générant des problèmes associés aux cartouches
d'encre ou à la qualité d'impression.
Mise hors tension de l'imprimante 25
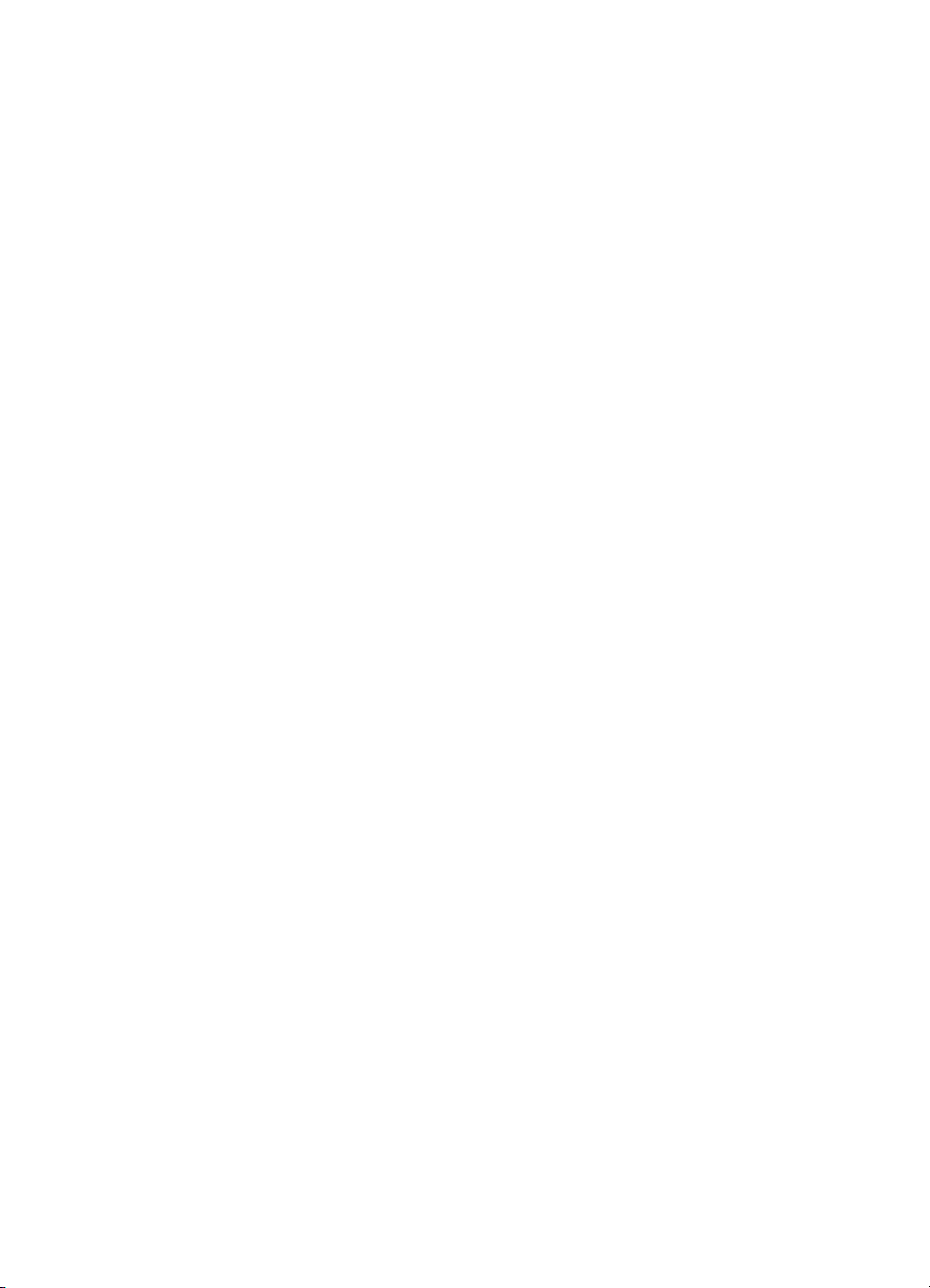
Chapitre 1
26 Démarrage

2 Impression
La plupart des paramètres d'impression sont automatiquement gérés par l'application
logicielle. Ne les modifiez manuellement que lorsque vous changez la qualité
d'impression, que vous imprimez sur des types de papiers spécifiques ou que vous
utilisez des fonctions spéciales. Pour plus d'informations sur la sélection du support
d'impression le mieux adapté à vos documents, voir
Cette section contient les rubriques suivantes :
Impression de documents
•
•
Impression de brochures
•
Impression d'enveloppes
Impression de photos
•
•
Impression sur des papiers spéciaux et à format personnalisé
Impression de documents sans bordures
•
•
Impression sur les deux faces (recto verso)
Impression de documents
Remarque Certains types de papier permettent d'effectuer l'impression sur les
deux côtés d'un feuillet (impression recto verso ou en « duplex »). Pour plus
d'informations, consultez la section
Suivez les instructions correspondant à votre système d'exploitation.
•
Impression de documents (Windows)
Impression de documents (Mac OS X)
•
Spécifications des supports .
Impression sur les deux faces (recto verso).
Impression de documents (Windows)
1. Chargez du papier dans le bac. Pour plus d'informations, consultez la section
Chargement des supports.
2. Dans le menu Fichier de l'application, cliquez sur Imprimer.
3. Sélectionnez l'imprimante sur laquelle vous souhaitez effectuer l'impression.
4. Pour modifier les paramètres, cliquez sur le bouton qui ouvre la boîte de dialogue
Propriétés.
Selon l'application logicielle utilisée, ce bouton peut être libellé Propriétés,
Options, Configuration d'imprimante, Imprimante ou Préférences.
5. Cliquez sur un type de tâche d'impression dans la liste Raccourcis
d'impression. Les paramètres de présélection par défaut des raccourcis
s'affichent.
Impression 27

Chapitre 2
6. Si vous modifiez l'un des paramètres de l'onglet Raccourcis d'impression, vous
pouvez ensuite sauvegarder vos paramètres personnalisés en tant que nouveau
raccourci d'impression:
a. Sélectionnez le raccourci et cliquez sur Enregistrer sous.
b. Pour supprimer un raccourci, sélectionnez celui-ci et cliquez sur
Supprimer.
Conseil Vous pouvez modifier davantage d'options de la tâche d'impression
en utilisant les différentes fonctionnalités présentes dans la boîte de dialogue.
7. Cliquez sur OK.
8. Cliquez sur Imprimer ou sur OK pour lancer l'impression.
Impression de documents (Mac OS X)
1. Chargez du papier dans le bac. Pour plus d'informations, consultez la section
Chargement des supports.
2. Dans le menu Fichier de l'application logicielle, sélectionnez Imprimer.
3. Assurez-vous que l'imprimante que vous souhaitez utiliser est sélectionnée.
4. Modifiez les paramètres d'impression de l'option dans les menus déroulants,
selon le projet à réaliser.
Remarque Cliquez sur le triangle d'information de couleur bleue, situé près
de la sélection Imprimante, pour accéder à ces options.
5. Cliquez sur Imprimer pour lancer l'impression.
Impression de brochures
Suivez les instructions correspondant à votre système d'exploitation.
Impression de brochures (Windows)
•
•
Impression de brochures (Mac OS X)
Impression de brochures (Windows)
Remarque Pour configurer les paramètres d'impression de toutes les tâches
d'impression, effectuez les changements dans le pilote logiciel HP fourni avec
l'imprimante. Pour plus d'informations sur le logiciel HP, voir
l'imprimante.
1. Chargez du papier dans le bac. Pour plus d'informations, consultez la section
Chargement des supports.
2. Dans le menu Fichier de l'application, cliquez sur Imprimer.
3. Sélectionnez l'imprimante que vous souhaitez utiliser.
4. Pour modifier les paramètres, cliquez sur le bouton qui ouvre la boîte de dialogue
Propriétés.
Selon l'application logicielle utilisée, ce bouton peut être libellé Propriétés,
Options, Configuration d'imprimante, Imprimante ou Préférences.
Outils de gestion de
28 Impression

5. Sélectionnez un format sans bordures dans le menu déroulant Format.
Sélectionnez un type de brochure dans le menu déroulant Type de papier.
6. Modifiez les autres paramètres d'impression éventuels.
Conseil Vous pouvez modifier davantage d'options de la tâche d'impression
en utilisant les différentes fonctionnalités présentes dans la boîte de dialogue.
7. Cliquez sur Imprimer pour lancer l'impression.
Impression de brochures (Mac OS X)
1. Chargez du papier dans le bac. Pour plus d'informations, consultez la section
Chargement des supports.
2. Dans le menu Fichier de l'application logicielle, sélectionnez Imprimer.
3. Assurez-vous que l'imprimante que vous souhaitez utiliser est sélectionnée.
4. Sélectionnez Type/qualité du papier ou Caractéristiques de l'imprimante
dans le menu contextuel (situé sous le paramètre Orientation), puis sélectionnez
les paramètres suivants :
• Type de papier : type de papier pour brochure approprié.
• Qualité : Normale ou Supérieure
Remarque Cliquez sur le triangle d'information de couleur bleue, situé près
de la sélection Imprimante, pour accéder à ces options.
5. Sélectionnez les autres paramètres d'impression, puis cliquez sur Imprimer pour
commencer l'impression.
Impression d'enveloppes
Lors du choix des enveloppes, évitez d'utiliser des modèles au fini lisse et uni, ou
comportant des bandes auto-adhésives, crochets de fermeture ou fenêtres. Évitez
également les cartes et enveloppes à bords épais, irréguliers, cornés, ou comportant
des zones froissées, déchirées ou endommagées de toute autre manière.
Assurez-vous que les enveloppes chargées dans l'imprimante sont de bonne qualité et
que les plis sont bien aplatis.
Remarque Pour plus d'informations concernant l'impression sur des enveloppes,
consultez la documentation fournie avec le logiciel utilisé.
Suivez les instructions correspondant à votre système d'exploitation.
Impression d'enveloppes (Windows)
•
•
Impression d'enveloppes (Mac OS X)
Impression d'enveloppes (Windows)
1. Chargez des enveloppes dans le bac. Pour plus d'informations, consultez la
section
2. Dans le menu Fichier de l'application, cliquez sur Imprimer.
3. Sélectionnez l'imprimante sur laquelle vous souhaitez effectuer l'impression.
Chargement des supports.
Impression d'enveloppes 29

Chapitre 2
4. Pour modifier les paramètres, cliquez sur le bouton qui ouvre la boîte de dialogue
Propriétés.
Selon l'application logicielle utilisée, ce bouton peut être libellé Propriétés,
Options, Configuration d'imprimante, Imprimante ou Préférences.
5. Sous l'onglet Fonctionnalités, changez l'orientation et sélectionnez Paysage.
6. Dans la zone Options de base, sélectionnez, dans la liste déroulante Format,
l'option Plus. Sélectionnez ensuite le type d'enveloppe adéquat.
Conseil Vous pouvez modifier davantage d'options de la tâche d'impression
en utilisant les différentes fonctionnalités présentes dans la boîte de dialogue.
7. Cliquez sur OK, puis sur Imprimer ou OK pour lancer l'impression.
Impression d'enveloppes (Mac OS X)
1. Chargez des enveloppes dans le bac. Pour plus d'informations, consultez la
section
2. Dans le menu Fichier de l'application logicielle, sélectionnez Imprimer.
3. Assurez-vous que l'imprimante que vous souhaitez utiliser est sélectionnée.
4. Sélectionnez le format d'enveloppe approprié dans le menu déroulant Format du
papier.
Chargement des supports.
Remarque Cliquez sur le triangle d'information de couleur bleue, situé près
de la sélection Imprimante, pour accéder à ces options.
5. Sélectionnez l'option Orientation correspondant au type d'enveloppe que vous
utilisez.
6. Sélectionnez les autres paramètres d'impression, puis cliquez sur Imprimer pour
commencer l'impression.
Impression de photos
Ne laissez pas de papier photo dans le bac d'entrée si vous ne l'utilisez pas. Il
risquerait de gondoler, ce qui nuirait à la qualité des impressions. Le papier photo doit
être plat pour permettre une bonne impression.
Suivez les instructions correspondant à votre système d'exploitation.
Impression de photos sur du papier photo (Windows)
•
Impression de photos sur du papier photo (Mac OS X)
•
Impression de photos sur du papier photo (Windows)
1. Chargez du papier dans le bac. Pour plus d'informations, consultez la section
Chargement des supports.
2. Dans le menu Fichier de l'application, cliquez sur Imprimer.
3. Sélectionnez l'imprimante que vous souhaitez utiliser.
4. Pour modifier les paramètres, cliquez sur le bouton qui ouvre la boîte de dialogue
Propriétés.
Selon l'application logicielle utilisée, ce bouton peut être libellé Propriétés,
Options, Configuration d'imprimante, Imprimante ou Préférences.
30 Impression

5. Si vous souhaitez imprimer la photo en noir et blanc, cliquez sur l'onglet
Fonctionnalités et sélectionnez Imprimer en niveaux de gris dans les options
Couleur.
6. Cliquez sur OK, puis sur Imprimer ou OK pour lancer l'impression.
Impression de photos sur du papier photo (Mac OS X)
1. Chargez du papier dans le bac. Pour plus d'informations, consultez la section
Chargement des supports.
2. Dans le menu Fichier de l'application logicielle, sélectionnez Imprimer.
3. Assurez-vous que l'imprimante que vous souhaitez utiliser est sélectionnée.
4. Sélectionnez Type/qualité du papier ou Caractéristiques de l'imprimante
dans le menu contextuel (situé sous le paramètre Orientation), puis sélectionnez
les paramètres de Type du papier et Qualité que vous souhaitez appliquer.
Remarque Cliquez sur le triangle d'information de couleur bleue, situé près
de la sélection Imprimante, pour accéder à ces options.
5. Si nécessaire, cliquez sur le triangle jouxtant l'entrée Options de couleur.
Sélectionnez les autres paramètres d'impression, puis cliquez sur Imprimer pour
commencer l'impression.
6. Pour corriger automatiquement l'image en faisant automatiquement la mise au
point de l'image et en réglant modérément sa netteté, utilisez Retouche photo.
Pour accéder à l'option Retouche photo, sélectionnez De base dans le menu
contextuel Retouche photo.
-OuSélectionnez Technologies HP Real Life dans le menu contextuel Ensembles
de fonctions, puis sélectionnez De base dans le menu contextuel Retouche
photo.
7. Si vous souhaitez imprimer la photo en noir et blanc, cliquez sur Niveaux de gris
dans le menu contextuel Couleur, puis sélectionnez Haute qualité.
-OuSélectionnez Options de couleur dans le menu contextuel Ensembles de
fonctions, puis sélectionnez Haute qualité dans le menu contextuel Mode
Niveaux de gris.
L'option Haute qualitéutilise toutes les couleurs disponibles pour imprimer la
photo en niveaux de gris. Cette option crée des nuances naturelles de niveaux de
gris.
8. Sélectionnez les autres paramètres d'impression, puis cliquez sur Imprimer pour
commencer l'impression.
Impression sur des papiers spéciaux et à format personnalisé
Si votre application prend en charge les papiers de format personnalisé, définissez
d'abord le format du support dans l'application avant d'imprimer le document. Sinon,
définissez le format dans le pilote de l'imprimante. Vous devez probablement
reformater les documents existants pour les imprimer sur du papier de format
personnalisé.
Impression sur des papiers spéciaux et à format personnalisé 31

Chapitre 2
Utilisez uniquement du papier de format personnalisé pris en charge par l'imprimante.
Pour plus d'informations, consultez la section
Remarque Certains types de papier permettent d'effectuer l'impression sur les
deux côtés d'un feuillet (impression recto verso ou en « duplex »). Pour plus
d'informations, consultez la section
Suivez les instructions correspondant à votre système d'exploitation.
Impression sur des papiers spéciaux ou de format personnalisé (Mac OS X)
•
Spécifications des supports.
Impression sur les deux faces (recto verso).
Impression sur des papiers spéciaux ou de format personnalisé (Mac OS X)
Remarque Avant d'imprimer sur du papier de format personnalisé, vous devez
d'abord définir le format dans le logiciel HP fourni avec l'imprimante. Pour obtenir
des instructions, voir
1. Chargez le papier approprié dans le bac. Pour plus d'informations, consultez la
section
2. Dans le menu Fichier de l'application logicielle, sélectionnez Imprimer.
3. Assurez-vous que l'imprimante que vous souhaitez utiliser est sélectionnée.
4. Sélectionnez Gestion du papier dans le menu contextuel (situé sous le
paramètre Orientation) puis, sous Format de papier de destination, cliquez sur
Ajuster au format du papier, puis sélectionnez le format personnalisé.
Sélectionnez les autres paramètres d'impression, puis cliquez sur Imprimer pour
commencer l'impression.
5. Procédez aux modifications souhaitées, puis cliquez sur Imprimer pour lancer
l'impression.
Chargement des supports.
Remarque Cliquez sur le triangle d'information de couleur bleue, situé près
de la sélection Imprimante, pour accéder à ces options.
Paramétrage des formats personnalisés (Mac OS X).
Paramétrage des formats personnalisés (Mac OS X)
1. Dans le menu Fichier de l'application logicielle, sélectionnez Imprimer.
2. Sélectionnez Gérer les formats personnalisés dans le menu déroulant Format
du papier.
Remarque Cliquez sur le triangle d'information de couleur bleue, situé près
de la sélection Imprimante, pour accéder à ces options.
3. Cliquez sur le signe (+) à gauche de l'écran, double-cliquez sur Sans titre et
entrez le nom du nouveau format personnalisé.
4. Le cas échéant, tapez les dimensions dans les zones Largeur et Hauteur, puis
définissez les marges.
5. Cliquez sur OK.
Impression de documents sans bordures
L'impression sans bordure vous permet d'imprimer jusqu'aux bords de certains types
de support photo et sur divers formats de support standard.
32 Impression

Remarque L'impression sans bordures d'un document n'est pas possible si le
type de papier sélectionné est Papier ordinaire.
Remarque Avant d'imprimer un document sans bordure, ouvrez le fichier dans
une application logicielle et attribuez-lui le format d'image approprié. Assurez-vous
que le format correspond à la taille du support sur lequel vous imprimez l'image.
Remarque Certains formats de support ou applications ne sont pas compatibles
avec l'impression sans bordures.
Suivez les instructions correspondant à votre système d'exploitation.
Impression de documents sans bordures (Windows)
•
Impression de documents sans bordures (Mac OS X)
•
Impression de documents sans bordures (Windows)
1. Chargez du papier dans le bac. Pour plus d'informations, consultez la section
Chargement des supports.
2. Dans le menu Fichier de l'application, cliquez sur Imprimer.
3. Sélectionnez l'imprimante sur laquelle vous souhaitez effectuer l'impression.
4. Pour modifier les paramètres, cliquez sur le bouton qui ouvre la boîte de dialogue
Propriétés.
Selon l'application logicielle utilisée, ce bouton peut être libellé Propriétés,
Options, Configuration d'imprimante, Imprimante ou Préférences.
5. Cliquez sur l'onglet Fonctionnalités.
6. Dans la liste Format, cliquez sur Plus et sélectionnez le format sans bordures du
support chargé dans le bac. Si une image sans bordures peut être imprimée au
format spécifié, l'option Impression sans bordures est sélectionnée.
7. Dans la liste déroulante Type de papier, cliquez sur Plus, puis sélectionnez le
type de papier approprié.
8. Cochez la case Sans bordures si elle n'est pas déjà sélectionnée.
Si le format et le type de papier ne sont pas compatibles avec une impression
sans bordures, l'imprimante affiche un message d'alerte et permet de
sélectionner un autre type ou format.
9. Cliquez sur OK, puis sur Imprimer ou OK pour lancer l'impression.
Impression de documents sans bordures (Mac OS X)
1. Chargez du papier dans le bac. Pour plus d'informations, consultez la section
Chargement des supports.
2. Dans le menu Fichier de l'application logicielle, sélectionnez Imprimer.
3. Assurez-vous que l'imprimante que vous souhaitez utiliser est sélectionnée.
Impression de documents sans bordures 33

Chapitre 2
4. Sélectionnez Type/qualité du papier ou Caractéristiques de l'imprimante
dans le menu contextuel (situé sous le paramètre Orientation), puis sélectionnez
les paramètres suivants :
• Type de papier : type de papier approprié
• Qualité : Supérieure ou ppp maximal.
Remarque Cliquez sur le triangle d'information de couleur bleue, situé près
de la sélection Imprimante, pour accéder à ces options.
5. Sélectionnez un format de papier sans bordures dans le menu déroulant Format
papier.
6. Sélectionnez les autres paramètres d'impression, puis cliquez sur Imprimer pour
commencer l'impression.
Impression sur les deux faces (recto verso)
Vous pouvez imprimer manuellement sur les deux faces de la page en utilisant le
logiciel pour imprimante Windows.
Sous Mac OS, vous pouvez imprimer les deux faces d'une feuille en imprimant d'abord
les pages impaires, en retournant les pages, puis en imprimant les pages paires.
Impression recto verso (Windows)
•
•
Pour effectuer une impression recto verso (Mac OS X)
Impression recto verso (Windows)
1. Chargez les supports appropriés. Voir Directives pour l'impression en mode recto
verso (duplex) et Chargement des supports.
2. Après avoir ouvert un document, sur le menu Fichier, cliquez sur Imprimer, puis
sur Propriétés.
3. Cliquez sur l'onglet Fonctionnalités.
4. Sélectionnez Manuel dans la liste déroulante d'impression recto verso.
5. Pour redimensionner automatiquement chaque page en fonction de la disposition
du document affichée à l'écran, vérifiez que l'option Conserver la mise en page
est sélectionnée. La désactivation de cette option est susceptible de provoquer
des sauts de page indésirables.
6. Activez ou désactivez la case à cocher Retourner les pages vers le haut selon
l'orientation souhaitée pour la reliure. Consultez le graphisme présenté par le
pilote de l'imprimante pour trouver des exemples.
7. Procédez aux autres modifications souhaitées, puis cliquez sur OK.
8. Imprimez le document.
9. Après l'impression de la première face du document, suivez les instructions qui
apparaissent à l'écran et rechargez le papier dans le bac pour terminer
l'impression.
10. Après avoir rechargé le papier, cliquez sur Continuer dans les instructions
affichées à l'écran pour continuer la tâche d'impression.
34 Impression

Pour effectuer une impression recto verso (Mac OS X)
1. Chargez le support approprié. Pour plus d'informations, reportez-vous aux
sections
Chargement des supports.
2. Ouvrez le document et cliquez sur Imprimer dans le menu Fichier.
3. Dans la liste déroulante, sélectionnez Gestion du papier, cliquez sur Impaires
seulement dans le menu contextuel Pages à imprimer, puis cliquez sur
Imprimer.
4. Retournez le papier, puis imprimez les pages paires.
Directives pour l'impression en mode recto verso (duplex) et
Remarque Cliquez sur le triangle d'information de couleur bleue, situé près
de la sélection Imprimante, pour accéder à ces options.
Impression sur les deux faces (recto verso) 35

Chapitre 2
36 Impression

3 Entretien des cartouches d'encre
Pour conserver une qualité d'impression optimale avec l'imprimante, vous devrez
suivre des procédures de maintenance simples. Cette section fournit des conseils pour
la manipulation des cartouches d'encre, des instructions pour leur remplacement, ainsi
que pour l'alignement et le nettoyage de la tête d'impression.
Cette section contient les rubriques suivantes :
Informations sur les cartouches d'encre
•
•
Vérification des niveaux d'encre estimés
•
Manipulation des cartouches d'encre
•
Remplacement des cartouches d'encre
•
Impression avec une seule cartouche d'encre
•
Stockage des fournitures d'impression
•
Entretien des cartouches d'encre
Informations sur les cartouches d'encre
Pour préserver les cartouches d'encre HP et vous assurer d'une qualité d'impression
régulière, suivez les conseils ci-dessous.
• Si vous devez remplacer une cartouche d'encre, attendez d'avoir une cartouche
neuve à portée de main avant de procéder au retrait de la cartouche périmée.
Attention Ne laissez pas les cartouches d'encre déballées à l'extérieur du
produit pendant une période prolongée. Il pourrait en résulter un
endommagement de la cartouche d'encre.
• Conservez toutes les cartouches d'encre dans leur emballage d'origine jusqu'à
utilisation.
•
Mettez l'imprimante hors tension en appuyant sur le bouton
situé sur le produit. Attendez que le voyant d'alimentation s'éteigne avant de
débrancher le cordon d'alimentation ou de mettre hors tension une multiprise. Si
vous mettez l'appareil hors tension de façon inappropriée, le chariot d'impression
risque de ne pas revenir en position normale, d'où des problèmes pouvant être
liés aux cartouches d'encre ou à la qualité d'impression. Pour plus d'informations,
consultez
• Les cartouches d'encre doivent être stockées à température ambiante (entre 15
et 35 °C ou 59 et 95 °F).
• Le remplacement des cartouches n'est pas nécessaire tant que la qualité
d'impression reste acceptable, mais il est possible que l'épuisement d'une ou
plusieurs cartouches entraîne une baisse significative de la qualité d'impression.
Parmi les solutions possibles, vous pouvez vérifier l'estimation des niveaux
d'encre résiduels dans les cartouches ou nettoyer les cartouches d'encre. Une
certaine quantité d'encre est consommée durant le nettoyage des cartouches.
Pour plus d'informations, consultez la section
• Ne nettoyez pas les cartouches d'encre inutilement. Ce faisant, vous gaspilleriez
l'encre et réduiriez la durée de vie des cartouches.
Mise hors tension de l'imprimante.
Nettoyer les cartouches d'encre.
Entretien des cartouches d'encre 37
(Alimentation)

Chapitre 3
• Manipulez les cartouches d'encre avec précaution. Une manipulation trop brutale
(chute, secousses, etc.) peut provoquer des problèmes d'impression temporaires.
• Si vous transportez le produit, procédez comme suit afin d'éviter que de l'encre
ne s'écoule depuis le chariot d'impression, ou que d'autres dommages ne
détériorent le produit :
◦
Mettez le produit hors tension en appuyant sur le bouton
Le chariot d'impression doit être placé sur la partie droite de la station de
dépannage.
◦ Assurez-vous que les cartouches d'encre sont installées.
Rubriques associées
Vérification des niveaux d'encre estimés
•
•
Nettoyer les cartouches d'encre
Vérification des niveaux d'encre estimés
Vous pouvez contrôler les niveaux d'encre estimés à partir de la boîte à outils
(Windows), du programme HP Utility (Mac OS X), ou du logiciel Boîte à outils pour
PDA. Pour plus d'informations sur l'utilisation de ces outils, reportez-vous à la section
Outils de gestion de l'imprimante. Vous pouvez également visualiser ces informations
en imprimant la page relative à l'état de l'imprimante (voir
d'informations sur l'imprimante).
(Marche/arrêt).
Description des pages
Remarque Les alertes et indicateurs de niveaux d'encre fournissent des
estimations à des fins de planification uniquement. Lorsqu'une alerte relative à un
faible niveau d'encre s'affiche, faites en sorte d'avoir une cartouche de rechange à
portée de main pour ne pas vous retrouver dans l'impossibilité d'imprimer. Il est
inutile de remplacer les cartouches avant que la qualité d'impression ne soit jugée
inacceptable.
Remarque Si vous avez installé une cartouche remanufacturée ou
reconditionnée, ou encore une cartouche précédemment utilisée dans une autre
imprimante, l'indicateur de niveau d'encre peut être inexact, voire indisponible.
Remarque L'encre contenue dans les cartouches est utilisée de différentes
manières au cours du processus d'impression, y compris lors de l'initialisation, qui
prépare le produit et les cartouches en vue de l'impression, ou encore lors de
l'entretien des têtes d'impression, qui permet de nettoyer les buses et assurer que
l'encre s'écoule en douceur. En outre, il reste de l'encre dans la cartouche après
son utilisation. Pour plus d'informations, consultez la section
inkusage.
www.hp.com/go/
38 Entretien des cartouches d'encre

Manipulation des cartouches d'encre
Avant de remplacer ou de nettoyer une cartouche d'encre, vous devez connaître le
nom des différentes pièces et savoir comment les manipuler.
1 Contacts en cuivre
2 Adhésif plastique avec sa languette rose (à retirer avant l'installation)
3 Buses d'encre sous le ruban adhésif
Tenez les cartouches d'encre par les parties en plastique noir, logo vers le haut. Ne
touchez ni les contacts en cuivre, ni les buses d'encre.
Remarque Manipulez prudemment les cartouches d'encre. Laisser tomber ou
secouer des cartouches peut entraîner des problèmes d'impression temporaires,
voire même des dommages permanents.
Remplacement des cartouches d'encre
Suivez ces instructions lorsque le niveau d'encre est bas.
Remarque Lorsque le niveau d'encre d'une cartouche d'encre est faible, un
message apparaît à l'écran. Vous pouvez également vérifier les niveaux d'encre à
l'aide de la Boîte à outils (Windows), du programme HP Utility (Mac OS X) ou du
logiciel Boîte à outils pour PDA. Pour plus d'informations sur l'utilisation de ces
outils, reportez-vous à la section
Outils de gestion de l'imprimante.
Remplacement des cartouches d'encre 39

Chapitre 3
Remarque L'encre des cartouches est utilisée dans le processus d'impression de
différentes manières, notamment dans le processus d'initialisation, qui prépare
l'appareil et les cartouches pour l'impression. En outre, il reste de l'encre dans la
cartouche après son utilisation. Pour plus d'informations, consultez le site
www.hp.com/go/inkusage.
Les avertissements et indicateurs de niveau d'encre fournissent des estimations
uniquement à des fins de planification. Lorsqu'un message s'affiche sur l'écran pour
vous avertir que le niveau d'encre est bas, assurez-vous que vous disposez d'une
cartouche de remplacement pour éviter d'éventuels retards d'impression. Remplacez
les cartouches d'encre uniquement lorsque la qualité d'impression n'est pas
satisfaisante.
Pour plus d'informations sur la commande de cartouches d'encre pour le périphérique,
voir Commande en ligne de fournitures d'impression.
Pour remplacer les cartouches d'encre
Pour remplacer une cartouche d'encre, procédez comme suit.
1. Retirez la nouvelle cartouche d'encre de son emballage, puis tirez sur l'onglet
coloré pour retirer le film de protection de la cartouche.
1 Contacts en cuivre
2 Adhésif plastique avec sa languette rose (à retirer avant l'installation)
3 Buses d'encre sous le ruban adhésif
2. Ouvrez le capot avant alors que l'imprimante est sous tension. Attendez l'arrêt
total du chariot. Cela ne prend que quelques secondes.
Attention Ne retirez ou n'installez les cartouches d'encre que lorsque le
chariot de cartouche d'encre s'arrête.
40 Entretien des cartouches d'encre

3. Soulevez le loquet de la cartouche d'encre et retirez doucement la cartouche du
logement de son chariot.
4. Insérez la nouvelle cartouche d'encre dans son compartiment d'accueil dans le
même angle que lors du retrait de l'ancienne cartouche d'encre. Comparez le
symbole sur le loquet au symbole sur la cartouche d'encre pour vérifier que vous
avez inséré la bonne cartouche d'encre.
5. Fermez le loquet de la cartouche d'encre. Si la cartouche est correctement
insérée, elle s'adapte doucement dans son compartiment d'accueil quand on
Remplacement des cartouches d'encre 41

Chapitre 3
referme son loquet. Appuyez sur le loquet pour vérifier qu'il est positionné à plat
sur la cartouche.
6. Fermez le capot d'accès avant.
7. Avant d'utiliser l'imprimante, attendez que le chariot ait terminé la procédure
d'initialisation des cartouches d'encre et qu'il se soit replacé en position de repos
à gauche de l'imprimante.
Remarque N'ouvrez le capot que lorsque l'initialisation de la cartouche
d'encre est achevée.
8. Alignez les cartouches d'encre. Pour plus d'informations, consultez la section
Alignement des cartouches d'encre.
Impression avec une seule cartouche d'encre
Vous pouvez toujours imprimer avec une seule cartouche d'encre, lorsque l'une des
cartouches est épuisée, avant de la remplacer.
Cartouche retirée Cartouches utilisées Sortie
Monochrome Imprime uniquement avec la
cartouche d'encre trichromique
Trichromique Imprime uniquement avec la
cartouche d'encre noire ou photo
Photo Imprime uniquement avec la
cartouche d'encre trichromique
Couleur et niveaux de gris
Tous les documents seront
imprimés en niveaux de gris.
Couleur et niveaux de gris
Remarque L'impression avec une seule cartouche d'encre sera sans doute plus
lente, et la qualité de l'impression en sera sans doute affectée. Il est recommandé
d'imprimer avec deux cartouches d'encre. Pour l'impression sans bordures, la
cartouche d'encre trichromique doit être installée.
Stockage des fournitures d'impression
Vous pouvez laisser les cartouches d'encre dans le périphérique pendant une période
prolongée. Cependant, pour garantir l'état optimal de la cartouche d'encre, veillez à
éteindre correctement le périphérique. Pour plus d'informations, consultez la section
Mise hors tension de l'imprimante.
42 Entretien des cartouches d'encre

Entretien des cartouches d'encre
Cette section contient les rubriques suivantes :
•
Alignement des cartouches d'encre
Calibrage des couleurs
•
•
Nettoyer les cartouches d'encre
Alignement des cartouches d'encre
Pour obtenir la meilleure qualité possible, effectuez un alignement des cartouches
d'encre chaque fois que vous installez une nouvelle cartouche. Si l'impression
présente des grains, des points dispersés, des contours irréguliers ou si les couleurs
empiètent l'une sur l'autre sur la page, vous pouvez réaligner les cartouches à partir de
la Boîte à outils ou du pilote d'imprimante (Windows), du programme HP Utility
(Mac OS X) ou du logiciel Boîte à outils pour PDA (Windows Mobile). Pour plus
d'informations sur l'utilisation de ces outils, reportez-vous à la section
de l'imprimante.
Remarque Chargez du papier blanc ordinaire vierge dans le bac d'alimentation
avant d'aligner les cartouches. Une page d'alignement est imprimée pendant la
procédure d'alignement.
• Boîte à outils (Windows) : Ouvrez la boîte à outils. Pour plus d'informations,
consultez
Aligner les cartouches d'impression et suivez les instructions qui apparaissent
à l'écran.
• Programme HP Utility (Mac OS X) : Ouvrez le programme HP Utility. Pour plus
d'informations, consultez la section
sur Aligner et suivez les instructions qui apparaissent à l'écran.
Boîte à outils (Windows). Cliquez sur l'onglet Services, puis sur
Programme HP Utility (Mac OS X). Cliquez
Outils de gestion
Calibrage des couleurs
Si l'aspect des couleurs ne vous satisfait pas, vous pouvez calibrer les couleurs
manuellement pour obtenir une qualité d'impression optimale.
Remarque Ne calibrez les couleurs que si les cartouches d'encre trichromique et
photo sont installées toutes les deux. Vous pouvez acheter la cartouche d'encre
photo en tant qu'accessoire optionnel. Pour plus d'informations, consultez la
section
Conseil Si vous utilisez un périphérique Windows Mobile, vous pouvez calibrer
les couleurs en utilisant le logiciel Boîte à outils pour PDA. Pour plus d'informations,
consultez la section
Le calibrage des couleurs équilibre les teintes des couleurs sur les pages imprimées.
Cette procédure n'est nécessaire que dans les cas suivants :
• Les couleurs tirent nettement vers le jaune, le cyan ou le magenta.
• Il y a une teinte de couleur dans les nuances de gris.
Fournitures et accessoires HP.
Logiciel Boîte à outils pour PDA (Microsoft Windows Mobile).
Entretien des cartouches d'encre 43

Chapitre 3
Un niveau d'encre bas dans les cartouches d'encre peut également produire des
couleurs incorrectes.
• Boîte à outils (Windows) : Ouvrez la boîte à outils. Pour plus d'informations,
consultez
Boîte à outils (Windows). Cliquez sur l'onglet Services, puis sur
Calibrer les couleurs et suivez les instructions à l'écran.
• Programme HP Utility (Mac OS X) : Ouvrez le programme HP Utility. Pour plus
d'informations, consultez la section
sur Calibrer les couleurs et suivez les instructions affichées à l'écran.
Nettoyer les cartouches d'encre
Si les caractères imprimés sont incomplets ou si des points ou des lignes manquent à
l'impression, les cartouches d'encre ont sans doute besoin d'être nettoyées. Ces
problèmes sont symptomatiques de l'obstruction des buses d'encre après une
exposition prolongée à l'air.
Remarque Avant de nettoyer les cartouches d'encre, assurez-vous que leur
niveau d'encre n'est pas trop faible. Un niveau d'encre bas peut également
provoquer des caractères incomplets, des lignes manquantes ou des points à
l'impression. Assurez-vous que les voyants des cartouches d'encre ne sont pas
allumés. Pour plus d'informations, consultez la section
panneau de commande. Vous pouvez également vérifier l'état des cartouches
d'encre dans l'onglet État de l'imprimante de la Boîte à outils (Windows), dans le
programme HP Utility (Mac OS X) ou le logiciel Boîte à outils pour PDA.
Remplacez les cartouches d'encre dont le niveau est faible. Pour plus
d'informations, consultez la section
Programme HP Utility (Mac OS X). Cliquez
Signification des voyants du
Remplacement des cartouches d'encre.
Cette section reprend les rubriques suivantes :
•
Pour nettoyer automatiquement les cartouches d'encre
Pour nettoyer automatiquement les cartouches d'encre
Remarque Ne nettoyez les cartouches d'encre que lorsque la qualité d'impression
est mauvaise. Le nettoyage est une procédure consommatrice d'encre et réduit la
durée de vie des cartouches. Trois niveaux de nettoyage sont disponibles. Après
un niveau de nettoyage, ne passez au niveau de nettoyage supérieur que si les
résultats ne sont pas satisfaisants.
44 Entretien des cartouches d'encre

Panneau de commande
1. Maintenez enfoncé
(bouton Alimentation).
2. Effectuez l'une des opérations suivantes tout en maintenant le bouton enfoncé.
Ne passez au niveau de nettoyage supérieur que si les résultats ne sont pas
satisfaisants au stade inférieur.
a. Pour le nettoyage de niveau 1 : Appuyez deux fois sur
b. Pour le nettoyage de niveau 2 : Appuyez deux fois sur
et une fois sur
(bouton Reprise).
c. Pour le nettoyage de niveau 3 : Appuyez deux fois sur
et deux fois sur
3. Relâchez
(bouton Alimentation).
(bouton Reprise).
(bouton Annuler).
(bouton Annuler)
(bouton Annuler)
L'imprimante entame le processus de nettoyage.
Boîte à outils (Windows)
1. Ouvrez la boîte à outils. Pour plus d'informations, consultez
Boîte à outils
(Windows).
2. Cliquez sur l'onglet Services, sur Nettoyer les cartouches d'impression et
suivez les instructions qui apparaissent à l'écran.
Programme HP Utility (Mac OS X)
1. Ouvrez le programme HP Utility. Pour plus d'informations, consultez la section
Programme HP Utility (Mac OS X).
2. Cliquez sur Nettoyer, et suivez les instructions qui apparaissent à l'écran.
Entretien des cartouches d'encre 45

Chapitre 3
46 Entretien des cartouches d'encre

4 Résolution de problèmes
Cette section contient les rubriques suivantes :
Assistance HP
•
•
Conseils et ressources de dépannage
Résolution des problèmes d'impression
•
•
Impression de mauvaise qualité et résultats inattendus
Entretien avancé des cartouches d'encre
•
•
Résolution des problèmes d'alimentation papier
•
Dépannage des problèmes d'installation
Description des pages d'informations sur l'imprimante
•
•
Élimination des bourrages
•
Signification des voyants du panneau de commande
Assistance HP
En cas de problème, procédez comme suit
1. Consultez la documentation fournie avec l'imprimante.
2. Accédez au site Web de l'assistance en ligne HP à l'adresse
customercare. L'assistance en ligne HP est disponible pour tous les clients HP.
Constituant le moyen le plus rapide d'obtenir des informations à jour sur
l'imprimante et l'assistance de spécialistes, le service d'assistance de HP
propose par ailleurs les avantages suivants :
• Un accès rapide à des spécialistes de l'assistance en ligne compétents
• Mises à jour des logiciels et des pilotes pour l'imprimante HP
• Informations de dépannage très utiles pour résoudre les problèmes
courants
• Mises à jour proactives pour l'imprimante, alertes du service d'assistance et
bulletins d'information HP accessibles lorsque vous enregistrez l'appareil
HP tout-en-un
Pour plus d'informations, consultez la section
3. Appelez l'assistance HP. Les options d'assistance et la disponibilité varient selon
l'imprimante, le pays/la région, ainsi que la langue. Pour plus d'informations,
consultez la section
Assistance téléphonique HP.
Assistance électronique.
www.hp.com/go/
Assistance électronique
Pour de l'assistance et des informations relatives à la garantie, visitez le site Web
d'HP, à l'adresse
votre pays/région, puis cliquez sur Contacter HP pour plus d'informations sur la façon
de contacter le centre d'assistance.
www.hp.com/go/customercare. Si vous y êtes invité, sélectionnez
Résolution de problèmes 47

Chapitre 4
Vous y trouverez également une assistance technique, des pilotes, des
consommables, des informations pour passer des commandes, ainsi que d'autres
options telles que:
• Accès aux pages d'assistance en ligne
• Envoyer un courrier électronique à HP pour obtenir des réponses à vos
questions.
• Discussion en direct avec un technicien HP
• Recherche des mises à jour logicielles HP.
Vous pouvez également obtenir de l'aide à partir du logiciel HP (Windows) ou
HP Utility(Mac OS X), qui proposent des solutions étape par étape simples pour
résoudre les problèmes d'impression courants. Pour plus d'informations, consultez la
section
Outils de gestion de l'imprimante ou Programme HP Utility (Mac OS X).
Les options d'assistance et la disponibilité varient selon l'imprimante, le pays/la région,
ainsi que la langue.
Assistance téléphonique HP
Ces numéros d'assistance, ainsi que les tarifs associés indiqués ici, sont effectifs à la
date de publication du présent document et sont applicables uniquement aux appels
passés sur le réseau national. Des tarifs différents peuvent s'appliquer pour les
téléphones mobiles.
Pour obtenir la liste à jour des numéros d'assistance téléphonique HP et des tarifs
d'appel, visitez le site
Vous pouvez bénéficier du support du Centre d'assistance clientèle HP pendant la
période de garantie.
www.hp.com/go/customercare.
Remarque HP n'assure aucune assistance téléphonique pour l'impression sur
Linux. L'assistance est entièrement délivrée en ligne sur le site Web suivant :
https://launchpad.net/hplip. Cliquez sur le bouton Poser une question pour lancer
le processus d'assistance.
Le site Web HPLIP n'assure aucune assistance pour Windows ni Mac OS X. Si
vous utilisez ces systèmes d'exploitation, visitez le site
customercare.
Cette section contient les rubriques suivantes :
Avant d'appeler
•
•
Période d'assistance téléphonique
•
Numéros de l'assistance téléphonique
Au-delà de la période d'assistance téléphonique
•
Avant d'appeler
Installez-vous devant votre ordinateur et votre périphérique tout-en-un HP avant
d'appeler le support technique HP. Munissez-vous des informations suivantes :
• Numéro de modèle (pour plus d'informations, voir Recherche du numéro de
modèle de l'imprimante)
• Le numéro de série (figurant sur la partie arrière ou inférieure de l'imprimante)
48 Résolution de problèmes
www.hp.com/go/

• Les messages qui s'affichent lorsque le problème survient
• Les réponses aux questions suivantes :
◦ Cette situation s'est-elle produite auparavant ?
◦ Pouvez-vous la recréer ?
◦ Avez-vous ajouté un composant matériel ou logiciel sur l'ordinateur au
moment où le problème est survenu ?
◦ Indiquez dans quelles conditions le problème est survenu (par exemple, un
orage, le périphérique tout-en-un HP a été déplacé, etc.) ?
Période d'assistance téléphonique
Les utilisateurs résidant en Amérique du Nord, dans la région Asie-Pacifique et en
Amérique latine (y compris le Mexique) bénéficient d'une assistance téléphonique d'un
an.
Numéros de l'assistance téléphonique
Dans de nombreuses régions, HP propose une assistance gratuite par téléphone
durant la période de garantie. Toutefois, dans certains cas, les numéros d'assistance
téléphonique induisent des frais.
Assistance HP 49

Chapitre 4
Pour obtenir la liste récente des numéros de l'assistance téléphonique, consultez le
www.hp.com/go/customercare.
site
$IULFD(QJOLVKVSHDNLQJ
$IULTXHIUDQFRSKRQH
$OJ«ULH
$UJHQWLQD%XHQRV$LUHV
$UJHQWLQD
$XVWUDOLD
$XVWUDOLDRXWRIZDUUDQW\
VWHUUHLFK
%HOJL
%HOJLTXH
%UDVLO6DR3DXOR
%UDVLO
&DQDGD KS
&HQWUDO$PHULFD7KH
&DULEEHDQ
&KLOH
Ё
Ё
&RORPELD%RJRW£
&RORPELD
&RVWD5LFD
ÎHVN£UHSXEOLND
'DQPDUN
(FXDGRU$QGLQDWHO ℡
(FXDGRU3DFLILWHO ℡
(O6DOYDGRU
(VSD³D
)UDQFH
'HXWVFKODQG
˃˨˨˙ˡ˞
ˈ˺˭ˮˬ˯
*XDWHPDOD
佭␃⡍߹㸠ᬓ
,QGLD
,QGLD
,QGRQHVLD
,UHODQG
,WDOLD
-DPDLFD
㡴㦻
50 Résolution de problèmes
www.hp.com/support
뼑霢
/X[HPERXUJ)UDQ©DLV
ﺮﺋﺍﺰﺠﻟﺍ
/X[HPEXUJ'HXWVFK
0DGDJDVFDU
0DJ\DURUV]£J
GRSSHOWHU2UWVWDULI
3HDN+RXUVSP
/RZ+RXUVSP
3HDN+RXUVP/RZ+RXUV
P
LQYHQW
ZZZKSFRPODVRSRUWH
&=1PLQ
2SNDOGNUSUPLQ
3UPLQPDQOºU
3UPLQºYULJHWLGVSXQNWHU
SP
0LQDXVGHPGHXWVFKHQ
)HVWQHW]EHL$QUXIHQDXV
0RELOIXQNQHW]HQN¸QQHQDQGHUH
3UHLVHJHOWHQ
&DOOVFRVW&RVWFHQWSHDN
FHQWRIISHDNSHUPLQXWH
FRVWRWHOHIRQLFRORFDOH
0DOD\VLD
0DXULWLXV
ﻦﻳﺮﺤﺒﻟﺍ
0«[LFR&LXGDGGH0«[LFR
0«[LFR
0DURF
1HGHUODQG
1HZ=HDODQG
1LJHULD
1RUJH
3DQDP£
3DUDJXD\
3HU¼
3KLOLSSLQHV
3ROVND
3RUWXJDO
3XHUWR5LFR
5HS¼EOLFD'RPLQLFDQD
5HXQLRQ
5RP¤QLD
ﺮﺼﻣ
6LQJDSRUH
6ORYHQVN£UHSXEOLND
6RXWK$IULFD56$
6XRPL
6YHULJH
6ZLW]HUODQG
㟎☷
ࡷࡎ࡙
7ULQLGDG7REDJR
7XQLVLH
ﻕﺍﺮﻌﻟﺍ
7¾UNL\HòVWDQEXO$QNDUD
ﺖﻳﻮﻜﻟﺍ
ò]PLU%XUVD
ﻥﺎﻨﺒﻟ
ﺮﻄﻗ
ﻦﻤﻴﻟﺍ
8QLWHG.LQJGRP
8QLWHG6WDWHV
8UXJXD\
9HQH]XHOD&DUDFDV
9HQH]XHOD
9L¬W1DP
ﻥﺩﺭﻷﺍ
PLQ
0LQ
+8)SHUFYH]HW«NHVWHOHIRQUD
0LQ
VWDUWHUS§.USHUPLQ
GHUHWWHU.USHUPLQ
)UDPRELOWHOHIRQJMHOGHU
PRELOWHOHIRQWDNVWHU
ﻥﺎﻤ ُﻋ
.RV]WSRĄÇF]HQLD]WHO
VWDFMRQDUQHJRMDN]DLPSXOVZJ
WDU\I\RSHUDWRUD]WHO
NRPµUNRZHJRZJWDU\I\RSHUDWRUD
&XVWRF¬QWLPRVQRSULPHLUR
PLQXWRHF¬QWLPRVUHVWDQWHV
PLQXWRV
ﺔﻴﺑﻮﻌﺴﻟﺍ
NUPLQ
&+)PLQ
ܡ䊏
ﺲﻧﻮﺗ
<HUHOQXPDUD
ﺓﺪﺤﺘﻤﻟﺍ ﺔﻴﺑﺮﻌﻟﺍ ﺕﺍﺭﺎﻣﻹﺍ
eSP

Au-delà de la période d'assistance téléphonique
Une fois la période d'assistance téléphonique gratuite expirée, l'aide HP vous sera
facturée. Le site Web de l'assistance en ligne HP peut également vous fournir une
assistance :
l'assistance téléphonique de votre pays/région pour obtenir davantage d'informations
sur les options d'assistance disponibles.
www.hp.com/go/customercare. Contactez votre revendeur HP ou appelez
Conseils et ressources de dépannage
Utilisez les conseils et les ressources ci-dessous pour résoudre les problèmes
d'impression.
• En cas de bourrage de papier, reportez-vous à la section
bourrages.
• En cas de problèmes d'alimentation du papier, tels que des problèmes de
décalage ou de prise du papier, consultez la section
d'alimentation papier.
• Vérifiez que l'imprimante est prête. Si les voyants sont allumés ou clignotent,
reportez-vous à la section
• Le cordon d'alimentation et les autres câbles fonctionnent et sont bien connectés
à l'imprimante. Assurez-vous que le câble est correctement branché sur une prise
secteur (CA) opérationnelle et que l'imprimante est sous tension. Pour connaître
les exigences en matière de tension d'alimentation, voir
électriques.
• Le support est correctement chargé dans le bac et il n'est pas coincé dans
l'imprimante.
• Les cartouches d'encre sont correctement installées dans les logements
appropriés. Appuyez sur le loquet pour vérifier qu'il est positionné à plat sur la
cartouche. Confirmez le retrait de la bande adhésive de chaque cartouche
d'encre.
• Tous les capots sont fermés.
• Toutes les bandes adhésives et matériaux d'emballage ont été enlevés.
• L'imprimante peut imprimer une page de diagnostics de l'autotest. Pour plus
d'informations, consultez la section
l'imprimante.
• L'imprimante est celle définie par défaut ou active. Sous Windows, configurez-le
en tant qu'imprimante par défaut dans le dossier Imprimantes. Sous Mac OS X,
configurez-la en tant qu'imprimante par défaut dans le dossier Imprimante &
Fax. Pour plus d'informations, consultez la documentation de l'ordinateur.
• Suspendre l'impression n'est pas sélectionné si vous utilisez un ordinateur
fonctionnant sous Windows.
• Vous n'utilisez pas trop de programmes lorsque vous effectuez une tâche.
Fermez les programmes que vous n'utilisez pas ou redémarrez l'ordinateur avant
d'essayer à nouveau de lancer la tâche.
• Tous les logiciels nécessaires sont installés sur le périphérique hôte en cas d'une
utilisation de connexion Bluetooth. Assurez-vous que les paramètres Bluetooth
sont corrects. Pour plus d'informations, consultez la section
l'imprimante pour une communication Bluetooth.
Signification des voyants du panneau de commande.
Description des pages d'informations sur
Élimination des
Résolution des problèmes
Spécifications
Configuration de
Conseils et ressources de dépannage 51

Chapitre 4
Certains problèmes d'impression peuvent être résolus en réinitialisant l'imprimante.
Résolution des problèmes d'impression
Cette section reprend les rubriques suivantes :
L'imprimante s'arrête de façon inattendue
•
Tous les voyants de l'imprimante sont allumés ou clignotent
•
•
L'imprimante ne répond pas (rien ne s'imprime)
•
L'imprimante n'accepte pas la cartouche d'encre
L'impression s'effectue très lentement
•
•
Impression d'une page vierge ou impression partielle
Quelque chose manque sur la page ou est incorrect
•
•
La disposition des graphiques ou du texte sur la page est incorrecte
L'imprimante s'arrête de façon inattendue
Vérification de l'alimentation et des connexions d'alimentation
• Assurez-vous que le cordon d'alimentation est correctement relié à une prise
secteur (CA) opérationnelle. Pour connaître les exigences en matière de tension
d'alimentation, voir
• Si vous utilisez la batterie, vérifiez qu'elle est correctement installée.
Spécifications électriques.
Tous les voyants de l'imprimante sont allumés ou clignotent
Une erreur irrécupérable s'est produite
Débranchez tous les câbles (par exemple le cordon d'alimentation, le câble réseau et
le câble USB), retirez la batterie, attendez environ 20 secondes, rebranchez les câbles
et réinstallez la batterie, puis appuyez sur n'importe quel bouton du panneau de
commande. Si le problème persiste, rendez-vous sur le site Web HP (
customercare) afin de consulter les dernières informations de dépannage ou de
télécharger les correctifs et mises à jour de l'imprimante.
L'imprimante ne répond pas (rien ne s'imprime)
Vérification de la file d'attente d'impression
Un travail d'impression pourrait être bloqué dans la file d'attente d'impression. Pour
corriger l'incident, ouvrez la file d'attente d'impression, annulez l'impression de tous les
documents dans la file d'attente, puis redémarrez l'ordinateur. Après le redémarrage
de l'ordinateur, retentez d'imprimer. Reportez-vous à l'aide du système d'exploitation
pour obtenir des informations sur l'ouverture de la file d'attente d'impression et
l'annulation de tâches d'impression.
Vérifier la configuration de l'imprimante
Pour plus d'informations, consultez la section
Conseils et ressources de dépannage.
www.hp.com/go/
52 Résolution de problèmes

Vérification de l'installation du logiciel de l'imprimante
Si l'imprimante est mise hors tension pendant l'impression, un message d'alerte devrait
apparaître sur l'écran de l'ordinateur. Dans le cas contraire, il est probable que le
logiciel de l'imprimante n'a pas été correctement installé. Pour résoudre ce problème,
désinstallez complètement le logiciel, puis réinstallez-le. Pour plus d'informations,
consultez la section
Désinstallation et réinstallation du logiciel HP.
Vérification des branchements
Assurez-vous que les deux extrémités du câble USB sont solidement branchées.
Vérification d'un logiciel de pare-feu personnel installé sur l'ordinateur
Le logiciel de pare-feu personnel est un programme de sécurité qui protège un
ordinateur contre toute intrusion. Cependant, le pare-feu peut bloquer des
communications entre l'ordinateur et l'imprimante. En cas de problème de
communication avec l'imprimante, essayez provisoirement de désactiver le pare-feu. Si
le problème persiste, le pare-feu n'est pas la source du problème de communication.
Vous devez donc le réactiver.
Si la désactivation du pare-feu permet de communiquer avec l'imprimante, vous
pouvez attribuer une adresse IP statique à l'imprimante et réactiver le pare-feu.
Vérifiez la connexion Bluetooth sans fil
L'impression de gros fichiers avec une connexion sans fil Bluetooth peut entraîner
l'échec de la tâche d'impression. Essayez d'imprimer un fichier plus petit. Pour plus
d'informations, consultez la section
Problèmes de configuration de communication
sans fil 802.11 ou Bluetooth.
L'imprimante n'accepte pas la cartouche d'encre
Vérifiez la cartouche d'encre.
• Retirez et réinstallez la cartouche d'encre.
• Vérifiez que la cartouche d'encre est insérée dans le logement approprié. Vérifiez
que la bande de protection a été correctement retirée de la cartouche d'encre.
Pour plus d'informations, consultez la section
d'encre.
Nettoyer manuellement la cartouche d'encre
Terminez la procédure de nettoyage des cartouches d'encre. Pour plus d'informations,
consultez la section
Mettez l'imprimante hors tension après avoir retiré la cartouche d'encre
Après avoir retiré la cartouche d'encre, mettez l'imprimante hors tension, attendez
environ 20 secondes, puis remettez-la sous tension sans la cartouche d'encre. Après
le redémarrage de l'imprimante, réintroduisez la cartouche d'encre.
Entretien avancé des cartouches d'encre.
Résolution des problèmes d'impression 53
Remplacement des cartouches

Chapitre 4
L'impression s'effectue très lentement
Vérification des ressources système disponibles
• Vérifiez que l'ordinateur dispose de suffisamment de ressources pour imprimer le
document dans un délai raisonnable. Si l'ordinateur est uniquement doté de la
configuration système minimale, l'impression de documents peut prendre plus de
temps. Pour plus d'informations sur les configurations système minimale et
recommandée, reportez-vous à la section
• Si l'ordinateur exécute d'autres programmes, les documents peuvent s'imprimer
plus lentement. Fermez quelques applications et tentez de réimprimer le
document.
Vérifier les paramètres du logiciel d'impression
La vitesse d'impression est plus lente lorsque le mode Optimale ou ppp maximal est
sélectionné comme qualité d'impression. Pour augmenter la vitesse d'impression,
sélectionnez des paramètres d'impression différents dans le pilote d'imprimante. Pour
plus d'informations, consultez la section
Vérification des interférences radio
Si l'imprimante utilise une connexion Bluetooth sans fil et fonctionne au ralenti, le
signal radio est sans doute faible. Pour plus d'informations, consultez
configuration de communication sans fil 802.11 ou Bluetooth.
Configuration système requise.
Impression.
Problèmes de
Vérifiez la connexion Bluetooth sans fil
L'impression de gros fichiers avec une connexion sans fil Bluetooth peut entraîner
l'échec de la tâche d'impression. Essayez d'imprimer un fichier plus petit. Pour plus
d'informations, consultez la section
Problèmes de configuration de communication
sans fil 802.11 ou Bluetooth.
Impression d'une page vierge ou impression partielle
Nettoyer les cartouches d'encre
Terminez la procédure de nettoyage de la cartouche d'encre. Pour plus d'informations,
consultez la section
Vérification des paramètres du support
• Dans le pilote d'impression, prenez soin de sélectionner les paramètres de
qualité d'impression adaptés au support chargé dans les bacs.
• Vérifiez que les paramètres de page du pilote d'impression correspondent au
format de page du support chargé dans le bac.
Vérifiez la connexion Bluetooth sans fil
L'impression de gros fichiers avec une connexion sans fil Bluetooth peut entraîner
l'échec de la tâche d'impression. Essayez d'imprimer un fichier plus petit. Pour plus
d'informations, consultez
ou Bluetooth.
Nettoyer les cartouches d'encre.
Problèmes de configuration de communication sans fil 802.11
54 Résolution de problèmes

Plusieurs pages sont entraînées dans l'imprimante en même temps.
Pour plus d'informations sur la résolution des problèmes d'alimentation papier,
reportez-vous à la section
Résolution des problèmes d'alimentation papier.
Le fichier comporte une page vierge
Vérifiez que le fichier ne comporte pas de page vierge.
Quelque chose manque sur la page ou est incorrect
Vérification des cartouches d'encre
• Vérifiez que les deux cartouches sont installées et fonctionnent correctement.
• Les cartouches d'encre sont peut-être presque vides. Pour plus d'informations,
consultez la section
• Les cartouches d'encre sont peut-être presque vides. Remplacez les cartouches
dont le niveau est faible. Pour plus d'informations, consultez la section
Remplacement des cartouches d'encre.
Vérification du réglage des marges
Assurez-vous que les paramètres de marge du document ne dépassent pas la surface
d'impression de l'imprimante. Pour plus d'informations, consultez la section
des marges minimales.
Vérification des paramètres de couleur
Vérifiez que Imprimer en niveaux de gris n'est pas sélectionné dans le pilote
d'impression. Ouvrez la boîte de dialogue Propriétés, cliquez sur l'onglet
Fonctionnalités et vérifiez que le paramètre Imprimer en niveaux de gris n'est pas
sélectionné dans les options Couleurs.
Nettoyer les cartouches d'encre.
Réglage
Vérification de l'emplacement de l'imprimante et de la longueur du câble USB
Des champs électromagnétiques élevés (tels que ceux générés par des moniteurs, des
ventilateurs, des téléviseurs et autres appareils apparentés) peuvent parfois déformer
légèrement les pages imprimées. Éloignez le périphérique de la source des champs
électromagnétiques. Il est en outre recommandé d'utiliser un câble USB de moins de
3 mètres (9,8 pieds) de long afin de réduire les effets de ces champs.
Vérification des paramètres PictBridge
Si l'impression utilise un périphérique PictBridge, assurez-vous que les paramètres des
supports définis dans l'imprimante sont corrects ou adoptent par défaut les paramètres
d'imprimante courants. Pour vérifier les paramètres courants de l'imprimante, reportez-
Description des pages d'informations sur l'imprimante.
vous à
Vérification des paramètres d'impression sans bordures
Si l'impression utilise un périphérique PictBridge, assurez-vous que les paramètres des
supports définis dans l'imprimante sont corrects ou adoptent par défaut les paramètres
d'imprimante courants. Pour vérifier les paramètres courants de l'imprimante, reportez-
Description des pages d'informations sur l'imprimante.
vous à
Résolution des problèmes d'impression 55

Chapitre 4
Vérifiez la connexion Bluetooth sans fil
L'impression de gros fichiers avec une connexion sans fil Bluetooth peut entraîner
l'échec de la tâche d'impression. Essayez d'imprimer un fichier plus petit. Pour plus
d'informations, consultez
Problèmes de configuration de communication sans fil 802.11
ou Bluetooth.
Vérification de la police du téléphone portable
Des carrés sont susceptibles d'apparaître si vous imprimez des polices asiatiques à
partir d'un téléphone portable sur des périphériques achetés hors d'Asie. Les polices
asiatiques provenant de téléphones portables Bluetooth ne sont prises en charge que
sur les imprimantes achetées en Asie.
La disposition des graphiques ou du texte sur la page est incorrecte
Vérification du chargement du support
Vérifiez que les guides de largeur et de longueur du support sont bien alignés le long
des bords de la pile de supports et que les bacs ne sont pas surchargés. Pour plus
d'informations, consultez la section
Vérification du format du support
• Le contenu d'une page risque d'être coupé si le format du document est
supérieur au support utilisé.
• Vérifiez que le format de support sélectionné dans le pilote d'impression
correspond au format du support chargé dans le bac.
Chargement des supports.
Vérification du réglage des marges
Si une partie du texte ou des graphiques est tronquée au niveau des bords de la page,
vérifiez que les valeurs des marges ne sont pas supérieures à la zone imprimable de
l'imprimante. Pour plus d'informations, consultez la section
minimales.
Vérification de l'orientation de la page
Vérifiez que le format du support et l'orientation de la page sélectionnés dans le
programme correspondent aux paramètres indiqués dans le pilote d'impression. Pour
plus d'informations, consultez la section
Vérification de l'emplacement de l'imprimante et de la longueur du câble USB
Des champs électromagnétiques élevés (tels que ceux générés par des moniteurs, des
ventilateurs, des téléviseurs et autres appareils apparentés) peuvent parfois déformer
légèrement les pages imprimées. Éloignez le périphérique de la source des champs
électromagnétiques. Il est en outre recommandé d'utiliser un câble USB de moins de
3 mètres (9,8 pieds) de long afin de réduire les effets de ces champs.
Si aucune de ces solutions ne fonctionne, le problème vient vraisemblablement du fait
que l'application n'arrive pas à interpréter correctement les paramètres de l'imprimante.
Reportez-vous aux notes de version pour prendre connaissance des conflits de logiciel
connus ou à la documentation de l'application. Vous pouvez également contacter le
fabricant du logiciel pour obtenir une aide spécifique.
56 Résolution de problèmes
Réglage des marges
Impression.

Impression de mauvaise qualité et résultats inattendus
Cette section porte sur les rubriques suivantes :
•
Conseils généraux
Impression de caractères incohérents
•
•
L'encre fait des traînées
L'impression des caractères du texte ou des éléments graphiques est incomplète
•
•
Les documents imprimés sont pâles ou leurs couleurs sont ternes
•
Les couleurs sont imprimées en noir et blanc
Les couleurs imprimées sont incorrectes
•
•
Les documents présentent des bavures de couleurs
•
Les couleurs ne sont pas alignées correctement
•
Les documents imprimés affichent des lignes ou des traînées
Conseils généraux
Vérification des cartouches d'encre
• Vérifiez que les deux cartouches sont installées et fonctionnent correctement.
• Les cartouches d'encre doivent peut-être être nettoyées. Voir
cartouches d'encre.
• Les cartouches d'encre sont peut-être presque vides. Remplacez les cartouches
dont le niveau est faible. Essayez de retirer et de réinstaller les cartouches en
vous assurant qu'elle s'enclenchent bien en place. Pour plus d'informations,
consultez la section
• Pour obtenir la meilleure qualité possible, effectuez un alignement des
cartouches d'encre chaque fois que vous installez une nouvelle cartouche. Si
l'impression présente des grains, des points dispersés, des contours irréguliers
ou si les couleurs empiètent l'une sur l'autre sur la page, vous pouvez réaligner
les cartouches à partir de la Boîte à outils ou du pilote d'imprimante (Windows),
du programme HP Utility (Mac OS X) ou du logiciel Boîte à outils pour PDA
(Windows Mobile). Pour plus d'informations, consultez la section
cartouches d'encre.
• Une chute ou un impact contre les cartouches d'encre risque d'entraîner
provisoirement des problèmes associés à la qualité d'impression. Pour résoudre
ce problème, laissez la cartouche d'encre dans l'imprimante pendant un délai
compris entre 2 et 24H.
Remplacement des cartouches d'encre.
Nettoyer les
Alignement des
Impression de mauvaise qualité et résultats inattendus 57

Chapitre 4
• Utilisez la cartouche d'encre adaptée au projet. Pour de meilleurs résultats,
utilisez la cartouche d'encre noire HP pour imprimer les documents de texte, et
les cartouches d'encre grise photo ou photo HP pour l'impression des photos
couleurs et noir et blanc.
• Vérifiez que les cartouches d'encre n'ont pas été bricolées. Le remplissage de
cartouches et l'utilisation d'encres incompatibles peuvent affecter ce système
d'impression sophistiqué, ce qui risque d'altérer la qualité d'impression et
d'endommager l'imprimante ou la cartouche d'encre. HP n'apporte aucune
garantie ni assistance pour des cartouches d'encre reconditionnées. Pour plus
d'informations sur les commandes, reportez-vous à la section
Fournitures et
accessoires HP.
Vérification de la qualité du papier
Le papier ne doit pas être trop humide ni trop rugueux. Vérifiez que le support utilisé
répond aux spécifications de HP, puis essayez de reprendre l'impression. Pour plus
d'informations, consultez la section
Spécifications des supports.
Vérifier le type de support chargé dans l'imprimante
• Assurez-vous que le bac prend en charge le type de support chargé. Pour plus
d'informations, consultez la section
Spécifications des supports.
• Vérifiez que vous avez bien sélectionné le bac qui contient le support à utiliser
dans le pilote du périphérique.
Vérifier les rouleaux de l'imprimante
Les rouleaux de l'imprimante peuvent être encrassés, et provoquer des taches ou
l'apparition de traînées sur le document imprimé. Mettez l'imprimante hors tension,
retirez la batterie puis débranchez le cordon d'alimentation. Nettoyez les rouleaux de
l'imprimante à l'aide d'un chiffon non pelucheux légèrement humide et refaites une
tentative d'impression.
Vérification de l'emplacement de l'imprimante et de la longueur du câble USB
Des champs électromagnétiques élevés (tels que ceux générés par des moniteurs, des
ventilateurs, des téléviseurs et autres appareils apparentés) peuvent parfois déformer
légèrement les pages imprimées. Éloignez le périphérique de la source des champs
électromagnétiques. Il est en outre recommandé d'utiliser un câble USB de moins de
3 mètres (9,8 pieds) de long afin de réduire les effets de ces champs.
Vérifiez la connexion Bluetooth sans fil
L'impression de gros fichiers avec une connexion sans fil Bluetooth peut entraîner
l'échec de la tâche d'impression. Essayez d'imprimer un fichier plus petit. Pour plus
d'informations, consultez
Problèmes de configuration de communication sans fil 802.11
ou Bluetooth.
Impression de caractères incohérents
En cas d'interruption survenant pendant l'impression d'une tâche, il arrive que
l'imprimante ne puisse pas reconnaître la suite de la tâche.
Annulez la tâche et attendez que l'imprimante soit à nouveau prête. Si l'imprimante ne
revient pas à l'état Prêt, annulez toutes les tâches et attendez à nouveau. Lorsque
58 Résolution de problèmes

l'imprimante est prête, relancez la tâche. Si l'ordinateur vous invite à réessayer
d'imprimer la tâche, cliquez sur Annuler.
Vérification des branchements
Si l'imprimante et l'ordinateur sont reliés par un câble USB, le problème peut être dû à
une mauvaise connexion du câble.
Vérifiez que les deux extrémités du câble sont bien branchées. Si le problème persiste,
mettez l'imprimante hors tension, déconnectez le câble de l'imprimante, remettez
l'imprimante sous tension sans brancher le câble et supprimez toutes les tâches
restantes dans le spooler d'impression. Lorsque le voyant d'alimentation est allumé et
ne clignote plus, rebranchez le câble.
Vérification du fichier du document
Le fichier qui contient le document est peut-être endommagé. Si vous pouvez imprimer
d'autres documents à partir de la même application, essayez d'imprimer une copie de
sauvegarde du document, si vous en avez une.
Vérification de la police du téléphone portable
Des carrés sont susceptibles d'apparaître si vous imprimez des polices asiatiques à
partir d'un téléphone portable alors que l'imprimante achetée ne provient pas d'Asie.
Les polices asiatiques provenant de téléphones portables Bluetooth ne sont prises en
charge que sur les imprimantes achetées en Asie.
L'encre fait des traînées
Vérification des paramètres d'impression
• Lorsque vous imprimez des documents consommant beaucoup d'encre ou un
support peu absorbant, laissez-les sécher plus longtemps avant de les manipuler.
Dans le pilote d'impression, sélectionnez la qualité d'impression Optimale,
augmentez le temps de séchage et diminuez la saturation d'encre à l'aide du
volume d'encre disponible dans les fonctions avancées (Windows) ou dans les
fonctions d'encre (Mac OS X). Toutefois, la diminution de la saturation d'encre
donne parfois une qualité « délavée » à l'impression.
• Les documents couleur qui ont des couleurs riches et mélangées peuvent
présenter des taches s'ils sont imprimés en mode Supérieur. Essayez d'utiliser
un autre mode d'impression, tel que Normale, pour réduire la quantité d'encre ou
d'utiliser du papier HP Premium, spécialement conçu pour l'impression de
documents aux couleurs vives. Pour plus d'informations, consultez la section
Impression.
Impression de mauvaise qualité et résultats inattendus 59

Chapitre 4
Vérification du type et du format des supports
• Ne laissez pas l'imprimante utiliser un support plus petit que le format défini pour
la tâche d'impression. Si vous effectuez une impression sans bordures, assurezvous que le support de format chargé est correct. Si vous utilisez un format
incorrect, des taches d'encre risquent d'apparaître en bas de pages
consécutives.
• Certains types de supports n'acceptent pas bien l'encre. Pour ces types de
supports, l'encre sèche plus lentement et des bavures peuvent se produire. Pour
plus d'informations, consultez la section
Spécifications des supports.
Vérification du module de service d'encre
Retirez le module de service d'encre et vérifiez s'il est plein. S'il ne l'est pas, remettez
le module en place. S'il est plein, installez un nouveau module. Pour plus de détails sur
le retrait et le remplacement du module du service d'encre, reportez-vous à la section
Remplacement du module de service d'encre.
Nettoyez les cartouches d'encre
Les cartouches d'encre doivent peut-être être nettoyées. Pour plus d'informations,
consultez la section
Nettoyer les cartouches d'encre.
L'impression des caractères du texte ou des éléments graphiques est incomplète
Vérification des cartouches d'encre
• Vérifiez que les cartouches d'encre noire et trichromique sont installées de façon
appropriée et fonctionnent correctement.
• Les cartouches d'encre doivent peut-être être nettoyées. Voir
cartouches d'encre.
• Les cartouches d'encre sont peut-être presque vides. Remplacez les cartouches
dont le niveau est faible. Essayez de retirer et de réinstaller les cartouches en
vous assurant qu'elle s'enclenchent bien en place. Pour plus d'informations,
consultez la section
Remplacement des cartouches d'encre.
• Vérifiez que les cartouches d'encre n'ont pas été bricolées. Le remplissage de
cartouches et l'utilisation d'encres incompatibles peuvent affecter ce système
d'impression sophistiqué, ce qui risque d'altérer la qualité d'impression et
d'endommager l'imprimante ou la cartouche d'encre. HP n'apporte aucune
garantie ni assistance pour des cartouches d'encre reconditionnées. Pour plus
d'informations sur les commandes, reportez-vous à la section
accessoires HP.
Nettoyer les
Fournitures et
Vérification du type de support
Certains types de supports ne sont pas conçus pour être utilisés avec l'imprimante.
Pour plus d'informations, consultez la section
Spécifications des supports.
Les documents imprimés sont pâles ou leurs couleurs sont ternes
Vérification du mode d'impression
Les modes Brouillon ou Rapide du pilote d'impression vous permettent d'imprimer
plus rapidement et conviennent parfaitement à l'impression de brouillons. Pour obtenir
60 Résolution de problèmes

de meilleurs résultats, sélectionnez Normale ou Supérieure. Pour plus d'informations,
consultez la section
Impression.
Vérification du paramétrage du type de papier
En cas d'impression sur des supports spéciaux, sélectionnez le type de support
correspondant dans le pilote d'impression. Pour plus d'informations, consultez la
section
Impression sur des papiers spéciaux et à format personnalisé.
Vérification des cartouches d'encre
• Vérifiez que les cartouches d'encre noire et trichromique sont installées de façon
appropriée et fonctionnent correctement.
• Les cartouches d'encre doivent peut-être être nettoyées. Voir
Nettoyer les
cartouches d'encre.
• Les cartouches d'encre sont peut-être presque vides. Remplacez les cartouches
dont le niveau est faible. Essayez de retirer et de réinstaller les cartouches en
vous assurant qu'elle s'enclenchent bien en place. Pour plus d'informations,
consultez la section
Remplacement des cartouches d'encre.
• Vérifiez que les cartouches d'encre n'ont pas été bricolées. Le remplissage de
cartouches et l'utilisation d'encres incompatibles peuvent affecter ce système
d'impression sophistiqué, ce qui risque d'altérer la qualité d'impression et
d'endommager l'imprimante ou la cartouche d'encre. HP n'apporte aucune
garantie ni assistance pour des cartouches d'encre reconditionnées. Pour plus
d'informations sur les commandes, reportez-vous à la section
Fournitures et
accessoires HP.
Les couleurs sont imprimées en noir et blanc
Vérification des paramètres d'impression
Vérifiez que Imprimer en niveaux de gris n'est pas sélectionné dans le pilote
d'impression. Ouvrez la boîte de dialogue Propriétés, cliquez sur l'onglet
Fonctionnalités et vérifiez que le paramètre Imprimer en niveaux de gris n'est pas
sélectionné dans les options Couleurs.
Vérification des cartouches d'encre
• Vérifiez que les cartouches d'encre noire et trichromique sont installées de façon
appropriée et fonctionnent correctement.
• Les cartouches d'encre doivent peut-être être nettoyées. Voir
cartouches d'encre.
Impression de mauvaise qualité et résultats inattendus 61
Nettoyer les

Chapitre 4
• Les cartouches d'encre sont peut-être presque vides. Remplacez les cartouches
dont le niveau est faible. Essayez de retirer et de réinstaller les cartouches en
vous assurant qu'elle s'enclenchent bien en place. Pour plus d'informations,
consultez la section
Remplacement des cartouches d'encre.
• Vérifiez que les cartouches d'encre n'ont pas été bricolées. Le remplissage de
cartouches et l'utilisation d'encres incompatibles peuvent affecter ce système
d'impression sophistiqué, ce qui risque d'altérer la qualité d'impression et
d'endommager l'imprimante ou la cartouche d'encre. HP n'apporte aucune
garantie ni assistance pour des cartouches d'encre reconditionnées. Pour plus
d'informations sur les commandes, reportez-vous à la section
accessoires HP.
Les couleurs imprimées sont incorrectes
Vérification des paramètres d'impression
Vérifiez que Imprimer en niveaux de gris n'est pas sélectionné dans le pilote
d'impression. Ouvrez la boîte de dialogue Propriétés, cliquez sur l'onglet
Fonctionnalités et vérifiez que le paramètre Imprimer en niveaux de gris n'est pas
sélectionné dans les options Couleurs.
Vérification des cartouches d'encre
• Vérifiez que les cartouches d'encre noire et trichromique sont installées de façon
appropriée et fonctionnent correctement.
• Les cartouches d'encre doivent peut-être être nettoyées. Voir
cartouches d'encre.
• Les cartouches d'encre sont peut-être presque vides. Remplacez les cartouches
dont le niveau est faible. Essayez de retirer et de réinstaller les cartouches en
vous assurant qu'elle s'enclenchent bien en place. Pour plus d'informations,
consultez la section
• Vérifiez que les cartouches d'encre n'ont pas été bricolées. Le remplissage de
cartouches et l'utilisation d'encres incompatibles peuvent affecter ce système
d'impression sophistiqué, ce qui risque d'altérer la qualité d'impression et
d'endommager l'imprimante ou la cartouche d'encre. HP n'apporte aucune
garantie ni assistance pour des cartouches d'encre reconditionnées. Pour plus
d'informations sur les commandes, reportez-vous à la section
accessoires HP.
Remplacement des cartouches d'encre.
Fournitures et
Nettoyer les
Fournitures et
Les documents présentent des bavures de couleurs
Vérification des cartouches d'encre
• Vérifiez que les cartouches d'encre noire et trichromique sont installées de façon
appropriée et fonctionnent correctement.
• Les cartouches d'encre doivent peut-être être nettoyées. Voir
cartouches d'encre.
62 Résolution de problèmes
Nettoyer les

• Les cartouches d'encre sont peut-être presque vides. Remplacez les cartouches
dont le niveau est faible. Essayez de retirer et de réinstaller les cartouches en
vous assurant qu'elle s'enclenchent bien en place. Pour plus d'informations,
consultez la section
Remplacement des cartouches d'encre.
• Vérifiez que les cartouches d'encre n'ont pas été bricolées. Le remplissage de
cartouches et l'utilisation d'encres incompatibles peuvent affecter ce système
d'impression sophistiqué, ce qui risque d'altérer la qualité d'impression et
d'endommager l'imprimante ou la cartouche d'encre. HP n'apporte aucune
garantie ni assistance pour des cartouches d'encre reconditionnées. Pour plus
d'informations sur les commandes, reportez-vous à la section
accessoires HP.
Vérification du type de support
Certains types de supports ne sont pas conçus pour être utilisés avec l'imprimante.
Pour plus d'informations, consultez la section
Les couleurs ne sont pas alignées correctement
Vérification des cartouches d'encre
• Vérifiez que les cartouches d'encre noire et trichromique sont installées de façon
appropriée et fonctionnent correctement.
• Les cartouches d'encre doivent peut-être être nettoyées. Voir
cartouches d'encre.
• Les cartouches d'encre sont peut-être presque vides. Remplacez les cartouches
dont le niveau est faible. Essayez de retirer et de réinstaller les cartouches en
vous assurant qu'elle s'enclenchent bien en place. Pour plus d'informations,
consultez la section
• Pour obtenir la meilleure qualité possible, effectuez un alignement des
cartouches d'encre chaque fois que vous installez une nouvelle cartouche. Si
l'impression présente des grains, des points dispersés, des contours irréguliers
ou si les couleurs empiètent l'une sur l'autre sur la page, vous pouvez réaligner
les cartouches à partir de la Boîte à outils ou du pilote d'imprimante (Windows),
du programme HP Utility (Mac OS X) ou du logiciel Boîte à outils pour PDA
(Windows Mobile). Pour plus d'informations, consultez la section
cartouches d'encre.
• Vérifiez que les cartouches d'encre n'ont pas été bricolées. Le remplissage de
cartouches et l'utilisation d'encres incompatibles peuvent affecter ce système
d'impression sophistiqué, ce qui risque d'altérer la qualité d'impression et
d'endommager l'imprimante ou la cartouche d'encre. HP n'apporte aucune
garantie ni assistance pour des cartouches d'encre reconditionnées. Pour plus
d'informations sur les commandes, reportez-vous à la section
accessoires HP.
Remplacement des cartouches d'encre.
Fournitures et
Spécifications des supports.
Nettoyer les
Alignement des
Fournitures et
Vérification du placement des images
Utilisez le zoom ou la fonctionnalité d'aperçu avant impression de l'imprimante pour
vérifier les intervalles dans le placement des images sur la page.
Impression de mauvaise qualité et résultats inattendus 63

Chapitre 4
Les documents imprimés affichent des lignes ou des traînées
Vérification du mode d'impression
Essayez d'utiliser le mode Supérieure du pilote d'impression. Pour plus d'informations,
consultez la section
Vérification des cartouches d'encre
• Nettoyez les cartouches d'encre. Pour plus d'informations, consultez la section
Nettoyer les cartouches d'encre.
• Pour obtenir la meilleure qualité possible, effectuez un alignement des
cartouches d'encre chaque fois que vous installez une nouvelle cartouche. Si
l'impression présente des grains, des points dispersés, des contours irréguliers
ou si les couleurs empiètent l'une sur l'autre sur la page, vous pouvez réaligner
les cartouches à partir de la Boîte à outils ou du pilote d'imprimante (Windows),
du programme HP Utility (Mac OS X) ou du logiciel Boîte à outils pour PDA
(Windows Mobile). Pour plus d'informations, consultez la section
cartouches d'encre.
• Vérifiez que les cartouches d'encre n'ont pas été bricolées. Le remplissage de
cartouches et l'utilisation d'encres incompatibles peuvent affecter ce système
d'impression sophistiqué, ce qui risque d'altérer la qualité d'impression et
d'endommager l'imprimante ou la cartouche d'encre. HP n'apporte aucune
garantie ni assistance pour des cartouches d'encre reconditionnées. Pour plus
d'informations sur les commandes, reportez-vous à la section
accessoires HP.
Impression.
Alignement des
Fournitures et
Entretien avancé des cartouches d'encre
Cette section contient les rubriques suivantes :
•
Nettoyage des contacts des cartouches d'encre
Nettoyage de la zone des buses d'encre
•
•
Remplacement du module de service d'encre
Nettoyage des contacts des cartouches d'encre
Avant de nettoyer les contacts, retirez la cartouche et vérifiez que les contacts sont
libres de toute obstruction, puis réinstallez la cartouche.
Assurez-vous de disposer des éléments suivants :
• Des tampons de caoutchouc mousse secs, un chiffon non pelucheux ou tout
matériau qui ne se déchire pas et ne dépose pas de fibres.
Conseil Les filtres à café, non pelucheux, conviennent parfaitement au
nettoyage des cartouches d'encre.
• Eau distillée, filtrée ou en bouteille (l'eau du robinet peut contenir des éléments
contaminateurs susceptibles d'endommager les cartouches d'encre).
Attention N'utilisez pas de nettoyants à platine ou d'alcool pour nettoyer les
contacts des cartouches d'encre. Cela risquerait d'abîmer la cartouche
d'encre ou l'imprimante.
64 Résolution de problèmes

Pour nettoyer les contacts des cartouches d'encre
1. Mettez l'appareil sous tension et ouvrez le capot d'accès avant.
Le chariot d'impression se déplace vers le centre de l'imprimante.
2. Attendez que le chariot soit bien arrêté et silencieux, puis débranchez le cordon
d'alimentation à l'arrière de l'imprimante.
3. Soulevez le loquet de la cartouche d'encre et retirez doucement la cartouche du
logement de son chariot.
4. Vérifiez l'état des contacts de la cartouche d'encre pour éliminer toute trace
d'encre ou de débris.
5. Imbibez d'eau distillée un tampon de caoutchouc mousse propre ou un tissu non
pelucheux et essorez-le.
6. Tenez la cartouche d'encre par les côtés.
7. Nettoyez uniquement les contacts en cuivre. Laissez sécher les cartouches
d'encre pendant une dizaine de minutes.
1 Contacts en cuivre
2 Buses d'encre (ne pas nettoyer)
8. Insérez la cartouche d'encre dans son compartiment d'accueil dans le même
angle que lors du retrait de l'ancienne cartouche d'encre.
9. Fermez le loquet de la cartouche d'encre. Si la cartouche est correctement
insérée, elle s'adapte doucement dans le logement de son chariot quand on
referme son loquet. Appuyez sur le loquet pour vérifier qu'il est positionné à plat
sur la cartouche.
10. Si nécessaire, répétez cette opération pour les autres cartouches d'encre.
11. Fermez le capot d'accès avant et rebranchez le cordon d'alimentation à l'arrière
de l'appareil.
Entretien avancé des cartouches d'encre 65

Chapitre 4
12. Avant d'utiliser l'imprimante, attendez que le chariot ait terminé la procédure
d'initialisation des cartouches d'encre et qu'il se soit replacé en position de repos
à gauche de l'imprimante.
Remarque N'ouvrez le capot que lorsque l'initialisation de la cartouche
d'encre est achevée.
13. Alignez les cartouches d'encre. Pour plus d'informations, consultez la section
Alignement des cartouches d'encre.
Nettoyage de la zone des buses d'encre
Si l'imprimante est utilisée dans un environnement poussiéreux, des débris peuvent
s'accumuler dans celle-ci. Ces débris proviennent de poussière, de cheveux, de tapis
ou de vêtements. Si les débris tombent sur les cartouches d'encre, cela peut entraîner
des stries ou des traînées sur les pages imprimées. Le nettoyage de la zone autour
des buses d'encre permet de corriger les stries d'encre, comme décrit ici.
Remarque Nettoyez la zone autour des buses d'encre uniquement si vous voyez
toujours des stries ou des traînées sur les pages imprimées après avoir nettoyé les
cartouches d'encre en utilisant le logiciel installé avec l'imprimante. Pour plus
d'informations, consultez la section
Assurez-vous de disposer des éléments suivants :
• Des tampons de caoutchouc mousse secs, un chiffon non pelucheux ou tout
matériau qui ne se déchire pas et ne dépose pas de fibres.
Nettoyer les cartouches d'encre.
Conseil Les filtres à café, non pelucheux, conviennent parfaitement au
nettoyage des cartouches d'encre.
• Eau distillée, filtrée ou en bouteille (l'eau du robinet peut contenir des éléments
contaminateurs susceptibles d'endommager les cartouches d'encre).
Attention Ne touchez ni les contacts en cuivre ni les buses d'encre. Le fait
de toucher ces pièces peut entraîner des obstructions, empêcher l'encre de
couler et compromettre les connexions électriques.
Pour nettoyer la zone des buses d'encre
1. Mettez l'imprimante sous tension et ouvrez le capot d'accès avant.
Le chariot d'impression se déplace vers le centre de l'imprimante.
2. Attendez que le chariot soit bien arrêté et silencieux, puis débranchez le cordon
d'alimentation à l'arrière de l'imprimante.
3. Soulevez le loquet de la cartouche d'encre et retirez doucement la cartouche du
logement de son chariot.
Remarque Ne retirez pas plusieurs cartouches d'encre en même temps.
Vous devez les retirer et les nettoyer l'une après l'autre. Ne laissez pas une
cartouche d'encre en dehors de l'imprimante pendant plus de 30 minutes.
4. Placez la cartouche d'encre sur une feuille de papier, les buses d'encre vers le
haut.
66 Résolution de problèmes

5. Humidifiez légèrement un coton-tige propre avec de l'eau distillée et pincez-le
légèrement pour éliminer l'excès de liquide.
6. A l'aide du tampon, nettoyez la face et les bords autour de la buse d'encre,
comme indiqué ci-dessous.
1 Plaque de buse (ne pas nettoyer)
2 Face et bords autour de la zone des buses d'encre
Attention Ne nettoyez pas la plaque de buse.
7. Insérez la cartouche d'encre dans son compartiment d'accueil dans le même
angle que lors du retrait de l'ancienne cartouche d'encre.
8. Fermez le loquet de la cartouche d'encre. Si la cartouche est correctement
insérée, elle s'adapte doucement dans le logement de son chariot quand on
referme son loquet. Appuyez sur le loquet pour vérifier qu'il est positionné à plat
sur la cartouche.
9. Si nécessaire, répétez cette opération pour les autres cartouches d'encre.
10. Fermez le capot d'accès avant et rebranchez le cordon d'alimentation à l'arrière
de l'appareil.
11. Avant d'utiliser l'imprimante, attendez que le chariot ait terminé la procédure
d'initialisation des cartouches d'encre et qu'il se soit replacé en position de repos
à gauche de l'imprimante.
Remarque N'ouvrez le capot que lorsque l'initialisation de la cartouche
d'encre est achevée.
12. Alignez les cartouches d'encre. Pour plus d'informations, consultez la section
Alignement des cartouches d'encre.
Remplacement du module de service d'encre
Le module de service d'encre remplaçable contient l'encre usée de la cartouche
d'encre noire. Lorsque le module de service d'encre est presque plein, les voyants de
l'imprimante vous invitent à le remplacer. Pour plus d'informations, consultez la section
Signification des voyants du panneau de commande. Lorsque vous êtes averti par le
panneau de commande que le module de service d'encre est plein, contactez
l'assistance HP pour obtenir un nouveau module. Pour plus d'informations, consultez la
section
installez-le immédiatement en suivant les instructions qui l'accompagnent.
Assistance HP. Si vous disposez d'un nouveau module de service d'encre,
Entretien avancé des cartouches d'encre 67

Chapitre 4
Conseil Lorsque le module de service d'encre est plein, l'imprimante s'arrête
d'imprimer. Toutefois, avant la réception du module de remplacement, vous pouvez
continuer à imprimer en retirant la cartouche d'encre noire et en imprimant
uniquement avec la cartouche d'encre trichromique. Les couleurs obtenues et la
vitesse d'impression peuvent en être affectées. Pour plus d'informations sur
l'impression avec une seule cartouche d'encre, reportez-vous à la section
Impression avec une seule cartouche d'encre.
Attention Le remplissage complet du module de service d'encre peut entraîner un
débordement d'encre noire. Évitez de faire déborder l'encre dans le module du
service d'encre. L'encre risque de maculer définitivement les tissus et autres
matériaux.
Résolution des problèmes d'alimentation papier
Pour obtenir des informations sur l'élimination des bourrages, reportez-vous à la
section
Cette section contient les rubriques suivantes :
•
•
•
•
•
Élimination des bourrages.
Le support d'impression n'est pas pris en charge par l'imprimante
Le support n'est pas entraîné
Les supports ne sortent pas correctement
Les pages sont en travers
Le périphérique prend plusieurs pages à la fois
Le support d'impression n'est pas pris en charge par l'imprimante
Utilisez uniquement des supports pris en charge par l'imprimante et de format adapté
au bac. Pour plus d'informations, consultez la section
Spécifications des supports.
Le support n'est pas entraîné
• Assurez-vous que le support est chargé dans le bac. Pour plus d'informations,
consultez la section
de la charger.
• Vérifiez que les guides papier sont placés correctement face aux marques de
format du support que vous chargez. Vérifiez également que les guides sont en
contact avec la pile de supports, mais sans être appuyés contre elle.
• Assurez-vous que les coins des supports placés dans le bac ne sont pas
recourbés. Aplanissez le papier en le recourbant dans le sens inverse.
• Assurez-vous que la rallonge du bac d'alimentation est complètement tirée si le
modèle d'imprimante est doté d'une rallonge.
Chargement des supports. Déramez la pile de support avant
Les supports ne sortent pas correctement
Retirez les supports superflus de la zone de sortie. Si des supports s'empilent à
l'extérieur de la fente de sortie, cela risque d'empêcher les supports de sortir
correctement de l'imprimante.
68 Résolution de problèmes

Les pages sont en travers
• Assurez-vous que le support chargé dans les bacs est aligné par rapport aux
guides papier.
• Chargez le support dans l'imprimante seulement lorsque celle-ci n'imprime pas.
• Assurez-vous que la rallonge du bac d'alimentation est complètement tirée si le
modèle d'imprimante est doté d'une rallonge.
Le périphérique prend plusieurs pages à la fois
• Déramez la pile de support avant de la charger.
• Vérifiez que les guides papier sont placés correctement face aux marques de
format du support que vous chargez. Vérifiez également que les guides sont en
contact avec la pile de supports, mais sans être appuyés contre elle.
• Vérifiez que le bac n'est pas trop plein.
• Utilisez des supports HP pour obtenir une qualité d'impression optimale.
Dépannage des problèmes d'installation
Si les rubriques suivantes ne vous aident pas à résoudre le problème, consultez la
section
•
•
•
Suggestions pour l'installation du matériel
Assistance HP pour obtenir des informations sur le support technique HP.
Suggestions pour l'installation du matériel
Suggestions pour l'installation du logiciel
Problèmes de configuration de communication sans fil 802.11 ou Bluetooth
Vérifiez l'imprimante
• Assurez-vous que le ruban adhésif et les éléments d'emballage ont été retirés de
l'extérieur et de l'intérieur de l'imprimante.
• Vérifiez que l'imprimante contient du papier.
• Vérifiez qu'aucun voyant n'est allumé ou ne clignote à l'exception du voyant
Alimentation, qui doit être allumé. Si un autre voyant clignote ou reste allumé,
cela indique un état d'erreur. Pour plus d'informations, consultez la section
Signification des voyants du panneau de commande.
• Vérifiez que l'imprimante peut imprimer une page de diagnostics de l'autotest.
Vérification des connexions matérielles
• Vérifiez que les cordons et les câbles utilisés sont en bon état.
• Vérifiez que le cordon d'alimentation est correctement branché sur l'imprimante et
sur une prise de courant en service.
Dépannage des problèmes d'installation 69

Chapitre 4
Vérification des cartouches d'encre
• Lorsque vous installez une nouvelle cartouche d'encre, l'imprimante aligne
automatiquement les cartouches d'encre. Si l'alignement échoue, vérifiez que les
cartouches sont correctement installées, puis démarrez l'alignement des
cartouche. Pour plus d'informations, consultez la section
cartouches d'encre.
• Assurez-vous que tous les loquets et capots sont bien fermés.
Suggestions pour l'installation du logiciel
Vérification de l'ordinateur
• Vérifiez que l'ordinateur exécute l'un des systèmes d'exploitation pris en charge.
• Vérifiez que l'ordinateur est doté de la configuration système minimale.
• Dans le Gestionnaire de périphériques de Windows, vérifiez que les pilotes USB
n'ont pas été désactivés.
• Si vous utilisez un ordinateur fonctionnant sous Windows et que ce dernier ne
parvient pas à détecter l'imprimante, exécutez l'utilitaire de désinstallation (util
\ccc\uninstall.bat sur le CD de démarrage) pour effectuer une désinstallation
complète du pilote d'imprimante. Redémarrez l'ordinateur et réinstallez le pilote
d'impression.
Vérification des étapes préalables à l'installation
• Veillez à utiliser le CD de démarrage qui contient le logiciel d'installation adapté à
votre système d'exploitation.
• Avant d'installer le logiciel, vérifiez que tous les autres programmes sont fermés.
• Si l'ordinateur ne reconnaît pas le chemin d'accès que vous avez indiqué pour le
lecteur de CD-ROM, vérifiez que vous avez spécifié la lettre d'unité correcte.
• Si votre ordinateur n'arrive pas à lire le CD-ROM de démarrage placé dans le
lecteur de CD-ROM, vérifiez si le CD-ROM n'est pas endommagé. Vous pouvez
télécharger le pilote d'imprimante sur le site Web d'HP (
customercare).
Alignement des
www.hp.com/go/
Remarque Après avoir résolu les éventuels problèmes, exécutez à nouveau le
programme d'installation.
Problèmes de configuration de communication sans fil 802.11 ou Bluetooth
Si vous rencontrez des problèmes d'impression en utilisant une connexion sans fil
Bluetooth, essayez les suggestions suivantes. Pour plus d'informations sur la
configuration des paramètres sans fil, consultez la section
l'imprimante pour une communication Bluetooth.
Windows
▲ Vérifiez les paramètres sans fil Bluetooth. Pour plus d'informations, consultez la
section
Configuration de l'imprimante pour une communication Bluetooth.
Mac OS X
▲ Supprimez et rajoutez l'imprimante dans la section Imprimante & Fax.
70 Résolution de problèmes
Configuration de

Vérifiez les paramètres Bluetooth
• Vérifiez les paramètres Bluetooth. Pour plus d'informations, consultez la section
Configuration de l'imprimante pour une communication Bluetooth.
• Pour configurer les paramètres Bluetooth ou surveiller l'état de l'imprimante (les
niveaux d'encre par exemple) à l'aide de la Boîte à outils (Windows), raccordez
l'imprimante à l'ordinateur à l'aide d'un câble USB.
Vérifiez le signal sans fil Bluetooth
La liaison sans fil est parfois interrompue ou indisponible en raison d'un signal
parasite, de problèmes d'intensité du signal ou d'éloignement, ou si l'imprimante n'est
pas prête.
• Assurez-vous que l'imprimante est à portée de l'appareil émetteur Bluetooth. Le
mode Bluetooth permet d'assurer l'impression à une portée de 10 mètres (30
pieds).
• Si un document ne s'imprime pas, le signal a peut-être été interrompu. Si
l'ordinateur affiche un message indiquant un problème de signal, annulez la
tâche d'impression et relancez-la depuis l'ordinateur.
Description des pages d'informations sur l'imprimante
Les pages d'informations sur l'imprimante contiennent des informations détaillées sur
l'imprimante, notamment le numéro de version du micrologiciel, son numéro de série,
le numéro d'identification de service, les informations sur les cartouches d'impression,
les paramètres de page par défaut et les paramètres des supports d'impression.
La page de configuration Bluetooth contient les informations de connectivité Bluetooth.
Remarque Pendant l'impression des pages de diagnostic ou de configuration,
l'imprimante ne doit traiter aucune autre tâche d'impression.
Si vous devez appeler HP, il est utile d'imprimer les pages de diagnostic et de
configuration auparavant.
Impression des pages d'information sur l'imprimante à partir du panneau de commande
Vous pouvez imprimer les pages d'informations sur l'imprimante suivantes à partir du
panneau de commande sur l'imprimante, sans être connecté à l'imprimante.
Pour imprimer une page de diagnostics
Appuyez sur le bouton
secondes.
Utilisez la page de diagnostic pour afficher les paramètres actuels de l'imprimante,
l'état du niveau d'encre, l'intégrité des cartouches d'impression et pour corriger les
problèmes d'impression.
(bouton Annuler) et maintenez-le enfoncé pendant 3
Description des pages d'informations sur l'imprimante 71

Chapitre 4
Pour imprimer une page de configuration
Appuyez sur le bouton
(bouton Reprendre) et le bouton (bouton Bluetooth) et
maintenez-les enfoncés pendant 3 secondes.
Consultez la page de configuration pour visualiser les paramètres par défaut de la
page, les paramètres d'impression des supports et la signification des différents états
des DEL.
Pour imprimer une page de configuration Bluetooth
Appuyez sur le bouton
(bouton Bluetooth) et maintenez-le enfoncé pendant 3
secondes.
Consultez la page de configuration Bluetooth pour afficher les informations Bluetooth
tel que le nom Bluetooth du périphérique.
Impression des pages d'informations sur l'imprimante à partir du logiciel
Connectez-vous à l'imprimante pour imprimer les pages d'informations suivantes sur
l'imprimante à partir du logiciel d'impression.
Pour imprimer une page de test à partir de la Boîte à outils (Windows)
1. Ouvrez la boîte à outils. Pour plus d'informations, consultez
(Windows).
2. Cliquez sur l'onglet Services.
3. Cliquez sur Imprimer une page de configuration.
Boîte à outils
Remarque Si vous utilisez un périphérique Windows Mobile, vous pouvez
utiliser le logiciel Boîte à outils pour PDA. Pour plus d'informations, consultez
la section
Logiciel Boîte à outils pour PDA (Microsoft Windows Mobile).
Pour imprimer une page de configuration à partir du pilote d'impression
(Windows)
1. Ouvrez le pilote d'impression.
2. Cliquez sur Propriétés.
3. Cliquez sur l'onglet Services.
4. Cliquez sur Imprimer la page de configuration.
Pour imprimer une page de test à partir du programme HP Utility (Mac OS X)
1. Ouvrez le programme HP Utility. Voir
Programme HP Utility (Mac OS X)
2. Dans le panneau Test, cliquez sur Imprimer une page de test.
72 Résolution de problèmes

Élimination des bourrages
Pendant une tâche, il se produit parfois un bourrage du support. Pour réduire les
bourrages, tentez l'une des techniques suivantes.
• Vérifiez que le papier utilisé est conforme aux spécifications. Pour plus
d'informations, consultez la section
• Vérifiez que le papier utilisé n'est pas froissé, plié ou détérioré.
• Vérifiez que le bac d'alimentation est correctement chargé et n'est pas trop plein.
Pour plus d'informations, consultez la section
Cette section reprend les rubriques suivantes :
Élimination d'un bourrage dans l'imprimante
•
•
Conseils pour éviter les bourrages
Élimination d'un bourrage dans l'imprimante
Élimination d'un bourrage
Suivez les instructions ci-dessous pour supprimer un bourrage papier.
1. Mettez l'imprimante hors tension.
2. Débranchez l'imprimante de la source d'alimentation.
3. Retirez du bac d'alimentation et de la fente de sortie les supports qui peuvent
l'être.
Remarque Ne plongez pas les mains dans le bac d'alimentation. Utilisez
des pinces à épiler et veillez à ne pas érafler l'intérieur de l'imprimante.
Spécifications des supports.
Chargement des supports.
4. Repérez le point du bourrage.
5. Si le support coincé est visible depuis la fente de sortie, extrayez-le lentement de
la fente. Si le support n'est pas visible, ouvrez le capot avant et retirez le support
coincé.
Remarque Retirez lentement et sans à-coups les supports coincés pour ne
pas déchirer les supports.
Élimination des bourrages 73

Chapitre 4
6. Si le chariot d'impression bloque le support coincé, poussez-le doucement vers le
côté et retirez le support.
7. Si le support coincé n'est pas visible dans la zone d'impression à l'intérieur de
l'imprimante, retirez ce qui est visible dans le bac d'alimentation.
8. Après avoir retiré le support coincé, fermez le capot avant, mettez l'imprimante
sous tension, puis appuyez sur
(bouton Reprise) pour relancer la tâche
d'impression.
L'imprimante reprend la tâche d'impression à partir de la page suivante. Relancez
l'impression de la ou des pages impliquées dans le bourrage.
Conseils pour éviter les bourrages
• Assurez-vous qu'aucun obstacle ne bloque le circuit du papier.
• Ne surchargez par les bacs. Pour plus d'informations, consultez la section
Spécifications des supports.
• Chargez le papier correctement dans l'imprimante et seulement lorsque celle-ci
n'imprime pas. Pour plus d'informations, consultez la section
supports.
• N'utilisez pas de supports endommagés, ondulés ou froissés.
• Utilisez toujours des supports conformes aux spécifications. Pour plus
d'informations, consultez la section
• Vérifiez que le support est aligné sur le côté droit du bac.
• Vérifiez que les guides de longueur et de largeur du support sont bien placés
contre le support, sans toutefois le froisser ou le plier.
• Assurez-vous de bien avoir retiré trombones, agrafes, épingles ou tout autre
système d'attache du papier.
74 Résolution de problèmes
Chargement des
Spécifications des supports.

Signification des voyants du panneau de commande
Rendez-vous sur le site Web de HP (www.hp.com/go/customercare) afin de consulter
les dernières informations de dépannage ou de télécharger les correctifs et mises à
jour de l'imprimante.
Description des voyants / Combinaison de
voyants
Le voyant Alimentation est allumé.
Le voyant d'alimentation clignote doucement en
blanc.
Le voyant d'état de la batterie est vert.
Le voyant d'état de la batterie est orange.
Le voyant d'état de la batterie est rouge.
Explication et action recommandée
Si l'alimentation secteur est utilisée :
L'imprimante est sous tension et en attente.
Si la batterie est utilisée : Voyant d'état de la
batterie indique le niveau d'alimentation.
Aucune action requise.
L'imprimante est en mode veille.
Aucune action n'est requise.
La batterie est entre 41 à 100 % de sa
charge et l'imprimante est sous tension et en
attente. Cordon d'alimentation non branché.
Aucune action n'est requise.
La batterie présente entre 10 et 40 % de
charge, et l'imprimante est sous tension et
en attente. Cordon d'alimentation non
branché.
Branchez le cordon d'alimentation pour
commencer à recharger la batterie.
Reportez-vous à la section
utilisation de la batterie.
La batterie présente moins de 10 % de
charge, et l'imprimante est sous tension et
en attente. Cordon d'alimentation non
branché.
Branchez le cordon d'alimentation pour
commencer à recharger la batterie.
Reportez-vous à la section Installation et
utilisation de la batterie.
Installation et
Signification des voyants du panneau de commande 75

Chapitre 4
(suite)
Description des voyants / Combinaison de
voyants
Explication et action recommandée
Le voyant d'état de la batterie clignote en rouge.
Le voyant de charge de la batterie est orange ;
le voyant d'état de la batterie est vert, orange ou
rouge.
Le témoin de charge de la batterie est rouge.
Le voyant d'alimentation clignote.
La batterie est à moins de 2 % de sa
charge, et l'imprimante est sous tension et
en attente. Cordon d'alimentation non
branché.
Branchez le cordon d'alimentation pour
commencer à recharger la batterie.
Reportez-vous à la section Installation et
utilisation de la batterie.
La batterie est en train de se charger. Le
voyant d'état de la batterie indique le niveau
de charge.
Remarque Lorsque la batterie est
entièrement chargée, le voyant de charge
de la batterie s'éteint.
Aucune action requise.
Le cordon d'alimentation est raccordé et la
batterie est détectée, mais défaillante.
Remplacez la batterie. Reportez-vous à la
section
Fournitures et accessoires HP.
L'imprimante est en train de traiter une tâche
d'impression, en cours de démarrage ou
d'arrêt ou attend que l'encre sèche.
Aucune action requise.
Le voyant d'alimentation est allumé et le voyant
Bluetooth est de couleur bleue.
Le voyant Alimentation est allumé et le voyant
Reprise clignote.
76 Résolution de problèmes
La connexion Bluetooth sans fil est activée.
Aucune action n'est requise.
L'impression est suspendue soit en raison
d'un manque de papier soit parce que la
largeur du support n'est pas adaptée.
Si le bac est vide, rechargez du papier. Si la
largeur du support n'est pas adaptée,
chargez un papier approprié. Après avoir
procédé à l'intervention adéquate, appuyez
sur
(bouton Reprise) pour poursuivre la
tâche d'impression.

(suite)
Description des voyants / Combinaison de
voyants
Explication et action recommandée
Les voyants Alimentation et Reprise sont
allumés.
Le voyant de cartouche gauche ou droite
clignote et le voyant Alimentation est allumé.
Le voyant de la cartouche d'encre gauche ou
droite clignote, le voyant Reprise clignote, le
voyant Alimentation est allumé.
Une porte ou un capot de l'imprimante est
ouvert.
Refermez le capot et les portes de
l'imprimante.
Erreur lors d'une impression sans bordures ;
cartouche manquante ou présentant un
défaut ; cartouche insérée dans le mauvais
logement ; cartouche installée de façon
incorrecte. Les voyants des cartouches
droite ou gauche indiquent si le problème
concerne la cartouche d'encre trichromique
ou la cartouche d'encre noire/photo.
Suivez les instructions fournies dans les
messages logiciels HP affichés sur votre
ordinateur.
Le niveau d'encre de la cartouche est très
faible ou la cartouche est une contrefaçon
ou déjà utilisée. Le voyant de la cartouche
d'encre droite ou gauche indique si le
problème concerne la cartouche d'encre
trichromique ou noire/photo.
Remplacez la cartouche. Pour plus
d'informations, consultez la section
Remplacement des cartouches d'encre.
Si cette cartouche vous a été vendue
comme une nouvelle cartouche HP
originale, il peut s'agir d'une contrefaçon.
Contactez le magasin où cette cartouche a
été achetée ou rendez-vous sur le site HP à
l'adresse : www.hp.com/go/anticounterfeit
pour plus d'informations ou pour signaler un
cas de fraude.
Remarque :
La garantie HP des cartouches
•
d'encre ne couvre pas les cartouches
ou l'encre non HP.
La garantie HP de l'imprimante ne
•
couvre pas les réparations ou un
entretien dû à des cartouches ou une
encre non HP.
HP ne garantie pas la qualité ou la
•
fiabilité d'une encre non HP.
Remarque
Les informations sur les niveaux d'encre ne
seront pas disponibles.
Signification des voyants du panneau de commande 77

Chapitre 4
(suite)
Description des voyants / Combinaison de
voyants
Explication et action recommandée
Le voyant de cartouche gauche ou droite est
allumé, le voyant Alimentation est allumé.
Le voyant de cartouche gauche ou droite
clignote, le voyant Alimentation clignote.
Le témoin d'alimentation et le voyant Reprise
clignotent.
Le témoin Alimentation est éteint, le voyant
Reprise clignote.
La cartouche d'encre est presque épuisée
Les voyants des cartouches droite ou
gauche indiquent si le problème concerne la
cartouche d'encre trichromique ou la
cartouche d'encre noire/photo.
Vous pouvez poursuivre l'impression, mais
vous devrez remplacer rapidement la
cartouche. Pour plus d'informations,
consultez la section
cartouches d'encre.
La cartouche d'encre trichromique ou droite
nécessite une intervention. Les voyants des
cartouches droite ou gauche indiquent si le
problème concerne la cartouche d'encre
trichromique ou la cartouche d'encre noire/
photo.
Réinstallez la cartouche d'encre et essayez
d'imprimer. Si l'erreur persiste, changez la
cartouche. Pour plus d'informations,
consultez la section
cartouches d'encre.
Bourrage papier ou blocage du chariot.
Retirez le papier coincé. Pour plus
d'informations, consultez la section
Bourrage papier. Après avoir éliminé le
bourrage, appuyez sur
pour poursuivre la tâche d'impression.
S'il n'y a aucun bourrage papier, appuyez
sur
(bouton Reprise). Si cela ne
fonctionne pas, mettez l'imprimante hors
tension, puis à nouveau sous tension, et
relancez la tâche d'impression.
Un périphérique USB non pris en charge est
connecté à l'imprimante.
Retirez le périphérique USB. Pour plus
d'informations sur les périphériques pris en
charge, reportez-vous à la section
Spécifications des périphériques de
mémoire.
Remplacement des
Remplacement des
(bouton Reprise)
Le voyant Alimentation est éteint, le voyant
Reprise est allumé.
78 Résolution de problèmes
Un concentrateur non pris en charge est
connecté à l'imprimante.
Retirez le concentrateur. Pour plus
d'informations sur les périphériques pris en
charge, reportez-vous à la section
Spécifications des périphériques de
mémoire.

(suite)
Description des voyants / Combinaison de
voyants
Explication et action recommandée
Le témoin d'alimentation et le voyant Reprise
clignotent. Après avoir pressé et maintenu
enfoncé le
secondes, les voyants de cartouche d'encre
gauche et droit sont allumés ou clignotent.
Le témoin d'alimentation et le voyant Reprise
clignotent. Après avoir pressé et maintenu
enfoncé le
secondes, le voyant de la cartouche d'encre
gauche est allumé, et le voyant de la cartouche
d'encre droit clignote.
(bouton Annuler) pendant trois
(bouton Annuler) pendant trois
Blocage du poste de service. Cet état peut
résulter de plusieurs facteurs, notamment:
Les loquets de cartouche ne sont pas
•
fixés (les voyants de cartouche droite
et gauche sont allumés).
Bourrage papier
•
Vérifiez que tous les loquets de cartouche
sont fixés et qu'aucun papier n'est coincé
dans l'imprimante.
S'il n'y a aucun bourrage papier, appuyez
sur
(bouton Reprise). Si cela ne
fonctionne pas, mettez l'imprimante hors
tension, puis à nouveau sous tension, et
relancez la tâche d'impression.
Le module de service d'encre est presque
plein.
Le module de service d'encre remplaçable
contient l'encre usée de la cartouche d'encre
noire. Lorsque le module de service d'encre
est presque plein, contactez l'assistance HP
pour obtenir un nouveau module. Pour plus
d'informations, consultez la section
Assistance HP.
Si vous disposez d'un nouveau module de
service d'encre, installez-le immédiatement
en suivant les instructions qui
l'accompagnent.
Pour plus d'informations, consultez la
section
Remplacement du module de
service d'encre.
Le témoin d'alimentation et le voyant Reprise
clignotent. Après avoir pressé et maintenu
enfoncé le
(bouton Annuler) pendant trois
Signification des voyants du panneau de commande 79
Le module de service d'encre est presque
plein.
Le module de service d'encre remplaçable
contient l'encre usée de la cartouche d'encre
noire. Le module de service d'encre est
maintenant plein. L'imprimante ne sera pas
en mesure d'imprimer avec la cartouche
d'encre noire jusqu'à ce que le module de
service d'encre est remplacé. Contactez
l'assistance HP pour obtenir un nouveau
module. Pour plus d'informations, consultez
la section
Si vous disposez d'un nouveau module de
service d'encre, installez-le immédiatement
en suivant les instructions qui
l'accompagnent.
Assistance HP.

Chapitre 4
(suite)
Description des voyants / Combinaison de
voyants
Explication et action recommandée
secondes, les voyants de cartouche d'encre
gauche et droit clignotent.
Conseil Lorsque le module de service
d'encre est plein, l'imprimante s'arrête
d'imprimer. Toutefois, avant la réception du
module de remplacement, vous pouvez
continuer à imprimer en retirant la cartouche
d'encre noire et en imprimant uniquement
avec la cartouche d'encre trichromique. Les
couleurs obtenues et la vitesse d'impression
peuvent en être affectées. Pour plus
d'informations sur l'impression avec une
seule cartouche d'encre, reportez-vous à la
section
Impression avec une seule
cartouche d'encre.
Pour plus d'informations, consultez la
Remplacement du module de
section
service d'encre.
80 Résolution de problèmes

A Renseignements techniques
Cette section contient les rubriques suivantes :
• Garantie
• Caractéristiques de l'imprimante
• Informations sur la réglementation
• Programme de gérance des produits en fonction de l'environnement
• Licences de tiers
Garantie
Cette section contient les rubriques suivantes :
• Déclaration de garantie limitée Hewlett-Packard
• Informations sur la garantie de la cartouche d'encre
Renseignements techniques 81

A
Annexe A
Déclaration de garantie limitée Hewlett-Packard
Produit HP Durée de la garantie limitée
Supports logiciels 90 jours
Imprimante 1 an
Cartouches d'encre Jusqu'à épuisement de l'encre HP ou jusqu'à expiration de la
Têtes d'impression (ne s'applique qu'aux produits avec 1 an
des têtes d'impression pouvant être remplacées par le client)
Accessoires 1 an, sauf indication contraire
. Extension de garantie limitée
1. Hewlett-Packard (HP) garantit au client utilisateur final que les produhits HP décrits précédemment sont exempts de défauts de matériaux
et malfaçons pendant la durée indiquée ci-dessus, à compter de la date d'achat par le client.
2. Pour les logiciels, la garantie limitée HP est valable uniquement en cas d'impossibilité d'exécuter les instructions de programmation. HP ne
garantit pas que le fonctionnement du logiciel ne connaîtra pas d'interruptions ni d'erreurs.
3. La garantie limitée HP ne couvre que les défauts qui apparaissent dans le cadre de l'utilisation normale du produit et ne couvre aucun
autre problème, y compris ceux qui surviennent du fait :
a. d'une mauvaise maintenance ou d'une modification ;
b. de logiciels, de supports, de pièces ou de consommables non fournis ou non pris en charge par HP ;
c. du fonctionnement du produit hors de ses caractéristiques ; ou
d. d'une modification non autorisée ou d'une mauvaise utilisation.
4. Pour les imprimantes HP, l'utilisation d'une cartouche d'un autre fournisseur ou d'une cartouche rechargée n'entraîne pas la résiliation de la
garantie ni d'un contrat de support HP. Toutefois, si la panne ou les dégâts peuvent être attribués à l'utilisation d'une cartouche d'un autre
fournisseur, d'une cartouche rechargée ou d'une cartouche périmée, HP facturera les montants correspondant au temps et au matériel
nécessaires à la réparation de l'imprimante.
5. Si, pendant la période de garantie applicable, HP est informé d'une défaillance concernant un produit couvert par la garantie HP, HP
choisira de réparer ou de remplacer le produit défectueux.
6. Si HP est dans l'incapacité de réparer ou de remplacer, selon le cas, un produit défectueux couvert par la garantie HP, HP devra, dans un
délai raisonnable après avoir été informé du défaut, rembourser le prix d'achat du produit.
7. HP ne sera tenu à aucune obligation de réparation, de remplacement ou de remboursement tant que le client n'aura pas retourné le
produit défectueux à HP.
8. Tout produit de remplacement peut être neuf ou comme neuf, pourvu que ses fonctionnalités soient au moins équivalentes à celles du
produit remplacé.
9. Les produits HP peuvent contenir des pièces, des composants ou des matériels reconditionnés équivalents à des neufs en termes de
performances.
10. La garantie limitée HP est valable dans tout pays dans lequel le produit HP couvert est distribué par HP. Des contrats apportant des
services de garantie supplémentaires, tels que la réparation sur site, sont disponibles auprès des services de maintenance agréés par HP
dans les pays dans lequel le produit est distribué par HP ou par un importateur agréé.
B. Restrictions de garantie
DANS LA MESURE OÙ LES LOIS LOCALES L'AUTORISENT, HP OU SES FOURNISSEURS TIERS NE FONT AUCUNE AUTRE
GARANTIE OU CONDITION, EXPRESSE OU IMPLICITE, EN CE QUI CONCERNE LES PRODUITS HP ET NIENT TOUTE GARAN TIE
IMPLICITE DE COMMERCIALISATION, DE QUALITÉ SATISFAISANTE OU D'ADAPTATION À UN BUT PARTICULIER.
C. Restrictions de responsabilité
1. Dans la mesure où les lois locales l'autorisent, les recours énoncés dans cette déclaration de garantie constituent les recours exclusifs du
client.
2. DANS LA MESURE OÙ LES LOIS LOCALES L'AUTORISENT, EXCEPTION FAITE DES OBLIGATIONS SPÉCIFIQUEMENT ÉNONCÉES
DANS LA PRÉSENTE DÉCLARATION DE GARANTIE, HP OU SES FOURNISSEURS TIERS NE POURRONT ÊTRE TENUS POUR
RESPONSABLES DE DOMMAGES DIRECTS, INDIRECTS, SPÉCIAUX OU ACCIDENTELS, QU'ILS SOIENT BASÉS SUR UN
CONTRAT, UN PRÉJUDICE OU TOUTE AUTRE THÉORIE LÉGALE, QUE CES DOMMAGES SOIENT RÉPUTÉS POSSIBLES OU NON.
D. Lois locales
1. Cette déclaration de garantie donne au client des droits juridiques spécifiques. Le client peut également posséder d'autres droits selon les
états des Etats-Unis, les provinces du Canada, et les autres pays ou régions du monde.
2. Si cette déclaration de garantie est incompatible avec les lois locales, elle sera considérée comme étant modifiée pour être conforme à la
loi locale. Selon ces lois locales, certaines renonciations et limitations de cette déclaration de garantie peuvent ne pas s'appliquer au client.
Par exemple, certains états des Etats-Unis, ainsi que certains gouvernements hors des Etats-Unis (y compris certaines provinces du
Canada), peuvent :
a. exclure les renonciations et limitations de cette déclaration de garantie des droits statutaires d'un client (par exemple au Royaume-Uni) ;
b. restreindre d'une autre manière la possibilité pour un fabricant d'imposer ces renonciations et limitations ; ou
c. accorder au client des droits de garantie supplémentaires, spécifier la durée des garanties implicites que le fabricant ne peut nier, ou
ne pas autoriser les limitations portant sur la durée des garanties implicites.
3. EXCEPTÉ DANS LA MESURE AUTORISÉE PAR LA LÉGISLATION, LES TERMES DE LA PRÉSENTE DÉCLARATION DE GARANTIE
N'EXCLUENT, NE LIMITENT NI NE MODIFIENT LES DROITS STATUTAIRES OBLIGATOIRES APPLICABLES À LA VENTE DES
PRODUITS HP AUXDITS CLIENTS, MAIS VIENNENT S'Y AJOUTER.
Cher client,
Vous trouverez, ci-après, les coordonnées de l’entité HP responsable de l'exécution de la garantie fabricant relative à votre matériel HP dans votre pays.
En vertu de votre contrat d’achat, il se peut que vous disposiez de droits légaux supplémentaires à l’encontre de votre vendeur. Ceux-ci ne sont aucunement affectés par la présente
garantie du fabricant HP.
En particulier, si vous êtes un consommateur domicilié en France (départements et territoires d’outre-mer (DOM-TOM) inclus dans la limite des textes qui leur sont applicables), le
vendeur reste tenu à votre égard des défauts de conformité du bien au contrat et des vices rédhibitoires hhdans les conditions prévues aux articles 1641 à 1649 du Code civil.
Code de la consommation :
"Art. L. 211-4. - Le vendeur est tenu de livrer un bien conforme au contrat et répond des défauts de conformité existant lors de la délivrance.
Il répond également des défauts de conformité résultant de l'emballage, des instructions de montage ou de l'installation lorsque celle-ci a été mise à sa charge par le contrat ou a été réalisée
sous sa responsabilité."
"Art. L. 211-5. - Pour être conforme au contrat, le bien doit :
1° Etre propre à l'usage habituellement attendu d'un bien semblable et, le cas échéant correspondre à la description donnée par le vendeur et posséder les qualités que celui-ci a présentées
à l'acheteur sous forme d'échantillon ou de modèle ;
- présenter les qualités qu'un acheteur peut légitimement attendre eu égard aux déclarations publiques faites par le vendeur, par le producteur ou par son représentant, notamment dans
la publicité ou l'étiquetage ;
2° Ou présenter les caractéristiques définies d'un commun accord par les parties ou être propre à tout usage spécial recherché par l'acheteur, porté à la connaissance du vendeur et que
ce dernier a accepté."
"Art. L.211-12. – L’action résultant du défaut de conformité se prescrit par deux ans à compter de la délivrance du bien."
Code civil :
"Code civil Article 1641 : Le vendeur est tenu de la garantie à raison des défauts cachés de la chose vendue qui la rendent impropre à l’usage auquel on la destine, ou qui diminuent tellement
cet usage, que l’acheteur ne l’aurait pas acquise, ou n’en aurait donné qu’un moindre prix, s’il les avait connus.
"Code civil Article 1648 : L’action résultant des vices rédhibitoires doit être intentée par l’acquéreur dans un délai de deux ans à compter de la découverte du vice."
France : Hewlett-Packard France, SAS, 80, rue Camille Desmoulins, 92788 Issy les Moulineaux Cedex 9
Belgique : Hewlett-Packard Belgium BVBA/SPRL, 1, rue de l'Aéronef, B-1140 Brussels
Luxembourg : Hewlett-Packard Luxembourg SCA, 7a, rue Robert Stümper, L-2557 Luxembourg-Gasperich
82 Renseignements techniques
date de garantie imprimée sur la cartouche (selon le cas qui se
produira en premier). Cette garantie ne couvre pas les produits
utilisant de l'encre HP qui ont été reconditionnés, mal utilisés ou
altérés.
Garantie du fabricant HP

Informations sur la garantie de la cartouche d'encre
La garantie de la cartouche d'encre HP s'applique lorsque le produit est utilisé avec l'imprimante
HP adéquate. Cette garantie ne couvre pas les cartouches d'impression HP rechargées, remises
à neuf, reconditionnées ou ayant fait l'objet d'une utilisation incorrecte ou de modifications.
Pendant la période de garantie du produit, celui-ci est couvert jusqu'à épuisement de l'encre HP
contenue dans la cartouche ou jusqu'à la date de fin de garantie indiquée sur la cartouche. Vous
trouverez la date d'expiration de la garantie, au format AAAA/MM sur le produit, comme indiqué
ici :
Garantie 83

Annexe A
Caractéristiques de l'imprimante
Cette section contient les rubriques suivantes :
•
Spécifications physiques
• Caractéristiques et fonctions de l'imprimante
Caractéristiques du processeur et de la mémoire
•
•
Configuration système requise
• Spécifications des périphériques de mémoire
Informations d'impression de téléphone portable
•
•
Spécifications des supports
• Résolution d'impression
Environnement de fonctionnement
•
•
Spécifications électriques
• Spécifications relatives aux émissions acoustiques
Spécifications physiques
Taille (largeur x profondeur x hauteur)
• Imprimante : 347,9 x 175,5 x 84,4 mm (13,70 x 6,91 x 3,32 pouces)
• Imprimante avec batterie : 347,9 x 197,5 x 84,4 mm (13,70 x 7,78 x 3,32 pouces)
Poids (sans les fournitures d'impression)
• Imprimante : 2,3 kg (5,1 lb)
• Imprimante avec batterie : 2,5 kg (5,5 lb)
Caractéristiques et fonctions de l'imprimante
Fonction Capacité
Connectivité • Périphérique haute vitesse compatible
Cartouches d'encre Cartouches d'encre noire, trichromique et
Rendement Visitez le site
Langues de l'imprimante Interface graphique utilisateur HP PCL 3
USB 2.0
• Port hôte haute vitesse PictBridge/USB
2.0
• Taux de données amélioré Bluetooth
2.0, rétrocompatible avec 1.0
(Profils Bluetooth pris en charge :
HCRP, BIP, OPP, SPP)
photo
www.hp.com/pageyield/ pour
obtenir plus d'informations sur le rendement
estimé des cartouches d'encre.
Caractéristiques du processeur et de la mémoire
Processeur : Core ARM9 cadencé à 220 MHz
Mémoire : DDR2 64 Mo
84 Renseignements techniques

Configuration système requise
Remarque Pour obtenir les informations les plus récentes sur les systèmes d'exploitation
pris en charge et la configuration requise, visitez le site
Remarque Pour obtenir des informations d'assistance technique sur Microsoft®
Windows® 8, visitez le site
Compatibilité du système d'exploitation
• Mac OS X 10.6/Lion/Mountain Lion
• Microsoft® Windows® 8/7/Vista®/XP (32 bits) SP2
• Linux (pour plus d'informations, voir
Configuration minimale requise
• Microsoft® Windows® 7 : processeur 32 bits (x86) ou 64 bits (x64) cadencé à 1 GHz ;
1,1 Go d'espace disque ; lecteur de CD/DVD ou connexion Internet ; port USB
• Microsoft® Windows® Vista : processeur 32 bits (x86) ou 64 bits (x64) cadencé à 800
MHz ; 1 Go d'espace disque ; lecteur de CD/DVD ou connexion Internet ; port USB
• Microsoft® Windows® XP (32 bits) SP2 : processeur Intel® Pentium® II, Celeron® ou
compatible ; 233 MHz ou davantage ; 600 Mo d'espace disque ; lecteur de CD/DVD ou
connexion Internet ; port USB
www.hp.com/go/printerinstall.
http://hplipopensource.com/hplip-web/index.html).
www.hp.com/support.
Spécifications des périphériques de mémoire
Lecteurs flash USB
Remarque L'imprimante peut uniquement lire des périphériques de mémoire qui ont été
formatés à l'aide du système de fichiers FAT, FAT32 ou EX_FAT.
HP a entièrement testé les lecteurs flash USB suivants avec l'imprimante :
• Kingston : Lecteur flash Data Traveller 100 USB 2.0 (4 Go, 8 Go et 16 Go)
• Lexar JumpDrive Traveler : 1 Go
• Imation : Swivel USB 1 Go
• Sandisk : Lecteur flash Cruzer Micro Skin USB (4 Go)
• HP : Lecteur flash HI-SPEED USB v100w (8 Go)
Remarque Vous pourrez éventuellement utiliser d'autres lecteurs flash USB avec
l'imprimante. Cependant, HP ne peut pas garantir qu'ils fonctionneront correctement avec
l'imprimante car ils n'ont pas été entièrement testés.
Informations d'impression de téléphone portable
Les logiciels d'impression suivants pour cette imprimante sont disponibles pour ces téléphones
portables :
Téléphone portable Logiciel Site Web
Windows Mobile* Westtek JETCET
Blackberry Repligo Professional
* Le logiciel d'impression pour Windows Mobile est disponible sur le CD de logiciels HP.
Caractéristiques de l'imprimante 85
http://www.westtek.com/
pocketpc/jetcet/
http://www.cerience.com/
products/pro

Annexe A
Spécifications des supports
Utilisez les tableaux Formats pris en charge et Types et grammages des supports pris en charge
pour déterminer le support adéquat à utiliser avec l'imprimante et pour déterminer les fonctions
disponibles avec votre support. Consultez la section
d'informations sur les marges d'impression utilisées par l'imprimante, ainsi que la section
Directives pour l'impression en mode recto verso (duplex) pour connaître la procédure à suivre
lors de l'impression en recto verso.
Spécifications des supports pris en charge
Sélectionnez toujours le paramètre de type de support correct dans le pilote d'impression et
configurez toujours les bacs en fonction du type de support approprié. HP vous recommande de
tester tout papier avant de vous le procurer en grande quantité.
•
Formats pris en charge
Types et grammages des supports pris en charge
•
Formats pris en charge
Formats des supports
Formats standard
Lettre U.S. (216 x 279 mm ; 8,5 x 11 pouces)
Légal U.S. (216 x 356 mm ; 8,5 x 14 pouces)
A4 (210 x 297 mm ; 8,3 x 11,7 pouces)
Exécutif U.S. (184 x 267 mm ; 7,25 x 10,5 pouces)
B5 (JIS) (182 x 257 mm ; 7,17 x 10,12 pouces)
A5 (148 x 210 mm ; 5,8 x 8,3 pouces)
A6 (105 x 148 mm ; 4,13 x 5,83 pouces)
Statement U.S. (140 x 216 mm ; 5,5 x 8,5 pouces)
Enveloppes
Enveloppe U.S. n° 10 (105 x 241 mm ; 4,12 x 9,5 pouces)
Enveloppe C6 (114 x 162 mm ; 4,5 x 6,4 pouces)
Enveloppe japonaise Chou n° 3 (120 x 235 mm ; 4,7 x 9,3 pouces)
Enveloppe japonaise Chou n° 4 (90 x 205 mm ; 3,5 x 8,1 pouces)
Enveloppe Monarch (3,88 x 7,5 pouces)
Enveloppe A2 (111 x 146 mm ; 4,37 x 5,75 pouces)
Enveloppe DL (110 x 220 mm ; 4,3 x 8,7 pouces)
Cartes
Fiche Bristol (76,2 x 127 mm ; 3 x 5 pouces)
Fiche Bristol (102 x 152 mm ; 4 x 6 pouces)
Fiche Bristol (127 x 203 mm ; 5 x 8 pouces)
Support Photo
Réglage des marges minimales pour plus
86 Renseignements techniques

(suite)
Formats des supports
4 x 6 (102 x 152 mm ; 4 x 6 pouces)*
5 x 7 (13 x 18 cm ; 5 x 7 pouces)
8 x 10 (8 x 10 pouces)
13 x 18 cm
(10 x 15 cm)*
Languette* 10 x 15 cm
Photo L (89 x 127 mm ; 3,5 x 5 pouces)*
2L (178 x 127 mm ; 7,0 x 5,0 pouces)
3,5 x 5 (88,9 x 127 mm)*
3 x 5 (76,2 x 127 mm)*
8,5 x 13 (215,9 x 330,2 mm)
Languette 4 x 6 (102 x 152 mm ; 4 x 6 pouces)*
Languette 4 x 8 (10 x 20 cm)*
Autres supports
Format personnalisé entre 76,2 et 216 mm de largeur et 101 à 355,6 mm de longueur (3 à 8,5
pouces de largeur et 4 à 14 pouces de longueur)
* Impression sans bordures prise en charge.
Types et grammages des supports pris en charge
Type Grammage Capacité
Papier
De 64 à 90 g/m
(16 à 24 lb bond)
2
Jusqu'à 50 feuilles de papier
ordinaire
(pile de 5 mm ou 0.2 pouce)
Supports photo
250 g/m
2
Jusqu'à 5 feuilles
(index de 66 lb)
Enveloppes
De 75 à 90 g/m
2
Jusqu'à 3 enveloppes
(enveloppe à indice de 20 à
24 lb)
Cartes
Up to 200 g/m
2
Jusqu'à 5 cartes
(indice de 110 lb)
Caractéristiques de l'imprimante 87

Annexe A
Réglage des marges minimales
Les marges du document doivent être égales (ou supérieures) aux réglages des marges en
orientation portrait.
Support (1) Marge de
A4
Executive US
Statement US
B5
A5
Lettre US
Légal US
Support de format
personnalisé
8,5 x 13 pouces
Cartes
Supports photo
A6
Des enveloppes 3,3 mm (0,13
* Si vous utilisez un ordinateur fonctionnant sous Windows, vous pouvez configurer l'imprimante
pour appliquer une marge minimum de 3 mm (0,12 pouce). Pour appliquer cette marge, cliquez
sur l'onglet Avancé dans le pilote d'impression puis sélectionner Réduction des marges.
gauche
3,3 mm (0,13
pouces)
6,35 mm
(0,25 pouces)
2 mm (0,08
pouces)
pouces)
(2) Marge de
droite
3,3 mm (0,13
pouces)
6,35 mm
(0,25 pouces)
2 mm (0,08
pouces)
3,3 mm (0,13
pouces)
(3) Marge
supérieure
3 mm (0,12
pouces)
3 mm (0,12
pouces)
3 mm (0,12
pouces)
14,2 mm
(0,56 pouces)
(4) Marge
inférieure
3 mm (0,12
pouces)*
3 mm (0,12
pouces)*
3 mm (0,12
pouces)
14,2 mm
(0,56 pouces)
Directives pour l'impression en mode recto verso (duplex)
• Utilisez toujours des supports conformes aux spécifications de l'imprimante. Pour plus
d'informations, consultez la section
• Paramétrez les options de l'impression recto verso dans l'application ou le pilote de
l'imprimante.
Spécifications des supports.
88 Renseignements techniques

• N'imprimez pas sur les deux faces des enveloppes, du papier photo, du papier brillant ou
du papier d'un grammage inférieur à 75 g/m
avec ces types de supports.
• Certains types de papiers imposent une orientation spécifique lors de l'impression sur les
deux faces. C'est le cas notamment du papier à en-tête, du papier pré-imprimé ou du papier
comportant un filigrane ou des perforations. Si vous imprimez à partir d'un ordinateur
Windows, l'imprimante commence par imprimer le côté recto du support. Dans le cas d'un
ordinateur utilisant Mac OS X, elle commence par le verso. Chargez le support côté recto
vers le bas.
2
(18 lb). Des bourrages risquent de se produire
Résolution d'impression
Résolution d'impression en noir
Jusqu'à 600 ppp interpolés en noir (lorsque l'impression est effectuée à partir d'un ordinateur)
Résolution d'impression en couleur
Impression couleur jusqu'à 4,800 x 1,200 ppp optimisée sur les papiers photo premium 1,200 ppp
en entrée. Les papiers photos incluent les suivants :
◦ Photo HP Premium Plus
◦ Papier photo
◦ Papier photo HP Advanced
Environnement de fonctionnement
Environnement d'exploitation
Humidité relative recommandée : 15 % à 90 %, sans condensation
Température de fonctionnement recommandée : 15 à 32 °C (59 à 90 °F)
Température de fonctionnement maximale : 0 à 55 °C (32 à 131 °F)
Température de charge de la batterie : 2,5 à 40 °C (36,5 à 104 °F)
Température d'utilisation de batterie : -5 à 50 °C (23 à 122 °F)
Conditions de stockage
Humidité relative pour le stockage : Jusqu'à 90 %, sans condensation, à une température de
65 °C (150 °F)
Température de stockage : -40 à 60 °C (-40 à 140 °F)
Température de stockage de batterie : -20 à 60 °C (-4 à 140 °F)
Spécifications électriques
Alimentation électrique
Adaptateur de courant universel (externe)
Caractéristiques de l'alimentation
Tension d'entrée : De 100 à 240 VCA (± 10%), de 50/60 Hz (± 3Hz)
Tension de sortie : 18,5 Vcc à 3,5 A
Consommation électrique
15,2 watts lors de l'impression (mode Brouillon rapide)
Spécifications relatives aux émissions acoustiques
Impression en mode brouillon, niveaux sonores conformes à la norme ISO 7779
Pression sonore (position de spectateur)
LpAm 51 (dBA)
Caractéristiques de l'imprimante 89

Annexe A
Puissance sonore
LwAd 6,5 (BA)
90 Renseignements techniques

Informations sur la réglementation
L'imprimante respecte les exigences définies par les organismes de réglementation de votre
pays/région.
Cette section contient les rubriques suivantes :
•
Numéro de modèle réglementaire
• Déclaration FCC
• Notice destinée aux utilisateurs en Corée
• VCCI (Classe B) déclaration de conformité destinée aux utilisateurs au Japon
• Notice destinée aux utilisateurs au Japon concernant le cordon d'alimentation
• Avis d'émission sonore pour l'Allemagne
• Déclaration relative aux indicateurs lumineux
• Réglementation sur les périphériques pour l'Allemagne
• Informations réglementaires pour les produits sans fil
• Avis de conformité pour l'Union Européenne
Numéro de modèle réglementaire
Pour des motifs d'identification réglementaire, un numéro de modèle réglementaire a été attribué
à votre produit. Le numéro de modèle réglementaire de votre produit est SNPRC-1003-01. Ce
numéro réglementaire ne doit pas être confondu avec le nom commercial (Imprimante portable
HP Officejet 100 (L411) ou la référence du produit.
Informations sur la réglementation 91

Annexe A
Déclaration FCC
FCC statement
The United States Federal Communications Commission (in 47 CFR 15.105) has specified
that the following notice be brought to the attention of users of this product.
This equipment has been tested and found to comply with the limits for a Class B digital
device, pursuant to Part 15 of the FCC Rules. These limits are designed to provide reasonable protection against harmful interference in a residential installation. This equipment
generates, uses and can radiate radio frequency energy and, if not installed and used in
accordance with the instructions, may cause harmful interference to radio communications.
However, there is no guarantee that interference will not occur in a particular installation.
If this equipment does cause harmful interference to radio or television reception, which can
be determined by turning the equipment off and on, the user is encouraged to try to correct
the interference by one or more of the following measures:
• Reorient the receiving antenna.
• Increase the separation between the equipment and the receiver.
• Connect the equipment into an outlet on a circuit different from that to which the
receiver is connected.
• Consult the dealer or an experienced radio/TV technician for help.
For further information, contact:
Manager of Corporate Product Regulations
Hewlett-Packard Company
3000 Hanover Street
Palo Alto, Ca 94304
(650) 857-1501
Modifications (part 15.21)
The FCC requires the user to be notified that any changes or modifications made to this
device that are not expressly approved by HP may void the user's authority to operate the
equipment.
This device complies with Part 15 of the FCC Rules. Operation is subject to the following
two conditions: (1) this device may not cause harmful interference, and (2) this device must
accept any interference received, including interference that may cause undesired
operation.
Notice destinée aux utilisateurs en Corée
VCCI (Classe B) déclaration de conformité destinée aux utilisateurs au Japon
䈖䈱ⵝ⟎䈲䇮䉪䊤䉴Bᖱႎᛛⴚⵝ⟎䈪䈜䇯䈖䈱ⵝ⟎䈲䇮ኅᐸⅣႺ䈪↪䈜䉎䈖䈫䉕⋡⊛䈫䈚䈩
䈇䉁䈜䈏䇮䈖䈱ⵝ⟎䈏䊤䉳䉥䉇䊁䊧䊎䉳䊢䊮ฃାᯏ䈮ㄭធ䈚䈩↪䈘䉏䉎䈫䇮ฃା㓚ኂ䉕ᒁ䈐
䈖䈜䈖䈫䈏䈅䉍䉁䈜䇯ขᛒ⺑ᦠ䈮ᓥ䈦䈩ᱜ䈚䈇ข䉍ᛒ䈇䉕䈚䈩䈘䈇䇯
92 Renseignements techniques
VCCI-B

Notice destinée aux utilisateurs au Japon concernant le cordon d'alimentation
Avis d'émission sonore pour l'Allemagne
Geräuschemission
LpA < 70 dB am Arbeitsplatz im Normalbetrieb nach DIN 45635 T. 19
Déclaration relative aux indicateurs lumineux
Réglementation sur les périphériques pour l'Allemagne
Informations réglementaires pour les produits sans fil
Cette section contient les informations réglementaires suivantes concernant les produits sans fil :
• Exposition aux rayonnements radiofréquence
• Déclaration à l'attention des utilisateurs situés au Brésil
• Déclaration à l'attention des utilisateurs situés au Canada
• Déclaration à l'attention des utilisateurs situés à Taïwan
Exposition aux rayonnements radiofréquence
Exposure to radio frequency radiation
Caution The radiated output power of this device is far below the FCC radio
frequency exposure limits. Nevertheless, the device shall be used in such a manner
that the potential for human contact during normal operation is minimized. This
product and any attached external antenna, if supported, shall be placed in such a
manner to minimize the potential for human contact during normal operation. In
order to avoid the possibility of exceeding the FCC radio frequency exposure limits,
human proximity to the antenna shall not be less than 20 cm (8 inches) during normal
operation.
Informations sur la réglementation 93

Annexe A
Déclaration à l'attention des utilisateurs situés au Brésil
Aviso aos usuários no Brasil
Este equipamento opera em caráter secundário, isto é, não tem direito à proteção contra
interferência prejudicial, mesmo de estações do mesmo tipo, e não pode causar interferência
a sistemas operando em caráter primário. (Res.ANATEL 282/2001).
Déclaration à l'attention des utilisateurs situés au Canada
Notice to users in Canada/Note à l'attention des utilisateurs canadiens
For Indoor Use. This digital apparatus does not exceed the Class B limits for radio noise
emissions from the digital apparatus set out in the Radio Interference Regulations of the
Canadian Department of Communications. The internal wireless radio complies with RSS
210 and RSS GEN of Industry Canada.
Utiliser à l'intérieur. Le présent appareil numérique n'émet pas de bruit radioélectrique
dépassant les limites applicables aux appareils numériques de la classe B prescrites dans
le Règlement sur le brouillage radioélectrique édicté par le ministère des Communications
du Canada. Le composant RF interne est conforme a la norme RSS-210 and RSS GEN
d'Industrie Canada.
Déclaration à l'attention des utilisateurs situés à Taïwan
Avis de conformité pour l'Union Européenne
Les produits comportant le label CE sont conformes aux directives de l'Union Européenne
suivantes :
• Directive de basse tension 2006/95/EC
• Directive EMC 2004/108/EC
• Directive Ecodesign 2009/125/EC, lorsque applicable
La conformité CE de ce produit est valide uniquement s'il est activé avec l'adaptateur marqué AC
adéquat fourni par HP.
Si ce produit comprend la fonctionnalité de télécommunications, il est également conforme aux
spécifications requises par la Directive européenne suivante :
Directive R&TTE 1999/5/EC
94 Renseignements techniques

La conformité à ces directives implique la conformité aux standards européens harmonisés
applicables (normes européennes) qui sont répertoriés dans la déclaration de conformité
européenne émise par HP pour ce produit ou cette famille de produits et qui est disponible (en
anglais uniquement) dans la documentation du produit ou sur le site Web suivant :
go/certificates (tapez le numéro de produit dans le champ de recherche).
La conformité est indiquée par une des marques de conformité suivantes placée sur le produit :
Pour les produits qui ne sont pas liés
aux télécommunications et les
produits de télécommunications
harmonisés dans l'Union
Européenne, tels que Bluetooth®
dans la classe de puissance sous
10mW.
Pour les produits de
télécommunications non harmonisés
dans l'Union Européenne (le cas
échéant, un nombre à 4 chiffres est
inséré entre CE et !).
Reportez-vous au label de conformité fourni sur le produit.
La fonctionnalité de télécommunications de ce produit peut être utilisée dans les pays de l'Union
Européenne et de l'AELE : Autriche, Belgique, Bulgarie, Chypre, République tchèque, Danemark,
Estonie, Finlande, France, Allemagne, Grèce, Hongrie, Islande, Irlande, Italie, Lettonie,
Liechtenstein, Lituanie, Luxembourg, Malte, Pays-Bas, Norvège, Pologne, Portugal, Roumanie,
République slovaque, Slovénie, Espagne, Suède, Suisse et Royaume-Uni.
Le connecteur téléphonique (pas disponible pour tous les produits) est prévu pour la connexion
aux réseaux de téléphones analogiques.
www.hp.com/
Produits avec périphériques sans fil
Il se peut que certains pays aient des obligations spécifiques ou des spécifications spéciales à
propos de l'utilisation des réseaux LAN sans fil telle qu'une utilisation interne uniquement ou de
restrictions de canaux disponibles. Assurez-vous que les paramètres de pays de réseau sans fil
sont corrects.
France
Pour l'opération LAN sans fil 2,4 GHz de ce produit, certaines restrictions s'appliquent : Ce produit
peut être utilisé en interne pour toute la bande de fréquence de 2400 à 2483,5 MHz (canaux 1 à
13). Pour une utilisation en externe, uniquement la bande de fréquence de 2400 à 2454 MHz
(canaux 1 à 7) peut être utilisée. Pour les dernières spécifications, voir
Le point de contact pour les problèmes de conformité est :
Hewlett-Packard GmbH, Dept./MS: HQ-TRE, Herrenberger Strasse 140, 71034 Boeblingen,
ALLEMAGNE
Informations sur la réglementation 95
www.arcep.fr.

Annexe A
Programme de gérance des produits en fonction de l'environnement
Hewlett-Packard s'engage à fournir des produits de qualité dans le strict respect de
l'environnement. Ce produit a été conçu dans le souci du recyclage. Le nombre de matériaux
utilisés est minimal, mais suffit à assurer le bon fonctionnement et la fiabilité de l'imprimante. Les
pièces ont été conçues pour que les différents matériaux qui les composent se séparent
facilement. Les fixations et autres connecteurs sont facilement identifiables et accessibles et
peuvent être retirés avec des outils usuels. Les pièces les plus importantes ont été conçues pour
être rapidement accessibles en vue de leur démontage et de leur réparation.
Pour plus d'informations, consultez le site Web HP sur la Charte de protection de l'environnement
à l'adresse suivante :
www.hp.com/hpinfo/globalcitizenship/environment/index.html
Cette section contient les rubriques suivantes :
•
Utilisation du papier
•
Plastique
•
Fiches techniques de sécurité du matériel (MSDS)
•
Programme de recyclage
•
Programme de recyclage des consommables jet d'encre HP
•
Mise au rebut des appareils hors d'usage par les particuliers résidant au sein de l'Union
européenne
•
Consommation électrique
•
Substances chimiques
•
Informations sur la batterie
•
Directive RoHS (Chine seulement)
Utilisation du papier
Conformément aux normes DIN 19309 et EN 12281:2002, vous pouvez utiliser du papier recyclé
avec cette imprimante.
Plastique
Les pièces en plastique d'un poids supérieur à 25 grammes portent une mention conforme aux
normes internationales, laquelle facilite l'identification des matières plastiques à des fins de
recyclage des produits en fin de vie.
Fiches techniques de sécurité du matériel (MSDS)
Les fiches techniques de sécurité (MSDS) (en anglais) sont disponibles via le site Web de HP à
l'adresse suivante :
www.hp.com/go/msds
Programme de recyclage
HP met à la disposition de sa clientèle des programmes de retour et de recyclage de produits de
plus en plus nombreux dans un grand nombre de pays/régions et a établi un partenariat avec
plusieurs des centres de recyclage de matériaux électroniques les plus importants dans le monde.
HP préserve les ressources en revendant certains de ses produits les plus utilisés. Pour plus
d'informations sur le recyclage des produits HP, consultez :
www.hp.com/hpinfo/globalcitizenship/environment/recycle/
Programme de recyclage des consommables jet d'encre HP
HP s'engage à protéger l'environnement. Le programme de recyclage des fournitures pour
impression par jet d'encre de HP est proposé dans de nombreux pays/régions et permet de
recycler gratuitement les cartouches d'encre usagées. Pour plus d'informations, consultez le site
Web suivant :
96 Renseignements techniques
 Loading...
Loading...