Page 1

Uživatelská
příručka
HP Officejet
100
Page 2
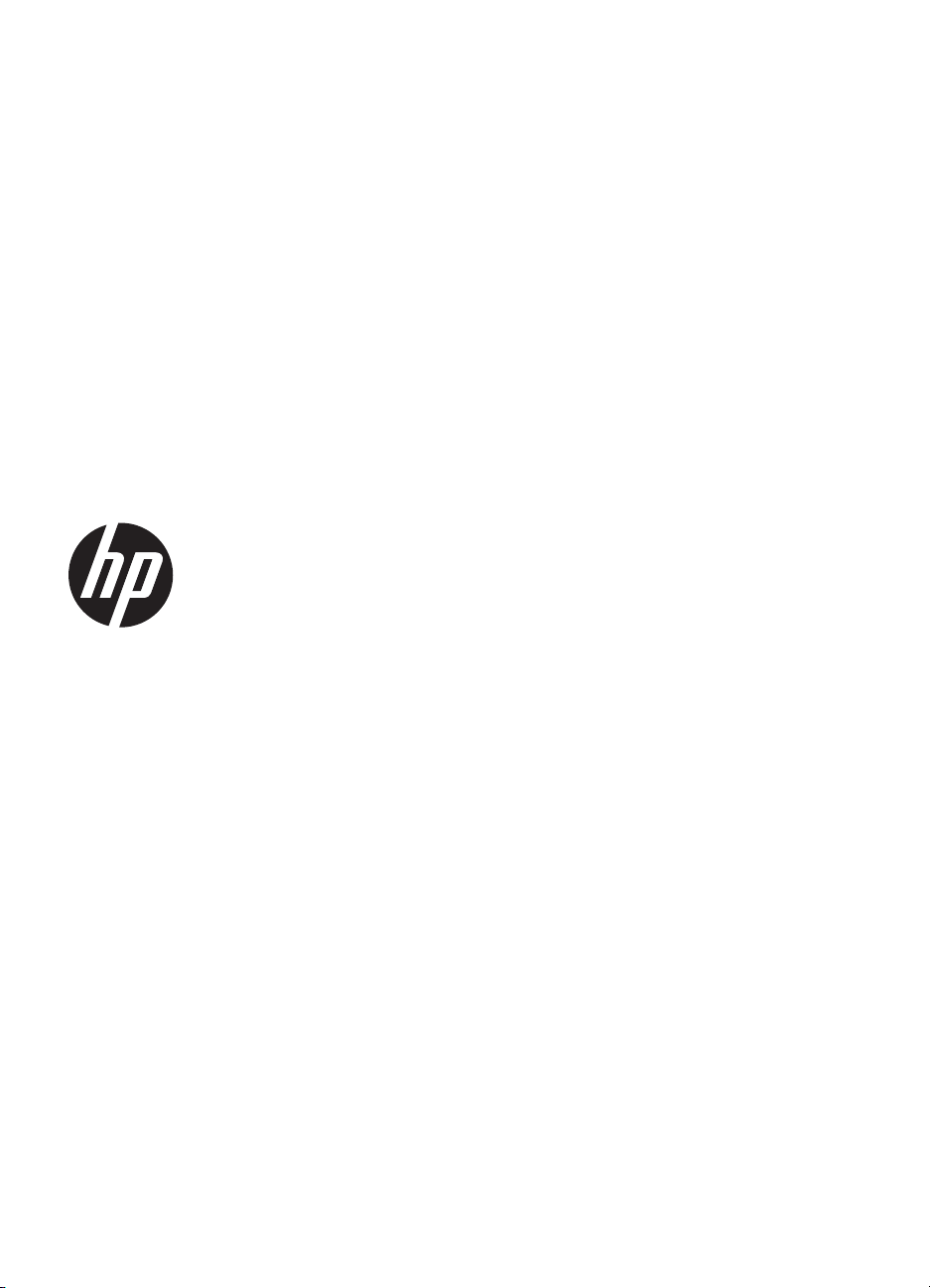
Přenosná tiskárna
HP Officejet Mobile Printer
100 (L411)
Uživatelská
prírucka
Page 3
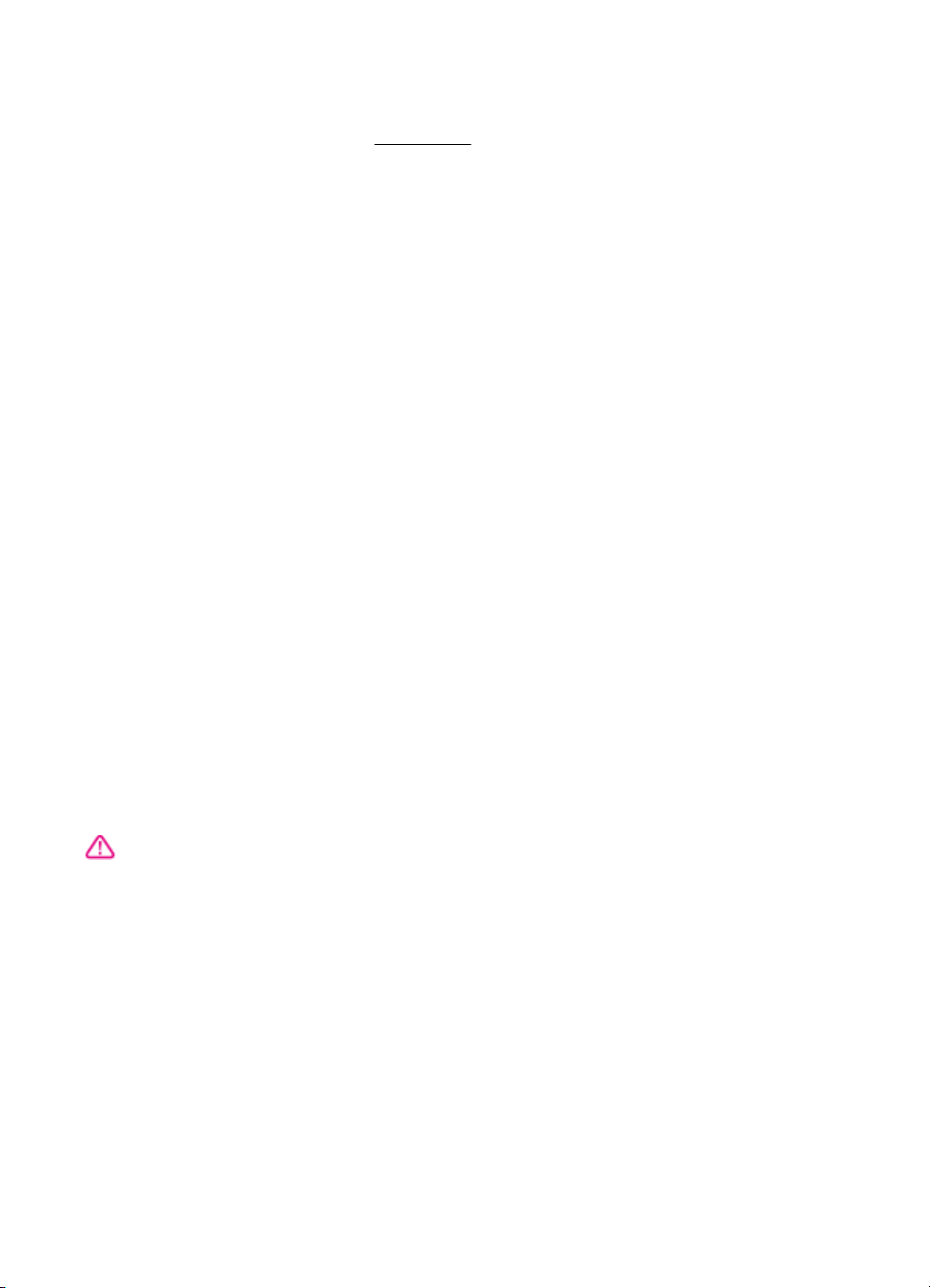
Informace o autorských
právech
© 2014 Copyright Hewlett-Packard
Development Company, L.P.
2. vydání, 1/2014
Poznámky společnosti
Hewlett-Packard
Informace obsažené v tomto
dokumentu mohou být změněny bez
předchozího upozornění.
Všechna práva vyhrazena.
Reprodukce, úpravy či překlad tohoto
dokumentu bez předchozího
písemného povolení společnosti
Hewlett-Packard jsou zakázány s
výjimkou případů povolených zákony o
autorských právech.
Jediné záruky na produkty a služby
společnosti HP jsou výslovně uvedeny
v prohlášení o záruce, které je
každému z těchto produktů a služeb
přiloženo. Žádná ze zde uvedených
informací nezakládá nárok na další
záruky. Společnost HP není
zodpovědná za technické nebo
redakční chyby ani za opomenutí
vyskytující se v tomto dokumentu.
Ochranné známky
Bluetooth je ochranná známka patřící
příslušnému vlastníkovi a používaná
společností Hewlett-Packard
Company na základě licence.
ENERGY STAR a značka ENERGY
STAR jsou registrované ochranné
známky v USA.
Microsoft, Windows, Windows XP,
Windows Vista, Windows Mobile,
Windows 7 a Windows 8 jsou
ochranné známky společnosti
Microsoft Corporation registrované
v USA.
Bezpečnostní informace
zařízení, k zakopnutí o přívodní kabel
nebo k poškození kabelu.
7. Pokud zařízení nefunguje normálně,
viz
Vyřešit problém.
8. Uvnitř zařízení se nevyskytují žádné
části, které by uživatel mohl sám
opravit. S požadavky na servis se
obraťte na kvalifikované pracovníky
servisu.
Při používání tohoto produktu vždy
dodržujte bezpečnostní předpisy, aby
se zamezilo nebezpečí zranění v
důsledku požáru nebo poranění
elektrickým proudem.
1. Pečlivě si prostudujte všechny
pokyny, obsažené v dokumentaci k
tiskárně.
2. Dodržujte všechna varování a
pokyny vyznačené na produktu.
3. Před čistěním odpojte tento produkt
ze zásuvky.
4. Neinstalujte ani nepoužívejte toto
zařízení v blízkosti vody nebo pokud
máte vlhké ruce.
5. Instalujte produkt bezpečně na
stabilní povrch.
6. Zařízení instalujte na chráněném
místě, kde nemůže dojít k poškození
Page 4
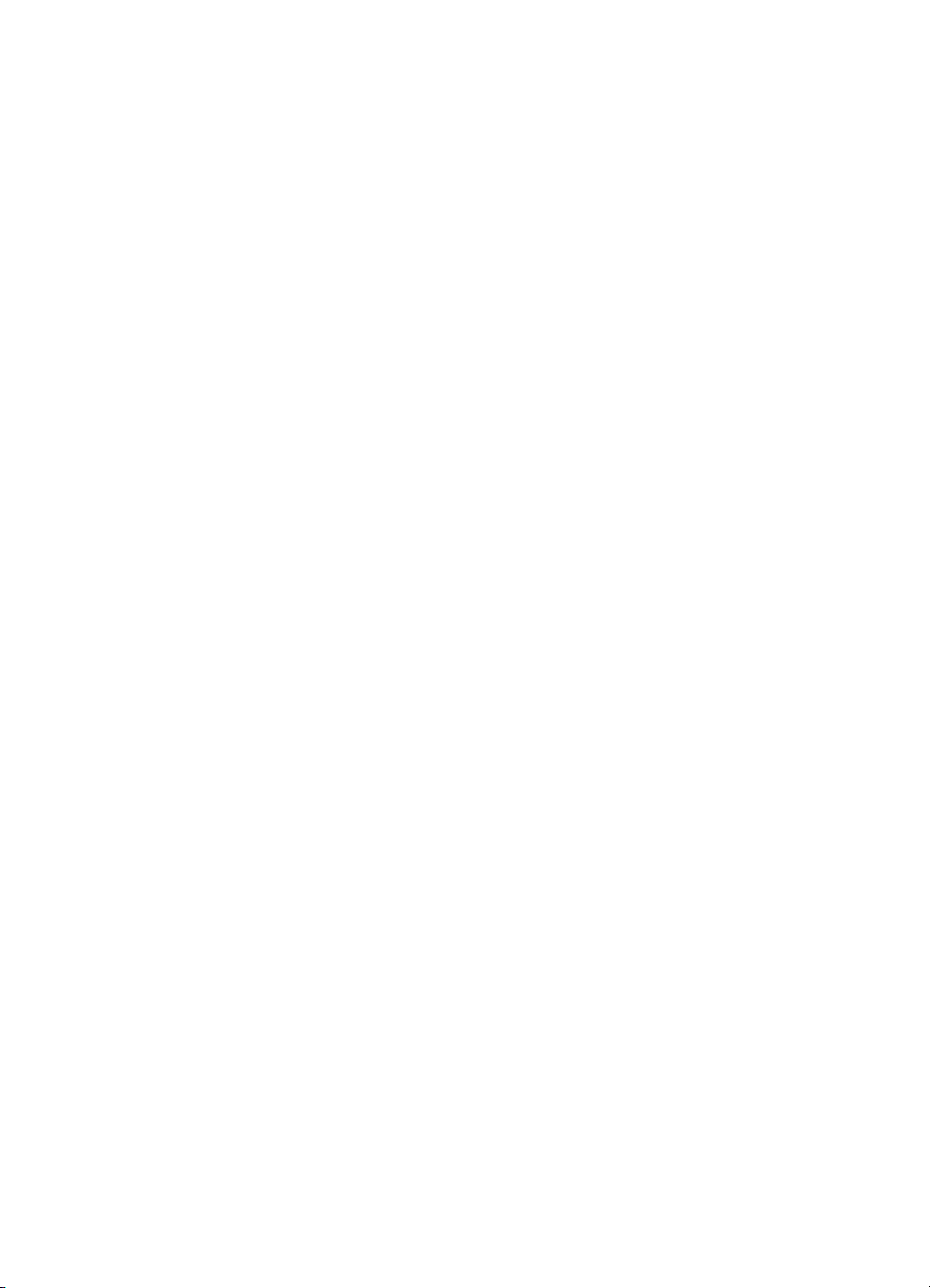
Page 5
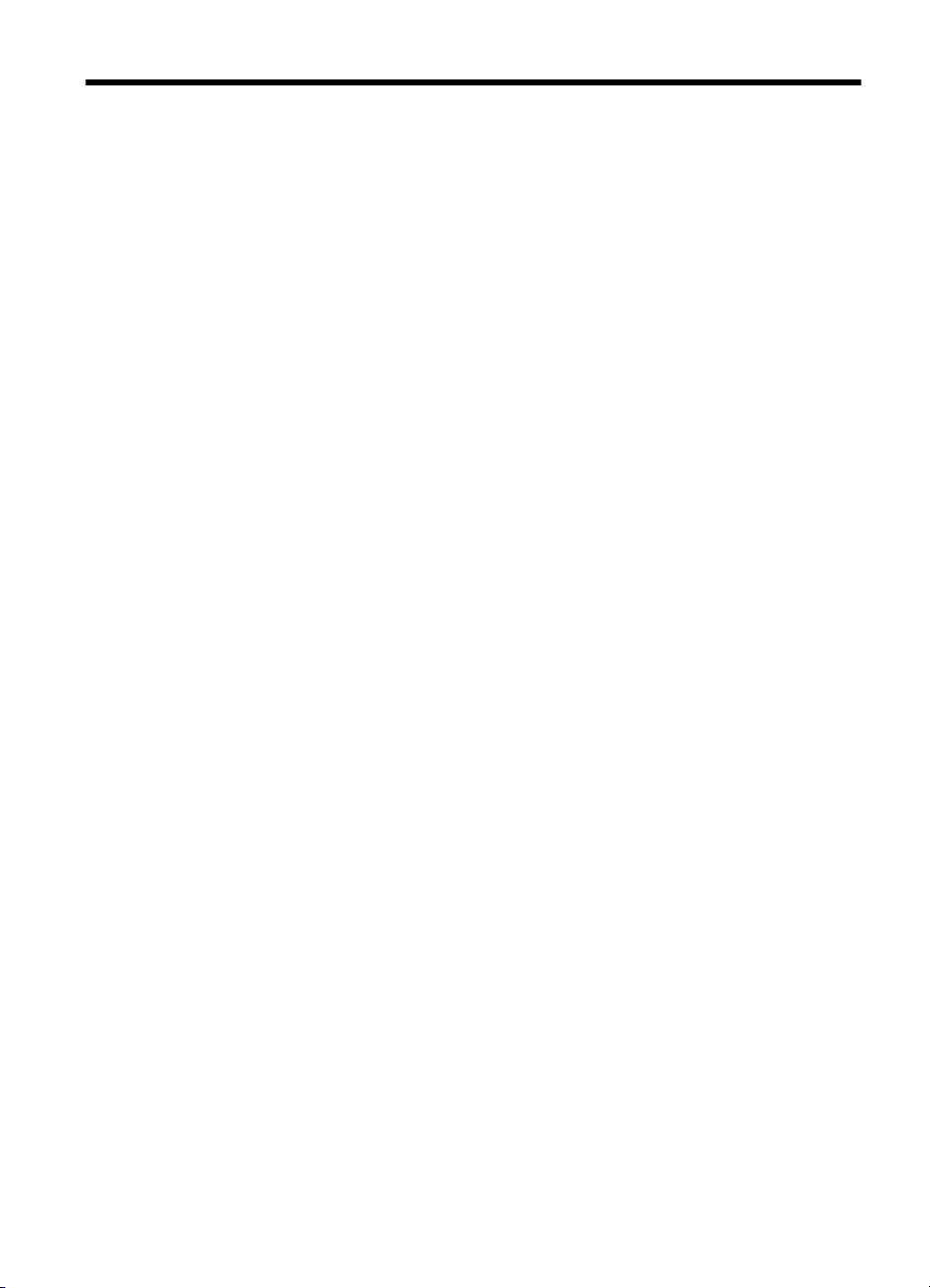
Obsah
1Začínáme
Usnadnění..................................................................................................................................7
Ekologie......................................................................................................................................7
Porozumění součástem tiskárny................................................................................................9
Pohled zpředu......................................................................................................................9
Pohled zezadu a ze strany.................................................................................................10
Oblast tiskových materiálů..................................................................................................11
Ovládací panel....................................................................................................................11
Pohled zespodu..................................................................................................................12
Nalezení čísla modelu tiskárny.................................................................................................12
Výběr tiskového média.............................................................................................................13
Doporučený typ papíru pro tisk a kopírování......................................................................13
Doporučené papíry pro tisk fotografií.................................................................................14
Tipy pro výběr a používání média......................................................................................15
Vkládání média.........................................................................................................................16
Vkládání média standardního formátu................................................................................16
Vkládání obálek..................................................................................................................17
Vkládání karet a fotografického papíru...............................................................................18
Vkládání média vlastní velikosti..........................................................................................19
Instalace a použití baterie.........................................................................................................19
Bezpečnost baterie.............................................................................................................19
Seznámení s baterií............................................................................................................20
Nabíjení a použití baterie....................................................................................................21
Připojte paměťové zařízení nebo fotoaparát ...........................................................................22
Připojení paměťového zařízení...........................................................................................22
Připojení fotoaparátu kompatibilního s PictBridge..............................................................22
Přenos fotografií do počítače..............................................................................................23
Tisk z mobilních telefonů..........................................................................................................23
Údržba tiskárny.........................................................................................................................23
Čištění tiskárny...................................................................................................................24
Vypněte tiskárnu.......................................................................................................................24
2Tisk
Tisk dokumentů........................................................................................................................25
Tisk dokumentů (Windows)................................................................................................25
Tisk dokumentů (Mac OS X)...............................................................................................26
Tisk letáků.................................................................................................................................26
Tisk letáků (Windows).........................................................................................................26
Tisk letáků (Mac OS X).......................................................................................................26
Tisk na obálky...........................................................................................................................27
Tisk na obálky (Windows)...................................................................................................27
Tisk na obálky (Mac OS X).................................................................................................27
1
Page 6
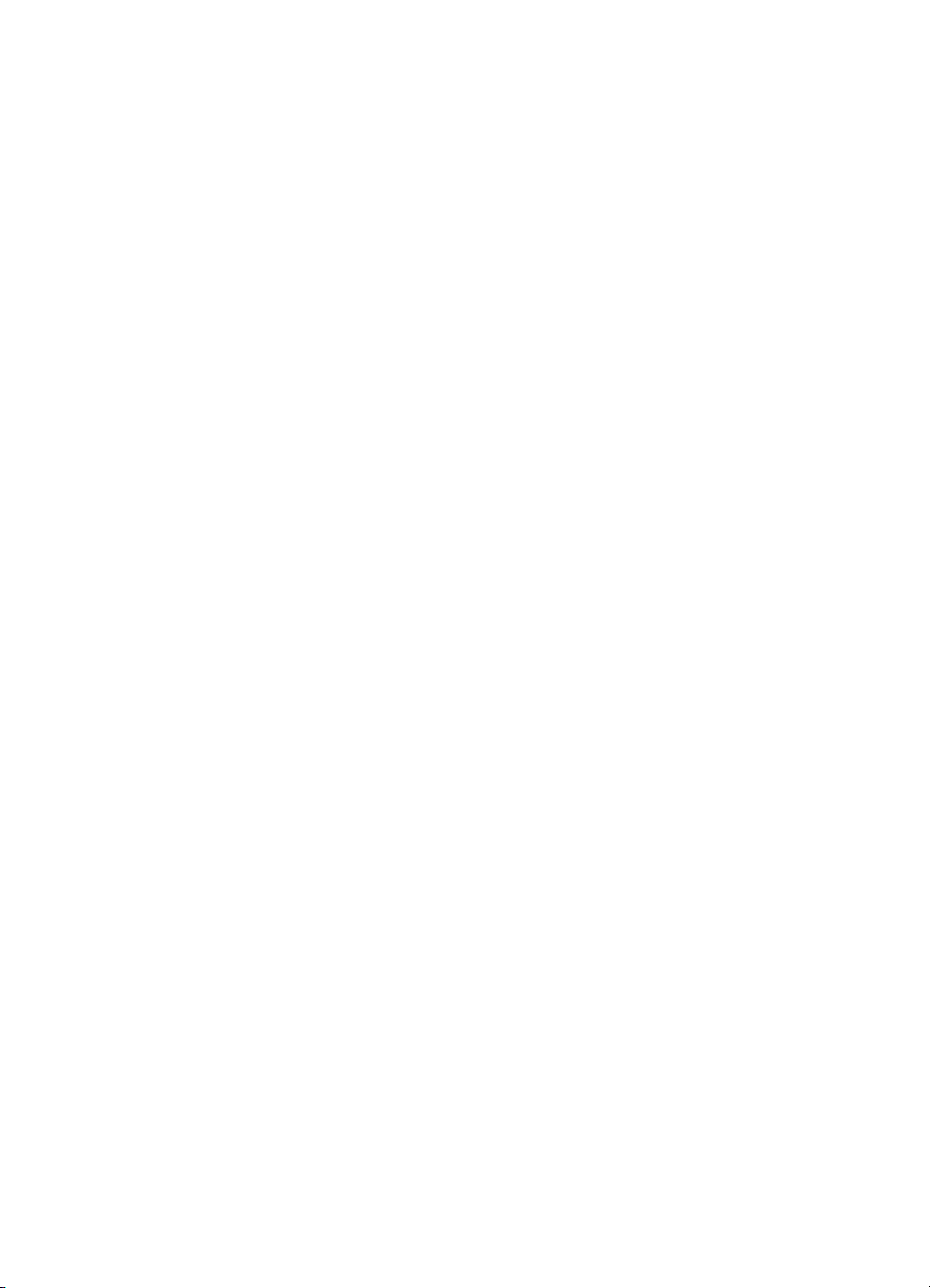
Tisk fotografií............................................................................................................................28
Tisk fotografií na fotopapír (Windows)................................................................................28
Tisk na fotopapír (Mac OS X).............................................................................................28
Tisk na speciální média a média vlastního formátu..................................................................29
Tisk na média se speciálním nebo vlastním formátem (systém Mac OS X)......................29
Tisk dokumentů bez okrajů.......................................................................................................30
Tisk dokumentů bez okrajů (Windows)...............................................................................30
Tisk dokumentů bez okrajů (Mac OS X).............................................................................31
Tisk na obě strany (duplexní tisk).............................................................................................31
Postup provádění duplexního tisku (Windows)..................................................................31
Provádění duplexního tisku (Mac OS X)............................................................................32
3 Práce s inkoustovými kazetami
Informace o inkoustových kazetách.........................................................................................33
Kontrola odhadovaných hladin inkoustu...................................................................................34
Zacházení s inkoustovými kazetami.........................................................................................35
Výměna inkoustových kazet.....................................................................................................35
Tisk s jednou inkoustovou kazetou...........................................................................................38
Ukládání tiskového spotřebního materiálu...............................................................................38
Údržba tiskových kazet.............................................................................................................38
Zarovnání inkoustových kazet............................................................................................38
Kalibrace barev...................................................................................................................39
Čištění inkoustových kazet.................................................................................................39
Automatické čištění inkoustových kazet.......................................................................40
4Vyřešit problém
Podpora společnosti HP...........................................................................................................41
Získání elektronické podpory..............................................................................................41
Telefonická podpora HP.....................................................................................................42
Předtím, než zavoláte...................................................................................................42
Délka poskytování telefonické podpory........................................................................42
Telefonní čísla telefonické podpory..............................................................................43
Po vypršení lhůty telefonické podpory..........................................................................45
Rady a zdroje pro řešení problémů..........................................................................................45
Řešení problémů s tiskem........................................................................................................46
Tiskárna se neočekávaně vypnula.....................................................................................46
Všechny kontrolky tiskárny svítí nebo blikají......................................................................46
Tiskárna neodpovídá (nic se netiskne)...............................................................................46
Tiskárna neakceptuje inkoustovou kazetu..........................................................................47
Tiskárna vykazuje dlouhou dobu tisku................................................................................48
Prázdné nebo částečně vytištěné stránky..........................................................................48
Na stránce ně
co chybí nebo je nesprávné.........................................................................49
Umístění textu nebo grafiky je nesprávné..........................................................................50
2
Page 7
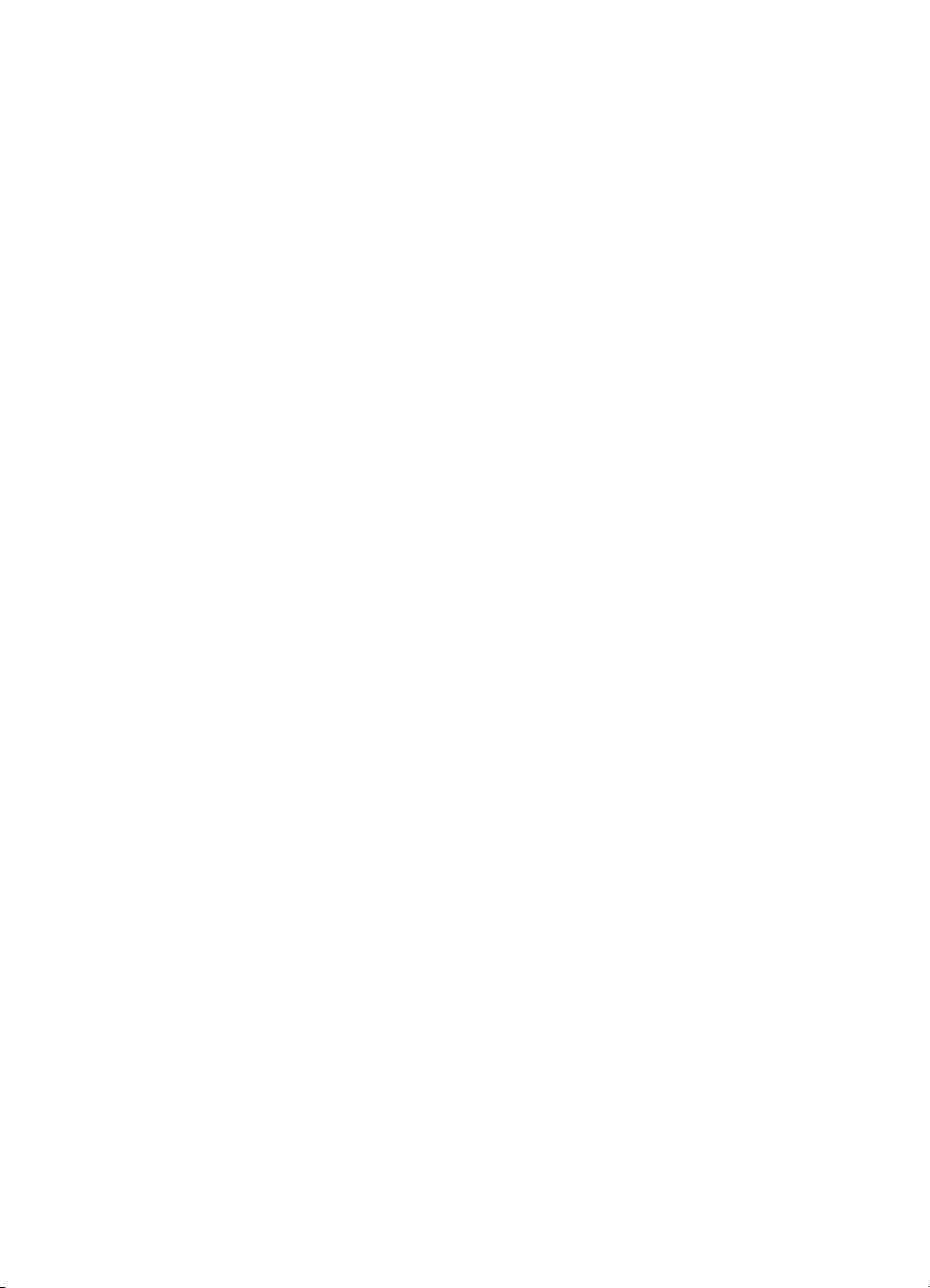
Obsah
Nízká kvalita tisku a neočekávané výsledky tisku....................................................................50
Obecné tipy.........................................................................................................................51
Tisk nesmyslných znaků.....................................................................................................52
Inkoust se rozmazává.........................................................................................................53
Inkoust zcela nevyplňuje text nebo grafiku.........................................................................53
Výtisk je vybledlý nebo jsou barvy nejasné........................................................................54
Barvy jsou vytištěny jako černobílé....................................................................................54
Tisknou se nesprávné barvy...............................................................................................55
Výtisk vykazuje rozpité barvy..............................................................................................55
Barvy nejsou správně zarovnány.......................................................................................56
Pruhy v textu nebo grafice..................................................................................................56
Rozšířená údržba inkoustových kazet......................................................................................57
Čištění kontaktů tiskové kazety..........................................................................................57
Vyčistěte prostor okolo inkoustových trysek.......................................................................58
Výměna odpadové nádoby na inkoust...............................................................................60
Řešení problémů s tiskem........................................................................................................61
Tiskové médium není podporováno tiskárnou....................................................................61
Médium není odebíráno......................................................................................................61
Médium nevystupuje správně.............................................................................................61
Stránky jsou potočené........................................................................................................61
Odebírá se několik stránek současně................................................................................62
Řešení problémů při instalaci...................................................................................................62
Doporučení pro instalaci hardwaru.....................................................................................62
Doporučení pro instalaci softwaru......................................................................................63
Problémy s nastavením bezdrátové komunikace Bluetooth...............................................63
Kontrola nastavení Bluetooth.......................................................................................63
Kontrola bezdrátového signálu Bluetooth.....................................................................64
Vysvětlení stránek informací o tiskárně....................................................................................64
Tisk stránek informací o tiskárně z ovládacího panelu.......................................................64
Tisk informačních stránek tiskárny ze softwaru..................................................................65
Odstranění uvíznutého média..................................................................................................65
Odstranění uvíznutí v tiskárně............................................................................................65
Rady pro prevenci uvíznutí.................................................................................................66
Odkaz na indikátory na ovládacím panelu................................................................................67
A Technické informace
Informace o záruce...................................................................................................................73
Prohlášení o omezené záruce společ
nosti Hewlett-Packard.............................................74
Informace o záruce na inkoustové kazety..........................................................................75
3
Page 8
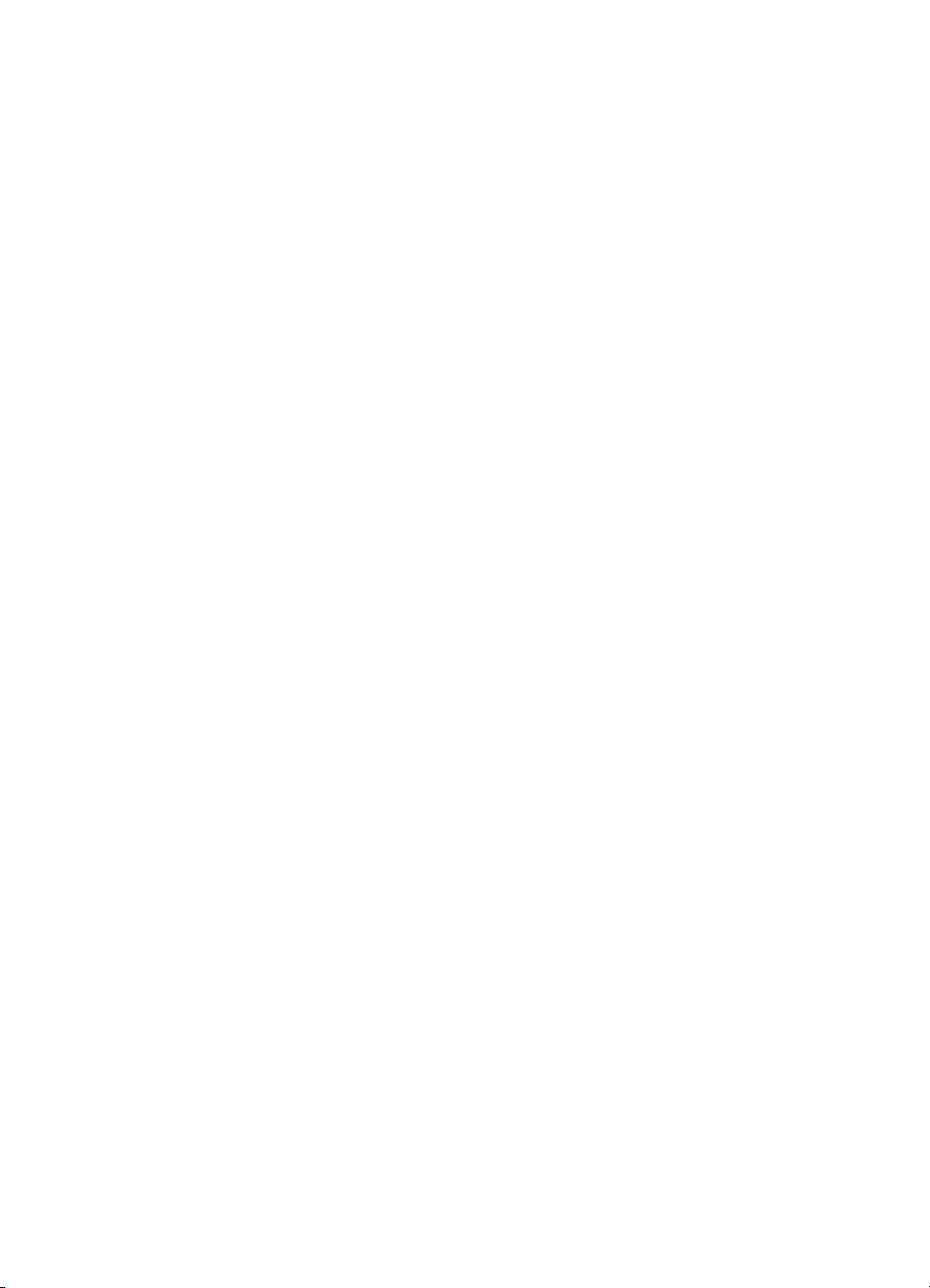
Technické údaje tiskárny..........................................................................................................76
Rozměry.............................................................................................................................76
Funkce a možnosti tiskárny................................................................................................76
Technické údaje procesoru a paměti..................................................................................76
Systémové požadavky........................................................................................................77
Specifikace paměťového zařízení......................................................................................77
Informace o tisku z mobilního telefonu...............................................................................77
Technické údaje médií........................................................................................................78
Vysvětlení technických údajů pro podporovaná média................................................78
Nastavení minimálních okrajů......................................................................................80
Pokyny pro oboustranný (duplexní) tisk.......................................................................80
Rozlišení tisku.....................................................................................................................81
Provozní prostředí..............................................................................................................81
Požadavky na napájení......................................................................................................81
Specifikace hlučnosti..........................................................................................................81
Regulatorní informace..............................................................................................................82
Regulatorní číslo modelu....................................................................................................82
Prohlášení FCC..................................................................................................................83
Poznámka pro uživatele v Koreji........................................................................................83
Japonské prohlášení VCCI (třída B)...................................................................................83
Poznámky pro uživatele v Japonsku o napájecím kabelu..................................................84
Prohlášení o akustických emisích pro Německo................................................................84
Prohlášení o kontrolce LED................................................................................................84
Lesk krytu periferních zařízení pro Německo.....................................................................84
Regulatorní informace pro bezdrátové produkty................................................................84
Vystavení radiaci na rádiové frekvenci.........................................................................84
Poznámka pro užibvatele v Brazílii...............................................................................85
Poznámka pro uživatele v Kanadě...............................................................................85
Poznámka pro uživatele na Taiwanu............................................................................85
Upozornění pro Evropskou unii..........................................................................................85
Program dohledu nad ekologickým dopadem výrobku.............................................................87
Použití papíru.....................................................................................................................87
Plasty..................................................................................................................................87
Bezpečnostní listy materiálu...............................................................................................87
Program recyklace..............................................................................................................87
Program pro recyklaci inkoustového spotřebního materiálu HP.........................................87
Likvidace vysloužilého zařízení uživateli v domácnosti v zemích/oblastech EU................88
Spotřeba energie................................................................................................................89
Chemické látky...................................................................................................................89
Informace o akumulátoru....................................................................................................89
Poznámky RoHS (pouze Čína)..........................................................................................90
Licence třetích stran.................................................................................................................91
enosná tiskárna HP Officejet Mobile Printer 100 (L411).................................................91
Př
BSpotřební materiál a příslušenství HP
Objednejte online spotřební materiál pro tisk...........................................................................95
Příslušenství.............................................................................................................................95
Spotřební materiál....................................................................................................................95
Inkoustové kazety...............................................................................................................95
Média HP............................................................................................................................96
4
Page 9
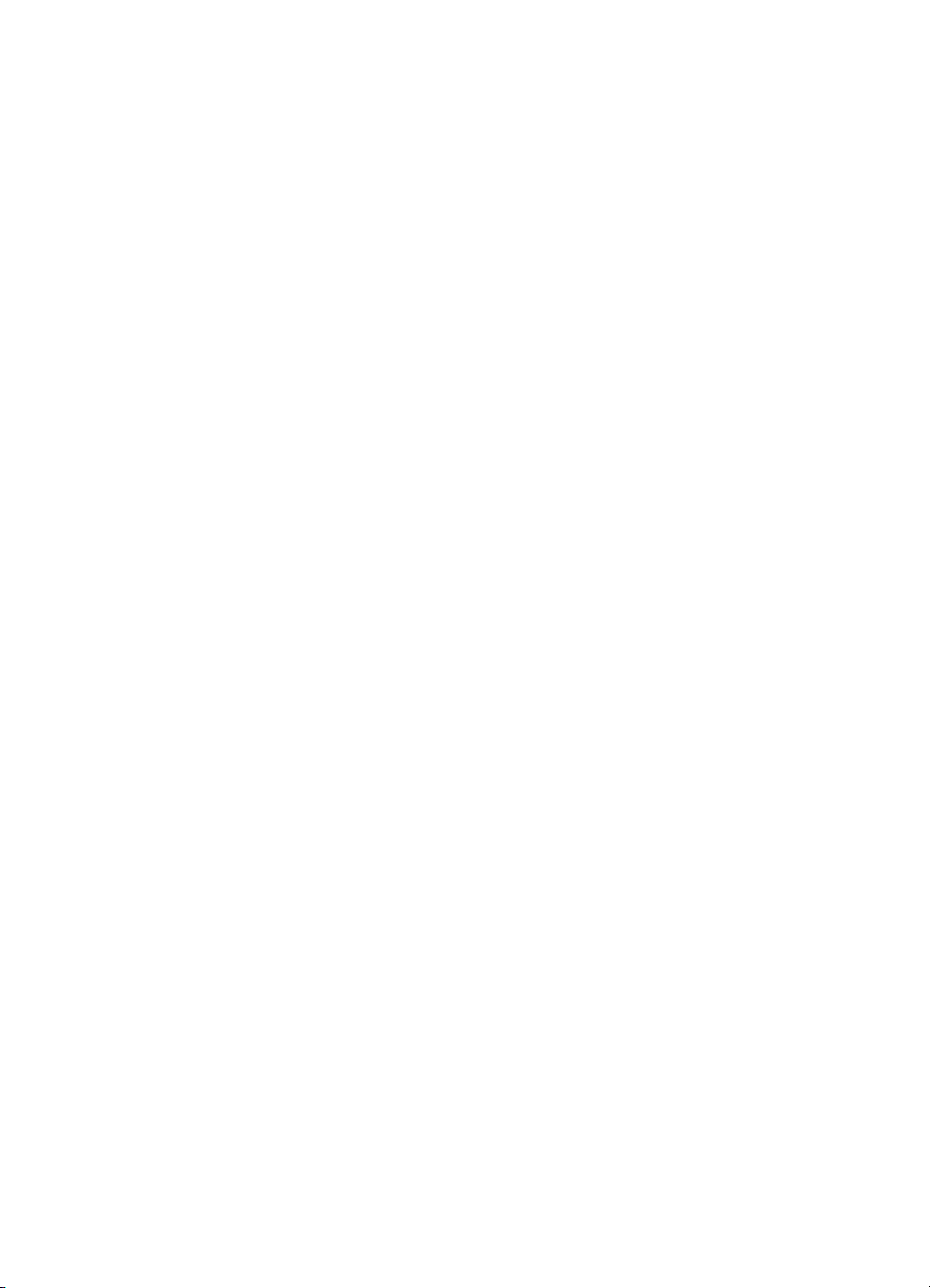
Obsah
C Nastavení tiskárny pro komunikaci Bluetooth
Nastavení bezdrátového připojení Bluetooth............................................................................97
Nastavení zabezpečení Bluetooth pro tiskárnu .......................................................................98
Použití hlavního klíče k ověření zařízení Bluetooth............................................................98
Nastavení viditelnosti tiskárny pro zařízení Bluetooth........................................................98
Obnovení výchozích nastavení z výroby............................................................................98
D Nástroje správy tiskárny
Toolbox (Windows)...................................................................................................................99
HP Utility (Mac OS X)...............................................................................................................99
Software panelu nástrojů pro PDA (Microsoft Windows Mobile)..............................................99
Odinstalujte a opět instalujte software HP................................................................................99
Rejstřík.........................................................................................................................................111
5
Page 10
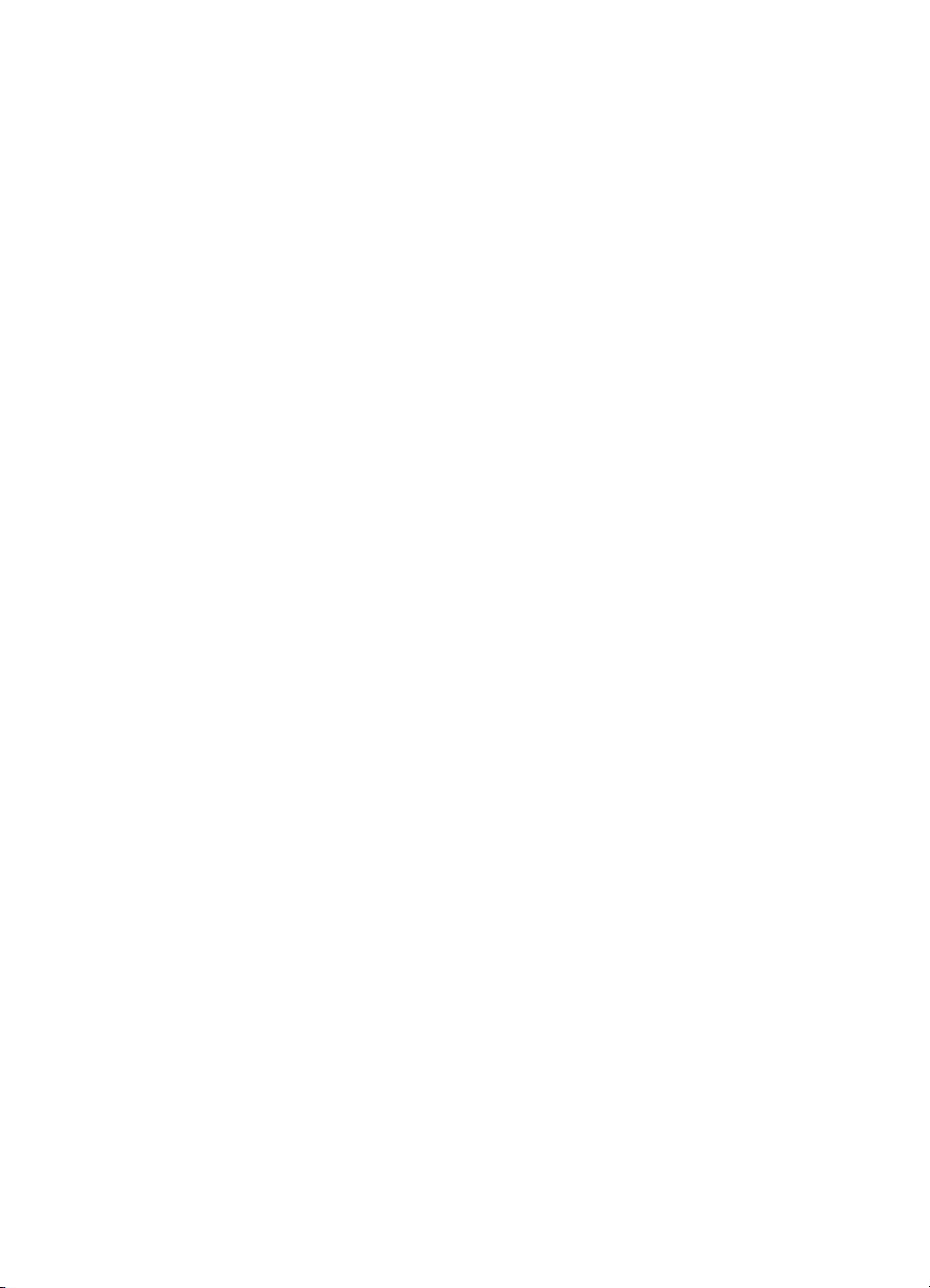
6
Page 11
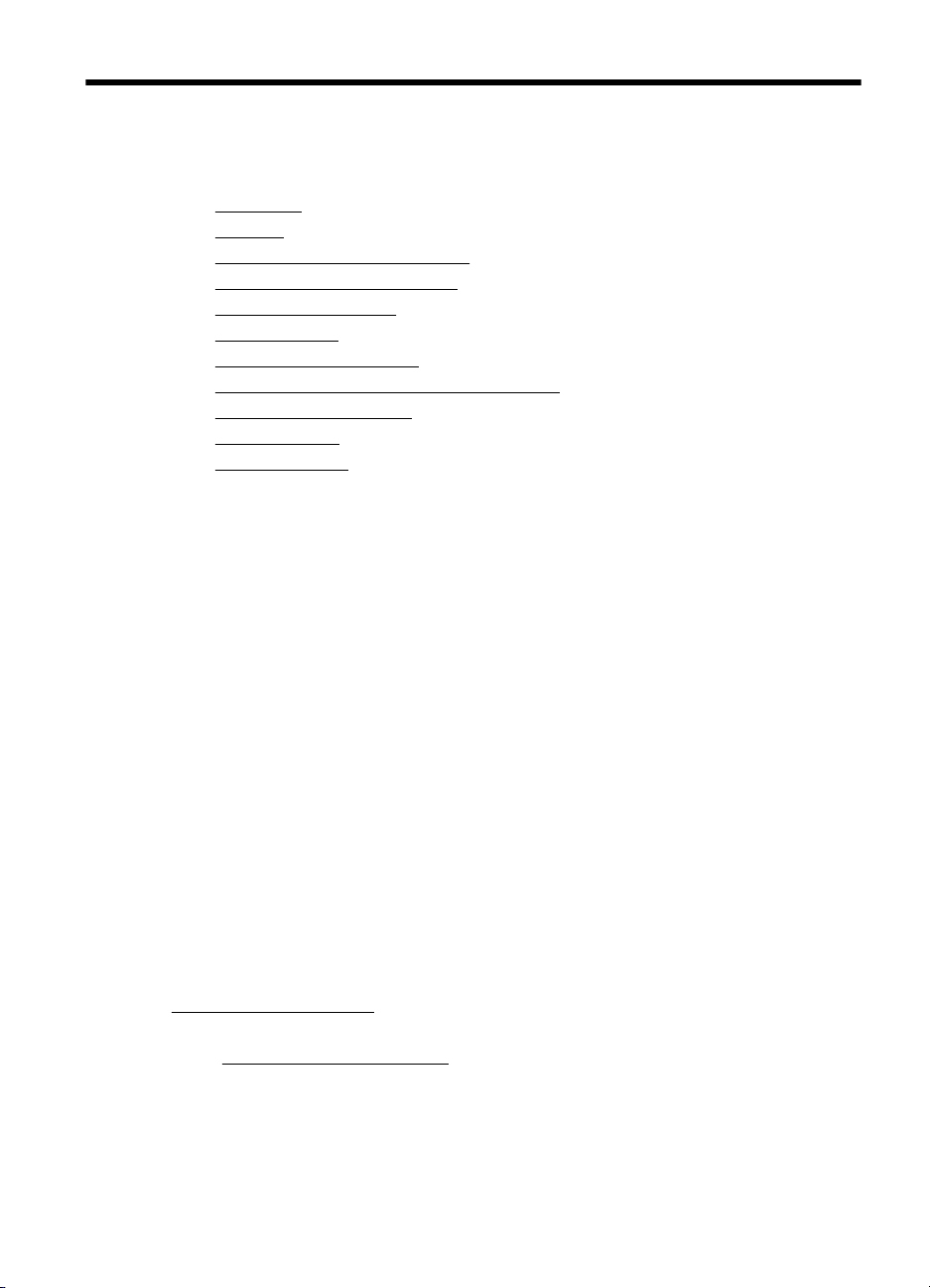
1Začínáme
Tato příručka obsahuje podrobnosti týkající se použití tiskárny a řešení potíží.
Usnadnění
•
Ekologie
•
•
Porozumění součástem tiskárny
•
Nalezení čísla modelu tiskárny
Výběr tiskového média
•
Vkládání média
•
•
Instalace a použití baterie
•
Připojte paměťové zařízení nebo fotoaparát
Tisk z mobilních telefonů
•
Údržba tiskárny
•
•
Vypněte tiskárnu
Usnadnění
Tiskárna disponuje řadou funkcí, které usnadňují přístupnost handicapovaným
osobám.
Zrakové postižení
Software zařízení je přístupný pro uživatele s poruchami zraku nebo s oslabeným
zrakem při použití možností a funkcí usnadnění, kterými disponuje operační systém.
Podporuje rovněž pomocné technologie, jako jsou čtečky obrazovky, čtečky Braillova
písma a hlasově-textové aplikace. Pro barvoslepé uživatele jsou barevná tlačítka a
karty používané v softwaru HP a na tiskárně opatřeny jednoduchým textem nebo
popisy ikon, které vyjadřují příslušnou akci.
Omezení pohyblivosti
Uživatelé s poruchami pohyblivosti mohou ovládat funkce softwaru HP pomocí příkazů
zadávaných z klávesnice. Software HP podporuje rovněž možnosti usnadnění přístupu
v systémech Microsoft® Windows®, a to funkce Jedním prstem, Filtrování kláves a
Myš klávesnicí. Dvířka tiskárny, tlačítka, zásobníky papíru a vodítka papíru mohou
ovládat i uživatelé s omezenou silou a dosahem.
Podpora
Další podrobnosti o usnadnění v souvislosti s touto tiskárnou a závazky společnosti HP
k usnadnění zacházení s produktem najdete na webové stránce společnosti HP
www.hp.com/accessibility.
Informace o usnadnění pro operační systémy Mac OS X najdete na webové stránce
www.apple.com/accessibility.
Apple
Ekologie
Společnost Hewlett-Packard je zavázána nabízet kvalitní produkty neohrožující životní
prostředí. Do konstrukce tohoto výrobku byly zahrnuty prvky podporující recyklaci:
Začínáme 7
Page 12
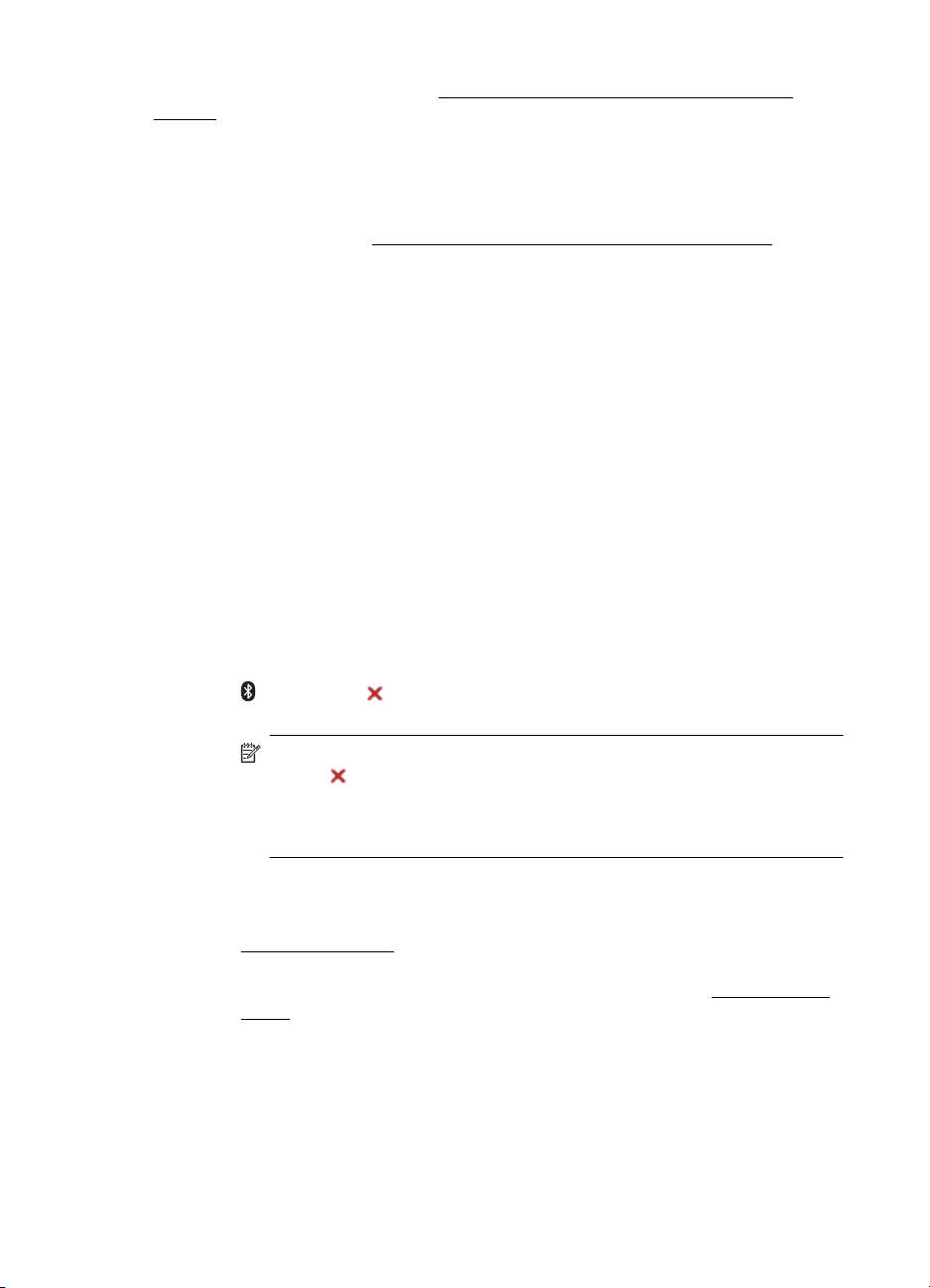
Kapitola 1
Další informace naleznete v tématu Program dohledu nad ekologickým dopadem
výrobku.
Společnost HP se zavazuje pomáhat zákazníkům snižovat dopad používání svých
produktů na životní prostředí. Následující tipy od společnosti HP vám pomohou
posoudit a snížit vliv vaší činnosti na životní prostředí.
Další informace o iniciativách společnosti HP v oblasti ochrany životního prostředí
najdete na webové stránce
www.hp.com/hpinfo/globalcitizenship/environment/.
Správa napájení
Tiskárna je vybavena následujícími funkcemi pro úsporu elektřiny a prodloužení doby,
po kterou ji lze používat:
• Režim spánku
V režimu spánku je snížena spotřeba energie. Po počátečním nastavení tiskárny
je režim spánku aktivován po 10 minutách nečinnosti. Prodlevu do aktivace
režimu spánku nelze změnit.
• Automatické vypnutí
Po zapnutí tiskárny se ve výchozím nastavení automaticky aktivuje funkce
Vypínat automaticky. Funkce Vypínat automaticky umožňuje snížit spotřebu
energie automatickým vypnutím tiskárny po 15 minutách nečinnosti. Funkce se
aktivuje bez ohledu na to, zda je tiskárna napájena z baterie nebo z elektrické
zásuvky. Nastavení můžete změnit pomocí ovládacího panelu. Provedené změny
nastavení budou tiskárnou zachovány. Funkce Vypínat automaticky tiskárnu
úplně vypne. K opětovnému zapnutí bude potřeba stisknout tlačítko napájení.
◦ Změna nastavení funkce Vypínat automaticky pomocí ovládacího
panelu tiskárny
Chcete-li funkci deaktivovat, současně stiskněte a podržte tlačítka
(Bluetooth) a (Storno) po dobu alespoň 5 sekund a poté je uvolněte.
Chcete-li funkci aktivovat, tento postup zopakujte.
8Začínáme
Poznámka Chcete-li zjistit aktuálně nastavený čas, stiskněte a podržte
tlačítko
(Storno) po dobu alespoň 3 sekund, když je tiskárna
v pohotovostním režimu. Vytiskne se stránka s nastaveným časem.
I když je funkce Vypínat automaticky deaktivovaná, tiskárna přejde po
10 minutách nečinnosti do režimu spánku.
◦ Prostřednictvím softwaru tiskárny lze upravit nastavení funkce Vypínat
automaticky
Operační systém Windows: Otevřete nástroj Toolbox. (Další informace viz
Toolbox (Windows).) Na kartě Služby klikněte na položku Nastavení
napájení a poté vyberte požadovanou dobu.
Mac OS X: Otevřete nástroj HP Utility. (Další informace viz
HP Utility (Mac
OS X).) V části Nastavení tiskárny klikněte na položku Řízení spotřeby
a poté vyberte požadovanou dobu.
Page 13
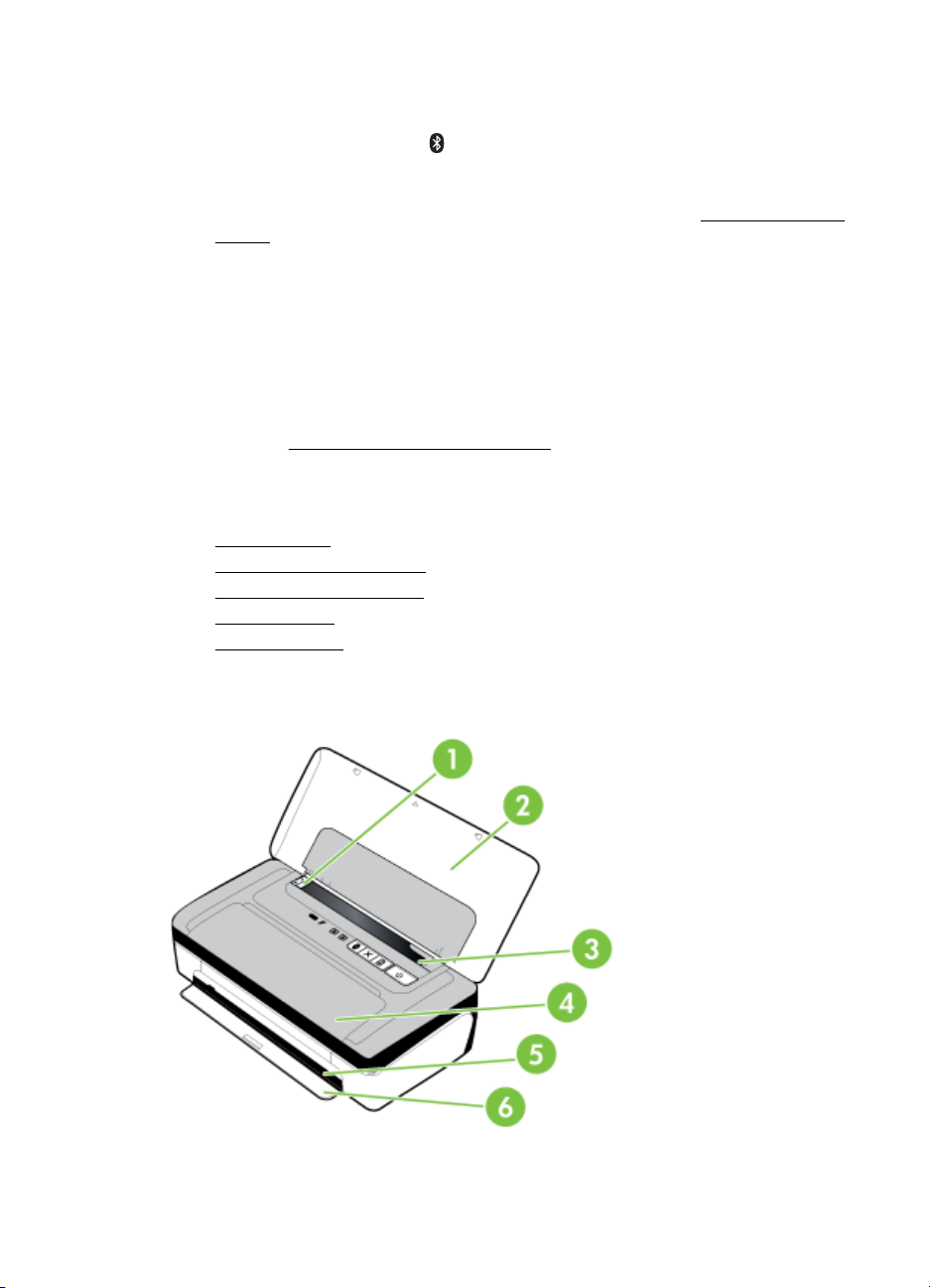
Navíc můžete zkusit následující rady:
•Vypněte připojení Bluetooth, pokud ho nepoužíváte. Rozhraní Bluetooth můžete
vypnout stisknutím tlačítka
• Životnost baterie a její kapacitu maximálně prodloužíte, budete-li baterii nabíjet,
používat a skladovat na místech, která vyhovují doporučeným zásadám týkajících
se teploty. Další informace o použití baterie naleznete v části
baterie.
Šetření tiskovým spotřebním materiálem
Tipy pro šetření tiskovým spotřebním materiálem, např. inkoustem a papírem:
• Nastavte režim tisku na možnost Koncept. V nastavení Koncept se spotřebuje
méně inkoustu.
• Inkoustové kazety nečistěte bezdůvodně. Časté čištění způsobuje plýtvání
inkoustem a zkrácení životnosti tiskových kazet.
•Spotřebu papíru lze snížit tiskem na obě strany papíru. Další informace naleznete
v tématu
Tisk na obě strany (duplexní tisk).
(Bluetooth) na ovládacím panelu tiskárny.
Porozumění součástem tiskárny
• Pohled zpředu
•
Pohled zezadu a ze strany
•
Oblast tiskových materiálů
•
Ovládací panel
Pohled zespodu
•
Instalace a použití
Pohled zpředu
Porozumění součástem tiskárny 9
Page 14
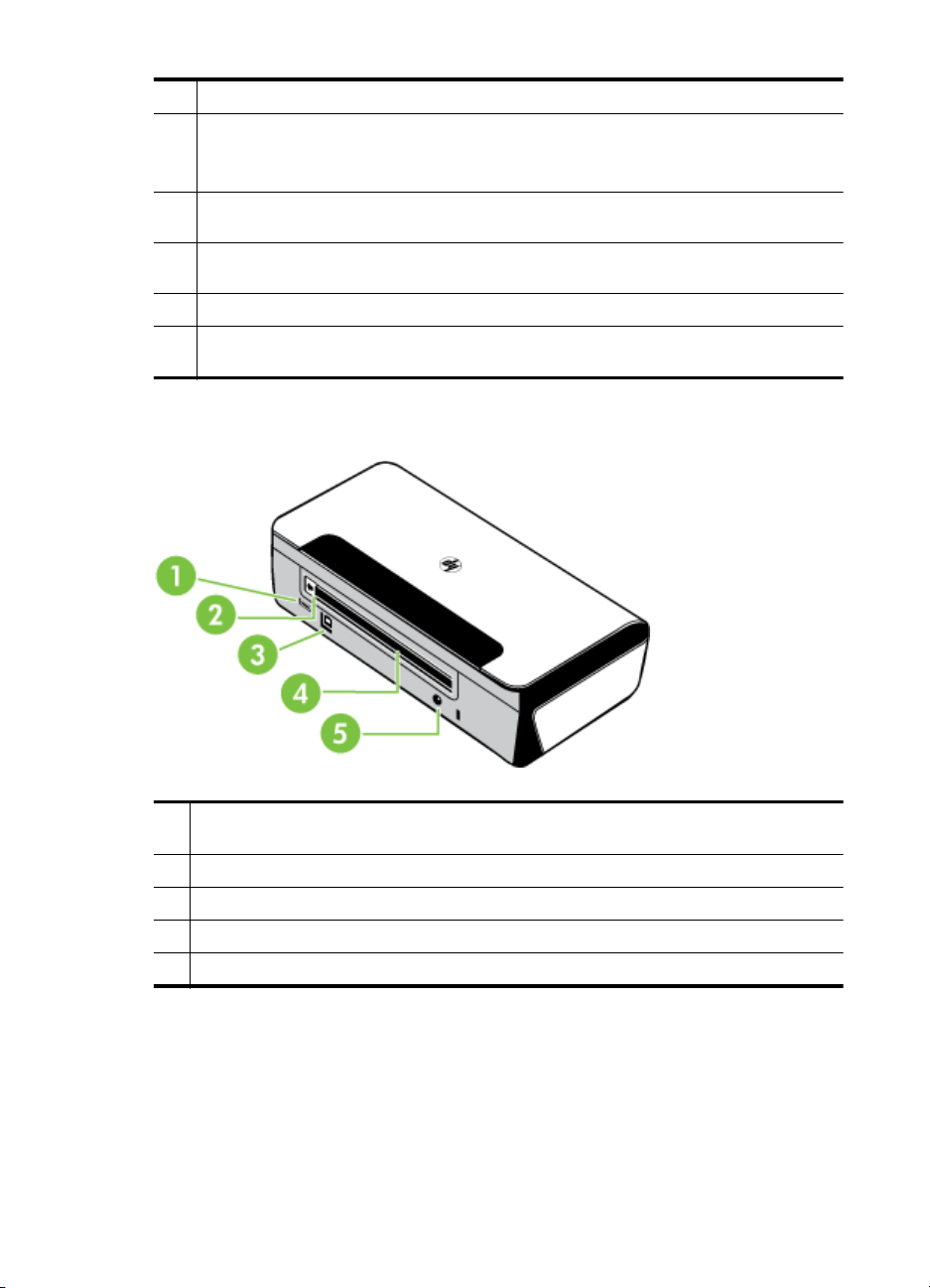
Kapitola 1
1 Média s vodítkem – Přizpůsobuje se různým formátům médií.
2 Vstupní zásobník – Obsahuje média. Pokud tiskárna není používána, odstraňte média a
zavřete tento zásobník.
Poznámka Pokud vkládáte média většího formátu, roztáhněte zásobník.
3 Vodítko úzkých médií – Když posunujete vodítko šířky vpravo a k úzkým nebo malým
médiím, toto vodítko se automaticky lehce posune směrem vlevo.
4 Přední vstupní kryt – Umožňuje přístup k inkoustovým kazetám a usnadňuje odstranění
uvíznutého papíru. Aby mohl začít tisk, musí být tento kryt uzavřen.
5 Výstupní slot – Zde média opouštějí tiskárnu.
6 Výstupní dvířka – kryjí výstupní otvor tiskárny, když se tiskárna nepoužívá. Při zapnutí
tiskárny se automaticky otevřou.
Pohled zezadu a ze strany
1 Port PictBridge/hostitelský port USB – Připojuje zařízení PictBridge jako např. digitální
2 Kryt kontaktu baterie – Kryje kontakty baterie v době, kdy není vložena volitelná baterie.
3 Port USB – Zde připojte kabel USB.
4 Přihrádka pro baterii – Zde se vkládá volitelná baterie.
5 Konektor napájení – Zde připojte napájecí kabel.
10 Začínáme
fotoaparát nebo disk USB Flash.
Page 15
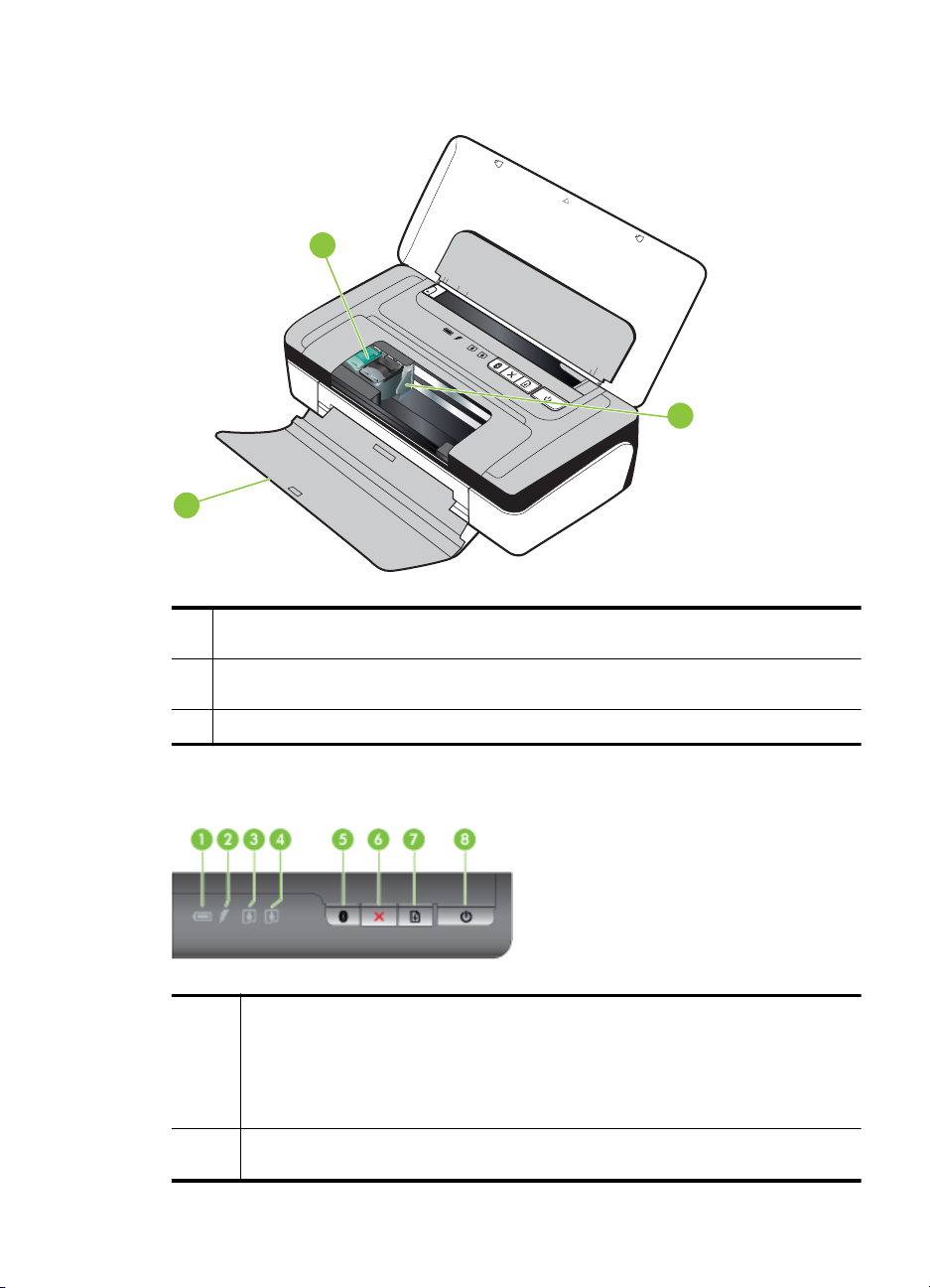
Oblast tiskových materiálů
2
1
1 Přední vstupní kryt – Umožňuje přístup k inkoustovým kazetám a usnadňuje odstranění
uvíznutého papíru. Aby mohl začít tisk, musí být tento kryt uzavřen.
2 Západky tiskové kazety – zvedněte tyto západky pro snadné odstranění a vkládání
tiskových kazet.
3 Lůžka tiskových kazet – obsahují tiskové kazety.
3
Ovládací panel
1 Stavová kontrolka baterie – Indikuje stav baterie:
2 Indikátor nabíjení baterie – Svítí oranžově v průběhu nabíjení baterie. Pokud je
Červená – Baterie je nabitá z méně než 10 %.
•
Oranžová – Stav nabití baterie je 10 – 40 %.
•
Zelená – Stav nabití baterie je 41 – 100 %.
•
Není-li baterie vložena nebo zjištěna, kontrolka nesvítí.
•
baterie vadná, rozsvítí se červeně.
Porozumění součástem tiskárny 11
Page 16
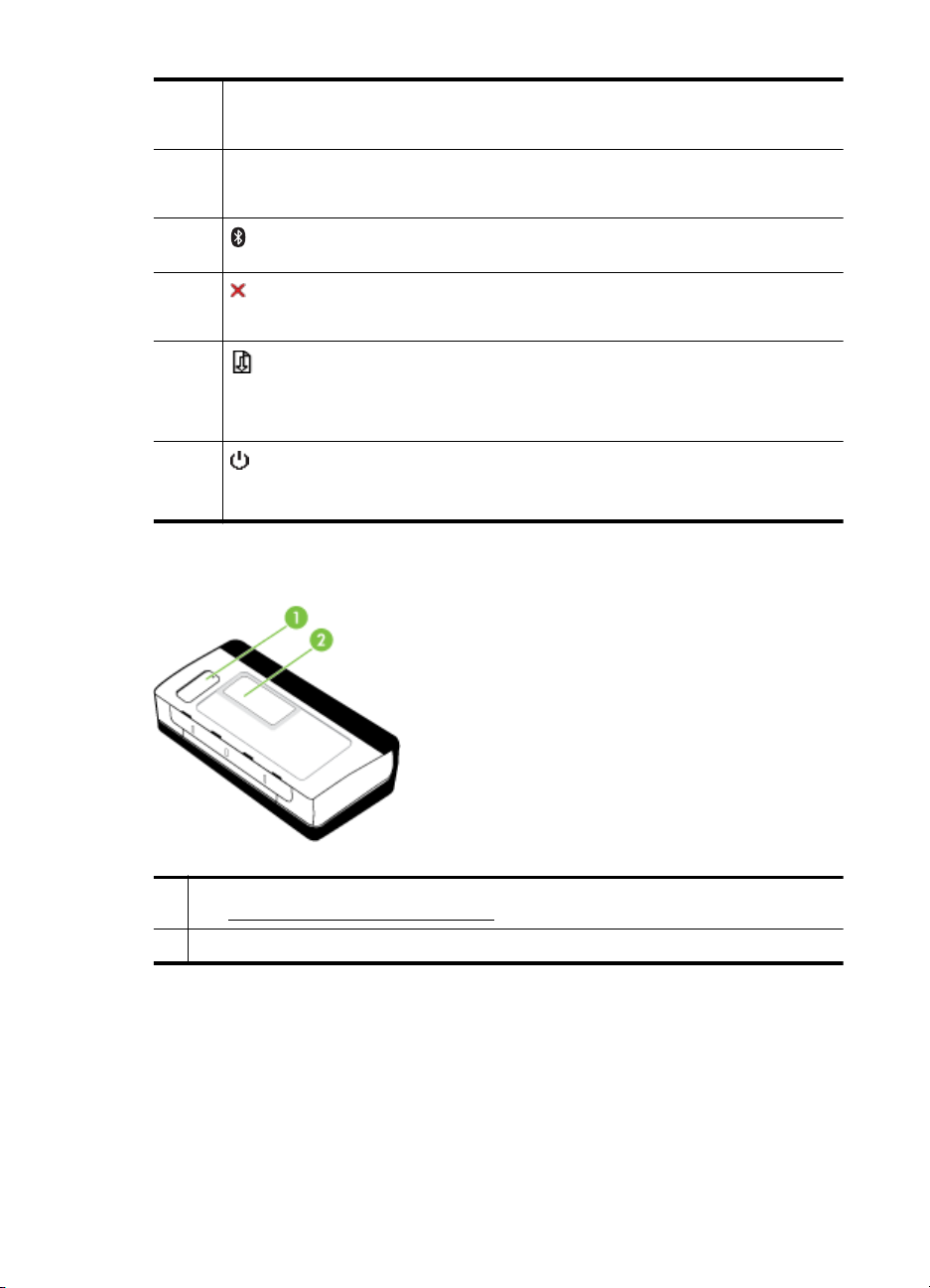
Kapitola 1
(pokračování)
3 Indikátor levé inkoustové kazety – Bliká v případě nepřítomné nebo špatně
4 Indikátor pravé inkoustové kazety – Bliká v případě nepřítomné nebo špatně
5
6
7
8
Pohled zespodu
fungující levé inkoustové kazety. V případě nedostatku nebo spotřebování inkoustu
se indikátor rozsvítí.
fungující pravé inkoustové kazety. V případě nedostatku nebo spotřebování inkoustu
se indikátor rozsvítí.
Tlačítko a kontrolka Bluetooth – zapíná a vypíná zařízení Bluetooth. Svítí modře,
když je funkce Bluetooth zapnuta.
Tlačítko Storno – stornuje aktuální tiskovou úlohu. Doba potřebná ke zrušení
závisí na velikosti tiskové úlohy. Chcete-li zrušit tiskovou úlohu zařazenou ve frontě,
stiskněte toto tlačítko pouze jednou.
Tlačítko a kontrolka pokračování – pokračování tiskové úlohy, která čeká nebo
byla přerušena (například z důvodu přidání tiskových médií do tiskárny).
Svítí oranžově, když tisková úloha čeká, a bliká nebo svítí jako ukazatel stavu a v
případě potřeby zásahu uživatele.
Tlačítko a kontrolka napájení – vypíná a zapíná tiskárnu.
Svítí se bíle, když je tiskárna zapnuta, a bliká během tisku, spuštění, vypnutí a dalších
činností. Tato kontrolka rovněž bliká, když je tiskárna v klidovém režimu.
1 Kryt odpadní nádobky na inkoust – Umožňuje přístup k odpadní nádobce na inkoust.
(Viz Výměna odpadové nádoby na inkoust.)
2 Držák karty – Obsahuje kartu se jménem nebo vizitku.
Nalezení čísla modelu tiskárny
Kromě názvu modelu, který se nachází na přední části tiskárny, má tiskárna specifické
číslo modelu. Toto číslo slouží k určení, jaký spotřební materiál je pro vaši tiskárnu k
dispozici, spolu s informacemi o získání podpory.
Číslo modelu je vytištěno na štítku uvnitř tiskárny poblíž oblasti inkoustových kazet.
12 Začínáme
Page 17
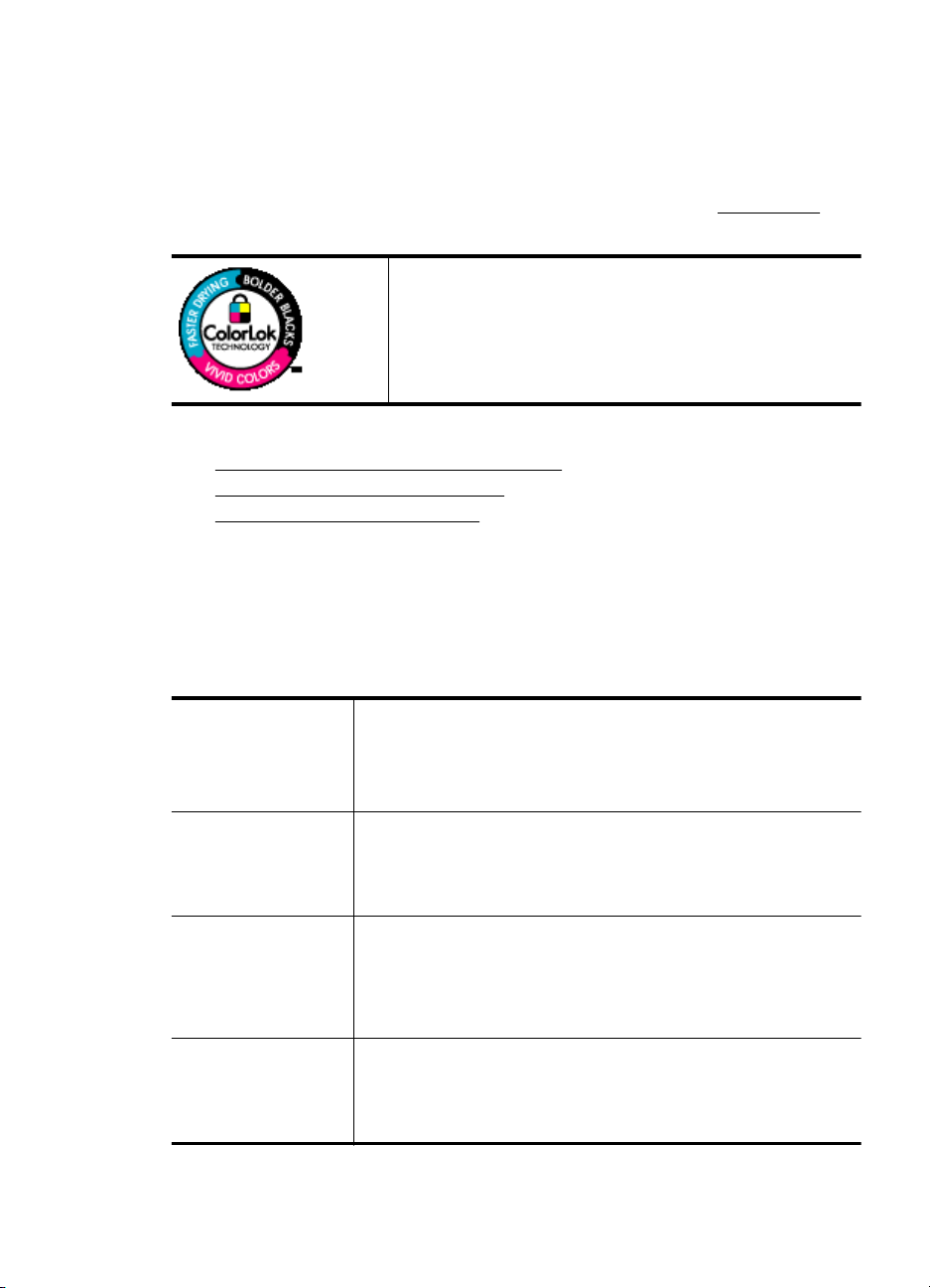
Výběr tiskového média
Tiskárna je navržena tak, aby dobře fungovala s většinou typů médií. Před
nakoupením většího počtu papírů nejdříve vyzkoušejte různé druhy. Pro optimální
kvalitu tisku používejte papíry HP. Navštivte webovou stránku HP na
více informací o papírech HP.
Společnost HP doporučuje pro tisk a kopírování každodenních
dokumentů běžné papíry s logem ColorLok. Všechny papíry
s logem ColorLok jsou nezávisle testovány, aby splnily vysoké
standardy spolehlivosti a kvality tisku a vytvořily dokumenty
s ostrými, živými barvami a sytou černou, které schnou rychleji
než běžné papíry. Hledejte papíry s logem ColorLok v řadě
hmotností a velikostí od předních výrobců papíru.
Tato část obsahuje následující témata:
Doporučený typ papíru pro tisk a kopírování
•
Doporučené papíry pro tisk fotografií
•
•
Tipy pro výběr a používání média
Doporučený typ papíru pro tisk a kopírování
Chcete-li dosáhnout nejlepší kvality při tisku, HP doporučuje použití papírů HP, které
jsou přímo určeny pro typ projektu, který tisknete.
V závislosti na zemi/oblasti pravděpodobně nebudou některé z těchto papírů
k dispozici.
www.hp.com pro
Papír na brožury HP
Brochure Paper
Papír pro inkoustové
tiskárny HP Superior
Inkjet Paper
Jasně bílý papír HP do
inkoustových tiskáren
HP Bright White Inkjet
Paper
Tiskový papír HP
Printing Paper
Kancelářský papír HP
Office Paper
Tyto papíry jsou lesklé nebo matné na obou stranách pro
oboustranné využití. Jsou velmi vhodné pro reprodukce v kvalitě
srovnatelné s fotografiemi a pro obchodní grafiku používanou na
desky výkazů, speciální prezentace, brožury, poštovní zásilky a
kalendáře.
Jasně bílý papír HP Bright White Inkjet Paper poskytuje vysoký
stupeň barevného kontrastu a ostrý text. Je dostatečně neprůhledný
pro oboustranné barevné použití a nedochází u něj k propíjení, takže
je ideální pro tisk bulletinů, zpráv a letáků. S technologií ColorLok pro
menší míru rozpití inkoustu, sytější černou a živými barvami.
Papír HP Printing Paper je víceúčelový papír s vysokou kvalitou.
Vytváří dokumenty, které vzbuzují solidnější dojem než dokumenty
vytištěné na standardní víceúčelový papír nebo papír do kopírek, ať
již jde o vzhled, či hmatový dojem. Je vybaven technologií ColorLok
zajišťující méně rozmazání, sytější odstíny černé a živé barvy.
Neobsahuje kyseliny a zajišťuje, že dokumenty dlouho vydrží.
Papír HP Office Paper je víceúčelový papír s vysokou kvalitou. Je
vhodný pro kopie, koncepty, připomínky a další každodenní
dokumenty. Je vybaven technologií ColorLok zajišťující méně
rozmazání, sytější odstíny černé a živé barvy. Neobsahuje kyseliny a
zajišťuje, že dokumenty dlouho vydrží
Výběr tiskového média 13
Page 18
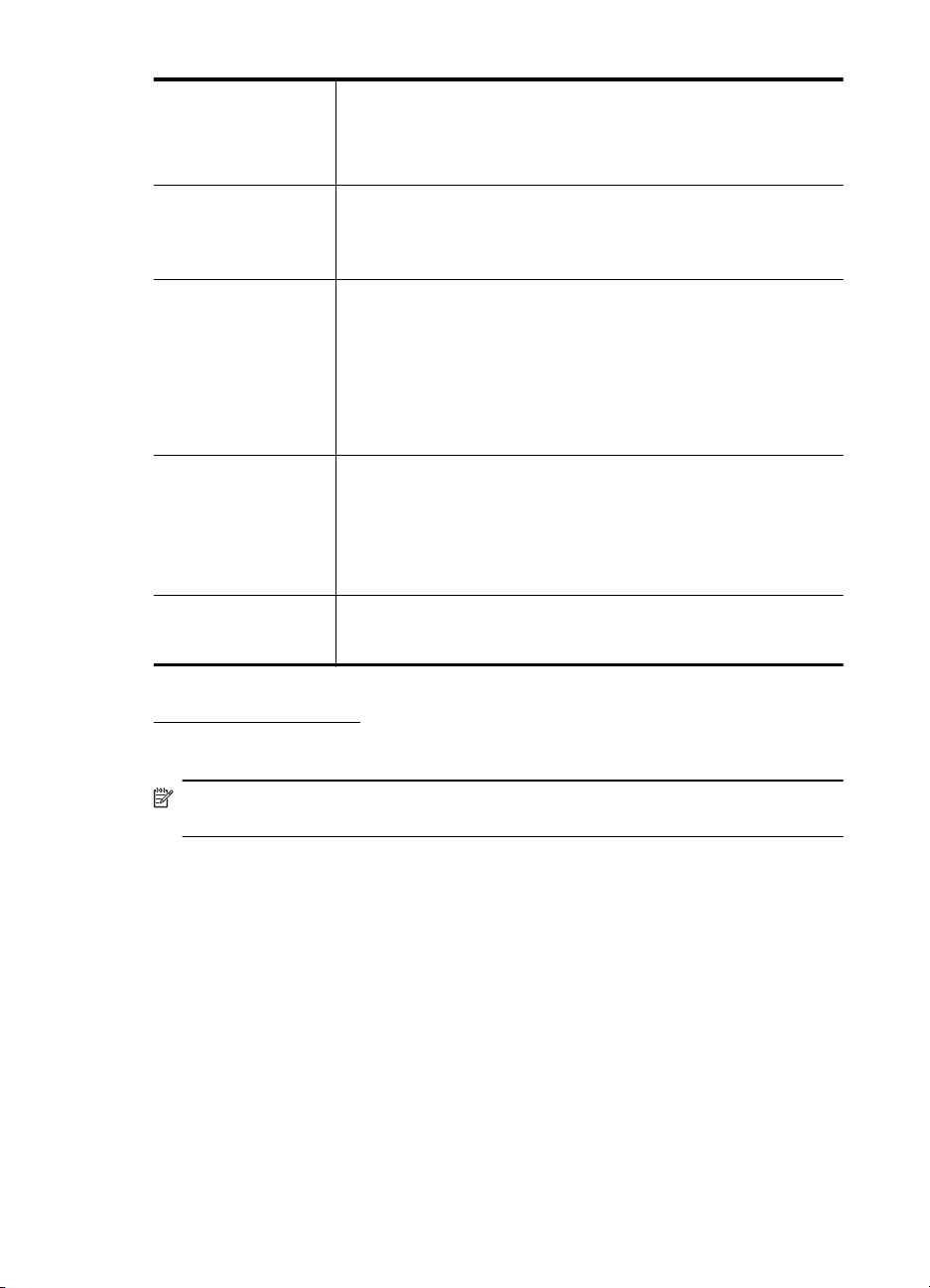
Kapitola 1
(pokračování)
Kancelářský papír HP
Office Recycled Paper
Papír HP Premium
Presentation Paper
Profesionální papíry
HP Professional Paper
Zdokonalený
fotografický papír HP
Advanced Photo Paper
Fotografický papír HP
Everyday Photo Paper
Nažehlovací fólie HP
Iron-On Transfers
Kancelářský papír HP Office Recycled Paper je vysoce kvalitní
víceúčelový papír, který je vyroben z 30 % recyklovaných vláken. Je
vybaven technologií ColorLok zajišťující méně rozmazání, sytější
odstíny černé a živé barvy. Neobsahuje kyseliny a zajišťuje, že
dokumenty dlouho vydrží.
Tyto papíry jsou těžké, oboustranné a matné, jsou perfektní pro
prezentace, návrhy, zprávy a bulletiny. Tuhý silný papír pro vynikající
vzhled a působivost.
Tento silný fotografický papír je vybaven okamžitě schnoucím
povrchem pro snadnou manipulaci bez rozmazávání. Odolává vodě,
šmouhám, otiskům prstů a vlhkosti. Vzhled i struktura vytištěných
fotografií je srovnatelná s fotografiemi vyvolanými ve fotografických
laboratořích. Je dostupný v několika formátech včetně A4, 21,5 x 28
cm (8,5 x 11 palců), 10 x 15 cm (4 x 6 palců), 13 x 18 cm (5 x 7
palců) a se dvěma povrchovými úpravami – lesklý a jemně lesklý
(saténově matný). Neobsahuje kyseliny a zajišťuje, že dokumenty
dlouho vydrží.
Tiskněte barevné každodenní snímky při nízkých nákladech pomocí
papírů určených k běžnému fotografickému tisku. Tento fotografický
papír za dostupné ceny rychle schne a snadno se s ním manipuluje.
Při použití tohoto papíru s jakoukoli inkoustovou tiskárnou získáte
ostré a jasné snímky. Dostupný s pololesklým povrchem ve formátu
8,5 x 11 palců, A4, 4 x 6 palců a 10 x 15 cm. Bez obsahu kyseliny pro
větší stálost dokumentů.
Nažehlovací fólie HP Iron-On Transfer (pro barevné textilie nebo pro
světlé či bílé textilie) jsou ideálním řešením pro vytváření obtisků na
trička vyrobených z vlastních digitálních fotografií.
Chcete-li objednat papíry HP nebo jiný spotřební materiál, přejděte na stránku
www.hp.com/buy/supplies. Po zobrazení výzvy vyberte zemi/oblast, dále podle pokynů
vyberte vaši tiskárnu a potom klepněte na některý z odkazů na možnosti zakoupení na
stránce.
Poznámka V současné době jsou některé části webových stránek dostupné
pouze v angličtině.
Doporučené papíry pro tisk fotografií
Chcete-li dosáhnout nejlepší kvality při tisku, HP doporučuje použití papírů HP, které
jsou přímo určeny pro typ projektu, který tisknete.
V závislosti na zemi/oblasti pravděpodobně nebudou některé z těchto papírů
k dispozici.
Zdokonalený fotografický papír HP Advanced Photo Paper
Tento silný fotografický papír je vybaven okamžitě schnoucím povrchem pro snadnou
manipulaci bez rozmazávání. Odolává vodě, šmouhám, otiskům prstů a vlhkosti.
Vzhled i struktura vytištěných fotografií je srovnatelná s fotografiemi vyvolanými ve
fotografických laboratořích. Je dostupný v několika formátech včetně A4, 8,5 x 11
palců, 10 x 15 cm (4 x 6 palců), 13 x 18 cm (5 x 7 palců) a se dvěma povrchovými
úpravami - lesklý a jemně lesklý (saténově matný). Neobsahuje kyseliny a zajišťuje, že
dokumenty dlouho vydrží.
14 Začínáme
Page 19
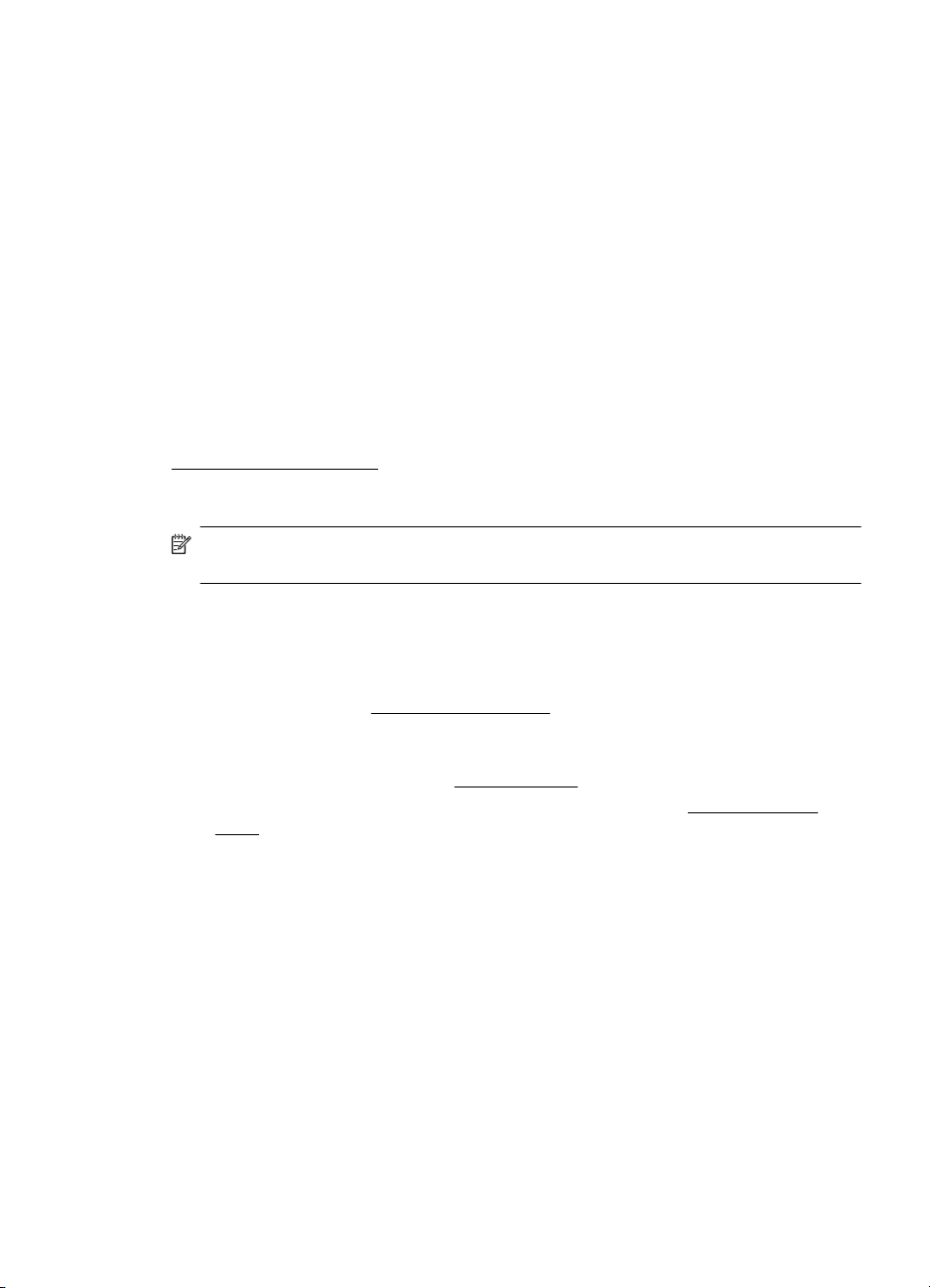
Fotografický papír HP Everyday Photo Paper
Tiskněte barevné každodenní snímky při nízkých nákladech pomocí papírů určených k
běžnému fotografickému tisku. Tento fotografický papír za dostupné ceny rychle schne
a snadno se s ním manipuluje. Při použití tohoto papíru s jakoukoli inkoustovou
tiskárnou získáte ostré a jasné snímky. Dostupný s pololesklým povrchem ve formátu
8,5 x 11 palců, A4, 4 x 6 palců a 10 x 15 cm. Bez obsahu kyseliny pro větší stálost
dokumentů.
Fotografické sady HP Photo Value Pack
Balíčky HP Photo Value obsahují balení originálních inkoustových kazet značky HP
a papírů HP Advanced Photo Paper, které vám pomohou ušetřit čas a problémy
s tiskem cenově dostupných profesionálních fotografií na tiskárně značky HP.
Originální inkousty HP a papír HP Advanced Photo Paper jsou navrženy tak, aby
pracovaly společně, takže fotografie jsou výtisk od výtisku trvanlivé a živé. Vynikající
pro tisk celé řady fotografií z dovolené nebo více fotografií ke sdílení.
Chcete-li objednat papíry HP nebo jiný spotřební materiál, přejděte na stránku
www.hp.com/buy/supplies. Po zobrazení výzvy vyberte zemi/oblast, dále podle pokynů
vyberte vaši tiskárnu a potom klepněte na některý z odkazů na možnosti zakoupení na
stránce.
Poznámka V současné době jsou některé části webových stránek dostupné
pouze v angličtině.
Tipy pro výběr a používání média
Nejlepších výsledků dosáhnete, budete-li postupovat podle následujících směrnic.
• Vždy používejte ta média, která vyhovují specifikacím tiskárny. Další informace
naleznete v tématu
• Do zásobníku vždy zakládejte jen jeden typ papíru.
•Při plnění zásobníku zkontrolujte, zda je médium správně vloženo. Další
informace naleznete v tématu
•Nepřeplňujte zásobník. Další informace naleznete v tématu
médií.
• Nevkládejte níže uvedená média do zásobníku – hrozí uvíznutí, nekvalitní tisk a
další potíže s tiskem:
◦ Vícedílné formuláře
◦ Média, která jsou poškozená, zkroucená nebo zvlněná
◦ Média s výřezy nebo s perforací
◦ Média s hrubou texturou nebo s reliéfem a média, která špatně přijímají
inkoust
◦ Média, která jsou příliš tenká nebo se snadno protahují
◦ Média se sponkami nebo svorkami
Technické údaje médií.
Vkládání média.
Technické údaje
Výběr tiskového média 15
Page 20
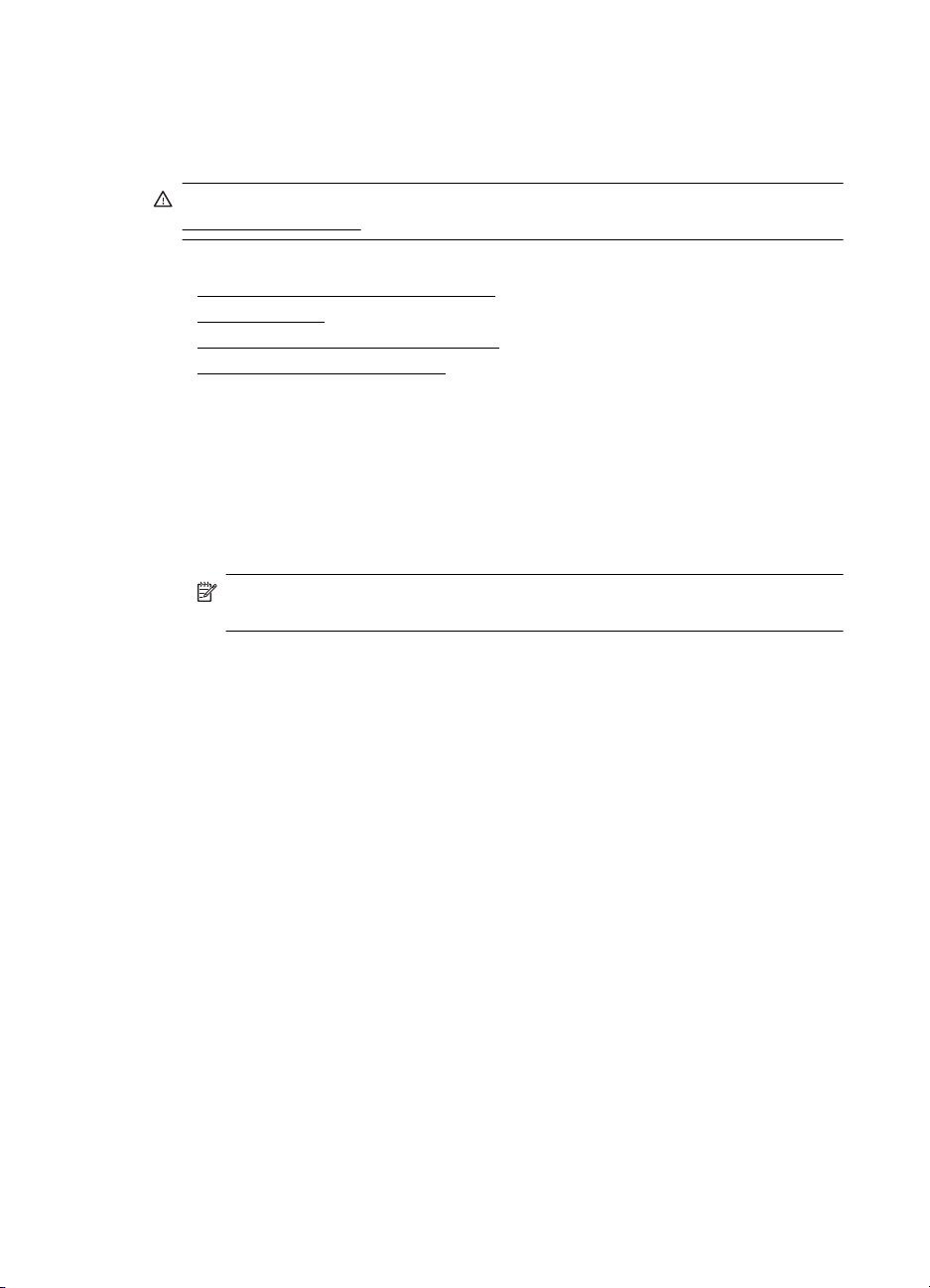
Kapitola 1
Vkládání média
Tato část obsahuje pokyny pro vkládání médií do tiskárny.
Upozornění Používejte jen ta média, která tiskárna podporuje. Další informace viz
Technické údaje médií.
Tato část obsahuje následující témata:
Vkládání média standardního formátu
•
•
Vkládání obálek
Vkládání karet a fotografického papíru
•
•
Vkládání média vlastní velikosti
Vkládání média standardního formátu
Vložení média
Dodržujte tyto pokyny při vkládání standardního média.
1. Zvedněte vstupní zásobník.
2. Vodítko šířky papíru vytáhněte co nejdál.
Poznámka Pokud vkládáte média většího formátu, vytáhněte vstupní
zásobník.
16 Začínáme
Page 21
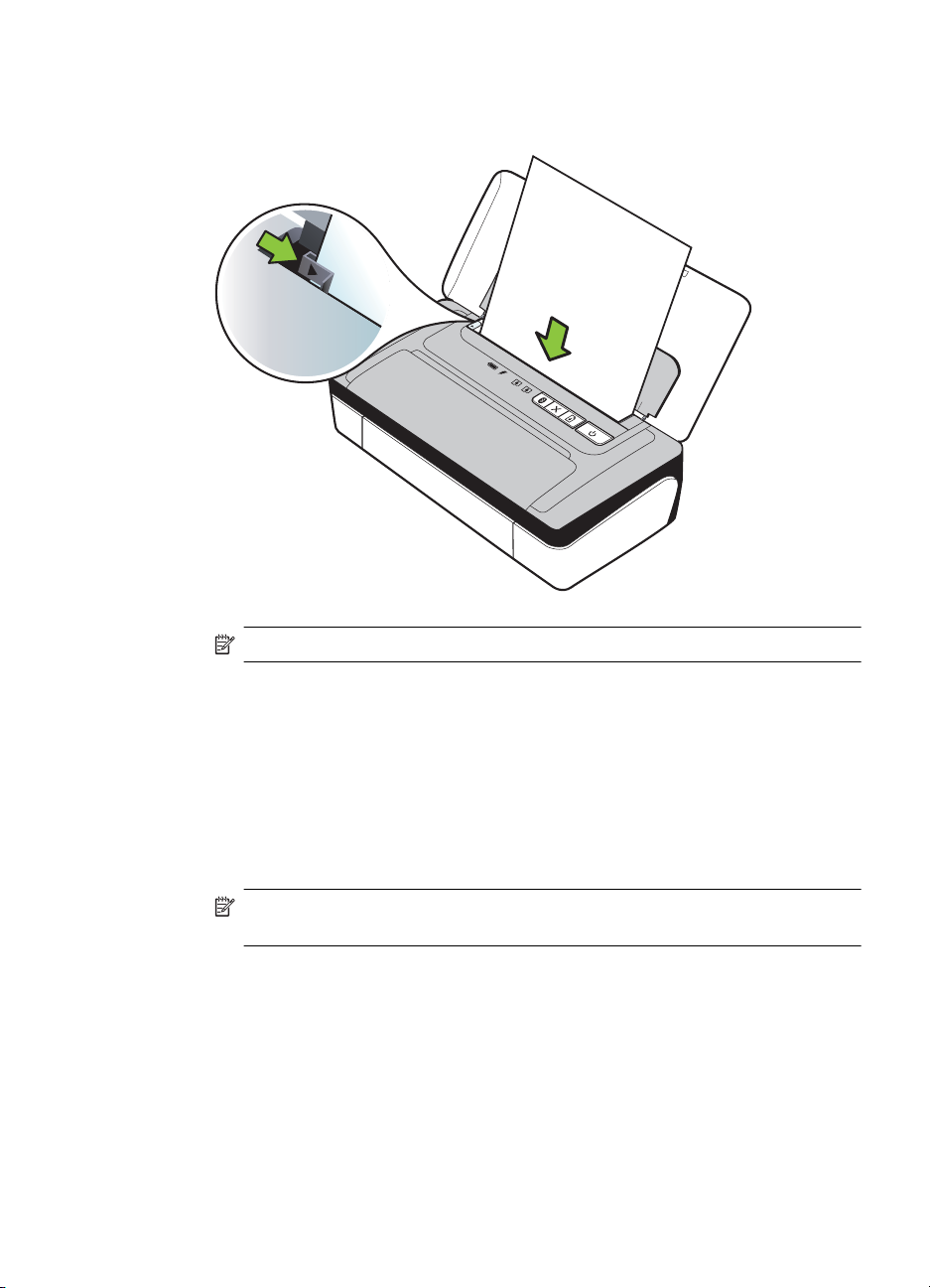
3. Vložte obyčejný papír tiskovou stranou nahoru a srovnejte jej proti vodítkům
papíru.
Poznámka Nevkládejte papír v době, kdy tiskárna tiskne.
4. Upravte vodítka šířky papíru tak, aby k nim strany papíru těsně doléhaly.
Vkládání obálek
Vložení obálek
Dodržujte tyto pokyny při vkládání obálky
1. Zvedněte vstupní zásobník.
2. Vodítko šířky papíru vytáhněte co nejdál.
Poznámka Pokud vkládáte obálky většího formátu, roztáhněte vstupní
zásobník.
Vkládání média 17
Page 22
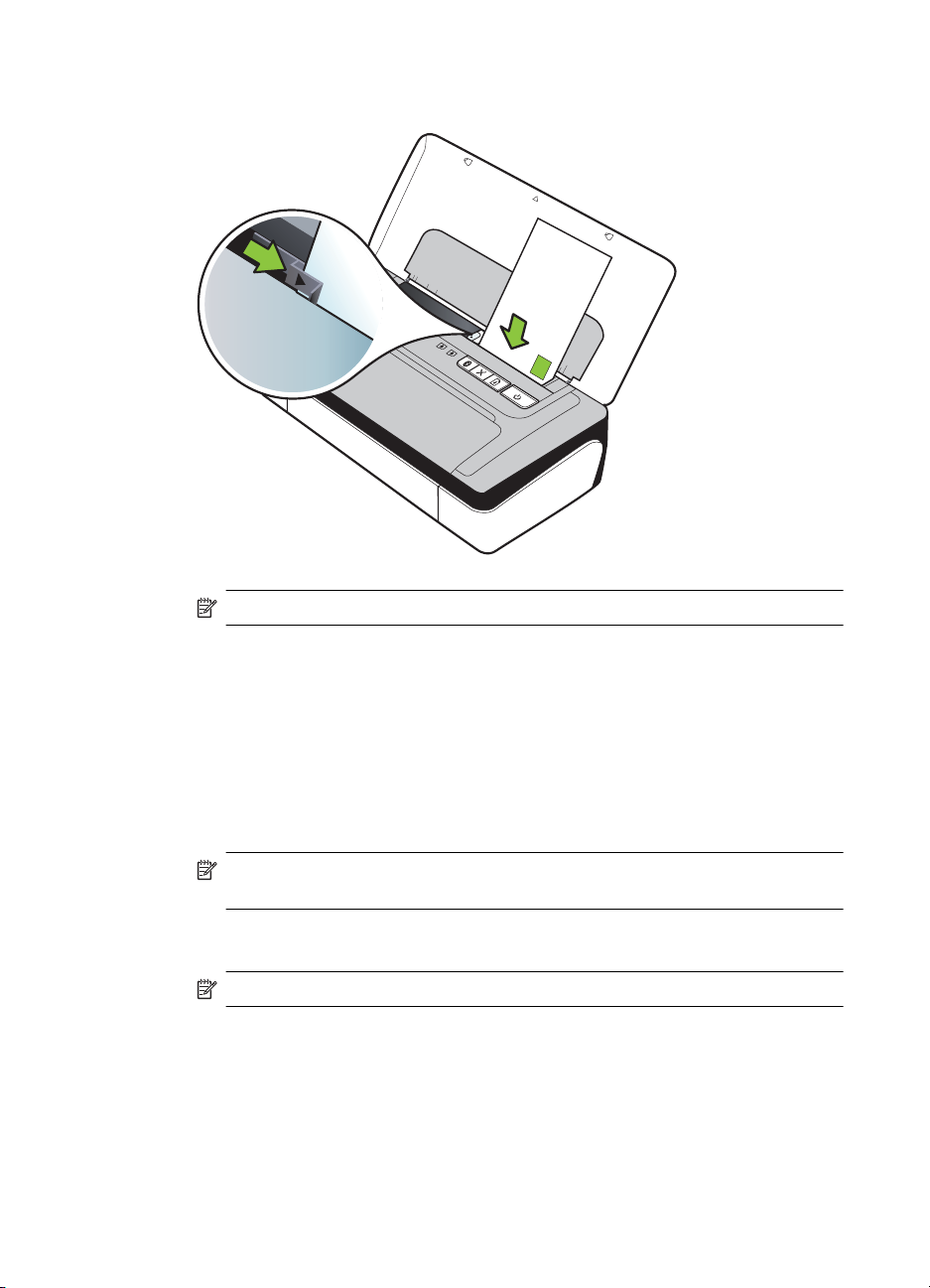
Kapitola 1
3. Obálky vkládejte do zásobníku zarovnané podle obrázku.
Poznámka Nevkládejte obálky v době, kdy tiskárna tiskne.
4. Upravte vodítka šířky tak, aby strany obálky k vodítku těsně doléhaly.
Vkládání karet a fotografického papíru
Vkládání karet a fotografického papíru
Dodržujte tyto pokyny při vkládání fotografického papíru.
1. Zvedněte vstupní zásobník.
2. Vodítko šířky papíru vytáhněte co nejdál.
Poznámka Pokud vkládáte média většího formátu, vytáhněte vstupní
zásobník.
3. Vložte média tiskovou stranou nahoru a srovnejte je proti vodítkům papíru. Pokud
má fotografický papír po straně zesílení, musí být vloženo směrem nahoru.
Poznámka Nevkládejte papír v době, kdy tiskárna tiskne.
4. Upravte vodítka šířky papíru tak, aby k nim strany papíru těsně doléhaly.
18 Začínáme
Page 23
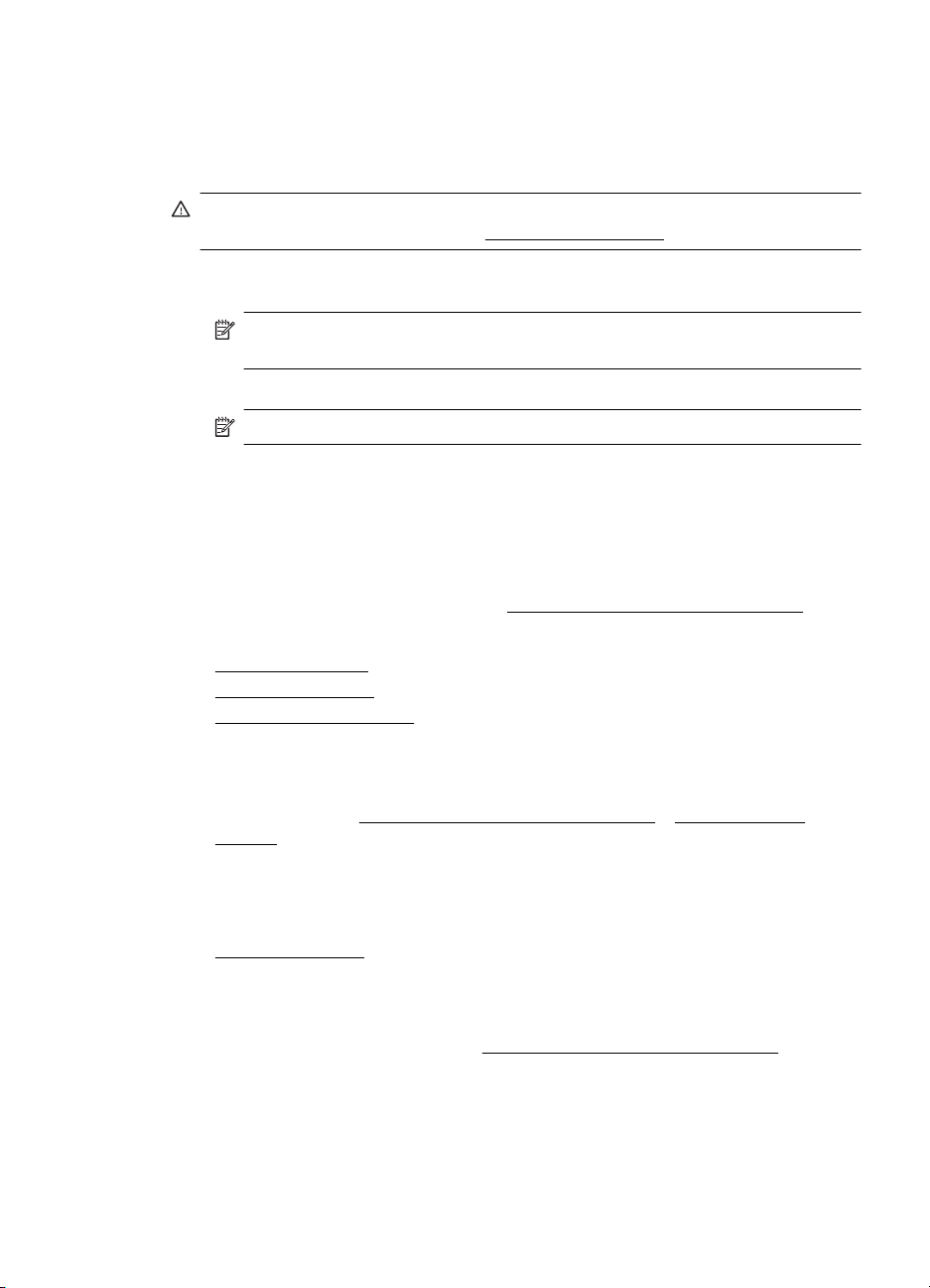
Vkládání média vlastní velikosti
Vkládání karet a fotografického papíru
Dodržujte tyto pokyny při vkládání média vlastní velikosti.
Upozornění Používejte jen ta média vlastního formátu, která tiskárna podporuje.
Další informace naleznete v tématu
1. Zvedněte vstupní zásobník.
2. Vodítko šířky papíru vytáhněte co nejdál.
Poznámka Pokud vkládáte média většího formátu, vytáhněte vstupní
zásobník.
3. Vložte média tiskovou stranou nahoru a srovnejte je proti vodítkům papíru.
Poznámka Nevkládejte papír v době, kdy tiskárna tiskne.
4. Upravte vodítka šířky papíru tak, aby k nim strany papíru těsně doléhaly.
Instalace a použití baterie
S přenosnými tiskárnami HP Officejet 100 je v některých zemích či oblastech
dodávána lithium-iontová dobíjecí baterie. V jiných zemích či oblastech ji lze zakoupit
jako volitelný doplněk. Další informace viz
Tato část obsahuje následující témata:
Bezpečnost baterie
•
•
Seznámení s baterií
•
Nabíjení a použití baterie
Technické údaje médií.
Spotřební materiál a příslušenství HP.
Bezpečnost baterie
• Používejte pouze akumulátor určený výhradně pro tuto tiskárnu. Další informace
najdete v částech
tiskárny.
• Když chcete baterii zlikvidovat, kontaktujte vašeho místního poskytovatele
odstraňování odpadů ohledně místních omezení, které se týkají vyřazení nebo
recyklace baterií. Ačkoli lithium-ionová dobíjecí baterie neobsahuje rtuť, je nutné
ji na konci životnosti recyklovat nebo správně zlikvidovat. Další informace viz
Program recyklace.
•Baterie může vybuchnout, pokud ji nesprávně vyměníte nebo vystavíte ohni.
Baterii nezkratujte.
• Pro koupi náhradní baterie kontaktujte vašeho lokálního dealera nebo prodejní
středisko HP. Další informace viz
• Aby nedošlo k požáru, zranění popálením nebo k poškození baterie, nedovolte,
aby se kontaktů baterie dotýkaly kovové předměty.
• Baterii nerozebírejte. Uvnitř baterie se nenachází žádné součásti, které lze
opravit.
Spotřební materiál a příslušenství HP a Technické údaje
Spotřební materiál a příslušenství HP.
Instalace a použití baterie 19
Page 24
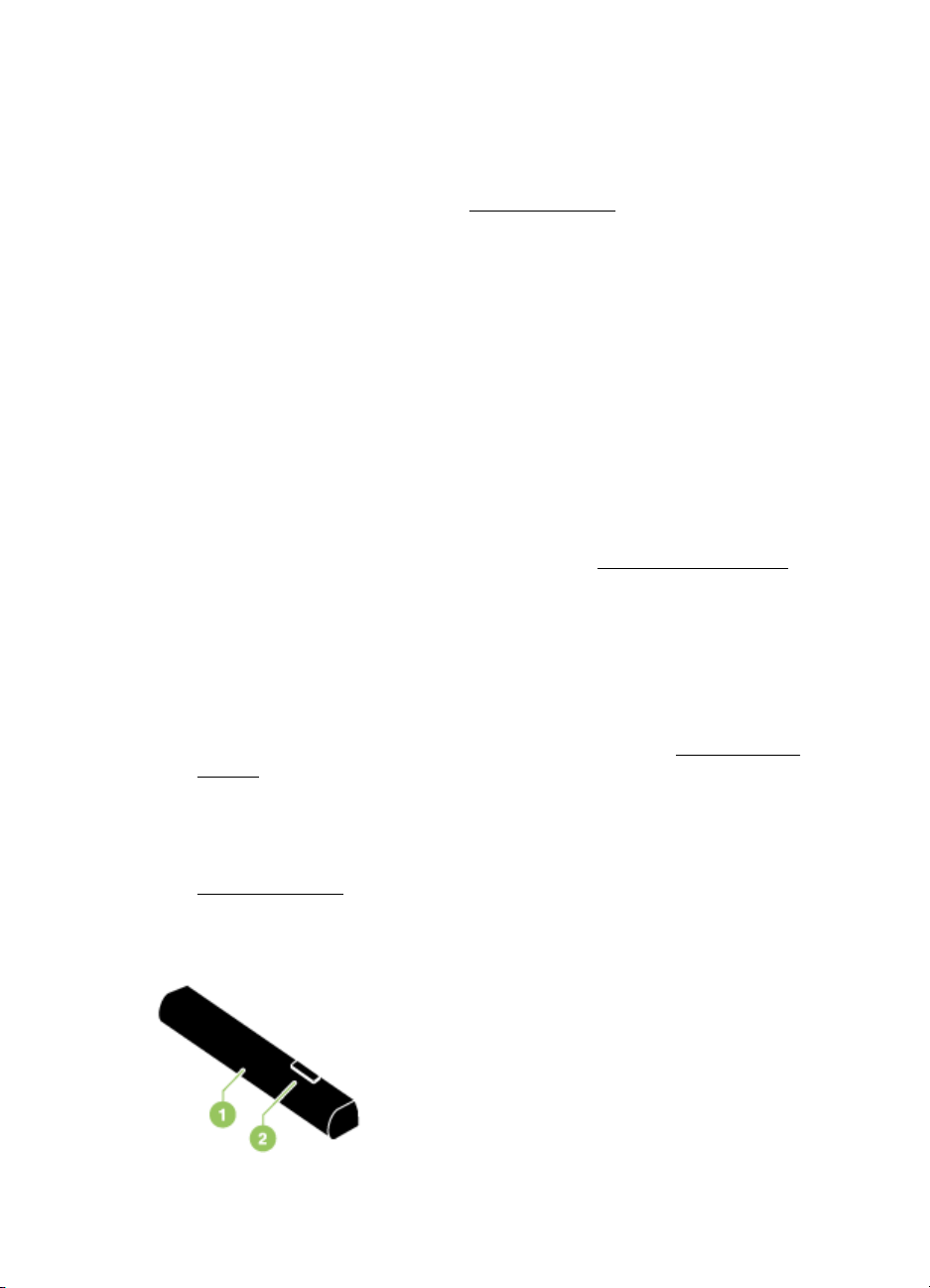
Kapitola 1
• S baterií, která je poškozená nebo prosakuje, zacházejte s nejvyšší opatrností.
Pokud budete zasaženi elektrolytem, omyjte zasažené místo mýdlem a vodou.
Pokud dojde ke kontaktu s okem, oplachujte oko 15 minut vodou a vyhledejte
lékařskou pomoc.
• Baterie nenabíjejte, neskladujte ani nepoužívejte na místech, kde teplota
přesahuje limity stanovené v části
Provozní prostředí.
Důležité poznámky
Při nabíjení a použití baterie se řiďte těmito pravidly:
•Před prvním použitím nabíjejte akumulátor po dobu 4 hodin. Při následném
nabíjení trvá úplné nabití akumulátoru přibližně 3 hodiny.
• Indikátor nabíjení baterie v průběhu nabíjení svítí oranžově. Jestliže svítí
červeně, může být baterie vadná a je nutné ji vyměnit.
• Kontrolka stavu baterie svítí zeleně, pokud je stav nabití baterie 41 až 100 %,
oranžově, pokud je to 10 až 40 %, a červeně, pokud je to méně než 10 %.
Kontrolka bliká červeně, je-li stav nabití méně než 2 %. Dobijte akumulátor, když
kontrolka stavu baterie začne svítit oranžově. Jestliže začne svítit červeně,
dobijte akumulátor co možná nejdříve. Stav baterie je zobrazen také v nástroji
Toolbox (Windows) a v nástroji HP Utility (Mac OS X). Pokud používáte zařízení
Microsoft Windows Mobile®, můžete využívat software panelu nástrojů pro
zařízení PDA. Další informace naleznete v tématu
Nástroje správy tiskárny.
• Pokud se baterie blíží vybití, připojte adaptér střídavého proudu k dobití nebo ji
nahraďte nabitou baterií.
•Plně nabitý akumulátor může vytisknout až přibližně 500 stran, v závislosti na
složitosti tiskových úkolů.
• Tiskárna se při výchozím nastavení automaticky vypne, je-li po dobu 15 minut
nečinná, aby šetřila energii baterie. Tuto funkci můžete nakonfigurovat v nástroji
Toolbox (Windows), HP Utility (Mac OS X) nebo v softwaru Toolbox pro zařízení
PDA (Windows Mobile). Další informace naleznete v tématu
Nástroje správy
tiskárny.
•Před dlouhodobým skladováním baterii plně nabijte. Neponechávejte baterii ve
vybitém (prázdném) stavu déle než 6 měsíců.
• Životnost baterie a její kapacitu maximálně prodloužíte, budete-li baterii nabíjet,
skladovat a používat na místech, která vyhovují zásadám uvedeným v části
Provozní prostředí.
Seznámení s baterií
20 Začínáme
Page 25
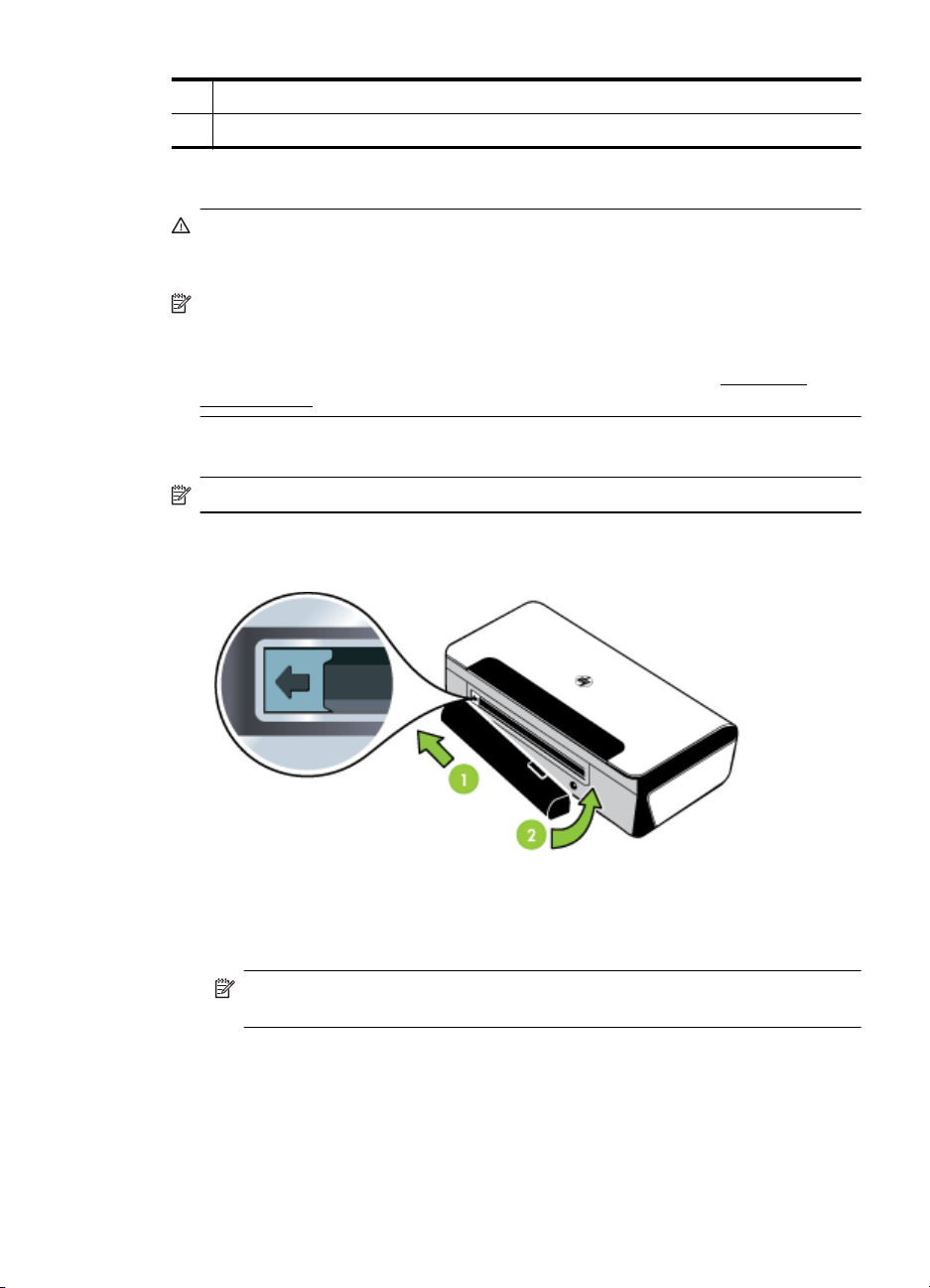
1 Baterie – Napájí tiskárnu.
2 Uvolňovací posuvník baterie – Posunutím se baterie uvolní.
Nabíjení a použití baterie
Upozornění Před prvním použitím nabíjejte baterii po dobu 4 hodin. Jelikož se
baterie běžně při nabíjení zahřívá, nenabíjejte ji v aktovce nebo jiném stísněném
prostoru, protože to by mohlo způsobit přehřátí baterie.
Poznámka Adaptér střídavého proudu je běžně teplý na dotyk, když je zapojen do
zásuvky se střídavým proudem.
Poznámka Tisk pomocí Bluetooth spotřebuje více energie akumulátoru než tisk
pomocí kabelů. Informace o kontrole stavu nabití akumulátoru viz
použití baterie.
Instalace baterie
Poznámka Akumulátor můžete nainstalovat s tiskárnou zapnutou nebo vypnutou.
1. Baterii zasunujte do přihrádky pro baterii šikmo, až se kontakty baterie vyrovnají s
kontakty v přihrádce pro baterii. Kryt kontaktu baterie se posunutím otevře.
Instalace a
2. Zatlačte baterii do přihrádky pro baterii, až baterie zaklapne na své místo.
3. Zapojte adaptér střídavého proudu a zapněte tiskárnu. Před prvním použitím
nechte baterii nabíjet po dobu čtyř hodin.
Poznámka Po prvním nabití svítí indikátor nabíjení baterie zeleně, když se
baterie dobíjí, a zhasne, jakmile je baterie zcela nabitá.
4. Když je akumulátor plně nabit, můžete tiskárnu používat bez připojení ke zdroji
střídavého proudu.
Instalace a použití baterie 21
Page 26
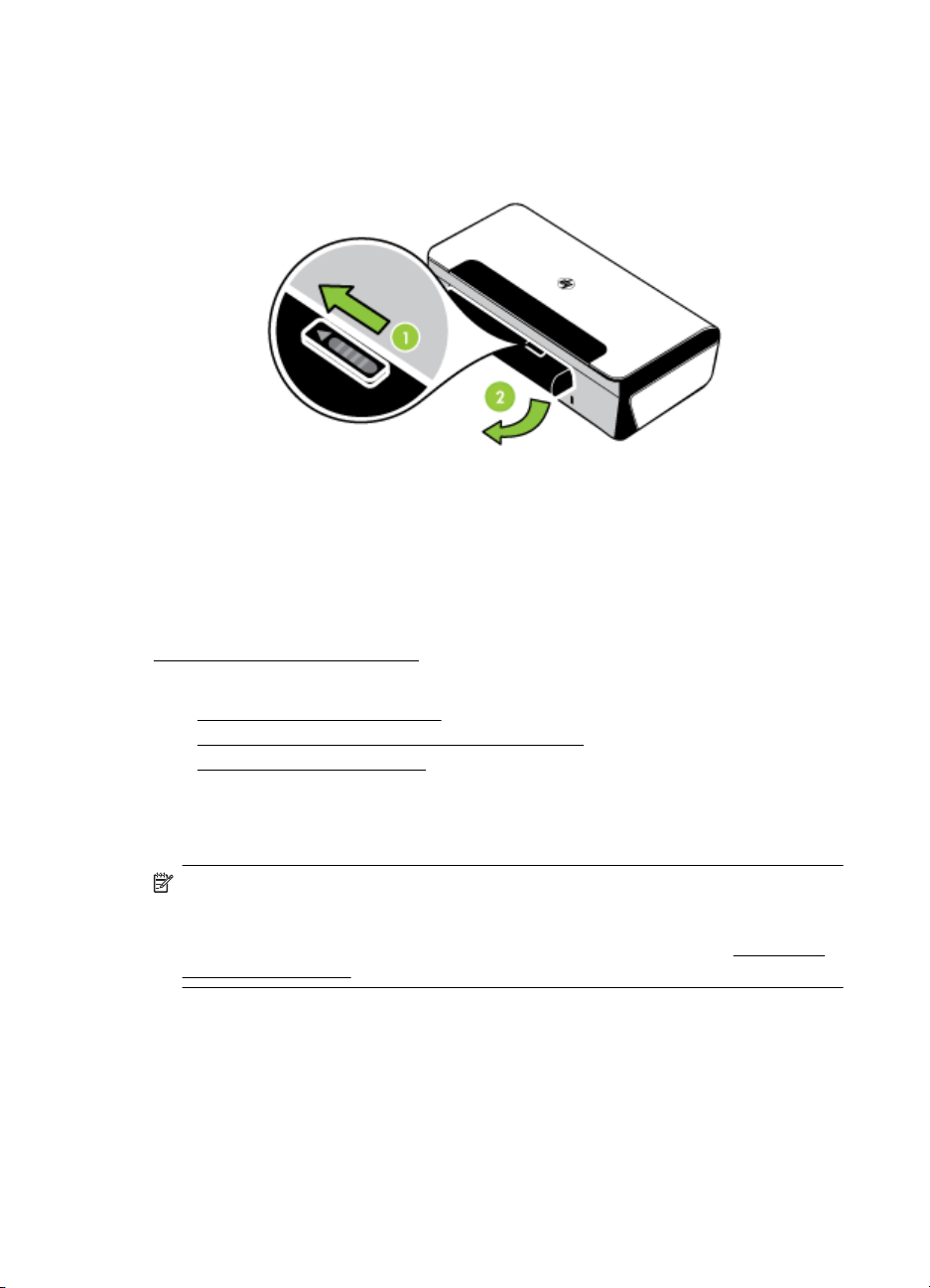
Kapitola 1
Vyjmutí baterie
Při vyjmutí baterie postupujte podle těchto pokynů.
1. Posuvný uvolňovač baterie posuňte ve směru šipky.
2. Vyjměte baterii.
Připojte paměťové zařízení nebo fotoaparát
K připojení paměťového zařízení USB můžete využít port USB na zadní straně
tiskárny. Po připojení můžete tisknout také fotografie z fotoaparátu kompatibilního s
PictBridge. Je také možné přenášet soubory z paměťového zařízení do počítače.
Další informace o podporovaných paměťových zařízeních naleznete v části
Specifikace paměťového zařízení.
Tato část zahrnuje následující témata:
Připojení paměťového zařízení
•
• Připojení fotoaparátu kompatibilního s PictBridge
•
Přenos fotografií do počítače
Připojení paměťového zařízení
Vložte paměťové zařízení do portu USB na zadní straně tiskárny.
Poznámka Jestliže se vaše zařízení USB neshoduje s tímto portem v důsledku
omezení rozměrů, nebo jestliže je konektor na zařízení kratší než 11 milimetrů,
bude nutné zakoupit prodlužovací kabel USB pro připojení vašeho zařízení
k tomuto portu. Další informace o podporovaných zařízeních USB viz
paměťového zařízení.
Připojení fotoaparátu kompatibilního s PictBridge
Tiskárna podporuje standardní funkce kompatibilní s PictBridge. Více informací o
použití funkcí PictBridge naleznete v dokumentaci vašeho digitálního fotoaparátu.
1. Propojte fotoaparát s tiskárnou pomocí USB kabelu dodaného s fotoaparátem.
Tiskárna a fotoaparát si porovnají své funkce a kompatibilní funkce se zobrazí na
fotoaparátu.
2. V nabídce fotoaparátu si zvolte funkce tisku fotografií, které požadujete.
22 Začínáme
Specifikace
Page 27
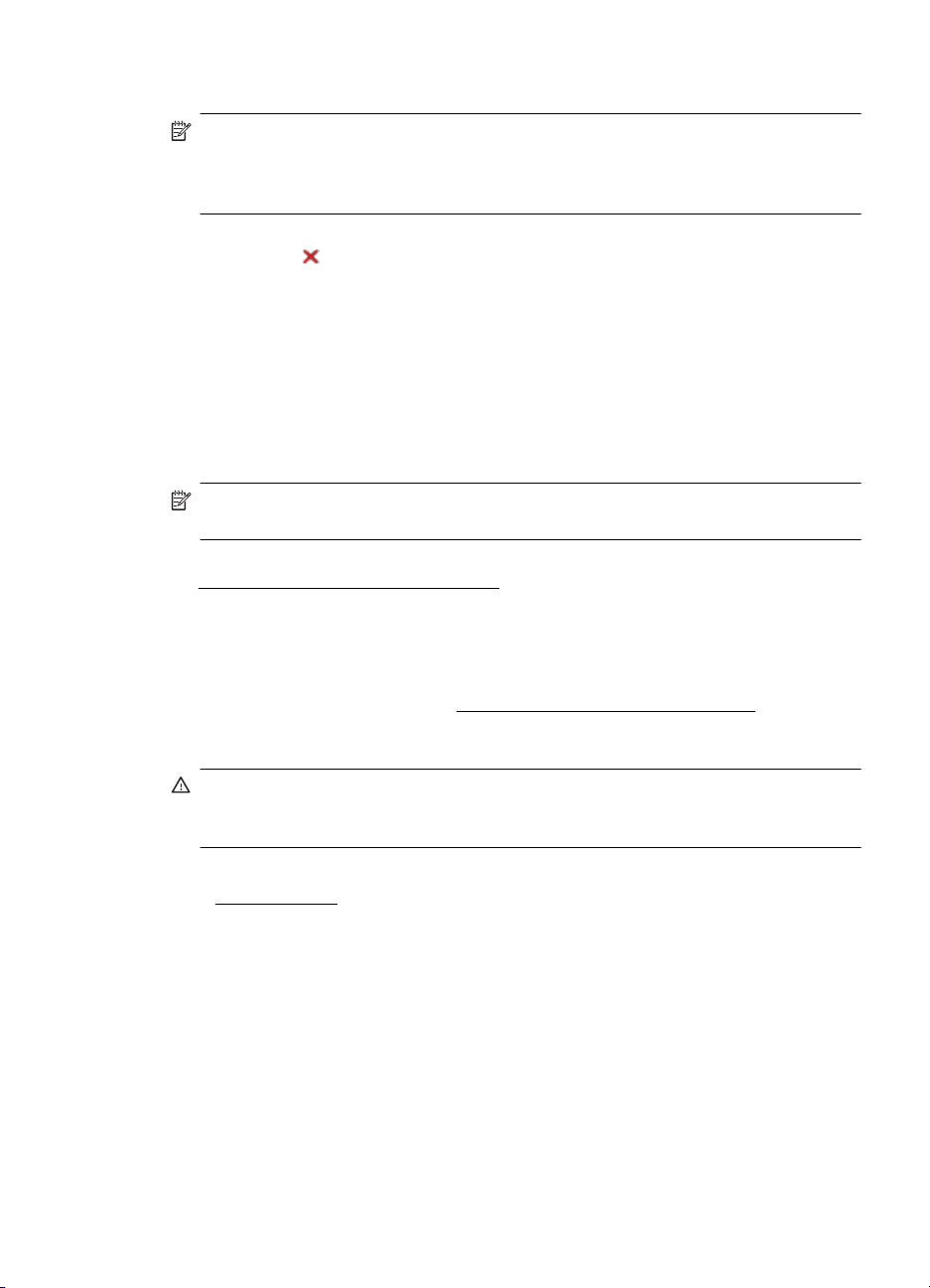
Přenos fotografií do počítače
Poznámka Ovladač tiskárny umožní počítači propojenému s tiskárnou pomocí
USB kabelu číst paměťová zařízení vložená do tiskárny jako další diskovou
jednotku. Můžete pak vstoupit do vašich foto souborů a tisknout je se softwarovou
aplikací podle vaší volby.
1. Vložte paměťové zařízení do portu USB na zadní straně tiskárny.
2. Stisknutím
připojena k počítači pomocí USB kabelu, objeví se karta jako disk v aplikaci
Windows Explorer nebo na ploše počítače s Mac OS X. Poté můžete přenést
soubory fotografií na jiný disk v počítači nebo je otevřít a vytisknout v softwarové
aplikaci dle vlastního výběru.
(tlačítkoStormo ) zrušíte přímý tisk z karty. Pokud je tiskárna
Tisk z mobilních telefonů
Pokud máte mobilní telefon s podporou Bluetooth, můžete si zakoupit software, který
vám umožní tisk dokumentů a fotografií z telefonu.
Poznámka Pokud používáte mobilní telefon Windows Mobile, můžete k instalaci
softwaru pro tisk využít disk CD se softwarem společnosti HP.
Seznam mobilních telefonů a softwaru pro tisk a informace o získání tohoto softwaru
viz
Informace o tisku z mobilního telefonu.
Údržba tiskárny
Tiskárna nevyžaduje jinou pravidelnou údržbu než výměnu nádoby na použitý inkoust.
Další informace naleznete v tématu
vhodné chránit ji před prachem a nečistotami. Čištěním se tiskárna udržuje v dobrém
stavu a je snadnější diagnostikovat problémy.
Upozornění Dříve než začnete tiskárnu čistit, vypněte ji a odpojte ji od zásuvky.
Pokud používáte volitelnou baterii, před čištěním tiskárnu vypněte, odpojte napájecí
kabel a vyjměte baterii.
Tato část zahrnuje následující témata:
Čištění tiskárny
•
Výměna odpadové nádoby na inkoust. Je nicméně
Údržba tiskárny 23
Page 28
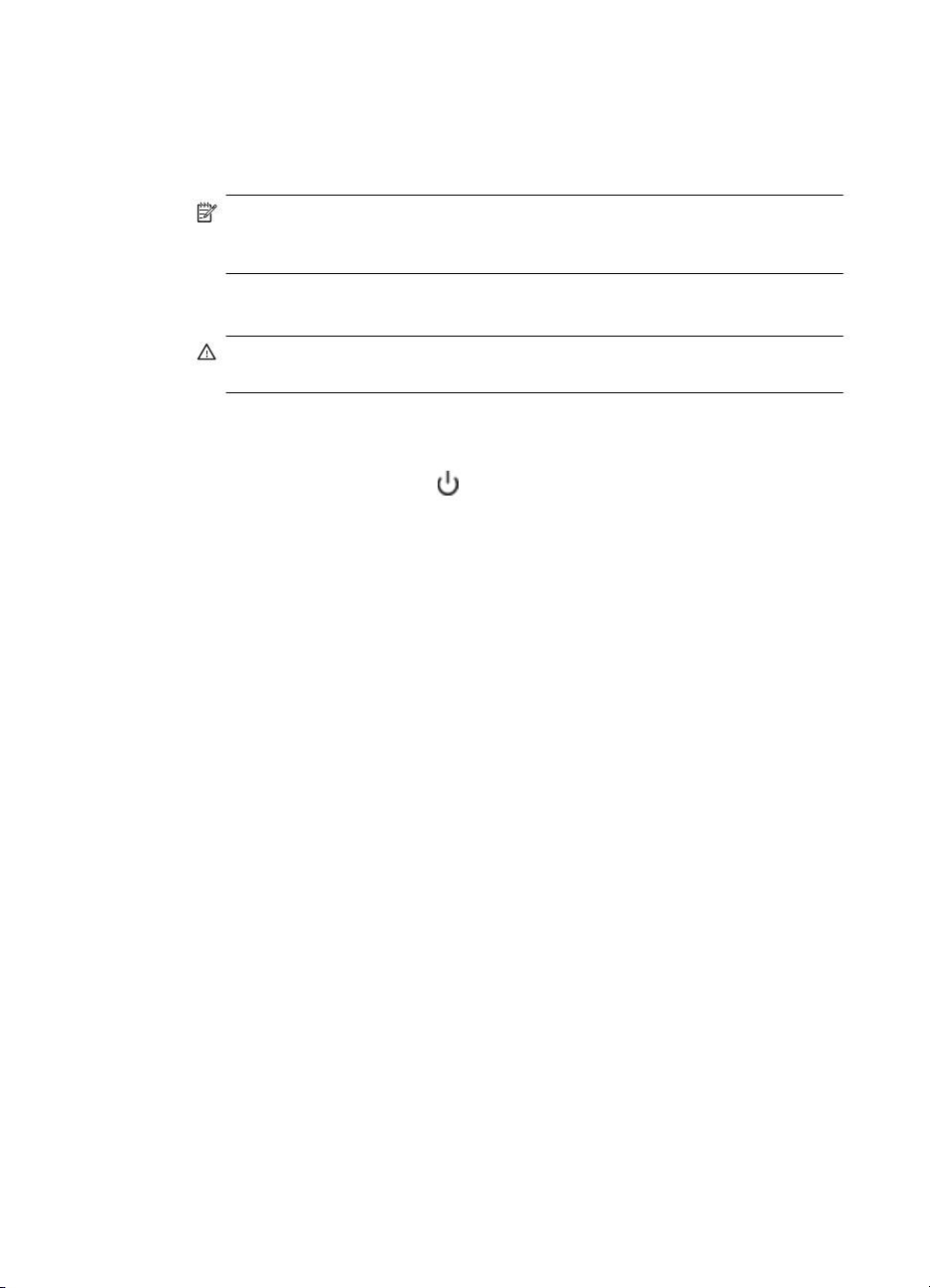
Kapitola 1
Čištění tiskárny
Při čištění tiskárny se řiďte následujícími pokyny:
•Vnějšek tiskárny očistěte měkkým hadříkem navlhčeným ve vodě se slabým
čisticím prostředkem.
Poznámka Čistěte tiskárnu jen čistou vodou nebo vodou se slabým čisticím
prostředkem. Použití jiných prostředků nebo alkoholu může vést k poškození
tiskárny.
• Prostor pod předním vstupním krytem čistěte pomocí suché tkaniny neuvolňující
vlákna.
Upozornění Dávejte pozor, abyste se nedotýkali válečků. Mastný film na
válečcích může být příčinou problémů s kvalitou tisku.
Vypněte tiskárnu
Vypněte tiskárnu stisknutím tlačítka (Napájení) na tiskárně. Po zhasnutí kontrolky
napájení, odpojte napájecí kabel nebo produkt vypněte vypínačem na prodlužovacím
kabelu. Pokud tiskárnu nevypnete správně, nemusí se držák tiskových kazet vrátit do
správné polohy, což způsobí potíže s inkoustovými kazetami a kvalitou tisku.
24 Začínáme
Page 29
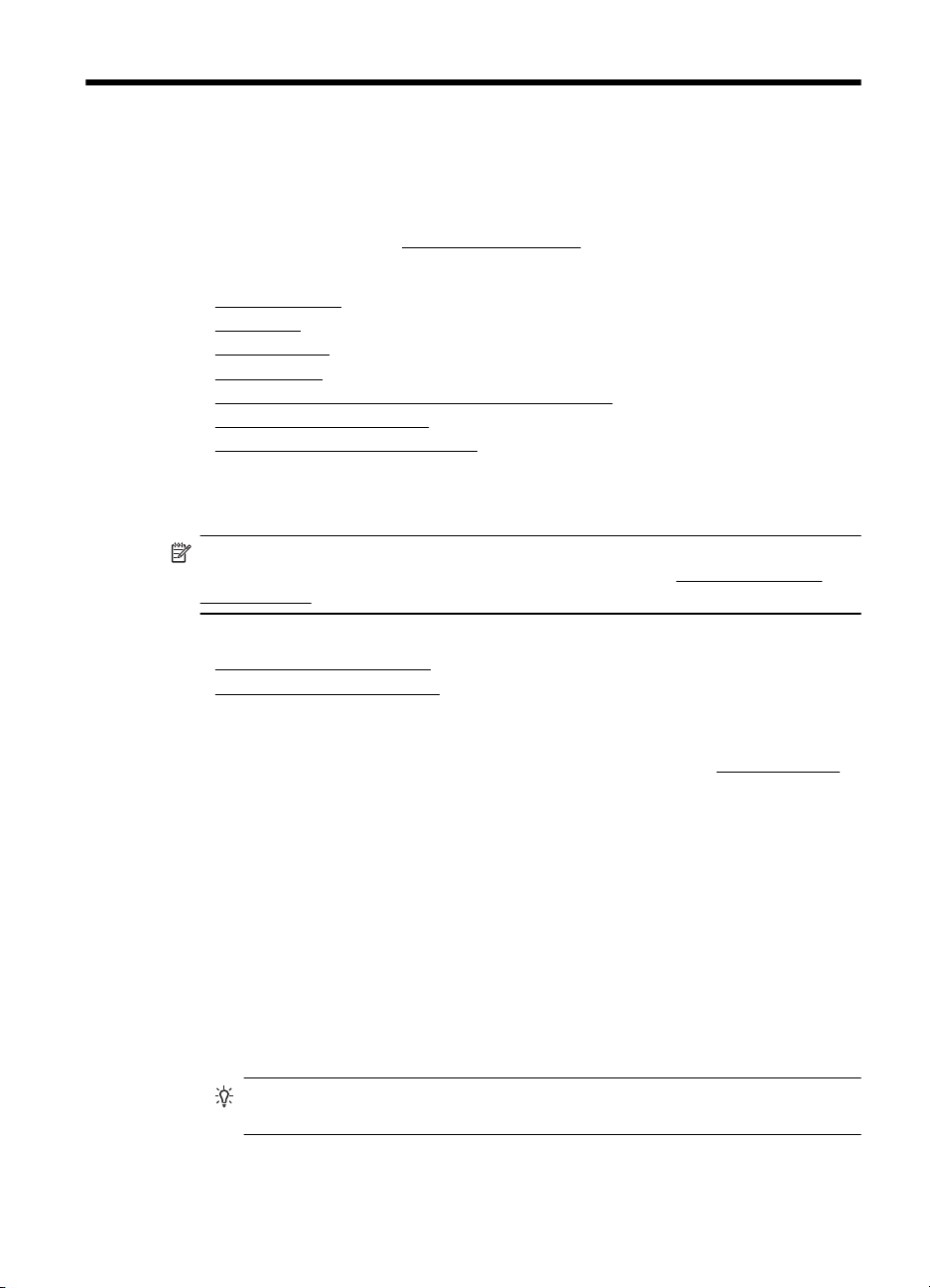
2Tisk
Většina nastavení tisku je automaticky nastavena aplikací. Nastavení změňte ručně
pouze v případě, že chcete změnit kvalitu tisku, tisknout na zvláštní typy papíru nebo
používat speciální funkce. Další informace o výběru nejlepšího média pro tisk
dokumentů najdete v tématu
Tato část obsahuje následující témata:
Tisk dokumentů
•
Tisk letáků
•
Tisk na obálky
•
Tisk fotografií
•
•
Tisk na speciální média a média vlastního formátu
Tisk dokumentů bez okrajů
•
Tisk na obě strany (duplexní tisk)
•
Tisk dokumentů
Poznámka U určitých typů papíru lze tisknout na obě strany listu (tzv.
"oboustranný tisk" nebo "duplexní tisk"). Další informace viz
(duplexní tisk).
V závislosti na vašem operačním systému postupujte dle následujících kroků.
Tisk dokumentů (Windows)
•
Tisk dokumentů (Mac OS X)
•
Technické údaje médií.
Tisk na obě strany
Tisk dokumentů (Windows)
1. Vložte do zásobníku papír. Další informace naleznete v tématu Vkládání média.
2. Otevřete v aplikaci nabídku Soubor a klepněte na možnost Tisk.
3. Vyberte tiskárnu, pomocí které chcete tisknout.
4. Pokud potřebujete změnit nastavení, klepněte na tlačítko, které otevře dialogové
okno Vlastnosti.
V závislosti na aplikaci může být toto tlačítko označeno Vlastnosti, Možnosti,
Nastavení tiskárny, Tiskárna nebo Předvolby.
5. Klepněte na typ tiskové úlohy v seznamu Zástupci pro tisk. Zobrazí se
přednastavená výchozí nastavení zástupců.
6. Pokud změníte jakákoli nastavení na kartě Zástupci pro tisk, můžete vlastní
nastavení uložit jako nového zástupce pro tisk:
a. Vyberte zástupce a pak klepněte na Uložit jako.
b. Chcete-li zástupce odstranit, vyberte jej a klepněte na tlačítko Odstranit.
Tip Další možnosti tiskové úlohy můžete změnit pomocí funkcí na dalších
kartách dialogového okna.
7. Klepněte na OK.
8. Klepnutím na tlačítko Tisk nebo OK zahájíte tisk.
Tisk 25
Page 30
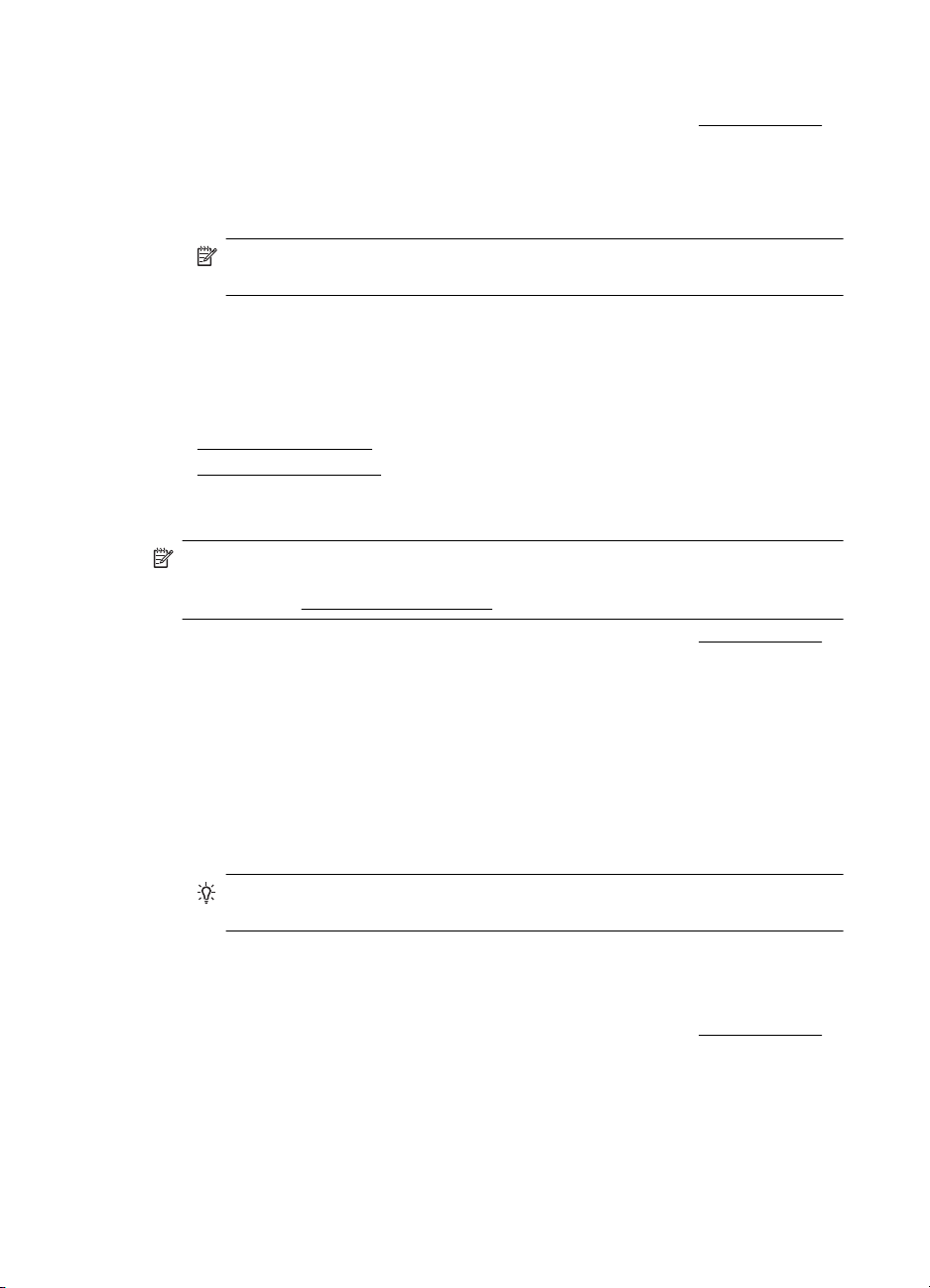
Kapitola 2
Tisk dokumentů (Mac OS X)
1. Vložte do zásobníku papír. Další informace naleznete v tématu Vkládání média.
2. V softwarové aplikaci klepněte v nabídce Soubor na příkaz Tisk.
3. Zkontrolujte, zda je vybrána tiskárna, kterou chcete použít.
4. Změňte nastavení tisku pro jednotlivé možnosti v rozbalovací nabídce tak, aby
byla vhodná pro daný projekt.
Poznámka Klepněte na modrý trojúhelník vedle výběru Tiskárna a
zpřístupněte tak tyto možnosti.
5. Klepnutím na příkaz Tisk zahájíte tisk.
Tisk letáků
V závislosti na vašem operačním systému postupujte dle následujících kroků.
•
Tisk letáků (Windows)
Tisk letáků (Mac OS X)
•
Tisk letáků (Windows)
Poznámka Chcete-li nastavení tisku použít pro všechny tiskové úlohy, proveďte
změny v softwaru HP dodávaném s tiskárnou. Více informací o softwaru HP
najdete v části
1. Vložte do zásobníku papír. Další informace naleznete v tématu Vkládání média.
2. Otevřete v aplikaci nabídku Soubor a klepněte na možnost Tisk.
3. Vyberte tiskárnu, kterou chcete použít.
4. Pokud potřebujete změnit nastavení, klepněte na tlačítko, které otevře dialogové
okno Vlastnosti.
V závislosti na aplikaci může být toto tlačítko označeno Vlastnosti, Možnosti,
Nastavení tiskárny, Tiskárna nebo Předvolby.
5. V rozbalovací nabídce Formát vyberte formát bez okrajů. V rozbalovací nabídce
Typ papíru vyberte typ letáku.
6. Změňte případná další nastavení tisku.
Nástroje správy tiskárny.
Tip Další možnosti tiskové úlohy můžete změnit pomocí funkcí na dalších
kartách dialogového okna.
7. Klepnutím na příkaz Tisk zahájíte tisk.
Tisk letáků (Mac OS X)
1. Vložte do zásobníku papír. Další informace naleznete v tématu Vkládání média.
2. V softwarové aplikaci klepněte v nabídce Soubor na příkaz Tisk.
3. Zkontrolujte, zda je vybrána tiskárna, kterou chcete použít.
26 Tisk
Page 31

4. V rozbalovací nabídce (pod nastavením Orientace) vyberte položku Typ papíru/
Kvalita nebo Funkce tiskárny a poté vyberte následující nastavení:
• Typ papíru: správný typ papíru na letáky
• Kvalita: Normální nebo Nejlepší
Poznámka Klepněte na modrý trojúhelník vedle výběru Tiskárna a
zpřístupněte tak tyto možnosti.
5. Nastavte všechny další požadované možnosti tisku a zahajte tisk klepnutím na
tlačítko Tisk.
Tisk na obálky
Vyhněte se obálkám, které mají velmi hladký povrch, samolepicí pásky, obálkám s
chlopní nebo s okénky. Také se vyhněte obálkám se silnými, nepravidelnými nebo
zvlněnými hranami nebo oblastmi, které jsou pomačkané, roztržené nebo jinak
poničené.
Zkontrolujte, zda jsou obálky vkládané do tiskárny pevně slepené a přehyby ostře
složené.
Poznámka Více informací o tisku na obálky viz dokumentace k softwaru, který
používáte.
V závislosti na vašem operačním systému postupujte dle následujících kroků.
Tisk na obálky (Windows)
•
•
Tisk na obálky (Mac OS X)
Tisk na obálky (Windows)
1. Vložte obálky do zásobníku. Další informace viz Vkládání média.
2. Otevřete v aplikaci nabídku Soubor a klepněte na možnost Tisk.
3. Vyberte tiskárnu, pomocí které chcete tisknout.
4. Pokud potřebujete změnit nastavení, klepněte na tlačítko, které otevře dialogové
okno Vlastnosti.
V závislosti na aplikaci může být toto tlačítko označeno Vlastnosti, Možnosti,
Nastavení tiskárny, Tiskárna nebo Předvolby.
5. Na kartě Funkce přepněte orientaci na Na šířku.
6. V oblasti Základní možnosti v rozevíracího seznamu Velikost vyberte Více.
Poté vyberte příslušný typ obálky.
Tip Další možnosti tiskové úlohy můžete změnit pomocí funkcí na dalších
kartách dialogového okna.
7. Klepnutím na OK a pak na Tisk nebo OK spusťte tisk.
Tisk na obálky (Mac OS X)
1. Vložte obálky do zásobníku. Další informace viz Vkládání média.
2. V softwarové aplikaci klepněte v nabídce Soubor na příkaz Tisk.
3. Zkontrolujte, zda je vybrána tiskárna, kterou chcete použít.
Tisk na obálky 27
Page 32

Kapitola 2
4. V rozevírací nabídce Formát papíru vyberte požadovaný formát obálky.
Poznámka Klepněte na modrý trojúhelník vedle výběru Tiskárna a
zpřístupněte tak tyto možnosti.
5. Zvolte vhodné nastavení položky Orientace pro používaný typ obálky.
6. Nastavte všechny další požadované možnosti tisku a zahajte tisk klepnutím na
tlačítko Tisk.
Tisk fotografií
Nepoužitý fotografický papír nenechávejte ve vstupním zásobníku. Papír by se mohl
zkroutit, což by mohlo snížit kvalitu výtisku. Fotografický papír by měl být před
zahájením tisku rovný.
V závislosti na vašem operačním systému postupujte dle následujících kroků.
•
Tisk fotografií na fotopapír (Windows)
Tisk na fotopapír (Mac OS X)
•
Tisk fotografií na fotopapír (Windows)
1. Vložte do zásobníku papír. Další informace naleznete v tématu Vkládání média.
2. Otevřete v aplikaci nabídku Soubor a klepněte na možnost Tisk.
3. Vyberte tiskárnu, kterou chcete použít.
4. Pokud potřebujete změnit nastavení, klepněte na tlačítko, které otevře dialogové
okno Vlastnosti.
V závislosti na aplikaci může být toto tlačítko označeno Vlastnosti, Možnosti,
Nastavení tiskárny, Tiskárna nebo Předvolby.
5. Chcete-li fotografie tisknout černobíle, klepněte na kartu Funkce a vyberte
možnost Tisknout ve stupních šedé v nabídce Barva.
6. Klepnutím na OK a pak na Tisk nebo OK spusťte tisk.
Tisk na fotopapír (Mac OS X)
1. Vložte do zásobníku papír. Další informace naleznete v tématu Vkládání média.
2. V softwarové aplikaci klepněte v nabídce Soubor na příkaz Tisk.
3. Zkontrolujte, zda je vybrána tiskárna, kterou chcete použít.
4. V rozbalovací nabídce (pod nastavením Orientace) vyberte možnost Typ papíru/
Kvalita nebo Funkce tiskárny a poté zvolte požadované nastavení položek Typ
papíru a Kvalita.
Poznámka Klepněte na modrý trojúhelník vedle výběru Tiskárna a
zpřístupněte tak tyto možnosti.
5. Dle potřeby klepněte na trojúhelník u Možnosti barvy.
Nastavte všechny další požadované možnosti tisku a zahajte tisk klepnutím na
tlačítko Tisk.
28 Tisk
Page 33
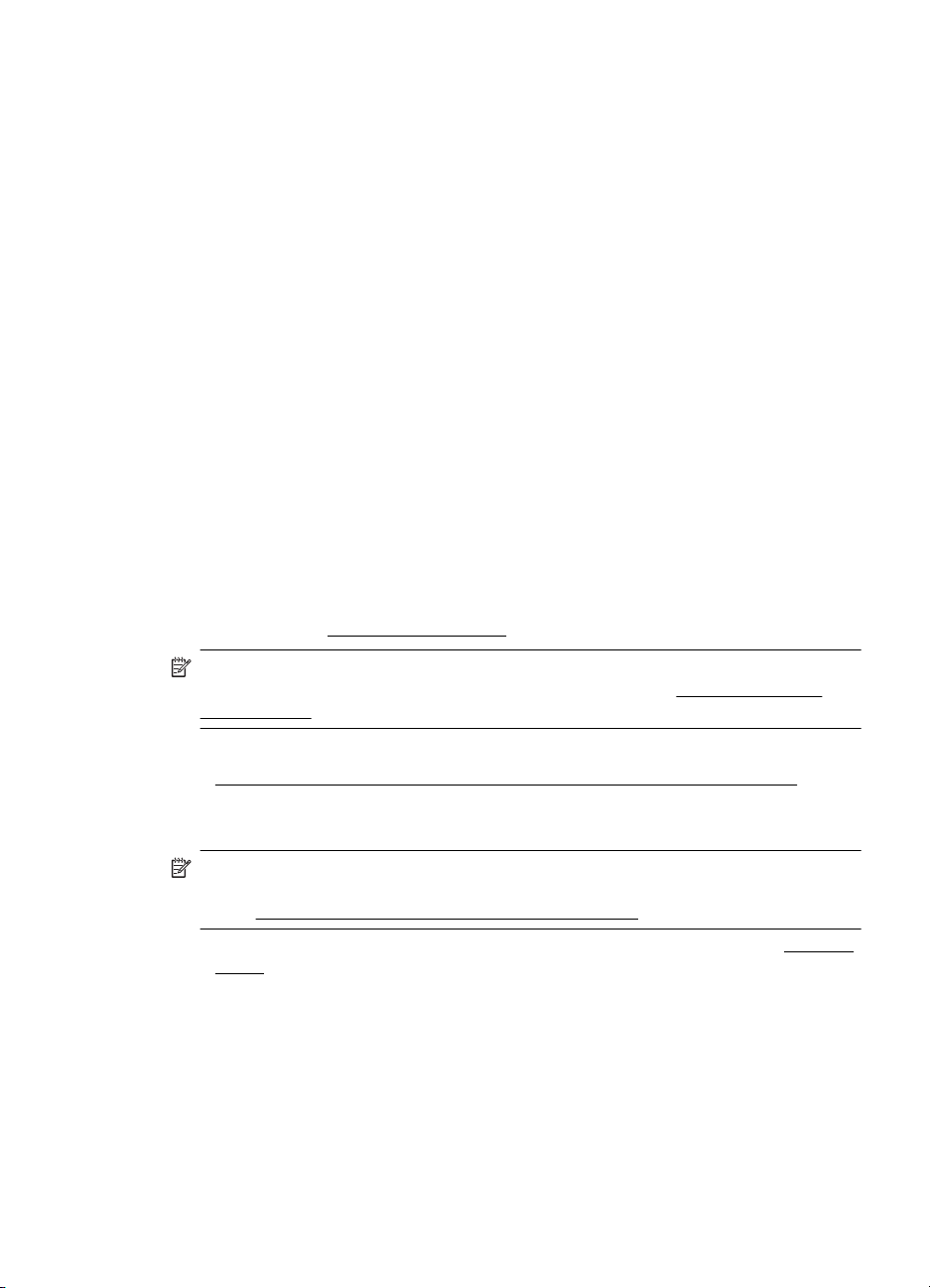
6. K automatické korekci obrazu zaostřením a upravením ostrosti obrazu použijte
funkci Fotokorekce. Funkci Fotokorekce spustíte výběrem položky Základní
v rozbalovací nabídce Fotokorekce.
- neboV rozbalovací nabídce Sady funkcí vyberte položku HP Real Life Technologies
a poté vyberte možnost Základní v rozbalovací nabídce Fotokorekce.
7. Chcete-li tisknout fotografie černobíle, klikněte na položku Odstíny šedi
v rozbalovací nabídce Barva a poté vyberte možnost Vysoká kvalita.
- neboV rozbalovací nabídce Sady funkcí vyberte položku Možnosti barvy a poté
zvolte možnost Vysoká kvalita v rozbalovací nabídce Režim odstínů šedi.
Možnost Vysoká kvalita používá všechny dostupné barvy pro tisk fotografií
v odstínech šedi. Tím se dosahuje jemných a přirozených odstínů šedi.
8. Nastavte všechny další požadované možnosti tisku a zahajte tisk klepnutím na
tlačítko Tisk.
Tisk na speciální média a média vlastního formátu
Pokud vaše aplikace podporuje papír vlastního formátu, nastavte vlastní velikost média
v aplikaci ještě před tiskem dokumentu. Pokud to neuděláte, nastavte velikost v
ovladači tiskárny. Možná bude nutné stávající dokumenty přeformátovat, aby se na
vlastní formát papíru správně vytiskly.
Používejte jen ty vlastní formáty papíru, které tiskárna podporuje. Další informace
naleznete v tématu
Technické údaje médií.
Poznámka U určitých typů papíru lze tisknout na obě strany listu (tzv.
"oboustranný tisk" nebo "duplexní tisk"). Další informace viz
(duplexní tisk).
V závislosti na vašem operačním systému postupujte dle následujících kroků.
Tisk na média se speciálním nebo vlastním formátem (systém Mac OS X)
•
Tisk na obě strany
Tisk na média se speciálním nebo vlastním formátem (systém Mac OS X)
Poznámka Dříve než budete tisknout na papír vlastního formátu, musíte v
softwaru HP dodávaném s tiskárnou nastavit vlastní velikost. Pokyny naleznete
v části
Nastavení vlastního formátu (systém Mac OS X).
1. Vložte do zásobníku správný papír. Další informace naleznete v tématu Vkládání
média.
2. V softwarové aplikaci klepněte v nabídce Soubor na příkaz Tisk.
3. Zkontrolujte, zda je vybrána tiskárna, kterou chcete použít.
Tisk na speciální média a média vlastního formátu 29
Page 34

Kapitola 2
4. V rozbalovací nabídce (pod nastavením Orientace) vyberte možnost
Manipulace s papírem) a poté pod nastavením Umístění formátu papíru
klikněte na položku Měřítko upravit na velikost stránky a vyberte vlastní
formát papíru.
Poznámka Klepněte na modrý trojúhelník vedle výběru Tiskárna a
zpřístupněte tak tyto možnosti.
Nastavte všechny další požadované možnosti tisku a zahajte tisk klepnutím na
tlačítko Tisk.
5. Proveďte změny všech ostatních nastavení a spusťte tisk klepnutím na Tisk.
Nastavení vlastního formátu (systém Mac OS X)
1. V softwarové aplikaci klepněte v nabídce Soubor na příkaz Tisk.
2. Klepněte na možnost Správa vlastního formátu papíru v rozbalovací nabídce
Formát papíru.
Poznámka Klepněte na modrý trojúhelník vedle výběru Tiskárna a
zpřístupněte tak tyto možnosti.
3. Klepněte na + nalevo na obrazovce, poklepejte na Bez názvu a vepište název
nového vlastního formátu.
4. Zadejte rozměry v polích Šířka a Výška a pak dle potřeby nastavte okraje.
5. Klepněte na OK.
Tisk dokumentů bez okrajů
Tisk bez okrajů umožňuje tisknout až k okrajům u určitých typů fotografických médií a v
rozsahu standardních formátů médií.
Poznámka Nemůžete tisknout dokument bez okrajů, pokud je typ papíru nastaven
na Obyčejný papír.
Poznámka Před tiskem dokumentu bez okrajů otevřete v softwarové aplikaci
soubor a nastavte velikost obrazu. Zkontrolujte, zda velikost obrazu odpovídá
velikosti média, na které budete tisknout.
Poznámka Ne všechny aplikace a formáty médií podporují tisk bez okrajů.
V závislosti na vašem operačním systému postupujte dle následujících kroků.
Tisk dokumentů bez okrajů (Windows)
•
•
Tisk dokumentů bez okrajů (Mac OS X)
Tisk dokumentů bez okrajů (Windows)
1. Vložte do zásobníku papír. Další informace naleznete v tématu Vkládání média.
2. Otevřete v aplikaci nabídku Soubor a klepněte na možnost Tisk.
3. Vyberte tiskárnu, pomocí které chcete tisknout.
30 Tisk
Page 35

4. Pokud potřebujete změnit nastavení, klepněte na tlačítko, které otevře dialogové
okno Vlastnosti.
V závislosti na aplikaci může být toto tlačítko označeno Vlastnosti, Možnosti,
Nastavení tiskárny, Tiskárna nebo Předvolby.
5. Klepněte na kartu Funkce.
6. V seznamu Formát klepněte na Více a vyberte formát papíru bez okrajů,
vloženého v zásobníku. Pokud je možné na zvolený formát tisknout obrázek bez
okrajů, bude zaškrtnuto políčko Bez okrajů.
7. V rozbalovacím seznamu Typ papíru klepněte na možnost Další a poté vyberte
příslušný typ papíru.
8. Není-li políčko Bez okrajů zaškrtnuté, zaškrtněte je.
Jestliže formát papíru bez okrajů a typ papíru nejsou kompatibilní, software
tiskárny zobrazí výstrahu a umožní vybrat jiný typ nebo formát papíru.
9. Klepnutím na OK a pak na Tisk nebo OK spusťte tisk.
Tisk dokumentů bez okrajů (Mac OS X)
1. Vložte do zásobníku papír. Další informace naleznete v tématu Vkládání média.
2. V softwarové aplikaci klepněte v nabídce Soubor na příkaz Tisk.
3. Zkontrolujte, zda je vybrána tiskárna, kterou chcete použít.
4. V rozbalovací nabídce (pod nastavením Orientace) vyberte položku Typ papíru/
Kvalita nebo Funkce tiskárny a poté vyberte následující nastavení:
• Typ papíru: příslušný typ papíru
• Kvalita: Nejlepší nebo Maximální rozlišení
Poznámka Klepněte na modrý trojúhelník vedle výběru Tiskárna a
zpřístupněte tak tyto možnosti.
5. V rozbalovací nabídce Formát papíru vyberte formát papíru bez okrajů.
6. Nastavte všechny další požadované možnosti tisku a zahajte tisk klepnutím na
tlačítko Tisk.
Tisk na obě strany (duplexní tisk)
S pomocí softwaru tiskárny pro Windows můžete tisknout na obě strany manuálně.
V Mac OS můžete tisknout na obě strany listu tak, že nejprve vytisknete stránky s
lichými čísly, obrátíte stránky a vytisknete stránky se sudými čísly.
Postup provádění duplexního tisku (Windows)
•
•
Provádění duplexního tisku (Mac OS X)
Postup provádění duplexního tisku (Windows)
1. Vložte vhodná tisková média. Viz Pokyny pro oboustranný (duplexní) tisk a
Vkládání média.
2. V otevřeném dokumentu v nabídce Soubor klepněte na Tisk a poté klepněte na
Vlastnosti.
3. Klepněte na kartu Funkce.
4. V rozbalovacím seznamu pro oboustranný tisk vyberte položku Ruční.
Tisk na obě strany (duplexní tisk) 31
Page 36

Kapitola 2
5. Aby byla každá stránka automaticky přeformátována tak, aby odpovídala
rozvržení zobrazovaného dokumentu, vyberte položku Zachovat rozvržení.
Nezaškrtnutí této možnosti může vést k k nežádoucímu vložení stránkových
zlomů.
6. Zaškrtněte nebo zrušte zaškrtnutí políčka Obracet stránky v závislosti na tom,
jakým způsobem chcete provádět vazbu. Viz příklady na obrázkách v ovladači
tisku.
7. Proveďte všechny další požadované změny nastavení a klepněte na OK.
8. Vytiskněte dokument.
9. Poté, co se vytiskne první strana dokumentu, postupujte dle instrukcí uvedených
na obrazovce a vložte papír do zásobníku, aby se mohla tisková úloha dokončit.
10. Poté, co vložíte papír do zásobníku, klepněte v instrukcích na obrazovce na
Pokračovat, aby tisková úloha pokračovala.
Provádění duplexního tisku (Mac OS X)
1. Vložte příslušné médium. Další informace viz Pokyny pro oboustranný (duplexní)
tisk a Vkládání média.
2. V otevřeném dokumentu klepněte na Print (Tisk) v nabídce File (Soubor).
3. V rozbalovacím seznamu vyberte položku Manipulace s papírem, v rozbalovací
nabídce Tisknout stránky vyberte možnost Pouze liché a stiskněte tlačítko
Tisk.
Poznámka Klepněte na modrý trojúhelník vedle výběru Tiskárna a
zpřístupněte tak tyto možnosti.
32 Tisk
4. Obraťte papír a potom vytiskněte stránky se sudými čísly.
Page 37

3 Práce s inkoustovými kazetami
Chcete-li při tisku pomocí tiskárny dosáhnout co nejlepší kvality, je třeba zvládnout
jednoduché postupy údržby. Tato část popisuje pokyny pro manipulaci s inkoustovými
kazetami a pokyny pro výměnu, zarovnání a čištění inkoustových kazet a čištění
tiskových hlav.
Tato část obsahuje následující témata:
Informace o inkoustových kazetách
•
•
Kontrola odhadovaných hladin inkoustu
Zacházení s inkoustovými kazetami
•
•
Výměna inkoustových kazet
•
Tisk s jednou inkoustovou kazetou
Ukládání tiskového spotřebního materiálu
•
•
Údržba tiskových kazet
Informace o inkoustových kazetách
Při údržbě inkoustových kazet HP a pro zajištění nejvyšší možné kvality tisku vám
pomohou následující tipy.
• Když potřebujete vyměnit inkoustovou kazetu, vyjměte starou kazetu, až když
budete mít novou inkoustovou kazetu k dispozici a připravenu pro instalaci.
Upozornění Rozbalenou inkoustovou kazetu nenechávejte mimo produkt po
delší dobu. Hrozí poškození inkoustové kazety.
• Inkoustové kazety uchovávejte až do instalace v neporušeném originálním obalu.
•
Vypněte tiskárnu stisknutím tlačítka
napájení odpojte napájecí kabel nebo produkt vypněte vypínačem na
prodlužovacím kabelu. Pokud tiskárnu nevypnete správně, nemusel by se vozík
tiskových kazet vrátit do správné polohy, což by vyvolalo problémy
s inkoustovými kazetami a kvalitou tisku. Další informace naleznete v tématu
Vypněte tiskárnu.
• Inkoustové kazety skladujte při pokojové teplotě (15-35 °C nebo 59-95 °F).
• Nemusíte měnit tiskové kazety, dokud bude kvalita tisku přijatelná, ale výrazně
zhoršená kvalita tisku může znamenat prázdné kazety nebo kazetu. Mezi možná
řešení patří kontrola odhadovaných úrovní inkoustu, které zbývají v tiskových
kazetách a čištění inkoustových kazet. Při čištění inkoustových kazet se
spotřebovává inkoust. Další informace naleznete v tématu
kazet.
• Inkoustové kazety nečistěte bezdůvodně. Časté čištění způsobuje plýtvání
inkoustem a zkrácení životnosti tiskových kazet.
(Napájení). Po zhasnutí kontrolky
Čištění inkoustových
Práce s inkoustovými kazetami 33
Page 38

Kapitola 3
• S inkoustovými kazetami zacházejte opatrně. Pád, třesení nebo neopatrné
zacházení během instalace mohou způsobit dočasné potíže s tiskem.
•Před transportem produktu učiňte následující opatření, aby nemohl inkoust
uniknout z vozíku inkoustové kazety nebo se produkt jinak nepoškodil:
◦
Ujistěte se, že jste produkt vypnuli stisknutím tlačítka
Vozík inkoustové kazety se musí zastavit vpravo v servisní jednotce.
◦ Rovněž se ujistěte, že jste nechali inkoustové kazety nainstalované.
Příbuzná témata
Kontrola odhadovaných hladin inkoustu
•
Čištění inkoustových kazet
•
Kontrola odhadovaných hladin inkoustu
Odhadovanou hladinu inkoustu můžete zkontrolovat v nástroji Toolbox (Windows), HP
Utility (Mac OS X) nebo softwaru Toolbox pro zařízení PDA. Informace o použití těchto
nástrojů naleznete v části
Stav tiskárny pro zobrazení této informace, (viz
tiskárně).
Poznámka Varování a kontrolky množství inkoustu poskytují pouze přibližné
údaje a slouží pouze k plánování. Pokud se vám zobrazí upozornění, že je v
tiskárně málo inkoustu, zvažte přípravu náhradní tiskové kazety, abyste se vyhnuli
možným zdržením tisku. Není nutné vyměnit kazetu, dokud se nezhorší kvalita
tisku.
Poznámka Jestliže jste instalovali plněnou nebo opravenou kazetu nebo kazetu,
která byla použita v jiné tiskárně, může být ukazatel hladiny nepřesný nebo
nedostupný.
Poznámka Inkoust z tiskových kazet je používán při procesu tisku mnoha různými
způsoby, včetně inicializačního procesu, který připravuje zařízení a tiskové kazety
pro tisk a při údržbě tiskové hlavy, při které se udržují tiskové trysky čisté, aby mohl
inkoust hladce protékat. Kromě toho zůstane v použité kazetě ještě určitý zbytek
inkoustu. Více informací viz
Nástroje správy tiskárny. Můžete také vytisknout stránku
Vysvětlení stránek informací o
www.hp.com/go/inkusage.
.
34 Práce s inkoustovými kazetami
Page 39

Zacházení s inkoustovými kazetami
Před výměnou nebo čištěním inkoustové kazety byste měli znát názvy jejích
jednotlivých částí a způsob manipulace s inkoustovými kazetami.
1Měděně zbarvené kontakty
2 Plastová páska s růžovým vytahovacím poutkem (před instalací je třeba ji odstranit)
3 Trysky pro přenos inkoustu pod páskou
Uchopte inkoustové kazety za jejich černé plastové strany se štítkem nahoře.
Nedotýkejte se měděně zbarvených kontaktů ani inkoustových trysek.
Poznámka S inkoustovými kazetami zacházejte opatrně. Upuštěním kazety nebo
vystavením kazet otřesům může dojít k dočasným problémům s tiskem, nebo
dokonce k trvalému poškození.
Výměna inkoustových kazet
Je-li hladina inkoustu nízká, postupujte podle těchto pokynů.
Poznámka Až bude hladina inkoustu v inkoustové kazetě nízká, zobrazí se na
displeji zpráva. Hladinu inkoustu můžete zkontrolovat také v nástroji Toolbox
(Windows), HP Utility (Mac OS X) nebo softwaru Toolbox pro zařízení PDA. Bližší
informace o použití těchto nástrojů naleznete v části
Poznámka Inkoust z kazety se v procesu tisku používá různými způsoby, včetně
procesu inicializace, kdy se zařízení a kazety připravují k tisku. Kromě toho zůstane
v použité kazetě ještě určitý zbytek inkoustu. Další informace viz
inkusage.
Nástroje správy tiskárny.
www.hp.com/go/
Výměna inkoustových kazet 35
Page 40

Kapitola 3
Varování a indikátory týkající se hladiny inkoustu poskytují odhady pouze za účelem
plánování. Jakmile se na displeji zobrazí varovné hlášení o nedostatku inkoustu,
připravte si náhradní kazetu, abyste zabránili případnému zpoždění tisku. Inkoustové
kazety nemusíte vyměňovat do té doby, než se kvalita tisku stane nepřijatelnou.
Více informací o objednávání inkoustových kazet pro zařízení uvádí
Objednejte online
spotřební materiál pro tisk.
Postup při výměně inkoustových kazet
Při výměně inkoustových kazet dodržujte tyto pokyny.
1. Vyjměte novou inkoustovou kazetu z obalu, uchopte barevný jazýček a z kazety
sejměte ochrannou fólii.
1Měděně zbarvené kontakty
2 Ochranná páska s růžovým vytahovacím poutkem (před instalací je třeba ji odstranit)
3 Trysky pro přenos inkoustu pod páskou
2. Otevřete přední vstupní kryt, zatímco je tiskárna zapnutá. Počkejte, až se vozík
tiskových kazet zastaví. To by mělo trvat pouze několik sekund.
Upozornění Inkoustové kazety vyjímejte a instalujte až tehdy, když se vozík
inkoustové kazety přestane pohybovat.
36 Práce s inkoustovými kazetami
Page 41

3. Zvednutím otevřete záklopku inkoustové kazety a opatrně vyjměte inkoustovou
kazetu z jejího lůžka.
4. Vložte novou inkoustovou kazetu do příslušného lůžka pod stejným úhlem,
pod jakým jste vyjímali starou inkoustovou kazetu. Porovnejte symbol na
záklopce se symbolem na inkoustové kazetě, abyste se ujistili, že vkládáte
správnou inkoustovou kazetu.
5. Zavřete pojistku inkoustové kazety. Pokud je kazeta správně vložena, zavřením
záklopky se kazeta jemně zatlačí do lůžka. Přitiskněte záklopku, abyste se ujistili,
že doléhá ke kazetě.
6. Zavřete přední vstupní kryt.
Výměna inkoustových kazet 37
Page 42

Kapitola 3
7. Před použitím tiskárny vyčkejte, až vozík dokončí inicializaci inkoustové kazety a
vrátí se do výchozí polohy na levé straně tiskárny.
Poznámka Neotvírejte přední vstupní kryt, dokud není inicializace
inkoustové kazety dokončena.
8. Zarovnejte inkoustové kazety. Další informace naleznete v tématu Zarovnání
inkoustových kazet.
Tisk s jednou inkoustovou kazetou
Pokud jedné z vašich inkoustových kazet dojde inkoust předtím, než ji vyměníte,
můžete tisknout s jednou inkoustovou kazetou.
Vyjmutá kazeta Používané kazety Výstup
Černá Tisk pouze s využitím trojbarevné
Tříbarevná Tisk pouze s využitím černé nebo
Fotografie Tisk pouze s využitím trojbarevné
Poznámka Tisk s jednou inkoustovou kazetou může být pomalejší a může být
ovlivněna kvalita tisku. Doporučujeme tisknout s oběma inkoustovými kazetami.
Pro tisk bez okrajů je třeba nainstalovat trojbarevnou inkoustovou kazetu.
inkoustové kazety
fotografické inkoustové kazety
inkoustové kazety
Ukládání tiskového spotřebního materiálu
Inkoustové kazety lze v zařízení ponechat po delší dobu. Aby se však zajistil optimální
stav inkoustové kazety, je třeba zařízení správně vypnout. Další informace naleznete
v tématu
Vypněte tiskárnu.
Údržba tiskových kazet
Tato část obsahuje následující témata:
Zarovnání inkoustových kazet
•
•
Kalibrace barev
•
Čištění inkoustových kazet
Barva a stupnice šedé
Všechny dokumenty se
vytisknou v odstínech šedé.
Barva a stupnice šedé
Zarovnání inkoustových kazet
Aby byla zajištěna maximální kvalita tisku, proveďte po každé instalaci nové inkoustové
kazety zarovnání inkoustových kazet. Pokud je výtisk zrnitý, obsahuje rozptýlené tečky,
má neostré okraje nebo inkoust přechází do jiné barvy, můžete kazety zarovnat
prostřednictvím nástroje Toolbox nebo ovladače tisku (Windows), nástroje HP Utility
(Mac OS X) nebo softwaru Toolbox pro zařízení PDA (Windows Mobile). Informace o
použití těchto nástrojů naleznete v části
38 Práce s inkoustovými kazetami
Nástroje správy tiskárny.
Page 43

Poznámka Před zarovnáním inkoustových kazet vložte do zásobníku papíru
nepoužitý bílý papír. Během zarovnávacího procesu se vytiskne zarovnávací
stránka.
• Nástroj Toolbox (Windows): Spusťte nástroj Toolbox. Další informace
naleznete v tématu
možnost Zarovnat tiskové kazety a dále postupujte dle instrukcí na obrazovce.
• HP Utility (Mac OS X): Otevřete nástroj HP Utility. Další informace naleznete
v tématu
pokynů zobrazených na obrazovce.
Kalibrace barev
Pokud nejste se vzhledem barev spokojeni, můžete barvy zkalibrovat manuálně,
abyste zajistili nejlepší možnou kvalitu tisku.
Poznámka Barvy kalibrujte jen tehdy, když jsou společně nainstalovány
trojbarevná a fotografická inkoustová kazeta. Fotografická inkoustová kazeta je k
dostání jako volitelné příslušenství. Další informace viz
příslušenství HP.
Tip Pokud používáte zařízení Windows Mobile, můžete barvy kalibrovat pomocí
softwaru panelu nástrojů pro PDA. Další informace viz
pro PDA (Microsoft Windows Mobile).
Kalibrace barvy vyváží barevné odstíny na vytištěných stránkách. Je to nutné pouze
když:
•Vytištěné barvy jsou viditelně posunuté směrem ke žluté, tyrkysové nebo
purpurové.
• Objevuje se zabarvení v odstínech šedé.
Pokud v inkoustové kazetě zařízení dochází inkoust, barvy mohou být nesprávné.
• Nástroj Toolbox (Windows): Spusťte nástroj Toolbox. Další informace
naleznete v tématu
možnost Kalibrace barev a postupujte podle pokynů na obrazovce.
• HP Utility (Mac OS X): Otevřete nástroj HP Utility. Další informace naleznete
v tématu
postupujte podle pokynů na obrazovce.
Toolbox (Windows). Klepněte na záložku Služby, poté na
HP Utility (Mac OS X). Klepněte na tlačítko Zarovnat a postupujte podle
Spotřební materiál a
Software panelu nástrojů
Toolbox (Windows). Klepněte na kartu Služby, poté na
HP Utility (Mac OS X). Klepněte na položku Kalibrovat barvy a
Čištění inkoustových kazet
Pokud jsou vytištěné znaky neúplné nebo na výtisku chybí určité body či čáry, může
být potřeba vyčistit inkoustové kazety. Toto jsou příznaky ucpání inkoustových trysek, k
němuž dojde po delším vystavení působení vzduchu.
Údržba tiskových kazet 39
Page 44

Kapitola 3
Poznámka Než začnete inkoustové kazety čistit, ujistěte se, že úrovně inkoustu
v inkoustových kazetách nejsou nízké. Nízké hladiny inkoustu mohou způsobit
neúplná písmena, chybějící řádky nebo tečky na výtiscích. Zkontrolujte indikátory
inkoustových kazet a ujistěte se, že nesvítí. Další informace naleznete v tématu
Odkaz na indikátory na ovládacím panelu. Stav inkoustových kazet můžete
zkontrolovat také na kartě Stav tiskárny v nástroji Toolbox (Windows), HP Utility
(Mac OS X) nebo softwaru Toolbox pro zařízení PDA. Vyměňte všechny kazety s
nízkou hladinou inkoustu. Další informace naleznete v tématu
Výměna
inkoustových kazet.
Tato část obsahuje následující témata:
Automatické čištění inkoustových kazet
•
Automatické čištění inkoustových kazet
Poznámka Inkoustové kazety čistěte pouze v případě nedostatečné kvality tisku.
Čištění způsobuje spotřebovávání inkoustu a zkrácení životnosti inkoustových
kazet. K dispozici jsou tři stupně čištění. Po jednom stupni čištění použijte další
stupeň pouze v případě, že výsledky nejsou uspokojivé.
Ovládací panel
1. Držte stisknuté
(tlačítko Napájení).
2. Zatímco držíte tlačítko stisknuté, proveďte jeden z následujících kroků. Další
stupeň čištění proveďte pouze v případě, že výsledky předchozího stupně nebyly
uspokojivé.
a. Pro 1.stupeň čištění: Dvakrát stiskněte
b. Pro 2.stupeň čištění: Stiskněte dvakrát
(tlačítko Storno).
(tlačítko Storno) a jednou
(tlačítko Pokračovat).
c. Pro 3.stupeň čištění: Stiskněte dvakrát
(tlačítko Storno) a dvakrát
(tlačítko Pokračovat).
3. Uvolněte
(tlačítko Napájení).
Tiskárna zahájí proces čištění.
Nástroj Toolbox (Windows)
1. Spusťte nástroj Toolbox. Další informace naleznete v tématu
2. Klepněte na záložku Služby, poté na možnost Vyčistit tiskové kazety a dále
postupujte podle instrukcí na obrazovce.
HP Utility (Mac OS X)
1. Otevřete nástroj HP Utility. Další informace naleznete v tématu
OS X).
2. Klepněte na Clean (Čistit) a postupujte podle zobrazovaných pokynů.
40 Práce s inkoustovými kazetami
Toolbox (Windows).
HP Utility (Mac
Page 45

4Vyřešit problém
Tato část obsahuje následující témata:
Podpora společnosti HP
•
•
Rady a zdroje pro řešení problémů
Řešení problémů s tiskem
•
•
Nízká kvalita tisku a neočekávané výsledky tisku
•
Rozšířená údržba inkoustových kazet
•
Řešení problémů s tiskem
•
Řešení problémů při instalaci
Vysvětlení stránek informací o tiskárně
•
•
Odstranění uvíznutého média
•
Odkaz na indikátory na ovládacím panelu
Podpora společnosti HP
Pokud máte problémy, postupujte podle těchto kroků
1. Přečtěte si dokumentaci dodanou s tiskárnou.
2. Navštivte webové stránky online podpory HP na adrese
customercare. Online podpora HP je dostupná všem zákazníkům společnosti HP.
Jedná se o nejrychlejší zdroj těch nejaktuálnějších informací o tiskárně. Odborná
podpora zahrnuje následující prvky:
•Rychlý přístup ke kvalifikovaným odborníkům online podpory
• Aktualizace softwaru a ovladače pro tiskárnu HP
• Cenné informace pro řešení běžných problémů
• Pokud zaregistrujete tiskárnu HP All-in-One, budete mít k dispozici
proaktivní aktualizace tiskárny, výstrahy podpory a oběžníky HP.
Další informace naleznete v tématu
3. Obraťte se na telefonickou podporu společnosti HP. Možnosti podpory a
dostupnost se liší dle tiskárny, země/oblasti a jazyka. Další informace naleznete
v tématu
Telefonická podpora HP.
www.hp.com/go/
Získání elektronické podpory.
Získání elektronické podpory
Informace o podpoře a záruce naleznete na webových stránkách společnosti HP
www.hp.com/go/customercare. Pokud se zobrazí výzva, zvolte zemi/oblast a potom
klepnutím na položku Kontaktovat HP získejte informace o technické podpoře.
Tyto webové stránky též poskytují technickou podporu, ovladače, spotřební materiál,
informace o objednávání a další možnosti, jako například:
•Přístup ke stránkám s podporou online
• Odeslání e-mailové zprávy společnosti HP s požadavkem na odpovědi na vaše
dotazy.
• Spojení s technikem HP pomocí online diskuse
• Kontrola softwarových aktualizací HP.
Vyřešit problém 41
Page 46

Kapitola 4
Podporu můžete také získat ze softwaru HP (Windows) nebo HP Utility (Mac OS X),
které poskytují jednoduchá řešení běžných potíží krok za krokem. Další informace viz
Nástroje správy tiskárny nebo HP Utility (Mac OS X).
Možnosti podpory a dostupnost se liší dle tiskárny, země/oblasti a jazyka.
Telefonická podpora HP
Telefonní čísla podpory a příslušné hovorné uvedené v tomto seznamu jsou aktuální v
době publikování a platí pouze pro hovory z pevných linek. Pro mobilní telefony mohou
platit jiné ceny.
Nejaktuálnější seznam čísel telefonické podpory společnosti HP a ceny hovorů viz
www.hp.com/go/customercare.
Během období záruky máte možnost využít asistence Střediska služeb zákazníkům
HP.
Poznámka Společnost HP neposkytuje k tisku Linux žádnou telefonickou
technickou podporu. Veškerá podpora je poskytována online na následující webové
stránce:
započetí procesu technické podpory.
Webová stránka HPLIP neposkytuje technickou podporu pro operační systémy
Windows a Mac OS X. Pokud používáte tyto operační systémy, jděte na stránku
www.hp.com/go/customercare.
Tato část obsahuje následující témata:
•
•
•
•
https://launchpad.net/hplip. Klepněte na tlačítko Položit otázku pro
Předtím, než zavoláte
Délka poskytování telefonické podpory
Telefonní čísla telefonické podpory
Po vypršení lhůty telefonické podpory
Předtím, než zavoláte
Podporu HP volejte v době, kdy jste u počítače a zařízení HP All-in-One. Buďte
připraveni k předání následujících informací:
• Číslo modelu (více informací viz
•Sériové číslo (nachází se na zadní nebo spodní straně tiskárny)
• Zprávy zobrazované při výskytu problému
• Odpovědi na tyto otázky:
◦ Nastala tato situace již dříve?
◦ Můžete přivodit opakování této situace?
◦ Přidali jste v době, kdy k této situaci došlo, do počítače nějaký nový
◦ Stalo se něco předtím, než nastala tato situace (například bouřka, zařízení
Délka poskytování telefonické podpory
Jednoroční telefonická podpora je k dispozici v Severní Americe, Pacifické Asii a
Latinské Americe (včetně Mexika).
42 Vyřešit problém
Nalezení čísla modelu tiskárny)
hardware nebo software?
HP All-in-One bylo přemístěno atd.)?
Page 47

Telefonní čísla telefonické podpory
HP v mnoha lokalitách poskytuje během záruční doby telefonickou podporu zdarma.
Některá čísla telefonické podpory ale nemusí umožňovat volání zdarma.
Podpora společnosti HP 43
Page 48

Kapitola 4
Nejaktuálnější seznam čísel telefonické podpory viz www.hp.com/go/customercare.
www.hp.com/support
$IULFD(QJOLVKVSHDNLQJ
$IULTXHIUDQFRSKRQH
$OJ«ULH
$UJHQWLQD%XHQRV$LUHV
ﺮﺋﺍﺰﺠﻟﺍ
$UJHQWLQD
$XVWUDOLD
$XVWUDOLDRXWRIZDUUDQW\
VWHUUHLFK
%HOJL
%HOJLTXH
GRSSHOWHU2UWVWDULI
ﻦﻳﺮﺤﺒﻟﺍ
3HDN+RXUVSP
/RZ+RXUVSP
3HDN+RXUVP/RZ+RXUV
P
%UDVLO6DR3DXOR
%UDVLO
&DQDGD KS
&HQWUDO$PHULFD7KH
&DULEEHDQ
&KLOH
Ё
Ё
LQYHQW
ZZZKSFRPODVRSRUWH
&RORPELD%RJRW£
&RORPELD
&RVWD5LFD
ÎHVN£UHSXEOLND
'DQPDUN
(FXDGRU$QGLQDWHO ℡
(FXDGRU3DFLILWHO ℡
&=1PLQ
2SNDOGNUSUPLQ
3UPLQPDQOºU
3UPLQºYULJHWLGVSXQNWHU
(O6DOYDGRU
(VSD³D
)UDQFH
'HXWVFKODQG
SP
0LQDXVGHPGHXWVFKHQ
)HVWQHW]EHL$QUXIHQDXV
0RELOIXQNQHW]HQN¸QQHQDQGHUH
3UHLVHJHOWHQ
˃˨˨˙ˡ˞
ˈ˺˭ˮˬ˯
*XDWHPDOD
佭␃⡍߹㸠ᬓ
,QGLD
,QGLD
,QGRQHVLD
ﻕﺍﺮﻌﻟﺍ
ﺖﻳﻮﻜﻟﺍ
,UHODQG
,WDOLD
-DPDLFD
㡴㦻
&DOOVFRVW&RVWFHQWSHDN
FHQWRIISHDNSHUPLQXWH
FRVWRWHOHIRQLFRORFDOH
뼑霢
/X[HPERXUJ)UDQ©DLV
/X[HPEXUJ'HXWVFK
PLQ
0LQ
0DGDJDVFDU
0DJ\DURUV]£J
+8)SHUFYH]HW«NHVWHOHIRQUD
0DOD\VLD
0DXULWLXV
0«[LFR&LXGDGGH0«[LFR
0«[LFR
0DURF
1HGHUODQG
1HZ=HDODQG
0LQ
1LJHULD
1RUJH
VWDUWHUS§.USHUPLQ
GHUHWWHU.USHUPLQ
)UDPRELOWHOHIRQJMHOGHU
PRELOWHOHIRQWDNVWHU
3DQDP£
3DUDJXD\
3HU¼
3KLOLSSLQHV
3ROVND
3RUWXJDO
3XHUWR5LFR
5HS¼EOLFD'RPLQLFDQD
.RV]WSRĄÇF]HQLD]WHO
VWDFMRQDUQHJRMDN]DLPSXOVZJ
WDU\I\RSHUDWRUD]WHO
NRPµUNRZHJRZJWDU\I\RSHUDWRUD
&XVWRF¬QWLPRVQRSULPHLUR
PLQXWRHF¬QWLPRVUHVWDQWHV
PLQXWRV
5HXQLRQ
5RP¤QLD
ﺮﺼﻣ
6LQJDSRUH
6ORYHQVN£UHSXEOLND
6RXWK$IULFD56$
6XRPL
6YHULJH
6ZLW]HUODQG
㟎☷
ࡷࡎ࡙
NUPLQ
&+)PLQ
ܡ䊏
7ULQLGDG7REDJR
7XQLVLH
7¾UNL\HòVWDQEXO$QNDUD
ò]PLU%XUVD
ﻥﺎﻨﺒﻟ
ﺮﻄﻗ
ﻦﻤﻴﻟﺍ
8QLWHG.LQJGRP
<HUHOQXPDUD
eSP
8QLWHG6WDWHV
8UXJXD\
9HQH]XHOD&DUDFDV
9HQH]XHOD
9L¬W1DP
ﺓﺪﺤﺘﻤﻟﺍ ﺔﻴﺑﺮﻌﻟﺍ ﺕﺍﺭﺎﻣﻹﺍ
ﻥﺩﺭﻷﺍ
ﻥﺎﻤ ُﻋ
ﺔﻴﺑﻮﻌﺴﻟﺍ
ﺲﻧﻮﺗ
44 Vyřešit problém
Page 49

Po vypršení lhůty telefonické podpory
Po vypršení lhůty telefonické podpory je podpora společnosti HP k dispozici za
dodatečný poplatek. Nápovědu můžete rovněž získat na webových stránkách online
podpory HP:
možnostech podpory, obraťte se na prodejce společnosti HP nebo zavolejte na
telefonní číslo podpory pro vaši zemi/oblast.
www.hp.com/go/customercare. Chcete-li získat informace o dostupných
Rady a zdroje pro řešení problémů
Následující rady a zdroje informací použijte k řešení problémů při tisku.
• Uvíznutí papíru viz
•Při problémech s podáváním papíru, např. pootočení a uvíznutí papíru viz
problémů s tiskem.
•Přesvědčte se, že je tiskárna ve stavu připravenosti. Pokud kontrolky svítí nebo
blikají, viz
•Zajistěte, aby napájecí kabel a ostatní kabely byly funkční a aby byly k tiskárně
řádně připojeny. Zajistěte, aby byl napájecí kabel řádně připojen do funkční
zásuvky střídavého proudu a tiskárna byla zapnutá. Požadavky na napětí viz
Požadavky na napájení.
• Média jsou správně vložena do zásobníku a nejsou uvízlá v tiskárně.
• Inkoustové kazety jsou správně nainstalovány v příslušných zásuvkách.
Přitiskněte záklopku, abyste se ujistili, že doléhá ke kazetě. Přesvědčte se, že
jste z každé inkoustové kazety odstranili ochrannou pásku.
• Všechny kryty jsou uzavřeny.
• Veškeré obalové pásky a obalový materiál je odstraněn.
• Tiskárna dokáže vytisknout diagnostickou stránku autotestu. Další informace
naleznete v tématu
• Tiskárna je nastavena jako aktuální nebo výchozí tiskárna. Ve Windows ve
složce Tiskárny je nastavte výchozí tiskárnu. V systému Mac OS X nastavíte
výchozí tiskárnu v sekci Tiskárny a faxy. Další informace naleznete v
dokumentaci k počítači.
• Není zaškrtnuto Pozastavit tisk, pokud používáte počítač s operačním
systémem Windows.
•Během provádění úlohy není spuštěno příliš mnoho programů. Ukončete
programy, které nepoužíváte, nebo před opakovaným pokusem o provedení
úlohy restartujte počítač.
•Při použití připojení přes Bluetooth je veškerý potřebný software nainstalován v
hostitelském zařízení. Přesvědčte se, že jsou nastavení Bluetooth správná. Další
informace viz
Některé problémy s tiskem lze vyřešit resetováním tiskárny.
Odkaz na indikátory na ovládacím panelu.
Odstranění uvíznutého média.
Vysvětlení stránek informací o tiskárně.
Nastavení tiskárny pro komunikaci Bluetooth.
Řešení
Rady a zdroje pro řešení problémů 45
Page 50

Kapitola 4
Řešení problémů s tiskem
Tato část obsahuje následující témata:
•
Tiskárna se neočekávaně vypnula
•
Všechny kontrolky tiskárny svítí nebo blikají
•
Tiskárna neodpovídá (nic se netiskne)
•
Tiskárna neakceptuje inkoustovou kazetu
•
Tiskárna vykazuje dlouhou dobu tisku
Prázdné nebo částečně vytištěné stránky
•
•
Na stránce něco chybí nebo je nesprávné
•
Umístění textu nebo grafiky je nesprávné
Tiskárna se neočekávaně vypnula
Kontrola napájení a připojení k napájení
•Zajistěte, aby byl napájecí kabel řádně připojen do funkční zásuvky střídavého
proudu. Požadavky na napětí viz
• Pokud používáte napájení z baterie, zkontrolujte, zda je baterie správně
nainstalována.
Všechny kontrolky tiskárny svítí nebo blikají
Požadavky na napájení.
Došlo k neodstranitelné chybě.
Odpojte všechny kabely (napájecí, síťový kabel a kabel USB), vyjměte baterii, počkejte
asi 20 sekund, kabely a baterii opět připojte a poté stiskněte libovolné tlačítko na
ovládacím panelu. Pokud problém přetrvává, navštivte webové stránky HP
www.hp.com/go/customercare), kde najdete nejnovější informace o řešení problémů,
(
opravách a aktualizaci tiskárny.
Tiskárna neodpovídá (nic se netiskne)
Kontrola tiskové fronty
Některá tisková úloha mohla uvíznout v tiskové frontě K nápravě otevřete tiskovou
frontu, zrušte tisk všech dokumentů ve frontě a potom restartujte počítač. Po restartu
počítače se pokuste o tisk znovu. Podívejte se do systému nápovědy vašeho
operačního systému a vyhledejte informace o způsobu otevření tiskové fronty a o
zrušení tiskových úloh.
Kontrola nastavení tiskárny
Další informace viz
Zkontrolujte instalaci tiskového softwaru
Pokud během tisku vypnete tiskárnu, na obrazovce se objeví výstražná zpráva. Pokud
se tak nestane, software dodávaný s tiskárnou nemusí být správně nainstalován. Tento
problém vyřešíte kompletním odinstalováním softwaru a opětovným nainstalováním
46 Vyřešit problém
Rady a zdroje pro řešení problémů.
Page 51

tiskového softwaru. Další informace naleznete v tématu Odinstalujte a opět instalujte
software HP.
Kontrola připojení kabelu
Přesvědčte se, že oba konce kabelu USB jsou bezpečně připojeny.
Kontrola veškerého softwaru pro osobní firewall nainstalovaného na počítači
Osobní firewall je zabezpečovací program, který chrání počítač před napadením ze
sítě. Brána firewall však může také blokovat komunikaci mezi počítačem a tiskárnou. V
případě problémů s komunikací s tiskárnou zkuste bránu firewall dočasně vypnout.
Jestliže problém přetrvává, není zdrojem problémů s komunikací brána firewall. Opět
zapněte bránu firewall.
Pokud je po vypnutí brány firewall možné s tiskárnou komunikovat, můžete problém
odstranit tak, že tiskárně přiřadíte statickou adresu IP a poté bránu firewall znovu
spustíte.
Kontrola bezdrátového připojení Bluetooth
Tisk velkých souborů prostřednictvím bezdrátového připojení Bluetooth může způsobit
selhání tiskové úlohy. Zkuste vytisknout menší soubor. Další informace naleznete
v tématu
Problémy s nastavením bezdrátové komunikace Bluetooth.
Tiskárna neakceptuje inkoustovou kazetu
Zkontrolujte tiskovou kazetu
•Vyjměte a znovu vložte inkoustovou kazetu.
•Přesvědčte se, že je inkoustová kazeta vložena ve správné zásuvce.
Zkontrolujte, zda byla ochranná páska kompletně odstraněna z inkoustové
kazety. Další informace naleznete v tématu
Výměna inkoustových kazet.
Ruční čištění inkoustové kazety
Proveďte proceduru čištění inkoustové kazety. Další informace viz
Rozšířená údržba
inkoustových kazet.
Poté co vyjmete inkoustovou kazetu, tiskárnu vypněte.
Po vyjmutí inkoustové kazety vypněte tiskárnu, vyčkejte asi 20 sekund a opět ji
zapněte bez nainstalované inkoustové kazety. Poté, co se tiskárna restartuje, znovu
vložte inkoustovou kazetu.
Řešení problémů s tiskem 47
Page 52

Kapitola 4
Tiskárna vykazuje dlouhou dobu tisku
Kontrola systémových prostředků
•Přesvědčte se, že má počítač dostatek prostředků k vytištění dokumentu v
přijatelné době. Pokud počítač splňuje pouze minimální požadavky na systém,
může tisk dokumentů trvat déle. Informace o minimálních a doporučených
systémových požadavcích najdete v části
• Jestliže je počítač zaneprázdněn jinými programy, mohou se dokumenty tisknout
mnohem pomaleji. Pokuste se některé programy ukončit a vytisknout dokument
znovu.
Zkontrolujte nastavení softwaru tiskárny
Rychlost tisku je pomalejší, jestliže je jako kvalita tisku vybrána možnost Nejlepší nebo
Maximální dpi. Pokud chcete tisk zrychlit, změňte nastavení tisku v ovladači tiskárny.
Další informace naleznete v tématu
Kontrola rádiového rušení
Pokud je tiskárna propojena pomocí bezdrátové komunikace Bluetooth a tiskne-li
pomalu, může být příčinou slabý rádiový signál. Další informace naleznete v tématu
Problémy s nastavením bezdrátové komunikace Bluetooth.
Kontrola bezdrátového připojení Bluetooth
Tisk velkých souborů prostřednictvím bezdrátového připojení Bluetooth může způsobit
selhání tiskové úlohy. Zkuste vytisknout menší soubor. Další informace naleznete
v tématu
Problémy s nastavením bezdrátové komunikace Bluetooth.
Systémové požadavky.
Tisk.
Prázdné nebo částečně vytištěné stránky
Vyčistěte inkoustovou kazetu
Proveďte proceduru čištění inkoustové kazety. Další informace naleznete v tématu
Čištění inkoustových kazet.
Kontrola nastavení médií
• Zkontrolujte, zda jste v ovladači tisku vybrali správné nastavení kvality tisku pro
tiskové médium založené v zásobnících.
• Zkontrolujte, zda nastavení stránky v ovladači tisku odpovídá šířce stránky média
založeného v zásobníku.
Kontrola bezdrátového připojení Bluetooth
Tisk velkých souborů prostřednictvím bezdrátového připojení Bluetooth může způsobit
selhání tiskové úlohy. Zkuste vytisknout menší soubor. Další informace naleznete
v tématu
Do tiskárny se zavedou více než dva listy najednou.
Další informace o problémech s podáváním papíru viz
48 Vyřešit problém
Problémy s nastavením bezdrátové komunikace Bluetooth.
Řešení problémů s tiskem.
Page 53

V souboru je prázdná stránka
Zkontrolujte soubor a přesvědčte se, že v něm není žádná prázdná stránka.
Na stránce něco chybí nebo je nesprávné
Zkontrolujte inkoustové kazety
• Zkontrolujte, že obě tiskové kazety jsou správně nainstalovány a jsou funkční.
• Hladina inkoustu v tiskových kazetách může být velmi nízká. Další informace viz
Čištění inkoustových kazet.
• Hladina inkoustu v tiskových kazetách může být velmi nízká. Vyměňte všechny
kazety s nízkou hladinou inkoustu. Další informace viz
kazet.
Kontrola nastavení okrajů
Zkontrolujte, zda nastavení okrajů dokumentu nepřekračuje tiskovou oblast tiskárny.
Další informace naleznete v tématu
Kontrola nastavení barevného tisku
Přesvědčte se, že v ovladači zařízení není vybrána možnost Odstíny šedé. Otevřete
dialogové okno Vlastnosti tiskárny, klepněte na kartu Funkce a ujistěte se, že není
vybrána možnost Tisknout ve stupních šedé v nabídce Barva.
Zkontrolujte umístění tiskárny a délku kabelu USB
Silná elektromagnetická pole (například generovaná monitory, elektromotory,
ventilátory, televizory a podobnými zařízeními) mohou způsobit mírné zkreslení tisku.
Přesuňte tiskárnu dál od zdroje elektromagnetických polí. Doporučujeme také používat
kabel USB do 3 metrů délky, aby se minimalizoval vliv těchto elektromagnetických polí.
Nastavení minimálních okrajů.
Výměna inkoustových
Kontrola nastavení PictBridge
Pokud tisknete pomocí zařízení PictBridge, ujistěte se, že nastavení médií v tiskárně je
správné nebo je nastaveno na výchozí hodnoty aktuálních nastavení tiskárny. Aktuální
nastavení tiskárny můžete zkontrolovat v části
Vysvětlení stránek informací o tiskárně.
Kontrola nastavení tisku bez okrajů
Pokud tisknete pomocí zařízení PictBridge, ujistěte se, že nastavení médií v tiskárně je
správné nebo je nastaveno na výchozí hodnoty aktuálních nastavení tiskárny. Aktuální
nastavení tiskárny můžete zkontrolovat v části
Vysvětlení stránek informací o tiskárně.
Kontrola bezdrátového připojení Bluetooth
Tisk velkých souborů prostřednictvím bezdrátového připojení Bluetooth může způsobit
selhání tiskové úlohy. Zkuste vytisknout menší soubor. Další informace naleznete
v tématu
Problémy s nastavením bezdrátové komunikace Bluetooth.
Kontrola písma mobilního telefonu
Pokud budete tisknout asijská písma z mobilního telefonu na zařízení zakoupeném
mimo Asii, mohou se místo písma objevit rámečky. Asijské fonty pro mobilní tisk
prostřednictvím Bluetooth jsou pouze součástí modelů zakoupených v Asii.
Řešení problémů s tiskem 49
Page 54

Kapitola 4
Umístění textu nebo grafiky je nesprávné
Kontrola způsobu založení tiskového média
Přesvědčte se, že šířková a délková vodítka média jsou těsně přitlačena ke stohu
média a že zásobníky nejsou přeplněny. Další informace viz
Kontrola formátu média
• Obsah stránky může být oříznut, jestliže je formát dokumentu větší než je formát
použitého média.
•Ujistěte se, že formát média nastavený v ovladači tisku odpovídá formátu média
založeného v zásobníku.
Kontrola nastavení okrajů
Pokud jsou text nebo grafika na okrajích papíru useknuté, zkontrolujte, zda nastavení
okrajů dokumentu nepřesahuje oblast tisku tiskárny. Další informace naleznete
v tématu
Kontrola nastavení orientace stránky
Zkontrolujte, zda nastavení velikosti a orientace papíru v aplikaci odpovídá nastavení
ovladače tisku. Další informace viz
Zkontrolujte umístění tiskárny a délku kabelu USB
Silná elektromagnetická pole (například generovaná monitory, elektromotory,
ventilátory, televizory a podobnými zařízeními) mohou způsobit mírné zkreslení tisku.
Přesuňte tiskárnu dál od zdroje elektromagnetických polí. Doporučujeme také používat
kabel USB do 3 metrů délky, aby se minimalizoval vliv těchto elektromagnetických polí.
Pokud žádné z výše uvedených řešení nepomohlo, je problém pravděpodobně
způsoben neschopností aplikace správně interpretovat nastavení tisku. V poznámkách
k vydání najděte známé softwarové konflikty nebo nahlédněte do dokumentace k
aplikaci, případně se obraťte na výrobce softwaru za účelem získání specifické
nápovědy.
Nastavení minimálních okrajů.
Tisk.
Vkládání média.
Nízká kvalita tisku a neočekávané výsledky tisku
Tato část zahrnuje následující témata:
Obecné tipy
•
•
Tisk nesmyslných znaků
Inkoust se rozmazává
•
•
Inkoust zcela nevyplňuje text nebo grafiku
•
Výtisk je vybledlý nebo jsou barvy nejasné
Barvy jsou vytištěny jako černobílé
•
•
Tisknou se nesprávné barvy
•
Výtisk vykazuje rozpité barvy
Barvy nejsou správně zarovnány
•
•
Pruhy v textu nebo grafice
50 Vyřešit problém
Page 55

Obecné tipy
Zkontrolujte inkoustové kazety
• Zkontrolujte, že obě tiskové kazety jsou správně nainstalovány a jsou funkční.
•Může být zapotřebí inkoustové kazety vyčistit. Viz
• Hladina inkoustu v tiskových kazetách může být velmi nízká. Vyměňte všechny
• Aby byla zajištěna maximální kvalita tisku, proveďte po každé instalaci nové
• Pokud vám inkoustová kazeta upadne nebo ji vystavíte nárazu, může dojít k
• Pro danou úlohu použijte odpovídající inkoustovou kazetu. Chcete-li dosáhnout
•Přesvědčte se, že s inkoustovými kazetami nebylo nevhodně manipulováno.
Čištění inkoustových kazet.
kazety s nízkou hladinou inkoustu. Zkuste tiskovou kazetu vyjmout a znovu
nainstalovat a ujistěte se, že pevně zapadne do svého místa. Další informace viz
Výměna inkoustových kazet.
inkoustové kazety zarovnání inkoustových kazet. Pokud je výtisk zrnitý, obsahuje
rozptýlené tečky, má neostré okraje nebo inkoust přechází do jiné barvy, můžete
kazety zarovnat prostřednictvím nástroje Toolbox nebo ovladače tisku
(Windows), nástroje HP Utility (Mac OS X) nebo softwaru Toolbox pro zařízení
PDA (Windows Mobile). Další informace naleznete v tématu
Zarovnání
inkoustových kazet.
dočasným potížím s kvalitou tisku. Chcete-li tento problém vyřešit, ponechte
inkoustovou kazetu v tiskárně po dobu 2 až 24 hodin.
nejlepších výsledků, používejte pro tisk textových dokumentů černou inkoustovou
kazetu HP a pro tisk barevných nebo černobílých fotografií používejte barevnou
fotografickou nebo šedou fotografickou inkoustovou kazetu HP.
Doplňování kazet a používání nekompatibilních inkoustů může narušit složitý
systém tisku, což může mít za následek sníženou kvalitu tisku a poškození
tiskárny nebo inkoustové kazety. HP nezaručuje ani nepodporuje použití
opakovaně plněných inkoustových kazet. Informace o možnostech objednávání
Spotřební materiál a příslušenství HP.
viz
Kontrola kvality papíru
Papír je zřejmě příliš vlhký nebo příliš hrubý. Zkontrolujte, zda použité médium
vyhovuje specifikacím HP a pokuste se o tisk znovu. Další informace viz
Technické
údaje médií.
Zkontrolujte druh médií vložených do tiskárny
•Přesvědčte se, že zásobník podporuje typ média, které jste založili. Další
informace viz
Technické údaje médií.
•Přesvědčte se, že jste v ovladači tisku vybrali zásobník, který obsahuje médium,
které chcete použít.
Zkontrolujte válečky v tiskárně
Vodicí válečky v tiskárně mohou být špinavé a způsobit vznik čar nebo šmouh na
výtiscích. Vypněte tiskárnu, vyjměte baterii a odpojte napájecí kabel. Očistěte výstupní
válečky v zařízení lehce navlhčenou tkaninou neuvolňující vlákna a pokuste se spustit
tisk znovu.
Nízká kvalita tisku a neočekávané výsledky tisku 51
Page 56

Kapitola 4
Zkontrolujte umístění tiskárny a délku kabelu USB
Silná elektromagnetická pole (například generovaná monitory, elektromotory,
ventilátory, televizory a podobnými zařízeními) mohou způsobit mírné zkreslení tisku.
Přesuňte tiskárnu dál od zdroje elektromagnetických polí. Doporučujeme také používat
kabel USB do 3 metrů délky, aby se minimalizoval vliv těchto elektromagnetických polí.
Kontrola bezdrátového připojení Bluetooth
Tisk velkých souborů prostřednictvím bezdrátového připojení Bluetooth může způsobit
selhání tiskové úlohy. Zkuste vytisknout menší soubor. Další informace naleznete
v tématu
Problémy s nastavením bezdrátové komunikace Bluetooth.
Tisk nesmyslných znaků
Dojde-li během tisku úlohy k přerušení, nemusí tiskárna rozpoznat zbytek úlohy.
Zrušte tiskovou úlohu a vyčkejte, než se tiskárna vrátí do stavu připravenosti. Jestliže
se tiskárna do stavu připravenosti nevrátí, zrušte všechny tiskové úlohy a opět
počkejte. Jakmile je tiskárna připravena, úlohu opět odešlete. Jestliže vás počítač
vyzve k opakování úlohy, klepněte na tlačítko Zrušit.
Kontrola připojení kabelu
Jestliže je tiskárna propojena s počítačem pomocí kabelu USB, může být problém
způsoben špatným kabelovým propojením.
Přesvědčte se, že jsou kabely na obou koncích připojeny a zajištěny. Pokud problém
přetrvává, vypněte tiskárnu, odpojte od ní kabel, zapněte tiskárnu bez připojení kabelu
a odstraňte z tiskové fronty všechny zbývající úlohy. Když se kontrolka napájení
rozsvítí a nebliká, připojte kabel znovu.
Kontrola souboru dokumentu
Je možné, že soubor dokumentu je poškozen. Pokud lze z téže aplikace tisknout jiné
dokumenty, zkuste vytisknout záložní kopii dokumentu, pokud je k dispozici.
Kontrola písma mobilního telefonu
Pokud budete tisknout asijská písma z mobilního telefonu na tiskárně zakoupené mimo
Asii, mohou se místo písma objevit rámečky. Asijské fonty pro mobilní tisk
prostřednictvím Bluetooth jsou pouze součástí modelů zakoupených v Asii.
52 Vyřešit problém
Page 57

Inkoust se rozmazává
Kontrola nastavení tisku
• Když tisknete dokumenty, které vyžadují hodně inkoustu nebo méně absorbující
média, je třeba před další manipulací ponechat delší dobu na řádné oschnutí
výtisku. V ovladači tisku vyberte kvalitu tisku Nejlepší, prodlužte dobu na
oschnutí inkoustu a snižte sytost barvy použitím volby objemu inkoustu v
rozšířených možnostech nastavení (Windows) nebo funkcích pro inkoust (Mac
OS X). Pamatujte však, že snížení sytosti inkoustu může u výtisků vyvolat efekt
„vybledlosti”.
• Barevné dokumenty, které mají pestré, smíšené barvy se mohou kroutit nebo
rozmazávat, pokud je zvolena kvalita tisku Nejlepší. Pokuste se použít jiný režim
tisku ke snížení množství inkoustu, např. Normální, nebo použijte papír HP
Premium určený pro tisk dokumentů v živých barvách. Další informace viz
Kontrola formátu a druhu média
• Nenechávejte tiskárnu tisknout na média menší než je rozměr tisknuté úlohy.
Pokud provádíte tisk bez okrajů, ujistěte se, že je vloženo médium o správné
velikosti. Pokud používáte nesprávnou velikost, mohou se na spodní části dalších
listů objevit inkoustové šmouhy.
• Povrch některých typů médií špatně absorbuje inkoust. U těchto médií schne
inkoust pomaleji a může dojít k rozmazání. Další informace naleznete v tématu
Technické údaje médií.
Kontrola odpadní nádobky na inkoust
Vyjměte odpadní nádobku na inkoust a zkontrolujte, zda je plná. Pokud není plná,
vraťte ji na původní místo. Pokud je plná, vyměňte ji za prázdnou. Informace o vyjmutí
a výměně odpadní nádobky na inkoust viz
Tisk.
Výměna odpadové nádoby na inkoust.
Vyčistěte inkoustové kazety
Může být zapotřebí inkoustové kazety vyčistit. Další informace naleznete v tématu
Čištění inkoustových kazet.
Inkoust zcela nevyplňuje text nebo grafiku
Zkontrolujte inkoustové kazety
• Zkontrolujte správnou instalaci a funkci černé i trojbarevné inkoustové kazety.
•Může být zapotřebí inkoustové kazety vyčistit. Viz
• Hladina inkoustu v tiskových kazetách může být velmi nízká. Vyměňte všechny
kazety s nízkou hladinou inkoustu. Zkuste tiskovou kazetu vyjmout a znovu
nainstalovat a ujistěte se, že pevně zapadne do svého místa. Další informace viz
Výměna inkoustových kazet.
•Přesvědčte se, že s inkoustovými kazetami nebylo nevhodně manipulováno.
Doplňování kazet a používání nekompatibilních inkoustů může narušit složitý
systém tisku, což může mít za následek sníženou kvalitu tisku a poškození
tiskárny nebo inkoustové kazety. HP nezaručuje ani nepodporuje použití
opakovaně plněných inkoustových kazet. Informace o možnostech objednávání
Spotřební materiál a příslušenství HP.
viz
Nízká kvalita tisku a neočekávané výsledky tisku 53
Čištění inkoustových kazet.
Page 58

Kapitola 4
Zkontrolujte typ tiskového média
Některé druhy médií se nehodí pro použití ve vaší tiskárně. Další informace naleznete
v tématu
Technické údaje médií.
Výtisk je vybledlý nebo jsou barvy nejasné
Kontrola režimu tisku
Režim Koncept nebo Rychlý v ovladači tisku umožňuje tisknout vyšší rychlostí a hodí
se pro tisk konceptů. Kvalitnějšího výsledku dosáhnete použitím režimů Normální
nebo Nejlepší. Další informace viz
Kontrola nastavení typu papíru
Při tisku na speciální média vyberte v ovladači tisku odpovídající typ média. Další
informace naleznete v tématu
Zkontrolujte inkoustové kazety
• Zkontrolujte správnou instalaci a funkci černé i trojbarevné inkoustové kazety.
•Může být zapotřebí inkoustové kazety vyčistit. Viz
• Hladina inkoustu v tiskových kazetách může být velmi nízká. Vyměňte všechny
kazety s nízkou hladinou inkoustu. Zkuste tiskovou kazetu vyjmout a znovu
nainstalovat a ujistěte se, že pevně zapadne do svého místa. Další informace viz
Výměna inkoustových kazet.
•Přesvědčte se, že s inkoustovými kazetami nebylo nevhodně manipulováno.
Doplňování kazet a používání nekompatibilních inkoustů může narušit složitý
systém tisku, což může mít za následek sníženou kvalitu tisku a poškození
tiskárny nebo inkoustové kazety. HP nezaručuje ani nepodporuje použití
opakovaně plněných inkoustových kazet. Informace o možnostech objednávání
viz
Spotřební materiál a příslušenství HP.
Tisk.
Tisk na speciální média a média vlastního formátu.
Čištění inkoustových kazet.
Barvy jsou vytištěny jako černobílé
Kontrola nastavení tisku
Přesvědčte se, že v ovladači zařízení není vybrána možnost Odstíny šedé. Otevřete
dialogové okno Vlastnosti tiskárny, klepněte na kartu Funkce a ujistěte se, že není
vybrána možnost Tisknout ve stupních šedé v nabídce Barva.
Zkontrolujte inkoustové kazety
• Zkontrolujte správnou instalaci a funkci černé i trojbarevné inkoustové kazety.
•Může být zapotřebí inkoustové kazety vyčistit. Viz
54 Vyřešit problém
Čištění inkoustových kazet.
Page 59
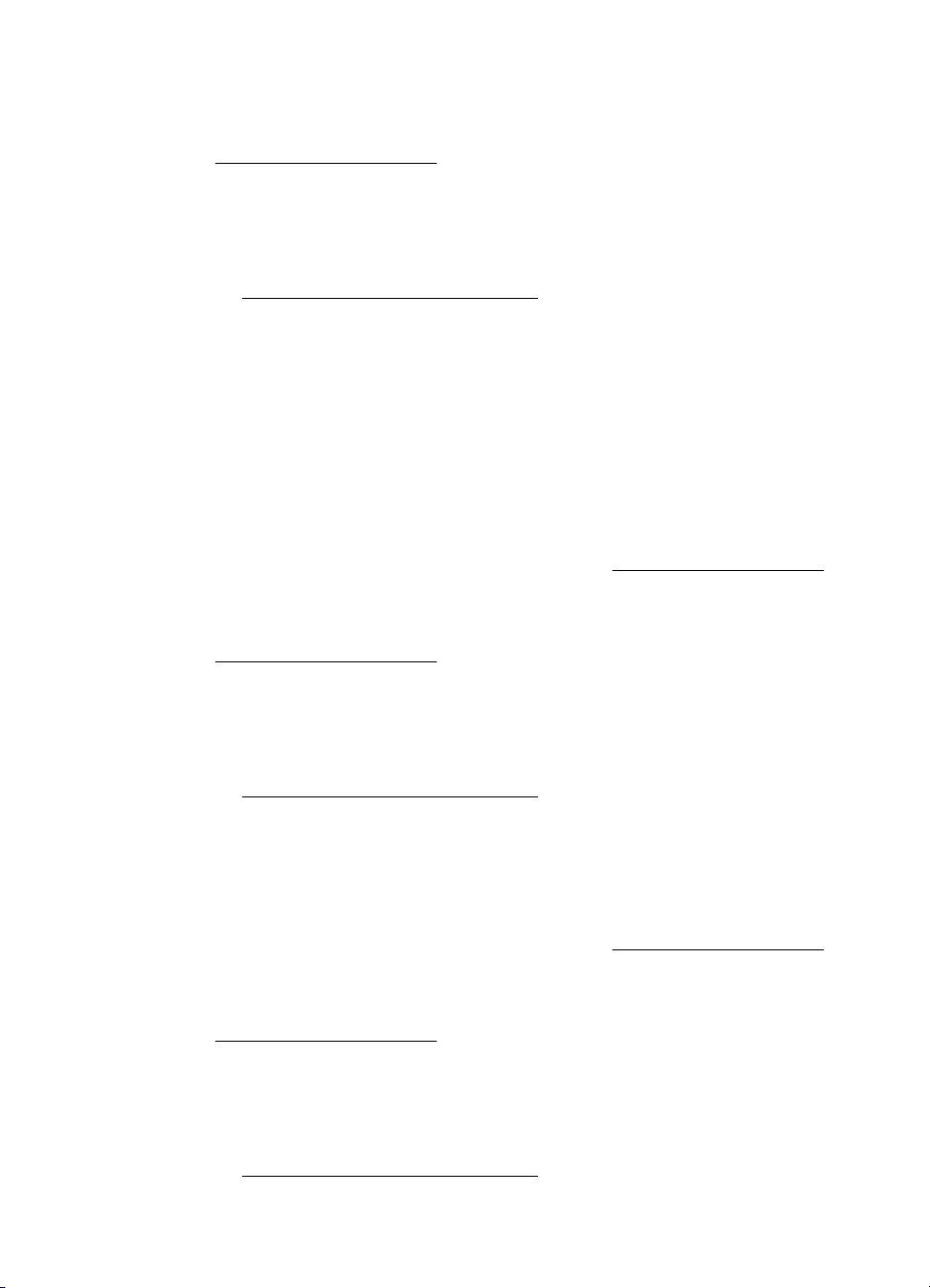
• Hladina inkoustu v tiskových kazetách může být velmi nízká. Vyměňte všechny
kazety s nízkou hladinou inkoustu. Zkuste tiskovou kazetu vyjmout a znovu
nainstalovat a ujistěte se, že pevně zapadne do svého místa. Další informace viz
Výměna inkoustových kazet.
•Přesvědčte se, že s inkoustovými kazetami nebylo nevhodně manipulováno.
Doplňování kazet a používání nekompatibilních inkoustů může narušit složitý
systém tisku, což může mít za následek sníženou kvalitu tisku a poškození
tiskárny nebo inkoustové kazety. HP nezaručuje ani nepodporuje použití
opakovaně plněných inkoustových kazet. Informace o možnostech objednávání
Spotřební materiál a příslušenství HP.
viz
Tisknou se nesprávné barvy
Kontrola nastavení tisku
Přesvědčte se, že v ovladači zařízení není vybrána možnost Odstíny šedé. Otevřete
dialogové okno Vlastnosti tiskárny, klepněte na kartu Funkce a ujistěte se, že není
vybrána možnost Tisknout ve stupních šedé v nabídce Barva.
Zkontrolujte inkoustové kazety
• Zkontrolujte správnou instalaci a funkci černé i trojbarevné inkoustové kazety.
•Může být zapotřebí inkoustové kazety vyčistit. Viz
• Hladina inkoustu v tiskových kazetách může být velmi nízká. Vyměňte všechny
kazety s nízkou hladinou inkoustu. Zkuste tiskovou kazetu vyjmout a znovu
nainstalovat a ujistěte se, že pevně zapadne do svého místa. Další informace viz
Výměna inkoustových kazet.
•Přesvědčte se, že s inkoustovými kazetami nebylo nevhodně manipulováno.
Doplňování kazet a používání nekompatibilních inkoustů může narušit složitý
systém tisku, což může mít za následek sníženou kvalitu tisku a poškození
tiskárny nebo inkoustové kazety. HP nezaručuje ani nepodporuje použití
opakovaně plněných inkoustových kazet. Informace o možnostech objednávání
viz
Spotřební materiál a příslušenství HP.
Čištění inkoustových kazet.
Výtisk vykazuje rozpité barvy
Zkontrolujte inkoustové kazety
• Zkontrolujte správnou instalaci a funkci černé i trojbarevné inkoustové kazety.
•Může být zapotřebí inkoustové kazety vyčistit. Viz
• Hladina inkoustu v tiskových kazetách může být velmi nízká. Vyměňte všechny
kazety s nízkou hladinou inkoustu. Zkuste tiskovou kazetu vyjmout a znovu
nainstalovat a ujistěte se, že pevně zapadne do svého místa. Další informace viz
Výměna inkoustových kazet.
•Přesvědčte se, že s inkoustovými kazetami nebylo nevhodně manipulováno.
Doplňování kazet a používání nekompatibilních inkoustů může narušit složitý
systém tisku, což může mít za následek sníženou kvalitu tisku a poškození
tiskárny nebo inkoustové kazety. HP nezaručuje ani nepodporuje použití
opakovaně plněných inkoustových kazet. Informace o možnostech objednávání
viz
Spotřební materiál a příslušenství HP.
Čištění inkoustových kazet.
Nízká kvalita tisku a neočekávané výsledky tisku 55
Page 60

Kapitola 4
Zkontrolujte typ tiskového média
Některé druhy médií se nehodí pro použití ve vaší tiskárně. Další informace naleznete
v tématu
Technické údaje médií.
Barvy nejsou správně zarovnány
Zkontrolujte inkoustové kazety
• Zkontrolujte správnou instalaci a funkci černé i trojbarevné inkoustové kazety.
•Může být zapotřebí inkoustové kazety vyčistit. Viz
• Hladina inkoustu v tiskových kazetách může být velmi nízká. Vyměňte všechny
kazety s nízkou hladinou inkoustu. Zkuste tiskovou kazetu vyjmout a znovu
nainstalovat a ujistěte se, že pevně zapadne do svého místa. Další informace viz
Výměna inkoustových kazet.
• Aby byla zajištěna maximální kvalita tisku, proveďte po každé instalaci nové
inkoustové kazety zarovnání inkoustových kazet. Pokud je výtisk zrnitý, obsahuje
rozptýlené tečky, má neostré okraje nebo inkoust přechází do jiné barvy, můžete
kazety zarovnat prostřednictvím nástroje Toolbox nebo ovladače tisku
(Windows), nástroje HP Utility (Mac OS X) nebo softwaru Toolbox pro zařízení
PDA (Windows Mobile). Další informace naleznete v tématu
inkoustových kazet.
•Přesvědčte se, že s inkoustovými kazetami nebylo nevhodně manipulováno.
Doplňování kazet a používání nekompatibilních inkoustů může narušit složitý
systém tisku, což může mít za následek sníženou kvalitu tisku a poškození
tiskárny nebo inkoustové kazety. HP nezaručuje ani nepodporuje použití
opakovaně plněných inkoustových kazet. Informace o možnostech objednávání
Spotřební materiál a příslušenství HP.
viz
Čištění inkoustových kazet.
Zarovnání
Kontrola rozmístění grafiky
Použijte lupu nebo funkci náhledu v softwaru tiskárny ke kontrole rozporů v rozmístění
grafiky na stránce.
Pruhy v textu nebo grafice
Kontrola režimu tisku
Zkuste použít režim Nejlepší v ovladači tisku. Další informace viz
56 Vyřešit problém
Tisk.
Page 61

Zkontrolujte inkoustové kazety
•Vyčistěte inkoustové kazety. Další informace naleznete v tématu
inkoustových kazet.
• Aby byla zajištěna maximální kvalita tisku, proveďte po každé instalaci nové
inkoustové kazety zarovnání inkoustových kazet. Pokud je výtisk zrnitý, obsahuje
rozptýlené tečky, má neostré okraje nebo inkoust přechází do jiné barvy, můžete
kazety zarovnat prostřednictvím nástroje Toolbox nebo ovladače tisku
(Windows), nástroje HP Utility (Mac OS X) nebo softwaru Toolbox pro zařízení
PDA (Windows Mobile). Další informace naleznete v tématu
inkoustových kazet.
•Přesvědčte se, že s inkoustovými kazetami nebylo nevhodně manipulováno.
Doplňování kazet a používání nekompatibilních inkoustů může narušit složitý
systém tisku, což může mít za následek sníženou kvalitu tisku a poškození
tiskárny nebo inkoustové kazety. HP nezaručuje ani nepodporuje použití
opakovaně plněných inkoustových kazet. Informace o možnostech objednávání
Spotřební materiál a příslušenství HP.
viz
Rozšířená údržba inkoustových kazet
Tato část obsahuje následující témata:
Čištění kontaktů tiskové kazety
•
Vyčistěte prostor okolo inkoustových trysek
•
•
Výměna odpadové nádoby na inkoust
Čištění kontaktů tiskové kazety
Před čištěním kontaktů inkoustovou kazetu vyjměte a zkontrolujte, zda kontakty kazety
nejsou něčím zakryté, a potom inkoustovou kazetu vložte zpět.
Před čištěním si opatřete následující pomůcky:
• Suché pěnové houbičky, hadřík nepouštějící chlupy nebo jiný měkký materiál,
který se nerozkládá a nepouští vlákna.
Čištění
Zarovnání
Tip Pro čištění inkoustových kazet jsou vhodné filtry na kávu, protože
nepouštějí chloupky.
• Destilovanou, přefiltrovanou nebo v lahvích balenou vodu (nepoužívejte vodu
z vodovodu, může obsahovat příměsi, které mohou poškodit inkoustové kazety).
Upozornění K čistění kontaktů inkoustových kazet nepoužívejte prostředky
na mytí nádobí ani alkohol. Zabráníte tak poškození inkoustové kazety nebo
tiskárny .
Čištění kontaktů inkoustové kazety
1. Zapněte zařízení a otevřete přední přístupový kryt.
Tiskový vozík se přesune do středu tiskárny.
2. Počkejte, až bude držák tiskových kazet v klidu a nebude vydávat zvuky, a potom
vytáhněte napájecí kabel ze zadní strany zařízení.
3. Zvednutím otevřete záklopku inkoustové kazety a opatrně vyjměte inkoustovou
kazetu z jejího lůžka.
Rozšířená údržba inkoustových kazet 57
Page 62

Kapitola 4
4. Prohlédněte kontakty inkoustové kazety, zda nejsou znečištěny inkoustem nebo
prachem.
5. Navlhčete čistou houbičku nebo hadřík, který nepouští chlupy, destilovanou
vodou a přebytečnou vodu vyždímejte.
6. Uchopte tiskovou kazetu za její strany.
7. Čistěte pouze měděně zbarvené kontakty. Počkejte přibližně deset minut, než
inkoustové kazety oschnou.
1Měděně zbarvené kontakty
2 Inkoustové trysky (nečistěte)
8. Vložte inkoustovou kazetu do příslušného lůžka pod stejným úhlem, pod jakým
jste vyjímali starou inkoustovou kazetu.
9. Zavřete pojistku inkoustové kazety. Pokud je kazeta umístěna správně, zavřením
pojistka kazetu zatlačí jemně do lůžka. Přitiskněte záklopku, abyste se ujistili, že
doléhá ke kazetě.
10. V případě potřeby opakujte tento postup s další inkoustovou kazetou.
11. Zavřete přední přístupový kryt a do zadní strany zařízení zapojte napájecí kabel.
12. Před použitím tiskárny vyčkejte, až vozík dokončí inicializaci inkoustové kazety a
vrátí se do výchozí polohy na levé straně tiskárny.
Poznámka Neotvírejte přední vstupní kryt, dokud není inicializace
inkoustové kazety dokončena.
13. Zarovnejte inkoustové kazety. Další informace naleznete v tématu Zarovnání
inkoustových kazet.
Vyčistěte prostor okolo inkoustových trysek
Při použití tiskárny v prašném prostředí se uvnitř tiskárny může nakumulovat menší
množství usazenin. Tyto usazeniny mohou obsahovat prach, vlasy, koberec nebo
vlákna látek. Dostanou-li se usazeniny do inkoustových kazet, na vytištěných
stránkách se mohou objevit pruhy inkoustu nebo šmouhy. Pruhům inkoustu lze zamezit
vyčištěním prostoru kolem inkoustových trysek, který je zde popsán.
58 Vyřešit problém
Page 63

Poznámka Vyčistěte oblast kolem inkoustových trysek pouze v případě, že se na
vytištěných stránkách nadále vyskytují pruhy a šmouhy, přestože jste již vyčistili
inkoustové kazety pomocí softwaru nainstalovaného společně s tiskárnou. Další
informace viz
Čištění inkoustových kazet.
Před čištěním si opatřete následující pomůcky:
• Suché pěnové houbičky, hadřík nepouštějící chlupy nebo jiný měkký materiál,
který se nerozkládá a nepouští vlákna.
Tip Pro čištění inkoustových kazet jsou vhodné filtry na kávu, protože
nepouštějí chloupky.
• Destilovanou, přefiltrovanou nebo v lahvích balenou vodu (nepoužívejte vodu z
vodovodu, může obsahovat příměsi, které mohou poškodit inkoustové kazety).
Upozornění Nedotýkejte se měděně zbarvených kontaktů ani inkoustových
trysek. Pokud se dotknete těchto částí, může dojít k zablokování, selhání
tiskové kazety nebo poškození elektrických kontaktů.
Vyčistění prostoru okolo inkoustových trysek
1. Zapněte tiskárnu a otevřete přední přístupový kryt.
Tiskový vozík se přesune do středu tiskárny.
2. Počkejte, až bude držák tiskových kazet v klidu a nebude vydávat zvuky, a potom
vytáhněte napájecí kabel ze zadní strany zařízení.
3. Zvednutím otevřete záklopku inkoustové kazety a opatrně vyjměte inkoustovou
kazetu z jejího lůžka.
Poznámka Nevyjímejte obě inkoustové kazety současně. Vyjměte a
vyčistěte každou inkoustovou kazetu zvlášť. Neponechávejte inkoustovou
kazetu mimo tiskárnu déle než 30 minut.
4. Položte inkoustovou kazetu na kus papíru s inkoustovými tryskami směrem
nahoru.
5. Navlhčete čistou houbičku destilovanou vodou a vyždímejte z ní přebytečnou
vodu.
Rozšířená údržba inkoustových kazet 59
Page 64

Kapitola 4
6. Očistěte čelo a okraje okolo prostoru inkoustových trysek pěnovou houbičku, jak
je vidět níže.
1 Panel trysek (nečistit)
2 Čelo a okraje okolo prostoru inkoustových trysek
Upozornění Nečistěte panel trysek.
7. Vložte inkoustovou kazetu do příslušného lůžka pod stejným úhlem, pod jakým
jste vyjímali starou inkoustovou kazetu.
8. Zavřete pojistku inkoustové kazety. Pokud je kazeta umístěna správně, zavřením
pojistka kazetu zatlačí jemně do lůžka. Přitiskněte záklopku, abyste se ujistili, že
doléhá ke kazetě.
9. V případě potřeby opakujte tento postup s další inkoustovou kazetou.
10. Zavřete přední přístupový kryt a do zadní strany zařízení zapojte napájecí kabel.
11. Před použitím tiskárny vyčkejte, až vozík dokončí inicializaci inkoustové kazety a
vrátí se do výchozí polohy na levé straně tiskárny.
Poznámka Neotvírejte přední vstupní kryt, dokud není inicializace
inkoustové kazety dokončena.
12. Zarovnejte inkoustové kazety. Další informace naleznete v tématu Zarovnání
inkoustových kazet.
Výměna odpadové nádoby na inkoust
Odpadní nádobka na inkoust obsahuje odpadní inkoust z černé inkoustové kazety.
Když je odpadní nádobka na inkoust téměř plná, indikátor tiskárny vás upozorní, že je
třeba ji vyměnit. Další informace viz
vás ovládací panel upozorní, že odpadová nádoba na inkoust je plná, obraťte se na
podporu společnosti HP, která vám dodá novou nádobu. Další informace viz
společnosti HP. Pokud máte novou odpadní nádobku na inkoust, ihned ji nainstalujte
dle přiložených pokynů.
60 Vyřešit problém
Odkaz na indikátory na ovládacím panelu. Pokud
Podpora
Page 65

Tip Když je odpadní nádobka na inkoust plná, tiskárna zastaví tisk. Než vám bude
nová nádoba dodána, můžete pokračovat v tisku tak, že odstraníte černou
inkoustovou kazetu a budete tisknout pouze z trojbarevné kazety. Mohou však být
ovlivněny barvy a rychlost tisku. Více informací o tisku z jedné inkoustové kazety
Tisk s jednou inkoustovou kazetou.
viz
Upozornění Pokud dojde k úplnému naplnění odpadní nádoby na inkoust, může
následovat rozlití inkoustu. Předcházejte možnosti rozlití inkoustu v nádobě na
použitý inkoust. Inkoust může trvale zašpinit látky a další materiály.
Řešení problémů s tiskem
Informace o odstranění uvíznutého papíru viz Odstranění uvíznutého média.
Tato část obsahuje následující témata:
Tiskové médium není podporováno tiskárnou
•
Médium není odebíráno
•
•
Médium nevystupuje správně
•
Stránky jsou potočené
Odebírá se několik stránek současně
•
Tiskové médium není podporováno tiskárnou
Používejte jen média, která podporuje tiskárna a použitý zásobník. Další informace
naleznete v tématu
Technické údaje médií.
Médium není odebíráno
•Přesvědčte se, že je v zásobníku založeno médium. Další informace viz Vkládání
média. Před založením média je profoukněte.
• Zkontrolujte, zda jsou vodítka papíru v zásobnících nastavena na správné značky
podle velikosti média, které zakládáte. Rovněž se přesvědčte, že vodítka doléhají
k médiím, ne však příliš těsně.
•Přesvědčte se, že médium není v zásobníku zkroucené. Vyrovnejte papír
ohnutím na opačnou stranu než je prohnutí.
•Ujistěte se, že prodloužení vstupního zásobníku je plně vysunuté (pokud jej váš
model tiskárny má).
Médium nevystupuje správně
Odeberte nepotřebná média z výstupního zásobníku. Pokud se média shromažďují
vně výstupního zásobníku, může to zabránit médiím správně vycházet z tiskárny.
Stránky jsou potočené
•Přesvědčte se, že média založená v zásobnících jsou přitlačena k vodítkům
papíru.
• Média vkládejte do tiskárny jen tehdy, když neprobíhá tisk.
•Ujistěte se, že prodloužení vstupního zásobníku je plně vysunuté (pokud jej váš
model tiskárny má).
Řešení problémů s tiskem 61
Page 66

Kapitola 4
Odebírá se několik stránek současně
•Před založením média je profoukněte.
• Zkontrolujte, zda jsou vodítka papíru v zásobnících nastavena na správné značky
podle velikosti média, které zakládáte. Rovněž se přesvědčte, že vodítka doléhají
k médiím, ne však příliš těsně.
•Přesvědčte se, že zásobník není přeplněn papírem.
• K dosažení optimální kvality a výkonu při tisku používejte média HP.
Řešení problémů při instalaci
Jestliže následující témata nepomohou, viz Podpora společnosti HP, kde jsou
informace o technické podpoře HP.
Doporučení pro instalaci hardwaru
•
Doporučení pro instalaci softwaru
•
•
Problémy s nastavením bezdrátové komunikace Bluetooth
Doporučení pro instalaci hardwaru
Zkontrolujte tiskárnu
•Přesvědčte se, že byly odstraněny veškeré obalové pásky a materiály jak zvenku,
tak i zevnitř tiskárny.
•Přesvědčte se, že je v tiskárně vložen papír.
•Přesvědčte se, že nesvítí ani neblikají žádné kontrolky, s výjimkou kontrolky
Napájení, která by měla svítit. Jestliže kromě kontrolky Napájení svítí nebo
blikají také další kontrolky, jedná se o chybu. Další informace viz
indikátory na ovládacím panelu.
•Přesvědčte se, že tiskárna může vytisknout diagnostickou stránku autotestu.
Odkaz na
Kontrola připojení hardwaru
•Přesvědčte se, že všechny kabely, které používáte, jsou v řádném technickém
stavu.
•Přesvědčte se, že je napájecí kabel bezpečně připojen k tiskárně a k síťové
zásuvce.
Zkontrolujte inkoustové kazety
• Když nainstalujete novou inkoustovou kazetu, tiskárna automaticky zarovná
inkoustové kazety. Pokud zarovnání selže, zkontrolujte správnou instalaci kazet a
spusťte zarovnání inkoustové kazety. Další informace naleznete v tématu
Zarovnání inkoustových kazet.
•Přesvědčte se, že jsou všechny záklopky a kryty řádně uzavřené.
62 Vyřešit problém
Page 67

Doporučení pro instalaci softwaru
Kontrola systému počítače
•Přesvědčte se, že je v počítači spuštěn některý z podporovaných operačních
systémů.
•Přesvědčte se, že počítač splňuje alespoň minimální systémové požadavky.
• Ve správci zařízení Windows se přesvědčte, že ovladače USB nejsou vypnuté.
• Jestliže používáte počítač se systémem Windows a počítač není schopen
rozpoznat tiskárnu, spusťte pomocný odinstalační program (util\ccc\uninstall.bat
na disku Starter CD) k odinstalaci ovladače tisku. Restartujte počítač a znovu
nainstalujte ovladač tisku.
Kontrola předpokladů pro instalaci
•Přesvědčte se, že disk Starter CD obsahuje správný instalační software pro váš
operační systém.
•Před instalací softwaru se přesvěd
programy.
• Jestliže počítač nerozpozná cestu k jednotce CD-ROM, kterou jste zadali,
přesvědčte se, že jste zadali správné písmeno disku.
• Pokud počítač není schopen rozpoznat disk Starter CD v jednotce CD-ROM,
zkontrolujte, zda není disk CD poškozen. Ovladač tiskárny můžete stáhnout z
webu společnosti HP (
Poznámka Po odstranění jakéhokoli problému spusťte znovu instalační program.
čte, že jsou ukončeny všechny ostatní
www.hp.com/go/customercare).
Problémy s nastavením bezdrátové komunikace Bluetooth
Pokud máte potíže s tiskem pomocí bezdrátového připojení Bluetooth, zkuste
následující postupy. Další informace o konfiguraci bezdrátových nastavení naleznete v
části
Nastavení tiskárny pro komunikaci Bluetooth.
Windows:
▲ Zkontrolujte nastavení bezdrátového připojení Bluetooth. Další informace viz
Nastavení tiskárny pro komunikaci Bluetooth.
Systém Mac OS X
▲ Odstraňte a znovu přidejte tiskárnu do nabídky Tiskárny a faxy.
Kontrola nastavení Bluetooth
• Zkontrolujte nastavení Bluetooth. Další informace viz
komunikaci Bluetooth.
• Chcete-li pomocí panelu nástrojů (Windows) konfigurovat nastavení Bluetooth
nebo sledovat stav tiskárny (např. hladinu inkoustů), musíte tiskárnu k počítači
připojit pomocí kabelu USB.
Řešení problémů při instalaci 63
Nastavení tiskárny pro
Page 68

Kapitola 4
Kontrola bezdrátového signálu Bluetooth
Bezdrátová komunikace může být přerušena nebo je nedostupná, pokud dochází k
rušení signálu, problémům se vzdáleností nebo intenzitou signálu nebo pokud není
tiskárna připravena.
•Ujistěte se, že je tiskárna v dosahu vysílacího zařízení Bluetooth. Tisk
prostřednictvím Bluetooth umožňuje bezdrátový tisk do vzdálenosti až 10 metrů.
• Pokud se dokument nevytiskne, může docházet k přerušení signálu. Jestliže se
na počítači zobrazí hlášení upozorňující na problém se signálem, zrušte tiskovou
úlohu a znovu ji odešlete z počítače.
Vysvětlení stránek informací o tiskárně
Stránky informací o tiskárně obsahují detailní informace o tiskárně, včetně čísla verze
firmwaru, sériového čísla, servisního ID, informací o tiskových kazetách, výchozí
nastavení stránky a nastavení médií v tiskárně.
Stránka konfigurace připojení Bluetooth obsahuje informace o připojení Bluetooth.
Poznámka Když se tisknou konfigurační nebo diagnostické stránky, nesmí
tiskárna nesmí vykonávat žádnou tiskovou úlohu.
Pokud potřebujete zavolat do společnosti HP, je užitečné si před telefonátem
vytisknout diagnostickou a konfigurační stránku.
Tisk stránek informací o tiskárně z ovládacího panelu
Bez připojení k tiskárně můžete z ovládacího panelu na tiskárně tisknout následující
stránky informací o tiskárně.
Tisk diagnostické stránky
Stiskněte a přidržte
Diagnostická stránka slouží k zobrazení aktuálních nastavení tiskárny, stavu inkoustu,
životnosti tiskových kazet a řešení potíží s tiskárnou.
Tisk konfigurační stránky
Stiskněte a přidržte
Konfigurační stránka slouží k zobrazení výchozích nastavení stránky, nastavení
tiskových médií a popisu stavů kontrolek LED.
Tisk konfigurační stránky Bluetooth
Stiskněte a přidržte
Stránka konfigurace připojení Bluetooth slouží k zobrazení informací o připojení
Bluetooth, například názvu zařízení Bluetooth.
(tlačítko Storno) po dobu 3 sekund.
(tlačítko Pokračovat) a (tlačítko Bluetooth) po dobu 3 sekund.
(tlačítko Bluetooth) po dobu 3 sekund.
64 Vyřešit problém
Page 69

Tisk informačních stránek tiskárny ze softwaru
Ze softwaru tiskárny lze vytisknout následující informační stránky tiskárny.
Tisk zkušební stránky z nástroje Toolbox (Windows)
1. Spusťte nástroj Toolbox. Další informace naleznete v tématu
2. Klepněte na kartu Služby.
3. Klepněte na možnost Tisk stránky konfigurace.
Poznámka Pokud používáte zařízení Windows Mobile, můžete využívat
software panelu nástrojů pro PDA. Další informace viz
nástrojů pro PDA (Microsoft Windows Mobile).
Tisk konfigurační stránky z ovladače tisku (Windows)
1. Otevřete ovladač tisku.
2. Klepněte na Vlastnosti.
3. Klepněte na kartu Služby.
4. Klepněte na Tisk konfigurační stránky.
Tisk zkušební stránky z nástroje HP Utility (Mac OS X)
1. Otevřete nástroj HP Utility. Viz
2. Na panelu Test klepněte na Print Test Page (Tisk zkušební stránky).
HP Utility (Mac OS X)
Odstranění uvíznutého média
Toolbox (Windows).
Software panelu
Během úlohy může občas dojít k uvíznutí média. Před odstraněním zaseknutého
média zkuste následující nápravná opatření.
• Zkontrolujte, zda tisknete na média splňující technické údaje. Další informace viz
Technické údaje médií.
• Zkontrolujte, zda tisknete na média, která nejsou zmačkaná, poskládaná nebo
jinak poškozená.
•Přesvědčte se, že je vstupní zásobník správně naplněn a není přeplněn. Další
informace viz
Tato část obsahuje následující témata:
• Odstranění uvíznutí v tiskárně
•
Rady pro prevenci uvíznutí
Vkládání média.
Odstranění uvíznutí v tiskárně
Postup při odstranění uvízlého papíru
Uvíznutí papíru odstraňte pomocí těchto pokynů.
1. Vypněte tiskárnu.
2. Odpojte tiskárnu od zdroje napětí.
Odstranění uvíznutého média 65
Page 70

Kapitola 4
3. Odstraňte média, která nejsou uvízlá, ze vstupního zásobníku nebo slotu pro
kartu.
Poznámka Nedávejte ruce do vstupního zásobníku. Místo toho použijte
pinzetu a buďte opatrní, abyste nepoškrábali vnitřek tiskárny.
4. Vyhledejte uvíznutá média.
5. Pokud je médium z výstupního zásobníku vidět, opatrně je vytáhněte ze
zásobníku. Pokud není médium vidět, otevřete přední vstupní kryt a odstraňte
uvíznuté médium.
Poznámka Uvíznutá média odstraňujte pomalu a plynule, abyste zamezili
roztržení média.
6. Pokud ucpání blokuje tiskový vozík, opatrně ho odsuňte a pak vyjměte médium.
7. Pokud uvíznuté médium není viditelné v tiskové oblasti uvnitř tiskárny, vytáhněte
viditelnou část ve vstupním zásobníku.
8. Po odstranění uvízlého papíru zavřete přední vstupní kryt, zapněte tiskárnu a
stiskněte
(tlačítko Pokračovat), abyste dokončili tiskovou úlohu.
Tiskárna bude pokračovat v tiskové úloze na následující straně. Vytiskněte znovu
stránku nebo stránky, které v tiskárně uvízly.
Rady pro prevenci uvíznutí
• Zkontrolujte, zda průchodu papíru nic nebrání.
•Nepřeplňujte zásobníky. Další informace viz
• Papír vkládejte správným způsobem a v době, kdy tiskárna netiskne. Další
informace naleznete v tématu
• Nepoužívejte média, která jsou zkroucená nebo zvlněná.
66 Vyřešit problém
Technické údaje médií.
Vkládání média.
Page 71

• Vždy používejte média, která splňují požadované specifikace. Další informace viz
Technické údaje médií.
•Přesvědčte se, že je médium přitlačeno k pravé straně zásobníku.
•Přesvědčte se, že jsou vodítka média těsně přisunuta k médiu, ne však tolik, aby
se kroutilo nebo ohýbalo.
•Odstraňte z papíru spony, svorky, špendlíky a jiné materiály.
Odkaz na indikátory na ovládacím panelu
Navštivte webové stránky HP (www.hp.com/go/customercare), kde najdete nejnovější
informace o řešení problémů nebo opravy a aktualizace tiskárny.
Popis kontrolek/Schémata kontrolek Vysvětlení a doporučené akce
Kontrolka napájení svítí.
Indikátor napájení bliká pomalu bíle.
Stavová kontrolka baterie svítí zeleně.
Stavová kontrolka baterie svítí oranžově.
Pokud používáte napájení ze sítě: Tiskárna
je zapnuta a je nečinná.
Při použití napájení z baterie: Stavová
kontrolka baterie ukazuje stav baterie.
Není třeba nic dělat.
Tiskárna je v klidovém režimu.
Nevyžaduje se žádná akce.
Stav nabití baterie je 10 až 40 %, tiskárna je
zapnutá a je nečinná. Napájecí kabel není
zapojený.
Nevyžaduje se žádná akce.
Kapacita nabití baterie je 10–40 %
a tiskárna je zapnuta a ve stavu nečinnosti.
Napájecí kabel není připojen.
Zapojením napájecího kabelu zahajte
nabíjení akumulátoru. Viz
baterie.
Instalace a použití
Stavová kontrolka baterie svítí červeně.
Kapacita nabití baterie je nižší než 10 %
a tiskárna je zapnuta a ve stavu nečinnosti.
Napájecí kabel není připojen.
Zapojením napájecího kabelu zahajte
nabíjení akumulátoru. Viz Instalace a použití
baterie.
Odkaz na indikátory na ovládacím panelu 67
Page 72

Kapitola 4
(pokračování)
Popis kontrolek/Schémata kontrolek Vysvětlení a doporučené akce
Stavová kontrolka baterie bliká červeně.
Indikátor nabíjení baterie svítí oranžově, stavová
kontrolka baterie může svítit zeleně, oranžově
nebo červeně.
Indikátor nabíjení akumulátoru svítí červeně.
Kontrolka napájení bliká.
Akumulátor je nabitý z méně než 2% a
tiskárna je zapnuta a je nečinná. Napájecí
kabel není zapojený.
Zapojením napájecího kabelu zahajte
nabíjení akumulátoru. Viz Instalace a použití
baterie.
Baterie se nabíjí. Stavová kontrolka baterie
ukazuje stav nabití baterie.
Poznámka Když je akumulátor plně nabitý,
kontrolka nabíjení akumulátoru se vypne.
Není třeba nic dělat.
Napájecí kabel je zapojen a baterie je
detekována, je však poškozena.
Vyměňte baterii. Viz
příslušenství HP.
Tiskárna tiskne, zapíná se, vypíná se nebo
čeká na zaschnutí inkoustu.
Není třeba nic dělat.
Spotřební materiál a
Kontrolka napájení svítí a kontrolka Bluetooth
svítí modře.
Kontrolka napájení svítí a kontrolka Pokračovat
bliká.
68 Vyřešit problém
Bezdrátové připojení Bluetooth je zapnuto.
Nevyžaduje se žádná akce.
Tiskárna je pozastavena, protože došel
papír nebo z důvodu neshody šířky média.
Došel-li papír, doplňte jej do tiskárny. V
případě neshody šířky média vložte správný
papír. Po provedení požadované akce
stiskněte
mohli pokračovat v tiskové úloze.
(tlačítko Pokračovat), abyste
Page 73

(pokračování)
Popis kontrolek/Schémata kontrolek Vysvětlení a doporučené akce
Kontrolka pokračování a napájení svítí.
Bliká kontrolka pravé nebo levé inkoustové
kazety, kontrolka napájení svítí.
Bliká kontrolka levé nebo pravé tiskové kazety,
bliká kontrolka pokračování a svítí kontrolka
napájení.
Je otevřený kryt nebo dvířka tiskárny.
Zavřete kryt a dvířka tiskárny.
Chyba tisku bez okrajů; prázdná nebo
poškozená kazeta; kazeta v nesprávné
zásuvce; nesprávně nainstalovaná kazeta.
Kontrolky pravé a levé inkoustové kazety
indikují, zda se jedná o problém s
trojbarevnou nebo černou/fotografickou
inkoustovou kazetou.
Postupujte podle pokynů ve zprávách
softwaru HP, které se zobrazí na obrazovce.
Hladina inkoustu v kazetě je velmi nízká
nebo je kazeta neoriginální či použitá.
Kontrolky pravé a levé inkoustové kazety
indikují, zda se jedná o problém s
trojbarevnou nebo černou/fotografickou
inkoustovou kazetou.
Vyměňte kazetu. Další informace viz
Výměna inkoustových kazet.
Pokud jste tuto kazetu zakoupili jako novou
originální kazetu HP, může se jednat
o padělek. Kontaktujte obchod, kde jste tuto
kazetu zakoupili, nebo navštivte webové
stránky společnosti HP na adrese:
www.hp.com/go/anticounterfeit, kde
naleznete další informace a můžete nahlásit
podezření na podvod.
Poznámka:
Záruka společnosti HP na inkoustové
•
kazety se nevztahuje na inkousty ani
kazety jiných výrobců.
Záruka společnosti HP na tiskárny se
•
nevztahuje na opravy a servis nutný v
důsledku použití inkoustů a kazet
jiných výrobců.
Společnost HP nemůže zaručit kvalitu
•
a spolehlivost neoriginálního inkoustu.
Poznámka
Informace o hladinách inkoustu nebudou k
dispozici.
Odkaz na indikátory na ovládacím panelu 69
Page 74

Kapitola 4
(pokračování)
Popis kontrolek/Schémata kontrolek Vysvětlení a doporučené akce
Svítí kontrolka pravé nebo levé inkoustové
kazety, svítí kontrolka napájení.
Bliká kontrolka pravé nebo levé inkoustové
kazety, bliká kontrolka napájení.
Indikátor napájení bliká, indikátor pokračování
bliká.
Indikátor napájení nesvítí, indikátor pokračování
bliká.
V inkoustové kazetě dochází inkoust.
Kontrolky pravé a levé inkoustové kazety
indikují, zda se jedná o problém s
trojbarevnou nebo černou/fotografickou
inkoustovou kazetou.
Můžete pokračovat v tisku, avšak brzy bude
nutné inkoustovou kazetu vyměnit. Další
informace viz
Trojbarevná nebo pravá inkoustová kazeta
vyžaduje zásah uživatele. Kontrolky pravé a
levé inkoustové kazety indikují, zda se jedná
o problém s trojbarevnou nebo černou/
fotografickou inkoustovou kazetou.
Nainstalujte inkoustovou kazetu znovu a
zkuste tisknout. Pokud potíže přetrvávají,
bude nutné kazetu vyměnit. Další informace
viz
Výměna inkoustových kazet.
Ucpaná média nebo vozík stojí.
Odstraňte uvíznutý papír. Další informace
naleznete v tématu
odstranění uvíznutého papíru stiskněte
(tlačítko Pokračovat), abyste mohli
pokračovat v tiskové úloze.
Pokud papír neuvíznul, stiskněte
(tlačítko Pokračovat). Pokud se tím
problém nevyřeší, vypněte tiskárnu, opět ji
zapněte a odešlete tiskovou úlohu znovu.
K tiskárně je připojeno nepodporované
zařízení USB.
Odstraňte zařízení USB. Další informace o
podporovaných zařízeních naleznete v části
Specifikace paměťového zařízení.
Výměna inkoustových kazet.
Uvíznutí papíru. Po
Tlačítko napájení nesvítí, tlačítko pokračování
svítí.
Indikátor napájení bliká, indikátor pokračování
bliká. Po stisknutí a přidržení
70 Vyřešit problém
(tlačítko
K tiskárně je připojen nepodporovaný
rozbočovač.
Odstraňte rozbočovač. Další informace o
podporovaných zařízeních naleznete v části
Specifikace paměťového zařízení.
Servisní stanice se zastavila. Příčinou může
být několik stavů, například:
Západky kazety jsou nezajištěny.
•
(Kontrolky levé i pravé kazety svítí.)
Dochází k uvíznutí papíru.
•
Page 75

(pokračování)
Popis kontrolek/Schémata kontrolek Vysvětlení a doporučené akce
Cancel) na tři sekundy kontrolky levé a pravé
inkoustové kazety svítí nebo blikají.
Indikátor napájení bliká, indikátor pokračování
bliká. Po stisknutí a přidržení
Cancel) na tři sekundy kontrolka levé
inkoustové kazety svítí a kontrolka pravé
inkoustové kazety bliká.
(tlačítko
Všechny západky kazety musí být zajištěné
a v tiskárně nesmí být uvíznutý papír.
Pokud papír neuvíznul, stiskněte
(tlačítko Pokračovat). Pokud se tím
problém nevyřeší, vypněte tiskárnu, opět ji
zapněte a odešlete tiskovou úlohu znovu.
Odpadová nádoba na inkoust je téměř plná.
Odpadní nádobka na inkoust obsahuje
odpadní inkoust z černé inkoustové kazety.
Když je odpadová nádoba na inkoust téměř
plná, obraťte se na podporu společnosti HP,
která dodá novou nádobu. Další informace
viz
Podpora společnosti HP.
Pokud máte novou odpadní nádobku na
inkoust, ihned ji nainstalujte dle přiložených
pokynů.
Další informace viz
nádoby na inkoust.
Výměna odpadové
Indikátor napájení bliká, indikátor pokračování
bliká. Po stisknutí a přidržení
Cancel) na tři sekundy kontrolky levé a pravé
inkoustové kazety blikají.
(tlačítko
Nádoba na použitý inkoust je plná.
Odpadní nádobka na inkoust obsahuje
odpadní inkoust z černé inkoustové kazety.
Odpadová nádoba na inkoust je nyní plná.
Tiskárna nebude moci tisknout z černé
inkoustové kazety, dokud nedojde k výměně
nádoby na použitý inkoust. Obraťte se na
podporu společnosti HP, která dodá novou
nádobu. Další informace viz
společnosti HP.
Pokud máte novou odpadní nádobku na
inkoust, ihned ji nainstalujte dle přiložených
pokynů.
Odkaz na indikátory na ovládacím panelu 71
Podpora
Page 76

Kapitola 4
(pokračování)
Popis kontrolek/Schémata kontrolek Vysvětlení a doporučené akce
Tip Když je odpadní nádobka na inkoust
plná, tiskárna zastaví tisk. Než vám bude
nová nádoba dodána, můžete pokračovat v
tisku poté, co odstraníte černou inkoustovou
kazetu a budete tisknout pouze z
trojbarevné kazety. Mohou však být
ovlivněny barvy a rychlost tisku. Více
informací o tisku z jedné inkoustové kazety
viz
Tisk s jednou inkoustovou kazetou.
Další informace viz
Výměna odpadové
nádoby na inkoust.
72 Vyřešit problém
Page 77

A Technické informace
Tato část obsahuje následující témata:
• Informace o záruce
• Technické údaje tiskárny
• Regulatorní informace
• Program dohledu nad ekologickým dopadem výrobku
• Licence třetích stran
Informace o záruce
Tato část obsahuje následující témata:
• Prohlášení o omezené záruce společnosti Hewlett-Packard
• Informace o záruce na inkoustové kazety
Technické informace 73
Page 78

Dodatek A
Prohlášení o omezené záruce společnosti Hewlett-Packard
Produkt HP Trvání omezené záruky
Média se softwarem 90 dní
Tiskárna 1 rok
Tiskové nebo inkoustové kazety Do spotřebování inkoustu HP nebo data „ukončení záruční
Tiskové hlavy (týká se pouze výrobků s tiskovými 1 rok
hlavami, které mohou měnit sami zákazníci)
Příslušenství 1 rok (není-li uvedeno jinak)
A. Rozsah omezené záruky
1. Společnost Hewlett-Packard (HP) poskytuje koncovým uživatelům záruku na výše uvedené produkty HP na závady
materiálu nebo provedení po výše uvedenou dobu trvání (doba trvání záruky začíná datem nákupu zákazníkem).
2. U softwarových produktů se omezená záruka společnosti HP vztahuje pouze na selhání při provádění programových
funkcí. Společnost HP nezaručuje nepřerušenou ani bezchybnou činnost žádného z produktu.
3. Omezená záruka společnosti HP se vztahuje pouze na závady vzniklé při běžném používání výrobku a nevztahuje se
na žádné další problémy, včetně těch, které vzniknou:
a. nesprávnou údržbou nebo úpravou,
b. softwarem, médii, součástmi nebo materiály neposkytnutými či nepodporovanými společností HP,
c. provozem mimo rámec specifikací produktu,
d. neoprávněnými úpravami nebo nesprávným použitím.
4. Použití doplněné kazety nebo kazety jiných výrobců u tiskáren HP nemá vliv na záruku poskytnutou zákazníkovi ani
na dohodnutý servis. Pokud však k selhání nebo poškození tiskárny dojde v důsledku použití kazety jiného výrobce
nebo doplněné či prošlé kazety, bude společnost HP za čas a materiál nutný k opravě příslušného selhání nebo
poškození účtovat standardní poplatky.
5. Bude-li společnost HP v záruční době vyrozuměna o závadách produktu, na který se vztahuje záruka, provede
společnost HP na základě vlastního uvážení výměnu nebo opravu takového produktu.
6. V případě, že společnost HP nebude schopna vadný produkt, na který se vztahuje záruka, v přiměřené době od
nahlášení závady opravit nebo vyměnit, bude zákazníkovi vyplaceno odškodné ve výši prodejní ceny.
7. Společnost HP není povinna opravit, vyměnit ani vyplatit odškodné, pokud zákazník nevrátí vadný produkt.
8. Jakýkoli vyměněný produkt může být nový nebo ve stavu odpovídajícím novému produktu, za předpokladu, že jeho
funkčnost bude přinejmenším stejná jako funkčnost nahrazeného produktu.
9. Produkty HP mohou obsahovat repasované části, součásti či materiály funkčně srovnatelné s novými.
10. Omezená záruka společnosti HP platí ve všech zemích/oblastech, kde společnost HP daný produkt prodává.
Smlouvy o dalších záručních službách, například o servisu u zákazníka, je možné získat od jakékoli autorizované
servisní služby v zemi/oblasti, kde produkt distribuuje společnost HP nebo autorizovaný dovozce.
B. Omezení záruky
V ROZSAHU POVOLENÉM MÍSTNÍMI ZÁKONY SPOLEČNOST HP ANI JEJÍ DODAVATELÉ NEPOSKYTUJÍ ŽÁDNÉ
JINÉ ZÁRUKY NEBO PODMÍNKY JAKÉHOKOLI DRUHU, AŤ UŽ VÝSLOVNÉ NEBO IMPLIKOVANÉ, NEBO
PODMÍNKY OBCHODOVATELNOSTI, USPOKOJIVÉ KVALITY NEBO POUŽITELNOSTI PRO DANÝ ÚČEL.
C. Omezení odpovědnosti
1. V rozsahu povoleném místními zákony jsou nároky uvedené v tomto prohlášení o záruce jedinými a výlučnými nároky
zákazníka.
2. V ROZSAHU POVOLENÉM MÍSTNÍMI ZÁKONY, KROMĚ POVINNOSTÍ ZVLÁŠTĚ UVEDENÝCH V PROHLÁŠENÍ O
ZÁRUCE, SPOLEČNOST HP ANI JEJÍ DODAVATELÉ NEZODPOVÍDAJÍ ZA PŘÍMÉ, NEPŘÍMÉ, ZVLÁŠTNÍ,
NÁHODNÉ ANI JINÉ ŠKODY, AŤ JDE O SOUČÁST SMLOUVY, PORUŠENÍ OBČANSKÉHO PRÁVA NEBO JINÝCH
PRÁVNÍCH NOREM, BEZ OHLEDU NA TO, ZDA BYLA SPOLEČNOST HP NA MOŽNOSTI VZNIKU TAKOVÝCHTO
ŠKOD UPOZORNĚNA.
D. Místní zákony
1. Tato záruka poskytuje zákazníkovi přesně stanovená zákonná práva. Zákazníkům mohou příslušet i jiná práva, která
se liší v různých státech USA, v různých provinciích Kanady a v různých zemích/oblastech světa.
2. Pokud je toto prohlášení o záruce v rozporu s místními zákony, je třeba ho považovat za upravené do té míry, aby
bylo s příslušnými místními zákony v souladu. Na základě takovýchto místních zákonů se zákazníka nemusejí týkat
některá prohlášení a omezení uvedená v tomto prohlášení o záruce. Některé státy v USA a vlády v jiných zemích
(včetně provincií v Kanadě) například mohou:
a. předem vyloučit prohlášení a omezení uvedená v tomto prohlášení o záruce, která by omezila zákonná práva
zákazníka (například ve Velké Británii),
b. jinak omezit možnost výrobce uplatnit takováto prohlášení nebo omezení,
c. udělit zákazníkovi další záruční práva, určovat trvání předpokládaných záruk, které výrobce nemůže odmítnout,
nebo povolit omezení doby trvání předpokládané záruky.
3. ZÁRUČNÍ PODMÍNKY OBSAŽENÉ V TOMTO USTANOVENÍ, S VÝJIMKOU ZÁKONNĚ POVOLENÉHO ROZSAHU,
NEVYLUČUJÍ, NEOMEZUJÍ, ANI NEUPRAVUJÍ, ALE DOPLŇUJÍ ZÁVAZNÁ ZÁKONEM STANOVENÁ PRÁVA
PLATNÁ PRO PRODEJ PRODUKTŮ ZÁKAZNÍKOVI.
Vážený zákazníku,
v příloze jsou uvedeny názvy a adresy společností skupiny HP, které poskytují omezenou záruku HP (záruku výrobců) ve
Vaší zemi.
Pokud máte na základě konkrétní kupní smlouvy vůči prodávajícímu práva ze zákona přesahující záruku
vyznačenou výrobcem, pak tato práva nejsou uvedenou zárukou výrobce dotčena.
Česká republika: HEWLETT-PACKARD s.r.o., Vyskočilova 1/1410, 140 21 Praha 4
Informace o omezené záruce HP
lhůty„ vytištěného na kazetě, přičemž platí událost, která
nastane dříve. Tato záruka sa nevztahuje na inkoustové
produkty značky HP, které byly znovu naplněny, přepracovány,
renovovány, nesprávně používány nebo neodborně otevřeny.
74 Technické informace
Page 79
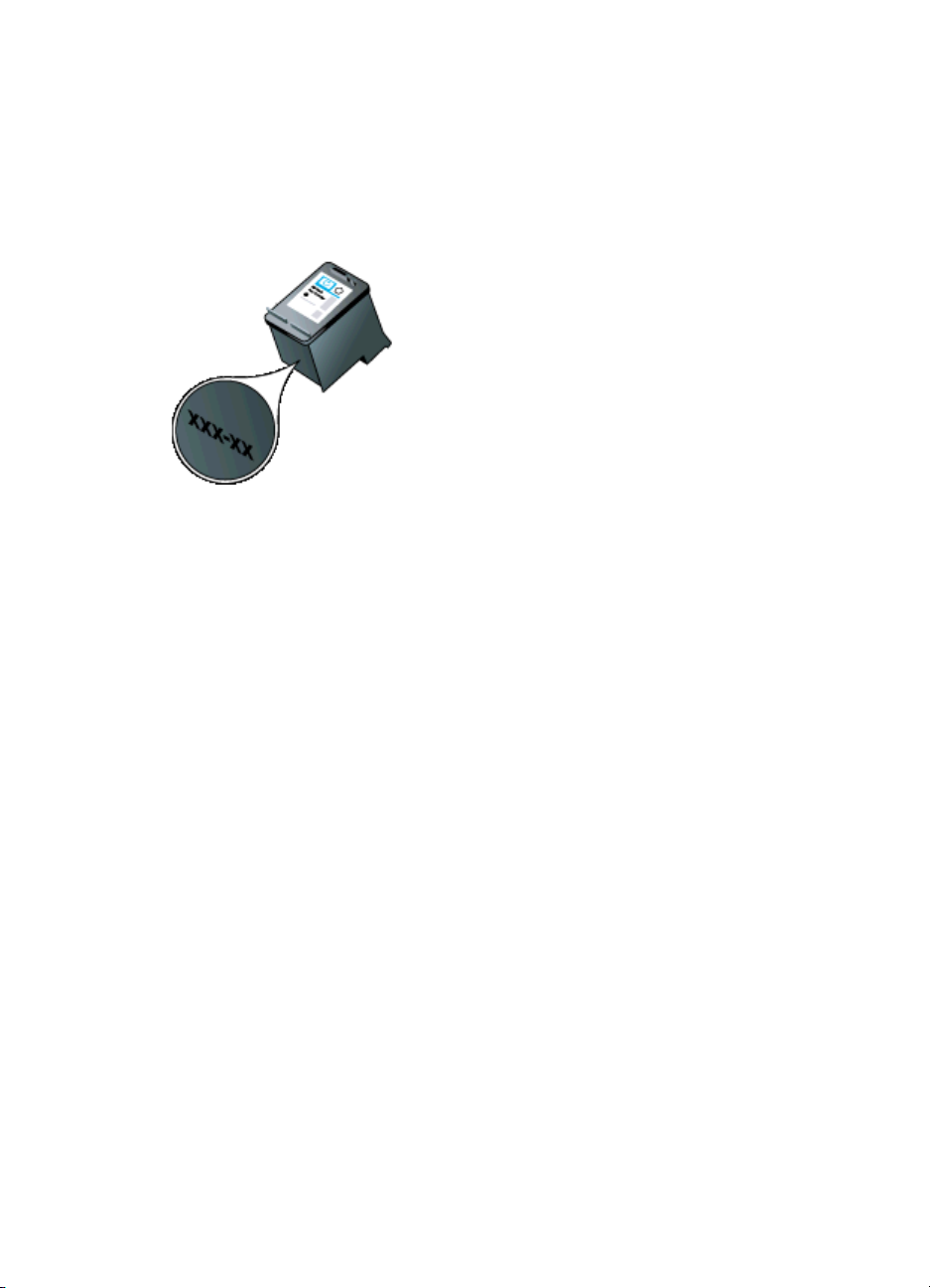
Informace o záruce na inkoustové kazety
Záruka na inkoustovou kazetu HP platí v případě, že je produkt používán v takové tiskárně HP,
pro kterou je kazeta určena. Tato záruka se nevztahuje na inkoustové výrobky HP, které byly
znovu plněny, opraveny, renovovány, špatně použity nebo se kterými bylo manipulováno.
Během záručního období je produkt pokrytý, dokud se nespotřebuje inkoust HP a není dosaženo
konce data platnosti záruky. Konec platnosti záruky ve formátu RRRR/MM může být na produktu
vyznačen některým z následujících způsobů:
Informace o záruce 75
Page 80

Dodatek A
Technické údaje tiskárny
Tato část obsahuje následující témata:
•
Rozměry
• Funkce a možnosti tiskárny
Technické údaje procesoru a paměti
•
•
Systémové požadavky
• Specifikace paměťového zařízení
Informace o tisku z mobilního telefonu
•
•
Technické údaje médií
• Rozlišení tisku
Provozní prostředí
•
•
Požadavky na napájení
• Specifikace hlučnosti
Rozměry
Rozměry (šířka x hloubka x výška)
• Tiskárna: 347.9 x 175.5 x 84.4 mm (13,70 x 6,91 x 3,32 palce)
• Tiskárna s baterií: 347.9 x 197.5 x 84.4 mm (13,70 x 7,78 x 3,32 palce)
Hmotnost (nezahrnuje tiskový spotřební materiál)
• Tiskárna: 2.3 kg (5.1 lb)
• Tiskárna s baterií: 2.5 kg (5.5 lb)
Funkce a možnosti tiskárny
Funkce Kapacita
Připojení • Vysokorychlostní zařízení kompatibilní
Inkoustové kazety Černá, trojbarevná a fotografická inkoustová
Specifikace spotřeby materiálu Navštivte
Jazyky tiskárny Grafické uživatelské rozhraní HP PCL 3
s rozhraním USB 2.0
• Vysokorychlostní hostitelský port
PictBridge/USB 2.0
• Bluetooth 2.0 s vyšší přenosovou
rychlostí, zpětná kompatibilita s verzí
1.0
(Podporované profily Bluetooth: HCRP,
BIP, OPP, SPP)
kazeta
www.hp.com/pageyield/, kde jsou
další informace o odhadované spotřebě
inkoustových kazet.
Technické údaje procesoru a paměti
Procesor: 220 MHz ARM9 core
Paměť: 64 MB DDR2
76 Technické informace
Page 81

Systémové požadavky
Poznámka Pro aktuální informace o podporovaných operačních systémech a systémových
požadavcích navštivte
Poznámka Informace o podpoře k systému Microsoft® Windows® 8 naleznete na stránkách
www.hp.com/go/printerinstall.
Kompatibilita s operačními systémy
• Mac OS X v10.6, OS X Lion, OS X Mountain Lion
• Microsoft® Windows® 8, Windows® 7, Windows Vista®, Windows® XP (32bitový)
s aktualizací Service Pack 2
• Linux (více informací viz
Minimální požadavky
• Microsoft® Windows® 7: 32bitový (x86) nebo 64bitový (x64) procesor o frekvenci 1 GHz;
1,1 GB místa na pevném disku; jednotka CD-ROM/DVD nebo připojení k Internetu; port
USB
• Microsoft® Windows® Vista: 32bitový (x86) nebo 64bitový (x64) procesor o frekvenci
800 MHz; 1,0 GB místa na pevném disku; jednotka CD-ROM/DVD nebo připojení
k Internetu; port USB
• Microsoft® Windows® XP (32bitový) Service Pack 2: Procesor Intel® Pentium® II,
Celeron® nebo kompatibilní; 233 MHz nebo vyšší; 600 MB místa na pevném disku;
jednotka CD-ROM/DVD nebo připojení k Internetu; port USB
www.hp.com/support.
http://hplipopensource.com/hplip-web/index.html).
Specifikace paměťového zařízení
Jednotky USB flash
Poznámka Tiskárna dokáže číst pouze z paměťových zařízení naformátovaných
souborovými systémy FAT, FAT32 a EX_FAT.
Společnost HP provedla úplné testování následujících jednotek USB flash v tiskárně:
• Kingston: paměťový disk USB 2.0 Data Traveler 100 (4 GB, 8 GB nebo 16 GB)
• Lexar JumpDrive Traveler: 1 GB
• Imation: 1 GB USB Swivel
• Sandisk: paměťový disk USB Cruzer Micro Skin (4 GB)
• HP: vysokorychlostní paměťový disk USB v100w (8 GB)
Poznámka Měli byste být schopni používat v tiskárně i jiné jednotky USB flash. Společnost
HP však nemůže zaručit, že budou s tiskárnou správně pracovat, protože u nich nebyly
provedeny úplné testy.
Informace o tisku z mobilního telefonu
Následující software pro tisk pro tuto tiskárnu je k dispozici pro tyto mobilní telefony:
Mobilní telefon Software webová stránka
Windows Mobile* Westtek JETCET
Blackberry Repligo Professional
* software pro tisk pro Windows Mobile je k dispozici na disku CD se softwarem HP.
http://www.westtek.com/
pocketpc/jetcet/
http://www.cerience.com/
products/pro
Technické údaje tiskárny 77
Page 82

Dodatek A
Technické údaje médií
Tabulky Vysvětlení podporovaných formátů a Vysvětlení významu podporovaných typů a
hmotností médií slouží k určení správného média pro použití v tiskárně a určení funkcí, které lze
pro používaná média používat. Informace o okrajích tisku, které používá tiskárna, viz téma
Nastavení minimálních okrajů, pokyny k oboustrannému tisku viz téma Pokyny pro oboustranný
(duplexní) tisk.
Vysvětlení technických údajů pro podporovaná média
Vždy používejte správné nastavení typu média v ovladači tisku a nastavte zásobníky na správný
typ média. Společnost HP doporučuje před nákupem většího množství papír vyzkoušet.
•
• Vysvětlení významu podporovaných typů a hmotností médií
Vysvětlení podporovaných formátů
Formát média
Standardní formáty médií
U.S. Letter (216 x 279 mm)
U.S. Legal (216 x 356 mm)
A4 (210 x 297 mm)
U.S. Executive (184 x 267 mm)
B5 (JIS) (182 x 257 mm)
A5 (148 x 210 mm)
A6 (105 x 148 mm)
U.S. Statement (140 x 216 mm)
Obálky
Obálka U.S. #10 (105 x 241 mm)
Obálka C6 (114 x 162 mm)
Japonská obálka Chou #3 (120 x 235 mm)
Japonská obálka Chou #4 (90 x 205 mm)
Obálka Monarch (3,88 x 7,5 palce)
Obálka A2 (111 x 146 mm)
Obálka DL (110 x 220 mm)
Karty
Indexová karta (76,2 x 127 mm)
Indexová karta (102 x 152 mm)
Indexová karta (127 x 203 mm)
Fotografická média
4 x 6 (102 x 152 mm; 4 x 6 palců)*
Vysvětlení podporovaných formátů
78 Technické informace
Page 83

(pokračování)
Formát média
5 x 7 (13 x 18 cm)
8 x 10 (8 x 10 palců)
13 x 18 cm
(10 x 15 cm)*
Štítek* (10 x 15 cm)
Foto L (89 x 127 mm)*
2L (178 x 127 mm)
3,5 x 5 (88,9 x 127 mm)*
3 x 5 (76,2 x 127 mm)*
8,5 x 13 (215,9 x 330,2 mm)
Štítek 4 x 6 (102 x 152 mm; 4 x 6 palců)*
Štítek 4 x 8 (10 x 20 cm)*
Ostatní média
Média vlastního formátu mezi 76,2 a 216 mm šířky a 101 a 355,6 mm délky (3 až 8,5 palce
šířky a 4 až 14 palců délky)
* Je podporován tisk bez okrajů.
Vysvětlení významu podporovaných typů a hmotností médií
Typ Hmotnost Kapacita
Papír
64 až 90 g/m
(16 až 24 lb bond)
2
Až 50 listů obyčejného
papíru
(stoh 5 mm nebo 0,2 palce)
Fotografická média
250 g/m
2
Až 5 listů
(66 lb bond)
Obálky
75 až 90 g/m
2
Až 3 obálky
(20 až 24 lb obálka na
cenné papíry)
Karty
Až do 200 g/m
2
Až 5 karet
(110 lb milimetrový papír)
Technické údaje tiskárny 79
Page 84

Dodatek A
Nastavení minimálních okrajů
Okraje dokumentu se musí shodovat s tímto minimálním nastavením okrajů (nebo je přesahovat)
při orientaci na výšku.
Média (1) levý okraj (2) pravý
okraj
A4
U.S. Executive
3,3 mm (0,13
palce)
3,3 mm (0,13
palce)
(3) horní
okraj
3 mm (0,12
palce)
(4) spodní
okraj
3 mm
(0,12 palce)*
U.S. Statement
B5
A5
Letter
U.S. Legal
6,35 mm
(0,25 palce)
6,35 mm
(0,25 palce)
3 mm
(0,12 palce)
3 mm (0,12
palce)*
Vlastní formát média
8,5 x 13 palců
Karty
Fotografická média
2 mm
(0,08 palce)
2 mm (0,08
palce)
3 mm
(0,12 palce)
3 mm
(0,12 palce)
A6
Obálky 3,3 mm (0,13
palce)
3,3 mm (0,13
palce)
14,2 mm
(0,56 palce)
14,2 mm
(0,56 palce)
* Pokud používáte počítač se systémem Windows, můžete u tiskárny povolit použití minimálního
okraje 3,0 mm (0,12 palce). Chcete-li provést toto nastavení okrajů, klepněte na kartu Rozšířené
v ovladači tisku a vyberte možnost Minimální okraje.
Pokyny pro oboustranný (duplexní) tisk
• Vždy používejte ta média, která vyhovují specifikacím tiskárny. Další informace viz
Technické údaje médií.
• Nastavte si v aplikaci nebo ovladači tisku možnosti pro duplexní tisk.
•Netiskněte oboustranně obálky, fotografický papír, lesklá média nebo papír lehčí než 18 lb
•Některé druhy médií vyžadují při oboustranném tisku specifickou orientaci, například
2
(75 g/m
). U těchto typů médií může docházet k uvíznutí.
hlavičkový papír, papír s předtiskem a papír s vodoznakem a proděrovanými otvory.
Jestliže tisknete z počítače se systémem Windows, bude tiskárna tisknout nejprve na první
stranu média. Jestliže tisknete z počítače se systémem Mac OS X, bude tiskárna tisknout
nejprve na druhou stranu média. Média vkládejte přední stranou dolů.
80 Technické informace
Page 85

Rozlišení tisku
Rozlišení při černém tisku
Černobílý tisk z počítače s rastrováním v rozlišení až 600 dpi
Rozlišení při barevném tisku
Optimalizovaný barevný tisk až do rozlišení 4 800 x 1 200 na vybrané fotografické papíry HP, se
vstupním rozlišením 1 200 dpi. Fotografické papíry:
◦ HP Premium Plus Photo,
◦ HP Premium Photo,
◦ HP Advanced Photo,
Provozní prostředí
Provozní prostředí
Doporučená relativní vlhkost: 15 až 90 % nekondenzující
Doporučené provozní teploty: 15 až 32 °C
Maximální provozní teplota: 0 až 55 °C
Teplota, při které je možné baterii nabíjet: 2,5 až 40 °C
Teplota, při které je možné baterii použít: -5 až 50 °C
Prostředí pro skladování
Relativní vlhkost pro skladování: Až 90 % nekondenzující při teplotě 65 °C
Skladovací teplota: -40 až 60 °C
Skladovací teplota baterií: -20 až 60 °C
Požadavky na napájení
Napájení
Univerzální zdroj napájení (externí)
Požadavky na napájení
Vstupní napětí: 100 až 240 V stříd. (± 10%), 50/60 Hz (± 3Hz)
Výstupní napětí: 18,5 V ss při 3,5 A
Spotřeba energie
15,2 wattů během tisku (rychlé, režim Návrh)
Specifikace hlučnosti
Tisk v režimu Návrh, hladiny hluku dle ISO 7779
Akustický tlak (v místě obsluhy)
LpAm 51 (dBA)
Hlučnost
LwAd 6.5 (BA)
Technické údaje tiskárny 81
Page 86

Dodatek A
Regulatorní informace
Tiskárna splňuje požadavky na výrobek stanovené regulačními orgány ve vaší zemi/oblasti.
Tato část obsahuje následující témata:
•
Regulatorní číslo modelu
Prohlášení FCC
•
•
Poznámka pro uživatele v Koreji
• Japonské prohlášení VCCI (třída B)
Poznámky pro uživatele v Japonsku o napájecím kabelu
•
•
Prohlášení o akustických emisích pro Německo
• Prohlášení o kontrolce LED
Lesk krytu periferních zařízení pro Německo
•
•
Regulatorní informace pro bezdrátové produkty
• Upozornění pro Evropskou unii
Regulatorní číslo modelu
Pro účely regulatorní identifikace je každému produktu přiděleno regulatorní číslo modelu.
Zákonné identifikační číslo vašeho modelu je SNPRC-1003-01. Toto zákonné identifikační číslo
modelu nelze zaměňovat s obchodním názvem (HP Officejet Mobile Printer 100 L411) nebo s
číslem produktu.
82 Technické informace
Page 87

Prohlášení FCC
FCC statement
The United States Federal Communications Commission (in 47 CFR 15.105) has specified
that the following notice be brought to the attention of users of this product.
This equipment has been tested and found to comply with the limits for a Class B digital
device, pursuant to Part 15 of the FCC Rules. These limits are designed to provide reasonable protection against harmful interference in a residential installation. This equipment
generates, uses and can radiate radio frequency energy and, if not installed and used in
accordance with the instructions, may cause harmful interference to radio communications.
However, there is no guarantee that interference will not occur in a particular installation.
If this equipment does cause harmful interference to radio or television reception, which can
be determined by turning the equipment off and on, the user is encouraged to try to correct
the interference by one or more of the following measures:
• Reorient the receiving antenna.
• Increase the separation between the equipment and the receiver.
• Connect the equipment into an outlet on a circuit different from that to which the
receiver is connected.
• Consult the dealer or an experienced radio/TV technician for help.
For further information, contact:
Manager of Corporate Product Regulations
Hewlett-Packard Company
3000 Hanover Street
Palo Alto, Ca 94304
(650) 857-1501
Modifications (part 15.21)
The FCC requires the user to be notified that any changes or modifications made to this
device that are not expressly approved by HP may void the user's authority to operate the
equipment.
This device complies with Part 15 of the FCC Rules. Operation is subject to the following
two conditions: (1) this device may not cause harmful interference, and (2) this device must
accept any interference received, including interference that may cause undesired
operation.
Poznámka pro uživatele v Koreji
Japonské prohlášení VCCI (třída B)
䈖䈱ⵝ⟎䈲䇮䉪䊤䉴Bᖱႎᛛⴚⵝ⟎䈪䈜䇯䈖䈱ⵝ⟎䈲䇮ኅᐸⅣႺ䈪↪䈜䉎䈖䈫䉕⋡⊛䈫䈚䈩
䈇䉁䈜䈏䇮䈖䈱ⵝ⟎䈏䊤䉳䉥䉇䊁䊧䊎䉳䊢䊮ฃାᯏ䈮ㄭធ䈚䈩↪䈘䉏䉎䈫䇮ฃା㓚ኂ䉕ᒁ䈐
䈖䈜䈖䈫䈏䈅䉍䉁䈜䇯ขᛒ⺑ᦠ䈮ᓥ䈦䈩ᱜ䈚䈇ข䉍ᛒ䈇䉕䈚䈩䈘䈇䇯
Regulatorní informace 83
VCCI-B
Page 88

Dodatek A
Poznámky pro uživatele v Japonsku o napájecím kabelu
Prohlášení o akustických emisích pro Německo
Geräuschemission
LpA < 70 dB am Arbeitsplatz im Normalbetrieb nach DIN 45635 T. 19
Prohlášení o kontrolce LED
Lesk krytu periferních zařízení pro Německo
Regulatorní informace pro bezdrátové produkty
Tato část obsahuje informace o předpisech týkajících se bezdrátových produktů:
• Vystavení radiaci na rádiové frekvenci
• Poznámka pro užibvatele v Brazílii
• Poznámka pro uživatele v Kanadě
• Poznámka pro uživatele na Taiwanu
Vystavení radiaci na rádiové frekvenci
Exposure to radio frequency radiation
Caution The radiated output power of this device is far below the FCC radio
frequency exposure limits. Nevertheless, the device shall be used in such a manner
that the potential for human contact during normal operation is minimized. This
product and any attached external antenna, if supported, shall be placed in such a
manner to minimize the potential for human contact during normal operation. In
order to avoid the possibility of exceeding the FCC radio frequency exposure limits,
human proximity to the antenna shall not be less than 20 cm (8 inches) during normal
operation.
84 Technické informace
Page 89

Poznámka pro užibvatele v Brazílii
Aviso aos usuários no Brasil
Este equipamento opera em caráter secundário, isto é, não tem direito à proteção contra
interferência prejudicial, mesmo de estações do mesmo tipo, e não pode causar interferência
a sistemas operando em caráter primário. (Res.ANATEL 282/2001).
Poznámka pro uživatele v Kanadě
Notice to users in Canada/Note à l'attention des utilisateurs canadiens
For Indoor Use. This digital apparatus does not exceed the Class B limits for radio noise
emissions from the digital apparatus set out in the Radio Interference Regulations of the
Canadian Department of Communications. The internal wireless radio complies with RSS
210 and RSS GEN of Industry Canada.
Utiliser à l'intérieur. Le présent appareil numérique n'émet pas de bruit radioélectrique
dépassant les limites applicables aux appareils numériques de la classe B prescrites dans
le Règlement sur le brouillage radioélectrique édicté par le ministère des Communications
du Canada. Le composant RF interne est conforme a la norme RSS-210 and RSS GEN
d'Industrie Canada.
Poznámka pro uživatele na Taiwanu
Upozornění pro Evropskou unii
Produkty nesoucí označení CE vyhovují následujícím směrnicím EU:
•Směrnice o nízkém napětí 2006/95/ES
•Směrnice o elektromagnetické kompatibilitě 2004/108/ES
•Směrnice Eco-Design 2009/125/ES, kde je to použitelné
Shoda s CE tohoto produktu je platná pouze v případě napájení adaptérem střídavého proudu od
společnosti HP s platným označením CE.
Pokud má produkt telekomunikační funkce, vyhovuje též základním požadavkům následujících
směrnic EU:
Směrnice R&TTE 1999/5/ES
Shoda s těmito směrnicemi zajišťuje shodu s příslušnými harmonizovanými evropskými standardy
(Evropské normy), které jsou uvedeny v Prohlášení o shodě EU vydaném společností HP pro
Regulatorní informace 85
Page 90
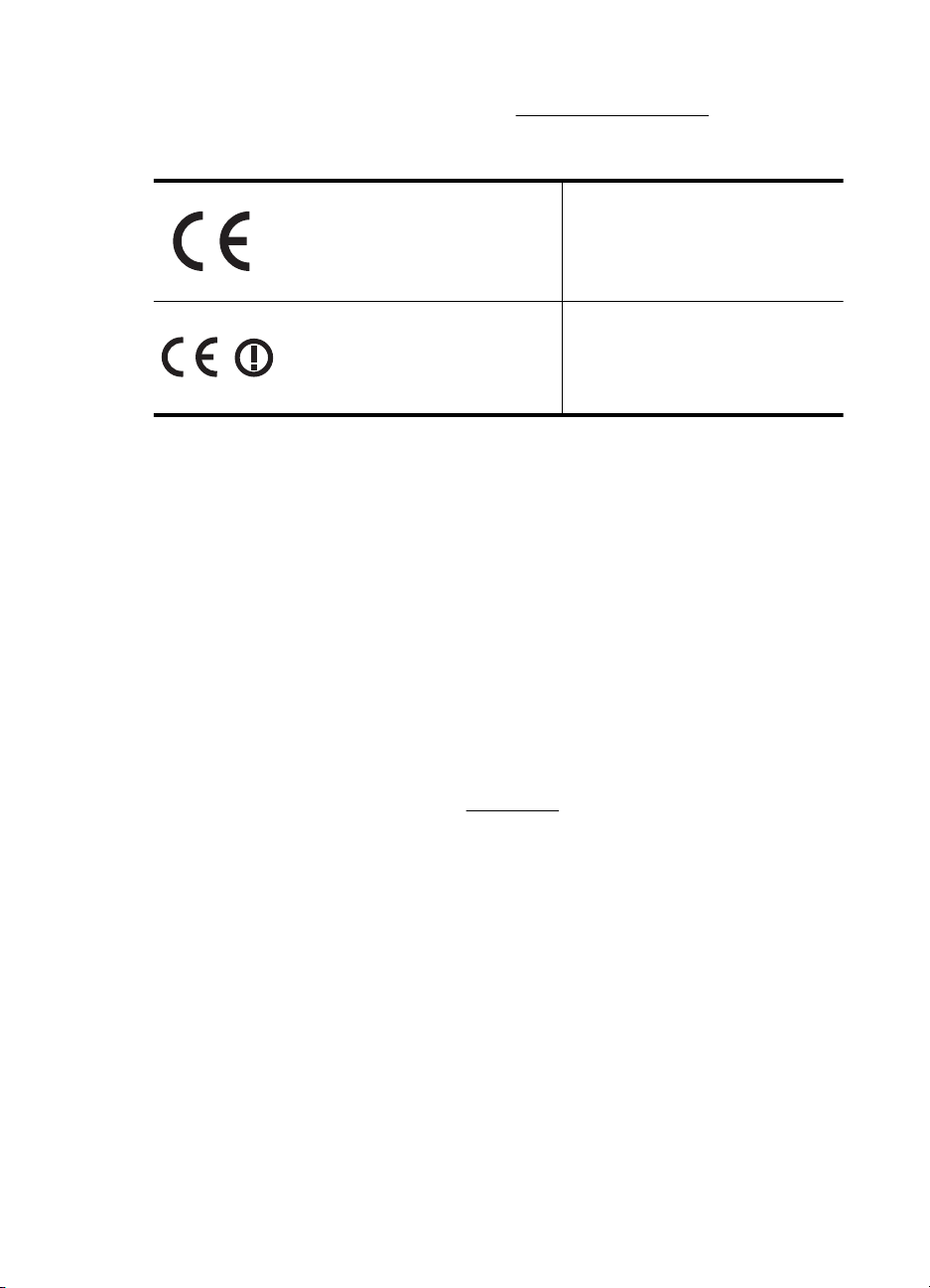
Dodatek A
tento produkt nebo produktovou řadu a jsou dostupné (pouze v angličtině) buď v rámci produktové
dokumentace nebo na následující webové stránce:
produktu do pole pro vyhledávání).
Shoda je označena jednou z následujících značek na produktu:
Viz štítek se směrnicemi na produktu.
Telekomunikační funkce tohoto produktu mohou být použity v následujících zemích EU a EFTA:
Belgie, Bulharsko, Česká republika, Dánsko, Estonsko, Finsko, Francie, Irsko, Island, Itálie, Kypr,
Lichtenštejnsko, Litva, Lotyšsko, Lucembursko, Maďarsko, Malta, Německo, Nizozemí, Norsko,
Polsko, Portugalsko, Rakousko, Rumunsko, Řecko, Slovenská republika, Slovinsko, Španělsko,
Švédsko, Švýcarsko a Velká Británie.
Telefonní konektor (není k dispozici u všech produktů) je určen pro připojení k analogovým
telefonním sítím.
Produkty se zařízeními bezdrátové místní sítě
V některých zemích mohou existovat určité povinnosti nebo zvláštní požadavky ohledně provozu
bezdrátových místních sítí, např. použití pouze v interiérech nebo omezení dostupných kanálů.
Ujistěte se, že máte správná nastavení bezdrátové sítě pro danou zemi.
www.hp.com/go/certificates (zadejte název
Pro netelekomunikační produkty a
telekomunikační produkty
harmonizované s EU, např.
Bluetooth® v rámci třídy napájení
pod 10 mW.
Pro telekomunikační produkty
neharmonizované s EU (V
příslušných případech je mezi CE a !
vloženo čtyřmístné číslo autorizované
organizace).
Francie
Pro provoz tohoto produktu v bezdrátové místní síti 2,4 GHz platí určitá omezení: Tento produkt
lze používat v interiérech v rámci celého frekvenčního pásma 2400 MHz až 2483,5 MHz (kanály
1-13). Pro použití v exteriérech může být použito pouze frekvenční pásmo 2400 MHz až 2454
MHz (kanály 1-7). Nejnovější požadavky viz
Kontaktní adresou pro záležitosti předpisů je:
Hewlett-Packard GmbH, Dept./MS: HQ-TRE, Herrenberger Strasse 140, 71034 Boeblingen,
GERMANY
86 Technické informace
www.arcep.fr.
Page 91

Program dohledu nad ekologickým dopadem výrobku
Společnost Hewlett-Packard je oddána zásadě vyrábět kvalitní výrobky, které splňují nejvyšší
nároky z hlediska ochrany životního prostředí. Potřeba budoucího recyklování byla vzata v úvahu
již při vývoji tohoto produktu. Počet druhů materiálu byl omezen na minimum, aniž by to bylo na
úkor správné funkčnosti a spolehlivosti výrobku. Tiskárna byla zkonstruována tak, aby se od sebe
nesourodé materiály snadno oddělily. Spony a jiná spojení lze jednoduše nalézt, jsou snadno
přístupné a lze je odstranit pomocí běžných nástrojů. Důležité části byly zkonstruovány tak, aby v
případě nutné opravy byly snadno přístupné a demontovatelné.
Další informací najdete na webových stránkách HP věnovaných ochraně životního prostředí na
adrese:
www.hp.com/hpinfo/globalcitizenship/environment/index.html
Tato část obsahuje následující témata:
•
Použití papíru
• Plasty
• Bezpečnostní listy materiálu
• Program recyklace
• Program pro recyklaci inkoustového spotřebního materiálu HP
• Likvidace vysloužilého zařízení uživateli v domácnosti v zemích/oblastech EU
• Spotřeba energie
• Chemické látky
• Informace o akumulátoru
• Poznámky RoHS (pouze Čína)
Použití papíru
Tato tiskárna je vhodná pro recyklovaný papír podle norem DIN 19309 a EN 12281:2002.
Plasty
Plastové díly s hmotností vyšší než 25 gramů jsou označeny podle mezinárodních norem, což
usnadňuje identifikaci plastů za účelem jejich recyklace po skončení životnosti výrobku.
Bezpečnostní listy materiálu
Bezpečnostní listy materiálů (MSDS) lze získat na webových stránkách společnosti HP na adrese:
www.hp.com/go/msds
Program recyklace
Společnost HP nabízí vzrůstající počet recyklačních programů pro své produkty v mnoha zemích
a oblastech a spolupracuje s některými z největších center pro recyklaci elektroniky na světě.
Společnost HP šetří přírodní zdroje opětovným prodejem některých svých nejpopulárnějších
produktů. Další informace související recyklací výrobků HP najdete na stránce:
www.hp.com/hpinfo/globalcitizenship/environment/recycle/
Program pro recyklaci inkoustového spotřebního materiálu HP
Společnost HP je odhodlána chránit životní prostředí. Program recyklace spotřebního materiálu k
zařízením HP Inkjet je dostupný v řadě zemí/oblastí a umožňuje bezplatně recyklovat použité
inkoustové kazety. Další informace naleznete na následující webové stránce:
www.hp.com/hpinfo/globalcitizenship/environment/recycle/
Program dohledu nad ekologickým dopadem výrobku 87
Page 92

Dodatek A
Likvidace vysloužilého zařízení uživateli v domácnosti v zemích/oblastech EU
Disposal of Waste Equipment by Users in Private Households in the European Union
This symbol on the product or on its packaging indicates that this product must not be disposed of with your other household waste. Instead, it is your responsibility to dispose of your waste
equipment by handing it over to a designated collection point for the recycling of waste electrical and electronic equipment. The separate collection and recycling of your waste equipment
at the time of disposal will help to conserve natural resources and ensure that it is recycled in a manner that protects human health and the environment. For more information about where
EnglishFrançaisDeutschItalianoEspañolČeskyDanskNederlandsEestiSuomiΕλληνικάMagyarLatviskiLietuviškaiPolskiPortu guêsSlovenčinaSlovenščinaSvenska
you can drop off your waste equipment for recycling, please contact your local city office, your household waste disposal service or the shop where you purchased the product.
Évacuation des équipements usagés par les utilisateurs dans les foyers privés au sein de l'Union européenne
La présence de ce symbole sur le produit ou sur son emballage indique que vous ne pouvez pas vous débarrasser de ce produit de la même façon que vos déchets courants.
Au contraire, vous êtes responsable de l'évacuation de vos équipements usagés et, à cet effet, vous êtes tenu de les remettre à un point de collecte agréé pour le recyclage des
équipements électriques et électroniques usagés. Le tri, l'évacuation et le recyclage séparés de vos équipements usagés permettent de préserver les ressources naturelles et de s'assurer
que ces équipements sont recyclés dans le respect de la santé humaine et de l'environnement. Pour plus d'informations sur les lieux de collecte des équipements usagés, veuillez contacter
votre mairie, votre service de traitement des déchets ménagers ou le magasin où vous avez acheté le produit.
Entsorgung von Elektrogeräten durch Benutzer in privaten Haushalten in der EU
Dieses Symbol auf dem Produkt oder dessen Verpackung gibt an, dass das Produkt nicht zusammen mit dem Restmüll entsorgt werden darf. Es obliegt daher Ihrer Verantwortung, das
Gerät an einer entsprechenden Stelle für die Entsorgung oder Wiederverwertung von Elektrogeräten aller Art abzugeben (z.B. ein Wertstoffhof). Die separate Sammlung und das
Recyceln Ihrer alten Elektrogeräte zum Zeitpunkt ihrer Entsorgung trägt zum Schutz der Umwelt bei und gewährleistet, dass sie auf eine Art und Weise recycelt werden, die keine
Gefährdung für die Gesundheit des Menschen und der Umwelt darstellt. Weitere Informationen darüber, wo Sie alte Elektrogeräte zum Recyceln abgeben können, erhalten Sie bei
den örtlichen Behörden, Wertstoffhöfen oder dort, wo Sie das Gerät erworben haben.
Smaltimento di apparecchiature da rottamare da parte di privati nell'Unione Europea
Questo simbolo che appare sul prodotto o sulla confezione indica che il prodotto non deve essere smaltito assieme agli altri rifiuti domestici. Gli utenti devono provvedere allo
smaltimento delle apparecchiature da rottamare portandole al luogo di raccolta indicato per il riciclaggio delle apparecchiature elettriche ed elettroniche. La raccolta e il riciclaggio
separati delle apparecchiature da rottamare in fase di smaltimento favoriscono la conservazione delle risorse naturali e garantiscono che tali apparecchiature vengano rottamate
nel rispetto dell'ambiente e della tutela della salute. Per ulteriori informazioni sui punti di raccolta delle apparecchiature da rottamare, contattare il proprio comune di residenza,
il servizio di smaltimento dei rifiuti locale o il negozio presso il quale è stato acquistato il prodotto.
Eliminación de residuos de aparatos eléctricos y electrónicos por parte de usuarios domésticos en la Unión Europea
Este símbolo en el producto o en el embalaje indica que no se puede desechar el producto junto con los residuos domésticos. Por el contrario, si debe eliminar este tipo de residuo, es
responsabilidad del usuario entregarlo en un punto de recogida designado de reciclado de aparatos electrónicos y eléctricos. El reciclaje y la recogida por separado de estos residuos
en el momento de la eliminación ayudará a preservar recursos naturales y a garantizar que el reciclaje proteja la salud y el medio ambiente. Si desea información adicional sobre los
lugares donde puede dejar estos residuos para su reciclado, póngase en contacto con las autoridades locales de su ciudad, con el servicio de gestión de residuos domésticos o con la
tienda donde adquirió el producto.
Likvidace vysloužilého zařízení uživateli v domácnosti v zemích EU
Tato značka na produktu nebo na jeho obalu označuje, že tento produkt nesmí být likvidován prostým vyhozením do běžného domovního odpadu. Odpovídáte za to, že vysloužilé
zařízení bude předáno k likvidaci do stanovených sběrných míst určených k recyklaci vysloužilých elektrických a elektronických zařízení. Likvidace vysloužilého zařízení samostatným
sběrem a recyklací napomáhá zachování přírodních zdrojů a zajišťuje, že recyklace proběhne způsobem chránícím lidské zdraví a životní prostředí. Další informace o tom, kam můžete
vysloužilé zařízení předat k recyklaci, můžete získat od úřadů místní samosprávy, od společnosti provádějící svoz a likvidaci domovního odpadu nebo v obchodě, kde jste produkt
zakoupili.
Bortskaffelse af affaldsudstyr for brugere i private husholdninger i EU
Dette symbol på produktet eller på dets emballage indikerer, at produktet ikke må bortskaffes sammen med andet husholdningsaffald. I stedet er det dit ansvar at bortskaffe affaldsudstyr
ved at aflevere det på dertil beregnede indsamlingssteder med henblik på genbrug af elektrisk og elektronisk affaldsudstyr. Den separate indsamling og genbrug af dit affaldsudstyr på
tidspunktet for bortskaffelse er med til at bevare naturlige ressourcer og sikre, at genbrug finder sted på en måde, der beskytter menneskers helbred samt miljøet. Hvis du vil vide mere
om, hvor du kan aflevere dit affaldsudstyr til genbrug, kan du kontakte kommunen, det lokale renovationsvæsen eller den forretning, hvor du købte produktet.
Afvoer van afgedankte apparatuur door gebruikers in particuliere huishoudens in de Europese Unie
Dit symbool op het product of de verpakking geeft aan dat dit product niet mag worden afgevoerd met het huishoudelijk afval. Het is uw verantwoordelijkheid uw afgedankte apparatuur
af te leveren op een aangewezen inzamelpunt voor de verwerking van afgedankte elektrische en elektronische apparatuur. De gescheiden inzameling en verwerking van uw afgedankte
apparatuur draagt bij tot het sparen van natuurlijke bronnen en tot het hergebruik van materiaal op een wijze die de volksgezondheid en het milieu beschermt. Voor meer informatie over
waar u uw afgedankte apparatuur kunt inleveren voor recycling kunt u contact opnemen met het gemeentehuis in uw woonplaats, de reinigingsdienst of de winkel waar u het product
hebt aangeschaft.
Eramajapidamistes kasutuselt kõrvaldatavate seadmete käitlemine Euroopa Liidus
Kui tootel või toote pakendil on see sümbol, ei tohi seda toodet visata olmejäätmete hulka. Teie kohus on viia tarbetuks muutunud seade selleks ettenähtud elektri- ja elektroonikaseadmete
utiliseerimiskohta. Utiliseeritavate seadmete eraldi kogumine ja käitlemine aitab säästa loodusvarasid ning tagada, et käitlemine toimub inimeste tervisele ja keskkonnale ohutult.
Lisateavet selle kohta, kuhu saate utiliseeritava seadme käitlemiseks viia, saate küsida kohalikust omavalitsusest, olmejäätmete utiliseerimispunktist või kauplusest, kust te seadme
ostsite.
Hävitettävien laitteiden käsittely kotitalouksissa Euroopan unionin alueella
Tämä tuotteessa tai sen pakkauksessa oleva merkintä osoittaa, että tuotetta ei saa hävittää talousjätteiden mukana. Käyttäjän velvollisuus on huolehtia siitä, että hävitettävä laite
toimitetaan sähkö- ja elektroniikkalaiteromun keräyspisteeseen. Hävitettävien laitteiden erillinen keräys ja kierrätys säästää luonnonvaroja. Näin toimimalla varmistetaan myös,
että kierrätys tapahtuu tavalla, joka suojelee ihmisten terveyttä ja ympäristöä. Saat tarvittaessa lisätietoja jätteiden kierrätyspaikoista paikallisilta viranomaisilta, jäteyhtiöiltä tai tuotteen
jälleenmyyjältä.
Απόρριψη άχρηστων συσκευών στην Ευρωπαϊκή Ένωση
Το παρόν σύμβολο στον εξοπλισμό ή στη συσκευασία του υποδεικνύει ότι το προϊόν αυτό δεν πρέπει να πεταχτεί μαζί με άλλα οικιακά απορρίμματα. Αντίθετα, ευθύνη σας είναι να
απορρίψετε τις άχρηστες συσκευές σε μια καθορισμένη μονάδα συλλογής απορριμμάτων για την ανακύκλωση άχρηστου ηλεκτρικού και ηλεκτρονικού εξοπλισμού. Η χωριστή συλλογή και
ανακύκλωση των άχρηστων συσκευών θα συμβάλει στη διατήρηση των φυσικών πόρων και στη διασφάλιση ότι θα ανακυκλωθούν με τέτοιον τρόπο, ώστε να προστατεύεται η υγεία των
ανθρώπων και το περιβάλλον. Για περισσότερες πληροφορίες σχετικά με το πού μπορείτε να απορρίψετε τις άχρηστες συσκευές για ανακύκλωση, επικοινωνήστε με τις κατά τόπους αρμόδιες
αρχές ή με το κατάστημα από το οποίο αγοράσατε το προϊόν.
A hulladékanyagok kezelése a magánháztartásokban az Európai Unióban
Ez a szimbólum, amely a terméken vagy annak csomagolásán van feltüntetve, azt jelzi, hogy a termék nem kezelhető együtt az egyéb háztartási hulladékkal. Az Ön feladata,
hogy a készülék hulladékanyagait eljuttassa olyan kijelölt gyűjtőhelyre, amely az elektromos hulladékanyagok és az elektronikus berendezések újrahasznosításával foglalkozik.
A hulladékanyagok elkülönített gyűjtése és újrahasznosítása hozzájárul a természeti erőforrások megőrzéséhez, egyúttal azt is biztosítja, hogy a hulladék újrahasznosítása az
egészségre és a környezetre nem ártalmas módon történik. Ha tájékoztatást szeretne kapni azokról a helyekről, ahol leadhatja újrahasznosításra a hulladékanyagokat, forduljon
a helyi önkormányzathoz, a háztartási hulladék begyűjtésével foglalkozó vállalathoz vagy a termék forgalmazójához.
Lietotāju atbrīvošanās no nederīgām ierīcēm Eiropas Savienības privātajās mājsaimniecībās
Šis simbols uz ierīces vai tās iepakojuma norāda, ka šo ierīci nedrīkst izmest kopā ar pārējiem mājsaimniecības atkritumiem. Jūs esat atbildīgs par atbrīvošanos no nederīgās ierīces,
to nododot norādītajā savākšanas vietā, lai tiktu veikta nederīgā elektriskā un elektroniskā aprīkojuma otrreizējā pārstrāde. Speciāla nederīgās ierīces savākšana un otrreizējā pārstrāde
palīdz taupīt dabas resursus un nodrošina tādu otrreizējo pārstrādi, kas sargā cilvēku veselību un apkārtējo vidi. Lai iegūtu papildu informāciju par to, kur otrreizējai pārstrādei var
nogādāt nederīgo ierīci, lūdzu, sazinieties ar vietējo pašvaldību, mājsaimniecības atkritumu savākšanas dienestu vai veikalu, kurā iegādājāties šo ierīci.
Europos Sąjungos vartotojų ir privačių namų ūkių atliekamos įrangos išmetimas
Šis simbolis ant produkto arba jo pakuotės nurodo, kad produktas negali būti išmestas kartu su kitomis namų ūkio atliekomis. Jūs privalote išmesti savo atliekamą įrangą atiduodami ją
į atliekamos elektronikos ir elektros įrangos perdirbimo punktus. Jei atliekama įranga bus atskirai surenkama ir perdirbama, bus išsaugomi natūralūs ištekliai ir užtikrinama, kad įranga
yra perdirbta žmogaus sveikatą ir gamtą tausojančiu būdu. Dėl informacijos apie tai, kur galite išmesti atliekamą perdirbti skirtą įrangą kreipkitės į atitinkamą vietos tarnybą, namų ūkio
atliekų išvežimo tarnybą arba į parduotuvę, kurioje pirkote produktą.
Utylizacja zużytego sprzętu przez użytkowników domowych w Unii Europejskiej
Symbol ten umieszczony na produkcie lub opakowaniu oznacza, że tego produktu nie należy wyrzucać razem z innymi odpadami domowymi. Użytkownik jest odpowiedzialny za
dostarczenie zużytego sprzętu do wyznaczonego punktu gromadzenia zużytych urządzeń elektrycznych i elektronicznych. Gromadzenie osobno i recykling tego typu odpadów
przyczynia się do ochrony zasobów naturalnych i jest bezpieczny dla zdrowia i środowiska naturalnego. Dalsze informacje na temat sposobu utylizacji zużytych urządzeń można
uzyskać u odpowiednich władz lokalnych, w przedsiębiorstwie zajmującym się usuwaniem odpadów lub w miejscu zakupu produktu.
Descarte de equipamentos por usuários em residências da União Européia
Este símbolo no produto ou na embalagem indica que o produto não pode ser descartado junto com o lixo doméstico. No entanto, é sua responsabilidade levar os equipamentos
a serem descartados a um ponto de coleta designado para a reciclagem de equipamentos eletro-eletrônicos. A coleta separada e a reciclagem dos equipamentos no momento do
descarte ajudam na conservação dos recursos naturais e garantem que os equipamentos serão reciclados de forma a proteger a saúde das pessoas e o meio ambiente. Para obter mais
informações sobre onde descartar equipamentos para reciclagem, entre em contato com o escritório local de sua cidade, o serviço de limpeza pública de seu bairro ou a loja em que
adquiriu o produto.
Postup používateľov v krajinách Európskej únie pri vyhadzovaní zariadenia v domácom používaní do odpadu
Tento symbol na produkte alebo na jeho obale znamená, že nesmie by vyhodený s iným komunálnym odpadom. Namiesto toho máte povinnos odovzda toto zariadenie na zbernom
mieste, kde sa zabezpečuje recyklácia elektrických a elektronických zariadení. Separovaný zber a recyklácia zariadenia určeného na odpad pomôže chráni prírodné zdroje a
zabezpečí taký spôsob recyklácie, ktorý bude chráni ľudské zdravie a životné prostredie. Ďalšie informácie o separovanom zbere a recyklácii získate na miestnom obecnom úrade,
vo firme zabezpečujúcej zber vášho komunálneho odpadu alebo v predajni, kde ste produkt kúpili.
Ravnanje z odpadno opremo v gospodinjstvih znotraj Evropske unije
Ta znak na izdelku ali embalaži izdelka pomeni, da izdelka ne smete odlagati skupaj z drugimi gospodinjskimi odpadki. Odpadno opremo ste dolžni oddati na določenem zbirnem
mestu za recikliranje odpadne električne in elektronske opreme. Z ločenim zbiranjem in recikliranjem odpadne opreme ob odlaganju boste pomagali ohraniti naravne vire in zagotovili,
da bo odpadna oprema reciklirana tako, da se varuje zdravje ljudi in okolje. Več informacij o mestih, kjer lahko oddate odpadno opremo za recikliranje, lahko dobite na občini,
v komunalnem podjetju ali trgovini, kjer ste izdelek kupili.
Kassering av förbrukningsmaterial, för hem- och privatanvändare i EU
Produkter eller produktförpackningar med den här symbolen får inte kasseras med vanligt hushållsavfall. I stället har du ansvar för att produkten lämnas till en behörig återvinningsstation
för hantering av el- och elektronikprodukter. Genom att lämna kasserade produkter till återvinning hjälper du till att bevara våra gemensamma naturresurser. Dessutom skyddas både
människor och miljön när produkter återvinns på rätt sätt. Kommunala myndigheter, sophanteringsföretag eller butiken där varan köptes kan ge mer information om var du lämnar
kasserade produkter för återvinning.
88 Technické informace
Page 93

Spotřeba energie
Tisková a zobrazovací zařízení Hewlett-Packard označená logem ENERGY STAR® vyhovují
americké specifikaci Environmental Protection Agency’s ENERGY STAR pro zobrazovací
zařízení. Na zobrazovacích zařízeních vyhovujících specifikaci ENERGY STAR je tento znak:
ENERGY STAR je servisní známka agentury U.S. EPA registrovaná v USA. Společnost HP jako
partner programu ENERGY STAR potvrzuje, že tento produkt splňuje požadavky značky
ENERGY STAR pro efektivní využití energie.
Další informace o modelech zobrazovacích zařízení splňujících ENERGY STAR najdete na:
www.hp.com/go/energystar
Chemické látky
HP cítí povinnost informovat své zákazníky o chemických látkách v našich produktech tak, jak je
to nutné pro vyhovění požadavkům předpisů, jako je například REACH (Směrnice Evropského
parlamentu a Rady EU č. 1907/2006). Zprávu o chemikáliích v tomto produktu lze nalézt na
adrese:
www.hp.com/go/reach
Informace o akumulátoru
Tiskárna se dodává s dobíjecí lithium-iontovou baterií. Tato baterie může vyžadovat speciální
zacházení a likvidaci.
Společnost HP vyzývá spotřebitele, aby recyklovali použitý elektronický hardware, originální
tiskové kazety HP a dobíjecí baterie. Další informace o programu recyklace získáte na adrese
www.hp.com/recycle.
Další informace naleznete v uživatelské příručce. (Uživatelská příručka je k dispozici v počítači po
instalaci softwaru.)
Výstraha pro uživatele v Kalifornii
Baterie dodaná s tímto produktem může obsahovat chloristany. Při manipulaci je třeba používat
speciální postupy. Další informace naleznete na následující webové stránce:
hazardouswaste/perchlorate.
Program dohledu nad ekologickým dopadem výrobku 89
www.dtsc.ca.gov/
Page 94

Dodatek A
Poznámky RoHS (pouze Čína)
Tabulka toxických a nebezpečných látek
90 Technické informace
Page 95

Licence třetích stran
Tato část obsahuje následující témata:
•
Přenosná tiskárna HP Officejet Mobile Printer 100 (L411)
Přenosná tiskárna HP Officejet Mobile Printer 100 (L411)
Third-party licences
Zlib
--------Copyright (C) 1995-1998 Jean-loup Gailly and Mark Adler
This software is provided 'as-is', without any express or
implied warranty. In no event will the authors be held liable
for any damages arising from the use of this software.
Permission is granted to anyone to use this software for any
purpose, including commercial applications, and to alter it and
redistribute it freely, subject to the following restrictions:
1. The origin of this software must not be misrepresented; you
must not claim that you wrote the original software. If you use
this software in a product, an acknowledgment in the product
documentation would be appreciated but is not required.
2. Altered source versions must be plainly marked as such, and
must not be misrepresented as being the original software
3. This notice may not be removed or altered from any source
distribution.
Jean-loup Gailly Mark Adler
jloup@gzip.org madler@alumni.caltech.edu
The data format used by the zlib library is described by RFCs
(Request for Comments) 1950 to 1952 in the files ftp://
ds.internic.net/rfc/rfc1950.txt (zlib format), rfc1951.txt
(deflate format) and rfc1952.txt (gzip format).
Independent JPEG Group's free JPEG software
-------------------------------------------
* Copyright (C) 1991-1998, Thomas G. Lane.
* This file is part of the Independent JPEG Group's software.
* For conditions of distribution and use, see the accompanying
README file.
Licence třetích stran 91
Page 96

Dodatek A
Readme File
Independent JPEG Group's free JPEG software
-------------------------------------------
This package contains C software to implement JPEG image encoding, decoding, and
transcoding. JPEG is a standardized compression method for full-color and gray-scale images.
The distributed programs provide conversion between JPEG "JFIF" format and image files in
PBMPLUS PPM/PGM, GIF, BMP, and Targa file formats. The core compression and
decompression library can easily be reused in other programs, such as image viewers. The
package is highly portable C code; we have tested it on many machines ranging from PCs to
Crays.
We are releasing this software for both noncommercial and commercial use. Companies are
welcome to use it as the basis for JPEG-related products.
We do not ask a royalty, although we do ask for an acknowledgement in
product literature (see the README file in the distribution for details). We hope to make this
software industrial-quality --- although, as with anything that's free, we offer no warranty and
accept no liability.
For more information, contact jpeg-info@uc.ag
LIBTIFF
----------
Copyright (c) 1991-1996 Silicon Graphics, Inc.
Permission to use, copy, modify, distribute, and sell this
software and its documentation for any purpose is hereby
granted without fee, provided that (i) the above copyright notices and this permission notice
appear in all copies of the software and related documentation, and (ii) the names of Sam Leffler
and Silicon Graphics may not be used in any advertising or publicity relating to the software
without the specific, prior written permission of Sam Leffler
and Silicon Graphics.
THE SOFTWARE IS PROVIDED "AS-IS" AND WITHOUT WARRANTY OF ANY
KIND, EXPRESS, IMPLIED OR OTHERWISE, INCLUDING WITHOUT
LIMITATION, ANY WARRANTY OF MERCHANTABILITY OR FITNESS FOR A PARTICULAR
PURPOSE. IN NO EVENT SHALL SAM LEFFLER OR SILICON GRAPHICS BE LIABLE FOR
ANY SPECIAL, INCIDENTAL, INDIRECT OR CONSEQUENTIAL DAMAGES OF
ANY KIND, OR ANY DAMAGES WHATSOEVER RESULTING FROM LOSS OF USE,
DATA OR PROFITS,WHETHER OR NOT ADVISED OF THE POSSIBILITY OF
92 Technické informace
Page 97

DAMAGE, AND ON ANY THEORY OF LIABILITY, ARISING OUT OF OR IN
CONNECTION WITH THE USE OR PERFORMANCE OF THIS SOFTWARE.
TIFF Library.
Rev 5.0 Lempel-Ziv & Welch Compression Support
This code is derived from the compress program whose code is
derived from software contributed to Berkeley by James A. Woods,
derived from original work by Spencer Thomas and Joseph Orost.
The original Berkeley copyright notice appears below in its
entirety.
Copyright (c) 1985, 1986 The Regents of the University of
California.All rights reserved.
This code is derived from software contributed to Berkeley by
James A. Woods, derived from original work by Spencer Thomas
and Joseph Orost.
Redistribution and use in source and binary forms are permitted
provided that the above copyright notice and this paragraph are
duplicated in all such forms and that any documentation,
advertising materials, and other materials related to such
distribution and use acknowledge that the software was developed
by the University of California, Berkeley. The name of the
University may not be used to endorse or promote products
derived from this software without specific prior written
permission.
THIS SOFTWARE IS PROVIDED ``AS IS AND WITHOUT ANY EXPRESS OR
IMPLIED WARRANTIES, INCLUDING, WITHOUT LIMITATION, THE IMPLIED
WARRANTIES OF MERCHANTIBILITY AND FITNESS FOR A PARTICULAR PURPOSE.
Licence třetích stran 93
Page 98

Dodatek A
94 Technické informace
Page 99

B Spotřební materiál a
příslušenství HP
Tato sekce uvádí informace o spotřebním materiálu HP a příslušenství tiskárny. Informace
podléhají změnám; nejnovější aktualizace získáte na webových stránkách HP
(
www.hpshopping.com). Prostřednictvím této webové stránky můžete rovněž provést nákup.
Tato část obsahuje následující témata:
•
Objednejte online spotřební materiál pro tisk
Příslušenství
•
Spotřební materiál
•
Objednejte online spotřební materiál pro tisk
Chcete-li si objednat spotřební materiál online nebo vytvořit nákupní seznam pro tisk, spusťte
software dodávaný s tiskárnou. V systému Windows otevřete nástroj Toolbox, vyberte kartu
Odhadovaná hladina inkoustu a klepněte na možnost Nakupovat online. V systému Mac
klepněte na možnost Nakupování a vyberte možnost Obchod se spotřebním materiálem.
Software HP s vaším souhlasem nahraje na web informace o tiskárně včetně čísla modelu,
sériového čísla a odhadované hladiny inkoustu. Spotřební materiály společnosti HP, které se
používají v tiskárně, jsou předem vybrány. Můžete změnit množství, přidat nebo odebrat položky
a pak vytisknout seznam nebo nakupovat on-line v obchodě HP nebo dalších maloobchodech online (možnosti jsou různé podle země/oblasti). Ve zprávách výstrahy inkoustu jsou uvedeny také
informace o kazetách a odkazy na nákupy on-line.
Můžete také objednávat online na stránkách
zvolte zemi/oblast, podle výzev vyberte tiskárnu a požadované spotřební materiály.
Poznámka Objednávání kazet online není ve všech zemích a oblastech podporováno. V
řadě zemí či oblastí však lze objednávat telefonicky, vyhledat místní obchod a vytisknout
seznam položek k nákupu. Můžete navíc klepnout na odkaz „Jak nakupovat“ v horní části
stránky
www.hp.com/buy/supplies, kde získáte informace o nákupu produktů HP ve své zemi.
www.hp.com/buy/supplies. Pokud se zobrazí výzva,
Příslušenství
S přenosnou tiskárnou HP Officejet Mobile Printer můžete používat následující příslušenství:
Baterie HP pro přenosnou tiskárnu Officejet Mobile Printer CQ775A
Mobilní tiskárna HP a taška na notebook Q6282A
Spotřební materiál
Tato část zahrnuje následující témata:
• Inkoustové kazety
Média HP
•
Inkoustové kazety
Objednávání kazet online není ve všech zemích a oblastech podporováno. V řadě zemí či oblastí
však lze objednávat telefonicky, vyhledat místní obchod a vytisknout seznam položek k nákupu.
Můžete navíc klepnout na odkaz 'Jak nakupovat' v horní části stránky
kde získáte informace o nákupu produktů HP ve své zemi.
www.hp.com/buy/supplies,
Spotřební materiál a příslušenství HP 95
Page 100

Dodatek B
Média HP
Číslo inkoustové kazety můžete vyhledat na následujících místech:
• Na štítku inkoustové kazety, kterou vyměňujete.
• Na stránce stavu tiskárny (viz
• Ve funkci pro zobrazení podrobností o kazetách v softwaru HP. Objednací čísla různých
inkoustových kazet se mohou lišit podle země/oblasti. Chcete-li zobrazit úplný seznam
modelů kazet prodávaných v každé zemi či oblasti, vyberte položku Informace o cestování
v nástroji Toolbox (Windows) nebo Informace o cestování v nástroji HP Utility (Mac OS X).
Další informace naleznete v tématu
Poznámka Varování a indikátory týkající se hladiny inkoustu poskytují odhady pouze za
účelem plánování. Jakmile se na displeji zobrazí varovné hlášení o nedostatku inkoustu,
připravte si náhradní kazetu, abyste zabránili případnému zpoždění tisku. Tiskové kazety
nemusíte vyměňovat do té doby, než se kvalita tisku stane nepřijatelnou.
Chcete-li si objednat média, jako je papír HP Premium Paper, přejděte na stránku www.hp.com.
Vysvětlení stránek informací o tiskárně).
Nástroje správy tiskárny.
Společnost HP doporučuje pro tisk a kopírování každodenních
dokumentů běžné papíry s logem ColorLok. Všechny papíry
s logem ColorLok jsou nezávisle testovány, aby splnily vysoké
standardy spolehlivosti a kvality tisku a vytvořily dokumenty
s ostrými, živými barvami a sytou černou, které schnou rychleji
než běžné papíry. Hledejte papíry s logem ColorLok v řadě
hmotností a velikostí od předních výrobců papíru.
96 Spotřební materiál a příslušenství HP
 Loading...
Loading...