
HP Officejet
100
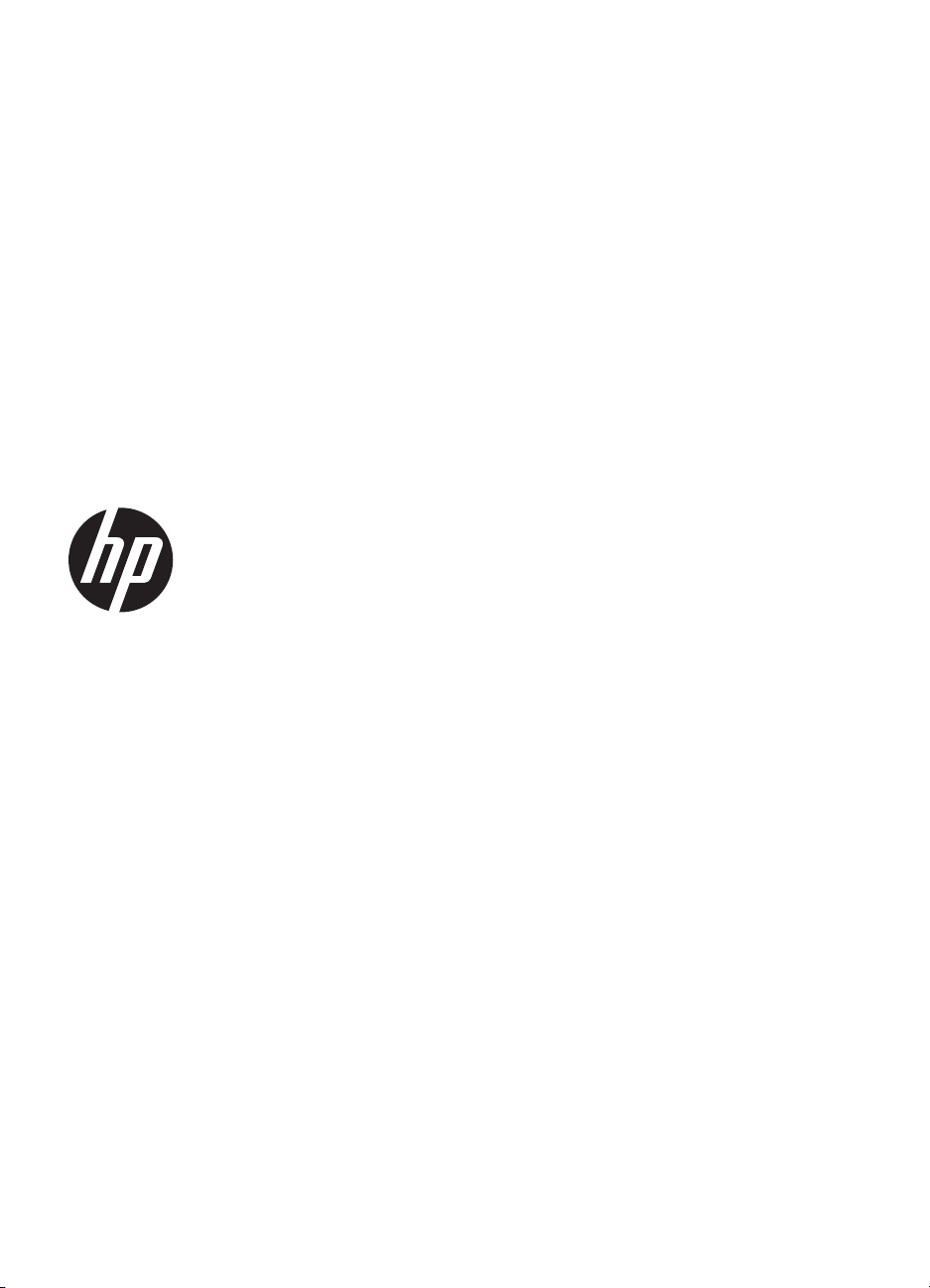
HP Officejet 100 (L411)
Mobile Printer
Ръководство за потребителя
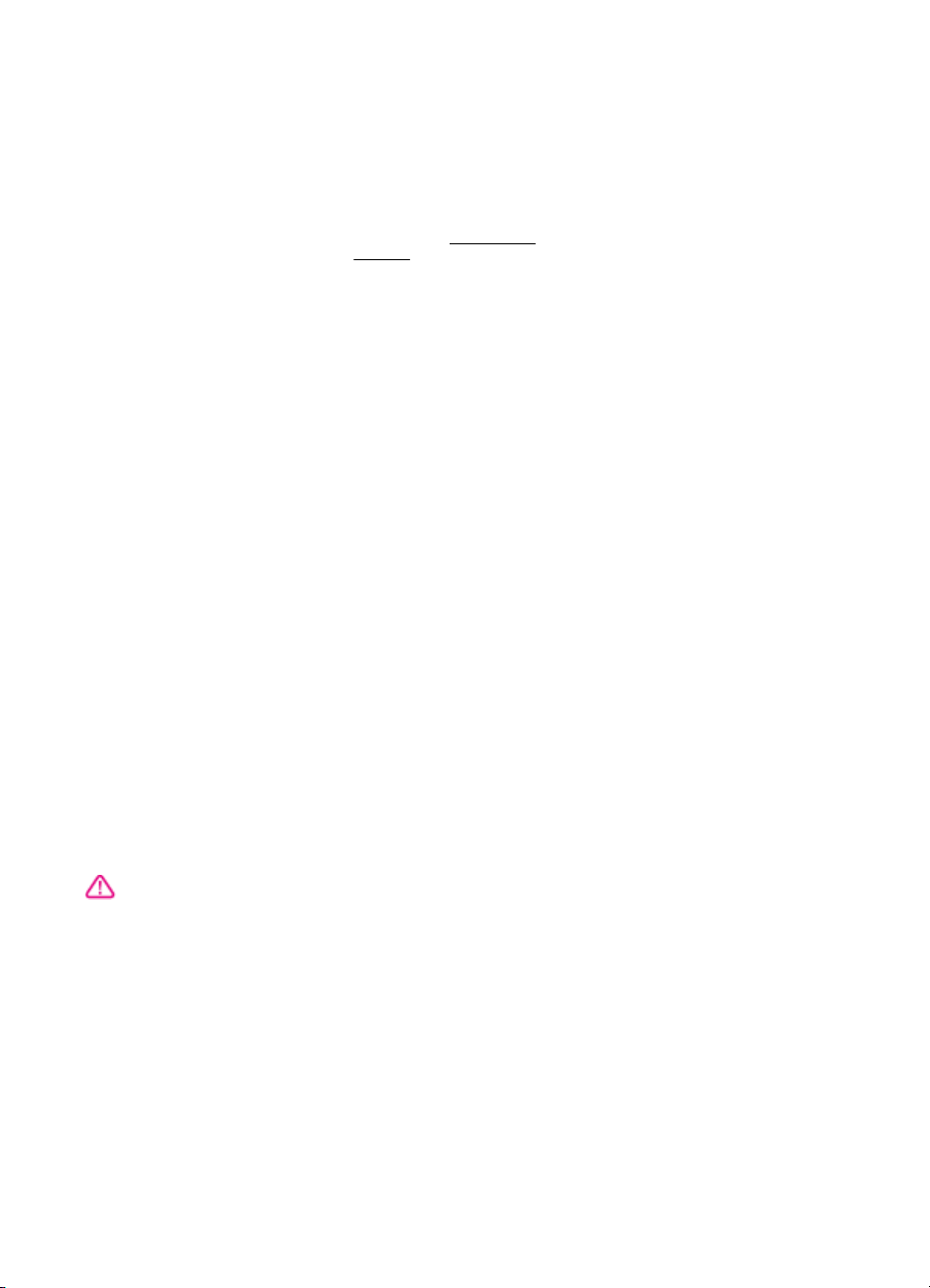
Информация за
авторските права
© 2014 Hewlett-Packard Development
Company, L.P.
Издание 2, 1/2014
Бележки на HewlettPackard
Информацията, съдържаща се тук,
подлежи на промяна без
предизвестие.
Всички права запазени.
Възпроизвеждането, адаптирането
или превода на този материал са
забранени без предварителното
писмено разрешение на HewlettPackard, освен ако е разрешено
съгласно законите за авторското
право.
Единствените гаранции за HP
продукти и услуги са изложени в
изричните гаранционни условия,
придружаващи тези продукти и
услуги. Нищо от съдържащото се
к не трябва да се схваща като
ту
допълнителна гаранция. HP не носи
отговорност за технически или
редакторски грешки или пропуски,
съдържащи се в настоящото.
Декларации
Bluetooth е търговска марка,
собственост на нейния притежател
и лицензирана за използване от
фирмата Hewlett-Packard.
ENERGY STAR и емблемата на
ENERGY STAR са регистрирани в
САЩ марки.
Microsoft, Windows, Windows XP,
Windows Vista, Windows Mobile,
Windows 7 и Windows 8 са
регистрирани търговски марки в
САЩ на Microsoft Corporation.
Информация за
безопасността
5. Поставяйте продукта надеждно
върху стабилна повърхност.
6. Инсталирайте продукта на
защитено място, на което никой не
може да настъпи или да се спъне в
захранващия кабел, и на което
захранващият кабел няма да се
повреди.
7. Ако продуктът не работи
нормално, вж.
проблем.
8. В продукта няма части, които да
се подменят от потребителя. За
сервиз се обръщайте към
квалифицирани сервизни
специалисти.
Решаване на
Когато използвате този продукт,
винаги спазвайте основните мерки
за безопасност, за да намалите
риска от нараняване от пожар или
токов удар.
1. Прочетете и разберете всички
инструкции в документацията,
придружаваща принтера.
2. Спазвайте всички
предупреждения и указания,
означени върху продукта.
3. Преди почистване изключвайте
този продукт от контакта на
мрежата.
4. Не инсталирайте и не
използвайте този пр
до вода или когато сте мокри.
одукт в близост
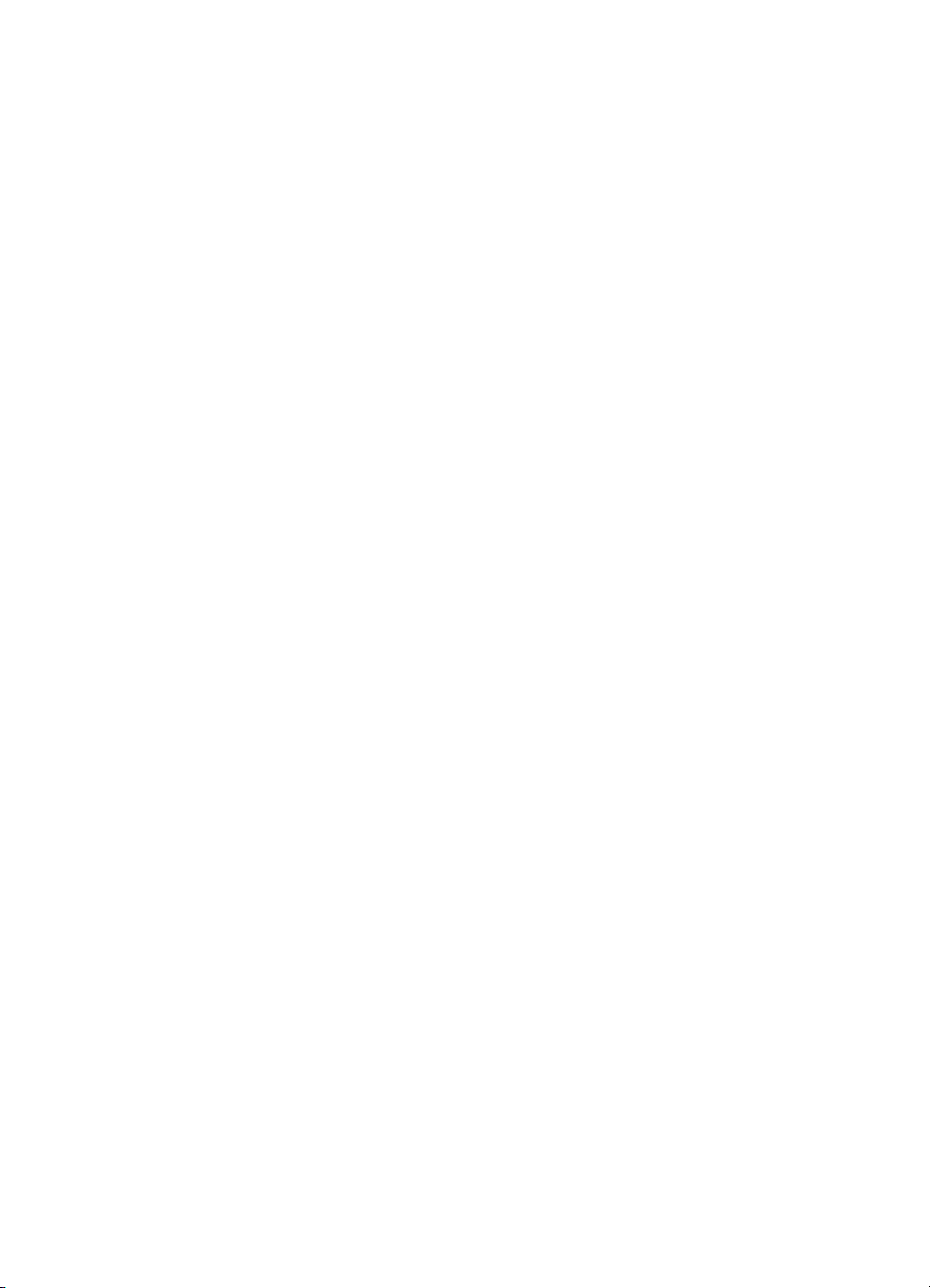
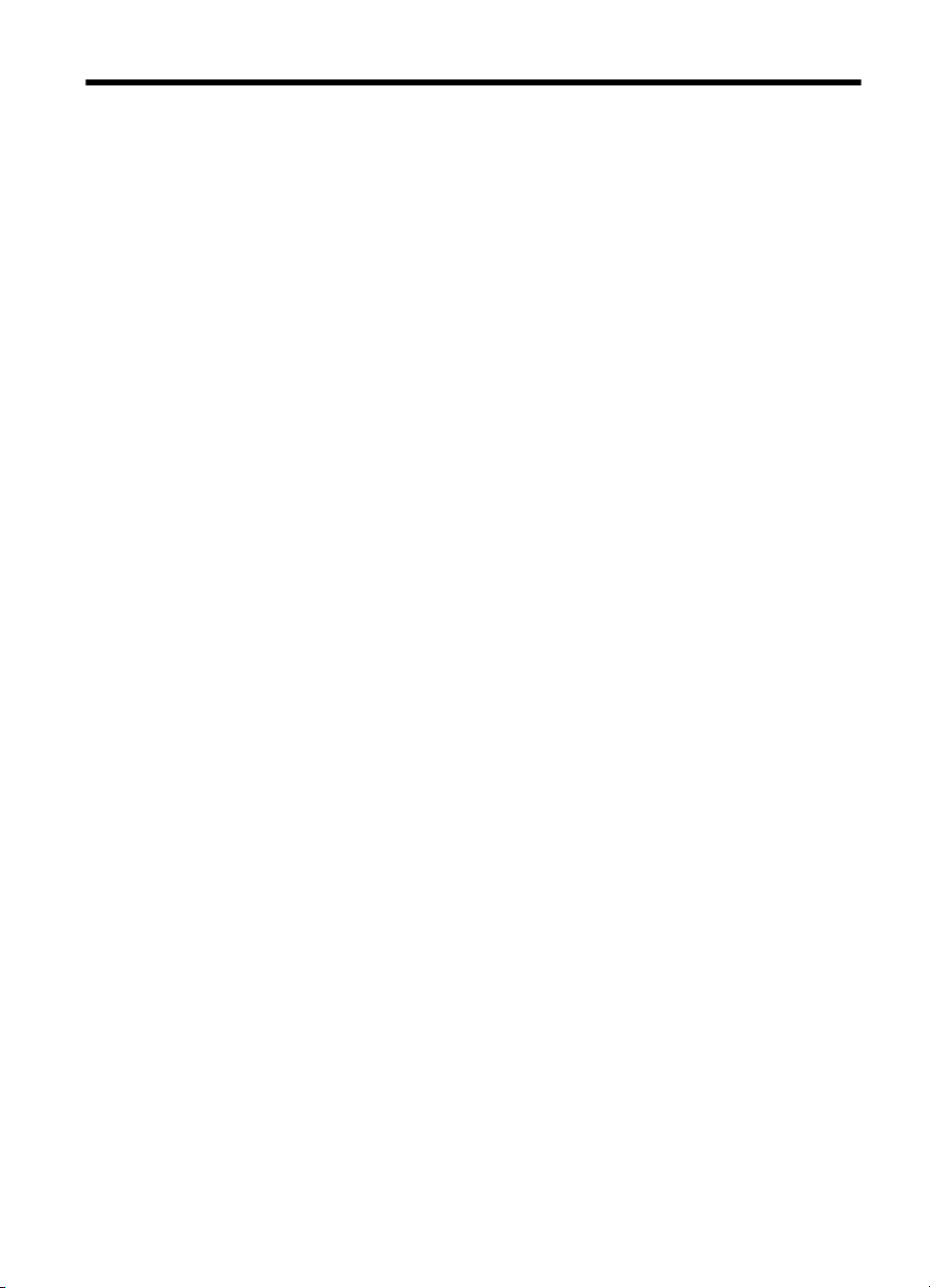
Cъдържание
1 Въведение
Достъпност................................................................................................................................7
Екологична информация..........................................................................................................8
Запознаване с частите на принтера......................................................................................10
Изглед отпред...................................................................................................................10
Заден и страничен изглед................................................................................................11
Област за консумативите за печат..................................................................................11
Контролен панел...............................................................................................................12
Изглед отдолу...................................................................................................................13
Намиране на номера на модела на принтера......................................................................13
Избор на носител за печат.....................................................................................................13
Препоръчителни типове хартия за печат и копиране....................................................14
Препоръчителна хартия за фотопечат...........................................................................15
Съвети за избор и из
Поставяне на носители..........................................................................................................17
Поставяне на носители със стандартен размер............................................................17
Зареждане на пликове.....................................................................................................18
Зареждане на картички и фотохартия............................................................................19
Зареждане на носители с размер по избор....................................................................20
Поставяне и използване на батерията.................................................................................20
Безопасност на батерията...............................................................................................20
Запознаване с батерията.................................................................................................22
Зареждане и използване на батерията..........................................................................22
Свързване на устройство с памет или фотоапарат.............................................................23
Свър
зване на устройство за съхранение.......................................................................23
Свързване на съвместим с PictBridge фотоапарат........................................................24
Прехвърляне на снимки в компютъра.............................................................................24
Печат от мобилни телефони..................................................................................................24
Поддръжка на принтера.........................................................................................................25
Почистване на принтера..................................................................................................25
Изключване на принтера........................................................................................................25
ползване на носители...................................................................16
2 Печат
Отпечатване на документи....................................................................................................27
Отпечатване на документи (Windows)............................................................................27
Отпечатване на документи (Mac OS X)..........................................................................28
Отпечатване на брошури.......................................................................................................28
Отпечатване на брошури (Windows)...............................................................................28
Отпечатване на брошури (Mac OS X).............................................................................29
Отпечатване върху пликове...................................................................................................29
Отпечатване върху пликове (Win
Отпечатване върху пликове (Mac OS X).........................................................................30
dows)...........................................................................30
1
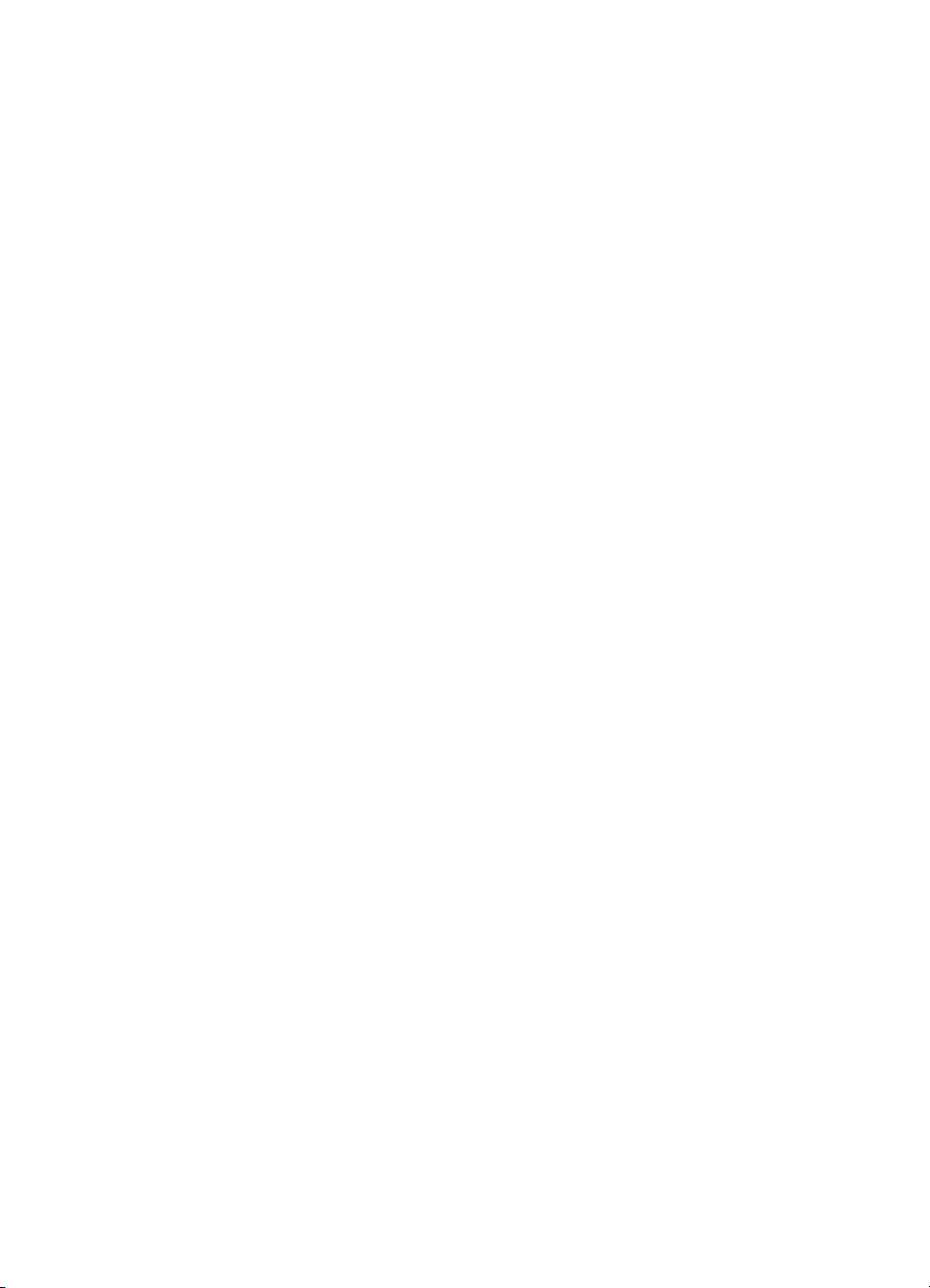
Отпечатване на снимки..........................................................................................................30
Отпечатване на снимки на фотохартия (Windows)........................................................31
Отпечатване на снимки върху фотохартия (Mac OS X)................................................31
Печатане върху специална хартия и хартия с размер по избор........................................32
Печатане върху специална хартия и хартия с размер по избор (Mac OS X)...............32
Печат на документи без полета.............................................................................................33
Отпечатване на документи без полета (Windows).........................................................34
Отпечатване на документи без полета (Mac OS X).......................................................34
Печат от двете страни на харти
ята (двустранно)................................................................35
Двустранно отпечатване (Windows)................................................................................35
Двустранно отпечатване (Mac OS X)..............................................................................35
3 Работа с касетите с мастило
Информация за касетите с мастило.....................................................................................37
Проверка на приблизителните нива на мастилото..............................................................38
Боравене с касетите с мастило.............................................................................................39
Смяна на касетите с мастило................................................................................................39
Печат с една касета с мастило..............................................................................................42
Съхранение на консумативите за печат...............................................................................42
Поддръжка на касетите с мастило........................................................................................43
Подравняване на ка
сетите с мастило.............................................................................43
Калибриране на цветовете..............................................................................................43
Почистване на касетите с мастило.................................................................................44
Автоматично почистване на касетите с мастило.....................................................44
4 Решаване на проблем
Поддръжка от HP....................................................................................................................47
Получаване на електронна поддръжка...........................................................................47
Поддръжка от HP по телефона.......................................................................................48
Преди да се обадите, направете следното..............................................................48
Срок на поддръжката по телефона...........................................................................49
Телефонни номера за поддръжка.............................................................................49
След срока за безплатна по
ддръжка по телефона.................................................51
Съвети за отстраняване на неизправности и ресурси........................................................51
Разрешаване на проблеми с печата.....................................................................................52
Принтерът се изключва изведнъж...................................................................................52
Всички индикатори на принтера светят или мигат.........................................................52
Принтерът не реагира (нищо не се отпечатва)..............................................................52
Принтерът не приема касетата с мастило......................................................................53
Принтерът се бави при печат..........................................................................................54
Отпечатва се празна или частична страница.................................................................54
Нещо на страни
цата липсва или е неправилно.............................................................55
Текстът или графиките са неправилно разположени....................................................56
2
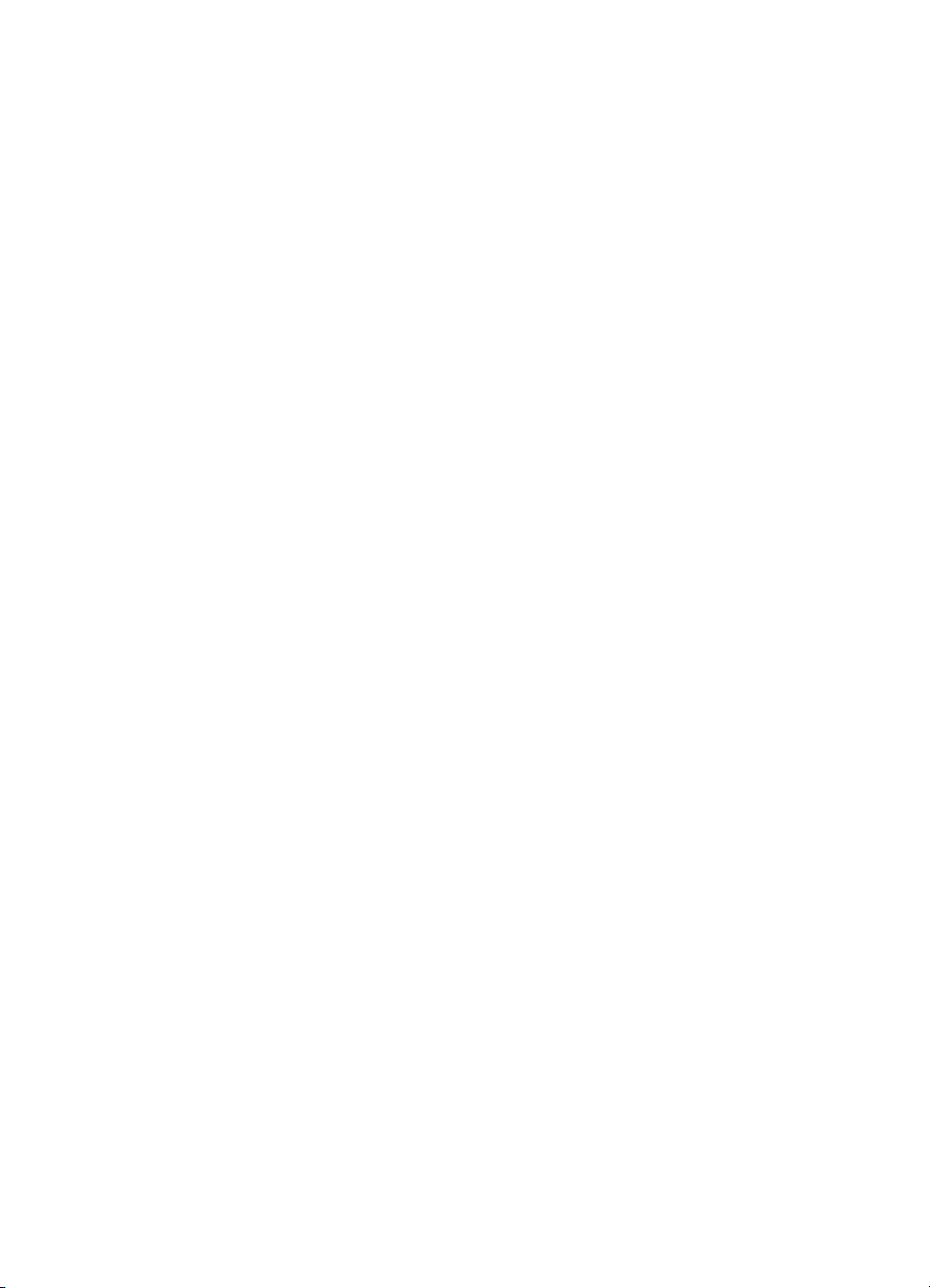
Cъдържание
Лошо качество на печат и неочаквани разпечатки..............................................................57
Общи съвети.....................................................................................................................57
Отпечатват се безсмислени знаци..................................................................................58
Мастилото се размазва....................................................................................................59
Мастилото не запълва изцяло текста или графиките....................................................60
Печатът е избледнял или е с бледи цветове.................................................................60
Цветовете се отпечатват в черно-бяло..........................................................................61
Отпечатват се неправилни цветове................................................................................61
Отпечатаните цветове се разтичат.................................................................................62
Цветовете не се подреждат правилно............................................................................62
Ивици или ли
нии в разпечатките.....................................................................................63
Разширени опции за поддръжка на касети с мастило.........................................................64
Почистване на контактите на касетите с мастило.........................................................64
Почистване на областта около мастилените дюзи........................................................65
Смяна на сервизния модул за мастило..........................................................................67
Разрешаване на проблеми с подаването на хартия...........................................................68
Носителите не се поддържат за принтера.....................................................................68
Носителите не се поемат в устройството.......................................................................68
Носителите не излизат пр
авилно от устройството........................................................68
Страниците се изкривяват...............................................................................................69
Поемат се няколко страници наведнъж..........................................................................69
Отстраняване на неизправности при инсталиране..............................................................69
Препоръки за инсталиране на хардуера........................................................................69
Препоръки за инсталиране на софтуера........................................................................70
Проблеми при настройване на Bluetooth безжична комуникация.................................70
Проверка на настройките за Bluetooth......................................................................71
Проверка на силата на безжичния сигнал на Bluetooth...........................................71
Запознаване със страниците с информация за пр
интера...................................................71
Отпечатване на страници с информация за принтера от контролния панел..............72
Печат на страници с информация за принтера от софтуера........................................72
Отстраняване на заседнала хартия......................................................................................73
Отстраняване на заседнала хартия в принтера............................................................73
Съвети за избягване на засядането на хартия..............................................................74
Справка за индикаторите на контролния панел...................................................................75
А Техническа информация
Гаранционна информация.....................................................................................................81
Условия на ограничената г
аранция на Hewlett-Packard................................................82
Гаранционна информация за касетите с мастило.........................................................83
3
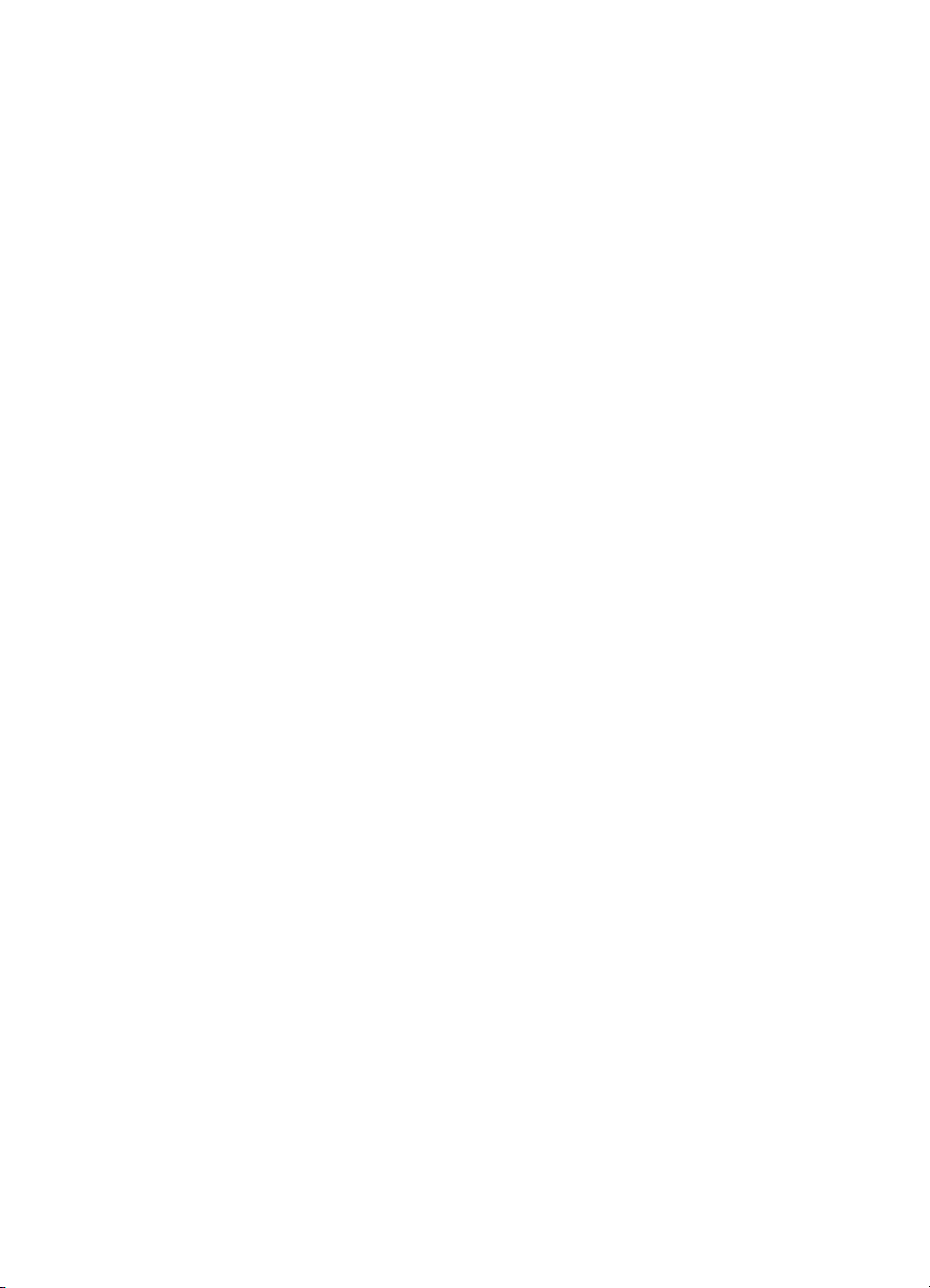
Спецификации на принтера...................................................................................................84
Физически спецификации.................................................................................................84
Функции и капацитети на принтера.................................................................................84
Спецификации на процесора и паметта.........................................................................84
Изисквания към системата...............................................................................................85
Спецификации на устройството с памет........................................................................85
Информация за печат от мобилен телефон...................................................................85
Спецификации за носителите..........................................................................................86
Описание на спецификациите на поддържаните носители....................................86
Задаване на минимални полета................................................................................88
Указания за двустранен печат...................................................................................88
Разделителна способност................................................................................................89
Условия на експлоатация.................................................................................................89
ектрически изисквания.................................................................................................89
Ел
Спецификации за нивата на звука..................................................................................89
Информация за нормативната уредба.................................................................................91
Нормативен номер на модела.........................................................................................91
FCC декларация................................................................................................................92
Бележка за потребителите в Корея.................................................................................92
Декларация за VCCI (клас B) съответствие за потребителите в Япония....................92
Бележка за потребителите в Япония относно захранващия кабел..............................93
Декларация за емисиите на шум за Германия...............................................................93
Декларация за светодиодните индикатори....................................................................93
Гланциране на корп
уса на периферните устройства за Германия..............................93
Информация за нормативната уредба за безжични продукти......................................93
Излагане на радиочестотно излъчване....................................................................93
Бележка за потребителите в Бразилия.....................................................................94
Бележка за потребителите в Бразилия.....................................................................94
Бележка за потребителите в Тайван........................................................................94
Декларацията за нормативни положения на Европейския съюз..................................94
Програма за екологичен контрол на продуктите..................................................................96
Използване на хартията...................................................................................................96
Пластмаси.........................................................................................................................96
Удостоверения за безопасн
ост на материалите............................................................96
Програма за рециклиране................................................................................................96
Програма за рециклиране на консумативите на мастиленоструйните принтери
на HP..................................................................................................................................96
Изхвърляне на отпадъчно оборудване от потребители в частни домакинства в
Европейския съюз.............................................................................................................97
Консумация на енергия....................................................................................................98
Химически вещества........................................................................................................98
Информация за батерията...............................................................................................98
Бележки за ограничаване на съдържанието на вредни вещества (само за Китай)....99
Лицензи на трети страни......................................................................................................100
HP Officejet 100 (L411) Mobile Printer.............................................................................100
Консумативи и аксесоари на HP
Б
Поръчка на консумативи за печат онлайн..........................................................................103
Аксесоари..............................................................................................................................103
4
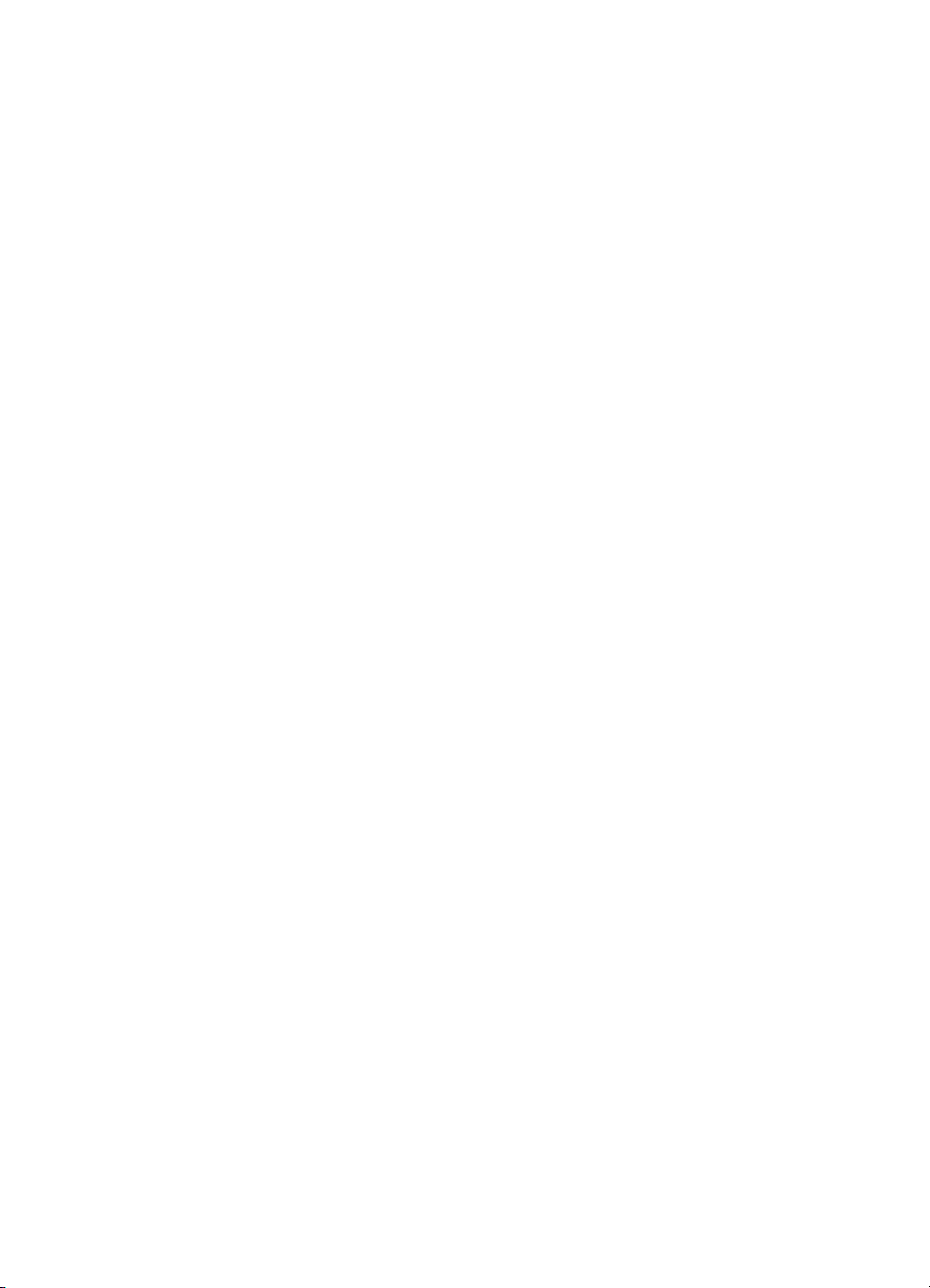
Cъдържание
Консумативи..........................................................................................................................104
Касети с мастило............................................................................................................104
Носители на HP...............................................................................................................104
В Настройка на принтера за Bluetooth връзка
Настройка на Bluetooth безжична връзка...........................................................................105
Настройка на Bluetooth защитата за принтера...................................................................106
Използване на парола за удостоверяване на Bluetooth устройства..........................106
Задаване на принтера да се вижда или да не се вижда от други Bluetooth
устройства.......................................................................................................................106
Нулиране на фабричните настройки по подразбиране...............................................106
Г Инструменти за управление на принтера
Кутия с ин
струменти (Windows)...........................................................................................107
HP Utility (Помощна програма на HP) (Mac OS X)..............................................................107
Софтуер на кутията с инструменти за PDA устройства (Microsoft Windows Mobile).......108
Деинсталиране и повторно инсталиране на софтуера на HP..........................................108
Индекс.........................................................................................................................................119
5
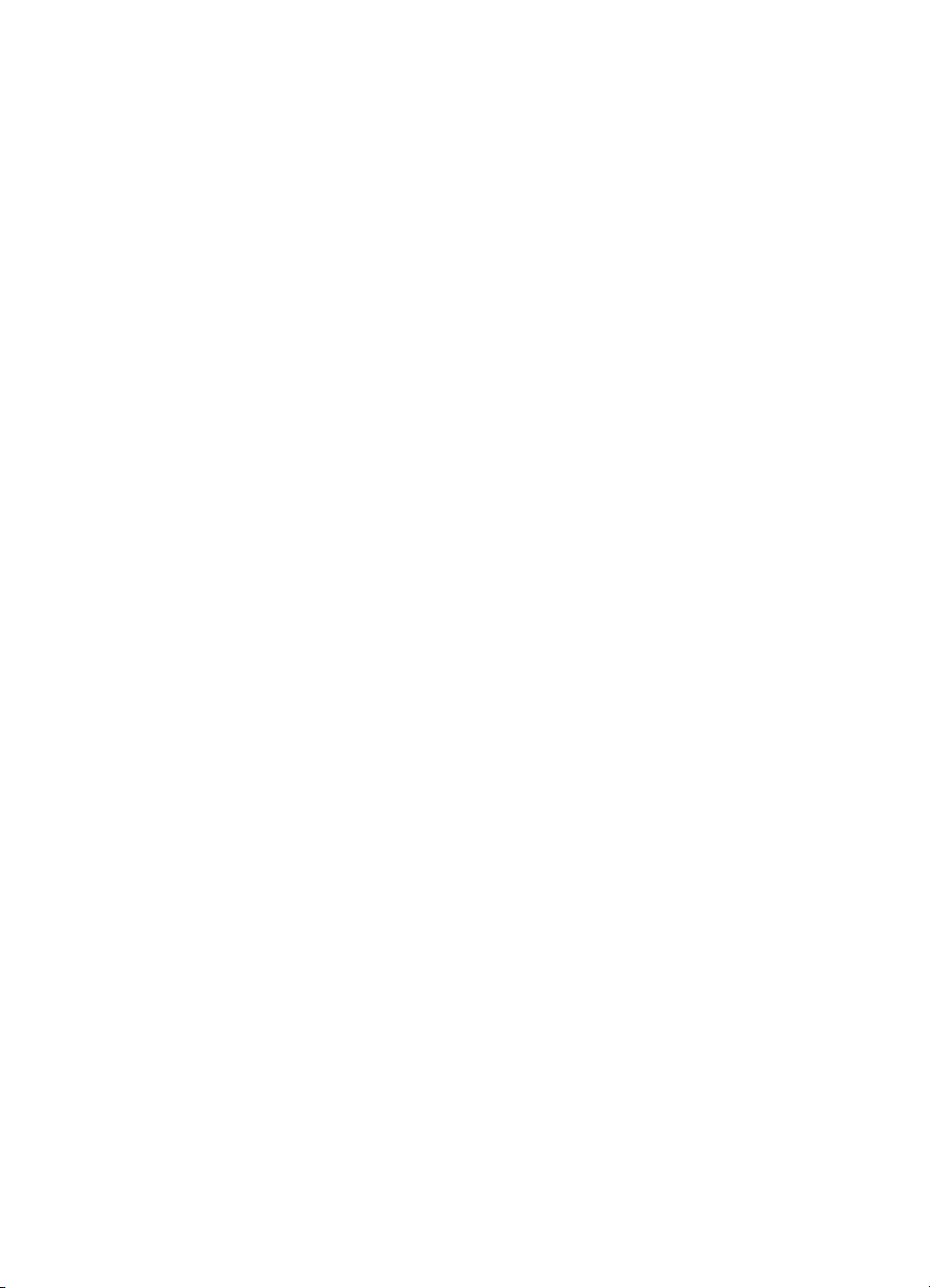
6
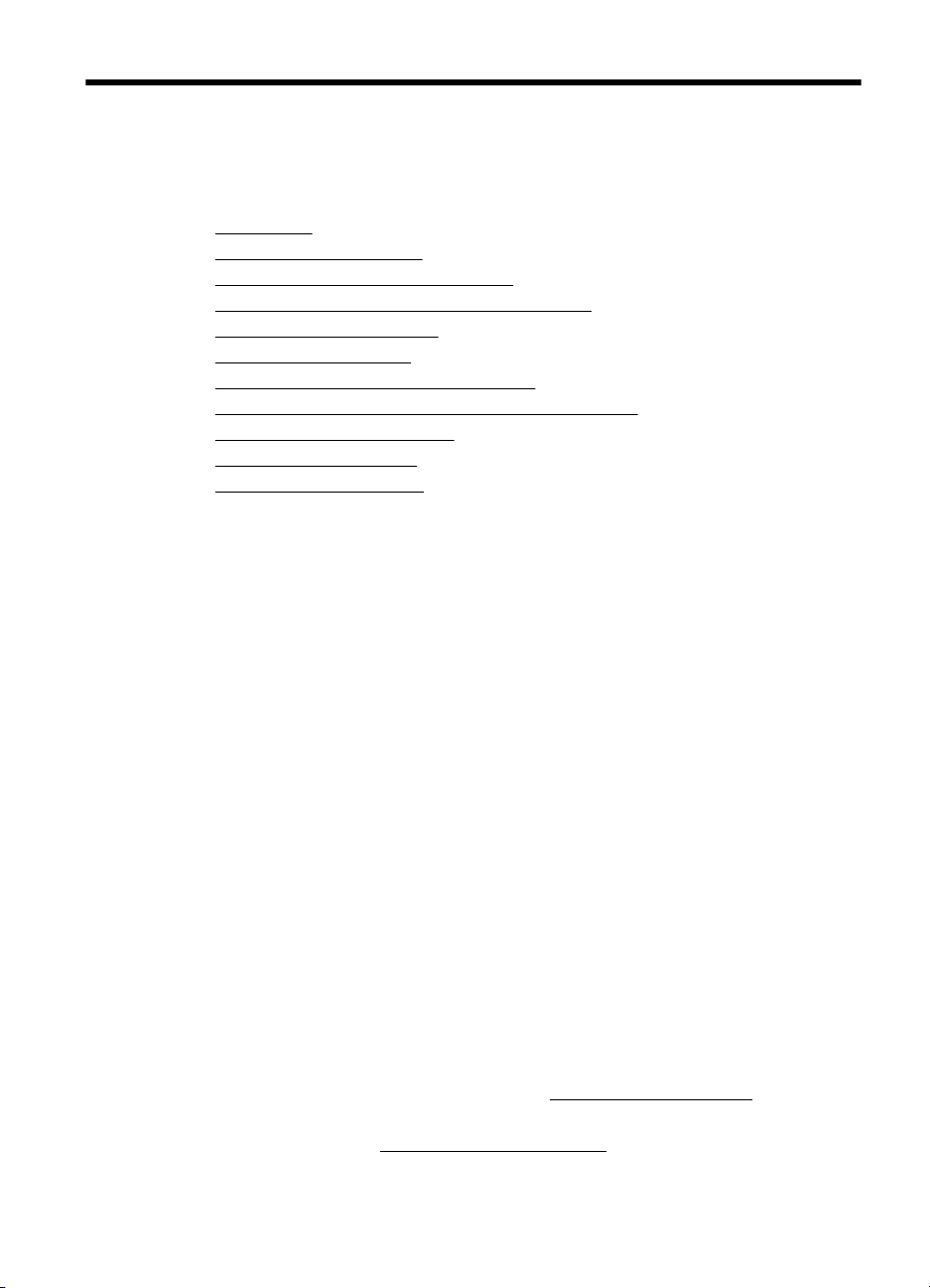
1 Въведение
Това ръководство съдържа информация за използването на принтера, както и за
разрешаване на проблеми, свързани с него.
•
Достъпност
•
Екологична информация
Запознаване с частите на принтера
•
•
Намиране на номера на модела на принтера
•
Избор на носител за печат
•
Поставяне на носители
Поставяне и използване на батерията
•
•
Свързване на устройство с памет или фотоапарат
•
Печат от мобилни телефони
Поддръжка на принтера
•
•
Изключване на принтера
Достъпност
Принтерът предоставя набор от функции за улесняване на достъпа на хора с
увреждания.
Зрителни увреждания
Софтуерът на HP, предоставен с принтера, е достъпен за потребители със
зрителни увреждания или слабо зрение чрез използване на опциите и функциите
за достъпност на съответната операционна система. Софтуерът също така
поддържа и технологии за максимално подпомагане като екранни четци,
Б
райлови четци, както и приложения за превръщане на глас в текст. За
потребители, които са далтонисти, цветните бутони и раздели, използвани в
софтуера на HP, както и в контролния панел на принтера, съдържат текст или
икони, указващи тяхното съответно действие.
Увреждания с подвижността
Потребителите със затруднена подвижност могат да изпълняват функциите на
софтуера на HP чрез кл
опции за достъпност на Microsoft® Windows®, като например StickyKeys,
ToggleKeys, FilterKeys и MouseKeys. Вратичките, бутоните, тавите за хартия и
водачите за хартия на принтера могат да се управляват от потребители с
ограничена сила и обсег.
Поддръжка
За допълнителна информация относно достъпността на този принтер, както и за
ангажимента от страна на HP за осигур
посетете уеб сайта на HP на следния адрес:
За информация за достъпност за системата Mac OS X посетете уеб сайта на
Apple на следния адрес:
авишни команди. Също така софтуерът на HP поддържа
www.apple.com/accessibility.
яване на достъпност до своите продукти,
www.hp.com/accessibility.
Въведение 7
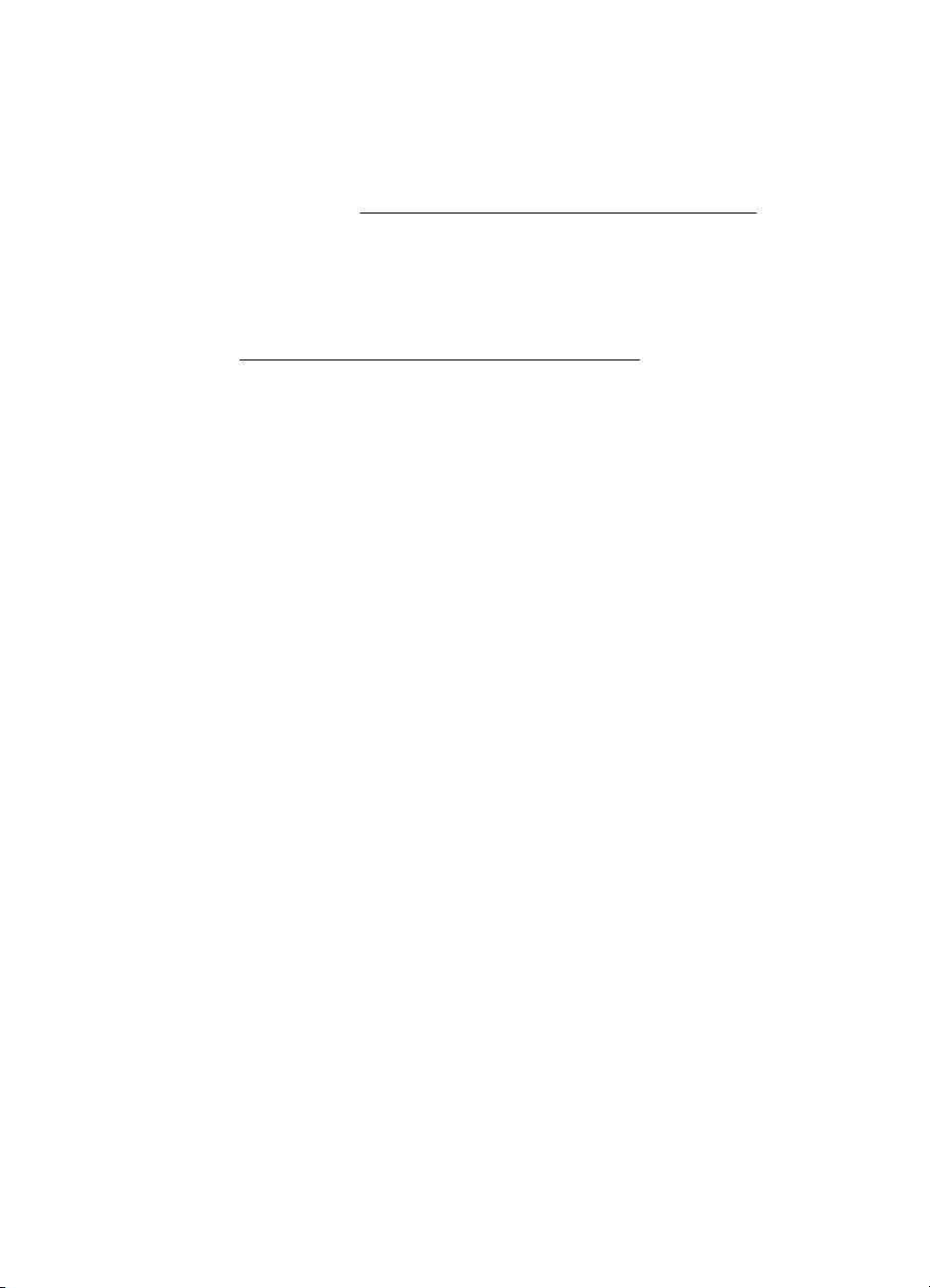
Глава 1
Екологична информация
Hewlett-Packard се ангажира да осигурява качествени продукти по екологично
съобразен начин. Дизайнът на този продукт позволява неговото рециклиране. За
повече информация вж.
Фирмата HP има за цел да помогне на клиентите си да намалят своето
въздействие върху околната среда. HP предоставя тези функции, които да ви
помогнат да се фокусирате върху начини за оценка и намаляване на влиянието
от избираните опции за печатане.
За допълнителна информация относно екологичните инициативи на HP посетете
уеб сайта
Управление на захранването
За спестяване на електричество и удължаване на времето, през което можете да
използвате принтера, в принтера са включени следните функции:
• Режим на заспиване
• Автоматично изключване
www.hp.com/hpinfo/globalcitizenship/environment/.
По време на режима на заспиване се използва намалено количество
енергия. След първоначалната настройка на принтера, той влиза в режим
на заспиване след 10 минути неактивност. Времето за ре
не може да се променя.
Auto Power-Off (Автоматично изключване на захранването) автоматично се
активира по подразбиране, когато включите принтера. Когато Auto Power-Off
(Автоматично изключване на захранването) е активирано, принтерът
автоматично се изключва след 15 минути липса на активност, за да помогне
за намаляване консумацията на енергия. Функцията се включва без
значение дали п
към контакт на електрическата мрежа. Можете да промените настройката от
контролния панел. След като промените тази настройка, принтерът ще се
придържа към настройката, която сте избрали. Auto Power-Off (Автоматично
Програма за екологичен контрол на продуктите.
ринтерът работи на захранване от батерия, или е свързан
жима на заспиване
8 Въведение
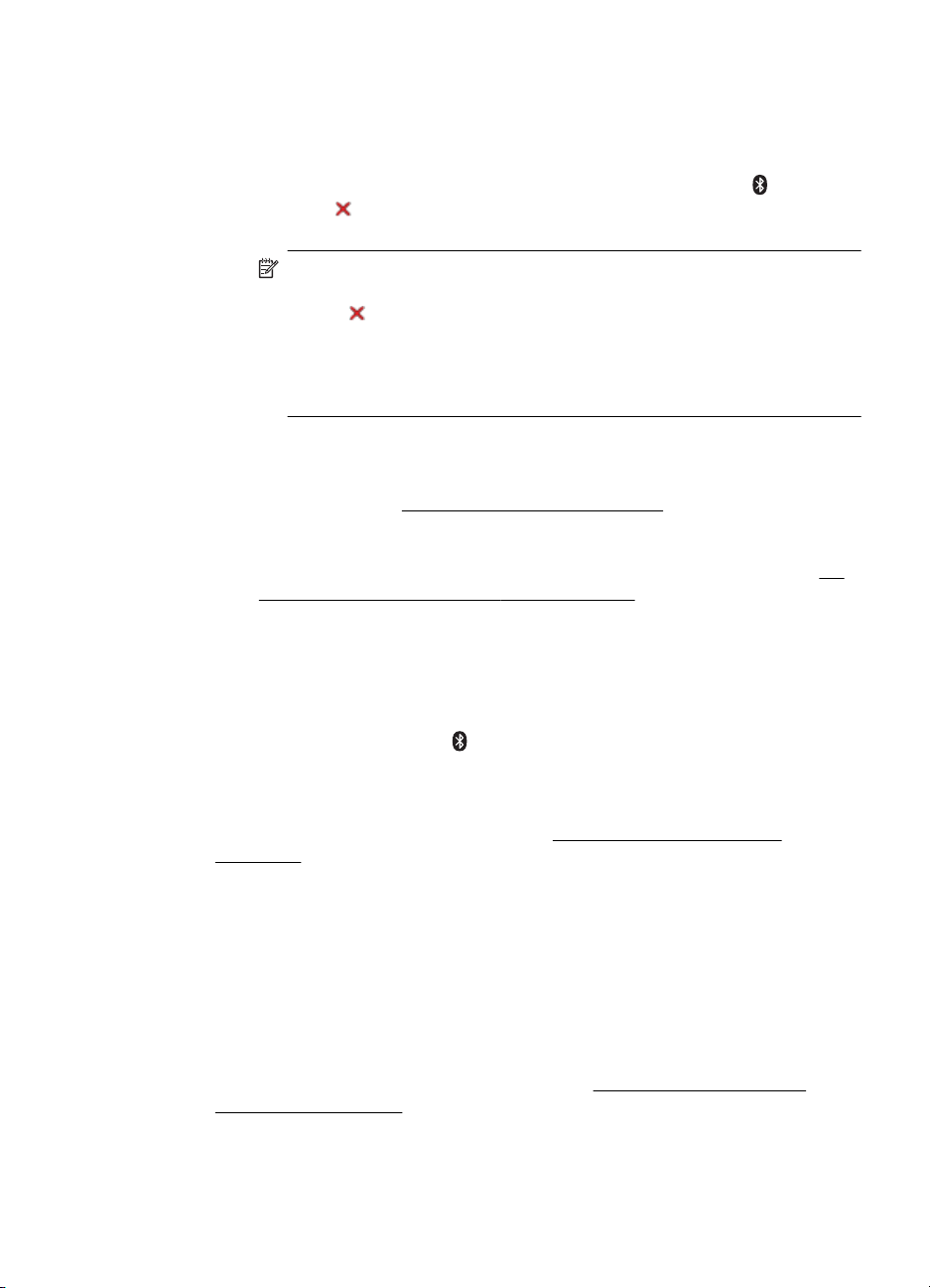
изключване на захранването) изключва напълно принтера, така че трябва
да използвате бутона на захранването, за да включите принтера отново.
◦ За да промените настройката за Auto Power-Off (Автоматично
изключване на захранването) от контролния панел на принтера:
За да изключите функцията, натиснете и задръжте бутона
и бутона
(Отказ) едновременно за поне 5 секунди, след което
(Bluetooth)
отпуснете бутоните. За да я включите, повторете същото действие.
Забележка За да разберете зададеното в момента време, когато
принтерът е в състояние на готовност, натиснете и задръжте
бутона
(Отказ) за поне 3 секунди. Ще бъде отпечатана страница,
където ще е посочено зададеното време. В допълнение, дори
когато Auto Power-Off (Автоматично изключване на захранването) е
изключено, принтерът ще влезе в режим на заспиване след 10
минути липса на активност.
◦ Промяна на настройката Auto Power-Off (Автоматично изключване
на захранването) от софтуера на принтера.
Windows: Отворете кутията с инструменти. (За допълнителна
информация вж.
Кутия с инструменти (Windows).) В раздела Services
(Услуги) щракнете върху Power Settings (Настройки на захранването),
след което изберете предпочитания период от време.
Mac OS X: Отворете HP Utility. (За допълнителна информация вж.
HP
Utility (Помощна програма на HP) (Mac OS X).) В раздела Printer
Settings (Настройки на принтера) щракнете върху Power Management
(Управление на захранването), след което изберете предпочитания
период от време.
Също така можете да опитате следното:
• Изключете Bluetooth, когато не се използва. За да изключите функцията за
Bluetooth, натиснете бутона
(Bluetooth) на контролния панел на принтера.
• За да увеличите живота и капацитета на батерията, зареждайте,
използвайте и съхранявайте батерията на места, които отговарят на
указанията за препоръчителна температура. За допълнителна информация
относно използването на батерията вж.
Поставяне и използване на
батерията.
Пестене на консумативите за печат
За да пестите консумативите за печат, като например мастило и хартия, опитайте
следното:
• Променете режима за печат на настройка за чернови. Настройката за
чернови използва по-малко мастило.
• Не почиствайте касетите с мастило, ако не е необходимо. Така се хаби
мастило и се намалява живота на касети
те.
• Намалете използването на хартия, като печатате и от двете страни на
хартията. За допълнителна информация вж.
Печат от двете страни на
хартията (двустранно).
Екологична информация 9
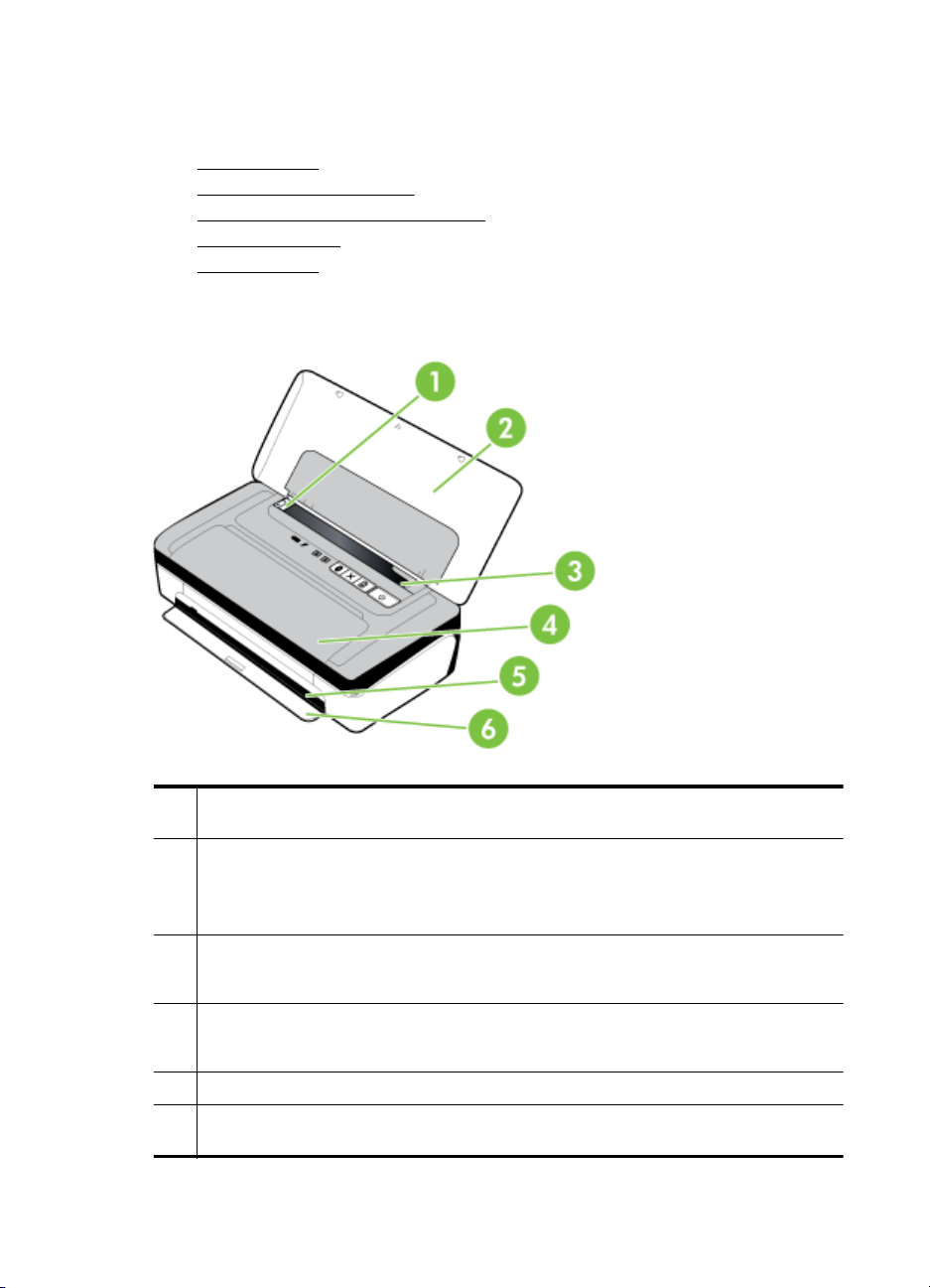
Глава 1
Запознаване с частите на принтера
• Изглед отпред
•
Заден и страничен изглед
•
Област за консумативите за печат
Контролен панел
•
•
Изглед отдолу
Изглед отпред
1 Водач на носителите по ширина – промяна според размерите на различните
2 Входна тава – побиране на носители. Когато не използвате принтера, извадете
3 Ръководство за тесни носители – когато плъзвате водача за широчина за
4 Преден капак за достъп – предоставя достъп до касетите с мастило и се използва
5 Изходен слот – място за извеждане на носите
6 Изходна вратичка – покрива изходния слот, когато принтерът не се използва.
10 Въведение
носители.
носителите и затворете тавата.
Забележка Ако зареждате носители с по-голям размер, издърпайте тавата, за да
я удължите.
носителите надясно, както и срещу те
автоматично се плъзва леко наляво.
при премахване на заседнала хартия. Този капак трябва да е затворен, за да
можете да започнете да печатате.
Отваря се автоматично при включване на принтера.
сни или малки носители, този водач
лите от принтера.
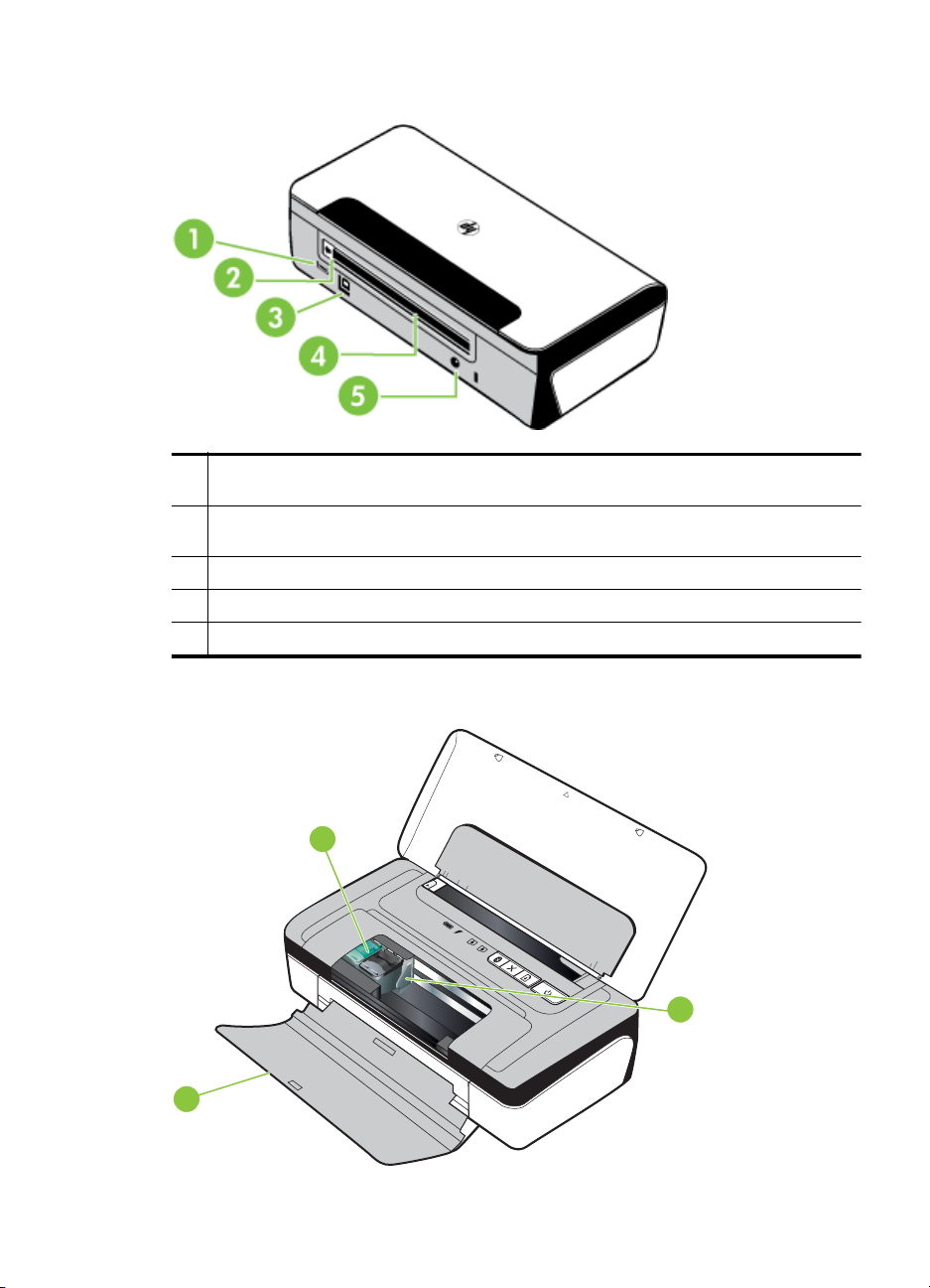
Заден и страничен изглед
1 PictBridge/USB хост порт – използва се за свързване на съвместимо с PictBridge
устройство (например цифров фотоапарат) или USB флаш устройство.
2 Капак на контактите за батерия – покриване на контактите за батерия, когато не е
поставена допълнителна батерия.
3 USB порт – свързване на USB кабел тук.
4 Слот за батерия – място за поставяне на допълнителна батерия.
5 Съединител за захра
нване – свързване на захранващия кабел тук.
Област за консумативите за печат
2
1
3
Запознаване с частите на принтера 11
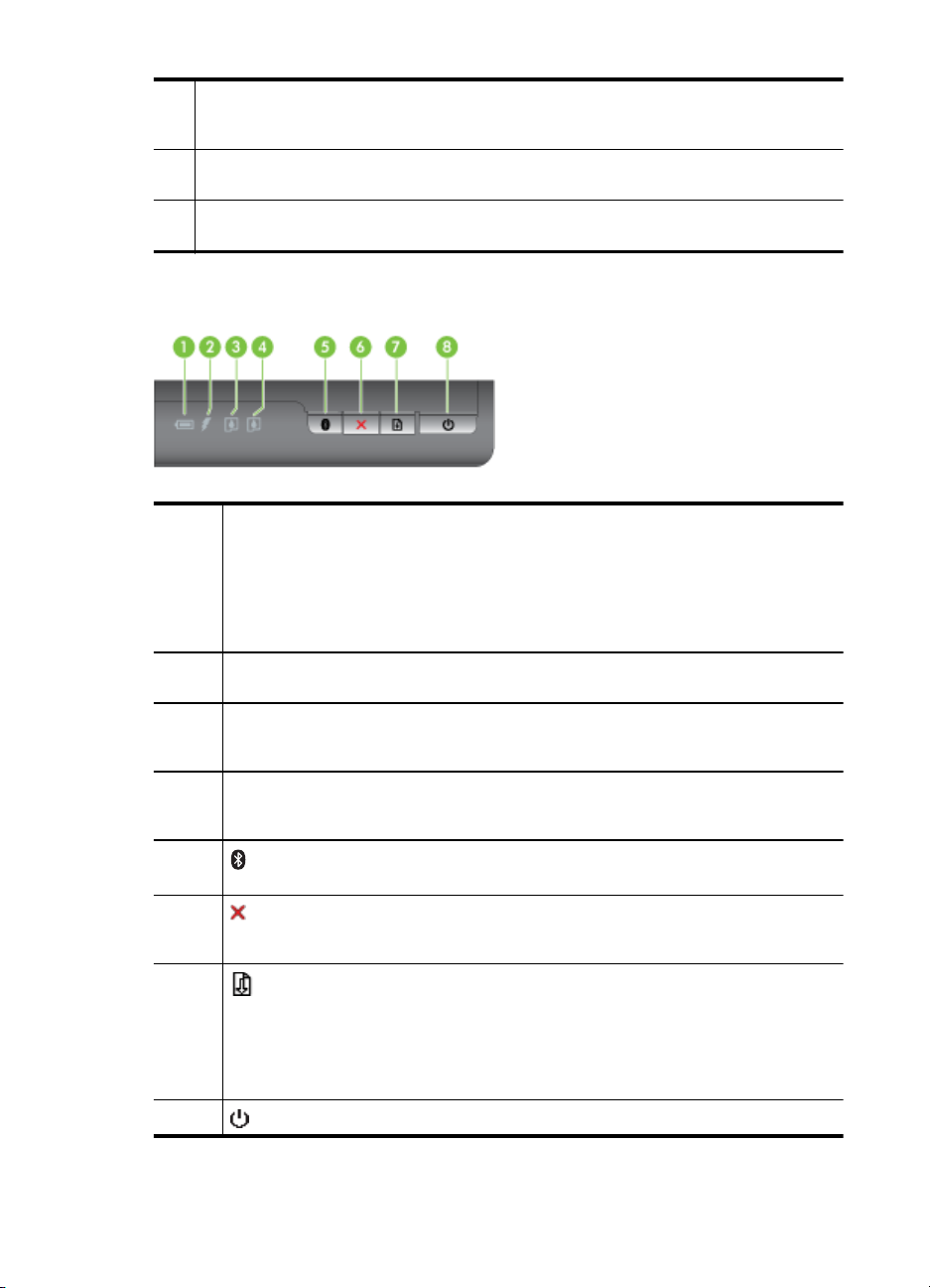
Глава 1
1 Преден капак за достъп – предоставя достъп до касетите с мастило и се използва
при премахване на заседнала хартия. Този капак трябва да се затвори, преди
отпечатването да започне.
2 Фиксатори на печатащите касети – тези фиксатори се повдигат за лесно
изваждане и поставяне на печатащите касети.
3 Отделения на шейната за печатащите касети – в тези отделен
печатащите касети.
Контролен панел
1 Лампичка за състоянието на батерията – указва състоянието на батерията:
2 Лампичка за зареждане на батерията – свети в жълто, докато батерията се
3 Лампичка за лявата касета с мастило – мига, когато лявата касета с мастило
4 Лампичка за дясната касета с мастило – мига, когато дясната касета с
5
6
7
8
ия се поставят
Червено – Батерията е заредена по-малко от 10%
•
Жълто – Батерията е заредена от 10% до 40%
•
Зелено – Батерията е заредена от 41% до 100%
•
Лампичката не свети, ако не е поставена или открита допълнителна
•
батерия.
зарежда. Свети в червено, ако батерията не работи.
липсва или не функционира правилно. Свети непрекъснато, когато нивото на
ма
стилото е ниско.
мастило липсва или не функционира правилно. Свети непрекъснато, когато
нивото на мастилото е ниско.
Бутон и индикатор за Bluetooth – включва или изключва Bluetooth
устройството. Свети в синьо, когато Bluetooth устройството е включено.
(бутон за отказ) – отменя текущото задание за печат. Времето за отказ
зависи от размера на заданието за печат. Натиснете бутона само веднъж, за да
прекратите заданието за печат в опашката.
Бутон и индикатор за възобновяване – възобновява изчакващо или
прекъснато задание за печат (например при добавяне на носители за печат в
принтера).
Свети в жълто, когато дадено задание за печат е в изчакване, и мига или светва
при указване на състоянието или необходимост от действие от страна на
потребителя.
Бутон и индикатор за захранване – включва и изключва принтера.
12 Въведение
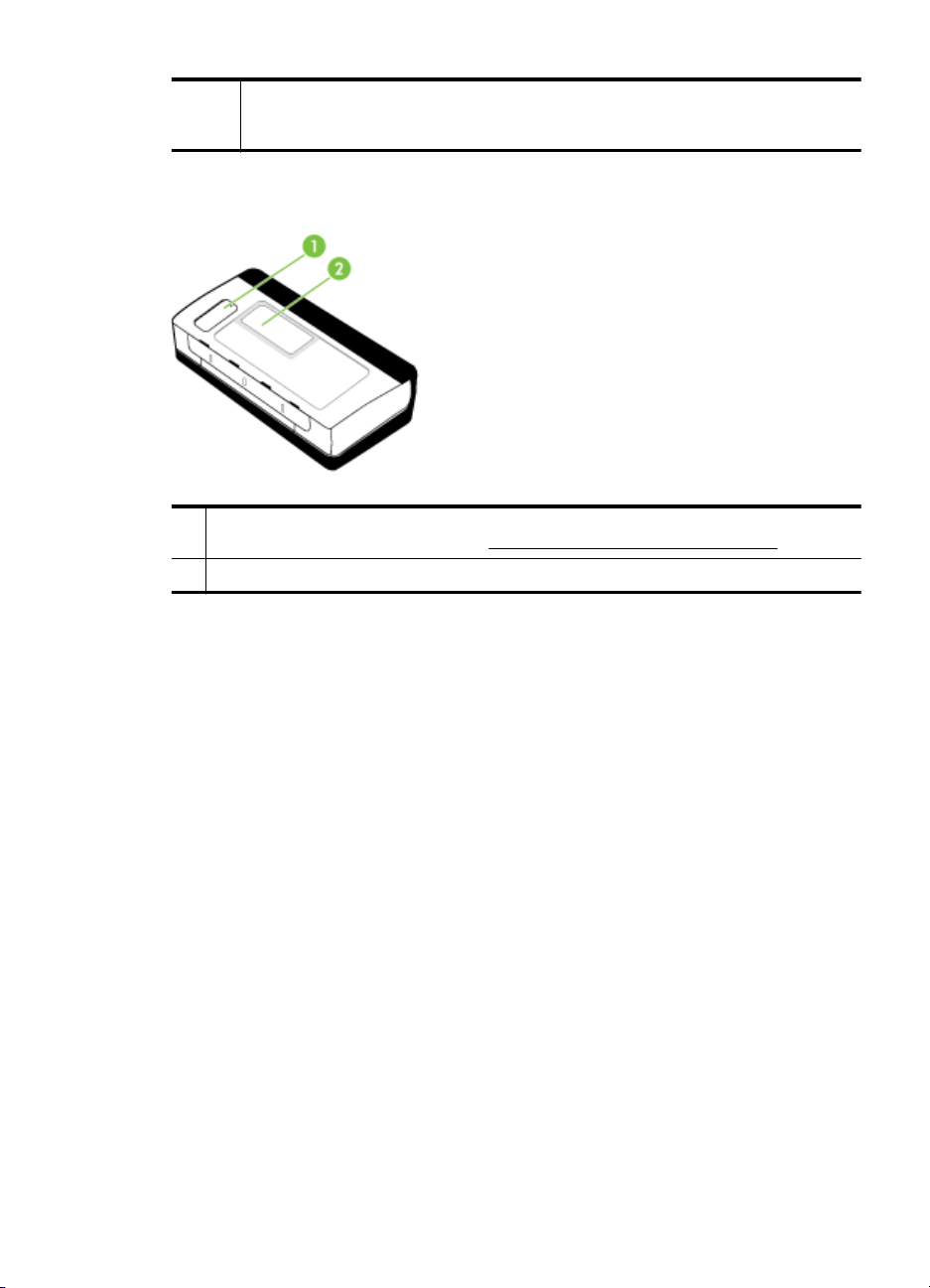
(продължение)
Изглед отдолу
Свети в бяло, когато принтерът е включен, и мига по време на печатане,
стартиране, изключване или друго действие. Тази лампичка мига също така,
когато принтерът е в режим на заспиване.
1 Капак на сменяемия сервизен модул за мастилото – предоставяне на достъп до
сервизния модул за мастилото. (Вж.
2 Поставка за картички – побиране на визитни или бизнес картички.
Смяна на сервизния модул за мастило.)
Намиране на номера на модела на принтера
Освен името на модела, което е изписано в предната част на принтера, този
принтер има специален номер на модела. Можете да използвате този номер,
когато получавате помощ, както и за по-лесно определяне на това кои
консумативи или принадлежности са налични за вашия принтер.
Номерът на модела е отпечатан на етикет, разположен в пр
областта на касетите с мастило.
интера, близо до
Избор на носител за печат
Принтерът е проектиран, така че да работи добре с повечето типове носители за
използване в офиса. Най-добре би било да тествате възможностите за печат на
различни типове носители, преди да закупите по-голямо количество от даден тип.
Използвайте носители на HP за оптимално качество на печат. Посетете уеб
Избор на носител за печат 13
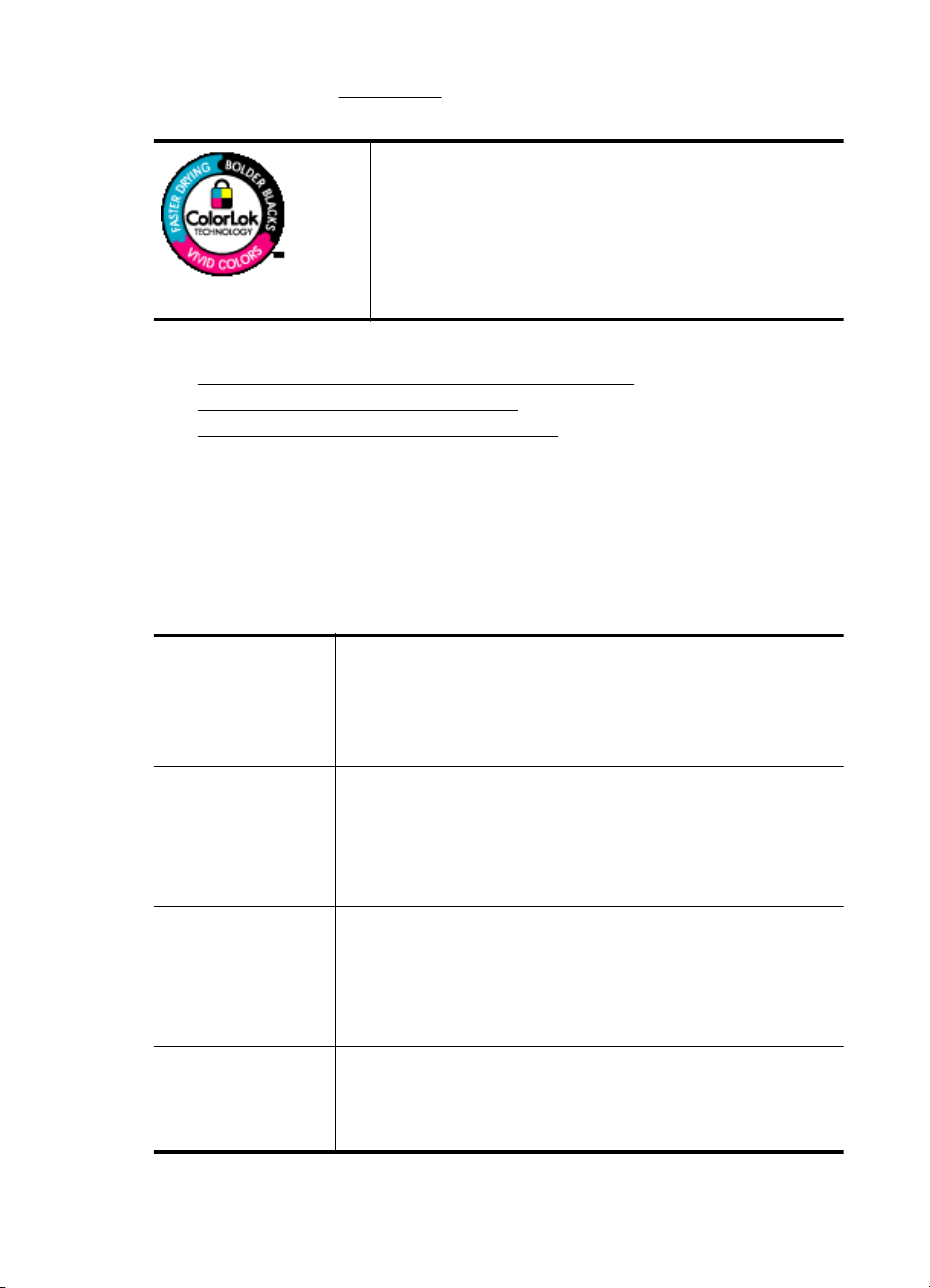
Глава 1
сайта на HP на адрес www.hp.com за допълнителна информация относно
предлаганите типове носители от HP.
HP препоръчва да се използва обикновена хартия с
емблемата на ColorLok за ежедневен печат и копиране на
документи. Всички листове с емблемата на ColorLok са
тествани независимо, за да отговарят на високите стандарти
за надеждност и качество на печат, да възпроизвеждат
документи с ярки и живи цветове, плътен черен цвят, както и
да съхнат по-бързо от оби
хартия с емблемата на ColorLok с различно тегло и размери
от основните производители на хартия.
Този раздел съдържа следните теми:
•
Препоръчителни типове хартия за печат и копиране
•
Препоръчителна хартия за фотопечат
Съвети за избор и използване на носители
•
Препоръчителни типове хартия за печат и копиране
Ако искате да постигнете най-доброто качество на печат, HP ви препоръчва да
използвате хартии на HP, които са специално предназначени за типа на
отпечатвания от вас проект.
В зависимост от вашата страна/регион, някои от тези хартии може да не се
предлагат.
кновената хартия. Потърсете
Хартии за брошури на
HP
HP Superior Inkjet
Paper (Хартия за
мастиленоструен
печат HP Superior)
Ярко-бяла харти
за мастилено-струен
печат
Печатна хартия на HP Хартията за печат на HP е висококачествена многофункционална
Офисна хартия на HP Офисната хартия на HP е висококачествена многофункционална
я HP
Тези типове хартия са с двустранно гланцово или матов
покритие и са подходящи за употреба и от двете страни. Тя е
идеалният избор за репродукции с почти фотографско качество и
бизнес графики за корици на доклади, специални презентации,
брошури, пощенски етикети и календари.
HP Bright White Inkjet Paper (Ярко-бяла хартия на HP за Inkjet)
предоставя висококонтрастни цветове и текст с висока рязкост
на печата. Тя е достатъчно непрозрачна за двустранен цветен
печат без прозиране, което я прави идеална за бюлетини,
доклади и листовки. Технологията ColorLok предоставя
възможност за по-малко размазване, по-плътен черен цвят и пояр
ки цветове.
хартия. С нея се отпечатват документи, които на вид и допир
изглеждат по-реални, отколкото документи, отпечатани на
стандартна многофункционална или копирна хартия.
Технологията ColorLok предоставя възможност за по-малко
размазване, по-плътен черен цвят и по-ярки цветове. Тя е без
ки
селини с цел дълготрайност на документите.
хартия. Подходяща е за копия, чернови, бележки и други
ежедневни документи. Технологията ColorLok предоставя
възможност за по-малко размазване, по-плътно черно и по-ярки
цветове. Тя е без киселини с цел дълготрайност на документите
14 Въведение
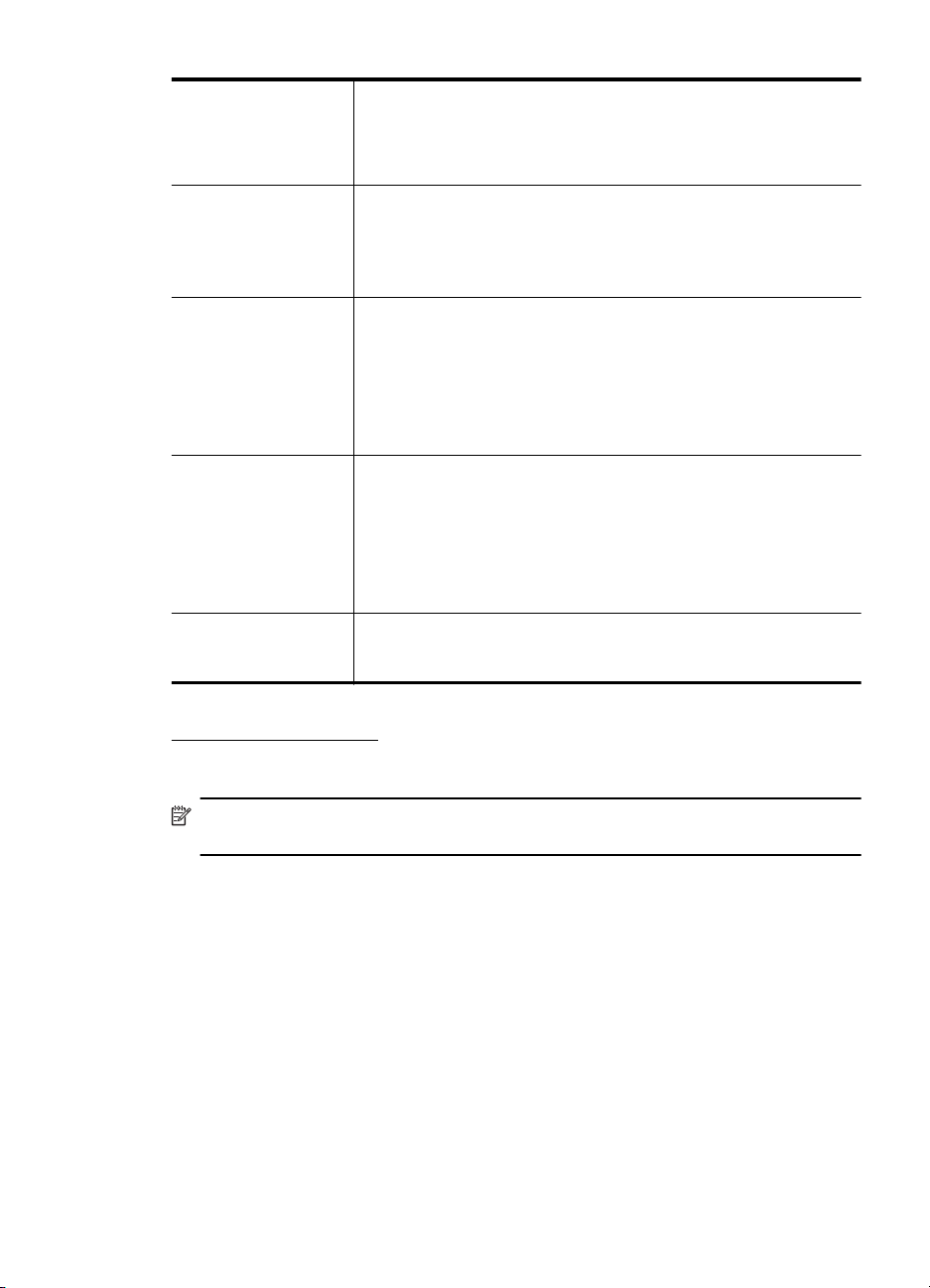
(продължение)
Рециклирана офис
хартия HP
Хартия за
презентации HP
Premium
Професионална
хартия на HP
Фотохартия HP
Advanced
Фотохартия на HP за
ежедневна употреба
Щампи за пренасяне
на HP
Рециклираната офисна хартия на HP е висококачествена
многофункционална хартия, създадена от 30% рециклирани
влакна. Технологията ColorLok предоставя възможност за помалко размазване, по-плътно черно и по-ярки цветове. Тя е без
киселини за дълготрайност на документите.
Това е дебела, двустранна матова хартия, идеална за
презентации, предложения, отчети и бюле
е тежка за впечатляващ изглед и усещане.
Тази дебела фотохартия има бързосъхнеща повърхност за полесно боравене без размазване. Устойчива е на вода,
размазване, отпечатъци и влажност. Разпечатките изглеждат
като снимки, обработени във фотостудио. Налична е в няколко
размера, включително A4, 8,5 x 11 инча, 10 x 15 см (4 x 6 инча),
13 x 18 см (5 x 7 инча) и две пок
(сатенено матова). Тя е без киселини за дълготрайност на
документите.
Печатайте ежедневно цветни снимки на ниска цена, като
използвате хартия, създадена за обикновен фотопечат. Тази
изгодна фотохартия изсъхва по-бързо с цел по-лесно боравене.
С тази фотохартия можете да разпечатвате ясни и отчетли
изображения на всеки мастиленоструен принтер. Налична е с
полугланцирано покритие и с размери 8,5 x 11 инча, A4, 4 x 6
инча и 10 x 15 см. Тя е без киселини за дълготрайност на
документите.
HP Iron-on Transfers (HP щампи за пренасяне) (за цветни тъкани
или за светли или бели тъкани) е идеалното решение за
създаване на тениски по избор от вашите ци
рития – гланцово и леко бляскаво
тини. Този тип хартия
ви
фрови снимки.
За да поръчате хартия на HP, както и други консумативи, отидете на адрес
www.hp.com/buy/supplies. Ако се покаже подкана, изберете вашата страна/регион,
следвайте указанията, за да изберете съответния принтер, след което щракнете
върху една от връзките за пазаруване на страницата.
Забележка На този етап някои части от уеб сайта на HP са налични само на
английски език.
Препоръчителна хартия за фотопечат
Ако искате да постигнете най-доброто качество на печат, HP ви препоръчва да
използвате хартии на HP, които са специално предназначени за типа на
отпечатвания от вас проект.
В зависимост от вашата страна/регион, някои от тези хартии може да не се
предлагат.
Фотохартия HP Advanced
Тази дебела фотохартия има бързосъхнеща повърхност за по-лесно боравене
без ра
змазване. Устойчива е на вода, размазване, отпечатъци и влажност.
Разпечатките изглеждат като снимки, обработени във фотостудио. Налична е в
няколко размера, включително A4, 8,5 x 11 инча, 10 x 15 см (4 x 6 инча), 13 x 18
Избор на носител за печат 15
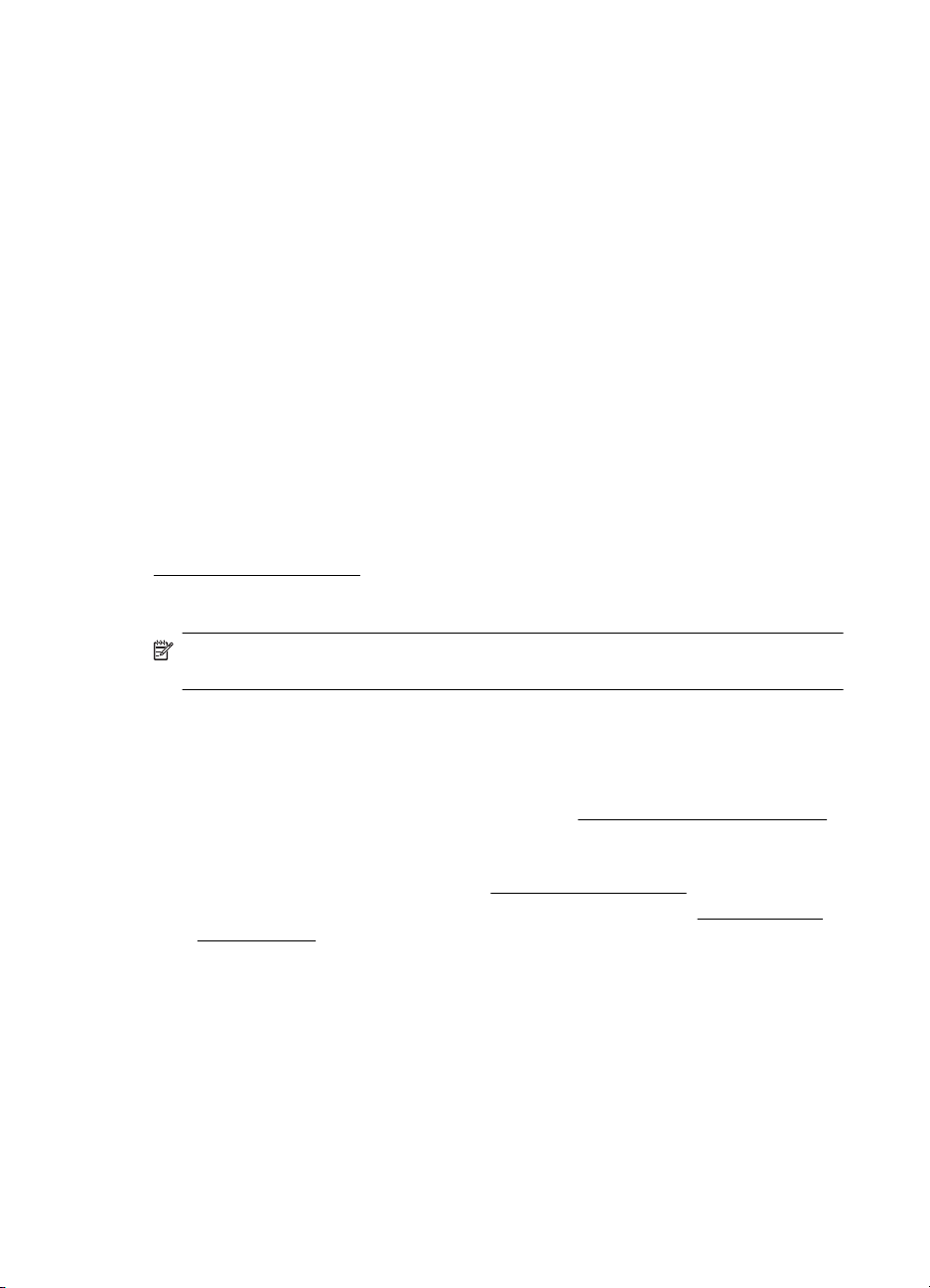
Глава 1
см (5 x 7 инча) и две покрития – гланцово и леко бляскаво (сатенено матова). Тя
е без киселини за дълготрайност на документите.
Фотохартия на HP за ежедневна употреба
Печатайте ежедневно цветни снимки на ниска цена, като използвате хартия,
създадена за обикновен фотопечат. Тази изгодна фотохартия изсъхва по-бързо с
цел по-лесно боравене. С тази фотохартия можете да разпечатвате яс
ни и
отчетливи изображения на всеки мастиленоструен принтер. Налична е с
полугланцирано покритие и с размери 8,5 x 11 инча, A4, 4 x 6 инча и 10 x 15 см.
Тя е без киселини за дълготрайност на документите.
Икономични фотокомплекти на HP
В икономичните фотокомплекти на HP са включени за ваше удобство оригинални
касети с мастило на HP и фотохартия HP Advanced, като гарантират добро
ка
чество, а също така ви дават възможност да спестите време, докато печатате
професионални снимки с вашия принтер на HP. Оригиналните мастила на HP и
фотохартията HP Advanced са създадени, за да работят заедно, така че снимките
да бъдат дълготрайни и ярки – разпечатка след разпечатка. Изключително
подходящи са за отпечатване на снимките от ваканцията ви или на няколко
зпечатки, които да споделите.
ра
За да поръчате хартия на HP, както и други консумативи, отидете на адрес
www.hp.com/buy/supplies. Ако се покаже подкана, изберете вашата страна/регион,
следвайте указанията, за да изберете съответния принтер, след което щракнете
върху една от връзките за пазаруване на страницата.
Забележка На този етап някои части от уеб сайта на HP са налични само на
английски език.
Съвети за избор и използване на носители
За най-добри резултати спазвайте по-долните указания.
• Винаги използвайте носители, които отговарят на спецификациите на
принтера. За допълнителна информация вж.
• Поставяйте в тавата само един тип хартия в даден момент.
• Когато зареждате тавата, се уверете, че носителите са поставени правилно.
За допълнителна информация вж.
• Не препълвайте тавата. За допълнителна информация вж.
за носителите.
• За да предотвратите засядания на хартията, ниско качество на печат, както
и други проблеми при печат, избягвайте поставянето на следните типове
носители в тавата:
◦ Многостранни формуляри
◦Нoсители, които са повредени, нагънати или намачкани
◦ Носители с изрязвания или перфорации
◦ Носители с плътна текстура, релеф или такава, която не поема
мастило
◦ Носители, които са п
◦ Носители, съдържащи кламери или скоби
рекалено леки или лесни за разтягане
Спецификации за носителите.
Поставяне на носители.
Спецификации
16 Въведение
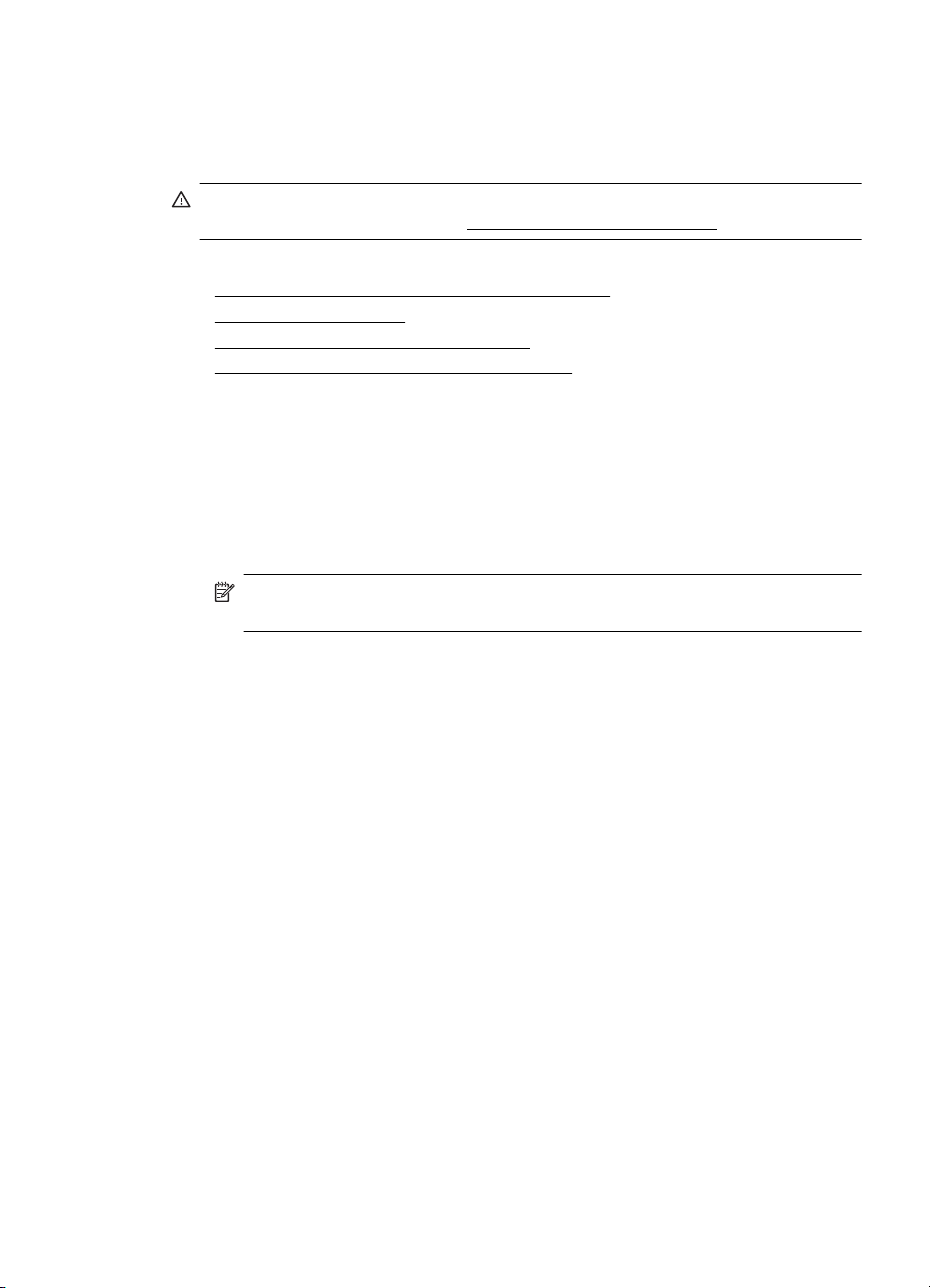
Поставяне на носители
Този раздел съдържа инструкции относно поставянето на носители в принтера.
Внимание Използвайте само поддържани от принтера носители. За
допълнителна информация вж.
Този раздел съдържа следните теми:
•
Поставяне на носители със стандартен размер
•
Зареждане на пликове
Зареждане на картички и фотохартия
•
•
Зареждане на носители с размер по избор
Поставяне на носители със стандартен размер
Поставяне на носители
Следвайте тези инструкции за поставяне на стандартни носители.
1. Повдигнете входната тава.
2. Плъзнете водача за хартията по ширина до най-отдалечената му позиция.
Забележка Ако зареждате носители с по-голям размер, издърпайте
тавата, за да я удължите.
Спецификации за носителите.
Поставяне на носители 17
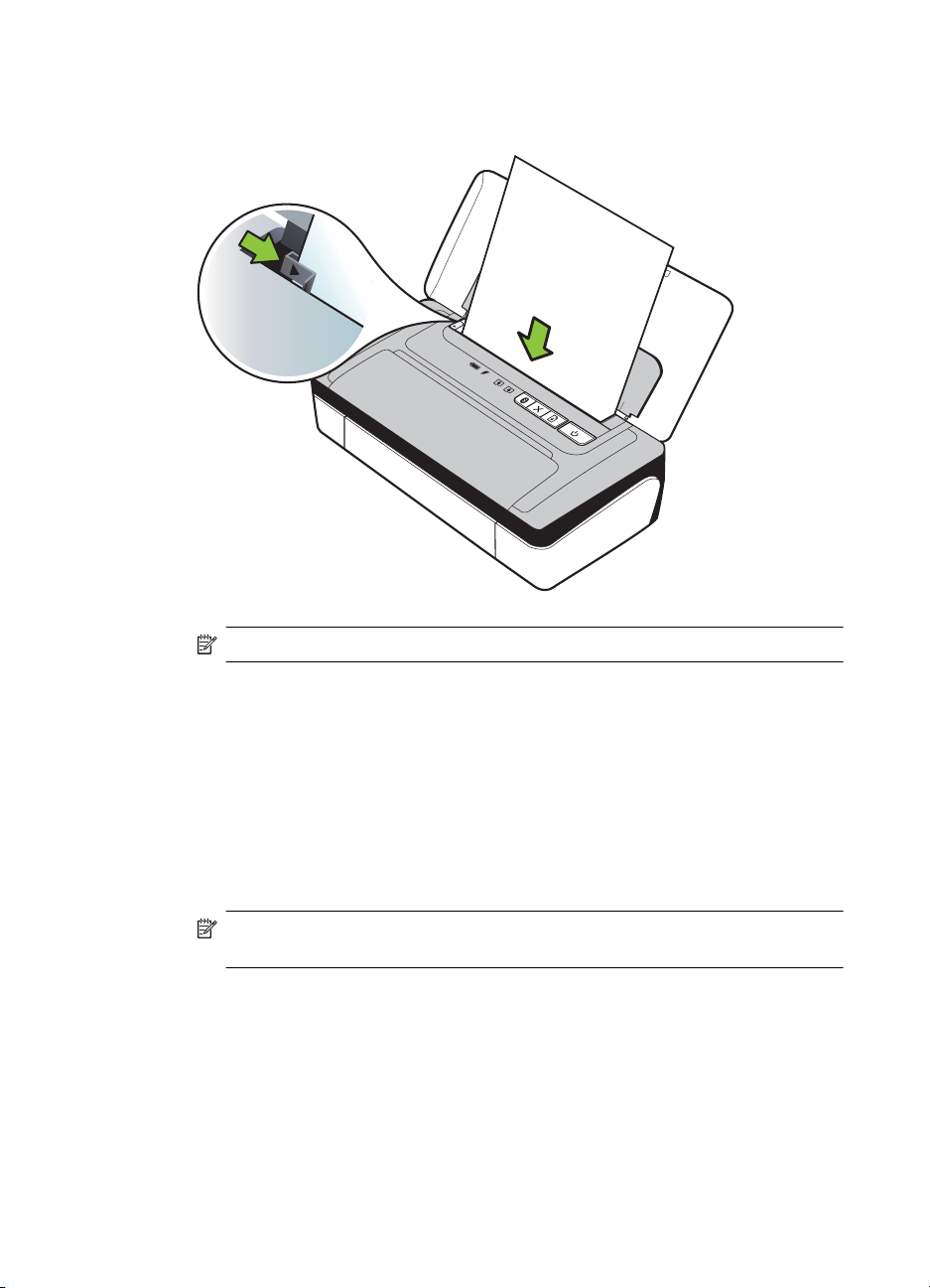
Глава 1
3. Поставете обикновена хартия със страната за печат нагоре и я подравнете
перпендикулярно на водача за хартия.
Забележка Не поставяйте хартия, докато принтерът печата.
4. Нагласете водачите на хартията за широчина, така че да прилягат плътно
до краищата на хартията.
Зареждане на пликове
За зареждане на пликове
Следвайте тези инструкции за зареждане на пликове
1. Повдигнете входната тава.
2. Плъзнете водача за хартията по ширина до най-отдалечената му позиция.
Забележка Ако зареждате пликове с по-голям размер, издърпайте
тавата, за да я удължите.
18 Въведение
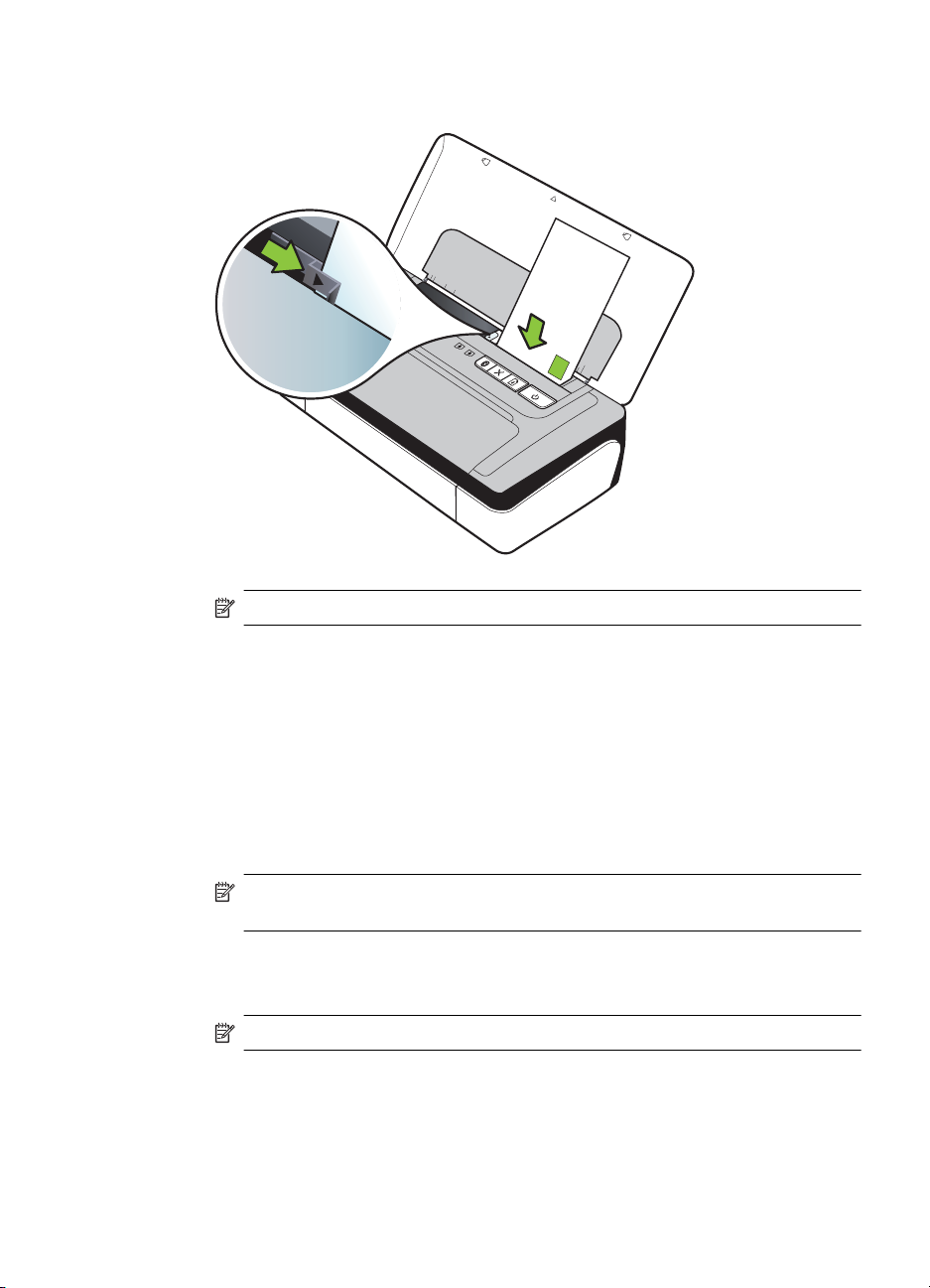
3. Поставяйте пликовете така, както е показано на графиката на тавата.
Забележка Не поставяйте пликове, докато принтерът печата.
4. Нагласете водачите за широчина, така че да прилягат плътно до краищата
на плика.
Зареждане на картички и фотохартия
Зареждане на картички и фотохартия
Следвайте тези инструкции за зареждане на фотохартия.
1. Повдигнете входната тава.
2. Плъзнете водача за хартията по ширина до най-отдалечената му позиция.
Забележка Ако зареждате носители с по-голям размер, издърпайте
тавата, за да я удължите.
3. Поставете носителя със страната за печат нагоре и го подравнете
перпендикулярно на водача за хартия. Ако по ръба на фотохартията има
маркер, той трябва да е насочен нагоре.
Забележка Не поставяйте хартия, докато принтерът печата.
4. Нагласете водачите на хартията за широчина, така че да прилягат плътно
до краищата на хартията.
Поставяне на носители 19

Глава 1
Зареждане на носители с размер по избор
Зареждане на картички и фотохартия
Следвайте тези инструкции за зареждане на носители с размер по избор.
Внимание Използвайте само носители с такъв размер по избор, какъвто
принтерът поддържа. За допълнителна информация вж.
носителите.
1. Повдигнете входната тава.
2. Плъзнете водача за хартията по ширина до най-отдалечената му позиция.
Забележка Ако зареждате носители с по-голям размер, издърпайте
тавата, за да я удължите.
3. Поставете носителя със страната за печат нагоре и го подравнете
перпендикулярно на водача за хартия.
Забележка Не поставяйте хартия, докато принтерът печата.
4. Нагласете водачите на хартията за широчина, така че да прилягат плътно
до краищата на хартията.
Поставяне и използване на батерията
Спецификации за
В някои държави и региони литиево-йонните батерии се предоставят с HP
Officejet 100 Mobile Printer, а в други – се закупуват допълнително. За
допълнителна информация вж.
Този раздел съдържа следните теми:
•
Безопасност на батерията
•
Запознаване с батерията
•
Зареждане и използване на батерията
Безопасност на батерията
• Използвайте само предназначената за принтера батерия. За допълнителна
информация вж. темите
принтера.
• При изхвърляне на батерия, се свържете с местната фирма за събиране на
отпадъците, за да се запознаете със съответните ограничения за
изхвърляне или рециклиране на батерии. Акумулаторните литиево-йонни
батерии не съдържат живак и е възможно да се изисква рециклиране или
правилно изхвърляне след периода на експлоатация. За допълнителна
информация вж.
• При неправилна подмяна или излагане на огън батерията може да
експлодира. Не свързвайте батерията накъсо.
• За закупуване на батерия за смяна се свържете с местния търговец или
търговския офис на HP. За допълнителна информация вж.
аксесоари на HP.
Консумативи и аксесоари на HP.
Консумативи и аксесоари на HP и Спецификации на
Програма за рециклиране.
Консумативи и
20 Въведение
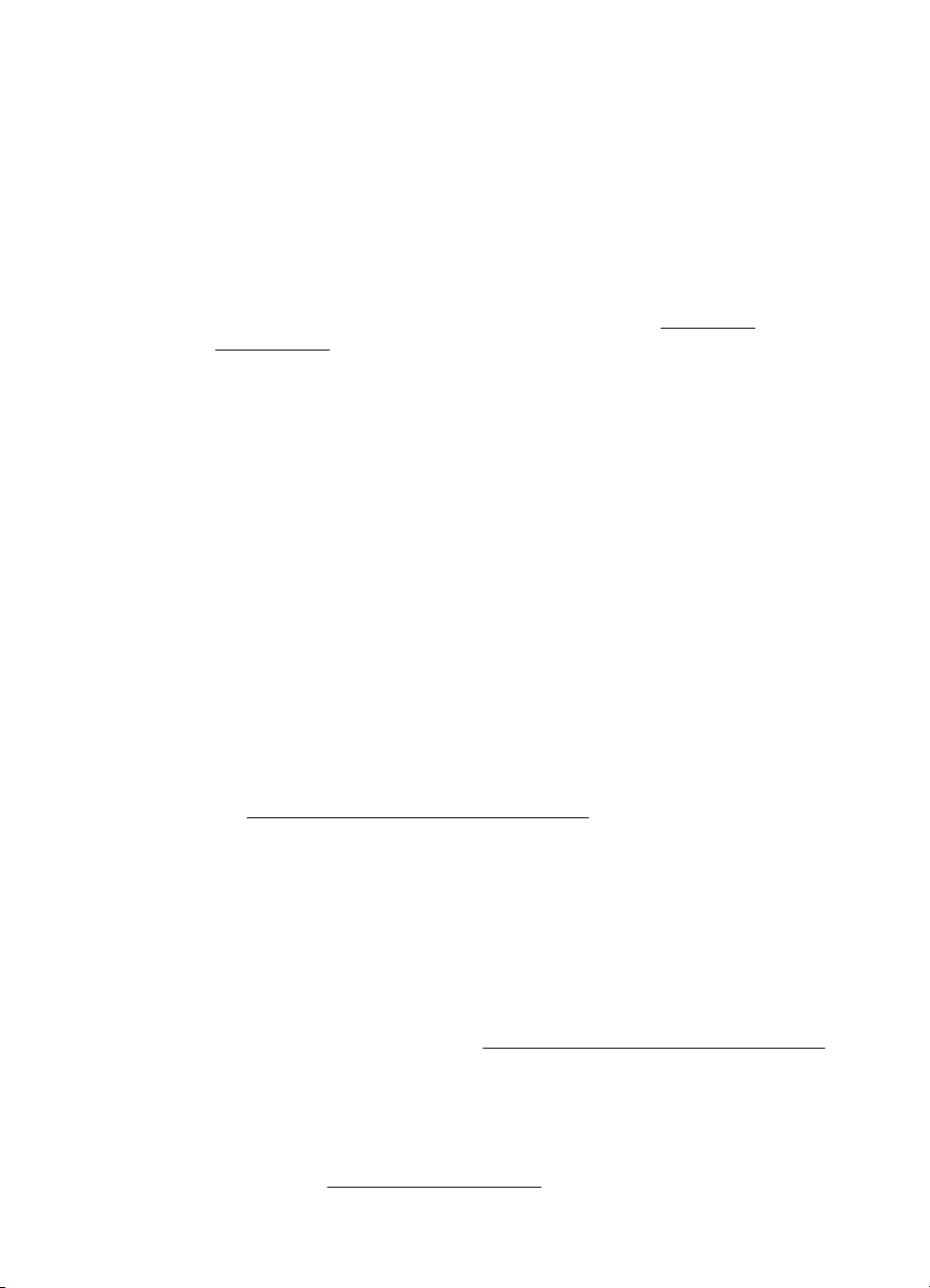
• За предотвратяване на пожар, изгаряния или повреда на батерията не
позволявайте никакви метални предмети да се докосват до контактите на
батерията.
• Не разглобявайте батерията. В батерията няма части, подлежащи на
обслужване.
• С повредените или разтечени батерии боравете изключително внимателно.
Ако се докоснете до електролита, измийте се внимателно със сапун и вода.
Пр
и попадане на електролит в очите плакнете обилно с вода в продължение
на 15 минути и потърсете медицинска помощ.
• Не зареждайте, съхранявайте или използвайте батерията на места, където
температурата надвишава ограниченията, указани в
Условия на
експлоатация.
Важни бележки
При зареждане или използване на батерията обърнете внимание на следните
неща:
• Преди да използвате батерията за първи път, я зареждайте в продължение
на 4 часа. При следващите зареждания са необходими около 3 часа за
пълно зареждане на батерията.
• Когато батерията се зарежда, лампата за зареждане свети в жълто. Ако
свети червено, вероятно батери
ята е дефектна и е необходимо да бъде
сменена.
• Лампичката за състояние на батерията свети в зелено, когато батерията е
заредена от 41 до 100%, в жълто, когато е заредена от 10 до 40%, в
червено, когато захранването е по-ниско от 10%, и мига в червено, когато
захранването е по-ниско от 2%. Зареждайте батерията, когато лампичката
стояние на батерията светне в жълто. Ако лампичката светне в
за съ
червено, заредете батерията възможно най-скоро. Състоянието на
батерията се показва също така в кутията с инструменти (Windows), както и
в HP Utility (Помощна програма на HP) (Mac OS X). Ако използвате
устройство с Microsoft Windows Mobile®, можете да използвате софтуера на
кутията с инструменти за PDA устройства. За допълнителна информация
Инструменти за управление на принтера.
вж.
• Ако захранването на батерията е слабо, включете променливотоковия
адаптер, за да я заредите, или я подменете със заредена батерия.
• С напълно заредена батерия могат да бъдат отпечатани до прибл. 500
страници в зависимост от сложността на заданията за печат.
• По подразбиране, ако принтерът работи на батерия и не се из
ползва в
продължение на 15 минути, той се изключва, за да пести енергията на
батерията. Можете да конфигурирате тази функция в кутията с инструменти
(Windows), HP Utility (Помощна програма на HP) (Mac OS X) или софтуера на
кутията с инструменти за PDA устройства (Windows Mobile). За
допълнителна информация вж.
Инструменти за управление на принтера.
• Ако възнамерявате да съхраните батерията за дълъг период от време, я
заредете напълно. Не съхранявайте напълно изтощена батерия за повече
от 6 месеца.
• За да увеличите живота и капацитета на батерията, зареждайте,
съхранявайте и използвайте батерията на места, които отговарят на
указанията в
Условия на експлоатация.
Поставяне и използване на батерията 21
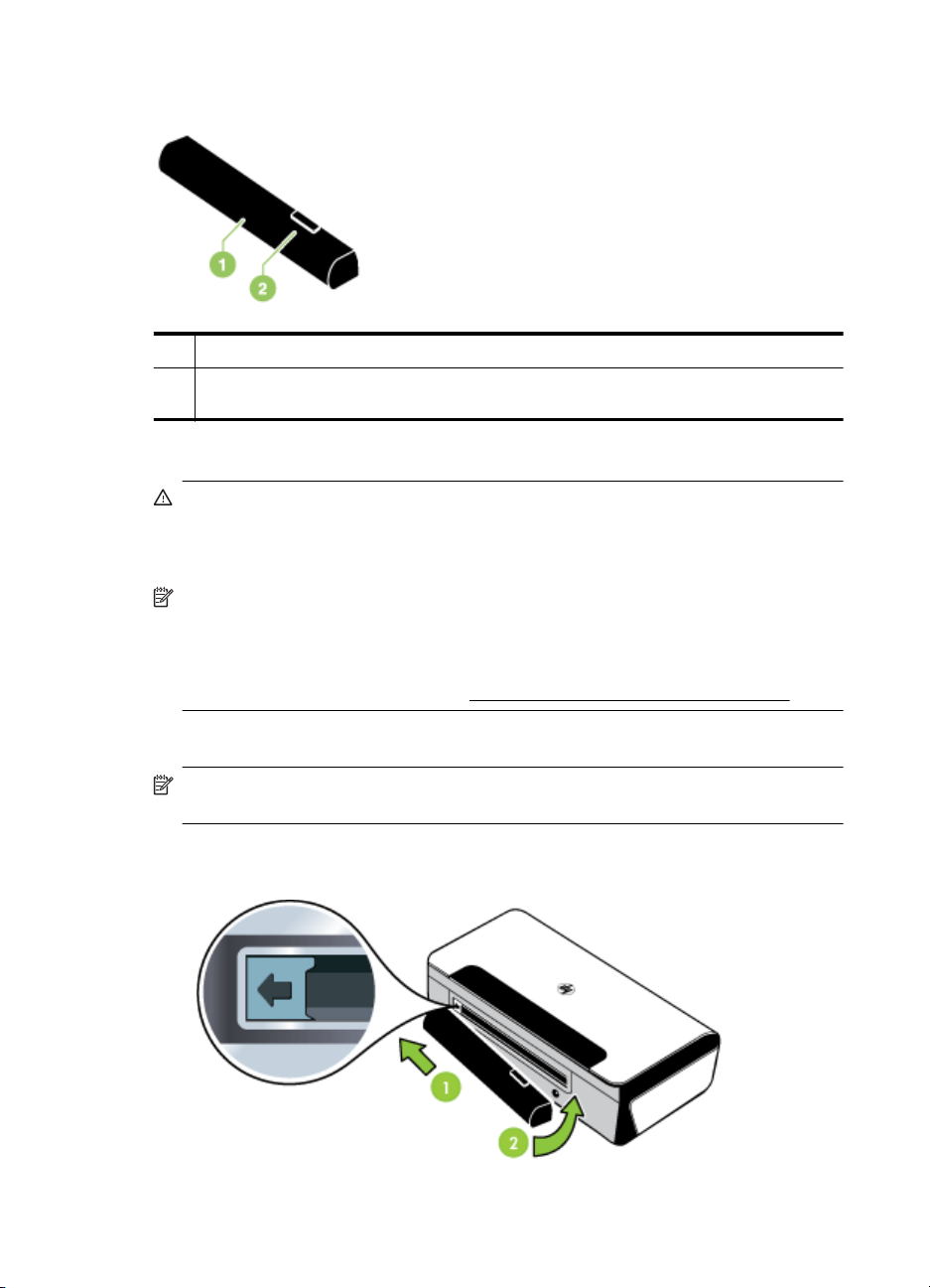
Глава 1
Запознаване с батерията
1 Батерия – предоставя захранване на принтера.
2 Плъзгач за освобождаване на батерията – плъзгане за освобождаване на
батерията.
Зареждане и използване на батерията
Предупреждение Преди да използвате батерията за първи път, я
зареждайте в продължение на 4 часа. Тъй като при зареждане батерията се
загрява, не я зареждайте в куфар или други затворени пространства, за да не
прегрее.
Забележка Променливотоковият адаптер обикновено е топъл при допир,
когато е включен в променливотоков контакт.
Забележка Bluetooth печатът изразходва повече заряд от батерията,
отколкото при печат с кабел. За информация относно проверяването на
нивото на заряд на батерията вж.
Поставяне и използване на батерията.
Поставяне на батерията
Забележка Можете да поставите батерията както при включен, така и при
изключен принтер.
1. Плъзнете батерията в съответния слот докрай, така че контактите й да се
22 Въведение
изравнят с тези на слота. Капакът на контактите на батерията ще се отвори.
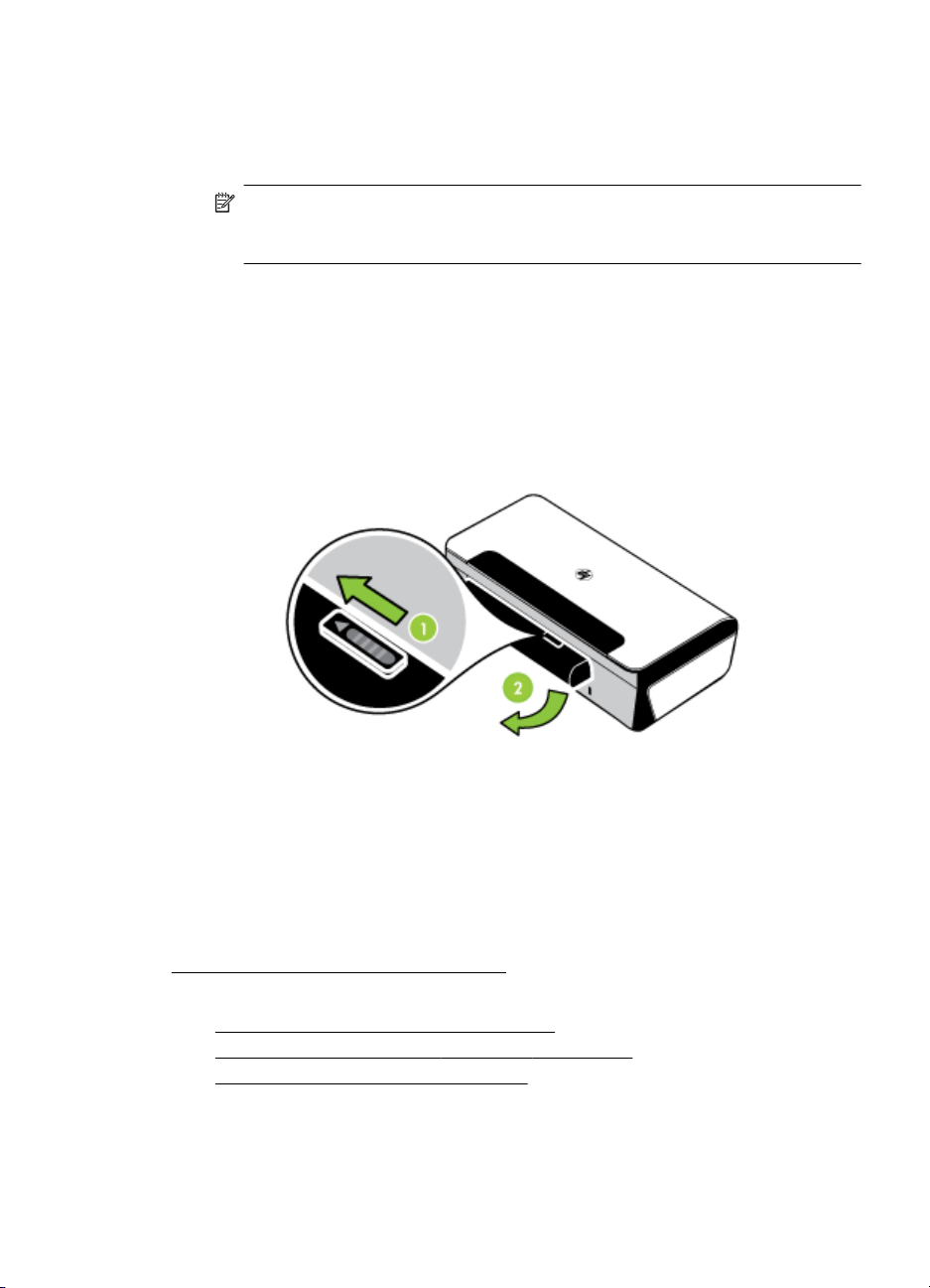
2. Натиснете батерията в слота за батерия, докато тя щракне на място.
3. Включете променливотоковия адаптер, след което включете принтера.
Преди да използвате батерията за първи път, я зареждайте в продължение
на 4 часа.
Забележка След първото зареждане лампичката за зареждане на
батерията свети в зелено, докато батерията се зарежда, и се изключва,
когато батерията е напълно заредена.
4. След като батерията е заредена, можете да използвате принтера, без да го
свързвате към променливотоково захранване.
Изваждане на батерията
Следвайте инструкциите на екрана, за да извадите батерията.
1. Преместете плъзгача за освобождаване на батерията по посока на
стрелката.
2. Извадете батерията.
Свързване на устройство с памет или фотоапарат
С помощта на USB порта в задната част на принтера можете да свържете USB
устройство за съхранение. Можете също така да свържете и отпечатате снимки
от фотоапарат, съвместим с PictBridge. Можете също така да прехвърляте
файлове от устройството за съхранение в компютъра.
За повече информация относно поддържаните устройства с памет вж.
Спецификации на устройството с памет.
Този раздел съдържа следните теми:
•
Свързване на устройство за съхранение
Свързване на съвместим с PictBridge фотоапарат
•
Прехвърляне на снимки в компютъра
•
Свързване на устройство за съхранение
Поставете USB устройството за съхранение в USB порта в задната част на
принтера.
Свързване на устройство с памет или фотоапарат 23
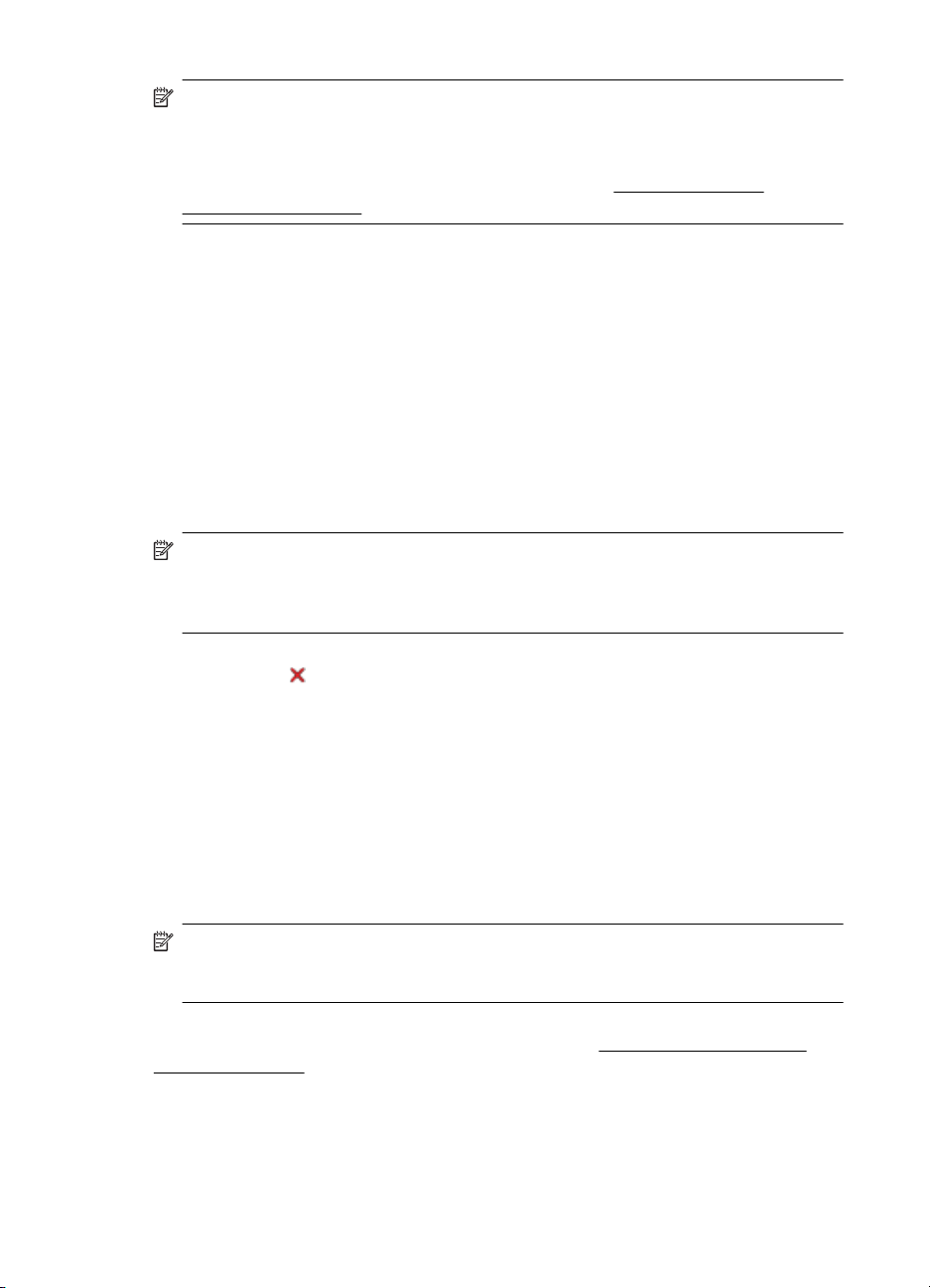
Глава 1
Забележка Ако, поради своя размер, дадено USB устройство не може да
бъде поставено в този порт или ако съединителят на устройството е по-къс от
11 мм (0,43 инча), ще трябва да закупите удължаващ USB кабел, за да
можете да използвате това USB устройство в този порт. За допълнителна
информация за поддържаните USB устройства вж.
устройството с памет.
Свързване на съвместим с PictBridge фотоапарат
Принтерът поддържа стандартни функции, съвместими с PictBridge. Вж.
документацията на вашия цифров фотоапарат за повече информация относно
използването на неговите функции за PictBridge.
1. Свържете фотоапарата към принтера с помощта на USB кабела,
предоставен с фотоапарата. Сравнителните и съвместимите функции на
принтера и фотоапарата се показват на фотоапарата.
2. Навигирайте в менютата на фотоапарата, за да из
функции за фотопечат.
Прехвърляне на снимки в компютъра
Забележка Драйверът на принтера позволява на компютъра да чете
устройства с памет, поставени в принтера, като физически дискови
устройства, когато е свързан с USB кабел. След това можете да отворите
файловете със снимки и да ги отпечатате чрез софтуер по ваш избор.
1. Поставете устройството с памет в USB порта в задната част на принтера.
2. Натиснете
компютърът е свързан към принтера с USB кабел, картата се показва като
устройство в Windows Explorer или на работния плот на Mac OS X. В такъв
случай можете да прехвърлите файловете със снимки в друго устройство в
компютъра или да ги отворите и отпечатате с приложен софтуер по ваш
из
бор.
(бутон Отказ), за да отмените директния печат от картата. Ако
Спецификации на
пълните желаните
Печат от мобилни телефони
Ако разполагате с мобилен телефон, който поддържа Bluetooth, можете да
закупите софтуер, позволяващ печат на документи и снимки от телефона.
Забележка Ако използвате мобилен телефон с Windows Mobile, можете да
използвате компактдиска със софтуера на HP, за да инсталирате софтуера за
печат.
За списък с мобилните телефони и видовете софтуер за печат, както и за
информация относно получаването на софтуера вж.
мобилен телефон.
24 Въведение
Информация за печат от
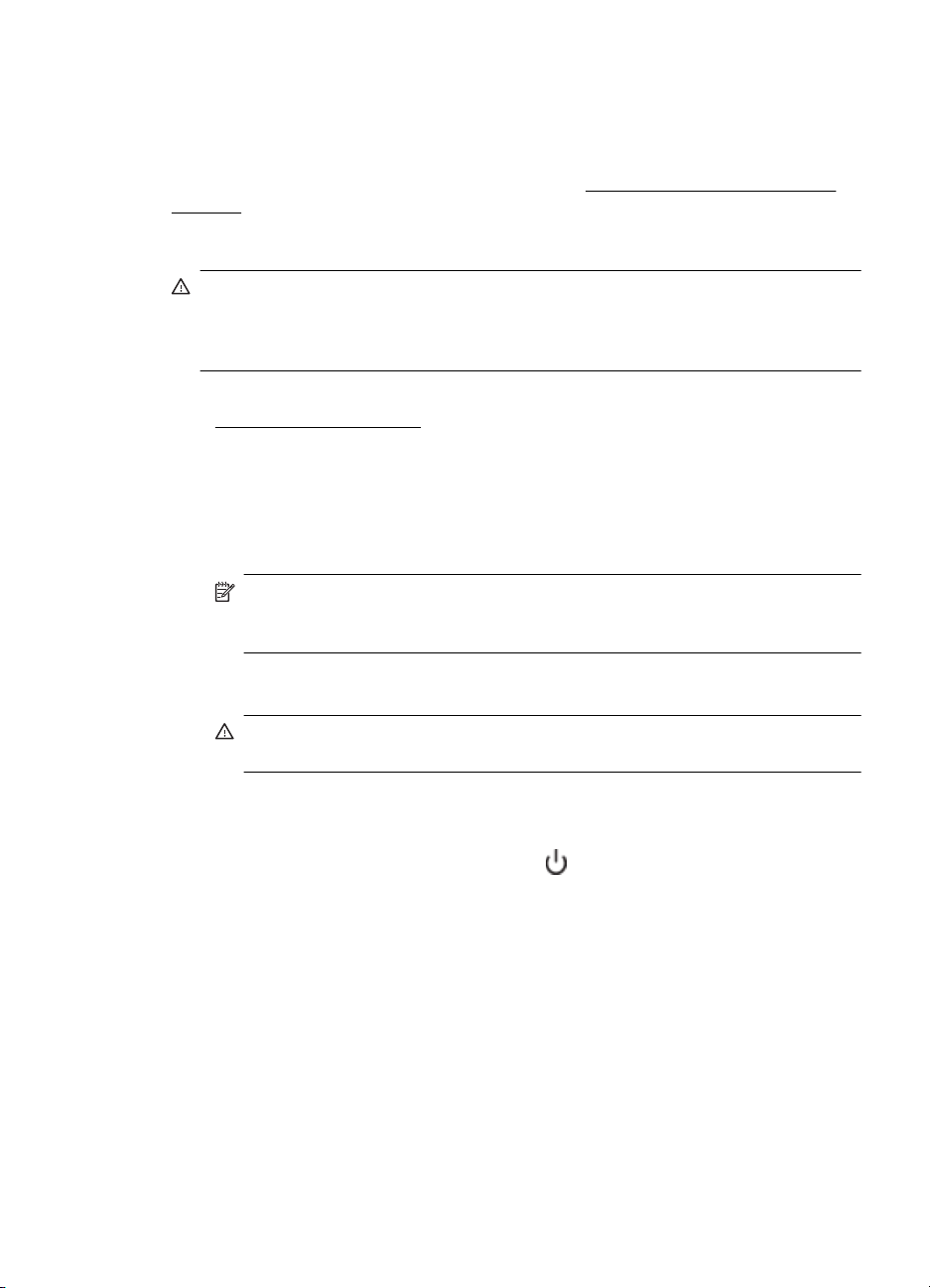
Поддръжка на принтера
Принтерът не изисква планирана поддръжка, освен за смяна на сервизния модул
за мастилото. За допълнителна информация вж.
мастило. Не трябва да позволявате обаче принтерът да се замърсява с прах и
дребни частици. Почистването поддържа принтера в най-доброто му състояние и
може също така да доведе до по-лесно диагностициране на проблеми.
Предупреждение Изключете принтера и извадете захранващия кабел,
преди да почистите принтера. Ако използвате допълнителна батерия,
изключете принтера, извадете захранващия кабел и премахнете батерията
преди почистване.
Този раздел съдържа следните теми:
•
Почистване на принтера
Почистване на принтера
При почистване на принтера изпълнете следните указания:
• Почистете външната страна на принтера с мека кърпа, леко навлажнена със
слаб почистващ препарат и вода.
Забележка Почиствайте принтера само с вода или с вода и слаб
почистващ препарат. Ако използвате силни почистващи препарати или
алкохол, може да повредите принтера.
• Почистете вътрешната страна на предния капак за достъп със суха кърпа
без власинки.
Смяна на сервизния модул за
Внимание Не докосвайте валяците. Мазните отпечатъци от кожата
върху валяците може да доведат до проблеми в качеството на печат.
Изключване на принтера
Изключете принтера, като натиснете бутона (Захранване), който се намира на
принтера. Изчакайте, докато индикаторът се изключи, преди да изключите
захранващия кабел или разклонителя. Ако изключите принтера неправилно,
печатащата каретка няма да се върне в правилната позиция и това може да
доведе до проблеми с касетите с мастило или с качеството на печат.
Изключване на принтера 25
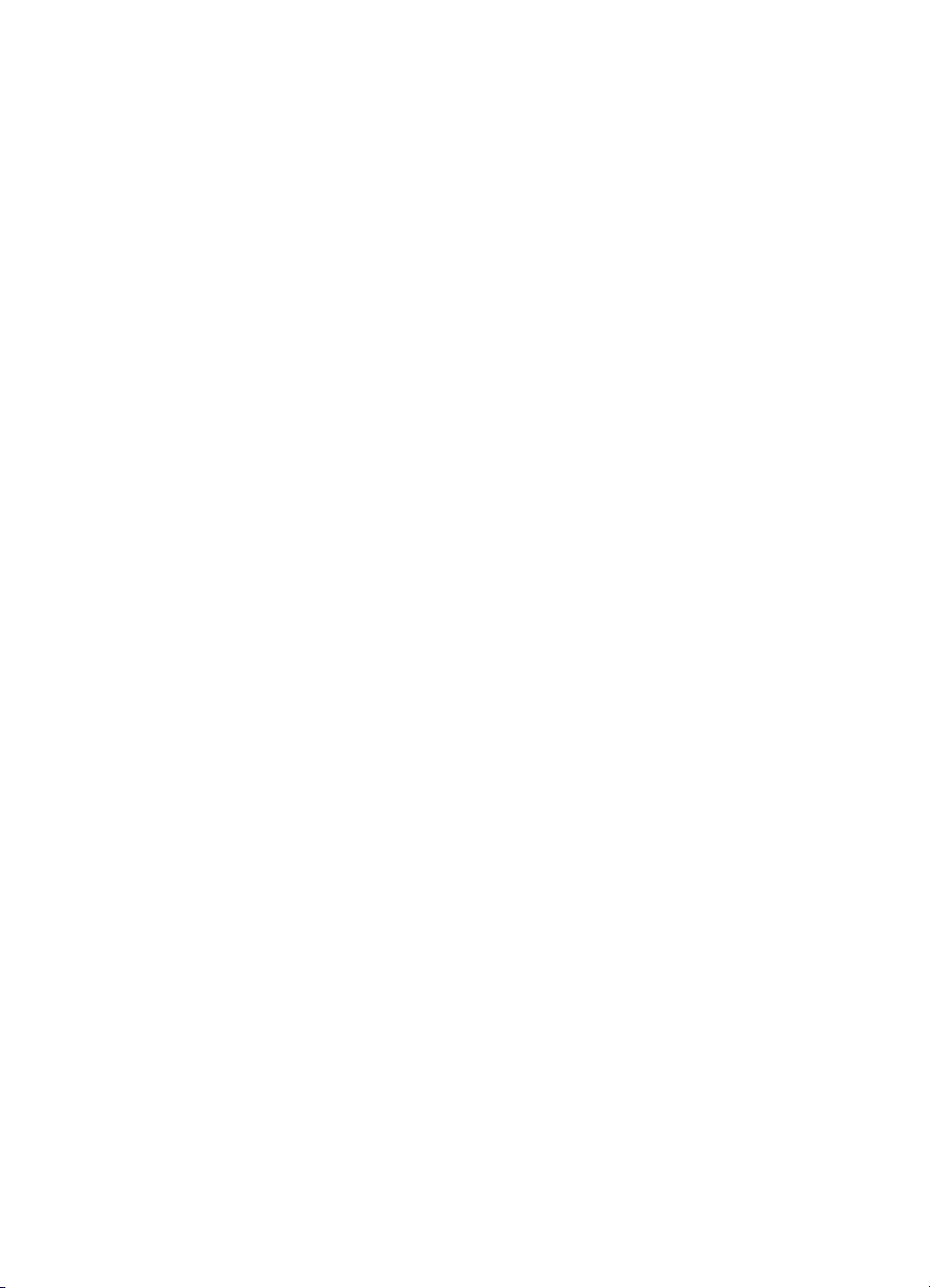
Глава 1
26 Въведение

2 Печат
Повечето от настройките за печат се задават автоматично от съответното
софтуерно приложение. Ръчно се променят настройките само когато искате да
промените качеството на печат, да печатате на определени типове хартия или да
използвате конкретни функции. За допълнителна информация относно
избирането на най-подходящия носител за отпечатване на вашите документи вж.
Спецификации за носителите.
Този раздел съдържа следните теми:
•
Отпечатване на документи
•
Отпечатване на брошури
•
Отпечатване върху пликове
Отпечатване на снимки
•
•
Печатане върху специална хартия и хартия с размер по избор
•
Печат на документи без полета
•
Печат от двете страни на хартията (двустранно)
Отпечатване на документи
Забележка При някои типове хартия можете да печатате от двете страни на
листа (нарича се "двустранен печат"). За допълнителна информация вж.
Печат от двете страни на хартията (двустранно).
Следвайте инструкциите, отнасящи се за вашата операционна система.
•
Отпечатване на документи (Windows)
Отпечатване на документи (Mac OS X)
•
Отпечатване на документи (Windows)
1. Поставете хартия в тавата. За допълнителна информация вж. Поставяне на
носители.
2. В менюто File (Файл) на съответното софтуерно приложение щракнете
върху Print (Печат).
3. Изберете принтера, на който искате да печатате.
4. За да промените настройките, щракнете върху бутона за отваряне на
диалоговия прозорец Properties (Свойства).
В зависимост от софтуерното приложение този бутон може да се нарича
Properties (Свойства), Options (Опции), Printer Setup (Настройка на
интер), Printer (Принтер) или Preferences (Предпочитания).
пр
5. Изберете желания тип задание за печат от списъка Printing Shortcuts
(Преки пътища за печат). Ще се покажат предварително зададените
настройки по подразбиране за преките пътища.
Печат 27

Глава 2
6. Ако промените настройки от раздела Printing Shortcuts (Преки пътища за
печат), можете да запишете персонализираните настройки като нов пряк път
за печат:
а. Изберете прекия път, след което щракнете върху Attach (Прикачи).
б. За да изтриете даден пряк път, изберете съответния пряк път, след
което щракнете върху Delete (Изтрий).
Съвет Можете да промените и други опции на заданието за печат, като
използвате функциите, налични в другите раздели на диалоговия
прозорец.
7. Щракнете върху бутона OK.
8. Щракнете върху Print (Печат) или бутона OK, за да започнете да печатате.
Отпечатване на документи (Mac OS X)
1. Поставете хартия в тавата. За допълнителна информация вж. Поставяне на
носители.
2. В менюто File (Файл) на съответното софтуерно приложение щракнете
върху Print (Печат).
3. Уверете се, че е избран принтерът, който желаете да използвате.
4. Променете настройките за печат за опцията, предоставена в изскачащите
менюта, така че да са подходящи за вашия проект.
Забележка Щракнете върху синия триъгълник за разгъване до избора
за Printer (Принтер), за да отворите тези опции.
5. Щракнете върху Print (Печат), за да започнете да печатате.
Отпечатване на брошури
Следвайте инструкциите, отнасящи се за вашата операционна система.
•
Отпечатване на брошури (Windows)
•
Отпечатване на брошури (Mac OS X)
Отпечатване на брошури (Windows)
Забележка За да зададете настройки на всички задания за печат, е
необходимо да направите желаните промени в софтуера на HP, предоставен
с принтера. За повече информация относно софтуера на HP вж.
за управление на принтера.
1. Поставете хартия в тавата. За допълнителна информация вж. Поставяне на
носители.
2. В менюто File (Файл) на съответното софтуерно приложение щракнете
върху Print (Печат).
3. Изберете принтера, който искате да използвате.
28 Печат
Инструменти

4. За да промените настройките, щракнете върху бутона за отваряне на
диалоговия прозорец Properties (Свойства).
В зависимост от софтуерното приложение този бутон може да се нарича
Properties (Свойства), Options (Опции), Printer Setup (Настройка на
принтер), Printer (Принтер) или Preferences (Предпочитания).
5. Изберете размер без полета от падащото меню Size (Размер). Изберете
типа брошура от падащото меню Pap
6. Променете други настройки за печат.
Съвет Можете да промените и други опции на заданието за печат, като
използвате функциите, налични в другите раздели на диалоговия
прозорец.
7. Щракнете върху Print (Печат), за да започнете да печатате.
Отпечатване на брошури (Mac OS X)
1. Поставете хартия в тавата. За допълнителна информация вж. Поставяне на
носители.
2. В менюто File (Файл) на съответното софтуерно приложение щракнете
върху Print (Печат).
3. Уверете се, че е избран принтерът, който желаете да използвате.
4. Изберете Paper Type/Quality (Тип/качество на хартията) или Printer
Features (Характеристики на принтера) от изскачащото меню (разположено
под настройката Orientation (Ориентация)), след което изберете следните
настройки:
• Paper Type: (Тип на хартията:) по
• Quality: (Качество:) Normal (Нормално) или Best (Най-добро)
er Type (Тип хартия).
дходящият за брошурата тип хартия
Забележка Щракнете върху синия триъгълник за разгъване до избора
за Printer (Принтер), за да отворите тези опции.
5. Изберете други желани настройки за печат, след което щракнете върху
Print (Печат), за да започне печатането.
Отпечатване върху пликове
Когато избирате пликове, избягвайте пликове с твърде гладки или
самозалепващи се краища, със закопчалки или прозорчета. Избягвайте също
пликове с удебелен, неправилен или нагънат край, както и такива, които на места
са намачкани, скъсани или повредени по друг начин.
Уверете се, че пликовете, които поставяте в принтера, са здрави, както и че
затварящата ст
Забележка За допълнителна информация относно печатането върху
пликове вж. документацията към софтуерната програма, която използвате.
Следвайте инструкциите, отнасящи се за вашата операционна система.
•
Отпечатване върху пликове (Windows)
•
Отпечатване върху пликове (Mac OS X)
рана е добре прегъната.
Отпечатване върху пликове 29

Глава 2
Отпечатване върху пликове (Windows)
1. Поставете пликове в тавата. За допълнителна информация вж. Поставяне
на носители.
2. В менюто File (Файл) на съответното софтуерно приложение щракнете
върху Print (Печат).
3. Изберете принтера, на който искате да печатате.
4. За да промените настройките, щракнете върху бутона за отваряне на
диалоговия прозорец Properties (Свойства).
В зависимост от софтуерното приложение този бутон може да се нарича
Properties (Свойства), Options (Опции), Printer Setup (Н
принтер), Printer (Принтер) или Preferences (Предпочитания).
5. В раздела Features (Функции) променете ориентацията на Landscape
(Пейзаж).
6. В областта Basic Options (Основни опции) от падащия списък Size (Размер)
изберете More (Още). След това изберете подходящия тип плик.
Съвет Можете да промените и други опции на заданието за печат, като
използвате функциите, налични в другите раздели на диалоговия
прозорец.
7. Щракнете върху бутона OK, след което върху Print (Печат) или върху OK, за
да започне печатането.
Отпечатване върху пликове (Mac OS X)
1. Поставете пликове в тавата. За допълнителна информация вж. Поставяне
на носители.
2. В менюто File (Файл) на съответното софтуерно приложение щракнете
върху Print (Печат).
3. Уверете се, че е избран принтерът, който желаете да използвате.
4. От изскачащото меню Paper Size (Размер на хартията) изберете съответния
размер на плика.
астройка на
Забележка Щракнете върху синия триъгълник за разгъване до избора
за Printer (Принтер), за да отворите тези опции.
5. Изберете съответната опция за Orientation (Ориентация) за типа на плика,
който използвате.
6. Изберете други желани настройки за печат, след което щракнете върху
Print (Печат), за да започне печатането.
Отпечатване на снимки
Не оставяйте неизползвана фотохартия във входната тава. Хартията може да
започне да се навива, което може да влоши качеството на разпечатката.
Фотохартията трябва да се изправи преди започване на печата.
Следвайте инструкциите, отнасящи се за вашата операционна система.
•
Отпечатване на снимки на фотохартия (Windows)
•
Отпечатване на снимки върху фотохартия (Mac OS X)
30 Печат

Отпечатване на снимки на фотохартия (Windows)
1. Поставете хартия в тавата. За допълнителна информация вж. Поставяне на
носители.
2. В менюто File (Файл) на съответното софтуерно приложение щракнете
върху Print (Печат).
3. Изберете принтера, който искате да използвате.
4. За да промените настройките, щракнете върху бутона за отваряне на
диалоговия прозорец Properties (Свойства).
В зависимост от софтуерното приложение този бутон може да се нарича
Properties (Свойства), Options (Опции), Printer Setup (Настройка на
принтер), Printer (Пр
5. Ако желаете да отпечатате снимката в черно-бяло, щракнете върху раздела
Features (Функции), след което изберете Print in Grayscale (Печат в нивата
на сивото) от опциите за Color (Цвят).
6. Щракнете върху бутона OK, след което върху Print (Печат) или върху OK, за
да започне печатането.
интер) или Preferences (Предпочитания).
Отпечатване на снимки върху фотохартия (Mac OS X)
1. Поставете хартия в тавата. За допълнителна информация вж. Поставяне на
носители.
2. В менюто File (Файл) на съответното софтуерно приложение щракнете
върху Print (Печат).
3. Уверете се, че е избран принтерът, който желаете да използвате.
4. Изберете Paper Type/Quality (Тип/качество на хартията) или Printer
Features (Характеристики на принтера) от изскачащото меню (разположено
под настройката Orientation (Ориентация)), след което изберете
настройките за Paper Type (Тип хартия) и Qu
да използвате.
ality (Качество), които искате
Забележка Щракнете върху синия триъгълник за разгъване до избора
за Printer (Принтер), за да отворите тези опции.
5. Ако е необходимо, щракнете върху синия триъгълник за разгъване до Color
Options (Опции за цвят).
Изберете други желани настройки за печат, след което щракнете върху
Print (Печат), за да започне печатането.
6. За автоматично коригиране на изображението чрез автоматично
фокусиране и равномерно регулиране на остротата на изображението
използвайте Photo Fix (Коригиране на снимка). За до
(Коригиране на снимка) изберете Basic (Основно) от изскачащото меню
Photo Fix (Коригиране на снимка).
– или –
Изберете HP Real Life Technologies (Технологии на HP за живи и
реалистични изображения) от изскачащото меню Feature Sets (Настройки
на функции), след което изберете Basic (Основно) от изскачащото меню
Photo Fix (Коригиране на снимка)
стъп до Photo Fix
Отпечатване на снимки 31

Глава 2
7. Ако искате да отпечатате снимката в черно-бяло, щракнете върху Grayscale
(Нива на сивото) от изскачащото меню Color (Цвят), след което изберете
High Quality (Високо качество).
– или –
Изберете Color Options (Опции за цвят) от изскачащото менюFeature Sets
(Набор от функции), след което изберете High Quality (Високо качество) от
изскачащото меню Grayscal Mode (Режим на нива на сивото).
Пр
и опцията High Quality (Високо качество) се използват всички налични
цветове за отпечатване на снимката в нивата на сивото. Така се създават
добри и естествени нюанси на сивото.
8. Изберете други желани настройки за печат, след което щракнете върху
Print (Печат), за да започне печатането.
Печатане върху специална хартия и хартия с размер по избор
Ако вашето приложение поддържа хартия с размер по избор, задайте размера в
приложението, преди да отпечатате документа. Ако не, задайте размера в
драйвера за принтера. Може да се наложи да преформатирате някои
съществуващи документи, за да се отпечатат правилно на хартия с размер по
избор.
Използвайте само такава хартия с размер по избор, как
поддържа. За допълнителна информация вж.
Спецификации за носителите.
вато принтерът
Забележка При някои типове хартия можете да печатате от двете страни на
листа (нарича се "двустранен печат"). За допълнителна информация вж.
Печат от двете страни на хартията (двустранно).
Следвайте инструкциите, отнасящи се за вашата операционна система.
•
Печатане върху специална хартия и хартия с размер по избор (Mac OS X)
Печатане върху специална хартия и хартия с размер по избор (Mac OS X)
Забележка За да можете да печатате на хартия с размер по избор, трябва
да зададете желания размер в софтуера на HP, предоставен с принтера. За
инструкции вж.
1. Поставете подходящата хартия в тавата. За допълнителна информация вж.
Поставяне на носители.
2. В менюто File (Файл) на съответното софтуерно приложение щракнете
върху Print (Печат).
3. Уверете се, че е избран принтерът, който желаете да използвате.
Задаване на размери по избор (Mac OS X).
32 Печат

4. Изберете Paper Handling (Работа с хартия) от изскачащото меню
(разположено под настройката Orientation (Ориентация)), след което под
Destination Paper Size (Местоназначение на размера на хартията)
щракнете върху Scale to fit paper size (Преоразмеряване според размера
на хартията) и накрая изберете размер по избор.
Забележка Щракнете върху синия триъгълник за разгъване до избора
за Printer (Принтер), за да отворите тези опции.
Изберете други желани настройки за печат, след което щракнете върху
Print (Печат), за да започне печатането.
5. Извършете други желани настройки, след което щракнете върху Print
(Печат).
Задаване на размери по избор (Mac OS X)
1. В менюто File (Файл) на съответното софтуерно приложение щракнете
върху Print (Печат).
2. Изберете Manage Custom Sizes (Управление на размера по избор) в
изскачащото меню Paper Size (Размер на хартията).
Забележка Щракнете върху синия триъгълник за разгъване до избора
за Printer (Принтер), за да отворите тези опции.
3. Щракнете върху знака + отляво на екрана, щракнете двукратно върху
Untitled (Без име), след което въведете име за новия размер по избор.
4. В полетата Width (Широчина) и Height (Височина) въведете съответните
размери и, ако желаете, задайте размер на полетата на хартията.
5. Щракнете върху бутона OK.
Печат на документи без полета
Печатането без полета позволява да печатате до краищата на определени
типове носители за фотопечат, както и на различни носители със стандартни
размери.
Забележка Не можете да отпечатате документ без полета, ако типа на
хартията е зададен на Plain paper (Обикновена хартия).
Забележка Преди да отпечатате документ без полета, отворете файла в
дадено софтуерно приложение и задайте размера на изображението. Уверете
се, че зададеният размер отговаря на размера на носителя, на който ще
отпечатвате изображението.
Забележка Не всички приложения или размери носители поддържат печат
без полета.
Следвайте инструкциите, отнасящи се за вашата операционна система.
•
Отпечатване на документи без полета (Windows)
•
Отпечатване на документи без полета (Mac OS X)
Печат на документи без полета 33

Глава 2
Отпечатване на документи без полета (Windows)
1. Поставете хартия в тавата. За допълнителна информация вж. Поставяне на
носители.
2. В менюто File (Файл) на съответното софтуерно приложение щракнете
върху Print (Печат).
3. Изберете принтера, на който искате да печатате.
4. За да промените настройките, щракнете върху бутона за отваряне на
диалоговия прозорец Properties (Свойства).
В зависимост от софтуерното приложение този бутон може да се нарича
Properties (Свойства), Options (Опции), Printer Setup (Настройка на
пр
интер), Printer (Принтер) или Preferences (Предпочитания).
5. Щракнете върху раздела Features (Функции).
6. В списъка Size (Размер) щракнете върху More (Още), след което изберете
размера без полета на поставената в тавата хартия. Ако дадено
изображение без полета може да бъде отпечатано със зададения размер, в
квадратчето Borderless (Без полета) ще има отметка.
7. От па
8. Отметнете квадратчето Borderless (Без полета), освен ако то вече не е
9. Щракнете върху бутона OK, след което върху Print (Печат) или върху OK, за
дащия списък Paper Type (Тип хартия) щракнете върху More (Още),
след което изберете съответния тип хартия.
отметнато.
Ако размерът и типът на хартията за печат без полета са несъвместими,
софтуерът на принтера ще покаже предупреждение, като след това ще
можете да изберет
е друг тип или размер хартия.
да започне печатането.
Отпечатване на документи без полета (Mac OS X)
1. Поставете хартия в тавата. За допълнителна информация вж. Поставяне на
носители.
2. В менюто File (Файл) на съответното софтуерно приложение щракнете
върху Print (Печат).
3. Уверете се, че е избран принтерът, който желаете да използвате.
4. Изберете Paper Type/Quality (Тип/качество на хартията) или Printer
Features (Характеристики на принтера) от изскачащото меню (разположено
под настройката Orientation (Ориентация)), след което изберете следните
настройки:
• Paper Type: (Тип на харти
• Quality: (Качество:) Best (Най-добро) или Maximum dpi (Максимална
разделителна способност)
Забележка Щракнете върху синия триъгълник за разгъване до избора
за Printer (Принтер), за да отворите тези опции.
5. Изберете размер хартия без полета от падащото меню Paper Size (Размер
на хартията).
6. Изберете други желани настройки за печат, след което щракнете върху
Print (Печат), за да започне печатането.
34 Печат
ята:) подходящият тип хартия

Печат от двете страни на хартията (двустранно)
Можете да печатате от двете страни на хартията ръчно, като използвате
софтуера за принтер на Windows.
Можете да печатате и от двете страни на лист хартия чрез Mac, като отпечатате
първо страниците с нечетни номера, обърнете ги, след което отпечатате
страниците с четни номера.
Двустранно отпечатване (Windows)
•
Двустранно отпечатване (Mac OS X)
•
Двустранно отпечатване (Windows)
1. Поставете съответния носител. Вж. Указания за двустранен печат и
Поставяне на носители.
2. От менюто File (Файл) на отворения документ изберете Print (Печат), след
което щракнете върху Properties (Свойства).
3. Щракнете върху раздела Features (Функции).
4. Изберете Manually (Ръчно) от падащия списък за двустранен печат.
5. За автоматична промяна на размера на всяка страница, така че да съвпада
с оформление на документа на ек
Layout (Запазване на оформлението) е избрана. Деактивирането на тази
опция може да доведе до отпечатването на излишни нови страници.
6. Отметнете или махнете отметката от квадратчето Flip Pages Up (Обръщане
на страниците нагоре) в зависимост от начина, по който искате да
подвържете документа. За примери вж. графиките в драйвера за пр
7. Променете други желани настройки, след което щракнете върху бутона OK.
8. Документът ще се отпечата.
9. При отпечатване на първата страна от документа, изпълнете инструкциите
на екрана и отново поставете хартията в тавата, за да завършите
заданието.
10. След като поставите хартията отново, щракнете върху Continue (Продължи)
от инструкциите на екрана, за да пр
рана, се уверете, че опцията Preserve
одължите заданието за печат.
интера.
Двустранно отпечатване (Mac OS X)
1. Поставете съответния носител. За допълнителна информация вж. Указания
за двустранен печат и Поставяне на носители.
2. В отворения документ щракнете върху Print (Печат) в менюто File (Файл).
3. От падащия списък изберете Paper Handling (Работа с хартия), щракнете
върху Odd Only (Само нечетни) от изскачащото меню Pages to Print
(Страници за печат), след което натиснете Print (Печат).
Забележка Щракнете върху синия триъгълник за разгъване до избора
за Printer (Принтер), за да отворите тези опции.
4. Обърнете хартията, а след това отпечатайте страниците с четни номера.
Печат от двете страни на хартията (двустранно)35

Глава 2
36 Печат

3 Работа с касетите с мастило
За да гарантирате най-доброто качество на печат от принтера, е необходимо да
изпълните някои прости процедури по поддръжката. Този раздел съдържа
указания за работата с печатащите касети, инструкции за смяна на касетите,
както и за подравняване и почистване на печатащата глава.
Този раздел съдържа следните теми:
•
Информация за касетите с мастило
•
Проверка на приблизителните нива на мастилото
Боравене с касетите с мастило
•
•
Смяна на касетите с мастило
•
Печат с една касета с мастило
Съхранение на консумативите за печат
•
•
Поддръжка на касетите с мастило
Информация за касетите с мастило
Следните съвети ще ви помогнат с поддръжката на касетите с мастило на HP,
както и с осигуряването на постоянно качество на печат.
• Ако трябва да смените дадена касета с мастило, трябва да разполагате с
нова налична касета, преди да премахнете старата от устройството.
Внимание Не оставяйте отворената касета с мастило извън продукта
за дълъг период от време. Това може да повреди касетата с мастило.
• Пазете всички касети с мастило запечатани в оригиналните им опаковки,
докато не ви потрябват.
•
Изключете принтера, като натиснете бутона
намира на самия продукт. Изчакайте, докато индикаторът се изключи, преди
да изключите захранващия кабел или разклонителя. Ако изключите
принтера неправилно, печатащата каретка няма да се върне в правилната
позиция и може да доведе до проблеми със касетите за печат или с
качеството на печат. За допълнителна информация вж.
принтера.
• Съхранявайте касетите с мастило на стайна температура (15° – 35° C или
59° – 95° F).
• Не е необходимо да сменяте касетите, докато качеството на печат не стане
лошо, но значителното влошаване на качеството на печат може да е в
резултат на една или повече празни касети. Възможните решения включват
проверка на приблизителните нива на оставащото в касетите мастило, ка
и почистване на касетите с мастило. При почистване на касетите с мастило
се изразходва малко количество мастило. За допълнителна информация
Почистване на касетите с мастило.
вж.
• Не почиствайте касетите с мастило, ако не е необходимо. Така се хаби
мастило и се намалява живота на касетите.
(Захранване), който се
Изключване на
кто
Работа с касетите с мастило 37

Глава 3
• Работете внимателно с касетите с мастило. Ако при поставяне изпуснете,
ударите или оперирате грубо с касетите за мастило, това може да доведе
до временни проблеми с печатането.
• Ако транспортирате продукта, направете следните неща, за да
предотвратите изливане на мастило от печатащата касета или други
повреди на продукта:
◦
Изключете устройството, като натиснете бутона
Печатащата касета трябва да е поставена на правилната страна в
сервизната станция.
◦ Уверете се, че сте поставили касетите с мастило вътре.
Сродни теми
Проверка на приблизителните нива на мастилото
•
•
Почистване на касетите с мастило
(Захранване).
Проверка на приблизителните нива на мастилото
Можете да проверите приблизителните нива на мастилото чрез кутията с
инструменти (Windows), HP Utility (Помощна програма на HP) (Mac OS X) или
софтуера на кутията с инструменти за PDA устройства. За информация за
използването на тези инструменти вижте
принтера. Можете също така да прегледате тази информация, като отпечатате
страницата за състоянието на принтера (вж.
информация за принтера).
Инструменти за управление на
Запознаване със страниците с
Забележка Предупрежденията и индикаторите за нивото на мастилото
предоставят приблизителна информация само с цел планиране. Когато
получите предупреждение за ниско ниво на мастилото, подгответе касета за
смяна, за да избегнете евентуални забавяния на задачите за печат. Не е
нужно да сменяте касетите, докато качеството на печат не се влоши видимо.
Забележка Ако сте поставили рециклирана или повторно пълнена печатаща
касета, или касета, която е била използвана в друг принтер, индикаторът за
нивото на мастилото няма да бъде точен или няма да показва информация.
Забележка Мастилото в касетите се използва по време на печат по няколко
различни начина, вкл. по време на процеса на инициализиране, ко
подготвя продукта и касетите за печатане, както и при поддържане на
печатащите глави, което е с цел да пази мастилените дюзи чисти и така
мастилото да се печата безпроблемно. Също така след използване на
печатащите касети, в тях остава известно количество мастило. За
допълнителна информация вж.
38 Работа с касетите с мастило
йто
www.hp.com/go/inkusage.

Боравене с касетите с мастило
За да можете да смените или почистите дадена касета с мастило, трябва да
знаете имената на частите, както и как се борави с касетите с мастило.
1 Контакти с медно покритие
2 Пластмасова лента с розов накрайник за издърпване (трябва да се отстрани преди
поставяне)
3 Дюзи за мастило под лентата
Дръжте касетите с мастило за техните черни пластмасови страни, с етикета
отгоре. Не докосвайте контактите с медно покритие или мастилените дюзи.
Забележка Боравете внимателно с касетите с мастило. Изпускането или
разклащането на касетите може да предизвика временни проблеми при
печат, а дори и постоянна повреда.
Смяна на касетите с мастило
Следвайте тези инструкции, когато нивото на мастилото е ниско.
Забележка На дисплей ще се покаже съобщение, когато нивото на
мастилото в касетата с мастило е ниско. Нивата на мастилото може да се
проверят и чрез кутията с инструменти (Windows), HP Utility (Помощна
програма на HP) (Mac OS X) или софтуера на кутията с инструменти за PDA
устройства. За повече информация относно използването на тези
инструменти вж.
Инструменти за управление на принтера.
Смяна на касетите с мастило 39

Глава 3
Забележка Мастилото в касетите се използва по време на печат по няколко
различни начина, вкл. по време на процеса на инициализиране, който
подготвя устройството и касетите за печатане. Също така след използване на
печатащите касети, в тях остава известно количество мастило. За
допълнителна информация вж. сайта
www.hp.com/go/inkusage.
Предупрежденията и индикаторите за нивото на мастилото предоставят
приблизителна информация само с цел планиране. Когато получите
предупредително съобщение за ниско ниво на мастилото, подгответе си касета
за смяна, за да избегнете евентуални забавяния на задачите за печат. Не е
нужно да сменяте касетата с мастило, докато качеството на печат не се влоши
видимо.
вече информация относно поръчването на касети с мастило за
За по
устройството вж-
Поръчка на консумативи за печат онлайн.
Смяна на касетите с мастило
Изпълнете следните инструкции за подмяна на касети с мастило.
1. Извадете касетата с мастило от опаковката й, след което издърпайте
цветния накрайник, за да отстраните защитната лента от касетата.
1 Контакти с медно покритие
2 Пластмасова лента с розов накрайник за издърпване (трябва да се отстрани
преди поставяне)
3 Дюзи за мастило под лентата
2. При включен принтер отворете предния капак за достъп. Изчакайте, докато
каретката спре да се движи. Това отнема само няколко секунди.
Внимание Изваждайте и поставяйте касети с мастило само когато
каретката спре да се движи.
40 Работа с касетите с мастило

3. Повдигнете фиксатора на касетата с мастило и внимателно извадете
касетата от съответното отделение на шейната.
4. Поставете новата касетата с мастило в съответното отделение на шейната
под същия ъгъл, под който сте извадили старата касета. Проверете
символите на фиксатора и касетата с мастило, за да се уверите, че
поставяте правилната касета.
5. Затворете фиксатора за касетите с мастило. Ако касетата е поставена
правилно, затворете фиксатора внимателно, така че да натиснете касетата
Смяна на касетите с мастило 41

Глава 3
в отделението й на шейната. Натиснете фиксатора, за да се уверите, че е
неподвижен върху касетата.
6. Затворете предния капак за достъп.
7. Изчакайте каретката да завърши инициализирането на касетата с мастило и
да се върне в началната си позиция в лявата страна на принтера, преди да
използвате принтера.
Забележка Не отваряйте предния капак за достъп, докато
инициализирането на касетата с мастило не завърши напълно.
8. Подравнете касетите с мастило. За допълнителна информация вж.
Подравняване на касетите с мастило.
Печат с една касета с мастило
Дори и мастилото в една от касети с мастило да свърши, преди да имате
възможност да я смените, ще можете да печатате само с една касета.
Извадена касета Използвана касета Разпечатки
Черна Печат само с трицветната касета с
мастило
Трицветна Печат само с черно-бялата касета
с мастило или с тази за фотопечат
Касета за фотопечат Печат само с трицветната касета с
мастило
Забележка При печат с една касета с мастило може да се забави работата
на принтера, както и да се намали качеството на печат. Препоръчително е да
се печата с двете касети с мастило. Трябва да поставите трицветната касета
с мастило, ако искате да печатате без полета.
Съхранение на консумативите за печат
Касетите с мастило може да бъдат оставяни в устройството за продължителен
период от време. Въпреки това, за да гарантирате оптимално състояние на
Цветни и сиви
Всички документи ще се
отпечатат в нивата на
сивото
Цветни и сиви
42 Работа с касетите с мастило

касетите с мастило, се уверете, че сте изключили устройството правилно. За
допълнителна информация вж.
Изключване на принтера.
Поддръжка на касетите с мастило
Този раздел съдържа следните теми:
•
Подравняване на касетите с мастило
Калибриране на цветовете
•
•
Почистване на касетите с мастило
Подравняване на касетите с мастило
При поставяне на нова касета с мастило, трябва да подравните касетите, за да
постигнете възможно най-доброто качество на печат. Ако съответната разпечатка
е зърнеста, има разпръснати точки, назъбени ръбове или мастилото се е
разтекло в друг цвят, можете да подравните отново касетите с помощта на
кутията с инструменти или драйвера на принтера (Windows), HP Utility (Помощн
програма на HP) (Mac OS X) или софтуера на кутията с инструменти за PDA
устройства (Windows Mobile). За информация за използването на тези
инструменти вж.
Забележка Поставете неизползвана бяла хартия в тавата за хартия, преди
да подравните касетите с мастило. По време на процеса на подравняване се
отпечатва страница за подравняване.
• Toolbox (Кутия с инструменти) (Windows): Отворете Toolbox (Кутия с
инструменти). За допълнителна информация вж.
(Windows). Щракнете върху раздела Services (Услуги), след което щракнете
върху Align the Print Cartridges (Подравняване на печатащите касети) и
изпълнете инструкциите на екрана.
• HP Utility (Помощна програма на HP) (Mac OS X): Отворете HP Utility. За
допълнителна информация вж.
OS X). Щракнете върху Align (Подравняване), след което изпълнете
инструкциите на екрана.
Инструменти за управление на принтера.
HP Utility (Помощна програма на HP) (Mac
а
Кутия с инструменти
Калибриране на цветовете
Ако не сте доволни от качеството на цветовете, можете да калибрирате
цветовете ръчно за осигуряване на най-доброто качество на печат.
Забележка Калибрирайте цветовете само когато трицветната касета с
мастило и тази за фотопечат са поставени заедно. Касетата за фотопечат
може да се закупи като допълнителен аксесоар. За допълнителна
информация вж.
Съвет Ако използвате устройство на Windows Mobile, можете да
калибрирате цветовете с помощта на софтуера на кутията с инструменти за
PDA устройства. За допълнителна информация вж.
инструменти за PDA устройства (Microsoft Windows Mobile).
Консумативи и аксесоари на HP.
Софтуер на кутията с
Поддръжка на касетите с мастило 43

Глава 3
Калибрирането на цветовете балансира цветовите нюанси на отпечатаните
страници. Необходимо е само ако:
• Отпечатаните цветове са с видима промяна към жълто, циан или магента.
• Има сивкави оттенъци.
Ниските нива на мастилото в касетите с мастило също могат да доведат до
неправилно отпечатване на цветовете.
• Toolbox (Кутия с инструменти) (Windows): Отворете Toolbox (Кутия с
струменти). За допълнителна информация вж.
ин
(Windows). Щракнете върху раздела Services (Услуги), след което изберете
Calibrate Color (Калибриране на цветовете) и изпълнете инструкциите на
екрана.
• HP Utility (Помощна програма на HP) (Mac OS X): Отворете HP Utility. За
допълнителна информация вж.
OS X). Щракнете върху Calibrate Color (Калибриране на цветовете) и
следвайте инструкциите на екрана.
Почистване на касетите с мастило
Може да се наложи да почистите касетите с мастило, ако отпечатаните знаци са
непълни, или ако в разпечатките липсват точки или линии. Това са симптоми за
запушване на мастилените дюзи, които може да се дължат на продължително
излагане на въздух.
Забележка Преди да почистите касетите с мастило, се уверете, че нивото на
мастилото в тях не е ниско. Ниските нива на мастилото може да доведат до
непълни знаци, липсващи редове или точки в разпечатките. Проверете
индикаторите на касетите с мастило, за да се уверите, че не светят. За
допълнителна информация вж.
панел. Можете също така да проверите състоянието на касетите с мастило от
раздела за състояние на принтера в кутията с инструменти (Windows), HP
Utility (Помощна програма на HP) (Mac OS X) или софтуера на кутията с
инструменти за PDA устройства. Подменете касетите с ниски нива на
мастилото. За допълнителна информация вж.
Кутия с инструменти
HP Utility (Помощна програма на HP) (Mac
Справка за индикаторите на контролния
Смяна на касетите с мастило.
Този раздел съдържа следните теми:
•
Автоматично почистване на касетите с мастило
Автоматично почистване на касетите с мастило
Забележка Почиствайте касетите с мастило само когато качеството на печат
е лошо. При почистването се използва мастило и се намалява живота на
касетите с мастило. Налични са три нива на почистване на касетите. Ако сте
изпълнили едно ниво на почистване, изпълнете второ само ако резултатите
от първото почистване не са задоволителни.
44 Работа с касетите с мастило

Контролен панел
1. Задръжте натиснат бутона
(бутон Захранване).
2. Докато задържате бутона, направете едно от следните неща: Изпълнете
следващо ниво на почистване само ако резултатите от първото ниво не са
задоволителни.
а. За първо ниво на почистване: Натиснете бутона
(бутон Отказ) два
пъти.
б. За второ ниво на почистване: Натиснете бутона
пъти и
(бутон Възобновяване) веднъж.
в. За трето ниво на почистване: Натиснете бутона
пъти и
3. Освободете бутона
(бутон Възобновяване) два пъти.
(бутон Захранване).
(бутон Отказ) два
(бутон Отказ) два
Принтерът започва почистването.
Кутия с инструменти (Windows)
1. Отворете Toolbox (Кутия с инструменти). За допълнителна информация вж.
Кутия с инструменти (Windows).
2. Щракнете върху раздела Services (Услуги), щракнете върху Clean the Print
Cartridges (Почистване на печатащите касети), след което следвайте
инструкциите на екрана.
HP Utility (Помощна програма на HP) (Mac OS X)
1. Отворете HP Utility. За допълнителна информация вж.
HP Utility (Помощна
програма на HP) (Mac OS X).
2. Щракнете върху Clean (Почистване), а след това следвайте инструкциите на
екрана.
Поддръжка на касетите с мастило 45

Глава 3
46 Работа с касетите с мастило

4 Решаване на проблем
Този раздел съдържа следните теми:
•
Поддръжка от HP
Съвети за отстраняване на неизправности и ресурси
•
Разрешаване на проблеми с печата
•
•
Лошо качество на печат и неочаквани разпечатки
Разширени опции за поддръжка на касети с мастило
•
Разрешаване на проблеми с подаването на хартия
•
Отстраняване на неизправности при инсталиране
•
Запознаване със страниците с информация за принтера
•
•
Отстраняване на заседнала хартия
Справка за индикаторите на контролния панел
•
Поддръжка от HP
Ако имате проблем, изпълнете следните стъпки
1. Проверете в документацията, приложена към принтера.
2. Посетете уеб сайта за онлайн поддръжка на HP на адрес
customercare. Отделът за поддръжка на HP е достъпен за всички клиенти на
HP. Това е най-бързият източник на актуална информация за принтера и за
експертна помощ, който включва следните характеристики:
• Бърз достъп до квалифицирани специалисти за онлайн поддръжка
• Актуализации за софтуер и драйвери за принтера на HP
• Важна информация за отстранявания на неизправности пр
срещани проблеми
• Профилактични актуализации за принтери, уведомления за
поддръжката, както и новини от HP, които са достъпни при
регистриране на принтера HP all-in-one
За допълнителна информация вж.
3. Обадете се на отдела за поддръжка на HP. Възможностите за поддръжка и
тяхната наличност се различават за отделните принтери, страни/региони и
езици. За допълнителна информация вж.
Получаване на електронна поддръжка.
Поддръжка от HP по телефона.
www.hp.com/go/
и често
Получаване на електронна поддръжка
За да откриете информация за поддръжка и гаранции, посетете уеб сайта на HP
на
www.hp.com/go/customercare. Ако получите подкана, изберете вашата страна/
регион, а след това щракнете върху Contact HP (Връзка с HP) за информация за
това как да се обадите за техническа поддръжка.
Уеб сайтът предлага също техническа поддръжка, драйвери, консумативи,
информация за поръчки, както и други опции като:
• Достъп до страниците за онлайн поддръжка.
• Изпращане на име
йл съобщение до HP за отговор на вашите въпроси.
Решаване на проблем 47

Глава 4
• Свързване с техническо лице на HP чрез онлайн чат.
• Проверете за актуализации на софтуера на HP.
Можете също така да получите помощ от софтуера на HP (Windows) или от HP
Utility (Помощна програма на HP) (Mac OS X), която предоставя лесни решения за
отстраняване стъпка по стъпка на най-често срещаните проблеми при печат. За
допълнителна информация вж.
Utility (Помощна програма на HP) (Mac OS X).
Възможностите за поддръжка и тяхната наличност се различават за отделните
принтери, страни/региони и езици.
Поддръжка от HP по телефона
Телефонните номера за поддръжка и съответните цени, изброени тук, са
актуални по време на публикуването и са приложими само за стационарни
обаждания. За мобилните телефони може да важат различни тарифи.
За актуален списък с телефонни номера за поддръжка на HP и информация за
цените на обажданията вж.
По време на целия гаранционен период можете да получавате помощ от центъра
за поддръжка на клиенти на HP.
Забележка HP не предоставя телефони за поддръжка за печатане с Linux.
Предоставена е цялостна поддръжка онлайн на следния уеб сайт:
launchpad.net/hplip. Щракнете върху бутона Ask a question (Задай въпрос), за
да започнете процедурата за поддръжка.
Уеб сайтът на HPLIP не предоставя поддръжка за Windows или Mac OS X. Ако
използвате тези операционни системи, вж.
Инструменти за управление на принтера или HP
www.hp.com/go/customercare.
https://
www.hp.com/go/customercare.
Този раздел съдържа следните теми:
•
Преди да се обадите, направете следното
Срок на поддръжката по телефона
•
•
Телефонни номера за поддръжка
•
След срока за безплатна поддръжка по телефона
Преди да се обадите, направете следното
Обадете се в отдела на HP за поддръжка, докато сте близо до компютъра и
устройството HP All-in-One. Подгответе се да предоставите следната
информация:
• Номер на модела (за допълнителна информация вж.
на модела на принтера)
• Сериен номер (отбелязан на долната или задната страна на принтера)
• Съобщения, които се появяват, когато възникне ситуацията
• Отговори на тези въпроси:
◦Случвала ли се е тази ситуация преди?
◦Можете ли да я създадете отново?
48 Решаване на проблем
Намиране на номера

◦Добавяли ли сте нов хардуер или софтуер в компютъра скоро преди
възникването на тази ситуация?
◦Случило ли се е нещо преди тази ситуация (като гръмотевична буря,
преместване на устройството HP All-in-One и т.н.)?
Срок на поддръжката по телефона
Една година безплатна поддръжка по телефона се предлага в Северна Америка,
Азиатско-Тихоокеанския регион и Ла
тинска Америка (включително Мексико).
Телефонни номера за поддръжка
HP предлага безплатна телефонна поддръжка за много региони по време на
целия гаранционен период. Някои от номерата за поддръжка, обаче, може да не
са безплатни.
Поддръжка от HP 49

Глава 4
Най-актуалните телефонни номера за поддръжка можете да откриете тук:
www.hp.com/go/customercare.
$IULFD(QJOLVKVSHDNLQJ
$IULTXHIUDQFRSKRQH
$OJ«ULH
$UJHQWLQD%XHQRV$LUHV
$UJHQWLQD
$XVWUDOLD
$XVWUDOLDRXWRIZDUUDQW\
VWHUUHLFK
%HOJL
%HOJLTXH
%UDVLO6DR3DXOR
%UDVLO
&DQDGD KS
&HQWUDO$PHULFD7KH
&DULEEHDQ
&KLOH
Ё
Ё
&RORPELD%RJRW£
&RORPELD
&RVWD5LFD
ÎHVN£UHSXEOLND
'DQPDUN
(FXDGRU$QGLQDWHO ℡
(FXDGRU3DFLILWHO ℡
(O6DOYDGRU
(VSD³D
)UDQFH
'HXWVFKODQG
˃˨˨˙ˡ˞
ˈ˺˭ˮˬ˯
*XDWHPDOD
佭␃⡍߹㸠ᬓ
,QGLD
,QGLD
,QGRQHVLD
,UHODQG
,WDOLD
-DPDLFD
㡴㦻
50 Решаване на проблем
www.hp.com/support
뼑霢
/X[HPERXUJ)UDQ©DLV
ﺮﺋﺍﺰﺠﻟﺍ
/X[HPEXUJ'HXWVFK
0DGDJDVFDU
0DJ\DURUV]£J
GRSSHOWHU2UWVWDULI
3HDN+RXUVSP
/RZ+RXUVSP
3HDN+RXUVP/RZ+RXUV
P
LQYHQW
ZZZKSFRPODVRSRUWH
&=1PLQ
2SNDOGNUSUPLQ
3UPLQPDQOºU
3UPLQºYULJHWLGVSXQNWHU
SP
0LQDXVGHPGHXWVFKHQ
)HVWQHW]EHL$QUXIHQDXV
0RELOIXQNQHW]HQN¸QQHQDQGHUH
3UHLVHJHOWHQ
&DOOVFRVW&RVWFHQWSHDN
FHQWRIISHDNSHUPLQXWH
FRVWRWHOHIRQLFRORFDOH
0DOD\VLD
0DXULWLXV
ﻦﻳﺮﺤﺒﻟﺍ
0«[LFR&LXGDGGH0«[LFR
0«[LFR
0DURF
1HGHUODQG
1HZ=HDODQG
1LJHULD
1RUJH
3DQDP£
3DUDJXD\
3HU¼
3KLOLSSLQHV
3ROVND
3RUWXJDO
3XHUWR5LFR
5HS¼EOLFD'RPLQLFDQD
5HXQLRQ
5RP¤QLD
ﺮﺼﻣ
6LQJDSRUH
6ORYHQVN£UHSXEOLND
6RXWK$IULFD56$
6XRPL
6YHULJH
6ZLW]HUODQG
㟎☷
ࡷࡎ࡙
7ULQLGDG7REDJR
7XQLVLH
ﻕﺍﺮﻌﻟﺍ
7¾UNL\HòVWDQEXO$QNDUD
ﺖﻳﻮﻜﻟﺍ
ò]PLU%XUVD
ﻥﺎﻨﺒﻟ
ﺮﻄﻗ
ﻦﻤﻴﻟﺍ
8QLWHG.LQJGRP
8QLWHG6WDWHV
8UXJXD\
9HQH]XHOD&DUDFDV
9HQH]XHOD
9L¬W1DP
ﻥﺩﺭﻷﺍ
PLQ
0LQ
+8)SHUFYH]HW«NHVWHOHIRQUD
0LQ
VWDUWHUS§.USHUPLQ
GHUHWWHU.USHUPLQ
)UDPRELOWHOHIRQJMHOGHU
PRELOWHOHIRQWDNVWHU
ﻥﺎﻤ ُﻋ
.RV]WSRĄÇF]HQLD]WHO
VWDFMRQDUQHJRMDN]DLPSXOVZJ
WDU\I\RSHUDWRUD]WHO
NRPµUNRZHJRZJWDU\I\RSHUDWRUD
&XVWRF¬QWLPRVQRSULPHLUR
PLQXWRHF¬QWLPRVUHVWDQWHV
PLQXWRV
ﺔﻴﺑﻮﻌﺴﻟﺍ
NUPLQ
&+)PLQ
ܡ䊏
ﺲﻧﻮﺗ
<HUHOQXPDUD
ﺓﺪﺤﺘﻤﻟﺍ ﺔﻴﺑﺮﻌﻟﺍ ﺕﺍﺭﺎﻣﻹﺍ
eSP

След срока за безплатна поддръжка по телефона
След изтичане на гаранционния срок за телефона, HP предоставя помощ при
допълнително заплащане. Помощ е налична също така от уеб сайта за онлайн
поддръжка на HP:
на HP или се обадете на телефона за поддръжка за вашата държава или регион,
за да научите повече за опциите за поддръжка.
www.hp.com/go/customercare. Свържете се с вашия доставчик
Съвети за отстраняване на неизправности и ресурси
Използвайте следните съвети и ресурси, за да отстраните евентуални проблеми
при печат.
• За засядане на хартия вж.
• За проблеми с подаването на хартия (като изкривяване или набръчкване на
хартията) вж.
• Уверете се, че принтерът е в режим на готовност. Ако някои индикатори
мигат или светят, вж.
• Захранващият кабел и другите кабели са изправни и свързани към
принтера. Уверете се, че кабелът е свързан към работещ електрически
контакт с променлив ток, както и че принтерът е включен. За изисквания към
напрежението вж.
• Носителите за печат са добре поставени в тавата и не са заседнали в
принтера.
• Касетите с мастило са поставени правило в съответните слотове. Натиснете
фиксатора, за да се уверите, че е неподвижен върху касетата. Уверете се,
че сте отстранили защитната лента от всяка от касетите с мастило.
• Всички капаци са затворени.
• Всички оп
• Принтерът може да отпечатва диагностична страница на автотеста. За
допълнителна информация вж.
за принтера.
• Принтерът е зададен като текущ принтер или като принтер по
подразбиране. В Windows го задайте по подразбиране от папката "Printers"
(Принтери). За Mac OS X го задайте по подразбиране в Print & Fax (Печат и
факс). За повече информация вж. документацията на компютъра.
• Опцията Pause Printing (Спри временно печата) не е избрана (ако
използвате компютър с Windows).
• При изпълнението на задача не използват
Затворете програмите, които не използвате, или рестартирайте компютъра
преди да се опитате да изпълните отново задачата.
• Всеки необходим софтуер се инсталира в приемното устройство при
използване на Bluetooth връзка. Уверете се, че Bluetooth настройките са
правилни. За допълнителна информация вж.
Bluetooth връзка.
Някои проблеми могат се разрешат чрез възстановяване на първоначалните
настройки на принтера.
Разрешаване на проблеми с подаването на хартия.
Електрически изисквания.
аковъчни ленти и материали са отстранени.
Отстраняване на заседнала хартия.
Справка за индикаторите на контролния панел.
Запознаване със страниците с информация
е твърде много програми.
Настройка на принтера за
Съвети за отстраняване на неизправности и ресурси 51

Глава 4
Разрешаване на проблеми с печата
Този раздел съдържа следните теми:
Принтерът се изключва изведнъж
•
Всички индикатори на принтера светят или мигат
•
•
Принтерът не реагира (нищо не се отпечатва)
Принтерът не приема касетата с мастило
•
•
Принтерът се бави при печат
•
Отпечатва се празна или частична страница
Нещо на страницата липсва или е неправилно
•
•
Текстът или графиките са неправилно разположени
Принтерът се изключва изведнъж
Проверете захранването и захранващите кабели
• Уверете се, че захранващият кабел е свързан към работещ електрически
контакт с променлив ток. За изисквания към напрежението вж.
изисквания.
• Ако използвате батерията, се уверете, че тя е поставена правилно.
Всички индикатори на принтера светят или мигат
Електрически
Възникна непоправима грешка
Изключете всички кабели (например, захранващия кабел, мрежовия кабел и USB
кабела), извадете батерията, изчакайте 20 секунди, свържете отново кабелите и
батерията, след което натиснете произволен бутон на контролния панел. Ако
проблемът продължава, посетете уеб сайта на HP (
за най-актуалната информация за отстраняване на неизправности или за
поправки и актуализации на принтера.
Принтерът не реагира (нищо не се отпечатва)
Проверка на опашката за печат
Дадено задание може да е блокирало в опашката за печат. За да отстраните
проблема, отворете опашката за печат, отменете печата на всички документи в
нея, след което рестартирайте компютъра. След рестартиране на компютъра
опитайте отново да печатате. Вж. помощта към операционната система за
информация относно отваряне на опашката за пе
нея.
Проверка на настройката на принтера
За допълнителна информация вж.
ресурси.
52 Решаване на проблем
Съвети за отстраняване на неизправности и
www.hp.com/go/customercare)
чат и отмяна на заданията в

Проверка на инсталирания софтуер за принтера
Ако принтерът се изключи по време на печат, на компютърния екран ще се
покаже съобщение. В противен случай софтуерът на принтера може да не е
инсталиран правилно. За да разрешите проблема, деинсталирайте напълно
софтуера на принтера, след което го инсталирайте отново. За допълнителна
информация вж.
Деинсталиране и повторно инсталиране на софтуера на HP.
Проверете кабелите
Уверете се, че и двата края на USB кабел са свързани добре.
Проверка на инсталирана защитна стена на компютъра
Защитната стена представлява програма за защита, която предпазва компютъра
от неупълномощен достъп. Защитната стена обаче може да блокира
комуникацията между компютъра и принтера. Ако има проблем с комуникацията с
принтера, опитайте временно да забранит
е защитната стена. Ако проблемът
продължава, това означава, че защитната стена не е причината за проблема.
Активирайте отново защитната стена.
Ако след забраняването на защитната стена има връзка към принтера, е добре
да зададете статичен IP адрес на принтера и да разрешите отново защитната
стена.
Проверка на безжичната Bluetooth връзка
Отпечатването на по-големи файлове чрез Blu
etooth безжична връзка понякога
води до неуспешно отпечатване на заданието за печат. Опитайте да отпечатате
по-малък файл. За допълнителна информация вж.
Проблеми при настройване на
Bluetooth безжична комуникация.
Принтерът не приема касетата с мастило
Проверка на касетата с мастило
• Извадете и отново поставете касетата с мастило.
• Уверете се, че касетата с мастило е поставена в правилния слот. Проверете
дали защитната лента е напълно отстранена от касетата с мастило. За
допълнителна информация вж.
Ръчно почистване на касетите с мастило
Изпълнете процедурата за почистване на касетите с мастило. За допълнителна
информация вж.
Изключване на принтера след изваждане на касетата с мастило
След изваждането на касетата с мастило изключете принтера, изчакайте около
20 секунди, а след това го включете отново, без да поставяте касетата с мастило.
След рестартиране на принтера, поставете отново касетата с мастило.
Разширени опции за поддръжка на касети с мастило.
Смяна на касетите с мастило.
Разрешаване на проблеми с печата 53

Глава 4
Принтерът се бави при печат
Проверка на системните ресурси
• Уверете се, че компютърът разполага с достатъчно ресурси за печат на
документи за приемлив период от време. Ако компютърът отговаря само на
минималните системни изисквания, документите може да се отпечатват побавно. За повече информация относно минималните и препоръчителните
системни изисквания вж.
• Ако на компютъра са стартирани прекалено много програми, отпечатването
на документи може да се забави. Опитайте да затворите някои програми,
след което да отпечатате документа отново.
Проверка на настройките на софтуера на принтера
Скоростта на печат е по-бавна, ако за качество на печат е избрана опцията Best
(Най-до
други настройки за печат в драйвера на принтера. За допълнителна информация
вж.
Проверка за радиосмущения
Ако принтерът е свързан чрез безжична Bluetooth връзка и печата бавно,
радиосигналът може да е слаб. За допълнителна информация вж.
настройване на Bluetooth безжична комуникация.
бро) или Maximum dpi (Макс. dpi). За да увеличите скоростта, изберете
Печат.
Изисквания към системата.
Проблеми при
Проверка на безжичната Bluetooth връзка
Отпечатването на по-големи файлове чрез Bluetooth безжична връзка понякога
води до неуспешно отпечатване на заданието за печат. Опитайте да отпечатате
по-малък файл. За допълнителна информация вж.
Bluetooth безжична комуникация.
Отпечатва се празна или частична страница
Почистване на касетите с мастило
Изпълнете процедурата за почистване на касетите с мастило. За допълнителна
информация вж.
Проверете настройките за носители
• Уверете се, че сте избрали правилните настройки за качество на печат в
драйвера на принтера за съответния тип носител, който е поставен в
тавите.
• Уверете се, че настройките за страниците в драйвера на принтера съвпадат
с размера на поставения в тавата носител.
Проверка на бе
Отпечатването на по-големи файлове чрез Bluetooth безжична връзка понякога
води до неуспешно отпечатване на заданието за печат. Опитайте да отпечатате
по-малък файл. За допълнителна информация вж.
Bluetooth безжична комуникация.
Почистване на касетите с мастило.
зжичната Bluetooth връзка
Проблеми при настройване на
Проблеми при настройване на
54 Решаване на проблем

Повече от една страница се подава от принтера
За повече информация относно проблемите с поемането на хартия вж.
Разрешаване на проблеми с подаването на хартия.
Файлът съдържа празна страница
Уверете се, че във файла няма празни страници.
Нещо на страницата липсва или е неправилно
Проверка на касетите с мастило
• Проверете дали и двете касети са поставени и функционират правилно.
• Вероятно нивото на мастилото в касетите е твърде ниско. За допълнителна
информация вж.
• Вероятно нивото на мастилото в касетите е твърде ниско. Подменете
касетите с ниски нива на мастилото. За допълнителна информация вж.
Смяна на касетите с мастило.
Проверете настройките за полетата
Уверете се, че настройките за полетата на документа не надвишават областта за
печат на принтера. За допълнителна информация вж.
полета.
Проверете настройките за цветен печат
Уверете се, че в драйвера за принтера не е избрана опцията Print in Grayscale
(Печат в сиво). Отворете диалоговия прозорец Properties (Свойства), щракнете
върху раздела Features (Функции), след което се уверете, че Print in Grayscale
(Печат в нивата на сивото) не е избрано в опциите Color (Цвят).
Почистване на касетите с мастило.
Задаване на минимални
Проверка на местоположението на пр
интера и дължината на USB кабела
Силните електромагнитни вълни (като тези, създавани от монитори, мотори,
вентилатори, телевизори и други подобни устройства) понякога може да
причинят слаби дефекти в разпечатките. Преместете принтера по-далеч от
източника на електромагнитни вълни. Също така се препоръчва да използвате
USB кабел, който не е по-дълъг от 3 метра, за да се намали еф
ектът от
излъчваните електромагнитни вълни.
Проверка на PictBridge настройките
Ако печатате със съвместимо с PictBridge устройство, се уверете, че настройките
за носителите в принтера са правилни или че са зададени по подразбиране на
текущите настройки на принтера. За да проверите текущите настройки на
принтера, вж.
Запознаване със страниците с информация за принтера.
Проверка на настройките за печат без полета
Ако печатате със съвместимо с PictBridge устройство, се уверете, че настройките
за носителите в принтера са правилни или че са зададени по подразбиране на
текущите настройки на принтера. За да проверите текущите настройки на
принтера, вж.
Запознаване със страниците с информация за принтера.
Разрешаване на проблеми с печата 55

Глава 4
Проверка на безжичната Bluetooth връзка
Отпечатването на по-големи файлове чрез Bluetooth безжична връзка понякога
води до неуспешно отпечатване на заданието за печат. Опитайте да отпечатате
по-малък файл. За допълнителна информация вж.
Bluetooth безжична комуникация.
Проверка на шрифта на мобилния телефон
При печат на азиатски шрифтове от мобилен телефон или устройства, закупени
извън Азия, може да се отпечатат квадратчета. Азиатските шрифтове за
Bluetooth печат от мобилни телефони се поддържат само от модели, закупени в
Азия.
Текстът или графиките са неправилно разположени
Проверете как са поставени носителите
Уверете се, че ширината и височината на водачите за носителите съвпадат с
краищата на топчето с носители, както и че тавите не са претоварени. За
допълнителна информация вж.
Проверете размера на носителите
• Част от съдържанието на страницата може да бъде изрязано, ако размерът
на документа е по-голям от този на използвания носител.
• Уверете се, че избраният размер носител в принтера съвпада с размера на
поставения в тавата носител.
Поставяне на носители.
Проблеми при настройване на
Проверете настройките за полетата
Ако в краищата на страницата има из
настройките за полетата на документа не надвишават областта за печат на
принтера. За допълнителна информация вж.
Проверете настройката за ориентация на страницата
Уверете се, че избраните в приложението размер хартия и ориентация на
страниците съвпадат с настройките в драйвера на принтера. За допълнителна
информация вж.
Проверка на местоположението на принтера и дължината на USB кабела
Силните електромагнитни вълни (като тези, създавани от монитори, мотори,
вентилатори, телевизори и други подобни устройства) понякога може да
причинят слаби дефекти в разпечатките. Преместете принтера по-далеч от
източника на електромагнитни вълни. Също така се препоръчва да използвате
USB кабел, който не е по-дъ
излъчваните електромагнитни вълни.
Ако горните решения не са от полза, проблемът може да се дължи на
невъзможността на приложението правилно да интерпретира настройките за
печат. Вж. бележките за версията за известните софтуерни проблеми,
документацията на приложението или се свържете с производителя на софтуера
за по-конкрет
56 Решаване на проблем
на помощ.
рязан текст или графики, се уверете, че
Задаване на минимални полета.
Печат.
лъг от 3 метра, за да се намали ефектът от

Лошо качество на печат и неочаквани разпечатки
Този раздел съдържа следните теми:
Общи съвети
•
Отпечатват се безсмислени знаци
•
•
Мастилото се размазва
Мастилото не запълва изцяло текста или графиките
•
•
Печатът е избледнял или е с бледи цветове
•
Цветовете се отпечатват в черно-бяло
Отпечатват се неправилни цветове
•
•
Отпечатаните цветове се разтичат
•
Цветовете не се подреждат правилно
•
Ивици или линии в разпечатките
Общи съвети
Проверка на касетите с мастило
• Проверете дали и двете касети са поставени и функционират правилно.
• Може да се налага почистване на касетите с мастило. Вж.
касетите с мастило.
• Вероятно нивото на мастилото в касетите е твърде ниско. Подменете
касетите с ниски нива на мастилото. Опитайте да премахнете и инсталирате
отново касетите, като се уверите, че щракват стабилно на място. За
допълнителна информация вж.
• При поставяне на нова касета с мастило, трябва да подравните касетите, за
да постигнете възможно най-доброто качество на печат. Ако съответната
разпечатка е зърнеста, има разпръснати точки, назъбени ръбове или
мастилото се разтича в друг цвят, можете да подравните отново касетите с
помощта на кутията с инструменти или др
Utility (Помощна програма на HP) (Mac OS X) или софтуера на кутията с
инструменти за PDA устройства (Windows Mobile). За допълнителна
информация вж.
• Изпускането или удрянето на касетите с мастило може да доведе до
временни проблеми с качеството на печат. За да отстраните този проблем,
оставете касетата с мастило в принтера за 2 до 24 часа.
• Използвайте подходящата за даден проект касета с мастило. За постигане
на най-добри резултати използвайте че
отпечатване на текстови документи, а сивата касета на HP или тази за
фотопечат за отпечатване на цветни и черно-бели снимки.
• Уверете се, че касетите с мастило не са пипани. Повторното им напълване
или използването на несъвместимо мастило може да повреди сложната
система за печат и да до
повреди принтера или касетата с мастило. HP не предлага гаранции и
поддръжка на повторно напълнени касети с мастило. За информация за
поръчки вж.
Подравняване на касетите с мастило.
Консумативи и аксесоари на HP.
Смяна на касетите с мастило.
айвера за принтера (Windows), HP
рната касета с мастило на HP за
веде до по-лошо качество на печата, както и да
Почистване на
Лошо качество на печат и неочаквани разпечатки 57

Глава 4
Проверете качеството на хартията
Хартията може да е твърде влажна или груба. Уверете се, че хартията отговаря
на спецификациите на HP, след което опитайте да печатате отново. За
допълнителна информация вж.
Спецификации за носителите.
Проверка на поставения тип хартия в принтера
• Уверете се, че тавата поддържа поставения тип хартия. За допълнителна
информация вж.
Спецификации за носителите.
• Уверете се, че сте избрали тавата в драйвера за принтера, в която е
поставена желаната за използване хартия.
Проверка на ролките в принтера
Ролките в принтера може да са мръсни, което води до появата на линии или
зацапване на разпечатките. Изключете принтера, премахнете батерията, след
което извадете захранващия кабел. Почистете из
ходящите ролки в принтера с
помощта на невлакнеста навлажнена кърпа, след което опитайте да печатате
отново.
Проверка на местоположението на принтера и дължината на USB кабела
Силните електромагнитни вълни (като тези, създавани от монитори, мотори,
вентилатори, телевизори и други подобни устройства) понякога може да
причинят слаби дефекти в разпечатките. Преместете принтера по-далеч от
очника на електромагнитни вълни. Също така се препоръчва да използвате
изт
USB кабел, който не е по-дълъг от 3 метра, за да се намали ефектът от
излъчваните електромагнитни вълни.
Проверка на безжичната Bluetooth връзка
Отпечатването на по-големи файлове чрез Bluetooth безжична връзка понякога
води до неуспешно отпечатване на заданието за печат. Опитайте да отпечатате
по-малък фа
йл. За допълнителна информация вж. Проблеми при настройване на
Bluetooth безжична комуникация.
Отпечатват се безсмислени знаци
Ако дадено задание за печат прекъсне, принтерът може да не успее да
разпознае останалата част от него.
Отменете заданието за печат и изчакайте принтерът да се върне в режим на
готовност. Ако принтерът не се върне в режим на готовност, отменете всички
задания и изчакайте отново. Когато принтерът е готов, изпратете отново
заданието. Ако се по
щракнете върху Cancel (Отказ).
Проверете кабелите
Ако принтерът и компютърът са свързани с помощта на USB кабел, проблемът
може да се дължи на неизправна връзка.
Уверете се, че кабелите са свързани добре. Ако проблемът продължава,
изключете принтера, извадете кабела от него, включете го пак без кабе
изтрийте оставащите задания от спулера за печат. Когато индикаторът за
захранване спре да мига, свържете отново кабела.
58 Решаване на проблем
яви съобщение за повторно изпълняване на заданието,
ла и

Проверете файла на документа
Файлът на документа може да е повреден. Ако можете да печатате други
документи от същото приложение, опитайте да отпечатате резервно копие на
документа (ако има такова).
Проверка на шрифта на мобилния телефон
При печат на азиатски шрифтове от мобилен телефон на принтери, закупени
извън Азия, може да се отпечатат квадратчета. Аз
Bluetooth печат от мобилни телефони се поддържат само от модели, закупени в
Азия.
Мастилото се размазва
Проверете настройките за печат
• При печат на документи, които използват много мастило, както и при помалко адсорбиращи носители, оставете разпечатките да изсъхнат за подълго време. В драйвера за принтера изберете качество на печат Best
(Най-добро), увеличете времето за изсъхване на мастилото и намалете
насищането на мастилото чрез количеството мастило по
разширени функции (Windows) или функции на мастилото (Mac OS X).
Обърнете внимание обаче, че намаляването на насищането на мастило
може да доведе до твърде блед печат.
• Цветните документи с наситени и смесени цветове можете да се набръчкат
или размажат при печат с качество Best (Най-добро). Опитайте друг режим
на печат като Normal (Норма
използвайте хартия HP Premium, предназначена за печат на по-ярки цветни
документи. За допълнителна информация вж.
иатските шрифтове за
д менюто с
лно), за да намалите мастилото, или
Печат.
Проверка на размера и типа на носителите
• Не поставяйте по-малки носители от съответното задание за печат в
принтера. Ако печатате без полета, се уверете, че е поставен правилният
размер носители. Ако използвате неправилен размер, мастилото може да
се размаже в долната част на всички отпечатани страници.
• Някои типове хартия не пр
иемат добре мастило. При тези типове носители
мастилото изсъхва по-бавно и може да се размаже. За допълнителна
информация вж.
Спецификации за носителите.
Проверка на сервизния модул за мастилото
Извадете сервизния модул за мастилото и проверете дали е пълен. Ако не е
пълен, го поставете отново. Ако е пълен, обаче, го сменете с нов. За информация
относно изваждането и смяната на сервизния модул за мастилото вж.
Смяна на
сервизния модул за мастило.
Почистване на касетите с мастило
Може да се налага почистване на касетите с мастило. За допълнителна
информация вж.
Почистване на касетите с мастило.
Лошо качество на печат и неочаквани разпечатки 59

Глава 4
Мастилото не запълва изцяло текста или графиките
Проверка на касетите с мастило
• Уверете се, че черно-бялата и трицветната касети с мастило са
инсталирани и функционират правилно.
• Може да се налага почистване на касетите с мастило. Вж.
касетите с мастило.
• Вероятно нивото на мастилото в касетите е твърде ниско. Подменете
касетите с ниски нива на мастилото. Опитайте да премахнете и инсталирате
отново касетите, като се уверите, че щракват стабилно на място. За
допълнителна информация вж.
Смяна на касетите с мастило.
• Уверете се, че касетите с мастило не са пипани. Повторното им напълване
или използването на несъвместимо мастило може да повреди сложната
система за печат и да доведе до по-лошо качество на печата, както и да
повреди принтера или касетата с мастило. HP не предлага гаранции и
поддръжка на повторно на
поръчки вж.
Консумативи и аксесоари на HP.
пълнени касети с мастило. За информация за
Проверете типа на носителите за печат
Някои типове носители не са подходящи за употреба с принтера. За
допълнителна информация вж.
Спецификации за носителите.
Печатът е избледнял или е с бледи цветове
Почистване на
Проверете режима на печат
Режимът Draft (Чернова) или Fast (Най-бързо) в драйвера на принтера
позволява да печатате с по-бърза скорост, което е подходящо при печат на
чернови. За по-добри резултати изберете настройката Normal (Нормално) или
Best (Най-добро). За допълнителна информация вж.
Проверете настройката за типа на хартията
При печат върху специални носители, изберете съответния тип носител в
драйвера за принтера. За допълнителна информация вж.
специална хартия и хартия с размер по избор.
Проверка на касетите с мастило
• Уверете се, че черно-бялата и трицветната касети с мастило са
инсталирани и функционират правилно.
• Може да се налага почистване на касетите с мастило. Вж.
касетите с мастило.
60 Решаване на проблем
Печат.
Печатане върху
Почистване на

• Вероятно нивото на мастилото в касетите е твърде ниско. Подменете
касетите с ниски нива на мастилото. Опитайте да премахнете и инсталирате
отново касетите, като се уверите, че щракват стабилно на място. За
допълнителна информация вж.
• Уверете се, че касетите с мастило не са пипани. Повторното им напълване
или използването на несъвместимо мастило може да повреди сложната
система за печат и да доведе до по-лошо качество на печата, както и да
повреди принтера или касетата с мастило. HP не предлага гаранции и
поддръжка на повторно на
поръчки вж.
Консумативи и аксесоари на HP.
пълнени касети с мастило. За информация за
Цветовете се отпечатват в черно-бяло
Проверете настройките за печат
Уверете се, че в драйвера за принтера не е избрана опцията Print in Grayscale
(Печат в сиво). Отворете диалоговия прозорец Properties (Свойства), щракнете
върху раздела Features (Функции), след което се уверете, че Print in Grayscale
(Печат в нивата на сивото) не е избрано в опциите Color (Цвят).
Проверка на касетите с мастило
• У
верете се, че черно-бялата и трицветната касети с мастило са
инсталирани и функционират правилно.
• Може да се налага почистване на касетите с мастило. Вж.
касетите с мастило.
• Вероятно нивото на мастилото в касетите е твърде ниско. Подменете
касетите с ниски нива на мастилото. Опитайте да премахнете и инсталирате
отново касетите, като се уверите, че щракват стабилно на място. За
допълнителна информация вж.
• Уверете се, че касетите с мастило не са пипани. Повторното им напълване
или използването на несъвместимо мастило може да повреди сложната
система за печат и да доведе до по-лошо качество на печата, както и да
повреди принтера или касетата с мастило. HP не предлага гаранции и
поддръжка на повторно на
поръчки вж.
Консумативи и аксесоари на HP.
пълнени касети с мастило. За информация за
Смяна на касетите с мастило.
Почистване на
Смяна на касетите с мастило.
Отпечатват се неправилни цветове
Проверете настройките за печат
Уверете се, че в драйвера за принтера не е избрана опцията Print in Grayscale
(Печат в сиво). Отворете диалоговия прозорец Properties (Свойства), щракнете
върху раздела Features (Функции), след което се уверете, че Print in Grayscale
(Печат в нивата на сивото) не е избрано в опциите Color (Цвят).
Проверка на касетите с мастило
• У
верете се, че черно-бялата и трицветната касети с мастило са
инсталирани и функционират правилно.
• Може да се налага почистване на касетите с мастило. Вж.
касетите с мастило.
Почистване на
Лошо качество на печат и неочаквани разпечатки 61

Глава 4
• Вероятно нивото на мастилото в касетите е твърде ниско. Подменете
касетите с ниски нива на мастилото. Опитайте да премахнете и инсталирате
отново касетите, като се уверите, че щракват стабилно на място. За
допълнителна информация вж.
• Уверете се, че касетите с мастило не са пипани. Повторното им напълване
или използването на несъвместимо мастило може да повреди сложната
система за печат и да доведе до по-лошо качество на печата, както и да
повреди принтера или касетата с мастило. HP не предлага гаранции и
поддръжка на повторно на
поръчки вж.
Консумативи и аксесоари на HP.
Отпечатаните цветове се разтичат
Проверка на касетите с мастило
• Уверете се, че черно-бялата и трицветната касети с мастило са
инсталирани и функционират правилно.
• Може да се налага почистване на касетите с мастило. Вж.
касетите с мастило.
• Вероятно нивото на мастилото в касетите е твърде ниско. Подменете
касетите с ниски нива на мастилото. Опитайте да премахнете и инсталирате
отново касетите, като се уверите, че щракват стабилно на място. За
допълнителна информация вж.
• Уверете се, че касетите с мастило не са пипани. Повторното им напълване
или използването на несъвместимо мастило може да повреди сложната
система за печат и да доведе до по-лошо качество на печата, както и да
повреди принтера или касетата с мастило. HP не предлага гаранции и
поддръжка на повторно на
поръчки вж.
Консумативи и аксесоари на HP.
Смяна на касетите с мастило.
пълнени касети с мастило. За информация за
Почистване на
Смяна на касетите с мастило.
пълнени касети с мастило. За информация за
Проверете типа на носителите за печат
Някои типове носители не са подходящи за употреба с принтера. За
допълнителна информация вж.
Спецификации за носителите.
Цветовете не се подреждат правилно
Проверка на касетите с мастило
• Уверете се, че черно-бялата и трицветната касети с мастило са
инсталирани и функционират правилно.
• Може да се налага почистване на касетите с мастило. Вж.
касетите с мастило.
• Вероятно нивото на мастилото в касетите е твърде ниско. Подменете
касетите с ниски нива на мастилото. Опитайте да премахнете и инсталирате
отново касетите, като се уверите, че щракват стабилно на място. За
допълнителна информация вж.
62 Решаване на проблем
Почистване на
Смяна на касетите с мастило.

• При поставяне на нова касета с мастило, трябва да подравните касетите, за
да постигнете възможно най-доброто качество на печат. Ако съответната
разпечатка е зърнеста, има разпръснати точки, назъбени ръбове или
мастилото се разтича в друг цвят, можете да подравните отново касетите с
помощта на кутията с инструменти или драйвера за принтера (Windows), HP
Utility (Помощна про
грама на HP) (Mac OS X) или софтуера на кутията с
инструменти за PDA устройства (Windows Mobile). За допълнителна
информация вж.
Подравняване на касетите с мастило.
• Уверете се, че касетите с мастило не са пипани. Повторното им напълване
или използването на несъвместимо мастило може да повреди сложната
система за печат и да доведе до по-лошо качество на печата, както и да
повреди принтера или касетата с мастило. HP не предлага гаранции и
поддръжка на повторно на
поръчки вж.
Консумативи и аксесоари на HP.
Проверете разположението на графиките
Използвайте функцията на софтуера на принтера за увеличаване или за
визуализация на печата, за да проверите за пропуснати места в разположението
на графиките на страницата.
Ивици или линии в разпечатките
Проверете режима на печат
Опитайте да използвате режима Best (Най-добро) в драйвера на принтера. За
допълнителна информация вж.
пълнени касети с мастило. За информация за
Печат.
Проверка на касетите с мастило
• Почистете касетите с мастило. За допълнителна информация вж.
Почистване на касетите с мастило.
• При поставяне на нова касета с мастило, трябва да подравните касетите, за
да постигнете възможно най-доброто качество на печат. Ако съответната
разпечатка е зърнеста, има разпръснати точки, назъбени ръбове или
мастилото се разтича в друг цвят, можете да подравните отново касетите с
помощта на кутията с инструменти или др
айвера за принтера (Windows), HP
Utility (Помощна програма на HP) (Mac OS X) или софтуера на кутията с
инструменти за PDA устройства (Windows Mobile). За допълнителна
информация вж.
Подравняване на касетите с мастило.
• Уверете се, че касетите с мастило не са пипани. Повторното им напълване
или използването на несъвместимо мастило може да повреди сложната
система за печат и да доведе до по-лошо качество на печата, както и да
повреди принтера или касетата с мастило. HP не предлага гаранции и
поддръжка на повторно на
поръчки вж.
Консумативи и аксесоари на HP.
пълнени касети с мастило. За информация за
Лошо качество на печат и неочаквани разпечатки 63

Глава 4
Разширени опции за поддръжка на касети с мастило
Този раздел съдържа следните теми:
Почистване на контактите на касетите с мастило
•
Почистване на областта около мастилените дюзи
•
•
Смяна на сервизния модул за мастило
Почистване на контактите на касетите с мастило
Преди да почистите контактите на касетата с мастило, извадите касетата и се
уверете, че по контактите й няма нищо, а след това я поставете отново.
Трябва да разполагате със следните материали:
• Сухи тампони от порест каучук, кърпа без власинки или какъвто и да е мек
материал, който няма да се разпадне или да оста
Съвет Филтрите за кафе-машини нямат мъх и почистват добре касети
с мастило.
• Дестилирана, филтрирана или бутилирана вода (водата от чешмата може
да съдържа замърсители, които да повредят касетите с мастило).
Внимание Не използвайте препарати за почистване на валяка или
спирт при почистването на контактите на касетите с мастило. Те могат
да повредят касетата с мастило или принтера.
ви влакна.
За да почистите контактите на касета с мастило:
1. Включете устройството и отворете предния капак за достъп.
Печатащата каретка ще се придвижи в средата на принтера.
2. Изчакайте, докато печатащата касета спре и е безшумна, а след това
извадете захранващия кабел от гърба на устройството.
3. Повдигнете фиксатора на касетата с мастило и вни
касетата от съответното отделение на шейната.
4. Проверете контактите на касетата с мастило за наслагване на мастило и
мърсотия.
5. Потопете чист тампон от порест каучук или кърпа без власинки в
дестилирана вода и изстискайте излишната вода.
6. Хванете касетата с мастило отстрани.
64 Решаване на проблем
мателно извадете

7. Почистете само медните контакти. Оставете касетата с мастило да съхне
около десет минути.
1 Контакти с медно покритие
2 Мастилени дюзи (не почиствайте)
8. Поставете касетата с мастило в съответното отделение на шейната под
същия ъгъл, под който сте извадили старата касета.
9. Затворете фиксатора за касетите с мастило. Ако касетата е поставена
правилно, при затваряне на фиксатора касетата леко се избутва в нейното
отделение на шейната. Натиснете фиксатора, за да се уверите, че е
застанал плътно върху ка
сетата.
10. Ако е необходимо, повторете същото и за другите касети с мастило.
11. Затворете предния капак за достъп и включете захранващия кабел отзад на
устройството.
12. Изчакайте каретката да завърши инициализирането на касетата с мастило и
да се върне в началната си позиция в лявата страна на принтера, преди да
използвате принтера.
Забележка Не отваряйте предния капак за достъп, докато
инициализирането на касетата с мастило не завърши напълно.
13. Подравнете касетите с мастило. За допълнителна информация вж.
Подравняване на касетите с мастило.
Почистване на областта около мастилените дюзи
Ако принтерът се използва в запрашена среда, в него може да се натрупат
известни замърсявания. Тези частици могат да представляват прашинки, косми
или влакна от килими или дрехи. Когато частиците попаднат в касетите с
мастило, те причиняват ивици и зацапвания върху отпечатаните страници.
Мастилените ивици могат да се коригират чрез почистване около мастилените
зи, както е описано тук.
дю
Разширени опции за поддръжка на касети с мастило 65

Глава 4
Забележка Почистете областта около мастилените дюзи само ако
продължавате да виждате ивици и зацапвания на отпечатаните страници,
след като вече сте почистили касетите с мастило от софтуера, инсталиран
заедно с принтера. За допълнителна информация вж.
Почистване на касетите
с мастило.
Трябва да разполагате със следните материали:
• Сухи тампони от порест каучук, кърпа без власинки или какъвто и да е мек
материал, който няма да се разпадне или да остави влакна.
Съвет Филтрите за кафе-машини нямат мъх и почистват добре касети
с мастило.
• Дестилирана, филтрирана или бутилирана вода (водата от чешмата може
да съдържа замърсители, които да повредят касетите с мастило).
Внимание Не докосвайте контактите с медно покритие или
мастилените дюзи. Ако докоснете тези части, това може да доведе до
засядане, повреда на мастилото и повреда на електрическите връзки.
За да почистите областта около дюзите за мастило
1. Включете принтера и отворете предния капак за достъп.
Печатащата каретка ще се придвижи в средата на принтера.
2. Изчакайте, докато печатащата касета спре и е безшумна, а след това
извадете захранващия кабел от гърба на устройството.
3. Повдигнете фиксатора на касетата с мастило и внимателно из
вадете
касетата от съответното отделение на шейната.
Забележка Не изваждайте едновременно и двете касети с мастило.
Свалете и почистете касетите с мастило една по една. Не оставяйте
касета с мастило извън принтера за повече от 30 минути.
4. Поставяйте касетите с мастило върху лист хартия с мастилените дюзи
нагоре.
5. Потопете чист тампон от порест каучук в дестилирана вода и го изцедете
добре от водата.
66 Решаване на проблем

6. Почистете челната и околните страни около областта на дюзите за мастило
по показания по-долу начин.
1 Пластинка с дюзи (не почиствайте)
2 Челна и околни страни около областта с дюзите за мастило
Внимание Не почиствайте пластинката с дюзите.
7. Поставете касетата с мастило в съответното отделение на шейната под
същия ъгъл, под който сте извадили старата касета.
8. Затворете фиксатора за касетите с мастило. Ако касетата е поставена
правилно, при затваряне на фиксатора касетата леко се избутва в нейното
отделение на шейната. Натиснете фиксатора, за да се уверите, че е
застанал плътно върху ка
сетата.
9. Ако е необходимо, повторете същото и за другите касети с мастило.
10. Затворете предния капак за достъп и включете захранващия кабел отзад на
устройството.
11. Изчакайте каретката да завърши инициализирането на касетата с мастило и
да се върне в началната си позиция в лявата страна на принтера, преди да
използвате принтера.
Забележка Не отваряйте предния капак за достъп, докато
инициализирането на касетата с мастило не завърши напълно.
12. Подравнете касетите с мастило. За допълнителна информация вж.
Подравняване на касетите с мастило.
Смяна на сервизния модул за мастило
Сменяемият сервизен модул за мастилото не позволява загуба на мастило от
черната касета с мастило. Когато сервизният модул за мастило е почти пълен,
лампичките на принтера ви подканват да го подмените. За допълнителна
информация вж.
контролният панел ви уведоми, че сервизният модул за мастило е пълен, се
свържете с отдела за поддръжка на HP, за да получите нов модул. За
допълнителна информация вж.
сервизен модул, го поставете незабавно, като изпълните инструкциите,
предоставени с него.
Справка за индикаторите на контролния панел. Когато
Поддръжка от HP. Ако разполагате с нов
Разширени опции за поддръжка на касети с мастило 67

Глава 4
Съвет Когато сервизният модул за мастилото се напълни, принтерът ще
спре да печата. Докато получите новия модул обаче можете да продължите
да печатате, като премахнете черната касета с мастило и печатате само с
трицветната касета с мастило. Това обаче може да влоши резултатите от
цветовете и скоростта на печат. За повече информация относно печатане с
ед
на касета с мастило вж.
Внимание Ако позволите на сервизния модул за мастило да се напълни
докрай, това може да доведе до разливане на черно мастило. Внимавайте да
не изтече мастило в сервизния модул за мастило. Мастилото може да остави
трайни петна върху тъкани и други материали.
Печат с една касета с мастило.
Разрешаване на проблеми с подаването на хартия
За информация за отстраняването на заседнала хартия вж. Отстраняване на
заседнала хартия.
Този раздел съдържа следните теми:
•
Носителите не се поддържат за принтера
•
Носителите не се поемат в устройството
•
Носителите не излизат правилно от устройството
•
Страниците се изкривяват
Поемат се няколко страници наведнъж
•
Носителите не се поддържат за принтера
Използвайте само носители, които се поддържат от принтера и тавата. За
допълнителна информация вж.
Спецификации за носителите.
Носителите не се поемат в устройството
• Уверете се, че носителите са поставени в тавата. За допълнителна
информация вж.
тяхното поставяне.
• Уверете се, че водачите за хартията са на правилните позиции в тавата за
съответния размер на носителя, който поставяте. Също така се уверете, че
водачите са почти до топчето, без да опират до него.
• Уверете се, че хартията в тавата не е нагъната. Нагънатата харт
се коригира, като се огъне в обратна посока.
• Ако моделът на използвания принтер разполага с удължител на входната
тава, разгънете удължителя докрай.
Поставяне на носители. Подредете носителите преди
Носителите не излизат правилно от устройството
Премахнете ненужните носители от изходната област. Ако отпечатаните
носители са се натрупали пред изходния слот, е възможно отпечатващите се
листове да не могат да излязат от принтера.
ия може да
68 Решаване на проблем

Страниците се изкривяват
• Уверете се, че поставените в тавата носители са подравнени с водачите за
хартията.
• Поставяйте носители в принтера, само когато той не печата.
• Ако моделът на използвания принтер разполага с удължител на входната
тава, разгънете удължителя докрай.
Поемат се няколко страници наведнъж
• Подредете носителите преди тяхното поставяне.
• Уверете се, че водачите за хартията са на правилните позиции в тавата за
съответния размер на носителя, който поставяте. Също така се уверете, че
водачите са почти до топчето, без да опират до него.
• Уверете се, че тавата не е претоварена с хартия.
• Използвайте носители от HP за оп
тимално качество и резултати.
Отстраняване на неизправности при инсталиране
Ако следните теми не помогнат, вж. Поддръжка от HP за информация за
поддръжка от HP.
•
Препоръки за инсталиране на хардуера
•
Препоръки за инсталиране на софтуера
•
Проблеми при настройване на Bluetooth безжична комуникация
Препоръки за инсталиране на хардуера
Проверка на принтера
• Уверете се, че всички опаковъчни лепенки и материали са отстранени от
вътрешната и външна страна на принтера.
• Уверете се, че в принтера е поставена хартия.
• Уверете се, че никой индикатор не свети и не мига, освен индикаторът
Захранване, който трябва да свети постоянно. Ако някой индикатор,
различен от индик
възникнала грешка. За допълнителна информация вж.
индикаторите на контролния панел.
• Уверете се, че принтерът може да отпечатва диагностична страница на
автотеста.
Проверете хардуерните връзки
• Уверете се, че всички използвани кабели са изправни и работят.
• Уверете се, че захранващият кабел е добре свързан към принтера, както и
към работещ контакт.
атора Захранване, свети или мига, това означава, че е
Справка за
Отстраняване на неизправности при инсталиране 69

Глава 4
Проверка на касетите с мастило
• При поставяне на нова касета с мастило, принтерът автоматично
подравнява касетите с мастило. Ако подравняването е неуспешно, се
уверете, че касетите с мастило са поставени правилно, след което
стартирайте подравняването отново. За допълнителна информация вж.
Подравняване на касетите с мастило.
• Уверете се, че фиксаторите и капаците са правилно затворени.
Препоръки за инсталиране на софтуера
Проверете компютъра
• Уверете се, че на компютъра е инсталирана една от поддържаните
операционни системи.
• Проверете дали компютърът отговаря на минималните системни
изисквания.
• От диспечера на устройства на Windows се уверете, че USB драйверите не
са забранени.
• Ако използвате компютър с операционна система Windows и компютърът не
може да открие принтера, стартирайте помощната програма за
деинсталиране (util\ccc\uninstall.bat от инст
чисто деинсталиране на драйвера на принтера. Рестартирайте компютъра и
инсталирайте отново драйвера на принтера.
алационния компактдиск) за
Проверете следните неща преди инсталиране
• Използвайте стартовия компактдиск, съдържащ правилния софтуер за
инсталиране за съответната операционна система на компютъра.
• Преди да инсталирате софтуера се уверете, че всички останали програми
са затворени.
• Ако компютърът не ра
зпознава пътя на въведеното CD-ROM устройство, се
уверете, че е посочена правилната буква на устройство.
• Ако компютърът не разпознава стартовия компактдиск в CD-ROM
устройството, огледайте стартовия компактдиск за повреди. Можете да
изтеглите драйвер на принтера от уеб сайта на HP (
www.hp.com/go/
customercare).
Забележка След като отстраните даден проблем, стартирайте отново
програмата за инсталиране.
Проблеми при настройване на Bluetooth безжична комуникация
Ако възникнат проблеми при печат чрез Bluetooth безжична връзка, опитайте
решенията по-долу. За повече информация относно конфигурирането на
безжичните настройки вж.
Windows
▲ Проверете безжичните настройки за Bluetooth. За допълнителна
информация вж.
Настройка на принтера за Bluetooth връзка.
Настройка на принтера за Bluetooth връзка.
70 Решаване на проблем

Mac OS X
▲ Изтрийте и отново добавете принтера в Print & Fax (Печат и факс).
Проверка на настройките за Bluetooth
• Проверете настройките за Bluetooth. За допълнителна информация вж.
Настройка на принтера за Bluetooth връзка.
• За да конфигурирате Bluetooth настройките или да проследите състоянието
на принтера (като например, нивото на мастило) чрез кутията с инструменти
(Windows), трябва да свържете принтера към компютъра с помощта на USB
кабел.
Проверка на силата на безжичния сигнал на Bluetooth
Безжичната връзка може да прекъсва или да е недостъпна, ако има смущения на
сигнала, проблеми с разст
не е готов.
• Уверете се, че принтерът е в обхвата на изпращащото Bluetooth устройство.
Bluetooth печатът позволява безжичен печат на разстояние до 10 метра (30
фута).
• Ако документът не се отпечата, е възможно да има смущение на сигнала.
Ако на компютъра се покаже съобщение за п
заданието за печат, след което го изпратете отново от компютъра.
оянието или силата на сигнала, както и ако принтерът
роблем със сигнала, отменете
Запознаване със страниците с информация за принтера
Страниците с информация за принтера съдържат подробна информация за
принтера, включително номера на версията на фърмуера, серийния номер,
сервизния идентификационен номер, информация за печатащите касети,
настройките по подразбиране на страницата, както и настройките за носителите
на принтера.
Страницата с Bluetooth конфигурация съдържа информация за Bluetooth
връзката.
Забележка При отпечатване на диагностичната страница и тази с
конфигурацията, принтерът не трябва да изпълнява други задания за печат.
Ако искате да позвъните на HP, е добре преди това да отпечатате диагностична
страница и такава с конфигурацията.
Запознаване със страниците с информация за принтера 71

Глава 4
Отпечатване на страници с информация за принтера от контролния панел
Можете да отпечатате следните страници с информация за принтера от
контролния панел на принтера, без да има връзка към принтера.
Печат на диагностична страница
Натиснете и задръжте за три секунди бутона
Използвайте диагностичната страница за преглед на текущите настройки на
принтера, състоянието на консумативите за мастило, състоянието на печатащите
касети, както и информация за отстраняване на проблеми с принтера.
Печат на страница с конфигурацията
Натиснете и задръжте за три секунди бутона
бутона
(бутон Bluetooth).
С помощта на страницата с конфигурация можете да прегледате описания на
настройките по подразбиране на страницата, настройките за носителите на
принтера, както и състоянието на светодиодните индикатори.
Отпечатване на страница с Bluetooth конфигурацията
Натиснете и задръжте за три секунди бутона
С помощта на страницата с Bluetooth конфигурация можете да прегледате
информация, като например името на Bluetooth устройството.
(бутон "Отказ").
(бутон "Възобновяване") и
(бутон Bluetooth).
Печат на страници с информация за принтера от софтуера
Можете да отпечатате страници с информация за принтера, описана по-долу, от
софтуера на принтера.
Отпечатване на тестова страница от кутията с инструменти (Windows)
1. Отворете Toolbox (Кутия с инструменти). За допълнителна информация вж.
Кутия с инструменти (Windows).
2. Щракнете върху раздела Services (Услуги).
3. Щракнете върху Print a Configuration Page (Печат на страница с
конфигурацията).
Забележка Ако използвате устройство на Windows Mobile, можете да
използвате софтуера на кутията с инструменти за PDA устройства. За
допълнителна информация вж.
PDA устройства (Microsoft Windows Mobile).
Отпечатване на страница с конфигурацията от драйвера на принтера
(Windows)
1. Отворете драйвера на принтера.
2. Щракнете върху Properties (Свойства).
3. Щракнете върху раздела Services (Услуги).
4. Щракнете върху Print Configuration Page (Печат на страница с
конфигурацията).
Софтуер на кутията с инструменти за
72 Решаване на проблем

Отпечатване на тестова страница от HP Utility (Помощна програма на HP)
(Mac OS X)
1. Отворете HP Utility. Вж.
2. Щракнете върху Print Test Page (Печат на тестова страница) в панела за
тест.
HP Utility (Помощна програма на HP) (Mac OS X).
Отстраняване на заседнала хартия
Понякога по време на дадено задание, в устройството може да заседне хартия.
Опитайте следните съвети за намаляване на засяданията на хартия:
• Уверете се, че използваната за печат хартия отговаря на спецификациите.
За допълнителна информация вж.
• Уверете се, че печатате върху хартия, която не е набръчкана, прегъната или
повредена.
• Уверете се, че хартията във входната тава е поставена правилно, както и че
тавата не е препълнена. За допълнителна информация вж.
носители.
Този раздел съдържа следните теми:
•
Отстраняване на заседнала хартия в принтера
•
Съвети за избягване на засядането на хартия
Отстраняване на заседнала хартия в принтера
За да отстраните заседнала хартия
Следвайте тези инструкции, за да отстраните заседналата хартия.
1. Изключете принтера.
2. Изключете принтера от източника на захранване.
3. Извадете незаседналата хартия от входната тава и изходния слот.
Спецификации за носителите.
Поставяне на
Забележка Не поставяйте ръцете си вътре във входната тава. Вместо
това използвайте пинцети, като внимавате да не издраскате вътрешната
страна на принтера.
4. Намерете заседналата хартия.
5. Ако хартията се вижда от изходния слот, внимателно я издърпайте от него.
Ако не се вижда, отворете предния капак за достъп и отстранете
заседналите носители.
Забележка Отстранете заседналата хартия внимателно, като
внимавате да не я скъсате.
Отстраняване на заседнала хартия 73

Глава 4
6. Ако печатащата касета пречи да достигнете до заседналата хартия,
внимателно бутнете касетата настрани и отстранете хартията.
7. Ако заседналата хартия не се вижда в областта за печат вътре в принтера,
отстранете само това, което се вижда във входната тава.
8. След като отстраните заседналите носители, затворете предния капак за
достъп, включете принтера, след което натиснете бутона
(бутон
Възобновяване), за да продължите заданието за печат.
Принтерът ще продължи заданието за печат на следващата страница.
Изпратете отново страницата или страниците, които са били заседнали в
принтера.
Съвети за избягване на засядането на хартия
• Уверете се, че пътят на хартията не е блокиран.
• Не препълвайте тавата. За допълнителна информация вж.
за носителите.
• Поставяйте хартията правилно и само когато принтерът не печата. За
допълнителна информация вж.
• Не използвайте хартия, която е набръчкана или извита.
• Използвайте само хартия, която отговаря на спецификациите. За
допълнителна информация вж.
• Уверете се, че хартията е подравнена с дясната страна на тавата.
• Уверете се, че водачите по ширина на хартията са подравнени с
носителите, без да ги сгъват или прегъват.
• Премахнете всички скоби, кламери, игли и други прикачени към хартията
принадлежности.
74 Решаване на проблем
Поставяне на носители.
Спецификации за носителите.
Спецификации
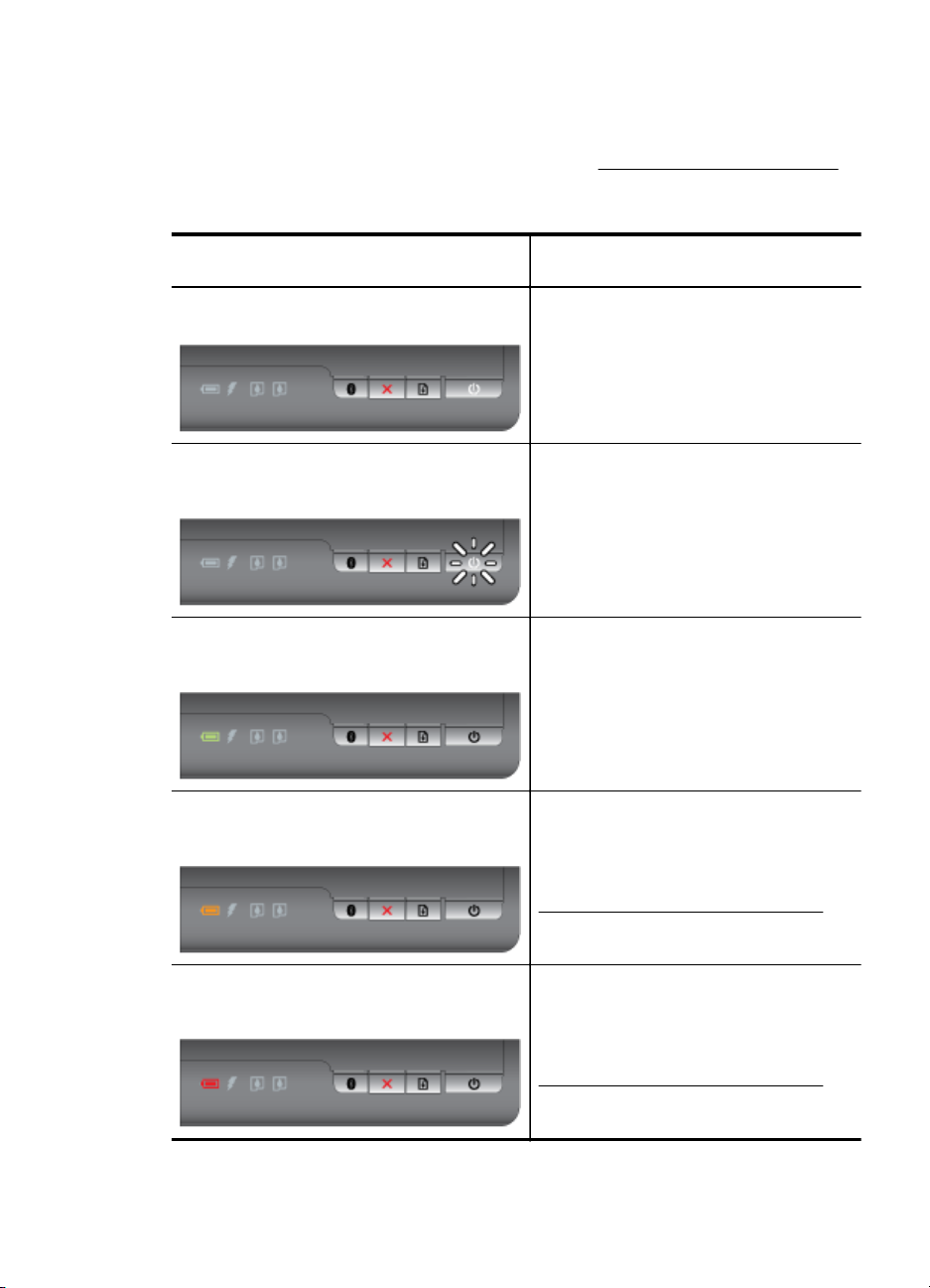
Справка за индикаторите на контролния панел
За повече информация посетете уеб сайта на HP (www.hp.com/go/customercare),
за да прегледате най-актуалната информация относно отстраняване на
неизправности, както и за поправки и актуализации за принтера.
Описание на индикатора/начин на светене Обяснение и препоръчително
Лампичката за захранване свети.
Лампичката за захранване бавно примигва в
бяло.
Лампичката за състоянието на батерията
свети в зелено.
Лампичката за състоянието на батерията
свети в жълто.
действие
При използване на променливотоково
захранване: Принтерът е включен и е в
режим на готовност.
При използване на захранването на
батерията: Лампичката за състоянието на
батерията указва нивото на захранване.
Не е необходимо никакво действие.
Принтерът е в режим на заспиване.
Не е необходимо никакво действие.
Батерията е заредена от 41 до 100%, а
принтерът е включен и незает.
Захранващият кабел не е включен.
Не е необходимо никакво действие.
Батерията е заредена от 10 до 40%, а
принтерът е включен и незает.
Захранващият кабел не е включен.
Включете захранващия кабел, за да
започне зареждането на батерията. Вж.
Поставяне и използване на батерията.
Лампичката за състоянието на батерията
свети в червено.
Справка за индикаторите на контролния панел 75
Батерията е заредена по-малко от 10%, а
принтерът е включен и неактивен.
Захранващият кабел не е включен.
Включете захранващия кабел, за да
започне зареждането на батерията. Вж.
Поставяне и използване на батерията.

Глава 4
(продължение)
Описание на индикатора/начин на светене Обяснение и препоръчително
действие
Лампичката за състоянието на батерията
мига в червено.
Лампичката за зареждане на батерията свети
в жълто, а лампичката за състоянието на
батерията свети в зелено, жълто или
червено.
Лампичката за зареждане на батерията свети
в червено.
Индикаторът за захранването мига.
Батерията е заредена по-малко от 2%, а
принтерът е включен и незает.
Захранващият кабел не е включен.
Включете захранващия кабел, за да
започне зареждането на батерията. Вж.
Поставяне и използване на батерията.
Батерията се зарежда. Лампичката за
състоянието на батерията указва
степента на зареждане.
Забележка Когато батерията се зареди
напълно, лампичката за зареждане на
батерията изгасва.
Не е необходимо никакво действие.
Захранващият кабел е включен и
батерията е открита, но не работи.
Сменете батерията. Вж.
аксесоари на HP.
Принтерът печата, включва се или се
изключва или изчаква мастилото да
изсъхне.
Не е необходимо никакво действие.
Консумативи и
Лампичката за захранването свети, а
лампата за Bluetooth свети в синьо.
76 Решаване на проблем
Bluetooth безжичното устройство е
включено.
Не е необходимо никакво действие.

(продължение)
Описание на индикатора/начин на светене Обяснение и препоръчително
действие
Лампичката за захранване свети, а тази за
подновяване мига.
Лампичките за захранване и подновяване
светят.
Лампичката на дясната или лявата касета с
мастило мига, а лампичката за захранването
свети.
Лампичката на дясната или лявата касета
мига, лампичката за подновяване ми
лампичката за захранването свети.
га,
Принтерът е в пауза, хартията е
свършила или ширината на носителя не
отговаря.
Ако хартията е свършила, поставете
хартия. Ако ширината на носителя не
съвпада, поставете правилната хартия.
След извършване на съответното
действие натиснете бутона
Възобновяване), за да продължите
заданието за печат.
Капакът или вратичката на принтера е
отворена.
Затворете капака и вратичките на
принтера.
Грешка при печат без полета; липсваща
или неизправна касета; касетата е
поставена в неправилен слот;
неинсталирана касета. Лампичката за
дясната или лявата касета с мастило
указва дали проблемът идва от
трицветната или чернобялата касета с
мастило.
Следвайте инструкциите, указани в
софтуерните съобщения на HP, които се
показват на компютъра.
Нивото на мастилото в касетата е много
ниско или касетата е фалшива или
повторно напълнена. Лампичката за
дясната или лявата касета с мастило
указва дали проблемът идва от
трицветната или черно-бялата касета с
мастило.
Подменете касетата. За допълнителна
информация вж.
мастило.
Ако тази касета ви е продадена като
нова, оригинална касета на HP, това
може да е измама. Свържете се с
магазина, откъдето сте закупили тази
касета, или посетете НР на адрес:
www.hp.com/go/anticounterfeit за повече
Смяна на касетите с
(бутон
Справка за индикаторите на контролния панел 77

Глава 4
(продължение)
Описание на индикатора/начин на светене Обяснение и препоръчително
действие
информация или за да съобщите за
подозиран фалшификат.
Забележка:
Гаранцията за касети с мастило на
•
HP не покрива мастило и касети,
които не са на HP.
Гаранцията за принтери на HP не
•
покрива поправка или сервиз, който
се е наложил вследствие на
използване на мастило или касети,
които не са на HP.
HP не гарантира качеството или
•
надеждността на мастило, което не
е на HP.
Забележка
Информация за нивата на мастилото
няма да е налична.
Лампичката за захранването и лампичката на
дясната или лявата касета с мастило светят.
Лампичката на захранването и лампичката на
дясната или лявата касета с мастило мигат.
Лампичката за захранване и лампичката за
подновяване мигат.
Нивото на мастилото в касетата е ниско.
Лампичката за дясната или лявата касета
с мастило указва дали проблемът идва от
трицветната или чернобялата касета с
мастило.
Можете да продължите да печатате, но
скоро трябва да подмените касетата. За
допълнителна информация вж.
касетите с мастило.
Обърнете внимание на трицветната или
дясната касета с мастило. Лампичката за
дясната или лявата касета с мастило
указва дали проблемът идва от
трицветната или чернобялата касета с
мастило.
Извадете и поставете отново касетата с
мастило, след което опитайте да
печатате. Ако грешката продължава,
сменете касетата. За допълнителна
информация вж.
мастило.
Засядане на хартия или блокиране на
каретката.
Отстранете заседналата хартия. За
допълнителна информация вж.
на хартия. След като отстраните
заседналата хартия, натиснете
Възобновяване), за да продължите
заданието за печат.
Ако няма заседнала хартия, натиснете
(бутон Възобновяване). Ако това не
разреши проблема, опитайте да
изключете принтера, след което го
Смяна на касетите с
Смяна на
Засядане
(бутон
78 Решаване на проблем

(продължение)
Описание на индикатора/начин на светене Обяснение и препоръчително
Лампичката за захранване не свети, а тази за
подновяване мига.
действие
включете отново и изпратете повторно
заданието за печат.
Към принтера е свързано неподдържано
USB устройство.
Премахнете USB устройството. За повече
информация относно поддържаните
устройства вж.
устройството с памет.
Спецификации на
Лампичката за захранване е изключена, а
лампичката за подновяване свети.
Лампичката за захранване и лампичката за
подновяване мигат. След като натиснете и
задържите
лампичките за лявата и дясната касета с
мастило светят или премигват.
Лампичката за захранване и лампичката за
подновяване мигат. След като натиснете и
задържите
лампичката за лявата касета с мастило
(бутон Отказ) за три секунди,
(бутон Отказ) за три секунди,
Към принтера е свързан неподдържан
концентратор.
Отстранете концентратора. За повече
информация относно поддържаните
устройства вж.
устройството с памет.
Блокиране на сервизната станция. Това
може да е причинено от няколко
състояния, включващи:
Фиксаторите на касетата не са
•
захванати правилно (лампичките на
лявата и дясната касети светят).
Засядане на хартия.
•
Уверете се, че всички фиксатори за
касетите са поставени правилно и в
принтера не е заседнала хартия.
Ако няма заседнала хартия, натиснете
(бутон Възобновяване). Ако това не
разреши проблема, опитайте да
изключете принтера, след което го
включете отново и изпратете повторно
заданието за печат.
Сервизният модул за мастило е почти
пълен.
Сменяемият сервизен модул за
мастилото не позволява загуба на
мастило от черната касета с мастило.
Когато сервизният модул за мастило
стане почти пълен, се свържете с отдела
за поддръжка на HP, за да получите нов
модул. За допъл
Поддръжка от HP.
Ако разполагате с нов сервизен модул, го
поставете незабавно, като изпълните
инструкциите, предоставени с него.
За допълнителна информация вж.
на сервизния модул за мастило.
Спецификации на
нителна информация вж.
Смяна
Справка за индикаторите на контролния панел 79

Глава 4
(продължение)
Описание на индикатора/начин на светене Обяснение и препоръчително
действие
свети, а лампичката за дясната касета с
мастило премигва.
Лампичката за захранване и лампичката за
подновяване мигат. След като натиснете и
задържите
лампичките за лявата и дясната касета с
мастило премигват.
(бутон Отказ) за три секунди,
Сервизният модул за мастило е пълен.
Сменяемият сервизен модул за
мастилото не позволява загуба на
мастило от черната касета с мастило.
Сервизният модул за мастило вече е
пълен. Принтерът няма да може да
печата с черно-бялата касета с мастило,
докато не подмените сервизния модул за
мастило. Свържете се с отдела за
поддръжка на HP, за да получи
модул. За допълнителна информация вж.
Поддръжка от HP.
Ако разполагате с нов сервизен модул, го
поставете незабавно, като изпълните
инструкциите, предоставени с него.
Съвет Когато сервизният модул за
мастилото се напълни, принтерът ще
спре да печата. Докато получите новия
модул обаче можете да продължите да
печатате, като премахнете черната
касета с мастило и печатате само с
трицветната касета с мастило. Това
обаче може да влоши ре
цветовете и скоростта на печат. За
повече информация относно печатане с
една касета с мастило вж.
касета с мастило.
За допълнителна информация вж.
на сервизния модул за мастило.
те нов
зултатите от
Печат с една
Смяна
80 Решаване на проблем

А Техническа информация
Този раздел съдържа следните теми:
•
Гаранционна информация
•
Спецификации на принтера
•
Информация за нормативната уредба
•
Програма за екологичен контрол на продуктите
•
Лицензи на трети страни
Гаранционна информация
Този раздел съдържа следните теми:
•
Условия на ограничената гаранция на Hewlett-Packard
•
Гаранционна информация за касетите с мастило
Техническа информация 81

Приложение А
Условия на ограничената гаранция на Hewlett-Packard
Продукт HP Период на ограничената гаранция
Софтуерени носители 90 дни
Принтер 1 година
Печатащи касети или касети с мастило Докато свърши мастилото на HP или докато настъпи крайната дата
Печатащи глави (важи само за продукти 1 година
със сменяеми от клиента печатащи глави)
Аксесоари 1 година, освен ако е указан друг период
A. Обхват на ограничената гаранция
1. Hewlett-Packard (HP) гарантира на клиента - краен потребител, че посочените по-горе продукти на HP няма да покажат
дефекти на вложените материали и изработката за описания по-горе срок, като за начало на срока се счита датата на
закупуването от клиента.
2. По отношение на софтуерните продукти, ограничената гаранция на HP покрива само неспособността на продукта да
изпълнява програмните инструкции. HP не гарантира, че работата на който и да е продукт ще бъде непрекъсната или без
грешки.
3. Ограничената гаранция на HP покрива само онези дефекти, които възникват в резултат на нормално ползване на Продукта, и
не обхваща други проблеми, включително онези, които възникват вследствие на:
а. неправилна поддръжка или модификации;
б. софтуер, носители, части или консумативи, които не са доставени или не се поддържат от HP;
в. експлоатация извън рамките на спецификациите на продукта;
г. неразрешени модификации или неправилна експлоатация.
4. За принтерите на HP използването на касета, която не е произведена от HP, или на повторно пълнена касета не засяга нито
гаранцията за клиента, нито евентуален договор за поддръжка между HP и клиента. Ако обаче отказът или повредата на
принтера се дължат на използването на касета с мастило, която не е произведена от HP, или на повторно пълнена кадета, HP
ще приложи стандартните си тарифи за време и материали за ремонта на конкретния отказ или повреда на принтера.
5. Ако по време на гаранционния срок HP бъдат уведомени за дефект в който и да е продукт, покрит от гаранцията на HP, HP по
свое усмотрение ще ремонтира или ще замени дефектния продукт.
6. Ако HP не бъде в състояние да ремонтира или съответно замени дефектен продукт, който е покрит от гаранцията на HP, в
рамките на разумен срок, след като бъде уведомен за дефекта, HP ще възстанови покупната цена на продукта.
7. HP няма задължението да ремонтира, заменя или да възстановява сумата, преди клиентът да е върнал дефектния продукт
на HP.
8. Всеки заменящ продукт може да бъде нов или като нов, при условие че притежава функционалност, най-малко равностойна
на продукта, който трябва да бъде заменен.
9. Продуктите на HP могат да съдържат регенерирани части, компоненти или материали, равностойни по качество на новите.
10. Условията на ограничената гаранция на HP са валидни във всяка страна/регион, където покритият от гаранцията продукт на
HP се разпространява от HP. Договори за допълнителни гаранционни услуги, например обслужване на място, могат да бъдат
предлагани от всеки оторизиран сервиз на HP в страни/региони, където продуктът се разпространява от HP или оторизиран
вносител.
Б. Ограничения на гаранцията
В РАМКИТЕ НА ПОЗВОЛЕНОТО ОТ МЕСТНОТО ЗАКОНОДАТЕЛСТВО, НИТО HP, НИТО НЕГОВИ ДИСТРИБУТОРИ -
ТРЕТИ СТРАНИ, ИМАТ ПРАВО Д А ДАВАТ КАКВИ ТО И ДА Е ДРУ ГИ ГАРАНЦИИ ИЛИ УСЛОВИЯ ОТ К АКЪВТО И ДА Е
РОД, БИЛО ТО ИЗРИЧНИ ИЛИ ПОДРАЗБИРАЩИ СЕ ГАРАНЦИИ ИЛИ УСЛОВИЯ З А ПРОДАВАЕМОСТ,
УДОВЛЕТВОРИТЕЛНО КАЧЕСТВО И ПРИГОДНОСТ ЗА КОНКРЕ ТНА ЦЕЛ.
В. Ограничения по отношение на отговорността
1. Доколко е позволено от местното законодателство, средствата на правна защита, предвидени в тези Гаранционни условия, се
отнасят единствено и изключително до потребителя.
2. В РАМКИТЕ НА ПОЗВОЛЕНОТО ОТ МЕСТНОТО ЗАКОНОДАТЕЛСТВО, С ИЗКЛЮЧЕНИЕ НА ИЗРИЧНО ПОСОЧЕНИТЕ В
ТЕЗИ ГАРАНЦИОННИ УСЛОВИЯ ЗАДЪЛЖЕНИЯ, HP ИЛИ НЕГОВИ ДИСТРИБУТОРИ - ТРЕТИ СТРАНИ, ПО НИКАКЪВ НАЧИН
НЕ НОСЯТ ОТГОВОРНОСТ ЗА ПРЕКИ, КОСВЕНИ, СПЕЦИАЛНИ, СЛУЧАЙНИ ИЛИ ПОСЛЕДВАЩИ ПОВРЕДИ, НЕЗАВИСИМО
ОТ ТОВА ДАЛИ СЕ БАЗИРАТ НА ДОГОВОР, ПРАВОНАРУШЕНИЕ ИЛИ КАКВАТО И ДА Е БИЛО ДРУГА ПРАВНА ТЕОРИЯ И
НЕЗАВИСИМО ОТ НАЛИЧИЕТО НА ПРЕДУПРЕЖДЕНИЕ ЗА ВЪЗМОЖНОСТТА ЗА ТАКИВА ПОВРЕДИ.
Г. Местно законодателство
1. Гаранционните условия дават на потребителя определени законни права. Потребителят може да има и други права, които
варират в различните щати на САЩ, в различните провинции на Канада, както и в различните страни по света.
2. Доколкото тези Гаранционни условия имат несъответствия с местното законодателство, тези Гаранционни условия ще се
считат за така изменени, че да съответстват на местното законодателство. Според такова местно законодателство,
определени откази от отговорност и ограничения в тези Гаранционни условия може да не важат за потребителя. Например
някои щати на САЩ, както и някои държави извън САЩ (включително провинции на Канада), могат:
а. да не позволят отказа от отговорност и ограниченията в Гаранционните условия да ограничат законните права на
потребителя (например Обединеното кралство Великобритания);
б. да ограничат по друг начин възможността производителят да приложи подобни откази от отговорност или ограничения;
или
в. да предоставят на потребителя допълнителни права по гаранцията, да определят срок а на подразбиращите се гаранции,
които производителят не може да отхвърли, или да позволят ограничения върху срока на подразбиращите се гаранции.
3. УСЛОВИЯТА В ТАЗИ ГАРАНЦИЯ, С ИЗКЛЮЧЕНИЕ НА РАЗРЕШЕНОТО ОТ ЗАКОНА, НЕ ИЗКЛЮЧВАТ, ОГРАНИЧАВАТ ИЛИ
ИЗМЕНЯТ, А СА В ДОПЪЛНЕНИЕ КЪМ ЗАДЪЛЖИТЕЛНИТЕ ЗАКОННИ ПРАВА, ПРИЛОЖИМИ ЗА ПРОДАЖБАТА НА
ПРОДУКТИ HP НА ТАКИВА ПОТРЕБИТЕЛИ.
Уважаеми Клиенти,
Долу ще намерите името и адреса на дружеството във вашата страна, отговорно за предоставянето на Гаранционната поддръжка в
рамките на Ограничената Гаранция предоставяна от HP.
Вие имате допълнителни законови права пред продавача на продукта в съответствие с договора ви за покупко-продажба.
Тези права по-никакъв начин не се ограничават от Ограничената Гаранция предоставяна от HP.
При необходимост, моля да се обърнете към продавача на продукта.
ХЮЛЕТ-ПАКАРД БЪЛГАРИЯ ЕООД: бул.”Никола Вапцаров”, Бизнес център ЕКСПО 2000, София -1407
на гаранцията, отпечатана на печатащата касета - което от двете
настъпи първо.Тази гаранция не покрива ползващи мастило HP
продукти, които са били повторно пълнени, възстановени, подновени,
неправилно използвани или обработвани.
Гаранция на HP
82 Техническа информация

Гаранционна информация за касетите с мастило
Гаранцията за касети на HP важи, когато продуктът се използва с предназначения за тях
принтер на HP. Тази гаранция не покрива продукти за мастило на HP, които са напълнени
повторно, преработени, подновени, неправомерно използвани или поправяни.
Гаранцията покрива продукта по време на гаранционния срок, при условие че мастилото на
HP не е свършило и срокът на гаранц
гаранцията (във формат ГГГГ/ММ) може да се намери на самия продукт, както е указано:
ията не е изтекъл. Датата на изтичане на срока на
Гаранционна информация 83

Приложение А
Спецификации на принтера
Този раздел съдържа следните теми:
Физически спецификации
•
•
Функции и капацитети на принтера
Спецификации на процесора и паметта
•
Изисквания към системата
•
•
Спецификации на устройството с памет
Информация за печат от мобилен телефон
•
Спецификации за носителите
•
•
Разделителна способност
Условия на експлоатация
•
Електрически изисквания
•
•
Спецификации за нивата на звука
Физически спецификации
Размер (ширина x дълбочина x височина)
• Принтер: 347,9 x 175,5 x 84,4 мм (13,70 x 6,91 x 3,32 инча)
• Принтер с батерия: 347,9 x 197,5 x 84,4 мм (13,70 x 7,78 x 3,32 инча)
Тегло (не включва консумативите за печат)
• Принтер: 2,3 кг (5.1 фунта)
• Принтер с батерия: 2,5 кг (5.5 фунта)
Функции и капацитети на принтера
Функция Капацитет
Свързване • Устройство с високоскоростна връзка
Касети с мастило Черно-бяла касета, трицветна касета с
Капацитет на консумативите Посетете сайта
Езици, поддържани от принтера HP PCL 3 GUI
по USB 2.0
• PictBridge/високоскоростен хост порт
USB 2.0
• Подобрена скорост на данните
Bluetooth 2.0, обратно съвместима с
1.0
(Поддържани Bluetooth профили:
HCRP, BIP, OPP, SPP)
мастило и касета за фотопечат
www.hp.com/pageyield/ за
повече информация за приблизителните
капацитети на различните касети с
мастило.
Спецификации на процесора и паметта
Процесор: 220 МХц ARM9 ядро
Памет: 64 МБ DDR2
84 Техническа информация

Изисквания към системата
Забележка За най-актуална информация относно поддържаните операционни
системи и системните изисквания, посетете
Забележка За информация за поддръжка на Microsoft® Windows® 8 посетете
www.hp.com/go/printerinstall.
Съвместими операционни системи
• Mac OS X v10.6, OS X Lion, OS X Mountain Lion
• Microsoft® Windows® 8, Windows® 7, Windows Vista®, Windows® XP (32-битова
версия) Service Pack 2
• Linux (За допълнителна информация вж.
index.html).
Минимални изисквания
• Microsoft® Windows® 7: 1 ГХц 32-битов (x86) или 64-битов (x64) процесор; 1,1 ГБ
обем на твърдия диск; CD-ROM/DVD устройство или връзка с интернет; USB порт
• Microsoft® Windows® Vista: 800 МХц 32-битов (x86) или 64-битов (x64) процесор; 1,0
ГБ обем на твърдия диск; CD-ROM/DVD устройство или връзка с интернет; USB порт
• Microsoft® Windows® XP (32-битова версия) Service Pack 2: Intel® Pentium® II,
Celeron® или съвместим процесор; 233 МХц или по-мощен; 600 МБ обем на твърдия
диск; CD-ROM/DVD ус
тройство или връзка с интернет; USB порт
www.hp.com/support.
http://hplipopensource.com/hplip-web/
Спецификации на устройството с памет
USB флаш устройства
Забележка Принтерът може да чете само устройства с памет, форматирани с
файловата система FAT, FAT32 или EX_FAT.
Следните USB флаш устройства са тествани напълно от HP за работа с принтера:
• Kingston: Data Traveler 100 USB 2.0 флаш устройство (4 ГБ, 8 ГБ и 16 ГБ)
• Lexar JumpDrive Traveler: 1 ГБ
• Imation: Устройство USB Swivel с 1 ГБ памет
• Sandisk: Cruzer Micro Skin USB флаш устройство (4 ГБ)
• HP: HI-SPEED USB флаш устройство v100w (8 ГБ)
Забележка За работа с принтера е възможно да може да се използват и други USB
флаш устройства. Въпреки това, HP не може да гарантира, че те ще функционират
правилно с принтера, тъй като те не са били тествани напълно.
Информация за печат от мобилен телефон
Указаният по-долу софтуер за печат с този принтер е наличен за следните мобилни
телефони:
Мобилен телефон Софтуер Уеб сайт
Windows Mobile* Westtek JETCET
Blackberry Repligo Professional
* Софтуерът за печат за Windows Mobile е наличен в компактдиска със софтуера на HP.
http://www.westtek.com/
pocketpc/jetcet/
http://www.cerience.com/
products/pro
Спецификации на принтера 85

Приложение А
Спецификации за носителите
Прегледайте таблиците Описание на поддържаните размери носители и Описание на
поддържаните типове и тегло на носители, за да определите кои носители можете да
използвате с принтера, както и кои функции се поддържат от съответните носители. Вж.
раздела
използвани от принтера; вж. раздела
трябва да се следват при печатане от двете страни на страницата.
Задаване на минимални полета за информация относно полетата за печат,
Описание на спецификациите на поддържаните носители
Винаги използвайте правилната настройка за тип хартия в драйвера на принтера и
конфигурирайте тавите за съответния тип хартия. HP препоръчва да тествате всяка хартия,
преди да я закупите в големи количества.
Описание на поддържаните размери носители
•
Описание на поддържаните типове и тегло на носители
•
Описание на поддържаните размери носители
Размери на носителите
Стандартни размери носители
Формат Letter (216 x 279 мм; 8,5 x 11 инча)
Формат Legal (216 x 356 мм; 8,5 х 14 инча)
A4 (210 x 297 мм; 8,3 х 11,7 инча)
Формат Executive (184 x 267 мм; 7,25 x 10,5 инча)
B5 (JIS) (182 x 257 мм; 7,17 х 10,12 инча)
A5 (148 x 210 мм; 5,8 х 8,3 инча)
A6 (105 x 148 мм; 4,13 х 5,83 инча)
Формат Statement (140 x 216 мм; (5,5 х 8,5 инча)
Пликове
Пликове с американски формат №10 (105 x 241 мм
Пликове C6 (114 x 162 мм; 4,5 х 6,4 инча)
Японски пликове Chou №3 (120 x 235 мм; 4,7 х 9,3 инча)
Японски пликове Chou №4 (90 x 205 мм; 3,5 х 8,1 инча)
Плик Monarch (3,88 x 7,5 инча)
Пликове A2 (111 x 146 мм; 4,37 х 5,75 инча)
Пликове DL (110 x 220 мм; 4,3 х 8,7 инча)
Картончета
Индексни картончета (76,2 x 127 мм; 3 х 5 инча)
Индексни картончета (102 x 152 мм; 4 х 6 инча)
Индексни картончета (127 x 203 мм; 5 х 8 инча)
Фотохартия
Указания за двустранен печат за указания, които
; 4,12 х 9,5 инч
а)
86 Техническа информация

(продължение)
Размери на носителите
4 x 6 (102 x 152 мм; 4 x 6 инча)*
5 x 7 (13 x 18 см; 5 x 7 инча)
8 x 10 (8 x 10 инча)
13 x 18 см (5 x 7 инча)
(10 x 15 см)*
Накрайник (10 x 15 см)*
Фотохартия с размер L (89 x 127 мм; 3,5 х 5 инча)*
2L (178 x 127 мм; 7,0 x 5,0 инча)
3,5 x 5 (88,9 x 127 мм)*
3 x 5 (76,2 x 127 мм)*
8,5 x 13 (215,9 x 330,2 мм)
Накрайник 4 x 6 (102 x 152 мм; 4 x 6 инча)*
Накрайник 4 x 8 (10 x 20 см)*
Други носители
Носители с размер по избор от 76,2 до 216 мм на ширина и от 101 до 355.6 мм на
дължина (от
3 до 8.5 ин
ча на ширина и от 4 до 14 инча на дължина)
* Поддържа се печат без полета.
Описание на поддържаните типове и тегло на носители
Тип Тегло Капацитет
Хартия
От 64 до 90 г/м
(от 16 до 24 фунта)
2
До 50 листа обикновена
хартия
(5 мм или 0,2 инча
подредена на топче)
Фотохартия
250 г/м
2
До 5 листа
(66 фунта)
Пликове
75 до 90 g/м
2
До 3 плика
(пликове от 20 до 24
фунта)
Картички
До 200 g/м
2
До 5 картончета
(110 фунта)
Спецификации на принтера 87

Приложение А
Задаване на минимални полета
Полетата на документа трябва да съвпадат с (или да надвишават) настройките на полетата
при портретна ориентация.
Носители (1) Ляво
A4
Формат Executive
Формат Statement
B5
A5
Формат Letter
Формат Legal
Носители с размер по избор
8.5 x 13 инча
Картончета
Фотохартия
Формат A6
Пликове 3,3 мм (0,13
* Ако използвате компютър с операционна система Windows, можете да разрешите на
принтера да използва минимални полета от 3,0 мм (0,12 инча). За да постигнете тази
настройка на полетата, щракнете върху раздела Advanced (Разширени) в драйвера за
принтера, след което изберете Minimize Margins (Намаляване на полетата).
поле
3,3 мм (0,13
инча)
6,35 мм (0,25
инча)
2 мм (0,08
инча)
ин
ча)
(2) Дясно
поле
3,3 мм (0,13
инча)
6,35 мм (0,25
инча)
2 мм (0,08
инча)
3,3 мм (0,13
инча)
(3) Горно
поле
3 мм (0,12
инча)
3 мм (0,12
инча)
3 мм (0,12
инча)
14,2 мм (0,56
инча)
(4) Долно
поле
3 мм (0,12
инча)*
3 мм (0,12
инча)*
3 мм (0,12
инча)
14,2 мм
(0,56 инча)
Указания за двустранен печат
• Винаги използвайте носители, които отговарят на спецификациите на принтера. За
допълнителна информация вж. темата
• Укажете опциите за двустранен печат в приложението или в драйвера на принтера.
Спецификации за носителите.
88 Техническа информация

• Никога не печатайте от двете страни на пликове, фотохартия, гланцови носители, на
по-лека хартия от 75 г/м
• Някои носители изискват специална ориентация, за да печатате и от двете страни на
хартията (например, бланки, напечатана хартия, както и предварително продупчена
хартия с водни знаци). Ако печатате от компютър с Windows, принтерът най-напред
ще отпечата първата страна на носителя. Ако печатате от компютър с
принтерът ще отпечата първо втората страна на носителя. Поставете носителя със
страната за печат надолу.
2
. Тези типове носители могат да заседнат в устройството.
Mac OS X,
Разделителна способност
Разделителна способност при черно-бял печат
До 600 рендирани dpi черно (при печат от компютър)
Разделителна способност при цветен печат
До 4800 x 1200 dpi оптимизирана разделителна способност върху избрани фотохартии на
HP с 1200 dpi. Фотохартиите включват:
◦ Фотохартия HP Premium Plus
◦ Фотохартия HP Premium
◦ Фотохартия HP Advanced
Условия на експлоатация
Работна среда
Препоръчителна относителна влажност: От 15 до 90% влажност без кондензация
Препоръчвана работна температура: От 15° до 32° C
Максимална работна температура: От 0° до 55°C
Температура за зареждане на батерията: От 2,5 ° до 40 °C (от 36,5 ° до 104 °F)
Температура за използване на батерията: От –5 ° до 50 °C (От 23 ° до 122 °F)
Условия на съхранение
Относителна влажност на съхранение: До 90% влажност без кондензация и температура от
65° C
Температура на съхранение: От -4
Температура на съхранение на батерията: От -20° до 60° C (от -4° до 140° F)
0° до 60° C
Електрически изисквания
Захранване
Универсален захранващ адаптер (външен)
Изисквания към захранването
Захранващо напрежение: от 100 до 240 VAC (± 10%), 50/60 Hz (± 3Hz)
Изходно напрежение: 18,5 V прав при 3,5 A
Консумация на енергия
15,2 вата при печат (Режим чернова – бърз печат)
Спецификации за нивата на звука
Отпечатано като чернова, нива на шума според стандарта ISO 7779
Налягане на звука (непосредствено до самото устройство)
LpAm 51 (dBA)
Спецификации на принтера 89

Приложение А
Сила на звука
LwAd 6,5 (BA)
90 Техническа информация

Информация за нормативната уредба
Принтерът отговаря на продуктовите изисквания на регулаторните органи във вашата
страна/регион.
Този раздел съдържа следните теми:
Нормативен номер на модела
•
•
FCC декларация
•
Бележка за потребителите в Корея
•
Декларация за VCCI (клас B) съответствие за потребителите в Япония
•
Бележка за потребителите в Япония относно захранващия кабел
•
Декларация за емисиите на шум за Германия
•
Декларация за светодиодните индикатори
•
Гланциране на корпуса на периферните устройства за Германия
•
Информация за нормативната уредба за безжични продукти
•
Декларацията за нормативни положения на Европейския съюз
Нормативен номер на модела
За целите на нормативната идентификация вашият продукт има нормативен номер на
модела. Нормативният номер на модела на вашия продукт е SNPRC-1003-01. Този
нормативен номер не трябва да се бърка с пазарното име (HP Officejet 100 (L411) Mobile
Printer) или номера на продукта.
Информация за нормативната уредба 91

Приложение А
FCC декларация
FCC statement
The United States Federal Communications Commission (in 47 CFR 15.105) has specified
that the following notice be brought to the attention of users of this product.
This equipment has been tested and found to comply with the limits for a Class B digital
device, pursuant to Part 15 of the FCC Rules. These limits are designed to provide reasonable protection against harmful interference in a residential installation. This equipment
generates, uses and can radiate radio frequency energy and, if not installed and used in
accordance with the instructions, may cause harmful interference to radio communications.
However, there is no guarantee that interference will not occur in a particular installation.
If this equipment does cause harmful interference to radio or television reception, which can
be determined by turning the equipment off and on, the user is encouraged to try to correct
the interference by one or more of the following measures:
• Reorient the receiving antenna.
• Increase the separation between the equipment and the receiver.
• Connect the equipment into an outlet on a circuit different from that to which the
receiver is connected.
• Consult the dealer or an experienced radio/TV technician for help.
For further information, contact:
Manager of Corporate Product Regulations
Hewlett-Packard Company
3000 Hanover Street
Palo Alto, Ca 94304
(650) 857-1501
Modifications (part 15.21)
The FCC requires the user to be notified that any changes or modifications made to this
device that are not expressly approved by HP may void the user's authority to operate the
equipment.
This device complies with Part 15 of the FCC Rules. Operation is subject to the following
two conditions: (1) this device may not cause harmful interference, and (2) this device must
accept any interference received, including interference that may cause undesired
operation.
Бележка за потребителите в Корея
Декларация за VCCI (клас B) съответствие за потребителите в Япония
䈖䈱ⵝ⟎䈲䇮䉪䊤䉴Bᖱႎᛛⴚⵝ⟎䈪䈜䇯䈖䈱ⵝ⟎䈲䇮ኅᐸⅣႺ䈪↪䈜䉎䈖䈫䉕⋡⊛䈫䈚䈩
䈇䉁䈜䈏䇮䈖䈱ⵝ⟎䈏䊤䉳䉥䉇䊁䊧䊎䉳䊢䊮ฃାᯏ䈮ㄭធ䈚䈩↪䈘䉏䉎䈫䇮ฃା㓚ኂ䉕ᒁ䈐
䈖䈜䈖䈫䈏䈅䉍䉁䈜䇯ขᛒ⺑ᦠ䈮ᓥ䈦䈩ᱜ䈚䈇ข䉍ᛒ䈇䉕䈚䈩䈘䈇䇯
92 Техническа информация
VCCI-B

Бележка за потребителите в Япония относно захранващия кабел
Декларация за емисиите на шум за Германия
Geräuschemission
LpA < 70 dB am Arbeitsplatz im Normalbetrieb nach DIN 45635 T. 19
Декларация за светодиодните индикатори
Гланциране на корпуса на периферните устройства за Германия
Информация за нормативната уредба за безжични продукти
Този раздел съдържа следната нормативна информация за безжични продукти:
•
Излагане на радиочестотно излъчване
•
Бележка за потребителите в Бразилия
•
Бележка за потребителите в Бразилия
•
Бележка за потребителите в Тайван
Излагане на радиочестотно излъчване
Exposure to radio frequency radiation
Caution The radiated output power of this device is far below the FCC radio
frequency exposure limits. Nevertheless, the device shall be used in such a manner
that the potential for human contact during normal operation is minimized. This
product and any attached external antenna, if supported, shall be placed in such a
manner to minimize the potential for human contact during normal operation. In
order to avoid the possibility of exceeding the FCC radio frequency exposure limits,
human proximity to the antenna shall not be less than 20 cm (8 inches) during normal
operation.
Информация за нормативната уредба 93

Приложение А
Бележка за потребителите в Бразилия
Бележка за потребителите в Бразилия
Бележка за потребителите в Тайван
Aviso aos usuários no Brasil
Este equipamento opera em caráter secundário, isto é, não tem direito à proteção contra
interferência prejudicial, mesmo de estações do mesmo tipo, e não pode causar interferência
a sistemas operando em caráter primário. (Res.ANATEL 282/2001).
Notice to users in Canada/Note à l'attention des utilisateurs canadiens
For Indoor Use. This digital apparatus does not exceed the Class B limits for radio noise
emissions from the digital apparatus set out in the Radio Interference Regulations of the
Canadian Department of Communications. The internal wireless radio complies with RSS
210 and RSS GEN of Industry Canada.
Utiliser à l'intérieur. Le présent appareil numérique n'émet pas de bruit radioélectrique
dépassant les limites applicables aux appareils numériques de la classe B prescrites dans
le Règlement sur le brouillage radioélectrique édicté par le ministère des Communications
du Canada. Le composant RF interne est conforme a la norme RSS-210 and RSS GEN
d'Industrie Canada.
Декларацията за нормативни положения на Европейския съюз
Продуктите със знак CE съответстват на следните директиви на EС:
• Директива за ниско напрежение 2006/95/EО
• Директива за Електромагнитна съвместимост 2004/108/EО
• Директива за екопроектиране 2009/125/EО, където важи
CE съответствието на този продукт е валидно само, ако същият се захранва с точния
маркиран с СЕ мрежов адаптер, осигурен от HP.
Ако този продукт има функционалност за теле
съществените изисквания на следната директива на ЕС:
Директива R&TTE 1999/5/EО
Съответствието с тези директиви предполага съответствие с приложимите, хармонизирани
Европейски стандарти (Европейски норми), описани в Декларацията за съответствие на ЕС,
94 Техническа информация
комуникации, той също съответства на

издадена от HP за този продукт или фамилия продукти и е на разположение (само на
Английски език) в документацията на продукта или на следния уебсайт:
certificates (напишете номера на продукта в полето за търсене).
Съответствието е отбелязано чрез един от следните символи за съответствие, поставени
върху продукта:
За продукти, които не са
предназначени за
телекомуникации и за
хармонизирани на ЕС продукти за
телекомуникации, като Bluetooth®
в класа на мощност под 10mW.
За нехармонизирани продукти за
телекомуникации на EС (Ако е
приложимо, между СЕ и ! се
поставя 4-цифрения номер на
упълномощения орган).
Моля, вижте намиращия се върху този продукт етикет с нормативни положения.
Функционалност за телекомуникации на този продукт може да се използва в следните
страни на ЕС и ЕФТА: Австрия, Белгия, България, Кипър, Чешка република, Дания,
Естония, Финландия, Франция, Германия, Гърция, Унгария, Исландия, Ирландия, Италия,
Латвия, Лихтенщайн, Литва, Люксембург, Малта, Нидерландия, Норвегия, Полша,
Португалия, Рум
Великобритания.
Телефонният съединител (не е налице за всички продукти) е предназначен за свързване
към аналогови телефонни мрежи.
ъния, Словашка република, Словения, Испания, Швеция, Швейцария и
www.hp.com/go/
Продукти с устройства за безжична LAN
Някои страни могат да имат специфични задължения или специални изисквания за
работата на безжични LAN мрежи, като употреба само на закрито или о
каналите. Моля проверете дали са правилни настройките за страната на безжичната
мрежа.
Франция
За работа на този продукт в 2,4-GHz безжична LAN се прилагат някои ограничения: Това
оборудване може да се използва на закрито в цялата честотна лента 2 400 - 2 483,5 MHz
(канали 1-13). За използване на открито може да се използва само честотната лента 2 400 2 454 MHz (канали 1-7). За най-нови
Във връзка с въпроси за нормативни положение се обръщайте към:
Hewlett-Packard GmbH, Dept./MS: HQ-TRE, Herrenberger Strasse 140, 71034 Boeblingen,
ГЕРМАНИЯ
те изисквани вижте www.arcep.fr.
Информация за нормативната уредба 95
граничения на

Приложение А
Програма за екологичен контрол на продуктите
Фирмата Hewlett-Packard е ангажирана в осигуряването на качествени продукти с изразени
екологични характеристики. Дизайнът на този продукт позволява неговото рециклиране.
Броят на използваните материали е сведен до минимум като в същото време се гарантира
необходимата функционалност и надеждност. Дизайнът на несходните материали
позволява тяхното лесно разделяне. Заключващите и други връзки могат лесно да бъдат
ти, използвани и премахнати с помощта на обикновени инструменти. Важните части
откри
са с дизайн, който позволява бърз достъп до тях с цел по-лесното и бързо демонтиране и
ремонт.
За допълнителна информация посетете уеб сайта на HP за ангажимента на фирмата към
екологията:
www.hp.com/hpinfo/globalcitizenship/environment/index.html
Този раздел съдържа следните теми:
•
Използване на хартията
•
Пластмаси
•
Удостоверения за безопасност на материалите
•
Програма за рециклиране
•
Програма за рециклиране на консумативите на мастиленоструйните принтери на HP
•
Изхвърляне на отпадъчно оборудване от потребители в частни домакинства в
Европейския съюз
Консумация на енергия
•
•
Химически вещества
Информация за батерията
•
Бележки за ограничаване на съдържанието на вредни вещества (само за Китай)
•
Използване на хартията
С този принтер може да се използва рециклирана хартия в съответствие с DIN 19309 и EN
12281:2002.
Пластмаси
Върху пластмасовите части над 25 грама има маркировка в съответствие с
международните стандарти, която е с цел улесняване идентифицирането на пластмасите
при рециклиране след края на живота на продукта.
Удостоверения за безопасност на материалите
Удостоверенията за безопасността на материалите са достъпни на уеб сайта на HP:
www.hp.com/go/msds
Програма за рециклиране
HP предлага все по-голям брой програми за връщане и рециклиране на продукти в много
страни и региони, и е партньор на някои от най-големите центрове за рециклиране на
електроника в света. HP опазва ресурсите, като обновява и препродава някои от своите
най-известни продукти. За повече информация за рециклирането на продукти на HP
посетете следни
www.hp.com/hpinfo/globalcitizenship/environment/recycle/
я сайт:
Програма за рециклиране на консумативите на мастиленоструйните принтери на HP
Фирмата HP е ангажирана в опазването на околната среда. Програмата за рециклиране на
консумативи за мастиленоструйните принтери на HP е достъпна в много страни и региони,
96 Техническа информация
 Loading...
Loading...