Page 1

Gebruikershandleiding
HP Neverstop Laser 1000 series
Page 2
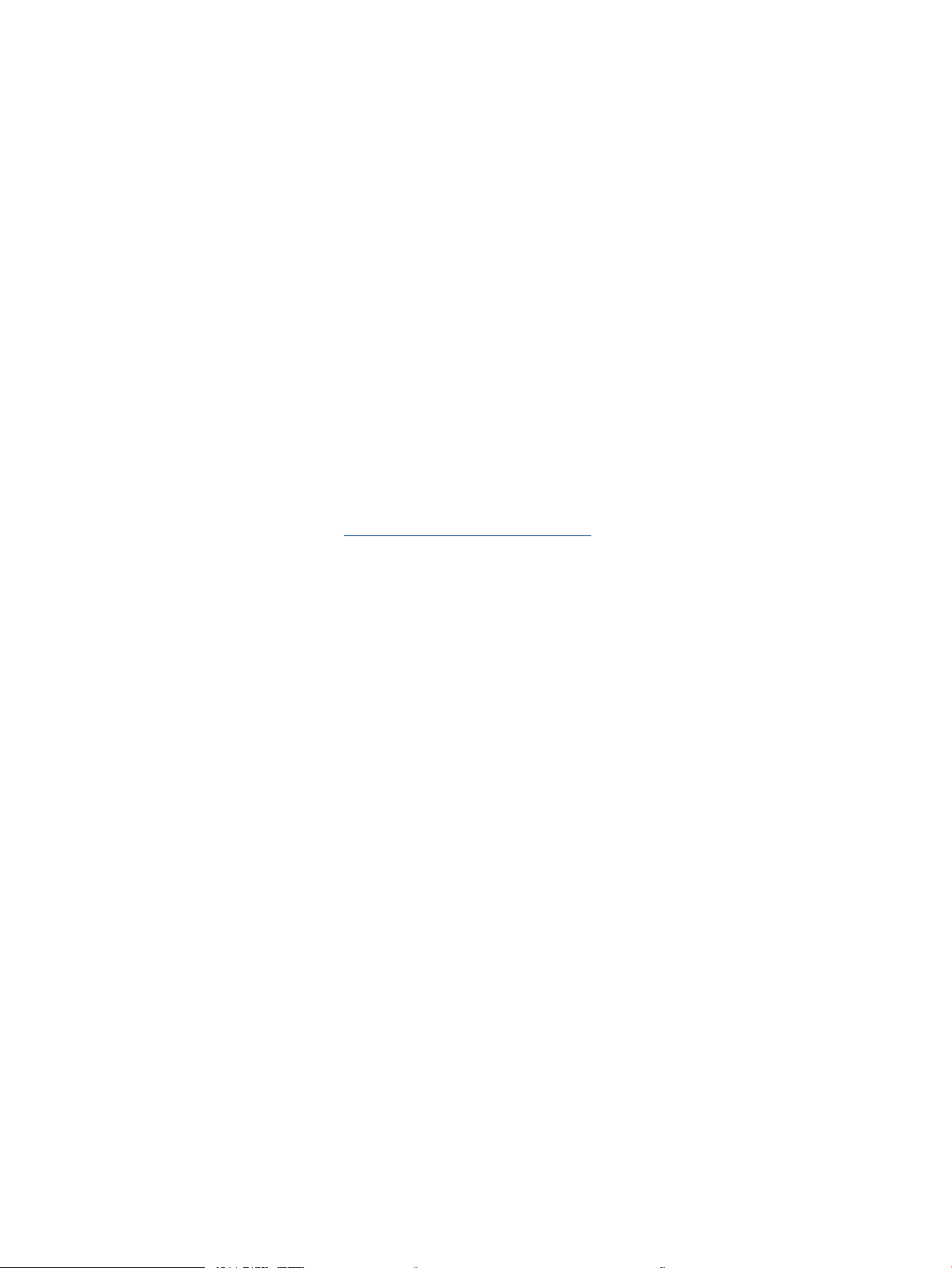
Copyright en licentie
Handelsmerken
© Copyright 2020 HP Development Company,
L.P.
Reproductie, aanpassing of vertaling zonder
voorafgaande schriftelijke toelating is
verboden, tenzij indien toegelaten onder de
wet van het eigendomsrecht.
De informatie in dit document kan worden
gewijzigd zonder voorafgaande kennisgeving.
De enige garanties voor HP producten en
diensten zijn vermeld in de expliciete
garantieverklaring die de producten en
diensten vergezellen. Geen enkele melding in
dit document kan worden beschouwd als
bijkomende garantie. HP kan niet aansprakelijk
worden gesteld voor technische of redactionele
fouten of weglatingen in dit document.
Apple en het Apple-logo zijn in de Verenigde
Staten en andere landen gedeponeerde
handelsmerken van Apple Inc.
OS X is een in de Verenigde Staten en andere
landen gedeponeerd handelsmerk van Apple
Inc.
AirPrint is een in de Verenigde Staten en andere
landen gedeponeerd handelsmerk van Apple
Inc.
IPhone is een in de Verenigde Staten en andere
landen gedeponeerd handelsmerk van Apple
Inc.
Microsoft® en Windows® zijn in de V.S.
gedeponeerde handelsmerken van Microsoft
Corporation.
Amazon, Kindle en alle daaraan gerelateerde
logo's zijn handelsmerken van Amazon.com,
Inc. of haar dochterondernemingen.
Wi-Fi en Wi-Fi Direct zijn gedeponeerde
handelsmerken van de Wi-Fi Alliance. (Zie
https://www.wi-.org/who-we-are/our-brands
voor meer details).
Page 3
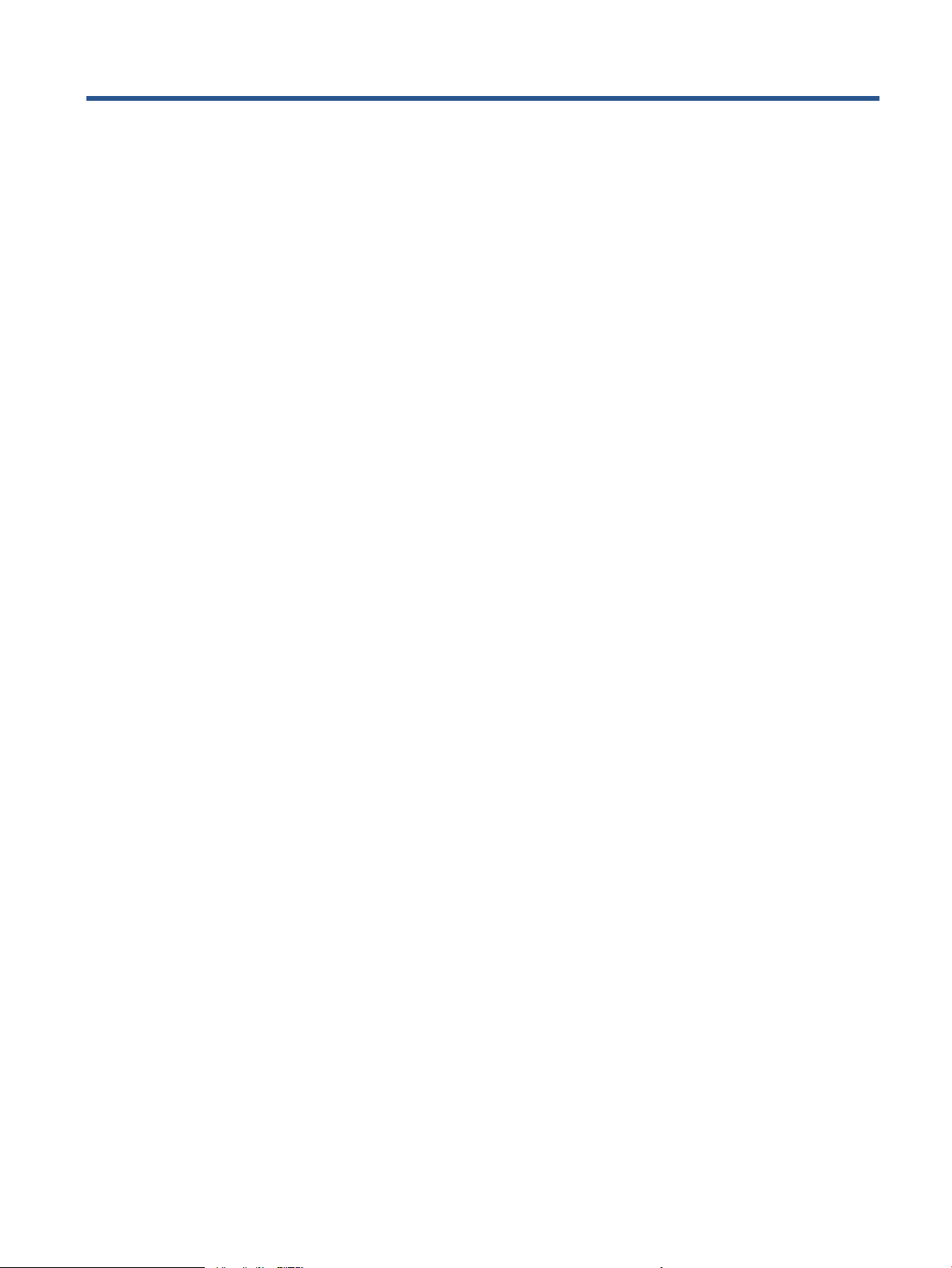
Inhoudsopgave
1 Aan de slag ................................................................................................................................................... 1
Afbeeldingen van de printer .................................................................................................................................. 2
Vooraanzicht van de printer ................................................................................................................ 2
Achteraanzicht van de printer ............................................................................................................. 2
Functies van het bedieningspaneel ....................................................................................................................... 3
Basismodellen ..................................................................................................................................... 3
Draadloze modellen ............................................................................................................................ 4
De HP Smart-app gebruiken om te printen, te kopiëren, te scannen en problemen op te lossen ....................... 6
2 Uw printer aansluiten .................................................................................................................................... 7
Verbinding maken met een draadloos netwerk via een router ............................................................................ 8
Verbind uw printer met een draadloos netwerk met behulp van Wi-Fi Protected Setup (WPS) ....... 8
Verbind uw printer met een draadloos netwerk via HP printersoftware ........................................... 8
Draadloos verbinding maken zonder router ....................................................................................... 9
Draadloze inst. ..................................................................................................................................................... 12
Aansluiten op een bedraad (Ethernet) netwerk .................................................................................................. 13
3 Uw printer congureren ............................................................................................................................... 15
Congureer uw printer met behulp van de HP Embedded Web Server (EWS) en de HP Device Toolbox
(Windows) ............................................................................................................................................................ 16
Toegang tot en gebruik van de Embedded Web Server (EWS) ......................................................... 16
De HP Embedded Web Server (EWS) openen vanuit de software (Windows 7) ............. 16
De HP Embedded Web Server (EWS) openen vanuit een webbrowser .......................... 16
De HP Embedded Web Server (EWS) openen wanneer u een Wi-Fi Direct-
verbinding gebruikt ......................................................................................................... 17
Navigeren door de HP Embedded Web Server ............................................................... 17
IP-netwerkinstellingen congureren ................................................................................................ 18
Netwerkinstellingen weergeven of wijzigen .................................................................. 18
De printer in een netwerk een andere naam geven ....................................................... 18
IPv4 TCP/IP-parameters handmatig congureren ......................................................... 19
Een systeemwachtwoord toewijzen of wijzigen met de HP Embedded Web Server ....................... 19
Energie-instellingen wijzigen ............................................................................................................ 19
NLWW iii
Page 4
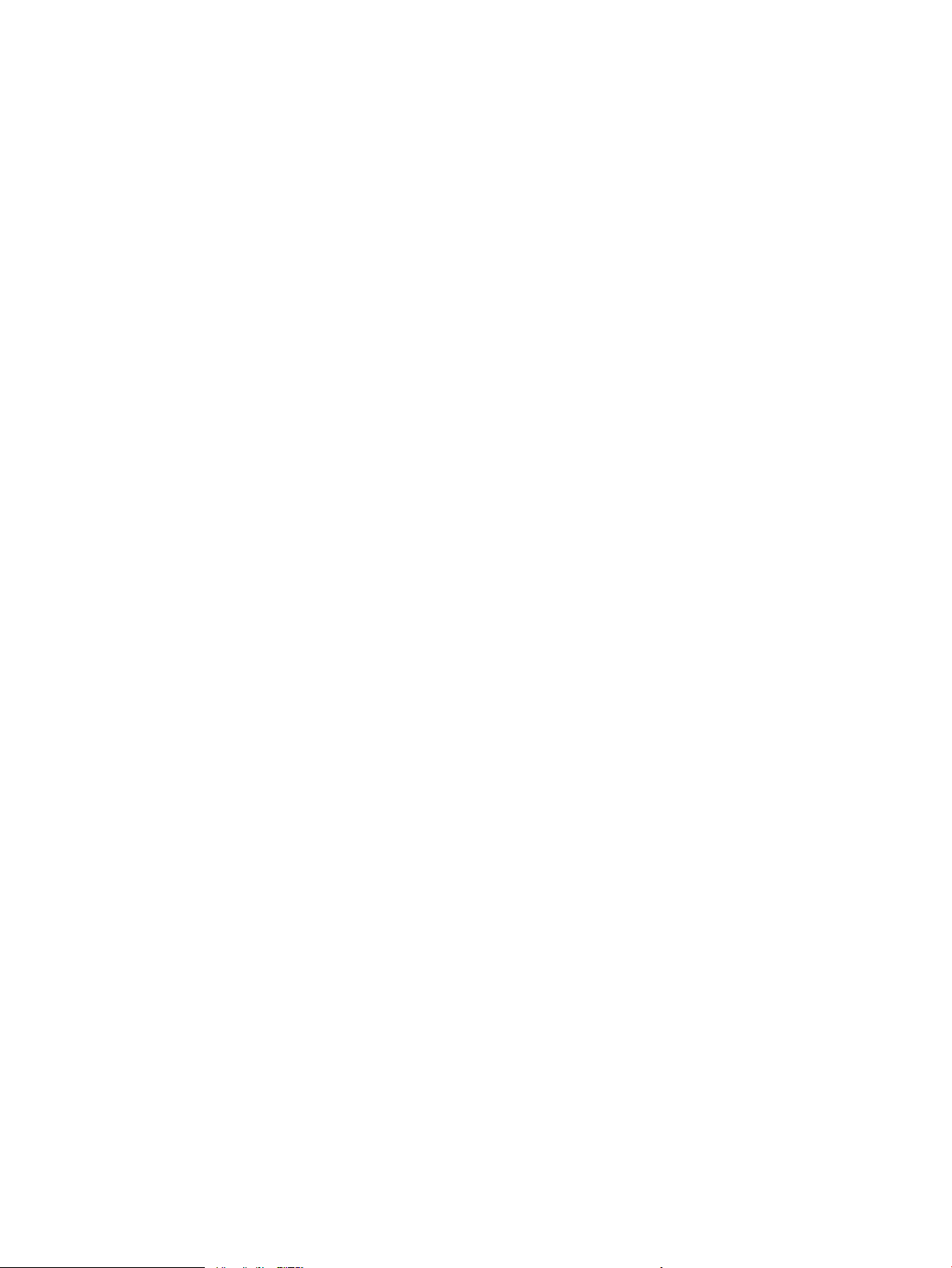
De instelling Slaap/Auto-o na inactiviteit .................................................................... 19
Stel de tijd in voor de vertraging in het uitschakelen na inactiviteit en congureer
de printer zo dat hij 1 watt of minder verbruikt ............................................................. 20
De instelling Uitschakelen vertragen instellen ............................................................... 20
De rmware updaten ........................................................................................................................................... 22
Werk de rmware bij met behulp van de Firmware Update Utility .................................................. 22
Het type verbinding van de printer wijzigen (Windows 7) .................................................................................. 23
4 Afdrukmateriaal plaatsen ............................................................................................................................ 25
Congureer de invoerlade voor verschillende papierformaten ......................................................................... 25
Papier plaatsen .................................................................................................................................................... 27
Enveloppen plaatsen en printen ......................................................................................................................... 30
Etiketten plaatsen en printen .............................................................................................................................. 32
5 Afdrukken ................................................................................................................................................... 35
Printen met behulp van een Windows-computer ............................................................................................... 36
Selecteer het soort papier (Windows) .............................................................................................. 36
Handmatig dubbelzijdig printen (Windows) ..................................................................................... 37
Meerdere pagina's per vel afdrukken ................................................................................................ 38
Printen vanaf een Mac-computer ........................................................................................................................ 39
Afdrukken met mobiele apparaten ..................................................................................................................... 40
6 Toner, afdrukmateriaal en onderdelen beheren .............................................................................................. 41
Het tonerniveau controleren ............................................................................................................................... 42
Toner bijvullen ..................................................................................................................................................... 43
Vervang de fotogevoelige rol .............................................................................................................................. 46
Supply's, afdrukmateriaal en onderdelen bestellen ........................................................................................... 48
7 Problemen oplossen .................................................................................................................................... 49
HP-support .......................................................................................................................................................... 50
Neem contact op met HP .................................................................................................................. 50
Printer registreren ............................................................................................................................. 50
Extra garantiemogelijkheden ........................................................................................................... 50
Overige informatie ............................................................................................................................ 51
De lichtpatronen op het bedieningspaneel begrijpen ......................................................................................... 52
Herstel de fabrieksinstellingen ........................................................................................................................... 55
Printer pakt geen papier of voert het papier verkeerd in ................................................................................... 56
Inleiding ............................................................................................................................................. 56
Het product pakt geen papier op ...................................................................................................... 56
De printer pakt meerdere vellen papier ............................................................................................ 56
iv NLWW
Page 5
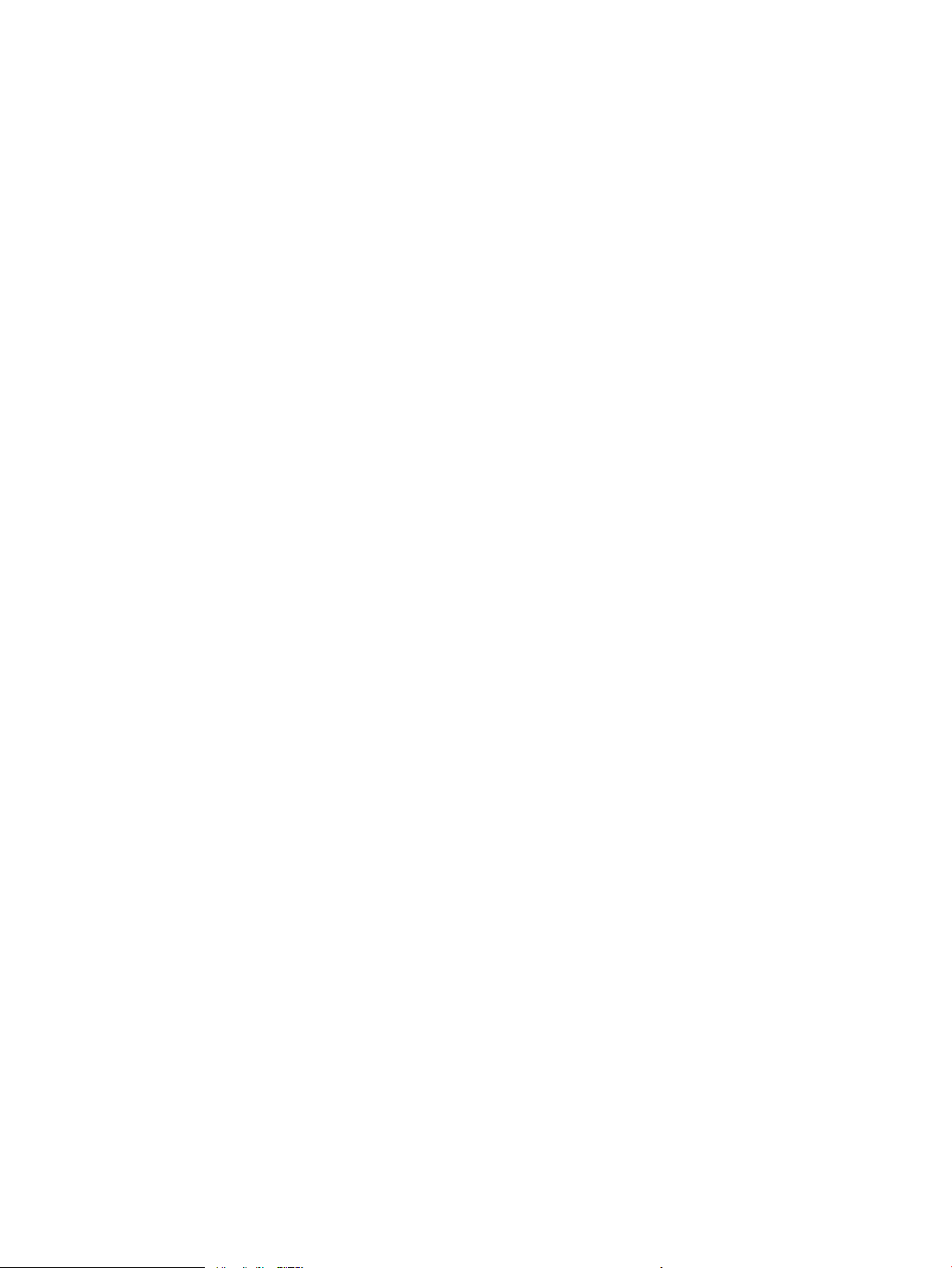
Papierstoringen verhelpen .................................................................................................................................. 57
Inleiding ............................................................................................................................................. 57
Storingslocaties ................................................................................................................................. 57
Regelmatige of herhaaldelijke papierstoringen ............................................................................... 58
Een papierstoring in de invoerlade verhelpen .................................................................................. 59
Een papierstoring binnenin het apparaat verhelpen ........................................................................ 61
Vastgelopen papier uit de uitvoerbak verwijderen ........................................................................... 62
De afdrukkwaliteit verbeteren ............................................................................................................................ 63
Inleiding ............................................................................................................................................. 63
Het document opnieuw afdrukken ................................................................................................... 63
Het tonerniveau controleren ............................................................................................................. 63
De printerrmware bijwerken ........................................................................................................... 63
Vanuit een ander programma printen .............................................................................................. 63
Controleer de instellingen voor papiersoort en afdrukkwaliteit van de printtaak .......................... 63
De in de printer geplaatste papiersoort controleren ..................................................... 64
De papiersoort en de instellingen voor afdrukkwaliteit controleren (Windows) .......... 64
Controleer de papiersoort en de instellingen voor afdrukkwaliteit (OS X) .................... 64
De fotogevoelige rol controleren ...................................................................................................... 65
Het papier en de printomgeving controleren ................................................................................... 65
Stap een: Gebruik papier dat aan de specicaties van HP voldoet ................................ 65
Stap twee: controleer de omgeving ............................................................................... 65
De afdrukdensiteit aanpassen .......................................................................................................... 66
Problemen met de afdrukkwaliteit oplossen ...................................................................................................... 67
Problemen met een draadloos netwerk oplossen .............................................................................................. 72
Inleiding ............................................................................................................................................. 72
Controlelijst voor draadloze verbinding ........................................................................................... 72
Een diagnostische test voor het draadloos netwerk uitvoeren ....................................................... 73
De printer drukt niet af nadat de draadloze conguratie is voltooid ............................................... 73
De printer drukt niet af en op de computer is een rewall van derden geïnstalleerd ..................... 74
De draadloze verbinding werk niet nadat de draadloze router of de printer zijn verplaatst .......... 74
Kan niet meer apparaten op de draadloze printer aansluiten (Wi-Fi Direct) ................................... 74
De communicatie met de draadloze printer wordt verbroken wanneer u verbinding maakt
met een VPN ...................................................................................................................................... 75
Het netwerk wordt niet weergegeven in de lijst met draadloze netwerken .................................... 75
Het draadloze netwerk werkt niet .................................................................................................... 75
Interferentie in een draadloos netwerk verminderen ...................................................................... 76
Problemen met Ethernet-verbindingen oplossen .............................................................................................. 77
Bijlage A Printerspecicaties .......................................................................................................................... 79
Technische specicaties ...................................................................................................................................... 80
Ondersteunde besturingssystemen .................................................................................................................... 81
NLWW v
Page 6
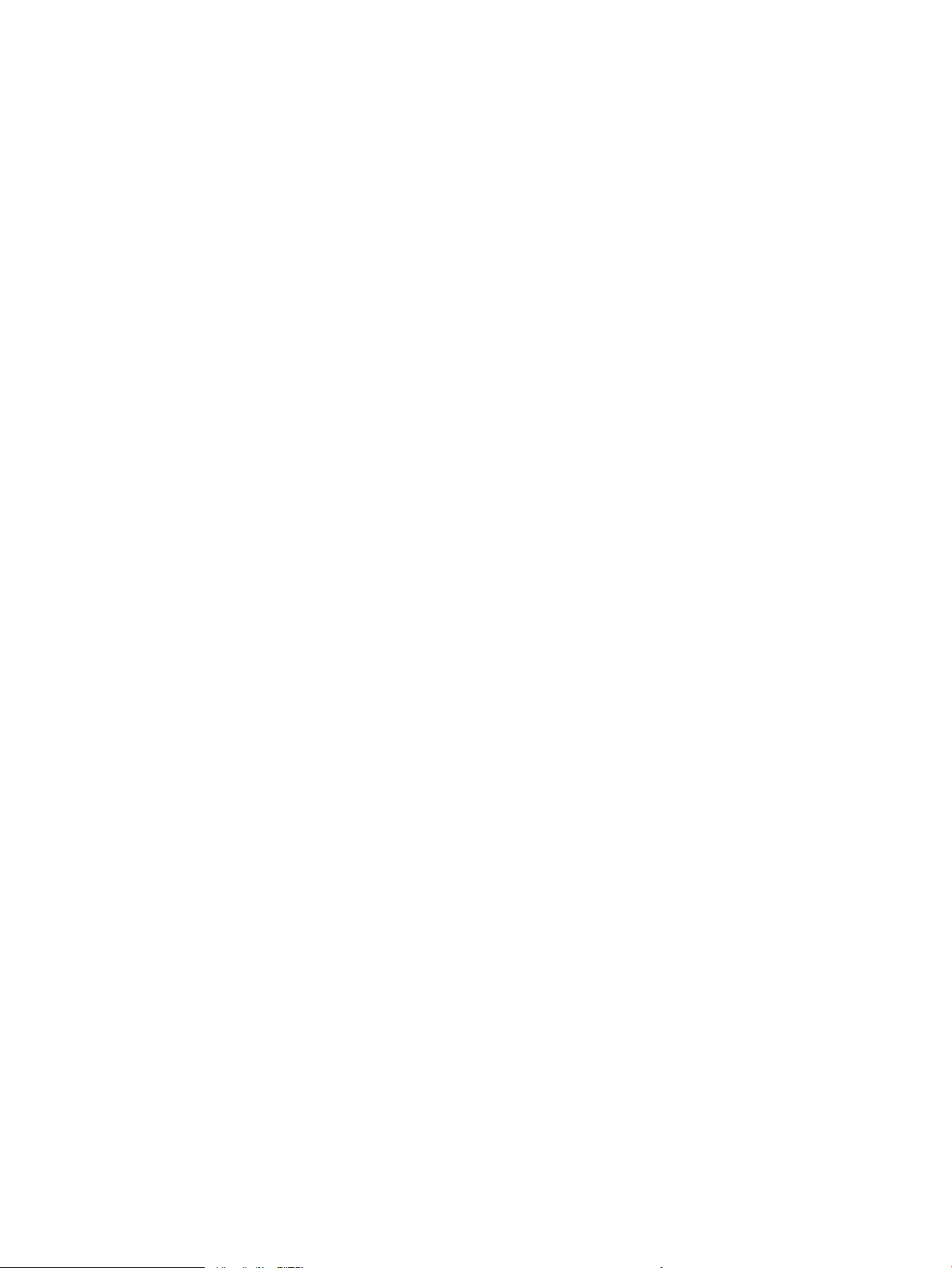
Afmetingen van de printer ................................................................................................................................... 83
Stroomverbruik, elektriciteitsspecicaties en akoestische specicaties ........................................................... 84
Bereik voor gebruiksomgeving ........................................................................................................................... 85
Waarschuwingspictogrammen ............................................................................................................................ 86
Waarschuwing voor laser .................................................................................................................................... 87
Bijlage B Service en ondersteuning .................................................................................................................. 89
HP garantieverklaring .......................................................................................................................................... 90
Verenigd Koninkrijk, Ierland en Malta ............................................................................................... 92
Oostenrijk, België, Duitsland en Luxemburg .................................................................................... 92
België, Frankrijk en Luxemburg ........................................................................................................ 93
Italië ................................................................................................................................................... 94
Spanje ................................................................................................................................................ 94
Denemarken ...................................................................................................................................... 95
Noorwegen ........................................................................................................................................ 95
Zweden .............................................................................................................................................. 95
Portugal ............................................................................................................................................. 96
Griekenland en Cyprus ...................................................................................................................... 96
Hongarije ........................................................................................................................................... 96
Tsjechië .............................................................................................................................................. 97
Slowakije ........................................................................................................................................... 97
Polen .................................................................................................................................................. 97
Bulgarije ............................................................................................................................................. 98
Roemenië ........................................................................................................................................... 98
België en Nederland .......................................................................................................................... 98
Finland ............................................................................................................................................... 99
Slovenië ............................................................................................................................................. 99
Kroatië ............................................................................................................................................... 99
Letland ............................................................................................................................................... 99
Litouwen .......................................................................................................................................... 100
Estland ............................................................................................................................................. 100
Rusland ............................................................................................................................................ 100
De Premium Protection Warranty van HP: Neverstop Tonerbijvulset en HP Laser fotogevoelige rol
garantieverklaring ............................................................................................................................................. 101
HP beleid betreende niet-HP supplies ............................................................................................................ 102
HP website over namaak ................................................................................................................................... 103
Data op de HP Tonerbijvulset en de HP Laser fotogevoelige rol ...................................................................... 104
Gebruiksrechtovereenkomst ............................................................................................................................. 105
Garantie met zelfreparatie door de klant ......................................................................................................... 111
Klantenondersteuning ....................................................................................................................................... 112
vi NLWW
Page 7
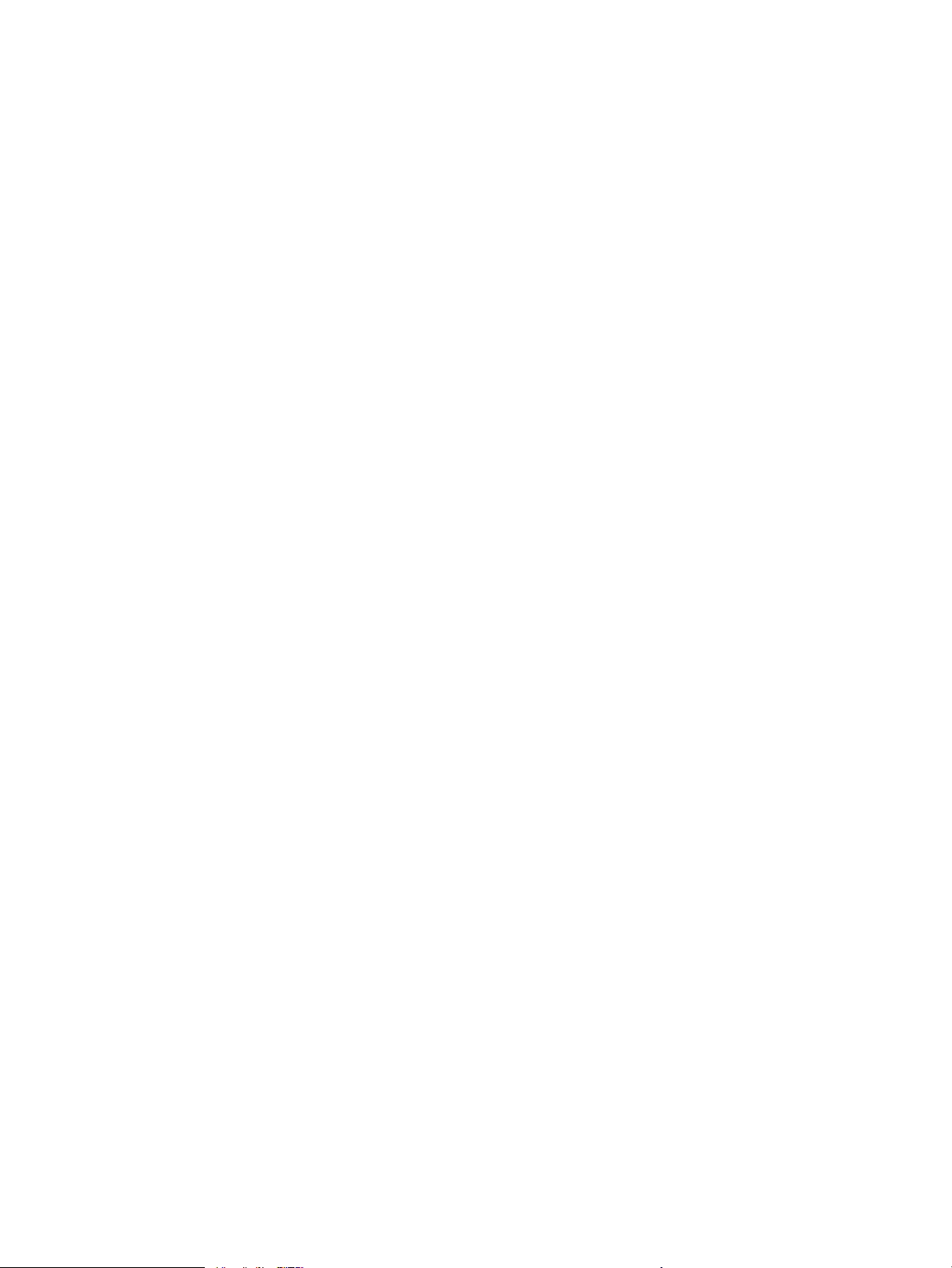
Bijlage C Programma voor milieuvriendelijk productiebeleid ........................................................................... 113
Het milieu beschermen ..................................................................................................................................... 115
Ozonproductie ................................................................................................................................................... 115
Stroomverbruik .................................................................................................................................................. 115
Papierverbruik ................................................................................................................................................... 116
Plastic ................................................................................................................................................................ 116
HP Neverstop printsupplies ............................................................................................................................... 116
Papier ................................................................................................................................................................. 116
Materiaalbeperkingen ....................................................................................................................................... 116
Accu-informatie ................................................................................................................................................. 117
Verwijderen van afgedankte apparatuur door gebruikers (EU en India) .......................................................... 118
Recycling van elektronische hardware .............................................................................................................. 118
Informatie over het recyclen van hardware (Brazilië) ....................................................................................... 119
Chemische stoen ............................................................................................................................................. 119
Gegevens over het stroomverbruik van het product volgens verordening (EG) nr. 1275/2008 van de
Europese Commissie ......................................................................................................................................... 119
Gebruikersinformatie SEPA Ecolabel (China) .................................................................................................... 120
De richtlijnen voor de implementatie van het China energielabel voor printer, fax en kopieerapparaat ........ 120
Verklaring betreende beperking op gevaarlijke substanties (India) .............................................................. 120
WEEE (Turkije) .................................................................................................................................................... 120
The Table of Hazardous Substances/Elements and their Content (China) (tabel van gevaarlijke stoen/
elementen en hun inhoud) ................................................................................................................................ 121
informatieblad materiaalveiligheid (MSDS) ...................................................................................................... 121
EPEAT ................................................................................................................................................................. 122
Aanwezigheidsverklaring markering van de aan beperkingen onderworpen stoen (Taiwan) ...................... 123
Voor meer informatie ........................................................................................................................................ 125
Bijlage D Wettelijke informatie ...................................................................................................................... 127
Wettelijke verklaringen ..................................................................................................................................... 128
Kennisgeving Europese Unie ........................................................................................................... 128
Modelidenticatienummers ............................................................................................................ 128
FCC-voorschriften ............................................................................................................................ 128
Verklaring naleving Canada - Industry Canada ICES-003 ............................................................... 129
Netsnoerinstructies ........................................................................................................................ 129
Veilig gebruik van laser ................................................................................................................... 129
Verklaring m.b.t. laser voor Finland ............................................................................................... 129
Verklaringen voor Scandinavië (Denemarken, Finland, Noorwegen, Zweden) ............................. 130
EAC-markering (Armenië, Wit-Rusland, Kazachstan, Kirgizië, Rusland) ........................................ 130
Производитель и дата производства ....................................................................... 130
Өндіруші жəне өндіру мерзімі ................................................................................... 130
Местные представители ............................................................................................ 131
NLWW vii
Page 8
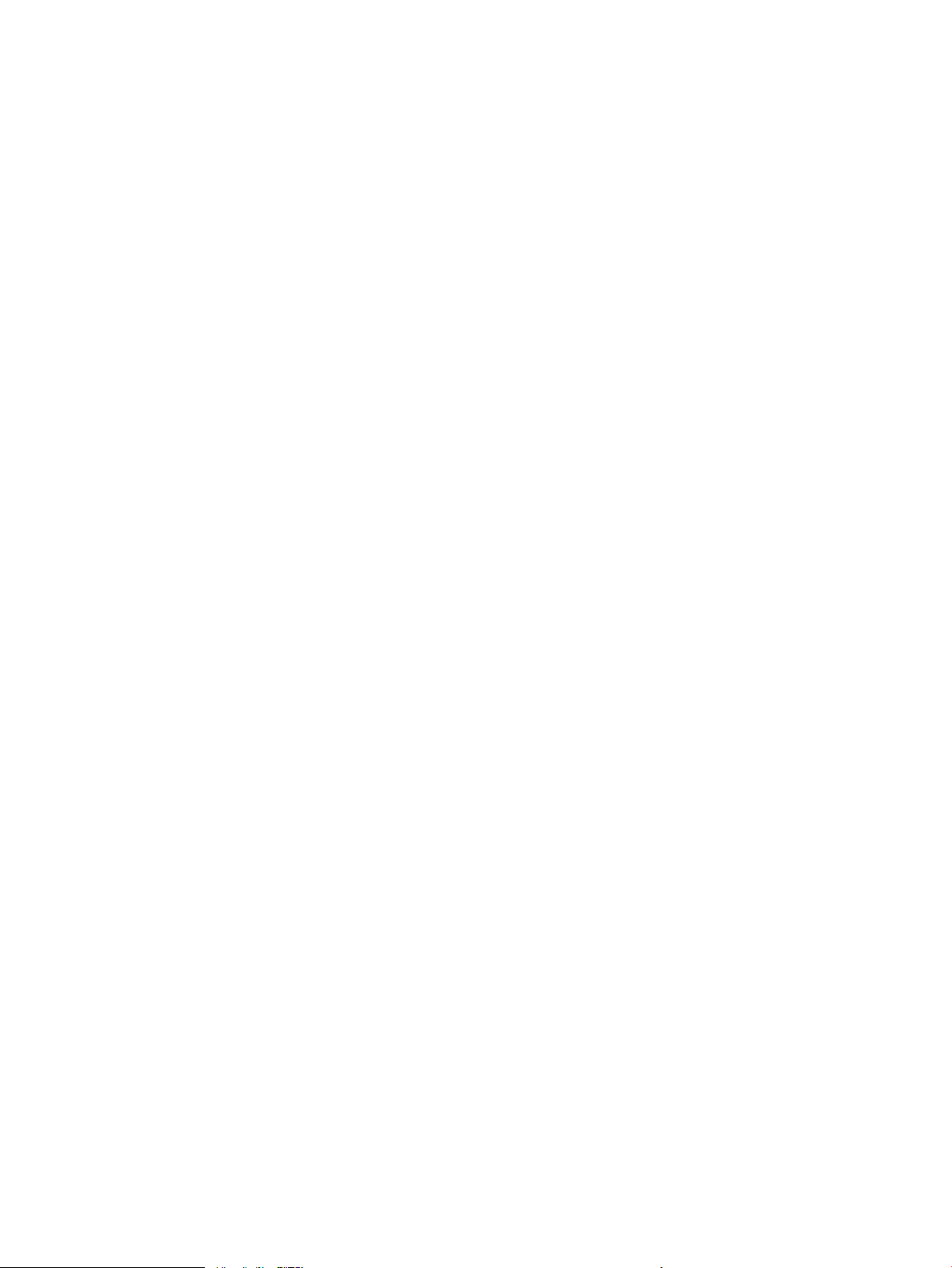
Жергілікті өкілдіктері ................................................................................................. 131
Verklaringen draadloos ..................................................................................................................................... 132
Verklaring naleving FCC – Verenigde Staten ................................................................................... 132
ANATEL-verklaring voor Brazilië ..................................................................................................... 132
Canadese verklaringen .................................................................................................................... 132
Gebruik van producten op de 5 GHz-frequentie volgens de bepalingen van Industry Canada ..... 132
Blootstelling aan straling van radiofrequenties (Canada) ............................................................. 132
Kennisgeving van de Europese Unie ............................................................................................... 133
Opmerking voor gebruik in Rusland ............................................................................................... 133
Verklaring voor Mexico .................................................................................................................... 133
Vietnam Telecom markering bedraad/draadloos voor producten met typegoedkeuring ICTQC .. 133
Index ........................................................................................................................................................... 135
viii NLWW
Page 9
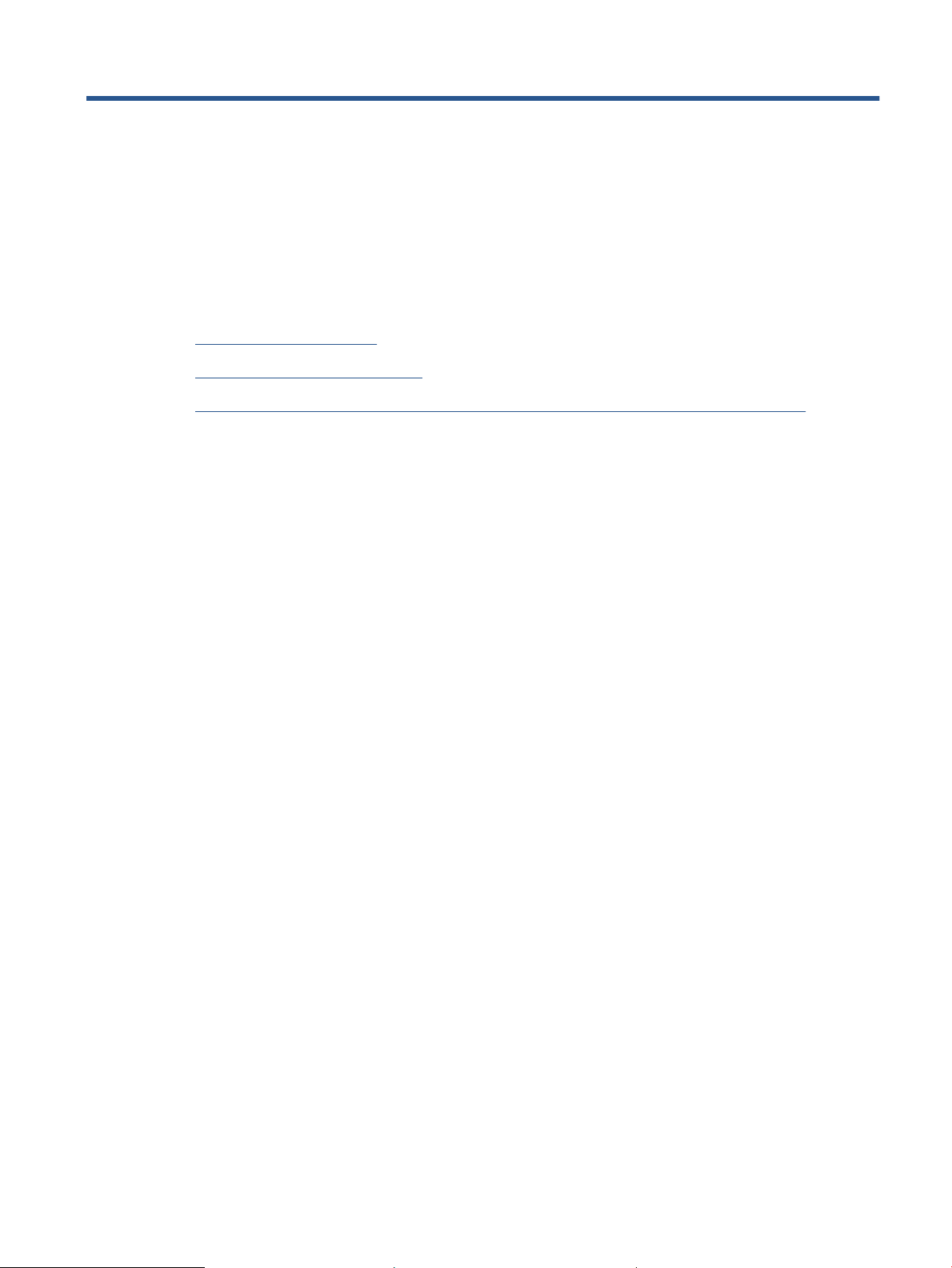
1 Aan de slag
●
Afbeeldingen van de printer
●
Functies van het bedieningspaneel
●
De HP Smart-app gebruiken om te printen, te kopiëren, te scannen en problemen op te lossen
NLWW 1
Page 10
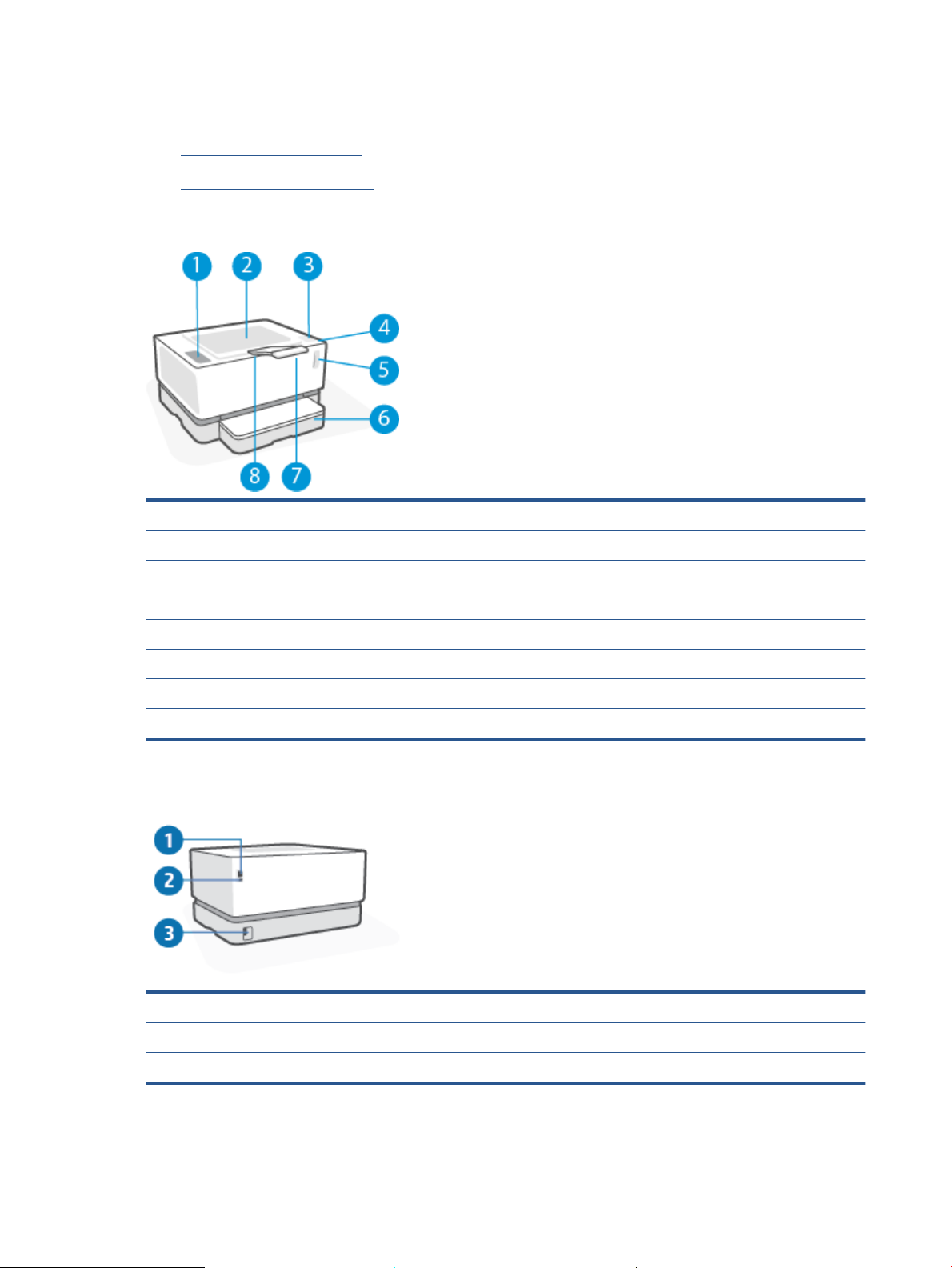
Afbeeldingen van de printer
●
Vooraanzicht van de printer
●
Achteraanzicht van de printer
Vooraanzicht van de printer
1 Bedieningspaneel
2 Uitvoerbak
3 Bijvulpoort
4 Statuslampje Opnieuw laden
5 Tonerniveau-indicator
6 Invoerlade
7 Verlengstuk uitvoerbak
8 Uitsparing voor vinger
Achteraanzicht van de printer
1 Ethernet-netwerkpoort (alleen Ethernet-modellen)
2 USB-poort
3 Aansluiting van netsnoer
2 Hoofdstuk 1 Aan de slag NLWW
Page 11
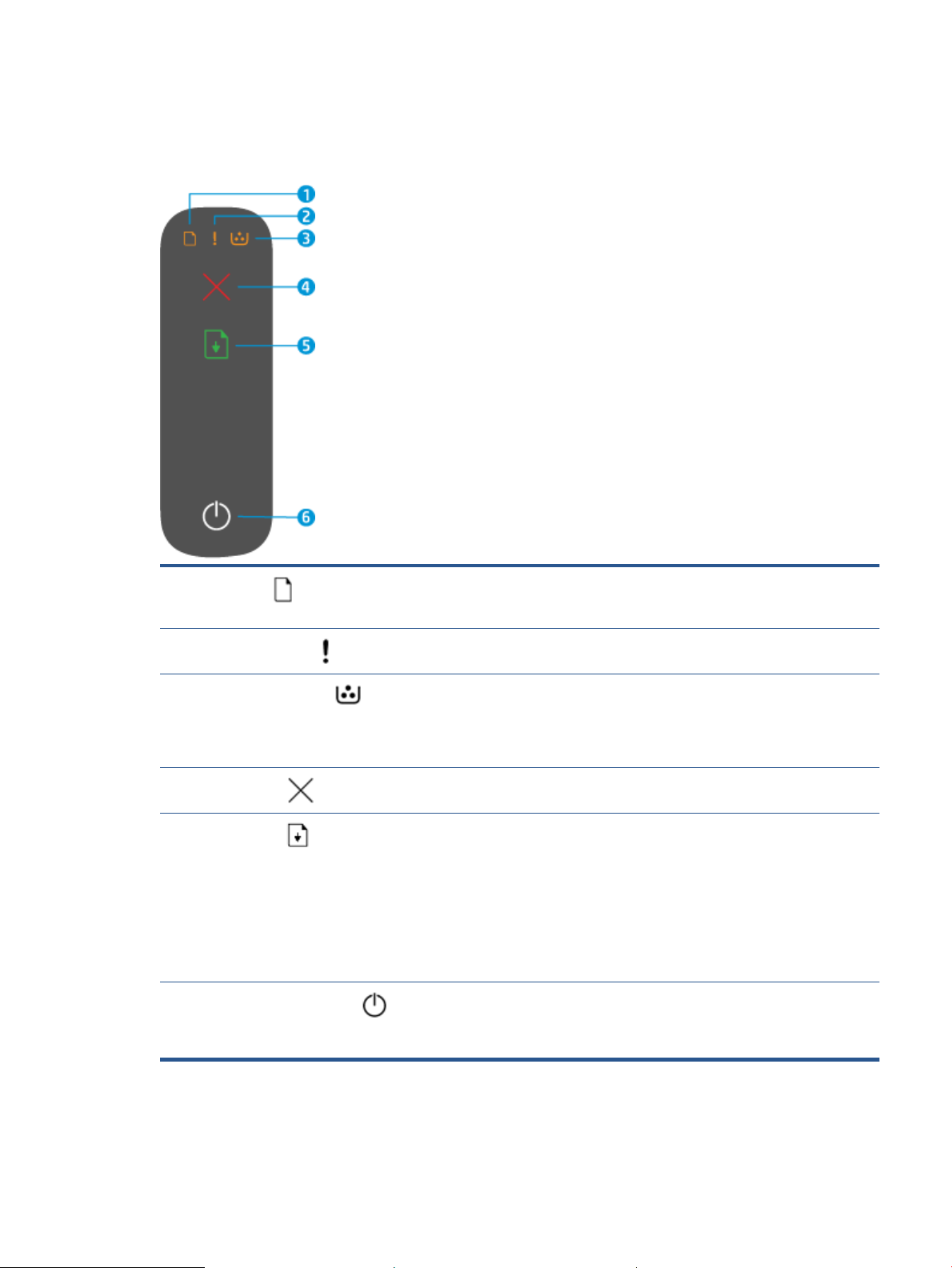
Functies van het bedieningspaneel
Basismodellen
1
Papierlampje
2
Waarschuwingslampje
3
Lampje fotogevoelige rol
4
Knop Annuleren
5
Knop Hervatten
6
Aan-/uitknop / Lampje Gereed
Wanneer u een afdruk- of kopieertaak start, knippert het papierlampje als het papier in
de invoerlade op is. Het lampje gaat branden (brandt continu) als er een papierfout
optreedt.
Het waarschuwingslampje knippert als de printer de aandacht van de gebruiker nodig
heeft. Als het waarschuwingslampje constant brandt, is er een storing.
Wanneer dit lampje brandt (constant), geeft dit aan dat de fotogevoelige rol bijna aan
het eind van zijn gebruiksduur is of, wanneer tegelijkertijd het waarschuwingslampje
knippert, dat er een probleem is met de fotogevoelige rol. Als het lampje van de
fotogevoelige rol knippert, moet u de fotogevoelige rol vervangen om door te gaan met
afdrukken.
Druk op deze knop om een taak te annuleren.
Druk op deze knop voor de volgende handelingen:
● Als de printer een foutmelding of waarschuwing geeft en het lampje Hervatten
brandt, druk dan op de knop om de foutmelding te laten verdwijnen en verder te
gaan met het printen.
● In de handmatige duplex-stand drukt u op deze knop om de andere kant van het
document te printen.
● Houd deze knop 3 seconden ingedrukt om een conguratiepagina te printen.
Gebruik deze knop om de printer aan en uit te zetten.
Het lampje Gereed brandt constant als de printer klaar is om af te drukken. Het lampje
knippert wanneer de printer afdrukgegevens ontvangt of zich in de slaapstand bevindt.
NLWW Functies van het bedieningspaneel 3
Page 12
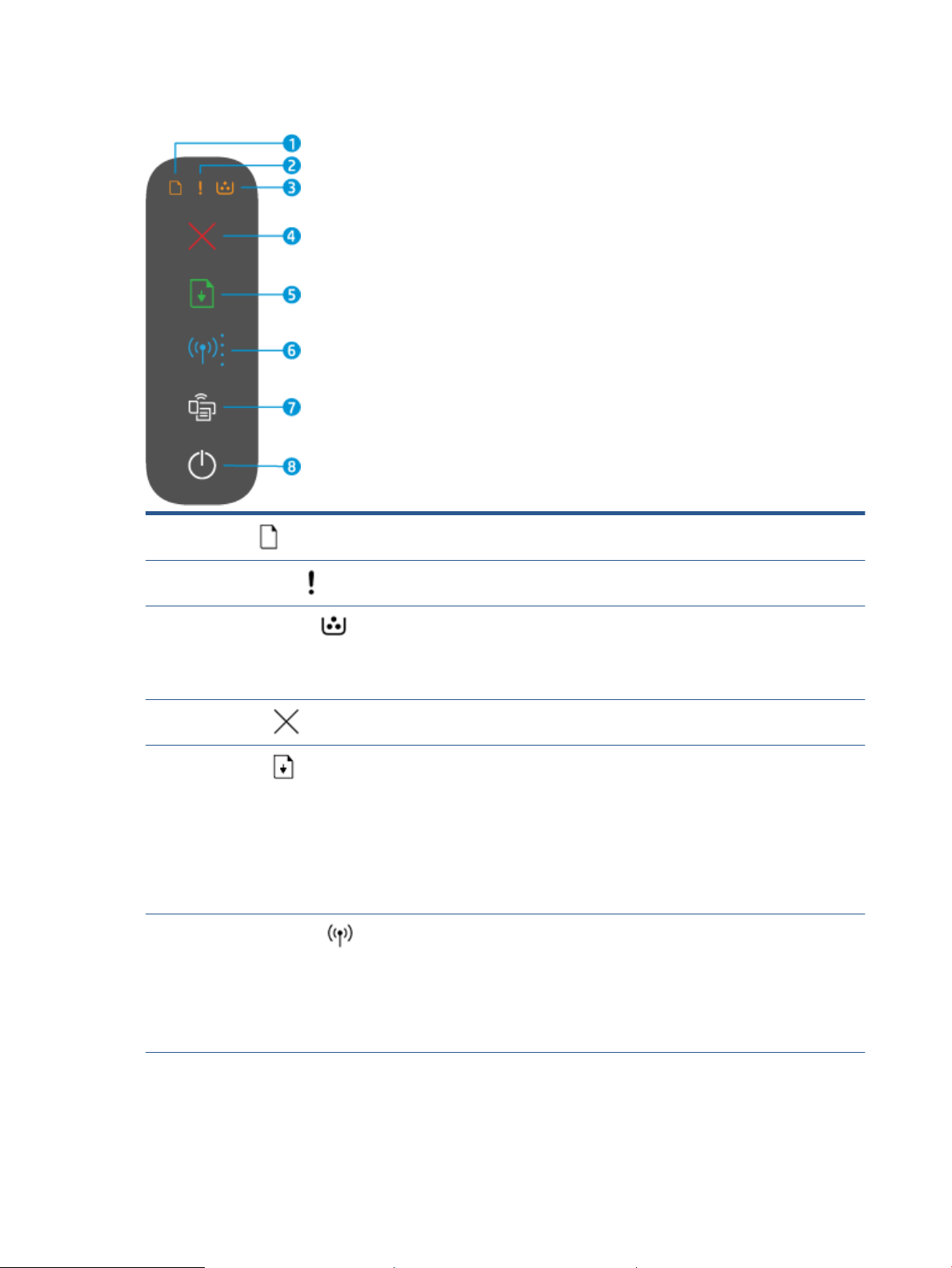
Draadloze modellen
1
Papierlampje
2
Waarschuwingslampje
3
Lampje fotogevoelige rol
4
Knop Annuleren
5
Knop Hervatten
6
Knop en lampje Draadloos
Het papierlampje knippert als er geen papier meer in de invoerlade zit en brandt
(constant) als er een papierstoring is.
Het waarschuwingslampje knippert als de printer de aandacht van de gebruiker nodig
heeft. Als het waarschuwingslampje constant brandt, is er een storing.
Wanneer dit lampje brandt (constant), geeft dit aan dat de fotogevoelige rol bijna aan
het eind van zijn gebruiksduur is of, wanneer tegelijkertijd het waarschuwingslampje
knippert, dat er een probleem is met de fotogevoelige rol. Als het lampje van de
fotogevoelige rol knippert, moet u de fotogevoelige rol vervangen om door te gaan met
afdrukken.
Druk op deze knop om een taak te annuleren.
Druk op deze knop voor de volgende handelingen:
● Als de printer een foutmelding of waarschuwing geeft en het lampje Hervatten
brandt, druk dan op de knop om de foutmelding te laten verdwijnen en verder te
gaan met het printen.
● In de handmatige duplex-stand drukt u op deze knop om de andere kant van het
document te printen.
● Houd deze knop 3 seconden ingedrukt om een conguratiepagina te printen.
Druk op deze knop om de functie Draadloos aan of uit te zetten.
Houd deze knop ingedrukt om een WPS-verbinding te congureren.
Als het lampje van de knop Draadloos constant blauw oplicht, is er een stabiele
draadloze verbinding. Als hij blauw knippert, is de printer bezig met de installatie van de
draadloze verbinding of WPS-conguratie. Als het lampje oranje oplicht, kan de printer
geen verbinding maken met het draadloze netwerk of is er een WPS-fout.
4 Hoofdstuk 1 Aan de slag NLWW
Page 13
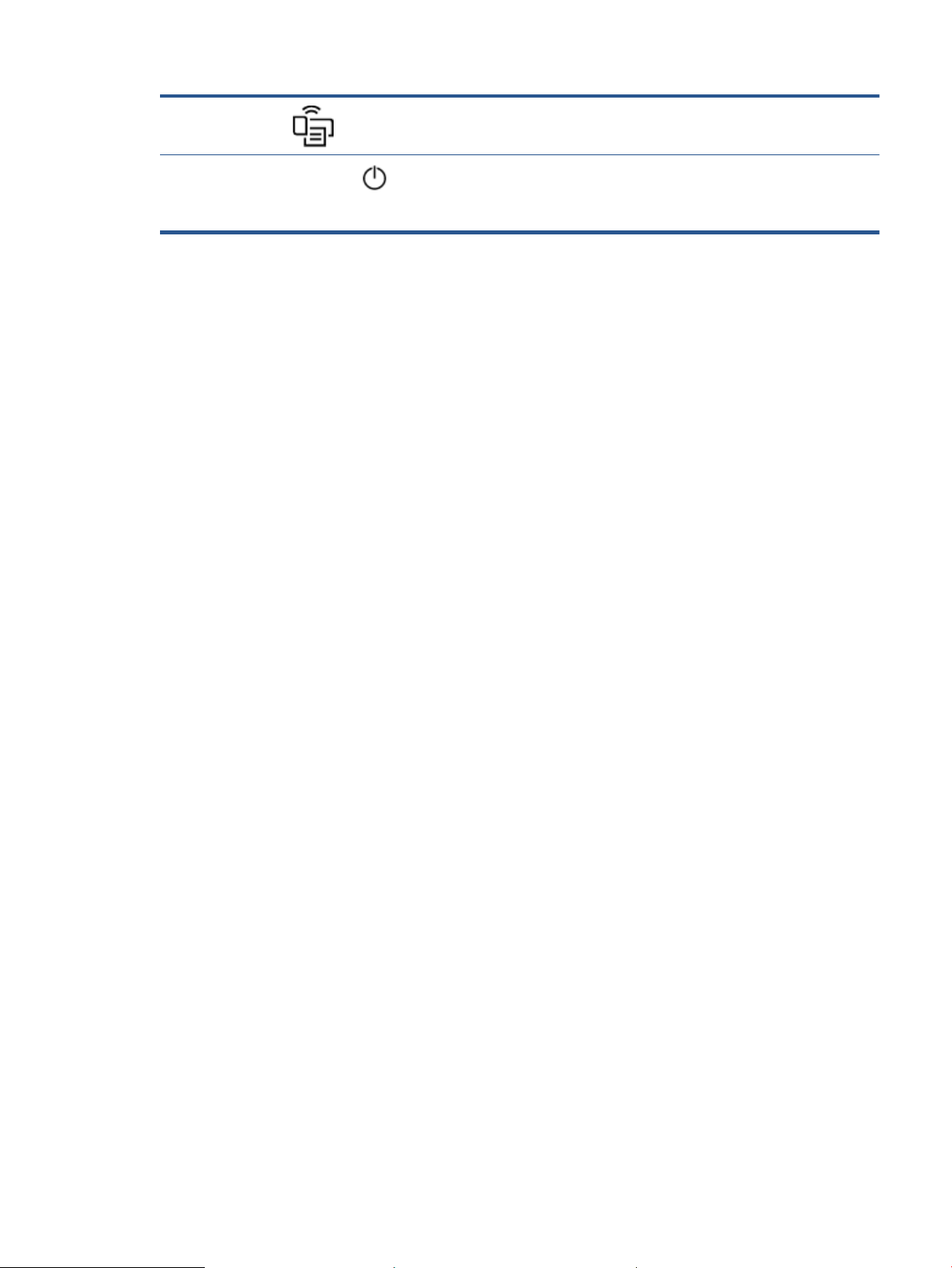
7
Knop Wi-Fi Direct
Druk op deze knop om Wi-Fi Direct in of uit te schakelen. Druk op deze knop om een WiFi Direct-verbinding te maken als hij knippert.
8
Aan-/uitknop / Lampje Gereed
Gebruik deze knop om de printer aan en uit te zetten.
Het lampje Gereed brandt constant als de printer klaar is om af te drukken. Het lampje
knippert wanneer de printer afdrukgegevens ontvangt of zich in de slaapstand bevindt.
NLWW Functies van het bedieningspaneel 5
Page 14
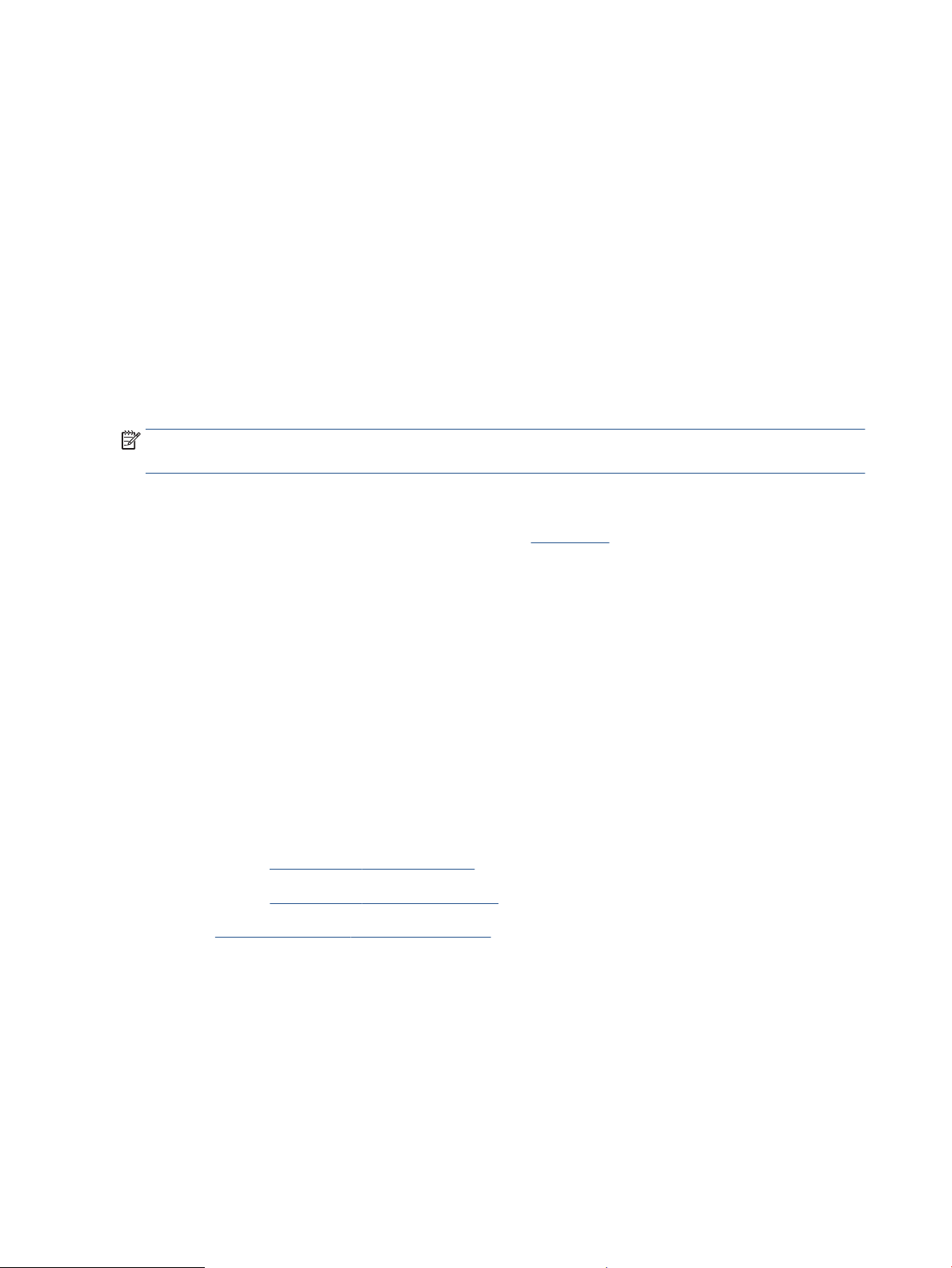
De HP Smart-app gebruiken om te printen, te kopiëren, te scannen en problemen op te lossen
HP Smart helpt met het instellen, kopiëren, scannen, printen, delen en beheren van en met uw HP printer. U
kunt documenten en afbeeldingen via e-mail, sms en populaire cloud- en sociale mediaservices delen (zoals
iCloud, Google Drive, Dropbox en Facebook). U kunt ook nieuwe HP printers instellen en supply's beheren en
bestellen.
De HP Smart-app is compatibel met de volgende besturingssystemen voor mobiele apparaten en computers:
● iOS
● Android
● Windows 10
● Mac OS X 10.11 en later
OPMERKING: De HP Smart-app is mogelijk niet in alle talen beschikbaar. Sommige functies zijn niet op alle
printermodellen beschikbaar.
De HP Smart-app installeren
▲ Om de app op uw apparaat te installeren, gaat u naar 123.hp.com en volgt u de instructies op het
scherm om de app store van uw apparaat te openen.
De HP Smart-app openen op een computer met Windows 10
▲ Nadat u de HP Smart-app hebt geïnstalleerd, klikt u op het bureaublad van het apparaat op Start en
selecteert u vervolgens HP Smart in de app-lijst.
Verbinding maken met uw printer
▲ Controleer of uw apparaat verbinding heeft met hetzelfde netwerk als de printer. HP Smart detecteert
vervolgens automatisch de printer.
Klik hier voor meer informatie over de HP Smart-app
Ga voor meer informatie over het gebruik van HP Smart voor afdrukken, toegang tot printerfuncties en het
oplossen van problemen naar:
● iOS/Android: www.hp.com/go/hpsmart-help
● Windows 10: www.hp.com/go/hpsmartwin-help
● Mac: http://www.hp.com/go/hpsmartmac-help
6 Hoofdstuk 1 Aan de slag NLWW
Page 15
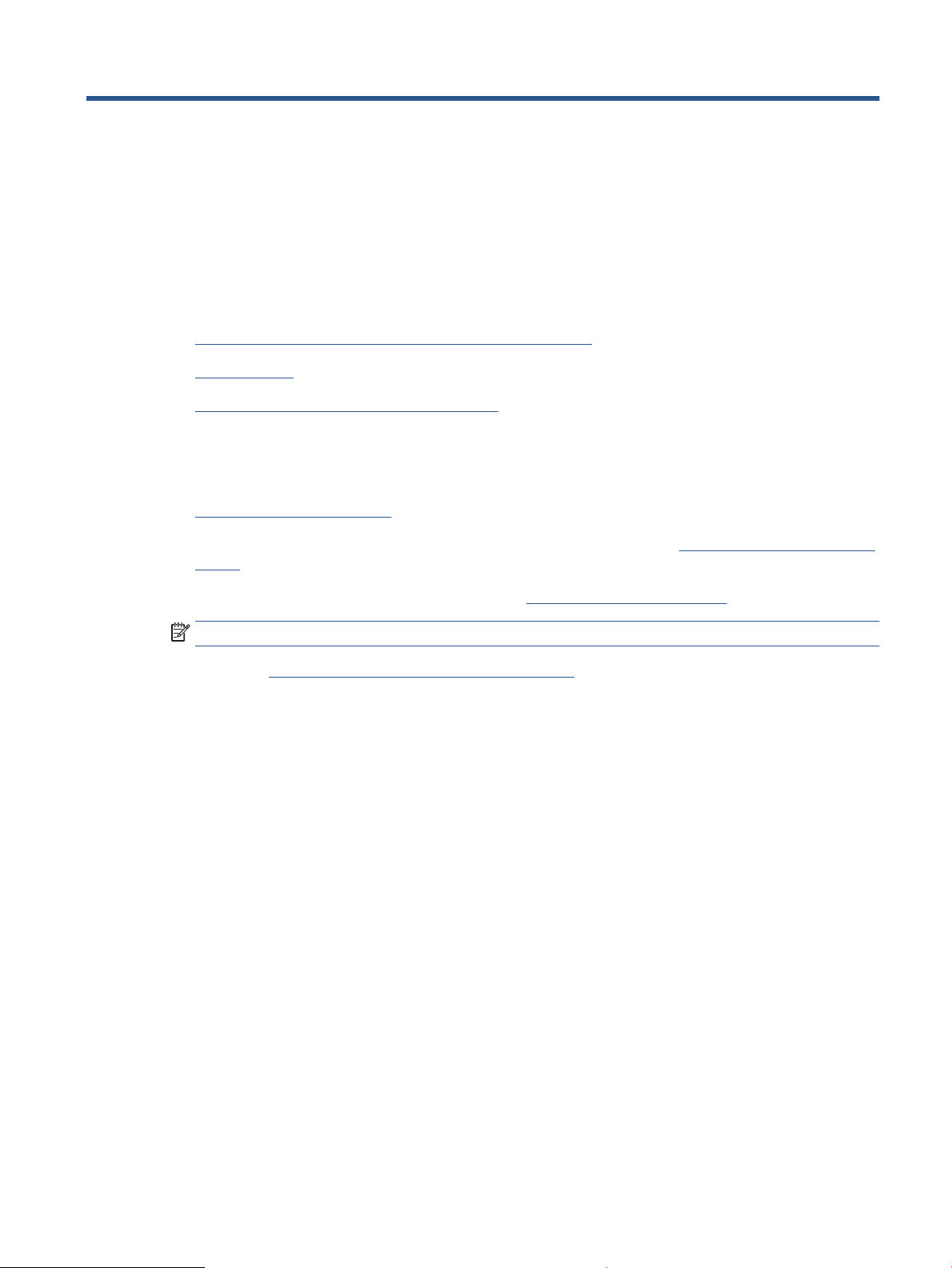
2 Uw printer aansluiten
●
Verbinding maken met een draadloos netwerk via een router
●
Draadloze inst.
●
Aansluiten op een bedraad (Ethernet) netwerk
De meest recente informatie over het aansluiten van uw printer en het oplossen van problemen bij de
aansluiting vindt u online op de supportsites van HP. U vindt daar bijvoorbeeld de volgende onderwerpen:
● Meer informatie over het congureren van uw netwerk en de printer voor draadloos afdrukken.
Klik hier voor meer informatie.
● Meer informatie over het zoeken van uw netwerkbeveiligingsinstellingen. Klik hier voor meer informatie
online.
● Meer informatie over de HP Print and Scan Doctor. Klik hier voor meer informatie.
OPMERKING: Dit hulpprogramma is uitsluitend beschikbaar voor het Windows-besturingssysteem.
● Gebruik de Probleemoplossing voor online rewall van HP om te bepalen of een rewall of
antivirusprogramma verhindert dat uw computer verbinding maakt met de printer en resoluties zoekt.
NLWW 7
Page 16
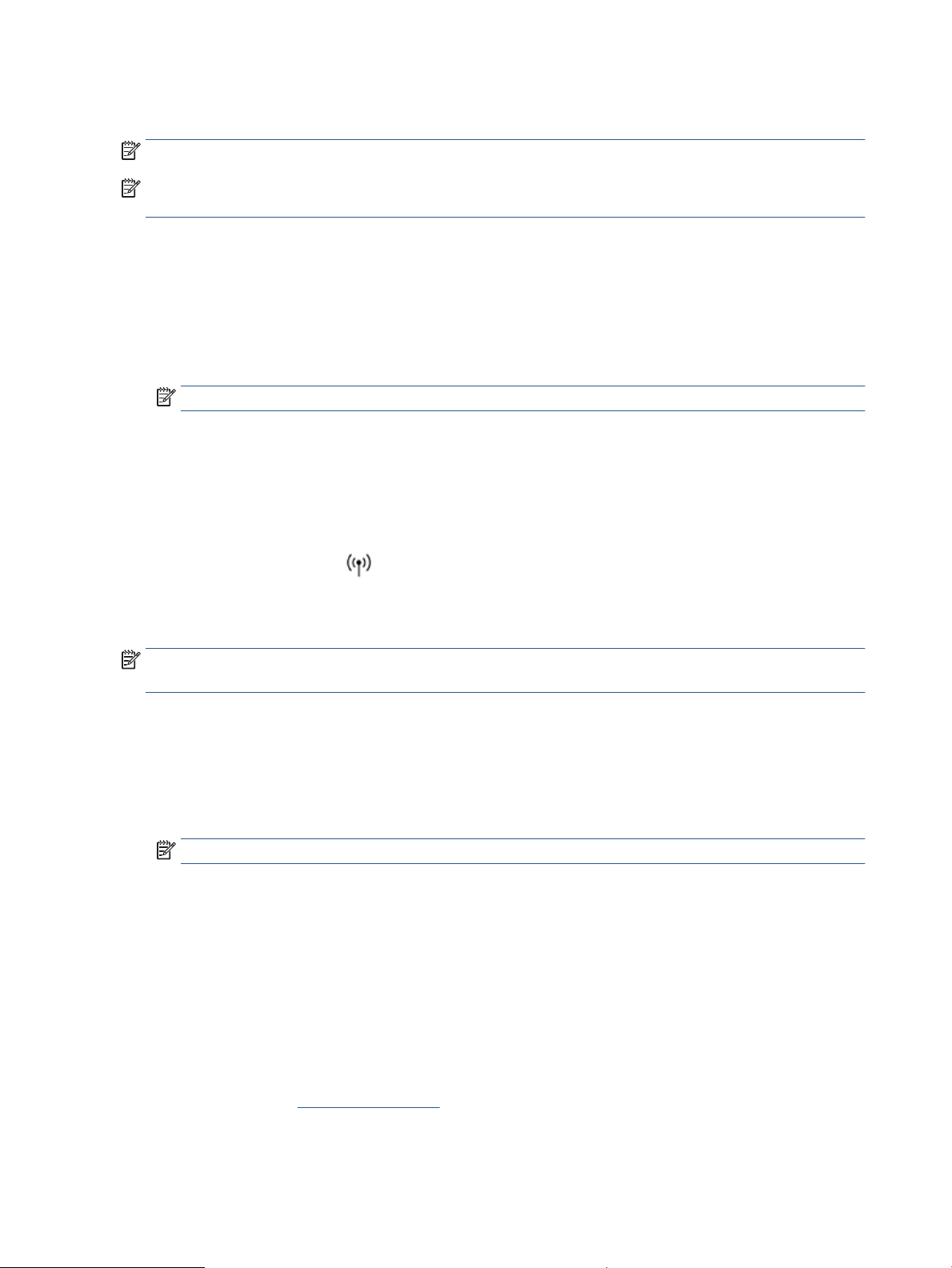
Verbinding maken met een draadloos netwerk via een router
OPMERKING: Dit gedeelte is alleen van toepassing op draadloze printermodellen.
OPMERKING: Controleer voordat u verdergaat met dit gedeelte of uw printer niet is aangesloten op uw
computer met een USB- of Ethernet-kabel. NEE
Verbind uw printer met een draadloos netwerk met behulp van Wi-Fi Protected Setup (WPS)
Voordat u uw printer met behulp van WPS met een draadloos netwerk kunt verbinden, moet u zorgen voor
het volgende:
● Een draadloos 802.11b/g/n-netwerk met een draadloos toegangspunt of een WPS-draadloze router.
OPMERKING: De printer ondersteunt enkel verbindingen met 2,4 GHz.
● Een computer die is aangesloten op het draadloze netwerk waarmee u de printer wilt verbinden. Zorg
dat u de HP printersoftware op de computer hebt geïnstalleerd.
Volg de Drukknopmethode indien u beschikt over een WPS-router met een WPS-drukknop.
Om de PBC-methode (conguratie met drukknop) te gebruiken
1. Houd de knop Draadloos gedurende ten minste drie seconden ingedrukt om de WPS-
drukknopmethode te starten.
2. Druk op de WPS-knop op uw router.
OPMERKING: Het apparaat start een timer voor ca. 2 minuten terwijl de draadloze verbinding wordt
gemaakt.
Verbind uw printer met een draadloos netwerk via HP printersoftware
Om de printer aan te sluiten op een ingebouwd draadloos WLAN 802.11-netwerk, moet u zorgen voor het
volgende:
● Een draadloos 802.11b/g/n-netwerk met een draadloos toegangspunt of een draadloze router.
OPMERKING: De printer ondersteunt enkel verbindingen met 2,4 GHz.
● Een computer die is aangesloten op het draadloze netwerk waarmee u de printer wilt verbinden.
● Netwerknaam (SSID).
● WEP-sleutel of WPA-toegangscode (indien nodig).
Uw printer aansluiten met HP printersoftware
1. Afhankelijk van of u de HP printersoftware hebt geïnstalleerd, doet u een van de volgende dingen:
Als u de HP-printersoftware niet op uw computer hebt geïnstalleerd
a. Ga dan naar www.support.hp.com om de printersoftware te downloaden en te installeren.
b. Volg de instructies op het scherm.
8 Hoofdstuk 2 Uw printer aansluiten NLWW
Page 17
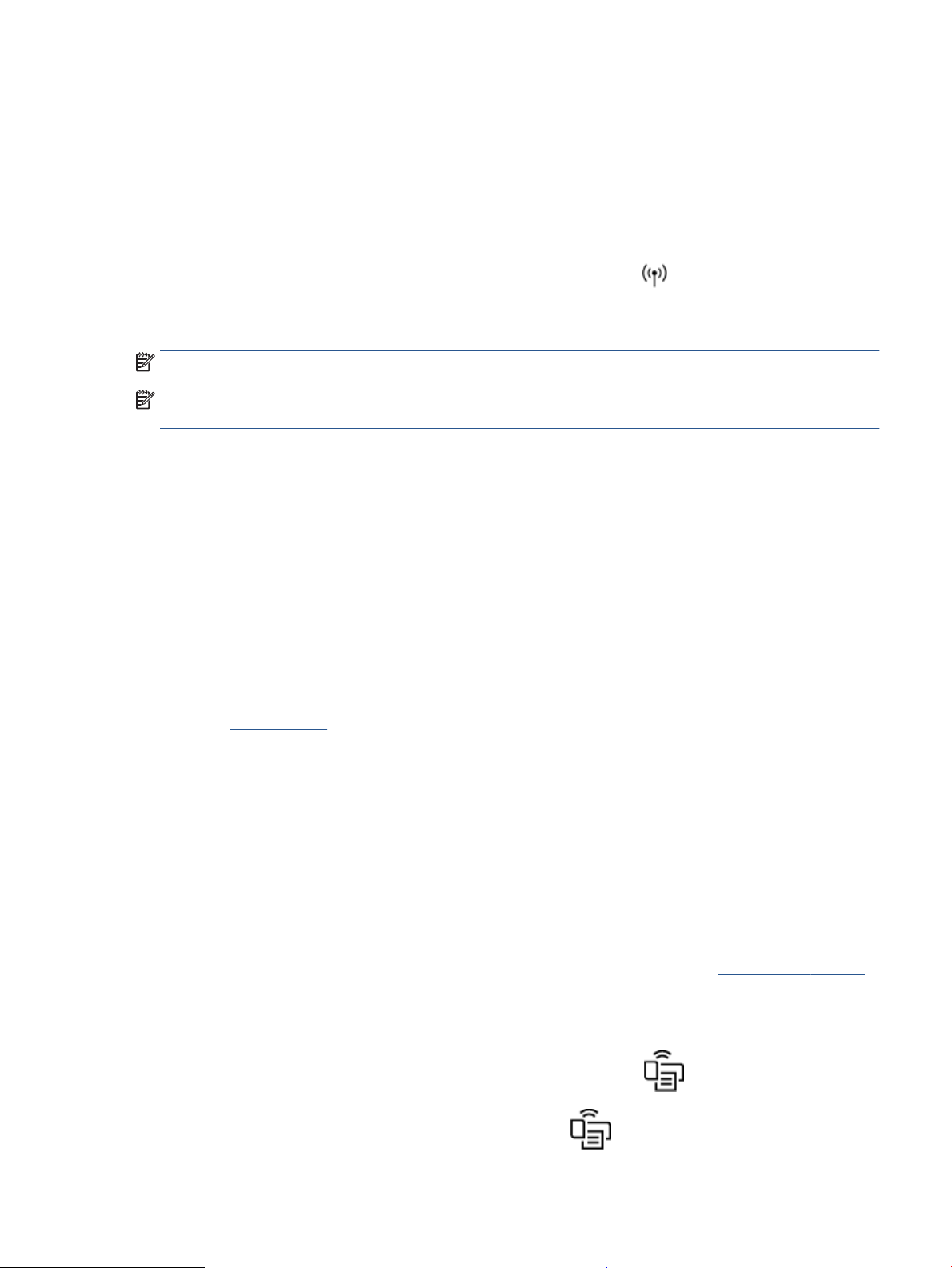
Als u de HP printersoftware wel op uw computer hebt geïnstalleerd
a. Open dan de printersoftware.
b. Klik in de printersoftware op Tools (instrumenten).
c. Klik op Device Setup & Software (apparaatinstellingen en software.
d. Klik op Connect a new device (nieuw apparaat verbinden) en volg de instructies op het scherm.
2. Nadat de printer verbinding heeft gemaakt, licht de knop Draadloos blauw op.
Draadloos verbinding maken zonder router
OPMERKING: Dit gedeelte is alleen van toepassing op draadloze printermodellen.
OPMERKING: Controleer voordat u verdergaat met dit gedeelte of uw printer niet is aangesloten op uw
computer met een USB- of Ethernet-kabel.
Met Wi-Fi Direct kunt u draadloos afdrukken vanaf een computer, smartphone, tablet of een ander draadloos
toestel - zonder verbinding te maken met een bestaand draadloos netwerk.
Richtlijnen voor het gebruik van Wi-Fi Direct
● Zorg ervoor dat uw computer of mobiel apparaat de nodige software heeft.
– Als u een computer gebruikt, zorgt u ervoor dat u de HP printersoftware hebt geïnstalleerd.
Als u de HP-software niet op de computer hebt geïnstalleerd, moet u eerst verbinding maken met
Wi-Fi Direct en vervolgens de printersoftware installeren. Selecteer Wireless (draadloos) wanneer
de printersoftware u vraagt om een verbindingstype.
– Zorg ervoor dat u een compatibele afdruktoepassing hebt geïnstalleerd als u een mobiel apparaat
gebruikt. Raadpleeg voor meer informatie de website Mobile Printing van HP op www.hp.com/go/
mobileprinting. Als er geen lokale versie van deze website beschikbaar is in uw land/regio of taal,
wordt u mogelijk omgeleid naar de website HP Mobile Printing in een ander land/andere regio of
taal.
● Zorg ervoor dat Wi-Fi Direct voor uw printer is ingeschakeld.
● Tot vijf computers en mobiele apparaten kunnen dezelfde Wi-Fi Direct-verbinding gebruiken.
● U kunt Wi-Fi Direct gebruiken, ongeacht of de printer via een draadloze verbinding met een netwerk is
verbonden of niet.
● Wi-Fi Direct kan niet worden gebruikt om een computer, mobiel apparaat of printer met internet te
verbinden.
● Ga voor meer informatie over het instellen van een Wi-Fi Direct-verbinding naar www.hp.com/go/wpc-
wirelessdirect .
Wi-Fi Direct in- of uitschakelen vanaf het bedieningspaneel
▲ Druk op het bedieningspaneel van de printer op de knop Wi-Fi Direct .
Als Wi-Fi Direct is ingeschakeld, licht de knop Wi-Fi Direct wit op.
NLWW Verbinding maken met een draadloos netwerk via een router 9
Page 18
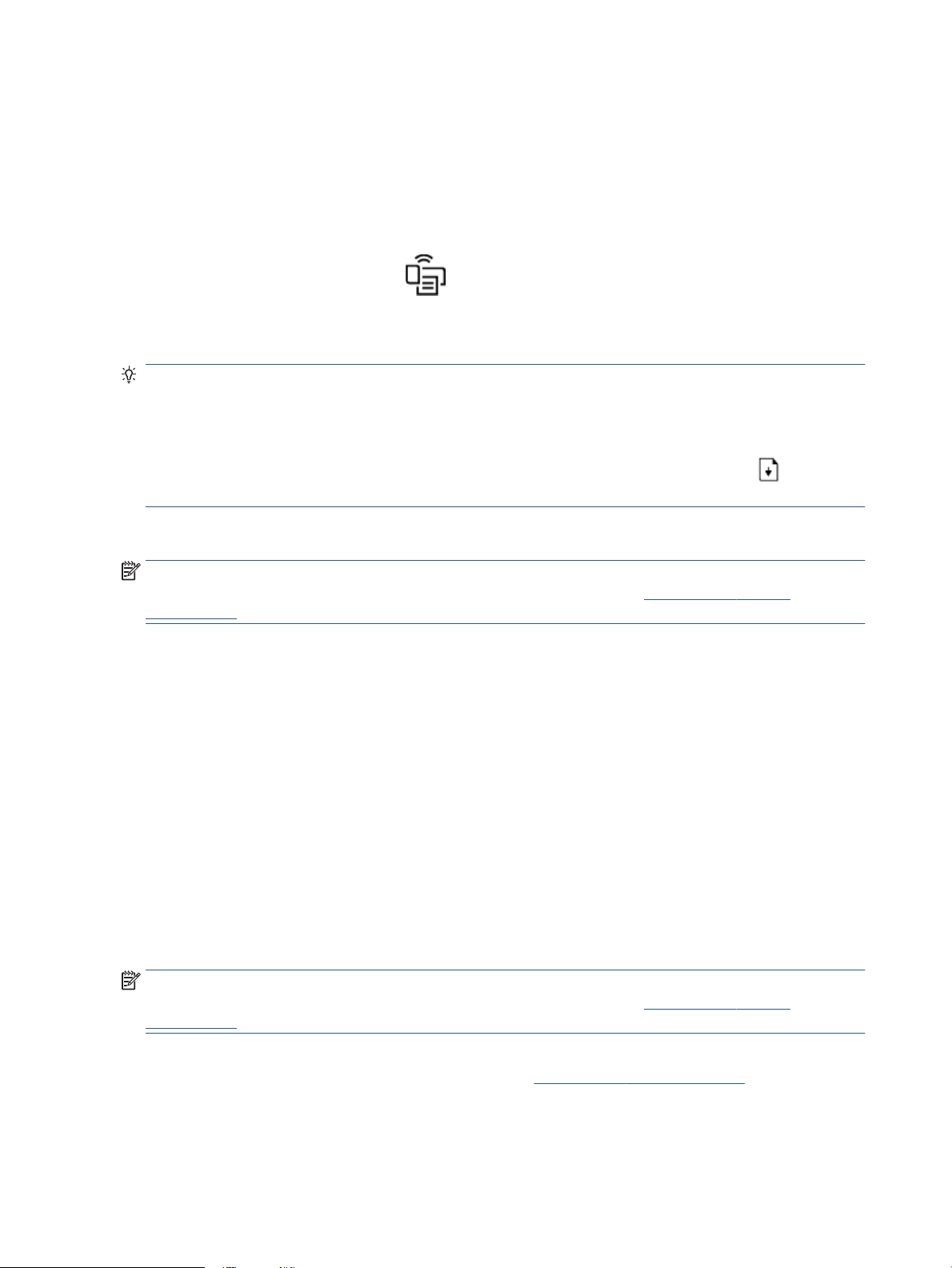
Beveiligingsinstelling voor Wi-Fi Direct-verbindingen
● Als de beveiliging voor Wi-Fi Direct-verbindingen is ingesteld op Automatisch, wordt het Wi-Fi Direct-
wachtwoord ingesteld op 12345678 en kan dit niet worden veranderd.
● Als de beveiliging voor Wi-Fi Direct-verbindingen voor de printer is ingesteld op Handmatig, moet u een
van de volgende stappen uitvoeren om op uw mobiele apparaat of computer verbinding met de printer
te maken.
– Druk op de knop Wi-Fi Direct als deze knippert.
– Als de printer een pagina met een PIN-code afdrukt, gebruik dan die code om de verbinding met
het apparaat te voltooien.
TIP:
● U kunt ook Wi-Fi Direct inschakelen of de beveiliging van de Wi-Fi Direct-verbinding wijzigen vanaf de
geïntegreerde webserver EWS.
● Als u de naam en het wachtwoord voor Wi-Fi Direct wilt zien, houdt u de knop Doorgaan op de
printer 3 seconden lang ingedrukt om een
Afdrukken vanaf een mobiel toestel met Wi-Fi dat Wi-Fi Direct ondersteunt
conguratierapport af te drukken.
OPMERKING: De beschikbare draadloze verbindingsmethoden variëren afhankelijk van het
besturingssysteem van uw mobiele apparaat. Ga voor meer informatie naar www.hp.com/go/wpc-
wirelessdirect .
Controleer of u de nieuwste versie van de HP Print Service Plugin op uw mobiele (Android-)apparaat hebt
geïnstalleerd. U kunt deze plugin downloaden via Google Play.
1. Controleer of u de Wi-Fi Direct op de printer hebt ingeschakeld.
2. Schakel Wi-Fi Direct in op uw mobiel apparaat. Raadpleeg voor meer informatie de documentatie bij de
mobiel apparaat.
3. Selecteer op uw mobiele apparaat een document vanuit een app met afdrukmogelijkheden en selecteer
dan de optie om het document af te drukken.
De lijst met beschikbare printers verschijnt.
4. Kies Wi-Fi Direct uit de lijst met beschikbare printers.
5. Druk het document af.
Om vanaf een mobiel toestel met Wi-Fi-mogelijkheid dat Wi-Fi Direct niet ondersteunt af te drukken
OPMERKING: De beschikbare draadloze verbindingsmethoden variëren afhankelijk van het
besturingssysteem van uw mobiele apparaat. Ga voor meer informatie naar www.hp.com/go/wpc-
wirelessdirect .
Zorg ervoor dat u een compatibele afdruktoepassing hebt geïnstalleerd op uw mobiel apparaat. Raadpleeg
voor meer informatie de website Mobile Printing van HP op www.hp.com/go/mobileprinting. Als er geen
lokale versie van deze website beschikbaar is in uw land/regio of taal, wordt u mogelijk omgeleid naar de
website HP Mobile Printing in een ander land/andere regio of taal.
10 Hoofdstuk 2 Uw printer aansluiten NLWW
Page 19
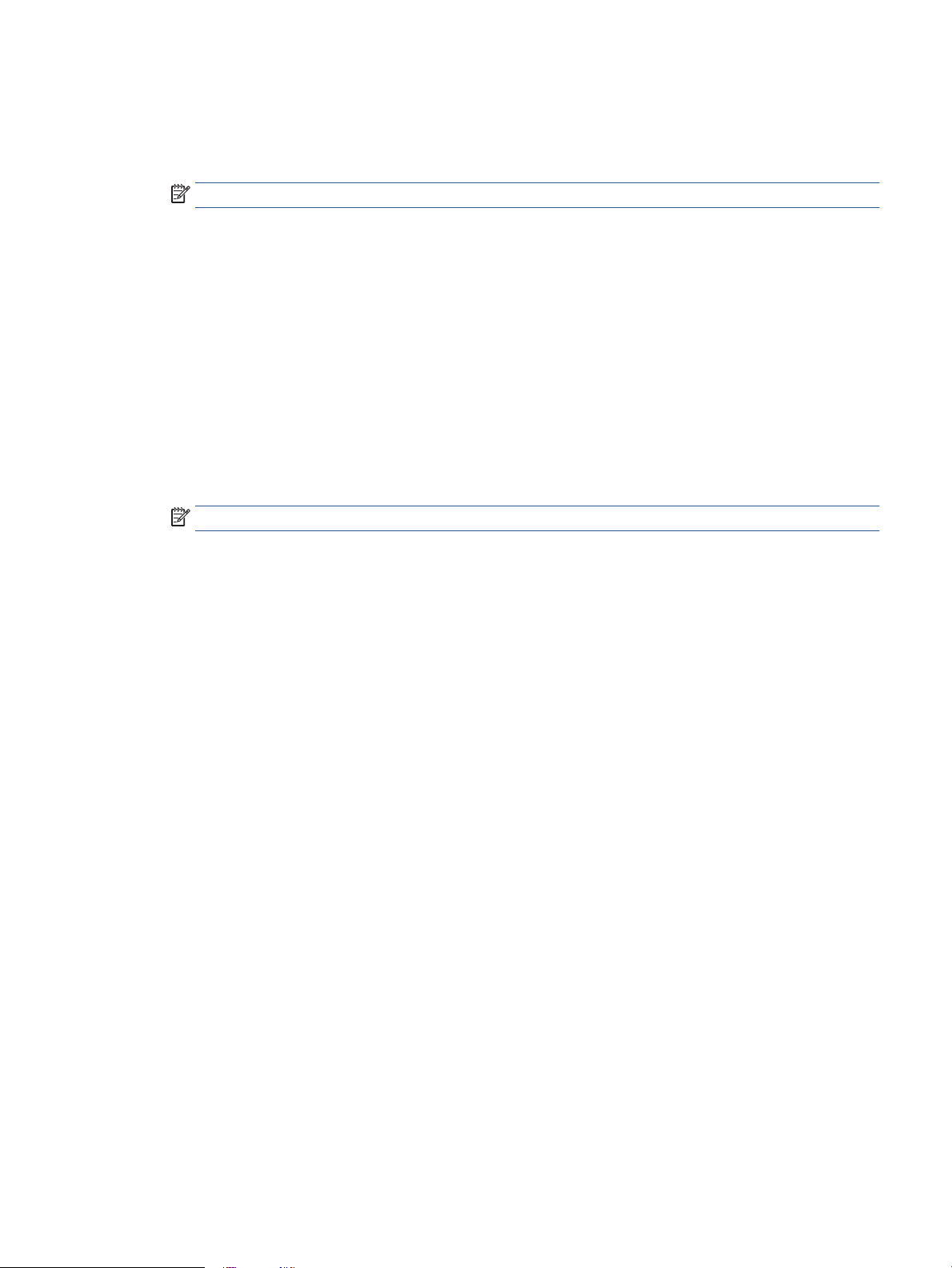
1. Controleer of u de Wi-Fi Direct op de printer hebt ingeschakeld.
2. Schakel de Wi-Fi-verbinding in op uw mobiel apparaat. Raadpleeg voor meer informatie de
documentatie bij de mobiel apparaat.
OPMERKING: Als uw mobiel toestel geen Wi-Fi ondersteunt, kunt u Wi-Fi Direct niet gebruiken.
3. Maak een nieuwe netwerkverbinding op uw mobiel apparaat. Gebruik uw normale werkwijze om een
verbinding te maken met een nieuw draadloos netwerk of een hotspot. Kies Wi-Fi Direct uit de
weergegeven lijst met beschikbare netwerken. De naam van het netwerk is gebaseerd op de naam van
uw printer.
Voer het wachtwoord van Wi-Fi Direct in als dit wordt gevraagd.
4. Druk het document af.
Afdrukken vanaf een computer met Wi-Fi
1. Controleer of u de Wi-Fi Direct op de printer hebt ingeschakeld.
2. Schakel de Wi-Fi-verbinding van uw computer in. Raadpleeg voor meer informatie de documentatie bij
de computer.
OPMERKING: Als uw computer geen Wi-Fi ondersteunt, kunt u Wi-Fi Direct niet gebruiken.
3. Maak een nieuwe netwerkverbinding op uw computer. Gebruik uw normale werkwijze om een verbinding
te maken met een nieuw draadloos netwerk of een hotspot. Kies Wi-Fi Direct uit de weergegeven lijst
met beschikbare netwerken. De naam van het netwerk is gebaseerd op de naam van uw printer.
Voer het wachtwoord van Wi-Fi Direct in als dit wordt gevraagd.
4. Druk het document af.
NLWW Verbinding maken met een draadloos netwerk via een router 11
Page 20
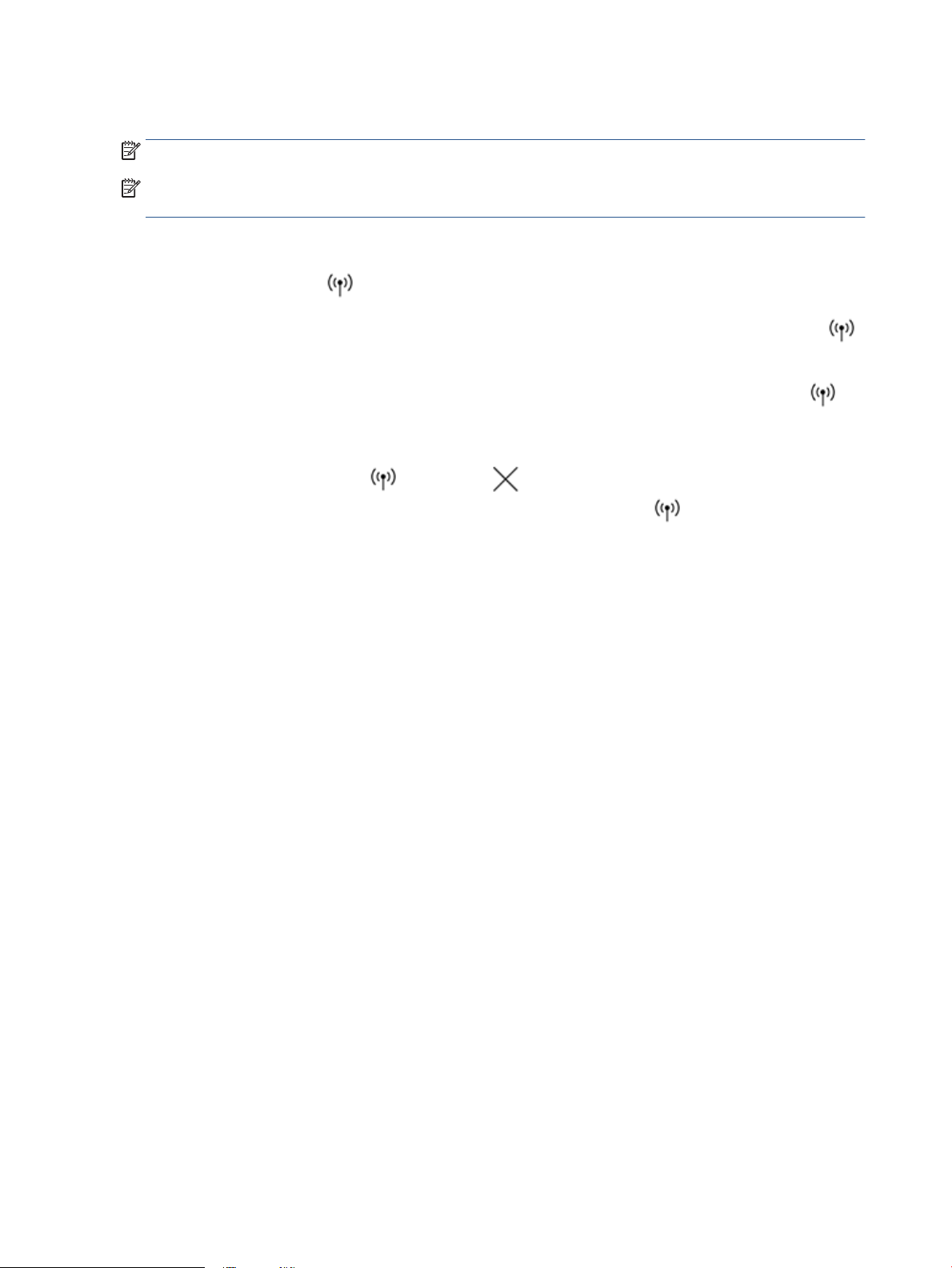
Draadloze inst.
OPMERKING: Dit gedeelte is alleen van toepassing op draadloze printermodellen.
OPMERKING: Controleer voordat u verdergaat met dit gedeelte of uw printer niet is aangesloten op uw
computer met een USB- of Ethernet-kabel.
Om de draadloze functies van de printer in of uit te schakelen
Druk op de knop Draadloos om de draadloze functies van de printer in of uit te schakelen.
● Wanneer de printer een actieve verbinding heeft met een draadloos netwerk, is de knop Draadloos
blauw.
● Wanneer de draadloze verbinding is uitgeschakeld, brandt er geen lampje bij de knop Draadloos .
De netwerkinstellingen naar de standaardinstellingen herstellen.
● Houd de knoppen Draadloos en Annuleren gedurende minstens drie seconden tegelijkertijd
ingedrukt. De printer wordt opnieuw opgestart en het lampje Draadloos
wat aangeeft dat de printer zich in de installatiemodus Auto Wireless Connect (AWC) bevindt. U kunt nu
een draadloze verbinding instellen tussen de printer en uw mobiele apparaat.
begint blauw te knipperen,
12 Hoofdstuk 2 Uw printer aansluiten NLWW
Page 21
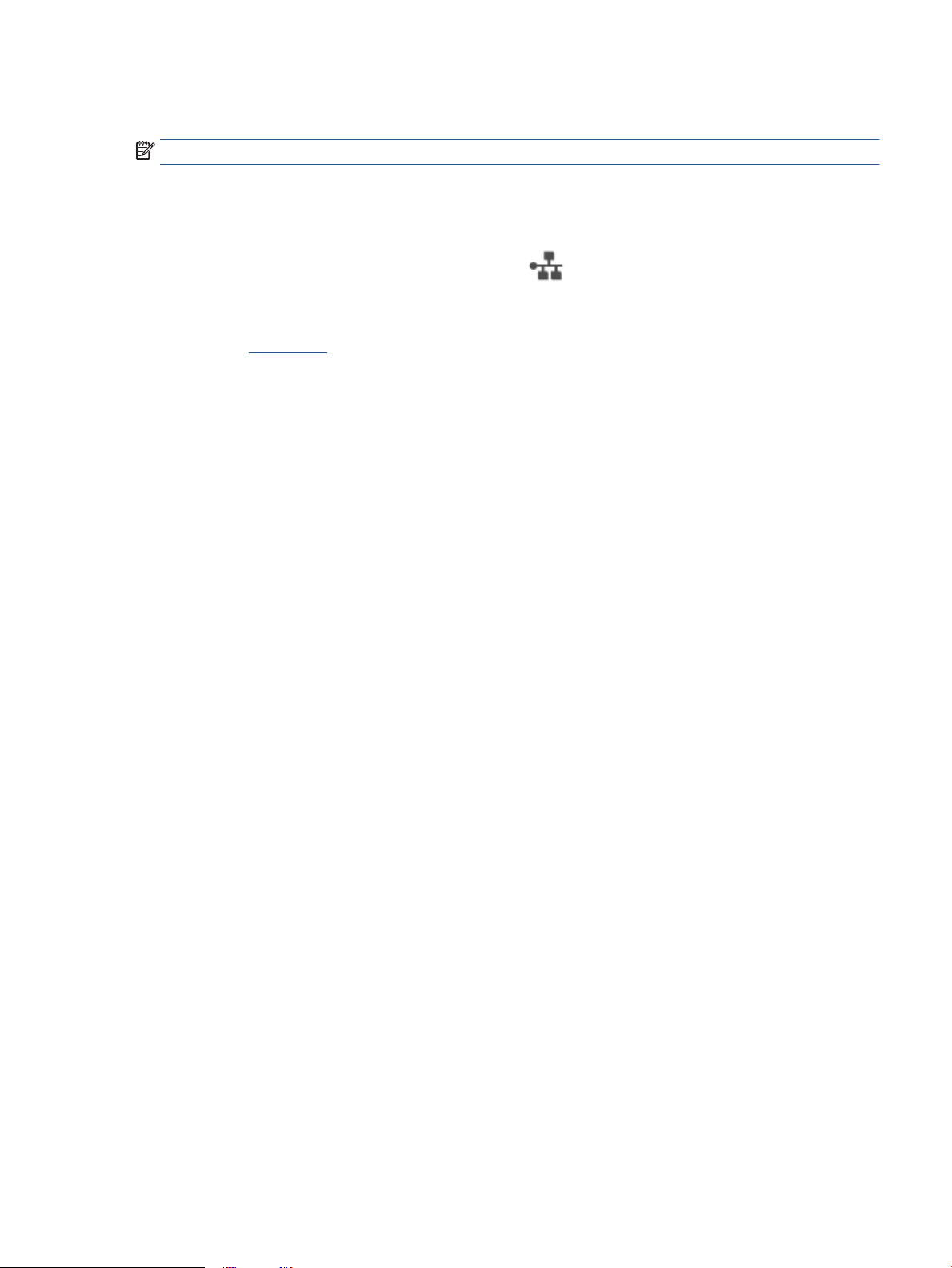
Aansluiten op een bedraad (Ethernet) netwerk
OPMERKING: Dit gedeelte is alleen van toepassing op Ethernet-printermodellen.
1. Controleer of u een netwerkrouter hebt met beschikbare Ethernet-poorten.
2. Zorg ervoor dat de computer verbinding heeft met router.
3. Sluit een Ethernet-kabel aan op de Ethernet-poort op de achterkant van de printer.
4. Sluit het ene uiteinde van de Ethernet-kabel aan op een beschikbare poort van de router.
5. Ga naar 123.hp.com om de printersoftware te downloaden.
6. Voer de software uit om de installatie te voltooien.
NLWW Aansluiten op een bedraad (Ethernet) netwerk 13
Page 22
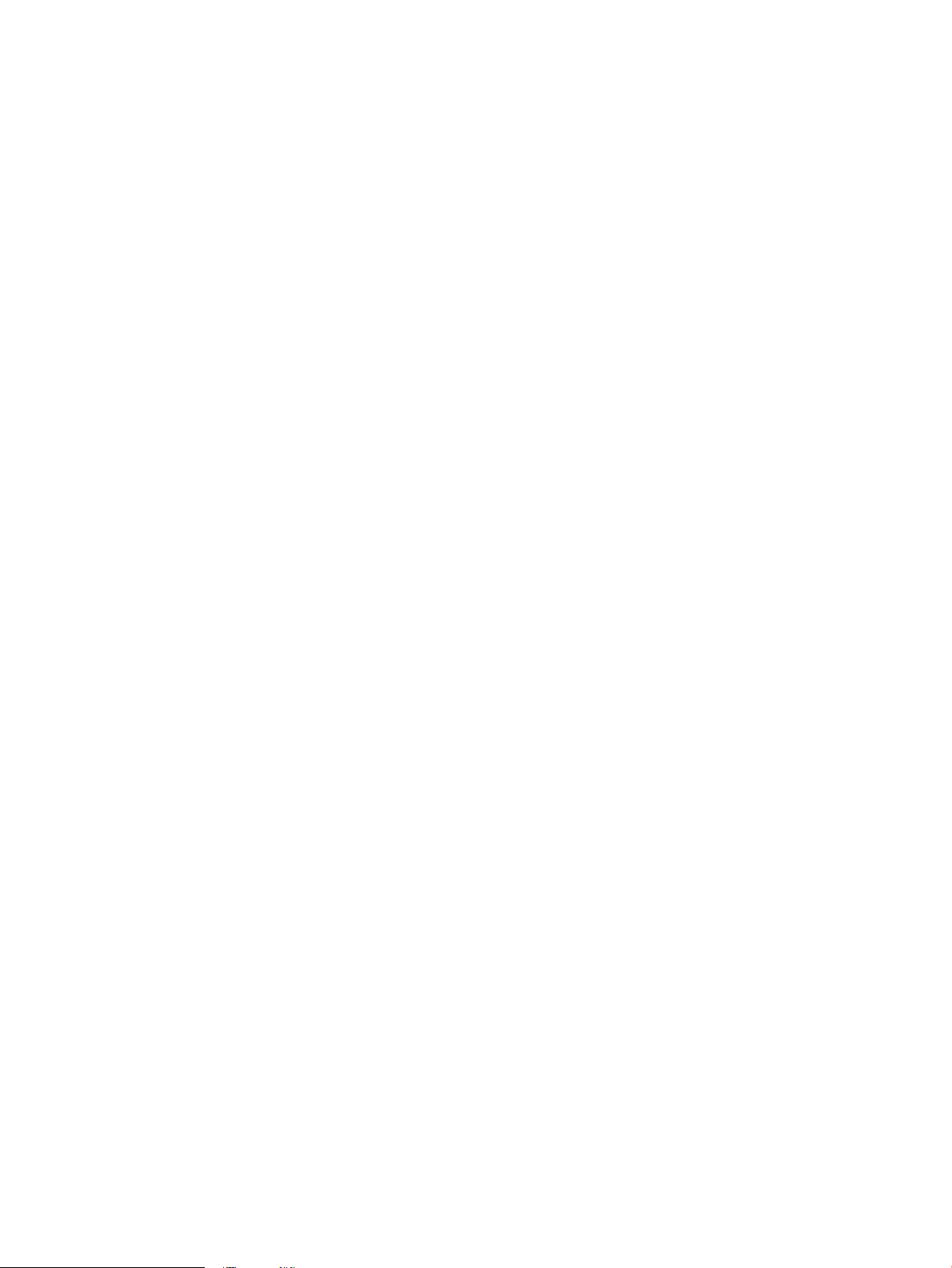
14 Hoofdstuk 2 Uw printer aansluiten NLWW
Page 23
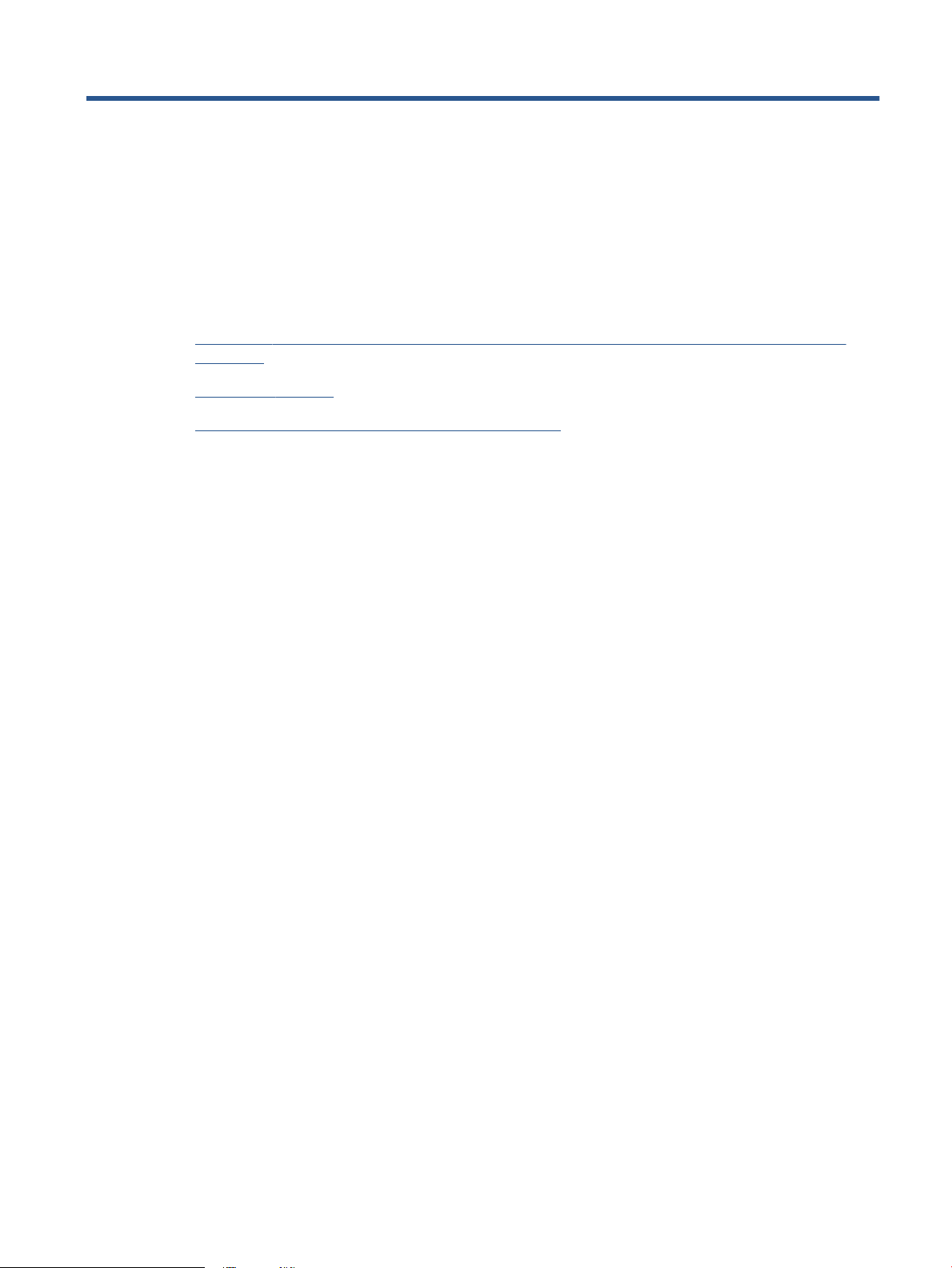
3 Uw printer congureren
●
Congureer uw printer met behulp van de HP Embedded Web Server (EWS) en de HP Device Toolbox
(Windows)
●
De rmware updaten
●
Het type verbinding van de printer wijzigen (Windows 7)
NLWW 15
Page 24
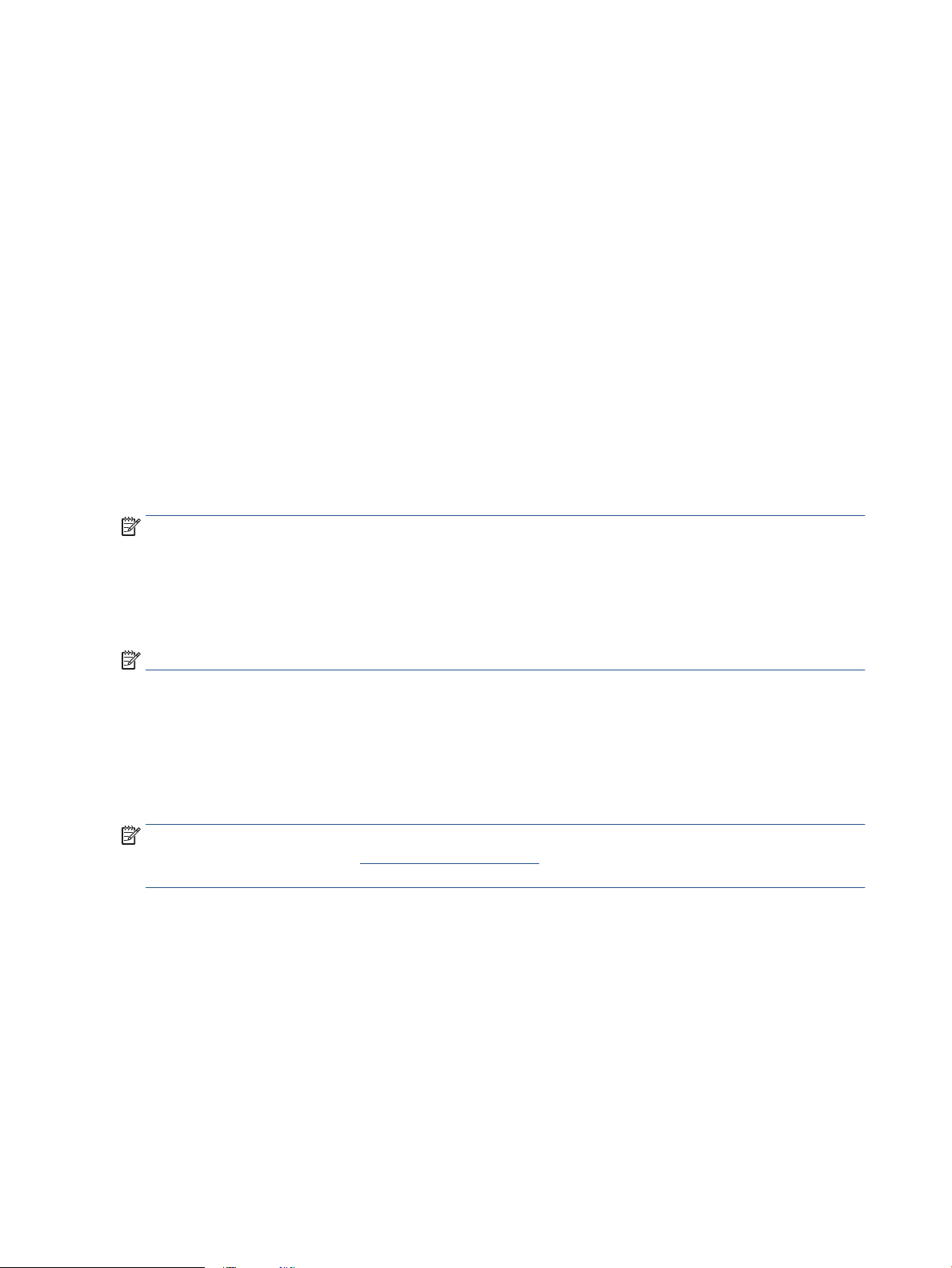
Congureer uw printer met behulp van de HP Embedded Web
Server (EWS) en de HP Device Toolbox (Windows)
Gebruik de HP Embedded Web Server om op uw computer de printerfuncties te beheren.
● Informatie printerstatus weergeven
● De resterende gebruiksduur van alle supply's bepalen en nieuwe supply's bestellen
● Een melding ontvangen als er iets met de printer of de supply's aan de hand is
● Netwerkconguratie weergeven en wijzigen
De HP Embedded Web Server werkt als de printer met uw computer is verbonden via een IP-gebaseerd
netwerk of een USB. De HP Embedded Web Server ondersteunt geen IPX-printerverbindingen. U hoeft geen
internettoegang te hebben om de HP Embedded Web Server te openen en te gebruiken.
Als de printer op het netwerk is aangesloten, kunt u direct verbinding maken met de HP Embedded Web
Server en is deze automatisch beschikbaar.
Als de printer via USB is aangesloten (niet verbonden met het netwerk) gebruikt u de software van de HP
Device Toolbox om verbinding te maken met de HP Embedded Web Server.
OPMERKING: Als de printer met een Windows-computer is verbonden via USB, moet u de softwareapplicatie
HP Device Toolbox gebruiken om verbinding te maken met de HP Embedded Web Server (EWS). HP Device
Toolbox is alleen beschikbaar als u de volledige printersoftware hebt geïnstalleerd. Afhankelijk van de manier
waarop de printer is aangesloten, kunnen sommige functies niet beschikbaar zijn. Als de printer met een
Windows-computer is verbonden via een netwerk, of met een Mac-computer is verbonden, heeft u geen
aanvullende software nodig om verbinding met de EWS te maken.
OPMERKING: U heeft geen toegang tot de HP Embedded Web Server achter de rewall van het netwerk.
Toegang tot en gebruik van de Embedded Web Server (EWS)
In de volgende rubriek vindt u instructies voor de toegang tot de HP Embedded Web Server en hoe hierin te
navigeren.
De HP Embedded Web Server (EWS) openen vanuit de software (Windows 7)
OPMERKING: HP Printer Assistant is een onderdeel van de HP printersoftware voor Windows 7-
besturingssystemen. Ga naar de supportsite voor producten voor de software die voor uw printer en
besturingssysteem beschikbaar is.
1. Open de HP Printer Assistant.
Klik op het bureaublad van de computer op Start, selecteer Alle Programma's, klik op HP, klik op de map
voor de printer en selecteer vervolgens de naam van de printer.
2. In HP Printer Assistant selecteert u Print en vervolgens HP Device Toolbox.
De HP Embedded Web Server (EWS) openen vanuit een webbrowser
Hiervoor is er een netwerkverbinding vereist.
1. Druk een conguratiepagina af om het IP-adres of de hostnaam te zoeken.
16 Hoofdstuk 3 Uw printer congureren NLWW
Page 25
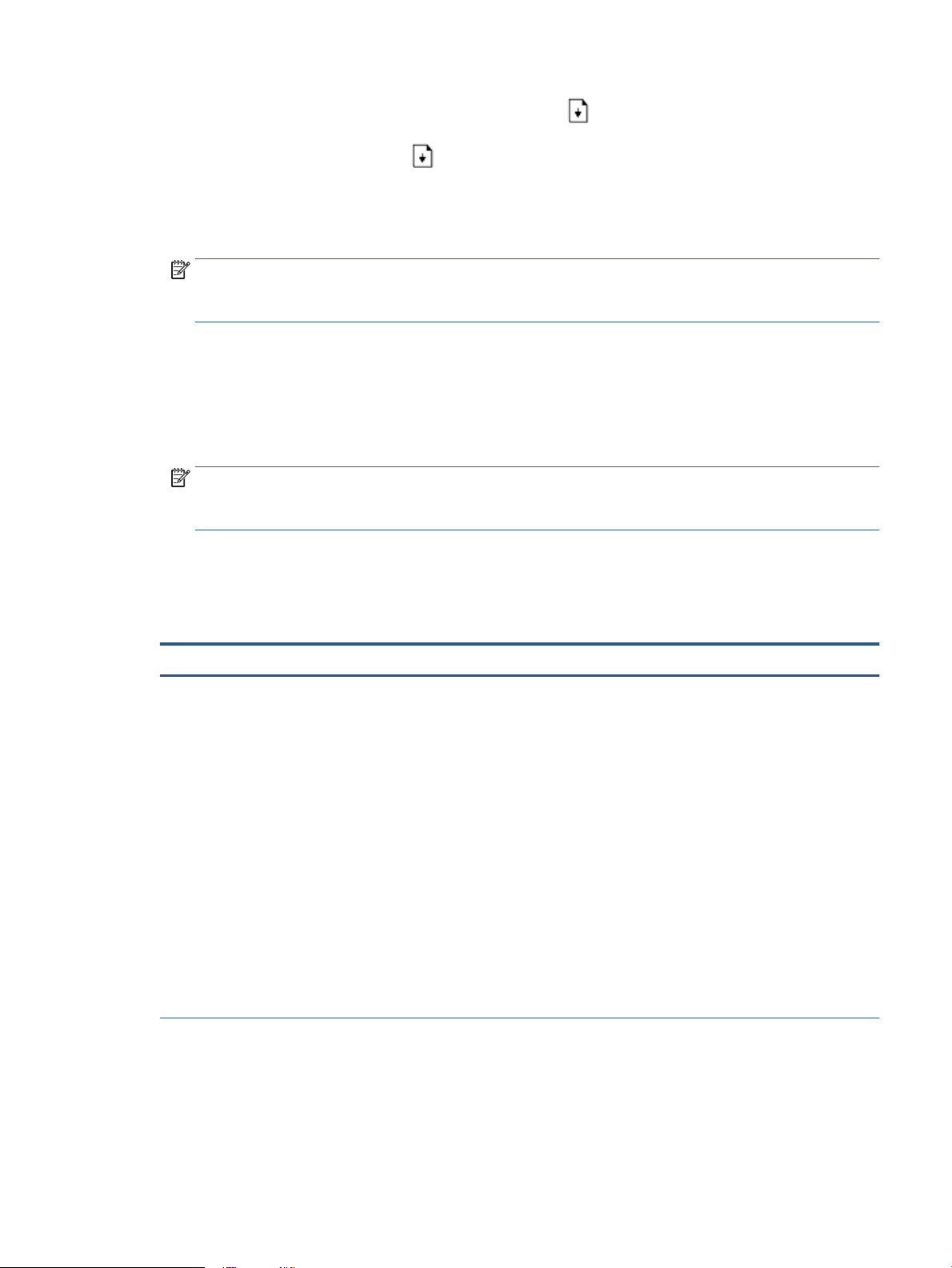
a. Druk op de knop Hervatten en houd hem ingedrukt 3 seconden ingedrukt.
b. Laat de knop Hervatten los .
2. Open een webbrowser en typ in de adresbalk het IP-adres of de hostnaam precies zoals deze op de
conguratiepagina van de printer wordt weergegeven. Druk op Enter op het toetsenbord. De EWS wordt
geopend.
OPMERKING: Als de browser een melding geeft dat het openen van de website mogelijk niet veilig is,
kies dan de optie om door te gaan naar de website. Het openen van deze website is niet gevaarlijk voor
uw computer.
De HP Embedded Web Server (EWS) openen wanneer u een Wi-Fi Direct-verbinding gebruikt
1. Stel een Wi-Fi Direct-verbinding in tussen uw apparaat en de printer.
2. Open een webbrowser, typ het IP-adres 192.168.223.1 in de adresregel en druk op de toets Enter.
De EWS wordt geopend.
OPMERKING: Als de browser een melding geeft dat het openen van de website mogelijk niet veilig is,
kies dan de optie om door te gaan naar de website. Het openen van deze website is niet gevaarlijk voor
uw computer.
Navigeren door de HP Embedded Web Server
In de tabel hieronder wordt een overzicht gegeven van de functies van de HP Embedded Web Server.
Tabel
3-1 Opties HP Embedded Web Server
Tab of afdeling Beschrijving
tabblad Home
Geeft informatie over de printer, de
status en de conguratie.
● Device Status (status apparaat): geeft de status van de printer weer en bij benadering in
procenten de resterende gebruiksduur van de HP supply's.
● Supply's Status (status supply's): geeft bij benadering in procenten de resterende
gebruiksduur van de HP supply's weer. De werkelijke resterende gebruiksduur kan
variëren. Het is handig om supply's in reserve te hebben, zodat u die kunt installeren als
de printkwaliteit onaanvaardbaar wordt. U hoeft deze nog niet te gebruiken, tenzij de
printkwaliteit niet meer acceptabel is.
● Device Conguration (conguratie van het apparaat): geeft de informatie op de
conguratiepagina van de printer en andere conguratie-instellingen van het apparaat
weer.
● Network Summary (overzicht netwerk): geeft de informatie op de conguratiepagina van
de printer en andere conguratie-instellingen van het netwerk weer.
● Event Log (gebeurtenissenlogboek): toont een lijst met alle gebeurtenissen en fouten
van de printer.
● Open Source Licenses (open source-licenties): geeft een overzicht van de licenties voor
opensourcesoftware die voor de printer kan worden gebruikt.
NLWW Congureer uw printer met behulp van de HP Embedded Web Server (EWS) en de HP Device Toolbox
(Windows)
17
Page 26
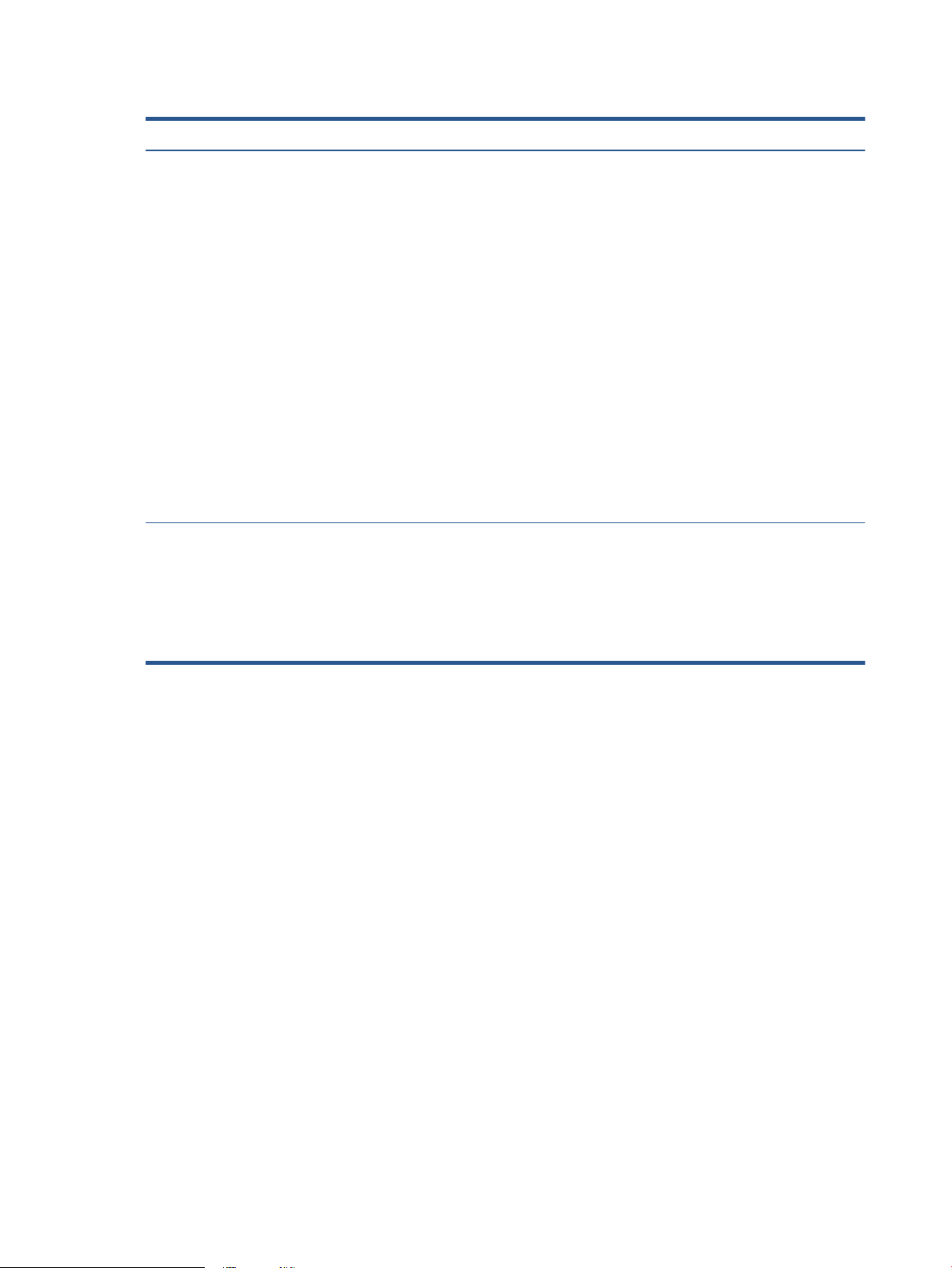
Tabel 3-1 Opties HP Embedded Web Server (vervolg)
Tab of afdeling Beschrijving
Tabblad System
Hierin kunt u de printer op uw
computer congureren.
Tabblad Networking (netwerken)
(Alleen netwerkprintermodellen)
Hiermee kunt u de
netwerkinstellingen van uw
computer of mobiel apparaat
wijzigen.
● Device Information (informatie over het apparaat): geeft basisinformatie over de printer
en het bedrijf.
● Paper Setup (papierinstelling): wijzig de standaardinstellingen voor het papierformaat
voor de printer.
● Energy Settings (energie-instellingen): wijzig de standaardtijden voor het activeren van
de modus Slaap/Auto-uit of automatische uitschakeling.
● System Setup (systeeminstellingen): wijzig de standaard systeeminstellingen van de
printer.
● Service: pas de instellingen voor omgevingsfactoren als luchtvochtigheid en hoogte aan,
regel de modus Printen voor archief, wijzig de USB-snelheid en herstel de
fabrieksinstellingen.
● Administration (beheer): stel het printerwachtwoord in of wijzig dit, schakel PJL-
commando's voor toegang tot het apparaat in- of uit, stel de voorkeur voor
handtekeningcontrole bij rmware-updates in.
OPMERKING: Het tabblad System kan worden beveiligd met een wachtwoord. Als de printer
is aangesloten op een netwerk, overleg dan altijd met de beheerder voordat u in dit tabblad
instellingen wijzigt.
Netwerkbeheerders kunnen dit tabblad gebruiken om netwerkgerelateerde instellingen voor
de printer te beheren wanneer deze met een IP-netwerk is verbonden. Ook kan de
netwerkbeheerder hier Wireless Direct en Google Cloud Print installeren.
OPMERKING: Het tabblad Network kan worden beveiligd met een wachtwoord. Als de printer
is aangesloten op een netwerk, overleg dan altijd met de beheerder voordat u in dit tabblad
instellingen wijzigt.
IP-netwerkinstellingen congureren
Gebruik de volgende rubrieken om de netwerkinstellingen van de printer te congureren.
Netwerkinstellingen weergeven of wijzigen
Met de HP Embedded Web Server kunt u de IP-conguratie-instellingen weergeven en wijzigen.
1. Open de HP Embedded Web Server (EWS).
2. Klik op het tabblad Networking om de netwerkgegevens weer te geven. Wijzig desgewenst de
instellingen.
De printer in een netwerk een andere naam geven
Gebruik de HP Embedded Web Server om de printer in een netwerk een andere, unieke naam te geven.
1. Open de HP Embedded Web Server (EWS).
2. Open het tabblad System.
3. Op de pagina Device Information (informatie over het apparaat) vindt u de standaard printernaam in
het veld Device Description (beschrijving van het apparaat). U kunt deze naam wijzigen naar een unieke
naam.
18 Hoofdstuk 3 Uw printer congureren NLWW
Page 27
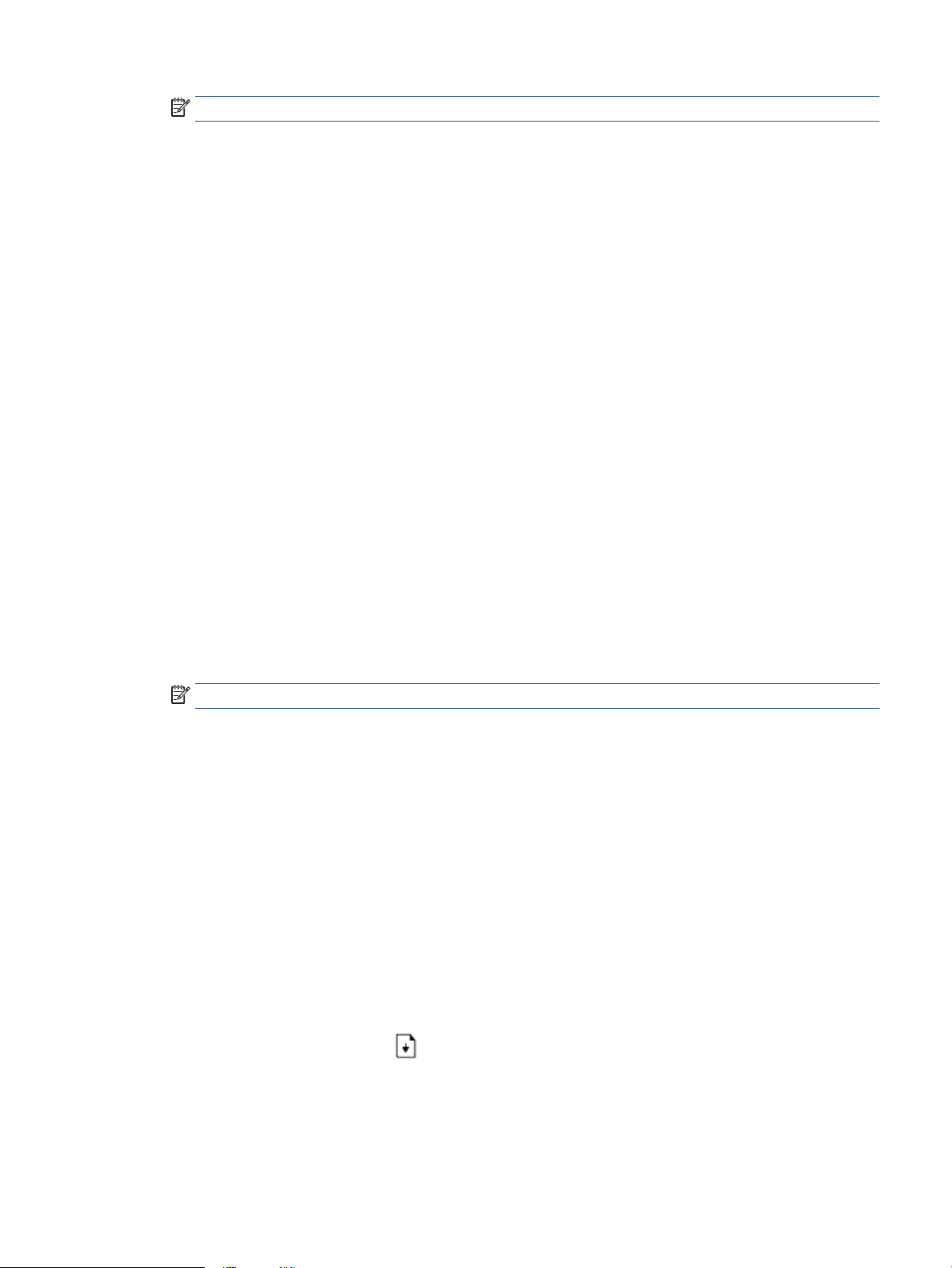
OPMERKING: De andere velden op deze pagina zijn optioneel.
4. Klik op de knop Apply (toepassen) om de wijzigingen op te slaan.
IPv4 TCP/IP-parameters handmatig congureren
Gebruik de EWS om handmatig een IPv4-adres, subnetmasker en standaardgateway in te stellen.
1. Open de HP Embedded Web Server (EWS).
2. Klik in het tabblad Networking op IPv4 Conguration in het linker navigatievenster.
3. Kies in het keuzemenu IP Preferred Address Method (methode voorkeursIP-adres) voor Manual
(handmatig) en bewerk de IPv4-conguratie-instellingen.
4. Klik op de knop Apply (toepassen).
Een systeemwachtwoord toewijzen of wijzigen met de HP Embedded Web Server
Wijs een beheerderswachtwoord voor toegang tot de printer en de HP Embedded Web Server toe, zodat de
printerinstellingen niet door onbevoegde gebruikers gewijzigd kunnen worden.
1. Open de HP Embedded Web Server (EWS).
2. Klik in het tabblad System op Administration (beheer) in het linker navigatievenster.
3. Voer in het gedeelte met de naam Product Security (productveiligheid) in het veld Password
(wachtwoord) het wachtwoord in.
4. Voer het wachtwoord nogmaals in het veld Conrm Password in (wachtwoord bevestigen).
5. Klik op de knop Apply (toepassen).
OPMERKING: Schrijf het wachtwoord op en bewaar het op een veilige plaats.
Energie-instellingen wijzigen
De printer heeft verschillende functies voor zuinig verbruik van energie en supply's.
De instelling Slaap/Auto-o na inactiviteit
Gebruik de EWS om in te stellen hoelang de printer inactief moet zijn voordat de slaapstand wordt
ingeschakeld.
Doorloop de volgende procedure om de instelling Slaapstand/automatisch uit na inactiviteit te wijzigen:
1. Open de HP Embedded Web Server (EWS).
● Gebruik de HP Smart App om de EWS te openen, indien beschikbaar.
● Gebruik de HP Printer Assistant voor Windows 7-systemen.
● Houd de knop Hervatten ingedrukt om een conguratiepagina te printen en ga vervolgens
naar het IP-adres of de hostnaam die op de conguratiepagina van de printer wordt weergegeven.
NLWW Congureer uw printer met behulp van de HP Embedded Web Server (EWS) en de HP Device Toolbox
(Windows)
19
Page 28
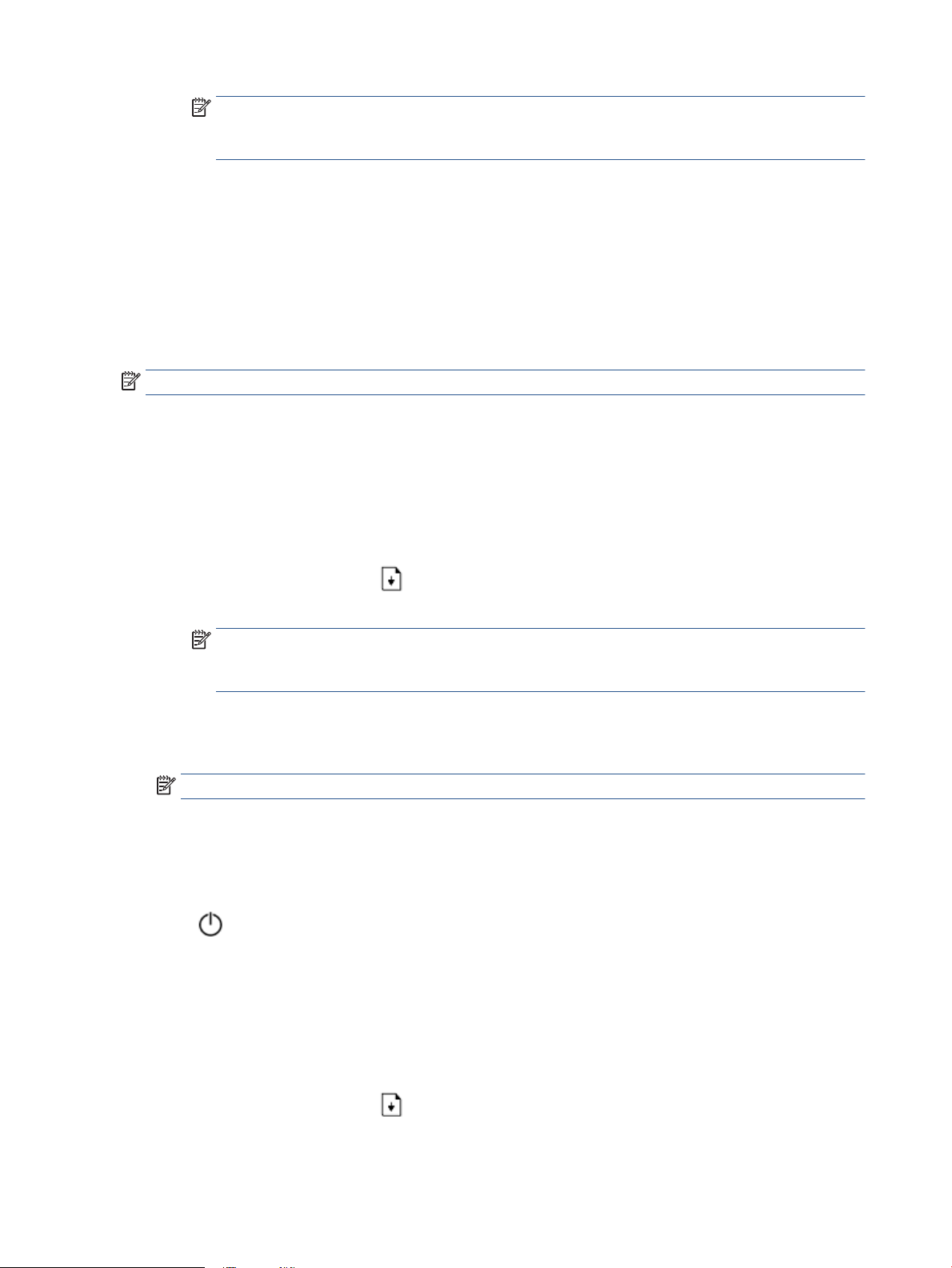
OPMERKING: Als u een melding krijgt dat het openen van de website mogelijk niet veilig is, kies
dan de optie om door te gaan naar de website. Het openen van deze website is niet gevaarlijk voor
uw computer.
2. Klik in het tabblad System en selecteer Energy Settings.
3. Kies de gewenste tijd in het keuzemenu Sleep/Auto O After Inactivity (slaap/auto uit na inactiviteit).
4. Klik op de knop Apply (toepassen).
Stel de tijd in voor de vertraging in het uitschakelen na inactiviteit en congureer de printer zo
dat hij 1 watt of minder verbruikt
Gebruik de EWS om de tijd in te stellen voordat de printer wordt uitgeschakeld.
OPMERKING: Nadat de printer is uitgeschakeld, is het stroomverbruik 1 watt of minder.
Doorloop de volgende procedure om de instelling Shut Down After Inactivity (uitschakelen na inactiviteit) te
wijzigen:
1. Open de HP Embedded Web Server (EWS).
● Gebruik de HP Smart App om de EWS te openen, indien beschikbaar.
● Gebruik de HP Printer Assistant voor Windows 7-systemen.
● Houd de knop Hervatten ingedrukt om een conguratiepagina te printen en ga vervolgens
naar het IP-adres of de hostnaam die op de conguratiepagina van de printer wordt weergegeven.
OPMERKING: Als u een melding krijgt dat het openen van de website mogelijk niet veilig is, kies
dan de optie om door te gaan naar de website. Het openen van deze website is niet gevaarlijk voor
uw computer.
2. Klik in het tabblad System en selecteer Energy Settings.
3. Kies in het keuzemenu Shut Down After Inactivity (Uitschakelen na inactiviteit) de gewenste tijd.
OPMERKING: De standaardwaarde is 4 uur.
4. Klik op de knop Apply (toepassen).
De instelling Uitschakelen vertragen instellen
Gebruik de EWS om te kiezen of de printer al dan niet met vertraging wordt uitgeschakeld wanneer de knop
Aan/uit wordt ingedrukt.
Doorloop de volgende procedure om de instelling voor Uitschakelen met vertraging te wijzigen:
1. Open de HP Embedded Web Server (EWS).
● Gebruik de HP Smart App om de EWS te openen, indien beschikbaar.
● Gebruik de HP Printer Assistant voor Windows 7-systemen.
● Houd de knop Hervatten ingedrukt om een conguratiepagina te printen en ga vervolgens
naar het IP-adres of de hostnaam die op de
20 Hoofdstuk 3 Uw printer congureren NLWW
conguratiepagina van de printer wordt weergegeven.
Page 29
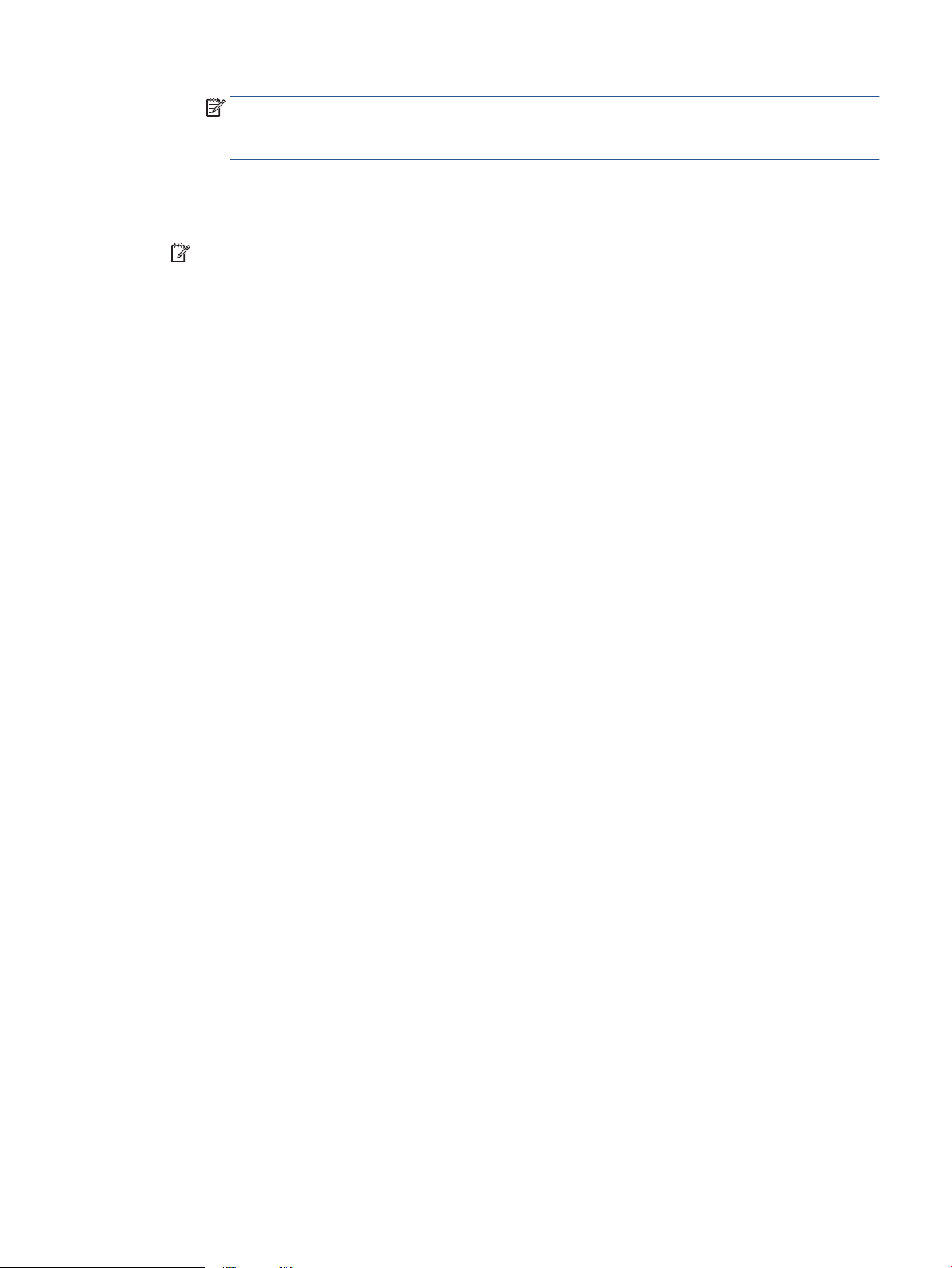
OPMERKING: Als u een melding krijgt dat het openen van de website mogelijk niet veilig is, kies
dan de optie om door te gaan naar de website. Het openen van deze website is niet gevaarlijk voor
uw computer.
2. Klik in het tabblad System en selecteer Energy Settings.
3. Selecteer de optie Delay when ports are active (uitstellen als poorten actief zijn) of schakel deze uit.
OPMERKING: Als deze optie is geselecteerd, zal de printer niet worden uitgeschakeld tenzij alle
poorten inactief zijn. Een actieve netwerkverbinding voorkomt dat de printer wordt uitgeschakeld.
NLWW Congureer uw printer met behulp van de HP Embedded Web Server (EWS) en de HP Device Toolbox
(Windows)
21
Page 30
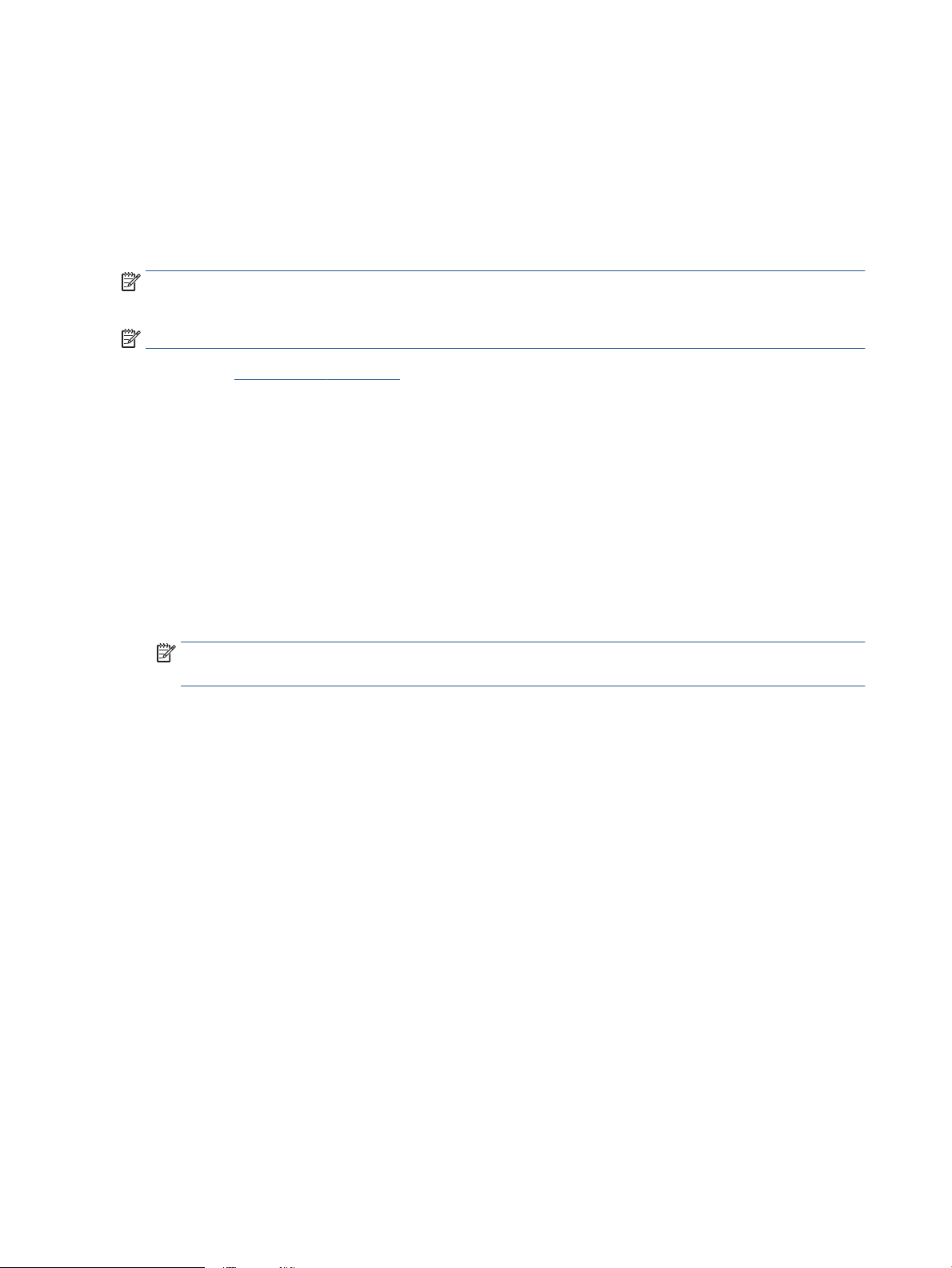
De rmware updaten
HP biedt regelmatig printerupdates. Volg deze stappen om de printerrmware bij te werken voor een enkele
printer.
Werk de rmware bij met behulp van de Firmware Update Utility
Volg deze stappen om de Firmware Update Utility handmatig van HP.com te downloaden en te installeren.
OPMERKING: Dit is de enige methode om de rmware bij te werken voor printers die via een USB-kabel met
de computer zijn verbonden. De methode werkt ook voor printers die met een netwerk zijn verbonden.
OPMERKING: Om deze methode te gebruiken moet er een printdriver geïnstalleerd zijn.
1. Ga naar www.hp.com/go/support, kies uw land/regio of uw taal en klik vervolgens op de link Software
and Drivers.
2. Type de naam van de printer in het zoekveld, druk op Enter en selecteer de printer in de lijst met
zoekresultaten.
3. Selecteer het besturingssysteem.
4. Zoek in de sectie Firmware naar Firmware Update Utility (hulpprogramma voor het bijwerken van
rmware).
5. Klik op Download, vervolgens op Run en vervolgens nog een keer op Run (uitvoeren).
6. Als het hulpprogramma wordt geopend, selecteert u de printer in het keuzemenu en klikt u op Send
Firmware (rmware versturen).
OPMERKING: Klik op Print Cong om een conguratiepagina te printen en te controleren welke
rmwareversie er voor of na de bijwerking is geïnstalleerd.
7. Volg de instructies op het scherm om de installatie te voltooien en klik op Exit om het hulpprogramma
af te sluiten.
22 Hoofdstuk 3 Uw printer congureren NLWW
Page 31

Het type verbinding van de printer wijzigen (Windows 7)
Als u eerder een USB-, Ethernet- of draadloze verbinding hebt ingesteld en nu het verbindingstype wilt
wijzigen, kunt u dit doen met de HP Printer Assistant software.
OPMERKING: Als u een Ethernet-verbinding wilt instellen, moet u beschikken over een printermodel met
Ethernet. Als u een draadloze verbinding wilt instellen, moet u beschikken over een printermodel met
draadloze functionaliteit.
OPMERKING: HP Printer Assistant is een onderdeel van de HP printersoftware voor Windows 7-
besturingssystemen. Ga naar de supportsite voor producten voor de software die voor uw printer en
besturingssysteem beschikbaar is.
1. Open de HP Printer Assistant.
● Klik op het bureaublad van de computer op Start, selecteer Alle Programma's, klik op HP, klik op
de map voor de printer en selecteer vervolgens de naam van de printer.
2. Selecteer in de navigatiebalk van de HP Printer Assistant de optie Tools (instrumenten) en vervolgens
Device Setup & Software (installatie van het apparaat en software). Volg de instructies op het scherm
om de printer te congureren voor uw draadloos netwerk.
3. Volg de instructies op het scherm voor het type verbinding dat u wilt instellen.
NLWW Het type verbinding van de printer wijzigen (Windows 7) 23
Page 32

24 Hoofdstuk 3 Uw printer congureren NLWW
Page 33

4 Afdrukmateriaal plaatsen
●
Congureer de invoerlade voor verschillende papierformaten
●
Papier plaatsen
●
Enveloppen plaatsen en printen
●
Etiketten plaatsen en printen
Congureer de invoerlade voor verschillende papierformaten
OPMERKING: Deze sectie is alleen van toepassing op printermodellen die de papierformaten Legal en Ocio
ondersteunen.
Sommige printermodellen ondersteunen de papierformaten Legal en Ocio. Als uw printermodel deze
papierformaten ondersteunt, moet u de afdrukstand van het lengtegeleider voor het papier wijzigen wanneer
u schakelt tussen grote en kleine papierformaten.
Om te bepalen of uw printer ondersteunt Legal/Ocio-papier ondersteunt, vergelijkt u de lengtegeleider voor
het papier van uw printer met de volgende afbeeldingen.
1 Printer ondersteunt geen Legal/Ocio-papier.
2 Printer ondersteunt Legal/Ocio-papier.
NLWW Congureer de invoerlade voor verschillende papierformaten 25
Page 34

Afdrukstand van papiergeleider
● Om A4/Letter- of groter papier, enveloppen of labels te plaatsen, moet de lengtegeleider voor het papier
zich in deze afdrukstand bevinden:
● Om papier kleiner dan A4/Letter te plaatsen, moet de lengtegeleider voor het papier zich in deze
afdrukstand bevinden:
De lengtegeleider voor het papier draaien
1. Verwijder indien nodig de klep van de invoerlade.
2. Haal al het papier uit de invoerlade.
26 Hoofdstuk 4 Afdrukmateriaal plaatsen NLWW
Page 35

3. Schuif de lengtegeleider voor het papier naar de buitenste rand van de invoerlade.
OPMERKING: De hier afgebeelde geleider heeft de juiste afdrukstand voor A4/Letter- of groter papier.
4. Til de invoerlade iets omhoog en trek deze uit de printer.
5. Schuif de lengtegeleider voor het papier van de invoerlade af, draai deze om en schuif deze vervolgens
terug op de invoerlade.
OPMERKING: De hier afgebeelde geleider wordt gedraaid voor het plaatsen van papier kleiner dan A4/
Letter. Om groter papier te plaatsen, draait u de geleider in de tegenovergestelde richting.
6. Plaats de invoerlade terug.
Papier plaatsen
De volgende informatie beschrijft hoe u papier plaatst in de invoerlade.
NLWW Papier plaatsen 27
Page 36

OPMERKING: Papierstoringen vermijden:
● Tijdens het printen moet u nooit papier plaatsen in of verwijderen uit de invoerlade.
● Voordat u papier plaatst in de invoerlade, moet u eerst al het papier hieruit verwijderen en de stapel
● Gebruik geen papier dat is gekreukeld, gevouwen of beschadigd.
Papier plaatsen
1. Verwijder de klep van de invoerlade.
2. Verwijder al het papier uit de invoerlade.
recht maken.
3. Controleer of de lengtegeleider voor het papier zich in de juiste afdrukstand bevindt voor het
papierformaat dat u wilt plaatsen. Zie Congureer de invoerlade voor verschillende papierformaten
op pagina 25 voor meer informatie.
4. Schuif de papiergeleiders naar buiten om ruimte te maken voor het papier.
OPMERKING: Voor Legal-papier schuift u de lengtegeleider voor het papier naar de rand van de lade
en controleert u of 'LGL' in het venster te zien is.
OPMERKING: De hier afgebeelde lengtegeleider voor het papier heeft de juiste afdrukstand voor A4/
Letter- of groter papier. Om kleiner papier te plaatsen, moet de geleider in de tegenovergestelde
richting worden gedraaid. Zie Congureer de invoerlade voor verschillende papierformaten op pagina 25
voor meer informatie.
28 Hoofdstuk 4 Afdrukmateriaal plaatsen NLWW
Page 37

5. Buig de papierstapel en waaier de randen uit om de vellen van elkaar te scheiden voordat u ze in de lade
plaatst.
6. Plaats een stapel papier in de invoerlade met de bovenkant naar voren en de afdrukzijde naar boven.
Schuif het papier zo ver mogelijk naar binnen totdat deze de achterste stop raakt.
7. Schuif de papierbreedtegeleiders tegen de randen van de stapel papier totdat ze niet verder kunnen.
8. Plaats de klep van de invoerlade terug.
OPMERKING: De klep kan niet worden gebruikt als er papier groter dan A4/Letter is geplaatst.
NLWW Papier plaatsen 29
Page 38

Enveloppen plaatsen en printen
Enveloppen laden
1. Verwijder de klep van de invoerlade.
2. Schuif de papierbreedtegeleiders naar de randen van de invoerlade.
3. Verwijder al het papier uit de invoerlade.
4. Controleer of de geleider voor de papiergrootte op de juiste stand voor enveloppen ingesteld staat. Zie
Congureer de invoerlade voor verschillende papierformaten op pagina 25 voor meer informatie.
5. Plaats de envelop in het midden van de invoerlade, met de korte kant voor het poststempel tegen de
achterkant van de invoerlade. De afdrukzijde moet naar boven wijzen.
6. Schuif de papierbreedtegeleiders tegen de randen van de envelop totdat ze niet verder kunnen.
30 Hoofdstuk 4 Afdrukmateriaal plaatsen NLWW
Page 39

7. Plaats de klep van de invoerlade terug.
Enveloppen afdrukken
1. Klik in het programma op de knop Print.
2. Selecteer de printer in de lijst met printers.
3. Klik op de knop waarmee u het dialoogvenster Properties (eigenschappen) opent. Afhankelijk van de
softwaretoepassing heeft deze knop de naam Properties (eigenschappen), Preferences (voorkeuren),
Options (opties), Printer Setup (printerinstellingen), Printer Properties (printereigenschappen) of
Printer.
4. Klik of tik op het tabblad Paper/Quality (papier/kwaliteit).
5. Selecteer Envelope in het keuzemenu Media.
6. Klik op OK om het dialoogvenster Document Properties (documenteigenschappen) te sluiten.
7. Klik in het dialoogvenster Print op OK om de opdracht af te drukken.
NLWW Enveloppen plaatsen en printen 31
Page 40

Etiketten plaatsen en printen
Labels plaatsen
1. Verwijder de klep van de invoerlade.
2. Schuif de papierbreedtegeleiders naar de randen van de invoerlade.
3. Haal al het papier uit de invoerlade.
4. Controleer of de lengtegeleider voor het papier zich in de juiste afdrukstand bevindt voor het plaatsen
van labels. Zie Congureer de invoerlade voor verschillende papierformaten op pagina 25 voor meer
informatie.
5. Plaats het vel met labels in het midden van de invoerlade, met de bovenrand van het val richting de
achterkant van de lade. De afdrukzijde moet naar boven wijzen.
6. Schuif de papiergeleiders naar de randen van het vel totdat deze stoppen.
32 Hoofdstuk 4 Afdrukmateriaal plaatsen NLWW
Page 41

7. Plaats de klep van de invoerlade terug.
Etiketten afdrukken
1. Klik in het programma op de knop Print.
2. Selecteer de printer in de lijst met printers.
3. Klik op de knop waarmee u het dialoogvenster Properties (eigenschappen) opent. Afhankelijk van de
softwaretoepassing heeft deze knop de naam Properties (eigenschappen), Preferences (voorkeuren),
Options (opties), Printer Setup (printerinstellingen), Printer Properties (printereigenschappen) of
Printer.
4. Klik op het tabblad Paper/Quality (papier/kwaliteit).
5. Selecteer in het keuzemenu Media de optie Labels (etiketten).
6. Klik op OK om het dialoogvenster Document Properties (documenteigenschappen) te sluiten.
7. Klik in het dialoogvenster Print op OK om de opdracht af te drukken.
NLWW Etiketten plaatsen en printen 33
Page 42

34 Hoofdstuk 4 Afdrukmateriaal plaatsen NLWW
Page 43
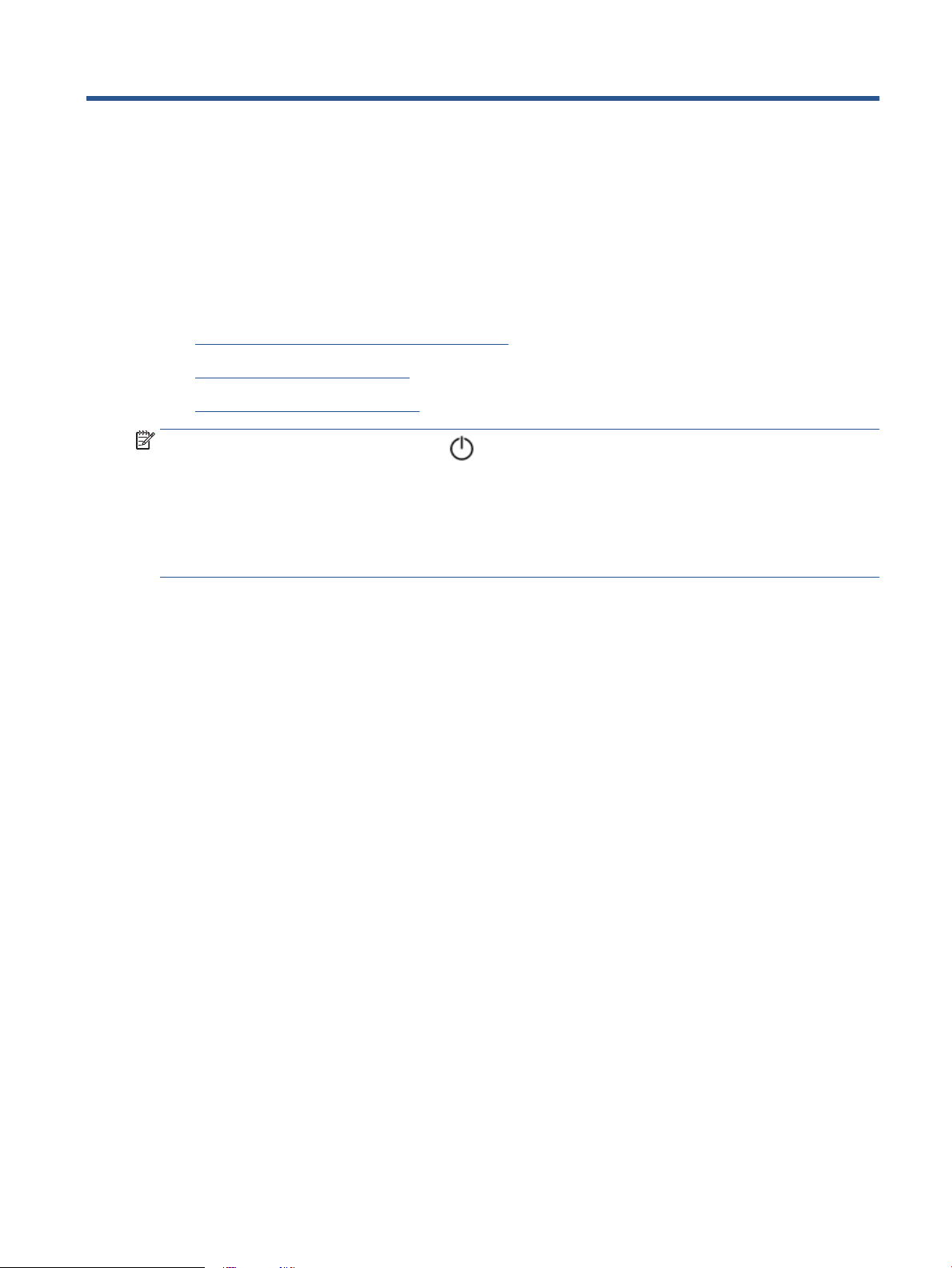
5 Afdrukken
●
Printen met behulp van een Windows-computer
●
Printen vanaf een Mac-computer
●
Afdrukken met mobiele apparaten
OPMERKING:
uitgeschakeld, wordt de printer gestart, afgekoeld, worden er automatische reinigingsprocedures uitgevoerd
of wordt de printer uitgeschakeld. Als de printer bezig is af te koelen, kunnen printtaken tijdelijk gepauzeerd
worden. Ze worden hervat als de motor is afgekoeld. Dit kan een aantal minuten duren.
Om goed te blijven printen kan deze printer onder bepaalde omgevingsomstandigheden automatisch
overschakelen op de afkoelmodus als dat nodig is.
Wanneer het lampje Aan/uit knippert en alle andere lampjes op het bedieningspaneel zijn
NLWW 35
Page 44

Printen met behulp van een Windows-computer
In de volgende procedure wordt het basisproces voor printen in Windows beschreven.
1. Voor draadloos printen moet uw printer met hetzelfde netwerk verbonden zijn als uw computer of
mobiele apparaat. Als u zonder verbinding met een router wilt afdrukken, gebruikt u Wi-Fi Direct.
2. Klik in het programma op de knop Print.
3. Selecteer de printer in de lijst met printers.
4. Klik op de knop waarmee u het dialoogvenster Properties (eigenschappen) opent.
Afhankelijk van uw softwaretoepassing heeft deze knop de naam Properties, Options, Printer Setup,
Printer Properties, Printer of Preferences.
5. Klik of tik op de tabbladen in de printdriver om de beschikbare opties te congureren.
6. Klik of tik op OK om terug te keren naar het dialoogvensterPrint. Selecteer het aantal exemplaren dat u
vanuit dit scherm wilt afdrukken.
7. Klik of tik op OK om de taak uit te voeren.
Selecteer het soort papier (Windows)
1. Klik in het programma op de knop Print.
2. Selecteer de printer in de lijst met printers.
3. Klik op de knop waarmee u het dialoogvenster Properties (eigenschappen) opent.
Afhankelijk van uw softwaretoepassing heeft deze knop de naam Properties, Options, Printer Setup,
Printer Properties, Printer of Preferences.
4. Klik of tik in het tabblad Printing Shortcuts (snel afdrukopties instellen).
5. Selecteer in het keuzemenu Paper Type de juiste papiersoort en klik of tik vervolgens op OK om de
dialoogvensters Properties of Preferences te sluiten.
6. Klik in het dialoogvenster Print op OK om de opdracht af te drukken.
36 Hoofdstuk 5 Afdrukken NLWW
Page 45

Handmatig dubbelzijdig printen (Windows)
1. Klik in het programma op de knop Print.
2. Selecteer de printer in de lijst met printers.
3. Klik op de knop waarmee u het dialoogvenster Properties (eigenschappen) opent.
Afhankelijk van uw softwaretoepassing heeft deze knop de naam Properties, Options, Printer Setup,
Printer Properties, Printer of Preferences.
4. Klik in het tabblad Lay-out.
5. Selecteer de juiste optie voor dubbelzijdig printen in het keuzemenu Print on Both Sides Manually
(handmatig dubbelzijdig printen) en klik vervolgens op OK.
6. Klik in het dialoogvenster Print op OK om de opdracht af te drukken. De printer drukt eerst de eerste
kant van alle pagina's in het document af.
7. Haal de stapel uit de uitvoerbak en plaats hem in de invoerlade met de geprinte kant naar beneden en
de bovenkant naar voren.
8. Klik op de computer op OK om de tweede kant van de pagina's te printen.
9. Als u een melding krijgt, selecteer dan de toepasselijke knop op het bedieningspaneel om door te gaan.
NLWW Printen met behulp van een Windows-computer 37
Page 46

Meerdere pagina's per vel afdrukken
1. Klik in het programma op de knop Print.
2. Selecteer de printer in de lijst met printers.
3. Klik op de knop waarmee u het dialoogvenster Properties (eigenschappen) opent.
Afhankelijk van uw softwaretoepassing heeft deze knop de naam Properties, Options, Printer Setup,
Printer Properties, Printer of Preferences.
4. Klik of tik in het tabblad Lay-out.
5. Selecteer de juiste Orientation (afdrukstand).
6. Selecteer het aantal pagina's dat u op elk vel wilt afdrukken in Pages per sheet (pagina's per vel).
7. Alleen Windows 7: Klik of tik op de knop Advanced (geavanceerd).
8. Selecteer hoe u de pagina's op elk vel wilt plaatsen in Pages per Sheet Layout (layout pagina's per vel).
9. Alleen Windows 7: Klik of tik op de knop OK om het dialoogvenster Advanced Options (geavanceerde
opties) te sluiten.
10. Klik of tik op de knop OK om het dialoogvenster Properties (eigenschappen) of Preferences
(voorkeuren) te sluiten.
38 Hoofdstuk 5 Afdrukken NLWW
Page 47

Printen vanaf een Mac-computer
Instructies voor printers die compatibel zijn met HP AirPrint en Mac-computers met macOS en OS X 10.7 (Lion)
en later.
U kunt afdrukken vanaf een Mac-computer die AirPrint gebruikt wanneer de printer via een Wi-Fi
netwerkverbinding is verbonden met de computer. Als u AirPrint gebruikt, hoeft u geen driver op uw
computer te downloaden.
De printer aansluiten
1. Verbind de printer en de computer:
● Voor draadloos printen moet u controleren of de printer over een goede draadloze verbinding
beschikt en met hetzelfde netwerk als de computer is verbonden.
● Voor printen via een USB-verbinding moet u de printer via een USB-kabel met de computer
verbinden.
2. Open System Preferences (systeemvoorkeuren) en selecteer Printers and scanners.
3. Klik op (+), kies de printer in de weergegeven lijst met printers en klik vervolgens op Add (toevoegen).
Printen
▲ Nadat de apparaten verbonden zijn, gebruikt u het commando Print in uw applicatie of programma om
de printopties weer te geven. Selecteer uw printer in de lijst met beschikbare printers voor uw computer
en applicaties. Raadpleeg voor meer informatie de documentatie die u bij uw applicatie heeft gekregen.
NLWW Printen vanaf een Mac-computer 39
Page 48

Afdrukken met mobiele apparaten
OPMERKING: Dit gedeelte is alleen van toepassing op draadloze printermodellen.
U kunt documenten en foto's rechtstreeks vanaf uw mobiele apparaten afdrukken, waaronder iOS, Android,
Windows Mobile, Chromebook en Amazon Kindle.
OPMERKING: U kunt de HP Smart-app ook gebruiken om af te drukken vanaf mobiele apparaten.
1. Zorg dat uw printer met hetzelfde netwerk is verbonden als uw mobiele apparaat. Als u zonder
verbinding met een router wilt afdrukken, gebruikt u Wi-Fi Direct.
2. Afdrukken inschakelen op uw mobiele apparaat:
● iOS: Gebruik de optie Print in het menu Share (delen).
OPMERKING: Op apparaten met iOS 4.2 of hoger is AirPrint vooraf geïnstalleerd.
● Android: Download de HP Print Service Plugin (ondersteund door de meeste Android apparaten) uit
de Google Play Store en schakel deze in op uw apparaat.
● Windows Mobile: Tik op Print in het menu Device (apparaat).
OPMERKING: Als uw printer niet wordt vermeld, moet u mogelijk een eenmalige installatie van
de printer voltooien via de wizard Add Printer (printer toevoegen).
● Chromebook: Download en installeer de app HP Print for Chrome vanuit de Chrome Web Store om
afdrukken via Wi-Fi in te schakelen.
● Amazon Kindle Fire HD9 en HDX: De eerste keer dat u op uw apparaat Print selecteert, wordt de
HP Print Service Plugin automatisch gedownload om mobiel afdrukken in te schakelen.
OPMERKING: Voor meer informatie over het inschakelen van afdrukken vanaf uw mobiele apparaten
gaat u naar de website voor HP Mobile Printing ( www.hp.com/go/mobileprinting ). Als er geen lokale
versie van deze website beschikbaar is in uw land/regio of taal, wordt u mogelijk omgeleid naar de
website HP Mobile Printing in een ander land/andere regio of taal.
3. Controleer of het geplaatste papier overeenkomt met de papierinstellingen van de printer. Het
nauwkeurig instellen van het formaat van het geladen papier zorgt ervoor dat uw mobiele apparaat
weet welk papierformaat er wordt afgedrukt.
40 Hoofdstuk 5 Afdrukken NLWW
Page 49

6 Toner, afdrukmateriaal en onderdelen
beheren
●
Het tonerniveau controleren
●
Toner bijvullen
●
Vervang de fotogevoelige rol
●
Supply's, afdrukmateriaal en onderdelen bestellen
NLWW 41
Page 50
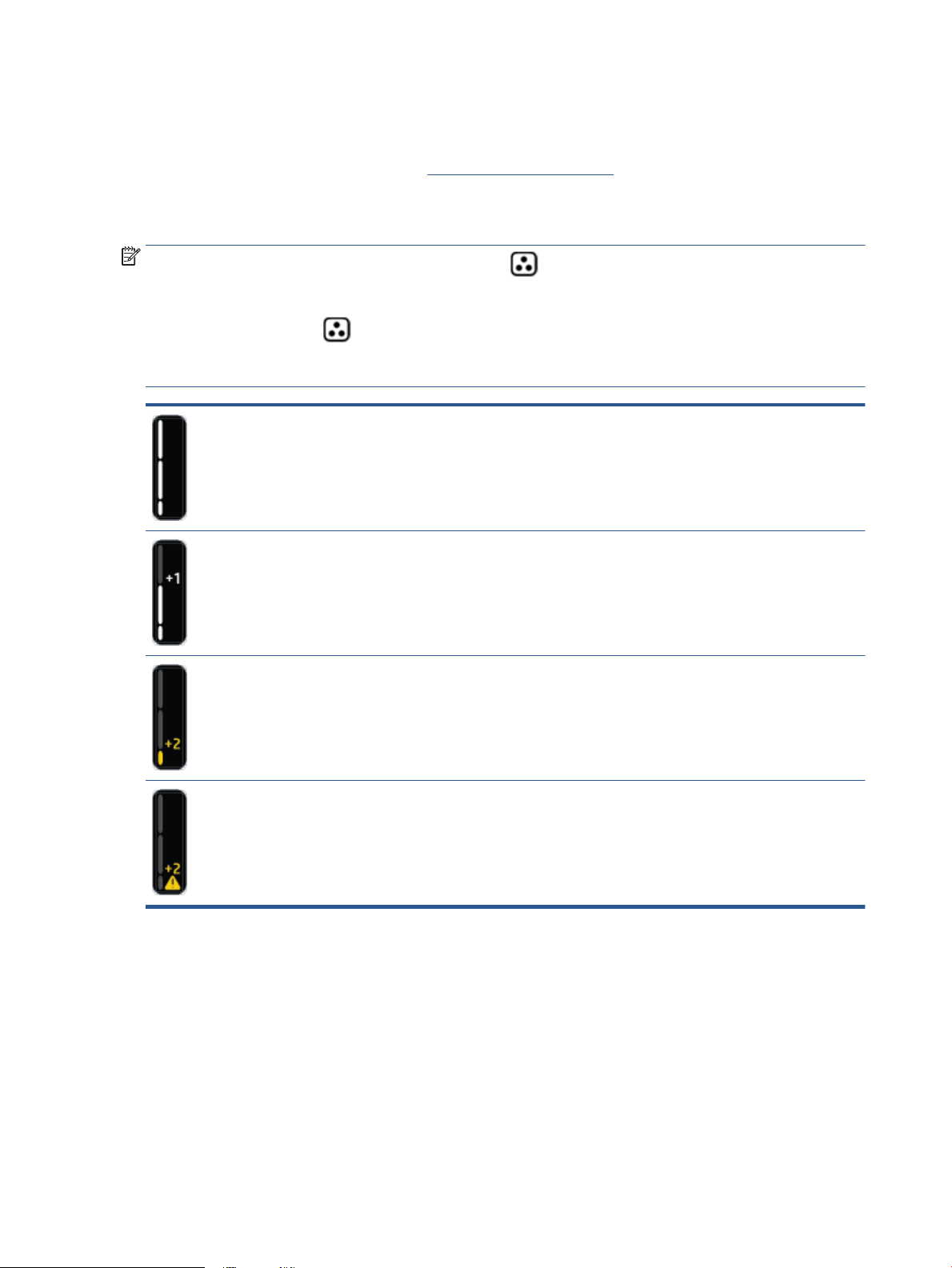
Het tonerniveau controleren
Als de toner in de printer bijna op is, heeft u een of twee HP tonerbijvulsets nodig om de toner bij te vullen. U
kunt originele HP tonerbijvulsets kopen op www.hp.com/go/suresupply of bij uw lokale HP-dealer.
Controleer het lampje voor het tonerniveau aan de voorzijde van de printer om te bepalen wanneer u de toner
moet bijvullen.
OPMERKING: Controleer altijd het lampje Bijvulstatus naast de bijvulpoort om te zien of er toner kan
worden bijgevuld.
Als het lampje Bijvulstatus naast de bijvulpoort wit oplicht, kan er toner worden bijgevuld. Als het lampje
niet brandt, kan er geen toner worden bijgevuld. Als het lampje niet brandt, is er waarschijnlijk nog teveel
toner voor een nieuwe bijvulling of moet de fotogevoelige rol binnenkort vervangen worden.
Full (vol): Het tonerniveau is hoog en er kan nu geen nieuwe toner worden toegevoegd.
Fill (vullen): Het tonerniveau is laag. “+1” betekent dat er één Tonerbijvulset kan worden bijgevuld.
Low (laag): Het tonerniveau is laag. “+2” betekent dat er twee Tonerbijvulsets kunnen worden
bijgevuld.
Very Low (erg laag): Toner is op. De printer drukt niet af totdat er toner is bijgevuld.
42 Hoofdstuk 6 Toner, afdrukmateriaal en onderdelen beheren NLWW
Page 51

Toner bijvullen
Gebruik het lampje Bijvulstatus (bij de bijvulpoort) en de lampjes voor het tonerniveau (op de voorkant
van de printer) om te bepalen of er toner moet worden bijgevuld.
Om de toner opnieuw te vullen
1. Zorg dat de printer is ingeschakeld en het lampje Status van opnieuw laden constant wit is. Als het
lampje niet brandt, kan er geen toner worden bijgevuld.
2. Schud de Tonerbijvulset gedurende ten minste 10 seconden. U moet horen hoe de bal binnenin de toner
mengt.
3. Verwijder de ring en de dop.
4. Maak de bijvulpoort vrij.
NLWW Toner bijvullen 43
Page 52

5. Plaats de Tonerbijvulset in de bijvulpoort en draai hem 180° totdat hij niet verder kan.
6. Duw de zuiger volledig naar beneden tot u een klik hoort.
BELANGRIJK: Als het witte etiket boven op de zuiger nog zichtbaar is, is het zuigen nog niet voltooid.
Trek de zuiger omhoog en duw deze weer naar beneden tot het witte etiket verdwijnt.
7. Draai de Tonerbijvulset 180° tegen de klok in om hem los te koppelen van de poort. Haal de set uit de
poort en recycleer hem.
OPMERKING: Als u de kit niet kunt draaien, is de zuiger niet helemaal naar beneden. Herhaal stappen 6
en 7. Als u de kit nog steeds niet kunt loskoppelen, drukt u op de Annuleren op het
bedieningspaneel, verwijdert u de kit en schudt u deze grondig en probeert u het vervolgens opnieuw.
44 Hoofdstuk 6 Toner, afdrukmateriaal en onderdelen beheren NLWW
Page 53

8. Bijvulpoort afdekken.
NLWW Toner bijvullen 45
Page 54

Vervang de fotogevoelige rol
Om de fotogevoelige rol te vervangen
1. Til de bovenklep op.
2. Verwijder en recycleer de gebruikte fotogevoelige rol.
3. Verwijder de oranje beschermstrip van de nieuwe fotogevoelige rol, waarbij u voorzichtig de twee lipjes
uit de fotogevoelige rol trekt.
4. Schud de nieuwe fotogevoelige rol.
46 Hoofdstuk 6 Toner, afdrukmateriaal en onderdelen beheren NLWW
Page 55

5. Plaats de nieuwe fotogevoelige rol in de printer.
6. Doe de bovenste klep omlaag.
NLWW Vervang de fotogevoelige rol 47
Page 56

Supply's, afdrukmateriaal en onderdelen bestellen
Tabel 6-1 Bestelinformatie
Supply's en papier bestellen www.hp.com/go/suresupply
Originele HP onderdelen en accessoires bestellen https://parts.hp.com
Bestellen via een HP-dealer of ondersteuningsdienst. Neem contact op met een erkende HP-dealer of
ondersteuningsdienst.
Algemene informatie www.hp.com/support
Bestellen via de Embedded Web Server (EWS) Voer het IP-adres of de hostnaam van de printer in de adres/URL-
balk van een ondersteunde webbrowser op de computer in. De
EWS bevat een link naar de website HP SureSupply, waar u
verschillende opties aantreft om HP supply's te kopen.
Tabel 6-2 Supply's
Item Beschrijving
HP 103A/143A originele zwarte Neverstop-tonerbijvulkit voor
lasercartridge
HP 103AD/143AD originele zwarte Neverstop-tonerbijvulkit voor
lasercartridge
HP 104A/144A originele zwarte belichtingstrommel voor
lasercartridge
Eén tonerbijvulkit
Pakket met twee tonerbijvulkits.
Vervanging fotogevoelige rol
48 Hoofdstuk 6 Toner, afdrukmateriaal en onderdelen beheren NLWW
Page 57

7 Problemen oplossen
●
HP-support
●
De lichtpatronen op het bedieningspaneel begrijpen
●
Herstel de fabrieksinstellingen
●
Printer pakt geen papier of voert het papier verkeerd in
●
Papierstoringen verhelpen
●
De afdrukkwaliteit verbeteren
●
Problemen met de afdrukkwaliteit oplossen
●
Problemen met een draadloos netwerk oplossen
●
Problemen met Ethernet-verbindingen oplossen
NLWW 49
Page 58

HP-support
Ga voor de nieuwste productupdates en supportinformatie naar de website op www.support.hp.com. HP
online-support biedt verschillende opties wanneer u hulp met uw printer nodig hebt:
Download software en drivers: Download software, drivers en rmware die u nodig hebt voor uw printer.
Vraag het aan de community: Word lid van de community-forums om oplossingen te vinden, vragen te stellen
en tips te delen.
HP Tools voor diagnose: Gebruik de online tools van HP om uw printer te detecteren en de aanbevolen
oplossingen te vinden.
Neem contact op met HP
Als u de hulp van een technisch supportmedewerker van HP nodig hebt, ga dan naar de Supportwebsite. De
volgende contactmogelijkheden zijn gratis beschikbaar voor klanten binnen de garantieperiode (voor
ondersteuning door een HP-medewerker buiten de garantieperiode kan een vergoeding gelden):
Chat online met een HP supportmedewerker of de HP Virtual Agent.
Een HP supportmedewerker bellen.
Zorg dat u de volgende informatie bij de hand hebt als u contact opneemt met HP support:
● Productnaam (te vinden op de printer)
● Productnummer (te vinden op het etiket aan de achterzijde van de printer)
● Serienummer (te vinden op de achter- of onderkant van de printer)
Printer registreren
In enkele minuten registreert u het apparaat en proteert u van een snellere service, een eiciëntere
ondersteuning en productondersteuningsmeldingen. Indien u uw printer nog niet heeft geregistreerd tijdens
het installeren van de software, kunt u dit nu doen op http://www.register.hp.com.
Extra garantiemogelijkheden
U kunt voor de printer tegen een meerprijs een verlengde garantie kopen. Ga naar www.support.hp.com,
selecteer uw land/regio en taal en verken de uitgebreide garantiemogelijkheden voor uw printer.
50 Hoofdstuk 7 Problemen oplossen NLWW
Page 59
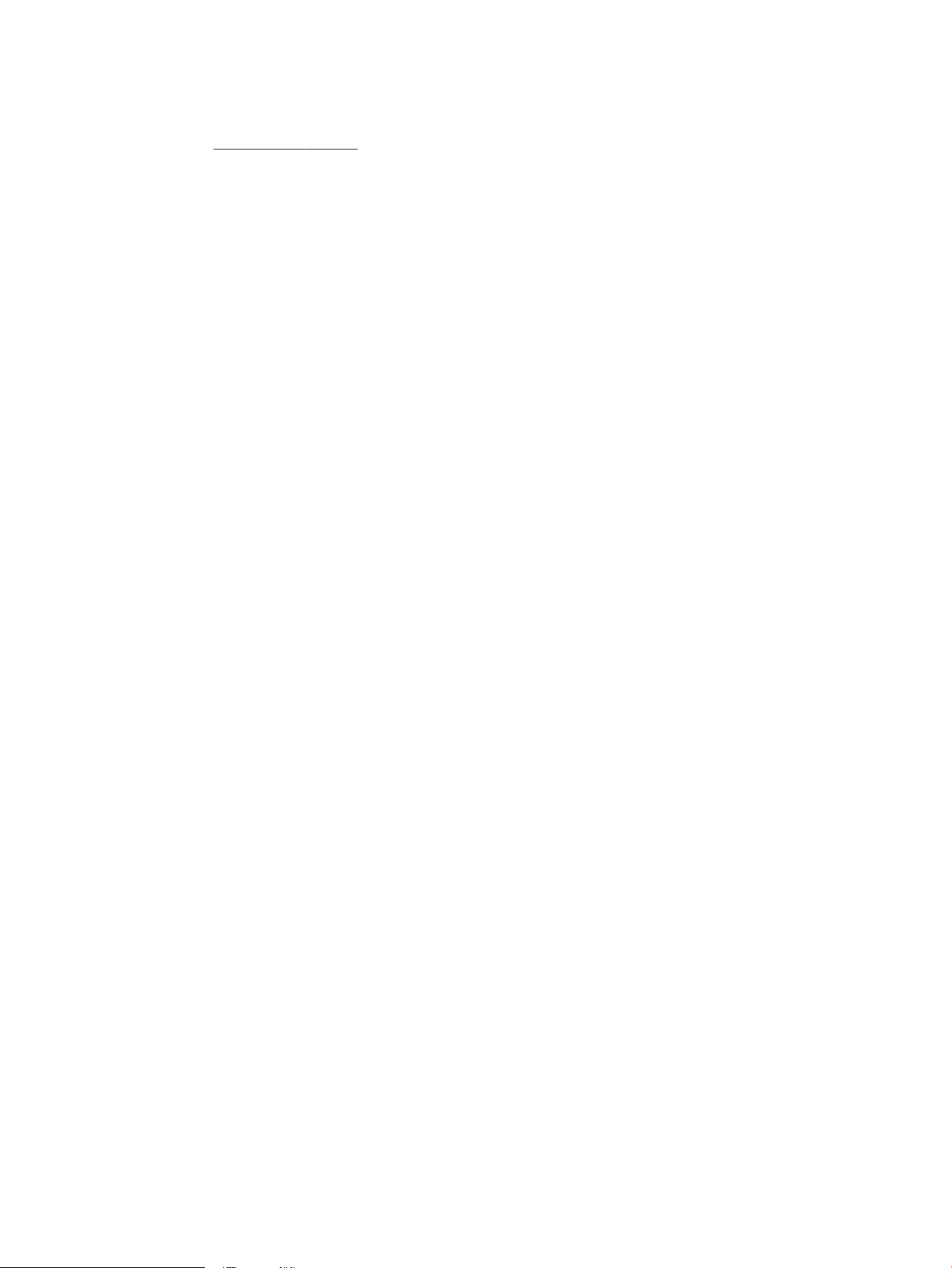
Overige informatie
Ga naar www.hp.com/support . Kies uw land/regio. Voer de naam van het product in en selecteer Search
(zoeken)
Voor verschillende taken zijn instructies beschikbaar, bijvoorbeeld:
● Problemen met uw printer oplossen
● Printen vanuit verschillende applicaties en op verschillende apparaten
●
Support krijgen
Er staan documenten, video's en nog veel meer materiaal om u te helpen het maximale uit uw printer te
halen.
NLWW HP-support 51
Page 60

De lichtpatronen op het bedieningspaneel begrijpen
Tabel 7-1 Legende statuslampjes
Voorbeeldsymbool voor "knipperend lampje"
Voorbeeldsymbool voor "lampje brandt"
Tabel 7-2 Lichtpatronen van de lampjes op het bedieningspaneel
Status van de lampjes Status van de printer Actie
Het lampje Hervatten en het
lampje Annuleren branden.
Het waarschuwingslampje
knippert. De lampjes Papier,
Hervatten en Annuleren branden.
Het lampje Wi-Fi Direct knippert.
Het lampje Annuleren brandt.
De printer staat in de handmatige
invoermodus voor het afdrukken van
enveloppen of etiketten.
De printer is bezig met het verwerken
van een taak voor handmatig
dubbelzijdig kopiëren.
De printer heeft een aanvraag voor
de registratie van Google Cloud Print
ontvangen.
De papiersoort of het papierformaat
in de invoerlade wijken af van de
opgegeven instellingen voor de
printtaak.
De printer heeft een aanvraag
ontvangen voor verbinding met deze
printer via Wi-Fi Direct.
Plaats een envelop of vel met etiketten in de invoerlade
en druk op de knop Doorgaan om verder te gaan. Of
druk op de knop Annuleren om de huidige taak te
annuleren.
Plaats de pagina's in de invoerlade om de andere kant af
te drukken en druk vervolgens op de knop Doorgaan
om verder te gaan. Of druk op de knop Annuleren
om de huidige taak te annuleren.
Druk op de knop Doorgaan om verder te gaan of
druk op de knop Annuleren om te stoppen.
Plaats de papiersoort en het papierformaat dat
overeenkomt met de instellingen van de afdruktaak in
de invoerlade of druk op de knop Doorgaan om
verder te gaan met het papier dat momenteel is
geplaatst. U kunt ook op de knop Annuleren
drukken om de huidige taak te annuleren.
Druk op de knop Wi-Fi Direct om verbinding te
maken of druk op de knop Annuleren om te
stoppen.
Het waarschuwingslampje en het
lampje Papier knipperen.
Het waarschuwingslampje
knippert.
De invoerlade is leeg. Vul de invoerlade.
Er staat een klep open. Controleer of de bovenklep volledig gesloten is.
52 Hoofdstuk 7 Problemen oplossen NLWW
Page 61

Tabel 7-2 Lichtpatronen van de lampjes op het bedieningspaneel (vervolg)
Status van de lampjes Status van de printer Actie
Het waarschuwingslampje
knippert. De lampjes Papier,
Hervatten en Annuleren branden.
Het waarschuwingslampje
knippert. Het lampje Papier en het
lampje Annuleren branden.
Het tonerwaarschuwingslampje
(op de tonerniveau-indicator)
knippert (oranje).
Het statuslampje Opnieuw laden
(naast de bijvulpoort) brandt (wit).
Het waarschuwingslampje en het
lampje Fotogevoelige rol
knipperen.
Er is een papierstoring in de
invoerlade.
Er is een papierstoring bij de
fotogevoelige rol.
Er is te weinig toner om af te
drukken.
De fotogevoelige rol is aan het eind
van zijn gebruiksduur en moet
worden vervangen.
Verwijder het vastgelopen papier.
Druk op de knop Doorgaan om verder te gaan.
Verwijder het vastgelopen papier.
Vul toner bij met een tonerbijvulset.
Vervang de fotogevoelige rol.
Het statuslampje Opnieuw opladen
(naast de bijvulpoort) is oranje en
knippert snel.
Het waarschuwingslampje
knippert en het lampje
Fotogevoelige rol brandt.
Het waarschuwingslampje brandt. Er is een probleem met de sensor van
Er is een probleem met de
tonerbijvulset.
Er is geen fotogevoelige rol
geïnstalleerd of deze is verkeerd
geïnstalleerd.
Er is een probleem met de
fotogevoelige rol.
Er is een probleem met het lezen van
het tonerniveau.
De verzegeling van de fotogevoelige
rol is niet verwijderd.
de fotogevoelige rol.
Er is een probleem met de
atbedscanner.
Papierstoring. Neem contact op met HP-support. Er is een
Gebruik een andere tonerbijvulset. U moet wachten tot
het lampje Bijvulstatus wit brandt voordat u
probeert de toner bij te vullen.
Installeer de fotogevoelige rol (opnieuw).
Gebruik een andere fotogevoelige rol.
Verwijder de fotogevoelige rol, schud hem en installeer
hem opnieuw.
Verwijder de verzegeling van de fotogevoelige rol.
Schakel het apparaat uit en vervolgens weer in. Neem
contact op met HP-support als het probleem zich blijft
voordoen.
ondersteuningsaanvraag nodig om het vastgelopen
papier te verwijderen zonder de printaandrijving te
beschadigen.
NLWW De lichtpatronen op het bedieningspaneel begrijpen 53
Page 62

Tabel 7-2 Lichtpatronen van de lampjes op het bedieningspaneel (vervolg)
Status van de lampjes Status van de printer Actie
Het statuslampje Opnieuw laden is
geel en knippert snel.
Het waarschuwingslampje voor de
toner (op de tonerniveau-indicator)
en het statuslampje Opnieuw
laden (naast de bijvulpoort)
knipperen oranje.
Er is een probleem met de
printaandrijving.
Er is een probleem met de draadloze
hardware.
De toneris volledig gevuld en de
printer kan op dit moment niet meer
toner opnemen.
Er kan op dit moment geen toner
worden bijgevuld omdat de printer
bezig is of omdat de fotogevoelige
rol bijna het eind van zijn
gebruiksduur heeft bereikt.
De vorige tonerbijvulset is niet
volledig in de printer geleegd.
Er is een probleem met de
tonerbijvulset in de bijvulpoort.
Er is een probleem met het
aansluitmechanisme van de
tonerbijvulset.
Schakel het apparaat uit en vervolgens weer in. Neem
contact op met HP-support als het probleem zich blijft
voordoen.
Schakel het apparaat uit en vervolgens weer in. Neem
contact op met HP-support als het probleem zich blijft
voordoen.
Verwijder de tonerbijvulkit en wacht tot het lampje
Bijvulstatus wit oplicht voordat u probeert de
toner bij te vullen.
Verwijder de tonerbijvulkit en wacht tot het lampje
Bijvulstatus wit oplicht voordat u probeert de
toner bij te vullen.
Verwijder de huidige tonerbijvulset, installeer de vorige
tonerbijvulset opnieuw en zorg dat alle toner in de
printer terecht komt.
Gebruik een andere tonerbijvulset om toner bij te vullen.
U moet wachten tot het lampje Bijvulstatus wit
brandt voordat u probeert de toner bij te vullen.
Verwijder eventueel vuil van de bijvulpoort.
Het lampje Draadloos brandt
(oranje) en het lampje Annuleren
knippert.
Het waarschuwingslampje
knippert en het lampje Hervatten
brandt.
Er is een fout opgetreden tijdens het
zoeken naar een draadloze WPSverbinding.
De draadloze hardware wordt niet
gedetecteerd.
De verkeerde rmware werd geladen.
Druk op de knop Annuleren om door te gaan.
Druk op de knop Doorgaan om verder te gaan
zonder de draadloze hardware voort te zetten.
Druk op de knop Doorgaan om verder te gaan.
Installeer de juiste rmware.
54 Hoofdstuk 7 Problemen oplossen NLWW
Page 63

Herstel de fabrieksinstellingen
Als u de fabrieksinstellingen terugzet, worden alle printer- en netwerkinstellingen weer op de
fabriekswaarden ingesteld. De paginatelling wordt niet opnieuw ingesteld. Volg de volgende stappen om de
fabrieksinstellingen te herstellen.
VOORZICHTIG: Als u de fabrieksinstellingen terugzet, worden alle instellingen weer op de fabriekswaarden
ingesteld.
1. Open de HP Embedded Web Server (EWS). Raadpleeg voor meer informatie het gedeelte Openen en
gebruiken van de Embedded Web Server (EWS) van deze gebruikershandleiding.
2. Klik in het tabblad Systeem op Service.
3. Klik in het deel Restore Defaults (standaardinstellingen herstellen) op de knop Restore Defaults
(standaardinstellingen herstellen).
De printer start automatisch opnieuw op.
NLWW Herstel de fabrieksinstellingen 55
Page 64

Printer pakt geen papier of voert het papier verkeerd in
Inleiding
De volgende oplossingen kunnen helpen het probleem op te lossen als de printer geen papier pakt of
meerdere vellen tegelijk pakt. In beide gevallen kan er een papierstoring optreden.
●
Het product pakt geen papier op
●
De printer pakt meerdere vellen papier
Het product pakt geen papier op
Als het product geen papier pakt uit de invoerlade, probeert u deze oplossingen.
1. Open de printer en verwijder eventuele vastgelopen vellen papier.
2. Plaats papier met het juiste formaat voor de taak.
3. Zorg dat u de juiste papiersoort en het juiste papierformaat kiest wanneer u de printopdracht geeft.
4. Controleer of de papiergeleiders in de invoerlade zijn aangepast aan het papierformaat.
5. De rollers boven de invoerlade kunnen vuil zijn. Maak de rollers schoon met een zachte, gladde doek die
u hebt bevochtigd met warm water.
De printer pakt meerdere vellen papier
Als het product meerdere vellen papier uit de invoerlade pakt, probeert u deze oplossingen.
1. Verwijder de stapel papier uit de invoerlade, buig hem, draai hem 180 graden om en leg hem met de
onderkant boven. Plaats de stapel papier terug in de invoerlade.
2. Gebruik uitsluitend papier dat voldoet aan de specicaties van HP voor dit apparaat.
3. Gebruik geen papier dat gekreukeld, gevouwen of beschadigd is. Gebruik indien nodig papier uit een
ander pak.
4. Controleer of de invoerlade niet te vol is. Als dit wel het geval is, moet u de hele stapel papier uit de lade
verwijderen, hem recht strijken en een deel van de stapel papier terugplaatsen in de invoerlade.
5. Controleer of de papiergeleiders zijn aangepast aan het papierformaat.
6. Controleer of de afdrukomgeving binnen de aanbevolen specicaties valt.
56 Hoofdstuk 7 Problemen oplossen NLWW
Page 65

Papierstoringen verhelpen
Inleiding
De volgende informatie bevat instructies voor het verhelpen van papierstoringen in de printer.
●
Storingslocaties
●
Regelmatige of herhaaldelijke papierstoringen
●
Een papierstoring in de invoerlade verhelpen
●
Een papierstoring binnenin het apparaat verhelpen
●
Vastgelopen papier uit de uitvoerbak verwijderen
Storingslocaties
Op de volgende plaatsen kunnen papierstoringen optreden in de printer.
1 Interne gedeeltes
2 Uitvoerbak
3 Invoerlade
OPMERKING: Er kan op meer dan één plek een papierstoring optreden.
NLWW Papierstoringen verhelpen 57
Page 66

Regelmatige of herhaaldelijke papierstoringen
Volg deze stappen voor het oplossen van problemen met regelmatige terugkerende papierstoringen. Als het
probleem niet wordt opgelost door de eerste stap, ga dan verder met de volgende stap totdat het probleem is
opgelost.
1. Als er een papierstoring in de printer is geweest, verwijder dan het vastgelopen papier en print een
conguratiepagina om de printer te testen.
2. Controleer of de invoerlade voor het juiste papierformaat en de juiste papiersoort is ingesteld. Pas
indien nodig de instellingen aan.
a. Druk een conguratiepagina af om het IP-adres of de hostnaam te zoeken.
Druk op de knop Doorgaan en houd deze gedurende drie seconden ingedrukt.
i.
ii. Laat de knop Doorgaan los.
b. Open een webbrowser en typ in de adresbalk het IP-adres of de hostnaam precies zoals deze op de
conguratiepagina van de printer wordt weergegeven. Druk op Enter op het toetsenbord. De EWS
wordt geopend.
OPMERKING: Als de browser een melding geeft dat het openen van de website mogelijk niet
veilig is, kies dan de optie om door te gaan naar de website. Het openen van deze website is niet
gevaarlijk voor uw computer.
c. Klik in het tabblad System en klik vervolgens op de knop Paper Setup (papierinstelling).
d. Kies in het vervolgkeuzemenu van Tray 1 Type (papiersoort invoerlade 1) de papiersoort die in de
invoerlade is geladen.
e. Kies in het vervolgkeuzemenu van Tray 1 Size (papierformaat invoerlade 1) het papierformaat dat
in de invoerlade is geladen.
OPMERKING: U kunt ook de opties Default Paper Type (standaard papiersoort) en Default Paper
Size (standaard papierformaat) gebruiken om de standaardinstellingen in te stellen op het papier
dat u het vaakst gebruikt.
3. Schakel de printer gedurende 30 seconden uit en hem vervolgens weer aan.
4. Druk een conguratiepagina af om de printer te testen.
a. Druk op de knop Doorgaan en houd deze gedurende drie seconden ingedrukt.
b. Laat de knop Doorgaan los.
Als het probleem niet met een van deze stappen wordt opgelost, kan het zijn dat de printer onderhoud nodig
heeft. Neem contact op met HP-klantenondersteuning.
58 Hoofdstuk 7 Problemen oplossen NLWW
Page 67

Een papierstoring in de invoerlade verhelpen
VOORZICHTIG: Gebruik geen scherpe objecten, zoals een pincet of punttang, om vastgelopen papier te
verwijderen. Schade die wordt veroorzaakt door scherpe objecten, wordt niet gedekt door de garantie.
Trek bij het verwijderen van vastgelopen papier het papier recht uit het apparaat. Als u vastgelopen papier
scheef uit het apparaat trekt, kan het apparaat beschadigd raken.
OPMERKING: Afhankelijk van de locatie van het vastgelopen papier, hoeft u mogelijk niet alle stappen
hieronder uit te voeren.
1. Til de bovenste klep omhoog en verwijder vervolgens de fotogevoelige rol.
VOORZICHTIG: Stel de fotogevoelige rol niet bloot aan licht om beschadiging te voorkomen. Dek de
printcartridge af met een stuk papier.
2. Verwijder alle afdrukmateriaal uit de invoerlade.
3. Pak het stuk vastgelopen papier dat het best zichtbaar is (dit kan ook het midden van het papier zijn)
met beide handen vast en trek het voorzichtig uit het apparaat.
NLWW Papierstoringen verhelpen 59
Page 68

4. Installeer de fotogevoelige rol opnieuw en sluit vervolgens de bovenste klep.
60 Hoofdstuk 7 Problemen oplossen NLWW
Page 69

Een papierstoring binnenin het apparaat verhelpen
VOORZICHTIG: Gebruik geen scherpe objecten, zoals een pincet of punttang, om vastgelopen papier te
verwijderen. Schade die wordt veroorzaakt door scherpe objecten, wordt niet gedekt door de garantie.
Trek bij het verwijderen van vastgelopen papier het papier recht uit het apparaat. Als u vastgelopen papier
scheef uit het apparaat trekt, kan het apparaat beschadigd raken.
1. Til de bovenste klep omhoog en verwijder vervolgens de fotogevoelige rol.
VOORZICHTIG: Stel de fotogevoelige rol niet bloot aan licht om beschadiging te voorkomen. Dek de
printcartridge af met een stuk papier.
2. Als u het vastgelopen papier kunt zien, pak dit dan voorzichtig vast en trek het langzaam uit het
apparaat.
3. Installeer de fotogevoelige rol opnieuw en sluit vervolgens de bovenste klep.
NLWW Papierstoringen verhelpen 61
Page 70

Vastgelopen papier uit de uitvoerbak verwijderen
VOORZICHTIG: Gebruik geen scherpe objecten, zoals een pincet of punttang, om vastgelopen papier te
verwijderen. Schade die wordt veroorzaakt door scherpe objecten, wordt niet gedekt door de garantie.
▲ Pak het vastgelopen papier in het gebied van de uitvoerbak voorzichtig vast en trek het langzaam uit het
apparaat.
62 Hoofdstuk 7 Problemen oplossen NLWW
Page 71

De afdrukkwaliteit verbeteren
●
Inleiding
●
Het document opnieuw afdrukken
●
Het tonerniveau controleren
●
De printerrmware bijwerken
●
Vanuit een ander programma printen
●
Controleer de instellingen voor papiersoort en afdrukkwaliteit van de printtaak
●
De fotogevoelige rol controleren
●
Het papier en de printomgeving controleren
●
De afdrukdensiteit aanpassen
Inleiding
Problemen met de printkwaliteit, zoals vegen, strepen, ontbrekende toner, enz. kunnen vaak met behulp van
dezelfde stappen worden opgelost, ongeacht de specieke problemen. Probeer de volgende stappen in de
aangegeven volgorde als beginpunt voor het oplossen van problemen met de printkwaliteit.
Voor informatie over het oplossen van specieke fouten bij afbeeldingen, kunt u de rubriek Problemen met de
afdrukkwaliteit oplossen in deze gebruikershandleiding raadplegen.
Het document opnieuw afdrukken
Print het document opnieuw. Afwijkingen in de printkwaliteit kunnen af en toe voorkomen en kunnen volledig
verdwijnen als u blijft printen.
Het tonerniveau controleren
Als de toner bijna op is, vul deze dan bij. Raadpleeg voor meer informatie het gedeelte Tonerniveau
controleren van deze gebruikershandleiding.
De printerrmware bijwerken
Probeer de rmware van de printer bij te werken. Voor meer informatie kunt u de rubriek De rmware
bijwerken in deze gebruikershandleiding raadplegen.
Vanuit een ander programma printen
Probeer vanuit een ander programma te printen. Als de pagina correct wordt geprint, zit het probleem in het
programma dat u gebruikte om te printen.
Controleer de instellingen voor papiersoort en afdrukkwaliteit van de printtaak
Controleer de instellingen voor papiersoort en afdrukkwaliteit wanneer u afdrukt vanuit een
softwareprogramma en de afgedrukte pagina's vegen, vage of donkere gedeelten, gekrulde pagina's,
verspreide vlekken met toner, losse toner of kleine gedeelten zonder toner bevatten. Zorg ervoor dat de
instelling van de papiersoort past bij de papiersoort die in de printer is geladen.
NLWW De afdrukkwaliteit verbeteren 63
Page 72

De in de printer geplaatste papiersoort controleren
1. Verwijder de klep van de invoerlade.
2. Controleer of de juiste papiersoort in de invoerlade is geplaatst.
3. Plaats de klep van de invoerlade terug.
De papiersoort en de instellingen voor afdrukkwaliteit controleren (Windows)
1. Klik in het programma op de knop Print.
2. Selecteer de printer en klik vervolgens op de knoppen Properties (eigenschappen) of Preferences
(voorkeuren).
3. Klik op het tabblad Paper/Quality (papier/kwaliteit).
4. Klap de optie Paper Type (papiersoort) uit om de beschikbare papiersoorten te zien.
5. Selecteer de optie voor de papiersoort die u gebruikt.
6. Selecteer een optie in de keuzelijst Print Quality (afdrukkwaliteit), Selecteer lagere kwaliteit om sneller
te printen en inkt te besparen of hogere kwaliteit voor scherpere afdrukken.
7. Klik op OK om het dialoogvenster Document Properties (documenteigenschappen) te sluiten. Klik in het
dialoogvenster Print op OK om de opdracht af te drukken.
Controleer de papiersoort en de instellingen voor afdrukkwaliteit (OS X)
1. Klik op het menu-item File (Bestand) en vervolgens op Print.
2. Selecteer de printer in het menu Printer.
3. Kies de papiersoort in de optie Media & Quality (afdrukmateriaal en kwaliteit).
64 Hoofdstuk 7 Problemen oplossen NLWW
Page 73

4. Selecteer een optie voor de afdrukkwaliteit. Selecteer lagere kwaliteit om sneller te printen en inkt te
besparen of hogere kwaliteit voor scherpere afdrukken.
5. Klik op de knop Print.
De fotogevoelige rol controleren
Volg deze stappen om de fotogevoelige rol te controleren.
1. Verwijder de fotogevoelige rol uit de printer en controleer of de beschermstrip is verwijderd.
2. Controleer of de geheugenchip is beschadigd (bijvoorbeeld gebroken randen of krassen op het
oppervlak). De geheugenchip bevindt zich op het gedeelte van de fotogevoelige rol dat zich het dichtst
bij de bijvulpoort bevindt wanneer de rol wordt geplaatst.
3. Onderzoek het oppervlak van de groene rol van de fotogevoelige rol.
VOORZICHTIG: Raak de groene rol op de fotogevoelige rol niet aan. Vingerafdrukken op dit oppervlak
kunnen problemen met de afdrukkwaliteit veroorzaken.
4. Vervang de fotogevoelige rol als er zich krassen of andere beschadigingen op de metalen connector
bevinden.
5. Installeer de fotogevoelige rol opnieuw en print enkele pagina's om te zien of het probleem is opgelost.
Het papier en de printomgeving controleren
Stap een: Gebruik papier dat aan de specicaties van HP voldoet
Sommige problemen met de printkwaliteit ontstaan door het gebruik van papier dat niet voldoet aan de
specicaties van HP.
● Zorg dat de soort, het formaat en gewicht van het papier door de printer worden ondersteund.
● Gebruik papier van goede kwaliteit en zonder sneden, inkepingen, scheuren, vlekken, losse deeltjes,
stof, kreukels, nietjes en omgekrulde of omgebogen randen.
● Gebruik geen papier waarop al eerder is afgedrukt.
● Gebruik papier dat geen metaalachtig materiaal bevat, zoals glitters.
● Gebruik papier dat is ontworpen voor laserprinters. Gebruik papier dat uitsluitend is ontworpen voor
inkjetprinters.
● Gebruik geen papier met een te ruw oppervlak. Het gebruik van gladder papier resulteert meestal in een
betere afdrukkwaliteit.
Als de problemen met de afdrukkwaliteit blijven bestaan op papier van hoge kwaliteit dat binnen de
specicaties van HP valt en u ook de andere aanbevolen oplossingen hebt geprobeerd, probeer dan papier uit
een ander pak te gebruiken.
Stap twee: controleer de omgeving
De omgeving kan rechtstreeks van invloed zijn op de afdrukkwaliteit en is een bekende oorzaak van
problemen met de afdrukkwaliteit en papierinvoer. Probeer het volgende:
NLWW De afdrukkwaliteit verbeteren 65
Page 74

● Haal de printer weg uit tochtige omgevingen zoals bij open ramen en deuren of uitlaten van
airconditioning.
● Zorg dat de printer niet is blootgesteld aan temperaturen of een vochtigheidsgraad die buiten de in de
printerspecicaties vermelde waarden liggen.
● Plaats de printer niet in een afgesloten ruimte, zoals een kast.
● Plaats de printer op een stevig, horizontaal oppervlak.
● Verwijder alles wat de ventilatieroosters van de printer blokkeert. De printer moet aan alle kanten een
goede luchtdoorstroming hebben, ook aan de bovenkant.
● Bescherm de printer tegen vuil, stof, stoom, vet en andere elementen in de lucht die tot afzettingen in de
printer kunnen leiden.
De afdrukdensiteit aanpassen
Doorloop de volgende stappen om de afdrukdensiteit aan te passen.
1. Open de HP Embedded Web Server (EWS).
● Gebruik de HP Smart App om de EWS te openen, indien beschikbaar.
● Gebruik de HP Printer Assistant voor Windows 7-systemen.
● Houd de knop Hervatten ingedrukt om een conguratiepagina te printen en ga vervolgens
naar het IP-adres of de hostnaam die op de conguratiepagina van de printer wordt weergegeven.
OPMERKING: Als u een melding krijgt dat het openen van de website mogelijk niet veilig is, kies
dan de optie om door te gaan naar de website. Het openen van deze website is niet gevaarlijk voor
uw computer.
2. Klik in het tabblad System en selecteer vervolgens System Setup (systeeminstellingen) in het linker
navigatievenster.
3. Selecteer de juiste instellingen voor densiteit.
4. Klik op OK om de wijzigingen op te slaan.
66 Hoofdstuk 7 Problemen oplossen NLWW
Page 75

Problemen met de afdrukkwaliteit oplossen
De volgende informatie bevat stappen voor het oplossen van specieke problemen met afbeeldingen,
waaronder de volgende fouten:
● Lichte afdruk
● Grijze achtergrond of donkere afdruk
● Lege pagina's
●
Zwarte pagina's
● Donkere of lichte stroken
● Donkere of lichte strepen
● Ontbrekende toner
● Schuine afbeeldingen
● Omgekruld papier
Zoek in dit gedeelte het voorbeeld dat overeenkomt met het probleem met de afdrukkwaliteit waar u last van
hebt en volg de gegeven stappen om dit op te lossen.
In de volgende voorbeelden is papier van Letter-formaat gebruikt dat in de printer is ingevoerd met de korte
kant eerst.
OPMERKING: De term "samensmelten" verwijst naar het deel van het afdrukproces waarin de toner op het
papier wordt gexeerd.
Tabel 7-3 Lichte afdruk
Beschrijving Voorbeeld Mogelijke oplossingen
Lichte afdruk:
De geprinte inhoud is op de hele pagina
licht of vaag.
1. Print het document opnieuw.
2. Verwijder de fotogevoelige rol en
schud hem zodat de toner opnieuw
wordt verdeeld.
3. Controleer of de fotogevoelige rol
goed is geïnstalleerd.
4. Print een conguratiepagina en
controleer de gebruiksduur en het
verbruik van de fotogevoelige rol.
5. Als de toner bijna op is, vul deze dan
bij.
6. Ga naar support.hp.com als het
probleem blijft aanhouden.
NLWW Problemen met de afdrukkwaliteit oplossen 67
Page 76

Tabel 7-4 Grijze achtergrond of donkere afdruk
Beschrijving Voorbeeld Mogelijke oplossingen
Grijze achtergrond of donkere afdruk:
De afbeelding of de tekst is donkerder dan
verwacht.
1. Zorg dat het papier in de invoerlade
niet eerder in de printer is gebruikt.
2. Gebruik een andere papiersoort.
3. Print het document opnieuw.
4. Ga in de EWS (geïntegreerde
webserver) van de printer naar het
menu Adjust Toner Density
(tonerdensiteit aanpassen) en
verlaag het niveau van de
tonerdensiteit.
5. Zorg dat de printer zich binnen het
ondersteunde bereik voor
temperatuur en vochtigheid bevindt.
6. Als de toner bijna op is, vul deze dan
bij.
7. Ga naar support.hp.com als het
probleem blijft aanhouden.
Tabel 7-5 Er worden een lege pagina afgedrukt
Beschrijving Voorbeeld Mogelijke oplossingen
Er worden lege pagina’s afgedrukt:
De pagina is helemaal leeg en er is geen
inhoud afgedrukt.
1. Controleer of de fotogevoelige rol
goed is geïnstalleerd.
2. Controleer de papiersoort die in de
invoerlade is geplaatst en pas de
printerinstellingen overeenkomstig
aan. Selecteer zo nodig een lichtere
papiersoort.
3. Ga naar support.hp.com als het
probleem blijft aanhouden.
Tabel 7-6 Zwarte pagina
Beschrijving Voorbeeld Mogelijke oplossingen
Zwarte pagina:
De geprinte pagina is helemaal zwart.
1. Controleer de fotogevoelige rol op
beschadigingen.
2. Controleer of de fotogevoelige rol
goed is geïnstalleerd.
3. Vervang de fotogevoelige rol.
4. Ga naar support.hp.com als het
probleem blijft aanhouden.
68 Hoofdstuk 7 Problemen oplossen NLWW
Page 77

Tabel 7-7 Afwijkingen door stroken
Beschrijving Voorbeeld Mogelijke oplossingen
Herhalende grove stroken en stroken met
teveel inkt:
Donkere of lichte lijnen die zich herhalen
over de lengte van de pagina. De lijnen
kunnen scherp of minder scherp zijn
afgedrukt. De afwijking komt alleen voor in
de gedeeltes met veel inkt, niet in tekst of
lege gedeeltes.
1. Print het document opnieuw.
2. Als de toner bijna op is, vul deze dan
bij.
3. Gebruik een andere papiersoort.
4. Ga naar support.hp.com als het
probleem blijft aanhouden.
Tabel 7-8 Afwijkingen door strepen
Beschrijving Voorbeeld Mogelijke oplossingen
Lichte verticale strepen:
Lichte strepen die meestal over de hele
lengte van de pagina voorkomen. De
afwijking komt alleen voor in de gedeeltes
met veel inkt, niet in tekst of lege
gedeeltes.
1. Print het document opnieuw.
2. Verwijder de fotogevoelige rol en
schud hem zodat de toner opnieuw
wordt verdeeld.
3. Ga naar support.hp.com als het
probleem blijft aanhouden.
OPMERKING: Zowel lichte als donkere
strepen kunnen optreden als de printer in
een omgeving staat die buiten het
aangegeven bereik voor temperatuur en
vochtigheid ligt. Lees de specicaties voor
de printeromgeving voor toegestane
temperatuurniveaus en
vochtigheidsgehaltes.
Donkere verticale strepen:
Over de hele lengte van de pagina staan
donkere strepen. Deze afwijking kan overal
op de pagina voorkomen, in gedeeltes met
veel inkt of in lege gedeeltes.
1. Print het document opnieuw.
2. Verwijder de fotogevoelige rol en
schud hem zodat de toner opnieuw
wordt verdeeld.
3. Als de toner bijna op is, vul deze dan
bij.
4. Ga naar support.hp.com als het
probleem blijft aanhouden.
NLWW Problemen met de afdrukkwaliteit oplossen 69
Page 78

Tabel 7-9 Afwijkingen bij het xeren of samensmelten
Beschrijving Fixeren/samensmelten Mogelijke oplossingen
Schaduwen door een warm
smeltelement:
Lichte schaduwen, of osets, van de
afbeelding die op de hele pagina worden
herhaald. De herhaalde afbeelding wordt
steeds vager.
Slecht werkend smeltproces:
De toner loopt aan beide kanten van de
pagina uit. Deze afwijking komt vaker voor
op de randen van het papier bij printtaken
met een intensief inktgebruik en bij lichte
soorten afdrukmateriaal, maar kan overal
op de pagina voorkomen.
1. Print het document opnieuw.
2. Controleer de papiersoort die in de
invoerlade is geplaatst en pas de
printerinstellingen overeenkomstig
aan. Selecteer zo nodig een lichtere
papiersoort.
3. Ga naar support.hp.com als het
probleem blijft aanhouden.
1. Print het document opnieuw.
2. Controleer de papiersoort die in de
invoerlade is geplaatst en pas de
printerinstellingen overeenkomstig
aan. Kies zo nodig een zwaardere
papiersoort.
3. Ga naar support.hp.com als het
probleem blijft aanhouden.
Tabel 7-10 Afwijkingen in het plaatsen van de afbeelding
Beschrijving Voorbeeld Mogelijke oplossingen
Marges en scheve afbeeldingen:
De afbeelding is niet gecentreerd of staat
scheef op de pagina. Deze afwijking doet
zich voor als het papier niet goed is
geplaatst op het moment dat het uit de
invoerlade wordt gepakt en door de
papiergeleiders wordt geleid.
1. Print het document opnieuw.
2. Verwijder het papier en plaats het
opnieuw in de invoerlade. Zorg dat de
rand van het papier aan alle kanten
recht ligt.
3. Zorg dat de bovenkant van de stapel
papier niet uitkomt boven de
indicator die aangeeft dat de
invoerlade vol is. Plaats niet te veel
afdrukmateriaal in de invoerlade.
4. Zorg dat de papiergeleiders zo zijn
geplaatst dat ze aansluiten op het
papierformaat. De papiergeleiders
mogen niet te dicht tegen de stapel
papier zijn geplaatst.
5. Ga naar support.hp.com als het
probleem blijft aanhouden.
70 Hoofdstuk 7 Problemen oplossen NLWW
Page 79
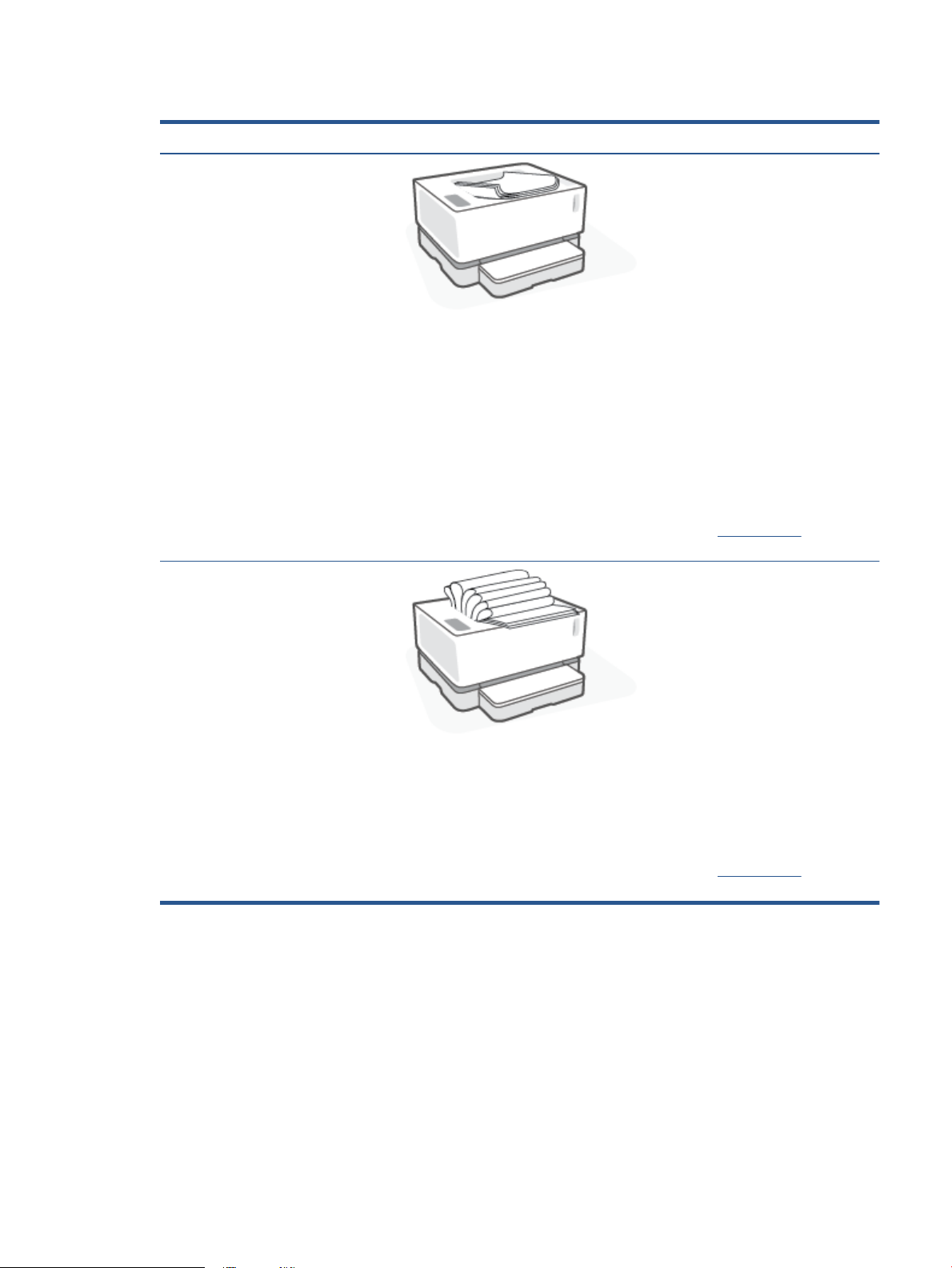
Tabel 7-11 Afwijkingen bij de uitvoer
Beschrijving Voorbeeld Mogelijke oplossingen
Omkrullen:
Het papier heeft gekrulde randen. De
gekrulde rand kan langs de korte of de
lange kant van het papier lopen. Het
krullen kan op twee manier plaatsvinden:
● Positieve krulling: het papier krult
naar de geprinte kant toe. Dit gebeurt
in droge omgevingen of bij grote
printtaken.
● Negatieve krulling: het papier krult
van de geprinte kant af. Dit gebeurt
in vochtige omgevingen of bij kleine
printtaken.
Uitvoerstapel:
Het papier komt niet goed in de uitvoerbak
terecht. De stapel is ongelijk, de vellen
liggen scheef of vallen uit de bak op de
grond. Dit probleem kan een van de
volgende oorzaken hebben:
● Extreem krullen van het papier
● Het papier in de lade is gekreukt of
vervormd
1. Print het document opnieuw.
2. Positieve krulling: kies een
zwaardere papiersoort in de EWS van
de printer. De zwaardere papiersoort
zorgt voor een hogere temperatuur
bij het printen.
Negatieve krulling: kies een lichtere
papiersoort in de EWS van de printer.
De zwaardere papiersoort zorgt voor
een lagere temperatuur bij het
printen. Bewaar het papier in een
droge omgeving of gebruik een net
geopend pak papier.
3. Schakel in de EWS van de printer de
optie Less Paper Curl (minder
papierkrulling) in. (Klik op de tab
Systeem, selecteer Service en
selecteer vervolgens Less Paper
Curl.)
4. Ga naar support.hp.com als het
probleem blijft aanhouden.
1. Print het document opnieuw.
2. Trek het verlengstuk van de
uitvoerbak naar buiten.
3. Als de afwijking wordt veroorzaakt
door extreme krulling van het papier,
volg dan de stappen voor het
oplossen van problemen met
omkrullen tijdens de uitvoer.
4. Gebruik een andere papiersoort.
● Het papier is van een ongebruikelijke
papiersoort, bijvoorbeeld
enveloppen.
● De uitvoerlade is te vol.
5. Gebruik een nieuw pak papier.
6. Verwijder het papier uit de
uitvoerlade voordat deze te vol
wordt.
7. Ga naar support.hp.com als het
probleem blijft aanhouden.
NLWW Problemen met de afdrukkwaliteit oplossen 71
Page 80

Problemen met een draadloos netwerk oplossen
●
Inleiding
●
Controlelijst voor draadloze verbinding
●
Een diagnostische test voor het draadloos netwerk uitvoeren
●
De printer drukt niet af nadat de draadloze conguratie is voltooid
●
De printer drukt niet af en op de computer is een rewall van derden geïnstalleerd
●
De draadloze verbinding werk niet nadat de draadloze router of de printer zijn verplaatst
●
Kan niet meer apparaten op de draadloze printer aansluiten (Wi-Fi Direct)
●
De communicatie met de draadloze printer wordt verbroken wanneer u verbinding maakt met een VPN
●
Het netwerk wordt niet weergegeven in de lijst met draadloze netwerken
●
Het draadloze netwerk werkt niet
●
Interferentie in een draadloos netwerk verminderen
Inleiding
Gebruik de informatie over probleemoplossing als leidraad om problemen op te lossen.
Controlelijst voor draadloze verbinding
● Controleer of de printer en de draadloze router zijn ingeschakeld en van stroom zijn voorzien. Controleer
ook of de draadloze radio in de printer is ingeschakeld. Het lampje Draadloos moet blauw zijn om
aan te geven dat de printer is verbonden. (Als het lampje knippert, bevindt de printer zich in de
installatiemodus of is hij bezig verbinding te maken).
● Controleer of de naam van het netwerk (SSID, service set identier) juist is. Druk een conguratiepagina
af om de SSID te vinden.
a. Druk op de knop Doorgaan en houd deze gedurende drie seconden ingedrukt.
b. Laat de knop Doorgaan los.
Als u niet zeker weet of de SSID juist is, voer de draadloze installatie dan opnieuw uit.
Controleer of de beveiligingsgegevens voor beveiligde netwerken juist zijn. Als de beveiligingsgegevens
●
onjuist zijn, voer de draadloze installatie dan opnieuw uit.
● Controleer of de versleutelingsmethode (AES of TKIP) voor de printer dezelfde is als die voor het
draadloos toegangspunt (in netwerken met WPA-beveiliging).
● Controleer het lampje voor de sterkte van het Wi-Fi-signaal ( of ) op het bedieningspaneel. Als er
slechts een of twee streepjes of puntjes te zien zijn, is er een zwak draadloos signaal. Controleer dat de
printer zich binnen het bereik van het draadloze netwerk bevindt. Voor de meeste netwerken moet de
printer zich binnen 30 m van het draadloos toegangspunt (draadloze router) bevinden.
72 Hoofdstuk 7 Problemen oplossen NLWW
Page 81

● Controleer of er geen hindernissen zijn die het draadloze signaal blokkeren. Verwijder grote metalen
objecten tussen het toegangspunt en de printer. Zorg dat er geen palen, muren of zuilen van metaal of
beton tussen de printer en het draadloze toegangspunt staan.
● Controleer of de printer niet in de buurt staat van elektronische apparaten die mogelijk het draadloze
signaal verstoren. Er zijn veel apparaten die het draadloze signaal kunnen verstoren, zoals motoren,
draadloze telefoons, beveiligingscamera's, andere draadloze netwerken en sommige Bluetoothapparaten.
● Controleer dat uw router is in ingesteld voor werking met 2.4 GHz. De printer ondersteunt alleen
verbindingen die deze frequentie gebruiken.
● Controleer of het printerstuurprogramma op de computer is geïnstalleerd.
● Controleer of u de juiste printerpoort heeft geselecteerd.
● Controleer of de computer en de printer zijn verbonden met hetzelfde draadloos netwerk.
● Voor OS X, controleer of de draadloze router Bonjour ondersteunt.
Een diagnostische test voor het draadloos netwerk uitvoeren
U kunt een diagnostische test voor het draadloos netwerk uitvoeren via het bedieningspaneel van de printer
of via de geïntegreerde webserver (EWS). Met de diagnostische test voor het draadloos netwerk krijgt u
informatie over de instellingen van dit netwerk.
Methode één: Een diagnostische test voor het draadloos netwerk uitvoeren via het bedieningspaneel van de printer
▲ Druk op de knop Draadloos op het bedieningspaneel van de printer en houd deze gedurende tien
seconden ingedrukt.
Methode twee: Een diagnostische test voor het draadloos netwerk uitvoeren via de EWS
1. Open de HP Embedded Web Server (EWS).
● Gebruik de HP Smart App om de EWS te openen, indien beschikbaar.
● Gebruik de HP Printer Assistant voor Windows 7-systemen.
● Houd de knop Hervatten ingedrukt om een conguratiepagina te printen en ga vervolgens
naar het IP-adres of de hostnaam die op de conguratiepagina van de printer wordt weergegeven.
OPMERKING: Als u een melding krijgt dat het openen van de website mogelijk niet veilig is, kies
dan de optie om door te gaan naar de website. Het openen van deze website is niet gevaarlijk voor
uw computer.
2. Selecteer het tabblad Networking.
3. Controleer op de pagina Wireless Conguration of de optie Aan is geselecteerd.
4. Klik op de knop Print Test Report om een testpagina met testresultaten te printen.
De printer drukt niet af nadat de draadloze conguratie is voltooid
1. Controleer of de printer is ingeschakeld en de status Gereed heeft.
2. Controleer of het draadloos netwerk goed werkt.
NLWW Problemen met een draadloos netwerk oplossen 73
Page 82

3. Controleer of uw computer of mobiele apparaat goed werkt. Herstart zo nodig uw computer of mobiele
apparaat.
4. Controleer of het juiste printerstuurprogramma is geïnstalleerd.
5. Controleer of u in het netwerk de HP Embedded Web Server van de printer kunt openen vanaf een
computer of mobiel apparaat.
6. Druk een conguratiepagina af om te controleren of de printer met het draadloze netwerk is verbonden
en er een IP-adres is toegewezen.
De printer drukt niet af en op de computer is een rewall van derden geïnstalleerd
1. Werk de rewall bij met de meest recente update van de fabrikant.
2. Als programma's vragen om toegang via de rewall wanneer u de printer installeert of probeert af te
drukken, verleent u deze.
3. Schakel de rewall tijdelijk uit en installeer vervolgens de draadloze printer op de computer. Schakel de
rewall in als u de draadloze installatie hebt voltooid.
De draadloze verbinding werk niet nadat de draadloze router of de printer zijn verplaatst
1. Controleer het lampje voor de sterkte van het Wi-Fi-signaal ( of ) op het bedieningspaneel van de
printer. Als er slechts een of twee streepjes of puntjes te zien zijn, is er een zwak draadloos signaal.
Controleer dat de printer zich binnen het bereik van het draadloze netwerk bevindt. Voor de meeste
netwerken moet de printer zich binnen 30 m van het draadloos toegangspunt (draadloze router)
bevinden. Zorg ook dat er geen grote obstakels tussen de printer en de netwerkrouter staan die het
signaal kunnen blokkeren en verwijder alle elektronische apparaten rond de printer die met het
draadloze signaal zouden kunnen interfereren.
2. Druk een conguratiepagina af.
3. Vergelijk de naam van het netwerk (SSID) op de conguratiepagina met de SSID van het netwerk
waarmee de computer is verbonden.
Als de SSID's niet overeenkomen, zijn de apparaten niet verbonden met hetzelfde netwerk. Congureer
opnieuw de draadloze installatie van de printer.
Kan niet meer apparaten op de draadloze printer aansluiten (Wi-Fi Direct)
1. Controleer of alle apparaten zich binnen het draadloze bereik bevinden en of er geen obstakels zijn die
het signaal blokkeren. (Voor het printen via Wi-Fi Direct moet het apparaat zich binnen het draadloze
bereik van de printer bevinden.)
2. Controleer of de printer is ingeschakeld en de status Gereed heeft.
3. Controleer of het lampje Wi-Fi Direct op het bedieningspaneel van de printer brandt. Als dit het
geval is, drukt u op de knop Wi-Fi Direct .
74 Hoofdstuk 7 Problemen oplossen NLWW
Page 83

4. Controleer of Wi-Fi Direct of Wi-Fi is ingeschakeld op uw apparaat. Indien uw apparaat beide zaken niet
ondersteunt, kunt u geen Wi-Fi Direct-verbinding maken met dat apparaat.
5. Controleer dat Wi-Fi Direct niet door meer dan vijf gebruikers tegelijk wordt gebruikt.
De communicatie met de draadloze printer wordt verbroken wanneer u verbinding maakt met een VPN
● Doorgaans kunt u niet tegelijkertijd zijn verbonden met een VPN en andere netwerken.
Het netwerk wordt niet weergegeven in de lijst met draadloze netwerken
● Controleer of de draadloze router is ingeschakeld en stroom heeft.
● Het netwerk is mogelijk verborgen.
● Controleer of de printer zich binnen het draadloze bereik van de draadloze router bevindt en dat het
signaal niet wordt geblokkeerd door obstakels.
● De printer werkt op de draadloze 2,4 GHz-band. 5 GHz-netwerken zijn niet zichtbaar in de lijst.
● Ververs de lijst met draadloze netwerken.
● Probeer de printer opnieuw op te starten.
Het draadloze netwerk werkt niet
1. Controleer of de communicatie van het netwerk is verbroken door andere apparaten hiermee te
verbinden.
2. Test de netwerkcommunicatie door het netwerk te pingen.
a. Open een opdrachtregelprompt op uw computer.
● Voor Windows, klik op Start, vervolgens Run (uitvoeren), voer cmd in en druk op Enter.
● Voor OS X, ga naar Applications, vervolgens Utilities en open Terminal.
b. Typ ping gevolgd door het IP-adres van de router.
c. Het netwerk functioneert als er op het scherm retourtijden worden weergegeven.
3. Controleer of de router of printer met hetzelfde netwerk zijn verbonden als de computer.
a. Druk een conguratiepagina af.
NLWW Problemen met een draadloos netwerk oplossen 75
Page 84

i. Druk op de knop Doorgaan en houd deze gedurende drie seconden ingedrukt.
ii. Laat de knop Doorgaan los.
b. Vergelijk de naam van het netwerk (SSID) op de conguratiepagina met de SSID van het netwerk
waarmee de computer is verbonden.
Als de SSID's niet overeenkomen, zijn de apparaten niet verbonden met hetzelfde netwerk.
Congureer opnieuw de draadloze installatie van de printer.
4. Voer een diagnostische test voor het draadloze netwerk uit. Raadpleeg voor meer informatie het
gedeelte Diagnostische test voor draadloos netwerk uitvoeren van deze gebruikershandleiding.
Interferentie in een draadloos netwerk verminderen
Met de volgende tips kunt u de interferentie in een draadloos netwerk verminderen:
● Houd de draadloze apparatuur uit de buurt van grote metalen voorwerpen zoals archiefkasten en van
elektromagnetische apparaten zoals magnetrons en draadloze telefoons. Deze voorwerpen kunnen
radiosignalen verstoren.
● Zorg dat de draadloze apparaten uit de buurt van gemetselde of andere bouwconstructies staan. Deze
kunnen de radiogolven absorberen waardoor het signaal zwakker wordt.
● Plaats de draadloze router op een centrale locatie, in het gezichtsveld van de draadloze printers op het
netwerk.
76 Hoofdstuk 7 Problemen oplossen NLWW
Page 85

Problemen met Ethernet-verbindingen oplossen
Controleer het volgende:
● Het netwerk is operationeel en de hub, de schakelaar of de router van het netwerk is ingeschakeld.
● De Ethernet-kabel is goed aangesloten op de printer en de router. De Ethernet-kabel is aangesloten op
de Ethernet-poort van de printer en het lampje bij de connector is verlicht bij een verbinding.
● Antivirusprogramma's, inclusief programma's ter bescherming tegen spyware, hebben geen invloed op
uw netwerkverbinding met de printer. Als u weet dat antivirus- of rewallsoftware verhindert dat uw
computer verbinding maakt met de printer, gebruik dan Probleemoplossing voor online rewall van HP
om het probleem op te lossen.
● Voer de HP Print and Scan Doctor uit om het probleem automatisch op te lossen. Dit hulpprogramma zal
proberen om het probleem vast te stellen en op te lossen. Het HP Print and Scan Doctor is mogelijk niet
in alle talen beschikbaar.
NLWW Problemen met Ethernet-verbindingen oplossen 77
Page 86

78 Hoofdstuk 7 Problemen oplossen NLWW
Page 87

A Printerspecicaties
BELANGRIJK: Op het moment van publicatie zijn de volgende specicaties correct. Wijzigingen zijn echter
mogelijk. Zie www.hp.com/support voor de huidige gegevens.
●
Technische specicaties
●
Ondersteunde besturingssystemen
●
Afmetingen van de printer
●
Stroomverbruik, elektriciteitsspecicaties en akoestische specicaties
●
Bereik voor gebruiksomgeving
●
Waarschuwingspictogrammen
●
Waarschuwing voor laser
NLWW 79
Page 88

Technische specicaties
Zie www.support.hp.com voor de huidige gegevens.
80 Bijlage A Printerspecicaties NLWW
Page 89

Ondersteunde besturingssystemen
De informatie hieronder is van toepassing op de printerdrivers voor Windows PCLmS en OS X voor specieke
printers.
Windows: Als u de HP Software Installer gebruikt wordt, de PCLmS, of afhankelijk van het Windowsbesturingssysteem de PCLm-S-driver, samen met optionele software geïnstalleerd. Ga voor meer informatie
naar de website van HP voor productondersteuning op www.hp.com/support .
OS X: Deze printer ondersteunt Mac computers. Download HP Easy Start van 123.hp.com of van de website
voor productondersteuning op www.hp.com/support en gebruik vervolgens HP Easy Start om de HP
printerdriver te installeren. HP Easy Start is niet opgenomen in de HP Software Installer.
1. Ga naar 123.hp.com.
2. Volg de aangegeven stappen om de printersoftware te downloaden.
Linux: Ga voor informatie en printerdrivers voor Linux naar www.hp.com/go/linuxprinting.
Tabel A-1 Ondersteunde besturingssystemen en printerdrivers
Windows 7, 32-bits en 64-bits Bij dit besturingssysteem is de installatie
van de HP PCLmS printerdriver voor de
specieke printer onderdeel van de
software-installatie.
Windows 8, 32-bits en 64-bits Bij dit besturingssysteem is de installatie
van de HP PCLmS printerdriver voor de
specieke printer onderdeel van de
software-installatie.
Windows 8,1, 32-bits en 64-bits Bij dit besturingssysteem is de installatie
van de HP PCLm-S V4 printerdriver voor de
specieke printer onderdeel van de
software-installatie.
Windows 10, 32-bits en 64-bits Bij dit besturingssysteem is de installatie
van de HP PCLm-S V4 printerdriver voor de
specieke printer onderdeel van de
software-installatie.
Windows Server 2008 R2, 64-bits De HP PCLm.S printerdriver voor de
specieke printer kan worden gedownload
van de website voor printerondersteuning.
Download de driver en gebruik vervolgens
de Microsoft-tool Printer toevoegen om de
driver te installeren.
Windows Server 2008 R2, SP1, 64-bits Bij dit besturingssysteem is de installatie
van de HP PCLmS printerdriver voor de
specieke printer onderdeel van de
software-installatie.
Ondersteuning van Windows 8 RT wordt
geleverd via de driver Microsoft IN OS
Versie 4, 32-bits.
Ondersteuning van Windows 8,1 RT wordt
geleverd via de driver Microsoft IN OS
Versie 4, 32-bits.
Microsoft is in januari 2015 gestopt met
algemene ondersteuning voor Windows
Server 2008. HP blijft naar beste vermogen
ondersteuning leveren voor het niet meer
leverbare besturingssysteem Server 2008.
Windows Server 2012 Bij dit besturingssysteem is de installatie
van de HP PCLmS printerdriver voor de
specieke printer onderdeel van de
software-installatie.
Windows Server 2012 R2 Bij dit besturingssysteem is de installatie
van de HP PCLm-S printerdriver voor de
specieke printer onderdeel van de
software-installatie.
NLWW Ondersteunde besturingssystemen 81
Page 90

Tabel A-1 Ondersteunde besturingssystemen en printerdrivers (vervolg)
Windows Server 2016, 64-bits Bij dit besturingssysteem is de installatie
van de HP PCLm-S printerdriver voor de
specieke printer onderdeel van de
software-installatie.
OS X 10.11 El Capitan en later. Download HP Easy Start van 123.hp.com
om de printdriver te installeren. Volg de
vermelde stappen om de printersoftware
en -driver te installeren.
OPMERKING: Ga voor een actuele lijst van ondersteunde besturingssystemen naar www.support.hp.com
voor allesomvattende hulp van HP voor printers.
82 Bijlage A Printerspecicaties NLWW
Page 91

Afmetingen van de printer
Afbeelding A-1 Afmetingen van de printer
Printer volledig open Printer volledig gesloten
1. Hoogte 445 mm 211 mm
2. Lengte 465 mm 371,5 mm
3. Breedte 380,5 mm 380,5 mm
Gewicht (inclusief
fotogevoelige rol)
6,96 kg (basismodellen)
7,01 kg (draadloze modellen)
NLWW Afmetingen van de printer 83
Page 92

Stroomverbruik, elektriciteitsspecicaties en akoestische
specicaties
Zie www.support.hp.com voor de huidige gegevens.
VOORZICHTIG: Voedingsspecicatie is gebaseerd op het land of de regio waar de printer wordt verkocht.
Verander niets aan de ingestelde spanning. De printer kan hierdoor beschadigd raken en de printergarantie
kan vervallen.
84 Bijlage A Printerspecicaties NLWW
Page 93

Bereik voor gebruiksomgeving
Omgeving Aanbevolen Toegestaan
Temperatuur 17,5° to 25°C 15° tot 32°C
Relatieve luchtvochtigheid 20% tot 70% relatieve luchtvochtigheid
(Relative Humidity, RH) niet-condenserend
Hoogte Niet van toepassing 0 tot 5000 m
10 tot 80% (RH), niet-condenserend
NLWW Bereik voor gebruiksomgeving 85
Page 94

Waarschuwingspictogrammen
Denitie van waarschuwingspictogrammen: Op HP producten kunnen de volgende
waarschuwingspictogrammen verschijnen. Neem de gepaste voorzichtigheid in acht waar dit van toepassing
is.
●
Waarschuwing: elektrische schok
●
Waarschuwing: warm oppervlak
●
Waarschuwing: houd lichaamsdelen uit de buurt van bewegende onderdelen
●
Waarschuwing: scherpe rand in de buurt
●
Waarschuwing
86 Bijlage A Printerspecicaties NLWW
Page 95

Waarschuwing voor laser
NLWW Waarschuwing voor laser 87
Page 96

88 Bijlage A Printerspecicaties NLWW
Page 97

B Service en ondersteuning
●
HP garantieverklaring
●
De Premium Protection Warranty van HP: Neverstop Tonerbijvulset en HP Laser fotogevoelige rol
garantieverklaring
●
HP beleid betreende niet-HP supplies
●
HP website over namaak
●
Data op de HP Tonerbijvulset en de HP Laser fotogevoelige rol
●
Gebruiksrechtovereenkomst
●
Garantie met zelfreparatie door de klant
●
Klantenondersteuning
NLWW 89
Page 98

HP garantieverklaring
HP PRODUCT DUUR VAN BEPERKTE GARANTIE*
HP Neverstop Laser 1000a, 1000w, 1000n, 1001nw Eén jaar garantie
OPMERKING: *Garantie- en ondersteuningsopties variëren per product, land en lokale juridische vereisten.
Ga naar support.hp.com voor meer informatie over bekroonde HP service- en ondersteuningsopties in uw
regio.
Deze HP garantie is alleen van toepassing op HP merkproducten die zijn verkocht of geleased a) van HP Inc.,
haar dochterondernemingen, lialen, erkende resellers, erkende distributeurs of landendistributeurs; en b)
met deze HP garantie.
HP garandeert u, de eindgebruiker en klant, dat de hierboven vermelde HP hardware en accessoires vrij zijn
van materiaal- en productiefouten na de aankoopdatum, voor de hierboven genoemde periode. Indien HP
tijdens de garantieperiode van dergelijke fouten in kennis wordt gesteld, zal HP de defecte producten naar
eigen goeddunken repareren of vervangen, tenzij lokale wetgeving anders bepaalt. Behoudens de plaatselijke
wetgeving kunnen vervangende producten nieuw of daaraan functioneel gelijkwaardig zijn.
HP garandeert dat, mits op de juiste wijze geïnstalleerd en gebruikt, HP software de programmeerinstructies
naar behoren zal uitvoeren gedurende de hierboven gespeciceerde periode vanaf de aankoopdatum, zonder
materiaal- en constructiefouten. Indien HP tijdens de garantieperiode van dergelijke fouten in kennis wordt
gesteld, zal HP de software die de programmeerinstructies niet uitvoert als gevolg van dergelijke fouten,
vervangen.
HP garandeert niet dat de werking van HP producten storing- of foutvrij zal zijn. Indien HP niet binnen een
redelijke tijd in staat is om een product in een gegarandeerde staat te brengen door reparatie of vervanging,
heeft u recht op restitutie van het aankoopbedrag op voorwaarde dat u het product tijdig terugstuurt.
HP producten kunnen remanufactured onderdelen bevatten die functioneel gelijkwaardig zijn aan nieuwe
onderdelen of incidenteel gebruikt kunnen zijn.
De garantie is niet van toepassing op defecten die het resultaat zijn van (a) onjuist of ontoereikend
onderhouden of kalibreren, (b) software, interface, onderdelen of toebehoren die niet zijn geleverd door HP,
(c) onbevoegde wijzigingen of verkeerd gebruik, (d) gebruik buiten de aangegeven omgevingsspecicaties
voor het product, of (e) onjuiste voorbereiding of onjuist onderhoud van de gebruiksomgeving of (f) schade
aan het HP product als gevolg van het gebruik van niet-HP Tonerbijvulsets, bijgevulde HP Tonerbijvulsets,
niet-HP toner, niet-HP Laser fotogevoelige rol, niet-HP interne productcomponenten of papier met een hoog
gehalte aan talk of calcium of een ander gemakkelijk overdraagbaar residu.
VOOR ZOVER TOEGESTAAN DOOR DE PLAATSELIJKE WETGEVING, ZIJN DE BOVENGENOEMDE GARANTIES
EXCLUSIEF EN BESTAAT ER GEEN ANDERE EXPLICIETE OF IMPLICIETE GARANTIE OF VOORWAARDE, NOCH
SCHRIFTELIJK NOCH MONDELING, EN HP WIJST IMPLICIETE GARANTIES OF VOORWAARDEN VAN
VERKOOPBAARHEID, BEVREDIGENDE KWALITEIT EN GESCHIKTHEID VOOR EEN BEPAALD DOEL VAN DE HAND.
Sommige landen/regio's, staten of provincies staan beperkingen ten aanzien van de duur van een impliciete
garantie niet toe, waardoor de bovengenoemde beperking of uitsluiting mogelijk niet op u van toepassing is.
Deze garantie geeft u specieke juridische rechten. U heeft mogelijk ook andere rechten die verschillen van
land/regio tot land/regio, staat tot staat of provincie tot provincie.
De beperkte garantie van HP is geldig in alle landen/regio's of plaatsen waar HP ondersteunende service biedt
voor dit product en waar HP dit product op de markt heeft gebracht. Het niveau van de geboden
garantieservice is mogelijk afhankelijk van de ter plaatse geldende standaarden. Om juridische of wettelijke
redenen brengt HP geen wijzigingen aan in de vormgeving of de functies van het product voor gebruik in een
land/regio waarvoor het product oorspronkelijk niet was bestemd.
90 Bijlage B Service en ondersteuning NLWW
Page 99

VOOR ZOVER TOEGESTAAN DOOR DE PLAATSELIJKE WETGEVING, ZIJN DE VERHAALSRECHTEN IN DEZE
GARANTIEVERKLARING UW ENIGE VERHAALSRECHTEN, MET UITSLUITING VAN ANDERE RECHTEN. MET
UITZONDERING VAN HETGEEN HIERBOVEN WORDT VERMELD, KUNNEN HP OF DIENS LEVERANCIERS IN GEEN
GEVAL AANSPRAKELIJK WORDEN GESTELD VOOR DIRECTE, SPECIALE OF INCIDENTELE SCHADE OF
GEVOLGSCHADE (INCLUSIEF WINSTDERVING OF VERLIES VAN GEGEVENS) OF ANDERE SCHADE, HETZIJ OP BASIS
VAN CONTRACT, ONRECHTMATIGE DAAD OF ANDERSZINS. Sommige landen/regio's, staten of provincies staan
de uitsluiting of beperking van incidentele schade of gevolgschade niet toe, waardoor de bovengenoemde
beperking of uitsluiting mogelijk niet op u van toepassing is.
DE GARANTIEBEPALINGEN IN DEZE VERKLARING VORMEN BEHALVE VOOR ZOVER BEPERKT TOT WAT
WETTELIJK IS TOEGESTAAN GEEN UITSLUITING, BEPERKING OF AANPASSING VAN DE WETTELIJKE RECHTEN DIE
VAN TOEPASSING ZIJN OP DE VERKOOP VAN DIT PRODUCT AAN U, MAAR ZIJN EEN AANVULLING DAAROP.
NLWW HP garantieverklaring 91
Page 100

Verenigd Koninkrijk, Ierland en Malta
The HP Limited Warranty is a commercial guarantee voluntarily provided by HP. The name and address of the
HP entity responsible for the performance of the HP Limited Warranty in your country/region is as follows:
UK: HP Inc UK Limited, Cain Road, Amen Corner, Bracknell, Berkshire, RG12 1HN
Ireland: Hewlett-Packard Ireland Limited, Liey Park Technology Campus, Barnhall Road, Leixlip, Co.Kildare
Malta: Hewlett-Packard Europe B.V., Amsterdam, Meyrin Branch, Route du Nant-d'Avril 150, 1217 Meyrin,
Switzerland
United Kingdom: The HP Limited Warranty benets apply in addition to any legal rights to a guarantee from
seller of nonconformity of goods with the contract of sale. These rights expire six years from delivery of
goods for products purchased in England or Wales and ve years from delivery of goods for products
purchased in Scotland. However various factors may impact your eligibility to receive these rights. For further
information, please consult the following link: Consumer Legal Guarantee (www.hp.com/go/eu-legal) or you
may visit the European Consumer Centers website (http://ec.europa.eu/consumers/
solving_consumer_disputes/non-judicial_redress/ecc-net/index_en.htm). Consumers have the right to
choose whether to claim service under the HP Limited Warranty or against the seller under the legal
guarantee.
Ireland: The HP Limited Warranty benets apply in addition to any statutory rights from seller in relation to
nonconformity of goods with the contract of sale. However various factors may impact your eligibility to
receive these rights. Consumer statutory rights are not limited or aected in any manner by HP Care Pack. For
further information, please consult the following link: Consumer Legal Guarantee (www.hp.com/go/eu-legal)
or you may visit the European Consumer Centers website (http://ec.europa.eu/consumers/
solving_consumer_disputes/non-judicial_redress/ecc-net/index_en.htm). Consumers have the right to
choose whether to claim service under the HP Limited Warranty or against the seller under the legal
guarantee.
Malta: The HP Limited Warranty benets apply in addition to any legal rights to a two-year guarantee from
seller of nonconformity of goods with the contract of sale; however various factors may impact your eligibility
to receive these rights. Consumer statutory rights are not limited or aected in any manner by the HP Limited
Warranty. For further information, please consult the following link: Consumer Legal Guarantee
(www.hp.com/go/eu-legal) or you may visit the European Consumer Centers website (http://ec.europa.eu/
consumers/solving_consumer_disputes/non-judicial_redress/ecc-net/index_en.htm). Consumers have the
right to choose whether to claim service under the HP Limited Warranty or against the seller under two-year
legal guarantee.
Oostenrijk, België, Duitsland en Luxemburg
Die beschränkte HP Herstellergarantie ist eine von HP auf freiwilliger Basis angebotene kommerzielle
Garantie. Der Name und die Adresse der HP Gesellschaft, die in Ihrem Land für die Gewährung der
beschränkten HP Herstellergarantie verantwortlich ist, sind wie folgt:
Deutschland: HP Deutschland GmbH, Schickardstr. 32, D-71034 Böblingen
Österreich: HP Austria GmbH., Technologiestrasse 5, A-1120 Wien
Luxemburg: Hewlett-Packard Luxembourg S.C.A., 75, Parc d'Activités Capellen, Rue Pafebruc, L-8308 Capellen
Belgien: HP Belgium BVBA, Hermeslaan 1A, B-1831 Diegem
Die Rechte aus der beschränkten HP Herstellergarantie gelten zusätzlich zu den gesetzlichen Ansprüchen
wegen Sachmängeln auf eine zweijährige Gewährleistung ab dem Lieferdatum. Ob Sie Anspruch auf diese
Rechte haben, hängt von zahlreichen Faktoren ab. Die Rechte des Kunden sind in keiner Weise durch die
92 Bijlage B Service en ondersteuning NLWW
 Loading...
Loading...