Page 1
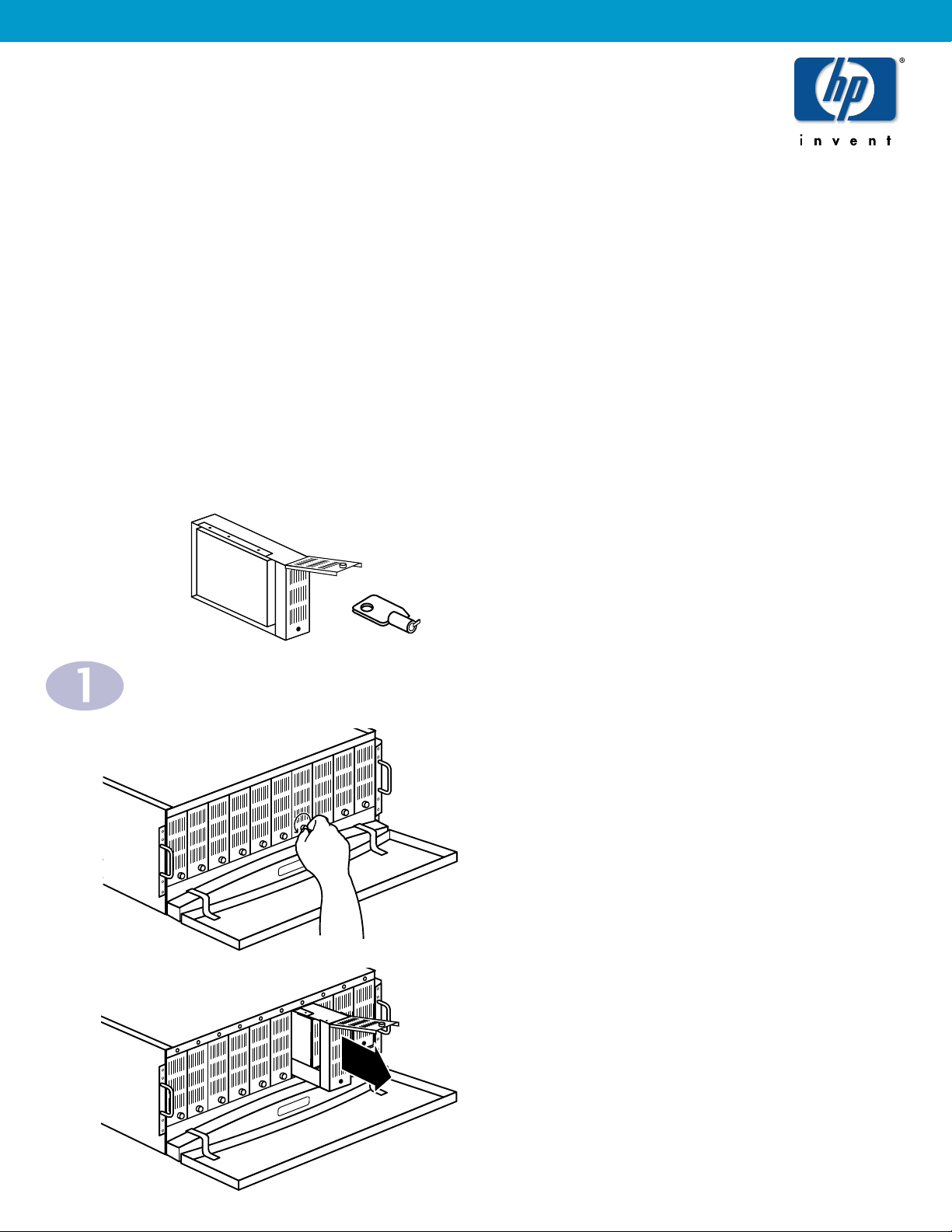
Storage Upgrade
HP NETSTORAGE 6000
Before You Begin:
• You must add at least three hard drives for this procedure.
• Use only HP Hard Drives approved for your HP NetStorage 6000. For an up-to-date list of
approved hard disk drives, please visit our web site at http://www.hp.com/support/ns6000.
Drives on the approved list have custom firmware for use in your NetStorage 6000. Do not
attempt to install any hard disk drives other than the approved drives listed at this web site
as doing so may result in system failure or loss of data. Using non-supported hard drives
may also void your warranty.
• Use only hard drives that are the same capacity as the drives that originally came with your
HP NetStorage 6000 device. Do not mix different capacity hard drives.
• You can upgrade storage while the unit is operational.
• To insure proper cooling of the unit, do not remove empty filler shuttles until you are ready
to replace them with new hard drives.
Remove Empty Drive Shuttles
A. Open the front panel door, and unlock the drive
shuttles.
B. Loosen the thumbscrew, and remove as many
empty shuttles as needed to accomodate the new
drives.
CAUTION: Do not remove drives that are already
present or you may lose data.
Parts Required:
• New drives
• Key for physically unlocking the hard drives
• Phillips screwdriver
• Electrostatic protection device
Page 2
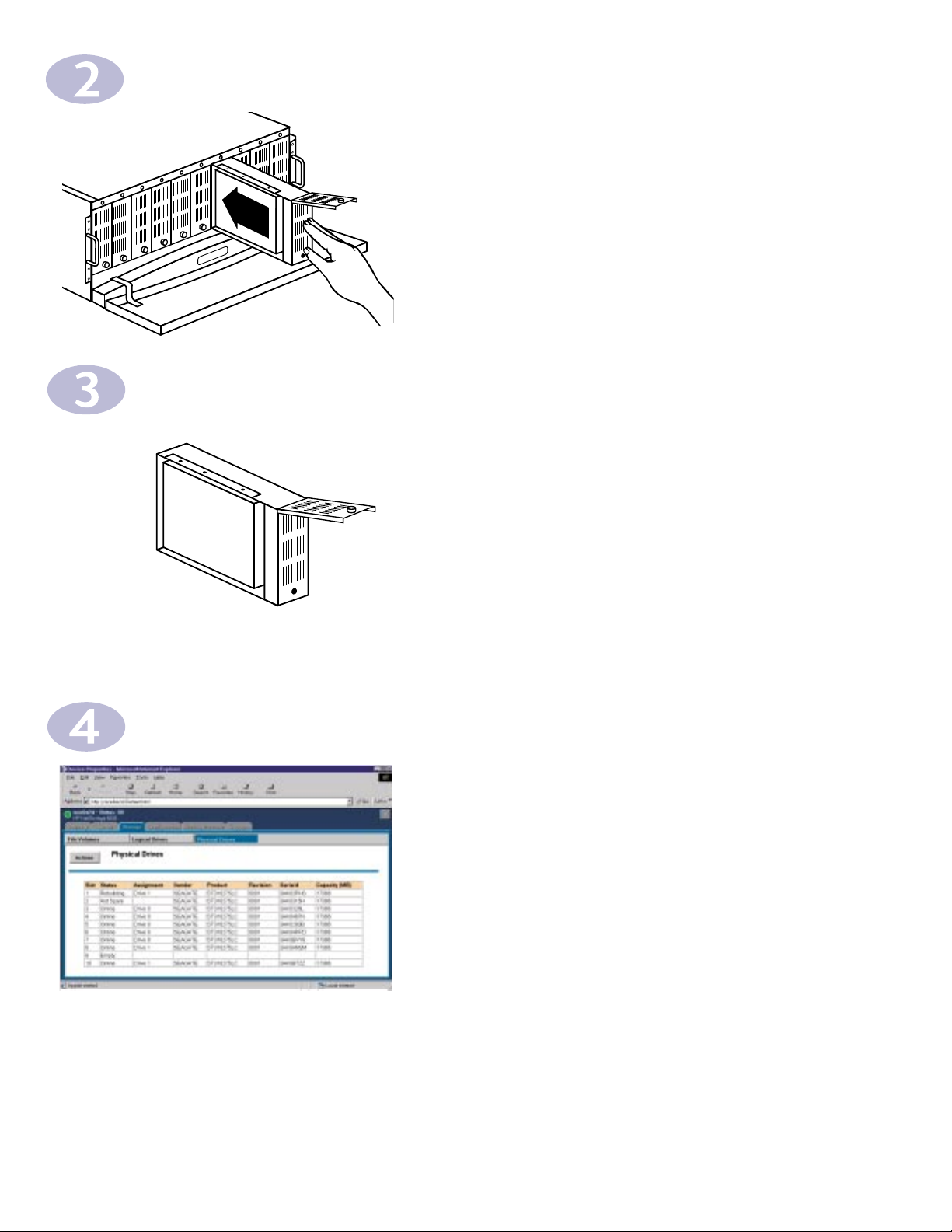
A. If an open drive bay still exists, remove the empty drive shuttle and
install the new spare drive.
B. If an open drive bay does not exist, carefully determine
which existing hard drive is the current hot spare using the
Storage > Logical Drives page in the web interface. The drive bays
are numbered from left to right. Remove the current spare drive
and install the new one.
NOTE: If you accidentially removed a hard drive that is assigned to
a logical drive, the system will fail over to the existing hot spare.
Wait for the rebuilding process to complete, and install the new hot
spare in the same bay as the drive you just removed.
Install the New Hot Spare (if needed)
Use a Web Browser to Create a Logical Drive
A. Open a web browser and enter the unit's IP address in the browser's
address or location field.
B. Locate the new drives by selecting Storage > Physical Drives.
These drives will have Unassigned in the Assignment field.
NOTE: It may take a few minutes for the new drives to show up on
the user interface. Click Actions > Refresh to update the display.
C. If you are upgrading your hot spare, select Actions > Assign Hot
Spares. Select the drive that you want to be the spare, and click OK.
D. To assign drives to a new logical drive, select Actions > Create
Logical Drive. Select the drives to be included in the new logical
drive, and click OK.
NOTE: For information on creating or expanding file volumes,
refer to the HP NetStorage 6000 User’s Guide.
Install New Hard Drives
A. Loosen the shuttle lever thumbscrew on the new hard drive.
B. Slide the hard drive into the empty bay.
C. Fully seat the drive by lifting the lever and pushing rearward while
lowering the lever. The top of the lever will engage with the rail at
the top of the drive bay. Lower the lever, securing the drive in place.
D. Tighten the thumbscrew.
E. Use the key to lock the hard drives in place.
*C4484-90100*
C4484-90100
 Loading...
Loading...