Page 1
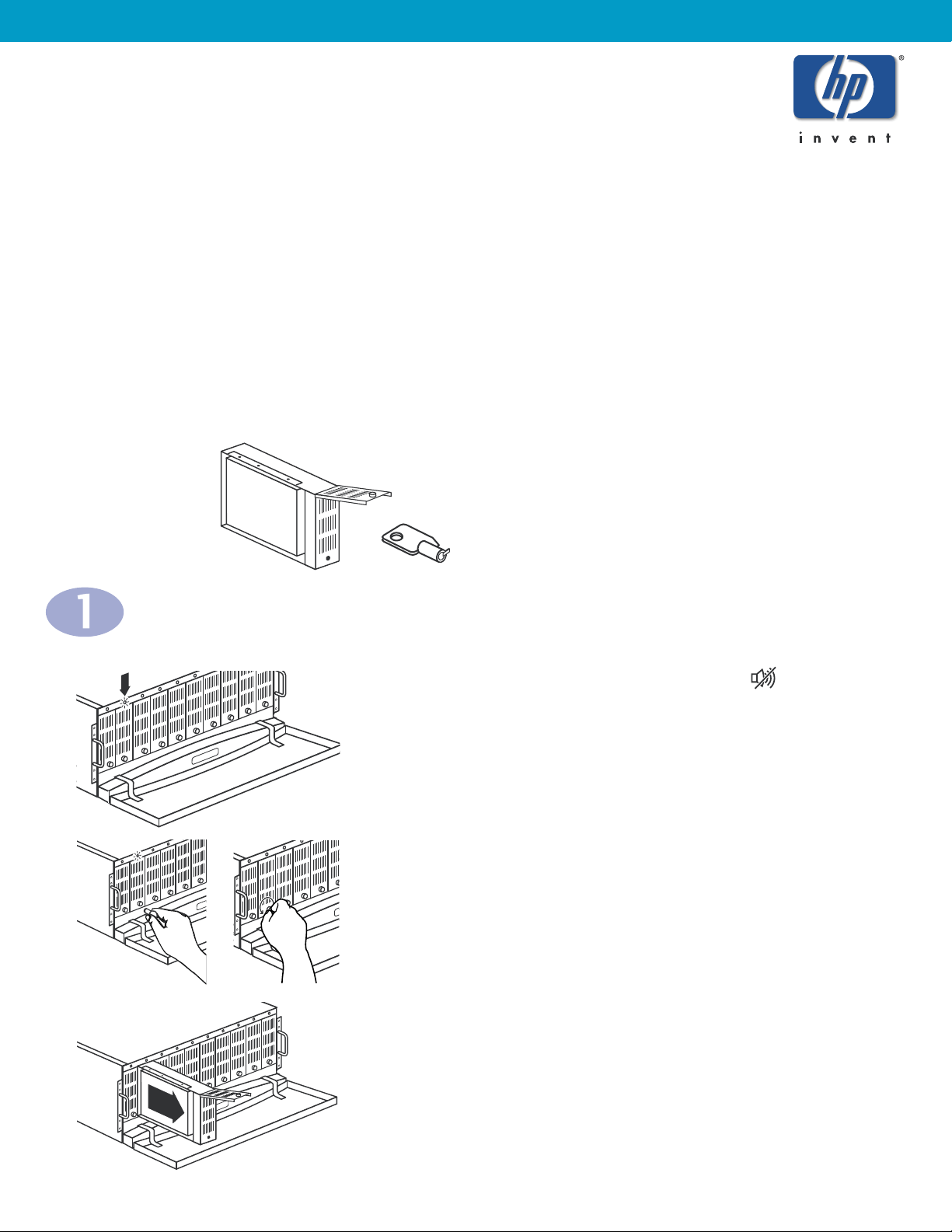
Hard Drive Replacement
HP NETSTORAGE 6000
A. If an alarm is sounding, press the alarm-reset button on the
front panel.
B. Open the front panel door, and locate the blinking red LED along the
top front edge of the unit. This LED is directly above the failed unit.
C. Use the key to unlock the drive shuttles.
D. Loosen the shuttle thumbscrew at the base of the failed drive.
Pull forward on the thumbscrew and lift the shuttle lever.
E. Slide the failed drive assembly forward and out of the drive bay.
Before You Begin:
• Use only HP Hard Drives approved for your NetStorage 6000. For an up-to-date list of approved
hard disk drives, please visit our web site at http://www.hp.com/support/ns6000. Drives on the
approved list have custom firmware for use in your NetStorage 6000. Do not attempt to install any
hard disk drives other than the approved drives listed at this web site as doing so may result in
system failure or loss of data. Using non-supported hard drives may also void your warranty.
• This replacement drive kit should not be used for expanding your system. For upgrades, use an
HP NetStorage 6000 Hard Drive Upgrade Kit.
• To insure proper cooling of the unit, leave the failed drive in the bay until you are ready to replace it.
• It is best to replace a hard drive when the NetStorage 6000 is operating.
D.
B.
C.
E.
Locate and Remove the Failed Drive
Parts Required:
• 1 drive (same capacity as the failed
drive)
• Key for physically unlocking the
hard drives
• Electrostatic protection device
Page 2
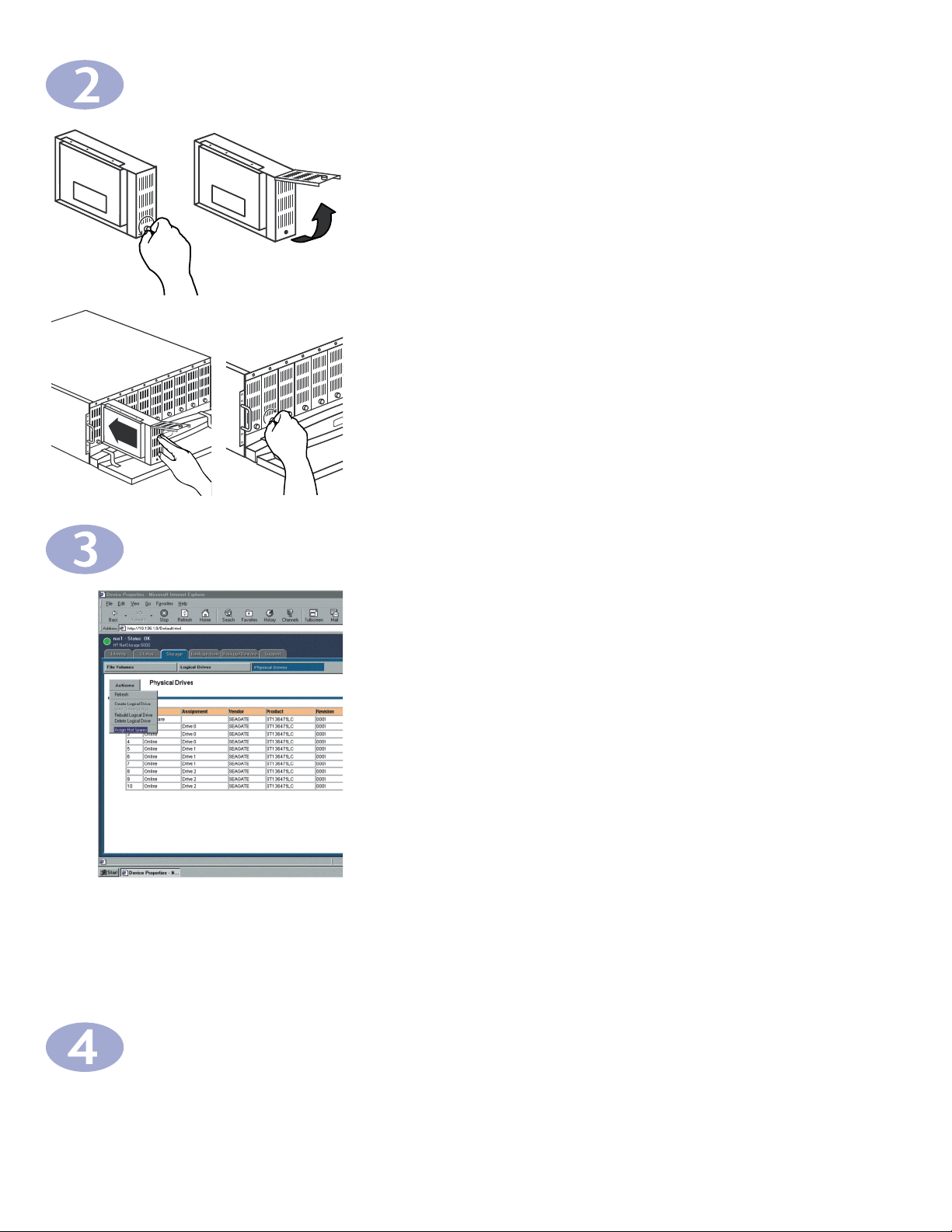
Install the New Drive
A. Loosen the shuttle lever thumbscrew and open the lever on the new
drive.
B. Slide the drive assembly into the bay vacated by the failed drive.
Fully seat the drive by lifting the lever and pushing rearward while
lowering the lever. The top of the lever will engage with the rail at
the top of the drive bay. Lower the lever, securing the drive in place.
C. Tighten the thumbscrew. Lock the drive shuttles with the key and
close the front panel door.
NOTE: The drive’s LED may flash or go blank after installation. The
LED turns green after a few minutes if it was installed correctly.
Order a Hard Drive
Use the Web Interface to Assign the New Drive
B.
A.
C.
The new drive may now be used to repair or supplement your system.
A logical drive with a failed drive will need rebuilding if a hot spare was not
available to automatically replace the failed drive. If a hot spare was used to
replace a failed drive, then the new drive should be assigned as the hot spare
to replace the one that was called into service.
To rebuild a logical drive:
A. Open a web browser and enter the unit's IP address in the browser's address
or location field.
B. Select Storage > Physical Drives > Actions > Rebuild Logical Drive.
C. Select the Logical Drive to rebuild from the list of Logical Drives. Click OK.
NOTE: The new drive MUST be placed in the same slot location as the drive
that failed.
To assign the new drive as the hot spare:
A. Open a web browser and enter the unit's IP address in the browser's address
or location field.
B. Select Storage > Physical Drives > Actions > Assign Hot Spares.
C. Click on the slot with the new drive. Click OK.
A. You should always have a spare hard drive on hand.
To order a replacement, call HP Customer Care at 970-635-1000.
*C4482-90100*
C4482-90100
 Loading...
Loading...