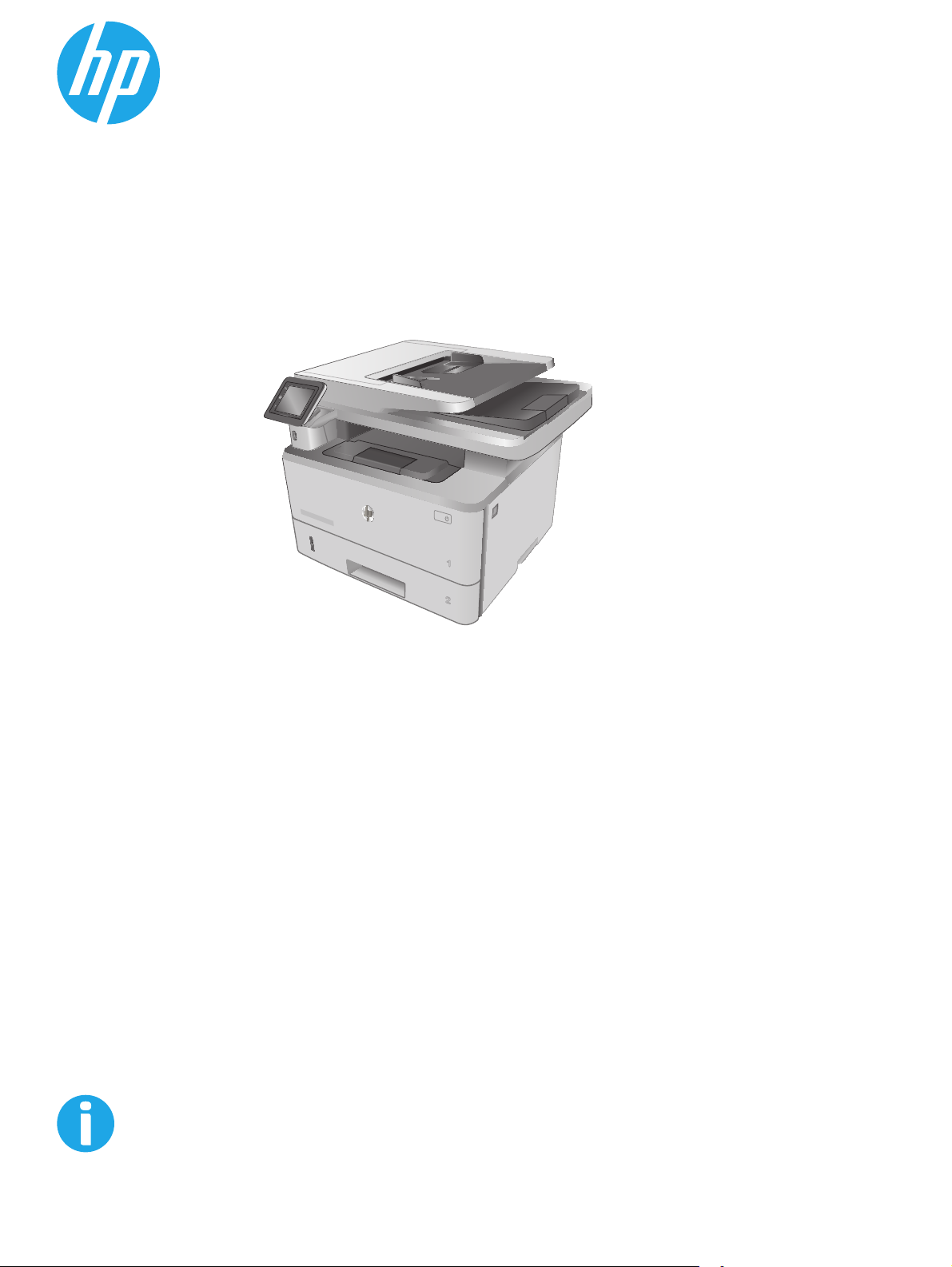
LaserJet Pro MFP M426, M427
Ghidul utilizatorului
M426dw
M426fdn
M426fdw
1
2
M427dw
M427fdn
M427fdw
www.hp.com/support/ljM426MFP
www.hp.com/support/ljM427MFP
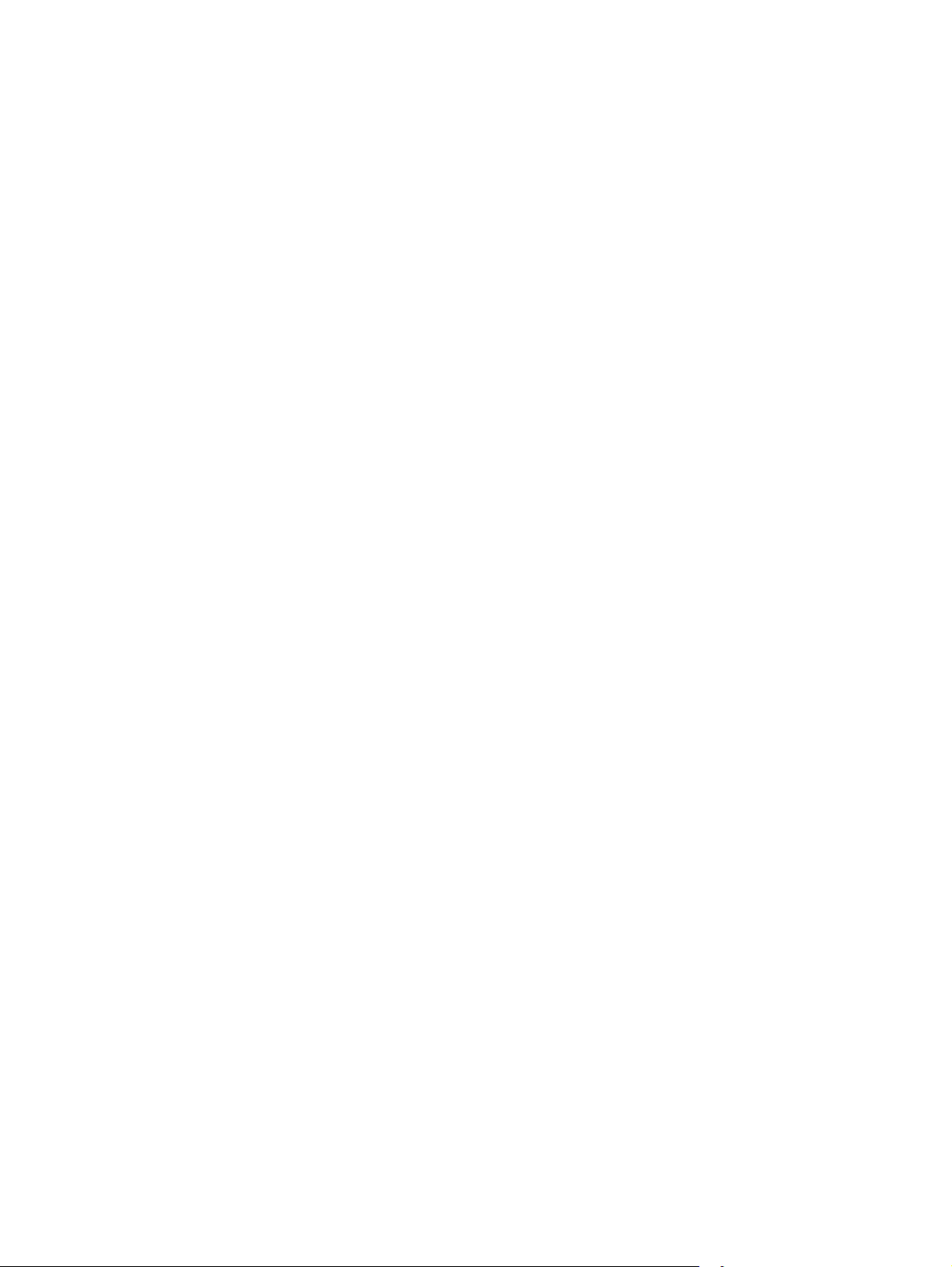
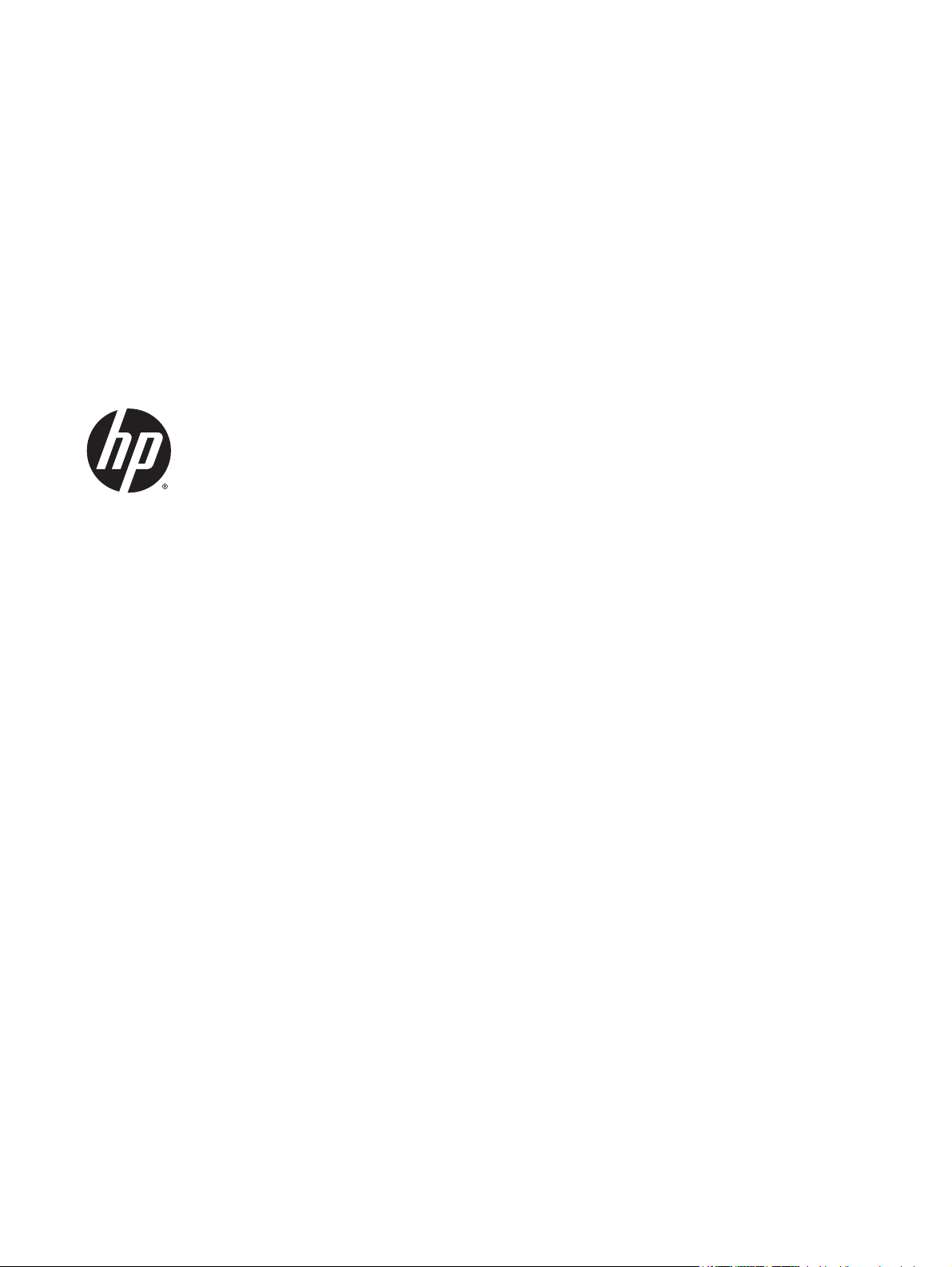
HP LaserJet Pro MFP M426, M427
Ghidul utilizatorului
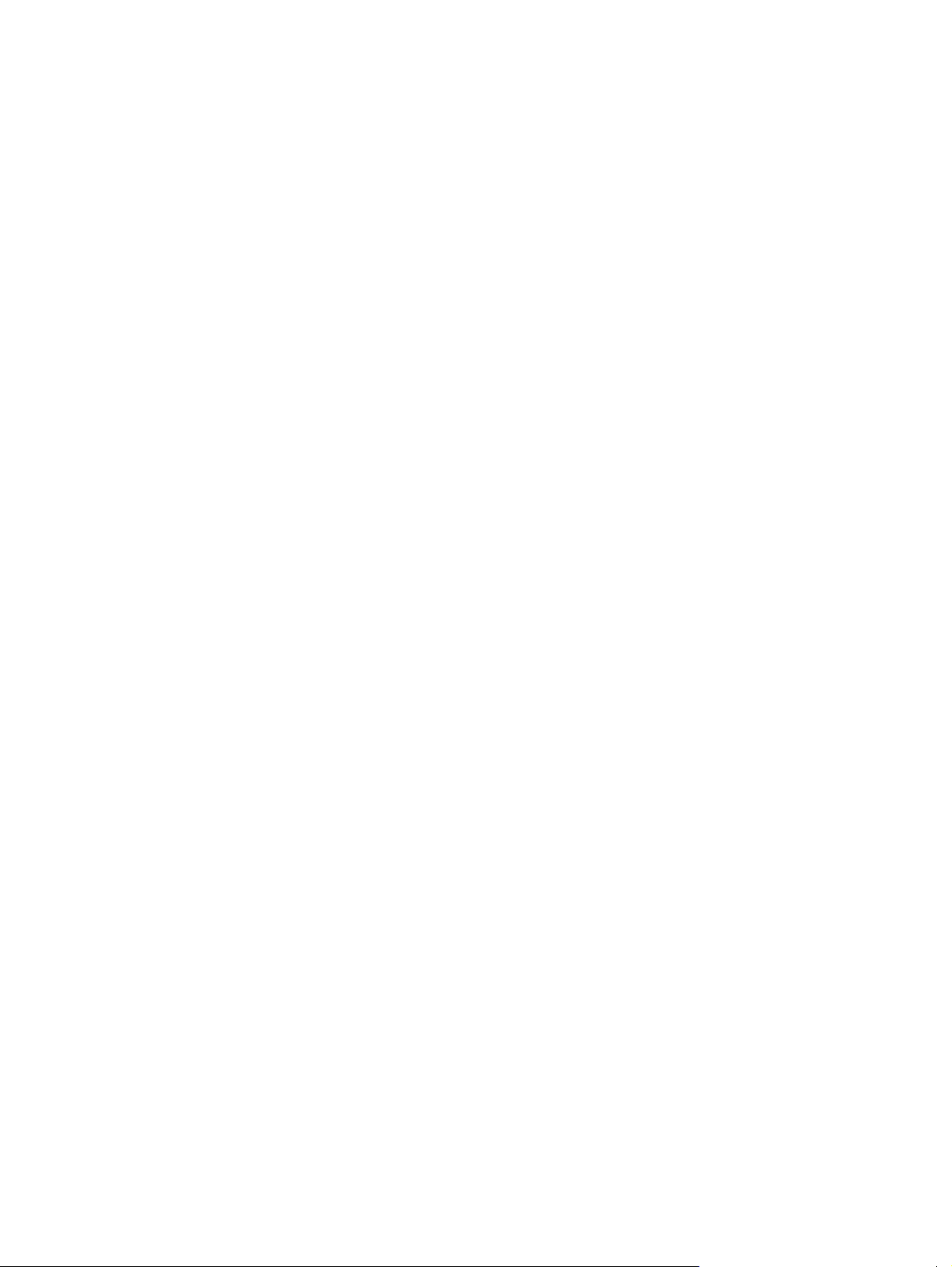
Drepturi de autor şi licenţă
© 2015 Copyright HP Development Company,
L.P.
Reproducerea, adaptarea sau traducerea fără
permisiunea prealabilă în scris sunt interzise,
cu excepţia permisiunilor acordate prin legile
drepturilor de autor.
Informaţiile din acest document pot fi
modificate fără notificare prealabilă.
Singurele garanţii pentru produsele şi serviciile
HP sunt cele stabilite în declaraţiile exprese de
garanţie, care însoţesc aceste produse şi
servicii. Nici o prevedere a prezentului
document nu poate fi interpretată drept
garanţie suplimentară. Compania HP nu va
răspunde pentru nici o omisiune sau eroare
tehnică sau editorială din prezentul document.
Cod produs: C5F98-90925
Edition 1, 9/2015
Menţiuni despre mărcile comerciale
®
, Adobe Photoshop®, Acrobat® şi
Adobe
PostScript
®
sunt mărci comerciale ale Adobe
Systems Incorporated.
Apple şi sigla Apple sunt mărci comerciale ale
Apple Computer, Inc., înregistrate în SUA şi în
alte ţări/regiuni. iPod este o marcă comercială
a Apple Computer, Inc. iPod este numai pentru
copiere legală sau autorizată de deţinătorul de
drept. Nu furaţi muzică.
Microsoft®, Windows®, Windows XP® şi
Windows Vista® sunt mărci comerciale
înregistrate ale Microsoft Corporation în SUA.
®
este o marcă comercială înregistrată a
UNIX
The Open Group.
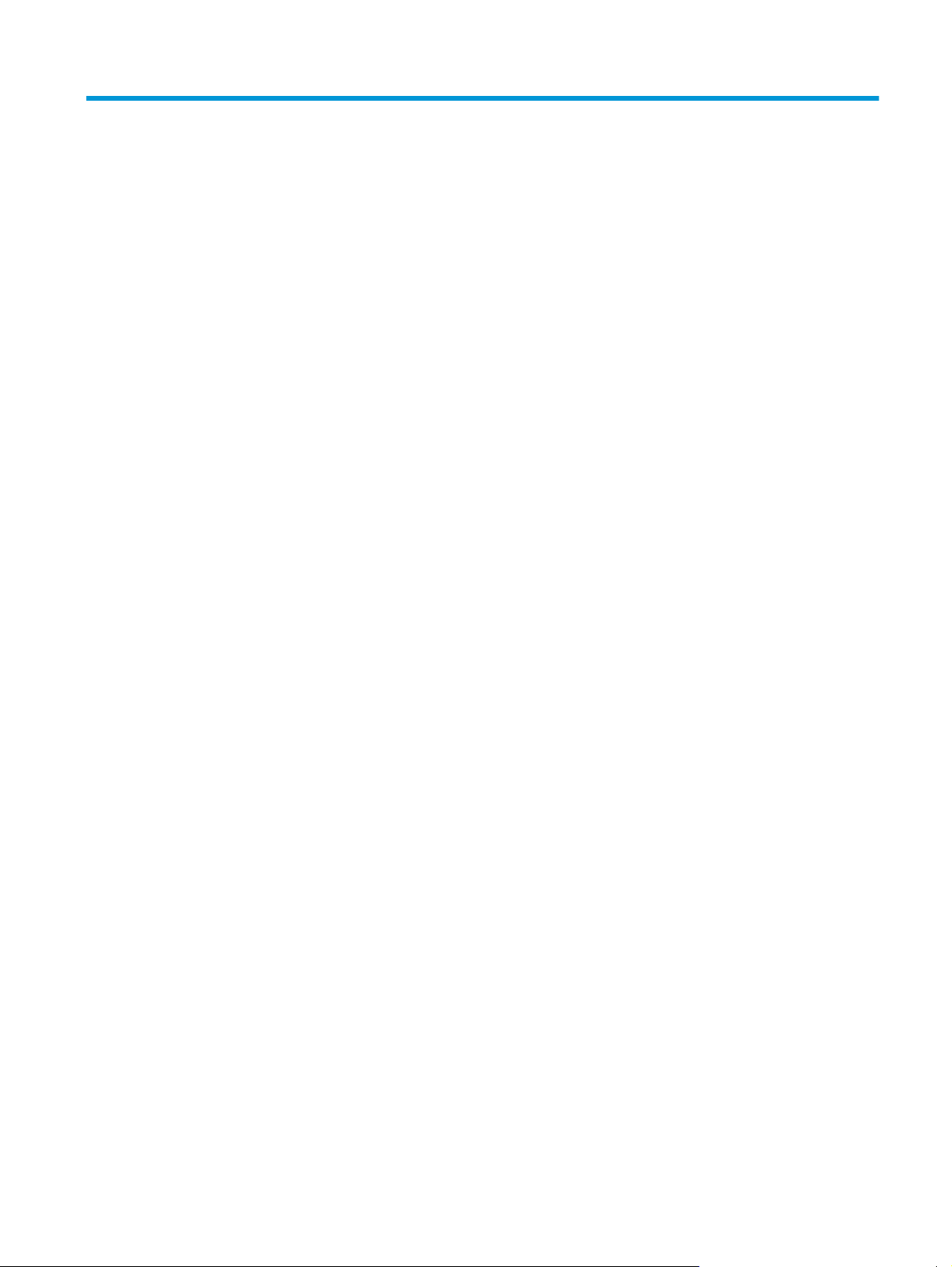
Cuprins
1 Prezentare imprimantă .................................................................................................................................. 1
Vederi imprimantă ................................................................................................................................................. 2
Vedere din faţă imprimantă ................................................................................................................ 2
Vedere din spate imprimantă .............................................................................................................. 3
Vizualizarea panoului de control ........................................................................................................ 4
Configuraţia ecranului principal ....................................................................................... 5
Modul de utilizare a panoului de control cu ecran senzitiv .............................................. 6
Specificaţii imprimantă .......................................................................................................................................... 6
Specificaţii tehnice .............................................................................................................................. 7
Sisteme de operare acceptate ............................................................................................................ 8
Soluţii de imprimare mobilă .............................................................................................................. 10
Dimensiuni imprimantă ..................................................................................................................... 11
Consumul de energie, specificaţii privind alimentarea şi emisiile acustice ..................................... 13
Interval mediu de funcţionare .......................................................................................................... 13
Configurare hardware imprimantă şi instalare software ................................................................................... 14
2 Tăvile pentru hârtie ..................................................................................................................................... 15
Încărcarea tăvii 1 ................................................................................................................................................. 16
Introducere ........................................................................................................................................ 16
Orientarea hârtiei din tava 1 ............................................................................................................. 18
Încărcarea tăvii 2 ................................................................................................................................................. 20
Introducere ........................................................................................................................................ 20
Orientarea hârtiei din tava 2 ............................................................................................................. 22
Încărcarea tăvii 3 ................................................................................................................................................. 23
Introducere ........................................................................................................................................ 23
Orientarea hârtiei din tava 3 ............................................................................................................. 25
Încărcarea şi imprimarea plicurilor ..................................................................................................................... 26
Introducere ........................................................................................................................................ 26
Imprimarea plicurilor ........................................................................................................................ 26
Orientarea plicurilor .......................................................................................................................... 26
ROWW iii
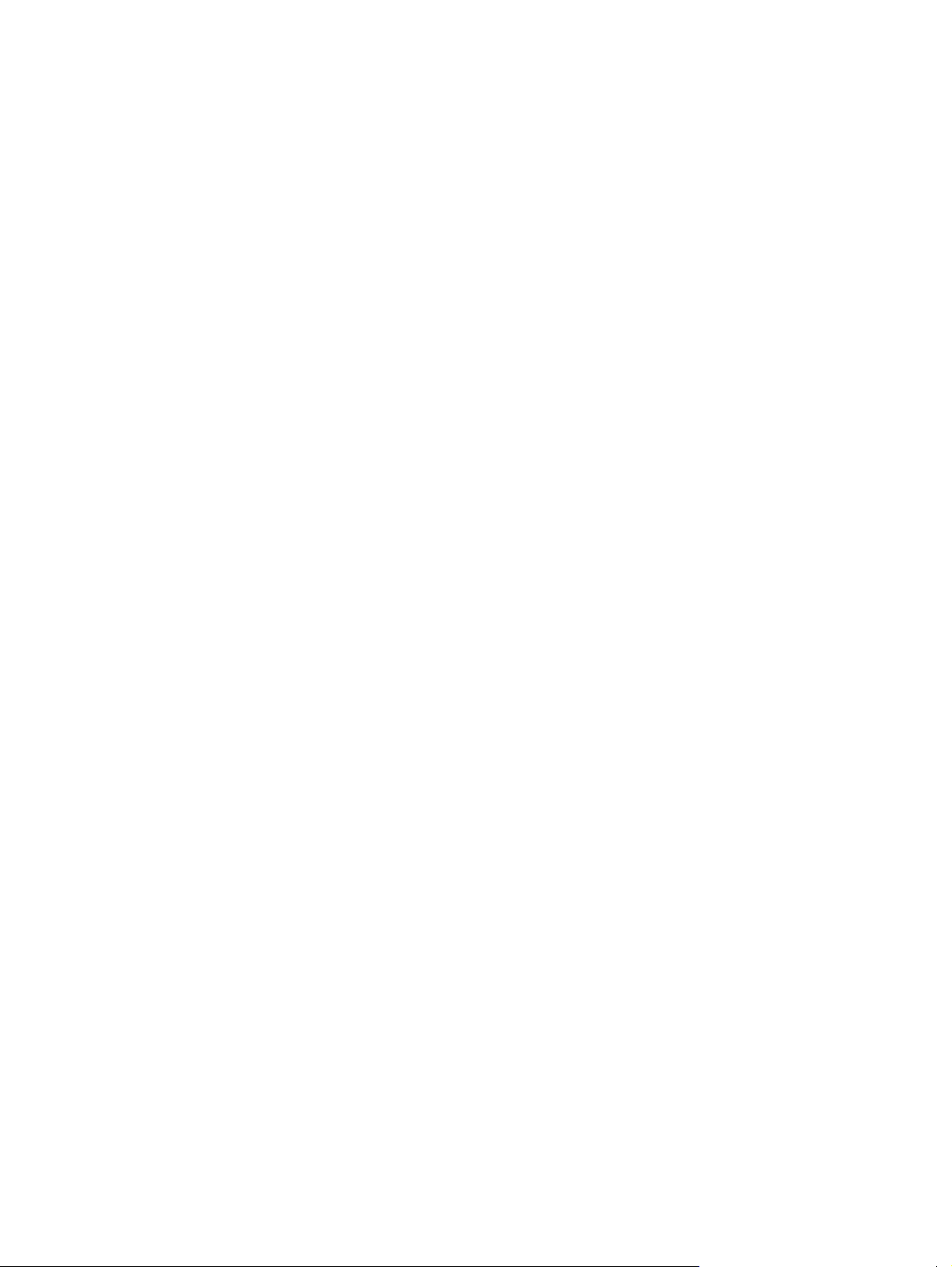
3 Consumabile, accesorii şi componente .......................................................................................................... 27
Comandarea de consumabile, accesorii şi componente ..................................................................................... 28
Comandare ........................................................................................................................................ 28
Consumabile şi accesorii ................................................................................................................... 28
Componente care pot fi reparate de client ....................................................................................... 28
Înlocuirea cartuşului de toner ............................................................................................................................. 30
Introducere ........................................................................................................................................ 30
Informaţii despre cartuşul de toner .................................................................................................. 30
Scoateţi şi înlocuiţi cartuşul de toner ............................................................................................... 31
4 Imprimarea ................................................................................................................................................. 35
Activităţi de imprimare (Windows) ...................................................................................................................... 36
Modul de imprimare (Windows) ........................................................................................................ 36
Imprimarea automată pe ambele feţe (Windows) ........................................................................... 38
Imprimarea manuală pe ambele feţe (Windows) ............................................................................. 38
Imprimarea mai multor pagini pe coală (Windows) ......................................................................... 39
Selectarea tipului de hârtie (Windows) ............................................................................................. 39
Activităţi de imprimare suplimentare ............................................................................................... 39
Activităţile de imprimare (OS X) .......................................................................................................................... 41
Modul de imprimare (OS X) ............................................................................................................... 41
Imprimarea automată pe ambele feţe (OS X) ................................................................................... 41
Imprimarea manuală pe ambele feţe (OS X) .................................................................................... 41
Imprimarea mai multor pagini pe coală (OS X) ................................................................................. 42
Selectarea tipului de hârtie (OS X) .................................................................................................... 42
Activităţi de imprimare suplimentare ............................................................................................... 42
Stocarea operaţiilor de imprimare pe produs pentru imprimare ulterioară sau în mod confidenţial ............... 44
Introducere ........................................................................................................................................ 44
Înainte de a începe ............................................................................................................................ 44
Configurarea imprimantei pentru stocarea operaţiilor .................................................................... 44
Pasul unu: Instalaţi dispozitivul de stocare USB ............................................................ 44
Pa
sul doi:
Actualizarea driverului de imprimare ............................................................ 45
Crearea unei operaţii stocate (Windows) .......................................................................................... 45
Imprimarea unei operaţii stocate ..................................................................................................... 47
Ştergerea unei operaţii stocate ........................................................................................................ 47
Imprimarea de pe dispozitive mobile .................................................................................................................. 49
Introducere ........................................................................................................................................ 49
Imprimare Wi-Fi Direct şi NFC (doar pentru modelele wireless) ...................................................... 49
HP ePrint prin e-mail ......................................................................................................................... 50
Software-ul HP ePrint ....................................................................................................................... 51
AirPrint ............................................................................................................................................... 51
Imprimare de pe Android încorporată .............................................................................................. 52
iv ROWW
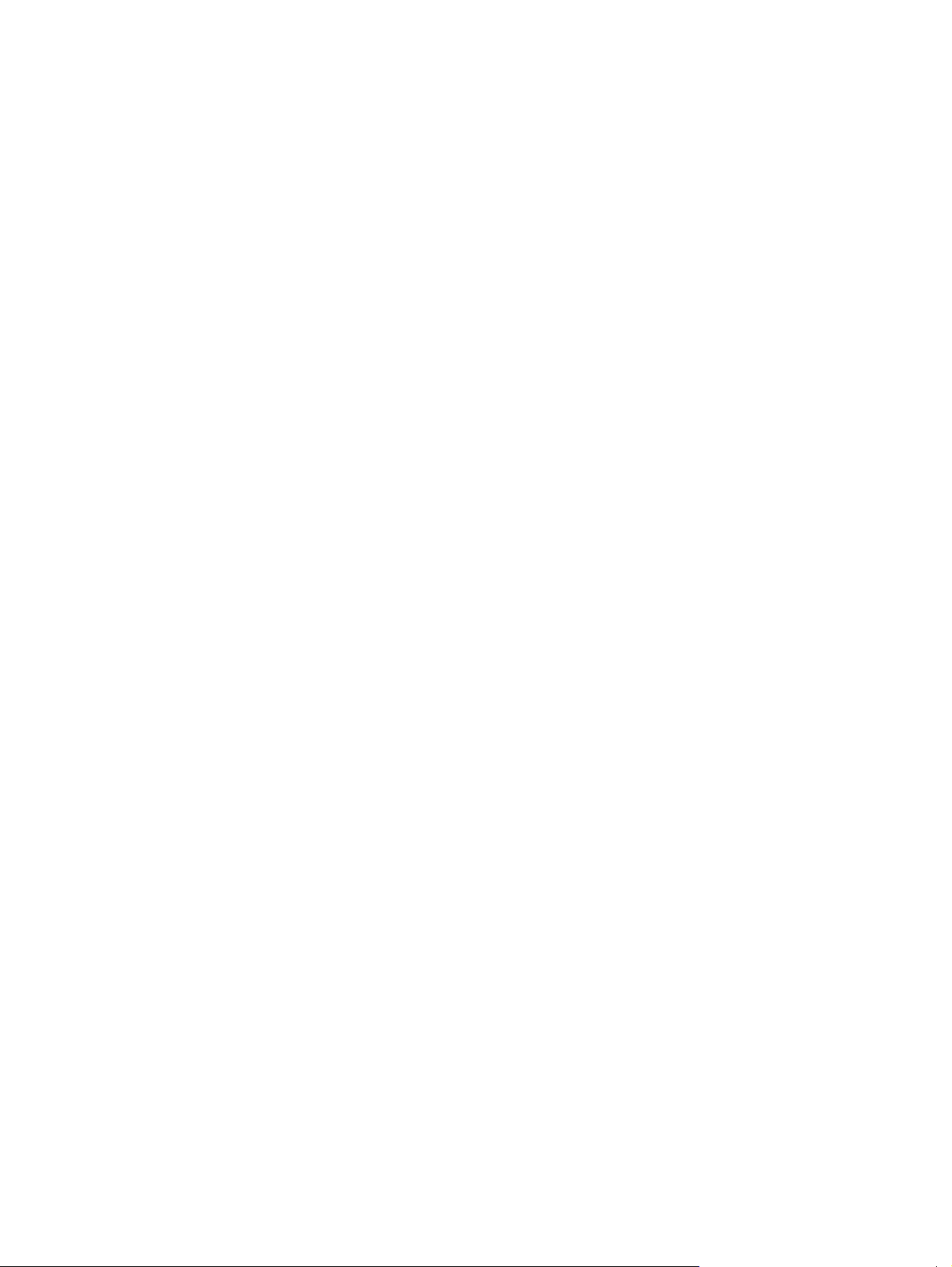
Utilizarea imprimării directe de pe un dispozitiv USB ......................................................................................... 53
Introducere ........................................................................................................................................ 53
Pasul unu: Accesaţi fişierele USB de pe imprimantă ........................................................................ 53
Pasul doi: Imprimarea de documente de pe USB ............................................................................. 53
Prima opţiune: Imprimare documente ........................................................................... 53
A doua opţiune: Imprimare fotografii ............................................................................ 54
5 Copierea ..................................................................................................................................................... 55
Realizarea unei copii ............................................................................................................................................ 56
Copierea pe ambele feţe (duplex) ....................................................................................................................... 57
Copierea automată faţă-verso (doar la modelele fdn şi fdw) .......................................................... 57
Copierea manuală faţă-verso ........................................................................................................... 57
Activităţi de copiere suplimentare ...................................................................................................................... 58
6 Scanarea ..................................................................................................................................................... 59
Scanarea cu software-ul Scanare HP (Windows) ................................................................................................ 60
Scanarea cu software-ul HP Scan (OS X) ............................................................................................................. 61
Scanarea pe o unitate flash USB ......................................................................................................................... 62
Configurarea opţiunii Scanare în dosar din reţea pe un computer Mac ............................................................. 63
Introducere ........................................................................................................................................ 63
Înainte de a începe ............................................................................................................................ 63
Metoda 1: Utilizarea Asistentului scanare în dosar din reţea (Windows) ........................................ 63
Metoda 2: Configurarea opţiunii Scanare în dosar din reţea prin serverul Web încorporat HP
(Windows) .......................................................................................................................................... 65
Pasul unu: Accesarea serverului Web încorporat HP (EWS) ........................................... 65
Pasul doi: Configurarea caracteristicii Scanare în dosar din reţea ................................ 65
Configurarea opţiunii Scanare în dosar din reţea pe un computer Mac ........................................... 66
Pasul unu: Accesarea serverului Web încorporat HP (EWS) ........................................... 67
Metoda 1: Utilizaţi un browser Web pentru a deschide serverul Web
încorporat HP (EWS) ..................................................................................... 67
Metoda 2: Utilizaţi Utilitarul HP pentru a deschide serverul Web
încorporat HP (EWS) ..................................................................................... 67
Pasul doi: Configurarea caracteristicii Scanare în dosar din reţea ................................ 67
Scanarea într-un dosar din reţea ........................................................................................................................ 69
Configurarea opţiunii Scanare în e-mail ............................................................................................................. 70
Introducere ........................................................................................................................................ 70
Înainte de a începe ............................................................................................................................ 70
M
e
toda 1: Utilizarea Asistentului scanare în e-mail (Windows) ...................................................... 70
Metoda 2: Configurarea opţiunii Scanare în e-mail prin serverul Web încorporat HP (Windows) .. 72
Pasul unu: Accesarea serverului Web încorporat HP (EWS) ........................................... 72
Pasul doi: Configurarea funcţiei de scanare în e-mail ................................................... 72
ROWW v
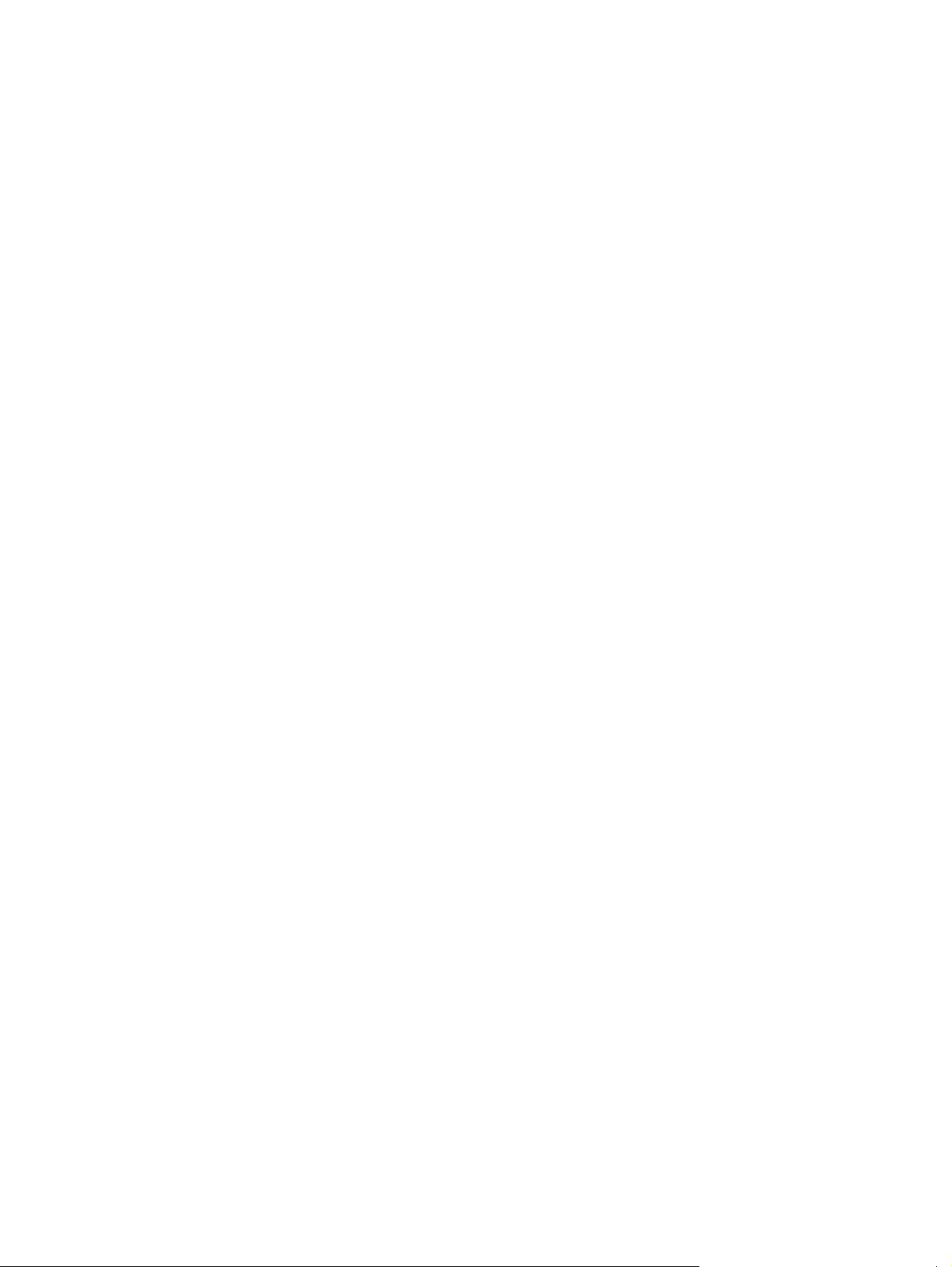
Pasul 3: Adăugaţi contacte la Agenda de adrese de e-mail ........................................... 74
Pasul patru: Configurarea opţiunilor prestabilite pentru e-mail .................................. 74
Configurarea opţiunii Scanare în e-mail pe un computer Mac ......................................................... 75
Pasul unu: Accesarea serverului Web încorporat HP (EWS) ........................................... 75
Metoda 1: Utilizaţi un browser Web pentru a deschide serverul Web
încorporat HP (EWS) ..................................................................................... 75
Metoda 2: Utilizaţi Utilitarul HP pentru a deschide serverul Web
încorporat HP (EWS) ..................................................................................... 75
Pasul doi: Configurarea funcţiei de scanare în e-mail ................................................... 76
Pasul 3: Adăugaţi contacte la Agenda de adrese de e-mail ........................................... 77
Pasul patru: Configurarea opţiunilor prestabilite pentru e-mail .................................. 77
Scanarea în e-mail ............................................................................................................................................... 79
Activităţi de imprimare suplimentare ................................................................................................................. 80
7 Faxul .......................................................................................................................................................... 81
Configurare pentru trimiterea şi recepţionarea faxurilor .................................................................................. 82
Înainte de a începe ............................................................................................................................ 82
Pasul 1: Identificaţi tipul de conexiune telefonică ........................................................................... 82
Pasul 2: Configuraţi faxul .................................................................................................................. 83
Linie telefonică dedicată ................................................................................................. 83
Linie partajată de voce/fax ............................................................................................. 84
Linie partajată de voce/fax cu robot telefonic ............................................................... 85
Pasul 3: Configurarea orei, datei şi antetului faxului ....................................................................... 87
Expertul de configurare a faxului HP ............................................................................. 87
Panoul de control al imprimantei ................................................................................... 87
Serverul Web încorporat HP (EWS) şi Caseta de instrumente a dispozitivului HP
(Windows) ....................................................................................................................... 88
Etapa 4: Executaţi un test pentru fax ............................................................................................... 89
Trimiterea unui fax .............................................................................................................................................. 90
Trimiterea unui fax din scaner .......................................................................................................... 90
Trimiterea unui fax din alimentatorul de documente ...................................................................... 91
Utilizarea intrărilor pentru apelări rapide şi de grup ........................................................................ 91
Trimiterea unui fax din software ...................................................................................................... 92
Trimiterea unui fax dintr-un program software terţ, cum ar fi Microsoft Word ............................. 92
Activităţi de imprimare suplimentare ................................................................................................................. 93
8 Gestionarea imprimantei ............................................................................................................................. 95
Utilizarea aplicaţiilor s
Schimbarea tipului de conexiune a imprimantei (Windows) .............................................................................. 97
Configurarea avansată cu ajutorul serverului Web încorporat HP (EWS) şi al Casetei de instrumente a
dispozitivului HP (Windows) ................................................................................................................................ 98
vi ROWW
erviciilor Web HP ............................................................................................................. 9
6
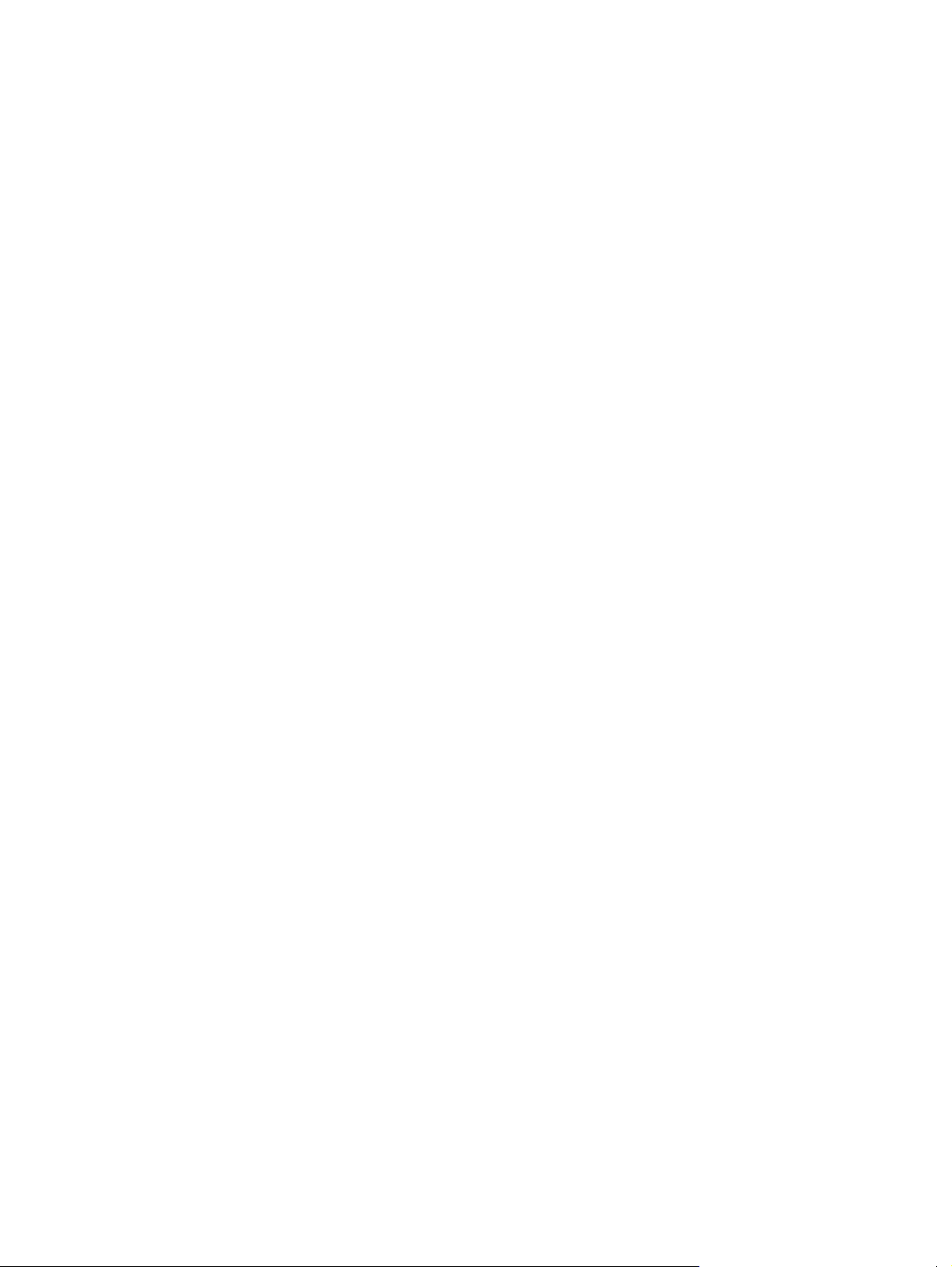
Configurarea avansată cu ajutorul Utilitarului HP pentru OS X ....................................................................... 101
Deschiderea HP Utility .................................................................................................................... 101
Caracteristicile HP Utility ................................................................................................................ 101
Configurarea setărilor de reţea IP ..................................................................................................................... 104
Introducere ...................................................................................................................................... 104
Denegare a partajării imprimantei ................................................................................................. 104
Vizualizarea sau modificarea setărilor de reţea ............................................................................ 104
Redenumirea imprimantei în reţea ................................................................................................. 104
Configurarea manuală a parametrilor IPv4 TCP/IP de la panoul de control ................................. 105
Setările duplex şi ale vitezei legăturii ............................................................................................ 105
Funcţiile de securitate ale imprimantei ............................................................................................................ 107
Introducere ...................................................................................................................................... 107
Atribuirea sau schimbarea parolei produsului utilizând serverul Web încorporat ....................... 107
Blocarea formatorului ..................................................................................................................... 107
Setări de conservare a energiei ......................................................................................................................... 108
Introducere ...................................................................................................................................... 108
Imprimarea cu opţiunea EconoMode .............................................................................................. 108
Configurarea setării Oprire/dezactivare automată după ............................................................... 108
Setaţi durata de întârziere înainte de Oprirea automată după şi configuraţi imprimanta în
aşa fel încât să utilizeze o putere de 1 watt sau mai puţin ............................................................ 109
Configurarea setării de întârziere a opririi ..................................................................................... 109
HP Web Jetadmin ............................................................................................................................................... 110
Actualizarea firmware-ului ............................................................................................................................... 111
Metoda 1: Actualizarea firmware-ului utilizând panoul de control ............................................... 111
Metoda 2: Actualizarea firmware-ului utilizând utilitarul Actualizare firmware .......................... 111
9 Rezolvarea problemelor ............................................................................................................................. 113
Asistenţă pentru clienţi ..................................................................................................................................... 114
Sistemul de asistenţă al panoului de control ................................................................................................... 115
Restabilirea setărilor impli
Panoul de control al imprimantei afişează mesajul „Cartuşul are un nivel scăzut” sau „Cartuşul are un
nivel foarte scăzut” ........................................................................................................................................... 117
Schimbarea setărilor de „Nivel foarte scăzut” ............................................................................... 117
Comandarea de consumabile ......................................................................................................... 118
Imprimanta nu preia hârtia sau alimentează greşit ......................................................................................... 119
Introducere ...................................................................................................................................... 119
Imprimanta nu preia hârtie ............................................................................................................. 119
Imprimanta preia mai multe coli de hârtie ..................................................................................... 121
Alimentatorul de documente se blochează, se strâmbă sau preia mai multe coli de hârtie ........ 125
Curăţarea rolelor de preluare şi a plăcii de separare din alimentatorul de documente ............... 125
ROWW vii
ite din fabrică ........................................................................................................ 116
c
Pentru imprimante cu funcţionalitate de fax .............................................................. 117
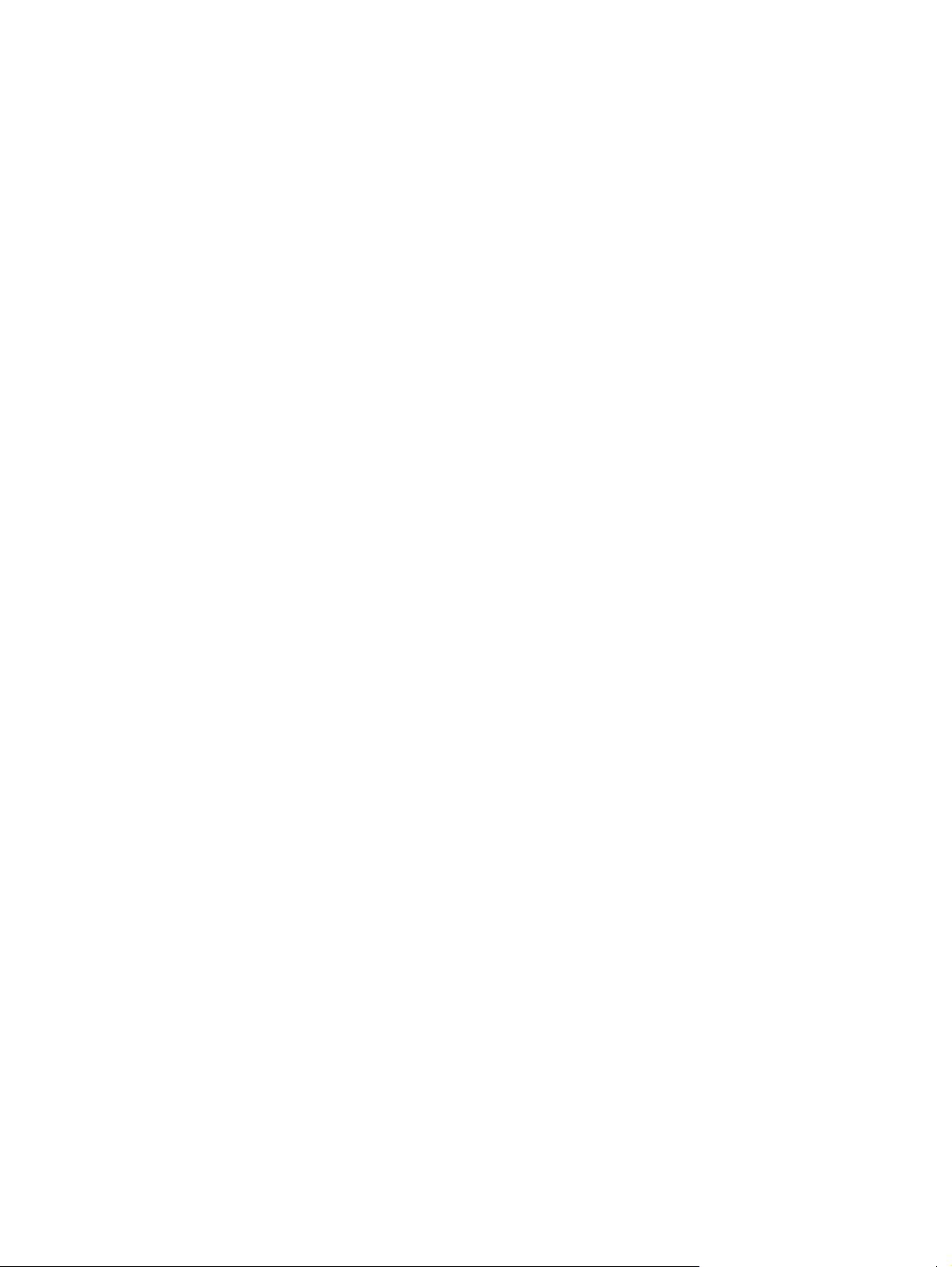
Eliminarea blocajelor de hârtie ......................................................................................................................... 127
Introducere ...................................................................................................................................... 127
Experimentaţi blocaje de hârtie frecvente sau repetate? ............................................................. 127
Locurile unde pot apărea blocaje ................................................................................................... 128
Eliminarea blocajelor de hârtie din alimentatorul de documente ................................................. 129
Eliminarea blocajelor de hârtie din tava 1 ...................................................................................... 131
Eliminarea blocajelor de hârtie din tava 2 ...................................................................................... 132
Eliminarea blocajelor de hârtie din tava 3 ...................................................................................... 136
Eliminaţi blocajele de hârtie din cuptor .......................................................................................... 141
Eliminarea blocajelor de hârtie din sertarul de ieşire .................................................................... 143
Eliminarea blocajelor din duplexor ................................................................................................. 146
Îmbunătăţirea calităţii imprimării ..................................................................................................................... 149
Introducere ...................................................................................................................................... 149
Imprimarea din alt program software ............................................................................................ 149
Verificarea setării pentru tipul de hârtie pentru operaţia de imprimare ....................................... 149
Verificarea setării tipului de hârtie (Windows) ............................................................. 149
Verificarea setării tipului de hârtie (OS X) .................................................................... 149
Verificarea stării cartuşului de toner .............................................................................................. 150
Curăţarea imprimantei .................................................................................................................... 151
Imprimarea unei pagini de curăţare ............................................................................. 151
Verificarea prezenţei murdăriei şi a petelor pe geamul scanerului ............................ 151
Inspectarea vizuală a cartuşului de toner ...................................................................................... 151
Verificarea hârtiei şi a mediului de imprimare ............................................................................... 152
Pasul unu: Utilizarea hârtiei care respectă specificaţiile HP ....................................... 152
Pasul doi: Verificarea condiţiilor de mediu .................................................................. 152
Pasul 3: Setarea alinierii tăvilor individuale ................................................................. 152
Verificarea setărilor EconoMode .................................................................................................... 153
Încercarea altui driver de imprimare .............................................................................................. 153
Îmbunătăţirea calităţii imaginilor copiate şi scanate ....................................................................................... 155
Introducere ......................................................................................................................
Verificarea prezenţei murdăriei şi a petelor pe geamul scanerului ............................................... 155
Verificarea setărilor hârtiei ............................................................................................................. 156
Verificarea setărilor de reglare a imaginii ...................................................................................... 156
Optimizare pentru text sau imagini ................................................................................................ 156
Copierea până la margini ................................................................................................................ 156
Curăţarea rolelor de preluare şi a plăcii de separare din alimentatorul de documente ............... 157
Îmbunătăţirea calităţii imaginii faxurilor .......................................................................................................... 159
Introducere ...................................................................................................................................... 159
Verificarea prezenţei murdăriei şi a petelor pe geamul scanerului ............................................... 159
Verificarea setării de rezoluţie pentru faxurile trimise .................................................................. 160
Verificarea setărilor de corecţie a erorilor ..................................................................................... 160
........
........ 155
viii ROWW
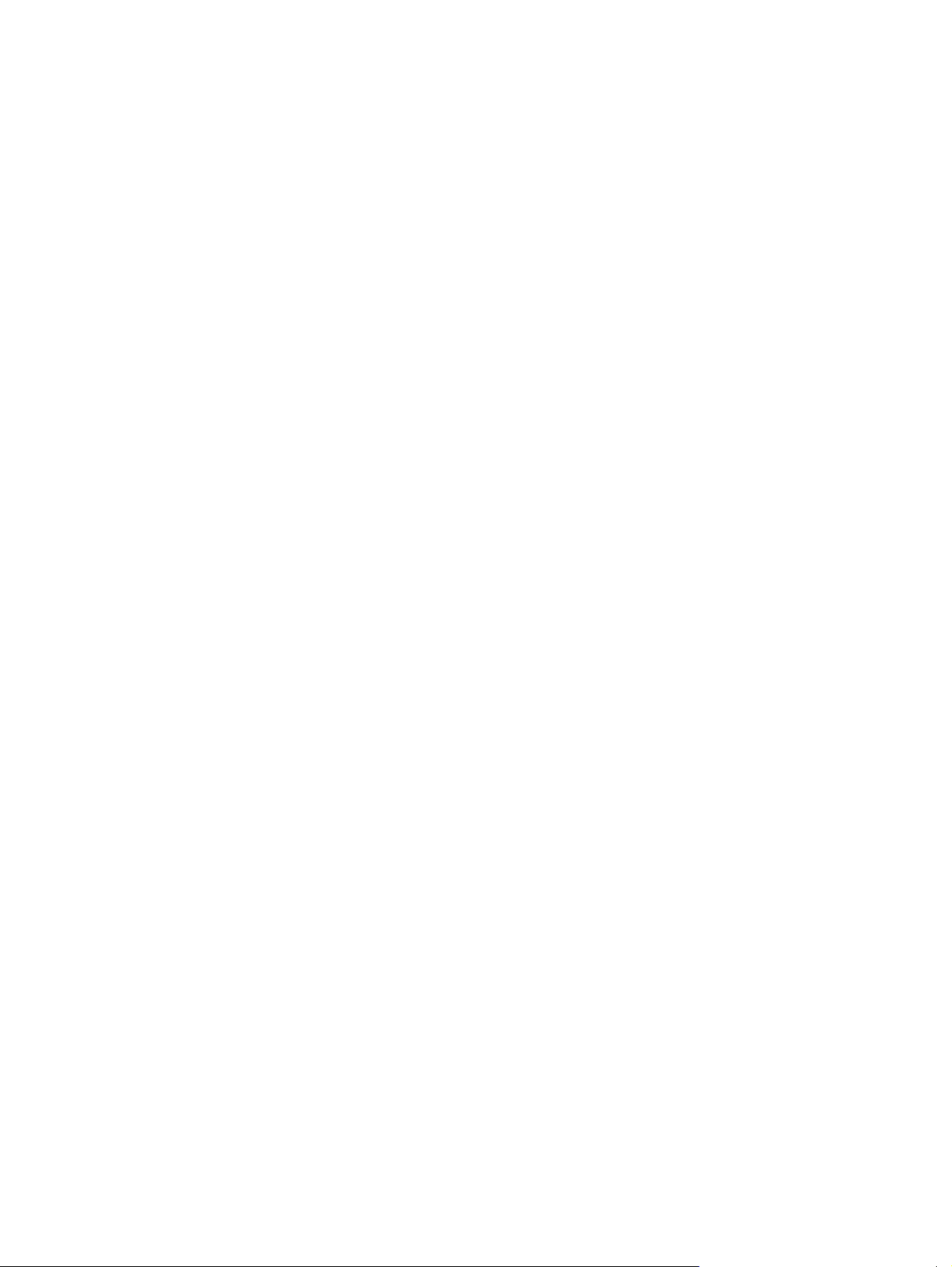
Verificarea setării de potrivire în pagină ........................................................................................ 160
Curăţarea rolelor de preluare şi a plăcii de separare din alimentatorul de documente ............... 160
Trimiterea către alt aparat de fax .................................................................................................. 162
Verificarea aparatului de fax al expeditorului ................................................................................ 162
Rezolvarea problemelor de reţea prin cablu .................................................................................................... 163
Introducere ...................................................................................................................................... 163
Conexiune fizică necorespunzătoare ............................................................................................. 163
Computerul utilizează o adresă IP incorectă pentru imprimantă .................................................. 163
Computerul nu poate să comunice cu imprimanta ........................................................................ 163
Imprimanta utilizează setări de legătură şi duplex incorecte pentru reţea .................................. 164
Programele software noi pot cauza probleme de compatibilitate ................................................ 164
Computerul sau staţia de lucru poate fi configurată incorect ....................................................... 164
Imprimanta este dezactivată sau alte setări de reţea sunt incorecte ........................................... 164
Rezolvarea problemelor de reţea wireless ....................................................................................................... 165
Introducere ...................................................................................................................................... 165
Lista de verificare a conectivităţii wireless .................................................................................... 165
Produsul nu imprimă după finalizarea configurării wireless ......................................................... 166
Produsul nu imprimă, iar computerul are instalat un firewall terţ ................................................ 166
Conexiunea wireless nu funcţionează după mutarea routerului sau a imprimantei wireless ...... 166
Nu se pot conecta mai multe computere la imprimanta wireless ................................................. 166
Imprimanta wireless pierde comunicarea atunci când este conectată la un VPN ......................... 167
Reţeaua nu apare în lista de reţele wireless .................................................................................. 167
Reţe
aua wireless nu funcţion
ează ................................................................................................. 167
Efectuarea unui test de diagnosticare a reţelei wireless ............................................................... 167
Reducerea interferenţelor dintr-o reţea wireless .......................................................................... 168
Rezolvarea problemelor de fax ......................................................................................................................... 169
Introducere ...................................................................................................................................... 169
Listă de verificare pentru depanarea faxului ................................................................................. 169
Rezolvarea problemelor generale cu faxul .................................................................................... 170
Faxurile sunt trimise încet ............................................................................................ 170
Calitatea faxului este slabă. ......................................................................................... 171
Faxul se întrerupe sau se imprimă pe două pagini. ..................................................... 172
Index ........................................................................................................................................................... 173
ROWW ix
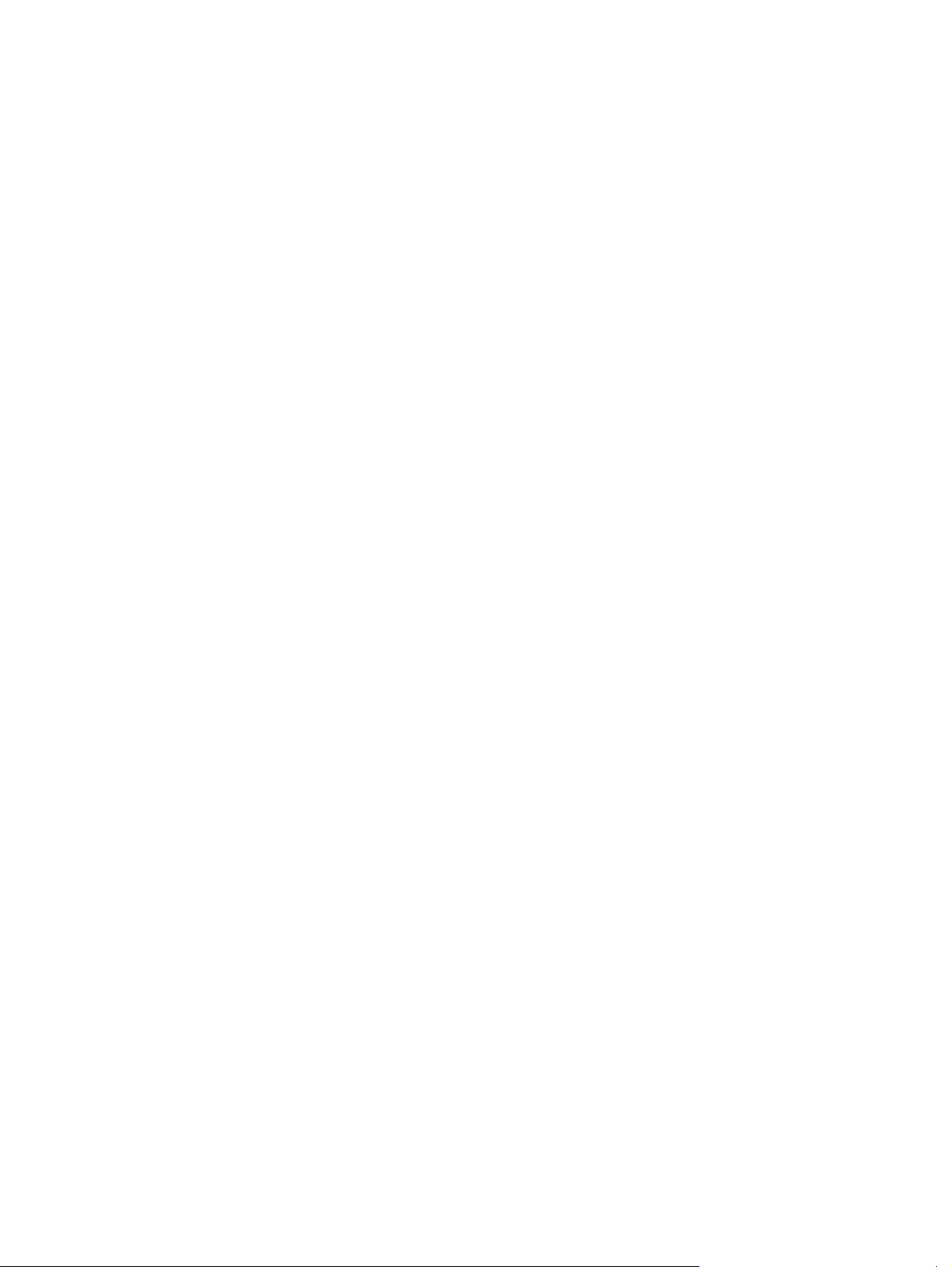
x ROWW
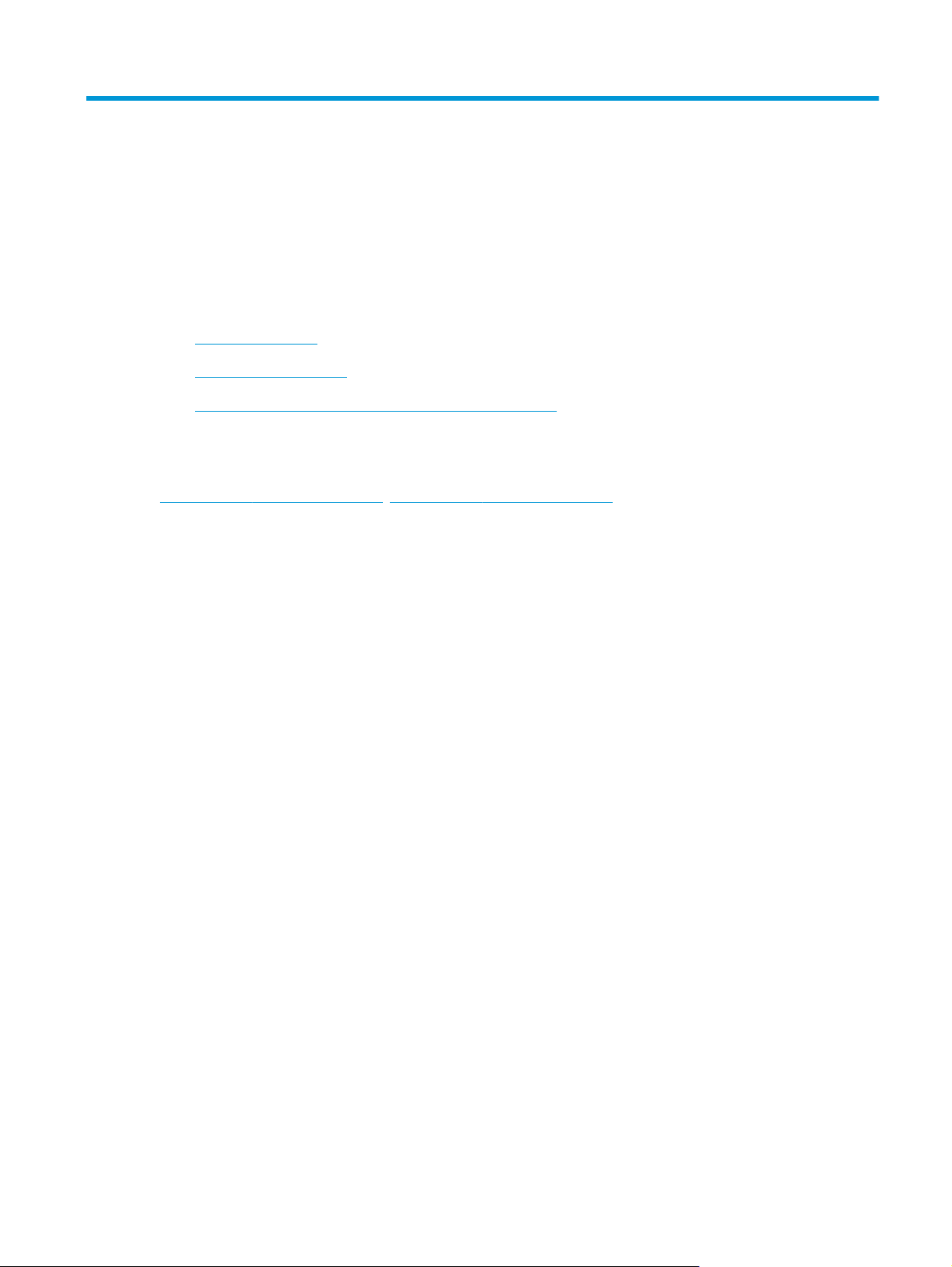
1 Prezentare imprimantă
●
Vederi imprimantă
●
Specificaţii imprimantă
●
Configurare hardware imprimantă şi instalare software
Pentru informaţii suplimentare:
Următoarele informaţii sunt corecte la momentul publicării. Pentru informaţiile curente, consultaţi
www.hp.com/support/ljM426MFP, www.hp.com/support/ljM427MFP.
Asistenţa completă oferită de HP pentru imprimantă include următoarele informaţii:
●
Instalare şi configurare
●
Învăţare şi utilizare
●
Rezolvarea problemelor
●
Descărcări de software şi actualizări de firmware
●
Alăturarea la forumuri de asistenţă
●
Găsirea de informaţii despre garanţie şi reglementări
ROWW 1
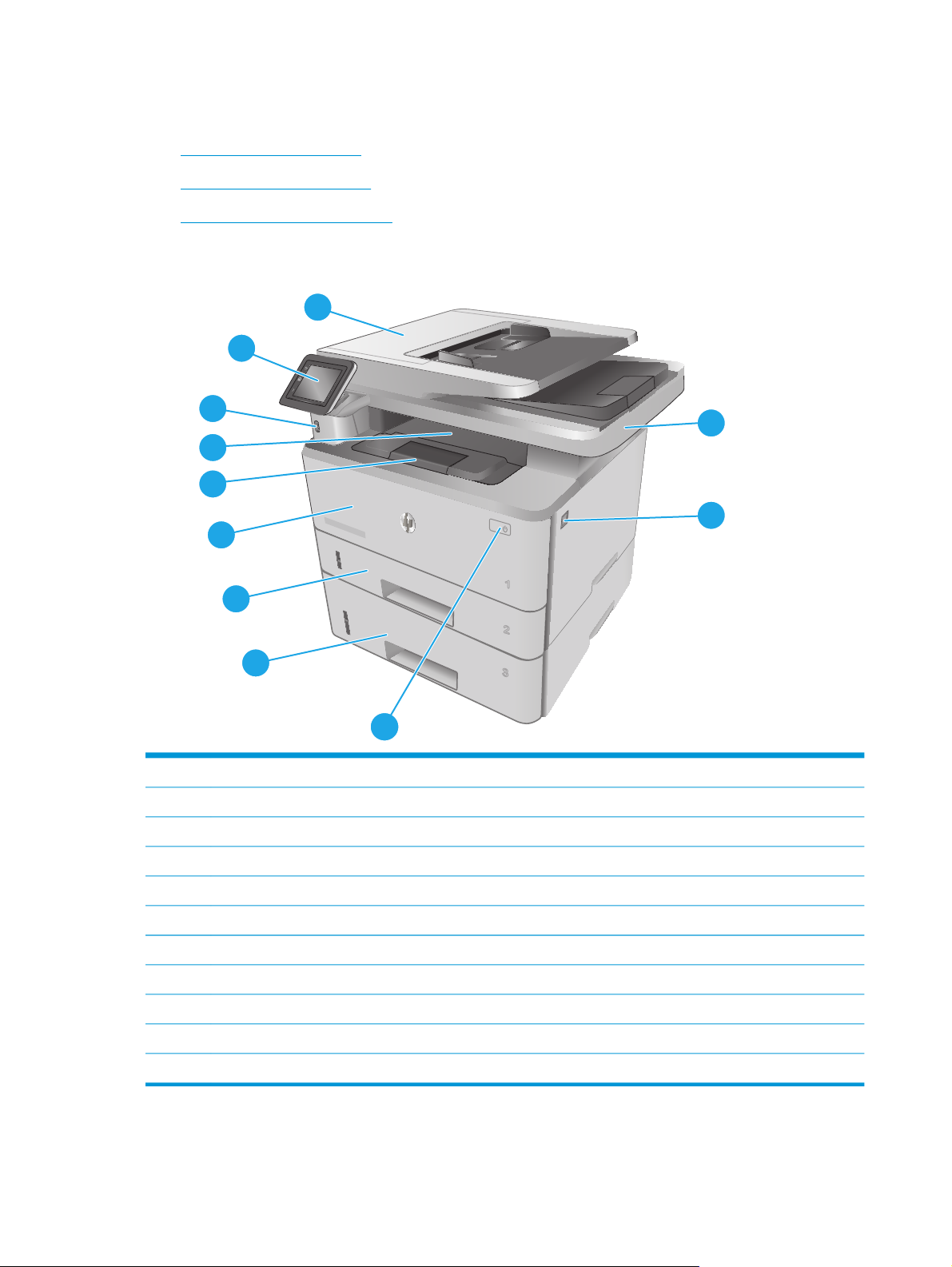
Vederi imprimantă
●
Vedere din faţă imprimantă
●
Vedere din spate imprimantă
●
Vizualizarea panoului de control
Vedere din faţă imprimantă
2
1
11
10
9
8
1
7
2
6
3
5
1 Panoul de control (poate fi înclinat în sus pentru vizualizare mai uşoară)
2 Alimentator de documente
3 Scaner
4 Butonul de eliberare a uşii frontale (acces la cartuşul de toner)
3
4
5 Butonul de pornire/oprire
6 Tava 3 (opţională)
7 Tava 2
8 Tava 1
9 Extensia sertarului de ieşire
10 Sertar de ieşire
11 Port USB pentru imprimare şi scanare direct de la produs (fără computer)
2 Capitolul 1 Prezentare imprimantă ROWW
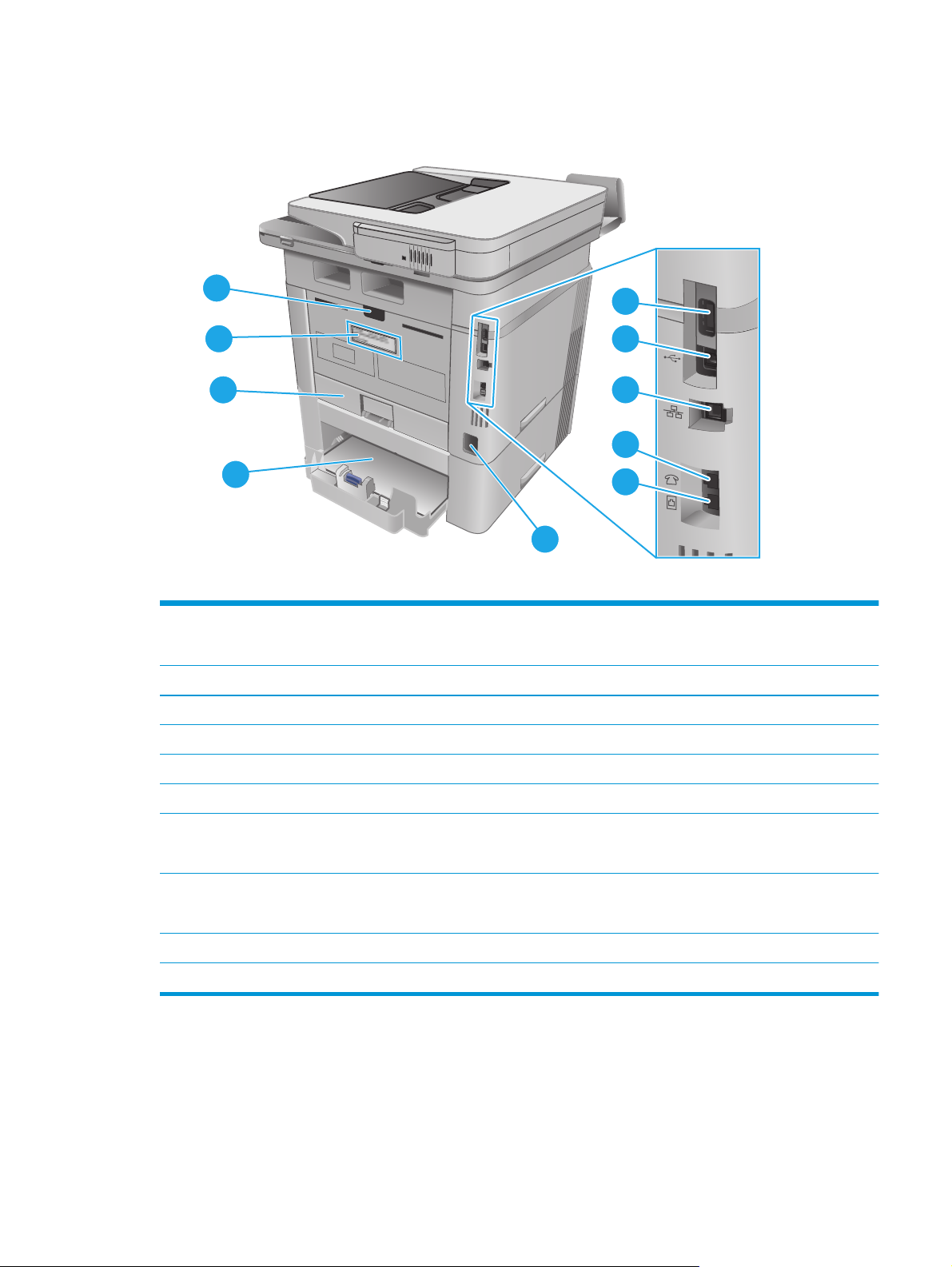
Vedere din spate imprimantă
10
1
9
8
2
3
4
7
5
6
1 Port USB (pentru stocarea operaţiilor şi imprimare privată)
NOTĂ: Acest port poate fi acoperit
2Port de interfaţă USB
3 Port Ethernet
4Port de „ieşire linie” telefonică (pentru ataşarea unei extensii telefonice, a unui robot telefonic sau a unui alt dispozitiv)
5 Port de „intrare linie” fax (pentru ataşarea unei linii telefonice de fax la imprimantă)
6 Conexiune de alimentare
7 Tava 3 (opţională)
NOTĂ: Tava 3 se extinde atunci când este încărcată hârtie de dimensiune Legal sau A4
8 Capac antipraf pentru tava 2
NOTĂ: Capacul antipraf se rabatează în sus atunci când este încărcată hârtie de dimensiune Legal sau A4
9 Etichetă cu numărul de serie şi numărul imprimantei
10 Uşă spate (asigură acces pentru îndepărtarea blocajelor)
ROWW Vederi imprimantă 3
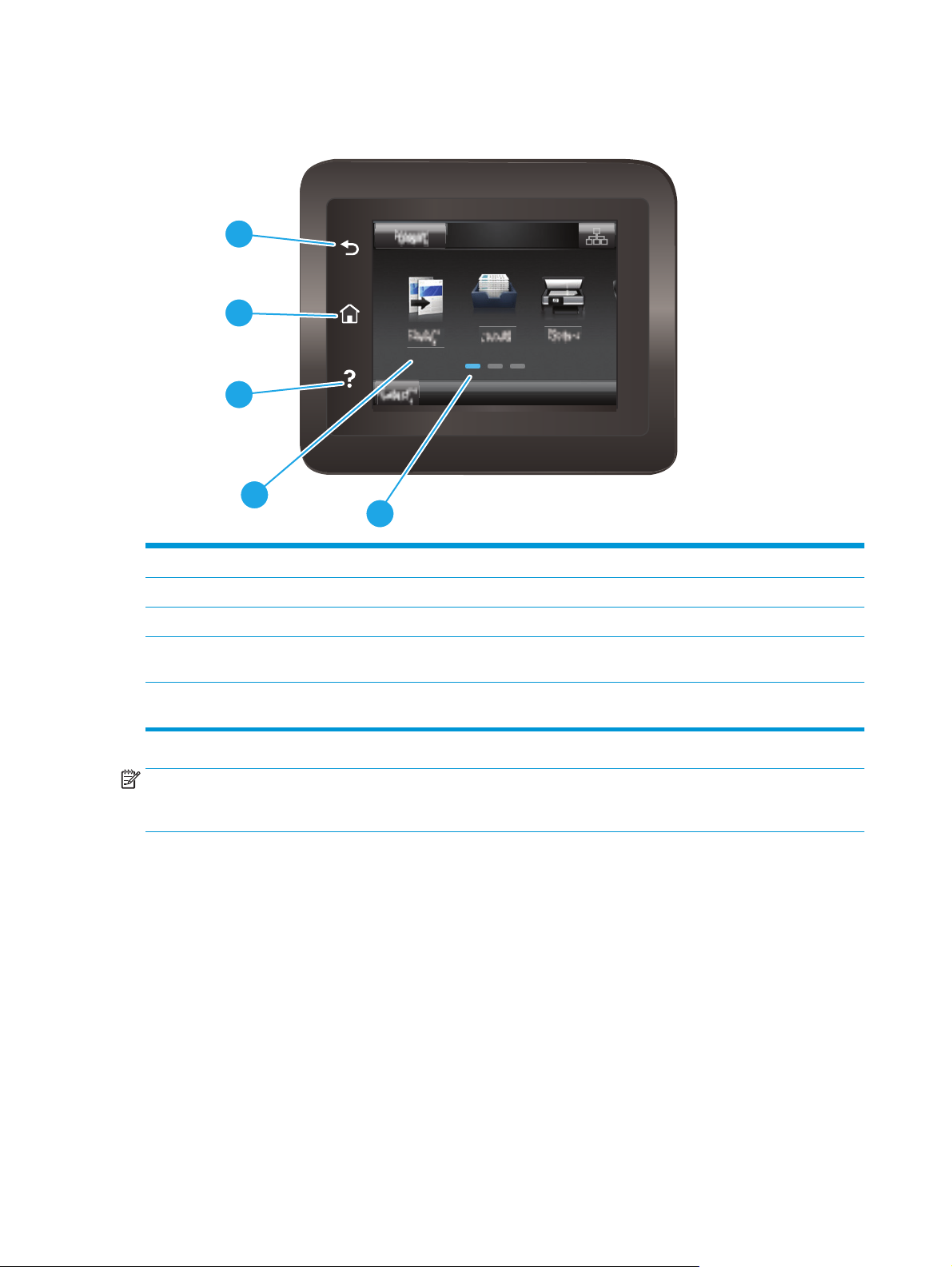
Vizualizarea panoului de control
1
2
3
4
1 Butonul Înapoi HP Revine la ecranul anterior
5
2 Butonul Ecran principal Asigură acces la ecranul principal
3 Butonul Ajutor Asigură acces la sistemul de asistenţă al panoului de control
4 Ecran senzitiv color Asigură accesul la meniuri, animaţii de asistenţă şi informaţii
5 Indicator de ecran principal Afişajul indică ecranul principal afişat în momentul respectiv
NOTĂ: Deoarece panoul de control nu are un buton standard Anulare, în timpul multor procese ale
imprimantei pe ecranul tactil apare un buton Anulare. Acesta le permite utilizatorilor să anuleze un proces
înainte ca imprimanta să îl finalizeze.
despre imprimantă.
pe panoul de control.
4 Capitolul 1 Prezentare imprimantă ROWW
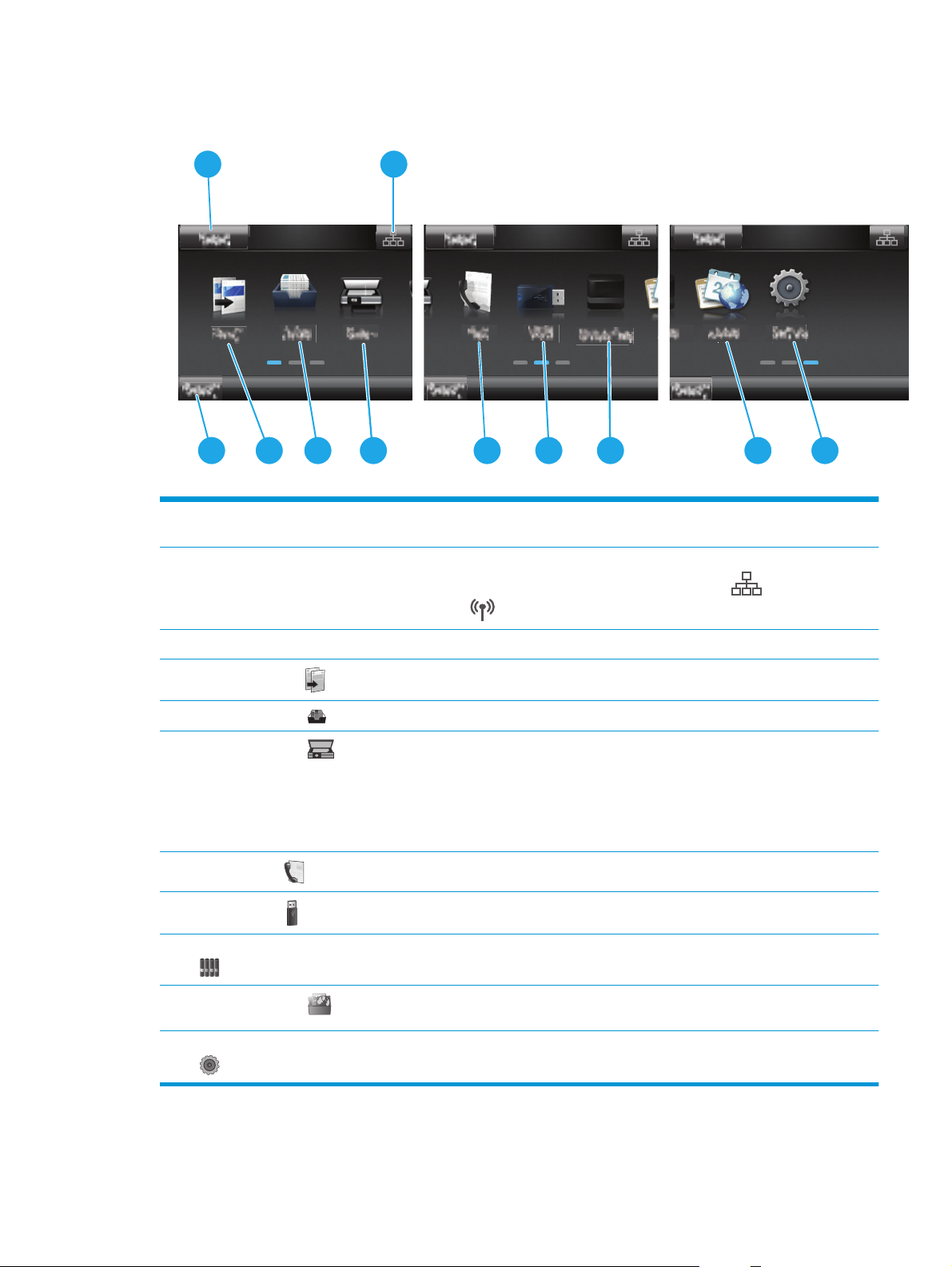
Configuraţia ecranului principal
1
3
1 Butonul Resetare Atingeţi acest buton pentru a reseta orice setări temporare ale operaţiei la setările implicite ale
2 Butonul Informaţii de
conectare
4 5 6
2
7 10 11
imprimantei.
Atingeţi acest buton pentru a deschide meniul Informaţii de conectare, care oferă informaţii
despre reţea. Butonul apare fie ca o pictogramă pentru reţea prin cablu
pentru reţea wireless
, în funcţie de tipul de reţea la care este conectată imprimanta.
8
9
, fie ca o pictogramă
3 Stare imprimantă Această zonă a ecranului oferă informaţii despre starea generală a imprimantei.
4
Pictograma Copiere
5 Pictograma Operaţii
6
Pictograma Scanare
7
Pictograma Fax
8
Pictograma USB
9 Pictograma Consumabile
10
Pictograma Aplicaţii
11 Pictograma Configurare
Atingeţi acest buton pentru a deschide meniul de copiere.
Atingeţi acest buton pentru a deschide meniul de operaţii.
Atingeţi acest buton pentru a deschide meniurile de scanare:
●
Scanare pe unitate USB
●
Scanare în dosar din reţea
●
Scanare către e-mail
Atingeţi acest buton pentru a deschide meniurile faxului.
Atingeţi acest buton pentru a deschide meniul Unitate flash USB .
Atingeţi acest buton pentru a vizualiza informaţii despre starea consumabilelor.
Atingeţi acest buton pentru a deschide meniul Aplicaţii, pentru imprimare directă din anumite
aplicaţii Web.
Atingeţi acest buton pentru a deschide meniul Configurare.
ROWW Vederi imprimantă 5
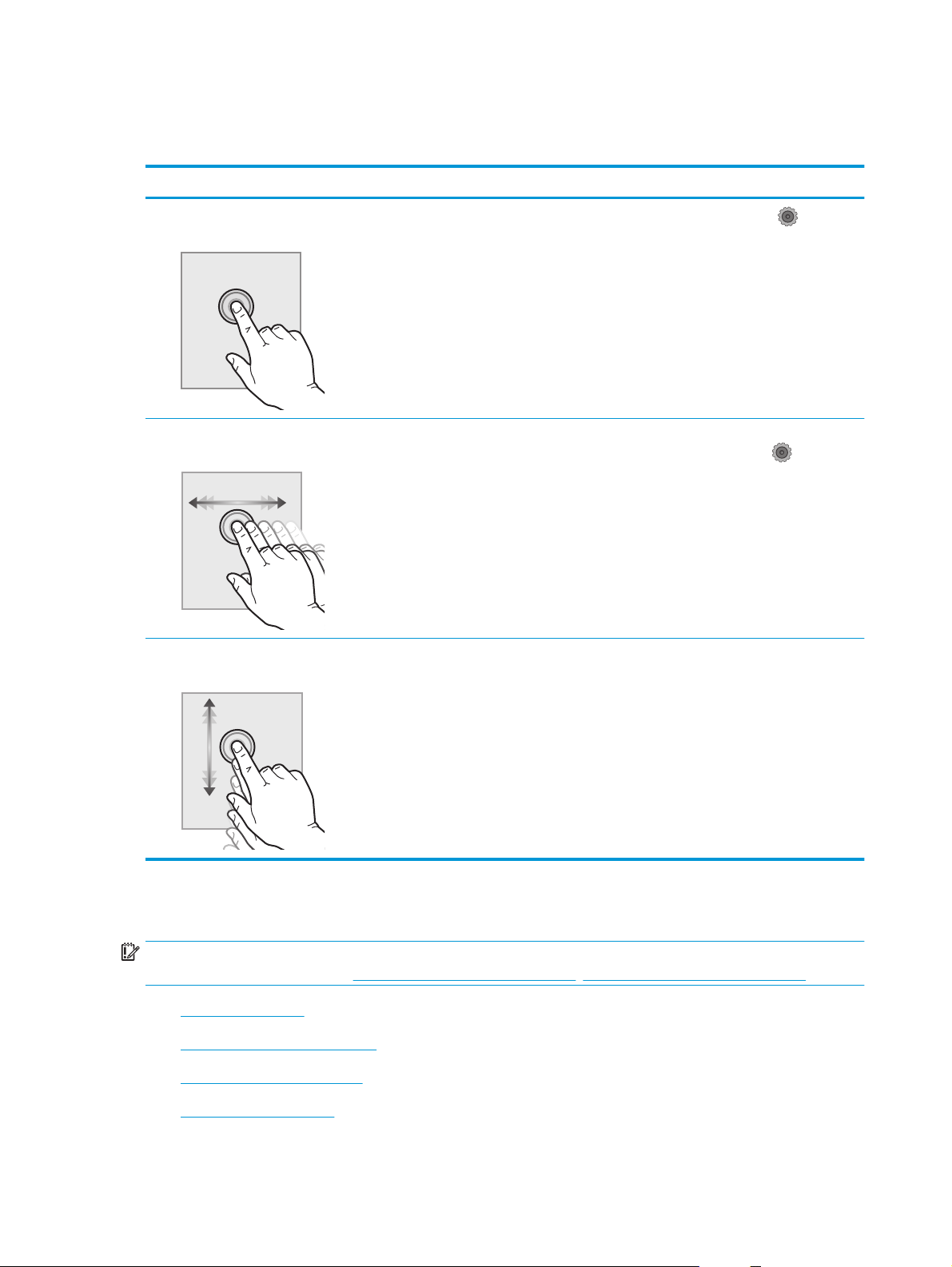
Modul de utilizare a panoului de control cu ecran senzitiv
Utilizaţi următoarele acţiuni pentru a folosi panoul de control cu ecran tactil al imprimantei.
Acţiune Descriere Exemplu
Apăsaţi
Tragere
Derulare
Atingeţi un element de pe ecran pentru a-l
selecta sau pentru a deschide meniul respectiv.
De asemenea, când derulaţi meniurile, atingeţi
scurt ecranul pentru a opri derularea.
Atingeţi ecranul şi apoi deplasaţi degetul pe
orizontală pentru a derula ecranul în lateral.
Atingeţi ecranul şi apoi, fără a ridica degetul,
deplasaţi-l pe verticală pentru a deplasa
ecranul.
Atingeţi pictograma Configurare
deschide meniul Configurare.
Deplasaţi degetul pe ecranul principal pentru a
accesa pictograma Configurare
Derulaţi prin meniul Configurare.
pentru a
.
Specificaţii imprimantă
IMPORTANT: Următoarele specificaţii sunt corecte la momentul publicării, dar pot suferi modificări. Pentru
informaţiile curente, consultaţi
●
Specificaţii tehnice
●
Sisteme de operare acceptate
●
Soluţii de imprimare mobilă
●
Dimensiuni imprimantă
6 Capitolul 1 Prezentare imprimantă ROWW
www.hp.com/support/ljM426MFP, www.hp.com/support/ljM427MFP.
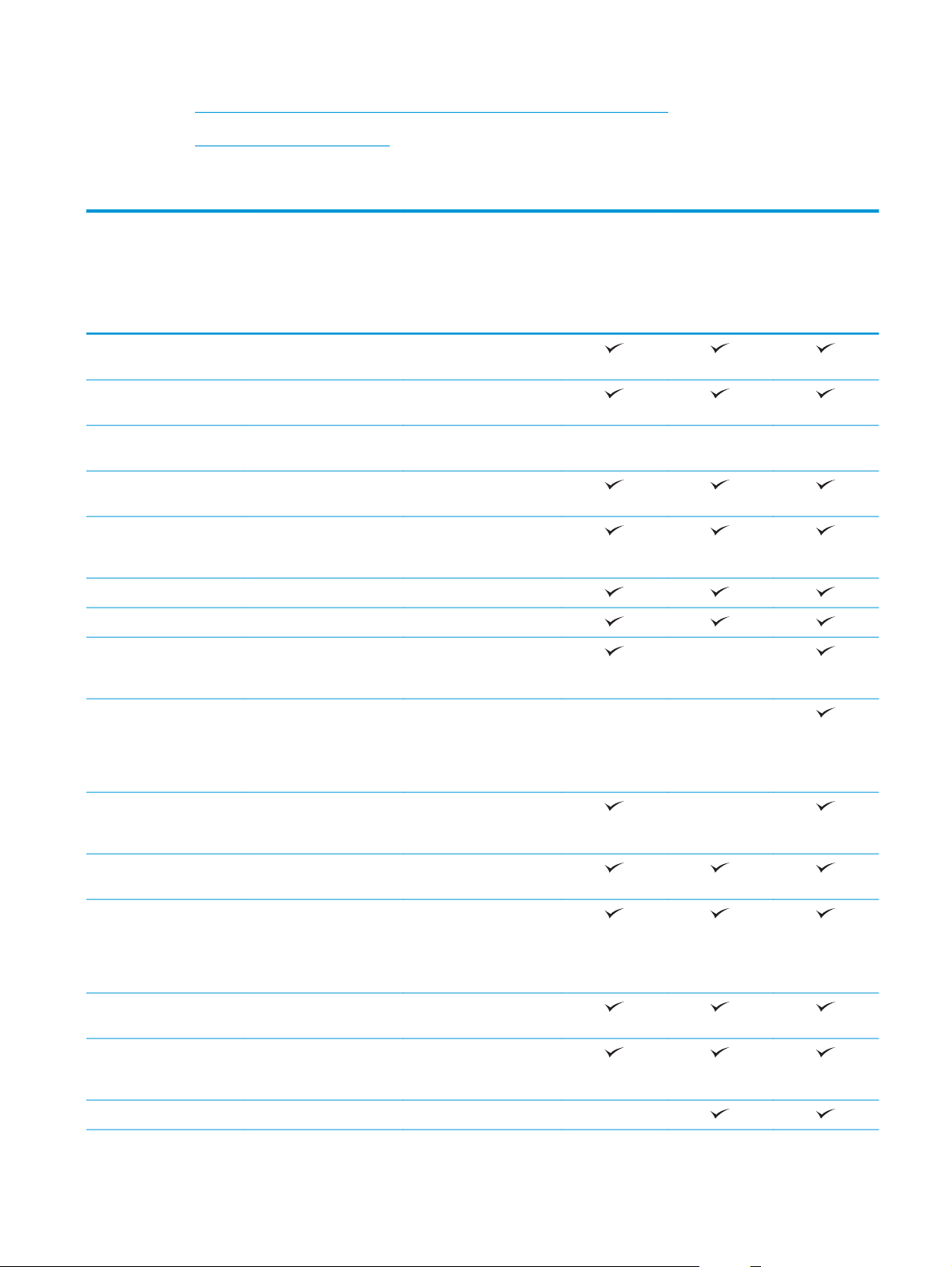
●
Consumul de energie, specificaţii privind alimentarea şi emisiile acustice
●
Interval mediu de funcţionare
Specificaţii tehnice
Nume model
Cod produs
Nume model
Cod produs
Manevrarea hârtiei Tava 1 (capacitate de 100
Tava 2 (capacitate de 250
Tava 3 (capacitate de 550
Imprimare duplex
Conectivitate Conexiune LAN Ethernet
USB 2.0 Hi-Speed
Port USB direct
Server de imprimare pentru
M426dw
de coli)
de coli)
de coli)
automată
10/100/1000 cu IPv4 şi
IPv6
conectivitate wireless în
reţea
M426fdn
F6W13A
M427dw
C5F97A
Opţional Opţional Opţional
F6W14A
M427fdn
C5F98A
Indisponibil
M426fdw
F6W15A
M427fdw
C5F99A
Accesoriu HP de
Wi-Fi Direct pentru
Afişajul panoului de
control şi de intrare
Imprimare Imprimă 38 de pagini pe
Stocarea operaţiei şi
Imprimare directă prin USB
Fax Indisponibil
Panou de control cu ecran
comunicare în câmp
apropiat (NFC) pentru
imprimare de pe
dispozitive mobile
imprimare de pe
dispozitive mobile
senzitiv color
minut (ppm) pe hârtie de
dimensiune A4 şi 40 ppm
pe hârtie de dimensiune
Letter
imprimarea privată
(fără a fi necesar un
computer)
Indisponibil Indisponibil
Indisponibil
ROWW Specificaţii imprimantă 7
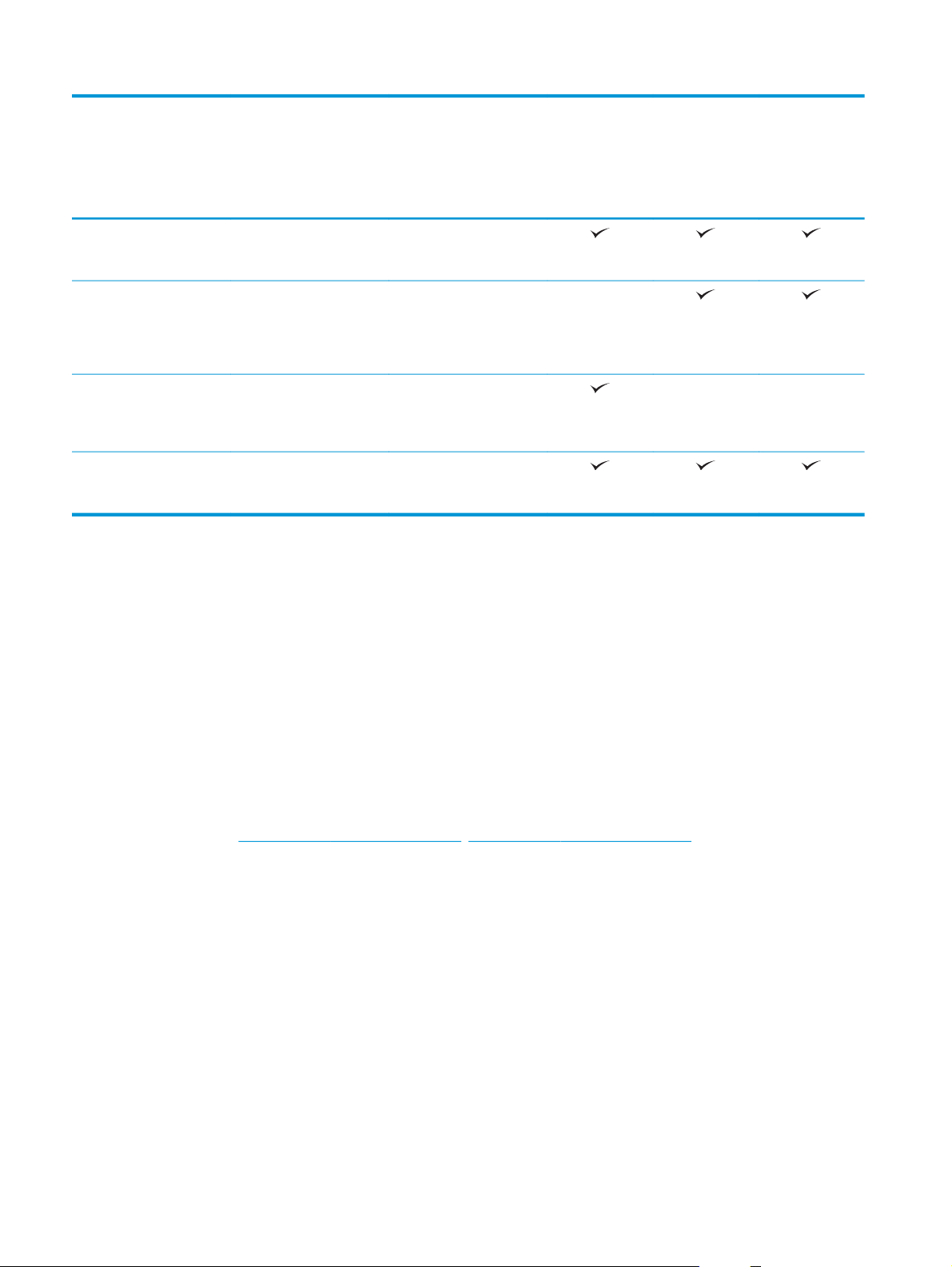
Nume model
M426dw
M426fdn
M426fdw
Cod produs
Nume model
Cod produs
Copiere şi scanare Copiază şi scanează până la
26 de pagini pe minut
(ppm)
Alimentator de documente
de 50 de pagini, cu cap
dublu de scanare, pentru
copiere şi scanare duplex
dintr-o singură trecere
Alimentator de documente
de 50 de pagini pentru
copiere şi scanare în mod
simplex
Opţiuni de Scanare către e-
mail, Scanare pe USB şi
Scanare în dosar din reţea
Sisteme de operare acceptate
Următoarele informaţii se aplică pentru driverele de imprimare Windows PCL 6 şi OS X specifice imprimantei
şi la CD-ul de instalare a software-ului, livrat în cutie.
F6W13A
M427dw
C5F97A
Indisponibil
F6W14A
M427fdn
C5F98A
Indisponibil Indisponibil
F6W15A
M427fdw
C5F99A
Windows: CD-ul cu programul de instalare software HP instalează driverul HP PCL.6, HP PCL 6 sau HP PCL-6
în funcţie de sistemul de operare Windows, împreună cu software opţional atunci când se utilizează
programul de instalare completă a software-ului.
Calculatoarele Mac şi OS X: Calculatoarele Mac şi dispozitivele mobile Apple sunt acceptate de această
imprimantă. Driverul şi utilitarul de imprimare OS X sunt disponibile pentru descărcare de pe site-ul hp.com şi
pot fi disponibile şi prin actualizarea software-ului de la Apple. Programul de instalare a software-ului HP
pentru OS X nu este inclus pe CD-ul din pachet. Urmaţi aceşti paşi pentru a descărca software-ul de instalare
pentru OS X:
1. Accesaţi
www.hp.com/support/ljM426MFP, www.hp.com/support/ljM427MFP.
2. Selectaţi Opţiuni de asistenţă, din Opţiuni de descărcare selectaţi Drivere, software şi firmware şi apoi
selectaţi imprimanta.
3. Faceţi clic pe versiunea sistemului de operare, apoi faceţi clic pe butonul Descărcare.
8 Capitolul 1 Prezentare imprimantă ROWW
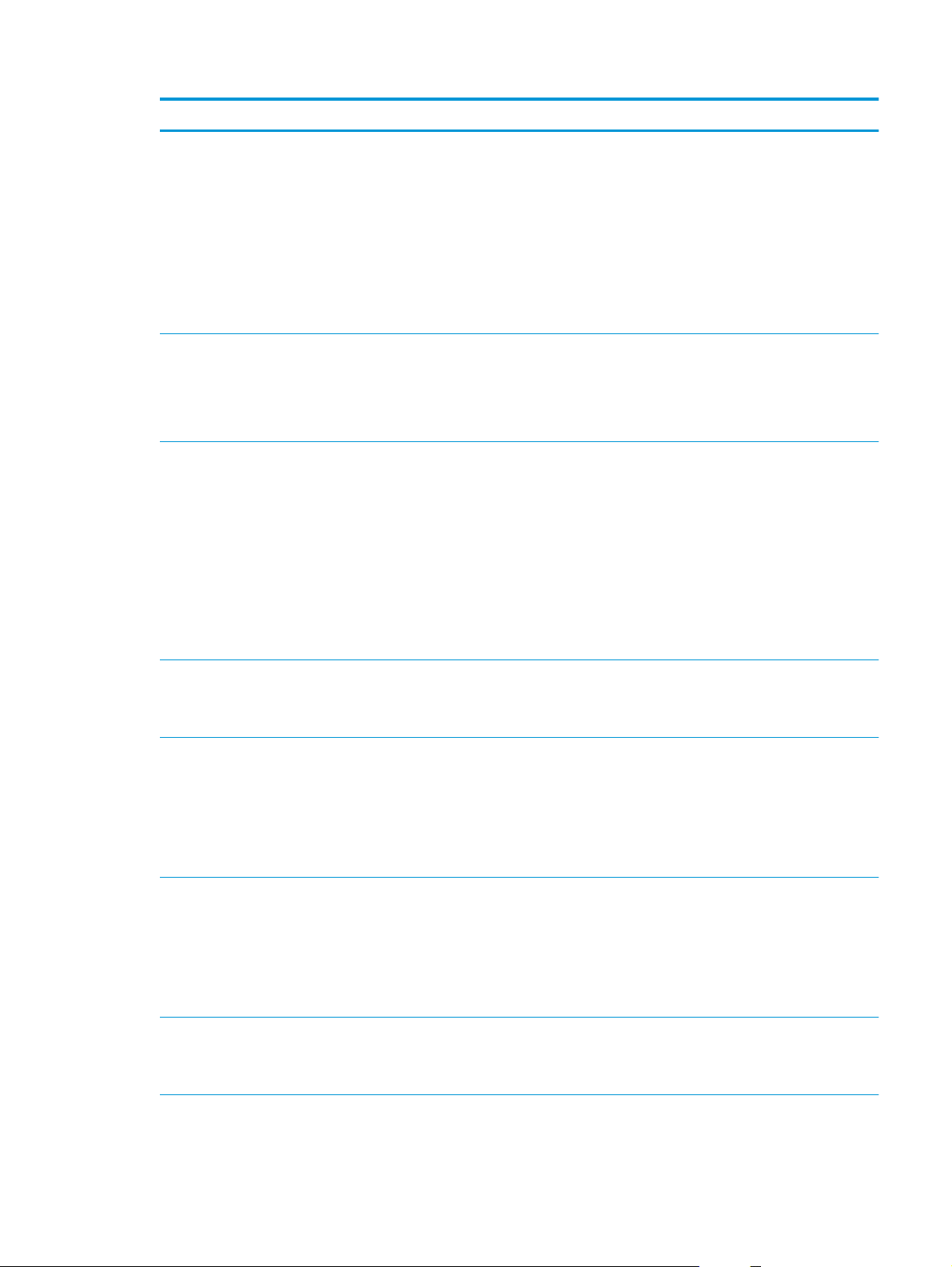
Sistem de operare Driver instalat Note:
Windows® XP SP2 sau o versiune
ulterioară, pe 32 de biţi
Windows Vista®, pe 32 de biţi şi pe 64 de
biţi
Windows Server 2003 SP1 sau o versiune
ulterioară, pe 32 de biţi
Driverul de imprimare HP PCL.6 specific
imprimantei este instalat pe acest sistem
de operare în cadrul instalării softwareului de bază. Programul de instalare de
bază instalează doar driverul.
Driverul de imprimare HP PCL.6 specific
imprimantei este instalat pe acest sistem
de operare în cadrul instalării softwareului de bază. Programul de instalare de
bază instalează doar driverul.
Driverul de imprimare HP PCL.6 specific
imprimantei este instalat pe acest sistem
de operare în cadrul instalării softwareului de bază. Programul de instalare de
bază instalează doar driverul.
Programul de instalare completă a
software-ului nu este acceptat pentru
acest sistem de operare.
Utilizaţi drivere UPD pentru sistemele de
operare pe 64 de biţi.
Microsoft a retras asistenţa mainstream
pentru Windows XP în aprilie 2009. HP va
continua să furnizeze o asistenţă cât mai
bună posibil pentru sistemul de operare XP
care nu mai este oferit.
Programul de instalare completă a
software-ului nu este acceptat pentru
acest sistem de operare.
Utilizaţi drivere UPD pentru sistemele de
operare pe 64 de biţi.
Programul de instalare completă a
software-ului nu este acceptat pentru
acest sistem de operare.
Utilizaţi drivere UPD pentru sistemele de
operare pe 64 de biţi.
i
crosoft a retras asistenţa mainstream
M
pentru Windows Server 2003 în iulie 2010.
HP va continua să furnizeze asistenţă de
tip „best-effort” pentru sistemul de
operare Server 2003 care nu mai este
oferit.
Windows 7 pe 32 şi pe 64 de biţi Driverul de imprimare HP PCL 6 specific
Windows 8 pe 32 şi pe 64 de biţi Driverul de imprimare HP PCL-6 specific
Windows 8.1 pe 32 şi pe 64 de biţi Driverul de imprimare HP PCL-6 specific
Windows 10 pe 32 şi pe 64 de biţi Driverul de imprimare HP PCL-6 specific
imprimantei este instalat pe acest sistem
de operare în cadrul instalării complete a
software-ului.
imprimantei este instalat pe acest sistem
de operare în cadrul instalării complete a
software-ului.
imprimantei este instalat pe acest sistem
de operare în cadrul instalării complete a
software-ului.
imprimantei este instalat pe acest sistem
de operare în cadrul instalării com
so
ftware-ului.
plete a
Driverul HP PCL 6 este configurat astfel
încât să utilizeze imprimarea automată
faţă-verso (duplexarea) ca setare implicită
când este instalat în anumite ţări/regiuni.
Asistenţa pentru Windows 8 RT este
asigurată prin driverul Microsoft IN OS
Versiunea 4, pe 32 de biţi.
Driverul HP PCL-6 este configurat astfel
încât să utilizeze imprimarea automată
faţă-verso (duplexarea) ca setare implicită
când este instalat în anumite ţări/regiuni.
Asistenţa pentru Windows 8.1 RT este
asigurată prin driverul Microsoft IN OS
Versiunea 4, pe 32 de biţi.
Driverul HP PCL-6 este configurat astfel
încât să utilizeze imprimarea automată
faţă-verso (duplexarea) ca setare implicită
când este instalat în anumite ţări/regiuni.
Driverul HP PCL-6 este configurat astfel
încât să utilizeze imprimarea automată
faţă-verso (duplexarea) ca setare implicită
când este instalat în anumite ţări/regiuni.
ROWW Specificaţii imprimantă 9
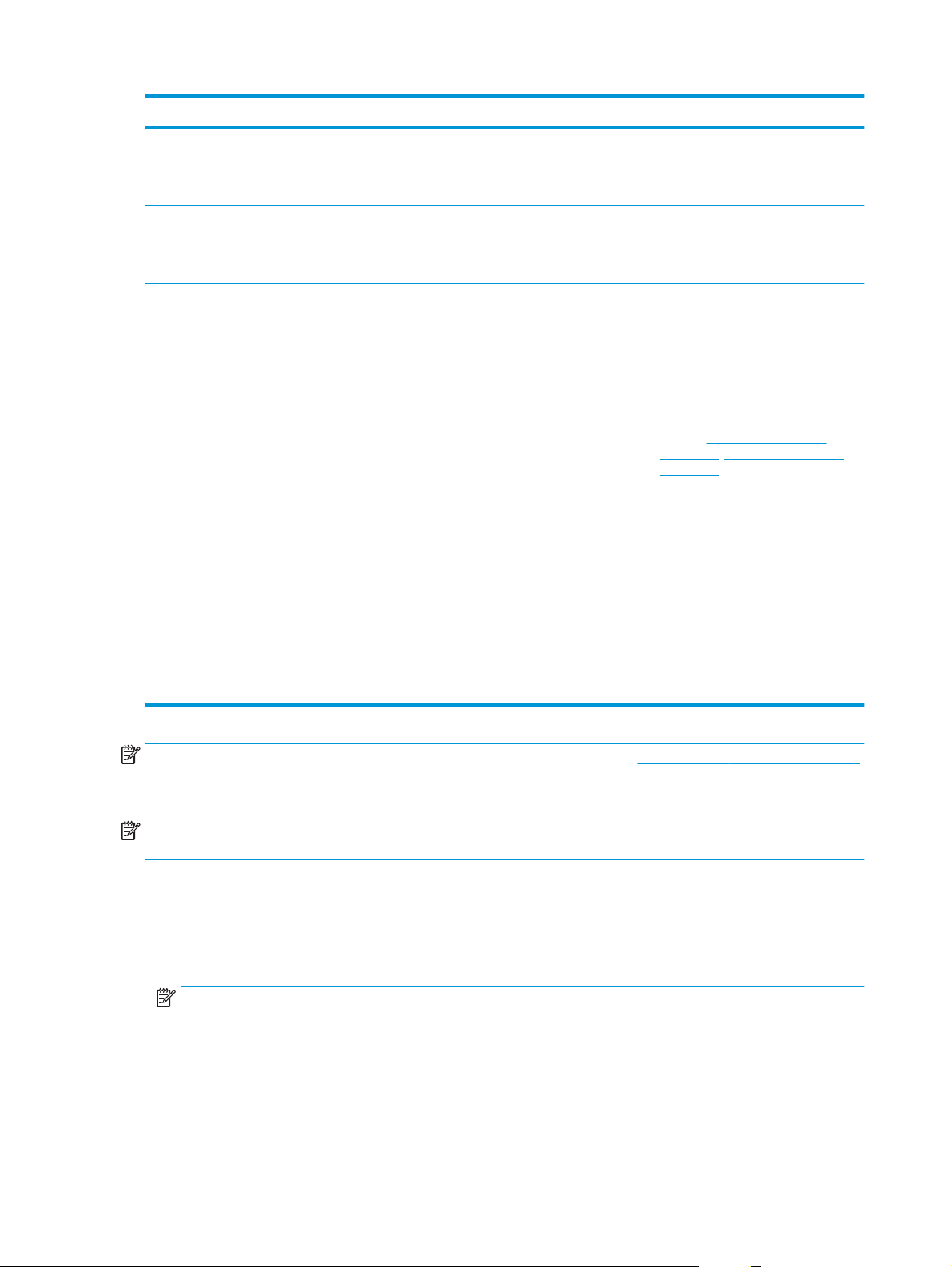
Sistem de operare Driver instalat Note:
Windows Server 2008 SP2 pe 32 de biţi Driverul de imprimare HP PCL.6 specific
Windows Server 2008 SP2 pe 64 de biţi Driverul de imprimare HP PCL 6 specific
Windows Server 2008 R2 SP1 pe 64 de biţi Driverul de imprimare HP PCL 6 specific
OS X 10.8 Mountain Lion, OS X 10.9
Mavericks şi OS X 10.10 Yosemite
imprimantei este instalat pe acest sistem
de operare în cadrul instalării softwareului de bază.
imprimantei este instalat pe acest sistem
de operare în cadrul instalării softwareului de bază.
imprimantei este instalat pe acest sistem
de operare în cadrul instalării softwareului de bază.
Driverul şi utilitarul de imprimare OS X
sunt disponibile pentru descărcare de pe
site-ul hp.com şi pot fi disponibile şi prin
actualizarea software-ului de la Apple.
Programul de instalare a software-ului HP
pentru OS X nu este inclus pe CD-ul din
pachet.
Driverul HP PCL 6 este configurat astfel
încât să utilizeze imprimarea automată
faţă-verso (duplexarea) ca setare implicită
când este instalat în anumite ţări/regiuni.
Driverul HP PCL 6 este configurat astfel
încât să utilizeze imprimarea automată
faţă-verso (duplexarea) ca setare implicită
când este instalat în anumite ţări/regiuni.
Pentru OS X, descărcaţi programul de
instalare completă de pe site-ul Web de
asistenţă pentru această imprimantă.
1. Accesaţi
2. Selectaţi Opţiuni de asistenţă, iar
3. Faceţi clic pe versiunea sistemului de
www.hp.com/support/
ljM426MFP, www.hp.com/support/
ljM427MFP.
apoi, din Opţiuni de descărcare
selectaţi Drivere, software şi
firmware.
operare, apoi faceţi clic pe butonul
Descărcare.
NOTĂ: Pentru o listă curentă a sistemelor de operare acceptate, accesaţi www.hp.com/support/ljM426MFP,
www.hp.com/support/ljM427MFP pentru a beneficia de asistenţa completă asigurată de HP pentru
imprimantă.
NOTĂ: Pentru detalii despre sistemele de operare client şi server şi asistenţă pentru drivere HP UPD PCL6,
UPD PCL 5 şi UPD PS ale acestei imprimante, accesaţi
Soluţii de imprimare mobilă
Imprimanta acceptă următoarele programe software pentru imprimare mobilă:
●
Software-ul HP ePrint
NOTĂ: Software-ul HP ePrint acceptă următoarele sisteme de operare: Windows 7 SP 1 (pe 32 şi 64 de
biţi); Windows 8 (pe 32 şi 64 de biţi); Windows 8.1 (pe 32 şi 64 de biţi); şi versiunile OS X 10.8 Mountain
Lion, 10.9 Mavericks şi 10.10 Yosemite.
●
HP ePrint prin e-mail (necesită activarea Serviciilor Web HP şi înregistrarea imprimantei pe
HP Connected)
Driverul OS X este configurat astfel încât
să utilizeze imprimarea automată faţăverso (duplexarea) ca setare implicită când
este instalat în anumite ţări/regiuni.
www.hp.com/go/upd şi faceţi clic pe fila Specificaţii.
●
Aplicaţia HP ePrint (disponibilă pentru Android, iOS şi Blackberry)
10 Capitolul 1 Prezentare imprimantă ROWW
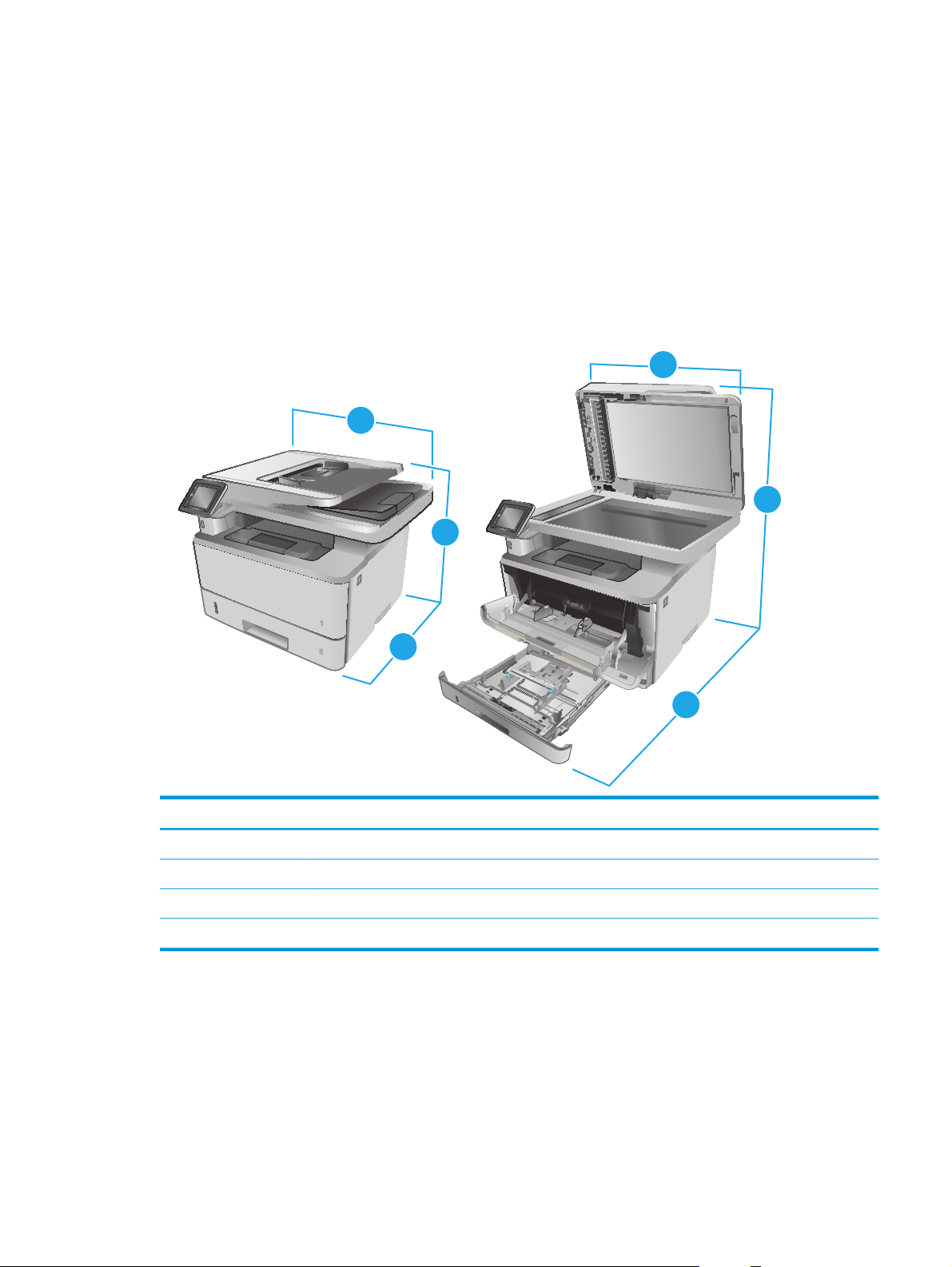
●
Aplicaţia ePrint Enterprise (acceptată la toate imprimantele cu software ePrint Enterprise Server)
●
Aplicaţia All-in-One Remote HP pentru dispozitive iOS şi Android
●
Google Cloud Print
●
AirPrint
●
Imprimare Android
Dimensiuni imprimantă
Figura 1-1 Dimensiuni pentru modelele M426 şi M427
3
3
1
11
HEWLETT-PACKARD
1
2
Imprimantă complet închisă Imprimantă complet deschisă
1. Înălţime 452 mm 577 mm
2. Lăţime 390 mm 839 mm
3. Lungime 420 mm 453 mm
Greutate (cu cartuşe) 13,1 kg
2
2
2
ROWW Specificaţii imprimantă 11
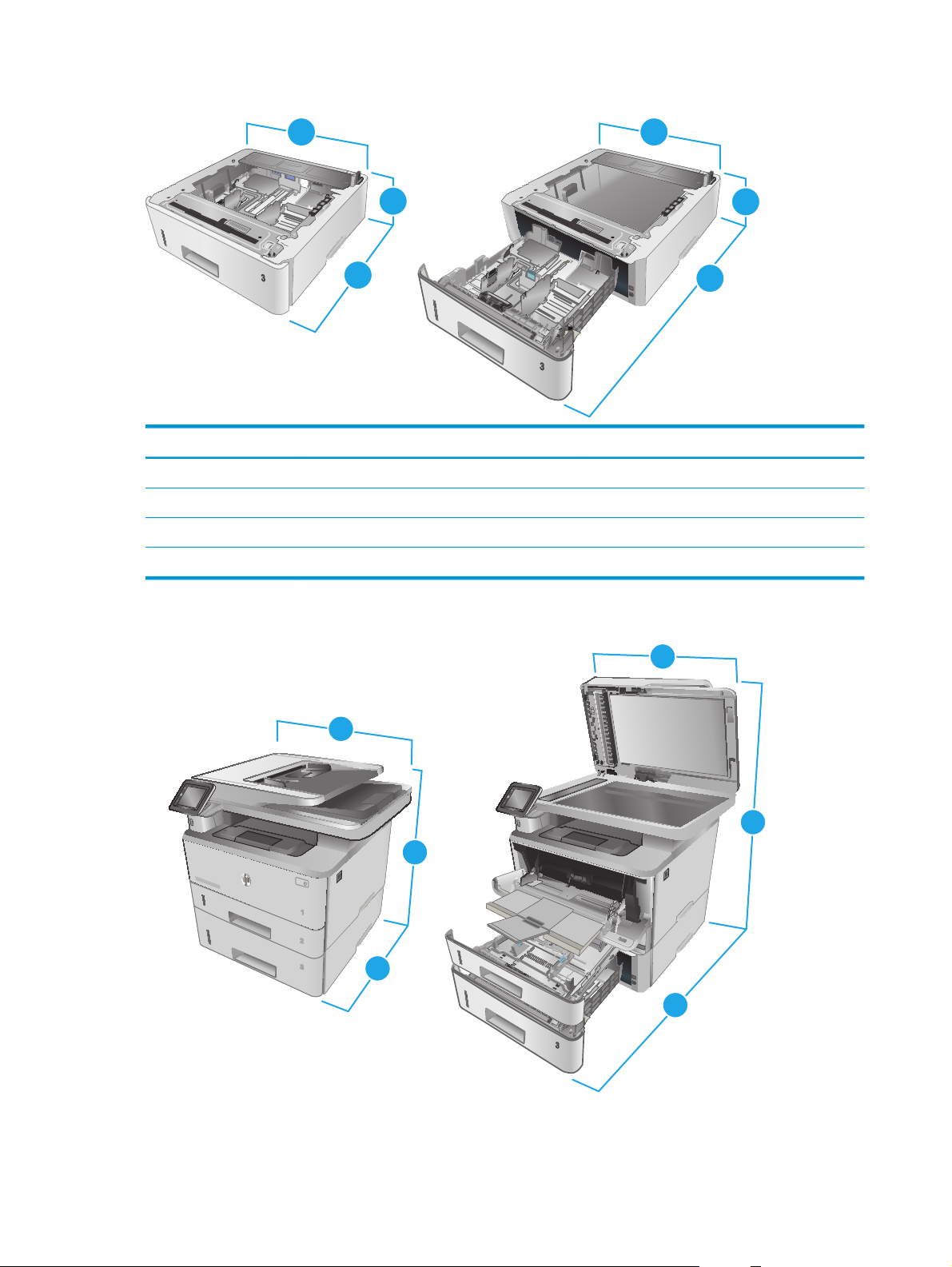
Figura 1-2 Dimensiunile tăvii opţionale de 550 de coli
3
3
1
2
Tavă complet închisă Tavă complet deschisă
1. Înălţime 131 mm 131 mm
2. Lăţime 357 mm 781 mm
3. Lungime 381 mm 381 mm
Greutate (cu cartuşe) 3,5 kg
1
2
Figura 1-3 Dimensiunile pentru imprimanta cu tavă opţională de 550 de coli
3
HEWLETT-PACKARD
1
1
2
3
2
HEWLETT-PACKARD
2
3
1
2
12 Capitolul 1 Prezentare imprimantă ROWW
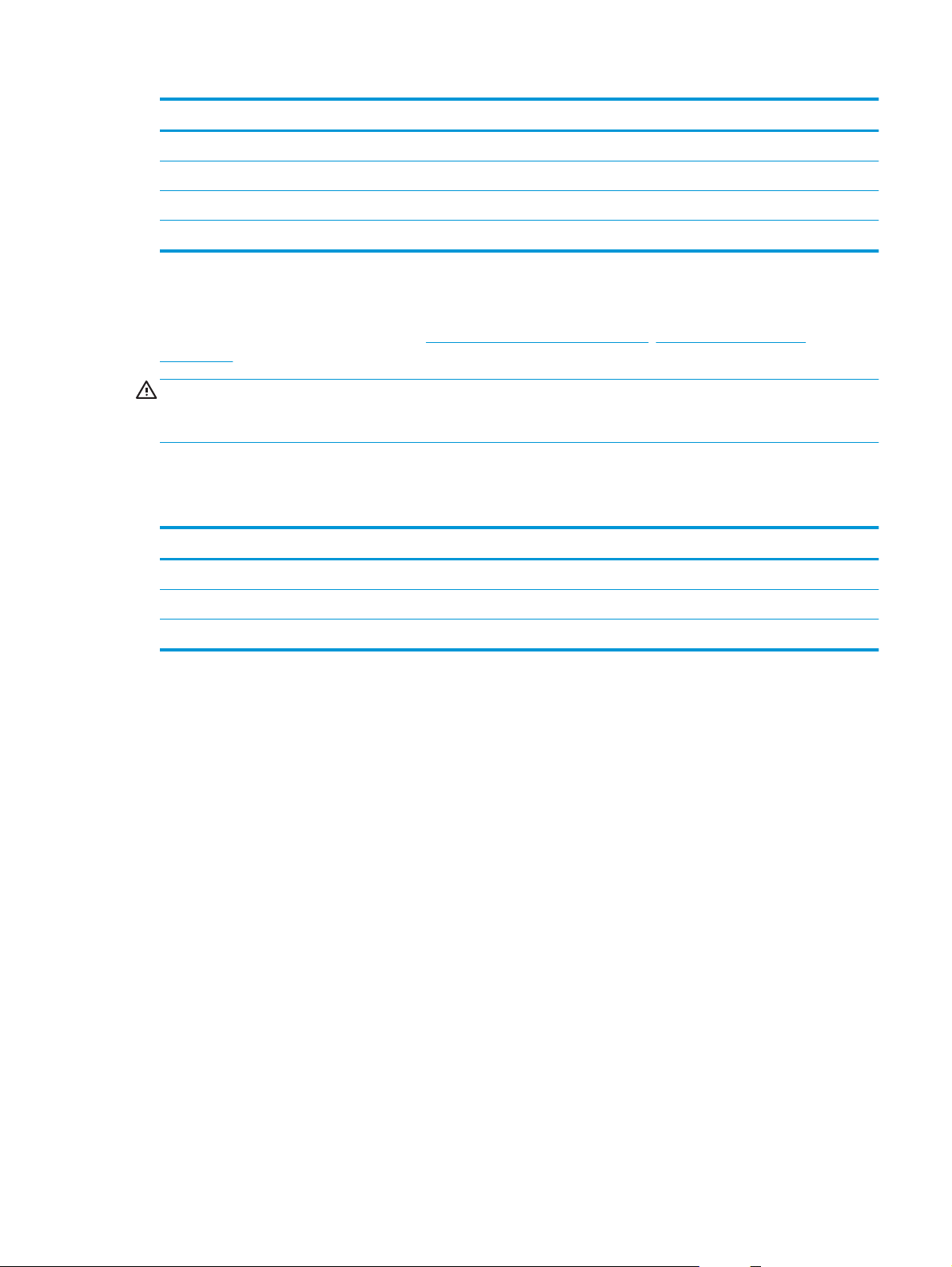
Imprimantă şi tavă complet închisă Imprimantă şi tavă complet deschisă
1. Înălţime 452 mm 706 mm
2. Lăţime 390 mm 839 mm
3. Lungime 420 mm 453 mm
Greutate (cu cartuşe) 16,6 kg
Consumul de energie, specificaţii privind alimentarea şi emisiile acustice
Pentru informaţii actualizate, consultaţi www.hp.com/support/ljM426MFP, www.hp.com/support/
ljM427MFP.
ATENŢIE: Cerinţele de alimentare cu energie au la bază ţara/regiunea în care este comercializată
imprimanta. Nu convertiţi tensiunile de funcţionare. Acest lucru va duce la deteriorarea imprimantei şi la
anularea garanţiei acesteia.
Interval mediu de funcţionare
Tabelul 1-1 Interval mediu de funcţionare
Mediu Recomandată Permisă
Temperatură Între 17,5° şi 25 °C Între 15° şi 32,5 °C
Umiditate relativă Umiditate relativă (RH) de la 30% la 70% 10% - 80% RH
Altitudine Neaplicabil 0 - 3048 m
ROWW Specificaţii imprimantă 13
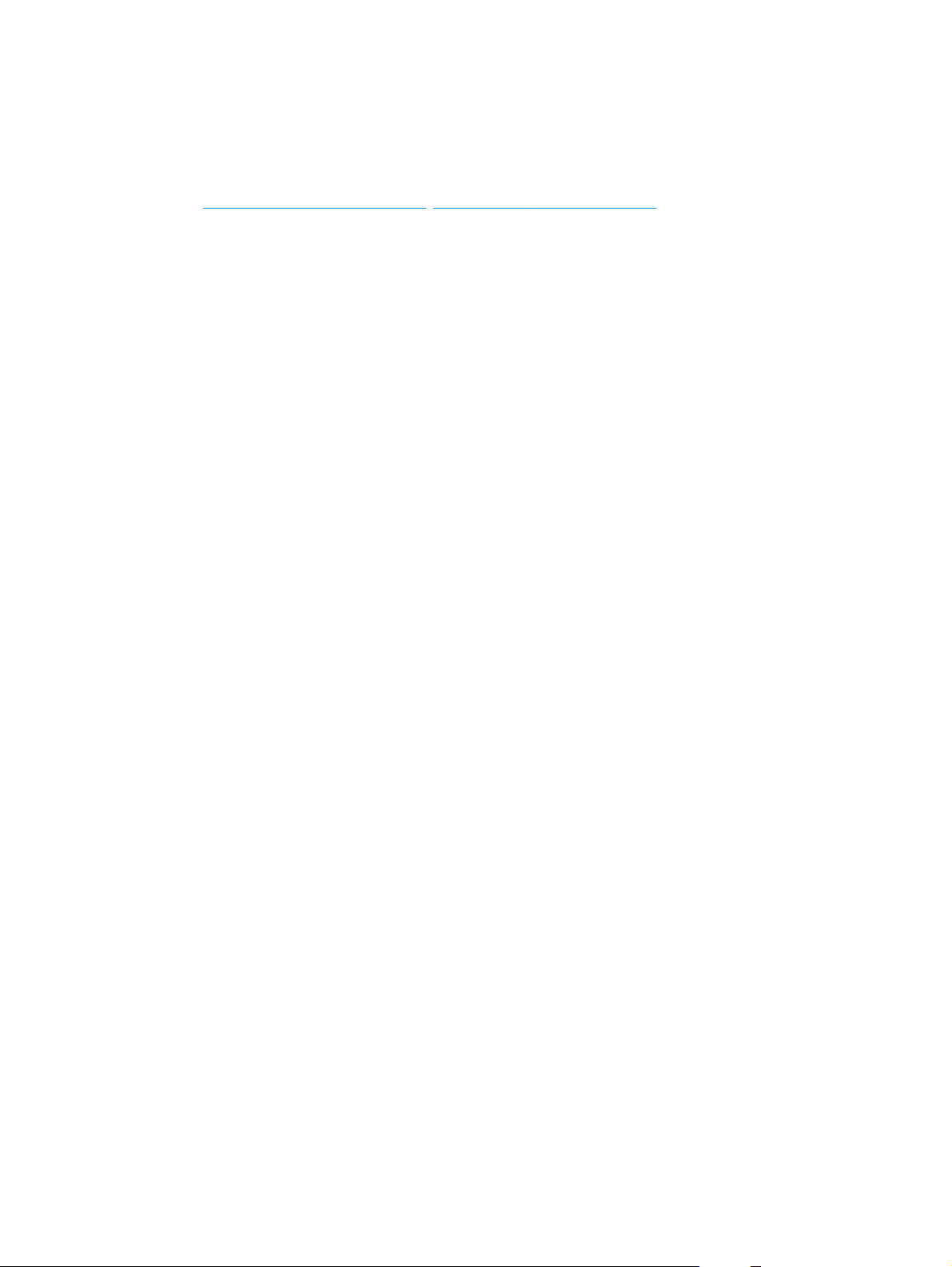
Configurare hardware imprimantă şi instalare software
Pentru instrucţiuni de configurare de bază, consultaţi Afişul de instalare şi Ghidul cu noţiuni introductive,
furnizate împreună cu imprimanta. Pentru instrucţiuni suplimentare, accesaţi asistenţa HP pe Web.
Accesaţi
completă asigurată de HP pentru imprimantă. Găsiţi următoarele resurse de asistenţă:
●
●
●
●
●
●
www.hp.com/support/ljM426MFP, www.hp.com/support/ljM427MFP pentru a beneficia de asistenţa
Instalare şi configurare
Învăţare şi utilizare
Rezolvarea problemelor
Descărcaţi actualizări de software şi firmware
Alăturarea la forumuri de asistenţă
Găsirea de informaţii despre garanţie şi reglementări
14 Capitolul 1 Prezentare imprimantă ROWW
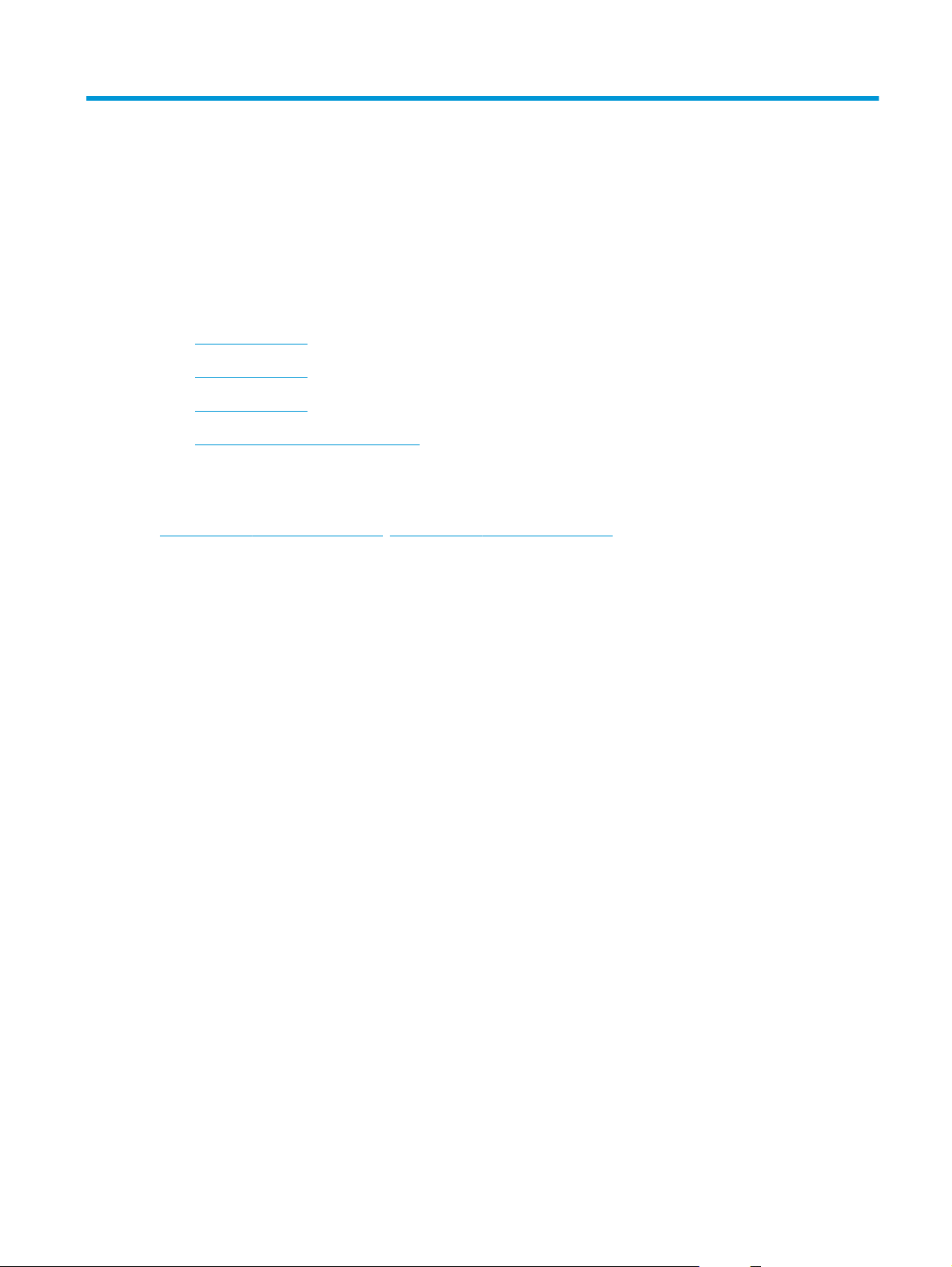
2Tăvile pentru hârtie
●
Încărcarea tăvii 1
●
Încărcarea tăvii 2
●
Încărcarea tăvii 3
●
Încărcarea şi imprimarea plicurilor
Pentru informaţii suplimentare:
Următoarele informaţii sunt corecte la momentul publicării. Pentru informaţiile curente, consultaţi
www.hp.com/support/ljM426MFP, www.hp.com/support/ljM427MFP.
Asistenţa completă oferită de HP pentru imprimantă include următoarele informaţii:
●
Instalare şi configurare
●
Învăţare şi utilizare
●
Rezolvarea problemelor
●
Descărcări de software şi actualizări de firmware
●
Alăturarea la forumuri de asistenţă
●
Găsirea de informaţii despre garanţie şi reglementări
ROWW 15
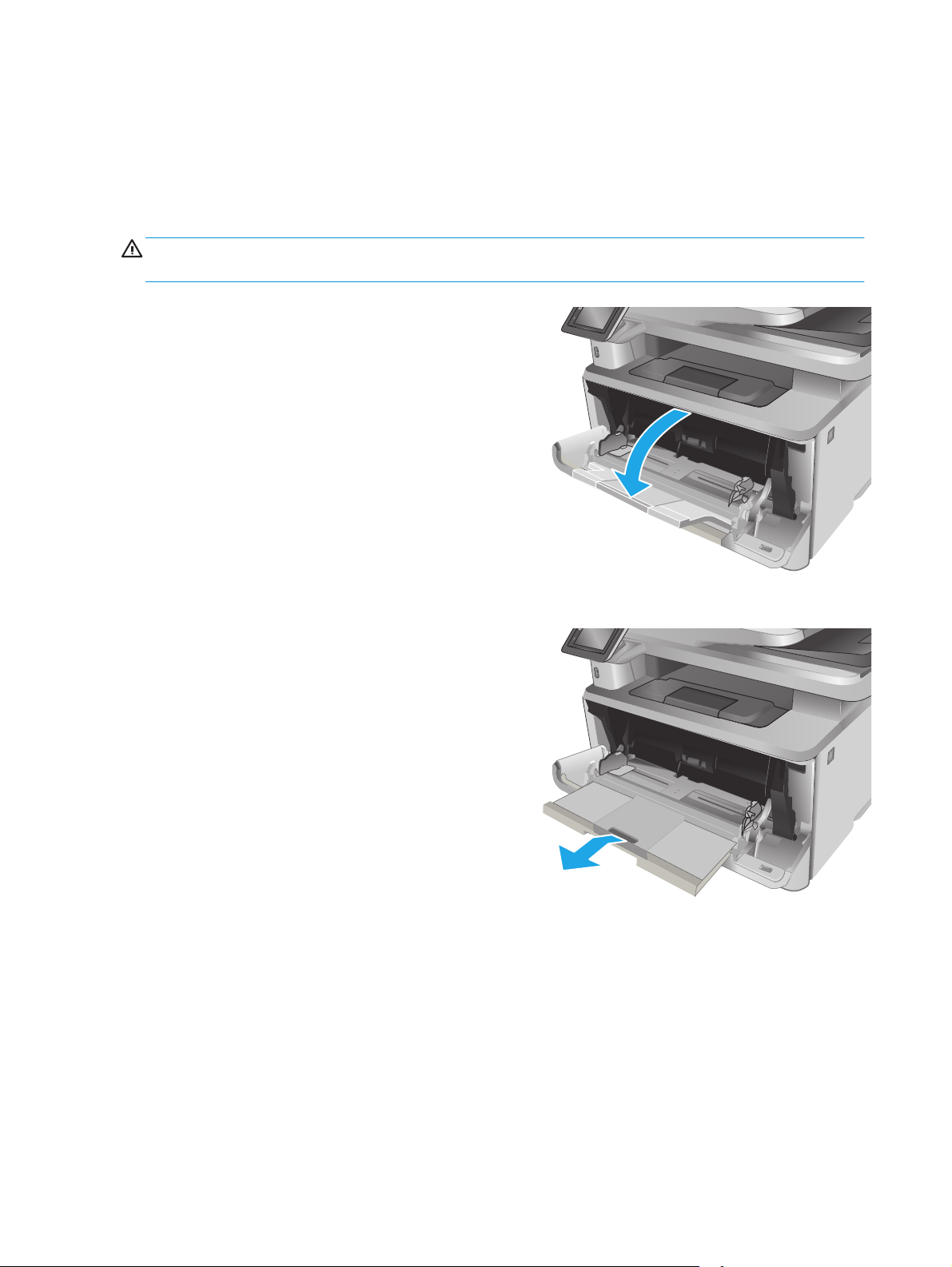
Încărcarea tăvii 1
2
2
Introducere
Informaţiile următoare descriu cum să încărcaţi hârtia în tava 1. Această tavă are o capacitate de până la 100
de coli de hârtie de 75 g/m
2
.
ATENŢIE: Pentru a evita blocarea hârtiei, nu încărcaţi sau nu scoateţi niciodată hârtie din tava 1 în timpul
imprimării.
1. Deschideţi tava 1 prinzând mânerele de pe fiecare parte a
tăvii şi trăgând în jos.
2. Trageţi extensia tăvii.
HEWLETT-PACKARD
HEWLETT-PACKARD
16 Capitolul 2 Tăvile pentru hârtie ROWW
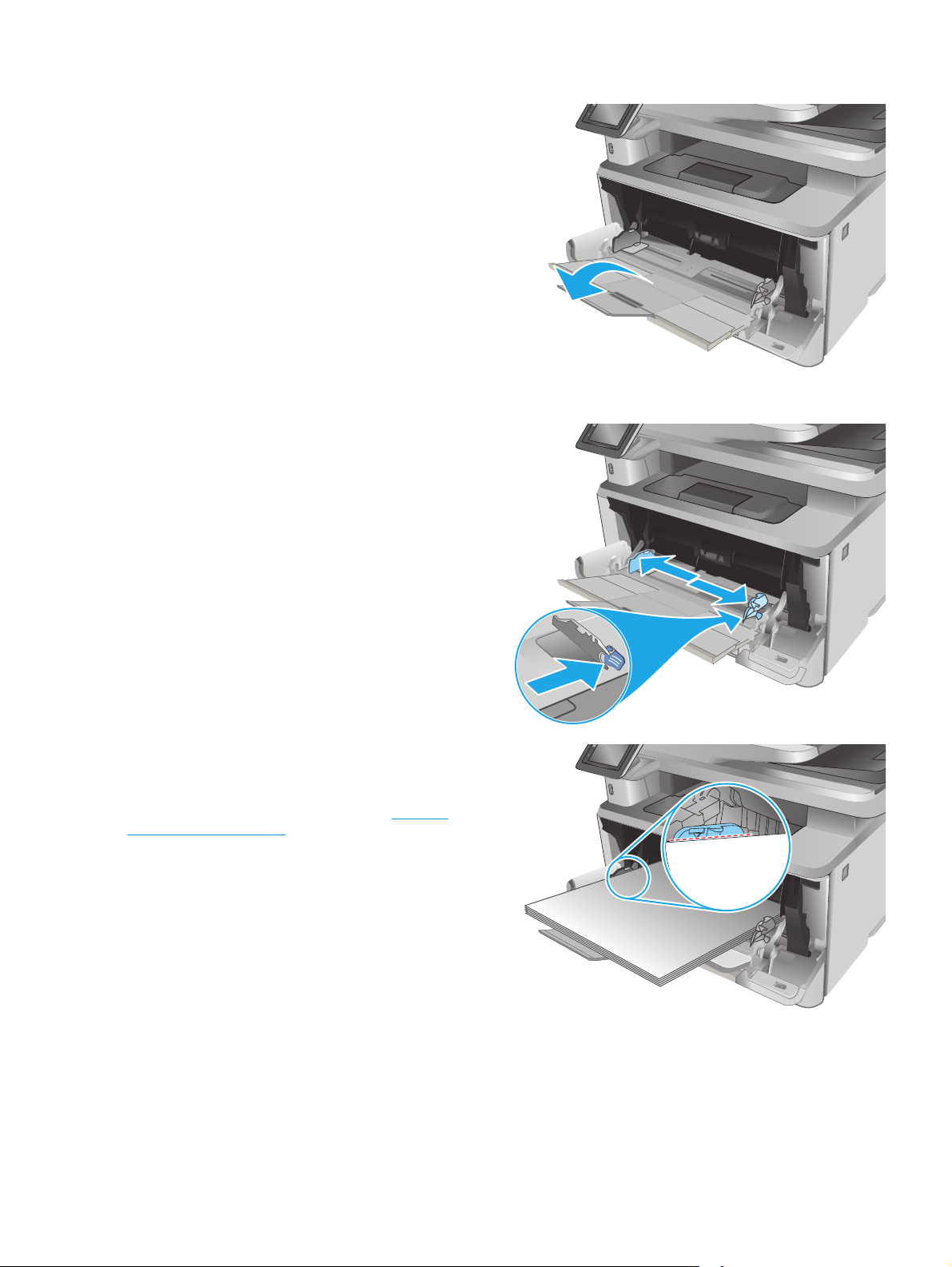
3. Pentru hârtie lungă, trageţi afară extensia tăvii pentru a
2
2
2
susţine hârtia.
HEWLETT-PACKARD
4. Apăsaţi pe urechea de pe ghidajul pentru hârtie din partea
dreaptă şi depărtaţi ghidajele pentru hârtie la dimensiunea
corectă.
5. Încărcaţi hârtie în tavă. Asiguraţi-vă că hârtia se potriveşte
sub cleme şi sub indicatoarele de înălţime maximă.
Orientarea hârtiei în tavă variază în funcţie de dimensiunea
hârtiei. Pentru informaţii suplimentare, consultaţi
Orientarea
hârtiei din tava 1, la pagina 18
HEWLETT-PACKARD
HEWLETT-PACKARD
ROWW Încărcarea tăvii 1 17
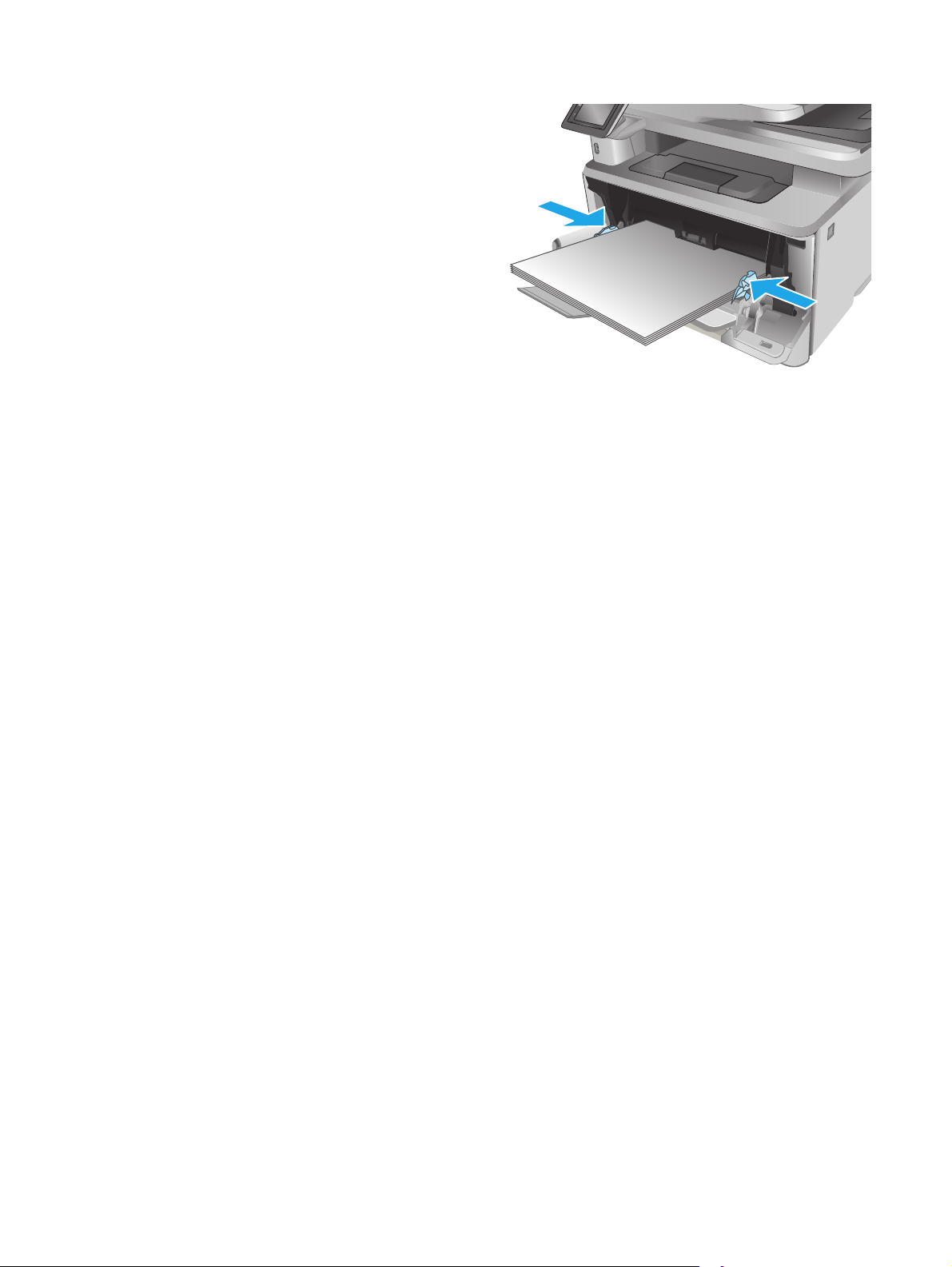
6. Apăsaţi pe urechea de pe ghidajul pentru hârtie din partea
2
dreaptă, iar apoi reglaţi ghidajele pentru hârtie astfel încât
acestea să atingă uşor topul de hârtie fără să îndoaie hârtia.
HEWLETT-PACKARD
7. La calculator, lansaţi procesul de imprimare din aplicaţia
software. Asiguraţi-vă că driverul este setat pentru
dimensiunea şi tipul de hârtie corecte pentru hârtia de
imprimat din tavă.
Orientarea hârtiei din tava 1
Dacă utilizaţi hârtie care necesită o anumită orientare, încărcaţi-o conform informaţiilor din următorul tabel.
18 Capitolul 2 Tăvile pentru hârtie ROWW

Tip de hârtie Ieşire Cum se încarcă hârtia
2
123
2
123
Hârtie cu antet sau preimprimată Imprimare pe o singură faţă Cu faţa în sus
Marginea superioară orientată către
imprimantă
Hârtie cu antet sau preimprimată Imprimare faţă-verso Cu faţa în jos
Marginea superioară orientată către
imprimantă
HEWLETT-PACKARD
HEWLETT-PACKARD
ROWW Încărcarea tăvii 1 19

Încărcarea tăvii 2
ETT
P
1
2
2
Introducere
Informaţiile următoare descriu cum să încărcaţi hârtia în tava 2. Această tavă are o capacitate de până la 250
de coli de hârtie de 75 g/m
2
.
ATENŢIE: Nu imprimaţi plicuri, etichete sau hârtie cu dimensiuni neacceptate din tava 2. Imprimaţi aceste
tipuri de hârtie numai din tava 1.
1. Trageţi tava afară şi ridicaţi-o uşor pentru a o scoate complet
din imprimantă.
NOTĂ: Nu deschideţi tava în timp ce este utilizată.
2. Reglaţi ghidajele pentru lăţimea hârtiei strângând clema de
reglare de pe ghidajul stâng şi glisând ghidajele până la
dimensiunea hârtiei utilizate.
ACKARD
8.5
A4 / A5 B5
20 Capitolul 2 Tăvile pentru hârtie ROWW
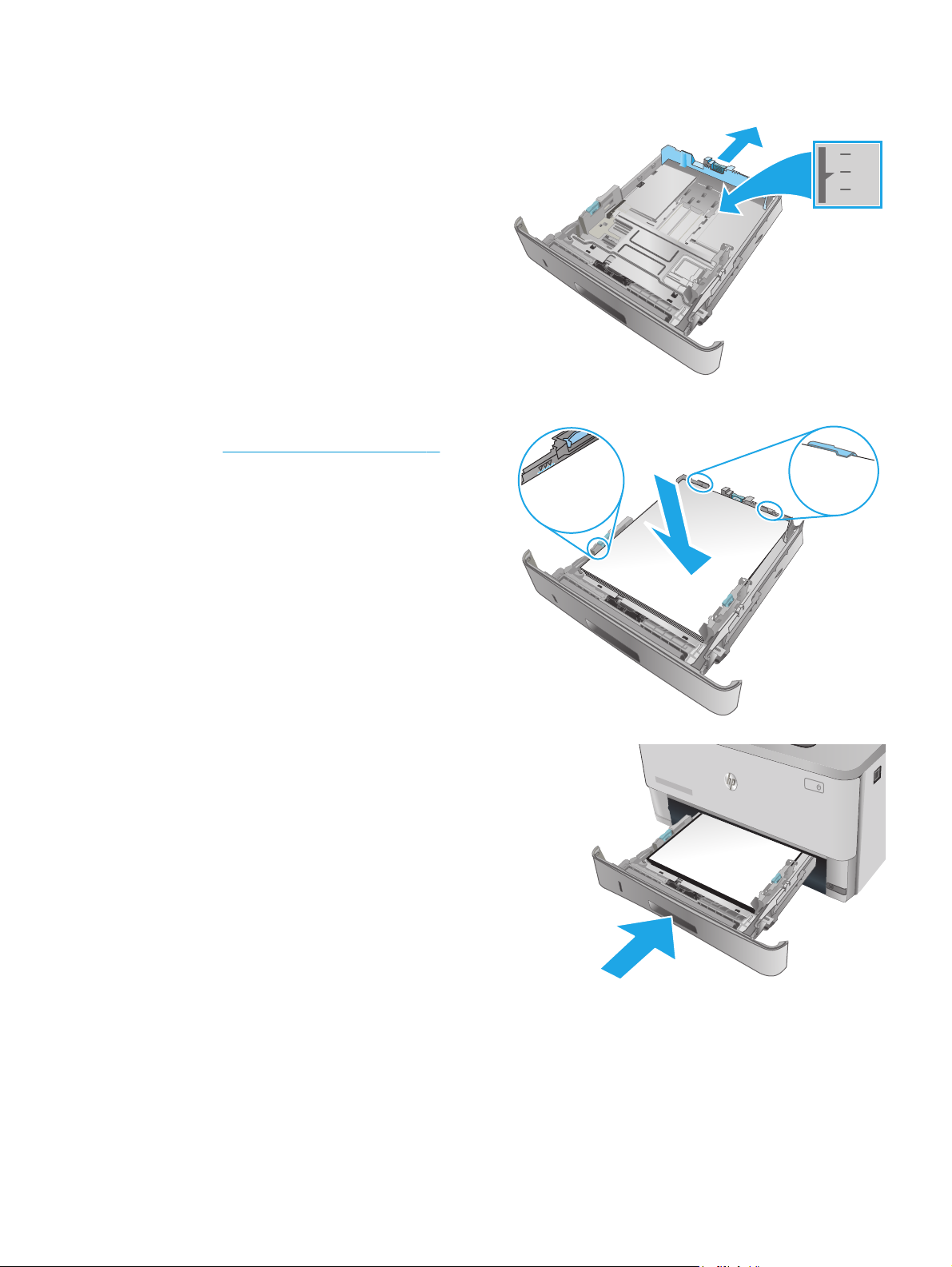
3. Reglaţi ghidajul pentru lungimea hârtiei strângând
2
2
ETT
P
1
2
închizătoarea de reglare şi glisând ghidajele la dimensiunea
hârtiei utilizate.
A4
11
B5
4. Încărcaţi hârtie în tavă. Pentru informaţii despre orientarea
hârtiei, consultaţi
Orientarea hârtiei din tava 2, la pagina 22
NOTĂ: Nu ajustaţi ghidajele pentru hârtie strâns pe teancul
de hârtie. Reglaţi-le la marcajele sau marcajele de aliniere de
pe tavă.
NOTĂ: Pentru a preveni blocajele, reglaţi ghidajele pentru
hârtie la dimensiunea corectă şi nu supraîncărcaţi tava.
Asiguraţi-vă că partea de sus a teancului se află sub
indicatoarele de tavă plină, aşa cum este prezentat în
porţiunea mărită a ilustraţiei.
NOTĂ: Dacă tava nu este reglată corect, se poate afişa un
mesaj de eroare în timpul imprimării sau hârtia se poate
bloca.
5. Glisaţi tava complet înapoi în imprimantă.
ACKARD
6. La calculator, lansaţi procesul de imprimare din aplicaţia
software. Asiguraţi-vă că driverul este setat pentru
dimensiunea şi tipul de hârtie corecte pentru hârtia de
imprimat din tavă.
ROWW Încărcarea tăvii 2 21

Orientarea hârtiei din tava 2
123
1
2
1
2
Dacă utilizaţi hârtie care necesită o anumită orientare, încărcaţi-o conform informaţiilor din următorul tabel.
Tip de hârtie Ieşire Cum se încarcă hârtia
Hârtie cu antet sau preimprimată Imprimare pe o singură faţă Cu faţa în sus
Marginea superioară în faţa tăvii
Hârtie cu antet sau preimprimată Imprimare faţă-verso Cu faţa în jos
Marginea superioară în faţa tăvii
22 Capitolul 2 Tăvile pentru hârtie ROWW

Încărcarea tăvii 3
RD
1
2
3
3
Introducere
Informaţiile următoare descriu cum să încărcaţi hârtia în tava 3. Această tavă are o capacitate de până la 550
de coli de hârtie de 75 g/m
2
.
ATENŢIE: Nu imprimaţi plicuri, etichete sau hârtie cu dimensiuni neacceptate din tava 3. Imprimaţi aceste
tipuri de hârtie numai din tava 1.
1. Trageţi tava afară şi ridicaţi-o uşor pentru a o scoate complet
din imprimantă.
NOTĂ: Nu deschideţi tava în timp ce este utilizată.
2. Reglaţi ghidajele pentru lăţimea hârtiei strângând clema de
reglare de pe ghidajul stâng şi glisând ghidajele până la
dimensiunea hârtiei utilizate.
A4
11 LTR
B5
ROWW Încărcarea tăvii 3 23

3. Reglaţi ghidajul pentru lungimea hârtiei strângând
3
3
RD
2
1
3
închizătoarea de reglare şi glisând ghidajele la dimensiunea
hârtiei utilizate.
A4
11
B5
4. Încărcaţi hârtie în tavă. Pentru informaţii despre orientarea
hârtiei, consultaţi
Orientarea hârtiei din tava 3, la pagina 25
NOTĂ: Nu ajustaţi ghidajele pentru hârtie strâns pe teancul
de hârtie. Reglaţi-le la marcajele sau marcajele de aliniere de
pe tavă.
NOTĂ: Pentru a preveni blocajele, reglaţi ghidajele pentru
hârtie la dimensiunea corectă şi nu supraîncărcaţi tava.
Asiguraţi-vă că partea de sus a teancului se află sub
indicatoarele de tavă plină, aşa cum este prezentat în
porţiunea mărită a ilustraţiei.
NOTĂ: Dacă tava nu este reglată corect, se poate afişa un
mesaj de eroare în timpul imprimării sau hârtia se poate
bloca.
5. Glisaţi tava complet înapoi în imprimantă.
6. La calculator, lansaţi procesul de imprimare din aplicaţia
software. Asiguraţi-vă că driverul este setat pentru
dimensiunea şi tipul de hârtie corecte pentru hârtia de
imprimat din tavă.
24 Capitolul 2 Tăvile pentru hârtie ROWW

Orientarea hârtiei din tava 3
2
1
3
2
1
3
Dacă utilizaţi hârtie care necesită o anumită orientare, încărcaţi-o conform informaţiilor din următorul tabel.
Tip de hârtie Ieşire Cum se încarcă hârtia
Hârtie cu antet sau preimprimată Imprimare pe o singură faţă Cu faţa în sus
Marginea superioară în faţa tăvii
Hârtie cu antet sau preimprimată Imprimare faţă-verso Cu faţa în jos
Marginea superioară în faţa tăvii
123
ROWW Încărcarea tăvii 3 25

Încărcarea şi imprimarea plicurilor
2
Introducere
Informaţiile următoare descriu cum să încărcaţi şi să imprimaţi plicurile. Utilizaţi doar tava 1 pentru
imprimarea pe plicuri. În tava 1 încap maxim 10 plicuri.
Pentru a imprima plicuri utilizând opţiunea de alimentare manuală, urmaţi aceşti paşi pentru a selecta
setările corecte din driverul de imprimare şi apoi încărcaţi plicurile în tavă după ce aţi trimis operaţia de
imprimare către imprimantă.
Imprimarea plicurilor
1. Din programul software, selectaţi opţiunea Imprimare.
2. Selectaţi imprimanta din lista de imprimante, apoi faceţi clic pe sau atingeţi butonul Proprietăţi sau
Preferinţe pentru a deschide driverul de imprimare.
NOTĂ: Numele butonului variază în funcţie de programul software.
NOTĂ: Pentru a accesa aceste caracteristici dintr-un ecran de Start Windows 8 sau 8.1, selectaţi
Dispozitive, selectaţi Imprimare şi apoi selectaţi imprimanta.
3. Faceţi clic pe sau atingeţi fila Hârtie/Calitate.
4. În lista verticală Dimensiune hârtie, selectaţi dimensiunea corectă pentru plicuri.
5. În lista verticală Tip hârtie, selectaţi Plic.
6. În lista verticală Sursă hârtie, selectaţi Alimentare manuală.
7. Faceţi clic pe butonul OK pentru a închide caseta de dialog Proprietăţi document.
8. În caseta de dialog Imprimare, faceţi clic pe butonul OK pentru a imprima operaţia.
Orientarea plicurilor
Încărcaţi plicurile în tava 1 cu faţa în sus, cu latura îngustă, cu
partea pentru timbru înainte.
HEWLETT-PACKARD
26 Capitolul 2 Tăvile pentru hârtie ROWW

3 Consumabile, accesorii şi componente
●
Comandarea de consumabile, accesorii şi componente
●
Înlocuirea cartuşului de toner
Pentru informaţii suplimentare:
Următoarele informaţii sunt corecte la momentul publicării. Pentru informaţiile curente, consultaţi
www.hp.com/support/ljM426MFP, www.hp.com/support/ljM427MFP.
Asistenţa completă oferită de HP pentru imprimantă include următoarele informaţii:
●
Instalare şi configurare
●
Învăţare şi utilizare
●
Rezolvarea problemelor
●
Descărcări de software şi actualizări de firmware
●
Alăturarea la forumuri de asistenţă
●
Găsirea de informaţii despre garanţie şi reglementări
ROWW 27

Comandarea de consumabile, accesorii şi componente
Comandare
Comandă hârtie şi consumabile www.hp.com/go/suresupply
Comandă piese sau accesorii originale HP
Comandă prin intermediul furnizorilor de service sau asistenţă Contactaţi un furnizor de service sau de asistenţă autorizat de HP.
Comandare prin serverul Web încorporat HP (EWS) Pentru a-l accesa, într-un browser web acceptat de pe computer,
www.hp.com/buy/parts
introduceţi adresa IP sau numele gazdei imprimantei în câmpul
pentru adresă/URL. Serverul web încorporat conţine o legătură
către site-ul web HP SureSupply, care oferă opţiuni pentru
achiziţionarea de consumabile HP originale.
Consumabile şi accesorii
Element Descriere Cod cartuş Cod componentă
Consumabile
Cartuş de toner HP LaserJet original
26A negru
NOTĂ: Numai pentru modelele M426
Cartuş de toner HP LaserJet original
28A negru
NOTĂ: Numai pentru modelele M427
Cartuş de toner HP LaserJet original
26X negru de mare capacitate
Cartuş de toner negru de capacitate standard,
de schimb
Cartuş de toner negru de capacitate standard,
de schimb
Cartuş de toner negru de mare capacitate, de
schimb
26A CF226A
28A CF228A
26X CF226X
NOTĂ: Numai pentru modelele M426
Cartuş de toner HP LaserJet original
28X negru de mare capacitate
NOTĂ: Numai pentru modelele M427
Accesorii
Alimentator 1 x 550 coli HP LaserJet Alimentator de 550 de coli (tava 3 opţională) Neaplicabil RM2-5413-000CN
Cartuş de toner negru de mare capacitate, de
schimb
28X CF228X
Componente care pot fi reparate de client
Componentele care pot fi reparate de către client (CSR) sunt disponibile pentru numeroase imprimante HP
LaserJet, pentru a reduce timpul de reparaţie. Mai multe informaţii despre programul CSR şi beneficiile
acestuia pot fi găsite la adresele
Componentele de schimb HP originale pot fi comandate la adresa
furnizor de service sau de asistenţă autorizat de HP. La comandare, va fi necesară una din următoarele
informaţii: număr de reper, număr de serie (se află în partea din spate a imprimantei), număr imprimantă sau
numele imprimantei.
www.hp.com/go/csr-support şi www.hp.com/go/csr-faq.
www.hp.com/buy/parts sau contactând un
28 Capitolul 3 Consumabile, accesorii şi componente ROWW

●
Componentele ce pot fi înlocuite de client şi sunt listate ca Obligatorii urmează a fi instalate de către
client, dacă nu doriţi să plătiţi personalul de service HP pentru a efectua reparaţia. Pentru aceste
componente, asistenţa la sediul clientului sau pentru returnare la depozit nu este acoperită de garanţia
imprimantei HP.
●
Componentele ce pot fi înlocuite de către client şi sunt listate ca Opţionale pot fi instalate la cererea
dvs. de către personalul de service HP fără nicio taxă suplimentară pe durata perioadei de garanţie a
imprimantei.
Element Descriere Opţiuni de înlocuire
personală
Tavă de intrare de 250 de coli Casetă de schimb pentru tava 2 Obligatoriu RM2-5392-000CN
Alimentator 1 x 550 coli HP LaserJet Alimentator de 550 de coli (tava 3 opţională) Obligatoriu RM2-5413-000CN
Cod componentă
ROWW Comandarea de consumabile, accesorii şi componente 29

Înlocuirea cartuşului de toner
●
Introducere
●
Informaţii despre cartuşul de toner
●
Scoateţi şi înlocuiţi cartuşul de toner
Introducere
Următoarele informaţii conţin detalii referitoare la cartuşul de toner pentru imprimantă şi includ, de
asemenea, instrucţiuni pentru înlocuirea acestuia.
Informaţii despre cartuşul de toner
Această imprimantă anunţă când nivelul cartuşului de toner este scăzut şi foarte scăzut. Durata de viaţă
rămasă efectivă a cartuşului de toner poate varia. Este bine să aveţi un cartuş de schimb disponibil, pe care să
îl puteţi instala când calitatea imprimării nu mai este acceptabilă.
Pentru cumpărarea de cartuşe sau verificarea compatibilităţii cartuşelor pentru imprimantă, accesaţi
HP SureSupply la
regiunea este corectă.
Capacitate Descriere Cod cartuş Cod componentă
www.hp.com/go/suresupply. Derulaţi până la capătul de jos al paginii şi verificaţi dacă ţara/
Cartuş de toner HP LaserJet
original 26A negru
NOTĂ: Numai pentru
modelele M426
Cartuş de toner HP LaserJet
original 28A negru
NOTĂ: Numai pentru
modelele M427
Cartuş de toner HP LaserJet
original 26X negru de mare
capacitate
NOTĂ: Numai pentru
modelele M426
Cartuş de toner HP LaserJet
original 28X negru de mare
capacitate
NOTĂ: Numai pentru
modelele M427
Cartuş de toner negru de
capacitate standard, de schimb
Cartuş de toner negru de
capacitate standard, de schimb
Cartuş de toner negru de mare
capacitate, de schimb
Cartuş de toner negru de mare
capacitate, de schimb
26A CF226A
28A CF228A
26X CF226X
28X CF228X
NOTĂ: Cartuşele de toner de mare capacitate conţin o cantitate mai mare de toner decât cartuşele
standard, pentru un număr mai mare de pagini. Pentru informaţii suplimentare, accesaţi
www.hp.com/go/
learnaboutsupplies.
Nu scoateţi cartuşul de toner din ambalaj până când nu este momentul să fie înlocuit.
30 Capitolul 3 Consumabile, accesorii şi componente ROWW

ATENŢIE: Pentru a preveni deteriorarea cartuşului de toner, nu îl expuneţi la lumină mai mult de câteva
minute. Acoperiţi cilindrul fotosensibil verde în cazul în care cartuşul de toner trebuie scos din imprimantă
pentru o perioadă de timp mai îndelungată.
Ilustraţia de mai jos arată componentele cartuşului de toner.
2
1
1 Cilindru fotosensibil
ATENŢIE: Nu atingeţi tamburul de imagine. Amprentele pot cauza probleme de calitate a imprimării.
2 Cip de memorie
ATENŢIE: Dacă tonerul ajunge pe îmbrăcăminte, curăţaţi-l utilizând o cârpă uscată şi spălaţi îmbrăcămintea
în apă rece. Apa fierbinte impregnează tonerul în ţesătură.
NOTĂ: Informaţii referitoare la reciclarea cartuşelor de toner uzate pot fi găsite pe cutia acestora.
Scoateţi şi înlocuiţi cartuşul de toner
1. Apăsaţi butonul de eliberare a uşii frontale.
HEWLETT-PACKARD
1
2
ROWW Înlocuirea cartuşului de toner 31

2. Deschideţi uşa frontală.
1
1
2
3. Scoateţi cartuşul de toner uzat din imprimantă.
HEWLETT-PACKARD
1
2
4. Scoateţi ambalajul cu noul cartuş de toner din cutie şi apoi
trageţi de urechea de eliberare de pe ambalaj.
32 Capitolul 3 Consumabile, accesorii şi componente ROWW

5. Scoateţi cartuşul de toner din ambalajul deschis. Puneţi
1
2
1
cartuşul de toner uzat în ambalaj, pentru reciclare.
6. Aliniaţi cartuşul de toner cu marcajele din interiorul
imprimantei şi introduceţi cartuşul de toner până când este
bine fixat.
7. Închideţi uşa frontală.
HEWLETT-PACKARD
1
2
ROWW Înlocuirea cartuşului de toner 33

34 Capitolul 3 Consumabile, accesorii şi componente ROWW

4 Imprimarea
●
Activităţi de imprimare (Windows)
●
Activităţile de imprimare (OS X)
●
Stocarea operaţiilor de imprimare pe produs pentru imprimare ulterioară sau în mod confidenţial
●
Imprimarea de pe dispozitive mobile
●
Utilizarea imprimării directe de pe un dispozitiv USB
Pentru informaţii suplimentare:
Următoarele informaţii sunt corecte la momentul publicării. Pentru informaţiile curente, consultaţi
www.hp.com/support/ljM426MFP, www.hp.com/support/ljM427MFP.
Asistenţa completă oferită de HP pentru imprimantă include următoarele informaţii:
●
Instalare şi configurare
●
Învăţare şi utilizare
●
Rezolvarea problemelor
●
Descărcări de software şi actualizări de firmware
●
Alăturarea la forumuri de asistenţă
●
Găsirea de informaţii despre garanţie şi reglementări
ROWW 35

Activităţi de imprimare (Windows)
Modul de imprimare (Windows)
Procedura următoare descrie procesul de imprimare de bază pentru Windows.
1. Din programul software, selectaţi opţiunea Imprimare.
2. Selectaţi imprimanta din lista de imprimante. Pentru a schimba setările, faceţi clic pe sau atingeţi
butonul Proprietăţi sau Preferinţe pentru a deschide driverul de imprimare.
NOTĂ: Numele butonului variază în funcţie de programul software.
NOTĂ: Pentru a accesa aceste caracteristici dintr-un ecran de Start Windows 8 sau 8.1, selectaţi
Dispozitive, selectaţi Imprimare şi apoi selectaţi imprimanta.
NOTĂ: Pentru informaţii suplimentare, faceţi clic pe butonul Ajutor (?) din driverul de imprimare.
NOTĂ: Driverul de imprimare poate să arate diferit de ceea ce este afişat aici, dar paşii sunt aceiaşi.
3. Faceţi clic pe sau atingeţi filele din driverul de imprimare pentru a configura opţiunile disponibile. De
exemplu, setaţi orientarea hârtiei în fila Finisare şi configuraţi setările pentru sursa hârtiei, tipul de
hârtie, dimensiunea de hârtie şi calitate în fila Hârtie/Calitate.
36 Capitolul 4 Imprimarea ROWW

4. Faceţi clic pe sau atingeţi butonul OK pentru a reveni la caseta de dialog Imprimare. Selectaţi numărul
de exemplare de imprimat din acest ecran.
5. Faceţi clic pe sau atingeţi butonul OK pentru a imprima operaţia.
ROWW Activităţi de imprimare (Windows) 37

Imprimarea automată pe ambele feţe (Windows)
Utilizaţi această procedură pentru imprimantele care au un duplexor automat instalat. Dacă imprimanta nu
are un duplexor automat instalat sau pentru a imprima pe tipuri de hârtie pe care duplexorul nu le acceptă,
puteţi imprima manual pe ambele feţe.
1. Din programul software, selectaţi opţiunea Imprimare.
2. Selectaţi imprimanta din lista de imprimante, apoi faceţi clic pe sau atingeţi butonul Proprietăţi sau
Preferinţe pentru a deschide driverul de imprimare.
NOTĂ: Numele butonului variază în funcţie de programul software.
NOTĂ: Pentru a accesa aceste caracteristici dintr-un ecran de Start Windows 8 sau 8.1, selectaţi
Dispozitive, selectaţi Imprimare şi apoi selectaţi imprimanta.
3. Faceţi clic pe fila Finisare.
4. Selectaţi caseta de validare Imprimare pe ambele feţe. Faceţi clic pe butonul OK pentru a închide
caseta de dialog Proprietăţi document.
5. În caseta de dialog Imprimare, faceţi clic pe butonul OK pentru a imprima operaţia.
Imprimarea manuală pe ambele feţe (Windows)
Utilizaţi această procedură pentru imprimantele care nu au un duplexor automat instalat sau pentru a
imprima pe hârtie pe care duplexorul nu o acceptă.
1. Din programul software, selectaţi opţiunea Imprimare.
2. Selectaţi imprimanta din lista de imprimante, apoi faceţi clic pe sau atingeţi butonul Proprietăţi sau
Preferinţe pentru a deschide driverul de imprimare.
NOTĂ: Numele butonului variază în funcţie de programul software.
NOTĂ: Pentru a accesa aceste caracteristici dintr-un ecran de Start Windows 8 sau 8.1, selectaţi
Dispozitive, selectaţi Imprimare şi apoi selectaţi imprimanta.
3. Faceţi clic pe fila Finisare.
4. Selectaţi caseta de validare Imprimare pe ambele feţe (manual). Faceţi clic pe butonul OK pentru a
imprima prima faţă.
5. Scoateţi topul imprimat din sertarul de ieşire şi amplasaţi-l în tava 1.
6. Dacă vi se solicită, apăsaţi butonul corespunzător de pe panoul de control pentru a continua.
38 Capitolul 4 Imprimarea ROWW

Imprimarea mai multor pagini pe coală (Windows)
1. Din programul software, selectaţi opţiunea Imprimare.
2. Selectaţi imprimanta din lista de imprimante, apoi faceţi clic pe sau atingeţi butonul Proprietăţi sau
Preferinţe pentru a deschide driverul de imprimare.
NOTĂ: Numele butonului variază în funcţie de programul software.
NOTĂ: Pentru a accesa aceste caracteristici dintr-un ecran de Start Windows 8 sau 8.1, selectaţi
Dispozitive, selectaţi Imprimare şi apoi selectaţi imprimanta.
3. Faceţi clic pe fila Finisare.
4. Selectaţi numărul de pagini pe coală din lista verticală Pagini per coală.
5. Selectaţi opţiunile corecte pentru Imprimare chenar pagină, Ordine pagini şi Orientare. Faceţi clic pe
butonul OK pentru a închide caseta de dialog Proprietăţi document.
6. În caseta de dialog Imprimare, faceţi clic pe butonul OK pentru a imprima operaţia.
Selectarea tipului de hârtie (Windows)
1. Din programul software, selectaţi opţiunea Imprimare.
2. Selectaţi imprimanta din lista de imprimante, apoi faceţi clic pe sau atingeţi butonul Proprietăţi sau
Preferinţe pentru a deschide driverul de imprimare.
NOTĂ: Numele butonului variază în funcţie de programul software.
NOTĂ: Pentru a accesa aceste caracteristici dintr-un ecran de Start Windows 8 sau 8.1, selectaţi
Dispozitive, selectaţi Imprimare şi apoi selectaţi imprimanta.
3. Faceţi clic pe sau atingeţi fila Hârtie/Calitate.
4. Din lista derulantă Tip hârtie, faceţi clic pe opţiunea Mai multe....
5. Extindeţi lista de opţiuni Tipul este: .
6. Extindeţi categoria de tipuri de hârtie care descrie cel mai bine hârtia dvs.
7. Selectaţi opţiunea pentru tipul de hârtie utilizat, apoi faceţi clic pe butonul OK.
8. Faceţi clic pe butonul OK pentru a închide caseta de dialog Proprietăţi document. În caseta de dialog
Imprimare, faceţi clic pe butonul OK pentru a imprima operaţia.
Dacă tava trebuie să fie configurată, un mesaj de configurare a tăvii apare pe panoul de control al
imprimantei.
9. Încărcaţi tava cu hârtia de tipul şi dimensiunea specificată, apoi închideţi tava.
10. Atingeţi butonul OK pentru a accepta dimensiunea şi tipul care au fost detectate sau atingeţi butonul
Modificare pentru a alege altă dimensiune sau alt tip de hârtie.
tonul OK.
11. Selectaţi dimensiunea şi tipul corect, apoi atingeţi b
u
Activităţi de imprimare suplimentare
Accesaţi www.hp.com/support/ljM426MFP, www.hp.com/support/ljM427MFP.
ROWW Activităţi de imprimare (Windows) 39

Sunt disponibile instrucţiuni pentru efectuarea unor sarcini de imprimare specifice, cum ar fi următoarele:
●
Crearea şi utilizarea de comenzi rapide sau presetări pentru imprimare
●
Selectarea dimensiunii hârtiei sau utilizarea unei dimensiuni de hârtie personalizate
●
Selectarea orientării paginii
●
Crearea unei broşuri
●
Scalarea unui document pentru a se încadra pe o anumită dimensiune de hârtie
●
Imprimarea primei sau ultimei pagini a documentului pe tipuri diferite de hârtie
●
Imprimarea de filigrane pe un document
40 Capitolul 4 Imprimarea ROWW

Activităţile de imprimare (OS X)
Modul de imprimare (OS X)
Procedura următoare descrie procesul de imprimare de bază pentru OS X.
1. Faceţi clic pe meniul File (Fişier), apoi faceţi clic pe opţiunea Print (Imprimare).
2. Selectaţi imprimanta.
3. Faceţi clic pe Afişare detalii sau pe Exemplare şi pagini, apoi selectaţi alte meniuri pentru a regla
setările de imprimare.
NOTĂ: Numele elementului variază în funcţie de programul software.
4. Faceţi clic pe butonul Print (Imprimare).
Imprimarea automată pe ambele feţe (OS X)
NOTĂ: Aceste informaţii se aplică imprimantelor care au o unitate duplex automată.
NOTĂ: Această caracteristică este disponibilă dacă instalaţi driverul de imprimare HP. Este posibil să nu fie
disponibilă dacă utilizaţi AirPrint.
1. Faceţi clic pe meniul File (Fişier), apoi faceţi clic pe opţiunea Print (Imprimare).
2. Selectaţi imprimanta.
3. Faceţi clic pe Afişare detalii sau pe Exemplare şi pagini, apoi faceţi clic pe meniul Aspect.
NOTĂ: Numele elementului variază în funcţie de programul software.
4. Selectaţi o opţiune de legare din lista derulantă Two-Sided (Faţă-verso).
5. Faceţi clic pe butonul Print (Imprimare).
Imprimarea manuală pe ambele feţe (OS X)
NOTĂ: Această caracteristică este disponibilă dacă instalaţi driverul de imprimare HP. Este posibil să nu fie
disponibilă dacă utilizaţi AirPrint.
1. Faceţi clic pe meniul File (Fişier), apoi faceţi clic pe opţiunea Print (Imprimare).
2. Selectaţi imprimanta.
3. Faceţi clic pe Afişare detalii sau pe Exemplare şi pagini, apoi faceţi clic pe meniul Duplex manual.
NOTĂ: Numele elementului variază în funcţie de programul software.
4. Faceţi clic pe caseta Manual Duplex (Duplex manual) şi selectaţi o opţiune de legare.
5. Faceţi clic pe butonul Print (Imprimare).
6. Deplasaţi-vă la imprimantă şi scoateţi toate hârtiile goale din tava 1.
ROWW Activităţile de imprimare (OS X) 41

7. Scoateţi topul imprimat din sertarul de ieşire şi puneţi-l cu faţa imprimată în jos în tava de alimentare.
8. Dacă vi se solicită, apăsaţi butonul corespunzător de pe panoul de control pentru a continua.
Imprimarea mai multor pagini pe coală (OS X)
1. Faceţi clic pe meniul File (Fişier), apoi faceţi clic pe opţiunea Print (Imprimare).
2. Selectaţi imprimanta.
3. Faceţi clic pe Afişare detalii sau pe Exemplare şi pagini, apoi faceţi clic pe meniul Aspect.
NOTĂ: Numele elementului variază în funcţie de programul software.
4. Din lista derulantă Pages per Sheet (Pagini per coală), selectaţi numărul de pagini pe care doriţi să le
imprimaţi pe fiecare coală.
5. În zona Layout Direction (Direcţie machetare), selectaţi ordinea şi plasarea paginilor pe coală.
6. Din meniul Borders (Chenare), selectaţi tipul de chenar care va fi imprimat în jurul fiecărei pagini pe
coală.
7. Faceţi clic pe butonul Print (Imprimare).
Selectarea tipului de hârtie (OS X)
1. Faceţi clic pe meniul File (Fişier), apoi faceţi clic pe opţiunea Print (Imprimare).
2. Selectaţi imprimanta.
3. Faceţi clic pe Afişare detalii sau pe Exemplare şi pagini, apoi faceţi clic pe meniul Hârtie şi calitate sau
pe meniul Hârtie/Calitate.
NOTĂ: Numele elementului variază în funcţie de programul software.
4. Selectaţi din opţiunile de Hârtie şi calitate sau Hârtie/Calitate.
NOTĂ: Această listă conţine setul principal de opţiuni disponibile. Unele opţiuni nu sunt disponibile pe
toate imprimantele.
●
Tip suport: Selectaţi opţiunea pentru tipul de hârtie pentru operaţia de imprimare.
●
Calitate imprimare: Selectaţi nivelul de rezoluţie pentru operaţia de imprimare.
●
Imprimare până la margini: Selectaţi această opţiune pentru a imprima mai aproape de marginile
hârtiei.
●
Mod economic: Selectaţi această opţiune pentru a conserva tonerul atunci când imprimaţi ciorne
ale documentelor.
5. Faceţi clic pe butonul Print (Imprimare).
Activităţi de imprimare suplimentare
Accesaţi www.hp.com/support/ljM426MFP, www.hp.com/support/ljM427MFP.
Sunt disponibile instrucţiuni pentru efectuarea unor sarcini de imprimare specifice, cum ar fi următoarele:
42 Capitolul 4 Imprimarea ROWW

●
Crearea şi utilizarea de comenzi rapide sau presetări pentru imprimare
●
Selectarea dimensiunii hârtiei sau utilizarea unei dimensiuni de hârtie personalizate
●
Selectarea orientării paginii
●
Crearea unei broşuri
●
Scalarea unui document pentru a se încadra pe o anumită dimensiune de hârtie
●
Imprimarea primei sau ultimei pagini a documentului pe tipuri diferite de hârtie
●
Imprimarea de filigrane pe un document
ROWW Activităţile de imprimare (OS X) 43

Stocarea operaţiilor de imprimare pe produs pentru imprimare ulterioară sau în mod confidenţial
●
Introducere
●
Înainte de a începe
●
Configurarea imprimantei pentru stocarea operaţiilor
●
Crearea unei operaţii stocate (Windows)
●
Imprimarea unei operaţii stocate
●
Ştergerea unei operaţii stocate
Introducere
Această secţiune furnizează detalii privind procedurile de creare şi imprimare a documentelor stocate în
imprimantă. Aceste operaţii pot fi imprimate ulterior sau imprimate în mod confidenţial.
Înainte de a începe
Caracteristica de stocare a operaţiilor are următoarele cerinţe:
●
În portul USB din spate al gazdei trebuie instalat un dispozitiv de stocare dedicat USB 2.0 cu cel puţin 16
GB de spaţiu liber. Acest dispozitiv de stocare USB înmagazinează operaţiile stocate trimise la
imprimantă. Scoaterea dispozitivului de stocare USB de la imprimantă dezactivează funcţia de stocare a
operaţiilor.
●
Dacă utilizaţi un Driver universal de imprimare HP (UPD), trebuie să utilizaţi versiunea UPD 5.9.0 sau o
versiune superioară.
Configurarea imprimantei pentru stocarea operaţiilor
Parcurgeţi următoarele procese pentru a activa caracteristica imprimantei de stocare a operaţiilor.
Pasul unu: Instalaţi dispozitivul de stocare USB
1. Localizaţi portul USB din spate.
NOTĂ: La anumite modele, portul USB spate este acoperit. Scoateţi capacul portului USB spate înainte
de a continua.
44 Capitolul 4 Imprimarea ROWW

2. Introduceţi o unitate flash USB în portul USB din spate.
Panoul de control afişează un mesaj Unitatea USB va fi formatată.
3. Selectaţi OK pentru a finaliza procedura.
Pasul doi: Actualizarea driverului de imprimare
Actualizarea driverului de imprimare din Windows
1. Faceţi clic pe butonul Start, apoi faceţi clic pe Dispozitive şi imprimante.
2. Faceţi clic dreapta pe numele imprimantei HP şi selectaţi Proprietăţi imprimantă.
3. În caseta de dialog Proprietăţi, selectaţi fila Setări dispozitiv.
4. Selectaţi Actualizare acum, apoi faceţi clic pe OK. Driverul de imprimare este actualizat.
Driverul de imprimare actualizat va include fila Stocare operaţie.
Crearea unei operaţii stocate (Windows)
Stocaţi operaţii pe imprimantă pentru imprimarea privată sau întârziată.
NOTĂ: Driverul de imprimare poate să arate diferit de ceea ce este afişat aici, dar paşii sunt aceiaşi.
1. Din programul software,selectaţi opţiunea Imprimare.
ROWW Stocarea operaţiilor de imprimare pe produs pentru imprimare ulterioară sau în mod confidenţial 45

2. Selectaţi imprimanta din lista de imprimante şi apoi selectaţi Proprietăţi sau Preferinţe (numele
variază în funcţie de programul software).
NOTĂ: Numele butonului variază în funcţie de programul software.
NOTĂ: Pentru a accesa aceste caracteristici dintr-un ecran de Start Windows 8 sau 8.1, selectaţi
Dispozitive, selectaţi Imprimare şi apoi selectaţi imprimanta.
3. Faceţi clic pe fila Stocare operaţie.
4. Selectaţi opţiunea Mod Stocare operaţii.
Mode (Mod) Descriere Protecţie prin cod PIN Ştergerea operaţiilor
Verificare şi păstrare Imprimaţi prima pagină a unui
document pentru verificarea
calităţii imprimării, apoi
imprimaţi restul
documentului de la panoul de
control al imprimantei
Operaţie personală Operaţia nu se va imprima
până când nu veţi solicita
acest lucru de la panoul de
control al imprimantei.
Nu Automat după ce operaţia
este imprimată sau când este
atinsă limita de păstrare a
operaţiilor.
Da (opţional) Automat după ce operaţia
este imprimată sau când este
atinsă limita de păstrare a
operaţiilor.
46 Capitolul 4 Imprimarea ROWW

Mode (Mod) Descriere Protecţie prin cod PIN Ştergerea operaţiilor
Copiere rapidă Imprimaţi numărul solicitat
Operaţie stocată Stocaţi o operaţie pe
de exemplare ale unei
operaţii şi stocaţi o copie a
operaţiei în memoria
imprimantei, pentru a o putea
imprima din nou mai târziu.
imprimantă şi permiteţi altor
utilizatori să imprime
operaţia în orice moment.
5. Pentru a folosi un nume de utilizator sau un nume de operaţie personalizat,faceţi clic pe butonul
Personalizat şi apoi introduceţi numele de utilizator sau numele operaţiei.
Selectaţi opţiunea care se va utiliza dacă o altă operaţie stocată are deja acest nume:
●
Utilizare nume operaţie + (1-99): Adăugaţi un număr unic la sfârşitul numelui operaţiei.
●
Înlocuire fişier existent: Suprascrieţi operaţia stocată existentă cu cea nouă.
6. Faceţi clic pe butonul OK pentru a închide caseta de dialog Proprietăţi document. În caseta de dialog
Imprimare,faceţi clic pe butonul OK pentru a imprima operaţia.
Imprimarea unei operaţii stocate
Utilizaţi următoarea procedură pentru a imprima o lucrare care este stocată în memoria produsului.
Nu Manual
Da (opţional) Manual
1. Din ecranul principal de pe panoul de control al produsului, deplasaţi degetul până când se afişează
meniul Operaţii. Atingeţi pictograma Operaţii
2. Din lista Foldere operaţii, selectaţi un nume de utilizator. Este afişată o listă a operaţiilor stocate sub
numele de utilizator respectiv.
3. Selectaţi numele operaţiei. Dacă operaţia este privată sau criptată,introduceţi PIN-ul sau parola.
4. Pentru a ajusta numărul de exemplare, atingeţi Exemplare, introduceţi numărul de exemplare şi apoi
atingeţi OK.
5. Selectaţi Imprimare pentru a imprima operaţia.
Ştergerea unei operaţii stocate
Când trimiteţi o operaţie stocată în memoria imprimantei, aceasta suprascrie orice operaţie anterioară cu
acelaşi nume de utilizator şi de operaţie. Dacă memoria imprimantei este plină, panoul de control al
imprimantei afişează un mesaj de Memorie insuficientă, iar operaţiile stocate existente trebuie şterse
înainte de a putea stoca operaţii de imprimare suplimentare.
Utilizaţi această procedură pentru a şterge o operaţie care este stocată în memoria imprimantei.
1. Din ecranul principal de pe panoul de control al imprimantei, deplasaţi degetul pe ecran până când se
afişează meniul Operaţii. Atingeţi pictograma Operaţii
2. Din lista Foldere operaţii, selectaţi un nume de utilizator. Este afişată o listă a operaţiilor stocate sub
numele de utilizator respectiv.
pentru a deschide meniul.
pentru a deschide meniul.
ROWW Stocarea operaţiilor de imprimare pe produs pentru imprimare ulterioară sau în mod confidenţial 47

3. Selectaţi numele operaţiei. Dacă operaţia este privată sau criptată, introduceţi PIN-ul sau parola.
4. Selectaţi Ştergere, apoi selectaţi OK pentru a şterge operaţia.
48 Capitolul 4 Imprimarea ROWW

Imprimarea de pe dispozitive mobile
Introducere
HP oferă multiple soluţii mobile şi ePrint pentru a facilita imprimarea la o imprimantă HP de pe laptop,
tabletă, smartphone sau alt dispozitiv mobil. Pentru a vizualiza lista completă şi pentru a identifica cea mai
potrivită alegere, accesaţi
●
Imprimare Wi-Fi Direct şi NFC (doar pentru modelele wireless)
●
HP ePrint prin e-mail
●
Software-ul HP ePrint
●
AirPrint
●
Imprimare de pe Android încorporată
Imprimare Wi-Fi Direct şi NFC (doar pentru modelele wireless)
Imprimarea prin Wi-Fi Direct şi NFC (comunicare în câmp apropiat) permite dispozitivelor (mobile) cu funcţie
Wi-Fi să realizeze o conexiune de reţea wireless direct la imprimantă, fără a utiliza un router wireless.
Wi-Fi Direct şi NFC permit imprimarea de pe un dispozitiv mobil wireless fără a fi necesară o conexiune la
reţea sau la Internet. Capacităţile NFC permit o conexiune facilă unu-la-unu de imprimare pentru dispozitive
mobile, prin simpla atingere a unui dispozitiv de celălalt.
www.hp.com/go/LaserJetMobilePrinting.
NOTĂ: Nu toate sistemele de operare mobile sunt acceptate în prezent de Wi-Fi Direct şi NFC.
Utilizaţi Wi-Fi Direct pentru a imprima wireless de pe următoarele dispozitive:
●
Dispozitive mobile Android, compatibile cu soluţia de imprimare Android încorporată
Pentru mai multe informaţii despre imprimarea Wi-Fi Direct, accesaţi
Capacităţile NFC şi Wi-Fi Direct pot fi activate sau dezactivate de la panoul de control al imprimantei.
Activarea sau dezactivarea funcţiei Wi-Fi Direct
Mai întâi trebuie activate capacităţile Wi-Fi Direct de la panoul de control al imprimantei.
1. În ecranul principal de pe panoul de control al imprimantei, selectaţi butonul Informaţii de conectare
.
2. Deschideţi următoarele meniuri:
●
Wi-Fi Direct
●
Setări
●
Activat/dezactivat
3. Atingeţi elementul de meniu Activat. Atingerea butonului Dezactivat dezactivează imprimarea Wi-Fi
Direct.
www.hp.com/go/wirelessprinting.
ROWW Imprimarea de pe dispozitive mobile 49
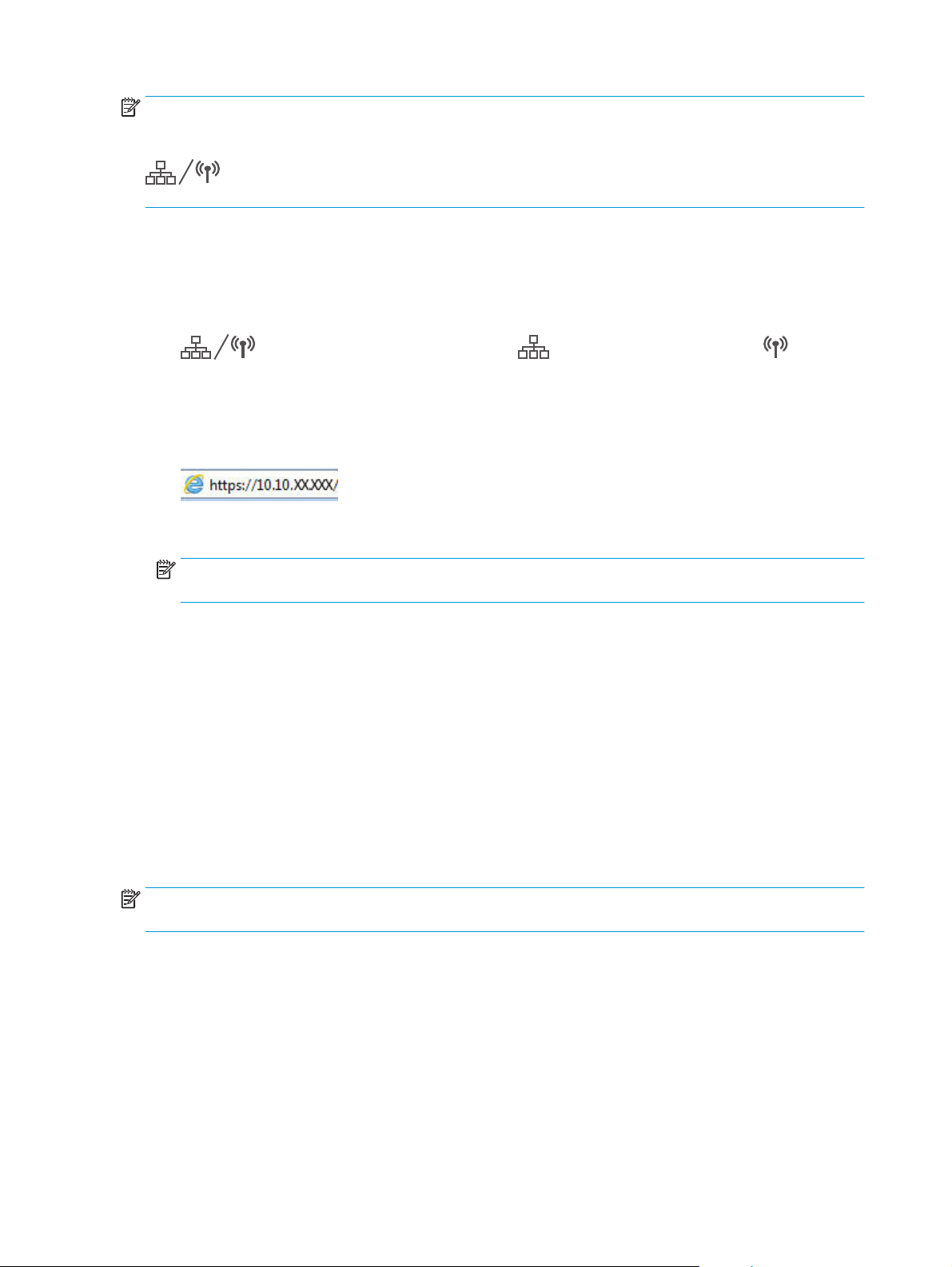
NOTĂ: În mediile în care sunt instalate mai multe modele ale aceleiaşi imprimantei, poate fi util să alocaţi
fiecărei imprimante un nume unic Wi-Fi Direct pentru identificarea mai uşoară a produsului pentru imprimare
Wi-Fi Direct. Numele Wi-Fi Direct este, de asemenea, disponibil atingând pictograma Informaţii de conectare
de pe ecranul principal de pe panoul de control al imprimantei, apoi atingând pictograma Wi-Fi
Direct.
Urmaţi această procedură pentru a schimba numele Wi-Fi Direct al imprimantei utilizând serverul Web
încorporat HP (EWS):
Pasul unu: Deschiderea serverului Web încorporat HP
1. În ecranul principal de pe panoul de control al imprimantei, selectaţi butonul Informaţii de conectare
, apoi atingeţi butonul Conectat la reţea sau butonul Reţea Wi-Fi pornită pentru a
afişa adresa IP sau numele gazdei.
2. Deschideţi un browser web şi, în linia de adresă, tastaţi adresa IP sau numele gazdei exact cum sunt
afişate pe panoul de control al imprimantei. Apăsaţi tasta Enter de pe tastatura computerului. Se
deschide EWS.
Dacă browserul web afişează mesajul Este o problemă cu certificatul de securitate al acestui site web
când încercaţi să deschideţi EWS, faceţi clic pe Continuare la acest site web (nerecomandat).
NOTĂ: Dacă alegeţi Continuare la acest site web (nerecomandat), acest lucru nu va dăuna
computerului în timp ce navigaţi în EWS pentru imprimanta HP.
Pasul doi: Modificarea numelui Wi-Fi Direct
1. Faceţi clic pe fila Reţea.
2. În panoul de navigare din partea stângă, faceţi clic pe legătura Configurare Wi-Fi Direct.
3. În câmpul Nume Wi-Fi Direct, introduceţi noul nume.
4. Faceţi clic pe Aplicare.
HP ePrint prin e-mail
Utilizaţi HP ePrint pentru a imprima documente prin trimiterea acestora ca ataşări de e-mail către adresa de
e-mail a imprimantei de la orice dispozitiv cu funcţie de e-mail.
NOTĂ: Este posibil ca imprimanta să necesite o actualizare a firmware-ului pentru a utiliza această
caracteristică.
Pentru a utiliza HP ePrint, imprimanta trebuie să îndeplinească următoarele cerinţe:
●
Imprimanta trebuie să fie conectată la o reţea prin cablu sau wireless şi să aibă acces la Internet.
●
Serviciile Web HP trebuie să fie activate la imprimantă, iar imprimanta trebuie să fie înregistrată la
HP Connected.
Urmaţi această procedură pentru a activa Serviciile Web HP şi a vă înregistra pe HP Connected:
50 Capitolul 4 Imprimarea ROWW

1. În ecranul principal de pe panoul de control al imprimantei, atingeţi butonul Informaţii de
conectare
2. Deschideţi următoarele meniuri:
●
ePrint
●
Setări
●
Activare servicii Web
3. Atingeţi butonul Imprimare pentru a citi termenii acordului de utilizare. Atingeţi butonul OK pentru
a accepta termenii de utilizare şi a activa HP Web Services
Imprimanta activează Serviciile Web, apoi imprimă o pagină de informaţii. Pagina de informaţii
conţine codul de imprimantă care este necesar pentru a înregistra imprimanta HP la HP Connected.
.
4. Vizitaţi site-ul
configurare.
Software-ul HP ePrint
Software-ul HP ePrint facilitează imprimarea de la un computer desktop sau laptop Windows sau Mac pe
orice imprimantă HP cu funcţionalitate ePrint. Acest software facilitează găsirea de imprimante HP cu ePrint
activat care sunt înregistrate în contul dvs. HP Connected. Imprimanta HP de destinaţie poate fi amplasată în
birou sau în alte locaţii de oriunde din lume.
●
Windows: După instalarea software-ului, activaţi opţiunea Imprimare din aplicaţia dvs., apoi selectaţi
HP ePrint din lista de imprimante instalate. Faceţi clic pe butonul Proprietăţi pentru a configura
opţiunile de imprimare.
●
OS X: După instalarea software-ului, selectaţi File (Fişier), Print (Imprimare) şi apoi selectaţi săgeata
de lângă PDF (în colţul din stânga jos al ecranului driverului). Selectaţi HP ePrint.
Pentru Windows, software-ul HP ePrint acceptă imprimarea TCP/IP la imprimantele din reţeaua locală (LAN
sau WAN) şi la imprimante care acceptă UPD PostScript®.
Atât Windows, cât şi OS X acceptă imprimarea IPP la imprimante conectate în reţeaua LAN sau WAN, care
acceptă ePCL.
Atât Windows, cât şi Mac acceptă
imprimarea cu ajutorul HP ePrint prin e-mail, în cloud.
www.hpconnected.com pentru a crea un cont HP ePrint şi a finaliza procesul de
imprimarea documentelor PDF cătr
e locaţii de imprimare publice şi
Accesaţi
NOTĂ: Software-ul HP ePrint este un utilitar de flux de lucru PDF pentru Mac şi, tehnic vorbind, nu este un
driver de imprimare.
NOTĂ: Software-ul HP ePrint nu acceptă imprimarea prin USB.
www.hp.com/go/eprintsoftware pentru drivere şi informaţii.
AirPrint
Imprimarea directă cu ajutorul tehnologiei Air Print de la Apple este acceptată pentru versiunile iOS 4.2 sau
ulterioare şi de la calculatoare Mac cu sistem de operare OS X 10.7 Lion şi versiuni mai recente. Utilizaţi
AirPrint pentru a imprima direct pe imprimantă de pe un iPad, iPhone (3GS sau o versiune ulterioară) sau iPod
touch (de generaţia a treia sau o versiune ulterioară) în cadrul următoarelor aplicaţii mobile:
ROWW Imprimarea de pe dispozitive mobile 51

●
Mail
●
Photos
●
Safari
●
iBooks
●
O serie de aplicaţii de la terţi
Pentru a utiliza AirPrint, imprimanta trebuie să fie conectată la aceeaşi reţea (subreţea) wireless ca
dispozitivul Apple. Pentru mai multe informaţii despre utilizarea serviciului AirPrint şi despre imprimantele
HP care sunt compatibile cu AirPrint, accesaţi
NOTĂ: Înainte de a utiliza AirPrint cu o conexiune USB, verificaţi dacă numărul versiunii. Versiunile 1.3 şi
cele anterioare ale AirPrint nu acceptă conexiuni USB.
Imprimare de pe Android încorporată
Soluţia încorporată de imprimare HP pentru Android şi Kindle permite dispozitivelor mobile să găsească în
mod automat şi să imprime pe imprimante HP, care sunt fie într-o reţea sau în aria de acoperire a reţelei
wireless pentru imprimarea Wi-Fi Direct.
Imprimanta trebuie să fie conectată la aceeaşi reţea (subreţea) ca dispozitivul Android.
Soluţia de imprimare este încorporată în sistemele de operare acceptate, astfel încât nu este necesară
instalarea de drivere sau descărcarea de software.
www.hp.com/go/LaserJetMobilePrinting.
Pentru mai multe informaţii despre modul de utilizare a imprimării încorporate pentru Android şi despre
dispozitivele Android care sunt acceptate, accesaţi
www.hp.com/go/LaserJetMobilePrinting.
52 Capitolul 4 Imprimarea ROWW

Utilizarea imprimării directe de pe un dispozitiv USB
Introducere
Această imprimantă beneficiază de imprimare direct de pe un dispozitiv USB, astfel încât să puteţi imprima
rapid fişiere, fără a fi nevoie să le trimiteţi de pe un computer. Imprimanta acceptă unităţi flash USB standard
în portul USB. Acesta acceptă următoarele tipuri de fişiere:
●
.pdf
●
.jpg
●
.prn şi .PRN
●
.cht şi.CHT
●
.pxl
●
.pcl şi .PCL
●
.ps şi .PS
●
.doc şi .docx
●
.ppt şi .pptx
Pasul unu: Accesaţi fişierele USB de pe imprimantă
1. Introduceţi unitatea flash USB în portul USB pentru imprimare directă al imprimantei.
2. Meniul Unitate flash USB se deschide cu următoarele opţiuni:
●
Imprimare documente
●
Vizualiz. şi imprim. foto
●
Scanare pe unitate USB
Pasul doi: Imprimarea de documente de pe USB
Prima opţiune: Imprimare documente
1. Pentru a imprima un document, selectaţi Imprimare documente.
2. Selectaţi numele documentului de imprimat. Dacă documentul este stocat într-un folder, selectaţi mai
întâi folderul, apoi selectaţi documentul pe care doriţi să îl imprimaţi.
3. Când se deschide ecranul de sumar, pot fi ajustate următoarele setări:
●
Număr de exemplare
●
Dimensiune hârtie
●
Tip hârtie
●
Încadrare în pagină
ROWW Utilizarea imprimării directe de pe un dispozitiv USB 53

●
Colaţionare
●
Culoare de imprimare (numai la modelele color)
4. Selectaţi butonul Imprimare pentru a imprima documentul.
5. Preluaţi operaţia imprimată din sertarul de ieşire şi scoateţi unitatea flash USB.
A doua opţiune: Imprimare fotografii
1. Pentru a imprima fotografii, selectaţi Vizualizare şi imprimare fotografii.
2. Selectaţi previzualizarea imaginii pentru fiecare fotografie de imprimat, apoi selectaţi Finalizat.
3. Când se deschide ecranul de sumar, pot fi ajustate următoarele setări:
●
Dimensiune pagină
●
Dimensiune hârtie
●
Tip hârtie
●
Număr de exemplare
●
Culoare de imprimare (numai la imprimantele color)
●
Mai deschis/închis
4. Selectaţi butonul Imprimare pentru a imprima fotografiile.
5. Preluaţi operaţia imprimată din sertarul de ieşire şi scoateţi unitatea flash USB.
54 Capitolul 4 Imprimarea ROWW

5Copierea
●
Realizarea unei copii
●
Copierea pe ambele feţe (duplex)
●
Activităţi de copiere suplimentare
Pentru informaţii suplimentare:
Următoarele informaţii sunt corecte la momentul publicării. Pentru informaţiile curente, consultaţi
www.hp.com/support/ljM426MFP, www.hp.com/support/ljM427MFP.
Asistenţa completă oferită de HP pentru imprimantă include următoarele informaţii:
●
Instalare şi configurare
●
Învăţare şi utilizare
●
Rezolvarea problemelor
●
Descărcări de software şi actualizări de firmware
●
Alăturarea la forumuri de asistenţă
●
Găsirea de informaţii despre garanţie şi reglementări
ROWW 55

Realizarea unei copii
1. Încărcaţi documentul pe geamul scanerului în funcţie de indicatoarele de pe imprimantă.
2.
În ecranul principal de pe panoul de control al imprimantei, atingeţi pictograma Copiere
3. Pentru a optimiza calitatea copierii pentru diferite tipuri de documente, atingeţi butonul Setări, după
care derulaţi până la butonul Optimizare şi atingeţi-l. Treceţi cu degetul peste ecranul panoului de
control pentru a derula opţiunile, apoi atingeţi o opţiune pentru a o selecta. Sunt disponibile
următoarele setări de calitate a copierii:
●
Selectare automată: Utilizaţi această setare atunci când nu sunteţi preocupat de calitatea
exemplarului. Aceasta este setarea implicită.
●
Mixtă: Utilizaţi această setare pentru documente care conţin o combinaţie de text şi imagini
grafice.
●
Text: Selectaţi această setare pentru documente care conţin în majoritate text.
●
Imagine: Utilizaţi această setare pentru documente care conţin în majoritate grafică.
4. Atingeţi Număr de exemplare, apoi utilizaţi tastatura de pe ecranul senzitiv pentru a regla numărul de
exemplare.
5. Atingeţi butonul Începere copiere pe
ntru a începe copierea.
.
56 Capitolul 5 Copierea ROWW

Copierea pe ambele feţe (duplex)
●
Copierea automată faţă-verso (doar la modelele fdn şi fdw)
●
Copierea manuală faţă-verso
Copierea automată faţă-verso (doar la modelele fdn şi fdw)
1. Încărcaţi documentele originale în alimentatorul de documente, cu prima pagină orientată în sus şi cu
partea de sus a paginii spre înainte.
2. Ajustaţi ghidajele pentru hârtie astfel încât să corespundă dimensiunii documentului.
3.
În ecranul principal de pe panoul de control al imprimantei, atingeţi pictograma Copiere
4. Atingeţi butonul Setări.
5. Derulaţi la şi atingeţi butonul Faţă-verso.
6. Răsfoiţi opţiunile, apoi atingeţi o opţiune pentru a o selecta.
7. Atingeţi butonul Începere copiere pentru a începe copierea.
Copierea manuală faţă-verso
1. Aşezaţi documentul cu faţa în jos pe geamul scanerului, cu colţul din stânga sus al paginii în colţul din
stânga sus al geamului. Închideţi scanerul.
2.
În ecranul principal de pe panoul de control al imprimantei, atingeţi pictograma Copiere
3. Atingeţi butonul Setări.
4. Derulaţi la şi atingeţi butonul Faţă-verso.
5. Răsfoiţi opţiunile, apoi atingeţi o opţiune pentru a o selecta.
6. Atingeţi butonul Începere copiere pentru a începe copierea.
7. Imprimanta vă solicită să încărcaţi următorul document original. Aşezaţi-l pe geam, apoi atingeţi
butonul OK.
.
.
8. Repetaţi acest proces până când aţi scanat şi ultima pagină. Atingeţi butonul Finalizat pentru a termina
imprimarea exemplarelor.
ROWW Copierea pe ambele feţe (duplex) 57

Activităţi de copiere suplimentare
Accesaţi www.hp.com/support/ljM426MFP, www.hp.com/support/ljM427MFP.
Sunt disponibile instrucţiuni pentru efectuarea unor sarcini de copiere specifice, cum ar fi următoarele:
●
Copierea sau scanarea paginilor din cărţi sau alte documente legate
●
Copierea originalelor de diferite dimensiuni
●
Copierea sau scanarea ambelor părţi ale unui act de identitate
●
Copierea sau scanarea unui document în format broşură
58 Capitolul 5 Copierea ROWW

6Scanarea
●
Scanarea cu software-ul Scanare HP (Windows)
●
Scanarea cu software-ul HP Scan (OS X)
●
Scanarea pe o unitate flash USB
●
Configurarea opţiunii Scanare în dosar din reţea pe un computer Mac
●
Scanarea într-un dosar din reţea
●
Configurarea opţiunii Scanare în e-mail
●
Scanarea în e-mail
●
Activităţi de imprimare suplimentare
Pentru informaţii suplimentare:
Următoarele informaţii sunt corecte la momentul publicării. Pentru informaţiile curente, consultaţi
www.hp.com/support/ljM426MFP, www.hp.com/support/ljM427MFP.
Asistenţa completă oferită de HP pentru imprimantă include următoarele informaţii:
●
Instalare şi configurare
●
Învăţare şi utilizare
●
Rezolvarea problemelor
●
Descărcări de software şi actualizări de firmware
●
Alăturarea la forumuri de asistenţă
●
Găsirea de informaţii despre garanţie şi reglementări
ROWW 59

Scanarea cu software-ul Scanare HP (Windows)
Utilizaţi software-ul Scanare HP pentru a iniţia scanarea din software de pe computerul dvs. Puteţi salva
imaginea scanată ca fişier sau o puteţi trimite la o altă aplicaţie software.
1. Încărcaţi documentul în alimentatorul de documente sau pe geamul scanerului în funcţie de
indicatoarele de pe imprimantă.
2. De pe computer, faceţi clic pe Start, faceţi clic pe Programe (sau pe Toate programele în Windows XP).
3. Faceţi clic pe HP, apoi selectaţi-vă imprimanta.
4. Faceţi clic pe Scanare HP, selectaţi o comandă rapidă de scanare şi reglaţi setările, dacă este necesar.
5. Faceţi clic pe Scanare.
NOTĂ: Faceţi clic pe Mai multe pentru a avea acces la mai multe opţiuni.
Faceţi clic pe Creare comandă rapidă nouă de scanare pentru a crea un set personalizat de setări şi salvaţi-
ista de comenzi rapide.
în l
l
60 Capitolul 6 Scanarea ROWW

Scanarea cu software-ul HP Scan (OS X)
Utilizaţi software-ul HP Scan pentru a iniţia scanarea din software pe computerul dvs.
1. Încărcaţi documentul în alimentatorul de documente sau pe geamul scanerului în funcţie de
indicatoarele de pe imprimantă.
2. De la computer, deschideţi HP Scan, care se află în dosarul Hewlett-Packard din interiorul dosarului
Applications (Aplicaţii).
3. Urmaţi instrucţiunile de pe ecran pentru a scana documentul.
4. După ce aţi scanat toate paginile, faceţi clic pe File (Fişier) şi apoi pe Save (Salvare) pentru a le salva
într-un fişier.
ROWW Scanarea cu software-ul HP Scan (OS X) 61

Scanarea pe o unitate flash USB
1. Încărcaţi documentul în alimentatorul de documente sau pe geamul scanerului în funcţie de
indicatoarele de pe imprimantă.
2. Introduceţi o unitate flash USB în portul USB pentru imprimare directă.
3. Meniul Unitate flash USB se deschide cu următoarele opţiuni:
●
Imprimare documente
●
Vizualiz. şi imprim. foto
●
Scanare pe unitate USB
4. Selectaţi Scanare pe unitate USB.
5. Când se deschide ecranul de sumar, pot fi ajustate următoarele setări:
●
Tip fişier de scanat
●
Rezoluţie scanare
●
Dimensiune hârtie pentru scanare
●
Sursă de scanare
●
Prefix nume fişier
●
Culoare de imprimare
6. Atingeţi butonul Scanare pentru a scana şi a salva fişierul.
Imprimanta creează un dosar cu numele HPSCANS pe unitatea USB şi salvează fişierul în format .PDF
sau .JPG, utilizând un nume de fişier generat automat.
62 Capitolul 6 Scanarea ROWW

Configurarea opţiunii Scanare în dosar din reţea pe un computer Mac
●
Introducere
●
Înainte de a începe
●
Metoda 1: Utilizarea Asistentului scanare în dosar din reţea (Windows)
●
Metoda 2: Configurarea opţiunii Scanare în dosar din reţea prin serverul Web încorporat HP (Windows)
●
Configurarea opţiunii Scanare în dosar din reţea pe un computer Mac
Introducere
Imprimanta dispune de o funcţie capabilă să scaneze un document şi să îl salveze într-un dosar din reţea.
Pentru a utiliza această funcţie de scanare, imprimanta trebuie să fie conectată la o reţea; cu toate acestea,
funcţia nu este disponibilă decât după a fost ce configurată. Există două metode pentru configurarea Scanării
în dosar din reţea, Asistentul de configurare Scanare în dosar din reţea (Windows), care este instalat în grupul
de programe HP pentru imprimantă în cadrul instalării complete a software-ului în Windows 7, şi
configurarea Scanării în dosar din reţea prin serverul Web încorporat HP (EWS). Utilizaţi informaţiile
următoare pentru a configura caracteristica Scanare în dosar din reţea.
Înainte de a începe
Pentru a configura funcţia de Scanare în dosar din reţea, imprimanta trebuie să aibă o conexiune activă la
aceeaşi reţea ca şi computerul pe care va rula procesul de configurare.
Administratorii au nevoie de următoarele informaţii înainte de a începe procesul de configurare.
●
Acces administrativ la imprimantă
●
Calea de reţea a dosarului de destinaţie (de ex., \\numeserver.us.numecompanie.net\scanări)
NOTĂ: Folderul din reţea trebuie configurat ca un folder partajat pentru funcţia de Scanare în dosar
din reţea să funcţioneze.
Metoda 1: Utilizarea Asistentului scanare în dosar din reţea (Windows)
Unele imprimante HP includ instalarea driverului de pe un CD cu software. La sfârşitul acestei instalări există
o opţiune pentru Configurare Scanare în dosar şi în e-mail. Asistenţii de configurare includ opţiuni pentru
configurarea de bază.
NOTĂ: Asistentul de scanare în dosar din reţea este disponibil numai cu sistemul de operare Windows 7.
1. Faceţi clic pe Start, apoi faceţi clic pe Programe.
2. Faceţi clic pe HP, faceţi clic pe numele imprimantei şi apoi pe Asistent scanare în dosar din reţea.
NOTĂ: Dacă nu este disponibilă opţiunea Asistent scanare în dosar din reţea, utilizaţi
Configurarea opţiunii Scanare în dosar din reţea prin serverul Web încorporat HP (Windows),
la pagina 65
Metoda 2:
3. În caseta de dialog Profiluri dosar de reţea, faceţi clic pe butonul Nou. Se deschide caseta de dialog
Configurare scanare în dosar din reţea.
ROWW Configurarea opţiunii Scanare în dosar din reţea pe un computer Mac 63

4. În pagina 1. Start, introduceţi numele dosarului în câmpul Nume afişat. Acesta este numele care va fi
afişat pe panoul de control al imprimantei.
5. Completaţi câmpul Folder destinaţie în unul din următoarele moduri:
a. Introduceţi manual calea fişierului.
b. Faceţi clic pe butonul Răsfoire şi navigaţi la locaţia dosarului.
c. Realizaţi următoarea activitate pentru a crea un folder partajat:
i. Faceţi clic pe Cale de partajare.
ii. În caseta de dialog Gestionare partajări în reţea, faceţi clic pe Nou.
iii. În câmpul Nume de partajare, introduceţi numele de afişat pentru dosarul partajat.
iv. Pentru a completa câmpul Cale dosar, faceţi clic pe butonul Răsfoire şi apoi selectaţi una
dintre următoarele opţiuni. Faceţi clic pe OK după ce aţi terminat.
●
Navigaţi până l
●
Faceţi clic pe Creare dosar nou pentru a crea un dosar nou.
v. În cazul în care calea partajate necesită o descriere, introduceţi o descriere în câmpul
Descriere.
vi. În câmpul Tip partajare, selectaţi una dintre următoarele opţiuni şi apoi faceţi clic pe
Aplicare.
●
Public
●
Privat
NOTĂ: Din motive legate de securitate, HP recomandă să selectaţi tipul de partajare Privat.
vii. Când se afişează mesajul Partajare creată cu succes, faceţi clic pe OK.
viii. Selectaţi caseta de validare pentru folderul destinaţie şi apoi faceţi clic pe OK.
6. Pentru a crea o comandă rapidă către dosarul din reţea de pe desktopul computerului, selectaţi caseta
de validare Create comandă rapidă pe desktop către dosarul din reţea
7. Pentru a solicita introducerea unui cod PIN la panoul de control al imprimantei înainte ca aceasta să
poată trimite un document scanat într-un dosar din reţea, introduceţi un cod PIN din 4 cifre în câmpul
Cod PIN de siguranţă, apoi reintroduceţi codul PIN în câmpul Confirmare cod PIN de siguranţă. Faceţi
clic pe Următorul.
a
un folder existent de pe computer.
NOTĂ: HP vă recomandă să creaţi un cod PIN pentru a securiza dosarul destinaţie.
NOTĂ: Când este creat un cod PIN, acesta trebuie introdus la panoul de control al imprimantei de
fiecare dată când se trimite o scanare la dosarul din reţea.
8. În pagina 2. Autentificare, introduceţi Windows, Numele de utilizator Windows şi Parola Windows
utilizate pentru a vă conecta la computer, apoi faceţi clic pe Următorul.
9. În pagina 3. Configurare, selectaţi setările de scanare prestabilite după finalizarea operaţiei următoare,
apoi faceţi clic pe Următorul.
64 Capitolul 6 Scanarea ROWW

a. Din lista verticală Tip document, selectaţi formatul de fişier prestabilit pentru fişierele scanate.
b. Din lista verticală Preferinţă color, selectaţi Alb-negru sau Color.
c. Din lista verticală Dimensiune hârtie, selectaţi dimensiunea prestabilită a hârtiei pentru fişierele
scanate.
d. Din lista verticală Setări calitate, selectaţi rezoluţia prestabilită pentru fişierele scanate.
NOTĂ: Imaginile cu rezoluţie mai mare au mai multe puncte per inch (dpi), astfel încât prezintă
mai multe detalii. Imaginile cu rezoluţie mai mică au mai puţine puncte per inch (dpi) şi prezintă
mai puţine detalii, dar au dimensiune mai mică.
e. În câmpul Prefix nume fişier, introduceţi un prefix de nume de fişier (de ex., MyScan).
10. În pagina 4. Finalizare, revizuiţi informaţiile şi verificaţi ca toate setările să fie corecte. Dacă survine o
eroare, faceţi clic pe butonul Înapoi pentru a o corecta. Dacă setările sunt corecte, faceţi clic pe butonul
Salvare şi testare pentru a testa configuraţia.
11. Când este afişat mesajul Felicitări, faceţi clic pe Finalizare pentru a finaliza configurarea.
Metoda 2: Configurarea opţiunii Scanare în dosar din reţea prin serverul Web încorporat HP (Windows)
●
Pasul unu: Accesarea serverului Web încorporat HP (EWS)
●
Pasul doi: Configurarea caracteristicii Scanare în dosar din reţea
Pasul unu: Accesarea serverului Web încorporat HP (EWS)
1.
În ecranul principal de pe panoul de control al imprimantei, atingeţi butonul Reţea
Wireless
2. Deschideţi un browser web şi, în linia de adresă, tastaţi adresa IP sau numele gazdei exact cum sunt
afişate pe panoul de control al imprimantei. Apăsaţi tasta Enter de pe tastatura computerului. Se
deschide EWS.
Dacă browserul web afişează mesajul Este o problemă cu certificatul de securitate al acestui site web
când încercaţi să deschideţi EWS, faceţi clic pe Continuare la acest site web (nerecomandat).
NOTĂ: Dacă alegeţi Continuare la acest site web (nerecomandat), acest lucru nu va dăuna
computerului în timp ce navigaţi în EWS pentru imprimanta HP.
pentru a afişa adresa IP sau numele gazdei.
Pasul doi: Configurarea caracteristicii Scanare în dosar din reţea
1. Faceţi clic pe fila Sistem.
2. În panoul de navigare din partea stângă, faceţi clic pe legătura Administrare.
sau butonul
3. În zona Caracteristici activate, setaţi opţiunea Scanare în dosar din reţea la Activat.
4. Faceţi clic pe fila Scanare.
5. În panoul de navigare din partea stângă, asiguraţi-vă că este evidenţiată legătura Configurare dosar
din reţea. Pagina Scanare în dosar din reţea trebuie să fie afişată.
ROWW Configurarea opţiunii Scanare în dosar din reţea pe un computer Mac 65

6. Pe pagina Configuraţie folder de reţea, faceţi clic pe butonul Nou.
7. În zona Informaţii dosar din reţea, completaţi următoarele câmpuri:
a. În câmpul Nume afişat, introduceţi numele de afişat pentru dosar.
b. În câmpul Cale reţea, introduceţi calea din reţea către dosar.
c. În câmpul Nume utilizator, introduceţi numele de utilizator necesar pentru accesarea dosarului
din reţea.
d. În câmpul Parolă, introduceţi parola necesară pentru accesarea dosarului din reţea.
8. Pentru a solicita introducerea unui cod PIN la panoul de control al imprimantei înainte ca imprimanta să
poate trimite un fişier într-un dosar din reţea, completaţi câmpurile următoarele din zona Securizare
acces la dosar cu un cod PIN:
a. În câmpul Cod PIN (opţional), introduceţi un cod PIN din patru cifre.
b. În câmpul Confirmare PIN, reintroduceţi codul PIN din patru cifre.
cod PIN pentru a securiza dosarul destinaţie.
NOTĂ: HP vă recomandă să cre
NOTĂ: Când este creat un cod PIN, acesta trebuie introdus la panoul de control al imprimantei de
fiecare dată când se trimite o scanare la dosarul din reţea.
9. În zona Setări scanare, completaţi următoarele câmpuri:
aţi un
a. Din lista verticală Tip fişier de scanare, selectaţi formatul de fişier prestabilit pentru fişierele
scanate.
b. Din lista verticală Dimensiune hârtie scanare, selectaţi dimensiunea prestabilită a hârtiei pentru
fişierele scanate.
c. Din lista verticală Rezoluţie de scanare, selectaţi rezoluţia de scanare prestabilită pentru fişierele
scanate.
NOTĂ: Imaginile cu rezoluţie mai mare au mai multe puncte per inch (dpi), astfel încât prezintă
mai multe detalii. Imaginile cu rezoluţie mai mică au mai puţine puncte per inch (dpi) şi prezintă
mai puţine detalii, dar au dimensiune mai mică.
d. Din lista verticală Ieşire color, selectaţi dacă fişierele scanate vor fi alb-negru sau color.
e. În câmpul Prefix nume fişier, introduceţi un prefix pentru numele de fişier (de ex., MyScan).
10. Revizuiţi toate informaţiile, apoi faceţi clic pe una din următoarele opţiuni:
●
Salvare şi testare: Selectaţi această opţiune pentru a salva informaţiile şi a testa conexiunea.
●
Numai salvare: Selectaţi această opţiune pentru a salva informaţiile fără a testa conexiunea.
●
Revocare: Selectaţi această opţiune pentru a închide configuraţia fără a salva.
Configurarea opţiunii Scanare în dosar din reţea pe un computer Mac
●
Pasul unu: Accesarea serverului Web încorporat HP (EWS)
●
Pasul doi: Configurarea caracteristicii Scanare în dosar din reţea
66 Capitolul 6 Scanarea ROWW

Pasul unu: Accesarea serverului Web încorporat HP (EWS)
Utilizaţi una dintre următoarele metode pentru a deschide interfaţa serverului Web încorporat HP (EWS).
Metoda 1: Utilizaţi un browser Web pentru a deschide serverul Web încorporat HP (EWS)
1.
În ecranul principal de pe panoul de control al imprimantei, atingeţi butonul Reţea
Wireless
2. Deschideţi un browser web şi, în linia de adresă, tastaţi adresa IP sau numele gazdei exact cum sunt
afişate pe panoul de control al imprimantei. Apăsaţi tasta Enter de pe tastatura computerului. Se
deschide EWS.
Dacă browserul web afişează mesajul Este o problemă cu certificatul de securitate al acestui site web
când încercaţi să deschideţi EWS, faceţi clic pe Continuare la acest site web (nerecomandat).
NOTĂ: Dacă alegeţi Continuare la acest site web (nerecomandat), acest lucru nu va dăuna
computerului în timp ce navigaţi în EWS pentru imprimanta HP.
Metoda 2: Utilizaţi Utilitarul HP pentru a deschide serverul Web încorporat HP (EWS)
1. Din meniul Acces, faceţi clic pe Utilitare, pe folderul Hewlett-Packard şi apoi dublu clic pe Utilitarul HP.
Se afişează ecranul principal al Utilitarului HP.
2. În ecranul principal al Utilitarului HP, accesaţi serverul Web încorporat HP (EWS) într-unul din
următoarele moduri:
●
În zona de Setări imprimantă, faceţi clic pe setări suplimentare şi apoi faceţi clic pe Deschidere
server web încorporat.
pentru a afişa adresa IP sau numele gazdei.
sau butonul
●
În zona Setări de scanare, faceţi clic pe Scanare în dosar din reţea şi apoi faceţi clic pe
Înregistrare dosar partajat....
NOTĂ: Dacă nu aveţi un dosar din reţea partajat disponibil, faceţi clic pe Doresc ajutor pentru a
crea dosarul.
Serverul Web încorporat HP (EWS) se deschide.
Pasul doi: Configurarea caracteristicii Scanare în dosar din reţea
1. Faceţi clic pe fila Sistem.
2. În panoul de navigare din partea stângă, faceţi clic pe legătura Administrare.
3. În zona Caracteristici activate, setaţi opţiunea Scanare în dosar din reţea la Activat.
4. Faceţi clic pe fila Scanare.
5. În panoul de navigare din partea stângă, asiguraţi-vă că este evidenţiată legătura Configurare dosar
din reţea. Pagina Scanare în dosar din reţea trebuie să fie afişată.
6. Pe pagina Configuraţie folder de reţea, faceţi clic pe butonul Nou.
7. În zona Informaţii dosar din reţea, completaţi următoarele câmpuri:
ROWW Configurarea opţiunii Scanare în dosar din reţea pe un computer Mac 67

a. În câmpul Nume afişat, introduceţi numele de afişat pentru dosar.
b. În câmpul Cale reţea, introduceţi calea din reţea către dosar.
c. În câmpul Nume utilizator, introduceţi numele de utilizator necesar pentru accesarea dosarului
din reţea.
d. În câmpul Parolă, introduceţi parola necesară pentru accesarea dosarului din reţea.
8. Pentru a solicita introducerea unui cod PIN la panoul de control al imprimantei înainte ca imprimanta să
poate trimite un fişier într-un dosar din reţea, completaţi câmpurile următoarele din zona Securizare
acces la dosar cu un cod PIN:
a. În câmpul Cod PIN (opţional), introduceţi un cod PIN din patru cifre.
b. În câmpul Confirmare PIN, reintroduceţi codul PIN din patru cifre.
NOTĂ: HP vă recomandă să creaţi un cod PIN pentru a securiza dosarul destinaţie.
NOTĂ: Când este creat un cod PIN, acesta trebuie introdus la panoul de control al imprimantei de
fiecare dată când se trimite o scanare la dosarul din reţea.
9. În zona Setări scanare, completaţi următoarele câmpuri:
a. Din lista verticală Tip fişier de scanare, selectaţi formatul de fişier prestabilit pentru fişierele
scanate.
b. Din lista verticală Dimensiune hârtie scanare, selectaţi dimensiunea prestabilită a hârtiei pentru
fişierele scanate.
c. Din lista verticală Rezoluţie de scanare, selectaţi rezoluţia de scanare prestabilită pentru fişierele
scanate.
NOTĂ: Imaginile cu rezoluţie mai mare au mai multe puncte per inch (dpi), astfel încât prezintă
mai multe detalii. Imaginile cu rezoluţie mai mică au mai puţine puncte per inch (dpi) şi prezintă
mai puţine detalii, dar au dimensiune mai mică.
d. Din lista verticală Ieşire color, selectaţi dacă fişierele scanate vor fi alb-negru sau color.
e. În câmpul Prefix nume fişier, introduceţi un prefix pentru numele de fişier (de ex., MyScan).
10. Revizuiţi toate informaţiile, apoi faceţi clic pe una din următoarele opţiuni:
●
Salvare şi testare: Selectaţi această opţiune pentru a salva informaţiile şi a testa conexiunea.
●
Numai salvare: Selectaţi această opţiune pentru a salva informaţiile fără a testa conexiunea.
●
Revocare: Selectaţi această opţiune pentru a închide configuraţia fără a salva.
68 Capitolul 6 Scanarea ROWW

Scanarea într-un dosar din reţea
Utilizaţi panoul de control al imprimante pentru a scana un document şi a-l salva într-un dosar din reţea.
NOTĂ: Pentru a utiliza această caracteristică, produsul trebuie să fie conectat la o reţea şi funcţia Scanare
în dosar din reţea trebuie configurată utilizând Asistentul de configurare pentru scanare în dosar din reţea
(Windows) sau serverul Web încorporat HP.
1. Încărcaţi documentul pe geamul scanerului în funcţie de indicatoarele de pe imprimantă.
2.
În ecranul principal de pe panoul de control al imprimantei, atingeţi pictograma Scanare
3. Atingeţi elementul Scanare în dosar din reţea.
4. În lista cu dosarele din reţea, selectaţi dosarul în care doriţi să salvaţi documentul.
5. Ecranul panoului de control afişează setările de scanare.
●
Dacă doriţi să modificaţi oricare dintre setări, atingeţi butonul Setări, apoi modificaţi setările.
●
Dacă setările sunt corecte, treceţi la pasul următor.
6. Atingeţi butonul Scanare pentru a începe operaţia de scanare.
.
ROWW Scanarea într-un dosar din reţea 69

Configurarea opţiunii Scanare în e-mail
●
Introducere
●
Înainte de a începe
●
Metoda 1: Utilizarea Asistentului scanare în e-mail (Windows)
●
Metoda 2: Configurarea opţiunii Scanare în e-mail prin serverul Web încorporat HP (Windows)
●
Configurarea opţiunii Scanare în e-mail pe un computer Mac
Introducere
Produsul dispune de o funcţie capabilă să scaneze un document şi să îl trimită către una sau mai multe adrese
de e-mail. Pentru a utiliza această funcţie de scanare, imprimanta trebuie să fie conectată la o reţea; cu toate
acestea, funcţia nu este disponibilă decât după a fost ce configurată. Există două metode pentru
configurarea Scanării în E-mail, Asistentul de configurare Scanare în e-mail (Windows), care este instalat în
grupul de programe HP pentru imprimantă în cadrul instalării complete a software-ului în Windows 7, şi
configurarea Scanării în e-mail prin serverul Web încorporat HP (EWS). Utilizaţi informaţiile următoare pentru
a configura caracteristica Scanare în e-mail.
Înainte de a începe
Pentru a configura funcţia de Scanare în e-mail, imprimanta trebuie să aibă o conexiune activă la aceeaşi
reţea ca şi computerul pe care va rula procesul de configurare.
Administratorii au nevoie de următoarele informaţii înainte de a începe procesul de configurare.
●
Acces administrativ la imprimantă
●
Server SMTP (de ex., smtp.mycompany.com)
NOTĂ: Dacă nu ştiţi numele serverului SMTP, numărul portului SMTP sau informaţiile de autentificare,
contactaţi furnizorul de servicii de e-mail/Internet sau administratorul de sistem pentru aceste
informaţii. Numele serverului SMTP şi numerele porturilor sunt în general uşor de găsit prin efectuarea
unei căutări pe Internet. De exemplu, utilizaţi termeni precum „nume server smtp gmail” sau „nume
server smtp yahoo” când efectuaţi căutarea.
●
Numărul portului SMTP
●
Cerinţele de autentificare la serverul SMTP pentru mesaje e-mail trimise, incluzând numele de utilizator
şi parola folosite pentru autentificare, dacă este cazul.
NOTĂ: Consultaţi documentaţia furnizorului dvs. de servicii de e-mail pentru informaţii privind limitele
de transmisie digitală pentru contul dvs. de e-mail. Este posibil ca unii furnizori să vă blocheze temporar
contul dacă vă depăşiţi limita de expediţie.
Metoda 1: Utilizarea Asistentului scanare în e-mail (Windows)
Unele imprimante HP includ instalarea driverului de pe un CD cu software. La sfârşitul acestei instalări există
o opţiune pentru Configurare Scanare în dosar şi în e-mail. Asistenţii de configurare includ opţiuni pentru
configurarea de bază.
NOTĂ: Asistentul de scanare în e-mail este disponibil numai cu sistemul de operare Windows 7.
70 Capitolul 6 Scanarea ROWW

1. Faceţi clic pe Start, apoi faceţi clic pe Programe.
2. Faceţi clic pe HP, faceţi clic pe numele imprimantei şi apoi pe Asistent scanare în e-mail.
NOTĂ: Dacă nu este disponibilă opţiunea Asistent scanare în e-mail, utilizaţi
opţiunii Scanare în e-mail prin serverul Web încorporat HP (Windows), la pagina 72
3. În caseta de dialog Profiluri de trimitere a e-mailurilor, faceţi clic pe butonul Nou. Se va deschide
caseta de dialog Configurare scanare în e-mail.
4. În pagina 1. Start, introduceţi adresa de e-mail a expeditorului în câmpul Adresă de e-mail.
5. În câmpul Nume afişat, introduceţi numele expeditorului. Acesta este numele care va fi afişat pe panoul
de control al imprimantei.
6. Pentru a solicita introducerea unui cod PIN la imprimantă înainte ca aceasta să poată trimite un e-mail,
introduceţi un cod PIN din 4 cifre în câmpul Cod PIN de siguranţă, apoi reintroduceţi codul PIN în câmpul
Confirmare cod PIN de siguranţă şi faceţi clic pe Următorul.
NOTĂ: HP vă recomandă să creaţi un cod PIN pentru a securiza profilul de e-mail.
NOTĂ: Când este creat un cod PIN, acesta trebuie introdus pe panoul de control al imprimantei de
fiecare dată când se utilizează profilul pentru a trimite o scanare în e-mail.
7. În pagina 2. Autentificare, introduceţi Serverul SMTP şi Numărul de Port.
NOTĂ: În majoritatea cazurilor, numărul prestabilit al portului nu trebuie modificat.
NOTĂ: Dacă utilizaţi un serviciu SMTP găzduit precum Gmail, verificaţi adresa SMTP, numărul portului
şi setările SSL de la site-ul web al furnizorului de servicii sau din alte surse. În mod caracteristic, pentru
Gmail, adresa SMTP este smtp.gmail.com, numărul portului, 465, iar SSL trebuie activat.
Metoda 2: Configurarea
Consultaţi sursele online pentru a verifica actualitatea şi valabilitatea acestor setări de server la
momentul configurării.
8. Dacă utilizaţi Google™ Gmail ca serviciu de e-mail, selectaţi caseta de validare Utilizaţi întotdeauna o
conexiune securizată (SSL/TLS).
9. Selectaţi Dimensiunea maximă e-mail din meniul vertical.
NOTĂ: HP recomandă utilizarea dimensiunii de fişier prestabilite Automată, pentru dimensiunea
maximă.
10. Dacă serverul SMTP necesită autentificare pentru a trimite un e-mail, selectaţi caseta de validare
Autentificare la conectarea la e-mail, apoi introduceţi ID utilizator şi Parola, iar apoi faceţi clic pe
Următorul.
11. În pagina 3. Configurare, pentru a copia automat setările pentru expeditor în mesajele e-mail trimise de
la profil, selectaţi Include expeditor în toate mesajele de e-mail trimise cu succes de la imprimantă şi
apoi faceţi clic pe Următorul.
12. În pagina 4. Finalizare, revizuiţi informaţiile şi verificaţi ca toate setările să fie corecte. Dacă survine o
eroare, faceţi clic pe butonul Înapoi pentru a o corecta. Dacă setările sunt corecte, faceţi clic pe butonul
Salvare şi testare pentru a testa configuraţia.
13. Când este afişat mesajul Felicitări, faceţi clic pe Finalizare pentru a finaliza configurarea.
ROWW Configurarea opţiunii Scanare în e-mail 71

Metoda 2: Configurarea opţiunii Scanare în e-mail prin serverul Web încorporat HP (Windows)
●
Pasul unu: Accesarea serverului Web încorporat HP (EWS)
●
Pasul doi: Configurarea funcţiei de scanare în e-mail
●
Pasul 3: Adăugaţi contacte la Agenda de adrese de e-mail
●
Pasul patru: Configurarea opţiunilor prestabilite pentru e-mail
Pasul unu: Accesarea serverului Web încorporat HP (EWS)
1.
În ecranul principal de pe panoul de control al imprimantei, atingeţi butonul Reţea
Wireless
2. Deschideţi un browser web şi, în linia de adresă, tastaţi adresa IP sau numele gazdei exact cum sunt
afişate pe panoul de control al imprimantei. Apăsaţi tasta Enter de pe tastatura computerului. Se
deschide EWS.
Dacă browserul web afişează mesajul Este o problemă cu certificatul de securitate al acestui site web
când încercaţi să deschideţi EWS, faceţi clic pe Continuare la acest site web (nerecomandat).
NOTĂ: Dacă alegeţi Continuare la acest site web (nerecomandat), acest lucru nu va dăuna
computerului în timp ce navigaţi în EWS pentru imprimanta HP.
pentru a afişa adresa IP sau numele gazdei.
Pasul doi: Configurarea funcţiei de scanare în e-mail
1. Faceţi clic pe fila Sistem.
2. În panoul de navigare din partea stângă, faceţi clic pe legătura Administrare.
3. În zona Caracteristici activate, setaţi opţiunea Scanare în e-mail la Activat.
4. Faceţi clic pe fila Scanare.
sau butonul
5. În panoul de navigare din partea stângă, faceţi clic pe legătura Profiluri de e-mail de ieşire.
6. În pagina Profiluri de e-mail de ieşire, faceţi clic pe butonul Nou.
7. În zona Adresă de e-mail, completaţi următoarele câmpuri:
a. În câmpul Adresa dvs. de e-mail, introduceţi adresa de e-mail a expeditorului pentru noul profil de
trimitere a e-mailurilor.
b. În câmpul Nume afişat, introduceţi numele expeditorului. Acesta este numele care va fi afişat pe
panoul de control al imprimantei.
8. În zona de Setări server SMTP, completaţi următoarele câmpuri:
72 Capitolul 6 Scanarea ROWW

a. În câmpul Server SMTP, introduceţi adresa serverului SMTP.
b. În câmpul Port SMTP, introduceţi numărul portului SMTP.
NOTĂ: În majoritatea cazurilor, numărul prestabilit al portului nu trebuie modificat.
NOTĂ: Dacă utilizaţi un serviciu SMTP găzduit precum Gmail, verificaţi adresa SMTP, numărul
portului şi setările SSL de la site-ul web al furnizorului de servicii sau din alte surse. În mod
caracteristic, pentru Gmail, adresa SMTP este smtp.gmail.com, numărul portului, 465, iar SSL
trebuie activat.
Consultaţi sursele online pentru a verifica actualitatea şi valabilitatea acestor setări de server la
momentul configurării.
c. Dacă utilizaţi Google™ Gmail ca serviciu de e-mail, selectaţi caseta de validare Utilizaţi
întotdeauna o conexiune securizată (SSL/TLS).
9. Dacă serverul SMTP necesită autentificare pentru a trimite un e-mail, completaţi următoarele câmpuri
din zona Autentificare SMTP:
a. Selectaţi caseta de validare Serverul SMTP necesită autentificare pentru mesajele de e-mail de
ieşire.
b. În caseta ID utilizator SMTP, introduceţi ID-ul de utilizator pentru serverul SMTP.
c. În câmpul Parolă SMTP, introduceţi parola pentru serverul SMTP.
10. Pentru a solicita introducerea unui cod PIN la panoul de control al imprimantei înainte de a trimite un e-
mail utilizând adresa de e-mail, completaţi următoarele câmpuri din zona Cod PIN opţional:
a. În câmpul Cod PIN (opţional), introduceţi un cod PIN din patru cifre.
b. În câmpul Confirmare PIN, reintroduceţi codul PIN din patru cifre.
NOTĂ: HP vă recomandă să creaţi un cod PIN pentru a securiza profilul de e-mail.
NOTĂ: Când este creat un cod PIN, acesta trebuie introdus pe panoul de control al imprimantei de
fiecare dată când se utilizează profilul pentru a trimite o scanare în e-mail.
11. Pentru a configura preferinţele opţionale de e-mail, completaţi câmpurile următoarele din zona
Preferinţe mesaj de e-mail:
a. Din lista verticală Dimensiune maximă pentru ataşări la mesaje de e-mail, selectaţi dimensiunea
maximă pentru ataşările la mesajele de e-mail.
NOTĂ: HP recomandă utilizarea dimensiunii de fişier prestabilite Automată, pentru dimensiunea
maximă.
b. Pentru a copia automat expeditorul la mesajele de e-mail trimise de la profil, selectaţi caseta de
validare CC automat.
12. Revizuiţi toate informaţiile, apoi faceţi clic pe una din următoarele opţiuni:
●
Salvare şi testare: Selectaţi această opţiune pentru a salva informaţiile şi a testa conexiunea.
●
Numai salvare: Selectaţi această opţiune pentru a salva informaţiile fără a testa conexiunea.
●
Revocare: Selectaţi această opţiune pentru a închide configuraţia fără a salva.
ROWW Configurarea opţiunii Scanare în e-mail 73

Pasul 3: Adăugaţi contacte la Agenda de adrese de e-mail
▲
În panoul de navigare din partea stângă, faceţi clic pe Agendă de adrese de e-mail pentru a adăuga
adrese de e-mail în agenda de adrese accesibilă de la imprimantă.
Pentru a introduce o adresă de e-mail individuală, efectuaţi operaţia următoare:
a. În câmpul Nume contact, introduceţi numele noului contact e-mail.
b. La Adresă de e-mail contact, introduceţi adresa de e-mail a noului contact.
c. Faceţi clic pe Adăugare/editare.
Pentru a crea un grup de e-mail, efectuaţi operaţia următoare:
a. Faceţi clic pe Grup nou.
b. În câmpul Introduceţi numele grupului, introduceţi un nume pentru noul grup.
c. Faceţi clic pe un nume în zona Toate persoanele, apoi faceţi clic pe butonul săgeată pentru a-l
muta în zona Persoane în grup.
NOTĂ: Selectaţi mai multe nume simultan apăsând Ctrl şi apoi făcând clic pe un nume.
d. Faceţi clic pe Salvare.
Pasul patru: Configurarea opţiunilor prestabilite pentru e-mail
▲
În panoul de navigare din partea stângă, faceţi clic pe Opţiuni pentru e-mail pentru a configura
opţiunile prestabilite pentru e-mail.
a. În zona Subiect şi corp text prestabilit, completaţi următoarele câmpuri:
i. În câmpul Subiect e-mail, introduceţi o linie de subiect prestabilită pentru mesajele de e-
mail.
ii. În câmpul Text corp, introduceţi un mesaj personalizat prestabilit pentru mesajele e-mail.
iii. Selectaţi Afişare text corp pentru a permite afişarea textului prestabilit al corpului în
mesajele de e-mail.
iv. Selectaţi Ascunde textul corpului pentru a elimina textul prestabilit al corpului pentru un
mesaj de e-mail.
b. În zona Setări scanare, completaţi următoarele câmpuri:
i. Din lista verticală Tip fişier de scanare, selectaţi formatul de fişier prestabilit pentru fişierele
scanate.
ii. Din lista verticală Dimensiune hârtie scanare, selectaţi dimensiunea prestabilită a hârtiei
pentru fişierele scanate.
iii. Din lista verticală Rezoluţie de scanare, selectaţi rezoluţia
scanate.
prestabilită pentru fişierele
NOTĂ: Imaginile cu rezoluţie mai mare au mai multe puncte per inch (dpi), astfel încât
prezintă mai multe detalii. Imaginile cu rezoluţie mai mică au mai puţine puncte per inch (dpi)
şi prezintă mai puţine detalii, dar au dimensiune mai mică.
74 Capitolul 6 Scanarea ROWW

iv. Din lista verticală Ieşire color, selectaţi Alb-negru sau Color.
v. În câmpul Prefix nume fişier, introduceţi un prefix pentru numele de fişier (de ex., MyScan).
c. Faceţi clic pe Aplicare.
Configurarea opţiunii Scanare în e-mail pe un computer Mac
●
Pasul unu: Accesarea serverului Web încorporat HP (EWS)
●
Pasul doi: Configurarea funcţiei de scanare în e-mail
●
Pasul 3: Adăugaţi contacte la Agenda de adrese de e-mail
●
Pasul patru: Configurarea opţiunilor prestabilite pentru e-mail
Pasul unu: Accesarea serverului Web încorporat HP (EWS)
Utilizaţi una dintre următoarele metode pentru a deschide interfaţa serverului Web încorporat HP (EWS).
Metoda 1: Utilizaţi un browser Web pentru a deschide serverul Web încorporat HP (EWS)
1.
În ecranul principal de pe panoul de control al imprimantei, atingeţi butonul Reţea
Wireless
2. Deschideţi un browser web şi, în linia de adresă, tastaţi adresa IP sau numele gazdei exact cum sunt
afişate pe panoul de control al imprimantei. Apăsaţi tasta Enter de pe tastatura computerului. Se
deschide EWS.
Dacă browserul web afişează mesajul Este o problemă cu certificatul de securitate al acestui site web
când încercaţi să deschideţi EWS, faceţi clic pe Continuare la acest site web (nerecomandat).
NOTĂ: Dacă alegeţi Continuare la acest site web (nerecomandat), acest lucru nu va dăuna
computerului în timp ce navigaţi în EWS pentru imprimanta HP.
Metoda 2: Utilizaţi Utilitarul HP pentru a deschide serverul Web încorporat HP (EWS)
1. Din meniul Acces, faceţi clic pe Utilitare, pe folderul Hewlett-Packard şi apoi dublu clic pe Utilitarul HP.
Se afişează ecranul principal al Utilitarului HP.
2. În ecranul principal al Utilitarului HP, accesaţi serverul Web încorporat HP (EWS) într-unul din
următoarele moduri:
●
În zona de Setări imprimantă, faceţi clic pe setări suplimentare şi apoi faceţi clic pe Deschidere
server web încorporat.
pentru a afişa adresa IP sau numele gazdei.
sau butonul
●
În zona de Setări de scanare, faceţi clic pe Scanare în e-mail, apoi faceţi clic pe Începere
configurare Scanare către e-mail....
Serverul Web încorporat HP (EWS) se deschide.
ROWW Configurarea opţiunii Scanare în e-mail 75

Pasul doi: Configurarea funcţiei de scanare în e-mail
1. Faceţi clic pe fila Sistem.
2. În panoul de navigare din partea stângă, faceţi clic pe legătura Administrare.
3. În zona Caracteristici activate, setaţi opţiunea Scanare în e-mail la Activat.
4. Faceţi clic pe fila Scanare.
5. În panoul de navigare din partea stângă, faceţi clic pe legătura Profiluri de e-mail de ieşire.
6. În pagina Profiluri de e-mail de ieşire, faceţi clic pe butonul Nou.
7. În zona Adresă de e-mail, completaţi următoarele câmpuri:
a. În câmpul Adresa dvs. de e-mail, introduceţi adresa de e-mail a expeditorului pentru noul profil de
trimitere a e-mailurilor.
b. În câmpul Nume afişat, introduceţi numele expeditorului. Acesta este numele care va fi afişat pe
panoul de control al imprimantei.
8. În zona de Setări server SMTP, completaţi următoarele câmpuri:
a. În câmpul Server SMTP, introduceţi adresa serverului SMTP.
ul portului SMTP.
b. În câmpul Port SMTP, introduceţi nu
măr
NOTĂ: În majoritatea cazurilor, numărul prestabilit al portului nu trebuie modificat.
NOTĂ: Dacă utilizaţi un serviciu SMTP găzduit precum Gmail, verificaţi adresa SMTP, numărul
portului şi setările SSL de la site-ul web al furnizorului de servicii sau din alte surse. În mod
caracteristic, pentru Gmail, adresa SMTP este smtp.gmail.com, numărul portului, 465, iar SSL
trebuie activat.
Consultaţi sursele online pentru a verifica actualitatea şi valabilitatea acestor setări de server la
momentul configurării.
c. Dacă utilizaţi Google™ Gmail ca serviciu de e-mail, selectaţi caseta de validare Utilizaţi
întotdeauna o conexiune securizată (SSL/TLS).
9. Dacă serverul SMTP necesită autentificare pentru a trimite un e-mail, completaţi următoarele câmpuri
din zona Autentificare SMTP:
a. Selectaţi caseta de validare Serverul SMTP necesită autentificare pentru mesajele de e-mail de
ieşire.
b. În caseta ID utilizator SMTP, introduceţi ID-ul de utilizator pentru serverul SMTP.
c. În câmpul Parolă SMTP, introduceţi parola pentru serverul SMTP.
10. Pentru a solicita introducerea unui cod PIN la panoul de control al imprimantei înainte de a trimite un e-
mail utilizând adresa de e-mail, completaţi următoarele câmpuri din zona Cod PIN opţional:
a. În câmpul Cod PIN (opţional), introduceţi un cod PIN din patru cifre.
b. În câmpul Confirmare PIN, reintroduceţi codul PIN din patru cifre.
NOTĂ: HP vă recomandă să creaţi un cod PIN pentru a securiza profilul de e-mail.
76 Capitolul 6 Scanarea ROWW

NOTĂ: Când este creat un cod PIN, acesta trebuie introdus pe panoul de control al imprimantei de
fiecare dată când se utilizează profilul pentru a trimite o scanare în e-mail.
11. Pentru a configura preferinţele opţionale de e-mail, completaţi câmpurile următoarele din zona
Preferinţe mesaj de e-mail:
a. Din lista verticală Dimensiune maximă pentru ataşări la mesaje de e-mail, selectaţi dimensiunea
maximă pentru ataşările la mesajele de e-mail.
NOTĂ: HP recomandă utilizarea dimensiunii de fişier prestabilite Automată, pentru dimensiunea
maximă.
b. Pentru a copia automat expeditorul la mesajele de e-mail trimise de la profil, selectaţi caseta de
validare CC automat.
12. Revizuiţi toate informaţiile, apoi faceţi clic pe una din următoarele opţiuni:
●
Salvare şi testare: Selectaţi această opţiune pentru a salva informaţiile şi a testa conexiunea.
●
Numai salvare: Selectaţi această opţiune pentru a salva informaţiile fără a testa conexiunea.
●
Revocare: Selectaţi această opţiune pentru a închide configuraţia fără a salva.
Pasul 3: Adăugaţi contacte la Agenda de adrese de e-mail
▲
În panoul de navigare din partea stângă, faceţi clic pe Agendă de adrese de e-mail pentru a adăuga
adrese de e-mail în agenda de adrese accesibilă de la imprimantă.
Pentru a introduce o adresă de e-mail individuală, efectuaţi operaţia următoare:
a. În câmpul Nume contact, introduceţi numele noului contact e-mail.
b. La Adresă de e-mail contact, introduceţi adresa de e-mail a noului contact.
c. Faceţi clic pe Adăugare/editare.
Pentru a crea un grup de e-mail, efectuaţi operaţia următoare:
a. Faceţi clic pe Grup nou.
b. În câmpul Introduceţi numele grupului, introduceţi un nume pentru noul grup.
c. Faceţi clic pe un nume în zona Toate persoanele, apoi faceţi clic pe butonul săgeată pentru a-l
muta în zona Persoane în grup.
NOTĂ: Selectaţi mai multe nume simultan apăsând Ctrl şi apoi făcând clic pe un nume.
d. Faceţi clic pe Salvare.
Pasul patru: Configurarea opţiunilor prestabilite pentru e-mail
▲
În panoul de navigare din partea stângă, faceţi clic pe Opţiuni pentru e-mail pentru a configura
opţiunile prestabilite pentru e-mail.
a. În zona Subiect şi corp text prestabilit, completaţi următoarele câmpuri:
ROWW Configurarea opţiunii Scanare în e-mail 77

i. În câmpul Subiect e-mail, introduceţi o linie de subiect prestabilită pentru mesajele de e-
mail.
ii. În câmpul Text corp, introduceţi un mesaj personalizat prestabilit pentru mesajele e-mail.
iii. Selectaţi Afişare text corp pentru a permite afişarea textului prestabilit al corpului în
mesajele de e-mail.
iv. Selectaţi Ascunde textul corpului pentru a elimina textul prestabilit al corpului pentru un
mesaj de e-mail.
b. În zona Setări scanare, completaţi următoarele câmpuri:
i. Din lista verticală Tip fişier de scanare, selectaţi formatul de fişier prestabilit pentru fişierele
scanate.
ii. Din lista verticală Dimensiune hârtie scanare, selectaţi dimensiunea prestabilită a hârtiei
pentru fişierele scanate.
iii. Din lista verticală Rezoluţie de scanare, selectaţi rezoluţia prestabilită pentru fişierele
scanate.
NOTĂ: Imaginile cu rezoluţie mai mare au mai multe puncte per inch (dpi), astfel încât
prezintă mai multe detalii. Imaginile cu rezoluţie mai mică au mai puţine puncte per inch (dpi)
zintă mai puţine detalii, dar au dimensiune mai mică.
şi pre
iv. Din lista verticală Ieşire color, selectaţi Alb-negru sau Color.
v. În câmpul Prefix nume fişier, introduceţi un prefix pentru numele de fişier (de ex., MyScan).
c. Faceţi clic pe Aplicare.
78 Capitolul 6 Scanarea ROWW

Scanarea în e-mail
Utilizaţi panoul de control al imprimantei pentru a scana un fişier direct către o adresă de e-mail. Fişierul
scanat este trimis către adresă ca o ataşare la mesajul de e-mail.
NOTĂ: Pentru a utiliza această caracteristică, imprimanta trebuie să fie conectată la o reţea şi funcţia
Scanare în e-mail trebuie configurată utilizând Asistentul de configurare pentru scanare în e-mail (Windows)
sau serverul Web încorporat HP.
1. Încărcaţi documentul pe geamul scanerului în funcţie de indicatoarele de pe imprimantă.
2.
În ecranul principal de pe panoul de control al imprimantei, atingeţi pictograma Scanare
3. Configurarea opţiunii Scanare în e-mail.
4. Atingeţi Trimitere e-mail.
5. Selectaţi adresa De la pe care doriţi să o utilizaţi. Aceasta este cunoscută, de asemenea, ca „profilul de
trimitere a e-mailului”.
NOTĂ: În cazul în care caracteristica PIN a fost configurată, introduceţi PIN-ul şi atingeţi butonul OK.
Totuşi, un PIN nu este necesar pentru a utiliza această caracteristică.
6. Atingeţi butonul Către şi alegeţi adresa sau grupul la care doriţi să trimiteţi fişierul. Când aţi terminat,
atingeţi butonul Finalizat.
●
Pentru a trimite mesajul la o altă adresă, atingeţi din nou butonul Nou şi introduceţi adresa de email.
7. Atingeţi butonul Subiect dacă doriţi să adăugaţi o linie de subiect
8. Atingeţi butonul Următorul.
9. Ecranul panoului de control afişează setările de scanare.
●
Dacă doriţi să modificaţi oricare dintre setări, atingeţi butonul Setări, apoi modificaţi setările.
●
Dacă setările sunt corecte, treceţi
la
pasul următor.
.
10. Atingeţi butonul Scanare pentru a începe operaţia de scanare.
ROWW Scanarea în e-mail 79

Activităţi de imprimare suplimentare
Accesaţi www.hp.com/support/ljM426MFP, www.hp.com/support/ljM427MFP.
Sunt disponibile instrucţiuni pentru efectuarea unor sarcini de scanare specifice, cum ar fi următoarele:
●
Cum să scanaţi o fotografie sau un document general
●
Cum să scanaţi sub formă de text care poate fi editat (OCR)
●
Cum să scanaţi mai multe pagini într-un singur fişier
80 Capitolul 6 Scanarea ROWW

7Faxul
●
Configurare pentru trimiterea şi recepţionarea faxurilor
●
Trimiterea unui fax
●
Activităţi de imprimare suplimentare
Pentru informaţii suplimentare:
Următoarele informaţii sunt corecte la momentul publicării. Pentru informaţiile curente, consultaţi
www.hp.com/support/ljM426MFP, www.hp.com/support/ljM427MFP.
Asistenţa completă oferită de HP pentru imprimantă include următoarele informaţii:
●
Instalare şi configurare
●
Învăţare şi utilizare
●
Rezolvarea problemelor
●
Descărcări de software şi actualizări de firmware
●
Alăturarea la forumuri de asistenţă
●
Găsirea de informaţii despre garanţie şi reglementări
ROWW 81

Configurare pentru trimiterea şi recepţionarea faxurilor
●
Înainte de a începe
●
Pasul 1: Identificaţi tipul de conexiune telefonică
●
Pasul 2: Configuraţi faxul
●
Pasul 3: Configurarea orei, datei şi antetului faxului
●
Etapa 4: Executaţi un test pentru fax
Înainte de a începe
Asiguraţi-vă că imprimanta a fost configurată complet înainte de conectarea la serviciul de fax.
NOTĂ: Utilizaţi cablul telefonic şi orice adaptoare incluse cu imprimanta pentru a o conecta la priza
telefonică.
NOTĂ: În ţări/regiuni care utilizează sisteme de telefonie în serie, împreună cu imprimanta este inclus un
adaptor. Utilizaţi adaptorul pentru a conecta alte dispozitive de telecomunicaţii la aceeaşi priză telefonică la
care este conectată imprimanta.
Urmaţi instrucţiunile de la următorii patru paşi:
Pasul 1: Identificaţi tipul de conexiune telefonică, la pagina 82.
Pasul 2: Configuraţi faxul, la pagina 83.
Pasul 3: Configurarea orei, datei şi antetului faxului, la pagina 87.
Etapa 4: Executaţi un test pentru fax, la pagina 89.
Pasul 1: Identificaţi tipul de conexiune telefonică
Verificaţi următoarele tipuri de echipamente şi servicii pentru a determina ce metodă de configurare să
utilizaţi. Metoda utilizată depinde de echipamentul şi serviciile care sunt instalate deja pe sistemul telefonic.
NOTĂ: Imprimanta este un dispozitiv analogic. HP recomandă utilizarea imprimantei cu o linie telefonică
analogică dedicată.
●
Linie telefonică dedicată: Imprimanta este singurul echipament sau serviciu conectat la linia telefonică
●
Apeluri vocale: Apelurile vocale şi de fax utilizează aceeaşi linie telefonică
●
Robot telefonic: Robotul telefonic preia apelurile vocale pe aceeaşi linie telefonică utilizată pentru
apelurile de fax
●
Mesagerie vocală: Serviciul de abonare la mesageria vocală utilizează aceeaşi linie telefonică ca şi faxul
●
Serviciu de semnale de apel distincte: Un serviciu oferit de compania de telefonie care permite ca mai
multe numere de telefon să fie asociate cu o singură linie telefonică, fiecare număr având un model de
sonerie diferit; imprimanta detectează modelul de sonerie care îi este asociat şi preia apelul
●
Modem dial-up pentru computer: Un computer utilizează linia telefonică pentru a se conecta la
Internet printr-o conexiune dial-up
82 Capitolul 7 Faxul ROWW

●
Linie DSL: Un serviciu DSL (linie de abonat digitală) furnizat de compania de telefonie; acest serviciu
poate fi denumit ADSL în unele ţări/regiuni
●
Sistem telefonic PBX sau ISDN: Un sistem de telefonie de tip centrală telefonică de companie (PBX) sau
un sistem de tip reţea cu servicii digitale integrate (ISDN)
●
Sistem telefonic VoIP: Voce peste Protocol de Internet (VoIP) printr-un furnizor de servicii de Internet
Pasul 2: Configuraţi faxul
Faceţi clic pe legătura de mai jos care descrie cel mai bine mediul în care imprimanta va trimite şi va primi
faxuri, şi urmaţi instrucţiunile de configurare.
●
Linie telefonică dedicată, la pagina 83
●
Linie partajată de voce/fax, la pagina 84
●
Linie partajată de voce/fax cu robot telefonic, la pagina 85
În această secţiune sunt incluse instrucţiuni doar pentru trei dintre tipurile de conexiuni disponibile. Pentru
mai multe informaţii despre conectarea imprimantei cu alte tipuri de conexiuni, accesaţi site-ul Web de
asistenţă
NOTĂ: Imprimanta este un aparat de fax analogic. HP recomandă utilizarea imprimantei cu o linie
telefonică analogică dedicată. Pentru un mediu digital, precum DSL, PBX, ISDN sau VoIP, asiguraţi-vă că
utilizaţi filtrele corecte şi configuraţi corect setările digitale. Pentru informaţii suplimentare, contactaţi
furnizorul de servicii digitale.
www.hp.com/support/ljM426MFP, www.hp.com/support/ljM427MFP.
NOTĂ: Nu conectaţi mai mult de trei dispozitive la linia telefonică.
NOTĂ: Mesageria vocală nu este acceptată de această imprimantă.
Linie telefonică dedicată
Urmaţi aceşti paşi pentru a configura imprimanta pe o linie telefonică dedicată fără servicii suplimentare.
1. Conectaţi cablul telefonic la portul de fax al imprimantei şi la priza telefonică de perete.
NOTĂ: Este posibil ca unele ţări/regiuni să necesite un adaptor pentru cablul telefonic livrat cu
imprimanta.
NOTĂ: În cazul unor anumite imprimante, portul de fax poate fi poziţionat deasupra portului pentru
telefon. Consultaţi pictogramele de pe imprimantă.
ROWW Configurare pentru trimiterea şi recepţionarea faxurilor 83

2. Configuraţi imprimanta pentru a prelua automat apelurile de fax.
a. Porniţi imprimanta.
b.
În ecranul principal de pe panoul de control al imprimantei, atingeţi butonul Configurare
c. Atingeţi meniul Configurare fax.
d. Atingeţi meniul Configurare de bază.
e. Atingeţi setarea Mod răspuns.
f. Atingeţi opţiunea Automat.
3. Treceţi la
Pasul 3: Configurarea orei, datei şi antetului faxului, la pagina 87.
Linie partajată de voce/fax
Urmaţi aceşti paşi pentru a configura imprimanta pe o linie partajată de voce/fax.
1. Deconectaţi orice dispozitive care sunt conectate la priza telefonică.
2. Conectaţi cablul telefonic la portul de fax al imprimantei şi la priza telefonică de perete.
NOTĂ: Este posibil ca unele ţări/regiuni să necesite un adaptor pentru cablul telefonic livrat cu
imprimanta.
NOTĂ: În cazul unor anumite imprimante, portul de fax poate fi poziţionat deasupra portului pentru
telefon. Consultaţi pictogramele de pe imprimantă.
.
84 Capitolul 7 Faxul ROWW

3. Scoateţi mufa din portul „ieşire linie telefonică” aflat în partea din spate a imprimantei, după care
conectaţi un telefon la acest port.
4. Configuraţi imprimanta pentru a prelua automat apelurile de fax.
a. Porniţi imprimanta.
b.
În ecranul principal de pe panoul de control al imprimantei, atingeţi butonul Configurare
c. Atingeţi meniul Configurare fax.
d. Atingeţi meniul Configurare de bază.
e. Atingeţi setarea Mod răspuns, după care atingeţi opţiunea Automat.
5. Setaţi imprimanta să caute ton de apel înainte de a trimite un fax.
NOTĂ: Aceasta împiedică imprimanta să trimită un fax când cineva vorbeşte la telefon.
a.
În ecranul principal de pe panoul de control al imprimantei, atingeţi butonul Configurare
b. Atingeţi meniul Configurare fax.
c. Atingeţi meniul Configurare avansată.
d. Atingeţi setarea Detectare ton de apel, apoi atingeţi butonul Activat.
6. Treceţi la
Pasul 3: Configurarea orei, datei şi antetului faxului, la pagina 87.
Linie partajată de voce/fax cu robot telefonic
Urmaţi aceşti paşi pentru a configura imprimanta pe o linie partajată de voce/fax cu un robot telefonic.
1. Deconectaţi orice dispozitive care sunt conectate la priza telefonică.
.
.
2. Scoateţi mufa din portul „ieşire linie telefonică” aflat în partea din spate a imprimantei.
3. Conectaţi cablul telefonic la portul de fax al imprimantei şi la priza telefonică de perete.
NOTĂ: Este posibil ca unele ţări/regiuni să necesite un adaptor pentru cablul telefonic livrat cu
imprimanta.
NOTĂ: În cazul unor anumite imprimante, portul de fax poate fi poziţionat deasupra portului pentru
telefon. Consultaţi pictogramele de pe imprimantă.
ROWW Configurare pentru trimiterea şi recepţionarea faxurilor 85

4. Conectaţi cablul de telefon al robotului telefonic la portul „ieşire linie telefonică” aflat în partea din
spate a imprimantei.
NOTĂ: Conectaţi robotul telefonic direct la imprimantă; altfel, acesta ar putea înregistra tonuri de fax
de la un aparat care trimite faxuri, iar imprimanta ar putea să nu le primească.
NOTĂ: În cazul în care robotul nu are un telefon încorporat, este recomandat să conectaţi un telefon la
portul de IEŞIRE al robotului telefonic.
NOTĂ: În cazul unor anumite imprimante, portul de fax poate fi poziţionat deasupra portului pentru
telefon. Consultaţi pictogramele de pe imprimantă.
5. Configuraţi setarea Apeluri de răspuns pe imprimantă.
a. Porniţi imprimanta.
b.
În ecranul principal de pe panoul de control al imprimantei, atingeţi butonul Configurare
c. Atingeţi meniul Configurare fax.
d. Atingeţi meniul Configurare de bază.
e. Atingeţi opţiunea Apeluri de răspuns.
f. Utilizaţi tastatura numerică de pe panoul de control al imprimantei pentru a configura numărul de
apeluri la 5 sau mai multe, apoi atingeţi butonul OK.
g. Atingeţi butonul Ecran principal
pentru a reveni la meniul principal.
6. Configuraţi imprimanta pentru a prelua automat apelurile de fax.
a.
În ecranul principal de pe panoul de control al imprimantei, atingeţi butonul Configurare
b. Atingeţi meniul Configurare fax.
c. Atingeţi meniul Configurare de bază.
d. Atingeţi setarea Mod răspuns, după care atingeţi opţiunea Automat.
.
.
e. Atingeţi butonul Ecran principal
pentru a reveni la meniul principal.
7. Setaţi imprimanta să caute ton de apel înainte de a trimite un fax.
NOTĂ: Aceasta împiedică imprimanta să trimită un fax când cineva vorbeşte la telefon.
86 Capitolul 7 Faxul ROWW

a.
În ecranul principal de pe panoul de control al imprimantei, atingeţi butonul Configurare
b. Atingeţi meniul Configurare fax.
c. Atingeţi meniul Configurare avansată.
d. Atingeţi setarea Detectare ton de apel, apoi atingeţi butonul Activat.
.
8. Treceţi la
Pasul 3: Configurarea orei, datei şi antetului faxului, la pagina 87.
Pasul 3: Configurarea orei, datei şi antetului faxului
Configuraţi setările de fax ale imprimantei utilizând una din următoarele metode:
●
Expertul de configurare a faxului HP, la pagina 87 (metodă recomandată)
●
Panoul de control al imprimantei, la pagina 87
●
Serverul Web încorporat HP (EWS) şi Caseta de instrumente a dispozitivului HP (Windows),
la pagina 88 (dacă software-ul este instalat)
NOTĂ: În Statele Unite şi multe alte ţări/regiuni, setarea orei, a datei şi a altor informaţii din antetul faxului
reprezintă o cerinţă legală.
Expertul de configurare a faxului HP
Accesaţi Expertul de configurare a faxului după configurarea iniţială şi instalarea software-ului, urmând
aceşti paşi.
NOTĂ: Asistentul de configurare a faxului este disponibil numai cu sistemul de operare Windows 7.
1. Faceţi clic pe Start, apoi faceţi clic pe Programe.
2. Faceţi clic pe HP, faceţi clic pe numele imprimantei şi apoi pe Asistent de configurare fax HP.
3. Pentru configurarea setărilor de fax, urmaţi instrucţiunile afişate de Expertul de configurare a faxului
HP.
4. Treceţi la
Etapa 4: Executaţi un test pentru fax, la pagina 89.
Panoul de control al imprimantei
Pentru a utiliza panoul de control pentru setarea orei, a datei şi a antetului, parcurgeţi următorii paşi.
1.
În ecranul principal, atingeţi butonul Configurare
2. Atingeţi meniul Configurare fax.
3. Atingeţi meniul Configurare de bază.
4. Derulaţi până la şi atingeţi butonul Dată/Oră.
5. Selectaţi formatul de 12 ore sau de 24 de ore.
6. Utilizaţi tastatura pentru a introduce ora curentă, apoi atingeţi butonul OK.
NOTĂ: Atingeţi butonul 123 pentru a deschide o tastatură care conţine caractere speciale, dacă este
necesar.
ROWW Configurare pentru trimiterea şi recepţionarea faxurilor 87
.

7. Selectaţi formatul pentru dată.
8. Utilizaţi tastatura pentru a introduce data curentă, apoi atingeţi butonul OK.
9. Atingeţi meniul Antet fax.
10. Folosiţi tastatura pentru a introduce numărul de fax, apoi atingeţi butonul OK.
NOTĂ: Numărul maxim de caractere pentru un număr de fax este 20.
11. Folosiţi tastatura pentru a introduce numele sau antetul companiei, apoi atingeţi butonul OK.
NOTĂ: Numărul maxim de caractere pentru un antet de fax este 25.
12. Treceţi la Etapa 4: Executaţi un test pentru fax, la pagina 89.
Serverul Web încorporat HP (EWS) şi Caseta de instrumente a dispozitivului HP (Windows)
1. Porniţi HP EWS din meniul Start sau dintr-un browser Web.
Meniul Start
a. Faceţi clic pe butonul Start, apoi faceţi clic pe elementul Programe.
b. Faceţi clic pe grupul de imprimante HP şi apoi pe elementul Casetă de instrumente dispozitiv HP.
Browserul Web
a. În ecranul principal de pe panoul de control al imprimantei, atingeţi butonul Informaţii de
conectare
pentru a afişa adresa IP sau numele gazdei.
b. Deschideţi un browser web şi, în linia de adresă, tastaţi adresa IP sau numele gazdei exact cum
sunt afişate pe panoul de control al imprimantei. Apăsaţi tasta Enter de pe tastatura computerului.
Se deschide EWS.
NOTĂ: Dacă browserul web afişează mesajul Este o problemă cu certificatul de securitate al
acestui site web când încercaţi să deschideţi EWS, faceţi clic pe Continuare la acest site web
(nerecomandat).
Dacă alegeţi Continuare la acest site web (nerecomandat), acest lucru nu va dăuna computerului
în timp ce navigaţi în EWS pentru imprimanta HP.
2. Faceţi clic pe fila Fax.
3. Urmaţi instrucţiunile de pe ecran pentru configurarea setărilor de fax.
4. Treceţi la
Etapa 4: Executaţi un test pentru fax, la pagina 89.
, apoi atingeţi butonul Conectat la reţea sau butonul Reţea Wi-Fi pornită
88 Capitolul 7 Faxul ROWW
 Loading...
Loading...