Page 1
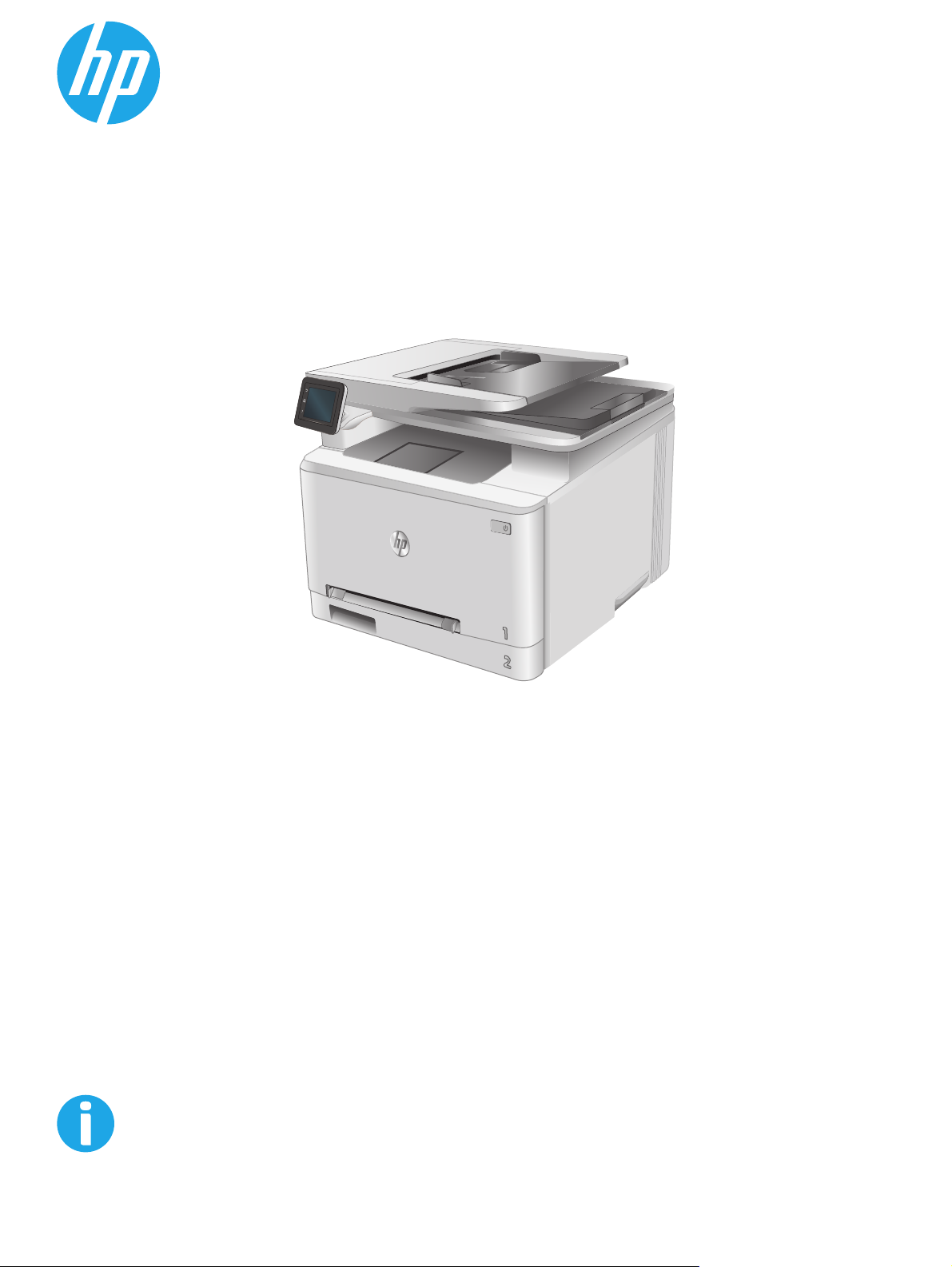
Color LaserJet Pro MFP M274
Ръководство за потребителя
www.hp.com/support/colorljM274MFP
Page 2
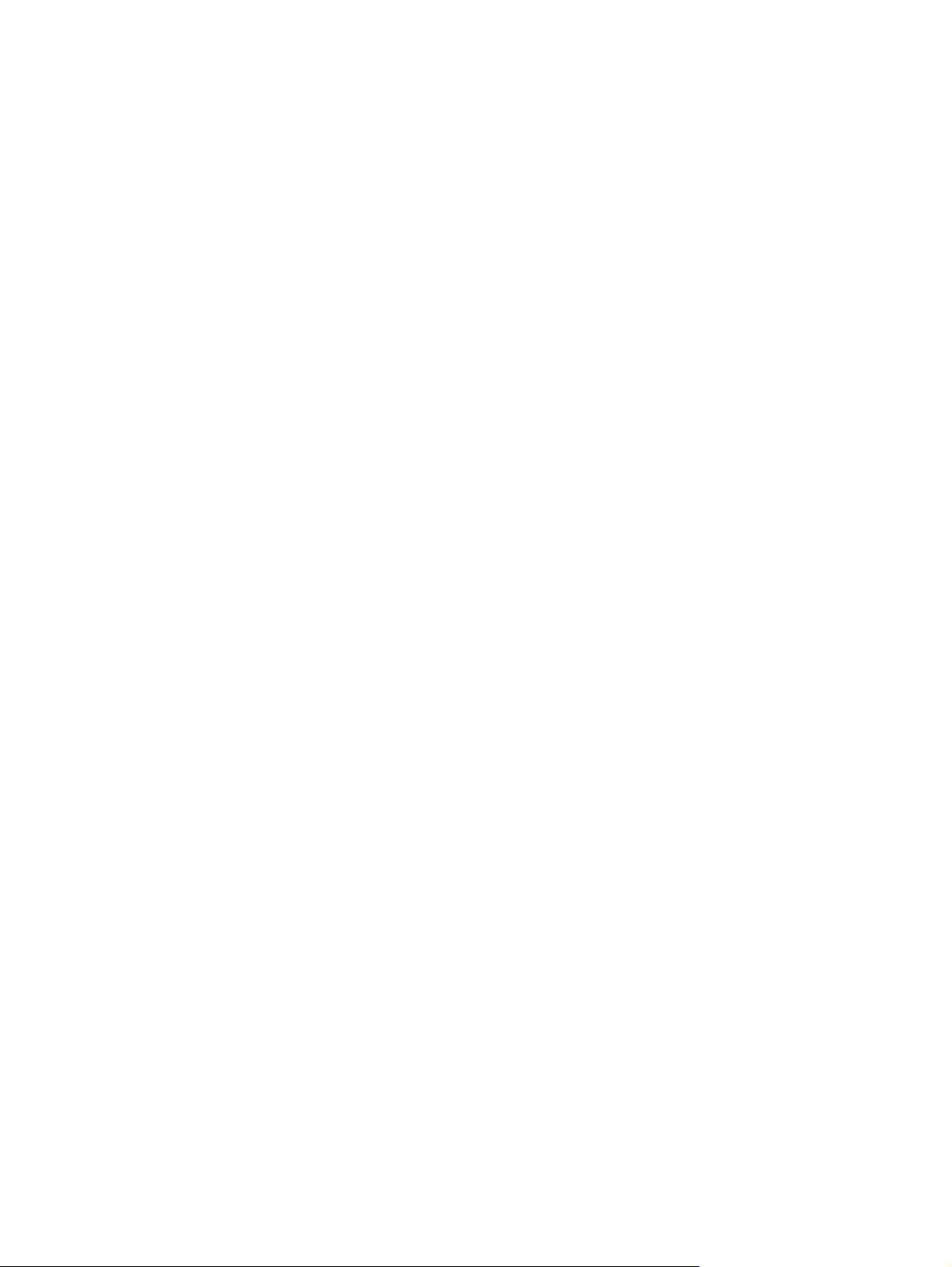
Page 3
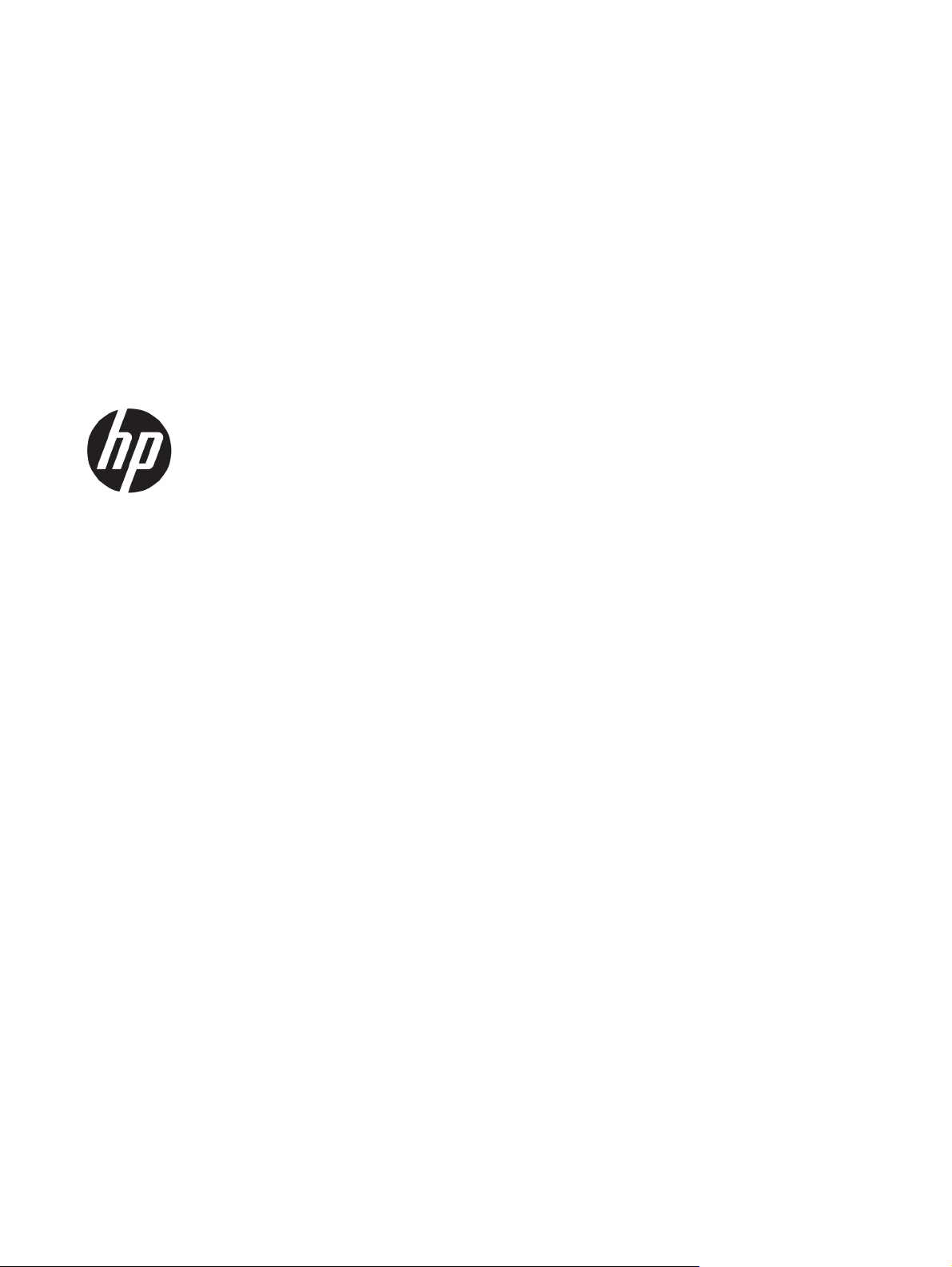
HP Color LaserJet Pro MFP M274
Ръководство за потребителя
Page 4
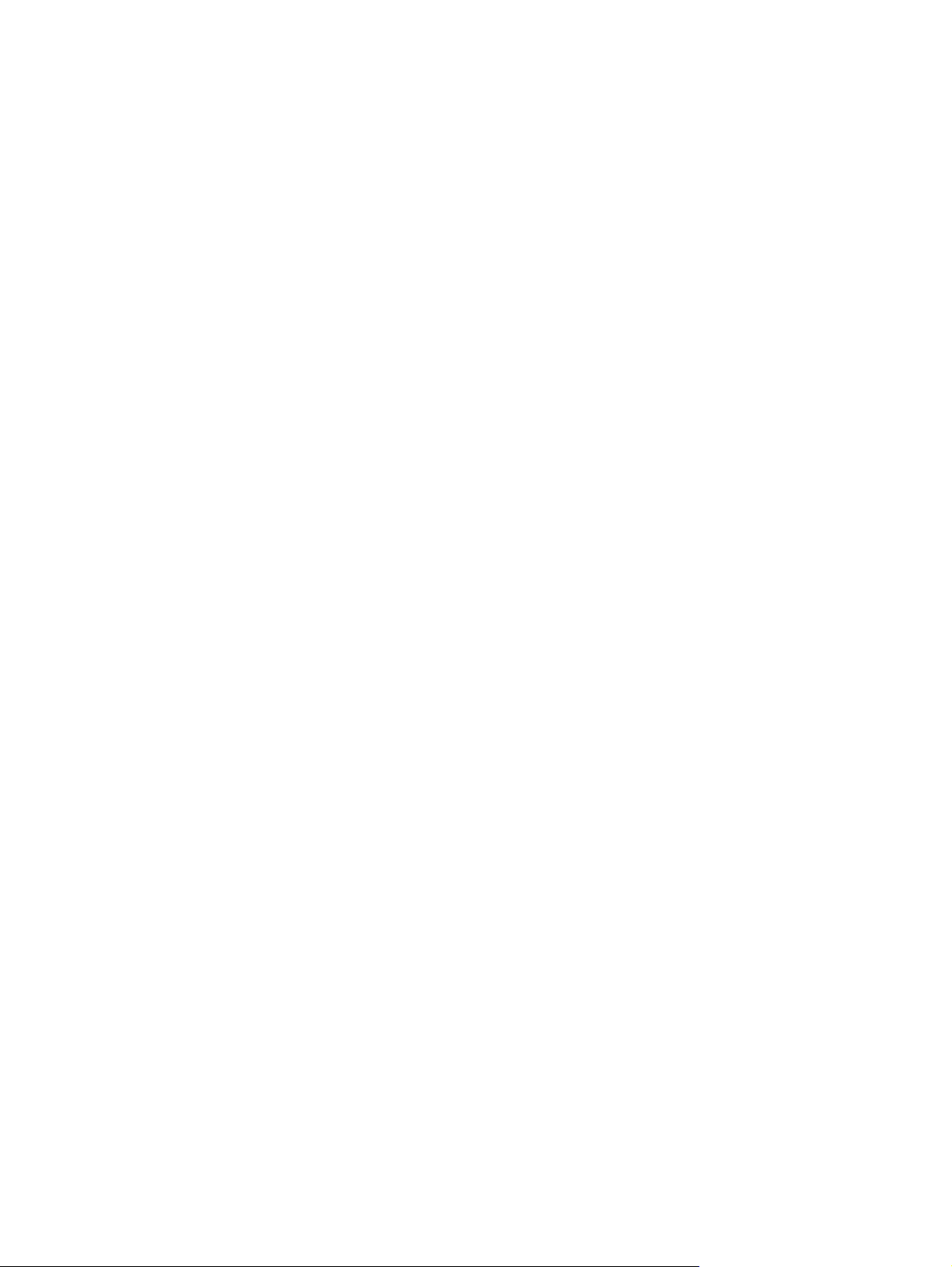
Авторски права и лиценз
© Copyright 2015 HP Development Company,
L.P.
Възпроизвеждане, адаптация или превод
без предварително писмено разрешение е
забранено, освен каквото е разрешено
според авторските права.
Информацията, която се съдържа вътре е
обект на промяна без забележка.
Единствените гаранции на продуктите HP и
услуги са посочени в дадените декларации
за гаранция, придружаващи такива
продукти и услуги. Нищо в тях не тр
бъ
де тълкувано като съставна част на
ябва да
допълнителна гаранция. HP не носят
отговорност за технически или редакторски
грешки или съдържащи се вътре пропуски.
Edition 3, 3/2019
Търговски марки
®
, Adobe Photoshop®, Acrobat® и
Adobe
PostScript
®
са търговски марки на Adobe
Systems Incorporated.
Apple и логото на Apple са търговски марки
на Apple Computer, Inc., регистрирани в САЩ
и други страни/региони. iPod е търговска
марка на Apple Computer, Inc. iPod се
използва само с юридическа цел или за
копиране, упълномощено от притежателя
на правата. Не крадете музика.
Microsoft®, Windows®, Windows® XP и
Windows Vista® са регистрирани в САЩ
търговски марки на Microsoft Corporation.
®
е регистрирана търговска марка на The
UNIX
Open Group.
Page 5
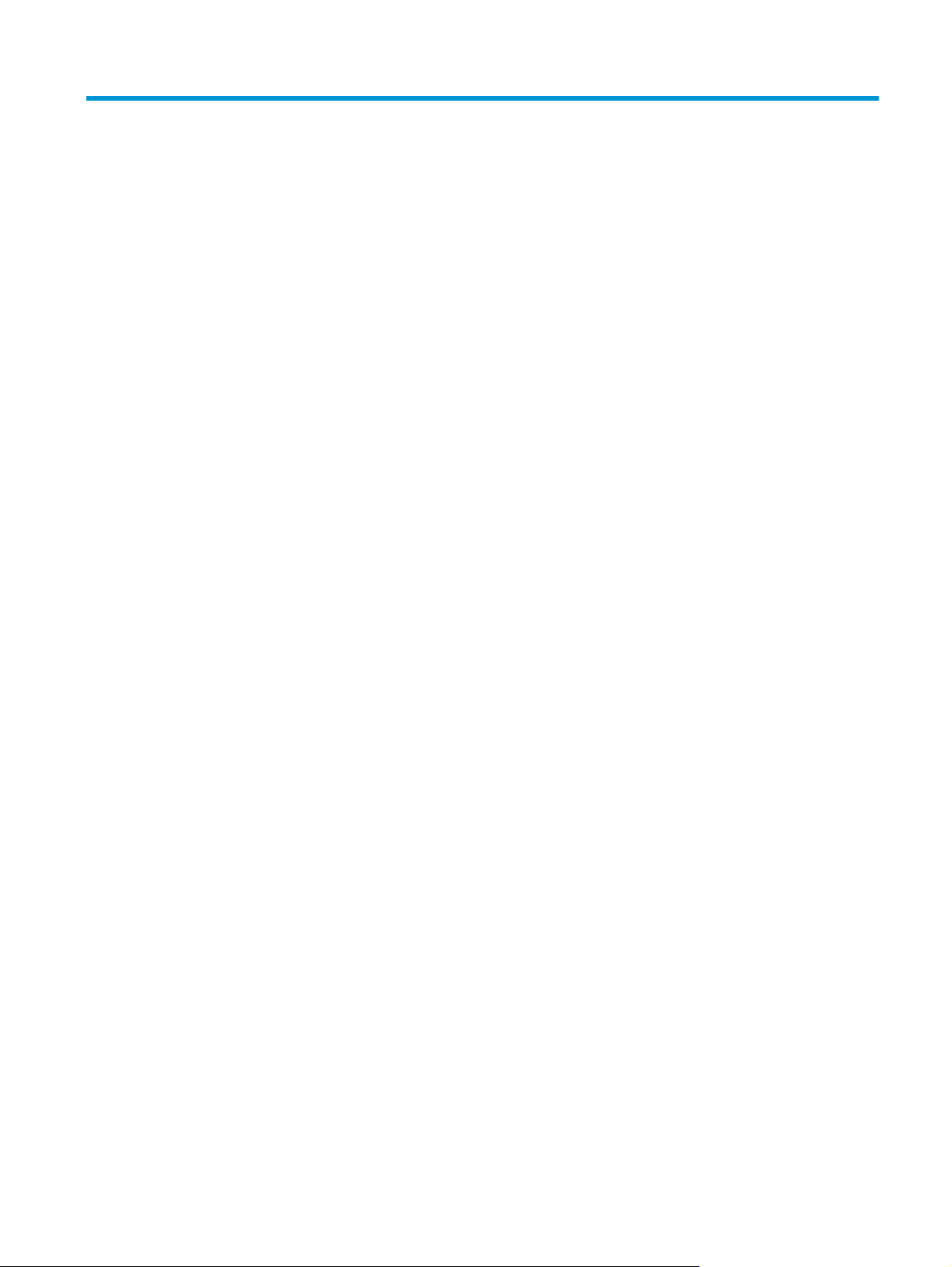
Съдържание
1 Преглед на продукта ................................................................................................................................... 1
Изгледи на устройството ..................................................................................................................................... 2
Изглед на продукта отпред .............................................................................................................. 2
Изглед на продукта отзад ................................................................................................................ 3
Изглед на контролния панел ............................................................................................................ 4
Оформление на началния екран ................................................................................... 4
Как да използвате контролния панел на сензорния екран ........................................ 5
Спецификации на продукта ................................................................................................................................ 7
Въведение .......................................................................................................................................... 7
Технически спецификации ............................................................................................................... 7
Поддържани операционни системи ................................................................................................ 8
Мобилни решения за печат ............................................................................................................ 10
Размери на устройството ................................................................................................................ 10
Консумирана мощност, електрически сп
Диапазон на работна среда ............................................................................................................ 11
Хардуерна настройка на продукта и инсталиране на софтуера .................................................................. 12
фикации и акустично излъчване ........................ 11
еци
2 Тави за хартия ............................................................................................................................................ 13
Зареждане на хартия в слота за единични листа (Тава 1) ............................................................................. 14
Въведение ........................................................................................................................................ 14
Зареждане на хартия в приоритетния слот за зареждане на единични листа ......................... 14
Заредете плик в приоритетния слот за зареждане на единични лист
Ориентация на хартията в тава 1 ................................................................................................... 16
Заредете хартия в Тава 2 .................................................................................................................................. 18
Въведение ........................................................................................................................................ 18
Заредете хартия в Тава 2 ................................................................................................................ 18
Зареждане на пликове в Тава 2 ..................................................................................................... 20
Ориентация на хартията в Тава 2 .................................................................................................. 22
3 Консумативи, аксесоари и части ................................................................................................................. 25
Поръчване на консумативи, принадлежности и части .................................................................................. 26
BGWW iii
а (Тава 1) ...................... 15
Page 6
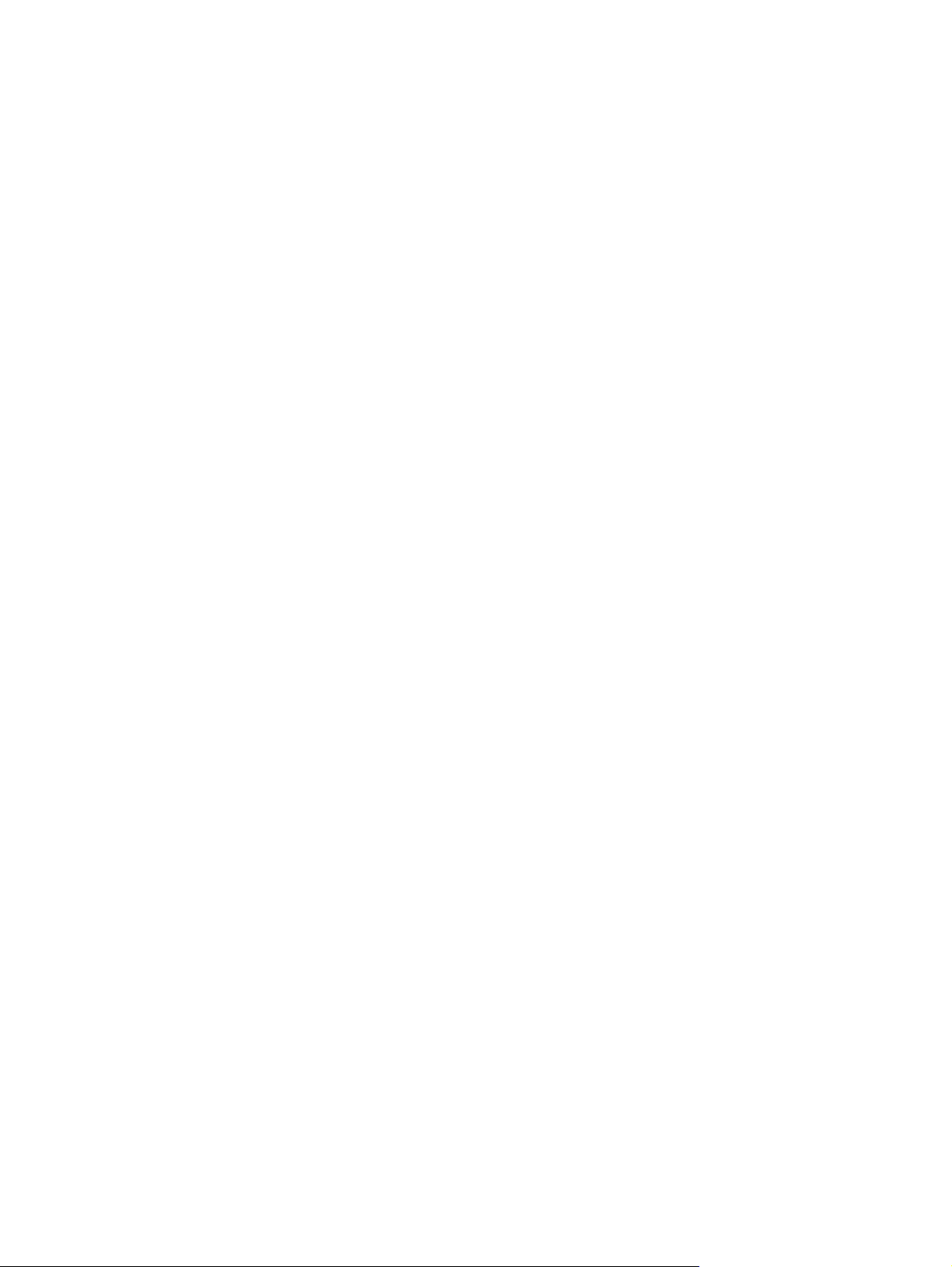
Поръчване ........................................................................................................................................ 26
Консумативи и принадлежности ................................................................................................... 26
Части за самостоятелен ремонт от клиента .................................................................................. 27
Смяна на тонер касетите ................................................................................................................................... 28
Въведение ........................................................................................................................................ 28
Премахване и подмяна на тонер касети ....................................................................................... 29
4 Печат ......................................................................................................................................................... 35
Задания за печат (Windows) .............................................................................................................................. 36
Как се печата (Windows) .................................................................................................................. 36
Ръчен двустранен печат (Windows) ............................................................................................... 37
Отпечатване на няколко страници на лист (Windows) ................................................................ 38
Избор на вида на хартията (Windows) ........................................................................................... 38
Задания за печат (OS X) ..................................................................................................................................... 39
Как се пе
Ръчен двустранен печат (Mac OS X) ............................................................................................... 39
Отпечатване на няколко страници на лист (Mac OS X) ................................................................ 39
Избор на вида хартия (Mac OS X) .................................................................................................... 40
Мобилен печат ................................................................................................................................................... 41
Въведение ........................................................................................................................................ 41
HP ePrint чрез имейл ........................................................................................................................ 41
Софтуер HP ePrint ............................................................................................................................ 42
AirPrint ............................................................................................................................................... 42
Вградена функция за печат на Android ......................................................................................... 42
Директен печат от USB устройство .................................................................................................................. 44
чата (Ma
c OS X) .................................................................................................................. 39
5 Копиране ................................................................................................................................................... 45
Създаване на копие ........................................................................................................................................... 46
Копиране от двете страни (двустранно) ......................................................................................................... 47
Ръчно копиране от двете страни ................................................................................................... 47
6 Сканиране .................................................................................................................................................. 49
Сканиране чр
Сканиране чрез използване на програмата HP Scan (OS X) ............................................................................ 51
Сканиране към USB флаш устройство ............................................................................................................. 52
Настройка сканиране към мрежова папка ...................................................................................................... 53
iv BGWW
з използване на софтуер HP Scan (Windows) .......................................................................... 50
е
Въведение ........................................................................................................................................ 53
Използвайте съветника Scan to E-Mail (Windows) ........................................................................ 53
Настройте функцията за сканиране към имейл чрез HP вграден уеб сървър (Windows) ........ 53
Настройка на функцията за сканиране към имейл на Mac .......................................................... 54
Page 7
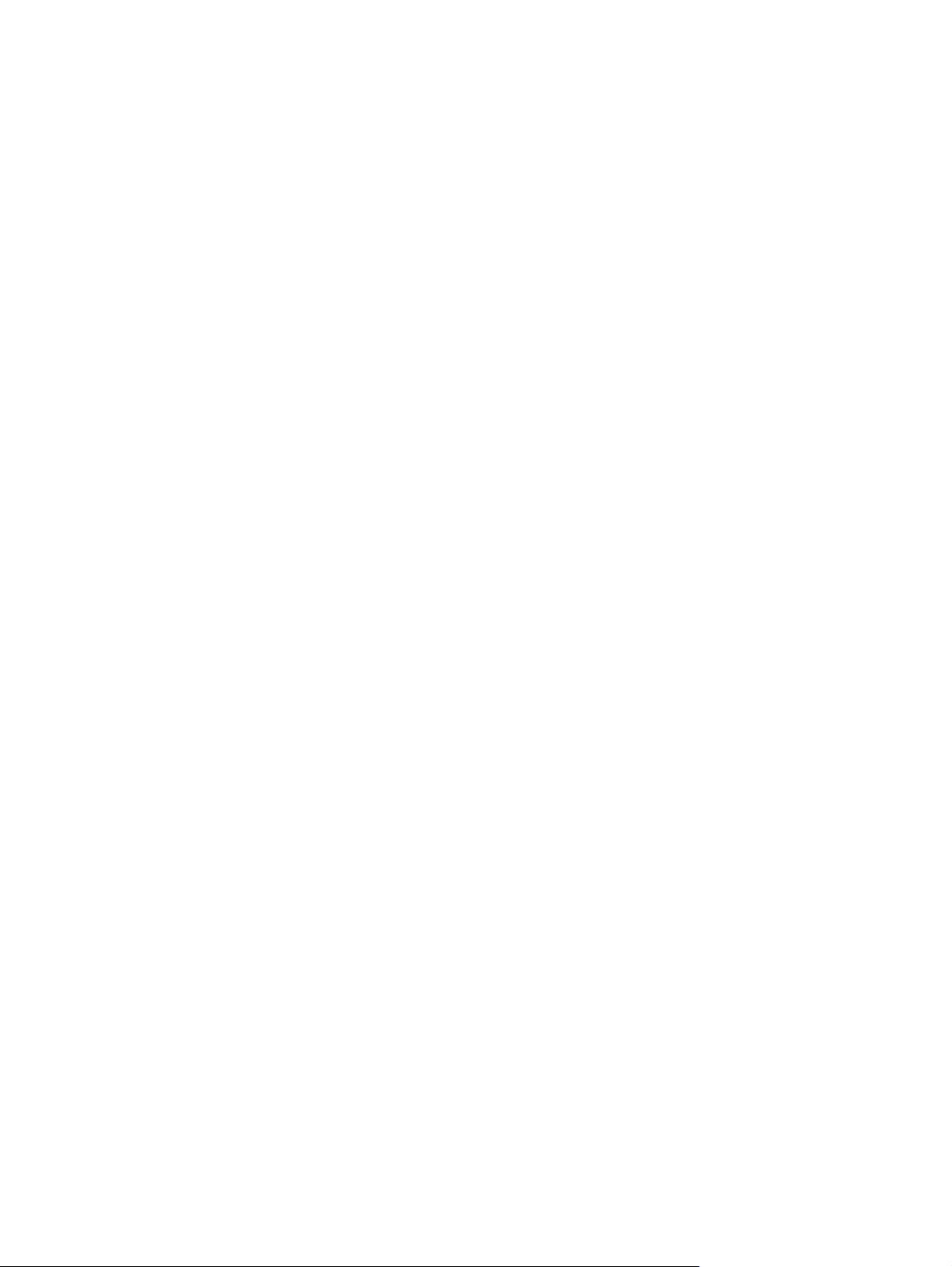
Сканиране към мрежова папка ........................................................................................................................ 56
Настройка Scan to E-mail (Сканиране към имейл) .......................................................................................... 57
Въведение ........................................................................................................................................ 57
Използвайте съветника Scan to E-Mail (Windows) ........................................................................ 57
Настройте функцията за сканиране към имейл чрез HP вграден уеб сървър (Windows) ........ 58
Настройка на функцията за сканиране към имейл на Mac .......................................................... 59
Сканиране в имейл ............................................................................................................................................. 62
Допълнителни задачи за сканиране ................................................................................................................ 63
7 Управление на продукта ............................................................................................................................ 65
Използвайте приложенията на HP Web Services (Уеб услуги на HP) ............................................................. 66
Смяна на типа връзка на продукта (Windows) ................................................................................................ 67
Ра
зширена конфигурация с HP вграден уеб сървър (EWS) и HP Device Toolbox (Инструменти за HP
устройства) (Windows) ....................................................................................................................................... 68
Разширена конфигурация с HP Utility за OS X ................................................................................................. 72
Отваряне на HP Utility ...................................................................................................................... 72
Функции на HP Utility ....................................................................................................................... 72
Конфигуриране на настройките на IP мрежа .................................................................................................. 74
Въведение ........................................................................................................................................ 74
Ограничена гаранция при споделяне на принтер ........................................................................ 74
Преглед или промяна на мрежови настройки .............................................................................. 74
Промяна на името на принтера в мрежата ................................................................................... 74
Ръчно конфигуриране на параметрите на IP
Защитни функции на устройството ................................................................................................................. 76
Въведение ........................................................................................................................................ 76
Настройте или променете системната парола с помощта на вградения уеб сървър .............. 76
Настройки за икономична работа .................................................................................................................... 77
Въведение ........................................................................................................................................ 77
Печат с EconoMode ........................................................................................................................... 77
Конфигуриране на настройката за заспиване/автоматично изключване след ....................... 77
Настройте забавянето на Shut Down After (Изключване след) и конфигурирайте
продукта да използва 1 ват или по-малко ен
онфигуриране на настройката за Delay Shut Down (Забавено изключване) .......................... 78
К
HP Web Jetadmin ................................................................................................................................................. 79
Актуализиране на фърмуера ............................................................................................................................ 80
Първи метод: Актуализация на фърмуера чрез използване на контролния панел ................. 80
Втори метод: Актуализация на фърмуера чрез Firmware Update Utility (Инструмент за
актуализация на фърмуера) ........................................................................................................... 81
TCP/IP от контролния панел ........................... 75
v4
ергия ..................................................................... 77
8 Решаване на проблеми ............................................................................................................................... 83
Поддръжка на потребителя ............................................................................................................................. 84
BGWW v
Page 8
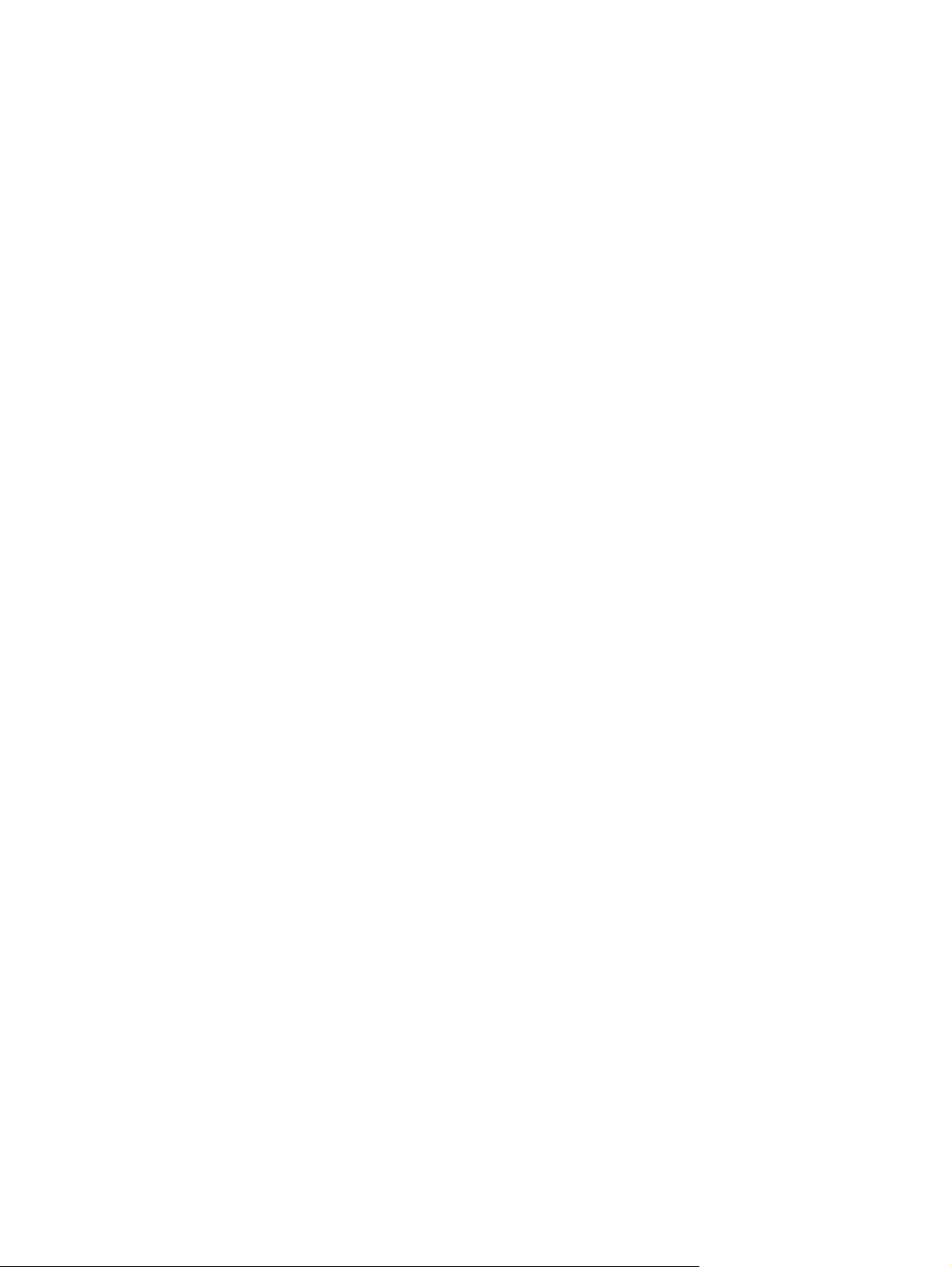
Система за помощ от контролния панел ......................................................................................................... 85
Възстановете фабричните стойности .............................................................................................................. 86
Съобщението Cartridge is low (Касетата е на изчерпване) или Cartridge is very low (Много ниско
ниво в касетата) ще се покаже на контролния панел на продукта .............................................................. 87
Промяна на настройките за „много ниско ниво“ .......................................................................... 87
Order supplies (Поръчайте консумативи) ...................................................................................... 87
Продуктът не поема хартия или я подава грешно ......................................................................................... 89
Въведение ........................................................................................................................................ 89
Продуктът не поема хартия ........................................................................................................... 89
Продуктът по
Подаващото устройство се появяват засядания, изкривява или взима няколко листа
хартия ............................................................................................................................................... 89
Изчистване на засядания на хартия ................................................................................................................. 91
Въведение ........................................................................................................................................ 91
Хартията засяда често или многократно? .................................................................................... 91
Местоположения на заседналата хартия ..................................................................................... 92
Изчистване на заседнала хартия в подаващото устройство ...................................................... 93
Изчистете заседналата хартия в слота за единични листа (Тава 1) .......................................... 95
Почистване на заседнала хартия в Та
Изчистете заседналата хартия в задната вратичка и от областта на фюзера ....................... 100
Изчистване на заседнала хартия в изходното отделение ........................................................ 101
Подобряване на качеството на печат ............................................................................................................ 103
Въведение ...................................................................................................................................... 103
Печатайте от друга софтуерна програма ................................................................................... 103
Проверка на настройката за тип хартия на заданието за печат .............................................. 103
Проверка на състоянието на тонер касетата ............................................................................. 104
Печат и тълкуване на страницата за качество на печат ........................................................... 105
Почистване на продукта ............................................................................................................... 105
Визуална проверка на тонер касетата ........................................................................................ 106
Проверка на хартията и средата за печат .................................................................................. 107
Калибриране на принтера за подравняване на цветовете ....................................................... 107
Проверете другите настройки за печат ...................................................................................... 108
Опитайте друг драйвер за печат .................................................................................................. 110
а няколко листа хартия ...................................................................................... 89
ем
2 .................................................................................... 97
ва
Проверка на настройката за вида на хартията (Windows) ...................................... 103
Проверка на вида ха
Печат на почистваща страница ................................................................................. 105
Проверете стъклото на скенера за замърсяване и петна. ...................................... 106
Стъпка едно: Използване на хартия, която отговаря на с
Стъпка две: Проверка на околната среда ................................................................ 107
Проверка на настройката за EconoMode .................................................................. 108
Регулиране на настройките за цвят (Windows) ........................................................ 108
ртия (Mac OS X) ......................................................................... 104
пецификациите на HP 107
vi BGWW
Page 9
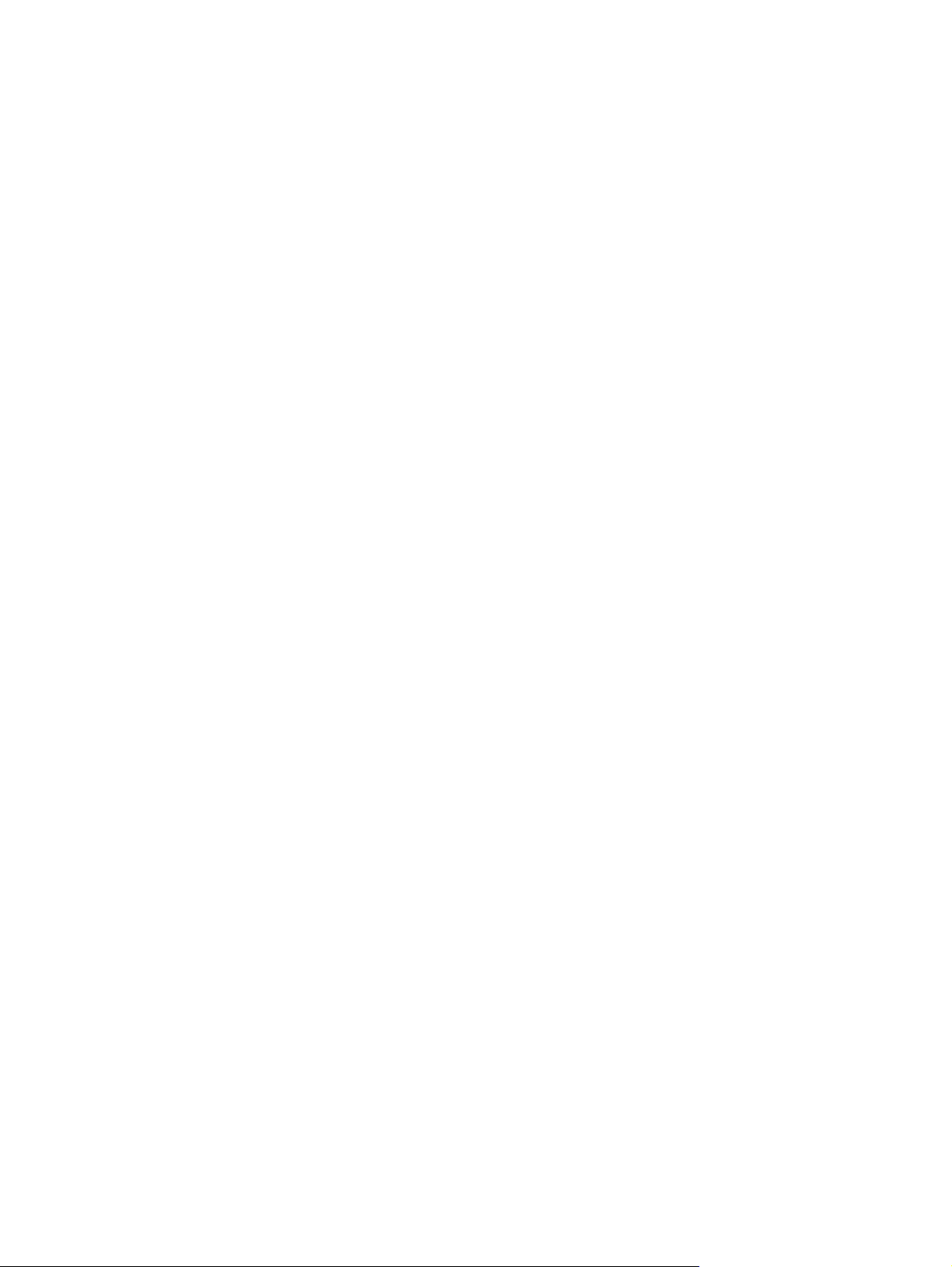
Подобряване на качеството на изображенията при копиране и сканиране ............................................ 111
Въведение ...................................................................................................................................... 111
Проверете стъклото на скенера за замърсяване и петна. ........................................................ 111
Елиминирайте линиите или ивиците, когато използвате подаващото устройство ............... 112
Проверка на настройките на хартията ........................................................................................ 112
Проверка на настройките за коригиране на изображението ................................................... 112
Оптимизиране за текст или снимки ............................................................................................. 113
Проверка на разделителна способност на скенера и настройките на цв
етовете на
компютъра ..................................................................................................................................... 113
Насоки за разделителна способност и цвят ............................................................. 114
Цвят .............................................................................................................................. 114
Копиране от край до край ............................................................................................................ 115
Почистване на придърпващите ролки и разделителната подложка на подаващото
устройство ...................................................................................................................................... 115
Разрешаване на проблеми с кабелната мрежа ............................................................................................ 117
Въведение ...................................................................................................................................... 117
Лоша физическа връзка ............................................................................................................... 117
Компютърът използва грешен IP адрес за принтера ................................................................ 117
Компютърът не може да комуникира с принтера ..................................................................... 117
П
терът използва неправилни настройки за връзка и дуплекс за мрежата ...................... 118
рин
Нови приложни програми може да са довели до проблеми със съвместимостта ................. 118
Вашият компютър или работна станция са неправилно настроени ........................................ 118
Принтерът е забранен или други мрежови настройки са неправилни .................................... 118
Азбучен указател ........................................................................................................................................ 119
BGWW vii
Page 10
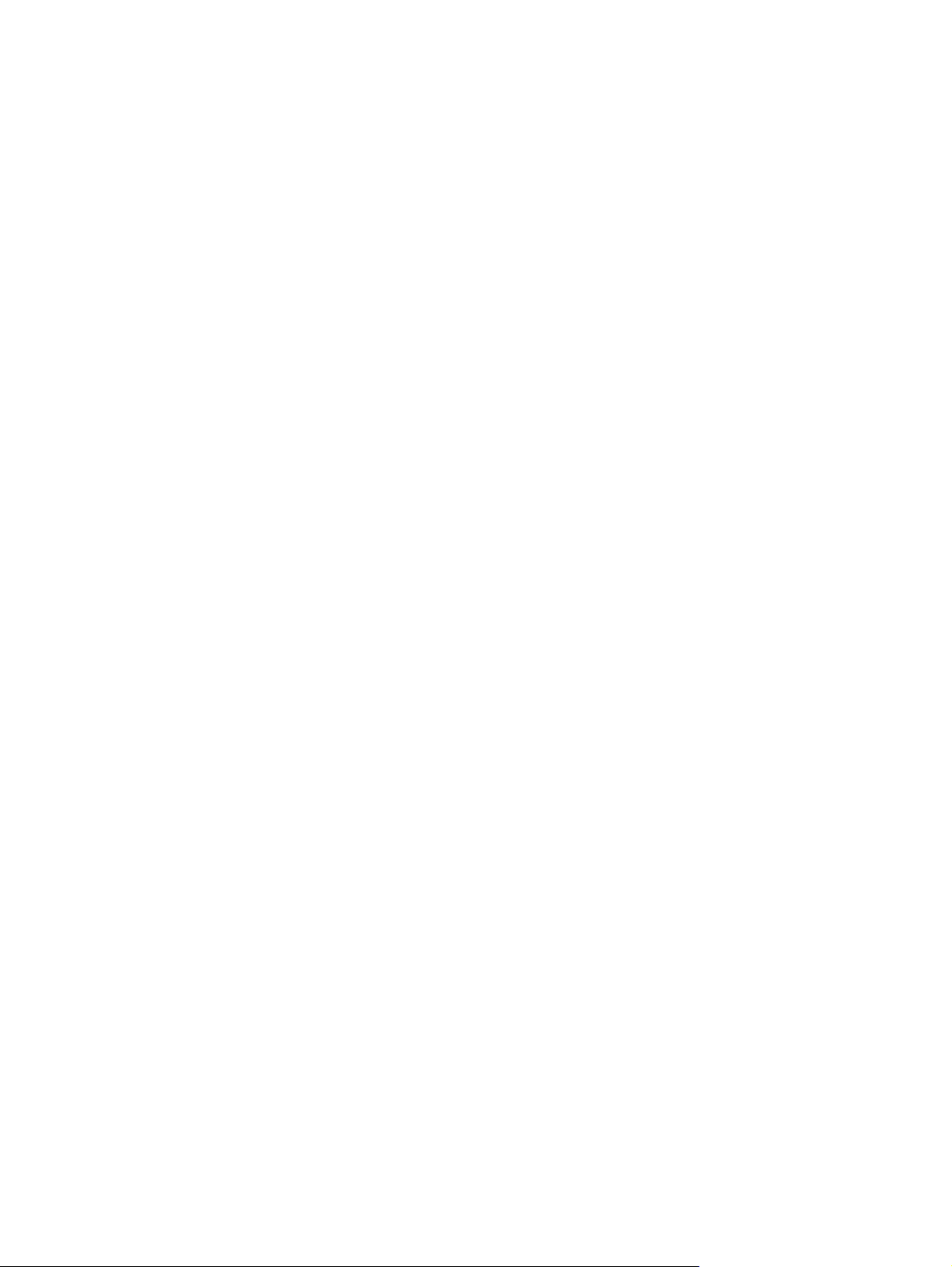
viii BGWW
Page 11
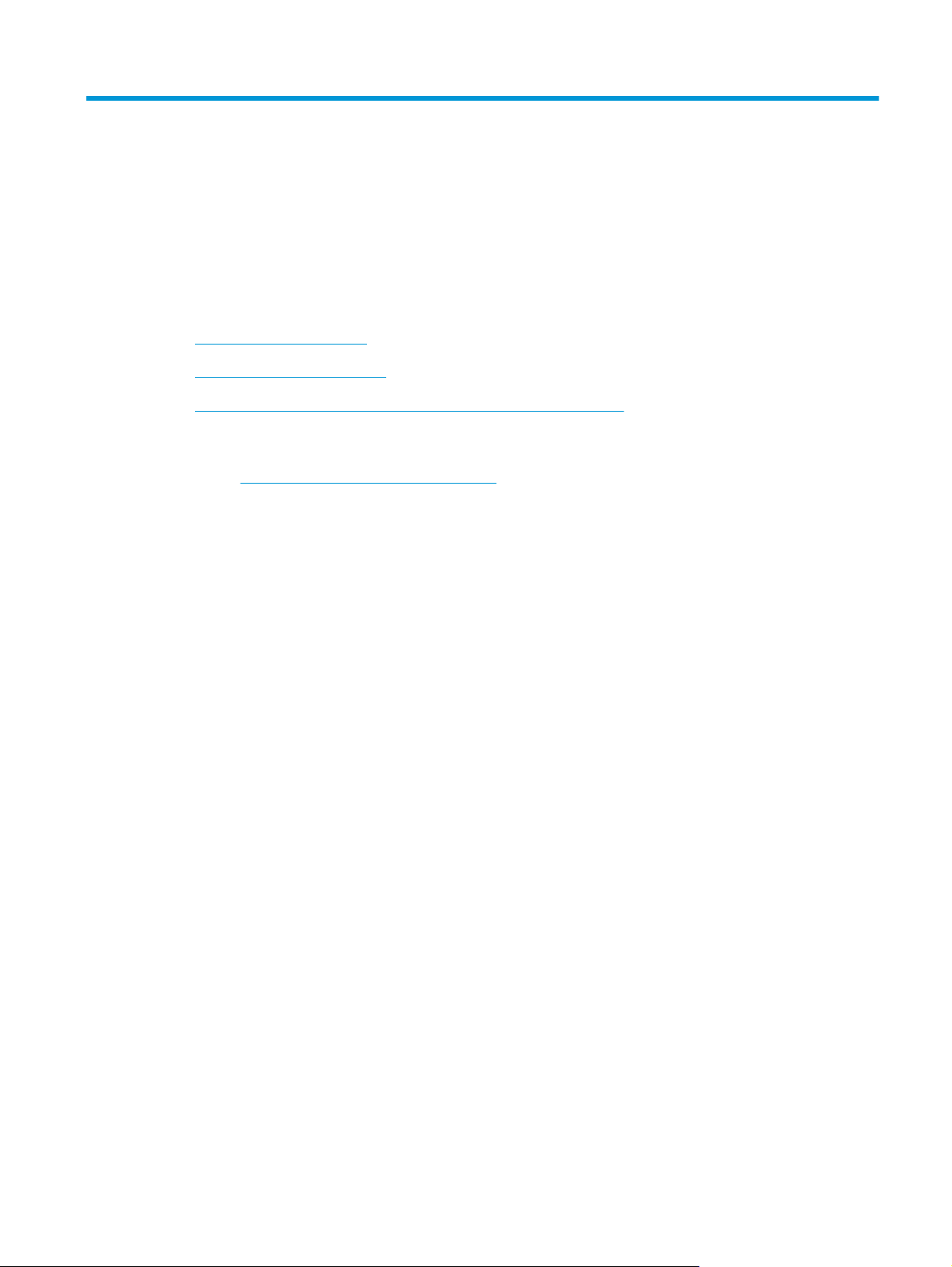
1 Преглед на продукта
●
Изгледи на устройството
●
Спецификации на продукта
●
Хардуерна настройка на продукта и инсталиране на софтуера
За повече информация:
Отидете на
Цялостната помощ на HP за вашия продукт включва следната информация:
●
●
●
●
●
●
www.hp.com/support/colorljM274MFP.
Инсталиране и конфигуриране
Изучаване и използване
Решаване на проблеми
Изтеглете актуализации за софтуера
Присъединете се към форуми за поддръжка
Намерете нормативна информация и информация за гаранцията
BGWW 1
Page 12

Изгледи на устройството
●
Изглед на продукта отпред
●
Изглед на продукта отзад
●
Изглед на контролния панел
Изглед на продукта отпред
1
3
4
5
6
7
2
8
9
10
1 Подаващо устройство
2 Скенер
3 Контролен панел (накланя се за по-добра видимост)
4 Директен печат и сканиране от USB порт без компютър
5 Изходна касета
6 Разширение на изходна касета
7 Предна вратичка (предоставя достъп до тонер касетата)
8 Бутон за включване/изключване на захранването
9 Приоритетен слот за зареждане на единични листа (Тава 1)
10 Главна входна тава (Тава 2)
2 Глава 1 Преглед на продукта BGWW
Page 13
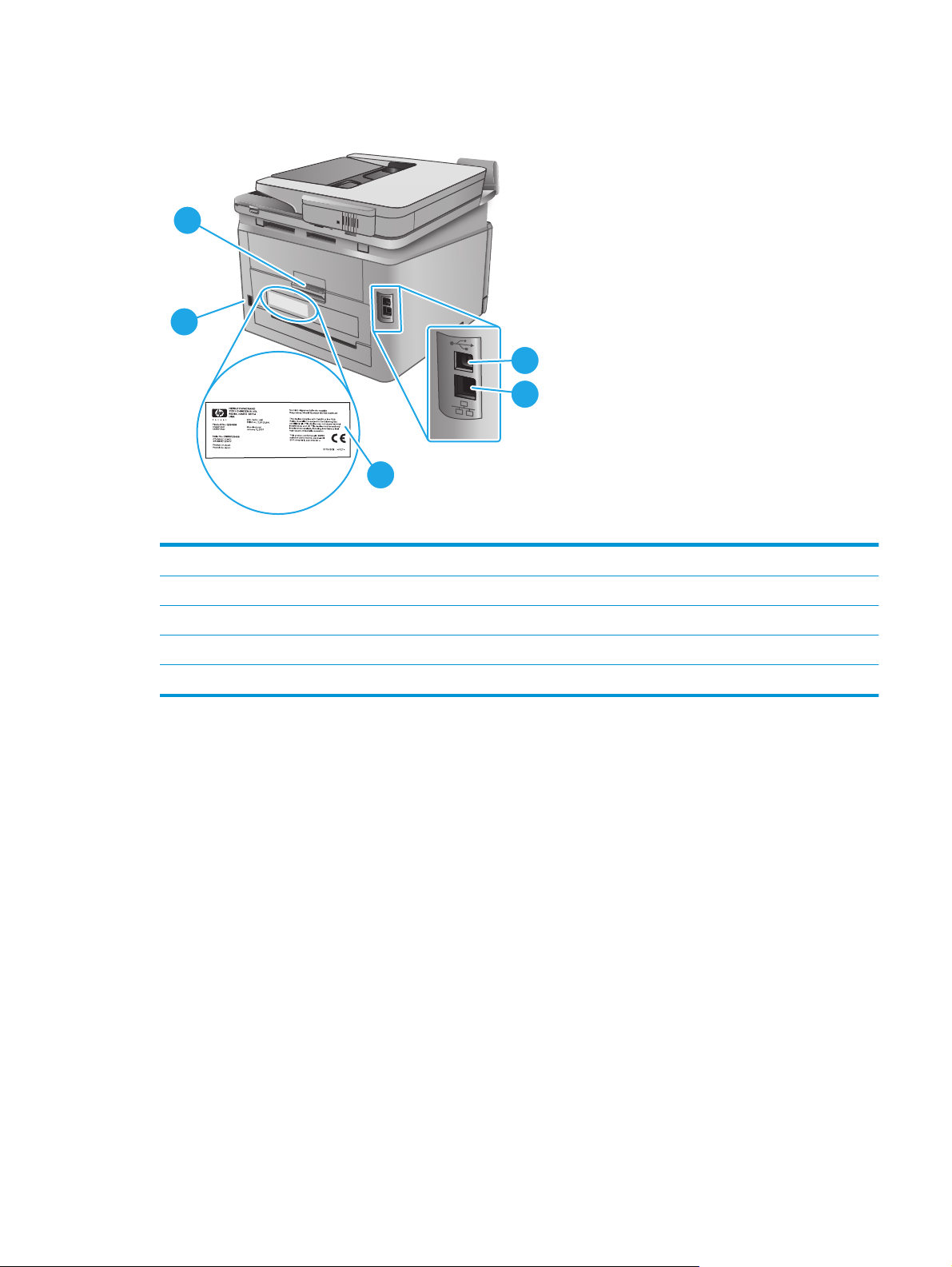
Изглед на продукта отзад
2
1
1 Връзка към захранването
3
4
5
2 Задна вратичка (предоставя достъп за отстраняване на заседнала хартия)
3USB порт
4 Ethernet порт
5 Етикет със сериен номер и номер на продукт
BGWW Изгледи на устройството 3
Page 14
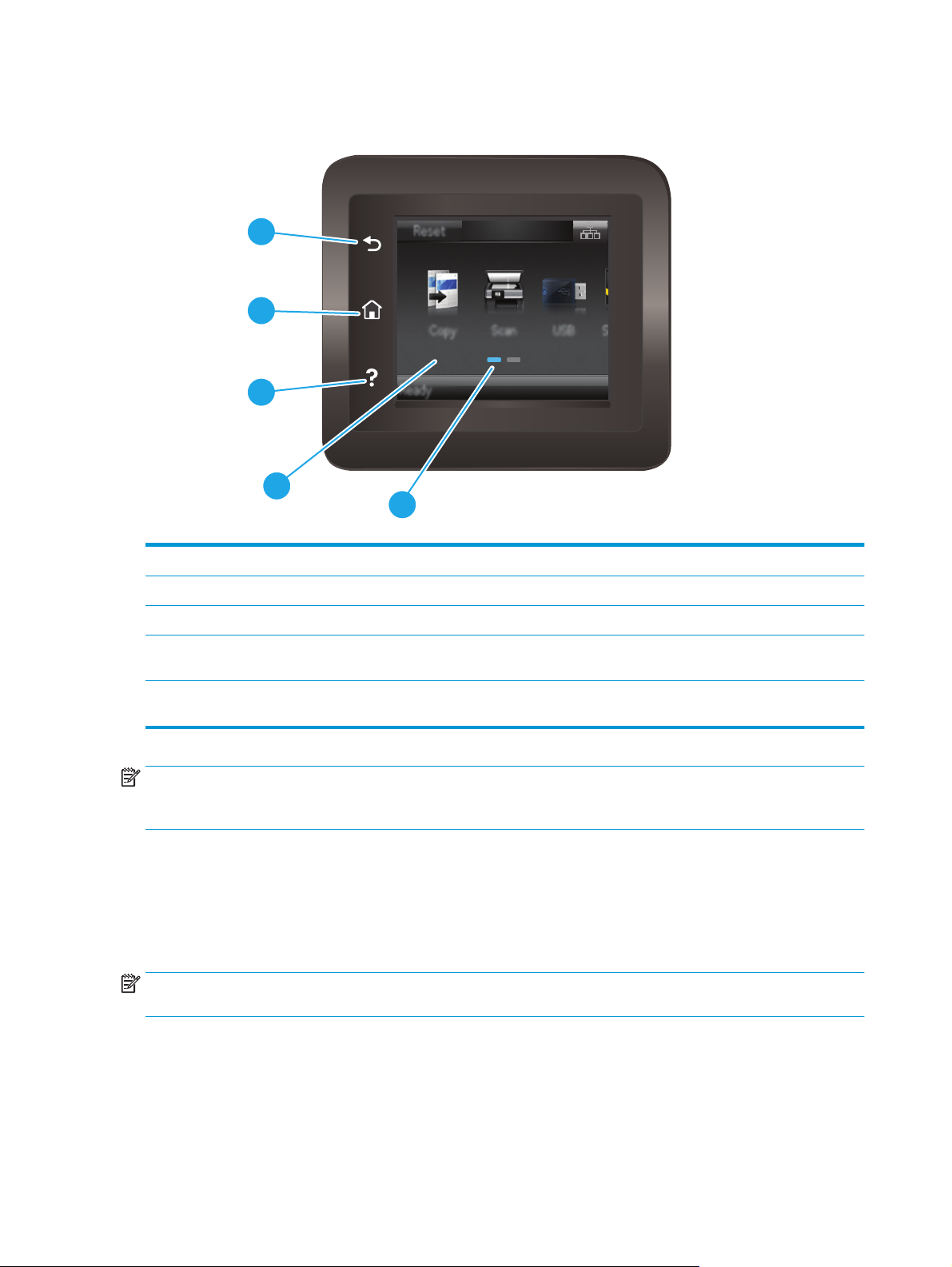
Изглед на контролния панел
1
2
3
4
1 Бутон Back (Назад) на HP Връща към предишния екран
5
2 Бутон Начало Предоставя достъп до началния екран
3 Бутон Помощ Дава достъп до системата за помощ в контролния панел
4 Цветен сензорен екран Предоставя достъп до менюта, анимирана помощ и
5 Индикатор на екрана за началната страница Дисплеят показва кой начален екран показва в момента
ЗАБЕЛЕЖКА: Докато контролният панел няма стандартен бутон Cancel (Отмяна), при много процеси в
устройството на сензорния екран се появява бутонът Cancel (Отмяна). Това позволява на потребителите
да отменят процес, преди устройството да го извърши.
Оформление на началния екран
Началният екран предоставя достъп до функциите на продукта и показва текущото му състояние.
Върнете се в начален екран във всеки момент чрез докосване на бутона Начало на контролния панел
на устройството.
ЗАБЕЛЕЖКА: Функциите налични на началния екран може да са различни, в зависимост от
конфигурацията на продукта.
информация за устройството.
контролният панел.
4 Глава 1 Преглед на продукта BGWW
Page 15
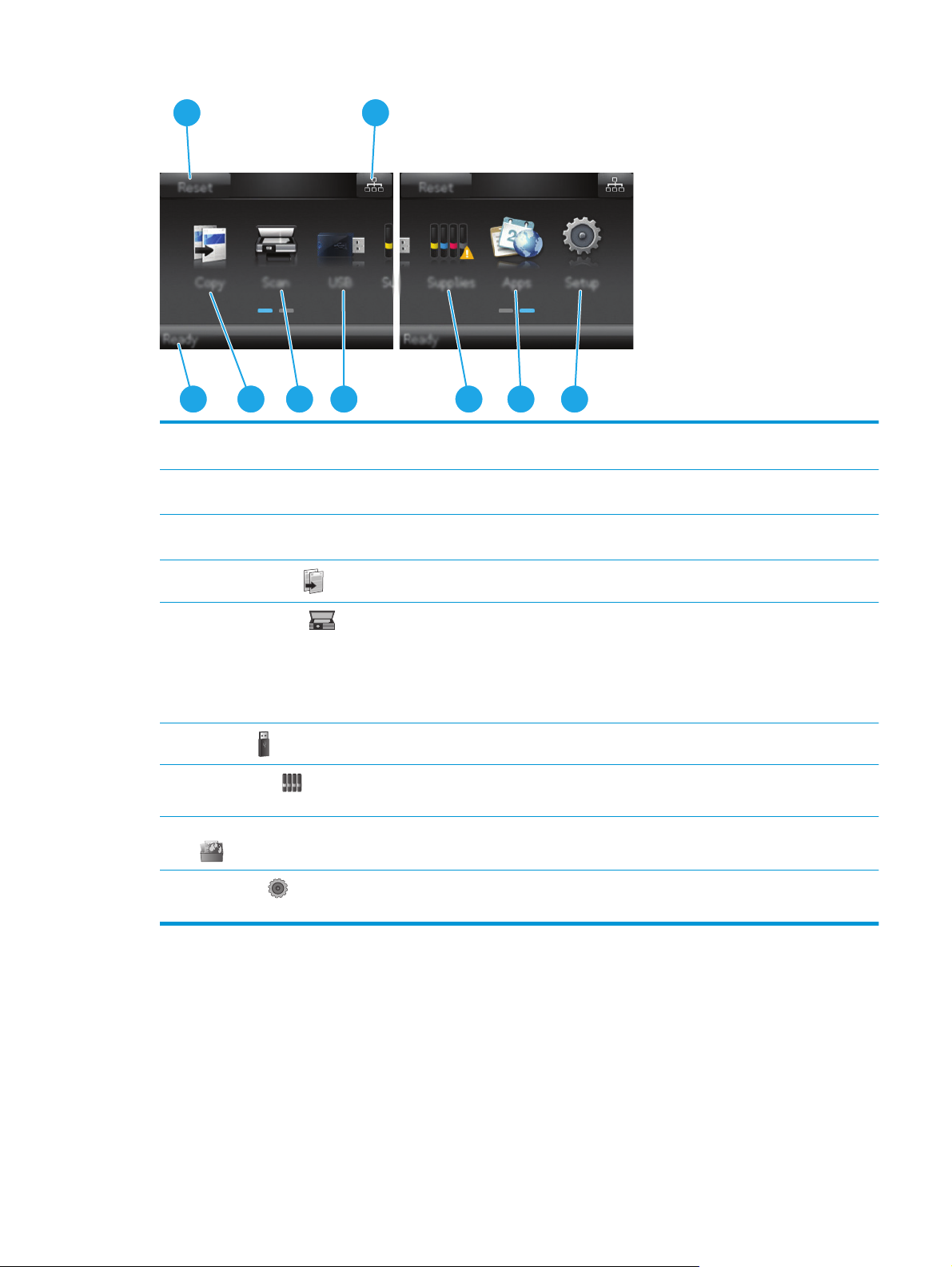
1 2
3
1 Бутон Reset (Нулиране) Докоснете този бутон, за да нулирате всякакви временни настройки на задачи до
2 Бутон за информация
3 Състояние на
4
5
6
7
8 Бутон за приложения
4 5 6 8
настройките по подразбиране на устройството.
Докоснете този бутон, за да отворите менюто Connection Information (Информация за
относно свързването
устройството
Бутон за копиране
Бутон за сканиране
Бутон USB
Бутон Supplies
(Консумативи)
връзката), което предоставя информация за мрежата.
Тази област на екрана предоставя информация за цялостното състояние на ус
Докоснете този бутон, за да отворите функцията за копиране.
Докоснете този бутон, за да отворите функциите за сканиране:
●
Scan to USB Drive (Сканиране към USB устройство)
●
Сканиране към мрежова папка
●
Scan to E-mail (Сканиране към имейл)
Докоснете този бутон, за да отворите менюто USB Flash Drive (USB флаш памет).
Докоснете този бутон, за да прегледате информацията за състоянието на консумативите.
Докоснете този бутон, за да отворите менюто Apps (Приложения) за директен печат от
избрани уеб приложения.
7
9
тройството.
9
Бутон Setup
(Настройка)
Докоснете този бутон, за да отворите менюто Setup (Настройка).
Как да използвате контролния панел на сензорния екран
Извършете следните действия, за да използвате контролния панел на сензорния екран на
устройството.
BGWW Изгледи на устройството 5
Page 16
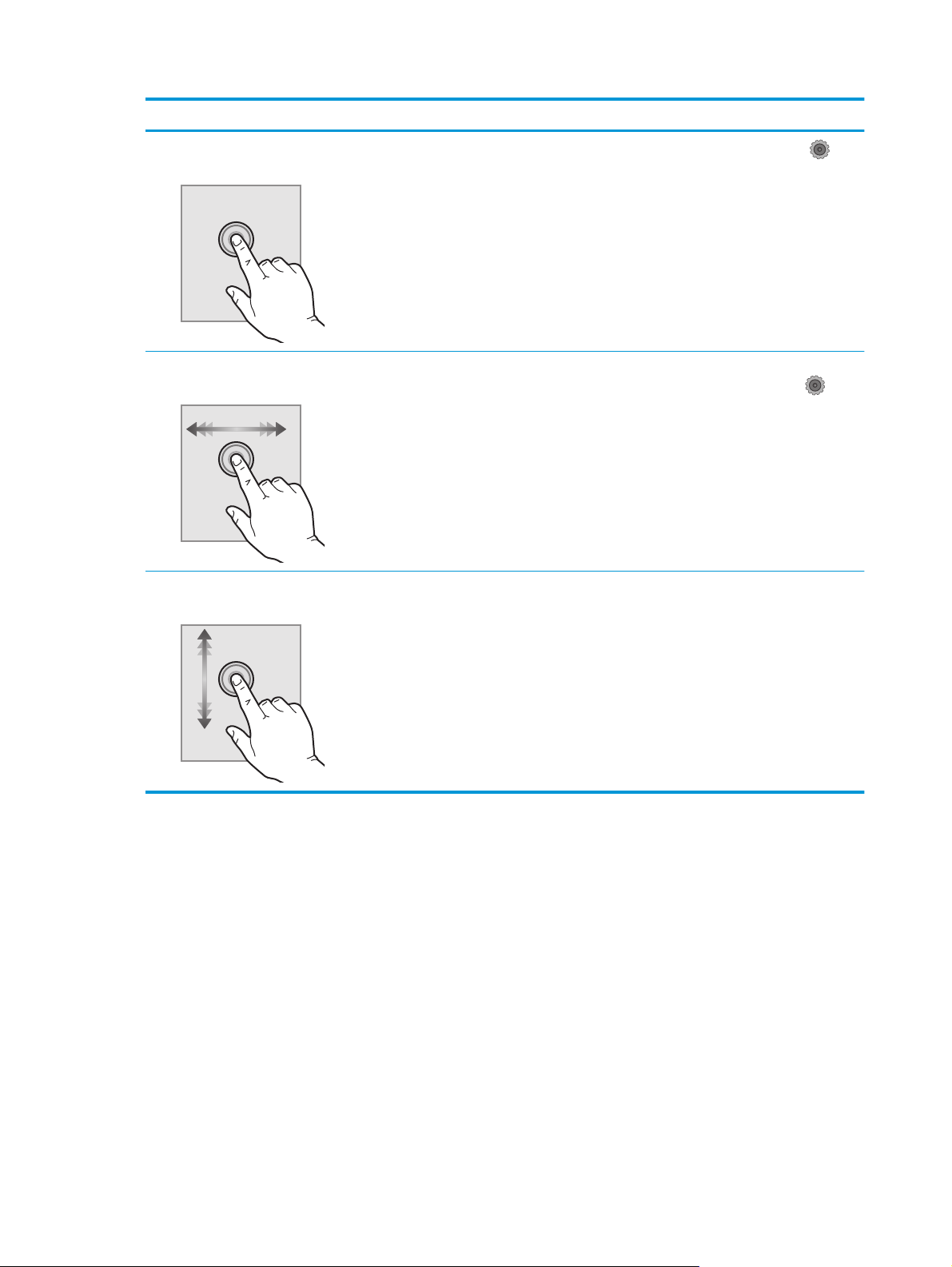
Действие Описание Пример
Докоснете
Плъзнете
Превъртане
Докоснете елемент на екрана, за да изберете
този елемент или да отворите това меню.
Освен това, когато превъртате надолу през
менютата, кратко докоснете екрана, за да
спрете превъртането.
Докоснете екрана и след това придвижете
пръста хоризонтално, за да превъртите
екрана настрани.
Докоснете екрана и след това, без да
вдигате пръста, придвижете пръста
вертикално, за да преместите екрана.
Докоснете бутона Setup (Настройка)
да отворите менюто Setup (Настройка).
Плъзнете началния екран, за да получите
достъп до бутона Setup (Настройка)
Превъртете през менюто Setup (Настройка).
, за
.
6 Глава 1 Преглед на продукта BGWW
Page 17
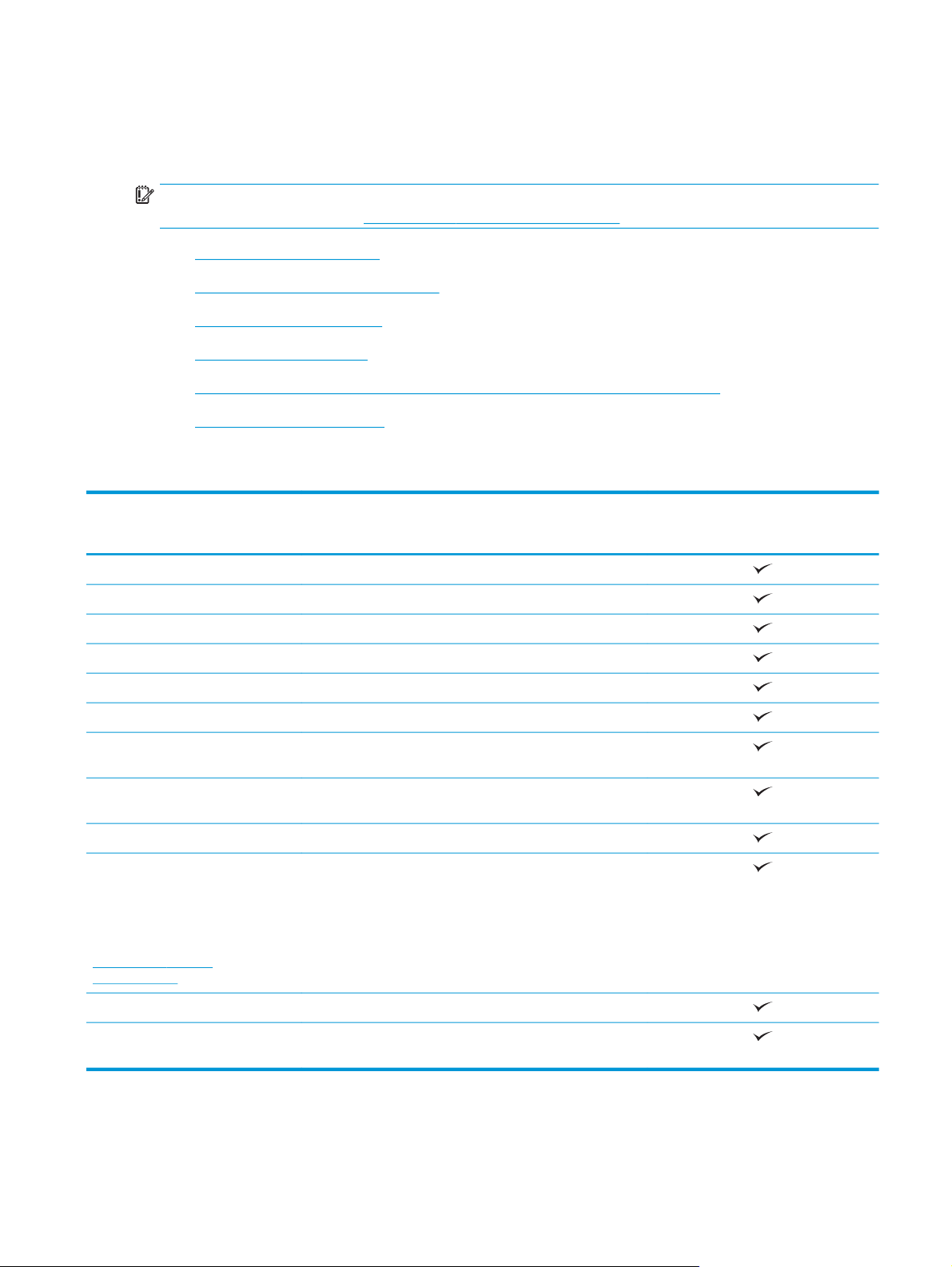
Спецификации на продукта
Въведение
ВАЖНО: Тези спецификации са точни към момента на публикуване, но подлежат на промяна. За
актуална информация вижте
●
Технически спецификации
●
Поддържани операционни системи
●
Мобилни решения за печат
●
Размери на устройството
●
Консумирана мощност, електрически спецификации и акустично излъчване
●
Диапазон на работна среда
Технически спецификации
www.hp.com/support/colorljM274MFP.
Име на модела
Номер на продукта
Боравене с хартията Слот за ръчно подаване на хартия (Тава 1)
Тава 2 (капацитет 150 листа)
Ръчно двустранно печатане
Свързване 10/100 Ethernet LAN връзка с IPv4 и IPv6
Високоскоростно USB 2.0
USB порт с лесен достъп
Контролен панел за показване и
въвеждане
Печат Отпечатва 18 страници в минута (ppm) на размер A4 и 19
Печат през USB с лесен достъп (не се изисква компютър)
Копиране и сканиране
ЗАБЕЛЕЖКА: Скоростите на
копиране и сканиране подлежат на
промяна. За най-актуалната
информация отидете на
www.hp.com/support/
colorljM274MFP.
M274n
Цветен сензорен екран на контролния панел
ppm на хартия с размер Letter
Копира 19 страници в минута (ppm)
Сканира 26 ppm
M6D61A
Подаващо устройство за 50 страници
Опции Сканиране в E-mail, Сканиране в USB и Сканиране в
Мрежова папка
BGWW Спецификации на продукта 7
Page 18
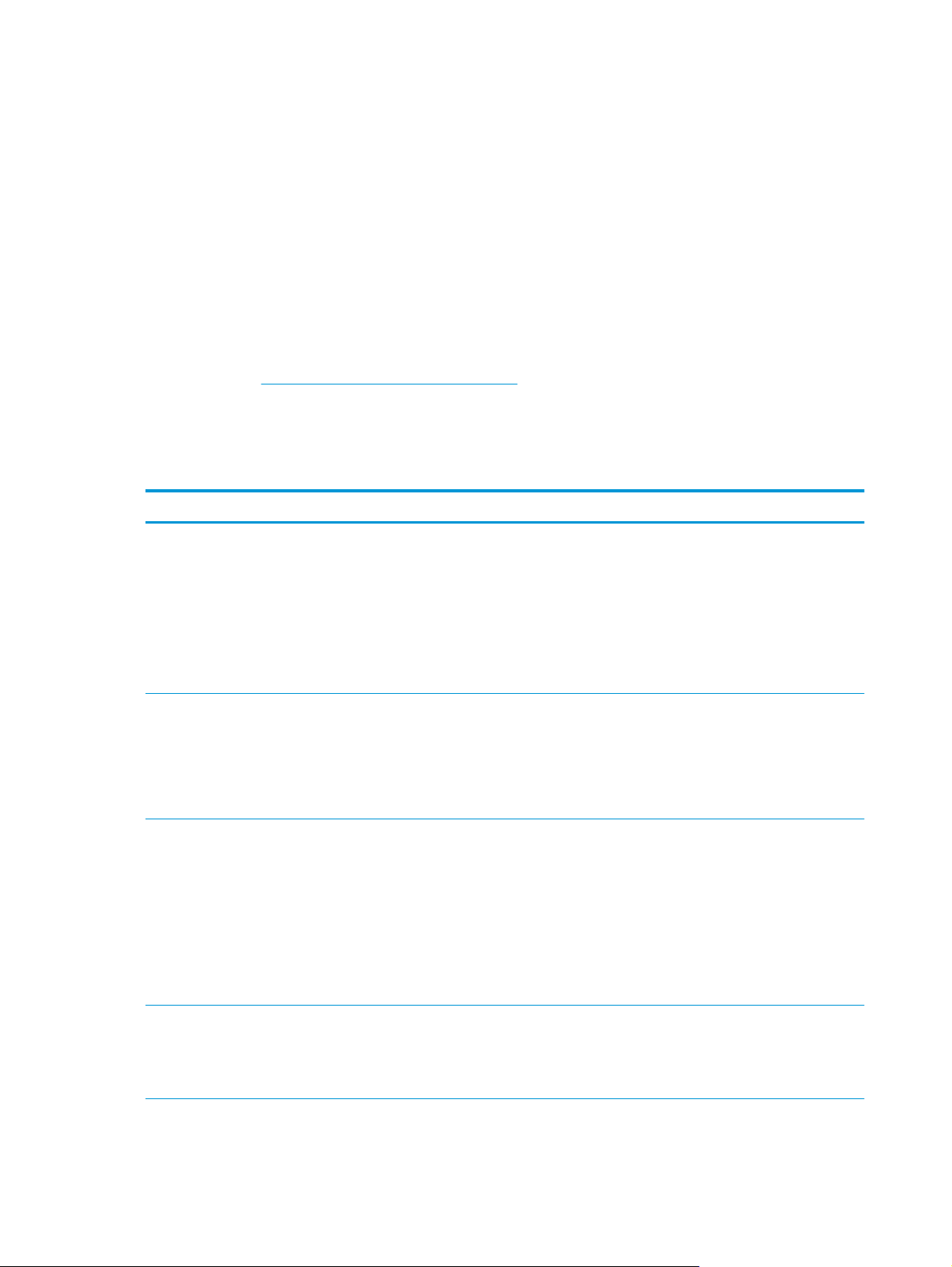
Поддържани операционни системи
Следната информация е приложима за специфични за устройството Windows PCL 6 и OS X драйвери за
печат, както и за включеният в комплекта инсталационен компактдиск с приложен софтуер.
Windows: Инсталационният компактдиск с приложен HP софтуер инсталира драйвери HP PCL.6 или HP
PCL 6, в зависимост от операционната система Windows, заедно с допълнителен софтуер при
използване на пълния инсталатор на софтуер.
Mac компютри и OS X: Този продукт под
държа Mac компютри и мобилни устройства на Apple.
Драйверите за печат и обслужващата програма за OS X са налични за изтегляне от hp.com, а може също
така да са налични и през актуализацията на софтуер на Apple Software. Инсталаторът на HP софтуер
за OS X не е включен в съдържащият се в комплекта компактдиск. Следвайте следните стъпки за
изтегляне на инсталационен со
1. Отидете на
www.hp.com/support/colorljM274MFP.
ф
туер за OS X:
2. Изберете Support Options, след което от меню Download Options изберете Drivers, Software &
Firmware.
3. Изберете версията на операционната система и натиснете бутон Download.
Операционна система Инсталиран драйвер Бележки
Windows® XP SP3 или по-нов,
32-битова версия
Windows Vista®, 32-битова
версия
Специфичният за продукта
драйвер за печат HP PCL.6 се
инсталира за тази операционна
система като част от основната
инсталация на софтуер. Базовият
инсталационен софтуер инсталира
само драйвера и приложението за
сканиране.
Специфичният за продукта
драйвер за печат HP PCL.6 се
инсталира за тази операционна
система като част от основната
инсталация на софтуер.
Стандартният инсталатор
инсталира само драйвера.
Пълната инсталация на софтуер не се поддържа за тази
операционна система.
Използвайте UPD драйвери за 64-битови операционни
системи.
Microsoft прекрати базовата подд
през април 2009 г. HP ще продължи да предоставя
възможно най-добра поддръжка за спрените от
поддръжка операционни системи XP.
Пълната инсталация на софтуер не се поддържа за тази
ционна система.
опера
Използвайте UPD драйвери за 64-битови операционни
системи.
ръжка за Windows XP
Windows Server 2003 SP2 или
по-нов, 32-битова версия
Windows 7 SP1 или по-нов, 32битова и 64-битова версия
Специфичният за продукта
драйвер за печат HP PCL.6 се
инсталира за тази операционна
система като част от основната
инсталация на софтуер.
Стандартният инсталатор
инсталира само драйвера.
Специфичният за устройството
драйвер за печат HP PCL 6 се
инсталира за тази операционна
система като част от пълната
инсталация на софтуер.
Пълната инсталация на софтуер не се поддържа за тази
операционна система.
Използвайте UPD драйвери за 64-битови операционни
системи.
Microsoft прекрати баз
Server 2003 през юли 2010 г. HP ще продължи да
предоставя възможно най-добра поддръжка за
спрените от поддръжка операционни системи Server
2003.
овата поддръжка за Windows
8 Глава 1 Преглед на продукта BGWW
Page 19
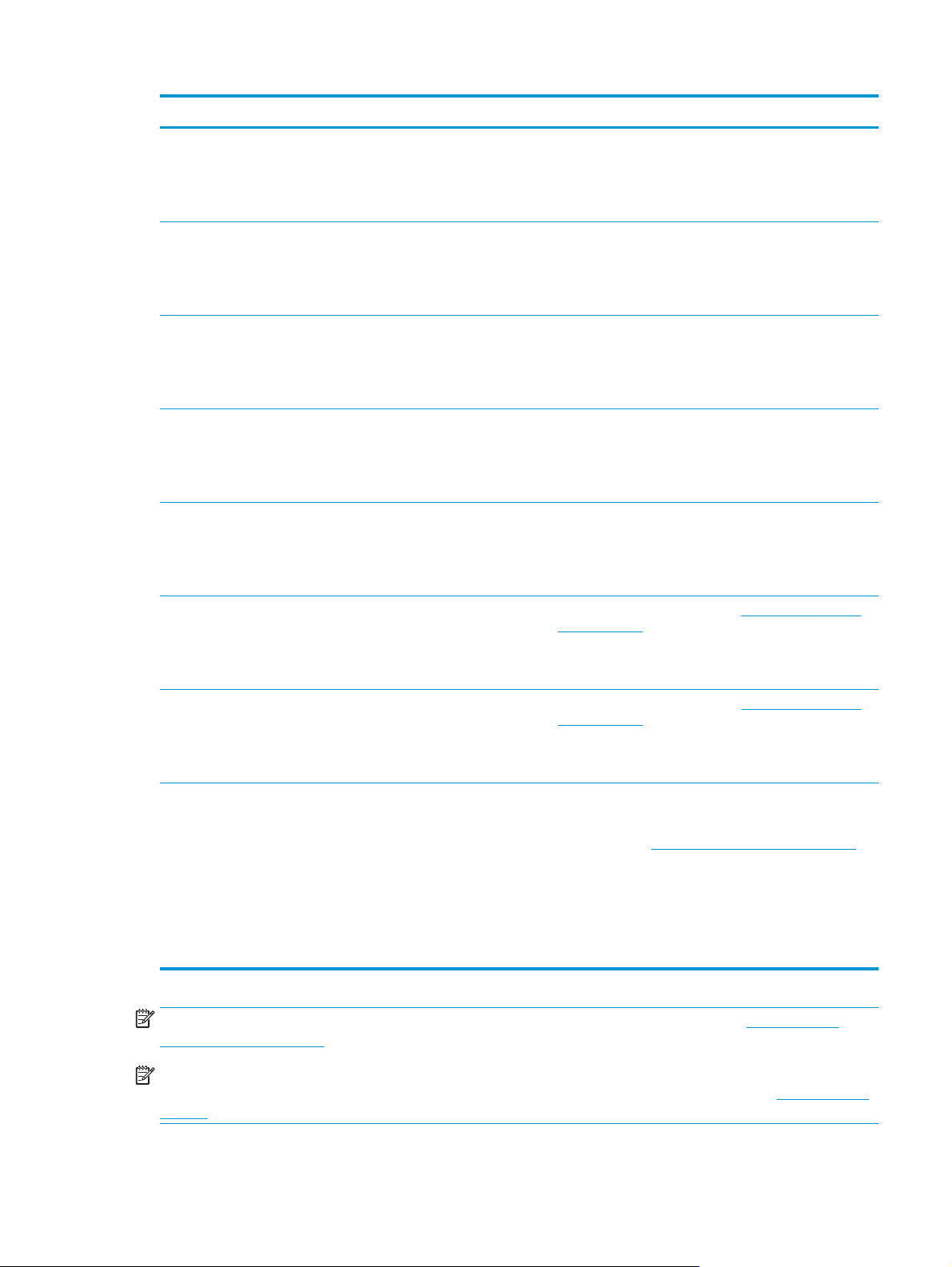
Операционна система Инсталиран драйвер Бележки
Windows 8, 32-битова и 64-
битова версия
Windows 8.1, 32-битова и 64-
битова версия
Windows Server 2008 SP2 32битова версия
Windows Server 2008 SP2 64битова версия
Windows Server 2008 R2, SP 1,
64-битова версия
Специфичният за устройството
драйвер за печат HP PCL 6 се
инсталира за тази операционна
система като част от пълната
инсталация на софтуер.
Специфичният за устройството
драйвер за печат HP PCL 6 се
инсталира за тази операционна
система като част от пълната
инсталация на софтуер.
Специфичният за продукта
драйвер за печат HP PCL.6 се
инсталира за тази операционна
система като част от основната
инсталация на софтуер.
Специфичният за продукта
драйвер за печат HP PCL 6 се
инсталира за тази операционна
система като част от основната
инсталация на софтуер.
пецифичният за устройството
С
драйвер за печат HP PCL 6 се
инсталира за тази операционна
система като част от основната
инсталация на софтуер.
Поддръжка на Windows 8 RT се предоставя през
Microsoft IN OS версия 4, 32- битов драйвер.
ръжка на Windows 8.1 RT се предоставя през
Подд
Microsoft IN OS версия 4, 32- битов драйвер.
Windows Server 2012, 64битова версия
Windows Server 2012 R2, 64битова версия
OS X 10.7 Lion, OS X 10.8
Mountain Lion и OS X 10.9
Mavericks
Инсталаторът на софтуер не
поддържа Windows Server 2012, но
специфичните за продукта
драйвери за печат HP PCL 6 и HP
PCL-6, версия 4 го поддържат.
Инсталаторът на софтуер не
поддържа Windows Server 2012, но
специфичните за продукта
драйвери за печат HP PCL 6 и HP
PCL-6, версия 4 го поддържат.
Драйверите за печат и
обслужващата програма за OS X са
налични за изтегляне от hp.com, а
може също така да са налични и
през актуализацията на софтуер
на Apple Software. Инсталаторът
на HP софтуер за OS X не е
включен в съдържащият се в
комплекта компактдиск.
Изтеглете драйвера от уеб сайта
colorljM274MFPи използвайте инструмента за добавяне
на принтер на Windows за инсталирането му.
Изтеглете драйвера от уеб сайта
colorljM274MFPи използвайте инструмента за добавяне
на принтер на Windows за инсталирането му.
За OS X, изтеглете пълният инсталатор от уеб сай
поддръжка на този продукт.
1. Отидете на
2. Изберете Support Options, след което от меню
Download Options изберете Drivers, Software &
Firmware.
3. Изберете версията на операционната система и
натиснете бутон Download.
www.hp.com/support/colorljM274MFP.
www.hp.com/support/
www.hp.com/support/
ЗАБЕЛЕЖКА: За актуален списък на поддържани операционни системи отидете на www.hp.com/
support/colorljM274MFP за изчерпателна помощ на HP за продукта.
та за
ЗАБЕЛЕЖКА: За подробности относно клиентски и сървърни версии на операционни системи, както и
за поддръжка на драйвери HP UPD PCL6, UPD PCL 5, и UPD PS за този продукт, отидете на
www.hp.com/
go/upd и щракнете върху раздела Спецификации.
BGWW Спецификации на продукта 9
Page 20
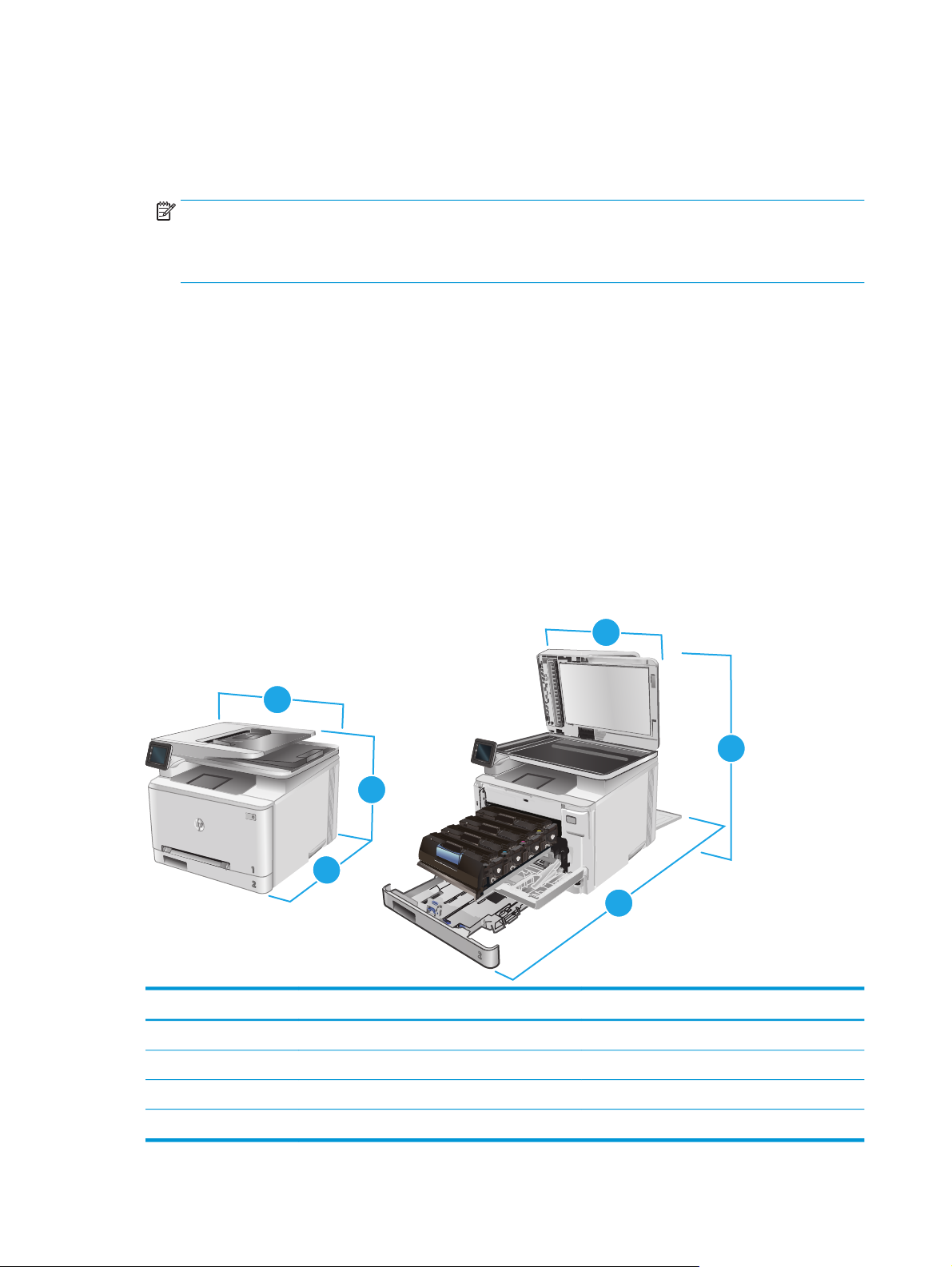
Мобилни решения за печат
Продуктът поддържа следният софтуер за мобилен печат:
●
Софтуер HP ePrint
ЗАБЕЛЕЖКА: Софтуерът HP ePrint поддържа следните операционни системи: Windows 7 SP 1
(32-битова и 64-битова версия); Windows 8 (32-битова и 64-битова версия); Windows 8.1 (32-
битова и 64-битова версия); както и OS X версии 10.6 Snow Leopard, 10.7 Lion, 10.8 Mountain Lion и
10.9 Mavericks.
●
HP ePrint през електронна поща (Изисква да са активни HP уеб услуги и продуктът да е
регистриран в HP Connected)
●
Приложение HP ePrint (Налично за Android, iOS и Blackberry)
●
Приложение ePrint Enterprise (Поддържа се при всички продукти със сървърен софтуер ePrint)
●
Приложение HP All-in-One Remote за устройства с iOS и Android
●
Google Cloud Print
●
AirPrint
●
Печат с Android
Размери на устройството
Фигура 1-1 Размери на M274n
3
Напълно затворен продукт Напълно отворен продукт
1. Височина 322,2 мм 578 мм
3
1
1
2
2
2. Дълбочина 384 мм 849 мм
3. Ширина 392 мм 392 мм
Тегло (с касетите) 17,4 кг
10 Глава 1 Преглед на продукта BGWW
Page 21
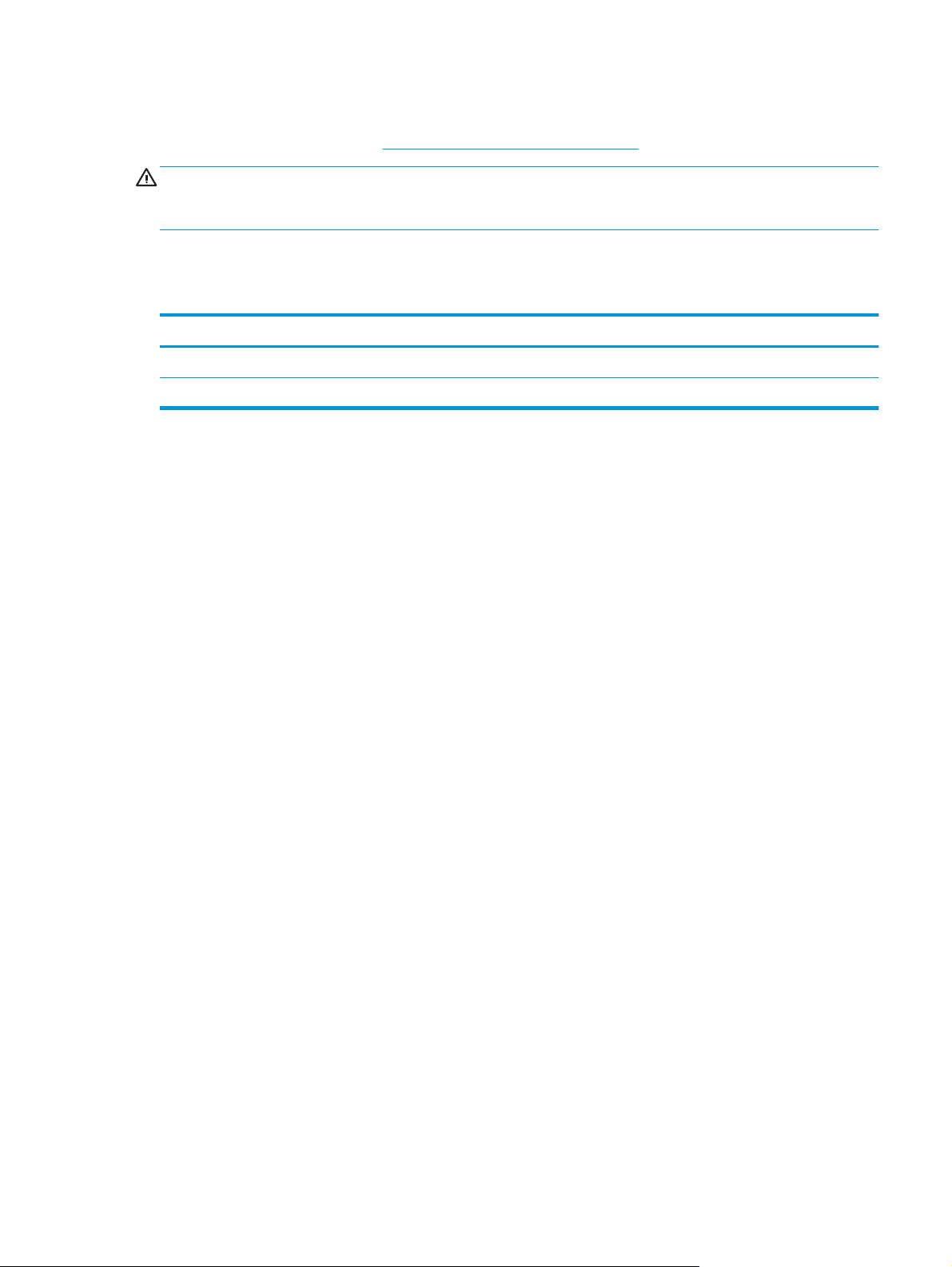
Консумирана мощност, електрически спецификации и акустично излъчване
За актуална информация вижте www.hp.com/support/colorljM274MFP .
ВНИМАНИЕ: Изискванията към захранването са различни в различните страни/региони, където се
продава продуктът. Не преобразувайте работното напрежение. Това ще повреди продукта и ще
анулира гаранцията му.
Диапазон на работна среда
Таблица 1-1 Спецификации на работната среда
Среда Препоръчана Позволена
Температура 17° до 27°C 15° до 30°C
Относителна влажност от 30% до 70% относителна влажност от 10% до 80% относителна влажност
BGWW Спецификации на продукта 11
Page 22
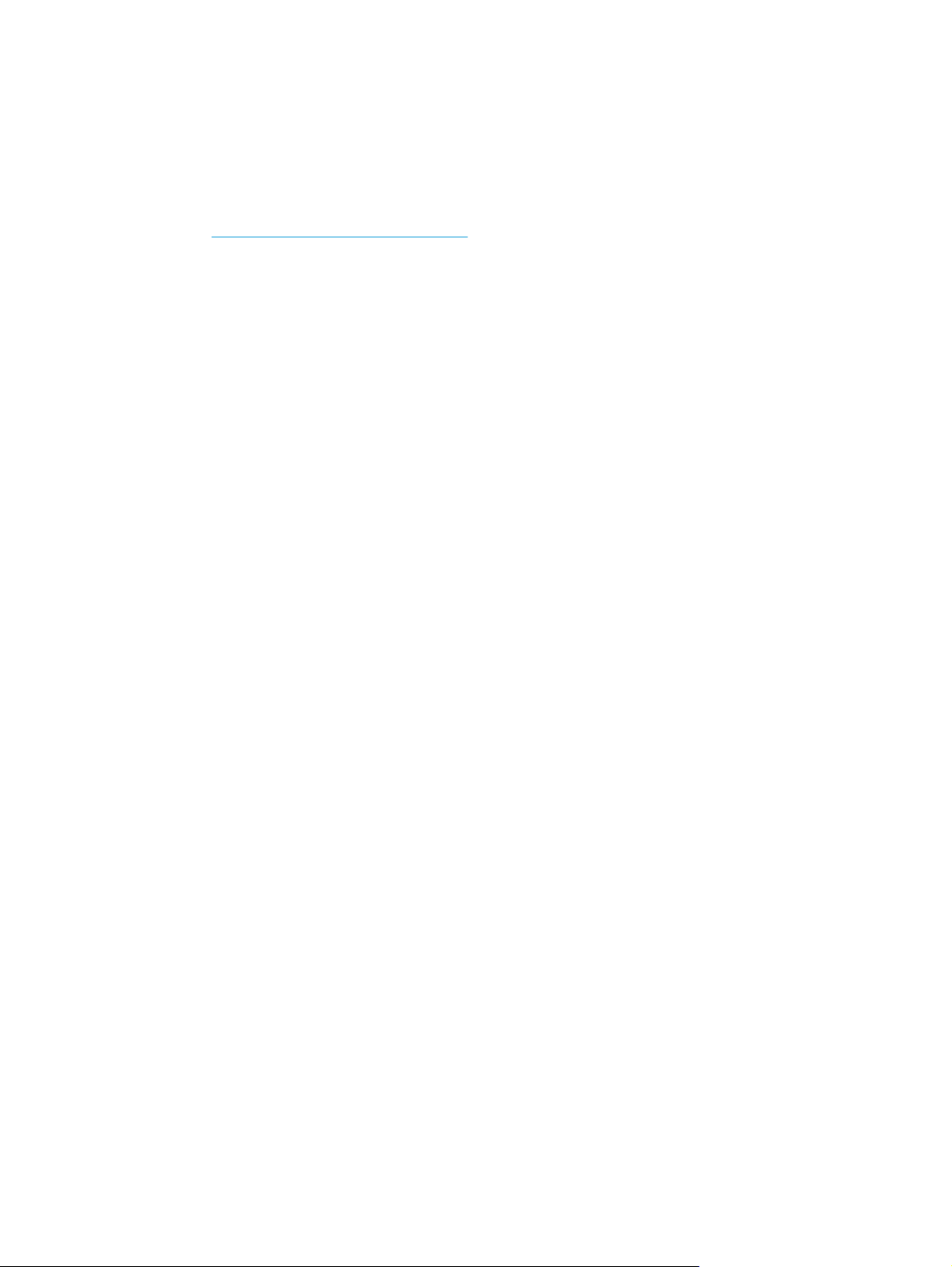
Хардуерна настройка на продукта и инсталиране на софтуера
За основни инструкции за настройка вижте ръководството за инсталиране на хардуера, който е дошъл
с продукта. За допълнителни инструкции отидете в страницата за HP поддръжката в интернет.
Посетете
следната поддръжка:
●
●
●
●
●
●
www.hp.com/support/colorljM274MFP за цялостна помощ на НР за продукта. Намерете
Инсталиране и конфигуриране
Изучаване и използване
Решаване на проблеми
Изтеглете актуализации за софтуера
Присъединете се към форуми за поддръжка
Намерете нормативна информация и информация за гаранцията
12 Глава 1 Преглед на продукта BGWW
Page 23
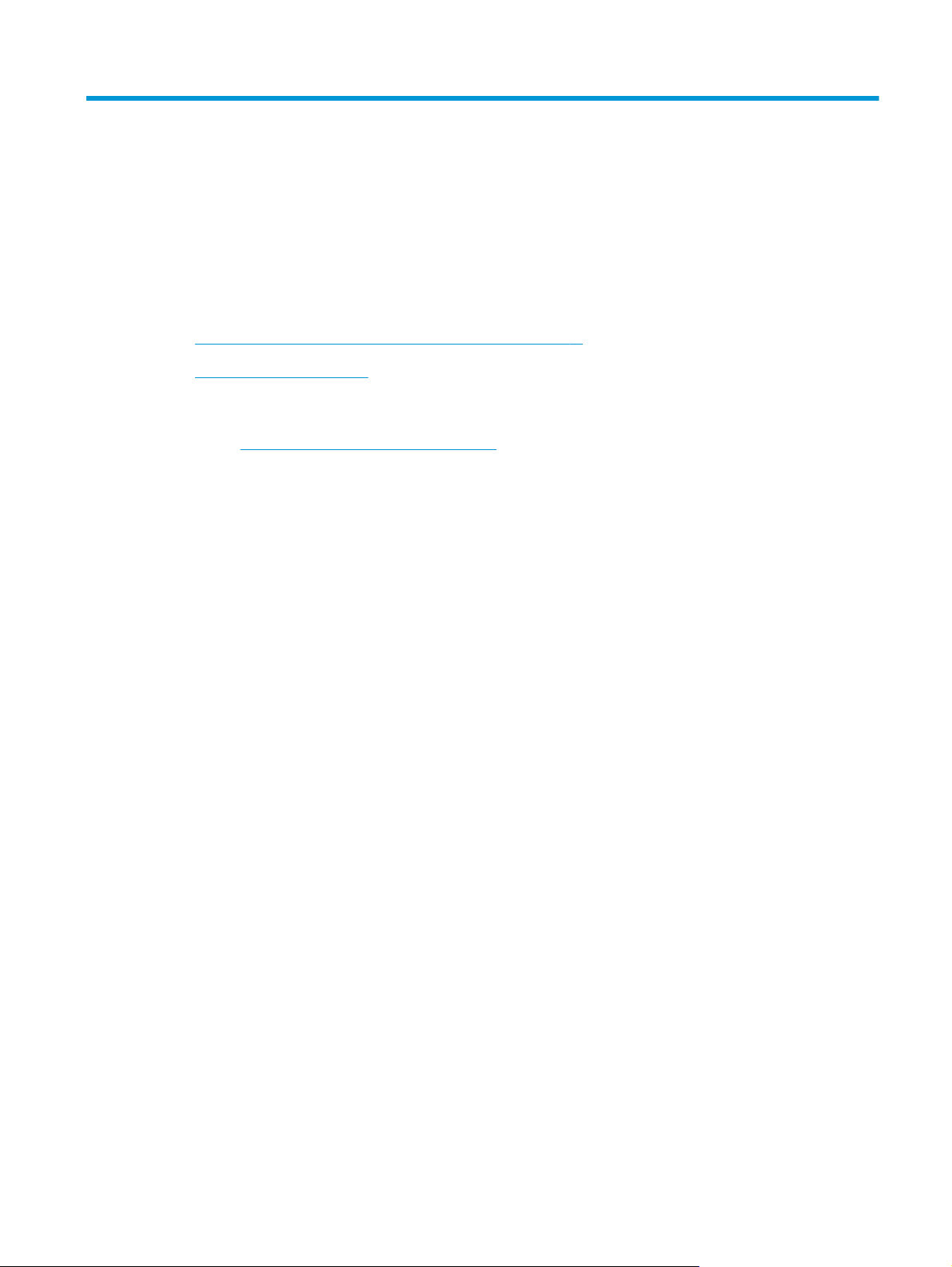
2 Тави за хартия
●
Зареждане на хартия в слота за единични листа (Тава 1)
●
Заредете хартия в Тава 2
За повече информация:
Отидете на
Цялостната помощ на HP за вашия продукт включва следната информация:
●
●
●
●
●
●
www.hp.com/support/colorljM274MFP.
Инсталиране и конфигуриране
Изучаване и използване
Решаване на проблеми
Изтеглете актуализации за софтуера
Присъединете се към форуми за поддръжка
Намерете нормативна информация и информация за гаранцията
BGWW 13
Page 24
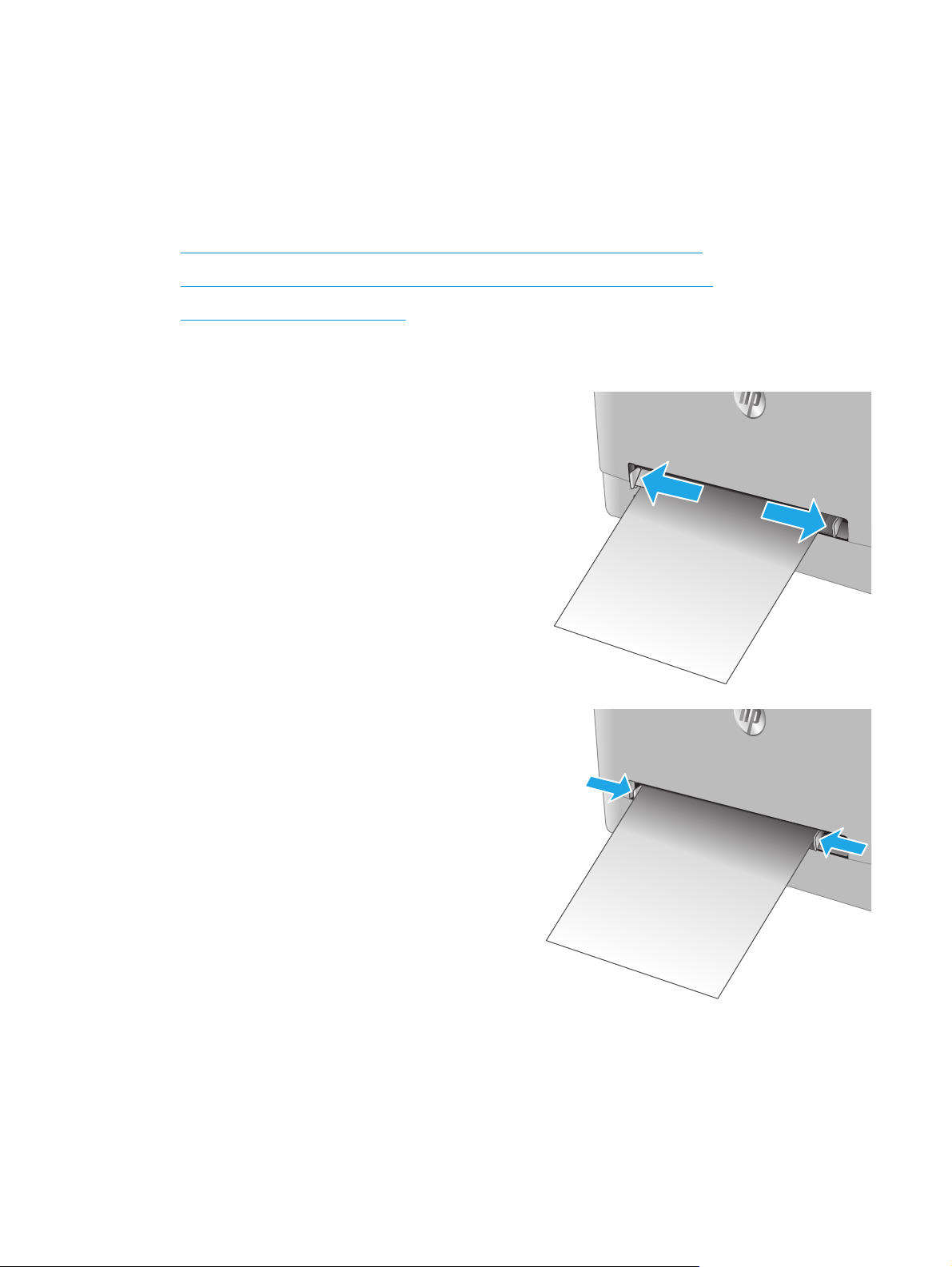
Зареждане на хартия в слота за единични листа (Тава 1)
Въведение
Използвайте приоритетния слот за зареждане на единични листа за отпечатване на документи от една
страница, документи, които се нуждаят от множество видове хартия, или пликове.
●
Зареждане на хартия в приоритетния слот за зареждане на единични листа
●
Заредете плик в приоритетния слот за зареждане на единични листа (Тава 1)
●
Ориентация на хартията в тава 1
Зареждане на хартия в приоритетния слот за зареждане на единични листа
1. Преместете навън водачите за определяне на
ширината на хартията в приоритетния слот за
зареждане на единични листа.
2. Поставете горния край на листа в отвора и
след това нагласете страничните водачи така,
че те леко да докосват листа, но да не го
огъват.
14 Глава 2 Тави за хартия BGWW
Page 25
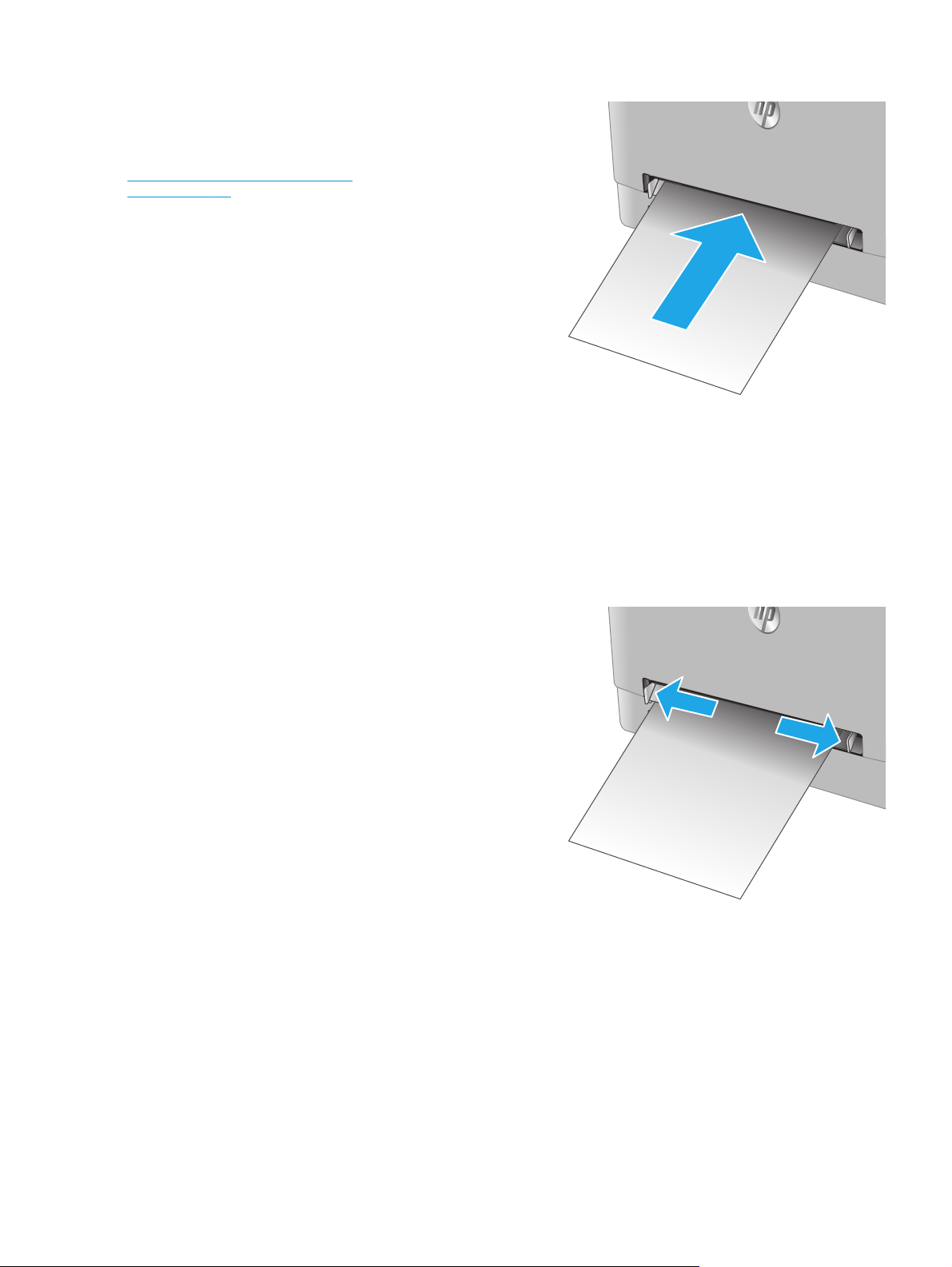
3. Поставете единичен лист в слота и го
задръжте. Устройството ще издърпа частично
листа в пътя на хартията. За информация
относно ориентацията на хартията вижте
Ориентация на хартията в тава 1
на страница 16.
ЗАБЕЛЕЖКА: В зависимост от размера на
хартията може да се наложи да поддържате
листа с две ръце, докато листът навлиза в
устройството.
4. Започнете процеса на отпечатване от
софтуерното приложение на компютъра.
Уверете се, че драйверът е настроен на
правилния тип и размер хартия за хартия,
отпечатвана от приоритетния слот за
зареждане на единични листа.
Заредете плик в приоритетния слот за зареждане на единични листа (Тава 1)
1. Преместете навън водачите за определяне на
ширината на хартията в приоритетния слот за
зареждане на единични листа.
BGWW Зареждане на хартия в слота за единични листа (Тава 1) 15
Page 26
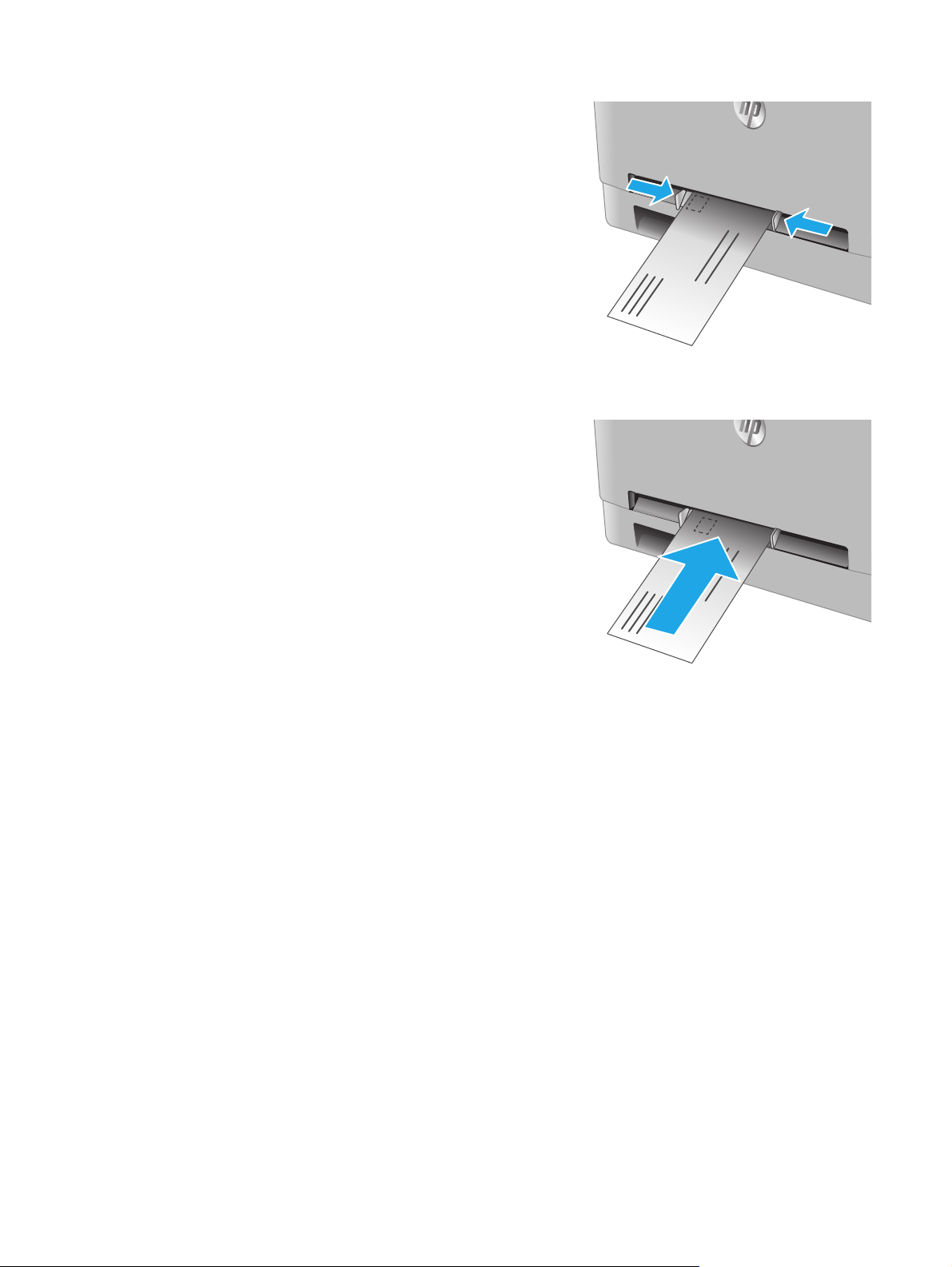
2. Поставете десния край на плика с лицето
нагоре в отвора и след това нагласете
страничните водачи така, че те леко да
докосват плика, но да не го огъват.
3. Поставете плика в слота и го задръжте.
Устройството ще издърпа частично плика в
пътя на хартията.
ЗАБЕЛЕЖКА: В зависимост от размера на
плика може да се наложи да го поддържате с
две ръце, докато пликът навлиза в
устройството.
4. Започнете процеса на отпечатване от
софтуерното приложение на компютъра.
Уверете се, че драйверът е настроен на
правилния тип и размер хартия за плик,
отпечатван от приоритетния слот за
зареждане на единични листа.
Ориентация на хартията в тава 1
При използване на хартия, изискваща специфична ориентация, я заредете съгласно информацията в
следната таблица.
16 Глава 2 Тави за хартия BGWW
Page 27
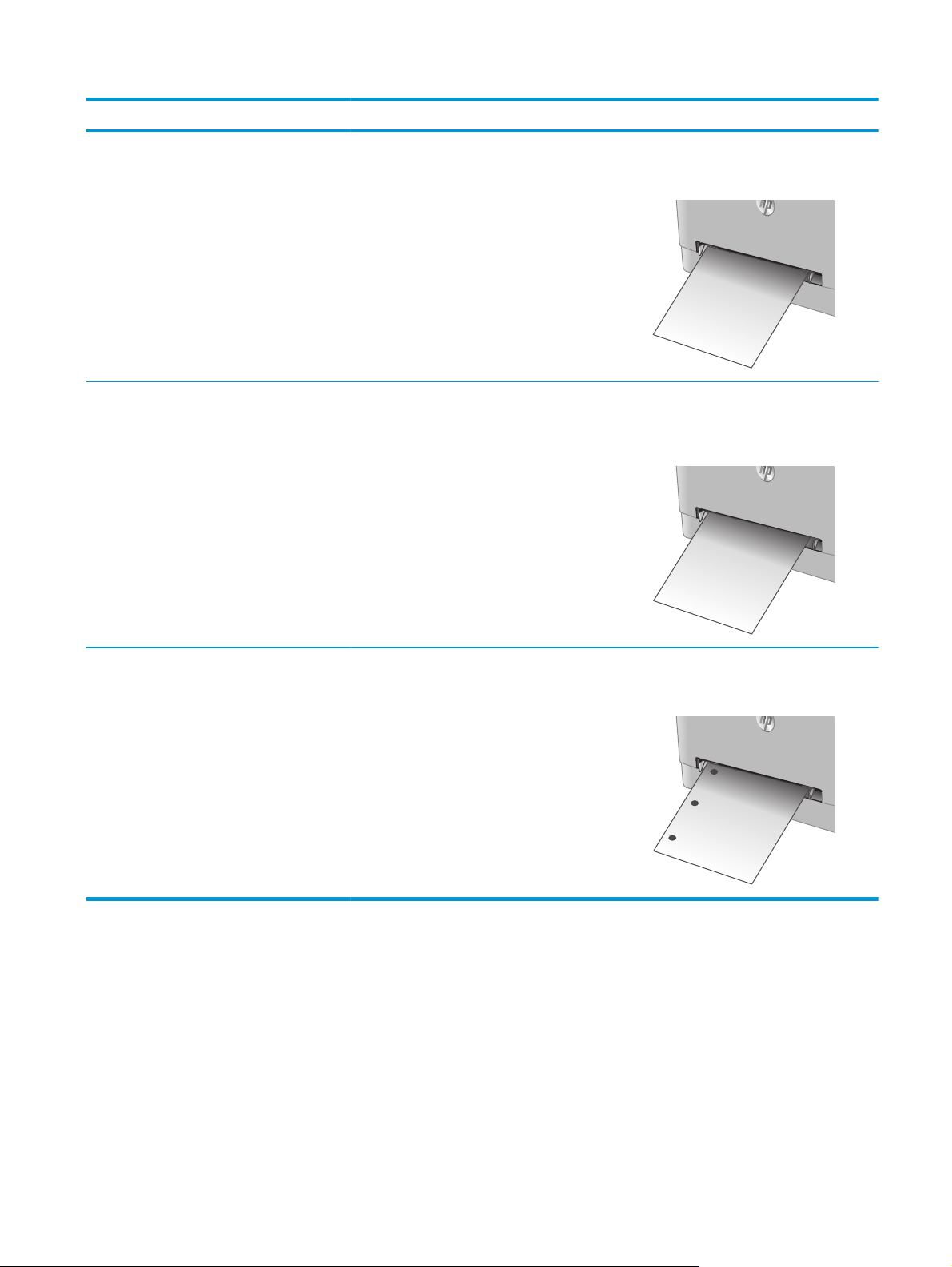
Тип хартия Output (Изход) Как се зарежда хартията
Бланки или хартия, върху която вече е
печатано
Бланки или хартия, върху която вече е
печатано
1-странен печат: С лицевата страна нагоре
Горният ръб е насочен към устройството
123
2-странен печат: С лицевата страна надолу
Горният ръб е насочен в посока, обратна на
устройството
123
Предварително перфорирана 1-странен печат или 2-странен печат С лицевата страна нагоре
Отвори към лявата страна на продукта
BGWW Зареждане на хартия в слота за единични листа (Тава 1) 17
Page 28
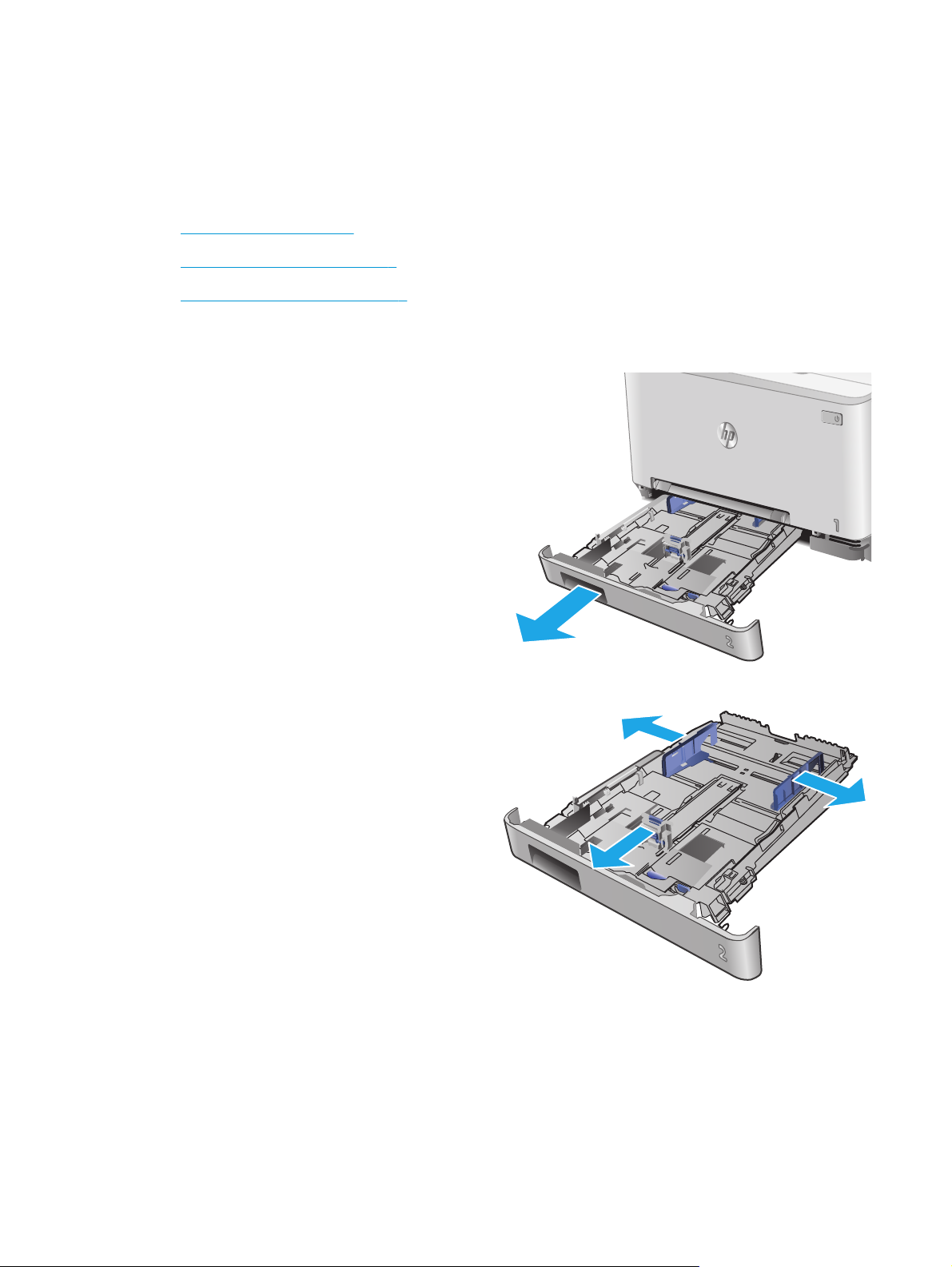
Заредете хартия в Тава 2
Въведение
Следната информация описва как да заредите хартия в Тава 2.
●
Заредете хартия в Тава 2
●
Зареждане на пликове в Тава 2
●
Ориентация на хартията в Тава 2
Заредете хартия в Тава 2
1. Отворете тавата.
2. Регулирайте водачите на хартията, като
плъзнете водачите до размера на
използваната хартия.
18 Глава 2 Тави за хартия BGWW
Page 29
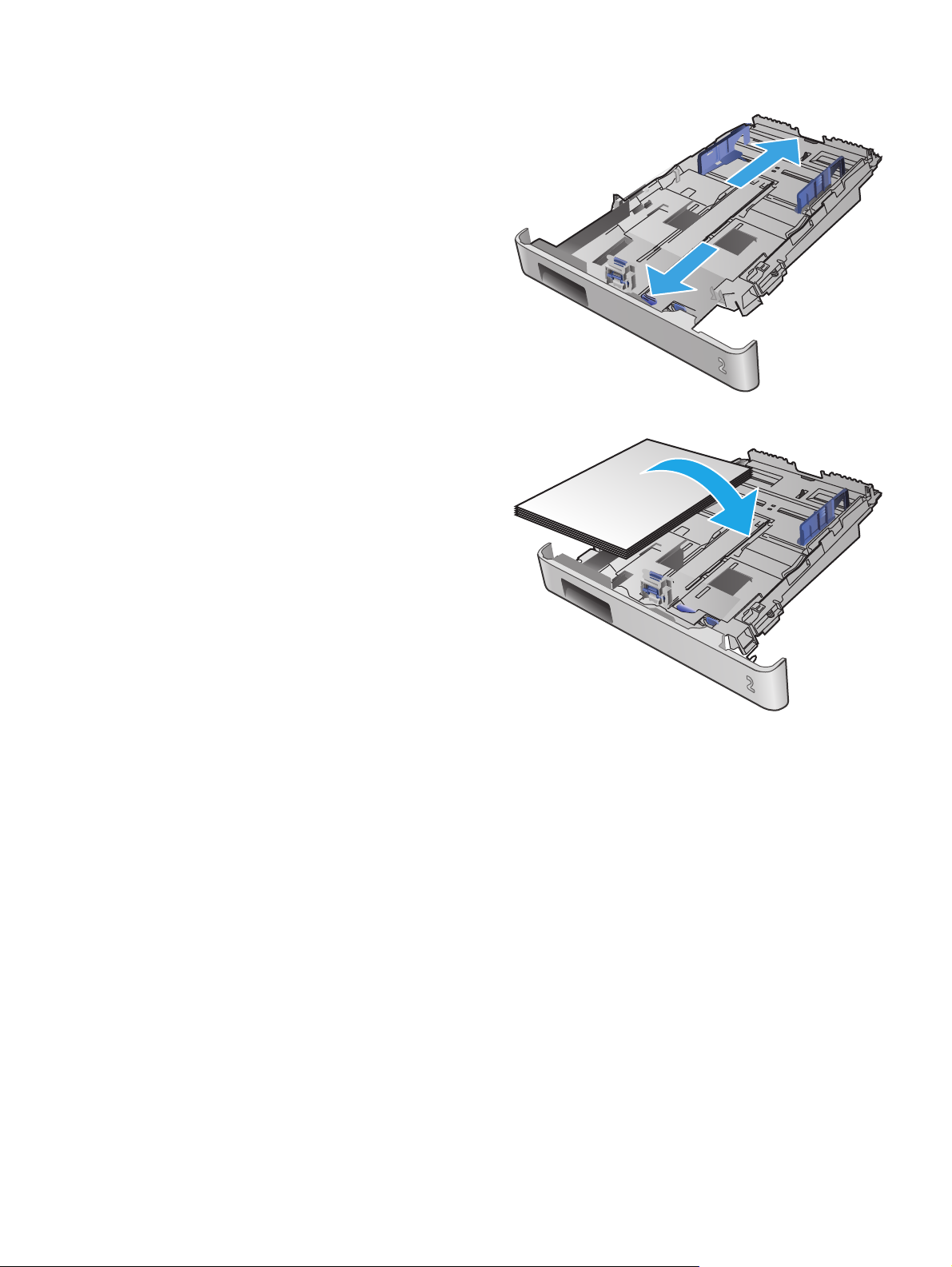
3. За да заредите хартия с размер Legal,
изтеглете тавата, като натиснете синьото
лостче и издърпате предната част на тавата.
ЗАБЕЛЕЖКА: Когато е заредена с хартия с
размер Legal, Тава 2 излиза от предната част
на устройството с приблизително 51 mm .
4. Заредете хартия в тавата.
BGWW Заредете хартия в Тава 219
Page 30
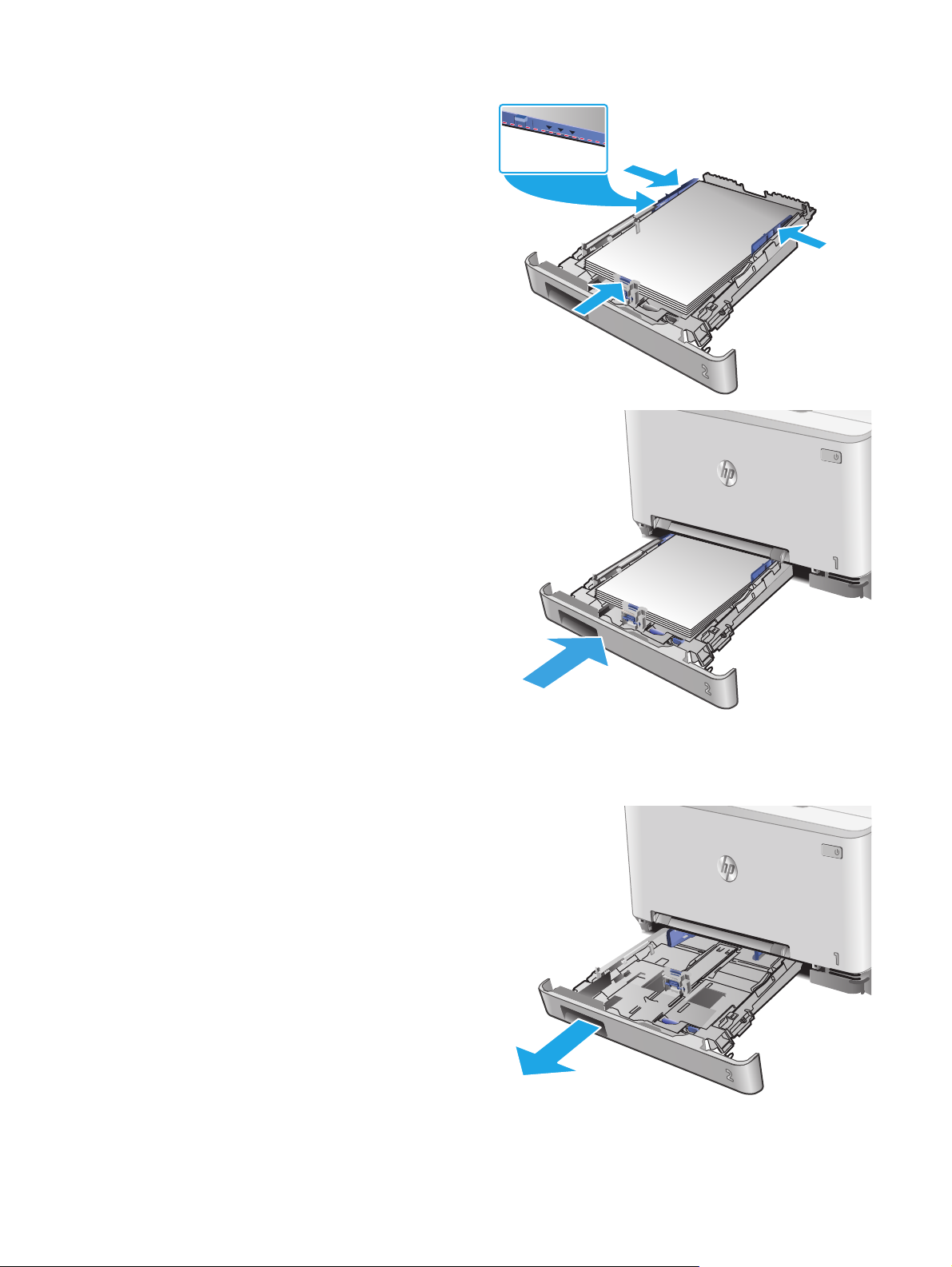
5. Уверете се, че стекът хартия е изравнен във
всички четири ъгъла. Плъзнете водачите за
дължина и ширина на хартията, така че те да
бъдат по стека хартия.
ЗАБЕЛЕЖКА: За да предотвратите
засядания, не препълвайте тавата. Уверете се,
че горният край на стека е под индикатора за
запълване на тавата.
6. След като се уверите, че стекът хартия е под
индикатора за запълване на тавата, затворете
тавата.
Зареждане на пликове в Тава 2
1. Отворете тавата.
20 Глава 2 Тави за хартия BGWW
Page 31

2. Регулирайте водачите на хартията, като
плъзнете водачите до размера на
използваните пликове.
3. Заредете пликовете в тавата.
BGWW Заредете хартия в Тава 221
Page 32

4. Уверете се, че стекът пликове е изравнен във
всички четири ъгъла. Плъзнете водачите за
дължина и ширина така, че те да бъдат по
стека.
ЗАБЕЛЕЖКА: За да предотвратите
засядания, не препълвайте тавата. Уверете се,
че горният край на стека е под индикатора за
запълване на тавата.
ВНИМАНИЕ: Зареждането на повече от пет
плика в Тава 2 мо
же да дов
еде до засядания.
5. След като се уверите, че стекът пликове е под
индикатора за запълване на тавата, затворете
тавата.
Ориентация на хартията в Тава 2
При използване на хартия, изискваща специфична ориентация, я заредете съгласно информацията в
следната таблица.
Тип хартия Output (Изход) Как се зарежда хартията
Бланки или хартия, върху която вече е
печатано
1-странен печат: С лицевата страна нагоре
Горният ръб е насочен към устройството
123
22 Глава 2 Тави за хартия BGWW
Page 33

Тип хартия Output (Изход) Как се зарежда хартията
Бланки или хартия, върху която вече е
печатано
2-странен печат: С лицевата страна надолу
Горният ръб е насочен в посока, обратна на
устройството
123
Предварително перфорирана 1-странен печат или 2-странен печат С лицевата страна нагоре
Отвори към лявата страна на продукта
BGWW Заредете хартия в Тава 223
Page 34

24 Глава 2 Тави за хартия BGWW
Page 35

3 Консумативи, аксесоари и части
●
Поръчване на консумативи, принадлежности и части
●
Смяна на тонер касетите
За повече информация:
Отидете на
Цялостната помощ на HP за вашия продукт включва следната информация:
●
●
●
●
●
●
www.hp.com/support/colorljM274MFP.
Инсталиране и конфигуриране
Изучаване и използване
Решаване на проблеми
Изтеглете актуализации за софтуера
Присъединете се към форуми за поддръжка
Намерете нормативна информация и информация за гаранцията
BGWW 25
Page 36

Поръчване на консумативи, принадлежности и части
Поръчване
Поръчка на консумативи и принадлежности www.hp.com/go/suresupply
Поръчване на оригинални части или принадлежности на HP
Поръчка чрез доставчици на поддръжка или услуги Обърнете се към упълномощен от HP доставчик на
Поръчка чрез вградения уеб сървър на HP (EWS) За да влезете, въведете IP адреса или името на хост на
www.hp.com/buy/parts
поддръжка или услуги.
продукта в полето за адрес/URL на поддържан от компютъра
уеб браузър. EWS съдържа връзка към уеб сайта
HP SureSupply, който осигурява възможности за покупка на
ригинални HP консумативи.
о
Консумативи и принадлежности
Елемент Описание Номер на касета Номер на част
Консумативи
Оригинална черна тонер касета HP
201A за LaserJet
Оригинална касета с черен тонер
HP 201X за LaserJet, с голяма
производителност
Оригинална цианова тонер касета
HP 201A за LaserJet
Оригинална цианова тонер касета
HP 201X за LaserJet, с го
производителност
л
яма
Черна тонер касета със стандартен
капацитет за смяна
Черна тонер касета с голям капацитет за
смяна
Цианова тонер касета със стандартен
капацитет за смяна
Цианова тонер касета с голям капацитет за
смяна
201A CF400A
201X CF400X
201A CF401A
201X CF401X
Оригинална жълта тонер касета HP
201A за LaserJet
Оригинална жълта тонер касета
HP 201X за LaserJet, с голяма
производителност
Оригинална магента тонер касета HP
201A за LaserJet
е
Оригинална магента тон
HP 201X за LaserJet, с голяма
производителност
Аксесоари
USB 2.0 кабел за принтер Кабел от тип "A към B" (2-метров,
р касета
Жълта касета със стандартен капацитет за
смяна
Жълта тонер касета с голям капацитет за
смяна
Магента тонер касета със стандартен
капацитет за смяна
Магента тонер касета с голям капацитет за
смяна
стандартен)
201A CF402A
201X CF402X
201A CF403A
201X CF403X
C6518A
26 Глава 3 Консумативи, аксесоари и части BGWW
Page 37

Части за самостоятелен ремонт от клиента
Части за самостоятелен ремонт от клиента (CSR) са налични за много LaserJet продукти на HP за
намаляване на времето за ремонт. Повече информация за програмата CSR и ползите от нея можете да
намерите на
www.hp.com/go/csr-support и www.hp.com/go/csr-faq.
Оригинални резервни части HP могат да се поръчат на
www.hp.com/buy/parts или след свързване с
оторизиран от HP доставчик на услуги или поддръжка. При поръчване ще е необходимо едно от
следните: номер на част, сериен номер (намиращ се на задната част на принтера), номер на продукт
или наименование на продукт.
●
Частите, обозначени като Задължителни за самостоятелна смяна, трябва да се поставят от
клиентите, освен ак
е готови да платите на сервизни специалисти на HP да извършат
о не ст
ремонта. За тези части не се осигурява поддръжка на място или с връщане в базата съгласно
гаранцията на продукта на HP.
●
Частите, обозначени като По желание за самостоятелна смяна, могат да се поставят от сервизни
специалисти на HP по ваше желание без до
Елемент Описание Допълнения за
Тава на приоритетния слот за зареждане на
единични листа
Входна тава за хартия за 150 листа Касета за смяна за Тава 2 Задължително RM2-5886-000
Резервна тава за слота за зареждане на
единични листа (Тава 1)
пълнителна та
кса по време на гаранционния срок.
Номер на част
самостоятелна
смяна
Задължително RM2-5865-000
BGWW Поръчване на консумативи, принадлежности и части 27
Page 38

Смяна на тонер касетите
Въведение
Това устройство показва кога нивото на тонер касетата е ниско. Действителният оставащ
експлоатационен срок на тонер касетата може да варира. Помислете за наличие на резервна касета за
подмяна, когато качеството на печат стане неприемливо.
За закупуване на касета или проверка за съвместимост на касета с устройството, намерете HP
SureSupply на
избраната страни/региони са правилни.
Устройството използва четири цвята и има отделна тонерната касета за всеки цвят: жълто (Y), магента
(M), циан (C) и черно (K). Тонер касетите се намират зад предната вратичка.
Елемент Описание Номер на касета Номер на част
www.hp.com/go/suresupply. Прелистете до дъното на страницата и се уверете, че
Оригинална касета с черен тонер HP
201A за LaserJet
Оригинална черна тонер касета HP 201X
за LaserJet, с голяма производителност
Оригинална цианова тонер касета HP
201A Cyan LaserJet
Оригинална цианова тонер касета
HP 201X за LaserJet, с го
п
роизводителност
Оригинална жълта тонер касета HP 201A
LaserJet
Оригинална жълта тонер касета HP 201X
за LaserJet, с голяма производителност
Оригинална магента тонер касета HP
201A Magenta LaserJet
Оригинална магента тонер касета
P 201
X за LaserJet, с голяма
H
производителност
ляма
Черна тонер касета със стандартен
капацитет за смяна
Черна тонер касета с голям капацитет за
смяна
Цианова тонер касета със стандартен
капацитет за смяна
Цианова тонер касета с голям капацитет
за смяна
Жълта касета със стандартен капацитет
за смяна
Жълта тонер касета с голям капацитет
за смяна
Магента тонер касета със стандартен
капацитет за смяна
Магента тонер касета с голям капацитет
за смяна
201A CF400A
201X CF400X
201A CF401A
201X CF401X
201A CF402A
201X CF402X
201A CF403A
201X CF403X
Не изваждайте тонер касетата от опаковката й, докато не е дошъл моментът за инсталиране.
ВНИМАНИЕ: За да предотвратите повреда на тонер касетата, не я излагайте на светлина за повече от
няколко минути. Ако тонер касетата трябва да бъде отстранена от устройството за продължителен
период от време, поставете касетата в оригиналната пластмасова опаковка или покрийте ка
сетата с
нещо леко и непрозрачно.
Илюстрацията по-долу показва компонентите на тонер касетата.
28 Глава 3 Консумативи, аксесоари и части BGWW
Page 39

2
3
1 Ръкохватка
2 Барабан за изображения
3 Чип с памет
1
ВНИМАНИЕ: Ако по дрехите ви попадне тонер, избършете го със суха кърпа и изперете дрехата в
студена вода. Горещата вода фиксира тонера върху тъканта.
ЗАБЕЛЕЖКА: В кутията с тонер касетата има информация за начина на връщане на използваните
тонер касети.
Премахване и подмяна на тонер касети
1. Отворете предната вратичка.
BGWW Смяна на тонер касетите 29
Page 40

2. Хванете синята дръжка на чекмеджето на
тонер касетата и след това изтеглете
чекмеджето.
3. Хванете дръжката на тонер касетата, а след
това издърпайте право навън тонер касетата,
за да я извадите.
4. Отстранете опаковката на новата тонер касета
от кутията и след това издърпайте
ограничителната пластинка за освобождаване
върху опаковката.
30 Глава 3 Консумативи, аксесоари и части BGWW
Page 41

5. Отстранете тонер касетата от обвивката на
отворената опаковка.
6. Леко разклатете тонер касетата отпред-назад,
за да разпределите тонера равномерно в нея.
7. Не пипайте барабана за изображенията,
намиращ се в долната част на тонер касетата.
Отпечатъците от пръсти върху барабана за
изображения може да причинят проблеми с
качеството на печат.
BGWW Смяна на тонер касетите 31
Page 42

8. Поставете новата тонер касета в чекмеджето.
Уверете се, че чипът с цвета върху касетата
съвпада с чипа с цвета на чекмеджето.
9. Затворете чекмеджето на тонер касетата.
10. Затворете предната вратичка.
32 Глава 3 Консумативи, аксесоари и части BGWW
Page 43

11. Поставете използваната тонер касета в
опаковката от новата касета.
http://www.hp.com/recycle
12. Използвайте предварително платения
самоадресиран етикет, за да върнете
използваната касета на HP за рециклиране
(където е на разположение).
BGWW Смяна на тонер касетите 33
Page 44

34 Глава 3 Консумативи, аксесоари и части BGWW
Page 45

4 Печат
●
Задания за печат (Windows)
●
Задания за печат (OS X)
●
Мобилен печат
●
Директен печат от USB устройство
За повече информация:
Отидете на
Цялостната помощ на HP за вашия продукт включва следната информация:
●
●
●
●
●
●
www.hp.com/support/colorljM274MFP.
Инсталиране и конфигуриране
Изучаване и използване
Решаване на проблеми
Изтеглете актуализации за софтуера
Присъединете се към форуми за поддръжка
Намерете нормативна информация и информация за гаранцията
BGWW 35
Page 46

Задания за печат (Windows)
Как се печата (Windows)
Процедурата по-долу описва основния процес на печат за Windows.
1. От софтуерната програма изберете опция Печат.
2. Изберете продукт от списъка с принтери. За да промените настройките, кликнете или докоснете
бутона Properties (Свойства) или Preferences (Предпочитания) за отваряне на драйвера на
принтера.
ЗАБЕЛЕЖКА: Името на бутона се различава за различните софтуерни програми.
ЗАБЕЛЕЖКА: За да получите достъп до тези функции от началния екран в Windows 8 или 8.1,
изберете Devices (Устройства), изберете Print (Печат), след което изберете принтера.
3. Кликнете върху или докоснете разделите в драйвера за печат, за да конфигурирате наличните
опции. Например нагласете ориентацията на хартия в полето Finishing (Завършване) и нагласете
източник за хартия, тип хартия, размер на хартията и настройки за качеството в раздела Paper/
Quality (Хартия/качество).
4. Щракнете върху или докоснете бутона OK, за да се върнете към диалоговия прозорец Печат.
Изберете броя на копията за печат от този екран.
5. Щракнете върху или докоснете бутона OK, за да отпечатате заданието.
36 Глава 4 Печат BGWW
Page 47

Ръчен двустранен печат (Windows)
Използвайте тази процедура за продукти, които нямат инсталирано устройство за автоматичен
двустранен печат, или за да печатате на хартия, която устройството за двустранен печат не поддържа.
1. От софтуерната програма изберете опция Печат.
2. Изберете продукта от списъка с принтерите, след което щракнете върху или докоснете бутона
Свойства или Предпочитания, за да отворите драйвера за печ
ЗАБЕЛЕЖКА: Името на бутона се различава за различните софтуерни програми.
ЗАБЕЛЕЖКА: За да получите достъп до тези функции от началния екран в Windows 8 или 8.1,
изберете Devices (Устройства), изберете Print (Печат), след което изберете принтера.
3. Щракнете върху или докоснете раздел Завършване.
4. Сложете отметка в квадратчето Отпечатване върху двете страни (Ръчно). Щракнете върху
бутона OK, за да се отпечата първата страна на заданието.
5. Вземете отпечатаното тесте от изходната касета и го поставете в тава 1.
6. При подканване натиснете подходящия бутон на контролния панел, за да продължите.
ат.
BGWW Задания за печат (Windows) 37
Page 48

Отпечатване на няколко страници на лист (Windows)
1. От софтуерната програма изберете опция Печат.
2. Изберете продукта от списъка с принтерите, след което щракнете върху или докоснете бутона
Свойства или Предпочитания, за да отворите драйвера за печат.
ЗАБЕЛЕЖКА: Името на бутона се различава за различните софтуерни програми.
ЗАБЕЛЕЖКА: За да получите достъп до тези функции от началния екран в Windows 8 или 8.1,
изберете Devices (Устройства), изберете Print (Печат), след което изберете принтера.
3. Щракнете върху или докоснете раздел Завършване.
4. Изберете броя на страниците на един лист от падащия списък Страници на един лист.
5. Изберете правилните опции за Полета на отпечатаната страница, Ред на страниците и
Ориентация. Щракнете върху бутона OK, за да затворите диалоговия прозорец Свойства на
документа.
6. В диалоговия прозорец Печат щракнете върху бут
Избор на вида на хартията (Windows)
1. От софтуерната програма изберете опция Печат.
2. Изберете продукта от списъка с принтерите, след което щракнете върху или докоснете бутона
Свойства или Предпочитания, за да отворите драйвера за печат.
ЗАБЕЛЕЖКА: Името на бутона се различава за различните софтуерни програми.
ЗАБЕЛЕЖКА: За да получите достъп до тези функции от началния екран в Windows 8 или 8.1,
изберете Devices (Устройства), изберете Print (Печат), след което изберете принтера.
3. Щракнете върху или докоснете раздела Хартия/качество.
4. От падащия списък Paper type (Тип хартия) изберете типа хартия, който най-добре описва
използваната хартия, и щракнете бутон OK.
5. Щракнете върху бутона OK, за да затворите диалоговия прозорец Свойства на документа. В
диалоговия прозорец Печат щракнете върху бутона OK, за да отпечатате заданието.
она OK, за да отпечатате заданието.
38 Глава 4 Печат BGWW
Page 49

Задания за печат (OS X)
Как се печата (Mac OS X)
Процедурата по-долу описва основния процес на печат за Mac OS X.
1. Щракнете върху менюто File (Файл) и след това върху опцията Print (Печат).
2. Изберете устройството.
3. Щракнете върху Show Details (Покажи детайли) и след това изберете други менюта, за да
промените настройките за печат.
4. Щракнете върху бутона Print (Печат).
Ръчен двустранен печат (Mac OS X)
ЗАБЕЛЕЖКА: Тази функция е налична, ако инсталирате драйвера на принтер на НР. Може да не е
налична, ако използвате AirPrint.
1. Щракнете върху менюто File (Файл) и след това върху опцията Print (Печат).
2. Изберете устройството.
3. Щракнете върху Покажи детайли и след това щракнете върху менюто Ръчно двустранно.
4. Щракнете в полето Manual Duplex (Ръчно двустранно) и изберете опция за подвързване.
5. Щракнете върху бутона Print (Печат).
а 1, ако има такава.
6. Отидете до принтера и махнете празната хартия от та
7. Вземете отпечатаното топче листа от изходната касета и го поставете с отпечатаната страна
надолу във входящата тава.
8. При подканване натиснете подходящия бутон на контролния панел, за да продължите.
в
Отпечатване на няколко страници на лист (Mac OS X)
1. Щракнете върху менюто File (Файл) и след това върху опцията Print (Печат).
2. Изберете устройството.
3. Щракнете върху Show Details (Покажи детайли) и след това щракнете върху менюто Layout
(Оформление).
4. От падащия списък Pages per Sheet (Страници на лист) изберете броя страници, които искате да
разпечатате на всеки лист.
5. В областта Layout Direction (Посока на оформлението) избер
страниците върху листа.
6. От менюто Borders (Рамки) изберете типа на рамката, в която да отпечатате всяка страница на
листа.
ете реда и разполагането на
7. Щракнете върху бутона Print (Печат).
BGWW Задания за печат (OS X) 39
Page 50

Избор на вида хартия (Mac OS X)
1. Щракнете върху менюто File (Файл) и след това върху опцията Print (Печат).
2. Изберете устройството.
3. Щракнете върху Show Details (Покажи детайли) и след това щракнете върху менюто Media &
Quality (Медия и качество) или върху менюто Paper/Quality (Хартия/Качество).
4. Изберете тип от падащия списък Media-type (Тип носител).
5. Щракнете върху бутона Print (Печат).
40 Гл
ава 4
Печат BGWW
Page 51

Мобилен печат
Въведение
HP предлага няколко мобилни и ePrint решения, които да позволяват безжичен печат на HP принтер от
лаптоп, таблет, смартфон или друго мобилно устройство. За да видите пълния списък и да направите
най-добрия избор, отидете на
www.hp.com/go/LaserJetMobilePrinting (само на английски език).
За повече информация относно безжичното принтиране, посетете
●
HP ePrint чрез имейл
●
Софтуер HP ePrint
●
AirPrint
●
Вградена функция за печат на Android
HP ePrint чрез имейл
Използвайте HP ePrint, за да отпечатвате документи, като ги изпращате като прикачен файл в имейл на
имейл адреса на продукта от всяко устройство, което поддържа имейл.
За да използвате HP ePrint, продуктът трябва да покрива следните изисквания:
●
Продуктът трябва да е свързан към кабелна или безжична мрежа и да има достъп до интернет.
●
HP Web Services (Уеб услуги на HP) тр
регистриран в HP Connected или HP ePrint Center.
1. От началния екран на контролния панел на продукта докоснете бутона Connection
Information (Информация за връзката)
2. Отворете следните менюта:
www.hp.com/go/upd.
ябва да са активирани за продукта и продуктът трябва да е
.
●
ePrint
●
Настройки
●
Enable Web Services (Разрешаване на уеб услуги)
3. Докоснете бутон Print (Печат), за да прочетете споразумението с условията за ползване.
Докоснете бутон OK, за да приемете условията на ползване и да разрешите уеб услугите от
HP
Продуктът активира уеб услугите, след което отпечатва страница с информация. Страницата
с информация съд
на НР в HP Connected или HP ePrint Center.
4. Отидете на
акаунт и да завършите електронно принтиране чрез процеса на задаване на имейл.
Отидете на
поддръжката на продукта.
BGWW Мобилен печат 41
www.hp.com/support/colorljM274MFP, за да прегледате допълнителната информация по
ържа ко
www.hpconnected.com или www.hp.com/go/eprintcenter, за да създадете HP ePrint
да на принтера, който използвате за регистрация на своя продукт
Page 52

Софтуер HP ePrint
Софтуерът HP ePrint улеснява печата от настолен или преносим компютър с Windows или Mac на всеки
продукт с възможност за HP ePrint. Този софтуер улеснява намирането на продукти с включено за HP
ePrint, които са регистрирани в акаунта ви в HP Connected. Целевият HP принтер може да се намира в
офиса или на места по целия свят.
●
Windows: След инсталиране на софтуера от
което изберете HP ePrint от списъка с инсталирани принтери. Кликнете върху бутона Properties
(Свойства), за да конфигурирате опциите за печат.
●
Mac: След инсталиране на софтуера, изберете File (Файл), Print (Отпечатване), и след това
изберете стрелката до PDF (в долната лява част на екран на драйвера). Изб
За Windows софтуерът HP ePrint поддържа TCP/IP печат към локални мрежови принтери по мрежата
(LAN или WAN) за продукти, поддържащи UPD PostScript®.
Windows и Mac поддържат IPP печат на LAN и WAN свързани в мрежа продукти, които да поддържат
ePCL.
Windows и Mac също поддържат и печат на PDF документи на публични места за печат и отпечатване с
HP ePrint чрез електронна поща чрез интернет.
ворете оп
цията Print (Печат) от приложението, след
рете HP ePrint.
е
AirPrint
Посетете
ЗАБЕЛЕЖКА: Софтуерът HP ePrint е PDF помощен работен поток за Mac и технически не е драйвер на
принтер.
ЗАБЕЛЕЖКА: Софтуерът HP ePrint не поддържа USB печат.
Директен печат чрез AirPrint на Apple се поддържа за iOS 4.2 или по-нова версия и от компютри Mac с
операционна система OS X 10.7 Lion или по-нова. Използвайте AirPrint за директен печат на продукта от
iPad, iPhone (3GS или по-нов модел) или iPod touch (трето или по-ново поколение) в следните мобилни
приложения:
●
●
●
●
●
За да из
устройството на Apple. За повече информация за използването на AirPrint и за това кои продукти на HP
са съвместими с AirPrint отидете на уеб сайта за поддръжка за този продукт
colorljM274MFP или на www.hp.com/go/laserjetmobileprinting.
www.hp.com/go/eprintsoftware за драйвери и информация.
Mail
Photos
Safari
iBooks
Отделни приложения на други производители
ползвате A
irPrint, продуктът трябва да е свързан към същата безжична мрежа като
www.hp.com/support/
ЗАБЕЛЕЖКА: AirPrint не поддържа USB връзки.
Вградена функция за печат на Android
Вграденото решение за печат на HP за Android и Kindle дава възможност на мобилни устройства
автоматично да откриват и печатат на HP принтери, които са в мрежа или са в обхват за безжичен
42 Глава 4 Печат BGWW
Page 53

директен печат. Решението за печат е вградено в поддържаните операционни системи, затова не е
необходимо да се инсталират драйвери или да се изтегля софтуер. Принтерът трябва е в една и съща
мрежа (една и съща подмрежа) с устройството на Android, като мрежата трябва да има точка за
безжичен достъп.
За повече информация относно това ка
к да из
поддържаните устройства на Android посетете
www.hp.com/go/laserjetmobileprinting.
ползвате вградено отпечатване за Android и за
www.hp.com/support/colorljM274MFP или отидете на
BGWW Мобилен печат 43
Page 54

Директен печат от USB устройство
1. Поставете USB флаш устройството в директния USB порт на продукта.
2. Менюто за USB Flash Drive (USB флаш устройства) се отваря чрез следните опции:
●
Print Documents (Печат на документи)
●
View and Print Photos (Преглеждане и печат на снимки)
●
Scan to USB Drive (Сканиране към USB устройство)
3. За да отпечатате документ, докоснете екрана Print Documents (Печат на документи) и после
докоснете името на папката в USB устройството, къ
отвори екранът с обобщаваща информация, можете да го докоснете, за да регулирате
настройките. Докоснете бутона Print (Печат), за да отпечатате документа.
4. За печат на снимки докоснете екрана View and Print Photos (Преглед и печат на снимки) и после
докоснете изображението за визуализация на всяка снимка, която искате да отпечатате.
До
снете бутона Done (Готово). Когато се отвори екранът с обобщаваща информация, можете да
ко
го докоснете, за да регулирате настройките. Докоснете бутона Print (Печат), за да отпечатате
снимките.
5. Вземете отпечатаното задание от изходната касета и извадете от порта USB устройството.
дето се съхр
анява документът. Когато се
44 Глава 4 Печат BGWW
Page 55

5 Копиране
●
Създаване на копие
●
Копиране от двете страни (двустранно)
За повече информация:
Отидете на
Цялостната помощ на HP за вашия продукт включва следната информация:
●
●
●
●
●
●
www.hp.com/support/colorljM274MFP.
Инсталиране и конфигуриране
Изучаване и използване
Решаване на проблеми
Изтеглете актуализации за софтуера
Присъединете се към форуми за поддръжка
Намерете нормативна информация и информация за гаранцията
BGWW 45
Page 56

Създаване на копие
1. Заредете документа върху стъклото на скенера според индикаторите на продукта.
2.
От началния екран на контролния панел на продукта докоснете бутона Copy (Копиране)
3. За да се оптимизира качеството на копиране за различни видове документи, докоснете бутона
Settings (Настройки) и след това превъртете до бутона Optimize (Оптимизиране) и го докоснете.
Прегледайте екрана на контролния панел, за да превъртите през опциите, след което изберете
опция, като я докоснете. Налични са следните настройки за качество на копиране:
●
Auto
Select (Автоматичен избор): Тази настройка се използва, когато качеството на копието
няма значение. Това е настройката по подразбиране.
●
Mixed (Смесено): Тази настройка се използва за документи, съдържащи смес от текст и
графика.
●
Text (Текст): Тази настройка се използва за документи, които съдържат предимно текст.
●
Picture (Картина): Тази настройка се използва за доку
графика.
4. Докоснете Number of Copies (Брой копия), след което използвайте сензорната клавиатура, за да
настроите броя на копията.
5. Натиснете бутона Black (Черно) или Color (Цветно), за да започнете копирането.
менти, които съдържат предимно
.
46 Глава 5 Копиране BGWW
Page 57

Копиране от двете страни (двустранно)
Ръчно копиране от двете страни
1. Поставете документа с лицевата страна надолу върху стъклото на скенера, като горният ляв ъгъл
на страницата трябва да бъде в горния ляв ъгъл на стъклото. Затворете скенера.
2.
От началния екран на контролния панел на продукта докоснете бутона Copy (Копиране)
3. Докоснете бутона Settings (Настройки).
4. Превъртете до бутона Two-Sided (Двустранно) и го докоснете.
5. Прегледайте опциите, след което изберете опция, като я докоснете.
6. Натиснете бутона Black (Черно) или Color (Цветно), за да започнете копирането.
7. Продуктът ви подканва да сложите следващия оригинал. Поставете го върху стъклото, а след
това докоснете бутона OK.
аряйте този процес, докато сканирате последната страница. Докоснете бутона Done (Готово),
овт
8. П
за да завършите отпечатването на копията.
.
BGWW Копиране от двете страни (двустранно)47
Page 58

48 Глава 5 Копиране BGWW
Page 59

6 Сканиране
●
Сканиране чрез използване на софтуер HP Scan (Windows)
●
Сканиране чрез използване на програмата HP Scan (OS X)
●
Сканиране към USB флаш устройство
●
Настройка сканиране към мрежова папка
●
Сканиране към мрежова папка
●
Настройка Scan to E-mail (Сканиране към имейл)
●
Сканиране в имейл
●
Допълнителни задачи за сканиране
За повече информация:
Отидете на
Цялостната помощ на HP за вашия продукт включва следната информация:
●
●
●
●
●
●
www.hp.com/support/colorljM274MFP.
Инсталиране и конфигуриране
Изучаване и използване
Решаване на проблеми
Изтеглете актуализации за софтуера
Присъединете се към форуми за поддръжка
Намерете нормативна информация и информация за гаранцията
BGWW 49
Page 60

Сканиране чрез използване на софтуер HP Scan (Windows)
Използвайте софтуера HP Scan, за да започнете сканиране от софтуера на компютъра. Можете да
запишете сканираното изображение като файл или да го изпратите към друго софтуерно приложение.
1. Заредете документа в подаващото устройство или върху стъклото на скенера според
индикаторите на продукта.
2. Щракнете върху Старт, след което щракнете върху Програми (или All Programs (Всички
програми) в Windows XP).
3. Щр
4. Щракнете върху HP Scan, изберете пряк път за сканиране, след което регулирайте настройките
5. Щракнете върху Scan (Сканиране).
ЗАБЕЛЕЖКА: Щракнете върху Advanced Settings (Разширени настройки), за да получите достъп до
повече опции.
Щракнете върху Create New Shortcut (Създаване на пряк път за сканиране), за да създадете
пе
акнете върху HP, след което изберете продукта.
според необходимото.
рс
онализиран набор от настройки и да го запишете в списъка с преки пътища.
50 Глава 6 Сканиране BGWW
Page 61

Сканиране чрез използване на програмата HP Scan (OS X)
Използвайте софтуера HP Scan, за да започнете сканиране от софтуера на компютъра.
1. Заредете документа в подаващото устройство или върху стъклото на скенера съгласно
индикаторите на принтера.
2. От компютъра отворете HP Scan, който се намира в папката HP вътре в папката Applications
(Приложения).
3. Следвайте екранните инструкции, за да сканирате документа.
4. Когато сканирате всички страници,
запишете във файл.
щракнете върху File (Файл) и след това Save (Запази), за да ги
BGWW Сканиране чрез използване на програмата HP Scan (OS X) 51
Page 62

Сканиране към USB флаш устройство
1. Заредете документа върху стъклото на скенера според индикаторите на продукта.
2. Поставете USB флаш устройството в директния USB порт.
3.
От началния екран на контролния панел на продукта докоснете бутона Scan (Сканиране)
4. Докоснете екрана Scan to USB Drive (Сканиране към USB устройство).
5. Докоснете бутона Scan (Сканиране), за да сканирате и запишете файла. Продуктът създава в USB
устройството папка с име HPSCANS и записва файла във формат .PDF или .JPG, като използва
автоматично генерирано име.
ЗАБЕЛЕЖКА: Когато се отвори екранът с обобщаваща информация, можете да го докоснете, за
да коригирате настройките.
ете също така да промените името на папката.
Мож
.
52 Глава 6 Сканиране BGWW
Page 63

Настройка сканиране към мрежова папка
Въведение
За да използвате тази функция на сканиране, продуктът трябва да бъде свързан към мрежата. Тази
функция на сканиране не е достъпна, докато не я конфигурирате. За да конфигурирате тази функция,
използвайте съветника за настройка за сканиране към имейл Scan to E-Mail (Windows), който е
инсталиран в програмната група на НР за продукта като част от пълната и
така можете да използвате вградения уеб сървър на НР, за да конфигурирате тези функции.
Следващите инструкции описват конфигурирането на функцията чрез използване на съветника за
инсталиране за сканиране към мрежова папка Scan to E-Mail и HP и HP вградения уеб сървър.
●
Използвайте съветника Scan to E-Mail (Windows)
●
Настройте функцията за сканиране към имейл чрез HP вграден уеб сървър (Windows)
●
Настройка на функцията за сканиране към имейл на Mac
Използвайте съветника Scan to E-Mail (Windows)
Някои HP продукти включват инсталации на драйвери от софтуер на компактдиск. В края на тази
инсталация има опция за Setup Scan to Folder and Email (Настройка на сканиране към папка и имейл).
Съветника за настройки включва опции за основна конфигурация.
След инсталирането влезте в съветника за инсталиране, като кликнете върху бутона Start (Старт),
изберете Programs (Програми) или All Programs (Вс
Кликнете върху името на продукта, и след това кликнете върху Scan to Network Folder Wizard
(Съветник за сканиране към мрежова папка), за да започнете процеса на конфигурация.
чки програми), и след това кликнете върху HP.
и
нсталация на со
фтуера. Също
1. За да добавите нова мрежова папка, кликнете върху бутона New (Нова).
2. Въведете адреса на мрежовата папка или кликнете върху буто
намерите дадена папка, която да се сподели. Въведете име за показване, което ще се появи на
контролния панел. Кликнете върху бутона Print (Печат).
3. За да споделите папката с други потребители, маркирайте кутийката с тази възможност. Въведете
ПИНа за сигурност при необходимост. Кликнете върху бутона Print (Печат).
4. Във
5. Прегледайте информацията и проверете дали всички настройки са правилни. Ако има грешка,
ете потребителско име и парола. Кликнете върху бутона Print (Печат).
ед
кликнете върху бутона Back (Назад), за да коригирате грешката. Когато приключите, кликнете
върху бутона Save and Test (Запазване и тест) за тестване на конфигурацията и завършване на
настройката.
на Browse (Преглед), за да
Настройте функцията за сканиране към имейл чрез HP вграден уеб сървър
(Windows)
1. Отворете вградения уеб сървър на НР (EWS):
а. От началния екран на контролния панел на продукта докоснете бутона Connection
Information (Информация за връзката)
Connected (Мрежата е свързана)
за да се покаже IP адреса или името на хоста.
или бутон Network Wi-Fi ON (Включена Wi-Fi мрежа) ,
, след което докоснете бутон Network
BGWW Настройка сканиране към мрежова папка 53
Page 64

б. Отворете уеб браузър и в адресното поле, въведете IP адреса или име на хост точно така,
както се показва на контролния панел на продукта. Натиснете клавиша Enter от
клавиатурата на компютъра. Отваря се (EWS).
ЗАБЕЛЕЖКА: Ако уеб браузърът показва съобщение: There is a problem with this website’s
security certificate (Има проблем със сертификата за защита на този уеб сайт) при опит за
отваряне на EWS, щракнете върху Continue to this website (not recommended) (Продължете
към този уеб сайт (не се препоръчва).
Ако изберете Continue to this website (not recommended) (Продължете към този уеб сайт
(не се препоръчва), това няма да навреди на компютъра, докато навигирате в рам
EWS за този продукт на HP.
2. Кликнете върху раздела Fax (Факс).
3. В левия навигационен панел кликнете върху връзката Scan to E-mail Setup (Сканиране към
имейл).
4. На страницата Network Folder Configuration (Конфигуриране на мрежова папка), кликнете върху
бутона New (Нова).
а. В секцията Network Folder Information (Информация за мрежова папка) въведете име за
показване и мрежови път. Ако е необходимо, въведете мрежовите потребителско име и
парола.
ите на
к
ЗАБЕЛ
ЕЖКА: Мрежова папка трябва да бъде споделена, за да може тази функция да
работи. Тя може да се сподели само за вас или и за други потребители.
б. По избор: За осигуряване на папка от неупълномощен достъп въведете ПИН в секцията
Secure the Folder Access with a PIN (Осигуряване на достъпа до папка с PIN. Този PIN код ще
се изисква всеки път, когато някой използва функцията за сканиране към мрежова папка.
в. В секцията Scan Settings (Настройки за сканиране) регулирайте настройките за сканиране.
Прегледайте цялата информация, а след това кл
да запазите информацията и да тествате връзката или да съхраните Save Only (Само запазване),
само за да запаметите информацията.
икнете върху Save and Test (Запазване и тест), за
Настройка на функцията за сканиране към имейл на Mac
1. Използвайте един от следните методи за отваряне интерфейса на вградения уеб сървър (EWS).
Използвайте уеб браузър, за да отворите вградения уеб сървър (EWS) на HP
а. От началния екран на контролния панел на продукта докоснете бутона Connection
Information (Информация за връзката)
Connected (Мрежата е свързана)
за да се покаже IP адреса или името на хоста.
или бутон Network Wi-Fi ON (Включена Wi-Fi мрежа) ,
, след което докоснете бутон Network
54 Глава 6 Сканиране BGWW
Page 65

б. Отворете уеб браузър и в адресното поле въведете IP адреса или име на хост точно така,
както се показва на контролния панел на продукта. Натиснете клавиша Enter от
клавиатурата на компютъра. Отваря се (EWS).
ЗАБЕЛЕЖКА: Ако уеб браузърът показва съобщение: There is a problem with this website’s
security certificate (Има проблем със сертификата за защита на този уеб сайт) при опит за
отваряне на EWS, щракнете върху Continue to this website (not recommended) (Продължете
към този уеб сайт (не се препоръчва).
Ако изберете Continue to this website (not recommended) (Продължете към този уеб сайт
(не се препоръчва), това няма да навреди на компютъра, докато навигирате в рам
EWS за този продукт на HP.
Използвайте инструмента на HP за отваряне на HP вградения уеб сървър (EWS)
а. Отворете инструмента на HP посредством кликване върху иконата HP Utility на дока или
кликнете върху менюто Go (Напред), и след това кликнете двукратно върху инструмента HP
Utility.
б. В инструмента HP Utility кликнете върху Additional Settings (Допълнителни настройки), и
после кликнете върху Open Embedded Web Server (Отваряне на вграден уеб сървър), или
кликнете вър
2. Кликнете върху раздела Fax (Факс).
ху Scan t
o E-mail (Сканиране към имейл). Отваря се (EWS).
ите на
к
3. В левия навигационен панел кликнете върху връзката Scan to E-mail Setup (Сканиране към
имейл).
4. На страницата Network Folder Configuration (Конфигуриране на мрежова папка) кликнете върху
бутона New (Нова).
●
В секцията Network Folder Information (Информация за мрежова папка), въведете име за
показване и мрежови път. Ако е необходимо,
парола.
●
В секцията Secure the Folder Access with a PIN (Осигуряване на достъп до папка с ПИН)
въведете ПИН.
ЗАБЕЛЕЖКА: Можете да зададете на 4-цифрен ПИН за сигурност, за да предотврати
неупълномощени лица от запазването сканирани документи на мрежовата папка. ПИН-ът
трябва да бъде въвеждан в контролния панел на продукта вс
сканиране.
●
В секцията Scan Settings (Настройки за сканиране) регулирайте настройките за сканиране.
5. Прегледайте цялата информация, а след това кликнете върху Save and Test (Запазване и тест), за
да запазите информацията и да тествате връзката или да съхраните Save Only (Само запазване),
само за да запаметите информацията.
ЗАБЕЛЕЖКА: За да се създадат допълнителни мрежови папки, повторете тези стъпки за вс
папка.
въведете мрежовите потребителско име и
еки път,
когато се извършва
яка
BGWW Настройка сканиране към мрежова папка 55
Page 66

Сканиране към мрежова папка
Използвайте контролния панел на продукта, за да сканирате документ и да го запишете в папка в
мрежата.
ЗАБЕЛЕЖКА: За да използвате тази функция, продуктът трябва да е свързан към мрежа и функцията
за сканиране към мрежова папка трябва да е конфигурирана чрез съветника за настройка за сканиране
към мрежова папка (Windows) или вградения уеб сървър на HP.
1. Заредете документа върху стъклото на скенера според индикаторите на продукта.
2. От началния екран на контролния панел на продукта докоснете бутона Scan (Сканиране).
3. Докоснете елемента Scan to Network Folder (Сканиране към мрежова папка).
4. В списъка на мрежовите папки изберете папката, в която искате да запишете документа.
5. Контролният панел показва настройките за сканиране.
●
Ако ис
променете настройките.
●
Ако настройките са правилни, преминете на следващата стъпка.
6. Докоснете бутона Scan (Сканиране), за да стартирате сканирането.
те да промените вашите настройки, докоснете бутона Settings (Настройки) и после
ка
56 Глава 6 Сканиране BGWW
Page 67

Настройка Scan to E-mail (Сканиране към имейл)
Въведение
За да използвате тази функция на сканиране, продуктът трябва да бъде свързан към мрежата. Тази
функция на сканиране не е достъпна, докато не я конфигурирате. За да конфигурирате тази функция,
използвайте съветника за настройка за сканиране към имейл Scan to E-Mail (Windows), който е
инсталиран в програмната група на НР за продукта като част от пълната и
така можете да използвате вградения уеб сървър на НР, за да конфигурирате тази функция.
Следващите инструкции описват конфигурирането на функцията чрез използване на съветника за
инсталиране за сканиране към имейл Scan to E-Mail и HP вградения уеб сървър.
●
Използвайте съветника Scan to E-Mail (Windows)
●
Настройте функцията за сканиране към имейл чрез HP вграден уеб сървър (Windows)
●
Настройка на функцията за сканиране към имейл на Mac
Използвайте съветника Scan to E-Mail (Windows)
Някои HP продукти включват инсталации на драйвери от софтуер на компактдиск. В края на тази
инсталация има опция за Setup Scan to Folder and Email (Настройка на сканиране към папка и имейл).
Съветникът за настройки включва опции за основна конфигурация.
След инсталирането влезте в съветника за инсталиране като кликнете върху бутона Start (Старт),
изберете Programs (Програми) или All Programs (Вс
Кликнете върху името на продукта, и след това кликнете върху Scan to E-mail Wizard (Съветник за
сканиране към имейл), за да започнете процеса на конфигурация.
чки програми) и след това кликнете върху HP.
и
нсталация на со
фтуера. Също
1. За да добавите нов изходящ имейл адрес, кликнете върху бутона New (Нов).
2. Въведете имейл адреса. Кликнете върху бутона Print (Печат).
3. В ку
4. Въведете името или IP адреса на SMTP сървър и номера на SMTP порта на сървър. Ако изходящият
5. Прегледайте информацията и проверете дали всички настройки са правилни. Ако има грешка,
тията Display Name (Име за показване) въведете име за показване на този имейл адрес, и
след това кликнете върху Next (Напред).
ЗАБЕЛЕЖКА: За да се обезопаси имейл профила, въведете 4-цифрен PIN код. След като ПИН за
сигурност е назначен към профил, ПИНът трябва да бъде вписан в контролния панел на продукта,
преди продуктът да
SMTP сървър изисква допълнителна сигурност за удостоверяване, кликнете върху квадратчето за
отметка означено с E-mail Log-in Authentication (Удостоверяване на имейл при влизане) и
въведете изискваните потребителско име и парола. Кликнете върху бутона Next (Напред), когато
сте готови.
ЗАБЕЛЕЖКА: Ако не знаете им
удостоверяване, се обърнете към доставчика на имейл/интернет услуги или системния
администратор за информация. Имената на SMTP сървър и порт са обикновено лесни за намиране
чрез търсене в Интернет. Например, използвайте фрази за търсене като „gmail smtp server name“
или „yahoo smtp server name“.
кликнете върху бутона Back (Назад), за да коригирате грешката. Когато приключите, кликнете
върху бутона Save and Test (Запазване и тест) за тестване на конфигурацията и завършване на
настройката.
може да изпраща имейли с този профил.
ето на SM
TP сървърът, SMTP номера на порт или информацията за
BGWW Настройка Scan to E-mail (Сканиране към имейл)57
Page 68

ЗАБЕЛЕЖКА: Създаване на допълнителни изходящи имейл профили за сканиране от повече от
един имейл акаунт.
Настройте функцията за сканиране към имейл чрез HP вграден уеб сървър (Windows)
1. Отворете вградения уеб сървър на НР (EWS):
а. От началния екран на контролния панел на продукта докоснете бутона Connection
Information (Информация за връзката)
, след което докоснете бутон Network
Connected (Мрежата е свързана)
за да се покаже IP адреса или името на хоста.
б. Отворете уеб браузър и в адресното поле въведете IP адреса или име на хост точно така,
както се показва на контролния панел на продукта. Натиснете клавиша Enter от
клавиатурата на компютъра. Отваря се (EWS).
ЗАБЕЛЕЖКА: Ако уеб браузърът показва съобщение: There is a problem with this website’s
security certificate (Има проблем със сертификата за защита на този уеб сайт) при опит за
отваряне на EWS, щракнете върху Continue to this website (not recommended) (Продължете
към този уеб сайт (не се препоръчва).
Ако изберете Continue to this website (not recommended) (Продължете към този уеб сайт
(не се препоръчва), това няма да навреди на компютъра, докато навигирате в ра
EWS за този продукт на HP.
2. Кликнете върху раздела Fax (Факс).
3. В левия навигационен панел кликнете върху връзката Scan to E-mail Setup (Сканиране към
имейл).
4. В страницата Scan to E-mail Setup (Настройки за сканиране към имейл) има списък с настройки за
конфигуриране. Тези настройки са изброени също и в левия навигационен панел. За да започнете,
кликнете върху връзката Outgoing E-mail Profiles (Изходящи имейл профили).
или бутон Network Wi-Fi ON (Включена Wi-Fi мрежа) ,
ите на
мк
5. На страницата O
(Нов).
●
В полето E-mail Address (Имейл адрес) въведете имейл адреса и името за показване.
●
В полето SMTP Server Settings (Настройки за SMTP сървър) въведете адреса на SMTP
сървъра и порта за SMTP. Портът по подразбиране вече е въведен и в повечето случаи не
трябва да се променя.
ЗАБЕ
за отмятане Always use secure connection (SSL/TLS) (Винаги използвайте сигурна връзка
(SSL/TLS)).
●
В полето SMTP Authentication (SMTP удостоверяване) щракнете върху квадратчето за
отметки SMTP server requires authentication for outgoing e-mail messages (SMTP сървъра
изисква удостоверяване за изходящи e-mail съобщения) за конфигуриране на SMTP ИД на
потребител и парола при необходимост.
58 Глава 6 Сканиране BGWW
utgoing E-mail Profiles (Профили на изходящ имейл) кликнете върху бутона New
ЛЕЖКА: Ако използвате Google™ Gmail за имейл услуга, кликнете върху квадратчето
Page 69

Попитайте мрежовия администратор или доставчика на интернет услуги за информация за
настройка на SMTP сървъра. Ако SMTP сървърът изисква удостоверяване, вие също трябва
да знаете потребителското име и паролата за SMTP. Имената на SMTP сървърa и портa са
обикновено лесни за намиране чрез търсене в Интернет. Например използвайте фрази за
търсене като „gmail smtp server name“ или „yahoo smtp server name“
●
В полето Optional PIN (Опционален ПИ
път, когато е изпратен имейл чрез имейл адреса.
●
В полето E-mail Message Preferences (Предпочитания за имейл съобщения)
конфигурирайте предпочитанията за съобщения.
Прегледайте цялата информация, а след това кликнете върху Save and Test (Запазване и тест), за
да запазите информацията и да тествате връзката или да съхраните Sa
само за да запаметите информацията.
6. За да добавите имейл адреси към адресната книга, достъпна от продукта, кликнете върху
връзката E-mail Address Book (Имейл адресна книга), и въведете необходимата информация.
Можете да задавате отделни имейл адреси или имейл групи.
7. За да конфигурирате опциите по подразбиране, кликнете върху връзкта E-mail options (Опции за
имейл). Въве
сканиране.
дете предмет на имейл по подразбиране, основен текст и други настройки за
Н) въве
дете ПИН. Този ПИН код ще се изисква всеки
Настройка на функцията за сканиране към имейл на Mac
ve Only (Само запазване),
1. Използвайте един от следните методи за отваряне на интерфейса на вградения уеб сървър (EWS).
Използвайте уеб браузър, за да отворите вградения уеб сървър (EWS) на HP
а. От началния екран на контролния панел на продукта докоснете бутона Connection
Information (Информация за връзката)
Connected (Мрежата е свързана)
за да се покаже IP адреса или името на хоста.
б. Отворете уеб браузър и в адресното поле въведете IP адреса или име на хост точно така,
както се показва на контролния панел на продукта. Натиснете клавиша Enter от
клавиатурата на компютъра. Отваря се (EWS).
ЗАБЕЛЕЖКА: Ако уеб браузърът показва съобщение: There is a problem with this website’s
security certificate (Има проблем със сертификата за защита на този уеб сайт) при опит за
отваряне на EWS, щракнете върху Continue to this website (not recommended) (Продължете
към този уеб сайт (не се препоръчва).
Ако изберете Continue to this website (not recommended) (Продължете към този уеб сайт
(не се препоръчва), това няма да навреди на компютъра, докато навигирате в рам
EWS за този продукт на HP.
или бутон Network Wi-Fi ON (Включена Wi-Fi мрежа) ,
, след което докоснете бутон Network
ите на
к
BGWW Настройка Scan to E-mail (Сканиране към имейл)59
Page 70

Използвайте уеб браузър, за да отворите вградения уеб сървър (EWS) на HP
а. Отворете инструмента на HP посредством кликване върху иконата HP Utility на дока или
кликнете върху менюто Go (Напред), и след това кликнете двукратно върху инструмента HP
Utility.
б. В инструмента HP Utility кликнете върху Additional Settings (Допълнителни настройки), и
после кликнете върху Open Embedded Web Server (Отваряне на вграден уеб сървър), или
клик
нете върху Scan to E-mail (Сканиране към имейл). Отваря се (EWS).
2. Кликнете върху раздела Fax (Факс).
3. В левия навигационен панел кликнете върху връзката Scan to E-mail Setup (Сканиране към
имейл).
4. В страницата Scan to E-mail Setup (Настройки за сканиране към имейл) има списък с настройки за
конфигуриране. Тези настройки са изброени също и в лявата навигационна лента. За да
започнете, клик
5. На страницата Outgoing E-mail Profiles (Профили на изходящ имейл) кликнете върху бутона New
(Нов).
●
В полето E-mail Address (Имейл адрес) въведете имейл адреса и името за показване.
●
В полето SMTP Server Settings (Настройки за SMTP сървър) въведете адреса на SMTP
сървъра и порта за SMTP Портът по подразбиране вече е въведен и в п
трябва да се променя.
нете върху връзката Outgoing E-mail Profiles (Изходящи имейл профили).
овечето случаи не
ЗАБЕЛЕЖКА: Ако използвате Google™ Gmail за имейл услуга, кликнете върху квадратчето
за отмятане Always use secure connection (SSL/TLS) (Винаги използвайте сигурна връзка
(SSL/TLS)).
●
В полето SMTP Authentication (SMTP удостоверяване) кликнете върху квадратчето за
отметки SMTP server requires authentication for outgoing e-mail messages (SMTP сървъра
изисква удостоверяване за изходящи e-mail съобщения) за конфигуриране на SMTP ID на
потребител и парола при необходимост.
ЗАБЕЛЕЖКА: Попитайте мрежовия администратор или доставчика на интернет услуги за
информация за настройка на SMTP сървъра. Ако SMTP сървърът изисква удостоверяване, вие
също трябва да знаете потребителското име и паролата за SM
порта са обикновено лесни за намиране чрез търсене в Интернет. Например използвайте
фрази за търсене като „gmail smtp server name“ или „yahoo smtp server name“.
●
В полето Optional PIN (Опционален ПИН), въведете ПИН. Този ПИН код ще се изисква всеки
път, когато е изпратен имейл чрез имейл адреса.
●
В полето E-mail Message Preferences (Предпочитания за имейл съобщения),
конфигурирайте предпочитанията за съобщения.
6. За да добавите имейл адреси към адресната книга, достъпна от продукта, кликнете върху
връзката E-mail Address Book (Имейл адресна книга), и въведете не
Можете да задавате отделни имейл адреси или имейл групи.
7. За да конфигурирате опциите по подразбиране, кликнете върху връзкта E-mail options (Опции за
имейл). Въведете предмет на имейл по подразбиране, основен текст и други настройки за
сканиране.
TP. Имената на SM
обходимата информация.
TP сървъра и
8. Кликнете върху Save and Test (Запазване и тест), за да завършите настройката.
60 Глава 6 Сканиране BGWW
Page 71

ЗАБЕЛЕЖКА: Създаване на допълнителен изходящи имейл профили за сканиране от повече от
един имейл акаунт.
BGWW Настройка Scan to E-mail (Сканиране към имейл)61
Page 72

Сканиране в имейл
Използвайте контролния панел на продукта, за да сканирате файл директно към имейл адрес.
Сканираният файл се изпраща на адреса като прикачен файл.
ЗАБЕЛЕЖКА: За да използвате тази функция, продуктът трябва да е свързан към мрежа и функцията
за сканиране към имейл трябва да е конфигурирана чрез съветника за настройка за сканиране към
имей
л (Windows) или вградения уеб сървър на HP.
1. Заредете документа върху стъклото на скенера според индикаторите на продукта.
2.
От началния екран на контролния панел на продукта докоснете бутона Scan (Сканиране)
3. Докоснете елемента Scan to E-mail (Сканиране към имейл).
4. Докоснете елемента Send an E-mail (Изпращане на имейл).
5. Изберете адреса From (От), който искате да използвате. Това е познато и като "изходящ имейл
профил".
ЗАБЕЛЕЖКА: Ако функцията за PIN е настроена, въведете PIN и след това докоснете бутона OK.
Обаче за използването на тази функция не е необходим PI
6. Докоснете бутона To (до), за да изберете адреса или групата, на която искате да изпратите файла.
Докоснете бутона Done (Готово), когато сте готови.
●
За да изпратите съобщение на различен адрес, докоснете бутон New (Ново) отново и
въведете имейл адреса.
7. Докоснете бутона Subject (Тема), ако искате да добавите тема.
8. Докоснете бутона Next (На
9. Контролният панел показва настройките за сканиране.
●
Ако искате да промените вашите настройки, докоснете бутона Settings (Настройки) и после
променете настройките.
пред).
N.
.
●
Ако настройките са правилни, преминете на следващата стъпка.
10. Докоснете бутона Scan (Сканиране), за да стартирате сканирането.
62 Глава 6 Сканиране BGWW
Page 73

Допълнителни задачи за сканиране
Отидете на www.hp.com/support/colorljM274MFP.
Налични са инструкции за осъществяване на специфични задачи за сканиране, като например:
●
Как да сканирате обикновена снимка или документ
●
Как да сканирате като редактируем текст (OCR)
●
Как да сканирате множество страници в един файл
BGWW Допълнителни задачи за сканиране 63
Page 74

64 Глава 6 Сканиране BGWW
Page 75

7 Управление на продукта
●
Използвайте приложенията на HP Web Services (Уеб услуги на HP)
●
Смяна на типа връзка на продукта (Windows)
●
Разширена конфигурация с HP вграден уеб сървър (EWS) и HP Device Toolbox (Инструменти за HP
устройства) (Windows)
●
Разширена конфигурация с HP Utility за OS X
●
Конфигуриране на настройките на IP мрежа
●
Защитни функции на устройството
●
Настройки за икономична работа
●
HP Web Jetadmin
●
Актуализиране на фърмуера
За повече информация:
Отидете на
Цялостната помощ на HP за вашия продукт включва следната информация:
●
●
●
●
●
●
www.hp.com/support/colorljM274MFP.
Инсталиране и конфигуриране
Изучаване и използване
Решаване на проблеми
Изтеглете актуализации за софтуера
Присъединете се към форуми за поддръжка
Намерете нормативна информация и информация за гаранцията
BGWW 65
Page 76

Използвайте приложенията на HP Web Services (Уеб услуги на HP)
За този принтер се предлагат няколко иновативни приложения, които можете директно да изтеглите
от интернет. За допълнителна информация и за изтегляне на тези приложения отидете на уеб сайта на
HP Connected на адрес
За да използвате тази функция, принтерът трябва да е свързан към компютър или мрежа, които имат
връзка с интернет. На принтера трябва да са активирани и HP Web Services (Уеб услуги на HP).
1. От началния екран на контролния панел на продукта докоснете бутона Connection Information
(Информация за връзката)
2. Отворете следните менюта:
●
ePrint
●
Настройки
3. Докоснете бутона Enable Web Services (Разрешаване на уеб услуги).
След като изтеглите дадено приложение от уеб сайта на HP Connected, то се съхранява в менюто
Apps (Приложения) на контролния панел на продукта. Този процес активира както уеб услугите на
HP, така и бутона Apps (Приложения)
www.hpconnected.com.
.
.
66 Глава 7 Управление на продукта BGWW
Page 77

Смяна на типа връзка на продукта (Windows)
Ако вече използвате продукта и искате да промените начина му на свързване, използвайте прекият път
Реконфигуриране на НР устройство на работния плот на компютъра, за да промените връзката.
Можете например да промените конфигурацията на принтера, за да използва различен безжичен
адрес, да го свържете към кабелна или безжична мрежа или да промените връзк
USB. Може да промените конфигурацията, без да използвате компактдиска на принтера. След като
изберете типа връзка, която искате да създадете, програмата отива директно към тази част от процеса
на настройване на принтера, която изисква промяна.
ата от мр
ежова на
BGWW Смяна на типа връзка на продукта (Windows) 67
Page 78

Разширена конфигурация с HP вграден уеб сървър (EWS) и HP
Device Toolbox (Инструменти за HP устройства) (Windows)
Използвайте вградения уеб сървър, за да управлявате функциите за печат от вашия компютър вместо
от контролния панел на продукта.
●
Преглед на информацията за състоянието на принтера
●
Определяне на оставащото време до изчерпване на всички консумативи и поръчване на нови
●
Преглед и промяна на конфигурациите на тавите (вид и размери на хартията)
●
●
Вграденият уеб сървър на HP работи, когато продуктът е свързан към мрежа по протокол IP.
Вграденият уеб сървър на HP не поддържа свързване на продукта по протокол IPX. Не ви е необходим
достъп до интернет, за да отваряте и използвате вградения уеб сървър HP
Когато продуктът се свърже в мрежата, вграденият уеб сървър на HP става автоматично достъпен.
ЗАБЕЛЕЖКА: HP Device Toolbox (Инструменти за HP устройства) е достъпен само ако сте извършили
цялостна инсталация на софтуера, когато сте инсталирали устройството. В зависимост от начина, по
който продуктът е свързан, някои функции може да не са налични.
ЗАБЕЛЕЖКА: Вграденият уеб сървър на HP не е достъпен извън защитната стена на мрежата.
Отварете вградения уеб сървър на HP (EWS) от началното меню
1. Щракнете върху бутона Старт, след което върху елемента Програми.
2. Щракнете върху групата с продукти на HP и след това щракнете върху елемента HP Device
Отварете вградения уеб сървър на HP (EWS) от началното меню
1. контролни панели с два реда: От контролния панел на продукта докоснете бутона ОК. От
ед и отпечатване на вътрешни страници
Прегл
Преглед и промяна на конфигурацията на мрежата
Toolbox.
мен
юто Network Setup (Настройка на мрежа) и изберете Show IP Address (Покажи IP адрес), за да
се покаже IP адреса или името на хоста.
.
ворете
Контролни панели със сензорен екран: От началния екран на контролния панел на продукта
докоснете бутона Connection Information (Информация за връзката)
докоснете бутон Network Connected (Мрежата е свързана)
(Включена Wi-Fi мрежа)
68 Глава 7 Управление на продукта BGWW
, за да се покаже IP адреса или името на хоста.
или бутон Network Wi-Fi ON
, след което
Page 79

2. Отворете уеб браузър и в адресното поле въведете IP адреса или име на хост точно така, както се
показва на контролния панел на продукта. Натиснете клавиша Enter от клавиатурата на
компютъра. Отваря се (EWS).
ЗАБЕЛЕЖКА: Ако уеб браузърът показва съобщение: There is a problem with this website’s
security certificate (Има проблем със сертификата за защита на този уеб сайт) при опит за
отваряне на EWS, щракнете върху Continue to this website (not recommended) (Продължете към
този уеб сайт (не се препоръчва).
Ако изберете Continue to this website (not recommended) (Продължете към този уеб сайт (не се
препоръчва), това няма да навреди на компютъра, докато навигирате в рам
ките на EWS за то
зи
продукт на HP.
Раздел или секция Описание
раздел Home (Начало)
Предоставя информация за
принтера, състоянието и
конфигурацията.
●
Device Status (Състояние на устройството): Показва състоянието на продукта и
показва приблизителното оставащо време на живот за HP консумативите в
проценти.
●
Supplies Status (Състояние на консумативите): Показва приблизителна оценка в
проценти за оставащото време на живот на консумативите на HP. Действителният
оставащ живот на консуматива може да варира. Приг
който да поставите, когато качеството на печат престане да бъде приемливо. Не е
задължително този консуматив да бъде сменен точно в този момент, освен ако
качеството на печат вече не е приемливо.
●
Device Configuration (Конфигурация на устройството): Показва информацията,
намерена на страницата с конфигурацията на принтера.
●
twork Summary (Мрежово резюме): Показва информацията за устройството,
Ne
която съществува на страницата за конфигурация на мрежата.
●
Reports (Отчети): Отпечатване на конфигурационна страница и страница за
състоянието на консумативите, които се генерират от устройството.
●
Event Log (Регистър на събитията): Показва списък на всички събития и грешки в
продукта.
ответе си консуматив за смяна,
BGWW Разширена конфигурация с HP вграден уеб сървър (EWS) и HP Device Toolbox (Инструменти за HP
устройства) (Windows)
69
Page 80

Раздел или секция Описание
Раздел System (Система)
Дава възможност за
конфигуриране на принтера през
компютъра.
●
Device Information (Информация за устройството): Предоставя основна информация
за устройството и компанията.
●
Paper Setup (Настройка на хартията): Промяна на настройките по подразбиране за
обработка на хартия за продукта.
●
Print Quality (Качество на печат): Промяна на настройките по подразбиране за
качество на печата за продукт
●
EcoSMART конзола: Промяна на времето по подразбиране за влизане в режим на
заспиване или режим за изключване на захранването. Конфигурирайте кое събитие
събужда продукта.
●
Paper Types (Типове хартия): Конфигуриране на режими на печат, които
съответстват на типовете хартия, възприемани от продукта.
●
System Setup (Системна настройка): Промяна на настройките по подразбиране за
мата на продукта.
систе
●
Service (Сервиз): Изпълнява процедурата по почистване на продукта.
●
Save and Restore (Запазване и възстановяване): Записване на текущите настройки
за продукта на файл в компютъра. Използвайте този файл за зареждане на същите
настройки на друг продукт или за възстановяване на тези настройки на този
продукт по-късно.
●
Administration (Администриране): Задаване или промяна на па
Включете или изключете функции на продукта.
ЗАБЕЛЕЖКА: Разделът System (Система) може да бъде защитен с парола. Ако
устройството е свързано в мрежа, винаги се съветвайте със системния администратор,
преди да променяте настройки в този раздел.
а.
ролата на продукта.
Раздел Print (Печат)
Дава възможност за промяна на
настройките за печат по
дразбиране през вашия
по
компютър.
Раздел Scan (С
(само за модели MFP)
каниране)
●
Printing (Печат): Променя настройките за печат по подразбиране, като например
брой на копията и ориентация на хартията. Това са същите опции, като тези на
контролния панел на принтера.
●
PCL5c Преглед и промяна на настройките на PCL5c.
●
PostScript: Включване или изключване на функцията Print PS Errors (Печат на PS
грешки).
Конфигуриране на функциите Сканиране в мрежова папка и Сканиране в имейл.
●
Network Folder Setup (Настройка на мрежова папка): Конфигуриране на папки в
мрежата, в които продуктът може да запише сканиран файл.
●
Scan to E-mail Setup (Настройка сканиране към имейл адрес): Започване на процес
за настройка на функцията Сканиране в имейл.
●
Outgoing E
който ще се появи като адрес "От" за всички имейли, изпратени от продукта.
Конфигуриране на информацията за SMTP сървъра.
●
E-mail Address Book (Указател с имейл адреси): Добавяне или изтриване на записи в
указателя с имейл адреси.
●
E-mail Options (Опции за имейл): Конфигуриране на реда за тема и основн
по подразбиране. Конфигуриране на настройките по подразбиране за сканиране за
имейли.
-mail Profiles (Профили за изходящ имейл): Задаване на имейл адрес,
ия текст
70 Глава 7 Управление на продукта BGWW
Page 81

Раздел или секция Описание
Networking (Работа в мрежа)
раздел
(само за продукти, свързани в
мрежа)
Дава възможност за промяна на
настройките за мрежата през
вашия компютър.
Раздел HP Web Services (Уеб
услуги на HP)
Мрежовите администратори могат да използват този раздел, за да управляват
свързаните с мрежата настройки на принтера, когато той е свързан към мрежа, базирана
на IP-адреси. Позволява също на мрежовия администратор да н
директен безжичен печат. Този раздел не се показва, когато продуктът е пряко свързан
към компютър.
Използвайте този раздел, за да настроите и използвате различни уеб инструменти за
устройството.
астройва функцията за
BGWW Разширена конфигурация с HP вграден уеб сървър (EWS) и HP Device Toolbox (Инструменти за HP
устройства) (Windows)
71
Page 82

Разширена конфигурация с HP Utility за OS X
Използвайте HP Utility, за да проверите състоянието на продукта или за да видите или смените
настройките на продукта от своя компютър.
Можете да се възползвате от HP Utility, когато продуктът е свързан с USB кабел или е свързан към
мрежа, базирана на TCP/IP.
Отваряне на HP Utility
1. На компютъра отворете менюто System Preferences (Предпочитания за системата), след което
щракнете върху Print & Fax (Печат и факс) или Printers & Scanners (Принтери и скенери).
2. Изберете продукта от списъка.
3. Щракнете върху бутона Options & Supplies (Опции и консумативи).
4. Щракнете върху раздела Utility (Помощна програма).
5. Щракнете върху бутона Open Printer Utility (Отваряне на помощна програма за принтера).
Функции на HP Utility
Лентата с инструменти HP Utility съдържа следните елементи:
●
Devices (Устройства): Щракнете върху този бутон за показване или скриване на продукти на Mac,
които са открити от HP Utility.
●
IP Settings (Настройки на IP): Щракнете върху този бутон, за да се върнете към основния изглед
на HP Utility.
●
HP Support (Поддръжка от HP): Щракнете върху този бутон, за да отворите браузър и да отидете
б сайта за поддръжка на НP.
в уе
●
Supplies (Консумативи): Щракнете върху този бутон, за да отворите уеб сайта на HP SureSupply.
●
Registration (Регистрация): Щракнете върху този бутон, за да отворите уеб сайта на HP за
регистрация.
●
Recycling (Рециклиране): Щракнете върху този бутон, за да отворите уеб сайта на програмата за
рециклиране на НР "Партньори на пл
анетата".
HP Utility се състои от страници, които се отварят с щракване в списъка All Settings (Всички
настройки). Таблицата по-долу описва задачите, които можете да изпълните с HP Utility.
Елемент Описание
Supplies Status (Състояние на
консумативите)
Device Information (Информация за
устройството)
Commands (Команди) Изпратете специални символи или команди за печат към продукта след заданието
Показва състоянието на консумативите на продукта и дава връзки за онлайн
поръчване на консумативи.
Показва информация за текущо избрания продукт, включително сервизния ИД на
продукта (ако има), версията на фърмуера (FW Version), серийния номер и IP адреса.
т.
за печа
ЗАБЕЛЕЖКА: Тази опция е достъпна само когато отворите менюто View (Преглед)
и изберете елемента Show Advanced Options (Показване на разширени опции).
72 Глава 7 Управление на продукта BGWW
Page 83

Елемент Описание
Color usage (Дневник за използване)
(Само за цветни продукти)
File Upload (Качване на файлове) Прехвърля файлове от компютъра в продукта. Може да качвате следните типове
Power Management (Управление на
захранването)
Update Firmware (Актуализиране на
фърмуера)
HP Connected Посетете уеб сайта на HP Connected.
Upload Fonts (Качване на шрифтове) Качване на шрифтове от компютъра към продукта.
Message Center (Център за съобщения) Показва грешки, които са възникнали в продукта.
p
lex Mode (Режим на двустранен
Du
печат)
Покажи информация за цветови задания, които продуктът е изпълнил.
файлове:
◦
HP LaserJet printer command language (.PRN)
◦
Portable document format (.PDF)
◦
Postscript (.PS)
◦
Text (.TXT)
Конфигуриране на икономичните настройки на продукта.
Прехвърляне на файл за а
ЗАБЕЛЕЖКА: Тази опция е достъпна само когато отворите менюто View (Преглед)
и изберете елемента Show Advanced Options (Показване на разширени опции).
Включване на режима за автоматичен двустранен печат.
ктуализиране на фъ
рмуера на продукта.
Network Settings (Настройки на
мрежата)
(Само за свързани в мрежа продукти)
Supplies Management (Управление на
консумативите)
Trays Configuration (Конфигурация на
тавите)
Additional Settings (Допълнителни
настройки)
Настройки за прокси сървър Конфигуриране на прокси сървър за продукта.
Scan to E-mail (Сканиране към имейл)
(Само за MFP продукти)
Ск
аниране към мрежова папка
(Само за MFP продукти)
Конфигурира мрежовите настройки, като например IPv4 настройките, IPv6
настройките, Bonjour настройките, както и други настройки.
Конфигурира какво трябва да прави продуктът, когато консумативите са на
изчерпване.
Сменя типа и ра
Отваря вградения уеб сървър на HP (EWS) за продукта.
ЗАБЕЛЕЖКА: USB връзки не се поддържат.
Отваря страницата на вградения уеб сървър на HP (EWS) за конфигуриране на
настройките за с
Отваря страницата на вградения уеб сървър на HP (EWS) за конфигуриране на
настройките за сканиране към мрежова папка.
змера на харт
каниране към имейл.
ията за всяка от тавите.
BGWW Разширена конфигурация с HP Utility за OS X 73
Page 84

Конфигуриране на настройките на IP мрежа
Въведение
Използвайте следните раздели, за да конфигурирате мрежовите настройки за продукта.
●
Ограничена гаранция при споделяне на принтер
●
Преглед или промяна на мрежови настройки
●
Промяна на името на принтера в мрежата
●
Ръчно конфигуриране на параметрите на IPv4 TCP/IP от контролния панел
Ограничена гаранция при споделяне на принтер
HP не поддържа мрежово свързване “peer-to-peer”, тъй като това е функция на операционната система
на Microsoft, а не на драйверите за принтери на НР. Отидете на сайта на Microsoft на адрес
www.microsoft.com.
Преглед или промяна на мрежови настройки
Можете да използвате вградения уеб сървър на HP, за да прегледате или смените настройките на IP
конфигурацията.
1. Отворете вградения уеб сървър на НР (EWS):
а. От началния екран на контролния панел на продукта докоснете бутона Connection
Information (Информация за връзката)
Connected (Мрежата е свързана)
за да се покаже IP адреса или името на хоста.
б. Отворете уеб браузър и в адресното поле въведете IP адреса или име на хост точно така,
както се показва на контролния панел на продукта. Натиснете клавиша Enter от
клавиатурата на компютъра. Отваря се (EWS).
ЗАБЕЛЕЖКА: Ако уеб браузърът показва съобщение: There is a problem with this website’s
security certificate (Има проблем със сертификата за защита на този уеб сайт) при опит за
отваряне на EWS, щракнете върху Continue to this website (not recommended) (Продължете
към този уеб сайт (не се препоръчва).
Ако изберете Continue to this website (not recommended) (Продължете към този уеб сайт
(не се препоръчва), това няма да навреди на компютъра, докато навигирате в рам
EWS за този продукт на HP.
2. Кликнете върху раздела Networking (Работа в мрежа), за да получите информация за мрежата.
При необходимост променете настройките.
или бутон Network Wi-Fi ON (Включена Wi-Fi мрежа) ,
Промяна на името на принтера в мрежата
, след което докоснете бутон Network
ите на
к
Ако искате да промените името на принтера в мрежата, за да бъде идентифициран еднозначно,
използвайте вградения уеб сървър на HP.
74 Глава 7 Управление на продукта BGWW
Page 85

1. Отворете вградения уеб сървър на НР (EWS):
а. От началния екран на контролния панел на продукта докоснете бутона Connection
Information (Информация за връзката)
, след което докоснете бутон Network
Connected (Мрежата е свързана)
за да се покаже IP адреса или името на хоста.
б. Отворете уеб браузър и в адресното поле въведете IP адреса или име на хост точно така,
както се показва на контролния панел на продукта. Натиснете клавиша Enter от
клавиатурата на компютъра. Отваря се (EWS).
ЗАБЕЛЕЖКА: Ако уеб браузърът показва съобщение: There is a problem with this website’s
security certificate (Има проблем със сертификата за защита на този уеб сайт) при опит за
отваряне на EWS, щракнете върху Continue to this website (not recommended) (Продължете
към този уеб сайт (не се препоръчва).
Ако изберете Continue to this website (not recommended) (Продължете към този уеб сайт
(не се препоръчва), това няма да навреди на компютъра, докато навигирате в рам
EWS за този продукт на HP.
2. Отворете раздела System (Система).
3. На страницата Device Information (Информация за устройството) името по подразбиране на
продукта е в полето Device Status (Състояние на устройството). Можете да промените това име,
за да идентифицирате еднозначно този принтер.
ЗАБЕЛЕЖКА: Попълването на останалите полета на тази страница не е задължително.
или бутон Network Wi-Fi ON (Включена Wi-Fi мрежа) ,
ите на
к
4. Кликнете върху бутона Apply (Приложи), за да запазите промените.
Ръчно конфигуриране на параметрите на IPv4 TCP/IP от контролния панел
Използвайте менютата на контролния панел за ръчно задаване на IPv4 адреса, маската на подмрежата
и шлюза по подразбиране.
1.
От началния екран на контролния панел на продукта докоснете бутона Setup (Настройка)
2. Превъртете до менюто Network Setup (Настройване на мрежа) и го докоснете.
3. Докоснете менюто IPv4 Config Method (Метод за конфигуриране на IPv4) и след това докоснете
бутона Manual (Ръчно).
4. Използвайте клавиатурата на сензорния екран, за да въведете IP адреса, и след това докоснете
бутона OK. Докоснете бутона Yes (Да), за да потвърдите.
5. Използвайте клавиатурата на сензорния екран,
докоснете бутона OK. Докоснете бутона Yes (Да), за да потвърдите.
6. Използвайте клавиатурата на сензорния екран, за да въведете шлюза по подразбиране, и след
това докоснете бутона OK. Докоснете бутона Yes (Да), за да потвърдите.
за да въведете маската на подмрежа, и след това
.
BGWW Конфигуриране на настройките на IP мрежа 75
Page 86

Защитни функции на устройството
Въведение
Продуктът включва няколко защитни функции за ограничаване на достъпа до настройките за
конфигурация за защита на данните и за предотвратяване на достъпа до ценни хардуерни
компоненти.
●
Настройте или променете системната парола с помощта на вградения уеб сървър
Настройте или променете системната парола с помощта на вградения уеб
сървър
Задайте парола на администратора за достъп до устройството и вградения уеб сървър на HP, за да не
могат неупълномощени потребители да променят настройките на устройството.
1. Отворете вградения уеб сървър на НР (EWS):
а. От началния екран на контролния панел на продукта докоснете бутона Connection
Information (Информация за връзката)
, след което докоснете бутон Network
Connected (Мрежата е свързана)
за да се покаже IP адреса или името на хоста.
б. Отворете уеб браузър и в адресното поле въведете IP адреса или име на хост точно така,
както се показва на контролния панел на продукта. Натиснете клавиша Enter от
клавиатурата на компютъра. Отваря се (EWS).
ЗАБЕЛЕЖКА: Ако уеб браузърът показва съобщение: There is a problem with this website’s
security certificate (Има проблем със сертификата за защита на този уеб сайт) при опит за
отваряне на EWS, щракнете върху Continue to this website (not recommended) (Продължете
към този уеб сайт (не се препоръчва).
Ако изберете Continue to this website (not recommended) (Продължете към този уеб сайт
(не се препоръчва), това няма да навреди на компютъра, докато навигирате в рам
EWS за този продукт на HP.
2. Кликнете върху раздела Security (Защита).
3. Отворете менюто General Security (Обща защита).
4. В полето именувано Set the Local Administrator Password (Задаване на локална парола за
администратор) въведете името, което да се асоциира с паролата в поле Username
(Потребителско име).
или бутон Network Wi-Fi ON (Включена Wi-Fi мрежа) ,
ите на
к
5. Въведете паролата в полето New Password (Нова парола) и след това я въведете отново в полето
Verify Password (Потвърждаване на парола).
ЗАБЕЛЕЖ
съществуващата парола в полето Old Password (Стара парола).
6. Кликнете върху бутона Apply (Приложи).
ЗАБЕЛЕЖКА: Запишете си паролата и я запазете на сигурно място.
76 Глава 7 Управление на продукта BGWW
КА: За да промените съществуваща парола, трябва първо да въведете
Page 87

Настройки за икономична работа
Въведение
Продуктът включва няколко икономични функции за пестене на енергия и консумативи.
●
Печат с EconoMode
●
Конфигуриране на настройката за заспиване/автоматично изключване след
●
Настройте забавянето на Shut Down After (Изключване след) и конфигурирайте продукта да
използва 1 ват или по-малко енергия
●
Конфигуриране на настройката за Delay Shut Down (Забавено изключване)
Печат с EconoMode
Този продукт има опция EconoMode (Икономичен режим) за отпечатване на чернови на документи.
Използването на EconoMode води до намаляване на консумацията на тонер. Използването на
EconoMode (Икономичен режим) може да намали обаче и качеството на печат.
HP не препоръчва постоянно използване на EconoMode (Икономичен режим). Ако използвате
непрекъснато EconoMode (Икономичен режим), е възможно тонерът да издържи по-дъ
еханичните части на тонер касетата. Ако качеството на печат започне да се влошава и вече не е
м
задоволително, помислете за смяна на тонер касетата.
лго от
ЗАБЕЛЕЖКА: Ако тази опция не е налична във вашия драйвер за печат, можете да я зададете с
помощта на вградения уеб сървър на HP.
1. От софтуерната програма изберете опция Печат.
2. Изберете продукта, след което щракнете върху бутона Свойства или Предпочитания.
3. Щракнете върху раздел Хартия/Качество.
4. Щракнете върху отметката Икономичен режим.
Конфигуриране на настройката за заспиване/автоматично изключване след
1.
От началния екран на контролния панел на продукта докоснете бутона Setup (Настройка)
2. Отворете следните менюта:
●
System Setup (Настройване на системата)
●
Energy Settings (Настройки за енергия)
●
Sleep/Auto Off After (Заспиване/автоматично изключване след)
3. Изберете времето за забавяне на Sleep/Auto Off After (Заспиване/забавяне на автоматично
изключване след).
.
Настройте забавянето на Shut Down After (Изключване след) и
конфигурирайте продукта да използва 1 ват или по-малко енергия
ЗАБЕЛЕЖКА: След като продуктът се изключи, консумацията на енергия е 1 ват или по-малко.
BGWW Настройки за икономична работа 77
Page 88

1.
От началния екран на контролния панел на продукта докоснете бутона Setup (Настройка)
2. Отворете следните менюта:
●
System Setup (Настройване на системата)
●
Energy Settings (Настройки за енергия)
●
Изключване след края
3. Изберете времето за забавяне на Shut Down After (Изключване след).
ЗАБЕЛЕЖКА: Стойността по подразбиране е 4 часа.
Конфигуриране на настройката за Delay Shut Down (Забавено изключване)
.
1.
От контролния панел на продукта докоснете бутона Setup
2. Отворете следните менюта:
●
System Setup (Настройване на системата)
●
Energy Settings (Настройки за енергия)
●
Delay Shut Down (Забавено изключване)
3. Изберете една от опциите за забавяне:
●
Без забавяне: Продуктът се изключва след период на неактивност, определен от
настройката за Shut Down After (Изключване след).
●
Когато има активни портове: Когато тази опция е избрана, продуктът няма да се из
вен ако всички портове са неактивни. Всяка активна мрежова връзка ще попречи на
ос
продукта да се изключи.
(Настройка).
ключи,
78 Глава 7 Управление на продукта BGWW
Page 89

HP Web Jetadmin
HP Web Jetadmin е отличен с награди, водещ в отрасъла инструмент за ефикасно управление на найразлични мрежови устройства HP, включително принтери, многофункционални устройства и цифрови
изпращащи устройства. С това цялостно решение можете дистанционно да инсталирате, наблюдавате,
поддържате, отстранявате проблеми и защитавате своята среда за печат и работа с изображения, като
увеличавате в крайна сметка производителността чрез и
вложените средства.
Периодично излизат надстройки на HP Web Jetadmin, за да осигуряват поддръжка за конкретни
функции на продукта. Посетете
Documentation (Самостоятелна помощ и документация), за да научите повече за надстройките.
к
ономия на време и разходи и контрол върху
www.hp.com/go/webjetadmin и щракнете върху връзката Self Help and
BGWW HP Web Jetadmin 79
Page 90

Актуализиране на фърмуера
HP предлага периодични актуализации за продукта, нови приложения за уеб услуги и нови функции
към съществуващите приложения за уеб услуги. Следвайте тези стъпки, за да актуализирате
продуктовия фърмуер за един продукт. Когато актуализирате фърмуера, приложенията за уеб услуги
ще се актуализират автоматично.
Има два поддържани метода за извършване на актуализация на фърмуера за то
Използвайте само един от следните методи за актуализиране на фърмуера на продукта.
зи пр
одукт.
Първи метод: Актуализация на фърмуера чрез използване на контролния панел
Използвайте тези стъпки за зареждане на фърмуера от контролния панел (само за свързани в мрежа
продукти) и/или настройте продукта автоматично да зарежда бъдещи актуализации на фърмуера. За
USB-свързани продукти преминете към втори метод.
1. Уверете се, че продуктът е свързан към жична (Ethernet) или безжична мрежа с активна интернет
връзка.
ЗАБЕЛЕЖКА: Продуктът трябва да бъде свър
чрез мрежова връзка.
2. От началния екран на контролния панел на продукта изберете менюто Setup (Настройки).
●
От контролните панели на сензорния екран докоснете бутона Setup *Настройка)
●
За стандартни контролни панели натиснете левия или десния бутон със стрелка.
3. Превъртете до менюто Service (Сервиз), отворете го, и отворете менюто LaserJet Update
(Актуализация на LaserJet).
зан към интернет, за да актуализирате фърмуера
.
ЗАБЕЛЕЖКА: Ако опцията LaserJet Update (Актуализация на LaserJet) не е включена,
използвайте втория метод.
4. Проверка за актуализации.
●
За контролни панели на сензорен екран докоснете Check for Updates Now (Проверка за
актуализации сега).
●
За стандартни контролни панели, изберете Check for Update (Проверка за актуализации).
ЗАБЕЛЕЖКА: Продуктът автоматично проверява за актуализация и ако има по-нова версия,
процесът на актуализация започва автоматично.
5. Настройка на продукта за автоматично актуализиране на фърмуера, когато актуализациите
станат налични.
От началния екран на контролния панел на продукта изберете менюто Setup (Настройки).
●
От контролните панели на сензорния екран докоснете бутона Setup *Настройка)
●
За стандартни контролни панели натиснете левия или десния бутон със стрелка.
Превъртете до менюто Service (Сервиз) и го отворете, отворете LaserJet Update (Актуализиране на
LaserJet), и след това изберете менюто Manage Updates (Управление на актуализации).
.
80 Глава 7 Управление на продукта BGWW
Page 91

Настройка на продукта за автоматично актуализиране на фърмуера.
●
За контролни панели на сензорен екран настройте опцията Allow Updates (Позволяване на
актуализации) на Yes (Да), и след това настройте опцията Check automatically (Автоматично
проверяване) на ON (Вкл.).
●
За стандартни контролни панели настройте опцията Allow Updates (Позволяване на
актуализации) на YES (Да), и след това настройте опцията Check automatically
(А
втоматично проверяване) на ON (Вкл.).
Втори метод: Актуализация на фърмуера чрез Firmware Update Utility
(Инструмент за актуализация на фърмуера)
Използвайте тези стъпки за ръчно изтегляне и инсталиране на Firmware Update Utility (Инструмент за
актуализация на фърмуера) от HP.com.
ЗАБЕЛЕЖКА: Този метод е единствената опция за актуализация на фърмуера на продукти, свързани
към компютъра чрез USB кабел. Освен това тя работи и за продукти, свързани към мрежа.
1. Отидете на www.hp.com/go/support, кликнете върху връзката Drivers & Software (Драйвери и
софтуер), въведете името на продукта в полето за търсене, натиснете бутона ENTER, и след това
изберете продукт от списъка с резултати от търсенето.
2. Изберете операционната система.
3. Под секцията Firmware (Фърмуер) намерете Firmware Update Utility (Инструмент за
актуализация на фърмуера).
4. Кликнете върху връзката Download (Изтегляне), кликнете върху Run (Изпълни), и сл
кликнете върху Run (Изпълни) отново.
5. Когато инструмента стартира, изберете продукт от падащия списък, и след това кликнете върху
Send Firmware (Изпращане на фърмуер).
ЗАБЕЛЕЖКА: За да отпечатате страница с конфигурация за проверка на инсталираната версия
на фърмуера преди или след процеса на актуализирането, кликнете върху Print Config
(Отпечатване на к
6. Следвайте инструкциите на екрана, за да завършите инсталацията, и след това кликнете върху
бутона Exit (Изход), за да затворите инструмента.
онфигурация).
ед това
BGWW Актуализиране на фърмуера 81
Page 92

82 Глава 7 Управление на продукта BGWW
Page 93

8 Решаване на проблеми
●
Поддръжка на потребителя
●
Система за помощ от контролния панел
●
Възстановете фабричните стойности
●
Съобщението Cartridge is low (Касетата е на изчерпване) или Cartridge is very low (Много ниско
ниво в касетата) ще се покаже на контролния панел на продукта
●
Продуктът не поема хартия или я подава грешно
●
Изчистване на засядания на хартия
●
Подобряване на качеството на печат
●
Подобряване на качеството на изображенията при копиране и сканиране
●
Разрешаване на проблеми с кабелната мрежа
За повече информация:
Отидете на
Цялостната помощ на HP за вашия продукт включва следната информация:
●
●
●
●
●
●
www.hp.com/support/colorljM274MFP.
Инсталиране и конфигуриране
Изучаване и използване
Решаване на проблеми
Изтеглете актуализации за софтуера
Присъединете се към форуми за поддръжка
Намерете нормативна информация и информация за гаранцията
BGWW 83
Page 94

Поддръжка на потребителя
Поддръжка по телефона за вашата страна/регион
Трябва да сте готови да съобщите името на продукта,
серийния номер, датата на закупуване и описанието на
проблема
Сдобийте се с денонощна онлайн поддръжка и изтеглете
програмни продукти и драйвери
Поръчка на допълнителни услуги или договори за поддръжка
от HP
Регистрирайте вашия принтер
Телефонните номера за страната/региона можете да
намерите от листовката в опаковката на продукта или на
адрес
www.hp.com/support/.
www.hp.com/support/colorljM274MFP
www.hp.com/go/carepack
www.register.hp.com
84 Глава 8 Решаване на проблеми BGWW
Page 95

Система за помощ от контролния панел
Устройството има вградена система за помощ, която обяснява как да се използва всеки екран. За да
отворите системата за помощ, докоснете бутона за помощ
За някои екрани помощта отваря глобално меню, от което можете да търсите конкретни теми. Можете
да минавате през структурата на менюто, като докосвате бутоните в менюто.
Някои помощни екрани включват анимации, които ви насочват през процедурите, като например
почистване на заседнала хартия.
в горния десен ъгъл на екрана.
При екрани, съдържащи настройки за отде
опциите за този екран.
Ако продуктът ви алармира за грешка или ви предупреди за нещо, докоснете бутона за помощ
отворите съобщение, описващо проблема. Съобщението също така съдържа инструкции, които ви
помагат да разрешите проблема.
лни задания, помощта отваря тема, в която се обясняват
, за да
BGWW Система за помощ от контролния панел 85
Page 96

Възстановете фабричните стойности
Възстановяването на установените от производителя фабрични настройки по подразбиране връща
всички настройки на принтера и за мрежата към фабричните им стойности по подразбиране. То няма да
нулира броя на страниците, размера на тавата или езика. За да възстановите фабрично заложените
настройки на принтера, следвайте тези стъпки.
ВНИМАНИЕ: Възстановяването на фабрично установените настройки по подразбиране връща вс
настройки към стойностите, установени във фабрични условия, и също така изтрива всички записани в
паметта страници.
1.
От контролния панел на продукта докоснете бутона за настройка
2. Превъртете до и докоснете менюто Service (Сервиз).
3. Превъртете до и докоснете бутона Restore Defaults (Възстановяване на настройките по
подразбиране), след което докоснете бутона OK.
Продуктът се рестартира автоматично.
.
ички
86 Глава 8 Решаване на проблеми BGWW
Page 97

Съобщението Cartridge is low (Касетата е на изчерпване) или
Cartridge is very low (Много ниско ниво в касетата) ще се
покаже на контролния панел на продукта
Cartridge is low (Касетата е на изчерпване): Устройството показва кога нивото на тонер касетата е
ниско. Действителният оставащ експлоатационен срок на тонер касетата може да варира. Имайте
предвид да си подготвите резервна касета, в случай че качеството на печат стане неприемливо. Не е
нужно тонер касетата да се сменя сега.
Cartridge is low (Касетата е на изчерпване): У
много ниско. Действителният оставащ експлоатационен срок на тонер касетата може да варира.
Имайте предвид да си подготвите резервна касета, в случай че качеството на печат стане неприемливо.
Не е необходимо да се подменя тонер касетата, освен ако качеството на печат вече не е при
ато дадена тонер касета HP достигне ниво Very Low (Много ниско), гаранцията Premium Protection
Ког
Warranty на HP за тази тонер касета свършва.
стройството по
Промяна на настройките за „много ниско ниво“
Можете да промените начина, по който продуктът реагира, когато консумативите достигнат състояние
на „много ниско ниво“. Не е необходимо да връщате тези настройки, когато поставяте нова тонер
касета.
1.
От началния екран на контролния панел на продукта докоснете бутона за настройка
2. Отворете следните менюта:
●
System Setup (Настройване на системата)
●
Supply Settings (Настройки за консумативите)
●
Black Cartridge (Черна касета) или Color Cartridges (Цветни касети)
●
Very Low Setting (Настройка при много ниско ниво)
казва кога нивото на тонер касетата е
емливо.
.
3. Изберете една от следните опции:
●
Изберете опцията Continue (Продължи), за да укажете на продукта да ви уведомява при
много ниско ниво на тонер касетата, но да п
●
Изберете опцията Stop (Стоп), за да укажете на продукта да спре печатането, докато не
смените тонер касетата.
●
Изберете опцията Prompt (Подкана), за да укажете на продукт да спре печатането и да ви
подкани да смените тонер касетата. Можете да приемете съобщението и да продължите да
печатате. Опцията на този пр
to Remind Me in 100 pages, 200 pages, 300 pages, 400 pages, or never“ (Подкана да ми бъде
напомнено след 100 страници, 200 страници, 300 страници, 400 страници или никога). Тази
опция се предоставя в удобство на потребителя и не е показател, че тези страници ще бъдат
с приемливо качество.
одукт, която може да се конфигурира от потребителя, е „Prompt
родължава да пе
чата.
Order supplies (Поръчайте консумативи)
Поръчка на консумативи и принадлежности www.hp.com/go/suresupply
BGWW Съобщението Cartridge is low (Касетата е на изчерпване) или Cartridge is very low (Много ниско ниво
в касетата) ще се покаже на контролния панел на продукта
87
Page 98

Поръчка чрез доставчици на поддръжка или услуги Обърнете се към упълномощен от HP доставчик на
поддръжка или услуги.
Поръчка чрез вградения уеб сървър на HP (EWS) За да влезете в полето за адрес/URL на поддържан от
компютъра ви уеб браузър, въведете IP адреса или името на
хост на продукта. EWS съдържа връзка към уеб сайта HP
SureSupply, който осигурява възможности за покупка на
инални HP консумативи.
ориг
88 Глава 8 Решаване на проблеми BGWW
Page 99

Продуктът не поема хартия или я подава грешно
Въведение
Следните решения могат да ви помогнат да разрешите проблеми, ако устройството не захваща хартия
от тавата или захваща повече листове наведнъж.
●
Продуктът не поема хартия
●
Продуктът поема няколко листа хартия
●
Подаващото устройство се появяват засядания, изкривява или взима няколко листа хартия
Продуктът не поема хартия
Ако продуктът не поема хартията от тавата, опитайте решенията по-долу.
1. Отворете продукта и извадете всякакви заседнали листове хартия.
2. Заредете тавата с правилния размер хартия за вашето задание за печат.
3. Уверете се, че размерът и типът на хартията са зададени правилно на контролния панел на
продукта.
рти
4. Уверете се, че водачите на ха
Коригирайте водачите за подходящия отстъп в тавата.
я в тавата са регулирани правилно за размера на хартията.
5. Проверете контролния панел на принтера, за да видите дали случайно устройството не очаква от
вас да потвърдите подкана за ръчно подаване на хартията. Заредете хартия и продължете.
6. Ролките над тавата могат да бъдат за
топла вода.
мърсени. Почистете ролките с кърпа без власинки, напоена с
Продуктът поема няколко листа хартия
Ако продуктът поема по няколко листа хартия от тавата, опитайте решенията по-долу.
1. Свалете тестето с хартия от тавата, огънете го, завъртете го на 180 градуса и опитайте пак. Не
разлиствайте хартията. Върнете тестето с хартия в тавата.
2. Използвайте само хартия, която отговаря на спецификациите на HP за това устройство.
3. Използвайте хартия, която не е на
хартия от друг пакет.
4. Уверете се, че тавата не е препълнена. Ако е така, свалете цялото тесте хартия от тавата,
подравнете листата и върнете част от хартията в тавата.
5. Уверете се, че водачите на хартия в тавата са регулирани пра
Коригирайте водачите за подходящия отстъп в тавата.
6. Уверете се, че печатната среда е в рамките на препоръчаните спецификации.
мачкана, сгъната или повредена. Ако се налага, използвайте
вилно за размера на хартията.
Подаващото устройство се появяват засядания, изкривява или взима няколко
листа хартия
ЗАБЕЛЕЖКА: Тази информация се отнася само за MFP продукти.
BGWW Продуктът не поема хартия или я подава грешно 89
Page 100

●
Оригиналът може да има нещо закрепено върху него, напр. телчета или лепящи бележки, които
трябва да се отстранят.
●
Проверете дали всички ролки са на мястото си и се уверете, че капакът за ролков достъп до
подаващото устройство е затворен.
●
Уверете се, че капакът на подаващото устройство е затворен.
●
Страниците може да не са били по
ставени правилно. Изправете страниците и нагласете водачите
за хартията, за да центрирате топчето хартия.
●
За да работят правилно, водачите за хартията трябва да докосват страните на поставеното топче
хартия. Уверете се, че топчето хартия е право и че водачите са опрени в него.
●
Устройството за подаване на документи ил
и изходната тава може да съдържа повече от
максималния брой страници. Уверете се, че тестето хартия пасва по-долу от водачите във
входната тава, и премахнете страници от изходната тава.
●
Уверете се, че няма никакви парченца хартия, телчета, кламери или други ненужни предмети в
пътя на хартията.
●
Почистете ролките и разделителната под
ложка на подаващото устройство. Използвайте сгъстен
въздух или чиста кърпа без власинки, намокрена с топла вода. Ако проблемът отново
продължава, сменете ролката за подаване.
●
От началния екран на контролния панел на продукта, превъртете до бутона Supplies
(Консумативи) и го докоснете. Проверете състоянието на комплекта за захранване на документи и
го см
енете, ак
о е необходимо.
90 Глава 8 Решаване на проблеми BGWW
 Loading...
Loading...