Page 1
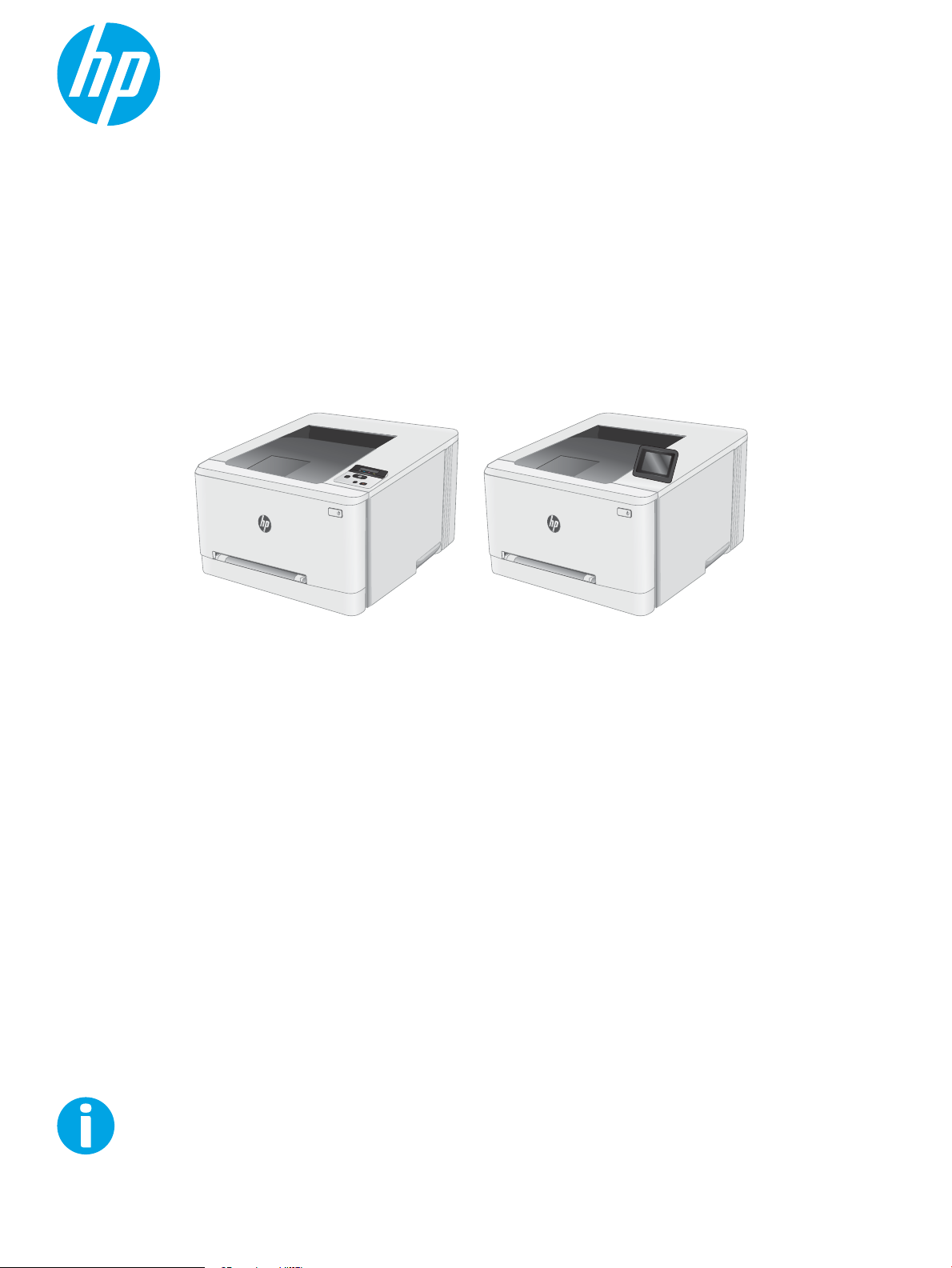
Používateľská príručka
www.hp.com/support/ljM253
Color LaserJet Pro M253-M254
M253-M254
Page 2
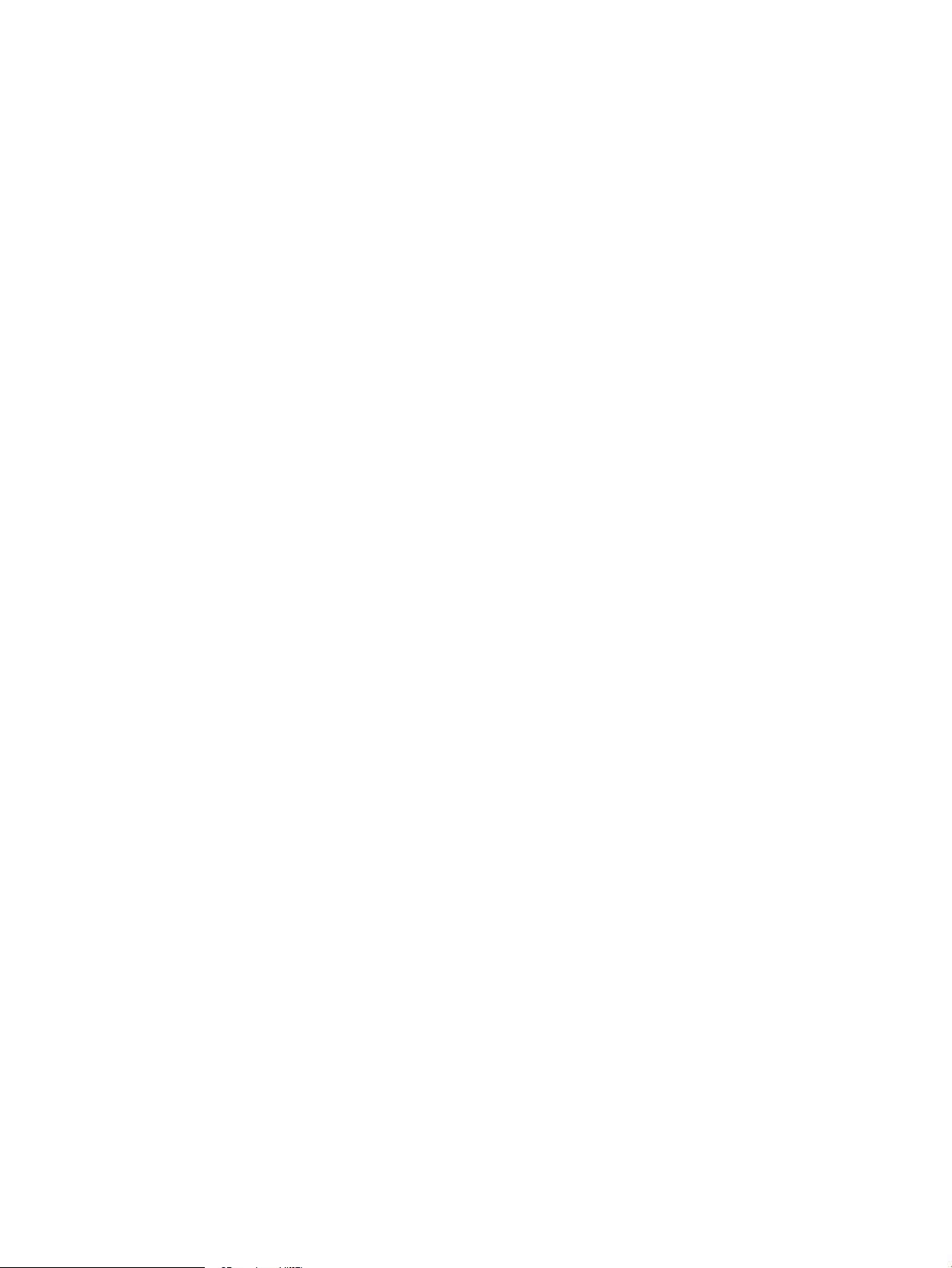
Page 3
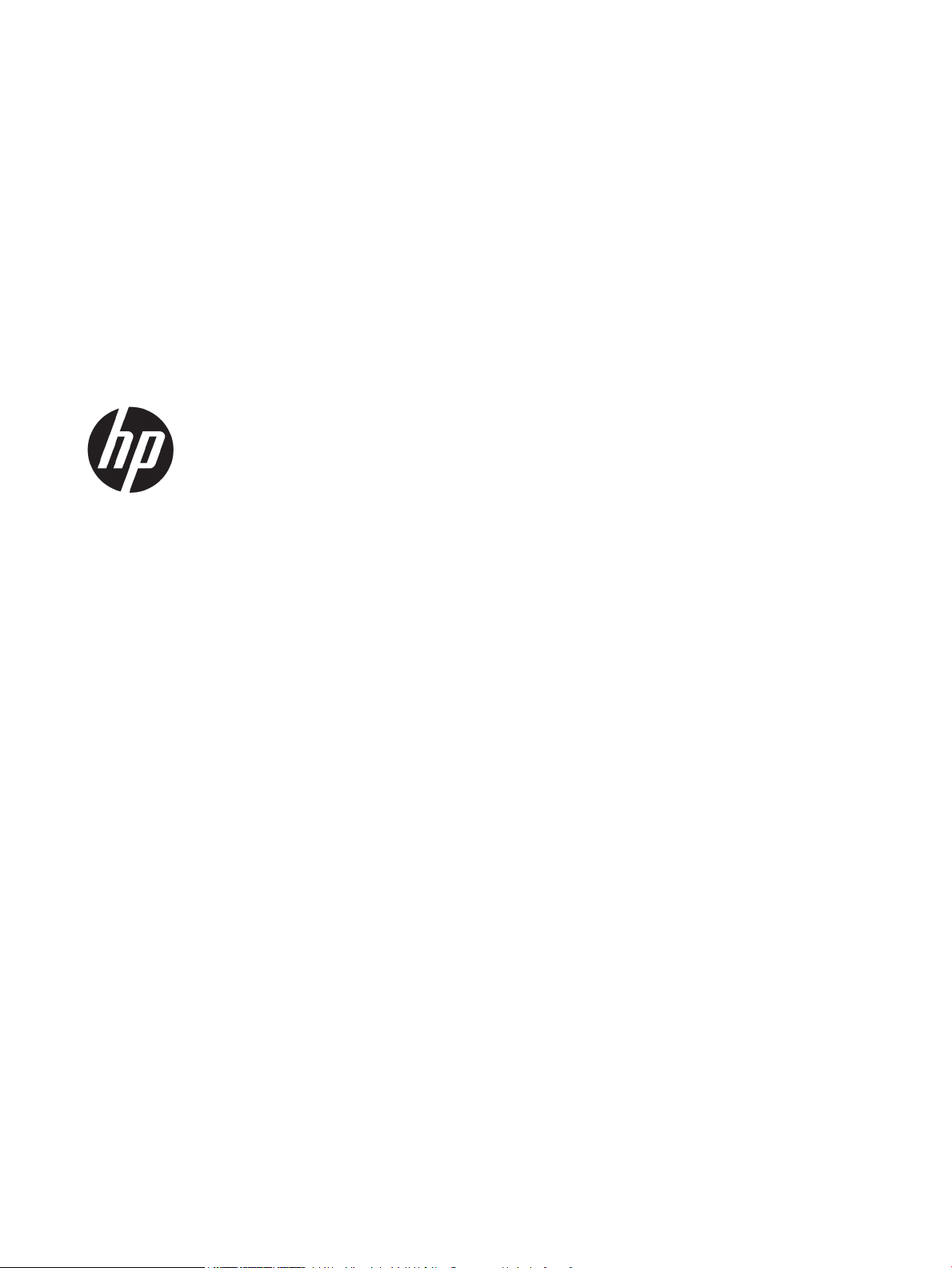
Color LaserJet Pro M253-M254
Používateľská príručka
Page 4
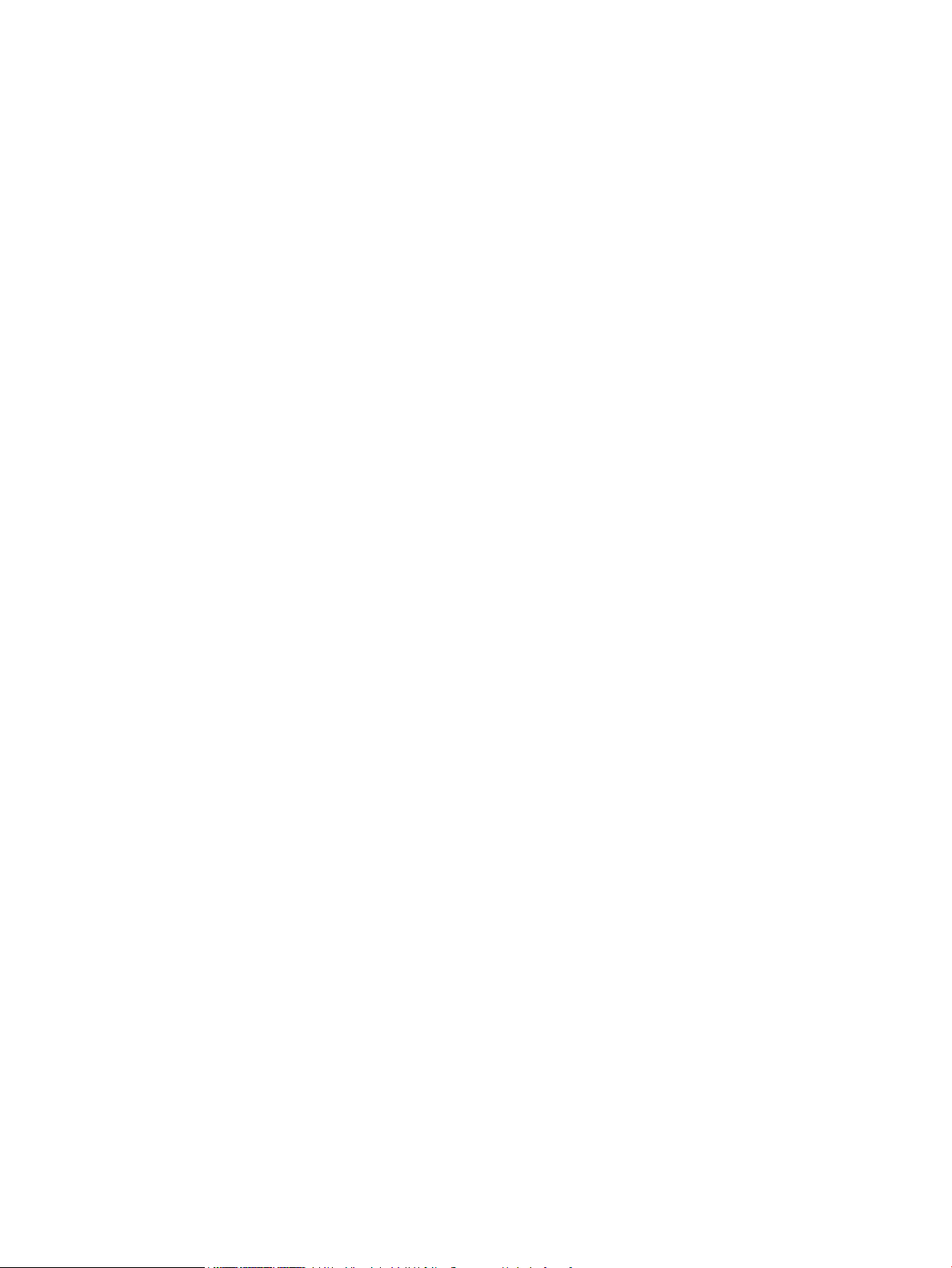
Autorské práva a licencia
© Copyright 2019 HP Development Company,
L.P.
Kopírovanie, upravovanie alebo preklad bez
predchádzajúceho písomného súhlasu sú
zakázané s výnimkou podmienok, ktoré
povoľujú zákony o autorských právach.
Obchodné známky príslušných spoločností
Adobe®, Adobe Photoshop®, Acrobat
®
a PostScript® sú ochranné známky spoločnosti
Adobe Systems Incorporated.
Apple a logo Apple sú ochranné známky
spoločnosti Apple Inc. registrované v USA
a ďalších krajinách.
Informácie obsiahnuté v tomto dokumente sa
môžu meniť bez upozornenia.
V záruke dodanej spolu s týmito produktmi
a službami sú uvedené výlučne záruky týkajúce
sa produktov a služieb spoločnosti HP. Žiadne
informácie v tomto dokumente by sa nemali
chápať ako dodatočná záruka. Spoločnosť HP
nebude zodpovedná za technické ani textové
chyby, ani vynechané časti v tomto dokumente.
Edition 3, 9/2019
OS X je ochranná známka spoločnosti Apple, Inc.
registrovaná v USA a ďalších krajinách/
oblastiach.
AirPrint je ochranná známka spoločnosti Apple,
Inc. registrovaná v USA a ďalších krajinách/
oblastiach.
iPad je ochranná známka spoločnosti Apple, Inc.
registrovaná v USA a ďalších krajinách/
oblastiach.
iPod je ochranná známka spoločnosti Apple, Inc.
registrovaná v USA a ďalších krajinách/
oblastiach.
iPhone je ochranná známka spoločnosti Apple,
Inc. registrovaná v USA a ďalších krajinách/
oblastiach.
Microsoft®, Windows®, Windows XP® a Windows
Vista® sú registrované ochranné známky
spoločnosti Microsoft Corporation v USA.
UNIX® je registrovaná obchodná známka skupiny
The Open Group.
Page 5
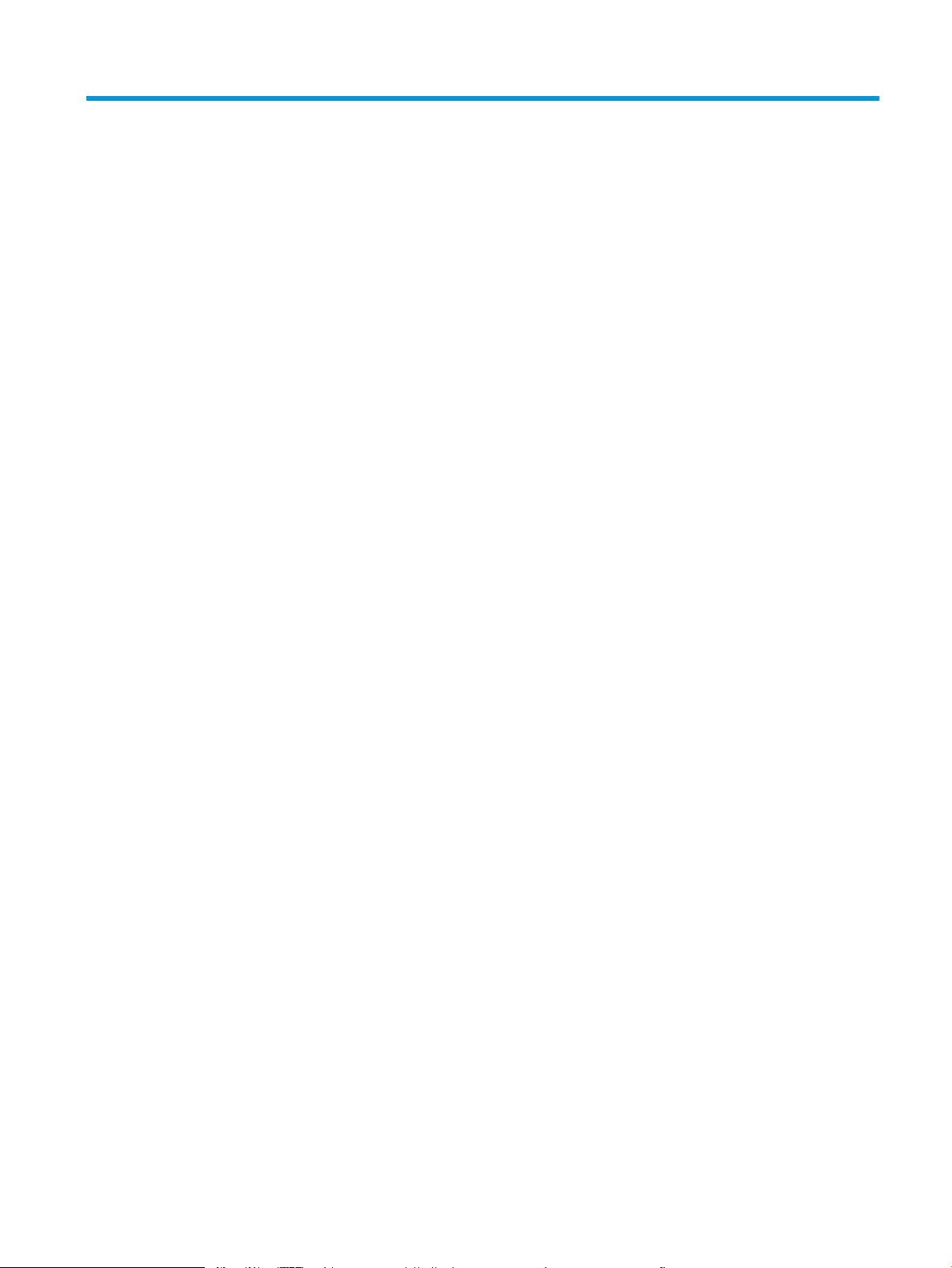
Obsah
1 Prehľad tlačiarne ....................................................................................................................................................................................... 1
Pohľady na tlačiareň ................................................................................................................................................................. 2
Tlačiareň, pohľad spredu .................................................................................................................................... 2
Tlačiareň, pohľad zozadu .................................................................................................................................... 3
Pohľad na 2-riadkový ovládací panel (len modely nw a dn) ......................................................................... 4
Pohľad na ovládací panel s dotykovou obrazovkou (len modely dw) .......................................................... 6
Rozvrhnutie domovskej obrazovky .............................................................................................. 7
Ako používať dotykový ovládací panel ......................................................................................... 8
Technické parametre tlačiarne ............................................................................................................................................... 9
Technické špecikácie ......................................................................................................................................... 9
Podporované operačné systémy ....................................................................................................................... 9
Riešenia mobilnej tlače ..................................................................................................................................... 11
Rozmery tlačiarne ............................................................................................................................................. 12
Spotreba energie, elektrické technické údaje a zvukové emisie ................................................................ 13
Rozsah prevádzkového prostredia ................................................................................................................. 13
Nastavenie hardvéru tlačiarne a inštalácia softvéru ........................................................................................................ 14
2 Zásobníky papiera .................................................................................................................................................................................. 15
Úvod ......................................................................................................................................................................................... 16
Vkladanie papiera do zásuvky podávania po jednom hárku (zásobník 1) .................................................................... 16
Úvod ..................................................................................................................................................................... 16
Orientácia papiera v zásobníku 1 .................................................................................................................... 18
Vkladanie papiera do zásobníka 2 ....................................................................................................................................... 19
Úvod ..................................................................................................................................................................... 19
Orientácia papiera v zásobníku 2 .................................................................................................................... 21
Vkladanie a tlač obálok ......................................................................................................................................................... 23
Úvod ..................................................................................................................................................................... 23
Tlač na obálky .................................................................................................................................................... 23
Orientácia obálky ............................................................................................................................................... 24
Vkladanie a tlač na štítky ...................................................................................................................................................... 25
Úvod ..................................................................................................................................................................... 25
Manuálne podávanie štítkov ............................................................................................................................ 25
SKWW iii
Page 6
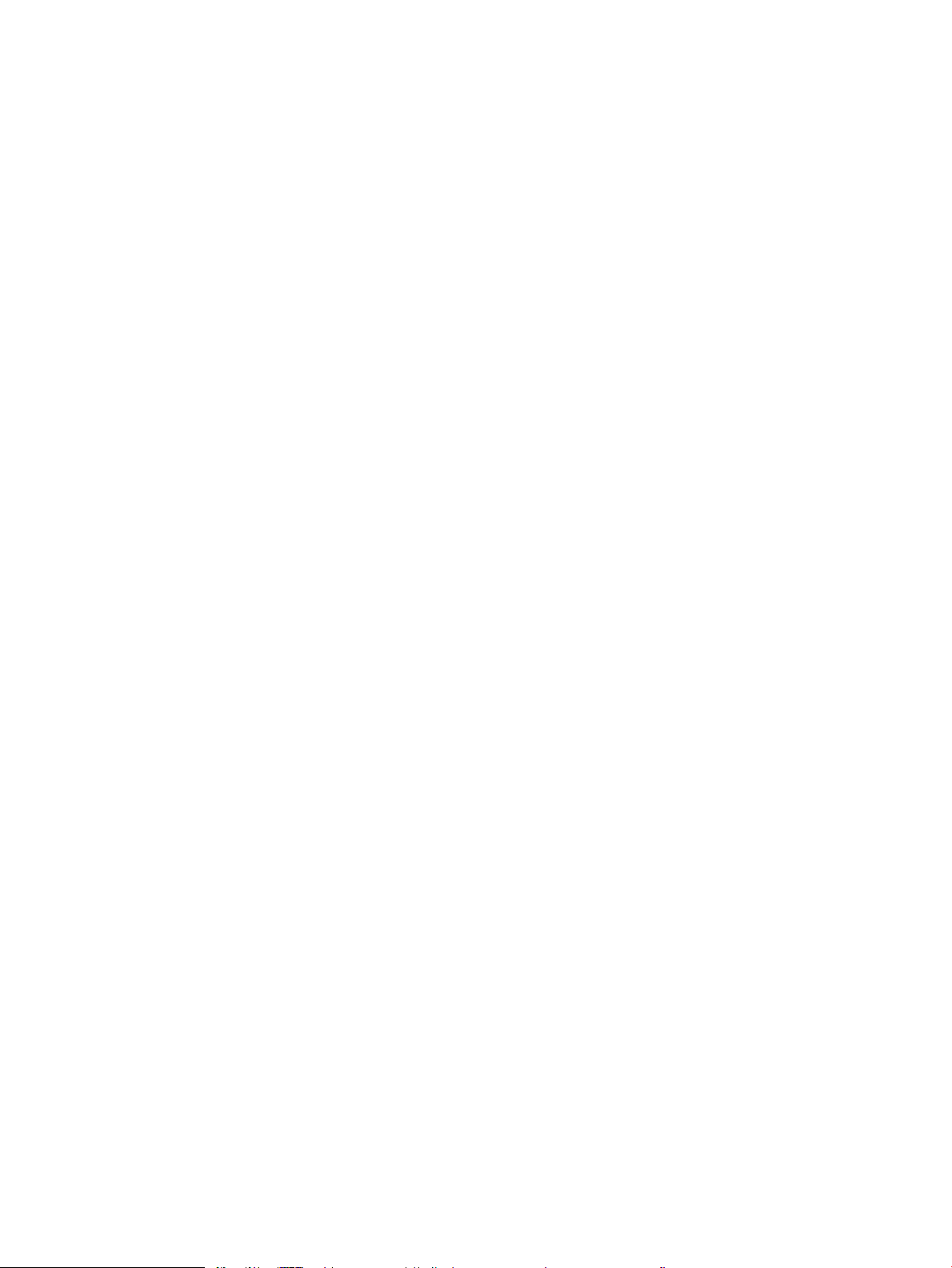
Orientácia štítka ................................................................................................................................................. 26
3 Spotrebný materiál, príslušenstvo a diely .......................................................................................................................................... 27
Objednávanie spotrebného materiálu, príslušenstva a dielov ........................................................................................ 28
Objednávanie ..................................................................................................................................................... 28
Spotrebný materiál a príslušenstvo ............................................................................................................... 28
Diely vymeniteľné zákazníkom ....................................................................................................................... 29
Výmena tonerových kaziet ................................................................................................................................................... 30
Úvod ..................................................................................................................................................................... 30
Vyberanie a výmena tonerových kaziet ......................................................................................................... 32
4 Tlač ............................................................................................................................................................................................................ 35
Tlačové úlohy (Windows) ...................................................................................................................................................... 36
Tlač (Windows) ................................................................................................................................................... 36
Automatická tlač na obidve strany (Windows) .............................................................................................. 37
Manuálna tlač na obidve strany (Windows) ................................................................................................... 37
Tlač viacerých strán na jeden hárok (Windows) ........................................................................................... 38
Výber typu papiera (Windows) ........................................................................................................................ 38
Tlačové úlohy (OS X) .............................................................................................................................................................. 40
Postup tlače (OS X) ............................................................................................................................................ 40
Automatická tlač na obidve strany (OS X) ...................................................................................................... 40
Manuálna tlač na obidve strany (OS X) ........................................................................................................... 40
Tlač viacerých strán na jeden hárok (OS X) ................................................................................................... 41
Výber typu papiera (OS X) ................................................................................................................................ 41
Mobilná tlač ............................................................................................................................................................................. 42
Úvod ..................................................................................................................................................................... 42
Wi-Fi Direct (len bezdrôtové modely) ............................................................................................................. 42
Aktivácia alebo deaktivácia rozhrania Wi-Fi Direct .................................................................. 44
Zmena názvu tlačiarne pre Direct Wi-Fi .................................................................................... 45
HP ePrint prostredníctvom e-mailu ................................................................................................................ 47
Softvér služby HP ePrint .................................................................................................................................. 48
AirPrint ................................................................................................................................................................. 49
Zabudované tlačové riešene pre systém Android ........................................................................................ 49
Použitie prístupovej tlače cez USB (len modely s dotykovým displejom) ..................................................................... 50
Úvod ..................................................................................................................................................................... 50
Krok č. 1: Prístup k súborom na USB v tlačiarni ............................................................................................ 50
Krok č. 2: Tlač dokumentov z USB .................................................................................................................. 50
Možnosť 1: Tlačiť dokumenty ..................................................................................................... 50
Možnosť 2: Tlač fotograí ............................................................................................................ 51
iv SKWW
Page 7
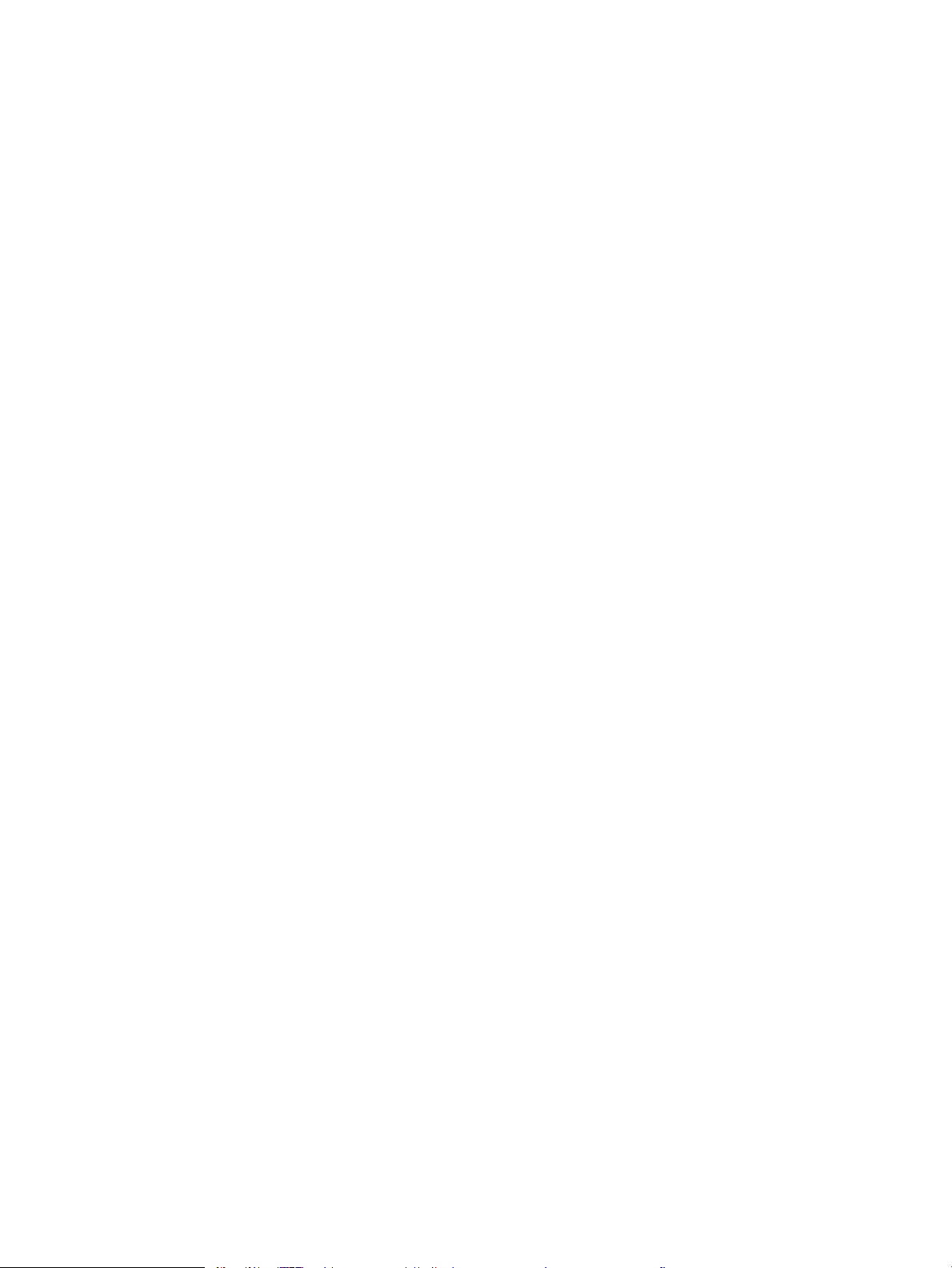
5 Správa tlačiarne ...................................................................................................................................................................................... 53
Používanie aplikácií webových služieb HP (len modely s dotykovým displejom) ........................................................ 54
Zmena typu pripojenia tlačiarne (Windows) ...................................................................................................................... 55
Rozšírená kongurácia pomocou vstavaného webového servera HP (EWS) a panela nástrojov HP Device
Toolbox (Windows) ................................................................................................................................................................. 56
Kongurácia nastavení siete IP ............................................................................................................................................ 60
Úvod ..................................................................................................................................................................... 60
Odmietnutie zdieľania tlačiarne ...................................................................................................................... 60
Zobrazenie alebo zmena nastavení siete ...................................................................................................... 60
Premenovanie tlačiarne v sieti ........................................................................................................................ 61
Ručné nastavenie parametrov protokolu IPv4 TCP/IP pomocou ovládacieho panela ............................ 62
Funkcie zabezpečenia tlačiarne ........................................................................................................................................... 64
Úvod ..................................................................................................................................................................... 64
Priradenie alebo zmena systémového hesla pomocou vstavaného webového servera HP ................ 64
Nastavenia úspory energie ................................................................................................................................................... 66
Úvod ..................................................................................................................................................................... 66
Tlač v režime EconoMode ................................................................................................................................ 66
Nastavenie režimu spánku/automatického vypnutia pri nečinnosti ......................................................... 66
Nastavte oneskorenie vypnutia pri nečinnosti a nakongurujte tlačiareň tak, aby využívala
maximálne 1 watt energie ............................................................................................................................... 67
Nastavenie oneskorenia vypnutia ................................................................................................................... 68
Softvér HP Web Jetadmin ..................................................................................................................................................... 70
Aktualizácia rmvéru ............................................................................................................................................................. 71
Metóda č. 1: Aktualizácia rmvéru pomocou ovládacieho panela ............................................................ 71
Metóda č. 2: Aktualizácia rmvéru pomocou aplikácie Firmware Update Utility .................................... 72
6 Riešenie problémov ............................................................................................................................................................................... 73
Podpora zákazníkov .............................................................................................................................................................. 74
Systém pomocníka ovládacieho panela (len modely s dotykovým displejom) ............................................................ 75
Obnovenie predvolených hodnôt nastavenia .................................................................................................................... 76
Na ovládacom paneli tlačiarne sa zobrazí hlásenie „Nízka úroveň kazety“ alebo „Veľmi nízka úroveň kazety“ .... 77
Zmena nastavení pri veľmi nízkom stave ...................................................................................................... 77
Pre tlačiarne s funkciou faxu ....................................................................................................... 78
Objednanie spotrebného materiálu ................................................................................................................ 79
Tlačiareň nepreberá papier alebo dochádza k chybe podávania ................................................................................... 80
Úvod ..................................................................................................................................................................... 80
Zariadenie nepreberá papier ........................................................................................................................... 80
Zariadenie prevezme niekoľko hárkov papiera súčasne ............................................................................. 80
Odstránenie zaseknutého papiera ...................................................................................................................................... 81
Úvod ..................................................................................................................................................................... 81
Miesta zaseknutí papiera .................................................................................................................................. 81
SKWW v
Page 8
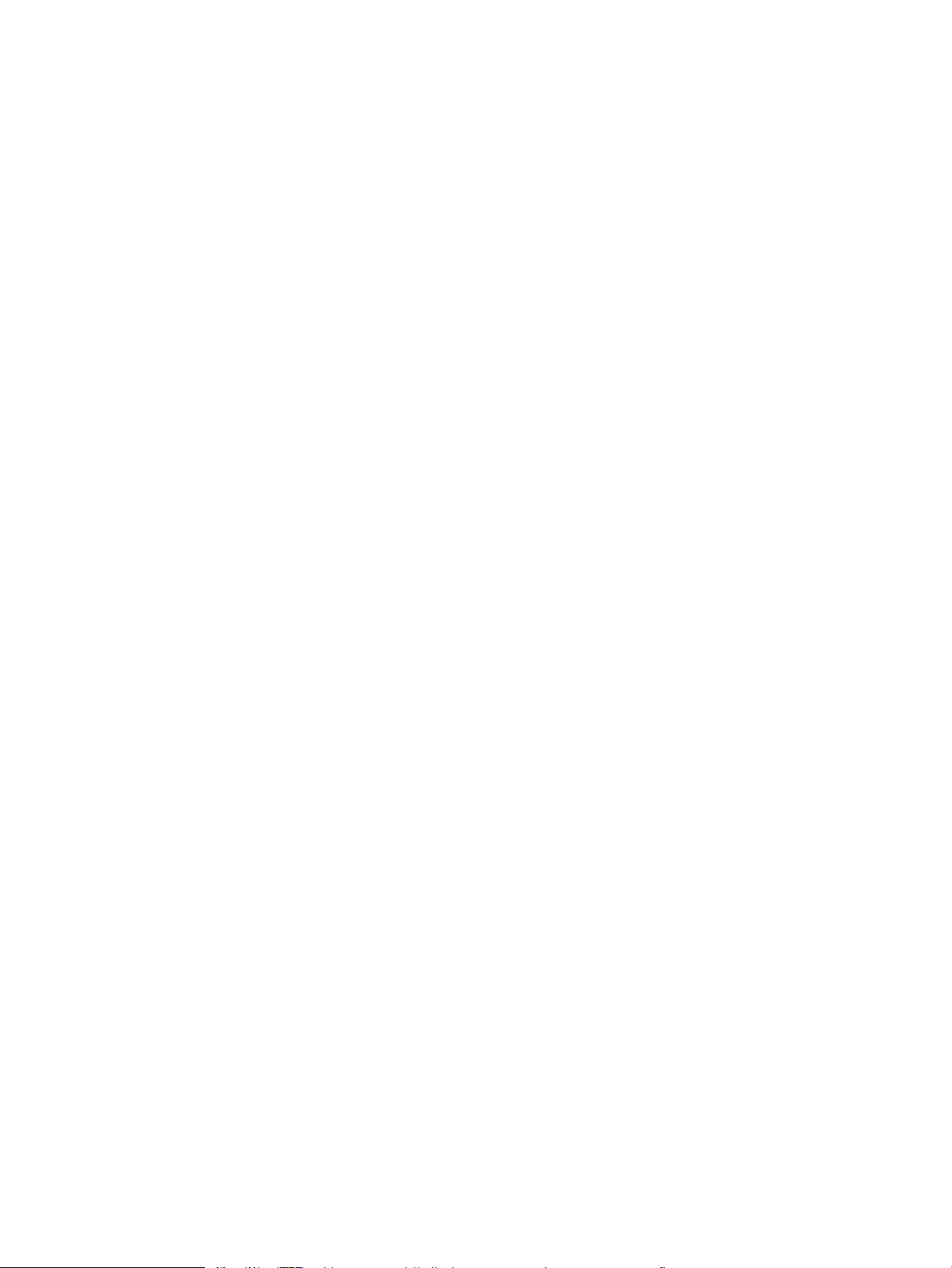
Dochádza často alebo opakovane k zaseknutiu papiera? .......................................................................... 82
Odstraňovanie zaseknutí papiera v zásuvke podávania po jednom hárku (zásobník 1) ....................... 84
Odstraňovanie zaseknutí papiera v zásobníku 2 .......................................................................................... 86
Odstraňovanie zaseknutého papiera v zadných dvierkach a v oblasti natavovacej jednotky .............. 89
Odstraňovanie zaseknutí papiera v duplexnej jednotke (len modely s duplexnou jednotkou) ............ 91
Odstraňovanie zaseknutého papiera vo výstupnej priehradke .................................................................. 93
Zlepšenie kvality tlače ........................................................................................................................................................... 95
Úvod ..................................................................................................................................................................... 95
Aktualizácia rmvéru tlačiarne ........................................................................................................................ 96
Tlač z iného softvérového programu ............................................................................................................. 96
Kontrola nastavenia typu papiera pre tlačovú úlohu ................................................................................... 96
Kontrola nastavenia typu papiera v tlačiarni ............................................................................ 96
Kontrola nastavenia typu papiera (Windows) .......................................................................... 96
Kontrola nastavenia typu papiera (OS X) .................................................................................. 96
Kontrola stavu tonerových kaziet ................................................................................................................... 97
Tlač čistiacej strany ........................................................................................................................................... 98
Vizuálna kontrola kazety alebo kaziet s tonerom ........................................................................................ 99
Kontrola papiera a prostredia tlače ................................................................................................................ 99
Krok č. 1: Používanie papiera, ktorý zodpovedá technickým údajom od spoločnosti
HP .................................................................................................................................................... 99
Krok č. 2: Kontrola prostredia ..................................................................................................... 99
Krok č. 3: Nastavenie zarovnania pri individuálnom zásobníku .......................................... 100
Vyskúšanie iného ovládača tlače .................................................................................................................. 101
Kontrola nastavení režimu EconoMode ....................................................................................................... 102
Nastavenie hustoty tlače ............................................................................................................................... 102
Kalibrácia tlačiarne na zosúladenie farieb .................................................................................................. 103
Úprava nastavenia farieb (Windows) ........................................................................................................... 104
Tlač a interpretácia stránky kvality tlače ..................................................................................................... 105
Riešenie problémov s kvalitou tlače ................................................................................................................................. 107
Úvod .................................................................................................................................................................. 107
Riešenie problémov s kvalitou tlače ............................................................................................................. 107
Riešenie problémov s káblovou sieťou ............................................................................................................................. 116
Úvod .................................................................................................................................................................. 116
Nekvalitné fyzické pripojenie ........................................................................................................................ 116
Počítač nie je schopný komunikácie s tlačiarňou ....................................................................................... 116
Tlačiareň používa nesprávne nastavenia spojenia a duxplexnej prevádzky v rámci siete .................. 117
Nové softvérové aplikácie môžu spôsobovať problémy s kompatibilitou ............................................. 117
Váš počítač alebo pracovná stanica môže byť nastavený nesprávne .................................................... 117
Tlačiareň je vypnutá alebo iné sieťové nastavenia sú nesprávne ........................................................... 117
Riešenie problémov s bezdrôtovou sieťou ...................................................................................................................... 118
Úvod .................................................................................................................................................................. 118
vi SKWW
Page 9
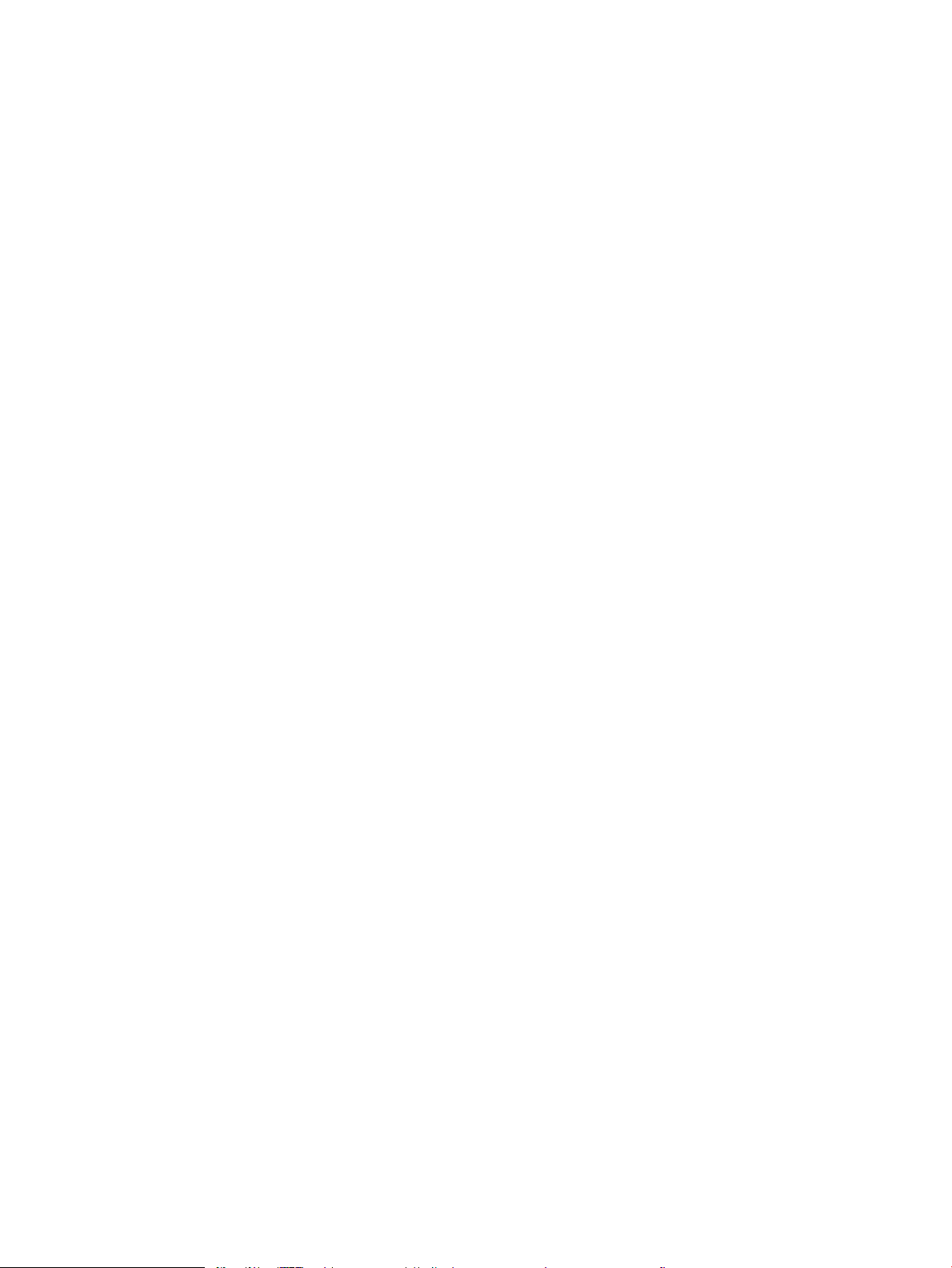
Kontrolný zoznam bezdrôtového pripojenia .............................................................................................. 118
Tlačiareň netlačí po dokončení kongurácie bezdrôtového pripojenia .................................................. 119
Tlačiareň netlačí a v počítači je nainštalovaný rewall od externej spoločnosti ................................... 119
Bezdrôtové pripojenie po premiestnení bezdrôtového smerovača alebo samotnej tlačiarne
nefunguje ......................................................................................................................................................... 119
K bezdrôtovej tlačiarni nie je možné pripojiť ďalšie počítače ................................................................... 119
Tlačiareň s bezdrôtovým pripojením stráca spojenie pri pripojení k VPN .............................................. 120
Sieť sa nezobrazuje v zozname bezdrôtových sietí .................................................................................. 120
Bezdrôtová sieť nefunguje ............................................................................................................................ 120
Diagnostický test bezdrôtovej siete ............................................................................................................. 120
Zníženie rušenia v rámci bezdrôtovej siete ................................................................................................ 121
Register ...................................................................................................................................................................................................... 123
SKWW vii
Page 10
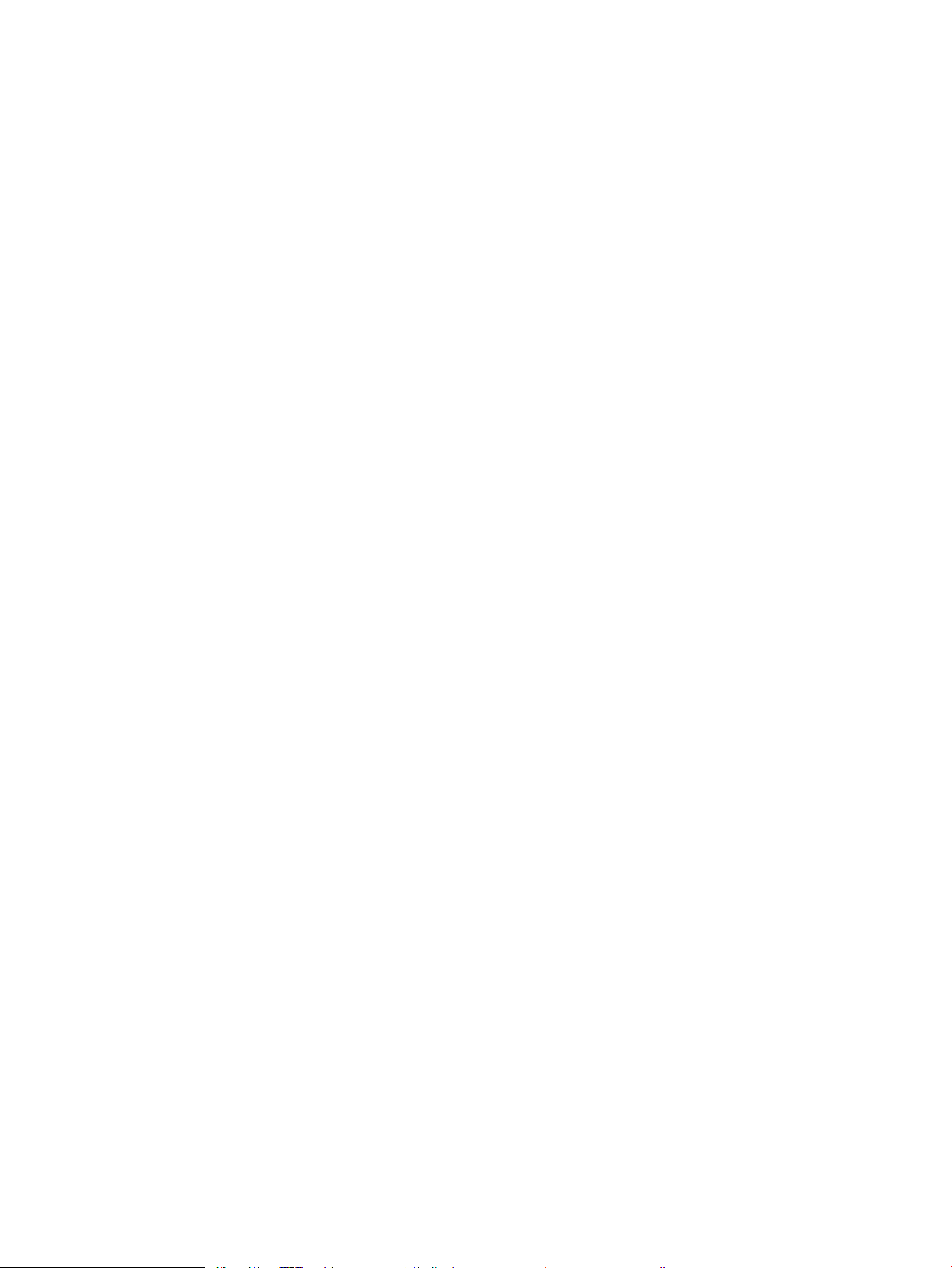
viii SKWW
Page 11

1 Prehľad tlačiarne
●
Pohľady na tlačiareň
●
Technické parametre tlačiarne
●
Nastavenie hardvéru tlačiarne a inštalácia softvéru
Ďalšie informácie:
Tieto informácie sú správne v čase publikácie. Aktuálne informácie nájdete v časti www.hp.com/support/ljM253.
Komplexná podpora pre vašu tlačiareň od spoločnosti HP zahŕňa nasledujúce informácie:
● Inštalácia a kongurovanie
● Vzdelávanie a používanie
● Riešenie problémov
● Preberanie aktualizácií softvéru a rmvéru
● Fóra podpory
● Vyhľadanie informácií o záruke a regulačných podmienkach
SKWW 1
Page 12
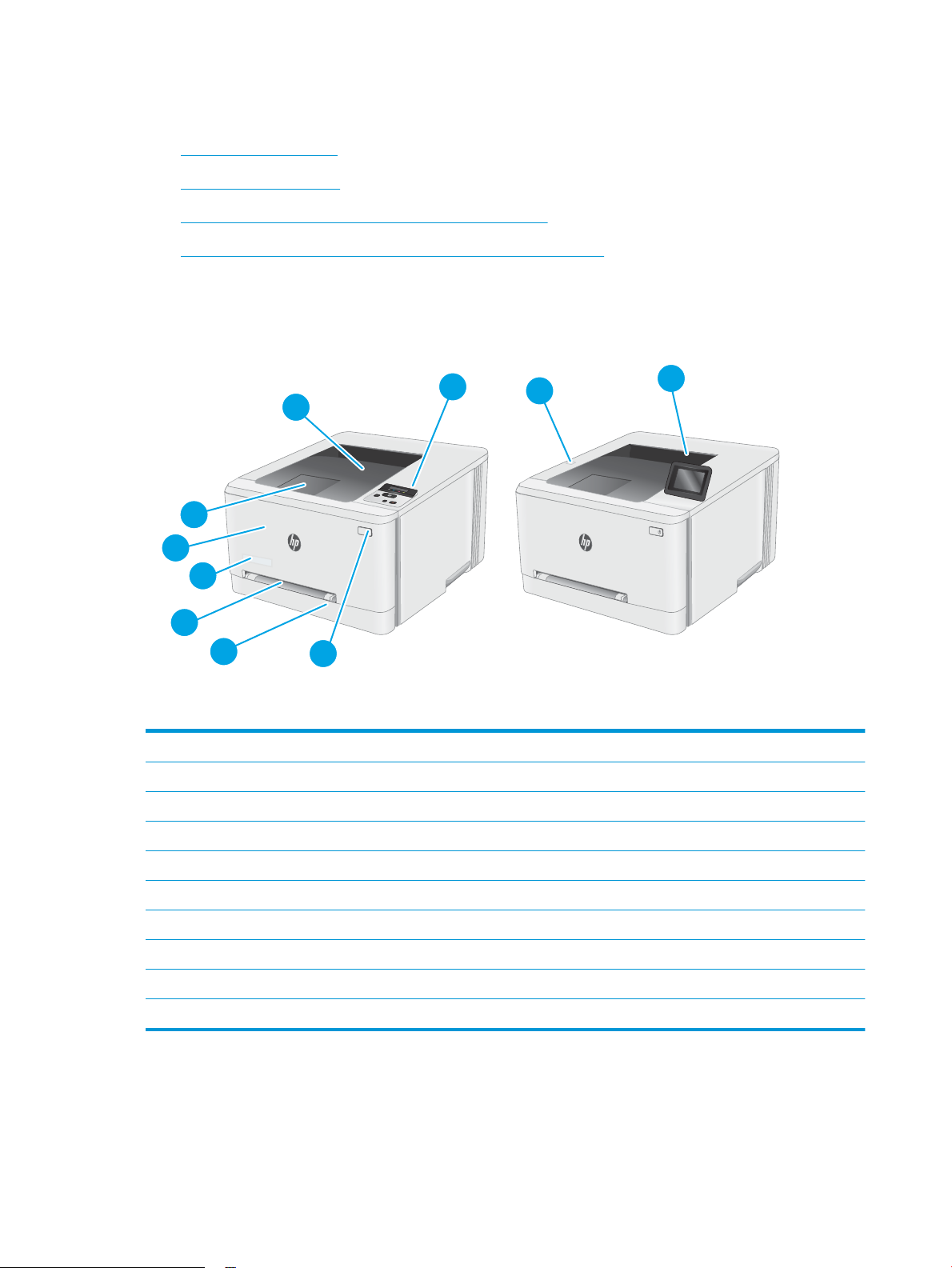
Pohľady na tlačiareň
6
7
3
1
4
2
8
5
9
10
●
Tlačiareň, pohľad spredu
●
Tlačiareň, pohľad zozadu
●
Pohľad na 2-riadkový ovládací panel (len modely nw a dn)
●
Pohľad na ovládací panel s dotykovou obrazovkou (len modely dw)
Tlačiareň, pohľad spredu
1 2-riadkový podsvietený ovládací panel (len modely nw a dn)
2 Výstupná priehradka
3 Nástavec výstupnej priehradky
4 Predné dvierka (prístup ku kazetám s tonerom)
5 Názov modelu
6 Prioritná zásuvka podávania po jednom hárku (zásobník 1)
7 Hlavný vstupný zásobník (zásobník 2)
8 Tlačidlo napájania
9 Ovládací panel s farebným dotykovým displejom (len modely dw)
10 Port USB na tlač po prístupe k zariadeniu bez použitia počítača (len model dw)
2 Kapitola 1 Prehľad tlačiarne SKWW
Page 13
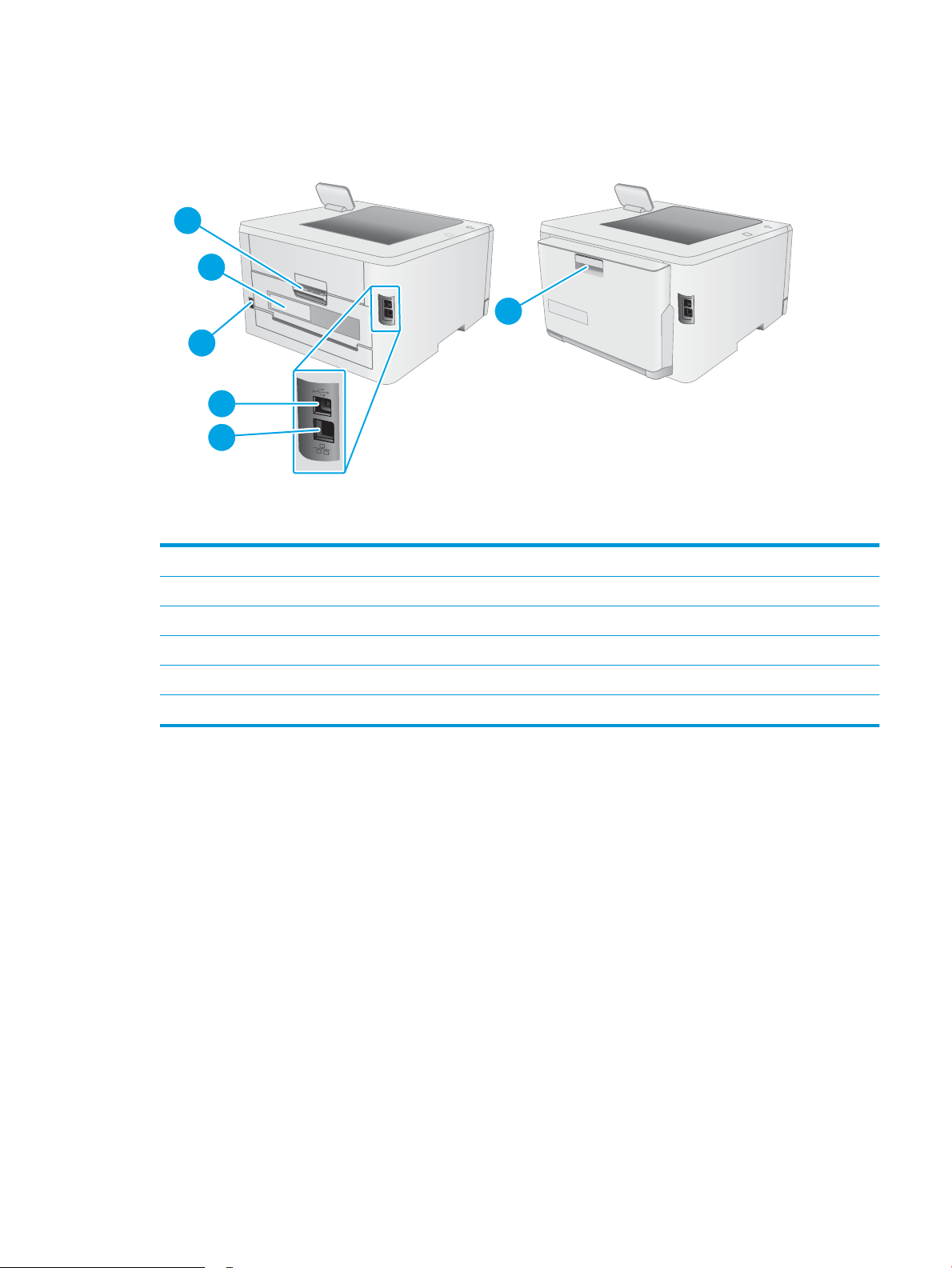
Tlačiareň, pohľad zozadu
2
1
6
3
5
4
1 Zadné dvierka (prístup na odstraňovanie zaseknutí papiera)
2 Štítok so sériovým číslom a číslom produktu
3 Pripojenie napájania
4 Port rozhrania USB
5 Port siete Ethernet
6 Duplexná jednotka (len modely s duplexnou jednotkou)
SKWW Pohľady na tlačiareň 3
Page 14
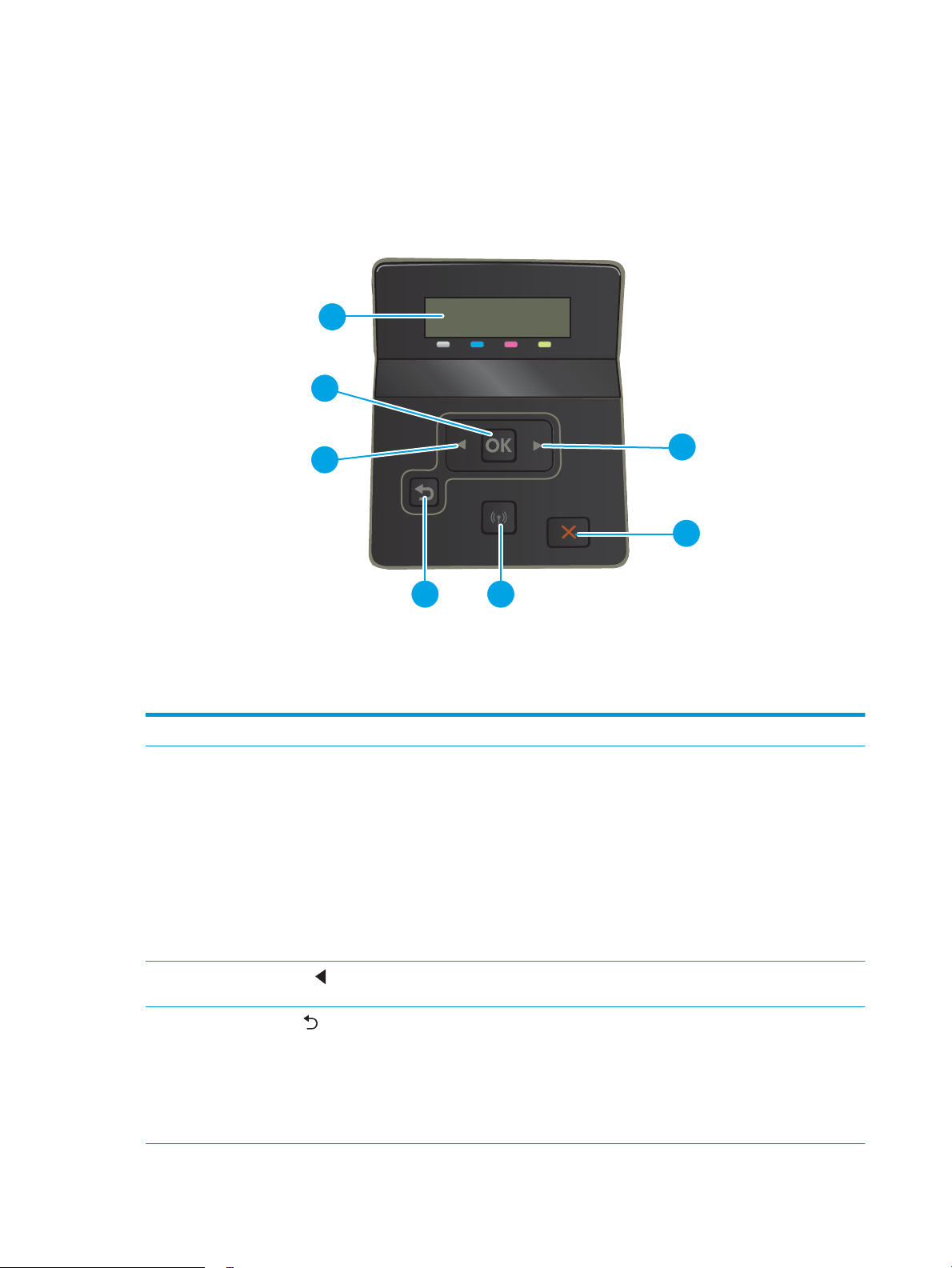
Pohľad na 2-riadkový ovládací panel (len modely nw a dn)
2
1
3
6
4 5
7
1 2-riadkový displej ovládacieho panela Na tejto obrazovke sú zobrazené ponuky a informácie o tlačiarni.
2 Tlačidlo OK Stlačením tlačidla OK môžete vykonať nasledujúce úkony:
● Otvorenie ponúk ovládacieho panela.
● Otvorenie podponuky zobrazenej na displeji ovládacieho panela.
● Výber položky ponuky.
3
Tlačidlo so šípkou doľava
4
Tlačidlo so šípkou späť
● Vymazanie niektorých chýb.
● Začatie tlačovej úlohy ako odozvy na výzvu na ovládacom paneli (napríklad, keď sa
na displeji ovládacieho panela zobrazí hlásenie Press [OK] to continue (Pokračujte
stlačením tlačidla OK)).
Toto tlačidlo používajte na prechádzanie cez ponuky alebo zníženie hodnoty, ktorá sa
zobrazí na displeji.
Toto tlačidlo používajte na nasledujúce činnosti:
● Ukončenie ponúk ovládacieho panela.
● Presunutie sa dozadu na predchádzajúcu ponuku v zozname vedľajších ponúk.
● Posunutie sa naspäť na predchádzajúcu položku ponuky v zozname vedľajších ponúk
(bez uloženia zmien položky ponuky).
4 Kapitola 1 Prehľad tlačiarne SKWW
Page 15
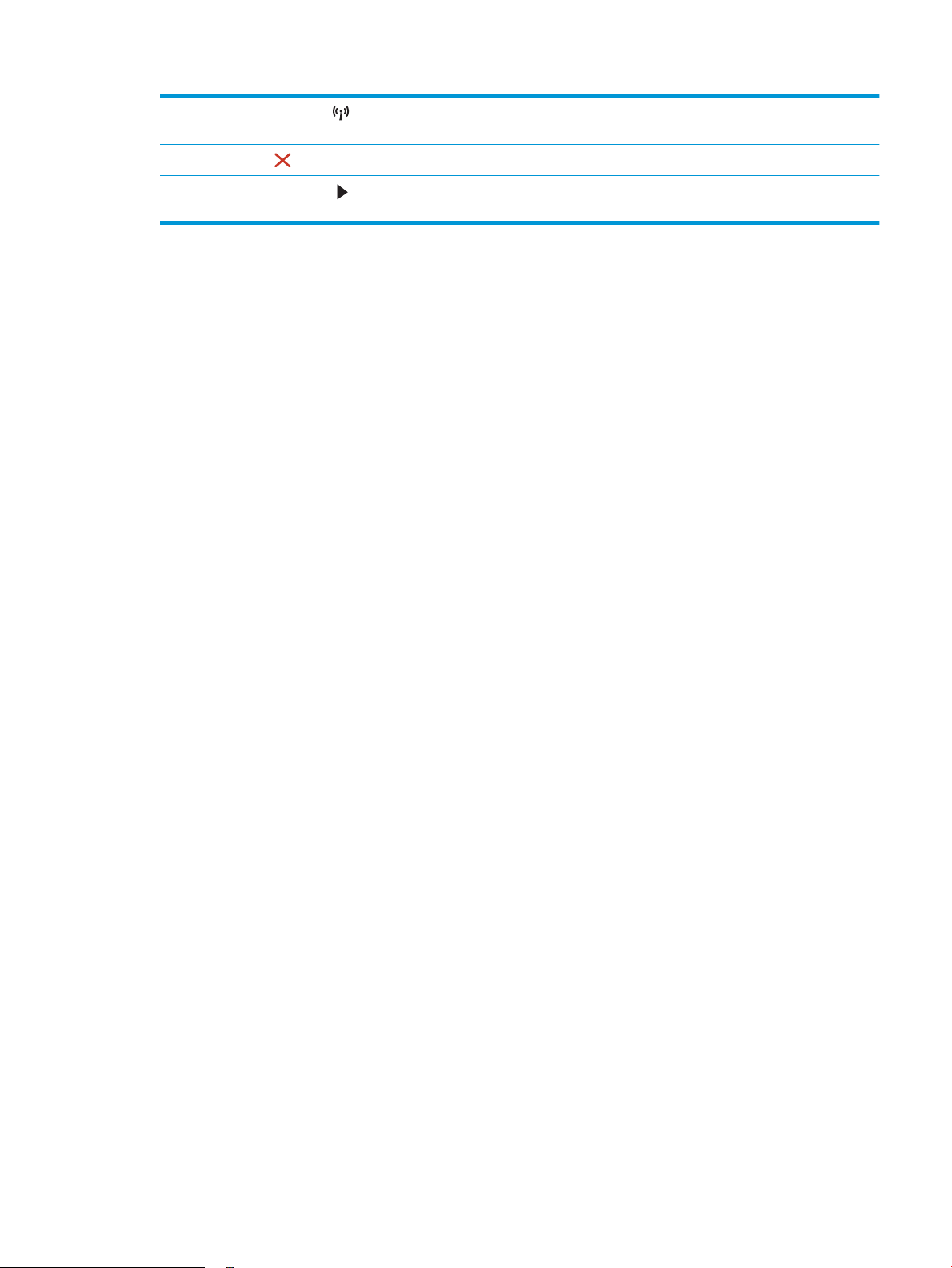
5
Tlačidlo bezdrôtovej siete (len
u bezdrôtových modelov)
Pomocou tohto tlačidla otvoríte ponuku bezdrôtovej siete.
6
Tlačidlo Zrušiť
7
Tlačidlo so šípkou doprava
Stlačením tohto tlačidla zrušíte tlačovú úlohu alebo ukončíte ponuky ovládacieho panela.
Toto tlačidlo používajte na prechádzanie cez ponuky alebo zvýšenie hodnoty, ktorá sa
zobrazí na displeji.
SKWW Pohľady na tlačiareň 5
Page 16
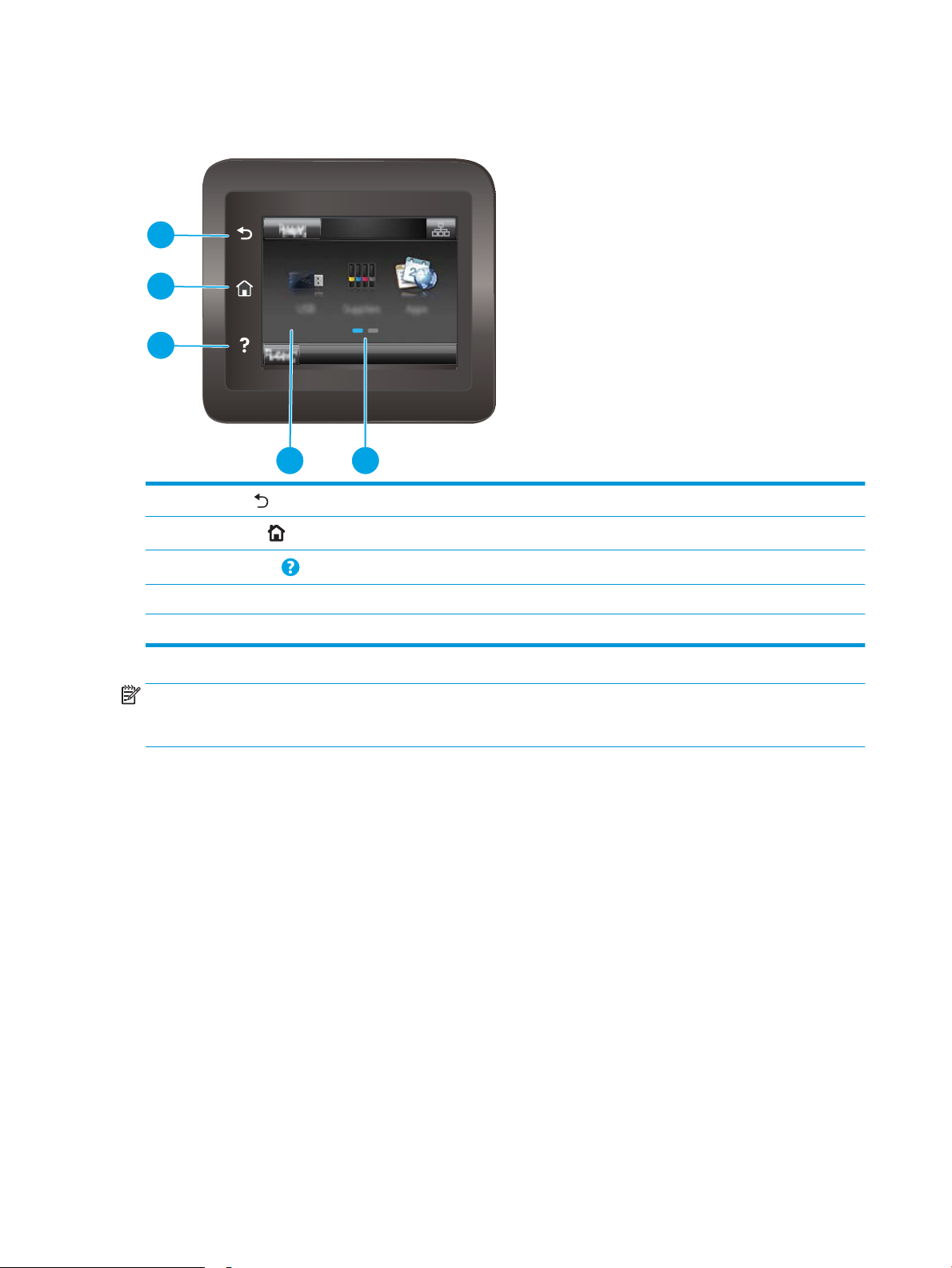
Pohľad na ovládací panel s dotykovou obrazovkou (len modely dw)
54
1
2
3
1
Tlačidlo Späť
2
Tlačidlo Domov
3
Tlačidlo Pomocník
4 Dotyková obrazovka Displej poskytuje prístup k ponukám, pomocným animáciám a informáciám o tlačiarni.
5 Indikátor domovskej obrazovky Displej signalizuje, ktorú domovskú obrazovku ovládací panel momentálne zobrazuje.
Dotykom tohto tlačidla sa vrátite na predchádzajúcu obrazovku.
Dotykom tohto tlačidla prejdete na domovskú obrazovku.
Stlačením tohto tlačidla otvoríte systém pomocníka ovládacieho panela.
POZNÁMKA: Aj keď ovládací panel nemá štandardné tlačidlo Cancel (Zrušiť), počas mnohých procesov tlačiarne
sa na dotykovej obrazovke zobrazí tlačidlo Cancel (Zrušiť). Toto tlačidlo umožňuje používateľom zrušiť proces
ešte skôr, ako ho tlačiareň dokončí.
6 Kapitola 1 Prehľad tlačiarne SKWW
Page 17
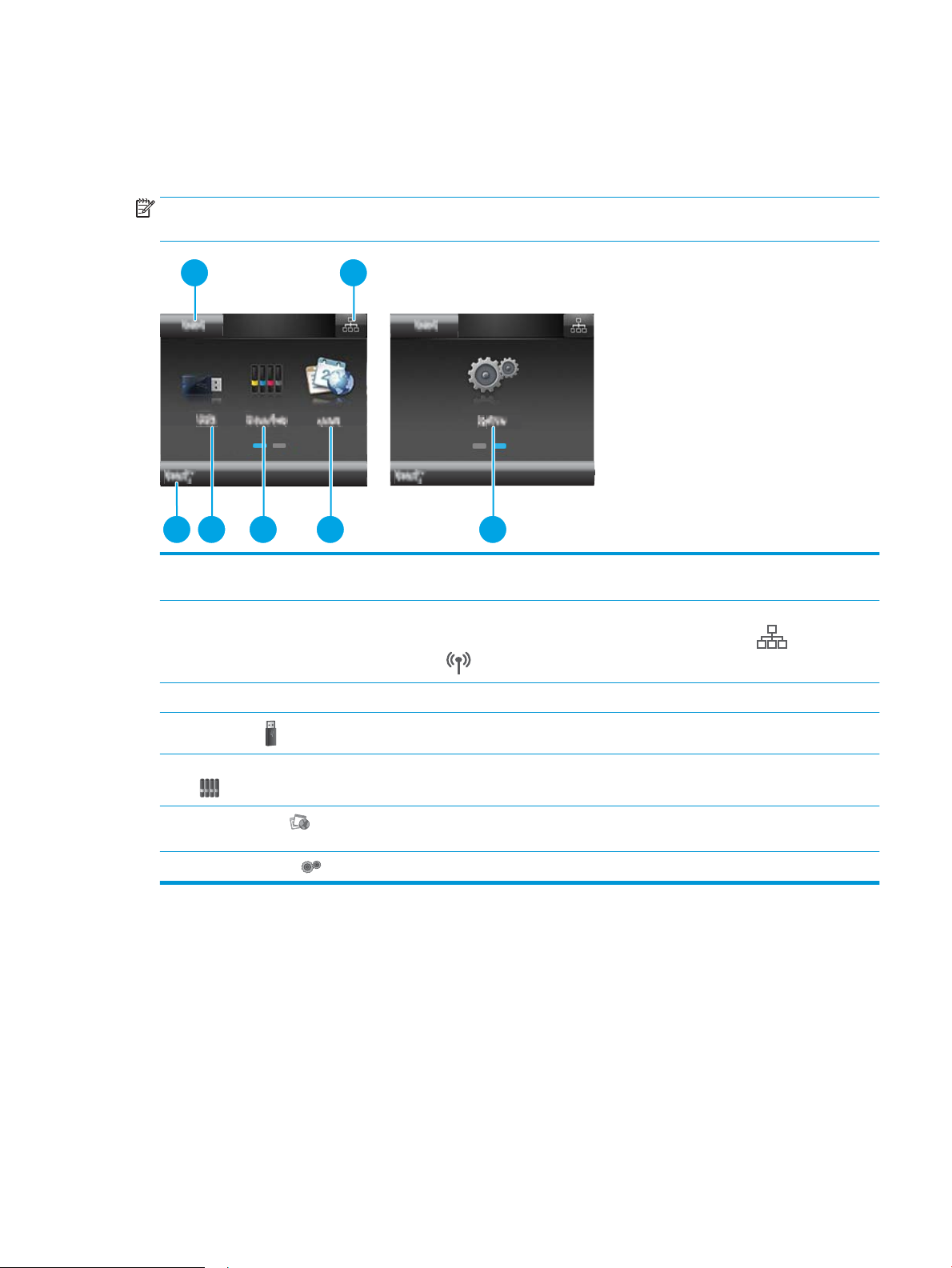
Rozvrhnutie domovskej obrazovky
1 2
4 53 6 7
2
Domovská obrazovka poskytuje prístup k funkciám tlačiarne a naznačuje aktuálny stav tlačiarne.
Na domovskú obrazovku sa môžete kedykoľvek vrátiť dotknutím tlačidla Domov na ovládacom paneli tlačiarne.
POZNÁMKA: Funkcie, ktoré sa zobrazujú na domovskej obrazovke, sa môžu líšiť v závislosti od kongurácie
tlačiarne.
1 Tlačidlo Reset (Obnoviť) Dotknutím tohto tlačidla obnovíte všetky dočasné nastavenia úlohy na predvolené nastavenia
tlačiarne.
2 Tlačidlo Informácie
3 Stav tlačiarne Táto oblasť obrazovky poskytuje informácie o celkovom stave tlačiarne.
4
5 Tlačidlo Spotrebný materiál Dotykom tohto tlačidla zobrazíte informácie o stave spotrebného materiálu.
6
7 Tlačidlo Nastavenie Dotykom tohto tlačidla otvoríte ponuku Setup (Nastavenie).
o pripojení
Tlačidlo USB
Tlačidlo Aplikácie
Dotykom tohto tlačidla otvoríte ponuku Connection Information (Informácie o pripojení), ktorá
poskytuje informácie o sieti. Tlačidlo sa zobrazuje buď ako ikona káblovej siete , alebo ako ikona
bezdrôtovej siete , v závislosti od typu siete, ku ktorej je tlačiareň pripojená.
Dotykom tohto tlačidla otvoríte ponuku USB Flash Drive (Jednotka USB ash).
Dotykom tohto tlačidla otvoríte ponuku Apps (Aplikácie) na tlač priamo zo zvolených webových
aplikácií.
SKWW Pohľady na tlačiareň 7
Page 18
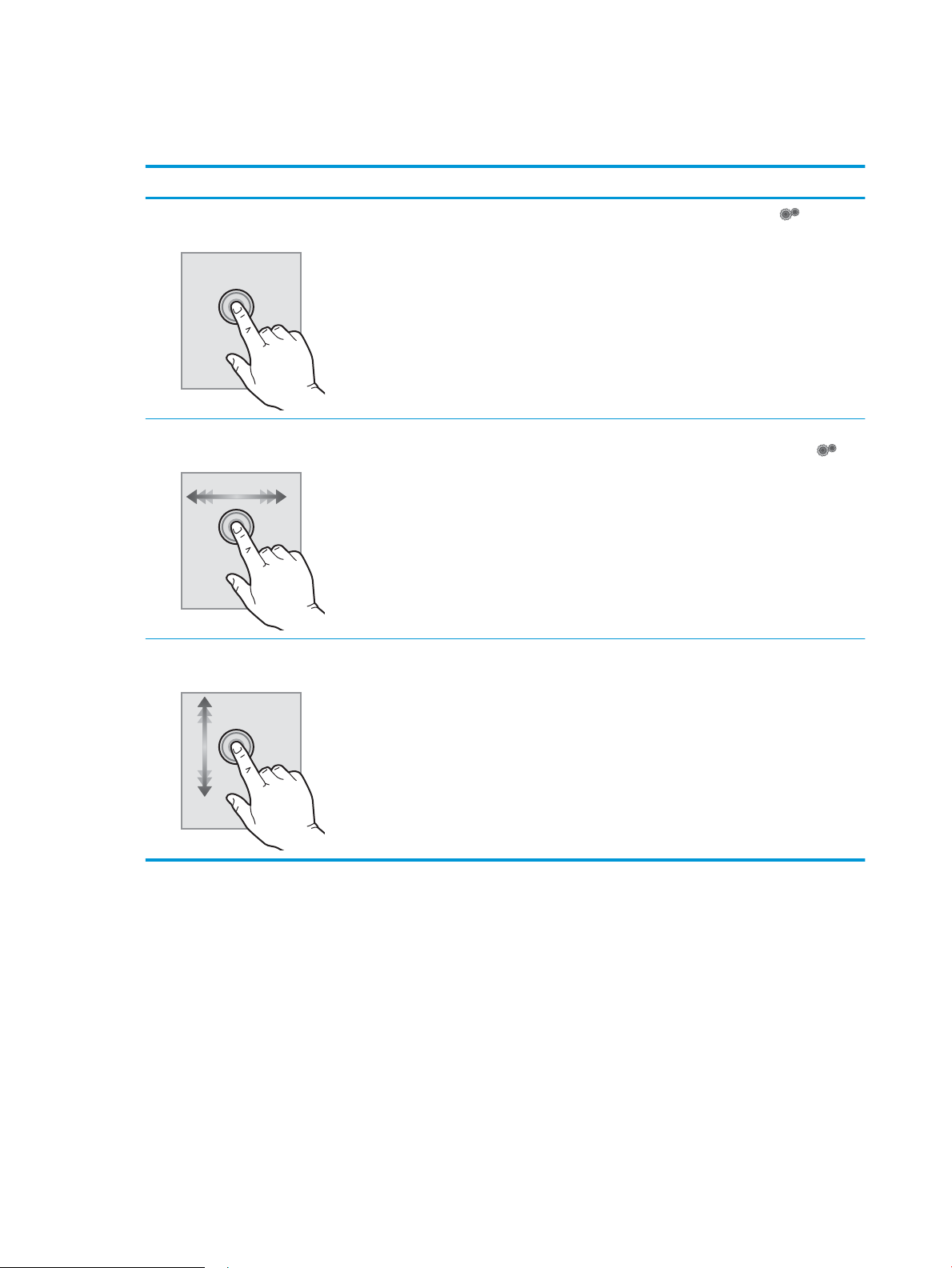
Ako používať dotykový ovládací panel
Pri používaní dotykového ovládacieho panela tlačiarne môžete vykonávať nasledujúce úkony.
Úkon Opis Príklad
Dotyk Dotykom položky na obrazovke vyberiete
príslušnú položku alebo otvoríte príslušnú
ponuku. Pri presúvaní sa cez ponuky tiež
krátkym dotykom obrazovky zastavíte
posúvanie.
Potiahnutie prstom Dotknite sa obrazovky a potom vodorovným
pohybom prsta pohnite obrazovkou.
Posúvanie Dotknite sa obrazovky a potom bez
zdvihnutia prsta pohnite prstom zvislo, aby
ste pohli obrazovkou.
Dotykom tlačidla Nastavenie otvoríte
ponuku Setup (Nastavenie).
Potiahnutím prsta po domovskej obrazovke
získate prístup k tlačidlu Nastavenie .
Posúvajte sa cez ponuku Setup
(Nastavenie).
8 Kapitola 1 Prehľad tlačiarne SKWW
Page 19
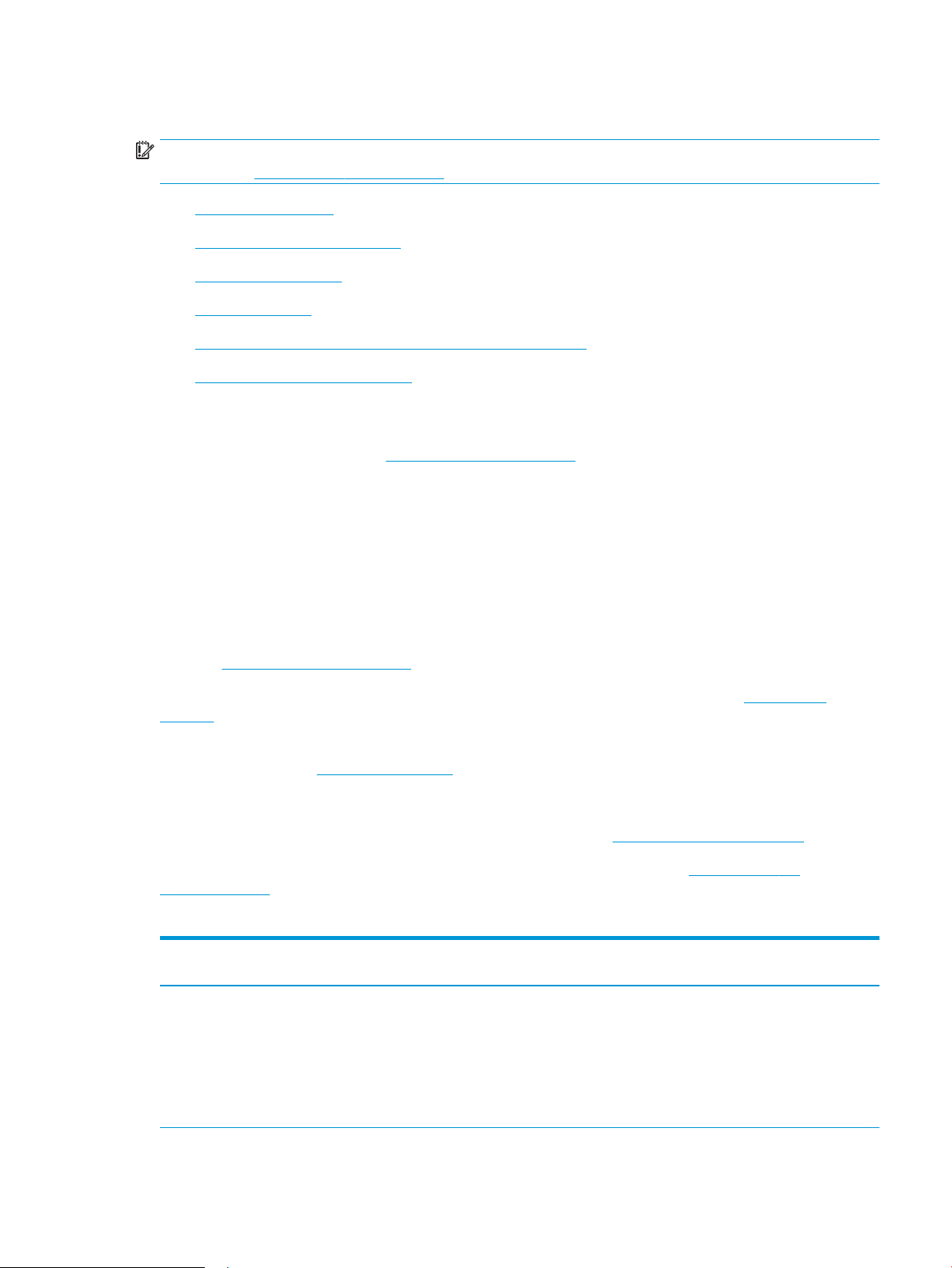
Technické parametre tlačiarne
DÔLEŽITÉ: Nasledujúce špecikácie platia v čase zverejnenia, ale podliehajú zmene. Aktuálne informácie
nájdete v časti www.hp.com/support/ljM253.
●
Technické špecikácie
●
Podporované operačné systémy
●
Riešenia mobilnej tlače
●
Rozmery tlačiarne
●
Spotreba energie, elektrické technické údaje a zvukové emisie
●
Rozsah prevádzkového prostredia
Technické špecikácie
Aktuálne informácie nájdete v časti www.hp.com/support/ljM253.
Podporované operačné systémy
Nasledujúce informácie platia pre ovládače tlačiarní Windows PCL 6 a ovládače tlačiarní HP systému OS X pre
danú tlačiareň a pre inštalačný program softvéru.
Windows: Inštalačný program softvéru HP inštaluje, v závislosti od operačného systému Windows, ovládač tlače
„HP PCL.6“ verzie 3, ovládač tlače „HP PCL 6“ verzie 3 alebo ovládač tlače „HP PCL-6“ verzie 4 spolu s voliteľným
softvérom pri použití softvérového inštalačného programu. Prevezmite si ovládač tlače „HP PCL.6“ verzie 3,
ovládač tlače „HP PCL 6“ verzie 3 alebo ovládač tlače „HP PCL-6“ verzie 4 z webovej stránky podpory pre túto
tlačiareň: www.hp.com/support/ljM253.
OS X: Táto tlačiareň podporuje počítače Mac. Prevezmite si aplikáciu HP Easy Start z lokality 123.hp.com/
LaserJet alebo zo stránky podpory tlačiarne a následne pomocou aplikácie HP Easy Start nainštalujte ovládač
tlačiarne HP. Aplikácia HP Easy Start nie je súčasťou inštalačného programu softvéru HP.
1. Prejdite na lokalitu 123.hp.com/LaserJet.
2. Podľa uvedených krokov prevezmite softvér tlačiarne.
Linux: Informácie a ovládače tlače pre systém Linux nájdete na stránke www.hp.com/go/linuxprinting.
UNIX: Informácie a ovládače tlačiarní pre systém UNIX® nájdete na webovej lokalite www.hp.com/go/
unixmodelscripts.
Tabuľka
1-1 Podporované operačné systémy a ovládače tlačiarne
Operačný systém Nainštalovaný tlačový ovládač (zo softvéru
na webe)
Windows® XP SP3, 32-bitový
Ovládač tlačiarne „HP PCL.6“ pre danú
tlačiareň sa v prípade tohto operačného
systému inštaluje v rámci inštalácie
softvéru.
Poznámky
Spoločnosť Microsoft ukončila poskytovanie
bežnej podpory pre systém Windows XP
v apríli 2009. Spoločnosť HP sa bude aj
naďalej v maximálnej miere snažiť
o poskytovanie podpory pre systém
Windows XP, ktorého ociálna podpora sa
skončila. Niektoré funkcie ovládača tlačiarne
nie sú podporované.
SKWW Technické parametre tlačiarne 9
Page 20
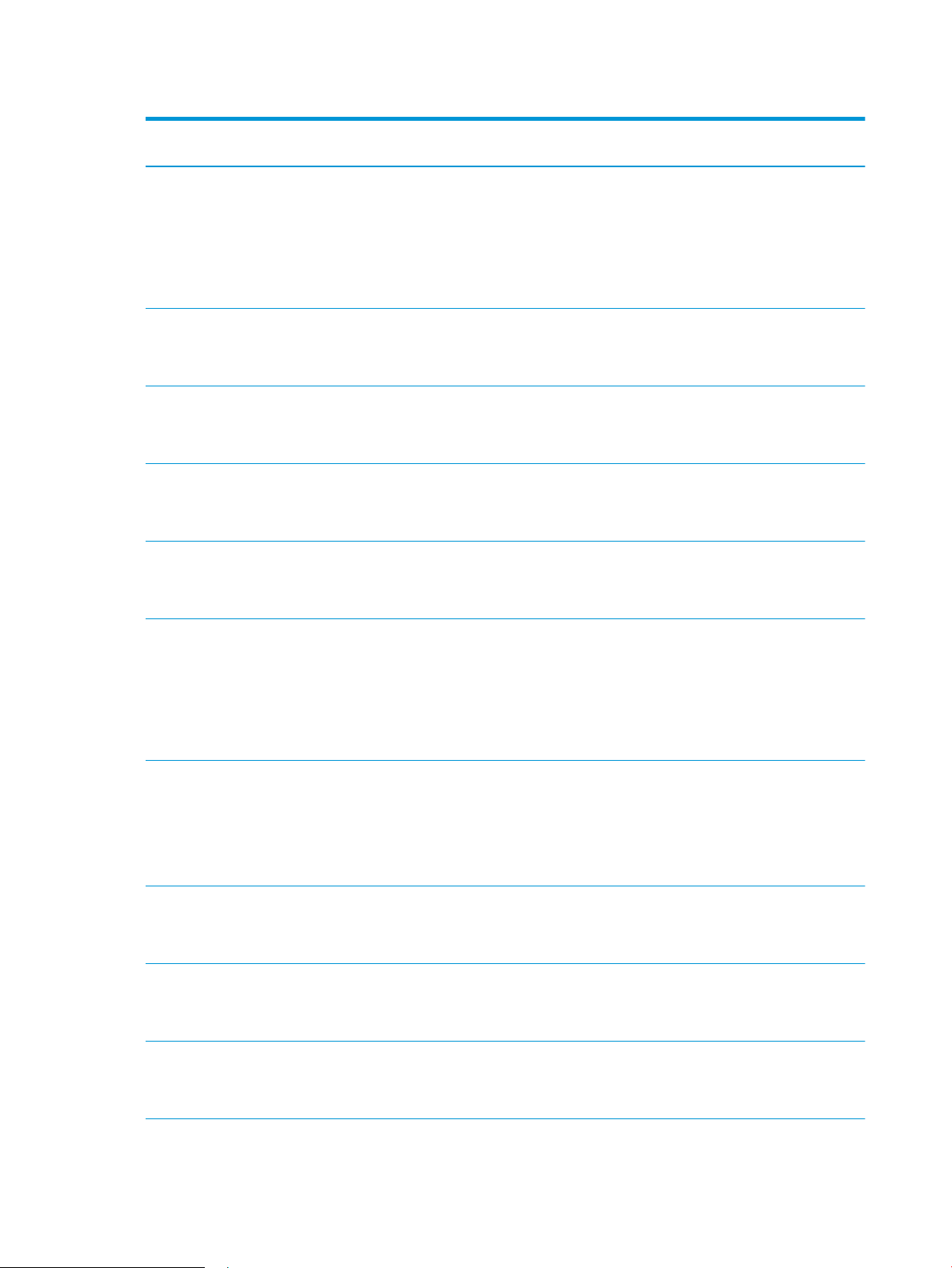
Tabuľka 1-1 Podporované operačné systémy a ovládače tlačiarne (pokračovanie)
Operačný systém Nainštalovaný tlačový ovládač (zo softvéru
na webe)
Windows Vista®, 32-bitová verzia
Windows 7, 32-bitový a 64-bitový Ovládač tlačiarne „HP PCL 6“ pre danú
Windows 8, 32-bitový a 64-bitový Ovládač tlačiarne „HP PCL 6“ pre danú
Windows 8.1, 32-bitový a 64-bitový Ovládač tlačiarne „HP PCL-6“ V4 pre danú
Windows 10, 32-bitový a 64-bitový Ovládač tlačiarne „HP PCL-6“ V4 pre danú
Ovládač tlačiarne „HP PCL.6“ pre danú
tlačiareň sa v prípade tohto operačného
systému inštaluje v rámci inštalácie
softvéru.
tlačiareň sa v prípade tohto operačného
systému inštaluje v rámci inštalácie
softvéru.
tlačiareň sa v prípade tohto operačného
systému inštaluje v rámci inštalácie
softvéru.
tlačiareň sa v prípade tohto operačného
systému inštaluje v rámci inštalácie
softvéru.
tlačiareň sa v prípade tohto operačného
systému inštaluje v rámci inštalácie
softvéru.
Poznámky
Spoločnosť Microsoft ukončila poskytovanie
bežnej podpory pre systém Windows Vista
v apríli 2012. Spoločnosť HP sa bude aj
naďalej v maximálnej miere snažiť
o poskytovanie podpory pre systém
Windows Vista, ktorého ociálna podpora sa
skončila. Niektoré funkcie ovládača tlačiarne
nie sú podporované.
Podpora pre Windows 8 RT sa poskytuje
prostredníctvom 32-bitového ovládača
Microsoft IN OS verzie 4.
Podpora pre Windows 8.1 RT sa poskytuje
prostredníctvom 32-bitového ovládača
Microsoft IN OS verzie 4.
Windows Server 2008 SP2, 32-bitový Ovládač tlačiarne „HP PCL.6“ pre danú
tlačiareň je k dispozícii na prevzatie
z webovej stránky podpory tlačiarne.
Prevezmite ovládač a potom ho nainštalujte
pomocou nástroja Microsoft Add Printer.
Windows Server 2008 SP2, 64-bitová verzia Ovládač tlačiarne „HP PCL 6“ pre danú
tlačiareň je k dispozícii na prevzatie
z webovej stránky podpory tlačiarne.
Prevezmite ovládač a potom ho nainštalujte
pomocou nástroja Microsoft Add Printer.
Windows Server 2008 R2 SP 1, 64-bitová
verzia
Windows Server 2012, 64-bitová verzia Ovládač tlačiarne „HP PCL 6“ pre danú
Windows Server 2012 R2, 64-bitová verzia Tlačový ovládač „HP PCL-6“ pre danú
Ovládač tlačiarne „HP PCL 6“ pre danú
tlačiareň sa v prípade tohto operačného
systému inštaluje v rámci inštalácie
softvéru.
tlačiareň sa v prípade tohto operačného
systému inštaluje v rámci inštalácie
softvéru.
tlačiareň sa v prípade tohto operačného
systému inštaluje v rámci inštalácie
softvéru.
Spoločnosť Microsoft ukončila podporu pre
systém Windows Server 2008 v januári
2015. Spoločnosť HP sa bude aj naďalej
v maximálnej miere snažiť o poskytovanie
podpory pre operačný systém Windows
Server 2008, ktorého ociálna podpora sa
skončila. Niektoré funkcie ovládača tlačiarne
nie sú podporované.
Spoločnosť Microsoft ukončila podporu pre
systém Windows Server 2008 v januári
2015. Spoločnosť HP sa bude aj naďalej
v maximálnej miere snažiť o poskytovanie
podpory pre operačný systém Windows
Server 2008, ktorého ociálna podpora sa
skončila.
10 Kapitola 1 Prehľad tlačiarne SKWW
Page 21
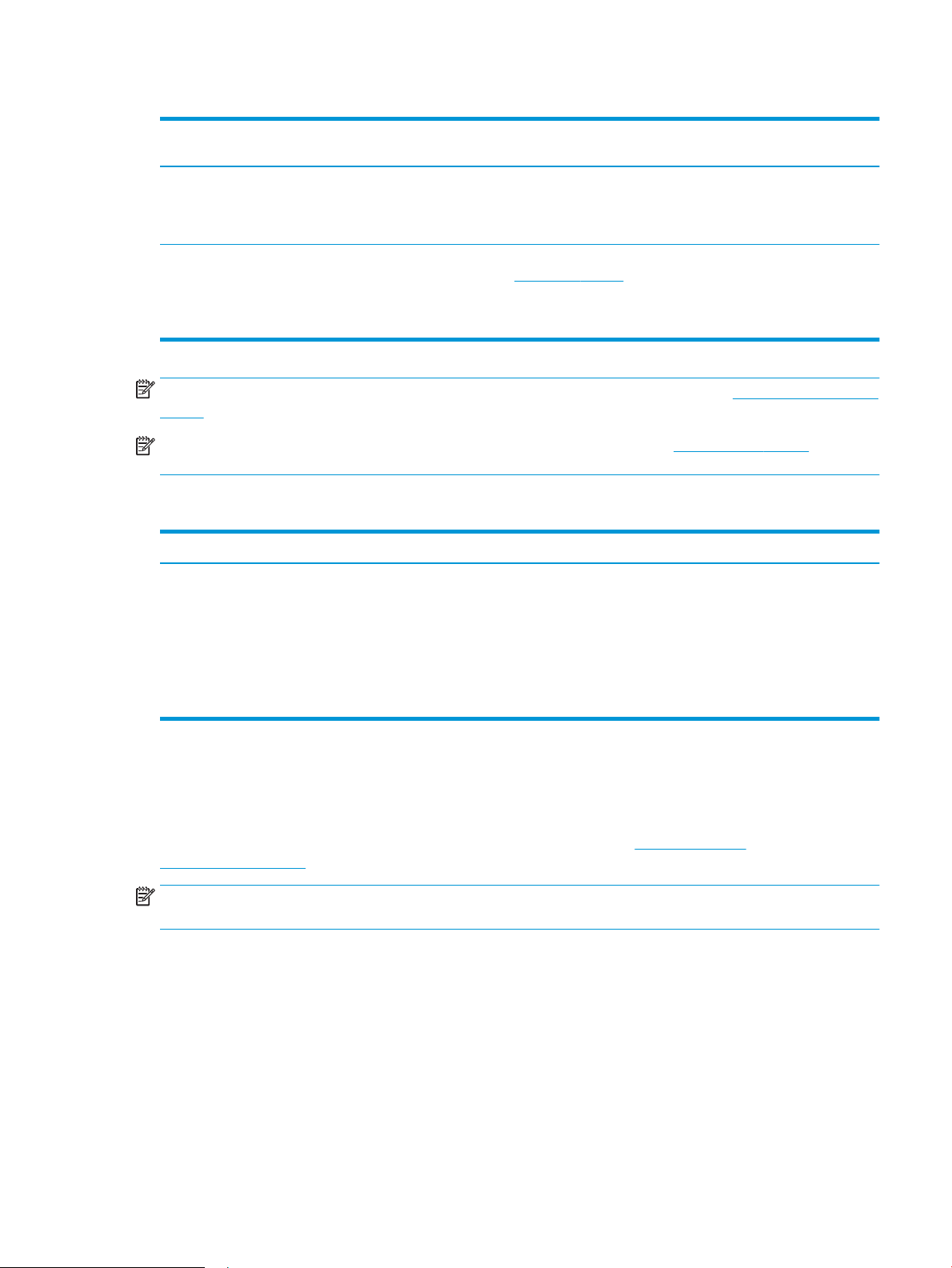
Tabuľka 1-1 Podporované operačné systémy a ovládače tlačiarne (pokračovanie)
Operačný systém Nainštalovaný tlačový ovládač (zo softvéru
na webe)
Windows 10 Server (Server 2016), 32bitový a 64-bitový
OS X 10.10 Yosemite, OS X 10.11 El Capitan,
OS X 10.12 Sierra
Tlačový ovládač „HP PCL-6“ pre danú
tlačiareň sa v prípade tohto operačného
systému inštaluje v rámci inštalácie
softvéru.
Ak chcete nainštalovať tlačový ovládač,
prevezmite z lokality 123.hp.com/LaserJet
aplikáciu HP Easy Start. Podľa zobrazených
krokov nainštalujte softvér tlačiarne
a tlačový ovládač.
Poznámky
POZNÁMKA: Aktuálny zoznam podporovaných operačných systémov nájdete na lokalite www.hp.com/support/
ljM253 spolu s komplexnou podporou tlačiarne od spoločnosti HP.
POZNÁMKA: Podporu pre ovládač HP UPD pre túto tlačiareň nájdete na lokalite www.hp.com/go/upd. V časti
Dodatočné informácie kliknite na prepojenia.
Tabuľka 1-2 Minimálne systémové požiadavky
Windows OS X
● Jednotka CD-ROM, jednotka DVD alebo pripojenie k internetu
● Pripojenie k internetu
● Vyhradené pripojenie USB 1.1 alebo 2.0 alebo sieťové
pripojenie
● 400 MB voľného miesta na pevnom disku
● 1 GB pamäte RAM (32-bitový) alebo 2 GB pamäte RAM (64-
bitový)
Riešenia mobilnej tlače
Spoločnosť HP ponúka viacero mobilných riešení a riešení služby ePrint, ktoré umožňujú jednoduchú tlač na
tlačiarni HP z prenosného počítača, tabletu, inteligentného telefónu alebo iného mobilného zariadenia. Ak si
chcete pozrieť úplný zoznam a určiť najlepšiu možnosť, prejdite na lokalitu www.hp.com/go/
LaserJetMobilePrinting.
POZNÁMKA: V záujme zaistenia podpory všetkých funkcií mobilnej tlače a služby ePrint vykonajte aktualizáciu
rmvéru tlačiarne.
● Wi-Fi Direct (len bezdrôtové modely)
● HP ePrint cez e-mail (vyžaduje zapnuté webové služby HP a tlačiareň musí byť zaregistrovaná na lokalite
HP Connected)
● Aplikácia HP ePrint (dostupná pre operačné systémy Android, iOS a Blackberry)
● 1 GB voľného miesta na pevnom disku
● Aplikácia HP All-in-One Remote pre zariadenia so systémom iOS a Android
● Softvér HP ePrint
SKWW Technické parametre tlačiarne 11
Page 22
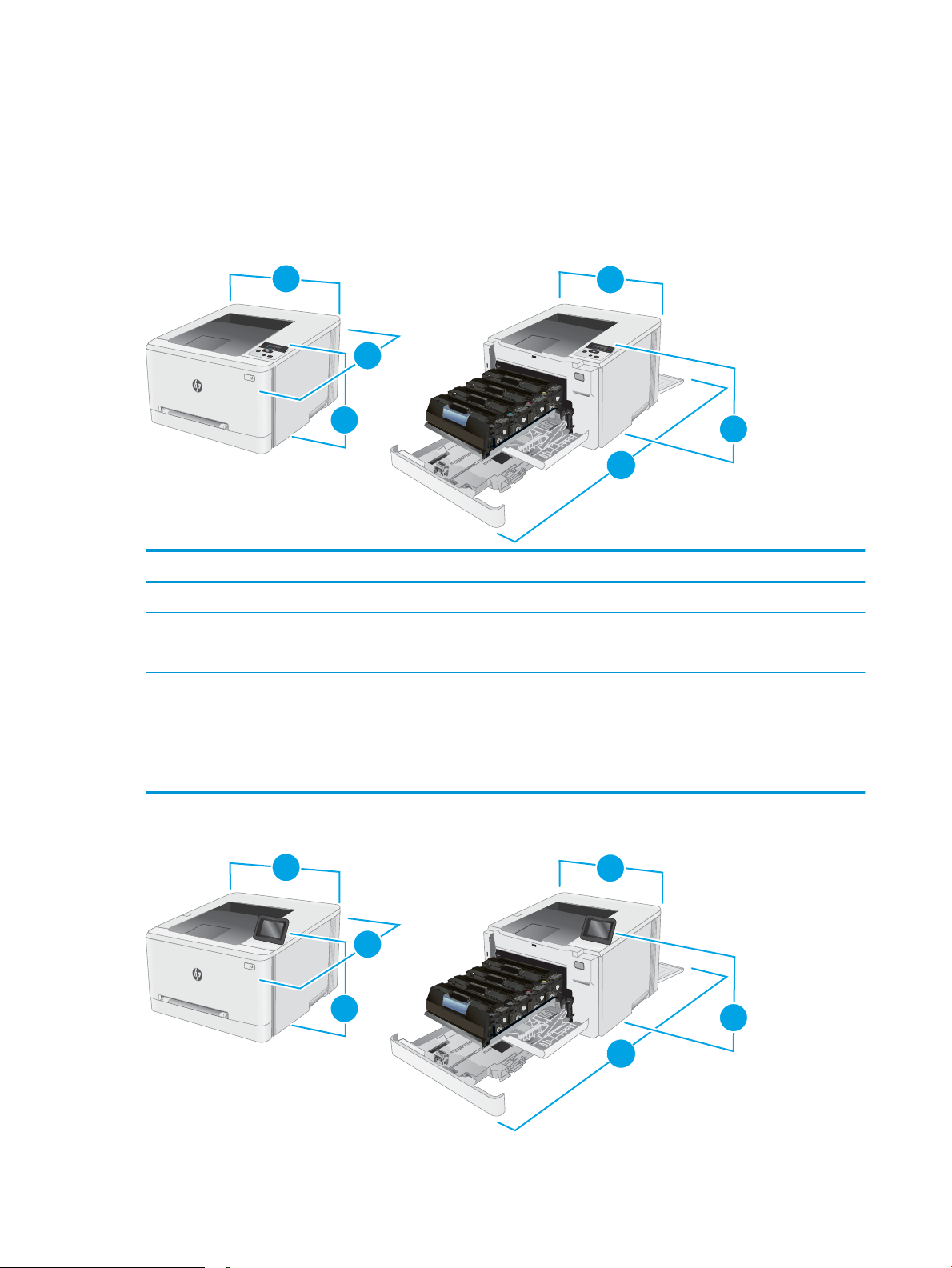
● Google Cloud Print
3
2
1
3
1
2
3
2
1
3
1
2
● Služba AirPrint
● Tlač zo zariadenia Android
Rozmery tlačiarne
Obrázok 1-1 Rozmery pre modely M254nw a M254dn
Tlačiareň úplne zatvorená Tlačiareň úplne otvorená
1. Výška 247,5 mm 247,5 mm
2. Hĺbka Modely M254nw: 385,8 mm
Modely M254dn: 419 mm
3. Šírka 392 mm 392 mm
Hmotnosť (s kazetami) Modely M254nw: 13,8 kg
Modely M254dn: 14,8 kg
Obrázok 1-2 Rozmery pre modely M254dw
Modely M254nw: 855 mm
Modely M254dn: 1 008 mm
12 Kapitola 1 Prehľad tlačiarne SKWW
Page 23
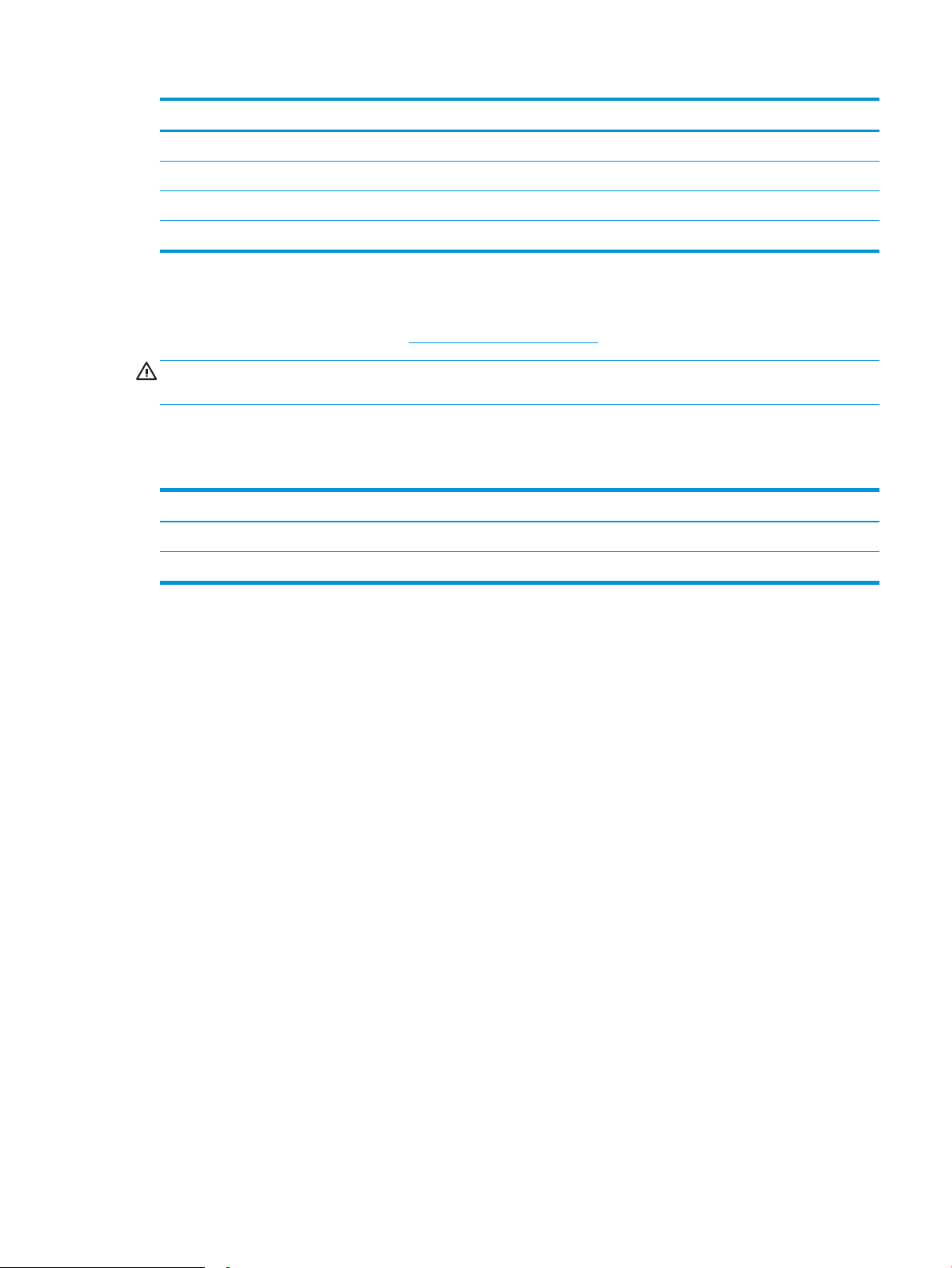
Tlačiareň úplne zatvorená Tlačiareň úplne otvorená
1. Výška 247,5 mm 297 mm
2. Hĺbka 419 mm 1 008 mm
3. Šírka 392 mm 392 mm
Hmotnosť (s kazetami) 14,8 kg
Spotreba energie, elektrické technické údaje a zvukové emisie
Aktuálne informácie nájdete na adrese www.hp.com/support/ljM253.
UPOZORNENIE: Požiadavky na napájanie vychádzajú z odlišností krajín/oblastí, v ktorých sa tlačiareň predáva.
Nemeňte prevádzkové napätie. Týmto sa poškodí tlačiareň a zanikne záruka na tlačiareň.
Rozsah prevádzkového prostredia
Tabuľka 1-3 Rozsah prevádzkového prostredia
Prostredie Odporúčané Povolené
Teplota 17 až 25 °C 15 až 30 °C
Relatívna vlhkosť 30 % až 70 % (RV) 10 % až 80 % (RV)
SKWW Technické parametre tlačiarne 13
Page 24
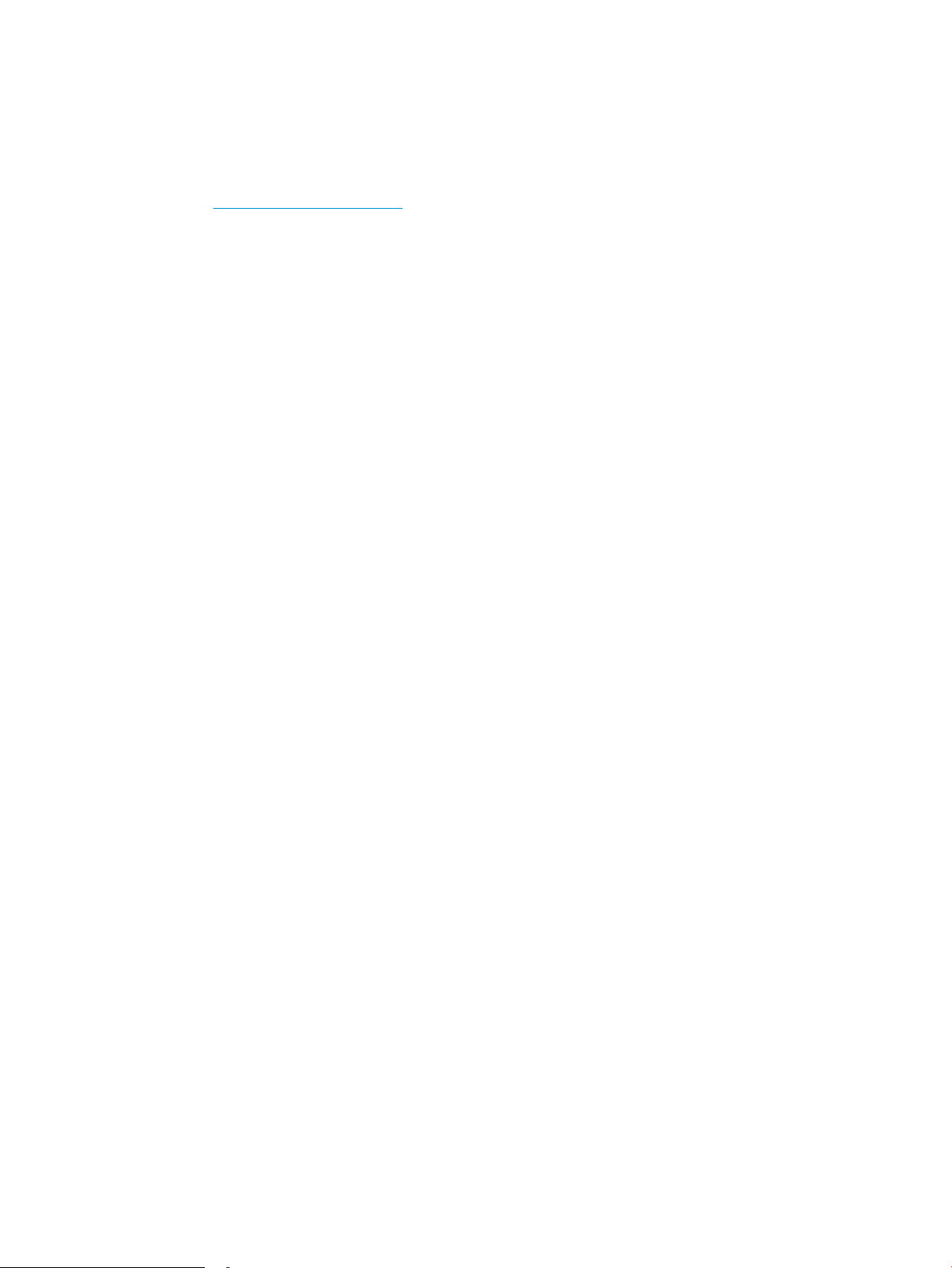
Nastavenie hardvéru tlačiarne a inštalácia softvéru
Základné pokyny na inštaláciu nájdete v časti Inštalačný leták a príručke Začíname s prácou dodávanej
s tlačiarňou. Ďalšie pokyny získate od oddelenia podpory spoločnosti HP na internete.
Na adrese www.hp.com/support/ljM253 môžete získať komplexnú podporu pre vašu tlačiareň od spoločnosti
HP. Vyhľadajte nasledujúcu podporu:
● Inštalácia a kongurovanie
● Vzdelávanie a používanie
● Riešenie problémov
● Prevezmite si aktualizácie softvéru a rmvéru
● Fóra podpory
● Vyhľadanie informácií o záruke a regulačných podmienkach
14 Kapitola 1 Prehľad tlačiarne SKWW
Page 25

2 Zásobníky papiera
●
Úvod
●
Vkladanie papiera do zásuvky podávania po jednom hárku (zásobník 1)
●
Vkladanie papiera do zásobníka 2
●
Vkladanie a tlač obálok
●
Vkladanie a tlač na štítky
Ďalšie informácie:
Tieto informácie sú správne v čase publikácie. Aktuálne informácie nájdete v časti www.hp.com/support/ljM253.
Komplexná podpora pre vašu tlačiareň od spoločnosti HP zahŕňa nasledujúce informácie:
● Inštalácia a kongurovanie
● Vzdelávanie a používanie
● Riešenie problémov
● Preberanie aktualizácií softvéru a rmvéru
● Fóra podpory
● Vyhľadanie informácií o záruke a regulačných podmienkach
SKWW 15
Page 26
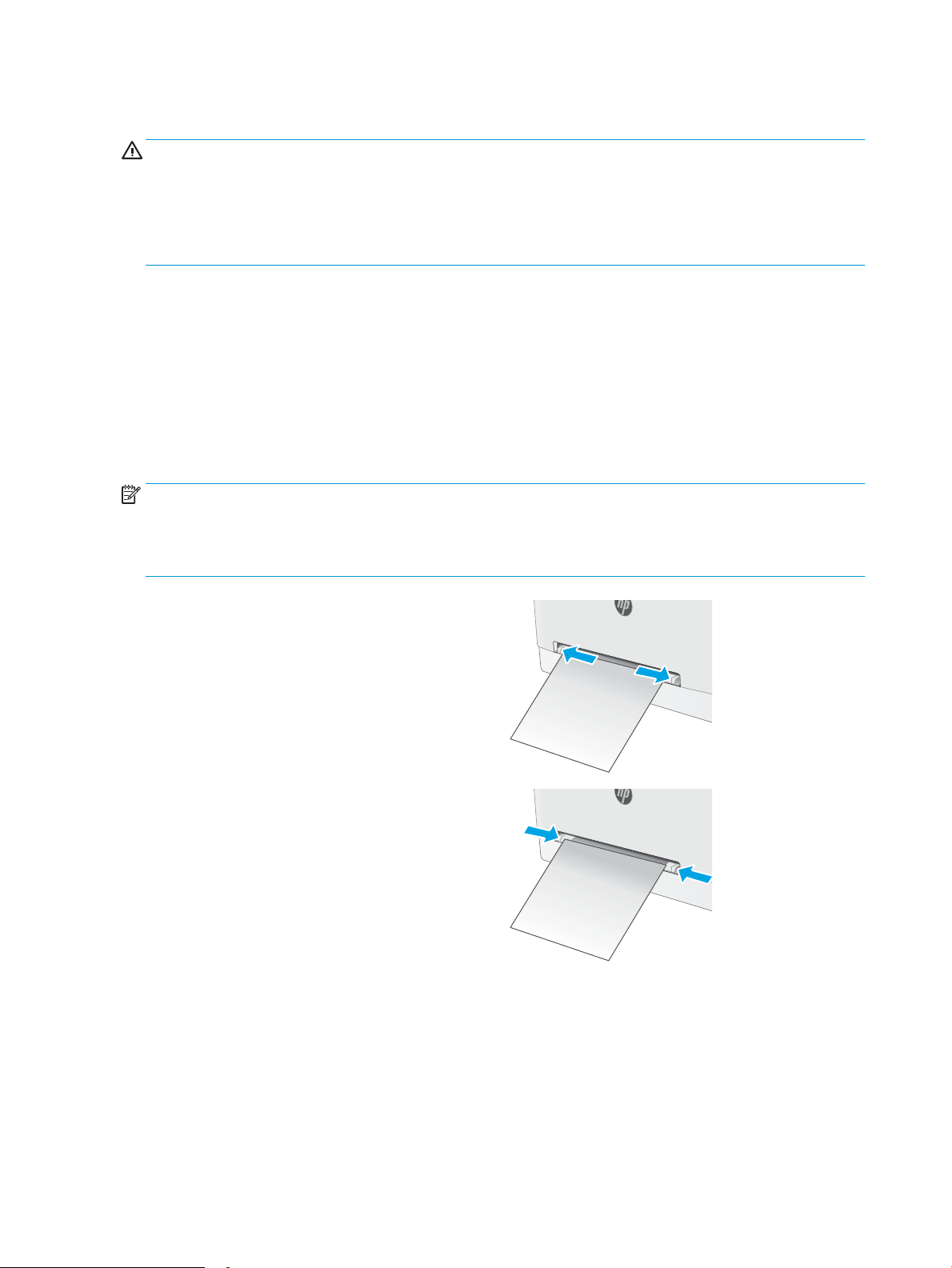
Úvod
UPOZORNENIE: Nikdy naraz nerozkladajte viac než jeden zásobník papiera.
Nepoužívajte zásobník papiera ako schodík.
Pri zatváraní zásobníkov papiera do nich neklaďte ruky.
Pri presúvaní tlačiarne musia byť všetky zásobníky zatvorené.
Vkladanie papiera do zásuvky podávania po jednom hárku (zásobník 1)
Úvod
V nasledujúcej časti je opísaný spôsob vloženia papiera do zásobníka 1. Do tohto zásobníka sa vkladá 1 hárok
papiera a používa sa na tlač jednostranných dokumentov, dokumentov, ktoré si vyžadujú viacero typov papiera,
alebo obálok.
POZNÁMKA: Zabránenie zasekávaniu papiera:
● Počas tlače nikdy nepridávajte papier do zásobníka ani ho z neho nevyberajte.
● Používajte papier, ktorý nie je pokrčený, prehnutý ani poškodený.
1. Vodiace lišty šírky papiera v prioritnej zásuvke
podávania po jednom hárku posuňte smerom von.
2. Horný okraj hárka priložte k otvoru a potom
nastavte bočné vodiace lišty tak, aby sa zľahka
dotýkali hárka, ale nezohýnali ho.
16 Kapitola 2 Zásobníky papiera SKWW
Page 27
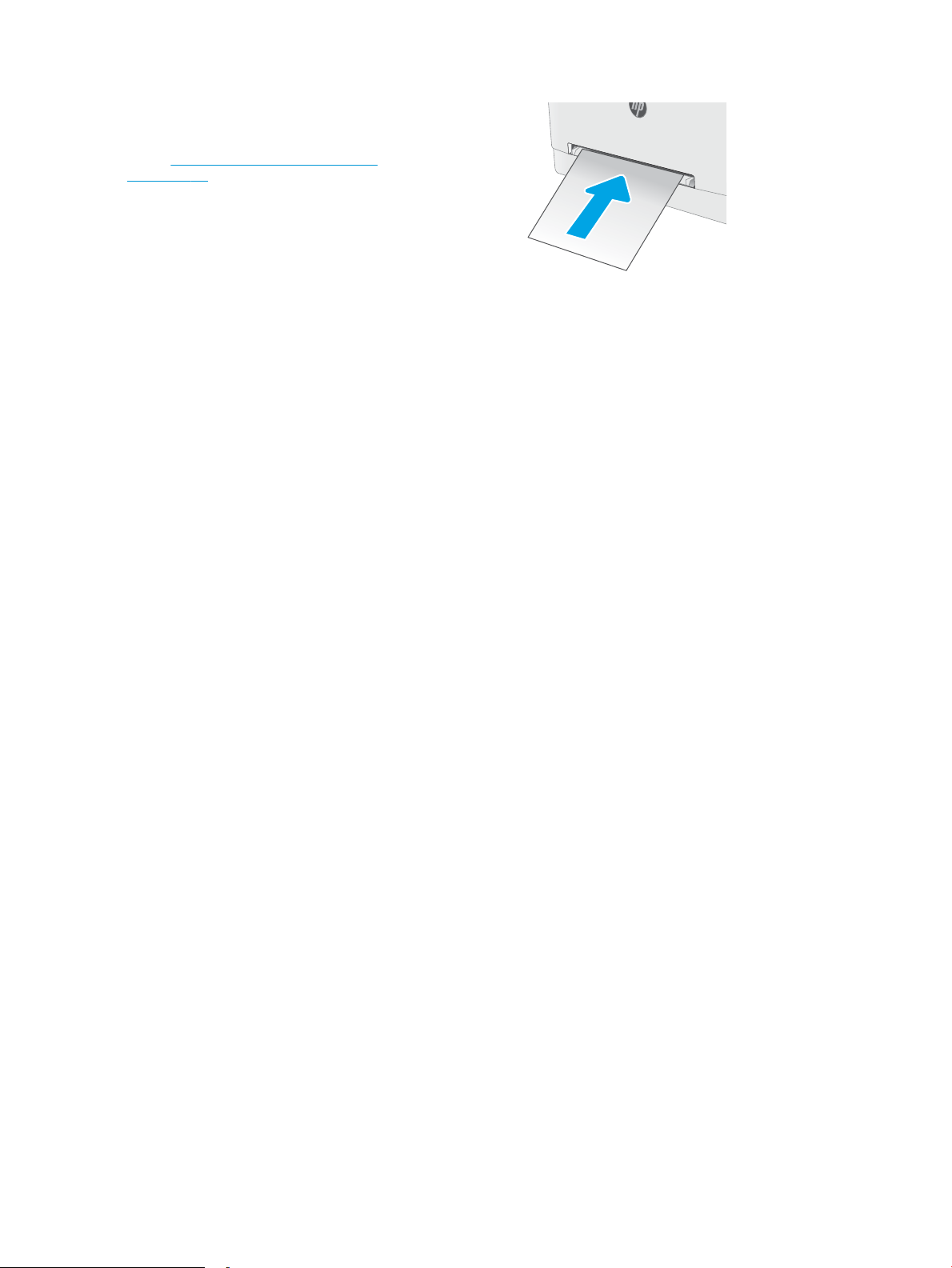
3. Vložte jeden hárok do zásuvky a držte ho. Tlačiareň
čiastočne vtiahne hárok do dráhy papiera.
Informácie o tom, ako treba otočiť papier, nájdete
v časti Orientácia papiera v zásobníku 1
na strane 18.
POZNÁMKA: V závislosti od veľkosti papiera môže
byť potrebné podoprieť hárok dvoma rukami, kým
sa hárok vsunie do tlačiarne.
4. Zo softvérovej aplikácie v počítači spusťte proces
tlače. Uistite sa, že je ovládač nastavený na
správny typ a veľkosť papiera pre papier, na ktorý
sa má tlačiť z prioritnej zásuvky podávania po
jednom hárku.
SKWW Vkladanie papiera do zásuvky podávania po jednom hárku (zásobník 1) 17
Page 28
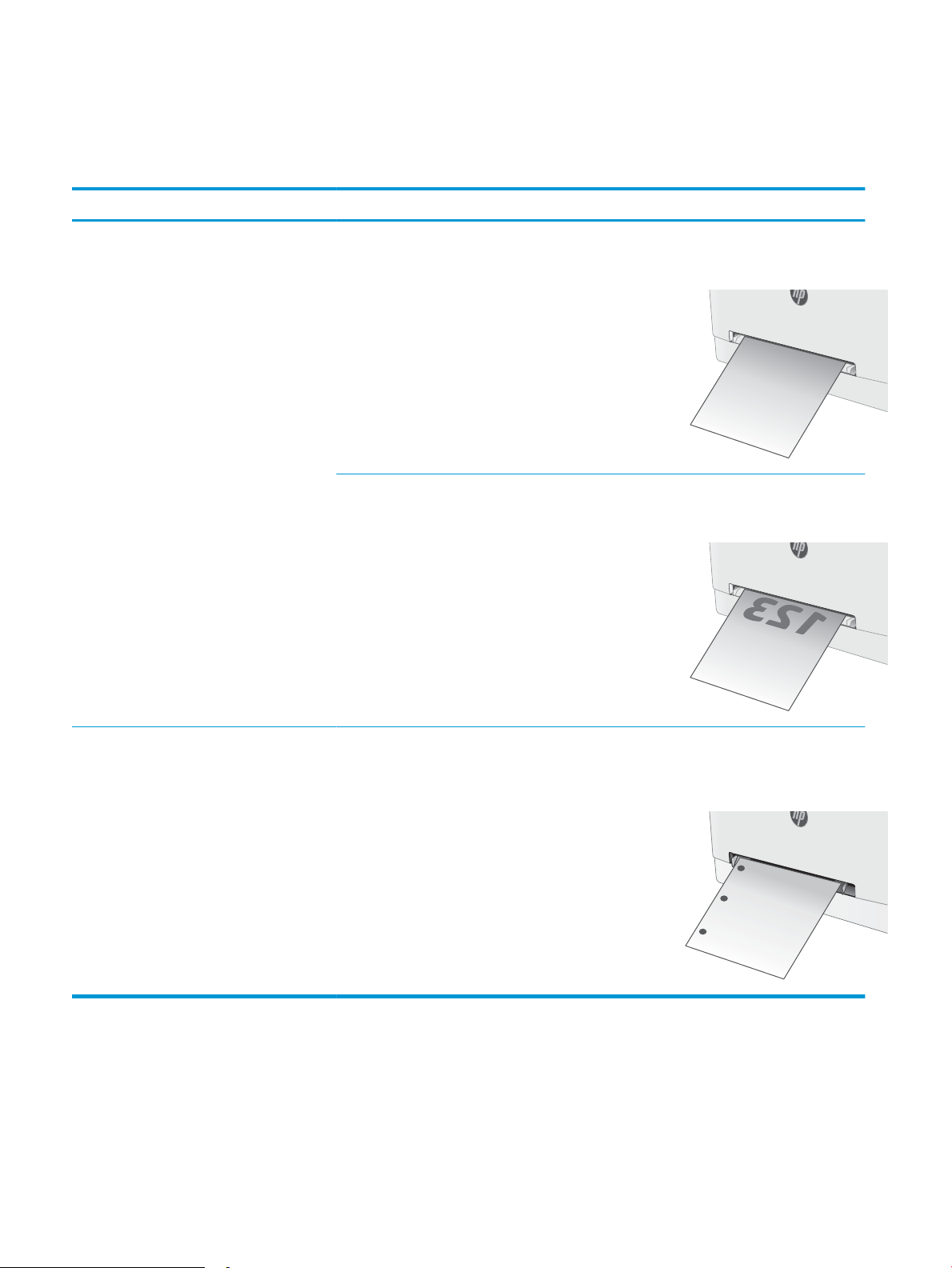
Orientácia papiera v zásobníku 1
123
Ak používate papier, ktorý si vyžaduje špecickú orientáciu, vložte ho podľa informácií uvedených v nasledujúcej
tabuľke.
Typ papiera Orientácia obrazu Výstup Veľkosť papiera Ako vkladať papier
Hlavičkový alebo
predtlačený papier
Na výšku
POZNÁMKA:
V zásobníku 1 môže
byť papier A5 otočený
na tlač na výšku aj na
šírku.
Jednostranná tlač Letter, Legal, Executive,
Ocio (8,5 x 13), A4, A5, A6, B5 (JIS),
B5 (ISO), pohľadnica č. 10, japonská
pohľadnica (pohľadnica (JIS)), dvojitá
otočená japonská pohľadnica
(dvojitá pohľadnica (JIS))
Obojstranná tlač Letter, Legal, Executive,
Ocio (8,5 x 13), A4, A5, A6, B5 (JIS),
B5 (ISO), pohľadnica č. 10, japonská
pohľadnica (pohľadnica (JIS)), dvojitá
otočená japonská pohľadnica
(dvojitá pohľadnica (JIS))
Lícovou stranou nahor
Horný okraj smeruje k tlačiarni
Lícovou stranou nadol
Horný okraj smeruje k tlačiarni
Perforovaný Na výšku
POZNÁMKA:
V zásobníku 1 môže
byť papier A5 otočený
na tlač na výšku aj na
šírku.
Jednostranná alebo
obojstranná tlač
Letter, Legal, Executive,
Ocio (8,5 x 13), A4, A5, A6, B5 (JIS),
B5 (ISO), pohľadnica č. 10, japonská
pohľadnica (pohľadnica (JIS)), dvojitá
otočená japonská pohľadnica
(dvojitá pohľadnica (JIS))
Lícovou stranou nahor
Otvormi smerom k ľavej strane
tlačiarne
18 Kapitola 2 Zásobníky papiera SKWW
Page 29
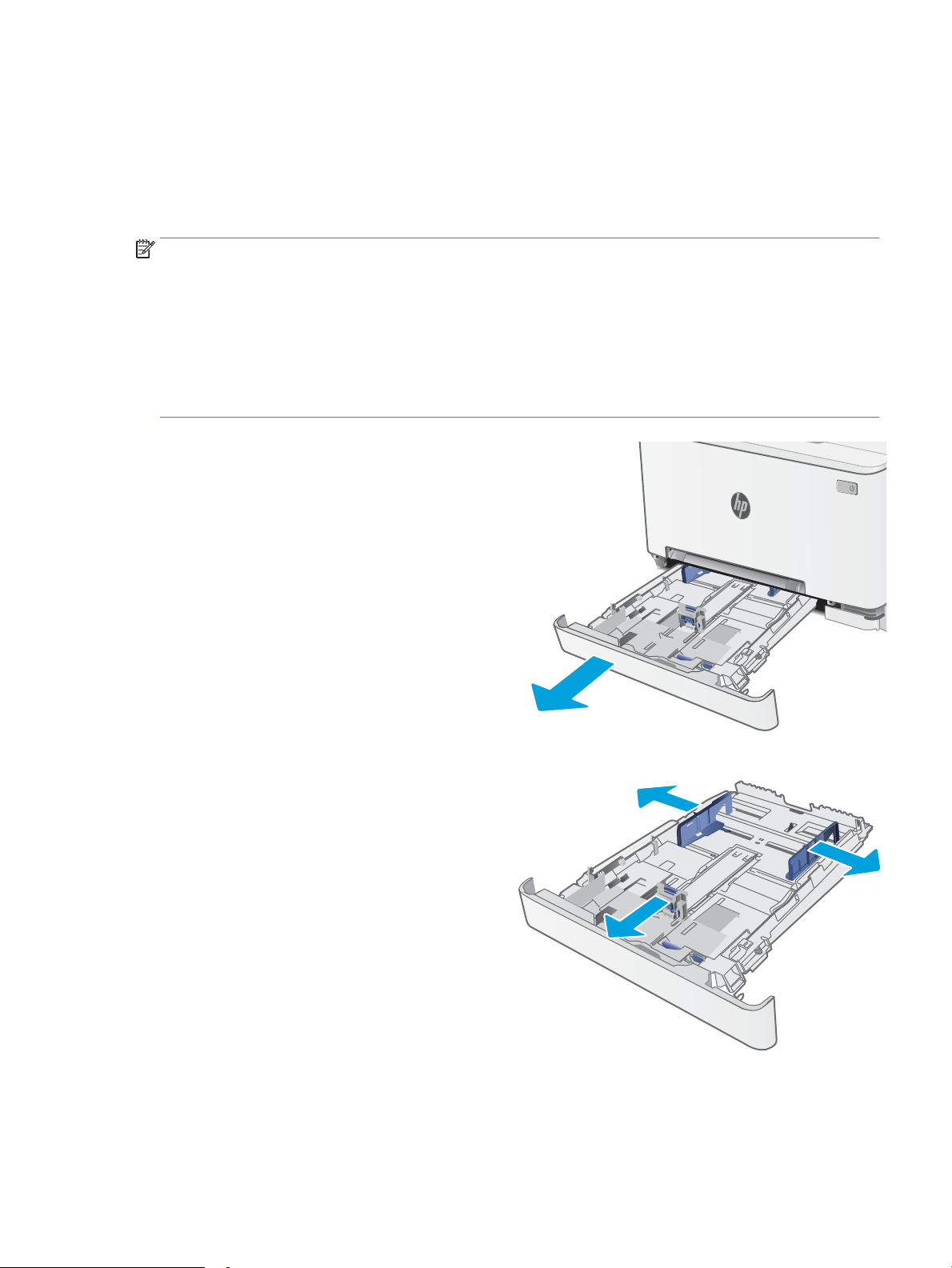
Vkladanie papiera do zásobníka 2
Úvod
V nasledujúcej časti je opísaný spôsob vloženia papiera do zásobníka 2. Tento zásobník pojme až 250 hárkov
papiera s hmotnosťou 75 g/m
POZNÁMKA: Zabránenie zasekávaniu papiera:
● Počas tlače nikdy nepridávajte papier do zásobníka ani ho z neho nevyberajte.
● Pred pridávaním papiera do zásobníka vyberte všetok papier zo vstupného zásobníka a stoh papiera
zarovnajte.
● Pri vkladaní do zásobníka papier neprelistúvajte.
● Používajte papier, ktorý nie je pokrčený, prehnutý ani poškodený.
1. Otvorte zásobník.
POZNÁMKA: Počas používania zásobník
neotvárajte.
2
2. Nastavte vodiace lišty papiera stlačením
nastavovacích západiek a posunutím vodiacich líšt
na veľkosť používaného papiera.
POZNÁMKA: Ak chcete vložiť papier formátu
Legal, rozšírte prednú časť zásobníka tak, že
stlačíte modrú západku a potiahnete prednú časť
zásobníka. Keď je v zásobníku 2 vložený papier
veľkosti Legal, zásobník sa vysunie z prednej
strany tlačiarne približne o 57,5 mm.
SKWW Vkladanie papiera do zásobníka 2 19
Page 30
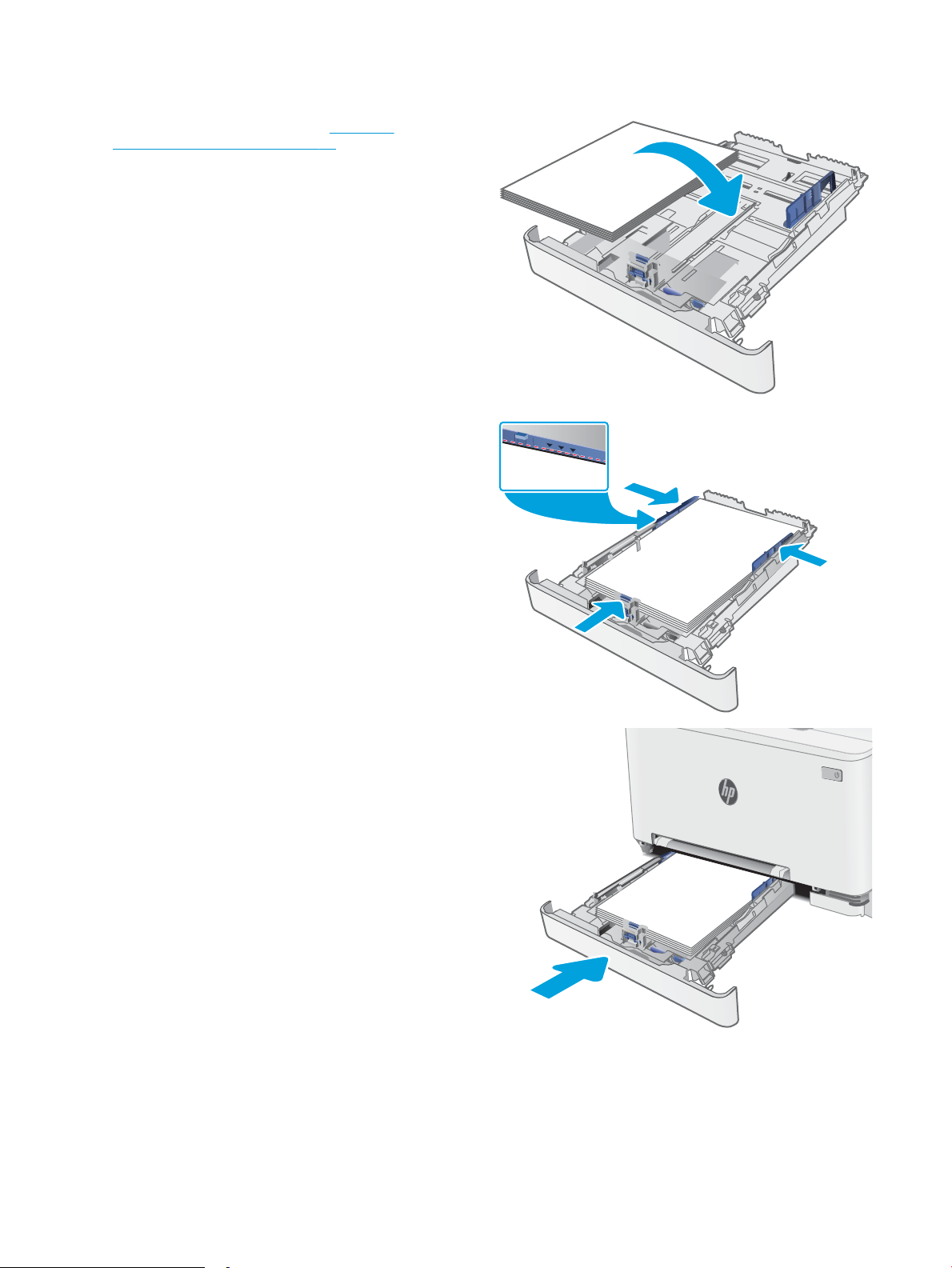
3. Do zásobníka vložte papier. Informácie o tom, ako
treba otočiť papier, nájdete v časti Orientácia
papiera v zásobníku 2 na strane 21.
4. Nastavte vodiace lišty, aby sa stohu papierov
zľahka dotýkali, ale ho neohýbali.
POZNÁMKA: Vodiace lišty nepritláčajte nasilu
k stohu papierov.
POZNÁMKA: Nastavte vodiace lišty papiera na
správnu veľkosť a neprepĺňajte zásobníky, aby sa
médiá nezasekli.
5. Zatvorte zásobník.
20 Kapitola 2 Zásobníky papiera SKWW
Page 31

Orientácia papiera v zásobníku 2
123
123
Ak používate papier, ktorý si vyžaduje špecickú orientáciu, vložte ho podľa informácií uvedených v nasledujúcej
tabuľke.
Typ papiera Orientácia obrazu Výstup Veľkosť papiera Ako vkladať papier
Hlavičkový alebo
predtlačený papier
Na výšku Jednostranná tlač Letter, Legal, Executive,
Ocio (8,5 x 13), A4, A6, B5 (JIS),
B5 (ISO), pohľadnica č. 10, japonská
pohľadnica (pohľadnica (JIS)), dvojitá
otočená japonská pohľadnica
(dvojitá pohľadnica (JIS))
Obojstranná tlač Letter, Legal, Executive,
Ocio (8,5 x 13), A4, A6, B5 (JIS),
B5 (ISO), pohľadnica č. 10, japonská
pohľadnica (pohľadnica (JIS)), dvojitá
otočená japonská pohľadnica
(dvojitá pohľadnica (JIS))
Lícovou stranou nahor
Horným okrajom smerom k zadnej
strane zásobníka
Lícovou stranou nadol
Horným okrajom smerom k zadnej
strane zásobníka
Na šírku Jednostranná tlač A5 Lícovou stranou nahor
Horným okrajom smerom k zadnej
strane zásobníka
SKWW Vkladanie papiera do zásobníka 2 21
Page 32

Typ papiera Orientácia obrazu Výstup Veľkosť papiera Ako vkladať papier
Obojstranná tlač A5 Lícovou stranou nadol
Horným okrajom smerom k zadnej
strane zásobníka
Perforovaný Na výšku Jednostranná alebo
obojstranná tlač
Na šírku Jednostranná alebo
obojstranná tlač
Letter, Legal, Executive,
Ocio (8,5 x 13), A4, A6, B5 (JIS),
B5 (ISO), pohľadnica č. 10, japonská
pohľadnica (pohľadnica (JIS)), dvojitá
otočená japonská pohľadnica
(dvojitá pohľadnica (JIS))
A5 Lícovou stranou nahor
Lícovou stranou nahor
Otvormi smerom k ľavej strane
zásobníka
Otvormi smerom k prednej časti
zásobníka
22 Kapitola 2 Zásobníky papiera SKWW
Page 33

Vkladanie a tlač obálok
Úvod
V nasledujúcej časti je opísaný spôsob vkladania a potlač obálok. Zásobník 1 má kapacitu na 1 obálku. Zásobník 2
má kapacitu 5 obálok.
Na tlač na obálky pri použití možnosti manuálneho podávania postupujte podľa nasledujúcich krokov a vyberte
správne nastavenie v ovládači tlačiarne, potom odošlite tlačovú úlohu do tlačiarne a vložte obálky do zásobníka.
Tlač na obálky
1. V softvérovom programe vyberte možnosť Print (Tlačiť).
2. Vyberte tlačiareň v zozname tlačiarní a kliknutím alebo ťuknutím na tlačidlo Properties (Vlastnosti) alebo
Preferences (Preferencie) otvorte ovládač tlače.
POZNÁMKA: Názov tlačidla sa v rôznych programoch líši.
POZNÁMKA: Prístup k týmto funkciám v operačnom systéme Windows 8 alebo 8.1 získate, ak
na domovskej obrazovke vyberiete v ponuke Devices (Zariadenia) položku Print (Tlač) a potom vyberiete
tlačiareň.
3. Kliknite alebo ťuknite na tlačidlo Paper/Quality (Papier/Kvalita).
4. V rozbaľovacom zozname Paper size (Veľkosť papiera) vyberte správnu veľkosť pre obálky.
5. V rozbaľovacom zozname Paper type (Typ papiera) vyberte možnosť Envelope (Obálka).
6. V rozbaľovacom zozname Paper source (Zdroj papiera) vyberte možnosť Manual feed (Manuálne
podávanie).
7. Kliknutím na tlačidlo OK zatvorte dialógové okno Document Properties (Vlastnosti dokumentu).
8. V dialógovom okne Print (Tlačiť) spustite tlač úlohy kliknutím na tlačidlo OK.
SKWW Vkladanie a tlač obálok 23
Page 34

Orientácia obálky
Tabuľka 2-1 Orientácia obálky
Zásobník Veľkosť obálky Spôsob vkladania obálok
Zásobník 1 Obálka č. 10, Obálka Monarch, Obálka B5,
Obálka C5, Obálka DL
Zásobník 2 Obálka č. 10, Obálka Monarch, Obálka B5,
Obálka C5, Obálka DL
Lícom nahor
Krátkym krajom s poštovou známkou
smerom do tlačiarne
Lícom nahor
Krátkym krajom s poštovou známkou
smerom do tlačiarne
24 Kapitola 2 Zásobníky papiera SKWW
Page 35

Vkladanie a tlač na štítky
Úvod
V nasledujúcej časti je opísaný spôsob vkladania a potlače štítkov. Zásobník 1 má kapacitu na 1 hárok štítkov.
Zásobník 2 má kapacitu na 50 hárkov štítkov.
Na tlač na štítky pri použití možnosti manuálneho podávania postupujte podľa nasledujúcich krokov a vyberte
správne nastavenie v ovládači tlačiarne, potom odošlite tlačovú úlohu do tlačiarne a vložte štítky do zásobníka.
Pri používaní ručného podávania bude tlačiareň čakať na pokračovanie v úlohe, kým nezistí, že zásobník bol
otvorený.
Manuálne podávanie štítkov
1. V softvérovom programe vyberte možnosť Print (Tlačiť).
2. Vyberte tlačiareň v zozname tlačiarní a kliknutím alebo ťuknutím na tlačidlo Properties (Vlastnosti) alebo
Preferences (Preferencie) otvorte ovládač tlače.
POZNÁMKA: Názov tlačidla sa v rôznych programoch líši.
POZNÁMKA: Prístup k týmto funkciám v operačnom systéme Windows 8 alebo 8.1 získate, ak
na domovskej obrazovke vyberiete v ponuke Devices (Zariadenia) položku Print (Tlač) a potom vyberiete
tlačiareň.
3. Kliknite na kartu Paper/Quality (Papier a kvalita).
4. V rozbaľovacom zozname Paper size (Veľkosť papiera) vyberte správnu veľkosť pre hárky štítkov.
5. V rozbaľovacom zozname Paper type (Typ papiera) vyberte možnosť Labels (Štítky).
6. V rozbaľovacom zozname Paper source (Zdroj papiera) vyberte možnosť Manual feed (Manuálne
podávanie).
7. Kliknutím na tlačidlo OK zatvorte dialógové okno Document Properties (Vlastnosti dokumentu).
8. V dialógovom okne Print (Tlačiť) spustite tlač úlohy kliknutím na tlačidlo OK.
SKWW Vkladanie a tlač na štítky 25
Page 36

Orientácia štítka
Zásobník Spôsob vkladania štítkov
Zásobník 1 Lícovou stranou nahor
Zásobník 2 Lícovou stranou nahor
Horný okraj smeruje k tlačiarni
Horný okraj smeruje k tlačiarni
26 Kapitola 2 Zásobníky papiera SKWW
Page 37

3 Spotrebný materiál, príslušenstvo a diely
●
Objednávanie spotrebného materiálu, príslušenstva a dielov
●
Výmena tonerových kaziet
Ďalšie informácie:
Tieto informácie sú správne v čase publikácie. Aktuálne informácie nájdete v časti www.hp.com/support/ljM253.
Komplexná podpora pre vašu tlačiareň od spoločnosti HP zahŕňa nasledujúce informácie:
● Inštalácia a kongurovanie
● Vzdelávanie a používanie
● Riešenie problémov
● Preberanie aktualizácií softvéru a rmvéru
● Fóra podpory
● Vyhľadanie informácií o záruke a regulačných podmienkach
SKWW 27
Page 38

Objednávanie spotrebného materiálu, príslušenstva a dielov
Objednávanie
Objednanie spotrebného materiálu a papiera www.hp.com/go/suresupply
Objednanie originálnych súčastí alebo príslušenstva značky HP www.hp.com/buy/parts
Objednávanie cez poskytovateľov servisu alebo podpory Kontaktujte autorizovaný servis spoločnosti HP alebo poskytovateľa
podpory.
Objednávajte pomocou vstavaného webového servera HP (EWS) V podporovanom webovom prehliadači v počítači zadajte do poľa
adresy/adresy URL adresu IP tlačiarne alebo názov hostiteľa. Server
EWS obsahuje prepojenie na webovú lokalitu HP SureSupply, na
ktorej máte k dispozícii rôzne možnosti na nákup originálneho
spotrebného materiálu od spoločnosti HP.
Spotrebný materiál a príslušenstvo
Položka Popis Číslo kazety Číslo súčiastky
Spotrebný materiál
Len na použitie v Severnej Amerike, Latinskej Amerike, krajinách/oblastiach tichomorskej Ázie a Japonsku
Čierna originálna tonerová kazeta
HP 202A LaserJet
Čierna originálna tonerová kazeta
s vysokou výťažnosťou HP 202X
LaserJet
Azúrová originálna tonerová kazeta
HP 202A LaserJet
Azúrová originálna tonerová kazeta
s vysokou výťažnosťou HP 202X
LaserJet
Žltá originálna tonerová kazeta
HP 202A LaserJet
Žltá originálna tonerová kazeta
s vysokou výťažnosťou HP 202X
LaserJet
Purpurová originálna tonerová kazeta
HP 202A LaserJet
Purpurová originálna tonerová kazeta
s vysokou výťažnosťou HP 202X
LaserJet
Len na použitie v Európe, Rusku, SNŠ, na Blízkom východe a v Afrike
Čierna originálna tonerová kazeta
HP 203A LaserJet
Náhradná kazeta s čiernym tonerom so
štandardnou kapacitou.
Náhradná kazeta s čiernym tonerom s vysokou
kapacitou.
Náhradná tonerová kazeta s azúrovým tonerom
so štandardnou kapacitou.
Náhradná kazeta s azúrovým tonerom
s vysokou kapacitou.
Náhradná kazeta so žltým tonerom so
štandardnou kapacitou.
Náhradná kazeta so žltým tonerom s vysokou
kapacitou.
Náhradná kazeta s purpurovým tonerom so
štandardnou kapacitou.
Náhradná kazeta s purpurovým tonerom
s vysokou kapacitou.
Náhradná kazeta s čiernym tonerom so
štandardnou kapacitou.
202A CF500A
202X CF500X
202A CF501A
202X CF501X
202A CF502A
202X CF502X
202A CF503A
202X CF503X
203A CF540A
Čierna originálna tonerová kazeta
s vysokou výťažnosťou HP 203X
LaserJet
Náhradná kazeta s čiernym tonerom s vysokou
kapacitou.
203X CF540X
28 Kapitola 3 Spotrebný materiál, príslušenstvo a diely SKWW
Page 39

Položka Popis Číslo kazety Číslo súčiastky
Azúrová originálna tonerová kazeta
HP 203A LaserJet
Azúrová originálna tonerová kazeta
s vysokou výťažnosťou HP 203X
LaserJet
Žltá originálna tonerová kazeta
HP 203A LaserJet
Žltá originálna tonerová kazeta
s vysokou výťažnosťou HP 203X
LaserJet
Purpurová originálna tonerová kazeta
HP 203A LaserJet
Purpurová originálna tonerová kazeta
s vysokou výťažnosťou HP 203X
LaserJet
Náhradná tonerová kazeta s azúrovým tonerom
so štandardnou kapacitou.
Náhradná kazeta s azúrovým tonerom
s vysokou kapacitou.
Náhradná kazeta so žltým tonerom so
štandardnou kapacitou.
Náhradná kazeta so žltým tonerom s vysokou
kapacitou.
Náhradná kazeta s purpurovým tonerom so
štandardnou kapacitou.
Náhradná kazeta s purpurovým tonerom
s vysokou kapacitou.
Diely vymeniteľné zákazníkom
Diely vymeniteľné zákazníkom (Customer Self-Repair – CSR) sú dostupné pri mnohých tlačiarňach HP LaserJet
na skrátenie času opravy. Ďalšie informácie o programe CSR a jeho výhodách možno nájsť na lokalitách
www.hp.com/go/csr-support a www.hp.com/go/csr-faq.
203A CF541A
203X CF541X
203A CF542A
203X CF542X
203A CF543A
203X CF543X
Originálne náhradné diely HP možno objednať na lokalite www.hp.com/buy/parts alebo u poskytovateľa servisu
alebo podpory autorizovaného spoločnosťou HP. Pri objednávaní bude potrebný jeden z nasledujúcich údajov:
číslo dielu, sériové číslo (nachádzajúce sa na zadnej strane tlačiarne), číslo produktu alebo názov tlačiarne.
● Diely označené v stĺpci Výmena zákazníkom slovom Povinná si musí zákazník nainštalovať sám, ak nie je
ochotný zaplatiť za opravu dielu personálu spoločnosti HP. Na tieto diely sa v rámci záruky na zariadenie od
spoločnosti HP nevzťahuje podpora na mieste inštalácie ani podpora vrátenia tlačiarne do skladu.
● Diely označené v stĺpci Výmena zákazníkom slovom Voliteľná vám počas záručnej doby tlačiarne na
požiadanie zdarma vymení personál spoločnosti HP.
Položka Popis Výmena zákazníkom Číslo súčiastky
Zásobník prioritnej zásuvky podávania po
jednom hárku
Vstupný zásobník papiera na 250 hárkov Náhradná kazeta pre zásobník 2. Povinná RM2-1679-000
Náhradný zásobník pre prioritnú zásuvku
podávania po jednom hárku (zásobník 1).
Povinná RM2-1693-000
SKWW Objednávanie spotrebného materiálu, príslušenstva a dielov 29
Page 40

Výmena tonerových kaziet
Úvod
Táto tlačiareň signalizuje nízky stav toneru v kazete. Skutočná zostávajúca životnosť tonerovej kazety sa môže
líšiť. Zvážte zaobstaranie náhradnej kazety, aby bola dostupná v čase, keď sa kvalita tlače stane neprijateľnou.
Ak chcete zakúpiť kazety alebo skontrolovať, či sú kazety kompatibilné s tlačiarňou, prejdite na webovú lokalitu
HP SureSupply na stránke www.hp.com/go/suresupply. Prejdite na spodnú časť stránky a skontrolujte, či súhlasí
krajina/oblasť.
Tlačiareň používa štyri farby a pre každú farbu má samostatnú tonerovú kazetu: žltá (Y), purpurová (M), azúrová
(C) a čierna (K). Tonerové kazety sa nachádzajú vo vnútri predných dvierok.
Položka Opis Číslo kazety Číslo dielu
Len na použitie v Severnej Amerike, Latinskej Amerike, krajinách/oblastiach tichomorskej Ázie a Japonsku
Čierna originálna tonerová kazeta HP 202A
LaserJet
Čierna originálna tonerová kazeta s vysokou
výťažnosťou HP 202X LaserJet
Azúrová originálna tonerová kazeta
HP 202A LaserJet
Azúrová originálna tonerová kazeta
s vysokou výťažnosťou HP 202X LaserJet
Žltá originálna tonerová kazeta HP 202A
LaserJet
Žltá originálna tonerová kazeta s vysokou
výťažnosťou HP 202X LaserJet
Purpurová originálna tonerová kazeta
HP 202A LaserJet
Purpurová originálna tonerová kazeta
s vysokou výťažnosťou HP 202X LaserJet
Len na použitie v Európe, Rusku, SNŠ, na Blízkom východe a v Afrike
Čierna originálna tonerová kazeta HP 203A
LaserJet
Čierna originálna tonerová kazeta s vysokou
výťažnosťou HP 203X LaserJet
Náhradná kazeta s čiernym tonerom so
štandardnou kapacitou.
Náhradná kazeta s čiernym tonerom
s vysokou kapacitou.
Náhradná tonerová kazeta s azúrovým
tonerom so štandardnou kapacitou.
Náhradná kazeta s azúrovým tonerom
s vysokou kapacitou.
Náhradná kazeta so žltým tonerom so
štandardnou kapacitou.
Náhradná kazeta so žltým tonerom
s vysokou kapacitou.
Náhradná kazeta s purpurovým tonerom so
štandardnou kapacitou.
Náhradná kazeta s purpurovým tonerom
s vysokou kapacitou.
Náhradná kazeta s čiernym tonerom so
štandardnou kapacitou.
Náhradná kazeta s čiernym tonerom
s vysokou kapacitou.
202A CF500A
202X CF500X
202A CF501A
202X CF501X
202A CF502A
202X CF502X
202A CF503A
202X CF503X
203A CF540A
203X CF540X
Azúrová originálna tonerová kazeta
HP 203A LaserJet
Azúrová originálna tonerová kazeta
s vysokou výťažnosťou HP 203X LaserJet
Žltá originálna tonerová kazeta HP 203A
LaserJet
Žltá originálna tonerová kazeta s vysokou
výťažnosťou HP 203X LaserJet
Náhradná tonerová kazeta s azúrovým
tonerom so štandardnou kapacitou.
Náhradná kazeta s azúrovým tonerom
s vysokou kapacitou.
Náhradná kazeta so žltým tonerom so
štandardnou kapacitou.
Náhradná kazeta so žltým tonerom
s vysokou kapacitou.
203A CF541A
203X CF541X
203A CF542A
203X CF542X
30 Kapitola 3 Spotrebný materiál, príslušenstvo a diely SKWW
Page 41

Položka Opis Číslo kazety Číslo dielu
2
1
3
Purpurová originálna tonerová kazeta
HP 203A LaserJet
Purpurová originálna tonerová kazeta
s vysokou výťažnosťou HP 203X LaserJet
Náhradná kazeta s purpurovým tonerom so
štandardnou kapacitou.
Náhradná kazeta s purpurovým tonerom
s vysokou kapacitou.
203A CF543A
203X CF543X
POZNÁMKA: Kazety s vysokou výťažnosťou obsahujú viac tonera ako štandardné kazety pre vyššiu výťažnosť
na stránku. Ďalšie informácie nájdete na adrese www.hp.com/go/learnaboutsupplies.
Nevyberajte tonerovú kazetu z balenia, pokiaľ ju netreba nainštalovať.
UPOZORNENIE: Ak chcete zabrániť poškodeniu tonerovej kazety, nevystavujte ju svetlu dlhšie ako pár minút. Ak
sa tonerová kazeta musí vybrať z tlačiarne na dlhší čas, zakryte zelený zobrazovací valec.
Nasledujúci nákres znázorňuje komponenty tonerovej kazety.
1 Držiak
2 Zobrazovací valec
3 Pamäťový čip
UPOZORNENIE: Ak toner zašpiní odev, otrite ho suchou handrou a vyperte v studenej vode. Horúca voda by
spôsobila zapustenie tonera do tkaniny.
POZNÁMKA: Informácie o recyklovaní použitých tonerových kaziet sa nachádzajú v balení tonerovej kazety.
SKWW Výmena tonerových kaziet 31
Page 42

Vyberanie a výmena tonerových kaziet
1. Otvorte predné dvierka.
2. Uchopte modrý držiak na zásuvke na tonerové
kazety a zásuvku vytiahnite.
3. Uchopte rukoväť na tonerovej kazete a potom ju
priamo potiahnite smerom von, aby ste ju vybrali.
32 Kapitola 3 Spotrebný materiál, príslušenstvo a diely SKWW
Page 43

4. Vyberte zo škatule balenie novej tonerovej kazety
a potom na balení zatiahnite za uvoľňovací štítok.
5. Vyberte tonerovú kazetu z otvoreného baliaceho
puzdra. Balenie si nechajte na recykláciu použitej
tonerovej kazety.
POZNÁMKA: Nedotýkajte sa zeleného
zobrazovacieho valca. Odtlačky prstov na
zobrazovacom valci môžu spôsobiť tlačové chyby.
6. Uchopte kazetu s tonerom za oba konce a päť
alebo šesťkrát ňou zatraste, aby sa toner vnútri
kazety rovnomerne rozložil.
SKWW Výmena tonerových kaziet 33
Page 44

7. Nainštalujte novú kazetu s tonerom. Dajte pozor na
to, aby farebný čip na kazete súhlasil s farebným
čipom na zásuvke.
POZNÁMKA: Nedotýkajte sa zeleného
zobrazovacieho valca. Odtlačky prstov na
zobrazovacom valci môžu spôsobiť tlačové chyby.
8. Zatvorte zásuvku s tonerovou kazetou.
9. Zatvorte predné dvierka.
34 Kapitola 3 Spotrebný materiál, príslušenstvo a diely SKWW
Page 45

4 Tlač
●
Tlačové úlohy (Windows)
●
Tlačové úlohy (OS X)
●
Mobilná tlač
●
Použitie prístupovej tlače cez USB (len modely s dotykovým displejom)
Ďalšie informácie:
Tieto informácie sú správne v čase publikácie. Aktuálne informácie nájdete v časti www.hp.com/support/ljM253.
Komplexná podpora pre vašu tlačiareň od spoločnosti HP zahŕňa nasledujúce informácie:
● Inštalácia a kongurovanie
● Vzdelávanie a používanie
● Riešenie problémov
● Preberanie aktualizácií softvéru a rmvéru
● Fóra podpory
● Vyhľadanie informácií o záruke a regulačných podmienkach
SKWW 35
Page 46

Tlačové úlohy (Windows)
Tlač (Windows)
Nasledujúci postup opisuje proces základnej tlače pre systém Windows.
1. V softvérovom programe vyberte možnosť Print (Tlač).
2. V zozname tlačiarní vyberte príslušnú tlačiareň. Ak chcete zmeniť nastavenia, kliknutím na tlačidlo
Properties (Vlastnosti) alebo Preferences (Predvoľby) otvorte ovládač tlačiarne.
POZNÁMKA: Názov tlačidla sa v rôznych softvérových programoch líši.
POZNÁMKA: V operačných systémoch Windows 10, 8.1 a 8 budú mať tieto aplikácie odlišné rozloženie
s odlišnými funkciami, ako je popísané nižšie pre počítačové aplikácie. Ak chcete k tejto funkcii tlače získať
prístup z aplikácie domovskej obrazovky, vykonajte nasledujúce kroky:
● Windows 10: Vyberte položku Print (Tlačiť) a potom vyberte tlačiareň.
● Windows 8.1 alebo Windows 8: Vyberte položku Devices (Zariadenia), vyberte položku Print (Tlačiť)
a potom vyberte tlačiareň.
Pre ovládač HP PCL-6 V4 prevezme aplikácia HP Smart ďalšie funkcie ovládača pri vybratí možnosti More
settings (Ďalšie nastavenia).
POZNÁMKA: Ďalšie informácie získate kliknutím na tlačidlo Pomocníka (?) v ovládači tlače.
3. Kliknutím na jednotlivé karty v ovládači tlačiarne môžete nakongurovať dostupné možnosti. Nastavte
napríklad orientáciu papiera na karte Finishing (Dokončovanie) a zdroj papiera, typ papiera, veľkosť papiera
a nastavenie kvality na karte Paper/Quality (Papier/Kvalita).
4. Kliknutím na tlačidlo OK sa vrátite do dialógového okna Print (Tlač). Na tejto obrazovke vyberte počet kópií
na tlač.
5. Ak chcete vytlačiť úlohu, kliknite na tlačidlo Print (Tlač).
36 Kapitola 4 Tlač SKWW
Page 47

Automatická tlač na obidve strany (Windows)
Tento postup použite pre tlačiarne, ktoré majú nainštalovanú automatickú duplexnú jednotku. Ak tlačiareň nemá
nainštalovanú automatickú duplexnú jednotku alebo v prípade tlače na typy papiera, ktoré duplexná jednotka
nepodporuje, môžete tlačiť na obe strany manuálne.
1. V softvérovom programe vyberte možnosť Print (Tlačiť).
2. Vyberte tlačiareň zo zoznamu tlačiarní a následne kliknutím na tlačidlo Properties (Vlastnosti) alebo
Preferences (Predvoľby) otvorte ovládač tlačiarne.
POZNÁMKA: Názov tlačidla sa v rôznych softvérových programoch líši.
POZNÁMKA: V operačných systémoch Windows 10, 8.1 a 8 budú mať tieto aplikácie odlišné rozloženie
s odlišnými funkciami, ako je popísané nižšie pre počítačové aplikácie. Ak chcete k tejto funkcii tlače získať
prístup z aplikácie domovskej obrazovky, vykonajte nasledujúce kroky:
● Windows 10: Vyberte položku Print (Tlačiť) a potom vyberte tlačiareň.
● Windows 8.1 alebo Windows 8: Vyberte položku Devices (Zariadenia), vyberte položku Print (Tlačiť)
a potom vyberte tlačiareň.
Pre ovládač HP PCL-6 V4 prevezme aplikácia HP Smart ďalšie funkcie ovládača pri vybratí možnosti More
settings (Ďalšie nastavenia).
3. Kliknite na kartu Finishing (Dokončovanie).
4. Vyberte možnosť Print on both sides (Tlač na obe strany). Kliknutím na tlačidlo OK zatvorte dialógové okno
Document Properties (Vlastnosti dokumentu).
5. V dialógovom okne Print (Tlač) kliknutím na tlačidlo Print (Tlačiť) spustite tlač úlohy.
Manuálna tlač na obidve strany (Windows)
Tento postup použite v prípade tlačiarní, ktoré nemajú nainštalovanú automatickú duplexnú jednotku, alebo
v prípade tlače na papier, ktorý duplexná jednotka nepodporuje.
1. V softvérovom programe vyberte možnosť Tlačiť.
2. Vyberte tlačiareň zo zoznamu tlačiarní a následne kliknutím na tlačidlo Properties (Vlastnosti) alebo
Preferences (Predvoľby) otvorte ovládač tlačiarne.
POZNÁMKA: Názov tlačidla sa v rôznych programoch líši.
POZNÁMKA: V operačných systémoch Windows 10, 8.1 a 8 budú mať tieto aplikácie odlišné rozloženie
s odlišnými funkciami, ako je popísané nižšie pre počítačové aplikácie. Ak chcete k tejto funkcii tlače získať
prístup z aplikácie domovskej obrazovky, vykonajte nasledujúce kroky:
● Windows 10: Vyberte položku Print (Tlačiť) a potom vyberte tlačiareň.
● Windows 8.1 alebo Windows 8: Vyberte položku Devices (Zariadenia), vyberte položku Print (Tlačiť)
a potom vyberte tlačiareň.
Pre ovládač HP PCL-6 V4 prevezme aplikácia HP Smart ďalšie funkcie ovládača pri vybratí možnosti More
settings (Ďalšie nastavenia).
3. Kliknite na kartu Finishing (Dokončovanie).
SKWW Tlačové úlohy (Windows) 37
Page 48

4. Vyberte možnosť Print on both sides (manually) (Obojstranná tlač (manuálne)) a potom kliknutím na
tlačidlo OK zatvorte dialógové okno Document Properties (Vlastnosti dokumentu).
5. V dialógovom okne Print (Tlač) kliknutím na položku Print (Tlačiť) vytlačíte prvú stranu úlohy.
6. Vyberte vytlačený stoh z výstupnej priehradky a potom ho umiestnite do zásobníka 1.
7. V prípade výzvy pokračujte výberom príslušného tlačidla na ovládacom paneli.
Tlač viacerých strán na jeden hárok (Windows)
1. V softvérovom programe vyberte možnosť Print (Tlačiť).
2. Vyberte tlačiareň zo zoznamu tlačiarní a následne kliknutím na tlačidlo Properties (Vlastnosti) alebo
Preferences (Predvoľby) otvorte ovládač tlačiarne.
POZNÁMKA: Názov tlačidla sa v rôznych softvérových programoch líši.
POZNÁMKA: V operačných systémoch Windows 10, 8.1 a 8 budú mať tieto aplikácie odlišné rozloženie
s odlišnými funkciami, ako je popísané nižšie pre počítačové aplikácie. Ak chcete k tejto funkcii tlače získať
prístup z aplikácie domovskej obrazovky, vykonajte nasledujúce kroky:
● Windows 10: Vyberte položku Print (Tlačiť) a potom vyberte tlačiareň.
● Windows 8.1 alebo Windows 8: Vyberte položku Devices (Zariadenia), vyberte položku Print (Tlačiť)
a potom vyberte tlačiareň.
Pre ovládač HP PCL-6 V4 prevezme aplikácia HP AiO Printer Remote ďalšie funkcie ovládača pri vybratí
možnosti More settings (Ďalšie nastavenia).
3. Kliknite na kartu Finishing (Dokončovanie).
4. V rozbaľovacom zozname Pages per sheet (Počet strán na hárok) vyberte počet strán na hárok.
5. Vyberte požadované možnosti pre položky Print page borders (Tlač okrajov strany), Page order (Poradie
strán) a Orientation (Orientácia). Kliknutím na tlačidlo OK zatvorte dialógové okno Document Properties
(Vlastnosti dokumentu).
6. V dialógovom okne Print (Tlač) kliknutím na tlačidlo Print (Tlačiť) spustite tlač úlohy.
Výber typu papiera (Windows)
1. V softvérovom programe vyberte možnosť Print (Tlačiť)
2. Vyberte tlačiareň v zozname tlačiarní a kliknutím alebo ťuknutím na tlačidlo Properties (Vlastnosti) alebo
Preferences (Preferencie) otvorte ovládač tlače.
POZNÁMKA: Názov tlačidla sa v rôznych softvérových programoch líši.
38 Kapitola 4 Tlač SKWW
Page 49

POZNÁMKA: V operačných systémoch Windows 10, 8.1 a 8 budú mať tieto aplikácie odlišné rozloženie
s odlišnými funkciami, ako je popísané nižšie pre počítačové aplikácie. Ak chcete k tejto funkcii tlače získať
prístup z aplikácie domovskej obrazovky, vykonajte nasledujúce kroky:
● Windows 10: Vyberte položku Print (Tlačiť) a potom vyberte tlačiareň.
● Windows 8.1 alebo Windows 8: Vyberte položku Devices (Zariadenia), vyberte položku Print (Tlačiť)
a potom vyberte tlačiareň.
Pre ovládač HP PCL-6 V4 prevezme aplikácia HP Smart ďalšie funkcie ovládača pri vybratí možnosti More
settings (Ďalšie nastavenia).
3. Kliknite na kartu Paper/Quality (Papier a kvalita).
4. Zvoľte možnosť relevantnú pre používaný typ papiera a kliknite na tlačidlo OK.
5. Kliknutím na tlačidlo OK zatvorte dialógové okno Document Properties (Vlastnosti dokumentu).
6. V dialógovom okne Print (Tlač) kliknutím na tlačidlo Print (Tlačiť) spustite tlač úlohy.
SKWW Tlačové úlohy (Windows) 39
Page 50

Tlačové úlohy (OS X)
Postup tlače (OS X)
Nasledujúci postup opisuje proces základnej tlače pre systém OS X.
1. Kliknite na ponuku File (Súbor) a potom kliknite na možnosť Print (Tlačiť).
2. Vyberte tlačiareň.
3. Kliknite na položku Show Details (Zobraziť podrobnosti) alebo Copies & Pages (Kópie a strany) a potom
vyberte iné ponuky na úpravu nastavení tlače.
POZNÁMKA: Názov položky sa v rôznych programoch líši.
4. Kliknite na tlačidlo Print (Tlačiť).
Automatická tlač na obidve strany (OS X)
POZNÁMKA: Tieto informácie sa vzťahujú na tlačiarne, ktoré sú vybavené automatickou duplexnou jednotkou.
POZNÁMKA: Táto funkcia je dostupná, ak je nainštalovaný ovládač tlače HP. Nemusí byť dostupná, ak používate
službu AirPrint.
1. Kliknite na ponuku File (Súbor) a potom kliknite na možnosť Print (Tlačiť).
2. Vyberte tlačiareň.
3. Kliknite na položku Show Details (Zobraziť podrobnosti) alebo Copies & Pages (Kópie a strany) a potom
kliknite na ponuku Layout (Rozloženie).
POZNÁMKA: Názov položky sa v rôznych programoch líši.
4. V rozbaľovacom zozname Two-Sided (Obojstranné) vyberte požadovanú možnosť väzby.
5. Kliknite na tlačidlo Print (Tlačiť).
Manuálna tlač na obidve strany (OS X)
POZNÁMKA: Táto funkcia je dostupná, ak je nainštalovaný ovládač tlače HP. Nemusí byť dostupná, ak používate
službu AirPrint.
1. Kliknite na ponuku File (Súbor) a potom kliknite na možnosť Print (Tlač).
2. Vyberte tlačiareň.
3. Kliknite na položku Show Details (Zobraziť podrobnosti) alebo Copies & Pages (Kópie a strany) a potom
kliknite na ponuku Manual Duplex (Manuálna obojstranná tlač).
POZNÁMKA: Názov položky sa v rôznych programoch líši.
4. Kliknite do rámčeka Manual Duplex (Manuálna obojstranná tlač) a vyberte možnosť viazania.
5. Kliknite na tlačidlo Print (Tlačiť).
6. Choďte k tlačiarni a zo zásobníka 1 vyberte všetok čistý papier.
40 Kapitola 4 Tlač SKWW
Page 51

7. Vyberte vytlačený stoh z výstupnej priehradky a vložte ho do vstupného zásobníka potlačenou stranou
nahor.
8. V prípade výzvy pokračujte dotykom príslušného tlačidla na ovládacom paneli.
Tlač viacerých strán na jeden hárok (OS X)
1. Kliknite na ponuku File (Súbor) a potom kliknite na možnosť Print (Tlač).
2. Vyberte tlačiareň.
3. Kliknite na položku Show Details (Zobraziť podrobnosti) alebo Copies & Pages (Kópie a strany) a potom
kliknite na ponuku Layout (Rozloženie).
POZNÁMKA: Názov položky sa v rôznych programoch líši.
4. V rozbaľovacom zozname Pages per Sheet (Počet strán na hárok) vyberte počet strán, ktoré chcete vytlačiť
na každom hárku.
5. V oblasti Layout Direction (Poradie strán) vyberte poradie a umiestnenie strán na hárku.
6. V ponuke Borders (Okraje) vyberte typ okraja, ktorý chcete vytlačiť okolo každej stránky na hárku.
7. Kliknite na tlačidlo Print (Tlačiť).
Výber typu papiera (OS X)
1. Kliknite na ponuku File (Súbor) a potom kliknite na možnosť Print (Tlač).
2. Vyberte tlačiareň.
3. Kliknite na položku Show Details (Zobraziť podrobnosti) alebo Copies & Pages (Kópie a strany) a potom
kliknite na ponuku Media & Quality (Médiá a kvalita) alebo Paper/Quality (Papier/kvalita).
POZNÁMKA: Názov položky sa v rôznych programoch líši.
4. Vyberte možnosť Media & Quality (Médiá a kvalita) alebo Paper/Quality (Papier/kvalita).
POZNÁMKA: Tento zoznam obsahuje hlavné možnosti, ktoré sú k dispozícii. Niektoré možnosti nie sú
dostupné na všetkých tlačiarňach.
● Media Type (Typ média): Zvoľte možnosť pre typ papiera pre tlačovú úlohu.
● Print Quality (Kvalita tlače): Zvoľte úroveň rozlíšenia pre tlačovú úlohu.
● Edge-To-Edge Printing (Tlač od okraja po okraj): Vyberte túto možnosť na tlač blízko k okrajom
papiera.
● EconoMode: Vyberte túto možnosť na šetrenie tonerom, pri tlači konceptov dokumentov.
5. Kliknite na tlačidlo Print (Tlačiť).
SKWW Tlačové úlohy (OS X) 41
Page 52

Mobilná tlač
1 2
Úvod
Spoločnosť HP ponúka viacero mobilných riešení a riešení služby ePrint, ktoré umožňujú jednoduchú tlač na
tlačiarni HP z prenosného počítača, tabletu, smartfónu alebo iného mobilného zariadenia. Ak si chcete pozrieť
úplný zoznam a určiť najlepšiu možnosť, prejdite na stránku www.hp.com/go/LaserJetMobilePrinting.
POZNÁMKA: V záujme zaistenia podpory všetkých funkcií mobilnej tlače a služby ePrint vykonajte aktualizáciu
rmvéru tlačiarne.
●
Wi-Fi Direct (len bezdrôtové modely)
●
HP ePrint prostredníctvom e-mailu
●
Softvér služby HP ePrint
●
AirPrint
●
Zabudované tlačové riešene pre systém Android
Wi-Fi Direct (len bezdrôtové modely)
Rozhranie Wi-Fi Direct umožňuje tlač z bezdrôtového mobilného zariadenia bez potreby pripojenia k sieti alebo
internetu.
POZNÁMKA: Nie všetky mobilné operačné systémy v súčasnosti podporujú rozhranie Wi-Fi Direct.
POZNÁMKA: V prípade mobilných zariadení bez podpory pripojenia Wi-Fi Direct vám pripojenie Wi-Fi Direct
umožňuje len tlačiť. Po použití pripojenia Wi-Fi Direct na tlač sa musíte opätovne pripojiť k lokálnej sieti na
získanie prístupu k internetu.
Na získanie prístupu k pripojeniu Wi-Fi Direct tlačiarne vykonajte nasledujúce kroky:
POZNÁMKA: Jednotlivé kroky sa líšia v závislosti od typu ovládacieho panela.
1 2-riadkový ovládací panel
2 Dotykový ovládací panel
42 Kapitola 4 Tlač SKWW
Page 53

2-riadkové ovládacie panely:
1. Na ovládacom paneli tlačiarne stlačte tlačidlo OK.
2. Otvorte tieto ponuky:
● Network Setup (Nastavenie siete)
● Wi-Fi Direct
● Connection Method (Spôsob pripojenia)
3. Vyberte niektorú z nasledujúcich metód pripojenia:
● Automatic (Automaticky): Zvolením tejto možnosti sa nastaví heslo 12345678.
● Manual (Manuálne): Zvolením tejto možnosti sa vytvorí zabezpečené, náhodne generovaného heslo.
4. Na mobilnom zariadení otvorte ponuku Wi-Fi alebo Wi-Fi Direct.
5. Zo zoznamu dostupných sietí vyberte názov tlačiarne.
POZNÁMKA: Ak sa názov tlačiarne nezobrazí, možno sa nachádzate mimo dosahu signálu pripojenia Wi-Fi
Direct. Zariadenie premiestnite bližšie k tlačiarni.
6. Ak sa zobrazí výzva, zadajte heslo pripojenia Wi-Fi Direct alebo vyberte možnosť OK na ovládacom paneli
tlačiarne.
POZNÁMKA: Ak je pre zariadenia so systémom Android a podporou metódy pripojenia Wi-Fi Direct
nastavená možnosť pripojenia Automatic (Automaticky), pripojenie sa vytvorí automaticky bez výziev na
zadanie hesla. Ak je metóda pripojenia nastavená na možnosť Manual (Manuálne), bude potrebné buď
stlačiť tlačidlo OK, alebo zadať osobné identikačné číslo (PIN) – zobrazuje sa na ovládacom paneli tlačiarne
– ako heslo v mobilnom zariadení.
7. Otvorte dokument a potom vyberte možnosť Print (Tlačiť).
POZNÁMKA: Ak mobilné zariadenie nepodporuje tlač, nainštalujte mobilnú aplikáciu HP ePrint.
8. Vyberte tlačiareň zo zoznamu dostupných tlačiarní a potom vyberte položku Print (Tlač).
9. Po dokončení tlačovej úlohy treba niektoré mobilné zariadenia znova pripojiť k miestnej sieti.
Dotykové ovládacie panely:
1. Na domovskej obrazovke ovládacieho panela tlačiarne sa dotknite tlačidla Connection Information
2. Otvorte tieto ponuky:
● Wi-Fi Direct
● Settings (Nastavenia)
● Spôsob pripojenia
(Informácie o pripojení).
3. Vyberte niektorú z nasledujúcich metód pripojenia:
SKWW Mobilná tlač 43
Page 54

● Automaticky: Zvolením tejto možnosti sa nastaví heslo 12345678.
● Manuálne: Zvolením tejto možnosti sa vytvorí zabezpečené, náhodne generovaného heslo.
4. Na mobilnom zariadení otvorte ponuku Wi-Fi alebo Wi-Fi Direct.
5. Zo zoznamu dostupných sietí vyberte názov tlačiarne.
POZNÁMKA: Ak sa názov tlačiarne nezobrazí, možno sa nachádzate mimo dosahu signálu pripojenia Wi-Fi
Direct. Zariadenie premiestnite bližšie k tlačiarni.
6. Ak sa zobrazí výzva, zadajte heslo pripojenia Wi-Fi Direct alebo vyberte možnosť OK na ovládacom paneli
tlačiarne.
POZNÁMKA: Ak je pre zariadenia so systémom Android a podporou metódy pripojenia Wi-Fi Direct
nastavená možnosť pripojenia Automatic (Automaticky), pripojenie sa vytvorí automaticky bez výziev na
zadanie hesla. Ak je metóda pripojenia nastavená na možnosť Manual (Manuálne), bude potrebné buď
stlačiť tlačidlo OK, alebo zadať osobné identikačné číslo (PIN) – zobrazuje sa na ovládacom paneli tlačiarne
– ako heslo v mobilnom zariadení.
POZNÁMKA: Ak chcete zistiť heslo pripojenia Wi-Fi Direct, na domovskej obrazovke ovládacieho panela
tlačiarne sa dotknite tlačidla Connection Information (Informácie o pripojení).
7. Otvorte dokument a potom vyberte možnosť Print (Tlačiť).
POZNÁMKA: Ak mobilné zariadenie nepodporuje tlač, nainštalujte mobilnú aplikáciu HP ePrint.
8. Vyberte tlačiareň zo zoznamu dostupných tlačiarní a potom vyberte položku Print (Tlač).
9. Po dokončení tlačovej úlohy treba niektoré mobilné zariadenia znova pripojiť k miestnej sieti.
Tieto zariadenia a operačné systémy počítačov podporujú pripojenie Wi-Fi Direct:
● Tablety a telefóny so systémom Android 4.0 a novším s nainštalovaným doplnkom na mobilnú tlač
HP Print Service alebo Mopria
● Väčšina počítačov, tabletov a laptopov so systémom Windows 8.1, ktoré majú nainštalovaný ovládač tlače
HP
Nasledujúce zariadenia a operačné systémy počítačov nepodporujú pripojenie Wi-Fi Direct, ale môžu tlačiť cez
tlačiareň, ktorá ho podporuje:
● Apple iPhone a iPad
● Počítače Mac s operačným systémom OS X
Ďalšie informácie o funkcii Wi-Fi Direct nájdete na lokalite www.hp.com/go/wirelessprinting.
Funkcie rozhrania Wi-Fi Direct možno aktivovať alebo deaktivovať pomocou ovládacieho panela tlačiarne.
Aktivácia alebo deaktivácia rozhrania Wi-Fi Direct
POZNÁMKA: Jednotlivé kroky sa líšia v závislosti od typu ovládacieho panela.
44 Kapitola 4 Tlač SKWW
Page 55

1 2
1 2-riadkový ovládací panel
2 Dotykový ovládací panel
1. 2-riadkové ovládacie panely: Na ovládacom paneli tlačiarne stlačte tlačidlo OK a potom otvorte ponuku
Network Setup (Nastavenie siete).
Dotykové ovládacie panely: Na domovskej obrazovke ovládacieho panela tlačiarne stlačte tlačidlo
Connection Information (Informácie o pripojení).
2. Otvorte tieto ponuky:
● Wi-Fi Direct
● Settings (Nastavenia) (len ovládacie panely dotykovej obrazovky)
● On/O (Zap./Vyp.)
3. Dotknite sa položky On (Zap.). Dotykom na tlačidlo O (Vyp.) funkciu tlače prostredníctvom rozhrania Wi-Fi
Direct deaktivujete.
POZNÁMKA: V prostrediach, kde je nainštalovaný viac ako jeden model tej istej tlačiarne, sa odporúča priradiť ku
každej tlačiarni jedinečný identikátor Wi-Fi Direct, aby sa dala ľahšie identikovať pri priamej bezdrôtovej tlači
Wi-Fi Direct. Na ovládacích paneloch dotykovej obrazovky je názov pripojenia Wi-Fi Direct k dispozícii aj po
stlačení ikony Informácie o pripojení na domovskej obrazovke na ovládacom paneli tlačiarne
a následnom stlačení ikony Wi-Fi Direct.
Zmena názvu tlačiarne pre Direct Wi-Fi
Zmenu názvu tlačiarne pre Direct Wi-Fi pomocou vstavaného webového servera HP (EWS) vykonáte nasledovne:
Krok č. 1: Otvorenie vstavaného webového servera HP
POZNÁMKA: Jednotlivé kroky sa líšia v závislosti od typu ovládacieho panela.
SKWW Mobilná tlač 45
Page 56

1 2
1 2-riadkový ovládací panel
2 Dotykový ovládací panel
1. 2-riadkové ovládacie panely: Na ovládacom paneli tlačiarne stlačte tlačidlo OK. Otvorte ponuku Network
Setup (Nastavenie siete), vyberte možnosť Show IP Address (Zobraziť IP adresu) a potom vyberte možnosť
Yes (Áno). Po návrate na domovskú obrazovku sa zobrazí adresa IP.
Dotykové ovládacie panely: Na úvodnej obrazovke ovládacieho panela tlačiarne stlačte tlačidlo Connection
Information (Informácie o pripojení) a potom tlačidlo Network Connected (Pripojená sieť)
alebo tlačidlo Network Wi-Fi ON (Sieť Wi-Fi zapnutá) . Zobrazí sa adresa IP alebo názov hostiteľa.
2. Otvorte webový prehliadač a do riadka s adresou zadajte adresu IP alebo názov hostiteľa presne v takom
tvare, v akom sa zobrazuje na ovládacom paneli tlačiarne. Na klávesnici počítača stlačte kláves Enter. Otvorí
sa server EWS.
POZNÁMKA: Ak sa vo webovom prehliadači zobrazí hlásenie o tom, že prístup na danú webovú lokalitu
nemusí byť bezpečný, vyberte možnosť pokračovania na webovú lokalitu. Prístup na túto webovú lokalitu
nie je pre počítač nebezpečný.
Krok č. 2: Zmena názvu pre Wi-Fi Direct
1. Kliknite na kartu Sieť.
2. Na ľavej navigačnej table kliknite na prepojenie Wi-Fi Direct Setup (Nastavenie Wi-Fi Direct).
3. Do poľa Wi-Fi Direct Name (Názov pre Wi-Fi Direct) zadajte nový názov.
4. Kliknite na tlačidlo Použiť.
46 Kapitola 4 Tlač SKWW
Page 57

HP ePrint prostredníctvom e-mailu
1 2
Softvér HP ePrint umožňuje tlač dokumentov tak, že ich odošlete vo forme e-mailovej prílohy na e-mailovú
adresu tlačiarne z akéhokoľvek zariadenia, ktoré podporuje odosielanie e-mailov.
Ak chcete používať softvér HP ePrint, tlačiareň musí spĺňať nasledujúce požiadavky:
● Tlačiareň musí byť pripojená ku káblovej alebo bezdrôtovej sieti a mať prístup na internet.
● V tlačiarni musia byť zapnuté webové služby HP a tlačiareň musí byť zaregistrovaná na lokalite
HP Connected.
Podľa nasledujúcich pokynov spustite službu HP Web Services (Webové služby HP) a zaregistrujte sa
v službe HP Connected:
POZNÁMKA: Jednotlivé kroky sa líšia v závislosti od typu ovládacieho panela.
1 2-riadkový ovládací panel
2 Dotykový ovládací panel
2-riadkové ovládacie panely
1. Na ovládacom paneli tlačiarne stlačte tlačidlo OK. Otvorte ponuku Network Setup (Nastavenie siete),
vyberte možnosť Show IP Address (Zobraziť IP adresu) a potom vyberte možnosť Yes (Áno). Po
návrate na domovskú obrazovku sa zobrazí adresa IP.
2. Otvorte webový prehliadač a do riadka s adresou zadajte adresu IP alebo názov hostiteľa presne
v takom tvare, v akom sa zobrazuje na ovládacom paneli tlačiarne. Na klávesnici počítača stlačte
kláves Enter. Otvorí sa server EWS.
POZNÁMKA: Ak sa vo webovom prehliadači zobrazí hlásenie o tom, že prístup na danú webovú
lokalitu nemusí byť bezpečný, vyberte možnosť pokračovania na webovú lokalitu. Prístup na túto
webovú lokalitu nie je pre počítač nebezpečný.
3. Kliknite na kartu Webové služby HP a potom kliknite na položku Enable (Aktivovať). V tlačiarni sa
aktivujú webové služby a vytlačí sa stránka s informáciami.
SKWW Mobilná tlač 47
Page 58

Stránka s informáciami uvádza kód tlačiarne potrebný na zaregistrovanie tlačiarne HP na lokalite
HP Connected.
4. Prejdite na lokalitu www.hpconnected.com, vytvorte si konto HP ePrint a dokončite proces nastavenia.
Dotykové ovládacie panely:
1. Na domovskej obrazovke ovládacieho panela tlačiarne sa dotknite tlačidla Connection Information
(Informácie o pripojení).
2. Otvorte tieto ponuky:
○ HP ePrint
○ Settings (Nastavenia)
○ Aktivovať webové služby
3. Dotknite sa tlačidla Print (Tlačiť) a prečítajte si podmienky používania. Dotykom na tlačidlo OK
vyjadrite súhlas s podmienkami používania a aktivujte webové služby HP.
V tlačiarni sa aktivujú webové služby a vytlačí sa stránka s informáciami. Stránka s informáciami
uvádza kód tlačiarne potrebný na zaregistrovanie tlačiarne HP na lokalite HP Connected.
4. Prejdite na lokalitu www.hpconnected.com, vytvorte si konto HP ePrint a dokončite proces nastavenia.
Softvér služby HP ePrint
Softvér služby HP ePrint zjednodušuje tlač zo stolových alebo prenosných počítačov so systémom Windows
alebo Mac prostredníctvom ľubovoľnej tlačiarne s aplikáciou HP ePrint. Pomocou tohto softvéru môžete
jednoducho vyhľadať tlačiarne so softvérom HP ePrint, ktoré sú zaregistrované vo vašom konte HP Connected.
Cieľová tlačiareň HP sa môže nachádzať v kancelárii alebo kdekoľvek inde na svete.
● Windows: Po inštalácii softvéru otvorte možnosť Print (Tlačiť) v danej aplikácii a v zozname inštalovaných
tlačiarní vyberte možnosť HP ePrint. Kliknite na tlačidlo Properties (Vlastnosti) a nakongurujte možnosti
tlače.
● OS X: Po inštalácii softvéru vyberte položku File (Súbor), Print (Tlač) a potom vyberte šípku vedľa položky
PDF (v spodnej ľavej časti obrazovky ovládača). Vyberte položku HP ePrint.
V systéme Windows podporuje softvér služby HP ePrint aj tlač prostredníctvom adresy TCP/IP použitím lokálnych
sieťových tlačiarní v sieti (LAN alebo WAN) do zariadení, ktoré podporujú skript UPD PostScript®.
Systémy Windows a OS X podporujú tlač IPP prostredníctvom zariadení pripojených do siete LAN alebo WAN
s podporou jazyka ePCL.
Systémy Windows a OS X podporujú aj tlač dokumentov PDF prostredníctvom verejných tlačových lokalít a tlač
použitím služby HP ePrint prostredníctvom e-mailu cez službu typu cloud.
Informácie o ovládačoch a ďalšie súvisiace informácie nájdete na stránke www.hp.com/go/eprintsoftware.
POZNÁMKA: Pre systém Windows je názov softvérového tlačového ovládača HP ePrint „HP ePrint +
JetAdvantage“.
POZNÁMKA: Softvér HP ePrint je pomôcka pracovného postupu pre súbory PDF v systéme OS X. Z technického
hľadiska teda nejde o ovládač tlačiarne.
POZNÁMKA: Softvér služby HP ePrint nepodporuje tlač prostredníctvom rozhrania USB.
48 Kapitola 4 Tlač SKWW
Page 59

AirPrint
Priamu tlač prostredníctvom aplikácie AirPrint od spoločnosti Apple podporujú systém iOS a počítače Mac
s operačným systémom OS X 10.7 Lion alebo novším. Pomocou aplikácie AirPrint môžete odoslať tlač do
tlačiarne priamo zo zariadení iPad, iPhone (3GS alebo novší) alebo iPod touch (tretia generácia alebo novší)
z týchto mobilných aplikácií:
● Mail (E-mail)
● Photos (Fotograe)
●
Safari
● iBooks
● Vybrané aplikácie tretích strán
Ak chcete používať aplikáciu AirPrint, tlačiareň musí byť pripojená k rovnakej sieti (podsieti) ako zariadenie Apple.
Ďalšie informácie o používaní aplikácie AirPrint a o tom, ktoré tlačiarne HP sú s ňou kompatibilné, získate na
stránke www.hp.com/go/LaserJetMobilePrinting.
POZNÁMKA: Pred použitím aplikácie AirPrint s pripojením USB skontrolujte číslo verzie. Aplikácia AirPrint verzie
1.3 a staršia nepodporuje pripojenia USB.
Zabudované tlačové riešene pre systém Android
Zabudované tlačové riešene od spoločnosti HP pre systém Android a zariadenia Kindle umožňuje mobilným
zariadeniam automaticky vyhľadať a tlačiť z tlačiarní od spoločnosti HP, ktoré sú pripojené k sieti alebo sa
nachádzajú v dosahu bezdrôtového pripojenia určeného na tlač prostredníctvom služby Wi-Fi Direct.
Tlačové riešenie je zabudované v mnohých verziách operačného systému.
POZNÁMKA: Ak tlač nie je k dispozícii vo vašom zariadení, prejdite na lokalitu Google Play > aplikácie pre
Android a nainštalujte doplnok tlačovej služby HP.
Ak chcete získať ďalšie informácie o používaní zabudovaného tlačového riešenia pre systém Android
a o podporovaných zariadeniach so systémom Android, prejdite na stránku www.hp.com/go/
LaserJetMobilePrinting.
SKWW Mobilná tlač 49
Page 60

Použitie prístupovej tlače cez USB (len modely s dotykovým displejom)
Úvod
Táto tlačiareň má funkciu tlače prostredníctvom USB portu s jednoduchým prístupom, aby ste mohli rýchlo tlačiť
súbory bez nutnosti odoslať ich z počítača. Tlačiareň akceptuje štandardné pamäťové jednotky USB ash v USB
porte. Podporované sú nasledovné typy súborov:
● .pdf
● .jpg
● .prn a .PRN
● .cht a .CHT
● .pxl
● .pcl a .PCL
● .ps a .PS
Krok č. 1: Prístup k súborom na USB v tlačiarni
1. Vložte pamäťovú jednotku USB ash do USB portu na rýchlu tlač z USB na tlačiarni.
2. Otvorí sa ponuka USB Flash Drive (Pamäťová jednotka USB ash) s nasledujúcimi možnosťami:
● Print Documents (Tlačiť dokumenty)
● View and Print Photos (Zobrazenie a tlač fotograí)
● Scan to USB Drive (Skenovať na jednotku USB)
Krok č. 2: Tlač dokumentov z USB
Možnosť 1: Tlačiť dokumenty
1. Ak chcete vytlačiť dokument, vyberte Print Documents (Vytlačiť dokumenty).
2. Vyberte názov dokumentu, ktorý chcete vytlačiť. Ak je dokument uložený v priečinku, vyberte najskôr
priečinok, a potom vyberte dokument, ktorý chcete vytlačiť.
3. Po otvorení obrazovky zhrnutia možno upraviť nasledujúce nastavenia:
● Počet kópií
● Paper Size (Formát papiera)
● Paper Type (Typ papiera)
● Prispôsobenie na veľkosť strany
● Collation (Zakladanie)
● Output Color (Farebný výstup) (len farebné modely)
50 Kapitola 4 Tlač SKWW
Page 61

4. Stlačením Print (Tlačiť) dokument vytlačíte.
5. Prevezmite vytlačenú úlohu z výstupnej priehradky a odpojte pamäťovú jednotku USB.
Možnosť 2: Tlač fotograí
1. Ak chcete vytlačiť fotograe, vyberte možnosť View and Print Photos (Prezerať a tlačiť fotograe).
2. Vyberte náhľad každej fotograe, ktorú chcete vytlačiť, a potom vyberte Done (Hotovo).
3. Po otvorení obrazovky zhrnutia možno upraviť nasledujúce nastavenia:
● Image Size (Veľkosť obrázka)
● Paper Size (Formát papiera)
● Paper Type (Typ papiera)
● Počet kópií
● Output Color (Farebný výstup) (len farebné modely)
● svetlejšie/tmavšie
4. Stlačením Print (Tlačiť) fotograe vytlačíte.
5. Prevezmite vytlačenú úlohu z výstupnej priehradky a odpojte pamäťovú jednotku USB.
SKWW Použitie prístupovej tlače cez USB (len modely s dotykovým displejom) 51
Page 62

52 Kapitola 4 Tlač SKWW
Page 63

5 Správa tlačiarne
●
Používanie aplikácií webových služieb HP (len modely s dotykovým displejom)
●
Zmena typu pripojenia tlačiarne (Windows)
●
Rozšírená kongurácia pomocou vstavaného webového servera HP (EWS) a panela nástrojov HP Device
Toolbox (Windows)
●
Kongurácia nastavení siete IP
●
Funkcie zabezpečenia tlačiarne
●
Nastavenia úspory energie
●
Softvér HP Web Jetadmin
●
Aktualizácia rmvéru
Ďalšie informácie:
Tieto informácie sú správne v čase publikácie. Aktuálne informácie nájdete v časti www.hp.com/support/ljM253.
Komplexná podpora pre vašu tlačiareň od spoločnosti HP zahŕňa nasledujúce informácie:
● Inštalácia a kongurovanie
● Vzdelávanie a používanie
● Riešenie problémov
● Preberanie aktualizácií softvéru a rmvéru
● Fóra podpory
● Vyhľadanie informácií o záruke a regulačných podmienkach
SKWW 53
Page 64

Používanie aplikácií webových služieb HP (len modely s dotykovým displejom)
Aplikácie HP Web Services poskytujú užitočný obsah, ktorý je možné automaticky preberať z internetu do
tlačiarne. Zvoľte si spomedzi množstva aplikácií vrátane novinových správ, kalendárov, formulárov a ukladania
dokumentov v službe cloud.
Aktiváciu a plán preberania týchto aplikácií nastavíte na webovej lokalite HP Connected na adrese
www.hpconnected.com
POZNÁMKA: Na použitie tejto funkcie musí byť tlačiareň pripojená ku káblovej alebo bezdrôtovej sieti a mať
prístup na internet. Na tlačiarni musia byť zapnuté webové služby HP.
Aktivovať webové služby
Tento proces aktivuje webové služby HP aj tlačidlo Apps 2 (Aplikácie).
1. Prechádzajte prstom po domovskej obrazovke ovládacieho panela tlačiarne, kým sa nezobrazí ponuka
Setup (Nastavenie). Stlačením ikony Setup (Nastavenie) otvoríte ponuku.
2. Stlačte položku HP Web Services (Webové služby HP).
3. Stlačte položku Enable Web Services (Povoliť webové služby).
4. Podmienky používania webových služieb HP vytlačíte stlačením tlačidla Print (Tlačiť).
5. Stlačte OK a dokončite úlohu.
Po prevzatí aplikácie z webovej lokality HP Connected bude táto aplikácia dostupná v ponuke Apps
(Aplikácie) v ovládacom paneli tlačiarne.
54 Kapitola 5 Správa tlačiarne SKWW
Page 65

Zmena typu pripojenia tlačiarne (Windows)
Ak tlačiareň už používate a chcete zmeniť spôsob jej pripojenia, pripojenie môžete zmeniť pomocou položky
Device Setup & Software (Nastavenie a softvér zariadenia). Napríklad môžete pripojiť novú tlačiareň k počítaču
pomocou pripojenia USB alebo sieťového pripojenia alebo zmeniť pripojenie z pripojenia USB na bezdrôtové
pripojenie.
Na otvorenie položky Device Setup & Software (Nastavenie a softvér zariadenia) použite tento postup:
1. Otvorte nástroj HP Printer Assistant.
● Windows 10: V ponuke Start (Štart) kliknite na tlačidlo All Apps (Všetky aplikácie), kliknite na položku
HP a potom vyberte názov tlačiarne.
● Windows 8.1: Kliknite na šípku nadol v ľavom dolnom rohu obrazovky Start (Štart) a potom vyberte
názov tlačiarne.
● Windows 8: Kliknite pravým tlačidlom do prázdneho priestoru na obrazovke Start (Štart), kliknite na
položku All Apps (Všetky aplikácie) na lište aplikácií a potom vyberte názov tlačiarne.
● Windows 7, Windows Vista a Windows XP: Na pracovnej ploche kliknite na tlačidlo Start (Štart),
vyberte položku All Programs (Všetky programy), kliknite na položku HP, kliknite na priečinok tlačiarne
a potom vyberte názov tlačiarne.
2. Na navigačnej lište programu HP Printer Assistant vyberte možnosť Tools (Nástroje) a potom vyberte
položku Device Setup & Software (Nastavenie a softvér zariadenia).
SKWW Zmena typu pripojenia tlačiarne (Windows) 55
Page 66

Rozšírená kongurácia pomocou vstavaného webového servera HP
(EWS) a panela nástrojov HP Device Toolbox (Windows)
Pomocou vstavaného webového servera HP môžete spravovať funkcie tlače z počítača namiesto ovládacieho
panela tlačiarne.
● Zobrazenie informácií o stave tlačiarne
● Určenie zostávajúcej životnosti všetkého spotrebného materiálu a objednanie nového
●
Zobrazenie a zmena kongurácie zásobníkov
● Zobrazenie a zmena nastavení ponúk ovládacieho panela tlačiarne
● Zobrazenie a tlač interných stránok
● Príjem upozornení na udalosti týkajúce sa tlačiarne a spotrebného materiálu
● Zobrazenie a zmenu kongurácie siete
Vstavaný webový server HP funguje, keď je tlačiareň pripojená k sieti založenej na adrese IP. Vstavaný webový
server HP nepodporuje pripojenie tlačiarne na báze IPX. Na otvorenie a používanie vstavaného webového
servera HP nie je nutné mať prístup na internet.
Keď je tlačiareň pripojená k sieti, vstavaný webový server HP je automaticky dostupný.
POZNÁMKA: Program HP Device Toolbox sa používa na pripojenie k vstavanému webovému server HP, keď je
tlačiareň pripojená k počítaču prostredníctvom USB. Je k dispozícii iba vtedy, ak bola vykonaná úplná inštaláciu,
keď bola tlačiareň nainštalovaná v počítači. V závislosti od pripojenia tlačiarne nemusia byť niektoré funkcie
dostupné.
POZNÁMKA: Vstavaný webový server HP nie je prístupný mimo sieťovej brány rewall.
Spôsob č. 1: Otvorenie vstavaného webového servera HP (EWS) zo softvéru
1. Otvorte nástroj HP Printer Assistant.
● Windows 10: V ponuke Start (Štart) kliknite na tlačidlo All Apps (Všetky aplikácie), kliknite na položku
HP a potom vyberte názov tlačiarne.
● Windows 8.1: Kliknite na šípku nadol v ľavom dolnom rohu obrazovky Start (Štart) a potom vyberte
názov tlačiarne.
● Windows 8: Kliknite pravým tlačidlom do prázdneho priestoru na obrazovke Start (Štart), kliknite na
položku All Apps (Všetky aplikácie) na lište aplikácií a potom vyberte názov tlačiarne.
● Windows 7, Windows Vista a Windows XP: Na pracovnej ploche kliknite na tlačidlo Start (Štart),
vyberte položku All Programs (Všetky programy), kliknite na položku HP, kliknite na priečinok tlačiarne
a potom vyberte názov tlačiarne.
2. V programe HP Printer Assistant zvoľte položku Print (Tlač) a potom vyberte položku HP Device Toolbox.
Spôsob č. 2: Otvorenie vstavaného webového servera HP (EWS) z webového prehliadača
POZNÁMKA: Jednotlivé kroky sa líšia v závislosti od typu ovládacieho panela.
56 Kapitola 5 Správa tlačiarne SKWW
Page 67

1 2
1 2-riadkový ovládací panel
2 Dotykový ovládací panel
1. 2-riadkové ovládacie panely: Na ovládacom paneli tlačiarne stlačte tlačidlo OK. Otvorte ponuku Network
Setup (Nastavenie siete), vyberte možnosť Show IP Address (Zobraziť IP adresu) a potom vyberte možnosť
Yes (Áno). Po návrate na domovskú obrazovku sa zobrazí adresa IP.
Dotykové ovládacie panely: Na úvodnej obrazovke ovládacieho panela tlačiarne stlačte tlačidlo Connection
Information (Informácie o pripojení) a potom tlačidlo Network Connected (Pripojená sieť)
alebo tlačidlo Network Wi-Fi ON (Sieť Wi-Fi zapnutá) . Zobrazí sa adresa IP alebo názov hostiteľa.
2. Otvorte webový prehliadač a do riadka s adresou zadajte adresu IP alebo názov hostiteľa presne v takom
tvare, v akom sa zobrazuje na ovládacom paneli tlačiarne. Na klávesnici počítača stlačte kláves Enter. Otvorí
sa server EWS.
POZNÁMKA: Ak sa vo webovom prehliadači zobrazí hlásenie o tom, že prístup na danú webovú lokalitu
nemusí byť bezpečný, vyberte možnosť pokračovania na webovú lokalitu. Prístup na túto webovú lokalitu
nie je pre počítač nebezpečný.
SKWW Rozšírená kongurácia pomocou vstavaného webového servera HP (EWS) a panela nástrojov HP Device
57
Toolbox (Windows)
Page 68

Karta alebo časť Opis
Karta Home (Domov)
Poskytuje informácie o tlačiarni, stave
a kongurácii.
Karta System (Systém)
Poskytuje možnosť kongurovať
tlačiareň z počítača.
● Device Status (Stav produktu): Zobrazuje stav tlačiarne a informuje o približnej
percentuálnej zostávajúcej životnosti spotrebného materiálu HP.
● Supplies Status (Stav spotrebného materiálu): Ukazuje odhadované percento životnosti
spotrebného materiálu HP. Skutočná životnosť spotrebného materiálu sa môže odlišovať.
Odporúčame mať pripravenú náhradnú položku spotrebného materiálu na inštaláciu, keď sa
kvalita tlače stane neprijateľnou. Spotrebný materiál nemusí byť vymenený, pokiaľ je kvalita
tlače aj naďalej prijateľná.
● Device Conguration (Kongurácia zariadenia): Zobrazuje informácie, ktoré sa nachádzajú
na konguračnej stránke tlačiarne.
● Network Summary (Prehľad siete): Zobrazuje informácie, ktoré sa nachádzajú na stránke
sieťovej kongurácie tlačiarne.
● Reports (Správy): Umožní vám vytlačiť konguračnú stránku a stránku o stave spotrebného
materiálu, ktoré vytvorí tlačiareň.
● Color Usage Log (Denník použitia farby v úlohe): Zobrazuje prehľad farebných úloh, ktoré
vytvorila tlačiareň.
(len modely s farebnou tlačou)
● Event log (Denník udalostí): Zobrazuje zoznam všetkých udalostí a chýb tlačiarne.
● Open Source Licenses (Licencie Open Source): Zobrazí zoznam licencií pre softvérové
aplikácie s otvoreným zdrojovým kódom, ktoré možno používať s tlačiarňou.
● Device Information (Informácie o zariadení): Ponúka základné informácie o tlačiarni
a spoločnosti.
● Paper Setup (Nastavenie papiera): Umožní vám zmeniť predvolené nastavenia manipulácie
s papierom pre tlačiareň.
● Print Quality (Kvalita tlače): Umožní vám zmeniť predvolené nastavenia kvality tlače pre
tlačiareň.
● Energy Settings (Nastavenia spotreby energie): Umožní vám zmeniť predvolené časy
aktivácie režimu spánku/automatického vypnutia alebo automatického vypnutia.
● Print Density (Hustota tlače): Zmeňte hustotu tlače pre kontrast, svetlé odtiene, stredné
odtiene a tiene.
● Paper Types (Typy papiera): Umožní vám nakongurovať tlačové režimy zodpovedajúce
typom papiera, ktoré tlačiareň môže použiť.
● System Setup (Nastavenie systému): Umožní vám zmeniť predvolené hodnoty systému pre
tlačiareň.
● Supply Settings (Nastavenia spotrebného materiálu): Zmeňte nastavenia pre hlásenia typu
Cartridge is low (Úroveň tonera je nízka) a iné informácie o spotrebnom materiáli.
● Service (Servis): Umožní vám vykonať proces čistenia na tlačiarni.
● Save and Restore (Uložiť a obnoviť): Ukladá aktuálne nastavenia pre tlačiareň do súboru
v počítači. Použite tento súbor na nahranie rovnakých nastavení do inej tlačiarne alebo na
obnovenie týchto nastavení pre túto tlačiareň v budúcnosti.
● Administration (Správa): Umožní vám nastaviť alebo zmeniť heslo tlačiarne. Tiež vám
umožní zapnúť alebo vypnúť funkcie tlačiarne.
POZNÁMKA: Karta System (Systém) môže byť chránená heslom. Ak je tlačiareň pripojená k sieti,
pred zmenou nastavení na tejto karte sa vždy poraďte so správcom.
58 Kapitola 5 Správa tlačiarne SKWW
Page 69

Karta alebo časť Opis
Karta Print (Tlačiť)
Poskytuje možnosť zmeniť
predvolené nastavenia tlače pre váš
počítač.
Karta Networking (Siete)
(len tlačiarne so sieťovým pripojením)
Poskytuje možnosť zmeniť nastavenia
siete pre váš počítač.
Karta HP Web Services (Webové
služby HP)
● Printing (Tlač): Mení predvolené nastavenia tlače tlačiarne, ako napríklad počet kópií
a otočenie papiera. Sú to tie isté možnosti, ktoré sú dostupné na ovládacom paneli.
● PCL5: Zobrazuje a mení nastavenia PCL5.
● PostScript: Vypnite alebo zapnite funkciu Tlačiť chyby PS.
Správcovia siete môžu túto kartu použiť na ovládanie sieťových nastavení tlačiarne, keď je
tlačiareň pripojená k sieti založenej na adrese IP. Správcovi siete tiež umožňuje nastaviť funkciu
priameho bezdrôtového pripojenia. Táto karta sa nezobrazí, ak je tlačiareň priamo pripojená
k počítaču.
Túto kartu použite na nastavovanie a používanie jednotlivých webových nástrojov tlačiarne.
SKWW Rozšírená kongurácia pomocou vstavaného webového servera HP (EWS) a panela nástrojov HP Device
Toolbox (Windows)
59
Page 70

Kongurácia nastavení siete IP
1 2
●
Úvod
●
Odmietnutie zdieľania tlačiarne
●
Zobrazenie alebo zmena nastavení siete
●
Premenovanie tlačiarne v sieti
●
Ručné nastavenie parametrov protokolu IPv4 TCP/IP pomocou ovládacieho panela
Úvod
Podľa informácií v nasledujúcich častiach nakongurujte sieťové nastavenia tlačiarne.
Odmietnutie zdieľania tlačiarne
Spoločnosť HP nepodporuje siete typu peer-to-peer, keďže nejde o funkciu ovládačov tlačiarní HP, ale operačných
systémov spoločnosti Microsoft. Prejdite na stránku spoločnosti Microsoft na lokalite www.microsoft.com.
Zobrazenie alebo zmena nastavení siete
Na zobrazenie alebo zmenu konguračných nastavení protokolu IP použite vstavaný webový server HP.
POZNÁMKA: Jednotlivé kroky sa líšia v závislosti od typu ovládacieho panela.
1 2-riadkový ovládací panel
2 Dotykový ovládací panel
1. Otvorte vstavaný webový server HP (EWS):
a. 2-riadkové ovládacie panely: Na ovládacom paneli tlačiarne stlačte tlačidlo OK. Otvorte ponuku
Network Setup (Nastavenie siete), vyberte možnosť Show IP Address (Zobraziť IP adresu) a potom
60 Kapitola 5 Správa tlačiarne SKWW
vyberte možnosť Yes (Áno). Po návrate na domovskú obrazovku sa zobrazí adresa IP.
Dotykové ovládacie panely: Na úvodnej obrazovke ovládacieho panela tlačiarne stlačte tlačidlo
Connection Information (Informácie o pripojení) a potom tlačidlo Network Connected
Page 71

(Pripojená sieť) alebo tlačidlo Network Wi-Fi ON (Sieť Wi-Fi zapnutá) . Zobrazí sa adresa IP
1 2
alebo názov hostiteľa.
b. Otvorte webový prehliadač a do riadka s adresou zadajte adresu IP alebo názov hostiteľa presne
v takom tvare, v akom sa zobrazuje na ovládacom paneli tlačiarne. Na klávesnici počítača stlačte
kláves Enter. Otvorí sa server EWS.
POZNÁMKA: Ak sa vo webovom prehliadači zobrazí hlásenie o tom, že prístup na danú webovú
lokalitu nemusí byť bezpečný, vyberte možnosť pokračovania na webovú lokalitu. Prístup na túto
webovú lokalitu nie je pre počítač nebezpečný.
2. Kliknutím na kartu Networking (Sieť) získajte informácie o sieti. Zmeňte nastavenia podľa potreby.
Premenovanie tlačiarne v sieti
Ak chcete tlačiareň v sieti premenovať tak, aby bola jedinečne identikovaná, použite vstavaný webový server
HP.
POZNÁMKA: Jednotlivé kroky sa líšia v závislosti od typu ovládacieho panela.
1 2-riadkový ovládací panel
2 Dotykový ovládací panel
1. Otvorte vstavaný webový server HP (EWS):
a. 2-riadkové ovládacie panely: Na ovládacom paneli tlačiarne stlačte tlačidlo OK. Otvorte ponuku
Network Setup (Nastavenie siete), vyberte možnosť Show IP Address (Zobraziť IP adresu) a potom
vyberte možnosť Yes (Áno). Po návrate na domovskú obrazovku sa zobrazí adresa IP.
Dotykové ovládacie panely: Na úvodnej obrazovke ovládacieho panela tlačiarne stlačte tlačidlo
Connection Information (Informácie o pripojení) a potom tlačidlo Network Connected
SKWW Kongurácia nastavení siete IP 61
(Pripojená sieť) alebo tlačidlo Network Wi-Fi ON (Sieť Wi-Fi zapnutá) . Zobrazí sa adresa IP
alebo názov hostiteľa.
Page 72

b. Otvorte webový prehliadač a do riadka s adresou zadajte adresu IP alebo názov hostiteľa presne
1 2
v takom tvare, v akom sa zobrazuje na ovládacom paneli tlačiarne. Na klávesnici počítača stlačte
kláves Enter. Otvorí sa server EWS.
POZNÁMKA: Ak sa vo webovom prehliadači zobrazí hlásenie o tom, že prístup na danú webovú
lokalitu nemusí byť bezpečný, vyberte možnosť pokračovania na webovú lokalitu. Prístup na túto
webovú lokalitu nie je pre počítač nebezpečný.
2. Otvorte kartu System (Systém).
3. Na stránke Device Information (Informácie o zariadení) sa predvolený názov tlačiarne nachádza v poli
Device Description (Popis zariadenia). Tento názov môžete zmeniť kvôli jedinečnej identikácii tejto
tlačiarne.
POZNÁMKA: Vyplnenie ostatných polí na tejto stránke je voliteľné.
4. Kliknutím na tlačidlo Apply (Použiť) uložte zmeny.
Ručné nastavenie parametrov protokolu IPv4 TCP/IP pomocou ovládacieho panela
Na nastavenie adresy IPv4, masky podsiete a predvolenej brány použite ponuky na ovládacom paneli.
POZNÁMKA: Jednotlivé kroky sa líšia v závislosti od typu ovládacieho panela.
1 2-riadkový ovládací panel
2 Dotykový ovládací panel
2-riadkové ovládacie panely
1. Na ovládacom paneli tlačiarne stlačte tlačidlo OK.
2. Otvorte tieto ponuky:
62 Kapitola 5 Správa tlačiarne SKWW
Page 73

● Network Setup (Nastavenie siete)
● IPv4 Cong Method (Metóda kongurácie IPv4)
● Manual (Manuálne)
3. Pomocou tlačidiel so šípkami a tlačidla OK zadajte adresu IP, masku podsiete a predvolenú bránu a potom
dotykom na tlačidlo OK uložte zmeny.
Dotykový ovládací panel
1. Na domovskej obrazovke ovládacieho panela tlačiarne stlačte tlačidlo Setup (Nastavenie) .
2. Prejdite na ponuku Network Setup (Nastavenie siete) a dotknite sa jej.
3. Dotknite sa ponuky IPv4 Cong Method (Spôsob kongurácie protokolu IPv4) a potom sa dotknite tlačidla
Manual (Manuálne).
4. Pomocou klávesnice na dotykovom displeji zadajte adresu IP a potom sa dotknite tlačidla OK. Potvrďte
stlačením tlačidla Yes (Áno).
5. Pomocou klávesnice na dotykovom displeji zadajte masku podsiete a potom sa dotknite tlačidla OK.
Potvrďte stlačením tlačidla Yes (Áno).
6. Pomocou klávesnice na dotykovom displeji zadajte predvolenú bránu a potom sa dotknite tlačidla OK.
Potvrďte stlačením tlačidla Yes (Áno).
SKWW Kongurácia nastavení siete IP 63
Page 74

Funkcie zabezpečenia tlačiarne
1 2
Úvod
Tlačiareň disponuje viacerými funkciami zabezpečenia, ktoré obmedzujú prístup používateľov k nastaveniam
kongurácie, zabezpečujú údaje a bránia prístupu k cenným hardvérovým komponentom.
●
Priradenie alebo zmena systémového hesla pomocou vstavaného webového servera HP
Priradenie alebo zmena systémového hesla pomocou vstavaného webového servera HP
Na prístup k tlačiarni a vstavanému webovému serveru HP prideľte heslo správcu, aby neoprávnení používatelia
nemohli meniť nastavenia tlačiarne.
POZNÁMKA: Jednotlivé kroky sa líšia v závislosti od typu ovládacieho panela.
1 2-riadkový ovládací panel
2 Dotykový ovládací panel
1. Otvorte vstavaný webový server HP (EWS):
a. 2-riadkové ovládacie panely: Na ovládacom paneli tlačiarne stlačte tlačidlo OK. Otvorte ponuku
Network Setup (Nastavenie siete), vyberte možnosť Show IP Address (Zobraziť IP adresu) a potom
vyberte možnosť Yes (Áno). Po návrate na domovskú obrazovku sa zobrazí adresa IP.
Dotykové ovládacie panely: Na úvodnej obrazovke ovládacieho panela tlačiarne stlačte tlačidlo
Connection Information (Informácie o pripojení) a potom tlačidlo Network Connected
(Pripojená sieť) alebo tlačidlo Network Wi-Fi ON (Sieť Wi-Fi zapnutá) . Zobrazí sa adresa IP
alebo názov hostiteľa.
64 Kapitola 5 Správa tlačiarne SKWW
Page 75

b. Otvorte webový prehliadač a do riadka s adresou zadajte adresu IP alebo názov hostiteľa presne
v takom tvare, v akom sa zobrazuje na ovládacom paneli tlačiarne. Na klávesnici počítača stlačte
kláves Enter. Otvorí sa server EWS.
POZNÁMKA: Ak sa vo webovom prehliadači zobrazí hlásenie o tom, že prístup na danú webovú
lokalitu nemusí byť bezpečný, vyberte možnosť pokračovania na webovú lokalitu. Prístup na túto
webovú lokalitu nie je pre počítač nebezpečný.
2. Na karte System (Systém) kliknite na prepojenie Administration (Správa) na ľavej navigačnej table.
3. V oblasti s označením Product Security (Zabezpečenie produktu) zadajte nové heslo do poľa Password
(Heslo).
4. Opäť zadajte nové heslo do poľa Conrm Password (Potvrdiť heslo).
5. Kliknite na tlačidlo Apply (Použiť).
POZNÁMKA: Poznačte si heslo a uložte ho na bezpečnom mieste.
SKWW Funkcie zabezpečenia tlačiarne 65
Page 76

Nastavenia úspory energie
●
Úvod
●
Tlač v režime EconoMode
●
Nastavenie režimu spánku/automatického vypnutia pri nečinnosti
●
Nastavte oneskorenie vypnutia pri nečinnosti a nakongurujte tlačiareň tak, aby využívala maximálne
1 watt energie
●
Nastavenie oneskorenia vypnutia
Úvod
Tlačiareň disponuje viacerými úspornými funkciami, ktoré šetria energiu a spotrebný materiál.
Tlač v režime EconoMode
Tlačiareň má možnosť EconoMode (Ekonomický režim) pre tlač konceptov dokumentov. Používaním režimu
EconoMode spotrebujete menej tonera. Používanie režimu EconoMode však môže tiež znížiť kvalitu tlače.
Spoločnosť HP neodporúča trvalé použitie režimu EconoMode. Pri trvalom používaní režimu EconoMode sa môžu
mechanické časti tonerovej kazety opotrebovať skôr, ako sa minie zásoba tonera. Ak kvalita tlače začne klesať
a prestane byť prijateľná, zvážte výmenu tonerovej kazety.
POZNÁMKA: Ak túto možnosť neponúka ovládač tlačiarne, môžete ju nastaviť pomocou vstavaného webového
servera HP.
1. V softvérovom programe vyberte možnosť Print (Tlačiť).
2. Vyberte tlačiareň a potom kliknite na tlačidlo Properties (Vlastnosti) alebo Preferences (Preferencie).
3. Kliknite na kartu Paper/Quality (Papier a kvalita).
4. Začiarknite políčko EconoMode.
Nastavenie režimu spánku/automatického vypnutia pri nečinnosti
Pomocou ponúk ovládacieho panela nastavte časové trvanie nečinnosti pred tým, ako tlačiareň prejde do režimu
spánku.
Vykonajte nasledujúci postup na zmenu nastavenia režimu spánku/automatického vypnutia po:
66 Kapitola 5 Správa tlačiarne SKWW
Page 77

POZNÁMKA: Jednotlivé kroky sa líšia v závislosti od typu ovládacieho panela.
1 2
1 2-riadkový ovládací panel
2 Dotykový ovládací panel
1. 2-riadkové ovládacie panely: Na ovládacom paneli tlačiarne stlačte tlačidlo OK.
Dotykové ovládacie panely: Prechádzajte prstom po domovskej obrazovke ovládacieho panela tlačiarne,
kým sa nezobrazí ponuka Setup (Nastavenie). Stlačením ikony Setup (Nastavenie) otvoríte ponuku.
2. Otvorte tieto ponuky:
● System Setup (Nastavenie systému)
● Energy Settings (Nastavenia energie)
● Sleep/Auto O After (Režim spánku/automatické vypnutie)
3. 2-riadkové ovládacie panely: Pomocou tlačidiel so šípkami vyberte čas pre oneskorenie režimu spánku/
automatického vypnutia a potom stlačte tlačidlo OK.
Dotykové ovládacie panely: Vyberte čas pre oneskorenie režimu spánku/automatického vypnutia.
Nastavte oneskorenie vypnutia pri nečinnosti a nakongurujte tlačiareň tak, aby
využívala maximálne 1 watt energie
Pomocou ponúk ovládacieho panela nastavte časové trvanie pred tým, ako sa tlačiareň vypne.
POZNÁMKA: Po vypnutí tlačiarne bude spotreba energie 1 watt alebo menej.
Vykonajte nasledujúci postup na zmenu nastavenia vypnutia po oneskorení:
SKWW Nastavenia úspory energie 67
Page 78

POZNÁMKA: Jednotlivé kroky sa líšia v závislosti od typu ovládacieho panela.
1 2
1 2-riadkový ovládací panel
2 Dotykový ovládací panel
1. 2-riadkové ovládacie panely: Na ovládacom paneli tlačiarne stlačte tlačidlo OK.
Dotykové ovládacie panely: Prechádzajte prstom po domovskej obrazovke ovládacieho panela tlačiarne,
kým sa nezobrazí ponuka Setup (Nastavenie). Stlačením ikony Setup (Nastavenie) otvoríte ponuku.
2. Otvorte tieto ponuky:
● System Setup (Nastavenie systému)
● Energy Settings (Nastavenia energie)
● Shut Down After (Vypnúť po)
3. Vyberte čas oneskorenia režimu Shut Down After (Vypnúť po).
POZNÁMKA: Predvolená hodnota je 4 hodiny.
Nastavenie oneskorenia vypnutia
Pomocou ponúk ovládacieho panela vyberte, či má tlačiareň oneskoriť vypnutie po stlačení tlačidla napájania.
Vykonajte nasledujúci postup na zmenu nastavenia oneskorenia vypnutia:
68 Kapitola 5 Správa tlačiarne SKWW
Page 79

POZNÁMKA: Jednotlivé kroky sa líšia v závislosti od typu ovládacieho panela.
1 2
1 2-riadkový ovládací panel
2 Dotykový ovládací panel
1. 2-riadkové ovládacie panely: Na ovládacom paneli tlačiarne stlačte tlačidlo OK.
Dotykové ovládacie panely: Prechádzajte prstom po domovskej obrazovke ovládacieho panela tlačiarne,
kým sa nezobrazí ponuka Setup (Nastavenie). Stlačením ikony Setup (Nastavenie) otvoríte ponuku.
2. Otvorte tieto ponuky:
● System Setup (Nastavenie systému)
● Energy Settings (Energetické nastavenia)
● Oneskorenie vypnutia
3. Vyberte jednu z možností oneskorenia:
● Žiadne oneskorenie: Tlačiareň sa vypne po období nečinnosti stanovenom v nastavení režimu Shut
Down After (Vypnúť po).
● When Ports Are Active (Keď sú porty aktívne): Keď je vybratá táto možnosť, tlačiareň sa nevypne, kým
nie sú všetky porty aktívne. Aktívne sieťové pripojenie alebo pripojenie faxu zabráni tlačiarni vypnúť
sa.
SKWW Nastavenia úspory energie 69
Page 80

Softvér HP Web Jetadmin
Softvér HP Web Jetadmin je cenami ovenčený špičkový nástroj na efektívne spravovanie širokého rozsahu
sieťových zariadení HP vrátane tlačiarní, multifunkčných tlačiarní a zariadení na digitálne odosielanie. Toto
jednoduché riešenie umožňuje na diaľku inštalovať, monitorovať, vykonávať údržbu, riešiť problémy a vytvárať
zabezpečené prostredie tlače a zobrazovania, čím jednoznačne pomáha zvýšiť obchodnú produktivitu tak, že
šetrí čas, riadi náklady a chráni vaše investície.
Inovácie softvéru HP Web Jetadmin sú pravidelne k dispozícii a zaisťujú podporu pre špecické funkcie produktu.
Navštívte stránku www.hp.com/support/webjetadmin, ktorá obsahuje ďalšie informácie.
70 Kapitola 5 Správa tlačiarne SKWW
Page 81

Aktualizácia rmvéru
Spoločnosť HP ponúka pravidelné aktualizácie zariadení, nové aplikácie webových služieb a nové funkcie pre
existujúce aplikácie webových služieb. Podľa nasledujúcich krokov môžete aktualizovať rmvér pre jedno
zariadenie. Pri aktualizácii rmvéru sa automaticky aktualizujú aj aplikácie webovej služby.
Na vykonanie aktualizácie rmvéru tohto zariadenia existujú dve podporované metódy. Na aktualizáciu rmvéru
zariadenia použite len jednu z nasledujúcich metód.
Metóda č. 1: Aktualizácia rmvéru pomocou ovládacieho panela
Tento postup použite na načítanie rmvéru z ovládacieho panela (len pre produkty pripojené k sieti) a na
nastavenie produktu tak, aby automaticky načítavalo budúce aktualizácie rmvéru. Ak je produkt pripojený
pomocou kábla USB, prejdite na druhú metódu.
1. Uistite sa, že produkt je pripojený ku káblovej sieti (Ethernet) alebo bezdrôtovej sieti s aktívnym
internetovým pripojením.
POZNÁMKA: Na to, aby bolo možné aktualizovať rmvér prostredníctvom sieťového pripojenia, musí byť
produkt pripojený na internet.
2. Na domovskej obrazovke ovládacieho panela zariadenia otvorte ponuku Setup (Nastavenie).
● Ak používate dotykové ovládacie panely, dotknite sa tlačidla Nastavenie .
● Ak používate štandardné ovládacie panely, stlačte tlačidlo so šípkou doľava alebo doprava.
3. Prejdite na ponuku Service (Servis), otvorte ju a potom otvorte ponuku LaserJet Update (Aktualizácia
LaserJet).
POZNÁMKA: Ak možnosť LaserJet Update (Aktualizácia LaserJet) nie je zobrazená, použite druhú metódu.
4. Vyhľadajte aktualizácie.
● Ak používate dotykové ovládacie panely, dotknite sa tlačidla Check for Updates Now (Vyhľadať
aktualizácie teraz).
● Ak používate štandardné ovládacie panely, vyberte položku Check for Update (Vyhľadať aktualizáciu).
POZNÁMKA: Zariadenie automaticky vyhľadá aktualizáciu a ak nájde novšiu verziu, automaticky sa spustí
proces aktualizácie.
5. Nastavte zariadenie tak, aby automaticky aktualizovalo rmvér, keď sú dostupné aktualizácie.
Na domovskej obrazovke ovládacieho panela zariadenia otvorte ponuku Setup (Nastavenie).
● Ak používate dotykové ovládacie panely, dotknite sa tlačidla Nastavenie .
● Ak používate štandardné ovládacie panely, stlačte tlačidlo so šípkou doľava alebo doprava.
Prejdite na ponuku Service (Servis), otvorte ju, otvorte ponuku LaserJet Update (Aktualizácia LaserJet)
a vyberte položku Manage Updates (Spravovať aktualizácie).
Nastavte zariadenie na automatickú aktualizáciu rmvéru.
SKWW Aktualizácia rmvéru 71
Page 82

● Ak používate dotykové ovládacie panely, nastavte položku Allow Updates (Povoliť aktualizácie) na
možnosť YES (Áno) a potom nastavte položku Check automatically (Vyhľadávať automaticky) na
možnosť ON (Zapnuté).
● Ak používate štandardné ovládacie panely, nastavte položku Allow Updates (Povoliť aktualizácie) na
možnosť YES (Áno) a potom nastavte položku Automatic Check (Automaticky vyhľadať) na možnosť
ON (Zapnuté).
Metóda č. 2: Aktualizácia rmvéru pomocou aplikácie Firmware Update Utility
Pomocou nasledujúceho postupu manuálne prevezmite a nainštalujte aplikáciu Firmware Update Utility z lokality
HP.com.
POZNÁMKA: Táto metóda je jedinou možnosťou na aktualizáciu rmvéru pre produkty pripojené k počítaču
pomocou kábla USB. Možno ju použiť aj pre produkty pripojené k sieti.
1. Prejdite na stránku www.hp.com/go/support, kliknite na prepojenie Drivers & Software (Ovládače a softvér),
zadajte názov produktu do poľa vyhľadávania, stlačte tlačidlo ENTER a vyberte produkt zo zoznamu
výsledkov vyhľadávania.
2. Vyberte operačný systém.
3. V časti Firmware (Firmvér) vyhľadajte aplikáciu Firmware Update Utility.
4. Kliknite na položku Download (Prevziať), kliknite na tlačidlo Run (Spustiť) a potom znova kliknite na tlačidlo
Run (Spustiť).
5. Po spustení aplikácie vyberte zariadenie z rozbaľovacieho zoznamu a potom kliknite na položku Send
Firmware (Odoslať rmvér).
POZNÁMKA: Ak chcete vytlačiť stránku kongurácie s cieľom overenia verzie nainštalovaného rmvéru
pred alebo po aktualizácii, kliknite na položku Print Cong (Vytlačiť konguráciu).
6. Dokončite inštaláciu podľa zobrazených pokynov a potom kliknutím na tlačidlo Exit (Ukončiť) zatvorte
aplikáciu.
72 Kapitola 5 Správa tlačiarne SKWW
Page 83

6 Riešenie problémov
●
Podpora zákazníkov
●
Systém pomocníka ovládacieho panela (len modely s dotykovým displejom)
●
Obnovenie predvolených hodnôt nastavenia
●
Na ovládacom paneli tlačiarne sa zobrazí hlásenie „Nízka úroveň kazety“ alebo „Veľmi nízka úroveň kazety“
●
Tlačiareň nepreberá papier alebo dochádza k chybe podávania
●
Odstránenie zaseknutého papiera
●
Zlepšenie kvality tlače
●
Riešenie problémov s kvalitou tlače
●
●
Ďalšie informácie:
Tieto informácie sú správne v čase publikácie. Aktuálne informácie nájdete v časti www.hp.com/support/ljM253.
Komplexná podpora pre vašu tlačiareň od spoločnosti HP zahŕňa nasledujúce informácie:
● Inštalácia a kongurovanie
● Vzdelávanie a používanie
● Riešenie problémov
● Preberanie aktualizácií softvéru a rmvéru
● Fóra podpory
● Vyhľadanie informácií o záruke a regulačných podmienkach
Riešenie problémov s káblovou sieťou
Riešenie problémov s bezdrôtovou sieťou
SKWW 73
Page 84

Podpora zákazníkov
Získajte telefonickú podporu vo svojej krajine/oblasti
Pripravte si názov tlačiarne, sériové číslo, dátum zakúpenia a popis
problému.
Získajte nepretržitú podporu online a preberajte softvérové
pomôcky a ovládače
Objednanie dodatočných služieb alebo dohôd o údržbe od
spoločnosti HP
Registrácia tlačiarne www.register.hp.com
Telefónne čísla krajiny/oblasti sa nachádzajú na letáku, ktorý bol
vložený v škatuli s tlačiarňou, alebo na lokalite support.hp.com.
www.hp.com/support/ljM253
www.hp.com/go/carepack
74 Kapitola 6 Riešenie problémov SKWW
Page 85

Systém pomocníka ovládacieho panela (len modely s dotykovým displejom)
Tlačiareň má integrovaný systém Pomocníka, kde nájdete vysvetlenia k používaniu jednotlivých obrazoviek.
Systém Pomocníka otvoríte dotykom tlačidla Pomocník v pravom hornom rohu obrazovky.
Na niektorých obrazovkách sa Pomocník otvorí do globálnej ponuky, kde môžete vyhľadať konkrétne témy.
Stlačením tlačidiel v ponuke môžete prehľadávať štruktúru ponuky.
Obrazovky pomocníka obsahujú animácie, ktoré vás sprevádzajú jednotlivými činnosťami, ako je napr.
odstraňovanie zaseknutých médií.
Pre obrazovky, ktoré obsahujú nastavenia pre jednotlivé úlohy, sa v Pomocníkovi otvorí téma, ktorá vysvetľuje
možnosti pre túto obrazovku.
Ak tlačiareň zobrazí chybu alebo upozornenie, stlačte tlačidlo Pomocníka , čím otvoríte správu s popisom
problému. Hlásenie tiež obsahuje pokyny užitočné pri riešení problému.
SKWW Systém pomocníka ovládacieho panela (len modely s dotykovým displejom) 75
Page 86

Obnovenie predvolených hodnôt nastavenia
1 2
Obnovením predvolených hodnôt nastavenia sa prepnú všetky nastavenia tlačiarne a siete na predvolené
výrobné nastavenia. Nedôjde k vynulovaniu počtu strán, veľkosti zásobníka. Ak chcete obnoviť výrobné
nastavenia tlačiarne, postupujte podľa týchto krokov.
UPOZORNENIE: Obnovením predvolených hodnôt nastavenia sa prepnú všetky nastavenia na základné
hodnoty nastavené vo výrobe a tiež dôjde k vymazaniu strán uložených v pamäti.
POZNÁMKA: Jednotlivé kroky sa líšia v závislosti od typu ovládacieho panela.
1 2-riadkový ovládací panel
2 Dotykový ovládací panel
1. 2-riadkové ovládacie panely: Na ovládacom paneli tlačiarne stlačte tlačidlo OK.
Dotykové ovládacie panely: Prechádzajte prstom po domovskej obrazovke ovládacieho panela tlačiarne,
kým sa nezobrazí ponuka Setup (Nastavenie). Stlačením ikony Setup (Nastavenie) otvoríte ponuku.
2. Otvorte tieto ponuky:
● Služba
● Restore Defaults (Obnoviť predvolené nastavenia)
3. Dotknite sa tlačidla OK alebo ho stlačte.
Tlačiareň sa automaticky reštartuje.
76 Kapitola 6 Riešenie problémov SKWW
Page 87

Na ovládacom paneli tlačiarne sa zobrazí hlásenie „Nízka úroveň
kazety“ alebo „Veľmi nízka úroveň kazety“
Cartridge is low (Nízka úroveň kazety): Tlačiareň signalizuje nízky stav hladiny v kazete. Skutočná zvyšná
životnosť kazety sa môže líšiť. Odporúčame mať pripravenú náhradnú kazetu na inštaláciu, keď sa kvalita tlače
stane neprijateľnou. Kazetu nie je potrebné vymeniť okamžite.
Pokračujte v tlači pomocou aktuálnej kazety, kým potrasenie na zmenu rozloženia tonera poskytuje prijateľnú
kvalitu tlače. Ak chcete rozložiť toner, vyberte kazetu s tonerom z tlačiarne a jemne ňou zatraste po jej
horizontálnej osi. Kazetu s tonerom znova vložte do tlačiarne a zatvorte kryt.
Cartridge is very low (Veľmi nízka úroveň kazety): Tlačiareň signalizuje veľmi nízky stav hladiny v kazete.
Skutočná zostávajúca životnosť kazety sa môže líšiť. Na predĺženie životnosti tonera uchopte za oba konce
kazety a opatrne ňou zatraste. Odporúčame mať pripravenú náhradnú kazetu na inštaláciu, keď sa kvalita tlače
stane neprijateľnou. Kazetu nie je potrebné vymeniť okamžite, pokiaľ je kvalita tlače aj naďalej prijateľná.
Prémiová ochranná záruka spoločnosti HP vyprší, keď sa na stránke o stave spotrebného materiálu alebo vo
vstavanom webovom serveri (EWS) zobrazí správa informujúca o skončení prémiovej ochrannej záruky
spoločnosti HP pre danú položku spotrebného materiálu.
Zmena nastavení pri veľmi nízkom stave
Môžete zmeniť spôsob, akým bude tlačiareň reagovať, keď spotrebný materiál dosiahne veľmi nízky stav. Po
inštalácii novej kazety nemusíte znovu zadávať tieto nastavenia.
SKWW Na ovládacom paneli tlačiarne sa zobrazí hlásenie „Nízka úroveň kazety“ alebo „Veľmi nízka úroveň kazety“ 77
Page 88

POZNÁMKA: Jednotlivé kroky sa líšia v závislosti od typu ovládacieho panela.
1 2
1 2-riadkový ovládací panel
2 Dotykový ovládací panel
1. 2-riadkové ovládacie panely: Na ovládacom paneli tlačiarne stlačte tlačidlo OK.
Dotykové ovládacie panely: Prechádzajte prstom po domovskej obrazovke ovládacieho panela tlačiarne,
kým sa nezobrazí ponuka Setup (Nastavenie). Stlačením ikony Setup (Nastavenie) otvoríte ponuku.
2. Otvorte tieto ponuky:
● System Setup (Nastavenie systému)
● Supply Settings (Nastavenia spotrebného materiálu)
● Black Cartridge (Čierna kazeta) alebo Color Cartridges (Farebné kazety)
● Very Low Setting (Nastavenia pri veľmi nízkej úrovni)
3. Vyberte jednu z nasledujúcich možností:
● Výberom možnosti Continue (Pokračovať) nastavíte tlačiareň tak, aby vás upozornila na veľmi nízku
úroveň kazety, ale pokračovala naďalej v tlači.
● Výberom možnosti Stop (Zastaviť) nastavíte tlačiareň tak, aby zastavila tlač a pokračovala až po
výmene kazety.
● Výberom možnosti Prompt (Upozorniť) nastavíte tlačiareň tak, aby zastavila tlač a vyzvala vás
k výmene kazety. Výzvu môžete potvrdiť a pokračovať v tlači. Zákazník môže na tejto tlačiarni
nakongurovať možnosť „Prompt to Remind Me in 100 pages, 200 pages, 300 pages, 400 pages, or
never“ (Zobraziť výzvu po 100 stranách, 200 stranách, 300 stranách, 400 stranách alebo nikdy). Táto
možnosť sa poskytuje ako pomôcka pre zákazníka a neindikuje, že tieto strany budú vykazovať
prijateľnú kvalitu tlače.
Pre tlačiarne s funkciou faxu
Keď je tlačiareň nastavená na možnosť Stop (Zastaviť) alebo Prompt (Vyzvať), existuje riziko, že v čase
pokračovania zariadenia v tlači sa faxy nevytlačia. Toto sa môže stať, ak tlačiareň prijme viac faxov, ako dokáže
pamäť uchovať počas čakania tlačiarne.
78 Kapitola 6 Riešenie problémov SKWW
Page 89

Keď sa dosiahne hranica veľmi nízkeho stavu hladiny, tlačiareň môže aj naďalej tlačiť faxy bez prerušenia, ak pre
kazetu vyberiete možnosť Continue (Pokračovať). Kvalita tlače sa však môže znížiť.
Objednanie spotrebného materiálu
Objednanie spotrebného materiálu a papiera www.hp.com/go/suresupply
Objednávanie cez poskytovateľov servisu alebo podpory Kontaktujte autorizovaný servis spoločnosti HP alebo poskytovateľa
Objednanie pomocou Vstavaného webového servera HP (EWS) V podporovanom webovom prehliadači v počítači zadajte do poľa
podpory.
adresy/adresy URL adresu IP tlačiarne alebo názov hostiteľa.
Vstavaný webový server obsahuje prepojenie na webovú lokalitu
HP SureSupply, na ktorej sú k dispozícii rôzne možnosti nákupu
originálneho spotrebného materiálu od spoločnosti HP.
SKWW Na ovládacom paneli tlačiarne sa zobrazí hlásenie „Nízka úroveň kazety“ alebo „Veľmi nízka úroveň kazety“ 79
Page 90

Tlačiareň nepreberá papier alebo dochádza k chybe podávania
Úvod
Nasledujúce riešenia môžu pomôcť vyriešiť problémy, ak tlačiareň nepreberá papier zo zásobníka alebo preberá
viac hárkov papiera naraz. Pri každej z týchto situácií môže dôjsť k zaseknutiu papiera.
●
Zariadenie nepreberá papier
●
Zariadenie prevezme niekoľko hárkov papiera súčasne
Zariadenie nepreberá papier
Ak zariadenie zo zásobníka nedokáže prebrať papier, vyskúšajte nasledovné riešenia.
1. Otvorte zariadenie a odstráňte všetky zaseknuté hárky papiera.
2. Do zásobníka vložte papier správnej veľkosti vzhľadom na danú úlohu.
3. Overte, či sú na ovládacom paneli produktu správne nastavené veľkosť papiera a jeho typ.
4. Skontrolujte, či sú vodiace lišty papiera v zásobníku nastavené na správnu veľkosť papiera. Nastavte
vodiace lišty na príslušný zárez v zásobníku.
5. Skontrolujte ovládací panel zariadenia a presvedčte sa, či zariadenie nečaká na váš súhlas s manuálnym
podávaním papiera. Vložte papier a pokračujte.
6. Valčeky nad zásobníkom môžu byť kontaminované. Vyčistite valčeky handričkou nezanechávajúcou vlákna,
navlhčenou v teplej vode.
Zariadenie prevezme niekoľko hárkov papiera súčasne
Ak zariadenie prevezme zo zásobníka niekoľko hárkov papiera, vyskúšajte nasledovné riešenia.
1. Vyberte stoh papiera zo zásobníka a poprehýbajte ho, otočte o 180 stupňov a preklopte ho naopak. Papier
neprelistúvajte. Stoh papiera vráťte do zásobníka.
2. Používajte iba papier, ktorý zodpovedá technickým údajom HP pre tento produkt.
3. Používajte papier, ktorý nie je pokrčený, prehnutý ani poškodený. V prípade potreby použite papier z iného
balenia.
4. Skontrolujte, či zásobník nie je nadmerne naplnený. Ak áno, vyberte celý stoh papiera zo zásobníka,
zarovnajte ho a potom časť papiera vložte späť do zásobníka.
5. Skontrolujte, či sú vodiace lišty papiera v zásobníku nastavené na správnu veľkosť papiera. Nastavte
vodiace lišty na príslušný zárez v zásobníku.
6. Overte, či prostredie tlače spĺňa odporúčané špecikácie zariadenia.
80 Kapitola 6 Riešenie problémov SKWW
Page 91

Odstránenie zaseknutého papiera
5
1
2
3
4
Úvod
Nasledujúce informácie obsahujú pokyny na odstraňovanie zaseknutého papiera v tlačiarni.
●
Miesta zaseknutí papiera
●
Dochádza často alebo opakovane k zaseknutiu papiera?
●
Odstraňovanie zaseknutí papiera v zásuvke podávania po jednom hárku (zásobník 1)
●
Odstraňovanie zaseknutí papiera v zásobníku 2
●
Odstraňovanie zaseknutého papiera v zadných dvierkach a v oblasti natavovacej jednotky
●
Odstraňovanie zaseknutí papiera v duplexnej jednotke (len modely s duplexnou jednotkou)
●
Odstraňovanie zaseknutého papiera vo výstupnej priehradke
Miesta zaseknutí papiera
1 Výstupná priehradka
2 Prioritná zásuvka podávania po jednom hárku (zásobník 1)
3 Zásobník 2
4 Zadné dvierka a oblasť natavovacej jednotky
5 Duplexná jednotka (len modely s duplexnou jednotkou)
SKWW Odstránenie zaseknutého papiera 81
Page 92

Dochádza často alebo opakovane k zaseknutiu papiera?
1 2
Pomocou tohto postupu môžete vyriešiť problémy s častým zaseknutím papiera. Ak sa problém nepodarí vyriešiť
pomocou prvého kroku, pokračujte ďalším krokom, kým sa problém nevyrieši.
POZNÁMKA: Jednotlivé kroky sa líšia v závislosti od typu ovládacieho panela.
1 2-riadkový ovládací panel
2 Dotykový ovládací panel
1. Ak je v tlačiarni zaseknutý papier, uvoľnite ho a skontrolujte ju vytlačením konguračnej stránky.
2. Pomocou ovládacieho panela tlačiarne skontrolujte, či je zásobník nakongurovaný na správnu veľkosť
a typ papiera. V prípade potreby upravte nastavenia papiera.
a. 2-riadkové ovládacie panely: Na ovládacom paneli tlačiarne stlačte tlačidlo OK.
Dotykové ovládacie panely: Prechádzajte prstom po domovskej obrazovke ovládacieho panela
tlačiarne, kým sa nezobrazí ponuka Setup (Nastavenie). Dotykom ikony Setup (Nastavenie) otvorte
danú ponuku.
b. Otvorte tieto ponuky:
● System Setup (Nastavenie systému)
● Paper Setup (Nastavenie papiera)
c. Vyberte zásobník zo zoznamu.
d. Vyberte možnosť Default Paper Type (Predvolený typ papiera) a potom vyberte typ papiera, ktorý je
vložený v zásobníku.
e. Vyberte možnosť Default Paper Size (Predvolená veľkosť papiera) a potom vyberte veľkosť papiera,
ktorý je vložený v zásobníku.
3. Vypnite tlačiareň, počkajte 30 sekúnd a potom ju znova zapnite.
4. Vytlačením čistiacej strany odstráňte nadmerné množstvo tonera z vnútorných častí tlačiarne.
82 Kapitola 6 Riešenie problémov SKWW
Page 93

a. 2-riadkové ovládacie panely: Na ovládacom paneli tlačiarne stlačte tlačidlo OK.
Dotykové ovládacie panely: Prechádzajte prstom po domovskej obrazovke ovládacieho panela
tlačiarne, kým sa nezobrazí ponuka Setup (Nastavenie). Dotykom ikony Setup (Nastavenie) otvorte
danú ponuku.
b. Otvorte ponuku Service (Servis).
c. Vyberte možnosť Cleaning Page (Čistiaca strana).
d. Po výzve systému vložte obyčajný papier formátu Letter alebo A4.
Počkajte, kým sa proces nedokončí. Zahoďte stranu, ktorá sa tlačí.
5. Skontrolujte tlačiareň vytlačením konguračnej stránky.
a. 2-riadkové ovládacie panely: Na ovládacom paneli tlačiarne stlačte tlačidlo OK.
Dotykové ovládacie panely: Prechádzajte prstom po domovskej obrazovke ovládacieho panela
tlačiarne, kým sa nezobrazí ponuka Setup (Nastavenie). Dotykom ikony Setup (Nastavenie) otvorte
danú ponuku.
b. Otvorte ponuku Reports (Správy).
c. Vyberte položku Conguration Report (Správa o kongurácii).
Ak žiaden z týchto krokov nevyriešil problém, tlačiareň pravdepodobne potrebuje servis. Obráťte sa na
Zákaznícku podporu spoločnosti HP.
SKWW Odstránenie zaseknutého papiera 83
Page 94

Odstraňovanie zaseknutí papiera v zásuvke podávania po jednom hárku (zásobník 1)
Podľa nasledujúceho postupu odstráňte zaseknutý papier v zásobníku 1. Pri výskyte zaseknutia sa na ovládacom
paneli môže zobraziť správa a animácia, pomocou ktorej zaseknutie odstránite.
1. Zásobník 2 úplne vytiahnite z tlačiarne.
2. Zatlačte nadol prioritnú zásuvku podávania po
jednom hárku a potom vytiahnite zásobník
zásuvky podávania.
3. Opatrne vytiahnite rovným pohybom všetok
zaseknutý papier z prioritnej zásuvky podávania po
jednom hárku.
84 Kapitola 6 Riešenie problémov SKWW
Page 95

4. Zatlačte zásobník prioritnej zásuvky podávania po
jednom hárku do tlačiarne.
5. Znovu vložte a zatvorte zásobník 2.
SKWW Odstránenie zaseknutého papiera 85
Page 96

Odstraňovanie zaseknutí papiera v zásobníku 2
Pomocou nasledujúceho postupu skontrolujte všetky možné miesta v zásobníku 2, či sa v nich nezasekol papier.
Pri výskyte zaseknutia sa na ovládacom paneli môže zobraziť správa a animácia, pomocou ktorej zaseknutie
odstránite.
1. Zásobník z tlačiarne úplne vytiahnite.
2. Vyberte všetky zaseknuté alebo poškodené hárky
papiera.
86 Kapitola 6 Riešenie problémov SKWW
Page 97

3. Ak zaseknutý papier nevidno alebo ak sa
zaseknutý papier nachádza tak hlboko v oblasti
podávania zásobníka 2, že ho je ťažké vybrať,
zatlačte nadol prioritnú zásuvku podávania po
jednom hárku a potom odstráňte zásobník
zásuvky podávania.
4. Vyberte všetky zaseknuté alebo poškodené hárky
papiera.
SKWW Odstránenie zaseknutého papiera 87
Page 98

5. Zatlačte zásobník prioritnej zásuvky podávania po
jednom hárku do tlačiarne.
6. Znovu vložte a zatvorte zásobník 2.
88 Kapitola 6 Riešenie problémov SKWW
Page 99

Odstraňovanie zaseknutého papiera v zadných dvierkach a v oblasti natavovacej jednotky
Podľa nasledujúceho postupu odstráňte zaseknutý papier v zadných dvierkach a oblasti natavovacej jednotky. Pri
výskyte zaseknutia sa na ovládacom paneli môže zobraziť správa a animácia, pomocou ktorej zaseknutie
odstránite.
UPOZORNENIE: Natavovacia jednotka môže byť počas používania tlačiarne horúca. Pred manipuláciou počkajte, kým sa
natavovacia jednotka neochladí.
1. Otvorte zadné dvierka.
SKWW Odstránenie zaseknutého papiera 89
Page 100

2. Všetok zaseknutý papier jemným ťahaním vyberte
z valčekov v oblasti zadných dvierok.
UPOZORNENIE: Natavovacia jednotka môže byť
počas používania tlačiarne horúca. Pred
manipuláciou počkajte, kým sa natavovacia
jednotka neochladí.
3. Zatvorte zadné dvierka.
90 Kapitola 6 Riešenie problémov SKWW
 Loading...
Loading...