Page 1

LASERJET PRO MFP
Podręcznik użytkownika
M125-126 M125-126 M127-128 M127-128
Page 2
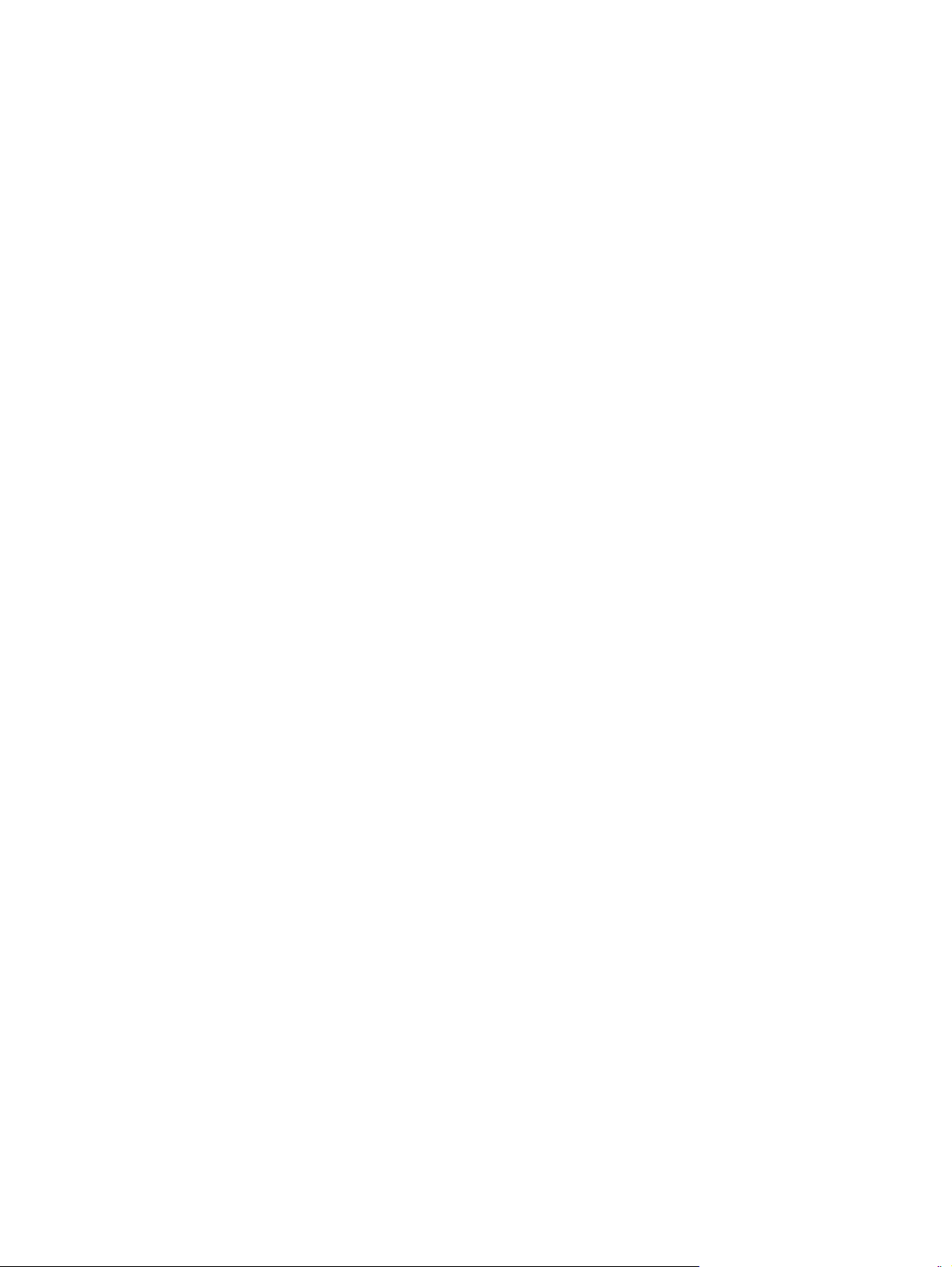
Page 3
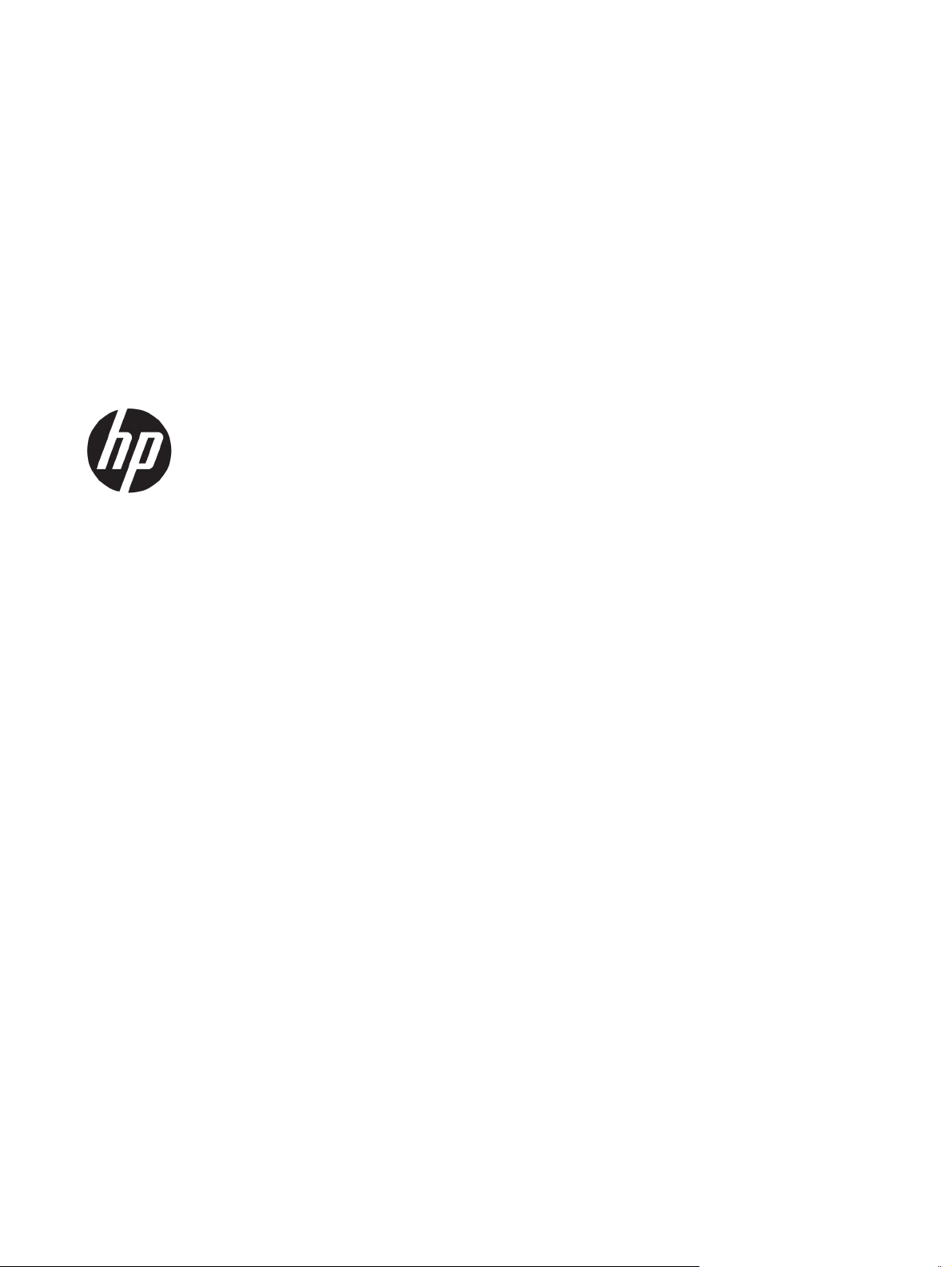
Urządzenia wielofunkcyjne HP LaserJet Pro
M125, M126, M127 i M128
Podręcznik użytkownika
Page 4
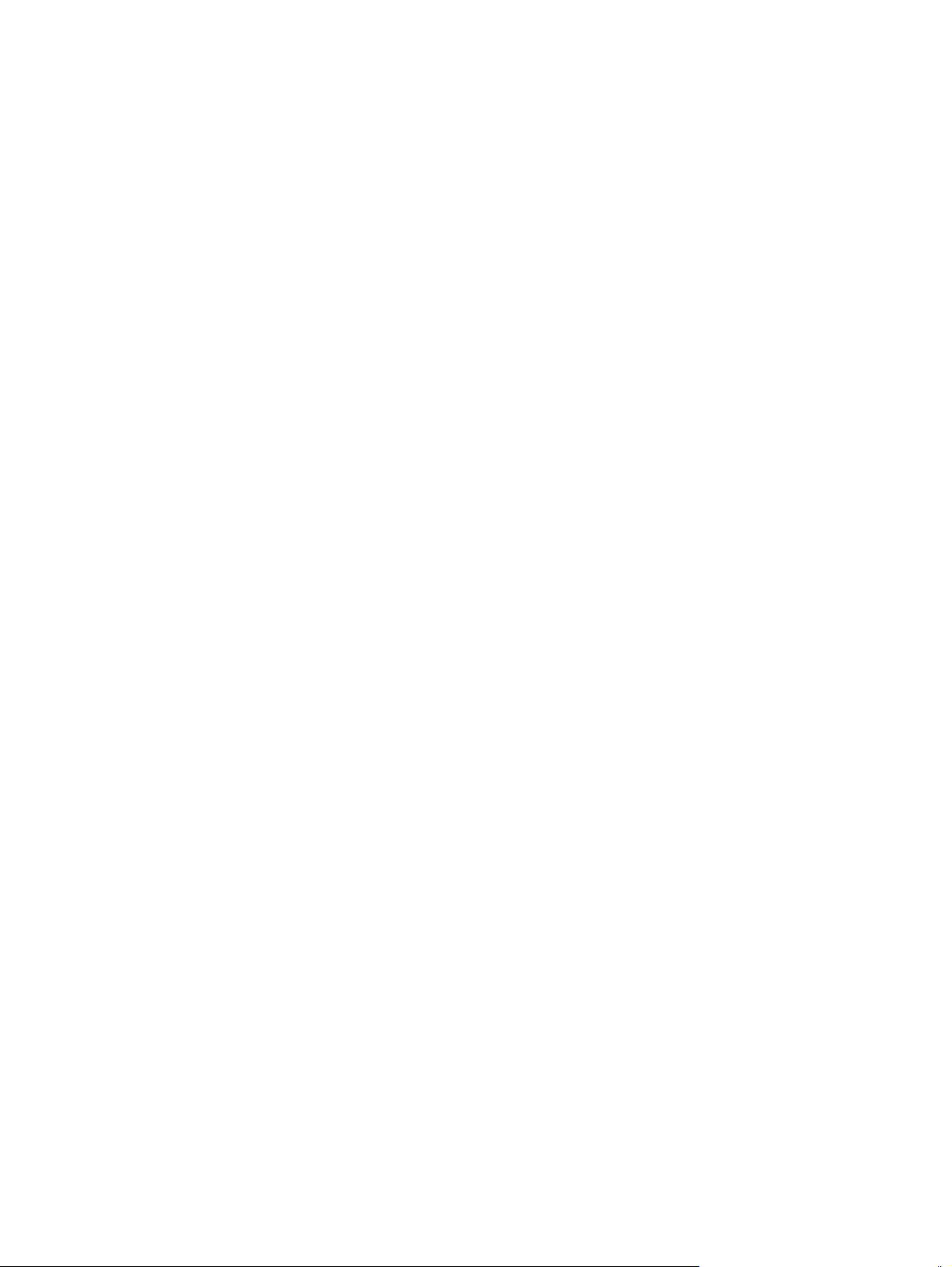
Prawa autorskie i licencja
© Copyright 2015 HP Development Company,
L.P.
Powielanie, adaptacja lub tłumaczenie bez
wcześniejszej pisemnej zgody jest zabronione,
z wyjątkiem przypadków dozwolonych przez
prawo autorskie.
Przedstawione tu informacje mogą ulec
zmianie bez wcześniejszego powiadomienia.
Jedynymi gwarancjami na produkty i usługi
firmy HP są gwarancje wyrażone w formie
oświadczeń dołączonych do tych produktów
i usług. Żaden zapis w niniejszym dokumencie
nie może być interpretowany jako gwarancja
dodatkowa. Firma HP nie ponowi żadnej
odpowiedzialności za jakiekolwiek braki
techniczne lub błędy redakcyjne w niniejszym
dokumencie.
Edition 1, 11/2015
Znaki handlowe
®
, Acrobat® i PostScript® są znakami
Adobe
towarowymi firmy Adobe Systems
Incorporated.
Apple i logo Apple są znakami towarowymi
firmy Apple Computer Inc. zarejestrowanymi w
Stanach Zjednoczonych i innych krajach/
regionach. iPod jest znakiem towarowym
formy Apple Computer Inc. iPod służy do
kopiowania materiału dozwolonego lub na
zasadach określonych przez posiadacza praw
autorskich. Nie kradnij muzyki.
Bluetooth jest znakiem towarowym
i własnością jego właściciela. Firma HP używa
go na podstawie licencji.
Microsoft®, Windows®, Windows® XP i Windows
Vista® są znakami towarowymi firmy Microsoft
Corporation zastrzeżonymi w Stanach
Zjednoczonych.
Page 5
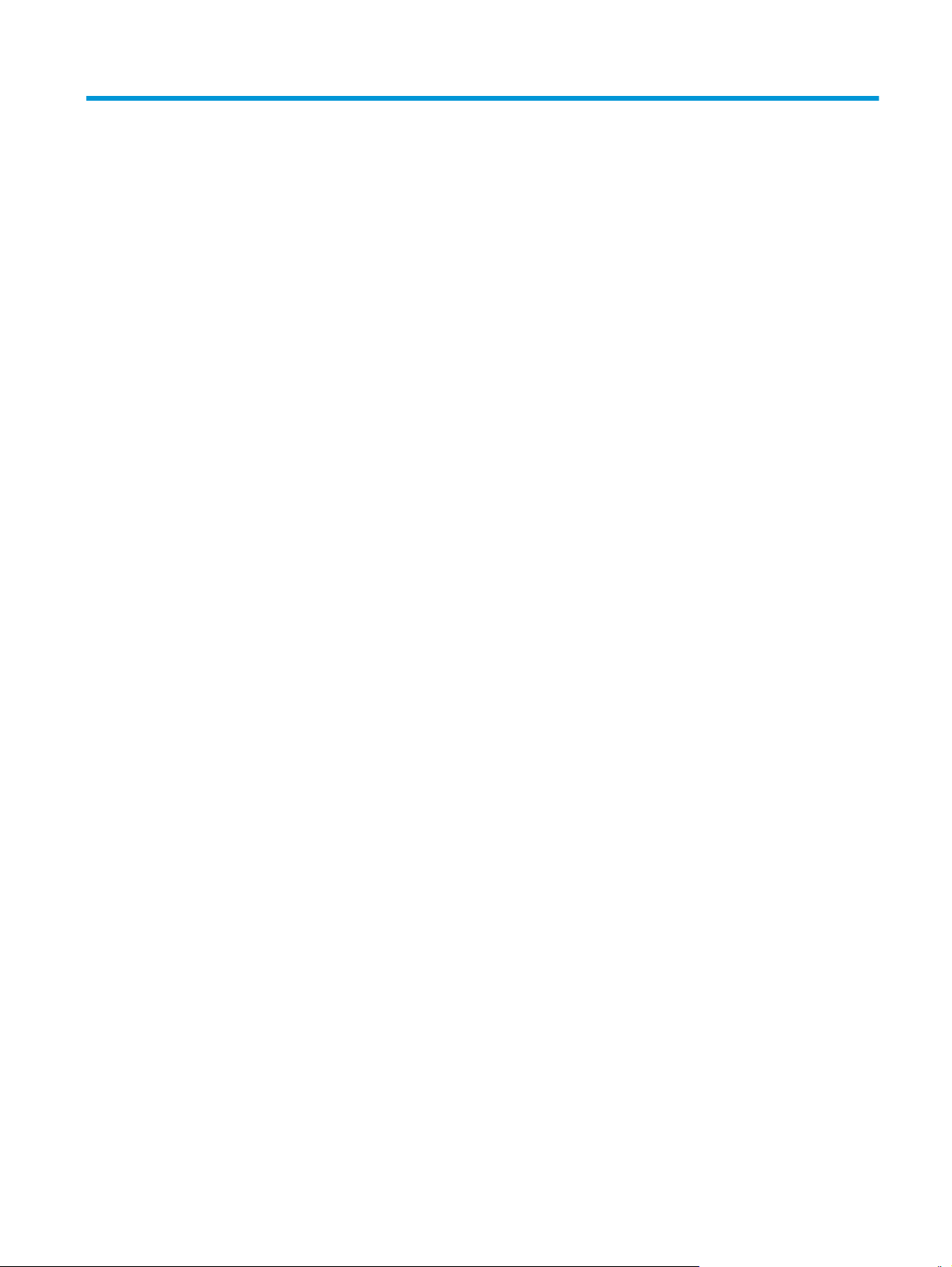
Spis treści
1 Wprowadzenie .............................................................................................................................................. 1
Porównanie urządzeń ............................................................................................................................................ 2
Widoki produktu .................................................................................................................................................... 4
Widok urządzenia z przodu ................................................................................................................. 4
Widok produktu z tyłu ......................................................................................................................... 5
Przegląd panelu sterowania .................................................................................................................................. 6
M125a, M125r, M125ra, M126a .......................................................................................................... 6
M125nw, M125rnw, M126nw .............................................................................................................. 7
M127fn, M127fs, M128fn, M127fp, M128fp ....................................................................................... 8
M127fw i M128fw ................................................................................................................................ 9
Ekran główny panelu sterowania (tylko ekran dotykowy) .............................................................. 10
2 Podajniki papieru ........................................................................................................................................ 13
Obsługiwane formaty i rodzaje papierów: .......................................................................................................... 14
Obsługiwane formaty papieru .......................................................................................................... 14
Obsługiwane rodzaje papieru ........................................................................................................... 14
Wkładanie nośników do podajnika wejściowego ................................................................................................ 16
Dostosowanie podajnika dla małych formatów papieru ................................................................. 17
3 Drukowanie ................................................................................................................................................. 21
Zadania drukowania (Windows) .......................................................................................................................... 22
Sposób skanowania (Windows) ........................................................................................................ 22
Ręczne drukowanie po obu stronach (Windows) ............................................................................. 22
Drukowanie wielu stron na jednym arkuszu (Windows) .................................................................. 24
Wybór rodzaj papieru (Windows) ...................................................................................................... 26
Dodatkowe informacje o drukowaniu ............................................................................................... 28
Zadania drukowania (system Mac OS X) ............................................................................................................. 29
Sposób drukowania drukowania (Mac OS X) .................................................................................... 29
Ręczne drukowanie na obu stronach (Max OS X) ............................................................................. 29
Drukowanie wielu stron na jednym arkuszu (Mac OS X) .................................................................. 30
Wybór rodzaju papieru (Mac OS X). ................................................................................................... 30
PLWW iii
Page 6
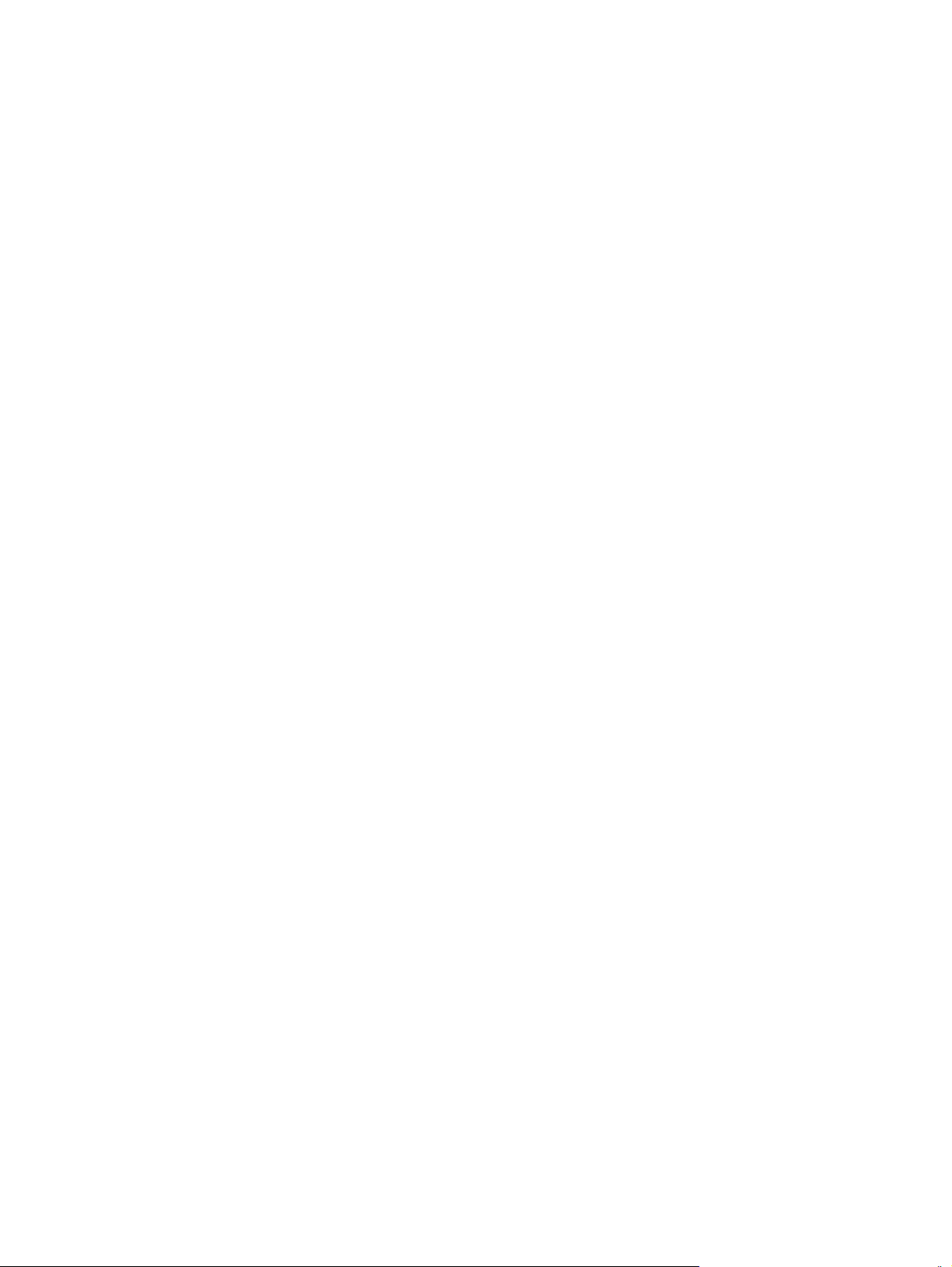
Dodatkowe informacje o drukowaniu ............................................................................................... 30
Drukowanie w sieci Web ...................................................................................................................................... 32
HP ePrint ............................................................................................................................................ 32
Oprogramowanie HP ePrint .............................................................................................................. 33
Oprogramowanie AirPrint ................................................................................................................. 33
Konfigurowanie bezpośredniego drukowania bezprzewodowego HP .............................................................. 34
4 Kopiuj ......................................................................................................................................................... 35
Kopiowanie .......................................................................................................................................................... 36
Kopiowanie po obu stronach (dwustronne) ........................................................................................................ 37
Optymalizacja jakości kopiowania ...................................................................................................................... 38
Regulacja poziomu jasności/ciemności kopii (tylko panel sterowania LED) ...................................................... 39
Zmniejszanie i powiększanie kopii (tylko panel sterowania LED) ...................................................................... 40
5 Scan (Skanuj) .............................................................................................................................................. 41
Skanowanie za pomocą oprogramowania HP Scan (system Windows) ............................................................. 42
Skanowanie za pomocą oprogramowania HP Scan (Mac OS X) .......................................................................... 43
6 Faks ........................................................................................................................................................... 45
Podłącz i skonfiguruj urządzenie do faksowania ............................................................................................... 46
Podłącz urządzenie ........................................................................................................................... 46
Konfigurowanie urządzenia .............................................................................................................. 46
Konfigurowanie ustawień godziny, daty i nagłówka faksu ........................................... 47
Panel sterowania .......................................................................................... 47
Kreator konfiguracji faksu HP (Windows) .................................................... 48
Konfiguracja samodzielnego faksu ................................................................................ 48
Konfigurowanie jako automatyczna sekretarka ............................................................ 49
Konfigurowanie telefonu wewnętrznego ...................................................................... 50
Zainstaluj oprogramowanie faksu HP (Windows, opcjonalnie) ....................................................... 51
Wysyłanie faksu ................................................................................................................................................... 52
Wysłanie faksu przez ręczne wybranie numeru z panelu sterowania urządzenia .......................... 52
Wysyłanie faksu za pomocą oprogramowania HP (Windows) ......................................................... 53
Tworzenie, edytowanie i usuwanie wpisów szybkiego wybierania ................................................................... 54
Tworzenie i edycja kodów szybkiego wybierania ............................................................................. 54
Usuwanie kodów szybkiego wybierania ........................................................................................... 54
7 Zarządzanie urządzeniem ............................................................................................................................. 57
Zmiana typu połączenia (Windows) .................................................................................................................... 58
Korzystanie z aplikacji Usługi sieciowe HP (tylko modele z ekranem dotykowym) .......................................... 59
Przybornik urządzeń
iv PLWW
HP (Windows) .................................................................................................................... 6
0
Page 7
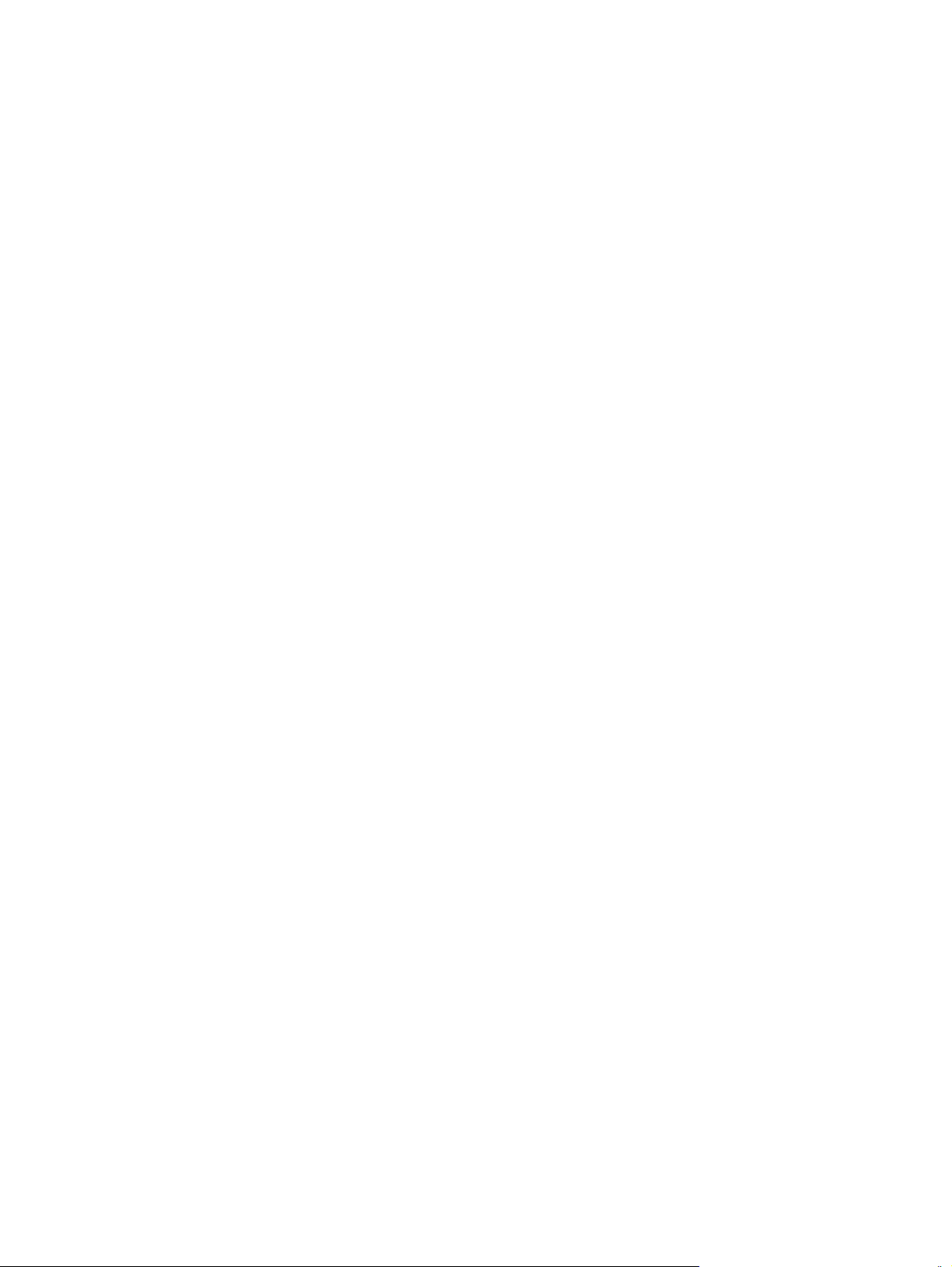
HP Utility dla systemu Mac OS X .......................................................................................................................... 62
Otwieranie aplikacji HP Utility ........................................................................................................... 62
Funkcje HP Utility .............................................................................................................................. 62
Funkcje zabezpieczające urządzenia .................................................................................................................. 64
Ustawianie lub zmiana hasła urządzenia ......................................................................................... 64
Blokowanie urządzenia ..................................................................................................................... 65
Ustawienia ekonomiczne .................................................................................................................................... 66
Drukowanie przy użyciu ustawienia EconoMode ............................................................................. 66
Skonfiguruj ustawienie Tryb uśpienia/automatyczne wyłączenie po ............................................. 66
Komunikat Cartridge is low (Mało atramentu) lub Cartridge is very low (Bardzo mało atramentu) jest
wyświetlany na panelu sterowania urządzenia. ................................................................................................. 68
Włączanie lub wyłączanie ustawienia Bardzo niski ......................................................................... 68
Wymień kasetę z tonerem ................................................................................................................................... 70
8 Rozwiązywanie problemów .......................................................................................................................... 73
System pomocy panelu sterowania (tylko modele ekranu dotykowego) ......................................................... 74
Interpretacja sygnałów świetlnych na panelu sterowania (tylko model LED) ................................................... 75
Drukowanie stron informacyjnych ...................................................................................................................... 78
Strona konfiguracji ............................................................................................................................ 78
Strona Stan materiałów eksploatacyjnych ...................................................................................... 78
Przywracanie domyślnych ustawień fabrycznych .............................................................................................. 80
Rozwiązywanie problemów z podawaniem papieru lub zacięciami .................................................................. 81
Urządzenie nie pobiera papieru ........................................................................................................ 81
Urządzenie pobiera kilka arkuszy papieru ....................................................................................... 81
Częste lub powtarzające się zacięcia papieru .................................................................................. 81
Zapobieganie zacięciom papieru ...................................................................................................... 83
Usuwanie zacięć w podajniku wejściowym ......................................................................................................... 84
Usuwanie zacięć w po
Usuwanie zacięć w pojemniku wyjściowym ........................................................................................................ 90
Usuń zacięty papier z podajnika dokumentów ................................................................................................... 93
Poprawianie jakości druku .................................................................................................................................. 95
Drukowanie dokumentu z innego programu .................................................................................... 95
Określanie ustawienia typu papieru dla zlecenia druku .................................................................. 95
Sprawdzanie stanu kasety z tonerem .............................................................................................. 96
Drukowanie strony czyszczącej ........................................................................................................ 96
Sprawdzanie kasety z tonerem pod kątem ewentualnych uszkodzeń ........................................... 97
Sprawdzenie papieru i środowiska drukowania ............................................................................... 97
b
liżu kasety z tonerem ..................................................................................................... 87
Sprawdzenie ustawienia rodzaju papieru (Windows) .................................................... 95
Sprawdzenie ustawienia rodzaju papieru (Mac OS X) .................................................... 95
Należy używać tylko papieru zgodnego ze specyfikacjami firmy HP ............................ 97
Sprawdź środowisko pracy urządzenia .......................................................................... 98
PLWW v
Page 8
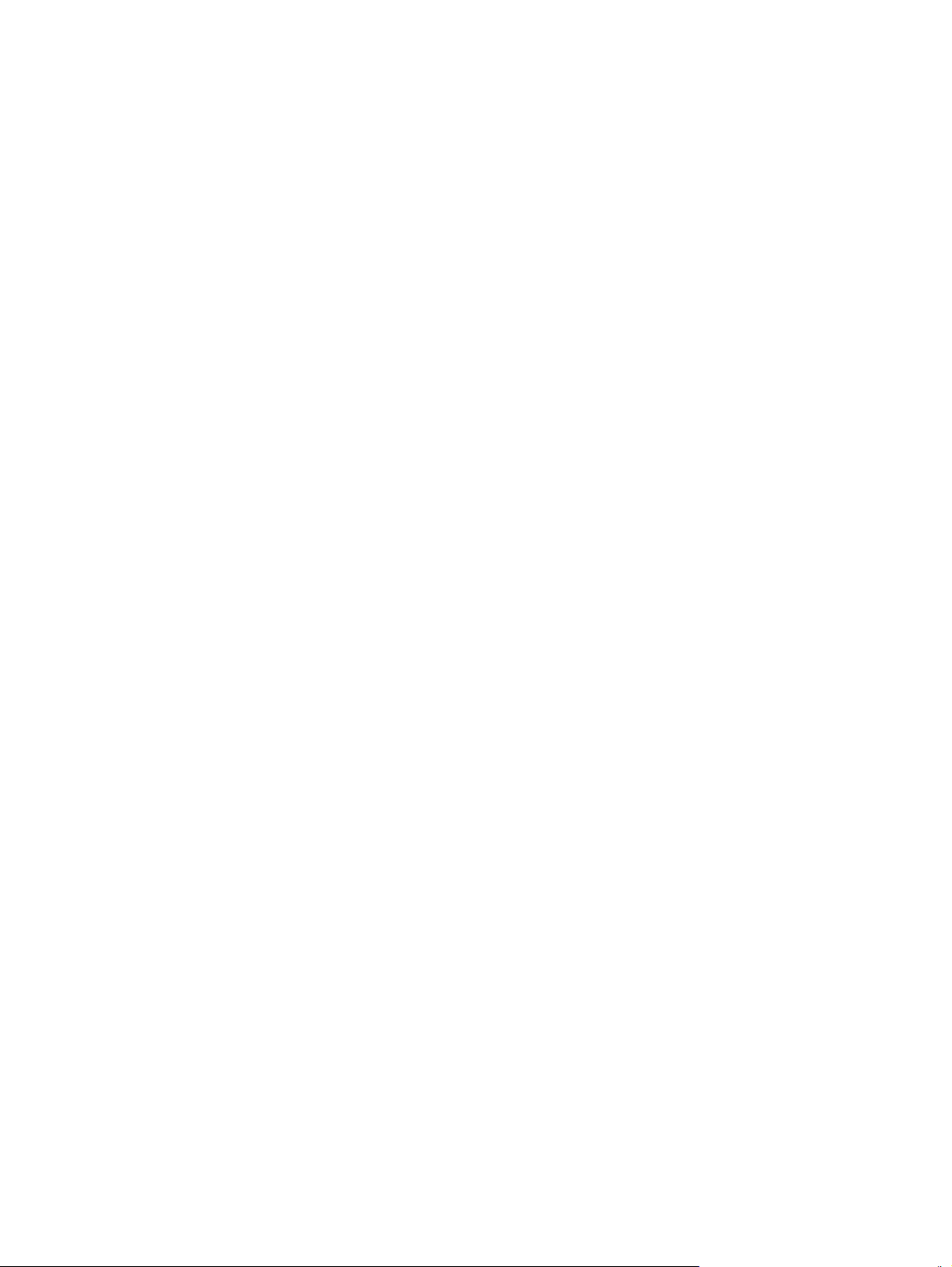
Sprawdź ustawienia trybu EconoMode ............................................................................................ 98
Poprawienie jakości skanowania i kopiowania ................................................................................................... 99
Sprawdzanie czystości szyby skanera (kurz i smugi) ....................................................................... 99
Sprawdzenie ustawień papieru ......................................................................................................... 99
Optymalizacja dla tekstu lub obrazów ........................................................................................... 100
Kopiowanie od krawędzi do krawędzi ............................................................................................ 100
Czyszczenie rolek pobierających i wkładki rozdzielającej w podajniku dokumentów .................. 101
Poprawianie jakości faksu ................................................................................................................................. 103
Sprawdzanie zanieczyszczeń lub smug na szybie skanera ........................................................... 103
Sprawdzenie ustawienia rozdzielczości faksów wysyłanych ........................................................ 103
Sprawdzanie ustawienia jasności/ciemności ................................................................................. 104
Sprawdzenie ustawienia korekcji błędów ...................................................................................... 104
Sprawdzenie ustawienia dopasowania do strony .......................................................................... 105
Czyszczenie rolek pobierających i wkładki rozdzielającej w podajniku dokumentów .................. 105
Wysłanie do innego urządzenia faksowego ................................................................................... 106
Sprawdzenie urządzenia faksowego nadawcy .............................................................................. 106
Rozwiązywanie problemów z siecią przewodową ............................................................................................ 107
Złe połączenie fizyczne ................................................................................................................... 107
Komputer używa błędnego adresu IP urządzenia ......................................................................... 107
Komputer nie może skomunikować się z urządzeniem ................................................................. 107
Urządzenie korzysta z nieodpowiednich ustawień łącza i dupleksu dla komunikacji z siecią ...... 108
Nowe programy mogły s
Komputer lub stacja robocza mogą być błędnie skonfigurowane ................................................ 108
Urządzenie zostało wyłączone lub w inne ustawienia sieci są błędne .......................................... 108
Rozwiązywanie problemów z siecią bezprzewodową ...................................................................................... 109
Lista kontrolna konfiguracji łączności bezprzewodowej ............................................................... 109
Po skonfigurowaniu łączności bezprzewodowej urządzenie nie drukuje ..................................... 110
Urządzenie nie drukuje, a na komputerze jest zainstalowane zewnętrzne oprogramowanie
zapory .............................................................................................................................................. 110
Po zmianie miejsca routera bezprzewodowego lub urządzenia połączenie bezprzewodowe
nie działa ......................................................................................................................................... 110
Nie można podłączyć większej liczby komputerów do urządzenia bezprzewodowego ............... 110
Urządzenie bezprzewodowe traci łączność po podłączeniu do sieci VPN ..................................... 111
Sieci nie ma na liście sieci bezprzewodowych ................................................................................ 111
Sieć bezprzewodowa nie działa ...................................................................................................... 111
Przeprowadzanie testu diagnostycznego sieci bezprzewodowej ................................................. 111
Ograniczanie zakłóceń w sieci bezprzewodowej ........................................................................... 112
Rozwiązywanie problemów z faksowaniem ..................................................................................................... 113
Sprawdzanie konfiguracji sprzętu ............
Wolne wysyłanie faksów ................................................................................................................ 114
Niska jakość faksu ........................................................................................................................... 115
p
owodować problemy ze zgodnością .................................................... 108
................
...................................................................... 113
vi PLWW
Page 9
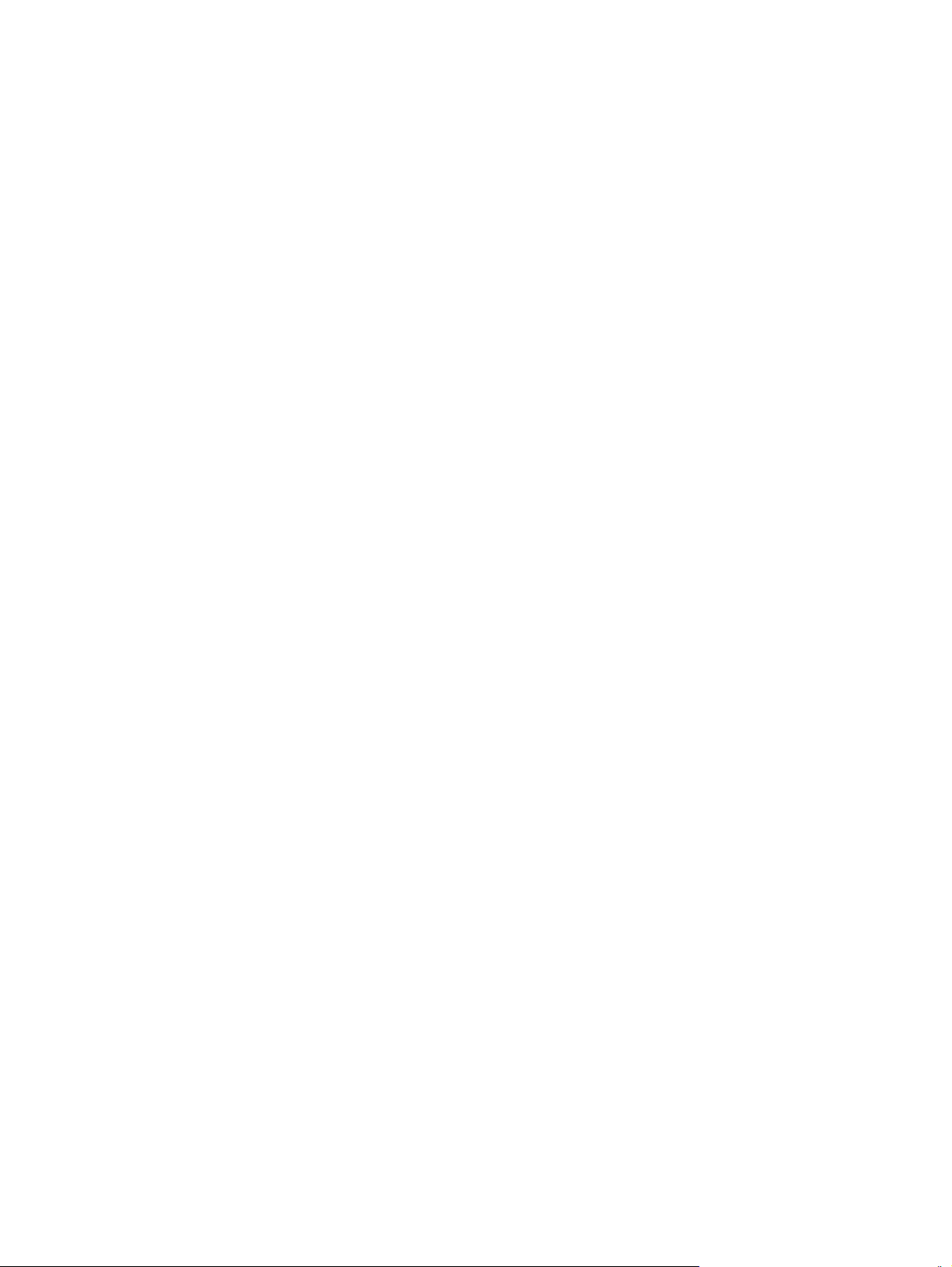
Faksy są obcięte lub drukowane na dwóch stronach ..................................................................... 116
9 Części, materiały eksploatacyjne i akcesoria ............................................................................................... 117
Zamawianie części, akcesoriów i materiałów eksploatacyjnych ..................................................................... 118
Części do samodzielnej naprawy przez klienta ................................................................................................ 119
Akcesoria ........................................................................................................................................................... 120
Indeks .......................................................................................................................................................... 121
PLWW vii
Page 10
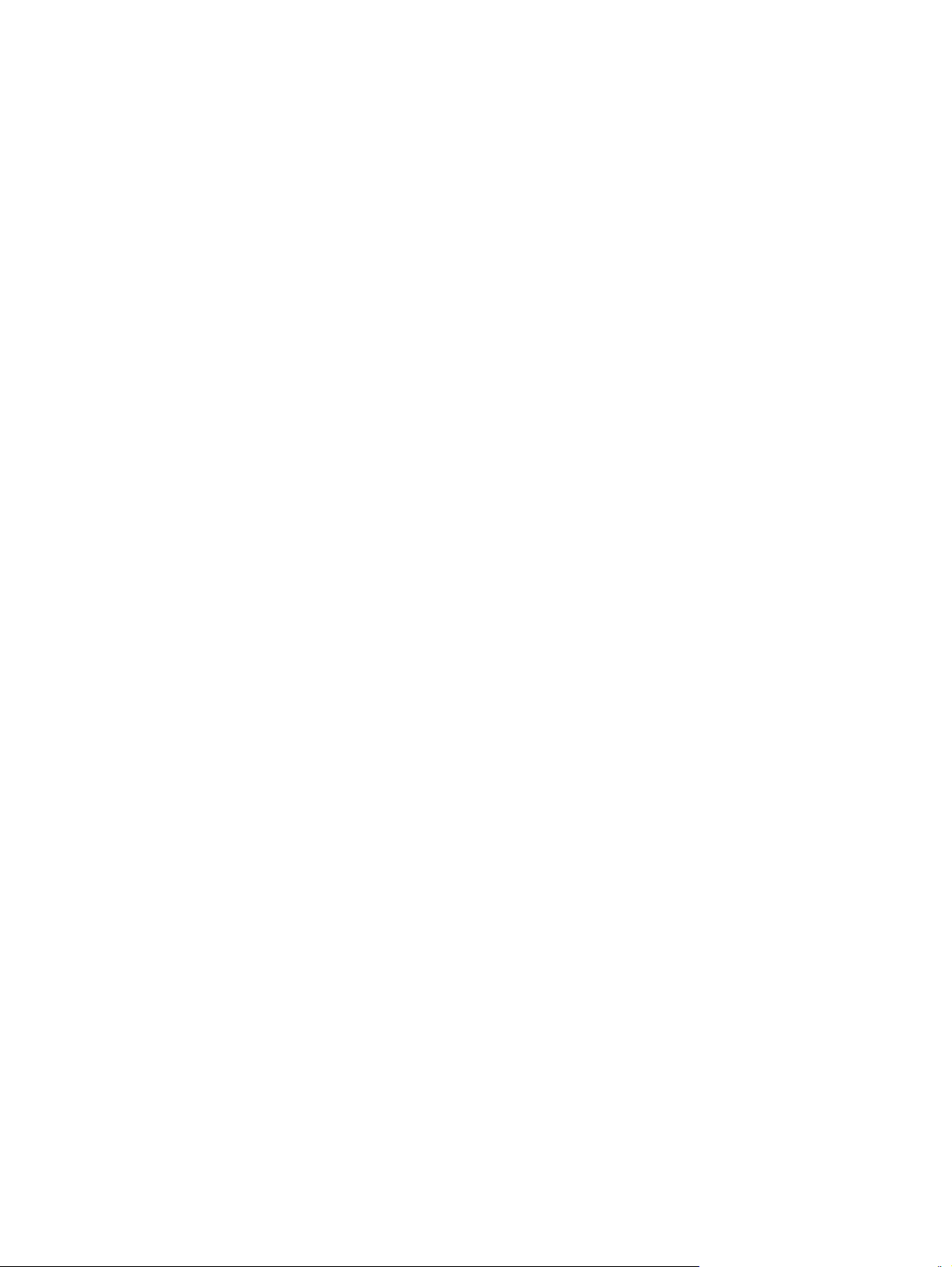
viii PLWW
Page 11
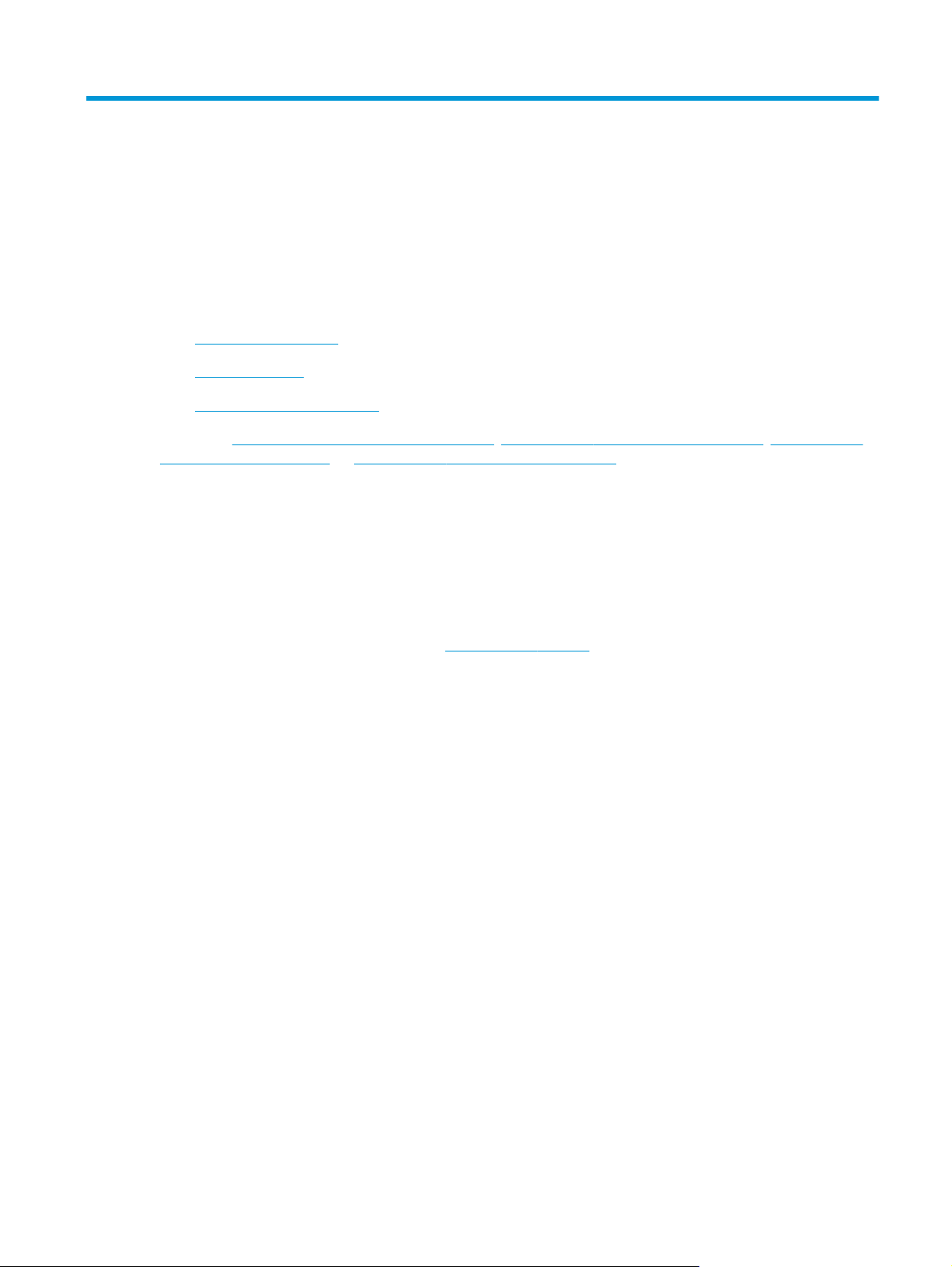
1 Wprowadzenie
●
Porównanie urządzeń
●
Widoki produktu
●
Przegląd panelu sterowania
Przejdź do
support/ljMFPM127series, or www.hp.com/support/ljMFPM128series, aby uzyskać pomoc HP dla używanego
urządzenia:
●
●
●
●
Można także odwiedzić stronę internetową
świecie i dla innych produktów HP.
www.hp.com/support/ljMFPM125series, www.hp.com/support/ljMFPM126series, www.hp.com/
Rozwiązywanie problemów.
Pobieranie aktualizacji oprogramowania.
Dołączenie do for pomocy technicznej.
Znalezienie gwarancji i informacji prawnych.
www.hp.com/support, aby uzyskać pomoc techniczną na całym
PLWW 1
Page 12
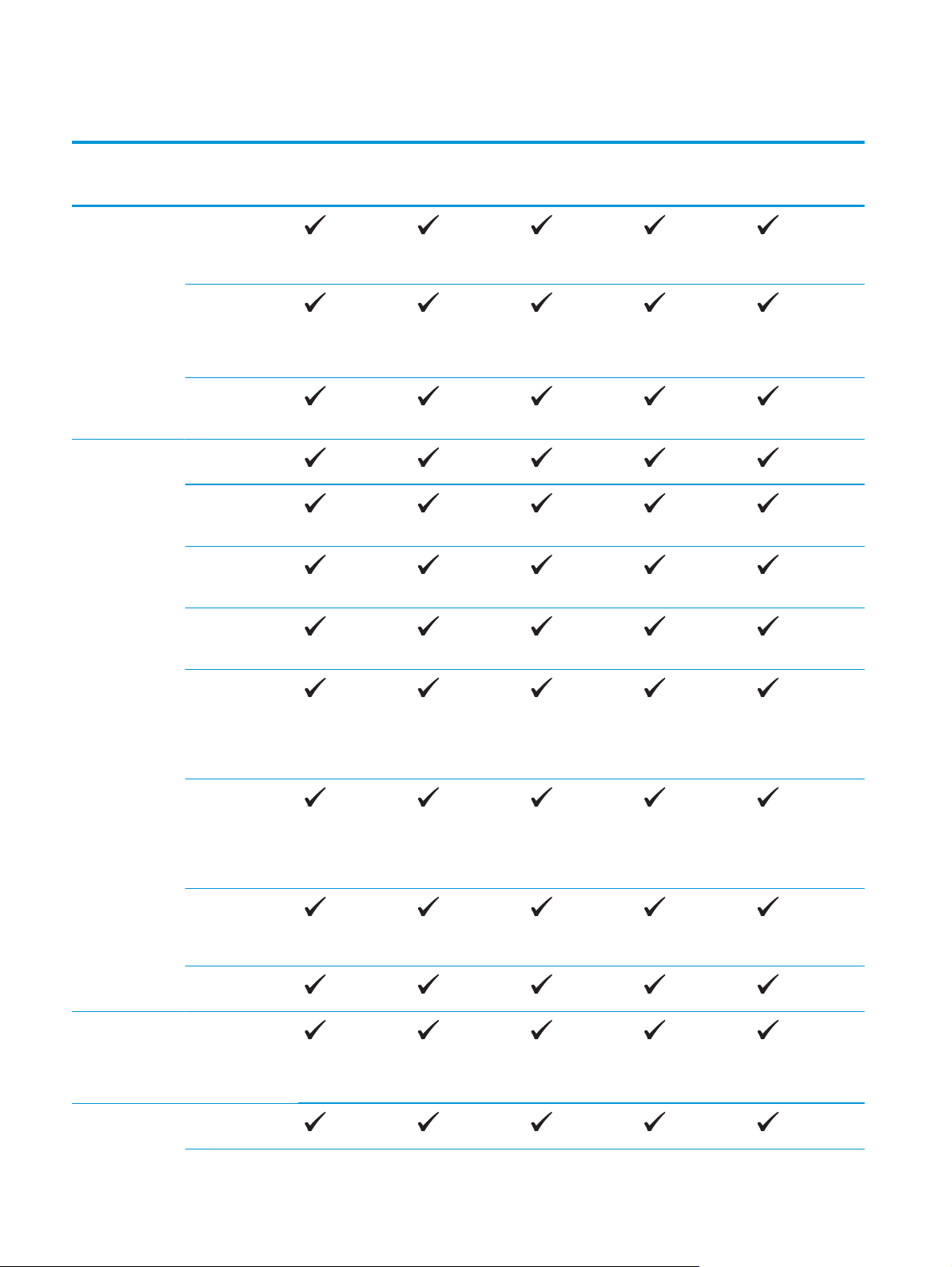
Porównanie urządzeń
M125a, M125r,
Obsługa papieru Podajnik
Obsługiwane
systemy
operacyjne
wejściowy
(pojemność 150
arkuszy)
Standardowy
pojemnik
wyjściowy
(podajnik na 100
arkuszy)
Narzędzie
rozszerzające do
krótkiego papieru
Windows XP
(wersja 32-bitowa)
Windows Vista,
wersja 32-bitowa i
64-bitowa
Windows 7 (wersje
32-bitowa i 64bitowa)
M125ra, M126a
M125nw,
M125rnw,
M126nw
M127fn, M127fs,
M128fn
M127fp, M128fp M127fw, M128fw
Windows 8 (wersje
32-bitowa i 64bitowa)
Windows 2003
Server (wersja 32bitowa i 64bitowa), tylko
sterowniki druku i
skanowania
Windows 2008
Server (wersja 32bitowa i 64bitowa), tylko
sterowniki druku i
skanowania
Windows 2012
Server, tylko
sterowniki druku i
skanowania
Mac OS X 10.6.8
lub nowszy
Obsługiwane sterowniki druku
Sterownik drukarki HP PCLmS jest
dostępny na płycie CD jako domyślny
sterownik drukarki.
Złącza Port high-speed
USB 2.0
2Rozdział 1 Wprowadzenie PLWW
Page 13
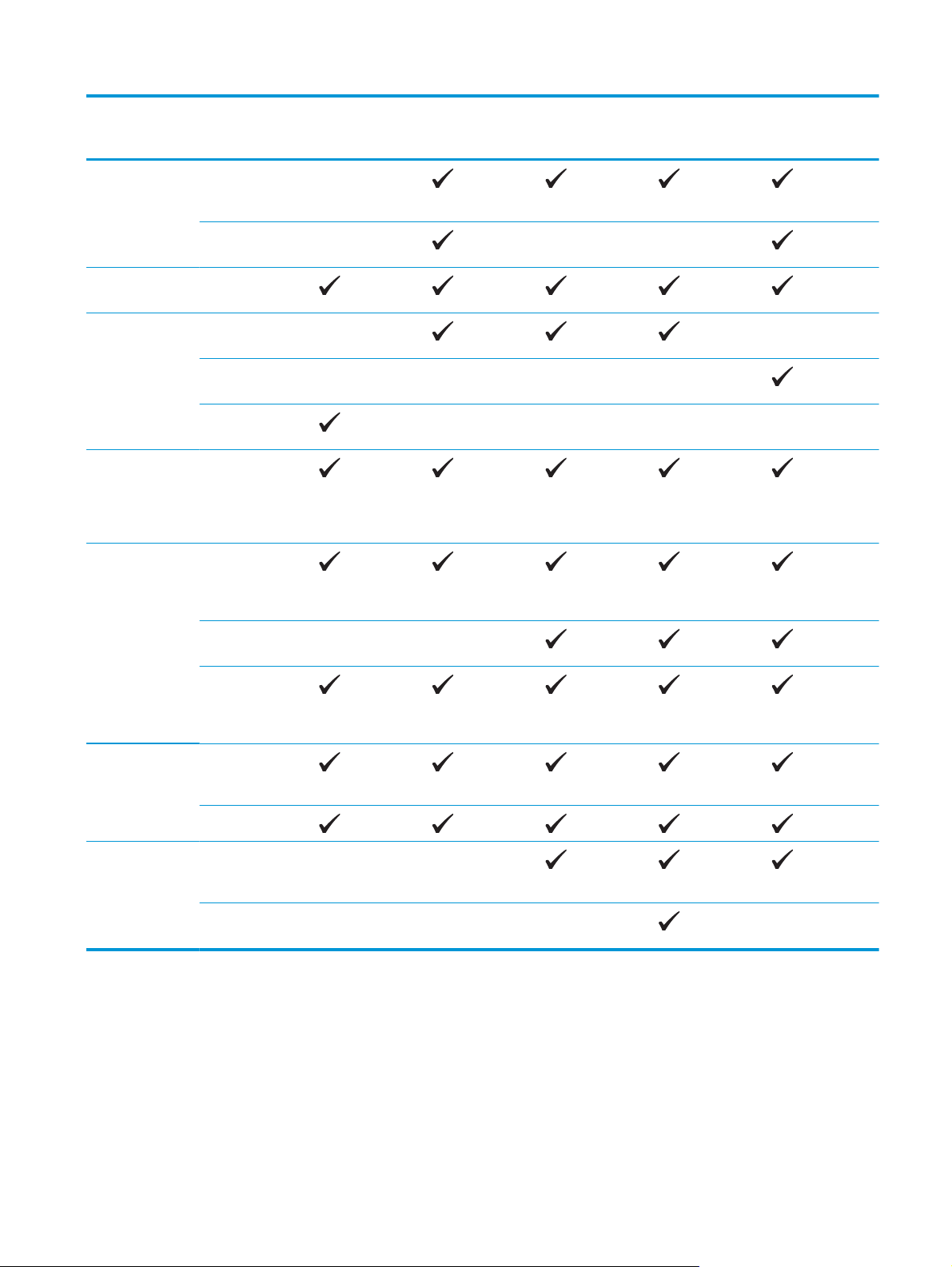
M125a, M125r,
M125ra, M126a
M125nw,
M125rnw,
M126nw
M127fn, M127fs,
M128fn
M127fp, M128fp M127fw, M128fw
Połączenie
10/100/1000
Ethernet LAN
Połączenie z siecią
bezprzewodową
Pamięć 128 MB pamięci
Wyświetlacz na
panelu
sterowania
Drukowanie Drukuje 20 stron
Kopiuj Skaner płaski
RAM
2-wierszowy
wyświetlacz LCD
Kolorowy ekran
dotykowy
2-cyfrowy
wyświetlacz LED
na minutę na
papierze A4 oraz
21 na papierze w
formacie Letter;
obsługuje papier
do formatu A4 lub
Letter
Podajnik
dokumentów
Kopiowanie w
rozdzielczości 300
dpi (punktów na
cal).
Scan (Skanuj) Rozdzielczość
skanowania do
1200 dpi
Skanuje w kolorze
Faks V.34 z dwoma
portami faksu
RJ-11
Słuchawka
telefonu
PLWW Porównanie urządzeń 3
Page 14
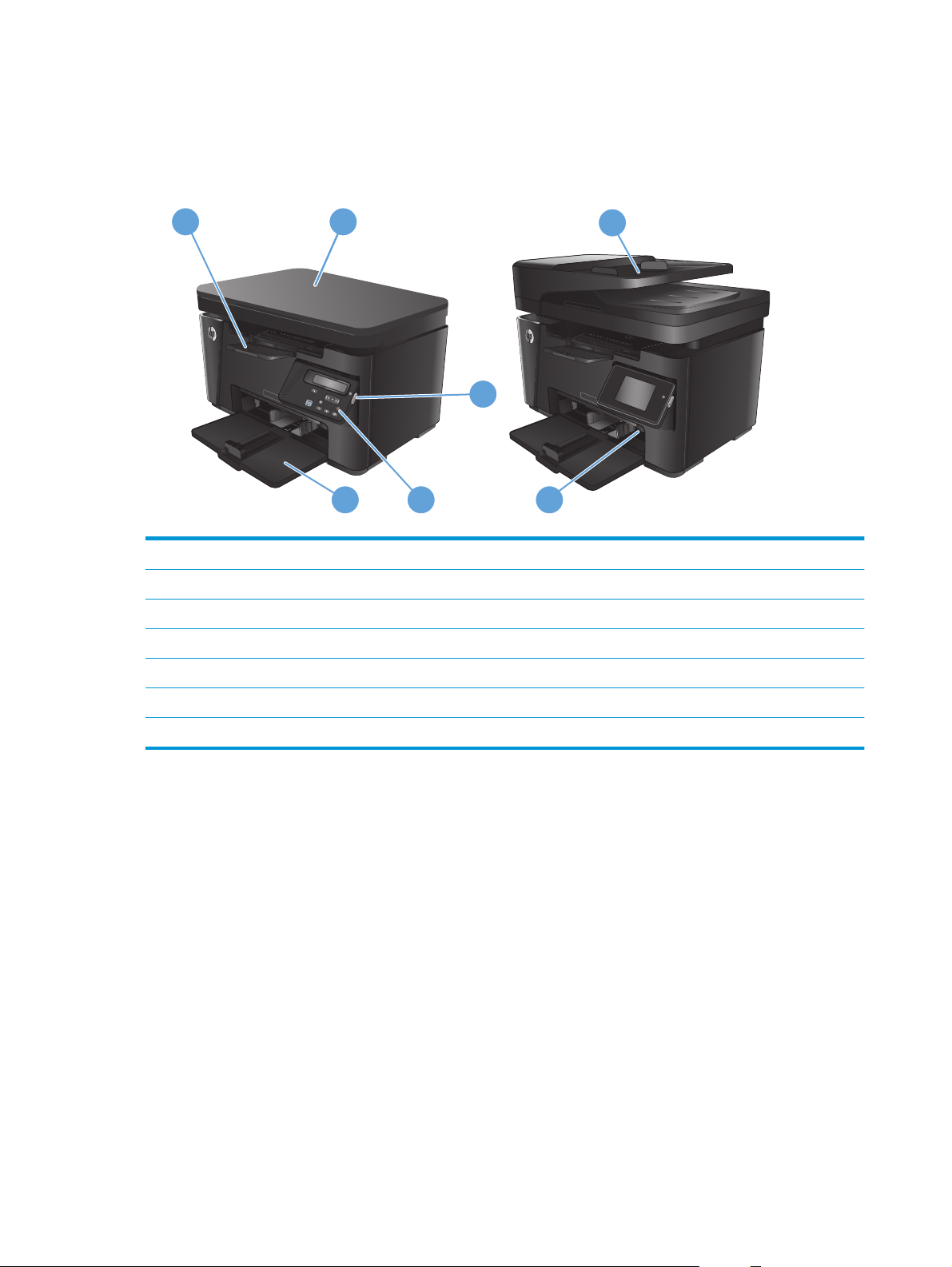
Widoki produktu
Widok urządzenia z przodu
1 2
6
3
45 7
1 Pojemnik wyjściowy
2Skaner
3Przycisk wł./wył.
4 Panel sterowania (unoszony do góry dla lepszej widoczności, typ zależy od modelu urządzenia)
5Podajnik
6 Podajnik dokumentów
7Narzędzie rozszerzające do krótkiego papieru
4Rozdział 1 Wprowadzenie PLWW
Page 15
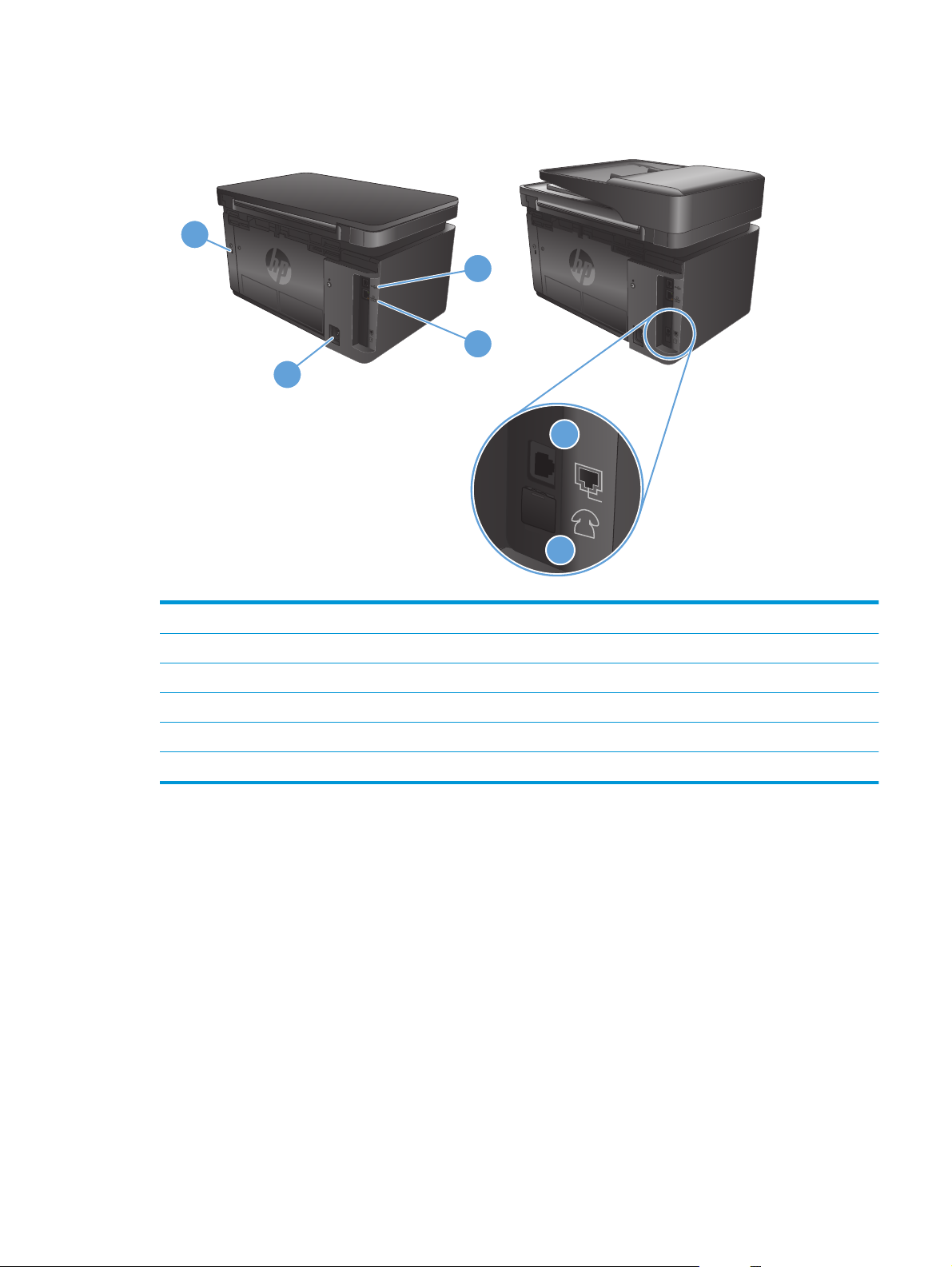
Widok produktu z tyłu
1
4
2
3
5
6
1 Gniazdo blokady zabezpieczeń typu kablowego
2 Port high-speed USB 2.0
3 Port Ethernet
4Połączenie zasilania
5Port „faks” do podłączania linii telefoniczno-faksowej do urządzenia
6 Port „telefon” do podłączania telefonu wewnętrznego, automatycznej sekretarki lub innego urządzenia
PLWW Widoki produktu 5
Page 16
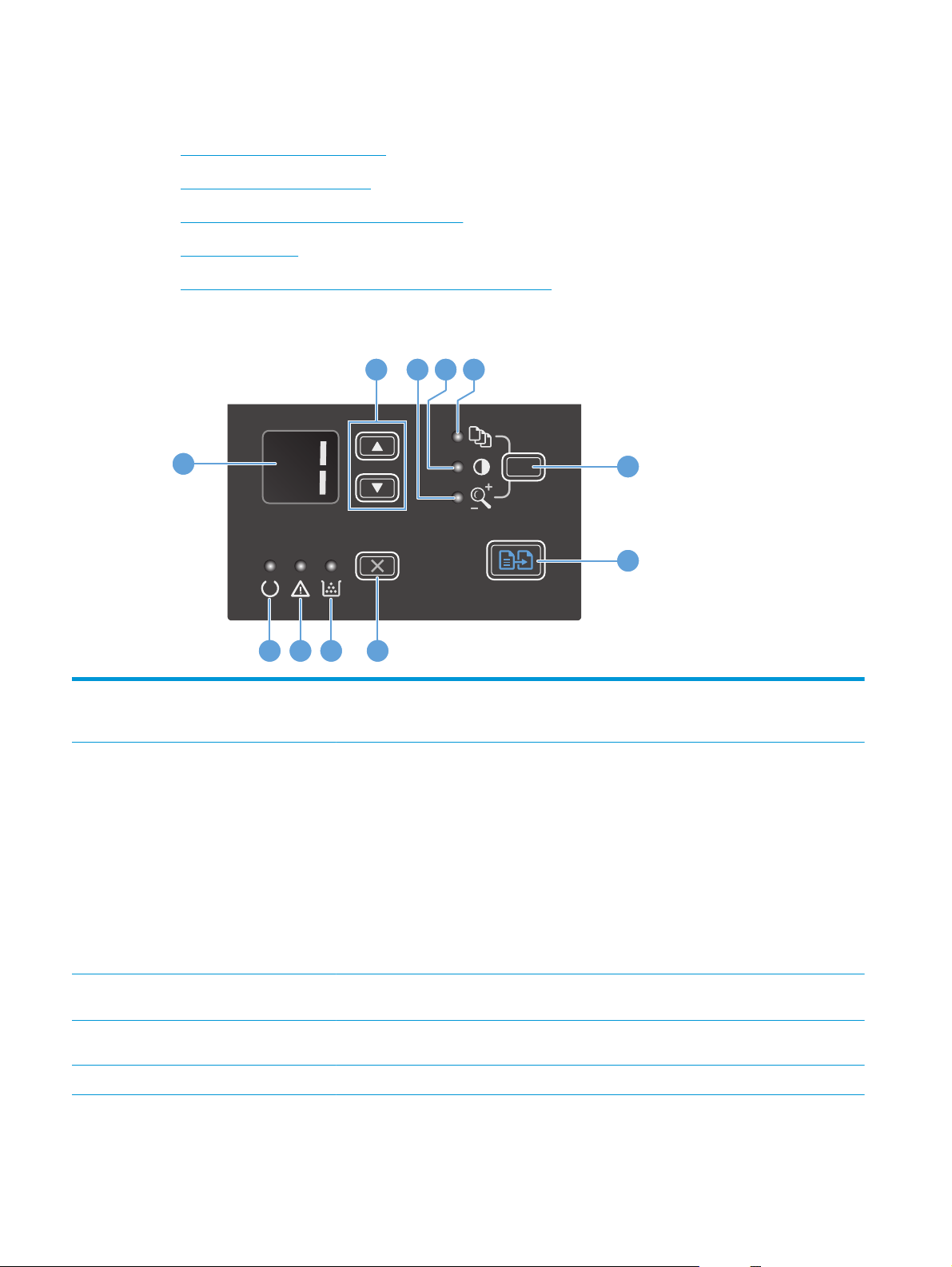
Przegląd panelu sterowania
●
M125a, M125r, M125ra, M126a
●
M125nw, M125rnw, M126nw
●
M127fn, M127fs, M128fn, M127fp, M128fp
●
M127fw i M128fw
●
Ekran główny panelu sterowania (tylko ekran dotykowy)
M125a, M125r, M125ra, M126a
2 3 4 5
1
6
7
891011
1Wyświetlacz LED Wyświetla liczbę kopii, stopień rozjaśnienia lub przyciemnienia kopii i procent zmniejszenia lub
zwiększenia kopii. Pokazuje także kody błędów, które stanowią powiadomienia o problemach
wymagających uwagi.
2Strzałki w górę i w dół Służą do zwiększania i zmniejszania liczby kopii, rozjaśniania lub przyciemniania kopii i zmiany
procentu zmniejszenia lub zwiększenia kopii.
●
Liczba kopii: Naciśnij przycisk i przytrzymaj przez mniej niż sekundę, aby zwiększyć lub
zmniejszyć wartość o 1 jednostkę. Naciśnij przycisk i przytrzymaj przez sekundę lub dłużej,
aby zwiększyć lub zmniejszyć wartość o 10 jednostek.
●
Poziom przyciemnienia kopii: Naciśnij przycisk i przytrzymaj przez mniej niż sekundę, aby
zwiększyć lub zmniejszyć wartość o 1 jednostkę. Naciśnij i przytrzymaj przyciski sekundę lub
dłużej, aby zwięks
●
Procent zwiększenia lub zmniejszenia kopii: Naciśnij przycisk i przytrzymaj krócej niż
sekundę, aby zwiększyć lub zmniejszyć wartość o 10%. Naciśnij przycisk i przytrzymaj
sekundę lub dłużej, aby zwiększyć lub zmniejszyć wartość o 100%.
zyć lub zmniejszyć wartość.
3 Kontrolka zmniejszania/
zwiększania kopii
4 Kontrolka przyciemniania/
rozjaśniania kopii
5 Kontrolka liczby kopii Jeśli się świeci, funkcja liczby kopii jest aktywna.
Jeśli się świeci, funkcja zwiększania lub zmniejszania formatu kopii jest aktywna.
Jeśli się świeci, funkcja zmiany jasności obrazu jest aktywna.
6Rozdział 1 Wprowadzenie PLWW
Page 17

6 Przycisk Konfigurowanie Umożliwia przełączanie się pomiędzy ustawieniami liczby kopii, jasności i formatu kopii dla
każdego zlecenia. Opcją domyślną jest liczba kopii. Aby zmienić ustawienia domyślne dla
wszystkich zleceń, przejdź do ustawienia, które chcesz skonfigurować, a następnie naciśnij i
przytrzymaj przycisk przez 3 sekundy. Kiedy kontrolka miga, dostosuj ustawienie. Naciśnij
przycisk ponownie, aby zapisać ustawienie.
7 Przycisk Start Copy (Rozpocznij
kopiowanie).
8 Anuluj, przycisk Umożliwia anulowania bieżącego zlecenia lub usuwa ostatnie ustawienie. Naciśnięcie tego
9 Kontrolka stanu poziomu toneru Wskazuje niski poziom toneru w kasecie
10 Kontrolka ostrzeżenia Wskazuje problem z urządzeniem.
11 Kontrolka gotowości Jeśli się świeci, urządzenie jest gotowe do przetwarzania zlecenia.
Umożliwia rozpoczęcie zlecenia kopiowania.
przycisku w czasie, gdy urządzenie jest w stanie gotowości powoduje przywrócenie domyślnych
wartości ustawień kopiowania.
M125nw, M125rnw, M126nw
1
2 5
43
6
13
1112
1 Przycisk komunikacji
bezprzewodowej
2 przycisk Konfigurowanie Otwiera menu Konfiguracja
3 Przycisk strzałki w lewo Przenosi kursor w lewo lub przewija opcje menu
4 Przycisk OK Potwierdza ustawienie lub przejście do następnej czynności
5 Przycisk strzałki w prawo Przenosi kursor w prawo lub przewija opcje menu
6Przycisk wł./wył.Włącza lub wyłącza urządzenie.
Włączenie/wyłączenie komunikacji bezprzewodowej
10
9
7
8
PLWW Przegląd panelu sterowania 7
Page 18
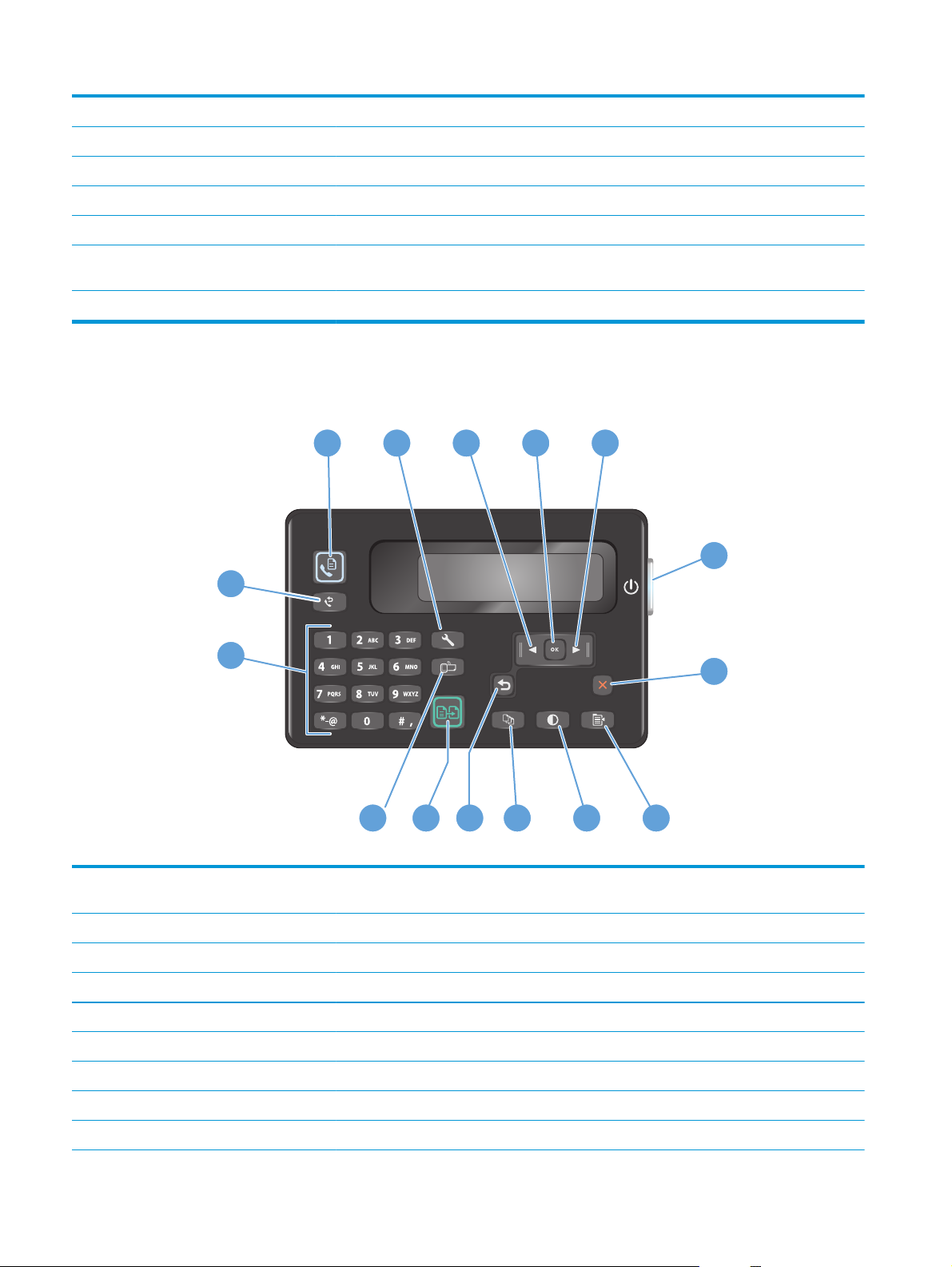
7 Anuluj, przycisk Kasuje ustawienia, anuluje bieżące zadania lub zamyka aktywne menu
8 Przycisk Ustawienia kopiowania Otwiera menu Ustawienia kopiowania.
9 Przycisk Lighter/Darker Zmienia ustawienia jasności dla bieżącego zlecenia kopiowania.
10 Liczba kopii, przycisk Określa liczbę kopii
11 przycisk Wstecz Powrót do poprzedniego ekranu.
12 Przycisk Start Copy (Rozpocznij
kopiowanie).
13 Przycisk ePrint Otwiera menu Usługi sieci Web
Umożliwia rozpoczęcie zlecenia kopiowania.
M127fn, M127fs, M128fn, M127fp, M128fp
1
2 5
15
14
43
6
7
10
111213
1 Przycisk Start Fax (Rozpocznij
faksowanie).
2 przycisk Konfigurowanie Otwiera menu Konfiguracja
3 Przycisk strzałki w lewo Przenosi kursor w lewo lub przewija opcje menu
4 Przycisk OK Potwierdza ustawienie lub przejście do następnej czynności
5 Przycisk strzałki w prawo Przenosi kursor w prawo lub przewija opcje menu
6Przycisk wł./wył.Włącza lub wyłącza urządzenie.
7 Anuluj, przycisk Kasuje ustawienia, anuluje bieżące zadania lub zamyka aktywne menu
8 Przycisk Ustawienia kopiowania Otwiera menu Ustawienia kopiowania.
9 Przycisk Lighter/Darker Zmienia ustawienia jasności dla bieżącego zlecenia kopiowania.
8Rozdział 1 Wprowadzenie PLWW
Umożliwia rozpoczęcie zlecenia wysyłania faksu.
9
8
Page 19
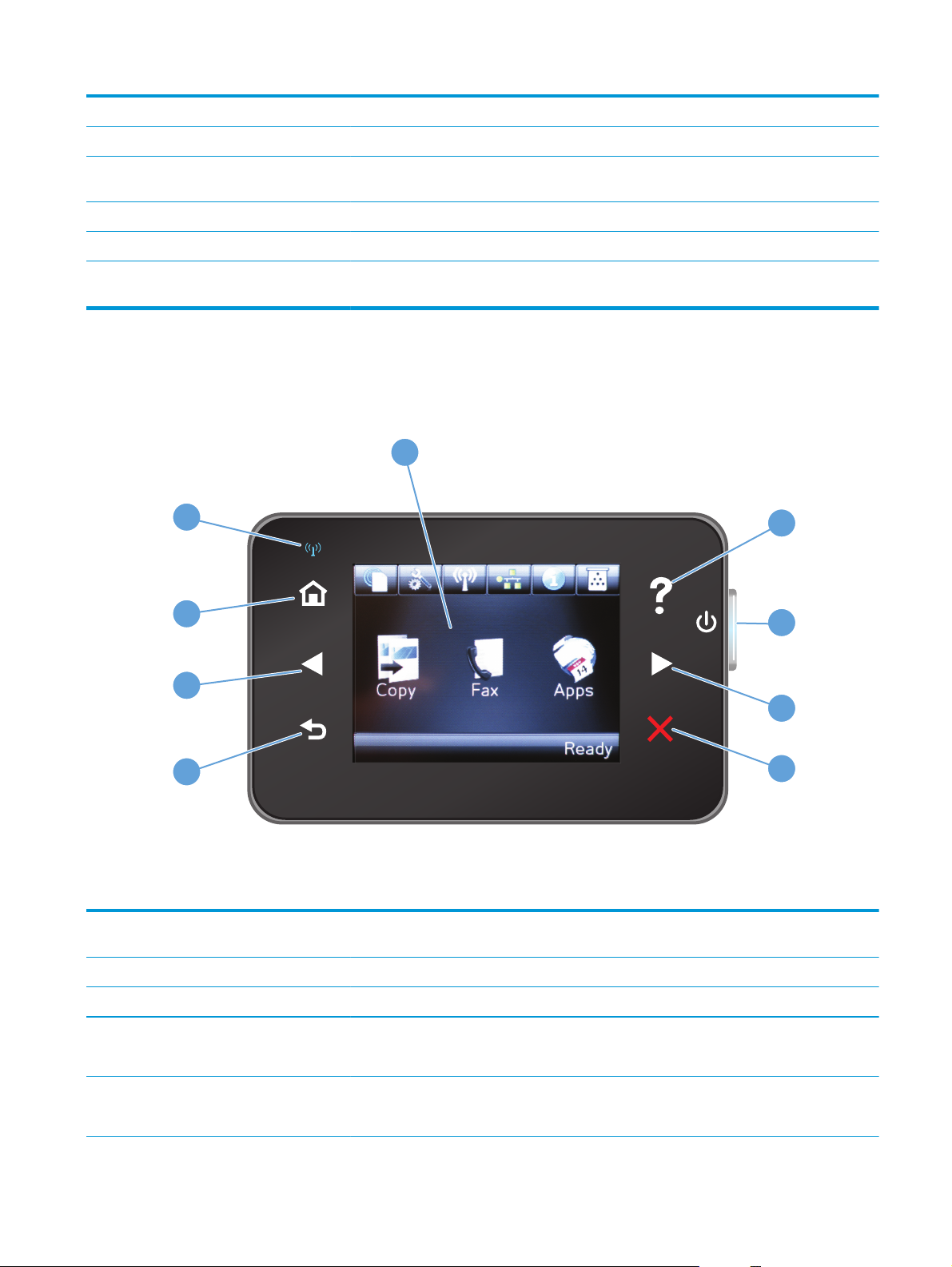
10 Liczba kopii, przycisk Określa liczbę kopii
11 przycisk Wstecz Powrót do poprzedniego ekranu.
12 Przycisk Start Copy (Rozpocznij
kopiowanie).
13 Przycisk ePrint Otwiera menu Usługi sieci Web
14 Klawiatura numeryczna Służy do wprowadzania numerów faksów i wybierania opcji menu
15 Przycisk ponownego wybierania
numeru
Umożliwia rozpoczęcie zlecenia kopiowania.
Umożliwia przywołanie numeru faksu użytego przy poprzednim zleceniu wysyłania faksu
M127fw i M128fw
1
9
8
2
3
7
6
1Wyświetlacz z ekranem
dotykowym
2 Przycisk i kontrolka Pomocy Dostęp do systemu pomocy Panelu sterowania.
3Przycisk wł./wył.Włącza lub wyłącza urządzenie.
4 Przycisk strzałki w prawo Przenosi kursor w prawo lub wyświetla kolejny ekran na wyświetlaczu.
5 Anuluj, przycisk Kasuje ustawienia, anuluje bieżące zadania lub zamyka aktywne okno.
Dostęp do funkcji urządzenia i jego aktualnego stanu.
UWAGA: Ten przycisk świeci się tylko wtedy, gdy tej funkcji można użyć na aktualnym ekranie.
UWAGA: Ten przycisk świeci się tylko wtedy, gdy tej funkcji można użyć na aktualnym ekranie.
4
5
PLWW Przegląd panelu sterowania 9
Page 20
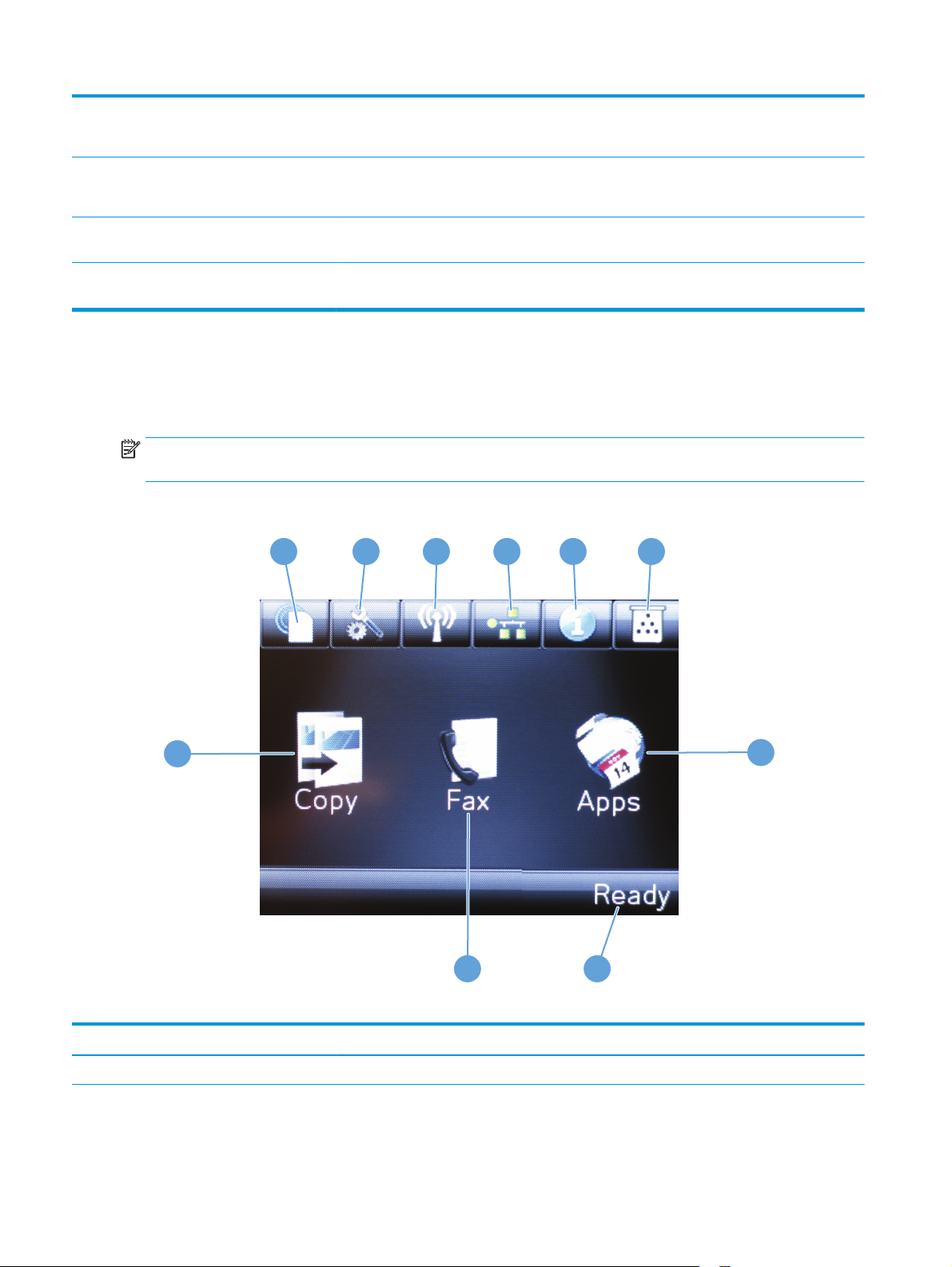
6 Przycisk i kontrolka Wstecz Powrót do poprzedniego ekranu.
UWAGA: Ten przycisk świeci się tylko wtedy, gdy tej funkcji można użyć na aktualnym ekranie.
7 Przycisk strzałki w lewo Przenosi kursor w lewo lub wyświetla poprzedni ekran na wyświetlaczu.
UWAGA: Ten przycisk świeci się tylko wtedy, gdy tej funkcji można użyć na aktualnym ekranie.
8 Przycisk i kontrolka Ekranu
głównego
9 Kontrolka komunikacji
bezprzewodowej
Dostęp do ekranu głównego.
Sieć bezprzewodowa jest włączona. Kontrolka miga, gdy urządzenie nawiązuje połączenie z siecią
bezprzewodową.
Ekran główny panelu sterowania (tylko ekran dotykowy)
Na ekranie głównym można uzyskać dostęp do funkcji urządzenia. Na ekranie jest wyświetlany również stan
urządzenia.
UWAGA: W zależności od konfiguracji urządzenia funkcje na ekranie głównym mogą się różnić. W
niektórych językach ich układ może być również odwrócony.
1
2
3
4
5 6
10
7
89
1Przycisk usługi sieci Web HP Szybki dostęp do Usług sieciowych HP, w tym HP ePrint.
2 przycisk Konfigurowanie Otwiera menu Konfiguracja
10 Rozdział 1 Wprowadzenie PLWW
Page 21

3 Przycisk komunikacji
bezprzewodowej
4Przycisk sieci Dostęp do ustawień i informacji sieciowych.
5 przycisk Informacje Zapewnia informacje o stanie urządzenia.
Dostęp do menu sieci bezprzewodowej i informacji o stanie tej sieci.
UWAGA: Po połączeniu się z siecią bezprzewodową ikona ta zmieni się w grupę pasków
informujących o sile sygnału.
UWAGA: Ten przycisk jest wyświetlany tylko wówczas, kiedy urządzenie jest podłączone do
sieci.
6 Przycisk materiałów
eksploatacyjnych
7Przycisk Aplikacje Umożliwia dostęp do menu Aplikacje celem drukowania bezpośrednio z wybranych aplikacji
8 Stan urządzenia Dostarcza informacji o ogólnym stanie urządzenia.
9Przycisk faksu Zapewnia dostęp do funkcji faksowania
10 Przycisk Kopiuj Dostęp do funkcji kopiowania.
Informacje o stanie materiałów eksploatacyjnych.
internetowych
PLWW Przegląd panelu sterowania 11
Page 22
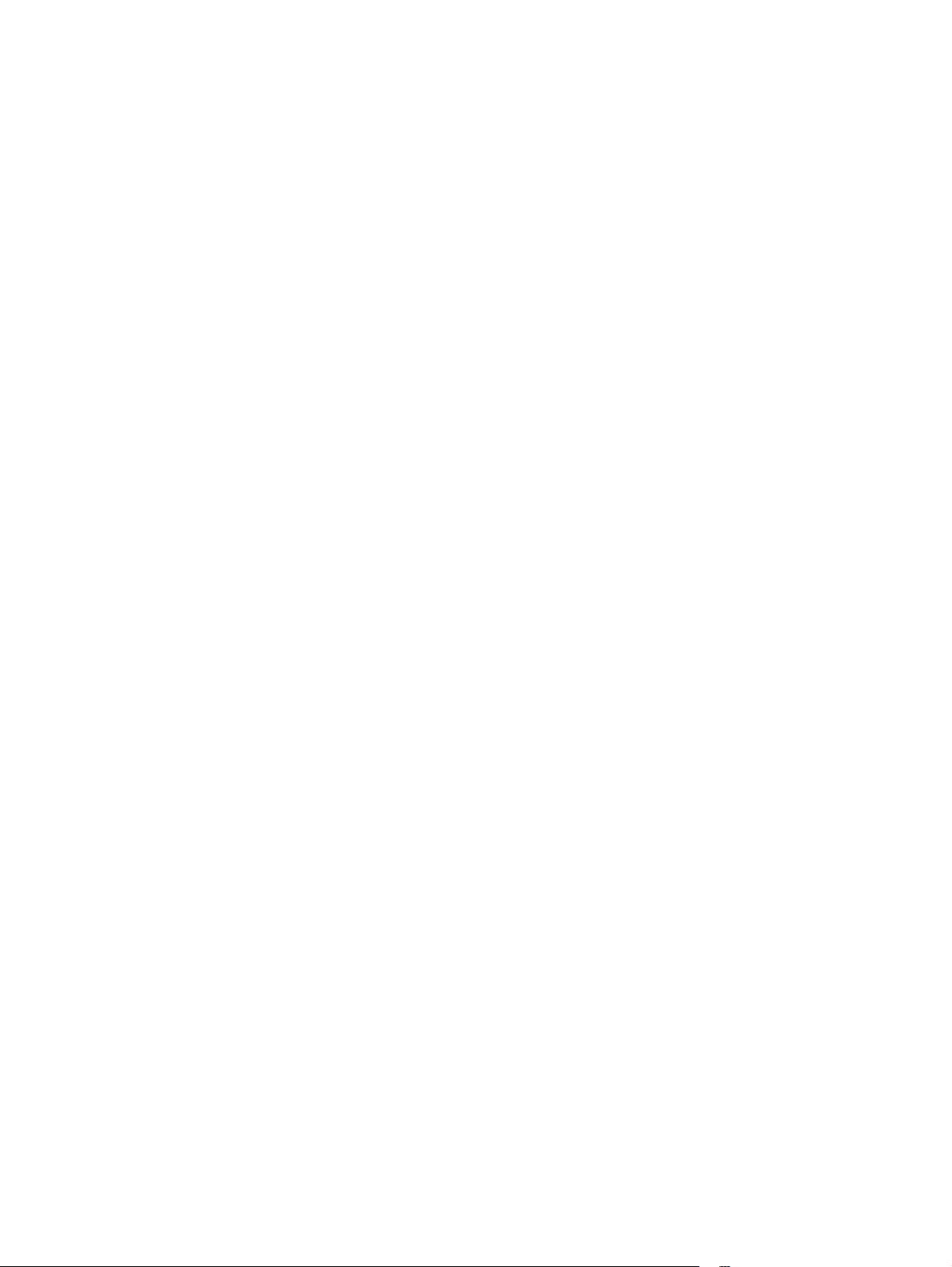
12 Rozdział 1 Wprowadzenie PLWW
Page 23
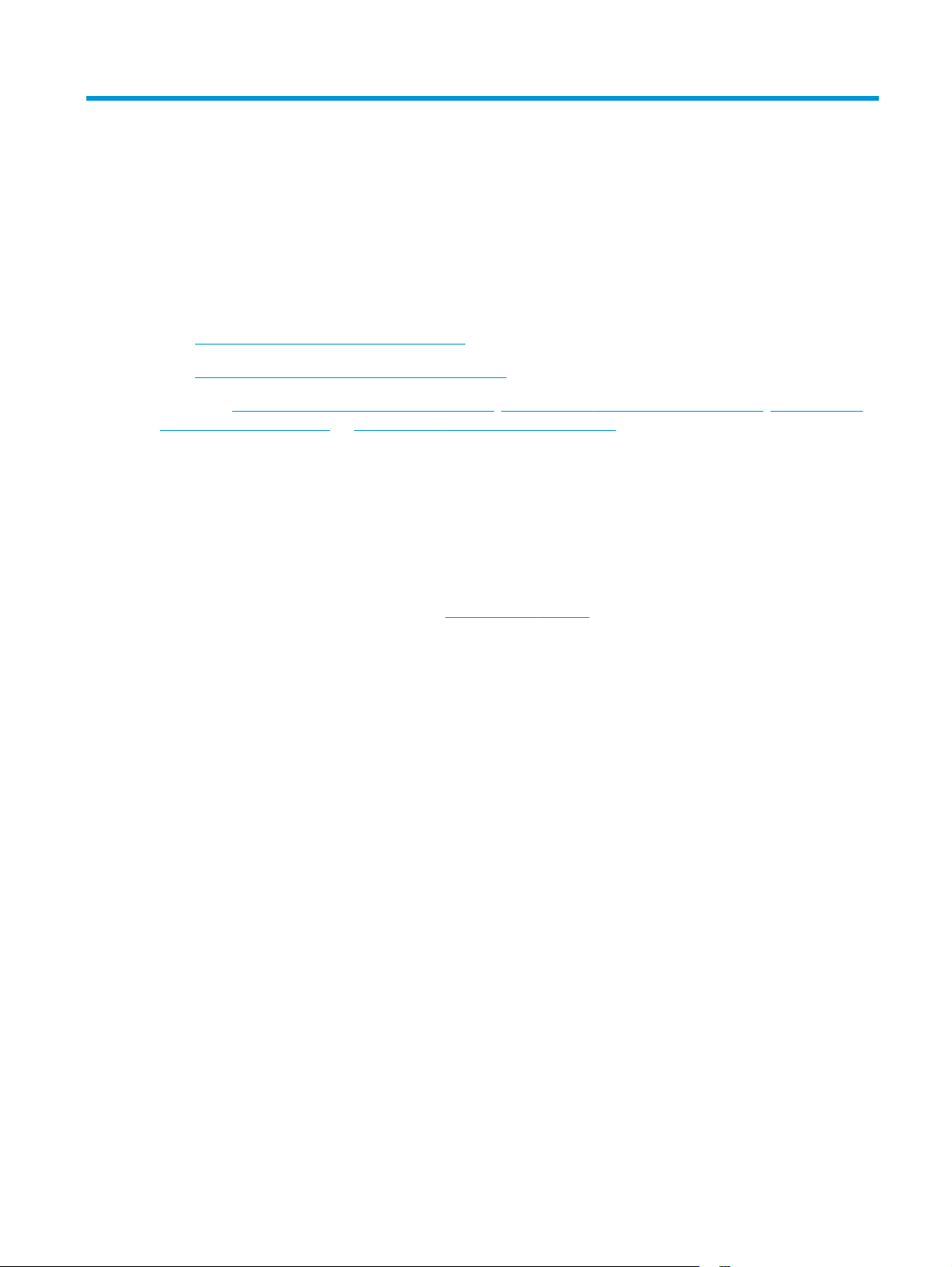
2 Podajniki papieru
●
Obsługiwane formaty i rodzaje papierów:
●
Wkładanie nośników do podajnika wejściowego
Przejdź do
support/ljMFPM127series, or www.hp.com/support/ljMFPM128series, aby uzyskać pomoc HP dla używanego
urządzenia:
●
●
●
●
Można także odwiedzić stronę internetową
świecie i dla innych produktów HP.
www.hp.com/support/ljMFPM125series, www.hp.com/support/ljMFPM126series, www.hp.com/
Rozwiązywanie problemów.
Pobieranie aktualizacji oprogramowania.
Dołączenie do for pomocy technicznej.
Znalezienie gwarancji i informacji prawnych.
www.hp.com/support, aby uzyskać pomoc techniczną na całym
PLWW 13
Page 24
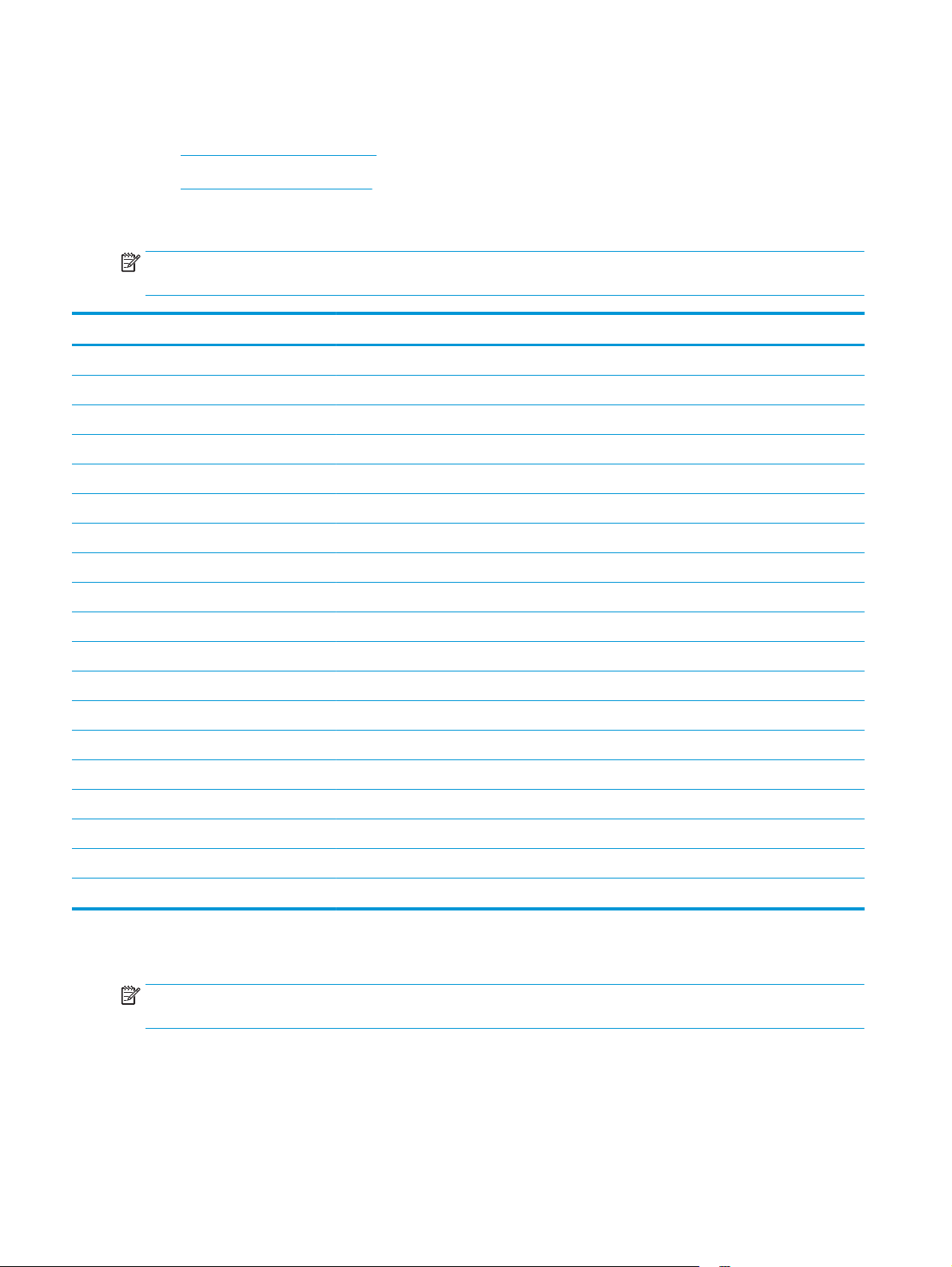
Obsługiwane formaty i rodzaje papierów:
●
Obsługiwane formaty papieru
●
Obsługiwane rodzaje papieru
Obsługiwane formaty papieru
UWAGA: Aby uzyskać najlepsze wyniki drukowania, przed drukowaniem należy wybrać odpowiedni format i
rodzaj papieru w sterowniku druku.
Wymiary Wymiary
Letter 216 x 279 mm
Legal 216 x 356 mm
A4 210 x 297 mm
A5 148 x 210 mm
A6 105 x 148 mm
B5 (JIS) 182 x 257 mm
Executive 184 x 267 mm
Karta pocztowa (JIS) 100 x 148 mm3,9 x 5,8 cala
Podwójna karta pocztowa (JIS) 200 x 148 mm
16K 184 x 260 mm
16K 195 x 270 mm
16K 197 x 273 mm
8,5 x 13 216 x 330 mm
Koperta nr 10 105 x 241 mm
Koperta Monarch 98 x 191 mm
Koperta B5 176 x 250 mm
Koperta C5 162 x 229 mm
Koperta DL 110 x 220 mm
Niestandardowy 76 x 127 mm do 216 x 356 mm
Obsługiwane rodzaje papieru
UWAGA: Aby uzyskać najlepsze wyniki drukowania, przed drukowaniem należy wybrać odpowiedni format i
rodzaj papieru w sterowniku druku.
●
Zwykły
●
Papier HP EcoSMART Lite
●
Lekki 60–74 g
14 Rozdział 2 Podajniki papieru PLWW
Page 25
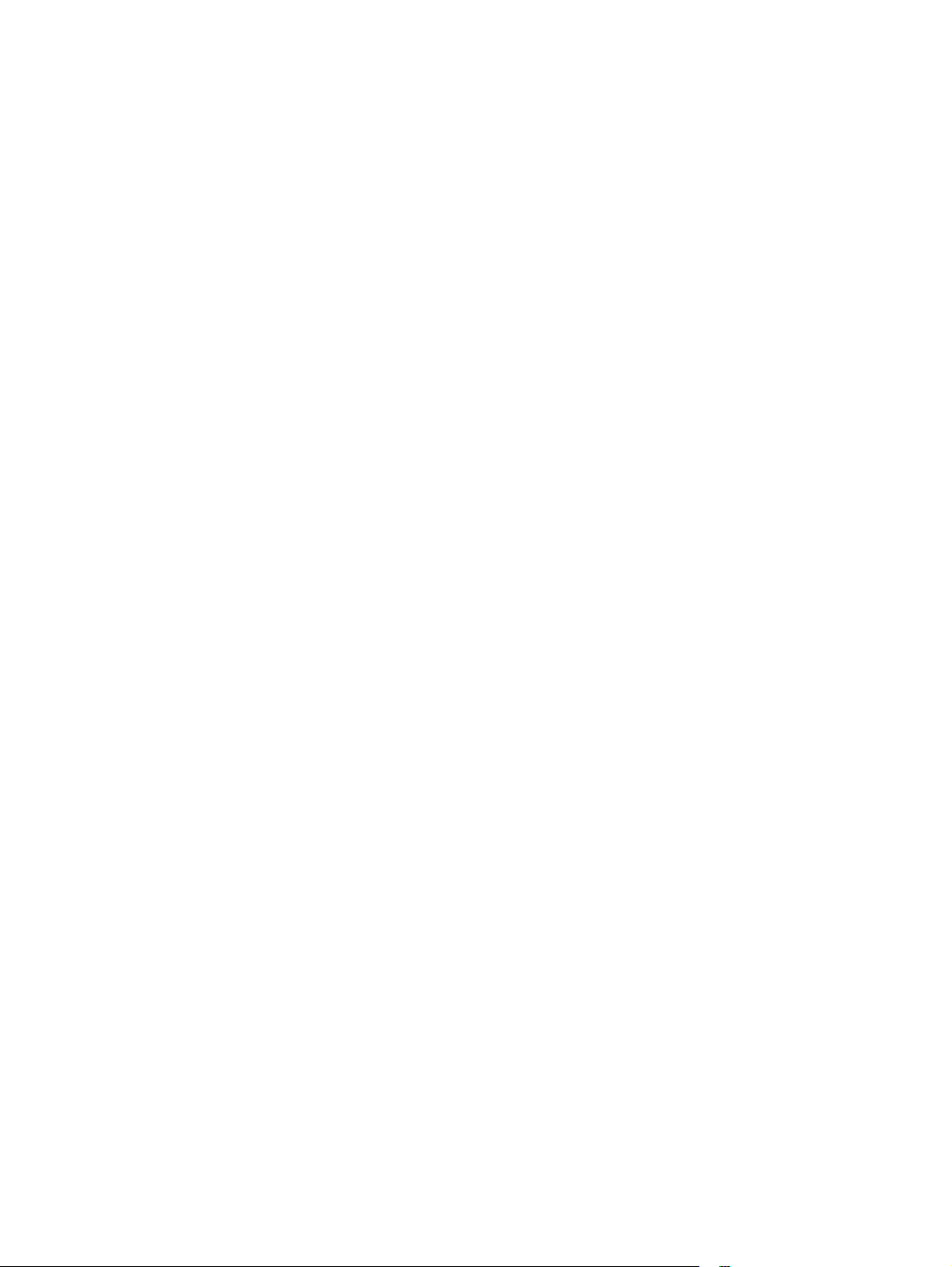
●
Średnio ciężki 96–110g
●
Ciężki 111–130 g
●
Bardzo ciężki 131–175 g
●
Folie dla monochromatycznych drukarek laserowych
●
Etykiety
●
Firmowy
●
Zadrukowany
●
Dziurkowany
●
Kolorowy
●
Szorstki
●
Dokumentowy
●
Makulaturowy
●
Koperta
●
Kalka techniczna
PLWW Obsługiwane formaty i rodzaje papierów: 15
Page 26
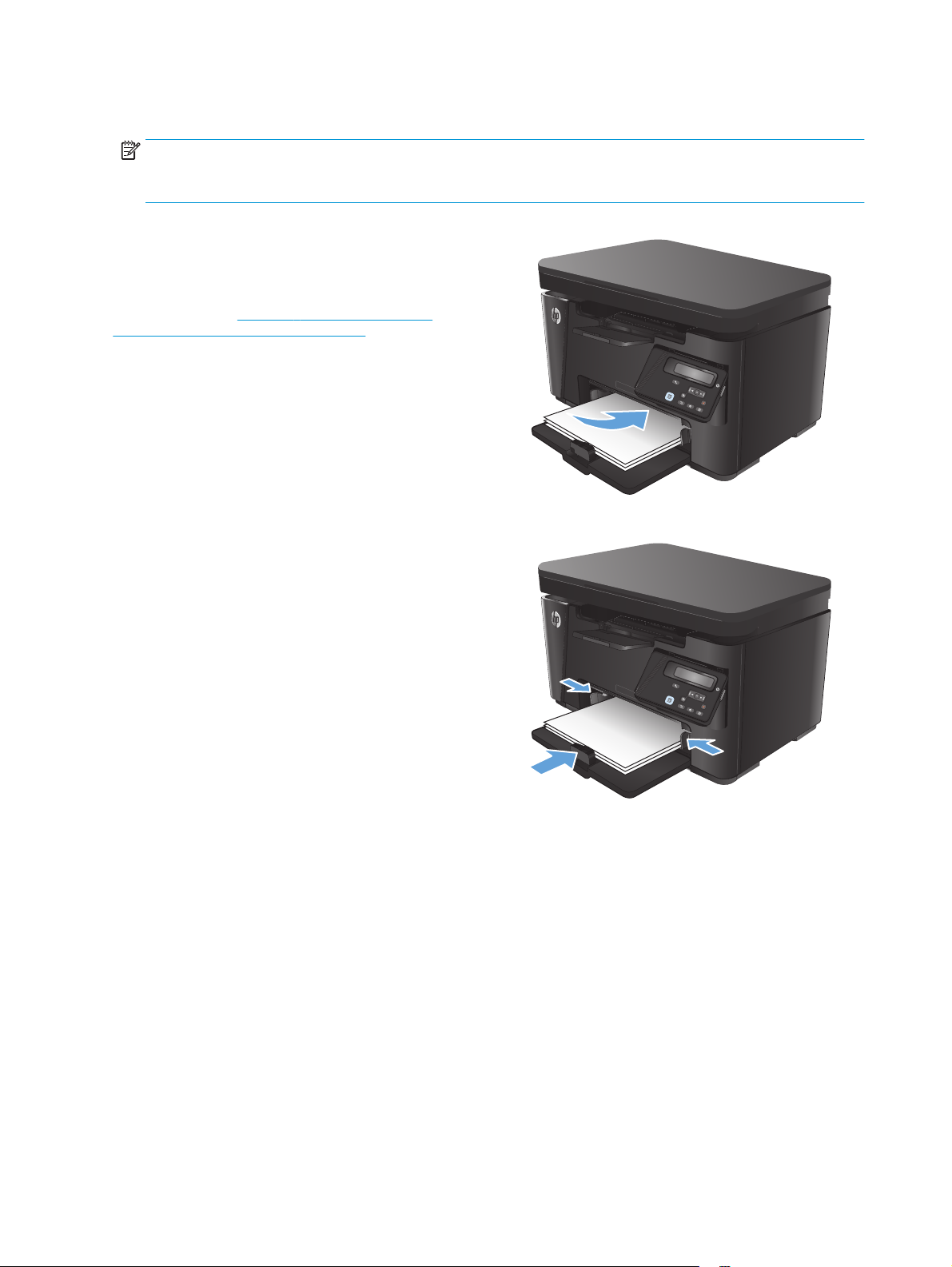
Wkładanie nośników do podajnika wejściowego
UWAGA: Przy dodawaniu nowego papieru należy zawsze wyjąć cały stos z podajnika wejściowego i
wyrównać go. Nie należy kartkować papieru. Zmniejsza to ilość zacięć papieru, ponieważ zapobiega
podawaniu do urządzenia wielu arkuszy papieru jednocześnie.
1. Włóż papier górną krawędzią w kierunku przodu
podajnika wejściowego.
Orientacja papieru w podajniku różni się w
zależności od typu zadania drukowania. Więcej
informacji zawiera
w podajniku wejściowym na stronie 17.
2. Ustaw prowadnice papieru tak, aby dotykały
papieru.
Tabela 2-1 Orientacja papieru
16 Rozdział 2 Podajniki papieru PLWW
Page 27
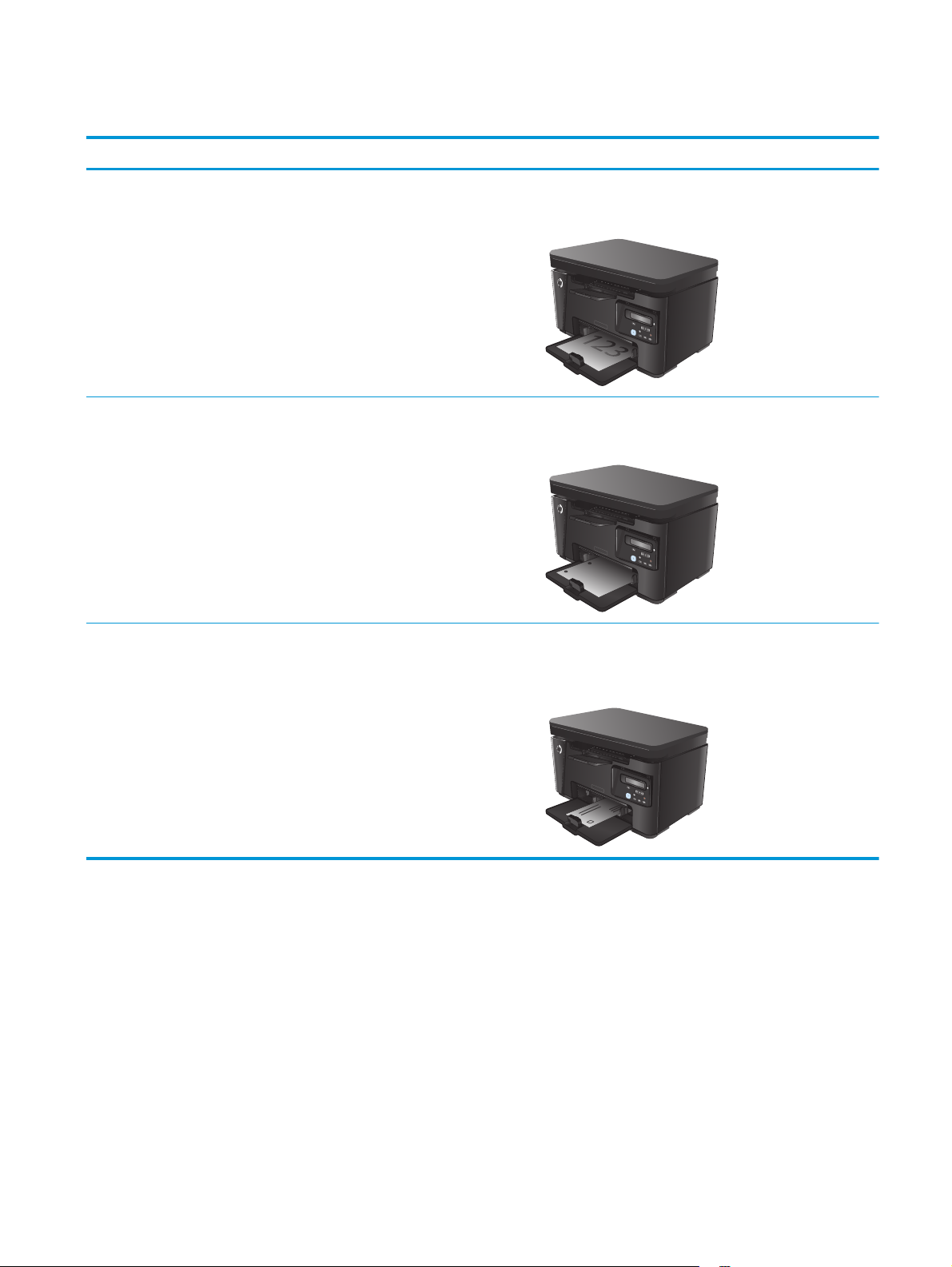
Tabela 2-1 Orientacja papieru w podajniku wejściowym
Rodzaj papieru Tryb drukowania dwustronnego Ładowanie papieru
Z nadrukiem lub firmowy Druk jednostronny lub dwustronny Drukiem w górę
Górną krawędzią skierowaną do urządzenia
Dziurkowany Druk jednostronny lub dwustronny Drukiem w górę
Otworami skierowanymi w lewą stronę urządzenia
Koperty Drukowanie jednostronne Drukiem w górę
Górną krawędzią w kierunku prawej strony podajnika, stroną
bez znaczka do wnętrza urządzenia
Dostosowanie podajnika dla małych formatów papieru
Aby drukować na papierze o długości mniejszej niż 185 mm, należy użyć rozszerzenia dla krótkiego papieru,
aby dostosować podajnik wejściowy.
PLWW Wkładanie nośników do podajnika wejściowego 17
Page 28
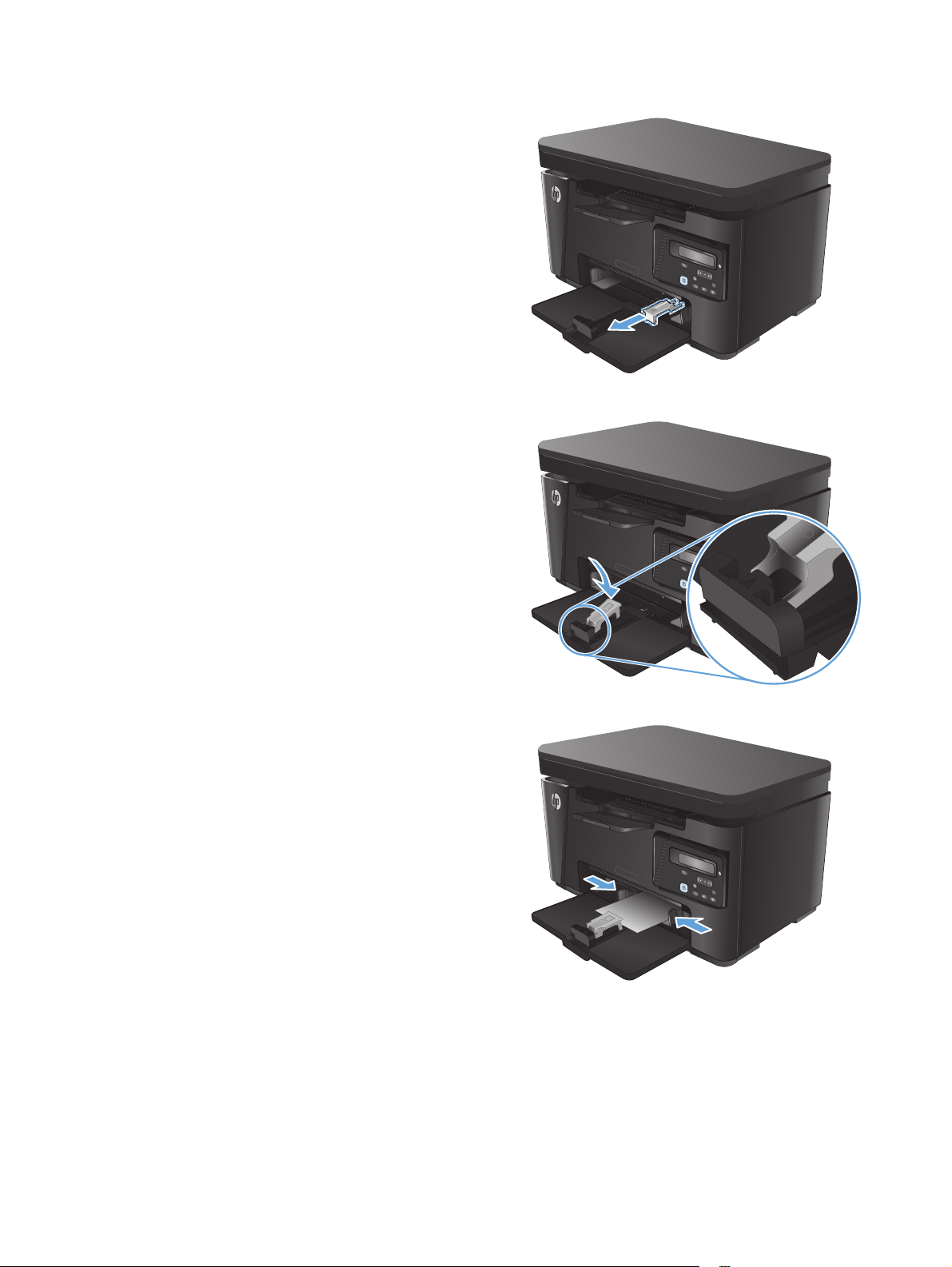
1. Wyjmij rozszerzenie dla krótkiego papieru z
gniazda magazynu po prawej stronie obszaru
wejściowego.
2. Zamocuj narzędzie do prowadnicy długości
papieru w podajniku wejściowym.
3. Włóż papier do podajnika i dosuń prowadnice tak,
aby dotykały papieru.
18 Rozdział 2 Podajniki papieru PLWW
Page 29

4. Włóż papier do urządzenia, aż poczujesz opór, a
następnie przesuń prowadnicę, aby narzędzie
dotykało papieru.
5. Po zakończeniu drukowania na krótkim papierze
wyjmij narzędzie rozszerzenia dla krótkiego
papieru, a następnie umieść go w gnieździe
magazynu.
PLWW Wkładanie nośników do podajnika wejściowego 19
Page 30
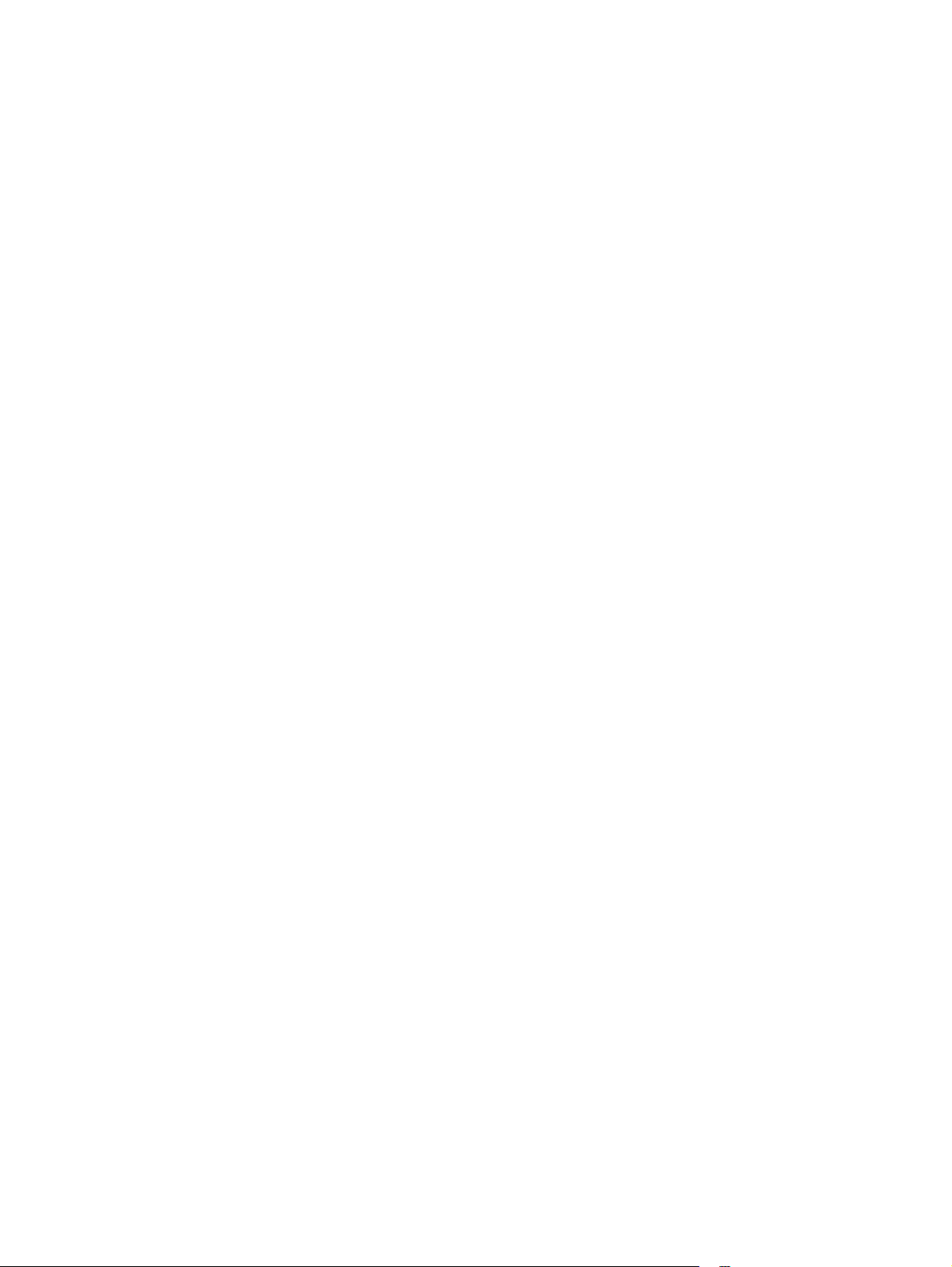
20 Rozdział 2 Podajniki papieru PLWW
Page 31

3Drukowanie
●
Zadania drukowania (Windows)
●
Zadania drukowania (system Mac OS X)
●
Drukowanie w sieci Web
●
Konfigurowanie bezpośredniego drukowania bezprzewodowego HP
Przejdź do
support/ljMFPM127series, or www.hp.com/support/ljMFPM128series, aby uzyskać pomoc HP dla używanego
urządzenia:
●
●
●
●
Można także odwiedzić stronę internetową
świecie i dla innych produktów HP.
www.hp.com/support/ljMFPM125series, www.hp.com/support/ljMFPM126series, www.hp.com/
Rozwiązywanie problemów.
Pobieranie aktualizacji oprogramowania.
Dołączenie do for pomocy technicznej.
Znalezienie gwarancji i informacji prawnych.
www.hp.com/support, aby uzyskać pomoc techniczną na całym
PLWW 21
Page 32

Zadania drukowania (Windows)
●
Sposób skanowania (Windows)
●
Ręczne drukowanie po obu stronach (Windows)
●
Drukowanie wielu stron na jednym arkuszu (Windows)
●
Wybór rodzaj papieru (Windows)
●
Dodatkowe informacje o drukowaniu
Sposób skanowania (Windows)
Poniższa procedura opisuje podstawowy proces drukowania dla systemu Windows.
1. W programie wybierz opcję Drukuj.
2. Wybierz urządzenie z listy drukarek, a następnie kliknij lub dotknij Właściwości lub Preferencje, aby
otworzyć sterownik druku.
UWAGA: Nazwa przycisku różni się w zależności od różnych programów.
3. Kliknij lub dotknij kart w sterowniku druku do skonfigurować dostępne opcje.
4. Kliknij lub dotknij przycisku OK, aby powrócić do okna dialogowego Drukuj. Wybierz liczbę drukowanych
kopii na tym ekranie.
5. Kliknij lub dotknij przycisku OK, aby rozpocząć drukowanie.
Ręczne drukowanie po obu stronach (Windows)
1. W programie wybierz opcję Drukuj.
2. Wybierz urządzenie z listy drukarek, a następnie
kliknij lub dotknij Właściwości lub Preferencje,
aby otworzyć sterownik druku.
UWAGA: Nazwa przycisku różni się w zależności
od różnych programów.
22 Rozdział 3 Drukowanie PLWW
Page 33

3. Kliknij lub dotknij karty Układ.
4. Wybierz odpowiednią opcję dupleksu z listy
rozwijanej Ręczne drukowanie po obu stronach,
a następnie kliknij dotknij przycisku OK.
5. W oknie dialogowym Drukuj kliknij lub dotknij
przycisku OK , aby wydrukować zadanie.
Urządzenie będzie najpierw drukować pierwszą
stronę wszystkich stron dokumentu.
PLWW Zadania drukowania (Windows) 23
Page 34

6. Wyjmij zadrukowany stos z pojemnika
wyjściowego i umieść go zadrukowaną stroną do
dołu, krótką krawędzią do przodu w podajniku
wejściowym.
7. Na ekranie komputera kliknij lub dotknij
przycisku OK, aby wydrukować drugą stronę
zadania.
8. Jeśli pojawi się monit, naciśnij lub dotknij
odpowiedniego przycisku na panelu sterowania,
aby kontynuować.
Drukowanie wielu stron na jednym arkuszu (Windows)
1. W programie wybierz opcję Drukuj.
2. Wybierz urządzenie z listy drukarek, a następnie
kliknij lub dotknij Właściwości lub Preferencje,
aby otworzyć sterownik druku.
UWAGA: Nazwa przycisku różni się w zależności
od różnych programów.
24 Rozdział 3 Drukowanie PLWW
Page 35

3. Kliknij lub dotknij karty Układ.
4. Wybierz właściwą opcję Orientacja z listy
rozwijanej.
5. Wybierz odpowiednią liczbę stron na arkusz z
listy rozwijanej Stron na arkuszu, a następnie
kliknij lub dotknij przycisku Zaawansowane.
PLWW Zadania drukowania (Windows) 25
Page 36

6. Wybierz odpowiednią opcję Układ stron na
arkuszu z listy rozwijanej.
7. Wybierz odpowiednią opcję Obramowanie strony
na liście rozwijanej, kliknij lub dotknij przycisku
OK, aby zamknąć okno dialogowe Opcje
zaawansowane, a następnie kliknij lub dotknij
przycisku OK aby zamknąć okno dialogowe
Właściwości lub Preferencje.
8. W oknie dialogowym Drukuj kliknij lub dotknij
przycisku OK , aby wydrukować zadanie.
Wybór rodzaj papieru (Windows)
1. W programie wybierz opcję Drukuj.
26 Rozdział 3 Drukowanie PLWW
Page 37

2. Wybierz urządzenie z listy drukarek, a następnie
kliknij lub dotknij Właściwości lub Preferencje,
aby otworzyć sterownik druku.
UWAGA: Nazwa przycisku różni się w zależności
od różnych programów.
3. Kliknij lub dotknij przycisku Paper/jakość.
PLWW Zadania drukowania (Windows) 27
Page 38

4. Z listy rozwijanej Nośnik: wybierz poprawny
rodzaj papieru, a następnie kliknij lub dotknij
przycisku OK aby zamknąć okno dialogowe
Właściwości lub Preferencje.
5. W oknie dialogowym Drukuj kliknij przycisk OK,
aby wydrukować zadanie.
Dodatkowe informacje o drukowaniu
Przejdź do witryny www.hp.com/support, aby odwiedzić witrynę obsługi technicznej dla tego produktu i
uzyskać szczegółowe informacje na temat wykonywania poszczególnych zadań drukowania, takich jak:
●
Wybór formatu papieru
●
Wybór orientacji strony
●
Tworzenie broszur
●
Wybór ustawień jakości
●
Wybór marginesów strony
28 Rozdział 3 Drukowanie PLWW
Page 39

Zadania drukowania (system Mac OS X)
●
Sposób drukowania drukowania (Mac OS X)
●
Ręczne drukowanie na obu stronach (Max OS X)
●
Drukowanie wielu stron na jednym arkuszu (Mac OS X)
●
Wybór rodzaju papieru (Mac OS X).
●
Dodatkowe informacje o drukowaniu
Sposób drukowania drukowania (Mac OS X)
Poniższa procedura opisuje podstawowy proces drukowania dla systemu Mac OS X.
1. Kliknij menu Plik, a następnie kliknij polecenie Drukuj.
2. W menu Drukarka wybierz urządzenie.
3. Otwórz menu listy rozwijanej lub kliknij Pokaż szczegóły, a następnie wybierz inne menu, aby określić
ustawienia drukowania.
4. Kliknij przycisk Drukuj.
Ręczne drukowanie na obu stronach (Max OS X)
UWAGA: Funkcja ta jest dostępna w przypadku zainstalowania sterownika druku HP. Może ona nie być
dostępna w przypadku korzystania z usługi AirPrint.
1. Kliknij menu Plik, a następnie kliknij polecenie Drukuj.
2. W menu Drukarka wybierz urządzenie.
3. Otwórz menu listy rozwijanej lub kliknij Pokaż szczegóły, a następnie kliknij menu Ręczny druk
dwustronny.
4. Kliknij pole wyboru Ręczny druk dwustronny, następnie wybierz opcję łączenia.
5. Kliknij przycisk Drukuj. Urządzenie będzie najpierw drukować pierwszą stronę wszystkich stron
dokumentu.
PLWW Zadania drukowania (system Mac OS X) 29
Page 40

6. Wyjmij zadrukowany stos z pojemnika wyjściowego i umieść go zadrukowaną stroną do dołu, krótką
krawędzią do przodu w podajniku wejściowym.
7. Na ekranie komputera kliknij przycisk Kontynuuj, aby drukować na drugiej stronie arkuszy.
8. Jeśli pojawi się monit, dotknij odpowiedniego przycisku na panelu sterowania, aby kontynuować.
Drukowanie wielu stron na jednym arkuszu (Mac OS X)
1. Kliknij menu Plik, a następnie kliknij polecenie Drukuj.
2. W menu Drukarka wybierz urządzenie.
3. Otwórz menu listy rozwijanej lub kliknij Pokaż szczegóły, a następnie kliknij menu Układ.
4. Z listy rozwijanej Strony na arkusz wybierz liczbę stron, które chcesz drukować na jednym arkuszu.
5. W obszarze Kierunek układu wybierz kolejność i rozmieszczenie stron na arkuszu.
6. W menu Obramowanie wybierz typ obramowania, jaki ma być drukowany wokół każdej strony na
arkuszu.
7. Kliknij przycisk Drukuj.
Wybór rodzaju papieru (Mac OS X).
1. Kliknij menu Plik, a następnie kliknij polecenie Drukuj.
2. W menu Drukarka wybierz urządzenie.
3. Otwórz menu listy rozwijanej lub kliknij Pokaż szczegóły, a następnie kliknij menu Wykończenie.
4. Wybierz rodzaj z listy rozwijanej Rodzaj nośnika.
5. Kliknij przycisk Drukuj.
Dodatkowe informacje o drukowaniu
Przejdź do witryny www.hp.com/support, aby odwiedzić witrynę obsługi technicznej dla tego produktu i
uzyskać szczegółowe informacje na temat wykonywania poszczególnych zadań drukowania, takich jak:
30 Rozdział 3 Drukowanie PLWW
Page 41

●
Tworzenie i używanie skrótów drukowania lub ustawień wstępnie zdefiniowanych
●
Wybór formatu papieru lub użycie papieru o formacie niestandardowym
●
Wybór orientacji strony
●
Tworzenie broszur
●
Skalowanie dokumentu do określonego formatu papieru
●
Drukowanie pierwszej lub ostatniej strony na innym papierze
●
Drukowanie znaków wodnych na stronach dokumentu
PLWW Zadania drukowania (system Mac OS X) 31
Page 42

Drukowanie w sieci Web
Dostępnych jest kilka opcji do zdalnego drukowania przez Internet.
HP ePrint
Usługa HP ePrint umożliwia drukowanie dokumentów wysłanych jako załączniki do wiadomości poczty
elektronicznej na adres e-mail urządzenia drukującego z dowolnego urządzenia obsługującego pocztę
elektroniczną.
Aby można było korzystać z funkcji HP ePrint, urządzenie musi spełniać następujące wymagania:
●
Konieczne jest podłączenie do sieci przewodowej lub bezprzewodowej oraz dostęp do Internetu.
●
Usługi sieci Web HP muszą być włączone w urządzeniu i musi być ono zarejestrowane w HP Connected.
Panel sterowania urządzenia LCD
1. Znajdź adres IP urządzenia.
a. Na panelu sterowania urządzenia naciśnij przycisk Konfiguracja
b. Otwórz kolejno następujące menu:
●
Konfiguracja sieci
●
Pokaż adres IP
2. Aby otworzyć okno wbudowanego serwera internetowego, wpisz adres IP urządzenia w wierszu
adresu przeglądarki internetowej komputera.
3. Kliknij kartę Usługi internetowe HP na wbudowanym serwerze internetowym HP, a następnie
kliknij przycisk Włącz. Urządzenie włącza Usługi sieci Web i drukuje stronę informacji.
Strona informacji zawiera kod drukarki używany do zarejestrowania urządzenia HP w HP
Connected.
4. Przejdź do witryny
procesu konfiguracji.
Panel sterowania z ekranem dotykowym
1. Na ekranie głównym panelu sterowania urządzenia dotknij przycisku Usługi sieci Web
2. Dotknij przycisku Włącz usługi sieci Web . Urządzenie włącza Usługi sieci Web i drukuje stronę
informacji.
www.hpconnected.com w celu utworzenia konta HP ePrint i zakończenia
.
.
Strona informacji zawiera kod drukarki używany do zarejestrowania urządzenia HP w HP
Connected.
3. Przejdź do witryny
procesu konfiguracji.
Aby uzyskać więcej informacji, przejdź do
temat danego urządzenia.
32 Rozdział 3 Drukowanie PLWW
www.hpconnected.com w celu utworzenia konta HP ePrint i zakończenia
www.hp.com/support, aby wyświetlić dodatkowe informacje na
Page 43

Oprogramowanie HP ePrint
Oprogramowanie HP ePrint ułatwia drukowanie z komputera stacjonarnego lub przenośnego na każdym
urządzeniu zgodnym z HP ePrint. Po zainstalowaniu oprogramowania otwórz opcję Drukuj w aplikacji i z listy
zainstalowanych drukarek wybierz HP ePrint. To oprogramowanie ułatwia znalezienie urządzeń zgodnych z
HP ePrint, które są zarejestrowane na Twoim koncie HP Connected. Docelowe urządzenie HP może znajdować
się na biurku lub w zdalnej lokalizacji, np. w biurze oddziału po drugiej stronie globu — możesz drukować
zdalnie przez Internet.
W systemie Windows oprogramowanie HP ePrint obsługuje także tradycyjne bezpośrednie drukowanie IP w
drukarkach w sieci lokalnej (LAN lub WAN) na urządzeniach obsługujących PostScript®.
Sterowniki i informacje są dostępne pod adresem
UWAGA: Oprogramowanie HP ePrint to narzędzie do obsługi przepływu plików PDF do systemu Mac i nie
jest technicznie sterownikiem druku. Oprogramowanie HP ePrint do systemu Mac obsługuje ścieżki druku
jedynie poprzez HP Connected i nie obsługuje drukowania IP na drukarkach w sieci lokalnej.
Oprogramowanie AirPrint
Bezpośrednie drukowanie z wykorzystaniem usługi AirPrint firmy Apple jest obsługiwane w systemie iOS 4.2
lub nowszym. Usługa AirPrint umożliwia bezpośrednie drukowanie na tym urządzeniu z urządzeń iPad,
iPhone (3GS lub nowszego) lub iPod touch (trzeciej generacji lub nowszego) w następujących aplikacjach:
●
Poczta
●
Fotografie
●
Safari
●
iBooks
●
Wybrane aplikacje innych firm
Aby można było korzystać z usługi AirPrint, urządzenie musi być podłączone do tej samej sieci
bezprzewodowej co urządzenie Apple. Więcej informacji na temat korzystania z usługi AirPrint i urządzeń
firmy HP zgodnych z tą usługą można uzyskać w witrynie
www.hp.com/go/eprintsoftware.
www.hp.com/go/airprint.
UWAGA: Usługa AirPrint nie obsługuje połączeń USB. Usługa AirPrint zapewnia funkcję mobilną samego
drukowania. Usługa AirPrint nie obsługuje skanowania.
PLWW Drukowanie w sieci Web 33
Page 44

Konfigurowanie bezpośredniego drukowania bezprzewodowego HP
UWAGA: Funkcja ta jest dostępna z tylko w przypadku modeli bezprzewodowych, a urządzenia mogą
wymagać przeprowadzenia aktualizacji oprogramowania sprzętowego, aby możliwe było skorzystanie z tej
funkcji.
Funkcja bezpośredniego drukowania bezprzewodowego HP umożliwia drukowanie z bezprzewodowego
urządzenia przenośnego bezpośrednio na urządzenie obsługujące taką funkcjonalność bez konieczności
uzyskania połączenia z siecią lokalną lub z Internetem. Z funkcji bezpośredniego drukowania
bezprzewodowego można korzystać, używając następujących urządzeń:
●
iPhone, iPad lub iTouch za pomocą usługi Apple AirPrint lub aplikacji mobilnej HP ePrint
●
urządzeń mobilnych z systemem Android lub Symbian, korzystając z aplikacji HP ePrint Home & Biz
●
Dowolny komputer z Wi-Fi z dowolnym systemem operacyjnym.
Więcej informacji na temat HP Wireless Direct można uzyskać pod adresem
w sekcji HP Wireless Direct.
Aby skonfigurować funkcję bezpośredniego drukowania bezprzewodowego HP za pomocą panelu
sterowania, należy wykonać poniższe czynności:
Panel sterowania urządzenia LCD
1. Na panelu sterowania urządzenia naciśnij przycisk OK, aby otworzyć menu.
2. Otwórz kolejno następujące menu:
●
Konfiguracja sieciowa
●
Menu łączności bezprzewodowej
●
Bezpośrednie połączenie bezprzewodowe
3. Wybierz opcję Wł., a następnie naciśnij przycisk OK. Ustawienia urządzenia zostaną zapisane, a na
panelu sterowania ukaże się ponownie menu Ustawienia Wireless Direct.
Panel sterowania z ekranem dotykowym
1. Na ekranie głównym panelu sterowania urządzenia dotknij przycisku sieci bezprzewodowej
2. Otwórz kolejno następujące menu:
www.hp.com/go/wirelessprinting
.
●
Menu łączności bezprzewodowej
●
Konfiguracja bezpośredniego połączenia bezprzewodowego
●
Wł./Wył.
3. Dotknij opcji menu Wł.. Ustawienia urządzenia zostaną zapisane, a na panelu sterowania ukaże się
ponownie menu Ustawienia Wireless Direct.
34 Rozdział 3 Drukowanie PLWW
Page 45

4Kopiuj
●
Kopiowanie
●
Kopiowanie po obu stronach (dwustronne)
●
Optymalizacja jakości kopiowania
●
Regulacja poziomu jasności/ciemności kopii (tylko panel sterowania LED)
●
Zmniejszanie i powiększanie kopii (tylko panel sterowania LED)
Przejdź do
support/ljMFPM127series, or www.hp.com/support/ljMFPM128series, aby uzyskać pomoc HP dla używanego
urządzenia:
●
●
●
●
Można także odwiedzić stronę internetową
świecie i dla innych produktów HP.
www.hp.com/support/ljMFPM125series, www.hp.com/support/ljMFPM126series, www.hp.com/
Rozwiązywanie problemów.
Pobieranie aktualizacji oprogramowania.
Dołączenie do for pomocy technicznej.
Znalezienie gwarancji i informacji prawnych.
www.hp.com/support, aby uzyskać pomoc techniczną na całym
PLWW 35
Page 46

Kopiowanie
Panel sterowania LED
1. Umieść dokument na szybie skanera zgodnie z wskaźnikami na urządzeniu.
2. Zamknij skaner.
3. Na panelu sterowania produktu naciśnij przycisk konfiguracji
liczby kopii
4. Naciśnij przyciski strzałek, aby wybrać wymaganą liczbę kopii.
5. Naciśnij przycisk rozpoczęcia kopiowania
Panel sterowania urządzenia LCD
1. Umieść dokument na szybie skanera zgodnie z wskaźnikami na urządzeniu.
2. Zamknij skaner.
3. Na panelu sterowania urządzenia naciśnij przycisk Liczba kopii
4. Wybierz liczbę kopii.
5. Naciśnij przycisk rozpoczęcia kopiowania
Panel sterowania z ekranem dotykowym
1. Umieść dokument na szybie skanera zgodnie z wskaźnikami na urządzeniu.
2. Zamknij skaner.
3. Na ekranie głównym panelu sterowania urządzenia dotknij przycisku Copy.
.
i upewnij się, że świeci się kontrolka
, aby rozpocząć kopiowanie.
.
, aby rozpocząć kopiowanie.
4. Dotknij strzałek, aby zmienić liczbę kopii, lub dotknij wyświetlonej liczby i wpisz liczbę kopii.
5. Dotknij przycisku Start Copy, aby rozpocząć kopiowanie.
36 Rozdział 4 Kopiuj PLWW
Page 47

Kopiowanie po obu stronach (dwustronne)
1. Umieść dokument na szybie skanera zgodnie z wskaźnikami na urządzeniu.
2. Zamknij skaner.
3. Umożliwia rozpoczęcie zadania kopiowania.
●
Panele sterowania LED i LCD: Na panelu sterowania urządzenia naciśnij przycisk rozpoczęcia
kopiowania
●
Panel sterowania z ekranem dotykowym: Na ekranie głównym panelu sterowania urządzenia
dotknij przycisku Copy.
4. Wyjmij zadrukowaną stronę z pojemnika wyjściowego i umieść go zadrukowaną stroną do dołu, krótką
krawędzią do przodu w podajniku wejściowym.
5. Obróć oryginalny dokument na szybie skanera do kopiowania z drugiej strony.
6. Umożliwia rozpoczęcie zadania kopiowania.
●
Panele sterowania LED i LCD: Na panelu sterowania urządzenia naciśnij przycisk rozpoczęcia
kopiowania
●
Panel sterowania z ekranem dotykowym: Na ekranie głównym panelu sterowania urządzenia
dotknij przycisku Copy.
.
.
7. Powtarzaj tę czynność do chwili skopiowania wszystkich stron.
PLWW Kopiowanie po obu stronach (dwustronne) 37
Page 48

Optymalizacja jakości kopiowania
Dostępne są następujące ustawienia jakości kopii:
●
Auto Select (Wybór automatyczny): Używaj tego ustawienia, gdy jakość kopii nie jest zbyt ważna.
●
Mixed (Mieszane): Wybierz to ustawienie w przypadku kopiowania dokumentów, które zawierają tekst i
grafikę.
●
Text (Tekst): Wybierz to ustawienie w przypadku kopiowania dokumentów zawierających głównie tekst.
Jest to ustawienie domyślne dla funkcji optymalizacji kopii.
●
Picture (Zdjęcie): Wybierz to ustawienie w przypadku kopiowania dokumentów zawierających głównie
grafikę.
Panel sterowania LED
1. Kliknij przycisk Start, a następnie kliknij pozycję Programy.
2. Kliknij grupę urządzeń HP, a następnie pozycję Przybornik urządzeń HP.
3. Na karcie Systemy kliknij opcję Konfiguracja kopii.
Panel sterowania urządzenia LCD
1. Umieść dokument na szybie skanera zgodnie z wskaźnikami na urządzeniu.
2. Zamknij skaner.
3. Na panelu sterowania urządzen
4. Otwiera menu Optymalizacja.
5. Za pomocą przycisków ze strzałkami przewiń listę opcji, a następnie naciśnij przycisk OK, aby wybrać
żądaną opcję.
6. Naciśnij przycisk rozpoczęcia kopiowania
Panel sterowania z ekranem dotykowym
1. Umieść dokument na szybie skanera zgodnie z wskaźnikami na urządzeniu.
2. Zamknij skaner.
3. Na ekranie głównym panelu sterowania urządzenia dotknij przycisku Copy.
4. Dotknij przycisku Settings (Ustawienia), a następnie przewiń ekran i dotknij przycisku Optimize
(Optymalizuj).
5. Dotykając przycisków ze strzałkami, przewiń opcje, a następnie dotknij opcji, aby ją wybrać.
6. Dotknij przycisku Start Copy, aby rozpocząć kopiowanie.
a naciśnij przycisk Menu kopiowania .
i
, aby rozpocząć kopiowanie.
38 Rozdział 4 Kopiuj PLWW
Page 49

Regulacja poziomu jasności/ciemności kopii (tylko panel sterowania LED)
1. Na panelu sterowania produktu naciskaj przycisk konfiguracji aż do włączenia kontrolki ciemniej/
jaśniej
2. Za pomocą przycisków strzałek zmień ustawienie jasności/ciemności.
UWAGA: Ustawienie powraca do wartości domyślnej po dwóch minutach.
.
PLWW Regulacja poziomu jasności/ciemności kopii (tylko panel sterowania LED) 39
Page 50

Zmniejszanie i powiększanie kopii (tylko panel sterowania LED)
1. Połóż dokument na szybie skanera.
2. Na panelu sterowania produktu naciskaj przycisk konfiguracji
zmniejszania/powiększania
3. Naciskaj przycisk strzałki w górę, aby zwiększać rozmiar kopii, lub w dół, aby go zmniejszać.
4. Naciśnij przycisk rozpoczęcia kopiowania
.
, aby rozpocząć kopiowanie.
aż do włączenia kontrolki
40 Rozdział 4 Kopiuj PLWW
Page 51

5 Scan (Skanuj)
●
Skanowanie za pomocą oprogramowania HP Scan (system Windows)
●
Skanowanie za pomocą oprogramowania HP Scan (Mac OS X)
Przejdź do
support/ljMFPM127series, or www.hp.com/support/ljMFPM128series, aby uzyskać pomoc HP dla używanego
urządzenia:
●
●
●
●
Można także odwiedzić stronę internetową
świecie i dla innych produktów HP.
www.hp.com/support/ljMFPM125series, www.hp.com/support/ljMFPM126series, www.hp.com/
Rozwiązywanie problemów.
Pobieranie aktualizacji oprogramowania.
Dołączenie do for pomocy technicznej.
Znalezienie gwarancji i informacji prawnych.
www.hp.com/support, aby uzyskać pomoc techniczną na całym
PLWW 41
Page 52

Skanowanie za pomocą oprogramowania HP Scan (system Windows)
Za pomocą oprogramowania do skanowania HP rozpocznij skanowanie z oprogramowania w komputerze.
Zeskanowany obraz można zapisać jako plik lub wysłać do innego programu.
1. Umieść dokument na szybie skanera zgodnie z wskaźnikami na urządzeniu.
UWAGA: W celu uzyskania najlepszych wyników załaduj papier małego formatu (letter, A4 lub
mniejszy) długą krawędź arkusza wzdłuż lewej krawędzi szyby skanera.
2. Kliknij przycisk Start, kliknij Programy (lub Wszystkie programy w systemie Windows XP).
3. Kliknij HP, a następnie wybierz swoje urządzenie.
4. Kliknij Skanowanie HP, wybierz skrót do skanowania i w razie potrzeby dostosuj ustawienia.
5. Kliknij pozycję Skanuj.
UWAGA: Kliknij przycisk Advanced Settings (Ustawienia zaawansowane), aby uzyskać dostęp do większej
liczby opcji.
Kliknij przycisk Create New Shortcut (Utwórz nowy skrót), aby utworzyć dostosowany zestaw ustawień i
zapisać go na liście skrótów.
42 Rozdział 5 Scan (Skanuj) PLWW
Page 53

Skanowanie za pomocą oprogramowania HP Scan (Mac OS X)
Za pomocą oprogramowania do skanowania HP rozpocznij skanowanie z oprogramowania w komputerze.
1. Umieść dokument na szybie skanera zgodnie z wskaźnikami na urządzeniu.
UWAGA: W celu uzyskania najlepszych wyników załaduj papier małego formatu (letter, A4 lub
mniejszy) długą krawędź arkusza wzdłuż lewej krawędzi szyby skanera.
2. Otwórz program HP Scan, znajdujący się w folderze HP w folderze Aplikacje.
3. Postępuj zgodnie z instrukcjami wyświetlanymi na ekranie, aby zeskanować dokument.
4. Po zeskanowaniu wszystkich stron kliknij przycisk Gotowe, aby je zapisać do pliku.
PLWW Skanowanie za pomocą oprogramowania HP Scan (Mac OS X) 43
Page 54

44 Rozdział 5 Scan (Skanuj) PLWW
Page 55

6Faks
●
Podłącz i skonfiguruj urządzenie do faksowania
●
Wysyłanie faksu
●
Tworzenie, edytowanie i usuwanie wpisów szybkiego wybierania
Przejdź do
support/ljMFPM127series, or www.hp.com/support/ljMFPM128series, aby uzyskać pomoc HP dla używanego
urządzenia:
●
●
●
●
Można także odwiedzić stronę internetową
świecie i dla innych produktów HP.
www.hp.com/support/ljMFPM125series, www.hp.com/support/ljMFPM126series, www.hp.com/
Rozwiązywanie problemów.
Pobieranie aktualizacji oprogramowania.
Dołączenie do for pomocy technicznej.
Znalezienie gwarancji i informacji prawnych.
www.hp.com/support, aby uzyskać pomoc techniczną na całym
PLWW 45
Page 56

Podłącz i skonfiguruj urządzenie do faksowania
●
Podłącz urządzenie
●
Konfigurowanie urządzenia
●
Zainstaluj oprogramowanie faksu HP (Windows, opcjonalnie)
Podłącz urządzenie
Produkt jest urządzeniem analogowym. Firma HP zaleca podłączenie produktu do wydzielonej analogowej
linii telefonicznej.
UWAGA: W niektórych krajach/regionach może być wymagany adapter do kabla telefonicznego
dostarczonego z urządzeniem.
1.
Podłącz kabel telefoniczny do gniazda faksu
w urządzeniu i do ściennego gniazdka
telefonicznego.
2. (Opcjonalnie) Aby podłączyć automatyczną
sekretarkę lub telefon wewnętrzny, pociągnij w
dół gumową zatyczkę z gniazda telefonicznego
w urządzeniu. Podłącz drugi kabel
telefoniczny do portu telefonicznego w
urządzeniu i do portu "line in" automatycznej
sekretarki lub telefonu wewnętrznego.
Konfigurowanie urządzenia
Sposób konfigurowania urządzenia różni się w zależności od tego, czy skonfigurowano je jako samodzielny
faks, automatyczną sekretarkę czy telefon wewnętrzny.
46 Rozdział 6 Faks PLWW
Page 57

UWAGA: Konfiguracja godziny, datę i ustawień nagłówka jest wymagana do korzystania z funkcji faksu.
●
Konfigurowanie ustawień godziny, daty i nagłówka faksu
●
Konfiguracja samodzielnego faksu
●
Konfigurowanie jako automatyczna sekretarka
●
Konfigurowanie telefonu wewnętrznego
Konfigurowanie ustawień godziny, daty i nagłówka faksu
Konieczne może być skonfigurowane tych ustawień podczas instalacji oprogramowania. Ustawienia te
można skonfigurować w dowolnej chwili za pomocą panelu sterowania urządzenia lub Kreatora konfiguracji
faksu HP.
●
Panel sterowania
●
Kreator konfiguracji faksu HP (Windows)
Panel sterowania
Panel sterowania urządzenia LCD
1. Na panelu sterowania urządzenia naciśnij przycisk Konfiguracja
2. Wybierz opcję Ustawienia systemowe, a następnie wybierz opcję Czas/data.
3. Wybierz zegar 12- lub 24-godzinny.
4. Przy użyciu klawiatury numerycznej wprowadź aktualną godzinę, a następnie naciśnij przycisk OK.
5. Wybierz format daty.
6. Przy użyciu klawiatury numerycznej wprowadź aktualną datę, a następnie naciśnij przycisk OK.
7. Wybierz Ustawienia faksu, a następnie wybierz Nagłówek faksu.
8. Przy użyciu klawiatury numerycznej wprowadź numer faksu, a następnie naciśnij przycisk OK.
UWAGA: Maksymalna liczba znaków w numerze faksu to 20.
9. Przy użyciu klawiatury numerycznej wprowadź nazwę firmy lub nagłówek, a następnie naciśnij przycisk
OK.
UWAGA: Maksymalna liczba znaków w nagłówku faksu to 40.
Panel sterowania z ekranem dotykowym
1.
Na ekranie głównym panelu sterowania urządzenia dotknij przycisku konfiguracji
.
.
2. Wybierz Ustawienia faksu, a następnie wybierz opcję Konfiguracja podstawowa.
3. Wybierz pozycję Czas/Data.
4. Wybierz zegar 12- lub 24-godzinny.
5. Przy użyciu klawiatury numerycznej wprowadź aktualną godzinę, a następnie dotknij przycisku OK
PLWW Podłącz i skonfiguruj urządzenie do faksowania 47
Page 58

6. Wybierz format daty.
7. Przy użyciu klawiatury numerycznej wprowadź aktualną datę, a następnie dotknij przycisku OK.
8. Wybierz opcję Nagłówek faksu.
9. Przy użyciu klawiatury numerycznej wprowadź numer faksu, a następnie dotknij przycisku OK.
UWAGA: Maksymalna liczba znaków w numerze faksu to 20.
10. Przy użyciu klawiatury numerycznej wprowadź nazwę firmy lub nagłówek, a następnie dotknij przycisku
OK.
Aby wprowadzić znaki specjalne, które nie znajdują się na standardowej klawiaturze, dotknij przycisku
@#$, aby otworzyć klawiaturę numeryczną zawierającą znaki specjalne.
UWAGA: Maksymalna liczba znaków w nagłówku faksu to 40.
Kreator konfiguracji faksu HP (Windows)
1. Kliknij przycisk Start, a następnie kliknij polecenie Programy.
2. Kliknij polecenie HP, kliknij nazwę urządzenia, a następnie kliknij pozycję Kreator konfiguracji faksu.
3. Postępuj zgodnie z instrukcjami wyświetlanymi na ekranie, aby skonfigurować ustawienia faksu.
Konfiguracja samodzielnego faksu
Urządzenia można użyć jako samodzielnego faksu bez podłączania go do komputera lub sieci.
Panel sterowania urządzenia LCD
1. Na panelu sterowania urządzenia naciśnij przycisk Konfiguracja
2. Wybierz opcję Ustawienia systemowe, a następnie wybierz opcję Czas/data.
3. Wybierz zegar 12- lub 24-godzinny.
4. Przy użyciu klawiatury numerycznej wprowadź aktualną godzinę, a następnie naciśnij przycisk OK.
5. Wybierz format daty.
6. Przy użyciu klawiatury numerycznej wprowadź aktualną datę, a następnie naciśnij przycisk OK.
7. Wybierz Ustawienia faksu, a następnie wybierz Nagłówek faksu.
8. Przy użyciu klawiatury numerycznej wprowadź numer faksu, a następnie naciśnij przycisk OK.
UWAGA: Maksymalna liczba znaków w numerze faksu to 20.
9. Przy użyciu klawiatury numerycznej wprowadź nazwę firmy lub nagłówek, a następnie naciśnij przycisk
OK.
.
UWAGA: Maksymalna liczba znaków w nagłówku faksu to 40.
48 Rozdział 6 Faks PLWW
Page 59

Panel sterowania z ekranem dotykowym
1.
Na ekranie głównym panelu sterowania urządzenia dotknij przycisku konfiguracji
2. Wybierz Ustawienia faksu, a następnie wybierz opcję Narzędzie konfiguracji faksu.
3. Postępuj według instrukcji wyświetlanych na ekranie, wybierając odpowiednią odpowiedź na każde
pytanie.
UWAGA: Maksymalna liczba znaków w numerze faksu to 20. Maksymalna liczba znaków w nagłówku
faksu to 40.
Konfigurowanie jako automatyczna sekretarka
Jeśli podłączono automatyczną sekretarkę do urządzenia, należy skonfigurować ustawienia Dzwonków do
odebrania i Tryb odbierania. Aby skonfigurować urządzenie, wykonaj następujące czynności:
Panel sterowania urządzenia LCD
1. Na panelu sterowania urządzenia naciśnij przycisk Konfiguracja
2. Wybierz Ustawienia faksu, a następnie wybierz Odbieranie faksu. Konfiguracja.
3. Wybierz opcję Dzwonków do odebrania.
4. Należy ustawić większą liczbę sygnałów dzwonka przed odebraniem połączenia w produkcie od liczby
sygnałów dzwonka przed odebraniem połączenia w automatycznej sekretarce. Przy użyciu klawiatury
numerycznej wprowadź liczbę dzwonków, a następnie naciśnij przycisk OK.
.
.
5. Naciśnij przycisk przechodzenia wstecz , aby powrócić do opcji Odbieranie faksu.
6. Wybierz opcję Tryb odbierania.
7. Wybierz opcję TAM, a następnie naciśnij przycisk OK.
Dzięki temu ustawieniu prowadzony jest nasłuch sygnałów faksu po odebraniu połączenia przez
automatyczną sekretarkę. Urządzenie odbiera połączenie jeśli zostaną wykryte tony faksu.
Panel sterowania z ekranem dotykowym
1.
Na ekranie głównym panelu sterowania urządzenia dotknij przycisku konfiguracji
2. Wybierz Ustawienia faksu, a następnie wybierz opcję Konfiguracja podstawowa.
3. Wybierz opcję Dzwonków do odebrania.
4. Należy ustawić większą liczbę sygnałów dzwonka przed odebraniem połączenia w produkcie od liczby
sygnałów dzwonka przed odebraniem połączenia w automatycznej sekretarce. Przy użyciu klawiatury
numerycznej wprowadź liczbę dzwonków, a następnie dotknij przycisku OK.
5. Wybierz Wstecz
6. Wybierz opcję Tryb odbierania.
7. Wybierz opcję TAM, a następnie dotknij przycisku OK.
, aby powrócić do menu Konfiguracja podstawowa.
Menu Konfiguracja.
.
Dzięki temu ustawieniu prowadzony jest nasłuch sygnałów faksu po odebraniu połączenia przez
automatyczną sekretarkę. Urządzenie odbiera połączenie jeśli zostaną wykryte tony faksu.
PLWW Podłącz i skonfiguruj urządzenie do faksowania 49
Page 60

Konfigurowanie telefonu wewnętrznego
Jeżeli do urządzenia podłączono telefon wewnętrzny, konieczna jest zmiana niektórych ustawień faksu do
współpracy z tą konfiguracji. Aby skonfigurować urządzenie, wykonaj następujące czynności:
Panel sterowania urządzenia LCD
1. Na panelu sterowania urządzenia naciśnij przycisk Konfiguracja
2. Wybierz Ustawienia faksu, a następnie wybierz Odbieranie faksu. Konfiguracja.
3. Wybierz opcję Telefon wewnętrzny.
4. Upewnij się, że wybrana została opcja Wł..
Po włączeniu tej funkcji można wydać polecenie odbioru faksu poprzez naciśnięcie na klawiaturze
telefonu kolejno przycisków 1-2-3. Opcję tę należy wyłączyć tylko w przypadku wybierania
impulsowego lub korzystania z usługi firmy telekomunikacyjnej, która także korzysta z sekwencji
1-2-3. Usługa taka nie będzie działała, jeśli powoduje konflikt z produktem.
5. Naciśnij przycisk przechodzenia wstecz , aby powrócić do opcji Odbieranie faksu.
6. Wybierz opcję Tryb odbierania.
7. Wybierz opcję Faks/tel., a następnie naciśnij przycisk OK.
W tym trybie urządzenie automatycznie odbiera każde połączenie i określa, czy jest to połączenie
głosowe, czy faksowe. W przypadku połączenia faksowego urządzenie odbiera je jako połączenie
faksowe. W przypadku połączenia głosowego urządzenie emituje dźwięk dzwonka, aby poinformować
użytkownika o przychodzącym połączeniu głosowym.
8. Naciśnij przycisk przechodzenia wstecz , aby powrócić do opcji Odbieranie faksu.
9. Wybierz Czas dzwonka faksu/telefonu.
.
Menu Konfiguracja.
Menu Konfiguracja.
10. Wybierz liczbę sekunda, po upływie których urządzenie powinno przestać emitować sygnał Faks/Tel.
powiadamiający o przychodzącym połączeniu głosowym, a następnie naciśnij przycisk OK.
Panel sterowania z ekranem dotykowym
1.
Na ekranie głównym panelu sterowania urządzenia dotknij przycisku konfiguracji
2. Wybierz Ustawienia faksu, a następnie wybierz opcję Ustawienia zaawansowane.
3. Wybierz opcję Telefon wewnętrzny.
4. Upewnij się, że wybrana została opcja Wł..
Po włączeniu tej funkcji można wydać polecenie odbioru faksu poprzez naciśnięcie na klawiaturze
telefonu kolejno przycisków 1-2-3. Opcję tę należy wyłączyć tylko w przypadku wybierania
impulsowego lub korzystania z usługi firmy telekomunikacyjnej, która także korzysta z sekwencji
1-2-3. Usługa taka nie będzie działała, jeśli powoduje konflikt z produktem.
5. Wybierz dwukrotnie Wstecz
6. Wybierz opcję Konfiguracja podstawowa, a następnie wybierz Tryb odbierania połączeń.
.
, aby powrócić do menu Konfiguracja faksu.
50 Rozdział 6 Faks PLWW
Page 61

7. Wybierz pozycję Faks/Tel..
W tym trybie urządzenie automatycznie odbiera każde połączenie i określa, czy jest to połączenie
głosowe, czy faksowe. W przypadku połączenia faksowego urządzenie odbiera je jako połączenie
faksowe. W przypadku połączenia głosowego urządzenie emituje dźwięk dzwonka, aby poinformować
użytkownika o przychodzącym połączeniu głosowym.
8. Wybierz dwukrotnie Wstecz
9. Wybierz opcję Ustawienia zaawansowane, a następnie wybierz opcję Czas dzwonka faksu/telefonu.
10. Wybierz liczbę sekunda, po upływie których urządzenie powinno przestać emitować sygnał Faks/Tel.
powiadamiający o przychodzącym połączeniu głosowym.
, aby powrócić do menu Konfiguracja faksu.
Zainstaluj oprogramowanie faksu HP (Windows, opcjonalnie)
Za pomocą oprogramowania faksu HP można faksować dokumenty elektroniczne z komputera po spełnieniu
następujących wymagań:
●
Urządzenie jest podłączone bezpośrednio do komputera lub do sieci, do której jest podłączony
komputer.
●
Oprogramowanie produktu jest zainstalowane na komputerze.
●
System operacyjny komputera jest jednym z systemów obsługiwanych przez to urządzenie.
UWAGA: Oprogramowanie faksu HP dołączone do urządzenia jest jedynym współpracującym z
produktem programem do faksowania. Urządzenie nie jest zgodne z oprogramowaniem do faksowania
wyprodukowanym przez innych producentów.
Jeśli oprogramowanie faksu HP nie jest instalowany na komputerze, skorzystaj z jednego z poniższych
sposobów, aby zainstalować oprogramowanie.
●
Płyta CD z oprogramowaniem: Włóż dysk CD z oprogramowaniem dostarczony wraz z drukarką HP do
stacji dysków CD komputera i postępuj zgodnie z instrukcjami wyświetlanymi na ekranie.
●
Pobierz z Internetu: Przejdź do witryny
następnie postępuj zgodnie z instrukcjami wyświetlanymi na ekranie, aby pobrać najnowsze
oprogramowanie HP.
UWAGA: Po wyświetleniu monitu instalatora upewnij się, że oprogramowanie faksu HP jest wybrane jako
jeden z komponentów do zainstalowania.
www.hp.com/support, kliknij Sterowniki i oprogramowania, a
PLWW Podłącz i skonfiguruj urządzenie do faksowania 51
Page 62

Wysyłanie faksu
●
Wysłanie faksu przez ręczne wybranie numeru z panelu sterowania urządzenia
●
Wysyłanie faksu za pomocą oprogramowania HP (Windows)
OSTROŻNIE: Aby zapobiec uszkodzeniu produktu, nie należy używać oryginałów, w których użyto
korektora w płynie, taśmy korekcyjnej, spinaczy lub zszywaczy. Ponadto do podajnika dokumentów nie
należy wkładać fotografii ani małych lub delikatnych oryginałów.
Wysłanie faksu przez ręczne wybranie numeru z panelu sterowania urządzenia
Panel sterowania urządzenia LCD
1. Załaduj dokument.
●
W przypadku układania oryginału na szybie skanera, umieść go na szybie skanera stroną
zadrukowaną do dołu, w lewym tylnym rogu szyby skanera.
●
W przypadku ładowania wielu stron w podajniku dokumentów, załaduj arkusze stroną
zadrukowaną ku górze, a następnie ustaw prowadnice papieru tak, aby dotykały papieru.
UWAGA: Jeżeli dokumenty znajdują się w podajniku i na szybie skanera, urządzenie w pierwszej
kolejności zajmie się zawartością podajnika dokumentów.
2. Na panelu sterowania urządzenia użyj klawiatury numerycznej do wprowadzenia numeru faksu.
UWAGA: Aby skorzystać z kodów dostępu, kart kredytowych lub kart telefonicznych, należy wybrać
ręcznie numer faksu, co umożliwi wstawienie przerw i kodów wybierania. Aby wysłać faks za granicę,
należy wybrać numer ręcznie, co umożliwi wstawienie przerw i międzynarodowych kodów wybierania.
Nie można korzystać z szybkiego wybierania z użyciem kodów dostępu, kart kredytowych lub kart
telefonicznych lub w celu wybierania numerów międzynarodowych.
3.
Naciśnij przycisk Rozpocznij faksowanie
UWAGA: W przypadku faksowania z szyby skanera i dokumentu, który zawiera wiele stron, postępuj
zgodnie z monitami na panelu sterowania o potwierdzenie i załadowanie dodatkowych stron.
Panel sterowania z ekranem dotykowym
1. Załaduj dokument.
●
W przypadku układania oryginału na szybie skanera, umieść go na szybie skanera stroną
zadrukowaną do dołu, w lewym tylnym rogu szyby skanera.
●
W przypadku ładowania wielu stron w podajniku dokumentów, załaduj arkusze stroną
zadrukowaną ku górze, a następnie ustaw prowadnice papieru tak, aby dotykały papieru.
UWAGA: Jeżeli dokumenty znajdują się w podajniku i na szybie skanera, urządzenie w pierwszej
kolejności zajmie się zawartością podajnika dokumentów.
2. Na ekranie głównym panelu sterowania urządzenia dotknij przycisku Faks.
. Zadanie faksowania zostanie rozpoczęte.
3. Użyj klawiatury numerycznej, aby podać numer faksu.
52 Rozdział 6 Faks PLWW
Page 63

UWAGA: Aby skorzystać z kodów dostępu, kart kredytowych lub kart telefonicznych, należy wybrać
ręcznie numer faksu, co umożliwi wstawienie przerw i kodów wybierania. Aby wysłać faks za granicę,
należy wybrać numer ręcznie, co umożliwi wstawienie przerw i międzynarodowych kodów wybierania.
Nie można korzystać z szybkiego wybierania z użyciem kodów dostępu, kart kredytowych lub kart
telefonicznych lub w celu wybierania numerów międzynarodowych.
4. Wybierz opcję Rozpocznij faksowanie.
UWAGA: W przypadku faksowania z szyby skanera i dokumentu, który zawiera wiele stron, postępuj
zgodnie z monitami na panelu sterowania o potwierdzenie i załadowanie dodatkowych stron.
Wysyłanie faksu za pomocą oprogramowania HP (Windows)
1. Załaduj dokument.
●
W przypadku układania oryginału na szybie skanera, umieść go na szybie skanera stroną
zadrukowaną do dołu, w lewym tylnym rogu szyby skanera.
●
W przypadku ładowania wielu stron w podajniku dokumentów, załaduj arkusze stroną
zadrukowaną ku górze, a następnie ustaw prowadnice papieru tak, aby dotykały papieru.
UWAGA: Jeżeli dokumenty znajdują się w podajniku i na szybie skanera, urządzenie w pierwszej
kolejności zajmie się zawartością podajnika dokumentów.
2. Kliknij przycisk Start, kliknij polecenie Programy (lub Wszystkie programy w systemie Windows XP), a
następnie kliknij HP.
3. Kliknij nazwę urządzenia, a następnie polecenie Wysyłanie faksu HP. Zostanie wyświetlone okno
programu do faksowania.
4. Wpisz numer faksu jednego lub kilku odbiorców.
5. Kliknij przycisk Wyślij teraz.
PLWW Wysyłanie faksu 53
Page 64

Tworzenie, edytowanie i usuwanie wpisów szybkiego wybierania
Urządzenie pozwala na zapisywanie często używanych numerów faksów (do 100 wpisów) jako wpisów
szybkiego wybierania.
●
Tworzenie i edycja kodów szybkiego wybierania
●
Usuwanie kodów szybkiego wybierania
Tworzenie i edycja kodów szybkiego wybierania
Panel sterowania urządzenia LCD
1. Na panelu sterowania urządzenia naciśnij przycisk Konfiguracja
2. Wybierz Ustawienia faksu, a następnie wybierz Książka telefoniczna.
3. Wybierz pozycję Dodaj/edytuj.
4. Wybierz nieprzypisany numer dla nowego wpisu, a następnie naciśnij przycisk OK .
5. Przy użyciu klawiatury numerycznej wprowadź numer faksu dla wpisu, a następnie dotknij przycisku
OK.
6. Przy użyciu klawiatury numerycznej wprowadź nazwę wpisu, a następnie naciśnij przycisk OK.
Panel sterowania z ekranem dotykowym
1. Na ekranie głównym panelu sterowania urządzenia dotknij przycisku Faks.
2. Wybierz Menu faksu, a następnie wybierz Ust. ks. telefon.
3. Wybierz Ustawienia indyw.
4. Wybierz nieprzypisany numer na liście.
5. Przy użyciu klawiatury numerycznej wprowadź nazwę pozycji, a następnie dotknij przycisku OK.
6. Przy użyciu klawiatury numerycznej wprowadź numer faksu dla pozycji, a następnie dotknij przycisku
OK.
.
Usuwanie kodów szybkiego wybierania
Panel sterowania urządzenia LCD
1. Na panelu sterowania urządzenia naciśnij przycisk Konfiguracja
2. Wybierz Ustawienia faksu, a następnie wybierz Książka telefoniczna.
3. Wybierz opcję Usuń.
4. Wybierz wpis do usunięcia, a następnie naciśnij przycisk OK.
UWAGA: Jeśli chcesz usunąć wszystkie wpisy szybkiego wybierania, wybierz Usuń wszystkie.
54 Rozdział 6 Faks PLWW
.
Page 65

Panel sterowania z ekranem dotykowym
1. Na ekranie głównym panelu sterowania urządzenia dotknij przycisku Faks.
2. Wybierz Menu faksu, a następnie wybierz Ust. ks. telefon.
3. Wybierz pozycję Usuń wpis.
4. Wybierz wpis do usunięcia, a następnie dotknij przycisku OK.
UWAGA: Jeśli chcesz usunąć wszystkie wpisy szybkiego wybierania, wybierz polecenie Usuń wszystkie
wpisy.
PLWW Tworzenie, edytowanie i usuwanie wpisów szybkiego wybierania 55
Page 66

56 Rozdział 6 Faks PLWW
Page 67

7Zarządzanie urządzeniem
●
Zmiana typu połączenia (Windows)
●
Korzystanie z aplikacji Usługi sieciowe HP (tylko modele z ekranem dotykowym)
●
Przybornik urządzeń HP (Windows)
●
HP Utility dla systemu Mac OS X
●
Funkcje zabezpieczające urządzenia
●
Ustawienia ekonomiczne
●
Komunikat Cartridge is low (Mało atramentu) lub Cartridge is very low (Bardzo mało atramentu) jest
wyświetlany na panelu sterowania urządzenia.
●
Wymień kasetę z tonerem
Przejdź do
support/ljMFPM127series, or www.hp.com/support/ljMFPM128series, aby uzyskać pomoc HP dla używanego
urządzenia:
●
●
●
●
Można także odwiedzić stronę internetową
świecie i dla innych produktów HP.
www.hp.com/support/ljMFPM125series, www.hp.com/support/ljMFPM126series, www.hp.com/
Rozwiązywanie problemów.
Pobieranie aktualizacji oprogramowania.
Dołączenie do for pomocy technicznej.
Znalezienie gwarancji i informacji prawnych.
www.hp.com/support, aby uzyskać pomoc techniczną na całym
PLWW 57
Page 68

Zmiana typu połączenia (Windows)
Jeśli produkt jest już używany i chcesz zmienić sposób jego połączenia, użyj skrótu Zrekonfiguruj swoje
urządzenie HP na pulpicie komputera, aby zmienić połączenie. Można na przykład skonfigurować urządzenie
do korzystania z innego adresu sieci bezprzewodowej, do połączenia z siecią przewodową lub
bezprzewodową lub do zmiany połączenia sieciowego w przypadku połączenia USB. Można zmienić
konfigurację bez wkładania dysku CD. Po wybraniu rodzaju połączenia program przejdzie bezpośrednio do
części procedury konfiguracji, która wymaga zmiany.
58 Rozdział 7 Zarządzanie urządzeniem PLWW
Page 69

Korzystanie z aplikacji Usługi sieciowe HP (tylko modele z ekranem dotykowym)
Dla urządzenia dostępnych jest kilka nowatorskich aplikacji, które można pobrać bezpośrednio z Internetu.
Aby uzyskać dodatkowe informacje i pobrać te aplikacje, przejdź do witryny HP Connected pod adresem
www.hpconnected.com.
Aby można było skorzystać z tej funkcji, urządzenie musi być podłączone do komputera lub sieci z dostępem
do Internetu. Usługi sieciowe HP muszą być włączone w urządzeniu.
1. Na ekranie głównym panelu sterowania urządzenia dotknij przycisku Usługi sieciowe
2. Dotknij przycisku Włącz usługi sieciowe.
Po pobraniu aplikacji z witryny HP Connected jest ona dostępna w menu Aplikacje na panelu sterowania
urządzenia. Ten proces powoduje włączenie zarówno Usług sieciowych HP, jak i menu Aplikacje.
.
PLWW Korzystanie z aplikacji Usługi sieciowe HP (tylko modele z ekranem dotykowym) 59
Page 70

Przybornik urządzeń HP (Windows)
W celu sprawdzenia stanu urządzenia albo wyświetlenia lub zmiany ustawień urządzenia z komputera można
użyć programu Przybornik urządzeń HP dla Windows. To narzędzie otwiera wbudowany serwer internetowy
HP dla urządzenia.
UWAGA: To narzędzie jest dostępne tylko w przypadku pełnej instalacji oprogramowania urządzenia. W
zależności od sposobu podłączenia urządzenia niektóre funkcje mogą nie być dostępne.
1. Kliknij przycisk Start, a następnie kliknij pozycję Programy.
2. Kliknij grupę urządzeń HP, a następnie pozycję Przybornik urządzeń HP.
Karta lub część Opis
Karta Strona główna
Zawiera informacje dotyczące
urządzenia, jego stanu i konfiguracji.
Karta System
Umożliwia konfigurację urządzenia z
poziomu komputera użytkownika.
●
Status urządzenia: Pokazuje stan urządzenia oraz przybliżony czas żywotności
materiałów eksploatacyjnych HP.
●
Stan materiałów eksploatacyjnych: Przedstawia szacowany pozostały czas eksploatacji
materiałów eksploatacyjnych firmy HP. Rzeczywisty czas eksploatacji materiału
eksploatacyjnego może się różnić od szacunkowego. Warto zawsze dysponować nowym
materiałem eksploatacyjnym, który można od razu zainstalować, gdy jakość druku
przestanie być odpowiednia. Materiałów eksploatacyjnych nie trzeba wymieniać, chyba
że jakość wydruku jest niska.
●
Konfiguracja urządzenia: Wyświetla informacje znajdujące się na stronie konfiguracji.
●
Podsumowanie ustawień sieciowych: Wyświetla informacje znajdujące się na stronie
konfiguracji sieci urządzenia.
●
Raporty: Drukowanie stron konfiguracji i stanu materiałów eksploatacyjnych, które są
nerowane w urządzeniu.
ge
●
Dziennik zdarzeń: Wyświetla listę wszystkich zdarzeń i błędów urządzenia.
●
Informacje o urządzeniu: Dostarcza podstawowych informacji o urządzeniu i firmie.
●
Konfig. papieru: Zmiana ustawień domyślnych obsługiwanego papieru urządzenia.
●
Jakość druku: Zmiana ustawień domyślnych jakości druku urządzenia.
●
Konsola EcoSMART: Zmiana domyślnych wartości czasowych dla przechodzenia do trybu
uśpienia lub automatycznego wyłączania. Konfiguracja zdarzeń powodujących wyjście
urządzenia z trybu uśpienia.
●
Rodzaje papieru: Konfiguracja trybów druku, dostosowanych do różnych rodzajów
papieru akceptowanych przez urządzenie.
●
Ustawienia systemu: Zmiana ustawień domyślnych urządzenia.
●
sług
a: Przeprowadzanie procedury czyszczenia urządzenia.
Ob
●
Zapisz i przywróć: Umożliwia zapisanie aktualnych ustawień urządzenia do pliku na
komputerze. Plik można wykorzystać do załadowania ustawień dla innego urządzenia
lub przywrócenia ustawień tego samego urządzenia w przyszłości.
●
Administracja: Ustawianie lub zmiana hasła urządzenia. Włączanie lub wyłączanie
funkcji urządzenia.
UWAGA: Karta System może być chroniona hasłem. Jeżeli urządzenie zostało podłączone do
sieci, przed zmianą ustawień na tej karcie należy zawsze skontaktować się z administratorem.
60 Rozdział 7 Zarządzanie urządzeniem PLWW
Page 71

Karta lub część Opis
Karta Drukowanie
Umożliwia zmianę domyślnych
ustawień drukarki z komputera
użytkownika.
Karta Faks
Karta Praca w sieci
Umożliwia zmianę ustawień drukarki
z poziomu komputera użytkownika.
Karta HP Web Services Na tej karcie można konfigurować różne narzędz
Drukowanie: Umożliwia zmianę domyślnych ustawień druku, np. liczby kopii i orientacji
papieru. Są to opcje dostępne w panelu sterowania.
●
Książka telefoniczna: Dodawanie i usuwanie wpisów w książce numerów faksów.
●
Lista faksów blokowanych: Lista zablokowanych numerów faksów.
●
Dziennik zdarzeń faksu: Przeglądanie ostatnich faksów wysyłanych i odbieranych przez
urządzenie.
Karta pozwala administratorowi sieci monitorować ustawienia sieciowe urządzenia
podłączonego do sieci opartej na protokole IP. Umożliwia także konfigurowanie przez
administratora sieci funkcji bezpośredniego drukowania bezprzewodowego. Karta nie jest
widoczna, jeśli urządzenie jest podłączone bezpośrednio do komputera.
urządzeniu.
ia internetowe i korzystać z n
ich na
PLWW Przybornik urządzeń HP (Windows) 61
Page 72

HP Utility dla systemu Mac OS X
Do wyświetlenia lub zmiany ustawień urządzenia z komputera można użyć programu HP Utility dla Mac OS X.
Jeśli urządzenie zostało podłączone przewodem USB lub pracuje w sieci opartej na protokole TCP/IP, można
użyć programu HP Utility.
Otwieranie aplikacji HP Utility
Otwórz program Finder i wybierz kolejno Aplikacje, HP, a następnie kliknij opcję HP Utility.
Jeśli narzędzie HP Utility nie zostało dołączone, wykonaj następujące czynności, aby je otworzyć:
1. Otwórz na komputerze menu Apple
Drukarka i faks lub Drukarka i skaner.
2. Wybierz urządzenie po lewej stronie okna.
3. Kliknij przycisk Opcje i materiały.
4. Kliknij kartę Narzędzie.
5. Kliknij przycisk Otwórz narzędzie drukarki.
Funkcje HP Utility
Pasek narzędzi HP Utility znajduje się w górnej części każdej strony. Obejmuje następujące elementy:
●
Urządzenia: Kliknij ten przycisk, aby pokazać lub ukryć produkty Mac znalezione przez program HP
Utility w oknie Drukarki po lewej stronie ekranu.
●
Wszystkie ustawienia: Kliknij ten przycisk, aby powrócić do strony głównej programu HP Utility.
●
Pomoc techniczna HP: Kliknij ten przycisk, aby otworzyć przeglądarkę i przejść do witryny wsparcia
technicznego HP dla urządzenia.
●
Materiały eksploatacyjne: Kliknij ten przycisk, aby otworzyć witrynę internetową HP SureSupply.
●
Rejestracja: Kliknij ten przycisk, aby otworzyć witrynę internetową rejestracji HP.
, kliknij menu Preferencje systemowe, a następnie ikonę
●
Recykling: Kliknij ten przycisk, aby otworzyć witrynę programu recyklingu HP Planet Partners.
Narzędzie HP Utility zawiera strony otwierane po kliknięciu listy Wszystkie ustawienia. W tabeli poniżej
opisano czynności, które można wykonywać za pomocą narzędzia HP Utility.
Menu Pozycja Opis
Informacje oraz wsparcie Stan materiałów
eksploatacyjnych
Informacje o urządzeniu Wyświetlenie informacji na temat aktualnie wybranego
Przedstawia stan materiałów eksploatacyjnych oraz łącza
umożliwiające zamawianie materiałów eksploatacyjnych online.
urządzenia, w tym ID usług serwisowych urządzenia (jeśli jest
przypisany), wersję oprogramowania sprzętowego (wersja FW),
numer seryjny i adres IP.
62 Rozdział 7 Zarządzanie urządzeniem PLWW
Page 73

Menu Pozycja Opis
Przesyłanie plików Przesyła pliki z komputera do urządzenia. Można przesyłać
HP Connected Dostęp do witryny internetowej HP Connected.
Informacje Centrum komunikatów Wyświetlanie zdarzeń zawierających błędy, które wystąpiły w
Ustawienia drukarki Automatyczne wyłączanie Konfiguracja urządzenia umożliwiająca automatyczne wyłączanie
Ustawienia sieciowe Konfiguracja ustawień sieciowych takich jak ustawienia IPv4 i
Zarządzanie materiałami
eksploatacyjnymi
Konfiguracja podajników Pozwala skonfigurować format i rodzaj papieru dla
Ustawienia dodatkowe Otwórz stronę wbudowanego serwera internetowego (EWS)
następujące rodzaje plików:
●
Język poleceń drukarki HP LaserJet (.PRN)
●
Portable document format (.PDF)
●
Tekstowe (TXT)
urządzeniu.
po okresie braku aktywności. Można dostosować liczbę minut, po
których urządzenie będzie wyłączane.
IPv6, ustawienia Bonjour i inne.
Umożliwia skonfigurowanie działania urządzenia w przypadku,
gdy upływ
poszczególnych podajników.
urządzenia.
UWAGA: Połączenia USB nie są obsługiwane.
a czas żyw
otności materiałów eksploatacyjnych.
Ustawienia faksu Podstawowe ustawienia faksu Konfiguracja pól w nagłówku faksu oraz sposobu, w jaki
Blokada niechcianych faksów Możliwość zapisania numerów faksów, które użytkownik chce
Przekazywanie faksów Konfiguracja wysyłania faksów przychodzących na inny numer.
Dzienniki faksów Wyświetlanie dzienników wszystkich faksów.
Numery szybkiego wybierania
faksu
urządzenie odbiera połączenia przychodzące.
zablokować.
Dodawanie numeru faksu do listy szybkiego wybierania.
PLWW HP Utility dla systemu Mac OS X 63
Page 74

Funkcje zabezpieczające urządzenia
Urządzenie obsługuje standardy bezpieczeństwa i zalecane protokoły zabezpieczające urządzenie, chroniące
informacje krytyczne dotyczące sieci oraz ułatwiające monitorowanie i konserwację urządzenia.
Szczegółowe informacje na temat bezpieczeństwa rozwiązań obróbki obrazu i drukowania HP można znaleźć
na witrynie
często zadawanych pytań dotyczących funkcji zabezpieczeń.
Ustawianie lub zmiana hasła urządzenia
Na wbudowanym serwerze internetowym firmy HP można określić nowe lub zmienić istniejące hasło dostępu
do urządzenia pracującego w sieci.
Panel sterowania urządzenia LCD
1. Znajdź adres IP urządzenia.
www.hp.com/go/secureprinting. Na tej stronie znaleźć można łącza do oficjalnych dokumentów i
a. Na panelu sterowania urządzenia naciśnij przycisk Konfiguracja
b. Otwórz kolejno następujące menu:
●
Konfiguracja sieciowa
●
Pokaż adres IP
2. Aby otworzyć okno wbudowanego serwera internetowego, wpisz adres IP urządzenia w wierszu adresu
przeglądarki internetowej.
UWAGA: Dostęp do wbudowanego serwera internetowego HP można również uzyskać z programu
Przybornik urządzeń HP dla Windows lub HP Utility dla Mac OS X.
3. Kliknij zakładkę System, a następnie łącze Zabezpieczenia urządzenia.
UWAGA: Jeśli hasło zostało wcześniej ustawione, zostanie wyświetlony monit o jego podanie.
Wprowadź hasło i kliknij przycisk Zastosuj.
4. Wprowadź nowe hasło w polu Nowe hasło i w polu Zweryfikuj hasło .
5. Kliknij przycisk Zastosuj na dole okna, aby zapisać hasło.
Panel sterowania z ekranem dotykowym
1.
Na ekranie głównym panelu sterowania urządzenia dotknij przycisku Sieć
.
, aby wyświetlić adres IP
urządzenia.
2. Aby otworzyć okno wbudowanego serwera internetowego, wpisz adres IP urządzenia w wierszu adresu
przeglądarki internetowej.
UWAGA: Dostęp do wbudowanego serwera internetowego HP można również uzyskać z programu
Przybornik urządzeń HP dla Windows lub HP Utility dla Mac OS X.
3. Kliknij zakładkę System, a następnie łącze Zabezpieczenia urządzenia.
UWAGA: Jeśli hasło zostało wcześniej ustawione, zostanie wyświetlony monit o jego podanie.
Wprowadź hasło i kliknij przycisk Zastosuj.
64 Rozdział 7 Zarządzanie urządzeniem PLWW
Page 75

4. Wprowadź nowe hasło w polu Nowe hasło i w polu Zweryfikuj hasło .
5. Kliknij przycisk Zastosuj na dole okna, aby zapisać hasło.
Blokowanie urządzenia
1. Z tyłu urządzenia można podłączyć kabel
zabezpieczający.
PLWW Funkcje zabezpieczające urządzenia 65
Page 76

Ustawienia ekonomiczne
●
Drukowanie przy użyciu ustawienia EconoMode
●
Skonfiguruj ustawienie Tryb uśpienia/automatyczne wyłączenie po
Drukowanie przy użyciu ustawienia EconoMode
To urządzenie udostępnia opcję EconoMode do drukowania wersji próbnych wydruków. Korzystanie z trybu
EconoMode może zmniejszyć zużycie toneru. Może to jednak odbywać się kosztem obniżenia jakości
wydruków.
Firma HP nie zaleca korzystania z trybu EconoMode przez cały czas. Jeśli opcja EconoMode jest używana
przez cały czas, toner może nie zostać w pełni zużyty, gdy ulegną już zużyciu mechaniczne części kasety z
tonerem. Jeśli jakość druku zacznie się pogarszać i stanie się nie do zaakceptowania, należy rozważyć
wymianę kasety z tonerem.
UWAGA: Jeżeli ta opcja nie jest dostępna w stosowanym sterowniku druku, można ją ustawić, korzystając z
wbudowanego serwera internetowego firmy HP.
1. W programie wybierz opcję Drukuj.
2. Wybierz urządzenie, a następnie kliknij przycisk Właściwości lub Preferencje.
3. Kliknij kartę Papier/Jakość.
4. Kliknij pole wyboru EconoMode.
Skonfiguruj ustawienie Tryb uśpienia/automatyczne wyłączenie po
Panel sterowania LCD
1. Na panelu sterowania urządzenia naciśnij przycisk konfiguracji
2. Otwórz kolejno następujące menu:
●
Ustawienia systemu
●
Ustawienia energii
●
Przełącz w stan uśpienia/wyłącz automatycznie po
3. Za pomocą przycisków strzałek wybierz czas opóźnienia trybu uśpienia/wyłączenia automatycznego i
naciśnij przycisk OK.
UWAGA: Wartość domyślna to 15 minut.
4. Urządzenie automatycznie wychodzi z trybu uśpienia po odebraniu zadań lub w przypadku naciśnięcia
przycisku na panelu sterowania. Zdarzenia, które powodują wybudzenie urządzenia, można zmienić.
Otwórz kolejno następujące menu:
●
Ustawienia systemu
.
●
Ustawienia energii
●
Zdarzenia wznawiające/włączające automatycznie
Aby wyłączyć zdarzenie wznowienia, wybierz je, a następnie wybierz opcję Nie.
66 Rozdział 7 Zarządzanie urządzeniem PLWW
Page 77

Panel sterowania z ekranem dotykowym
1.
Na ekranie głównym panelu sterowania urządzenia dotknij przycisku konfiguracji
.
2. Otwórz kolejno następujące menu:
●
Ustawienia systemu
●
Ustawienia energii
●
Przełącz w stan uśpienia/wyłącz automatycznie po
3. Wybierz czas dla trybu uśpienia/automatycznego wyłączenia.
UWAGA: Wartość domyślna to 15 minut.
4. Urządzenie automatycznie wychodzi z trybu uśpienia po odebraniu zadań lub po dotknięciu przycisku na
panelu sterowania urządzenia. Zdarzenia, które powodują wybudzenie urządzenia, można zmienić.
Otwórz kolejno następujące menu:
●
Ustawienia systemu
●
Ustawienia energii
●
Zdarzenia wznawiające/włączające automatycznie
Aby wyłączyć zdarzenie wznowienia, wybierz je, a następnie wybierz opcję Nie.
PLWW Ustawienia ekonomiczne 67
Page 78

Komunikat Cartridge is low (Mało atramentu) lub Cartridge is
very low (Bardzo mało atramentu) jest wyświetlany na panelu
sterowania urządzenia.
Na panelu sterowania urządzenia pojawia się komunikat Poziom kasety jest niski lub Poziom kasety jest
bardzo niski i urządzenie nie drukuje.
UWAGA: Wskazania i ostrzeżenia o poziomie tonera są szacunkowe i służą jedynie w celach orientacyjnych.
Gdy pojawi się ostrzeżenie o niskim poziomie tonera, zakup zamienny wkład drukujący, aby uniknąć
ewentualnych opóźnień w drukowaniu. Wymiana wkładów drukujących będzie konieczna dopiero, gdy jakość
druku stanie się niedopuszczalna.
Jeśli poziom napełnienia kasety HP tonerem będzie bardzo niski, gwarancja HP Premium Protection Warranty
na tę kasetę wygaśnie.
Można zmienić sposób, w który urządzenie reaguje na fakt osiągnięcia przez materiały stanu Bardzo niski.
Nie ma konieczności ponownego określania tych ustawień po zainstalowaniu nowej kasety z tonerem.
Włączanie lub wyłączanie ustawienia Bardzo niski
Ustawienia domyślne można włączyć i wyłączyć w dowolnym momencie. Nie ma potrzeby ponownego ich
włączania po zainstalowaniu nowej kasety z tonerem.
Panel sterowania urządzenia LCD
1. Na panelu sterowania urządzenia naciśnij przycisk Konfiguracja
2. Otwórz kolejno następujące menu:
●
Ustawienia systemu
●
Ustawienia materiałów eksploatacyjnych
●
Kaseta z czarnym tonerem
●
Ustawienia poziomu bardzo niskiego
3. Wybierz jedną z dostępnych opcji, a następnie naciśnij przycisk OK.
●
Jeśli chcesz, aby urządzenie przerywało pracę do czasu wymiany kasety z tonerem, wybierz
Zatrzymaj.
●
Jeśli chcesz, aby urządzenie przerywało pracę i powodowało wyświetlenie monitu o wymianę
kasety z tonerem, wybierz Pytaj. Można potwierdzić przeczytanie monitu i kontynuować
drukowanie.
●
Jeśli chcesz otrzymywać ostrzeżenie o niskim poziomie toneru w kasecie, ale urządzenie ma
kontynuować drukowanie, wybierz Kontynuuj.
Panel sterowania z ekranem dotykowym
1.
Na ekranie głównym panelu sterowania urządzenia dotknij przycisku konfiguracji
.
.
2. Otwórz kolejno następujące menu:
68 Rozdział 7 Zarządzanie urządzeniem PLWW
Page 79

●
Ustawienia systemu
●
Ustawienia materiałów eksploatacyjnych
●
Kaseta z czarnym tonerem
●
Ustawienia poziomu bardzo niskiego
3. Wybierz jedną z następujących opcji:
●
Jeśli chcesz, aby urządzenie przerywało pracę do czasu wymiany kasety z tonerem, wybierz
Zatrzymaj.
●
Jeśli chcesz, aby urządzenie przerywało pracę i powodowało wyświetlenie monitu o wymianę
kasety z tonerem, wybierz Pytaj. Można potwierdzić przeczytanie monitu i kontynuować
drukowanie.
●
Jeśli chcesz otrzymywać ostrzeżenie o niskim poziomie toneru w kasecie, ale urządzenie ma
kontynuować drukowanie, wybierz Kontynuuj.
Jeśli w przypadku modeli z faksem została ustawiona opcja Stop, istnieje pewne ryzyko, że faksy nie zostaną
wydrukowane po zainstalowaniu nowej kasety, jeśli po zatrzymaniu urządzenia odebrano więcej faksów niż
można przechować w pamięci.
Jeśli w przypadku modeli z faksem została ustawiona opcja Monit, istnieje pewne ryzyko, że faksy nie
zostaną w
ydrukowane po zainstalowaniu nowej kasety, jeśli po wyświetleniu monitu o wymianę kasety
drukującej odebrano więcej faksów niż można przechować w pamięci.
Jeśli poziom napełnienia kasety HP tonerem będzie bardzo niski, gwarancja HP Premium Protection
Warranty na tę kasetę wygaśnie. Wszystkie wady wydruku i uszkodzenia kaset, które wystąpią w trakcie
używania kasety z tonerem firmy HP z opcją Kontynuuj przy bardzo niskim poziomie, nie będą uważane za
wady materiałowe ani produkcyjne materiałów eksploatacyjnych zgodnie z oświadczeniem o gwarancji na
kasety z tonerem firmy HP.
PLWW Komunikat Cartridge is low (Mało atramentu) lub Cartridge is very low (Bardzo mało atramentu) jest
wyświetlany na panelu sterowania urządzenia.
69
Page 80

Wymień kasetę z tonerem
Gdy zbliża się koniec okresu używalności kasety z tonerem, wyświetlony zostaje monit o zamówienie nowej.
Kasety można używać do momentu, kiedy rozprowadzanie toneru nie zapewnia już akceptowalnej jakości
wydruków.
1. Unieś zespół skanera.
2. Otwórz górną pokrywę.
3. Wyjmij kasetę z tonerem.
70 Rozdział 7 Zarządzanie urządzeniem PLWW
Page 81

4. Wyjmij nową kasetę z tonerem z woreczka.
Umieść zużytą kasetę z tonerem w opakowaniu w
celu recyklingu.
5. Złap obie strony kasety i rozprowadź toner,
delikatnie kołysząc kasetą.
OSTROŻNIE: Nie dotykaj przesłony ani
powierzchni rolki.
6. Zegnij i złam języczek umieszczony po lewej
stronie kasety drukującej. Pociągnij języczek, aby
wyciągnąć z kasety całą taśmę zabezpieczającą.
Włóż języczek z taśmą do opakowania kasety z
tonerem w celu zwrotu do utylizacji.
PLWW Wymień kasetę z tonerem 71
Page 82

7. Umieść kasetę z tonerem zgodnie z
prowadnicami znajdującymi się wewnątrz
urządzenia i, korzystając z uchwytu, wsuń kasetę,
aż zostanie pewnie osadzona.
8. Zamknij górną pokrywę.
9. Opuść zespół skanera.
72 Rozdział 7 Zarządzanie urządzeniem PLWW
Page 83

8Rozwiązywanie problemów
●
System pomocy panelu sterowania (tylko modele ekranu dotykowego)
●
Interpretacja sygnałów świetlnych na panelu sterowania (tylko model LED)
●
Drukowanie stron informacyjnych
●
Przywracanie domyślnych ustawień fabrycznych
●
Rozwiązywanie problemów z podawaniem papieru lub zacięciami
●
Usuwanie zacięć w podajniku wejściowym
●
Usuwanie zacięć w pobliżu kasety z tonerem
●
Usuwanie zacięć w pojemniku wyjściowym
●
Usuń zacięty papier z podajnika dokumentów
●
Poprawianie jakości druku
●
Poprawienie jakości skanowania i kopiowania
●
Poprawianie jakości faksu
●
Rozwiązywanie problemów z siecią przewodową
●
Rozwiązywanie problemów z siecią bezprzewodową
●
Rozwiązywanie problemów z faksowaniem
Przejdź do
support/ljMFPM127series, or www.hp.com/support/ljMFPM128series, aby uzyskać pomoc HP dla używanego
urządzenia:
●
●
●
●
Można także odwiedzić stronę internetową
świecie i dla innych produktów HP.
www.hp.com/support/ljMFPM125series, www.hp.com/support/ljMFPM126series, www.hp.com/
Rozwiązywanie problemów.
Pobieranie aktualizacji oprogramowania.
Dołączenie do for pomocy technicznej.
Znalezienie gwarancji i informacji prawnych.
www.hp.com/support, aby uzyskać pomoc techniczną na całym
PLWW 73
Page 84

System pomocy panelu sterowania (tylko modele ekranu dotykowego)
Urządzenie posiada wbudowany system pomocy, wyjaśniający sposób użycia każdego ekranu. Aby otworzyć
system pomocy, dotknij przycisku Pomoc
W przypadku niektórych ekranów uruchomienie pomocy powoduje otwarcie ogólnego menu,
umożliwiającego wyszukanie określonych tematów. Nawigację po strukturze tego menu umożliwiają
przyciski dotykowe w menu.
Na niektórych ekranach pomocy znajdują się animacje, które ułatwiają wykonywanie procedur, takich jak
usuwanie zacięć.
W przypadku ekranów zawierających ustawienia dla poszczególnych zadań pomoc otwiera temat zawierający
wyjaśnienie opcji dla tego ekranu.
w prawym górnym rogu ekranu.
Jeśli urządzenie powiadomi o błędzie lub ostrzeżeniu, dotknij przycisku Pomocy
z opisem problemu. Komunikat ten zawiera także instrukcje pozwalające rozwiązać problem.
, aby wyświetlić komunikat
74 Rozdział 8 Rozwiązywanie problemów PLWW
Page 85

Interpretacja sygnałów świetlnych na panelu sterowania (tylko model LED)
Włącz urządzenie i zaczekaj, aż na wyświetlaczu panelu sterowania pojawi się kod błędu.
Tabela 8-1 Objaśnienia dotyczące kontrolek stanu
Symbol nieświecącej kontrolki
Symbol świecącej kontrolki
Symbol migającej kontrolki
Tabela 8-2 Sygnały świetlne na panelu sterowania
Stan kontrolki Kod błędu Stan urządzenia Czynności
Wszystkie kontrolki są
wyłączone.
Migają kontrolki „Gotowe” i
„Uwaga”.
Świeci kontrolka „Gotowe”.
Urządzenie jest wyłączone lub
pracuje w trybie niskiego
poboru mocy.
Kontrolki świecą
naprzemiennie w trakcie
inicjacji formatyzatora lub gdy
urządzenie przetwarza stronę
czyszczącą.
Urządzenie znajduje się w
stanie gotowości.
Naciśnij przycisk zasilania
urządzenia, aby je włączyć.
Nie są wymagane żadne
czynności. Poczekaj na
zakończenie inicjacji. Po
zakończeniu inicjacji
urządzenie powinno przejść w
stan gotowości.\tab
Nie są wymagane żadne
czynności. Urządzenie jest
gotowe na przyjęcie zlecenia
drukowania.
Miga kontrolka „Gotowe”.
Urządzenie odbiera lub
przetwarza dane.
Nie są wymagane żadne
czynności. Urządzenie odbiera
lub przetwarza zlecenie
drukowania.
PLWW Interpretacja sygnałów świetlnych na panelu sterowania (tylko model LED) 75
Page 86

Tabela 8-2 Sygnały świetlne na panelu sterowania (ciąg dalszy)
Stan kontrolki Kod błędu Stan urządzenia Czynności
Miga kontrolka „Uwaga”.
Migają kontrolki toneru i
„Uwaga”.
E0 Papier uległ zacięciu w
urządzeniu.
E1 Podajnik wejściowy jest pusty. Załaduj papier do podajnika.
E2 Drzwiczki są otwarte. Upewnij się, że drzwiczki
E4 Kaseta z tonerem jest na
wyczerpaniu.
E5 Kaseta z tonerem jest na
wyczerpaniu.
H0 Urządzenie pracuje w trybie
ręcznego podawania papieru.
H1 Urządzenie przetwarza
zlecenie z ręcznym
drukowaniem dwustronnym.
E3 Brak kasety drukującej lub
została nieprawidłowo
zainstalowana.
Usuń zacięcie.
dostępu do kaset drukujących
są zamknięte.
Naciśnij przycisk rozpoczęcia
kopiowania, aby kontynuować,
lub wymień kasetę z tonerem.
Wymień kasetę z tonerem.
Załaduj papier o prawidłowym
rozmiarze i formacie do
podajnika wejściowego.
Naciśnij przycisk rozpoczęcia
kopiowania, aby kontynuować.
Załaduj papier do podajnika
wejściowego, aby wydrukować
drugie strony. Naciśnij przyc
rozpoczęcia kopiowania, aby
kontynuować.
Zainstaluj kasetę drukującą.
i
sk
76 Rozdział 8 Rozwiązywanie problemów PLWW
Page 87

Tabela 8-2 Sygnały świetlne na panelu sterowania (ciąg dalszy)
Stan kontrolki Kod błędu Stan urządzenia Czynności
Świeci kontrolka toneru.
Świecą kontrolki „Uwaga” i
„Gotowe”.
Zakończył się czas eksploatacji
kasety drukującej. Gdy kaseta
osiągnęła ten stan, oznacza to,
że przestała dla niej
obowiązywać gwarancja HP
Premium Protection Warranty.
E6
E7
E8
E9
Wystąpił błąd krytyczny
uniemożliwiający kontynuację
pracy urządzenia.
O ile jakość druku jest nadal do
zaakceptowania, wymiana
kasety drukującej nie jest
jeszcze konieczna.
1. Wyłącz urządzenie lub
odłącz od niego przewód
zasilania.
2. Zaczekaj ok. 30 sekund, a
następnie włącz
urządzenie lub podłącz
ponownie przewód
zasilania.
3. Poczekaj na zainicjowanie
urządzenia.
Jeżeli błąd nadal występuje,
skontaktuj się z działem
pomocy technicznej firmy HP.
PLWW Interpretacja sygnałów świetlnych na panelu sterowania (tylko model LED) 77
Page 88

Drukowanie stron informacyjnych
Strony informacyjne przechowywane są w pamięci urządzenia. Stanowią one pomoc w diagnozowaniu i
rozwiązywaniu problemów z urządzeniem.
Strona konfiguracji
Strona konfiguracji zawiera bieżące ustawienia i właściwości urządzenia. Na tej stronie znajduje się także
raport o stanie urządzenia. Aby wydrukować stronę konfiguracji, należy wykonać następujące kroki:
Panel sterowania LED
1. Na panelu sterowania naciśnij i przytrzymaj przycisk
2. Zwolnij przycisk anulowania
Panel sterowania urządzenia LCD
1. Na panelu sterowania urządzenia naciśnij przycisk Konfiguracja
2. Otwórz menu Raporty.
3. Za pomocą strzałek wybierz opcję Raport konfiguracji i naciśnij przycisk OK, aby rozpocząć drukowanie
raportu.
Panel sterowania z ekranem dotykowym
1. Na ekranie głównym panelu sterowania urządzenia dotknij przycisku konfiguracji
2. Dotknij menu Raporty.
3. Dotknij przycisku Raport konfiguracji .
.
Strona Stan materiałów eksploatacyjnych
Panel sterowania LED
1. Na panelu sterowania naciśnij i przytrzymaj przycisk anulowania
przez co najmniej 10 sekund.
.
.
przez co najmniej 10 sekund.
2. Zwolnij przycisk anulowania
Strona stanu materiałów eksploatacyjnych jest drukowana po stronie konfiguracji.
Panel sterowania urządzenia LCD
1. Na panelu sterowania urządzenia naciśnij przycisk Konfiguracja
2. Otwórz kolejno następujące menu:
●
Raporty
●
Stan materiałów eksploatacyjnych
3. Za pomocą klawiszy strzałek wybierz Drukuj stronę stanu materiałów, a następnie naciśnij przycisk
OK.
78 Rozdział 8 Rozwiązywanie problemów PLWW
.
.
Page 89

Panel sterowania z ekranem dotykowym
1. Na ekranie głównym panelu sterowania urządzenia dotknij przycisku Materiały eksploatacyjne
2. Dotknij przycisku Raport, aby wydrukować stronę stanu materiałów eksploatacyjnych.
.
PLWW Drukowanie stron informacyjnych 79
Page 90

Przywracanie domyślnych ustawień fabrycznych
Opcja ta powoduje przywrócenie wszystkich ustawień urządzenia i sieci do domyślnych wartości fabrycznych.
Nie powoduje zresetowania wartości liczby stron, formatów ustawionych dla podajników ani języka. Aby
przywrócić domyślne ustawienia fabryczne urządzenia, należy wykonać poniższe czynności.
OSTROŻNIE: Przywrócenie ustawień domyślnych powoduje powrót wszystkich ustawień do ich fabrycznych
wartości domyślnych oraz wyczyszczenie wszystkich stron zapisanych w pamięci.
Panel sterowania urządzenia LCD
1. Na panelu sterowania urządzenia naciśnij przycisk Konfiguracja
2. Otwórz menu Usługi.
3. Wybierz opcję Przywróć domyślne, a następnie dotknij przycisk OK .
Urządzenie zostanie automatycznie uruchomione ponownie.
Panel sterowania z ekranem dotykowym
1.
Na ekranie głównym panelu sterowania urządzenia dotknij przycisku konfiguracji
2. Dotknij menu Serwis.
3. Wybierz opcję Przywróć domyślne, a następnie dotknij przycisk OK .
Urządzenie zostanie automatycznie uruchomione ponownie.
.
.
80 Rozdział 8 Rozwiązywanie problemów PLWW
Page 91

Rozwiązywanie problemów z podawaniem papieru lub zacięciami
Jeśli urządzenie ma powtarzających się problemów z podawaniem papieru lub z zacięciami papieru, należy
użyć następujących informacji, aby zmniejszyć liczbę zdarzeń.
Urządzenie nie pobiera papieru
Jeśli urządzenie nie pobiera papieru z podajnika, wypróbuj poniższe rozwiązania.
1. Otwórz urządzenie i wyjmij wszystkie zacięte arkusze papieru.
2. Umieść w podajniku papier w formacie odpowiednim dla zlecenia.
3. Upewnij się, że rodzaj i format papieru są ustawione prawidłowo na panelu sterowania urządzenia.
4. Upewnij się, że prowadnice papieru w podajniku są ustawione odpowiednio dla formatu papieru.
Wyreguluj odpowiednie przesunięcie prowadnic w pojemniku.
5. Sprawdź panel sterowania urządzenia i zobacz, czy nie oczekuje ono na potwierdzenie monitu o ręczne
podanie papieru. Załaduj papier i kontynuuj drukowanie.
6. Rolka pobierania i wkład rozdzielający mogą być zabrudzone.
Urządzenie pobiera kilka arkuszy papieru
Jeśli urządzenie pobiera jednorazowo kilka arkuszy papieru z podajnika, wypróbuj poniższe rozwiązania.
1. Wyjmij stos papieru z podajnika, zegnij łagodnie kilka razy, obróć o 180 stopni i przewróć na drugą
stronę. Nie należy kartkować papieru. Włóż stos papieru z powrotem do podajnika.
2. Należy używać tylko papieru spełniającego specyfikacje firmy HP dla tego urządzenia.
3. Używaj papieru, który nie jest zmięty, załamany ani zniszczony. W razie potrzeby weź papier z innego
opakowania.
4. Upewnij się, że podajnik nie jest przepełniony. Jeśli jest, wyjmij z niego cały stos papieru, wyprostuj go,
a następnie włóż do podajnika tylko część arkuszy.
5. Upewnij się, że prowadnice papieru w podajniku są ustawione odpowiednio dla formatu papieru.
Wyreguluj odpowiednie przesunięcie prowadnic w pojemniku.
6. Upewnij się, że urządzenie działa w zalecanych warunkach otoczenia.
Częste lub powtarzające się zacięcia papieru
Wykonaj następujące czynności, aby rozwiązać problemy z częstymi zacięciami papieru. Jeśli pierwszy krok
nie rozwiąże problemu, przejdź do następnego kroku dopóki problem nie zostanie rozwiązany.
1. Jeśli papier zaciął się w urządzeniu, usuń zacięcie i wydrukuj stronę konfiguracji w celu przetestowania
urządzenia.
2. Sprawdź, czy podajnik jest skonfigurowany dla odpowiedniego formatu i rodzaju papieru na panelu
sterowania urządzenia. Dostosuj ustawienia papieru w razie potrzeby.
3. Wyłącz urządzenie na 30 sekund, a następnie włącz go ponownie.
4. Wydrukuj stronę czyszczenia, aby usunąć nagromadzony toner z wnętrza urządzenia.
PLWW Rozwiązywanie problemów z podawaniem papieru lub zacięciami 81
Page 92

Panel sterowania LED
a. Kliknij przycisk Start, a następnie kliknij pozycję Programy.
b. Kliknij grupę urządzeń HP, a następnie pozycję Przybornik urządzeń HP.
c. Na karcie Systemy kliknij opcję Usługa.
Panel sterowania urządzenia LCD
a. Na panelu sterowania urządzenia naciśnij przycisk Konfiguracja
b. Otwórz menu Usługi.
c. Za pomocą przycisków ze strzałkami wybierz opcję Tryb czyszczenia, a następnie naciśnij przycisk
OK.
Urządzenie drukuje pierwszą stronę, a następnie wyświetla monit o usunięcie strony z pojemnika
wyjściowego i ponowne załadowanie jej do podajnika 1, zachowując tę samą orientację. Poczekaj
na zakończenie procesu. Wyrzuć wydrukowaną stronę.
Panel sterowania z ekranem dotykowym
a. Na ekranie głównym panelu sterowania urządzenia dotknij przycisku konfiguracji
b. Dotknij menu Serwis.
c. Dotknij przycisku Strona czyszczenia.
d. Po wyświetleniu odpowiedniego monitu załaduj zwykły papier formatu letter lub A4.
e. Dotknięcie przycisku OK spowoduje uruchomienie procesu czyszczenia.
Urządzenie drukuje pierwszą stronę, a następnie wyświetla monit o usunięcie strony z pojemnika
wyjściowego i ponowne załadowanie jej do podajnika 1, zachowując tę samą orientację. Poczekaj
na zakończenie procesu. Wyrzuć wydrukowaną stronę.
.
.
5. Aby przetestować urządzenie, wydrukuj stronę konfiguracji.
Panel sterowania LED
a. Naciśnij i przytrzymaj przycisk anulowania
„Gotowe”
b. Zwolnij przycisk anulowania
Panel sterowania urządzenia LCD
a. Na ekranie głównym panelu sterowania urządzenia dotknij przycisku konfiguracji
b. Dotknij menu Raporty.
c. Dotknij przycisku Raport konfiguracji .
82 Rozdział 8 Rozwiązywanie problemów PLWW
.
.
aż do momentu, gdy zacznie migać kontrolka
.
Page 93

Panel sterowania z ekranem dotykowym
a. Na ekranie głównym panelu sterowania urządzenia dotknij przycisku konfiguracji
b. Dotknij menu Raporty.
c. Dotknij przycisku Raport konfiguracji .
Jeśli żadna z tych czynności nie umożliwiła rozwiązania problemu, urządzenie może wymagać naprawy.
Skontaktuj się z biurem obsługi klienta firmy HP.
Zapobieganie zacięciom papieru
Aby ograniczyć zjawisko zacięć papieru, wypróbuj następujące rozwiązania.
1. Należy używać tylko papieru spełniającego specyfikacje firmy HP dla tego urządzenia.
2. Używaj papieru, który nie jest zmięty, załamany ani zniszczony. W razie potrzeby weź papier z innego
opakowania.
3. Stosuj papier, który wcześniej nie był używany do drukowania ani kopiowania.
4. Upewnij się, że podajnik nie jest przepełniony. Jeśli jest, wyjmij z niego cały stos papieru, wyprostuj go,
a następnie włóż do podajnika tylko część arkuszy.
5. Upewnij się, że prowadnice papieru w podajniku są ustawione odpowiednio dla formatu papieru.
Przesuń prowadnice, aby dotykały stosu papieru, nie zaginając go.
6. Upewnij się, że podajnik jest całkowicie wsunięty do urządzenia.
.
7. Jeśli drukujesz na papierze o dużej gramaturze, wytłaczanym albo perforowanym, używaj funkcji
d
awania ręcznego i wprowadzaj arkusze pojedynczo.
po
8. Sprawdź, czy rodzaj i format papieru są odpowiednio skonfigurowane dla podajnika.
9. Upewnij się, że urządzenie działa w zalecanych warunkach otoczenia.
PLWW Rozwiązywanie problemów z podawaniem papieru lub zacięciami 83
Page 94

Usuwanie zacięć w podajniku wejściowym
Zacięcie papieru w podajniku 1 Na panelu sterowania zostanie wyświetlony komunikat Usuń zablokowany
papier i naciśnij przycisk [OK].
1. Usuń luźny papier z podajnika wejściowego.
2. Unieś zespół skanera.
3. Otwórz górną pokrywę.
84 Rozdział 8 Rozwiązywanie problemów PLWW
Page 95

4. Wyjmij kasetę z tonerem.
5. Usuń zacięty papier widoczny w obszarze
podajnika wejściowego. Ciągnij oburącz, aby nie
podrzeć wysuwanego papieru.
6. Wyjmij cały zacięty papier z obszaru kasety z
tonerem.
PLWW Usuwanie zacięć w podajniku wejściowym 85
Page 96

7. Włóż z powrotem kasetę z tonerem.
8. Zamknij górną pokrywę.
9. Opuść zespół skanera.
86 Rozdział 8 Rozwiązywanie problemów PLWW
Page 97

Usuwanie zacięć w pobliżu kasety z tonerem
Na panelu sterowania zostanie wyświetlony komunikat Zacięcie w obszarze kasety.
1. Unieś zespół skanera.
2. Otwórz górną pokrywę.
3. Wyjmij kasetę z tonerem.
PLWW Usuwanie zacięć w pobliżu kasety z tonerem 87
Page 98

4. Wyjmij cały zacięty papier z obszaru kasety z
tonerem. Ciągnij oburącz, aby nie podrzeć
wysuwanego papieru.
5. Włóż z powrotem kasetę z tonerem.
88 Rozdział 8 Rozwiązywanie problemów PLWW
Page 99

6. Zamknij górną pokrywę.
7. Opuść zespół skanera.
PLWW Usuwanie zacięć w pobliżu kasety z tonerem 89
Page 100

Usuwanie zacięć w pojemniku wyjściowym
Na panelu sterowania zostanie wyświetlony komunikat Zacięcie w pojemniku wyjściowym.
1. Unieś zespół skanera.
2. Otwórz górną pokrywę.
3. Wyjmij cały zacięty papier z obszaru pojemnika
wyjściowego. Ciągnij oburącz, aby nie podrzeć
wysuwanego papieru.
90 Rozdział 8 Rozwiązywanie problemów PLWW
 Loading...
Loading...