Page 1
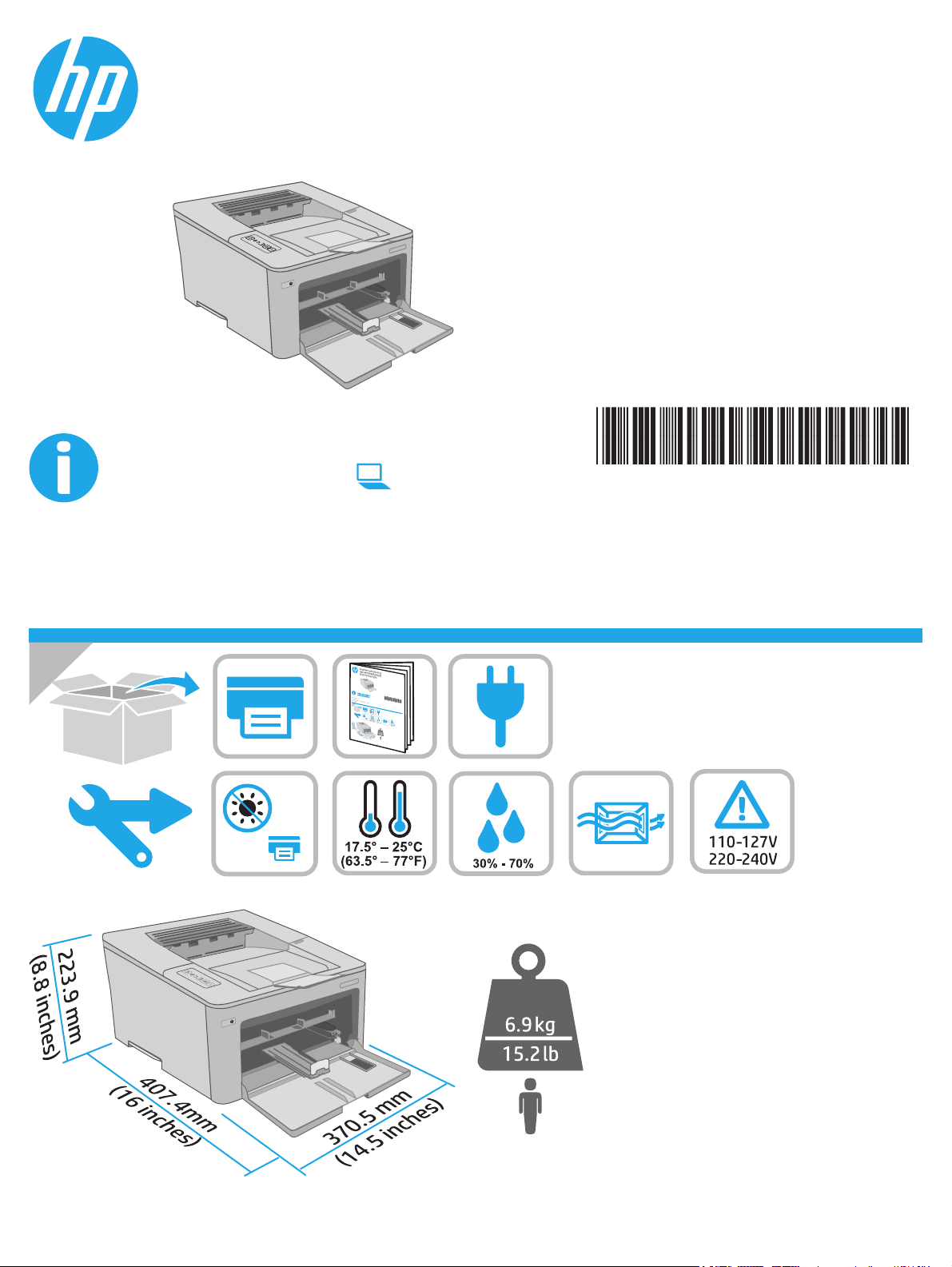
LaserJet Pro M118-M119
LaserJet Pro M203-M205
LaserJet Ultra M206
www.hp.com/support/ljM118
www.hp.com/support/ljM203
www.register.hp.com
G3Q46-90961
Lea esto primero
© Copyright 2018 HP Development Company, L.P.
www.hp.com
Page 2
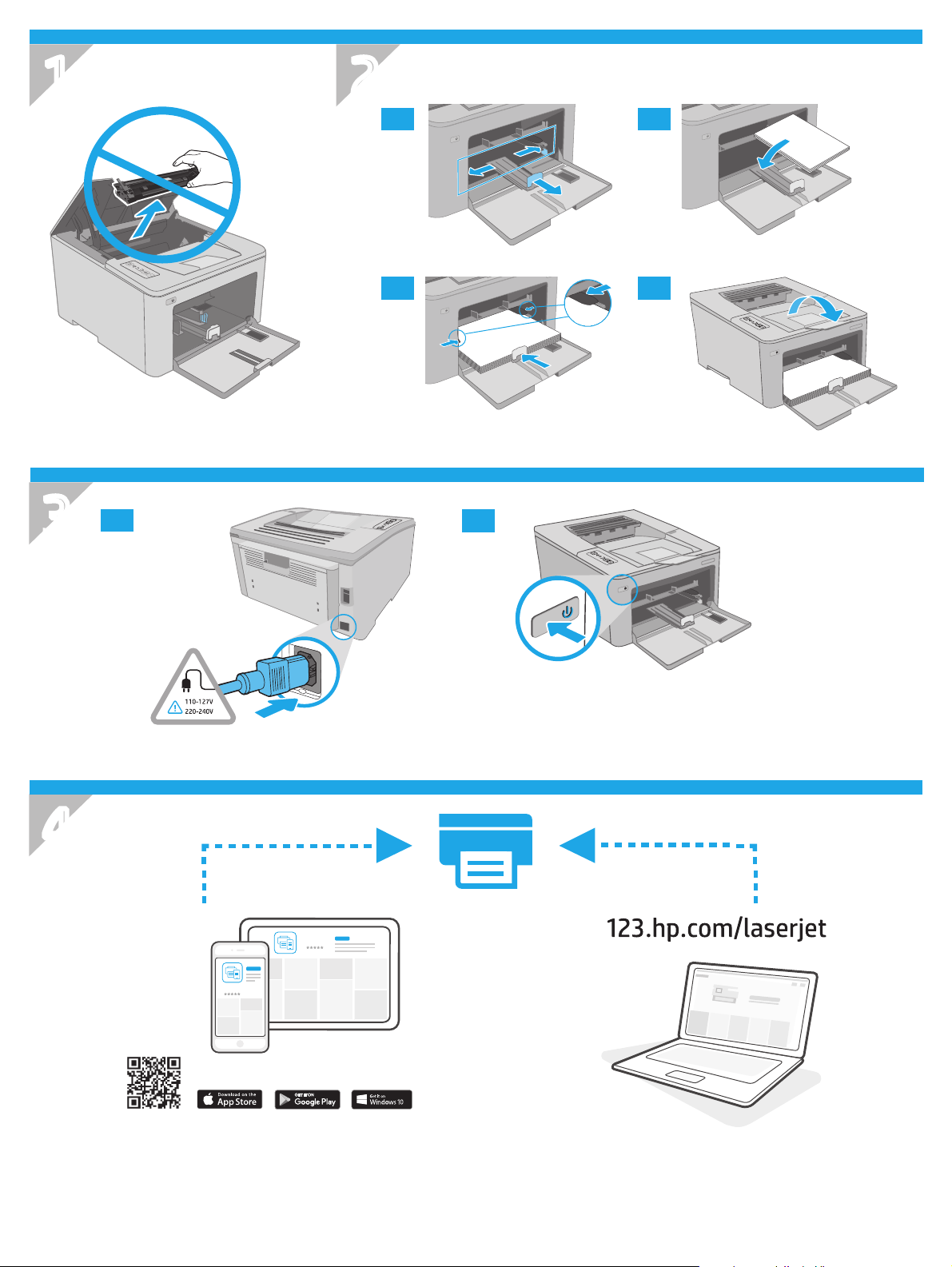
1
2
2.1 2.2
2.3 2.4
3
4
3.1
3.2
HP Smart
HP Smart
2
Page 3
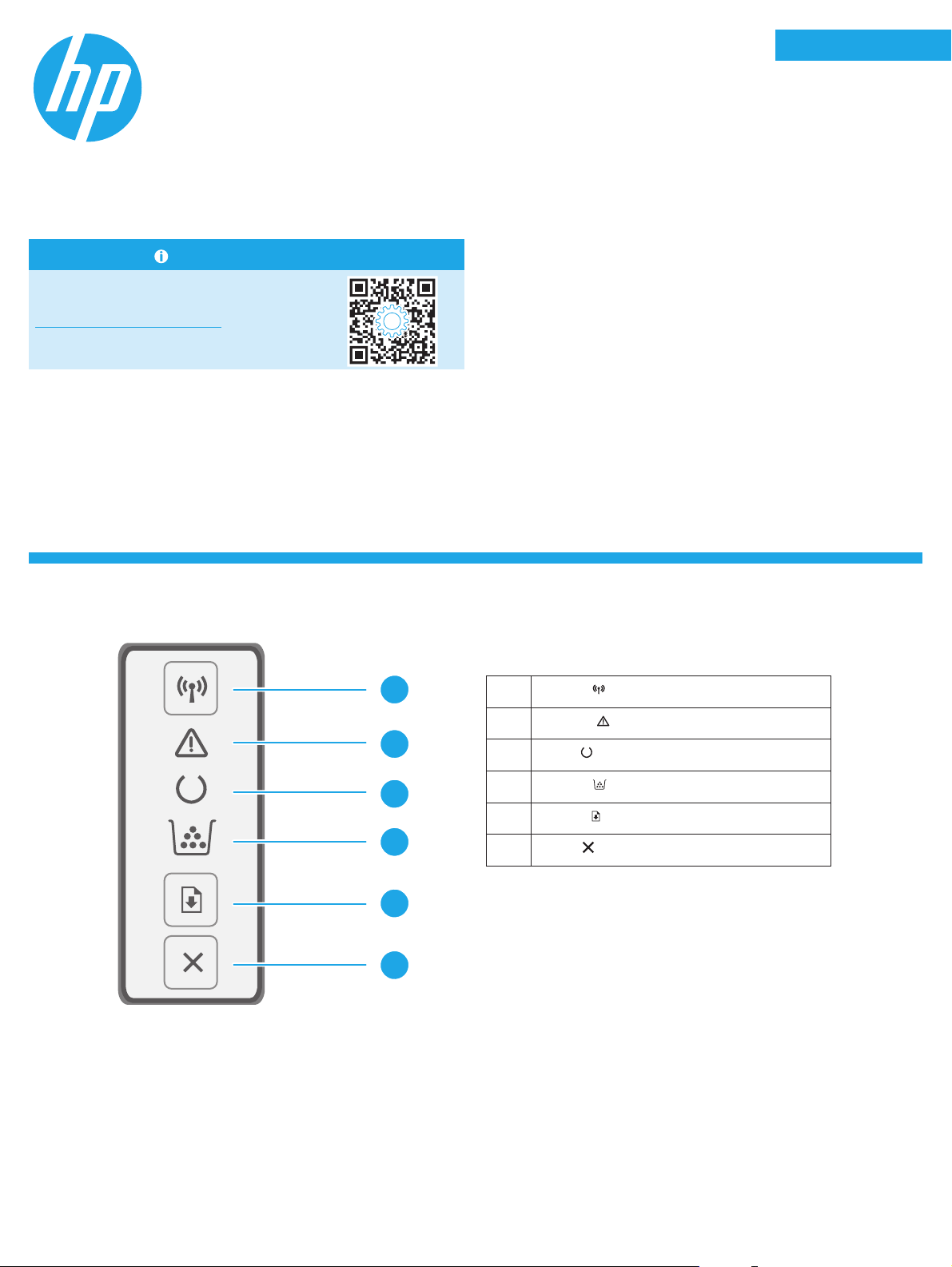
LaserJet Pro M118-M119
LaserJet Pro M203-M205
English................. 3
Français ............... 6
Deutsch ............... 9
LaserJet Ultra M206
Reference Guide
Need Help? - FAQ
For frequently asked questions, go to
www.hp.com/support/ljM203FAQ or scan the
QR code.
Control panel view
Italiano .............. 12
Español ............. 15
Català ................ 18
Dansk ................ 21
Nederlands ........ 24
Eesti................... 27
Suomi ................ 30
Latviešu ............. 33
Lietuvių ............. 36
Norsk ................. 39
Português ......... 42
Svenska ............. 45
Wireless
1
2
3
4
1
2
3
4
5
6
Attention
Ready
Supplies
Resume
Cancel
button and LED (wireless models only)
LED
LED
LED
button
button
5
6
3
Page 4
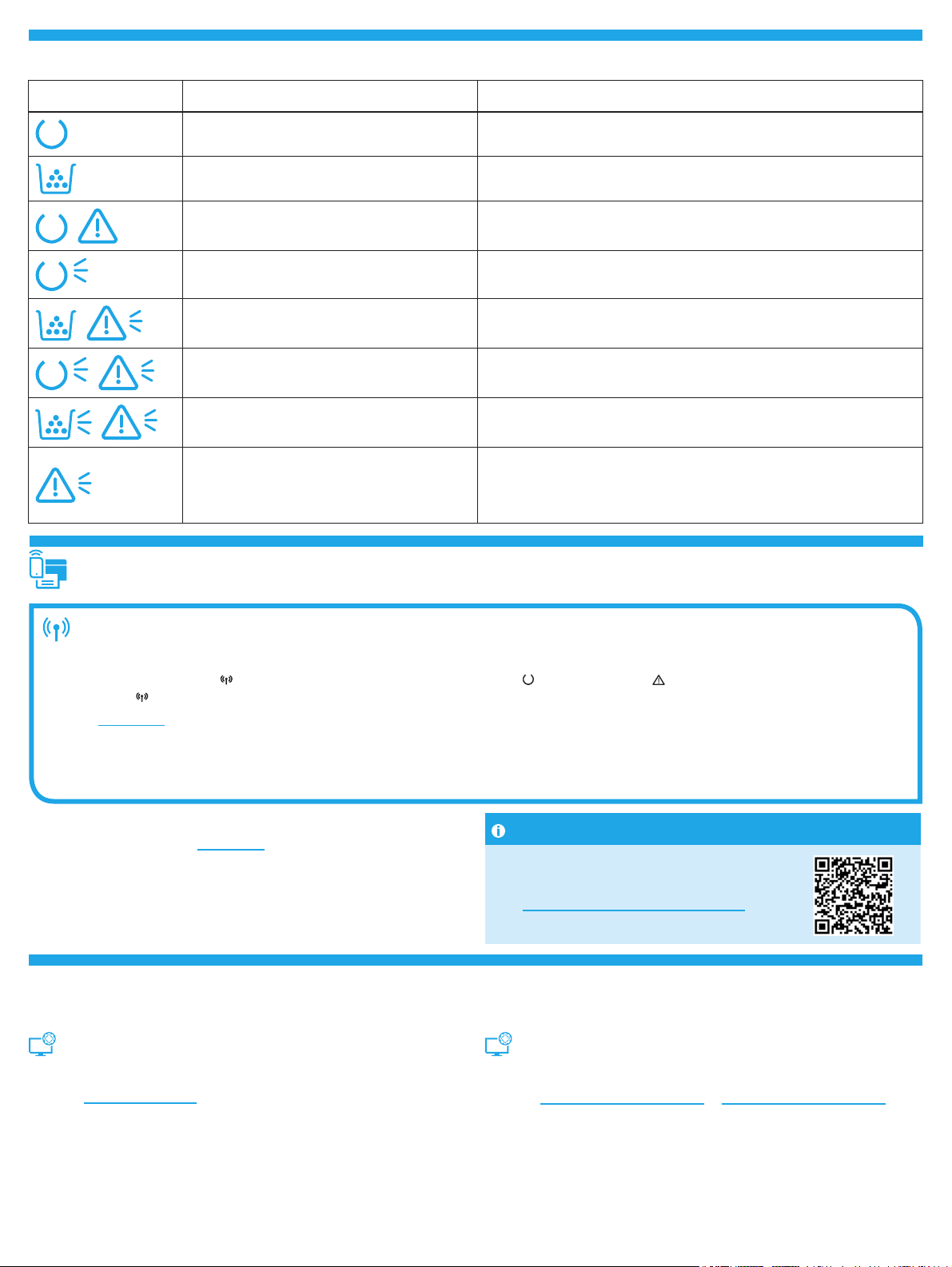
Control panel light patterns
Lights Description Solution
Ready No action to take.
Toner cartridge or imaging drum is at end of life Replace with new toner cartridge or imaging drum.
Fatal error Power cycle. If error still appears, call HP customer service.
Processing No action to take.
Toner cartridge or imaging drum is very low Replace with new toner cartridge or imaging drum.
Initialization/Cleaning/Cooling down No action to take.
Toner cartridge of imaging drum is in error/missing/
incompatible/protected/unauthorized
Error/Manual Feed/Manual Duplex/Out of paper/
Door open/Jam
Take out and reinsert toner cartridge or imaging drum; if error still appears,
callHP customer service.
• Manual Feed/Manual Duplex - Press Resume button when ready.
• Out of paper - Insert paper.
• Door open - Secure all doors.
• Error/Jam - Refer to User Guide.
Mobile printing
Wireless setup using the mobile HP Smart app (wireless models only)
1. Remove the USB cable from the printer.
2. Press and hold the Wireless
the Wireless button. Printer will restore network default automatically and restart.
3. Go to 123.hp.com to install the HP smart app on your mobile device.
4. Run the HP Smart app. Follow the onscreen instructions to select the name of your printer (e.g.,“HP-setup-XXX”) and connect it to your wireless network.
For more information, scan FAQ QR code.
5. After the printer connects to the wireless network successfully, the Wireless light stops blinking and stays on.
button on the printer control panel. When the Ready LED and the Attention LED start blinking simultaneously, release
Use the HP Smart app to set up, print, and more.
1. Scan the QR code or go to 123.hp.com.
2. Install the HP Smart app.
3. Run the HP Smart app and follow the onscreen instructions to connect,
setup, print, and more.
Download and install the software
NOTE: Do not connect the USB cable until you are prompted to do so.
Method 1: Download HP Easy Start
(Windows and Mac OS)
1. Go to 123.hp.com/laserjet, and click Download.
2. Follow the onscreen instructions and then prompts to save the le to the
computer.
3. Launch the software le from the folder where the le was saved.
4. Follow the onscreen instructions to install the software.
5. When prompted to select a connection type, select the appropriate option
for the type of connection.
Learn more about mobile printing
For further information about these and other
operating systems (Chrome/Google Cloud Print),
goto www.hp.com/go/LaserJetMobilePrinting
orscan the QR code.
Method 2: Download from printer support website
(Windows and Mac OS)
1. Go to www.hp.com/support/ljM118 or www.hp.com/support/ljM203.
2. Select Software and Drivers.
3. Download the software for your printer model and operating system.
4. Launch the software le from the folder where the le was saved.
5. Follow the onscreen instructions to install the software.
6. When prompted to select a connection type, select the appropriate option
for the type of connection.
4
Page 5
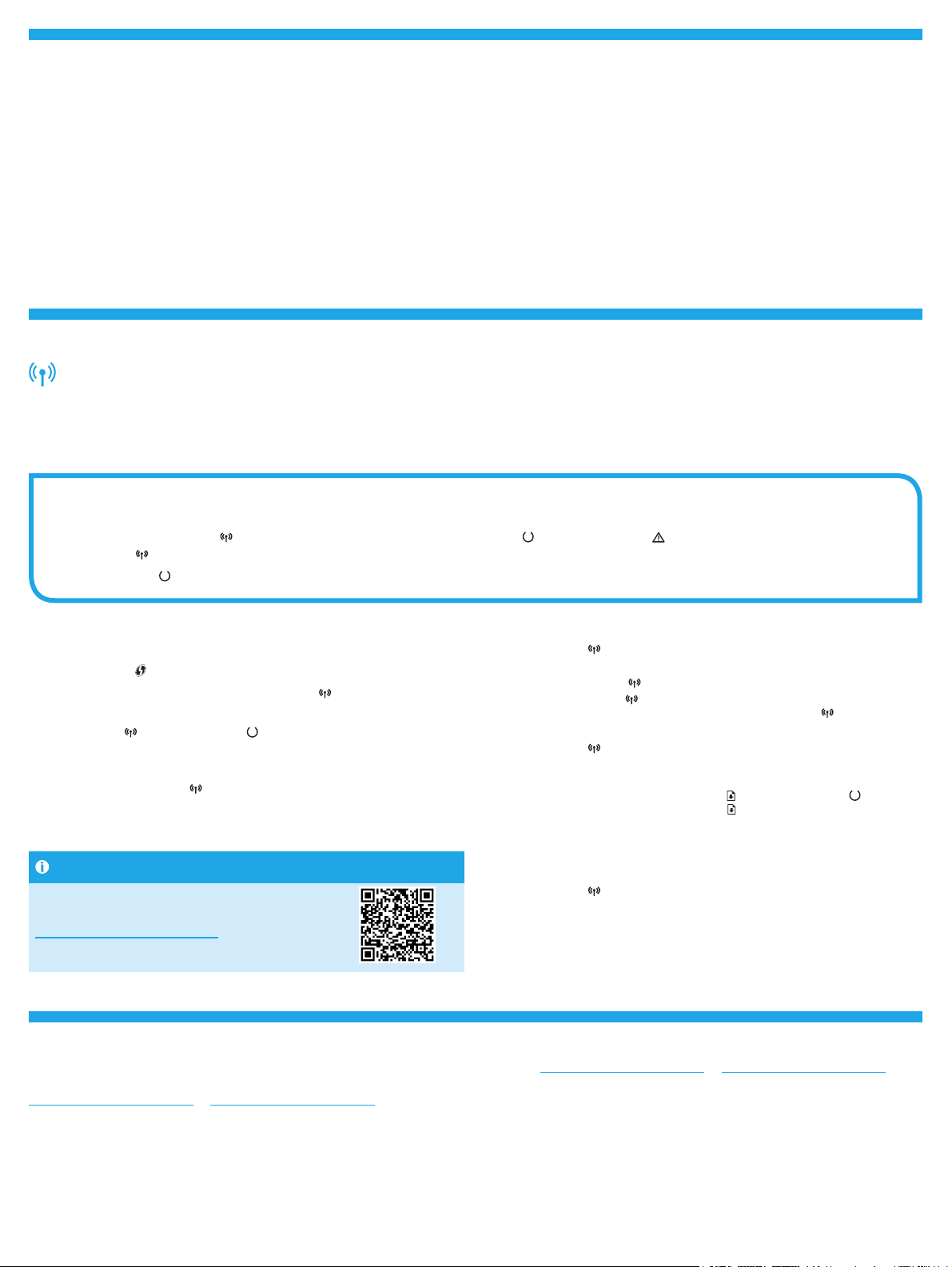
Wi-Fi Direct printing (optional)
Wi-Fi Direct allows Wi-Fi capable devices, such as smart phones, tablets, or computers, to connect directly to the printer wirelessly without using a wireless router
or access point. Place the device close to the printer to ensure successful connection and printing.
NOTE: The following steps temporarily disconnect your remote device from the Internet. If you are printing web-based content such as emails, web pages,
orcloud-based documents, open them before proceeding.
1. Make sure the printer is turned on and in a ready state, and paper is loaded in the main input tray.
2. On the remote device, open the Wi-Fi menu, and then tap the printer with DIRECT in the name (Example: DIRECT-72-HP xxx) from the list of available
networks.
3. When prompted for a password, type 12345678. This is the default password to log in.
4. Open the item you want to print, and then tap Print from the app or action menu.
5. Select your printer from the list of available printers, and then tap Print.
6. Reconnect to your local Wi-Fi network after the print job completes.
Troubleshooting
Wireless connection troubleshooting
NOTE: Both 2.4 GHz and 5 GHz bands are supported.
Verify that the printer is within the range of the wireless network. For most networks, the printer must be within 30 m (100 ft) of the wireless access
point (wireless router). A USB cable might be required for temporary connection between the printer and the computer. To ensure that the wireless setup
information synchronizes correctly, do not connect the USB cable until prompted to do so.
Follow these steps to restore the network settings:
1. Remove the USB cable from the printer.
2. Press and hold the Wireless
the Wireless button. Printer will restore network default automatically and restart.
3. When the Ready
LED is on, continue to install the software.
button on the printer control panel. When the Ready LED and the Attention LED start blinking simultaneously, release
If your router supports Wi-Fi Protected Setup (WPS) mode, try to connect
through this mode:
1. Press the WPS
2. Within two minutes, press and hold the Wireless
control panel for at least three seconds, and then release the button.
3. The Wireless
Wait while the printer automatically establishes the network connection.
4. This process takes up to two minutes. When the network connection is
established, the Wireless
Continue to install the software.
button on your router.
button on the printer
LED and the Ready LED start blinking simultaneously.
LED stops blinking and remains on.
Wireless printing
For more information about wireless
printing and wireless setup, go to
www.hp.com/go/wirelessprinting.
User guide and additional support resources
The user guide includes printer usage and troubleshooting
information. It is available on the web: Go to
www.hp.com/support/ljM118 or www.hp.com/support/ljM203.
Check the Wireless LED status from the printer control panel:
1. If the Wireless
established.
a. Press the Wireless button on the printer control panel.
b. After the Wireless
When the network connection is established, the Wireless
blinking and remains on.
2. If the Wireless LED is on, it means that the wireless connection is
established.
a. Check the network name (SSID) info on the Conguration Report/Network
Summary: Press and hold the Resume
blinking. After you release the Resume
Network Summary prints. Verify the network name (SSID) on the report.
b. Make sure the computer is connected to the same wireless network to which
you are connecting the printer.
c. Continue to install the software.
3. If the Wireless LED is blinking, it means that the wireless connection is
not established.
a. Restart the printer and the router.
b. Manually connect the printer to your wireless network. Use Wi-Fi Protected
Setup (WPS) to connect the printer if the router supports WPS, or continue to
the next step.
c. Uninstall and reinstall the HP software.
Check for rmware updates
1. Go to www.hp.com/support/ljM118 or www.hp.com/support/ljM203.
2. Select a printer or category from the list, and then click Drivers.
3. Select the operating system, and click the Next button.
4. Select Firmware, and click the Download button.
LED is o, it means that the wireless connection is not
LED starts blinking, continue to install the software.
LED stops
button until the Ready LED starts
button, the Conguration Report/
5
Page 6
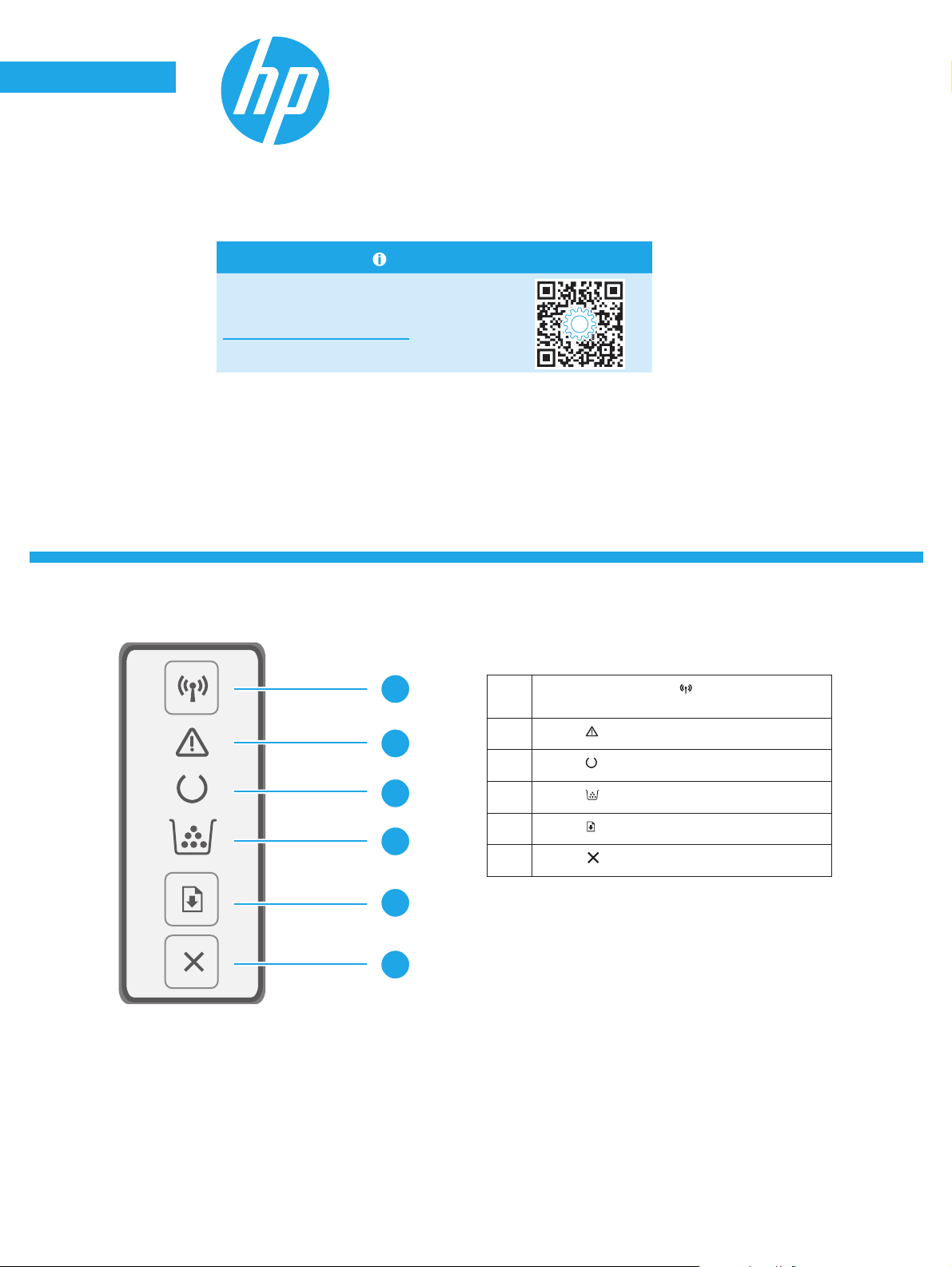
English............. 3
Français ........... 6
Deutsch ........... 9
LaserJet ProM118-M119
LaserJet ProM203-M205
Italiano .......... 12
Español ......... 15
Català ............ 18
Dansk ............ 21
Nederlands .... 24
Eesti............... 27
Suomi ............ 30
Latviešu ......... 33
Lietuvių ......... 36
Norsk ............. 39
Português ..... 42
Svenska ......... 45
Besoin d’aide? - FAQ
Pour consulter les questions fréquemment
posées, rendez-vous à l’adresse
www.hp.com/support/ljM203FAQ ou scannez
lecode QR.
Vue du panneau de commande
LaserJet Ultra M206
Manuel de référence
1
2
3
Bouton et voyant sans l (modèles sans l
1
uniquement)
Voyant
2
Voyant
3
Voyant
4
Touche
5
Attention
Prêt
consommables
Reprise
4
Bouton
6
Annuler
5
6
6
Page 7
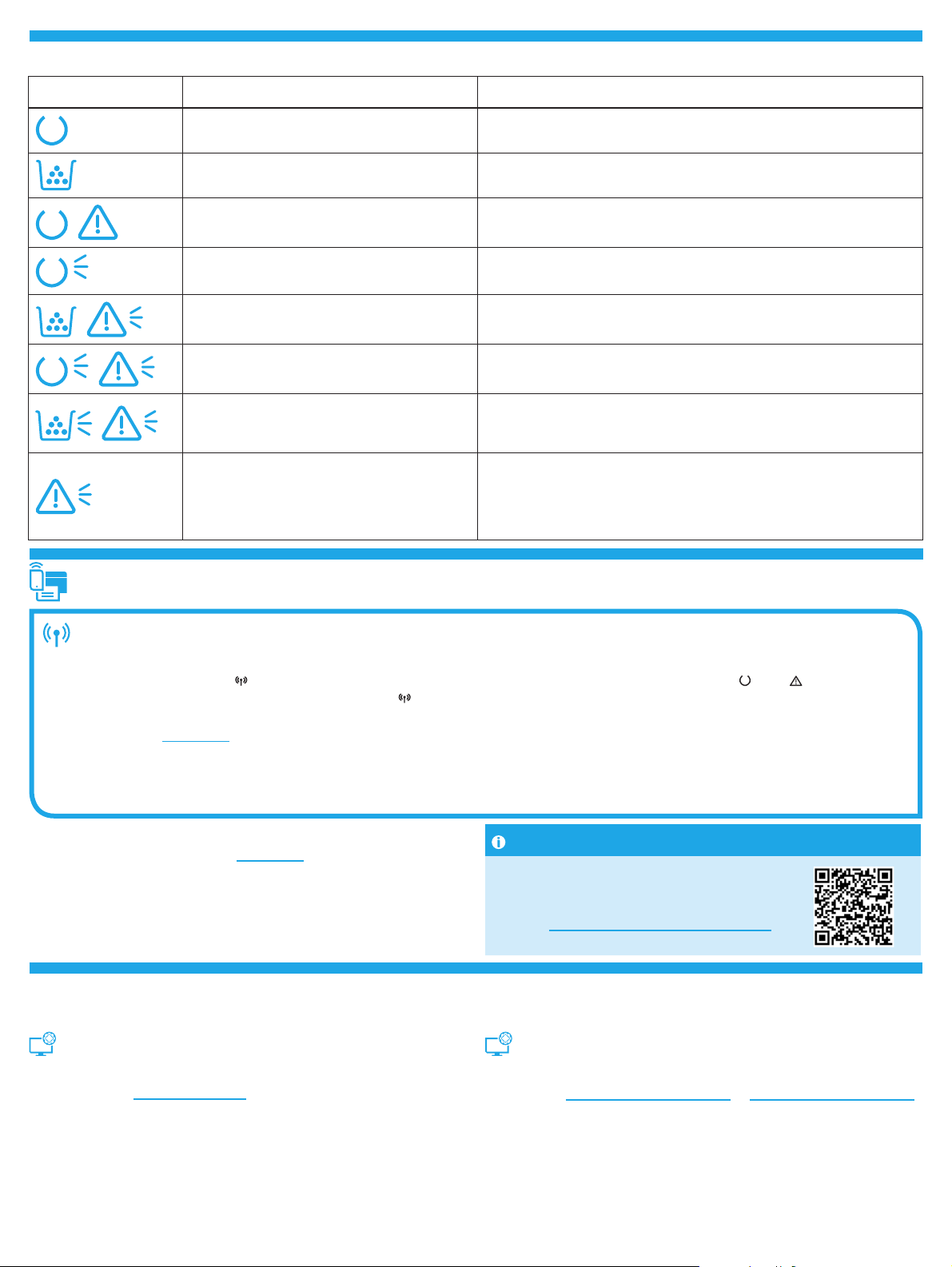
Etat des voyants dans le panneau de commande
Voyant Description Solution
Prête Aucune action à prendre.
La car touche de toner ou le tambour d'imagerie est
en n de vie
Erreur fatale Réinitialisation. Si l'erreur persiste, appelez le service clientèle HP.
Traitement Aucune action à prendre.
Le niveau de la cartouche de toner ou du tambour
d'imagerie est très bas
Initialisation/Nettoyage/Refroidissement Aucune action à prendre.
La car touche de toner du tambour d'imagerie est
enerreur / manquante / incompatible / protégée /
non autorisée
Erreur / Alimentation manuelle / Duplex manuel /
Manque de papier / Porte ouverte / Bourrage
Impression mobile
Remplacez la cartouche de toner ou le tambour d'imagerie.
Remplacez la cartouche de toner ou le tambour d'imagerie.
Sortez et réinsérez la cartouche de toner ou le tambour d'imagerie; si l'erreur
persiste, appelez le service clientèle HP.
• Alimentation manuelle / Duplex manuel - Appuyez sur le bouton de
reprise lorsque vous êtes prêt.
• Manque de papier - Insérer du papier.
• Porte ouverte - Verrouillez toutes les portes.
• Erreur / Bourrage - Voir le Guide de l'utilisateur.
Conguration sans l à l'aide de l'application mobile HP Smart (modèles sans l uniquement)
1. Retirez le câble USB de l'imprimante.
2. Appuyez sur le bouton Sans l
commencent à clignoter simultanément, relâchez le bouton
redémarre.
3. Rendez-vous sur 123.hp.com pour installer l'application HP Smart sur votre périphérique mobile.
4. Lancez l'application HP Smart. Suivez les instructions à l’écran pour sélectionner le nom de votre imprimante (ex: «HP-setup-XXX») et la connecter
àvotre réseau sans l. Pour plus d'informations, scannez le code QR FAQ.
5. Après le succès de la connexion de l’imprimante au réseau sans l, le voyant du réseau sans l s’arrête de clignoter et reste allumé.
Utilisez l'application HP Smart pour la conguration, l'impression et plus.
1. Scannez le code QR ou consultez 123.hp.com.
2. Installez l'application HP Smart.
3. Exécutez l'application HP Smart et suivez les instructions à l'écran pour
connecter, congurer, imprimer et plus.
du panneau de commande de l'imprimante et maintenez-le enfoncé. Lorsque les voyants Prêt et Attention
Sans l. L’imprimante rétablit automatiquement les paramètres réseau par défaut et
En savoir plus sur l'impression mobile
Pour obtenir de plus amples informations
sur ces systèmes et les autres systèmes
d'exploitation (Chrome/Google Cloud Print),
accédez à www.hp.com/go/LaserJetMobilePrinting
ounumérisez le code QR.
Télécharger et installer le logiciel
REMARQUE : Ne connectez pas le câble USB avant d'y avoir été invité.
Méthode 1 : Téléchargez HP Easy Start
(Windows et OS X)
1. Visitez la page 123.hp.com/laserjet, et cliquez sur Télécharger.
2. Suivez les instructions puis les indications à l'écran pour enregistrer le
chier sur l'ordinateur.
3. Lancez le chier du logiciel à partir du dossier dans lequel il a été enregistré.
4. Suivez les instructions à l’écran pour installer le logiciel.
5. Lorsque vous êtes invité à sélectionner un type de connexion, sélectionnez
l'option appropriée pour le type de connexion.
Méthode 2 : Téléchargez depuis le site Web
d'assistance de l'imprimante (Windows et OS X)
1. Accédez à www.hp.com/support/ljM118 ou www.hp.com/support/ljM203.
2. Sélectionnez Pilotes et logiciels.
3. Téléchargez le logiciel adapté à votre modèle d'imprimante et à votre
système d'exploitation.
4. Lancez le chier du logiciel à partir du dossier dans lequel il a été enregistré.
5. Suivez les instructions à l’écran pour installer le logiciel.
6. Lorsque vous êtes invité à sélectionner un type de connexion, sélectionnez
l'option appropriée pour le type de connexion.
7
Page 8
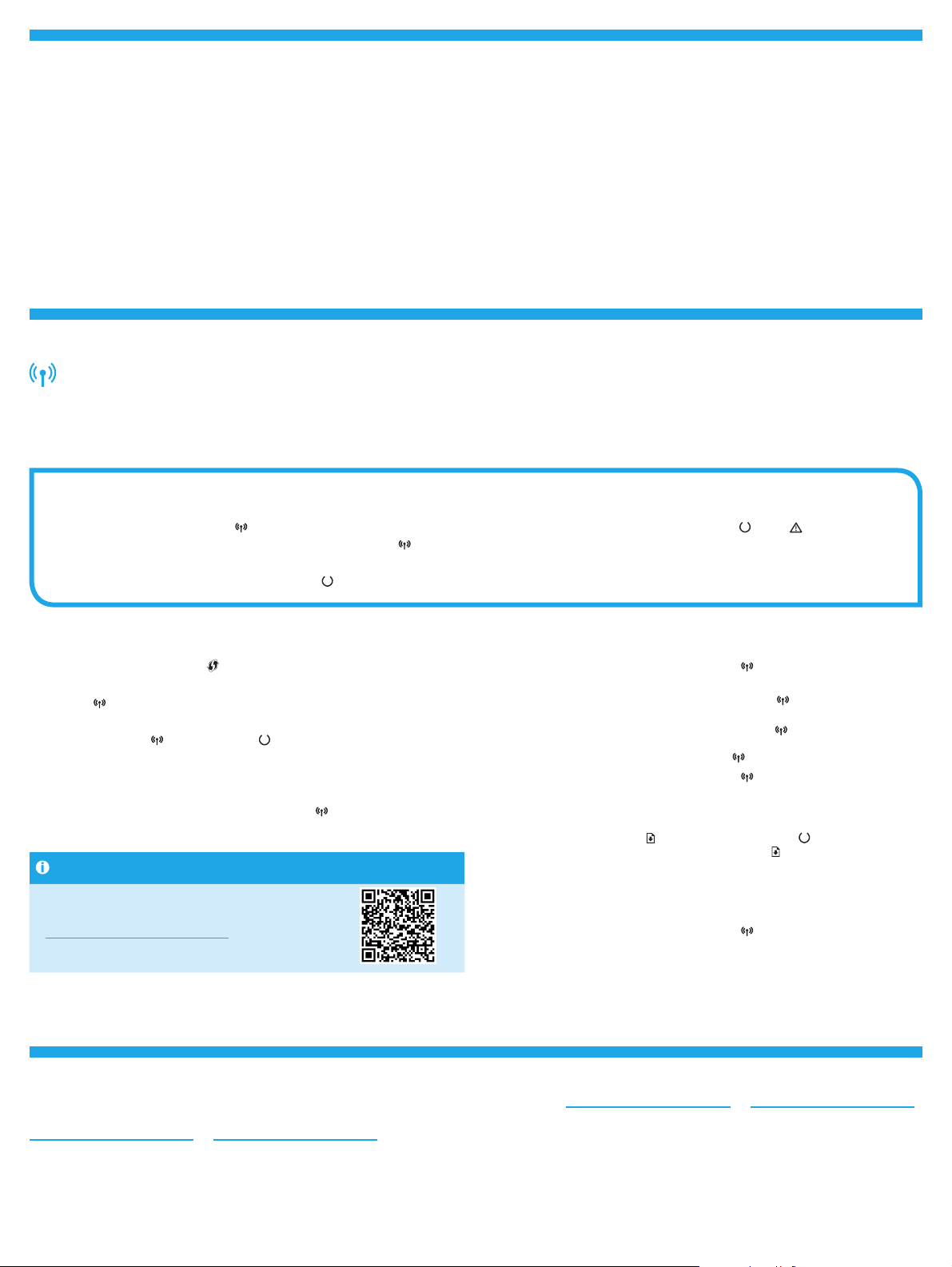
Impression Wi-Fi Direct (en option)
Wi-Fi Direct permet aux périphériques compatibles Wi-Fi, tels que les téléphones intelligents, les tablettes ou les ordinateurs, de se connecter directement
àl'imprimante sans l, sans utiliser de routeur ni de point d'accès. Placez le périphérique à proximité de l'imprimante pour garantir la réussite de la connexion
et de l'impression.
REMARQUE : Les étapes suivantes déconnectent temporairement votre périphérique distant d’Internet. Si vous imprimez du contenu Web, tel que des
courriers électroniques, des pages Web ou des documents en nuage, ouvrez-les avant de poursuivre.
1. Assurez-vous que l'imprimante est sous tension et prête à l'emploi et que le papier est chargé dans le bac d'alimentation principal.
2. Sur le périphérique distant, ouvrez le menu Wi-Fi, puis appuyez sur l’imprimante portant le nom DIRECT (Exemple: DIRECT-72-HP xxx) dans la liste des
réseaux disponibles.
3. Lorsque vous êtes invité à entrer un mot de passe, tapez 12345678. C'est le mot de passe par défaut pour se connecter.
4. Ouvrez l'élément que vous souhaitez imprimer, puis appuyez sur Imprimer dans le menu de l'application ou du logiciel.
5. Sélectionnez votre imprimante dans la liste des imprimantes disponibles, puis sélectionnez Imprimer.
6. Reconnectez-vous à votre réseau Wi-Fi local une fois le travail d'impression terminé.
Dépannage
Dépannage de la connexion sans l
REMARQUE : Les bandes 2,4 GHz et 5 GHz sont prises en charge.
Vériez que l'imprimante se trouve dans la plage du réseau sans l. Pour la plupart des réseaux, l'imprimante doit se trouver dans une plage de 30m (100pi)
du point d'accès sans l (routeur sans l). Un câble USB pourrait être requis pour la connexion temporaire entre l'imprimante et l'ordinateur. Pour garantir une
bonne synchronisation des informations liées à la conguration sans l, ne branchez le câble USB que lorsque vous y êtes invité.
Suivez ces étapes pour restaurer les paramètres réseau.
1. Retirez le câble USB de l'imprimante.
2. Appuyez sur le bouton Sans l
commencent à clignoter simultanément, relâchez le bouton Sans l. L’imprimante rétablit automatiquement les paramètres réseau par défaut et
redémarre.
3. Dès que la diode électroluminescente de l'état
du panneau de commande de l'imprimante et maintenez-le enfoncé. Lorsque les voyants Prêt et Attention
Prêt est allumée, poursuivez l'installation du logiciel.
Si votre routeur prend en charge le mode Wi-Fi Protected Setup (WPS),
essayez de faire la connexion dans ce mode:
1. Appuyez sur le bouton WPS
2. Dans les deux minutes, appuyez sur le bouton des périphériques
sans l
enfoncé pendant trois secondes au moins, puis relâchez le bouton.
3. Le voyant Sans l
simultanément. Patientez pendant que l'imprimante établit
automatiquement la connexion réseau.
4. Ce processus prend jusqu'à deux minutes. Lorsque la connexion réseau est
établie, la diode électroluminescente du sans l
reste allumée. Continuez à installer le logiciel.
sur le panneau de commande de l'imprimante et maintenez-le
et le voyant Prêt commencent à clignoter
de votre routeur.
arrête de clignoter et
Impression sans l
Pour en savoir plus sur l'impression sans
l et la conguration sans l, accédez
àwww.hp.com/go/wirelessprinting.
Guide de l'utilisateur et ressources d'assistance supplémentaires
Le guide de l'utilisateur comprend des informations relatives à l'utilisation
de l'imprimante et au dépannage. Il est disponible sur le Web: Accédez à
www.hp.com/support/ljM118 ou www.hp.com/support/ljM203.
Vériez l'état de la diode électroluminescente du sans l sur le panneau
de commande de l'imprimante:
1. Si la diode électroluminescente du sans l
connexion sans l n'est pas établie.
a. Appuyez sur le bouton des périphériques sans l sur le panneau de
commande de l'imprimante.
b. Dès que la diode électroluminescente du sans l commence à clignoter,
poursuivez l'installation du logiciel. Lorsque la connexion réseau est établie,
ladiode électroluminescente du sans l
2. Si la diode électroluminescente du sans l est allumée, cela indique que
la connexion sans l est établie.
a. Vériez les informations du nom du réseau (SSID) sur le rapport de
conguration/résumé du réseau: Appuyez sur le bouton Reprise et
maintenez-le enfoncé
clignoter. Après avoir relâché le bouton Reprise,
résumé de réseau s'imprime. Vériez le nom de réseau (SSID) sur le rapport.
b. Vériez que l'ordinateur est connecté au même réseau sans l que celui sur
lequel vous connectez l'imprimante.
c. Continuez à installer le logiciel.
3. Si la diode électroluminescente du sans l clignote, cela indique que la
connexion sans l n'est pas établie.
a. Redémarrez l'imprimante et le routeur.
b. Connectez manuellement l'imprimante à votre réseau sans l. Utilisez le
Wi-Fi Protected Setup (WPS) pour connecter l'imprimante si le routeur prend
en charge le WPS ou passez à l'étape suivante.
c. Désinstallation et réinstallation du logiciel HP.
Recherche des mises à jour de micrologiciels
1. Accédez à www.hp.com/support/ljM118 ou www.hp.com/support/ljM203.
2. Sélectionnez une imprimante ou une catégorie dans la liste, puis cliquez
sur Pilotes.
3. Sélectionnez le système d'exploitation et cliquez sur le bouton Suivant.
4. Sélectionnez le micrologiciel et cliquez sur le bouton Télécharger.
jusqu'à ce que le voyant Prêt commence à
est éteinte, cela indique que la
arrête de clignoter et reste allumée.
, le rapport de conguration /
8
Page 9
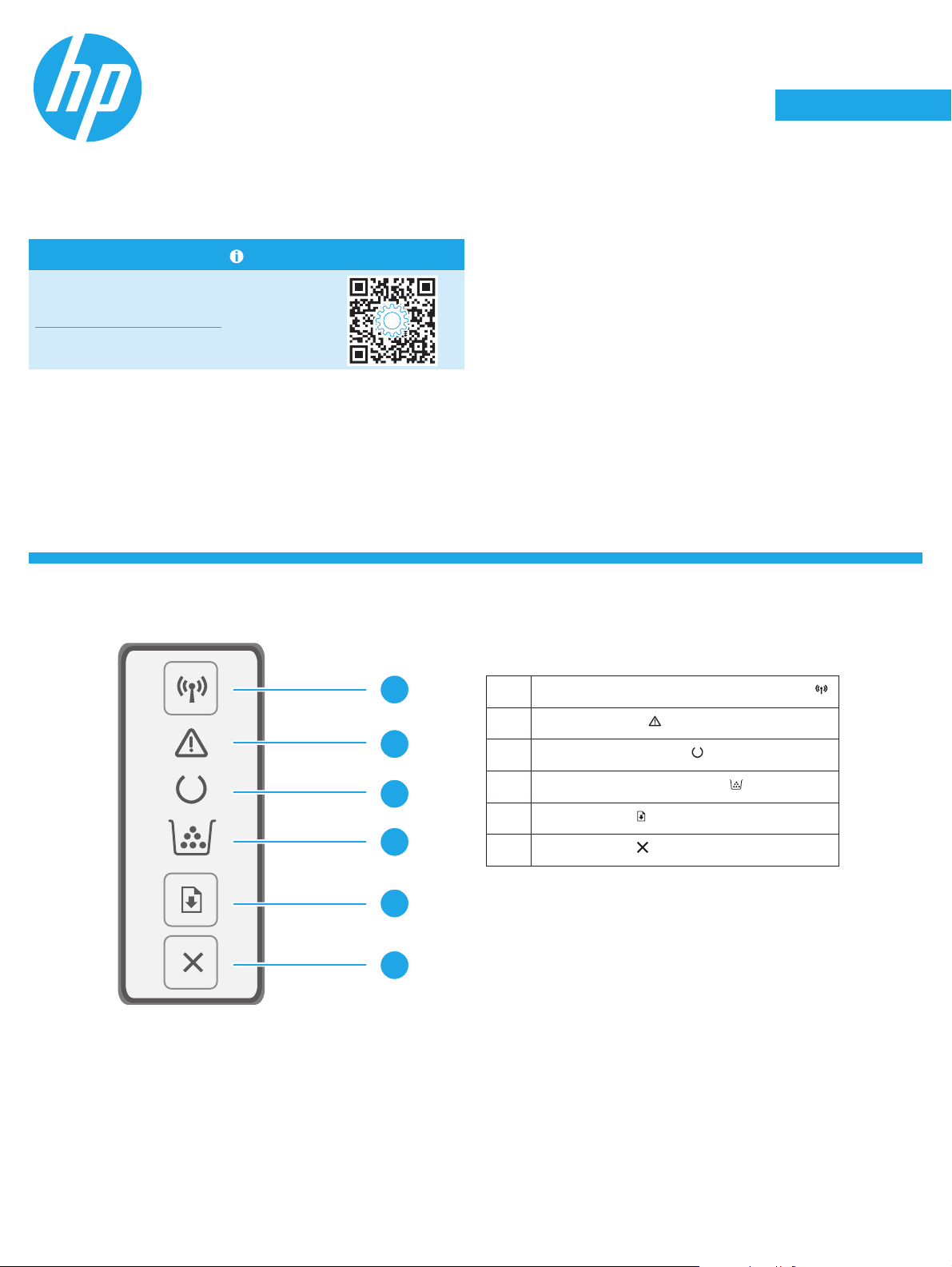
LaserJet Pro M118-M119
LaserJet Pro M203-M205
English................. 3
Français ............... 6
Deutsch ............... 9
LaserJet Ultra M206
Referenzhandbuch
Benötigen Sie Hilfe? - FAQ
Häug gestellte Fragen nden Sie auf
www.hp.com/support/ljM203FAQ oder scannen
Sieden QR-Code.
Übersicht über das Bedienfeld
Italiano .............. 12
Español ............. 15
Català ................ 18
Dansk ................ 21
Nederlands ........ 24
Eesti................... 27
Suomi ................ 30
Latviešu ............. 33
Lietuvių ............. 36
Norsk ................. 39
Português ......... 42
Svenska ............. 45
Taste Drahtlosfunktion und Drahtlosanzeige (LED)
1
2
3
4
1
Warnanzeige (LED)
2
Bereitschaftsanzeige (LED)
3
Anzeige Verbrauchsmaterial (LED)
4
Taste Fortsetzen
5
Taste Abbrechen
6
5
6
9
Page 10
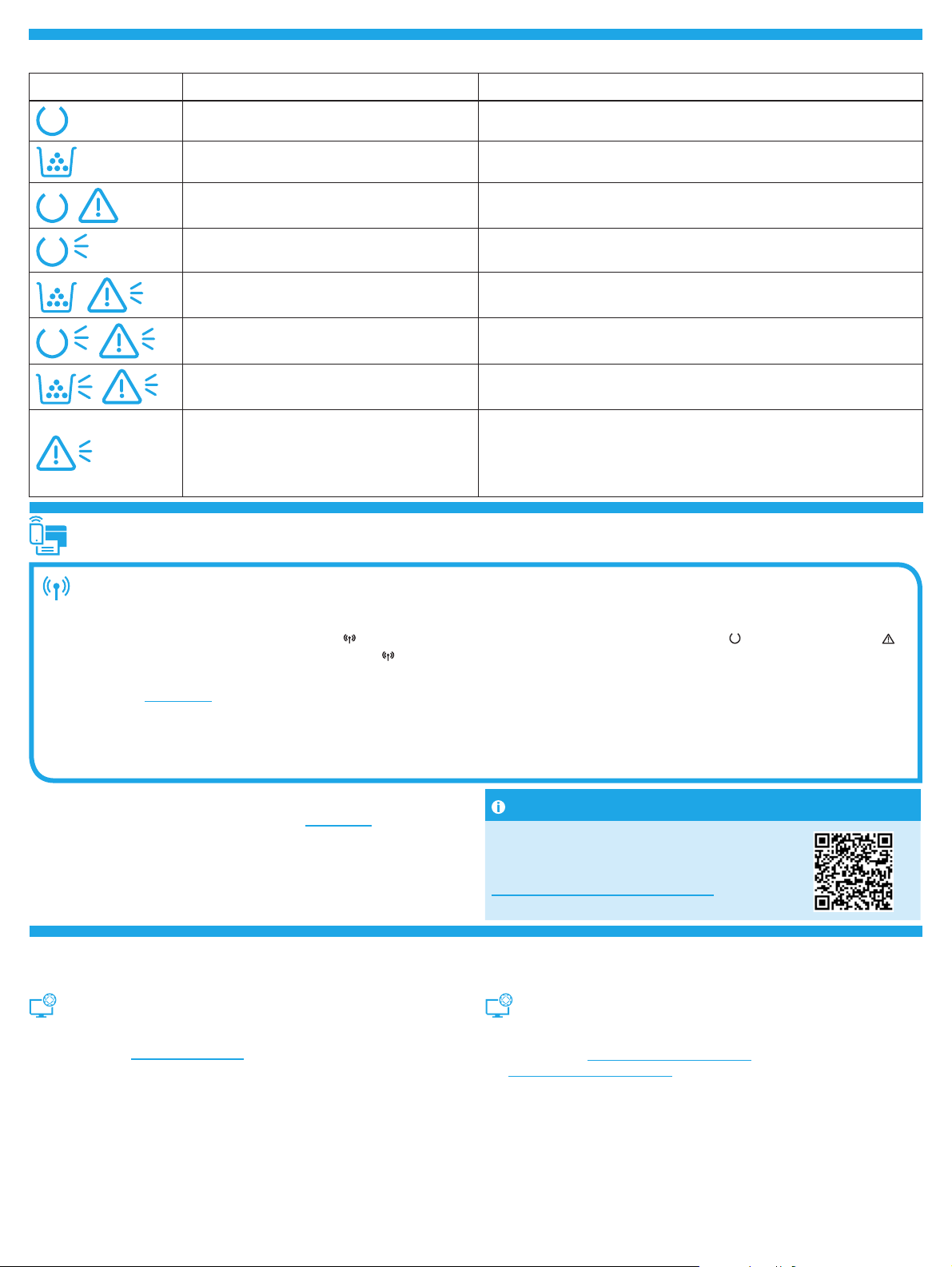
LED-Anzeigen auf dem Bedienfeld
LED-Anzeigen Beschreibung Lösung
Bereit Es sind keine Maßnahmen zu ergreifen.
Tonerpatrone oder Bildtrommel ist aufgebraucht Setzen Sie eine neue Tonerpatrone oder Bildtrommel ein.
Schwerwiegender Fehler
Verarbeitung Es sind keine Maßnahmen zu ergreifen.
Tonerpatrone oder Bildtrommel ist fast leer Setzen Sie eine neue Tonerpatrone oder Bildtrommel ein.
Initialisierung/Reinigung/Abkühlen Es sind keine Maßnahmen zu ergreifen.
Tonerpatrone oder Bildtrommel ist fehlerhaft/nicht
vorhanden/inkompatibel/geschützt/nicht zulässig
Fehler/Manuelle Zufuhr/Manueller Duplexdruck/
Klappe oen/Papierstau
Stromversorgung. Sollte der Fehler weiterhin bestehen, rufen Sie den HP
Kundendienst.
Entfernen Sie und setzen Sie die Tonerpatrone oder die Bildtrommel wieder ein;
Sollte der Fehler weiterhin bestehen, rufen Sie den HP Kundendienst.
• Manuelle Zufuhr/Manueller Duplexdruck - Drücken Sie Fortsetzen,
wennbereit.
• Kein Papier vorhanden - Legen Sie Papier ein.
• Klappe oen - Überprüfen Sie alle Klappen.
• Fehler/Papierstau - Sehen Sie im Benutzerhandbuch nach.
Mobiles Drucken
Drahtloseinstellung über die mobile App HP Smart (nur bei Drahtlosmodellen)
1. Entfernen Sie das USB-Kabel vom Drucker.
2. Drücken und halten Sie die Taste Drahtlosfunktion
gleichzeitig blinken, lassen Sie die Taste Drahtlosfunktion los. Der Drucker stellt die Standardeinstellungen des Netzwerks wieder her und startet
erneut.
3. Gehen Sie auf 123.hp.com, um die HP Smart App auf Ihrem mobilen Gerät zu installieren.
4. Führen Sie die HP Smart App aus. Befolgen Sie die Anweisungen auf dem Bildschirm, um den Druckernamen (z. B. „HP-Setup XXX“) auszuwählen und
verbinden Sie diesen mit dem drahtlosen Netzwerk. Für weitere Informationen, scannen Sie den FAQ QR-Code.
5. Nachdem der Drucker erfolgreich mit dem drahtlosen Netzwerk verbunden wurde, hört die Drahtlos-LED auf zu blinken und leuchtet.
auf dem Bedienfeld des Geräts. Sobald die Bereitschaftsanzeige (LED) und die Warnanzeige (LED)
Verwenden Sie die HP Smart App zum Einrichten, Drucken und mehr.
1. Scannen Sie den QR-Code oder gehen Sie auf 123.hp.com.
2. Installieren Sie die HP Smart App.
3. Führen Sie die HP Smart App aus und befolgen Sie die Anweisungen
aufdem Bildschirm zum Herstellen einer Verbindung, Einrichten,
Druckenund mehr.
Download und Installation der Software
HINWEIS: Schließen Sie das USB-Kabel erst an, wenn Sie dazu aufgefordert werden.
Methode 1: Download von HP Easy Start
(Windowsund Mac OS)
1. Gehen Sie auf 123.hp.com/laserjet und klicken Sie auf Download.
2. Befolgen Sie die Anweisungen auf dem Bildschirm, um die Datei auf dem
Computer zu speichern.
3. Starten Sie die Softwaredatei in dem Ordner, in dem die Datei gespeichert
wurde.
4. Befolgen Sie zur Installation der Software die auf dem Bildschirm
angezeigten Anweisungen.
5. Wenn Sie dazu aufgefordert werden, einen Verbindungstyp auszuwählen,
wählen Sie die entsprechende Option für den Verbindungstyp aus.
1. Gehen Sie auf www.hp.com/support/ljM118 oder
2. Wählen Sie Software und Treiber aus.
3. Laden Sie die Software für Ihr Druckermodell und Ihr Betriebssystem
4. Starten Sie die Softwaredatei in dem Ordner, in dem die Datei gespeichert
5. Befolgen Sie zur Installation der Software die auf dem Bildschirm
6. Wenn Sie dazu aufgefordert werden, einen Verbindungstyp auszuwählen,
10
Weitere Informationen zum mobilen Drucken
Weitere Informationen zu diesem
undanderenBetriebssystemen
(Chrome/Google Cloud Print) erhalten Sie auf
www.hp.com/go/LaserJetMobilePrinting oder
durch Scannen des QR-Codes.
Methode 2: Download von der Drucker-
Supportwebsite (Windows und Mac OS)
www.hp.com/support/ljM203.
herunter.
wurde.
angezeigten Anweisungen.
wählen Sie die entsprechende Option für den Verbindungstyp aus.
Page 11
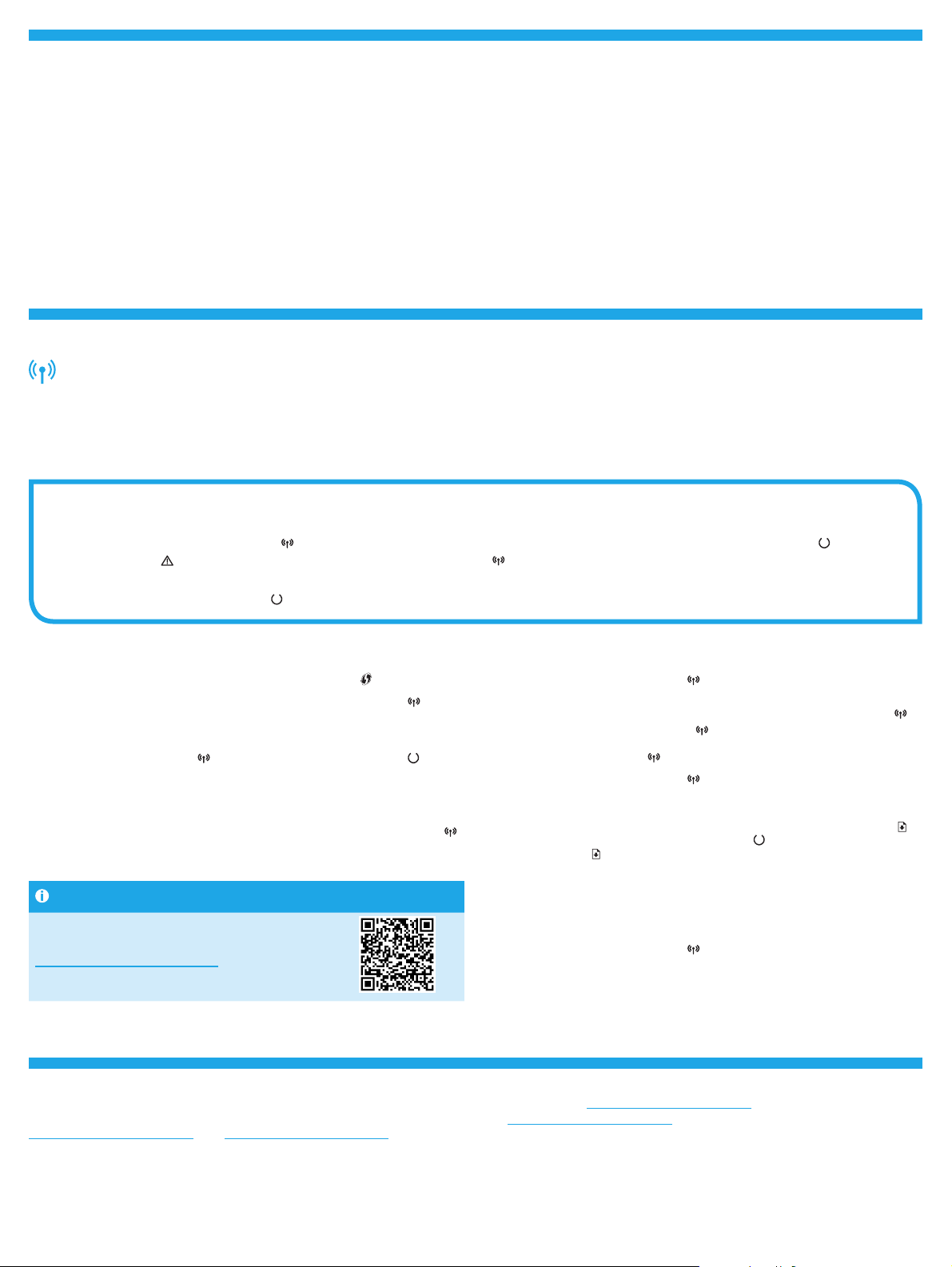
Drucken über Wi-Fi-Direct (optional)
Über Wi-Fi Direct können W-LAN-fähigen Geräte wie Smartphones, Tablets oder Computer direkt drahtlos mit dem Drucker ohne W-LAN-Router oder Access Point
verbunden werden. Legen Sie das Gerät in der Nähe des Druckers ab, um die Verbindung und das Drucken sicherzustellen.
HINWEIS: In den folgenden Schritten wird Ihr Remote-Gerät zeitweise vom Internet getrennt. Sollten Sie web-basierte Inhalte wie E-Mails, Webseiten oder
Dokumente aus der Cloud drucken, önen Sie diese, bevor Sie fortfahren.
1. Stellen Sie sicher, dass der Drucker eingeschaltet sowie im Bereitschaftsmodus ist und sich Papier im Hauptzufuhrfach bendet.
2. Önen Sie auf dem Remote-Gerät das Menü W-LAN und geben Sie den Drucker mit DIRECT im Namen (zum Beispiel: DIRECT-72-HP xxx) aus der Liste der
verfügbaren Druckern ein.
3. Wenn Sie zur Eingabe eines Passworts aufgefordert werden, dann geben Sie 12345678 ein. Dies ist das Standardpasswort zum Anmelden.
4. Önen Sie das Element, das Sie drucken möchten, und tippen Sie Drucken von der App oder dem Menü aus an.
5. Wählen Sie Ihren Drucker aus der Liste verfügbarer Drucker aus und tippen Sie dann Drucken an.
6. Stellen Sie die Verbindung mit Ihrem W-LAN-Netzwerk nach Beendigung des Jobs wieder her.
Fehlerbehebung
Fehlerbehebung bei Konguration der drahtlosen Verbindung
HINWEIS: Es werden die Frequenzbereiche 2,4 GHz und 5 GHz unterstützt.
Stellen Sie sicher, dass sich der Drucker innerhalb der Reichweite des drahtlosen Netzwerks bendet. Bei den meisten Netzwerken sollte sich der Drucker
innerhalb von 30m des W-LAN-Zugangspunkts (W-LAN-Routers) benden. Für eine temporäre Verbindung zwischen dem Drucker und dem Computer
wird möglicherweise ein USB-Kabel benötigt. Um sicherzustellen, dass die Kongurationsdaten der drahtlosen Verbindung korrekt synchronisiert werden,
schließen Sie das USB-Kabel erst dann an, wenn Sie dazu aufgefordert werden.
Gehen Sie wie folgt vor, um die Netzwerkeinstellungen wiederherzustellen:
1. Entfernen Sie das USB-Kabel vom Drucker.
2. Drücken Sie die Taste Drahtlosfunktion
Warnanzeige (LED) gleichzeitig blinken, lassen Sie die Taste Drahtlosfunktion los. Der Drucker stellt die Standardeinstellungen des Netzwerks wieder
her und startet erneut.
3. Wenn die Bereitschaftsanzeige (LED)
auf dem Bedienfeld des Geräts und halten Sie sie gedrückt. Sobald die Bereitschaftsanzeige (LED) und die
leuchtet, fahren Sie mit dem Installieren der Software fort.
Wenn Ihr Router den Wi-Fi Protected Setup (WPS)-Modus unterstützt,
versuchen Sie, eine Verbindung über diesen Modus herzustellen:
1. Drücken Sie auf Ihrem drahtlosen Router die WPS-Taste
2. Halten Sie innerhalb von zwei Minuten die Taste Drahlosfunktion
.
im
Drucker-Bedienfeld drei Sekunden lang gedrückt, und lassen Sie sie
wiederlos.
3. Die Drahtlosanzeige (LED)
und die Bereitschaftsanzeige (LED) blinken
nun beide gleichzeitig. Warten Sie, bis der Drucker die Netzwerkverbindung
automatisch hergestellt hat.
4. Der Verarbeitungsprozess dauert bis zu 2,5 Minuten. Nachdem die
Netzwerkverbindung hergestellt wurde, hört die Drahtlosanzeige (LED)
auf zu blinken und bleibt an. Fahren Sie mit dem Installieren der
Softwarefort.
Drahtloses Drucken
Weitere Informationen zum drahtlosen Drucken
sowie zur drahtlosen Einrichtung gehen Sie auf
www.hp.com/go/wirelessprinting.
Benutzerhandbuch und zusätzliche Supportressourcen
Das Benutzerhandbuch enthält Informationen zur Nutzung des Druckers
sowie zur Fehlerbehebung. Es ist im Internet verfügbar: Gehen Sie auf
www.hp.com/support/ljM118 oder www.hp.com/support/ljM203.
Überprüfen Sie den Status der Drahtlosanzeige (LED) im
Druckerbedienfeld:
1. Wenn die Drahtlosanzeige (LED)
aus ist, bedeutet dies, dass keine
Drahtlosverbindung hergestellt wurde.
a. Berühren Sie auf dem Bedienfeld des Druckers die Taste Drahlosfunktion .
b. Wenn die Drahtlosanzeige (LED)
Software fort. Nachdem die Netzwerkverbindung hergestellt wurde, hört die
Drahtlosanzeige (LED)
auf zu blinken und bleibt an.
blinkt, fahren Sie mit dem Installieren der
2. Wenn die Drahtlosanzeige (LED) leuchtet, bedeutet dies, dass eine
drahtlose Verbindung hergestellt wurde.
a. Überprüfen Sie die Angaben zum Netzwerknamen (SSID) im
Kongurationsbericht/Netzwerküberblick: Halten Sie die Taste Fortsetzen
gedrückt, bis die Bereitschaftsanzeige (LED)
Fortsetzen
Netzwerküberblick gedruckt. Überprüfen Sie den Netzwerknamen (SSID) im
Bericht.
b. Stellen Sie sicher, dass Ihr Computer mit demselben drahtlosen Netzwerk
verbunden ist, mit dem Sie Ihren Drucker verbinden.
c. Fahren Sie mit dem Installieren der Software fort.
wieder losgelassen haben, wird der Kongurationsbericht/
blinkt. Nachdem Sie die Taste
3. Wenn die Drahtlosanzeige (LED) blinkt, bedeutet dies, dass keine
drahtlose Verbindung hergestellt wurde.
a. Starten Sie den Drucker und den Router neu.
b. Schließen Sie den Drucker manuell an Ihr drahtloses Netzwerk an. Verwenden
Sie zum Verbinden des Druckers Wi-Fi Protected Setup (WPS), sofern der
Router WPS unterstützt, oder fahren Sie mit dem nächsten Schritt fort.
c. Deinstallieren und installieren Sie erneut Sie die HP-Software.
Prüfung der Verfügbarkeit von Firmware-Updates
1. Gehen Sie auf www.hp.com/support/ljM118 oder
www.hp.com/support/ljM203.
2. Wählen Sie in der Liste einen Drucker oder eine Kategorie aus und klicken
Sie dann auf Treiber.
3. Wählen Sie das Betriebssystem aus und klicken Sie dann auf die
Schaltäche Weiter.
4. Wählen Sie Firmware aus und klicken Sie dann auf die Schaltäche
Download.
11
Page 12
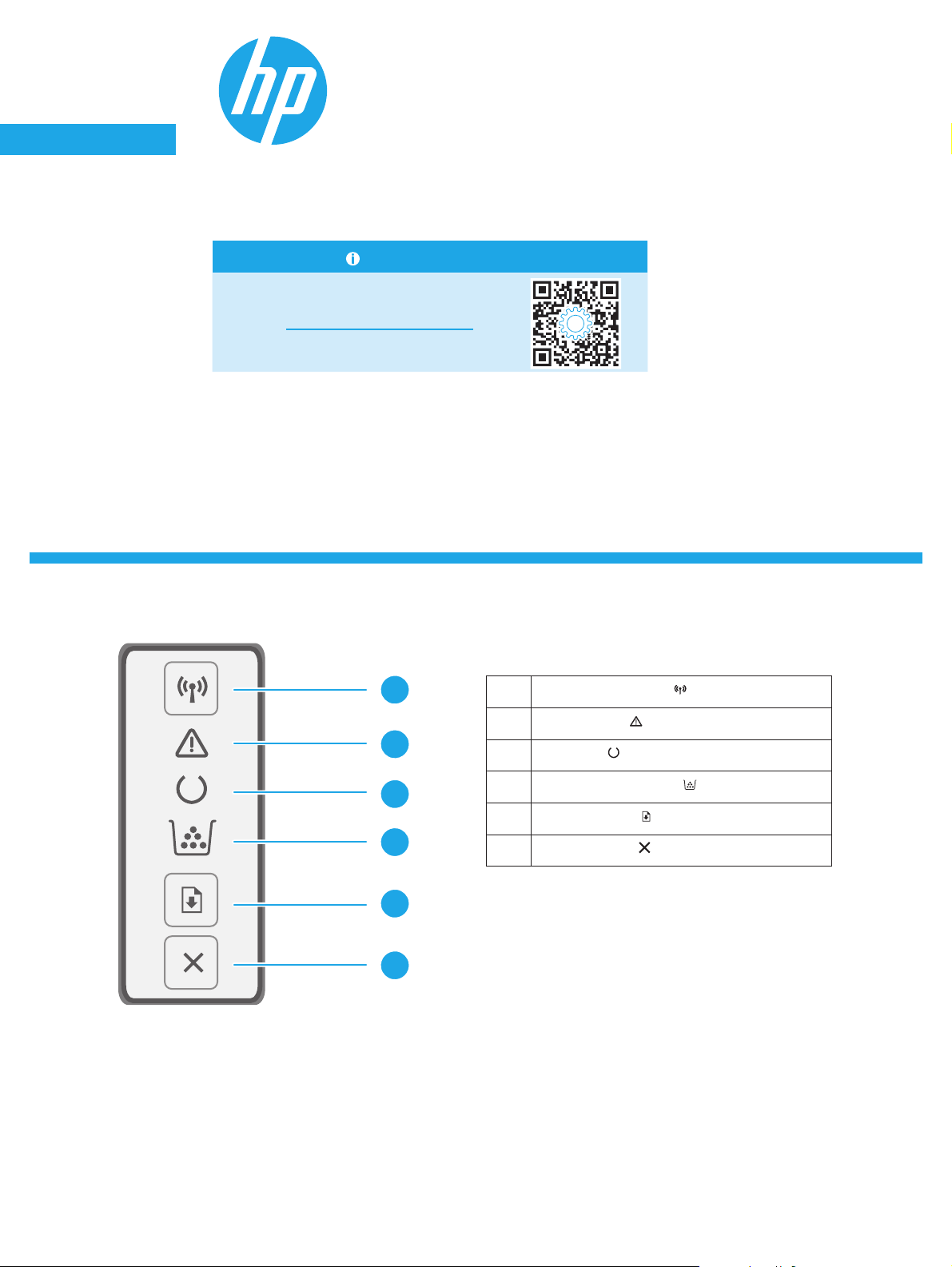
English............. 3
Français ........... 6
Deutsch ........... 9
LaserJet Pro M118-M119
LaserJet Pro M203-M205
Italiano .......... 12
Español ......... 15
Català ............ 18
Dansk ............ 21
Nederlands .... 24
Eesti............... 27
Suomi ............ 30
Latviešu ......... 33
Lietuvių ......... 36
Norsk ............. 39
Português ..... 42
Svenska ......... 45
Serve aiuto? - Domande frequenti
Per consultare le domande frequenti, visitare la
pagina Web www.hp.com/support/ljM203FAQ
oeettuare la scansione del codice QR.
Vista del pannello di controllo
LaserJet Ultra M206
Guida di riferimento
LED e pul sante wireless
1
2
3
4
1
LED Attenzione
2
LED Pronto
3
LED materiali di consumo
4
Pulsante Riprendi
5
Pulsante Annulla
6
(solo modelli wireless)
5
6
12
Page 13
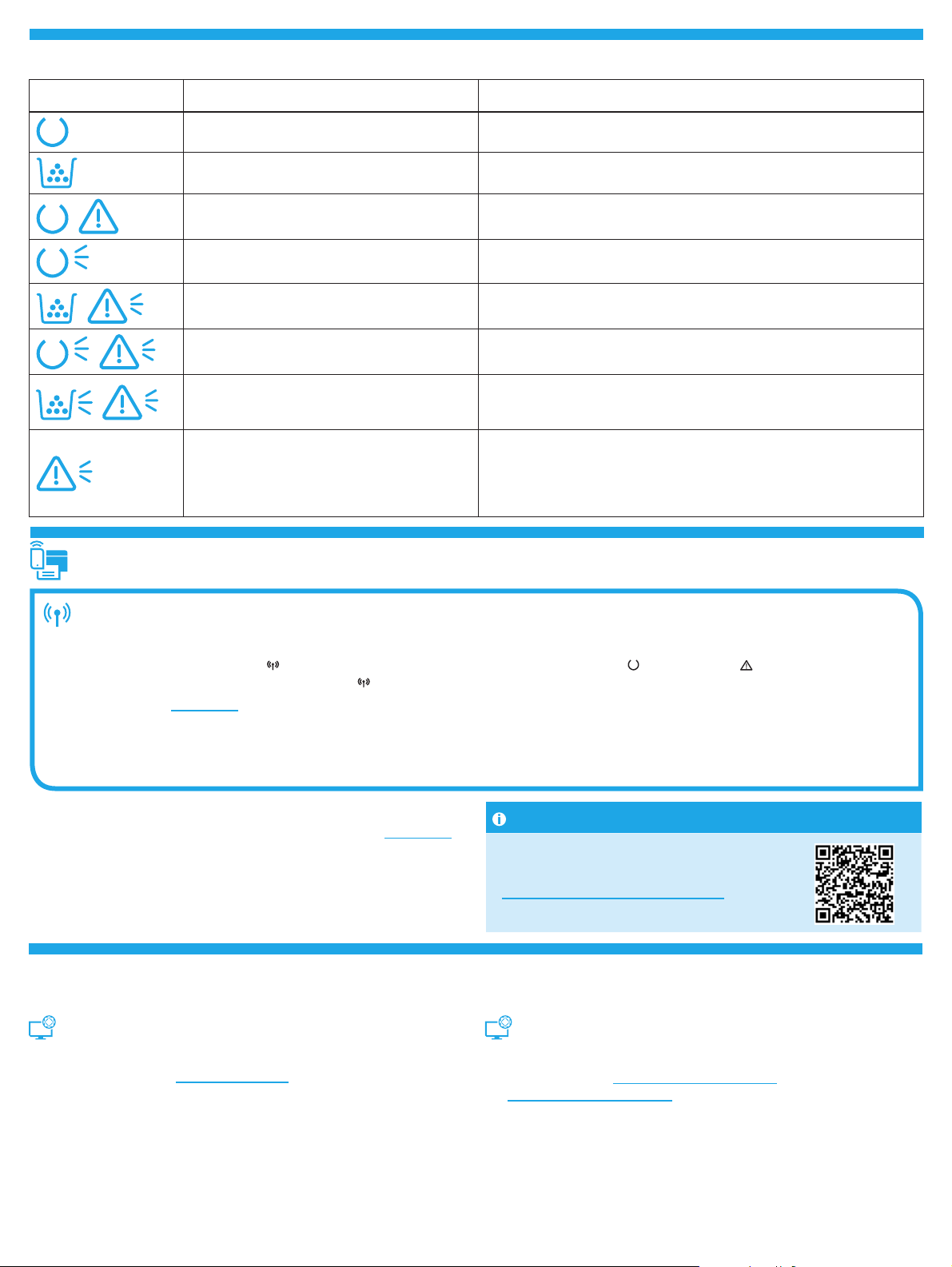
Sequenze spie del pannello di controllo
Spie Descrizione Soluzione
Pronto per la stampa Nessuna azione da eseguire.
Cartuccia del toner o tamburo fotosensibile in
esaurimento
Errore irreversibile Spegnere e riaccendere. Se l'errore persiste, contattare l'assistenza clienti HP.
Elaborazione in corso Nessuna azione da eseguire.
La car tuccia del toner o il tamburo fotosensibile sono
quasi esauriti
Inizializzazione, pulizia, rareddamento Nessuna azione da eseguire.
Cartuccia del toner o tamburo fotosensibile in stato
di errore, mancante, non compatibile, protetto,
nonautorizzato
Errore, alimentazione manuale, fronte/retro
manuale, carta esaurita, sportello aperto,
inceppamento
Sostituire con la nuova cartuccia del toner o il nuovo tamburo fotosensibile.
Sostituire con la nuova cartuccia del toner o il nuovo tamburo fotosensibile.
Rimuovere e reinserire la cartuccia del toner o il tamburo fotosensibile; se l'errore
persiste, contattare l'assistenza clienti HP.
• Alimentazione manuale, fronte/retro manuale - Premere il pulsante di
ripresa quando la stampante è pronta.
• Carta esaurita - Inserire la carta.
• Sportello aperto - Chiudere tutti gli sportelli.
• Errore, inceppamento - Fare riferimento alla Guida per l'utente.
Stampa mobile
Congurazione wireless utilizzando l’app HP Smart (solo modelli wireless)
1. Rimuovere il cavo USB dalla stampante.
2. Tenere premuto il pulsante Wireless
contemporaneamente, rilasciare il pulsante Wireless . La stampante ripristinerà automaticamente le impostazioni predenite e verrà riavviata.
3. Andare alla pagina 123.hp.com per installare l’app HP Smart sul dispositivo mobile in uso.
4. Eseguire l’app HP Smart. Seguire le istruzioni sullo schermo per selezionare il nome della stampante (ad es., “HP-setup-XXX”) e collegarla alla rete
wireless. Per ulteriori informazioni, eseguire la scansione del codice QR per le domande frequenti.
5. Una volta completata correttamente la connessione della stampante alla rete wireless, la spia wireless smette di lampeggiare e resta ssa.
sul pannello di controllo della stampante. Quando il LED Pronto e il LED Attenzione iniziano a lampeggiare
Utilizzare l’applicazione HP Smart per congurare, stampare e altro ancora.
1. Eseguire la scansione del codice QR o visitare la pagina Web 123.hp.com.
2. Installare l’app HP Smart.
3. Eseguire l’app HP Smart e seguire le istruzioni visualizzate sullo schermo
per connettere, congurare, stampare e altro ancora.
Download e installazione del software
NOTA: non collegare il cavo USB no a quando non è richiesto.
Metodo 1 - Download di HP Easy Start
(Windows e Mac OS)
1. Visitare la pagina Web 123.hp.com/laserjet e fare clic su Download.
2. Seguire le istruzioni e le richieste visualizzate sullo schermo per salvare
ille sul computer.
3. Avviare il le del software dalla cartella in cui è stato salvato.
4. Seguire le istruzioni visualizzate per installare il software.
5. Quando viene richiesto di selezionare un tipo di connessione, selezionare
l'opzione appropriata per il tipo di connessione.
Maggiori informazioni sulla stampa da dispositivi mobili
Per ulteriori informazioni su questi e altri sistemi
operativi (Chrome/Google Cloud Print), accedere
awww.hp.com/go/LaserJetMobilePrinting
oeseguire la scansione del codice QR.
Metodo 2 - Download dal sito Web di supporto della
stampante (Windows e Mac OS)
1. Andare alla pagina www.hp.com/support/ljM118 o
www.hp.com/support/ljM203.
2. Selezionare Software e driver.
3. Scaricare il software per il modello di stampante e il sistema operativo
inuso.
4. Avviare il le del software dalla cartella in cui è stato salvato.
5. Seguire le istruzioni visualizzate per installare il software.
6. Quando viene richiesto di selezionare un tipo di connessione, selezionare
l'opzione appropriata per il tipo di connessione.
13
Page 14
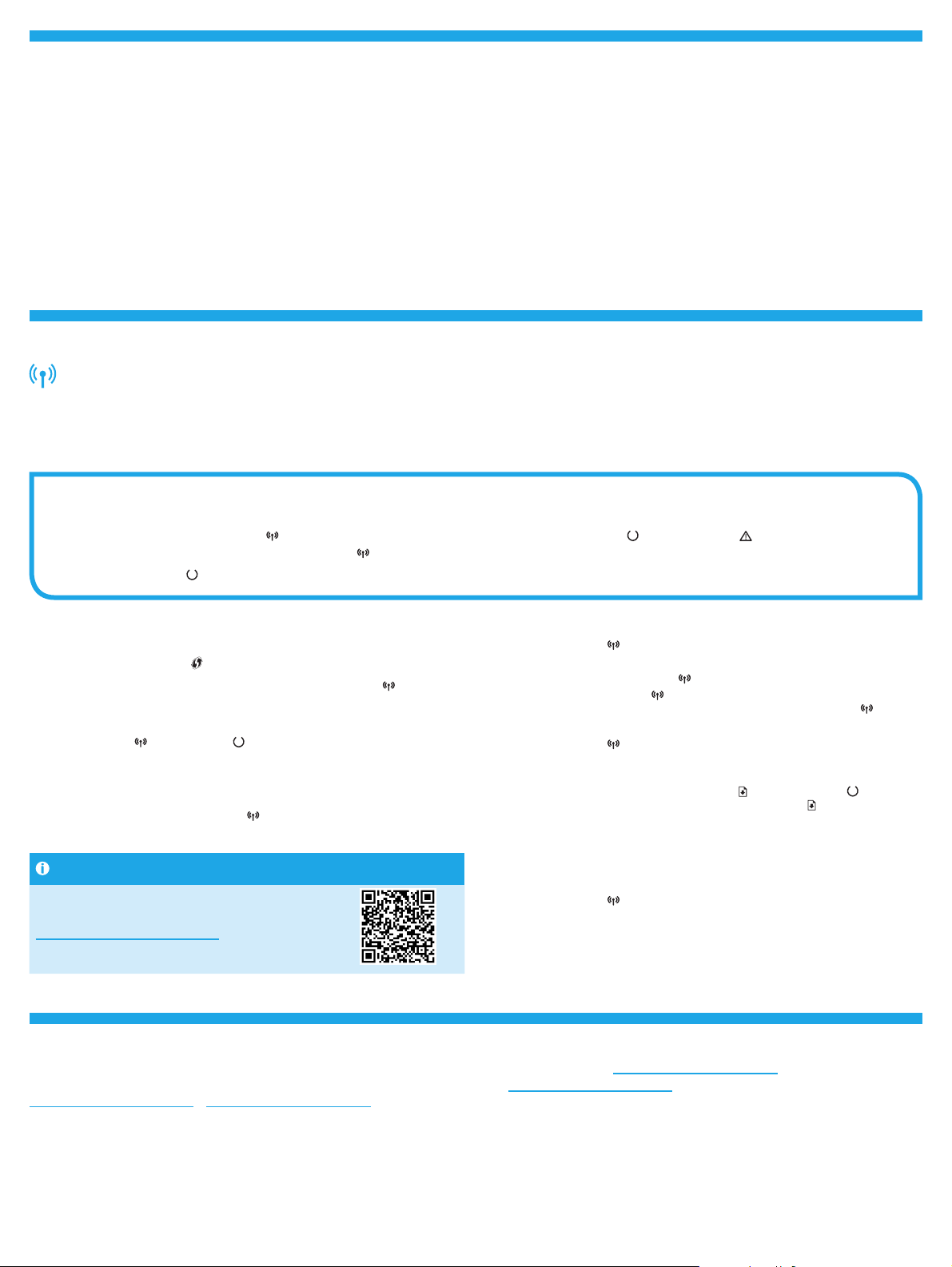
Stampa Wi-Fi Direct (opzionale)
Wi-Fi Direct consente ai dispositivi con Wi-Fi quali smartphone, tablet o computer, di stabilire una connessione diretta a una stampante wireless senza dover
utilizzare un router wireless o un punto di accesso. Posizionare il dispositivo vicino alla stampante per garantire la riuscita della connessione e della stampa.
NOTA: nei passaggi seguenti il dispositivo si disconnette da Internet. Se si stampa contenuto basato sul Web come e-mail, pagine Web o documenti
memorizzati nel cloud, aprirli prima di procedere.
1. Assicurarsi che la stampante sia accesa e pronta, e che la carta sia caricata nel vassoio di alimentazione principale.
2. Sul dispositivo remoto, aprire il menu Wi-Fi, quindi toccare la stampante contenente DIRECT nel nome (ad esempio: DIRECT-72-HP xxx) dall'elenco delle reti
disponibili.
3. Quando viene richiesta una password, digitare 12345678. Questa è la password di accesso predenita.
4. Aprire il documento che si desidera stampare, quindi toccare Stampa dall'app o dal menu di azione.
5. Selezionare la stampante dall'elenco delle stampanti disponibili e toccare Stampa.
6. Riconnettersi alla rete Wi-Fi locale dopo il completamento del processo di stampa.
Risoluzione dei problemi
Risoluzione dei problemi relativi alla connessione wireless
NOTA: sono supportate sia le bande 2,4 GHz che 5 GHz.
Vericare che la stampante si trovi nel campo della rete wireless. Per la maggior parte delle reti, il prodotto deve trovarsi entro 30 m dal punto di accesso
wireless (router wireless). Per connettere temporaneamente la stampante al computer potrebbe essere richiesto un cavo USB. Per garantire la corretta
sincronizzazione delle informazioni per la connessione wireless, non connettere il cavo USB no a quando non viene richiesto.
Procedere come segue per ripristinare le impostazioni di rete:
1. Rimuovere il cavo USB dalla stampante.
2. Tenere premuto il pulsante Wireless
contemporaneamente, rilasciare il pulsante Wireless . La stampante ripristinerà automaticamente le impostazioni predenite e verrà riavviata.
3. Quando il LED Pronto
è acceso, continuare per installare il software.
sul pannello di controllo della stampante. Quando il LED Pronto e il LED Attenzione iniziano a lampeggiare
Se il router supporta la modalità di congurazione Wi-Fi protetto (WPS),
provare a utilizzarla per la connessione:
1. Premere il pulsante WPS
2. Tenere premuto per almeno tre secondi il pulsante Wireless
di controllo della stampante, quindi rilasciarlo. Questa procedura deve
essere completata nell'arco di due minuti.
3. Il LED Wireless
contemporaneamente. Attendere che la stampante stabilisca
automaticamente la connessione di rete.
4. Questo processo richiede massimo 2 minuti. Una volta stabilita la
connessione di rete, il LED Wireless
acceso. Continuare per installare il software.
e il LED Pronto iniziano a lampeggiare
sul router wireless.
sul pannello
smette di lampeggiare e rimane
Stampa wireless
Per ulteriori informazioni sulla stampa e sulla
congurazione wireless, visitare la pagina Web
www.hp.com/go/wirelessprinting.
Guida per l'utente e risorse di supporto aggiuntive
La Guida per l'utente comprende informazioni sull'utilizzo e sulla
risoluzione dei problemi della stampante. È disponibile online alla pagina
www.hp.com/support/ljM118 o www.hp.com/support/ljM203.
Vericare lo stato del LED Wireless sul pannello di controllo della stampante:
1. Se il LED Wireless
èstata stabilita.
a. Premere il pulsante Wireless sul pannello di controllo della stampante.
b. Quando il LED Wireless
software. Una volta stabilita la connessione di rete, il LED Wireless
dilampeggiare e rimane acceso.
2. Se il LED Wireless è acceso, signica che la connessione wireless è stata
stabilita.
a. Controllare il nome della rete (SSID) in Rapporto congurazione/Riepilogo di
rete. Tenere premuto il pulsante Riprendi
a lampeggiare. Dopo aver rilasciato il pulsante Riprendi
rapporto di congurazione/riepilogo relativo alla rete. Vericare il nome della
rete (SSID) nel rapporto.
b. Accertarsi che il computer sia connesso alla stessa rete wireless a cui si
connette la stampante.
c. Continuare per installare il software.
3. Se il LED Wireless lampeggia, signica che la connessione wireless
nonèstata stabilita.
a. Riavviare la stampante e il router.
b. Connettere manualmente la stampante alla rete wireless. Utilizzare la
modalità congurazione Wi-Fi protetto (WPS) per connettere la stampante
seil router supporta WPS o continuare con il passaggio successivo.
c. Disinstallare e reinstallare il software HP.
Ricerca degli aggiornamenti del rmware
1. Andare alla pagina www.hp.com/support/ljM118 o
www.hp.com/support/ljM203.
2. Selezionare una stampante o una categoria dall'elenco e fare clic su
Drivers (Driver).
3. Selezionare il sistema operativo, quindi fare clic sul pulsante Avanti.
4. Selezionare Firmware, quindi fare clic sul pulsante Download.
è spento, signica che la connessione wireless non
inizia a lampeggiare, continuare per installare il
smette
nché il LED Pronto non inizia
, viene stampato il
14
Page 15
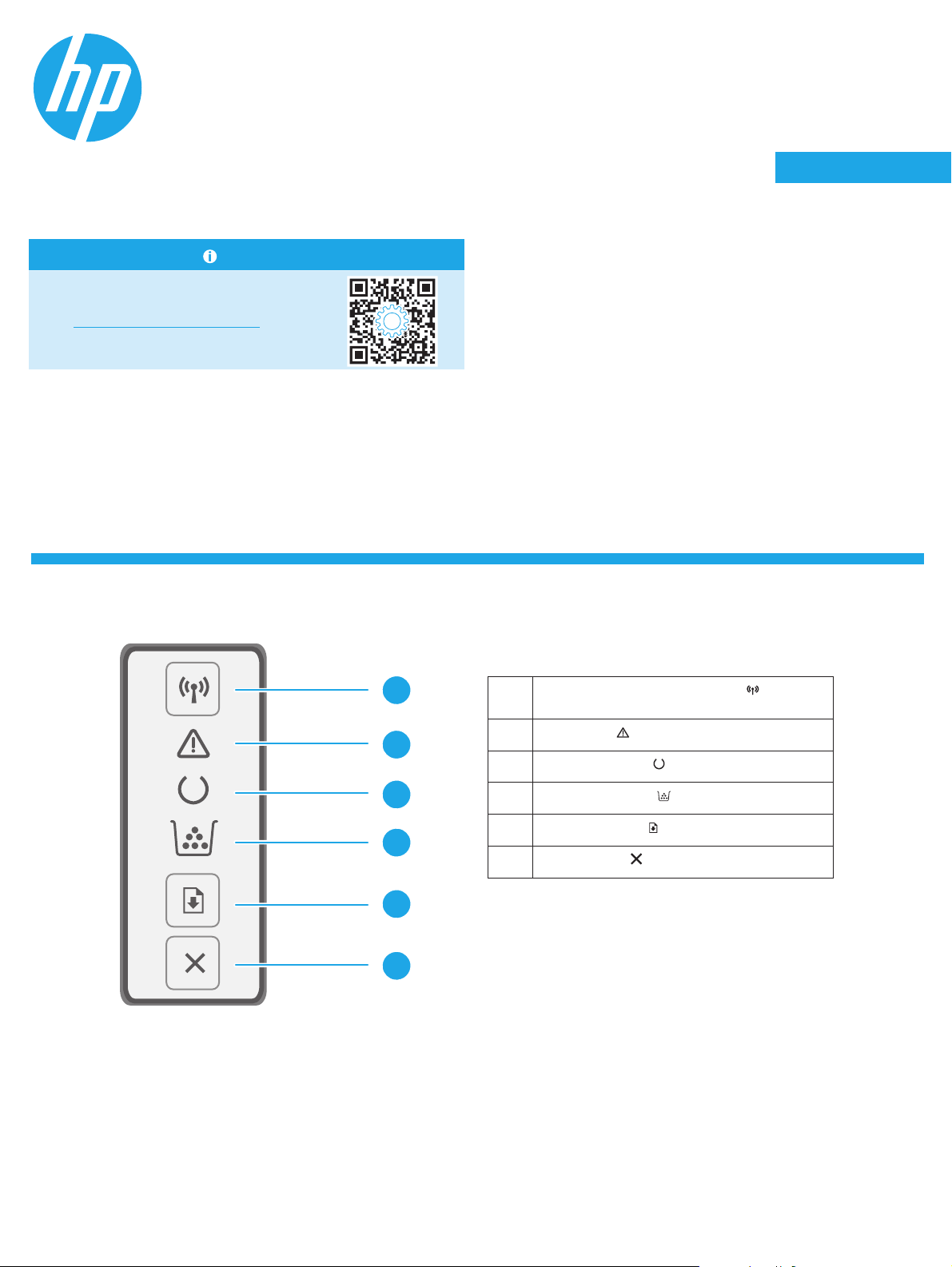
LaserJet Pro M118-M119
LaserJet Pro M203-M205
English................. 3
Français ............... 6
Deutsch ............... 9
LaserJet Ultra M206
Guía de referencia
¿Necesita ayuda? - Preguntas más frecuentes
Para acceder a las preguntas más frecuentes,
vayaa www.hp.com/support/ljM203FAQ o escanee
el código QR.
Vista del panel de control
Italiano .............. 12
Español ............. 15
Català ................ 18
Dansk ................ 21
Nederlands ........ 24
Eesti................... 27
Suomi ................ 30
Latviešu ............. 33
Lietuvių ............. 36
Norsk ................. 39
Português ......... 42
Svenska ............. 45
1
2
3
Botón y LED de conexión inalámbrica
1
(solomodelos inalámbricos)
LED de aviso
2
LED de preparación
3
LED de consumibles
4
Botón de reanudar
5
4
Botón Cancelar
6
5
6
15
Page 16

Patrones de luces del panel de control
Luz Descripción Solución
Preparada No es necesario llevar a cabo una acción.
El cartucho de tóner o el tambor de creación de
imágenes está por alcanzar el límite de su vida útil
Error grave
En proceso No es necesario llevar a cabo una acción.
El cartucho de tóner o el tambor de imágenes está
apunto de acabarse
Inicialización/Limpieza/Enfriamiento No es necesario llevar a cabo una acción.
El cartucho de tóner del tambor de creación de
imágenes tiene un error, falta, es incompatible,
estáprotegido o no está autorizado
Error/Alimentación manual/Dúplex manual/Falta de
papel/Puerta abierta/Atasco
Impresión móvil
Sustitúyalo con un cartucho o un tambor de creación de imágenes nuevo.
Apagar y encender. Si el error persiste, póngase en contacto con atención al
cliente de HP.
Sustitúyalo con un cartucho o un tambor de creación de imágenes nuevo.
Retire e inserte nuevamente el cartucho de tóner o el tambor de creación de
imágenes. Si el error persiste, póngase en contacto con atención al cliente de HP.
• Alimentación manual/Dúplex manual- Presione el botón para reanudar
cuando esté preparada la impresora.
• Falta de papel - Inserte papel.
• Puerta abierta - Asegure todas las puertas.
• Error/Atasco - Consulte la Guía del usuario.
Conguración inalámbrica con la aplicación móvil HP Smart (solo modelos inalámbricos)
1. Retire el cable USB de la impresora.
2. Presione y mantenga pulsado el botón de conexión inalámbrica
aviso comiencen a parpadear al mismo tiempo, suelte el botón de conexión inalámbrica . La impresora restaurará la conguración de la red
automáticamente y se reiniciará.
3. Vaya a 123.hp.com para instalar la aplicación HP Smart en su dispositivo móvil.
4. Ejecute la aplicación HP Smart. Siga las instrucciones de la pantalla para seleccionar el nombre de su impresora (por ejemplo, “HP-setup-XXX”)
yconéctela a su red inalámbrica. Para obtener más información, escanee el código QR a n de acceder a las preguntas frecuentes.
5. Una vez que la impresora se conecte correctamente a la red inalámbrica, la luz inalámbrica dejará de parpadear y permanecerá encendida.
Utilice la aplicación HP Smart para congurar, imprimir y mucho más.
1. Escanee el código QR o vaya a 123.hp.com.
2. Instale la aplicación HP Smart.
3. Ejecute la aplicación HP Smart y siga las instrucciones en la pantalla para
conectar, congurar, imprimir y mucho más.
en el panel control de la impresora. Cuando el LED Preparada y el LED de
Obtener más información sobre la impresión móvil
Para obtener más información acerca
de este y otros sistemas operativos
(Chrome/Google Cloud Print) vaya a
www.hp.com/go/LaserJetMobilePrinting o escanee
el código QR.
Descarga e instalación del software
NOTA: No conecte el cable USB hasta que se le indique.
Método 1: Descargue HP Easy Start
(Windows y Mac OS)
1. Vaya a 123.hp.com/laserjet, y haga clic en Descargar.
2. Siga las indicaciones e instrucciones en la pantalla para guardar el archivo
en el equipo.
3. Inicie el archivo de software de la carpeta en la que se guardó el archivo.
4. Siga las instrucciones en la pantalla para instalar el software.
5. Cuando se le indique que seleccione un tipo de conexión, seleccione la
opción correspondiente para el tipo de conexión.
Método 2: Descargue desde el sitio web de
asistencia de la impresora (Windows y Mac OS)
1. Vaya a www.hp.com/support/ljM118 o www.hp.com/support/ljM203.
2. Seleccione Software y controladores.
3. Descargue el software para su modelo de impresora y sistema operativo.
4. Inicie el archivo de software de la carpeta en la que se guardó el archivo.
5. Siga las instrucciones en la pantalla para instalar el software.
6. Cuando se le indique que seleccione un tipo de conexión, seleccione la
opción correspondiente para el tipo de conexión.
16
Page 17

Impresión con Wi-Fi Direct (opcional)
Wi-Fi Direct permite que los dispositivos con capacidad Wi-Fi, como por ejemplo, los teléfonos inteligentes, las tabletas o los equipos, se conecten directamente
a la impresora de forma inalámbrica sin utilizar un direccionador ni un punto de acceso inalámbricos. Coloque el dispositivo cerca de la impresora para garantizar
una correcta conexión e impresión.
NOTA: Estos pasos desconectan temporalmente el dispositivo remoto de Internet. Si desea imprimir contenido basado en la web, como correos electrónicos,
páginas web o documentos en la nube, ábralos antes de proceder.
1. Asegúrese de que la impresora esté encendida y preparada y que haya papel en la bandeja de entrada principal.
2. En el dispositivo remoto, abra el menú de Wi-Fi y, luego, toque la impresora que incluya DIRECT en el nombre (Ejemplo: DIRECT-72-HP xxx) de la lista de redes
disponibles.
3. Cuando se le solicite la contraseña, escriba 12345678. Esta es la contraseña predeterminada para iniciar sesión.
4. Abra el archivo que desea imprimir y toque Imprimir en la aplicación o el menú de acciones.
5. Seleccione la impresora de la lista de impresoras disponibles y, a continuación, seleccione Imprimir.
6. Una vez que se complete el trabajo de impresión, conecte la impresora a la red de Wi-Fi local.
Solución de problemas
Solución de problemas de la conexión inalámbrica
NOTA: Las bandas de 2,4GHz y 5GHz son compatibles.
Compruebe que la impresora se encuentre dentro del alcance de la red inalámbrica. Para la mayoría de las redes, la impresora debe encontrarse dentro
de unalcance de 30m (100 pies) del punto de acceso inalámbrico (direccionador inalámbrico). Es posible que se necesite un cable USB para realizar una
conexión temporal entre la impresora y el equipo. Para asegurarse de que la información de la conguración inalámbrica se sincronice correctamente,
noconecte el cable USB hasta que se le indique.
Siga estos pasos para restablecer la conguración de la red:
1. Retire el cable USB de la impresora.
2. Presione y mantenga pulsado el botón de conexión inalámbrica
aviso
comiencen a parpadear al mismo tiempo, suelte el botón de conexión inalámbrica . La impresora restaurará la conguración de la red
automáticamente y se reiniciará.
3. Cuando el LED Preparada
esté encendido, continúe con la instalación del software.
en el panel control de la impresora. Cuando el LED Preparada y el LED de
Si el enrutador es compatible con el modo Conguración protegida de
Wi-Fi (WPS), intente conectarse del siguiente modo:
1. Pulse el botónWPS
en el enrutador.
2. En los dos minutos siguientes, mantenga pulsado el botón Inalámbrico
del panel de control de la impresora durante al menos tres segundos y,
acontinuación, suelte el botón.
3. Los LED Inalámbrico
y Preparada comenzarán a parpadear a la vez.
Espere mientras la impresora establece automáticamente la conexión
dered.
4. El proceso puede requerir hasta 2minutos. Una vez establecida la
conexión de red, el LED Inalámbrico
dejará de parpadear y permanecerá
encendido. Continúe con la instalación del software.
Impresión inalámbrica
Para obtener más información sobre la impresión
inalámbrica y la conguración inalámbrica, visite
www.hp.com/go/wirelessprinting.
Guía del usuario y recursos adicionales de soporte
En la Guía del usuario se incluye información acerca del uso de la
impresora y la solución de problemas. Está disponible en la web. Vaya a
www.hp.com/support/ljM118 o www.hp.com/support/ljM203.
Compruebe el estado del LED Inalámbrico desde el panel de control de la
impresora:
1. Si el LED Inalámbrico
la conexión inalámbrica.
a. Pulse el botón Inalámbrico en el panel de control de la impresora.
b. Después de que el LED Inalámbrico
la instalación del software. Una vez establecida la conexión de red, el LED
Inalámbrico
está apagado, signica que no se pudo establecer
comience a parpadear, continúe con
dejará de parpadear y permanecerá encendido.
2. Si el LED Inalámbrico está encendido, signica que se estableció la
conexión inalámbrica.
a. Compruebe la información del nombre de la red (SSID) en el Informe de
conguración/Resumen de la red. Presione y mantenga presionado el botón
para reanudar
de soltar el botón de reanudar
Resumen de la red. Verique el nombre de la red (SSID) en el informe.
b. Asegúrese de que el equipo esté conectado a la misma red inalámbrica a la
que desea conectar la impresora.
c. Continúe con la instalación del software.
hasta que el LED Preparada empiece a parpadear. Después
, se imprimirá el Informe de conguración/
3. Si el LED Inalámbrico está parpadeando, signica que no se estableció la
conexión inalámbrica.
a. Reinicie la impresora y el enrutador.
b. Conecte manualmente la impresora a la red inalámbrica. Utilice Conguración
protegida de Wi-Fi (WPS) para conectar la impresora si el enrutador es
compatible con WPS. De lo contrario, continúe con el siguiente paso.
c. Desinstale y vuelva a instalar el software de HP.
Comprobar las actualizaciones del rmware
1. Vaya a www.hp.com/support/ljM118 o www.hp.com/support/ljM203.
2. Seleccione una impresora o una categoría en la lista y, a continuación,
hagaclic en Controladores.
3. Seleccione el sistema operativo y haga clic en el botón Siguiente.
4. Seleccione Firmware y haga clic en el botón Descargar.
17
Page 18

English............. 3
Français ........... 6
Deutsch ........... 9
LaserJet Pro M118-M119
LaserJet Pro M203-M205
Italiano .......... 12
Español ......... 15
Català ............ 18
Dansk ............ 21
Nederlands .... 24
Eesti............... 27
Suomi ............ 30
Latviešu ......... 33
Lietuvių ......... 36
Norsk ............. 39
Português ..... 42
Svenska ......... 45
Necessiteu ajuda? - Qüestions més freqüents
Per consultar les qüestions més freqüents, aneu
awww.hp.com/support/ljM203FAQ o escanegeu
el codi QR.
Vista del tauler de control
LaserJet Ultra M206
Guia de referència
1
2
3
Botó i LED de funció sense l
1
models sense l)
LED Atenció
2
LED A punt
3
LED Consumibles
4
Botó Reprèn
5
(només per als
4
Botó Cancel·la
6
5
6
18
Page 19

Patrons d'il·luminació del tauler de control
Llum Descripció Solució
A punt No cal fer res.
El cartutx de tòner o el tambor d'imatgeria gairebé
s’ha esgotat
Error greu Cicle d'energia. Si l'error no desapareix, truqueu al servei d'atenció al client d’HP.
En procés No cal fer res.
El nivell del cartut x de tòner o del tambor
d’imatgeria és molt baix
Inicialització/Neteja/Refredament No cal fer res.
El cartutx de tòner o el tambor d'imatgeria té
l'estat Error/Absent/No compatible/Protegit/
Senseautorització
Error/Alimentació manual/Dúplex manual/Sense
paper/Porta oberta/Embús
Substituïu el cartutx de tòner o el tambor d'imatgeria.
Substituïu el cartutx de tòner o el tambor d'imatgeria.
Retireu i torneu a inserir el cartutx de tòner o el tambor d'imatgeria; si l'error no
desapareix, truqueu al servei d'atenció al client d ’HP.
• Alimentació manual/Dúplex manual: premeu el botó Reprèn quan
estigueu a punt.
• Sense paper: inseriu paper.
• Porta oberta: comproveu totes les portes.
• Error/Embús: consulteu la guia de l’usuari.
Impressió mòbil
Conguració sense l amb l'aplicació mòbil HP Smart (només per a models sense l)
1. Traieu el cable USB de la impressora.
2. Mantingueu premut el botó Sense l
simultàniament, deixeu de prémer el botó Sense l
3. Aneu a 123.hp.com per instal·lar l'aplicació HP Smart al dispositiu mòbil.
4. Executeu l'aplicació HP Smart. Seguiu les instruccions en pantalla per seleccionar el nom de la impressora (per exemple, "HP-conguració-XXX")
iconnecteu-la a la vostra xarxa sense l. Per obtenir-ne més informació, escanegeu el codi QR de les qüestions més freqüents.
5. Quan la impressora s'hagi connectat a la xarxa sense l correctament, la llum de la funció sense l deixarà de parpellejar i es mantindrà encesa.
del tauler de control de la impressora. Quan els indicadors lluminosos A punt i Atenció comencin a parpellejar
. La impressora restaurarà i reiniciarà la xarxa per defecte automàticament.
Utilitzeu l'aplicació HP Smart per fer la conguració, la impressió i altres accions.
1. Escanegeu el codi QR o aneu a 123.hp.com.
2. Instal·leu l'aplicació HP Smart.
3. Executeu l'aplicació HP Smart i seguiu les instruccions en pantalla
perferlaconnexió, la conguració, la impressió i altres accions.
Descàrrega i instal·lació del programari
NOTA: no connecteu el cableUSB ns que no se us demani durant la instal·lació.
Mètode 1: descàrrega de l'HP Easy Start
(Windows i macOS)
1. Aneu a 123.hp.com/laserjet i feu clic a Download (Descàrrega).
2. Seguiu les indicacions i instruccions en pantalla per desar el txer
al'ordinador.
3. Inicieu el txer del programari des de la carpeta en què l'hàgiu desat.
4. Seguiu les instruccions en pantalla per instal·lar el programari.
5. Quan se us demani que seleccioneu un tipus de connexió, seleccioneu
l'opció adequada per al tipus de connexió.
Més informació sobre la impressió mòbil
Per obtenir més informació sobre aquest
sistema operatiu o qualsevol altre
(Chrome/Google Cloud Print), aneu a
www.hp.com/go/LaserJetMobilePrinting
oescanegeu el codi QR.
Mètode 2: descàrrega des del lloc web de suport
tècnic de la impressora (Windows i macOS)
1. Aneu a www.hp.com/support/ljM118 o a www.hp.com/support/ljM203.
2. Seleccioneu Software and Drivers (Programari i controladors).
3. Descarregueu el programari per al vostre model d'impressora i sistema
operatiu.
4. Inicieu el txer del programari des de la carpeta en què l'hàgiu desat.
5. Seguiu les instruccions en pantalla per instal·lar el programari.
6. Quan se us demani que seleccioneu un tipus de connexió, seleccioneu
l'opció adequada per al tipus de connexió.
19
Page 20

Impressió Wi-Fi Direct (opcional)
El Wi-Fi Direct permet que els dispositius amb tecnologia Wi-Fi, com ara els telèfons intel·ligents, les tauletes o els ordinadors, es connectin directament sense
l a la impressora, sense haver d'utilitzar un punt d'accés o un encaminador sense l. Col·loqueu el dispositiu a prop de la impressora per assegurar-vos que la
connexió i la impressió es realitzin correctament.
NOTA: en seguir els passos següents, es desconnectarà temporalment el dispositiu remot d’Internet. Si voleu imprimir contingut d’Internet, com ara correus
electrònics, pàgines web o documents del núvol, obriu-lo abans de continuar.
1. Assegureu-vos que la impressora estigui engegada i a punt, així com que el paper estigui carregat a la safata d'entrada principal.
2. Al dispositiu remot, obriu el menú Wi-Fi i toqueu la impressora que contingui la paraula DIRECT al nom, com ara DIRECT-72-HP xxx, a la llista de xarxes
disponibles.
3. Quan hàgiu d’especicar la contrasenya, escriviu 12345678. És la contrasenya d’inici de sessió per defecte.
4. Obriu l’element que vulgueu imprimir i toqueu Imprimeix a l’aplicació o al menú d'accions.
5. Seleccioneu la impressora a la llista d'impressores disponibles i, a continuació, trieu Imprimeix.
6. En nalitzar la tasca d'impressió, torneu a connectar-vos a la xarxa Wi-Fi local.
Resolució de problemes
Resolució de problemes de la connexió sense l
NOTA: s’admeten les freqüències 2,4 GHz i 5 GHz.
Comproveu que la impressora estigui dins de la cobertura de la xarxa sense l. A la majoria de les xarxes, la impressora ha de trobar-se a menys de 30 m
(100 peus) del punt d'accés sense l (encaminador sense l). És possible que es requereixi un cable USB per a la connexió temporal entre la impressora
il'ordinador. Per garantir que la informació de la conguració sense l se sincronitza correctament, no connecteu el cable USB ns que se us demani.
Seguiu aquests passos per restablir la conguració de xarxa:
1. Traieu el cable USB de la impressora.
2. Mantingueu premut el botó Sense l
simultàniament, deixeu de prémer el botó Sense l . La impressora restaurarà i reiniciarà la xarxa per defecte automàticament.
3. Quan l'indicador lluminós A punt
del tauler de control de la impressora. Quan els indicadors lluminosos A punt i Atenció comencin a parpellejar
estigui encès, continueu la instal·lació del programari.
Si l'encaminador és compatible amb el mode de conguració protegida de
Wi-Fi (WPS), intenteu connectar-vos mitjançant aquest mode:
1. Premeu el botó WPS
2. En el termini de dos minuts, mantingueu premut el botó Sense l
del tauler de control de la impressora durant almenys tres segons i,
acontinuació, deixeu anar el botó.
3. Els indicadors lluminosos Sense l
simultàniament. Espereu mentre la impressora estableix automàticament
la connexió de xarxa.
4. Aquest procés tarda ns a dos minuts. Quan s'hagi establert la connexió de
xarxa, l'indicador lluminós Sense l
encès. Continueu la instal·lació del programari.
de l'encaminador.
i A punt començaran a parpellejar
deixarà de parpellejar i es mantindrà
Impressió sense l
Per obtenir més informació sobre la
impressió i la conguració sense l,
aneuawww.hp.com/go/wirelessprinting.
Guia de l’usuari i recursos d'assistència addicionals
La guia de l'usuari inclou informació sobre l'ús de la impressora
i de resolució de problemes. Disponible a Internet: aneu a
www.hp.com/support/ljM118 oa www.hp.com/support/ljM203.
Comproveu l'estat de l'indicador sense l al tauler de control de la impressora:
1. Si l'indicador lluminós Sense l
sense l no està establerta.
a. Premeu el botó Sense l al tauler de control de la impressora.
b. Quan l'indicador lluminós Sense l
descàrrega del programari. Quan s'hagi establert la connexió de xarxa,
l'indicador lluminós Sense l
2. Si l'indicador lluminós Sense l està encès, vol dir que la connexió sense
l està establerta.
a. Comproveu la informació del nom de xarxa (SSID) a l'informe de conguració/
resum de xarxa: Mantingueu premut el botó Reprèn
lluminós A punt
Reprèn
Comproveu el nom de la xarxa (SSID) a l’informe.
b. Comproveu que l'ordinador està connectat a la mateixa xarxa sense l on
voleu connectar la impressora.
c. Continueu la instal·lació del programari.
3. Si l'indicador lluminós Sense l parpelleja, vol dir que la connexió sense
l no està establerta.
a. Reinicieu la impressora i l'encaminador.
b. Connecteu manualment la impressora a la xarxa sense l. Utilitzeu la
conguració protegida de Wi-Fi (WPS) per connectar la impressora,
sil'encaminador admet WPS, o continueu amb el següent pas.
c. Desinstal·leu i torneu a instal·lar el programari d’HP.
Cerca d'actualitzacions de microprogramari
1. Aneu a www.hp.com/support/ljM118 o a www.hp.com/support/ljM203.
2. Seleccioneu una impressora o una categoria a la llista i feu clic a Drivers
(Controladors).
3. Seleccioneu el sistema operatiu i feu clic al botó Next (Següent).
4. Seleccioneu Firmware (Microprogramari) i feu clic al botó Download
(Descàrrega).
comenci a parpellejar. Després de deixar anar el botó
, s'imprimirà l'informe de conguració o el resum de xarxa.
està apagat, vol dir que la connexió
comenci a parpellejar, continueu la
deixarà de parpellejar i es mantindrà encès.
ns que l’indicador
20
Page 21

LaserJet Pro M118-M119
LaserJet Pro M203-M205
English................. 3
Français ............... 6
Deutsch ............... 9
LaserJet Ultra M206
Referencevejledning
Har du brug for hjælp? - Ofte stillede spørgsmål
Se ofte stillede spørgsmål ved at gå til
www.hp.com/support/ljM203FAQ eller scanne
QR-koden.
Kontrolpanelvisning
Italiano .............. 12
Español ............. 15
Català ................ 18
Dansk ................ 21
Nederlands ........ 24
Eesti................... 27
Suomi ................ 30
Latviešu ............. 33
Lietuvių ............. 36
Norsk ................. 39
Português ......... 42
Svenska ............. 45
1
2
3
Knappen Trådløs og LED for trådløs
1
(kun trådløse modeller)
Eftersynsindikator
2
Klar
3
Forbrugsvarer
4
Knappen Genoptag
5
LED
LED
LED
4
Knappen Annuller
6
5
6
21
Page 22

Kontrolpanelets indikatormønstre
Indikatorer Beskrivelse Løsning
Klar Du skal ikke foretage dig noget.
Tonerpatronen eller billedtromlen er ved at være
brugt op
Kritisk fejl Sluk og tænd. Hvis fejlen opstår igen, skal du ringe til HP's kundeservice.
Behandler Du skal ikke foretage dig noget.
Tonerpatronen eller billedtromlen har nået et meget
lavt niveau
Initialiserer/ Renser/ Køler ned Du skal ikke foretage dig noget.
Billedtromlens tonerpatron har en fejl/mangler/
erinkompatibel/beskyttet/ikke autoriseret
Fejl/Manuel indføring//Manuel dupleks/Der mangler
papir/Dør åben/Papirstop
Udskift med en ny tonerpatron eller billedtromle.
Udskift med en ny tonerpatron eller billedtromle.
Tag tonerpatronen eller billedtromlen ud, og sæt den i igen. Hvis fejlen opstår
igen, skal du ringe til HP's kundeser vice.
• Manuel indføring/Manuel dupleks – tryk på knappen Fortsæt, når du
erklar.
• Der mangler papir – isæt papir.
• Dør åben – luk alle døre.
• Fejl/Papirstop – se brugervejledningen.
Mobil udskrivning
Trådløs opsætning vha. mobilappen HP Smart (kun trådløse modeller)
1. Fjern USB-kablet fra printeren.
2. Hold knappen Trådløs
knappen Trådløs . Printeren gendanner standardnetværket automatisk og genstarter.
3. Gå til 123.hp.com for at installere appen HP Smart på din mobilenhed.
4. Kør appen HP Smart. Følg anvisningerne på skærmen for at vælge printerens navn (f.eks. "HP-setup-XXX"), og slut den til det trådløse netværk. Du kan
få ere oplysninger ved at scanne QR-koden til ofte stillede spørgsmål.
5. Når printeren er blevet forbundet til det trådløse netværk, stopper Trådløs-lyset med at blinke og lyser i stedet fast.
på enhedens kontrolpanel inde. Når lysdioden for Klar og lysdioden for Advarsel begynder at blinke sammen, skal du slippe
Brug appen HP Smart til at kongurere, udskrive og meget mere.
1. Scan QR-koden, eller gå til 123.hp.com.
2. Installer appen HP Smart.
3. Kør appen HP Smart, og følg instruktionerne på skærmen for at oprette
forbindelse, kongurere, udskrive og mere.
Download og installation af softwaren
BEMÆRK: Isæt ikke USB-kablet, før du bliver bedt om det.
Metode 1: Download HP Easy Start
(Windows og Mac OS)
1. Gå til 123.hp.com/laserjet, og klik på Download.
2. Følg vejledningen og anvisningerne for at gemme len på computeren.
3. Start softwarelen fra den mappe, hvor len blev gemt.
4. Følg anvisningerne på skærmen for at installere softwaren.
5. Når du bliver bedt om at vælge en tilslutningstype, skal du vælge den rette
valgmulighed for tilslutningstypen:
Få mere at vide om mobil udskrivning
Du kan nde ere oplysninger om disse og andre
operativsystemer (Chrome/Google Cloud Print) ved
at gå til www.hp.com/go/LaserJetMobilePrinting
eller scanne QR-koden.
Metode 2: Download fra webstedet med printer-
support (Windows og Mac OS)
1. Gå til www.hp.com/support/ljM118 eller www.hp.com/support/ljM203.
2. Vælg Software og drivere.
3. Download softwaren til din printermodel og dit operativsystem.
4. Start softwarelen fra den mappe, hvor len blev gemt.
5. Følg anvisningerne på skærmen for at installere softwaren.
6. Når du bliver bedt om at vælge en tilslutningstype, skal du vælge den rette
valgmulighed for tilslutningstypen:
22
Page 23

Wi-Fi Direct-udskrivning (valgfrit)
Wi-Fi Direct giver Wi-Fi-enheder, såsom smartphones, tablets eller computere, mulighed for at oprette trådløse netværksforbindelser direkte til printeren uden
atbruge en trådløs router eller et adgangspunkt. Anbring enheden tæt på printeren, så der kan oprettes forbindelse og udskrives.
BEMÆRK: Følgende trin afbryder midlertidigt internetforbindelsen på din eksterne enhed. Hvis du udskriver webbaseret indhold, f.eks. e-mails, websider
eller cloudbaserede dokumenter, skal du åbne dem, inden du fortsætter.
1. Sørg for, at printeren er tændt og klar til brug, og at der er isat papir i den primære papirbakke.
2. Åbn Wi-Fi-menuen på den eksterne enhed, og tryk derefter på den printer, der hedder noget med DIRECT (eksempel: DIRECT-72-HP xxx) på listen over
tilgængelige netværk.
3. Når du bliver bedt om at indtaste en adgangskode, skal du skrive 12345678. Dette er standardadgangskoden til login.
4. Åbn det element, du vil udskrive, og tryk derefter på Udskriv i appen eller handlingsmenuen.
5. Vælg printeren på listen over tilgængelige printere, og tryk derefter på Udskriv.
6. Opret forbindelse til dit lokale trådløse netværk, når udskriftsjobbet er fuldført.
Fejlnding
Fejlnding af trådløs forbindelse
BEMÆRK: Både frekvenserne 2,4 GHz og 5 GHz understøttes.
Kontrollér, at printeren er inden for rækkevidde af det trådløse netværk. For de este netværk må printeren højst være 30 m fra det trådløse adgangspunkt
(trådløs router). Et USB-kabel kræves muligvis for midlertidig forbindelse mellem printerne og computeren. For at sikre, at oplysninger om den trådløse
konguration synkroniseres korrekt, må du ikke tilslutte USB-kablet, før du bliver bedt om det.
Følg disse trin for at justere netværksindstillingerne:
1. Fjern USB-kablet fra printeren.
2. Hold knappen Trådløs
knappen Trådløs . Printeren gendanner standardnetværket automatisk og genstarter.
3. Når lysdioden for Klar
på enhedens kontrolpanel inde. Når lysdioden for Klar og lysdioden for Advarsel begynder at blinke sammen, skal du slippe
er tændt, skal du fortsætte med at installere softwaren.
Hvis din router understøtter tilstanden Wi-Fi Protected Setup (WPS), skal
du prøve at oprette forbindelse via denne tilstand:
1. Tryk på knappen WPS
2. Inden for to minutter skal du trykke på og holde knappen Trådløs
printerens kontrolpanel nede i mindst tre sekunder og derefter slippe
knappen.
3. Lysdioden for Trådløs
sammen. Vent, mens printeren automatisk opretter forbindelse til
netværket.
4. Det tager op til to minutter. Når netværksforbindelsen er etableret, holder
lysdioden for Trådløs
at installere softwaren.
på den trådløse router.
på
og lysdioden for Klar begynder at blinke
op med at blinke og lyser konstant. Fortsæt med
Trådløs udskrivning
Yderligere oplysninger om trådløs udskrivning
og trådløs opsætning ndes på adressen
www.hp.com/go/wirelessprinting.
Brugervejledning og ere supportressourcer
Brugervejledningen indeholder oplysninger om printeranvendelse
og fejlnding. Den er tilgængelig på internettet: Gå til
www.hp.com/support/ljM118 eller www.hp.com/support/ljM203.
Kontrollér status for lysdioden for Trådløs fra printerens kontrolpanel:
1. Hvis lysdioden for Trådløs
forbindelse ikke er etableret.
a. Tryk på knappen Trådløs på printerens kontrolpanel.
b. Når lysdioden for Trådløs
installere softwaren. Når netværksforbindelsen er etableret, holder lysdioden
for Trådløs
2. Hvis lysdioden for Trådløs er tændt, betyder det, at den trådløse
forbindelse er etableret.
a. Kontrollér oplysninger om netværksnavnet (SSID) i kongurationsrapporten/
netværksoversigten: Tryk og hold nede på knappen Genoptag
Klar-lysdioden
udskrives kongurationsrapporten/netværksoversigten. Kontroller
netværksnavnet (SSID) i rapporten.
b. Sørg for, at computeren er tilsluttet det samme trådløse netværk, som du vil
slutte printeren til.
c. Fortsæt med at installere softwaren.
3. Hvis lysdioden Trådløs blinker, betyder det, at den trådløse forbindelse
ikke er etableret.
a. Genstart printeren og routeren.
b. Manuel tilslutning af printeren til dit trådløse netværk. Brug Wi-Fi Protected
Setup (WPS) til at tilslutte printeren, hvis routeren understøtter WPS, eller
fortsæt til næste trin.
c. Anstaller og geninstaller HP-softwaren.
Søg efter rmwareopdateringer
1. Gå til www.hp.com/support/ljM118 eller www.hp.com/support/ljM203.
2. Vælg en printer eller en kategori på listen, og klik derefter på Drivere.
3. Vælg operativsystemet, og klik på knappen Næste.
4. Vælg Firmware, og klik derefter på knappen Download.
op med at blinke og lyser konstant.
er slukket, betyder det, at den trådløse
begynder at blinke, skal du fortsætte med at
, indtil
begynder at blinke. Når du slipper knappen Genoptag ,
23
Page 24

English............. 3
Français ........... 6
Deutsch ........... 9
LaserJet Pro M118-M119
LaserJet Pro M203-M205
Italiano .......... 12
Español ......... 15
Català ............ 18
Dansk ............ 21
Nederlands .... 24
Eesti............... 27
Suomi ............ 30
Latviešu ......... 33
Lietuvių ......... 36
Norsk ............. 39
Português ..... 42
Svenska ......... 45
Bedieningspaneel
LaserJet Ultra M206
Naslaggids
Hulp nodig? - Veelgestelde vragen
Voor antwoorden op veelgestelde vragen gaat
unaar www.hp.com/support/ljM203FAQ of scant
ude QR-code.
1
2
3
Knop en lampje
1
(alleendraadloze modellen)
Waarschuwingslampje
2
Lampje Gereed
3
Lampje Benodigdheden
4
Knop Hervatten
5
voor draadloze functie
4
Knop Annuleren
6
5
6
24
Page 25

Lampjes op het bedieningspaneel
Lampjes Omschrijving Oplossing
Gereed U hoeft niets te doen.
Tonercartridge of afbeeldingsdrum heeft het einde
van de levensduur bereikt
Onherstelbare fout
Bezig met de verwerking U hoeft niets te doen.
De tonercartridge of afbeeldingsdrum is bijna leeg Vervang de tonercartridge of de afbeeldingsdrum door een nieuw onderdeel.
Wordt geïnitialiseerd/wordt gereinigd/wordt
afgekoeld
Er is een fout opgetreden voor de tonercartridge of
afbeeldingsdrum of het onderdeel ontbreekt of is
incompatibel/beveiligd/ongeautoriseerd
Fout/handmatige invoer/handmatig dubbelzijdig/
papier op/klep geopend/storing
Vervang de tonercartridge of de afbeeldingsdrum door een nieuw onderdeel.
Energiecyclus. Neem contact op met de klantenservice van HP als de fout blijft
optreden.
U hoeft niets te doen.
Verwijder de tonercar tridge of afbeeldingsdrum en plaats deze terug. Bel de
klantenservice van HP als de fout blijft optreden.
• Handmatige invoer/handmatig dubbelzijdig: druk op de knop Hervatten
als u klaar bent.
• Papier op: plaats papier.
• Klep open: druk alle kleppen dicht.
• Fout/storing: raadpleeg de gebruikershandleiding.
Mobiel afdrukken
Draadloos instellen met de mobiele HP Smart-app (alleen draadloze modellen)
1. Verwijder de USB-kabel uit de printer.
2. Houd de knop Draadloos
laatu de knop Draadloos los. De standaardinstellingen van het netwerk worden automatisch hersteld en de printer wordt opnieuw gestart.
3. Ga naar 123.hp.com om de HP Smart-app op uw mobiele apparaat te installeren.
4. Start de HP Smart-app. Volg de instructies op het scherm om de naam van uw printer te selecteren (bijv. 'HP-setup-XXX') en deze met uw draadloze
netwerk te verbinden. Scan de QR-code van de veelgestelde vragen voor meer informatie.
5. Nadat de printer is verbonden met het draadloze netwerk, stopt het lampje Draadloos met knipperen en blijft het branden.
op het bedieningspaneel ingedukt. Als het lampje Gereed en het waarschuwingslampje allebei beginnen te knipperen,
Gebruik de HP Smart-app om te installeren, af te drukken en meer.
1. Scan de QR-code of ga naar 123.hp.com.
2. Installeer de HP Smart-app.
3. Start de HP Smart-app en volg de instructies op het scherm om te
verbinden, te installeren, af te drukken en meer.
De software downloaden en installeren
OPMERKING: Sluit de USB-kabel niet aan totdat u daarom wordt gevraagd.
Methode 1: HP Easy Start downloaden
(Windows en Mac OS)
1. Ga naar 123.hp.com/laserjet en klik op Downloaden.
2. Volg de instructies op het scherm om het bestand op te slaan op de
computer.
3. Start het softwarebestand vanuit de map waar het bestand is opgeslagen.
4. Volg de instructies op het scherm om de software te installeren.
5. Wanneer u wordt gevraagd om een verbindingstype te selecteren,
selecteert u de passende optie voor het type verbinding.
Meer informatie over mobiel afdrukken
Voor meer informatie over deze
enanderebesturingssystemen
(Chrome/Google Cloud Print) gaat u naar
www.hp.com/go/LaserJetMobilePrinting
of scant ude QR-code.
Methode 2: Downloaden van website voor
printerondersteuning (Windows en Mac OS)
1. Ga naar www.hp.com/support/ljM118 of www.hp.com/support/ljM203.
2. Selecteer Software en stuurprogramma's.
3. Download de software voor uw printermodel en besturingssysteem.
4. Start het softwarebestand vanuit de map waar het bestand is opgeslagen.
5. Volg de instructies op het scherm om de software te installeren.
6. Wanneer u wordt gevraagd om een verbindingstype te selecteren,
selecteert u de passende optie voor het type verbinding.
25
Page 26

Afdrukken via Wi-Fi Direct (optioneel)
Met Wi-Fi Direct kunt u apparaten met Wi-Fi, zoals smartphones, tablets of computers, rechtstreeks met de printer verbinden via een draadloze
netwerkverbinding, dus zonder een draadloze router of toegangspunt te gebruiken. Plaats het apparaat dicht bij de printer om het verbinden en afdrukken goed
te laten verlopen.
OPMERKING: tijdens de volgende stappen wordt de verbinding van uw externe apparaat met internet tijdelijk verbroken. Als u webgebaseerde inhoud
afdrukt, zoals e-mails, webpagina's of cloudgebaseerde documenten, opent u deze voordat u doorgaat.
1. Zorg ervoor dat de printer is ingeschakeld en klaar is om afdruktaken te ontvangen. Controleer eveneens of er papier in de hoofdinvoerlade geplaatst is.
2. Open het Wi-Fi-menu op het externe apparaat en tik op de printer met DIRECT in de naam (bijvoorbeeld: DIRECT-72-HP xxx) in de lijst met beschikbare
netwerken.
3. Wanneer u om een wachtwoord wordt gevraagd, typt u 12345678. Dit is het standaardwachtwoord waarmee u zich kunt aanmelden.
4. Open het item dat u wilt afdrukken en tik op Afdrukken in de app of het actiemenu.
5. Selecteer de printer in de lijst met beschikbare printers en tik vervolgens op Afdrukken.
6. Maak nadat de afdruktaak is voltooid opnieuw verbinding met uw lokale Wi-Fi-netwerk.
Problemen oplossen
Problemen met de draadloze verbinding oplossen
OPMERKING: 2,4 GHz en 5 GHz worden beide ondersteund.
Controleer of de printer zich binnen het bereik van het draadloze netwerk bevindt. Voor de meeste netwerken dient de printer zich binnen 30m van
het draadloze toegangspunt (draadloze router) te bevinden. U heeft wellicht een USB-kabel nodig voor een tijdelijke verbinding tussen de printer en de
computer. Sluit de USB-kabel niet aan totdat u hierom wordt gevraagd om ervoor te zorgen dat de gegevens voor de draadloze instellingen juist worden
gesynchroniseerd.
Volg deze stappen om de netwerkinstellingen te herstellen:
1. Verwijder de USB-kabel uit de printer.
2. Houd de knop Draadloos
laatu de knop Draadloos los. De standaardinstellingen van het netwerk worden automatisch hersteld en de printer wordt opnieuw gestart.
3. Als het lampje Gereed
op het bedieningspaneel ingedukt. Als het lampje Gereed en het waarschuwingslampje allebei beginnen te knipperen,
aan is, gaat u door om de software te installeren.
Als uw router de modus Wi-Fi Protected Setup (WPS) ondersteunt,
kunt u verbinding proberen te maken via deze modus:
1. Druk op de knop WPS
2. Houd binnen twee minuten de knop Draadloos
van de printer gedurende minstens drie seconden ingedrukt. Vervolgens
laat u de knop los.
3. Het lampje Draadloos
knipperen. Wacht terwijl de printer automatisch de netwerkverbinding
totstand brengt.
4. Dit kan tot twee minuten duren. Het lampje Draadloos
knipperen en blijft aan wanneer de netwerkverbinding tot stand is
gebracht. Ga door om de software te installeren.
op uw router.
op het bedieningspaneel
en het lampje Gereed beginnen beide te
stopt met
Draadloos afdrukken
Voor meer informatie over draadloos afdrukken
ende instellingen voor de draadloze verbinding
gaat u naar www.hp.com/go/wirelessprinting.
Gebruikershandleiding en aanvullende ondersteuningsbronnen
De gebruikershandleiding bevat informatie over het gebruik van de printer en
het oplossen van problemen. Het document is beschikbaar op internet: ga naar
www.hp.com/support/ljM118 of www.hp.com/support/ljM203.
Controleer de status van het lampje Draadloos op het bedieningspaneel
van de printer:
1. Als het lampje Draadloos
niet tot stand is gebracht.
a. Druk op de knop Draadloos op het bedieningspaneel van de printer.
b. Wanneer het lampje Draadloos
software te installeren. Het lampje Draadloos
aan wanneer de netwerkverbinding tot stand is gebracht.
2. Als het lampje Draadloos aan is, betekent dat dat de draadloze
verbinding tot stand is gebracht.
a. Controleer het Conguratierapport/Netwerkoverzicht voor de gegevens
voor de netwerknaam (SSID): houd de knop Hervatten
het lampje Gereed
Netwerkoverzicht wordt afgedrukt nadat u de knop Hervatten
Controleer de netwerknaam (SSID) op het rapport.
b. Zorg ervoor dat de computer verbonden is met hetzelfde draadloze netwerk
als waarmee u de printer wilt verbinden.
c. Ga door om de software te installeren.
3. Als het lampje Draadloos knippert, betekent dat dat de draadloze
verbinding niet tot stand is gebracht.
a. Start de printer en de router opnieuw.
b. Verbind de printer handmatig met uw draadloze netwerk. Gebruik
Wi-Fi Protected Setup (WPS) om de printer te verbinden als de router WPS
ondersteunt. Ga anders door naar de volgende stap.
c. Verwijder de HP-software en installeer deze opnieuw.
Controleren op rmware-updates
1. Ga naar www.hp.com/support/ljM118 of www.hp.com/support/ljM203.
2. Selecteer een printer of categorie uit de lijst en klik vervolgens op Drivers.
3. Selecteer het besturingssysteem en klik op de knop Volgende.
4. Selecteer Firmware en klik op de knop Downloaden.
uit is, betekent dat dat de draadloze verbinding
begint te knipperen, gaat u door om de
stopt met knipperen en blijft
ingedrukt totdat
begint te knipperen. Het Conguratierapport/
loslaat.
26
Page 27

LaserJet Pro M118-M119
LaserJet Pro M203-M205
English................. 3
Français ............... 6
Deutsch ............... 9
LaserJet Ultra M206
Kasutusjuhend
Kas vajate abi? – KKK
Korduma kippuvate küsimuste lugemiseks minge
lehele www.hp.com/support/ljM203FAQ või
skannige QR-kood.
Juhtpaneeli vaade
Italiano .............. 12
Español ............. 15
Català ................ 18
Dansk ................ 21
Nederlands ........ 24
Eesti................... 27
Suomi ................ 30
Latviešu ............. 33
Lietuvių ............. 36
Norsk ................. 39
Português ......... 42
Svenska ............. 45
1
2
3
Traadita side nupp ja LED-märgutuli
1
(ainulttraadita sidega mudelid)
2
3
4
5
Tähelepanu
Valmisoleku
Tarvikute
Jätkamisnupp
LED-märgutuli
LED-märgutuli
LED
4
Tühistamisnupp
6
5
6
27
Page 28

Juhtpaneeli tulede tähendused
Tuled Kirjeldus Lahendus
Valmis Teha pole vaja ühtegi toimingut.
Toonerikassett või kujutistrummel on kasutusea
lõpus
Saatuslik viga Toite tsükkel. Kui tõrge esineb endiselt, helistage HP klienditeenindusse.
Töötlemine Teha pole vaja ühtegi toimingut.
Toonerikasseti või kujutistrumli tase on väga madal Vahetage uue toonerikasseti või kujutistrumli vastu välja.
Lähtestamine / puhastamine / jahutamine Teha pole vaja ühtegi toimingut.
Kujutistrummel või toonerikasset t vigane / puudub /
ei ühildu / kaitstud / volitamata
Viga / käsitsi söötmine / käsidupleks / paber on
otsas / luuk on avatud / ummistus
Vahetage uue toonerikasseti või kujutistrumli vastu välja.
Tõmmake toonerikasset t või pilditrummel välja ja pange uuesti tagasi; kui viga
esineb endiselt, helistage HP klienditeenindusse.
• Käsitsi söötmine / käsidupleks – kui olete valmis, vajutage jätkamisnuppu.
• Paber on otsas – sisestage paber.
• Luuk on avatud – sulgege kõik luugid.
• Viga/ummistus – vaadake kasutusjuhendit.
Mobiilne printimine
Juhtmevaba seadistus mobiilirakendust HP Smart kasutades (ainult traadita mudelid)
1. Eemaldage USB-kaabel printeri küljest.
2. Vajutage ja hoidke printeri juhtpaneelil traadita ühenduse nuppu
vabastage traadita ühenduse nupp . Printer taastab võrgu vaikesätted automaatselt ja taaskäivitub.
3. Mobiiliseadmele rakenduse HP Smart installimiseks minge aadressile 123.hp.com.
4. Käivitage rakendus HP Smart. Järgige printeri nime (nt HP-setup-XXX) valimiseks ekraanil kuvatavaid juhiseid ja ühendage printer traadita võrku.
Lisateabe saamiseks skannige KKK QR-kood.
5. Kui printeri ühendamine traadita võrguga õnnestub, lõpetab traadita ühenduse tuli vilkumise ja jääb põlema.
. Kui valmisoleku ja tähelepanu LED-märgutuled hakkavad samaaegselt vilkuma,
Kasutage rakendust HP Smart seadistamiseks, printimiseks ja muude
toimingute jaoks.
1. Skannige QR-kood või minge aadressile 123.hp.com.
2. Installige rakendus HP Smart.
3. Käivitage rakendus HP Smart ja järgige ühenduse loomiseks,
seadistamiseks, printimiseks ja muude toimingute tegemiseks ekraanil
kuvatavaid juhtnööre.
Tarkvara allalaadimine ja installimine
MÄRKUS. Ärge ühendage USB-kaablit enne, kui teil palutakse seda teha.
1. meetod: laadige alla rakendus HP Easy Start
(Windows ja Mac OS)
1. Minge aadressile 123.hp.com/laserjet ja klõpsake valikut Download
(Allalaadimine).
2. Järgige faili arvutisse salvestamiseks ekraanil kuvatavaid juhiseid ja
seejärel viipasid.
3. Käivitage tarkvarafail kaustast, kuhu see salvestati.
4. Tarkvara installimiseks järgige ekraanil kuvatavaid juhiseid.
5. Kui kuvatakse viip, et valida ühenduse tüüp, tehke sobiv ühenduse
tüübivalik.
Lisateave mobiilse printimise kohta
Lisateavet nende ja muude
operatsioonisüsteemide (Chrome/
Google Cloud Print) kohta saate aadressilt
www.hp.com/go/LaserJetMobilePrinting või
QR-koodi skannides.
2. meetod: laadige alla printeritoe veebilehelt
(Windows ja Mac OS)
1. Minge veebilehele www.hp.com/support/ljM118 või
www.hp.com/support/ljM203.
2. Valige Software and Drivers (Tarkvara ja draiverid).
3. Laadige alla printeri mudeli ja operatsioonisüsteemiga sobiv tarkvara.
4. Käivitage tarkvarafail kaustast, kuhu see salvestati.
5. Tarkvara installimiseks järgige ekraanil kuvatavaid juhiseid.
6. Kui kuvatakse viip, et valida ühenduse tüüp, tehke sobiv ühenduse
tüübivalik.
28
Page 29

Printimine funktsiooniga Wi-Fi Direct (valikuline)
Wi-Fi Direct võimaldab Wi-Fi-funktsiooniga seadmetel, nagu nutitelefonid, tahvelarvutid või arvutid, luua printeriga otse juhtmevaba ühendus ilma traadita ruuteri
või pääsupunkti kasutamiseta. Eduka ühenduse ja printimise tagamiseks asetage seade printeri lähedusse.
MÄRKUS. Järgmised sammud ajutiselt katkestavad teie kaugseadme ühenduse Internetiga. Kui prindite veebipõhist sisu, nagu e-kirjad, veebilehed või
pilvepõhised dokumendid, avage need enne jätkamist.
1. Veenduge, et printer oleks sisse lülitatud ja valmis olekus ning põhilisse söötesalve on laaditud paberit.
2. Avage kaugseadmes Wi-Fi menüü ja seejärel puudutage olemasolevate võrkude loendis printerit, mille nimes on DIRECT (nt DIRECT-72-HP xxx).
3. Parooli küsimisel tippige 12345678. See on sisselogimise vaikimisi parool.
4. Avage üksus, mille soovite printida, ja seejärel puudutage rakenduse või toimingute menüüs Print (Printimine).
5. Valige saadaolevate printerite loendist oma printer ja seejärel puudutage Print (Printimine).
6. Pärast prinditöö lõpetamist ühendage uuesti oma kohaliku Wi-Fi-võrguga.
Tõrkeotsing
Traadita ühenduse tõrkeotsing
MÄRKUS. Toetatakse nii sagedust 2,4 GHz kui ka 5 GHz.
Veenduge, et printer oleks traadita võrgu toimimisulatuses. Enamiku võrkude puhul peab printer olema 30 m (100 jala) kaugusel traadita pääsupunktist
(traadita ühenduse ruuter). Võib-olla on vaja USB-kaablit, et printer ja arvuti ajutiselt ühendada. Ühendage USB-kaabel alles siis, kui teil palutakse seda teha.
See aitab tagada, et traadita ühenduse teave sünkroonitakse õigesti.
Võrgusätete taastamiseks järgige neid juhiseid.
1. Eemaldage USB-kaabel printeri küljest.
2. Vajutage ja hoidke printeri juhtpaneelil traadita ühenduse nuppu
vabastage traadita ühenduse nupp
3. Kui valmisoleku
LED-märgutuli põleb, jätkake tarkvara installimisega.
. Printer taastab võrgu vaikesätted automaatselt ja taaskäivitub.
. Kui valmisoleku ja tähelepanu LED-märgutuled hakkavad samaaegselt vilkuma,
Kui teie ruuter toetab Wi-Fi kaitstud seadistust (WPS), proovige luua
ühendus selle režiimi kaudu.
1. Vajutage ruuteri nuppu WPS
2. Vajutage kahe minuti jooksul printeri juhtpaneelil olevat traadita
ühendusenuppu
vabastage nupp.
3. Traadita ühenduse
samaaegselt vilkuma. Oodake, kuni printer loob automaatselt
võrguühenduse.
4. Sellele toimingule kulub kuni kaks minutit. Pärast võrguühenduse loomist
lakkab traadita ühenduse
Jätkake tarkvara installimisega.
, hoidke seda vähemalt kolm sekundit all ja seejärel
ja valmisoleku LED-märgutuled hakkavad
.
LED-märgutuli vilkumast ja jääb põlema.
Juhtmevaba printimine
Lisateavet juhtmevaba printimise kohta vaadake
veebilehelt www.hp.com/go/wirelessprinting.
Kasutusjuhend ja täiendavad tugiressursid
Kasutusjuhend sisaldab teavet printeri kasutuse ja
tõrkeotsingu kohta. See on saadaval veebis. Minge veebilehele
www.hp.com/support/ljM118 või www.hp.com/support/ljM203.
Vaadake traadita ühenduse LED-märgutule olekut printeri juhtpaneelil.
1. Kui traadita ühenduse
puudub.
a. Vajutage printeri juhtpaneelil traadita ühenduse nuppu .
b. Kui traadita ühenduse
installimisega. Pärast võrguühenduse loomist lakkab traadita ühenduse
LED-märgutuli vilkumast ja jääb põlema.
2. Kui traadita ühenduse LED-märgutuli põleb, tähendab see, et traadita
ühendus on loodud.
a. Vaadake võrgu nime (SSID) konguratsiooniaruandest / võrgu kokkuvõttest.
Vajutage ja hoidke all jätkamisnuppu
hakkab vilkuma. Pärast jätkamisnupu
konguratsiooniaruanne / võrgu kokkuvõte. Kontrollige aruandes võrgu
nime(SSID).
b. Veenduge, et arvuti oleks ühendatud sama traadita võrguga, millega
kavatsete printeri ühendada.
c. Jätkake tarkvara installimisega.
3. Kui traadita ühenduse LED-märgutuli vilgub, tähendab see, et traadita
ühendus puudub.
a. Taaskäivitage printer ja ruuter.
b. Looge käsitsi ühendus printeri ja traadita võrgu vahel. Kui printer toetab
Wi-Fi kaitstud seadistust (WPS), kasutage printeri ühendamiseks WPS-i,
muidujätkake järgmise toiminguga.
c. Desinstallige HP tarkvara ja installige uuesti.
Kontrollige, kas on püsivara uuendusi
1. Minge veebilehele www.hp.com/support/ljM118 või
www.hp.com/support/ljM203.
2. Valige loendist printer või kategooria ja klõpsake siis valikut Drivers
(Draiverid).
3. Valige operatsioonisüsteem ja klõpsake nuppu Next (Järgmine).
4. Valige Firmware (Püsivara) ja klõpsake nuppu Download (Allalaadimine).
LED-märgutuli on väljas, näitab see, et ühendus
LED-märgutuli hakkab vilkuma, jätkake tarkvara
, kuni valmisoleku LED-märgutuli
vabastamist prinditakse
29
Page 30

English............. 3
Français ........... 6
Deutsch ........... 9
LaserJet Pro M118-M119
LaserJet Pro M203-M205
Italiano .......... 12
Español ......... 15
Català ............ 18
Dansk ............ 21
Nederlands .... 24
Eesti............... 27
Suomi ............ 30
Latviešu ......... 33
Lietuvių ......... 36
Norsk ............. 39
Português ..... 42
Svenska ......... 45
Tarvitsetko apua? - Usein kysytyt kysymykset
Usein kysyttyjen kysymysten osalta siirry
osoitteeseen www.hp.com/support/ljM203FAQ
taiskannaa QR-koodi.
Ohjauspaneelin näkymä
LaserJet Ultra M206
Viiteopas
1
2
3
Langattoman verkon painike
1
(vainlangattomat mallit)
Huomiomerkkivalo
2
Valmis-merkkivalo
3
Tarvikkeiden merkkivalo
4
Jatka-painike
5
ja merkkivalo
4
Peruutuspainike
6
5
6
30
Page 31

Ohjauspaneelin valokuviot
Valot Kuvaus Ratkaisu
Valmis Ei tehtäviä toimia.
Värikasetin tai kuvarummun käyttöikä on
päättymässä
Vakava virhe
Käsitellään Ei tehtäviä toimia.
Värikasetin tai kuvarummun väriaine on erittäin
vähissä.
Alustetaan/Puhdistetaan/Jäähtyy Ei tehtäviä toimia.
Värikasetti tai kuvarumpu virhetilassa/puuttuu/
epäyhteensopiva/suojattu/luvaton
Virhe/Käsinsyöttö/Manuaalinen kaksisuuntaisuus/
Paperi loppu/Luukku avoinna/Paperitukos
Vaihda uuteen värikasettiin tai kuvarumpuun.
Sammuta ja käynnistä uudelleen. Jos virhe näky y edelleen, soita HP:n
asiakaspalveluun.
Vaihda uuteen värikasettiin tai kuvarumpuun.
Irrota ja aseta värikasetti tai kuvarumpu uudelleen. Jos virhe näkyy edelleen,
soita HP:n asiakaspalveluun.
• Käsinsyöttö/Manuaalinen kaksisuuntaisuus – Paina Jatka-painiketta,
kunolet valmis.
• Paperi loppu – Lisää paperia.
• Luukku avoinna – Sulje kaikki luukut.
• Virhe/Paperitukos – Katso Käyttöopas.
Mobiilitulostus
Langaton asennus HP Smart -mobiilisovelluksella (vain langattomat mallit)
1. Irrota USB-kaapeli tulostimesta.
2. Paina pitkään tulostimen ohjauspaneelin Langaton
langattoman yhteyden painike. Tulostin palauttaa verkon oletusarvon automaattisesti ja käynnistyy uudelleen.
3. Asenna HP Smart -sovellus mobiililaitteeseen siirtymällä osoitteeseen 123.hp.com.
4. Suorita HP Smart -sovellus. Valitse tulostimen nimi (esim. ”HP-asennus-XXX”) näytön ohjeiden mukaan ja liitä tulostin langattomaan verkkoon.
Saatlisätietoja skannaamalla usein kysyttyjen kysymysten QR-koodin.
5. Kun tulostin on liitetty langattomaan verkkoon, langattoman yhteyden merkkivalo lakkaa vilkkumasta ja palaa kiinteästi.
-painiketta. Kun Valmis -LED-valo ja Virta -LED-valot alkavat vilkkua yhtä aikaa, vapauta
Käytä HP Smart -sovellusta asetusten määrittämiseen, tulostamiseen ja niin
edelleen.
1. Skannaa QR-koodi tai siirry osoitteeseen 123.hp.com.
2. Asenna HP Smart -sovellus.
3. Suorita HP Smart -sovellus ja luo yhteys, määritä asetukset, tulosta ja
suorita muut toimet näytön ohjeiden mukaan.
Ohjelmiston lataaminen ja asentaminen
HUOMAUTUS: Älä liitä USB-kaapelia, ennen kuin saat kehotuksen tehdä niin.
Tapa 1: Lataa HP Easy Start -ohjelmisto
(Windows- ja Mac-käyttöjärjestelmät)
1. Siirry osoitteeseen 123.hp.com/laserjet ja napsauta Lataa.
2. Tallenna tiedosto tietokoneeseen noudattamalla näytön ohjeita ja
kehotteita.
3. Käynnistä ohjelmiston tiedosto kansiosta, johon tiedosto tallennettiin.
4. Asenna ohjelmisto näyttöön tulevien ohjeiden mukaan.
5. Kun asennusohjelma pyytää valitsemaan liitäntätyypin, valitse sopiva
vaihtoehto liitäntätyypille.
Lisätietoja mobiililaitteista tulostamisesta
Lisätietoja näistä ja muista käyttöjärjestelmistä
(Chrome/Google Cloud Print) on osoitteessa
www.hp.com/go/LaserJetMobilePrinting. Voit myös
skannata QR-koodin.
Tapa 2: Lataaminen tulostintuen verkkosivustosta
(Windows- ja Mac-käyttöjärjestelmät)
1. Siirry osoitteeseen www.hp.com/support/ljM118 tai
www.hp.com/support/ljM203.
2. Valitse Ohjelmisto ja ohjaimet.
3. Lataa tulostimen mallia ja käyttöjärjestelmää vastaava ohjelmisto.
4. Käynnistä ohjelmiston tiedosto kansiosta, johon tiedosto tallennettiin.
5. Asenna ohjelmisto näyttöön tulevien ohjeiden mukaan.
6. Kun asennusohjelma pyytää valitsemaan liitäntätyypin, valitse sopiva
vaihtoehto liitäntätyypille.
31
Page 32

Wi-Fi Direct -tulostus (valinnainen)
Wi-Fi Direct -tekniikan avulla laitteet, joissa on langaton verkkoyhteys, kuten älypuhelimet, tabletit ja tietokoneet, voivat muodostaa langattoman verkkoyhteyden
suoraan tulostimeen käyttämättä langatonta reititintä tai yhdyspistettä. Aseta laite tulostimen lähelle, jotta yhteys ja tulostus onnistuu varmasti.
HUOMAUTUS: Seuraavat vaiheet katkaisevat etälaitteen Internet-yhteyden väliaikaisesti. Jos tulostat Web-pohjaista sisältöä, kuten sähköpostiviestejä,
Web-sivuja tai pilvipohjaisia tiedostoja, avaa ne ennen jatkamista.
1. Varmista, että tulostimessa on virta, että se on valmis-tilassa ja että pääsyöttölokerossa on paperia.
2. Avaa etälaitteen Wi-Fi-valikko ja napsauta tulostinta, jonka nimessä on DIRECT (esimerkki: DIRECT-72-HP xxx), saatavilla olevien verkkojen luettelossa.
3. Kun saat salasanakehotteen, kirjoita 12345678. Tämä on oletusarvoinen kirjautumissalasana.
4. Avaa tulostettava kohde ja napauta sovelluksessa tai toimintovalikossa Tulosta.
5. Valitse tulostin käytettävissä olevien laitteiden luettelosta ja napauta Tulosta.
6. Muodosta yhteys paikalliseen Wi-Fi-verkkoon uudelleen, kun tulostustyö on valmis.
Vianmääritys
Langattoman yhteyden vianmääritys
HUOMAUTUS: Sekä 2,4 GHz:n että 5 GHz:n taajuutta tuetaan.
Varmista, että laite on langattoman verkon kantaman sisäpuolella. Useimmissa verkoissa laite voi olla enintään 30 metrin päässä langattomasta
tukiasemasta (langaton reititin). Tilapäinen yhteys tulostimen ja tietokoneen välillä voi edellyttää USB-kaapelin käyttämistä. Varmista, että langattoman
yhteyden asetustiedot synkronoituvat oikein: älä yhdistä USB-kaapelia ennen kuin saat kehotuksen tehdä niin.
Palauta verkon asetukset toimimalla seuraavasti:
1. Irrota USB-kaapeli tulostimesta.
2. Paina pitkään tulostimen ohjauspaneelin Langaton
langattoman yhteyden painike. Tulostin palauttaa verkon oletusarvon automaattisesti ja käynnistyy uudelleen.
3. Kun Valmis
-LED-valo palaa, jatka ohjelmiston asentamiseen.
-painiketta. Kun Valmis -LED-valo ja Virta -LED-valot alkavat vilkkua yhtä aikaa, vapauta
Jos reitittimesi tukee WPS-määritystä (suojattu Wi-Fi-määritys),
koetaluoda yhteys sillä:
1. Paina reitittimen WPS
2. Paina langattoman yhteyden
pidä sitä painettuna ainakin kolmen sekunnin ajan ennen kuin vapautat sen.
3. Langattoman yhteyden
samanaikaisesti. Odota, että tulostin muodostaa automaattisesti
verkkoyhteyden.
4. Tämä kestää enintään kaksi minuuttia. Kun verkkoyhteys on luotu,
langattoman yhteyden
Jatka ohjelmiston asentamiseen.
-painiketta.
-painiketta tulostimen ohjauspaneelissa ja
ja valmiuden LED-valot alkavat vilkkua
LED-valo lakkaa vilkkumasta ja palaa tasaisesti.
Langaton tulostaminen
Lisätietoja langattomasta tulostamisesta ja
langattoman verkon asetusten määrittämisestä on
osoitteessa www.hp.com/go/wirelessprinting.
Käyttöopas ja muut tukisisällöt ja -palvelut
Käyttöoppaassa on tietoja tulostimen käytöstä ja vianmäärityksestä.
Se on saatavilla verkosta: Siirry osoitteeseen
www.hp.com/support/ljM118 tai www.hp.com/support/ljM203.
Tarkista langattoman yhteyden LED-valon tila tulostimen ohjauspaneelissa:
1. Jos langattoman yhteyden
muodostettu.
a. Paina langattoman yhteyden -painiketta tulostimen ohjauspaneelissa.
b. Kun langattoman yhteyden
asentamiseen. Kun verkkoyhteys on luotu, langattoman yhteyden
lakkaa vilkkumasta ja palaa tasaisesti.
2. Jos langattoman yhteyden LED-valo palaa, langaton yhteys on
muodostettu.
a. Tarkista määritysraportin/verkkotiivistelmän verkkotunnustieto (SSID):
PidäJatka-painike
Kun olet vapauttanut Jatka
tulostuu. Tarkista raportissa oleva verkon nimi (SSID).
b. Varmista, että tietokone on liitetty samaan langattomaan verkkoon, johon olet
liittämässä tulostimen.
c. Jatka ohjelmiston asentamiseen.
3. Jos langattoman yhteyden LED-valo vilkkuu, langatonta yhteyttä ei ole
muodostettu.
a. Käynnistä tulostin ja reititin uudestaan.
b. Yhdistä laite langattomaan verkkoon manuaalisesti. Jos reititin tukee
WPS:ää (suojattua Wi-Fi-määritystä), käytä sitä tulostimen yhteyden
muodostamiseen, tai siirry seuraavaan vaiheeseen.
c. Poista HP-ohjelmiston asennus ja asenna ohjelmisto sitten uudelleen.
Laiteohjelmiston päivitysten tarkistaminen
1. Siirry osoitteeseen www.hp.com/support/ljM118 tai
www.hp.com/support/ljM203.
2. Valitse tulostin tai luokka luettelosta ja valitse sitten Ohjaimet.
3. Valitse käyttöjärjestelmä ja napsauta sitten Seuraava-painiketta.
4. Valitse Laiteohjelmisto ja napsauta sitten Lataa-painiketta.
LED-valo ei pala, langatonta yhteyttä ei ole
LED-valo alkaa vilkkua, jatka ohjelmiston
LED-valo
painettuna, kunnes Valmis-merkkivalo alkaa vilkkua.
-painikkeen, määritysraportti/verkkotiivistelmä
32
Page 33

LaserJet Pro M118-M119,
LaserJet Pro M203-M205,
English................. 3
Français ............... 6
Deutsch ............... 9
LaserJet Ultra M206
Atsauces rokasgrāmata
Vai nepieciešama palīdzība? - BUJ
Lai skatītu bieži uzdotos jautājumus, atveriet vietni
www.hp.com/support/ljM203FAQ vai skenējiet
QRkodu.
Skats uz vadības paneli
Italiano .............. 12
Español ............. 15
Català ................ 18
Dansk ................ 21
Nederlands ........ 24
Eesti................... 27
Suomi ................ 30
Latviešu ............. 33
Lietuvių ............. 36
Norsk ................. 39
Português ......... 42
Svenska ............. 45
1
2
3
Bezvadu sakaru poga un indikators
1
(tikai bezvadu modeļiem)
Brīdinājuma indikators
2
Gatavības indikators
3
Izejmateriālu
4
Atsākšanas poga
5
indikators
4
Atcelšanas poga
6
5
6
33
Page 34

Vadības paneļa indikatoru norādes
Indikators Apraksts Risinājums
Gatavs Nav jāveic nekādas darbības.
Tonera kasetnes vai attēlveidošanas cilindra
darbmūžs drīz beigsies
Neatkopjama kļūda
Notiek apstrāde Nav jāveic nekādas darbības.
Tonera kasetnē vai attēlveidošanas cilindrā ir ļoti
zems tonera līmenis
Inicializēšana/tīrīšana/atdzesēšana Nav jāveic nekādas darbības.
Attēlveidošanas cilindra tonera kasetne ir
kļūdas stāvoklī/nav pieejama/nav savietojama/
iraizsargāta/nav sankcionēta
Kļūda/manuālā padeve/manuālā divpusējā druka/
papīrs/pārsegs atvērts/iesprūdis papīrs
Nomainiet pret jaunu tonera kasetni vai attēlveidošanas cilindru.
Enerģijas cikls. Ja kļūda joprojām parādās, zvaniet HPklientu apkalpošanas
dienestam.
Nomainiet pret jaunu tonera kasetni vai attēlveidošanas cilindru.
Izņemiet un atkārtoti ievietojiet tonera kasetni vai attēlveidošanas cilindru.
Jakļūda joprojām parādās, zvaniet HPklientu apkalpošanas dienestam.
• Manuālā padeve/manuālā divpusējā druka. Kad gatavs, nospiediet
atsākšanas pogu.
• Nav papīra. Ievietojiet papīru.
• Pārsegs atvērts. Aizveriet visus pārsegus.
• Kļūda/iesprūdis papīrs. Skatiet lietotāja rokasgrāmatu.
Mobilā drukāšana
Bezvadu iestatīšana, izmantojot mobilo lietojumprogrammu HPSmart (tikai bezvadu modeļiem)
1. Izņemiet USB kabeli no printera.
2. Printera vadības panelī nospiediet bezvadu savienojuma pogu
LEDindikators , atlaidiet bezvadu savienojuma pogu . Printeris automātiski atjaunos tīkla noklusējumu un restartēsies.
3. Lai instalētu lietojumprogrammu HPSmart savā mobilajā ierīcē, atveriet vietni 123.hp.com.
4. Palaidiet lietojumprogrammu HPSmart. Izpildiet ekrānā redzamos norādījumus, lai atlasītu printera nosaukumu (piemēram, “HP-setup-XXX”) un
savienotu to ar bezvadu tīklu. Lai saņemtu plašāku informāciju, skatiet bieži uzdotos jautājumus vai skenējiet QRkodu.
5. Pēc tam, kad printeris ir veiksmīgi pievienots bezvadu tīklam, bezvadu tīkla gaismiņa pārstāj mirgot un paliek ieslēgta.
un turiet to nospiestu. Kad sāk vienlaikus mirgot gatavības LEDindikators un uzmanības
Izmantojot lietojumprogrammu HPSmart, varat iestatīt iekārtas, drukāt un
veikt citas darbības.
1. Skenējiet QRkodu vai atveriet vietni 123.hp.com.
2. Instalējiet lietojumprogrammu HPSmart.
3. Lai pievienotu un iestatītu iekārtas, drukātu un veiktu citas darbības,
palaidiet lietojumprogrammu HPSmart un ievērojiet ekrānā redzamos
norādījumus.
Programmatūras lejupielāde un instalēšana
PIEZĪME. Nepievienojiet USBkabeli, kamēr tas netiek pieprasīts.
1.metode. HPEasy Start Lejupielāde
(Windows un MacOS)
1. Atveriet 123.hp.com/laserjet un noklikšķiniet uz Download (Lejupielādēt).
2. Lai saglabātu failu datorā, izpildiet ekrānā redzamos norādījumus un
tālākās norādes.
3. Palaidiet programmatūras failu no mapes, kurā fails saglabāts.
4. Izpildiet ekrānā redzamās instrukcijas, lai instalētu programmatūru.
5. Kad saņemat uzaicinājumu izvēlēties savienojuma veidu, atlasiet atbilstošā
savienojuma veida opciju.
34
Papildinformācija par mobilo drukāšanu
Lai uzzinātu vairāk par šīm
uncitāmoperētājsistēmām
(Chrome/Google Cloud Print), atveriet vietni
www.hp.com/go/LaserJetMobilePrinting
vaiskenējiet QRkodu.
2.metode. Lejupielāde no printera atbalsta vietnes
(Windows un MacOS)
1. Atveriet vietni www.hp.com/support/ljM118 vai
www.hp.com/support/ljM203.
2. Atlasiet Software and Drivers (Programmatūra un draiveri).
3. Lejupielādējiet printera modelim un operētājsistēmai atbilstošo
programmatūru.
4. Palaidiet programmatūras failu no mapes, kurā fails saglabāts.
5. Izpildiet ekrānā redzamās instrukcijas, lai instalētu programmatūru.
6. Kad saņemat uzaicinājumu izvēlēties savienojuma veidu, atlasiet atbilstošā
savienojuma veida opciju.
Page 35

Wi-FiDirect drukāšana (papildiespēja)
Wi-Fi Direct ļauj, neizmantojot bezvadu maršrutētāju vai piekļuves punktu, izveidot tiešu bezvadu savienojumu starp printeri un ierīcēm, kurās tiek atbalstīts
Wi-Fi savienojums, tādām kā viedtālruņi, planšetdatori vai datori. Novietojiet ierīci printera tuvumā, lai nodrošinātu veiksmīgu savienojumu un drukāšanu.
PIEZĪME. Izpildot tālāk norādītās darbības, attālās ierīces savienojums ar internetu īslaicīgi tiek pārtraukts. Ja vēlaties drukāt tīmeklī izvietotu saturu,
piemēram, e-pasta ziņojumu, tīmekļa lapas vai mākonī izvietotus dokumentus, atveriet šo saturu pirms turpināšanas.
1. Pārliecinieties, ka printeris ir ieslēgts un gatavs drukāšanai un galvenajā padeves paplātē ir ievietots papīrs.
2. Attālajā ierīcē atveriet izvēlni Wi-Fi un pēc tam pieejamo tīklu sarakstā pieskarieties printera vienumam, kura nosaukumā ir
DIRECT (piemēram: DIRECT-72-HPxxx).
3. Kad saņemat uzaicinājumu ievadīt paroli, ierakstiet 12345678. Šī ir noklusējuma parole, lai pieteiktos.
4. Atveriet vienumu, kuru vēlaties drukāt, un pēc tam lietojumprogrammā vai darbības izvēlnē pieskarieties vienumam Drukāt.
5. Pieejamo printeru sarakstā atlasiet printeri un pēc tam pieskarieties vienumam Drukāt.
6. Pēc drukas uzdevuma pabeigšanas atkārtoti izveidojiet savienojumu ar vietējo Wi-Fi tīklu.
Problēmu novēršana
Problēmu novēršana saistībā ar bezvadu savienojumu
PIEZĪME. Tiek atbalstīta gan 2,4GHz, gan 5GHz josla.
Pārbaudiet, vai printeris atrodas bezvadu tīkla diapazonā. Lielākajā daļā tīklu printerim ir jāatrodas 30m (100pēdu) attālumā no bezvadu piekļuves punkta
(bezvadu maršrutētāja). Lai izveidotu pagaidu savienojumu starp printeri un datoru, var būt nepieciešams USBkabelis. Lai nodrošinātu pareizu bezvadu
iestatījumu sinhronizāciju, nepievienojiet USBkabeli, līdz tas tiek pieprasīts.
Lai atjaunotu tīkla iestatījumus, veiciet tālāk norādītās darbības.
1. Izņemiet USB kabeli no printera.
2. Printera vadības panelī nospiediet bezvadu savienojuma pogu
LEDindikators , atlaidiet bezvadu savienojuma pogu . Printeris automātiski atjaunos tīkla noklusējumu un restartēsies.
3. Kad iedegas LED indikators Gatavs
, turpiniet programmatūras instalēšanu.
un turiet to nospiestu. Kad sāk vienlaikus mirgot gatavības LEDindikators un uzmanības
Ja maršrutētājs atbalsta Wi-Fi aizsargātas iestatīšanas režīmu (WPS),
mēģiniet izveidot savienojumu šajā režīmā, kā norādīts tālāk.
1. Nospiediet maršrutētāja pogu WPS
2. Divu minūšu laikā printera vadības panelī nospiediet bezvadu savienojuma
un turiet to nospiestu vismaz trīs sekundes. Pēc tam atlaidiet pogu.
pogu
3. Sāks vienlaikus mirgot bezvadu savienojuma LEDindikators
gatavības LEDindikators . Uzgaidiet, kamēr printeris automātiski izveido
tīkla savienojumu.
4. Tas var ilgt līdz divām minūtēm. Kad tīkla savienojums ir izveidots,
bezvadu savienojuma LED
Turpinietprogrammatūras instalēšanu.
.
un
pārtrauc mirgot un paliek ieslēgta.
Bezvadu drukāšana
Lai uzzinātu vairāk par bezvadu drukāšanu un
bezvadu savienojuma iestatīšanu, atveriet vietni
www.hp.com/go/wirelessprinting.
Lietotāja rokasgrāmata un papildu atbalsta resursi
Lietotāja rokasgrāmatā ir ietverta informācija par printera lietošanu un
problēmu novēršanu. Rokasgrāmata ir pieejama tīmeklī. Atveriet vietni
www.hp.com/support/ljM118 vai www.hp.com/support/ljM203.
Printera vadības panelī pārbaudiet bezvadu savienojuma LED statusu.
1. Ja bezvadu savienojuma LED
savienojums nav izveidots.
a. Printera vadības panelī nospiediet bezvadu savienojuma pogu .
b. Kad bezvadu savienojuma LEDindikators
programmatūras instalēšanu. Kad tīkla savienojums ir izveidots, bezvadu
savienojuma LED
2. Ja bezvadu savienojuma LED ir ieslēgta, tas nozīmē, ka bezvadu
savienojums ir izveidots.
a. Pārbaudiet tīkla nosaukumu (SSID) kongurācijas ziņojumā/ tīkla
kopsavilkumā, kā norādīts tālāk. Nospiediet un turiet nospiestu atsākšanas
pogu
, līdz sāk mirgot gatavības LEDindikators . Kad atlaidīsiet atsākšanas
pogu
, tiks izdrukāts kongurācijas ziņojums/tīkla kopsavilkums. Pārbaudiet
tīkla nosaukumu (SSID) pārskatā.
b. Pārliecinieties, vai dators ir pievienots tam pašam bezvadu tīklam, kuram
plānojat pievienot printeri.
c. Turpiniet programmatūras instalēšanu.
3. Ja bezvadu savienojuma LED mirgo, tas nozīmē, ka bezvadu
savienojums nav izveidots.
a. Restartējiet printeri un maršrutētāju.
b. Manuāli pievienojiet printeri bezvadu tīklam. Ja maršrutētājs atbalsta Wi-Fi
aizsargātas iestatīšanas režīmu (WPS), pievienojiet printeri, izmantojot WPS.
Varat arī turpināt ar nākamo darbību.
c. Atinstalējiet HPprogrammatūru un instalējiet to vēlreiz.
Aparātprogrammatūras atjauninājumu pārbaude
1. Atveriet vietni www.hp.com/support/ljM118 vai
www.hp.com/support/ljM203.
2. Sarakstā izvēlieties printeri vai kategoriju, pēc tam noklikšķiniet
uzDrivers(Draiveri).
3. Izvēlieties operētājsistēmu un noklikšķiniet uz pogas Next (Tālāk).
4. Atlasiet Firmware (Programmaparatūra) un noklikšķiniet uz pogas
Download (Lejupielādēt).
ir izslēgta, tas nozīmē, ka bezvadu
sāk mirgot, turpiniet
pārtrauc mirgot un paliek ieslēgta.
35
Page 36

English............. 3
Français ........... 6
Deutsch ........... 9
LaserJet Pro M118-M119
LaserJet Pro M203-M205
Italiano .......... 12
Español ......... 15
Català ............ 18
Dansk ............ 21
Nederlands .... 24
Eesti............... 27
Suomi ............ 30
Latviešu ......... 33
Lietuvių ......... 36
Norsk ............. 39
Português ..... 42
Svenska ......... 45
Reikia pagalbos? – DUK
Jei norite peržiūrėti dažniausiai užduodamus
klausimus, apsilankykite adresu
www.hp.com/support/ljM203FAQ arba nuskaitykite
QR kodą.
Valdymo skydo vaizdas
LaserJet Ultra M206
Nuorodos
1
2
3
Belaidžio ryšio
1
(tik belaidžiai modeliai)
Įspėjimo
2
Parengties
3
Eksploatacinių medžiagų
4
Tęsimo
5
mygtukas ir LED
LED
LED
LED
mygtukas
4
6
Atšaukimo
mygtukas
5
6
36
Page 37

Valdymo skydo lempučių signalai
Lemputės Aprašas Sprendimas
Parengtis Nereikia imtis veiksmų.
Dažų kasetė arba vaizdo būgnas yra pasibaigęs Įdėkite naują dažų kasetę arba vaizdo būgną.
Kritinė klaida
Apdorojama Nereikia imtis veiksmų.
Dažų kasetėje ar vaizdo būgne labai mažai dažų Įdėkite naują dažų kasetę arba vaizdo būgną.
Paleidžiama / valoma / aušinama Nereikia imtis veiksmų.
Vaizdo būgno dažų kasetės klaida / jos nėra /
jinesuderinama / apsaugota / neleistina
Klaida / rankinis tiekimas / rankinis dvipusis
spausdinimas / nėra popieriaus / atidarytos durelės/
strigtis
Maitinimo ciklas. Jei klaida kartojasi, skambinkite HP klientų aptarnavimo
tarnybai.
Išimkite ir vėl įdėkite dažų kasetę arba vaizdo būgną. Jei klaida kartojasi,
skambinkite HP klientų aptarnavimo tarnybai.
• Rankinis tiekimas / rankinis dvipusis spausdinimas – kai būsite pasiruošę,
paspauskite mygtuką „Resume“ (tęsti).
• Nėra popieriaus – įdėkite popieriaus.
• Atidarytos durelės – uždarykite visas dureles.
• Klaida / strigtis – žr. naudotojo vadovą.
Mobilusis spausdinimas
Nustatymas belaidžiu ryšiu naudojantis mobiliąja „HP Smart“ programa (tik belaidžiuose modeliuose)
1. Ištraukite iš spausdintuvo USB laidą.
2. Paspauskite ir laikykite nuspaudę belaidžio ryšio
mirksėti kartu, atleiskite belaidžio ryšio mygtuką. Spausdintuvas automatiškai atkuria tinklo numatytuosius parametrus ir pradeda veikti iš naujo.
3. Eikite į 123.hp.com, kad savo mobiliajame įrenginyje įdiegtumėte „HP Smart“ programą.
4. Paleiskite programą „HP Smart“. Vykdykite ekrane pateiktas instrukcijas, kad pasirinktumėte spausdintuvo pavadinimą (pvz., „HP-setup-XXX“),
irprijunkite jį prie belaidžio tinklo. Norėdami gauti daugiau informacijos, nuskaitykite DUK QR kodą.
5. Spausdintuvą sėkmingai prijungus prie belaidžio tinklo, belaidžio ryšio lemputė nustos mirksėti ir liks įjungta.
mygtuką, esantį spausdintuvo valdymo skydelyje. Kai parengties LED ir įspėjimo LED pradės
Naudokite programą „HP Smart“, kad galėtumėte nustatyti, spausdinti ir atlikti
kitus veiksmus.
1. Nuskaitykite QR kodą arba apsilankykite adresu 123.hp.com.
2. Įdiekite programą „HP Smart“.
3. Paleiskite programą „HP Smart“ ir laikydamiesi ekrane pateikiamų
nurodymų prisijunkite, nustatykite, spausdinkite ir atlikite kitus veiksmus.
Sužinokite daugiau apie spausdinimą naudojant mobiliuosius
Norėdami gauti daugiau informacijos apie
šias ir kitas operacines sistemas („Chrome“/
„Google Cloud Print“), apsilankykite adresu
www.hp.com/go/LaserJetMobilePrinting arba
nuskaitykite QR kodą.
Programinės įrangos atsisiuntimas ir įdiegimas
PASTABA. Nejunkite USB laido, kol būsite paraginti tai padaryti.
1 būdas. Atsisiųskite „HP Easy Start“
(„Windows“ ir „Mac“ OS)
1. Apsilankykite adresu 123.hp.com/laserjet ir spustelėkite Download
(atsisiųsti).
2. Norėdami įrašyti failą į kompiuterį paeiliui vykdykite ekrane pateiktas
instrukcijas ir nurodymus.
3. Paleiskite programinės įrangos failą iš aplanko, kuriame jį įrašėte.
4. Laikydamiesi ekrane pateikiamų nurodymų įdiekite programinę įrangą.
5. Kai būsite paraginti pasirinkti jungimo tipą, pasirinkite atitinkamą parinktį
pagal jungimo tipą.
1. Eikite į www.hp.com/support/ljM118 arba www.hp.com/support/ljM203.
2. Pasirinkite Software and drivers (programinė įranga ir tvarkyklės).
3. Atsisiųskite savo spausdintuvo modeliui ir operacinei sistemai skirtą
4. Paleiskite programinės įrangos failą iš aplanko, kuriame jį įrašėte.
5. Laikydamiesi ekrane pateikiamų nurodymų įdiekite programinę įrangą.
6. Kai būsite paraginti pasirinkti jungimo tipą, pasirinkite atitinkamą parinktį
37
įrenginius
2 būdas. Atsisiųskite iš spausdintuvo palaikymo
svetainės („Windows“ ir „Mac“ OS)
programinę įrangą.
pagal jungimo tipą.
Page 38

„Wi-Fi Direct“ spausdinimas (pasirinktinis)
„Wi-Fi Direct“ leidžia „Wi-Fi“ palaikantiems įrenginiams, pvz., išmaniesiems telefonams, planšetiniams arba staliniams kompiuteriams, užmegzti belaidžio tinklo
ryšį tiesiogiai su spausdintuvu nenaudojant belaidžio maršruto parinktuvo arba prieigos taško. Pastatykite prietaisą prie spausdintuvo, kad užtikrintumėte
sėkmingą ryšį ir spausdinimą.
PASTABA. Šie veiksmai laikinai atjungia nuotolinį įrenginį nuo interneto. Jei norite spausdinti žiniatinklyje esantį turinį, pvz., el. laiškus, tinklalapius ar
debesyje esančius dokumentus, prieš pradėdami juos atidarykite.
1. Įsitikinkite, kad spausdintuvas yra įjungtas ir paruoštas, o pagrindiniame įvesties dėkle yra įdėto popieriaus.
2. Nuotoliniame įrenginyje atidarykite „Wi-Fi“ meniu, tada esamų tinklų sąraše bakstelėkite spausdintuvą, kurio pavadinime yra DIRECT (pvz., DIRECT-72-HP xxx).
3. Kai būsite paraginti įvesti slaptažodį, įveskite 12345678. Tai yra numatytasis prisijungimo slaptažodis.
4. Atidarykite elementą, kurį norite spausdinti, tada bakstelėkite Print (spausdinti) iš programos ar veiksmų meniu.
5. Galimų spausdintuvų sąraše pasirinkite spausdintuvą ir bakstelėkite Print (spausdinti).
6. Kai baigsite spausdinimo užduotį, vėl prijunkite prie savo vietinio „Wi-Fi“ tinklo.
Trikčių diagnostika
Belaidžio ryšio trikčių šalinimas
PASTABA. Palaikomi tiek 2,4 GHz, tiek 5 GHz dažnių diapazonai.
Patikrinkite, ar spausdintuvas yra belaidžio tinklo diapazone. Naudojant daugelį tinklų spausdintuvas turi būti ne toliau kaip už 30 m (100 pėdų) nuo belaidžio
ryšio prieigos taško (belaidžio ryšio maršruto parinktuvo). Norint laikinai prie kompiuterio prijungti spausdintuvą, gali reikėti USB laido. Jei norite užtikrinti,
kad belaidžio ryšio sąrankos informacija tinkamai sinchronizuojama, neprijunkite USB laido, kol būsite paraginti.
Atlikite šiuos veiksmus, jei norite atkurti tinklo nustatymus.
1. Ištraukite iš spausdintuvo USB laidą.
2. Paspauskite ir laikykite nuspaudę belaidžio ryšio
mirksėti kartu, atleiskite belaidžio ryšio mygtuką. Spausdintuvas automatiškai atkuria tinklo numatytuosius parametrus ir pradeda veikti iš naujo.
3. Kai įsijungs parengties
LED, tęskite programinės įrangos diegimą.
mygtuką, esantį spausdintuvo valdymo skydelyje. Kai parengties LED ir įspėjimo LED pradės
Jei jūsų belaidžio ryšio maršruto parinktuvas palaiko WPS režimą,
pabandykite prisijungti naudodami šį režimą.
1. Paspauskite mygtuką WPS
, esantį ant belaidžio ryšio maršruto
parinktuvo.
2. Per dvi minutes paspauskite belaidžio ryšio
mygtuką, esantį
spausdintuvo valdymo skydelyje, laikykite jį paspaudę bent tris sekundes,
tada mygtuką atleiskite.
3. Belaidžio ryšio
LED ir parengties LED pradės kartu mirksėti. Palaukite,
kol spausdintuvas bus automatiškai prijungtas prie tinklo.
4. Tai gali užtrukti iki dviejų minučių. Kai spausdintuvas bus prijungtas
prie tinklo, belaidžio ryšio
LED nustos mirksėti ir liks šviesti. Tęskite
programinės įrangos diegimą.
Belaidis spausdinimas
Daugiau informacijos apie belaidį spausdinimą ir
belaidžio ryšio sąranką rasite apsilankę adresu
www.hp.com/go/wirelessprinting.
Vartotojo vadovas ir papildomi palaikymo ištekliai
Vartotojo vadove pateikiama informacijos apie spausdintuvo
naudojimą ir trikčių diagnostiką. Jį galite rasti internete: eikite į
www.hp.com/support/ljM118 arba www.hp.com/support/ljM203.
Patikrinkite belaidžio ryšio LED, esančio spausdintuvo valdymo skydelyje,
būseną.
1. Jei belaidžio ryšio
a. Paspauskite belaidžio ryšio mygtuką, esantį spausdintuvo valdymo
skydelyje.
b. Kai belaidžio ryšio
diegimą. Kai spausdintuvas bus prijungtas prie tinklo, belaidžio ryšio
nustos mirksėti ir liks šviesti.
LED yra išjungtas, belaidis ryšys yra išjungtas.
LED pradės mirksėti, tęskite programinės įrangos
LED
2. Jei belaidžio ryšio LED šviečia, belaidis ryšys yra įjungtas.
a. Patikrinkite tinklo pavadinimo (SSID) informaciją skiltyje „Conguration Report /
Network Summary“ (kongūracijos ataskaita / tinklo suvestinė). Paspauskite ir
laikykite tęsimo mygtuką
mygtuką „Resume“ (tęsti)
Network Summary“ (kongūracijos ataskaita / tinklo suvestinė). Patikrinkite
ataskaitoje pateiktą tinklo pavadinimą (SSID).
b. Įsitikinkite, kad kompiuteris prijungtas prie to paties belaidžio tinklo, prie kurio
jungiate spausdintuvą.
c. Tęskite programinės įrangos diegimą.
, kol parengties LED pradės mirksėti. Kai atleisite
, bus spausdinama skiltis „Conguration Report /
3. Jei belaidžio ryšio LED mirksi, belaidis ryšys yra išjungtas.
a. Iš naujo paleiskite spausdintuvą ir belaidžio ryšio maršruto parinktuvą.
b. Spausdintuvą prie belaidžio tinklo prijunkite neautomatiškai. Jei belaidžio
ryšio maršruto parinktuvas palaiko WPS režimą, naudokite šį režimą, kad
prijungtumėte spausdintuvą, arba atlikite toliau nurodytus veiksmus.
c. Pašalinkite ir dar kartą įdiekite HP programinę įrangą.
Kaip patikrinti, ar yra programinės aparatinės įrangos naujinių
1. Eikite į www.hp.com/support/ljM118 arba www.hp.com/support/ljM203.
2. Sąraše pasirinkite spausdintuvą arba kategoriją, tada spustelėkite Drivers
(tvarkyklės).
3. Pasirinkite operacinę sistemą ir spustelėkite mygtuką Next (toliau).
4. Pasirinkite Firmware (programinė aparatinė įranga) ir spustelėkite mygtuką
Download (atsisiųsti).
38
Page 39

LaserJet Pro M118-M119
LaserJet Pro M203-M205
English................. 3
Français ............... 6
Deutsch ............... 9
LaserJet Ultra M206
Referanseveiledning
Trenger du hjelp? – Vanlige spørsmål
For vanlige spørsmål kan du gå til
www.hp.com/support/ljM203FAQ eller skanne
QR-koden.
Kontrollpanelvisning
Italiano .............. 12
Español ............. 15
Català ................ 18
Dansk ................ 21
Nederlands ........ 24
Eesti................... 27
Suomi ................ 30
Latviešu ............. 33
Lietuvių ............. 36
Norsk ................. 39
Português ......... 42
Svenska ............. 45
Trådløs-knapp
1
2
3
4
1
Obs-lampe
2
Klar-lampe
3
Rekvisita-lampe
4
Fortsett-knapp
5
Avbryt-knapp
6
og -lampe (bare trådløse modeller)
5
6
39
Page 40

Kontrollpanelstatuslampemønstre
Lamper Beskrivelse Løsning
Klar Ingen handling å foreta.
Tonerkassett eller bildetrommel er oppbrukt Skift til en ny tonerkassett eller bildetrommel.
Alvorlig feil Slå av/på. Hvis feilen for tsatt vises, ringer du HPs kundestøt te.
Behandler Ingen handling å foreta.
Det er svært lite igjen i tonerkassetten eller
bildetrommelen
Initialisering/Rensing/Nedkjøling Ingen handling å foreta.
Tonerkassetten i bildetrommelen har feil, mangler,
er inkompatibel, beskyttet eller uautorisert
Feil/Manuell mating/Manuell dupleks/Tomt for
papir/Deksel åpent/Fastkjørt papir
Skift til en ny tonerkassett eller bildetrommel.
Ta ut og sett tonerkassetten eller bildetrommelen inn igjen. Hvis feilen fortsatt
vises, ringer du HPs kundestøtte.
• Manuell mating/Manuell dupleks – Trykk på Gjenoppta-knappen når du
er klar.
• Tomt for papir – Legg i papir.
• Deksel åpent – Sikre alle dører.
• Feil/Fastkjørt papir – Se brukerhåndboken.
Mobilutskrift
Trådløst oppsett med HP Smart-appen for mobil (kun trådløse modeller)
1. Fjern USB-kabelen fra skriveren.
2. Trykk på og hold inne Trådløs-knappen
Trådløs-knappen . Skriveren gjenoppretter nettverksstandarden automatisk og starter på nytt.
3. Gå til 123.hp.com for å installere HP Smart-appen på mobilenheten din.
4. Kjør HP Smart-appen. Følg instruksjonene på skjermen for å velge navnet på skriveren din (f.eks. “HP-setup-XXX”) og koble den til det trådløse
nettverket. For mer informasjon kan du skanne QR-koden for Vanlige spørsmål.
5. Når skriveren er koblet til det trådløse nettverket, slutter trådløslampen å blinke og forblir påslått.
på skriverens kontrollpanel. Når Klar-lampen og Obs-lampen begynner å blinke samtidig, slipper du
Bruk HP Smart-appen til å kongurere, skrive ut og mer.
1. Skann QR-koden eller gå til 123.hp.com.
2. Installer HP Smart-appen.
3. Kjør HP Smart-appen og følg instruksjonene på skjermen for å koble til,
kongurere, skrive ut og mer.
Laste ned og installere programvaren
MERK: Ikke koble til USB-kabelen før du får beskjed om det.
Metode 1: Last ned HP Easy Start
(Windows og Mac OS)
1. Gå til 123.hp.com/laserjet, og klikk på Last ned.
2. Følg instruksjonene og meldingene på skjermen for å lagre len på
datamaskinen.
3. Åpne programvarelen i mappen der den ble lagret.
4. Følg instruksjonene på skjermen når du skal installere programvaren.
5. Når du blir bedt om å velge en tilkoblingstype, velger du det aktuelle valget
for type tilkobling:
Finn ut mer om mobilutskrift
Hvis du vil ha mer informasjon om disse og andre
operativsystemer (Chrome/Google Cloud Print), kan
du gå til www.hp.com/go/LaserJetMobilePrinting
eller skanne QR-koden.
Metode 2: Last ned fra webområdet for
skriverstøtte (Windows og Mac OS)
1. Gå til www.hp.com/support/ljM118 eller www.hp.com/support/ljM203.
2. Velg Programvare og drivere.
3. Last ned programvaren for skrivermodellen og operativsystemet.
4. Åpne programvarelen i mappen der den ble lagret.
5. Følg instruksjonene på skjermen når du skal installere programvaren.
6. Når du blir bedt om å velge en tilkoblingstype, velger du det aktuelle valget
for type tilkobling:
40
Page 41

Wi-Fi Direct-utskrift (valgfritt)
Med Wi-Fi Direct kan enheter med Wi-Fi, for eksempel smarttelefoner, nettbrett og datamaskiner, koble direkte til skriveren uten behov for en trådløs ruter eller et
tilgangspunkt. Plasser enheten i nærheten av skriveren for å sikre vellykket tilkobling og utskrift.
MERK: Følgende trinn kobler den eksterne enheten midlertidig fra Internett. Hvis du skriver ut nettbasert innhold som e-post, nettsider eller nettskybaserte
dokumenter, åpner du dem før du fortsetter.
1. Sørg for at skriveren er slått på og klar, og at det er lagt papir i innskuen.
2. På den eksterne enheten åpner du Wi-Fi-menyen, og trykker på skriveren med DIRECT i navnet (F.eks.: DIRECT-72-HP xxx) i listen over tilgjengelige nettverk.
3. Når du blir bedt om passord, skriver du 12345678. Dette er standardpassordet for å logge på.
4. Åpne elementet du vil skrive ut, og trykk deretter på Skriv ut fra appen eller handlingsmenyen.
5. Velg skriveren fra listen over tilgjengelige skrivere, og trykk deretter på Skriv ut.
6. Koble til det lokale Wi-Fi-nettverket ditt igjen når utskriftsjobben er fullført.
Feilsøking
Feilsøking av trådløs tilkobling
MERK: Både 2,4 GHz og 5 GHz bånd støttes.
Kontroller at skriveren er innenfor rekkevidden til det trådløse nettverket. For de este nettverk må skriveren være innenfor 30m fra det trådløse
tilgangspunktet (den trådløse ruteren). Det kan hende det er behov for en USB-kabel for en midlertidig tilkobling mellom skriveren og datamaskinen.
For å sikre at den trådløse kongurasjonsinformasjonen synkroniseres på riktig måte, må du ikke koble til USB-kabelen før du blir bedt om det.
Gjør følgende for å gjenopprette nettverksinnstillingene:
1. Fjern USB-kabelen fra skriveren.
2. Trykk på og hold inne Trådløs-knappen
Trådløs-knappen . Skriveren gjenoppretter nettverksstandarden automatisk og starter på nytt.
3. Når Klar-lampen
lyser, fortsetter du med å installere programvaren.
på skriverens kontrollpanel. Når Klar-lampen og Obs-lampen begynner å blinke samtidig, slipper du
Hvis ruteren støtter Wi-Fi Protected Setup (WPS), kan du prøve å koble til
via denne modusen:
1. Trykk på WPS-knappen
2. Innen det har gått to minutter trykker og holder du inne Trådløs-knappen
på skriverens kontrollpanel i minst tre sekunder før du slipper den.
3. Trådløslampen
mens skriveren etablerer en nettverkstilkobling automatisk.
4. Det kan ta opptil to minutter. Når nettverkstilkoblingen er etablert,
slutter Trådløslampen
programvaren.
på ruteren.
og Klar-lampen begynner å blinke samtidig. Vent
å blinke og forblir på. Fortsett med å installere
Trådløs utskrift
Du nner mer informasjon om
trådløs utskrift og oppsett av dette,
påwww.hp.com/go/wirelessprinting.
Brukerhåndbok og andre støtteressurser
Brukerhåndboken inneholder informasjon om skriverbruk
og feilsøking. Den er tilgjengelig på Internett: Gå til
www.hp.com/support/ljM118 eller www.hp.com/support/ljM203.
Kontroller statusen til Trådløslampen fra skriverens kontrollpanel:
1. Hvis Trådløslampen
er etablert.
a. Trykk på Trådløs-knappen på skriverens kontrollpanel.
b. Når Trådløslampen
programvaren. Når nettverkstilkoblingen er etablert, slutter Trådløslampen
å blinke og forblir på.
2. Hvis Trådløslampen lyser, betyr det at den trådløse tilkoblingen er
etablert.
a. Kontroller informasjonen om nettverksnavnet (SSID) på
Kongurasjonsrapport/Nettverkssammendrag: Trykk på og hold inne
Gjenoppta-knappen
Gjenoppta-knappen
ut. Bekreft nettverksnavnet (SSID) på rapporten.
b. Kontroller at datamaskinen er koblet til det samme trådløse nettverket du
skalkoble skriveren til.
c. Fortsett med å installere programvaren.
3. Hvis Trådløslampen blinker, betyr det at den trådløse tilkoblingen ikke
eretablert.
a. Start skriveren og ruteren på nytt.
b. Koble skriveren manuelt til et trådløst nettverk. Bruk Wi-Fi Protected Setup
(WPS) for å koble til skriveren hvis ruteren støtter WPS, eller fortsett til
nestetrinn.
c. Avinstaller HP-programvaren og installer den på nytt.
Se etter fastvareoppdateringer
1. Gå til www.hp.com/support/ljM118 eller www.hp.com/support/ljM203.
2. Velg en skriver eller en kategori fra listen, og klikk deretter på Drivere.
3. Velg operativsystemet, og klikk på Neste.
4. Velg Fastvare, og klikk på Last ned-knappen.
ikke lyser, betyr det at den trådløse tilkoblingen ikke
begynner å blinke, fortsetter du med å installere
til Klar-lampen begynner å blinke. Når du slipper
, skrives Kongurasjonsrapport/Nettverkssammendrag
41
Page 42

English............. 3
Français ........... 6
Deutsch ........... 9
LaserJet Pro M118-M119
LaserJet Pro M203-M205
Italiano .......... 12
Español ......... 15
Català ............ 18
Dansk ............ 21
Nederlands .... 24
Eesti............... 27
Suomi ............ 30
Latviešu ......... 33
Lietuvių ......... 36
Norsk ............. 39
Português ..... 42
Svenska ......... 45
Precisa de ajuda? - Perguntas frequentes
Para ver as perguntas frequentes, acesse
www.hp.com/support/ljM203FAQ ou leia
o código QR.
Visão do painel de controle
LaserJet Ultra M206
Guia de referência
Botão e LED sem o
1
2
3
4
1
LED de atenção
2
LED Pronto
3
LED de suprimentos
4
Botão Continuar
5
Botão Cancelar
6
(somente modelos sem o)
5
6
42
Page 43

Padrões das luzes do painel de controle
Luzes Descrição Solução
Pronto Nenhuma ação a ser tomada.
Cartucho de toner ou tambor de imagens está
vencido
Erro fatal
Processamento Nenhuma ação a ser tomada.
O cartucho de toner ou o tambor de imagens estão
com a carga muito baixa
Inicialização/Limpeza/Resfriamento Nenhuma ação a ser tomada.
Cartucho de toner ou tambor de imagens aparece
como erro/ausente/incompatíveis/protegido/não
autorizado
Erro/Alimentação manual/Duplo manual/Sem
papel/Porta aberta/Atolamento
Impressão móvel
Substitua com um novo car tucho de toner ou tambor de imagens.
Desligue e ligue. Se o erro ainda aparecer, ligue para o atendimento ao cliente
daHP.
Substitua com um novo car tucho de toner ou tambor de imagens.
Retire e reinsira o cartucho de toner ou o tambor de imagens; se o erro ainda
aparecer, ligue para o atendimento ao cliente da HP.
• Alimentação manual/Duplo manual - Pressione o botão Retomar quando
estiver pronto.
• Sem papel - Inserir papel.
• Porta aberta - Travar todas as portas.
• Erro/Atolamento - Consultar o Guia do Usuário.
Conguração sem o usando o aplicativo HP Smart móvel (apenas modelos sem o)
1. Remova o cabo USB da impressora.
2. Pressione o botão Sem o
Sem o
3. Acesse 123.hp.com para instalar o aplicativo HP smart em seu dispositivo móvel.
4. Execute o aplicativo HP Smart. Siga as instruções exibidas na tela para selecionar o nome da sua impressora (por exemplo, “HP-setup-XXX”) e conecte-a
à rede sem o. Para obter mais informações, leia o código QR das perguntas frequentes.
5. Depois que a impressora se conecta à rede sem o, a luz da rede sem o para de piscar e permanece acesa.
Use o aplicativo HP Smart para congurar, imprimir e muito mais.
1. Escaneie o código QR ou acesse 123.hp.com.
2. Instale o aplicativo HP Smart.
3. Execute o aplicativo HP Smart e siga as instruções na tela para conectar,
congurar, imprimir e muito mais.
. A impressora restaurará a rede padrão automaticamente e reiniciará.
no painel de controle do produto. Quando LED Pronto e LED Atenção começam a piscar simultaneamente, libere o botão
Saiba mais sobre a impressão móvel
Para obter mais informações sobre esses e outros
sistemas operacionais (Chrome/Google Cloud Print)
acesse www.hp.com/go/LaserJetMobilePrinting ou
escaneie o código QR.
Download e instalação do software
NOTA: Conecte o cabo USB somente quando for solicitado.
Método 1: Faça download do HP Easy Start
(Windows e Mac OS)
1. Acesse 123.hp.com/laserjet e clique em Download.
2. Siga as instruções na tela e os comandos para salvar o arquivo no
computador.
3. Inicie o arquivo de software a partir da pasta em que ele foi salvo.
4. Siga as instruções exibidas na tela para instalar o software.
5. Quando a seleção de um tipo de conexão for solicitada, selecione a opção
apropriada para o tipo de conexão.
Método 2: Faça download do site de suporte da
impressora (Windows e Mac OS)
1. Acesse www.hp.com/support/ljM118 ou www.hp.com/support/ljM203.
2. Selecione Software e Drivers.
3. Faça o download do software para seu modelo de impressora e sistema
operacional.
4. Inicie o arquivo de software a partir da pasta em que ele foi salvo.
5. Siga as instruções exibidas na tela para instalar o software.
6. Quando a seleção de um tipo de conexão for solicitada, selecione a opção
apropriada para o tipo de conexão.
43
Page 44

Impressão Wi-Fi Direct (opcional)
O Wi-Fi Direct permite que dispositivos compatíveis com Wi-Fi, como smartphones, tablets ou computadores, se conectem diretamente à impressora sem o,
usando um ponto de acesso ou roteador sem o. Posicione o dispositivo perto da impressora para garantir conexão e impressão bem-sucedidas.
NOTA: As etapas a seguir desconectam temporariamente seu dispositivo remoto da Internet. Se você estiver imprimindo conteúdo com base na Internet,
como e-mails, páginas da Web ou documentos baseados em nuvem, abra-os antes de continuar.
1. Verique se a impressora está ligada e no estado pronto e se o papel está carregado na bandeja de entrada principal.
2. No dispositivo remoto, abra o menu Wi-Fi, e depois toque na impressora com DIRECT no nome (Exemplo: DIRECT-72-HP xxx) na lista de redes disponíveis.
3. Quando uma senha for solicitada, digite 12345678. Essa é a senha padrão para entrar.
4. Abra o item que deseja imprimir, e depois toque em Imprimir no aplicativo ou menu de ação.
5. Selecione sua impressora na lista de impressoras disponíveis, e depois toque em Imprimir.
6. Reconecte sua rede Wi-Fi local após o trabalho de impressão ser concluído.
Solução de problemas
Solução de problemas de conexão sem o
NOTA: As bandas 2,4 GHz e 5 GHz são compatíveis.
Verique se a impressora está dentro do alcance da rede sem o. Na maioria das redes, a impressora deve estar a 30 m (100 pés) do ponto de acesso sem
o (roteador sem o). Um cabo USB pode ser necessário para conexão temporária entre a impressora e o computador. Para garantir que as informações de
conguração sem o sincronizem corretamente, não conecte o cabo USB até ser avisado para fazê-lo.
Siga estas etapas para restaurar as congurações de rede:
1. Remova o cabo USB da impressora.
2. Pressione o botão Sem o
Sem o . A impressora restaurará a rede padrão automaticamente e reiniciará.
3. Quando o LED Pronto
no painel de controle do produto. Quando LED Pronto e LED Atenção começam a piscar simultaneamente, libere o botão
estiver aceso, prossiga para instalar o software.
Se seu roteador oferecer suporte ao modo Wi-Fi Protected Setup (WPS),
tente conectar por meio deste modo:
1. Pressione o botão WPS
2. Depois de dois minutos, pressione e segure o botão Wireless
de controle da impressora por, pelo menos, três segundos, e depois solte
esse botão.
3. O LED
4. Esse processo demora até dois minutos. Quando a conexão de rede é
Sem o e o LED Pronto começam a piscar simultaneamente.
Aguarde enquanto a impressora estabelece uma conexão de rede
automaticamente.
estabelecida o
instalar o software.
LED para de piscar e permanece ligado. Prossiga para
em seu roteador.
no painel
Impressão sem o
Para obter mais informações sobre impressão
sem o e conguração sem o, acesse
www.hp.com/go/wirelessprinting.
Guia de usuários e recursos de suporte adicionais
O guia do usuário inclui o uso da impressora e informações
sobre solução de problemas. Está disponível na Web: Acesse
www.hp.com/support/ljM118 ou www.hp.com/support/ljM203.
Verique o status do LED Sem o do painel de controle da impressora:
1. Se o LED
não foi estabelecida.
a. Pressione o botão Wireless no painel de controle da impressora.
b. Depois que o LED Sem o
2. Se o LED Wireless estiver ligado, isso signica que a conexão sem o foi
estabelecida.
a. Verique as informações do nome da rede (SSID) no Índice de Relatório/Rede
b. Verique se o computador está conectado à mesma rede sem o à qual você
c. Prossiga para instalar o software.
3. Se o LED Wireless está piscando, isso signica que a conexão sem o
não foi estabelecida.
a. Reinicie a impressora e o roteador.
b. Conecte manualmente a impressora a uma rede sem o. Use o Wi-Fi Protected
c. Desinstale e reinstale o software HP.
Vericar atualizações de rmware
1. Acesse www.hp.com/support/ljM118 ou www.hp.com/support/ljM203.
2. Selecione uma impressora ou uma categoria na lista e então clique em
Drivers.
3. Selecione o sistema operacional e clique no botão Avançar.
4. Selecione Firmware e clique no botão Download.
Wireless está desligado, isso signica que a conexão sem o
osoftware. Quando a conexão de rede é estabelecida o
e permanece ligado.
das Congurações: Pressione e segure o botão
Pronto começar a piscar. Depois que você soltar o botão Retomar
do relatório de conguração/rede será impresso. Verique o nome da rede
(SSID) no relatório.
pretende conectar a impressora.
Setup (WPS) para conectar a impressora se o roteador oferecer suporte WPS
ou continue para a próxima etapa.
começar a piscar, prossiga para instalar
LED para de piscar
Retomar até que oLED
, oResumo
44
Page 45

LaserJet Pro M118-M119
LaserJet Pro M203-M205
English................. 3
Français ............... 6
Deutsch ............... 9
LaserJet Ultra M206
Referenshandbok
Vill du ha hjälp? – Frågor och svar
För att få svar på vanliga frågor kan du gå till
www.hp.com/support/ljM203FAQ eller skanna
QR-koden.
Kontrollpanelsvy
Italiano .............. 12
Español ............. 15
Català ................ 18
Dansk ................ 21
Nederlands ........ 24
Eesti................... 27
Suomi ................ 30
Latviešu ............. 33
Lietuvių ............. 36
Norsk ................. 39
Português ......... 42
Svenska ............. 45
1
2
3
Knappen Trådlöst och lampa
1
(endast trådlösa modeller)
Varningslampa /symbol/
2
Redolampa /symbol/
3
Lampan Förbrukningsmaterial
4
Fortsätt
5
4
Knappen Avbryt
6
5
6
45
Page 46

Kontrollpanelens lampmönster
Lampor Beskrivning Lösning
Redo Ingen åtgärd.
Tonerkassett eller bildtrumma är vid slutet på sin
livslängd
Kritiskt fel Kall omstart. Om felet kvarstår ska du kontakta HP kundservice.
Bearbetar Ingen åtgärd.
Tonerkassetten eller bildtrumman är nästan slut Byt ut tonerkassetten eller bildtrumman mot ny.
Initiering/Rengöring/Svalnar Ingen åtgärd.
Tonerkassetten eller bildtrumman är felaktig/inte
kompatibel/skyddad/icke auktoriserad
Fel/Manuell matning/Manuell dubbelsidig utskrift/
Slut på papper/Lucka öppen/Trassel
Byt ut tonerkassetten eller bildtrumman mot ny.
Ta ut och sätt tillbaka tonerkassetten eller bildtrumman. Om felet k varstår ska
du kontakta HP kundservice.
• Manuell matning/Manuell dubbelsidig utskrift – Tryck på Fortsätt när klart.
• Slut på papper – Fyll på papper.
• Lucka öppen – Stäng alla luckor.
• Fel/Trassel – Se användarhandbok.
Mobila utskrifter
Trådlös inställning används av appen HP Smart (endast trådlösa modeller)
1. Ta bort USB-kabeln från skrivaren.
2. Håll knappen Trådlöst
Trådlöst . Skrivaren återställs automatiskt till nätverksstandard och startar om.
3. Gå till 123.hp.com för att installera appen HP Smart på din mobila enhet.
4. Kör appen HP Smart. Följ instruktionerna på skärmen för att välja skrivarens namn (exempelvis "HP-setup-XXX") och anslut den till det trådlösa
nätverket. Skanna QR-koden för vanliga frågor för mer information.
5. När skrivaren har anslutit till det trådlösa nätverket slutar lampan för trådlöst att blinka och lyser med fast sken.
intryckt på skrivarens kontrollpanel. När LED-lamporna Redo och Varning blinkar samtidigt ska du släppa knappen
Använd appen HP Smart för att installera, skriva ut med mera.
1. Skanna QR-koden eller gå till 123.hp.com.
2. Installera appen HP Smart.
3. Kör appen HP Smart och följ anvisningarna på skärmen för att ansluta,
installera, skriva ut med mera.
Hämta och installera programvaran
OBS! Anslut inte USB-kabeln förrän du uppmanas att göra det.
Metod 1: Hämta HP Easy Start (Windows och Mac OS)
1. Gå till 123.hp.com/laserjet och klicka på Hämta.
2. Följ anvisningarna på skärmen och sedan uppmaningar att spara len
pådatorn.
3. Starta programvarulen från mappen där len sparades.
4. Följ instruktionerna på skärmen för att installera programvaran.
5. När du uppmanas att välja anslutningstyp väljer du tillämpligt alternativ
förtypen av anslutning.
Läs mer om mobil utskrift
För ytterligare information om dessa och andra
operativsystem (Chrome/Google Cloud Print) ska
du gå till www.hp.com/go/LaserJetMobilePrinting
eller skanna QR-koden.
Metod 2: Hämta från webbsidan för skrivarsupport
(Windows och Mac OS)
1. Gå till www.hp.com/support/ljM118 eller www.hp.com/support/ljM203.
2. Välj Programvara och drivrutiner.
3. Hämta programvaran för din skrivarmodell och ditt operativsystem.
4. Starta programvarulen från mappen där len sparades.
5. Följ instruktionerna på skärmen för att installera programvaran.
6. När du uppmanas att välja anslutningstyp väljer du tillämpligt alternativ
förtypen av anslutning.
46
Page 47

Utskrift med Wi-Fi Direct (tillval)
Wi-Fi Direct möjliggör för Wi-Fi-funktionella enheter, som smarttelefon, surfplattor och datorer, att ansluta trådlöst direkt till skrivaren utan att använda en trådlös
router eller åtkomstpunkt. Placera enheten nära skrivaren för att ansluta och skriva ut.
OBS! Följande steg kopplar tillfälligt bort din fjärrenhet från internet. Om du skriver ut webbaserat innehåll som e-post, webbsidor eller molnbaserade
dokument ska du öppna dem innan du fortsätter.
1. Kontrollera att skrivaren är påslagen och redo samt att det nns papper i huvudfacket.
2. På fjärrenheten öppnar du Wi-Fi-menyn och trycker på den skrivare som har DIRECT i namnet (exempel: DIRECT-72-HP xxx) från listan med tillgängliga
nätverk.
3. När du uppmanas ange lösenord skriver du 12345678. Detta är standardlösenordet för att logga in.
4. Öppna objektet du ska skriva ut och tryck sedan på Skriv ut från appen eller åtgärdsmenyn.
5. Välj din skrivare i listan över tillgängliga skrivare och tryck sedan på Skriv ut.
6. Anslut på nytt till ditt lokala Wi-Fi-nätverk när utskriftsjobbet är klart.
Felsökning
Felsöka trådlös anslutning
OBS! Både 2,4GHz och 5GHz stöds.
Kontrollera att skrivaren är inom det trådlösa nätverkets täckning. För de esta nätverk måste skrivaren vara inom 30 m från den trådlösa åtkomstpunkten
(trådlösa routern). En USB-kabel kanske krävs för att tillfälligt ansluta skrivaren och datorn. För att garantera att informationen om konguration av trådlöst
synkroniserar korrekt, anslut inte USB-kabeln tills du uppmanas att göra det.
Så här återställer du nätverksinställningarna:
1. Ta bort USB-kabeln från skrivaren.
2. Håll knappen Trådlöst
Trådlöst . Skrivaren återställs automatiskt till nätverksstandard och startar om.
3. När LED-lampan Redo
intryckt på skrivarens kontrollpanel. När LED-lamporna Redo och Varning blinkar samtidigt ska du släppa knappen
lyser kan du fortsätta att installera programvaran.
Om din router har stöd för läget Wi-Fi Protected Setup (WPS), försök att
ansluta i detta läge:
1. Tryck på knappen WPS
2. Inom två minuter, håll knappen Trådlöst
nedtryckt i minst tre sekunder och släpp sedan knappen.
3. LED-lamporna Trådlöst
medan skrivaren automatiskt upprättar nätverksanslutningen.
4. Det kan ta upp till två minuter. När nätverksanslutningen har upprättats
upphör LED-lampan Trådlöst
installera programvaran.
på routern.
på skrivarens kontrollpanel
och Redo börjar blinka samtidigt. Vänta
att blinka och förblir på. Fortsätt att
Trådlös utskrift
Mer information om trådlösa
utskrifter och inställningar nns på
www.hp.com/go/wirelessprinting.
Användarhandbok och andra supportresurser
Den här användarhandboken innehåller information om
användning och felsökning. Den nns på webben: Gå till
www.hp.com/support/ljM118 eller www.hp.com/support/ljM203.
Kontrollera status för LED-lampan Trådlöst från skrivarens kontrollpanel:
1. Om LED-lampan Trådlöst
anslutningen inte har upprättats.
a. Tryck på knappen Trådlöst på skrivarens kontrollpanel.
b. Efter att LED-lampan Trådlöst
programvaran. När nätverksanslutningen har upprättats upphör LED-lampan
Trådlöst
2. Om LED-lampan Trådlöst lyser betyder det att den trådlösa
anslutningen har upprättats.
a. Kontrollera informationen om nätverksnamn (SSID) på
kongurationsrapporten/nätverksöversikten: Håll ned knappen
Fortsätt
Fortsätt
nätverksnamnet i rapporten.
b. Kontrollera att datorn är ansluten till samma trådlösa nätverk som du ansluter
skrivaren till.
c. Fortsätt att installera programvaran.
3. Om LED-lampan Trådlöst blinkar betyder det att den trådlösa
anslutningen har upprättats.
a. Starta om skrivaren och routern.
b. Anslut skrivaren manuellt till ditt trådlösa nätverk. Använd Wi-Fi Protected
Setup (WPS) för att ansluta skrivaren om routern stöder WPS, eller fortsätt
tillnästa steg.
c. Avinstallera och installera om HP-programvaran.
Leta efter uppdateringar av inbyggd programvara
1. Gå till www.hp.com/support/ljM118 eller www.hp.com/support/ljM203.
2. Välj en skrivare eller kategori från listan och klicka sedan på Drivrutiner.
3. Välj ditt operativsystem och klicka på Nästa.
4. Välj Inbyggd programvara och klicka på knappen Hämta.
att blinka och förblir på.
tills LED-lampan Redo börjar blinka. Efter att du släppt knappen
skrivs kongurationsrapporten/nätverksöversikten ut. Veriera
är av betyder det att den trådlösa
börjar blinka kan du fortsätta att installera
47
Page 48

© Copyright 2018 HP Development Company, L.P.
Reproduction, adaptation or translation without prior written permission is
prohibited, except as allowed under the copyright laws.
The information contained herein is subject to change without notice.
The only warranties for HP products and services are set forth in the express
warranty statements accompanying such products and services. Nothing herein
should be construed as constituting an additional warranty. HP shall not be liable for
technical or editorial errors or omissions contained herein.
Trademark Credits
Windows® is a U.S. registered trademark of Microsoft Corporation.
Apple and the Apple logo are trademarks of Apple Inc., registered in the U.S. and
other countries.
App Store is a service mark of Apple Inc. Android, Google Play, and the Google Play
logo are trademarks of Google Inc.
Mac OS is a trademark of Apple Inc., registered in the U.S. and other countries.
© Copyright 2018 HP Development Company, L.P.
La reproduction, l’adaptation ou la traduction sans autorisation écrite préalable est
interdite, sauf dans le cadre des lois sur le droit d’auteur.
Les informations contenues dans ce document peuvent être modiées sans préavis.
Les seules garanties pour les produits et services HP sont décrites dans les déclarations
de garantie expresses accompagnant ces mêmes produits et services. Les informations
contenues dans ce document ne constituent en aucun cas une garantie supplémentaire.
HP ne pourra être tenu responsable des erreurs ou omissions de nature technique ou
rédactionnelle qui pourraient subsister dans le présent document.
Trademark Credits
Windows® est une marque déposée de Microsoft Corporation aux Etats-Unis.
Apple et le logo Apple sont des marques commerciales d’Apple, Inc. aux Etats-Unis
et dans d’autres pays/régions.
App Store est une marque de service d’Apple Inc. Android, Google Play et le logo
Google Play sont des marques commerciales de Google Inc.
AirPrint is a trademark of Apple Inc., registered in the U.S. and other countries.
Mac OS est une marque commerciale d’Apple Inc. aux États-Unis et dans d’autres
pays/régions.
AirPrint est une marque commerciale d’Apple Inc. aux États-Unis et dans d’autres
pays/régions.
www.hp.com
 Loading...
Loading...