Page 1
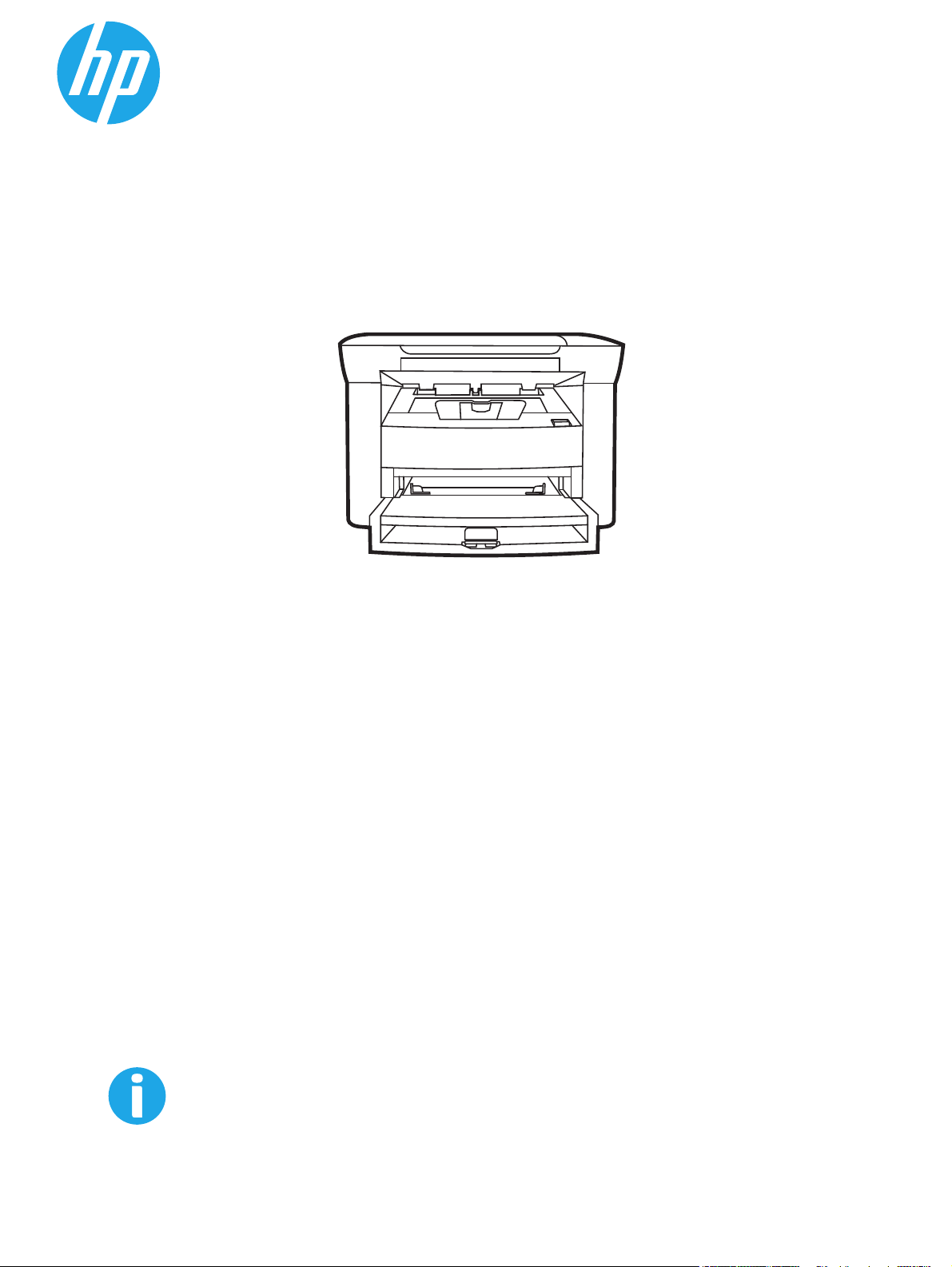
LaserJet M1005 MFP
User Guide
M1005
www.hp.com/support/ljm1005
Page 2
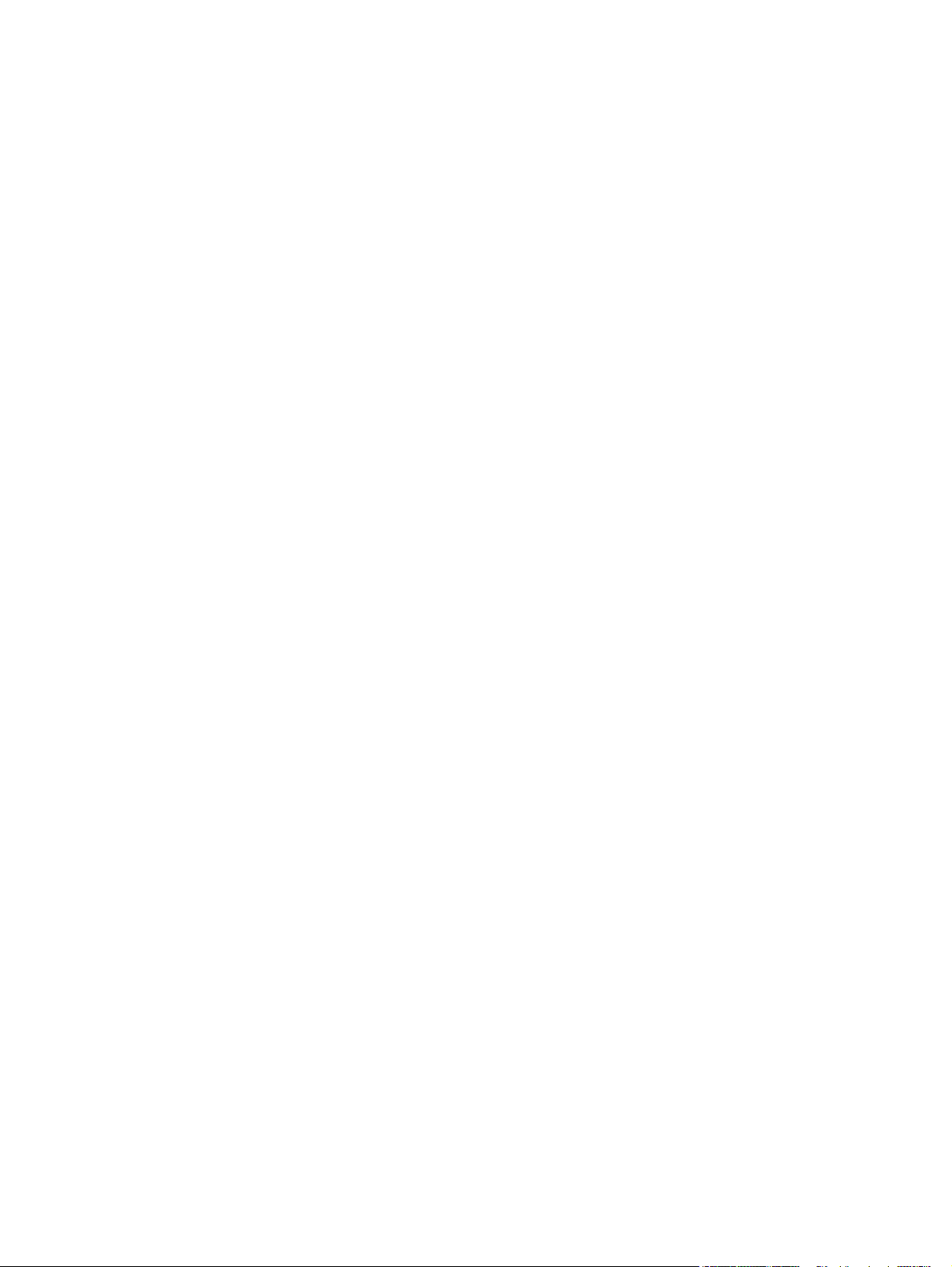
Page 3
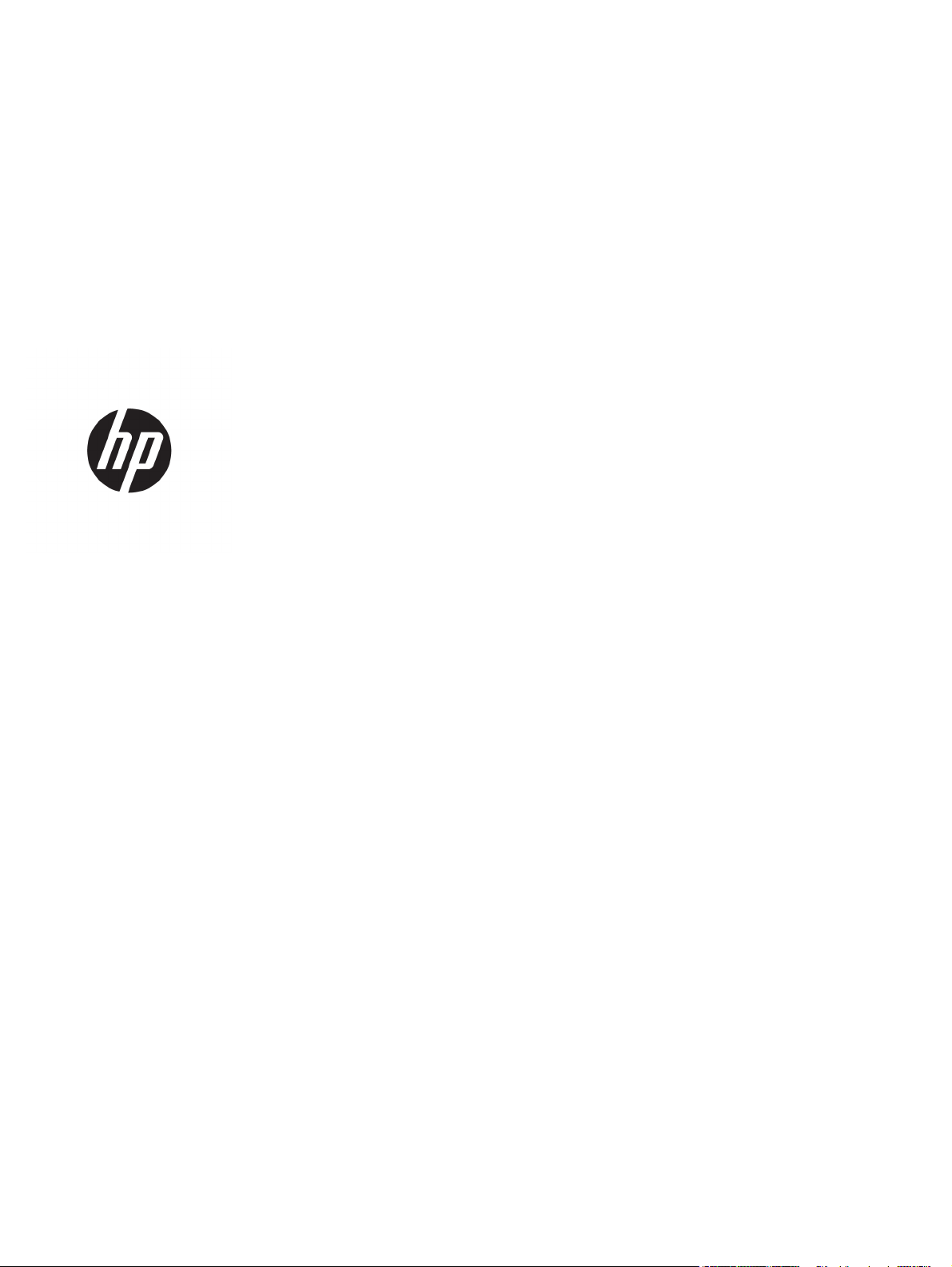
HP LaserJet M1005 MFP
User Guide
Page 4
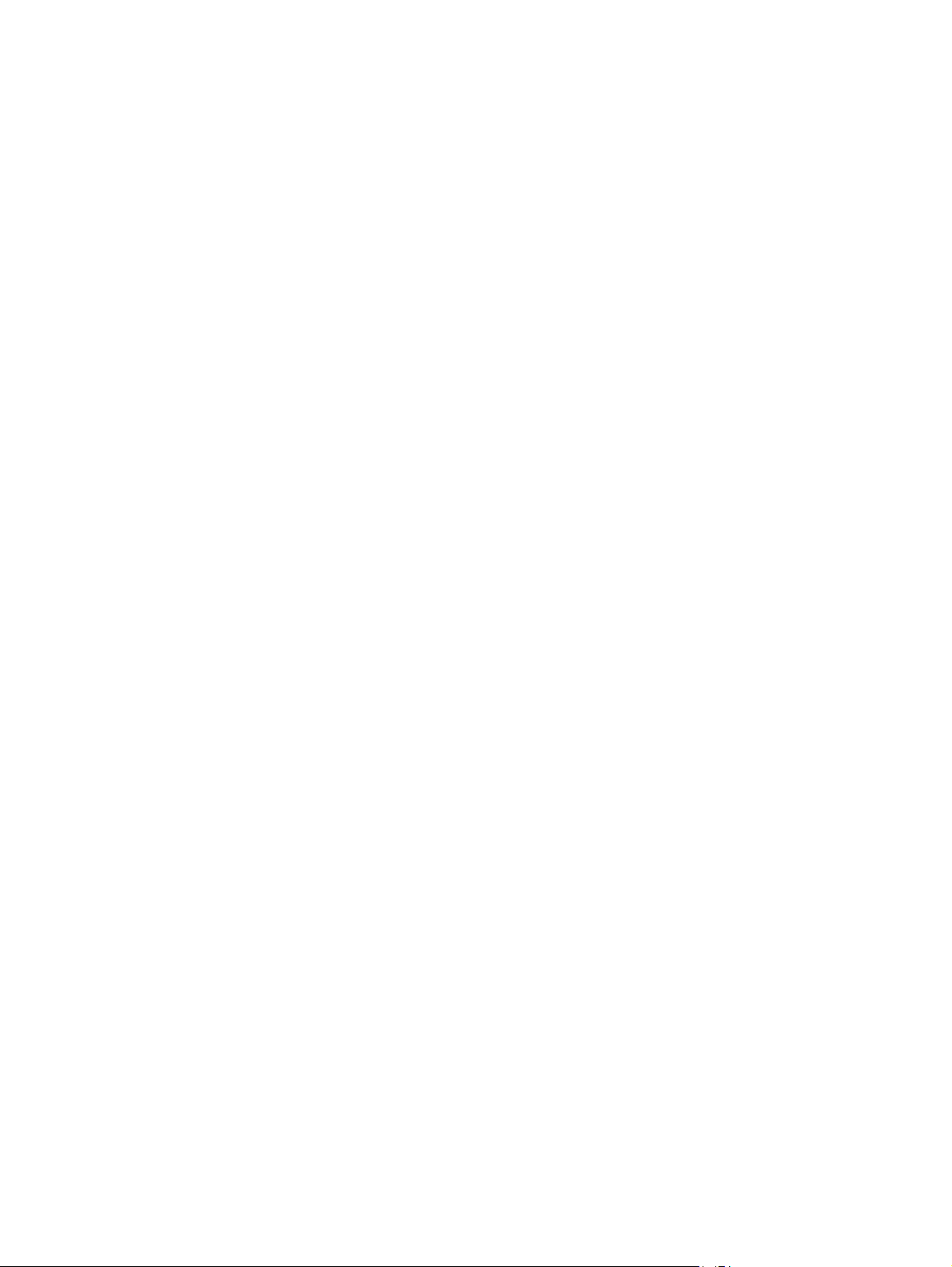
Copyright and License
© Copyright 2015 HP Development Company,
L.P.
Reproduction, adaptation, or translation
without prior written permission is prohibited,
except as allowed under the copyright laws.
The information contained herein is subject to
change without notice.
The only warranties for HP products and
services are set forth in the express warranty
statements accompanying such products and
services. Nothing herein should be construed
as constituting an additional warranty. HP shall
not be liable for technical or editorial errors or
omissions contained herein.
Edition 3, 4/2019
Trademark Credits
®
, Adobe Photoshop®, Acrobat®, and
Adobe
PostScript
®
are trademarks of Adobe Systems
Incorporated.
Microsoft®, Windows®, Windows® XP, and
Windows Vista® are U.S. registered trademarks
of Microsoft Corporation.
®
is a registered trademark of The Open
UNIX
Group.
®
ENERGY STAR
and the ENERGY STAR® mark are
registered U.S. marks.
Page 5
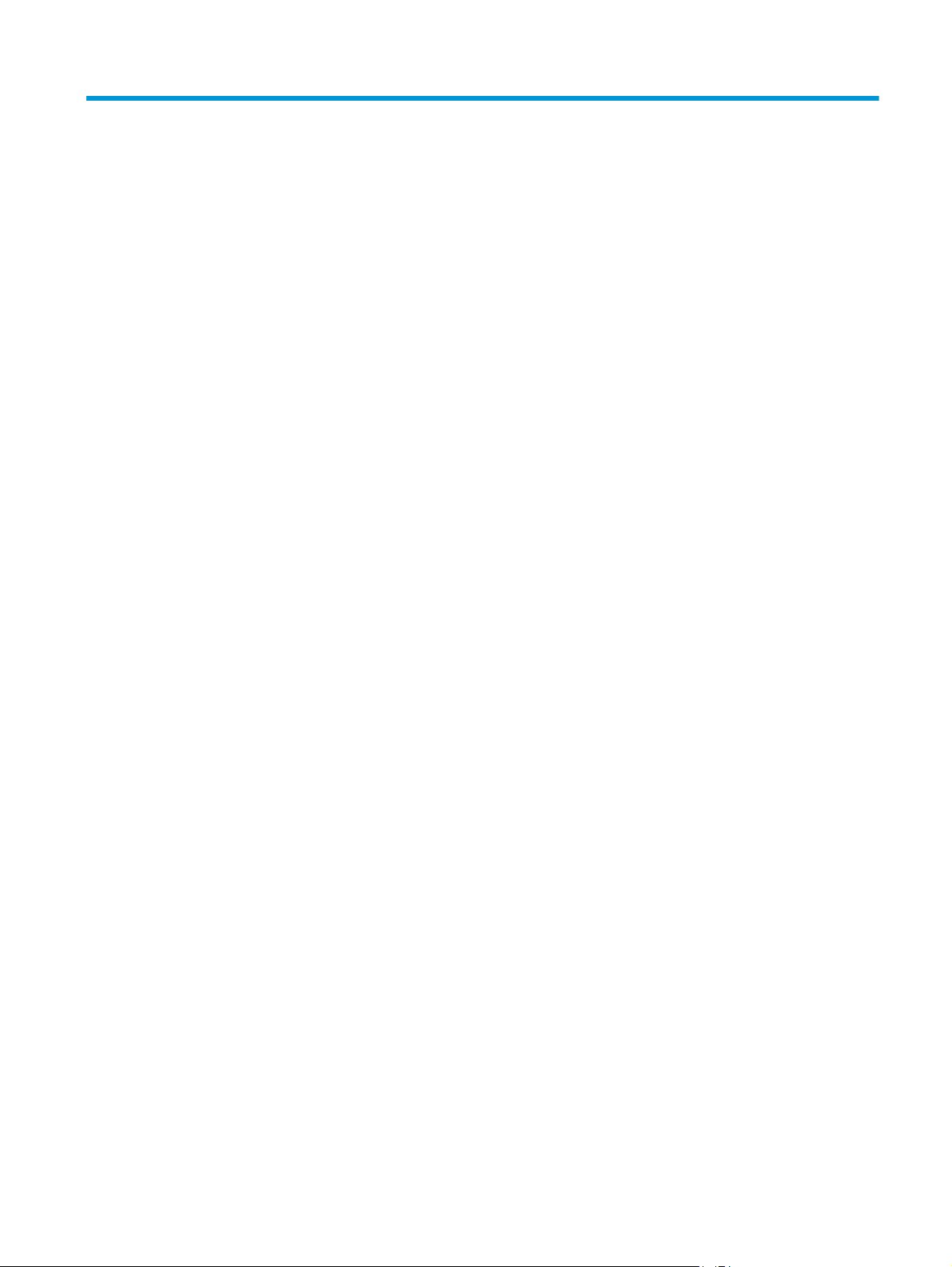
Table of contents
1 Device basics ................................................................................................................................................ 1
Device features ...................................................................................................................................................... 2
Device parts ........................................................................................................................................................... 3
Front view ............................................................................................................................................ 3
Back view ............................................................................................................................................. 3
Control panel ....................................................................................................................................... 4
2 Software ....................................................................................................................................................... 5
Minimum system requirements ............................................................................................................................ 6
Supported operating systems ............................................................................................................................... 6
Software installation ............................................................................................................................................. 7
Printer driver .......................................................................................................................................................... 8
Printer-driver Help .............................................................................................................................. 8
Changing printer-driver settings ........................................................................................................ 9
Software for Windows ......................................................................................................................................... 10
HP LaserJet Scan software ............................................................................................................... 10
Installing Windows device software ................................................................................................. 10
Uninstalling Windows device software ............................................................................................. 10
Software for Macintosh ....................................................................................................................................... 11
Installing Macintosh device software ............................................................................................... 11
Uninstalling Macintosh device software ........................................................................................... 11
3 Media specifications .................................................................................................................................... 13
General guidelines ............................................................................................................................................... 14
Choosing paper and other media ........................................................................................................................ 14
HP media ........................................................................................................................................... 14
Media to avoid ................................................................................................................................... 14
Media that can damage the device ................................................................................................... 15
Guidelines for using media .................................................................................................................................. 16
Paper ................................................................................................................................................. 16
Colored paper .................................................................................................................................... 17
ENWW iii
Page 6
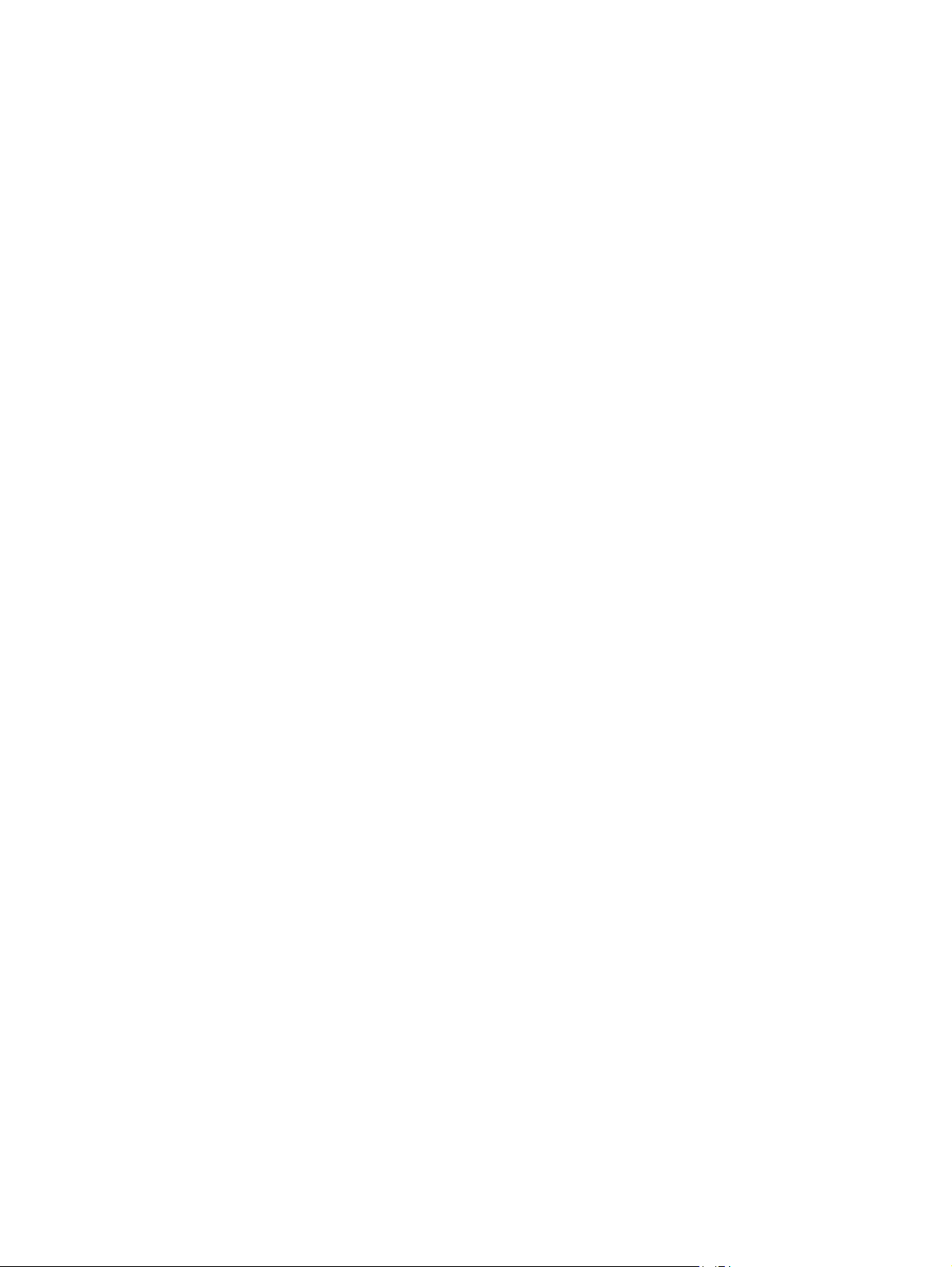
Custom-size media ........................................................................................................................... 17
Labels ................................................................................................................................................ 17
Label construction .......................................................................................................... 17
Transparencies .................................................................................................................................. 17
Envelopes .......................................................................................................................................... 18
Envelope construction .................................................................................................... 18
Envelopes with double-side seams ................................................................................ 18
Envelopes with adhesive strips or flaps ......................................................................... 19
Envelope storage ............................................................................................................ 19
Card stock and heavy media ............................................................................................................. 19
Card stock construction .................................................................................................. 19
Card stock guidelines ...................................................................................................... 19
Letterhead and preprinted forms ..................................................................................................... 20
Supported media weights and sizes ................................................................................................................... 21
Printing and storage environment ...................................................................................................................... 22
4 Using the device .......................................................................................................................................... 23
Loading media ..................................................................................................................................................... 24
Loading documents to copy or scan ................................................................................................. 24
Loading input trays ........................................................................................................................... 24
Priority input tray ............................................................................................................ 24
Main input tray (tray 1) ................................................................................................... 25
Controlling print jobs ........................................................................................................................................... 26
Print-settings priorities .................................................................................................................... 26
Selecting a source ............................................................................................................................. 26
Selecting a type or size ..................................................................................................................... 26
Using the device control panel ............................................................................................................................ 27
Changing the control-panel display language ................................................................................. 27
Changing the default media size and type ....................................................................................... 27
To change the default media size .................................................................................. 27
To change the default media type ................................................................................. 28
5 Printing ...................................................................................................................................................... 29
Using features in the Windows printer driver ..................................................................................................... 30
Creating and using quick sets ........................................................................................................... 30
Creating and using watermarks ........................................................................................................ 31
Resizing documents .......................................................................................................................... 31
Setting a custom paper size from the printer driver ........................................................................ 32
Using different paper and printing covers ........................................................................................ 32
Printing a blank first page or last page ............................................................................................ 32
Printing multiple pages on one sheet of paper ................................................................................ 32
iv ENWW
Page 7
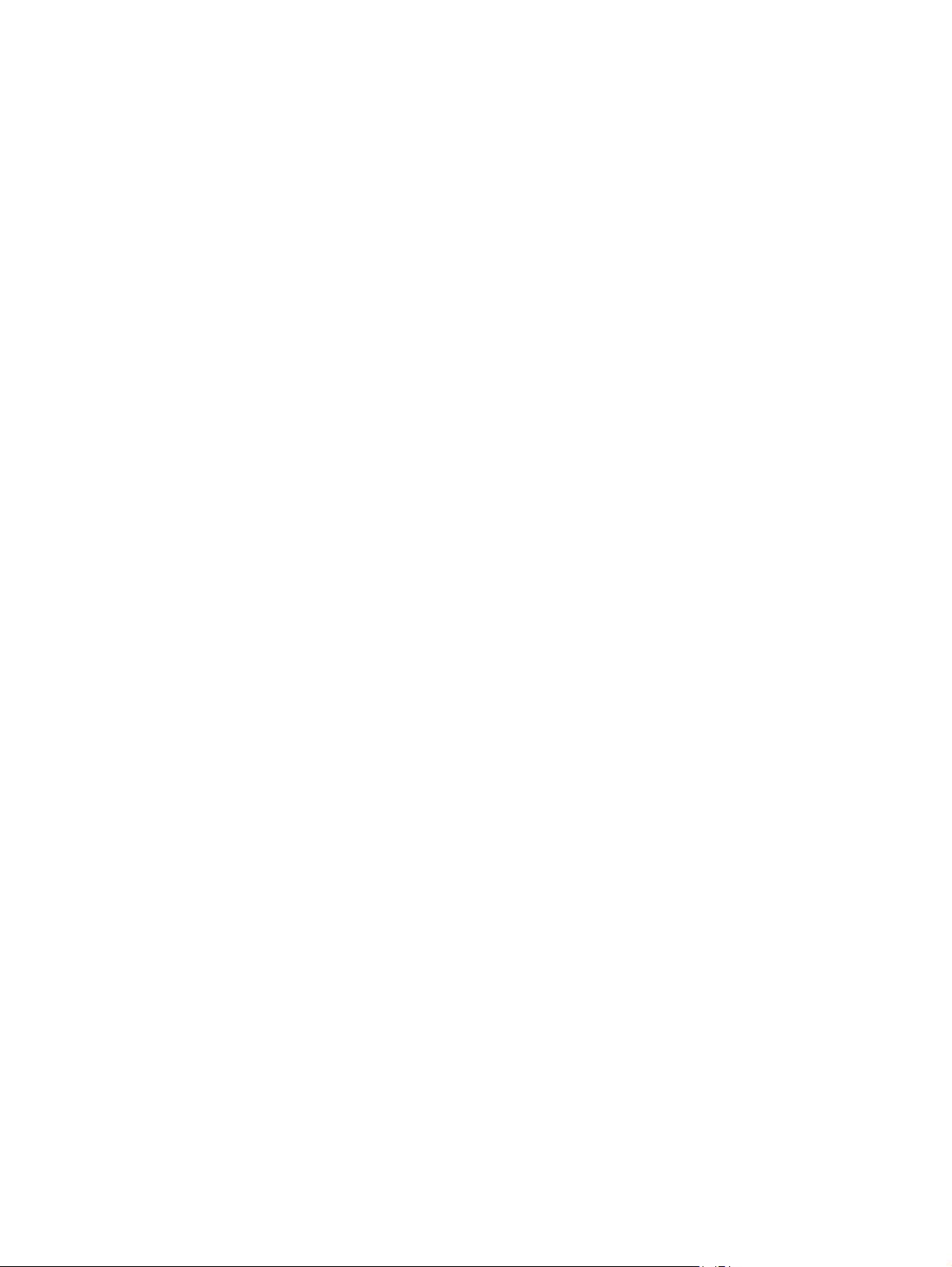
Printing on both sides ....................................................................................................................... 33
Using features in the Macintosh printer driver ................................................................................................... 35
Creating and using presets ............................................................................................................... 35
Printing a cover page (Macintosh) .................................................................................................... 36
Printing multiple pages on one sheet of paper (Macintosh) ............................................................ 36
Printing on both sides (Macintosh) ................................................................................................... 37
Printing on special media .................................................................................................................................... 38
Using archive print ............................................................................................................................................... 38
Canceling a print job ............................................................................................................................................ 39
6 Copy ........................................................................................................................................................... 41
Starting a copy job ............................................................................................................................................... 42
Canceling a copy job ............................................................................................................................................ 42
Adjusting the copy quality ................................................................................................................................... 42
Adjusting the lighter/darker (contrast) setting .................................................................................................. 44
Reducing or enlarging copies .............................................................................................................................. 45
Adjusting the copy size ..................................................................................................................... 45
Copying multiple pages on one sheet of paper ................................................................................ 46
Changing the number of copies ........................................................................................................................... 47
Copying onto media of different types and sizes ............................................................................................... 48
Copying two-sided documents ............................................................................................................................ 50
Copying photos and books .................................................................................................................................. 52
Viewing copy settings .......................................................................................................................................... 53
7 Scan ........................................................................................................................................................... 55
Understanding scanning methods ...................................................................................................................... 56
Scanning by using HP LaserJet Scan (Windows) ................................................................................................. 57
Canceling a scan job ............................................................................................................................................. 57
Scanning by using other software ...................................................................................................................... 58
Using TWAIN-compliant and WIA-compliant software .................................................................... 58
Scanning from a TWAIN-enabled program .................................................................... 58
To scan from a TWAIN-enabled program .................................................... 58
Scanning from a WIA-enabled program (Windows XP or Windows Server 2003) ......... 58
To scan from a WIA-enabled program ......................................................... 58
Scanning a photo or a book ................................................................................................................................. 59
Scanning by using optical character recognition (OCR) software ...................................................................... 60
Readiris .............................................................................................................................................. 60
Scanner resolution and color .............................................................................................................................. 61
Resolution and color guidelines ....................................................................................................... 62
Resolution ....................................................................................................................... 62
Color ................................................................................................................................ 62
ENWW v
Page 8
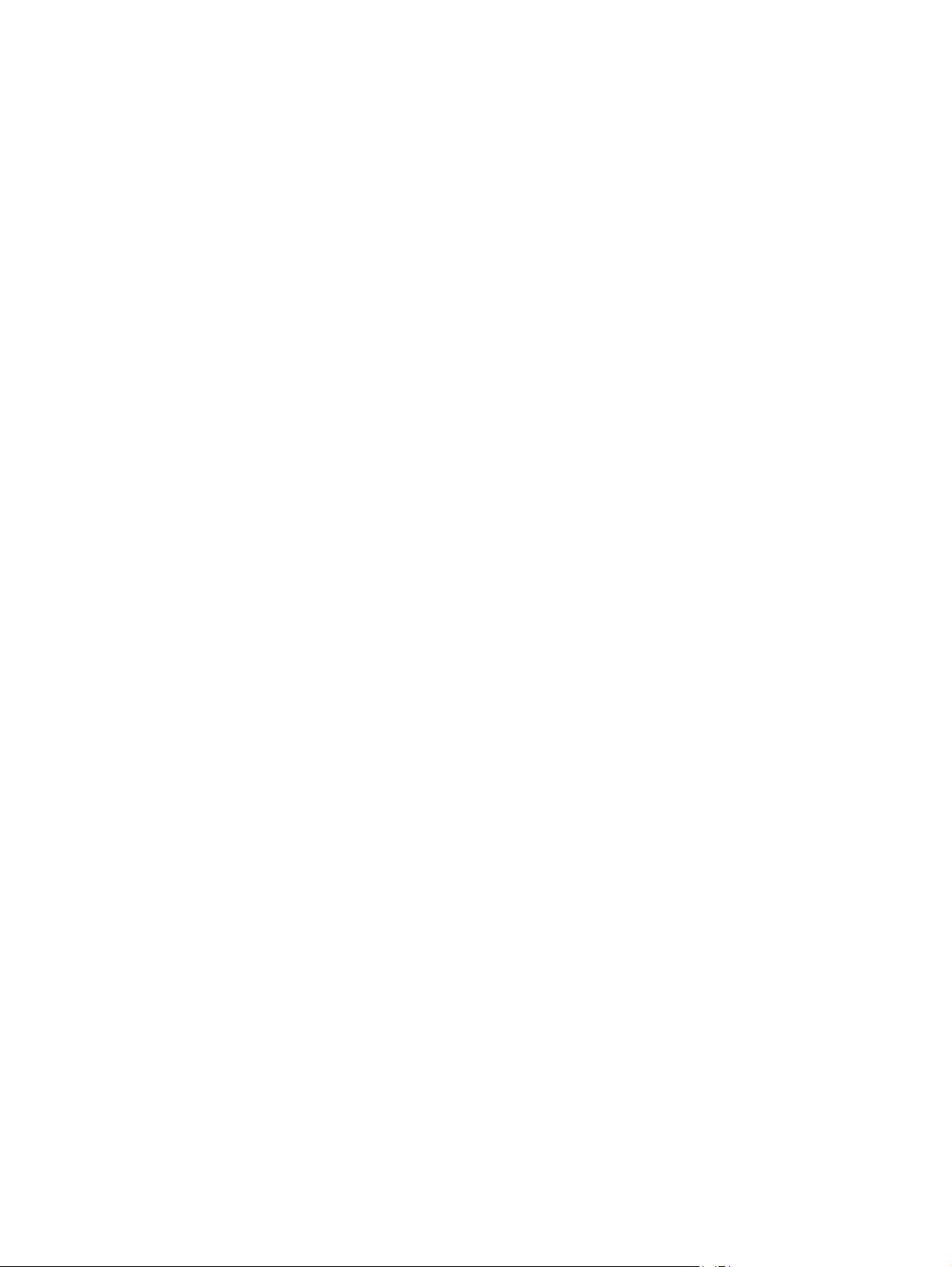
8 Managing and maintaining the device ........................................................................................................... 63
Information pages ............................................................................................................................................... 64
Managing supplies ............................................................................................................................................... 65
Checking supplies status .................................................................................................................. 65
Storing supplies ................................................................................................................................ 65
Replacing and recycling supplies ...................................................................................................... 65
Redistribute toner ............................................................................................................................. 65
HP policy on non-HP supplies ........................................................................................................... 65
HP fraud hotline ................................................................................................................................ 66
Cleaning the device .............................................................................................................................................. 67
To clean the exterior ......................................................................................................................... 67
To clean the scanner glass ................................................................................................................ 67
To clean the lid backing ..................................................................................................................... 67
To clean the paper path .................................................................................................................... 68
Changing the print cartridge ............................................................................................................................... 69
9 Problem solving .......................................................................................................................................... 71
Problem-solving checklist ................................................................................................................................... 72
Clearing jams ....................................................................................................................................................... 74
Causes of jams .................................................................................................................................. 74
Tips to avoid jams ............................................................................................................................. 74
Where to look for jams ...................................................................................................................... 75
Input trays ......................................................................................................................................... 76
Output bin .......................................................................................................................................... 78
Print-cartridge area .......................................................................................................................... 78
Control-panel messages ..................................................................................................................................... 80
Alert and warning messages ............................................................................................................. 80
Alert and warning message tables ................................................................................. 80
Critical error messages ..................................................................................................................... 81
Critical error message tables .......................................................................................... 81
Print problems ..................................................................................................................................................... 83
Print quality problems ...................................................................................................................... 83
Improving print quality ................................................................................................... 83
Understanding print-quality settings .......................................................... 83
Identifying and correcting print defects ......................................................................... 84
Print-quality checklist .................................................................................. 84
General print-quality issues ......................................................................... 84
Media-handling problems ................................................................................................................. 88
Print-media guidelines ................................................................................................... 88
Solving print-media problems ........................................................................................ 89
vi ENWW
Page 9
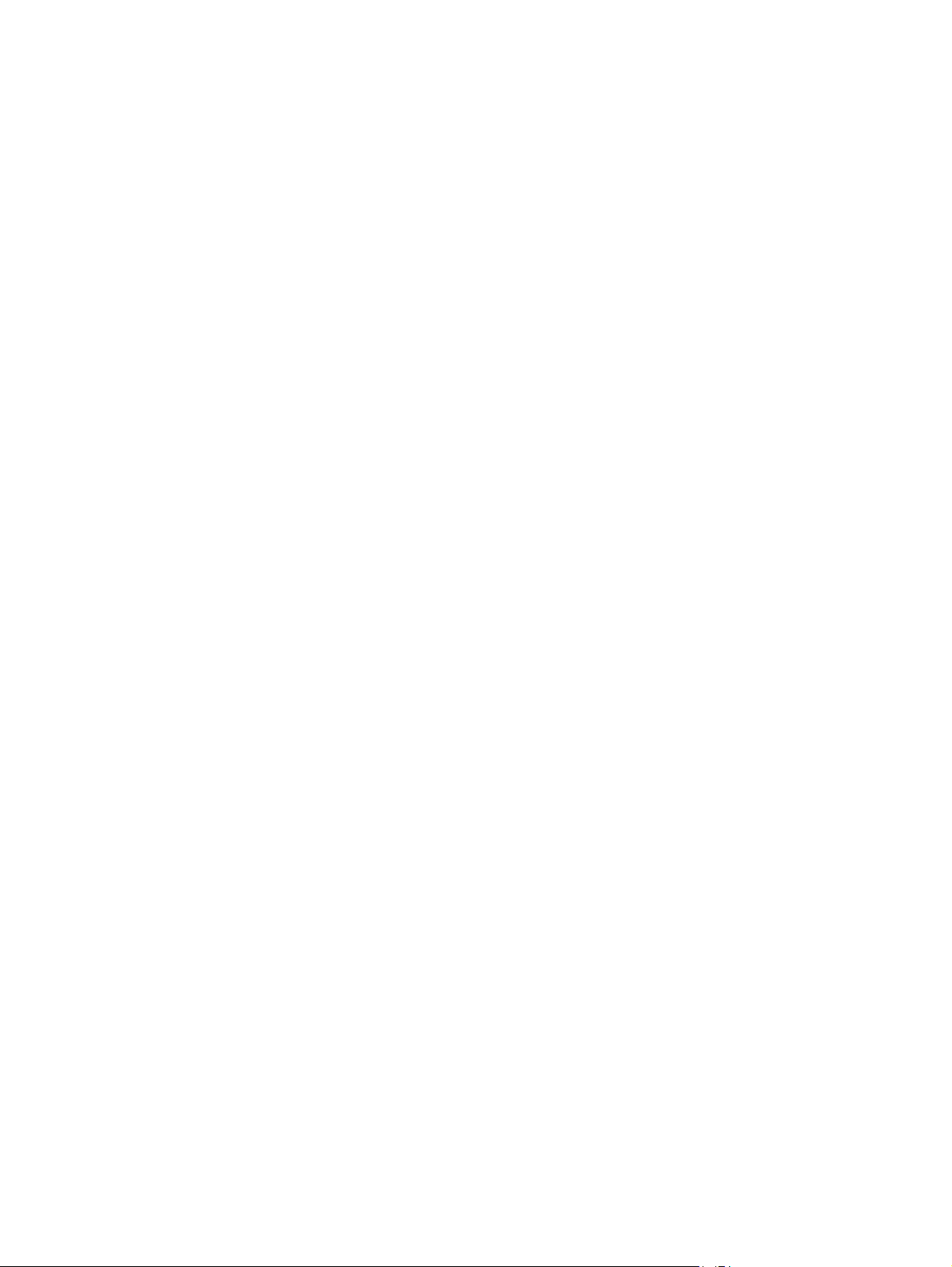
Performance problems ..................................................................................................................... 90
Copy problems ..................................................................................................................................................... 91
Preventing problems ......................................................................................................................... 91
Image problems ................................................................................................................................ 91
Media-handling problems ................................................................................................................. 92
Performance problems ..................................................................................................................... 94
Scan problems ..................................................................................................................................................... 95
Solving scanned-image problems .................................................................................................... 95
Scan-quality problems ...................................................................................................................... 96
Preventing problems ...................................................................................................... 96
Solving scan-quality problems ....................................................................................... 96
Control-panel display problems ......................................................................................................................... 97
Solving common Macintosh problems ................................................................................................................ 98
Problems with Mac OS X V10.3 and Mac OS X V10.4 ........................................................................ 98
Problem-solving tools ....................................................................................................................................... 100
Restoring the factory-set defaults ................................................................................................. 100
Reducing paper curl ........................................................................................................................ 100
Appendix A Accessories and ordering information .......................................................................................... 101
Supplies ............................................................................................................................................................. 102
Cable and interface accessories ........................................................................................................................ 102
User-replaceable parts ...................................................................................................................................... 102
Paper and other print media ............................................................................................................................. 102
Appendix B Service and support ..................................................................................................................... 105
HP limited warranty statement ......................................................................................................................... 106
UK, Ireland, and Malta ..................................................................................................................... 107
Austria, Belgium, Germany, and Luxemburg .................................................................................. 107
Belgium, France, and Luxemburg ................................................................................................... 108
Italy .................................................................................................................................................. 109
Spain ................................................................................................................................................ 109
Denmark .......................................................................................................................................... 110
Norway ............................................................................................................................................ 110
Sweden ............................................................................................................................................ 110
Portugal ........................................................................................................................................... 111
Greece and Cyprus ........................................................................................................................... 111
Hungary ........................................................................................................................................... 111
Czech Republic ................................................................................................................................ 112
Slovakia ........................................................................................................................................... 112
Poland ............................................................................................................................................. 112
Bulgaria ........................................................................................................................................... 113
ENWW vii
Page 10
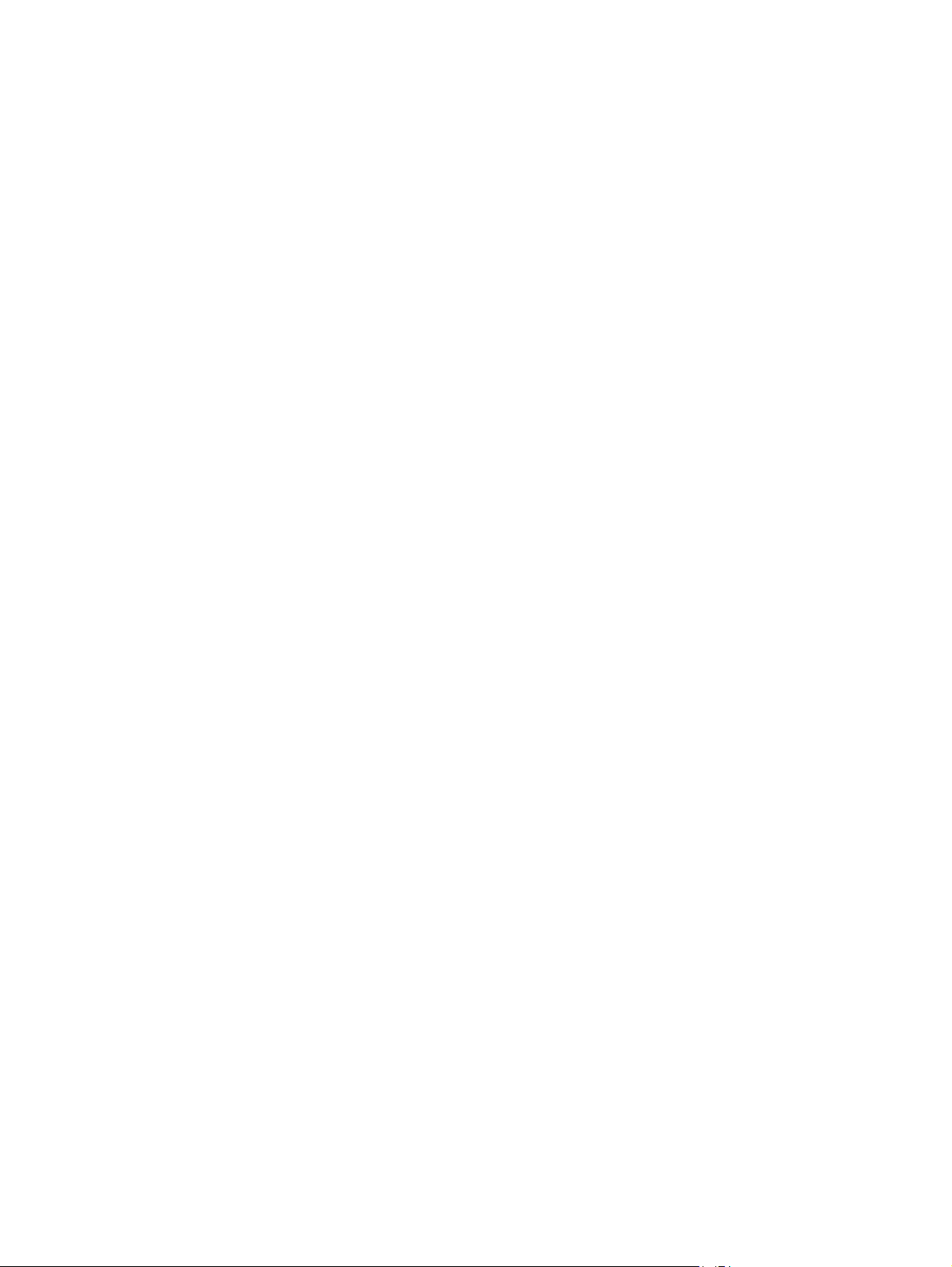
Romania .......................................................................................................................................... 113
Belgium and the Netherlands ......................................................................................................... 113
Finland ............................................................................................................................................. 114
Slovenia ........................................................................................................................................... 114
Croatia ............................................................................................................................................. 114
Latvia ............................................................................................................................................... 114
Lithuania .......................................................................................................................................... 115
Estonia ............................................................................................................................................. 115
Russia .............................................................................................................................................. 115
HP's Premium Protection Warranty: LaserJet toner cartridge limited warranty statement ........................... 116
HP policy on non-HP supplies ........................................................................................................................... 117
HP anticounterfeit Web site .............................................................................................................................. 118
Data stored on the toner cartridge ................................................................................................................... 119
End User License Agreement ............................................................................................................................ 120
Customer self-repair warranty service ............................................................................................................. 124
Customer support .............................................................................................................................................. 125
Appendix C Device specifications ................................................................................................................... 127
Physical specifications ...................................................................................................................................... 128
Electrical specifications ..................................................................................................................................... 128
Power consumption .......................................................................................................................................... 128
Environmental specifications ............................................................................................................................ 128
Acoustic emissions ............................................................................................................................................ 129
Appendix D Environmental product stewardship program ............................................................................... 131
Protecting the environment .............................................................................................................................. 132
Ozone production .............................................................................................................................................. 132
Power consumption .......................................................................................................................................... 132
Toner consumption ........................................................................................................................................... 132
Paper use ........................................................................................................................................................... 133
Plastics ............................................................................................................................................................... 133
HP LaserJet print supplies ................................................................................................................................. 133
Paper .................................................................................................................................................................. 133
Material restrictions .......................................................................................................................................... 133
Disposal of waste equipment by users (EU and India) ..................................................................................... 133
Electronic hardware recycling ........................................................................................................................... 134
Brazil hardware recycling information ............................................................................................................. 134
Chemical substances ......................................................................................................................................... 134
Product Power Data per European Union Commission Regulation 1275/2008 .............................................. 134
Restriction on Hazardous Substances statement (India) ................................................................................. 134
Restriction on Hazardous Substances statement (Turkey) ............................................................................. 134
viii ENWW
Page 11
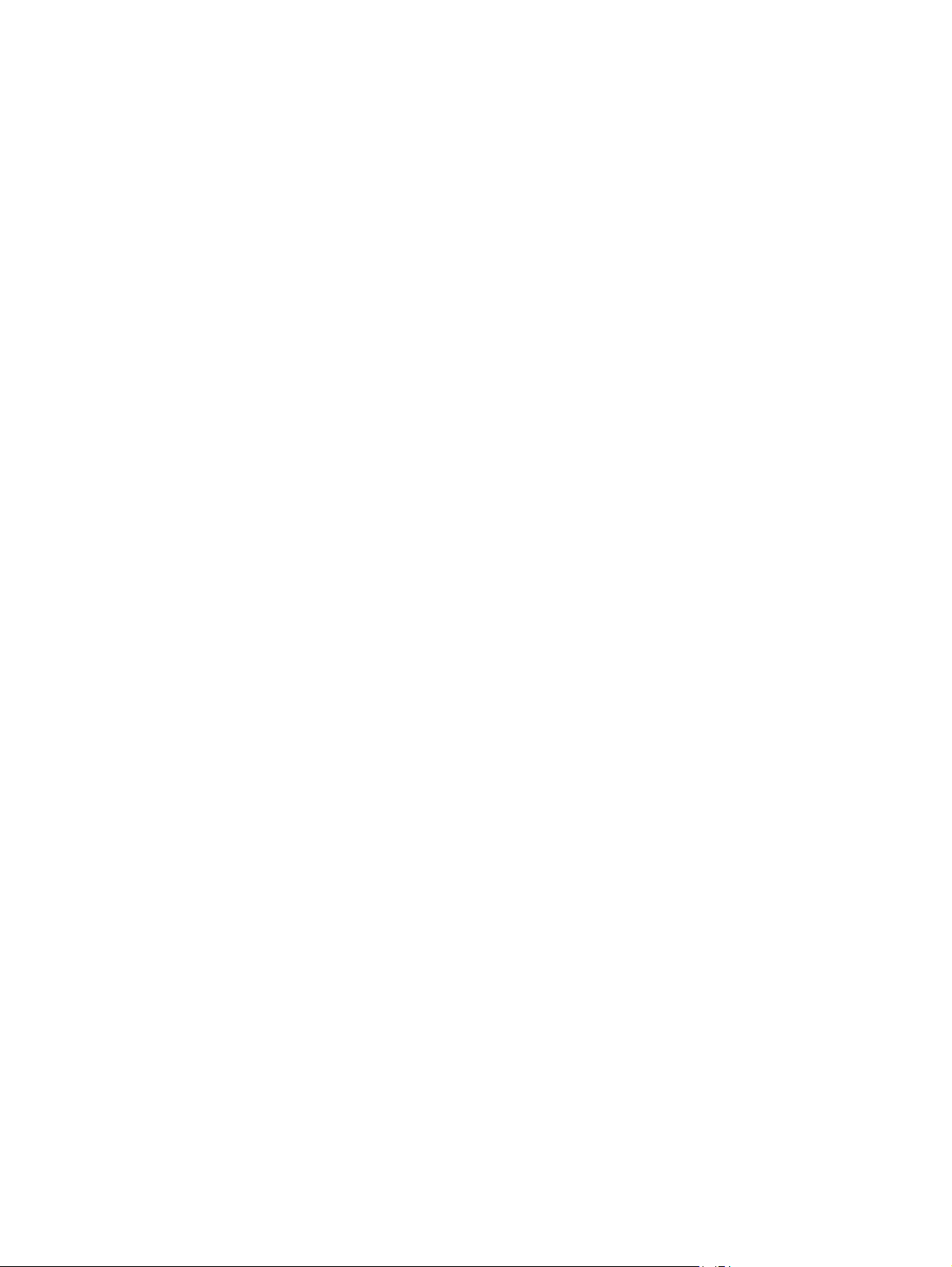
Restriction on Hazardous Substances statement (Ukraine) ............................................................................ 135
Substances Table (China) .................................................................................................................................. 135
SEPA Ecolabel User Information (China) ........................................................................................................... 135
The regulation of the implementation on China energy label for printer, fax, and copier ............................. 136
Material Safety Data Sheet (MSDS) ................................................................................................................... 136
EPEAT ................................................................................................................................................................. 136
For more information ........................................................................................................................................ 136
Appendix E Regulatory information ............................................................................................................... 137
Declaration of conformity ................................................................................................................................. 138
Regulatory statements ..................................................................................................................................... 140
FCC regulations ............................................................................................................................... 140
Canada - Industry Canada ICES-003 Compliance Statement ......................................................... 140
EMC statement (Korea) ................................................................................................................... 140
Power cord instructions .................................................................................................................. 140
Laser safety ..................................................................................................................................... 140
Laser statement for Finland ........................................................................................................... 141
GS statement (Germany) ................................................................................................................ 142
Eurasian Conformity (Belarus, Kazakhstan, Russia) ...................................................................... 142
Glossary ....................................................................................................................................................... 143
Index ........................................................................................................................................................... 145
ENWW ix
Page 12
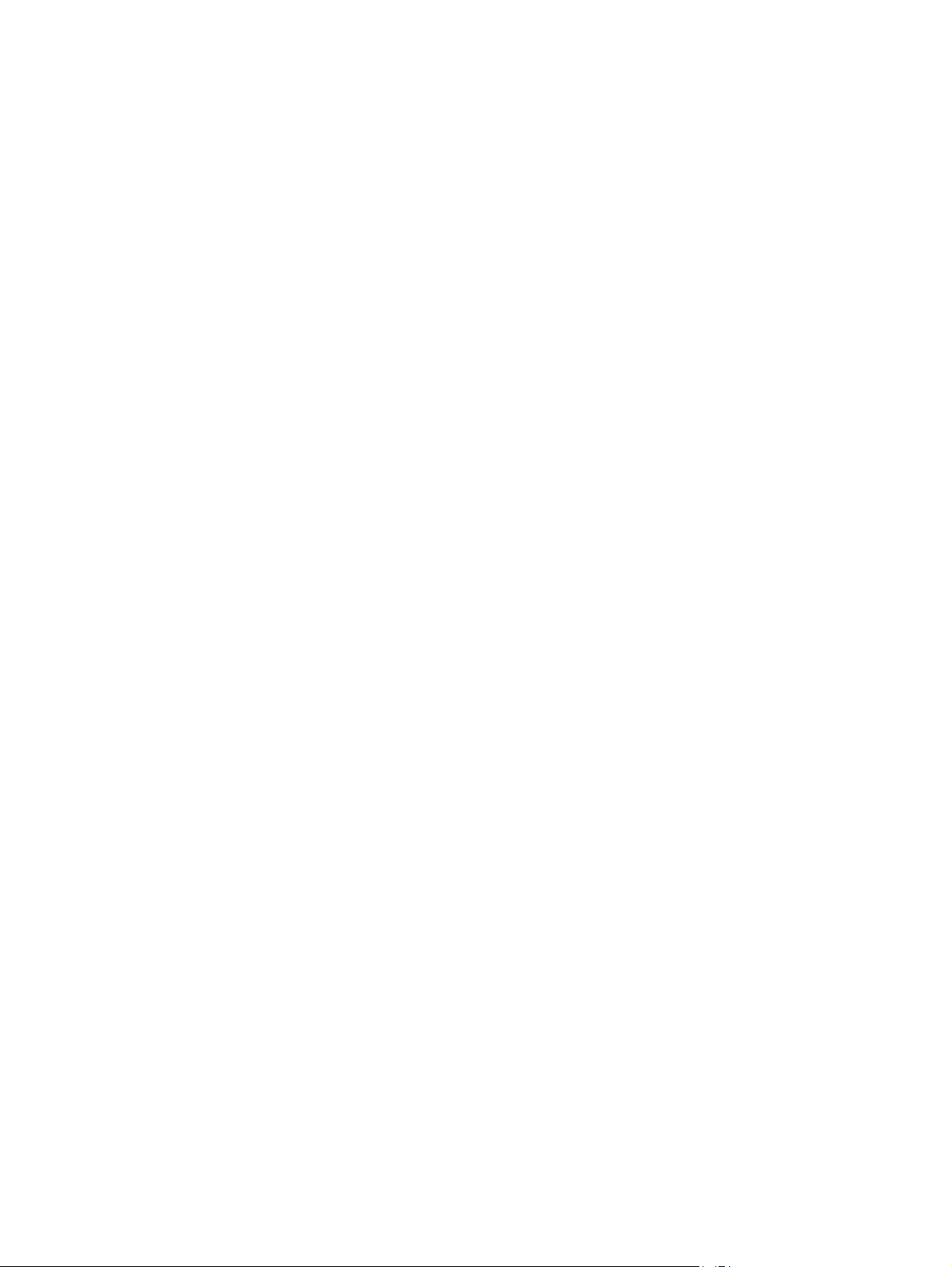
x ENWW
Page 13
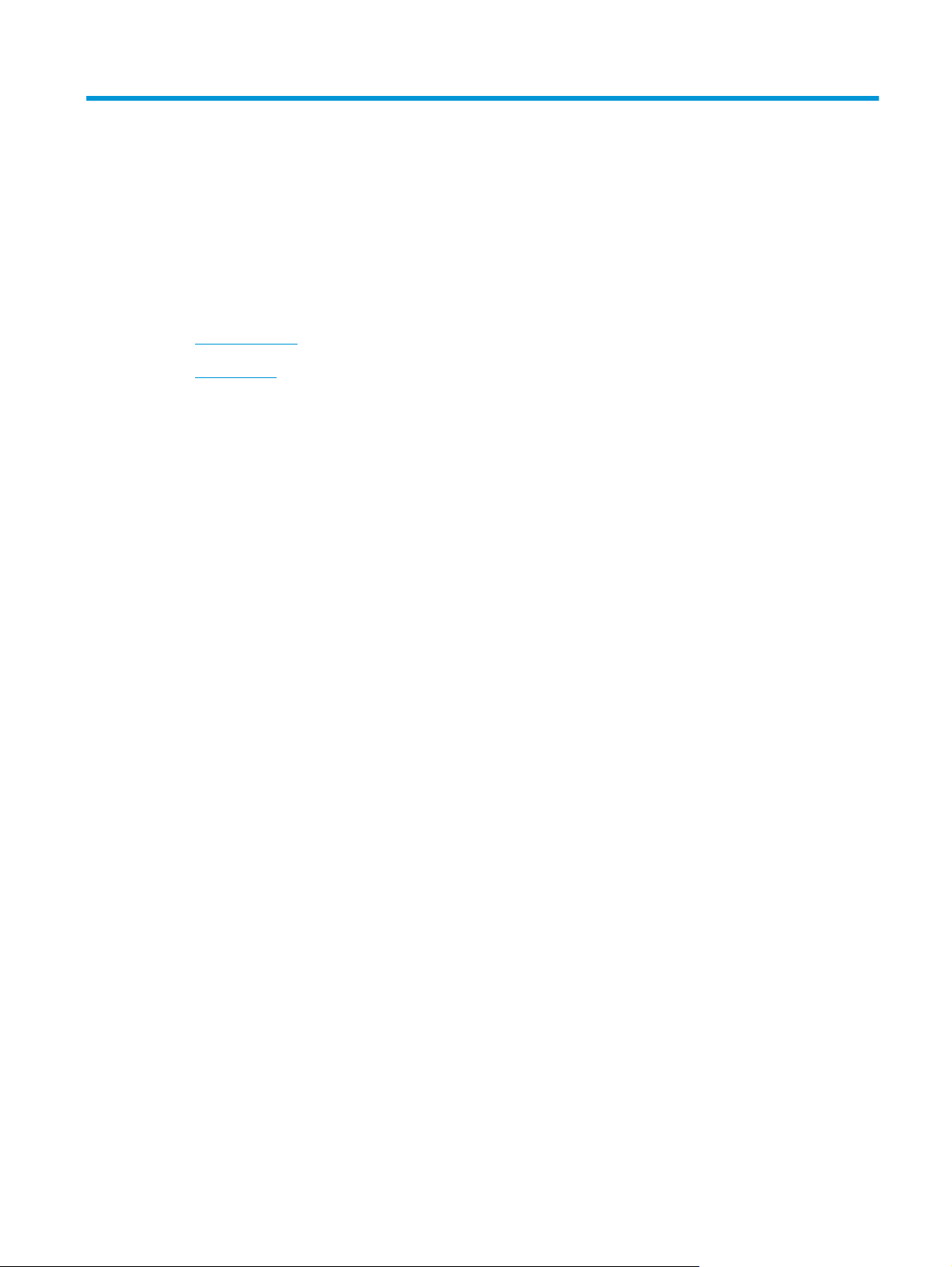
1 Device basics
●
Device features
●
Device parts
ENWW 1
Page 14
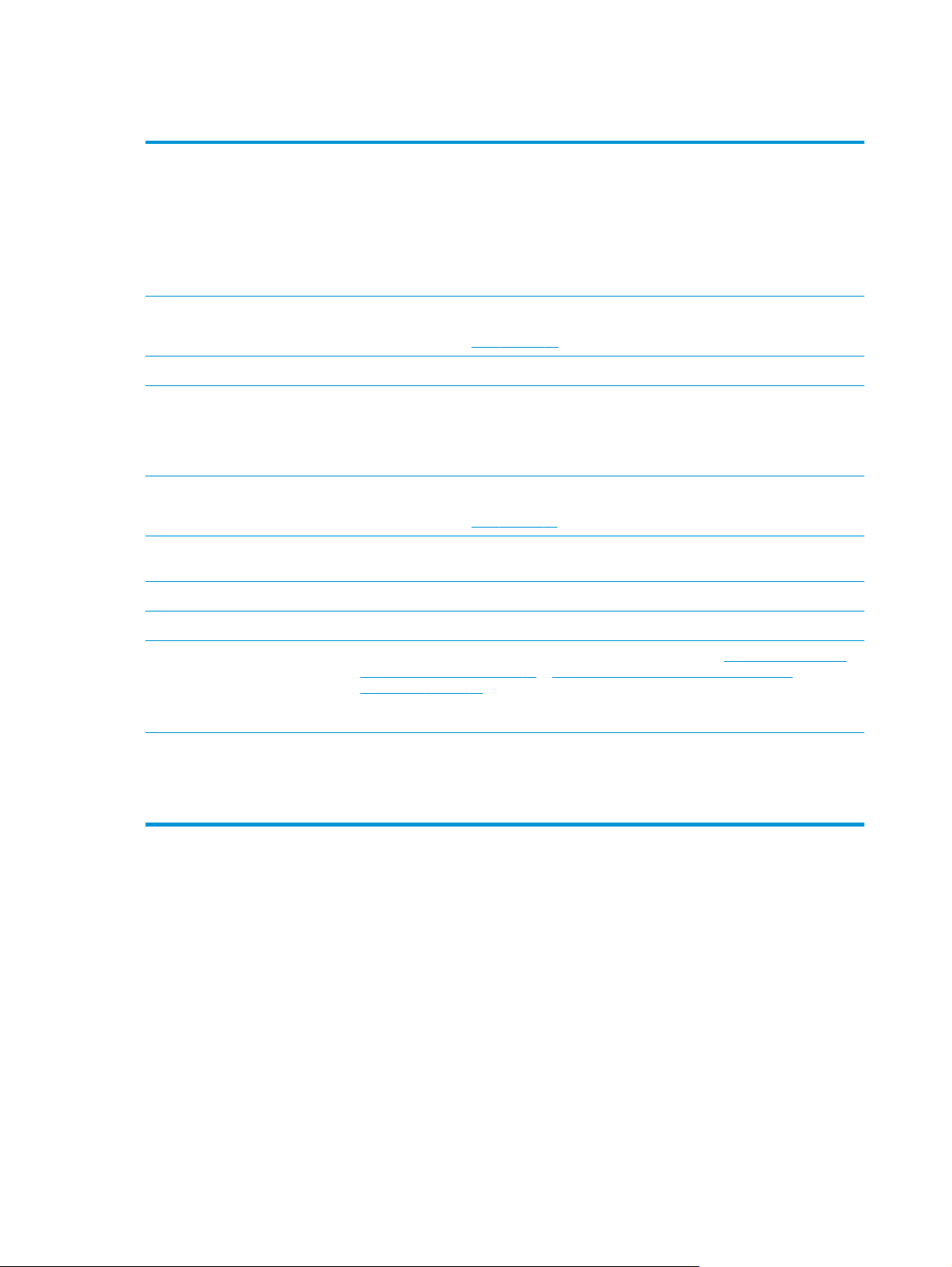
Device features
Print
Copy
Memory
Paper handling
Scan
Printer driver features
Interface connections
●
Prints letter-size pages at speeds up to 15 pages per minute (ppm) and A4-size pages at
speeds up to 14 ppm
●
Prints at 600 dots per inch (dpi) and FastRes 1200 dpi
●
Includes adjustable settings to optimize print quality
●
Average yield for the standard black print cartridge is 2000 pages in accordance with ISO/IEC
19752. Actual yield depends on specific use.
●
Copies at 300 dots per inch (dpi)
For more information, see
●
Includes 32-megabyte (MB) random-access memory (RAM)
●
Priority input tray holds up to 10 pages
●
Tray 1 holds up to 150 sheets of print media or 10 envelopes
●
Output bin holds up to 100 sheets of print media
●
Provides 1200 pixels per inch (ppi) full-color scanning
For more information, see
●
FastRes 1200 produces 1200-dots-per-inch (dpi) print quality for fast, high-quality printing of
business text and graphics
●
Includes a Hi-Speed USB 2.0 port
Copy on page 41.
Scan on page 55.
Economical printing
Accessibility
●
Provides N-up printing (printing more than one page on a sheet). See
on one sheet of paper on page 32 or Printing multiple pages on one sheet of paper
(Macintosh) on page 36.
●
Provides an EconoMode setting, which uses less toner
●
Online user guide is compatible with text screen-readers.
●
Print cartridges can be installed and removed by using one hand.
●
All doors and covers can be opened by using one hand.
Printing multiple pages
2 Chapter 1 Device basics ENWW
Page 15
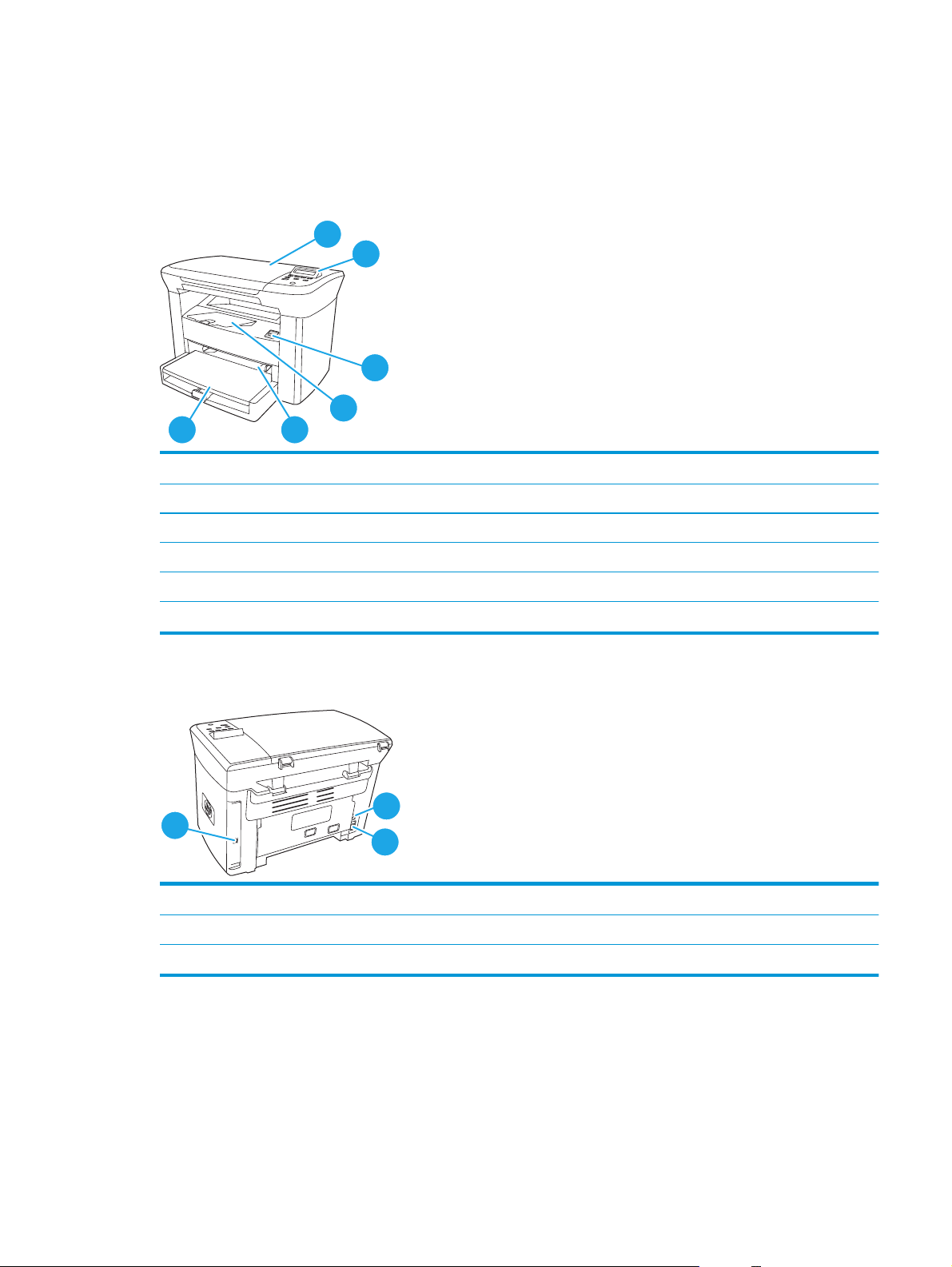
Device parts
Before using the HP LaserJet M1005, familiarize yourself with the parts of the device.
Front view
6
1 Flatbed scanner cover
2 Control panel
3 Cartridge-door release
4 Output bin
1
2
3
4
5
5 Priority input tray
6Tray 1
Back view
7
7 Hi-Speed USB 2.0 port
8 Power switch
9 Power receptacle
8
9
ENWW Device parts 3
Page 16
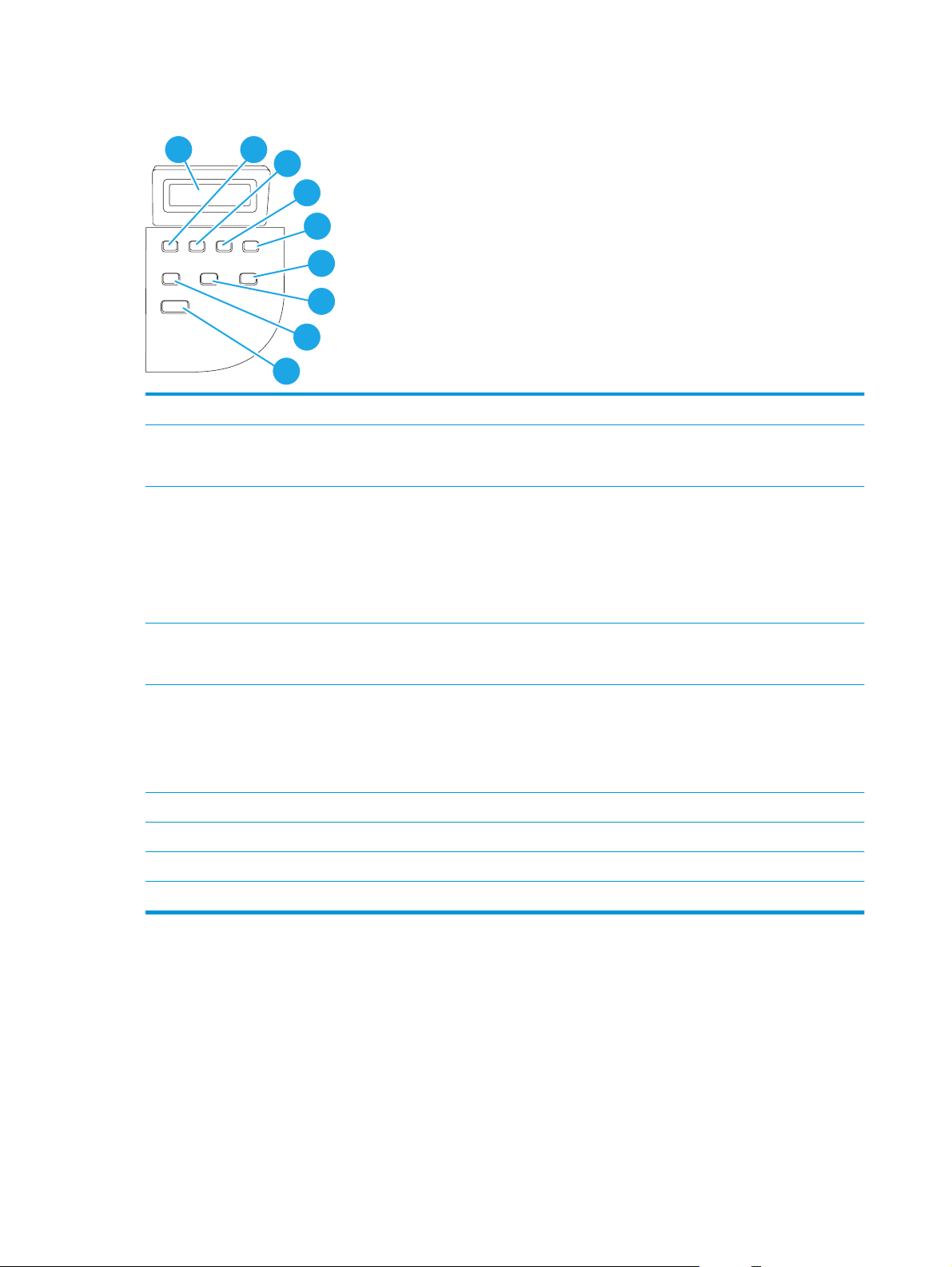
Control panel
1
2
3
4
5
6
7
8
9
1 Control-panel display
2 Left arrow button
3 Menu/Enter/OK button
●
Shows status information, menus, and error messages
●
Navigates to the previous item in the list, or decreases the value of numeric items.
With some numeric items, pressing the button once decreases the value by 1,
while pressing and holding the button decreases the value by 10.
●
Activates the control-panel menus
●
Clears an error condition when the condition is clearable
●
Saves the selected value for an item
●
Performs the action that is associated with the item that is highlighted on the
control-panel display
4 Right arrow button
5 Cancel button
6 More Copy Settings button
7 Lighter/Darker button
8 # Copies button
9 Start Copy button
●
Navigates to the next item in the list, or increases the value of numeric items. With
some numeric items, pressing the button once increases the value by 1, while
pressing and holding the button increases the value by 10.
●
Cancels the current print, copy, or scan job in process and expels all of the active
pages from the paper path. The time that it takes to cancel the job depends on the
size of the print job. (Press the button only once.) Also clears continuable errors
that are associated with the canceled job.
●
Exits the control-panel menus
●
Provides access to copy settings for the current copy job
●
Provides access to copy contrast settings for the current copy job
●
Provides a way to change the number of copies printed for a the current copy job
●
Starts a copy job
4 Chapter 1 Device basics ENWW
Page 17
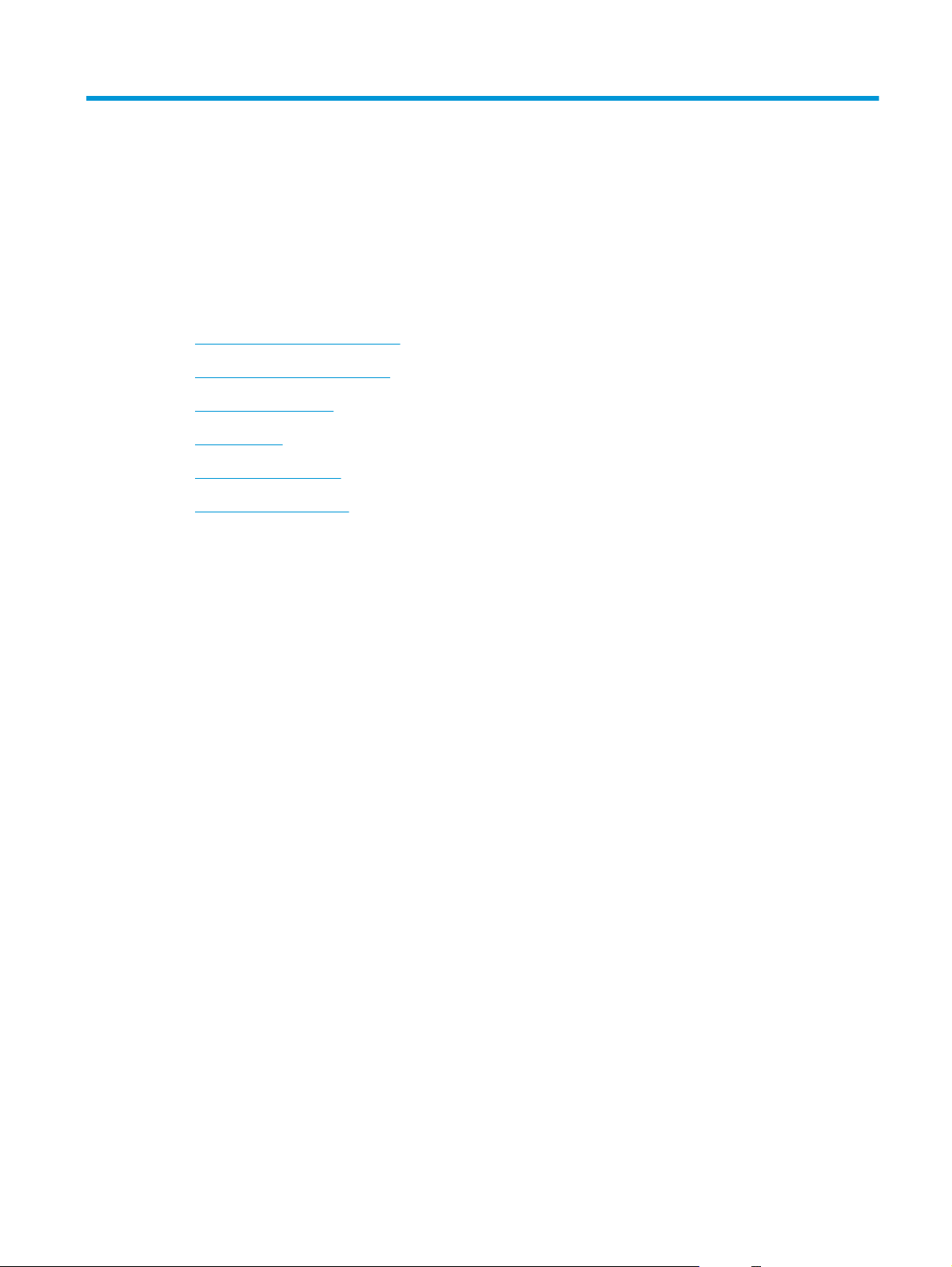
2Software
●
Minimum system requirements
●
Supported operating systems
●
Software installation
●
Printer driver
●
Software for Windows
●
Software for Macintosh
ENWW 5
Page 18
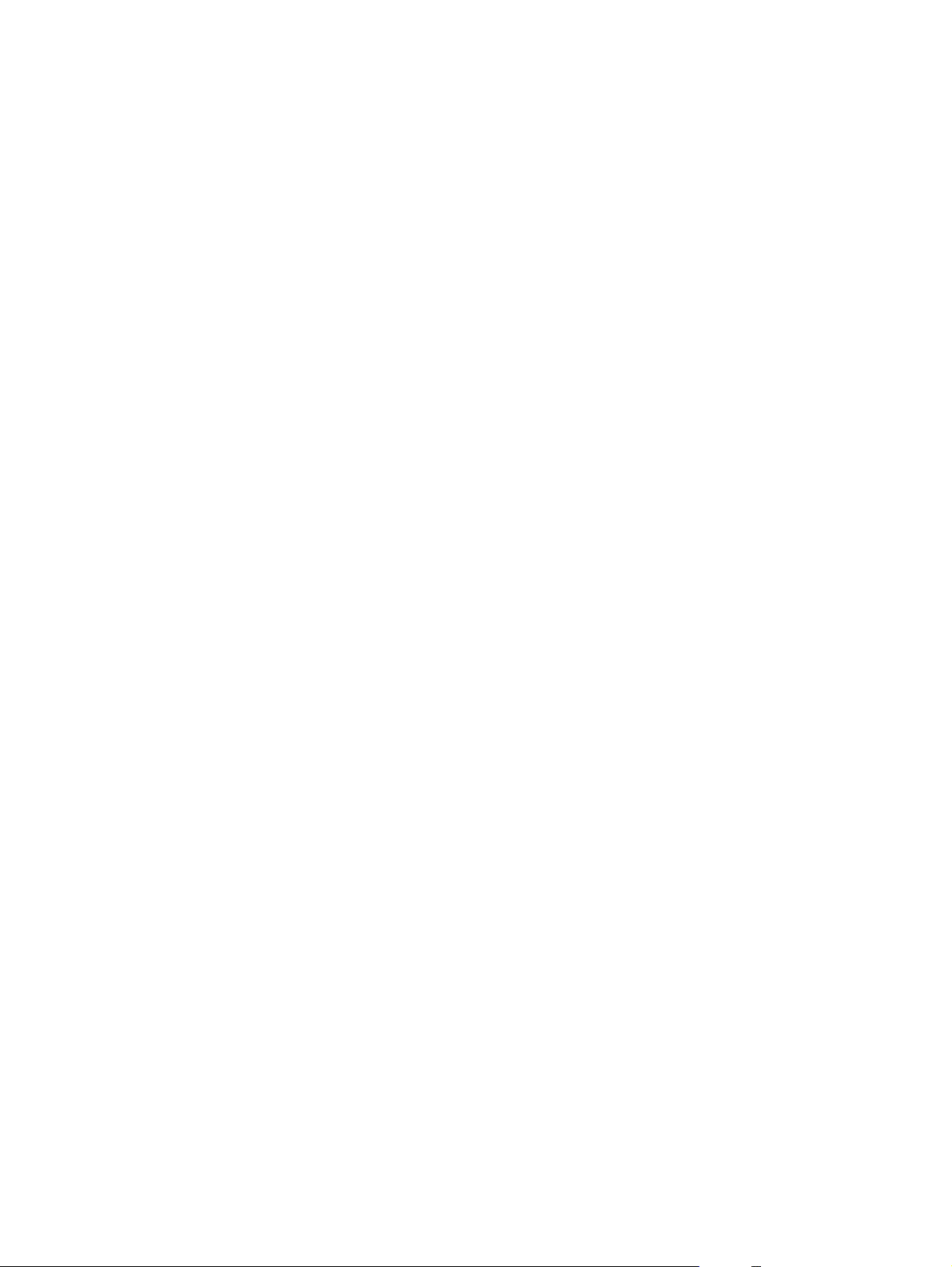
Minimum system requirements
In order to install and use the device software, your computer must meet the following minimum
requirements:
Windows requirements
●
Pentium II (233 MHz) processor
●
64 MB of RAM
●
35 MB of disk space
●
SVGA 800x600 16-bit color monitor
Macintosh requirements
●
G3, G4, or G5 PowerPC processor
●
128 MB of RAM
●
30 to 50 MB of disk space
Supported operating systems
The device comes with software for the following operating systems:
●
Windows XP
●
Windows 2000
●
Windows Server 2003 (printer driver only)
●
Mac OS X V10.3 and later
6 Chapter 2 Software ENWW
Page 19
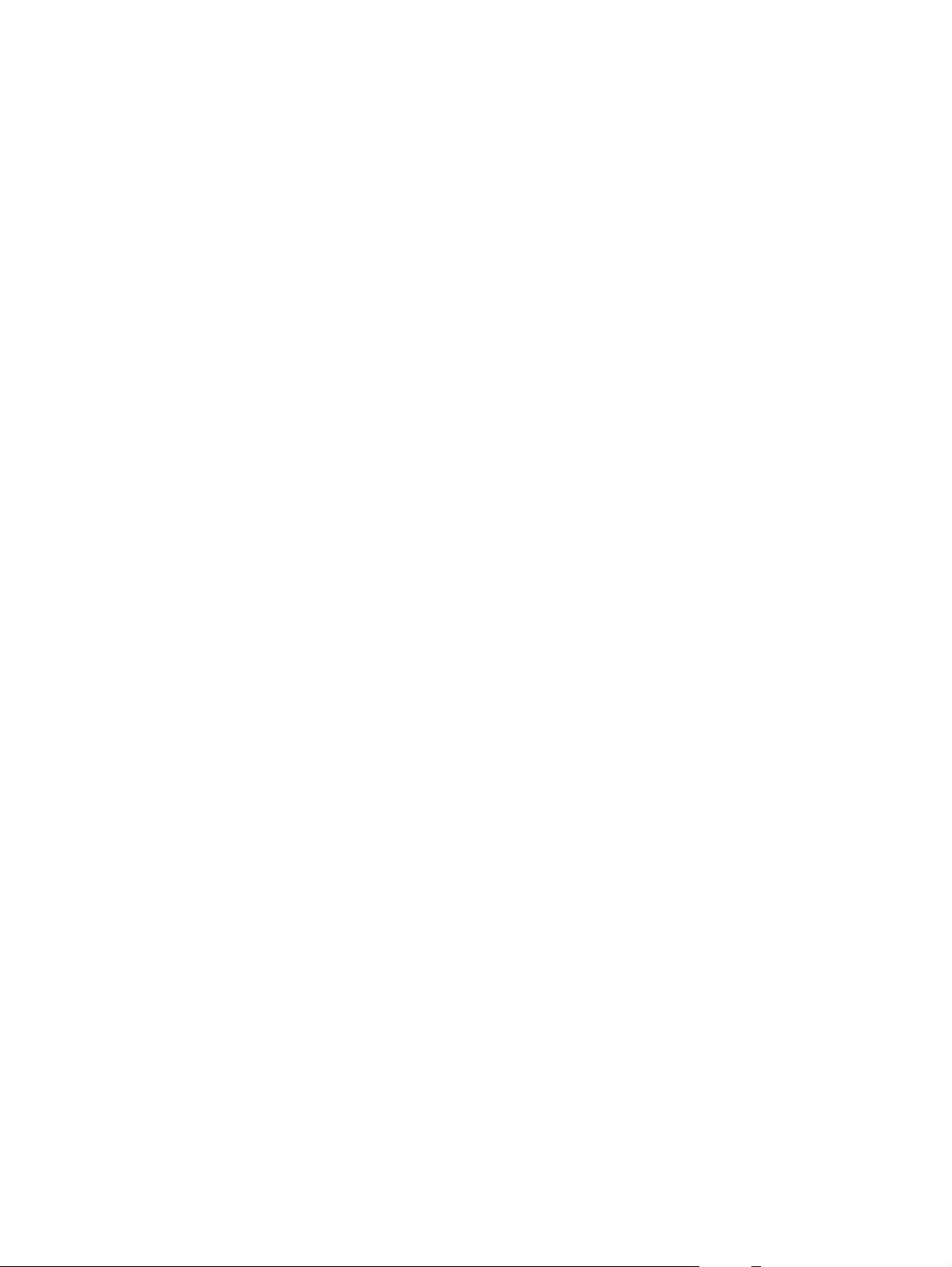
Software installation
If the computer meets the recommended minimum requirements, the installation process includes the
following software.
●
HP LaserJet Scan software program and driver
●
Readiris OCR (not installed with other software; separate installation is required)
●
Printer drivers (Windows and Mac)
●
TWAIN driver (Mac)
ENWW Software installation 7
Page 20
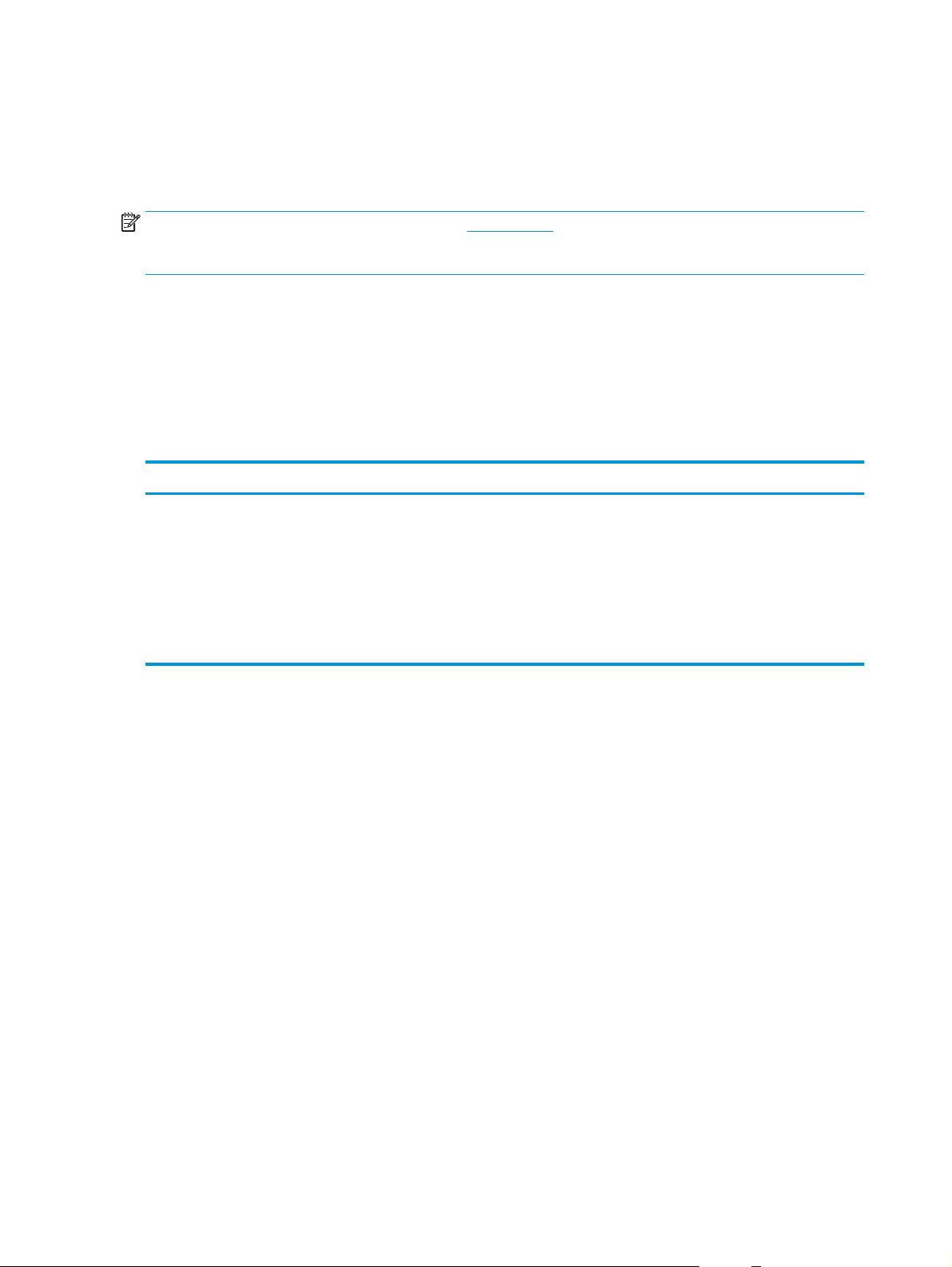
Printer driver
The device comes with software for Windows and Macintosh that allows the computer to communicate with
the device. This software is called a printer driver. Printer drivers provide access to device features, such as
printing on custom-sized paper, resizing documents, and inserting watermarks.
NOTE: The most recent drivers are available at
based computers, the installation program for the product software automatically checks the computer for
Internet access in order to obtain the latest drivers.
Printer-driver Help
Printer-driver Help is separate from program Help. The printer-driver help provides explanations for the
buttons, check boxes, and drop-down lists that are in the printer driver. It also includes instructions for
performing common printing tasks, such as printing on both sides, printing multiple pages on one sheet, and
printing the first page or covers on different paper.
Activate the printer-driver Help screens in one of the following ways:
Windows Macintosh
●
In the printer driver Properties dialog box, click the Help
button.
●
Press the F1 key on the computer keyboard.
●
Click the question-mark symbol in the upper-right corner of
the printer driver.
●
Right-click on any item in the driver, and then click What's
This?.
www.hp.com. Depending on the configuration of Windows-
In the Print dialog box, click the ? button.
8 Chapter 2 Software ENWW
Page 21
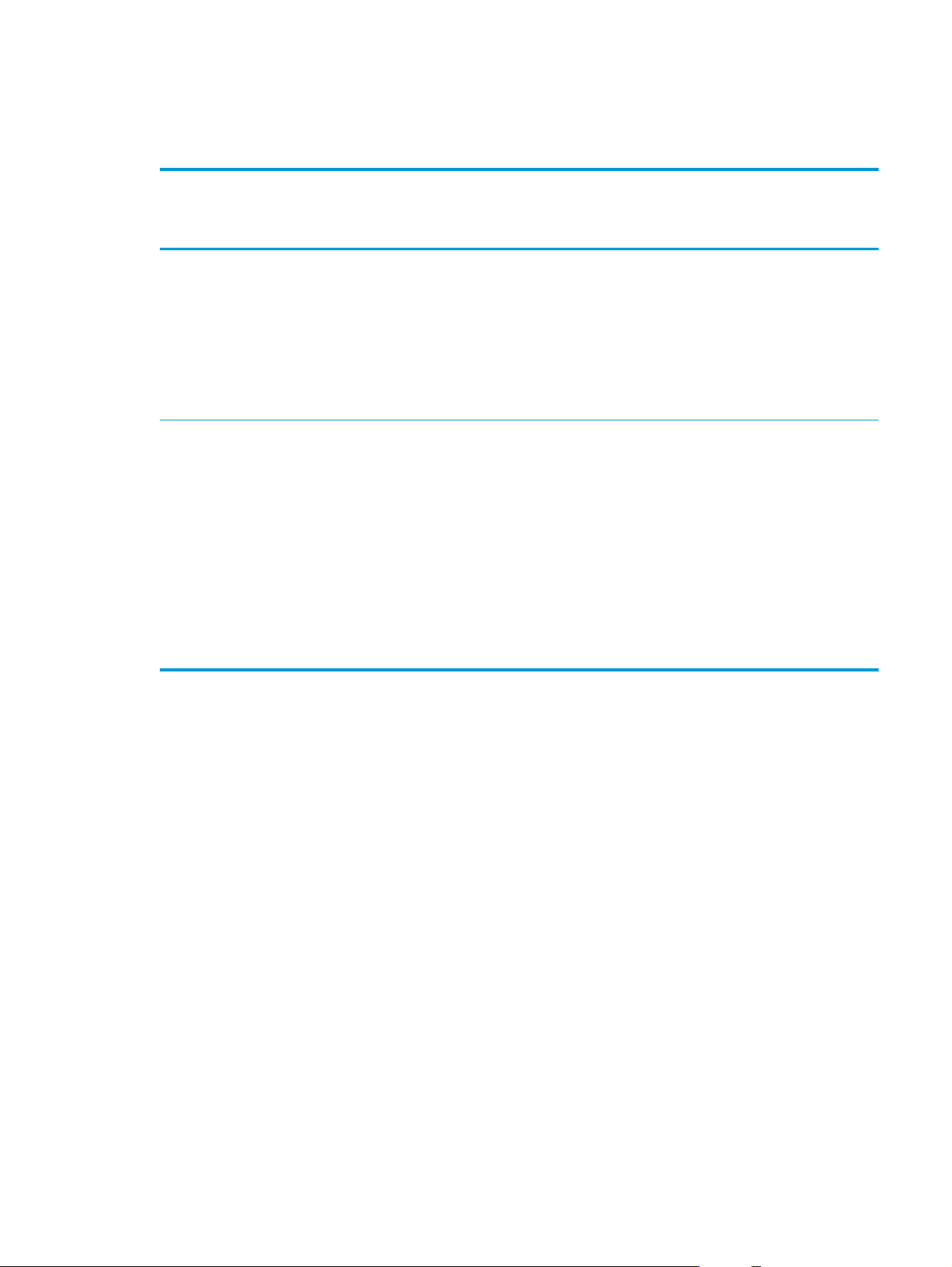
Changing printer-driver settings
Use one of the following methods to open the printer drivers from the computer in order to change settings:
Operating System To change the settings for all
Windows 2000, XP,
and Server 2003
Mac OS X V10.3 and
Mac OS X V10.4
print jobs until the software
program is closed
1. On the File menu in the
software program, click
Print.
2. Select the name of the
printer, and then click
Properties or Preferences.
The steps can vary; this procedure
is most common.
1. On the File menu, click Print.
2. Change the settings that you
want on the various pop-up
menus.
To change the print job default
settings (for example, select a
specific media type or size by
default)
1. Click Start, click Settings,
and then click Printers or
Printers and Faxes.
2. Right-click the printer icon,
and then select Printing
Preferences.
1. On the File menu, click Print.
2. Change the settings that you
want on the various pop-up
menus.
3. On the Presets pop-up
menu, click Save as and type
a name for the preset.
These settings are saved in the
Presets menu. To use the new
settings, you must select the
saved preset option every time
you open a program and print.
To change the configuration
settings (for example, enable or
disable manual duplexing)
1. Click Start, click Settings,
and then click Printers or
Printers and Faxes.
2. Right-click the printer icon,
and then select Properties.
3. Click the Device Settings
tab.
1. Open Printer Setup Utility
by selecting the hard drive,
cking Applications,
cli
clicking Utilities, then
double-clicking Printer
Setup Utility.
2. Click on the print queue.
3. On the Printers menu, click
Show Info.
4. Click the Installable Options
menu.
ENWW Printer driver 9
Page 22
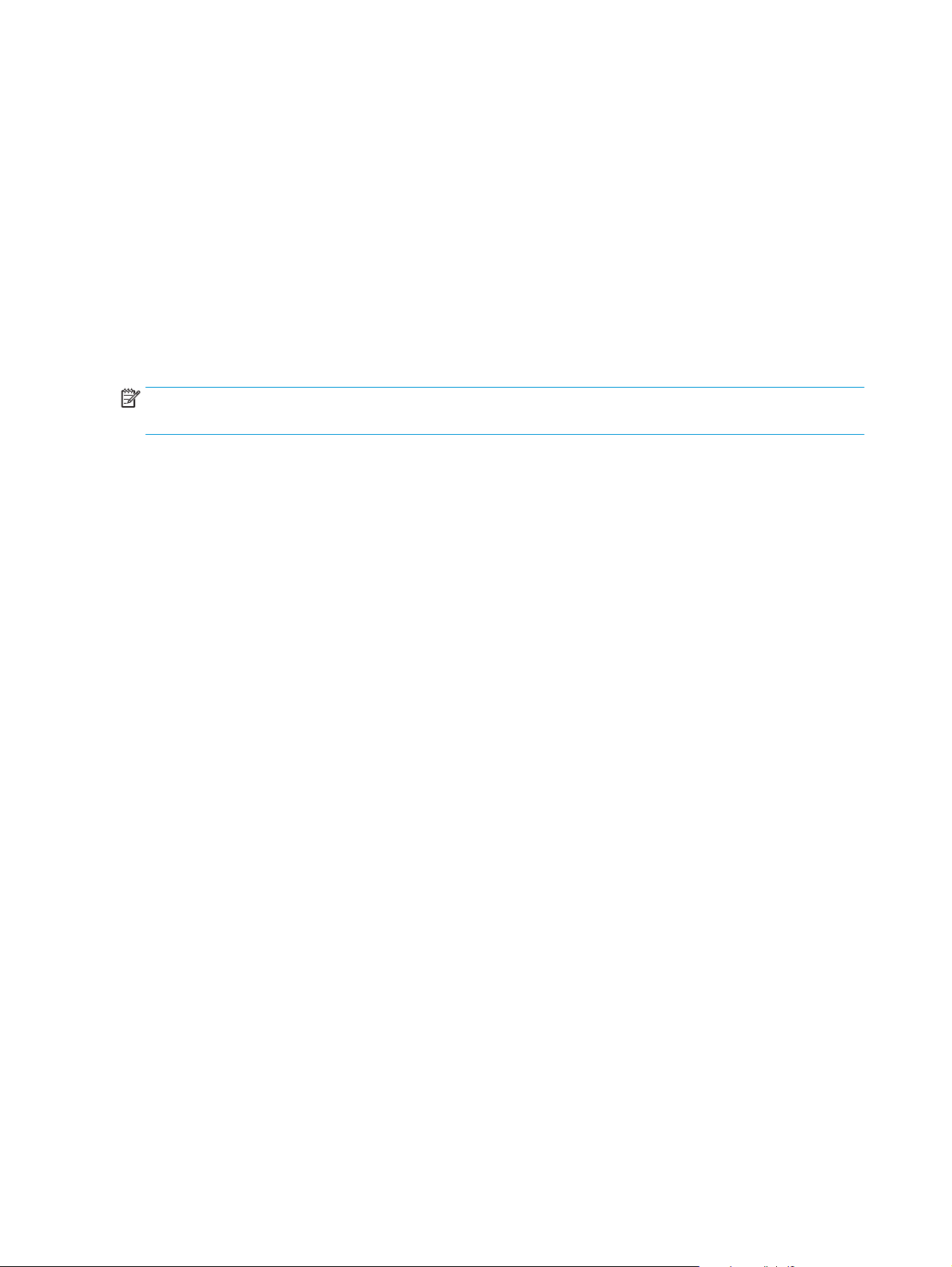
Software for Windows
See the getting started guide for installation instructions, and see the Readme file for the latest software
information.
HP LaserJet Scan software
The software CD includes the HP LaserJet Scan software. See the Readme file that is provided on the CD for
additional included software and for supported languages.
Installing Windows device software
Insert the software CD that came with the printer into the computer CD-ROM drive. Follow the on-screen
installation instructions.
NOTE: If the Welcome screen does not open, click Start on the Windows task bar, click Run, type Z:
\setup (where Z is your CD drive letter), and click OK.
Uninstalling Windows device software
1. Click Start, and then click All Programs.
2. Click HP, and then click HP LaserJet M1005 MFP.
3. Click Uninstall HP LaserJet M1005 MFP, and then follow the onscreen instructions to remove the
software.
10 Chapter 2 Software ENWW
Page 23
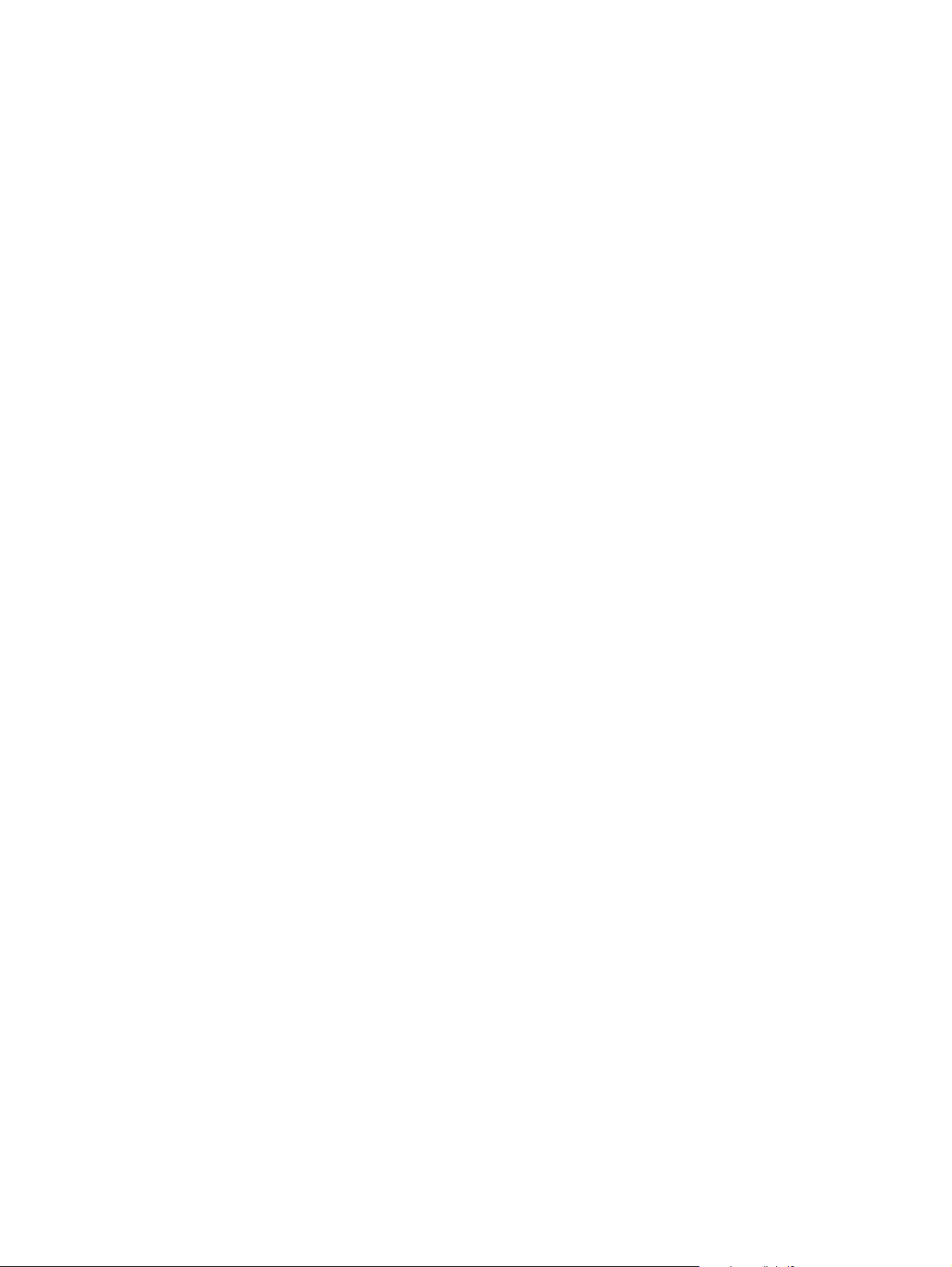
Software for Macintosh
This section describes how to install Macintosh printing system software.
Installing Macintosh device software
1. Connect a USB cable between the USB port on the printer and the USB port on the computer. Use a
standard 2-meter (6.56-foot) USB cable.
2. Insert the printer CD into the CD-ROM drive and run the installer.
The Printer Setup Utility should automatically launch. If it does not launch, continue to the next step.
3. Double-click the hard drive icon on the desktop.
4. Open the Applications folder, and then open the Utilities folder.
5. Double-click Printer Setup Utility, and then follow the onscreen instructions to install the software.
Uninstalling Macintosh device software
1. Double-click the hard drive icon on the desktop.
2. Open the Applications folder, and then open the Utilities folder.
3. Double-click Printer Setup Utility.
4. In the Printer Setup Utility, select the device, and then click Delete on the toolbar.
ENWW Software for Macintosh 11
Page 24
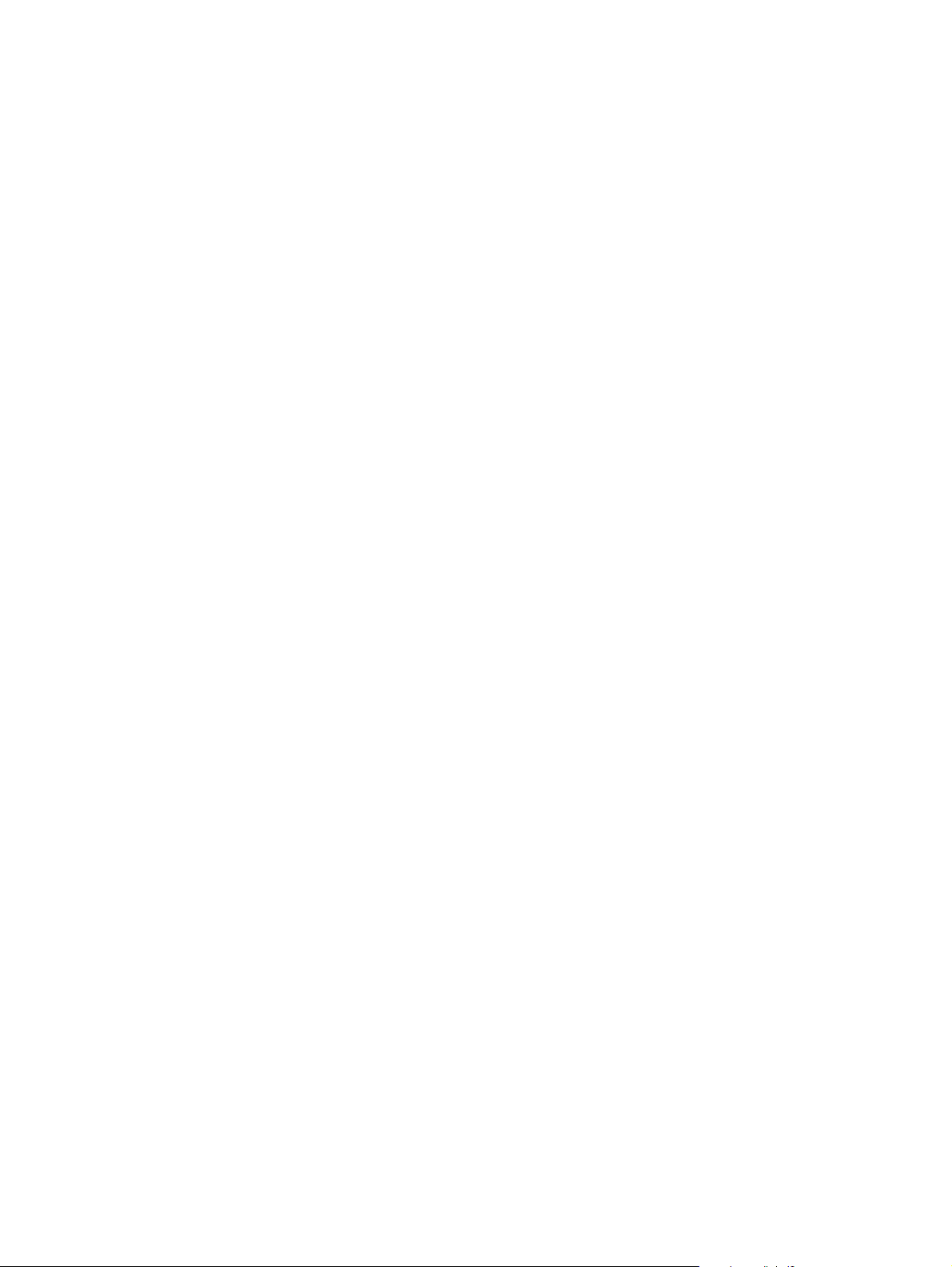
12 Chapter 2 Software ENWW
Page 25
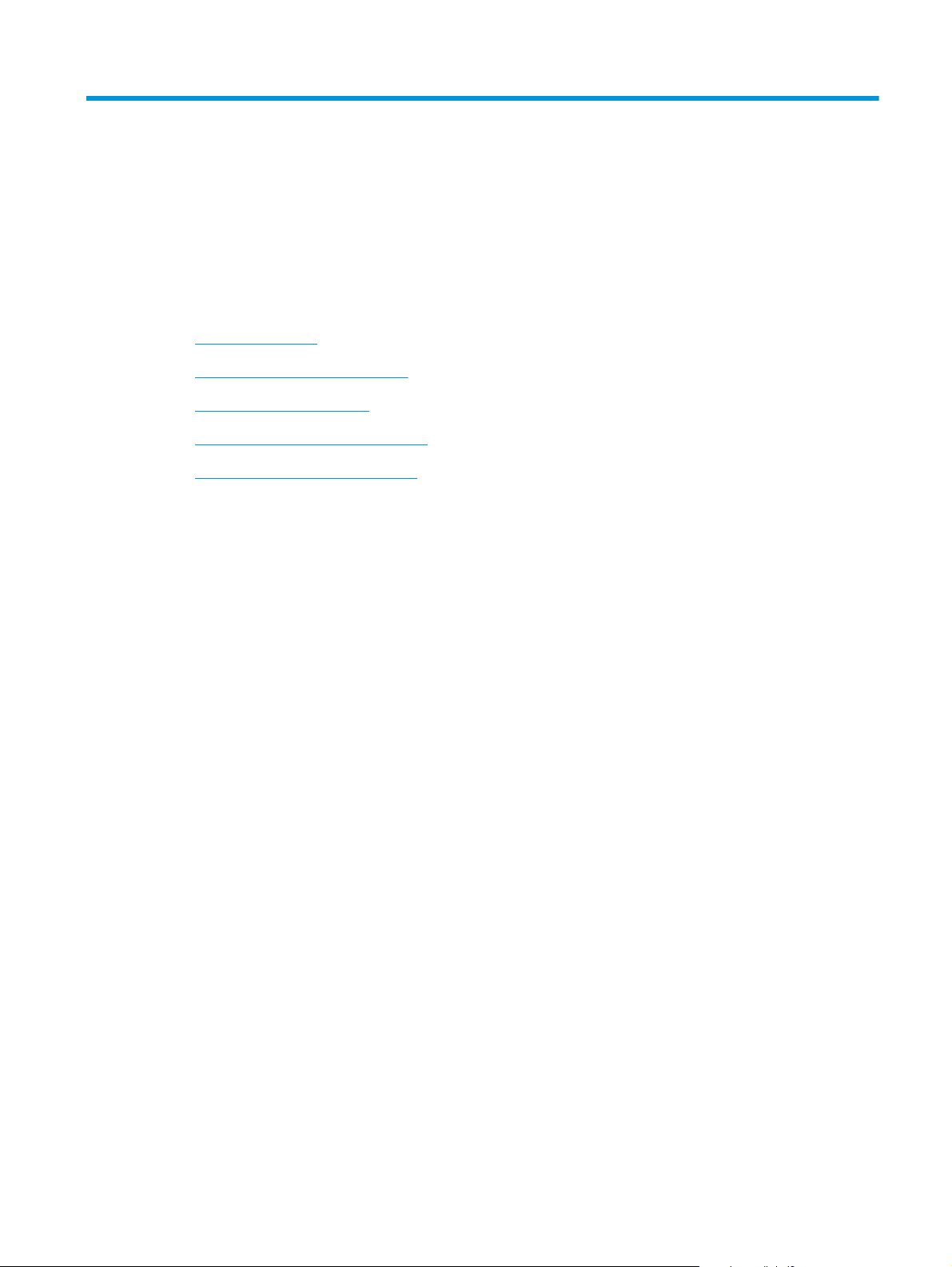
3 Media specifications
●
General guidelines
●
Choosing paper and other media
●
Guidelines for using media
●
Supported media weights and sizes
●
Printing and storage environment
ENWW 13
Page 26
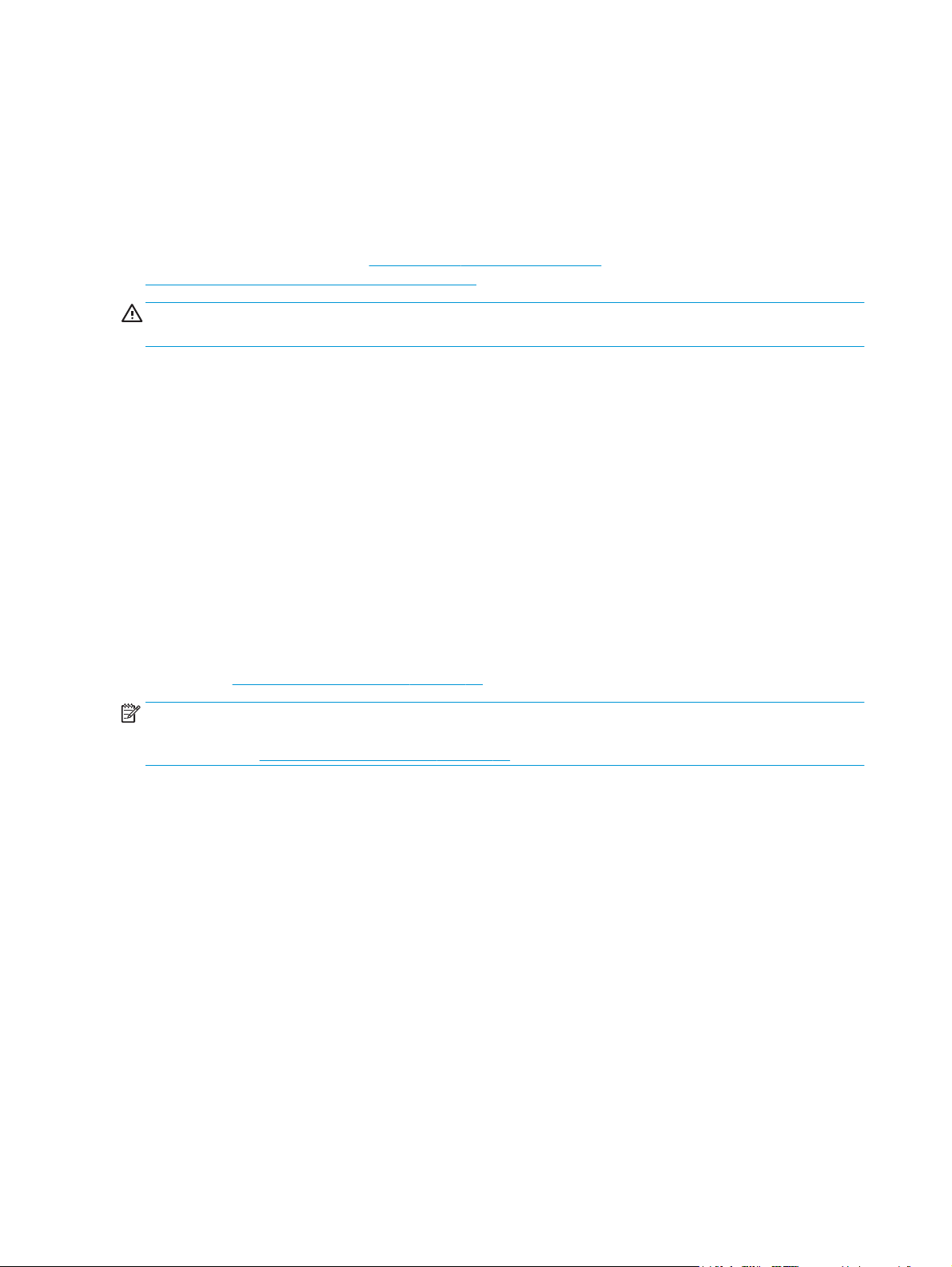
General guidelines
Some media might meet all of the guidelines in this manual and still not produce satisfactory results. This
problem might be the result of improper handling, unacceptable temperature and humidity levels, or other
variables over which HP has no control.
Before purchasing large quantities of print media, always test a sample and make sure that the print media
meets the requirements specified in this user guide and in the HP LaserJet Printer Family Print Media Guide,
which you can view on the Web at
Accessories and ordering information on page 101.
CAUTION: Using media that does not meet HP specifications can cause problems for the device, requiring
repair. This repair is not covered by the HP warranty or service agreements.
The device accepts a variety of media, such as cut-sheet paper (including up to 100% recycled-fiber-content
paper), envelopes, labels, transparencies, LaserJet glossy paper, HP LaserJet Tough paper, and custom-size
paper. Properties such as weight, composition, grain, and moisture content are important factors that affect
performance and output quality. Media that does not meet the guidelines outlined in this manual can cause
the following problems:
●
Poor print quality
●
Increased jams
●
Premature wear on the device, requiring repair
www.hp.com/support/ljpaperguide. For ordering information, see
Choosing paper and other media
Properties such as weight, grain, and moisture content are important factors that affect performance and
quality. To achieve the best possible print quality, only use high-quality media that is designed for laser
printers. See
NOTE: Always test a sample of the media before you purchase large quantities. Your media supplier should
understand the requirements specified in the HP LaserJet Printer Family Print Media Guide (HP part number
5963-7863). See
HP media
HP recommends that you use HP LaserJet media in the device.
Media to avoid
The device can handle many types of media. Using media that is outside the specifications degrades print
quality and increases the chance of jams occurring.
●
Do not use media that is too rough.
●
Do not use media that contains cutouts or perforations other than standard 3-hole punched paper.
●
Do not use multipart forms.
●
Do not use paper that contains a watermark if you are printing solid patterns.
Guidelines for using media on page 16 for detailed paper and media specifications.
Guidelines for using media on page 16 for more information.
14 Chapter 3 Media specifications ENWW
Page 27
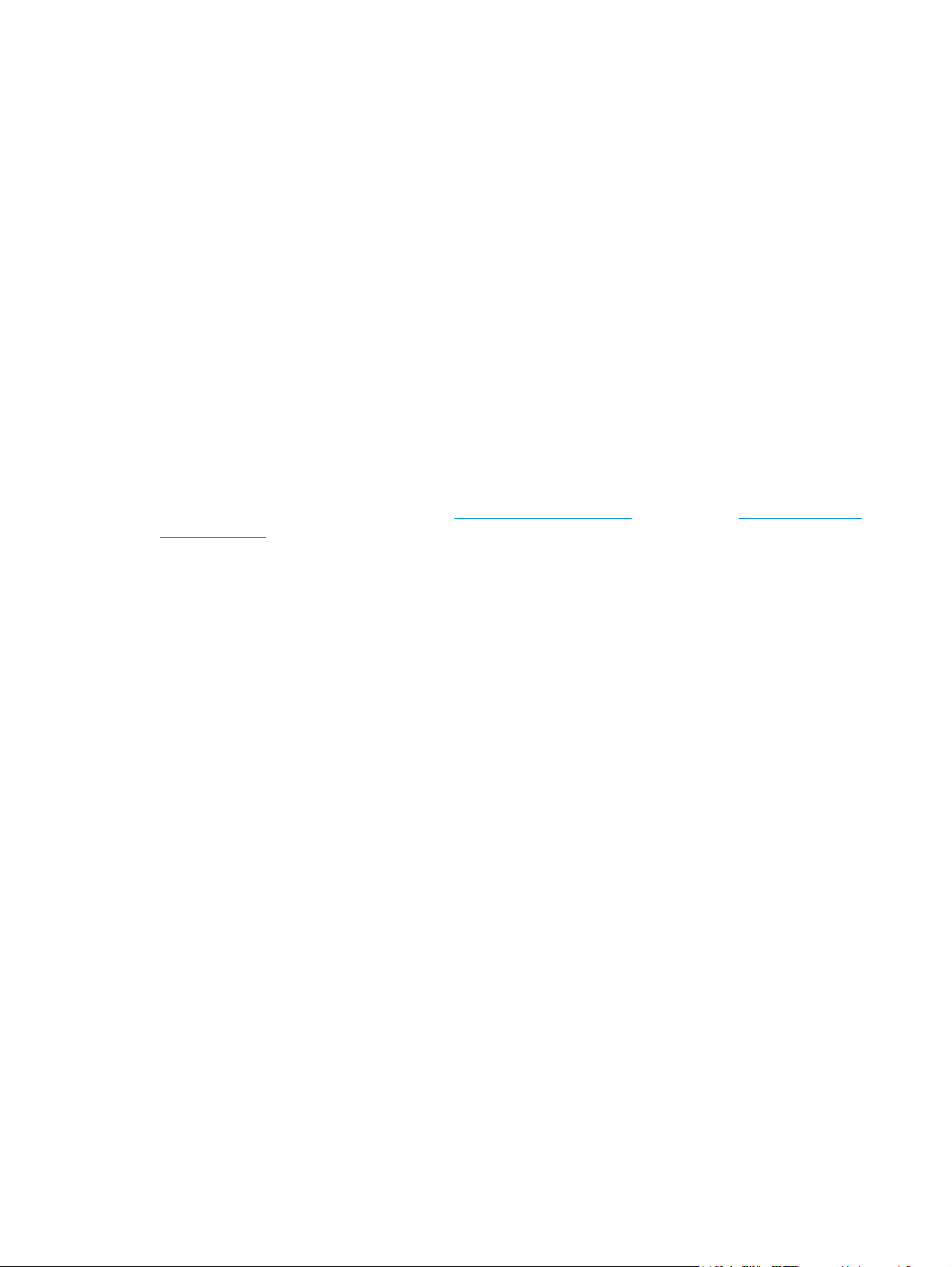
Media that can damage the device
In rare circumstances media can damage the device. Avoid the following types of media to prevent possible
damage:
●
Do not use media with staples attached.
●
Do not use transparencies designed for inkjet printers or other low-temperature printers. Use only
transparencies that are specified for use with HP LaserJet printers.
●
Do not use photo paper intended for inkjet printers.
●
Do not use paper that is embossed or coated and is not designed for the temperature of the imagefuser. Select media that can tolerate temperatures of 200°C (392°F) for 0.1 second. HP manufactures a
media that is designed for the device.
●
Do not use letterhead paper that was produced with low-temperature dyes or thermography.
Preprinted forms or letterhead must use inks that can tolerate temperatures of 200°C (392°F) for
0.1 second.
●
Do not use any media that produces emissions, or that melts, offsets, or discolors when exposed to
200°C (392°F) for 0.1 second.
To order HP LaserJet printing supplies, go to
buyonline.html/ worldwide.
www.hp.com/go/ljsupplies in the U.S. or to www.hp.com/ghp/
ENWW Choosing paper and other media 15
Page 28
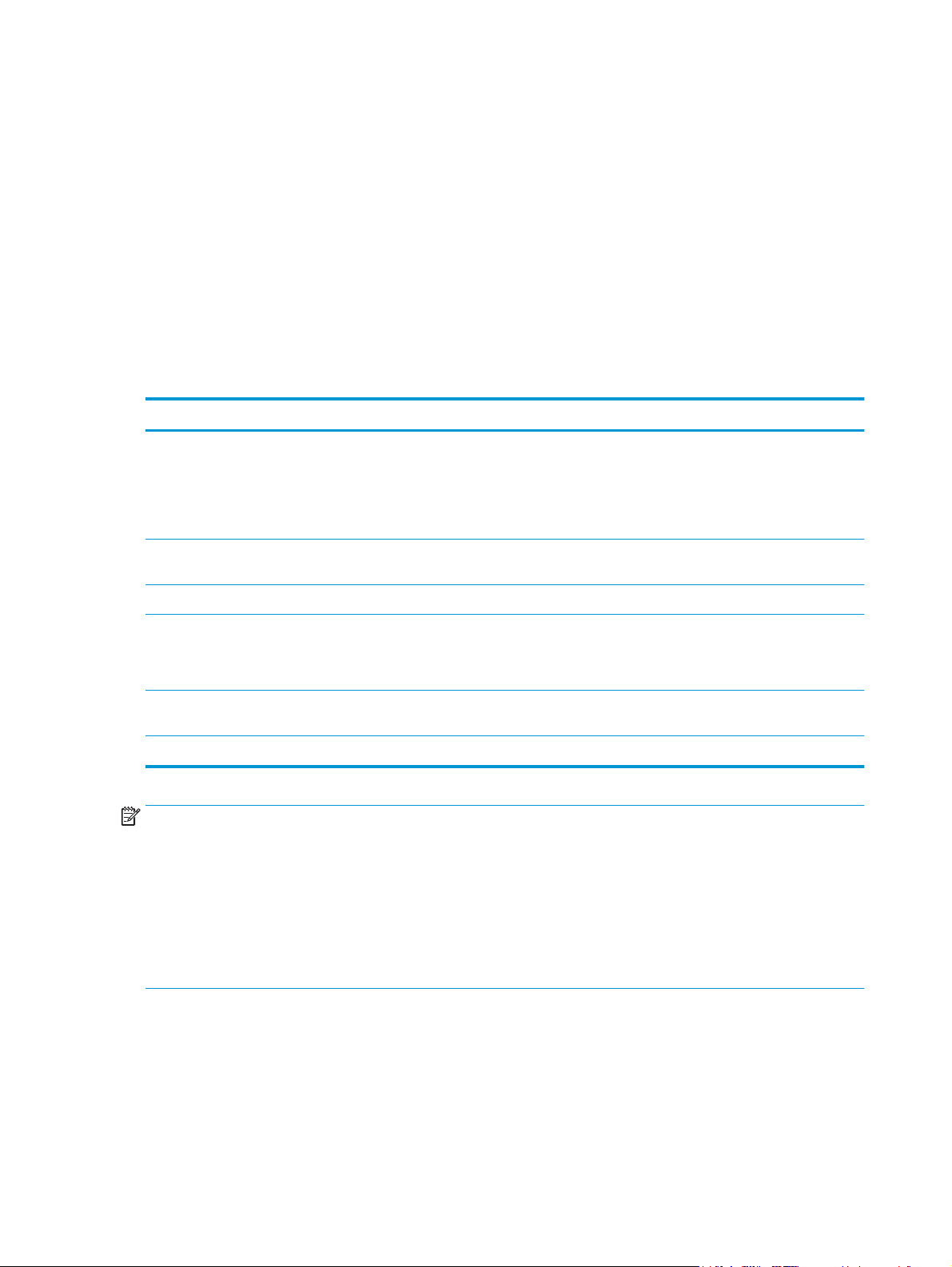
Guidelines for using media
The following sections provide guidelines and instructions for printing on transparencies, envelopes, and
other special media. Guidelines and specifications are included to help you select media that optimizes print
quality and avoid media that can cause jams or damage the device.
Paper
For best results, use conventional 80-g/m2 or 20-lb paper. Make sure that the paper is of good quality and
free of cuts, nicks, tears, spots, loose particles, dust, wrinkles, voids, and curled or bent edges.
If you are unsure about what type of paper you are loading (such as bond or recycled), check the label on the
package of paper.
Some paper causes print quality problems, jamming, or damage to the device.
Symptom Problem with paper Solution
Poor print quality or toner adhesion
Problems with feeding
Dropouts, jamming, or curl Stored improperly Store paper flat in its moisture-proof
Increased gray background shading Might be too heavy Use lighter paper.
Excessive curl
Problems with feeding
Jamming or damage to device Cutouts or perforations Do not use paper with cutouts or
Problems with feeding Ragged edges Use good quality paper.
Too moist, too rough, too smooth, or
embossed
Too moist, wrong grain direction, or shortgrain construction
Try another kind of paper that has a
smoothness rating of 100-250 Sheffield
and has 4-6 % moisture content.
Check the device and make sure that the
appropriate media type has been selected.
wrapping.
Use long-grain paper.
Check the device and make sure that the
appropriate media type has been selected.
perforations.
NOTE: The device uses heat and pressure to fuse toner to the paper. Make sure that any colored paper or
preprinted forms use inks that are compatible with the fuser temperature of 200°C (392°F) for 0.1 second.
Do not use letterhead that is printed with low-temperature inks, such as those used in some types of
thermography.
Do not use raised letterhead.
Do not use transparencies that are designed for inkjet printers or other low-temperature printers. Use only
transparencies that are specified for use with HP LaserJet printers.
16 Chapter 3 Media specifications ENWW
Page 29
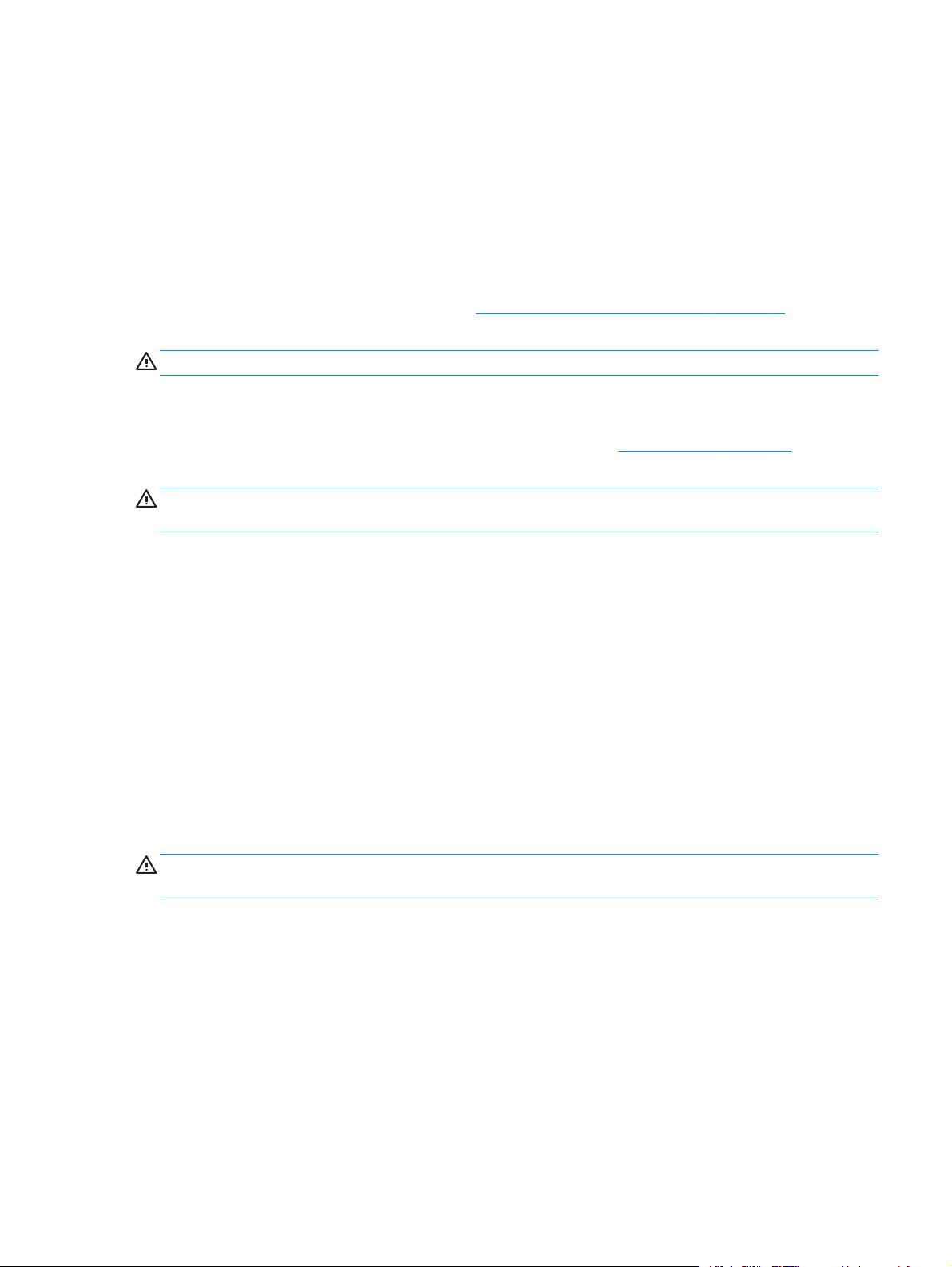
Colored paper
●
Colored paper should be of the same high quality as white xerographic paper.
●
Pigments used must be able to withstand the fuser temperature of 200°C (392°F) for 0.1 second
without deterioration.
●
Do not use paper with a colored coating that was added after the paper was produced.
Custom-size media
Use the main input tray for multiple sheets. See Supported media weights and sizes on page 21 for the
supported media sizes.
CAUTION: Make sure that the sheets are not stuck together before you load them.
Labels
HP recommends that you print labels from the priority input tray. See Loading media on page 24 for more
information.
CAUTION: Do not feed a sheet of labels through the device more than once. The adhesive degrades and
might damage the device.
Label construction
When selecting labels, consider the quality of the following components:
●
Adhesives: The adhesive material should be stable at 200°C (392°F), the maximum fuser temperature.
●
Arrangement: Only use labels with no exposed backing between them. Labels can peel off sheets that
have spaces between the labels, causing serious jams.
●
Curl: Before printing, labels must lie flat with no more than 13 mm (0.5 inch) of curl in any direction.
●
Condition: Do not use labels with wrinkles, bubbles, or other indications of separation.
Transparencies
Transparencies must be able to withstand 200°C (392°F), the maximum fuser temperature.
CAUTION: You can print transparencies from the 150-sheet tray (tray 1). However, do not load more than
75 transparencies at one time into the tray.
ENWW Guidelines for using media 17
Page 30
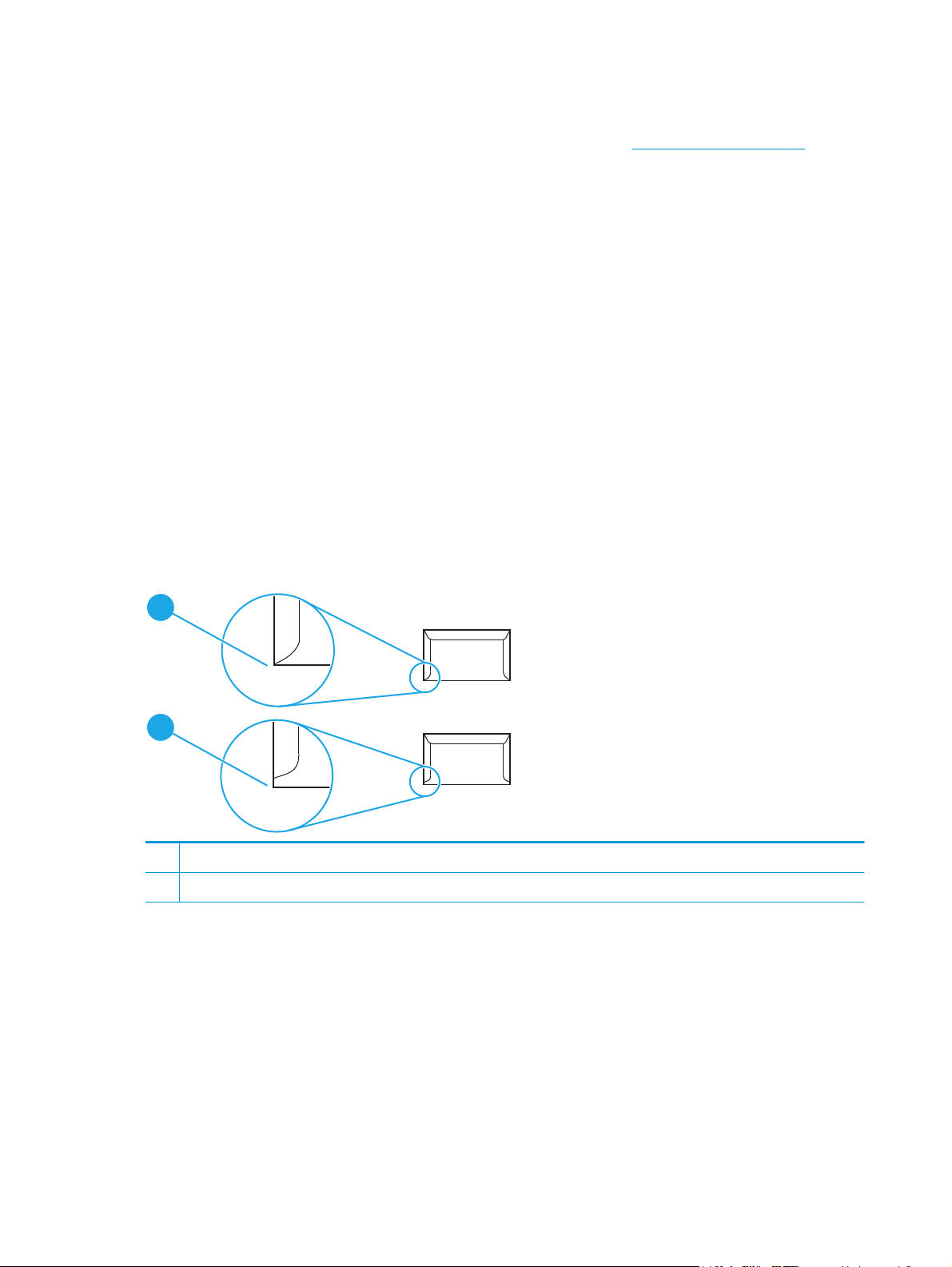
Envelopes
HP recommends that you print envelopes from the priority input tray. See Loading media on page 24 for
more information.
Envelope construction
Envelope construction is critical. Envelope fold lines can vary considerably, not only between manufacturers,
but also within a box from the same manufacturer. Successful printing on envelopes depends upon the
quality of the envelopes. When selecting envelopes, consider the following components:
●
Weight: The weight of the envelope paper should not exceed 90 g/m
●
Construction: Before printing, envelopes should lie flat with less than 6 mm (0.25 inch) of curl, and
should not contain air. Envelopes that trap air can cause problems. Do not use envelopes that contain
clasps, snaps, tie strings, transparent windows, holes, perforations, cutouts, synthetic materials,
stamping, or embossing. Do not use envelopes with adhesives that require pressure to seal them.
●
Condition: Make sure that the envelopes are not wrinkled, nicked, or otherwise damaged. Make sure
that the envelopes do not have any exposed adhesive.
Envelopes with double-side seams
An envelope with double-side-seam construction has vertical seams at both ends of the envelope rather than
diagonal seams. This style might be more likely to wrinkle. Make sure that the seam extends all the way to
the corner of the envelope as shown in the following illustration:
1
2
2
(24 lb), or jamming might result.
1 Acceptable envelope construction
2 Unacceptable envelope construction
18 Chapter 3 Media specifications ENWW
Page 31

Envelopes with adhesive strips or flaps
Envelopes with a peel-off adhesive strip or with more than one flap that folds over to seal must use
adhesives compatible with the heat and pressure in the device: 200°C (392°F). The extra flaps and strips
might cause wrinkling, creasing, or jams.
Envelope storage
Proper storage of envelopes contributes to good print quality. You should store envelopes flat. If air is
trapped in an envelope, creating an air bubble, the envelope might wrinkle during printing.
Card stock and heavy media
You can print many types of card stock from the input tray, including index cards and postcards. Some card
stock performs better than others because its construction is better suited for feeding through a laser
printer.
For optimum performance, do not use paper heavier than 157 g/m
cause misfeeds, stacking problems, jams, poor toner fusing, poor print quality, or excessive mechanical wear.
NOTE: You might be able to print on heavier paper if you do not fill the input tray to capacity and if you use
paper with a smoothness rating of 100-180 Sheffield.
In either the software program or the printer driver, select Heavy (106 g/m2 to 163 g/m2; 28- to 43-lb bond)
or Cardstock (135 g/m
configured for heavy paper. Because this setting affects all print jobs, it is important to return the device back
to its original settings after the job has printed.
Card stock construction
●
Smoothness: 135-157 g/m
100-180 Sheffield. 60-135 g/m
100-250 Sheffield.
●
Construction: Card stock should lie flat with less than 5 mm (0.2 inch) of curl.
●
Condition: Make sure that the card stock is not wrinkled, nicked, or otherwise damaged.
Card stock guidelines
●
Set margins at least 2 mm (0.08 inch) away from the edges.
●
Use tray 1 for card stock (135 g/m
2
(42 lb). Paper that is too heavy might
2
to 216 g/m2; 50- to 80-lb cover) as the media type, or print from a tray that is
2
(36-42 lb) card stock should have a smoothness rating of
2
(16-36 lb) card stock should have a smoothness rating of
2
to 216 g/m2; 50- to 80-lb cover).
ENWW Guidelines for using media 19
Page 32
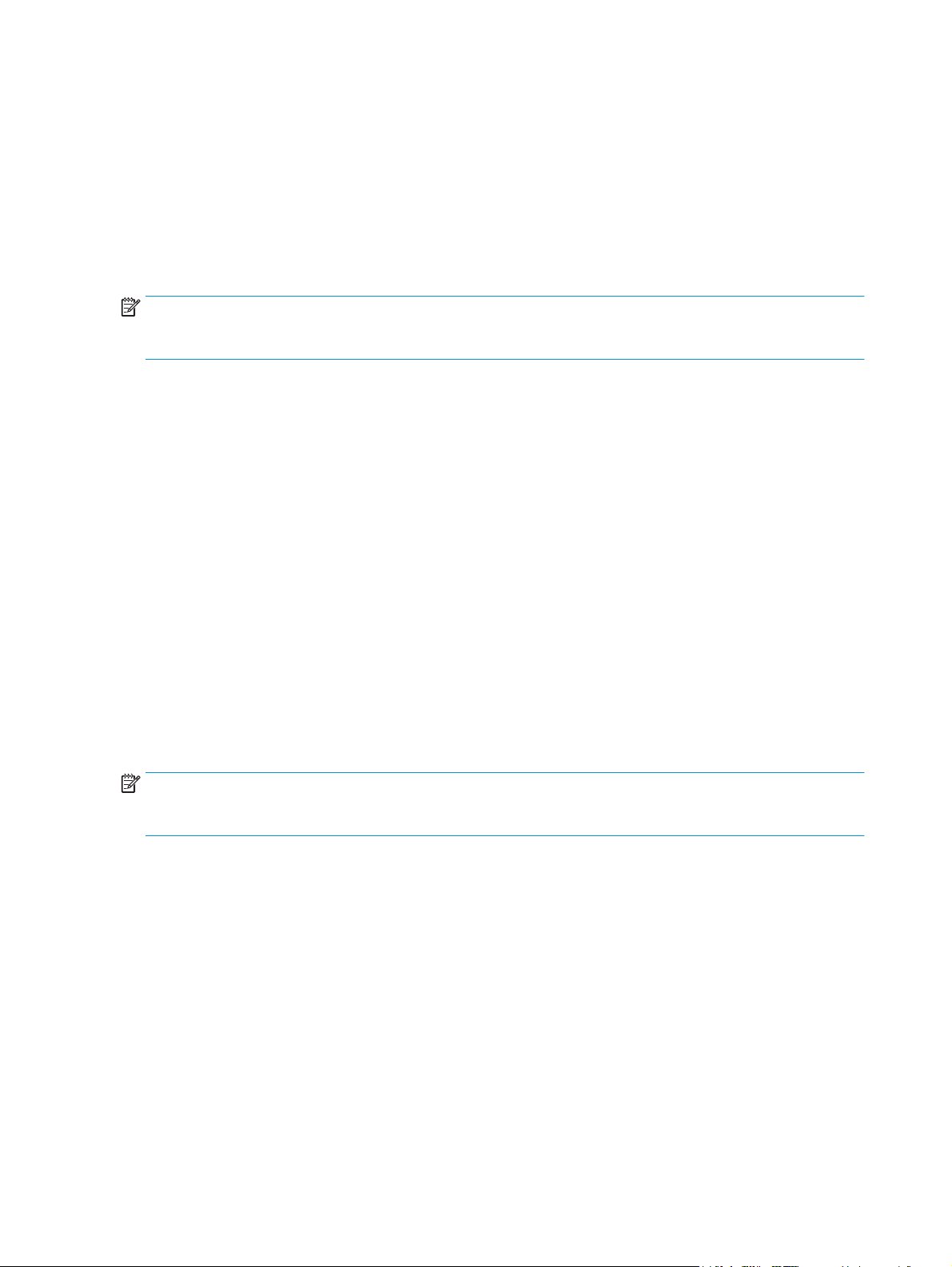
Letterhead and preprinted forms
Letterhead is premium paper that often has a watermark, sometimes uses cotton fiber, and is available in a
wide range of colors and finishes with matching envelopes. Preprinted forms can be made of a broad
spectrum of paper types ranging from recycled to premium.
Many manufacturers now design these grades of paper with properties optimized for laser printing and
advertise the paper as laser compatible or laser guaranteed. Some of the rougher surface finishes, such as
cockle, laid, or linen, might require the special fuser modes that are available on some printer models to
achieve adequate toner adhesion.
NOTE: Some page-to-page variation is normal when printing with laser printers. This variation cannot be
observed when printing on plain paper. However, this variation is obvious when printing on preprinted forms
because the lines and boxes are already placed on the page.
To avoid problems when using preprinted forms, embossed paper, and letterhead, observe the following
guidelines:
●
Avoid using low-temperature inks (the kind used with some types of thermography).
●
Use preprinted forms and letterhead paper that have been printed by offset lithography or engraving.
●
Use forms that have been created with heat-resistant inks that will not melt, vaporize, or release
emissions when heated to 200°C (392°F) for 0.1 second. Typically, oxidation-set or oil-based inks meet
this requirement.
●
When the form is preprinted, be careful not to change the moisture content of the paper, and do not use
materials that change the paper's electrical or handling properties. Seal the forms in moisture-proof
wrap to prevent moisture changes during storage.
●
Avoid processing preprinted forms that have a finish or coating.
●
Avoid using heavily embossed or raised-letterhead papers.
●
Avoid papers that have heavily textured surfaces.
●
Avoid using offset powders or other materials that prevent printed forms from sticking together.
NOTE: To print a single-page cover letter on letterhead, followed by a multiple-page document, feed the
letterhead face up in the priority input tray, and load the standard paper in the main input tray (tray 1). The
device automatically prints from the priority input tray first.
20 Chapter 3 Media specifications ENWW
Page 33

Supported media weights and sizes
For optimum results, use conventional 80 to 90 g/m2 (20 to 24 lb) photocopy paper. Verify that the paper is
of good quality and is free of cuts, nicks, tears, spots, loose particles, dust, wrinkles, curls, and bent edges.
NOTE: The device supports a wide range of standard and custom sizes of print media. The capacity of trays
and bins can vary depending on media weight and thickness and on environmental conditions. Use only
transparencies that are designed for use with HP LaserJet printers. Inkjet and monochrome transparencies
are not supported for the device.
Table 3-1 Priority input tray specifications
Media
Dimensions
Paper Minimum: 89 x 44 mm (3.5 x 1.75
inches)
Maximum: 216 x 356 mm (8.5 x
14 inches)
HP Cover paper
3
Same as the preceding listed
minimum and maximum sizes
Transparencies and opaque film Thickness: 0.10 to 0.13 mm (3.9 to
4
Labels
Envelopes
1
The device supports a wide range of standard and custom sizes of print media. Check the printer driver for supported sizes.
2
Capacity can vary depending on media weight and thickness, and environmental conditions.
3
HP does not guarantee results when printing with other types of heavy paper.
4
Smoothness: 100 to 250 (Sheffield).
1
Weight
42 to 260 g/m
2
203 g/m
(75 lb cover)
2
(11 to 69 lb) Up to 10 sheets of 80 g/m2 or 20 lb
5.1 mils)
Thickness: up to 0.23 mm (up to 9
mils)
2
Up to 90 g/m
(16 to 24 lb)
2
Capacity
paper
1 sheet
1 transparency
1 sheet of labels
Up to 10
Table 3-2 Tray 1 specifications
Media Dimensions
1
Minimum size 76 x 127 mm (3 x 5 inches)
Maximum size 216 x 356 mm (8.5 x 14 inches)
Letter 216 x 279 mm (8.5 x 11 inches)
A4 210 x 297 mm (8.3 x 11.7 inches)
Legal 216 x 356 mm (8.5 x 14 inches)
A5 148 x 210 mm (5.8 x 8.3 inches)
B5 (ISO) 176 x 250 mm (6.9 x 9.9 inches)
B5 (JIS) 182 x 257 mm (7.2 x 10 inches)
Executive 191 x 267 mm (7.3 x 10.5 inches)
8.5 x 13 inches 216 x 330 mm (8.5 x 13 inches)
1
The device supports a wide range of standard sizes of print media. Check the printer driver for supported sizes.
2
Capacity can vary depending on the media weight and thickness, and environmental conditions.
Weight Capacity
60 to 163 g/m
2
(16 to 43 lb) 150 sheets of 80 g/m2 (20 lb)
2
paper
ENWW Supported media weights and sizes 21
Page 34

Printing and storage environment
Ideally, the printing and media-storage environment should be at or near room temperature, and not too dry
or too humid. Remember that paper absorbs and loses moisture rapidly.
Heat works with humidity to damage paper. Heat causes the moisture in paper to evaporate, while cold
causes it to condense on the sheets. Heating systems and air conditioners remove most of the humidity from
a room. As paper is opened and used, it loses moisture, causing streaks and smudging. Humid weather or
water coolers can cause the humidity to increase in a room. As paper is opened and used it absorbs any
excess moisture, causing light print and dropouts. Also, as paper loses and gains moisture it can distort. This
issue can cause jams.
As a result, paper storage and handling are as important as the paper-making process itself. Paper storage
environmental conditions directly affect the feed operation and print quality.
Care should be taken not to purchase more paper than can be easily used in a short time (about three
months). Paper stored for long periods can experience heat and moisture extremes, which can cause
damage. Planning is important to prevent damage to a large supply of paper.
Unopened paper in sealed reams can remain stable for several months before use. Opened packages of
paper have more potential for environmental damage, especially if they are not wrapped with a moistureproof barrier.
The media-storage environment should be maintained to ensure optimum performance. The required
condition is 20° to 24°C (68° to 75°F), with a relative humidity of 45% to 55%. The following guidelines are
helpful when evaluating the storage environment:
●
Print media should be stored at or near room temperature.
●
The air should not be too dry or too humid.
●
The best way to store an opened ream of paper is to rewrap it tightly in its moisture-proof wrapping. If
the device environment is subject to extremes, unwrap only the amount of paper to be used during the
day's operation to prevent unwanted moisture changes.
●
Avoid storing paper and print media near heating and air conditioning vents or near windows and doors
that are frequently open.
22 Chapter 3 Media specifications ENWW
Page 35

4 Using the device
●
Loading media
●
Controlling print jobs
●
Using the device control panel
ENWW 23
Page 36

Loading media
The following sections describe how to load media into the different input trays.
CAUTION: Printing on wrinkled, folded, or damaged media can cause jams. See
on page 16 for more information.
Loading documents to copy or scan
Use these instructions to load originals into the device for scanning.
1. Lift the flatbed scanner cover.
2. Place the original document face-down on the flatbed scanner with the upper-left corner of the
document at the lower-right corner of the glass.
3. Gently close the lid.
Guidelines for using media
The document is ready to be copied or scanned.
Loading input trays
Priority input tray
The priority input tray on the HP LaserJet M1005 MFP holds up to 10 sheets of media up to 80 g/m2 (20 lb) in
weight or one envelope, transparency, or card. Load media with the top forward and the side to be printed
facing up. To prevent jams and skewing, always adjust the side media guides before feeding the media.
24 Chapter 4 Using the device ENWW
Page 37

Main input tray (tray 1)
The main input tray holds up to 150 pages of 80 g/m2 or 20 lb paper or fewer pages of heavier media (15 mm
(0.6 in) or less stack height). Load media with the top forward and the side to be printed facing down. To
prevent jams and skewing, always adjust the side and rear media guides.
NOTE: When you add new media, make sure that you remove all of the media from the input tray and
straighten the stack of new media. This helps to prevent multiple sheets of media from feeding into the
device, which can cause jams.
ENWW Loading media 25
Page 38

Controlling print jobs
This section provides basic printing instructions. When making changes to printing settings, follow the
hierarchy of how changes are prioritized.
NOTE: The names of commands and dialog boxes might vary depending on your software program.
Print-settings priorities
When making changes to printing settings, follow the hierarchy of how changes are prioritized. (Note that the
names of commands and dialog boxes might vary depending on your software program.)
●
Page Setup dialog box: This dialog box opens when you click Page Setup or a similar command on the
File menu in your software program. This dialog box is part of the program in which you are working.
Settings that are changed here override settings that are changed anywhere else.
●
Print dialog box: This dialog box opens when you click Print, Print Setup, or a similar command on the
File menu in your software program. It is also part of the program, but it has a lower priority than the
Page Setup dialog box. Settings that are changed in the Print dialog box do not override settings that
are changed in the Page Setup dialog box. Settings that are changed here do override settings that are
changed in the printer driver.
●
Printer driver: The printer driver opens when you click Properties in the Print dialog box. Settings that
are changed here do not override settings that are changed anywhere else. (For Macintosh, the printer
driver settings are integrated into the Print dialog box.)
Selecting a source
You can print by source (tray) or by type or size. To print by source, follow these steps. For Macintosh
operating systems, types and sizes are grouped together under the Paper Source pop-up menu.
●
Windows: In the Print dialog box in your software program, select the Source (tray), if possible.
Otherwise, select a tray from the Source is field from the Paper tab in your printer driver.
●
Mac OS X V10.3 and later: From the Print dialog box, select the tray or type of media on the Paper popup menu.
Selecting a type or size
You can print by source (tray) or by type or size. If you are printing on special print media, such as heavy
paper, it is important to print by type to achieve good results. To print by type or size, follow these steps. For
Macintosh operating systems, types and sizes are all grouped together under the Paper Source pop-up
menu.
●
Windows: In the printer driver, select a type in the Type is field of the Paper tab. Or, select a size from
the Size is field. For some paper, such as letterhead, you select both a type and size.
●
Mac OS X V10.3 and later: In the Print dialog box, select the tray or type of media on the Paper pop-up
menu.
26 Chapter 4 Using the device ENWW
Page 39

Using the device control panel
You can configure settings at the control panel.
Changing the control-panel display language
Use this procedure to print reports or to show messages on the device control-panel display in a language
other than the default for your country/region.
1. Press Menu/Enter.
2. Use the < or the > button to select System setup, and then press Menu/Enter.
3. Use the < or the > button to select Language, and then press Menu/Enter.
4. Use the < or the > button to select the language that you want.
5. Press Menu/Enter to save the selection.
Changing the default media size and type
Set the size and type of media that you usually load in the input tray. The device uses these settings for
copying and printing.
To change the default media size
1. Press Menu/Enter.
2. Use the < or the > button to select System setup, and then press Menu/Enter.
3. Use the < or the > button to select Paper setup, and then press Menu/Enter.
4. Use the < or the > button to select Def. paper size, and then press Menu/Enter.
5. Use the < or the > button to select the size.
6. Press Menu/Enter to save the selection.
ENWW Using the device control panel 27
Page 40

To change the default media type
1. Press Menu/Enter.
2. Use the < or the > button to select System setup, and then press Menu/Enter.
3. Use the < or the > button to select Paper setup, and then press Menu/Enter.
4. Use the < or the > button to select Def. paper type, and then press Menu/Enter.
5. Use the < or the > button to select the type.
6. Press Menu/Enter to save the selection.
28 Chapter 4 Using the device ENWW
Page 41

5Printing
This section provides information about common printing tasks.
●
Using features in the Windows printer driver
●
Using features in the Macintosh printer driver
●
Printing on special media
●
Using archive print
●
Canceling a print job
ENWW 29
Page 42

Using features in the Windows printer driver
When you print from a software program, many of the product features are available from the printer driver.
For complete information about the features that are available in the printer driver, see the printer-driver
Help. The following features are described in this section:
●
Creating and using quick sets
●
Creating and using watermarks
●
Resizing documents
●
Setting a custom paper size from the printer driver
●
Using different paper and printing covers
●
Printing a blank first page or last page
●
Printing multiple pages on one sheet of paper
●
Printing on both sides
NOTE: Settings in the printer driver and software program generally override control-panel settings.
Software-program settings generally override printer-driver settings.
Creating and using quick sets
Use quick sets to save the current driver settings for reuse. For example, you can save the page-orientation,
print-on-both-sides, and paper-source settings in a quick set. Quick sets are available on most printer-driver
tabs. You can save up to 10 Print Task Quick Sets.
NOTE: The printer driver might report that 10 Print Task Quick Sets have been defined when fewer than 10
are visible. Some predefined Print Task Quick Sets, which do not apply to your product, might be included and
are counted in the total number.
To create a quick set
1. Open the printer driver (see
2. Select the print settings that you want to use.
3. In the Quick Sets box, type a name for the selected settings (for example "Quarterly Report" or "My
Project Status").
4. Click Save.
To use quick sets
1. Open the printer driver (see
2. Select the quick set that you want to use from the Quick Sets drop-down list.
3. Click OK. The product is now set to print according to the saved settings in the quick set.
Changing printer-driver settings on page 9).
Changing printer-driver settings on page 9).
NOTE: To restore printer-driver default settings, select Default Print Settings from the Quick Sets drop-
down list.
30 Chapter 5 Printing ENWW
Page 43

Creating and using watermarks
A watermark is a notice, such as "Confidential," that is printed in the background of each page of a document.
To use an existing watermark
1. Open the printer driver (see
2. From the Effects tab, click the Watermarks drop-down list.
3. Click the watermark that you want to use.
4. If you want the watermark to appear only on the first page of the document, click First Page Only.
5. Click OK. The product is now set to print the watermark that you have selected.
To remove the watermark, click (none) in the Watermarks drop-down list.
Resizing documents
Use the document resizing options to scale a document to a percentage of its normal size. You can also
choose to print a document on a different size paper, with or without scaling.
To reduce or enlarge a document
1. Open the printer driver (see
2. On the Effects tab, next to % of normal size, type the percentage by which you want to reduce or
enlarge your document.
You can also use the scroll bar to adjust the reduce or enlarge percentage.
3. Click OK. The product is now set to scale the document to the reduce or enlarge percentage that you
selected.
Changing printer-driver settings on page 9).
Changing printer-driver settings on page 9).
To print a document onto a different paper size
1. Open the printer driver (see
2. On the Effects tab, click Print Document On.
3. Select the target paper size to print on.
4. To print the document on the target paper size without scaling it to fit, make sure that the Scale to Fit
option is not selected.
5. Click OK. The product is now set to print the document as you specified.
Changing printer-driver settings on page 9).
ENWW Using features in the Windows printer driver 31
Page 44

Setting a custom paper size from the printer driver
To set a custom paper size
1. Open the printer driver (see
2. On the Paper/Quality tab, click Custom.
3. On the Custom Paper Size window, type the name of the custom paper size.
4. Type the paper-size length and width. If you type a size that is too small or too large, the driver
automatically adjusts the size to the minimum or maximum size that is allowed.
5. If necessary, click the button to change the unit of measure between millimeters and inches.
6. Click Save.
7. Click Close. The product is now set to print the document on the custom-size paper that you selected.
The name that you saved appears in the paper-size list for future use.
Changing printer-driver settings on page 9).
Using different paper and printing covers
Follow these instructions for printing a first page that is different from other pages in the print job.
1. Open the printer driver (see
2. On the Paper/Quality tab, select the appropriate paper for the first page of the print job.
3. Click Use different paper.
4. In the list box, click the pages or covers that you want to print on different paper.
Changing printer-driver settings on page 9).
5. To print front or back covers, you must also select Add Blank or Preprinted Cover.
-or-
Select the appropriate paper type or source for the other pages of the print job. The product is now set
to print the document on the paper that you selected.
NOTE: The paper size must be the same for all pages of the print job.
Printing a blank first page or last page
1. Open the printer driver (see Changing printer-driver settings on page 9).
2. On the Paper/Quality tab, click Use different paper.
3. In the list box, click Front Cover or Back Cover.
4. Click Add Blank or Preprinted Cover.
Printing multiple pages on one sheet of paper
You can print more than one page on a single sheet of paper. This feature is available in some drivers and
provides a cost-effective way to print draft pages.
To print more than one page on a sheet of paper, look for a layout or pages-per-sheet option in the driver.
(This is sometimes called 2-up, 4-up, or n-up printing.)
32 Chapter 5 Printing ENWW
Page 45

1. Open the printer driver (see Changing printer-driver settings on page 9).
2. Click the Finishing tab.
3. In the section for Document Options, select the number of pages that you want to print on each sheet
(1, 2, 4, 6, 9, or 16).
4. If the number of pages is greater than 1, select the correct options for Print Page Borders and Page
Order.
●
Click Print Page Borders if you want to print a border around each page on the sheet.
●
Click Page Order to select the order and placement of the pages on the sheet.
5. Click OK. The product is now set to print the number of pages per sheet that you have selected.
Printing on both sides
NOTE: The printer driver also contains instructions and graphics for manually duplexing.
1. In the software program, open the device properties (printer driver).
2. On the Finishing tab, select Print on Both Sides (Manually).
NOTE: If the Print on Both Sides option is dimmed or unavailable, open the device properties (printer
driver). On the Device Settings tab or the Configure tab, select Allow Manual Duplexing, and then click
OK. Repeat steps 1 and 2.
3. Print the document.
4. After one side has been printed, remove the remaining media from the input tray, and set it aside until
after you finish your manual duplexing job.
ENWW Using features in the Windows printer driver 33
Page 46
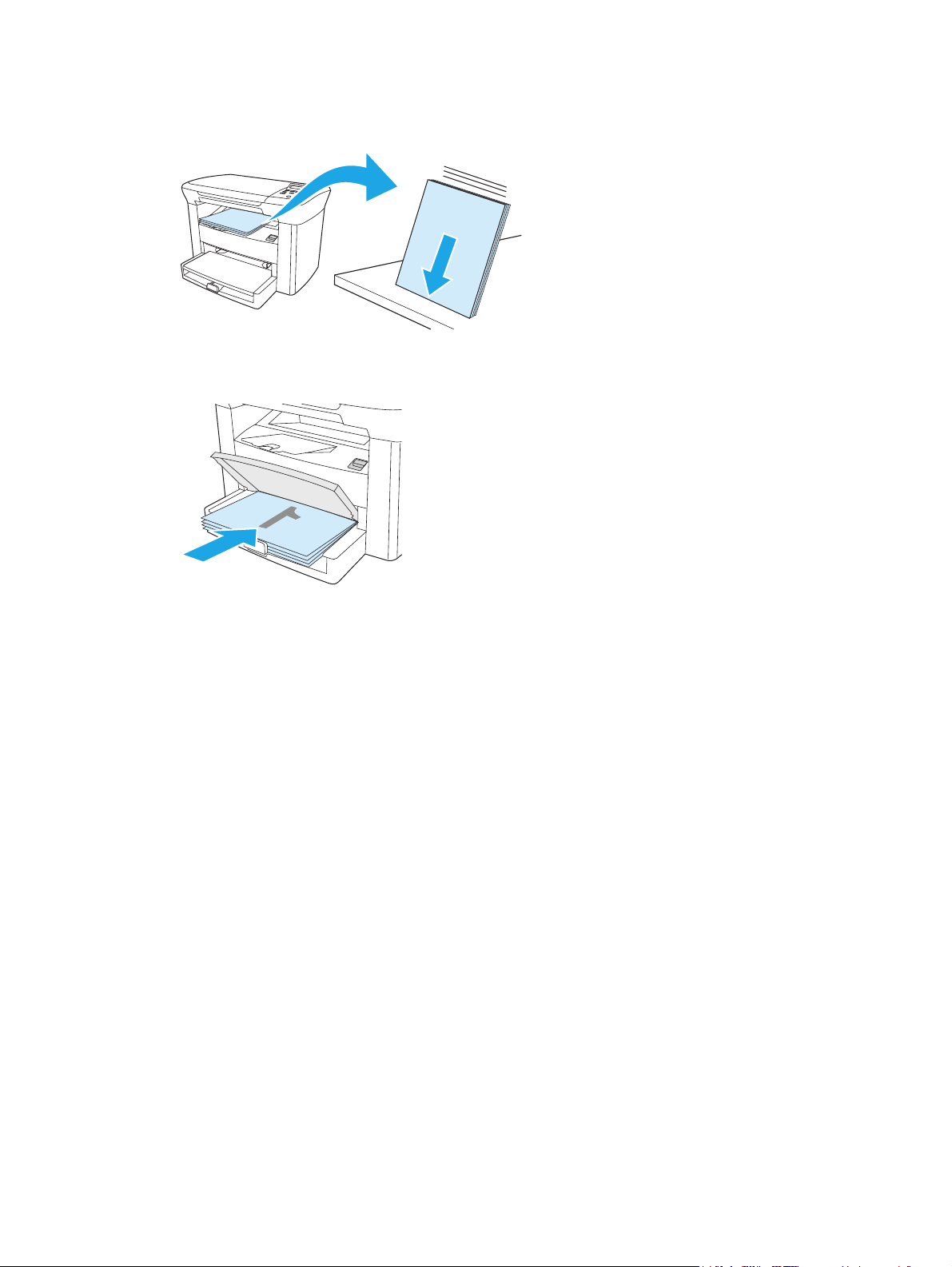
5. Without changing the orientation, remove the printed stack from the output bin, and then straighten
the stack.
6. Maintaining the same orientation, place the stack of media in the input tray again. The printed side
should be facing down with the top edge feeding into the device first.
7. On the device control panel, click OK and wait for the second side to print.
34 Chapter 5 Printing ENWW
Page 47

Using features in the Macintosh printer driver
When you print from a software program, many of the features are available from the printer driver. For
complete information about the features that are available in the printer driver, see the printer-driver Help.
The following features are described in this section:
●
Creating and using presets
●
Printing a cover page (Macintosh)
●
Printing multiple pages on one sheet of paper (Macintosh)
●
Printing on both sides (Macintosh)
NOTE: Settings in the printer driver and software program generally override control-panel settings.
Software-program settings generally override printer-driver settings.
Creating and using presets
Use presets to save the current driver settings for reuse. For example, you can save the page orientation,
print-on-both-sides feature, and paper-type settings in a preset.
To create a preset
1. Open the printer driver (see
2. Select the print settings that you want to use.
3. In the Presets box, click Save As..., and type a name for the preset (for example "Quarterly Report" or
4. Click OK.
To use presets
1. Open the printer driver (see
2. In the Presets menu, select the preset that you want to use.
NOTE: To restore printer-driver default settings, select Standard from the Presets pop-up menu.
Changing printer-driver settings on page 9).
"My Project Status").
Changing printer-driver settings on page 9).
ENWW Using features in the Macintosh printer driver 35
Page 48

Printing a cover page (Macintosh)
If you want to, you can print a separate cover page for your document that includes a message (such as
“Confidential”).
1. Open the printer driver (see
2. On the Cover Page pop-up menu, select whether to print the cover page Before Document or After
Document.
3. If you are using Mac OS X V10.3 or Mac OS X V10.4, in the Cover Page Type pop-up menu, select the
message that you want to print on the cover page.
NOTE: To print a blank cover page, select Standard as the Cover Page Type.
Changing printer-driver settings on page 9).
Printing multiple pages on one sheet of paper (Macintosh)
You can print more than one page on a single sheet of paper. This feature provides a cost-effective way to
print draft pages.
1. Open the printer driver (see Changing printer-driver settings on page 9).
2. Click the Layout pop-up menu.
3. Next to Pages per Sheet, select the number of pages that you want to print on each sheet (1, 2, 4, 6, 9,
or 16).
4. If the number of pages is greater than 1, next to Layout Direction, select the order and placement of
the pages on the sheet.
5. Next to Borders, select the type of border to print around each page on the sheet.
36 Chapter 5 Printing ENWW
Page 49

Printing on both sides (Macintosh)
1. On the Print dialog, select Manual Duplex.
2. In the Manual Duplex area, select Print on Both Sides (Manually).
3. Print the document.
4. After one side has been printed, remove the remaining media from the input tray, and set it aside until
after you finish your manual duplexing job.
5. Without changing the orientation, remove the printed stack from the output bin, and then straighten
the stack.
6. Maintaining the same orientation, place the stack of media in the input tray again. The printed side
should be facing down with the top edge feeding into the device first.
7. On the device control-panel, click OK and wait for the second side to print.
ENWW Using features in the Macintosh printer driver 37
Page 50

Printing on special media
Make sure that the paper or print media that you are using meets HP specifications. See Media specifications
on page 13. Generally, smoother paper provides better results.
1. Open the media input tray and remove any media.
2. Load the media. Make sure that the top of the media is forward and the side to be printed on is facing
up.
3. Adjust the media guides to the length and width of the media.
4. For Windows printer drivers, on the Paper tab or the Paper/Quality tab, select your media type from
the Type is: drop-down list.
For Macintosh printer drivers, on the Paper/Quality tab or the Paper tab (the Paper Type/Quality tab
for some Macintosh drivers), select your media type.
CAUTION: Be sure to set the correct media type in the device settings. The device adjusts the fuser
temperature according to the media type setting. When printing on special media such as
transparencies or labels, this adjustment prevents the fuser from damaging the media as it passes
through the device.
5. Print the document.
Using archive print
Archive print produces output that reduces toner smearing and dusting. Use archive print to create
documents that you want to preserve.
1. On the device control panel, press Menu/Enter.
2. Use the < or the > button to select Service, and then press Menu/Enter.
3. Use the < or the > button to select Archive print, select On or Off, and then press Menu/Enter.
38 Chapter 5 Printing ENWW
Page 51

Canceling a print job
If a print job is currently printing, you can cancel it by pressing Cancel on the device control panel.
CAUTION: Pressing Cancel clears the job that the device is currently processing. If more than one process is
running, pressing Cancel clears the process that currently appears on the control panel.
You can also cancel a print job from a software program or a print queue.
To stop the print job immediately, remove the remaining print media from the device. After printing stops,
use one of the following options:
●
Device control panel: To cancel the print job, press and release Cancel on the control panel.
●
Software program: Typically, a dialog box appears briefly on the computer screen, allowing you to
cancel the print job.
●
Windows print queue: If a print job is waiting in a print queue (computer memory) or print spooler,
delete the job there.
◦
Windows 2000: Go to the Printer dialog box. Click Start, click Settings, and then click Printers.
Double-click the device icon to open the window, select your print job, and then click Delete.
◦
Windows XP: Click Start, and then click Printers and Faxes. Double-click the icon for the device to
open the window, right-click the print job that you want to cancel, and then click Cancel.
●
Macintosh print queue: Open the print queue by double-clicking the device icon in the dock. Then
highlight the print job and click Delete.
ENWW Canceling a print job 39
Page 52

40 Chapter 5 Printing ENWW
Page 53
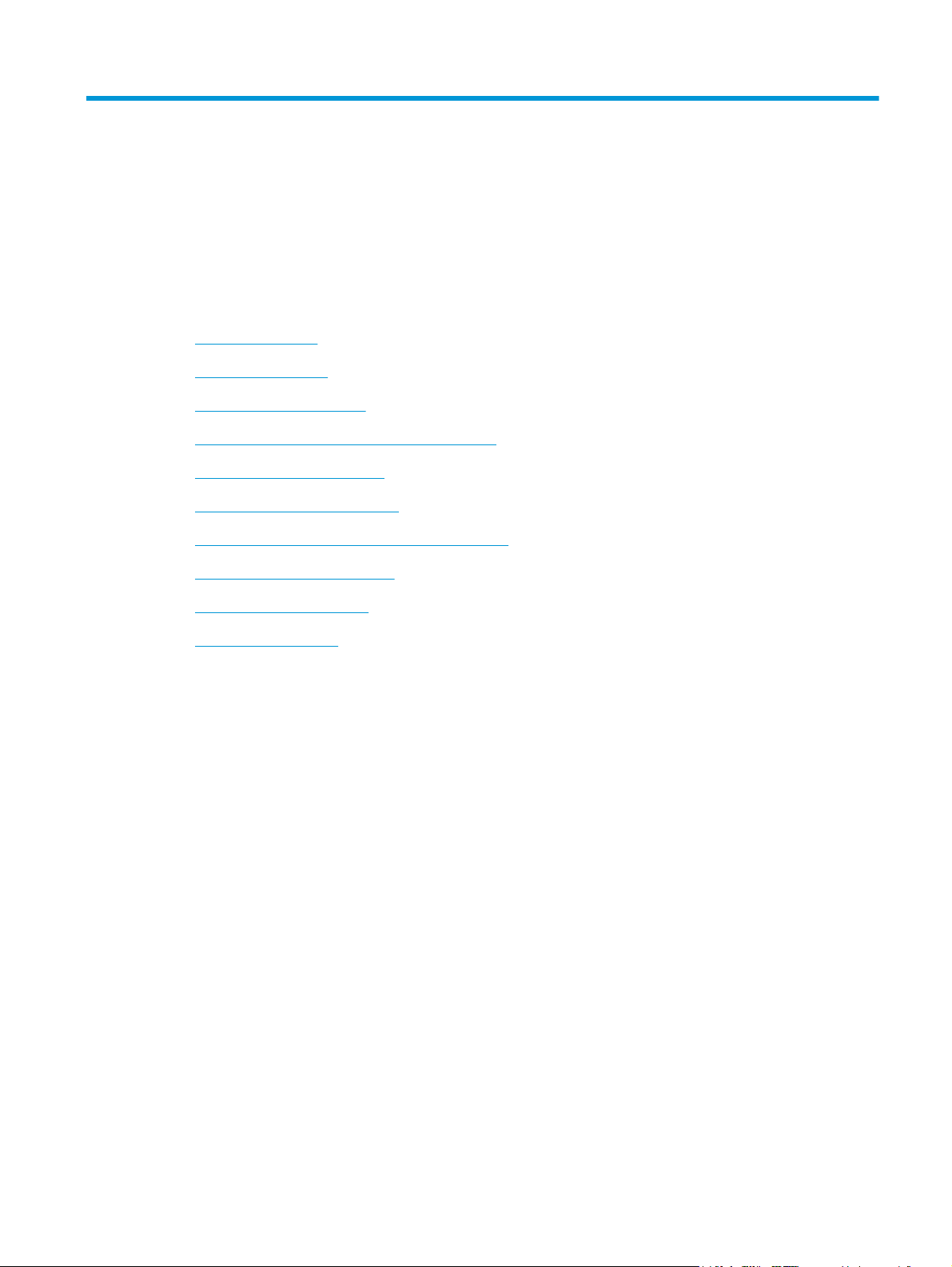
6Copy
●
Starting a copy job
●
Canceling a copy job
●
Adjusting the copy quality
●
Adjusting the lighter/darker (contrast) setting
●
Reducing or enlarging copies
●
Changing the number of copies
●
Copying onto media of different types and sizes
●
Copying two-sided documents
●
Copying photos and books
●
Viewing copy settings
ENWW 41
Page 54

Starting a copy job
To make copies with the device, use the following instructions.
1. Lift the scanner lid, and then load your document face-down (one page at a time) with the upper-left
corner of the document located in the lower-right corner of the scanner glass.
2. Press Start Copy on the device control panel to start copying.
3. Repeat the process for each copy.
For more detailed instructions about loading documents to copy, see
on page 24.
Canceling a copy job
To cancel a copy job, press Cancel on the device control panel. If more than one process is running, pressing
Cancel clears the process that currently appears on the control-panel display.
NOTE: If you cancel a copy job, remove the document from the flatbed scanner.
Adjusting the copy quality
Five copy-quality settings are available: Draft,Text, Mixed, Film photo, and Picture.
●
Text: This setting is the best for items that contain mostly text. This is the default setting.
●
Film photo: This setting is the best for photographs.
●
Picture: This setting is the best for graphics.
●
Mixed: This setting is the best for documents that include both text and graphics.
●
Draft: This setting is the best for conserving toner.
Loading documents to copy or scan
42 Chapter 6 Copy ENWW
Page 55

To adjust the copy quality for the current job
1. On the device control panel, press More Copy Settings twice to see the current quality setting for the
copy.
2. Use the < or the > button to scroll through the quality setting options.
3. Select a setting, and then press Start Copy to save the selection and immediately start the copy job, or
press Menu/Enter to save the selection without starting the job.
NOTE: The change in the setting remains active for about two minutes after the copy job has been
completed. During this time, Settings=Custom appears on the device control-panel display.
To adjust the default copy quality
1. On the device control panel, press Menu/Enter.
2. Use the < or the > button to select Copy setup, and then press Menu/Enter.
3. Press Menu/Enter to select Default Quality.
4. Use the < or the > button to scroll through the choices.
5. Press Menu/Enter to save the selection.
ENWW Adjusting the copy quality 43
Page 56

Adjusting the lighter/darker (contrast) setting
The lighter/darker setting affects the lightness or darkness (contrast) of the copy. Use the following
procedure to change the contrast for the current copy job only.
To adjust the lighter/darker setting for the current job
1. On the device control panel, press Lighter/Darker to see the current contrast setting.
2. Use the < or the > button to adjust the setting. Move the slider to the left to make the copy lighter than
the original, or move the slider to the right to make the copy darker than the original.
3. Press Start Copy to save the selection and immediately start the copy job, or press Menu/Enter to save
the selection without starting the job.
NOTE: The change in the setting remains active for about two minutes after the copy job has been
completed. During this time, Settings=Custom appears on the device control-panel display.
To adjust the default lighter/darker setting
NOTE: The default lighter/darker setting affects all copy jobs.
1. On the device control panel, press Menu/Enter.
2. Use the < or the > button to select Copy setup, and then press Menu/Enter.
3. Use the < or the > button to select Def. Light/dark, and then press Menu/Enter.
4. Use the < or the > button to adjust the setting. Move the slider to the left to make all of the copies
lighter than the original, or move the slider to the right to make all of the copies darker than the
original.
5. Press Menu/Enter to save the selection.
44 Chapter 6 Copy ENWW
Page 57

Reducing or enlarging copies
The device can reduce copies to as little as 25% of the original size or enlarge copies to as much as 400% of
the original size.
Reduction/enlargement settings
●
Original=100%
●
A4 > Ltr=94%
●
Ltr > A4=97%
●
Full page=91%
●
2 pages/sheet
●
4 pages/sheet
●
Custom: 25-400%
NOTE: For information about using the 2 pages/sheet or 4 pages/sheet setting, see
pages on one sheet of paper on page 46.
Adjusting the copy size
To reduce or enlarge copies for the current job
1. On the device control panel, press More Copy Settings.
2. Use the < or the > button to select Reduce/Enlarge, and then press Menu/Enter.
3. Use the < or the > button to select the size to which you would like to reduce or enlarge the copies in
this job.
NOTE: If you select Custom: 25-400%, use the < or the > button to adjust the percentage.
4. Press Start Copy to save the selection and immediately start the copy job, or press Menu/Enter to save
the selection without starting the job.
NOTE: The change in the setting remains active for about two minutes after the copy job has been
completed. During this time, Settings=Custom appears on the device control-panel display.
You must change the default media size in the media input tray to match the output size, or part of your copy
might be cut off.
Copying multiple
To adjust the default copy size
NOTE: The default copy size is the size to which copies are normally reduced or enlarged. If you keep the
factory default size setting of Original=100%, all copies will be the same size as the original document.
1. On the device control panel, press Menu/Enter.
2. Use the < or the > button to select Copy setup, and then press Menu/Enter.
3. Use the < or the > button to select Def. Reduce/Enlrg, and then press Menu/Enter.
4. Use the < or the > button to select the option for how you normally want to reduce or enlarge copies.
ENWW Reducing or enlarging copies 45
Page 58

NOTE: If you select Custom: 25-400%, type in the percentage of the original size that you normally
want for copies.
If you select 2 pages/sheet or 4 pages/sheet, select the orientation (portrait or landscape).
5. Press Menu/Enter to save the selection.
Copying multiple pages on one sheet of paper
1. On the device control panel, press More Copy Settings.
2. Use the < or the > button to select Reduce/Enlarge, and then press Menu/Enter.
3. Use the < or the > button to select 2 pages/sheet or 4 pages/sheet, and then press Menu/Enter.
4. Use the < or the > button to select Portrait or Landscape, and then press Start Copy.
5. Wait for the scanner to stop scanning. The Next Page [OK] to Continue message appears.
6. Remove the original from the flatbed scanner, put the next original onto the scanner, and then close the
lid.
7. Press OK.
●
If you selected 2 pages/sheet, the device prints the copy with two original pages on one page.
●
If you selected 4 pages/sheet, repeat steps 6 and 7 two more times. The device prints the copy
with four original pages on one page
NOTE: The change in the setting remains active for about two minutes after the copy job has been
completed. During this time, Settings=Custom appears on the device control-panel display.
You must change the default media size in the media input tray to match the output size, or part of your copy
might be cut off.
46 Chapter 6 Copy ENWW
Page 59

Changing the number of copies
You can choose to have the default number of copies be any number from 1 to 99.
To change the number of copies for the current job
1. On the device control panel, press # Copies.
2. Use the < or the > button to adjust the number of copies, and then press Menu/Enter.
3. Press Start Copy.
NOTE: The change in the setting remains active for about two minutes after the copy job has been
completed. During this time, Settings=Custom appears on the device control-panel display.
To change the default number of copies
1. On the device control panel, press Menu/Enter.
2. Use the < or the > button to select Copy setup, and then press Menu/Enter.
3. Use the < or the > button to select Def. # of copies, and then press Menu/Enter.
4. Use the < or the > button to adjust the number of copies (between 1 and 99) that you want as the
default.
5. Press Menu/Enter to save the selection.
NOTE: The factory-set default for the number of copies is 1.
ENWW Changing the number of copies 47
Page 60

Copying onto media of different types and sizes
The device is set to copy on either letter- or A4-size paper, depending on the country/region in which it was
purchased. You can change the size and type of media that you copy to for the current copy job or for all copy
jobs.
Media-size settings
●
Letter
●
Legal
●
A4
Media-type settings
●
Plain
●
Preprinted
●
Letterhead
●
Transparency
●
Prepunched
●
Labels
●
Bond
●
Recycled
●
Color
●
Light
●
Heavy
●
Cardstock
●
Envelope
●
Rough Paper
To change the default media-size setting
1. On the device control panel, press Menu.
2. Use the < or the > button to select System setup, and then press Menu/Enter.
3. Use the < or the > button to select Paper setup, and then press Menu/Enter.
4. Use the < or the > button to select Def. paper size, and then press Menu/Enter.
5. Use the < or the > button to select a media size, and then press Menu/Enter.
6. Press Menu/Enter to save the selection.
48 Chapter 6 Copy ENWW
Page 61

To change the default media-type setting type
1. On the device control panel, press Menu.
2. Use the < or the > button to select System setup, and then press Menu/Enter.
3. Use the < or the > button to select Paper setup, and then press Menu/Enter.
4. Use the < or the > button to select Def. paper type, and then press Menu/Enter.
5. Use the < or the > button to select a media type, and then press Menu/Enter.
6. Press Menu/Enter to save the selection.
ENWW Copying onto media of different types and sizes 49
Page 62

Copying two-sided documents
Copying a two-sided original to a one-sided document
Copies resulting from these procedures are printed on one side, and need to be hand-collated.
1. Load the first page of the document to be copied face-down onto the flatbed scanner, and then close
the scanner lid.
2. Press Start Copy.
3. Flip the page on the scanner to the second side, and then close the scanner lid.
4. Press Start Copy.
5. Repeat steps 1 through 4 for each page until all of the original document pages have been copied.
Copying a two-sided original to a two-sided document
1. Load the first page of the document to be copied face-down onto the flatbed scanner, and then close
the scanner lid.
2. Press Start Copy.
3. Flip the page on the scanner to the second side, and then close the scanner lid.
4. Remove the copied page from the output bin and place it face down into the priority input tray with the
top edge feeding into the device first.
5. Press Start Copy.
50 Chapter 6 Copy ENWW
Page 63

6. Remove the copied page from the output bin, and then set it aside for manual collating.
7. Repeat steps 1 through 6, following the original document page order, until all pages of the original are
copied.
ENWW Copying two-sided documents 51
Page 64

Copying photos and books
To copy a photo
1. Lift the lid and place the photo on the flatbed scanner with the picture-side down and the upper-left
corner of the photo in the lower-right corner of the glass.
2. Gently close the lid.
3. Adjust the copy quality setting to Film photo. See
4. Press Start Copy.
To copy a book
1. Lift the lid and place the book on the flatbed scanner with the page that you want to copy at the lower-
Adjusting the copy quality on page 42.
right corner of the glass.
52 Chapter 6 Copy ENWW
Page 65

2. Gently close the lid.
3. Gently press down on the lid to press the book to the flatbed scanner surface.
4. Press Start Copy.
Viewing copy settings
Use the More Copy Settings button to see the copy settings for the current copy job.
1. Press More Copy Settings to see the current setting for copy contrast.
2. Continue to press More Copy Settings to scroll through the copy settings for the current copy job.
Settings should appear in the following order: copy contrast, copy quality, media size, media type,
reduction/enlargement, and number of copies.
Use the < or the > button to change the settings, and then press Menu/Enter.
ENWW Viewing copy settings 53
Page 66

54 Chapter 6 Copy ENWW
Page 67

7Scan
●
Understanding scanning methods
●
Scanning by using HP LaserJet Scan (Windows)
●
Canceling a scan job
●
Scanning by using other software
●
Scanning a photo or a book
●
Scanning by using optical character recognition (OCR) software
●
Scanner resolution and color
For information about a cleaning the flatbed scanner, see
To clean the scanner glass on page 67.
ENWW 55
Page 68

Understanding scanning methods
You can scan an item in the following ways.
●
Scan from the computer by using HP LaserJet Scan (Windows): In the device program group, select
Scan To to start HP LaserJet Scan. See
●
Scan from TWAIN-compliant software: The device is TWAIN-compliant and works with Windows-based
and Macintosh-based programs that support TWAIN-compliant scanning. For more information, see
Scanning by using other software on page 58.
●
Scan from Windows Imaging Application (WIA)-compliant software: The device is WIA-compliant and
works with Windows-based programs that support WIA-compliant scanning. For more information, see
Scanning by using other software on page 58.
NOTE: To learn about and use text-recognition software, install the Readiris program from the software
CD-ROM. Text-recognition software is also known as optical character recognition (OCR) software.
Scanning by using HP LaserJet Scan (Windows) on page 57.
56 Chapter 7 Scan ENWW
Page 69

Scanning by using HP LaserJet Scan (Windows)
For more information about tasks and settings described in this section, see the HP LaserJet Scan online
Help.
For more detailed instructions about loading original documents onto the flatbed scanner, see
documents to copy or scan on page 24.
1. Click Start, click All Programs, click HP, and then click HP LaserJet M1005 MFP.
2. Select Scan To to start HP LaserJet Scan.
3. Select a scanning destination.
4. Click Scan.
Canceling a scan job
To cancel a scan job, use one of the following procedures.
●
On the device control panel, press Cancel.
●
Click the Cancel button in the onscreen dialog box.
If you cancel a scan job, remove the original from the flatbed scanner.
NOTE: These procedures vary with Macintosh operating systems.
Loading
ENWW Scanning by using HP LaserJet Scan (Windows) 57
Page 70

Scanning by using other software
The device is TWAIN-compliant and Windows Imaging Application (WIA)-compliant. The device works with
Windows-based programs that support TWAIN-compliant or WIA-compliant scanning devices and with
Macintosh-based programs that support TWAIN-compliant scanning devices.
Using TWAIN-compliant and WIA-compliant software
From a TWAIN-enabled or WIA-enabled program, you can open the scanning feature and scan an image
directly into the open program. For more information, see the Help file or the documentation that came with
your TWAIN-compliant or WIA-compliant software program.
Scanning from a TWAIN-enabled program
Generally, a software program is TWAIN-enabled if it has a command such as Acquire, File Acquire, Scan,
Import New Object, Insert from, or Scanner. If you are unsure whether the program is compliant or you do
not know what the command is called, see the software program Help or documentation.
When scanning from a TWAIN-enabled program, the HP LaserJet Scan software program might start
automatically. If the HP LaserJet Scan program starts, you can make changes while you are previewing the
image. If the program does not start automatically, the image goes to the TWAIN-enabled program
immediately.
To scan from a TWAIN-enabled program
Start the scan from within the TWAIN-enabled program. See the software program Help or documentation
for information about the commands and steps to use.
Scanning from a WIA-enabled program (Windows XP or Windows Server 2003)
WIA is another way to scan an image directly into a software program, such as Microsoft Word. WIA uses
Microsoft software to scan, instead of the HP LaserJet Scan software.
Generally, a software program is WIA-enabled if it has a command such as Picture/From Scanner or Camera
in the Insert or File menu. If you are unsure whether the program is WIA-enabled, see the software program
Help or documentation.
To scan from a WIA-enabled program
Start the scan from within the WIA-enabled program. See the software program Help or documentation for
information about the commands and steps to use.
-Or-
In the Cameras and Scanner folder, double-click the device icon. This opens the standard Microsoft WIA
Wizard, which enables you to scan to a file.
58 Chapter 7 Scan ENWW
Page 71

Scanning a photo or a book
Use the following procedures to scan a photo or a book.
To scan a photo
1. Place the photo on the flatbed scanner with the picture-side down and the upper-left corner of the
photo in the lower-right corner of the glass.
2. Gently close the lid.
3. You are now ready to scan the photo by using one of the scanning methods. See
To scan a book
1. Lift the lid and place the book on the flatbed scanner with the page that you want to copy at the lower-
Understanding
scanning methods on page 56 for more information.
right corner of the glass.
ENWW Scanning a photo or a book 59
Page 72

2. Gently close the lid.
3. Gently press down on the lid to press the book to the flatbed scanner surface.
4. You are now ready to scan the book by using one of the scanning methods. See Understanding scanning
methods on page 56 for more information.
Scanning by using optical character recognition (OCR) software
You can use third-party OCR software to import scanned text into your preferred word-processing program
for editing.
Readiris
The device software CD-ROMs include the Readiris OCR program. If you want to use the Readiris program,
install it from the appropriate software CD-ROM, and then follow the instructions in the online Help.
60 Chapter 7 Scan ENWW
Page 73

Scanner resolution and color
If you are printing a scanned image, and the quality is not what you expected, you might have selected a
resolution or color setting in the scanner software that does not match your needs. Resolution and color
affect the following features of scanned images:
●
Image clarity
●
Texture of gradations (smooth or rough)
●
Scan time
●
File size
Scanning resolution is measured in pixels per inch (ppi).
NOTE: Scanning ppi levels are not interchangeable with printing dpi (dots per inch) levels.
Color, grayscale, and black and white define the number of colors possible. You can adjust the scanner
hardware resolution to up to 1200 ppi. The software can perform an enhanced resolution up to 19,200 ppi.
You can set color and grayscale at 1 bit (black and white), or at 8 bit (256 levels of gray or color) to 24 bit
(true color).
The resolution and color guidelines table lists simple tips that you can follow to meet your scanning needs.
NOTE: Setting the resolution and color to a high value can create large files that take up a large amount of
disk space and slow the scanning process. Before setting the resolution and color, determine how you are
going to use the scanned image.
ENWW Scanner resolution and color 61
Page 74

Resolution and color guidelines
The following tables describe the recommended resolution and color settings for different types of scan jobs.
Resolution
Intended use Recommended resolution Recommended color settings
Color
E-mail 150 ppi
Edit text 300 ppi
Print (graphics or text) 600 ppi for complex graphics, or if you
want to significantly enlarge the document
300 ppi for normal graphics and text
150 ppi for photos
Display on screen 75 ppi
Setting Recommended use
Color Use this setting for high-quality color photos or documents in
which the color is important.
●
Black and White, if the image does
not require smooth gradation
●
Grayscale, if the image requires
smooth gradation
●
Color, if the image is in color
●
Black and White
●
Black and White for text and line art
●
Grayscale for shaded or colored
graphics and photos
●
Color, if the image is in color
●
Black and White for text
●
Grayscale for graphics and photos
●
Color, if the image is in color
Black and White Use this setting for text documents.
Grayscale Use this setting when file size is an issue or when you want a
document or photograph to be scanned quickly.
62 Chapter 7 Scan ENWW
Page 75

8 Managing and maintaining the device
●
Information pages
●
Managing supplies
●
Cleaning the device
●
Changing the print cartridge
ENWW 63
Page 76

Information pages
Information pages reside within the device memory. These pages help to diagnose and solve problems with
the device.
Page name Description Instructions
Demo page The Demo page prints a sample page that allows
you to inspect the device print quality.
Menu structure The Menu structure is a “map” of the control-
panel menu commands.
Configuration report The Configuration report lists the current settings
and properties of the device.
1. Product Information. This section contains
basic information about the device, such as
the product name, the serial number, and
memory information.
2. Product Settings. This section lists
information that is gathered during
software installation.
3. Paper Settings. This section lists
information about the media type for each
tray and about the type settings for all the
media that the device supports.
1. On the device control panel, press Menu/Enter.
2. Use the < or the > button to select Reports, and then
press Menu/Enter.
3. Press Menu/Enter to select Demo page.
1. On the device control panel, press Menu/Enter.
2. Use the < or the > button to select Reports, and then
press Menu/Enter.
3. Use the < or the > button to select Menu structure,
and then press Menu/Enter.
1. On the device control panel, press Menu/Enter.
2. Use the < or the > button to select Reports, and then
press Menu/Enter.
3. Use the < or the > b
and then press Menu/Enter.
utton to select C
onfig report,
4. Copy Settings. This section lists the device
default copy settings.
5. Counters. This section shows the number of
print, copy, and scan jobs performed by the
device.
6. Status Log. This section contains
information about device errors.
64 Chapter 8 Managing and maintaining the device ENWW
Page 77

Managing supplies
Checking supplies status
If the supplies levels are low, you can order supplies through your local HP dealer, by telephone, or online.
See
Accessories and ordering information on page 101 for part numbers. See www.hp.com/go/ljsupplies to
order online.
Storing supplies
Follow these guidelines for storing print cartridges:
●
Do not remove the print cartridge from its package until you are ready to use it.
CAUTION: To prevent damage, do not expose the print cartridge to light for more than a few minutes.
●
●
●
Environmental specifications on page 128 for operating and storage temperature ranges.
See
Store the supply in a horizontal position.
Store the supply in a dark, dry location away from heat and magnetic sources.
Replacing and recycling supplies
To install a new HP print cartridge, follow the instructions that are included in the box that contains the new
supply, or see the getting started guide.
To recycle supplies, place the used supply in the box in which the new supply arrived. Use the enclosed return
label to send the used supply to HP for recycling. For complete information, see the recycling guide that is
included with each new HP supply item.
Redistribute toner
If faded or light areas appear on the printed page, you might be able to temporarily improve print quality by
redistributing the toner.
1. Remove the print cartridge from the printer.
2. To redistribute the toner, gently rock the print cartridge from front to back.
CAUTION: If toner gets on your clothing, wipe it off with a dry cloth and wash the clothing in cold
water. Hot water sets toner into the fabric.
3. Reinsert the print cartridge into the printer, and close the print cartridge door. If the print is still light or
unacceptable, install a new print cartridge.
HP policy on non-HP supplies
HP Company cannot recommend the use of non-HP supplies, either new or remanufactured. Because they are
not HP products, HP cannot influence their design or control their quality. Service or repairs required as a
result of using a non-HP supply will not be covered under the warranty.
ENWW Managing supplies 65
Page 78
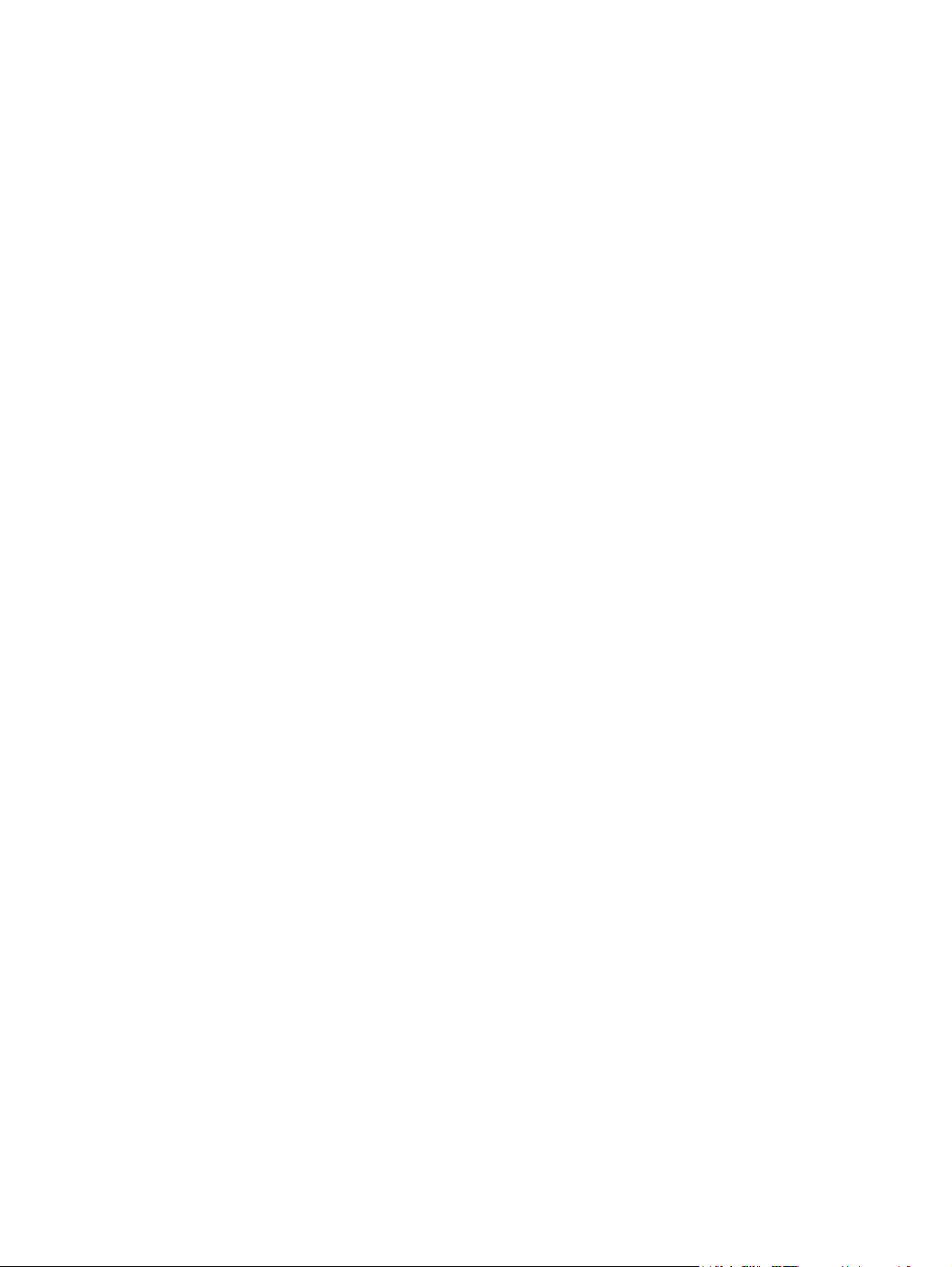
HP fraud hotline
Call the HP fraud hotline if the device indicates that the print cartridge is not an HP print cartridge and you
think that it is genuine. HP will help determine if the product is genuine and take steps to resolve the
problem.
Your print cartridge might not be a genuine HP one if you notice the following issues:
●
You are experiencing a large number of problems with the print cartridge.
●
The print cartridge does not look like it usually does (for example, the pull tab or the box is different).
In the United States, call toll-free: 1-877-219-3183.
Outside the United States, you can call collect. Dial the operator and ask to place a collect call to this
telephone number: 1-770-263-4745. If you do not speak English, a representative at the HP fraud hotline
who speaks your language will assist you. Or, if someone who speaks your language is not available, a
language line interpreter will connect approximately one minute after the beginning of the call. The language
line interpreter is a service that will translate between you and the representative for the HP fraud hotline.
66 Chapter 8 Managing and maintaining the device ENWW
Page 79

Cleaning the device
To clean the exterior
Use a soft, damp, lint-free cloth to wipe dust, smudges, and stains off of the exterior of the device.
To clean the scanner glass
Dirty glass, from fingerprints, smudges, hair, and so on, slows down performance and affects the accuracy of
special features such as fit-to-page and copy.
1. Turn off the device, unplug the power cord from the electrical socket, and raise the lid.
2. Clean the glass by using a soft cloth or sponge that has been moistened with nonabrasive glass cleaner.
CAUTION: Do not use abrasives, acetone, benzene, ammonia, ethyl alcohol, or carbon tetrachloride on
any part of the device; these can damage the device. Do not place liquids directly on the glass. They
might seep under it and damage the device.
3. To prevent spotting, dry the glass by using a chamois or cellulose sponge.
To clean the lid backing
Minor debris can accumulate on the white document lid backing that is located underneath the scanner lid.
1. Turn off the device, unplug the power cord from the electrical socket, and raise the lid.
2. Clean the white document lid backing by using a soft cloth or sponge that has been moistened with a
mild soap and warm water.
3. Wash the backing gently to loosen debris; do not scrub the backing.
ENWW Cleaning the device 67
Page 80

4. Dry the backing by using a chamois or soft cloth.
CAUTION: Do not use paper-based wipes because they might scratch the backing.
5. If this does not clean the backing well enough, repeat the previous steps and use isopropyl alcohol to
dampen the cloth or sponge, and then wipe the backing thoroughly with a damp cloth to remove any
residual alcohol.
To clean the paper path
The device features a special cleaning mode to clean the paper path.
1. On the device control panel, press Menu/Enter.
2. Use the < or the > button to select Service, and then press Menu/Enter.
3. Use the < or the > button to select Cleaning Mode, and then press Menu/Enter.
A page feeds through the device slowly. Discard the page when the process is completed.
4. Load plain letter or A4 paper when you are prompted.
5. Press Menu/Enter again to confirm and begin the cleaning process.
A page feeds through the device slowly. Discard the page when the process is completed.
68 Chapter 8 Managing and maintaining the device ENWW
Page 81

Changing the print cartridge
1. Open the print-cartridge door.
2. Grasp the handle on the print cartridge and then pull the cartridge straight out to remove it. See the
recycling information inside the print cartridge box.
3. Remove the new print cartridge from its packaging, remove the cover from the print cartridge, and then
pull the tab straight out to remove the sealing tape.
ENWW Changing the print cartridge 69
Page 82

4. Insert the cartridge into the device until it is firmly in place.
5. Close the print-cartridge door.
CAUTION: If toner gets on your clothing, wipe it off with a dry cloth and wash the clothing in cold water. Hot
water sets toner into the fabric.
70 Chapter 8 Managing and maintaining the device ENWW
Page 83

9 Problem solving
●
Problem-solving checklist
●
Clearing jams
●
Control-panel messages
●
Print problems
●
Copy problems
●
Scan problems
●
Control-panel display problems
●
Solving common Macintosh problems
●
Problem-solving tools
ENWW 71
Page 84

Problem-solving checklist
Follow these steps when trying to solve a problem with the device.
Step number Verification step Possible problems Solutions
1Is the power on?
When the device is connected to
a grounded power source and is
turned on, the control panel
shows Initializing..., and the
main motor rotates for
approximately 10 seconds.
2Does Ready appear in the
device control panel?
The control panel should
function without error
messages.
3 Do information pages print?
Print a Configuration report. See
Information pages on page 64.
No power due to failed power source, cable,
switch, or fuse.
Motor does not rotate. 1. Verify that the print cartridge is installed
Control panel shows an error. See
An error message appears on the control-panel
display.
Media does not move smoothly through the
device paper path.
1. Verify that the device is plugged in.
2. Verify that the power cable is functional
and that the power switch is on.
3. Check the power source by plugging the
device directly into the wall or into a
different outlet.
correctly. See
cartridge on page 69.
2. Verify that the top cover is closed.
Control-panel messages on page 80 for
a list of common messages that will help you
correct the error.
If the error persists, contact HP Customer
Care. See the support flyer that came in the
device box.
See
Control-panel messages on page 80 for
a list of common messages that will help you
correct the error.
Make sure that media that meets
HP specifications. See
on page 13
Changing the print
Media specifications
4 Does the device copy?
Place the Configuration report
on the flatbed scanner and make
a copy.
5 Does the device print from the
computer?
Connect the USB cable to the
device and the computer. Use a
word-processing program to
send a print job to the device.
Clean the paper path. See
path on page 68.
Poor print quality. See
Poor copy quality from the flatbed. 1. Clean the flatbed glass. See
If the error persists, contact HP Customer Care. See the support flyer that came in the device
box.
Software is not installed correctly or an error
occurred during software installation.
The cable is not connected correctly. Reconnect the cable.
An incorrect driver is selected. Select the proper driver.
Print quality problems on page 83.
If the error persists, contact HP Customer
Care. See the support flyer that came in the
device box.
scanner glass on page 67.
2. If, after performing the maintenance,
the problem persists, see
on page 91.
Uninstall and then reinstall the device
software. Verify that you are using the correct
installation procedure and the correct port
setting.
To clean the paper
To clean the
Copy problems
72 Chapter 9 Problem solving ENWW
Page 85

Step number Verification step Possible problems Solutions
6 Does the device scan to the
computer?
Initiate a scan from the basic
desktop software at your
computer.
Other devices are connected to the USB port. Disconnect the other devices and try again to
There is a port driver problem in Microsoft
Windows.
If the error persists, contact HP Customer Care. See the support flyer that came in the device
box.
The cable is not connected correctly. Reconnect the cable.
Software is not installed correctly or an error
occurred during software installation.
If the error persists, turn off the device and then turn on the device.
If the error still persists, contact HP Customer Care. See the support flyer that came in the device
box.
print.
Uninstall and then reinstall the device
software. Verify that you are using the correct
installation procedure and the correct port
setting.
Uninstall and then reinstall the device
software. Verify that you are using the correct
installation procedure and the correct port
setting.
ENWW Problem-solving checklist 73
Page 86

Clearing jams
This section contains instructions for clearing jams from the device.
Causes of jams
Occasionally, paper or other print media can become jammed during a print job. Some causes include the
following events:
●
The input trays are loaded improperly or overfilled, or the media guides are not set properly.
●
Media is added to or removed from an input tray during a print job or an input tray is removed from the
device during a print job.
●
The cartridge door is opened during a print job.
●
Too many sheets have accumulated in the output area, or sheets are blocking the output area.
●
The print media that is being used does not meet HP specifications. See
on page 13.
●
The media is damaged or has foreign objects attached to it, such as staples or paper clips.
●
The environment in which the print media was stored is too humid or too dry. See
environment on page 22.
Tips to avoid jams
●
Verify that the input tray is not overfilled. The input tray capacity varies depending on the type of print
media that you are using.
●
Verify that the media guides are properly adjusted.
●
Check that the input tray is securely in place.
●
Do not add print media into the input tray while the device is printing.
●
Use only HP-recommended media types and sizes. See
information about print media types.
●
Do not let print media stack up in the output bin. The print media type and the amount of toner used
affect the output bin capacity.
●
Check the power connection. Make sure that the power cord is firmly connected to both the device and
the power supply box. Plug the power cord into a grounded power outlet.
Media specifications
Printing and storage
Media specifications on page 13 for more
74 Chapter 9 Problem solving ENWW
Page 87

Where to look for jams
Jams can occur in these locations:
●
Input trays
●
Output area
●
Print-cartridge area
Find and remove the jam by using the instructions on the following pages. If the location of the jam is not
obvious, first look inside the device.
Loose toner might remain in the device after a jam. This problem typically resolves itself after a few sheets
have been printed.
ENWW Clearing jams 75
Page 88

Input trays
CAUTION: Do not use sharp objects, such as tweezers or needle-nose pliers, to remove jams. Damage
caused by sharp objects will not be covered by the warranty.
When removing jammed media, pull the jammed media straight away from the device. Pulling jammed media
out of the device at an angle can damage the device.
1. Pull any visible jammed media out of the priority input tray.
2. Open tray 1 and pull any visible jammed media out of the device.
3. If no media is visible, open the print-cartridge door, remove the print cartridge, and then carefully pull
the media up and out of the device.
76 Chapter 9 Problem solving ENWW
Page 89

4. Replace the print cartridge and close the print-cartridge door.
5. Close tray 1.
ENWW Clearing jams 77
Page 90

Output bin
CAUTION: Do not use sharp objects, such as tweezers or needle-nose pliers, to remove jams. Damage
caused by sharp objects will not be covered by the warranty.
With both hands, grasp the side of the media that is most visible (this includes the middle), and carefully pull
it free from the device.
Print-cartridge area
CAUTION: Do not use sharp objects, such as tweezers or needle-nose pliers, to remove jams. Damage
caused by sharp objects will not be covered by the warranty.
When removing jammed media, pull the jammed media straight away from the device. Pulling jammed media
out of the device at an angle can damage the device.
1. Open the print-cartridge door, and remove the print cartridge.
CAUTION: To prevent damage to the print cartridge, minimize its exposure to direct light.
78 Chapter 9 Problem solving ENWW
Page 91

2. With both hands, grasp the side of the media that is most visible (this includes the middle), and carefully
pull it free from the device.
3. Replace the print cartridge and close the print-cartridge door.
ENWW Clearing jams 79
Page 92

Control-panel messages
The majority of the control-panel messages are intended to guide the user through typical operation. The
control-panel messages indicate the status of the current operation, and include a page count on the second
line of the display, if appropriate. When the device is receiving print data or scanning commands, controlpanel messages indicate this status. In addition, alert messages, warning messages, and critical error
messages indicate situations that might require some action.
Alert and warning messages
Alert and warning messages appear temporarily and might require the user to acknowledge the message by
pressing Menu/Enter to resume or by pressing Cancel to cancel the job. With certain warnings, the job might
not complete or the print quality might be affected. If the alert or warning message is related to printing and
the auto-continue feature is on, the device will attempt to resume the printing job after the warning has
appeared for 10 seconds without acknowledgement.
Alert and warning message tables
Control panel message Description Recommended action
Device error Press [OK] The device experienced an internal
communication error.
Jam in print paper path
alternates with
Open door and clear jam
Page too complex Press [OK] The device could not print the current page
Printer jam clear paper path The device has detected a jam in the input
Settings cleared The device has cleared job settings. Re-enter any appropriate job settings.
The device has detected a jam in the paper
path.
because of its complexity.
trays.
This is a warning message only. Job output
might be affected.
Clear the jam from the area indicated on the
device control panel, and then follow the
control panel instructions. See
on page 74.
Press Menu/Enter to clear the message.
Allow the device to finish the job, or press
Cancel to cancel the job.
Clear the jam from the area indicated on the
device control panel, and then follow the
control panel instructions. See
on page 74.
Clearing jams
Clearing jams
80 Chapter 9 Problem solving ENWW
Page 93

Critical error messages
Critical error messages can indicate some kind of failure. Restarting the device might fix the problem. If a
critical error persists, the device might require service.
Critical error message tables
Control panel message Description Recommended action
50.1 Fuser Error Turn off then on The device has experienced an internal
hardware error.
50.2 Fuser Error Turn off then on The device has experienced an internal
hardware error.
50.3 Fuser Error Turn off then on The device has experienced an internal
hardware error.
1. Turn off the power by using the power
switch, and then wait at least 30 seconds.
2. If a surge protector is being used, remove
it. Plug the device directly into the wall
socket.
3. Turn on the power and wait for the device
to initialize.
If the error persists, contact HP Customer Care.
See the support flyer that came in the device
box.
Turn off the power by using the power switch,
wait at least 30 seconds, and then turn on the
power and wait for the device to initialize.
If a surge protector is being used, remove it.
Plug the device directly into the wall socket.
Use the power switch to turn the device on.
If the error persists, contact HP Customer Care.
See the support flyer that came in the device
box.
Turn off the power by using the power switch,
wait at least 30 seconds, and then turn on the
power and wait for the device to initialize.
If a surge protector is being used, remove it.
Plug the device directly into the wall socket.
Use the power switch to turn the device on.
If the error persists, contact HP Customer Care.
See the support flyer that came in the device
box.
50.8 Fuser Error Turn off then on The device has experienced an internal
hardware error.
Turn off the power by using the power switch,
wait at least 30 seconds, and then turn on the
power and wait for the device to initialize.
If a surge protector is being used, remove it.
Plug the device directly into the wall socket.
Use the power switch to turn the device on.
If the error persists, contact HP Customer Care.
See the support flyer that came in the device
box.
ENWW Control-panel messages 81
Page 94

Control panel message Description Recommended action
50.9 Fuser Error Turn off then on The device has experienced an internal
hardware error.
52 Scanner Error Turn off then on The device has experienced a scanner error. Turn off the power by using the power switch,
54.1C Error Turn off then on The device has experienced an internal
hardware error.
Turn off the power by using the power switch,
wait at least 30 seconds, and then turn on the
power and wait for the device to initialize.
If a surge protector is being used, remove it.
Plug the device directly into the wall socket.
Use the power switch to turn the device on.
If the error persists, contact HP Customer Care.
See the support flyer that came in the device
box.
wait at least 30 seconds, and then turn on the
power and wait for the device to initialize.
If a surge protector is being used, remove it.
Plug the device directly into the wall socket.
Use the power switch to turn the device on.
If the error persists, contact HP Customer Care.
See the support flyer that came in the device
box.
Turn off the power by using the power switch,
wait at least 30 seconds, and then turn on the
power and wait for the device to initialize.
If a surge protector is being used, remove it.
Plug the device directly into the wall socket.
Use the power switch to turn the device on.
Engine comm. Error The device has experienced an internal
hardware error.
If the error persists, contact HP Customer Care.
See the support flyer that came in the device
box.
1. Turn off the power by using the power
switch, and then wait at least 30 seconds.
2. If a surge protector is being used, remove
it. Plug the device directly into the wall
socket.
3. Turn on the power and wait for the device
to initialize.
If the error persists, contact HP Customer Care.
See the support flyer that came in the device
box.
82 Chapter 9 Problem solving ENWW
Page 95

Print problems
Print quality problems
Occasionally, you might encounter problems with print quality. The information in the following sections
helps you identify and resolve these issues.
NOTE: If you are having copy problems, see
Improving print quality
Use the print-quality settings to prevent print-quality problems.
Understanding print-quality settings
Print-quality settings affect how light or dark the print is on the page and the style in which the graphics are
printed. You can also use the print-quality settings to optimize the print quality for a specific media type.
You can change the settings in the device properties to accommodate the types of jobs that you are printing.
The following settings are available, depending on the printer driver that you are using:
●
600 dpi
●
FastRes 1200: This setting produces the same resolution as the default setting, but you can change the
scale patterns.
NOTE: Changing the resolution can change the formatting of your text.
To temporarily change print-quality settings
To change the print-quality settings only for the current software program, open the properties through the
Print Setup menu in the program that you are using to print.
Copy problems on page 91.
To change print-quality settings for all future jobs
NOTE: For Macintosh instructions, see
For Windows 2000:
1. In the Windows system tray, click Start, select Settings, and then click Printers.
2. Right-click the device icon.
3. Click Properties (in Windows 2000, you can also click Printing Preferences).
4. Change the settings, and click OK.
For Windows XP:
1. In the Windows system tray, click Start, and then click Printers and Faxes.
2. Right-click the device icon.
3. Click Properties, or click Printing Preferences.
4. Change the settings, and click OK.
Changing printer-driver settings on page 9 for more information.
ENWW Print problems 83
Page 96

Identifying and correcting print defects
Use the checklist and print-quality issues charts in this section to solve print-quality problems.
Print-quality checklist
General print-quality problems can be solved by using the following checklist:
1. Make sure that the paper or print media that you are using meets HP specifications. See
specifications on page 13. Generally, smoother paper provides better results.
2. If you are using a special print media such as labels, transparencies, glossy, or letterhead, ensure that
you have printed by type. See
3. Print a Configuration report at the device control panel. See
●
If the page did not print correctly, the problem is with the hardware. Contact HP Customer Care.
See the flyer that came in the device box.
4. Print a Demo page from the device control panel. If the page prints, the problem is with the printer
driver.
●
Use the Add Printer Wizard in the Printers (or Printers and Faxes in Windows XP) dialog box to
install the correct driver.
5. Try printing from a different program. If the page prints correctly, the problem is with the program from
which you were printing.
6. Restart the computer and the device and try printing again. If the problem is not resolved, see
print-quality issues on page 84.
General print-quality issues
The following examples depict letter-size paper that has passed through the device short-edge-first. These
examples illustrate problems that would affect all of the pages that you print. The topics that follow list the
typical cause and solution for each of these examples.
Media
Controlling print jobs on page 26.
Information pages on page 64.
General
Problem Cause Solution
Print is light or faded.
The media might not meet
HP specifications.
The print cartridge might be low. Replace the print cartridge. See
If the whole page is light, the print density
adjustment is too light or EconoMode
might be turned on.
Use media that meets HP specifications.
See
Media specifications on page 13.
the print cartridge on page 69.
If the print cartridge is not low or empty,
inspect the toner roller to see if the roller
is damaged. If it is, replace the print
cartridge.
Adjust the print density, and disable
EconoMode in the device Properties.
Changing
84 Chapter 9 Problem solving ENWW
Page 97

Problem Cause Solution
Toner specks appear.
Dropouts appear.
The media might not meet
HP specifications.
The paper path might need cleaning. Clean the paper path. See
A single sheet of print media might be
defective.
The moisture content of the paper is
uneven or the paper has moist spots on its
surface.
The paper lot is flawed. The manufacturing
processes can cause some areas to reject
toner.
The print cartridge might be defective. Replace the print cartridge. See
Use media that meets HP specifications.
Media specifications on page 13.
See
To clean the
paper path on page 68.
Try reprinting the job.
Try different paper, such as high-quality
paper that is intended for laser printers.
Media specifications on page 13.
See
Try different paper, such as high-quality
paper that is intended for laser printers.
Media specifications on page 13.
See
the print cartridge on page 69.
If the error persists, contact HP Customer
Care. See the support flyer that came in
the device box.
Changing
Vertical streaks or bands appear on the
page.
The amount of background toner shading
becomes unacceptable.
The print cartridge might be low or
defective.
The media might not meet
HP specifications.
The priority input tray might be installed
incorrectly.
Very dry (low humidity) conditions can
increase the amount of background
shading.
The print cartridge might be low. Replace the print cartridge. See
Replace the print cartridge. See Changing
the print cartridge on page 69.
Use a different paper with a lighter basis
weight. See
on page 13.
Make sure that the priority input tray is in
place.
Check the device environment.
the print cartridge on page 69.
Media specifications
Changing
ENWW Print problems 85
Page 98

Problem Cause Solution
Toner smears appear on the media.
The toner smears easily when touched.
The media might not meet
HP specifications.
If toner smears appear on the leading edge
of the paper, the media guides are dirty, or
debris has accumulated in the print path.
The print cartridge might be low. Replace the print cartridge. See
The fuser temperature might be too low. In the printer driver, make sure the
The device is not set to print on the type of
media on which you want to print.
The media might not meet
HP specifications.
The paper path might need cleaning. Clean the device. See
The power source might be defective. Plug the device directly into an AC outlet
The print cartridge might be low. Replace the print cartridge. See
Use media that meets HP specifications.
Media specifications on page 13.
See
Clean the media guides and the paper
path. See
on page 68.
the print cartridge on page 69.
appropriate media type is selected.
In the printer driver, select the Paper tab
and set Type is to match the type of media
on which you are printing. Print speed
might be slower if you are using heavy
paper.
Use media that meets HP specifications.
See
on page 67.
instead of into a power strip.
the print cartridge on page 69.
To clean the paper path
Changing
Media specifications on page 13.
Cleaning the device
Changing
Marks repeatedly appear at even intervals
on the page.
The printed page contains misformed
characters.
The device is not set to print on the type of
media on which you want to print.
Internal parts might have toner on them. The problem typically corrects itself after
The paper path might need cleaning. Clean the device. See
The print cartridge might be damaged. If a repetitive mark occurs at the same
The media might not meet
HP specifications.
If characters are incorrectly formed so that
they produce a wavy effect, the laser
scanner might need service.
In the printer driver, make sure that the
appropriate media type is selected. Print
speed might be slower if you are using
heavy paper.
a few more pages.
on page 67.
spot on the page, install a new HP print
cartridge. See
on page 69.
Use a different paper, such as high-quality
paper that is intended for laser printers.
Media specifications on page 13.
See
Verify that the problem also occurs on the
Configuration report. If so, contact
HP Customer Care. See the support flyer
that came in the device box.
Cleaning the device
Changing the print cartridge
86 Chapter 9 Problem solving ENWW
Page 99

Problem Cause Solution
The printed page is curled or wavy.
Text or graphics are skewed on the printed
page.
The device is not set to print on the type of
media on which you want to print.
The media might have been in the input
tray too long.
The paper path is curling the media. Use the Less paper curl setting. See
The media might not meet
HP specifications.
Both high temperature and humidity can
cause paper curl.
The media might be loaded incorrectly or
the input tray might be too full.
The media might not meet
HP specifications.
In the printer driver, make sure the
appropriate media type is selected.
If the problem persists, select a media type
that uses a lower fuser temperature, such
as transparencies or light media.
Turn over the stack of media in the tray.
Also, try rotating the media 180° in the
input tray.
Reducing paper curl on page 100.
Use a different paper, such as high-quality
paper that is intended for laser printers.
Media specifications on page 13.
See
Check the device environment.
Verify that the media is loaded correctly
and that the media guides are not too tight
or too loose against the stack. See
media on page 24.
Use a different paper, such as high-quality
paper that is intended for laser printers.
Media specifications on page 13.
See
Loading
The printed page contains wrinkles or
creases.
The media might be loaded incorrectly or
the input tray might be too full.
The media might not meet
HP specifications.
The paper path is curling the media. Use the Less paper curl setting. See
Air pockets inside envelopes can cause
them to wrinkle.
Turn over the stack of paper in the input
tray, or try rotating the paper 180° in the
input tray.
Verify that the media is loaded correctly
and that the media guides are not too tight
or too loose against the stack. See
media on page 24.
Use a different paper, such as high-quality
paper that is intended for laser printers.
Media specifications on page 13.
See
Reducing paper curl on page 100.
Remove the envelope, flatten it, and try
printing again.
Loading
ENWW Print problems 87
Page 100

Problem Cause Solution
Toner appears around the printed
characters.
An image that appears at the top of the
page (in solid black) repeats farther down
the page (in a gray field).
The media might be loaded incorrectly. Turn over the stack of paper in the tray.
If large amounts of toner have scattered
around the characters, the paper might
have high resistivity.
Software settings might affect image
printing.
The order of images printed might affect
printing.
A power surge might have affected the
device.
Use a different paper, such as high-quality
paper that is intended for laser printers.
Media specifications on page 13.
See
In your software program, change the tone
(darkness) of the field in which the
repeated image appears.
In your software program, rotate the
whole page 180° to print the lighter image
first.
Change the order in which the images are
printed. For example, have the lighter
image at the top of the page, and the
darker image farther down the page.
If the defect occurs later in a print job, turn
the device off for 10 minutes, and then
turn on the device to restart the print job.
Media-handling problems
Use the information in this section when the device experiences media-handling problems.
Print-media guidelines
●
For best results, make sure that the paper is of good quality, and free of cuts, nicks, tears, spots, loose
particles, dust, wrinkles, voids, staples, and curled or bent edges.
●
For best-quality printing, use a smooth type of paper. Generally, smoother media produces better
results. For more information, see
●
If you are unsure what type of paper you are loading (such as bond or recycled), check the label on the
package of paper.
●
Do not use media that is designed for Inkjet printers only. Use media that is designed for LaserJet
printers.
●
Do not use letterhead paper that is printed with low-temperature inks, such as those used in some
types of thermography.
●
Do not use raised or embossed letterhead.
●
The device uses heat and pressure to fuse toner to the paper. Make sure that any colored paper or
preprinted forms use inks that are compatible with this fusing temperature (200°C or 392°F for 0.1
second).
Media specifications on page 13.
88 Chapter 9 Problem solving ENWW
 Loading...
Loading...