Page 1
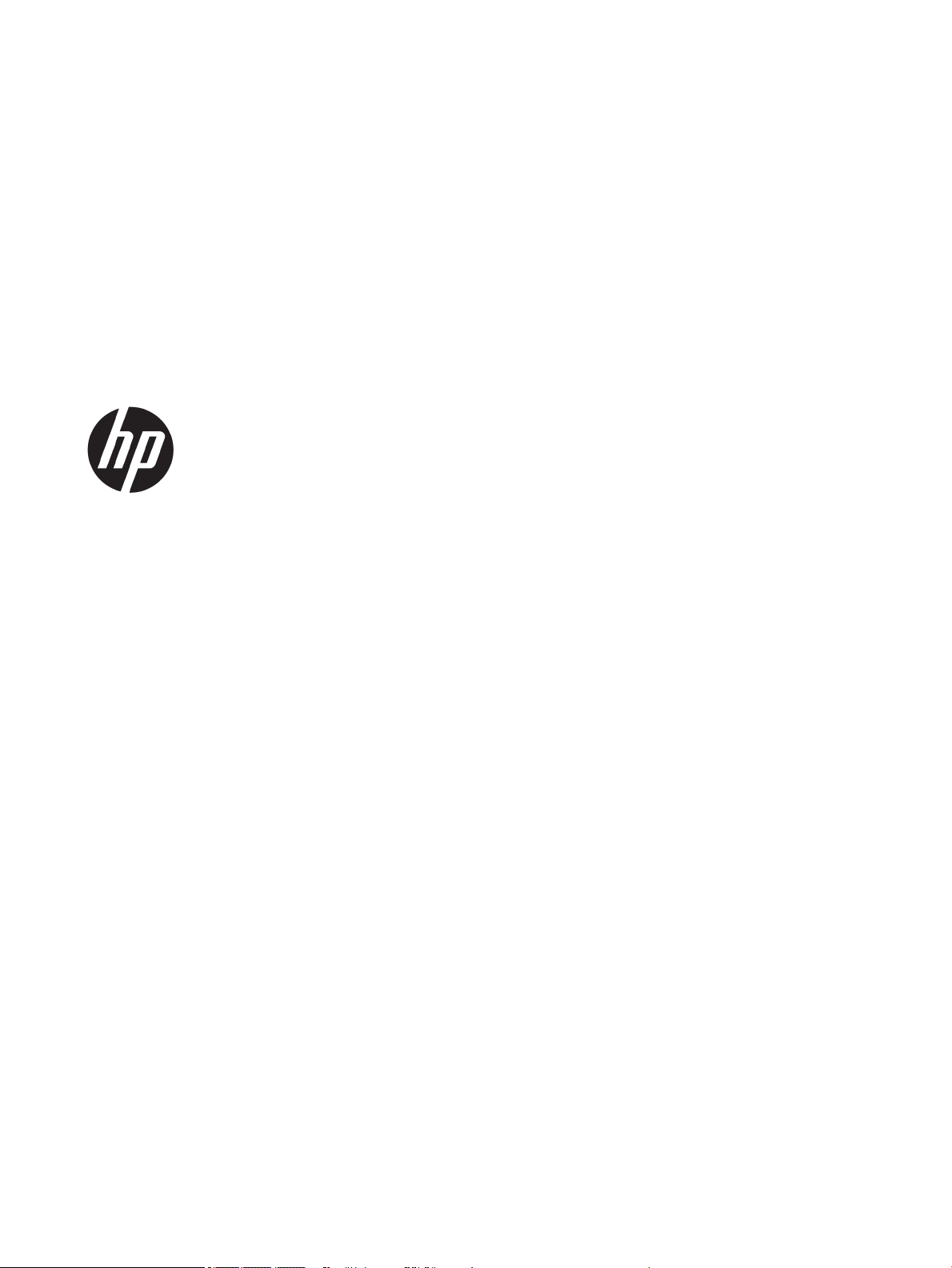
HP Ink Tank Wireless 410 series
Page 2
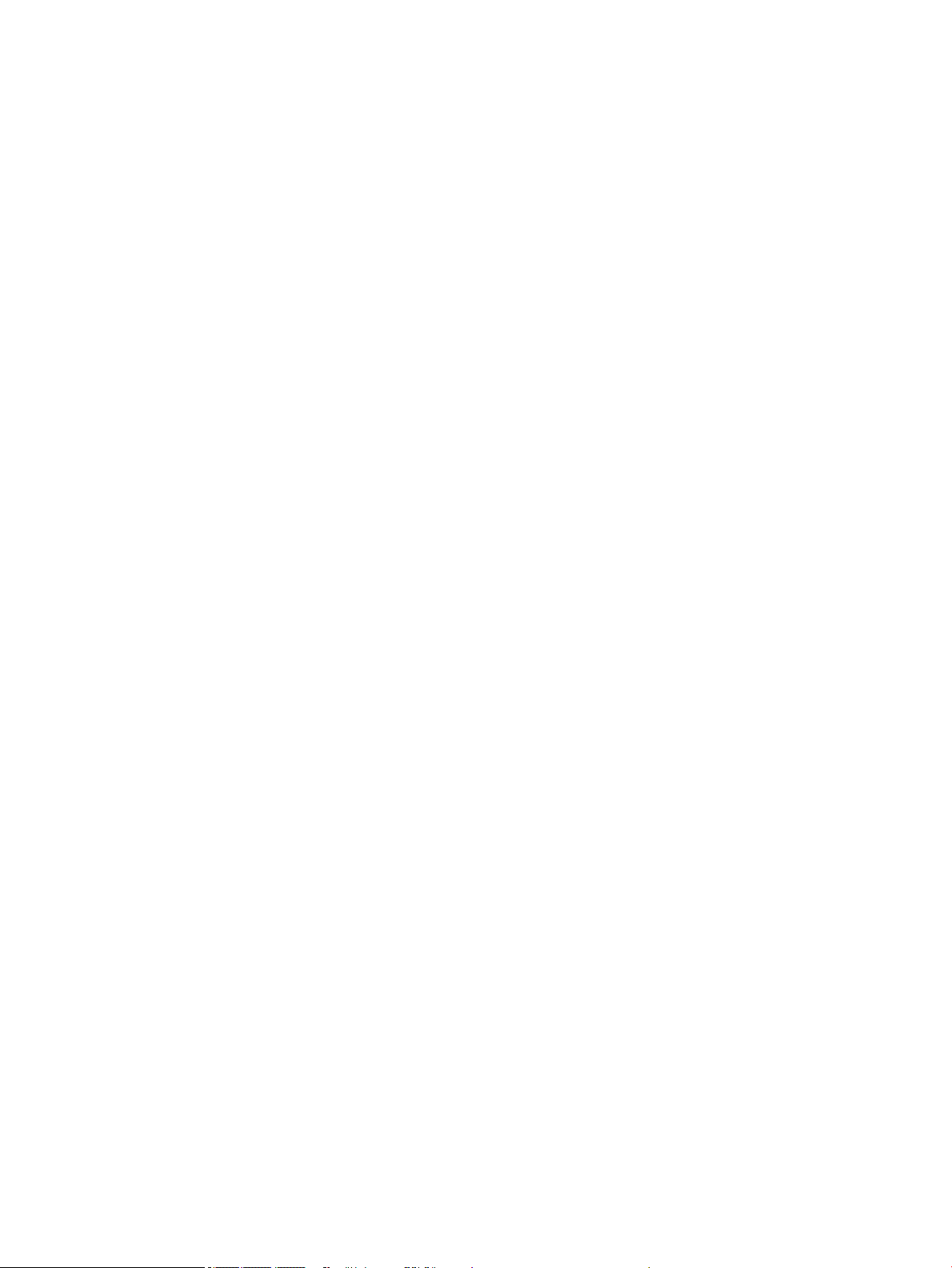
Page 3
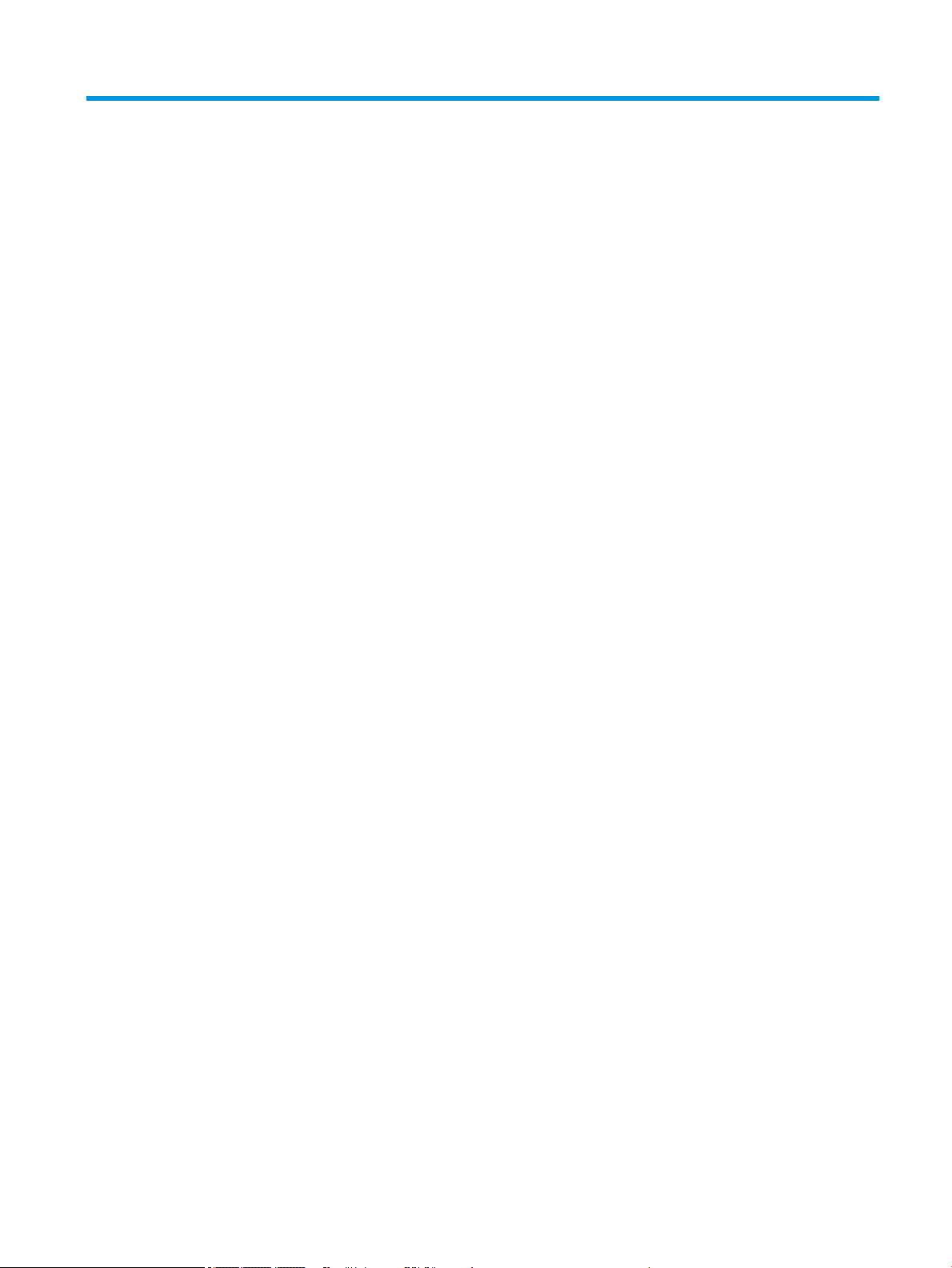
Содержание
1 Справка HP Ink Tank Wireless 410 series ......................................................................................................... 1
2 Начало работы ............................................................................................................................................ 2
Компоненты принтера ......................................................................................................................................... 3
Знакомство с системой подачи чернил .............................................................................................................. 5
Функции панели управления .............................................................................................................................. 6
Индикаторы панели управления и состояние значков на экране .................................................................. 8
Загрузка бумаги .................................................................................................................................................. 19
Измените размер бумаги по умолчанию, который был определен принтером .......................................... 24
Загрузка оригинала на стекло сканера ............................................................................................................ 25
Основные сведения о бумаге ............................................................................................................................ 26
Откройте программное обеспечение принтера HP (Windows) ...................................................................... 29
С помощью приложения HP Smart можно выполнять печать, сканирование и устранение
неполадок принтера с устройств iOS, Android и Windows 10 ......................................................................... 30
Спящий режим .................................................................................................................................................... 31
Тихий режим ....................................................................................................................................................... 32
Автоотключение ................................................................................................................................................ 33
3 Печать ....................................................................................................................................................... 34
Печать с помощью приложения HP Smart ...................................................................................................... 35
Печать с компьютера ........................................................................................................................................ 36
Печать с мобильных устройств ........................................................................................................................ 42
Советы по успешной печати ............................................................................................................................. 44
4 Использование веб-служб .......................................................................................................................... 47
Что такое веб-службы? ..................................................................................................................................... 48
Настройка веб-служб ........................................................................................................................................ 49
Печать с помощью службы HP ePrint .............................................................................................................. 50
Использование веб-сайта HP Connected ......................................................................................................... 51
Удаление веб-служб .......................................................................................................................................... 52
RUWW iii
Page 4
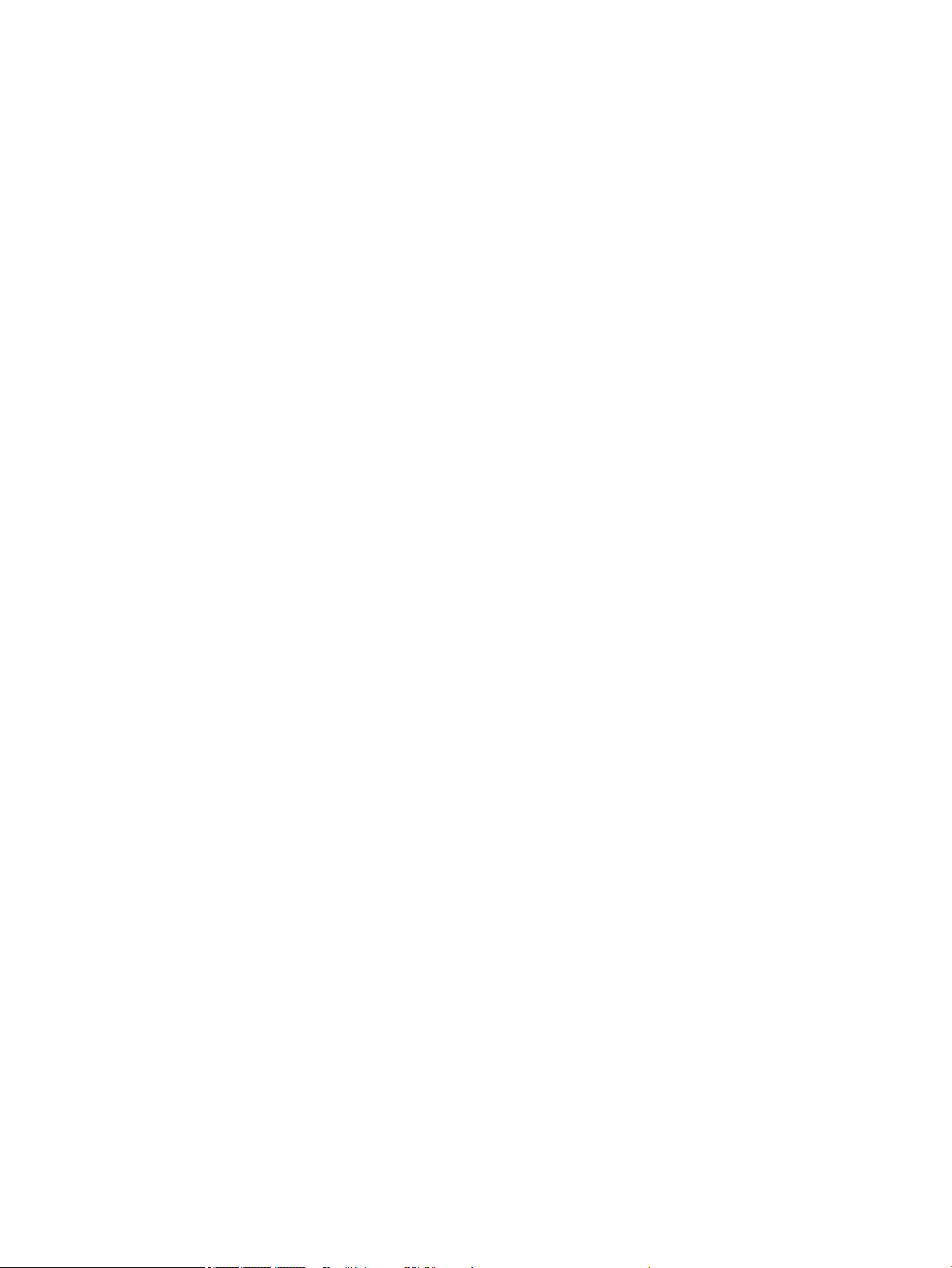
5 Копирование и сканирование ..................................................................................................................... 53
Копирование документов ................................................................................................................................. 54
Сканирование с помощью приложения HP Smart .......................................................................................... 55
Сканирование с помощью HP программное обеспечение принтера ............................................................ 58
Сканирование с помощью функции WebScan (веб-сканирование) .............................................................. 62
Советы по успешному копированию и сканированию .................................................................................. 63
6 Управление чернилами и печатающими головками .................................................................................... 64
Уровень чернил .................................................................................................................................................. 65
Повторная заправка емкостей для чернил ..................................................................................................... 66
Заказ расходных материалов ........................................................................................................................... 69
Печать с использованием только черных чернил ......................................................................................... 70
Советы по работе с чернилами и печатающими головками ......................................................................... 71
Перемещение принтера .................................................................................................................................... 72
7 Подключение принтера ............................................................................................................................. 73
Подключение принтера к беспроводной сети через маршрутизатор ......................................................... 74
Беспроводное подключение к принтеру без использования маршрутизатора ......................................... 77
Подключение принтера с помощью приложения HP Smart ......................................................................... 81
Параметры беспроводной связи ...................................................................................................................... 82
Подключите принтер к компьютеру с помощью USB-кабеля (подключение не по сети) ........................ 83
Переход с USB-соединения на подключение по беспроводной сети .......................................................... 84
Дополнительные средства управления принтером (для сетевых принтеров) .......................................... 86
Советы по настройке и использованию сетевого принтера .......................................................................... 88
8 Решение проблемы .................................................................................................................................... 89
Замятие и ошибки подачи бумаги .................................................................................................................... 90
Проблемы с печатающими головками ............................................................................................................ 97
Проблемы печати ............................................................................................................................................ 103
Проблемы копирования .................................................................................................................................. 112
Проблемы сканирования ................................................................................................................................ 113
Проблемы с сетью и подключением ............................................................................................................. 114
Вызов справки в приложении HP Smart ........................................................................................................ 116
Аппаратные проблемы принтера ................................................................................................................... 117
Коды ошибок на панели управления ............................................................................................................ 118
Служба поддержки HP .................................................................................................................................... 119
Приложение А Техническая информация .................................................................................................... 121
Уведомления компании HP ............................................................................................................................. 122
Технические характеристики ......................................................................................................................... 123
iv RUWW
Page 5
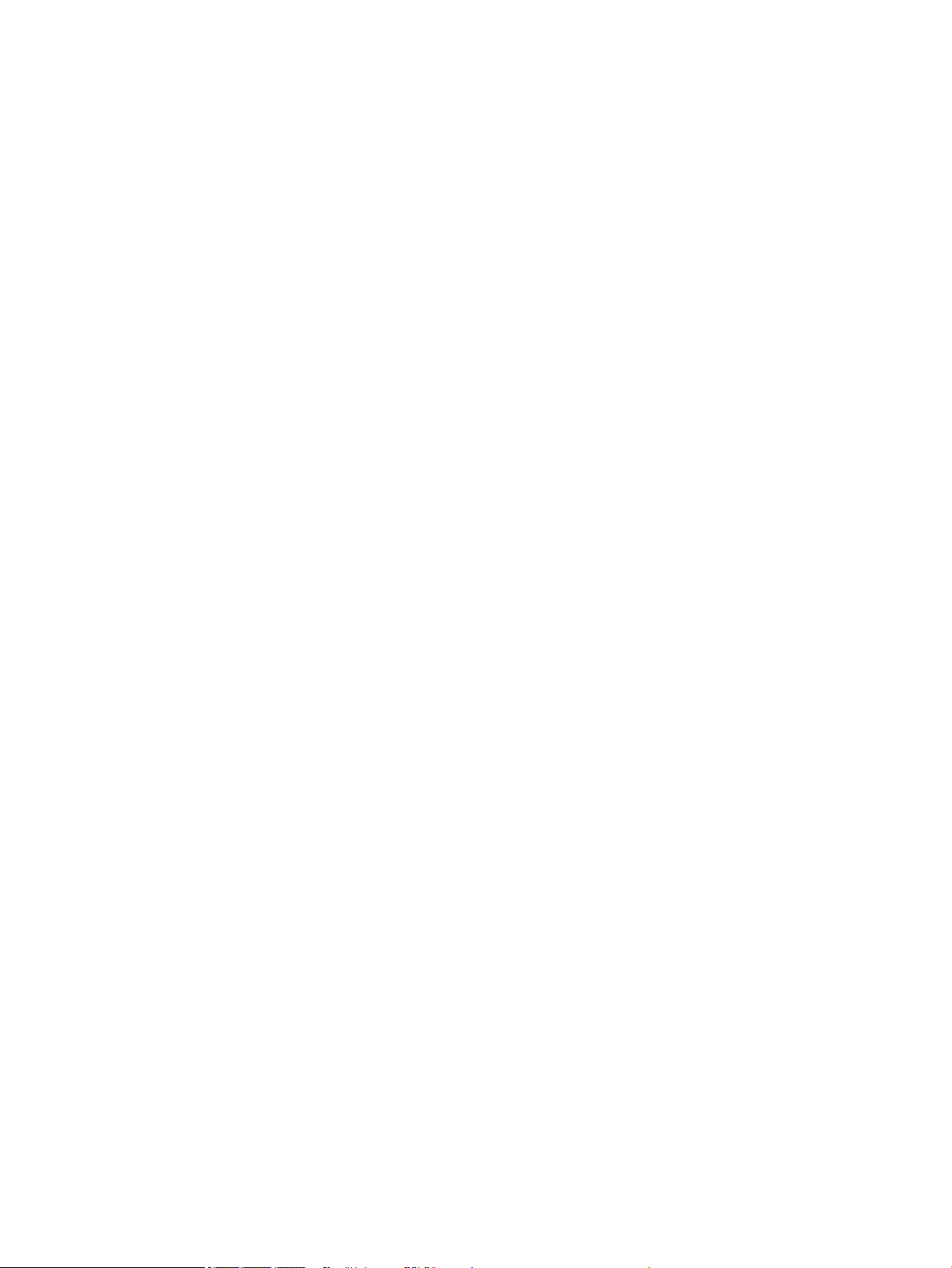
Соответствие нормам ...................................................................................................................................... 125
Программа охраны окружающей среды ....................................................................................................... 132
Указатель .................................................................................................................................................... 139
RUWW v
Page 6
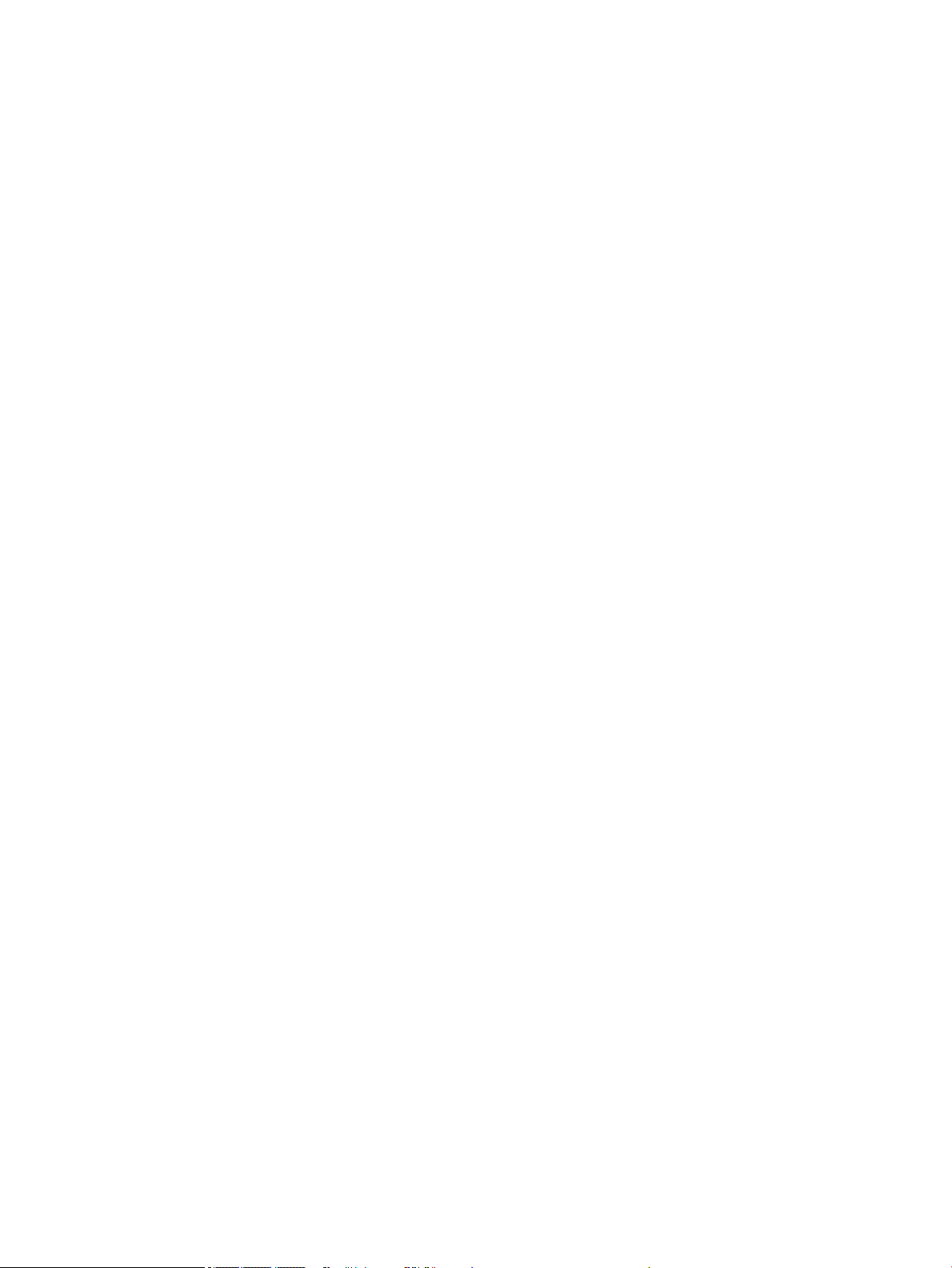
vi RUWW
Page 7
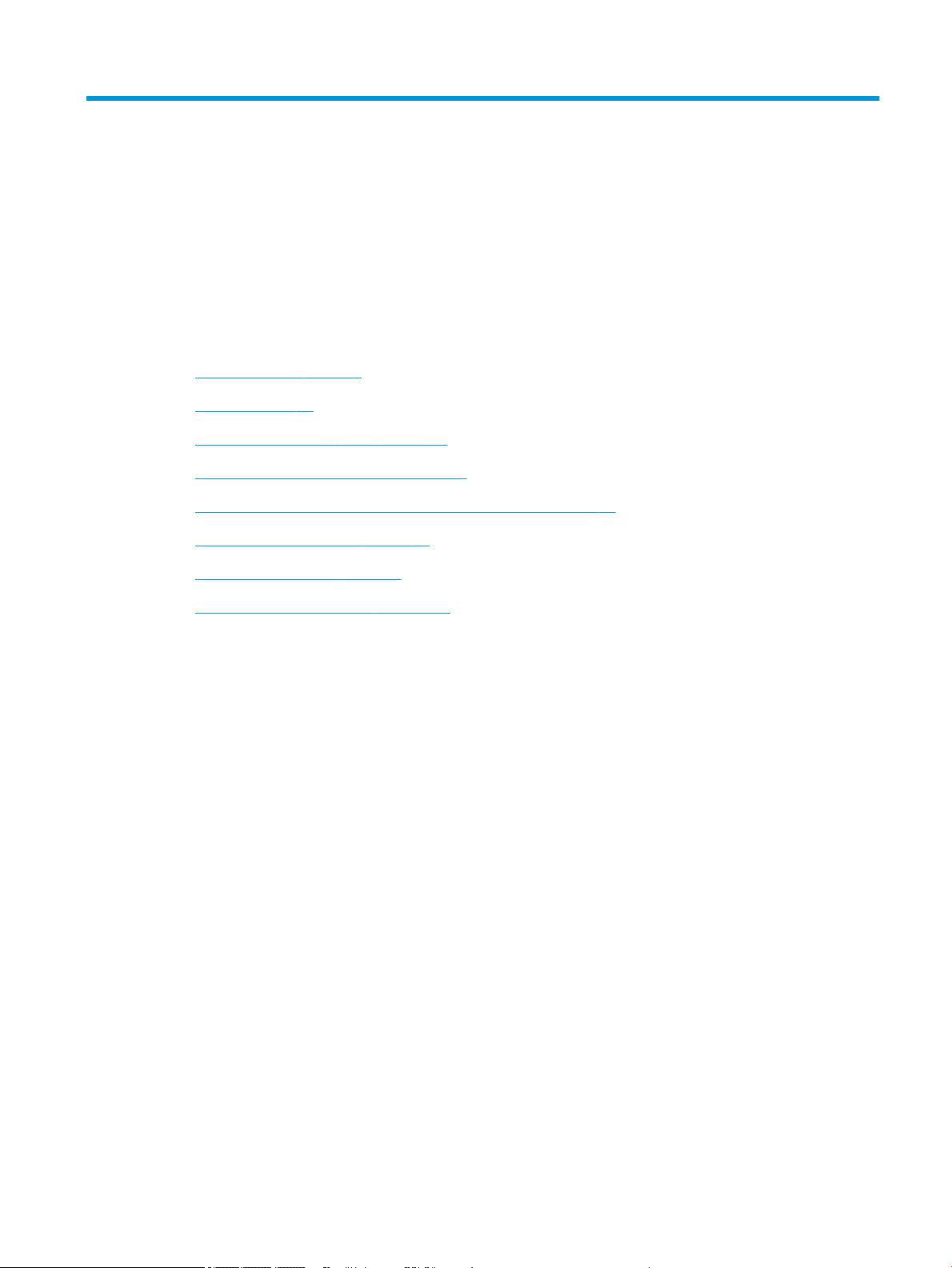
1 Справка HP Ink Tank Wireless 410 series
Узнайте, как пользоваться принтером.
●
Начало работы на стр. 2
●
Печать на стр. 34
●
Использование веб-служб на стр. 47
●
Копирование и сканирование на стр. 53
●
Управление чернилами и печатающими головками на стр. 64
●
Подключение принтера на стр. 73
●
Решение проблемы на стр. 89
●
Техническая информация на стр. 121
RUWW 1
Page 8
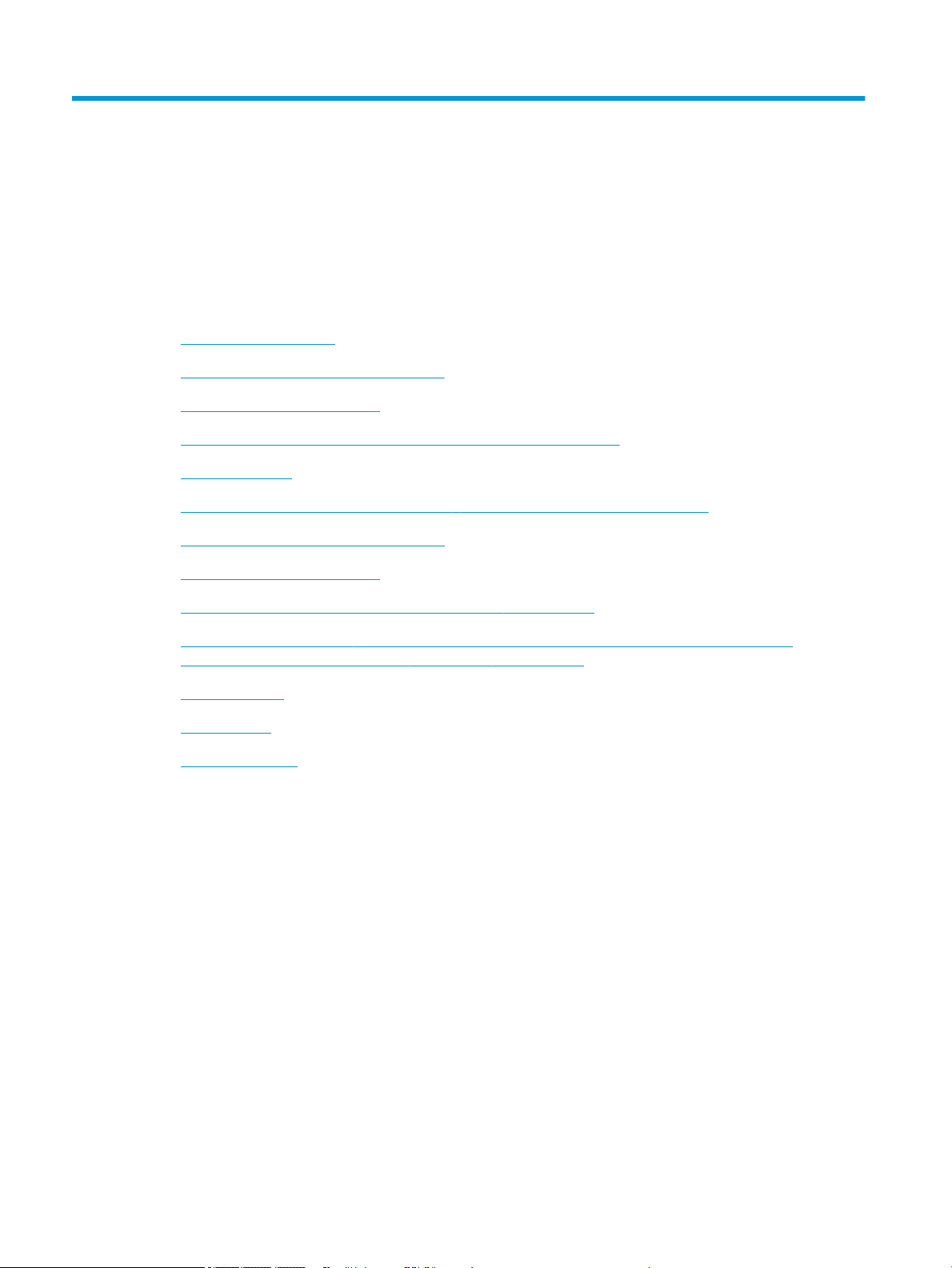
2 Начало работы
●
Компоненты принтера
●
Знакомство с системой подачи чернил
●
Функции панели управления
●
Индикаторы панели управления и состояние значков на экране
●
Загрузка бумаги
●
Измените размер бумаги по умолчанию, который был определен принтером
●
Загрузка оригинала на стекло сканера
●
Основные сведения о бумаге
●
Откройте программное обеспечение принтера HP (Windows)
●
С помощью приложения HP Smart можно выполнять печать, сканирование и устранение
неполадок принтера с устройств iOS, Android и Windows 10
●
Спящий режим
●
Тихий режим
●
Автоотключение
2 Глава 2 Начало работы RUWW
Page 9
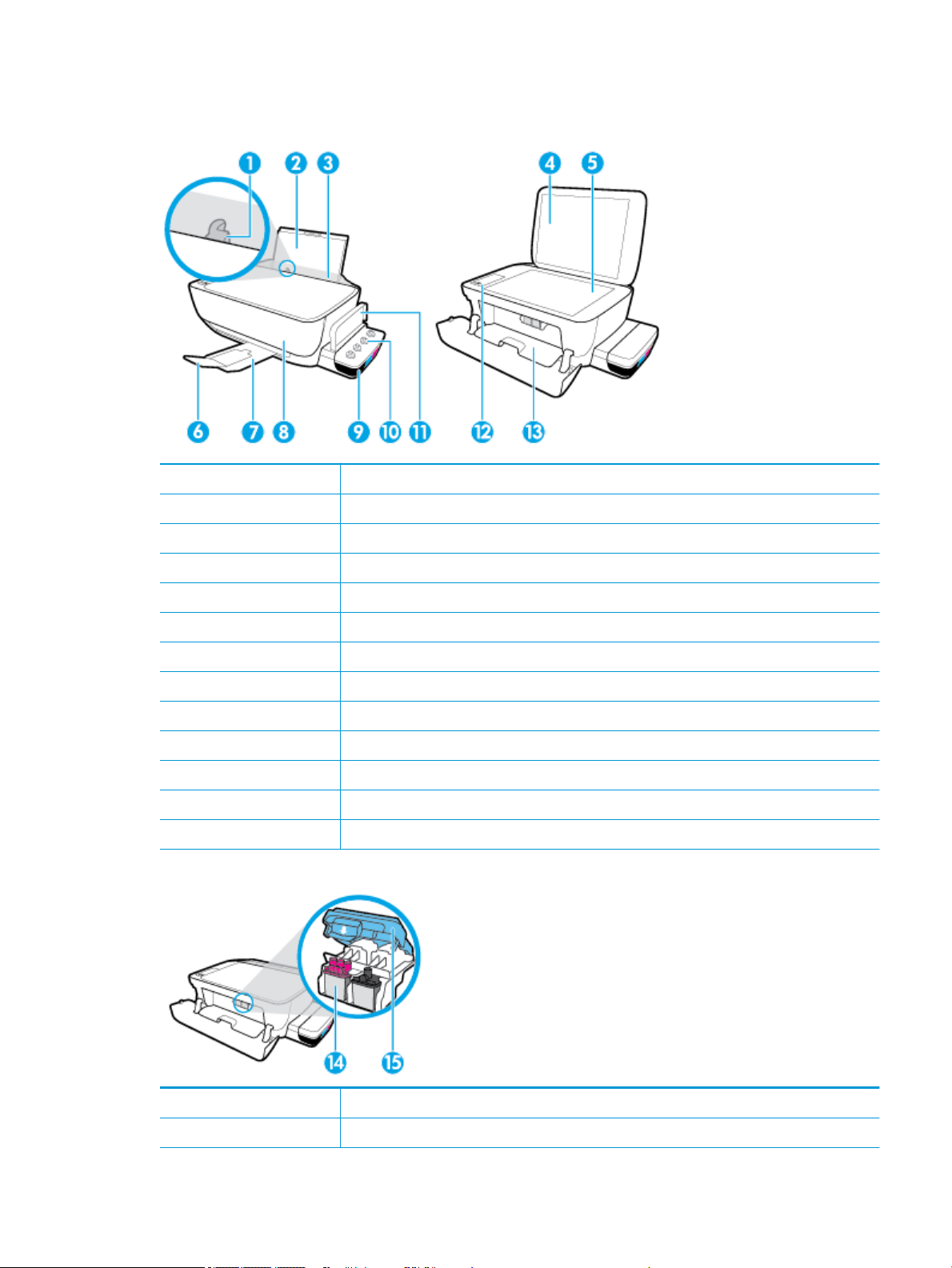
Компоненты принтера
1 Направляющая ширины бумаги
2 Входной лоток
3 Крышка входного лотка
4 Крышка сканера
5 Стекло сканера
6 Удлинитель выходного лотка (также называется удлинителем лотка)
7 Выходной лоток
8 Передняя крышка
9 Емкость для чернил
10 Колпачки емкостей для чернил
11 Крышка блока емкостей для чернил
12 Панель управления
13 Крышка доступа к печатающим головкам
14 Печатающие головки
15 Фиксатор печатающей головки
RUWW Компоненты принтера 3
Page 10
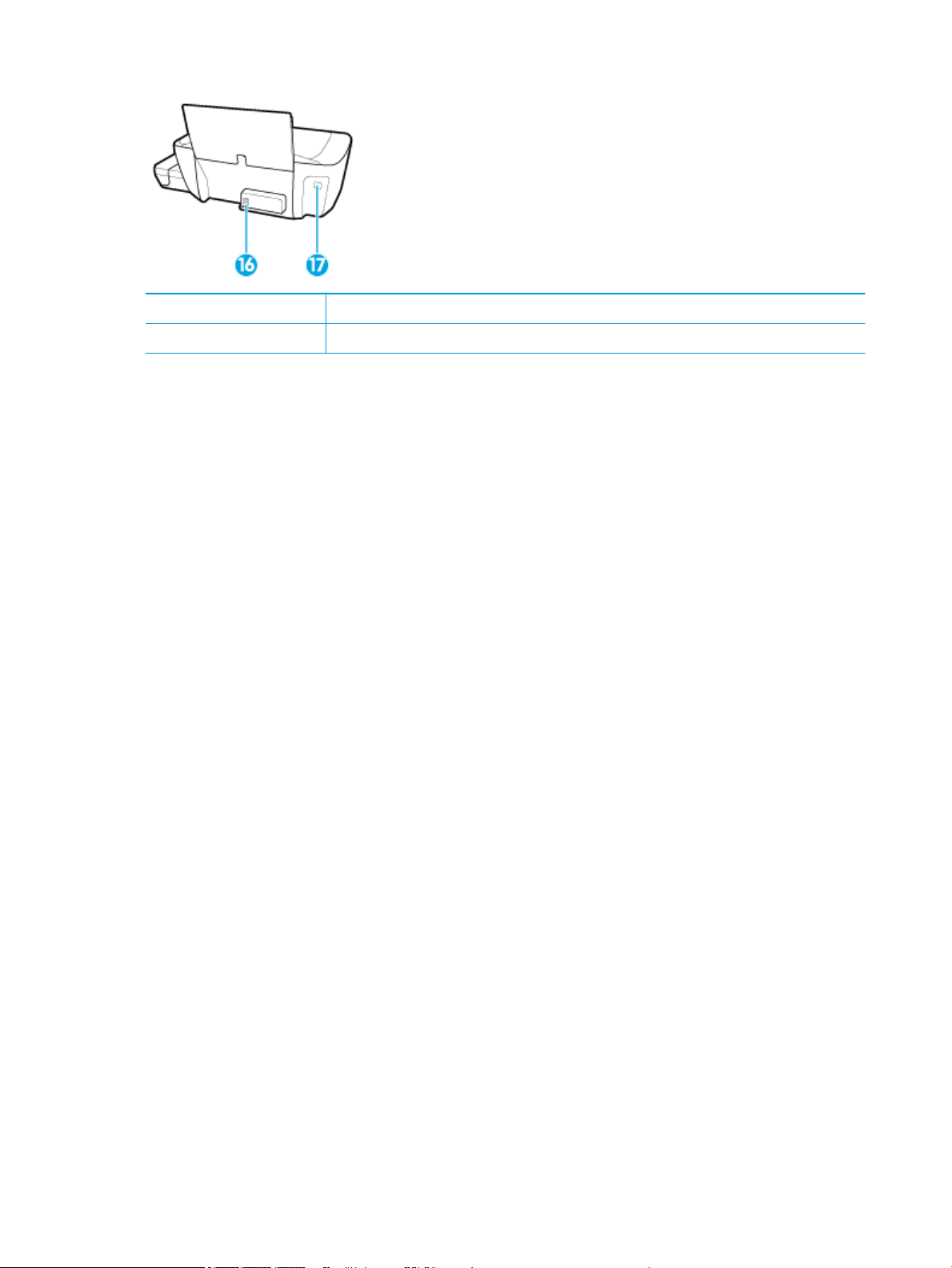
16 Разъем питания
17 Порт USB
4 Глава 2 Начало работы RUWW
Page 11
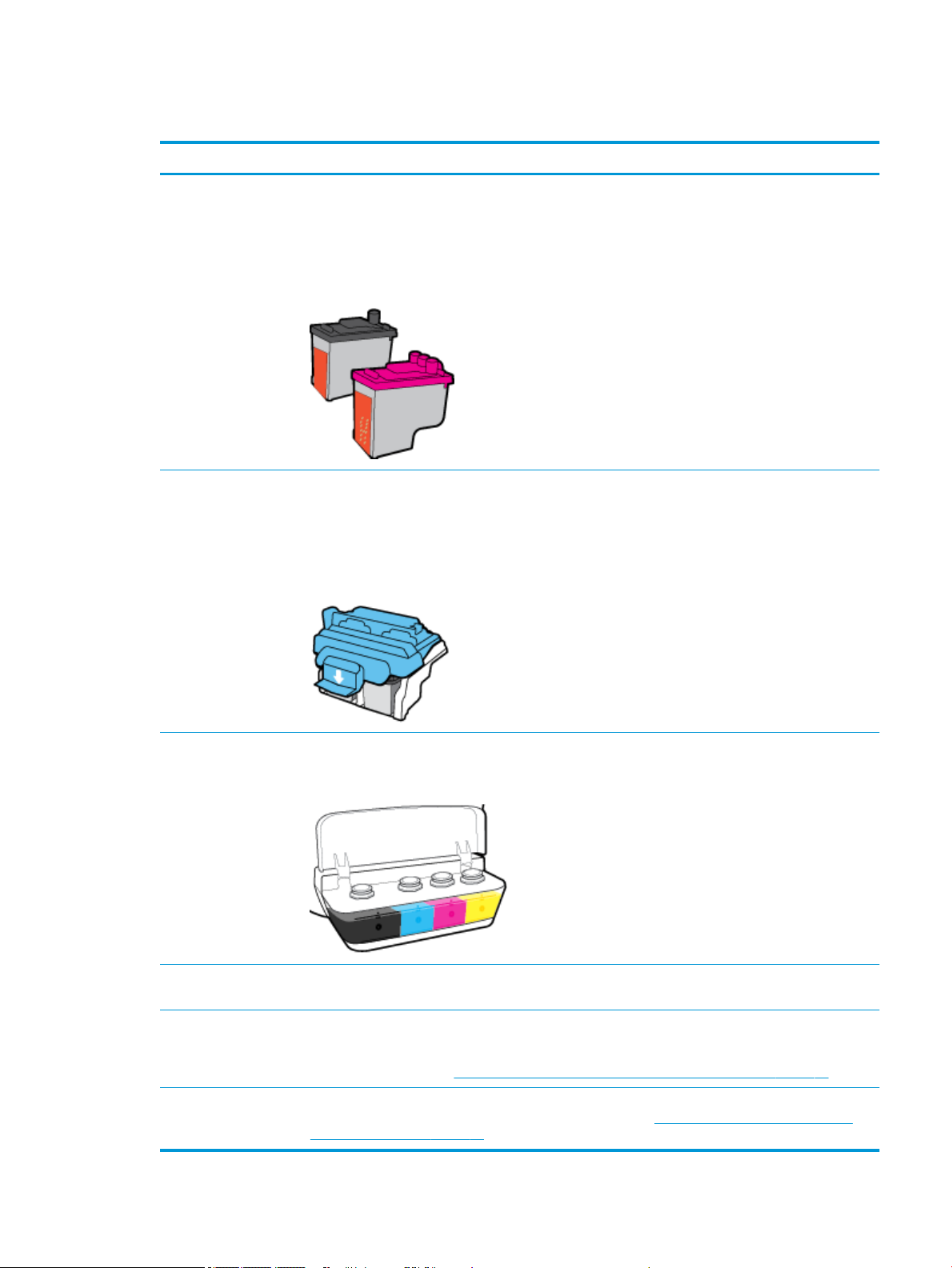
Знакомство с системой подачи чернил
Термин Определение
Печатающие головки Печатающие головки — это составные части печатающего механизма, которые наносят чернила на
бумагу. Печатающих головок две: печатающая головка черных чернил и трехцветная печатающая
головка.
ПРЕДУПРЕЖДЕНИЕ. Не открывайте фиксатор печатающих головок, когда они уже установлены и
наполнены чернилами. Делать это можно только в случае установки новых головок или
перемещения принтера за пределы дома или офиса.
Фиксатор печатающей
головки
Емкости для чернил Емкости для чернил представляют собой внешние резервуары для чернил, расположенные в правой
Фиксатор печатающей головки, находящийся на каретке, закрепляет печатающую головку в
каретке. Убедитесь, что фиксатор печатающей головки правильно закрыт, чтобы избежать таких
проблем, как застревание каретки.
ПРЕДУПРЕЖДЕНИЕ. Не открывайте фиксатор печатающих головок, когда они уже установлены и
наполнены чернилами. Делать это можно только в случае установки новых головок или
перемещения принтера за пределы дома или офиса.
части принтера. Всего имеется четыре емкости для чернил. Каждая емкость для чернил соотносится
с определенным цветом: черный, голубой, пурпурный и желтый.
Колпачки емкостей для
чернил
Заполнение Заполнение — это процесс наполнения трубок подачи чернил, соединяющих емкости для чернил и
Выравнивание Выравнивание — это процесс выравнивания печатающих головок для улучшения качества печати.
Колпачки емкостей для чернил представляют собой резиновые пробки, которыми закрывается
каждая емкость.
печатающие головки. Этот процесс происходит, когда вы устанавливаете новые печатающие
головки и запускаете процедуру заполнения из панели управления. Дополнительную информацию о
заполнении см. в разделе Значки заполнения и выравнивания печатающих головок на стр. 12.
Дополнительную информацию о выравнивании см. в разделе Значки заполнения и выравнивания
печатающих головок на стр. 12.
RUWW Знакомство с системой подачи чернил 5
Page 12
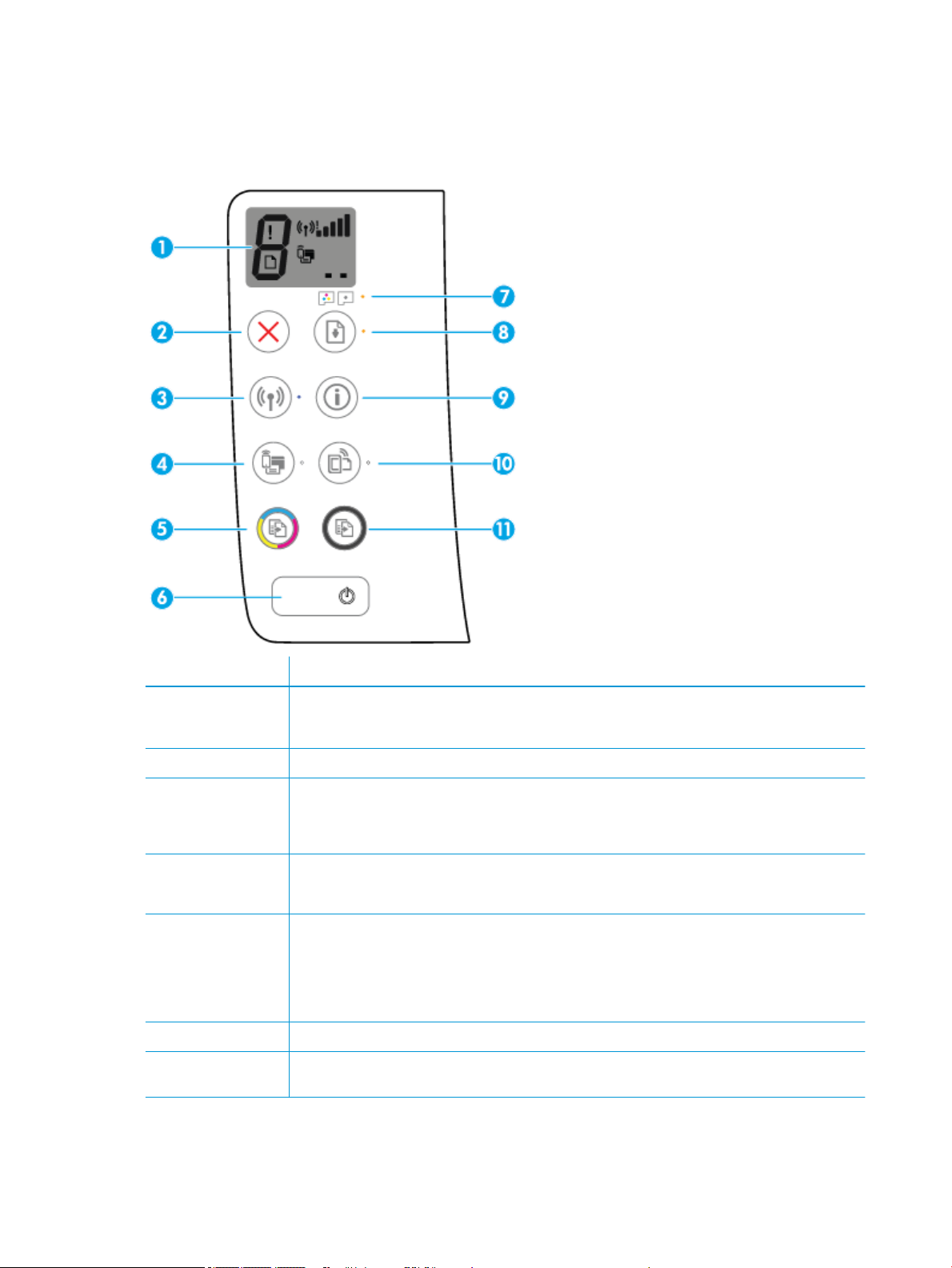
Функции панели управления
Обзор кнопок и индикаторов
Функция Описание
1 Дисплей панели управления : показывает число копий, состояние заполнения печатающих головок,
ошибки с носителями, состояние беспроводного подключения и уровень сигнала, состояние Wi-Fi
Direct и проблемы с печатающими головками.
2 Кнопка Отмена : останавливает текущую операцию.
3 Кнопка Беспроводное соединение : используется для включения и отключения функции
беспроводной связи принтера.
Индикатор Беспроводное соединение : показывает, что принтер подключен к беспроводной сети.
4 Кнопка Wi-Fi Direct : используется для включения и выключения функции Wi-Fi Direct.
Индикатор Wi-Fi Direct : показывает, что функция Wi-Fi Direct включена.
5 Кнопка Цветная копия : используется для запуска цветного копирования. Для увеличения
количества цветных копий следует нажимать эту кнопку несколько раз. Копирование начнется через
две секунды после того, как кнопка будет нажата в последний раз.
ПРИМЕЧАНИЕ. Отчет диагностики качества печати можно создать, нажав кнопку Цветная копия и
удерживая ее в течение трех секунд.
6 Кнопка Характеристики : Используется для включения и выключения принтера.
7 Индикатор Предупреждение о печатающей головке : оповещает о наличии проблем с
печатающими головками.
6 Глава 2 Начало работы RUWW
Page 13
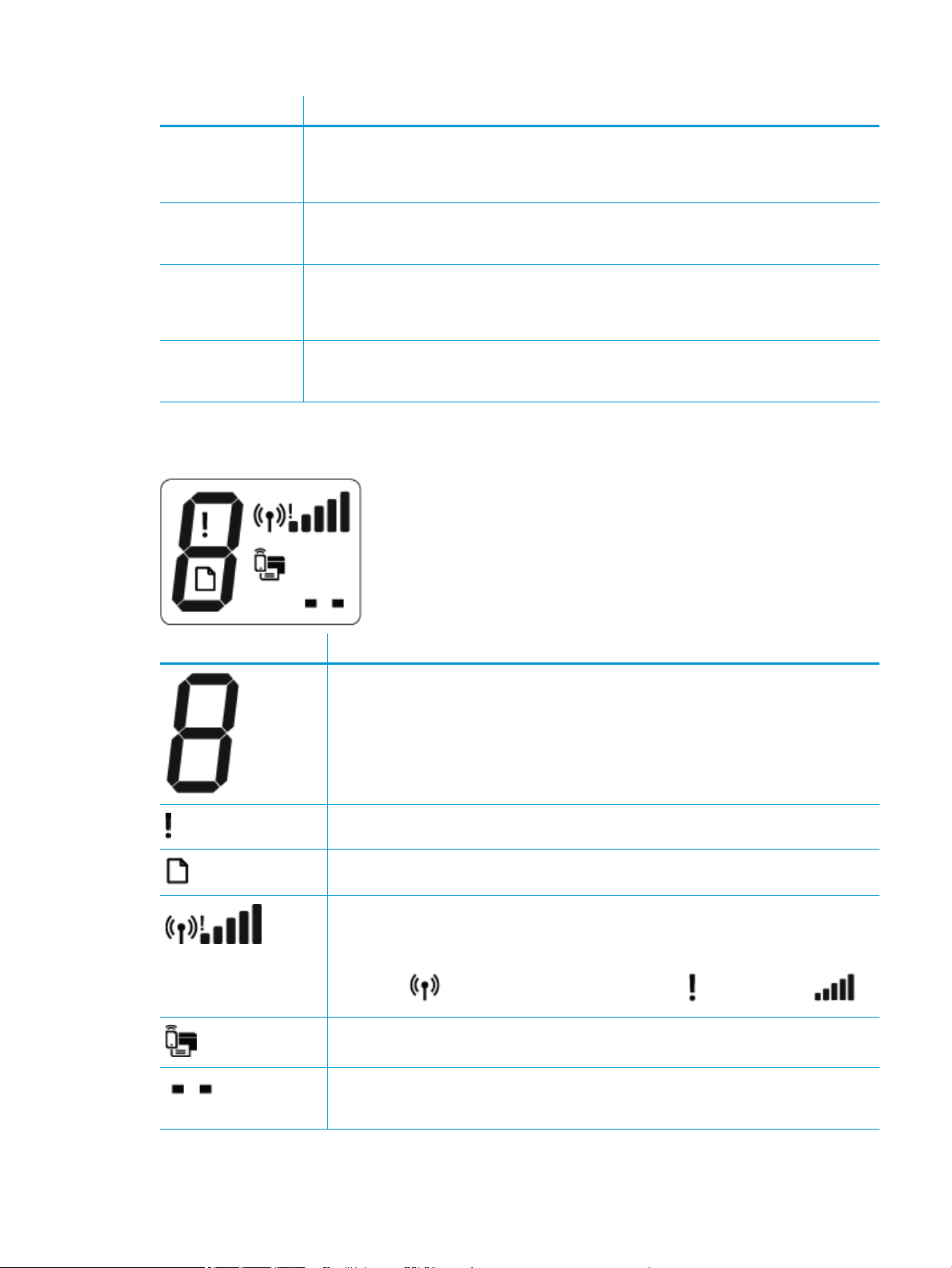
Функция Описание
8 Кнопка Возобновить : Восстанавливает работу после прерывания (например, после загрузки бумаги
или устранения замятия).
Индикатор Возобновить : оповещает о наличии проблемы в работе принтера или ошибки.
9 Кнопка Информация : используется для печати страницы со сведениями о принтере. Нажмите эту
кнопку одновременно с кнопкой Беспроводное соединение , Wi-Fi Direct или HP ePrint, чтобы
распечатать страницы с подробной информацией об их функциях.
10 Кнопка HP ePrint : используется для включения и выключения функции HP ePrint.
Индикатор HP ePrint : показывает, что функция HP ePrint включена. Мигающий индикатор указывает
на наличие проблемы подключения к веб-службам.
11 Кнопка Черно-белая копия : Запуск черно-белого копирования. Для увеличения количества черно-
белых копий следует нажимать эту кнопку несколько раз. Копирование начнется через две секунды
после того, как кнопка будет нажата в последний раз.
Значки на дисплее панели управления
Значок Описание
Значок Количество копий : показывает число копий при копировании документов. Его значение
меняется на букву «P», если необходимо запустить процедуру заполнения, и попеременно
меняется с буквы «Е» на соответствующую цифру при наличии ошибки в работе принтера.
Значок Ошибка : указывает на ошибку.
Значок Проблема с бумагой : указывает на наличие ошибки, связанной с бумагой.
Значки состояния Беспроводное соединение : указывают на состояние беспроводного
соединения принтера.
Для отображение состояния беспроводной связи используются три значка: Беспроводное
соединение ( ), Проблема с беспроводным соединением ( ) и Уровень сигнала ( ).
Значок Wi-Fi Direct : указывает, что функция Wi-Fi Direct включена либо выполняется
подключение.
Значки Печатающая головка : мигающий левый значок печатающей головки указывает на
наличие ошибки с трехцветной печатающей головкой, а мигающий правый значок указывает на
наличие ошибки с черной печатающей головкой.
RUWW Функции панели управления 7
Page 14
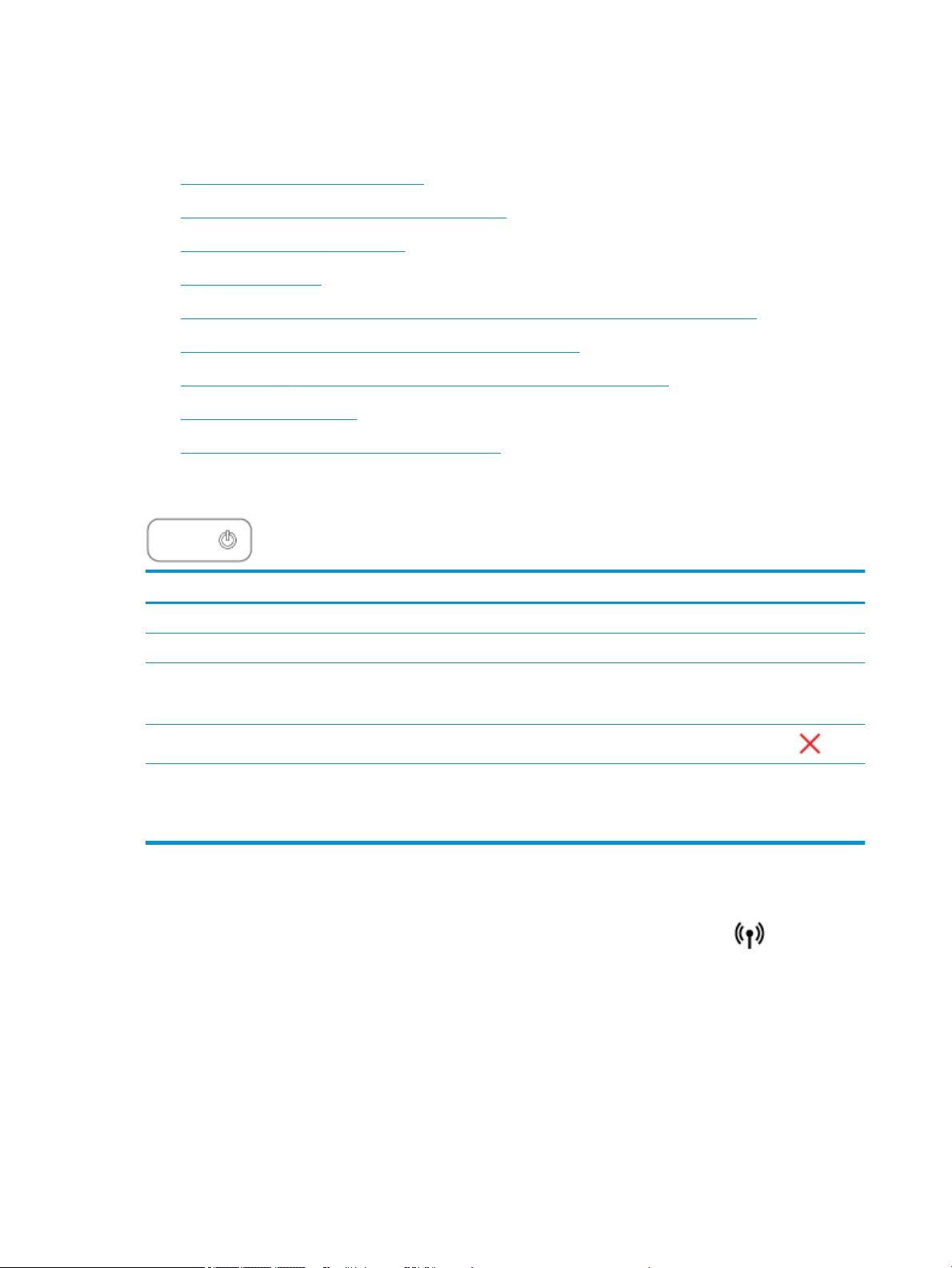
Индикаторы панели управления и состояние значков на экране
●
Индикатор кнопки Характеристики
●
Индикатор и значки Беспроводное соединение
●
Индикатор и значок Wi-Fi Direct .
●
Индикатор HP ePrint
●
Значки Печатающая головка и индикатор Предупреждение о печатающей головке
●
Значки заполнения и выравнивания печатающих головок
●
Значок Ошибка , значок Проблема с бумагой и индикатор Возобновить
●
Значок Количество копий
●
Значок обслуживания системы подачи чернил
Индикатор кнопки Характеристики
Состояние Описание
Вкл. Принтер включен.
Не светится Питание принтера выключено.
Светится тусклым светом Принтер находится в спящем режиме. Принтер автоматически переходит в спящий режим
после 5 минут бездействия. После 2 часов отсутствия активности принтер автоматически
выключится, если он не подключен к беспроводной сети или компьютеру.
Мигает
Быстро мигает Если крышка доступа к печатающим головкам открыта, закройте ее. Если крышка доступа к
Принтер обрабатывает задание. Чтобы отменить задание, нажмите кнопку Отмена ( ).
печатающим головкам закрыта, а индикатор часто мигает, в работе принтера произошла
ошибка, которую можно устранить, следуя инструкциям на экране. Если на экране нет
сообщений, попробуйте напечатать документ, чтобы появилось сообщение.
Индикатор и значки Беспроводное соединение
Индикатор Беспроводное соединение рядом с кнопкой Беспроводное соединение ( ) и значки
состояния беспроводного подключения на экране панели управления указывают на состояние
беспроводного подключения.
Индикатор Беспроводное соединение и значки состояния Беспроводное соединение загорятся,
только когда завершится выравнивание во время первоначальной настройки.
8 Глава 2 Начало работы RUWW
Page 15
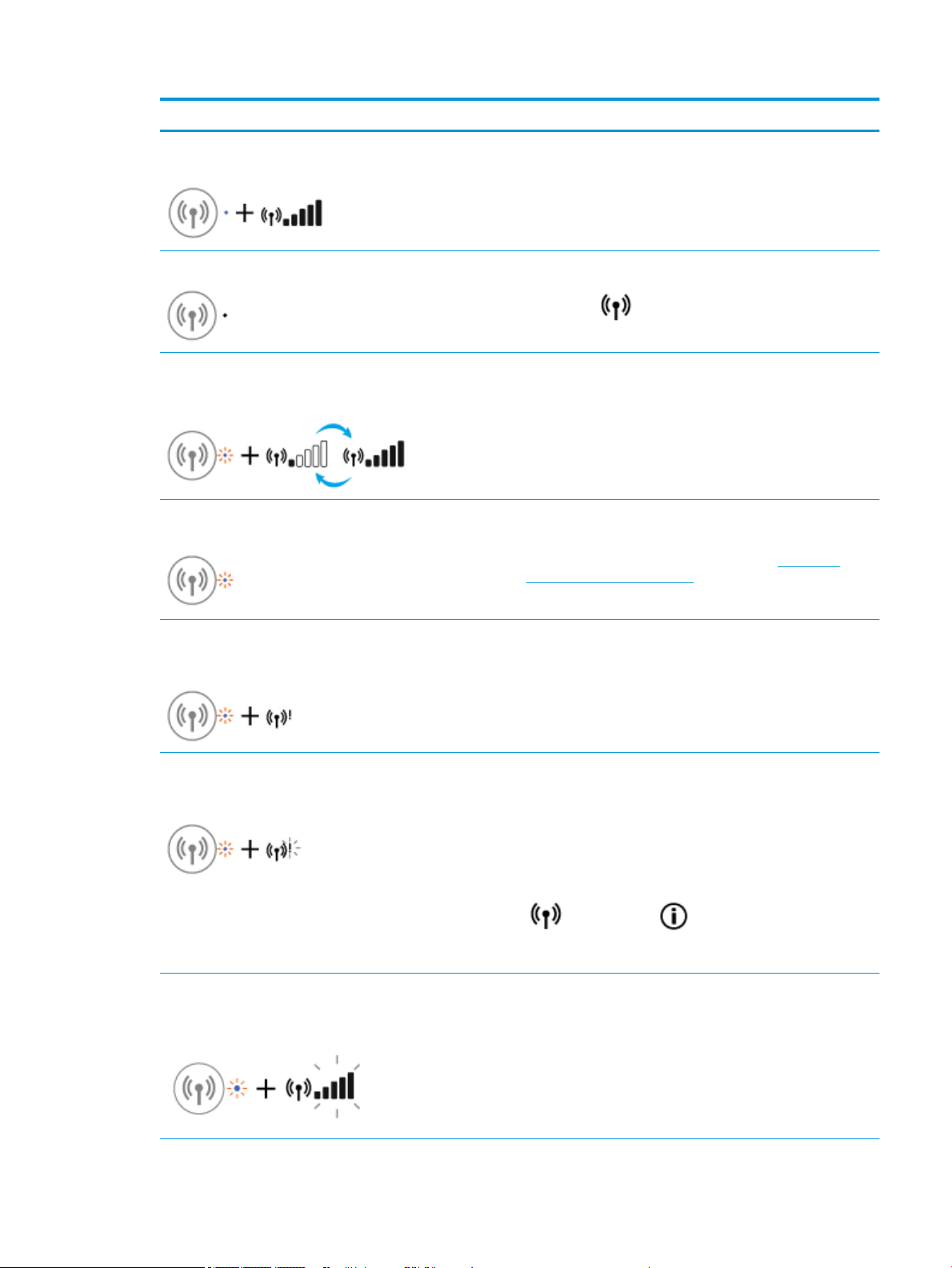
Состояние Описание
Индикатор Беспроводное соединение , значок Беспроводное
соединение и значок Уровень сигнала горят.
Индикатор Беспроводное соединение не горит. Беспроводная связь отключена. Чтобы включить
Индикатор Беспроводное соединение мигает, значок
Беспроводное соединение горит, значок Уровень сигнала
отображается.
Индикатор Беспроводное соединение мигает в течение трех
секунд и гаснет.
Принтер подключен к беспроводной сети.
беспроводную связь, нажмите кнопку Беспроводное
соединение ( ).
Принтер находится в режиме автоматического беспроводного
подключения (AWC).
Беспроводная связь отключена.
Измените параметры беспроводного подключения.
Дополнительную информацию см. в разделе Параметры
беспроводной связи на стр. 82.
Индикатор Беспроводное соединение мигает, значки
Беспроводное соединение и Проблема с беспроводным
соединением горят.
Индикатор Беспроводное соединение мигает, значок
Беспроводное соединение горит, значок Проблема с
беспроводным соединением мигает.
Индикатор Беспроводное соединение мигает, значок
Беспроводное соединение горит и одновременно мигает
Уровень сигнала .
Беспроводной сигнал отсутствует.
●
Убедитесь, что беспроводной маршрутизатор или точка
доступа включены.
●
Разместите принтер ближе к беспроводному
маршрутизатору.
Могло произойти одно из указанных ниже событий.
●
Принтеру не удалось подключиться к беспроводной
сети.
●
При использовании WPS возникает ошибка или
регистрируется наложение сеансов.
Одновременно нажмите кнопки Беспроводное соединение
( ) и Информация ( ), чтобы запустить проверку
состояния беспроводного подключения
с полученным отчетом, чтобы устранить проблему.
Включен режим WPS (Wi-Fi Protected Setup).
, а затем ознакомьтесь
RUWW Индикаторы панели управления и состояние значков на экране 9
Page 16
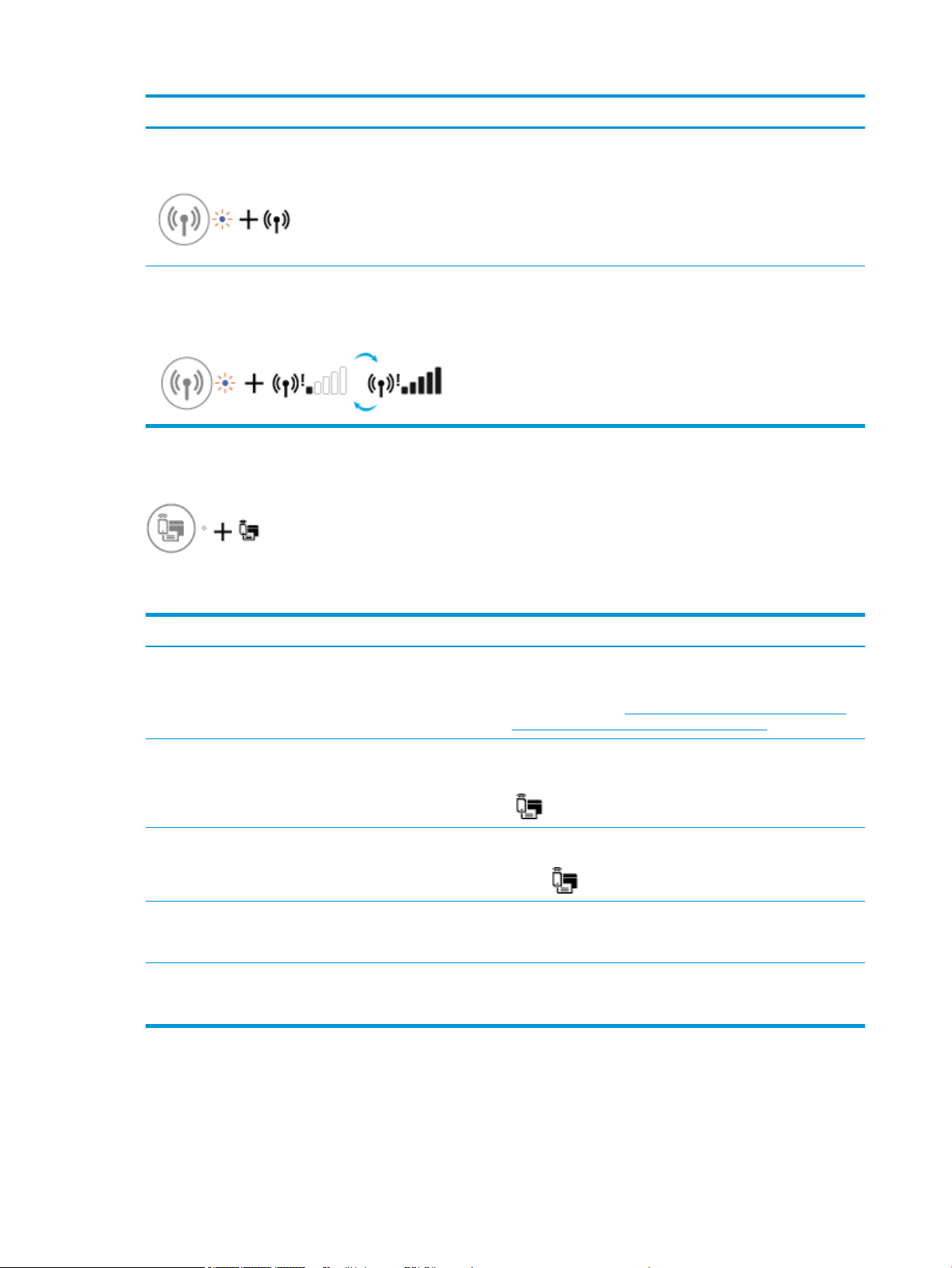
Состояние Описание
Индикатор Беспроводное соединение мигает и значок
Беспроводное соединение горит.
Индикатор Беспроводное соединение мигает, значок
Беспроводное соединение светится, Уровень сигнала
поочередно отображает разные значения и светится
индикатор Проблема с беспроводным соединением .
Индикатор и значок Wi-Fi Direct .
Индикатор Wi-Fi Direct и значок состояния Wi-Fi Direct загорятся, только когда завершится
выравнивание во время первоначальной настройки.
Беспроводная связь принтера включена, но не настроена.
Беспроводная связь принтера включена, была
предварительно настроена и принтер пытается
подключиться к сети.
Состояние Описание
Индикатор и значок Wi-Fi Direct горят. Функция Wi-Fi Direct включена и готова к использованию.
Информацию о том, как подключить принтер с помощью Wi-Fi
Direct, см. в разделе Беспроводное подключение к принтеру
без использования маршрутизатора на стр. 77.
Индикатор и значок Wi-Fi Direct не горят. Функция Wi-Fi Direct отключена.
Чтобы включить Wi-Fi Direct, нажмите кнопку Wi-Fi Direct
( ).
Индикатор Wi-Fi Direct мигает. Принтер устанавливает соединение с мобильным устройством
в режиме Wi-Fi Protected Setup (WPS). Нажмите кнопку Wi-Fi
Direct ( ), чтобы завершить процесс подключения.
Индикатор Wi-Fi Direct мигает в течение трех секунд, а затем
горит постоянно.
Индикатор Wi-Fi Direct мигает часто в течение трех секунд и
гаснет.
Установлено максимальное число подключений Wi-Fi Direct.
Другое устройство пытается подключиться к принтеру
посредством Wi-Fi Direct.
Функция Wi-Fi Direct отключена. За дополнительной
информацией обращайтесь к специалисту, выполнившему
настройку принтера.
10 Глава 2 Начало работы RUWW
Page 17
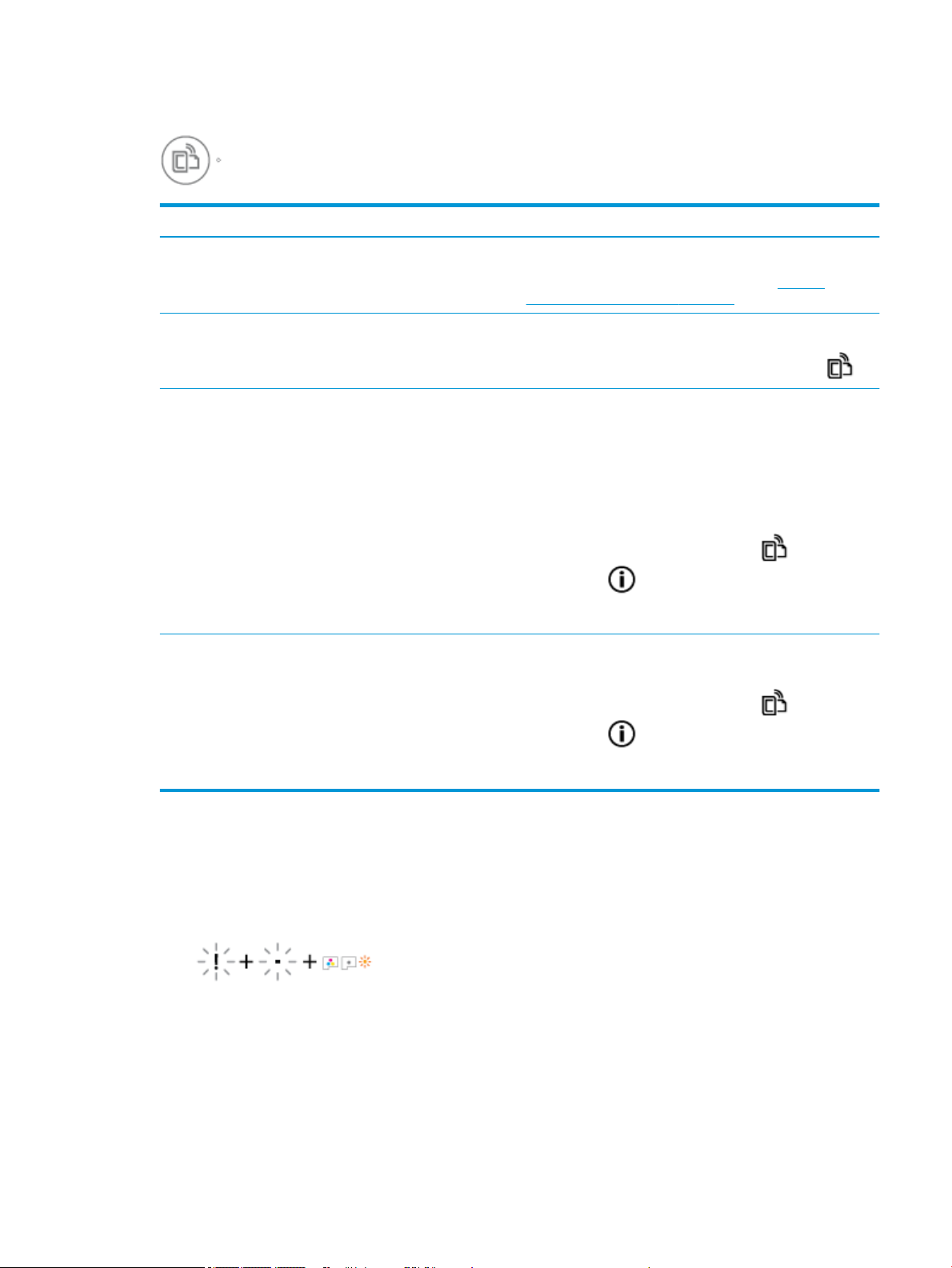
Индикатор HP ePrint
Состояние Описание
Индикатор HP ePrint горит. Функция HP ePrint включена и готова к использованию.
Индикатор HP ePrint не горит. Функция HP ePrint отключена.
Индикатор HP ePrint мигает в течение трех секунд и гаснет. Могло произойти одно из указанных ниже событий.
Дополнительную информацию см. в разделе Печать с
помощью службы HP ePrint на стр. 50.
Чтобы включить HP ePrint, нажмите кнопку HP ePrint ( ).
●
Веб-службы не настроены.
●
Не установлено обязательное обновление программного
обеспечения принтера.
●
Функция HP ePrint отключена.
Одновременно нажмите кнопку HP ePrint ( ) и
Информация ( ), чтобы распечатать страницу
диагностики, а затем выполните приведенные в ней
инструкции.
Индикатор HP ePrint мигает постоянно. Функция HP ePrint включена, но принтер не подключен к
серверу веб-служб.
Одновременно нажмите кнопку HP ePrint ( ) и
Информация ( ), чтобы распечатать страницу
диагностики
инструкции.
, а затем выполните приведенные в ней
Значки Печатающая головка и индикатор Предупреждение о печатающей головке
●
Значок Ошибка , один из значков Печатающая головка и индикатор Предупреждение о
печатающей головке мигают.
RUWW Индикаторы панели управления и состояние значков на экране 11
Page 18
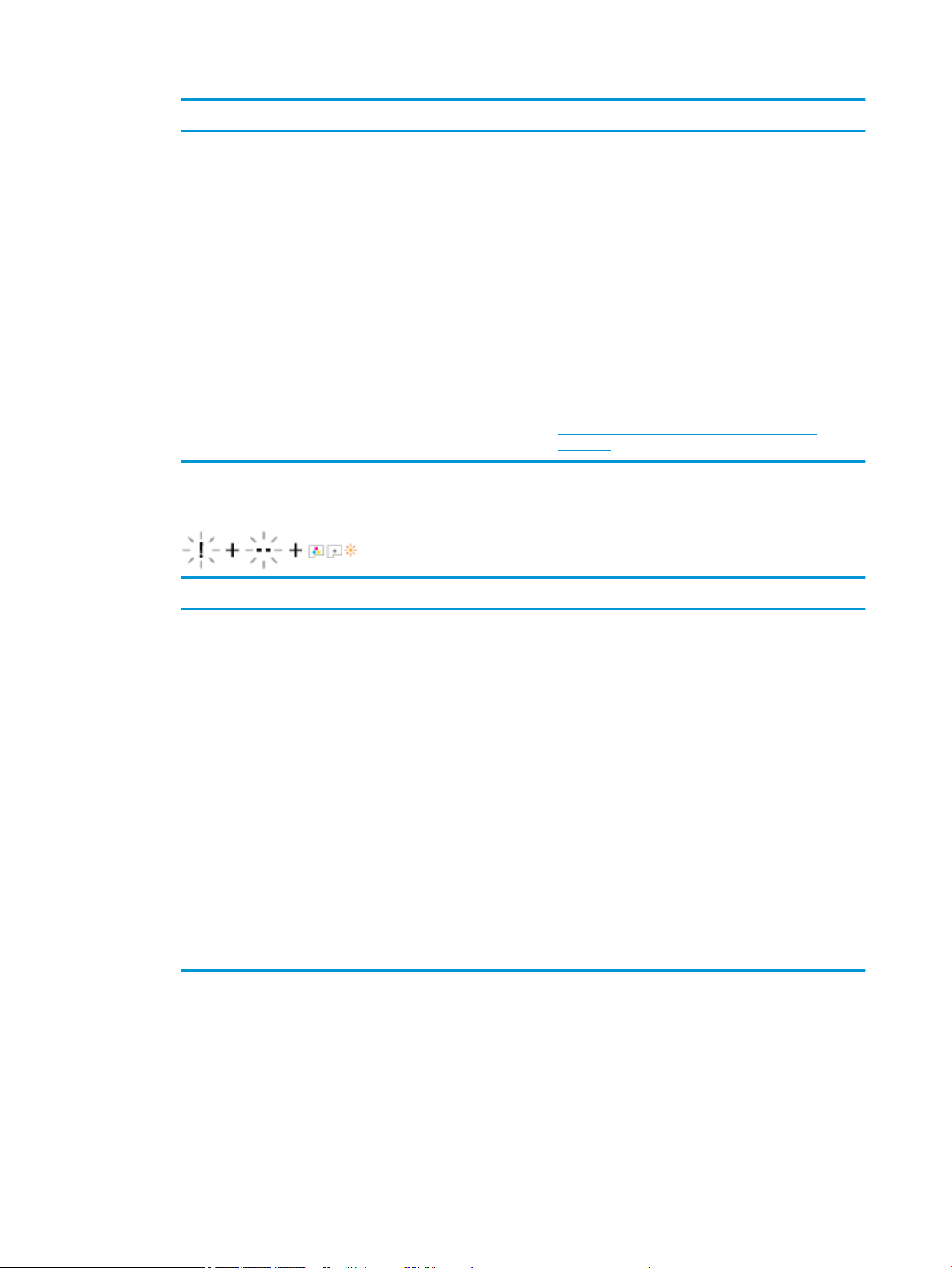
Причина Решение
Могло произойти одно из указанных ниже событий.
—
Отсутствует печатающая головка с
соответствующими чернилами.
—
Печатающая головка с соответствующими чернилами
установлена неправильно.
—
С печатающей головки с соответствующими
чернилами не снята оранжевая пластиковая лента
или пробка.
●
Значок Ошибка , оба значка Печатающая головка и индикатор Предупреждение о печатающей
—
Если одна из печатающих головок отсутствует,
установите соответствующую печатающую головку.
—
Если в принтере установлены обе печатающие
головки, извлеките соответствующую печатающую
головку, убедитесь, что на ней нет пробки или
пластиковой ленты, а затем установите ее на место.
ПРЕДУПРЕЖДЕНИЕ. Эти инструкции
распространяются только на установку печатающих
головок в процессе первоначальной настройки
принтера. Не открывайте фиксатор печатающих
головок, если они уже наполнены чернилами. Делать
это можно только в случае установки новых головок
или перемещения принтера за пределы дома или
офиса.
Дополнительную информацию см. в разделе
Исправление проблем с печатающей головкой
на стр. 97.
головке мигают.
Причина Решение
Могло произойти одно из указанных ниже событий.
—
Обе печатающие головки отсутствуют.
—
Обе печатающие головки установлены неправильно.
—
С обеих печатающих головок не снята оранжевая
пластиковая лента или пробка.
—
Обе печатающие головки несовместимы или
повреждены.
—
Если в принтере не установлены печатающие
головки, установите их.
—
Если в принтере установлены обе печатающие
головки, извлеките их, убедитесь, что на них нет
пробок или пластиковых лент, а затем установите
печатающие головки на место.
ПРЕДУПРЕЖДЕНИЕ. Эти инструкции
распространяются только на установку печатающих
головок в процессе первоначальной настройки
принтера. Не открывайте фиксатор печатающих
головок, если они уже наполнены чернилами. Делать
это можно только в случае установки новых головок
или перемещения принтера за пределы дома или
офиса.
—
Убедитесь, что используются печатающие головки
HP, подходящие для данного принтера.
—
Если проблема не будет устранена, обратитесь за
помощью в службу технической поддержки HP.
Значки заполнения и выравнивания печатающих головок
Печатающие головки готовы для заполнения
●
Значок Количество копий меняется на мигающую букву «P» во время первоначальной настройки
принтера. В то же время все другие значки на дисплее панели управления не горят.
12 Глава 2 Начало работы RUWW
Page 19
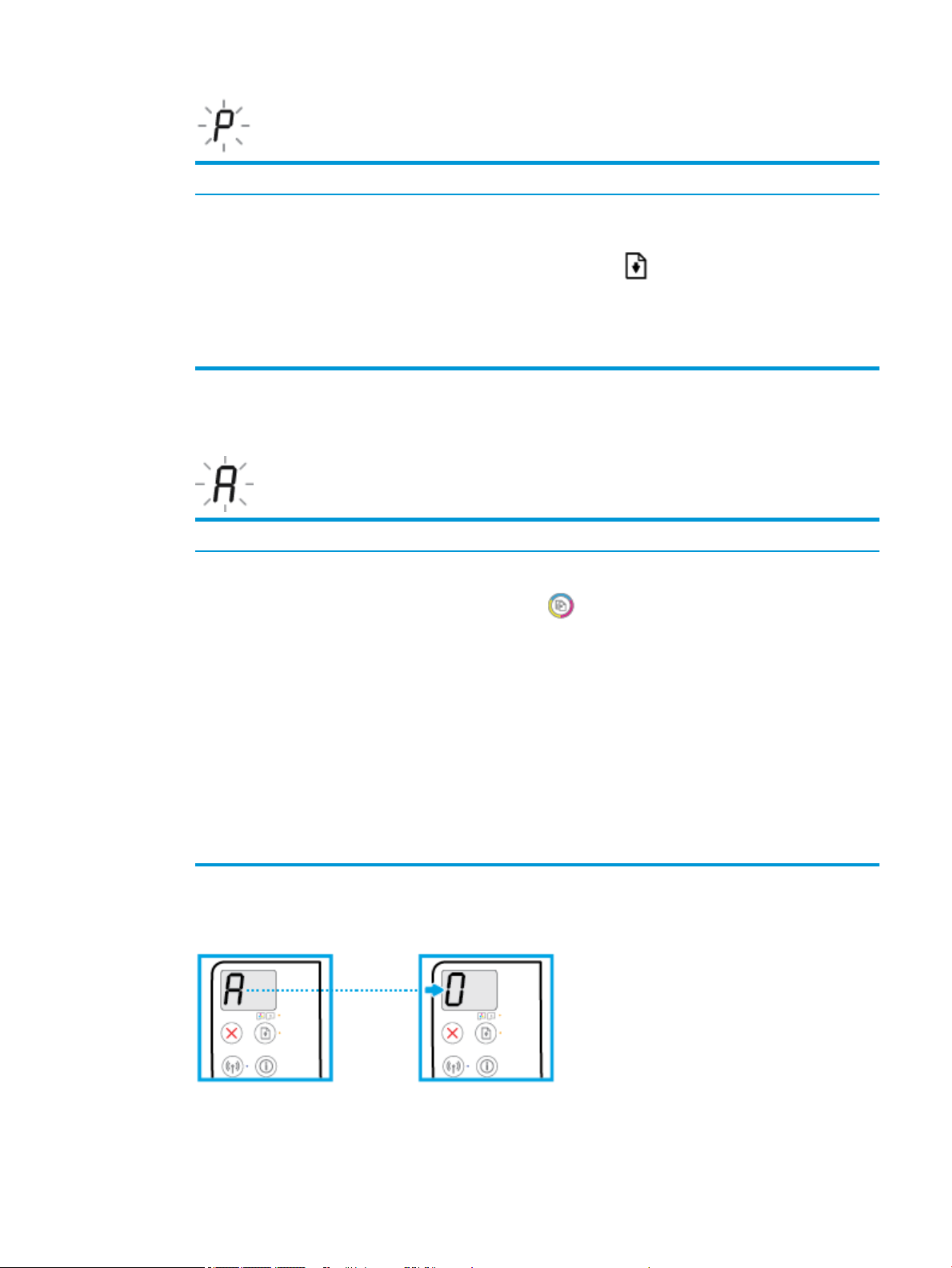
Причина Решение
Во время первоначальной настройки принтер определяет,
что установлены новые печатающие головки и система
подачи чернил готова к заполнению.
Значок состояния выравнивания
●
Значок Количество копий показывает мигающую букву «А».
Причина Решение
Печатается страница выравнивания и устройство ожидает
сканирования.
Убедитесь, что все емкости для чернил наполнены выше
линии минимума, а фиксатор печатающей головки
надежно закрыт. Нажмите и удерживайте кнопку
Возобновить ( ) в течение трех секунд, чтобы
запустить процедуру заполнения чернил
ПРИМЕЧАНИЕ. Заполнение будет проходить в фоновом
режиме и не будет препятствовать печати, копированию и
сканированию.
Поместите страницу выравнивания на стекло сканера
лицевой стороной вниз и нажмите кнопку Цветная копия
( ) на панели управления, чтобы начать выравнивание.
ПРИМЕЧАНИЕ. Когда начнется сканирование, мигающая
буква «A» сменится на постоянно горящую "A". После
сканирования выравнивание будет завершено.
.
Выполняется заполнение
●
Выполняется заполнение печатающей головки.
—
Если процедура выравнивания выполняется в рамках
процесса заполнения во время первоначальной
настройки принтера, после завершения
выравнивания горящая буква «A» сменится на цифру
«0».
—
Если процедура выравнивания выполняется после
первоначальной настройки принтера, дисплей
панели управления после выравнивания
возвращается в нормальное состояние.
RUWW Индикаторы панели управления и состояние значков на экране 13
Page 20
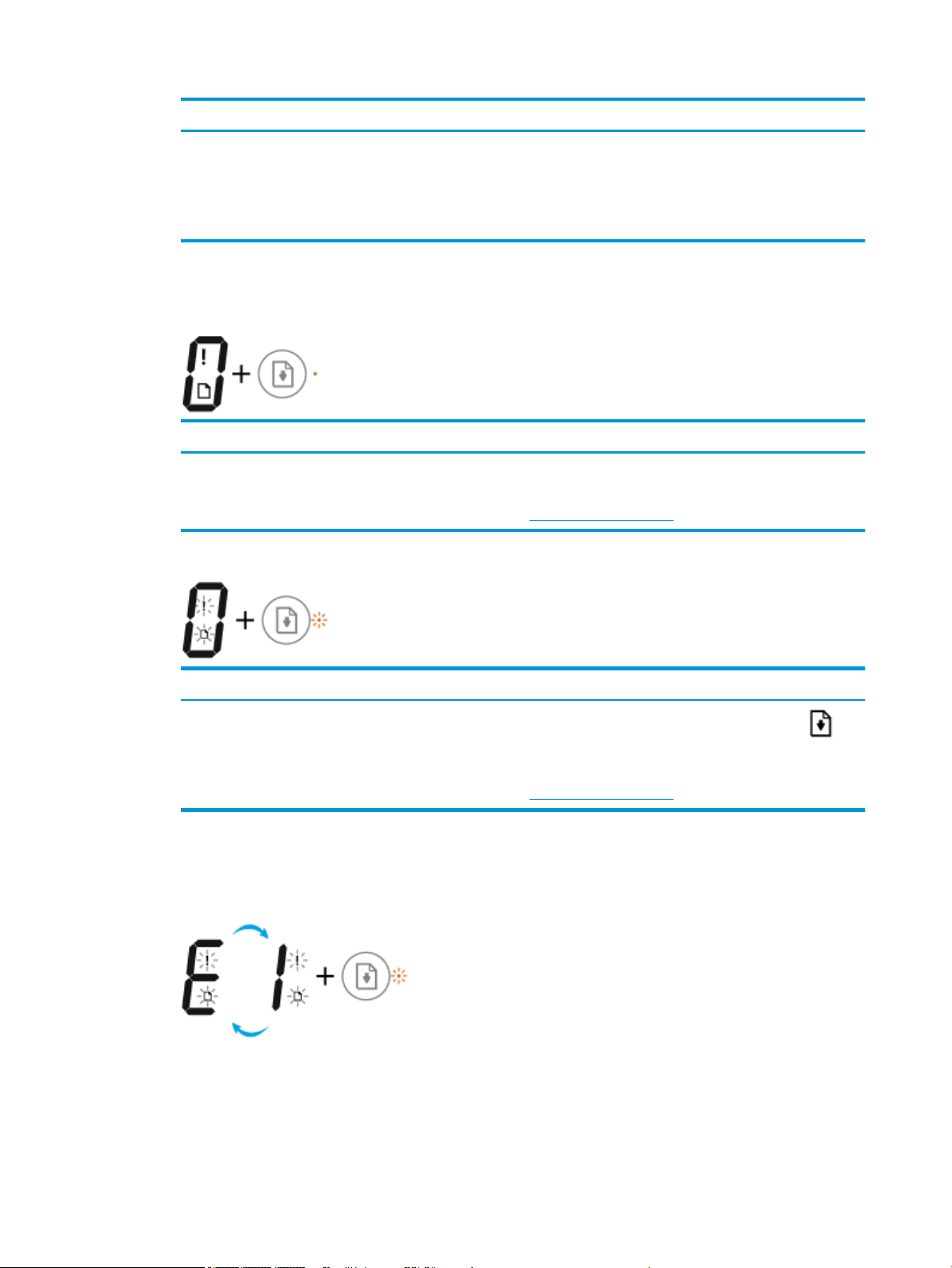
Причина Решение
Выполняется заполнение печатающей головки. Заполнение чернил может происходить в фоновом
режиме, когда принтер бездействует. Заполнение
завершено, когда на дисплее отображается «0».
Когда выполняется заполнение, вы можете печатать,
сканировать и копировать.
Значок Ошибка , значок Проблема с бумагой и индикатор Возобновить
●
Значок Ошибка , значок Проблема с бумагой и индикатор Возобновить горят.
Причина Решение
Во входном лотке отсутствует бумага. Загрузите бумагу во входной лоток.
Информацию о том, как загружать бумагу, см. в разделе
Загрузка бумаги на стр. 19.
●
Значок Ошибка , значок Проблема с бумагой и индикатор Возобновить мигают.
Причина Решение
Принтер получает задание на печать, однако во входном
лотке отсутствует бумага.
Значок Количество копий
●
Значение значка Количество копий попеременно меняется с буквы «Е» на цифру «1». В то же
время значок Ошибка , значок Проблема с бумагой и индикатор Возобновить мигают.
Загрузите бумагу и нажмите кнопку Возобновить ( )
для продолжения печати.
Информацию о том, как загружать бумагу, см. в разделе
Загрузка бумаги на стр. 19.
14 Глава 2 Начало работы RUWW
Page 21
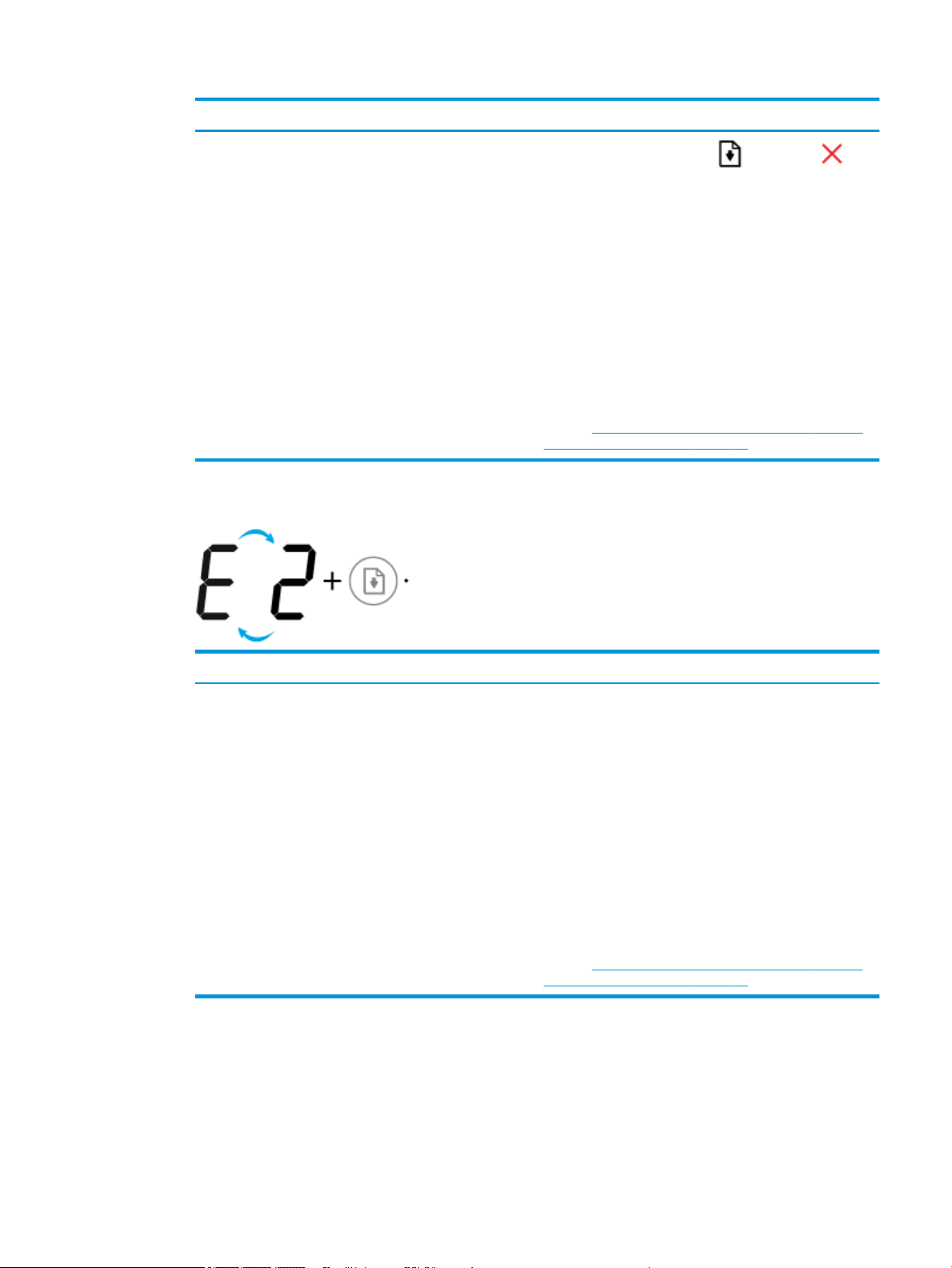
Причина Решение
Принтер получает задание на печать, начинает подавать
бумагу и обнаруживает, что заданная ширина бумаги
больше ширины загруженных листов.
●
Значение значка Количество копий попеременно меняется с буквы «Е» на цифру «2». Индикатор
Нажмите кнопку Возобновить ( ) или Отмена ( ),
чтобы отменить задание печати и извлечь бумагу.
Чтобы избежать проблем с несоответствием размера
бумаги, перед печатью выполните одно из следующих
действий.
—
Измените размер бумаги в соответствии с
загруженным носителем.
—
Извлеките всю бумагу из входного лотка, а затем
загрузите бумагу, размер которой соответствует
значению
СОВЕТ: Можно также изменить размер бумаги по
умолчанию, который определяется принтером
автоматически. Дополнительную информацию см. в
разделе Измените размер бумаги по умолчанию, который
был определен принтером на стр. 24.
, установленному для задания на печать.
Возобновить не горит.
Причина Решение
Принтер получает задание на печать одной страницы,
обнаруживает, что длина загруженных листов не
соответствует длине бумаги, указанной для задания
печати, и выполняет печать страницы с ошибками.
●
Значение значка Количество копий попеременно меняется с буквы «Е» на цифру «2». В то же
Чтобы исправить ошибку, нажмите любую кнопку на
панели управления или подождите две минуты.
Чтобы избежать проблемы с несоответствием длины
бумаги, перед печатью выполните одно из следующих
действий.
—
Измените размер бумаги в соответствии с
загруженным носителем.
—
Извлеките всю бумагу из входного лотка, а затем
загрузите бумагу, размер которой соответствует
значению, установленному для задания на печать.
СОВЕТ: Можно также изменить размер бумаги по
умолчанию, который определяется принтером
автоматически. Дополнительную информацию см. в
разделе Измените размер бумаги по умолчанию, который
был определен принтером на стр. 24.
время значок Ошибка , значок Проблема с бумагой и индикатор Возобновить мигают.
RUWW Индикаторы панели управления и состояние значков на экране 15
Page 22
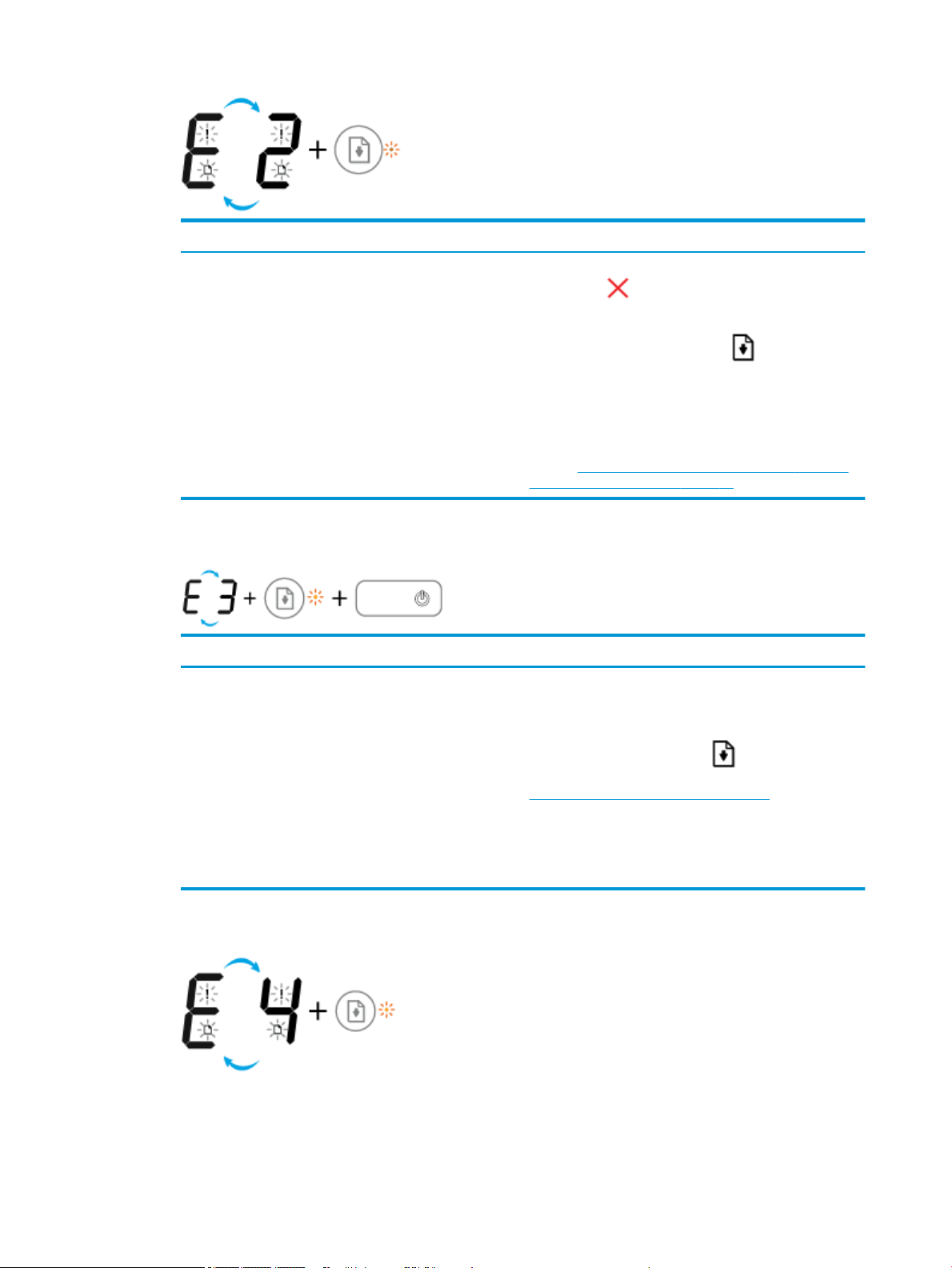
Причина Решение
Принтер получает задание на печать нескольких страниц,
обнаруживает, что длина загруженных листов не
соответствует длине бумаги, указанной для задания
печати, и выполняет печать первой страницы с ошибками.
●
Значение значка Количество копий попеременно меняется с буквы «Е» на цифру «3». В то же
—
Чтобы отменить задание печати, нажмите кнопку
Отмена ( ).
—
Чтобы продолжить печать оставшихся страниц,
нажмите кнопку Возобновить ( ). На других
страницах будут присутствовать те же ошибки, что и
на первой странице.
СОВЕТ: Можно также изменить размер бумаги по
умолчанию, который определяется принтером
автоматически. Дополнительную информацию см. в
разделе Измените размер бумаги по умолчанию, который
был определен принтером на стр. 24.
время мигает индикатор Возобновить и горит индикатор кнопки Характеристики .
Причина Решение
Каретка в принтере остановилась. Откройте дверцу доступа к печатающим головкам,
убедитесь, что фиксатор печатающей головки закрыт и на
пути каретки нет препятствий. Переместите каретку
вправо, закройте крышку доступа к печатающим головкам
и нажмите кнопку
печать
. Дополнительную информацию см. в разделе
Замятие и ошибки подачи бумаги на стр. 90.
Возобновить ( ), чтобы возобновить
ПРЕДУПРЕЖДЕНИЕ. Не открывайте фиксатор
печатающих головок. Делать это можно только в случае
установки новых головок или перемещения принтера за
пределы дома или офиса.
●
Значение значка Количество копий попеременно меняется с буквы «Е» на цифру «4». В то же
время значок Ошибка , значок Проблема с бумагой и индикатор Возобновить мигают.
16 Глава 2 Начало работы RUWW
Page 23
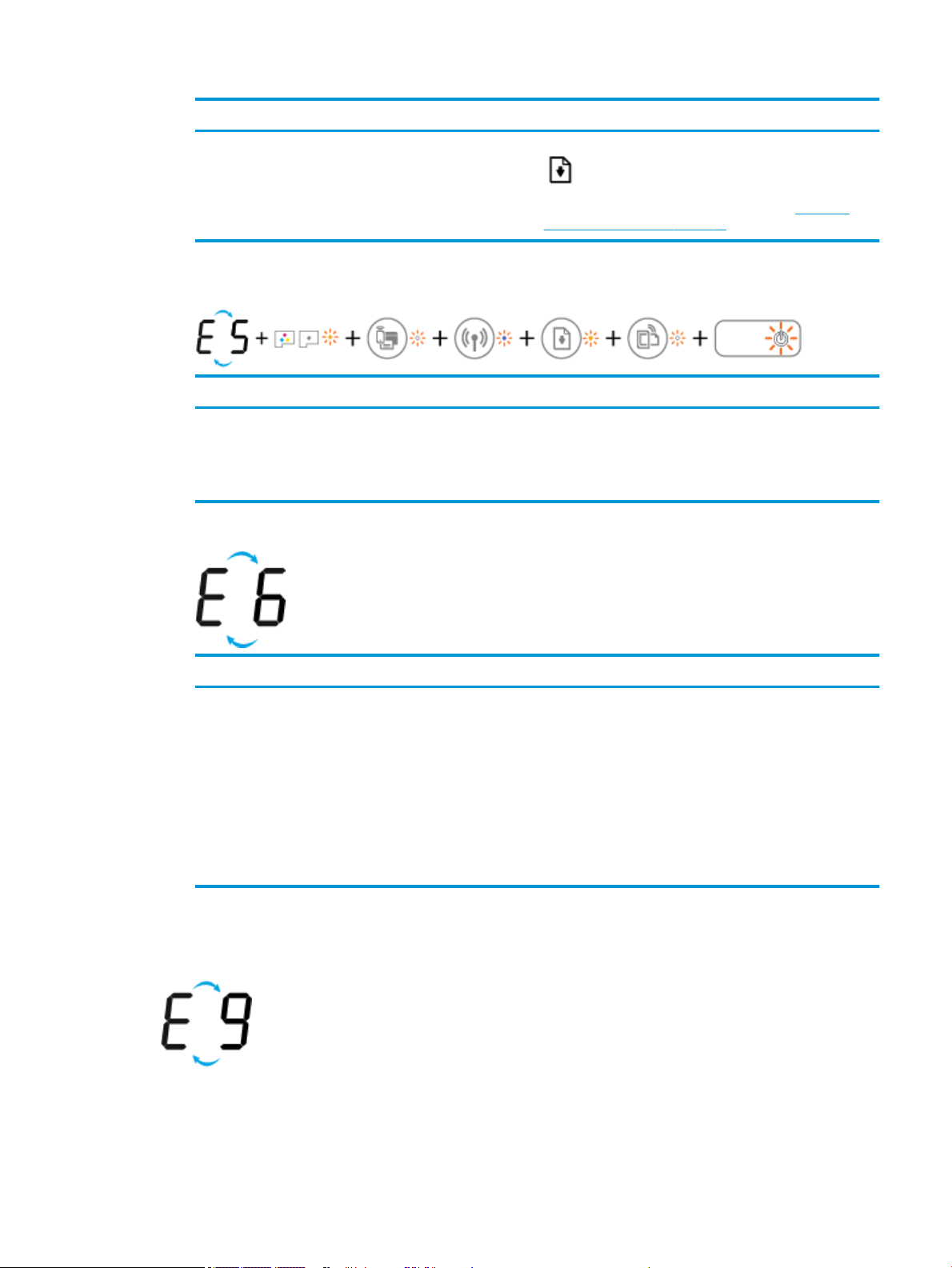
Причина Решение
Замятие бумаги. Устраните замятие бумаги и нажмите кнопку Возобновить
( ) для продолжения печати.
Дополнительную информацию см. в разделе Замятие и
ошибки подачи бумаги на стр. 90.
●
Значение значка Количество копий попеременно меняется с буквы «Е» на цифру «5». В то же
время все индикаторы на панели управления мигают.
Причина Решение
Сканер не работает. Выключите и повторно включите устройство.
Если проблема остается, обратитесь в компанию HP.
Принтер будет выполнять печать, даже если сканер не
работает.
●
Значение значка Количество копий попеременно меняется с буквы «Е» на цифру «6».
Причина Решение
Принтер находится в состоянии ошибки. Выполните сброс параметров принтера.
Значок обслуживания системы подачи чернил
Значение значка Количество копий попеременно меняется с буквы «Е» на цифру «9».
1. Выключите принтер.
2. Отсоедините шнур питания.
3. Подождите минуту, а затем снова подключите кабель
питания к розетке.
4. Включите принтер.
Если проблема остается, обратитесь в компанию HP.
RUWW Индикаторы панели управления и состояние значков на экране 17
Page 24
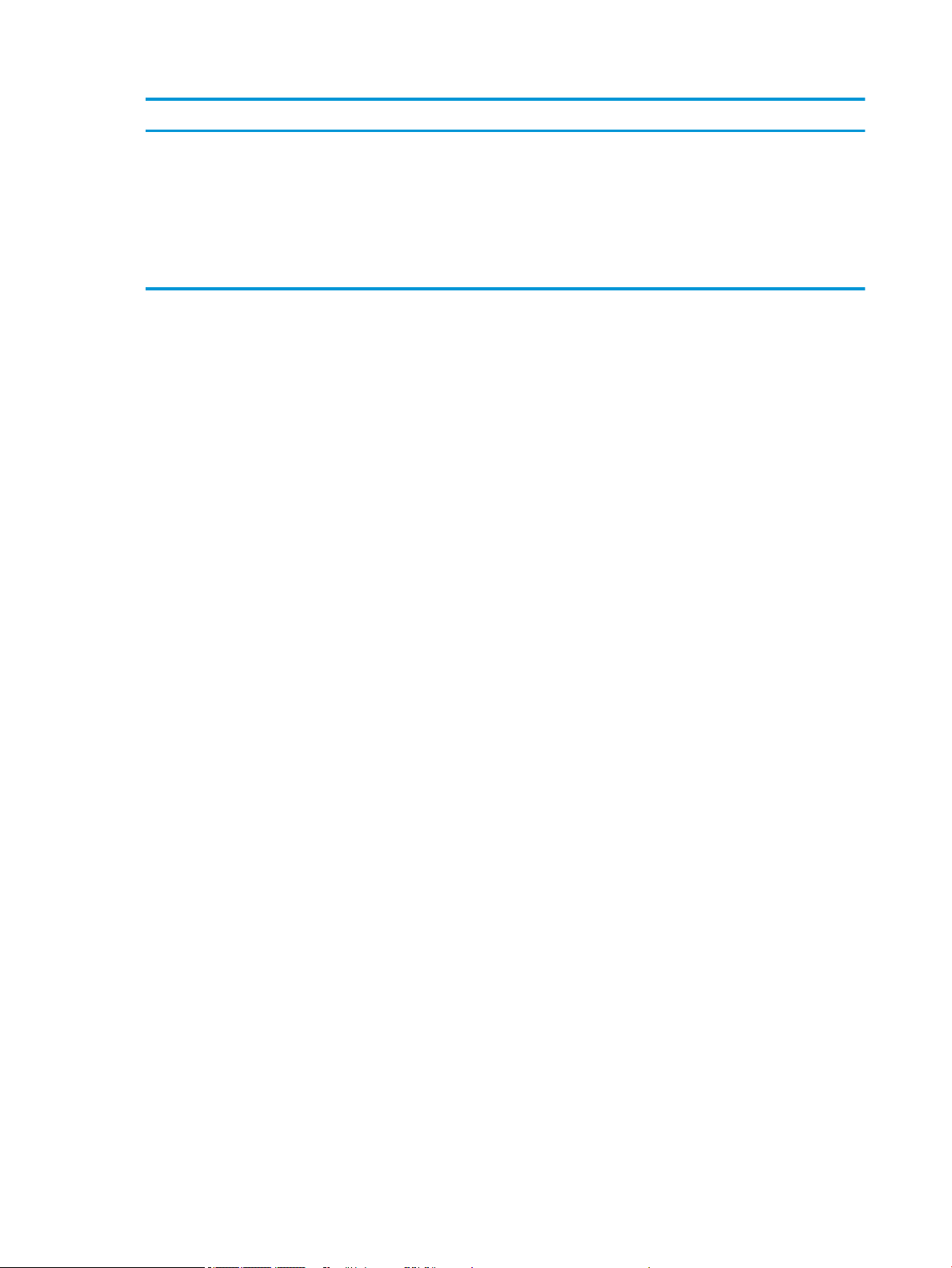
Причина Решение
Принтер определяет, что требуется произвести обслуживание
системы подачи чернил.
Полностью откройте крышку доступа к печатающим
головкам и сразу же закройте ее. Эта процедура помогает
удалить скопившиеся чернила и обеспечивает наивысшее
качество печати в течение всего срока службы принтера.
ПРЕДУПРЕЖДЕНИЕ. Не открывайте фиксатор печатающих
головок во время этого процесса. Делать это можно только в
случае установки новых головок или перемещения принтера
за пределы дома или офиса.
18 Глава 2 Начало работы RUWW
Page 25
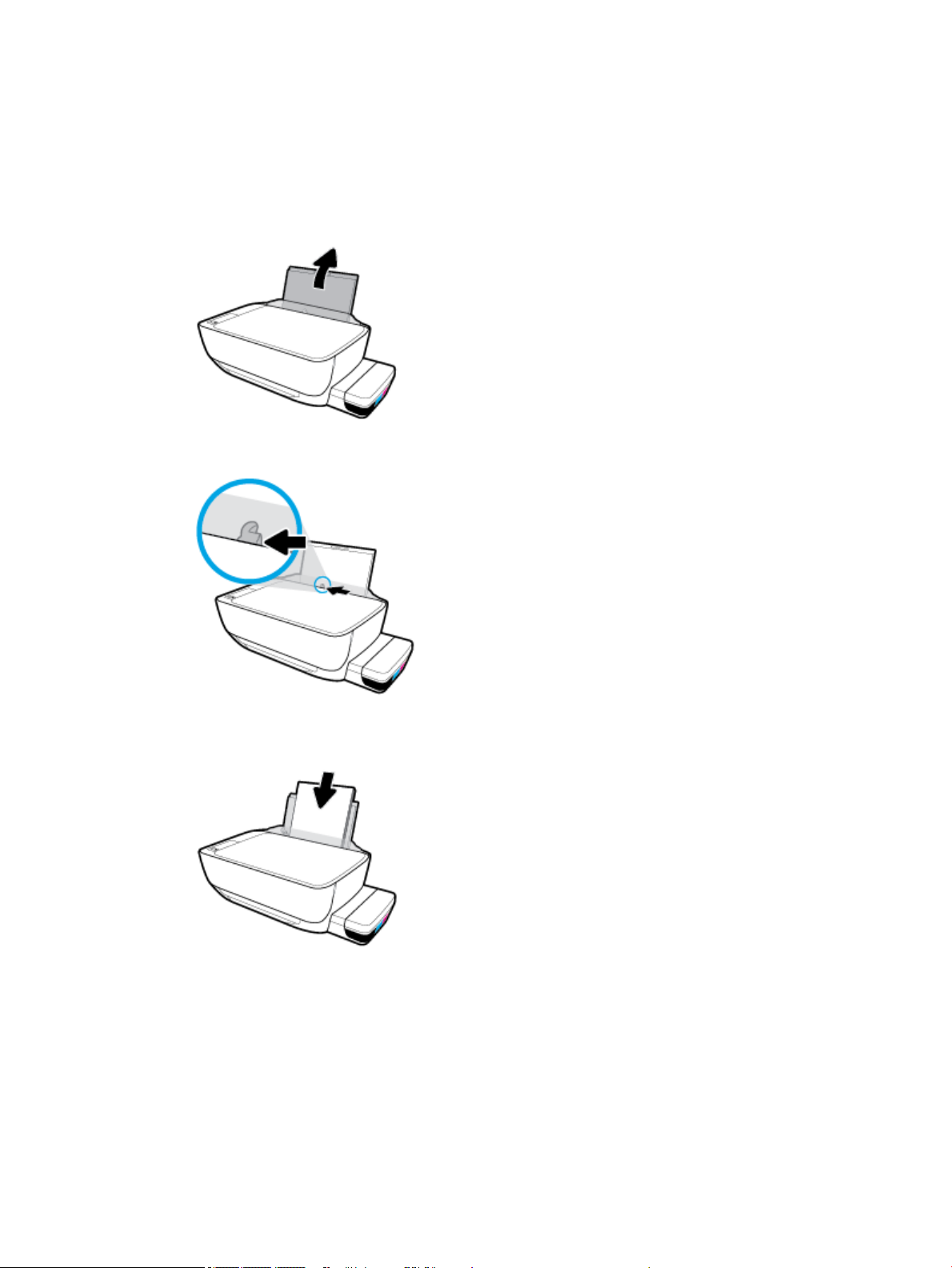
Загрузка бумаги
Для продолжения выберите размер бумаги.
Загрузка полноразмерной бумаги
1. Поднимите входной лоток.
2. Сдвиньте направляющую ширины бумаги влево.
3. Поместите стопку бумаги во входной лоток коротким краем вниз и стороной для печати вверх.
Сдвиньте стопку бумаги вперед до упора.
RUWW Загрузка бумаги 19
Page 26
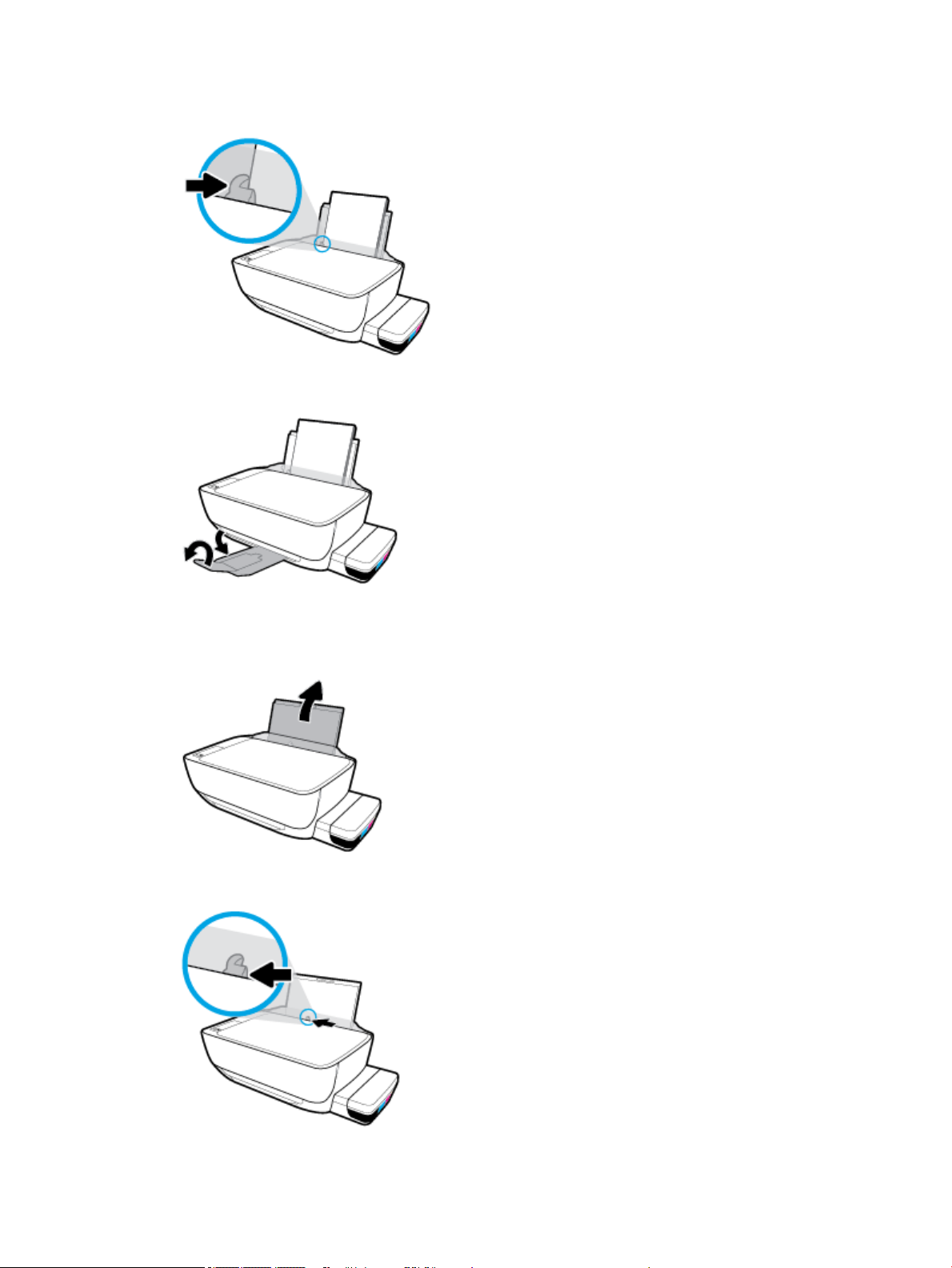
4. Сдвиньте направляющую ширины бумаги вправо так, чтобы она плотно прилегала к краю бумаги.
5. Выдвиньте выходной лоток и удлинитель лотка.
Загрузка бумаги небольшого размера
1. Поднимите входной лоток.
2. Сдвиньте направляющую ширины бумаги влево.
20 Глава 2 Начало работы RUWW
Page 27
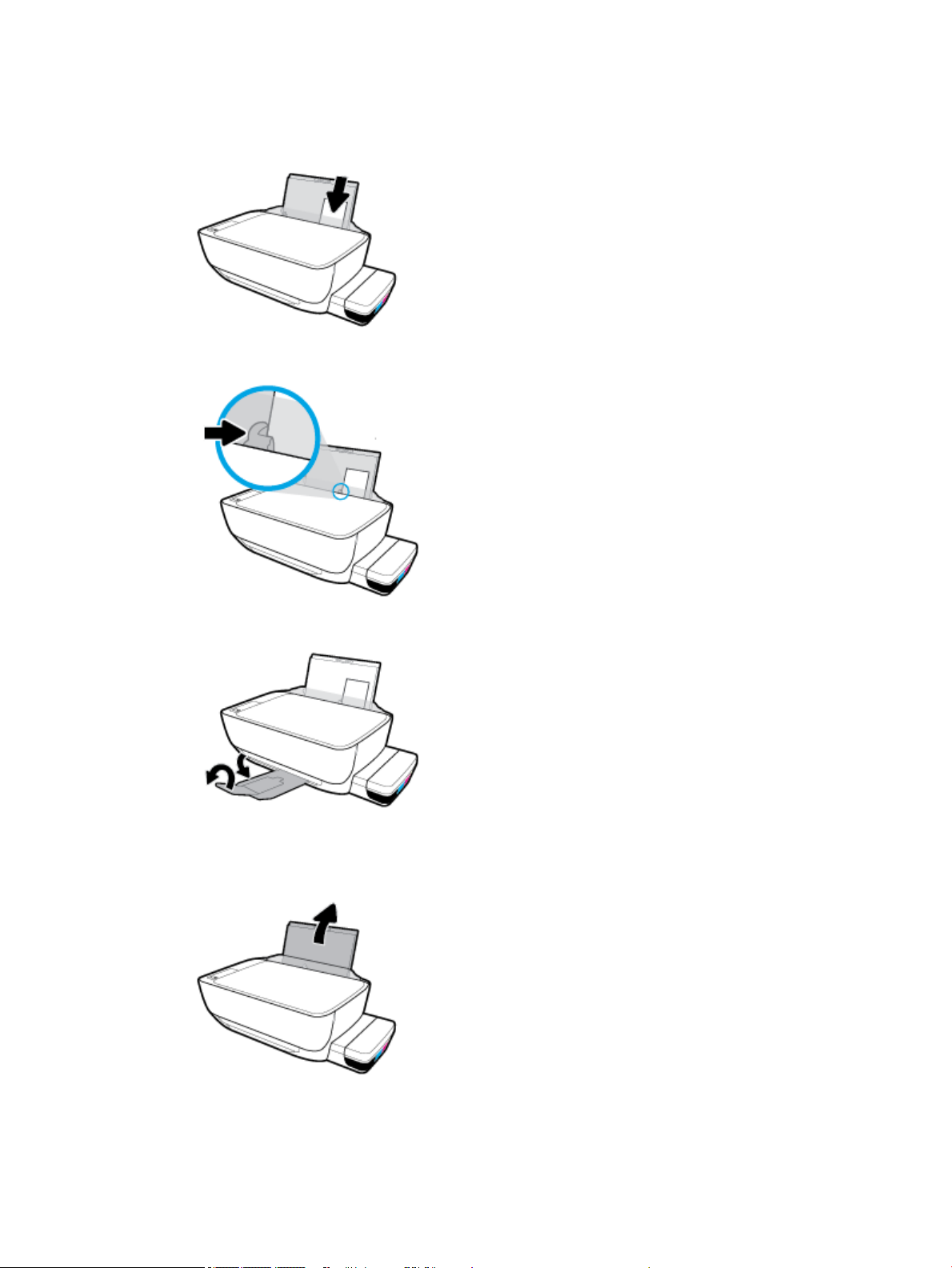
3. Поместите стопку бумаги небольшого размера (например, фотобумагу) в крайний правый угол
входного лотка коротким краем вниз и стороной для печати вверх. Сдвиньте стопку фотобумаги
вниз до упора.
4. Сдвиньте направляющую ширины бумаги вправо так, чтобы она плотно прилегала к краю бумаги.
5. Выдвиньте выходной лоток и удлинитель лотка.
Загрузка конвертов
1. Поднимите входной лоток.
RUWW Загрузка бумаги 21
Page 28
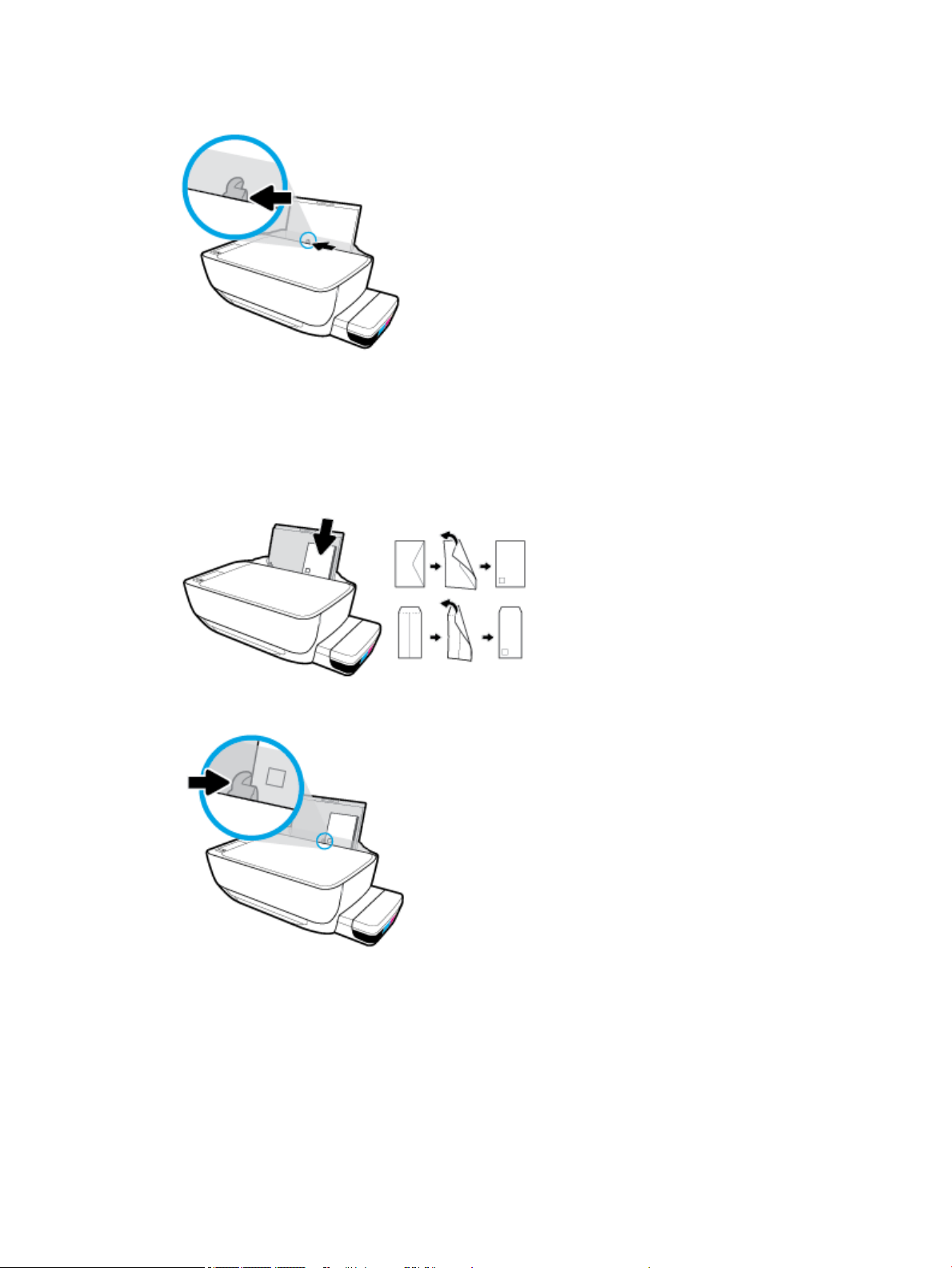
2. Сдвиньте направляющую ширины бумаги влево.
3. Поместите один или несколько конвертов в правый дальний угол входного лотка и сдвиньте
стопку конвертов вниз до упора.
Сторона для печати должна быть расположена сверху. Если клапан находится на длинной
стороне конверта, вставьте конверт вертикально, при этом клапан должен находиться слева
лицевой стороной вниз. Если клапан находится на короткой стороне конверта, вставьте конверт
вертикально, при этом клапан должен находиться сверху лицевой стороной вниз.
4. Переместите направляющую ширины бумаги вплотную к стопке конвертов.
22 Глава 2 Начало работы RUWW
Page 29
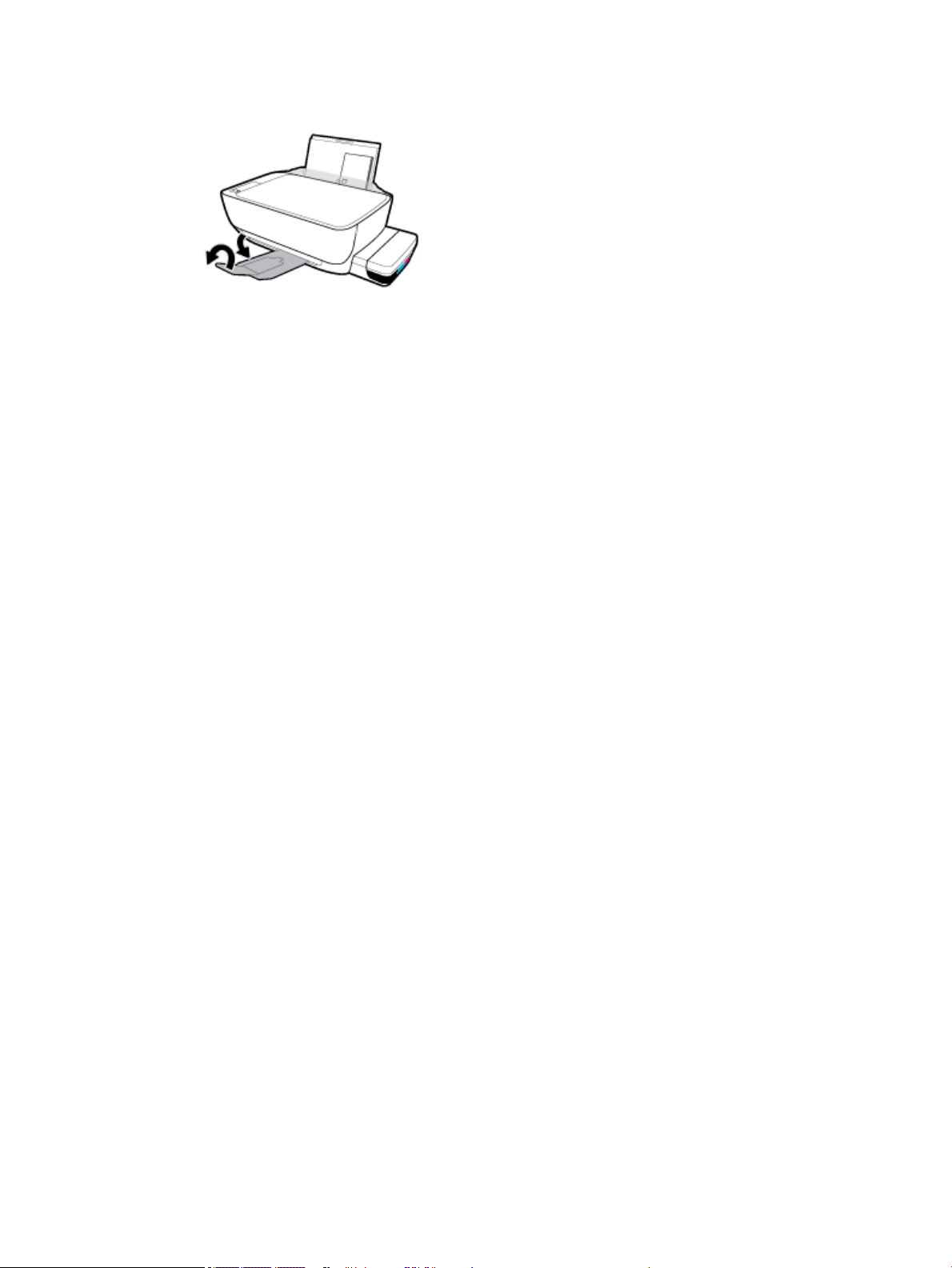
5. Выдвиньте выходной лоток и удлинитель лотка.
RUWW Загрузка бумаги 23
Page 30
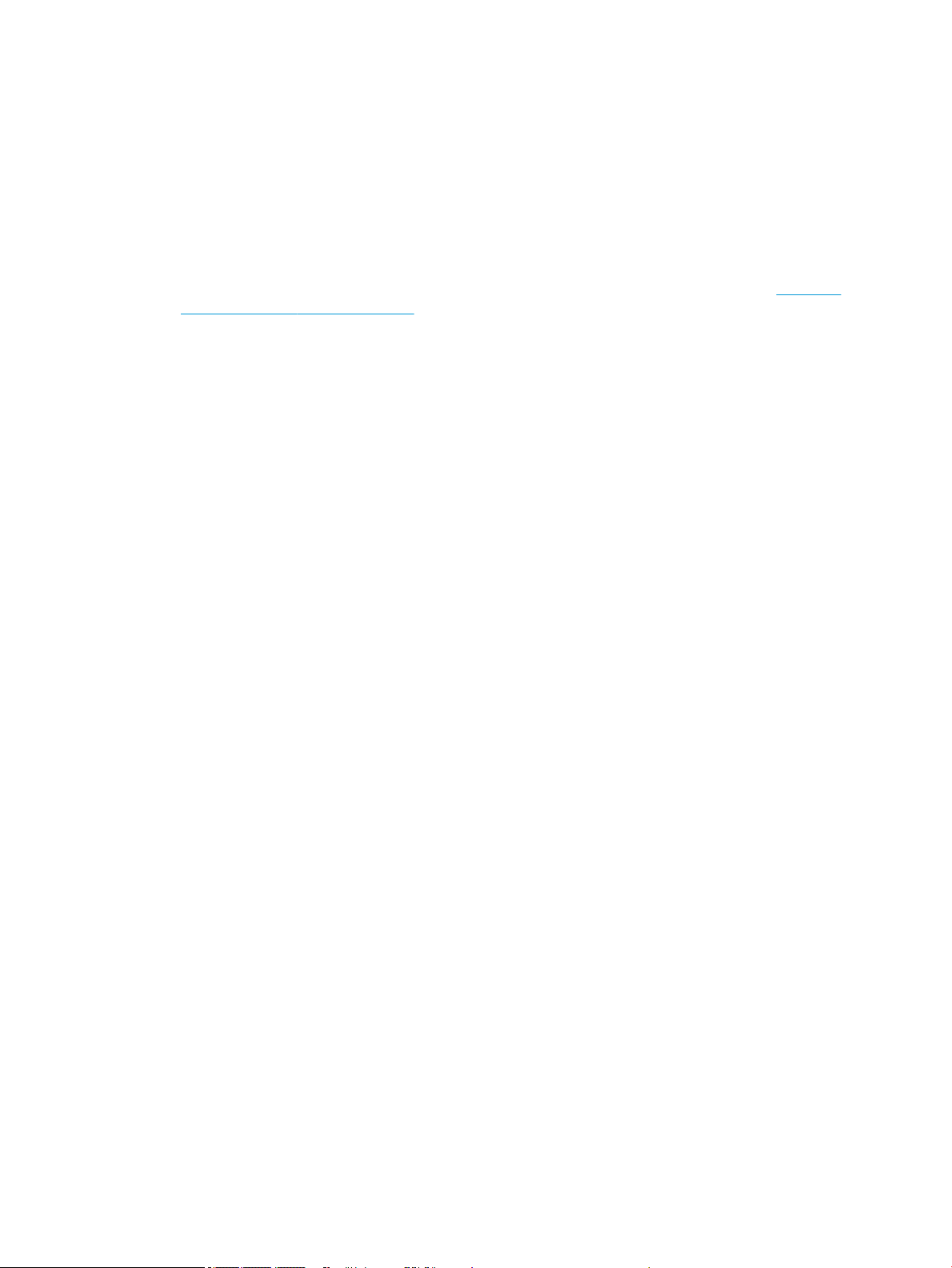
Измените размер бумаги по умолчанию, который был определен принтером
Принтер может автоматически определять, загружена ли бумага во входной лоток и какова ее ширина
(большая, средняя, маленькая). Размер бумаги по умолчанию (большой, средний или маленький),
определяемый принтером, можно изменить.
Изменение размера бумаги по умолчанию, определяемого принтером
1. Откройте встроенный веб-сервер (EWS). Дополнительную информацию см. в разделе Откройте
встроенный веб-сервер на стр. 86.
2. Перейдите на вкладку Параметры.
3. В разделе Параметры щелкните Управление лотком и бумагой, а затем выберите необходимый
параметр.
4. Нажмите кнопку Применить.
24 Глава 2 Начало работы RUWW
Page 31

Загрузка оригинала на стекло сканера
Размещение оригинального документа на стекле сканера
1. Поднимите крышку сканера.
2. Загрузите оригинал на стекло сканера в правый угол отпечатанной стороной вниз.
3. Закройте крышку сканера.
RUWW Загрузка оригинала на стекло сканера 25
Page 32

Основные сведения о бумаге
Принтер хорошо работает практически с любым видом офисной бумаги. Перед закупкой больших
партий бумаги попробуйте различные типы носителей. Оптимальное качество печати достигается при
использовании бумаги компании HP. Подробнее о бумаге HP см. на веб-сайте компании HP по адресу
www.hp.com .
Компания HP рекомендует использовать для повседневной печати документов
обычную бумагу с логотипом ColorLok. Вся бумага с логотипом ColorLok проходит
независимую проверку на соответствие высоким стандартам качества печати и
надежности, позволяет получать документы с четкими и яркими цветами, более
насыщенным черным и высыхает быстрее стандартной обычной бумаги. Бумага с
логотипом ColorLok поставляется крупнейшими производителями бумаги с
различными показателями плотности и размера.
Этот раздел содержит указанные ниже темы.
●
Типы бумаги, рекомендуемые для печати
●
Заказ бумаги и других расходных материалов HP
Типы бумаги, рекомендуемые для печати
Для обеспечения наилучшего качества печати компания HP рекомендует использовать бумагу HP,
которая создана специально для различных заданий печати.
В зависимости от страны (региона) некоторые типы бумаги могут быть недоступны.
Фотопечать
●
●
●
Фотобумага HP высшего качества
Фотобумага HP высшего качества обеспечит наилучшее качество фотографий. Используя
фотобумагу HP высшего качества, вы сможете печатать качественные быстросохнущие
фотографии, которыми можно поделиться сразу после печати. Доступны различные размеры
бумаги, в том числе A4, 8,5 x 11 дюймов, 10 x 15 см (4 x 6 дюймов), 13 x 18 см (5 x 7 дюймов), а
также различные покрытия — глянцевое и полуглянцевое (полуматовое). Эта бумага идеально
подходит для того, чтобы вставлять ваши фотографии и специальные фотопроекты в рамки,
демонстрировать и дарить их. Фотобумага HP высшего качества — это отличный результат,
профессиональное качество и долговечность.
Улучшенная фотобумага HP
Эта глянцевая фотобумага имеет специальное покрытие, обеспечивающее мгновенное
высыхание чернил и исключающее смазывание изображений. Эта бумага устойчива к
воздействию воды, загрязнений, отпечатков пальцев и влажности. Напечатанные на этой бумаге
изображения выглядят как профессионально отпечатанные фотографии. Доступно несколько
форматов этой бумаги, включая форматы A4, 8,5 x 11 дюймов, 10 x 15 см (4 x 6 дюймов), 13 x 18 см
(5 x 7 дюймов). Бумага не содержит кислот, что позволяет получать более долговечные
фотографии.
Фотобумага HP для повседневного использования
Эта бумага предназначена для экономичной повседневной печати полноцветных фотографий на
обычной фотобумаге. Кроме того, эта доступная фотобумага быстро высыхает, что облегчает
работу с ней. При использовании этой бумаги на любом струйном принтере будут получаться
26 Глава 2 Начало работы RUWW
Page 33
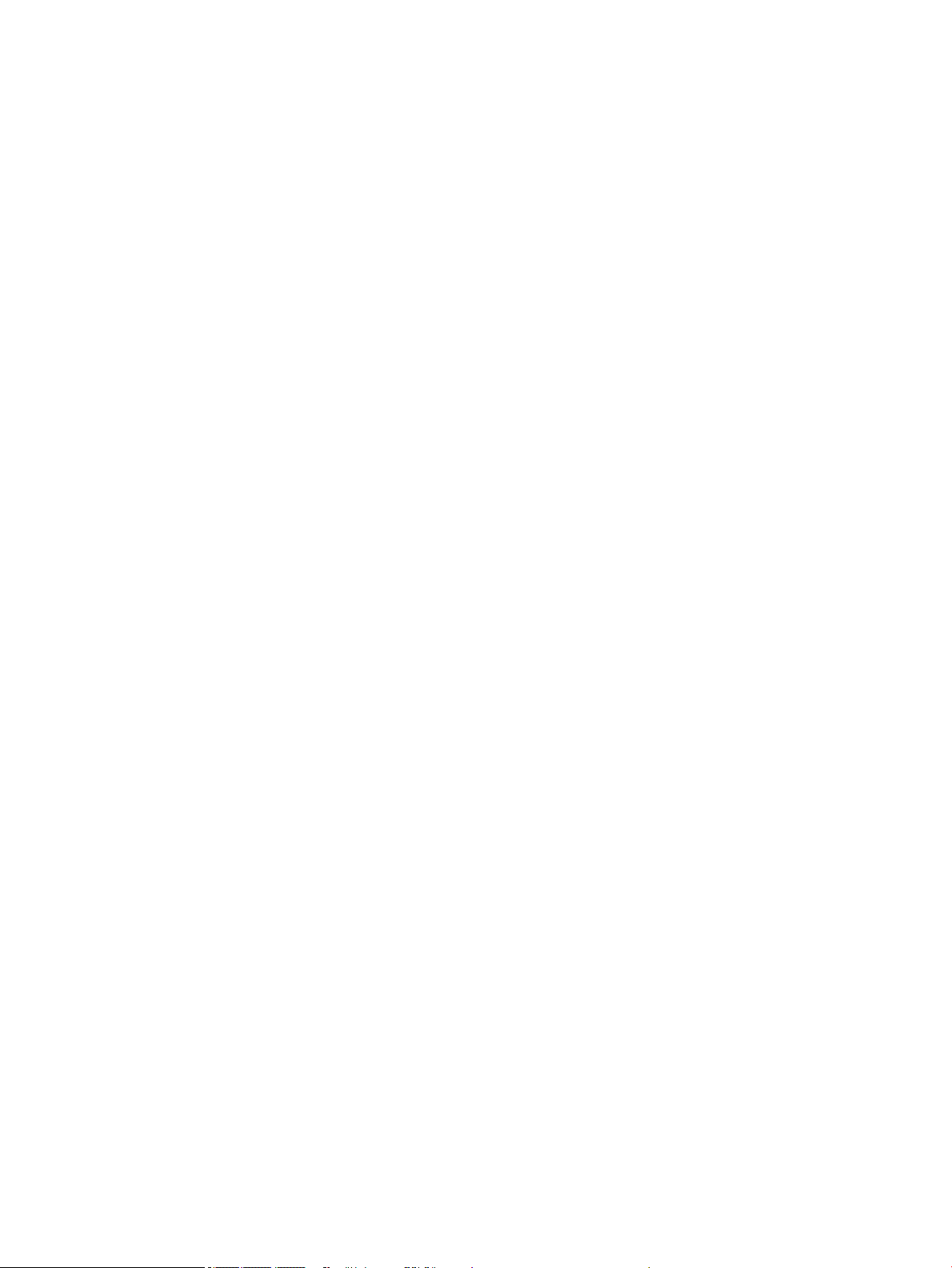
четкие и резкие изображения. Доступны различные размеры бумаги с глянцевым покрытием,
включая A4, 8,5 x 11 дюймов, 5 x 7 дюймов и 4 x 6 дюймов (10 х 15 см). Бумага не содержит кислот,
что позволяет получать более долговечные фотографии.
●
Экономичные пакеты фотоматериалов HP
В экономичных пакетах фотоматериалов HP содержатся оригинальные картриджи HP и
улучшенная фотобумага HP. Это позволяет сэкономить время и гарантированно получать при
печати доступные профессиональные фотографии с помощью принтера HP. Оригинальные
чернила HP и улучшенная фотобумага HP специально разработаны для совместного
использования, что позволяет получать долговечные и яркие фотографии. Такой набор идеально
подходит для печати всех отпускных фотографий или большого количества копий фотографий
Деловые документы
●
Бумага HP повышенного качества для презентаций, мат. 120 г или Профессиональная бумага
HP, мат. 120 г
Этот тип бумаги представляет собой плотную двустороннюю бумагу, идеально подходящую для
печати презентаций, предложений, отчетов и информационных бюллетеней. Большая плотность
придает им выразительный внешний вид.
●
Бумага HP для брошюр, глянц. 180 г или Профессиональная бумага HP, глянц. 180 г
Эти типы бумаги имеют глянцевое покрытие с обеих сторон, что делает их подходящими для
двусторонней печати. Этот тип бумаги обеспечивает качество, близкое к фотографическому, и
наиболее подходит для воспроизведения изображений и деловой графики для обложек отчетов,
специальных презентаций, брошюр, почтовой корреспонденции и календарей.
.
●
Бумага HP для брошюр, мат. 180 г или Профессиональная бумага HP, мат. 180 г
Эти типы бумаги имеют матовое покрытие с обеих сторон, что делает их подходящими для
двусторонней печати. Этот тип бумаги обеспечивает качество, близкое к фотографическому, и
наиболее подходит для воспроизведения изображений и деловой графики для обложек отчетов,
специальных презентаций, брошюр, почтовой корреспонденции и календарей.
Повседневная печать
Все типы бумаги предназначены для ежедневной печати, для их производства используется
технология ColorLok, которая снижает вероятность появления пятен и обеспечивает насыщенный
черный цвет и яркие другие цвета.
●
Ярко-белая бумага HP для струйной печати
Ярко-белая бумага HP для струйной печати обеспечивает высокую контрастность цветов и
четкость текста. Она достаточно непрозрачная, подходит для двусторонней цветной печати и не
просвечивает, что делает ее наиболее подходящей для создания газет, отчетов и рекламных
листков.
●
Бумага HP для печати
Бумага HP для печати — бумага высокого качества для широкого круга задач. При печати на этой
бумаге документы имеют более качественный вид по сравнению с обычной или копировальной
бумагой. Бумага не содержит кислот, что позволяет получать более долговечные фотографии.
●
Офисная бумага HP
RUWW Основные сведения о бумаге 27
Page 34

Офисная бумага HP — бумага высокого качества для широкого круга задач. Она подходит для
копий, черновиков, служебных записок и других повседневных документов. Бумага не содержит
кислот, что позволяет получать более долговечные фотографии.
●
Офисная бумага HP из макулатуры
Офисная бумага HP из макулатуры представляет собой высококачественную бумагу для
широкого набора задач, содержащую 30 % вторичного волокна.
Заказ бумаги и других расходных материалов HP
Принтер хорошо работает практически с любым видом офисной бумаги. Оптимальное качество печати
достигается при использовании бумаги компании HP.
Бумагу и расходные материалы HP можно заказать по адресу: www.hp.com . В настоящее время
некоторые разделы веб-сайта HP доступны только на английском языке.
Компания HP рекомендует использовать для повседневной печати и копирования документов
обычную бумагу с логотипом ColorLok. Все типы бумаги с логотипом ColorLok проходят независимые
испытания на соответствие высоким стандартам надежности и качества печати. Отпечатки на этой
бумаге отличаются высокой контрастностью, яркостью цветов и насыщенными оттенками черного.
Кроме того, они высыхают быстрее, чем документы, напечатанные на стандартных типах обычной
бумаги. Бумага с логотипом ColorLok поставляется крупнейшими производителями бумаги с
различными показателями плотности и размера.
28 Глава 2 Начало работы RUWW
Page 35

Откройте программное обеспечение принтера HP (Windows)
После установки программного обеспечения для принтера HP дважды щелкните значок принтера на
рабочем столе или выполните одно из следующих действий, чтобы открыть программное обеспечение
принтера.
●
Windows 10: на рабочем столе компьютера вызовите меню Пуск, из списка приложений выберите
HP и нажмите на значок с именем принтера.
●
Windows 8.1. Щелкните стрелку вниз в левом нижнем углу начального экрана и выберите
название принтера.
●
Windows 8. На начальном экране щелкните правой кнопкой мыши пустое пространство, на панели
приложений щелкните Все приложения и выберите название принтера.
●
Windows XP, Windows Vista и Windows 7. На рабочем столе компьютера щелкните Пуск, Все
программы, HP и выберите папку для принтера. Затем нажмите значок с именем принтера.
ПРИМЕЧАНИЕ.
●
Если вы не установили программное обеспечение принтера HP, введите 123.hp.com в веб-браузере
на компьютере, чтобы загрузить и установить программное обеспечение принтера HP.
●
Вы также можете установить программное обеспечение принтера HP с компакт-диска HP или
загрузить его на сайте www.support.hp.com.
RUWW Откройте программное обеспечение принтера HP (Windows) 29
Page 36

С помощью приложения HP Smart можно выполнять печать,
сканирование и устранение неполадок принтера с устройств
iOS, Android и Windows 10
HP Smart (прежнее название — HP All-in-One Printer Remote) позволяет настраивать принтер HP,
управлять им, сканировать, печатать и отправлять файлы другим пользователям. Можно отправлять
документы и изображения с помощью электронной почты, текстовых сообщений, популярных
облачных служб и социальных сетей (таких как iCloud, Google Drive, Dropbox и Facebook). Также можно
настраивать новые принтеры HP, отслеживать наличие расходных материалов и осуществлять их
.
заказ
ПРИМЕЧАНИЕ. Приложение HP Smart может быть доступно не на всех языках. Некоторые функции
доступны не во всех моделях принтера.
Установка приложения HP Smart
▲
Приложение HP Smart поддерживается на устройствах iOS, Android и Windows 10. Чтобы
установить приложение на свое устройство, посетите сайт 123.hp.com и перейдите в магазин
приложений для вашего устройства, следуя указаниям на экране.
Запуск приложения HP Smart на компьютере с системой Windows 10
▲
Когда установка приложения HP Smart завершится, нажмите на рабочем столе устройства значок
Пуск и выберите HP Smart из списка приложений.
Подключение к принтеру
▲
Убедитесь, что принтер включен и подключен к той же сети, что и ваше устройство. Приложение
HP Smart обнаружит принтер автоматически.
Дополнительная информация о приложении HP Smart
Общие инструкции по печати, сканированию и устранению неполадок с помощью HP Smart см. в
разделах Печать с помощью приложения HP Smart на стр. 35, Сканирование с помощью приложения
HP Smart на стр. 55 и Вызов справки в приложении HP Smart на стр. 116.
Дополнительную информацию об использовании HP Smart для печати, сканирования, использования
функций принтера и устранения неполадок см. по адресу:
●
iOS/Android: www.hp.com/go/hpsmart-help
●
Windows: www.hp.com/go/hpsmartwin-help
30 Глава 2 Начало работы RUWW
Page 37

Спящий режим
●
В спящем режиме расход электроэнергии снижается.
●
После начальной настройки принтер автоматически переходит в спящий режим после 5 минут
бездействия.
●
Подсветка кнопки Характеристики затухает и экран панели управления принтера отключается,
когда принтер находится в спящем режиме.
●
Нажатие любой кнопки на панели управления, отправка задания печати или сканирования может
вывести принтер из спящего режима
Изменение параметров спящего режима
1. Откройте встроенный веб-сервер (EWS). Дополнительную информацию см. в разделе Откройте
встроенный веб-сервер на стр. 86.
2. Перейдите на вкладку Параметры.
3. В разделе Управление питанием нажмите Энергосберегающий режим и выберите необходимый
параметр.
4. Нажмите кнопку Применить.
.
RUWW Спящий режим 31
Page 38

Тихий режим
В тихом режиме скорость печати замедляется, чтобы снизить общий уровень шума без ухудшения
качества печати. Печать в бесшумном режиме возможна только при использовании Обычного качества
печати и простой бумаги. Чтобы снизить шум при печати, включите тихий режим. Чтобы выполнить
печать на обычной скорости, выключите тихий режим. По умолчанию тихий режим выключен.
ПРИМЕЧАНИЕ. При выполнении печати на простой бумаге в бесшумном режиме с качеством печати
Черновая печать или Высокое либо при печати фотографий или конвертов принтер работает так, как
если бы бесшумный режим был выключен.
Включение и выключение бесшумного режима с помощью программного обеспечения принтера (Windows)
1. Откройте программное обеспечение принтера HP. Дополнительную информацию см. в разделе
Откройте программное обеспечение принтера HP (Windows) на стр. 29.
2. Перейдите на вкладку Бесшумный режим.
3. Нажмите Вкл. или Выкл.
4. Щелкните Сохранить параметры.
Включение и выключение бесшумного режима с помощью программного обеспечения принтера (OS X и
macOS)
1. Запустите программу Утилита HP.
ПРИМЕЧАНИЕ. Утилита HP Utility расположена в папке HP в папке Приложения.
2. Выберите принтер.
3. Выберите Тихий режим .
4. Выберите Вкл или Выкл .
5. Нажмите кнопку Применить сейчас.
Включение и выключение бесшумного режима с помощью встроенного веб-сервера (EWS)
1. Откройте встроенный веб-сервер. Дополнительную информацию см. в разделе Откройте
встроенный веб-сервер на стр. 86.
2. Перейдите на вкладку Параметры.
3. В разделе Параметры выберите пункт Бесшумный режим, а затем нажмите Вкл. или Выкл.
4. Нажмите кнопку Применить.
32 Глава 2 Начало работы RUWW
Page 39

Автоотключение
Эта функция используется для отключения принтера после 2 часов бездействия для уменьшения
расхода электроэнергии. Функция Автоотключение полностью выключает принтер. Чтобы снова
включить его, необходимо нажать кнопку питания. Если используемый принтер поддерживает
функцию экономии расхода энергии, Автоотключение автоматически включается или выключается в
зависимости от возможностей принтера и параметров подключения. Даже если функция
Автоотключение не работает, принтер переходит в спящий режим автоматически после 5 минут
бездействия для уменьшения расхода электроэнергии.
●
Функция Автоотключение активируется при включении принтера, если он не оснащен сетевыми
функциями или средствами работы с факсом либо не использует эти возможности.
●
Автоотключение отключается, когда включена функция беспроводной связи принтера или
функция Wi-Fi Direct. Либо, когда принтер, поддерживающий работу с факсом, через USBсоединение или подключение по сети Ethernet, устанавливает подключение с факсом, USBсоединение или подключение по сети Ethernet.
RUWW Автоотключение 33
Page 40

3 Печать
●
Печать с помощью приложения HP Smart
●
Печать с компьютера
●
Печать с мобильных устройств
●
Советы по успешной печати
34 Глава 3 Печать RUWW
Page 41

Печать с помощью приложения HP Smart
В этом разделе приведены общие инструкции по использованию приложения HP Smart для печати с
устройств Android, iOS и Windows 10. Дополнительную информацию об использовании приложения HP
Smart см. по адресу:
●
iOS/Android: www.hp.com/go/hpsmart-help
●
Windows: www.hp.com/go/hpsmartwin-help
Печать с устройства на Windows 10
1. Загрузите бумагу во входной лоток. Дополнительную информацию см. в разделе Загрузка бумаги
на стр. 19.
2. Запустите программу HP Smart. Дополнительную информацию см. в разделе С помощью
приложения HP Smart можно выполнять печать, сканирование и устранение неполадок принтера
с устройств iOS, Android и Windows 10 на стр. 30.
3. Убедитесь, что на главном экране HP Smart выбран нужный принтер.
СОВЕТ: Если вы хотите выбрать другой принтер, щелкните или коснитесь значка принтера на
панели инструментов в левой части экрана, а затем выберите Выбрать другой принтер, чтобы
посмотреть все доступные принтеры.
4. В нижней части главного экрана нажмите Печать.
5. Выберите Печать фотографий, найдите фотографию, которую хотите напечатать, а затем
щелкните или коснитесь Выберите фотографии для печати.
Выберите Печать документов, найдите документ PDF, который хотите напечатать, а затем
щелкните или коснитесь Печать.
6. Выберите соответствующие параметры. Чтобы просмотреть другие параметры, щелкните или
коснитесь Другие параметры. Дополнительную информацию о параметрах печати см. в разделе
Советы по успешной печати на стр. 44.
7. Чтобы начать печать, щелкните или коснитесь Печать.
Печать с устройства на Android или iOS
1. Откройте приложение HP Smart.
2. Если вам нужно переключиться на другой принтер или добавить новый, коснитесь значка «плюс».
3. Коснитесь одного из вариантов печати (например, Печать фотографий или Печать фотографий
Facebook и т. д.). Вы можете печатать фотографии и документы с вашего устройства, из
облачного хранилища или из социальных сетей.
4. Выберите фотографию или документ, который требуется напечатать.
5. Коснитесь Печать.
RUWW Печать с помощью приложения HP Smart 35
Page 42

Печать с компьютера
●
Печать документов
●
Печать фотографий
●
Печать на конвертах
●
Печать в режиме Максимум dpi
Печать документов
Перед печатью документов убедитесь, что во входном лотке есть бумага, а выходной лоток открыт.
Дополнительную информацию о загрузке бумаги см. в разделе Загрузка бумаги на стр. 19.
Печать документа (Windows)
1. В используемой программе выберите Печать.
2. Убедитесь, что выбран принтер нужной модели.
3. Щелкните кнопку, с помощью которой открывается диалоговое окно Свойства.
В зависимости от используемой программы эта кнопка может называться Свойства, Параметры,
Настройка принтера, Свойства принтера, Принтер или Предпочтения.
4. Выберите соответствующие параметры на вкладке Профили печати или Профиль печати.
Изменить значения других настроек печати можно на дополнительных вкладках.
Дополнительные советы см. в разделе Советы по настройке принтера на стр. 45.
ПРИМЕЧАНИЕ. Если нужно загрузить бумагу другого размера, установите на панели управления
принтера соответствующую настройку.
5. Щелкните ОК, чтобы закрыть диалоговое окно Свойства.
6. Щелкните Печать или ОК, чтобы начать печать.
Печать документов в (OS X и macOS)
1. В меню Файл программного обеспечения выберите Печать.
2. Убедитесь, что выбран принтер нужной модели.
3. Задайте параметры печати.
Если на диалоговом окне печати не отображаются параметры, щелкните Показать сведения.
●
В меню Размер бумаги выберите соответствующий размер бумаги.
ПРИМЕЧАНИЕ. После изменения формата бумаги убедитесь, что загрузили бумагу
соответствующего размера.
●
Выберите ориентацию.
●
Введите процентное значение масштаба.
4. Щелкните Печать.
36 Глава 3 Печать RUWW
Page 43

Печать на обеих сторонах листа (Windows)
1. В используемой программе выберите Печать.
2. Убедитесь, что выбран этот принтер.
3. Щелкните кнопку, с помощью которой открывается диалоговое окно Свойства.
В зависимости от используемой программы эта кнопка может называться Свойства, Параметры,
Настройка принтера, Свойства принтера, Принтер или Предпочтения.
4. На вкладке Ярлыки печати или Ярлык печати выберите ярлык Двусторонняя печать (дуплекс),
а затем выберите параметр «Вручную» из раскрывающегося списка Печать на 2 сторонах.
Изменить значения других настроек печати можно на дополнительных вкладках.
Дополнительные советы см. в разделе Советы по настройке принтера на стр. 45.
ПРИМЕЧАНИЕ. Если нужно загрузить бумагу другого размера, установите на панели управления
принтера соответствующую настройку.
5. Щелкните ОК, чтобы закрыть диалоговое окно Свойства.
6. Щелкните Печать или ОК, чтобы начать печать.
Печать на обеих сторонах листа (OS X и macOS)
1. В меню Файл программного обеспечения выберите Печать.
2. В диалоговом окне печати на панели Работа с бумагой для параметра Порядок страниц выберите
значение Обычный.
3. Для параметра Страницы для печати выберите значение Только нечетные.
4. Щелкните Печать.
5. После печати всех нечетных страниц документа извлеките документ из выходного лотка.
6. Снова загрузите документ в принтер стороной, которая вышла первой из принтера, и чистой
стороной в сторону передней части принтера.
7. В диалоговом окне печати вернитесь к панели Работа с бумагой, выберите значение Обычный
для параметра Порядок страниц и значение Только четные для параметра Страницы для печати.
8. Щелкните Печать.
Печать фотографий
Перед печатью фотографий убедитесь, что во входном лотке есть фотобумага, а выходной лоток
открыт. Дополнительную информацию о загрузке бумаги см. в разделе Загрузка бумаги на стр. 19.
Печать фотографий на фотобумаге (Windows)
1. В используемой программе выберите Печать.
2. Убедитесь, что выбран принтер нужной модели.
RUWW Печать с компьютера 37
Page 44

3. Щелкните кнопку, с помощью которой открывается диалоговое окно Свойства.
В зависимости от используемой программы эта кнопка может называться Свойства, Параметры,
Настройка принтера, Свойства принтера, Принтер или Предпочтения.
4. Выберите соответствующие параметры на вкладке Профили печати или Профиль печати.
Изменить значения других настроек печати можно на дополнительных вкладках.
Дополнительные советы см. в разделе Советы по настройке принтера на стр. 45.
ПРИМЕЧАНИЕ. Если нужно загрузить бумагу другого размера, установите на панели управления
принтера соответствующую настройку.
5. Щелкните OK, чтобы закрыть диалоговое окно Свойства.
6. Нажмите кнопку Печать или OK, чтобы начать печать.
ПРИМЕЧАНИЕ. После завершения печати удалите неиспользованную фотобумагу из входного лотка.
Храните фотобумагу таким образом, чтобы исключить ее скручивание, иначе это приведет к снижению
качества печати.
Печать фотографии с компьютера (OS X и macOS)
1. В меню Файл программного обеспечения выберите Печать.
2. Убедитесь, что выбран принтер нужной модели.
3. Задайте параметры печати.
Если на диалоговом окне печати не отображаются параметры, щелкните Показать сведения.
●
В меню Размер бумаги выберите соответствующий размер бумаги.
ПРИМЕЧАНИЕ. После изменения формата бумаги убедитесь, что загрузили бумагу
соответствующего размера.
●
Выберите ориентацию.
4. В меню программы выберите Тип бумаги/Качество, затем выберите следующие параметры.
●
Тип бумаги. Соответствующий тип фотобумаги.
●
Качество. Выберите параметр, который обеспечит наилучшее качество печати или
максимальное разрешение.
●
Щелкните треугольник раскрытия Параметры цвета и выберите подходящие параметры
функции Исправить фото.
—
Выкл.: изменения к изображению не применяются.
—
Вкл. выполняется автоматическая фокусировка изображения. Средняя настройка
резкости изображения.
5. Выберите требуемые значения других параметров печати и щелкните ОК.
38 Глава 3 Печать RUWW
Page 45

Печать на конвертах
Перед печатью конвертов убедитесь, что во входном лотке есть конверты, а выходной лоток открыт.
Во входной лоток принтера можно загрузить один или несколько конвертов. Не используйте
глянцевые или тисненые конверты, а также конверты с застежками или окнами. Дополнительную
информацию о загрузке конвертов см. в разделе Загрузка бумаги на стр. 19.
ПРИМЕЧАНИЕ. Подробную информацию о форматировании текста для печати на конвертах см. в
документации к используемому приложению.
Печать на конверте (Windows)
1. В меню Файл используемой программы выберите Печать.
2. Убедитесь, что выбран принтер нужной модели.
3. Щелкните кнопку, с помощью которой открывается диалоговое окно Свойства.
В зависимости от используемой программы эта кнопка может называться Свойства, Параметры,
Настройка принтера, Свойства принтера, Принтер или Предпочтения.
4. Выберите соответствующие параметры на вкладке Профили печати или Профиль печати.
Изменить значения других настроек печати можно на дополнительных вкладках.
Дополнительные советы см. в разделе Советы по настройке принтера на стр. 45.
ПРИМЕЧАНИЕ. Если нужно загрузить бумагу другого размера, установите на панели управления
принтера соответствующую настройку.
5. Щелкните ОК, чтобы закрыть диалоговое окно Свойства.
6. Щелкните Печать или ОК, чтобы начать печать.
Печать на конвертах (OS X и macOS)
1. В меню Файл программного обеспечения выберите Печать.
2. Убедитесь, что выбран принтер нужной модели.
3. Выберите подходящий размер конверта в меню Размер бумаги.
Если на диалоговом окне печати не отображаются параметры, щелкните Показать сведения.
ПРИМЕЧАНИЕ. После изменения формата бумаги убедитесь, что загрузили бумагу
соответствующего размера.
4. Во всплывающем меню выберите Тип бумаги/Качество и убедитесь, что выбран тип бумаги
Обычная бумага.
5. Щелкните Печать.
Печать в режиме Максимум dpi
Используйте режим максимального разрешения (макс. количество точек на дюйм) для печати
высококачественных четких изображений на фотобумаге.
RUWW Печать с компьютера 39
Page 46

Печать в режиме максимального разрешения выполняется дольше, чем в других режимах, а также
требует большего объема дискового пространства.
Поддерживаемые разрешения печати см. на веб-сайте технической поддержки по адресу
www.support.hp.com.
Печать в режиме максимального разрешения (Windows)
1. В используемой программе выберите Печать.
2. Убедитесь, что выбран принтер нужной модели.
3. Щелкните кнопку, с помощью которой открывается диалоговое окно Свойства.
В зависимости от используемой программы эта кнопка может называться Свойства, Параметры,
Настройка принтера, Свойства принтера, Принтер или Предпочтения.
4. Выберите соответствующие параметры.
Windows 10, Windows 8.1 и Windows 8
●
Щелкните вкладку Бумага/качество. В раскрывающемся списке Размер бумаги выберите
подходящий размер бумаги. В раскрывающемся списке Тип бумаги выберите подходящий
тип бумаги.
●
Перейдите на вкладку Дополнительно, а затем выберите Печать с максимальным
разрешением.
Windows 7, Windows Vista и Windows XP
●
Щелкните вкладку Бумага/качество. Выберите подходящий тип бумаги в раскрывающемся
списке Носители.
●
Щелкните кнопку Дополнительно. В раскрывающемся списке Размер бумаги выберите
подходящий размер бумаги. В области Параметры принтера выберите Да в списке Печать с
максимальным разрешением. Затем нажмите OK, чтобы закрыть диалоговое окно
Дополнительные параметры.
Дополнительные советы см. в разделе Советы по настройке принтера на стр. 45.
5. На вкладке Макет подтвердите ориентацию и щелкните ОК, чтобы начать печать.
Печать с максимальным разрешением (OS X и macOS)
1. В меню Файл программного обеспечения выберите Печать.
2. Убедитесь, что выбран принтер нужной модели.
3. Задайте параметры печати.
Если на диалоговом окне печати не отображаются параметры, щелкните Показать сведения.
●
В меню Размер бумаги выберите соответствующий размер бумаги.
ПРИМЕЧАНИЕ. При изменении размера бумаги убедитесь, что загружена бумага
соответствующего размера.
●
Выберите ориентацию.
40 Глава 3 Печать RUWW
Page 47

4. В меню программы выберите Тип бумаги/Качество, затем выберите следующие параметры.
●
Тип бумаги. Требуемый тип фотобумаги.
●
Качество. Максимальное разрешение
5. Выберите требуемые значения других параметров печати и щелкните Печать.
RUWW Печать с компьютера 41
Page 48

Печать с мобильных устройств
Печать с мобильных устройств
Вы можете печатать документы и фотографии напрямую с ваших мобильных устройств, включая
устройства iOS, Android, Windows Mobile, Chromebook и Amazon Kindle.
ПРИМЕЧАНИЕ. С помощью приложения HP Smart также можно выполнять печать с мобильных
устройств. Дополнительную информацию см. в разделе Печать с помощью приложения HP Smart
на стр. 35.
Как печатать с мобильных устройств
1. Убедитесь, что принтер подключен к той же сети, что и мобильное устройство.
СОВЕТ: Для печати с мобильного устройства без подключения к маршрутизатору используйте
Wi-Fi Direct. Дополнительную информацию см. в разделе Беспроводное подключение к принтеру
без использования маршрутизатора на стр. 77.
2. Включите печать на мобильном устройстве:
●
iOS: Используйте пункт Печать из меню Поделиться.
ПРИМЕЧАНИЕ. На устройствах под управлением iOS 4.2 и более поздних версий
приложение AirPrint® уже установлено.
●
Android: Загрузите «Подключаемый модуль для печати HP» (поддерживается большинством
устройств на Android) из Google Play и активируйте его на устройстве.
ПРИМЕЧАНИЕ. Устройства под управлением Android 4.4 или более поздних версий
поддерживаются «Подключаемым модулем для печати HP». На устройствах под
управлением Android 4.3 или более ранних версий можно осуществлять печать с помощью
приложения HP ePrint, которое можно загрузить из магазина Google Play.
●
Windows Mobile: Коснитесь Печать в меню Устройство. Дополнительной настройки не
требуется, поскольку программное обеспечение уже установлено.
ПРИМЕЧАНИЕ. Если вашего принтера нет в списке, может потребоваться однократная
настройка принтера с помощью мастера установки принтера.
●
Chromebook: Загрузите и установите приложение HP Print для Chrome из интернет-магазина
Chrome, чтобы активировать печать по Wi-Fi и USB.
●
Amazon Kindle Fire HD9 и HDX: Когда вы первый раз нажимаете Печать на вашем устройстве,
«Подключаемый модуль для печати HP» автоматически загружается, позволяя печатать с
мобильного устройства.
42 Глава 3 Печать RUWW
Page 49

ПРИМЕЧАНИЕ. Подробную информацию о включении мобильной печати на мобильных
устройствах см. на веб-сайте мобильной печати HP ( www.hp.com/go/mobileprinting ). Если
локальная версия сайта для вашей страны, региона или языка недоступна, вы будете
перенаправлены на веб-сайт о возможностях мобильной печати для другой страны, региона или
на другом языке.
3. Убедитесь, что загруженная бумага соответствует параметрам принтера (подробнее см. Загрузка
бумаги на стр. 19). Установка точного размера загруженной бумаги позволяет мобильному
устройству определить, на какой бумаге будет выполнена печать.
RUWW Печать с мобильных устройств 43
Page 50

Советы по успешной печати
●
Советы по печатающим головкам и чернилам
●
Советы по загрузке бумаги
●
Советы по настройке принтера
Для успешной печати печатающие головки HP должны работать правильно, в емкостях должно быть
достаточное количество чернил, бумага должна быть загружена согласно инструкциям, а настройки
печати установлены в соответствии с вашими потребностями.
Параметры печати не применяются к копированию и сканированию.
Советы по печатающим головкам и чернилам
●
Используйте оригинальные печатающие головки HP.
●
Установите обе печатающие головки: черную и трехцветную.
Дополнительную информацию см. в разделе Исправление проблем с печатающей головкой
на стр. 97.
●
Следите за уровнем чернил в системе подачи чернил. В емкостях должно быть достаточно
чернил.
Дополнительную информацию см. в разделе Уровень чернил на стр. 65.
●
Если качество печати является неприемлемым, см. раздел Проблемы печати на стр. 103.
ПРИМЕЧАНИЕ. Оригинальные печатающие головки и чернила HP предназначены специально для
принтеров и бумаги HP. Они прошли все необходимые испытания для обеспечения неизменно высокого
качества печати.
HP не гарантирует качество и надежность расходных материалов других производителей. Гарантия не
распространяется на обслуживание и ремонт устройства в связи с использованием расходных
материалов другого производителя (не HP).
Советы по загрузке бумаги
●
Загружайте листы не по отдельности, а стопкой. Для предотвращения замятия все листы в стопке
должны быть одинакового размера и типа.
●
Бумага должна быть расположена стороной для печати вверх.
●
Убедитесь, что бумага, загруженная во входной лоток, не имеет изгибов, загнутых краев и
разрывов.
●
Отрегулируйте направляющую ширины бумаги во входном лотке, чтобы она вплотную прилегала
к бумаге. Убедитесь, что направляющая ширины не сгибает бумагу во входном лотке.
Дополнительную информацию см. в разделе Загрузка бумаги на стр. 19.
44 Глава 3 Печать RUWW
Page 51

Советы по настройке принтера
Советы по настройке принтера (Windows)
●
Для изменения параметров печати по умолчанию откройте программу HP программное
обеспечение принтера, щелкните Печать и сканирование , а затем выберите пункт Установка
параметров. Информацию о том, как открыть программу программное обеспечение принтера, см.
в разделе Откройте программное обеспечение принтера HP (Windows) на стр. 29.
●
Профили печати можно использовать, чтобы не тратить время на настройку параметров. С
помощью профиля печати можно сохранить параметры, соответствующие определенному типу
задания
перейдите на вкладку Профили печати или Профиль печати, выберите необходимый профиль и
нажмите OK.
Чтобы добавить профиль печати, настройте параметры на вкладке Бумага/Качество, Макет или
Дополнительно, выберите Профили печати или Профиль печати, нажмите Сохранить как,
введите название и нажмите OK.
Чтобы удалить профиль печати, выберите его и щелкните Удалить.
ПРИМЕЧАНИЕ. Профили печати по умолчанию удалить невозможно.
●
Значение настроек бумаги и лотка
—
, и выполнять настройку одним щелчком мыши. Чтобы использовать профиль печати,
Размер бумаги: выберите формат бумаги, загруженной в лоток.
—
Источник бумаги: выберите лоток, в который загружена бумага.
—
Тип бумаги или Носитель: выберите тип используемой бумаги.
●
Значение настроек цветной и черно-белой бумаги
—
Цвет: используются чернила из всех картриджей для полноцветной печати.
—
Черно-белая или Только черные чернила: используются только черно-белые чернила для
обычной или черно-белой печати невысокого качества.
—
Высокое качество оттенков серого: используются чернила как из цветных, так и из чернобелых картриджей для улучшенной передачи оттенков черного и серого при черно-белой
печати высокого качества.
●
Значение настроек качества печати
Качество печати измеряется в количестве точек на дюйм (dpi). Чем выше количество точек на
дюйм, тем более четким и детализированным получается отпечаток, но тем ниже скорость печати
и выше расход чернил.
—
Черновик: печать с самым низким количеством точек на дюйм используется, если
заканчиваются чернила или нет необходимости в печати высокого качества.
—
Обычное: подходит для большинства заданий печати.
—
Наилучшее: в этом режиме количество точек на дюйм выше, чем в режиме Обычное.
RUWW Советы по успешной печати 45
Page 52

—
Печать с максимальным разрешением: самое большое количество точек на дюйм,
доступное для печати.
—
Технологии HP Real Life. Данная функция позволяет выравнивать и делать более четкими
изображения и графику для повышенного качества печати.
●
Значение настроек страницы и макета
—
Ориентация: выберите Книжная для вертикальных отпечатков или Альбомная для
горизонтальных отпечатков.
—
Печать на обеих сторонах (вручную): для печати на обеих сторонах переверните лист, после
того как будет напечатана первая сторона.
○
Переворот по длинному краю: выберите данный параметр, чтобы при печати на обеих
сторонах листа бумага переворачивалась по длинному краю.
○
Переворот по короткому краю: выберите данный параметр, чтобы при печати на обеих
сторонах листа бумага переворачивалась по короткому краю.
—
Макет буклета или Буклет: позволяет печатать многостраничный документ в виде буклета.
С помощью данной функции две страницы помещаются на лист, который в последствии
можно согнуть пополам в виде буклета.
○
Переплет слева или Буклет/Переплет слева: после сгиба в виде буклета переплет
будет с левой стороны. Выберите данный параметр для чтения слева направо.
○
Переплет справа или Буклет/Переплет справа: после сгиба в виде буклета переплет
будет с правой стороны. Выберите данный параметр для чтения справа налево.
—
Без границ или Границы страниц: позволяет добавить или удалить границы страниц при
печати документа с более чем двумя страницами на одном листе.
—
Макет расположения страниц на листе. Позволяет указывать порядок страниц при печати
документа с более чем двумя страницами на одном листе.
—
Выбор страниц для печати: позволяет печатать все страницы, только четные или только
нечетные.
—
Обратный порядок страниц или Порядок страниц: позволяет печатать в обратном порядке.
Советы по настройке принтера (OS X и macOS)
●
В диалоговом окне печати с помощью меню Размер бумаги выберите размер загруженной в
принтер бумаги.
●
В диалоговом окне печати на панели Бумага/Качество выберите в меню соответствующий тип
бумаги и качество.
●
Если необходимо напечатать черно-белый документ с помощью только черных чернил, выберите
панель Тип бумаги/Качество, а затем в меню "Цвет" выберите Оттенки серого.
46 Глава 3 Печать RUWW
Page 53

4 Использование веб-служб
●
Что такое веб-службы?
●
Настройка веб-служб
●
Печать с помощью службы HP ePrint
●
Использование веб-сайта HP Connected
●
Удаление веб-служб
RUWW 47
Page 54

Что такое веб-службы?
HP ePrint
●
HP ePrint — это бесплатная служба, разработанная компанией HP, с помощью которой можно
выполнять печать документов на подключенном к Интернету принтере в любое время и в любом
месте. Все очень просто — нужно отправить сообщение электронной почты на электронный
адрес, назначенный принтеру при включении веб-служб. Установка специальных драйверов или
программ не требуется. Если документ можно отправить по электронной почте, его можно
напечатать отовсюду с помощью HP ePrint.
После регистрации учетной записи на веб-сайте HP Connected ( www.hpconnected.com ), который
может быть доступен не во всех странах и регионах, можно выполнять вход в систему и
просматривать состояние заданий HP ePrint, управлять очередью печати HP ePrint, разрешать или
запрещать использование адреса электронной почты HP ePrint для печати, а также получать
справочную информацию о HP ePrint.
48 Глава 4 Использование веб-служб RUWW
Page 55

Настройка веб-служб
Перед настройкой веб-служб убедитесь, что принтер подключен к Интернету с помощью
беспроводного соединения.
Настройка веб-служб
1. Откройте встроенный веб-сервер (EWS). Дополнительную информацию см. в разделе Откройте
встроенный веб-сервер на стр. 86.
2. Перейдите на вкладку Веб-службы .
3. В разделе Параметры веб-служб выберите Настройка и нажмите Продолжить. Следуйте
инструкциям на экране и примите условия использования.
4. При появлении соответствующего запроса разрешите проверку и настройку обновлений для
принтера.
ПРИМЕЧАНИЕ. Если обновление для принтера доступно, принтер загрузит и установит его, а
затем выполнит перезагрузку. Чтобы настроить веб-службы, повторите инструкции, начиная с
шага 1.
ПРИМЕЧАНИЕ. При возникновении запроса о настройке прокси-серверов, и если сеть использует
параметры прокси, следуйте инструкциям на экране, чтобы установить прокси-сервер. Если
информация о настройках прокси-сервера недоступна, обратитесь к администратору сети или
ответственному за настройку беспроводной сети.
5. При подключении принтер напечатает страницу сведений. Для завершения настройки выполните
инструкции, указанные на странице сведений.
RUWW Настройка веб-служб 49
Page 56

Печать с помощью службы HP ePrint
HP ePrint С помощью службы можно выполнять печать документов на подключенном к Интернету
принтере в любое время и в любом месте.
Для использования службы HP ePrint необходимо подключить принтер к активной сети с доступом к
Интернету.
Печать документов с помощью службы HP ePrint
1. Убедитесь, что веб-службы настроены.
Дополнительную информацию см. в разделе Настройка веб-служб на стр. 49.
2.
Нажмите кнопки HP ePrint ( ) и Информация ( ) одновременно, чтобы распечатать
информационную страницу. Она будет содержать адрес электронной почты вашего принтера.
3. Отправьте документ на принтер по электронной почте.
а. На компьютере или мобильном устройстве откройте почтовую программу.
ПРИМЕЧАНИЕ. Информацию об использовании почтовой программы на компьютере или
мобильном устройстве см. в документации, прилагаемой к программе.
б. Создайте новое сообщение электронной почты и прикрепите к нему документ, который
необходимо напечатать.
в. Отправьте сообщение на электронный адрес принтера.
Принтер выполнит печать вложенного документа.
ПРИМЕЧАНИЕ. В поле «Кому» допускается вводить только адрес электронной почты HP ePrint.
Не вводите дополнительные адреса электронной почты в другие поля. Сервер HP ePrint не
принимает задания печати по электронной почте при наличии нескольких адресатов или любых
адресов в поле «Копия».
ПРИМЕЧАНИЕ. Сообщение электронной почты будет напечатано после получения. Как и для
любого другого сообщения электронной почты, нет никакой гарантии получения и своевременной
доставки. Статус принтера можно проверить на веб-сайте HP Connected (www.hpconnected.com).
Этот веб-сайт может быть недоступен в некоторых странах/регионах.
ПРИМЕЧАНИЕ. Документы, напечатанные с помощью HP ePrint, могут отличаться от оригинала.
Стиль, форматирование и расположение текста могут отличаться от оригинального документа.
Для документов, которые требуется напечатать с высоким качеством (например, юридических
документов), рекомендуется выполнять печать из программы на компьютере, в которой доступно
больше параметров для управления видом документа.
Выключение HP ePrint
▲
На панели управления принтера нажмите кнопку HP ePrint ( ).
ПРИМЕЧАНИЕ. Сведения об удалении всех веб-служб см. в разделе Удаление веб-служб на стр. 52.
Щелкните здесь для получения дополнительных сведений в Интернете.
50 Глава 4 Использование веб-служб RUWW
Page 57

Использование веб-сайта HP Connected
С помощью бесплатного веб-сайта HP Connected можно настроить повышенную безопасность HP ePrint
и указать адреса электронной почты, с которых можно отправлять электронные сообщения на
принтер. Кроме того, можно получать обновления для устройства, а также другие бесплатные услуги.
Перейдите на веб-сайт HP Connected (может быть доступен не во всех странах и регионах), чтобы
получить дополнительную информацию и подробные условия: www.hpconnected.com .
RUWW Использование веб-сайта HP Connected 51
Page 58

Удаление веб-служб
Чтобы удалить веб-службы, выполните следующие действия.
1. Откройте встроенный веб-сервер (EWS). Дополнительную информацию см. в разделе Откройте
встроенный веб-сервер на стр. 86.
2. Перейдите на вкладку Веб-службы и щелкните Удалить веб-службы в разделе Параметры веб-
служб.
3. Щелкните Удалить веб-службы.
4. Чтобы удалить веб-службы с принтера, щелкните Да.
52 Глава 4 Использование веб-служб RUWW
Page 59

5 Копирование и сканирование
●
Копирование документов
●
Сканирование с помощью приложения HP Smart
●
Сканирование с помощью HP программное обеспечение принтера
●
Сканирование с помощью функции WebScan (веб-сканирование)
●
Советы по успешному копированию и сканированию
RUWW 53
Page 60

Копирование документов
ПРИМЕЧАНИЕ. Все документы копируются в режиме печати с нормальным качеством. При
копировании изменить качество печати нельзя.
С помощью приложения HP Smart также можно выполнять копирование с мобильного устройства.
Информацию об этом приложении см. в разделе С помощью приложения HP Smart можно выполнять
печать, сканирование и устранение неполадок принтера с устройств iOS, Android и Windows 10
на стр. 30.
Как копировать документы
1. Загрузите бумагу во входной лоток.
Информацию о том, как загружать бумагу, см. в разделе Загрузка бумаги на стр. 19.
2. Загрузите оригинал на стекло сканера в правый передний угол отпечатанной стороной вниз.
Дополнительную информацию см. в разделе Загрузка оригинала на стекло сканера на стр. 25.
3.
Чтобы сделать копию, нажмите кнопку Черно-белая копия ( ) или Цветная копия ( ).
Копирование начнется через две секунды после нажатия последней кнопки.
СОВЕТ: Чтобы увеличить количество копий, нажмите эту кнопку несколько раз.
54 Глава 5 Копирование и сканирование RUWW
Page 61

Сканирование с помощью приложения HP Smart
С помощью приложения HP Smart можно сканировать документы и фотографии со сканера принтера, а
также сканировать с помощью камеры устройства.В HP Smart есть инструменты редактирования,
которые позволяют внести исправления в отсканированное изображение перед сохранением и
отправкой. Вы можете печатать, сохранять отсканированные документы на устройство или в облачное
хранилище, а также отправлять их по электронной почте, СМС, с помощью Facebook, Instagram и т. д.
Чтобы выполнить сканирование с помощью HP Smart, следуйте инструкциям для вашего устройства в
соответствующем разделе ниже.
●
Сканирование с устройства Windows 10
●
Сканировать с устройства на Android или iOS
В этом разделе приведены общие инструкции по использованию приложения HP Smart для
сканирования с устройств Android, iOS и Windows 10. Дополнительную информацию об использовании
приложения HP Smart см. по адресу:
●
iOS/Android: www.hp.com/go/hpsmart-help
●
Windows: www.hp.com/go/hpsmartwin-help
Сканирование с устройства Windows 10
Сканирование документа или фотографии с помощью сканера принтера
1. Загрузите оригинал на стекло сканера в правый передний угол отпечатанной стороной вниз.
2. Запустите программу HP Smart. Дополнительную информацию см. в разделе С помощью
приложения HP Smart можно выполнять печать, сканирование и устранение неполадок принтера
с устройств iOS, Android и Windows 10 на стр. 30.
3. Нажмите Сканировать, а затем — Сканер.
4. Щелкните или коснитесь значка «Параметры», чтобы изменить основные параметры.
Выберите пункт «Стекло» в раскрывающемся списке Источник.
5. Щелкните или коснитесь значка «Предварительный просмотр», чтобы просмотреть изображение
и изменить его при необходимости.
6. Щелкните или коснитесь значка «Сканировать».
7. При необходимости произведите другие изменения:
●
Щелкните или коснитесь пункта Добавить, чтобы добавить документы или фотографии.
●
Щелкните или коснитесь пункта Изменить, чтобы повернуть или обрезать документ или
изображение, или чтобы настроить контрастность, яркость, насыщенность и угол.
8. Выберите нужный тип файла, а затем щелкните или коснитесь значка «Сохранить», чтобы
сохранить, или значка «Отправить», чтобы поделиться файлом с другими людьми.
RUWW Сканирование с помощью приложения HP Smart 55
Page 62
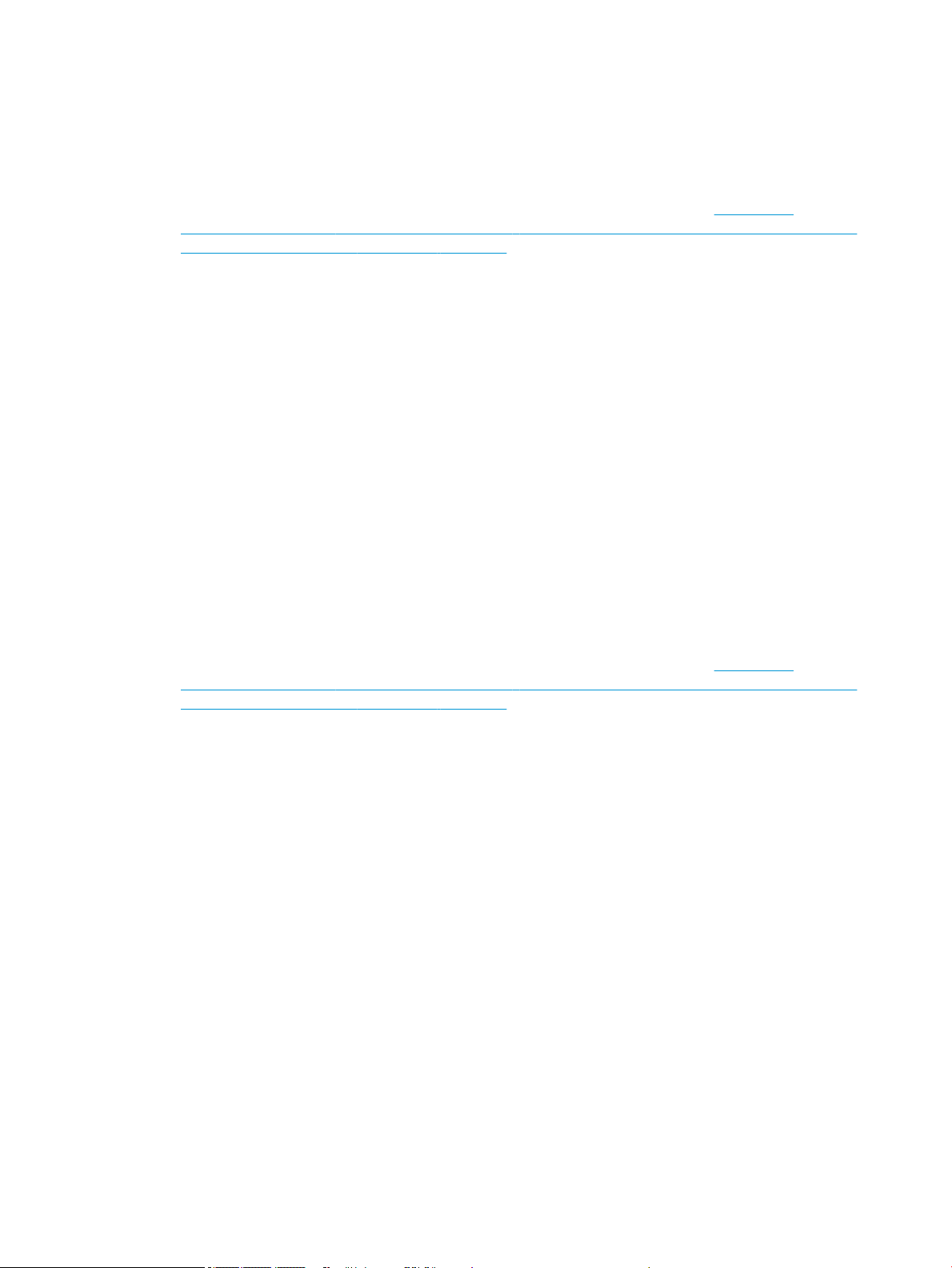
Сканирование документа или фотографии с помощью камеры устройства
Если на вашем устройстве есть камера, вы можете сканировать с ее помощью документы или
фотографии, используя приложение HP Smart. После этого можно воспользоваться HP Smart, чтобы
изменить изображение, сохранить его, напечатать или отправить другим пользователям.
1. Запустите программу HP Smart. Дополнительную информацию см. в разделе С помощью
приложения HP Smart можно выполнять печать, сканирование и устранение неполадок принтера
с устройств iOS, Android и Windows 10 на стр. 30.
2. Нажмите Сканировать, а затем — Камера.
3. Поместите документ или фотографию напротив камеры, а затем нажмите круглую кнопку в
нижней части экрана, чтобы сделать снимок.
4. Если необходимо, настройте границы. Щелкните или коснитесь значка «Применить».
5. При необходимости произведите другие изменения:
●
Щелкните или коснитесь пункта Добавить, чтобы добавить документы или фотографии.
●
Щелкните или коснитесь пункта Изменить, чтобы повернуть или обрезать документ или
изображение, или чтобы настроить контрастность, яркость, насыщенность и угол.
6. Выберите нужный тип файла, а затем щелкните или коснитесь значка «Сохранить», чтобы
сохранить, или значка «Отправить», чтобы поделиться файлом с другими людьми.
Изменение ранее сохраненного документа или фотографии
HP Smart предлагает такие инструменты редактирования, как обрезка и поворот, с помощью которых
можно изменить ранее отсканированный документ или фотографию на вашем устройстве.
1. Запустите программу HP Smart. Дополнительную информацию см. в разделе С помощью
приложения HP Smart можно выполнять печать, сканирование и устранение неполадок принтера
с устройств iOS, Android и Windows 10 на стр. 30.
2. Нажмите Сканировать, затем — Импорт с устройства.
3. Выберите документ или фотографию, которую хотите изменить, а затем щелкните Открыть.
4. Если необходимо, настройте границы. Щелкните или коснитесь значка «Применить».
5. При необходимости произведите другие изменения:
●
Щелкните или коснитесь пункта Добавить, чтобы добавить документы или фотографии.
●
Щелкните или коснитесь пункта Изменить, чтобы повернуть или обрезать документ или
изображение, или чтобы настроить контрастность, яркость, насыщенность и угол.
6. Выберите нужный тип файла, а затем щелкните или коснитесь Сохранить или Отправить, чтобы
сохранить файл или поделиться им с другими людьми.
Сканировать с устройства на Android или iOS
Сканирование с устройства на Android или iOS
1. Откройте приложение HP Smart.
2. Если вам нужно переключиться на другой принтер или добавить новый, коснитесь значка «плюс».
56 Глава 5 Копирование и сканирование RUWW
Page 63

3. Выберите нужный способ сканирования.
●
Если выбрать сканирование с помощью камеры, откроется встроенная камера. Отсканируйте
фотографию или документ с помощью камеры.
●
Если вы хотите выполнить сканирование с помощью сканера принтера, нажмите значок
«Параметры», выберите источник и измените параметры сканирования, а затем нажмите
значок «Сканировать».
ПРИМЕЧАНИЕ. Если ваш принтер поддерживает сканирование как из устройства подачи,
так и со стекла сканера, убедитесь, что источник сканирования указан правильно.
4. После коррекции отсканированного документа или фото сохраните, отправьте или распечатайте
его.
RUWW Сканирование с помощью приложения HP Smart 57
Page 64

Сканирование с помощью HP программное обеспечение принтера
●
Сканирование с компьютера
●
Изменение параметров сканирования (Windows)
●
Создание новой задачи сканирования (Windows)
Сканирование с компьютера
Перед сканированием с компьютера убедитесь, что установлено рекомендуемое программное
обеспечение для принтера HP. Необходимо подключить принтер к компьютеру и включить оба
устройства.
Сканирование документа или фотографии в файл (Windows)
1. Загрузите оригинал на стекло сканера в правый передний угол отпечатанной стороной вниз.
2. Дважды щелкните значок принтера на рабочем столе или выполните одно из следующих
действий, чтобы открыть программное обеспечение принтера.
●
Windows 10. На рабочем столе компьютера щелкните Пуск, Все приложения, HP. Выберите
папку принтера и значок с именем принтера.
●
Windows 8.1. Щелкните стрелку вниз в левом нижнем углу начального экрана и выберите
название принтера.
●
Windows 8. На начальном экране щелкните правой кнопкой мыши пустое пространство, на
панели приложений щелкните Все приложения и выберите название принтера.
●
Windows XP, Windows Vista и Windows 7. На рабочем столе компьютера щелкните Пуск, Все
программы, HP. Выберите папку принтера и значок с именем принтера.
3. В программном обеспечении принтера щелкните пункт Сканирование , а затем выберите
Сканировать документ или фотографию .
4. Выберите тип сканирования и нажмите Сканирование .
●
Выберите пункт Сохранить в формате PDF , чтобы сохранить документ или фотографию в
файл PDF.
●
Выберите пункт Сохранить в формате JPEG , чтобы сохранить документ или фотографию в
файла изображения.
ПРИМЕЧАНИЕ. Перейдите по ссылке Еще в верхнем правом углу диалогового окна
«Сканирование», чтобы просмотреть и изменить настройки сканирования.
Дополнительную информацию см. в разделе Изменение параметров сканирования (Windows)
на стр. 59.
Если выбран параметр Открыть средство просмотра после сканирования , можно
отредактировать отсканированное изображение на экране предварительного просмотра.
58 Глава 5 Копирование и сканирование RUWW
Page 65

Сканирование документа или фотографии для отправки по электронной почте (Windows)
1. Загрузите оригинал на стекло сканера в правый передний угол отпечатанной стороной вниз.
2. Дважды щелкните значок принтера на рабочем столе или выполните одно из следующих
действий, чтобы открыть программное обеспечение принтера.
●
Windows 10. На рабочем столе компьютера щелкните Пуск, Все приложения, HP. Выберите
папку принтера и значок с именем принтера.
●
Windows 8.1. Щелкните стрелку вниз в левом нижнем углу начального экрана и выберите
название принтера.
●
Windows 8. На начальном экране щелкните правой кнопкой мыши пустое пространство, на
панели приложений щелкните Все приложения и выберите название принтера.
●
Windows XP, Windows Vista и Windows 7. На рабочем столе компьютера щелкните Пуск, Все
программы, HP. Выберите папку принтера и значок с именем принтера.
3. В программном обеспечении принтера щелкните пункт Сканирование , а затем выберите
Сканировать документ или фотографию .
4. Выберите тип сканирования и нажмите Сканирование .
Выберите пункт Отправить по электронной почте в формате PDF или Отправить по электронной
почте в формате JPEG , чтобы прикрепить отсканированный файл к письму в программе для
работы с электронной почтой.
ПРИМЕЧАНИЕ. Перейдите по ссылке Еще в верхнем правом углу диалогового окна
«Сканирование», чтобы просмотреть и изменить настройки сканирования.
Дополнительную информацию см. в разделе Изменение параметров сканирования (Windows)
на стр. 59.
Если выбран параметр Открыть средство просмотра после сканирования , можно
отредактировать отсканированное изображение на экране предварительного просмотра.
Сканирование оригинала с помощью программного обеспечения принтера HP (OS X и macOS)
1. Запустите утилиту HP Scan.
Программа HP Scan находится в папке Applications/HP(Приложения/HP) в корне жесткого диска.
2. Выберите нужный тип профиля сканирования.
3. Щелкните Сканировать.
Перейдите на веб-сайт, чтобы узнать подробнее о программе HP Scan и научиться:
●
Изменение параметров сканирования (например, типа файла, разрешения сканирования или
уровня контраста).
●
Предварительный просмотр и коррекция изображений перед сканированием.
Изменение параметров сканирования (Windows)
Вы можете задать любые настройки сканирования для однократного использования либо сохранить
внесенные в них изменения для использования на постоянной основе. К этим настройкам относятся
RUWW Сканирование с помощью HP программное обеспечение принтера 59
Page 66

такие параметры, как размер и ориентация страницы, разрешение сканирования, контрастность, а
также папка для сохранения отсканированных материалов.
1. Загрузите оригинал на стекло сканера в правый передний угол отпечатанной стороной вниз.
2. Дважды щелкните значок принтера на рабочем столе или выполните одно из следующих
действий, чтобы открыть программное обеспечение принтера.
●
Windows 10. На рабочем столе компьютера щелкните Пуск, Все приложения, HP. Выберите
папку принтера и значок с именем принтера.
●
Windows 8.1. Щелкните стрелку вниз в левом нижнем углу начального экрана и выберите
название принтера.
●
Windows 8. На начальном экране щелкните правой кнопкой мыши пустое пространство, на
панели приложений щелкните Все приложения и выберите название принтера.
●
Windows XP, Windows Vista и Windows 7. На рабочем столе компьютера щелкните Пуск, Все
программы, HP. Выберите папку принтера и значок с именем принтера.
3. В программном обеспечении принтера щелкните пункт Сканирование , а затем выберите
Сканировать документ или фотографию .
4. Перейдите по ссылке Еще в верхнем правом углу диалогового окна HP Scan.
Справа откроется панель расширенных настроек. В левом столбце представлены текущие
параметры для каждого раздела. В правом столбце можно изменять настройки выделенного
раздела.
5. Щелкните раздел в левой части расширенных настроек, чтобы просмотреть доступные в нем
параметры.
Большинство настроек можно просматривать и изменять с помощью раскрывающихся меню.
Некоторые параметры можно настраивать, открыв их в новой области. Такие настройки
обозначены знаком «+» (плюс) справа от их имени. Для возврата в раздел расширенных настроек,
необходимо щелкнуть ОК , чтобы принять, или Отмена , чтобы отменить любые изменения.
6. После изменения настроек выполните одно из следующих действий.
●
Выберите Сканирование . После завершения сканирования отобразится запрос с
предложением сохранить или отменить изменения, внесенные в настройки задачи.
●
Щелкните значок сохранения справа от задачи и нажмите Сканирование .
Узнайте больше об использовании программы HP Scan. Щелкните здесь, чтобы найти
дополнительные сведения в Интернете. В настоящее время этот веб-сайт доступен не на всех языках.
●
Изменение параметров сканирования (например, типа файла, разрешения сканирования или
уровня контраста).
●
Предварительный просмотр и коррекция изображений перед сканированием.
Создание новой задачи сканирования (Windows)
Чтобы упростить процесс сканирования, можно создать собственную задачу. Это упростит работу, если
вы, например, хотите сохранять отсканированные фотографии в формате PNG, а не JPEG.
60 Глава 5 Копирование и сканирование RUWW
Page 67

1. Загрузите оригинал на стекло сканера в правый передний угол отпечатанной стороной вниз.
2. Дважды щелкните значок принтера на рабочем столе или выполните одно из следующих
действий, чтобы открыть программное обеспечение принтера.
●
Windows 10. На рабочем столе компьютера щелкните Пуск, Все приложения, HP. Выберите
папку принтера и значок с именем принтера.
●
Windows 8.1. Щелкните стрелку вниз в левом нижнем углу начального экрана и выберите
название принтера.
●
Windows 8. На начальном экране щелкните правой кнопкой мыши пустое пространство, на
панели приложений щелкните Все приложения и выберите название принтера.
●
Windows XP, Windows Vista и Windows 7. На рабочем столе компьютера щелкните Пуск, Все
программы, HP. Выберите папку принтера и значок с именем принтера.
3. В программном обеспечении принтера щелкните пункт Сканирование , а затем выберите
Сканировать документ или фотографию .
4. Выберите Создать новую задачу сканирования .
5. Введите описание задачи, выберите существующие настройки, на которых будет основана новая
задача, и щелкните Создать .
Например, при создании новой задачи для сканирования фотографий, выберите пункт Сохранить
в формате JPEG или Отправить по электронной почте в формате JPEG . Таким образом вам станут
доступны параметры работы с графическими изображениями во время сканирования.
6. Измените настройки новой задачи и нажмите на значок сохранения справа от нее.
ПРИМЕЧАНИЕ. Перейдите по ссылке Еще в верхнем правом углу диалогового окна
«Сканирование», чтобы просмотреть и изменить настройки сканирования.
Дополнительную информацию см. в разделе Изменение параметров сканирования (Windows)
на стр. 59.
RUWW Сканирование с помощью HP программное обеспечение принтера 61
Page 68

Сканирование с помощью функции WebScan (вебсканирование)
Веб-сканирование — это функция встроенного веб-сервера, благодаря которой для сканирования на
компьютер фотографий и документов можно использовать веб-браузер.
Эта функция доступна даже в том случае, если программное обеспечение принтера не установлено на
компьютере.
ПРИМЕЧАНИЕ. По умолчанию служба Webscan отключена. Включить функцию можно на встроенном
веб-сервере.
Если не удается запустить функцию веб-сканирования с помощью встроенного веб-сервера, возможно,
она отключена администратором сети. За дополнительной информацией обратитесь к администратору
сети или лицу, выполнявшему настройку сети.
Включение веб-сканирования
1. Откройте встроенный веб-сервер. Дополнительную информацию см. в разделе Откройте
встроенный веб-сервер на стр. 86.
2. Перейдите на вкладку Параметры .
3. В разделе Безопасность щелкните Параметры администратора.
4. Выберите Веб-сканирование, чтобы включить эту функцию.
5. Нажмите кнопку Применить.
Как сканировать с помощью функции веб-сканирования
Веб-сканирование предоставляет базовые настройки сканирования. Чтобы использовать
дополнительные параметры и функции сканирования, выполняйте сканирование с использованием
программного обеспечения принтера HP.
1. Загрузите оригинал на стекло сканера в правый передний угол отпечатанной стороной вниз.
Дополнительную информацию см. в разделе Загрузка оригинала на стекло сканера на стр. 25.
2. Откройте встроенный веб-сервер. Дополнительную информацию см. в разделе Откройте
встроенный веб-сервер на стр. 86.
3. Перейдите на вкладку Сканирование .
4. На левой панели щелкните Веб-сканирование, измените требуемые параметры, а затем
щелкните Сканировать .
62 Глава 5 Копирование и сканирование RUWW
Page 69

Советы по успешному копированию и сканированию
Для успешного копирования и сканирования используйте следующие советы.
●
Сохраняйте стекло и обратную сторону крышки в чистоте. Устройство распознает все, что
находится на стекле, как часть изображения.
●
Загрузите оригинал на стекло в правый передний угол отпечатанной стороной вниз.
●
Чтобы сделать большую копию с небольшого оригинала, отсканируйте его на компьютере,
измените размер изображения в программе сканирования, а затем распечатайте копию
увеличенного изображения
●
Чтобы избежать появления неправильно отсканированного текста или отсутствия текста,
проверьте параметры яркости в программе.
●
С помощью приложения HP Smart также можно выполнять сканирование с мобильного
устройства. Информацию об этом приложении см. в разделе С помощью приложения HP Smart
можно выполнять печать, сканирование и устранение неполадок принтера с устройств iOS,
Android и Windows 10 на стр. 30.
.
RUWW Советы по успешному копированию и сканированию 63
Page 70

6 Управление чернилами и печатающими
головками
Этот раздел содержит указанные ниже темы.
●
Уровень чернил
●
Повторная заправка емкостей для чернил
●
Заказ расходных материалов
●
Печать с использованием только черных чернил
●
Советы по работе с чернилами и печатающими головками
●
Перемещение принтера
64 Глава 6 Управление чернилами и печатающими головками RUWW
Page 71

Уровень чернил
Используйте линии уровня чернил, находящиеся на емкостях для чернил, чтобы определить, когда
необходимо наполнить емкости и сколько чернил следует добавить.
1 Линия максимума: фактический уровень чернил не должен превышать линию максимума.
2 Линия минимума: фактический уровень чернил не должен быть ниже линии минимума.
При заправке емкостей убедитесь, что цвет на заправляемой емкости совпадает с цветом на бутылке
чернил, а после надежно закройте емкости для чернил колпачками.
Уровень чернил в каждой емкости должен быть немного ниже линии максимума при первой заправке
емкостей.
Если во время повседневного использования принтера вы заметили, что какой-либо уровень чернил
достиг линии минимума, заправьте эту емкость соответствующими чернилами. Печать при уровне
чернил ниже линии минимума может привести к повреждению принтера.
При повторной заправке емкостей для чернил заполняйте чернила не выше линии максимума. Уровень
чернил выше линии максимума может стать причиной протекания чернил.
ПРИМЕЧАНИЕ. Гарантия не распространяется на обслуживание и ремонт устройства в связи с
неправильной заправкой емкостей для чернил или использованием чернил другого производителя (не
HP).
RUWW Уровень чернил 65
Page 72

Повторная заправка емкостей для чернил
Как заправить емкости для чернил
1. Поднимите крышку блока емкостей для чернил.
2. Снимите колпачок с емкости для чернил, которую вы хотите заправить.
3. Открутите колпачок с бутылки чернил, удалите пломбу с горлышка, установите колпачок
обратно, а затем откройте верх колпачка.
66 Глава 6 Управление чернилами и печатающими головками RUWW
Page 73

4. Удерживая бутылку чернил на сопле емкости, заправьте емкость для чернил до линии максимума,
но не выше. Если чернила не вытекают из бутылки, снимите и вставьте ее в емкость заново.
ПРЕДУПРЕЖДЕНИЕ. Не следует сдавливать бутылку чернил во время заправки.
ПРИМЕЧАНИЕ. Некоторое количество чернил останется в бутылке после заправки емкости до
линии максимального уровня. Храните бутылку чернил в вертикальном положении в прохладном
и сухом месте.
5. Закройте емкость для чернил колпачком
6. Повторите шаги 2–5, чтобы заправить другие емкости для чернил.
7. Закройте крышку блока емкостей для чернил.
Меры безопасности при работе с бутылками чернил
При работе с бутылками чернил используйте следующие рекомендации.
●
Храните бутылки чернил в местах, недоступных для детей.
●
Открывайте бутылки чернил только перед заправкой емкостей для чернил.
RUWW Повторная заправка емкостей для чернил 67
Page 74

●
Не наклоняйте, не встряхивайте и не сдавливайте открытую бутылку чернил, чтобы чернила не
протекли.
●
Храните бутылки с чернилами в сухом, темном месте.
68 Глава 6 Управление чернилами и печатающими головками RUWW
Page 75

Заказ расходных материалов
Перед заказом бутылок с чернилами, найдите номера бутылок чернил на этикетках.
Чтобы заказать оригинальные расходные материалы HP для принтера, перейдите на сайт
www.hp.com/buy/supplies . При появлении вопроса о текущей стране и области введите их, затем
следуйте инструкциям и выберите бутылки чернил, подходящие для вашего принтера.
ПРИМЕЧАНИЕ. Для некоторых стран/регионов нельзя заказать бутылки с чернилами через Интернет.
Если в данной стране или регионе заказ недоступен, можно просмотреть сведения о расходных
материалах и напечатать список для приобретения у местных реселлеров HP.
RUWW Заказ расходных материалов 69
Page 76

Печать с использованием только черных чернил
Перед печатью только черными чернилами убедитесь, что фактические уровни чернил во всех
емкостях находятся не ниже линии минимума. Печать при уровне любых чернил ниже линии минимума
может привести к повреждению принтера.
Печать с использованием только черных чернил (Windows)
1. В используемой программе выберите Печать.
2. Убедитесь, что выбран этот принтер.
3. Щелкните кнопку, с помощью которой открывается диалоговое окно Свойства.
В зависимости от используемой программы эта кнопка может называться Свойства, Параметры,
Настройка принтера, Свойства принтера, Принтер или Предпочтения.
4. Выберите соответствующие параметры.
Windows 10, Windows 8.1 и Windows 8
●
Щелкните вкладку Бумага/Качество.
●
Из списка Печать в оттенках серого выберите Только черные чернила, а затем щелкните
ОК.
Windows 7, Windows Vista и Windows XP
●
На вкладке Шаблоны или Бумага/Качество щелкните кнопку Дополнительно, после чего
откроется диалоговое окно Дополнительные параметры.
●
В раскрывающемся списке Печать в оттенках серого выберите Только черные чернила, а
затем щелкните ОК.
Печать с использованием только черных чернил (OS X и macOS)
1. В меню Файл программного обеспечения выберите Печать.
2. Убедитесь, что выбран этот принтер.
3. Задайте параметры печати.
Если на диалоговом окне печати не отображаются параметры, щелкните Показать сведения.
ПРИМЕЧАНИЕ. Местоположение параметров может отличаться в различных приложениях.
4. Во всплывающем меню выберите Тип бумаги/Качество.
5. Во всплывающем меню «Цвет» выберите Оттенки серого, а затем щелкните Печать.
70 Глава 6 Управление чернилами и печатающими головками RUWW
Page 77

Советы по работе с чернилами и печатающими головками
Советы по печатающим головкам
При работе с печатающими головками используйте следующие рекомендации.
●
Чтобы защитить печатающие головки от высыхания, всегда выключайте питание принтера,
используя кнопку Характеристики , и дожидайтесь выключения индикатора Характеристики .
●
Не открывайте печатающие головки и не снимайте с них защитную ленту до момента установки.
Защитная лента снижает риск испарения чернил из печатающих головок.
●
Вставляйте новые печатающие головки в правильные гнезда. Устанавливайте печатающие
головки в гнезда с цветом и обозначением, соответствующими цвету и обозначению на
печатающих головках. Убедитесь, что печатающие головки защелкнулись, а затем закрепите
фиксатор печатающих головок. Не открывайте фиксаторы печатающих головок после того, как
новые печатающие головки были установлены и заполнены чернилами, за исключением случаев
установки новых печатающих головок или перемещения принтера из дома или офиса.
●
Для обеспечения оптимального качества печати выполните выравнивание принтера.
Дополнительную информацию см. в разделе Проблемы печати на стр. 103.
●
При извлечении печатающих головок из принтера по какой-либо причине постарайтесь вернуть
их на место как можно скорее. Чернила в извлеченных из принтера и незащищенных пленкой
печатающих головках могут начать высыхать.
Советы по картриджам
При работе с чернилами используйте следующие рекомендации.
●
Перед печатью убедитесь, что емкости заполнены чернилами и уровни чернил превышают линию
минимума.
●
Заправляйте емкости чернилами, когда уровень чернил достигает линии минимума. Печать при
уровне чернил ниже линии минимума может привести к повреждению принтера.
●
Не допускайте, чтобы уровень чернил превышал линию максимума в результате переполнения
емкостей для чернил или наклона принтера. Если уровень чернил превысит линию максимума, это
может стать причиной протекания и смешивания чернил.
RUWW Советы по работе с чернилами и печатающими головками 71
Page 78

Перемещение принтера
При перемещении принтера следуйте рекомендациям из комплекта принтера, чтобы избежать
протечки чернил.
Чтобы получить дополнительные сведения, смотрите документацию из комплекта поставки принтера
или загрузите последнюю версию этого руководства пользователя с сайта www.hp.com/support .
72 Глава 6 Управление чернилами и печатающими головками RUWW
Page 79

7 Подключение принтера
●
Подключение принтера к беспроводной сети через маршрутизатор
●
Беспроводное подключение к принтеру без использования маршрутизатора
●
Подключение принтера с помощью приложения HP Smart
●
Параметры беспроводной связи
●
Подключите принтер к компьютеру с помощью USB-кабеля (подключение не по сети)
●
Переход с USB-соединения на подключение по беспроводной сети
●
Дополнительные средства управления принтером (для сетевых принтеров)
●
Советы по настройке и использованию сетевого принтера
RUWW 73
Page 80
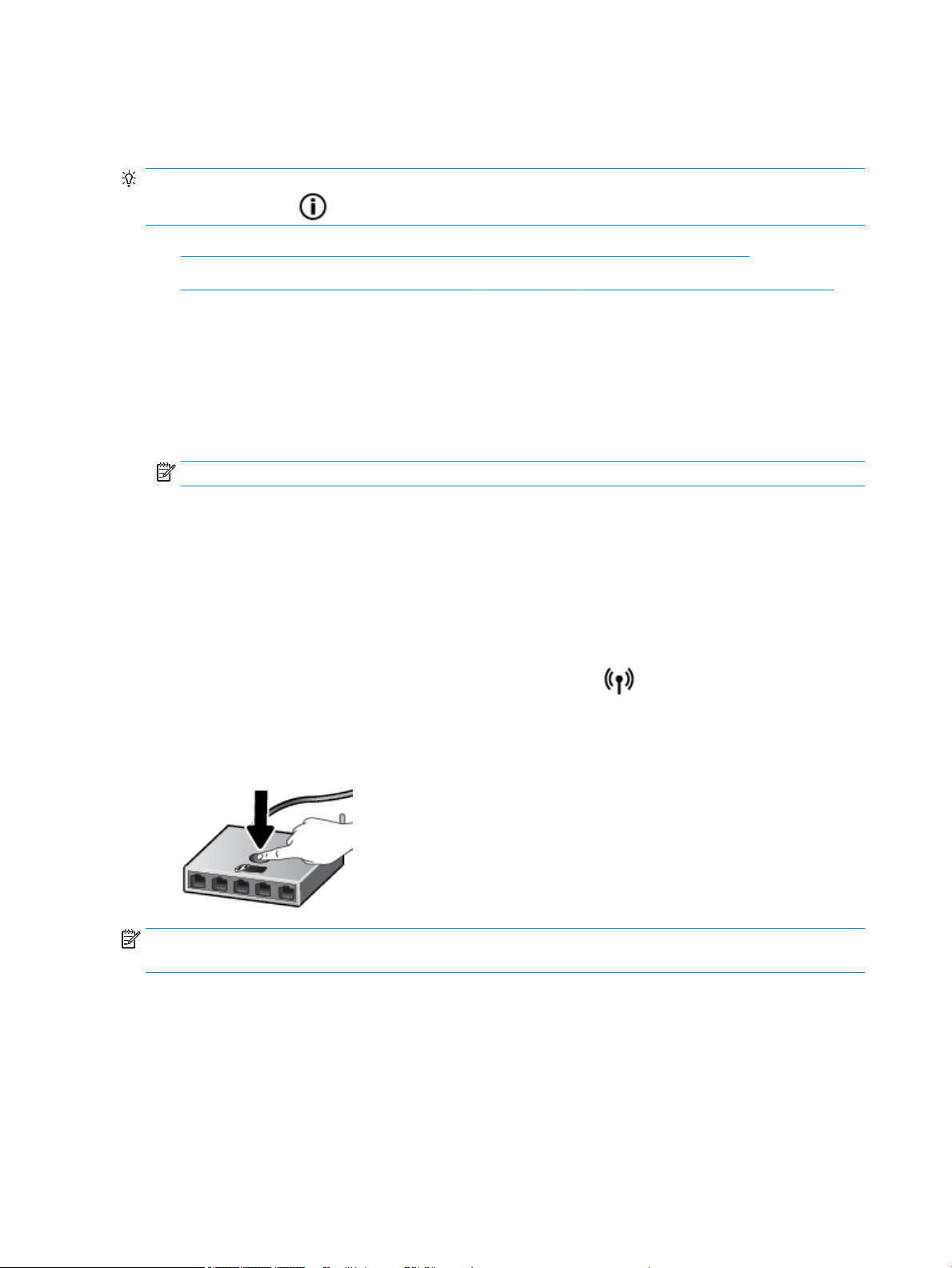
Подключение принтера к беспроводной сети через маршрутизатор
СОВЕТ: Чтобы распечатать краткое руководство по началу работы в беспроводном режиме, нажмите
кнопку Информация ( ) и удерживайте ее в течение трех секунд.
●
Подключите принтер к беспроводной сети с помощью Wi-Fi Protected Setup (WPS).
●
Подключите принтер к беспроводной сети, используя HP программное обеспечение принтера.
Подключите принтер к беспроводной сети с помощью Wi-Fi Protected Setup
(WPS).
Перед подключением принтера к беспроводной сети с помощью WPS, убедитесь, что выполнены
следующие условия.
●
Беспроводная сеть 802.11b/g/n с беспроводным WPS-маршрутизатором или точкой доступа.
ПРИМЕЧАНИЕ. Принтер поддерживает только частоту 2,4 ГГц.
●
Убедитесь, что компьютер подключен к той беспроводной сети, к которой вы хотите подключить
принтер. Убедитесь, что на компьютере установлено программное обеспечение для принтера HP.
При наличии маршрутизатора WPS с функцией настройки одним нажатием кнопки, используйте метод
подключения с помощью нажатия кнопки. Если вы не уверены, что на маршрутизаторе есть такая
кнопка, выполните настройку с помощью ПИН-кода.
Настройка с помощью нажатия кнопки
1.
Нажмите и удерживайте кнопку Беспроводное соединение ( ) на принтере не менее трех
секунд, чтобы запустить режим кнопки WPS. Индикатор Беспроводное соединение начнет
мигать.
2. Нажмите кнопку WPS на маршрутизаторе.
ПРИМЕЧАНИЕ. Устройство начинает отсчет времени (приблизительно 2 минуты), в течение которого
выполняется подключение к беспроводной сети.
74 Глава 7 Подключение принтера RUWW
Page 81

Настройка с помощью PIN-кода
1.
Одновременно нажмите кнопки Беспроводное соединение ( ) и Информация ( ), чтобы
напечатать страницу конфигурации сети и получить
ПИН-код WPS находится в верхней части напечатанной страницы сведений.
2.
Нажмите и удерживайте кнопку Беспроводное соединение ( ) на панели управления
принтера не менее трех секунд. Индикатор беспроводной связи начнет мигать.
3. Запустите утилиту или программу настройки для беспроводного маршрутизатора или
беспроводной точки доступа, а затем введите ПИН-код WPS.
ПРИМЕЧАНИЕ. Дополнительную информацию об утилите настройки см. в документации
маршрутизатора или точки беспроводного доступа.
Подождите около двух минут. При успешном подключении принтера индикатор Беспроводное
соединение перестанет мигать и будет светиться.
PIN-код WPS.
Подключите принтер к беспроводной сети, используя HP программное обеспечение принтера.
Для подключения принтера к встроенной беспроводной локальной сети 802.11 необходимо соблюсти
следующие условия.
●
Беспроводная сеть 802.11b/g/n с беспроводным маршрутизатором или точкой доступа.
ПРИМЕЧАНИЕ. Принтер поддерживает только частоту 2,4 ГГц.
●
Убедитесь, что компьютер подключен к той беспроводной сети, к которой вы хотите подключить
принтер.
●
Имя сети (SSID).
●
Ключ WEP или парольная фраза WPA (если требуется).
Подключение принтера с помощью HP программное обеспечение принтера (Windows)
1. В зависимости от того, установлена ли программа HP программное обеспечение принтера
выполните одно из следующих действий.
Если программа HP программное обеспечение принтера не установлена на компьютере.
а. Вставьте компакт-диск с программное обеспечение принтера в компьютер.
ПРИМЕЧАНИЕ. Во время установки программного обеспечения может потребоваться USB-
кабель для временного подключения принтера к компьютеру. Не подсоединяйте USBкабель, если программное обеспечение принтера не выдало соответствующий запрос.
б. При появлении запроса выберите пункт Беспроводная связь и следуйте инструкциям на
экране.
RUWW Подключение принтера к беспроводной сети через маршрутизатор 75
Page 82

Если программа HP программное обеспечение принтера установлена на компьютере.
а. Откройте программное обеспечение принтера. Дополнительную информацию см. в разделе
Откройте программное обеспечение принтера HP (Windows) на стр. 29.
б. В программное обеспечение принтера выберите Инструменты.
в. Щелкните Настройка и программное обеспечение устройства.
г. Нажмите Подключить новое устройство, затем выберите пункт Беспроводная связь и
следуйте инструкциям на экране.
2. При успешном подключении принтера синий индикатор Беспроводное соединение перестанет
мигать и будет светиться.
Подключение принтера с помощью HP программное обеспечение принтера (OS X и macOS)
1. В зависимости от того, установлена ли программа HP программное обеспечение принтера
выполните одно из следующих действий.
Если программа HP программное обеспечение принтера не установлена на компьютере.
а. Вставьте компакт-диск с программное обеспечение принтера в компьютер.
б. Дважды щелкните по значку программы установки HP Installer на компакт-диске с
программным обеспечением и следуйте инструкциям, отображаемым на экране.
Если программа HP программное обеспечение принтера установлена на компьютере.
а. Дважды нажмите HP Utility в папке HP в папке Приложения .
б. В строке меню в верхней части экрана выберите пункт Настроить новое устройство в
разделе «Устройства» и следуйте инструкциям на экране.
2. При успешном подключении принтера синий индикатор Беспроводное соединение перестанет
мигать и будет светиться.
Подключение нового принтера (Windows)
1. Откройте программное обеспечение принтера. Дополнительную информацию см. в разделе
Откройте программное обеспечение принтера HP (Windows) на стр. 29.
2. В программное обеспечение принтера выберите Инструменты.
3. Выберите Настройка и программное обеспечение устройства.
4. Выберите Подключение нового принтера. Следуйте инструкциям на экране.
Подключение нового принтера (OS X и macOS)
1. Запустите программу Системные настройки .
2. В зависимости от операционной системы нажмите Принтеры и сканеры .
3. Нажмите значок + под списком принтеров в левой части экрана.
4. Выберите новый принтер в списке.
76 Глава 7 Подключение принтера RUWW
Page 83

Беспроводное подключение к принтеру без использования маршрутизатора
Функция Wi-Fi Direct позволяет печатать удаленно с компьютера, смартфона, планшетного ПК или
других устройств с возможностью беспроводного подключения — без подключения к существующей
беспроводной сети.
Инструкции по использованию Wi-Fi Direct
●
Убедитесь, что на принтере включена функция Wi-Fi Direct.
●
Убедитесь, что на компьютере или мобильном устройстве установлено соответствующее
программное обеспечение.
—
Если вы используете компьютер, убедитесь, что на нем установлено поставляемое в
комплекте программное обеспечение принтера.
Если на компьютере не установлено программное обеспечение принтера HP, сначала
подключите компьютер к принтеру с помощью Wi-Fi Direct, а затем установите программное
обеспечение принтера. По запросу типа подключения в программном обеспечении принтера
выберите пункт Беспроводная сеть.
—
Если вы используете мобильное устройство, убедитесь, что на нем установлено совместимое
приложение для печати.
●
Wi-Fi Direct подключение может одновременно использоваться пятью компьютерами или
мобильными устройствами для выполнения печати.
●
Wi-Fi Direct можно использовать, даже если принтер подключен к компьютеру посредством USBкабеля или к сети с помощью беспроводного соединения.
●
Wi-Fi Direct не предоставляет компьютеру, мобильному устройству или принтеру доступ в
Интернет.
Включение и выключение функции Wi-Fi Direct
На панели управления принтера нажмите кнопку Wi-Fi Direct ( ).
●
Когда функция Wi-Fi Direct включена, индикатор Wi-Fi Direct будет гореть. Чтобы получить имя и
пароль для подключения с помощью функции Wi-Fi Direct, нажмите кнопку Информация ( )
для печати страницы со сведениями о принтере.
ПРИМЕЧАНИЕ. При первом включении функции Wi-Fi Direct принтер автоматически распечатает
руководство по работе с Wi-Fi Direct. В данном руководстве содержатся инструкции по
использованию функции Wi-Fi Direct. После этого можно одновременно нажать кнопки Wi-Fi
Direct ( ) и Информация ( ), чтобы распечатать руководство по работе с функцией Wi-Fi
Direct. Руководство может быть доступно не на всех языках.
●
Когда функция Wi-Fi Direct выключена, индикатор Wi-Fi Direct не будет гореть.
●
Дополнительную информацию о состоянии индикатора Wi-Fi Direct см. в разделе Индикаторы
панели управления и состояние значков на экране на стр. 8.
RUWW Беспроводное подключение к принтеру без использования маршрутизатора 77
Page 84

Печать с мобильного устройства с поддержкой беспроводного подключения и функции Wi-Fi Direct
Для печати с мобильных устройств Google Android убедитесь, что на устройстве установлена последняя
версия подключаемого модуля для печати HP. Этот подключаемый модуль можно загрузить в
магазине приложений Google Play.
1. Убедитесь, что на принтере включена функция Wi-Fi Direct.
2. Включите функцию Wi-Fi Direct на мобильном устройстве. Дополнительную информацию см. в
документации к мобильному устройству.
3. Используя мобильное устройство, выберите документ в приложении с функцией печати, а затем
отправьте его на печать
Откроется список доступных принтеров.
4. В списке доступных принтеров выберите имя Wi-Fi Direct, например, DIRECT-**-HP Ink Tank Wireless
(где ** — уникальные символы для определения принтера).
●
Если для Wi-Fi Direct используется Автоматическая настройка защиты подключения
(задается по умолчанию), мобильное устройство подключится к принтеру автоматически и
отправит задание на печать.
●
Если для Wi-Fi Direct используется Ручная настройка защиты подключения, выполните одно
из следующих действий, чтобы подключиться к принтеру и выполнить печать.
—
Если индикатор Wi-Fi Direct на панели управления принтера не перестает мигать,
нажмите кнопку Wi-Fi Direct ( ). Индикатор перестанет мигать и будет гореть
постоянно
.
.
—
Если принтер распечатает страницу с PIN-кодом, следуйте инструкциям на этой
странице.
СОВЕТ: Тип защиты подключения при использовании Wi-Fi Direct для принтера можно изменить
на встроенном веб-сервере (EWS). Дополнительную информацию см. в разделе Откройте
встроенный веб-сервер на стр. 86.
Печать с мобильного устройства, поддерживающего беспроводное подключение, но не поддерживающее
функцию Wi-Fi Direct
1. Убедитесь, что на мобильном устройстве установлено совместимое приложение печати.
Дополнительную информацию см. на веб-сайте www.hp.com/global/us/en/eprint/
mobile_printing_apps.html.
2. Убедитесь, что на принтере включена функция Wi-Fi Direct.
3. Включите функцию беспроводного подключения (Wi-Fi) на мобильном устройстве.
Дополнительную информацию см. в документации к мобильному устройству.
4. На мобильном устройстве подключитесь к новой сети. Используйте обычный метод подключения
к новой беспроводной сети или точке доступа. Выберите имя Wi-Fi Direct из списка найденных
беспроводных сетей, например, DIRECT-**-HP Ink Tank Wireless (где ** – уникальные символы для
определения принтера).
5. При появлении запроса введите пароль к Wi-Fi Direct вашего принтера.
6. Напечатайте документ.
78 Глава 7 Подключение принтера RUWW
Page 85

Печать с компьютера с возможностью беспроводного подключения (Windows)
1. Убедитесь, что на принтере включена функция Wi-Fi Direct.
2. Включите на компьютере функцию Wi-Fi. Дополнительную информацию см. в документации к ПК.
ПРИМЕЧАНИЕ. Если компьютер не поддерживает Wi-Fi, функция Wi-Fi Direct будет недоступна.
3. Подключитесь на компьютере к новой сети. Используйте обычный метод подключения к новой
беспроводной сети или точке доступа. Выберите имя Wi-Fi Direct из списка найденных
беспроводных сетей, например, DIRECT-**-HP Ink Tank Wireless (где ** – уникальные символы для
определения принтера
Введите пароль к Wi-Fi Direct, когда откроется соответствующее диалоговое окно.
4. Если принтер установлен и подключен к ПК через беспроводное подключение, перейдите к шагу
5. Если принтер установлен и подключен к ПК через USB-кабель, следуйте инструкциям ниже,
чтобы установить программное обеспечение принтера с использованием подключения Wi-Fi
Direct.
а. В зависимости от операционной системы выполните одно из следующих действий.
●
Windows 10. На рабочем столе компьютера щелкните Пуск, Все приложения, HP.
Выберите папку принтера и значок с именем принтера.
●
Windows 8.1. Щелкните стрелку вниз в левом нижнем углу начального экрана и
выберите название принтера.
).
●
Windows 8. На начальном экране щелкните правой кнопкой мыши пустое пространство,
на панели приложений щелкните Все приложения и выберите название принтера.
●
Windows XP, Windows Vista и Windows 7. На рабочем столе компьютера щелкните Пуск,
Все программы, HP. Выберите папку принтера и значок с именем принтера.
б. В программное обеспечение принтера выберите Инструменты.
в. Щелкните Настройка и программное обеспечение устройства, а затем Подключение
нового устройства.
г. Когда на экране программ появится меню Варианты подключения, выберите
Беспроводное.
Выберите ваш принтер HP в списке обнаруженных принтеров.
д. Следуйте инструкциям на экране.
5. Напечатайте документ.
Печать с компьютера с возможностью беспроводного подключения (OS X и macOS)
1. Убедитесь, что на принтере включена функция Wi-Fi Direct.
2. Включите Wi-Fi на компьютере.
Для получения дополнительной информации см. документацию к устройству Apple.
RUWW Беспроводное подключение к принтеру без использования маршрутизатора 79
Page 86

3. Нажмите значок Wi-Fi и выберите имя Wi-Fi Direct, например DIRECT-**-HP Ink Tank Wireless (где
** — уникальные символы для определения принтера).
Если включена функция Wi-Fi Direct с системой защиты, введите пароль, когда появится
соответствующий запрос.
4. Добавьте принтер.
а. Запустите программу Системные настройки .
б. В зависимости от операционной системы щелкните Принтеры и сканеры .
в. Нажмите значок + под списком принтеров в левой части экрана.
г. Выберите принтер из списка найденных принтеров (рядом с именем принтера в правой
колонке будет слово Bonjour) и щелкните Добавить.
80 Глава 7 Подключение принтера RUWW
Page 87

Подключение принтера с помощью приложения HP Smart
Настройка с помощью приложения HP Smart
С помощью приложения HP Smart можно настроить работу принтера в беспроводной сети. Приложение
HP Smart поддерживается на устройствах iOS, Android и Windows. Информацию об этом приложении см.
в разделе С помощью приложения HP Smart можно выполнять печать, сканирование и устранение
неполадок принтера с устройств iOS, Android и Windows 10 на стр. 30.
1. Если вы используете мобильное приложение iOS или Android, убедитесь, что функция Bluetooth
включена. (HP Smart использует Bluetooth, чтобы сделать процедуру установки на мобильных
устройствах iOS и Android быстрее и удобнее.)
ПРИМЕЧАНИЕ. HP Smart использует Bluetooth только для настройки принтера. Печать с
помощью Bluetooth не поддерживается.
2. Откройте приложение HP Smart.
3. Windows. На главном экране щелкните или коснитесь пункта Настроить новый принтер и
следуйте инструкциям на экране, чтобы подключить принтер к сети.
iOS/Android. На главном экране коснитесь значка «плюс», а затем коснитесь Добавить принтер.
Следуйте инструкциям на экране, чтобы подключить принтер к сети.
RUWW Подключение принтера с помощью приложения HP Smart 81
Page 88

Параметры беспроводной связи
Можно настроить беспроводное подключение принтера и управлять им, а также выполнять ряд задач
управления сетью. К ним относятся печать сведений о настройках сети, включение и выключение
функции беспроводной связи, а также изменение параметров беспроводного подключения.
Включение и отключение беспроводной связи принтера
Чтобы включить функции беспроводной связи принтера, нажмите кнопку Беспроводное соединение
( ).
●
Если между принтером и беспроводной сетью установлено активное соединение, индикатор
Беспроводное соединение будет гореть темно-синим цветом, и на экране принтера отобразятся
значки Беспроводное соединение и Уровень сигнала .
●
Если беспроводное подключение отсутствует, индикатор Беспроводное соединение не будет
гореть.
●
Дополнительную информацию о состоянии индикатора беспроводного подключения см. в
разделе Индикаторы панели управления и состояние значков на экране на стр. 8.
Печать страницы конфигурации сети и отчета о проверке беспроводного подключения
Одновременно нажмите кнопки Беспроводное соединение ( ) и Информация ( ).
●
В отчете о тестировании беспроводного подключения будут указаны результаты диагностики
состояния беспроводной сети, уровень беспроводного сигнала, обнаруженные сети и другие
сведения.
●
На странице конфигурации сети будет отображено состояние сети, имя узла, имя сети и т. д.
Чтобы изменить параметры беспроводного подключения (Windows), выполните следующее
Этот способ доступен, если программное программное обеспечение принтера уже установлено.
ПРИМЕЧАНИЕ. Для этого способа требуется кабель USB. НЕ подсоединяйте кабель USB до появления
соответствующего приглашения программы.
1. Откройте программное обеспечение принтера HP. Дополнительную информацию см. в разделе
Откройте программное обеспечение принтера HP (Windows) на стр. 29.
2. В программное обеспечение принтера выберите Инструменты.
3. Щелкните Настройка и программное обеспечение устройства.
4. Выберите Изменить параметры беспроводной связи. Следуйте инструкциям на экране.
Восстановление значений по умолчанию для параметров сети
●
Одновременно нажмите кнопки Беспроводное соединение ( ) и Отмена ( ) на панели
управления принтера и удерживайте их в течение трех секунд.
82 Глава 7 Подключение принтера RUWW
Page 89

Подключите принтер к компьютеру с помощью USB-кабеля (подключение не по сети)
На задней панели принтера расположен высокоскоростной разъем USB 2.0 для подключения к
компьютеру.
Подключение принтера к компьютеру с помощью кабеля USB
1. Поместите компакт-диск с программным обеспечением принтера в дисковод для компакт-дисков.
ПРИМЕЧАНИЕ. Не подключайте кабель USB к принтеру до появления соответствующего
запроса.
2. Следуйте инструкциям на экране. При запросе подключите принтер к компьютеру, выбрав USB на
экране Параметры подключения.
3. Следуйте инструкциям на экране.
Если установлено программное обеспечение принтера, принтер будет работать как устройство Plugand-Play. Если программное обеспечение не установлено, вставьте прилагаемый к принтеру компактдиск и следуйте инструкциям на экране.
RUWW Подключите принтер к компьютеру с помощью USB-кабеля (подключение не по сети) 83
Page 90

Переход с USB-соединения на подключение по беспроводной сети
Если первоначальная настройка принтера и установка программного обеспечения выполнялись с
помощью кабеля USB при непосредственном подключении принтера к компьютеру, можно легко
перейти на беспроводное сетевое подключение. Для этого потребуется беспроводная сеть 802.11b/g/n
с беспроводным маршрутизатором или точкой доступа.
ПРИМЕЧАНИЕ. Принтер поддерживает только беспроводное подключение на частоте 2,4 ГГц.
Перед осуществлением перехода с USB-соединения на подключение по беспроводной сети, убедитесь
что:
●
принтер подключен к компьютеру с помощью USB-кабеля, который будет позже отсоединен;
●
Убедитесь, что ваш компьютер уже подключен к беспроводной сети, к которой вы хотите
подключить принтер.
Переход с USB-соединения на подключение по беспроводной сети (Windows)
1. Откройте программное обеспечение принтера HP. Дополнительная информация: Откройте
программное обеспечение принтера HP (Windows) на стр. 29.
2. В программное обеспечение принтера выберите Инструменты.
3. Щелкните Настройка и программное обеспечение устройства.
4. Выберите Изменить USB-подключение устройства на беспроводное. Следуйте инструкциям на
экране.
Как перейти с подключения по USB на подключение по беспроводной сети (OS X и macOS)
1. Отсоедините кабель USB от принтера.
2. Восстановите на принтере сетевые настройки по умолчанию. Дополнительная информация:
Параметры беспроводной связи на стр. 82.
3. Загрузите актуальную версию HP Easy Start на веб-сайте 123.hp.com.
4. Чтобы установить подключение к принтеру, откройте программу HP Easy Start и следуйте
инструкциям на экране.
Как изменить USB-подключение на проводную сеть с помощью приложения HP Smart на компьютере Windows
10 (Windows)
1. Прежде тем, как продолжить, убедитесь, что ваш компьютер и принтер отвечают приведенным
ниже требованиям.
●
Принтер подключен к компьютеру с помощью USB.
●
Компьютер сейчас подключен к беспроводной сети.
2. Откройте приложение HP Smart. Информацию о том, как открыть приложение в компьютере
Windows 10, см. в разделе С помощью приложения HP Smart можно выполнять печать,
сканирование и устранение неполадок принтера с устройств iOS, Android и Windows 10 на стр. 30.
3. Убедитесь, что выбран требуемый принтер.
84 Глава 7 Подключение принтера RUWW
Page 91

СОВЕТ: Если вы хотите выбрать другой принтер, щелкните значок принтера в панели
инструментов в левой части экрана, а затем Выбрать другой принтер, чтобы просмотреть все
доступные принтеры.
4. Щелкните Подробнее, когда увидите надпись «Сделайте печать удобнее, подключив принтер к
беспроводной сети» в верхней части главной страницы приложения.
RUWW Переход с USB-соединения на подключение по беспроводной сети 85
Page 92

Дополнительные средства управления принтером (для сетевых принтеров)
Если принтер подключен к сети, можно воспользоваться встроенным веб-сервером (EWS) для
просмотра информации о состоянии, а также для изменения параметров и управления принтером с
компьютера.
ПРИМЕЧАНИЕ. Встроенный веб-сервер можно открыть и использовать без подключения к Интернету.
Однако некоторые функции будут при этом недоступны.
ПРИМЕЧАНИЕ. Для просмотра или изменения некоторых параметров может потребоваться пароль.
●
Откройте встроенный веб-сервер
●
Сведения о файлах «cookie»
Откройте встроенный веб-сервер
Встроенный веб-сервер можно открыть одним из следующих способов.
Открытие встроенного веб-сервера по сети
1. На панели управления принтером одновременно нажмите кнопки Беспроводное соединение
( ) и Информация ( ), чтобы напечатать страницу с настройками сети.
2. Просмотреть IP-адрес принтера или имя хоста можно на странице конфигурации сети.
ПРИМЕЧАНИЕ. Принтер должен быть подключен к сети и иметь IP-адрес.
3. В поддерживаемом веб-обозревателе на компьютере введите IP-адрес или имя в сети,
назначенные принтеру.
Например, если IP-адрес устройства 192.168.0.12, напечатайте в адресной строке веб-браузера
http://192.168.0.12.
Открытие встроенного веб-сервера с помощью программы HP программное обеспечение принтера (Windows)
1. Откройте программное обеспечение принтера. Дополнительную информацию см. в разделе
Откройте программное обеспечение принтера HP (Windows) на стр. 29.
2. Щелкните Печать и сканирование , а затем выберите пункт Домашняя страница принтера (EWS).
Открытие встроенного веб-сервера через Wi-Fi Direct
1.
Если индикатор Wi-Fi Direct не горит, нажмите кнопку Wi-Fi Direct ( ), чтобы включить его.
Чтобы получить имя и пароль для подключения с помощью функции Wi-Fi Direct, нажмите кнопку
Информация ( ) для печати страницы со сведениями о принтере.
2. На компьютере с поддержкой беспроводной связи включите беспроводное подключение,
выполните поиск и подключитесь к имени Wi-Fi Direct, например: DIRECT-**-HP Ink Tank Wireless.
Введите пароль к Wi-Fi Direct, когда откроется соответствующее диалоговое окно.
3. В браузере на компьютере введите следующий адрес: http://192.168.223.1.
86 Глава 7 Подключение принтера RUWW
Page 93

Сведения о файлах «cookie»
При просмотре веб-страниц встроенный веб-сервер размещает на жестком диске компьютера
небольшие текстовые файлы (файлы «cookie»). Эти файлы позволяют встроенному веб-серверу
распознавать компьютер при следующем подключении. Например, если был выбран язык встроенного
веб-сервера, эта информация сохраняется в файле «cookie» и при следующем подключении к
встроенному веб-серверу страницы будут показаны на этом языке. Некоторые файлы cookie
(например, содержащие настройки клиента) хранятся на компьютере до тех пор, пока не будут
удалены вручную.
Можно настроить веб-браузер так, чтобы разрешить сохранение всех файлов «cookie» или уведомлять
каждый раз при создании файла
каждого файла «cookie»). Кроме того, с помощью веб-браузера можно удалить все нежелательные
файлы cookie.
ПРИМЕЧАНИЕ. В зависимости от используемого принтера запрет на сохранение файлов «cookie»
может привести к отключению одной или нескольких следующих функций.
●
Запуск программы с продолжением прерванных действий (особенно полезно при использовании
мастеров установки).
●
Сохранение выбранного языка встроенного веб-сервера.
●
Настройка Начало страницы встроенного веб-сервера.
Сведения об изменении параметров конфиденциальности и файлов «cookie», а также о просмотре и
удалении таких файлов см. в документации веб-браузера.
(это позволит принимать решение о сохранении или отклонении для
RUWW Дополнительные средства управления принтером (для сетевых принтеров) 87
Page 94

Советы по настройке и использованию сетевого принтера
При настройке и использовании сетевого принтера учитывайте следующие рекомендации.
●
При настройке беспроводного сетевого принтера убедитесь, что включено питание
беспроводного маршрутизатора или точки доступа. Принтер выполнит поиск беспроводных
маршрутизаторов, а затем отобразит на экране компьютера список обнаруженных сетевых имен.
●
Если компьютер подключен к виртуальной частной сети (VPN), для доступа к другим устройствам
в сети (в том числе к принтеру) необходимо сначала отключиться от нее.
●
Узнайте подробнее о настройке сети и принтера для беспроводной печати. Щелкните здесь,
чтобы найти дополнительные сведения в Интернете.
●
Узнайте, как просмотреть параметры безопасности сети. Щелкните здесь, чтобы найти
дополнительные сведения в Интернете.
●
Узнать больше о программе HP Print and Scan Doctor. Щелкните здесь, чтобы найти
дополнительные сведения в Интернете.
ПРИМЕЧАНИЕ. Эту утилиту можно использовать только в ОС Windows.
●
Узнайте, как изменить USB-подключение на беспроводное подключение. Щелкните здесь, чтобы
найти дополнительные сведения в Интернете.
●
Узнайте, как работать с брандмауэром и антивирусными программами при настройке принтера.
Щелкните здесь, чтобы найти дополнительные сведения в Интернете.
88 Глава 7 Подключение принтера RUWW
Page 95

8 Решение проблемы
Этот раздел содержит указанные ниже темы.
●
Замятие и ошибки подачи бумаги
●
Проблемы с печатающими головками
●
Проблемы печати
●
Проблемы копирования
●
Проблемы сканирования
●
Проблемы с сетью и подключением
●
Вызов справки в приложении HP Smart
●
Аппаратные проблемы принтера
●
Коды ошибок на панели управления
●
Служба поддержки HP
RUWW 89
Page 96

Замятие и ошибки подачи бумаги
Что необходимо сделать?
Устранение замятия бумаги
Устраните проблемы
замятия бумаги.
ПРИМЕЧАНИЕ. Мастер HP устранения неполадок через Интернет может быть доступен не на всех
языках.
Использование мастера HP устранения неполадок через Интернет
Получите пошаговые инструкции по устранению замятия листов и решению проблем, связанных с
бумагой или ее подачей.
Прочтите общие инструкции по устранению замятия бумаги
Замятие бумаги может возникать в нескольких местах.
Устранение замятия бумаги из входного лотка
1.
Нажмите кнопку Отмена ( ), чтобы попытаться устранить замятие автоматически. Если это не
удалось
2. Осторожно извлеките бумагу из входного лотка.
, выполните следующие шаги, чтобы устранить замятие вручную.
3. Убедитесь, что в тракте подачи бумаги нет посторонних предметов, после чего загрузите бумагу
повторно.
ПРИМЕЧАНИЕ. Экран входного лотка предотвращает падение инородных предметов в тракт
подачи бумаги, которое может привести к серьезному замятию. Не снимайте экран входного
лотка.
4.
Нажмите кнопку Возобновить ( ) на панели управления, чтобы возобновить текущее задание.
Устранение замятия бумаги из выходного лотка
1.
Нажмите кнопку Отмена ( ), чтобы попытаться устранить замятие автоматически. Если это не
удалось
90 Глава 8 Решение проблемы RUWW
, выполните следующие шаги, чтобы устранить замятие вручную.
Page 97

2. Осторожно извлеките бумагу из выходного лотка.
3.
Нажмите кнопку Возобновить ( ) на панели управления, чтобы возобновить текущее задание.
Устранение замятия бумаги из области доступа к печатающим головкам
1.
Нажмите кнопку Отмена ( ), чтобы попытаться устранить замятие автоматически. Если это не
удалось, выполните следующие шаги, чтобы устранить замятие вручную.
2. Извлеките замятую бумагу.
а.
Нажмите кнопку Характеристики ( ), чтобы выключить принтер.
б. Закройте удлинитель выходного лотка, а затем поверните выходной лоток по часовой
стрелке, чтобы вставить его в принтер.
в. Откройте переднюю дверцу принтера.
г. Откройте крышку доступа к печатающей головке.
RUWW Замятие и ошибки подачи бумаги 91
Page 98

д. Убедитесь, что фиксатор печатающей головки закрыт и на пути каретки нет препятствий.
Если каретка находится в центре принтера, сдвиньте ее вправо.
ПРЕДУПРЕЖДЕНИЕ. Не открывайте фиксатор печатающих головок. Делать это можно
только в случае установки новых головок или перемещения принтера за пределы дома или
офиса.
е. Извлеките замятую бумагу.
ж. Закройте крышку доступа к печатающей головке, а затем переднюю дверцу.
з. Выдвиньте выходной лоток и удлинитель лотка.
3.
Нажмите кнопку Характеристики ( ), чтобы включить принтер.
92 Глава 8 Решение проблемы RUWW
Page 99

Устранение замятия бумаги в принтере
ПРИМЕЧАНИЕ. Чтобы избежать утечки чернил, убедитесь, что колпачки емкостей для чернил плотно
закрыты.
1.
Нажмите кнопку Отмена ( ), чтобы попытаться устранить замятие автоматически. Если это не
удалось, выполните следующие шаги, чтобы устранить замятие вручную.
2.
Нажмите кнопку Характеристики ( ), чтобы выключить принтер.
3. Осторожно переверните принтер на бок, найдите дверцу для извлечения бумаги в нижней части
принтера, а затем потяните за оба выступа на дверце, чтобы открыть ее.
4. Извлеките замятую бумагу.
5. Закройте крышку доступа. Аккуратно нажмите на заднюю крышку так, чтобы фиксаторы
защелкнулись.
6.
Переверните принтер в исходное положение и нажмите кнопку Характеристики ( ), чтобы
включить его.
Устранение застревания каретки
Устранение застревания
каретки.
Использование мастера HP устранения неполадок через Интернет
Если какой-либо предмет блокирует каретку или мешает ее перемещению, следуйте пошаговым
инструкциям.
RUWW Замятие и ошибки подачи бумаги 93
Page 100

ПРИМЕЧАНИЕ. Мастер HP устранения неполадок через Интернет может быть доступен не на всех
языках.
Прочтите общие инструкции по устранению застревания каретки
Удалите все предметы, блокирующие каретку, например бумагу. Дополнительную информацию см. в
пункте «Устранение замятия в области доступа к печатающей головке» в разделе «Устранение замятия
бумаги на стр. 90».
ПРИМЕЧАНИЕ. Для извлечения замятой бумаги не используйте инструменты или другие устройства.
Всегда соблюдайте осторожность при извлечении замявшейся бумаги из принтера.
Узнайте, как предотвратить замятие бумаги
Для предотвращения замятий бумаги следуйте следующим рекомендациям.
●
Для достижения наилучших результатов не переполняйте входной лоток, но следите за тем,
чтобы были загружены по крайней мере 5 листов.
●
Извлекайте бумагу и закрывайте входной лоток, когда принтер не используется, чтобы не
допускать попадания в него пыли и мусора.
●
Чаще извлекайте распечатанные страницы из выходного лотка.
●
Убедитесь, что бумага, загруженная во входной лоток, не имеет изгибов, загнутых краев и
разрывов.
●
Не загружайте во входной лоток одновременно бумагу разных типов и форматов. Вся бумага в
стопке, загруженной во входной лоток, должна быть одинакового формата и типа.
Для достижения максимальной производительности используйте бумагу HP. Дополнительную
информацию о бумаге HP см. в разделе Основные сведения о бумаге на стр. 26.
●
Отрегулируйте направляющую ширины бумаги во входном лотке, чтобы она вплотную прилегала
к бумаге. Убедитесь, что направляющая ширины не сгибает бумагу во входном лотке.
●
Не прилагайте излишних усилий при загрузке бумаги во входной лоток.
●
Не загружайте дополнительную бумагу во время выполнения печати. Если в принтере мало
бумаги, дождитесь сообщения о заканчивающейся бумаги, после чего добавьте бумагу.
Устранение проблем, связанных с подачей бумаги
К какому типу относится возникшая проблема?
●
Не подается бумага из входного лотка
—
Убедитесь, что бумага загружена во входной лоток. Дополнительную информацию см. в
разделе Загрузка бумаги на стр. 19.
—
Отрегулируйте направляющую ширины бумаги во входном лотке, чтобы она вплотную
прилегала к бумаге. Убедитесь, что направляющая ширины не сгибает бумагу во входном
лотке.
94 Глава 8 Решение проблемы RUWW
 Loading...
Loading...