Page 1
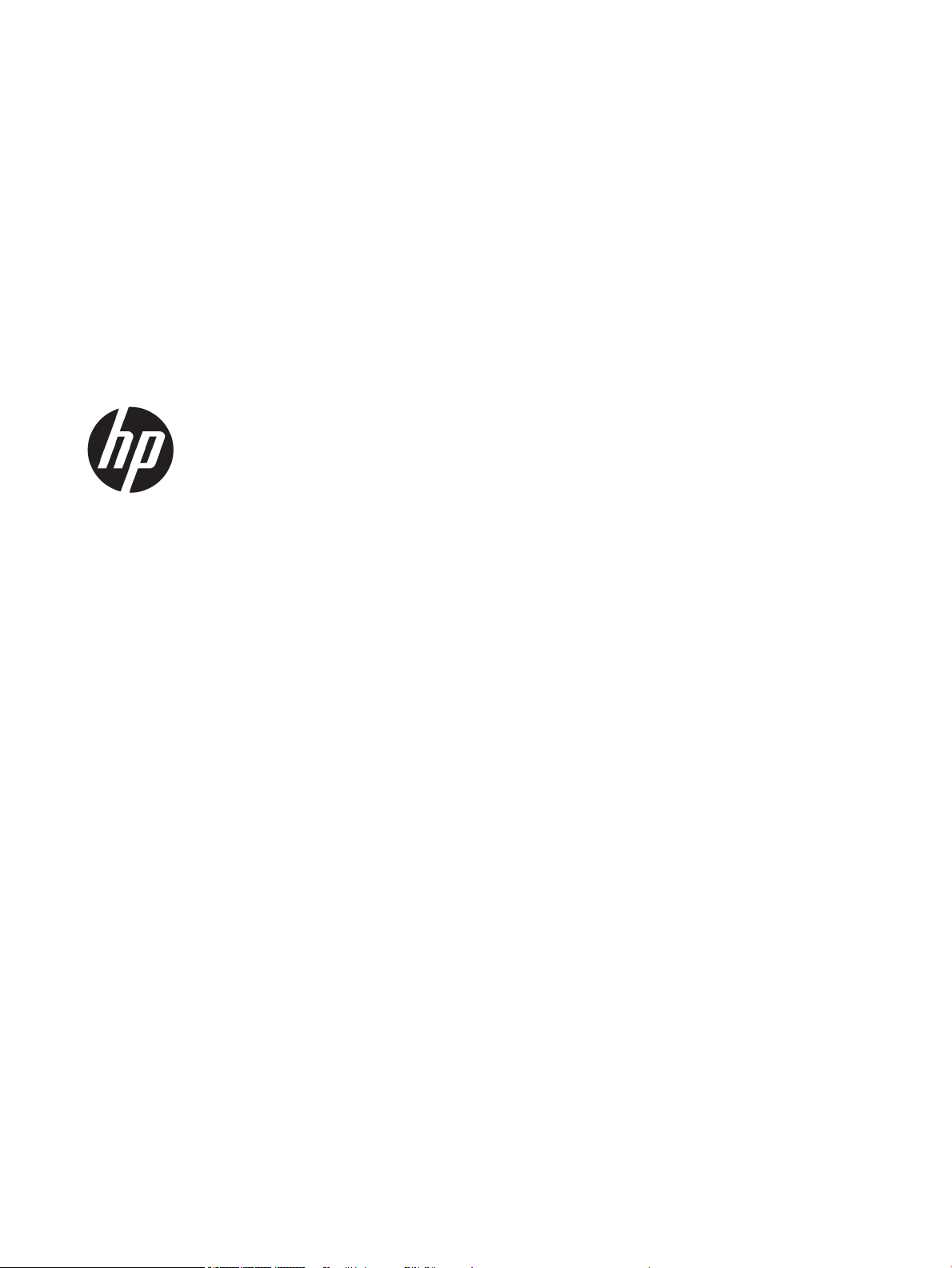
HP Ink Tank 310 series
Page 2
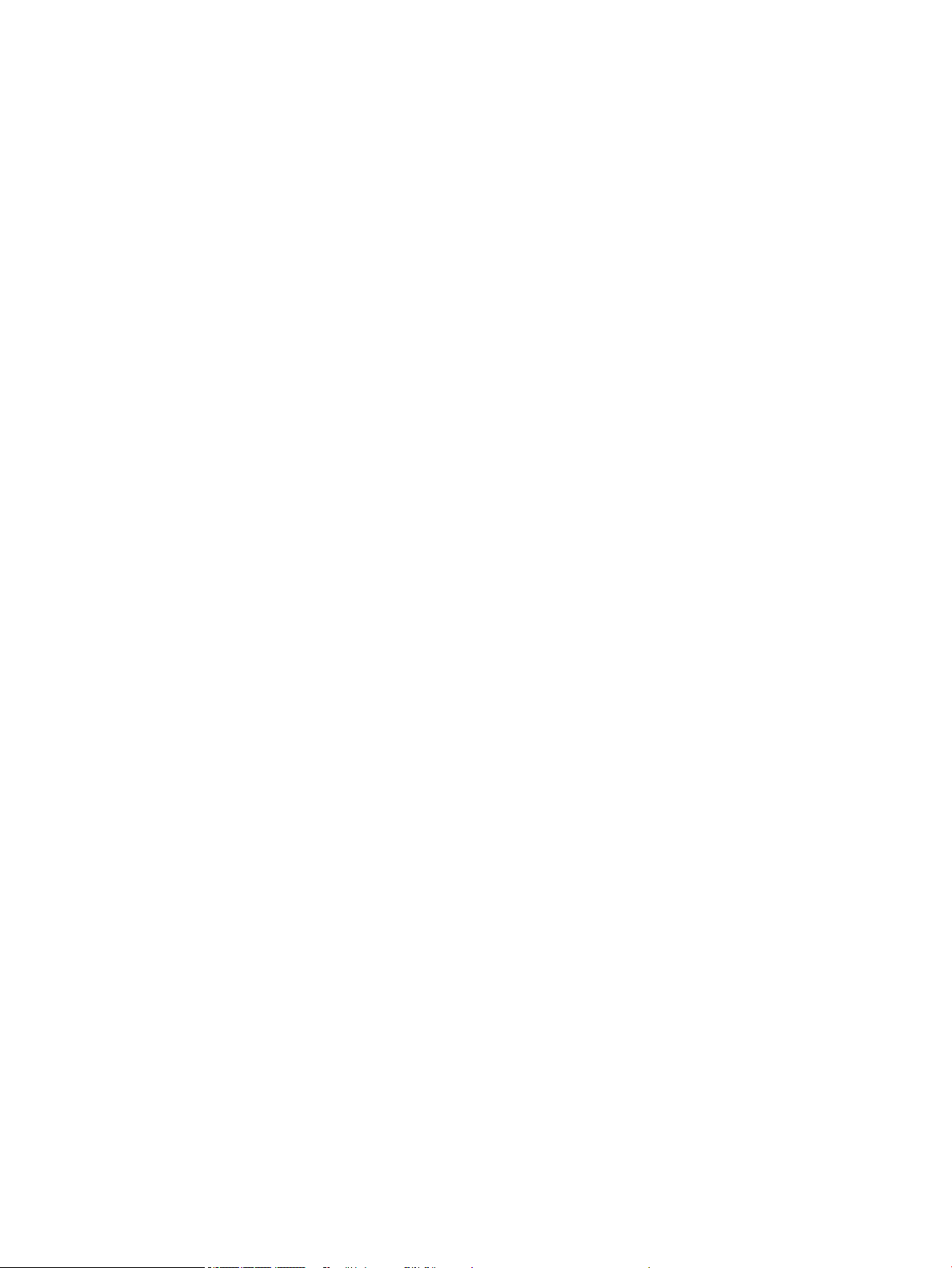
Page 3
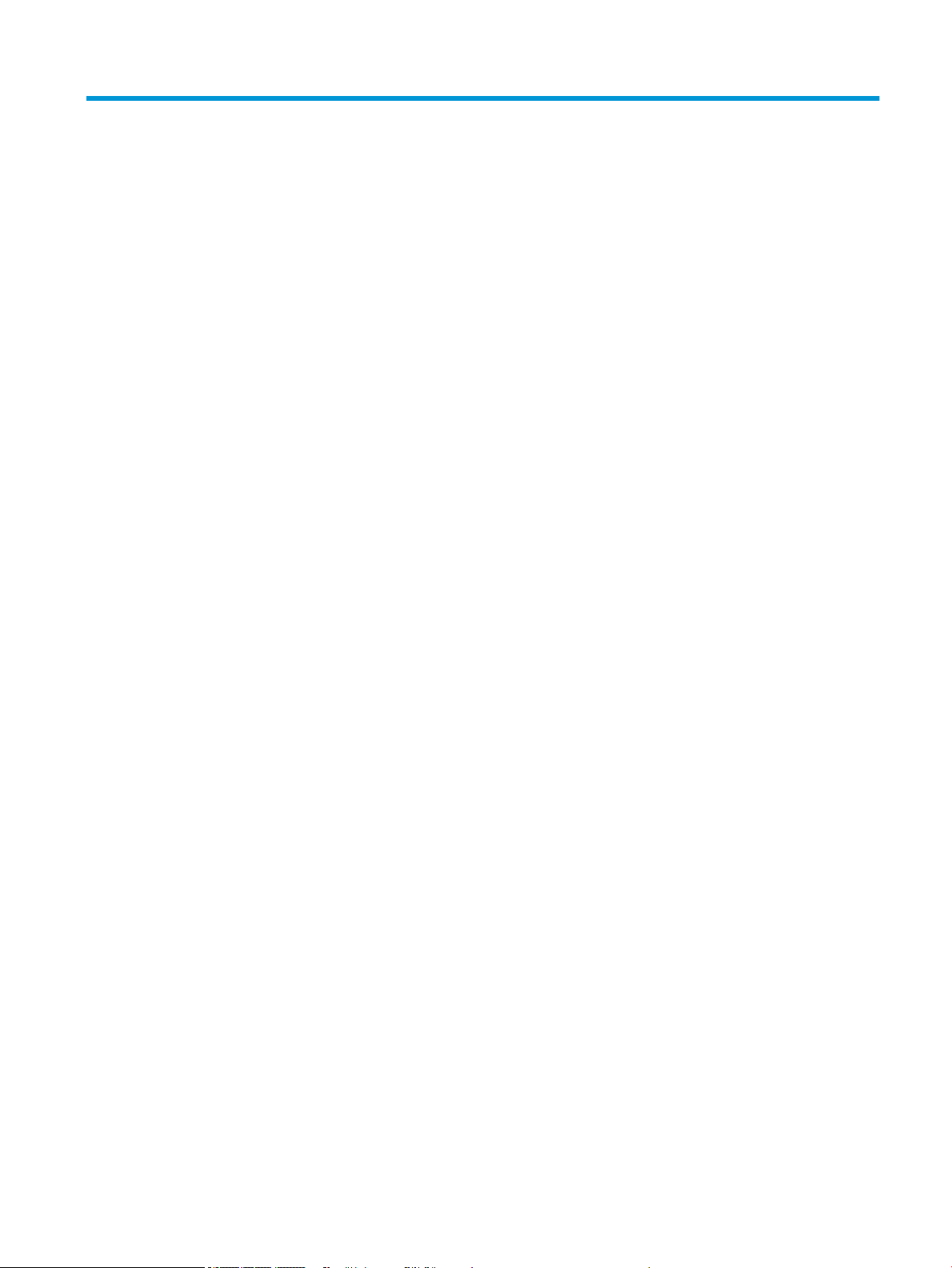
Содержание
1 Справка HP Ink Tank 310 series ...................................................................................................................... 1
2 Начало работы ............................................................................................................................................ 2
Компоненты принтера ......................................................................................................................................... 3
Знакомство с системой подачи чернил .............................................................................................................. 5
Функции панели управления .............................................................................................................................. 6
Индикаторы панели управления и состояние значков на экране .................................................................. 8
Загрузка бумаги .................................................................................................................................................. 14
Загрузка оригинала на стекло сканера ............................................................................................................ 19
Основные сведения о бумаге ............................................................................................................................ 20
Откройте программное обеспечение принтера HP (Windows) ...................................................................... 23
Спящий режим .................................................................................................................................................... 24
Тихий режим ....................................................................................................................................................... 25
Автоотключение ................................................................................................................................................ 26
3 Печать ....................................................................................................................................................... 27
Печать с компьютера ........................................................................................................................................ 28
Советы по успешной печати ............................................................................................................................. 34
4 Копирование и сканирование ..................................................................................................................... 37
Копирование документов ................................................................................................................................. 38
Сканирование с помощью HP программное обеспечение принтера ............................................................ 39
Советы по успешному копированию и сканированию .................................................................................. 42
5 Управление чернилами и печатающими головками .................................................................................... 43
Уровень чернил .................................................................................................................................................. 44
Повторная заправка емкостей для чернил ..................................................................................................... 45
Заказ расходных материалов ........................................................................................................................... 48
Печать с использованием только черных чернил ......................................................................................... 49
Советы по работе с чернилами и печатающими головками ......................................................................... 50
Перемещение принтера .................................................................................................................................... 51
RUWW iii
Page 4
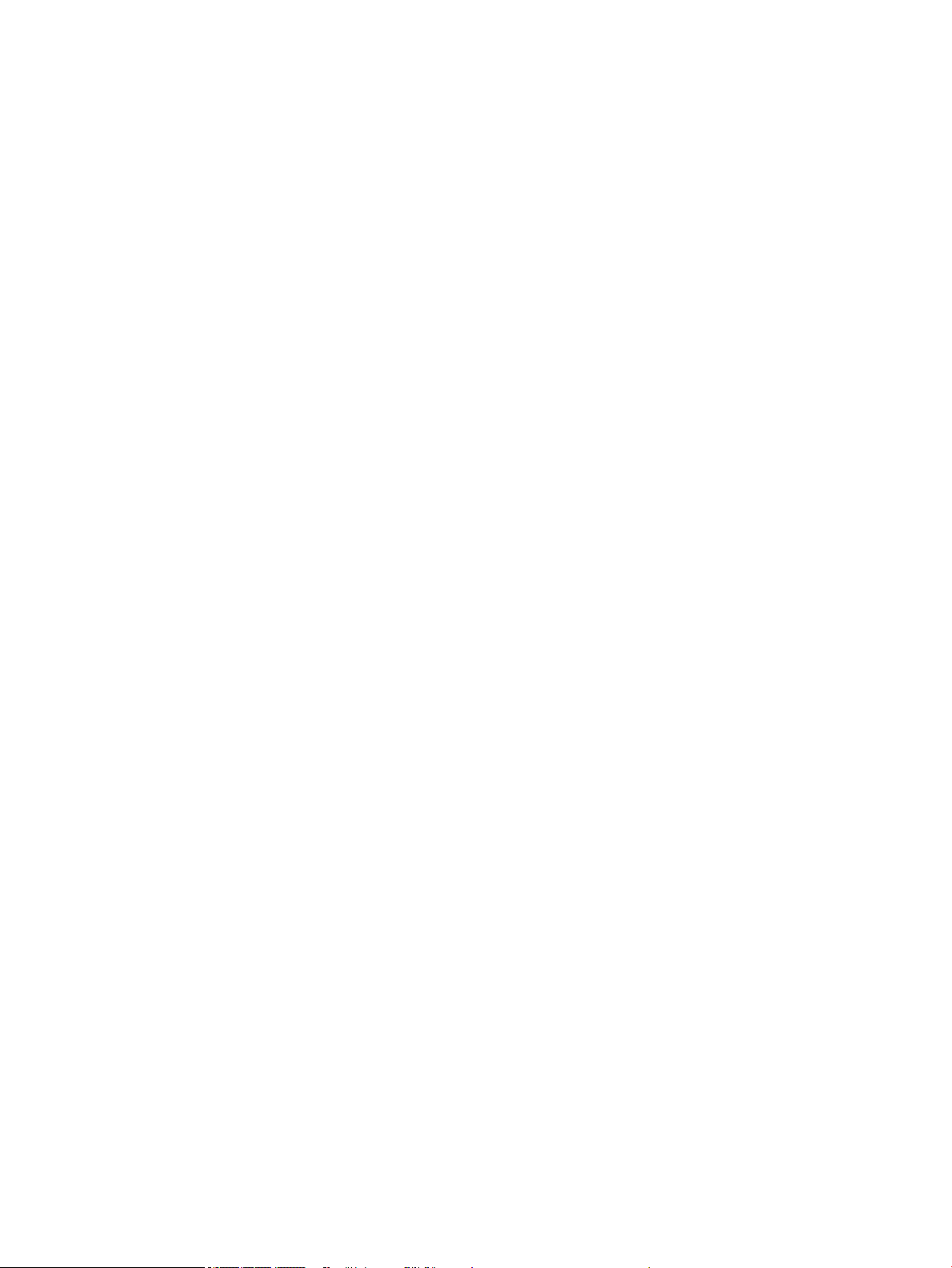
6 Подключение принтера ............................................................................................................................. 52
Подключите принтер к компьютеру с помощью USB-кабеля (подключение не по сети) ........................ 53
7 Решение проблемы .................................................................................................................................... 54
Замятие и ошибки подачи бумаги .................................................................................................................... 55
Проблемы с печатающими головками ............................................................................................................ 62
Проблемы печати ............................................................................................................................................... 68
Проблемы копирования .................................................................................................................................... 77
Проблемы сканирования .................................................................................................................................. 78
Аппаратные проблемы принтера ..................................................................................................................... 79
Коды ошибок на панели управления .............................................................................................................. 80
Служба поддержки HP ...................................................................................................................................... 81
Приложение А Техническая информация ...................................................................................................... 83
Уведомления компании HP ............................................................................................................................... 84
Технические характеристики ............................................................................................................................ 85
Соответствие нормам ........................................................................................................................................ 87
Программа охраны окружающей среды ......................................................................................................... 91
Указатель ...................................................................................................................................................... 98
iv RUWW
Page 5
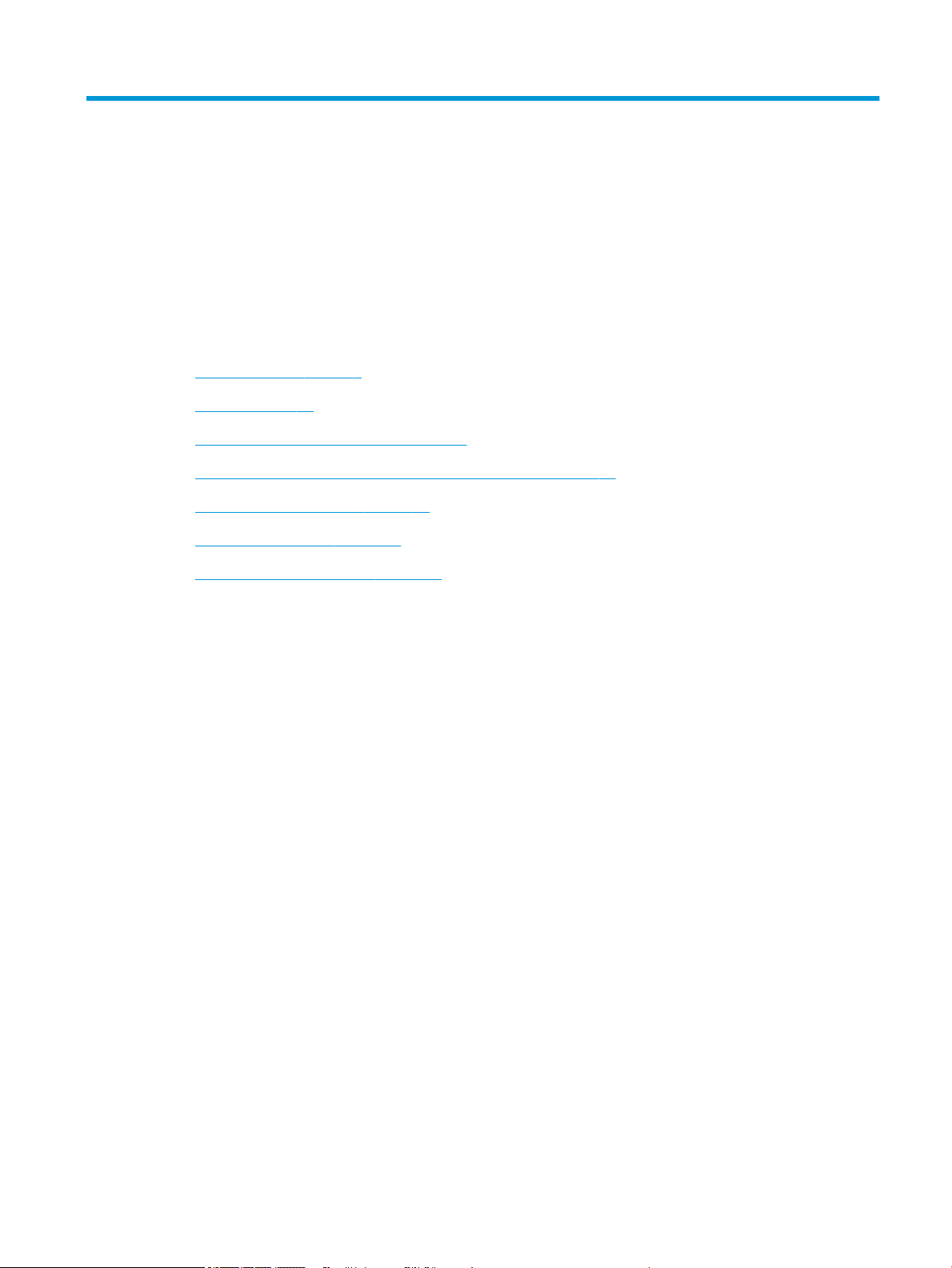
1 Справка HP Ink Tank 310 series
Узнайте, как пользоваться принтером.
●
Начало работы на стр. 2
●
Печать на стр. 27
●
Копирование и сканирование на стр. 37
●
Управление чернилами и печатающими головками на стр. 43
●
Подключение принтера на стр. 52
●
Решение проблемы на стр. 54
●
Техническая информация на стр. 83
RUWW 1
Page 6
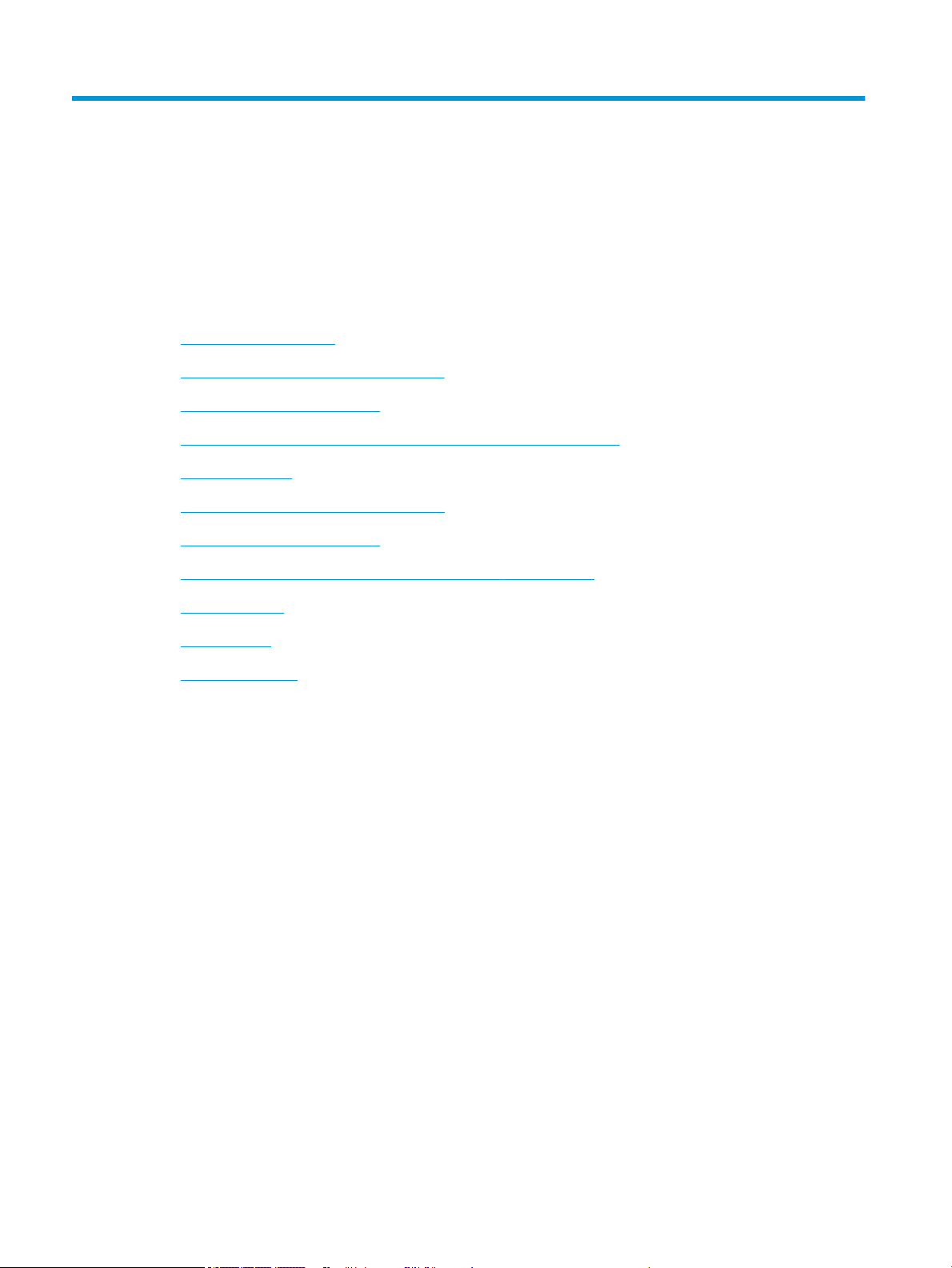
2 Начало работы
●
Компоненты принтера
●
Знакомство с системой подачи чернил
●
Функции панели управления
●
Индикаторы панели управления и состояние значков на экране
●
Загрузка бумаги
●
Загрузка оригинала на стекло сканера
●
Основные сведения о бумаге
●
Откройте программное обеспечение принтера HP (Windows)
●
Спящий режим
●
Тихий режим
●
Автоотключение
2 Глава 2 Начало работы RUWW
Page 7
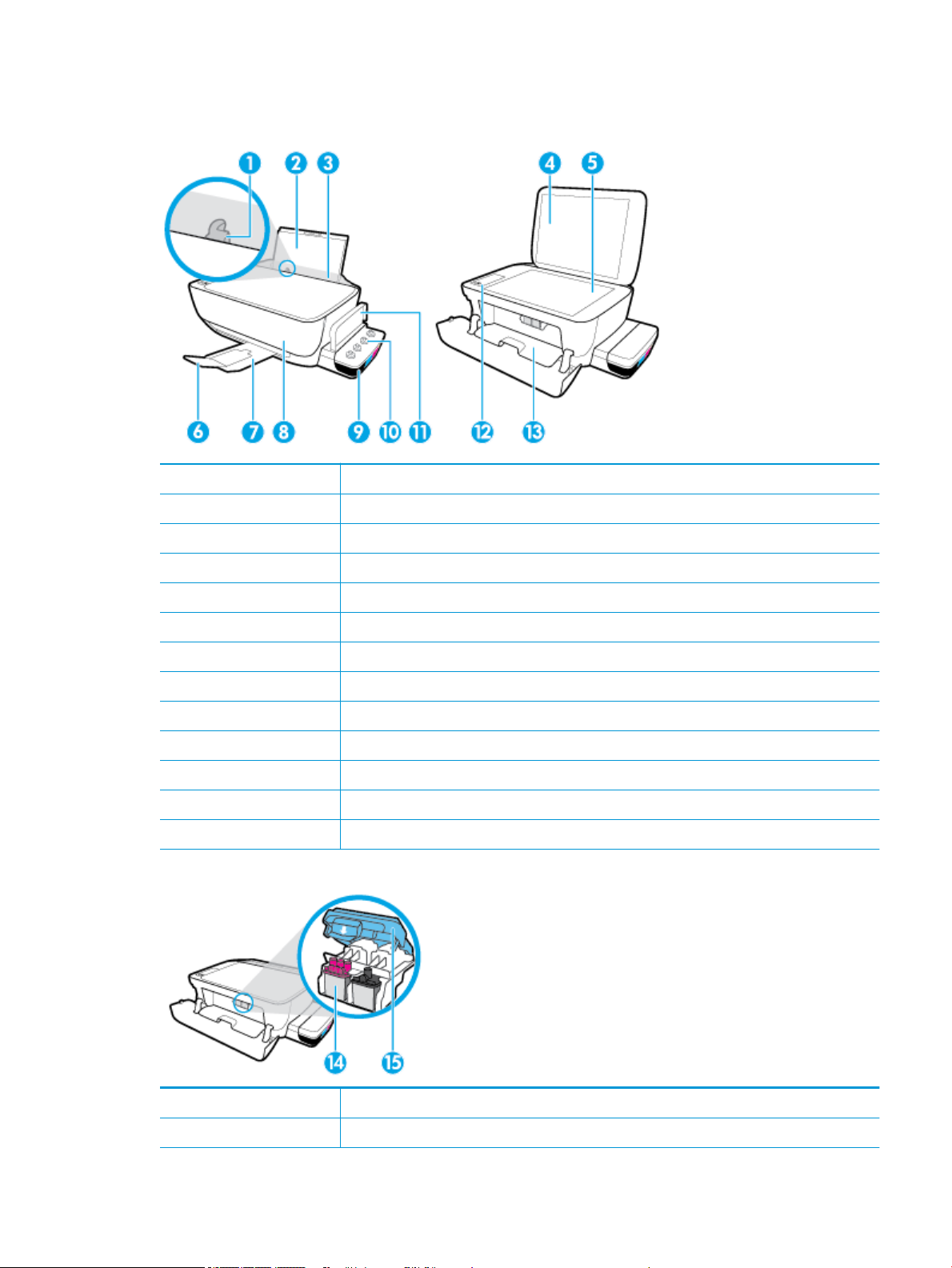
Компоненты принтера
1 Направляющая ширины бумаги
2 Входной лоток
3 Крышка входного лотка
4 Крышка сканера
5 Стекло сканера
6 Удлинитель выходного лотка (также называется удлинителем лотка)
7 Выходной лоток
8 Передняя крышка
9 Емкость для чернил
10 Колпачки емкостей для чернил
11 Крышка блока емкостей для чернил
12 Панель управления
13 Крышка доступа к печатающим головкам
14 Печатающие головки
15 Фиксатор печатающей головки
RUWW Компоненты принтера 3
Page 8
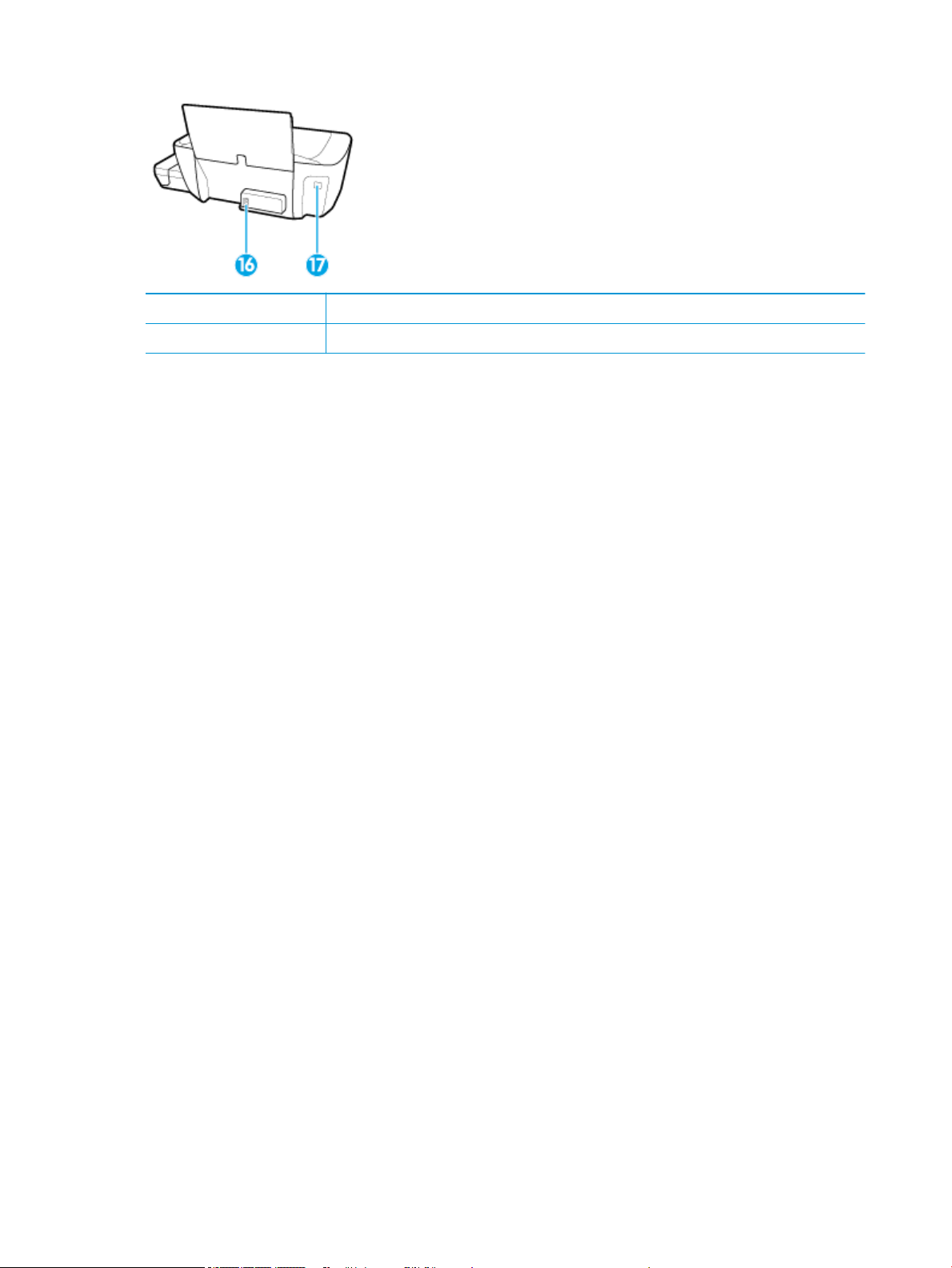
16 Разъем питания
17 Порт USB
4 Глава 2 Начало работы RUWW
Page 9
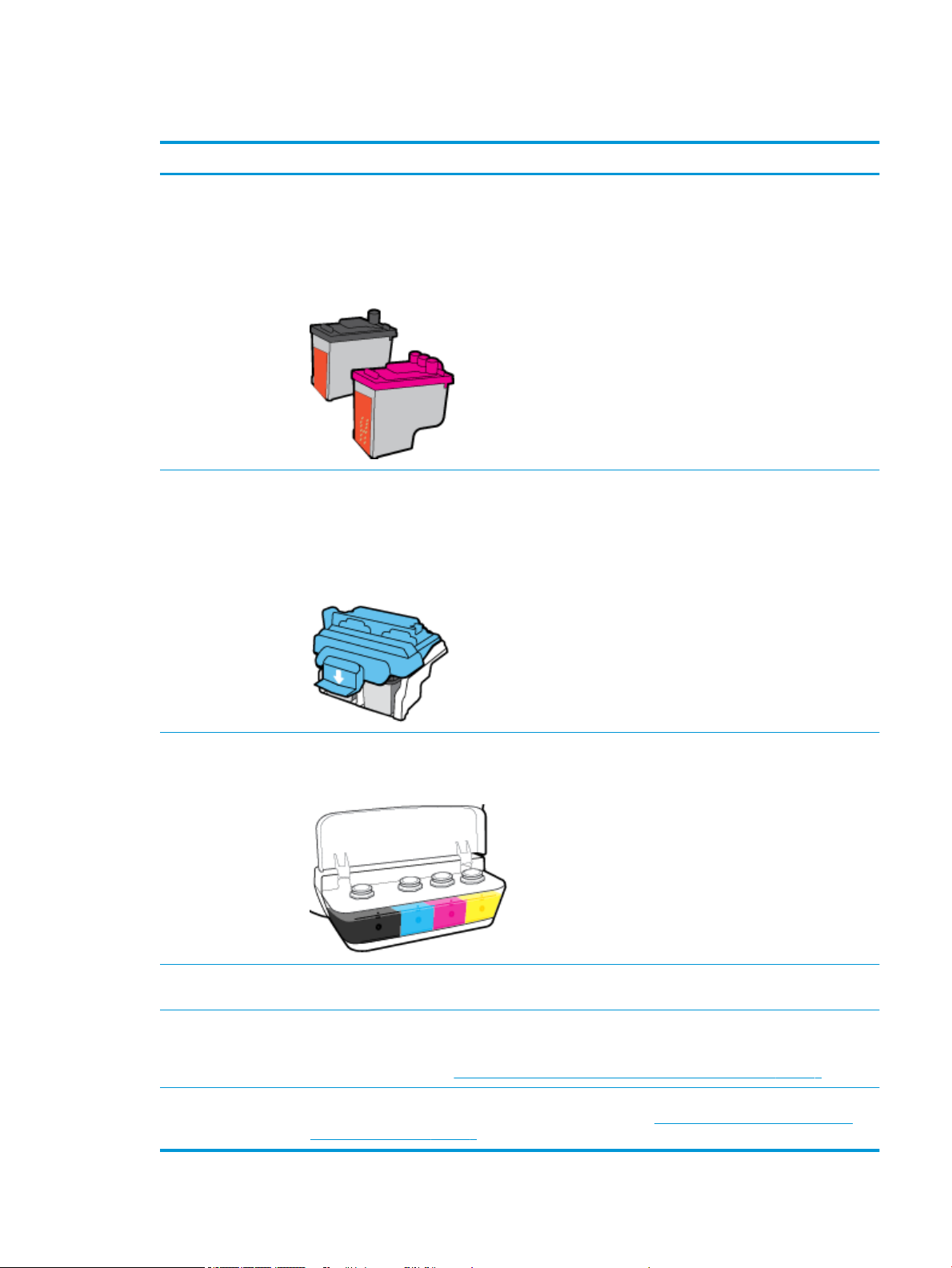
Знакомство с системой подачи чернил
Термин Определение
Печатающие головки Печатающие головки — это составные части печатающего механизма, которые наносят чернила на
бумагу. Печатающих головок две: печатающая головка черных чернил и трехцветная печатающая
головка.
ПРЕДУПРЕЖДЕНИЕ. Не открывайте фиксатор печатающих головок, когда они уже установлены и
наполнены чернилами. Делать это можно только в случае установки новых головок или
перемещения принтера за пределы дома или офиса.
Фиксатор печатающей
головки
Емкости для чернил Емкости для чернил представляют собой внешние резервуары для чернил, расположенные в правой
Фиксатор печатающей головки, находящийся на каретке, закрепляет печатающую головку в
каретке. Убедитесь, что фиксатор печатающей головки правильно закрыт, чтобы избежать таких
проблем, как застревание каретки.
ПРЕДУПРЕЖДЕНИЕ. Не открывайте фиксатор печатающих головок, когда они уже установлены и
наполнены чернилами. Делать это можно только в случае установки новых головок или
перемещения принтера за пределы дома или офиса.
части принтера. Всего имеется четыре емкости для чернил. Каждая емкость для чернил соотносится
с определенным цветом: черный, голубой, пурпурный и желтый.
Колпачки емкостей для
чернил
Заполнение Заполнение — это процесс наполнения трубок подачи чернил, соединяющих емкости для чернил и
Выравнивание Выравнивание — это процесс выравнивания печатающих головок для улучшения качества печати.
Колпачки емкостей для чернил представляют собой резиновые пробки, которыми закрывается
каждая емкость.
печатающие головки. Этот процесс происходит, когда вы устанавливаете новые печатающие
головки и запускаете процедуру заполнения из панели управления. Дополнительную информацию о
заполнении см. в разделе Значки заполнения и выравнивания печатающих головок на стр. 9.
Дополнительную информацию о выравнивании см. в разделе Значки заполнения и выравнивания
печатающих головок на стр. 9.
RUWW Знакомство с системой подачи чернил 5
Page 10
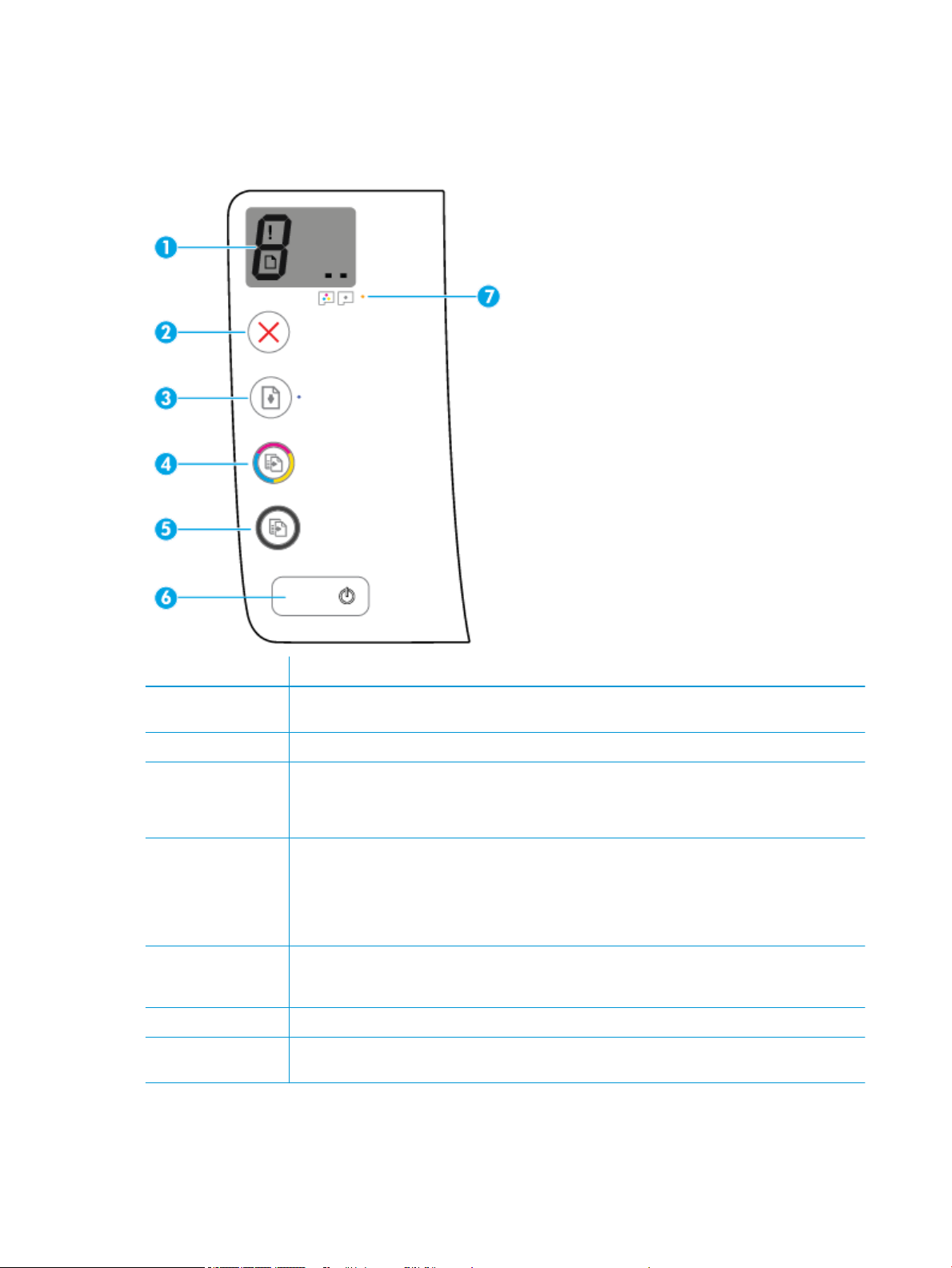
Функции панели управления
Обзор кнопок и индикаторов
Функция Описание
1 Дисплей панели управления : показывает число копий, состояние заполнения печатных головок,
ошибки с носителями и проблемы с печатающими головками.
2 Кнопка Отмена : Останавливает текущую операцию.
3 Кнопка Возобновить : Восстанавливает работу после прерывания (например, после загрузки бумаги
или устранения замятия).
Индикатор Возобновить : оповещает о наличии проблемы в работе принтера или ошибки.
4 Кнопка Цветная копия : используется для запуска цветного копирования. Для увеличения
количества цветных копий следует нажимать эту кнопку несколько раз. Копирование начнется через
две секунды после того, как кнопка будет нажата в последний раз.
ПРИМЕЧАНИЕ. Отчет диагностики качества печати можно создать, нажав кнопку Цветная копия и
удерживая ее в течение трех секунд.
5 Кнопка Черно-белая копия : Запуск черно-белого копирования. Для увеличения количества черно-
белых копий следует нажимать эту кнопку несколько раз. Копирование начнется через две секунды
после того, как кнопка будет нажата в последний раз.
6 Кнопка Характеристики : Используется для включения и выключения принтера.
7 Индикатор Предупреждение о печатающей головке : оповещает о наличии проблем с
печатающими головками.
6 Глава 2 Начало работы RUWW
Page 11
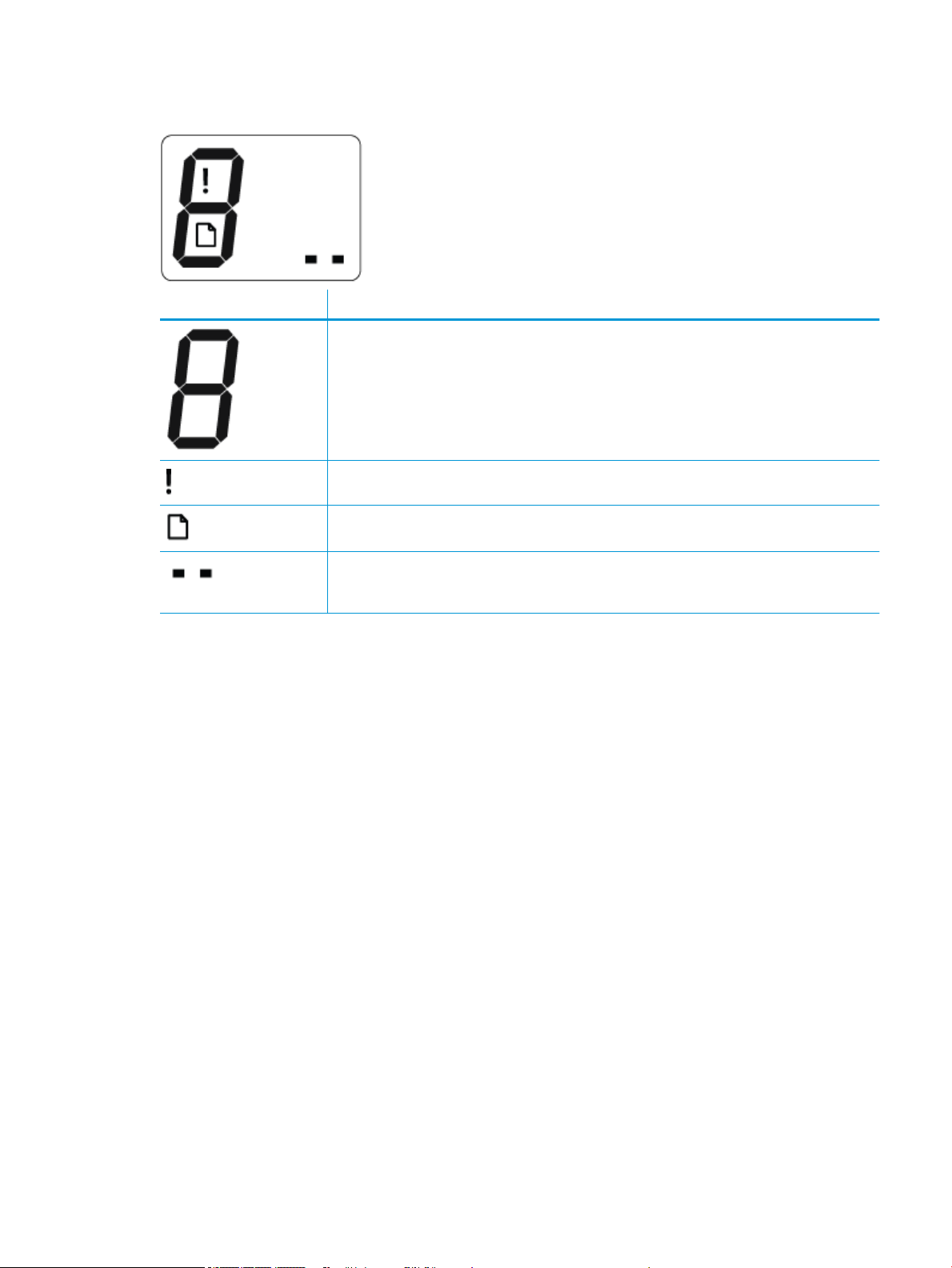
Значки на дисплее панели управления
Значок Описание
Значок Количество копий : показывает число копий при копировании документов. Его значение
меняется на букву «P», если необходимо запустить процедуру заполнения, и попеременно
меняется с буквы «Е» на соответствующую цифру при наличии ошибки в работе принтера.
Значок Ошибка : указывает на ошибку.
Значок Проблема с бумагой : указывает на наличие ошибки, связанной с бумагой.
Значки Печатающая головка : мигающий левый значок печатающей головки указывает на
наличие ошибки с трехцветной печатающей головкой, а мигающий правый значок указывает на
наличие ошибки с черной печатающей головкой.
RUWW Функции панели управления 7
Page 12
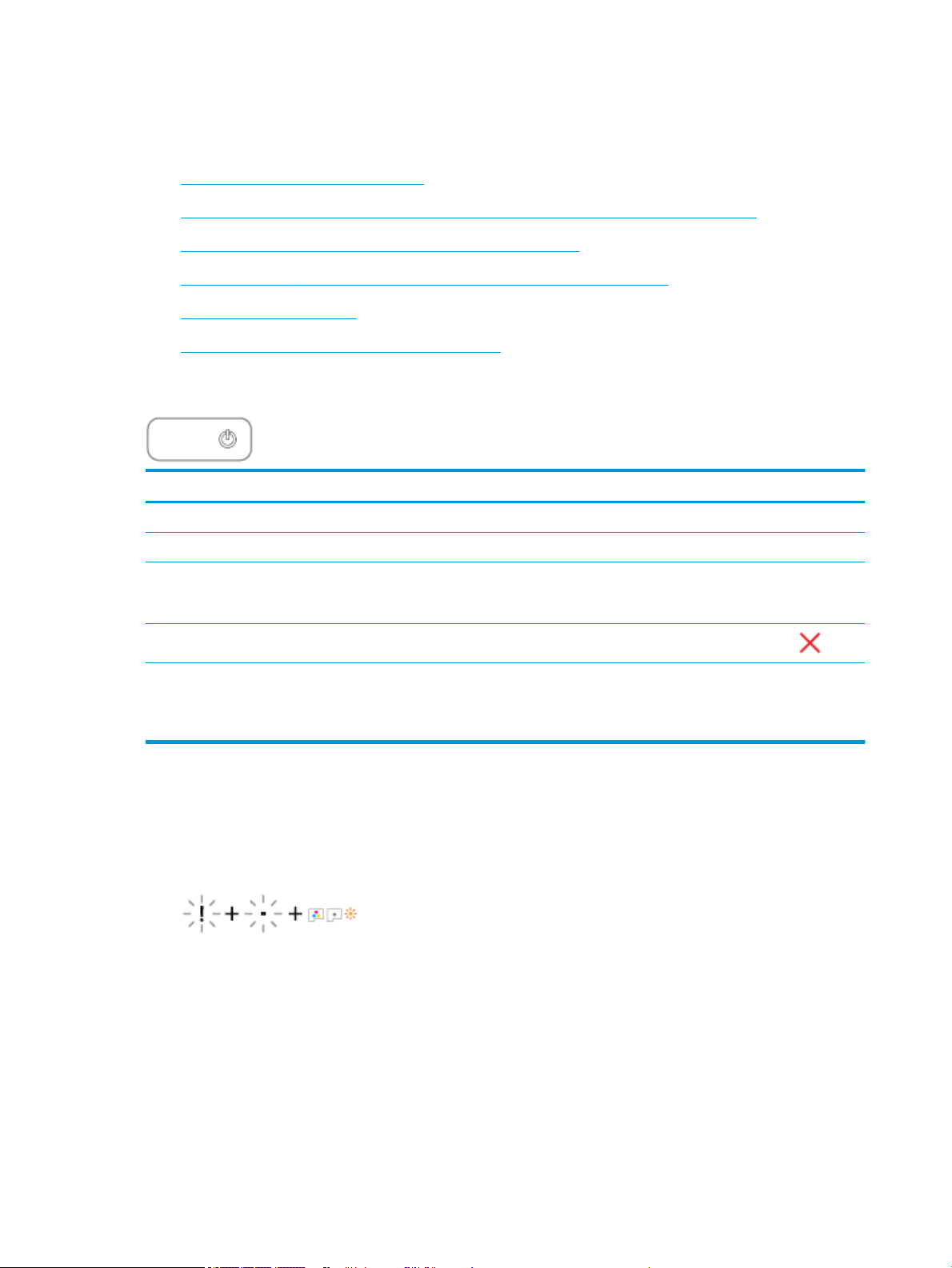
Индикаторы панели управления и состояние значков на экране
●
Индикатор кнопки Характеристики
●
Значки Печатающая головка и индикатор Предупреждение о печатающей головке
●
Значки заполнения и выравнивания печатающих головок
●
Значок Ошибка , значок Проблема с бумагой и индикатор Возобновить
●
Значок Количество копий
●
Значок обслуживания системы подачи чернил
Индикатор кнопки Характеристики
Состояние Описание
Вкл. Принтер включен.
Не светится Питание принтера выключено.
Светится тусклым светом Принтер находится в спящем режиме. Принтер автоматически переходит в спящий режим
после 5 минут бездействия. После 2 часов отсутствия активности принтер автоматически
выключится, если он не подключен к компьютеру.
Мигает
Быстро мигает Если крышка доступа к печатающим головкам открыта, закройте ее. Если крышка доступа к
Принтер обрабатывает задание. Чтобы отменить задание, нажмите кнопку Отмена ( ).
печатающим головкам закрыта, а индикатор часто мигает, в работе принтера произошла
ошибка, которую можно устранить, следуя инструкциям на экране. Если на экране нет
сообщений, попробуйте напечатать документ, чтобы появилось сообщение.
Значки Печатающая головка и индикатор Предупреждение о печатающей
головке
●
Значок Ошибка , один из значков Печатающая головка и индикатор Предупреждение о
печатающей головке мигают.
8 Глава 2 Начало работы RUWW
Page 13
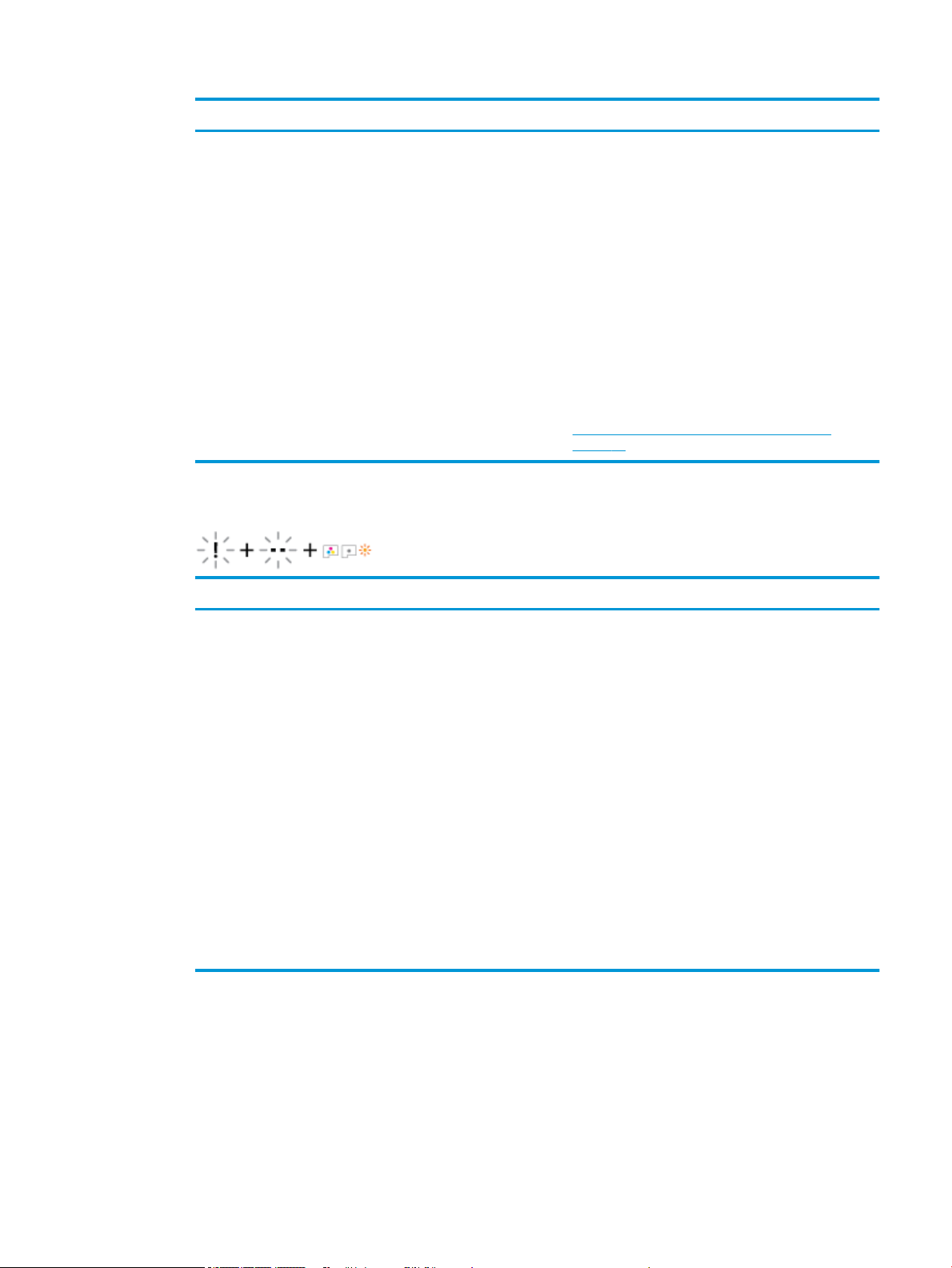
Причина Решение
Могло произойти одно из указанных ниже событий.
—
Отсутствует печатающая головка с
соответствующими чернилами.
—
Печатающая головка с соответствующими чернилами
установлена неправильно.
—
С печатающей головки с соответствующими
чернилами не снята оранжевая пластиковая лента
или пробка.
●
Значок Ошибка , оба значка Печатающая головка и индикатор Предупреждение о печатающей
—
Если одна из печатающих головок отсутствует,
установите соответствующую печатающую головку.
—
Если в принтере установлены обе печатающие
головки, извлеките соответствующую печатающую
головку, убедитесь, что на ней нет пробки или
пластиковой ленты, а затем установите ее на место.
ПРЕДУПРЕЖДЕНИЕ. Эти инструкции
распространяются только на установку печатающих
головок в процессе первоначальной настройки
принтера. Не открывайте фиксатор печатающих
головок, если они уже наполнены чернилами. Делать
это можно только в случае установки новых головок
или перемещения принтера за пределы дома или
офиса.
Дополнительную информацию см. в разделе
Исправление проблем с печатающей головкой
на стр. 62.
головке мигают.
Причина Решение
Могло произойти одно из указанных ниже событий.
—
Обе печатающие головки отсутствуют.
—
Обе печатающие головки установлены неправильно.
—
С обеих печатающих головок не снята оранжевая
пластиковая лента или пробка.
—
Обе печатающие головки несовместимы или
повреждены.
—
Если в принтере не установлены печатающие
головки, установите их.
—
Если в принтере установлены обе печатающие
головки, извлеките их, убедитесь, что на них нет
пробок или пластиковых лент, а затем установите
печатающие головки на место.
ПРЕДУПРЕЖДЕНИЕ. Эти инструкции
распространяются только на установку печатающих
головок в процессе первоначальной настройки
принтера. Не открывайте фиксатор печатающих
головок, если они уже наполнены чернилами. Делать
это можно только в случае установки новых головок
или перемещения принтера за пределы дома или
офиса.
—
Убедитесь, что используются печатающие головки
HP, подходящие для данного принтера.
—
Если проблема не будет устранена, обратитесь за
помощью в службу технической поддержки HP.
Значки заполнения и выравнивания печатающих головок
Печатающие головки готовы для заполнения
●
Значок Количество копий меняется на мигающую букву «P» во время первоначальной настройки
принтера. В то же время все другие значки на дисплее панели управления не горят.
RUWW Индикаторы панели управления и состояние значков на экране 9
Page 14
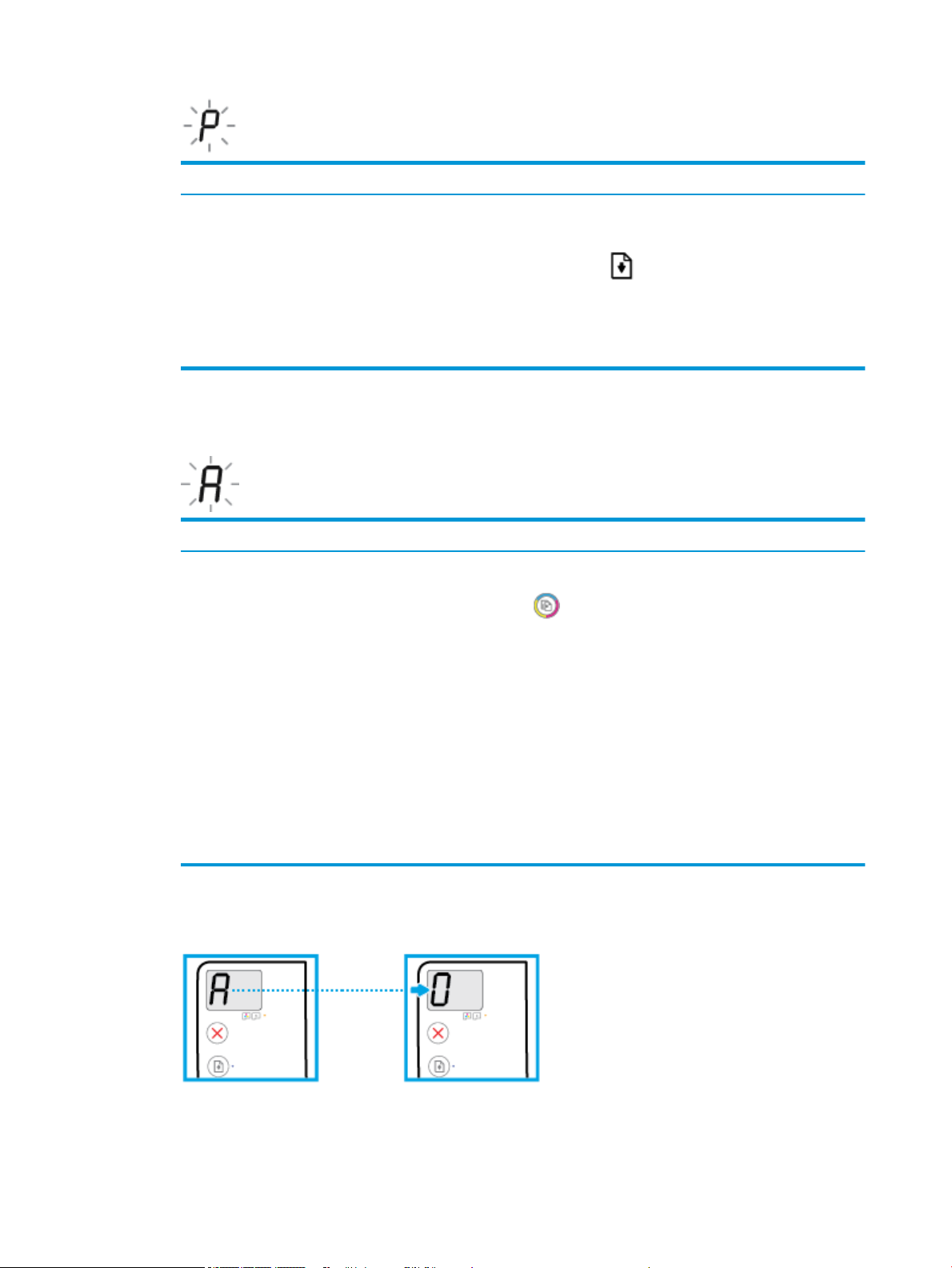
Причина Решение
Во время первоначальной настройки принтер определяет,
что установлены новые печатающие головки и система
подачи чернил готова к заполнению.
Значок состояния выравнивания
●
Значок Количество копий показывает мигающую букву «А».
Причина Решение
Печатается страница выравнивания и устройство ожидает
сканирования.
Убедитесь, что все емкости для чернил наполнены выше
линии минимума, а фиксатор печатающей головки
надежно закрыт. Нажмите и удерживайте кнопку
Возобновить ( ) в течение трех секунд, чтобы
запустить процедуру заполнения чернил
ПРИМЕЧАНИЕ. Заполнение будет проходить в фоновом
режиме и не будет препятствовать печати, копированию и
сканированию.
Поместите страницу выравнивания на стекло сканера
лицевой стороной вниз и нажмите кнопку Цветная копия
( ) на панели управления, чтобы начать выравнивание.
ПРИМЕЧАНИЕ. Когда начнется сканирование, мигающая
буква «A» сменится на постоянно горящую "A". После
сканирования выравнивание будет завершено.
.
Выполняется заполнение
●
Выполняется заполнение печатающей головки.
—
Если процедура выравнивания выполняется в рамках
процесса заполнения во время первоначальной
настройки принтера, после завершения
выравнивания горящая буква «A» сменится на цифру
«0».
—
Если процедура выравнивания выполняется после
первоначальной настройки принтера, дисплей
панели управления после выравнивания
возвращается в нормальное состояние.
10 Глава 2 Начало работы RUWW
Page 15
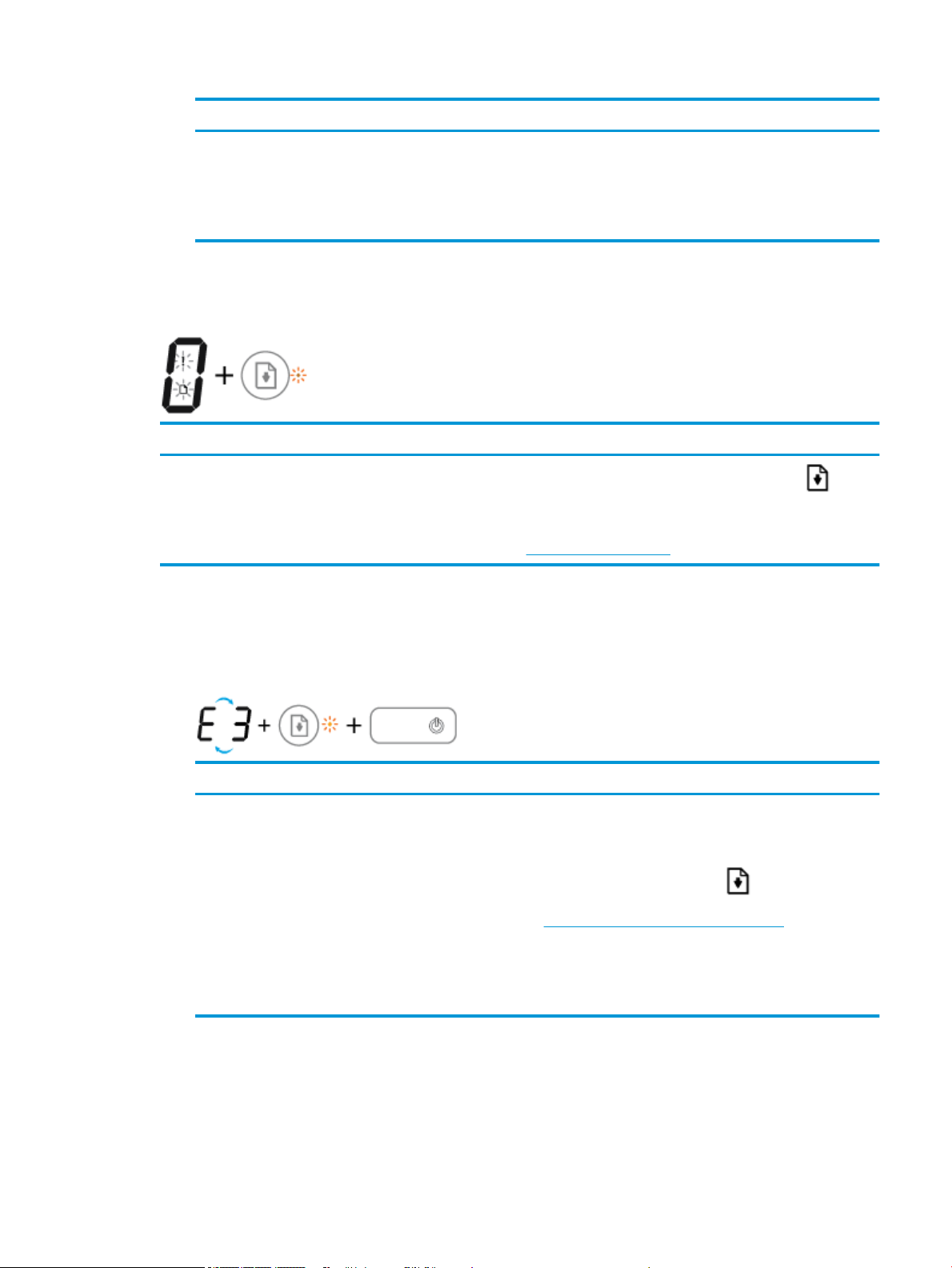
Причина Решение
Выполняется заполнение печатающей головки. Заполнение чернил может происходить в фоновом
режиме, когда принтер бездействует. Заполнение
завершено, когда на дисплее отображается «0».
Когда выполняется заполнение, вы можете печатать,
сканировать и копировать.
Значок Ошибка , значок Проблема с бумагой и индикатор Возобновить
Значок Ошибка , значок Проблема с бумагой и индикатор Возобновить мигают.
Причина Решение
Принтер получает задание на печать, однако во входном
лотке отсутствует бумага.
Значок Количество копий
●
Значение значка Количество копий попеременно меняется с буквы «Е» на цифру «3». В то же
время мигает индикатор Возобновить и горит индикатор кнопки Характеристики .
Причина Решение
Каретка в принтере остановилась. Откройте дверцу доступа к печатающим головкам,
Загрузите бумагу и нажмите кнопку Возобновить ( ) для
продолжения печати
Информацию о том, как загружать бумагу, см. в разделе
Загрузка бумаги на стр. 14.
убедитесь, что фиксатор печатающей головки закрыт и на
пути каретки нет препятствий. Переместите каретку
вправо, закройте крышку доступа к печатающим головкам
и нажмите кнопку
печать
. Дополнительную информацию см. в разделе
Замятие и ошибки подачи бумаги на стр. 55.
.
Возобновить ( ), чтобы возобновить
ПРЕДУПРЕЖДЕНИЕ. Не открывайте фиксатор
печатающих головок. Делать это можно только в случае
установки новых головок или перемещения принтера за
пределы дома или офиса.
●
Значение значка Количество копий попеременно меняется с буквы «Е» на цифру «4». В то же
время значок Ошибка , значок Проблема с бумагой и индикатор Возобновить мигают.
RUWW Индикаторы панели управления и состояние значков на экране 11
Page 16
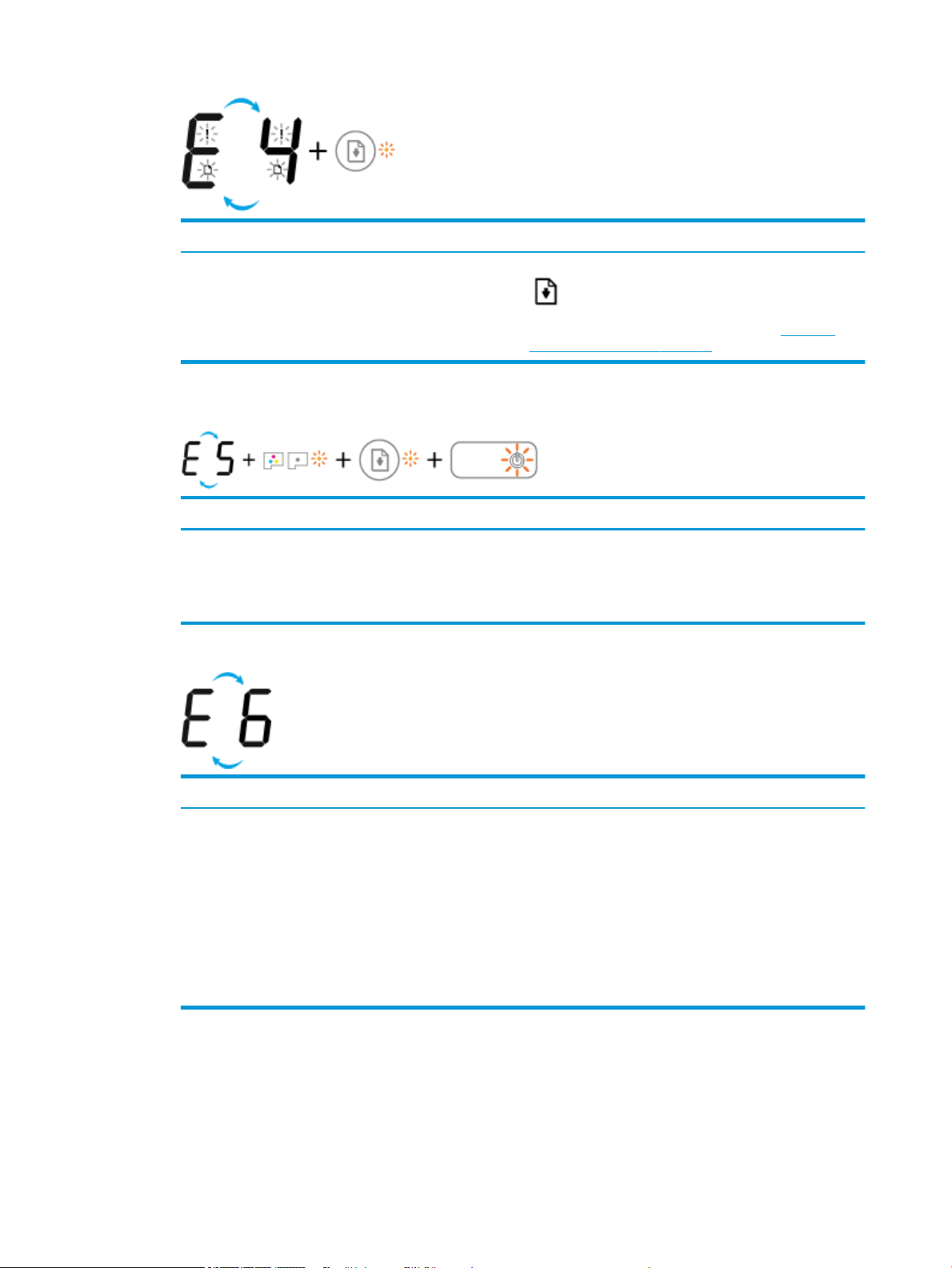
Причина Решение
Замятие бумаги. Устраните замятие бумаги и нажмите кнопку Возобновить
( ) для продолжения печати.
Дополнительную информацию см. в разделе Замятие и
ошибки подачи бумаги на стр. 55.
●
Значение значка Количество копий попеременно меняется с буквы «Е» на цифру «5». В то же
время все индикаторы на панели управления мигают.
Причина Решение
Сканер не работает. Выключите и повторно включите устройство.
Если проблема остается, обратитесь в компанию HP.
Принтер будет выполнять печать, даже если сканер не
работает.
●
Значение значка Количество копий попеременно меняется с буквы «Е» на цифру «6».
Причина Решение
Принтер находится в состоянии ошибки. Выполните сброс параметров принтера.
1. Выключите принтер.
2. Отсоедините шнур питания.
3. Подождите минуту, а затем снова подключите кабель
питания к розетке.
4. Включите принтер.
Если проблема остается, обратитесь в компанию HP.
Значок обслуживания системы подачи чернил
Значение значка Количество копий попеременно меняется с буквы «Е» на цифру «9».
12 Глава 2 Начало работы RUWW
Page 17
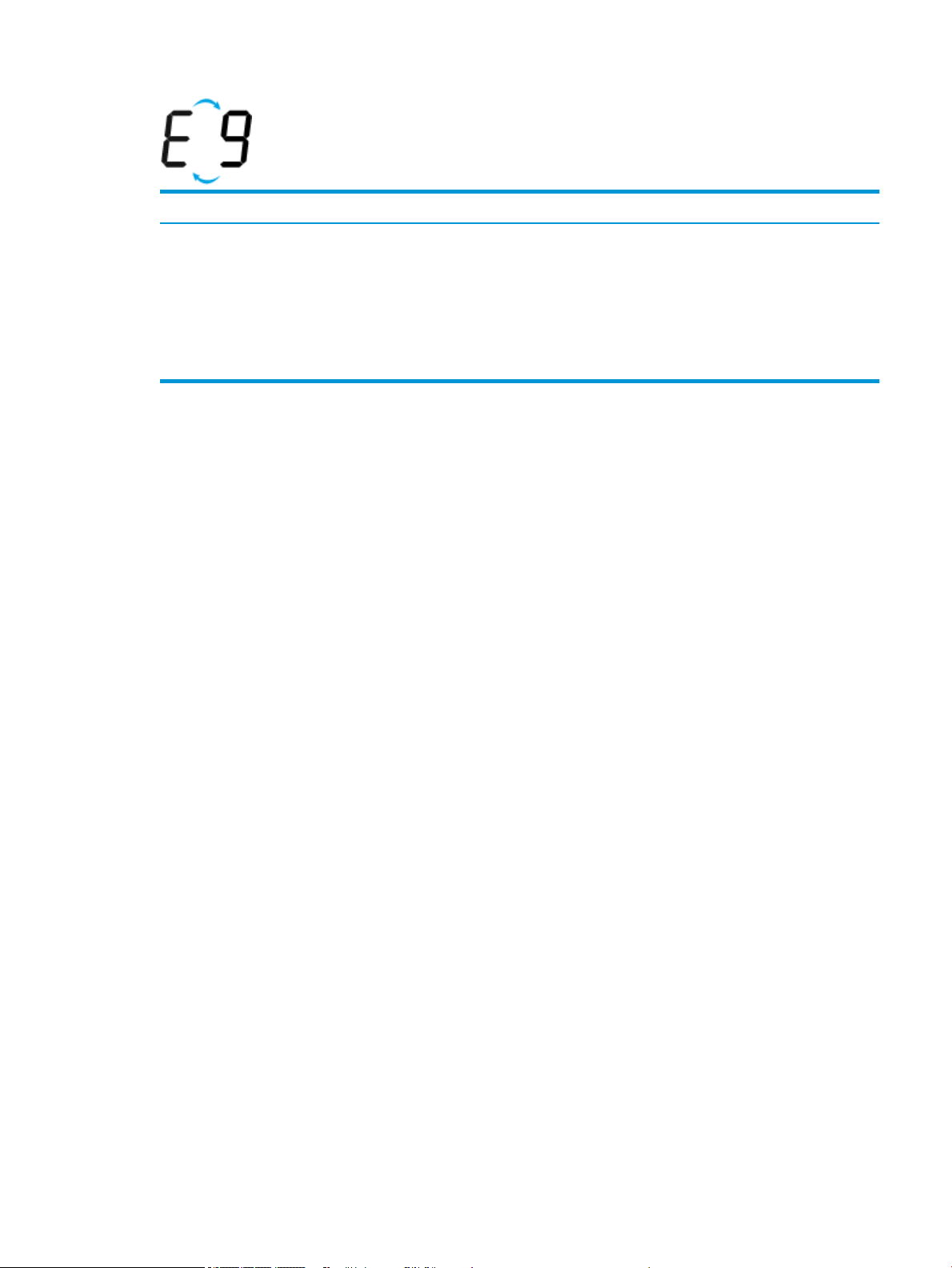
Причина Решение
Принтер определяет, что требуется произвести обслуживание
системы подачи чернил.
Полностью откройте крышку доступа к печатающим
головкам и сразу же закройте ее. Эта процедура помогает
удалить скопившиеся чернила и обеспечивает наивысшее
качество печати в течение всего срока службы принтера.
ПРЕДУПРЕЖДЕНИЕ. Не открывайте фиксатор печатающих
головок во время этого процесса. Делать это можно только в
случае установки новых головок или перемещения принтера
за пределы дома или офиса.
RUWW Индикаторы панели управления и состояние значков на экране 13
Page 18
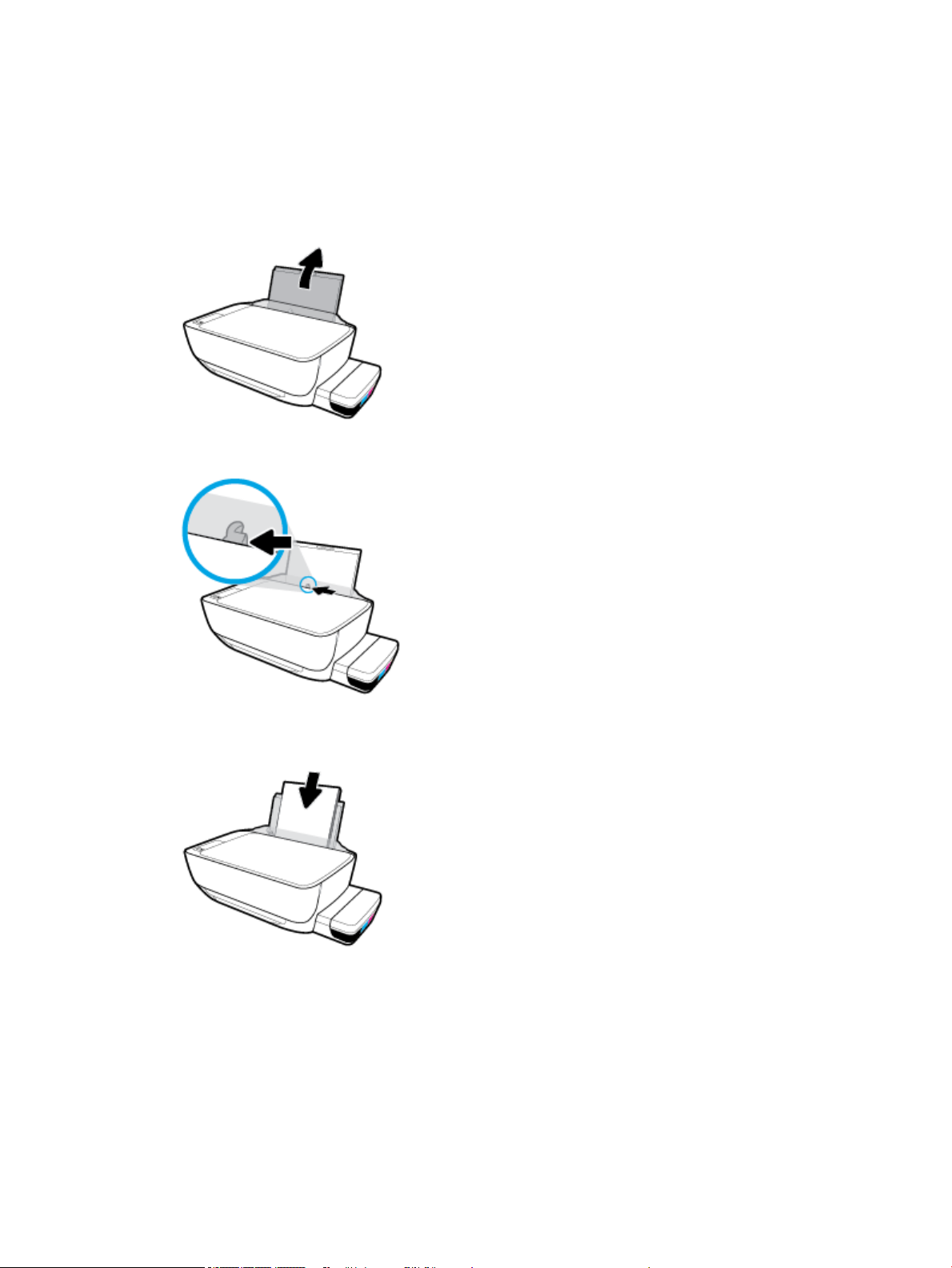
Загрузка бумаги
Для продолжения выберите размер бумаги.
Загрузка полноразмерной бумаги
1. Поднимите входной лоток.
2. Сдвиньте направляющую ширины бумаги влево.
3. Поместите стопку бумаги во входной лоток коротким краем вниз и стороной для печати вверх.
Сдвиньте стопку бумаги вперед до упора.
14 Глава 2 Начало работы RUWW
Page 19
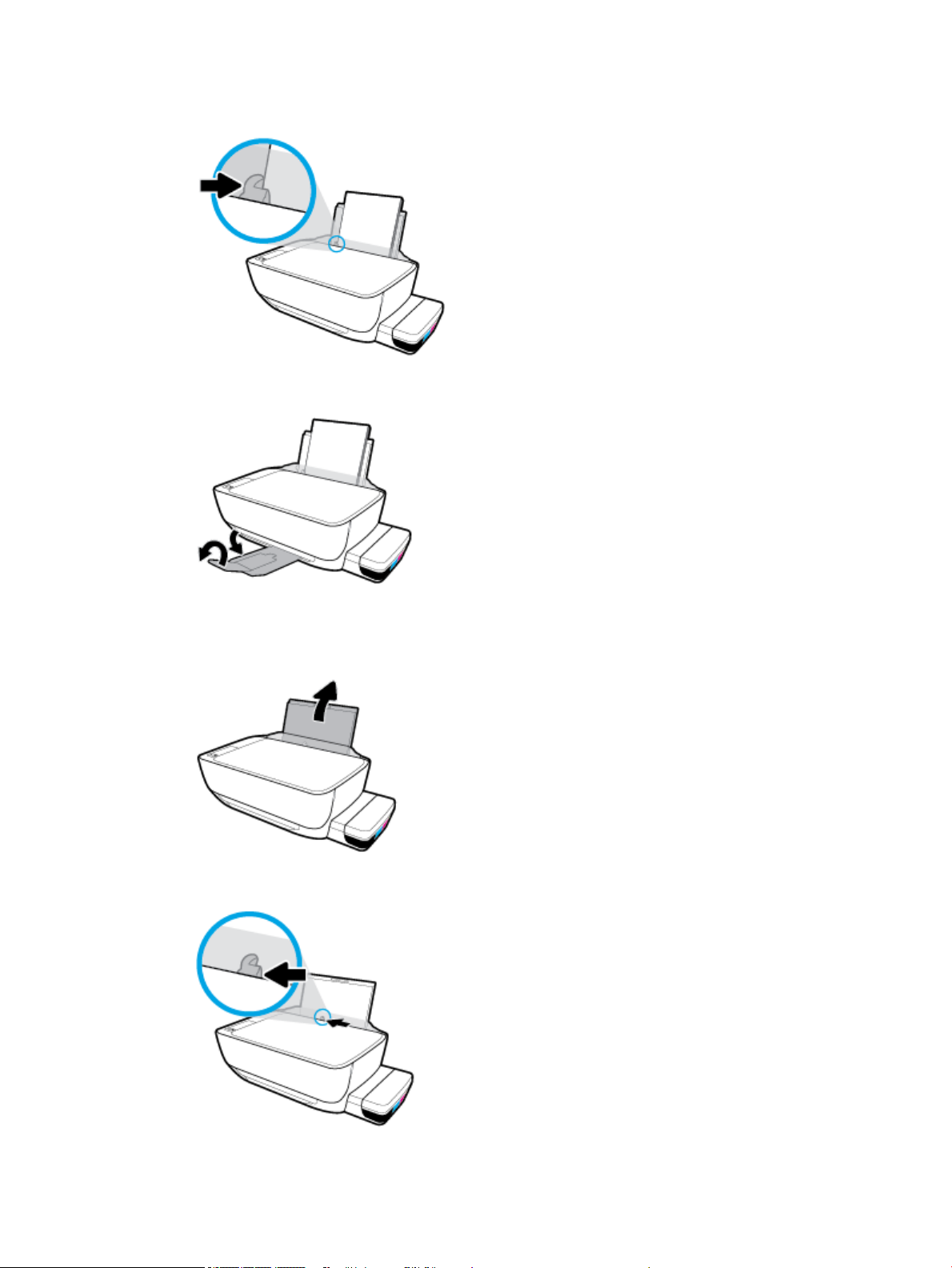
4. Сдвиньте направляющую ширины бумаги вправо так, чтобы она плотно прилегала к краю бумаги.
5. Выдвиньте выходной лоток и удлинитель лотка.
Загрузка бумаги небольшого размера
1. Поднимите входной лоток.
2. Сдвиньте направляющую ширины бумаги влево.
RUWW Загрузка бумаги 15
Page 20
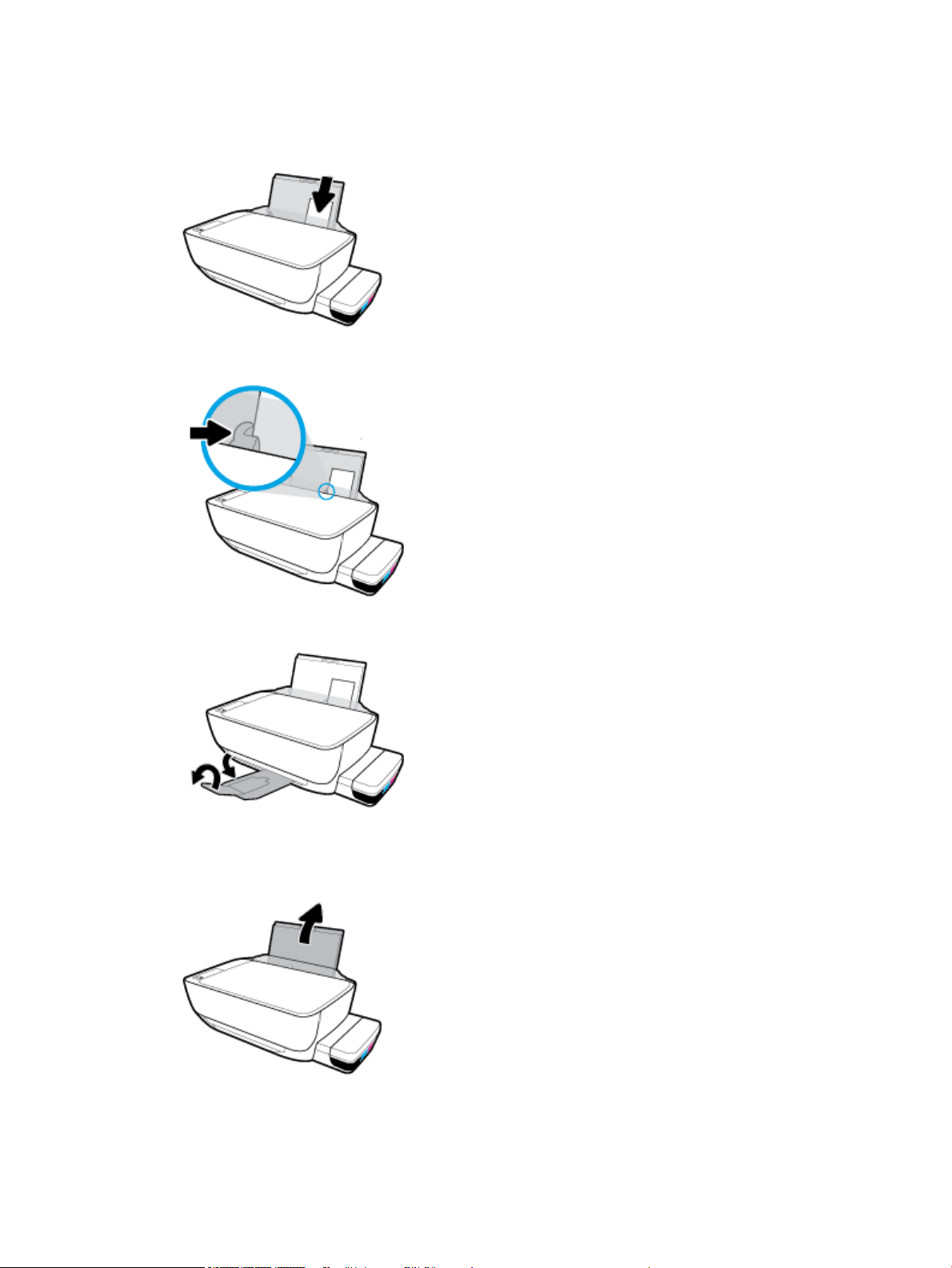
3. Поместите стопку бумаги небольшого размера (например, фотобумагу) в крайний правый угол
входного лотка коротким краем вниз и стороной для печати вверх. Сдвиньте стопку фотобумаги
вниз до упора.
4. Сдвиньте направляющую ширины бумаги вправо так, чтобы она плотно прилегала к краю бумаги.
5. Выдвиньте выходной лоток и удлинитель лотка.
Загрузка конвертов
1. Поднимите входной лоток.
16 Глава 2 Начало работы RUWW
Page 21
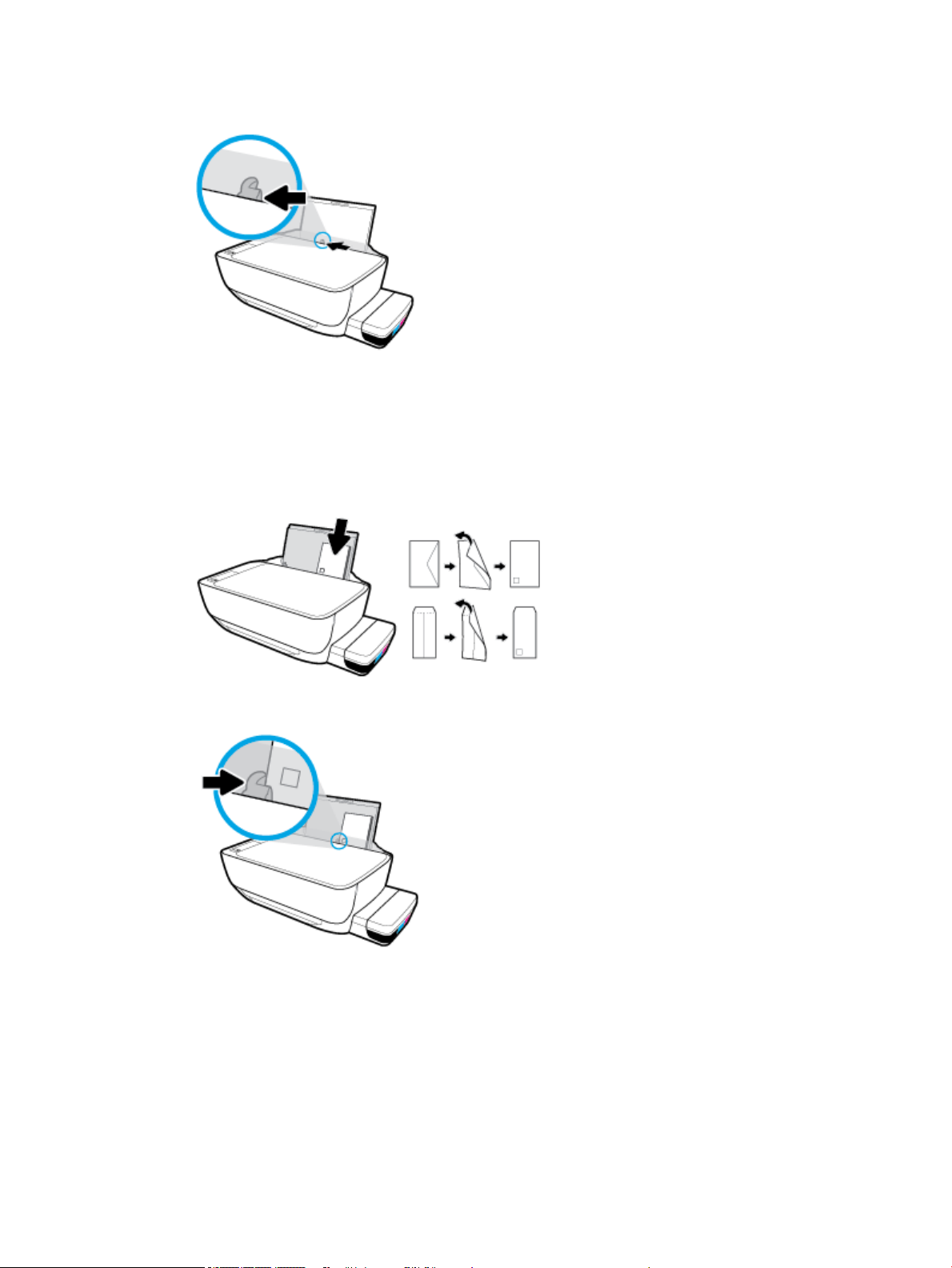
2. Сдвиньте направляющую ширины бумаги влево.
3. Поместите один или несколько конвертов в правый дальний угол входного лотка и сдвиньте
стопку конвертов вниз до упора.
Сторона для печати должна быть расположена сверху. Если клапан находится на длинной
стороне конверта, вставьте конверт вертикально, при этом клапан должен находиться слева
лицевой стороной вниз. Если клапан находится на короткой стороне конверта, вставьте конверт
вертикально, при этом клапан должен находиться сверху лицевой стороной вниз.
4. Переместите направляющую ширины бумаги вплотную к стопке конвертов.
RUWW Загрузка бумаги 17
Page 22
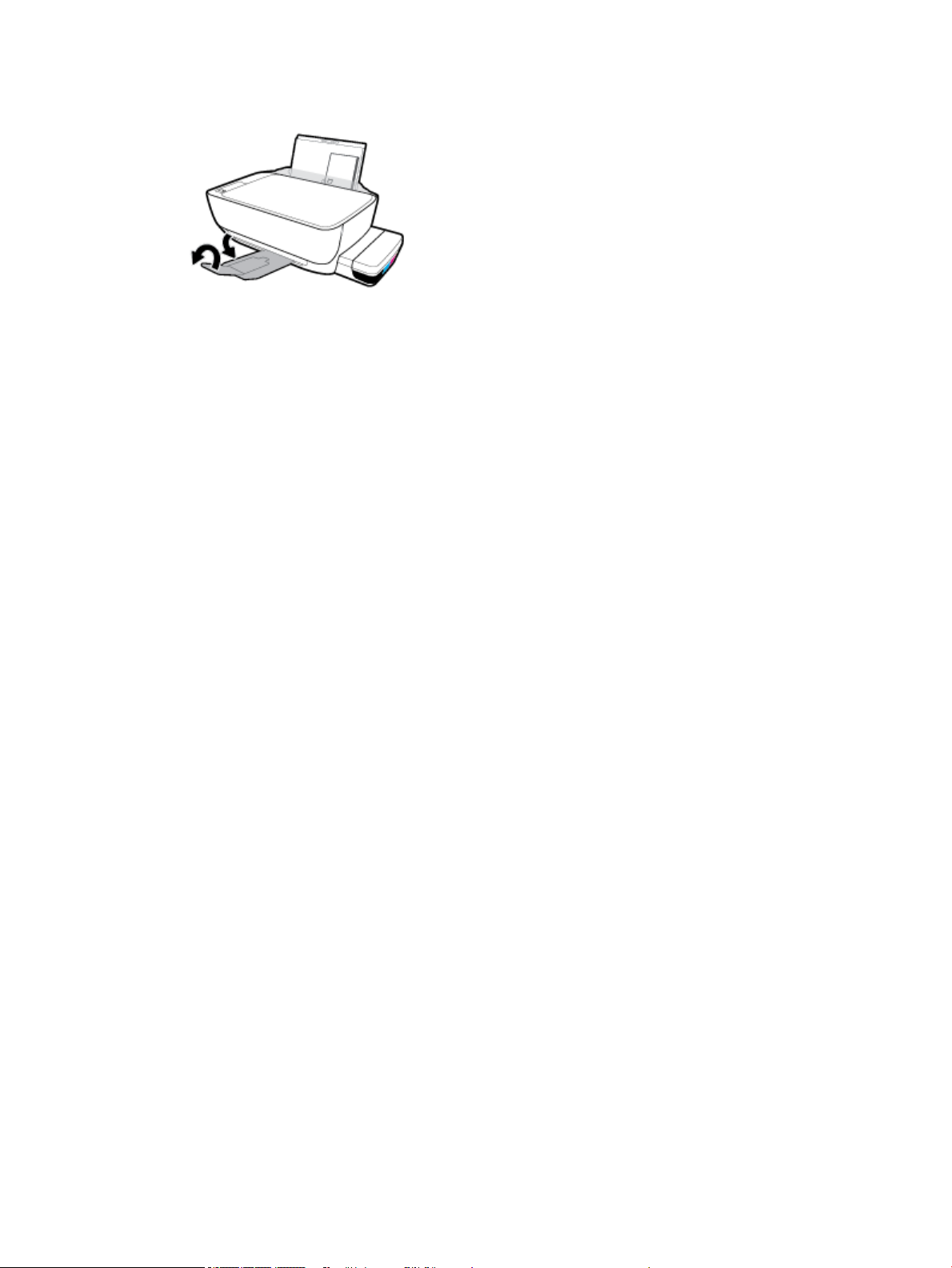
5. Выдвиньте выходной лоток и удлинитель лотка.
18 Глава 2 Начало работы RUWW
Page 23
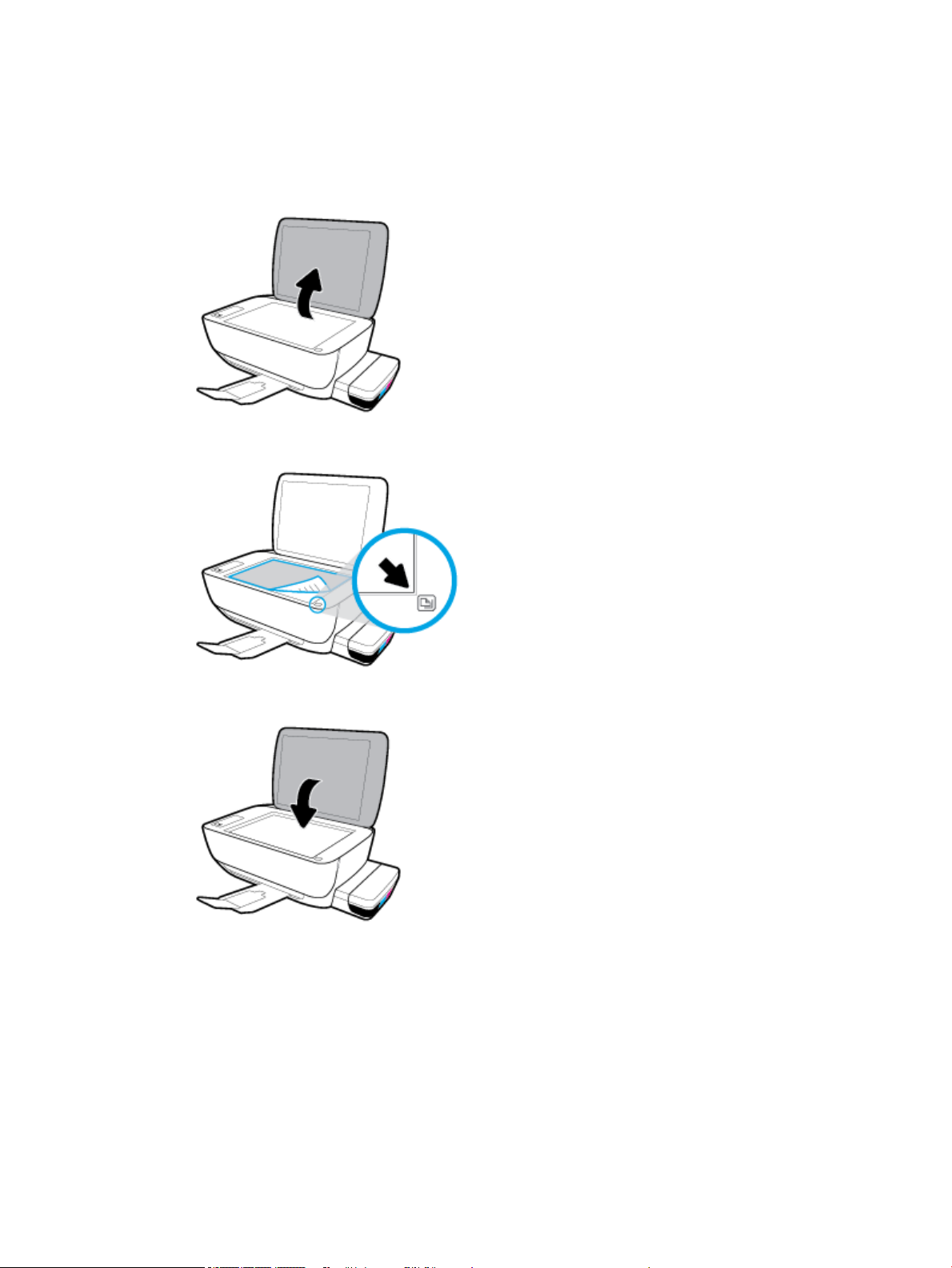
Загрузка оригинала на стекло сканера
Размещение оригинального документа на стекле сканера
1. Поднимите крышку сканера.
2. Загрузите оригинал на стекло сканера в правый угол отпечатанной стороной вниз.
3. Закройте крышку сканера.
RUWW Загрузка оригинала на стекло сканера 19
Page 24
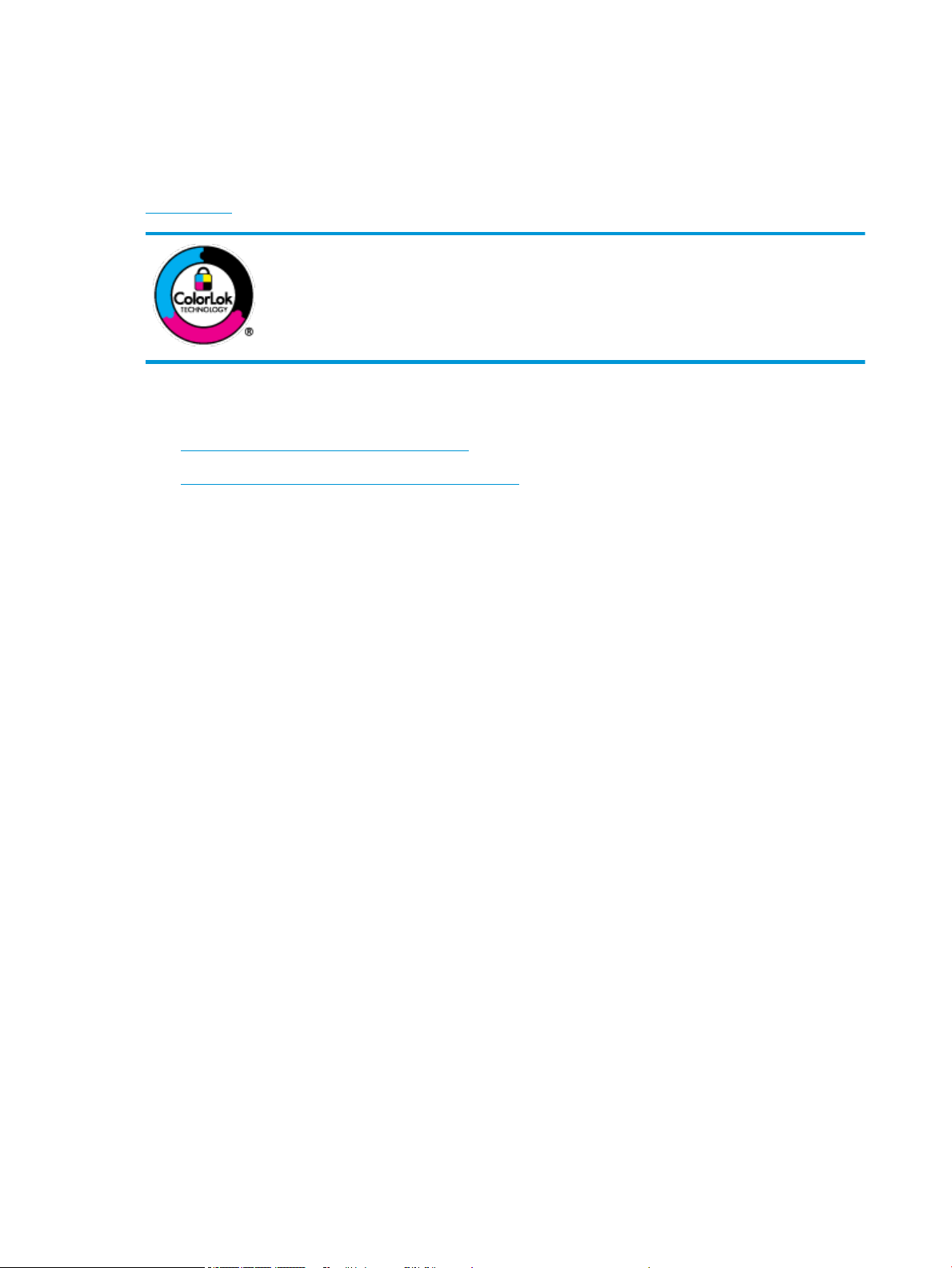
Основные сведения о бумаге
Принтер хорошо работает практически с любым видом офисной бумаги. Перед закупкой больших
партий бумаги попробуйте различные типы носителей. Оптимальное качество печати достигается при
использовании бумаги компании HP. Подробнее о бумаге HP см. на веб-сайте компании HP по адресу
www.hp.com .
Компания HP рекомендует использовать для повседневной печати документов
обычную бумагу с логотипом ColorLok. Вся бумага с логотипом ColorLok проходит
независимую проверку на соответствие высоким стандартам качества печати и
надежности, позволяет получать документы с четкими и яркими цветами, более
насыщенным черным и высыхает быстрее стандартной обычной бумаги. Бумага с
логотипом ColorLok поставляется крупнейшими производителями бумаги с
различными показателями плотности и размера.
Этот раздел содержит указанные ниже темы.
●
Типы бумаги, рекомендуемые для печати
●
Заказ бумаги и других расходных материалов HP
Типы бумаги, рекомендуемые для печати
Для обеспечения наилучшего качества печати компания HP рекомендует использовать бумагу HP,
которая создана специально для различных заданий печати.
В зависимости от страны (региона) некоторые типы бумаги могут быть недоступны.
Фотопечать
●
●
●
Фотобумага HP высшего качества
Фотобумага HP высшего качества обеспечит наилучшее качество фотографий. Используя
фотобумагу HP высшего качества, вы сможете печатать качественные быстросохнущие
фотографии, которыми можно поделиться сразу после печати. Доступны различные размеры
бумаги, в том числе A4, 8,5 x 11 дюймов, 10 x 15 см (4 x 6 дюймов), 13 x 18 см (5 x 7 дюймов), а
также различные покрытия — глянцевое и полуглянцевое (полуматовое). Эта бумага идеально
подходит для того, чтобы вставлять ваши фотографии и специальные фотопроекты в рамки,
демонстрировать и дарить их. Фотобумага HP высшего качества — это отличный результат,
профессиональное качество и долговечность.
Улучшенная фотобумага HP
Эта глянцевая фотобумага имеет специальное покрытие, обеспечивающее мгновенное
высыхание чернил и исключающее смазывание изображений. Эта бумага устойчива к
воздействию воды, загрязнений, отпечатков пальцев и влажности. Напечатанные на этой бумаге
изображения выглядят как профессионально отпечатанные фотографии. Доступно несколько
форматов этой бумаги, включая форматы A4, 8,5 x 11 дюймов, 10 x 15 см (4 x 6 дюймов), 13 x 18 см
(5 x 7 дюймов). Бумага не содержит кислот, что позволяет получать более долговечные
фотографии.
Фотобумага HP для повседневного использования
Эта бумага предназначена для экономичной повседневной печати полноцветных фотографий на
обычной фотобумаге. Кроме того, эта доступная фотобумага быстро высыхает, что облегчает
работу с ней. При использовании этой бумаги на любом струйном принтере будут получаться
20 Глава 2 Начало работы RUWW
Page 25
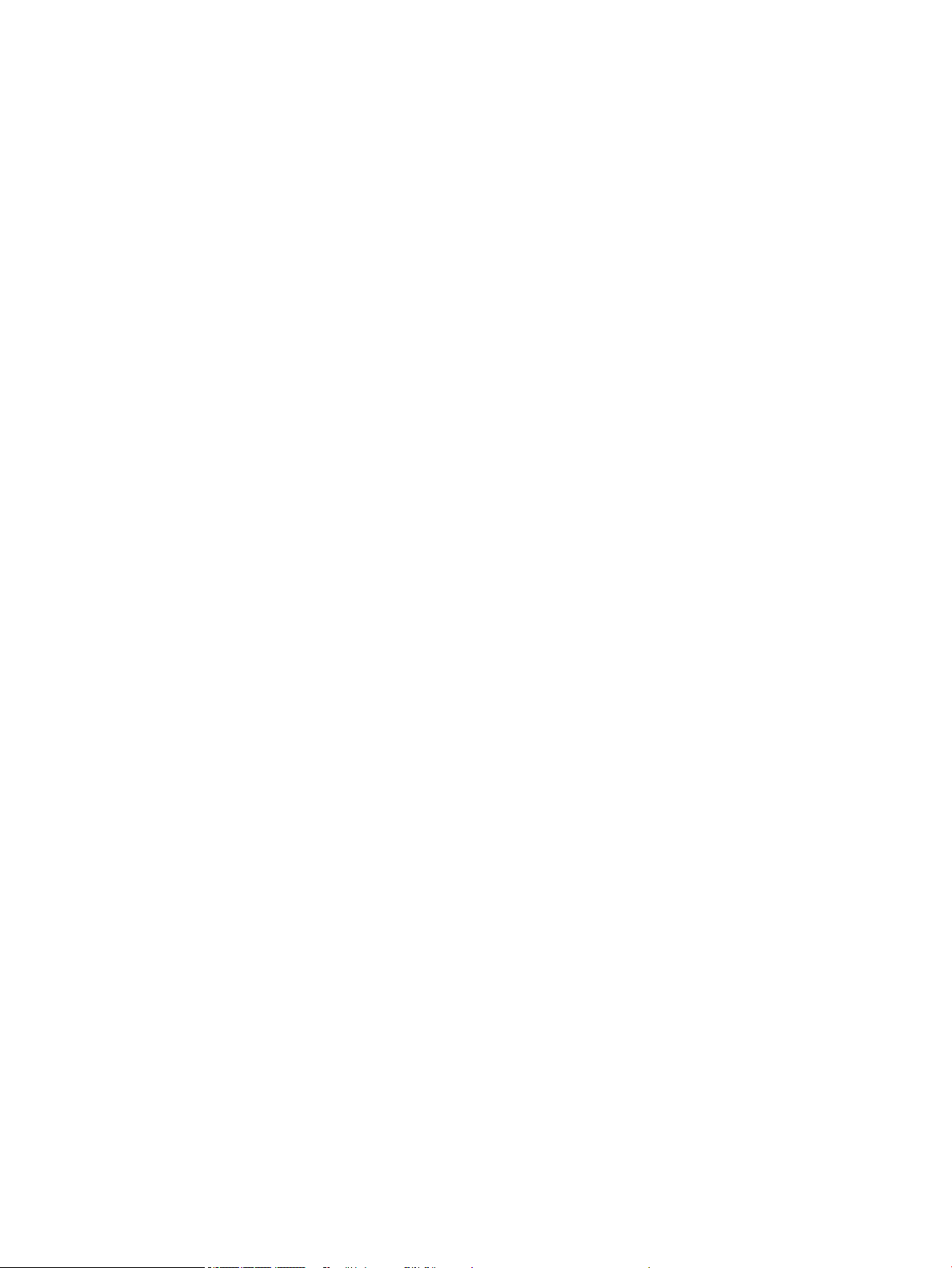
четкие и резкие изображения. Доступны различные размеры бумаги с глянцевым покрытием,
включая A4, 8,5 x 11 дюймов, 5 x 7 дюймов и 4 x 6 дюймов (10 х 15 см). Бумага не содержит кислот,
что позволяет получать более долговечные фотографии.
●
Экономичные пакеты фотоматериалов HP
В экономичных пакетах фотоматериалов HP содержатся оригинальные картриджи HP и
улучшенная фотобумага HP. Это позволяет сэкономить время и гарантированно получать при
печати доступные профессиональные фотографии с помощью принтера HP. Оригинальные
чернила HP и улучшенная фотобумага HP специально разработаны для совместного
использования, что позволяет получать долговечные и яркие фотографии. Такой набор идеально
подходит для печати всех отпускных фотографий или большого количества копий фотографий
Деловые документы
●
Бумага HP повышенного качества для презентаций, мат. 120 г или Профессиональная бумага
HP, мат. 120 г
Этот тип бумаги представляет собой плотную двустороннюю бумагу, идеально подходящую для
печати презентаций, предложений, отчетов и информационных бюллетеней. Большая плотность
придает им выразительный внешний вид.
●
Бумага HP для брошюр, глянц. 180 г или Профессиональная бумага HP, глянц. 180 г
Эти типы бумаги имеют глянцевое покрытие с обеих сторон, что делает их подходящими для
двусторонней печати. Этот тип бумаги обеспечивает качество, близкое к фотографическому, и
наиболее подходит для воспроизведения изображений и деловой графики для обложек отчетов,
специальных презентаций, брошюр, почтовой корреспонденции и календарей.
.
●
Бумага HP для брошюр, мат. 180 г или Профессиональная бумага HP, мат. 180 г
Эти типы бумаги имеют матовое покрытие с обеих сторон, что делает их подходящими для
двусторонней печати. Этот тип бумаги обеспечивает качество, близкое к фотографическому, и
наиболее подходит для воспроизведения изображений и деловой графики для обложек отчетов,
специальных презентаций, брошюр, почтовой корреспонденции и календарей.
Повседневная печать
Все типы бумаги предназначены для ежедневной печати, для их производства используется
технология ColorLok, которая снижает вероятность появления пятен и обеспечивает насыщенный
черный цвет и яркие другие цвета.
●
Ярко-белая бумага HP для струйной печати
Ярко-белая бумага HP для струйной печати обеспечивает высокую контрастность цветов и
четкость текста. Она достаточно непрозрачная, подходит для двусторонней цветной печати и не
просвечивает, что делает ее наиболее подходящей для создания газет, отчетов и рекламных
листков.
●
Бумага HP для печати
Бумага HP для печати — бумага высокого качества для широкого круга задач. При печати на этой
бумаге документы имеют более качественный вид по сравнению с обычной или копировальной
бумагой. Бумага не содержит кислот, что позволяет получать более долговечные фотографии.
●
Офисная бумага HP
RUWW Основные сведения о бумаге 21
Page 26
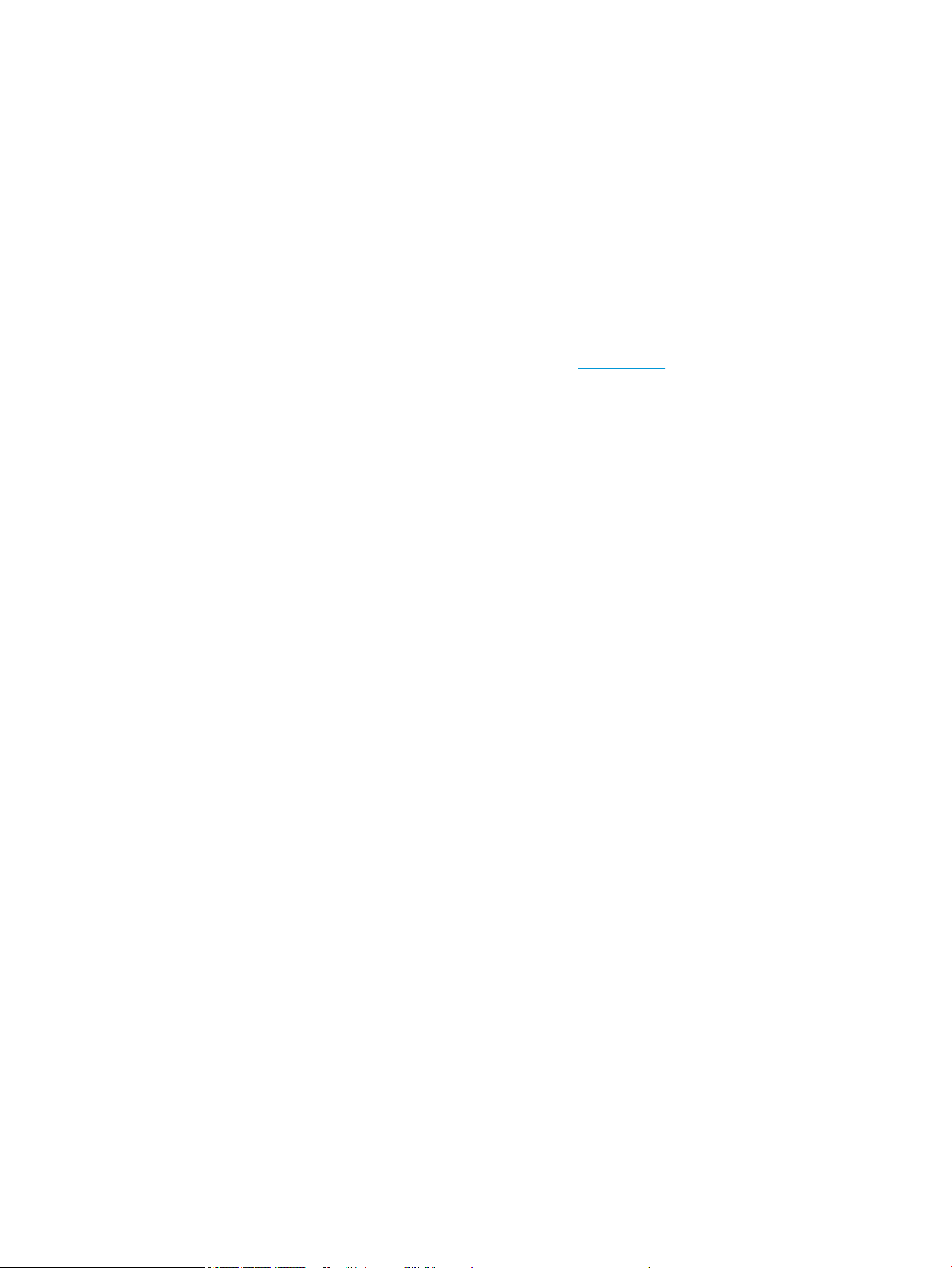
Офисная бумага HP — бумага высокого качества для широкого круга задач. Она подходит для
копий, черновиков, служебных записок и других повседневных документов. Бумага не содержит
кислот, что позволяет получать более долговечные фотографии.
●
Офисная бумага HP из макулатуры
Офисная бумага HP из макулатуры представляет собой высококачественную бумагу для
широкого набора задач, содержащую 30 % вторичного волокна.
Заказ бумаги и других расходных материалов HP
Принтер хорошо работает практически с любым видом офисной бумаги. Оптимальное качество печати
достигается при использовании бумаги компании HP.
Бумагу и расходные материалы HP можно заказать по адресу: www.hp.com . В настоящее время
некоторые разделы веб-сайта HP доступны только на английском языке.
Компания HP рекомендует использовать для повседневной печати и копирования документов
обычную бумагу с логотипом ColorLok. Все типы бумаги с логотипом ColorLok проходят независимые
испытания на соответствие высоким стандартам надежности и качества печати. Отпечатки на этой
бумаге отличаются высокой контрастностью, яркостью цветов и насыщенными оттенками черного.
Кроме того, они высыхают быстрее, чем документы, напечатанные на стандартных типах обычной
бумаги. Бумага с логотипом ColorLok поставляется крупнейшими производителями бумаги с
различными показателями плотности и размера.
22 Глава 2 Начало работы RUWW
Page 27
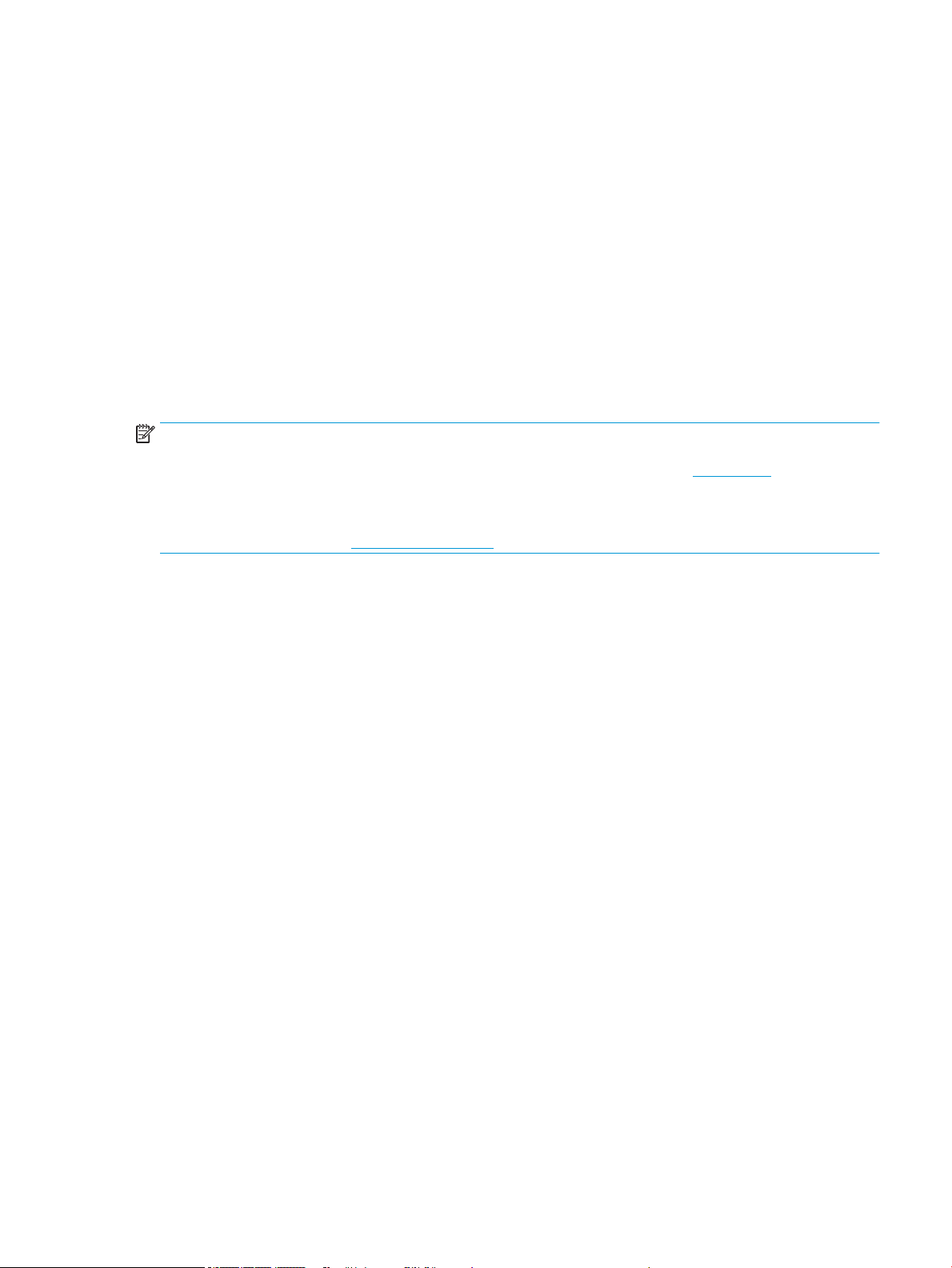
Откройте программное обеспечение принтера HP (Windows)
После установки программного обеспечения для принтера HP дважды щелкните значок принтера на
рабочем столе или выполните одно из следующих действий, чтобы открыть программное обеспечение
принтера.
●
Windows 10: на рабочем столе компьютера вызовите меню Пуск, из списка приложений выберите
HP и нажмите на значок с именем принтера.
●
Windows 8.1. Щелкните стрелку вниз в левом нижнем углу начального экрана и выберите
название принтера.
●
Windows 8. На начальном экране щелкните правой кнопкой мыши пустое пространство, на панели
приложений щелкните Все приложения и выберите название принтера.
●
Windows XP, Windows Vista и Windows 7. На рабочем столе компьютера щелкните Пуск, Все
программы, HP и выберите папку для принтера. Затем нажмите значок с именем принтера.
ПРИМЕЧАНИЕ.
●
Если вы не установили программное обеспечение принтера HP, введите 123.hp.com в веб-браузере
на компьютере, чтобы загрузить и установить программное обеспечение принтера HP.
●
Вы также можете установить программное обеспечение принтера HP с компакт-диска HP или
загрузить его на сайте www.support.hp.com.
RUWW Откройте программное обеспечение принтера HP (Windows) 23
Page 28
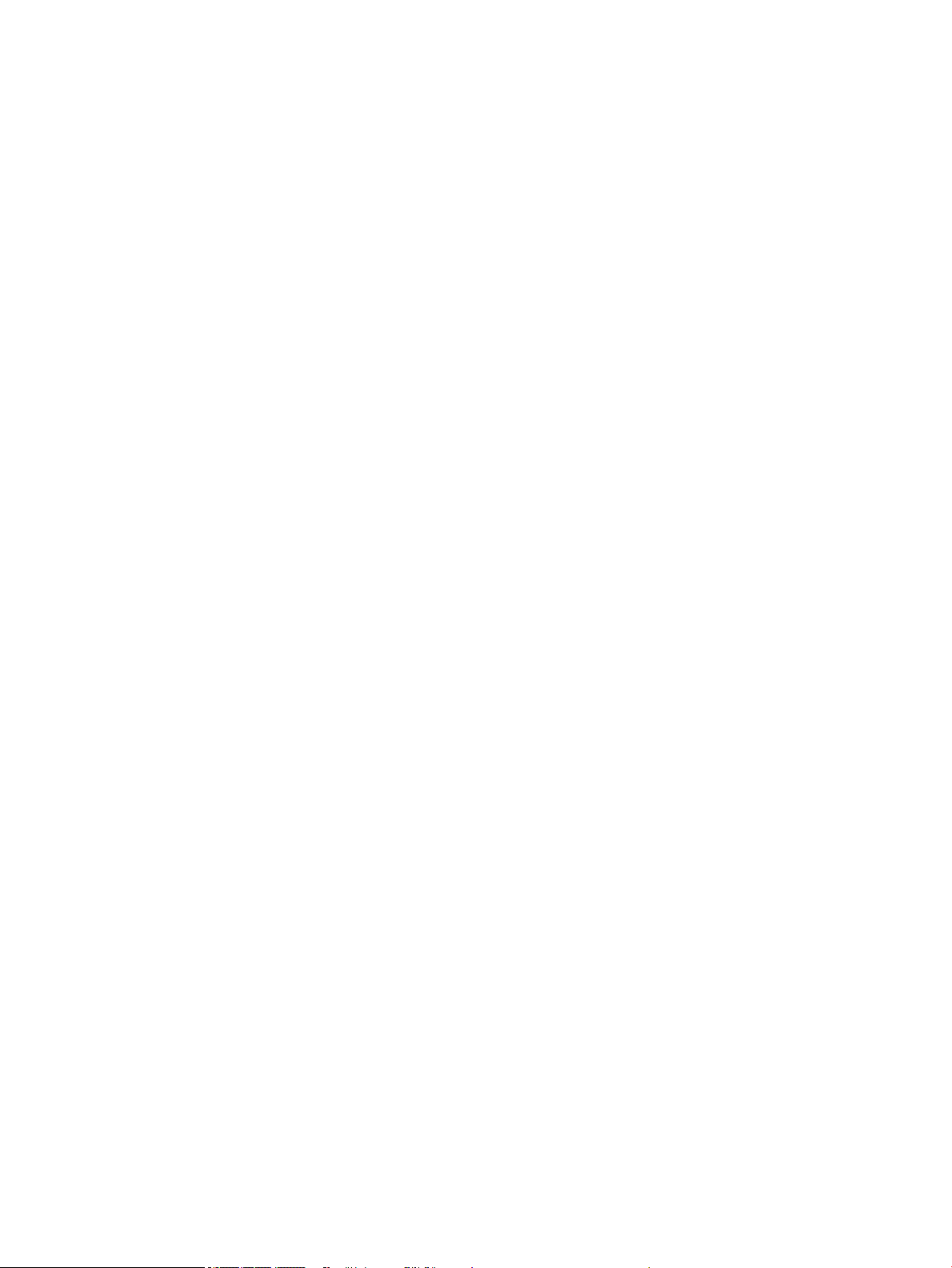
Спящий режим
●
В спящем режиме расход электроэнергии снижается.
●
После начальной настройки принтер автоматически переходит в спящий режим после 5 минут
бездействия.
●
Подсветка кнопки Характеристики затухает и экран панели управления принтера отключается,
когда принтер находится в спящем режиме.
●
Нажатие любой кнопки на панели управления, отправка задания печати или сканирования может
вывести принтер из спящего режима
.
24 Глава 2 Начало работы RUWW
Page 29
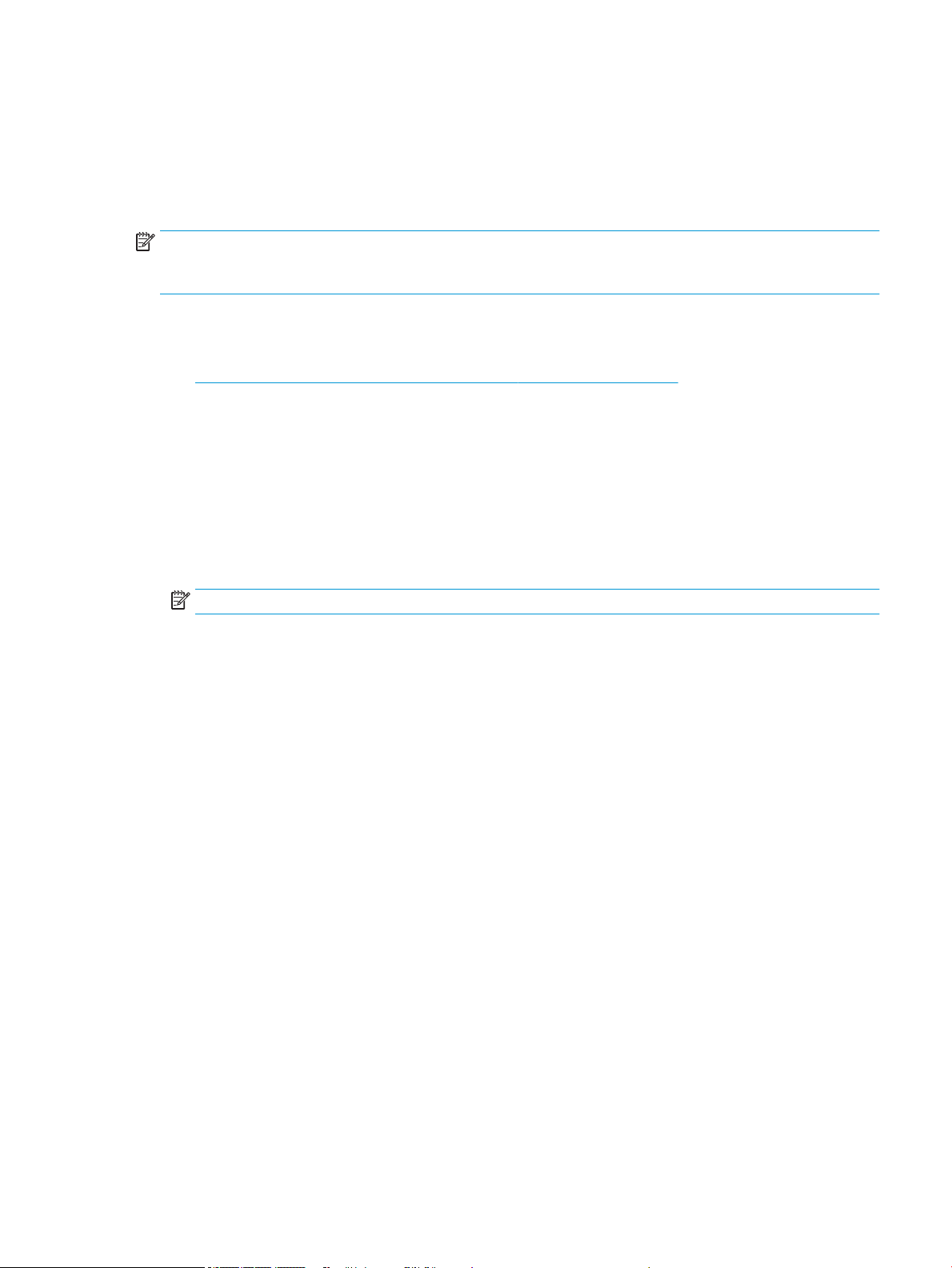
Тихий режим
В тихом режиме скорость печати замедляется, чтобы снизить общий уровень шума без ухудшения
качества печати. Печать в бесшумном режиме возможна только при использовании Обычного качества
печати и простой бумаги. Чтобы снизить шум при печати, включите тихий режим. Чтобы выполнить
печать на обычной скорости, выключите тихий режим. По умолчанию тихий режим выключен.
ПРИМЕЧАНИЕ. При выполнении печати на простой бумаге в бесшумном режиме с качеством печати
Черновая печать или Высокое либо при печати фотографий или конвертов принтер работает так, как
если бы бесшумный режим был выключен.
Включение и выключение бесшумного режима с помощью программного обеспечения принтера (Windows)
1. Откройте программное обеспечение принтера HP. Дополнительную информацию см. в разделе
Откройте программное обеспечение принтера HP (Windows) на стр. 23.
2. Перейдите на вкладку Бесшумный режим.
3. Нажмите Вкл. или Выкл.
4. Щелкните Сохранить параметры.
Включение и выключение бесшумного режима с помощью программного обеспечения принтера (OS X и
macOS)
1. Запустите программу Утилита HP.
ПРИМЕЧАНИЕ. Утилита HP Utility расположена в папке HP в папке Приложения.
2. Выберите принтер.
3. Выберите Тихий режим .
4. Выберите Вкл или Выкл .
5. Нажмите кнопку Применить сейчас.
RUWW Тихий режим 25
Page 30
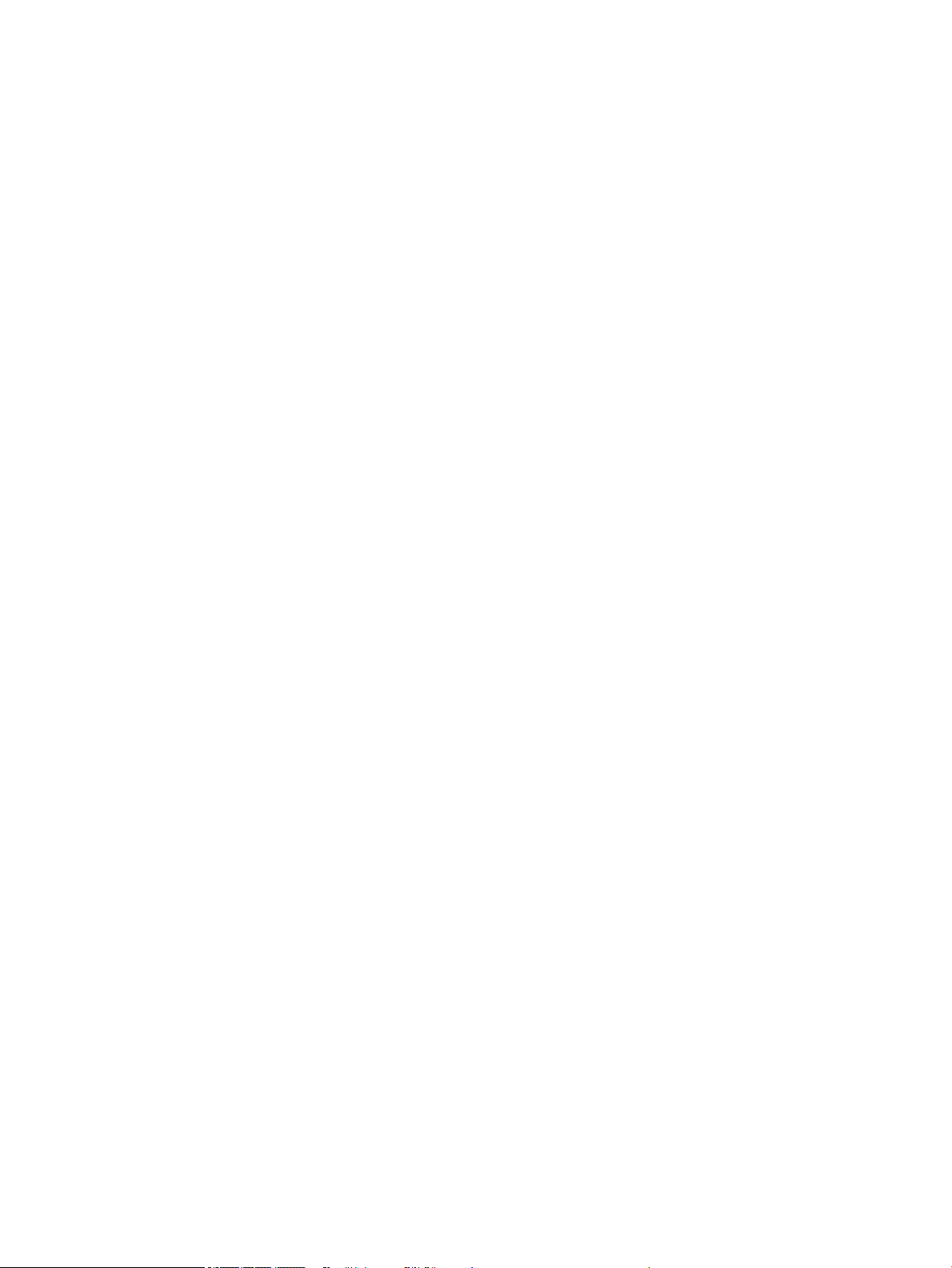
Автоотключение
Эта функция используется для отключения принтера после 2 часов бездействия для уменьшения
расхода электроэнергии. Функция Автоотключение полностью выключает принтер. Чтобы снова
включить его, необходимо нажать кнопку питания. Если используемый принтер поддерживает
функцию экономии расхода энергии, Автоотключение автоматически включается или выключается в
зависимости от возможностей принтера и параметров подключения. Даже если функция
Автоотключение не работает, принтер переходит в спящий режим автоматически после 5 минут
бездействия для уменьшения расхода электроэнергии.
●
Функция Автоотключение активируется при включении принтера, если он не оснащен сетевыми
функциями или средствами работы с факсом либо не использует эти возможности.
●
Автоотключение отключается, когда включена функция беспроводной связи принтера или
функция Wi-Fi Direct. Либо, когда принтер, поддерживающий работу с факсом, через USBсоединение или подключение по сети Ethernet, устанавливает подключение с факсом, USBсоединение или подключение по сети Ethernet.
26 Глава 2 Начало работы RUWW
Page 31

3 Печать
●
Печать с компьютера
●
Советы по успешной печати
RUWW 27
Page 32

Печать с компьютера
●
Печать документов
●
Печать фотографий
●
Печать на конвертах
●
Печать в режиме Максимум dpi
Печать документов
Перед печатью документов убедитесь, что во входном лотке есть бумага, а выходной лоток открыт.
Дополнительную информацию о загрузке бумаги см. в разделе Загрузка бумаги на стр. 14.
Печать документа (Windows)
1. В используемой программе выберите Печать.
2. Убедитесь, что выбран принтер нужной модели.
3. Щелкните кнопку, с помощью которой открывается диалоговое окно Свойства.
В зависимости от используемой программы эта кнопка может называться Свойства, Параметры,
Настройка принтера, Свойства принтера, Принтер или Предпочтения.
4. Выберите соответствующие параметры на вкладке Профили печати или Профиль печати.
Изменить значения других настроек печати можно на дополнительных вкладках.
Дополнительные советы см. в разделе Советы по настройке принтера на стр. 35.
ПРИМЕЧАНИЕ. Если нужно загрузить бумагу другого размера, установите на панели управления
принтера соответствующую настройку.
5. Щелкните ОК, чтобы закрыть диалоговое окно Свойства.
6. Щелкните Печать или ОК, чтобы начать печать.
Печать документов в (OS X и macOS)
1. В меню Файл программного обеспечения выберите Печать.
2. Убедитесь, что выбран принтер нужной модели.
3. Задайте параметры печати.
Если на диалоговом окне печати не отображаются параметры, щелкните Показать сведения.
●
В меню Размер бумаги выберите соответствующий размер бумаги.
ПРИМЕЧАНИЕ. После изменения формата бумаги убедитесь, что загрузили бумагу
соответствующего размера.
●
Выберите ориентацию.
●
Введите процентное значение масштаба.
4. Щелкните Печать.
28 Глава 3 Печать RUWW
Page 33

Печать на обеих сторонах листа (Windows)
1. В используемой программе выберите Печать.
2. Убедитесь, что выбран этот принтер.
3. Щелкните кнопку, с помощью которой открывается диалоговое окно Свойства.
В зависимости от используемой программы эта кнопка может называться Свойства, Параметры,
Настройка принтера, Свойства принтера, Принтер или Предпочтения.
4. На вкладке Ярлыки печати или Ярлык печати выберите ярлык Двусторонняя печать (дуплекс),
а затем выберите параметр «Вручную» из раскрывающегося списка Печать на 2 сторонах.
Изменить значения других настроек печати можно на дополнительных вкладках.
Дополнительные советы см. в разделе Советы по настройке принтера на стр. 35.
ПРИМЕЧАНИЕ. Если нужно загрузить бумагу другого размера, установите на панели управления
принтера соответствующую настройку.
5. Щелкните ОК, чтобы закрыть диалоговое окно Свойства.
6. Щелкните Печать или ОК, чтобы начать печать.
Печать на обеих сторонах листа (OS X и macOS)
1. В меню Файл программного обеспечения выберите Печать.
2. В диалоговом окне печати на панели Работа с бумагой для параметра Порядок страниц выберите
значение Обычный.
3. Для параметра Страницы для печати выберите значение Только нечетные.
4. Щелкните Печать.
5. После печати всех нечетных страниц документа извлеките документ из выходного лотка.
6. Снова загрузите документ в принтер стороной, которая вышла первой из принтера, и чистой
стороной в сторону передней части принтера.
7. В диалоговом окне печати вернитесь к панели Работа с бумагой, выберите значение Обычный
для параметра Порядок страниц и значение Только четные для параметра Страницы для печати.
8. Щелкните Печать.
Печать фотографий
Перед печатью фотографий убедитесь, что во входном лотке есть фотобумага, а выходной лоток
открыт. Дополнительную информацию о загрузке бумаги см. в разделе Загрузка бумаги на стр. 14.
Печать фотографий на фотобумаге (Windows)
1. В используемой программе выберите Печать.
2. Убедитесь, что выбран принтер нужной модели.
RUWW Печать с компьютера 29
Page 34

3. Щелкните кнопку, с помощью которой открывается диалоговое окно Свойства.
В зависимости от используемой программы эта кнопка может называться Свойства, Параметры,
Настройка принтера, Свойства принтера, Принтер или Предпочтения.
4. Выберите соответствующие параметры на вкладке Профили печати или Профиль печати.
Изменить значения других настроек печати можно на дополнительных вкладках.
Дополнительные советы см. в разделе Советы по настройке принтера на стр. 35.
ПРИМЕЧАНИЕ. Если нужно загрузить бумагу другого размера, установите на панели управления
принтера соответствующую настройку.
5. Щелкните OK, чтобы закрыть диалоговое окно Свойства.
6. Нажмите кнопку Печать или OK, чтобы начать печать.
ПРИМЕЧАНИЕ. После завершения печати удалите неиспользованную фотобумагу из входного лотка.
Храните фотобумагу таким образом, чтобы исключить ее скручивание, иначе это приведет к снижению
качества печати.
Печать фотографии с компьютера (OS X и macOS)
1. В меню Файл программного обеспечения выберите Печать.
2. Убедитесь, что выбран принтер нужной модели.
3. Задайте параметры печати.
Если на диалоговом окне печати не отображаются параметры, щелкните Показать сведения.
●
В меню Размер бумаги выберите соответствующий размер бумаги.
ПРИМЕЧАНИЕ. После изменения формата бумаги убедитесь, что загрузили бумагу
соответствующего размера.
●
Выберите ориентацию.
4. В меню программы выберите Тип бумаги/Качество, затем выберите следующие параметры.
●
Тип бумаги. Соответствующий тип фотобумаги.
●
Качество. Выберите параметр, который обеспечит наилучшее качество печати или
максимальное разрешение.
●
Щелкните треугольник раскрытия Параметры цвета и выберите подходящие параметры
функции Исправить фото.
—
Выкл.: изменения к изображению не применяются.
—
Вкл. выполняется автоматическая фокусировка изображения. Средняя настройка
резкости изображения.
5. Выберите требуемые значения других параметров печати и щелкните ОК.
30 Глава 3 Печать RUWW
Page 35

Печать на конвертах
Перед печатью конвертов убедитесь, что во входном лотке есть конверты, а выходной лоток открыт.
Во входной лоток принтера можно загрузить один или несколько конвертов. Не используйте
глянцевые или тисненые конверты, а также конверты с застежками или окнами. Дополнительную
информацию о загрузке конвертов см. в разделе Загрузка бумаги на стр. 14.
ПРИМЕЧАНИЕ. Подробную информацию о форматировании текста для печати на конвертах см. в
документации к используемому приложению.
Печать на конверте (Windows)
1. В меню Файл используемой программы выберите Печать.
2. Убедитесь, что выбран принтер нужной модели.
3. Щелкните кнопку, с помощью которой открывается диалоговое окно Свойства.
В зависимости от используемой программы эта кнопка может называться Свойства, Параметры,
Настройка принтера, Свойства принтера, Принтер или Предпочтения.
4. Выберите соответствующие параметры на вкладке Профили печати или Профиль печати.
Изменить значения других настроек печати можно на дополнительных вкладках.
Дополнительные советы см. в разделе Советы по настройке принтера на стр. 35.
ПРИМЕЧАНИЕ. Если нужно загрузить бумагу другого размера, установите на панели управления
принтера соответствующую настройку.
5. Щелкните ОК, чтобы закрыть диалоговое окно Свойства.
6. Щелкните Печать или ОК, чтобы начать печать.
Печать на конвертах (OS X и macOS)
1. В меню Файл программного обеспечения выберите Печать.
2. Убедитесь, что выбран принтер нужной модели.
3. Выберите подходящий размер конверта в меню Размер бумаги.
Если на диалоговом окне печати не отображаются параметры, щелкните Показать сведения.
ПРИМЕЧАНИЕ. После изменения формата бумаги убедитесь, что загрузили бумагу
соответствующего размера.
4. Во всплывающем меню выберите Тип бумаги/Качество и убедитесь, что выбран тип бумаги
Обычная бумага.
5. Щелкните Печать.
Печать в режиме Максимум dpi
Используйте режим максимального разрешения (макс. количество точек на дюйм) для печати
высококачественных четких изображений на фотобумаге.
RUWW Печать с компьютера 31
Page 36

Печать в режиме максимального разрешения выполняется дольше, чем в других режимах, а также
требует большего объема дискового пространства.
Поддерживаемые разрешения печати см. на веб-сайте технической поддержки по адресу
www.support.hp.com.
Печать в режиме максимального разрешения (Windows)
1. В используемой программе выберите Печать.
2. Убедитесь, что выбран принтер нужной модели.
3. Щелкните кнопку, с помощью которой открывается диалоговое окно Свойства.
В зависимости от используемой программы эта кнопка может называться Свойства, Параметры,
Настройка принтера, Свойства принтера, Принтер или Предпочтения.
4. Выберите соответствующие параметры.
Windows 10, Windows 8.1 и Windows 8
●
Щелкните вкладку Бумага/качество. В раскрывающемся списке Размер бумаги выберите
подходящий размер бумаги. В раскрывающемся списке Тип бумаги выберите подходящий
тип бумаги.
●
Перейдите на вкладку Дополнительно, а затем выберите Печать с максимальным
разрешением.
Windows 7, Windows Vista и Windows XP
●
Щелкните вкладку Бумага/качество. Выберите подходящий тип бумаги в раскрывающемся
списке Носители.
●
Щелкните кнопку Дополнительно. В раскрывающемся списке Размер бумаги выберите
подходящий размер бумаги. В области Параметры принтера выберите Да в списке Печать с
максимальным разрешением. Затем нажмите OK, чтобы закрыть диалоговое окно
Дополнительные параметры.
Дополнительные советы см. в разделе Советы по настройке принтера на стр. 35.
5. На вкладке Макет подтвердите ориентацию и щелкните ОК, чтобы начать печать.
Печать с максимальным разрешением (OS X и macOS)
1. В меню Файл программного обеспечения выберите Печать.
2. Убедитесь, что выбран принтер нужной модели.
3. Задайте параметры печати.
Если на диалоговом окне печати не отображаются параметры, щелкните Показать сведения.
●
В меню Размер бумаги выберите соответствующий размер бумаги.
ПРИМЕЧАНИЕ. При изменении размера бумаги убедитесь, что загружена бумага
соответствующего размера.
●
Выберите ориентацию.
32 Глава 3 Печать RUWW
Page 37

4. В меню программы выберите Тип бумаги/Качество, затем выберите следующие параметры.
●
Тип бумаги. Требуемый тип фотобумаги.
●
Качество. Максимальное разрешение
5. Выберите требуемые значения других параметров печати и щелкните Печать.
RUWW Печать с компьютера 33
Page 38

Советы по успешной печати
●
Советы по печатающим головкам и чернилам
●
Советы по загрузке бумаги
●
Советы по настройке принтера
Для успешной печати печатающие головки HP должны работать правильно, в емкостях должно быть
достаточное количество чернил, бумага должна быть загружена согласно инструкциям, а настройки
печати установлены в соответствии с вашими потребностями.
Параметры печати не применяются к копированию и сканированию.
Советы по печатающим головкам и чернилам
●
Используйте оригинальные печатающие головки HP.
●
Установите обе печатающие головки: черную и трехцветную.
Дополнительную информацию см. в разделе Исправление проблем с печатающей головкой
на стр. 62.
●
Следите за уровнем чернил в системе подачи чернил. В емкостях должно быть достаточно
чернил.
Дополнительную информацию см. в разделе Уровень чернил на стр. 44.
●
Если качество печати является неприемлемым, см. раздел Проблемы печати на стр. 68.
ПРИМЕЧАНИЕ. Оригинальные печатающие головки и чернила HP предназначены специально для
принтеров и бумаги HP. Они прошли все необходимые испытания для обеспечения неизменно высокого
качества печати.
HP не гарантирует качество и надежность расходных материалов других производителей. Гарантия не
распространяется на обслуживание и ремонт устройства в связи с использованием расходных
материалов другого производителя (не HP).
Советы по загрузке бумаги
●
Загружайте листы не по отдельности, а стопкой. Для предотвращения замятия все листы в стопке
должны быть одинакового размера и типа.
●
Бумага должна быть расположена стороной для печати вверх.
●
Убедитесь, что бумага, загруженная во входной лоток, не имеет изгибов, загнутых краев и
разрывов.
●
Отрегулируйте направляющую ширины бумаги во входном лотке, чтобы она вплотную прилегала
к бумаге. Убедитесь, что направляющая ширины не сгибает бумагу во входном лотке.
Дополнительную информацию см. в разделе Загрузка бумаги на стр. 14.
34 Глава 3 Печать RUWW
Page 39

Советы по настройке принтера
Советы по настройке принтера (Windows)
●
Для изменения параметров печати по умолчанию откройте программу HP программное
обеспечение принтера, щелкните Печать и сканирование , а затем выберите пункт Установка
параметров. Информацию о том, как открыть программу программное обеспечение принтера, см.
в разделе Откройте программное обеспечение принтера HP (Windows) на стр. 23.
●
Профили печати можно использовать, чтобы не тратить время на настройку параметров. С
помощью профиля печати можно сохранить параметры, соответствующие определенному типу
задания
перейдите на вкладку Профили печати или Профиль печати, выберите необходимый профиль и
нажмите OK.
Чтобы добавить профиль печати, настройте параметры на вкладке Бумага/Качество, Макет или
Дополнительно, выберите Профили печати или Профиль печати, нажмите Сохранить как,
введите название и нажмите OK.
Чтобы удалить профиль печати, выберите его и щелкните Удалить.
ПРИМЕЧАНИЕ. Профили печати по умолчанию удалить невозможно.
●
Значение настроек бумаги и лотка
—
, и выполнять настройку одним щелчком мыши. Чтобы использовать профиль печати,
Размер бумаги: выберите формат бумаги, загруженной в лоток.
—
Источник бумаги: выберите лоток, в который загружена бумага.
—
Тип бумаги или Носитель: выберите тип используемой бумаги.
●
Значение настроек цветной и черно-белой бумаги
—
Цвет: используются чернила из всех картриджей для полноцветной печати.
—
Черно-белая или Только черные чернила: используются только черно-белые чернила для
обычной или черно-белой печати невысокого качества.
—
Высокое качество оттенков серого: используются чернила как из цветных, так и из чернобелых картриджей для улучшенной передачи оттенков черного и серого при черно-белой
печати высокого качества.
●
Значение настроек качества печати
Качество печати измеряется в количестве точек на дюйм (dpi). Чем выше количество точек на
дюйм, тем более четким и детализированным получается отпечаток, но тем ниже скорость печати
и выше расход чернил.
—
Черновик: печать с самым низким количеством точек на дюйм используется, если
заканчиваются чернила или нет необходимости в печати высокого качества.
—
Обычное: подходит для большинства заданий печати.
—
Наилучшее: в этом режиме количество точек на дюйм выше, чем в режиме Обычное.
RUWW Советы по успешной печати 35
Page 40

—
Печать с максимальным разрешением: самое большое количество точек на дюйм,
доступное для печати.
—
Технологии HP Real Life. Данная функция позволяет выравнивать и делать более четкими
изображения и графику для повышенного качества печати.
●
Значение настроек страницы и макета
—
Ориентация: выберите Книжная для вертикальных отпечатков или Альбомная для
горизонтальных отпечатков.
—
Печать на обеих сторонах (вручную): для печати на обеих сторонах переверните лист, после
того как будет напечатана первая сторона.
○
Переворот по длинному краю: выберите данный параметр, чтобы при печати на обеих
сторонах листа бумага переворачивалась по длинному краю.
○
Переворот по короткому краю: выберите данный параметр, чтобы при печати на обеих
сторонах листа бумага переворачивалась по короткому краю.
—
Макет буклета или Буклет: позволяет печатать многостраничный документ в виде буклета.
С помощью данной функции две страницы помещаются на лист, который в последствии
можно согнуть пополам в виде буклета.
○
Переплет слева или Буклет/Переплет слева: после сгиба в виде буклета переплет
будет с левой стороны. Выберите данный параметр для чтения слева направо.
○
Переплет справа или Буклет/Переплет справа: после сгиба в виде буклета переплет
будет с правой стороны. Выберите данный параметр для чтения справа налево.
—
Без границ или Границы страниц: позволяет добавить или удалить границы страниц при
печати документа с более чем двумя страницами на одном листе.
—
Макет расположения страниц на листе. Позволяет указывать порядок страниц при печати
документа с более чем двумя страницами на одном листе.
—
Выбор страниц для печати: позволяет печатать все страницы, только четные или только
нечетные.
—
Обратный порядок страниц или Порядок страниц: позволяет печатать в обратном порядке.
Советы по настройке принтера (OS X и macOS)
●
В диалоговом окне печати с помощью меню Размер бумаги выберите размер загруженной в
принтер бумаги.
●
В диалоговом окне печати на панели Бумага/Качество выберите в меню соответствующий тип
бумаги и качество.
●
Если необходимо напечатать черно-белый документ с помощью только черных чернил, выберите
панель Тип бумаги/Качество, а затем в меню "Цвет" выберите Оттенки серого.
36 Глава 3 Печать RUWW
Page 41

4 Копирование и сканирование
●
Копирование документов
●
Сканирование с помощью HP программное обеспечение принтера
●
Советы по успешному копированию и сканированию
RUWW 37
Page 42

Копирование документов
ПРИМЕЧАНИЕ. Все документы копируются в режиме печати с нормальным качеством. При
копировании изменить качество печати нельзя.
Как копировать документы
1. Загрузите бумагу во входной лоток.
Информацию о том, как загружать бумагу, см. в разделе Загрузка бумаги на стр. 14.
2. Загрузите оригинал на стекло сканера в правый передний угол отпечатанной стороной вниз.
Дополнительную информацию см. в разделе Загрузка оригинала на стекло сканера на стр. 19.
3.
Чтобы сделать копию, нажмите кнопку Черно-белая копия ( ) или Цветная копия ( ).
Копирование начнется через две секунды после нажатия последней кнопки.
СОВЕТ: Чтобы увеличить количество копий, нажмите эту кнопку несколько раз.
38 Глава 4 Копирование и сканирование RUWW
Page 43

Сканирование с помощью HP программное обеспечение принтера
●
Сканирование с компьютера
●
Изменение параметров сканирования (Windows)
●
Создание новой задачи сканирования (Windows)
Сканирование с компьютера
Перед сканированием с компьютера убедитесь, что установлено рекомендуемое программное
обеспечение для принтера HP. Необходимо подключить принтер к компьютеру и включить оба
устройства.
Сканирование документа или фотографии в файл (Windows)
1. Загрузите оригинал на стекло сканера в правый передний угол отпечатанной стороной вниз.
2. Дважды щелкните значок принтера на рабочем столе или выполните одно из следующих
действий, чтобы открыть программное обеспечение принтера.
●
Windows 10. На рабочем столе компьютера щелкните Пуск, Все приложения, HP. Выберите
папку принтера и значок с именем принтера.
●
Windows 8.1. Щелкните стрелку вниз в левом нижнем углу начального экрана и выберите
название принтера.
●
Windows 8. На начальном экране щелкните правой кнопкой мыши пустое пространство, на
панели приложений щелкните Все приложения и выберите название принтера.
●
Windows XP, Windows Vista и Windows 7. На рабочем столе компьютера щелкните Пуск, Все
программы, HP. Выберите папку принтера и значок с именем принтера.
3. В программном обеспечении принтера щелкните пункт Сканирование , а затем выберите
Сканировать документ или фотографию .
4. Выберите тип сканирования и нажмите Сканирование .
●
Выберите пункт Сохранить в формате PDF , чтобы сохранить документ или фотографию в
файл PDF.
●
Выберите пункт Сохранить в формате JPEG , чтобы сохранить документ или фотографию в
файла изображения.
ПРИМЕЧАНИЕ. Перейдите по ссылке Еще в верхнем правом углу диалогового окна
«Сканирование», чтобы просмотреть и изменить настройки сканирования.
Дополнительную информацию см. в разделе Изменение параметров сканирования (Windows)
на стр. 40.
Если выбран параметр Открыть средство просмотра после сканирования , можно
отредактировать отсканированное изображение на экране предварительного просмотра.
RUWW Сканирование с помощью HP программное обеспечение принтера 39
Page 44

Сканирование оригинала с помощью программного обеспечения принтера HP (OS X и macOS)
1. Запустите утилиту HP Scan.
Программа HP Scan находится в папке Applications/HP(Приложения/HP) в корне жесткого диска.
2. Выберите нужный тип профиля сканирования.
3. Щелкните Сканировать.
Перейдите на веб-сайт, чтобы узнать подробнее о программе HP Scan и научиться:
●
Изменение параметров сканирования (например, типа файла, разрешения сканирования или
уровня контраста).
●
Предварительный просмотр и коррекция изображений перед сканированием.
Изменение параметров сканирования (Windows)
Вы можете задать любые настройки сканирования для однократного использования либо сохранить
внесенные в них изменения для использования на постоянной основе. К этим настройкам относятся
такие параметры, как размер и ориентация страницы, разрешение сканирования, контрастность, а
также папка для сохранения отсканированных материалов.
1. Загрузите оригинал на стекло сканера в правый передний угол отпечатанной стороной вниз.
2. Дважды щелкните значок принтера на рабочем столе или выполните одно из следующих
действий, чтобы открыть программное обеспечение принтера.
●
Windows 10. На рабочем столе компьютера щелкните Пуск, Все приложения, HP. Выберите
папку принтера и значок с именем принтера.
●
Windows 8.1. Щелкните стрелку вниз в левом нижнем углу начального экрана и выберите
название принтера.
●
Windows 8. На начальном экране щелкните правой кнопкой мыши пустое пространство, на
панели приложений щелкните Все приложения и выберите название принтера.
●
Windows XP, Windows Vista и Windows 7. На рабочем столе компьютера щелкните Пуск, Все
программы, HP. Выберите папку принтера и значок с именем принтера.
3. В программном обеспечении принтера щелкните пункт Сканирование , а затем выберите
Сканировать документ или фотографию .
4. Перейдите по ссылке Еще в верхнем правом углу диалогового окна HP Scan.
Справа откроется панель расширенных настроек. В левом столбце представлены текущие
параметры для каждого раздела. В правом столбце можно изменять настройки выделенного
раздела.
5. Щелкните раздел в левой части расширенных настроек, чтобы просмотреть доступные в нем
параметры.
Большинство настроек можно просматривать и изменять с помощью раскрывающихся меню.
Некоторые параметры можно настраивать, открыв их в новой области. Такие настройки
обозначены знаком «+» (плюс) справа от их имени. Для возврата в раздел расширенных настроек,
необходимо щелкнуть ОК , чтобы принять, или Отмена , чтобы отменить любые изменения.
6. После изменения настроек выполните одно из следующих действий.
40 Глава 4 Копирование и сканирование RUWW
Page 45

●
Выберите Сканирование . После завершения сканирования отобразится запрос с
предложением сохранить или отменить изменения, внесенные в настройки задачи.
●
Щелкните значок сохранения справа от задачи и нажмите Сканирование .
Узнайте больше об использовании программы HP Scan. Щелкните здесь, чтобы найти
дополнительные сведения в Интернете. В настоящее время этот веб-сайт доступен не на всех языках.
●
Изменение параметров сканирования (например, типа файла, разрешения сканирования или
уровня контраста).
●
Предварительный просмотр и коррекция изображений перед сканированием.
Создание новой задачи сканирования (Windows)
Чтобы упростить процесс сканирования, можно создать собственную задачу. Это упростит работу, если
вы, например, хотите сохранять отсканированные фотографии в формате PNG, а не JPEG.
1. Загрузите оригинал на стекло сканера в правый передний угол отпечатанной стороной вниз.
2. Дважды щелкните значок принтера на рабочем столе или выполните одно из следующих
действий, чтобы открыть программное обеспечение принтера.
●
Windows 10. На рабочем столе компьютера щелкните Пуск, Все приложения, HP. Выберите
папку принтера и значок с именем принтера.
●
Windows 8.1. Щелкните стрелку вниз в левом нижнем углу начального экрана и выберите
название принтера.
●
Windows 8. На начальном экране щелкните правой кнопкой мыши пустое пространство, на
панели приложений щелкните Все приложения и выберите название принтера.
●
Windows XP, Windows Vista и Windows 7. На рабочем столе компьютера щелкните Пуск, Все
программы, HP. Выберите папку принтера и значок с именем принтера.
3. В программном обеспечении принтера щелкните пункт Сканирование , а затем выберите
Сканировать документ или фотографию .
4. Выберите Создать новую задачу сканирования .
5. Введите описание задачи, выберите существующие настройки, на которых будет основана новая
задача, и щелкните Создать .
Например, при создании новой задачи для сканирования фотографий, выберите пункт Сохранить
в формате JPEG или Отправить по электронной почте в формате JPEG . Таким образом вам станут
доступны параметры работы с графическими изображениями во время сканирования.
6. Измените настройки новой задачи и нажмите на значок сохранения справа от нее.
ПРИМЕЧАНИЕ. Перейдите по ссылке Еще в верхнем правом углу диалогового окна
«Сканирование», чтобы просмотреть и изменить настройки сканирования.
Дополнительную информацию см. в разделе Изменение параметров сканирования (Windows)
на стр. 40.
RUWW Сканирование с помощью HP программное обеспечение принтера 41
Page 46

Советы по успешному копированию и сканированию
Для успешного копирования и сканирования используйте следующие советы.
●
Сохраняйте стекло и обратную сторону крышки в чистоте. Устройство распознает все, что
находится на стекле, как часть изображения.
●
Загрузите оригинал на стекло в правый передний угол отпечатанной стороной вниз.
●
Чтобы сделать большую копию с небольшого оригинала, отсканируйте его на компьютере,
измените размер изображения в программе сканирования, а затем распечатайте копию
увеличенного изображения
●
Чтобы избежать появления неправильно отсканированного текста или отсутствия текста,
проверьте параметры яркости в программе.
.
42 Глава 4 Копирование и сканирование RUWW
Page 47

5 Управление чернилами и печатающими
головками
Этот раздел содержит указанные ниже темы.
●
Уровень чернил
●
Повторная заправка емкостей для чернил
●
Заказ расходных материалов
●
Печать с использованием только черных чернил
●
Советы по работе с чернилами и печатающими головками
●
Перемещение принтера
RUWW 43
Page 48

Уровень чернил
Используйте линии уровня чернил, находящиеся на емкостях для чернил, чтобы определить, когда
необходимо наполнить емкости и сколько чернил следует добавить.
1 Линия максимума: фактический уровень чернил не должен превышать линию максимума.
2 Линия минимума: фактический уровень чернил не должен быть ниже линии минимума.
При заправке емкостей убедитесь, что цвет на заправляемой емкости совпадает с цветом на бутылке
чернил, а после надежно закройте емкости для чернил колпачками.
Уровень чернил в каждой емкости должен быть немного ниже линии максимума при первой заправке
емкостей.
Если во время повседневного использования принтера вы заметили, что какой-либо уровень чернил
достиг линии минимума, заправьте эту емкость соответствующими чернилами. Печать при уровне
чернил ниже линии минимума может привести к повреждению принтера.
При повторной заправке емкостей для чернил заполняйте чернила не выше линии максимума. Уровень
чернил выше линии максимума может стать причиной протекания чернил.
ПРИМЕЧАНИЕ. Гарантия не распространяется на обслуживание и ремонт устройства в связи с
неправильной заправкой емкостей для чернил или использованием чернил другого производителя (не
HP).
44 Глава 5 Управление чернилами и печатающими головками RUWW
Page 49

Повторная заправка емкостей для чернил
Как заправить емкости для чернил
1. Поднимите крышку блока емкостей для чернил.
2. Снимите колпачок с емкости для чернил, которую вы хотите заправить.
3. Открутите колпачок с бутылки чернил, удалите пломбу с горлышка, установите колпачок
обратно, а затем откройте верх колпачка.
RUWW Повторная заправка емкостей для чернил 45
Page 50

4. Удерживая бутылку чернил на сопле емкости, заправьте емкость для чернил до линии максимума,
но не выше. Если чернила не вытекают из бутылки, снимите и вставьте ее в емкость заново.
ПРЕДУПРЕЖДЕНИЕ. Не следует сдавливать бутылку чернил во время заправки.
ПРИМЕЧАНИЕ. Некоторое количество чернил останется в бутылке после заправки емкости до
линии максимального уровня. Храните бутылку чернил в вертикальном положении в прохладном
и сухом месте.
5. Закройте емкость для чернил колпачком
6. Повторите шаги 2–5, чтобы заправить другие емкости для чернил.
7. Закройте крышку блока емкостей для чернил.
Меры безопасности при работе с бутылками чернил
При работе с бутылками чернил используйте следующие рекомендации.
●
Храните бутылки чернил в местах, недоступных для детей.
●
Открывайте бутылки чернил только перед заправкой емкостей для чернил.
46 Глава 5 Управление чернилами и печатающими головками RUWW
Page 51

●
Не наклоняйте, не встряхивайте и не сдавливайте открытую бутылку чернил, чтобы чернила не
протекли.
●
Храните бутылки с чернилами в сухом, темном месте.
RUWW Повторная заправка емкостей для чернил 47
Page 52

Заказ расходных материалов
Перед заказом бутылок с чернилами, найдите номера бутылок чернил на этикетках.
Чтобы заказать оригинальные расходные материалы HP для принтера, перейдите на сайт
www.hp.com/buy/supplies . При появлении вопроса о текущей стране и области введите их, затем
следуйте инструкциям и выберите бутылки чернил, подходящие для вашего принтера.
ПРИМЕЧАНИЕ. Для некоторых стран/регионов нельзя заказать бутылки с чернилами через Интернет.
Если в данной стране или регионе заказ недоступен, можно просмотреть сведения о расходных
материалах и напечатать список для приобретения у местных реселлеров HP.
48 Глава 5 Управление чернилами и печатающими головками RUWW
Page 53

Печать с использованием только черных чернил
Перед печатью только черными чернилами убедитесь, что фактические уровни чернил во всех
емкостях находятся не ниже линии минимума. Печать при уровне любых чернил ниже линии минимума
может привести к повреждению принтера.
Печать с использованием только черных чернил (Windows)
1. В используемой программе выберите Печать.
2. Убедитесь, что выбран этот принтер.
3. Щелкните кнопку, с помощью которой открывается диалоговое окно Свойства.
В зависимости от используемой программы эта кнопка может называться Свойства, Параметры,
Настройка принтера, Свойства принтера, Принтер или Предпочтения.
4. Выберите соответствующие параметры.
Windows 10, Windows 8.1 и Windows 8
●
Щелкните вкладку Бумага/Качество.
●
Из списка Печать в оттенках серого выберите Только черные чернила, а затем щелкните
ОК.
Windows 7, Windows Vista и Windows XP
●
На вкладке Шаблоны или Бумага/Качество щелкните кнопку Дополнительно, после чего
откроется диалоговое окно Дополнительные параметры.
●
В раскрывающемся списке Печать в оттенках серого выберите Только черные чернила, а
затем щелкните ОК.
Печать с использованием только черных чернил (OS X и macOS)
1. В меню Файл программного обеспечения выберите Печать.
2. Убедитесь, что выбран этот принтер.
3. Задайте параметры печати.
Если на диалоговом окне печати не отображаются параметры, щелкните Показать сведения.
ПРИМЕЧАНИЕ. Местоположение параметров может отличаться в различных приложениях.
4. Во всплывающем меню выберите Тип бумаги/Качество.
5. Во всплывающем меню «Цвет» выберите Оттенки серого, а затем щелкните Печать.
RUWW Печать с использованием только черных чернил 49
Page 54

Советы по работе с чернилами и печатающими головками
Советы по печатающим головкам
При работе с печатающими головками используйте следующие рекомендации.
●
Чтобы защитить печатающие головки от высыхания, всегда выключайте питание принтера,
используя кнопку Характеристики , и дожидайтесь выключения индикатора Характеристики .
●
Не открывайте печатающие головки и не снимайте с них защитную ленту до момента установки.
Защитная лента снижает риск испарения чернил из печатающих головок.
●
Вставляйте новые печатающие головки в правильные гнезда. Устанавливайте печатающие
головки в гнезда с цветом и обозначением, соответствующими цвету и обозначению на
печатающих головках. Убедитесь, что печатающие головки защелкнулись, а затем закрепите
фиксатор печатающих головок. Не открывайте фиксаторы печатающих головок после того, как
новые печатающие головки были установлены и заполнены чернилами, за исключением случаев
установки новых печатающих головок или перемещения принтера из дома или офиса.
●
Для обеспечения оптимального качества печати выполните выравнивание принтера.
Дополнительную информацию см. в разделе Проблемы печати на стр. 68.
Советы по картриджам
При работе с чернилами используйте следующие рекомендации.
●
Перед печатью убедитесь, что емкости заполнены чернилами и уровни чернил превышают линию
минимума.
●
Заправляйте емкости чернилами, когда уровень чернил достигает линии минимума. Печать при
уровне чернил ниже линии минимума может привести к повреждению принтера.
●
Не допускайте, чтобы уровень чернил превышал линию максимума в результате переполнения
емкостей для чернил или наклона принтера. Если уровень чернил превысит линию максимума, это
может стать причиной протекания и смешивания чернил.
50 Глава 5 Управление чернилами и печатающими головками RUWW
Page 55

Перемещение принтера
При перемещении принтера следуйте рекомендациям из комплекта принтера, чтобы избежать
протечки чернил.
Чтобы получить дополнительные сведения, смотрите документацию из комплекта поставки принтера
или загрузите последнюю версию этого руководства пользователя с сайта www.hp.com/support .
RUWW Перемещение принтера 51
Page 56

6 Подключение принтера
●
Подключите принтер к компьютеру с помощью USB-кабеля (подключение не по сети)
52 Глава 6 Подключение принтера RUWW
Page 57

Подключите принтер к компьютеру с помощью USB-кабеля (подключение не по сети)
На задней панели принтера расположен высокоскоростной разъем USB 2.0 для подключения к
компьютеру.
Подключение принтера к компьютеру с помощью кабеля USB
1. Поместите компакт-диск с программным обеспечением принтера в дисковод для компакт-дисков.
ПРИМЕЧАНИЕ. Не подключайте кабель USB к принтеру до появления соответствующего
запроса.
2. Следуйте инструкциям на экране. При запросе подключите принтер к компьютеру, выбрав USB на
экране Параметры подключения.
3. Следуйте инструкциям на экране.
Если установлено программное обеспечение принтера, принтер будет работать как устройство Plugand-Play. Если программное обеспечение не установлено, вставьте прилагаемый к принтеру компактдиск и следуйте инструкциям на экране.
RUWW Подключите принтер к компьютеру с помощью USB-кабеля (подключение не по сети) 53
Page 58

7 Решение проблемы
Этот раздел содержит указанные ниже темы.
●
Замятие и ошибки подачи бумаги
●
Проблемы с печатающими головками
●
Проблемы печати
●
Проблемы копирования
●
Проблемы сканирования
●
Аппаратные проблемы принтера
●
Коды ошибок на панели управления
●
Служба поддержки HP
54 Глава 7 Решение проблемы RUWW
Page 59

Замятие и ошибки подачи бумаги
Что необходимо сделать?
Устранение замятия бумаги
Устраните проблемы
замятия бумаги.
ПРИМЕЧАНИЕ. Мастер HP устранения неполадок через Интернет может быть доступен не на всех
языках.
Использование мастера HP устранения неполадок через Интернет
Получите пошаговые инструкции по устранению замятия листов и решению проблем, связанных с
бумагой или ее подачей.
Прочтите общие инструкции по устранению замятия бумаги
Замятие бумаги может возникать в нескольких местах.
Устранение замятия бумаги из входного лотка
1.
Нажмите кнопку Отмена ( ), чтобы попытаться устранить замятие автоматически. Если это не
удалось
2. Осторожно извлеките бумагу из входного лотка.
, выполните следующие шаги, чтобы устранить замятие вручную.
3. Убедитесь, что в тракте подачи бумаги нет посторонних предметов, после чего загрузите бумагу
повторно.
ПРИМЕЧАНИЕ. Экран входного лотка предотвращает падение инородных предметов в тракт
подачи бумаги, которое может привести к серьезному замятию. Не снимайте экран входного
лотка.
4.
Нажмите кнопку Возобновить ( ) на панели управления, чтобы возобновить текущее задание.
Устранение замятия бумаги из выходного лотка
1.
Нажмите кнопку Отмена ( ), чтобы попытаться устранить замятие автоматически. Если это не
удалось
RUWW Замятие и ошибки подачи бумаги 55
, выполните следующие шаги, чтобы устранить замятие вручную.
Page 60

2. Осторожно извлеките бумагу из выходного лотка.
3.
Нажмите кнопку Возобновить ( ) на панели управления, чтобы возобновить текущее задание.
Устранение замятия бумаги из области доступа к печатающим головкам
1.
Нажмите кнопку Отмена ( ), чтобы попытаться устранить замятие автоматически. Если это не
удалось, выполните следующие шаги, чтобы устранить замятие вручную.
2. Извлеките замятую бумагу.
а.
Нажмите кнопку Характеристики ( ), чтобы выключить принтер.
б. Закройте удлинитель выходного лотка, а затем поверните выходной лоток по часовой
стрелке, чтобы вставить его в принтер.
в. Откройте переднюю дверцу принтера.
г. Откройте крышку доступа к печатающей головке.
56 Глава 7 Решение проблемы RUWW
Page 61

д. Убедитесь, что фиксатор печатающей головки закрыт и на пути каретки нет препятствий.
Если каретка находится в центре принтера, сдвиньте ее вправо.
ПРЕДУПРЕЖДЕНИЕ. Не открывайте фиксатор печатающих головок. Делать это можно
только в случае установки новых головок или перемещения принтера за пределы дома или
офиса.
е. Извлеките замятую бумагу.
ж. Закройте крышку доступа к печатающей головке, а затем переднюю дверцу.
з. Выдвиньте выходной лоток и удлинитель лотка.
3.
Нажмите кнопку Характеристики ( ), чтобы включить принтер.
RUWW Замятие и ошибки подачи бумаги 57
Page 62

Устранение замятия бумаги в принтере
ПРИМЕЧАНИЕ. Чтобы избежать утечки чернил, убедитесь, что колпачки емкостей для чернил плотно
закрыты.
1.
Нажмите кнопку Отмена ( ), чтобы попытаться устранить замятие автоматически. Если это не
удалось, выполните следующие шаги, чтобы устранить замятие вручную.
2.
Нажмите кнопку Характеристики ( ), чтобы выключить принтер.
3. Осторожно переверните принтер на бок, найдите дверцу для извлечения бумаги в нижней части
принтера, а затем потяните за оба выступа на дверце, чтобы открыть ее.
4. Извлеките замятую бумагу.
5. Закройте крышку доступа. Аккуратно нажмите на заднюю крышку так, чтобы фиксаторы
защелкнулись.
6.
Переверните принтер в исходное положение и нажмите кнопку Характеристики ( ), чтобы
включить его.
Устранение застревания каретки
Устранение застревания
каретки.
Использование мастера HP устранения неполадок через Интернет
Если какой-либо предмет блокирует каретку или мешает ее перемещению, следуйте пошаговым
инструкциям.
58 Глава 7 Решение проблемы RUWW
Page 63

ПРИМЕЧАНИЕ. Мастер HP устранения неполадок через Интернет может быть доступен не на всех
языках.
Прочтите общие инструкции по устранению застревания каретки
Удалите все предметы, блокирующие каретку, например бумагу. Дополнительную информацию см. в
пункте «Устранение замятия в области доступа к печатающей головке» в разделе «Устранение замятия
бумаги на стр. 55».
ПРИМЕЧАНИЕ. Для извлечения замятой бумаги не используйте инструменты или другие устройства.
Всегда соблюдайте осторожность при извлечении замявшейся бумаги из принтера.
Узнайте, как предотвратить замятие бумаги
Для предотвращения замятий бумаги следуйте следующим рекомендациям.
●
Для достижения наилучших результатов не переполняйте входной лоток, но следите за тем,
чтобы были загружены по крайней мере 5 листов.
●
Извлекайте бумагу и закрывайте входной лоток, когда принтер не используется, чтобы не
допускать попадания в него пыли и мусора.
●
Чаще извлекайте распечатанные страницы из выходного лотка.
●
Убедитесь, что бумага, загруженная во входной лоток, не имеет изгибов, загнутых краев и
разрывов.
●
Не загружайте во входной лоток одновременно бумагу разных типов и форматов. Вся бумага в
стопке, загруженной во входной лоток, должна быть одинакового формата и типа.
Для достижения максимальной производительности используйте бумагу HP. Дополнительную
информацию о бумаге HP см. в разделе Основные сведения о бумаге на стр. 20.
●
Отрегулируйте направляющую ширины бумаги во входном лотке, чтобы она вплотную прилегала
к бумаге. Убедитесь, что направляющая ширины не сгибает бумагу во входном лотке.
●
Не прилагайте излишних усилий при загрузке бумаги во входной лоток.
●
Не загружайте дополнительную бумагу во время выполнения печати. Если в принтере мало
бумаги, дождитесь сообщения о заканчивающейся бумаги, после чего добавьте бумагу.
Устранение проблем, связанных с подачей бумаги
К какому типу относится возникшая проблема?
●
Не подается бумага из входного лотка
—
Убедитесь, что бумага загружена во входной лоток. Дополнительную информацию см. в
разделе Загрузка бумаги на стр. 14.
—
Отрегулируйте направляющую ширины бумаги во входном лотке, чтобы она вплотную
прилегала к бумаге. Убедитесь, что направляющая ширины не сгибает бумагу во входном
лотке.
RUWW Замятие и ошибки подачи бумаги 59
Page 64

—
Убедитесь, что находящаяся во входном лотке бумага не скручена. Распрямите бумагу,
изогнув ее в противоположном направлении.
—
Очистите ролики.
●
Перекос страниц
—
Убедитесь, что бумага загружена в дальний правый угол входного лотка, а направляющая
ширины бумаги размещена параллельно левой стороне бумаги.
—
Не загружайте бумагу в принтер во время печати.
●
Захват нескольких листов
—
Отрегулируйте направляющую ширины бумаги во входном лотке, чтобы она вплотную
прилегала к бумаге. Убедитесь, что направляющая ширины не сгибает бумагу во входном
лотке.
—
Убедитесь, что во входном лотке нет лишней бумаги.
—
Убедитесь, что листы бумаги не слиплись.
—
Для достижения максимальной производительности и эффективности используйте бумагу
HP.
—
Очистите ролики.
Очистка роликов с помощью автоматизированного инструмента
1.
Нажмите кнопку Характеристики ( ), чтобы включить принтер.
2. Извлеките бумагу из входного лотка.
3.
Нажмите и удерживайте кнопку Характеристики ( ), нажмите кнопку Отмена ( ) три раза,
нажмите кнопку Цветная копия ( ) семь раз и отпустите кнопку Характеристики ( ).
Принтер производит шум в течение примерно одной минуты. Перед тем, как продолжить,
дождитесь, пока принтер перестанет производить шум.
4. Повторите печать. Если проблема не будет устранена, очистите ролики вручную.
Очистка роликов вручную.
1. Вам потребуются следующие материалы:
●
Длинная ватная палочка без ворса
●
Дистиллированная, отфильтрованная или бутылочная вода (водопроводная вода может
повредить принтер)
2.
Нажмите кнопку Характеристики ( ), чтобы выключить принтер.
3. Отсоедините шнур питания от разъема на задней панели принтера.
4. Отключите кабель USB, если он еще не отключен.
5. Поднимите входной лоток.
60 Глава 7 Решение проблемы RUWW
Page 65

6. Поднимите и удерживайте экран входного лотка.
ПРИМЕЧАНИЕ. Не снимайте экран входного лотка. Экран входного лотка предотвращает
падение инородных предметов в тракт подачи бумаги, которое может привести к замятию бумаги.
7. Осмотрите принтер через открытый входной лоток и найдите серые ролики подачи бумаги. Вам
может потребоваться фонарик.
8. Окуните длинную ватную палочку в бутылочную или дистиллированную воду и отожмите ее
тканью.
9. Нажмите палочкой на ролики, а затем пальцами прокрутите их вверх. Слегка надавите, чтобы
удалить скопившуюся пыль или загрязнение.
10. Опустите экран входного лотка.
11. Дайте роликам высохнуть в течение 10-15 минут.
12. Подсоедините шнур питания к разъему на задней панели принтера.
13. Если необходимо, повторно подсоедините кабель USB к принтеру.
14. Нажмите кнопку Питание для включения принтера.
RUWW Замятие и ошибки подачи бумаги 61
Page 66

Проблемы с печатающими головками
Определение исправности печатающей головки
Чтобы установить наличие неисправности печатающей головки, проверьте состояние
соответствующего индикатора Предупреждение о печатающей головке и значка Печатающая
головка . Дополнительную информацию см. в разделе Индикаторы панели управления и состояние
значков на экране на стр. 8.
Исправление проблем с печатающей головкой
ПРЕДУПРЕЖДЕНИЕ. Инструкции в этом разделе распространяются только на установку печатающих
головок в процессе первоначальной настройки принтера. Не открывайте фиксаторы печатающих
головок после того, как печатающие головки были заполнены чернилами, за исключением случаев
установки новых печатающих головок или перемещения принтера из дома или офиса.
Если после установки печатающей головки возникает ошибка, или появляется сообщение о ее
неисправности, следует извлечь эту печатающую головку. Убедитесь в том, что с печатающих головок
снята защитная пластиковая полоска и пробка, а затем установите печатающую головку на место. Если
это не помогло, очистите контакты печатающей головки. Если проблема все же не будет устранена,
обратитесь в службу поддержки HP за помощью.
Проверка правильности установки печатающих головок
1. Убедитесь, что принтер включен.
2. Закройте удлинитель выходного лотка, а затем поверните выходной лоток по часовой стрелке,
чтобы вставить его в принтер.
3. Снимите и заново установите печатающую головку.
а. Откройте переднюю дверцу принтера.
62 Глава 7 Решение проблемы RUWW
Page 67

б. Откройте крышку доступа к печатающей головке. Нажмите и удерживайте кнопку Черно-
белая копия в течение примерно трех секунд, пока каретка не начнет двигаться.
ПРЕДУПРЕЖДЕНИЕ. Инструкции в этом разделе распространяются только на установку
печатающих головок в процессе первоначальной настройки принтера. Не открывайте
фиксаторы печатающих головок после того, как печатающие головки были заполнены
чернилами, за исключением случаев установки новых печатающих головок или
перемещения принтера из дома или офиса.
в. Нажмите на фиксатор печатающих головок, чтобы открыть его.
г. Извлеките печатающую головку из каретки.
RUWW Проблемы с печатающими головками 63
Page 68

д. Проверьте, нет ли пробки сверху печатающей головки или пластиковой ленты на ее
контактах. При наличии таковых удалите пробку с верхней части печатающей головки и
пластиковую ленту с контактов.
ПРИМЕЧАНИЕ. Не прикасайтесь к электрическим контактам печатающей головки.
е. Вставьте печатающую головку в гнездо до щелчка.
ж. Плотно закройте фиксатор печатающих головок. Убедитесь, что фиксатор печатающей
головки правильно закрыт, чтобы избежать таких проблем, как застревание каретки.
з. Закройте крышку доступа к печатающим головкам.
64 Глава 7 Решение проблемы RUWW
Page 69

и. Закройте переднюю дверцу принтера.
4. Выдвиньте выходной лоток и удлинитель лотка.
Как очистить контакты печатающих головок
ПРЕДУПРЕЖДЕНИЕ.
●
Открывайте фиксаторы печатающих головок только при необходимости; например, если
печатающая головка не определяется.
Эти инструкции применимы только к этому разделу. Не открывайте фиксатор печатающих
головок, если они уже наполнены чернилами. Делать это можно только в случае установки новых
головок или перемещения принтера за пределы дома или офиса.
●
Процедура очистки занимает всего несколько минут. Переустановите печатающие головки в
устройство как можно скорее. Не рекомендуется извлекать печатающие головки из устройства
более чем на
1. Убедитесь, что питание включено.
2. Закройте удлинитель выходного лотка, а затем поверните выходной лоток по часовой стрелке,
чтобы вставить его в принтер.
30 минут. Это может привести к повреждению печатающей головки.
RUWW Проблемы с печатающими головками 65
Page 70

3. Откройте переднюю дверцу принтера.
4. Откройте крышку доступа к печатающей головке. Нажмите и удерживайте кнопку Черно-белая
копия в течение примерно трех секунд, пока каретка не начнет двигаться.
ПРЕДУПРЕЖДЕНИЕ. Эти инструкции применимы только к этому разделу. Не открывайте
фиксатор печатающих головок, если они уже наполнены чернилами. Делать это можно только в
случае установки новых головок или перемещения принтера за пределы дома или офиса.
5. Нажмите на фиксатор печатающих головок, чтобы открыть его.
6. Извлеките печатающую головку, указанную в сообщении об ошибке.
7. Очистите контакты печатающей головки и принтера.
66 Глава 7 Решение проблемы RUWW
Page 71

а. Удерживая печатающую головку по бокам нижней стороной вверх, определите
расположение электрических контактов на печатающей головке.
Электрические контакты представляют собой небольшие металлические прямоугольники
золотистого или медного цвета на печатающей головке.
б. Протирайте контакты только сухой тканью без ворса.
ПРЕДУПРЕЖДЕНИЕ. Будьте осторожны! Протирайте только контакты и не размажьте
чернила или грязь по печатающей головке.
в. Внутри устройства найдите контакты для печатающей головки.
Контактные выводы принтера представляют собой набор нескольких золотистых выступов,
расположенных так, чтобы контакты печатающей головки идеально с ними совпадали.
г. Протрите контакты сухой тканью без ворса.
8. Переустановите печатающую головку.
9. Плотно закройте фиксатор печатающих головок. Убедитесь, что фиксатор печатающей головки
правильно закрыт, чтобы избежать таких проблем, как застревание каретки.
10. Закройте крышку доступа к печатающей головке, а затем переднюю дверцу.
11. Проверьте, исчезло ли сообщение об ошибке. Если сообщение об ошибке по-прежнему
отображается, выключите, а затем снова включите принтер.
RUWW Проблемы с печатающими головками 67
Page 72

Проблемы печати
Что необходимо сделать?
Исправление ошибок печати (невозможно распечатать)
Программа HP Print and Scan Doctor
для диагностики печати и
сканирования
Устранение ошибок печати
заданий.
Программа HP Print and Scan Doctor для диагностики печати и сканирования – это
инструмент, который выполняет диагностику проблемы и автоматически устраняет
неполадку.
ПРИМЕЧАНИЕ. Эту утилиту можно использовать только в ОС Windows.
Использование мастера HP устранения неполадок через Интернет
Следуйте пошаговым инструкциям, если принтер не отвечает или не печатает.
ПРИМЕЧАНИЕ. Программа HP Print and Scan Doctor для диагностики печати и сканирования и мастера
HP устранения неполадок через Интернет могут быть доступны не на всех языках.
Прочтите общие инструкции по устранению ошибок невозможности печати
Устранение проблем печати (Windows)
Убедитесь, что принтер включен и во входном лотке есть бумага. Если проблемы с печатью не
устранены, выполните следующие действия в указанном порядке.
1. Проверьте сообщения об ошибке от программное обеспечение принтера и устраните проблемы,
следуя инструкциям на экране.
2. Отсоедините кабель USB, соединяющий компьютер и принтер, и подключите его снова.
3. Убедитесь, что устройство не приостановлено и не отключено.
Как проверить, что устройство не приостановлено и не отключено
а. В зависимости от операционной системы выполните одно из следующих действий.
●
Windows 10. В меню Пуск щелкните Все программы, выберите Система Windows,
Панель управления, а затем щелкните Просмотр устройств и принтеров в меню
Оборудование и звук.
●
Windows 8.1 и Windows 8: Переместите курсор мыши в правый верхний угол экрана или
коснитесь его, чтобы открыть панель Charms, щелкните по значку Настроек, затем
щелкните или коснитесь Панели управления и выберите опцию Просмотреть все
устройства и принтеры.
●
Windows 7. В меню Пуск Windows выберите Устройства и принтеры.
●
Windows Vista. В меню Пуск Windows выберите Панель управления, затем Принтеры.
●
Windows XP. В меню Пуск Windows выберите Панель управления, затем Принтеры и
факсы.
б. Дважды щелкните или щелкните правой кнопкой мыши значок принтера, а затем выберите
Просмотр очереди печати, чтобы открыть очередь печати.
68 Глава 7 Решение проблемы RUWW
Page 73

в. Убедитесь, что не установлены флажки Приостановить печать или Работать автономно в
меню Принтер.
г. Если были сделаны какие-либо изменения, повторите печать.
4. Убедитесь, что устройство выбрано в качестве принтера по умолчанию.
Проверка выбора устройства в качестве принтера по умолчанию
а. В зависимости от операционной системы выполните одно из следующих действий.
●
Windows 10. В меню Пуск щелкните Все программы, выберите Система Windows,
Панель управления, а затем щелкните Просмотр устройств и принтеров в меню
Оборудование и звук.
●
Windows 8.1 и Windows 8: Переместите курсор мыши в правый верхний угол экрана или
коснитесь его, чтобы открыть панель Charms, щелкните по значку Настроек, затем
щелкните или коснитесь Панели управления и выберите опцию Просмотреть все
устройства и принтеры.
●
Windows 7. В меню Пуск Windows выберите Устройства и принтеры.
●
Windows Vista. В меню Пуск Windows выберите Панель управления, затем Принтеры.
●
Windows XP. В меню Пуск Windows выберите Панель управления, затем Принтеры и
факсы.
б. Убедитесь, что в качестве принтера по умолчанию выбрано верное устройство.
Принтер по умолчанию отмечен черным или зеленым круглым значком с пометкой.
в. Если в качестве принтера по умолчанию выбрано другое устройство, щелкните правой
кнопкой мыши нужное устройство и выберите Использовать по умолчанию.
г. Еще раз попробуйте воспользоваться принтером.
5. Перезапустите диспетчер очереди печати.
Перезапуск диспетчера очереди печати
а. В зависимости от операционной системы выполните одно из следующих действий.
Windows 10
i. В меню Пуск щелкните Все программы, затем Система Windows.
ii. Щелкните Панель управления, Система и безопасность, а затем Администрирование.
iii. Дважды щелкните Службы.
iv. Щелкните правой кнопкой мыши Очередь печати принтера, а затем щелкните
Свойства.
v. На вкладке Общие убедитесь, что для параметра Тип запуска выбрано значение Авто.
vi. Если служба не запущена, под надписью Состояние службы щелкните Пуск, затем
щелкните ОК.
RUWW Проблемы печати 69
Page 74

Windows 8.1 и Windows 8
i. Щелкните в правом верхнем углу экрана или коснитесь его, чтобы открыть панель
Charms, затем щелкните на значке Параметры.
ii. Нажмите Панель управления и щелкните или коснитесь значка Система и
безопасность.
iii. Щелкните или коснитесь Административные службы, затем дважды щелкните или
коснитесь Службы.
iv. Щелкните правой кнопкой мыши или коснитесь и удерживайте Диспетчер печати, а
затем щелкните
v. На вкладке Общие убедитесь, что для параметра Тип запуска выбрано значение Авто.
vi. Если служба не запущена, под надписью Состояние службы щелкните Пуск, затем
щелкните ОК.
Windows 7.
i. В меню Пуск Windows выберите Панель управления, Система и безопасность,
Администрирование.
ii. Дважды щелкните Службы.
iii. Щелкните правой кнопкой мыши Диспетчер очереди печати, а затем Свойства.
Свойства.
iv. На вкладке Общие проверьте, что для параметра Тип запуска выбрано значение Авто.
v. Если служба не запущена, под надписью Состояние службы щелкните Пуск, затем OK.
Windows Vista
i. В меню Пуск Windows выберите Панель управления, Система и ее обслуживание,
Администрирование.
ii. Дважды щелкните Службы.
iii. Щелкните правой кнопкой мыши Служба очереди печати принтера, а затем Свойства.
iv. На вкладке Общие проверьте, что для параметра Тип запуска выбрано значение Авто.
v. Если служба не запущена, под надписью Состояние службы щелкните Пуск, затем OK.
Windows XP
i. В меню Пуск Windows щелкните правой кнопкой мыши Мой компьютер.
ii. Щелкните Управление, а затем щелкните Службы и приложения.
iii. Дважды щелкните Службы, затем выберите Диспетчер очереди печати.
iv. Правой кнопкой мыши щелкните Диспетчер очереди печати и щелкните
Перезапустить для повторного запуска этой службы.
б. Убедитесь, что в качестве принтера по умолчанию выбрано верное устройство.
Принтер по умолчанию отмечен черным или зеленым круглым значком с пометкой.
70 Глава 7 Решение проблемы RUWW
Page 75

в. Если в качестве принтера по умолчанию выбрано другое устройство, щелкните правой
кнопкой мыши нужное устройство и выберите Использовать по умолчанию.
г. Еще раз попробуйте воспользоваться принтером.
6. Перезагрузите компьютер.
7. Очистите очередь печати.
Очистка очереди печати
а. В зависимости от операционной системы выполните одно из следующих действий.
●
Windows 10. В меню Пуск щелкните Все программы, выберите Система Windows,
Панель управления, а затем щелкните Просмотр устройств и принтеров в меню
Оборудование и звук.
●
Windows 8.1 и Windows 8: Переместите курсор мыши в правый верхний угол экрана или
коснитесь его, чтобы открыть панель Charms, щелкните по значку Настроек, затем
щелкните или коснитесь Панели управления и выберите опцию Просмотреть все
устройства и принтеры.
●
Windows 7. В меню Пуск Windows выберите Устройства и принтеры.
●
Windows Vista. В меню Пуск Windows выберите Панель управления, затем Принтеры.
●
Windows XP. В меню Пуск Windows выберите Панель управления, затем Принтеры и
факсы.
б. Чтобы открыть очередь печати, дважды щелкните значок принтера.
в. В меню Принтер щелкните Очистить очередь печати или Отменить печать документов,
затем для подтверждения щелкните Да.
г. Если в очереди печати остались документы, перезапустите компьютер и повторите печать.
д. Снова убедитесь, что в очереди печати нет документов, а затем повторите попытку.
Устранение проблем печати (OS X и macOS)
1. Проверьте наличие сообщений об ошибках и устраните их.
2. Отсоедините, а затем снова подсоедините кабель USB.
3. Убедитесь, что устройство не приостановлено и не отключено.
Как убедиться, что устройство не приостановлено и не отключено
а. В диалоговом окне Системные настройки щелкните Принтеры и сканеры .
б. Нажмите кнопку Открыть очередь печати.
в. Щелкните задание печати, чтобы выбрать его.
Для управления заданием печати используйте следующие кнопки.
●
Удалить. Отмена выбранного задания печати.
●
Приостановить. Приостановка выбранного задания на печать.
RUWW Проблемы печати 71
Page 76

●
Возобновить. Продолжение приостановленного задания печати.
●
Пауза в работе принтера. Приостановка всех заданий в очереди печати.
г. Если были сделаны какие-либо изменения, повторите печать.
4. Перезагрузите компьютер.
Исправление проблем с качеством печати
Пошаговые инструкции по устранению большинства проблем с
качеством печати.
Устранение проблем с качеством печати через
Интернет
Прочтите общие инструкции по устранению ошибок с качеством печати
ПРИМЕЧАНИЕ. Чтобы защитить печатающие головки от высыхания, всегда выключайте питание
принтера, используя кнопку Характеристики , и дожидайтесь выключения индикатора
Характеристики .
Как повысить качество печати
1. Убедитесь, что используйте оригинальные печатающие головки и чернила HP.
●
Убедитесь, что все емкости для чернил заправлены выше линии минимума.
●
Заправляйте емкости чернилами, когда уровни чернил достигают линии минимума.
2. Проверьте тип бумаги.
●
Для достижения наилучшего качества печати используйте бумагу HP или бумагу,
соответствующую стандарту ColorLok®. Дополнительную информацию см. в разделе
Основные сведения о бумаге на стр. 20.
●
Убедитесь, что печать выполняется на ровной бумаге. Для достижения наилучших
результатов при печати изображений воспользуйтесь улучшенной фотобумагой HP Advanced
Photo Paper.
●
Храните специальную бумагу в оригинальной упаковке в закрывающемся пластиковом
пакете на ровной поверхности в прохладном сухом месте. Извлекайте бумагу из упаковки
непосредственно перед загрузкой в устройство. После завершения печати поместите
неиспользованную фотобумагу обратно в пластиковую упаковку. Это предотвратит
скручивание фотобумаги.
3. С помощью программного обеспечения принтера проверьте, что параметры печати соответствуют
используемому типу бумаги. Дополнительную информацию о параметрах печати см. в разделе
Советы по настройке принтера на стр. 35.
4.
Нажмите и удерживайте кнопку Цветная копия ( ) на панели управления в течение трех
секунд, чтобы распечатать страницу диагностики.
72 Глава 7 Решение проблемы RUWW
Page 77

5. Осмотрите голубую, пурпурную, желтую и черную области, а также другое содержимое страницы
диагностики.
6. Если на странице диагностики в черной или цветных областях видны полосы или отсутствуют
чернила, выполните очистку печатающих головок.
7. Выравняйте печатающие головки (картриджи), если прямые линии имеют зазубрины на
отпечатках или если страница диагностики сообщает о том, что выравнивание может помочь
решить проблему.
8. Если после очистки и выравнивания печатающих головок (картриджей) по-прежнему остаются
проблемы с качеством печати, обратитесь в службу технической поддержки HP.
RUWW Проблемы печати 73
Page 78

Очистка печатающих головок (картриджей) (Windows)
ПРЕДУПРЕЖДЕНИЕ. Чистку печатающих головок (картриджей) следует выполнять только по мере
необходимости. Слишком частая чистка приводит к излишнему расходу чернил и сокращает срок
службы печатающих головок (картриджей).
1. Загрузите во входной лоток чистую обычную белую бумагу формата A4 или Letter.
2. Откройте программное обеспечение принтера. Дополнительную информацию см. в разделе
Откройте программное обеспечение принтера HP (Windows) на стр. 23.
3. В окне программное обеспечение принтера щелкните Печать и сканирование и выберите
Обслуживание принтера, чтобы открыть Панель инструментов принтера.
4. На вкладке Службы устройства щелкните Очистка картриджей. Следуйте инструкциям на
экране.
Выравнивание печатающих головок (картриджей) (Windows)
1. Загрузите во входной лоток чистую обычную белую бумагу формата A4 или Letter.
2. Откройте программное обеспечение принтера. Дополнительную информацию см. в разделе
Откройте программное обеспечение принтера HP (Windows) на стр. 23.
3. В окне программное обеспечение принтера щелкните Печать и сканирование и выберите
Обслуживание принтера, чтобы открыть панель инструментов принтера.
Появится панель инструментов принтера.
74 Глава 7 Решение проблемы RUWW
Page 79

4. На вкладке Службы устройства щелкните Выравнивание картриджей.
Принтер распечатает страницу проверки правильности выравнивания.
5. Следуйте инструкциям на экране, чтобы разместить страницу выравнивания печатающих головок
стороной для печати вниз на стекле сканера. После этого нажмите кнопку Сканировать, чтобы
выполнить сканирование страницы.
Устройство выполнит выравнивание печатающих головок. Лист выравнивания печатающих
головок можно выбросить.
RUWW Проблемы печати 75
Page 80

Очистка печатающих головок (картриджей) (OS X и macOS)
ПРЕДУПРЕЖДЕНИЕ. Чистку печатающих головок следует выполнять только по мере необходимости.
Чистка без необходимости приводит к излишнему расходу чернил и сокращает срок службы
печатающих головок.
1. Загрузите во входной лоток обычную белую бумагу формата Letter или A4.
2. Запустите программу Утилита HP.
ПРИМЕЧАНИЕ. Утилита HP Utility расположена в папке HP в папке Приложения.
3. Выберите принтер из списка устройств слева.
4. Выберите Очистка головок.
5. Щелкните Очистка и следуйте инструкциям на экране.
ПРЕДУПРЕЖДЕНИЕ. Очистку печатающей головки следует выполнять только при
необходимости. Ненужная очистка приводит к излишней трате чернил и снижению срока службы
печатающей головки.
ПРИМЕЧАНИЕ. Если после очистки качество печати остается низким, выполните выравнивание
печатающей головки. Если после выравнивания и очистки печатающей головки по-прежнему
остаются проблемы с качеством печати, обратитесь в службу технической поддержки HP.
6. Щелкните Все параметры для возврата на панель Информация и поддержка.
Выравнивание печатающих головок (картриджей) (OS X и macOS)
1. Загрузите во входной лоток обычную белую бумагу формата Letter или A4.
2. Запустите программу Утилита HP.
ПРИМЕЧАНИЕ. Утилита HP Utility расположена в папке HP в папке Приложения.
3. Выберите принтер из списка устройств слева.
4. Щелкните Выравнивание.
5. Щелкните Выравнивание и следуйте инструкциям на экране.
6. Щелкните Все параметры для возврата на панель Информация и поддержка.
76 Глава 7 Решение проблемы RUWW
Page 81

Проблемы копирования
Устранение неполадок
копирования
Использование мастера HP устранения неполадок через Интернет
Следуйте пошаговым инструкциям, если принтер не выполняет копирование или выдает низкое
качество печати.
ПРИМЕЧАНИЕ. Мастер HP устранения неполадок через Интернет может быть доступен не на всех
языках.
Советы по успешному копированию и сканированию на стр. 42
RUWW Проблемы копирования 77
Page 82

Проблемы сканирования
Программа HP Print and Scan Doctor
для диагностики печати и
сканирования
Устранение неполадок, связанных
со сканированием
Программа HP Print and Scan Doctor для диагностики печати и сканирования – это
инструмент, который выполняет диагностику проблемы и автоматически устраняет
неполадку.
ПРИМЕЧАНИЕ. Эту утилиту можно использовать только в ОС Windows.
Использование мастера HP устранения неполадок через Интернет
Следуйте пошаговым инструкциям, если не удается выполнить сканирование или если
оно низкого качества.
ПРИМЕЧАНИЕ. Программа HP Print and Scan Doctor для диагностики печати и сканирования и мастера
HP устранения неполадок через Интернет могут быть доступны не на всех языках.
Советы по успешному копированию и сканированию на стр. 42
78 Глава 7 Решение проблемы RUWW
Page 83

Аппаратные проблемы принтера
Закройте крышку доступа к печатающим головкам
●
Перед началом печати крышка доступа к печатающим головкам должна быть закрыта.
Принтер неожиданно выключается
●
Проверьте источник питания и подключение к нему.
●
Убедитесь, что кабель питания принтера надежно подсоединен к работающей электрической
розетке.
ПРИМЕЧАНИЕ. Если функция Автоотключение активирована, принтер автоматически выключается
после 2 часов бездействия для уменьшения расхода электроэнергии. Дополнительную информацию
см. в разделе Автоотключение на стр. 26.
Устранение сбоя принтера
●
Выключите, а затем включите принтер. Если после этого неполадка не устранена, обратитесь в
службу поддержки HP.
RUWW Аппаратные проблемы принтера 79
Page 84

Коды ошибок на панели управления
Если значение значка Количество копий на экране принтера попеременно меняется с буквы «Е» на
соответствующую цифру, это говорит о наличии неисправности в работе принтера. Буква «Е» говорит о
наличии ошибки, а цифра обозначает ее номер. Например, если значение значка Количество копий
попеременно меняется с буквы «Е» на цифру «4», это значит, что произошло замятие бумаги.
Описание кодов ошибок и соответствующие шаги по их устранению приведены в части о значках
Количество копий раздела Индикаторы панели управления и состояние значков на экране на стр. 8.
80 Глава 7 Решение проблемы RUWW
Page 85

Служба поддержки HP
Последние обновления программных продуктов и сведения о поддержке см. на веб-сайте службы
поддержки по адресу www.support.hp.com. Поддержка HP в Интернете предполагает несколько
вариантов помощи при неполадках принтера.
Драйверы и материалы для загрузки: загрузите драйверы и обновления программного обеспечения, а
также руководства по эксплуатации и документацию, которые поставляются в комплекте с принтером.
Форумы поддержки HP: посетите форумы поддержки HP, чтобы получить ответы для решения
распространенных вопросов и проблем. Можно просматривать вопросы, размещаемые другими
пользователями продукции НР, или пройти регистрацию и размещать свои собственные.
Поиск и устранение неполадок: используйте онлайн-инструменты HP для определения модели
принтера и поиска рекомендуемых решений устранения неполадок.
Связь с HP
Если вам нужна помощь специалиста технической поддержки HP в решении проблемы, посетите
Перейти на веб-сайт поддержки. Доступны следующие варианты бесплатного обращения заказчиков,
имеющих гарантию на продукт (поддержка агента HP для заказчиков, не имеющих гарантии, может
быть платной).
Общение с агентом службы поддержки НР с помощью чата.
Звонок агенту службы поддержки HP.
При обращении в службу поддержки HP будьте готовы предоставить следующие сведения.
●
Название устройства (указано на устройстве, например HP Ink Tank 310)
●
Номер изделия (указан под передней дверцей)
●
Серийный номер (находится сзади или внизу принтера).
Регистрация принтера
Регистрация займет всего несколько минут и поможет получать более быстрое обслуживание, более
эффективную поддержку и уведомления о поддержке устройства. Если регистрация принтера не была
RUWW Служба поддержки HP 81
Page 86

выполнена при установке программного обеспечения, это можно сделать сейчас по адресу:
http://www.register.hp.com.
Дополнительные варианты гарантии
За дополнительную плату для принтера можно приобрести планы обслуживания с расширенными
сроками действия. Перейдите на веб-сайт www.hp.com/support , выберите свою страну или регион и
язык, а затем изучите варианты предоставления расширенной гарантии, доступные для вашего
принтера.
82 Глава 7 Решение проблемы RUWW
Page 87

А Техническая информация
В этом разделе приведены технические характеристики принтера и сведения о соответствии
стандартам. Информация в настоящем документе может быть изменена без предварительного
уведомления.
Этот раздел содержит указанные ниже темы.
●
Уведомления компании HP
●
Технические характеристики
●
Соответствие нормам
●
Программа охраны окружающей среды
RUWW 83
Page 88

Уведомления компании HP
Приведенная в этом документе информация может быть изменена без уведомления.
Все права защищены. Воспроизведение, адаптация и перевод без предварительного письменного
разрешения HP запрещены, за исключением случаев, предусмотренных законодательством по защите
авторских прав. Все гарантийные обязательства для продуктов и услуг HP приведены в условиях
гарантии, прилагаемых к каждому продукту и услуге. Никакие содержащиеся здесь сведения не могут
рассматриваться как дополнение к этим условиям гарантии. HP не несет ответственности за
технические или редакторские ошибки и упущения в данном документе.
© Copyright 2017 HP Development Company, L.P.
Microsoft и Windows являются товарными знаками или зарегистрированными товарными знаками
корпорации Microsoft в США и (или) других странах.
84 Приложение А Техническая информация RUWW
Page 89

Технические характеристики
Полное описание характеристик устройства см. в документе технических характеристик продукта на
веб-узле www.hp.com/support .
Системные требования
●
Требования к программному обеспечению и системе можно найти в файле Readme, который
находится на компакт-диске с программным обеспечением HP, прилагающемся к принтеру.
●
Информацию о последующих версиях операционных систем и их поддержке см. на веб-сайте
службы поддержки
Условия эксплуатации
●
Рекомендуемый диапазон рабочих температур: от 15℃ до 30℃ (от 59℉ до 86℉)
●
Допустимый диапазон рабочих температур: от 5 ℃ до 40 ℃ (от 41 ℉ до 104 ℉)
●
Влажность: от 15 до 80 % относительной влажности без конденсации; максимальная температура
конденсации 28℃
●
Диапазон температур хранения (в выключенном состоянии): от -40 ℃ до 60 ℃ (от -40 ℉ до 140 ℉)
●
Наличие сильных электромагнитных полей может негативно сказаться на качестве печати
●
HP рекомендует использовать кабель USB длиной не более 3 м, чтобы снизить помехи из-за
потенциальных электромагнитных полей
HP по адресу www.hp.com/support .
Емкость входного лотка
●
Обычная бумага (80 г/м²): до 60
●
Конверты: до 5
●
Каталожные карточки: до 20
●
Фотобумага: до 20
Емкость выходного лотка
●
Обычная бумага (80 г/м²): до 25
●
Конверты: до 5
●
Каталожные карточки: до 10
●
Фотобумага: до 10
Размер бумаги
●
Полный список поддерживаемых размеров бумаги см. в программном обеспечении принтера.
Плотность бумаги
●
Обычная бумага: 64—90 г/м² (16—24 фунта)
●
Конверты: 75—90 г/м² (20—24 фунта)
RUWW Технические характеристики 85
Page 90

●
Открытки. до 200 г/м² (макс. 110 фунтов, каталожные карточки)
●
Фотобумага: до 280 г/м² (75 фунтов)
Характеристики печати
●
Скорость печати зависит от сложности документа
●
Способ: струйная термопечать на обычной бумаге с нанесением чернил по технологии drop-ondemand
●
Язык: PCL3 GUI
Характеристики копирования
●
Разрешение: оптическое до 600 x 300 dpi
●
Цифровая обработка изображений
●
Скорость копирования зависит от сложности документа и модели
Характеристики сканирования
●
Разрешение: оптическое разрешение до 1200 x 1200 ppi
Дополнительную информацию о разрешении в пикселах на дюйм см. в справке программы.
●
Цвет: 24 бита для цветных изображений, 8 бит для изображений в оттенках серого (256 уровней
серого)
●
Максимальный размер при сканировании со стекла: 21,6 x 29,7 см
Разрешение печати
●
Поддерживаемые разрешения печати см. на веб-сайте технической поддержки по адресу
www.support.hp.com.
Информация о шуме
●
При наличии доступа в Интернет см. информацию об акустических характеристиках на HP website.
86 Приложение А Техническая информация RUWW
Page 91

Соответствие нормам
Принтер удовлетворяет требованиям к продуктам, разработанным регламентирующими органами
вашей страны/региона.
Этот раздел содержит указанные ниже темы.
●
Идентификационный нормативный код модели
●
Положение FCC
●
Уведомление о соответствии требованиям VCCI (Class B) для пользователей в Японии
●
Уведомление о кабеле питания для пользователей в Японии
●
Уведомление для пользователей в Корее
●
Уведомление о допустимом уровне шума для Германии
●
Уведомление о соответствии нормам Европейского Союза
●
Декларация о соответствии
Идентификационный нормативный код модели
Для нормативной идентификации устройству назначен нормативный код модели. Нормативный код
модели данного устройства: SNPRH-1506. Этот нормативный номер не следует путать с торговым
названием (HP Ink Tank 310 series и пр.) или номерами изделий (Z4B04A, Z4B05A).
Положение FCC
The United States Federal Communications Commission (in 47 CFR 15.105) has specied that the following
notice be brought to the attention of users of this product.
This equipment has been tested and found to comply with the limits for a Class B digital device, pursuant to
Part 15 of the FCC Rules. These limits are designed to provide reasonable protection against harmful
interference in a residential installation. This equipment generates, uses and can radiate radio frequency
energy and, if not installed and used in accordance with the instructions, may cause harmful interference to
radio communications. However, there is no guarantee that interference will not occur in a particular
installation. If this equipment does cause harmful interference to radio or television reception, which can be
determined by turning the equipment o and on, the user is encouraged to try to correct the interference by
one or more of the following measures:
●
Reorient or relocate the receiving antenna.
●
Increase the separation between the equipment and the receiver.
●
Connect the equipment into an outlet on a circuit dierent from that to which the receiver is connected.
●
Consult the dealer or an experienced radio/TV technician for help.
For further information, contact: Manager of Corporate Product Regulations, HP Inc. 1501 Page Mill Road,
Palo Alto, CA 94304, U.S.A.
Modications (part 15.21)
The FCC requires the user to be notied that any changes or modications made to this device that are not
expressly approved by HP may void the user’s authority to operate the equipment.
RUWW Соответствие нормам 87
Page 92

This device complies with Part 15 of the FCC Rules. Operation is subject to the following two conditions: (1)
this device may not cause harmful interference, and (2) this device must accept any interference received,
including interference that may cause undesired operation.
Уведомление о соответствии требованиям VCCI (Class B) для пользователей в Японии
この装置は、クラス B 情報技術装置です。この装置は、家庭環境で使用することを目的としていますが、この装置がラジオ
やテレビジョン受信機に近接して使用されると、受信障害を引き起こすことがあります。取扱説明書に従って正しい取り扱
いをして下さい。
VCCI-B
Уведомление о кабеле питания для пользователей в Японии
製品には、同梱された電源コードをお使い下さい。
同梱された電源コードは、他の製品では使用出来ません。
Уведомление для пользователей в Корее
B급 기기
(가정용 방송통신기자재)
이 기기는 가정용(B급) 전자파적합기기로서 주로 가정에서 사용하는 것을 목적으로
하며, 모든 지역에서 사용할 수 있습니다.
Уведомление о допустимом уровне шума для Германии
Geräuschemission
LpA < 70 dB am Arbeitsplatz im Normalbetrieb nach DIN 45635 T. 19
Уведомление о соответствии нормам Европейского Союза
Устройства с маркировкой CE соответствуют применимым директивам ЕС и Европейским
гармонизированным стандартам. Полная версия «Декларации соответствия» доступна на веб-сайте
www.hp.eu/certicates (Выполните поиск по названию модели продукта или его нормативному коду
модели, который можно найти на наклейке с указанием стандарта.)
По всем вопросам о соответствии нормам обращайтесь по адресу: HP Deutschland GmbH, HQ-TRE, 71025,
Boeblingen, Germany.
88 Приложение А Техническая информация RUWW
Page 93

Декларация о соответствии
RUWW Соответствие нормам 89
Page 94

90 Приложение А Техническая информация RUWW
Page 95

Программа охраны окружающей среды
Компания HP производит качественную продукцию безопасным для окружающей среды образом.
Конструкция устройства предусматривает возможность переработки материалов. Количество
используемых материалов сведено к минимуму при сохранении надлежащей работоспособности и
надежности. Конструкция обеспечивает удобство сортировки разнородных материалов. Крепежные и
другие соединительные детали расположены в доступных местах и могут быть удалены с помощью
обычных инструментов. Предусмотрен удобный доступ к важнейшим деталям для эффективной
разборки и ремонта.
Дополнительные сведения см. на веб-сайте HP, посвященном охране окружающей среды, по адресу
www.hp.com/hpinfo/globalcitizenship/environment
●
Экология
●
Постановление Комиссии Европейского Союза 1275/2008
●
Бумага
●
Пластмассовые компоненты
●
Паспорта безопасности
●
Программа переработки отходов
●
Программа утилизации расходных материалов для струйных принтеров HP
●
●
●
●
●
●
●
●
●
●
●
●
Экология
Компания HP стремится помочь клиентам уменьшить их воздействие на окружающую среду. Для
получения дополнительной информации об экологических инициативах компании HP посетите вебсайт HP Environmental Programs and Initiatives.
Энергопотребление
Утилизация пользователем оборудования, отслужившего свой срок
Утилизация отходов для Бразилии
Химические вещества
Декларация о маркировке при условии наличия регламентированных веществ (Тайвань)
Таблица опасных веществ и элементов, а также их содержимого (Китай)
Ограничение содержания вредных веществ (Индия)
Ограничение содержания вредных веществ (Украина)
Заявление об ограничении по опасным веществам (Турция)
EPEAT
Информация для пользователей об экологической маркировке SEPA (Китай)
Маркировка энергоэффективности принтера, факса и копировального устройства для Китая
www.hp.com/hpinfo/globalcitizenship/environment/
RUWW Программа охраны окружающей среды 91
Page 96

Постановление Комиссии Европейского Союза 1275/2008
Сведения о потребляемой мощности устройства, включая энергопотребление в режиме ожидания с
подключением к сети, когда все проводные разъемы подсоединены к сети, а все беспроводные
сетевые порты активированы, можно найти в разделе P14 Additional Information (Дополнительная
информация) декларации IT ECO на странице www.hp.com/hpinfo/globalcitizenship/environment/
productdata/itecodesktop-pc.html.
Бумага
При работе с данным устройством можно использовать переработанную бумагу в соответствии со
стандартами DIN 19309 и EN 12281:2002.
Пластмассовые компоненты
Пластмассовые детали массой более 25 г маркированы в соответствии с международными
стандартами, что обеспечивает правильную идентификацию материалов при утилизации изделия по
окончании срока службы.
Паспорта безопасности
Паспорта безопасности, а также информацию о безопасном использовании продуктов и программах по
защите окружающей среды см. на веб-сайте www.hp.com/go/ecodata. Вы также можете обратиться
напрямую к представителям HP.
Программа переработки отходов
Во многих странах действуют программы возврата и утилизации изделий HP. Перечень таких программ
постоянно расширяется и к участию в них привлекаются крупнейшие мировые центры утилизации
электронной техники. Компания HP способствует сохранению природных ресурсов путем вторичной
продажи некоторых изделий, пользующихся наибольшим спросом. Дополнительную информацию об
утилизации изделий HP см. по адресу:
www.hp.com/hpinfo/globalcitizenship/environment/recycle/
Программа утилизации расходных материалов для струйных принтеров HP
Компания HP принимает меры по защите окружающей среды. Во многих станах/регионах действует
программа утилизации расходных материалов для струйных принтеров HP, которая предусматривает
бесплатную утилизацию картриджей для печати и картриджей с чернилами. Дополнительную
информацию см. на веб-сайте
www.hp.com/hpinfo/globalcitizenship/environment/recycle/
Энергопотребление
Оборудование HP для печати и обработки изображений, помеченное эмблемой ENERGY STAR®,
сертифицировано Агентством по охране окружающей среды (США). Указанная ниже эмблема
присутствует на устройствах для обработки изображений, имеющих сертификацию ENERGY STAR.
92 Приложение А Техническая информация RUWW
Page 97

Дополнительные сведения о моделях устройств для обработки изображений, имеющих сертификацию
ENERGY STAR, доступны по адресу: www.hp.com/go/energystar
Утилизация пользователем оборудования, отслужившего свой срок
Этот символ означает, что устройство нельзя утилизировать вместе с бытовыми
отходами. Вместо этого изделие необходимо сдать для утилизации в специальный
пункт по переработке электрического и электронного оборудования. Такой подход
поможет сохранить здоровье людей и окружающую среду. Для получения
дополнительной информации обратитесь в службу по вывозу и утилизации отходов или
посетите веб-сайт http://www.hp.com/recycle.
Утилизация отходов для Бразилии
Este produto eletrônico e seus componentes não devem ser descartados no lixo comum, pois
embora estejam em conformidade com padrões mundiais de restrição a substâncias nocivas,
podem conter, ainda que em quantidades mínimas, substâncias impactantes ao meio
ambiente. Ao nal da vida útil deste produto, o usuário deverá entregá-lo à HP. A não
observância dessa orientação sujeitará o infrator às sanções previstas em lei.
Após o uso, as pilhas e/ou baterias dos produtos HP deverão ser entregues ao
estabelecimento comercial ou rede de assistência técnica autorizada pela HP.
Não descarte o produto eletronico em
lixo comum
Para maiores informações, inclusive sobre os pontos de recebimento, acesse:
www.hp.com.br/reciclar
Химические вещества
HP предоставляет клиентам информацию о химических веществах, содержащихся в своей продукции,
в соответствии с такими требованиями, как REACH (Положение ЕС № 1907/2006 Европейского
парламента и Совета). Отчет о химическом составе этого устройства можно найти по адресу:
www.hp.com/go/reach.
RUWW Программа охраны окружающей среды 93
Page 98

Декларация о маркировке при условии наличия регламентированных веществ (Тайвань)
限用物質含有情況標示聲明書
Declaration of the Presence Condition of the Restricted Substances Marking
限用物質及其化學符號
Restricted substances and its chemical symbols
鉛
單元 Unit
外殼和紙匣
(External Casings and Trays)
電線 (Cables) 0 0 0 0 0 0
印刷電路板
(Printed Circuit Boards)
列印引擎(Print Engine) - 0 0 0 0 0
列印機組件 (Print Assembly) - 0 0 0 0 0
噴墨印表機墨水匣 (Print
Supplies)
列印機配件 (Print Accessory) - 0 0 0 0 0
備考 1.〝超出 0.1 wt %〞及〝超出 0.01 wt %〞係指限用物質之百分比含量超出百分比含量基準值。
Note 1: “Exceeding 0.1 wt %” and “exceeding 0.01 wt %” indicate that the percentage content of the restricted substance exceeds the
reference percentage value of presence condition.
Lead
(Pb)
0 0 0 0 0 0
- 0 0 0 0 0
0 0 0 0 0 0
汞
Mercury
(Hg)
鎘
Cadmium
(Cd)
六價鉻
Hexavalent
chromium
(Cr+6)
多溴聯苯
Polybrominated
biphenyls
(PBB)
多溴二苯醚
Polybrominate
d diphenyl
ethers
(PBDE)
備考 2.〝0〞係指該項限用物質之百分比含量未超出百分比含量基準值。
Note 2: “0” indicates that the percentage content of the restricted substance does not exceed the percentage of reference value of
presence.
備考 3.〝-〞係指該項限用物質為排除項目。
Note 3: The “−” indicates that the restricted substance corresponds to the exemption.
若要存取產品的最新使用指南或手冊,請前往 www.support.hp.com。選取搜尋您的產品,然後依照畫
面上的指示繼續執行。
To access the latest user guides or manuals for your product, go to www.support.hp.com. Select Find your
product, and then follow the onscreen instructions.
Таблица опасных веществ и элементов, а также их содержимого (Китай)
产品中有害物质或元素的名称及含量
94 Приложение А Техническая информация RUWW
Page 99

根据中国《电器电子产品有害物质限制使用管理办法》
有害物质
部件名称
外壳和托盘 0 0 0 0 0 0
电线 0 0 0 0 0 0
印刷电路板 X 0 0 0 0 0
打印系统 X 0 0 0 0 0
显示器 X 0 0 0 0 0
喷墨打印机墨盒 0 0 0 0 0 0
驱动光盘 X 0 0 0 0 0
扫描仪 X 0 0 0 0 0
网络配件 X 0 0 0 0 0
电池板 X 0 0 0 0 0
自动双面打印系统 0 0 0 0 0 0
外部电源 X 0 0 0 0 0
本表格依据 SJ/T 11364 的规定编制。
0:表示该有害物质在该部件所有均质材料中的含量均在 GB/T 26572 规定的限量要求以下。
铅
(Pb)
汞
(Hg)
镉
(Cd)
六价铬
(Cr(VI))
多溴联苯
(PBB)
多溴二苯醚
(PBDE)
X:表示该有害物质至少在该部件的某一均质材料中的含量超出 GB/T 26572 规定的限量要求。
此表中所有名称中含 “X” 的部件均符合欧盟 RoHS 立法。
注:环保使用期限的参考标识取决于产品正常工作的温度和湿度等条件。
Ограничение содержания вредных веществ (Индия)
This product, as well as its related consumables and spares, complies with the reduction in hazardous
substances provisions of the "India E-waste Rule 2016." It does not contain lead, mercury, hexavalent
chromium, polybrominated biphenyls or polybrominated diphenyl ethers in concentrations exceeding 0.1
weight % and 0.01 weight % for cadmium, except where allowed pursuant to the exemptions set in Schedule
2 of the Rule.
Ограничение содержания вредных веществ (Украина)
Технічний регламент щодо обмеження використання небезпечних речовин (Украïна)
Обладнання відповідає вимогам Технічного регламенту щодо обмеження використання деяких
небезпечних речовин в електричному та електронному обладнанні, затвердженого постановою
Кабінету Міністрів України від 3 грудня 2008 № 1057
RUWW Программа охраны окружающей среды 95
Page 100

Заявление об ограничении по опасным веществам (Турция)
Türkiye Cumhuriyeti: EEE Yönetmeliğine Uygundur
EPEAT
Most HP products are designed to meet EPEAT. EPEAT is a comprehensive environmental rating that helps
identify greener electronics equipment. For more information on EPEAT go to www.epeat.net. For information
on HP's EPEAT registered products go to www.hp.com/hpinfo/globalcitizenship/environment/pdf/
epeat_printers.pdf.
Информация для пользователей об экологической маркировке SEPA (Китай)
中国环境标识认证产品用户说明
噪声大于 63.0 dB(A) 的办公设备不宜放置于办公室内,请在独立的隔离区域使用。
如需长时间使用本产品或打印大量文件,请确保在通风良好的房间内使用。
如您需要确认本产品处于零能耗状态,请按下电源关闭按钮,并将插头从电源插座断开。
您可以使用再生纸,以减少资源耗费。
Маркировка энергоэффективности принтера, факса и копировального устройства для Китая
复印机、打印机和传真机能源效率标识实施规则
依据“复印机、打印机和传真机能源效率标识实施规则”,该打印机具有中国能效标识。标识上显示的能
效等级和操作模式值根据“复印机、打印机和传真机能效限定值及能效等级”标准(“GB 21521”)来确定
和计算。
1. 能效等级
产品能效等级分 3 级,其中 1 级能效最高。能效限定值根据产品类型和打印速度由标准确定。能
效等级则根据基本功耗水平以及网络接口和内存等附加组件和功能的功率因子之和来计算。
2. 能效信息
喷墨打印机
●
操作模式功率
睡眠状态的能耗按照 GB 21521 的标准来衡量和计算。该数据以瓦特 (W) 表示。
●
待机功率
待机状态是产品连接到电网电源上功率最低的状态。该状态可以延续无限长时间,且使用者
无法改变此状态下产品的功率。对于“成像设备”产品,“待机”状态通常相当于“关闭”状态,但
也可能相当于“准备”状态或者“睡眠”状态。该数据以瓦特 (W) 表示。
●
睡眠状态预设延迟时间
出厂前由制造商设置的时间决定了该产品在完成主功能后进入低耗模式(例如睡眠、自动关
机)的时间。该数据以分钟表示。
●
附加功能功率因子之和
96 Приложение А Техническая информация RUWW
 Loading...
Loading...