Page 1

HP Ink Tank 110 series
User Guide
Page 2

HP company notices
THE INFORMATION CONTAINED HEREIN IS SUBJECT TO CHANGE WITHOUT NOTICE.
ALL RIGHTS RESERVED. REPRODUCTION, ADAPTATION, OR TRANSLATION OF THIS MATERIAL IS PROHIBITED WITHOUT PRIOR WRITTEN PERMISSION OF
HP, EXCEPT AS ALLOWED UNDER THE COPYRIGHT LAWS. THE ONLY WARRANTIES FOR HP PRODUCTS AND SERVICES ARE SET FORTH IN THE EXPRESS
WARRANTY STATEMENTS ACCOMPANYING SUCH PRODUCTS AND SERVICES. NOTHING HEREIN SHOULD BE CONSTRUED AS CONSTITUTING AN ADDITIONAL
WARRANTY. HP SHALL NOT BE LIABLE FOR TECHNICAL OR EDITORIAL ERRORS OR OMISSIONS CONTAINED HEREIN.
© Copyright 2018 HP Development Company, L.P.
Microsoft and Windows are either registered trademarks or trademarks of Microsoft Corporation in the United States and/or other countries.
Mac, OS X, macOS, and AirPrint are trademarks of Apple Inc., registered in the U.S. and other countries.
ENERGY STAR and the ENERGY STAR mark are registered trademarks owned by the U.S. Environmental Protection Agency.
Android and Chromebook are trademarks of Google LLC.
Amazon and Kindle are trademarks of Amazon.com, Inc. or its ailiates.
Page 3
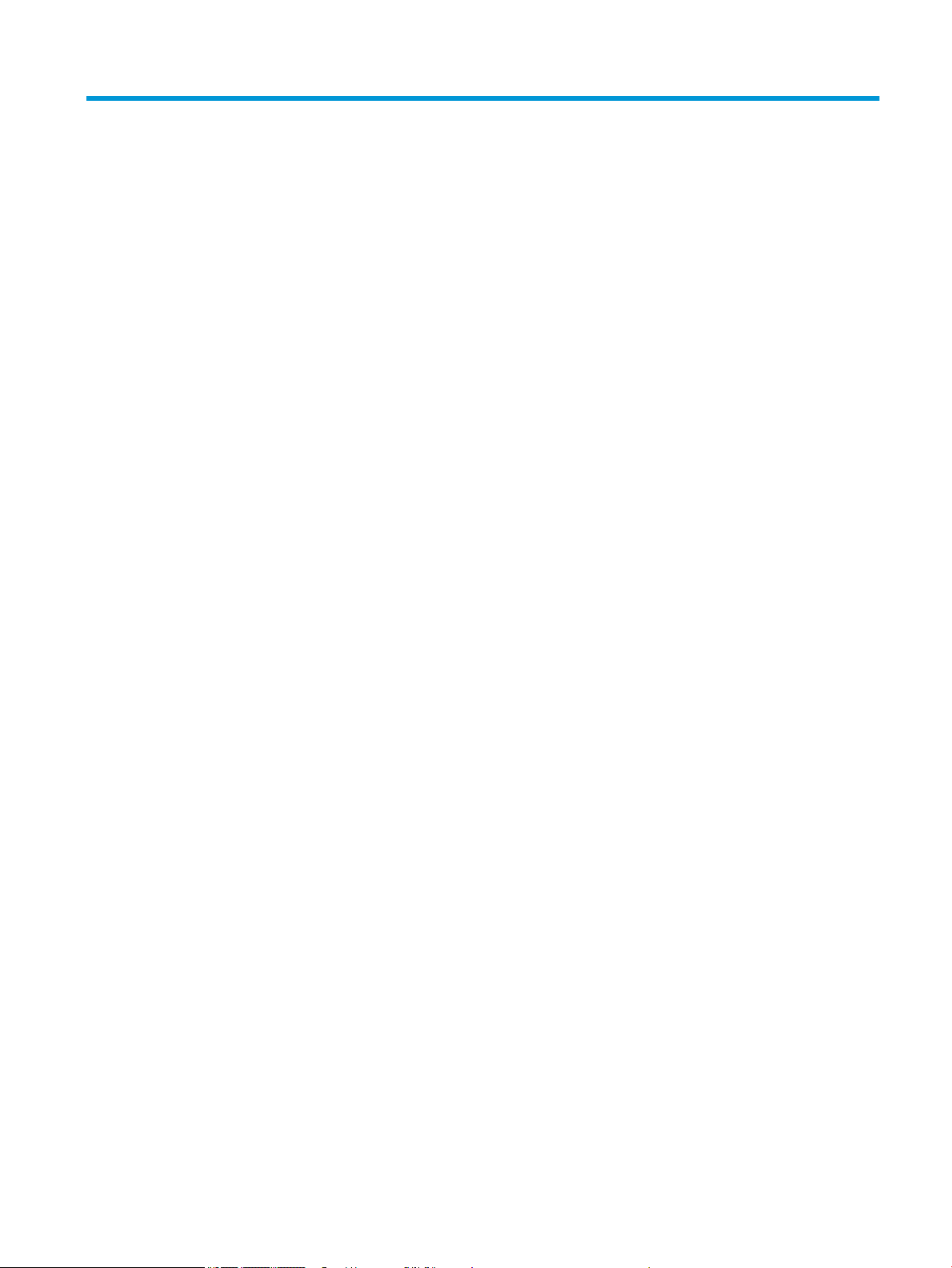
Table of contents
1 HP Ink Tank 110 series Help ............................................................................................................................ 1
2 Get started .................................................................................................................................................... 2
Printer parts ........................................................................................................................................................... 3
Get to know the ink tank system ........................................................................................................................... 5
Control panel features ........................................................................................................................................... 6
Status lights ........................................................................................................................................................... 7
Load media .......................................................................................................................................................... 11
Paper basics ......................................................................................................................................................... 15
Open the HP printer software (Windows) ............................................................................................................ 17
Sleep mode .......................................................................................................................................................... 18
Quiet mode .......................................................................................................................................................... 19
Auto-O ............................................................................................................................................................... 20
3 Print ........................................................................................................................................................... 21
Print from your computer .................................................................................................................................... 22
Tips for print success ........................................................................................................................................... 27
4 Manage ink and printhead ............................................................................................................................ 30
Ink levels .............................................................................................................................................................. 31
Fill ink tanks ......................................................................................................................................................... 32
Order ink supplies ................................................................................................................................................ 35
Replace printheads (cartridges) .......................................................................................................................... 36
Print with black ink only ...................................................................................................................................... 40
Tips for working with ink and printhead ............................................................................................................. 41
Move printer ......................................................................................................................................................... 42
5 Connect your printer .................................................................................................................................... 43
6 Solve a problem ........................................................................................................................................... 44
Jams and paper-feed issues ................................................................................................................................ 45
ENWW iii
Page 4
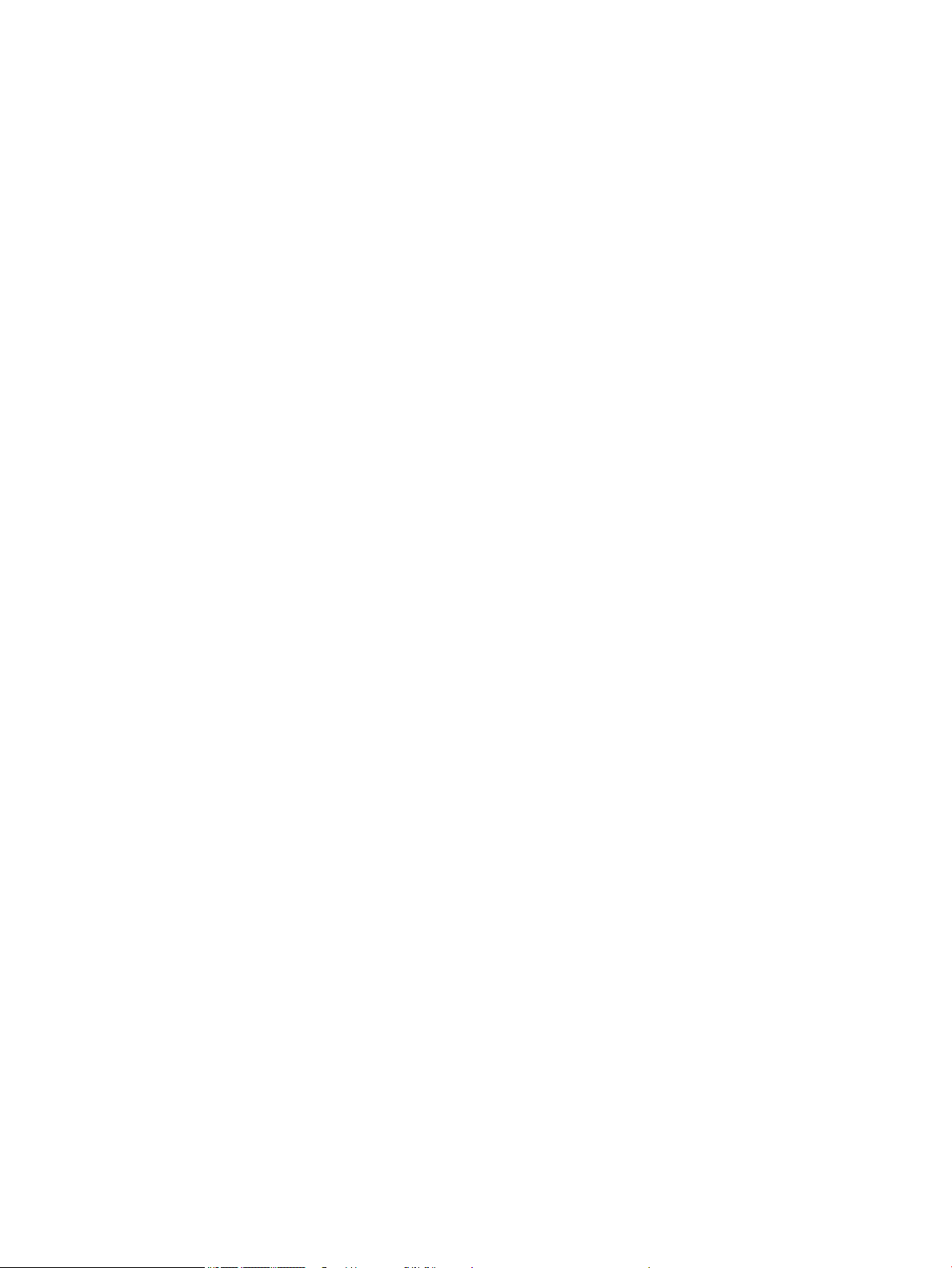
Printhead issues .................................................................................................................................................. 51
Printing issues ..................................................................................................................................................... 55
Printer hardware issues ....................................................................................................................................... 63
HP support ........................................................................................................................................................... 64
Appendix A Technical information ................................................................................................................... 66
Specications ....................................................................................................................................................... 67
Regulatory notices ............................................................................................................................................... 69
Environmental product stewardship program .................................................................................................... 71
Index ............................................................................................................................................................. 77
iv ENWW
Page 5
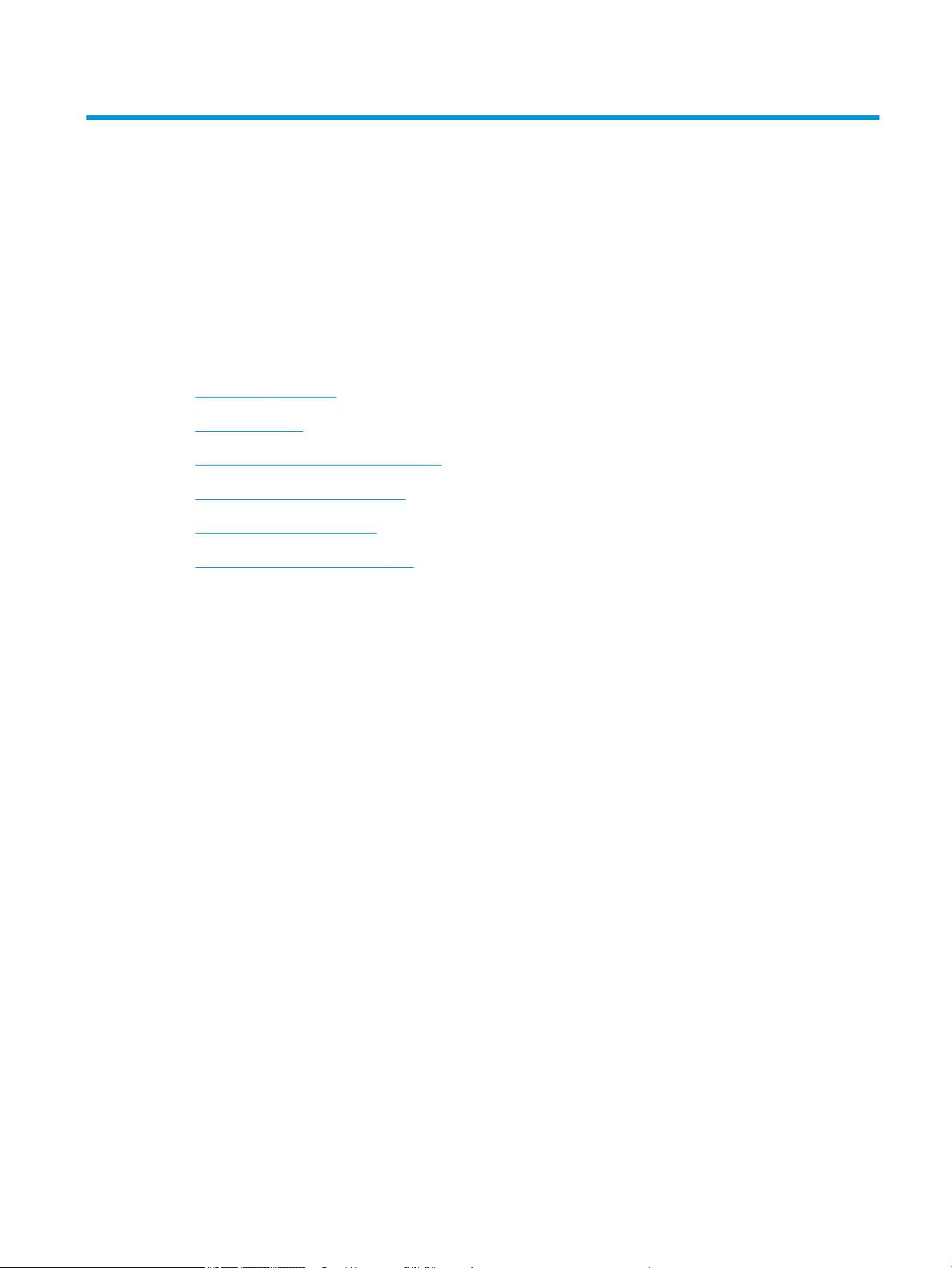
1 HP Ink Tank 110 series Help
Learn how to use your printer.
● Get started on page 2
● Print on page 21
● Manage ink and printhead on page 30
● Connect your printer on page 43
● Solve a problem on page 44
● Technical information on page 66
ENWW 1
Page 6

2 Get started
●
Printer parts
●
Get to know the ink tank system
●
Control panel features
●
Status lights
●
Load media
●
Paper basics
●
Open the HP printer software (Windows)
●
Sleep mode
●
●
Quiet mode
Auto-O
2 Chapter 2 Get started ENWW
Page 7
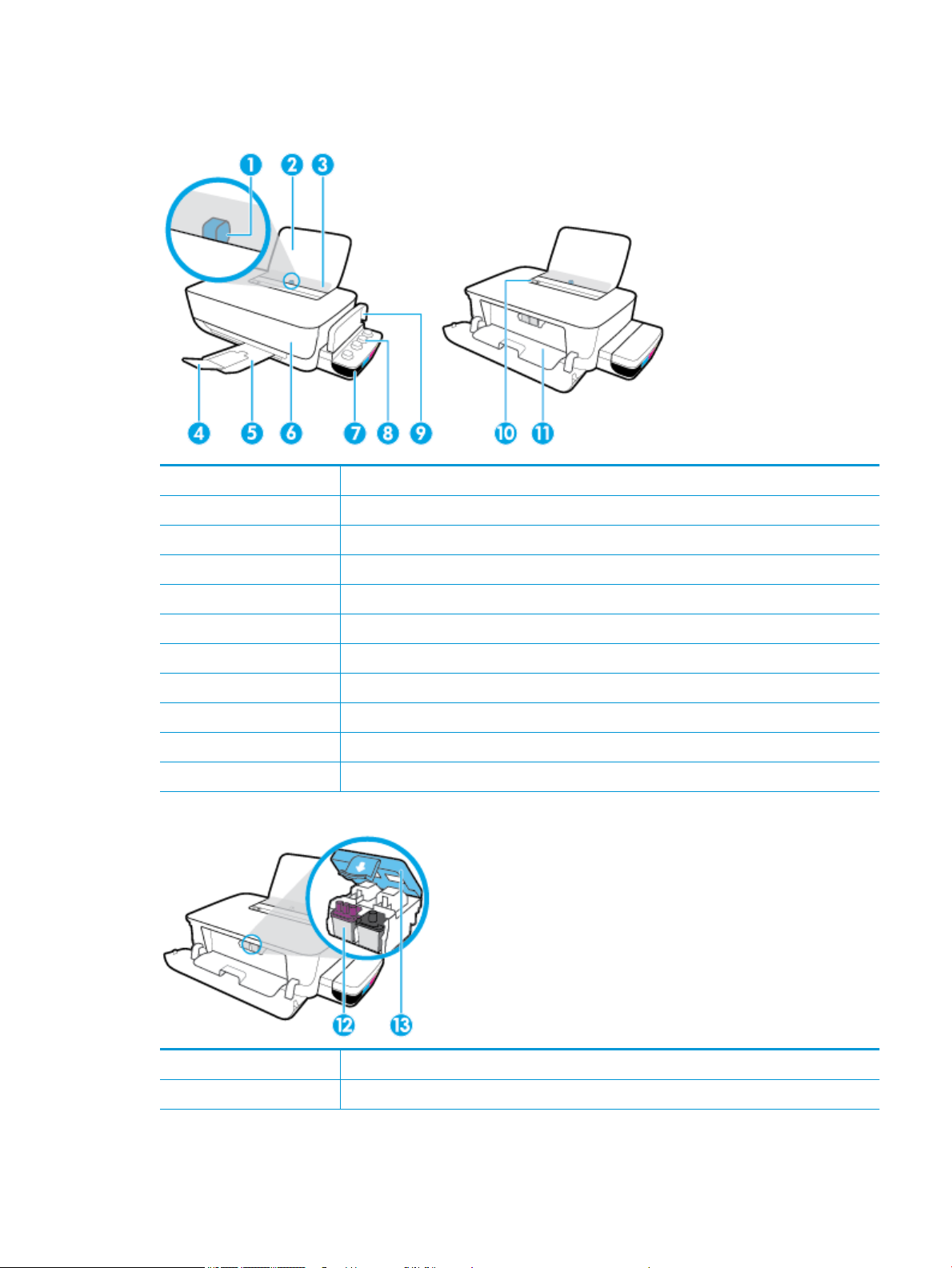
Printer parts
1 Paper-width guide
2 Input tray
3 Input tray shield
4 Output tray extender (also referred to as the tray extender)
5 Output tray
6 Front door
7 Ink tank
8 Ink tank cap
9 Ink tank lid
10 Control panel
11 Printhead access door
12 Printhead
13 Printhead latch
ENWW Printer parts 3
Page 8
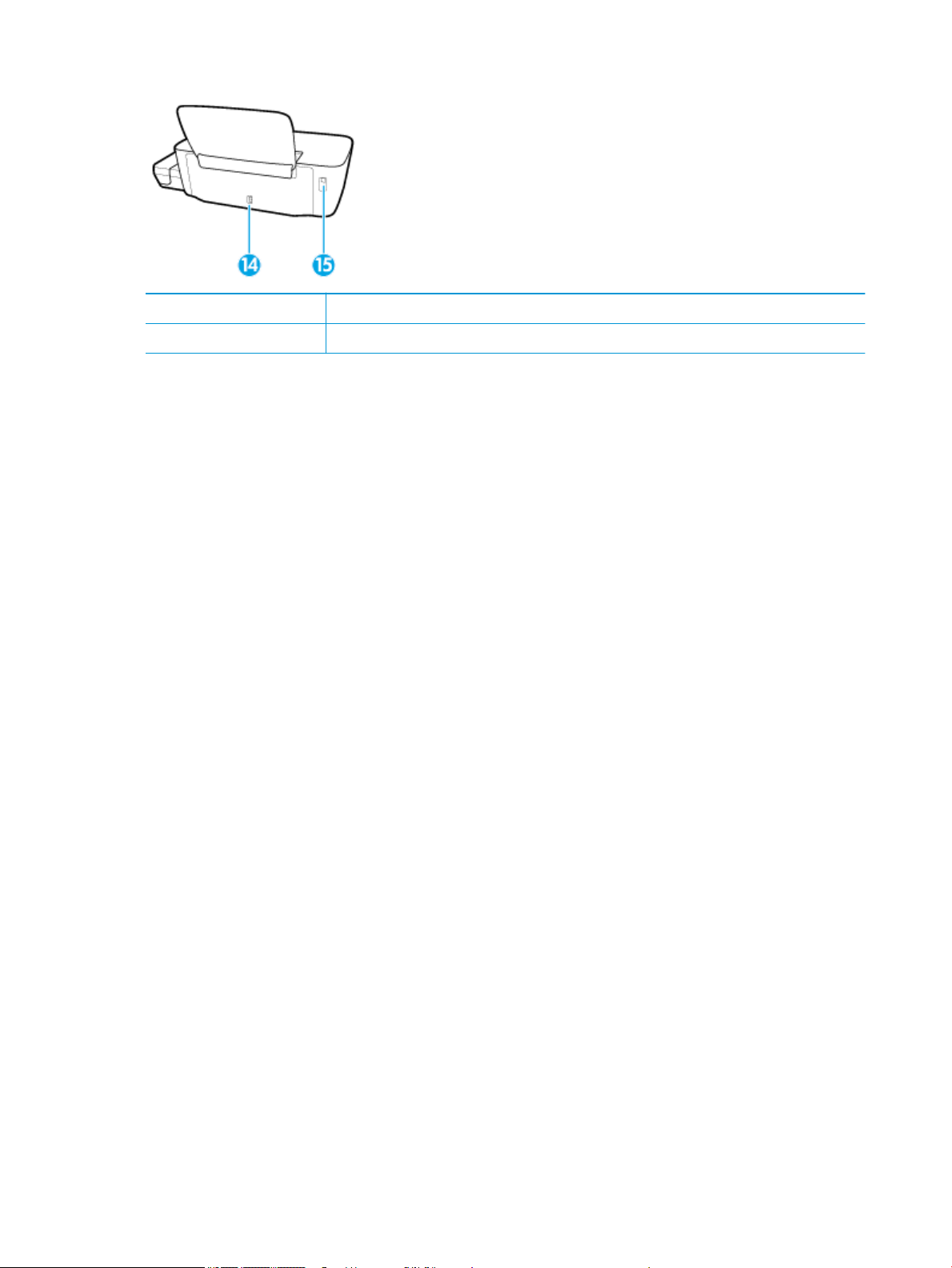
14 Power connection
15 USB port
4 Chapter 2 Get started ENWW
Page 9
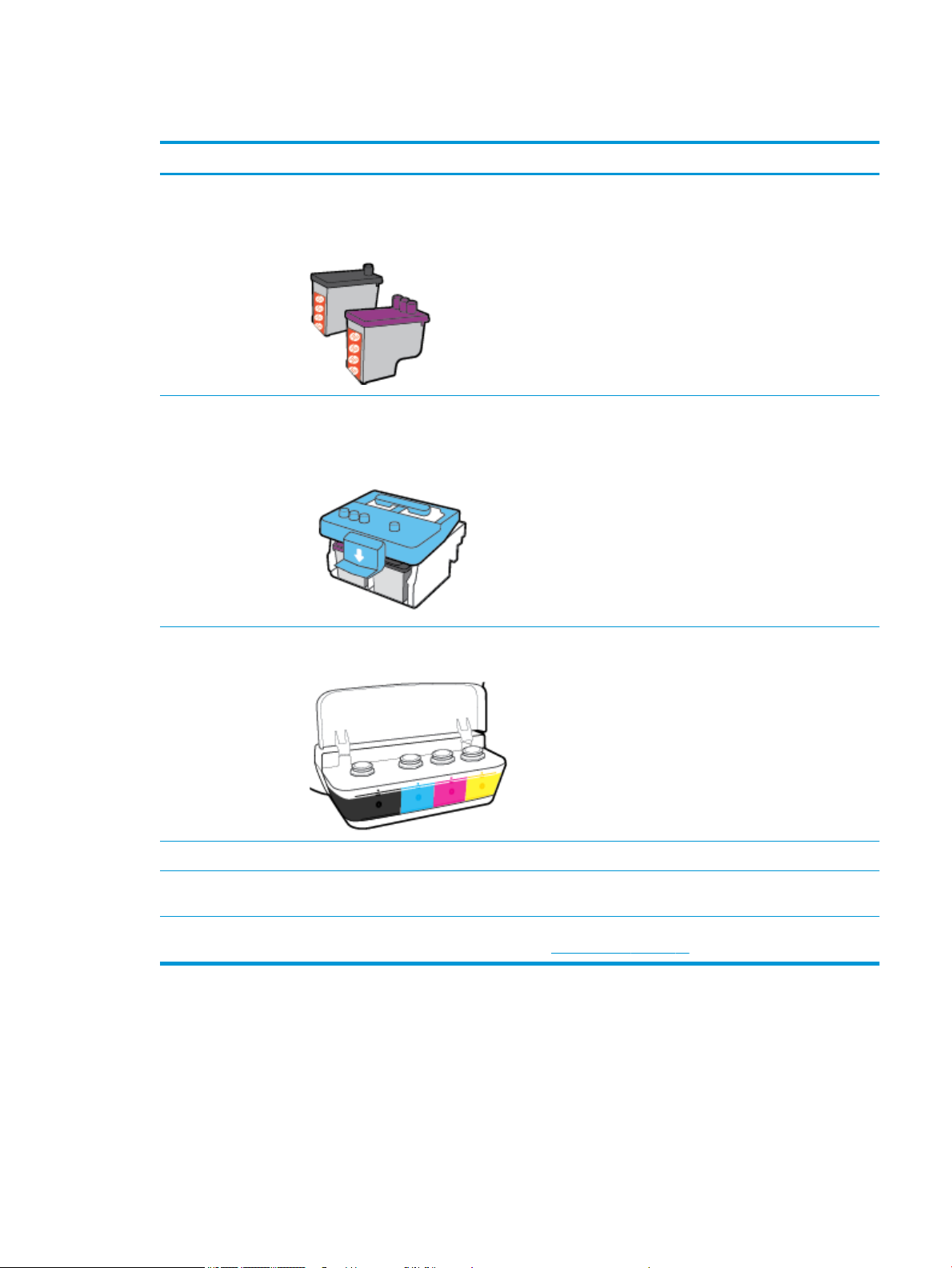
Get to know the ink tank system
Term Denition
Printheads The printheads are the components in the print mechanism that apply ink to the paper. There are two
printheads: a black ink printhead and a tri-color ink printhead.
NOTICE: After you have set up the printer, do not open the printhead latch unless instructed to do so.
Printhead latch The printhead latch on the carriage secures the printheads in the carriage. Make sure the printhead latch is
properly closed to avoid problems such as carriage jams.
NOTICE: After you have set up the printer, do not open the printhead latch unless instructed to do so.
Ink tanks Ink tanks are external ink reservoirs located at the right side of the printer. There are four ink tanks. Each
ink tank corresponds to an individual color: black, cyan, magenta, and yellow.
Ink tank caps Ink tank caps are rubber plugs that seal each ink tank.
Priming Priming is the process of lling the ink supply tubes that run between the ink tanks and the printheads. It is
required to complete the priming process during printer setup.
Alignment Alignment is a process of aligning the printheads to improve print quality. For more information about
alignment, see "To align the printheads" from Printing issues on page 55.
ENWW Get to know the ink tank system 5
Page 10
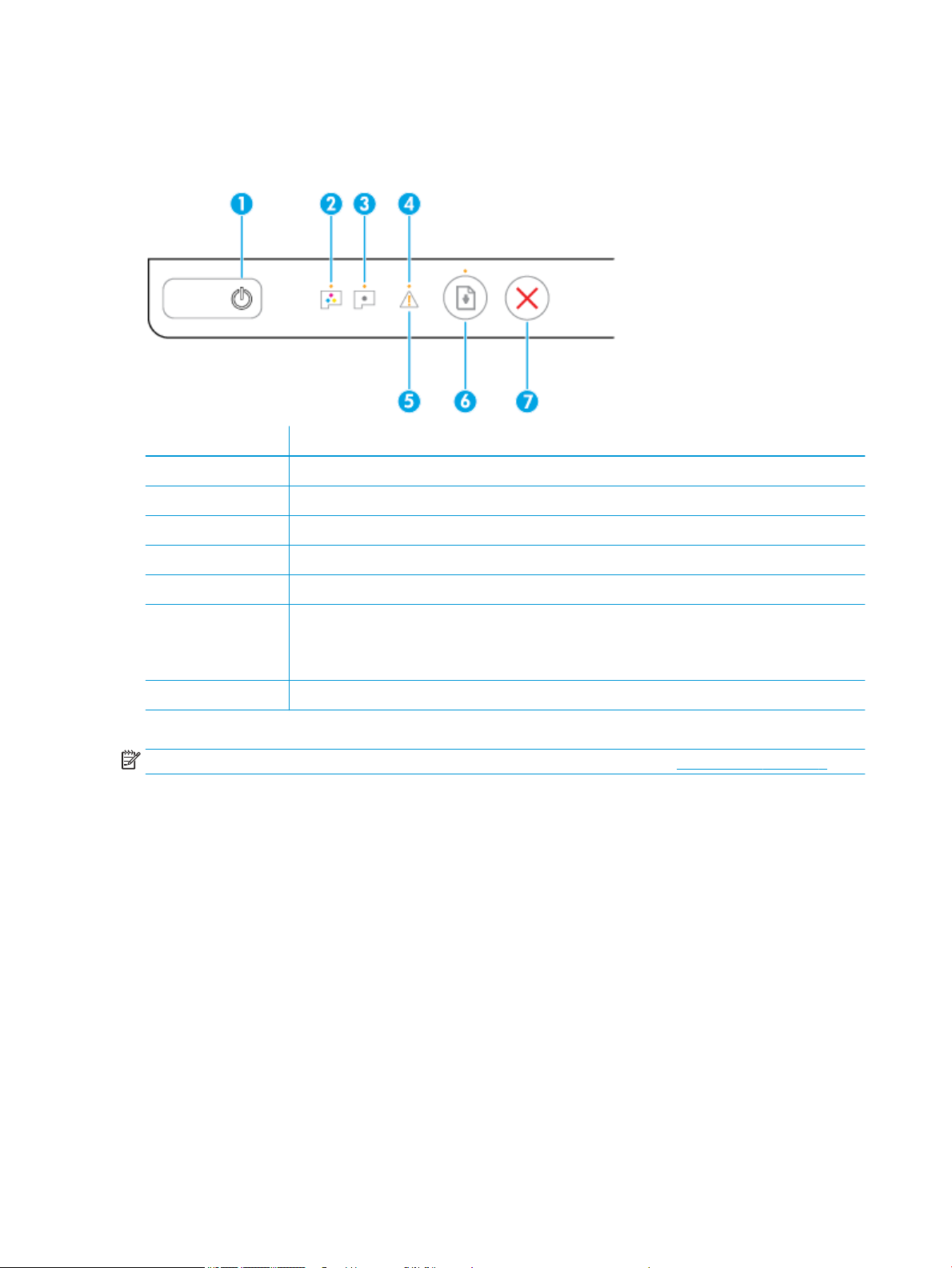
Control panel features
Overview of buttons and lights
Feature Description
1 Power button: Turns the printer on or o.
2 Color Printhead light: Indicates color printhead problems.
3 Black Printhead light: Indicates black printhead problems.
4 Error light: Indicates an error.
5 Warning light: Indicates a warning or alert.
6 Resume button: Resumes a job after a disruption (for example, after loading paper or clearing a paper jam).
Resume light: Indicates that you must press the Resume button to continue printing after resolving a
warning or error state.
7 Cancel button: Stops the current operation.
NOTE: For more information about buttons and lights on the control panel, see Status lights on page 7.
6 Chapter 2 Get started ENWW
Page 11
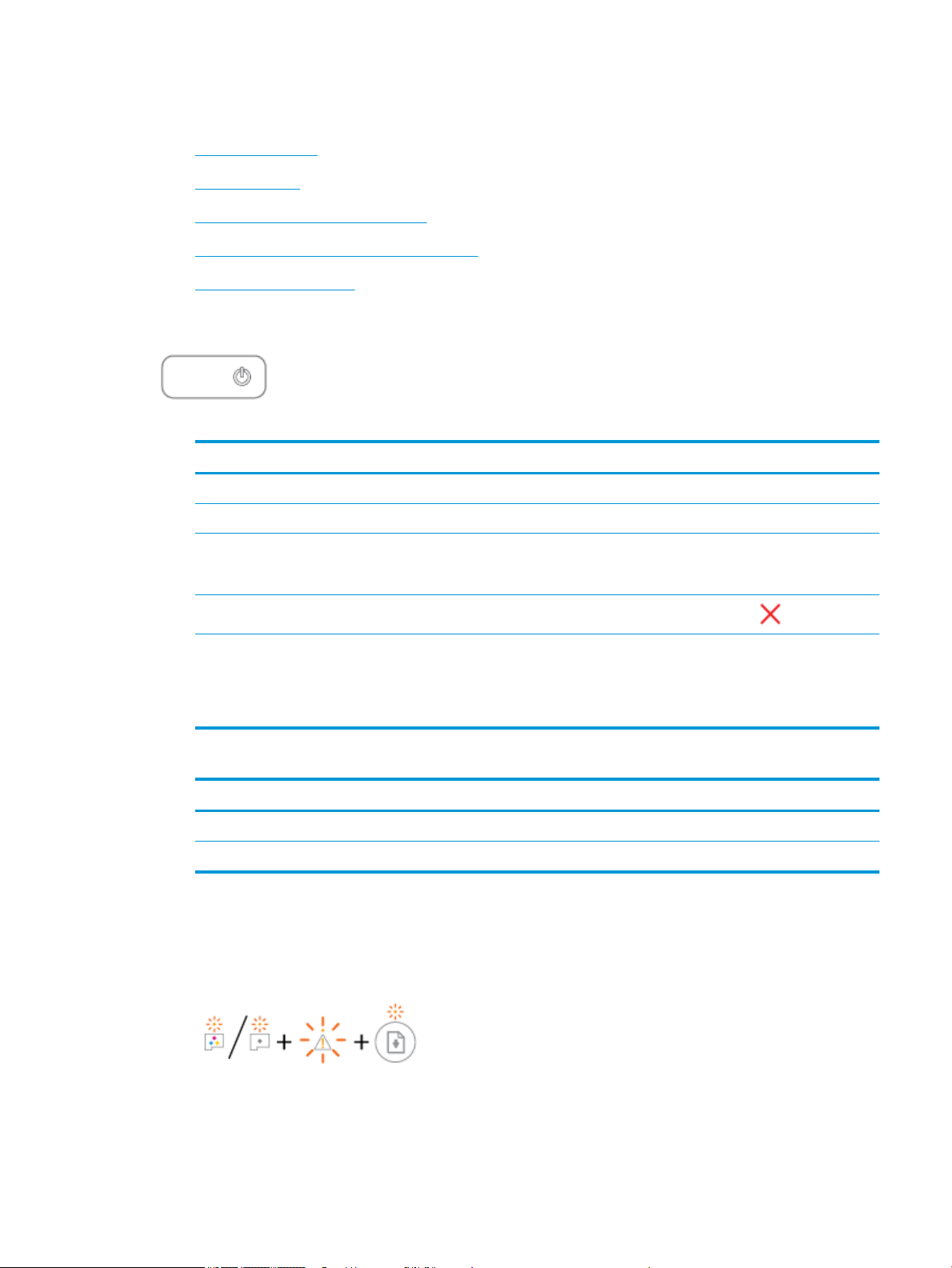
Status lights
●
Power button light
●
Printhead lights
●
Printhead priming status indicators
●
Error light, Warning light, and Resume light
●
Ink system maintenance
Power button light
● Status indications during normal operation
Status Description
On The printer is on.
O The printer is o.
Dimmed The printer is in Sleep mode. The printer automatically enters Sleep mode after 5 minutes of
inactivity. After 2 hours of inactivity, the printer automatically turns o if not connected to a
computer.
Blinking
Fast blinking – The printhead access door is open. You must close the door to continue printing.
● Status indications during printer rmware updates
Status Description
Blinking The printer rmware update is in progress.
On The printer rmware update is complete.
Printhead lights
● Power button light is on; and Printhead light of the printhead having an error is blinking quickly.
All other control panel lights are blinking quickly.
The printer is processing a job. To cancel the job, press the Cancel button ( ).
– The printer is in an error state. You can resolve the error by following the onscreen
messages from the computer. If you do not see any onscreen messages, try printing a
document to generate an onscreen message.
ENWW Status lights 7
Page 12
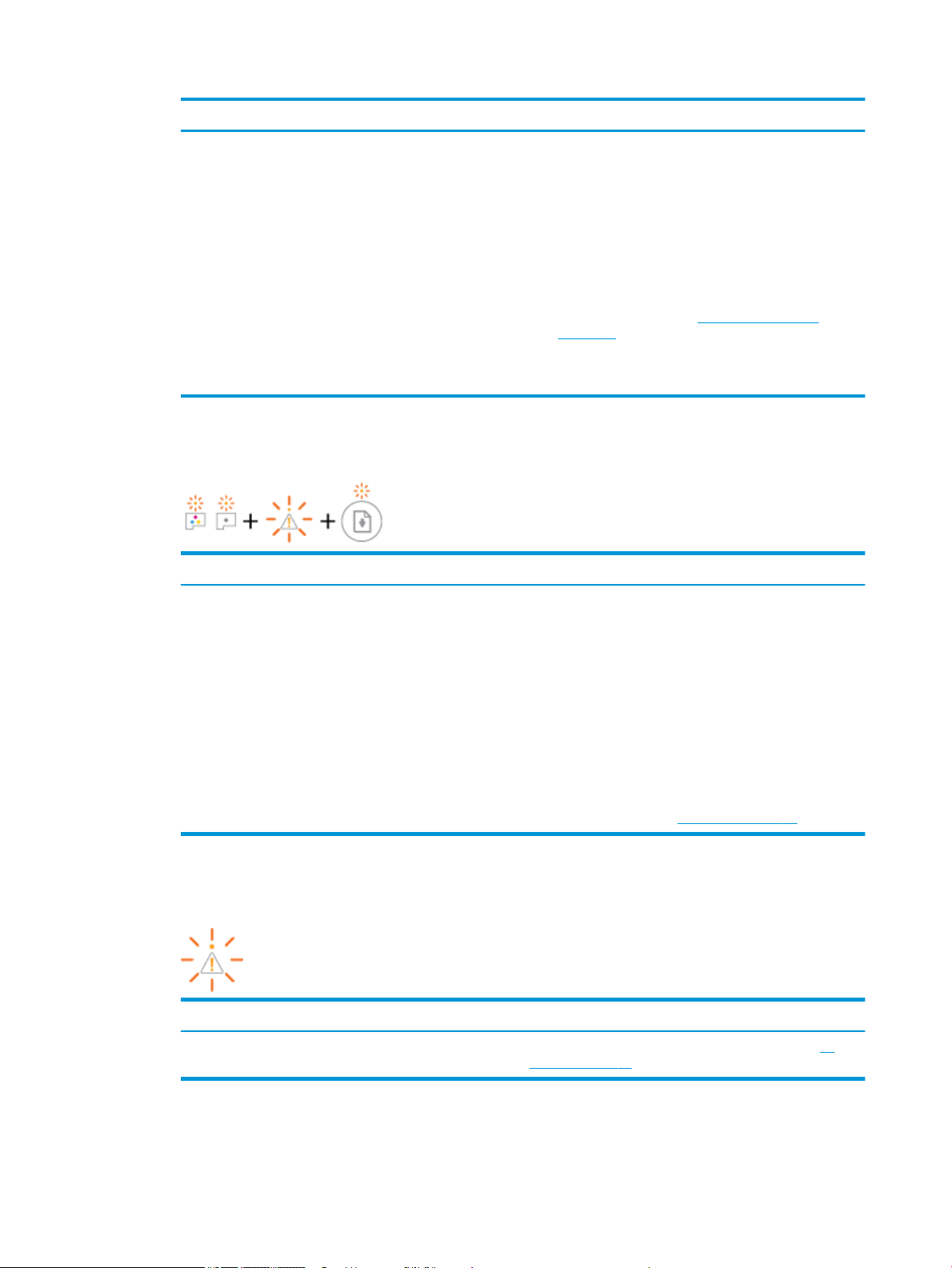
Cause Solution
One of the following might have occurred:
– The corresponding printhead is missing.
– The corresponding printhead is installed incorrectly.
– The corresponding printhead still has orange plastic tape
or the plug on it.
– The corresponding printhead is incompatible or
damaged.
– If one of the printheads is missing, insert the
corresponding printhead.
– If both printheads are installed in the printer, remove the
corresponding printhead, make sure there is no plug or
plastic tape on it, and then reinsert the printhead
securely.
NOTICE: After you have set up the printer, do not open
the printhead latch unless instructed to do so.
For more information, see Fix printhead problems
on page 51.
– Make sure that you are using the correct HP printheads
for your printer.
● Power button light is on; and both Printhead lights are blinking quickly.
All other control panel lights are blinking quickly.
Cause Solution
One of the following might have occurred:
– Both printheads are missing.
– Both printheads are installed incorrectly.
– Both printheads still have orange plastic tapes or plugs
on them.
– Both printheads are incompatible or damaged.
– If there are no printheads installed in the printer, install
the printheads.
– If both printheads are installed in the printer, remove the
printheads, make sure there is no plug or plastic tape on
them, and then reinsert the printheads securely.
NOTICE: After you have set up the printer, do not open
the printhead latch unless instructed to do so.
– Make sure that you are using the correct HP printheads
for your printer.
– If the error persists, contact HP support for help. For
more information, see HP support on page 64.
Printhead priming status indicators
● Error light and Warning light are blinking.
Cause Solution
The printer has reached the maximum number of primes
allowed.
8 Chapter 2 Get started ENWW
Contact HP support for help. For more information, see HP
support on page 64.
Page 13
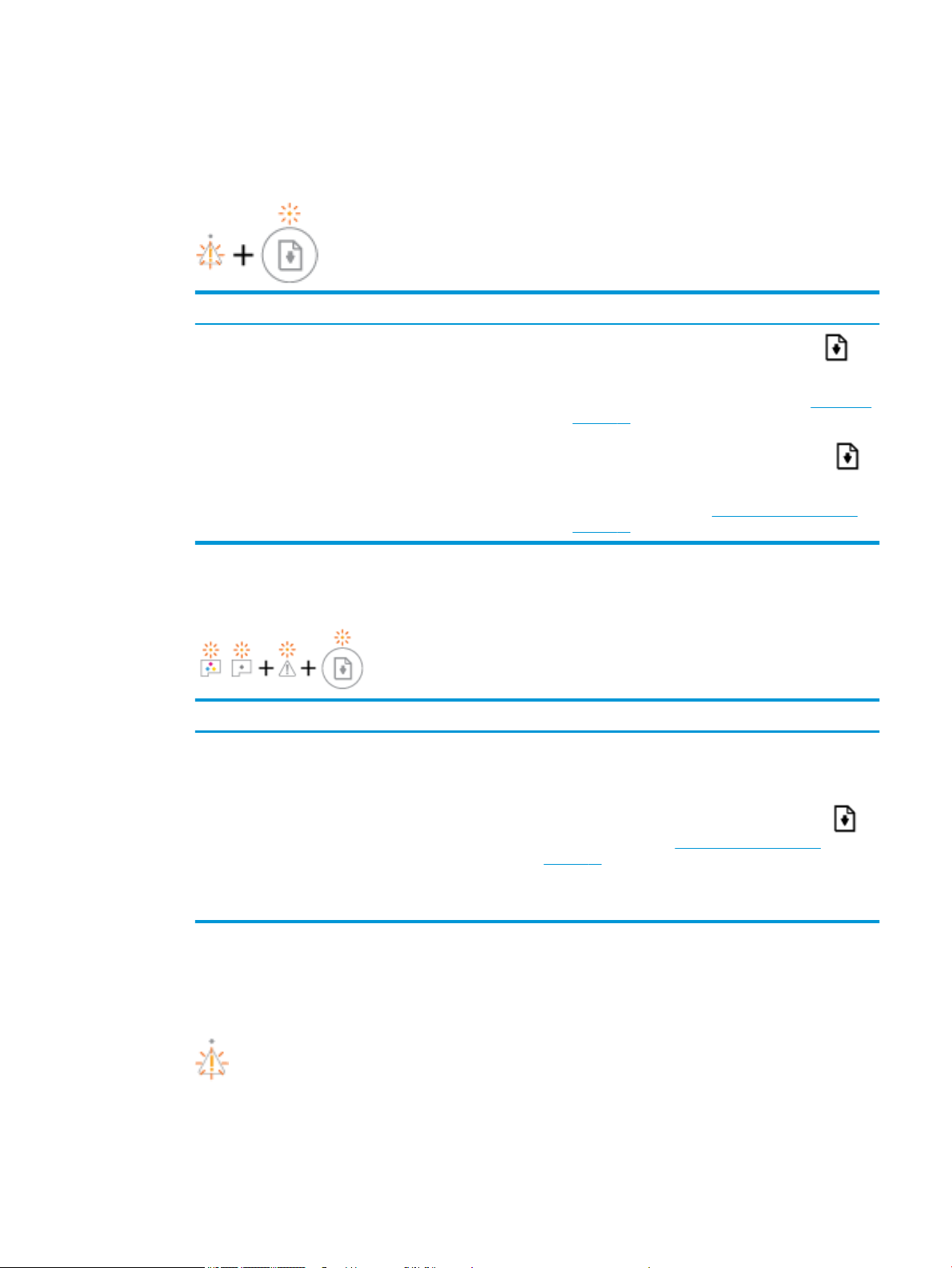
Error light, Warning light, and Resume light
● Printhead lights and Error light are o.
Warning light and Resume light are blinking quickly.
Cause Solution
One of the following might have occurred:
– The printer receives a printing job, and detects that there
is no paper in the input tray.
– There is a paper jam.
–
Load paper, and then press the Resume button ( ) to
continue printing.
For information about how to load paper, see Load media
on page 11.
– Clear the jam, and then press the Resume button ( )
to continue printing.
For more information, see Jams and paper-feed issues
on page 45.
● Warning light is o.
Printhead lights, Error light, and Resume light are blinking quickly.
Cause Solution
The carriage inside the printer has stalled. Open the front door and the printhead access door, and make
sure the printhead latch is properly closed and the print
carriage is not obstructed. If needed, slide the print carriage to
the right side of the printer. Close the printhead access door
and the front door, and then press the
to continue printing. See
on page 45 for more information.
Jams and paper-feed issues
Resume button ( )
NOTICE: After you have set up the printer, do not open the
printhead latch unless instructed to do so.
● Error light is o.
Warning light is blinking.
Other control panel lights remain unchanged.
ENWW Status lights 9
Page 14
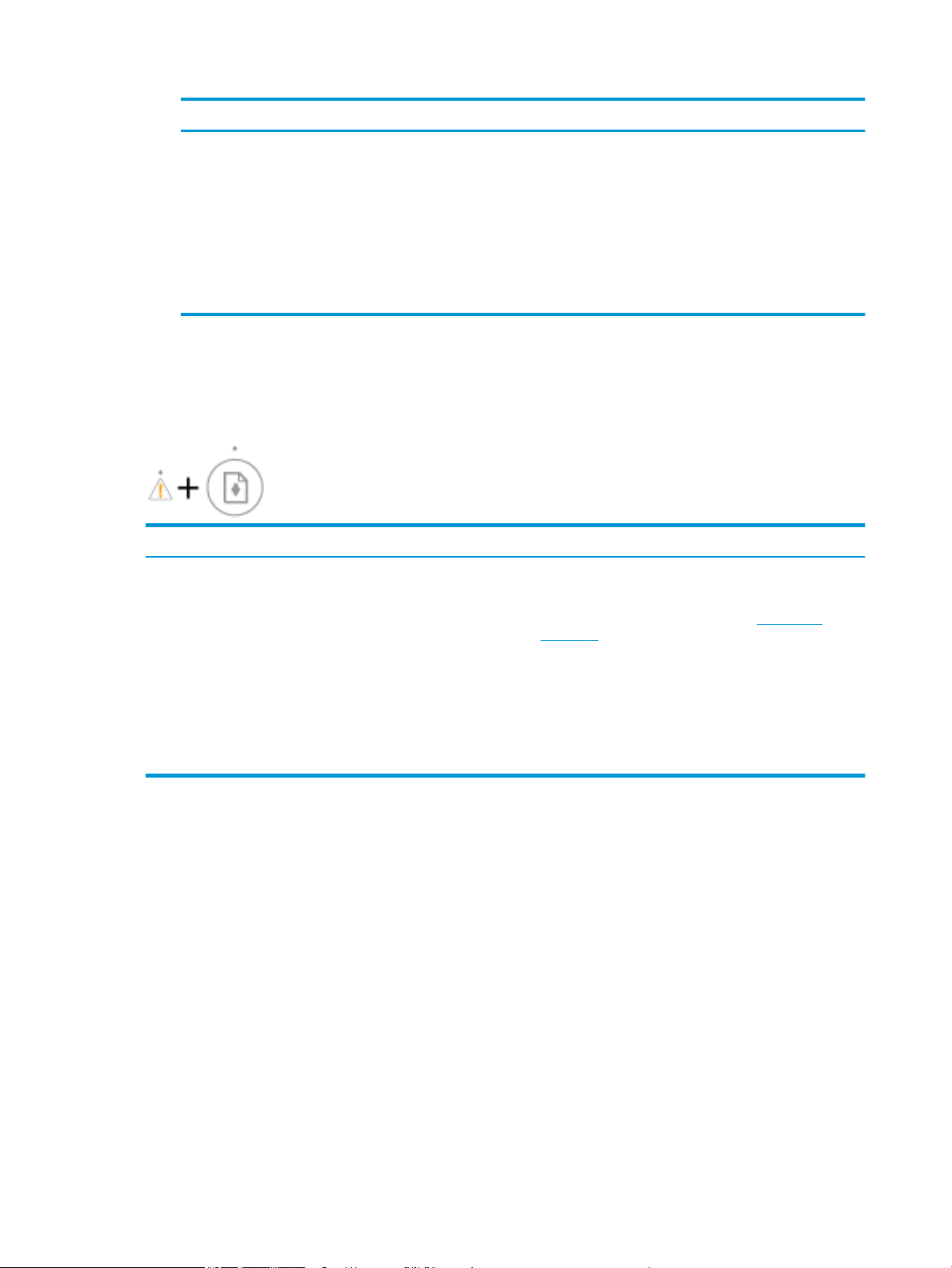
Cause Solution
The printer is in an error state. Reset the printer by completing the following steps:
Ink system maintenance
Warning light is on.
Error light and Resume light are o.
Cause Solution
1. Turn o the printer.
2. Unplug the power cord.
3. Wait a minute, and then plug the power cord back in.
4. Turn on the printer.
If the problem persists, contact HP.
One or more ink tanks are low on ink, or ink system maintenance
is required.
Do the following to clear the error:
● Check the ink tanks and add more ink if needed. For more
information about relling ink tanks, see Fill ink tanks
on page 32.
● Open the printhead access door completely, and then close it
immediately. This process helps remove ink buildup and
maintains the best print quality throughout the life of the
printer.
NOTICE: After you have set up the printer, do not open the
printhead latch unless instructed to do so.
10 Chapter 2 Get started ENWW
Page 15

Load media
Select a paper size to continue.
To load full-size paper
1. Raise the input tray.
2. Slide the paper-width guide to the left.
3. Insert a stack of paper into the input tray with the short edge down and the print side up, and slide the
stack of paper down until it stops.
ENWW Load media 11
Page 16
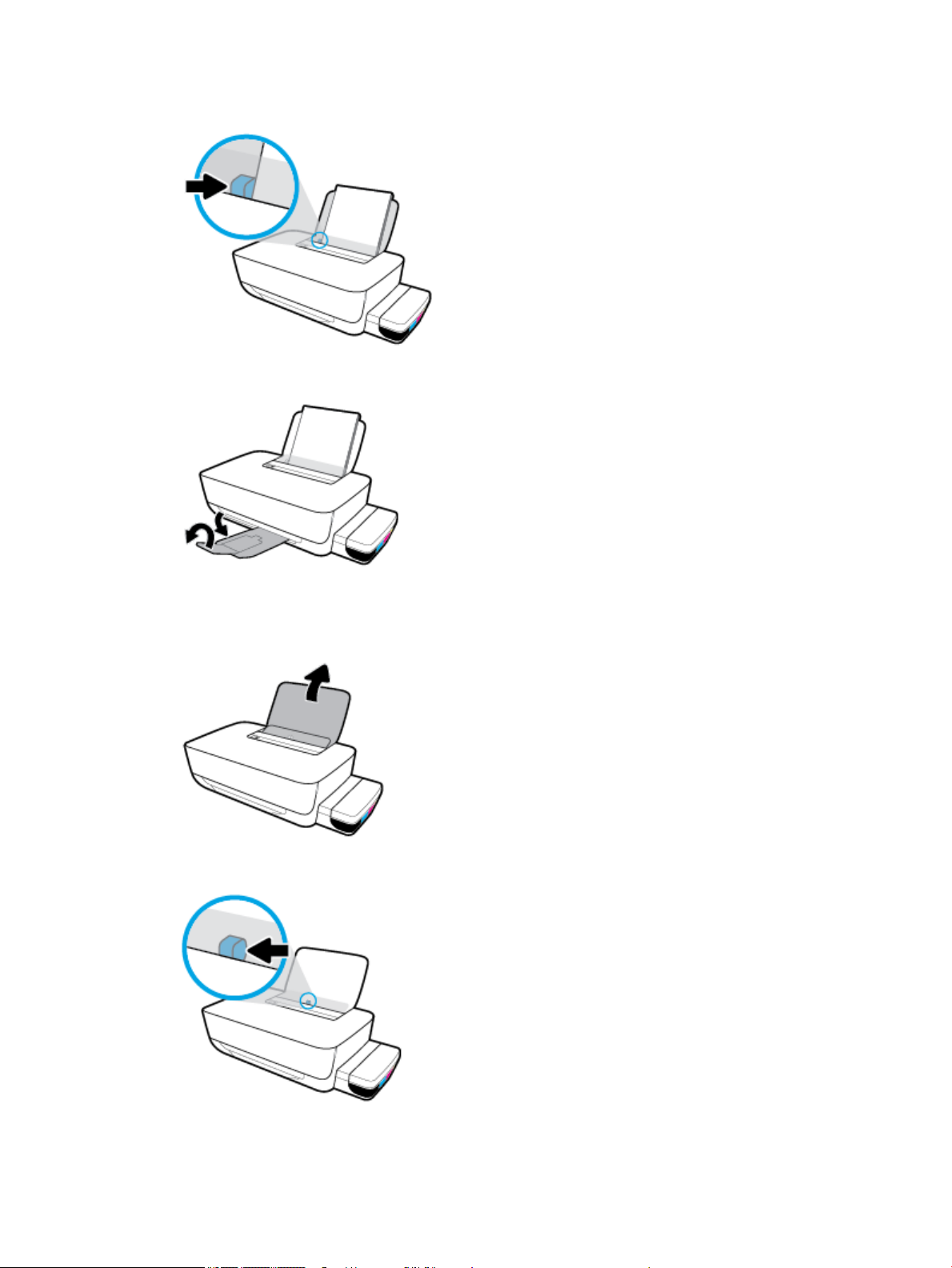
4. Slide the paper-width guide to the right until it stops at the edge of the paper.
5. Pull out the output tray and the tray extender.
To load small-size paper
1. Raise the input tray.
2. Slide the paper-width guide to the left.
12 Chapter 2 Get started ENWW
Page 17
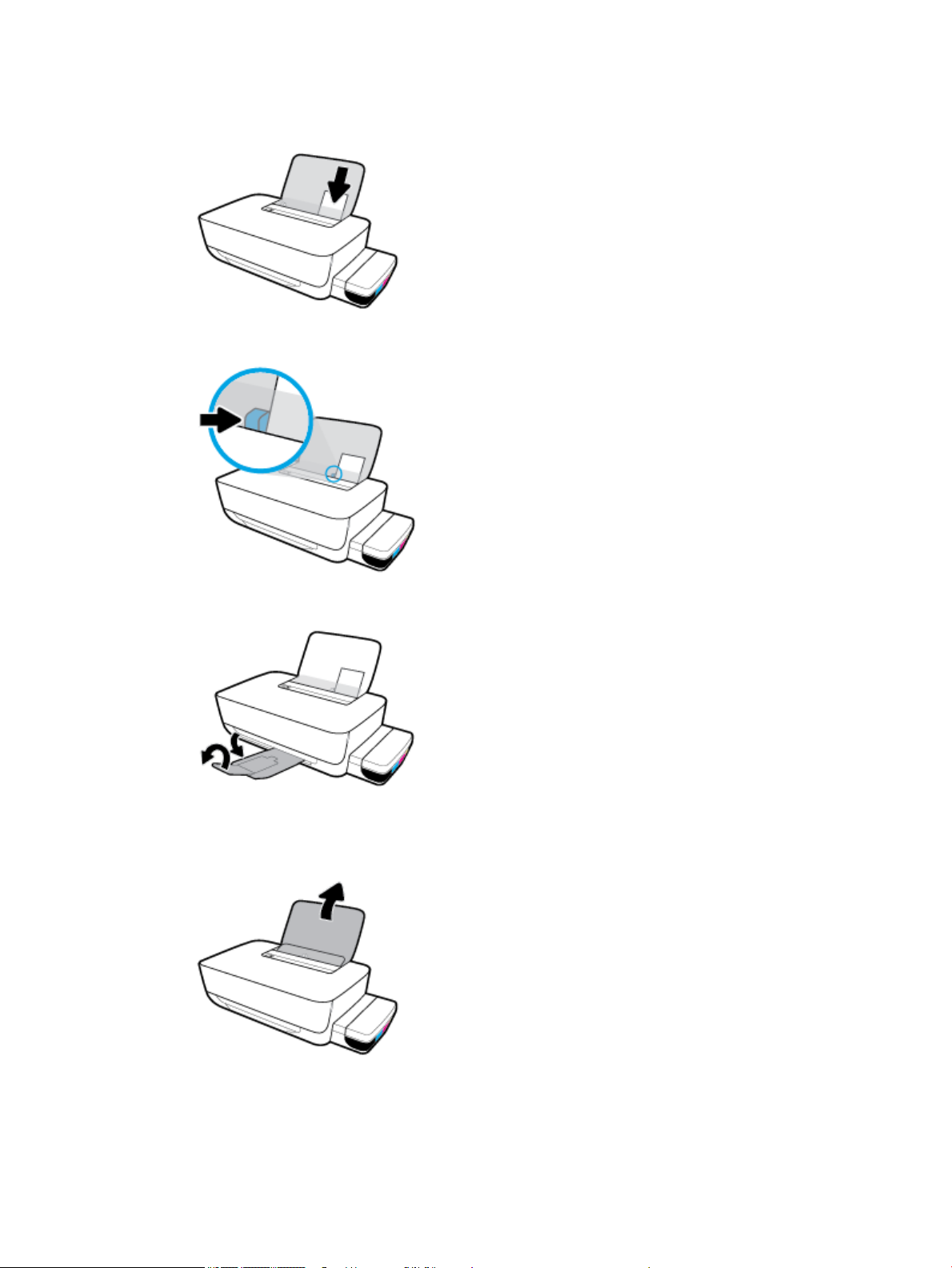
3. Insert a stack of small-size paper (like photo paper) into the far-right side of the input tray with the
short edge down and the print side up, and slide the stack of paper down until it stops.
4. Slide the paper-width guide to the right until it stops at the edge of the paper.
5. Pull out the output tray and the tray extender.
To load envelopes
1. Raise the input tray.
ENWW Load media 13
Page 18
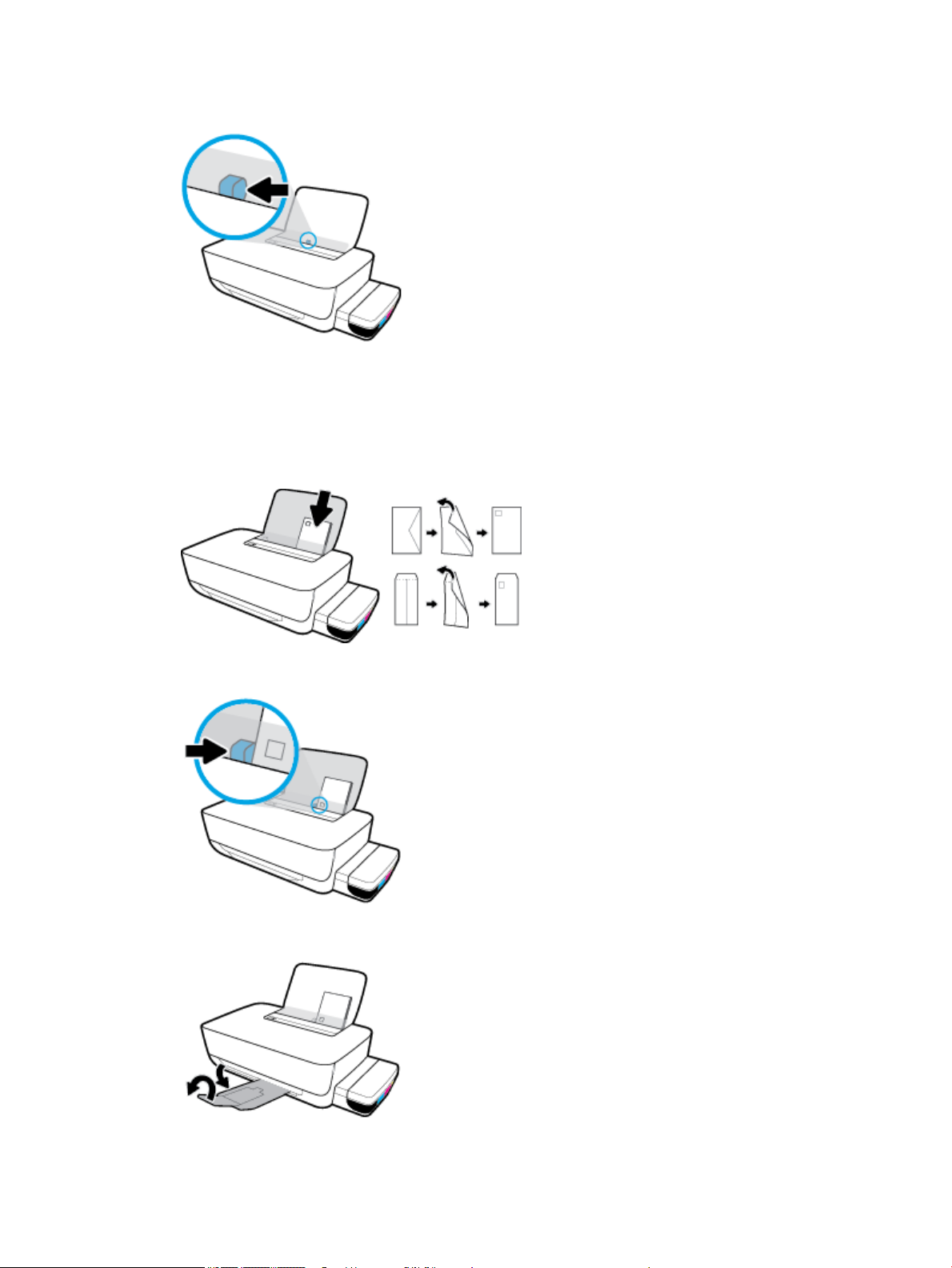
2. Slide the paper-width guide to the left.
3. Insert one or more envelopes into the far-right side of the input tray and slide the stack of envelopes
down until it stops.
The side to be printed on should face up. For envelope with ap on the long edge, insert the envelope
vertically with the ap on the left side and facing down. For envelope with the ap on the short edge,
insert the envelope vertically with the ap on the top and facing down.
4. Slide the paper-width guide to the right against the stack of envelopes until it stops.
5. Pull out the output tray and the tray extender.
14 Chapter 2 Get started ENWW
Page 19
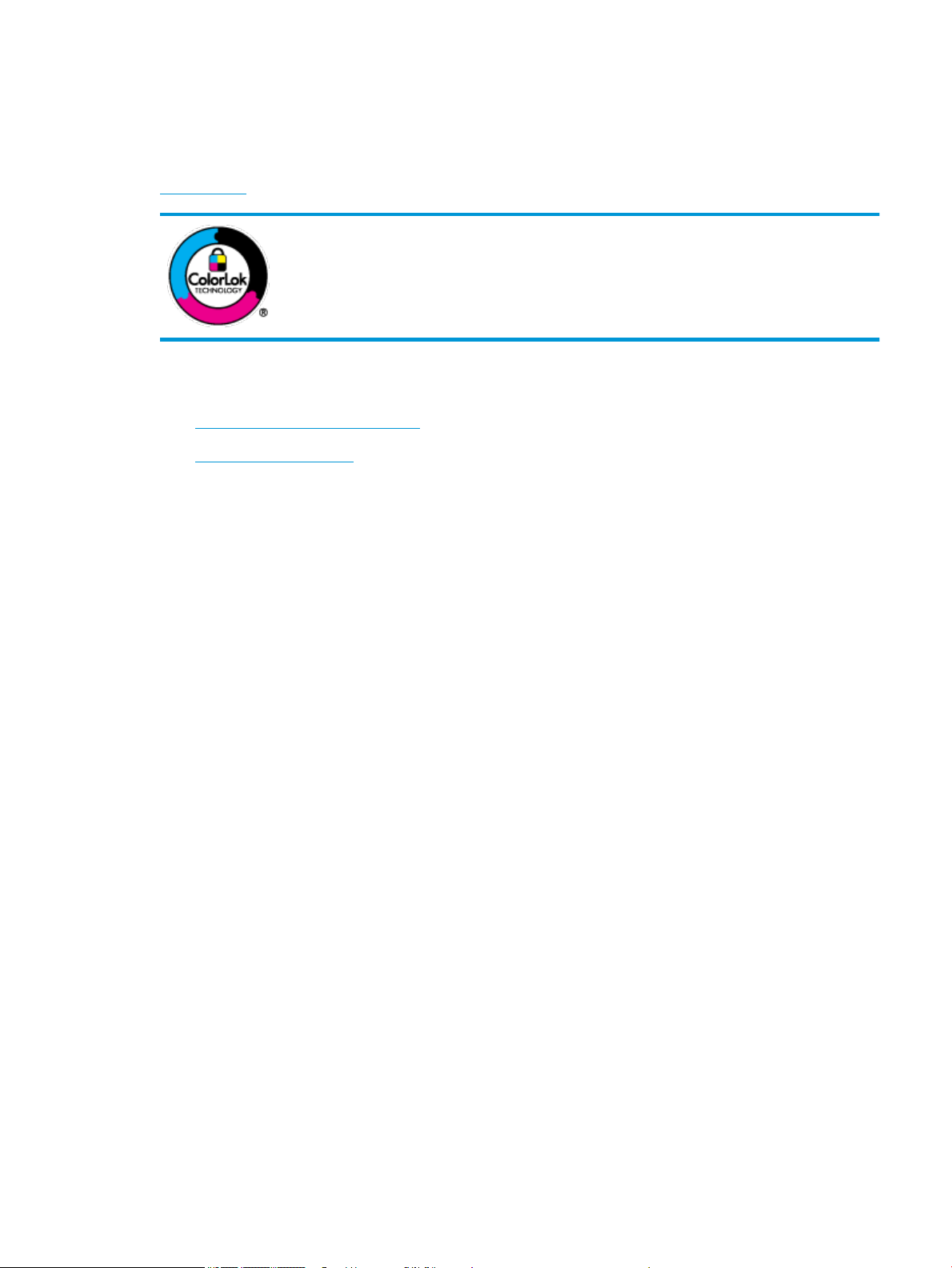
Paper basics
The printer is designed to work well with most types of oice paper. It is best to test a variety of print paper
types before buying large quantities. Use HP paper for optimum print quality. Visit the HP website at
www.hp.com for more information about HP paper.
HP recommends plain papers with the ColorLok logo for printing everyday documents. All
papers with the ColorLok logo are independently tested to meet high standards of
reliability and print quality, and produce documents with crisp, vivid color, bolder blacks,
and that dry faster than ordinary plain papers. Look for papers with the ColorLok logo in
a variety of weights and sizes from major paper manufacturers.
This section contains the following topics:
●
Recommended papers for printing
●
Order HP paper supplies
Recommended papers for printing
If you want the best print quality, HP recommends using HP papers that are specically designed for the type
of project you are printing.
Depending on your country/region, some of these papers might not be available.
Photo printing
● HP Premium Plus Photo Paper
● HP Advanced Photo Paper
● HP Everyday Photo Paper
HP Premium Plus Photo Paper is HP’s highest-quality photo paper for your best photos. With HP
Premium Plus Photo Paper, you can print beautiful photos that are instant-dry so you can share them
right o the printer. It is available in several sizes, including A4, 8.5 x 11 inches, 4 x 6 inches (10 x 15
cm), 5 x 7 inches (13 x 18 cm), and in two nishes - glossy or soft gloss (semi-gloss). Ideal for framing,
displaying, or gifting your best photos and special photo projects. HP Premium Plus Photo Paper delivers
exceptional results with professional quality and durability.
This glossy photo paper features an instant-dry nish for easy handling without smudging. It resists
water, smears, ngerprints, and humidity. Your prints have a look and feel comparable to a storeprocessed photo. It is available in several sizes, including A4, 8.5 x 11 inches, 10 x 15 cm (4 x 6 inches),
13 x 18 cm (5 x 7 inches). It is acid-free for longer lasting documents.
Print colorful, everyday snapshots at a low cost, using paper designed for casual photo printing. This
aordable photo paper dries quickly for easy handling. Get sharp, crisp images when you use this paper
with any inkjet printer. It is available in glossy nish in several sizes, including A4, 8.5 x 11 inches, 5 x 7
inches, and 4 x 6 inches (10 x 15 cm). It is acid-free for longer lasting documents.
● HP Photo Value Packs
HP Photo Value Packs conveniently package original HP ink cartridges and HP Advanced Photo Paper to
save you time and take the guesswork out of printing aordable, lab-quality photos with your HP
ENWW Paper basics 15
Page 20
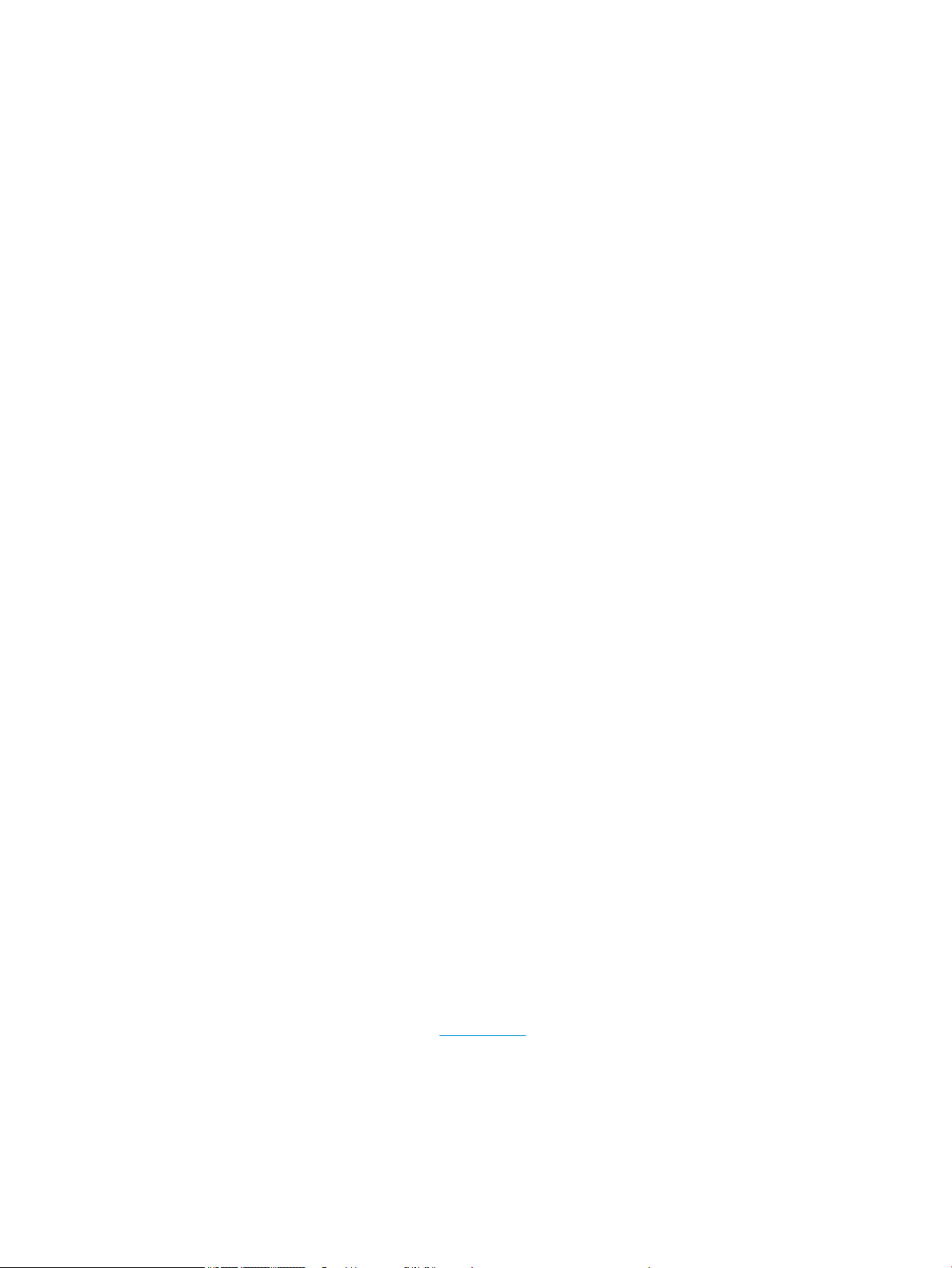
printer. Original HP inks and HP Advanced Photo Paper have been designed to work together so your
photos are long lasting and vivid, print after print. Great for printing out an entire vacation's worth of
photos or multiple prints to share.
Business documents
● HP Premium Presentation Paper 120g Matte or HP Professional Paper 120 Matt
This paper is a heavy two-sided matte paper perfect for presentation, proposals, reports, and
newsletters. It is heavyweight for an impressive look and feel.
● HP Brochure Paper 180g Glossy or HP Professional Paper 180 Glossy
These papers are glossy-coated on both sides for two-sided use. They are the perfect choice for nearphotographic reproductions and business graphics for report covers, special presentations, brochures,
mailers, and calendars.
● HP Brochure Paper 180g Matte or HP Professional Paper 180 Matte
These papers are matte-coated on both sides for two-sided use. They are the perfect choice for nearphotographic reproductions and business graphics for report covers, special presentations, brochures,
mailers, and calendars.
Everyday printing
All the papers listed for everyday printing feature ColorLok Technology for less smearing, bolder blacks, and
vivid colors.
● HP Bright White Inkjet Paper
HP Bright White Inkjet Paper delivers high-contrast colors and sharp text. It is opaque enough for twosided color usage with no show-through, which makes it ideal for newsletters, reports, and yers.
● HP Printing Paper
HP Printing Paper is a high-quality multifunction paper. It produces documents that look and feel more
substantial than documents printed on standard multipurpose or copy paper. It is acid-free for longer
lasting documents.
● HP Oice Paper
HP Oice Paper is a high-quality multifunction paper. It is suitable for copies, drafts, memos, and other
everyday documents. It is acid-free for longer lasting documents.
● HP Oice Recycled Paper
HP Oice Recycled Paper is a high-quality multifunction paper made with 30% recycled ber.
Order HP paper supplies
The printer is designed to work well with most types of oice paper. Use HP paper for optimum print quality.
To order HP papers and other supplies, go to www.hp.com . At this time, some portions of the HP website are
available in English only.
HP recommends plain papers with the ColorLok logo for printing and copying of everyday documents. All
papers with the ColorLok logo are independently tested to meet high standards of reliability and print quality,
and produce documents with crisp, vivid color, bolder blacks and shorter dry-time than ordinary plain papers.
Look for papers with the ColorLok logo in a variety of weights and sizes from major paper manufacturers.
16 Chapter 2 Get started ENWW
Page 21
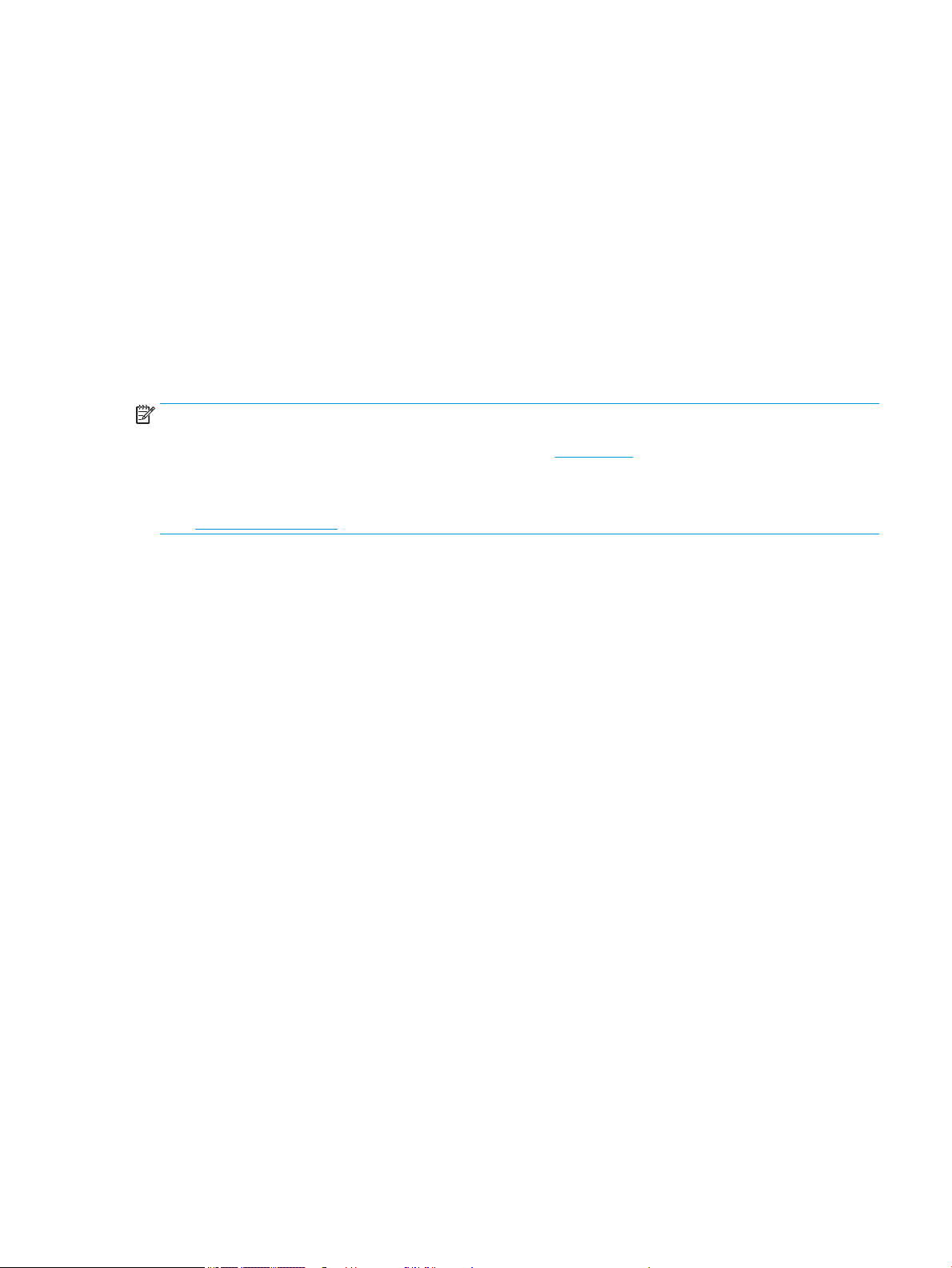
Open the HP printer software (Windows)
After installing the HP printer software, double-click the printer icon on the desktop or do one of the following
to open the printer software:
● Windows 10: From the computer desktop, click Start, select HP from the app list, and then select the
icon with the printer name.
● Windows 8.1: Click the down arrow in lower left corner of the Start screen, and then select the printer
name.
● Windows 8: Right-click an empty area on the Start screen, click All Apps on the app bar, and then select
the printer name.
● Windows 7: From the computer desktop, click Start, select All Programs, click HP, click the folder for
the printer, and then select the icon with the printer name.
NOTE:
● If you have not installed the HP printer software, enter 123.hp.com in a web browser on your computer
to download and install the HP printer software.
● You can also use the HP printer software CD (if provided), or download the software from
www.support.hp.com.
ENWW Open the HP printer software (Windows) 17
Page 22
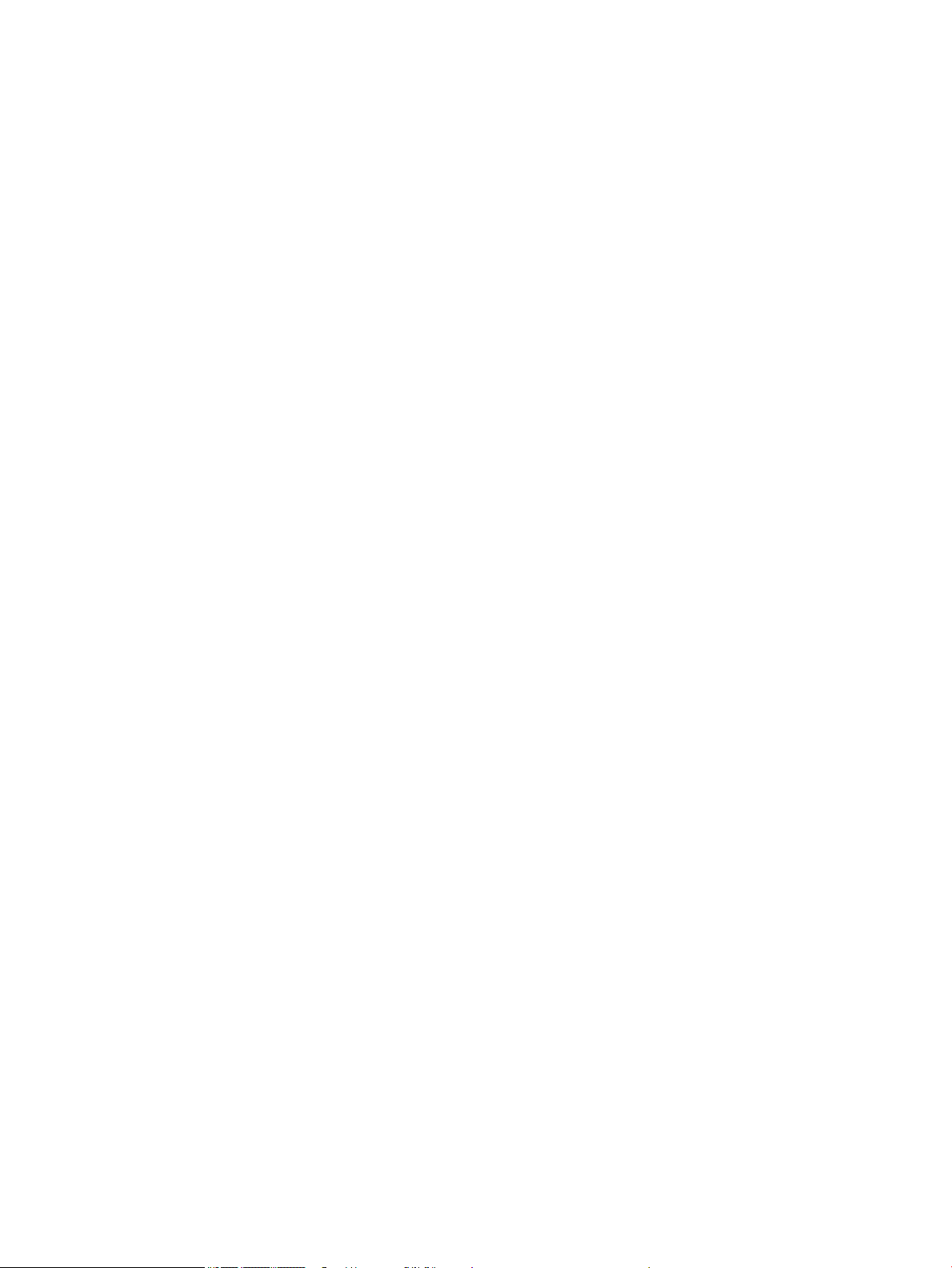
Sleep mode
To conserve energy, the printer automatically goes to sleep when it is not being used. Keep in mind the
following important points about Sleep mode:
● Power usage is reduced while in Sleep mode.
● After initial setup of printer, the printer will enter Sleep mode after 5 minutes of inactivity.
● The Power button light is dimmed and other lights on the printer control panel are o in Sleep mode.
●
Pressing any button on the control panel, or sending a print job can wake up the printer from Sleep
mode.
18 Chapter 2 Get started ENWW
Page 23
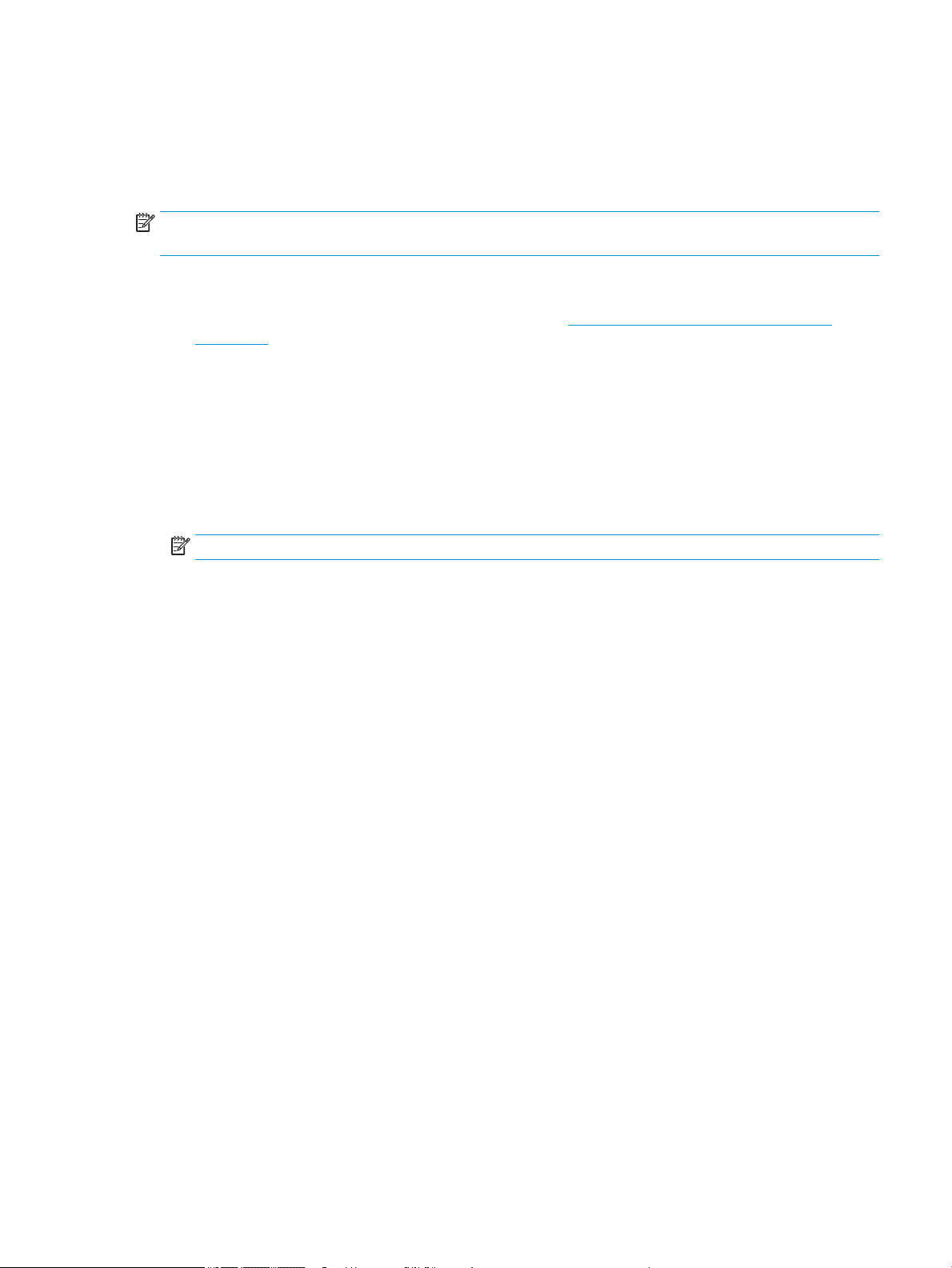
Quiet mode
Quiet mode slows down printing to reduce overall noise without aecting print quality. Quiet mode only
works for printing with Normal print quality on plain paper. To reduce printing noise, turn on Quiet mode. To
print at normal speed, turn Quiet mode o. Quiet mode is o by default.
NOTE: In Quiet mode, if you print on plain paper with the Draft or Best print quality, or if you print photos or
envelopes, the printer works in the same way as when Quiet mode is o.
To turn Quiet mode on or o from the printer software (Windows)
1. Open the HP printer software. For more information, see Open the HP printer software (Windows)
on page 17.
2. Click the Quiet Mode tab.
3. Click On or O.
4. Click Save Setting.
To turn Quiet mode on or o from the printer software (OS X and macOS)
1. Open HP Utility.
NOTE: HP Utility is located in the HP folder in the Applications folder.
2. Select the printer.
3. Click Quiet Mode .
4. Select On or O .
5. Click Apply Now.
ENWW Quiet mode 19
Page 24
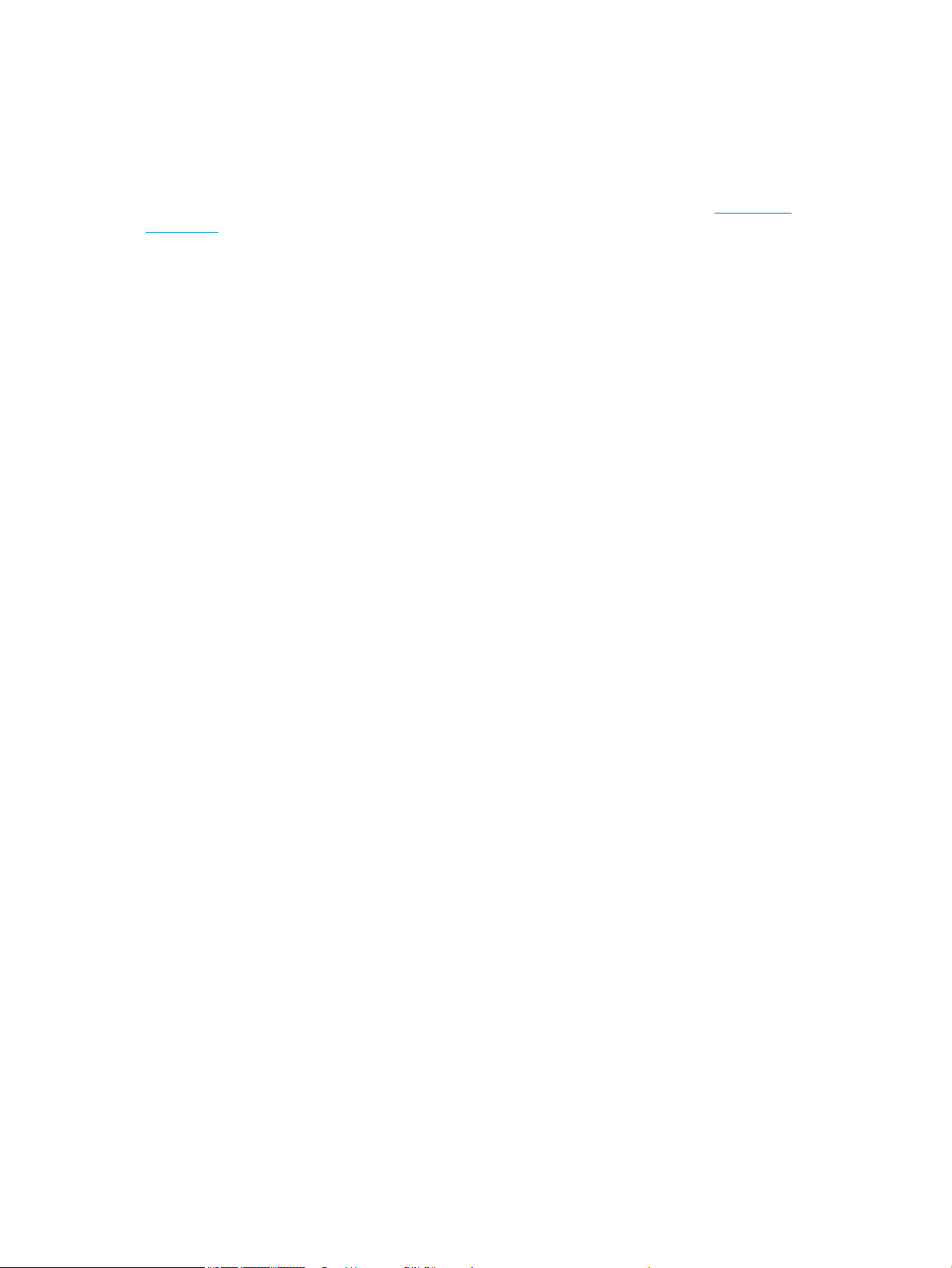
Auto-O
This feature turns the printer o after 2 hours of inactivity to help reduce energy use. Auto-O turns the
printer o completely, so you must use the Power button to turn the printer back on. If your printer
supports this energy-saving feature, Auto-O is automatically enabled or disabled depending on printer
capabilities and connection options. Even when Auto-O is disabled, the printer enters Sleep mode
on page 18 after 5 minutes of inactivity to help reduce energy use.
● Auto-O is always enabled if the printer does not have network or fax capability.
● Auto-O is disabled when a printer’s wireless or Wi-Fi Direct capability is turned on or when a printer
with fax, USB, or Ethernet network capability establishes a fax, USB, or Ethernet network connection.
20 Chapter 2 Get started ENWW
Page 25
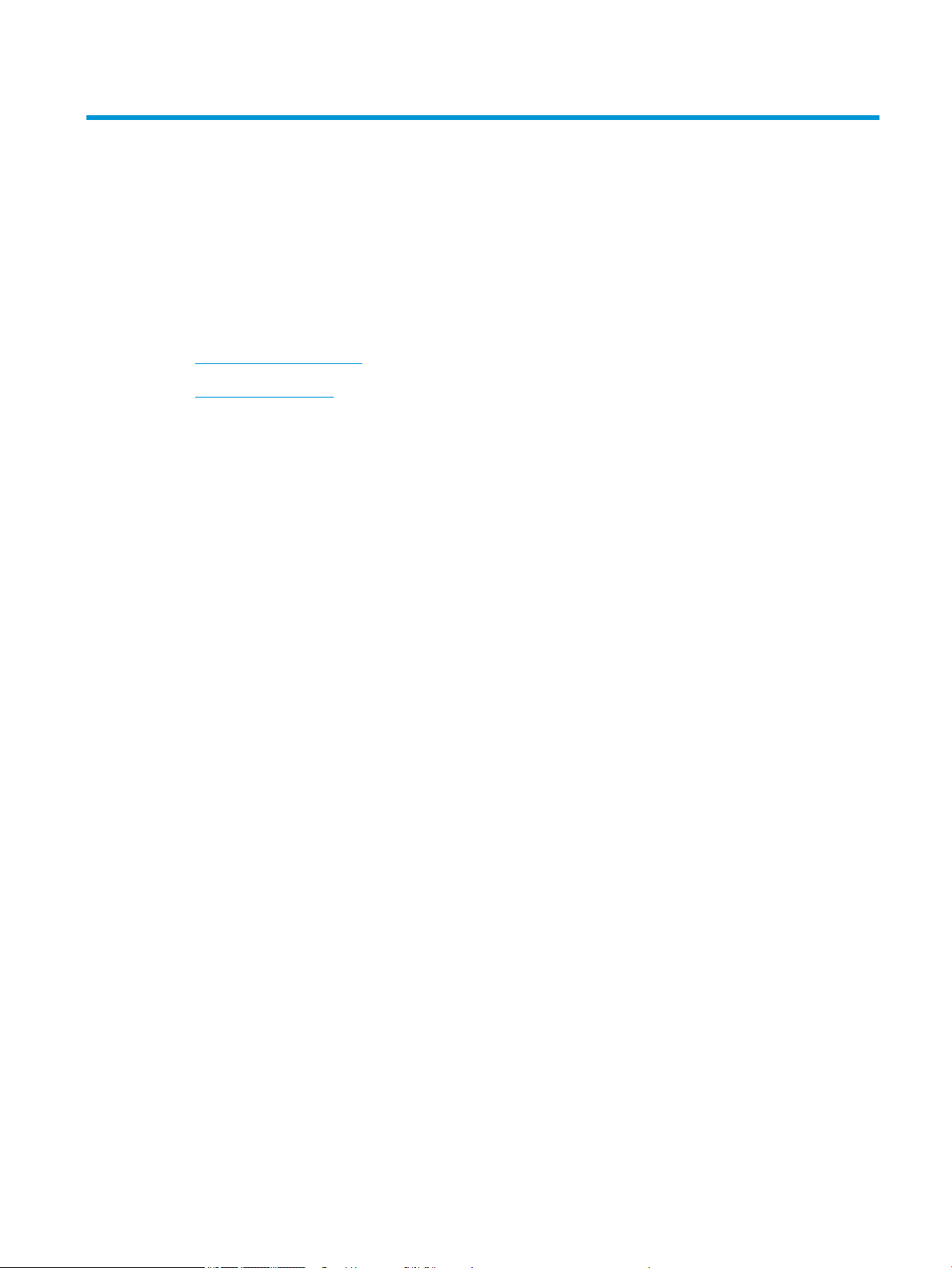
3 Print
●
Print from your computer
●
Tips for print success
ENWW 21
Page 26

Print from your computer
●
Print documents
●
Print photos
●
Print envelopes
●
Print using the maximum dpi
Print documents
Before printing documents, make sure you have paper loaded in the input tray and the output tray is open.
For more information about loading paper, see Load media on page 11.
To print a document (Windows)
1. From your software, select Print.
2. Make sure your printer is selected.
3. Click the button that opens the Properties dialog box.
Depending on your software application, this button might be called Properties, Options, Printer Setup,
Printer Properties, Printer, or Preferences.
4. Select the appropriate options on the Printing Shortcuts or Printing Shortcut tab.
To change other print settings, click the other tabs.
For more printing tips, see Printer settings tips on page 28.
NOTE: If you change the paper size, be sure to load the correct paper in the input tray.
5. Click OK to close the Properties dialog box.
6. Click Print or OK to begin printing.
To print documents (OS X and macOS)
1. From the File menu in your software, choose Print.
2. Make sure your printer is selected.
3. Set the print options.
If you do not see options on the Print dialog, click Show Details.
● Choose the appropriate paper size in the Paper Size pop-up menu.
NOTE: If you change the paper size, ensure that you have loaded the correct paper.
● Select the orientation.
● Enter the scaling percentage.
4. Click Print.
22 Chapter 3 Print ENWW
Page 27

To print on both sides of the page (Windows)
1. From your software, select Print.
2. Make sure your printer is selected.
3. Click the button that opens the Properties dialog box.
Depending on your software application, this button might be called Properties, Options, Printer Setup,
Printer Properties, Printer, or Preferences.
4. On the Printing Shortcuts or Printing Shortcut tab, select the Two-sided (Duplex) Printing shortcut,
and then select an option from the
To change other print settings, click the other tabs.
For more printing tips, see Printer settings tips on page 28.
NOTE: If you change the paper size, be sure to load the correct paper in the input tray.
5. Click OK to close the Properties dialog box.
6. Click Print or OK to begin printing.
To print on both sides of the page (OS X and macOS)
1. From the File menu in your software, choose Print.
Print On Both Sides Manually drop-down list.
2. In the Print dialog, choose Paper Handling from the pop-up menu and set Page Order to Normal.
3. Set Pages to Print to Odd Only.
4. Click Print.
5. After all of the odd numbered pages have printed, remove the document from the output tray.
6. Reload the document so that the end that came out of the printer is now going into the printer and the
blank side of the document is facing toward the front of the printer.
7. In the Print dialog, return to the Paper Handling pop-up menu and set the page order to Normal and the
pages to print to Even Only.
8. Click Print.
Print photos
Before printing photos, make sure you have photo paper loaded in the input tray and the output tray is open.
For more information about loading paper, see Load media on page 11.
To print a photo on photo paper (Windows)
1. From your software, select Print.
2. Make sure your printer is selected.
3. Click the button that opens the Properties dialog box.
Depending on your software application, this button might be called Properties, Options, Printer Setup,
Printer Properties, Printer, or Preferences.
ENWW Print from your computer 23
Page 28

4. Select the appropriate options on the Printing Shortcuts or Printing Shortcut tab.
To change other print settings, click the other tabs.
For more printing tips, see Printer settings tips on page 28.
NOTE: If you change the paper size, be sure to load the correct paper in the input tray.
5. Click OK to close the Properties dialog box.
6. Click Print or OK to begin printing.
NOTE: After the printing is nished, remove unused photo paper from the input tray. Store the photo paper
so it does not start to curl, which could reduce the quality of your printout.
To print a photo from the computer (OS X and macOS)
1. From the File menu in your software, choose Print.
2. Make sure your printer is selected.
3. Set the print options.
If you do not see options on the Print dialog, click Show Details.
● Choose the appropriate paper size in the Paper Size pop-up menu.
● Select the orientation.
4. From the pop-up menu, choose Paper Type/Quality, and then choose the following settings:
● Paper Type: The appropriate photo paper type
● Quality: Select the option that provides the best quality or maximum dpi.
● Click the Color Options disclosure triangle, and then choose the appropriate Photo Fix option.
5. Select any other print settings you want, and then click Print.
Print envelopes
Before printing envelopes, make sure you have envelopes loaded in the input tray and the output tray is open.
You can load one or more envelopes into the input tray. Do not use shiny or embossed envelopes or envelopes
that have clasps or windows. For more information about loading envelopes, see Load media on page 11.
NOTE: For details on how to format text for printing on envelopes, refer to the documentation of the
application that you are using.
NOTE: If you change the paper size ensure that you have loaded the correct paper.
– O: applies no changes to the image.
– On: automatically focuses the image; moderately adjusts image sharpness.
To print an envelope (Windows)
1. On the File menu in your software, click Print.
2. Make sure your printer is selected.
24 Chapter 3 Print ENWW
Page 29

3. Click the button that opens the Properties dialog box.
Depending on your software application, this button might be called Properties, Options, Printer Setup,
Printer Properties, Printer, or Preferences.
4. Select the appropriate options on the Printing Shortcuts or Printing Shortcut tab.
To change other print settings, click the other tabs.
For more printing tips, see Printer settings tips on page 28.
NOTE: If you change the paper size, be sure to load the correct paper in the input tray.
5. Click OK to close the Properties dialog box.
6. Click Print or OK to begin printing.
To print envelopes (OS X and macOS)
1. From the File menu in your software, choose Print.
2. Make sure your printer is selected.
3. Select the appropriate envelope size from the Paper Size pop-up menu.
If you do not see options on the Print dialog, click Show Details.
NOTE: If you change the paper size, ensure that you have loaded the correct paper.
4. From the pop-up menu, choose Paper Type/Quality, and verify the paper type setting is set to Plain
Paper.
5. Click Print.
Print using the maximum dpi
Use maximum dots per inch (dpi) to print high-quality, sharp images on photo paper.
Printing in maximum dpi takes longer than printing with other settings and requires a large amount of disk
space.
For supported print resolutions, visit the printer support website at www.support.hp.com.
To print in maximum dpi mode (Windows)
1. From your software, select Print.
2. Make sure your printer is selected.
3. Click the button that opens the Properties dialog box.
Depending on your software application, this button might be called Properties, Options, Printer Setup,
Printer Properties, Printer, or Preferences.
4. Select the appropriate options.
ENWW Print from your computer 25
Page 30

Windows 10, Windows 8.1, and Windows 8
● Click the Paper/Quality tab. From the Paper Size drop-down list, select the appropriate paper size.
From the Paper Type drop-down list, select the appropriate paper type.
● Click the Advanced tab, and then select Print in Max DPI.
Windows 7
● Click the Paper/Quality tab. From the Media drop-down list, select the appropriate paper type.
● Click the Advanced button. Select the appropriate paper size from the Paper Size drop-down list.
In the Printer Features area, select Yes from the Print in Max DPI drop-down list. Then click OK to
close the Advanced Options dialog.
For more printing tips, see Printer settings tips on page 28.
5. Conrm the orientation on the Layout tab, and then click OK to print.
To print using maximum dpi (OS X and macOS)
1. From the File menu in your software, choose Print.
2. Make sure your printer is selected.
3. Set the print options.
If you do not see options on the Print dialog, click Show Details.
● Choose the appropriate paper size in the Paper Size pop-up menu.
NOTE: If you change the paper size ensure that you have loaded the correct paper.
● Select the orientation.
4. From the pop-up menu, choose Paper Type/Quality, and then choose the following settings:
● Paper Type: The appropriate paper type
● Quality: Maximum dpi
5. Select any other print settings that you want, and then click Print.
26 Chapter 3 Print ENWW
Page 31

Tips for print success
To print successfully, the HP printheads should be functioning properly, the ink tanks should be lled with
suicient ink, the paper should be loaded correctly, and the printer should have the appropriate settings.
●
Printhead and ink tips
●
Paper loading tips
●
Printer settings tips
Printhead and ink tips
● Use original HP printheads.
● Install both the black and tri-color printheads correctly.
For more information, see Fix printhead problems on page 51.
● Check the ink levels on the ink tanks to make sure there is suicient ink.
For more information, see Ink levels on page 31.
● If the print quality is not acceptable, see Printing issues on page 55 for more information.
NOTE: Original HP printheads and ink are designed and tested with HP printers and papers to help you easily
produce great results, time after time.
HP cannot guarantee the quality or reliability of non-HP supplies. Product service or repairs required as a
result of using a non-HP supply will not be covered under warranty.
Paper loading tips
● Load a stack of paper (not just one page). All of the paper in the stack should be in the same size and of
the same type to avoid a paper jam.
● Load the paper with side to be printed on facing up.
● Ensure that paper loaded in the input tray lays at, and the edges are not bent or torn.
● Adjust the paper-width guide in the input tray to t snugly against all paper. Make sure the paper-width
guide does not bend the paper in the input tray.
For more information, see Load media on page 11.
ENWW Tips for print success 27
Page 32

Printer settings tips
Printer settings tips (Windows)
● To change default print settings, open the HP printer software, click Print , and then click Set
Preferences. For information how to open the printer software, see Open the HP printer software
(Windows) on page 17.
● You can use printing shortcuts to save time setting desired printing preferences. A printing shortcut
stores the settings that are appropriate for a particular type of job, so that you can set all the options
with a single click. To use a shortcut, go to the Printing Shortcuts or Printing Shortcut tab, select the
desired shortcut, and then click
To add a new printing shortcut, set the desired printing preferences on the Paper/Quality, Layout, or
Advanced tab, select the Printing Shortcuts or Printing Shortcut tab, click Save As and enter a name,
and then click OK.
To delete a printing shortcut, select it, and then click Delete.
NOTE: You cannot delete the default printing shortcuts.
● To understand paper and paper tray settings:
– Paper Size: Select the paper size you loaded in the input tray.
– Paper Source: Select the paper tray you loaded the paper into.
OK.
– Paper Type or Media: Select the paper type you are using.
● To understand color or black and white settings:
– Color: Uses ink from all cartridges for full color prints.
– Black & White or Black Ink Only: Uses the black ink only for normal or lower quality black and
white prints.
– High Quality Grayscale: Uses ink from both the color and black cartridges to produce a wider range
of black and gray tones for high quality black and white prints.
● To understand print quality settings:
The print quality is measured in print resolution dots per inch (dpi). Higher dpi produces clearer and
more detailed prints, but slows print speed and might use more ink.
– Draft: Lowest dpi typically used when ink levels are low or when high quality prints are not needed.
– Normal: Suitable for most print jobs.
– Best: Better dpi than Normal.
– Print in Max DPI: Highest dpi setting available for print quality.
– HP Real Life Technologies: This feature smooths and sharpens images and graphics for improved
print quality.
● To understand page and layout settings:
28 Chapter 3 Print ENWW
Page 33

– Orientation: Select Portrait for vertical prints or Landscape for horizontal prints.
– Print on Both Sides Manually: Manually ip the pages after one side of the paper prints out so that
you can print on both sides of the paper.
○ Flip on Long Edge: Select it if you want to ip pages by the long edge of the paper when
printing on both sides of the paper.
○ Flip on Short Edge: Select it if you want to ip pages by the short edge of the paper when
printing on both sides of the paper.
– Booklet Layout or Booklet: Allows you to print a multiple-page document as a booklet. It places
two pages on each side of a sheet that can then be folded into a booklet in half size of the paper.
○ Left binding or Booklet-LeftBinding: The binding side after folded into a booklet appears at
the left side. Select this option if your reading habit is from left to right.
○ Right binding or Booklet-RightBinding: The binding side after folded into a booklet appears
at the right side. Select this option if your reading habit is from right to left.
– Borderless or Page Borders: Allows you to add or remove borders to the pages if you print the
document with two or more pages per sheet.
– Pages per Sheet Layout: Helps you specify the order of the pages if you print the document with
more than two pages per sheet.
– Pages to Print: Allows you to print the odd pages only, print the even pages only, or print all pages.
– Reverse page order or Page Order: Allows you to print pages from front to back or in reverse
order.
Printer settings tips (OS X and macOS)
● On the Print dialog, use the Paper Size pop-up menu to select the size of paper loaded in the printer.
● On the Print dialog, choose the Paper Type/Quality pop-up menu and select the appropriate paper type
and quality.
● To print a black and white document using only black ink, choose the Paper Type/Quality from the pop-
up menu and choose Grayscale from the Color pop-up menu.
ENWW Tips for print success 29
Page 34

4 Manage ink and printhead
This section contains the following topics:
●
Ink levels
●
Fill ink tanks
●
Order ink supplies
●
Replace printheads (cartridges)
●
Print with black ink only
●
Tips for working with ink and printhead
●
Move printer
30 Chapter 4 Manage ink and printhead ENWW
Page 35

Ink levels
Use the ink level lines on the ink tanks to determine when to ll the tanks and how much ink should be added.
1 Maximum line: The actual ink level should not be higher than the maximum line.
2 Minimum line: The actual ink level should not be lower than the minimum line.
Match the color of the ink bottle to the color on the tank when you ll the tanks, and seal the rubber ink tank
caps properly after that.
The ink level in each tank will be a little bit below the maximum ll line when you rst ll the tanks.
If you notice any ink level reaches the minimum line during daily printing, rell that tank with correct ink.
Printing with ink level below the minimum line may cause damage to your printer.
When you rell the ink tanks, ll the ink to the maximum lines only. Any ink level above the maximum line
may cause ink leakage.
NOTE: Product service or repairs required as a result of lling the ink tanks improperly and/or using non-HP
ink will not be covered under warranty.
ENWW Ink levels 31
Page 36

Fill ink tanks
To ll the ink tanks
1. Lift the ink tank lid.
2. Remove the cap of the ink tank you plan to rell.
3. Twist to remove the cap of the ink bottle, remove the seal from the bottle, install the cap back onto the
bottle, and then pull open the top part of the cap.
32 Chapter 4 Manage ink and printhead ENWW
Page 37

4. Hold the ink bottle on tank nozzle and rell the ink tank to the maximum line only. If ink doesn't drain
immediately, remove and reinsert bottle on tank.
CAUTION: You should not squeeze the ink bottle during this process.
NOTE: If there is leftover ink in the bottle, store the bottle in an upright position in a cool and dry
location.
5. Close the ink tank cap securely.
6. Repeat steps 2 to 5 to rell other ink tanks.
7. Close the ink tank lid.
Precautions for working with ink bottles
Use the following tips to work with ink bottles:
● Keep the ink bottles beyond the reach of children.
● Open the ink bottle only when you plan to ll the ink tanks.
ENWW Fill ink tanks 33
Page 38

● Do not tilt, shake, or squeeze the ink bottle when it is open to prevent ink leaks.
● Store the ink bottles in a cool, dark place.
34 Chapter 4 Manage ink and printhead ENWW
Page 39

Order ink supplies
Before ordering ink bottles, visually check the labels on the ink bottles to locate the ink bottle numbers.
To order original HP supplies for the printer, go to www.hp.com/buy/supplies . If prompted, choose your
country/region, and then follow the prompts to nd the right ink bottles for your printer.
NOTE: Ordering ink bottles online is not supported in all countries/regions. If it is not available in your
country/region, you may still view supplies information and print a list for reference when shopping at a local
HP reseller.
ENWW Order ink supplies 35
Page 40

Replace printheads (cartridges)
To replace the printheads (cartridges)
1. Check that power is on.
2. Remove the printhead.
a. Open the front door of the printer.
b. Open the printhead access door. Press and hold the Resume button ( ) for about three seconds.
Wait for the print carriage to move to the center and stop moving.
NOTICE: The instructions here are only applicable in this section. After you have set up the
printer, do not open the printhead latch unless instructed to do so.
c. Push down to open the printhead latch.
36 Chapter 4 Manage ink and printhead ENWW
Page 41

d. Press down to release the printhead from the carriage.
e. Remove the printhead that you want to replace from its slot.
3. Insert a new printhead.
a. Remove the printhead from the packaging.
b. Remove the plug from top of the printhead and the plastic tape from contacts.
NOTE: Do not touch the electrical contacts on the printhead.
ENWW Replace printheads (cartridges) 37
Page 42

c. Slide the printhead into the slot until it clicks into place.
d. Repeat steps 2d to 3c to replace the other printhead.
e. Close the printhead latch. Make sure the printhead latch is properly closed to avoid problems such
as carriage jams.
f. Close the printhead access door.
38 Chapter 4 Manage ink and printhead ENWW
Page 43

g. Close the front door of the printer.
NOTE: The HP printer software prompts you to align the printheads when you print a document
after installing the new printheads. For more information about alignment, see "To align the
printheads" from Printing issues on page 55.
ENWW Replace printheads (cartridges) 39
Page 44

Print with black ink only
Before printing with black ink only, make sure the actual ink levels in all tanks are no lower than the minimum
ink lines. Printing with any ink level lower than the minimum line may cause damage to your printer.
To print with black ink only(Windows)
1. From your software, select Print.
2. Make sure your printer is selected.
3. Click the button that opens the Properties dialog box.
Depending on your software application, this button might be called Properties, Options, Printer Setup,
Printer Properties, Printer, or Preferences.
4. Select the appropriate options.
Windows 10 and Windows 8.1
a. Click Paper/Quality tab.
b. Under Print in Grayscale, select Black Ink Only from the list, and then click OK.
Windows 8 and Windows 7
a. On the Layout or Paper/Quality tab, click the Advanced button to open the Advanced Options
dialog box.
b. From the Print in Grayscale drop-down list, select Black Ink Only, and then click OK.
To print with black ink only (OS X and macOS)
1. From the File menu in your software, choose Print.
2. Make sure your printer is selected.
3. Set the print options.
If you do not see options on the Print dialog, click Show Details.
NOTE: Locations for the options can vary from one application to another.
4. From the pop-up menu, choose Color Matching, and then select Vendor Mathing.
5. From the pop-up menu, choose Paper Type/Quality.
6. From Color Option menu, choose Grayscale, and then click Print.
40 Chapter 4 Manage ink and printhead ENWW
Page 45

Tips for working with ink and printhead
Printhead tips
Use the following tips to work with printheads:
● To protect the printheads from drying out, always turn the printer o using the Power button, and wait
until the Power button light goes out.
● Do not open or untape printheads until you are ready to install them. Leaving tape on the printheads
reduces ink evaporation.
● Insert the new printheads into the correct slots. Match the color and icon of each printhead to the color
and icon for each slot. Make sure the printheads snap into place, and then close the printhead latch.
After you have set up the printer, do not open the printhead latch unless instructed to do so.
● Align the printer for best print quality. See Printing issues on page 55 for more information.
Ink tips
Use the following tips to work with ink:
● Make sure the ink tanks are lled with ink and the ink levels are above the minimum line before printing.
● Rell the ink tanks when the ink level reaches the minimum line. Printing with the ink level below the
minimum line may cause damage to your printer.
● Do not make the ink level be above the maximum line by overlling the ink tanks or tilting the printer.
The ink level higher than the maximum line can cause ink leaks and ink mixing.
ENWW Tips for working with ink and printhead 41
Page 46

Move printer
To prevent damage to the printer or ink leakage, follow these instructions.
If you are moving the printer within your home or oice, keep the printhead latch closed, and keep the printer
level.
If you are moving the printer outside your home or oice, visit www.support.hp.com or contact HP support.
42 Chapter 4 Manage ink and printhead ENWW
Page 47

5 Connect your printer
The printer provides a rear USB 2.0 High Speed port for connection to a computer.
If the printer software has been installed, the printer will operate as a plug-and-play device. If the software
has not been installed, follow the steps below to connect the printer with the USB cable.
To connect the printer with the USB cable
1. Enter 123.hp.com in a web browser on your computer to download and install the HP printer software.
You can also use the HP printer software CD (if provided), or download the software from
www.support.hp.com .
NOTE: Do not connect the USB cable to the printer until you are prompted to do so.
2. Follow the onscreen instructions. When you are prompted, connect the printer to the computer by
selecting USB on the Connection Options screen.
3. Follow the onscreen instructions.
ENWW 43
Page 48

6 Solve a problem
This section contains the following topics:
●
Jams and paper-feed issues
●
Printhead issues
●
Printing issues
●
Printer hardware issues
●
HP support
44 Chapter 6 Solve a problem ENWW
Page 49

Jams and paper-feed issues
What do you want to do?
●
Clear a paper or print carriage jam
●
Learn how to avoid paper jams
●
Solve paper-feed problems
Clear a paper or print carriage jam
Solve paper jam issues. Use an HP online troubleshooting wizard
Get step-by-step instructions for clearing paper jams and resolving issues with paper or the paper feed.
Resolve a print carriage jam. Use an HP online troubleshooting wizard
If something is blocking the print carriage or it does not move easily, get step-by-step instructions.
NOTE: The HP online troubleshooting wizards may not be available in all languages.
Read general instructions in the Help for clearing paper or print carriage jams
Paper jams can occur in several locations.
NOTE: Do not use any tools or other devices to remove jammed paper. Always use caution when removing
jammed paper from inside the printer.
To clear a paper jam from the input tray
Press the Cancel button ( ) to cancel printing. If this does not clear the error, complete the following
1.
steps to clear the jam manually.
2. Pull the paper gently out of the input tray.
3. Make sure there is no foreign object in the paper path, and then reload paper.
NOTE: The input tray shield can prevent foreign debris from falling into the paper path and causing
serious paper jams. Do not remove the input tray shield.
ENWW Jams and paper-feed issues 45
Page 50

To clear a paper jam from the output tray
1. Press the Cancel button ( ) to cancel printing. If this does not clear the error, complete the following
steps to clear the jam manually.
2. Pull the paper gently out of the output tray.
To clear paper or other objects from the printhead (cartridge) access area
1. Press the Cancel button ( ) to cancel printing. If this does not clear the error, complete the following
steps to clear the jam manually.
2. Close the output tray extender, and then rotate the output tray clockwise to stow it in the printer.
3. Open the front door of the printer.
4. Open the printhead access door.
46 Chapter 6 Solve a problem ENWW
Page 51

5. Make sure the print carriage is not obstructed.
Remove any jammed paper or other objects blocking the carriage. You might need to slide the carriage
to the right side.
6. Make sure the printhead latch is properly closed.
NOTICE: After you have set up the printer, do not open the printhead latch unless instructed to do so.
7. Close the printhead access door, and then close the front door.
8. Pull out the output tray and the tray extender.
To clear a paper jam inside of the printer
NOTE: To prevent ink from leaking, make sure the ink tank caps are rmly closed.
1. Press the Cancel button ( ) to cancel printing. If this does not clear the error, complete the following
steps to clear the jam manually.
2. Press the Power button ( ) to turn o the printer.
ENWW Jams and paper-feed issues 47
Page 52

3. Gently turn the printer onto its back side and locate the cleanout door on the bottom of the printer. Pull
both tabs on the cleanout door to open it.
4. Remove the jammed paper.
5. Close the cleanout door. Gently push the door towards the printer until both latches snap into place.
6. Turn the printer upright, and then press the Power button ( ) to turn on the printer.
Learn how to avoid paper jams
To help avoid paper jams, follow these guidelines.
● Do not overll the input tray, but make sure that you have at least 5 pages loaded in the tray for best
results.
● Keep your printer free of dust and debris by removing the paper and closing the input tray when you are
not using the printer.
● Remove printed papers from the output tray frequently.
● Ensure that paper loaded in the input tray lays at, and the edges are not bent or torn.
● Do not combine dierent paper types and paper sizes in the input tray; the entire stack of paper in the
input tray must be the same size and type.
Use HP paper for optimum performance. See Paper basics on page 15 for more information about HP
paper.
● Adjust the paper-width guide in the input tray to t snugly against all paper. Make sure the paper-width
guide does not bend the paper in the input tray.
48 Chapter 6 Solve a problem ENWW
Page 53

● Do not force paper too far down in the input tray.
● Do not add paper while the printer is printing. If the printer is about to run out of paper, wait until the out
of paper message appears before adding paper.
Solve paper-feed problems
What kind of problem are you having?
● Paper is not picked up from the input tray
– Make sure paper is loaded in the input tray. For more information, see Load media on page 11.
– Adjust the paper-width guide in the input tray to t snugly against all paper. Make sure the paper-
width guide does not bend the paper in the input tray.
– Make sure paper in the input tray is not curled. Uncurl paper by bending it in the opposite direction
of the curl.
– Clean the paper rollers. For more information, see Clean the paper rollers on page 49.
● Pages are skewing
– Make sure the paper is loaded in the far-right side of the input tray and the paper-width guide ts
snugly against the left side of the paper.
– Load paper into the printer only when it is not printing.
● Multiple pages are being picked up
– Adjust the paper-width guide in the input tray to t snugly against all paper. Make sure the paper-
width guide does not bend the paper in the input tray.
– Make sure the input tray is not overloaded with paper.
– Make sure the pieces of the loaded paper are not sticking together.
– Use HP paper for optimum performance and eiciency.
– Clean the paper rollers. For more information, see Clean the paper rollers on page 49.
Clean the paper rollers
To clean the paper rollers manually
1. Gather the following materials:
● A long, lint-free cotton swab
● Distilled, ltered, or bottled water (tap water might damage the printer)
2. Press the Power button ( ) to turn o the printer.
3. Disconnect the power cord from the rear of the printer.
4. Disconnect the USB cable, if it is not already disconnected.
5. Raise the input tray.
ENWW Jams and paper-feed issues 49
Page 54

6. Lift and hold the input tray shield.
NOTE: Do not remove the input tray shield. The input tray shield prevents foreign debris from falling
into the paper path and causing paper jams.
7. Look down through the open input tray and nd the gray paper pick rollers. You might need a ashlight
to illuminate the area.
8. Dampen a long cotton swab with bottled or distilled water, and then squeeze any excess water from the
cloth.
9. Press the swab against the rollers, and then rotate them upward with your ngers. Apply a moderate
amount of pressure to remove dust or dirt buildup.
10. Lower the input tray shield.
11. Allow the rollers to dry for 10 or 15 minutes.
12. Reconnect the power cord to the rear of the printer.
13. Reconnect the USB cable to the printer if necessary.
14. Press the Power button to turn on the printer.
50 Chapter 6 Solve a problem ENWW
Page 55

Printhead issues
Identify whether a printhead has a problem
To identify whether a printhead has a problem, check the status of the Printhead lights. For more
information, see Status lights on page 7.
Fix printhead problems
NOTICE: The instructions here are only applicable in this section. After you have set up the printer, do not
open the printhead latch unless instructed to do so.
If an error occurs after a printhead is installed, or if a message indicates a printhead problem, try removing
the printhead, verifying the protective piece of plastic tape and plug have been removed from each printhead
and then reinserting the printhead. If the problem is still not resolved, contact HP support for assistance. For
more information, see HP support on page 64.
To verify that a printhead is properly installed
1. Make sure the printer is turned on.
2. Close the output tray extender, and then rotate the output tray clockwise to stow it in the printer.
3. Remove and reinsert the printhead.
a. Open the front door of the printer.
ENWW Printhead issues 51
Page 56

b. Open the printhead access door. Press and hold the Resume button ( ) for about three seconds.
Wait for the print carriage to move to the center and stop moving.
NOTICE: After you have set up the printer, do not open the printhead latch unless instructed to do
so.
c. Push down to open the printhead latch.
d. Press down to release the printhead from the carriage.
e. Remove the printhead from the carriage.
52 Chapter 6 Solve a problem ENWW
Page 57

f. Check if there is a plug on top of the printhead or plastic tape on the printhead contacts. Remove
any plug and tape from the printhead.
NOTE: Do not touch the electrical contacts on the printhead.
g. Slide the printhead into the slot until it clicks into place.
h. Close the printhead latch. Make sure the printhead latch is properly closed to avoid problems such
as carriage jams.
i. Close the printhead access door.
ENWW Printhead issues 53
Page 58

j. Close the front door of the printer.
4. Pull out the output tray and the tray extender.
54 Chapter 6 Solve a problem ENWW
Page 59

Printing issues
What do you want to do?
Fix problems with page not printing (unable to print)
HP Print and Scan Doctor The HP Print and Scan Doctor is a utility that will try to diagnose and x the issue automatically.
NOTE: This utility is only available for Windows operation systems.
Troubleshoot problems with
print jobs not printing.
NOTE: The HP Print and Scan Doctor and the HP online troubleshooting wizards may not be available in all
languages.
Use an HP online troubleshooting wizard
Get step-by-step instructions if the printer is not responding or printing.
Read general instructions in the Help for unable to print issues
To resolve print issues (Windows)
Make sure that the printer is turned on and that there is paper in the input tray. If you are still unable to print,
try the following in order:
1. Check for error messages from the printer software and resolve them by following the on-screen
instructions.
2. Disconnect the USB cable between your computer and the printer, and then reconnect the USB cable.
3. Verify that the printer is not paused or oine.
To verify that the printer is not paused or oine
a. Depending upon your operating system, do one of the following:
● Windows 10: From the Windows Start menu, select Windows System from the app list, select
Control Panel, and then click View devices and printers under Hardware and Sound.
● Windows 8.1 and Windows 8: Point to or tap the upper-right corner of the screen to open the
Charms bar, click the Settings icon, click or tap Control Panel, and then click or tap View
devices and printers.
● Windows 7: From the Windows Start menu, click Devices and Printers.
b. Double-click or right-click your printer and select See what's printing to open the print queue.
c. On the Printer menu, make sure there are no check marks next to Pause Printing or Use Printer
Oine.
d. If you have made any changes, try to print again.
4. Verify that the printer is set as the default printer.
To verify that the printer is set as the default printer
a. Depending upon your operating system, do one of the following:
ENWW Printing issues 55
Page 60

● Windows 10: From the Windows Start menu, select Windows System from the app list, select
Control Panel, and then click View devices and printers under Hardware and Sound.
● Windows 8.1 and Windows 8: Point to or tap the upper-right corner of the screen to open the
Charms bar, click the Settings icon, click or tap Control Panel, and then click or tap View
devices and printers.
● Windows 7: From the Windows Start menu, click Devices and Printers.
b. Make sure the correct printer is set as the default printer.
The default printer has a check mark in a black or green circle next to it.
c. If the wrong printer is set as the default printer, right-click the correct printer and select Set as
Default Printer.
d. Try using your printer again.
5. Restart the print spooler.
To restart the print spooler
a. Depending upon your operating system, do one of the following:
Windows 10
i. From the Windows Start menu, select Windows Administrative Tools from the app list, and
then select Services.
ii. Right-click the Print Spooler, and then click Properties.
iii. On the General tab, next to Startup type, make sure that Automatic is selected.
iv. If the service is not already running, under Service status, click Start, and then click OK.
Windows 8.1 and Windows 8
i. Point to or tap the upper-right corner of the screen to open the Charms bar, and then click the
Settings icon.
ii. Click or tap Control Panel, and then click or tap System and Security.
iii. Click or tap Administrative Tools, and then double-click or double-tap Services.
iv. Right-click or touch and hold Print Spooler, and then click Properties.
v. On the General tab, next to Startup type, make sure that Automatic is selected.
vi. If the service is not already running, under Service status, click or tap Start, and then click or
tap OK.
Windows 7
i. From the Windows Start menu, click Control Panel, System and Security, and then
Administrative Tools.
ii. Double-click Services.
iii. Right-click the Print Spooler, and then click Properties.
56 Chapter 6 Solve a problem ENWW
Page 61

iv. On the General tab, next to Startup type, make sure that Automatic is selected.
v. If the service is not already running, under Service status, click Start, and then click OK.
b. Make sure the correct printer is set as the default printer.
The default printer has a check mark in a black or green circle next to it.
c. If the wrong printer is set as the default printer, right-click the correct printer and select Set as
Default Printer.
d. Try using your printer again.
6. Restart the computer.
7. Clear the print queue.
To clear the print queue
a. Depending upon your operating system, do one of the following:
● Windows 10: From the Windows Start menu, select Windows System from the app list, select
Control Panel, and then click View devices and printers under Hardware and Sound.
● Windows 8.1 and Windows 8: Point to or tap the upper-right corner of the screen to open the
Charms bar, click the Settings icon, click or tap Control Panel, and then click or tap View
devices and printers.
● Windows 7: From the Windows Start menu, click Devices and Printers.
b. Double-click the icon for your printer to open the print queue.
c. On the Printer menu, click Cancel all documents or Purge Print Document, and then click Yes to
conrm.
d. If there are still documents in the queue, restart the computer and try printing again after the
computer has restarted.
e. Check the print queue again to make sure it is clear, and then try to print again.
To resolve print issues (OS X and macOS)
1. Check for error messages and resolve.
2. Disconnect and reconnect the USB cable.
3. Verify that the product is not paused or oine.
To verify that the product is not paused or oine
a. In System Preferences, click Printers & Scanners .
b. Click the Open Print Queue button.
c. Click a print job to select it.
Use the following buttons to manage the print job:
ENWW Printing issues 57
Page 62

● Delete: Cancel the selected print job.
● Hold: Pause the selected print job.
● Resume: Continue a paused print job.
Pause Printer: Pause all print jobs in the print queue.
●
d. If you have made any changes, try to print again.
4. Restart the computer.
Fix print quality issues
Step-by-step instructions for resolving most print quality issues. Troubleshoot print quality issues online
Read general instructions in the Help for resolving print quality issues
NOTE: To protect the printheads from drying out, always turn the printer o using the Power button, and
wait until the Power button light goes out.
To improve print quality (Windows)
1. Make sure you are using original HP printheads and ink.
● Make sure all ink tanks are lled above the minimum line.
● Consider relling the ink tanks if the ink is reaching the minimum line.
2. Check the paper type.
● For best print quality, use high quality HP paper, or papers that adhere to the ColorLok® standard.
For more information, see Paper basics on page 15.
● Always make sure the paper you are printing on is at. For best results when printing images, use
HP Advanced Photo Paper.
● Store specialty paper in its original packaging inside a resealable plastic bag on a at surface in a
cool, dry place. When you are ready to print, remove only the paper you plan to use immediately.
When you have nished printing, return any unused photo paper to the plastic bag. This prevents
the photo paper from curling.
3. Check the printer software to see that the print settings are appropirate for the paper type you are
using. For more information about print settings, see Printer settings tips on page 28.
4. Align the printheads.
To align the printheads
a. Load letter or A4 unused plain white paper into the input tray.
b. Open the printer software. For more information, see Open the HP printer software (Windows)
on page 17.
58 Chapter 6 Solve a problem ENWW
Page 63

c. In the printer software, click Print and then click Maintain Your Printer to access the printer
toolbox.
The printer toolbox appears.
d. Click Align Cartridges on the Device Services tab.
The printer prints an alignment page.
e. Follow the onscreen instructions to align the cartridges. Recycle or discard the cartridge alignment
sheet later.
5. Print a diagnostics page if ink tanks are not low on ink.
To print a diagnostics page
a. Load letter or A4 unused plain white paper into the input tray.
b. Open the printer software. For more information, see Open the HP printer software (Windows)
on page 17.
c. In the printer software, click Print and then click Maintain Your Printer to access the printer
toolbox.
d. Click Print Diagnostic Information on the Device Reports tab to print a diagnostics page.
ENWW Printing issues 59
Page 64

6. Review the Cyan, Magenta, Yellow, and Black Boxes along with other content on the diagnostics page.
7. Clean the printheads, if the diagnostic page shows steaks or missing portions of the color and black
boxes.
To clean the printheads
CAUTION: Clean the printheads only when necessary. Unnecessary cleaning wastes ink and shortens
the life of the printheads.
a. Load letter or A4 unused plain white paper into the input tray.
b. Open the printer software. For more information, see Open the HP printer software (Windows)
on page 17.
60 Chapter 6 Solve a problem ENWW
Page 65

c. In the printer software, click Print and then click Maintain Your Printer to access the Printer
Toolbox.
d. Click Clean Cartridges on the Device Services tab. Follow the onscreen instructions.
8. If print quality problems persist after cleaning and aligning printheads, contact HP support. For more
information, see HP support on page 64.
To improve print quality (OS X and macOS)
1. Make sure you are using original HP printheads and ink.
● Make sure all ink tanks are lled above the minimum line.
● Consider relling the ink tanks if the ink is reaching the minimum line.
2. Check the paper type.
● For best print quality, use high quality HP paper, or papers that adhere to the ColorLok® standard.
For more information, see Paper basics on page 15.
● Always make sure the paper you are printing on is at. For best results when printing images, use
HP Advanced Photo Paper.
● Store specialty paper in its original packaging inside a resealable plastic bag on a at surface in a
cool, dry place. When you are ready to print, remove only the paper you plan to use immediately.
When you have nished printing, return any unused photo paper to the plastic bag. This prevents
the photo paper from curling.
3. Make sure you have selected the appropriate paper type and print quality in the Print dialog.
4. Align the printheads.
To align the printhead from the software
a. Load Letter or A4 plain, white paper in the input tray.
b. Open HP Utility.
NOTE: HP Utility is located in the HP folder in the Applications folder.
c. Select your printer from the list of devices at the left of the window.
d. Click Align.
e. Click Align and follow the onscreen instructions.
f. Click All Settings to return to the Information and Support pane.
5. Print a test page.
To print a test page
a. Load Letter or A4 plain, white paper in the input tray.
b. Open HP Utility.
NOTE: HP Utility is located in the HP folder in the Applications folder.
c. Select your printer from the list of devices at the left of the window.
ENWW Printing issues 61
Page 66

d. Click Test Page.
e. Click the Print Test Page button, and follow the onscreen instructions.
6. If the diagnostic page shows steaks or missing portions of the text or colored boxes, clean the printhead
automatically.
To automatically clean the printhead
a. Load Letter or A4 plain, white paper in the input tray.
b. Open HP Utility.
NOTE: HP Utility is located in the HP folder in the Applications folder.
c. Select your printer from the list of devices at the left of the window.
d. Click Clean Printheads.
e. Click Clean, and follow the onscreen instructions.
CAUTION: Clean the printhead only when necessary. Unnecessary cleaning wastes ink and
shortens the life of the print head.
NOTE: If print quality still seems poor after you complete cleaning, try aligning the printhead. If
print quality problems persist after cleaning and aligning, contact HP support. For more
information, see HP support on page 64.
f. Click All Settings to return to the Information and Support pane.
62 Chapter 6 Solve a problem ENWW
Page 67

Printer hardware issues
Close printhead access door
● Printhead door must be closed to begin printing.
The printer shuts down unexpectedly
● Check the power and power connections.
● Make sure the printer's power cord is connected rmly to a functioning power outlet.
NOTE: When Auto-O is enabled, the printer will automatically turn o after 2 hours of inactivity to help
reduce energy use. For more information, see Auto-O on page 20.
Resolve printer failure
● Turn the printer o, then on. If that does not resolve the problem, contact HP support.
ENWW Printer hardware issues 63
Page 68

HP support
For the latest product updates and support information, visit the printer support website at
www.support.hp.com. HP online support provides a variety of options for help with your printer:
Contact HP
If you need help from an HP technical support representative to solve a problem, visit the Contact Support
website. The following contact options are available at no cost for in-warranty customers (HP agent-assisted
support for out-of warranty customers may require a fee):
Drivers & downloads: Download software drivers and updates, as well as product manuals and documentation
that came in the box with your printer.
HP Support Forums: Visit HP Support Forums for answers to common questions and issues. You can view
questions posted by other HP customers, or sign in and post your own questions and comments.
Troubleshooting: Use HP online tools to detect your printer and nd recommended solutions.
Chat with an HP support agent online.
When contacting HP support, be prepared to provide the following information:
● Product name (located on the printer, such as HP Ink Tank 115)
● Product number (located inside the front door)
● Serial number (located on the back or bottom of the printer)
Register printer
By taking just a few quick minutes to register, you can enjoy quicker service, more eicient support, and
product support alerts. If you did not register your printer while installing the software, you can register now
at http://www.register.hp.com.
Call an HP support agent.
64 Chapter 6 Solve a problem ENWW
Page 69

Additional warranty options
Extended service plans are available for the printer at additional costs. Go to www.support.hp.com , select
your country/region and language, then explore the extended warranty options available for your printer.
ENWW HP support 65
Page 70

A Technical information
This section provides technical specications and regulatory information for the printer. The information here
is subject to change without notice.
This section contains the following topics:
●
Specications
●
Regulatory notices
●
Environmental product stewardship program
66 Appendix A Technical information ENWW
Page 71

Specications
For more information, visit HP support website at www.support.hp.com .
System requirements
● Software and system requirements can be found in the Readme le, which is available on the HP printer
software CD (if provided). You can also visit www.support.hp.com for the latest updates.
Environmental specications
● Recommended operating temperature range: 15℃ to 30℃ (59℉ to 86℉)
● Allowable operating temperature range: 5℃ to 40℃ (41℉ to 104℉)
● Humidity: 15% to 80% RH non-condensing; 28℃ maximum dewpoint
● Nonoperating (Storage) temperature range: -40℃ to 60℃ (-40℉ to 140℉)
● In the presence of high electromagnetic elds, it is possible the output from the printer may be slightly
distorted
● HP recommends using a USB cable less than or equal to 3 m (10 feet) in length to minimize injected
noise due to potential high electromagnetic elds
Input tray capacity
● Plain paper sheets (80 g/m2 [20lb]): Up to 60
● Envelopes: Up to 5
● Index cards: Up to 20
● Photo paper sheets: Up to 20
Output tray capacity
● Plain paper sheets (80 g/m2 [20lb]): Up to 25
● Envelopes: Up to 5
● Index cards: Up to 20
● Photo paper sheets: Up to 20
Paper size
● For a complete list of supported media sizes, see the printer software.
Paper weights
● Plain Paper: 64 to 90 g/m² (16 to 24 lb)
● Envelopes: 75 to 90 g/m² (20 to 24 lb)
● Cards: Up to 200 g/m² (110-lb index maximum)
● Photo Paper: Up to 300 g/m² (145 lb)
ENWW Specications 67
Page 72

Print specications
● Print speeds vary according to the complexity of the document
● Method: drop-on-demand thermal inkjet
● Language: PCL3 GUI
Print resolution
● For supported print resolutions, visit the printer support website at www.support.hp.com.
Acoustic information
● If you have Internet access, you can access acoustic information from the HP website.
68 Appendix A Technical information ENWW
Page 73

Regulatory notices
The printer meets product requirements from regulatory agencies in your country/region.
This section contains the following topics:
●
Regulatory model identication number
●
FCC statement
●
European Union Regulatory Notice
●
Products with external AC Adapters
Regulatory model identication number
For regulatory identication purposes, your product is assigned with a Regulatory Model Number. The
regulatory model number should not be confused with the marketing names or product numbers.
FCC statement
The United States Federal Communications Commission (in 47 CFR 15.105) has specied that the following
notice be brought to the attention of users of this product.
This equipment has been tested and found to comply with the limits for a Class B digital device, pursuant to
Part 15 of the FCC Rules. These limits are designed to provide reasonable protection against harmful
interference in a residential installation. This equipment generates, uses and can radiate radio frequency
energy and, if not installed and used in accordance with the instructions, may cause harmful interference to
radio communications. However, there is no guarantee that interference will not occur in a particular
installation. If this equipment does cause harmful interference to radio or television reception, which can be
determined by turning the equipment o and on, the user is encouraged to try to correct the interference by
one or more of the following measures:
● Reorient or relocate the receiving antenna.
● Increase the separation between the equipment and the receiver.
● Connect the equipment into an outlet on a circuit dierent from that to which the receiver is connected.
● Consult the dealer or an experienced radio/TV technician for help.
NOTE: If the product has an Ethernet / LAN port with metallic casing then use of a shielded interface cable
is required to comply with the Class B limits of Part 15 of FCC rules.
Modications (part 15.21)
Any changes or modications made to this device that are not expressly approved by HP may void the user’s
authority to operate the equipment.
For further information, contact: Manager of Corporate Product Regulations, HP Inc. 1501 Page Mill Road,
Palo Alto, CA 94304, U.S.A.
This device complies with Part 15 of the FCC Rules. Operation is subject to the following two conditions: (1)
this device may not cause harmful interference, and (2) this device must accept any interference received,
including interference that may cause undesired operation.
ENWW Regulatory notices 69
Page 74

European Union Regulatory Notice
Products bearing the CE marking comply to applicable EU Directives and related European Harmonised
Standards. The full Declaration of Conformity can be found at the following website:
www.hp.eu/certicates (Search with the product model name or its Regulatory Model Number (RMN), which
may be found on the regulatory label.)
The point of contact for regulatory matters is HP Deutschland GmbH, HQ-TRE, 71025, Boeblingen, Germany.
Products with external AC Adapters
CE compliance of this product is valid only if powered with the correct CE-marked AC adapter provided by HP.
70 Appendix A Technical information ENWW
Page 75

Environmental product stewardship program
HP is committed to providing quality products in an environmentally sound manner. Design for recycling has
been incorporated into this product. The number of materials has been kept to a minimum while ensuring
proper functionality and reliability. Dissimilar materials have been designed to separate easily. Fasteners and
other connections are easy to locate, access, and remove using common tools. High priority parts have been
designed to access quickly for eicient disassembly and repair.
For more information, visit HP's Commitment to the Environment Web site at:
www.hp.com/hpinfo/globalcitizenship/environment
●
Eco-Tips
●
European Union Commission Regulation 1275/2008
●
Paper
●
Plastics
●
Safety data sheets
●
Recycling program
●
HP inkjet supplies recycling program
●
Power consumption
Eco-Tips
●
Disposal of waste equipment by users
●
Waste disposal for Brazil
●
Chemical substances
●
Declaration of the Presence Condition of the Restricted Substances Marking (Taiwan)
●
The Table of Hazardous Substances/Elements and their Content (China)
●
Restriction of hazardous substance (India)
●
Restriction on hazardous substances statement (Turkey)
●
EPEAT
●
SEPA Ecolabel User Information (China)
●
China Energy Label for Printer, Fax and Copier
HP is committed to helping customers reduce their environmental footprint. Please visit the HP
Environmental Programs and Initiatives website for more information on HP’s environmental initiatives.
www.hp.com/hpinfo/globalcitizenship/environment/
European Union Commission Regulation 1275/2008
For product power data, including the power consumption of the product in networked standby if all wired
network ports are connected and all wireless network ports are activated, please refer to section P14
ENWW Environmental product stewardship program 71
Page 76

‘Additional Information’ of the product IT ECO Declaration at www.hp.com/hpinfo/globalcitizenship/
environment/productdata/itecodesktop-pc.html.
Paper
This product is suited for the use of recycled paper according to DIN 19309 and EN 12281:2002.
Plastics
Plastic parts over 25 grams are marked according to international standards that enhance the ability to
identify plastics for recycling purposes at the end of product life.
Safety data sheets
Safety Data Sheets, product safety and environmental information are available at www.hp.com/go/ecodata
or on request.
Recycling program
HP oers an increasing number of product return and recycling programs in many countries/regions, and
partners with some of the largest electronic recycling centers throughout the world. HP conserves resources
by reselling some of its most popular products. For more information regarding recycling of HP products,
please visit:
www.hp.com/hpinfo/globalcitizenship/environment/recycle/
HP inkjet supplies recycling program
HP is committed to protecting the environment. The HP Inkjet Supplies Recycling Program is available in
many countries/regions, and lets you recycle used print cartridges and ink cartridges free of charge. For more
information, go to the following website:
www.hp.com/hpinfo/globalcitizenship/environment/recycle/
Power consumption
HP printing and imaging equipment marked with the ENERGY STAR® logo is certied by the U.S.
Environmental Protection Agency. The following mark will appear on ENERGY STAR certied imaging
products:
Additional ENERGY STAR certied imaging product model information is listed at: www.hp.com/go/energystar
72 Appendix A Technical information ENWW
Page 77

Disposal of waste equipment by users
This symbol means do not dispose of your product with your other household waste. Instead,
you should protect human health and the environment by handing over your waste
equipment to a designated collection point for the recycling of waste electrical and electronic
equipment. For more information, please contact your household waste disposal service, or
go to http://www.hp.com/recycle.
Waste disposal for Brazil
Este produto eletrônico e seus componentes não devem ser descartados no lixo comum, pois
embora estejam em conformidade com padrões mundiais de restrição a substâncias nocivas,
podem conter, ainda que em quantidades mínimas, substâncias impactantes ao meio
ambiente. Ao nal da vida útil deste produto, o usuário deverá entregá-lo à HP. A não
observância dessa orientação sujeitará o infrator às sanções previstas em lei.
Após o uso, as pilhas e/ou baterias dos produtos HP deverão ser entregues ao
estabelecimento comercial ou rede de assistência técnica autorizada pela HP.
Não descarte o produto eletronico em
lixo comum
Chemical substances
HP is committed to providing our customers with information about the chemical substances in our products
as needed to comply with legal requirements such as REACH (Regulation EC No 1907/2006 of the European
Parliament and the Council). A chemical information report for this product can be found at: www.hp.com/go/
reach.
Para maiores informações, inclusive sobre os pontos de recebimento, acesse:
www.hp.com.br/reciclar
ENWW Environmental product stewardship program 73
Page 78

Declaration of the Presence Condition of the Restricted Substances Marking (Taiwan)
限用物質含有情況標示聲明書
Declaration of the Presence Condition of the Restricted Substances Marking
限用物質及其化學符號
Restricted substances and its chemical symbols
鉛
單元 Unit
外殼和紙匣
(External Casings and Trays)
電線 (Cables) O O O O O O
印刷電路板
(Printed Circuit Boards)
列印引擎(Print Engine) - O O O O O
列印機組件 (Print Assembly) - O O O O O
噴墨印表機墨水匣 (Print
Supplies)
列印機配件 (Print Accessory) - O O O O O
備考 1.〝超出 0.1 wt %〞及〝超出 0.01 wt %〞係指限用物質之百分比含量超出百分比含量基準值。
Note 1: “Exceeding 0.1 wt %” and “exceeding 0.01 wt %” indicate that the percentage content of the restricted substance exceeds the
reference percentage value of presence condition.
Lead
(Pb)
O O O O O O
- O O O O O
O O O O O O
汞
Mercury
(Hg)
鎘
Cadmium
(Cd)
六價鉻
Hexavalent
chromium
(Cr+6)
多溴聯苯
Polybrominated
biphenyls
(PBB)
多溴二苯醚
Polybrominate
d diphenyl
ethers
(PBDE)
備考 2.〝O〞係指該項限用物質之百分比含量未超出百分比含量基準值。
Note 2: “O” indicates that the percentage content of the restricted substance does not exceed the percentage of reference value of
presence.
備考 3.〝-〞係指該項限用物質為排除項目。
Note 3: The “−” indicates that the restricted substance corresponds to the exemption.
若要存取產品的最新使用指南或手冊,請前往 www.support.hp.com。選取搜尋您的產品,然後依照 畫
面上的指示繼續執行。
To access the latest user guides or manuals for your product, go to www.support.hp.com. Select Find your
product, and then follow the onscreen instructions.
The Table of Hazardous Substances/Elements and their Content (China)
产品中有害物质或元素的名称及含量
74 Appendix A Technical information ENWW
Page 79

根据中国《电器电子产品有害物质限制使用管理办法》
有害物质
部件名称
外壳和托盘 0 0 0 0 0 0
电线 0 0 0 0 0 0
印刷电路板 X 0 0 0 0 0
打印系统 X 0 0 0 0 0
显示器 X 0 0 0 0 0
喷墨打印机墨盒 0 0 0 0 0 0
驱动光盘 X 0 0 0 0 0
扫描仪 X 0 0 0 0 0
网络配件 X 0 0 0 0 0
电池板 X 0 0 0 0 0
自动双面打印系统 0 0 0 0 0 0
外部电源 X 0 0 0 0 0
本表格依据 SJ/T 11364 的规定编制。
0:表示该有害物质在该部件所有均质材料中的含量均在 GB/T 26572 规定的限量要求以下。
铅
(Pb)
汞
(Hg)
镉
(Cd)
六价铬
(Cr(VI))
多溴联苯
(PBB)
多溴二苯醚
(PBDE)
X:表示该有害物质至少在该部件的某一均质材料中的含量超出 GB/T 26572 规定的限量要求。
此表中所有名称中含 “X” 的部件均符合欧盟 RoHS 立法。
注:环保使用期限的参考标识取决于产品正常工作的温度和湿度等条件。
Restriction of hazardous substance (India)
This product, as well as its related consumables and spares, complies with the reduction in hazardous
substances provisions of the "India E-waste Rule 2016." It does not contain lead, mercury, hexavalent
chromium, polybrominated biphenyls or polybrominated diphenyl ethers in concentrations exceeding 0.1
weight % and 0.01 weight % for cadmium, except where allowed pursuant to the exemptions set in Schedule
2 of the Rule.
Restriction on hazardous substances statement (Turkey)
Türkiye Cumhuriyeti: EEE Yönetmeliğine Uygundur
EPEAT
Most HP products are designed to meet EPEAT. EPEAT is a comprehensive environmental rating that helps
identify greener electronics equipment. For more information on EPEAT go to www.epeat.net. For information
ENWW Environmental product stewardship program 75
Page 80

on HP's EPEAT registered products go to www.hp.com/hpinfo/globalcitizenship/environment/pdf/
epeat_printers.pdf.
SEPA Ecolabel User Information (China)
中国环境标识认证产品用户说明
噪声大于 63.0 dB(A) 的办公设备不宜放置于办公室内,请在独立的隔离区域使用。
如需长时间使用本产品或打印大量文件,请确保在通风良好的房间内使用。
如您需要确认本产品处于零能耗状态,请按下电源关闭按钮,并将插头从电源插座断开。
您可以使用再生纸,以减少资源耗费。
China Energy Label for Printer, Fax and Copier
复印机、打印机和传真机能源效率标识实施规则
依据“复印机、打印机和传真机能源效率标识实施规则”,该打印机具有中国能效标识。标识上显示的能
效等级和操作模式值根据“复印机、打印机和传真机能效限定值及能效等级”标准(“GB 21521”)来确定
和计算。
1. 能效等级
产品能效等级分 3 级,其中 1 级能效最高。能效限定值根据产品类型和打印速度由标准确定。能
效等级则根据基本功耗水平以及网络接口和内存等附加组件和功能的功率因子之和来计算。
2. 能效信息
喷墨打印机
– 操作模式功率
睡眠状态的能耗按照 GB 21521 的标准来衡量和计算。该数据以瓦特 (W) 表示。
– 待机功率
待机状态是产品连接到电网电源上功率最低的状态。该状态可以延续无限长时间,且使用者
无法改变此状态下产品的功率。对于“成像设备”产品,“待机”状态通常相当于“关闭”状态,但
也可能相当于“准备”状态或者“睡眠”状态。该数据以瓦特 (W) 表示。
– 睡眠状态预设延迟时间
出厂前由制造商设置的时间决定了该产品在完成主功能后进入低耗模式(例如睡眠、自动关
机)的时间。该数据以分钟表示。
– 附加功能功率因子之和
网络接口和内存等附加功能的功率因子之和。该数据以瓦特 (W) 表示。
标识上显示的能耗数据是根据典型配置测量得出的数据,此类配置包含登记备案的打印机依据复印
机、打印机和传真机能源效率标识实施规则所选的所有配置。因此,该特定产品型号的实际能耗可能
与标识上显示的数据有所不同。
要了解规范的更多详情,请参考最新版的 GB 21521 标准。
76 Appendix A Technical information ENWW
Page 81

Index
B
buttons, control panel 6
C
carriage
clear carriage jams 45
control panel
buttons 6
features 6
customer support
warranty 65
E
environment
Environmental product
stewardship program 71
environmental specications 67
J
jams
clear 45
M
multi-feeds, troubleshoot 49
O
operating systems supported 67
P
paper
clear jams 45
HP, order 16
skewed pages 49
troubleshoot feeding 49
paper-feed problems, troubleshoot
49
power
troubleshoot 63
print
specications 68
troubleshoot 63
printer software (Windows)
opening 17
R
recycle
ink cartridges 72
regulatory notices 69
regulatory model identication
number 69
S
skew, troubleshoot
print 49
specications
system requirements 67
system requirements 67
T
technical information
environmental specications 67
print specications 68
trays
clear paper jams 45
troubleshoot feeding 49
troubleshoot
multiple pages are picked 49
paper not picked up from tray
49
paper-feed problems 49
power 63
print 63
skewed pages 49
W
warranty 65
Windows
system requirements 67
ENWW Index 77
Page 82

© Copyright 2018 HP Development Company, L.P.
 Loading...
Loading...