Page 1
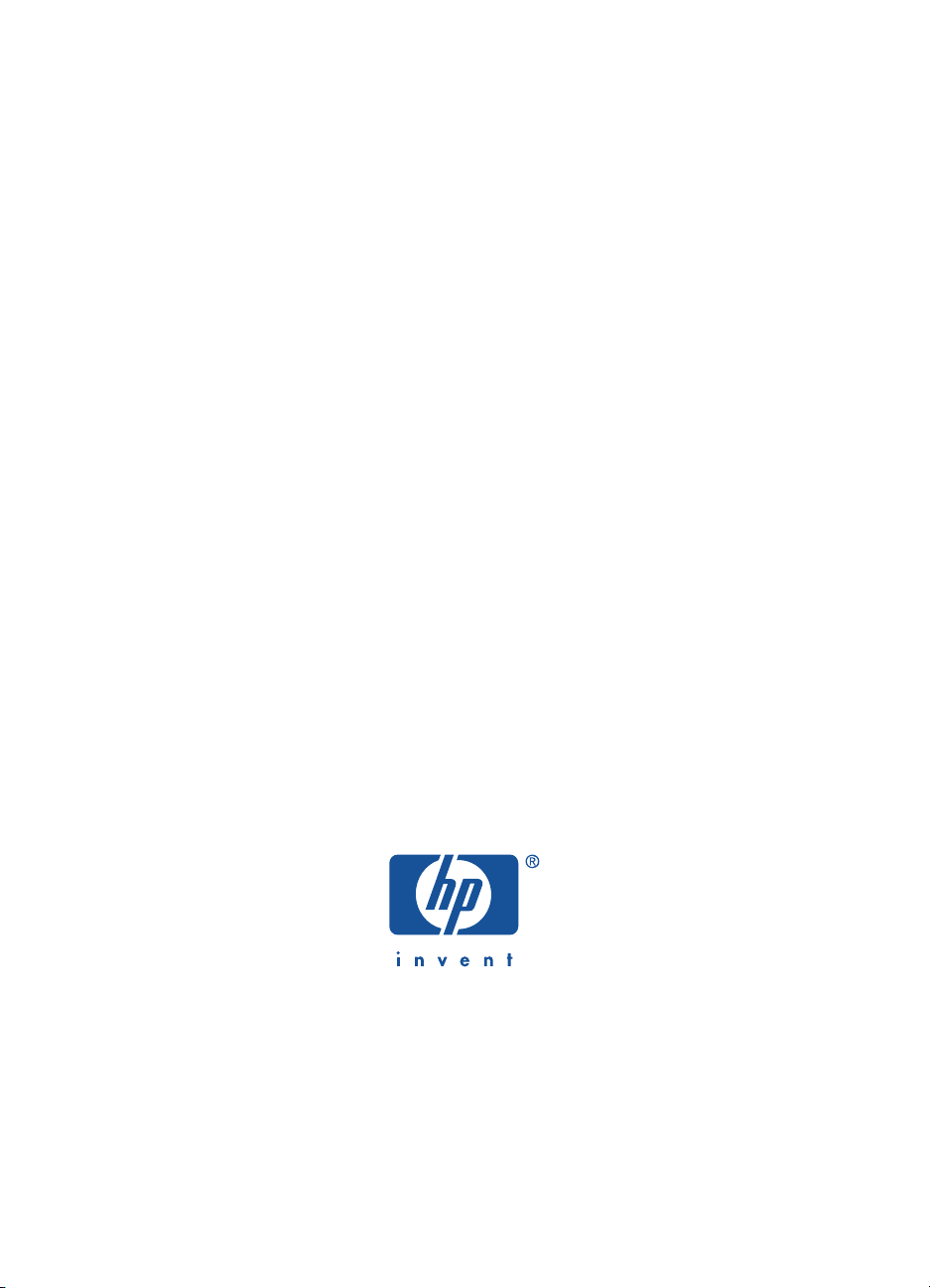
gebruikershandleiding
hp kleuren inkjet printer cp1160
Page 2
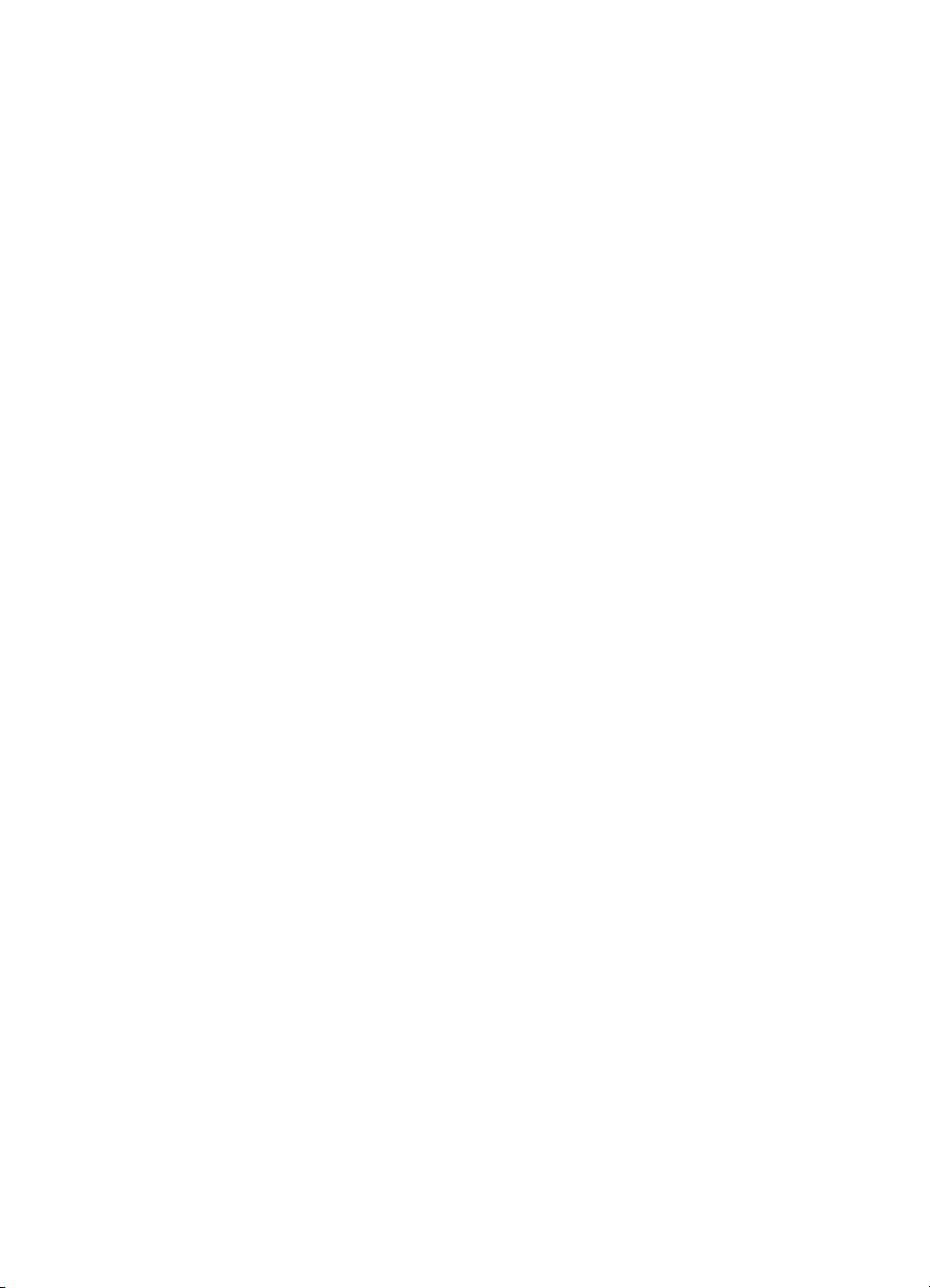
gebruikershandleiding
hp kleuren inkjet printer cp1160
inhoudsopgave
juridische informatie en handelsmerken . . . . . . . . . . . . . . . . . . . . . iv
termen en conventies . . . . . . . . . . . . . . . . . . . . . . . . . . . . . . . . . . v
werken met de on line gebruikershandleiding . . . . . . . . . . . . . . . . .vii
aan de slag . . . . . . . . . . . . . . . . . . . . . . . . . . . . . . . . . . 1
uw hp kleuren inkjet printer cp1160. . . . . . . . . . . . . . . . . . . . . . . . 2
printerfuncties . . . . . . . . . . . . . . . . . . . . . . . . . . . . . . . . . . . . . . . 3
LCD-scherm. . . . . . . . . . . . . . . . . . . . . . . . . . . . . . . . . . . . . . . . . 5
knoppen en lichtjes . . . . . . . . . . . . . . . . . . . . . . . . . . . . . . . . . . 12
infraroodlens . . . . . . . . . . . . . . . . . . . . . . . . . . . . . . . . . . . . . . 14
papierlade . . . . . . . . . . . . . . . . . . . . . . . . . . . . . . . . . . . . . . . . 15
inktsysteem . . . . . . . . . . . . . . . . . . . . . . . . . . . . . . . . . . . . . . . . 18
automatische papiertypesensor . . . . . . . . . . . . . . . . . . . . . . . . . . 21
module voor automatisch dubbelzijdig afdrukken . . . . . . . . . . . . . 22
verbindingen. . . . . . . . . . . . . . . . . . . . . . . . . . . . . . . . . . . . . . . 25
afdrukken . . . . . . . . . . . . . . . . . . . . . . . . . . . . . . . . . . 30
eigenschappen voor printer. . . . . . . . . . . . . . . . . . . . . . . . . . . . . 31
de standaardeigenschappen van de printer wijzigen . . . . . . . . . . . 37
een document afdrukken. . . . . . . . . . . . . . . . . . . . . . . . . . . . . . . 40
dubbelzijdig afdrukken. . . . . . . . . . . . . . . . . . . . . . . . . . . . . . . . 41
de automatische papiertypesensor gebruiken . . . . . . . . . . . . . . . . 48
watermerken . . . . . . . . . . . . . . . . . . . . . . . . . . . . . . . . . . . . . . . 49
gewoon papier . . . . . . . . . . . . . . . . . . . . . . . . . . . . . . . . . . . . . 51
enveloppen . . . . . . . . . . . . . . . . . . . . . . . . . . . . . . . . . . . . . . . 53
transparanten . . . . . . . . . . . . . . . . . . . . . . . . . . . . . . . . . . . . . . 56
etiketten . . . . . . . . . . . . . . . . . . . . . . . . . . . . . . . . . . . . . . . . . . 58
systeemkaarten en ander klein afdrukmateriaal . . . . . . . . . . . . . . . 60
Page 3
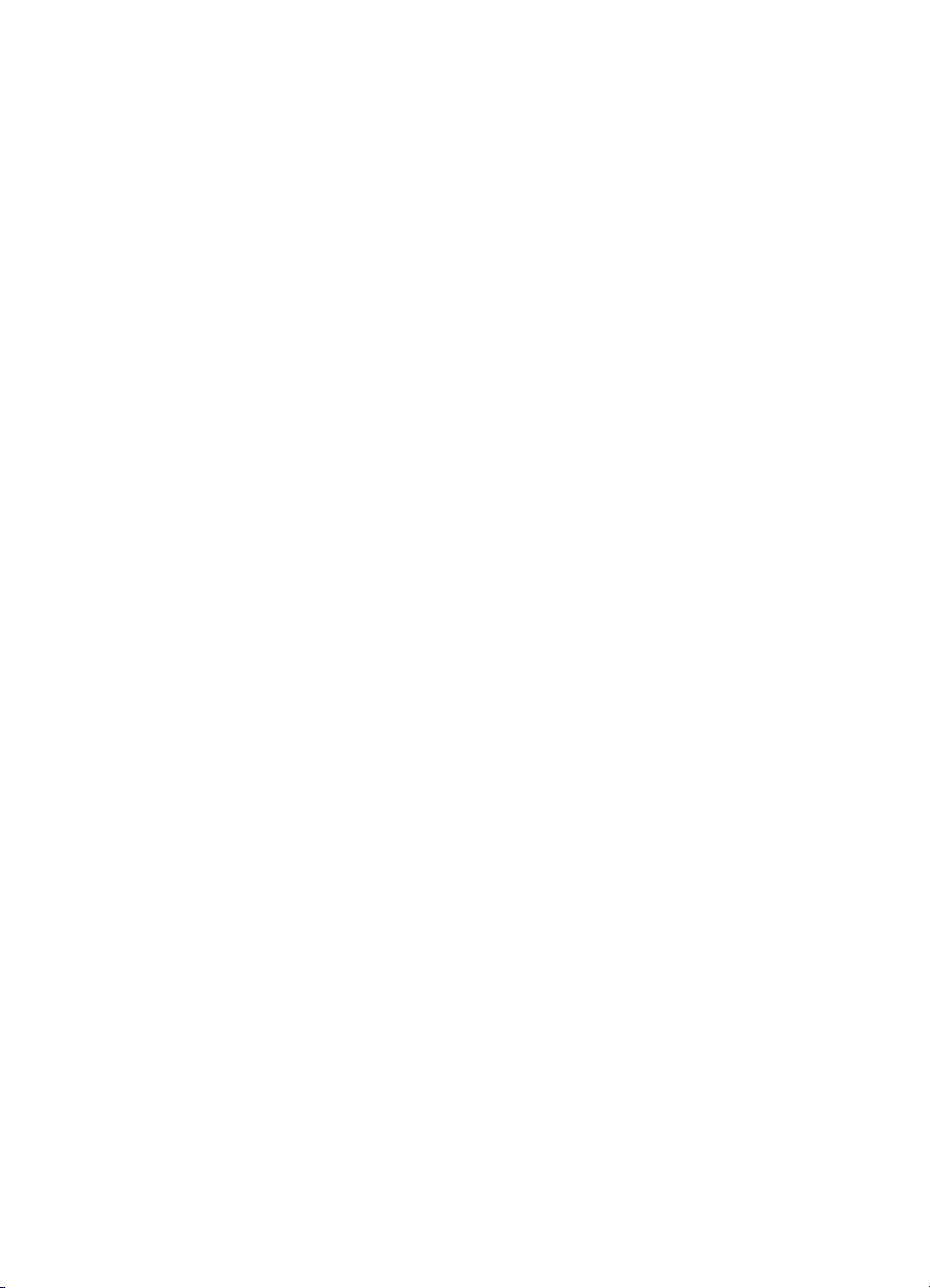
foto’s . . . . . . . . . . . . . . . . . . . . . . . . . . . . . . . . . . . . . . . . . . . . 63
wenskaarten . . . . . . . . . . . . . . . . . . . . . . . . . . . . . . . . . . . . . . . 65
posters . . . . . . . . . . . . . . . . . . . . . . . . . . . . . . . . . . . . . . . . . . 67
banieren . . . . . . . . . . . . . . . . . . . . . . . . . . . . . . . . . . . . . . . . . 69
opstrijkpatronen . . . . . . . . . . . . . . . . . . . . . . . . . . . . . . . . . . . . 71
infrarood afdrukken . . . . . . . . . . . . . . . . . . . . . . . . . . . . . . . . . . 73
onderhoud. . . . . . . . . . . . . . . . . . . . . . . . . . . . . . . . . . 79
inktpatronen vervangen . . . . . . . . . . . . . . . . . . . . . . . . . . . . . . . 80
alternatieven voor vervanging . . . . . . . . . . . . . . . . . . . . . . . . . . . 85
inktpatronen onderhouden . . . . . . . . . . . . . . . . . . . . . . . . . . . . . 88
selectienummers van inktpatroon . . . . . . . . . . . . . . . . . . . . . . . . . 90
printkoppen vervangen. . . . . . . . . . . . . . . . . . . . . . . . . . . . . . . . 91
printkoppen reinigen . . . . . . . . . . . . . . . . . . . . . . . . . . . . . . . . . 97
selectienummers van printkop . . . . . . . . . . . . . . . . . . . . . . . . . . . 98
de printerbehuizing reinigen . . . . . . . . . . . . . . . . . . . . . . . . . . . . 99
werkset. . . . . . . . . . . . . . . . . . . . . . . . . . . . . . . . . . . . . . . . . . 100
problemen oplossen . . . . . . . . . . . . . . . . . . . . . . . . . . 107
foutberichten op LCD-scherm . . . . . . . . . . . . . . . . . . . . . . . . . . . 108
printerdiagram . . . . . . . . . . . . . . . . . . . . . . . . . . . . . . . . . . . . 111
diagnosepagina . . . . . . . . . . . . . . . . . . . . . . . . . . . . . . . . . . . 113
printer drukt niet af . . . . . . . . . . . . . . . . . . . . . . . . . . . . . . . . . 119
problemen met afdrukken . . . . . . . . . . . . . . . . . . . . . . . . . . . . . 132
printer is te langzaam. . . . . . . . . . . . . . . . . . . . . . . . . . . . . . . . 140
afdrukproblemen bij dubbelzijdig afdrukken . . . . . . . . . . . . . . . . 145
communicatiefout. . . . . . . . . . . . . . . . . . . . . . . . . . . . . . . . . . . 151
problemen met infrarood afdrukken . . . . . . . . . . . . . . . . . . . . . . 154
problemen met de printerhardware. . . . . . . . . . . . . . . . . . . . . . . 159
hp klantenondersteuning . . . . . . . . . . . . . . . . . . . . . . 162
contact opnemen met de hp klantenondersteuning . . . . . . . . . . . . 163
beperkte garantieverklaring voor hp printer en software . . . . . . . . 172
garantiegegevens voor hp inkjet printkoppen en inktpatronen . . . . 176
Page 4
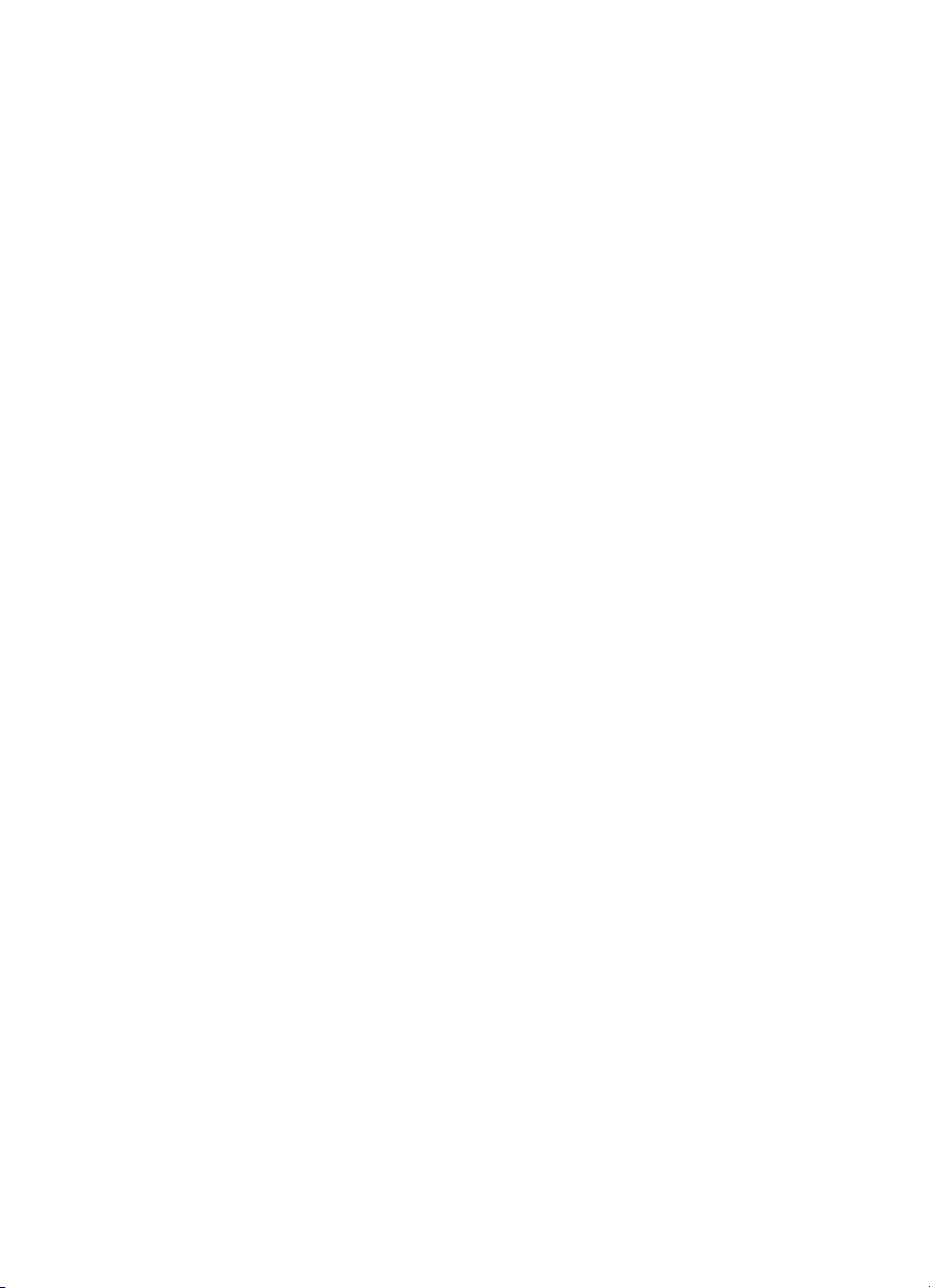
benodigdheden en accessoires . . . . . . . . . . . . . . . . . . 178
artikelnummers van benodigdheden en accessoires . . . . . . . . . . . 179
artikelnummers van papier en afdrukmateriaal . . . . . . . . . . . . . . 181
artikelen bestellen . . . . . . . . . . . . . . . . . . . . . . . . . . . . . . . . . . 183
specificaties . . . . . . . . . . . . . . . . . . . . . . . . . . . . . . . . 184
printerspecificaties . . . . . . . . . . . . . . . . . . . . . . . . . . . . . . . . . . 185
specificaties voor de module voor automatisch
dubbelzijdig afdrukken . . . . . . . . . . . . . . . . . . . . . . . . . . . . . . 191
specificaties voor infrarood afdrukken . . . . . . . . . . . . . . . . . . . . 193
minimale afdrukmarges . . . . . . . . . . . . . . . . . . . . . . . . . . . . . . 194
systeemvereisten . . . . . . . . . . . . . . . . . . . . . . . . . . . . . . . . . . . 196
milieuverklaring. . . . . . . . . . . . . . . . . . . . . . . . . . . . . . . . . . . . 197
regulatory notices . . . . . . . . . . . . . . . . . . . . . . . . . . . . . . . . . . 200
index. . . . . . . . . . . . . . . . . . . . . . . . . . . . . . . . . . . . . 202
Page 5
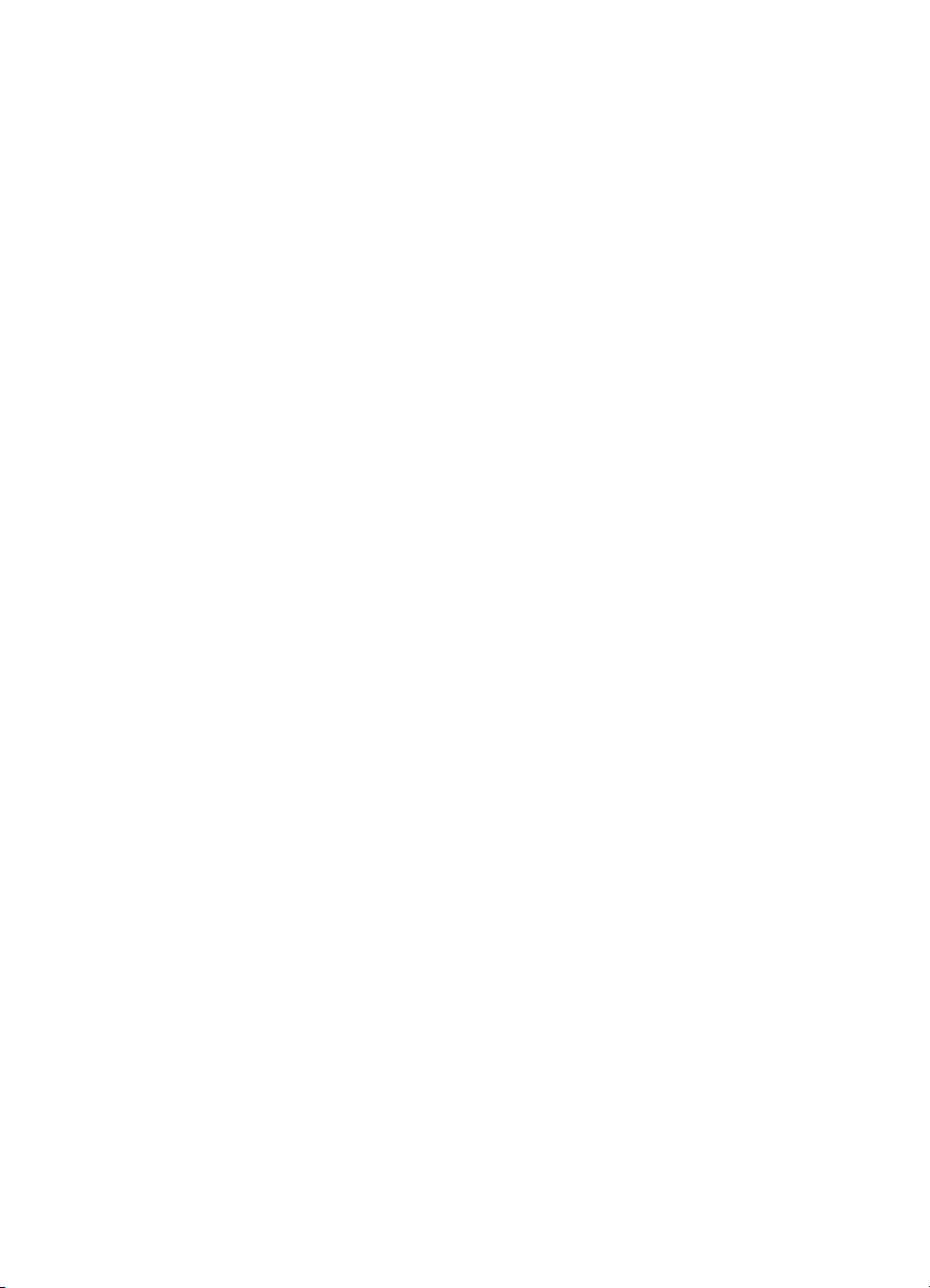
juridische informatie en handelsmerken
kennisgeving van hewlett-packard company
De informatie in dit document kan zonder voorafgaande kennisgeving
worden gewijzigd.
Hewlett-Packard (HP) biedt ten aanzien van dit materiaal volstrekt geen
garantie, met inbegrip van, maar niet beperkt tot, de geïmpliceerde
garanties van verkoopbaarheid en geschiktheid voor een bepaald doel.
Hewlett-Packard is niet aansprakelijk voor directe, indirecte en incidentele
schade of gevolgschade voortkomende uit het verstrekken of het gebruiken
van deze informatie.
Alle rechten voorbehouden. Vermenigvuldiging, bewerking of vertaling van
dit materiaal is verboden zonder voorafgaande schriftelijke toestemming van
Hewlett-Packard, tenzij dit is toegestaan krachtens de wetten op het
auteursrecht.
handelsmerken
Microsoft, MS, MS-DOS en Windows zijn gedeponeerde handelsmerken
van Microsoft Corporation.
Pentium is een in de VS gedeponeerd handelsmerk van
Intel Corporation.
TrueType is een handelsmerk in de VS van
Apple Computer, Inc.
Adobe en Acrobat zijn handelsmerken van Adobe Systems Incorporated.
Palm, Palm III, Palm V en Palm VII zijn handelsmerken van Palm, Inc.
Copyright 2001 Hewlett-Packard Company.
iv
Page 6
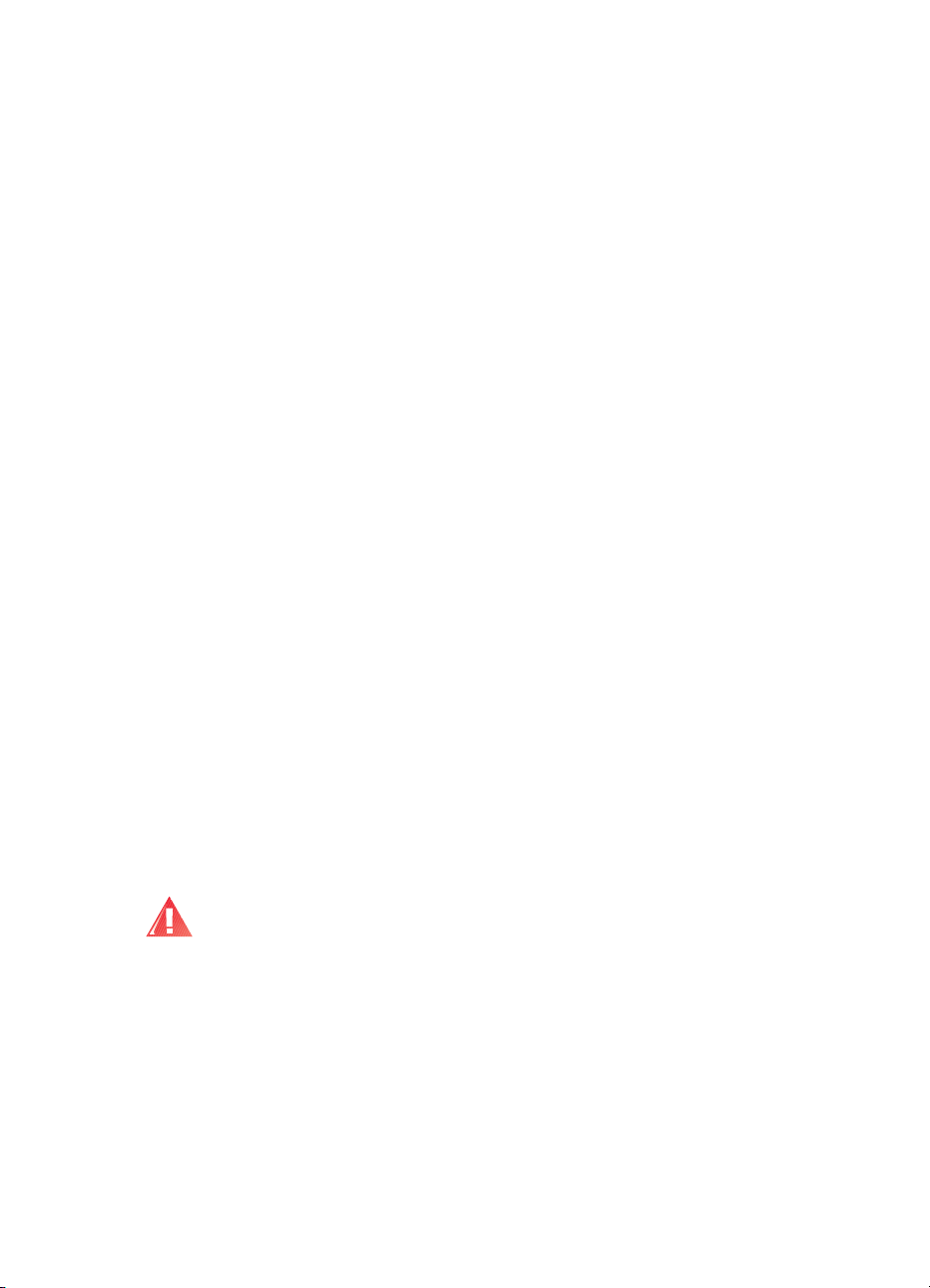
termen en conventies
De volgende termen en woordconventies worden gebruikt in de on line
gebruikershandleiding.
termen
De hp kleuren inkjet printer cp1160 wordt aangeduid als hp cp1160 of
printer.
symbolen
Het symbool > leidt u door een aantal softwarestappen.
Bijvoorbeeld:
Klik op
Eigenschappen
Bestand
>
Afdrukken
.
>
Instelling
en selecteer vervolgens
inachtnemingen en waarschuwingen
Een met Let op aangeduide waarschuwing wijst op een beschadigingsrisico
voor de printer of andere apparatuur. Bijvoorbeeld:
Let op!
niet aan. Als u deze onderdelen aanraakt, kunnen de sproeiers verstopt
raken, kunnen problemen met de inkt optreden of kunnen zich
problemen met de elektrische verbindingen voordoen.
Een Waarschuwing geeft aan dat u moet oppassen voor gevaar voor uzelf of
anderen.
Bijvoorbeeld:
Raak de inktsproeiers of koperen contacten van de inktpatroon
Waarschuwing!
kinderen.
Houd inktpatronen buiten het bereik van
v
Page 7
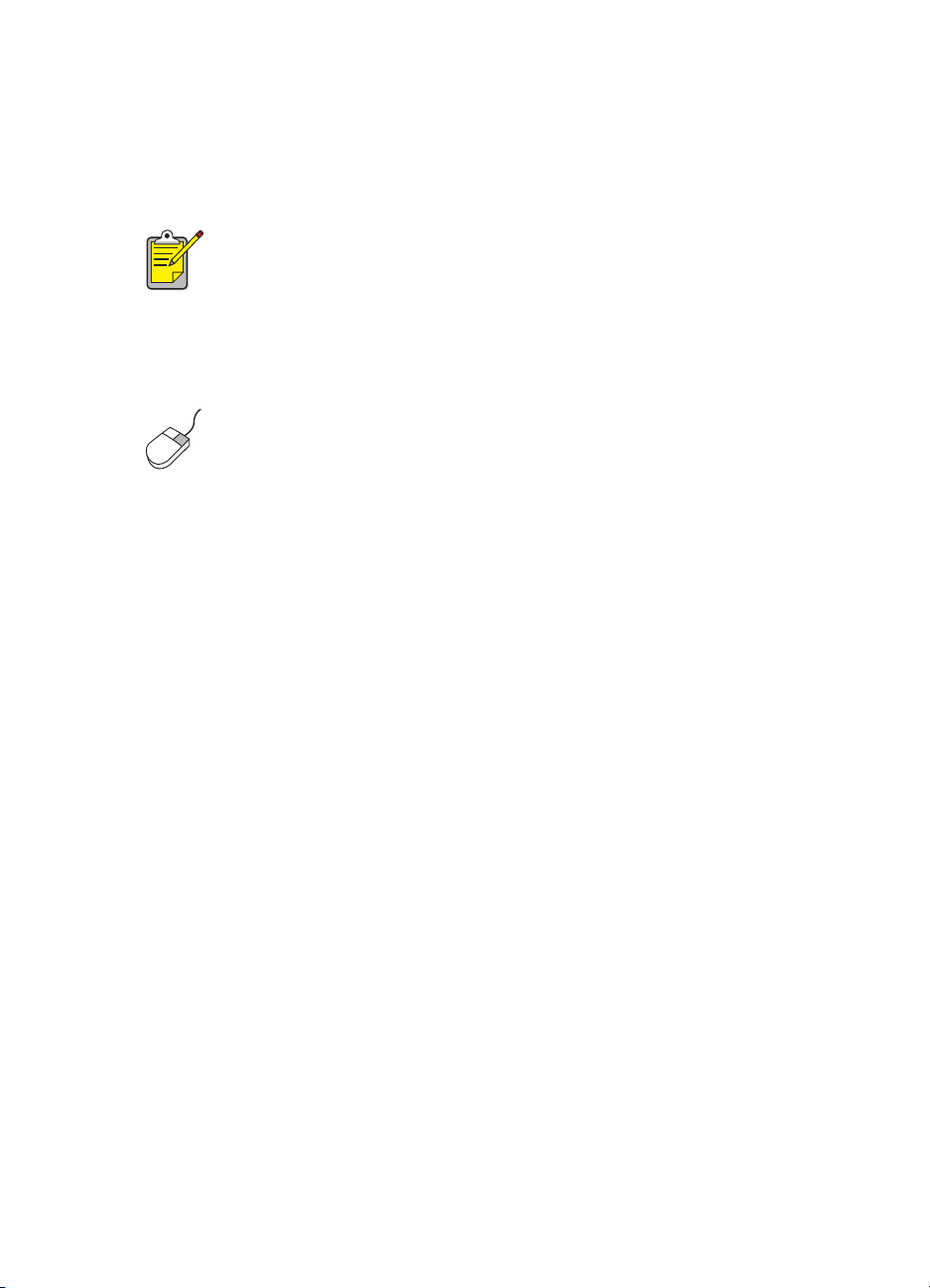
pictogrammen
Het pictogram Opmerking geeft aan dat er aanvullende informatie wordt
verstrekt. Bijvoorbeeld:
De beste resultaten verkrijgt u met producten van hp.
Een muispictogram geeft aan dat de Help-functie Wat is dit? extra informatie
biedt.
Meer informatie over de opties op elke tab vindt u door een optie aan
te wijzen en met de rechtermuisknop te klikken. Het dialoogvenster
wordt dan weergegeven. Daarna verschijnt het dialoogvenster
is dit?
Wat is dit?
geven.
om meer informatie over de geselecteerde optie weer te
Wat
vi
Page 8
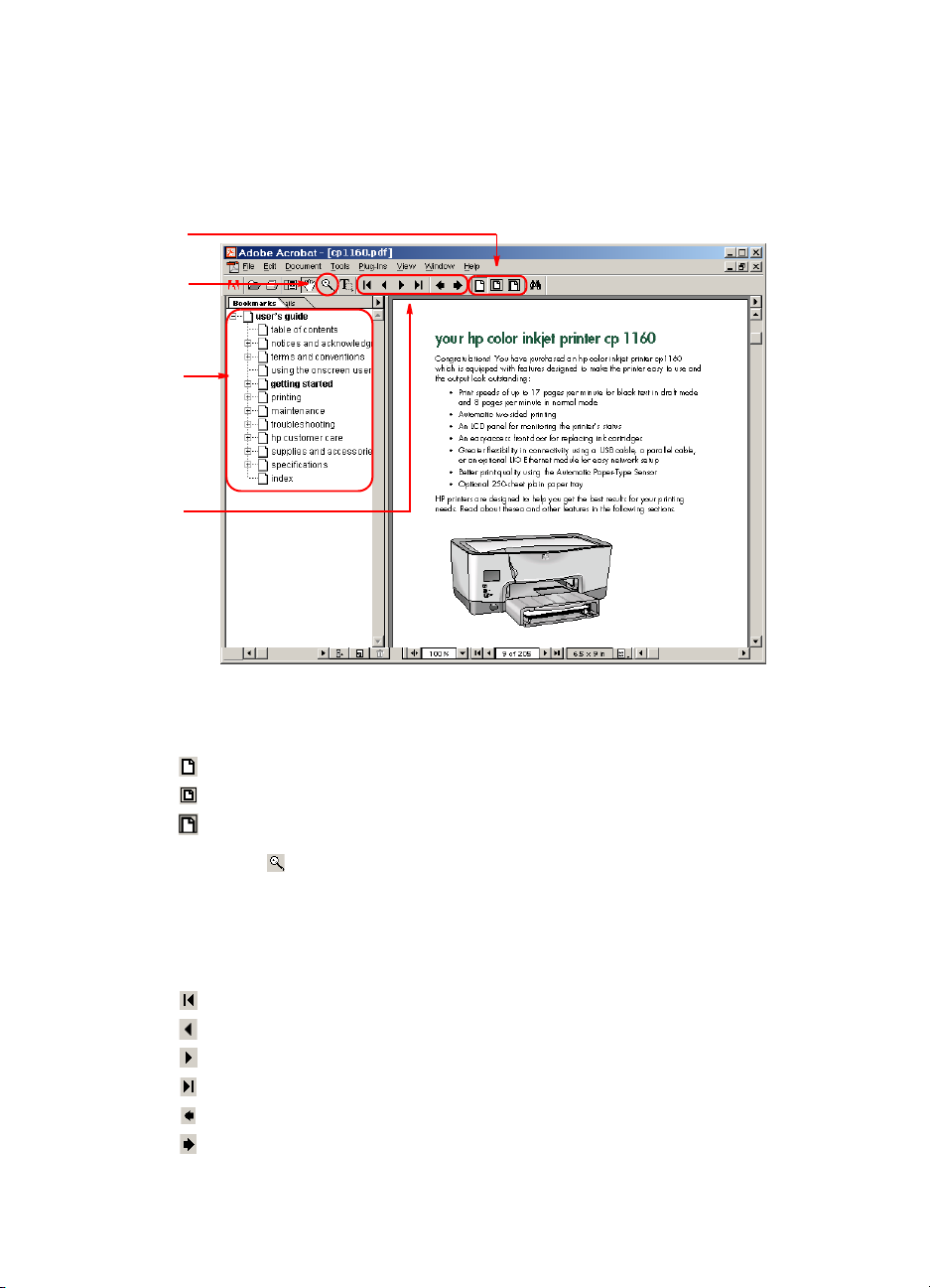
werken met de on line gebruikershandleiding
U bekijkt de on line gebruikershandleiding met Adobe Acrobat Reader 4.0.
1. Weergaveknoppen: klik op deze knoppen om de paginaweergave te
wijzigen:
De pagina in de werkelijke grootte weergeven.
De pagina zodanig weergeven dat deze in het venster past.
De pagina zodanig weergeven dat de breedte in het venster past.
2. Zoomen: hiermee zoomt u in op een pagina.
3. Bladwijzers: klik op een bladwijzer om een onderwerp weer te
geven.
4. Navigatieknoppen: met deze knoppen navigeert u:
Naar de eerste pagina van het document gaan.
Eén pagina terug.
Eén pagina vooruit.
Naar de laatste pagina van het document gaan.
Naar de vorige weergave gaan.
Naar de volgende weergave gaan.
vii
Page 9
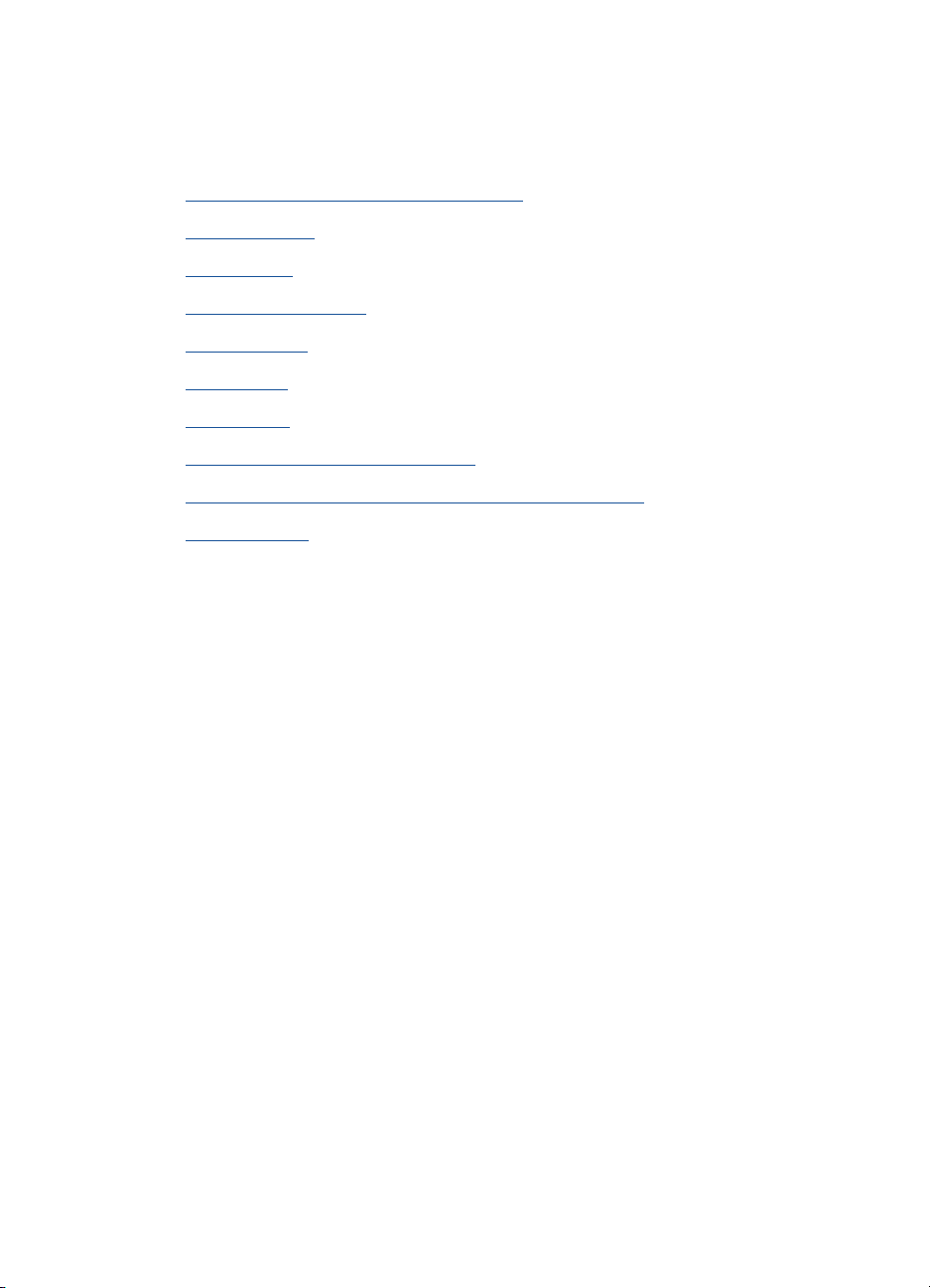
aan de slag
•
uw hp kleuren inkjet printer cp1160
•
printerfuncties
•
LCD-scherm
•
knoppen en lichtjes
•
infraroodlens
•
papierlade
•
inktsysteem
•
automatische
•
module voor automatisch dubbelzijdig afdrukken
•
verbindingen
papiertypesensor
1
Page 10
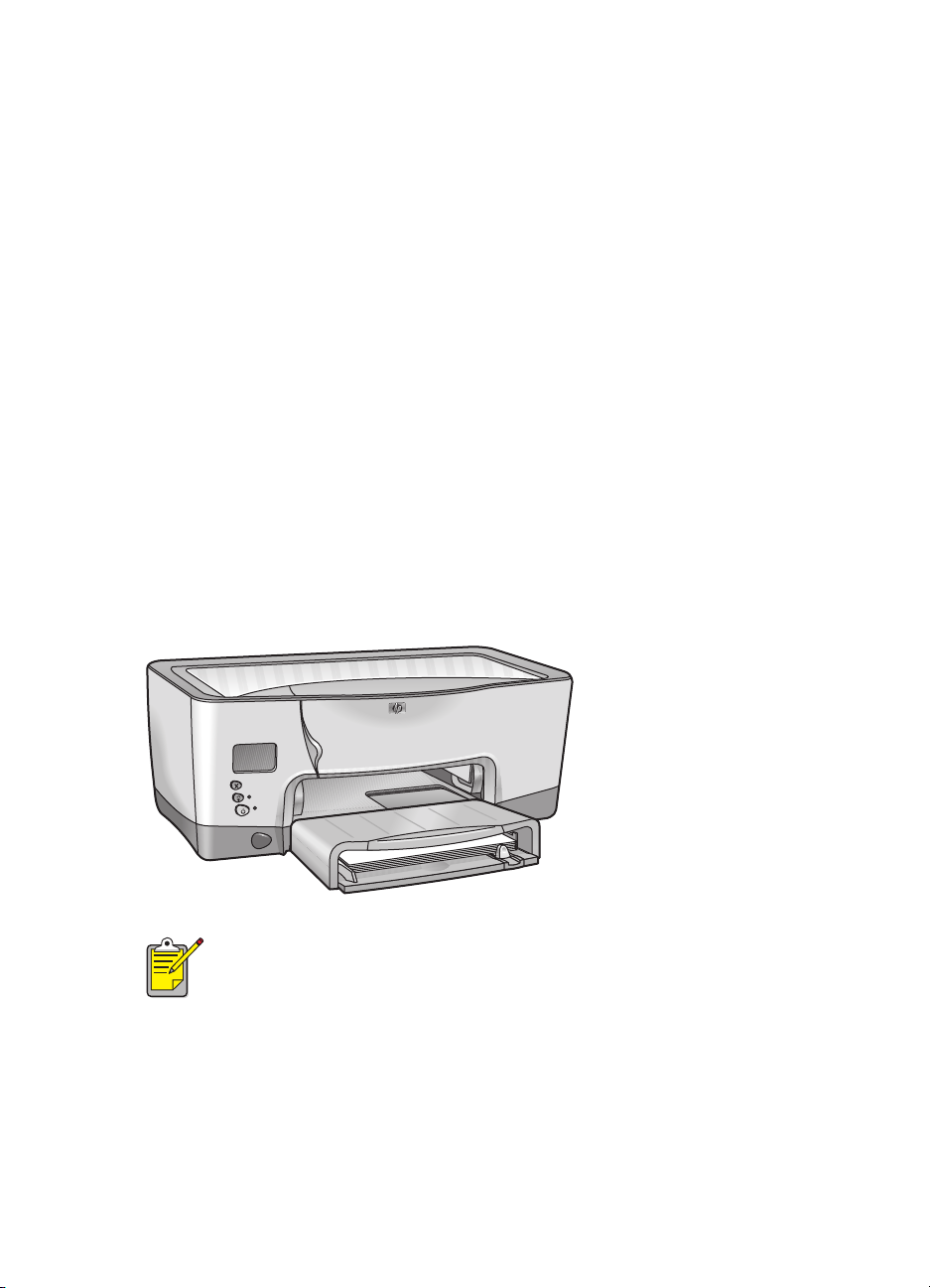
uw hp kleuren inkjet printer cp1160
Gefeliciteerd! U hebt een hp kleuren inkjet printer cp1160 aangeschaft die
beschikt over functies waarmee u eenvoudig kunt afdrukken en documenten
met een fraaie vormgeving kunt maken:
• Afdruksnelheden tot 17 pagina’s per minuut voor zwarte tekst in
conceptmodus en 8 pagina’s per minuut in normale modus.
• Automatisch dubbelzijdig afdrukken
• Een LCD-scherm waarop de printerstatus wordt weergegeven
• Een voorklep waarmee u eenvoudig inktpatronen kunt vervangen
• Grote flexibiliteit voor verbindingen met behulp van een USB-
aansluiting, een parallelle aansluiting of een optionele LIO Ethernetmodule waarmee u eenvoudig een netwerk kunt opzetten.
• Betere afdrukkwaliteit dankzij de Automatische papiertypesensor.
• Optionele papierlade voor 250 vel
HP printers zijn bedoeld om optimaal in uw afdrukbehoeften te voorzien.
Raadpleeg de volgende secties voor deze en andere functies.
Wanneer deze printer voor de eerste keer opstart, wordt het inktsysteem
automatisch voorzien van inkt. Deze bewerking duurt doorgaans negen
tot tien minuten. Hierbij beweegt het afdrukmechanisme merkbaar en
kan een geur worden verspreid. Dit betekent niet dat de printer slecht
functioneert. De bewerking wordt alleen uitgevoerd als u de printer voor
de eerste keer opstart en niet tijdens de volgende keren.
2
Page 11
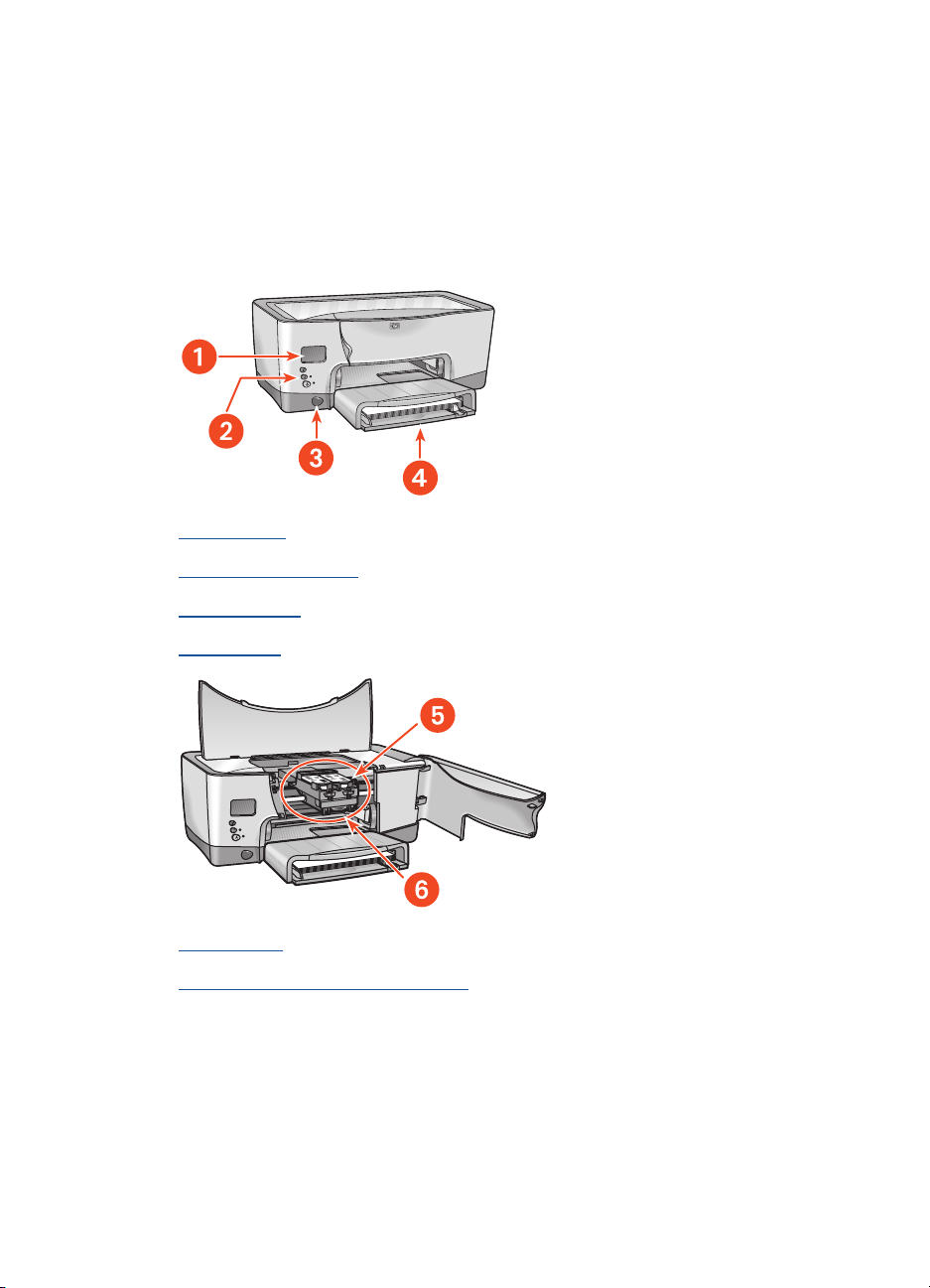
printerfuncties
De printer beschikt over verschillende functies waarmee het gebruiksgemak
wordt vergroot. Klik hieronder op de naam van een functie als u meer wilt
weten over een functie:
1. LCD-scherm
2. knoppen en lichtjes
3. infraroodlens
4. papierlade
5. inktsysteem
6. automatische papiertypesensor
3
Page 12
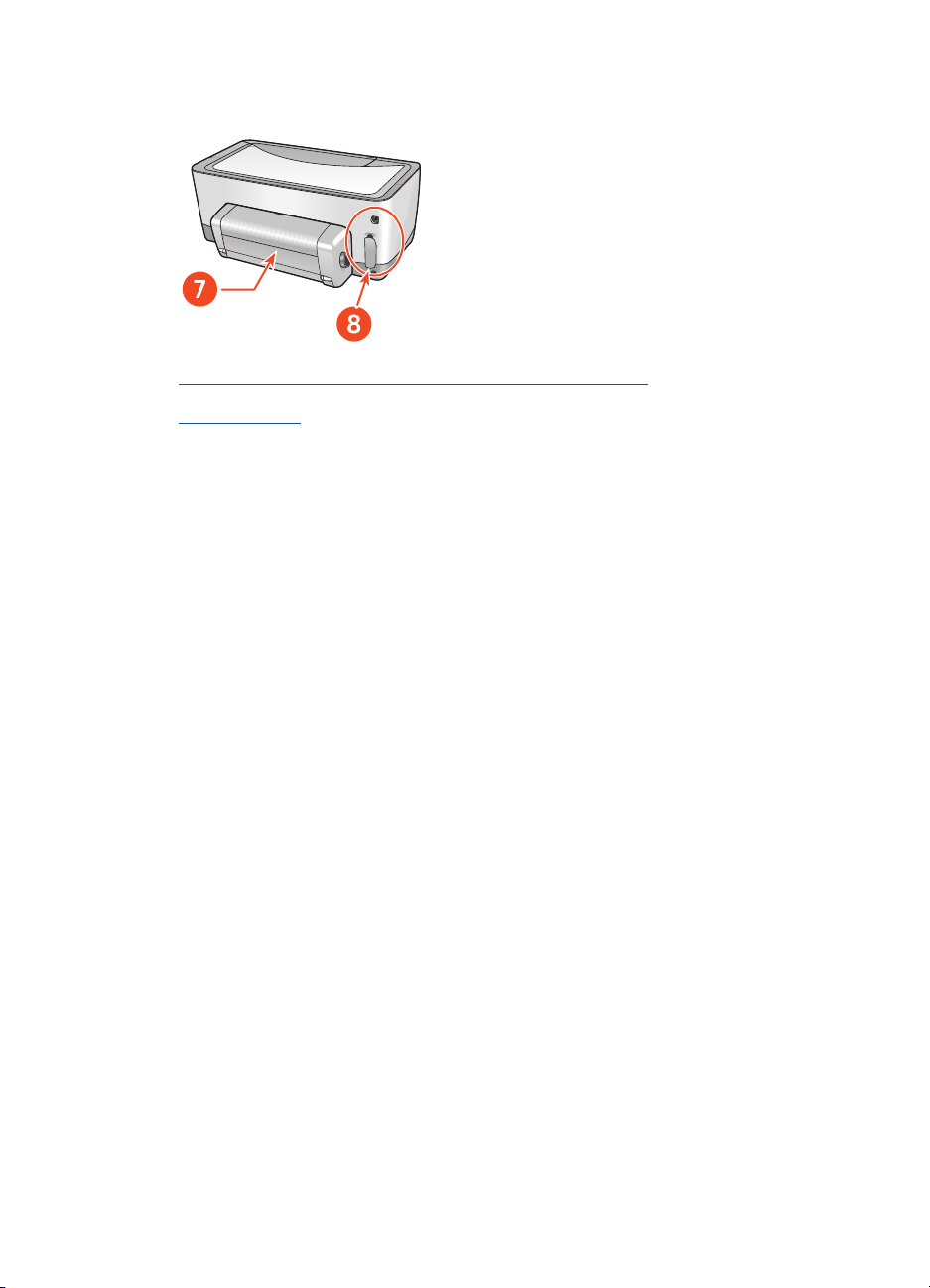
7. automatische module voor dubbelzijdig afdrukken
8. verbindingen
4
Page 13
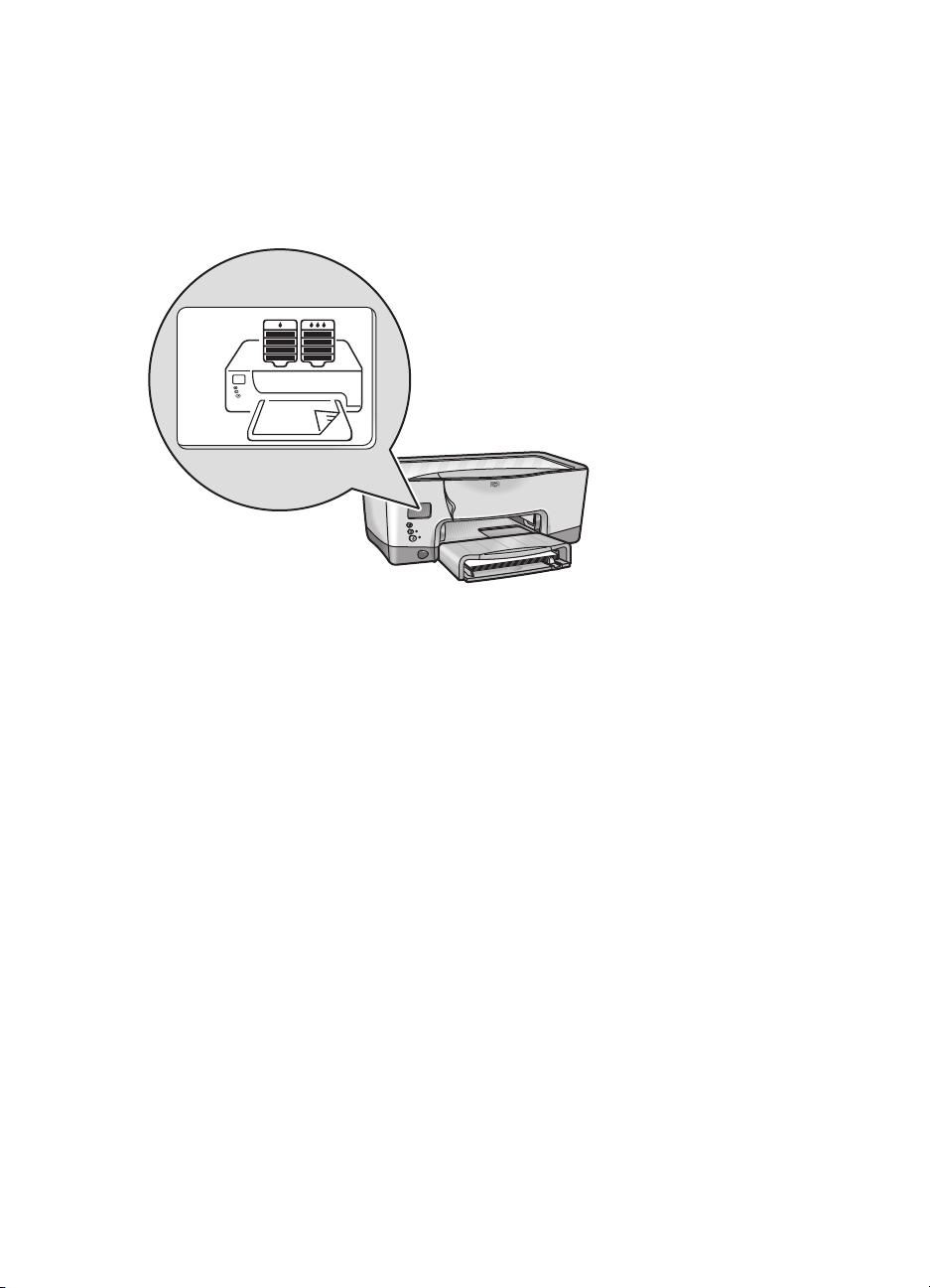
LCD-scherm
Op het LCD-scherm worden pictogrammen weergegeven die de printerstatus
aangeven.
Elk pictogram verwijst naar het volgende:
• een bedrijfstoestand van de printer (bijvoorbeeld een fout) of;
• een fysiek onderdeel van de printer (zoals de papierlade).
Door deze pictogrammen te combineren wordt de printerstatus op het LCD-
scherm weergegeven.
5
Page 14
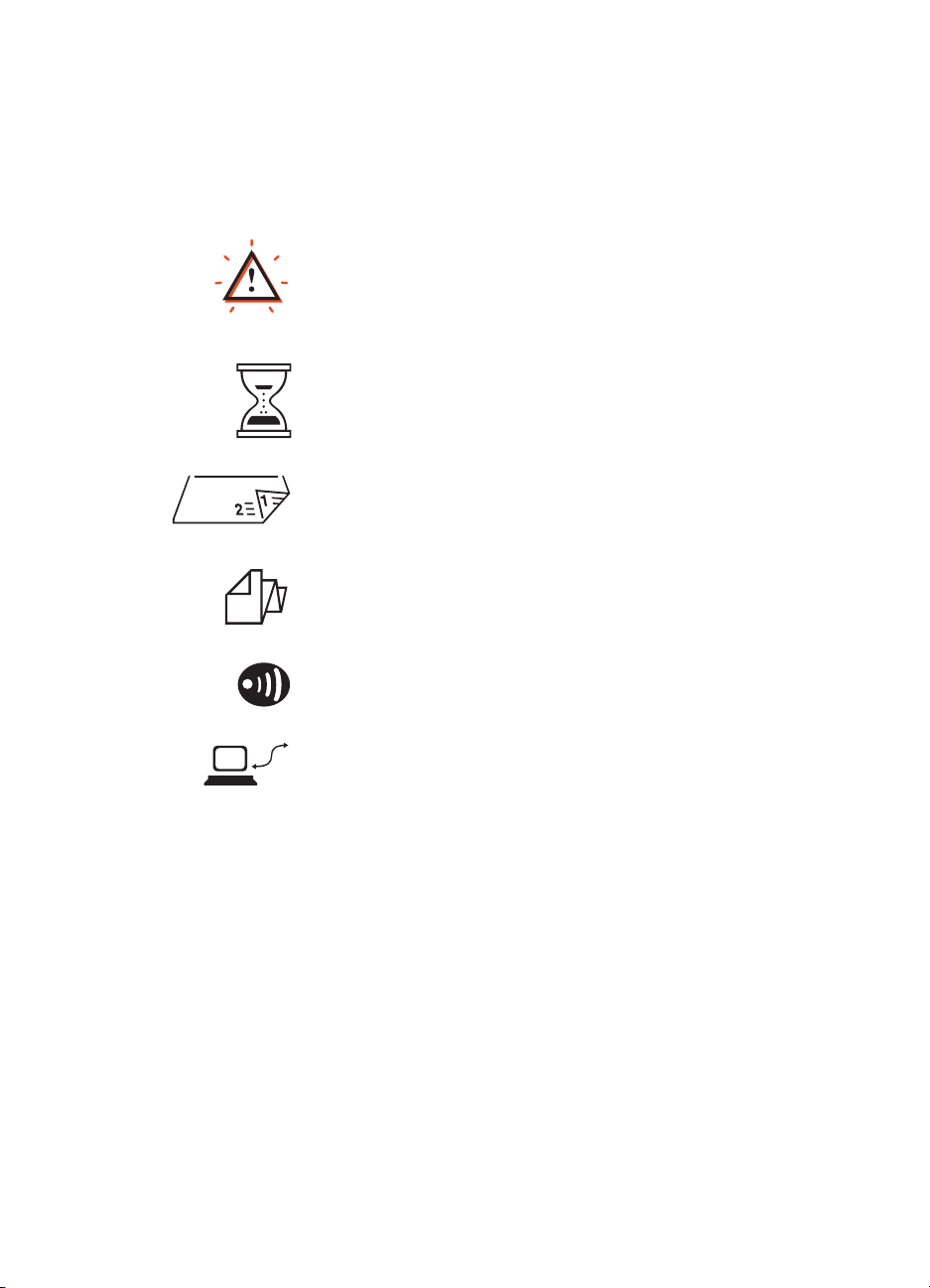
pictogrammen voor de bedrijfstoestand
Op het LCD-scherm worden pictogrammen weergegeven die de
bedrijfstoestand van de printer aangeven.
U moet de printer nakijken. Andere
pictogrammen op de printer knipperen als
het waarschuwingspictogram aangeeft dat
uw aandacht is vereist.
De printer is bezig. Mogelijk ontvangt de
printer gegevens. Dit pictogram verwijst naar
een normale bedrijfstoestand.
De printer drukt een dubbelzijdig document
af.
De printer drukt een banier af.
De printer heeft een infraroodverbinding met
een ander apparaat tot stand gebracht.
De printer heeft een communicatieprobleem
gedetecteerd met een rechtstreekse
verbinding naar een computer of met een
netwerk.
6
Page 15
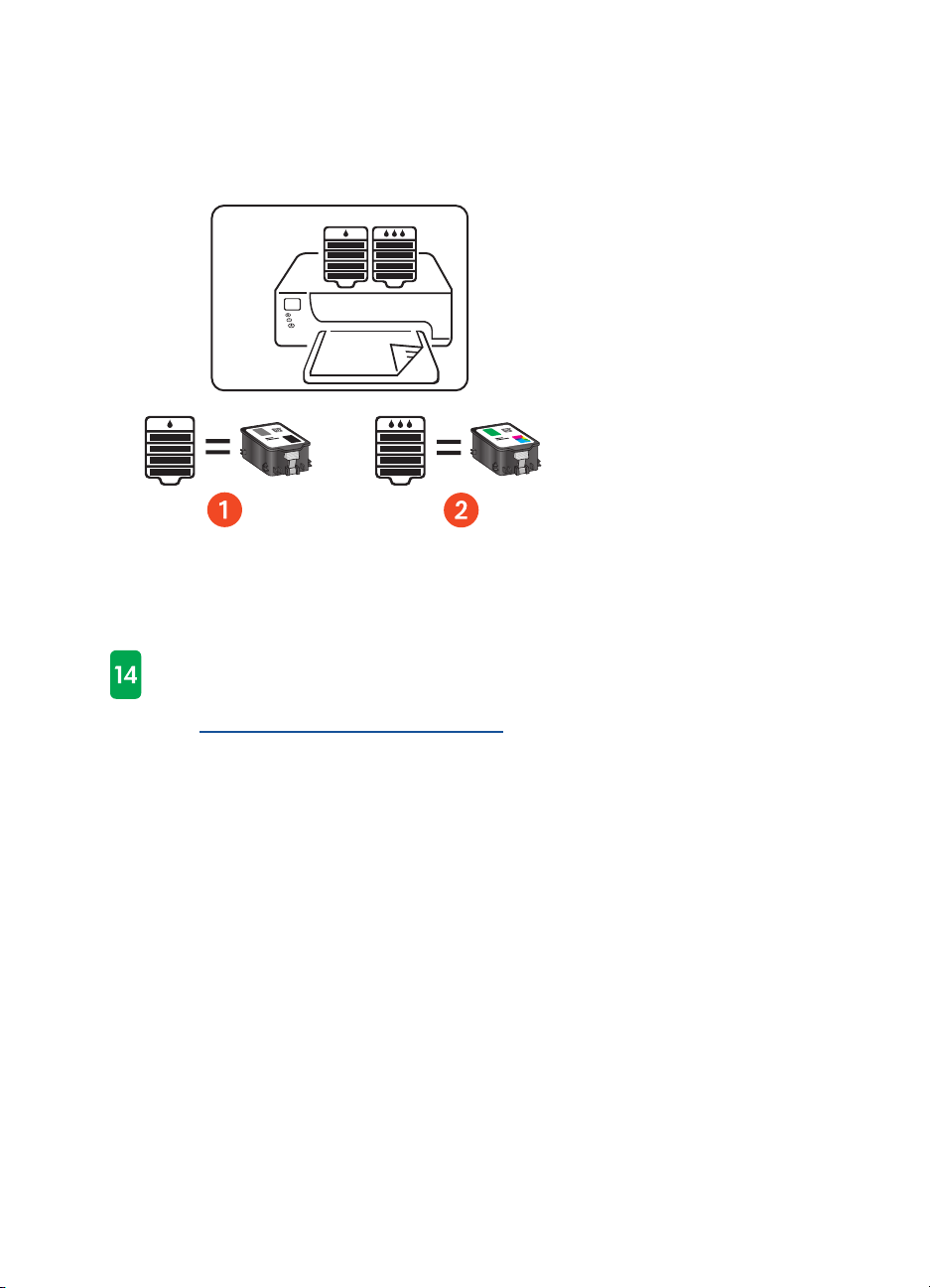
inktpatronen
Op het LCD-scherm wordt één pictogram voor elke inktpatroon weergegeven.
1. zwarte inktpatroon.
2. driekleurenpatroon
Wanneer u inktpatronen en printkoppen vervangt, moet
u inktpatronen en printkoppen aanschaffen met selectienr. 14.
Zie selectienummers
van inktpatroon voor meer informatie.
7
Page 16
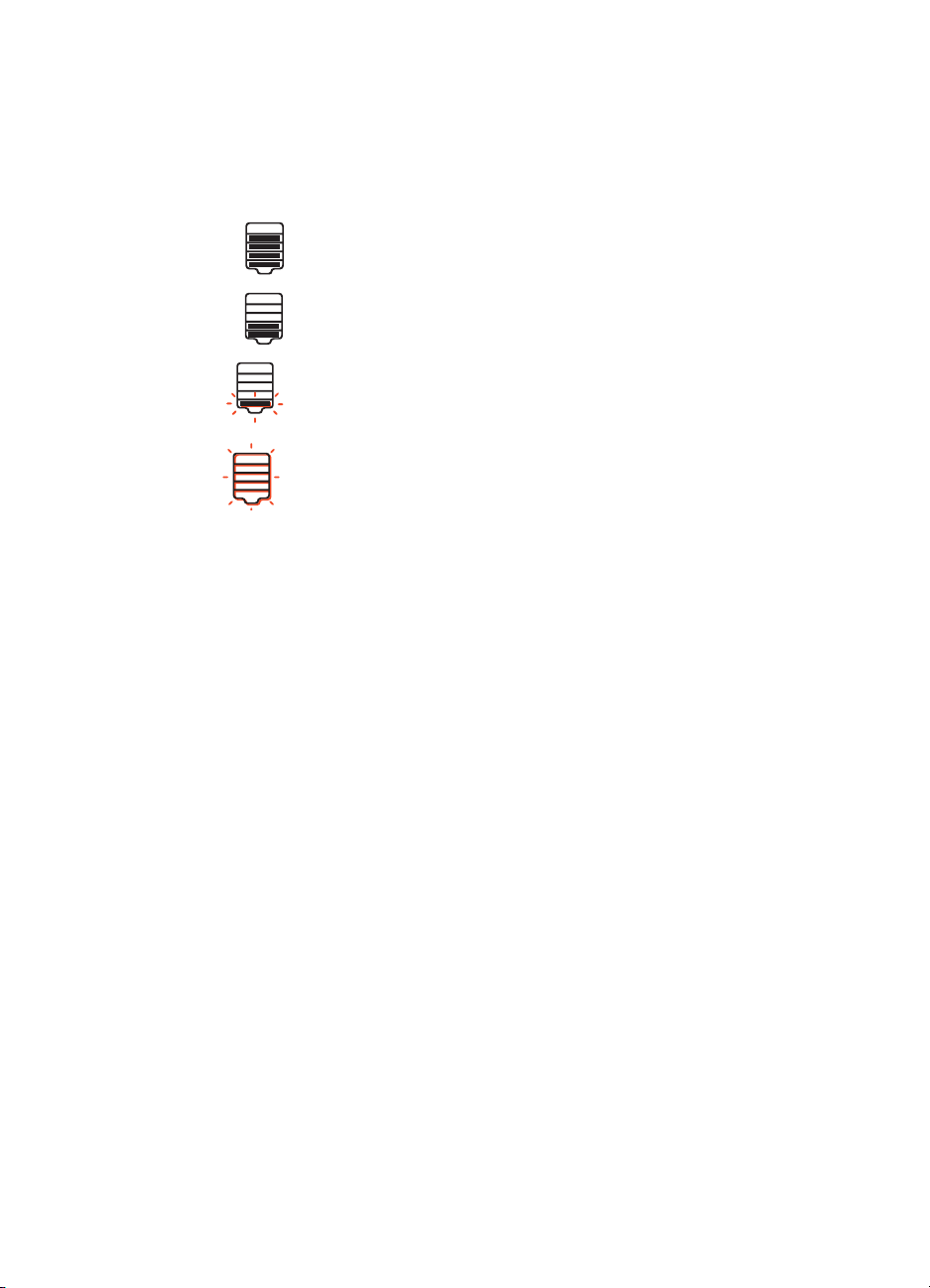
meting van inktniveau
De meting van het inktniveau geeft aan of een inktpatroon of beide
inktpatronen goed functioneren, vrijwel leeg zijn of geheel leeg zijn.
Vol.
Halfvol.
Vrijwel leeg. Het laatste gedeelte van het inktniveau
knippert. Vervang de patroon binnenkort
Inkt is op. Vervang de patroon onmiddellijk.
.
8
Page 17
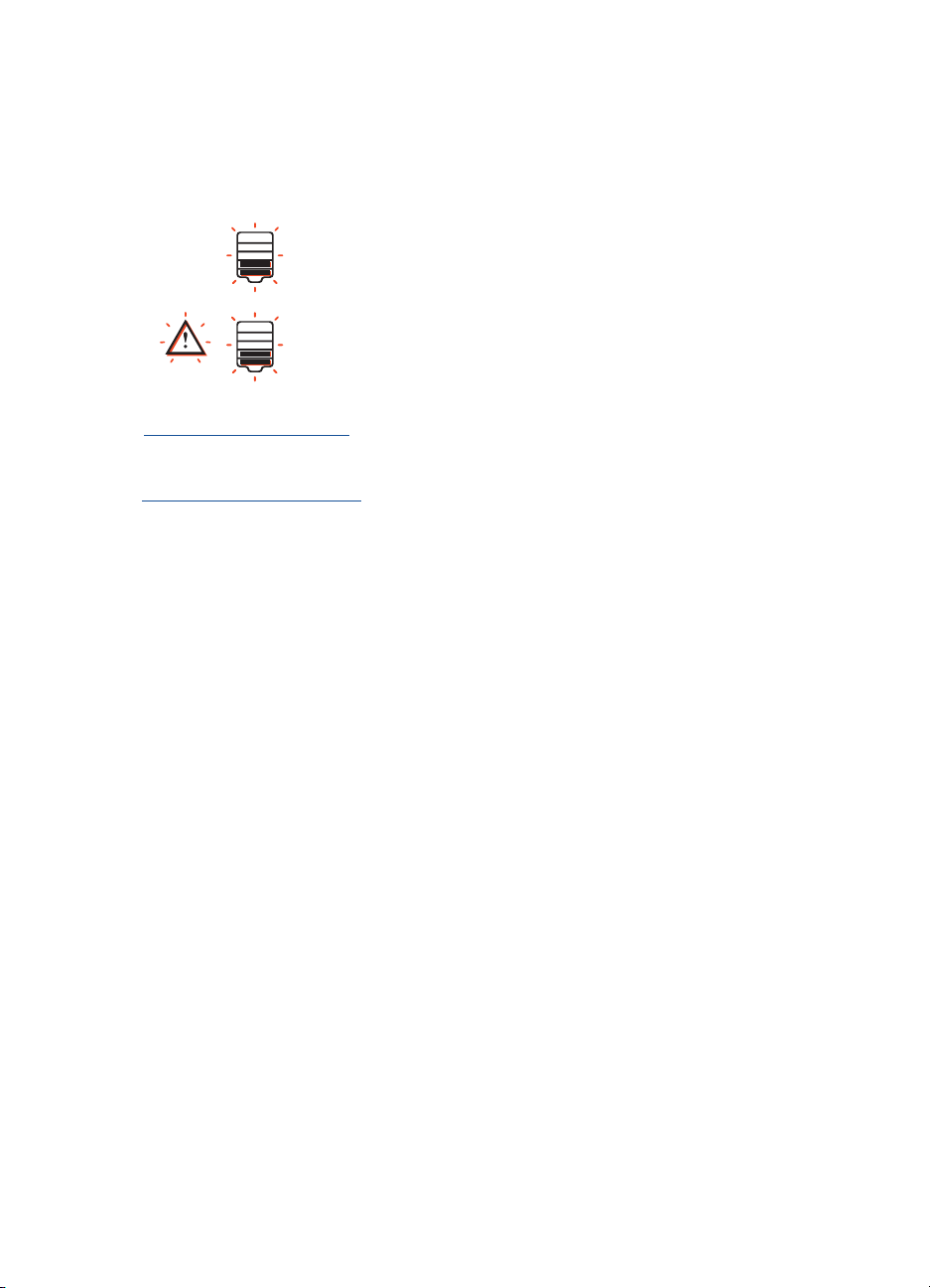
vervallen inkt
Het LCD-scherm geeft aan of een inktpatroon binnenkort vervalt of al is
vervallen.
Bijna vervallen. Het inktniveau kan variëren. Vervang de
patroon binnenkort
Ver
vallen. Het inktniveau kan variëren. Vervang de
.
patroon onmiddellijk.
Zie vervallen inktpatronen
inktpatroon.
Zie inktpatronen vervangen
voor meer informatie over het vervallen van een
voor instructies om een inktpatroon te vervangen.
9
Page 18
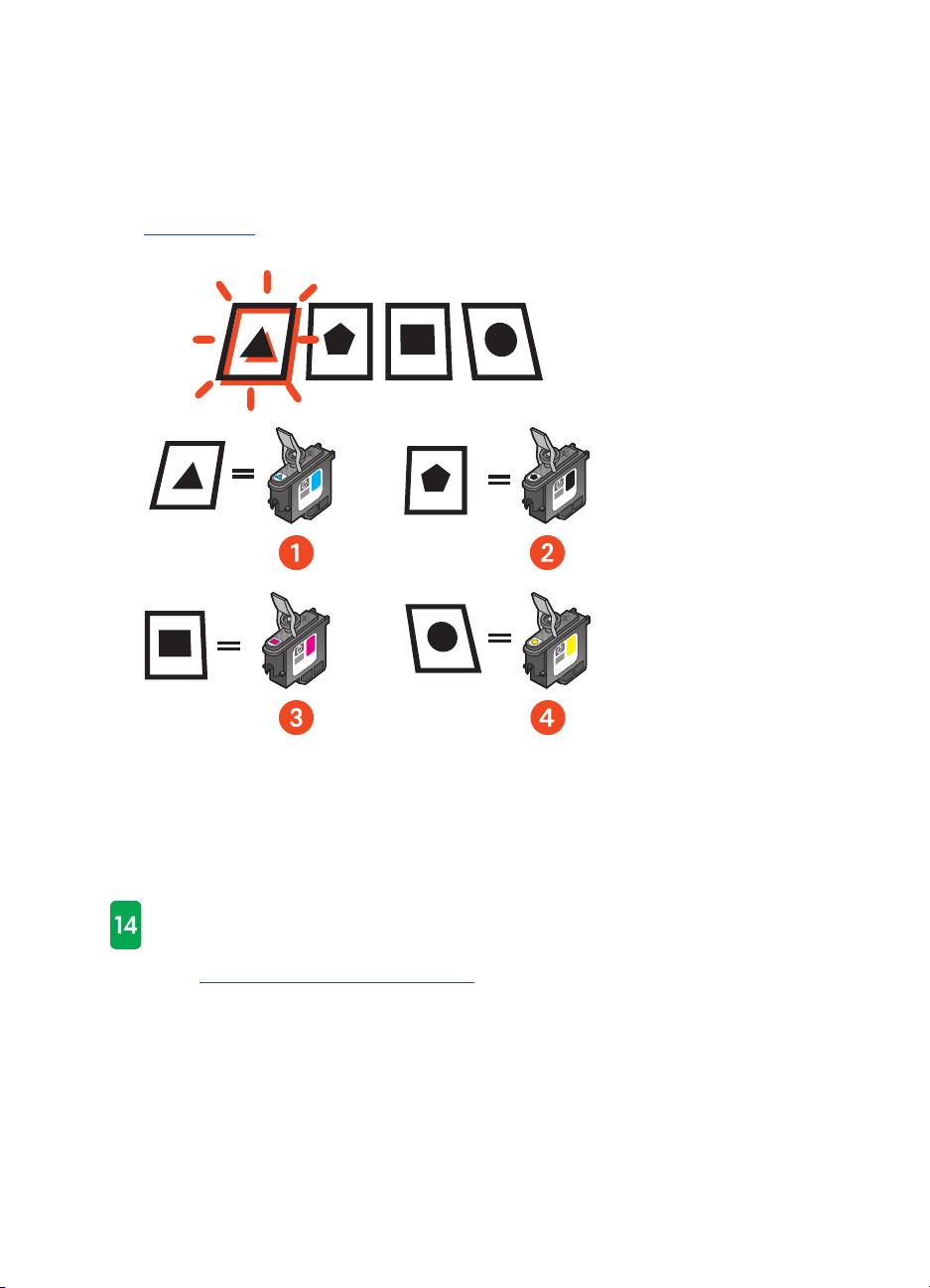
printkoppen
De pictogrammen voor printkoppen verschijnen wanneer een printkop moet
worden vervangen. De printkop die moet worden vervangen, knippert.
Zie printkoppen
1. cyaan
2. zwart
3. magenta
4. geel
voor een beschrijving van de printkoppen.
Wanneer u inktpatronen en printkoppen vervangt, moet u
inktpatronen en printkoppen aanschaffen met selectienr. 14.
Zie selectie
nummers van printkop voor meer informatie.
10
Page 19
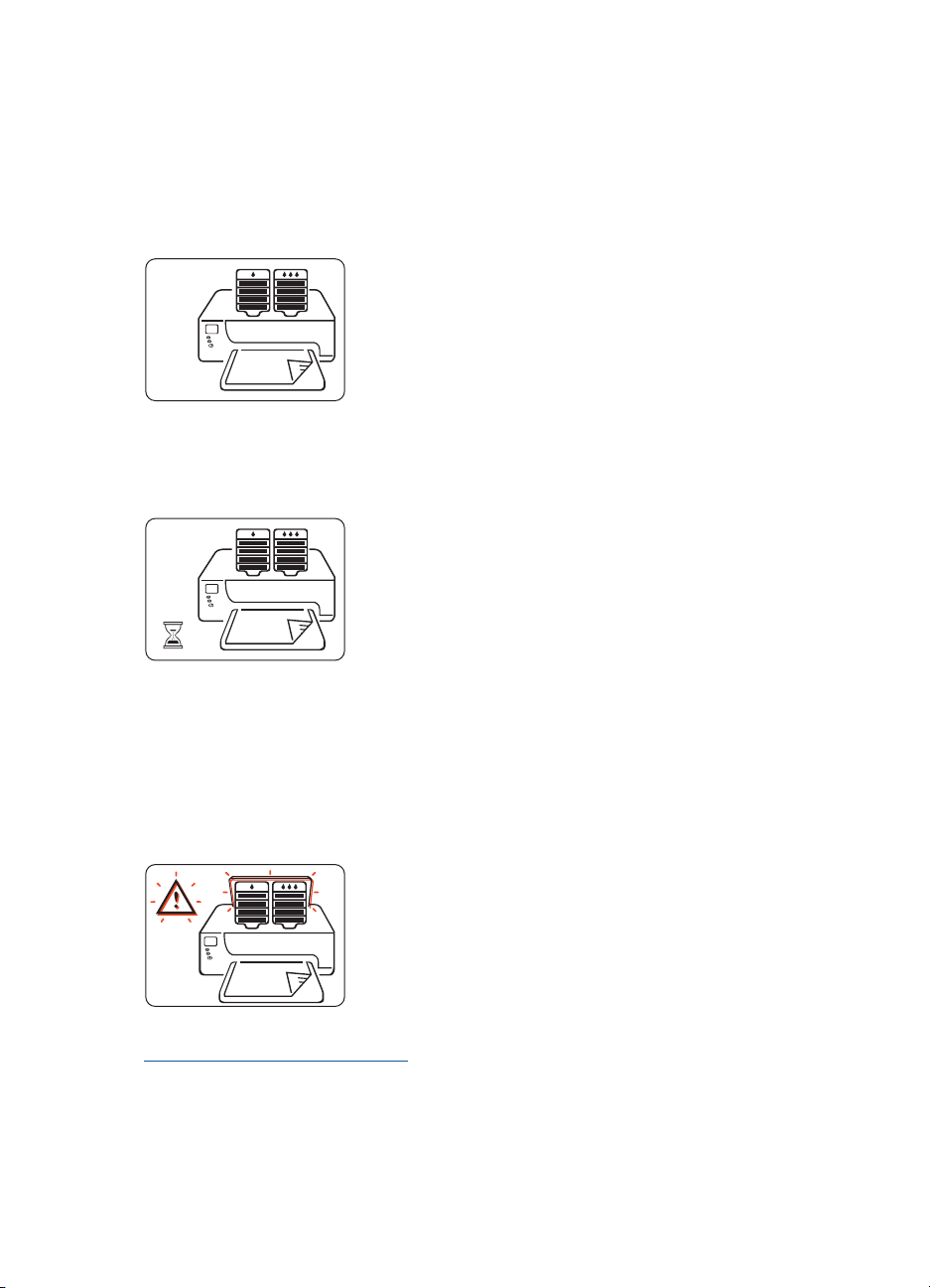
normale bedrijfsomstandigheden
Onder normale bedrijfsomstandigheden worden op het LCD-scherm
pictogrammen voor de printer en inktpatronen weergegeven (inktniveaus
kunnen variëren).
Als de printer gegevens ontvangt, wordt het zandloperpictogram
weergegeven (inktniveaus kunnen variëren).
foutberichten
Als een fout wordt gedetecteerd, verschijnt het waarschuwingspictogram en
knipperen één of meer pictogrammen om de bron van de fout aan te geven.
In het volgende voorbeeld staat de bovenklep van de printer te lang open.
Zie foutberichten op LCD-scherm
voor meer informatie over foutberichten.
11
Page 20
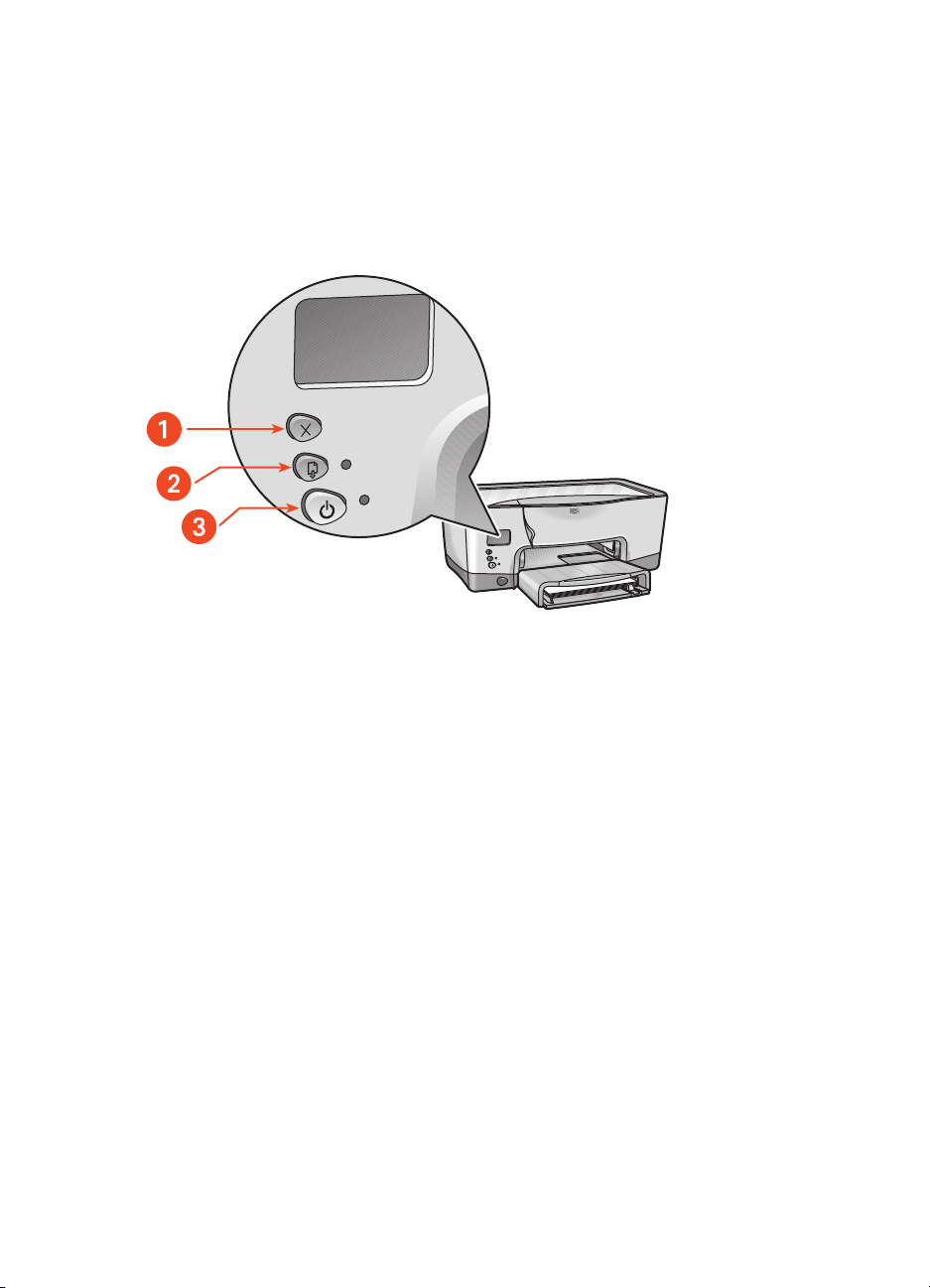
knoppen en lichtjes
Met de knoppen van de printer kunt u de printer aan- en uitzetten, een
afdruktaak annuleren of het afdrukken hervatten. De lichtjes geven een
indicatie over de status van de printer.
1. annuleer-knop
2. doorgaan-knop en -lichtje
3. aan/uit-knop en -lichtje
annuleer-knop
Als u op deze knop drukt, wordt de huidige afdruktaak geannuleerd.
doorgaan-knop en -lichtje
Als het lichtje op de Doorgaan-knop knippert, moet u iets doen, bijvoorbeeld
papier laden of een papierstoring verhelpen. Als het probleem is verholpen,
drukt u op de
Doorgaan
-knop om door te gaan met afdrukken.
12
Page 21
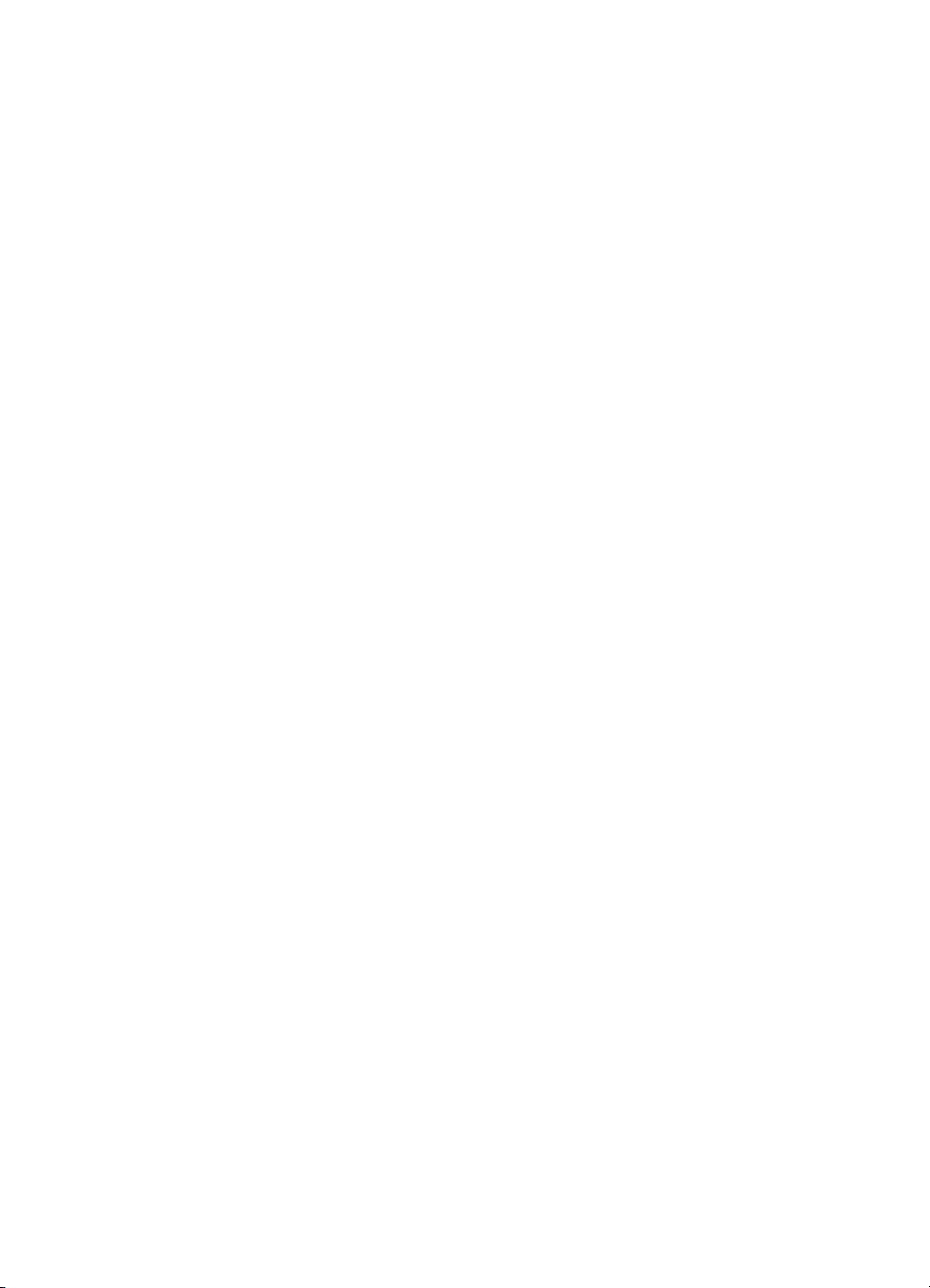
aan/uit-knop en -lichtje
Met de Aan/uit-knop zet u de printer aan en uit. Het duurt ongeveer vijf
seconden voordat de printer aan is nadat u op de Aan/uit-knop hebt gedrukt.
Het groene lichtje naast de Aan/uit-knop knippert wanneer de printer actief is.
Let op!
om de printer aan en uit te zetten. Het gebruik van een stekkerdoos,
stroomstootbeveiliging of muurschakelaar om de printer aan en uit te
zetten kan storingen veroorzaken.
Gebruik altijd de Aan/uit-knop aan de voorkant van de printer
13
Page 22
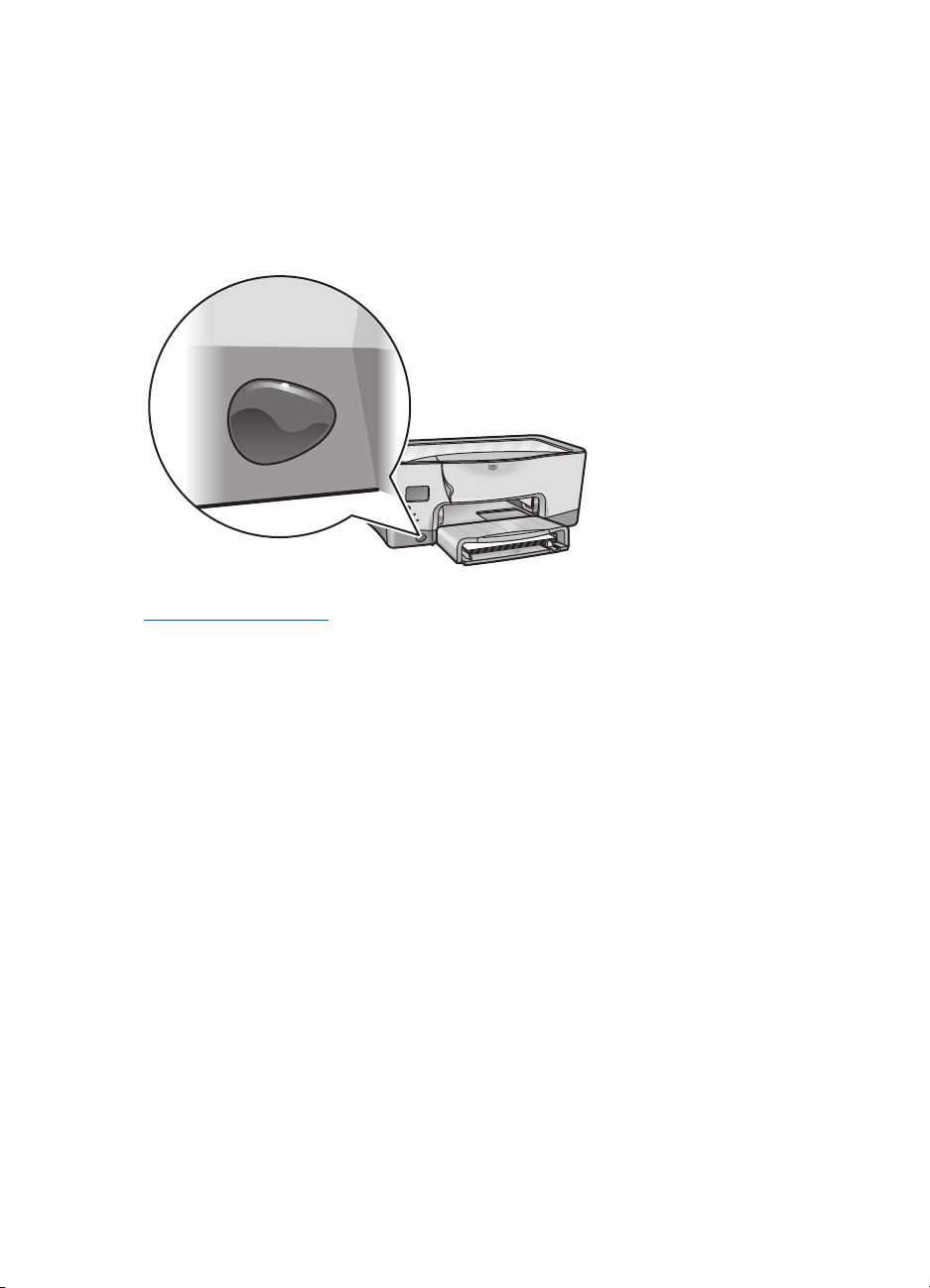
infraroodlens
De printer heeft een speciale infraroodlens. Met de infraroodlens kunt
u afdrukken vanaf een apparaat dat gegevens via een infraroodverbinding
verzendt, zoals een Palm-apparaat, een laptop of een notebookcomputer.
Zie infrarood afdrukken
infraroodverbinding.
voor een beschrijving van afdrukken via een
14
Page 23
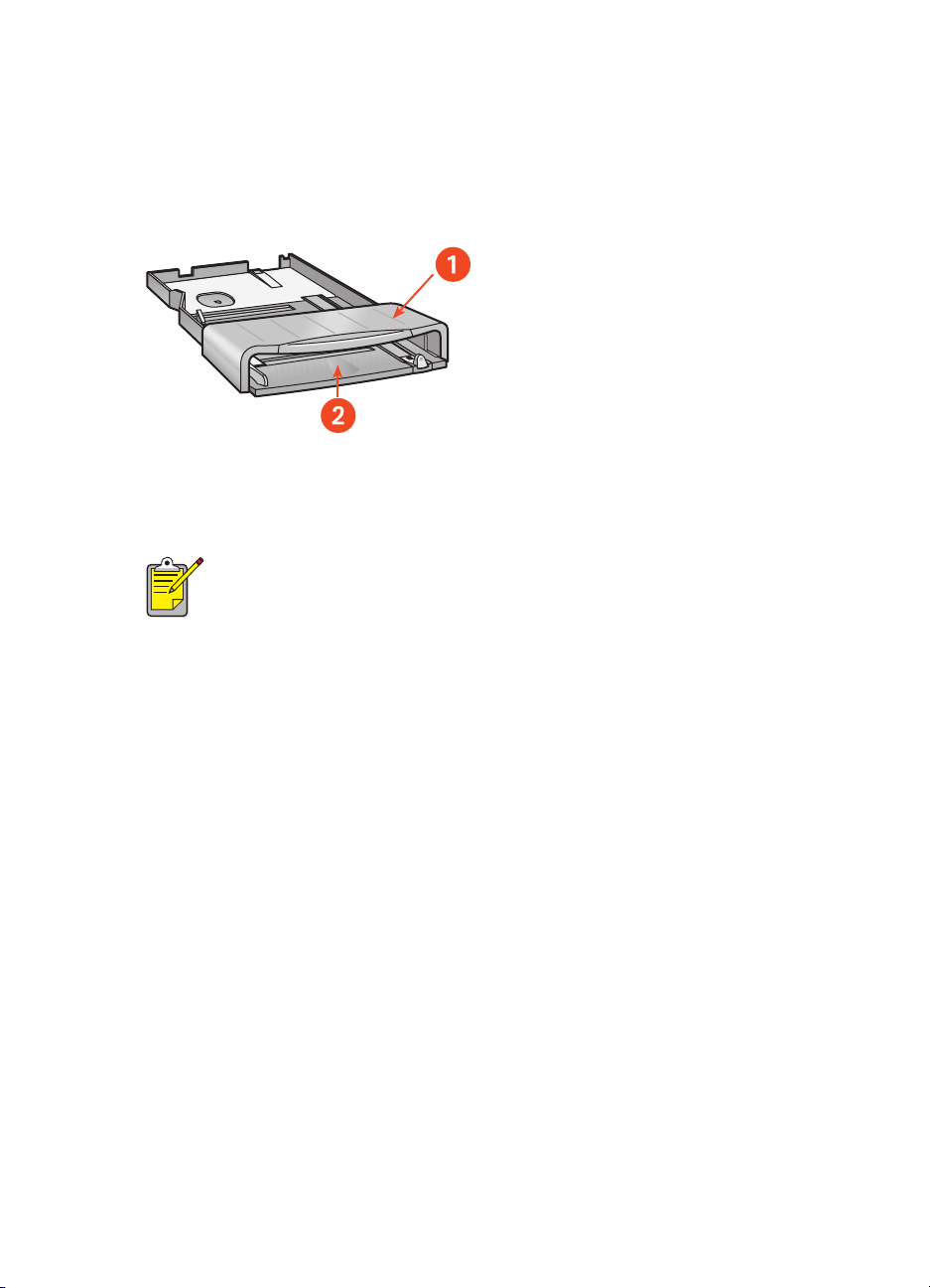
papierlade
De printer wordt geleverd met een papierlade met een capaciteit van
150 vellen. De papierlade kan van de printer worden verwijderd.
1. bovenzijde van de papierlade
2. plaats hier papier wanneer u wilt afdrukken
Daarnaast kunt u de printer ook voorzien van een optionele papierlade
voor 250 vellen normaal papier.
15
Page 24
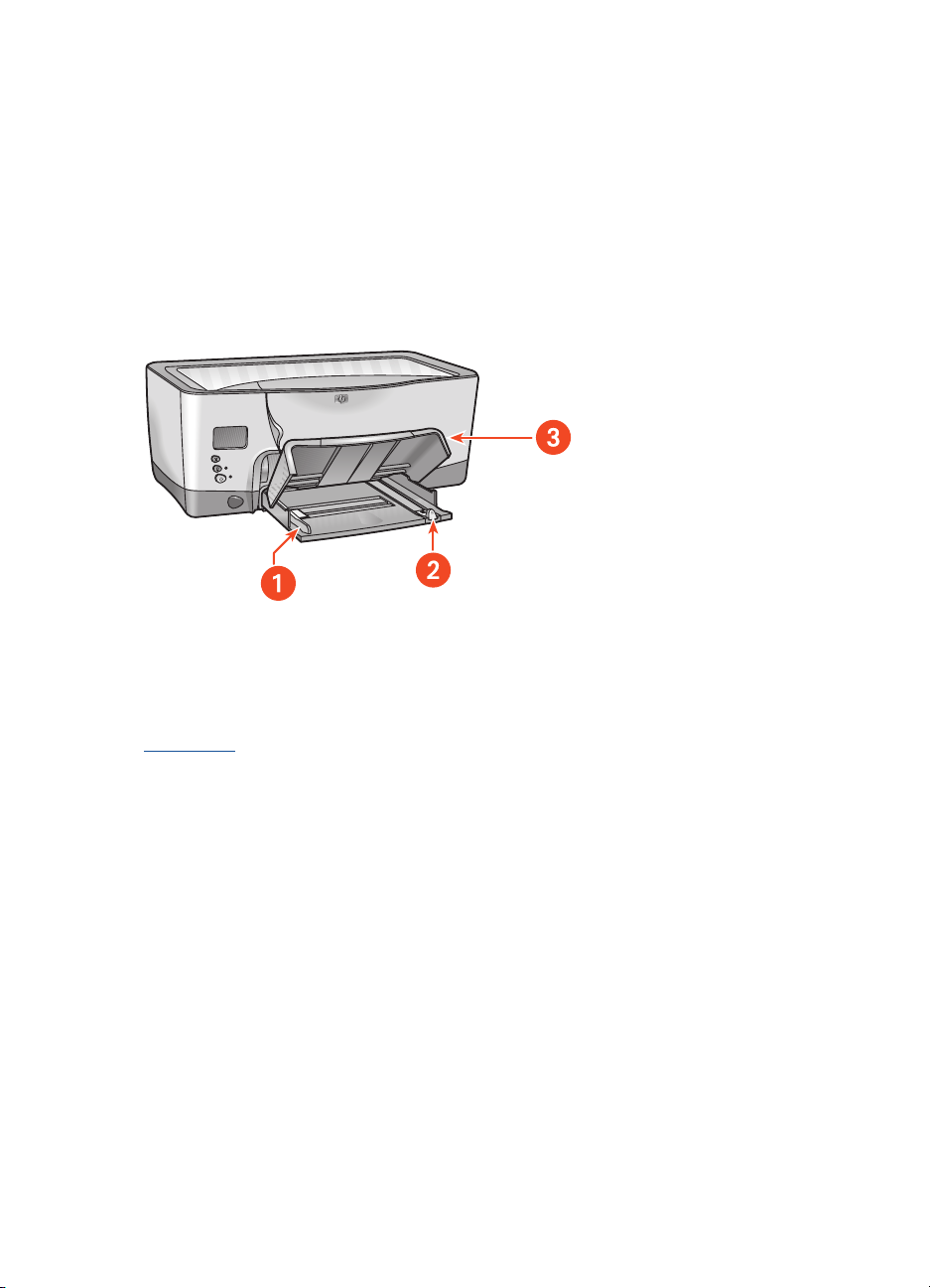
de papierlade vullen
De papierlade bevat papier of ander afdrukmateriaal dat moet worden
bedrukt. Met de lengte- en breedteregelaar past u het formaat aan voor het
afdrukmateriaal dat u gebruikt.
De bovenzijde van de papierlade kan omhoog worden bewogen om het
laden te vereenvoudigen. Druk de bovenzijde naar beneden wanneer
uafdrukt.
1. papierbreedteregelaar
2. papierlengteregelaar
3. bovenzijde van de papierlade omhoog
Zie afdrukken wanneer u een specifiek soort afdrukmateriaal wilt laden.
16
Page 25
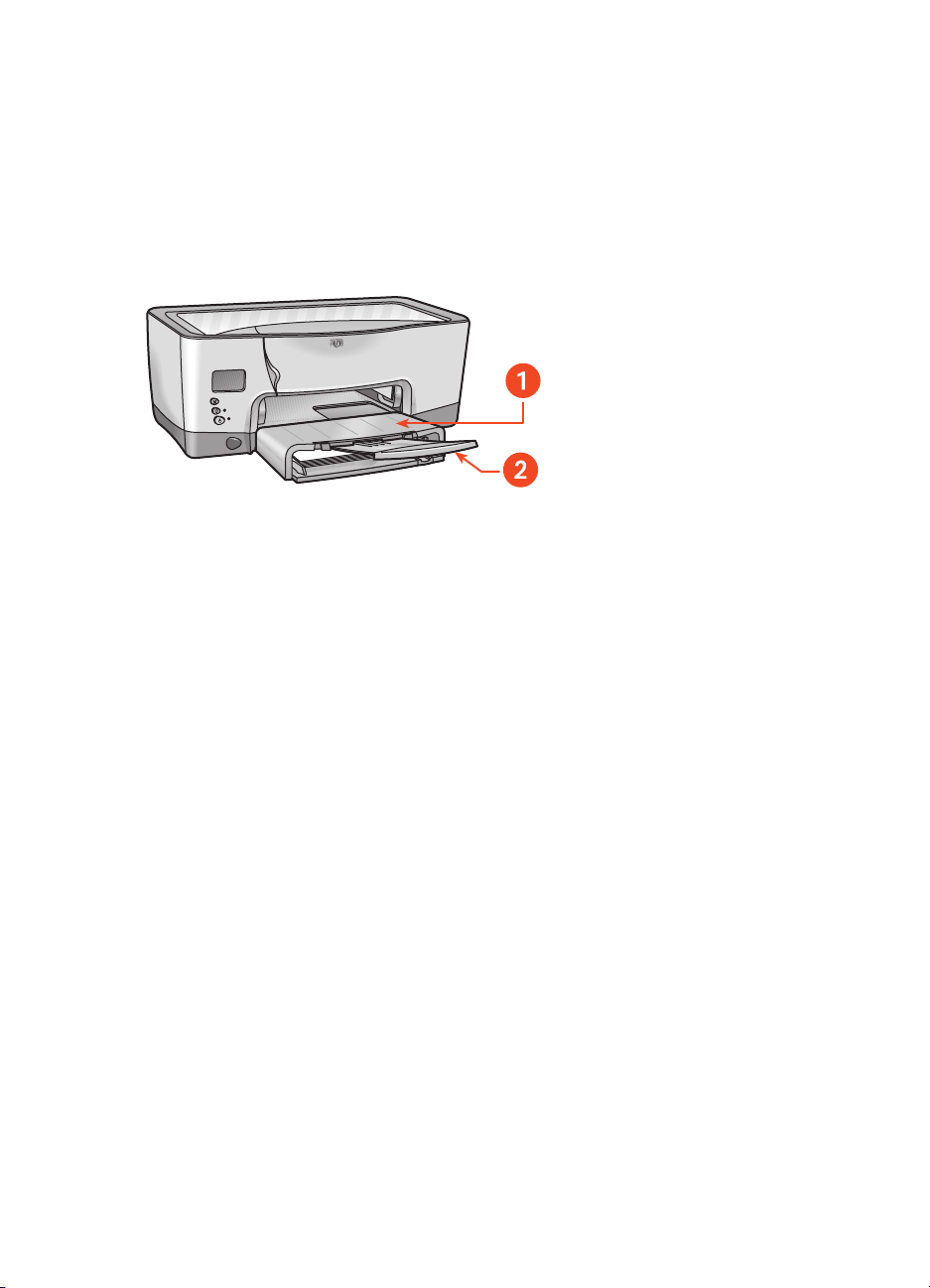
uitvoer
De afgedrukte pagina’s worden boven de papierlade uitgevoerd.
Trek de uitbreiding van de papierlade naar buiten om te voorkomen dat het
papier van de lade valt. Als de afdruktaak gereed is, duwt u het verlengstuk
van de lade terug in de sleuf.
1. hier worden afgedrukte pagina’s geplaatst
2. uitbreiding van papierlade
17
Page 26
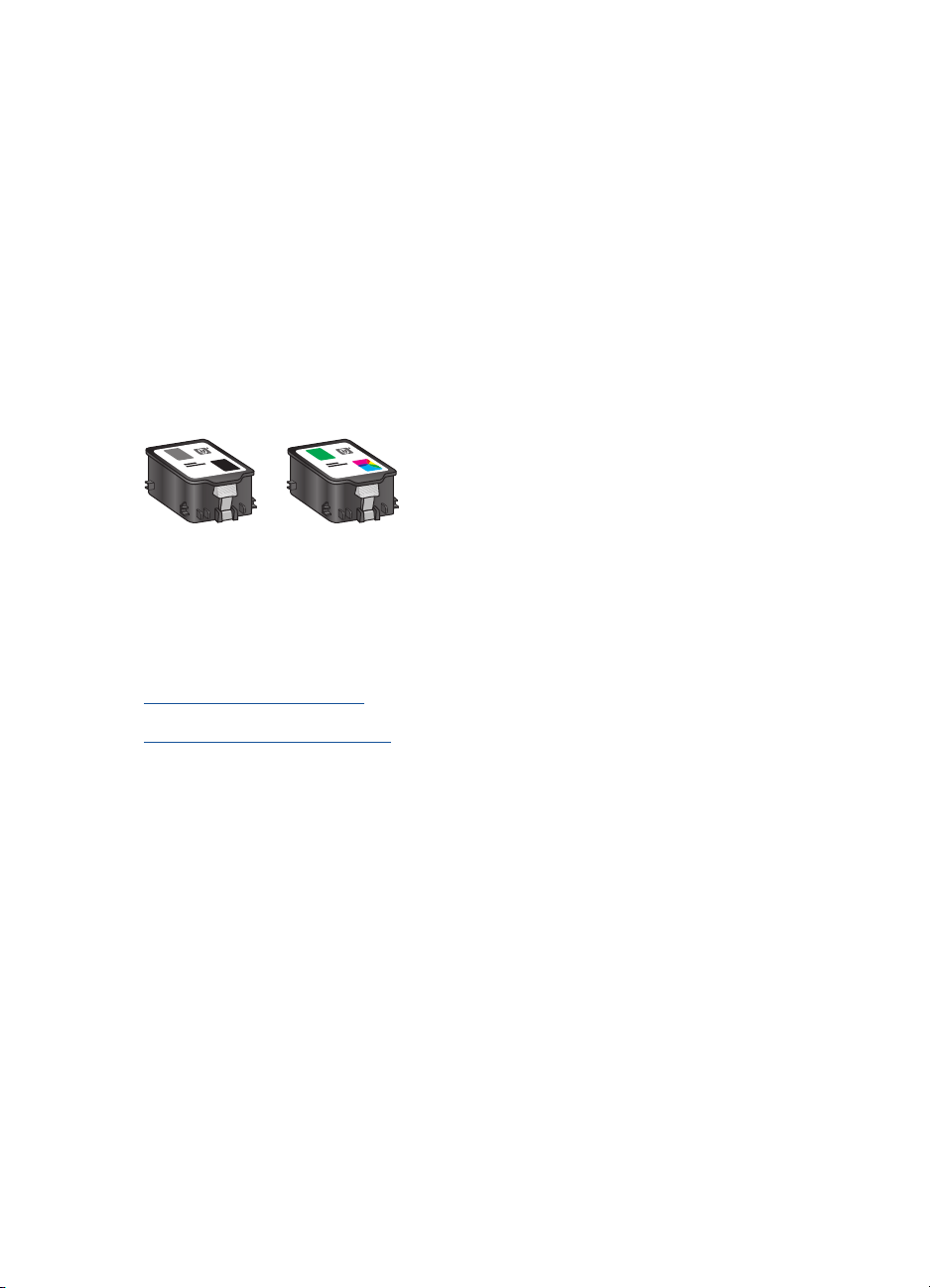
inktsysteem
Het inktsysteem van de printer bestaat uit deze onderdelen:
• Inktpatronen
•Printkoppen
•Inktpatroonhouder
inktpatronen
De inktpatronen voorzien de printer van inkt.
1. zwarte inktpatroon
2. driekleurenpatroon
Zie inktpatronen vervangen voor installatie-instructies.
Zie inktpatronen onderhouden
voor instructies voor opslag.
18
Page 27
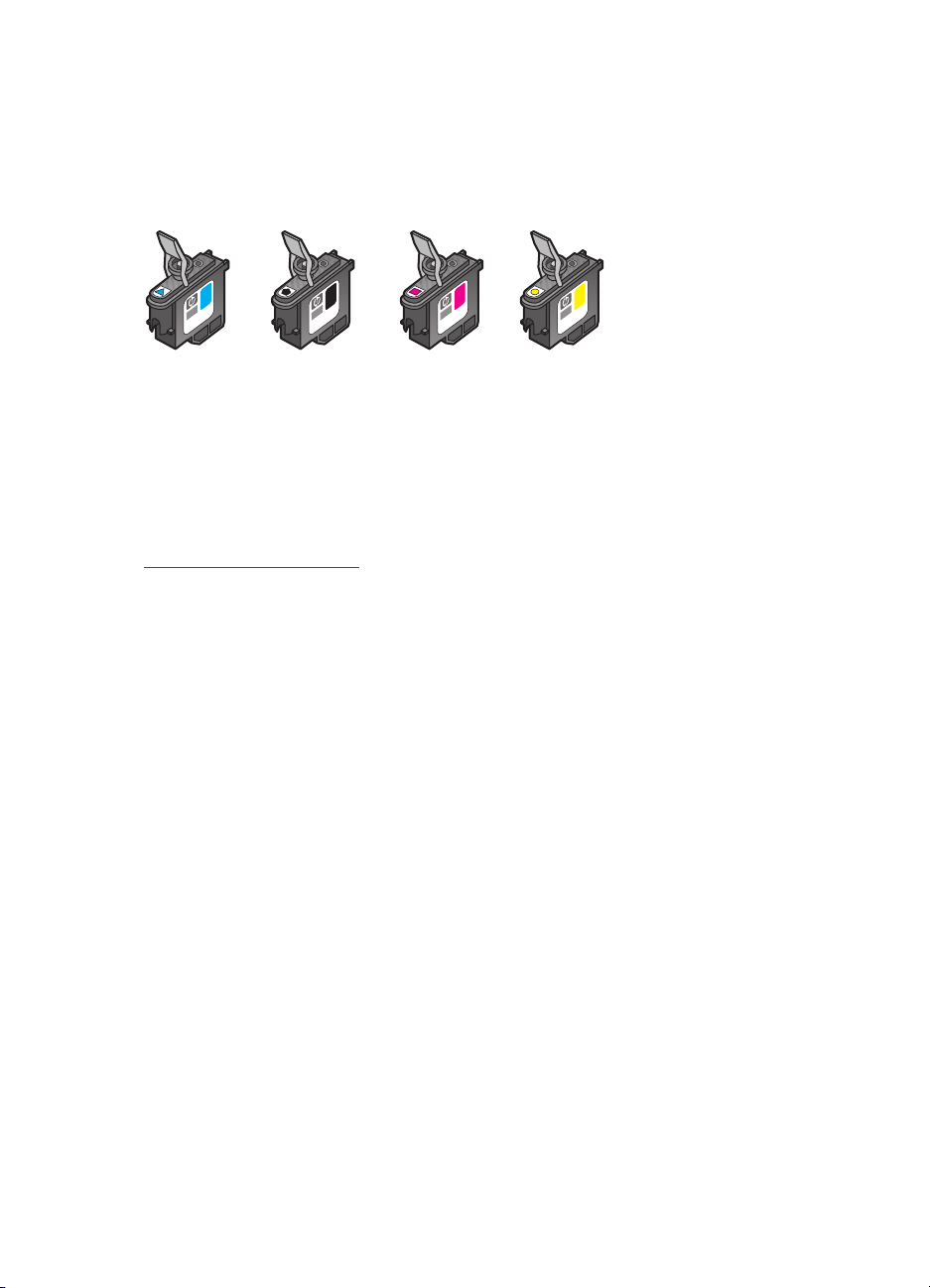
printkoppen
De printer maakt gebruik van vier printkoppen. De printkoppen voorzien het
afdrukmateriaal van inkt.
1. cyaan
2. zwart
3. magenta
4. geel
Zie printkoppen vervangen voor installatie-instructies.
Let op!
geïnstalleerd, tenzij u een printkop moet vervangen. Open de
inktpatroonhouder niet nadat u printkoppen hebt geïnstalleerd, tenzij u
een printkop moet vervangen.
Open de inktpatronen niet nadat uprintkoppen hebt
19
Page 28
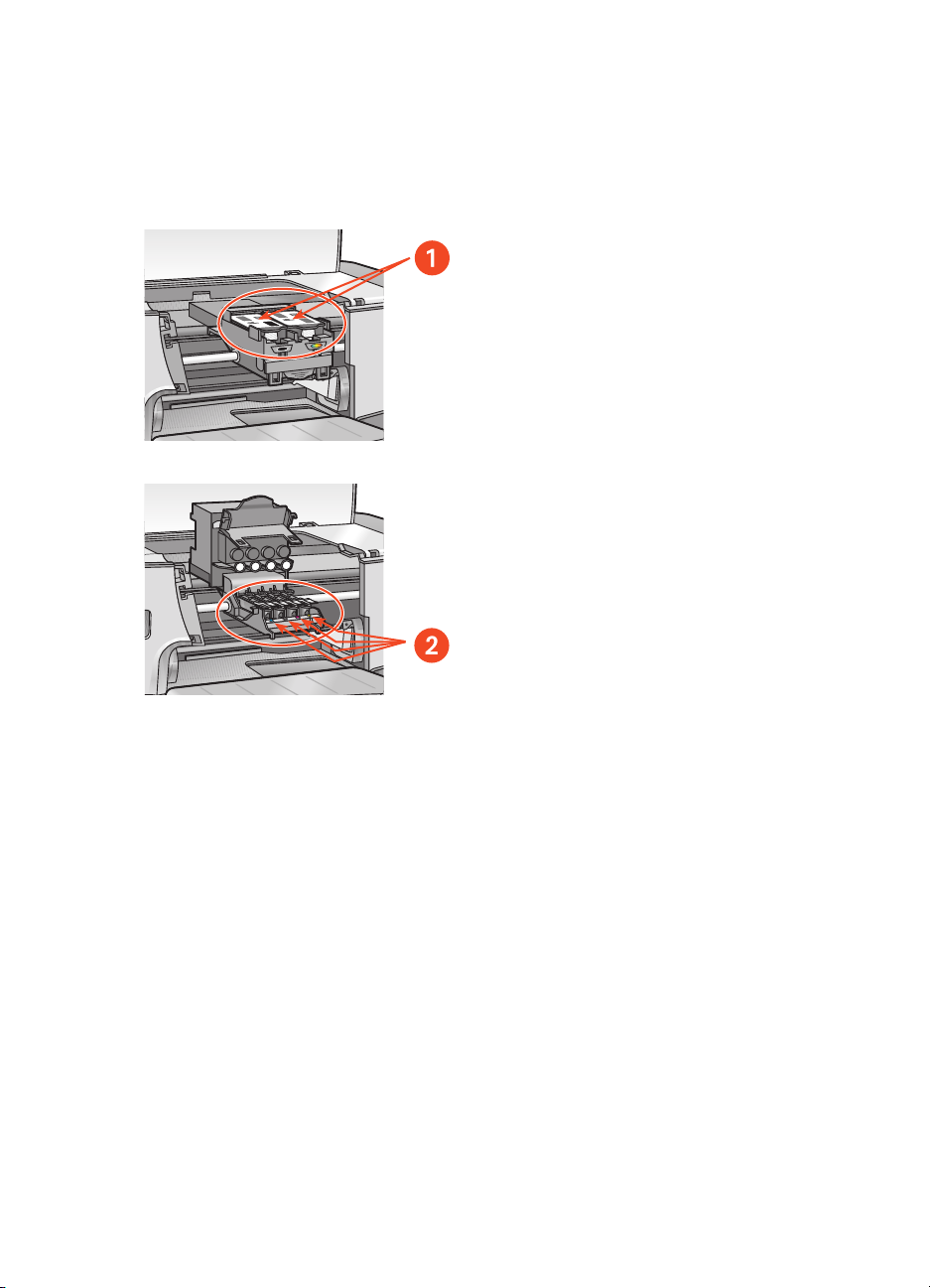
inktpatroonhouder
De inktpatroonhouder is het hoofdmechanisme van het inktsysteem van de
printer. Deze bevat twee inktpatronen en vier printkoppen.
1. inktpatronen
2. printkoppen
Let op!
vervangen of wanneer een ondersteuningsmedewerker van HP dit
vraagt. Als u de inktpatroonhouder zonder reden opent, kunnen de
printkoppen worden beschadigd.
Open de inktpatroonhouder alleen als u een printkop moet
20
Page 29
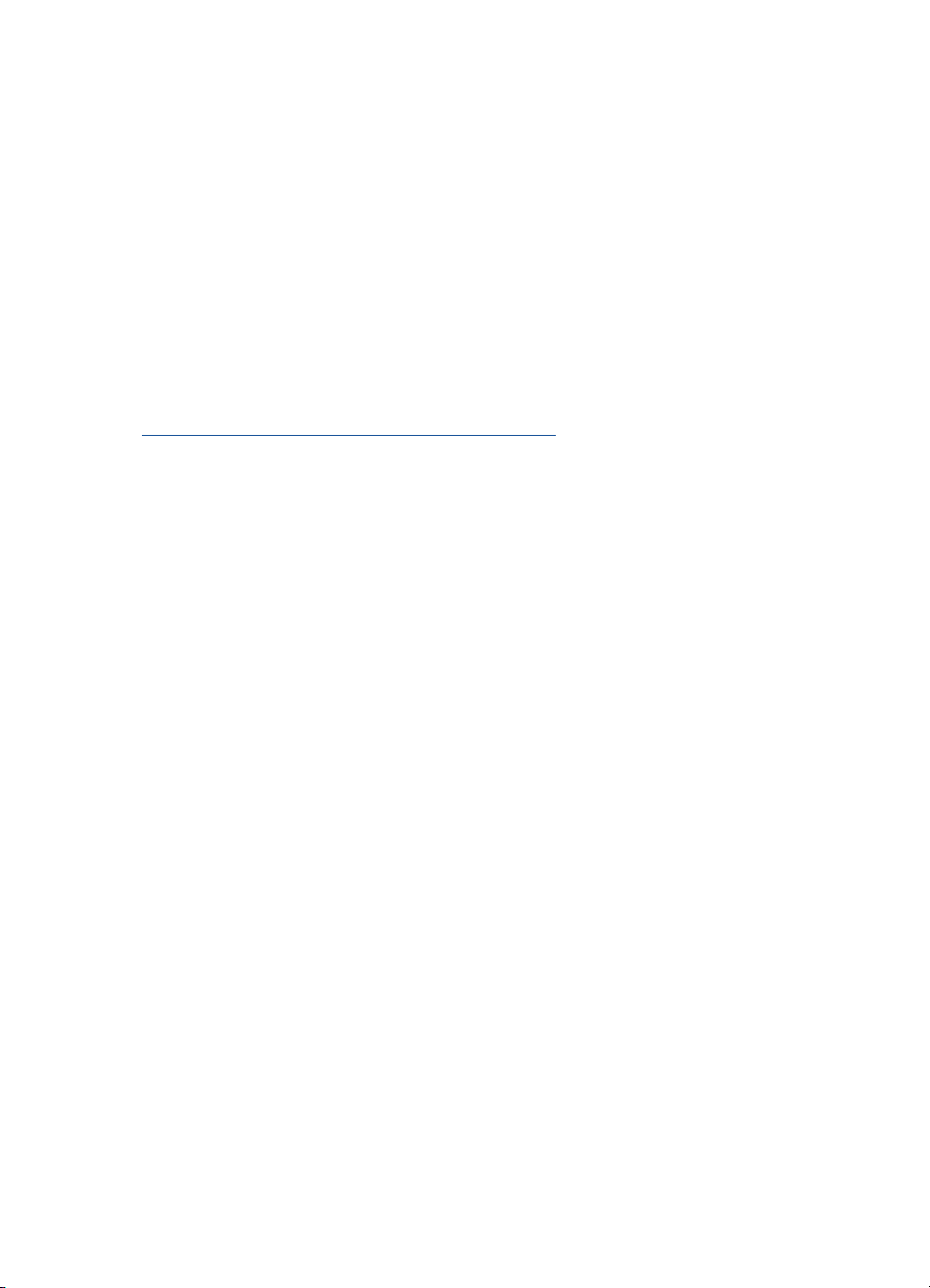
automatische
De automatische papiertypesensor bepaalt automatisch de juiste papiersoort
en afdrukinstellingen voor het meeste papier of afdrukmateriaal dat in de
invoerlade wordt gelegd.
Deze functie geeft betere afdrukresultaten, vooral als u papier of
afdrukmateriaal van HP gebruikt.
Wanneer de automatische papiertypesensor actief is, scant de printer de
eerste pagina van een document met een blauwe optische sensor om de
beste instelling voor de papiersoort te bepalen.
papiertypesensor
Zie de automatische papiertypesensor gebruiken
gebruik van de automatische papiertypesensor.
voor aanwijzingen voor het
21
Page 30
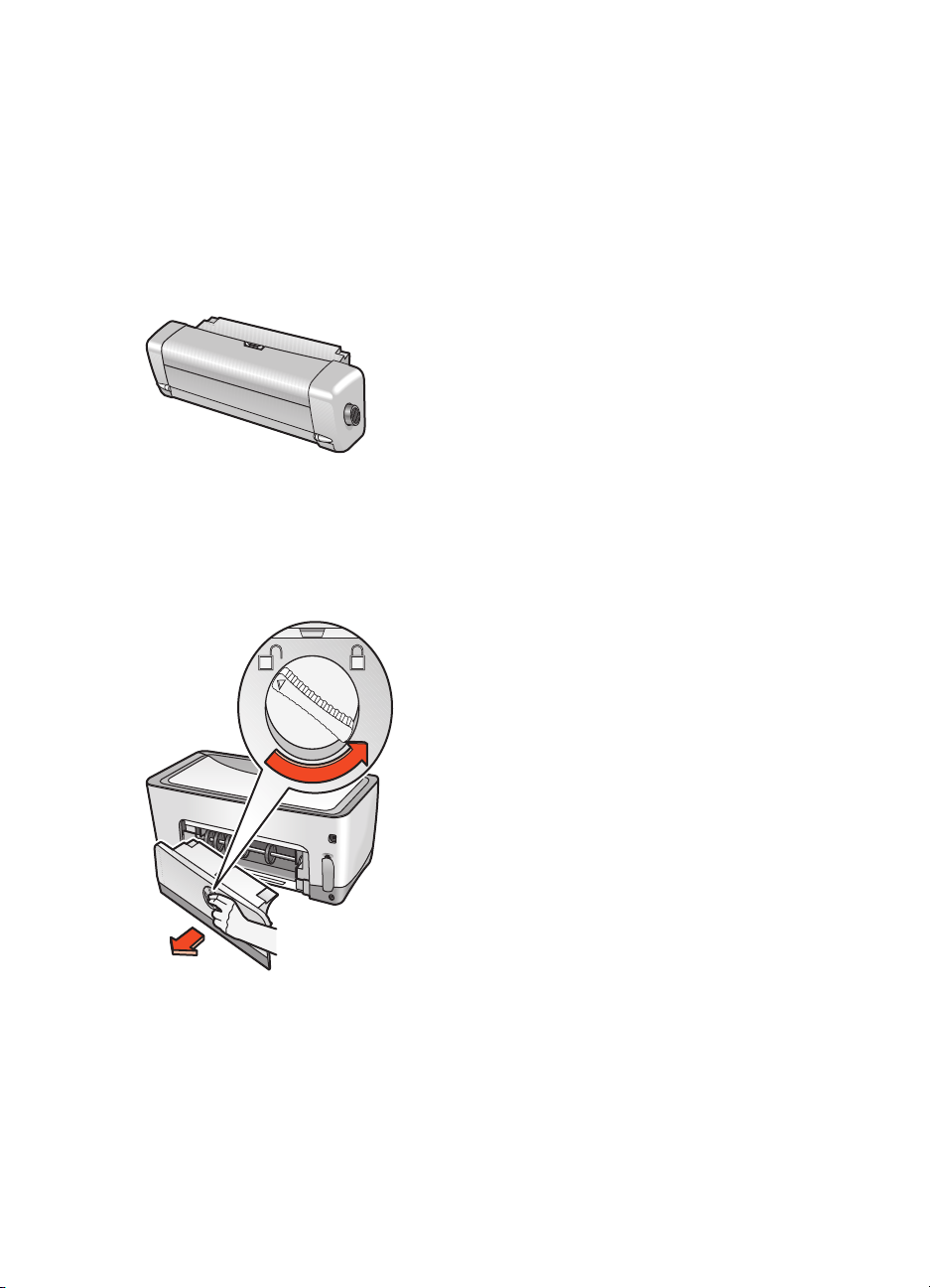
module voor automatisch dubbelzijdig afdrukken
De module voor automatisch dubbelzijdig afdrukken is een speciale
hardwarefunctie waarmee de printer automatisch op beide zijden van de
pagina kan afdrukken.
module voor automatisch dubbelzijdig afdrukken installeren
Draai de vergrendeling van de achterklep van de printer naar links en
1.
verwijder de klep.
Gooi de achterklep niet weg. Als u wilt afdrukken, moet de module voor
dubbelzijdig afdrukken of de achterklep aan de printer zijn bevestigd.
22
Page 31

Druk de module voor dubbelzijdig afdrukken op de achterzijde van de
2.
printer totdat deze vast klikt.
Druk niet op de knoppen aan weerszijden van de module voor
dubbelzijdig afdrukken wanneer u deze in de printer installeert.
Gebruik deze knoppen alleen wanneer u de module voor dubbelzijdig
afdrukken van de printer verwijdert.
Zie afdrukproblemen bij dubbelzijdig afdrukken
wanneer er problemen
optreden met de module voor dubbelzijdig afdrukken.
Zie specificaties voor de module voor automatisch dubbelzijdig afdrukken
voor specificaties betreffende de module voor automatisch dubbelzijdig
afdrukken.
23
Page 32

ondersteunde papiersoorten
Niet alle papiersoorten, -gewichten en -formaten kunnen met de module voor
dubbelzijdig afdrukken worden gebruikt. Kies een van de volgende
papiersoorten wanneer u de module voor dubbelzijdig afdrukken gebruikt.
• gewoon papier van hp
• hp bright white inkjet paper
• hp premium inkjet heavyweight paper
• hp felt-textured greeting card paper
• hp professional brochure paper, glossy of matte
• hp photo quality inkjet paper, semi-gloss of matte
afdrukken met de module voor dubbelzijdig afdrukken
Zie dubbelzijdig afdrukken voor aanwijzingen voor dubbelzijdig afdrukken.
24
Page 33

verbindingen
De printer beschikt over een aantal opties voor verbindingen, waaronder:
• USB
• parallel
• netwerkverbindingen
Bezoek
uw hp cp1160.
www.hp.com
voor recente informatie over verbindingen voor
25
Page 34

USB
U kunt de printer op de computer aansluiten met een USB-kabel als
u Windows 98, Me of 2000 gebruikt.
1. USB-kabel
2. USB-connector
Zie de installatieposter die bij de printer is geleverd voor instructies over het
aansluiten van de printer met een USB-kabel.
Zie interfacekabels
voor artikelnummers.
26
Page 35

parallel
U kunt de printer op de computer aansluiten met een parallelle kabel via een
parallelle adapter en de LIO-sleuf.
1. centronix parallelle kabel (IEEE 1284)
2. parallelle adapter
3. LIO-sleuf
Zie de installatieposter die bij de printer is geleverd voor instructies voor het
aansluiten van de printer met een parallelle kabel.
Zie interfacekabels
voor artikelnummers.
27
Page 36

netwerkverbindingen
U kunt de printer op een netwerk aansluiten met behulp van een LIO-module.
1. ethernet-kabel
2. LIO-module
3. LIO-sleuf
Zie de installatieposter die bij printer is geleverd of de documentatie van de
LIO-module voor instructies over het aansluiten van een LIO-module.
HP biedt een aantal LIO-modules waarmee u de printer via de LIO-sleuf op
verschillende soorten netwerken kunt aansluiten.
Zie LIO-modules voor beschikbare LIO-modules.
28
Page 37

Ga als volgt te werk als u meer informatie wenst over de netwerkfunctie van
de printer:
Plaats de cd-rom die bij de printer is geleverd in het cd-rom-station van
1.
de computer.
Klik op Documentatie weergeven.
2.
Klik op Networking (Netwerk).
3.
Kies een van de volgende opties:
4.
• Basislessen voor netwerken – Een korte inleiding tot netwerken en
afdrukken op een netwerk.
• Handleiding voor netwerken – Informatie over de installatie en
configuratie voor LIO-printservers.
• Probleemoplossing voor netwerken – Stappen waarmee uproblemen
met LIO-netwerkverbindingen voor de printer kunt oplossen.
U kunt ook de website van HP bezoeken:
• Technische ondersteuning: http://www.hp.com/support/net_printing
• Productinformatie: http://www.hp.com/go/networkprinting
29
Page 38

afdrukken
Klik hier voor meer informatie over de printersoftware:
•
eigenschappen voor printer
Klik hieronder op het gewenste onderwerp voor aanwijzingen bij het gebruik
van de afdrukfuncties:
•
de standaardeigenschappen van de printer wijzigen
•
een document afdrukken
•
dubbelzijdig afdrukken
•
de automatische papiertypesensor gebruiken
•
watermerken
Klik hieronder op het gewenste afdrukmateriaal voor aanwijzingen bij het
afdrukken op een specifiek soort afdrukmateriaal:
•
gewoon papier
•
enveloppen
•
transparanten
•
etiketten
•
systeemkaarten en ander klein afdrukmateriaal
•
foto’s
•
wenskaarten
•
posters
•
banieren
•
opstrijkpatronen
Klik hier voor aanwijzingen bij het afdrukken via een infraroodverbinding:
•
infrarood afdrukken
30
Page 39

eigenschappen voor printer
De printer wordt aangestuurd door op de computer geïnstalleerde software.
Gebruik de printersoftware (ook wel aangeduid als de »printerdriver«) om
de afdrukinstellingen voor een document te wijzigen:
dialoogvenster eigenschappen voor printer weergeven
U opent het dialoogvenster Eigenschappen voor printer als volgt:
Open het bestand dat uwilt afdrukken.
1.
Volg naar gelang van het gebruikte softwareprogramma een van deze
2.
paden om het dialoogvenster Eigenschappen voor printer te openen:
• Klik op
• Klik op
Eigenschappen
• Klik op
Eigenschappen
Het dialoogvenster Eigenschappen voor printer verschijnt.
Bestand
Bestand
Bestand
>
Afdrukken
>
Printerinstelling
.
>
Afdrukken
.
en selecteer vervolgens
en selecteer vervolgens
>
Instelling
en selecteer vervolgens
Eigenschappen
.
31
Page 40

het dialoogvenster eigenschappen voor printer gebruiken
Het dialoogvenster Eigenschappen voor printer beschikt over verschillende
functies waarmee het gebruiksgemak wordt vergroot.
Tabs: klik op een tabblad om de inhoud weer te geven. Zie
1.
instelling
specifieke tab.
, functies, kleur of services voor een beschrijving van een
Afdrukvoorbeeld: hier ziet u wat de gevolgen van de
2.
afdrukinstellingen voor het document zijn.
Knoppen:
3.
• OK: hiermee slaat u instellingen op en past u deze toe.
• Annuleren: hiermee sluit u het dialoogvenster zonder de nieuwe
instellingen op te slaan.
• Help: hiermee opent u de on line help.
• Fabrieksinstellingen: hiermee herstelt u de
standaardafdrukinstellingen.
In het dialoogvenster Eigenschappen voor printer kan een knop
Toepassen beschikbaar zijn. Met de knop Toepassen slaat u de
instellingen op zonder het dialoogvenster te sluiten.
32
Page 41

tabs
instelling
Op de tab Instelling kunt u de volgende opties instellen:
Afdrukkwaliteit: afdrukkwaliteit en -snelheid.
1.
Oriëntatie: paginalay-out.
2.
180º draaien: voor enveloppen en Hagaki-kaarten.
3.
Andere beginpagina gebruiken: papiersoort, papierformaat en
4.
papierlade voor de eerste pagina van het document.
Papiersoort: de papiersoort die wordt gebruikt.
5.
Papierformaat: het papierformaat dat wordt gebruikt.
6.
Fotopapier afdrukken: kwaliteit van fotoafdrukken op bepaald
7.
fotopapier.
Passend op papier: formaat van tekst en afbeeldingen op een
8.
pagina.
33
Page 42

functies
Op de tab Functies kunt u de volgende opties instellen:
1. Dubbelzijdig afdrukken: zie dubbelzijdig afdrukken
2. Pagina’s per vel: aantal pagina’s dat op elk vel papier wordt
afgedrukt.
3. Posters afdrukken: aantal vellen papier waarop een poster wordt
afgedrukt.
4. Geavanceerde functies: inktvolume en droogtijd.
5. Watermerk: zie watermerken
6. Aantal: aantal afgedrukte exemplaren.
7. Afdrukken beginnen bij laatste pagina: afdrukvolgorde.
.
.
34
Page 43

kleur
Op de tab Kleur kunt u de volgende opties instellen:
1. Afdrukken in grijsschaal: documenten in grijstinten afdrukken.
2. Verzadiging: intensiteit van afgedrukte kleuren.
3. Helderheid: lichtheid of donkerheid van afgedrukte kleuren.
4. Kleurschakering: warmte of koelte van afgedrukte kleuren.
5. Automatische afbeeldingsverbetering: automatische
contrastverbetering en Verbetering vaste resolutie.
Meer informatie over de opties op elke tab verkrijgt u door een optie
aan te wijzen en met de rechtermuisknop te klikken. Hierna verschijnt
het dialoogvenster
de geselecteerde optie weer te geven.
Wat is dit?
Klik op
35
Wat is dit?
om meer informatie over
Page 44

services
Op de tab Services kunt u de Werkset openen.
1. HP werkset openen: met deze knop opent u de werkset.
Zie werkset
voor een beschrijving van de werkset.
36
Page 45

de standaardeigenschappen van de
printe
Met het taakbalkpictogram kunt ude standaardeigenschappen van de
printer wijzigen. De standaardeigenschappen van de printer zijn van
toepassing op alle documenten die uafdrukt.
r
wijzigen
1. taakbalkpictogram
37
Page 46

standaardafdrukkwaliteit en dubbelzijdig afdrukken instellen
Klik op het taakbalkpictogram.
1.
Het dialoogvenster met standaardprinterinstellingen verschijnt.
Kies uit de volgende afdrukopties:
2.
•Afdrukkwaliteit: Beste, Normaal of Concept
• Automatisch dubbelzijdig afdrukken: selecteer deze optie als u de
module voor dubbelzijdig afdrukken wilt gebruiken.
Klik buiten het dialoogvenster.
3.
Er verschijnt een dialoogvenster waarin wordt aangegeven dat de
gemaakte selecties bepalen welke printereigenschappen tijdens het
afdrukken worden gebruikt. Als u dit dialoogvenster niet opnieuw wilt
weergeven, selecteert u Dit bericht niet meer weergeven.
Klik op OK.
4.
standaardprintereigenschappen instellen
Dubbelklik op het taakbalkpictogram.
1.
Het dialoogvenster Eigenschappen voor printer verschijnt.
Kies uit de volgende afdrukopties.
2.
Klik op OK.
3.
Er verschijnt een dialoogvenster waarin wordt aangegeven dat de
gemaakte selecties bepalen welke printereigenschappen tijdens het
afdrukken worden gebruikt. Als u dit dialoogvenster niet opnieuw wilt
weergeven, selecteert u Dit bericht niet meer weergeven.
Klik op OK.
4.
Zie eigenschappen voor printer
voor een beschrijving van het dialoogvenster
Eigenschappen voor printer.
38
Page 47

standaardprinter selecteren
Met deze functie selecteert u een standaardprinter als u meerdere printers op
de computer hebt geïnstalleerd.
Klik met de rechtermuisknop op het taakbalkpictogram.
1.
Er verschijnt een lijst met beschikbare printers.
Selecteer de gewenste printer.
2.
39
Page 48

een document afdrukken
Volg deze aanwijzingen om een document af te drukken:
Open het bestand dat uwilt afdrukken.
1.
Volg een van deze paden om het dialoogvenster Eigenschappen voor
2.
printer te openen:
• Klik op Bestand > Afdrukken en selecteer vervolgens Eigenschappen.
• Klik op Bestand > Printerinstelling en selecteer vervolgens
Eigenschappen.
• Klik op Bestand > Afdrukken > Instelling en selecteer vervolgens
Eigenschappen.
Het dialoogvenster Eigenschappen voor printer verschijnt.
Klik op de tab Instelling om opties te kiezen voor de afdrukkwaliteit,
3.
papierbron (indien van toepassing), afdrukrichting, automatische
papertypesensor of specifieke instellingen voor papiersoort,
papierformaat en afdrukken op fotopapier.
Klik op de tab Functies om opties te kiezen voor dubbelzijdig afdrukken,
4.
watermerken, meerdere pagina’s per vel en afdrukken op posters.
Klik op de tab Kleur om de kleur en het contrast aan te passen.
5.
Klik op de tab Services om de werkset te openen.
6.
Klik op OK om terug te keren naar het venster Afdrukken of
7.
Printerinstelling.
Klik op OK om af te drukken.
8.
40
Page 49

dubbelzijdig afdrukken
Gebruik een van de volgende methoden om dubbelzijdig af te drukken:
• automatisch dubbelzijdig afdrukken
• handmatig dubbelzijdig afdrukken
41
Page 50

automatisch dubbelzijdig afdrukken
Als u automatisch documenten dubbelzijdig wilt afdrukken, moet de module
voor dubbelzijdig afdrukken op de printer zijn aangesloten.
De module voor dubbelzijdig afdrukken werkt alleen bij bepaalde soorten
afdrukmateriaal. Zie afdrukmateriaal voor dubbelzijdig afdrukken
lijst met ondersteunde soorten afdrukmateriaal.
voor een
Zie handmatig dubbelzijdig afdrukken
als u een dubbelzijdig document wilt
afdrukken op een soort afdrukmateriaal dat niet door de module voor
dubbelzijdig afdrukken wordt ondersteund.
aanwijzingen voor afdrukken
Volg deze aanwijzingen om een dubbelzijdig document af te drukken:
Open het dialoogvenster Eigenschappen voor printer en selecteer de tab
1.
Functies
Selecteer
2.
.
Dubbelzijdig afdrukken
.
Het dialoogvenster Marges voor dubbelzijdig afdrukken verschijnt.
Kies de juiste optie voor de inhoud van de pagina en klik op
3.
OK
om
terug te keren naar de tab Functies.
Kies de optie
4.
Automatisch
.
42
Page 51

Kies Boek of Schrijfblok.
5.
Wijzig naar wens andere afdrukinstellingen en klik op OK.
6.
Wanneer de eerste zijde is afgedrukt, pauzeert de printer zodat de pagina
kan drogen. Als deze zijde droog is, wordt de andere zijde van de pagina
afgedrukt en doorgevoerd naar de papierlade.
Zie module voor automatisch dubbelzijdig afdrukken
van de module voor dubbelzijdig afdrukken.
Zie afdrukproblemen bij dubbelzijdig afdrukken
als er een probleem optreedt
tijdens het afdrukken van een dubbelzijdig document.
voor een beschrijving
43
Page 52

handmatig dubbelzijdig afdrukken
Gebruik de functie voor handmatig dubbelzijdig afdrukken in de volgende
situaties:
• De module voor dubbelzijdig afdrukken is niet aan de printer
bevestigd.
• U wilt een document afdrukken op een soort afdrukmateriaal dat niet
door de module voor dubbelzijdig afdrukken wordt ondersteund.
achterklep
Als de module voor dubbelzijdig afdrukken niet op de printer is aangesloten,
kan er geen papier worden ingevoerd tenzij de achterklep is bevestigd.
Druk de achterklep op de plaats.
1.
44
Page 53

Draai de grendel naar rechts om de achterklep aan de printer te
2.
bevestigen.
45
Page 54

instructies voor afdrukken
Volg deze instructies om handmatig een dubbelzijdig document af te
drukken:
Open het dialoogvenster Eigenschappen voor printer en selecteer de tab
1.
Functies.
Selecteer Dubbelzijdig afdrukken.
2.
Het dialoogvenster Marges voor dubbelzijdig afdrukken verschijnt.
Kies de juiste optie voor de inhoud van de pagina en klik op OK om
3.
terug te gaan naar het tabblad Functies.
Schakel de optie Automatisch uit.
4.
Kies Boek of Schrijfblok.
5.
Wijzig naar wens andere afdrukinstellingen en klik op OK.
6.
46
Page 55

De printer drukt automatisch de oneven pagina’s eerst af. Als de oneven
7.
pagina’s zijn afgedrukt, verschijnt een bericht waarin u wordt gevraagd
het papier opnieuw te laden, zodat de even pagina’s kunnen worden
afgedrukt.
boek binden
schrijfblok binden
Laad het papier opnieuw en klik op Doorgaan.
8.
47
Page 56

de automatische papiertypesensor gebruiken
de automatische papiertypesensor inschakelen
Open het bestand dat uwilt afdrukken, voer de basisprocedures voor
afdrukken uit en selecteer de volgende optie:
tab instellen
Instelling
Papiersoort:
Automatisch
de automatische papiertypesensor uitschakelen
Open het bestand dat uwilt afdrukken, voer de basisprocedures voor
afdrukken uit en selecteer de volgende optie:
tab instellen
Instelling
Zie automatische
automatische papiertypesensor.
Papiersoort: elke instelling is geschikt, uitgezonderd
Automatisch
papiertypesensor voor een beschrijving van de
.
48
Page 57

watermerken
Watermerken verschijnen als achtergrond op afgedrukte documenten.
een bestaand watermerk op een document toepassen
Voer deze stappen uit om een bestaand watermerk op een document toe te
passen:
Open het dialoogvenster Eigenschappen voor printer.
1.
Klik op de tab Functies.
2.
Selecteer het gewenste watermerk in de lijst Huidige watermerken.
3.
Doe een van de volgende dingen:
4.
•Selecteer Alleen eerste pagina als u wilt dat het watermerk alleen op
de eerste pagina verschijnt.
• Selecteer de optie Alleen eerste pagina niet als u wilt dat het
watermerk op alle afgedrukte pagina’s verschijnt.
Druk het document af volgens de aanwijzingen voor de papiersoort.
5.
Zie afdrukken
papiersoorten.
een watermerk maken of wijzigen
voor aanwijzingen voor het afdrukken op specifieke
Voer deze stappen uit om een watermerk te maken of te wijzigen:
Open het dialoogvenster Eigenschappen voor printer.
1.
Klik op de tab Functies.
2.
49
Page 58

Klik op de knop Bewerken.
3.
Het dialoogvenster Details watermerk verschijnt.
Doe een van de volgende dingen:
4.
• Klik op Nieuw als u een watermerk wilt maken.
• Selecteer een watermerk als u een watermerk wilt wijzigen.
Maak of wijzig een watermerkbericht en geef de gewenste instellingen
5.
op voor berichthoek en lettertypekenmerken.
Klik op OK nadat u de instellingen van het watermerk hebt geselecteerd.
6.
Pas het watermerk toe.
7.
Zie een bestaand watermerk op een document toepassen
Meer informatie over de opties op elke tab vindt u door een optie aan
te wijzen en met de rechtermuisknop te klikken. Hierna verschijnt het
dialoogvenster
geselecteerde optie weer te geven.
Wat is dit?
Klik op
50
Wat is dit?
om meer informatie over de
.
Page 59

gewoon papier
voorbereiding
Trek de bovenzijde van de papierlade omhoog.
1.
Schuif beide papierregelaars uit.
2.
Doe een van de volgende dingen:
3.
• Plaats het papier in de lade als u werkt met papier van Executive-,
A4- en B5-formaat.
• Trek de papierlengteregelaar naar buiten en plaats het papier
vervolgens in de lade als u werkt met papier van Legal-formaat.
Schuif de papierregelaars goed tegen het papier.
4.
Trek de bovenzijde van de papierlade omlaag en trek de uitbreiding van
5.
de papierlade naar buiten.
1. papier van executive, A4- en B5-formaat
2. papier van legal-formaat
51
Page 60

afdrukken op gewoon papier
Open het dialoogvenster Eigenschappen voor printer en selecteer de
1.
volgende instelling:
tab instellen
Instelling
Selecteer naar wens andere afdrukinstellingen.
2.
Klik op OK nadat u de afdrukinstellingen hebt geselecteerd.
3.
Zie een document afdrukken
• Papiersoort: Automatisch of Gewoon papier
voor basisaanwijzingen voor afdrukken.
Zie problemen oplossen wanneer er problemen optreden tijdens het
afdrukken.
52
Page 61

enveloppen
Druk één envelop af met behulp van de envelopinvoer of druk meerdere
enveloppen af met behulp van de papierlade.
afdrukrichtlijnen
• Gebruik geen enveloppen met klemmetjes of vensters.
• Gebruik geen glanzende enveloppen, geen enveloppen met reliëf,
dikke, onregelmatige of gekrulde randen en gebruik geen
gekreukelde, gescheurde of anderszins beschadigde enveloppen.
• Lijn de randen van de envelop uit voordat u deze in de papierlade
plaatst.
voorbereiding voor het afdrukken van één envelop
Plaats de envelop in de invoer voor één envelop en zorg ervoor dat de
1.
klep zich links bovenaan bevindt.
Schuif de envelop zo ver mogelijk in de printer.
2.
1. klep
53
Page 62

voorbereiding voor het afdrukken van meerdere enveloppen
Trek de bovenzijde van de papierlade omhoog.
1.
Schuif beide papierregelaars uit en verwijder al het papier uit de lade.
2.
Plaats niet meer dan 15 enveloppen in de lade en zorg ervoor dat de
3.
klep zich links bevindt en naar boven is gericht.
Schuif de enveloppen zo ver mogelijk in de printer.
4.
Schuif de papierregelaars goed tegen de randen van de enveloppen.
5.
Trek de bovenzijde van de lade omlaag en trek de uitbreiding van de
6.
papierlade naar buiten.
54
Page 63

de enveloppen afdrukken
Als uw toepassing beschikt over een functie voor het afdrukken van
enveloppen, volgt u de instructies van het softwareprogramma.
Open het dialoogvenster Eigenschappen voor printer en selecteer de
1.
volgende instellingen:
tab instellen
Instelling
• Papiersoort: Automatisch of Gewoon papier
• Papierformaat: juiste envelopformaat
• Afdrukrichting: juiste afdrukrichting voor de envelop
Selecteer naar wens andere afdrukinstellingen.
2.
Klik op OK nadat u de afdrukinstellingen hebt geselecteerd.
3.
Zie een document afdrukken
voor basisaanwijzingen voor afdrukken.
Zie problemen oplossen wanneer er problemen optreden tijdens het
afdrukken.
55
Page 64

transparanten
afdrukrichtlijnen
Gebruik hp premium plus transparency film voor het beste resultaat.
voorbereiding
Trek de bovenzijde van de papierlade omhoog.
1.
Schuif beide papierregelaars uit en verwijder al het papier uit de lade.
2.
Waaier de randen van de stapel transparanten uit om te voorkomen dat
3.
deze aan elkaar plakken en maak er een nette stapel van.
Plaats niet meer dan 30 transparanten in de lade met de ruwe zijde
4.
omlaag en de plakstrook naar de printer gericht.
Druk de transparanten voorzichtig naar voren totdat deze niet verder
5.
kunnen zodat de plakstroken niet aan elkaar kleven.
Schuif de papierregelaars goed tegen de transparanten.
6.
Trek de bovenzijde van de papierlade omlaag en trek de uitbreiding van
7.
de papierlade naar buiten.
56
Page 65

transparanten afdrukken
Open het dialoogvenster Eigenschappen voor printer en selecteer de
1.
volgende instelling:
tab instellen
Instelling
• Papiersoort: Automatisch of het desbetreffende soort
transparant
Selecteer naar wens andere afdrukinstellingen.
2.
Klik op OK nadat u de afdrukinstellingen hebt geselecteerd.
3.
De printer wacht mogelijk totdat de transparanten droog zijn voordat deze
boven de lade worden uitgevoerd.
Zie een document afdrukken voor basisaanwijzingen voor afdrukken.
Zie problemen oplossen wanneer er problemen optreden tijdens het
afdrukken.
57
Page 66

etiketten
afdrukrichtlijnen
• Gebruik alleen etiketten die speciaal voor inkjetprinters zijn
ontworpen.
• Gebruik alleen volledige vellen met etiketten.
• De etiketten mogen niet plakkerig of gekreukeld zijn en mogen niet
van de vellen loskomen.
• Gebruik geen plastic of doorschijnende etiketten. De inkt droogt niet
op deze etiketten.
voorbereiding
Trek de bovenzijde van de papierlade omhoog.
1.
Schuif beide papierregelaars uit en verwijder al het papier uit de lade.
2.
Waaier de randen van de stapel vellen met etiketten uit om te voorkomen
3.
dat de vellen aan elkaar plakken en maak er een nette stapel van.
Plaats niet meer dan 30 vellen met etiketten in de lade, met de
4.
etiketzijde omlaag.
Schuif de papierregelaars goed tegen het papier.
5.
Trek de bovenzijde van de papierlade omlaag en trek de uitbreiding van
6.
de papierlade naar buiten.
58
Page 67

etiketten afdrukken
Als uw toepassing beschikt over een functie voor het afdrukken van etiketten,
volgt u de instructies van het softwareprogramma.
Open het dialoogvenster Eigenschappen voor printer en selecteer de
1.
volgende instellingen:
tab instellen
Instelling
• Papiersoort: Automatisch of de juiste papiersoort
• Papierformaat: kies A4 of Letter (216 x 297 mm)
• Afdrukrichting: juiste afdrukrichting
Functies
Selecteer naar wens andere afdrukinstellingen.
2.
Klik op OK nadat u de afdrukinstellingen hebt geselecteerd.
3.
Zie een document afdrukken
• Dubbelzijdig afdrukken: niet ingeschakeld
voor basisaanwijzingen voor afdrukken.
Zie problemen oplossen wanneer er problemen optreden tijdens het
afdrukken.
59
Page 68

systeemkaarten en ander klein afdrukmateriaal
afdrukrichtlijnen
Gebruik alleen kaarten en ander klein afdrukmateriaal die voldoen aan
de specificaties voor papierformaat de printer. Zie specificaties voor
papierformaat voor informatie over het ondersteunde papierformaat voor
de printer.
voorbereiding voor het afdrukken van één systeemkaart en ander klein afdrukmateriaal
Plaats de kaart in de sleuf voor afzonderlijke enveloppen
1.
Schuif de kaart zo ver mogelijk in de printer.
2.
voorbereiding voor het afdrukken van meerdere systeemkaarten en ander klein afdrukmateriaal
Trek de papierlade uit de printer en verwijder de bovenzijde van de
1.
papierlade.
Schuif beide papierregelaars uit en verwijder al het papier uit de lade.
2.
Maak de randen van de kaart egaal.
3.
Plaats maximaal 60 kaarten in de lade.
4.
60
Page 69

Schuif de kaarten zo ver mogelijk naar voren in de printer.
5.
Schuif de papierlengteregelaar geheel naar binnen en schuif de
6.
fijnregelaar voor de papierlengte goed tegen de kaarten
1. fijnregelaar voor papierlengte
Schuif de papierbreedteregelaar goed tegen het afdrukmateriaal.
7.
Trek de bovenzijde van de papierlade omlaag en plaats de papierlade
8.
in de printer. Trek vervolgens de uitbreiding van de papierlade naar
buiten.
61
Page 70

systeemkaarten en ander klein afdrukmateriaal afdrukken
Als uw toepassing beschikt over een functie voor het afdrukken van kaarten,
volgt u de instructies van het softwareprogramma.
Open het dialoogvenster Eigenschappen voor printer en selecteer de
1.
volgende instellingen:
tab instellen
Instelling
Functies
Selecteer naar wens andere afdrukinstellingen.
2.
Klik op OK nadat u de afdrukinstellingen hebt geselecteerd.
3.
Als er een bericht verschijnt dat het papier op is, controleert u of de kaarten
op de juiste wijze in de papierlade zijn geplaatst.
Zie een document afdrukken voor basisaanwijzingen voor afdrukken.
Zie problemen oplossen wanneer er problemen optreden tijdens het
afdrukken.
• Papiersoort: Automatisch of Gewoon papier
• Papierformaat: juiste kaartformaat
• Afdrukrichting: juiste afdrukrichting
• Dubbelzijdig afdrukken: niet inschakelen voor kaarten
kleiner dan 127 x 203 mm.
62
Page 71

foto’s
richtlijnen voor afdrukken
• De foto moet een elektronische indeling (digitaal) hebben voordat
deze kan worden afgedrukt. Maak een foto met een digitaal
fototoestel, scan een foto of laat in een fotowinkel een elektronisch
bestand van een foto maken.
• Gebruik PhotoREt voor de meeste afdrukken op fotopapier.
•Gebruik hp premium plus photo paper of hp premium photo paper voor
het beste resultaat.
voorbereiding
Trek de bovenzijde van de papierlade omhoog.
1.
Schuif beide papierregelaars uit en verwijder al het papier uit de lade.
2.
Waaier de randen van de stapel fotopapier uit om te voorkomen dat
3.
deze aan elkaar plakken en maak er een nette stapel van.
Plaats maximaal 20 vellen fotopapier in de lade, met de afdrukzijde
4.
omlaag.
Schuif de papierregelaars goed tegen de randen van het fotopapier.
5.
Trek de bovenzijde van de papierlade omlaag en trek de uitbreiding van
6.
de papierlade naar buiten.
63
Page 72

foto’s afdrukken
Open het dialoogvenster Eigenschappen voor printer en selecteer de
1.
volgende instellingen:
tab instellen
Instelling
• Papiersoort: Automatisch of het desbetreffende soort
fotopapier
• Fotopapier afdrukken:
- PhotoREt voor de beste afdruksnelheid en -kwaliteit of
- 2400 x 1200 dpi voor afbeeldingen die groter zijn
dan 600 dpi (vereist 400 MB of meer ruimte op de
vaste schijf en het afdrukken duurt langer)
• Papierformaat: juiste papierformaat
Functies
Selecteer naar wens andere afdrukinstellingen.
2.
Klik op OK nadat u de afdrukinstellingen hebt geselecteerd.
3.
Zie een document afdrukken
• Dubbelzijdig afdrukken: niet ingeschakeld
voor basisaanwijzingen voor afdrukken.
Zie problemen oplossen wanneer er problemen optreden tijdens het
afdrukken.
64
Page 73

wenskaarten
afdrukrichtlijnen
Vouw voorgevouwen kaarten uit en plaats deze vervolgens in de papierlade.
voorbereiding
Trek de papierlade naar buiten en trek de bovenzijde van de papierlade
1.
naar boven.
Schuif beide papierregelaars uit en verwijder al het papier uit de lade.
2.
Waaier de randen van de wenskaarten uit om te voorkomen dat deze
3.
aan elkaar plakken.
Maak een nette stapel van de kaarten en plaats niet meer dan 5 kaarten
4.
in de lade.
Schuif de kaarten zo ver mogelijk naar voren in de printer.
5.
Schuif de papierbreedteregelaars goed tegen de randen van de kaarten.
6.
Schuif de papierlengteregelaar geheel naar binnen en schuif de
7.
fijnregelaar voor de papierlengte goed tegen de kaarten
1. fijnregelaar voor papierlengte
Trek de bovenzijde van de papierlade omlaag en plaats de papierlade
8.
in de printer. Trek vervolgens de uitbreiding van de papierlade naar
buiten.
65
Page 74

wenskaarten afdrukken
Als uw toepassing beschikt over een functie voor het afdrukken van
wenskaarten, volgt u de instructies van het softwareprogramma.
Open het dialoogvenster Eigenschappen voor printer en selecteer de
1.
volgende instellingen:
tab instellen
Instelling
• Papiersoort: Automatisch of het juiste type wenskaart
• Papierformaat: juiste papierformaat
Selecteer naar wens andere afdrukinstellingen.
2.
Klik op OK nadat u de afdrukinstellingen hebt geselecteerd.
3.
Als er een bericht verschijnt dat het papier op is, controleert u of de
wenskaarten op de juiste wijze in de papierlade zijn geplaatst.
Zie een document afdrukken voor basisaanwijzingen voor afdrukken.
Zie problemen oplossen wanneer er problemen optreden tijdens het
afdrukken.
66
Page 75

posters
voorbereiding
Trek de bovenzijde van de papierlade omhoog.
1.
Schuif beide papierregelaars uit en verwijder al het papier uit de lade.
2.
Waaier de randen van de vellen uit om te voorkomen dat deze aan
3.
elkaar plakken en maak er een nette stapel van.
Plaats het papier in de lade.
4.
Schuif de papierregelaars goed tegen het papier.
5.
Trek de bovenzijde van de papierlade omlaag en trek de uitbreiding van
6.
de papierlade naar buiten.
67
Page 76

posters afdrukken
Open het dialoogvenster Eigenschappen voor printer en selecteer de
1.
volgende instellingen:
tab instellen
Instelling
• Papiersoort: Automatisch of Gewoon papier
• Papierformaat: juiste formaat
• Afdrukrichting: juiste afdrukrichting
Functies
• Posters afdrukken: kies deze optie en selecteer
vervolgens 2x2, 3x3 of 4x4
Selecteer naar wens andere afdrukinstellingen.
2.
Klik op OK nadat u de afdrukinstellingen hebt geselecteerd.
3.
Nadat de poster is afgedrukt, knipt u de randen van elk vel met een
4.
schaar bij en plakt u de vellen aan elkaar.
Zie een document afdrukken
voor basisaanwijzingen voor afdrukken.
Zie problemen oplossen wanneer er problemen optreden tijdens het
afdrukken.
68
Page 77

banieren
afdrukrichtlijnen
• Zie de uitgave-info voor de printer voor specifieke afdrukgegevens.
•Gebruik hp banner paper voor een optimaal resultaat.
voorbereiding
Trek de bovenzijde van de papierlade omhoog.
1.
Schuif beide papierregelaars uit en verwijder al het papier uit de lade.
2.
Gebruik maximaal twintig vellen banierpapier. Verwijder alle
3.
geperforeerde stroken en gooi deze weg.
Plaats het banierpapier in de papierlade met de losse rand van het
4.
papier in de richting van de printer.
Schuif de papierregelaars goed tegen het papier.
5.
Trek de bovenzijde van de papierlade omlaag en trek de uitbreiding van
6.
de papierlade naar buiten.
69
Page 78

banieren afdrukken
Als uw toepassing beschikt over een functie voor het afdrukken van banieren,
volgt u de instructies van het softwareprogramma.
Open het dialoogvenster Eigenschappen voor printer en selecteer de
1.
volgende instellingen:
tab instellen
Instelling
• Papiersoort: hp banner paper of ander banierpapier
• Afdrukkwaliteit: Normaal
• Papierformaat: Banier [A4 (210 x 297 mm)] of Banier
[Letter (216 x 279 mm)]
Selecteer naar wens andere afdrukinstellingen.
2.
Klik op OK nadat u de afdrukinstellingen hebt geselecteerd.
3.
Zie een document afdrukken voor basisaanwijzingen voor afdrukken.
Zie problemen oplossen wanneer er problemen optreden tijdens het
afdrukken.
70
Page 79

opstrijkpatronen
afdrukrichtlijnen
• Als u een document in spiegelbeeld afdrukt, worden de tekst en de
afbeeldingen horizontaal omgekeerd ten opzichte van het beeld op
het computerscherm.
•Gebruik hp iron-on opstrijkpatroonpapier voor het beste resultaat.
voorbereiding
Trek de bovenzijde van de papierlade omhoog.
1.
Schuif beide papierregelaars uit en verwijder al het papier uit de lade.
2.
Waaier de randen van de vellen opstrijkpatroonpapier uit om te
3.
voorkomen dat ze aan elkaar plakken en maak er een nette stapel van.
Leg het opstrijkpatroonpapier in de lade met de afdrukzijde omlaag.
4.
Schuif de papierregelaars goed tegen het opstrijkpatroon.
5.
Trek de bovenzijde van de papierlade omlaag en trek de uitbreiding van
6.
de papierlade naar buiten.
71
Page 80

afdrukken
Als uw toepassing beschikt over een functie voor het afdrukken van
opstrijkpatronen, volgt u de instructies van het softwareprogramma.
Open het dialoogvenster Eigenschappen voor printer en selecteer de
1.
volgende instellingen:
tab instellen
Instelling
• Papiersoort: Automatisch of hp iron-on t-shirt transfers
• Afdrukkwaliteit: Normaal of Beste
• Papierformaat: A4 (210 x 297 mm) of Letter
(216 x 279 mm)
• Afdrukrichting: Spiegelbeeld
Selecteer naar wens andere afdrukinstellingen.
2.
Klik op OK nadat u de afdrukinstellingen hebt geselecteerd.
3.
Zie een document afdrukken
Zie problemen oplossen
voor basisaanwijzingen voor afdrukken.
wanneer er problemen optreden tijdens het
afdrukken.
72
Page 81

infrarood afdrukken
Bezoek voor meer informatie over infrarood afdrukken de website van
HP op:
infrarood afdrukken met een laptop of notebook
een laptop of notebook instellen in Windows 98 en Me
Als uw computer onder Windows 98 of Me draait, is het mogelijk dat de
BIOS-instellingen opnieuw moeten worden geconfigureerd voor infrarood
afdrukken. Aanwijzingen voor het configureren van de laptop of notebook
kunt u op een van de volgende manieren vinden:
• Zie de aanwijzingen die bij de laptop of notebook zijn geleverd.
• Ga naar de website van de fabrikant van de laptop of neem contact
op met de klantenondersteuning van de fabrikant.
• Ga naar de website van de Infrared Data Association (IrDA) op:
http://www.irda.org
http://www.hp.com/support/cp1160
Klik op
1.
Het configuratiescherm verschijnt.
Doe een van de volgende dingen:
2.
• Dubbelklik op het
•Klik op het
wordt weergegeven.
Selecteer de tab
3.
Selecteer de optie
4.
Klik op OK.
5.
Start
>
Instellingen
Infrarood
Infrarood
Opties
-pictogram aan het einde van de taakbalk als het
.
Infraroodcommunicatie inschakelen
>
Configuratiescherm
-pictogram.
.
.
73
Page 82

de poort selecteren in Windows 98 of Me
Klik op Start > Instellingen > Printers om het venster Printers te openen.
1.
Klik met de rechtermuisknop op hp cp1160 om het snelmenu te openen.
2.
Kies Eigenschappen.
3.
Klik op de tab Details.
4.
Selecteer Lokale IR-poort in het vak Afdrukken naar de volgende poort.
5.
Klik op OK.
6.
afdrukken in Windows 98 of Me
Zoek de infraroodlens op de laptop of de notebook.
1.
Raadpleeg de handleiding van de computer voor informatie over de
locatie van de infraroodlens.
Plaats de infraroodlens van de computer tegenover de infraroodlens van
2.
de printer.
De computer moet zich op minder dan één meter van de printer
bevinden en onder een hoek van maximaal 30 graden van de
infraroodlens van de printer staan.
Verwijder eventuele obstakels tussen de twee apparaten.
3.
Stuur een bestand naar de printer volgens de normale afdrukprocedure.
4.
Het infraroodpictogram verschijnt op het LCD-scherm.
Als u de laptop of notebook tijdens het afdrukken buiten het bereik van
de infraroodlens van de printer plaatst, verdwijnt het
infraroodpictogram en stopt de printer met afdrukken. Als u de
apparaten binnen 3-30 seconden opnieuw op de juiste manier
tegenover elkaar plaatst, wordt de afdruktaak hervat.
74
Page 83

de poort selecteren in Windows 2000
Klik op Start > Instellingen > Printers om het venster Printers te openen.
1.
Klik met de rechtermuisknop op hp cp1160 om het snelmenu te openen.
2.
Kies Eigenschappen.
3.
Klik op de tab Poorten.
4.
Selecteer Lokale IR-poort in het vak Afdrukken naar de volgende poort.
5.
Klik op OK.
6.
afdrukken in Windows 2000
Zoek de infraroodlens op de laptop of de notebook.
1.
Raadpleeg de handleiding van de computer voor informatie over de
locatie van de infraroodlens.
Plaats de infraroodlens van de computer tegenover de infraroodlens van
2.
de printer.
De computer moet zich op minder dan één meter van de printer
bevinden en onder een hoek van maximaal 30 graden van de
infraroodlens van de printer staan.
Verwijder eventuele obstakels tussen de twee apparaten.
3.
Stuur een bestand naar de printer volgens de normale afdrukprocedure.
4.
Het infraroodpictogram verschijnt op het LCD-scherm.
Als u de laptop of notebook tijdens het afdrukken buiten het bereik van
de infraroodlens van de printer plaatst, verdwijnt het
infraroodpictogram en stopt de printer met afdrukken. Als u de
apparaten binnen 3-30 seconden opnieuw op de juiste manier
tegenover elkaar plaatst, wordt de afdruktaak hervat.
75
Page 84

het infraroodpictogram op de taakbalk weergeven
Het infraroodpictogram verschijnt op de taakbalk als de laptop of notebook
voor infrarood afdrukken is geconfigureerd. Als het pictogram niet verschijnt,
volgt u deze aanwijzingen om het te activeren:
Klik op Start > Instellingen > Configuratiescherm.
1.
Dubbelklik op het Infrarood-pictogram.
2.
Het dialoogvenster Infraroodmonitor verschijnt.
Selecteer de tab Voorkeuren.
3.
Klik in het vakje Pictogram voor infraroodmonitor in de taakbalk
4.
weergeven.
Klik op OK.
5.
76
Page 85

infrarood afdrukken met een Palm-apparaat
Kijk waar de infraroodlens zich op het Palm-apparaat bevindt.
1.
Plaats de infraroodlens van het Palm-apparaat tegenover de
2.
infraroodlens van de printer.
Het Palm-apparaat moet zich op minder dan één meter van de printer
bevinden en onder een hoek van maximaal 30 graden van de
infraroodlens van de printer staan.
Verwijder eventuele obstakels tussen het Palm-apparaat en de printer.
3.
Doe een van de volgende dingen:
4.
• Gebruik de opdracht
een of meer visitekaartjes, takenlijsten of memo’s af te drukken.
• Gebruik de opdracht
(bijvoorbeeld kalenderafspraken, e-mailberichten, lijsten met
telefoonnummers of takenlijsten) naar de printer te sturen.
Het infraroodlichtje op de printer geeft tijdens de informatieoverdracht
een ononderbroken straal weer. Het lichtje wordt uitgeschakeld zodra
alle gegevens zijn overgedragen.
Anders dan bij gewoon overstralen (‘beaming’) het geval is, is er een
afdrukprogramma nodig om de vormgeving van uw afgedrukte
informatie te verbeteren. Volg bij het afdrukken de specifieke instructies
van het afdrukprogramma.
(overstralen) om één kalenderafspraak,
Beam
(afdrukken) om een of meer items
Print
77
Page 86

infrarood afdrukken met een Window sCE-apparaat
Kijk waar de infraroodlens zich op het Windows CE-apparaat bevindt.
1.
Raadpleeg de handleiding van het apparaat voor de locatie van de
infraroodlens.
Plaats de infraroodlens van het Window sCE-apparaat tegenover de
2.
infraroodlens van de printer.
Het Windows CE-apparaat moet zich op minder dan één meter van de
printer bevinden en onder een hoek van maximaal 30 graden van de
infraroodlens van de printer staan.
Verwijder eventuele obstakels tussen het CE-apparaat en de printer.
3.
Open het bestand dat uwilt afdrukken.
4.
Open het dialoogvenster Eigenschappen voor printer.
5.
Kies
6.
Kies
7.
Klik op OK.
8.
PCL-inkjet
IRDA
in het vak Printer.
in het vak Poort.
Het infraroodpictogram op de printer geeft tijdens de informatieoverdracht
een ononderbroken straal weer. Als de informatieoverdracht is voltooid,
verdwijnt het pictogram.
78
Page 87

onderhoud
•
inktpatronen vervangen
•
alternatieven voor vervanging
•
inktpatronen onderhouden
•
selectienummers van inktpatroon
•
printkoppen vervangen
•
printkoppen reinigen
•
selectienummers van printkop
•
printerbehuizing reinigen
de
•
werkset
79
Page 88

inktpatronen vervangen
berichten op het LCD-scherm
Wanneer u de inktpatroon moet vervangen, verschijnt een van de volgende
berichten op het LCD-scherm (de inktniveaus kunnen variëren):
Zie alternatieven voor vervanging
een inktpatroon.
Zie recyclingprogramma voor hp inkjet producten
recyclingprogramma voor inktpatronen van HP.
voor alternatieven voor de vervanging van
80
voor informatie over het
Page 89

productnummer
Wanneer u inktpatronen en printkoppen vervangt, moet
u inktpatronen en printkoppen aanschaffen met selectienr. 14.
Zie selectienummers
Let op!
u over een vervangend exemplaar beschikt om schade aan de printer
te voorkomen. Ga als volgt te werk als een inktpatroon of printkop
wordt verwijderd zonder deze te vervangen:
• Sluit de inktpatroonhouder en de printerkleppen.
• Vervang de inktpatroon of printkop binnen 24 uur.
• Verwijder een inktpatroon en een printkop nooit tegelijkertijd.
Verwijder een inktpatroon of een printkop alleen wanneer
van inktpatroon voor meer informatie.
81
Page 90

een inktpatroon vervangen
Ga als volgt te werk om een inktpatroon te vervangen:
Controleer of de bovenzijde van de papierlade omlaag staat.
1.
Controleer of de printer aanstaat.
2.
Open de voorklep van de printer.
3.
De houder verplaatst zich naar het midden van de printer.
Druk op de
4.
Vrijgave
-knop op de inktpatroon die uwilt vervangen en til
de inktpatroon uit de inktpatroonhouder en verwijder deze.
1. papierlade (omlaag geplaatst)
2. open de voorklep
3. druk op de vrijgaveknop
4. haal de inktpatroon eruit
Waarschuwing!
het bereik van kinderen.
Houd nieuwe en gebruikte inktpatronen buiten
82
Page 91

Haal de vervangende inktpatroon uit de verpakking en trek voorzichtig
5.
aan het lipje om de folie van de onderzijde van de inktpatroon te
verwijderen.
Let op!
oppervlakken rondom de inktschachten niet aan. Als u deze onderdelen
aanraakt, kunnen de prestaties van de inktpatroon negatief worden
beïnvloed.
1. zwarte inktpatroon
2. kleurenpatroon
3. folie–verwijder alleen de folie
4. koperen contacten–raak de koperen contacten niet aan en verwijder deze niet
Raak de koperen strippen van de inktpatroon of de
inkt verwijderen
Ga als volgt te werk wanneer inkt in contact komt met het volgende:
: wassen met korrelige zeep.
Huid
Witte stof
Kleurenstof
Door lauw of heet water kan de inktkleur zich aan de stof hechten.
: wassen met chloorbleekmiddel en
: wassen met schuimend ammonia en
83
koud
water.
koud
water.
Page 92

Plaats de inktpatroon stevig in de inktpatroonhouder en druk deze naar
6.
beneden totdat deze vast klikt.
Sluit de voorklep.
7.
Als er nog steeds een probleem met de inktpatroon wordt weergegeven op
het LCD-scherm, verwijdert u de inktpatroon uit de printer en installeert
u deze opnieuw. Controleer ook of het selectienummer juist is.
Zie contact opnemen met de hp klantenondersteuning als er opnieuw
problemen optreden.
84
Page 93

alternatieven voor vervanging
hp benodigdheden
Als u de beste prestaties wilt verkrijgen met de printer, is het raadzaam om
alleen benodigdheden te gebruiken die van HP afkomstig zijn. Zie
selectienummers van inktpatroon
Let op! Schade als gevolg van het aanpassen of navullen van HP
inktpatronen of het gebruik van inkt die niet van HP afkomstig is, wordt
uitdrukkelijk uitgesloten van de garantiedekking voor de printer en de
printerbenodigdheden.
inktpatronen die niet van hp afkomstig zijn
De meting van het inktniveau werkt mogelijk niet goed bij een inktpatroon
die niet van HP is. Als u een inktpatroon gebruikt die niet van HP is, zult u niet
weten wanneer de inktpatroon leeg raakt of leeg is. De printkoppen kunnen
ernstig worden beschadigd wanneer u afdrukt met een lege inktpatroon.
Hewlett-Packard is niet verantwoordelijk voor schade die voorkomt uit het
gebruik van een inktpatroon die niet van HP afkomstig is.
voor de juiste selectienummers.
nagevulde inktpatronen
Als u een nagevulde HP inktpatroon wilt installeren, moet ude meting van
het inktniveau negeren. Zie de waarschuwingsmededeling in inktniveau
negeren.
85
Page 94

inktniveau negeren
Als u het inktniveau negeert, schakelt u de functie voor de meting van het
inktniveau van de printer uit.
Let op!
beschreven, schakelt u de inktniveaumeting voor de inktpatroon uit.
Als u een inktpatroon blijft gebruiken waarbij de meting van het
inktniveau is uitgeschakeld, zult u niet weten wanneer de
inktpatroon leeg raakt of leeg is. De printkoppen kunnen ernstig
worden beschadigd wanneer u afdrukt met een lege inktpatroon. HP
is niet verantwoordelijk voor schade als gevolg van het gebruik van
een inktpatroon waarbij de meting van het inktniveau is
uitgeschakeld. HP is niet verantwoordelijk voor schade als gevolg
van het gebruik van inkt die niet van HP afkomstig is.
De meting van het inktniveau wordt automatisch opnieuw ingesteld wanneer
een andere inktpatroon in de printer wordt geplaatst.
Het uitschakelen van de meting van het inktniveau heeft geen invloed op de
vervaldatum van een inktpatroon. De printer kan geen vervallen inktpatroon
gebruiken.
Als u de vervangingsprocedure uitvoert die hieronder wordt
86
Page 95

Voer deze stappen uit om de meting van het inktniveau uit te schakelen:
als u een zwarte inktpatroon hebt geïnstalleerd
Houd de Aan/uit-knop ingedrukt.
1.
Doe het volgende terwijl u de Aan/uit-knop ingedrukt houdt:
2.
• Druk twaalfmaal op de Annuleer-knop.
• Druk eenmaal op de Doorgaan-knop.
Laat de Aan/uit-knop los.
3.
als u een driekleurenpatroon hebt geïnstalleerd
Houd de Aan/uit-knop ingedrukt.
1.
Doe het volgende terwijl u de Aan/uit-knop ingedrukt houdt:
2.
• Druk twaalfmaal op de Annuleer-knop.
• Druk driemaal op de Doorgaan-knop.
Laat de Aan/uit-knop los.
3.
Installeer altijd een inktpatroon voordat u de meting van het inktniveau
uitschakelt.
87
Page 96

inktpatronen onderhouden
De volgende tips helpen u bij het onderhoud van de HP inktpatronen en
zorgen voor een consistente afdrukkwaliteit:
• Bewaar alle inktpatronen in de oorspronkelijke verzegelde
verpakking totdat u deze nodig hebt. Bewaar inktpatronen bij
kamertemperatuur (60–78 graden F of 15,6–26,6 graden C).
• Als de beschermende tape van de inktpatroon is verwijderd, moet
u deze niet meer terugplaatsen. De inktpatroon kan dan worden
beschadigd. Bewaar de patroon in een luchtdichte doos van
kunststof.
• Wanneer u de inktpatronen in de inktpatroonhouder hebt geplaatst,
kunt u deze niet meer verwijderen.
Let op!
het snoer van de printer pas uit het stopcontact als deze gereed is met
afdrukken, de inktpatroonhouder zich in de startpositie aan de
rechterzijde van de printer bevindt en de printer uit staat. Inktpatronen
drogen uit als deze niet in de startpositie worden bewaard.
Gebruik altijd de aan/uit-knop om de printer uit te zetten. Haal
88
Page 97

vervallen inktpatronen
De leeftijd van de inktpatronen wordt bijgehouden door de printer zodat
u vermindering van de afdrukkwaliteit en schade aan de printer kunt
voorkomen. Wanneer een inktpatroon de vervaldatum heeft bereikt,
functioneert de inktpatroon niet meer en kunt u de printer niet gebruiken
totdat u de inktpatroon vervangt. Als u de patroon installeert voor de uiterste
installatiedatum (zie de achterkant van de verpakking van de inktpatroon)
vervallen hp 14 inktpatronen 18 maanden na installatie in de printer. Als
u de patronen na de uiterste installatiedatum installeert, vervallen deze
binnen 18 maanden. De vervalperiode is de maximale periode waarbinnen
een inktpatroon kan worden gebruikt en is geen garantieperiode.
Het is niet raadzaam voorraden aan te leggen van inktpatronen.
Druk een diagnosepagina
af als u de vervaldatum van een geïnstalleerde
inktpatroon wilt weten.
Let op!
u over een vervangend exemplaar beschikt om schade aan de printer
te voorkomen. Ga als volgt te werk als een inktpatroon of printkop
wordt verwijderd zonder deze te vervangen:
• Sluit de inktpatroonhouder en de printerkleppen.
• Vervang de inktpatroon of printkop binnen 24 uur.
• Verwijder een inktpatroon en een printkop nooit tegelijkertijd.
Verwijder een inktpatroon of een printkop alleen wanneer
89
Page 98

selectienummers
Wanneer u inktpatronen en printkoppen, vervangt moet
u inktpatronen en printkoppen aanschaffen met selectienr. 14.
selectienr. selectiekleur productnummer productnaam
14 Zwart C5011A hp 14 zwarte
van inktpatroon
inktpatroon
14 Driekleuren-
patroon
C5010A hp 14 driekleuren-
patroon
90
Page 99

printkoppen vervangen
berichten op het LCD-scherm
Als een printkop een fout veroorzaakt, verschijnt een van de volgende
berichten op het scherm (inktniveaus kunnen variëren):
De printer gaat door met afdrukken, maar de slecht functionerende printkop
kan de afdrukkwaliteit en -snelheid nadelig beïnvloeden. Als er bij meerdere
printkoppen fouten optreden kan de printer stoppen met afdrukken.
Druk een diagnosepagina af om de prestaties van de printkop te controleren
als de afdrukkwaliteit laag is, maar er geen pictogram voor een printkop
knippert.
Zie diagnosepagina
diagnosepagina.
voor instructies voor het afdrukken van een
91
Page 100

productnummer
Wanneer u inktpatronen en printkoppen vervangt, moet u inktpatronen
en printkoppen aanschaffen met selectienr. 14.
Zie selectie
Let op!
u over een vervangend exemplaar beschikt om schade aan de printer
te voorkomen. Ga als volgt te werk als een inktpatroon of printkop
wordt verwijderd zonder deze te vervangen:
• Sluit de inktpatroonhouder en de printerkleppen.
• Vervang de inktpatroon of printkop binnen 24 uur.
• Verwijder een inktpatroon en een printkop nooit tegelijkertijd.
Verwijder een inktpatroon of een printkop alleen wanneer
nummers van printkop voor meer informatie.
92
 Loading...
Loading...