Page 1
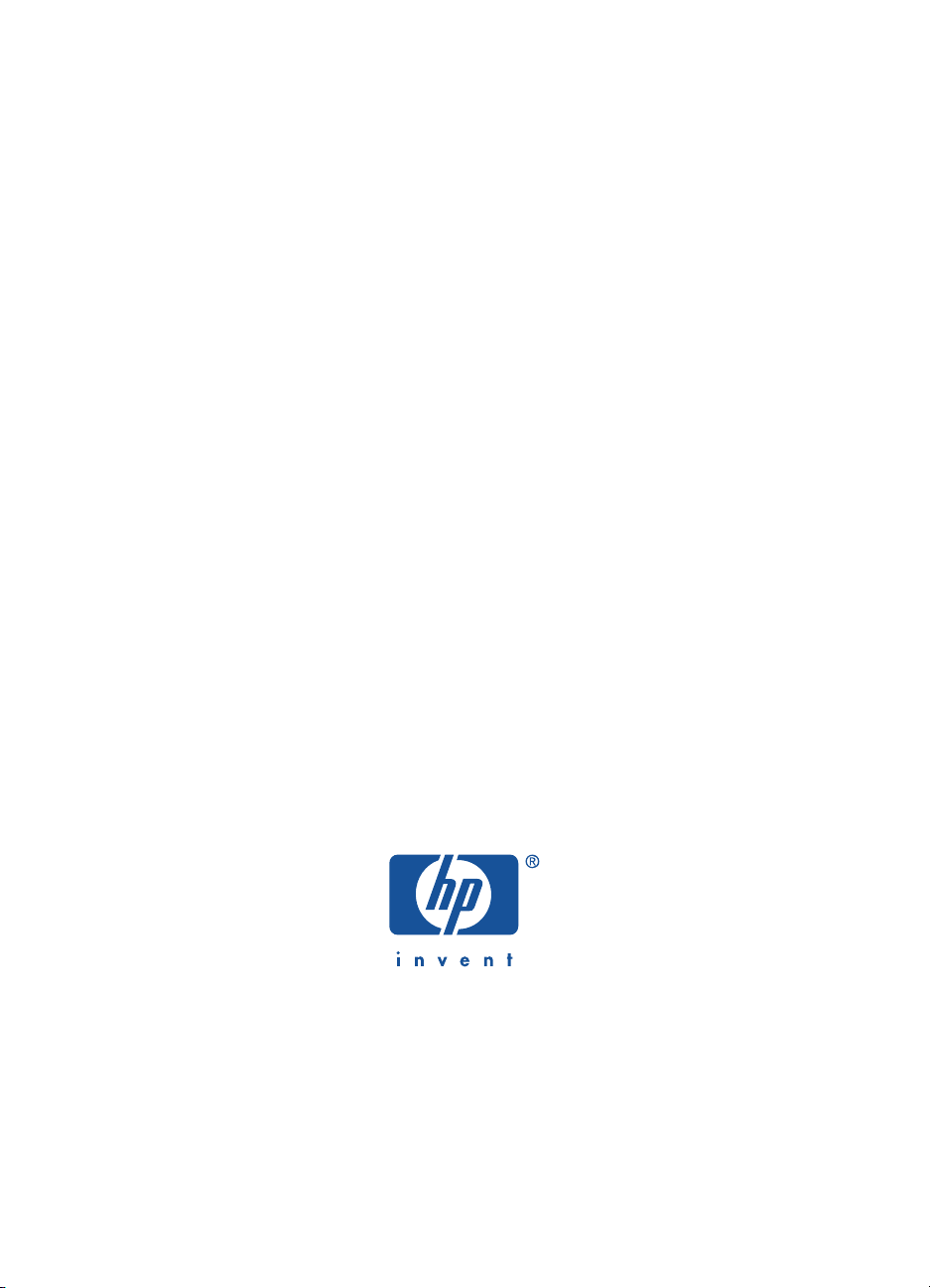
user’s guide
hp color inkjet printer cp1160
Page 2
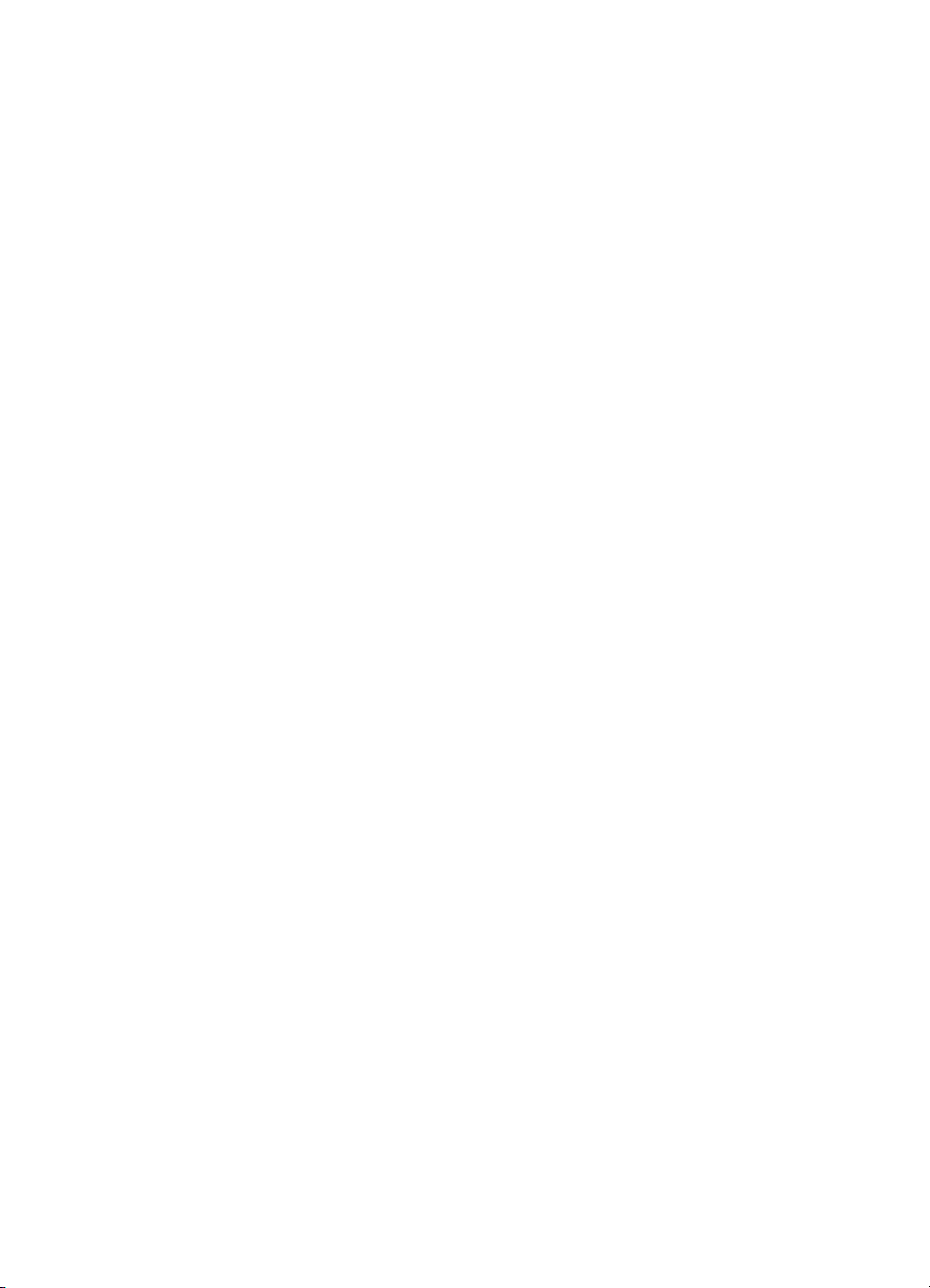
user’s guide
hp color inkjet printer cp1160
table of contents
notices and acknowledgments . . . . . . . . . . . . . . . . . . . . . . . . . . . iv
terms and conventions . . . . . . . . . . . . . . . . . . . . . . . . . . . . . . . . . v
using the onscreen user’s guide . . . . . . . . . . . . . . . . . . . . . . . . . . .vii
getting started . . . . . . . . . . . . . . . . . . . . . . . . . . . . . . . . 1
your hp color inkjet printer cp1160 . . . . . . . . . . . . . . . . . . . . . . . . 2
printer features . . . . . . . . . . . . . . . . . . . . . . . . . . . . . . . . . . . . . . 3
LCD panel . . . . . . . . . . . . . . . . . . . . . . . . . . . . . . . . . . . . . . . . . 5
buttons and lights. . . . . . . . . . . . . . . . . . . . . . . . . . . . . . . . . . . . 11
infrared lens . . . . . . . . . . . . . . . . . . . . . . . . . . . . . . . . . . . . . . . 13
paper tray . . . . . . . . . . . . . . . . . . . . . . . . . . . . . . . . . . . . . . . . 14
ink delivery system. . . . . . . . . . . . . . . . . . . . . . . . . . . . . . . . . . . 17
automatic paper-type sensor . . . . . . . . . . . . . . . . . . . . . . . . . . . . 20
automatic two-sided printing module (duplexer) . . . . . . . . . . . . . . . 21
connectivity . . . . . . . . . . . . . . . . . . . . . . . . . . . . . . . . . . . . . . . . 24
printing . . . . . . . . . . . . . . . . . . . . . . . . . . . . . . . . . . . . 28
using printer software with Mac OS 8.6, 9.X, and X Classic . . . . . . 29
using printer software with Mac OS X . . . . . . . . . . . . . . . . . . . . . 41
printing a document. . . . . . . . . . . . . . . . . . . . . . . . . . . . . . . . . . 54
two-sided printing . . . . . . . . . . . . . . . . . . . . . . . . . . . . . . . . . . . 57
using the automatic paper-type sensor . . . . . . . . . . . . . . . . . . . . . 65
plain paper. . . . . . . . . . . . . . . . . . . . . . . . . . . . . . . . . . . . . . . . 66
envelopes . . . . . . . . . . . . . . . . . . . . . . . . . . . . . . . . . . . . . . . . 68
transparencies . . . . . . . . . . . . . . . . . . . . . . . . . . . . . . . . . . . . . 71
labels . . . . . . . . . . . . . . . . . . . . . . . . . . . . . . . . . . . . . . . . . . . 73
index cards and other small media . . . . . . . . . . . . . . . . . . . . . . . 75
photographs . . . . . . . . . . . . . . . . . . . . . . . . . . . . . . . . . . . . . . 79
Page 3
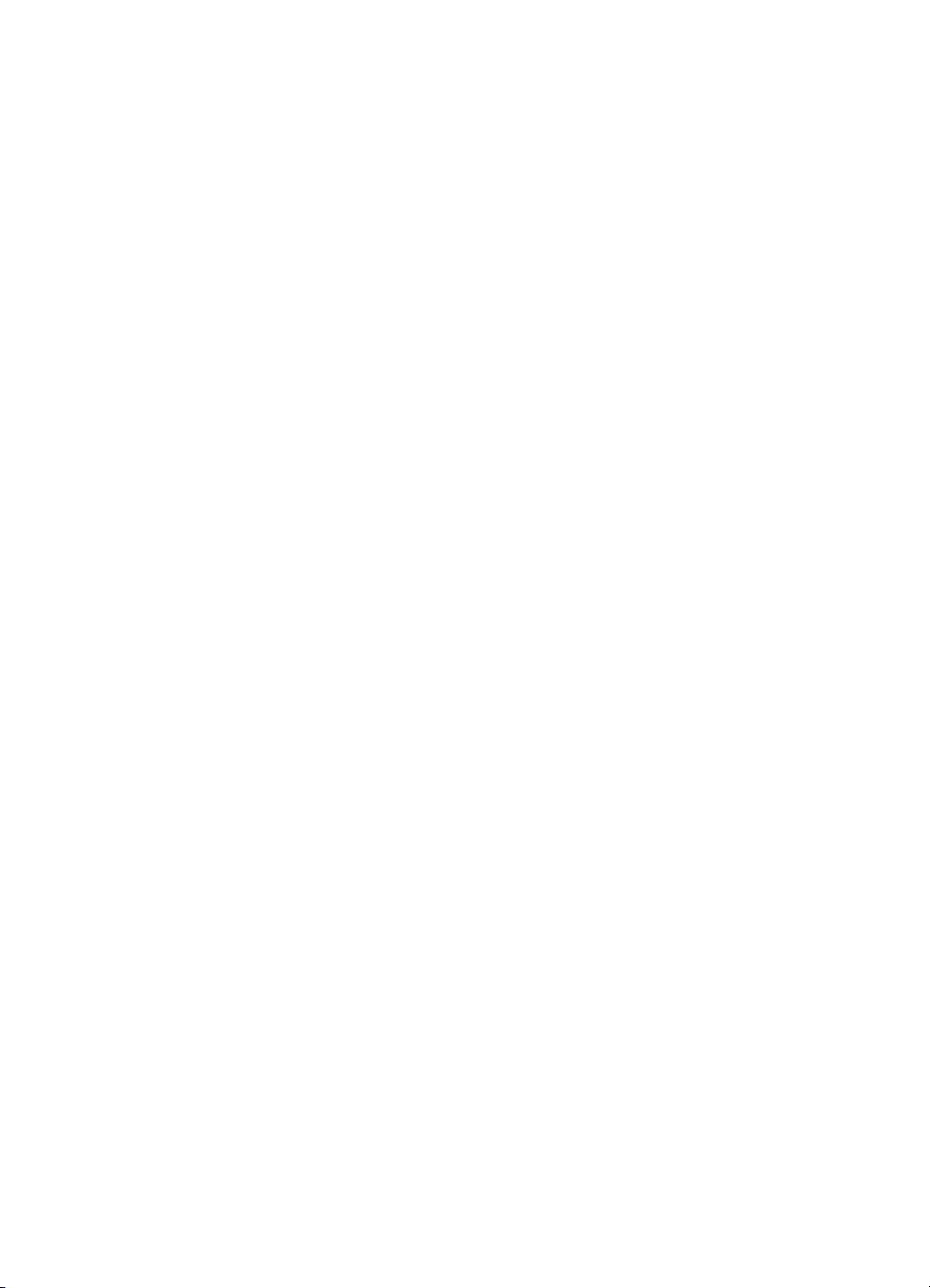
greeting cards . . . . . . . . . . . . . . . . . . . . . . . . . . . . . . . . . . . . . 81
posters . . . . . . . . . . . . . . . . . . . . . . . . . . . . . . . . . . . . . . . . . . 83
banners . . . . . . . . . . . . . . . . . . . . . . . . . . . . . . . . . . . . . . . . . . 85
iron-on transfers . . . . . . . . . . . . . . . . . . . . . . . . . . . . . . . . . . . . 87
infrared printing . . . . . . . . . . . . . . . . . . . . . . . . . . . . . . . . . . . . 89
maintenance . . . . . . . . . . . . . . . . . . . . . . . . . . . . . . . . 91
replacing ink cartridges . . . . . . . . . . . . . . . . . . . . . . . . . . . . . . . 92
replacement alternatives . . . . . . . . . . . . . . . . . . . . . . . . . . . . . . . 97
maintaining ink cartridges. . . . . . . . . . . . . . . . . . . . . . . . . . . . . 100
ink cartridge selection numbers . . . . . . . . . . . . . . . . . . . . . . . . . 102
replacing printheads . . . . . . . . . . . . . . . . . . . . . . . . . . . . . . . . 103
cleaning printheads . . . . . . . . . . . . . . . . . . . . . . . . . . . . . . . . . 109
printhead selection numbers . . . . . . . . . . . . . . . . . . . . . . . . . . . 110
maintaining the printer body . . . . . . . . . . . . . . . . . . . . . . . . . . 111
using the hp inkjet utility . . . . . . . . . . . . . . . . . . . . . . . . . . . . . . 112
troubleshooting . . . . . . . . . . . . . . . . . . . . . . . . . . . . . 115
LCD panel error messages . . . . . . . . . . . . . . . . . . . . . . . . . . . . 116
printer diagram . . . . . . . . . . . . . . . . . . . . . . . . . . . . . . . . . . . . 119
diagnostic page . . . . . . . . . . . . . . . . . . . . . . . . . . . . . . . . . . . 121
printer is not printing . . . . . . . . . . . . . . . . . . . . . . . . . . . . . . . . 127
problems with printouts . . . . . . . . . . . . . . . . . . . . . . . . . . . . . . 137
printer is too slow . . . . . . . . . . . . . . . . . . . . . . . . . . . . . . . . . . 145
two-sided printing problems . . . . . . . . . . . . . . . . . . . . . . . . . . . 149
communication error . . . . . . . . . . . . . . . . . . . . . . . . . . . . . . . . 156
infrared printing problems . . . . . . . . . . . . . . . . . . . . . . . . . . . . 159
printer hardware problems . . . . . . . . . . . . . . . . . . . . . . . . . . . . 163
hp services and support . . . . . . . . . . . . . . . . . . . . . . . 166
contacting hp services and support . . . . . . . . . . . . . . . . . . . . . . 167
hp printer and software limited warranty statement . . . . . . . . . . . 175
hp inkjet printhead and ink cartridge product warranty information 179
supplies and accessories. . . . . . . . . . . . . . . . . . . . . . . 181
supply and accessory part numbers . . . . . . . . . . . . . . . . . . . . . . 182
Page 4
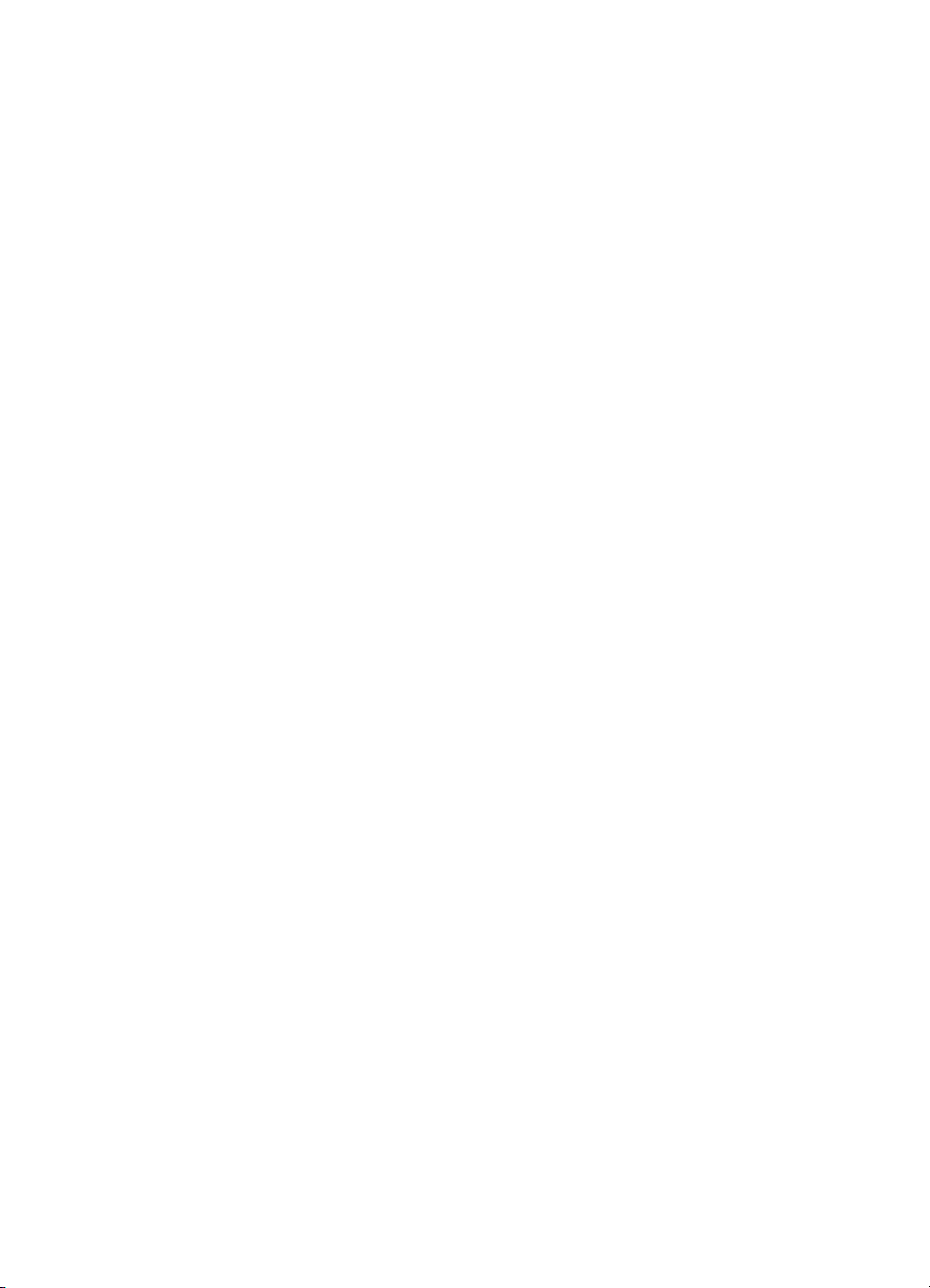
paper and media part numbers . . . . . . . . . . . . . . . . . . . . . . . . . 184
how to order . . . . . . . . . . . . . . . . . . . . . . . . . . . . . . . . . . . . . . 186
specifications . . . . . . . . . . . . . . . . . . . . . . . . . . . . . . . 187
printer specifications . . . . . . . . . . . . . . . . . . . . . . . . . . . . . . . . 188
automatic two-sided printing module specifications . . . . . . . . . . . 194
infrared printing specifications . . . . . . . . . . . . . . . . . . . . . . . . . 196
minimum printing margins . . . . . . . . . . . . . . . . . . . . . . . . . . . . 197
system requirements . . . . . . . . . . . . . . . . . . . . . . . . . . . . . . . . 199
environmental statement . . . . . . . . . . . . . . . . . . . . . . . . . . . . . . 200
regulatory notices . . . . . . . . . . . . . . . . . . . . . . . . . . . . . . . . . . 203
index. . . . . . . . . . . . . . . . . . . . . . . . . . . . . . . . . . . . . 205
Page 5
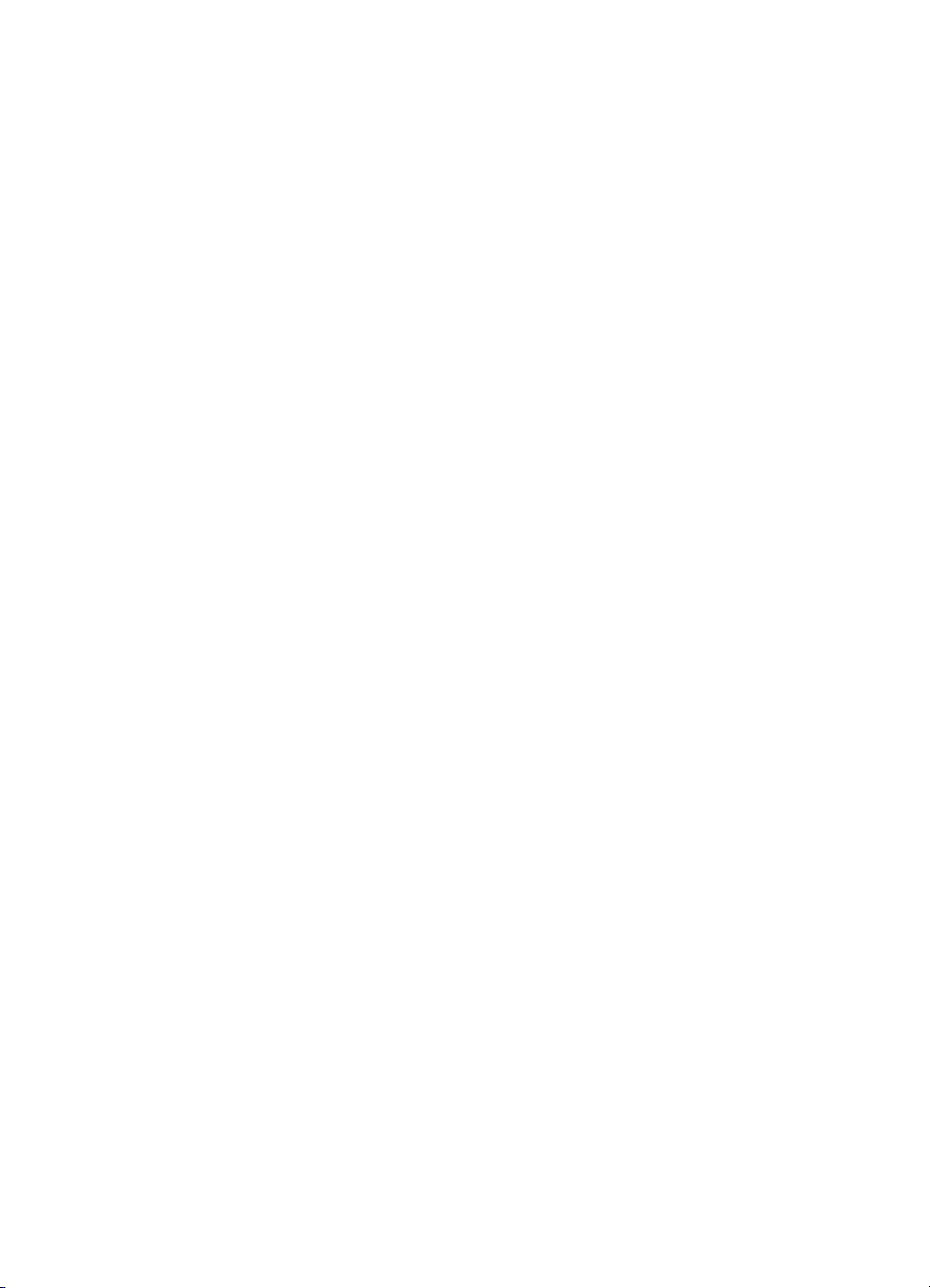
notices and acknowledgments
hewlett-packard company notices
The information contained in this document is subject to change without
notice.
Hewlett-Packard (HP) makes no warranty of any kind with regard to this
material including, but not limited to, the implied warranties of
merchantability and fitness for a particular purpose.
Hewlett-Packard shall not be liable for any errors or for incidental or
consequential damages in connection with the furnishing, performance, or
use of this material.
All rights reserved. Reproduction, adaptation, or translation of this material
is prohibited without prior written permission of Hewlett-Packard, except as
allowed under copyright laws.
acknowledgments
Mac, Macintosh, Mac OS, Mac OS X, AppleTalk, PowerBook, and iBook
are trademarks of Apple Computer, Inc., registered in the U.S. and other
countries.
TrueType is a U.S. trademark of Apple Computer, Inc.
Adobe and Acrobat are trademarks of Adobe Systems Incorporated.
Palm, Palm III, Palm V, and Palm VII are trademarks of Palm, Inc.
Copyright 2001 Hewlett-Packard Company
iv
Page 6
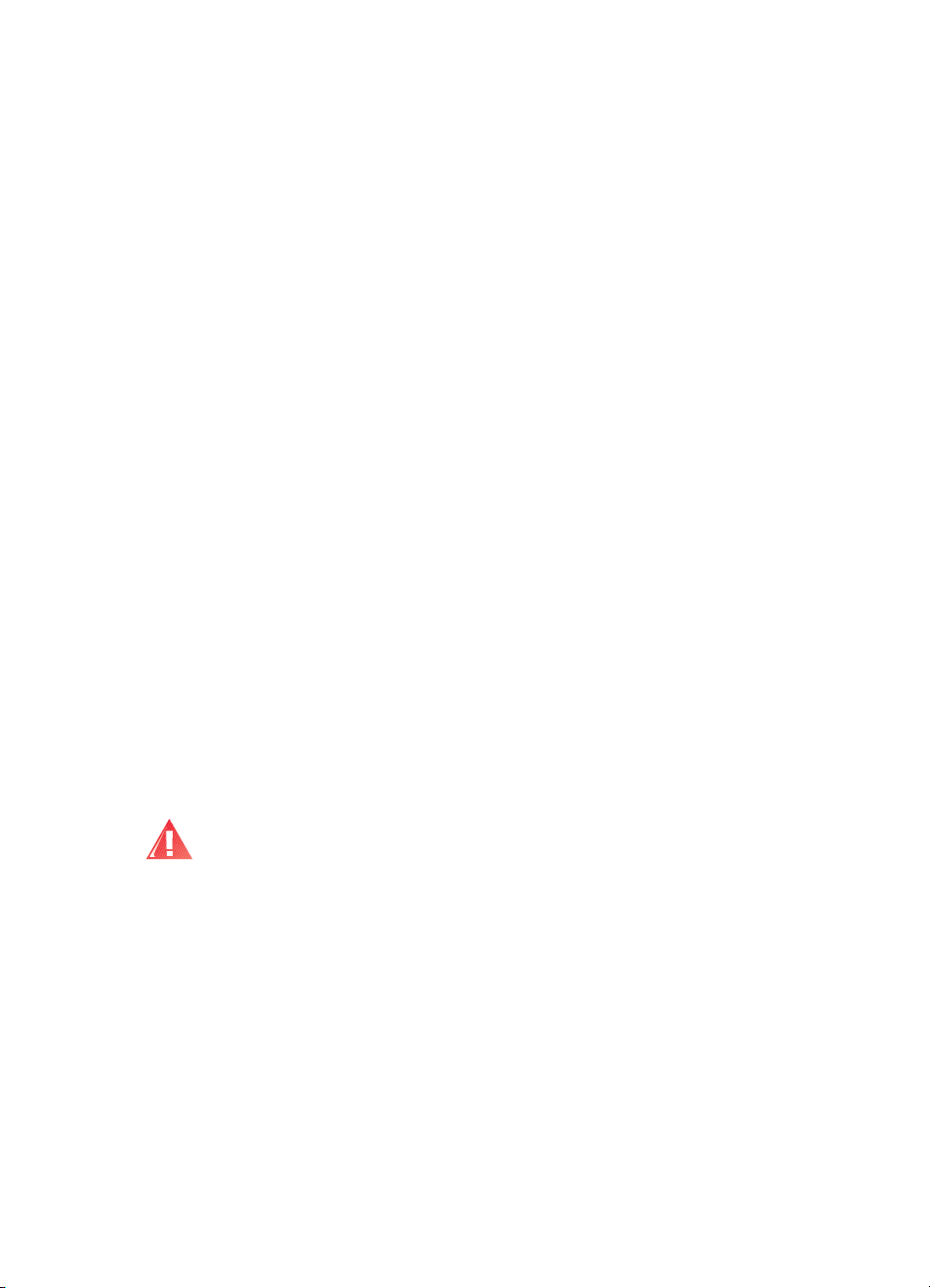
terms and conventions
The following terms and word conventions are used in the onscreen User’s
Guide.
terms
The hp color inkjet printer cp1160 is referred to as hp cp1160, cp1160, or
printer.
symbols
The > symbol guides you through a series of software steps.
For example:
Click File > Print.
cautions and warnings
A Caution indicates possible damage to the printer or to other equipment. For
example:
Caution!
Touching these parts will result in clogs, ink failure, and bad electrical
connections.
A Warning indicates possible harm to yourself or to others.
For example:
Do not touch the printhead ink nozzles or copper contacts.
Warning!
Keep ink cartridges out of the reach of children.
v
Page 7
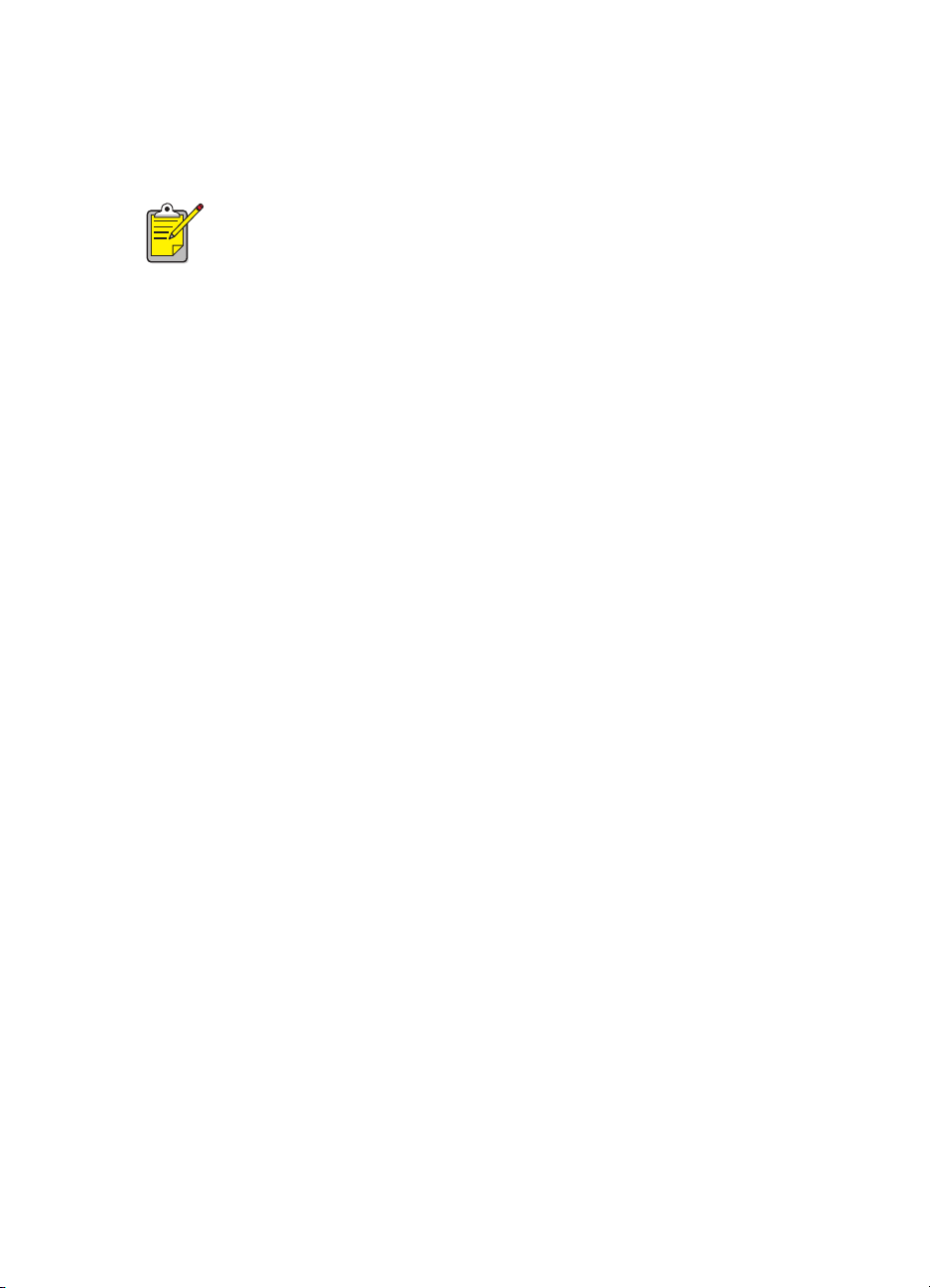
icons
A Note icon indicates that additional information is provided. For example:
For best results use HP products.
vi
Page 8
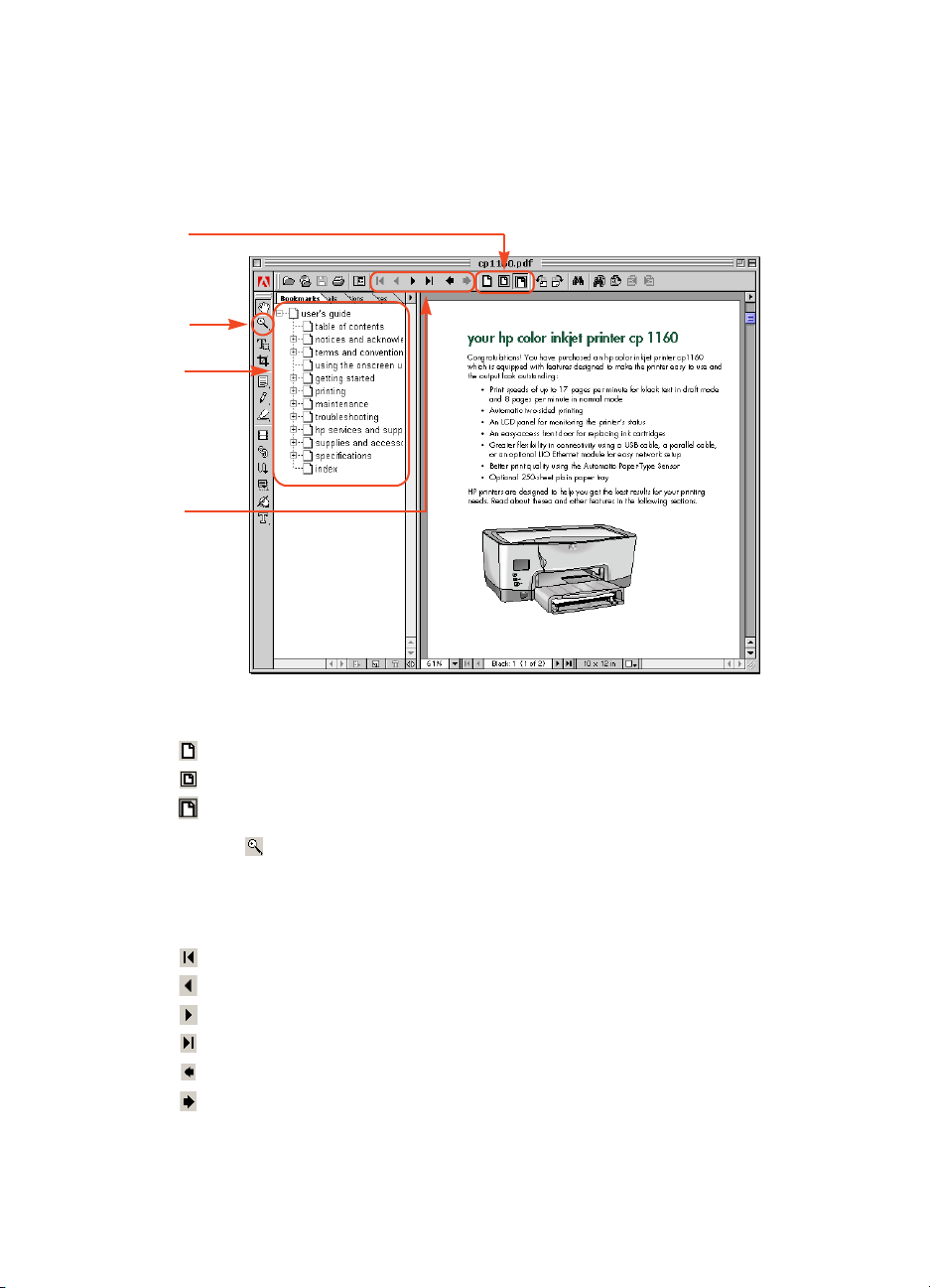
using the onscreen user’s guide
This onscreen User’s Guide is viewed through Adobe Acrobat Reader 4.0.
1. View Buttons: Click these buttons to change page views:
View the page in actual size
Fit the page in the window.
Fit the page width in the window.
2. Zoom: Use to zoom in on a page.
3. Bookmarks: Click a bookmark to view a topic.
4. Navigation Buttons: Click these buttons to navigate:
Go to the first page of the document.
Go back one page.
Go forward one page.
Go to the last page of the document.
Go to the previous view.
Go to the next view.
vii
Page 9
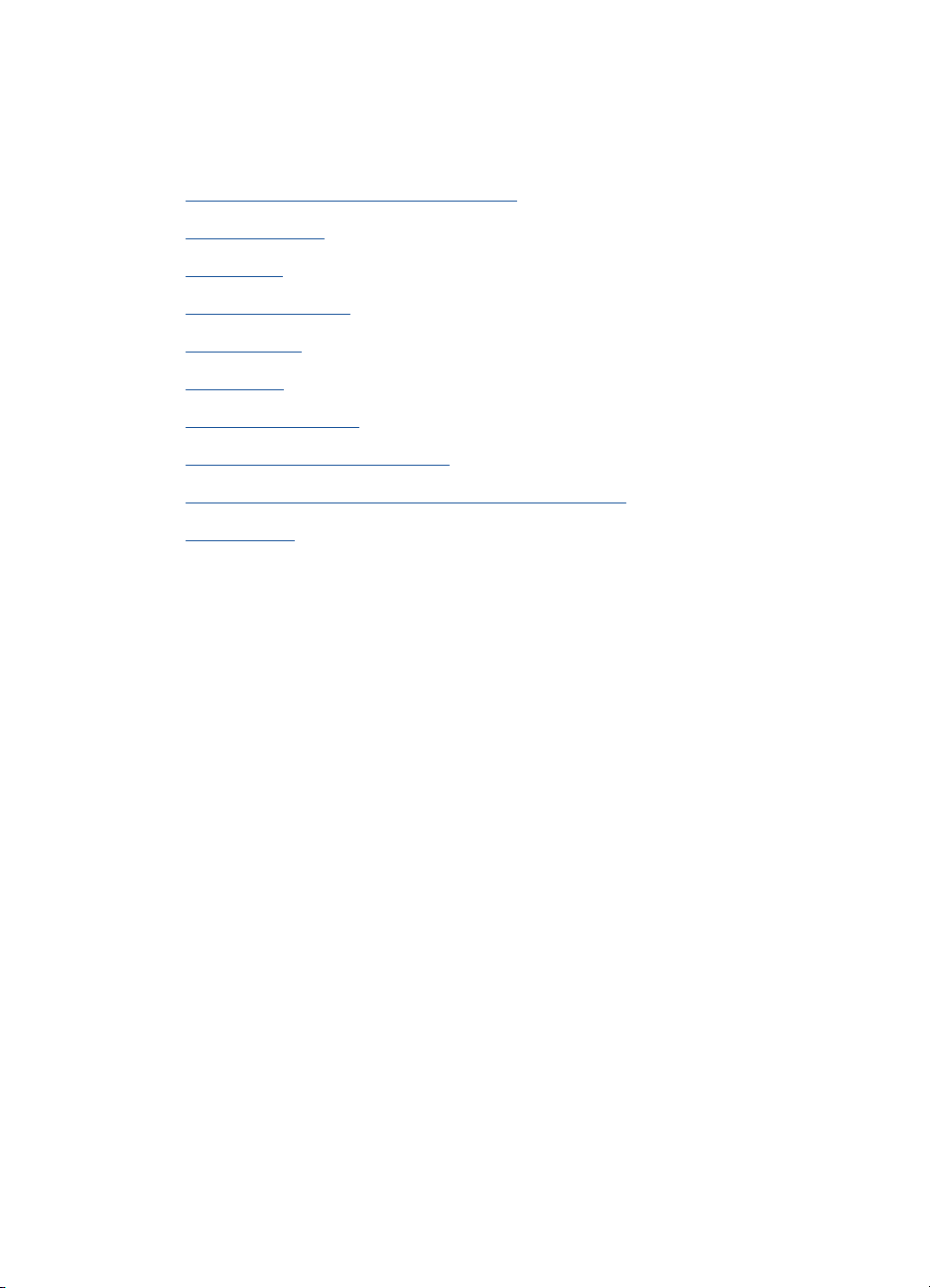
getting started
•
your hp color inkjet printer cp1160
•
printer features
•
LCD panel
•
buttons and lights
•
infrared lens
•
paper tray
•
ink delivery system
•
•
•
matic paper-type sensor
auto
automatic two-sided printing module (duplexer)
connectivity
1
Page 10

your hp color inkjet printer cp1160
Congratulations! You have purchased an hp color inkjet printer cp1160
which is equipped with features designed to make the printer easy to use and
the output look outstanding:
• Print speeds of up to 17 pages per minute for black text in draft mode
and 8 pages per minute in normal mode
• Automatic two-sided printing
• An LCD panel for monitoring the printer’s status
• An easy-access front door for replacing ink cartridges
• Greater flexibility in connectivity using a USB cable or an optional
LIO Ethernet module for easy network setup
• Better print quality using the Automatic Paper-Type Sensor
• Optional 250-sheet plain paper tray
HP printers are designed to help you get the best results for your printing
needs. Read about these and other features in the following sections.
During the initial start up of this printer, the ink is automatically filled into
the printer's ink distribution system. This operation typically takes nine
to ten minutes to complete. The user will notice movement of the printing
mechanism and may notice an odor during this operation. These are not
indications that the printer is malfunctioning. This operation occurs only
upon initial start up of the printer, and not during subsequent use or
startups.
2
Page 11
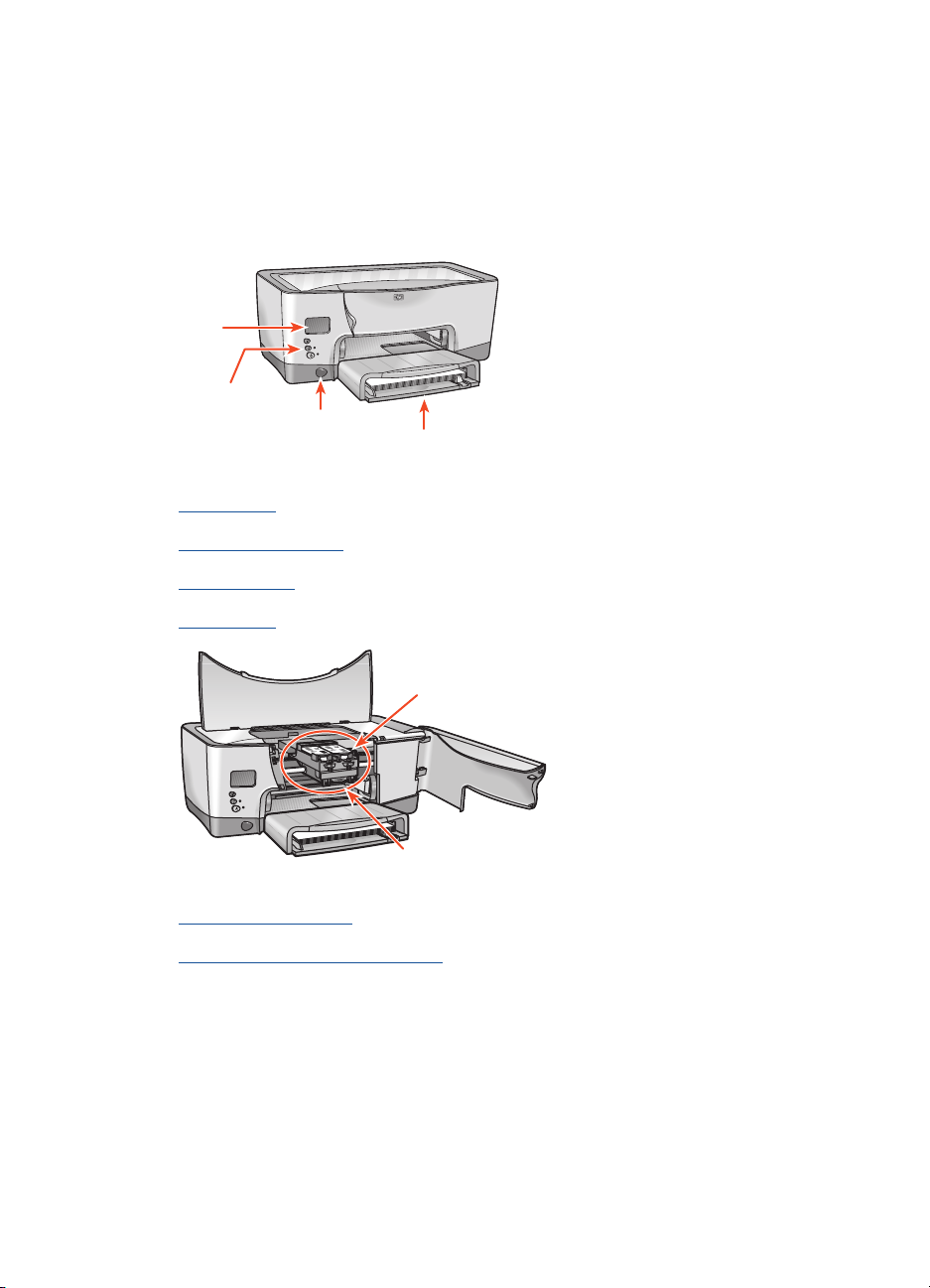
printer features
The printer has several features designed to make it easy to use. To learn
about a feature, click the name of the feature below:
1. LCD panel
2. buttons and lights
3. infrared lens
4. paper tray
5. ink delivery system
6. automatic paper-type sensor
3
Page 12
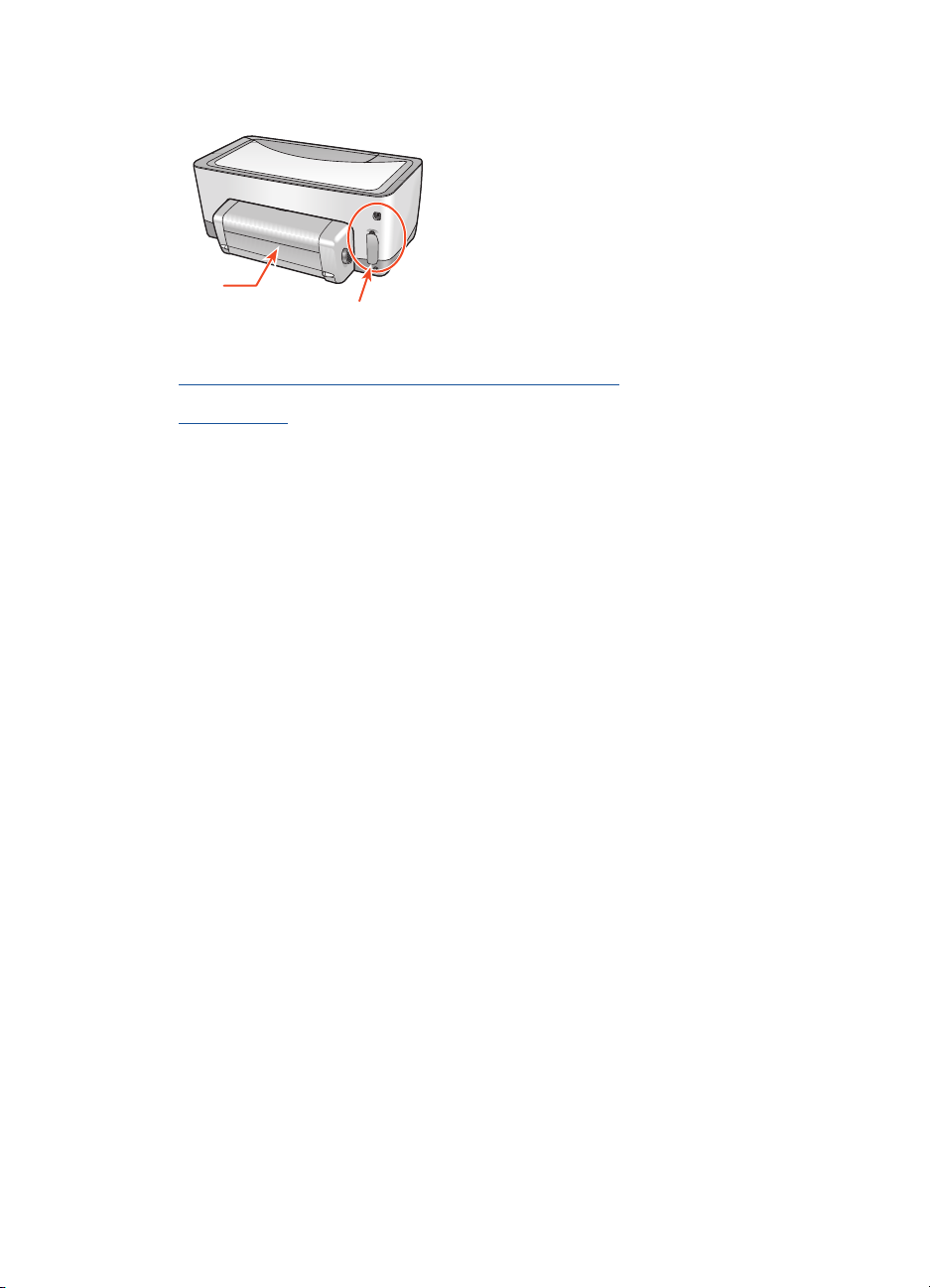
7. automatic two-sided printing module (duplexer)
8. connectivity
4
Page 13
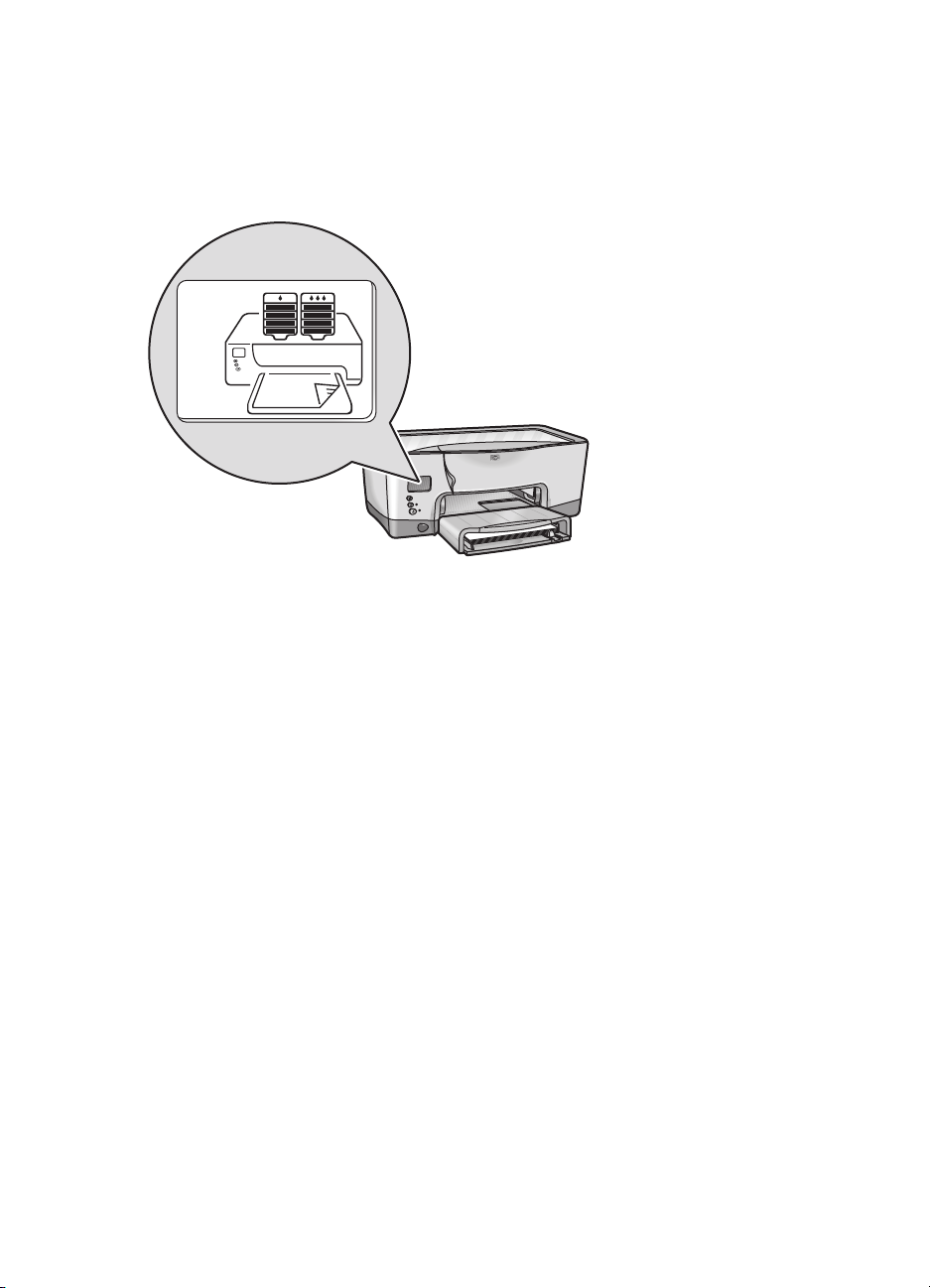
LCD panel
The LCD panel displays icons to show the printer’s status.
Each icon represents one of the following:
• An operating condition of the printer (such as an error)
• A physical part of the printer (such as the paper tray)
By combining these types of icons, the LCD panel shows the printer’s status.
5
Page 14
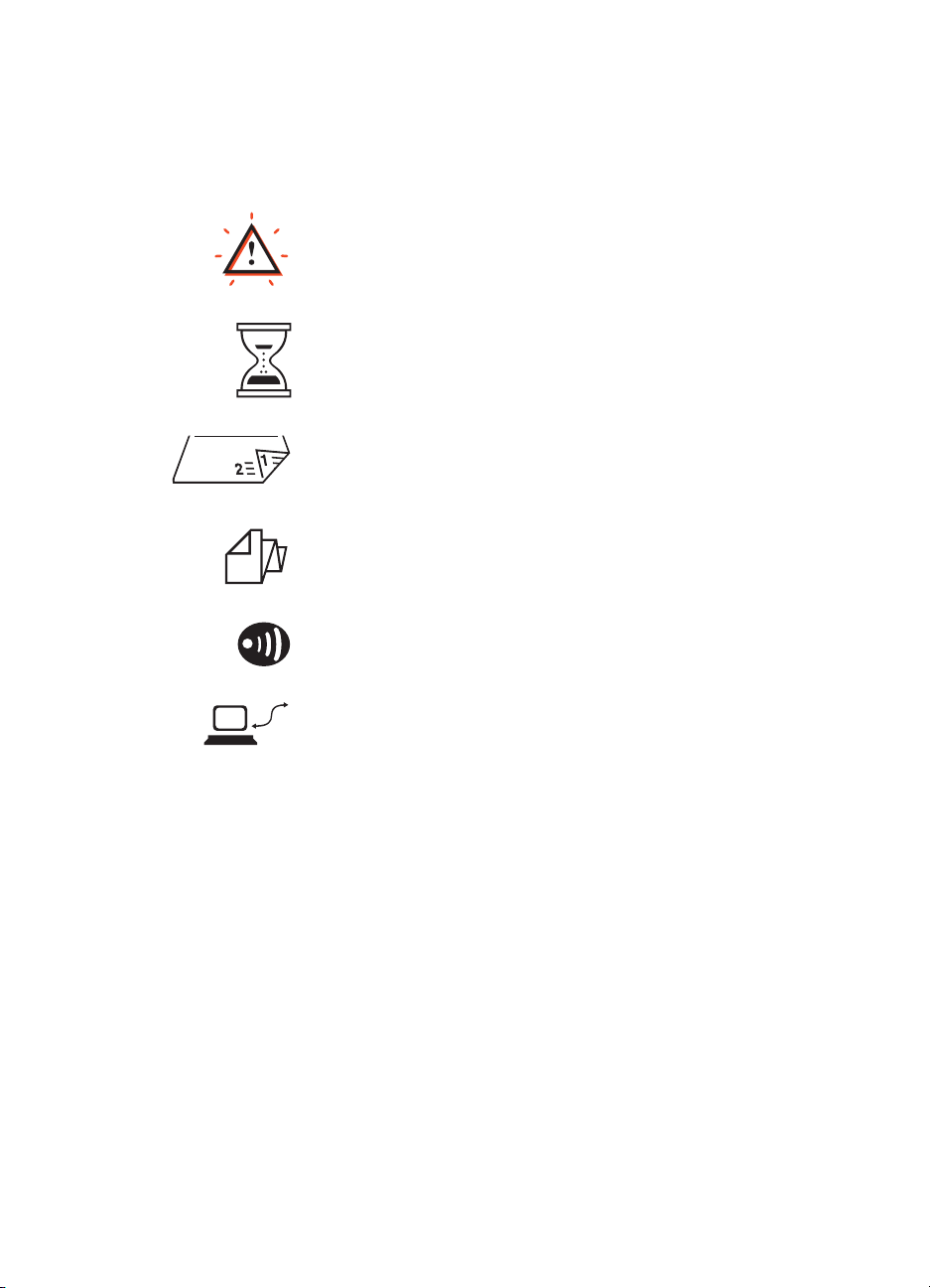
operating condition icons
The LCD panel displays icons that show the printer’s operating condition.
The printer needs attention. Other icons on
the LCD panel flash when the alert icon
appears to indicate that attention is needed.
The printer is busy. It may be receiving data.
This icon represents a normal operating
condition.
The printer is printing a two-sided document.
The printer is printing a banner.
The printer has established an infrared link
with another device.
The printer has encountered a communication
problem either with a direct connection to an
individual computer or with a network.
6
Page 15
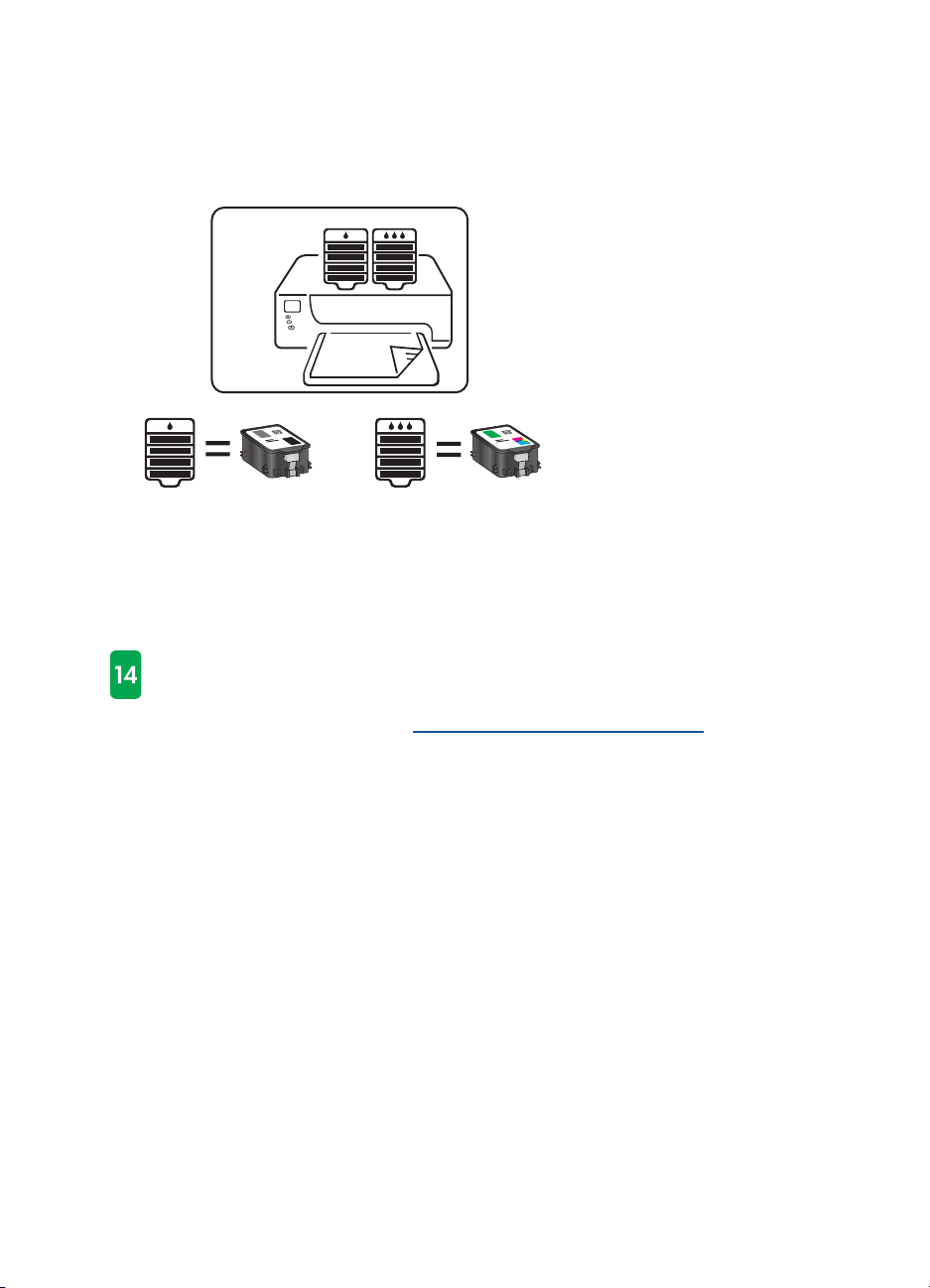
ink cartridges
The LCD panel displays one icon for each ink cartridge.
1. black ink cartridge
2. tri-color ink cartridge
When replacing ink cartridges and printheads, purchase ink
cartridges and printheads with selection no. 14.
For more information, see ink
cartridge selection numbers.
7
Page 16
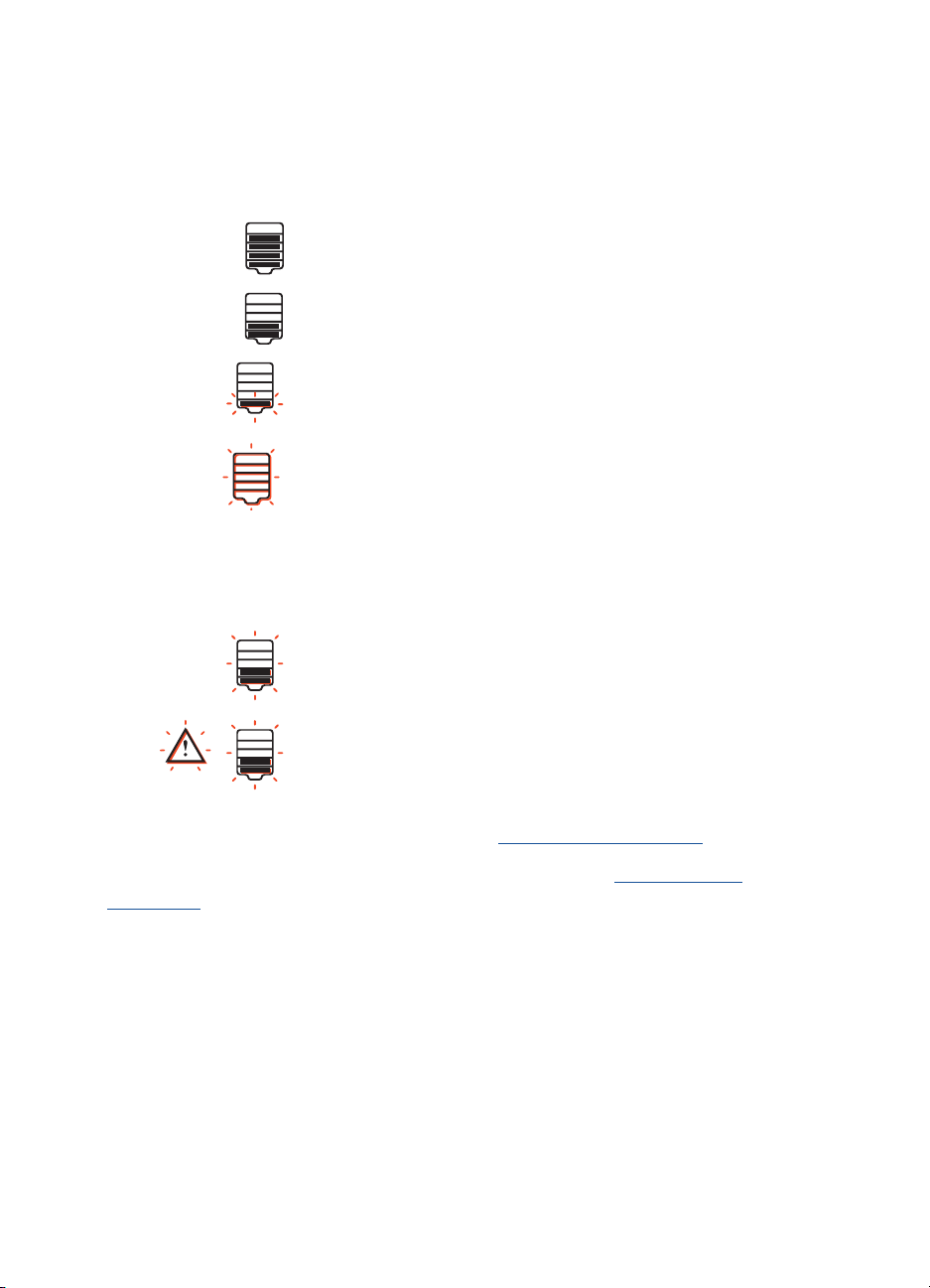
ink level gauge
The Ink Level Gauge shows you when one or both of the ink cartridges are
functioning properly, very low on ink, or out of ink.
Full.
Hall full.
Very low on ink. Last portion of ink level flashes. Replace
.
soon
Out of ink. Replace immediately.
expired ink
The LCD panel indicates when an ink cartridge will expire soon or is expired.
Will expire soon. Ink level may vary. Replace soon
E
xpired. Ink level may vary. Replace immediately.
For an explanation of ink expiration, see expired ink cartridges
.
To see instructions for replacing an ink cartridge, see replacing ink
cartridges.
8
.
Page 17
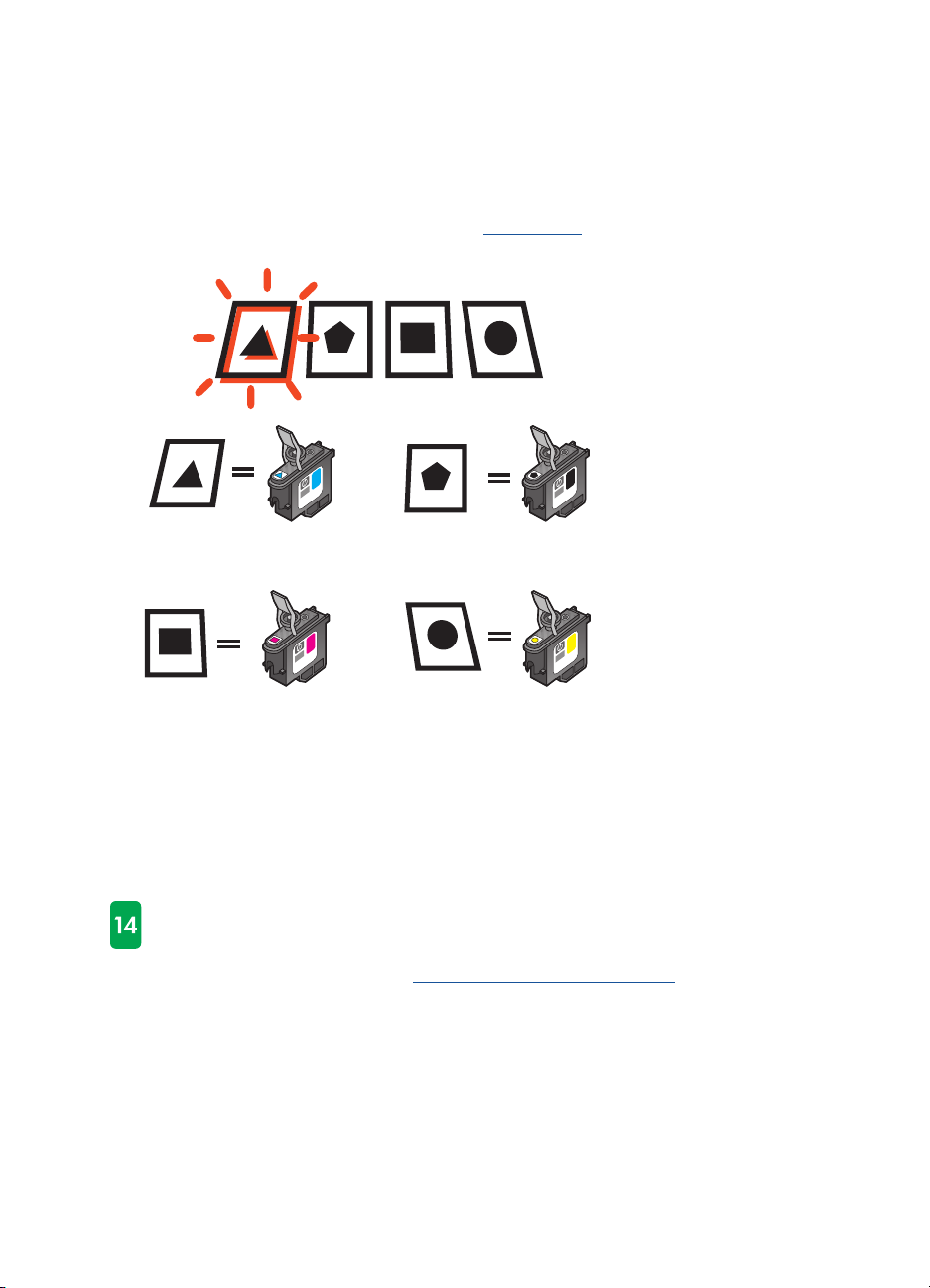
printheads
The printhead icons appear when a printhead needs to be replaced. The
printhead that needs to be replaced flashes.
For a description of the printheads, see printheads
1. cyan
2. black
3. magenta
4. yellow
.
When replacing ink cartridges and printheads, purchase ink
cartridges and printheads with selection no. 14.
For more information, see pr
inthead selection numbers.
9
Page 18
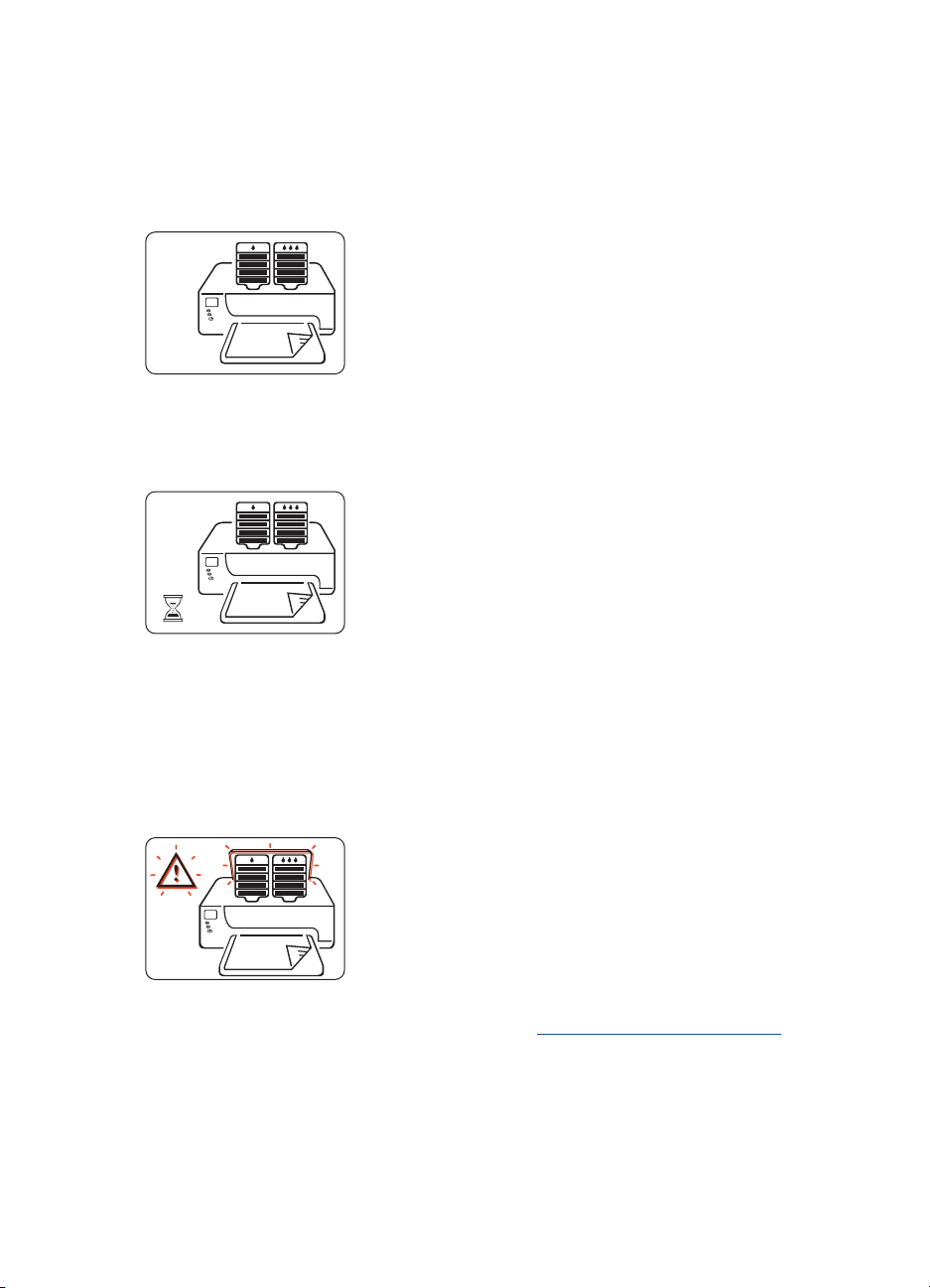
normal operation conditions
Under normal operating conditions, the LCD panel displays the printer and
the ink cartridge icons (ink levels may vary).
When the printer is receiving data, the hourglass icon appears (ink levels
may vary).
error messages
When the printer encounters an error, the alert icon appears and one or
more icons flash to indicate the source of the error. In the example below, the
top printer door has been left open for too long.
For more information on error messages, see LCD panel error messages
10
.
Page 19
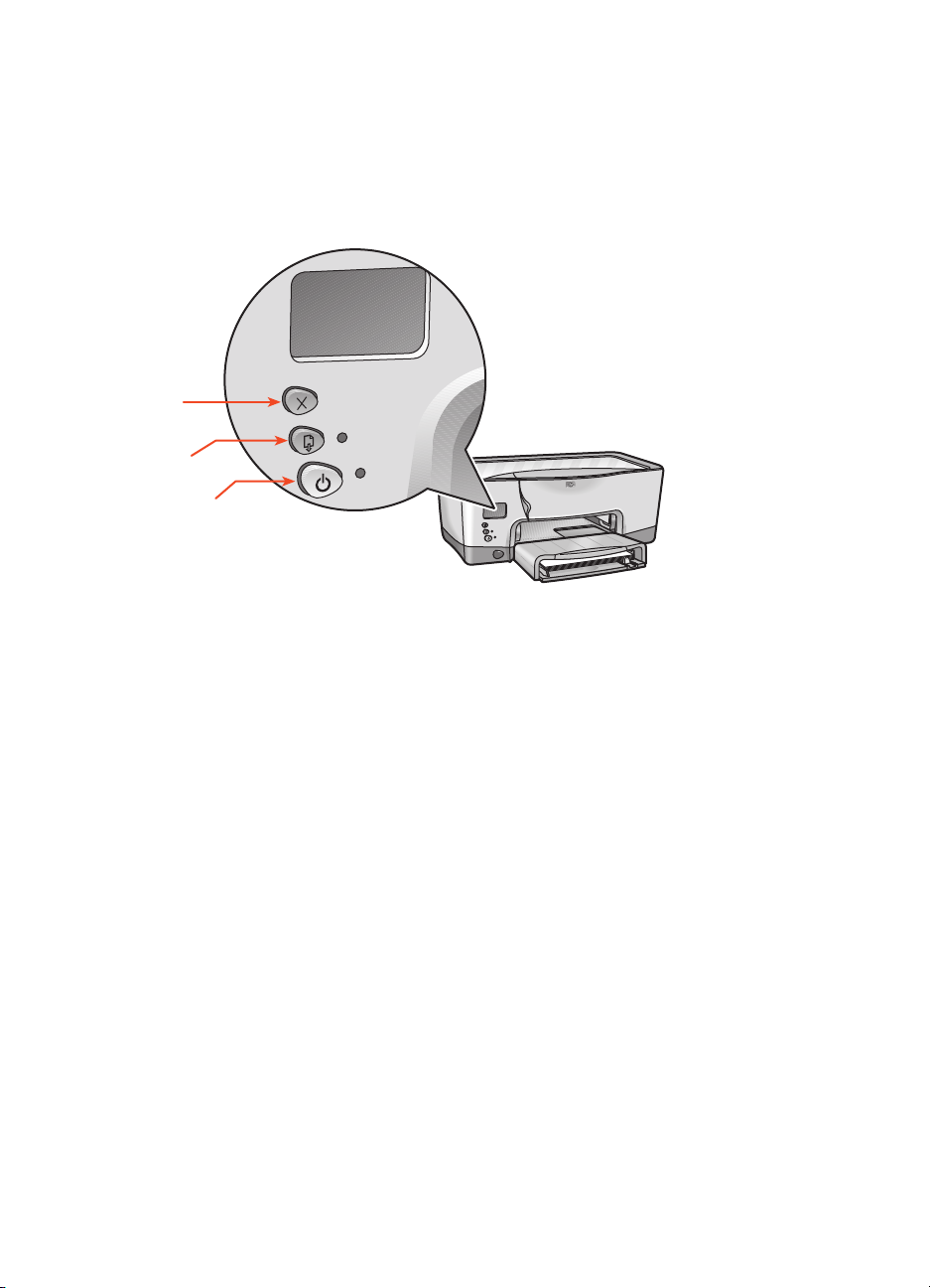
buttons and lights
The printer buttons let you turn the printer on and off, cancel a print job, or
resume printing. The lights give you visual cues about the status of the printer.
1. cancel button
2. resume button and light
3. power button and light
cancel button
Pressing this button cancels the current print job.
resume button and light
The Resume light flashes when an action is required such as loading paper
or clearing a paper jam. When the problem is solved, press the
button to continue printing.
11
Resume
Page 20
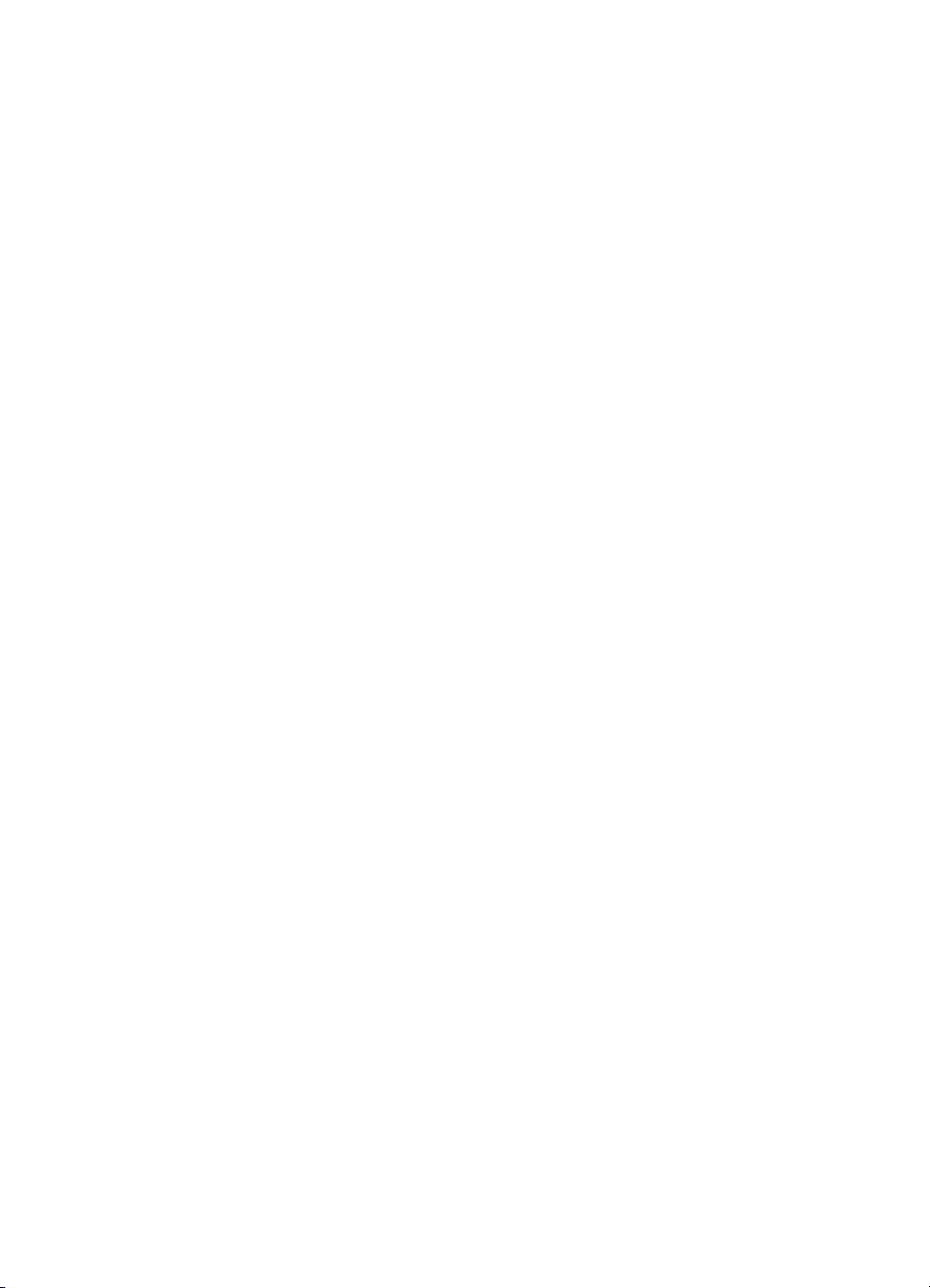
power button and light
The Power button turns the printer on and off. It may take a few seconds for
the printer to turn on after pressing the Power button. The green light next to
the Power button flashes when the printer is busy.
Caution!
the printer on and off. Using a power strip, surge protector, or a wallmounted switch to turn the printer on and off may cause printer failure.
Always use the Power button on the front of the printer to turn
12
Page 21
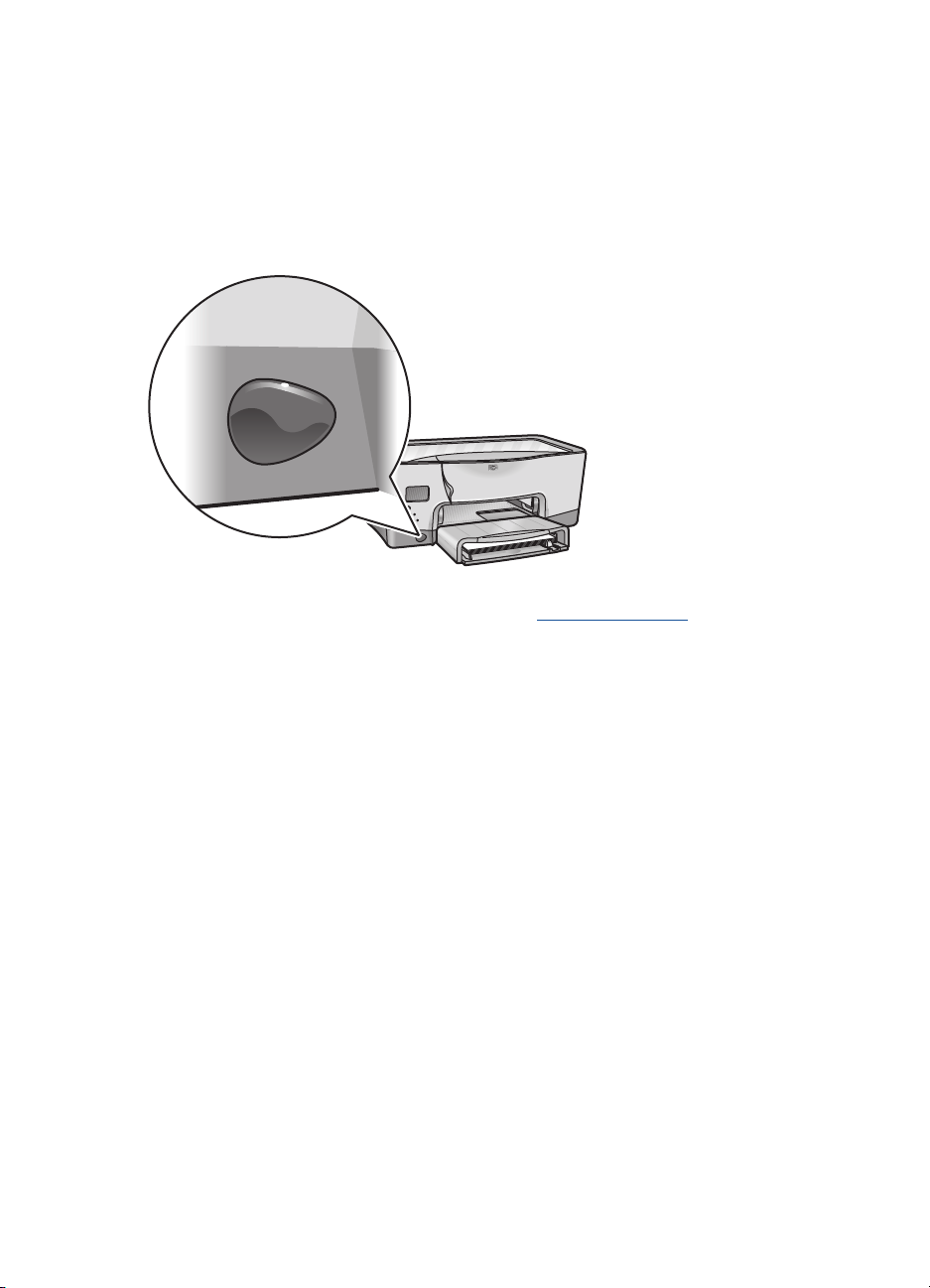
infrared lens
The printer has a special Infrared (Ir) lens. The Infrared lens allows printing
from an infrared sending device such as a Palm device or PowerBook
computer.
For a full description of infrared printing, see infrared printing
.
13
Page 22
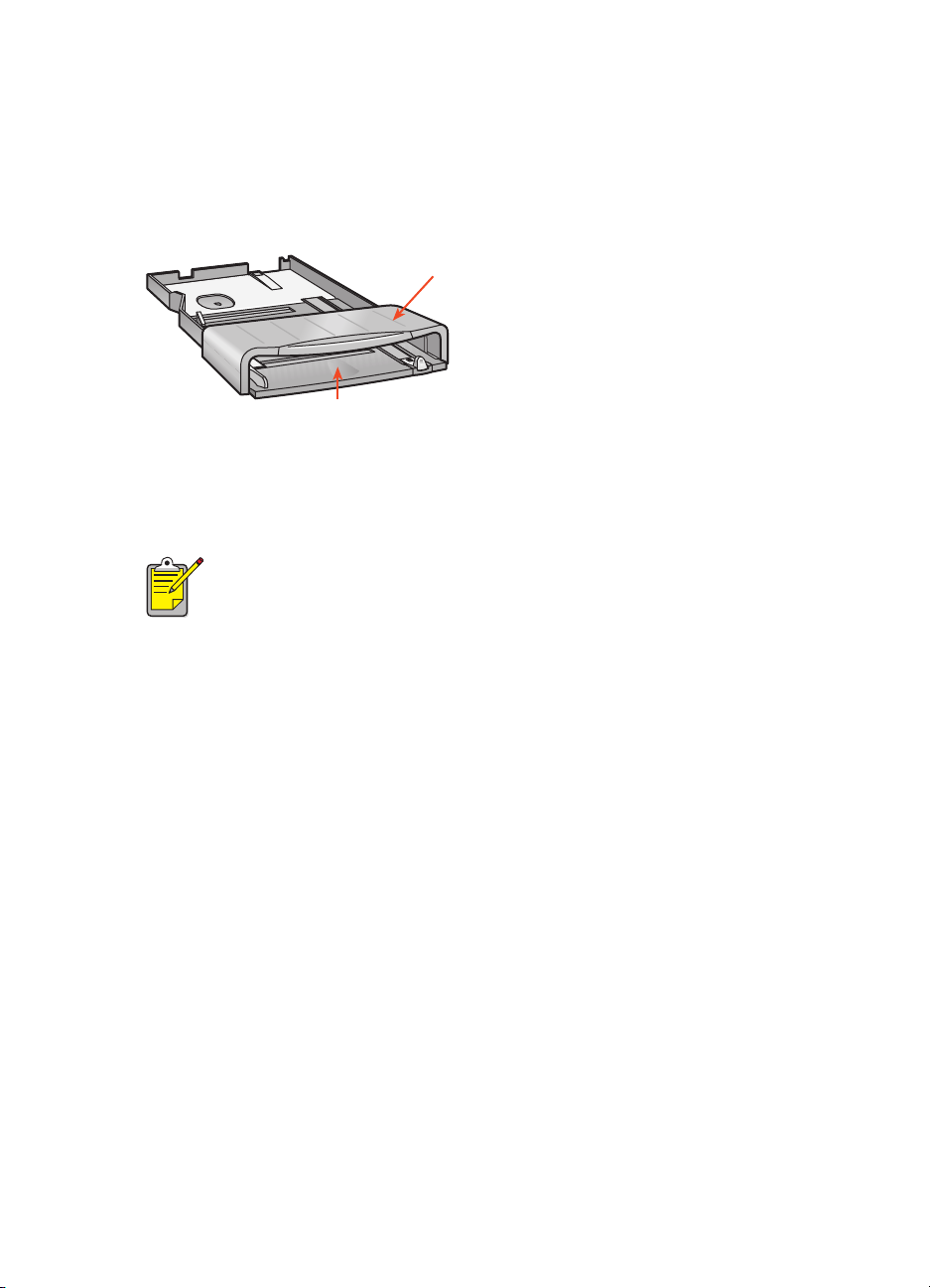
paper tray
The printer comes with a 150-sheet capacity paper tray. The paper tray can
be removed from the printer.
1. paper tray top
2. put paper here for printing
Tthe printer can also use an optional 250-sheet plain paper tray.
14
Page 23
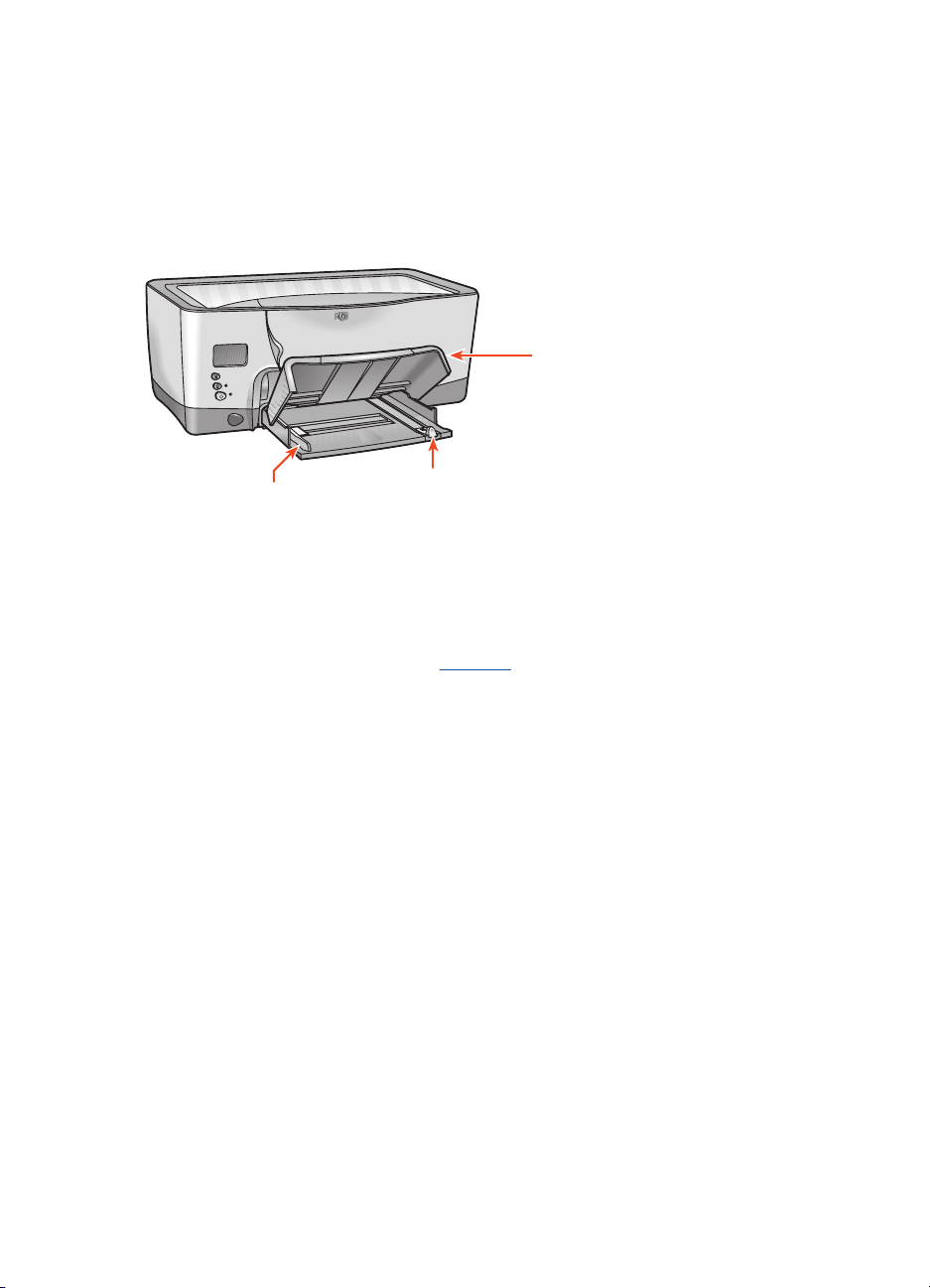
loading the paper tray
The paper tray holds paper or other media to be printed. The length and
width guides adjust to the size of the media being used.
For ease of loading, the paper tray top raises. Lower the top when printing.
1. paper width guide
2. paper length guide
3. paper tray top up
To load a specific media type, see printing.
15
Page 24
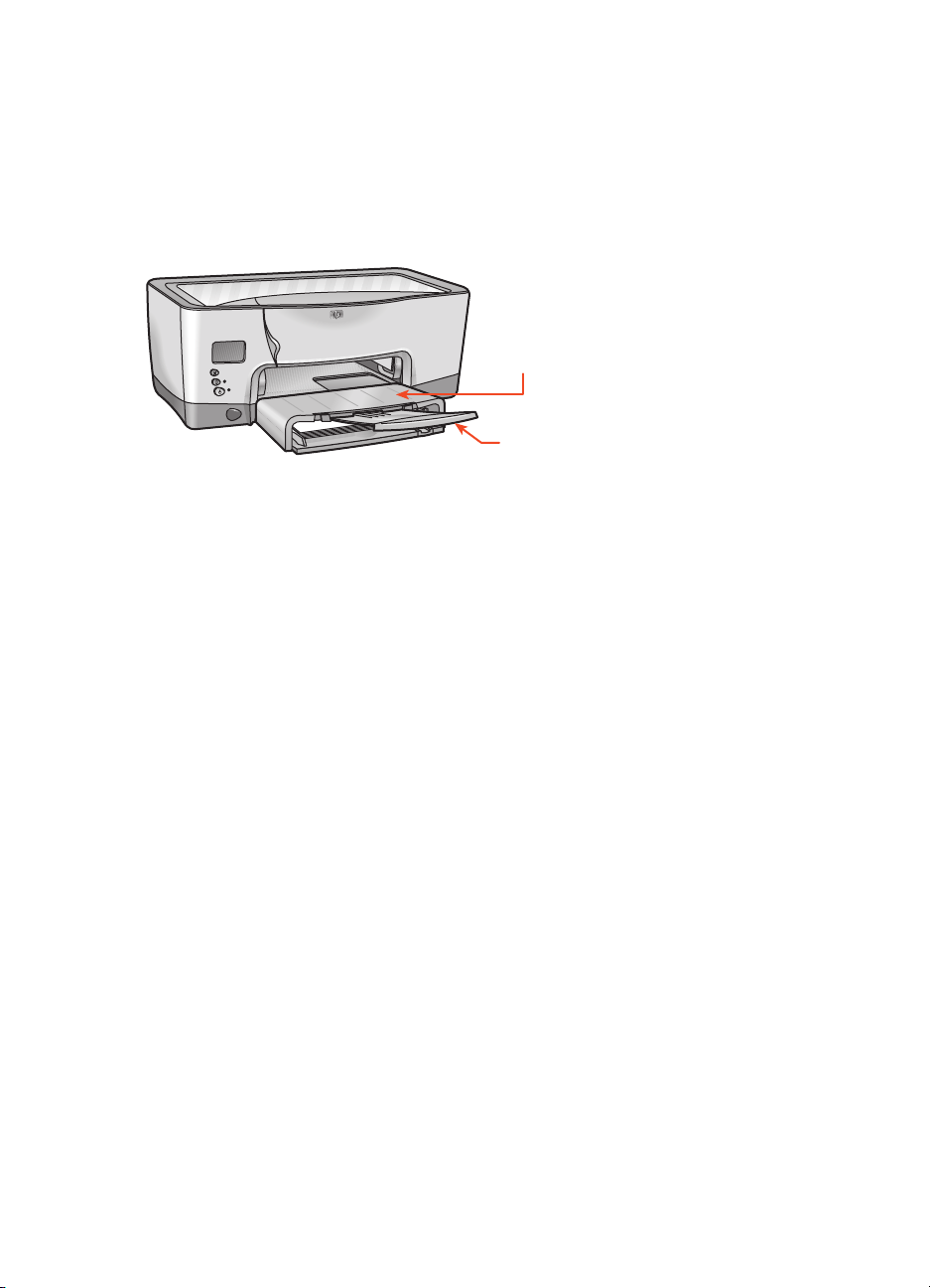
output
The printer deposits printed pages on top of the paper tray.
Pull the paper tray extension out to prevent the paper from falling off the tray.
When the print job finishes, push the tray extension back into its storage slot.
1. printed pages are deposited here
2. paper tray extension
16
Page 25
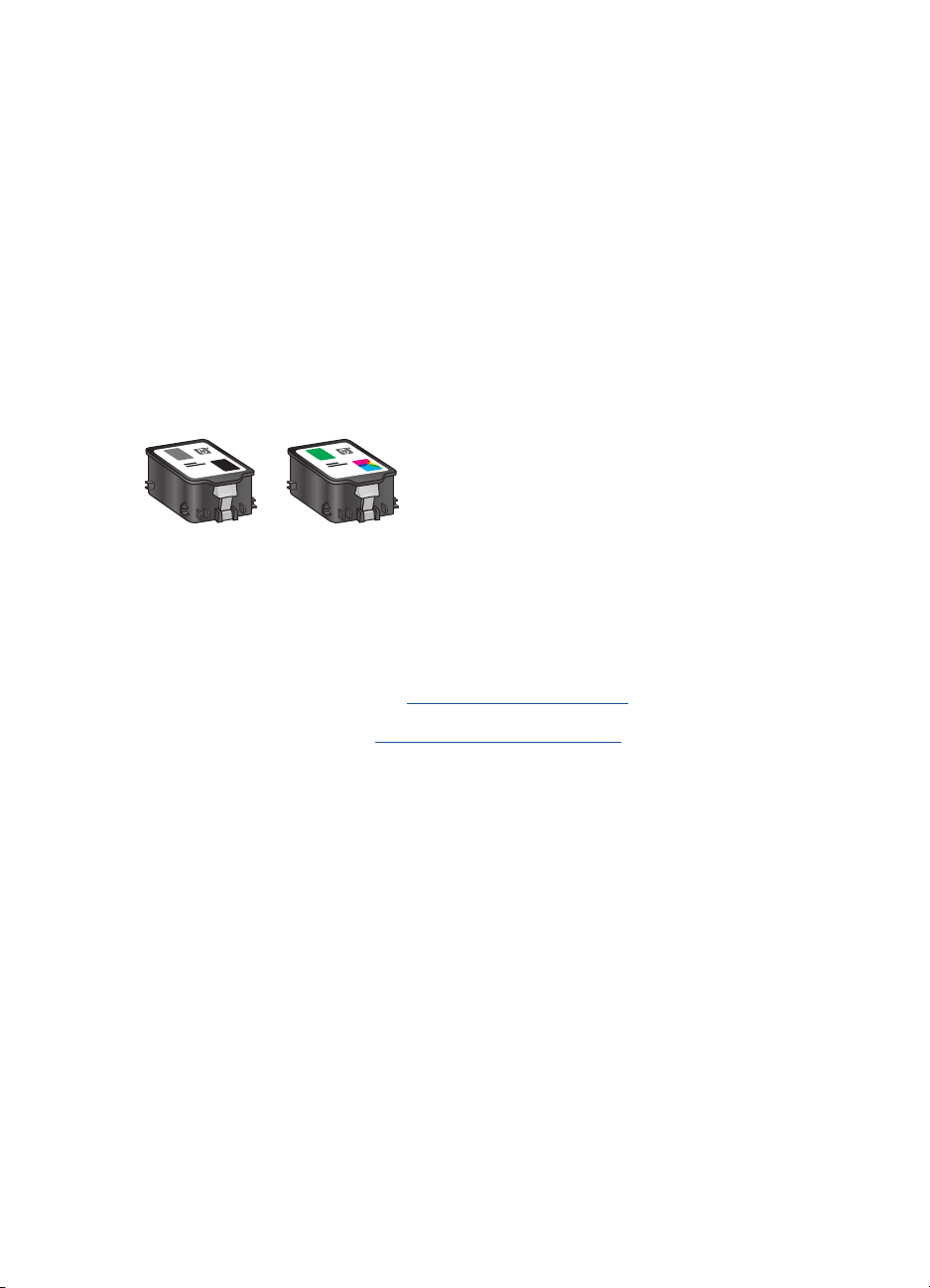
ink delivery system
The printer’s ink delivery system consists of these parts:
•Ink cartridges
• Printheads
• Print carriage
ink cartridges
Ink cartridges supply ink to the printer.
1. black ink cartridge
2. tri-color ink cartridge
For installation instructions, see replacing ink cartridges.
For storage instructions, see maintaining ink cartridges
17
.
Page 26
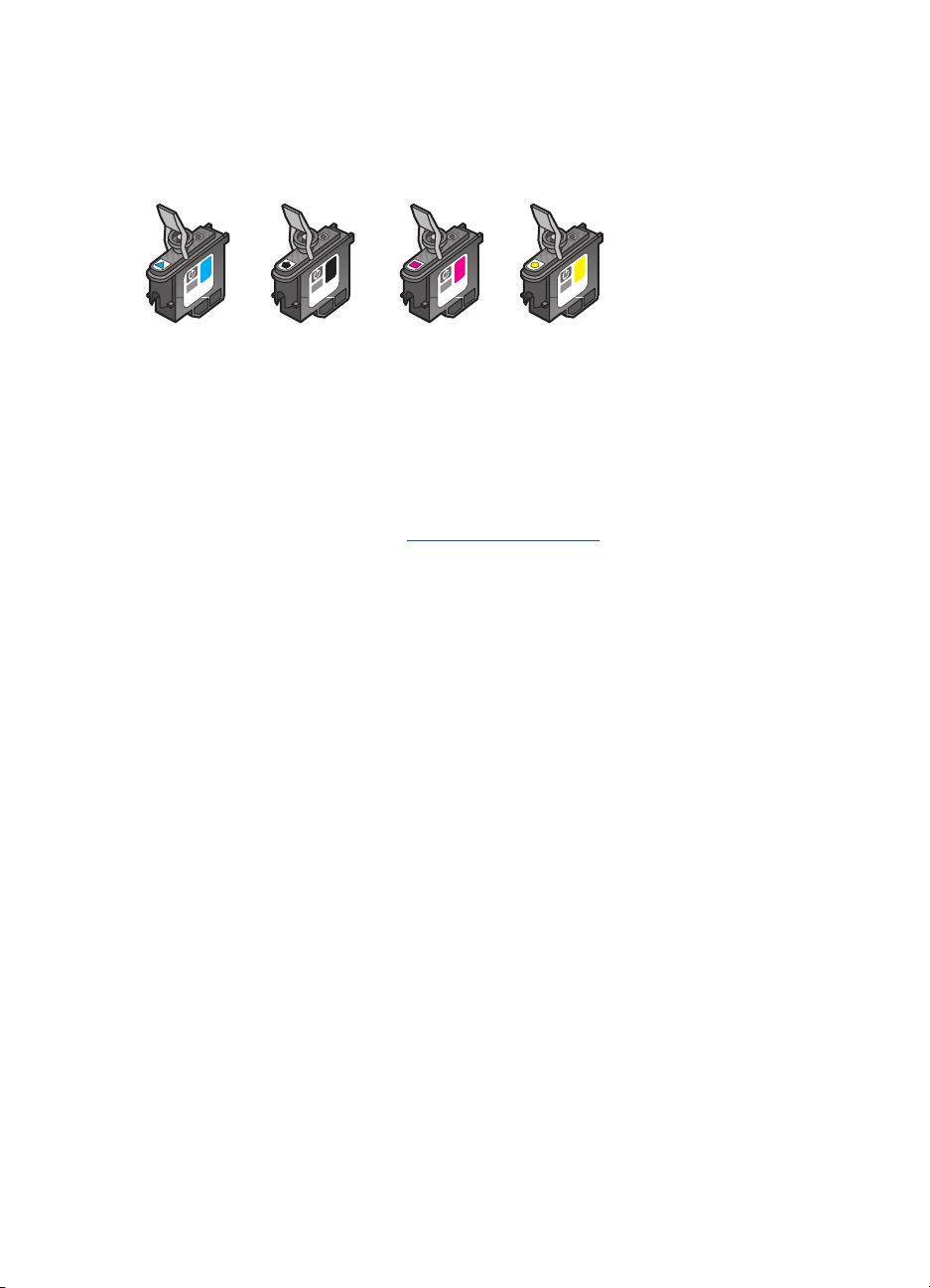
printheads
The printer uses four printheads. The printheads apply ink to printable media.
1. cyan
2. black
3. magenta
4. yellow
For installation instructions, see replacing printheads.
Caution!
unless a printhead needs to be replaced. Opening the print carriage
needlessly can damage the printheads.
After installing printheads, do not open the print carriage
18
Page 27
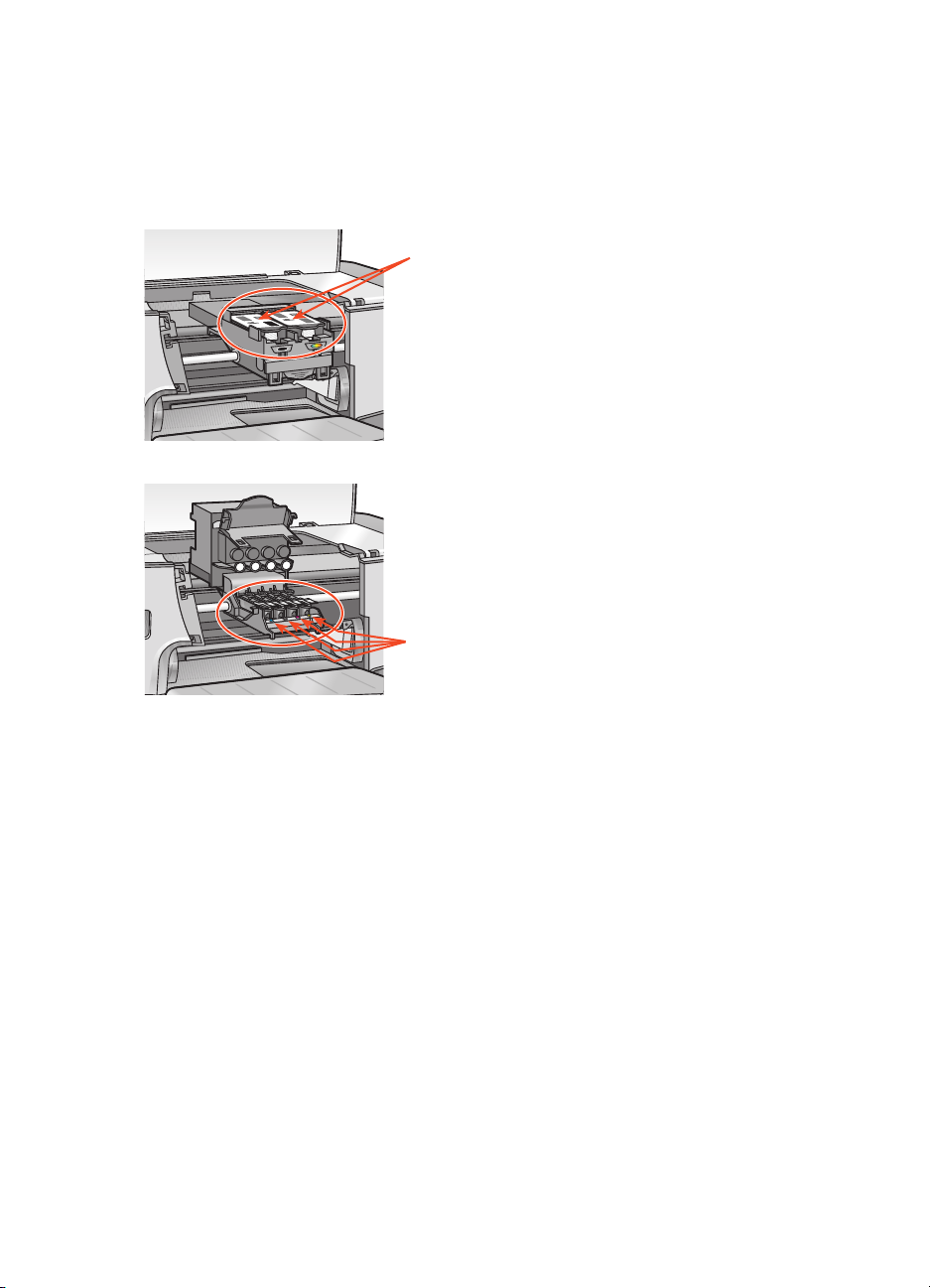
print carriage
The print carriage is the main operating feature of the printer’s ink delivery
system. It holds the two ink cartridges and the four printheads.
1. ink cartridges
2. printheads
Caution!
replaced or you are asked to by an HP support agent. Opening the print
carriage needlessly can damage the printheads.
Do not open the print carriage unless a printhead needs to be
19
Page 28
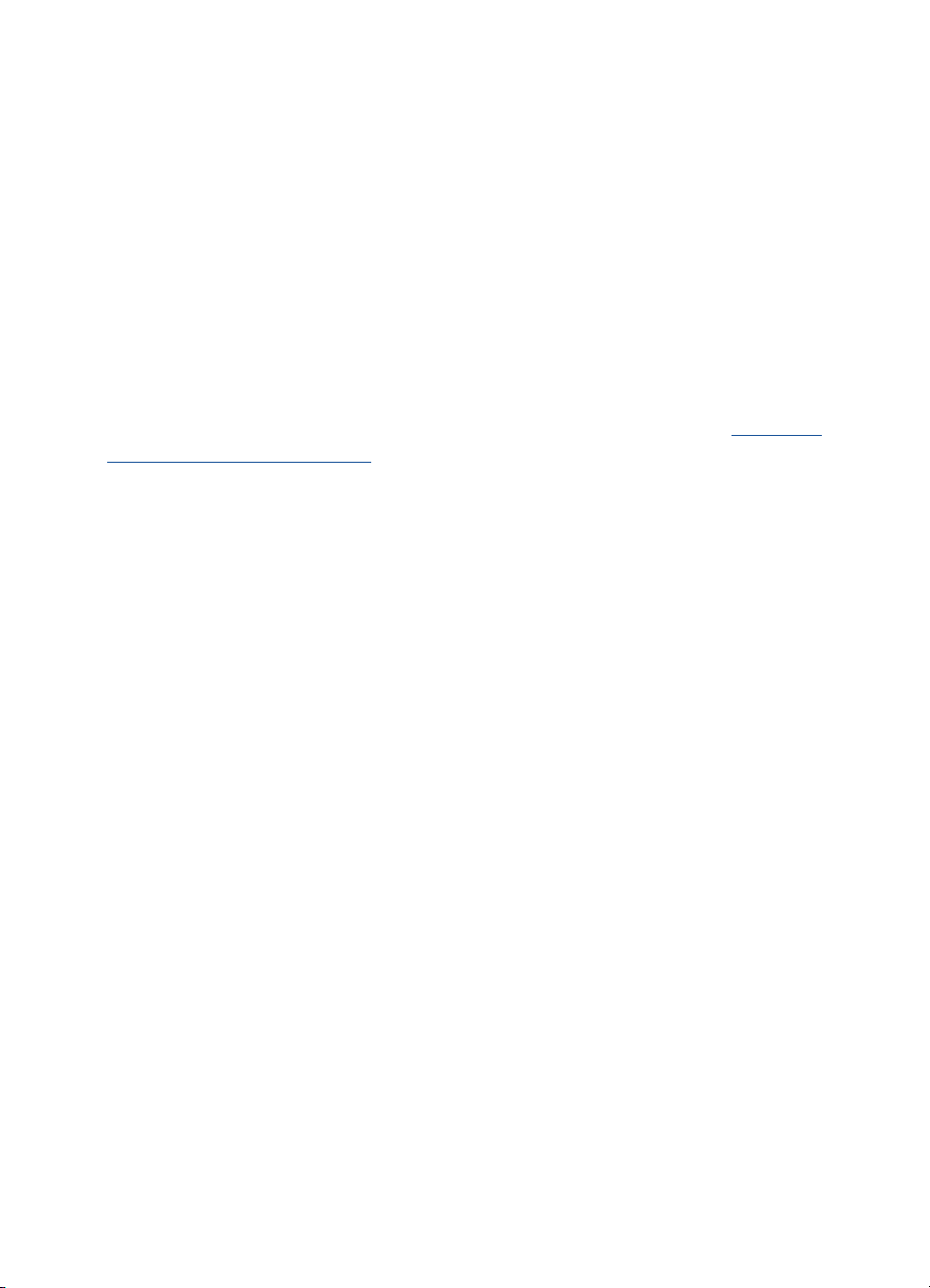
auto
The Automatic Paper-Type Sensor automatically determines the correct paper
type and adjusts the print settings for most paper or media placed in the
paper tray.
This feature, particularly when used with HP paper and media, provides
better printing results.
When the Automatic Paper-Type Sensor is engaged, the printer scans the first
page of a document with a blue optical sensor light to determine the best
paper type setting. Once determined, the page is printed.
To see instructions for using the Automatic Paper-Type Sensor, see using the
automatic paper-type sensor.
matic paper-type sensor
20
Page 29
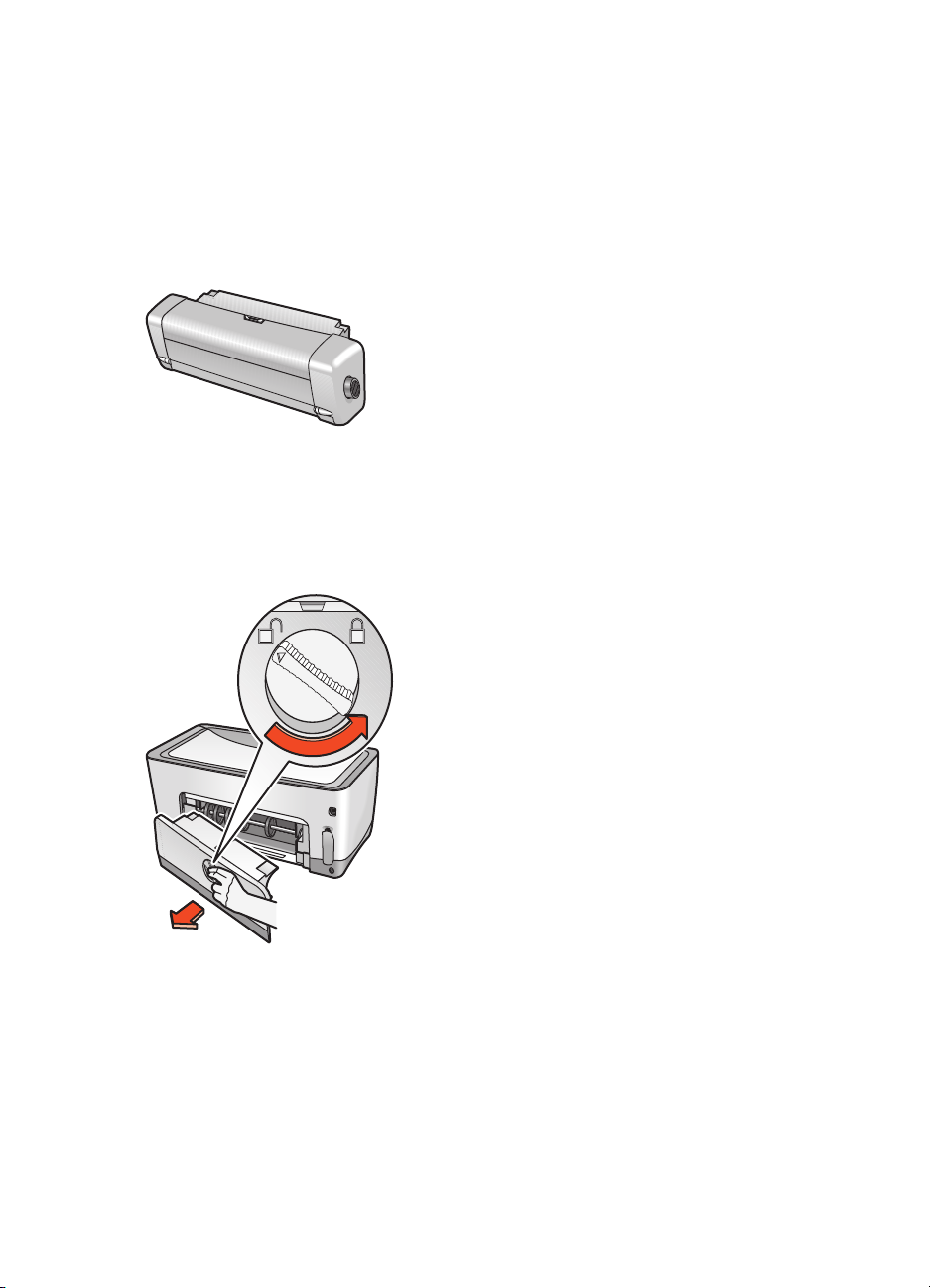
automatic two-sided printing module (duplexer)
The Automatic Two-Sided Printing Module (duplexer) is a special hardware
feature that enables the printer to automatically print on both sides of a page.
installing the duplexer
Turn the latch counter-clockwise on the printer’s Rear Access Door and
1.
remove the door.
Do not discard the Rear Access Door. In order to print, the duplexer or
the Rear Access Door must be attached to the printer.
21
Page 30
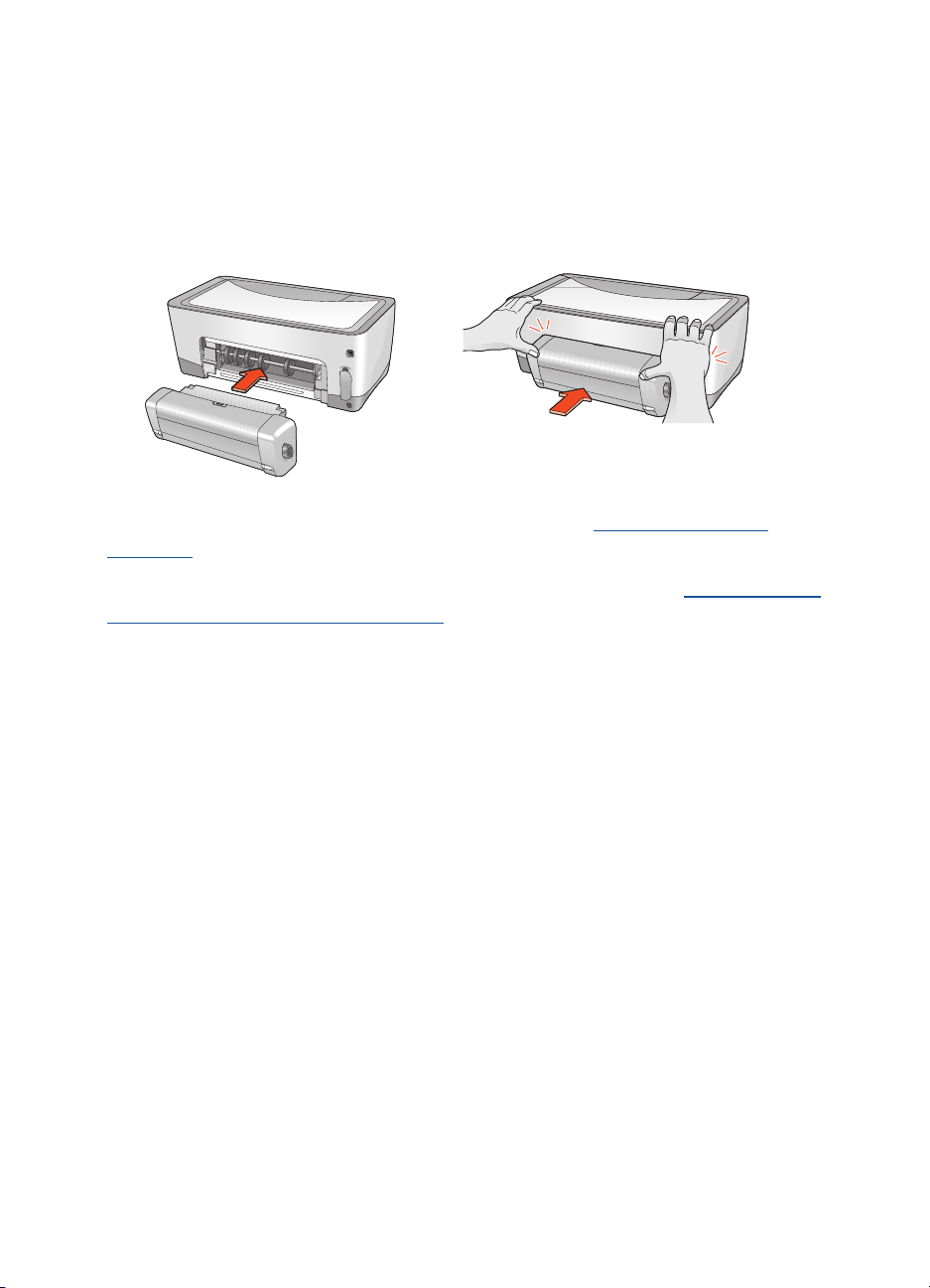
Insert the duplexer in the back of the printer until both sides snap into
2.
place.
Do not press the buttons on either side of the duplexer when installing it
in the printer. Use these buttons only when removing the duplexer from
the printer.
If you encounter a problem using the duplexer, see two-sided printing
problems.
For Automatic Two-Sided Printing Module specifications, see automatic two-
sided printing module specifications.
22
Page 31

supported paper types
Not all paper types, weights, and sizes can be used with the duplexer. Use
one of the paper types listed below when using the duplexer.
• hp plain paper
• hp bright white inkjet paper
• hp premium inkjet heavyweight paper
• hp felt-textured greeting card paper
• hp professional brochure paper, glossy or matte
• hp photo quality inkjet paper, semi-gloss or matte
printing with the duplexer
For two-sided printing instructions, see two-sided printing.
23
Page 32

connectivity
The printer offers a number of options for connectivity, including:
• USB
• network connections
For the latest updates on connectivity for your hp cp1160, visit
www.hp.com
.
24
Page 33

USB
The printer can connect to your computer with a USB cable.
1. USB cable
2. USB receptacle
For instructions on connecting the printer with a USB cable, see the Setup
poster that came with the printer.
For supply numbers, see interface cables
.
25
Page 34

network connections
The printer can connect to a network with:
• An LIO module and an ethernet cable
• A parallel cable adapter, a parallel cable, and an HP Jetdirect
External Print Server that supports an AppleTalk connection
1. ethernet cable
2. LIO module
3. LIO slot
For instructions on connecting with an LIO module, see the Setup poster that
came with the printer or the documentation that came with the LIO module.
HP offers a number of LIO modules to connect the printer to several different
types of networks via the LIO slot.
For available LIO modules, see LIO modules
26
.
Page 35

To see more information on the printer’s networking feature:
Insert the CD that came with the printer into your computer’s CD-ROM
1.
drive.
From the desktop, select the printer CD.
2.
Select the User’s Manuals folder for your language.
3.
Select Networking.
4.
Select one of the following documents:
5.
• Network Basics Tutorial - A brief introduction to networks and network
printing.
• Network User’s Guide - Setup and configuration information for LIO
print servers.
• Network Troubleshooting - Troubleshooting steps for LIO network
printing connections.
You can also visit HP’s Website:
• Technical support: http://www.hp.com/support/net_printing
• Product information: http://www.hp.com/go/networkprinting
27
Page 36

printing
For an explanation of the printer software, click the following:
•
using printer software with Mac OS 8.6, 9.
•
using printer software with Mac OS X
For instructions about printing functions, click the appropriate topic below:
•
printing a document
•
two-sided printing
•
using the automatic paper-type sensor
For instructions on printing on a specific type of media, click the appropriate
media type below:
•
plain paper
•
envelopes
•
transparencies
•
labels
•
index cards and other small media
X, and X Classic
•
photographs
•
greeting cards
•
posters
•
banners
•
iron-on transfers
For instructions on infrared printing, click the following:
•
infrared printing
28
Page 37

using printer software with Mac OS 8.6,
9.X, and X Classic
The printer is controlled by software installed on your computer. Use the
printer software to perform the following tasks:
• choosing the printer
• printing from the computer’s desktop
• checking the printer status
• using the page setup dialog box
• using the print dialog box
• viewing and changing the status of a print job
Mac OS X Classic
Mac OS X Classic is a Mac OS X feature that allows applications built for
Mac OS 9.X to run on a Mac OS X computer. Mac OS X Classic applications
have a Mac OS 9.X interface.
29
Page 38

choosing the printer
Setting the printer as your computer’s default printer will automatically route
all print jobs to that printer.
You can select another printer for a particular document; however switching
printers may affect a document’s formatting and pagination. If you select a
printer, always check the document for changes in formatting and pagination
before printing.
setting up the printer
Follow these steps to setup the printer:
Select Chooser from the Apple menu.
1.
Click the hp device icon in the left side of the Chooser dialog box.
2.
Click cp1160 in the right side of the Chooser dialog box.
3.
Do one of the following, depending on how the computer and the printer
4.
are connected:
• USB: Go to step 5.
• AppleTalk: Click the Setup button, then select the correct printer type.
Close the Chooser.
5.
30
Page 39

selecting a default printer
After setting up the printer with the Chooser, use one of the following methods
to select it as the default printer:
• Click the menu bar printer icon at the top of the screen, then select
cp1160.
• Click the control strip printer icon, then select cp1160.
• Click the cp1160 printer icon, then choose Set Default Printer from the
Printing menu.
printing from the computer’s desktop
Desktop printing is useful when you want to print a number of documents at
once or print a document that is formatted for a particular printer.
Use one of the following methods to print from the desktop:
• Drag the icons of the documents you want to print to the printer icon
on the desktop.
• Select the icons of the documents you want to print, then select
File > Print. Select the options you want from the Print dialog box, then
click the OK button.
Desktop printing is not supported in Mac OS X Classic.
31
Page 40

checking the printer status
The printer desktop icon shows you the status of the printer.
icon meaning
Printer is idle and set as the default printer.
Printer is idle and not set as the default printer.
Printing on the default printer.
Printing stopped on the default printer.
Error on the default printer.
The printer driver is not available.
32
Page 41

using the page setup dialog box
Use the Page Setup dialog box to modify a document’s layout.
displaying the page setup dialog box
To display the Page Setup dialog box, open the software program used to
create the document, then select File > Page Setup.
description
The following options are available on the Page Setup dialog box:
1. Menu: Choose one of the following:
• Page Attributes: To set print options for the document.
• Application Attributes: To set print options specific to the application
being used.
2. Page Size: Select the paper size.
3. Scaling (%):
• Enter a number from 25–99 to reduce a document image.
• Enter a number from 101 to 400 to enlarge a document image.
4. Orientation: Click the appropriate icon for the page orientation.
33
Page 42

using the print dialog box
Use the Print dialog box to modify print settings for the document you are
printing. The options displayed depend on the panel selected.
displaying the print dialog box
To display the Print dialog box, open the document you want to print, then
select File > Print.
menu and buttons
Use the menu and buttons for these functions:
1. Panel Menu: Click the menu to select different panels: general
type/quality, layout, color, background printing, or an application-
specific panel.
2. Settings Menu: Click to select one of the following:
• Select a pre-defined set of print settings.
• Create or edit a set of print settings.
3. Preview: Click to see a preview of the printed document.
4. Cancel: Click to close the Print dialog box without printing.
5. OK: Click to print the document.
34
, paper
Page 43

general
Use the General panel for these functions:
1. Copies: Enter the number of copies to be printed.
2. Print Back to Front: Select to print the last sheet first.
3. Pages: Choose one of the following:
• Click All to print the entire document.
• To print a range of pages, enter the first page to print in the From box
and the last page to print in the To box.
4. Paper Source: Choose one of the following:
• Upper Tray: To print from the 150-sheet capacity tray.
• Lower Tray: To print from the optional 250-sheet plain paper tray.
• Automatic: To print from the upper tray until it runs out of paper and
then to print from the lower tray.
35
Page 44

paper type/quality
Use the Paper Type/Quality panel for these functions:
1. Paper Type: Select the paper type desired or select automatic to engage
the Automatic Paper-Type Sensor.
2. Ink: Click to set the ink dry time and density.
3. Quality: Choose one of the following (not all modes are available for all
paper types):
• Draft: Fast printing.
• Normal: Everyday printing.
• Best: Highest quality printing.
• High Resolution Photo: Provides 2400 dpi printing (available with
certain photo paper types when Best mode is selected).
36
Page 45

layout
The options on the Layout panel vary according to the layout option selected:
1. Layout options: Choose one of the following:
• Multiple Pages Per Sheet: Select to print several pages on one sheet of
paper. Use the Pages Per Sheet option to select how many pages you
want on each sheet.
• Booklet: Select to print a folding booklet. Use the Print On option to
select the paper type.
• ZoomSmart: Select to fit the document on the paper size chosen. Use
the Print On option to select the paper type.
• Tiling: Select to print one image on several sheets of paper. Use the
the Tiling Size option to select how many pages to print the image on.
2. Print Both Sides: Select for two-sided printing.
3. Duplexing Options: Choose one of the following:
• Manual: Select to print a two sided document manually
• Automatic: Select to print with the duplexer
4. Binding: Select the binding orientation desired for two-sided printing.
37
.
.
Page 46

color
Use the Color panel for these functions:
1. Image: Choose one of the following:
• ColorSmart III: Prints optimum color quality.
• ColorSync: Prints using the ColorSync matching system.
• Grayscale: Prints in shades of gray.
• Black & White: Prints in black and white without shades of gray.
2. Saturation: Slide to adjust the color saturation.
3. Brightness: Slide to make the image lighter or darker.
4. Color Tone: Slide to adjust coolness and warmth.
5. Automatic Image Enhancement: Check this box to activate Automatic
Contrast Enhancement and Fixed Resolution Enhancement.
38
Page 47

background printing
Use the Background Printing panel for these functions:
1. Print In: Choose one of the following:
• Foreground: Faster printing.
• Background: Allows you to use the computer while the document
prints.
2. Print Time: Choose one of the following:
• Urgent: Begin printing as soon as possible.
• Normal: Everyday printing.
• Print at: Specify a date and time to print the document.
• Put document on hold: Hold the document in the desktop printer to
print at a later time.
39
Page 48

viewing and changing the status of a print job
When printing a document with background printing, use the Print Status
dialog box to see the status of the document as it is printing.
displaying the print status dialog box
Double-click the cp1160 icon on the desktop to display the Print Status dialog
box.
using the print status dialog box
The following options are available on the Print Status dialog box:
1. Control Buttons: Select a print job in the print queue, then click one of the
following buttons to control printing:
Pause a print job.
Restart printing.
Mark a job as urgent.
Delete a print job.
2. Column Titles: Click a column title to sort print jobs.
3. Print Queue: Select a print job, then drag it to a new position in the print
queue.
40
Page 49

using printer software with Mac OS X
The printer is controlled by software installed on the computer. Use the printer
software to perform the following tasks:
using the page setup dialog box
•
using the print dialog box
•
using the print center
•
Mac OS X Classic
Mac OS X Classic is a Mac OS X feature that allows applications built for
Mac OS 9.X to run on a Mac OS X computer. Mac OS X Classic applications
have a Mac OS 9.X interface.
For a description of the Mac OS X Classic printer software, see using printer
software with Mac OS 8.6, 9.X, and X Classic
41
Page 50

using the page setup dialog box
Use the Page Setup dialog box to modify a document’s layout.
displaying the page setup screen
To display the Page Setup screen, open the software program used to create
the document, then select File > Page Setup.
description
The following options are available on the Page Setup dialog box.
1. Settings: Choose one of the following:
• Page Attributes: To set print options for the document.
• Application Attributes: To set print options specific to the application
being used.
• Summary: To view the print settings for the document.
2. Format for: Select cp1160.
3. Paper Size: Select the paper size.
4. Orientation: Click the appropriate icon for the page orientation.
5. Scaling:
• Enter a number from 25–99 to reduce a document image.
• Enter a number from 101 to 500 to enlarge a document image.
42
Page 51

using the print dialog box
Use the Print dialog box to modify print settings for the document you are
printing. The options displayed depend on the panel selected.
displaying the print dialog box
To display the Print dialog box, open the document you want to print, then
select File > Print.
menu and buttons
Use the menu and buttons for these functions:
1. Printer: If necessary, select cp1160.
2. Saved Settings: Select a group of saved print options.
3. Panel Menu: Click the menu to select different panels: copies and pages
, output options, paper type/quality, color, two-sided printing, an
layout
application-specific panel, or a summary of print settings for the
document.
4. Preview: Click to see a preview of the printed document.
5. Cancel: Click to close the Print dialog box without printing.
6. Print: Click to print the document.
7. ?: Click to view Mac Help.
43
,
Page 52

copies and pages
Use the Copies and Pages panel for these functions:
1. Copies: Enter the number of copies to be printed.
2. Pages: Choose one of the following:
• Click All to print the entire document.
• To print a range of pages, enter the first page to print in the From box
and the last page to print in the To box.
44
Page 53

layout
Use the Layout panel for these functions:
1. Pages per Sheet: Select how many pages to print on each sheet of paper.
2. Layout Direction: Select the option for how multiple pages are arranged
on a sheet of paper.
3. Border: Select the border to appear around each page.
45
Page 54

output options
Use the Output Options panel for this function:
1. Save as PDF File: Check this box to save the document as a PDF file.
46
Page 55

paper type/quality
Use the Paper Type/Quality panel for these functions:
1. Paper Type: Select the paper type desired or select automatic to engage
the Automatic Paper-Type Sensor.
2. Quality: Choose one of the following (not all modes are available for all
paper types):
• Draft: Fast printing.
• Normal: Everyday printing.
• Best: Highest quality printing.
• High Resolution: Provides 2400 dpi printing (available with certain
photo paper types when Best mode is selected).
3. Trays: Choose one of the following:
• Upper: To print from the 150-sheet capacity tray.
• Lower: To print from the optional 250-sheet plain paper tray.
• Automatic: To print from the upper tray until it runs out of paper and
then to print from the lower tray.
4. Ink: Click to set the ink dry time and density.
47
Page 56

color
Use the Color panel for these functions:
1. Image: Choose one of the following:
• ColorSmart III: Prints optimum color quality.
• Grayscale: Prints in shades of gray.
2. Saturation: Slide to adjust the color saturation.
3. Brightness: Slide to make the image lighter or darker.
4. Color Tone: Slide to adjust coolness and warmth.
5. Automatic Image Enhancement: Check this box to activate Automatic
Contrast Enhancement and Fixed Resolution Enhancement.
48
Page 57

two-sided printing
Use the Two-Sided Printing panel for these functions:
1. Print Both Sides: Check this box to print a two-sided document
2. Binding: Select the appropriate binding:
Book
Tablet
.
49
Page 58

using the print center
Use the Print Center to:
• Manage available printers
• Select a default printer
• Add a printer
• Manage print jobs
displaying the print center
Follow these steps to display the Print Center:
Click Applications in the Finder window.
1.
Select the Utilities folder.
2.
Select the Print Center icon.
3.
managing available printers
Use the Print Center to manage available printers:
1. Name Column: Click a printer name to select the printer.
2. Blue Bullet: Indicates default printer.
3. Delete: Select a printer, then click Delete to remove the printer from the
computer.
4. Add Printer: See adding a printer
.
50
Page 59

selecting a default printer
Follow these steps to set the printer as the computer’s default printer:
Open the Print Center.
1.
Click cp1160.
2.
Do one of the following:
3.
•Select Printers > Make Default
•Press Command + d
A blue bullet appears next to the printer name to indicate that it is the
default printer.
51
Page 60

adding a printer
Follow these steps to add a printer to your computer:
Open the Print Center.
1.
For instructions on opening the Print Center, see displaying the print
center.
Click the Add Printer button.
2.
The Add Printer List dialog box appears.
Select USB from the menu.
3.
Select cp1160 from the printer list.
4.
Click the Add button.
5.
52
Page 61

managing print jobs
Use the Print Center to manage print jobs.
Open the Print Center.
1.
For instructions on opening the Print Center, see displaying the print cen-
ter.
Select cp1160.
2.
The cp1160 print queue appears.
Click a print job to select it.
3.
Use the buttons to manage the print job as desired:
4.
• Delete: Cancels the selected print job.
• Hold: Pauses the selected print job.
• Resume: Restarts a paused print job.
53
Page 62

printing a document
For printing instructions, select the appropriate option:
• My computer runs Mac OS 8.6 or 9.X
• I am using a Mac OS 9.X application on
a Mac OS X computer
I am using an application built for Mac OS X Mac OS X
Mac OS 8.6, 9.X,
and X Classic
54
Page 63

Mac OS 8.6, 9.X, and X Classic
The following instructions provide the most common method of selecting
page layout and print options. The software program you are using may vary
from the method described.
controlling page layout
Open the file you want to print.
1.
Click File > Page Setup to display the Page Setup screen to select paper
2.
size, scaling, and orientation.
Click OK to save the page layout options.
3.
selecting print options
Open the file you want to print.
1.
Click File > Print to display the Print dialog box.
2.
Use the General panel to select the number of copies to print, the paper
3.
source, which pages are to be printed, and the print order on this screen.
Select Paper Type/Quality to choose print quality options, paper type, ink
4.
density, and drying time.
Select Layout to choose multiple pages per sheet and two-sided printing.
5.
Select Color to choose options for color, grayscale, black and white
6.
printing, and image and text resolution.
Select Background Printing to choose foreground or background print
7.
options and print time.
Click OK to print the document.
8.
For a description of the Macintosh printer software, see using printer software
with Mac OS 8.6, 9.X, and X Classic.
55
Page 64

Mac OS X
The following instructions provide the most common method of selecting
page layout and print options. The software program you are using may vary
from the method described.
controlling page layout
Open the file you want to print.
1.
Click File > Page Setup to display the Page Setup screen to select the
2.
printer, paper size, scaling, and orientation.
Click OK to save the page layout options.
3.
selecting print options
Open the file you want to print.
1.
Click File > Print to display the Print dialog box.
2.
Select the Copies and Pages panel to select the number of copies to print
3.
and which pages are to be printed.
Select Layout to choose multiple pages per sheet, layout order, and
4.
borders.
Select Output Options to save the file as a PDF.
5.
Select Paper Type/Quality to choose print quality options, paper type,
6.
print mode, drying time, and paper source.
Select Color to choose options for color, grayscale, and image and text
7.
resolution.
Select Two-Sided Printing to print a two-sided document and choose the
8.
binding options.
Select Summary to view the print settings for the document.
9.
Click Print to print the document.
10.
For a description of the Mac OS X printer software, see using printer software
with Mac OS X.
56
Page 65

two-sided printing
Select the appropriate printing instructions:
• My computer runs Mac OS 8.6 or 9.X
• I am using a Mac OS 9.X application on
a Mac OS X computer
I am using an application built for Mac OS X Mac OS X
Mac OS 8.6, 9.X,
and X Classic
57
Page 66

Mac OS 8.6, 9.X, and X Classic
Use one of the following methods to print two-sided documents:
• automatic two-sided printing
• manual two-sided printing
58
Page 67

automatic two-sided printing
To print two-sided documents automatically, the duplexer must be attached
to the printer.
The duplexer only works with certain media types. For a list of supported
media types, see duplexer media types
.
If you want to print a two-sided document on a media type not supported by
the duplexer, see manual two-sided printing
.
printing instructions
Follow these instructions to print a two-sided document:
Open the Print dialog box, then select the Layout panel.
1.
Select Print Both Sides.
2.
Select Automatic.
3.
59
Page 68

Select the appropriate binding:
4.
Book
Tablet
Change any other desired print settings, then click OK.
5.
When the first side prints, the printer pauses while the first side of the printed
page dries. Once dry, the second side of the page is printed and released
to the top of the paper tray.
For a description of the duplexer, see automatic two-sided printing module
(duplexer).
If you encounter a problem while printing a two-sided document, see
two-sided printing problems
.
60
Page 69

manual two-sided printing
Use the manual two-sided printing feature if:
• The duplexer is not attached to the printer
• You want to print a two-sided document on a media type the duplexer
does not support
rear access door
If the duplexer is not attached to the printer, the printer cannot feed paper
unless the Rear Access Door is attached.
Push the Rear Access Door into place.
1.
Turn the latch to the right to attach the Rear Access Door to the printer.
2.
61
Page 70

printing instructions
Follow these instructions to print a two-sided document manually:
Open the Print dialog box, then select the Layout panel.
1.
Select Print Both Sides.
2.
Select Manual.
3.
Select the appropriate binding:
4.
Book
Tablet
Change any other desired print settings, then click OK.
5.
62
Page 71

The printer automatically prints odd-numbered pages first. Once the
6.
odd-numbered pages are printed, a message appears prompting you to
reload the paper so that the even-numbered pages can be printed.
book binding
tablet binding
Reload the paper, then click Continue.
7.
63
Page 72

Mac OS X
To print a two-sided document on a Mac OS X computer, the duplexer must
be attached to the printer. If the duplexer is not attached to the printer, you
cannot print a two-sided document automatically.
Open the Page Setup dialog box.
1.
Click the
2.
Click OK.
3.
Open the Print dialog box, then select the
4.
Select Print Both Sides.
5.
Select the appropriate binding:
6.
Paper Size
menu, then select a two-sided paper type.
Two-Sided Printing
panel.
Book
Tablet
Change any other desired print settings, then click
7.
64
Print
.
Page 73

using the automatic paper-type sensor
activating the automatic paper-type sensor
Open the file you want to print, follow the basic printing procedures and
select the following option:
panel setting
Paper
Type/
Quality
Paper Type: Automatic
turning off the automatic paper-type sensor
Open the file you want to print, follow the basic printing procedures and
select the following option:
panel setting
Paper
Type/
Quality
For a description of the Automatic Paper-Type Sensor, see auto
type sensor.
Paper Type: Any paper type other than Automatic.
matic paper-
65
Page 74

plain paper
preparing to print
Raise the top of the paper tray.
1.
Slide out both paper guides.
2.
Do one of the following:
3.
•For letter, executive, A4, and B5 sized paper, place the paper in the
tray.
•For legal-sized paper, pull out the paper length guide, then place the
paper in the tray.
Slide the paper guides snugly against the paper.
4.
Lower the top of the paper tray, then pull out the paper tray extension.
5.
1. letter, executive, A4, and B5 paper sizes
2. legal-sized paper
66
Page 75

printing on plain paper
Open the Print dialog box, then select the following setting:
1.
panel setting
Paper
• Paper Type: Automatic or Plain Paper
Type/
Quality
Select any other desired print settings.
2.
After selecting the print settings, click one of the following:
3.
• Mac OS 8.6, 9.X, or X Classic: OK
• Mac OS X: Print
For basic printing instructions, see printing a document
.
If you encounter a problem while printing, see troubleshooting.
67
Page 76

envelopes
Print a single envelope using the envelope slot, or print multiple envelopes
using the paper tray.
printing guidelines
• Avoid using envelopes that have clasps or windows.
• Avoid using envelopes that are shiny or embossed, envelopes with
thick, irregular, or curled edges, or envelopes that are wrinkled, torn,
or otherwise damaged.
• Align the envelope edges before inserting them in the paper tray.
preparing to print a single envelope
Place the envelope—with the flap side on the left and facing up—into the
1.
single envelope slot.
Push the envelope forward until it stops.
2.
1. flap and on the left
68
Page 77

preparing to print multiple envelopes
Raise the top of the tray.
1.
Slide out both paper guides, then remove all paper from the tray.
2.
Place no more than 15 envelopes—with the flap side on the left and
3.
facing up—in the tray.
Push the envelopes forward until they stop.
4.
Slide the paper guides snugly against the edges of the envelopes.
5.
Lower the top of the tray, then pull out the paper tray extension.
6.
69
Page 78

printing the envelopes
If your software program includes an envelope-printing feature, follow the
instructions provided with the software program.
Open the Page Setup dialog box, then select the following settings:
1.
panel setting
Page
Attributes
Click OK.
2.
Open the Print dialog box, then select the following setting:
3.
• Page Size/Paper Size: Appropriate envelope size
• Orientation: Appropriate envelope orientation
panel setting
Paper
• Paper Type: Automatic or Plain Paper
Type/
Quality
Select any other desired print settings.
4.
After selecting the print settings, click one of the following:
5.
• Mac OS 8.6, 9.X, or X Classic: OK
• Mac OS X: Print
For basic printing instructions, see printing a document
.
If you encounter a problem while printing, see troubleshooting
.
70
Page 79

transparencies
printing guidelines
For best results use hp premium plus transparency film.
preparing to print
Raise the top of the paper tray.
1.
Slide out both paper guides, then remove all paper from the tray.
2.
Fan the edges of the transparency sheets to separate them, then align the
3.
edges.
Place no more than 30 transparency sheets in the tray with the rough
4.
side down and the adhesive strip toward the printer.
Carefully push the transparencies forward until they stop so that none of
5.
the adhesive strips catch on one another.
Slide the paper guides snugly against the transparency sheets.
6.
Lower the top of the paper tray, then pull out the paper tray extension.
7.
71
Page 80

printing transparencies
If necessary, open the Page Setup dialog box and select the printer,
1.
page size, scaling, or orientation options.
Open the Print dialog box, then select the following setting:
2.
panel setting
Paper
Type/
• Paper Type: Automatic or the appropriate transparency
film
Quality
Select any other desired print settings.
3.
After selecting the print settings, click one of the following:
4.
• Mac OS 8.6, 9.X, or X Classic: OK
• Mac OS X: Print
The printer may wait for transparencies to dry before releasing them to the
top of the tray.
For basic printing instructions, see printing a document
.
If you encounter a problem while printing, see troubleshooting.
72
Page 81

labels
printing guidelines
• Use only paper labels that are designed specifically for inkjet printers.
• Use only full sheets of labels.
• Verify that the labels are not sticky, wrinkled, or pulling away from the
protective backing.
• Do not use plastic or clear labels. The ink will not dry on these labels.
• Do not print labels as two-sided documents.
preparing to print
Raise the top of the paper tray.
1.
Slide out both paper guides, then remove all paper from the tray.
2.
Fan the edges of the label sheets to separate them, then align the label
3.
edges.
Load no more than 30 label sheets—label side down—in the tray.
4.
Slide the paper guides snugly against the sheets.
5.
Lower the top of the paper tray, then pull out the paper tray extension.
6.
73
Page 82

printing labels
If your software program includes a label-printing feature, follow the
instructions provided with the software program.
Open the Page Setup dialog box, then select the following settings:
1.
panel setting
Page
Attributes
Click OK.
2.
Open the Print dialog box, then select the following settings:
3.
• Page Size/Paper Size: A4 Letter or US Letter
• Orientation: Appropriate orientation
panel setting
Paper
Type/
• Paper Type: Automatic or the appropriate paper type
• Print Quality: Normal
Quality
Layout • Pages per Sheet: 1
Select any other desired print settings.
4.
After selecting the print settings, click one of the following:
5.
• Mac OS 8.6, 9.X, or X Classic: OK
• Mac OS X: Print
For basic printing instructions, see printing a document
.
If you encounter a problem while printing, see troubleshooting
.
74
Page 83

index cards and other small media
printing guidelines
Use only cards and small media that meet the printer’s paper size
specifications. For the printer’s paper size specifications, see size
specifications.
preparing to print a single index card and other small media
Place the card into the single envelope slot.
1.
Push the card forward until it stops.
2.
preparing to print multiple index cards and other small media
Pull out the paper tray, then raise the top of the paper tray.
1.
Slide out both paper guides, then remove all paper from the tray.
2.
Align the card edges.
3.
Place no more than 60 cards in the tray.
4.
75
Page 84

Push the cards forward until they stop.
5.
Slide the paper length guide all the way in, then slide the fine length
6.
guide snugly against the media.
1. fine paper length guide
Slide the paper width guide snugly against the media.
7.
Lower the top of the paper tray, insert the paper tray into the printer, then
8.
pull out the paper tray extension.
For printing instructions, select the appropriate option:
• My computer runs Mac OS 8.6 or 9.X
• I am using a Mac OS 9.X application on
a Mac OS X computer
I am using an application built for Mac OS X Mac OS X
76
Mac OS 8.6, 9.X,
and X Classic
Page 85

printing index cards and other small media
Mac OS 8.6, 9.X, and X Classic
If your software program includes a card-printing feature, follow the
instructions provided by the software program.
Open the Page Setup dialog box, then select the following settings:
1.
panel setting
Page
Attributes
Click OK.
2.
Open the Print dialog box, then select the following settings:
3.
• Page Size: Appropriate card size
• Orientation: Appropriate orientation
panel setting
Paper
Type/
• Paper Type: Automatic or Plain Paper
• Print Quality: Normal
Quality
Layout • Page per Sheet: 1
• Print Both Sides: Unchecked for cards smaller than
5 in × 8 in
Select any other desired print settings.
4.
After selecting the print settings, click OK.
5.
If an out of paper message appears, verify that the greeting cards are
positioned properly in the paper tray.
For basic printing instructions, see printing a document
.
If you encounter a problem while printing, see troubleshooting.
77
Page 86

Mac OS X
If your software program includes a card-printing feature, follow the
instructions provided by the software program.
Open the Page Setup dialog box, then select the following settings:
1.
panel setting
Page
Attributes
Click OK.
2.
Open the Print dialog box, then select the following settings:
3.
• Paper Size: Appropriate card size
• Orientation: Appropriate orientation
panel setting
Paper
Type/
Quality
Layout
Two Sided
Printing
Select any other desired print settings.
4.
After selecting the print settings, click OK.
5.
• Paper Type: Automatic or Plain Paper
• Print Quality: Normal
Page per Sheet: 1
Print Both Sides: Unchecked for cards smaller than
5 in × 8 in
If an out of paper message appears, verify that the greeting cards are
positioned properly in the paper tray.
For basic printing instructions, see printing a document
.
If you encounter a problem while printing, see troubleshooting.
78
Page 87

photographs
printing guidelines
• The photo must be in an electronic format (digital) before it can be
printed. Take a digital picture, scan a photo, or have your local
camera shop provide an electronic file of the photo.
•Use hp premium plus photo paper or hp premium photo paper for best
results.
preparing to print
Raise the top of the paper tray.
1.
Slide out both paper guides, then remove all paper from the tray.
2.
Fan the edges of the photo paper to separate them, then align the photo
3.
paper edges.
Place no more than 20 sheets of photo paper—printable side down—in
4.
the tray.
Slide the paper guides snugly against the edges of the photo paper.
5.
Lower the top of the paper tray, then pull out the paper tray extension.
6.
79
Page 88

printing photographs
If necessary, open the Page Setup dialog box and select the printer,
1.
page size, scaling, or orientation options.
Open the Print dialog box, then select the following settings:
2.
panel setting
Paper
Type/
Quality
Select any other desired print settings.
3.
After selecting the print settings, click one of the following:
4.
• Paper Type: Automatic or the appropriate photo paper
type
• Print Quality: Best
• Mac OS 8.6, 9.X, or X Classic: OK
• Mac OS X: Print
For basic printing instructions, see printing a document
.
If you encounter a problem while printing, see troubleshooting
.
80
Page 89

greeting cards
printing guidelines
Unfold pre-folded cards before placing them in the paper tray.
preparing to print
Pull out the paper tray, then raise the top of the paper tray.
1.
Slide out both paper guides, then remove all paper from the tray.
2.
Fan the edges of the greeting cards to separate them.
3.
Align the edges of the cards, then place no more than 5 cards in the
4.
tray.
Push the cards forward until they stop.
5.
Slide the paper width guide snugly against the edges of the cards.
6.
Slide the paper length guide all the way in, then slide the fine length
7.
guide snugly against the cards.
1. fine paper length guide
Lower the top of the paper tray, insert the paper tray into the printer, then
8.
pull out the paper tray extension.
81
Page 90

printing greeting cards
If your software program includes a greeting card-printing feature, follow the
instructions provided with the software program.
If necessary, open the Page Setup dialog box and select the printer,
1.
page size, scaling, or orientation options.
Open the Print dialog box, then select the following setting:
2.
panel setting
Paper
Type/
Quality
• Paper Type: Automatic, or appropriate greeting card
paper
• Print Quality: Normal
Layout • Pages Per Sheet: 1
Select any other desired print settings.
3.
After selecting the print settings, click one of the following:
4.
• Mac OS 8.6, 9.X, or X Classic: OK
• Mac OS X: Print
If an out of paper message appears, verify that the greeting cards
are positioned properly in the paper tray.
For basic printing instructions, see printing a document
.
If you encounter a problem while printing, see troubleshooting
.
82
Page 91

posters
printing guidelines
Poster printing is not available in Mac OS X.
preparing to print
Raise the top of the paper tray.
1.
Slide out both paper guides, then remove all paper from the tray.
2.
Fan the edges of the sheets to separate them, then align the edges.
3.
Place the paper in the tray.
4.
Slide the paper guides snugly against the paper.
5.
Lower the top of the paper tray, then pull out the paper tray extension.
6.
Poster printing is not available in Mac OS X.
83
Page 92

printing posters
If necessary, open the Page Setup dialog box and set the page size,
1.
scaling, or orientation.
Open the Print dialog box, then select the following settings:
2.
panel setting
Paper
Type/
• Paper Type: Automatic or Plain Paper
• Print Quality:
Normal
Quality
Layout • Multiple Page Per Sheet Menu: Tiling
• Tiling Size:
Select any other desired print settings.
3.
After selecting the print settings, click OK.
4.
After the poster has printed, trim the edges on the sheets then tape the
5.
2×2, 3×3
, or
4×4
sheets together.
For basic printing instructions, see printing a document
.
If you encounter a problem while printing, see troubleshooting
84
.
Page 93

banners
printing guidelines
• See the printer Release Notes for specific printing information.
•Use hp banner paper for best results.
preparing to print
Raise the top of the paper tray.
1.
Slide out both paper guides, then remove all paper from the tray.
2.
Select up to 20 sheets of banner paper. Remove and discard any
3.
perforated strips.
Place the banner paper in the paper tray with the unattached edge of
4.
the paper facing the printer.
Slide the paper guides snugly against the paper.
5.
Lower the top of the paper tray, then pull out the paper tray extension.
6.
85
Page 94

printing banners
If your software program includes a banner-printing feature, follow the
instructions provided with the software program.
Open the Page Setup dialog box, the select the following settings:
1.
panel setting
Page
Page Size/Paper Size: A4 Letter Banner or US Letter Banner
Attributes
Click OK.
2.
Open the Print dialog box, then select the following settings:
3.
panel setting
Paper
Type/
• Paper Type: Plain Paper
• Print Quality: Normal
Quality
Select any other desired print settings.
4.
After selecting the print settings, click one of the following:
5.
• Mac OS 8.6, 9.X, or X Classic: OK
• Mac OS X: Print
For basic printing instructions, see printing a document
.
If you encounter a problem while printing, see troubleshooting
.
86
Page 95

iron-on transfers
printing guidelines
• When printing a document with a mirror-image, the text and pictures
are horizontally reversed from what appears on the computer screen.
•Use hp iron-on t-shirt transfer paper for best results.
preparing to print
Raise the top of the paper tray.
1.
Slide out both paper guides, then remove all paper from the tray.
2.
Fan the edges of the iron-on transfer paper to separate them, then align
3.
the edges.
Place the iron-on transfer paper in the tray with the printable side down.
4.
Slide the paper guides snugly against the transfer paper.
5.
Lower the top of the paper tray, then pull out the paper tray extension.
6.
87
Page 96

printing iron-on transfers
If your software program includes an iron-on transfer-printing feature, follow
the instructions provided with the software program.
The Mirror Image feature is not available in Mac OS X.
Open the Page Setup dialog box, then select the following settings:
1.
panel setting
Page
Attributes
• Mirror Image: Check this box (Mac OS 8.6 and 9.X
only)
• Page Size/Paper Size: A4 Letter or US Letter
Click OK.
2.
Open the Print dialog box, then select the following settings:
3.
panel setting
Paper
Type/
• Paper type: hp premium inkjet paper
• Print Quality: Normal or Best
Quality
Select any other desired print settings.
4.
After selecting the print settings, click one of the following:
5.
• Mac OS 8.6, 9.X, or X Classic: OK
• Mac OS X: Print
For basic printing instructions, see printing a document
.
If you encounter a problem while printing, see troubleshooting
.
88
Page 97

infrared printing
For more information on infrared printing visit HP’s website at:
www.hp.com/support/cp1160
not available in Mac OS X
Infrared printing is not currently available in Mac OS X for applications that
are built for Mac OS X or that run on Mac OS X Classic.
printing from a PowerBook
Turn on the printer.
1.
Locate the infrared lens on the PowerBook.
2.
Align the PowerBook’s infrared lens with the printer’s infrared lens.
3.
The computer should be positioned no more than one meter (three feet)
from the printer and within a 30-degree total angle from the printer’s
infrared lens.
Remove any obstacles between the two devices.
4.
The infrared icon appears when the devices are correctly aligned.
.
Send the file to print following normal print procedures.
5.
The infrared light on the printer displays a solid beam during the transfer
process. When printing is complete, the light begins to blink.
If the PowerBook is moved out of range of the printer’s infrared lens at
any time during the printing process, the infrared icon disappears and
the printer stops printing. Realign the devices within 3-30 seconds and
the print job will resume.
89
Page 98

infrared printing with a Palm device
Locate the infrared lens on the Palm device.
1.
Align the Palm device’s infrared lens with the printer’s infrared lens.
2.
The Palm device should be positioned no more than one meter (three
feet) from the printer and within a 30-degree total angle from the
printer’s infrared lens.
Remove any obstacles between the Palm device and printer.
3.
Do one of the following:
4.
• Use the Beam command to print a single calendar appointment, one
or more business cards, to-do list items, or memos.
• Use the Print command to send one or more items such as calendar
appointments, email messages, phone lists, or to-do lists to the printer.
The infrared light projects a solid beam on the printer during the
information transfer process. When the information transfer is complete,
the light turns off.
Printing, rather than beaming, requires a printing program which
enhances the appearance of your printed information. Follow the
specific procedures provided with the printing program when printing.
90
Page 99

maintenance
•
•
•
•
•
•
•
•
•
cing ink cartridges
repla
replacement alternatives
maintaining ink cartridges
cartridge selection numbers
ink
cing printheads
repla
cleaning printheads
inthead selection numbers
pr
maintaining
using the hp inkjet utility
the printer body
91
Page 100

repla
cing ink cartridges
LCD panel messages
When it is time to replace an ink cartridge, one of the following messages
appears on the LCD panel (ink levels may vary):
For ink cartridge replacement alternatives, see replacement alternatives
For information on HP’s ink cartridge recycling program, see hp inkjet
product recovery program.
92
.
 Loading...
Loading...