Page 1
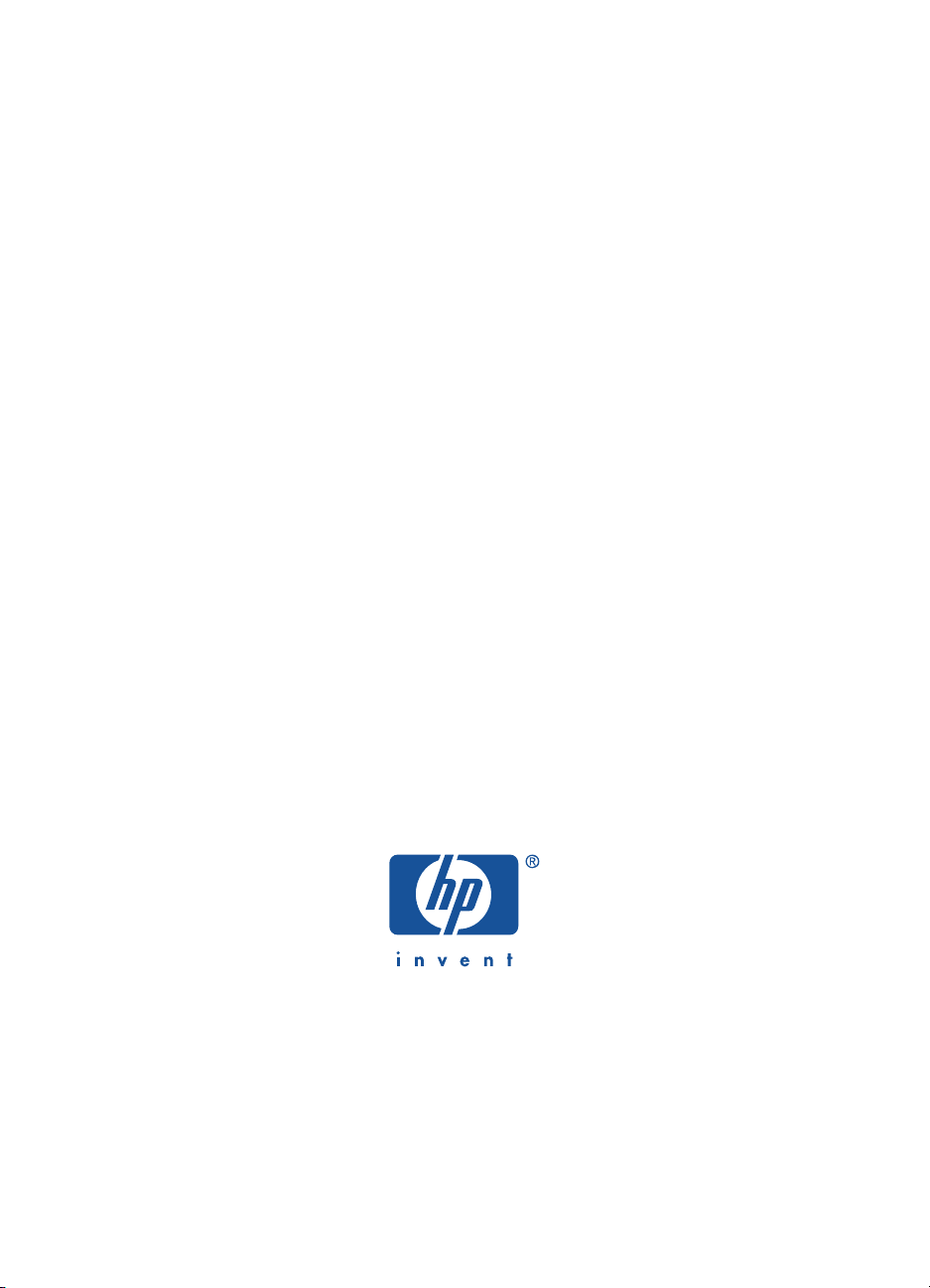
brukerhåndbok
hp fargeblekkskriver cp1160
Page 2
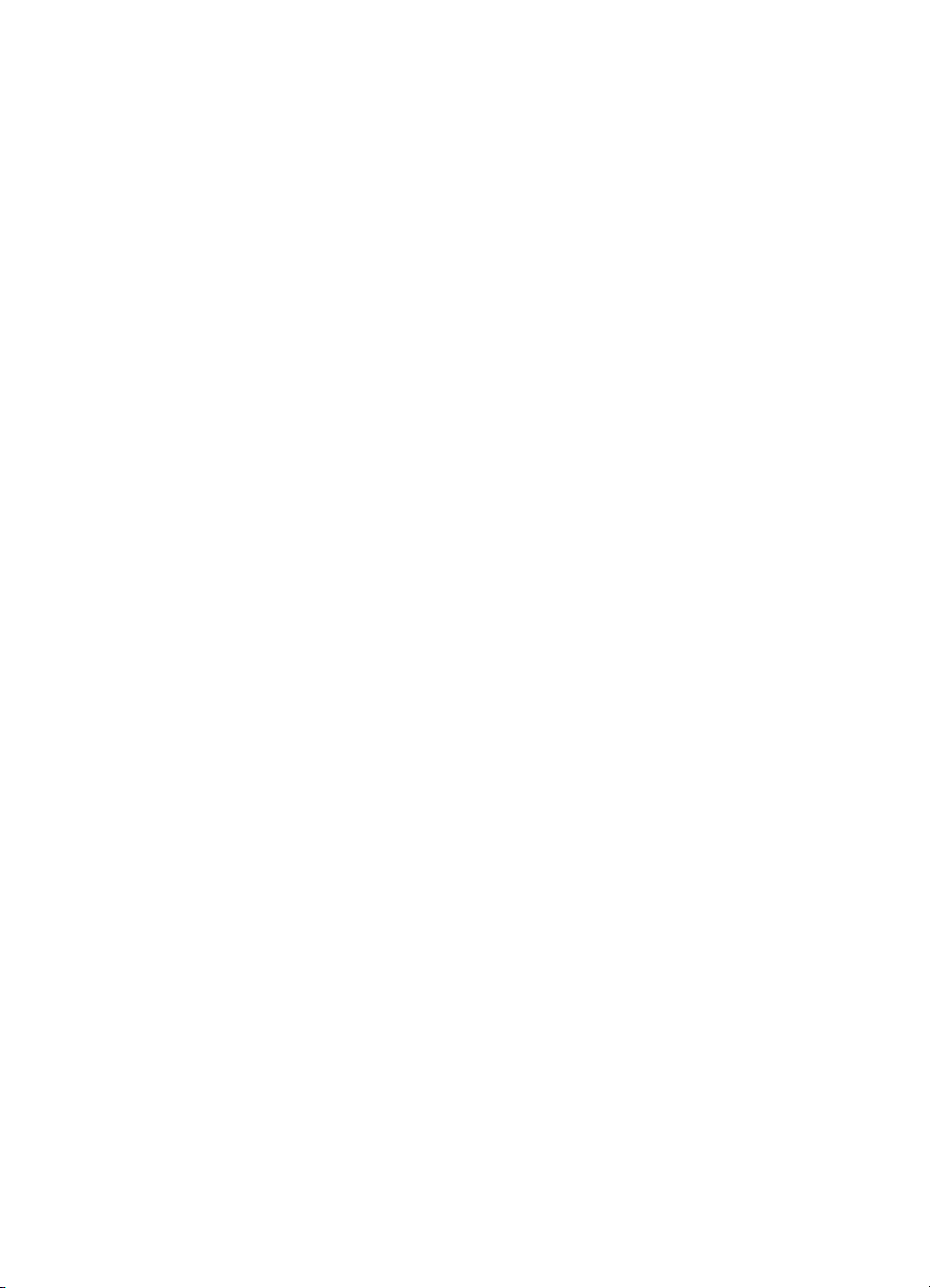
brukerhåndbok
hp fargeblekkskriver cp1160
innhold
merknader og opphavsrett . . . . . . . . . . . . . . . . . . . . . . . . . . . . . . iv
begreper og konvensjoner . . . . . . . . . . . . . . . . . . . . . . . . . . . . . . v
bruke brukerhåndboken på skjermen . . . . . . . . . . . . . . . . . . . . . . .vii
komme i gang . . . . . . . . . . . . . . . . . . . . . . . . . . . . . . . . 1
hp fargeblekkskriver cp1160 . . . . . . . . . . . . . . . . . . . . . . . . . . . . 2
skriverfunksjoner . . . . . . . . . . . . . . . . . . . . . . . . . . . . . . . . . . . . . 3
LCD-skjerm . . . . . . . . . . . . . . . . . . . . . . . . . . . . . . . . . . . . . . . . . 5
knapper og lamper . . . . . . . . . . . . . . . . . . . . . . . . . . . . . . . . . . 12
infrarød linse . . . . . . . . . . . . . . . . . . . . . . . . . . . . . . . . . . . . . . 14
papirskuff . . . . . . . . . . . . . . . . . . . . . . . . . . . . . . . . . . . . . . . . . 15
blekkleveringssystem . . . . . . . . . . . . . . . . . . . . . . . . . . . . . . . . . 18
automatisk papirtypeføler . . . . . . . . . . . . . . . . . . . . . . . . . . . . . . 21
modul for automatisk tosidig utskrift (tosidigenhet) . . . . . . . . . . . . . 22
tilkoblingsmuligheter. . . . . . . . . . . . . . . . . . . . . . . . . . . . . . . . . . 25
skrive ut. . . . . . . . . . . . . . . . . . . . . . . . . . . . . . . . . . . . 30
skriveregenskaper . . . . . . . . . . . . . . . . . . . . . . . . . . . . . . . . . . . 31
endre standard skriveregenskaper . . . . . . . . . . . . . . . . . . . . . . . . 37
skrive ut et dokument . . . . . . . . . . . . . . . . . . . . . . . . . . . . . . . . . 40
tosidig utskrift . . . . . . . . . . . . . . . . . . . . . . . . . . . . . . . . . . . . . . 41
bruke den automatiske papirtypeføleren . . . . . . . . . . . . . . . . . . . . 48
vannmerker. . . . . . . . . . . . . . . . . . . . . . . . . . . . . . . . . . . . . . . . 49
vanlig papir . . . . . . . . . . . . . . . . . . . . . . . . . . . . . . . . . . . . . . . 51
konvolutter . . . . . . . . . . . . . . . . . . . . . . . . . . . . . . . . . . . . . . . . 53
transparenter . . . . . . . . . . . . . . . . . . . . . . . . . . . . . . . . . . . . . . 56
etiketter . . . . . . . . . . . . . . . . . . . . . . . . . . . . . . . . . . . . . . . . . . 58
indekskort og andre små utskriftsmaterialetyper . . . . . . . . . . . . . . . 60
Page 3
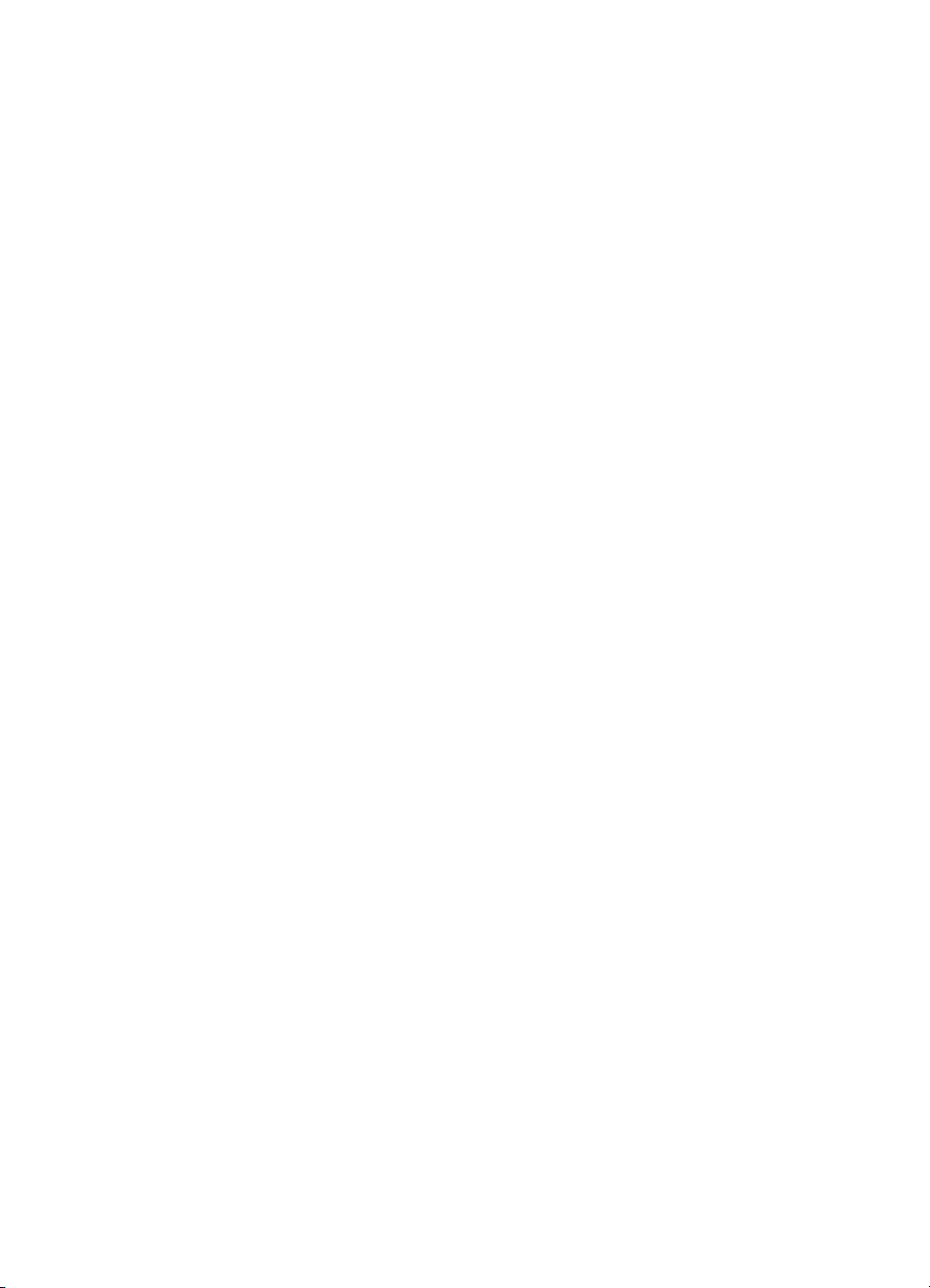
fotografier . . . . . . . . . . . . . . . . . . . . . . . . . . . . . . . . . . . . . . . . 63
gratulasjonskort . . . . . . . . . . . . . . . . . . . . . . . . . . . . . . . . . . . . 65
plakater . . . . . . . . . . . . . . . . . . . . . . . . . . . . . . . . . . . . . . . . . . 67
listepapir . . . . . . . . . . . . . . . . . . . . . . . . . . . . . . . . . . . . . . . . . 69
motivoverføring . . . . . . . . . . . . . . . . . . . . . . . . . . . . . . . . . . . . 71
infrarød utskrift . . . . . . . . . . . . . . . . . . . . . . . . . . . . . . . . . . . . . 73
vedlikehold . . . . . . . . . . . . . . . . . . . . . . . . . . . . . . . . . 79
skifte blekkpatroner . . . . . . . . . . . . . . . . . . . . . . . . . . . . . . . . . . 80
blekkpatronalternativer . . . . . . . . . . . . . . . . . . . . . . . . . . . . . . . . 85
vedlikeholde blekkpatroner . . . . . . . . . . . . . . . . . . . . . . . . . . . . . 88
serienumre for blekkpatroner. . . . . . . . . . . . . . . . . . . . . . . . . . . . 90
skifte skrivehoder . . . . . . . . . . . . . . . . . . . . . . . . . . . . . . . . . . . 91
rengjøre skrivehoder . . . . . . . . . . . . . . . . . . . . . . . . . . . . . . . . . 97
serienumre for skrivehoder . . . . . . . . . . . . . . . . . . . . . . . . . . . . . 98
vedlikeholde skriverens hoveddel . . . . . . . . . . . . . . . . . . . . . . . . 99
verktøykasse . . . . . . . . . . . . . . . . . . . . . . . . . . . . . . . . . . . . . . 100
feilsøking. . . . . . . . . . . . . . . . . . . . . . . . . . . . . . . . . . 107
feilmeldinger på LCD-skjermen. . . . . . . . . . . . . . . . . . . . . . . . . . 108
skriverdiagram . . . . . . . . . . . . . . . . . . . . . . . . . . . . . . . . . . . . 111
diagnoseside. . . . . . . . . . . . . . . . . . . . . . . . . . . . . . . . . . . . . . 113
skriveren skriver ikke ut. . . . . . . . . . . . . . . . . . . . . . . . . . . . . . . 119
utskriftsproblemer . . . . . . . . . . . . . . . . . . . . . . . . . . . . . . . . . . 132
lav utskriftshastighet . . . . . . . . . . . . . . . . . . . . . . . . . . . . . . . . . 140
problemer med tosidig utskrift . . . . . . . . . . . . . . . . . . . . . . . . . . 145
kommunikasjonsfeil . . . . . . . . . . . . . . . . . . . . . . . . . . . . . . . . . 151
problemer med infrarød utskrift . . . . . . . . . . . . . . . . . . . . . . . . . 154
problemer med skriverens maskinvare. . . . . . . . . . . . . . . . . . . . . 159
hps kundestøtte . . . . . . . . . . . . . . . . . . . . . . . . . . . . . 162
kontakte hps kundestøtte . . . . . . . . . . . . . . . . . . . . . . . . . . . . . 163
begrenset garantierklæring for skriver og programvare fra hp. . . . 172
produktgarantiopplysninger om hp inkjets skrivehoder
og blekkpatroner . . . . . . . . . . . . . . . . . . . . . . . . . . . . . . . . . . . 176
Page 4
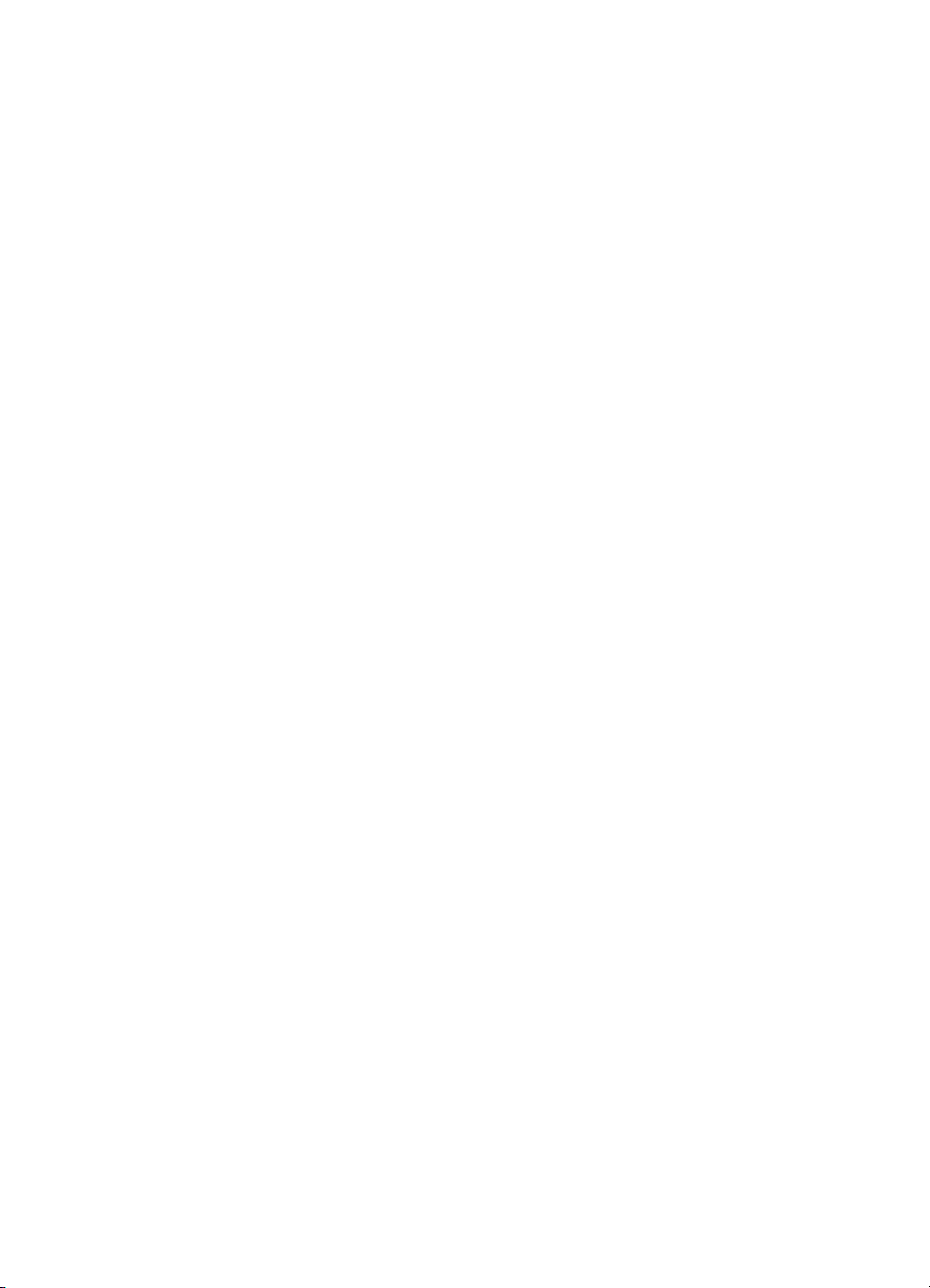
rekvisita og tilbehør . . . . . . . . . . . . . . . . . . . . . . . . . . 178
delenumre på rekvisita og ekstrautstyr . . . . . . . . . . . . . . . . . . . . 179
delenumre på papir og utskriftsmaterialer . . . . . . . . . . . . . . . . . . 181
bestilling. . . . . . . . . . . . . . . . . . . . . . . . . . . . . . . . . . . . . . . . . 183
spesifikasjoner. . . . . . . . . . . . . . . . . . . . . . . . . . . . . . 184
skriverens spesifikasjoner . . . . . . . . . . . . . . . . . . . . . . . . . . . . . 185
modulspesifikasjoner for automatisk tosidig utskrift . . . . . . . . . . . . 191
spesifikasjoner for infrarød utskrift . . . . . . . . . . . . . . . . . . . . . . . 193
minimumsmarger ved utskrift . . . . . . . . . . . . . . . . . . . . . . . . . . 194
systemkrav . . . . . . . . . . . . . . . . . . . . . . . . . . . . . . . . . . . . . . . 196
miljøerklæring . . . . . . . . . . . . . . . . . . . . . . . . . . . . . . . . . . . . . 197
regulatory notices . . . . . . . . . . . . . . . . . . . . . . . . . . . . . . . . . . 200
stikkordregister . . . . . . . . . . . . . . . . . . . . . . . . . . . . . 202
Page 5
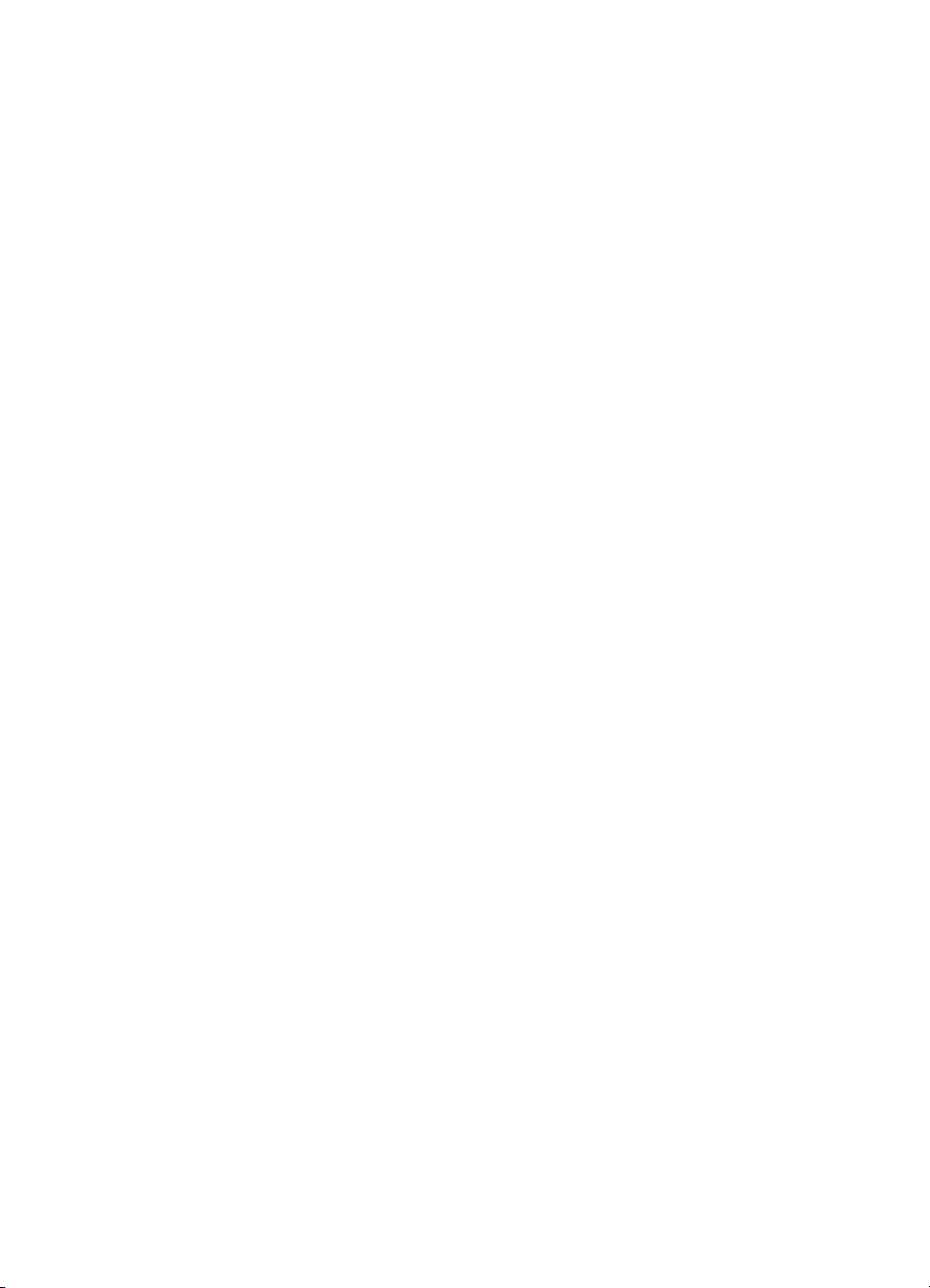
merknader og opphavsrett
merknader fra hewlett-packard company
Informasjonen i dette dokumentet kan endres uten forvarsel.
Hewlett-Packard (HP) gir ingen garanti med hensyn til dette materialet,
inkludert, men ikke begrenset til, indirekte garantier for salgbarhet eller
egnethet til et bestemt formål.
Hewlett-Packard skal ikke holdes ansvarlig for eventuelle feil eller tilfeldige
skader som påføres i forbindelse med levering, ytelse eller bruk av dette
materialet.
Med enerett. Gjengivelse, tilpasning eller oversettelse av dette materialet er
ikke tillatt uten at det først er innhentet skriftlig tillatelse fra Hewlett-Packard,
med unntak av det som er tillatt i henhold til lovgivningen om opphavsrett til
åndsverk.
opphavsrett
Microsoft, MS, MS-DOS og Windows er registrerte varemerker for Microsoft
Corporation.
Pentium er et registrert varemerke i USA for Intel Corporation.
TrueType er et varemerke i USA for Apple Computer, Inc.
Adobe og Acrobat er varemerker for Adobe Systems Incorporated.
Palm, Palm III, Palm V og Palm VII er varemerker for Palm, Inc.
Copyright 2001 Hewlett-Packard Company
iv
Page 6
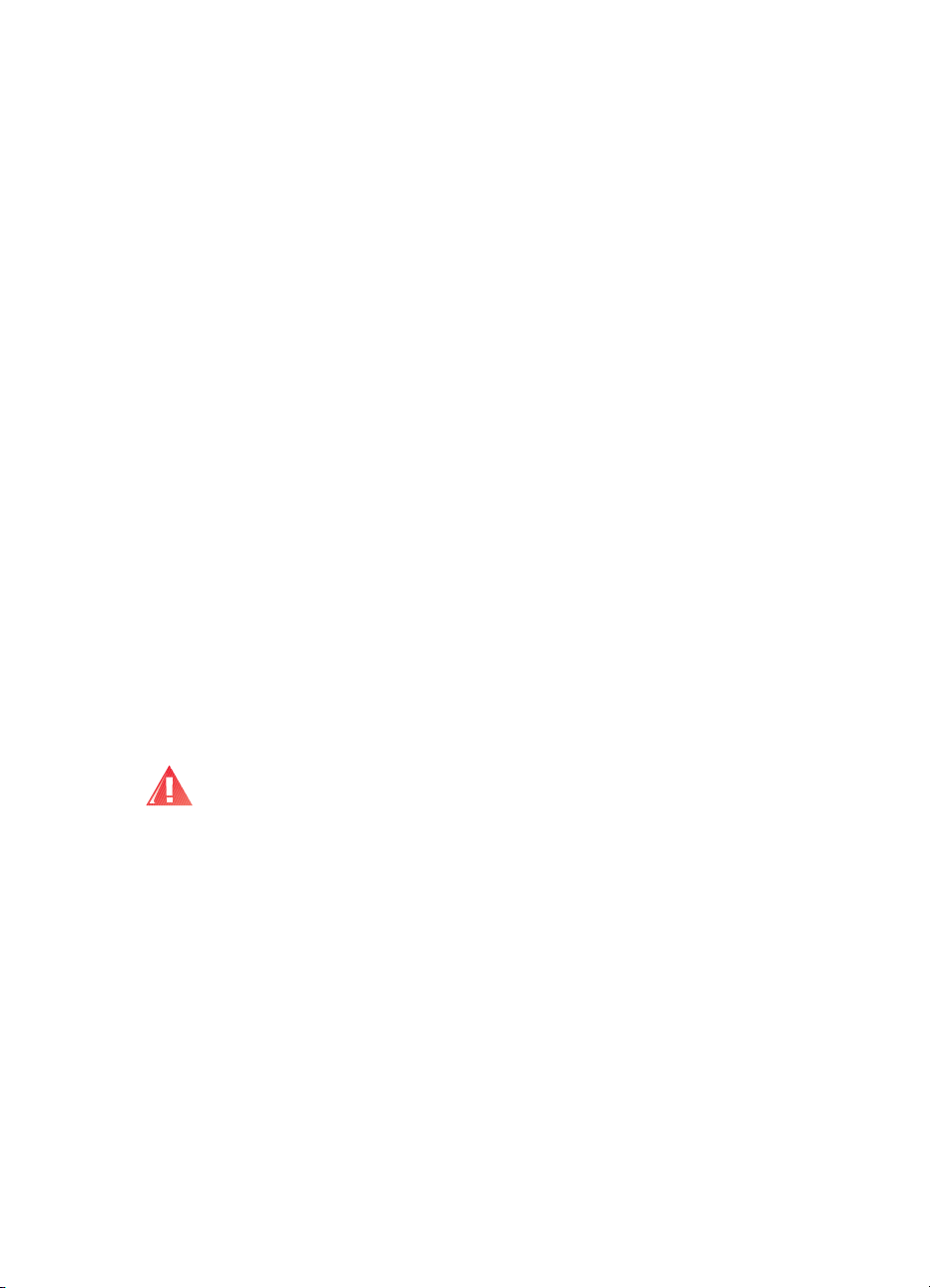
begreper og konvensjoner
Følgende begreper og ordkonvensjoner brukes i brukerhåndboken på
skjermen.
begreper
Hp fargeblekkskriver cp1160 kalles også hp cp1160 eller skriver.
symboler
Symbolet > leder deg gjennom en serie trinn iprogramvaren.
For eksempel:
Klikk på
Fil
>
Skriv ut
>
Oppsett
, og velg deretter
Egenskaper
.
obs! og advarsel
Obs! indikerer fare for skader på skriveren eller annet utstyr. For eksempel:
Ikke ta på blekkpatrondysene eller kobberkontaktene. Berøring av
Obs!
disse delene kan føre til tilstopping, sviktende blekktilførsel og dårlig
elektrisk forbindelse.
Advarsel! angir fare for personskade.
For eksempel:
Advarsel!
Oppbevar blekkpatroner utilgjengelig for barn.
v
Page 7
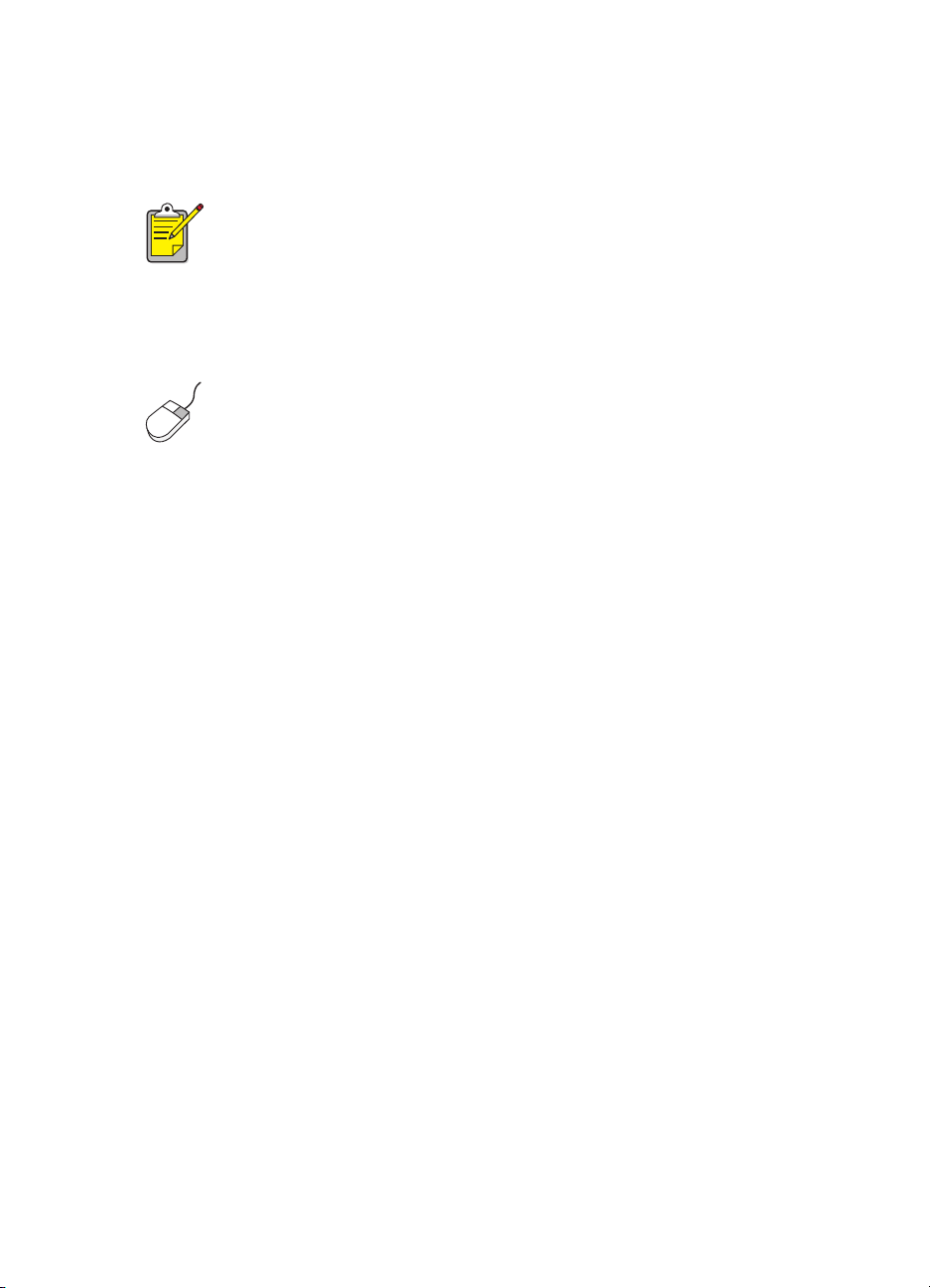
ikoner
En notatblokk viser til tilleggsinformasjon. For eksempel:
Du oppnår best resultat ved bruk av HP-produkter.
Et museikon angir at tilleggsopplysninger er tilgjengelig via hjelpefunksjonen
Hva er dette?.
Hvis du vil vite mer om alternativene i hver kategori, peker du på et
alternativ og høyreklikker med musen for å vise dialogboksen
dette?
valgt.
. Klikk på
Hva er dette?
hvis du vil vite mer om alternativet du har
Hva er
vi
Page 8
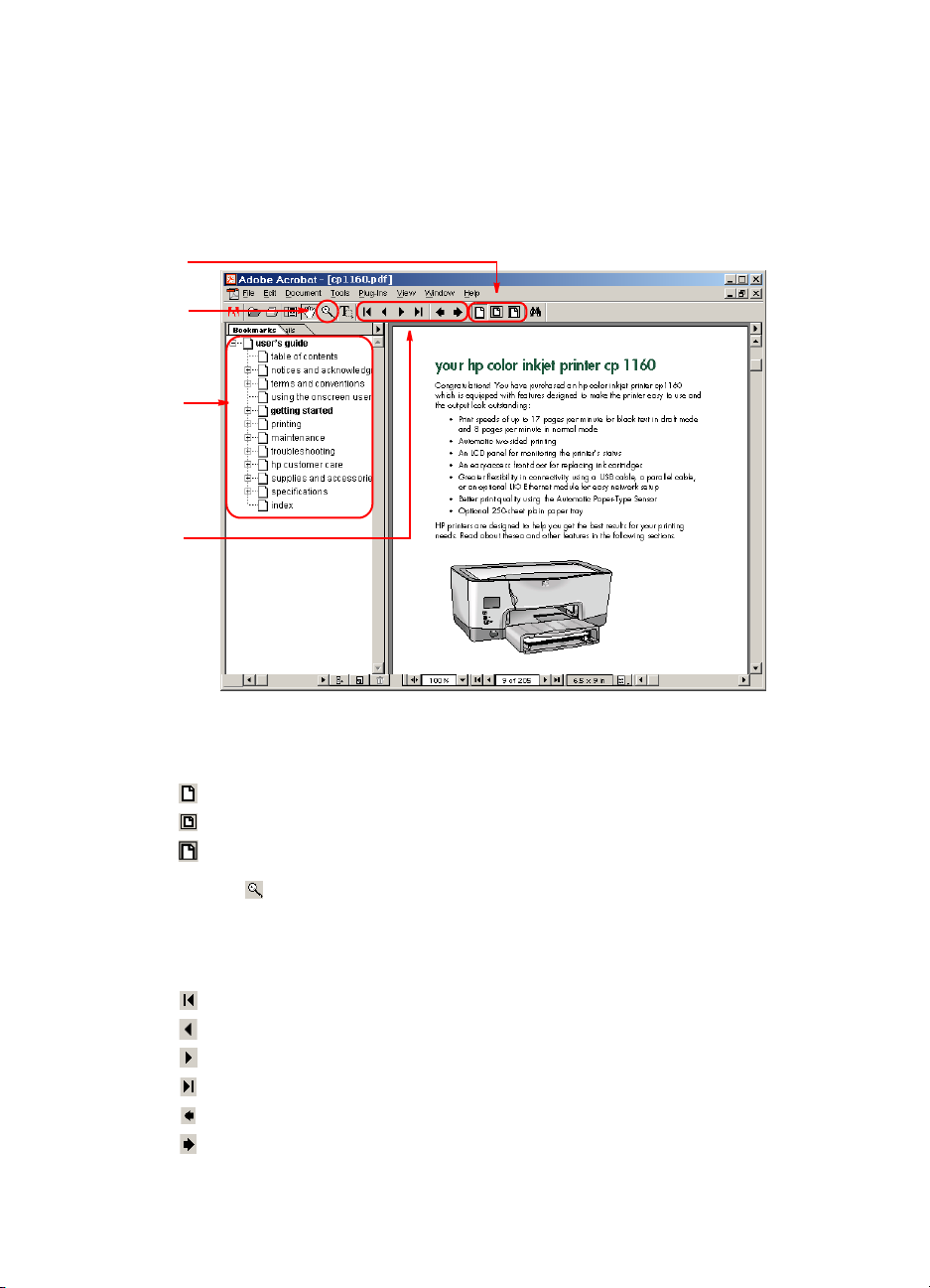
bruke brukerhåndboken på skjermen
Denne brukerhåndboken på skjermen vises gjennom Adobe Acrobat
Reader 4.0.
1. Visningsknapper: Klikk på disse knappene for å endre
sidevisningene:
Vis siden ifaktisk størrelse
Tilpass siden til vinduet.
Tilpass sidebredden til vinduet.
2. Zoom: Bruk denne knappen for å zoome inn på en side.
3. Bokmerker: Klikk på et bokmerke for å vise et emne.
4. Navigeringsknapper: Klikk på disse knappene for ånavigere:
Gå til den første siden i dokumentet.
Gå tilbake én side.
Gå frem én side.
Gå til den siste siden i dokumentet.
Gå til forrige visning.
Gå til neste visning.
vii
Page 9
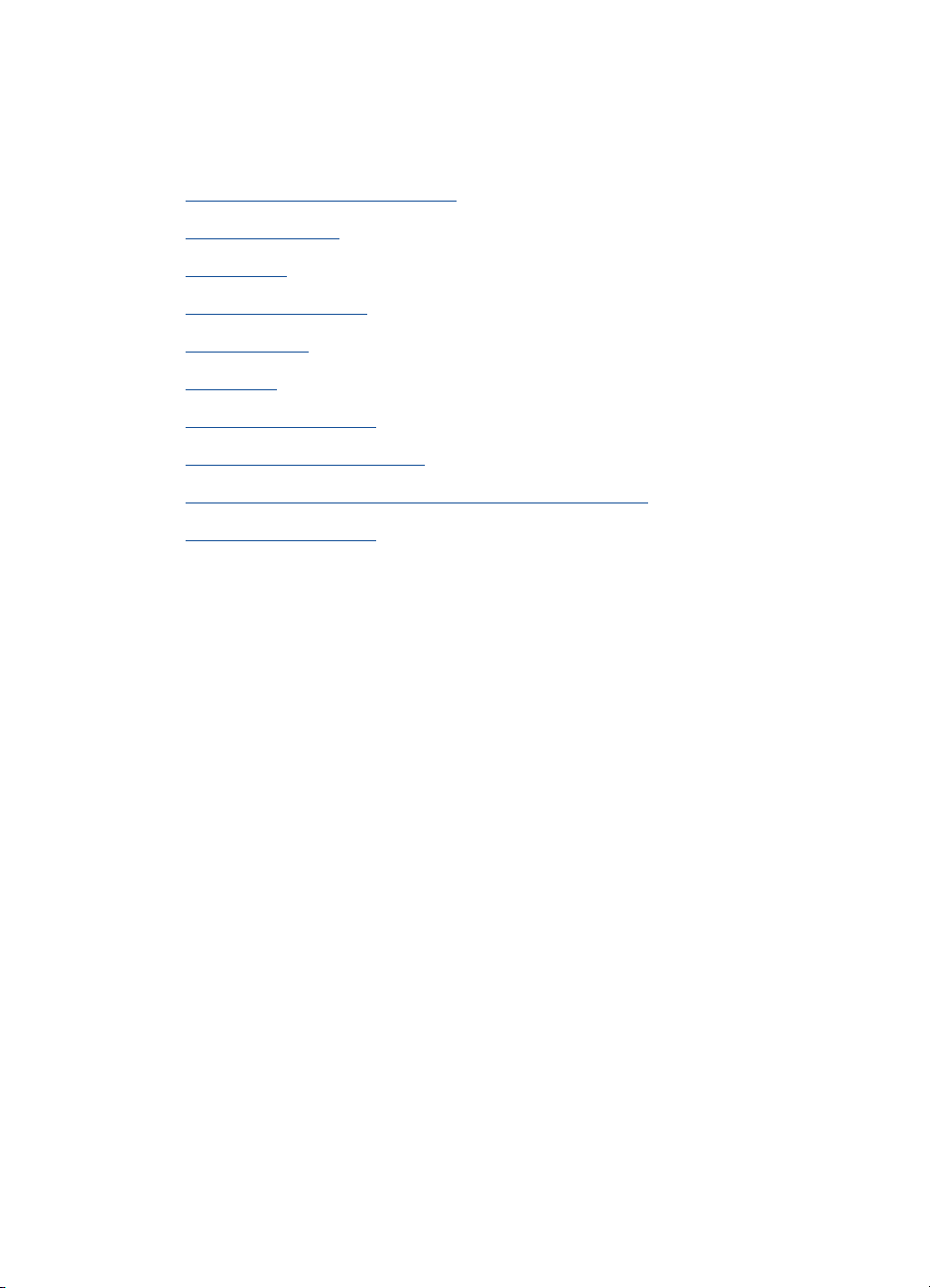
komme i gang
•
hp fargeblekkskriver cp1160
•
skriverfunksjoner
•
LCD-skjerm
•
knapper og lamper
•
infrarød linse
•
papirskuff
•
blekkleveringssystem
•
•
•
matisk papirtypeføler
auto
modul for
tilkoblingsmuligheter
automatisk tosidig utskrift (tosidigenhet)
1
Page 10
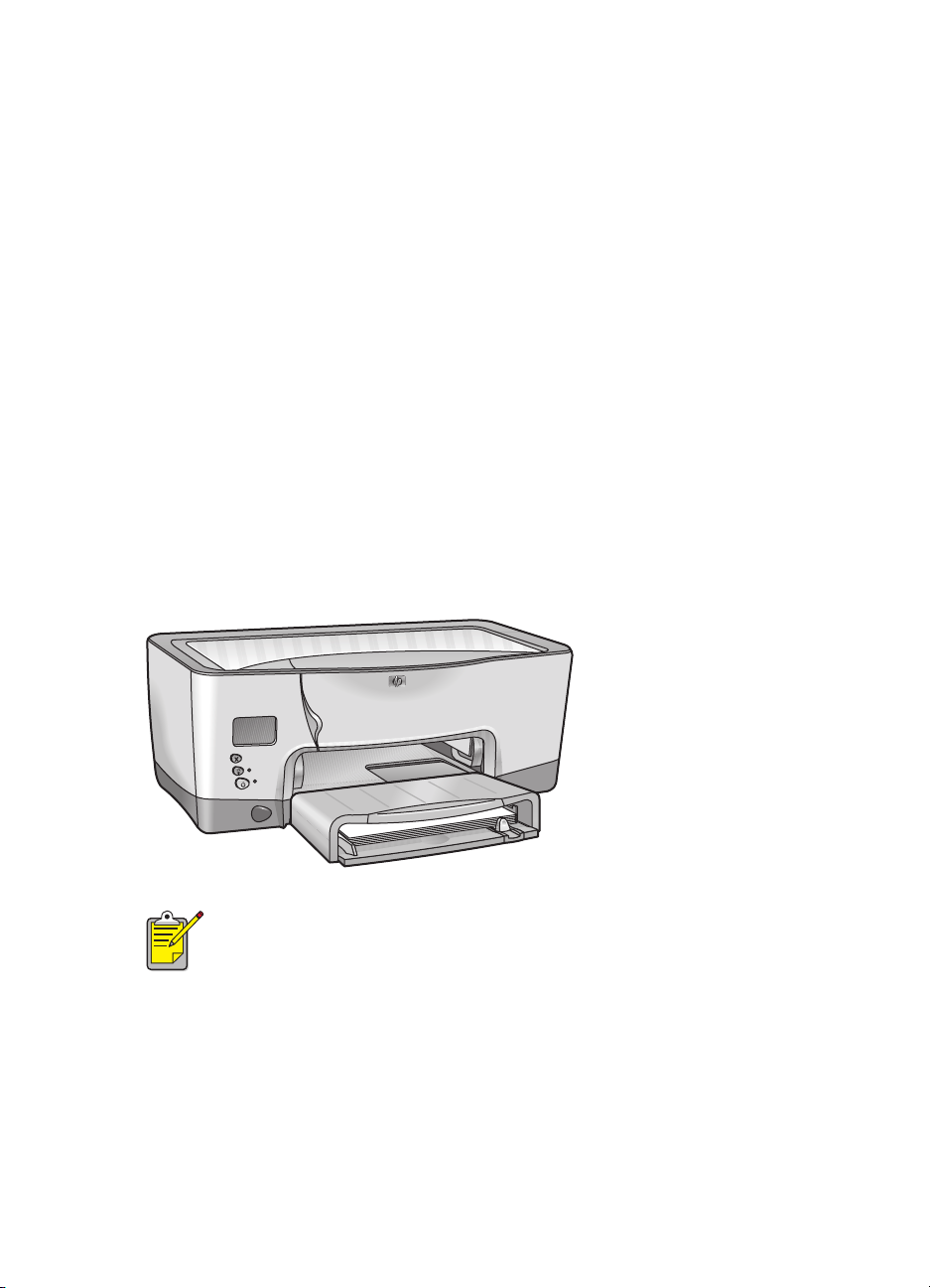
hp fargeblekkskriver cp1160
Gratulerer! Du har kjøpt en hp fargeblekkskriver cp1160 med funksjoner
som skal gjøre skriveren brukervennlig og gi fremragende utskrifter:
• Skriverhastighet på opptil 17 sider i minuttet for svart tekst
i kladdemodus og 8 sider i minuttet i normalmodus
• Automatisk tosidig utskrift
• En LCD-skjerm for overvåking av skriverstatusen
• Et lett tilgjengelig frontdeksel for bytte av blekkpatroner
• Større tilkoblingsfleksibilitet ved bruk av en USB-kabel, en
parallellkabel eller en valgfri LIO Ethernet-modul for enkel
nettverkskonfigurering
• Bedre utskriftskvalitet med automatisk papirtypeføler
• Ekstra papirskuff for 250 ark av vanlig type
HP-skrivere er konstruert for å gi de beste utskriftsresultatene. Les om disse og
andre funksjoner i de følgende avsnittene.
Første gang du starter skriveren, fylles blekket automatisk opp
i skriverens blekkleveringsystem. Denne operasjonen tar vanligvis
mellom ni og ti minutter. Brukeren vil kanskje kunne se bevegelser
i utskriftsmekanismen og kjenne lukt mens denne operasjonen pågår.
Dette betyr ikke at det er en feil på skriveren. Denne operasjonen vil kun
finne sted første gang skriveren tas i bruk, og vil ikke forekomme ved
senere bruk eller oppstart.
2
Page 11
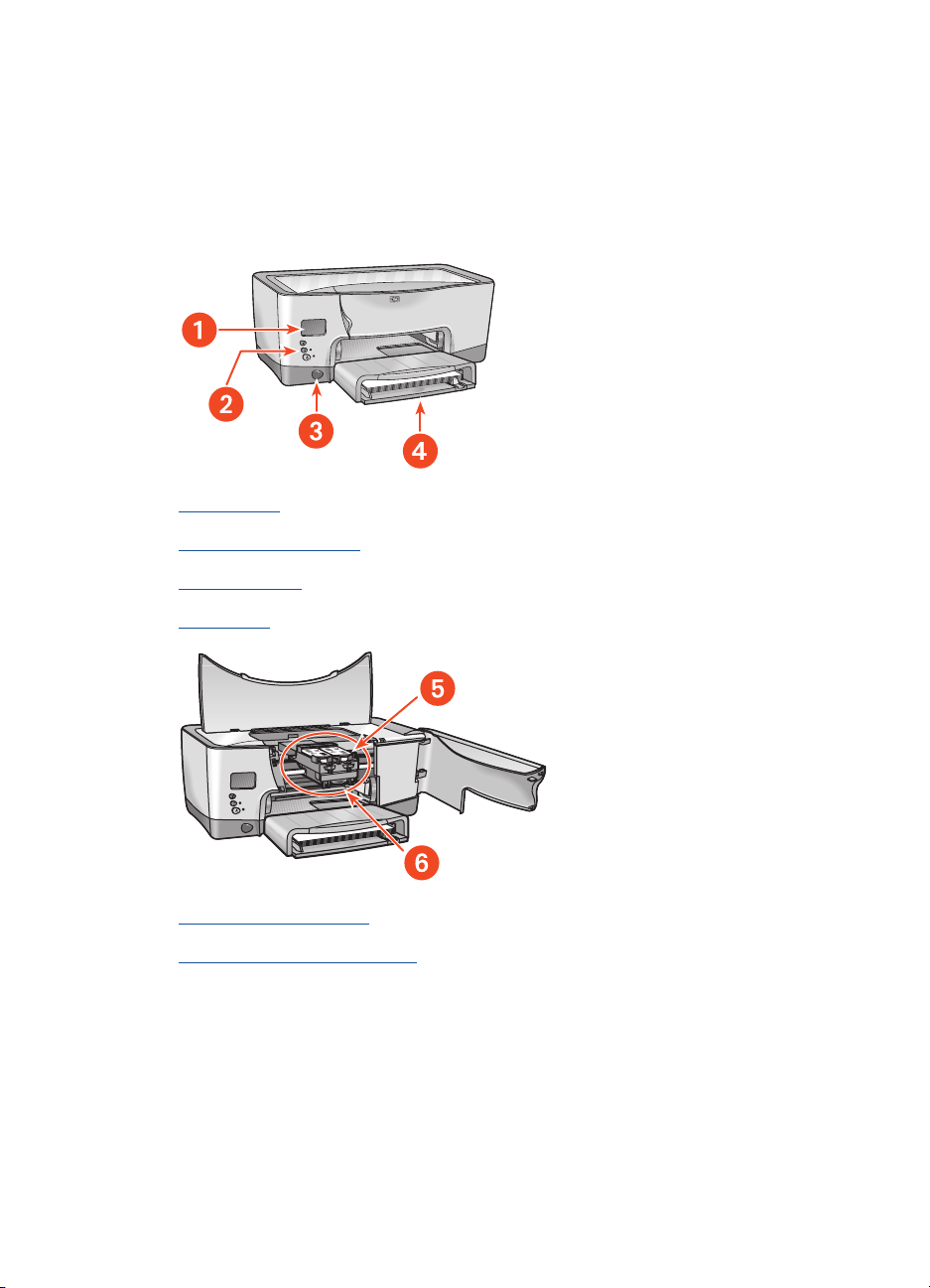
skriverfunksjoner
Skriveren har mange brukervennlige funksjoner. Hvis du vil vite mer om en
funksjon, klikker du på den på listen nedenfor:
1. LCD-skjerm
2. knapper og lamper
3. infrarød linse
4. papirskuff
5. blekkleveringssystem
6. automatisk papirtypeføler
3
Page 12
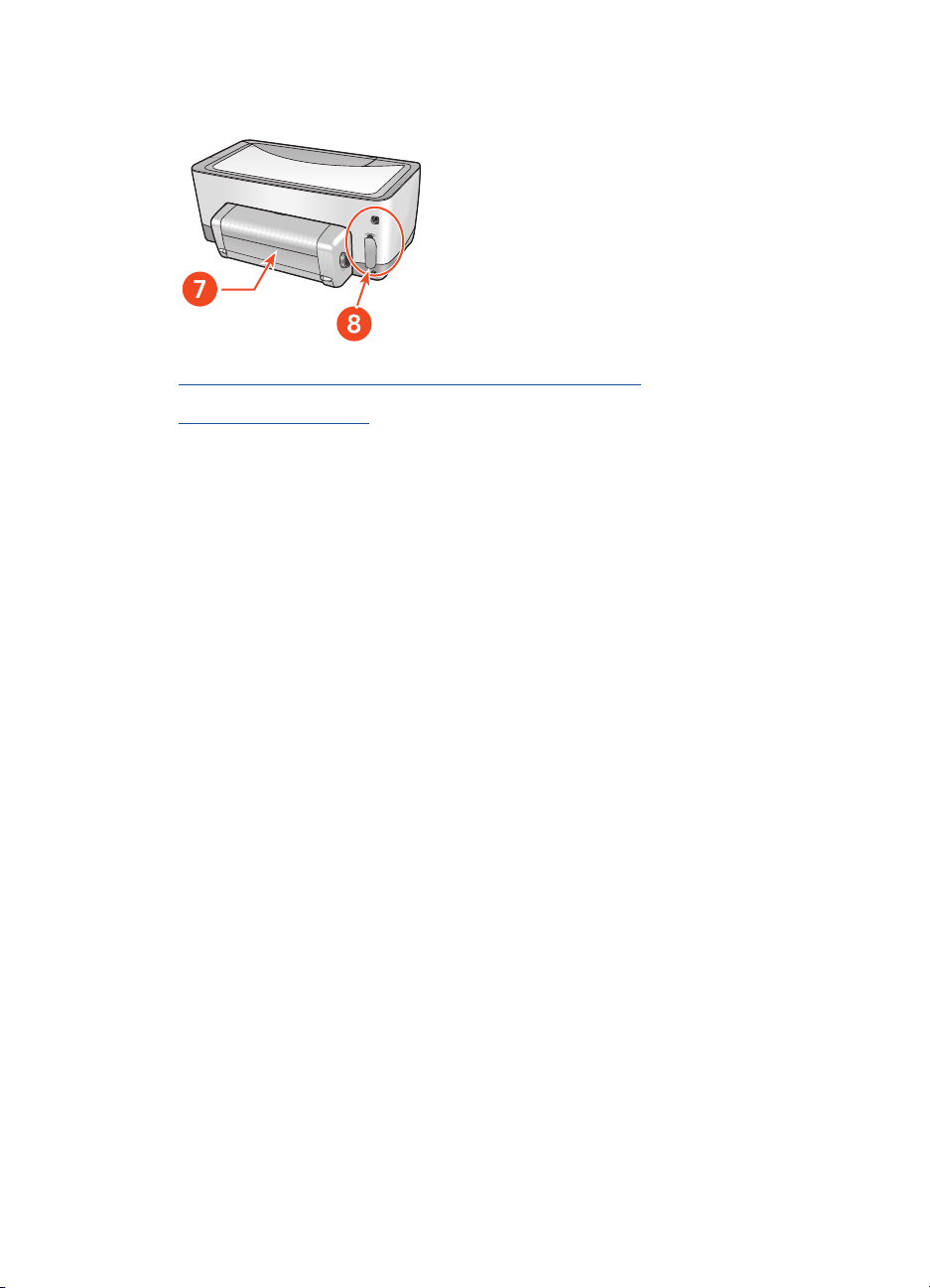
7. modul for automatisk tosidig utskrift (tosidigenhet)
8. tilkoblingsmuligheter
4
Page 13
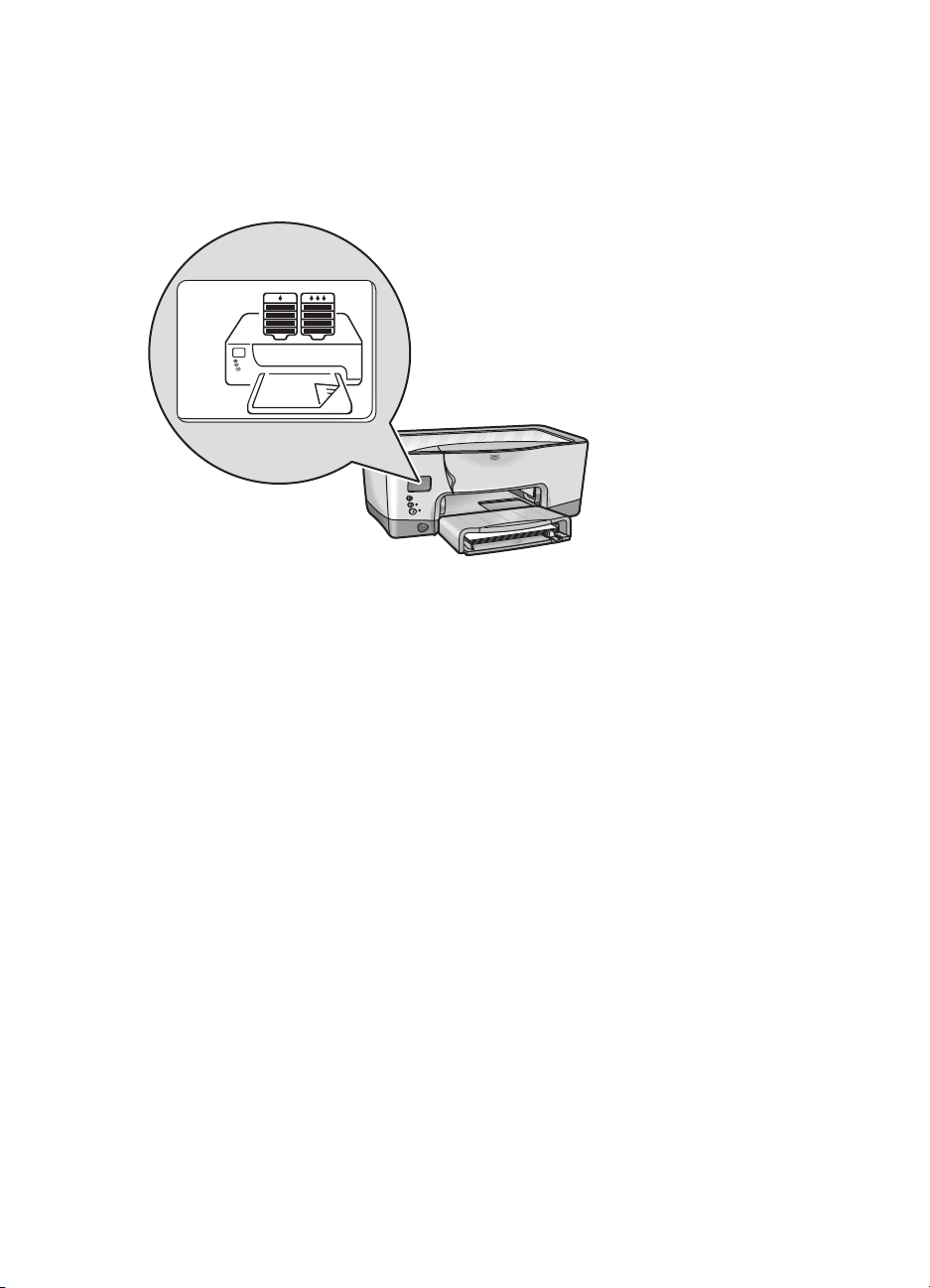
LCD-skjerm
LCD-skjermen består av ikoner som viser skriverens status.
Hvert ikon viser ett av følgende:
• En driftstilstand for skriveren (for eksempel en feil)
• En fysisk del av skriveren (for eksempel papirskuffen)
Ved å kombinere disse ikontypene, viser LCD-skjermen skriverens status.
5
Page 14
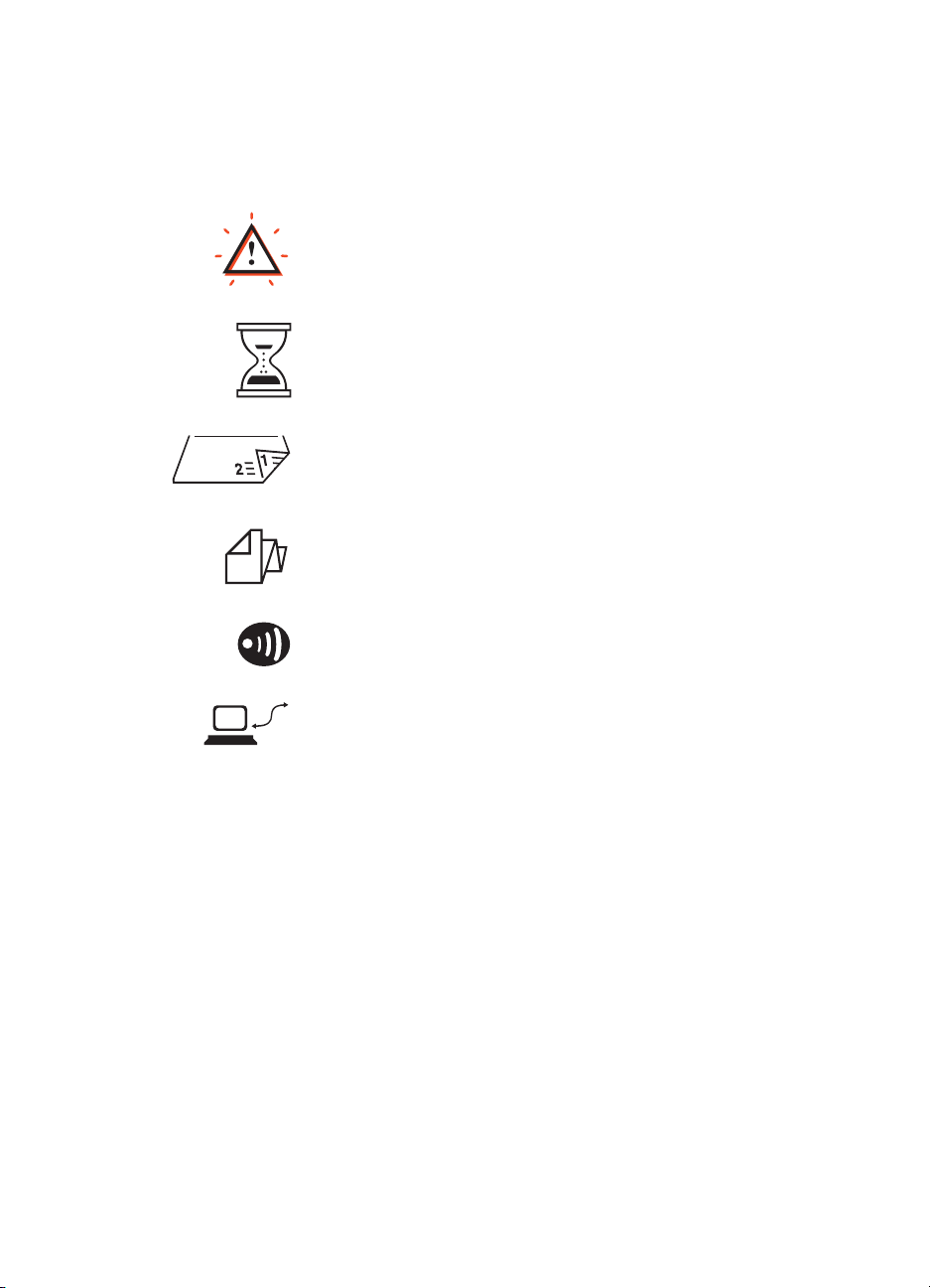
driftstilstandsikoner
LCD-skjermen består av ikoner som viser skriverens driftstilstand.
Skriveren må ha tilsyn. Andre ikoner på LCDskjermen blinker når varselsikonet vises for
å vise at skriveren trenger tilsyn.
Skriveren er opptatt. Det kan hende den
mottar data. Dette ikonet viser en normal
driftstilstand.
Skriveren skriver ut et tosidig dokument.
Skriveren skriver ut en liste.
Skriveren har opprettet en infrarød kobling til
en annen enhet.
Skriveren har registrert et kommunikasjonsproblem enten med en direktetilkobling til en
enkelt datamaskin, eller med et nettverk.
6
Page 15
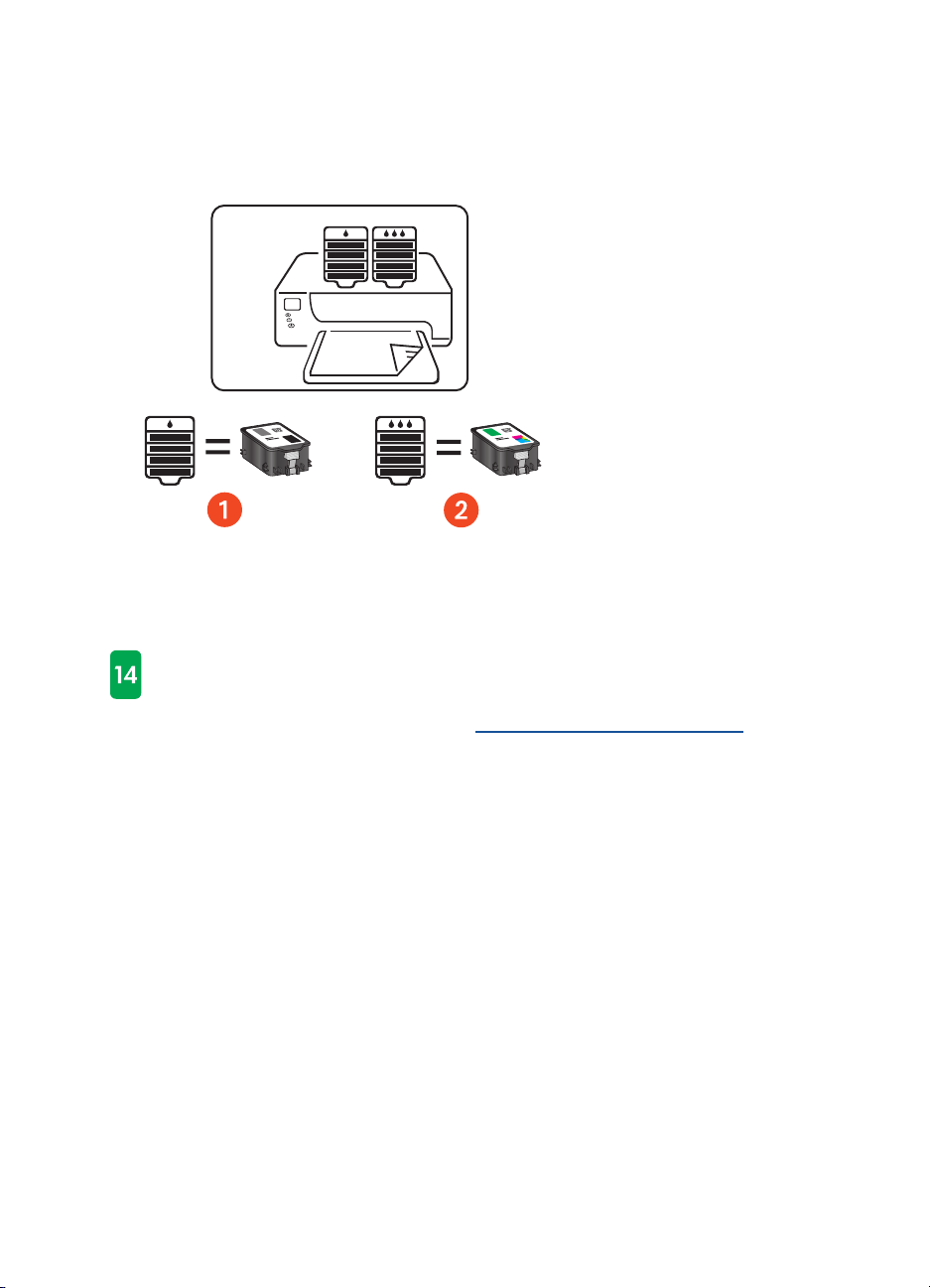
blekkpatroner
LCD-skjermen viser ett ikon for hver blekkpatron.
1. svart blekkpatron
2. trefarget blekkpatron
Når du bytter blekkpatroner og skrivehoder, må du kjøpe
blekkpatroner og skrivehoder med serienummer 14.
Du finner mer informasjon under serienumre for
7
blekkpatroner.
Page 16
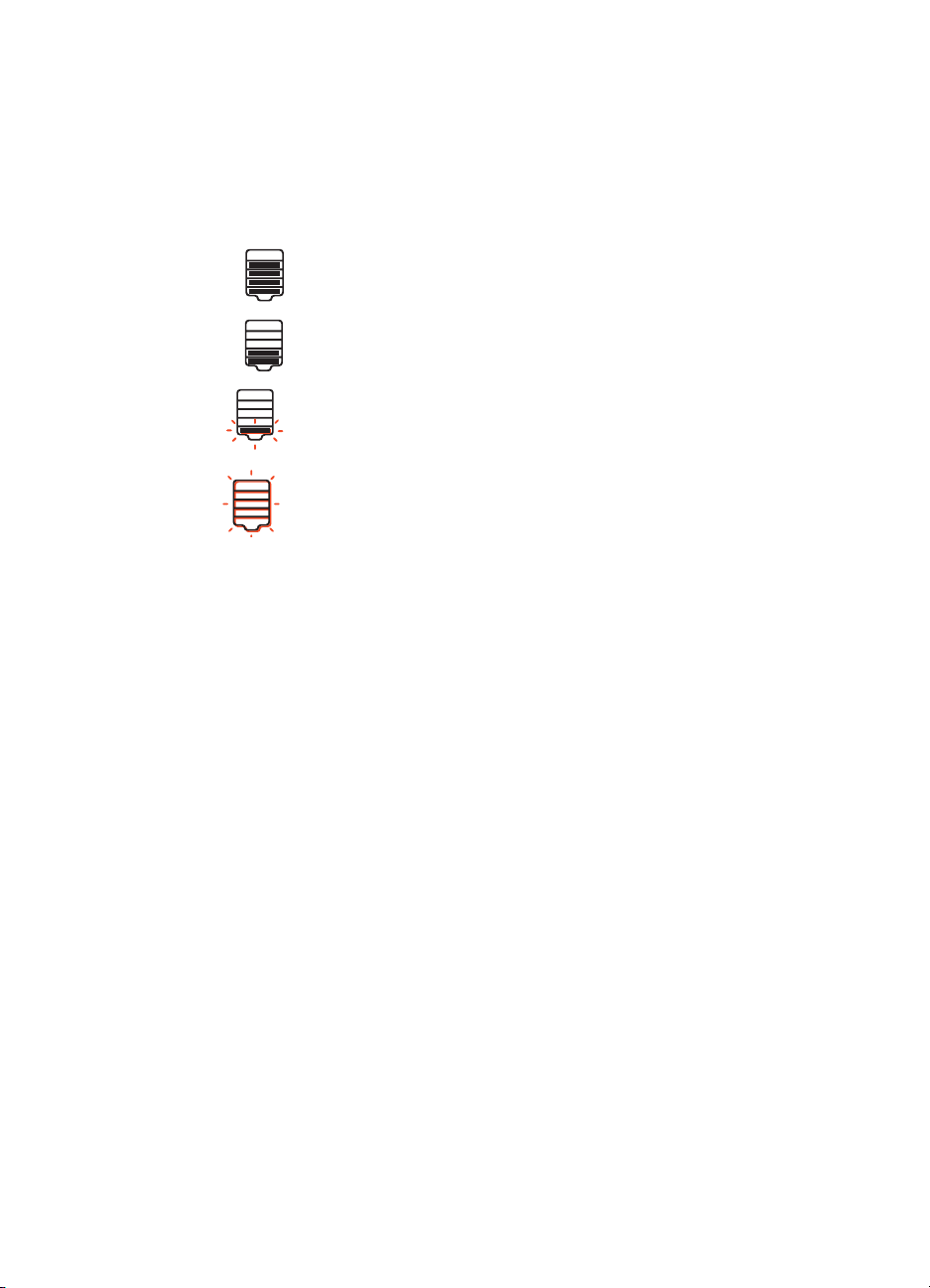
blekknivåmåler
Blekknivåmåleren viser når én eller begge blekkpatronene fungerer slik de(n)
skal, når det er svært lite blekk igjen, eller når en blekkpatron er tom for
blekk.
Full.
Halvfull.
Svært lite blekk. Siste rest av blekknivået blinker.
Må byttes snart
Tom for blekk. Må byttes umiddelbart.
.
8
Page 17
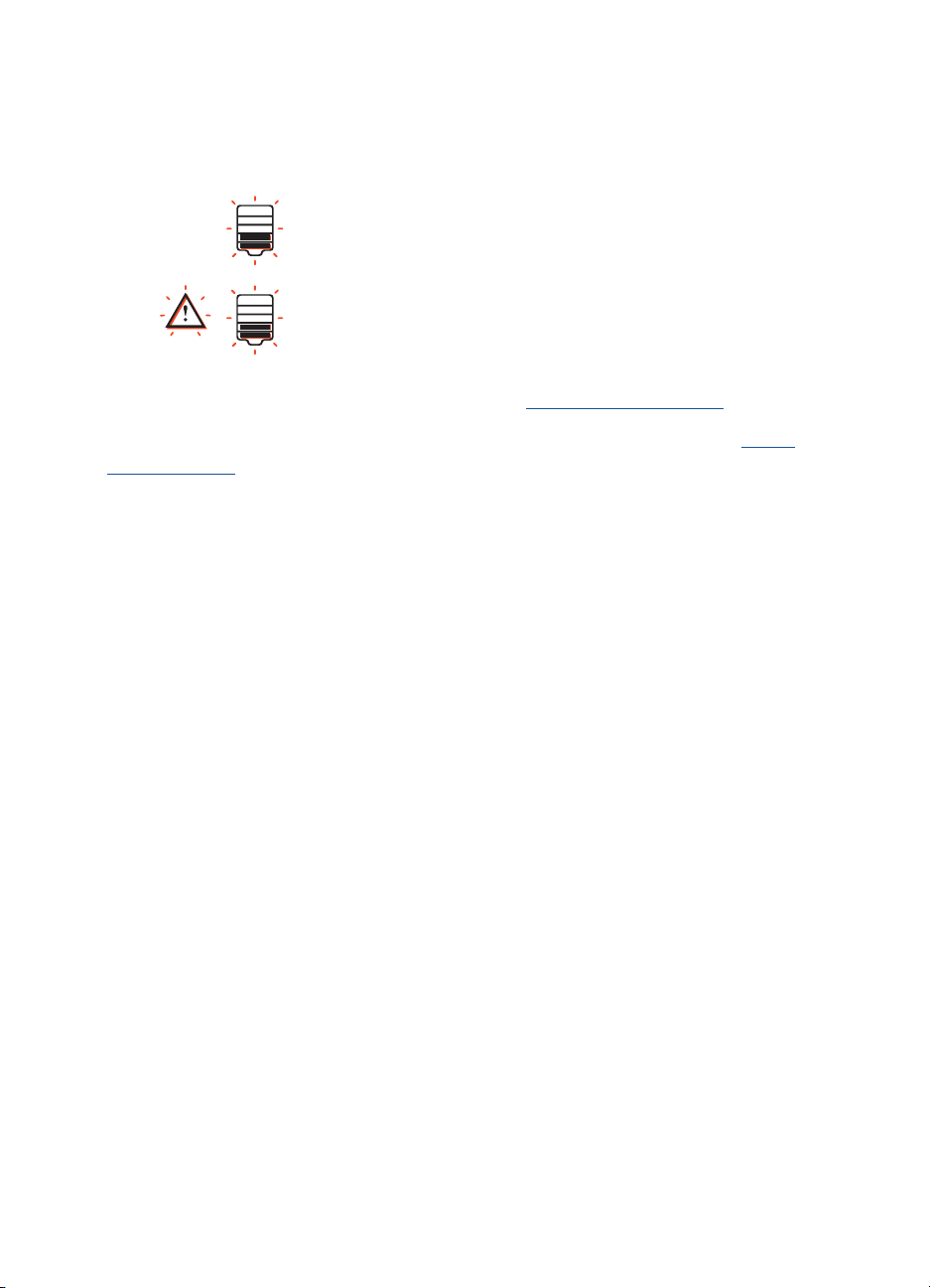
utløpt blekk
LCD-skjermen viser når en blekkpatron utløper innen kort tid, eller er utløpt.
Utløper snart. Blekknivået kan variere. Må byttes snart
U
tløpt. Blekknivået kan variere. Må byttes umiddelbart.
Du finner en foklaring på utløpt blekk under utløpte blekkpatroner
.
Du finner instruksjoner om hvordan du bytter en blekkpatron under skif
blekkpatroner.
.
te
9
Page 18
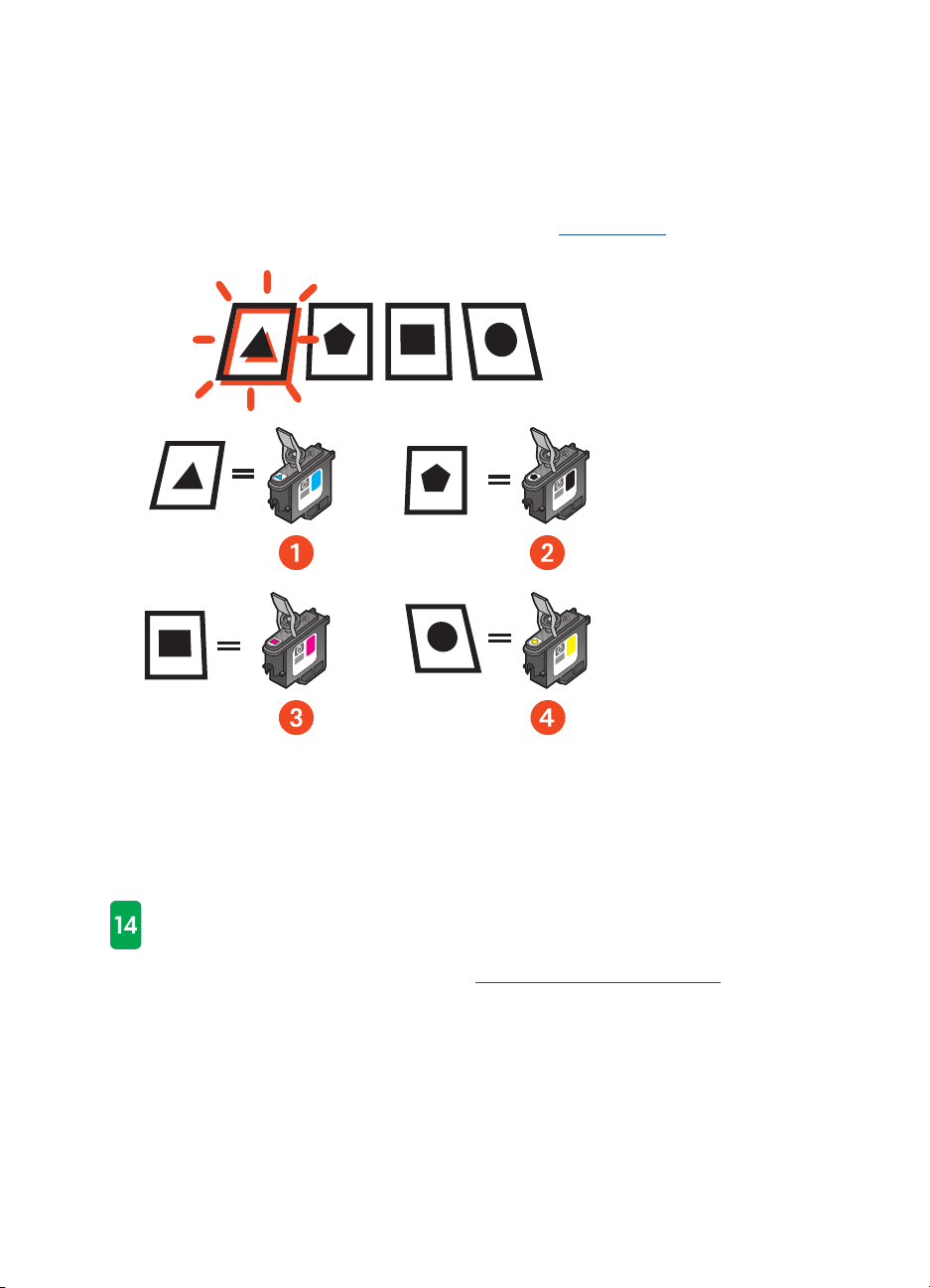
skrivehoder
Skrivehodeikonene vises når et skrivehode må byttes. Skrivehodet som må
byttes, blinker.
Du finner en beskrivelse av skrivehodene under skrivehoder
1. cyan
2. svart
3. magenta
4. gul
.
Når du bytter blekkpatroner og skrivehoder, må du kjøpe
blekkpatroner og skrivehoder med serienummer 14.
Du finner mer informasjon under serie
10
numre for skrivehoder.
Page 19
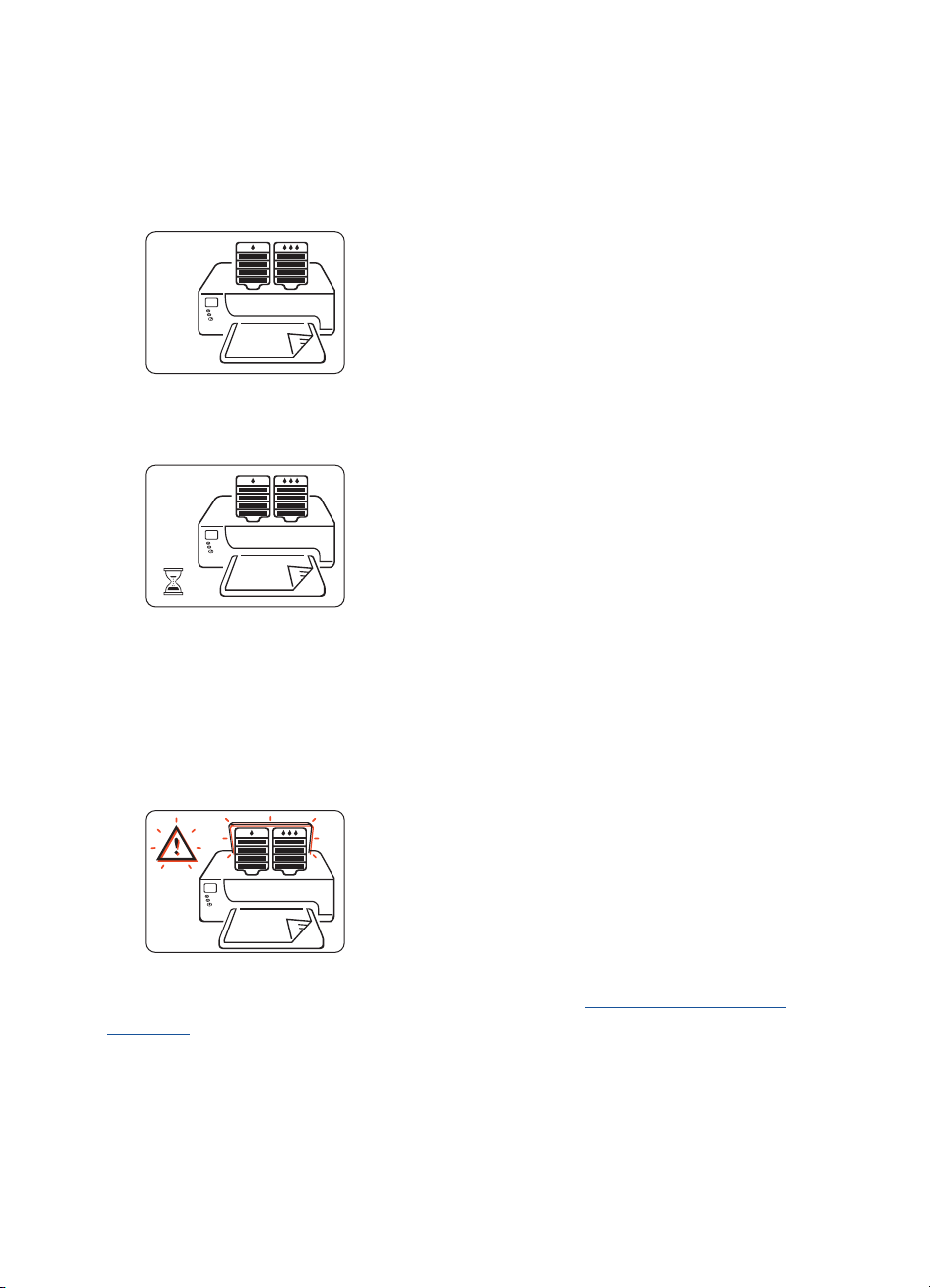
normale driftstilstander
Ved normal driftstilstand viser LCD-skjermen skriver- og blekkpatronikonene
(blekknivåene kan variere).
Når skriveren mottar data, vises timeglassikonet (blekknivåene kan variere).
feilmeldinger
Når skriveren registrerer en feil, vises varselsikonet, og ett eller flere ikoner
blinker for å vise feilkilden. I eksempelet nedenfor har toppdekselet på
skriveren stått åpent for lenge.
Du finner mer informasjon om feilmeldinger under feilmeldinger på LCD-
skjermen.
11
Page 20
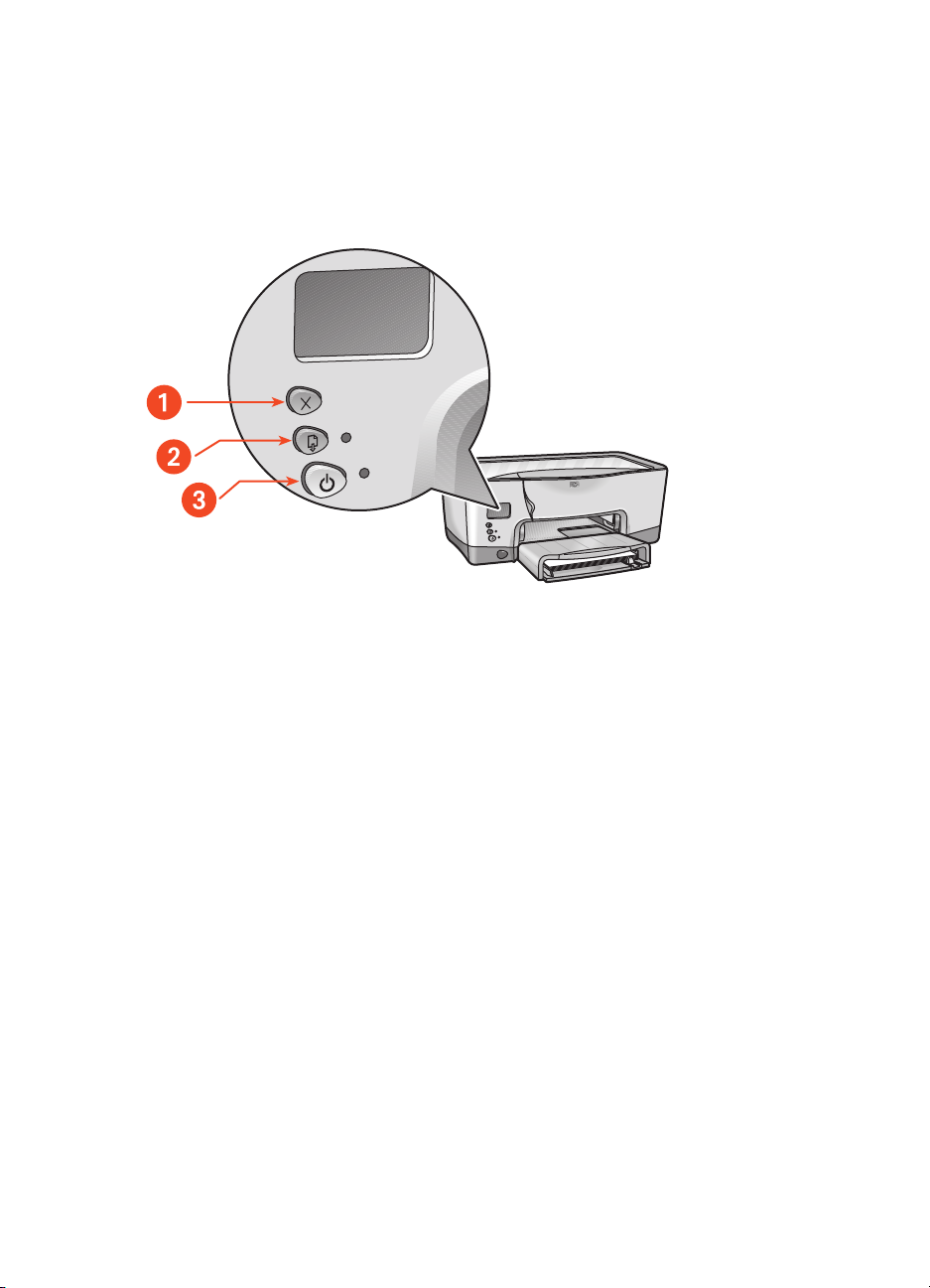
knapper og lamper
Med knappene på skriveren kan du slå den av og på, avbryte eller fortsette
en utskriftsjobb. Lampene gir visuell informasjon om skriverstatusen.
1. avbryt-knapp
2. fortsett-knapp og -lampe
3. av/på-knapp og -lampe
avbryt-knapp
Når du trykker på denne knappen, avbrytes gjeldende utskriftsjobb.
fortsett-knapp og -lampe
Fortsett-lampen blinker når skriveren trenger tilsyn. Det kan for eksempel
innebære å legge i papir eller fjerne fastkjørt papir. Når problemet er løst,
trykker du på
Fortsett
-knappen for å fortsette utskriften.
12
Page 21
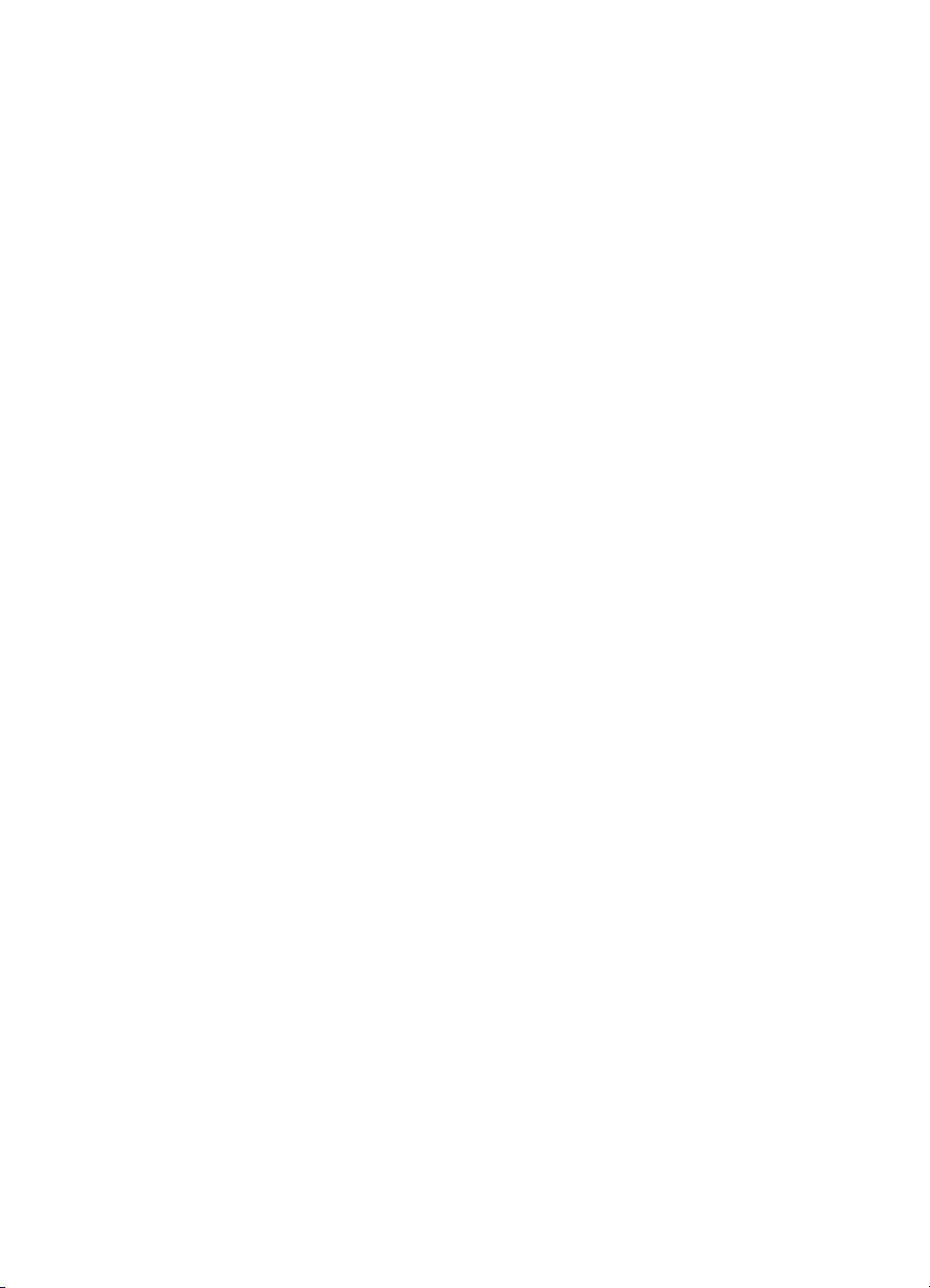
av/på-knapp og -lampe
Skriveren slås av og på med av/på-knappen. Det kan ta noen sekunder før
skriveren slås på etter at du har trykt på
ved siden av av/på-knappen blinker når skriveren er opptatt.
Obs!
Bruk alltid av/på-knappen foran på skriveren til åslå den av og
på. Det kan oppstå feil med skriveren hvis den slås av via et grenuttak,
overspenningsvern eller med en veggmontert bryter.
-knappen. Den grønne lampen
av/på
13
Page 22
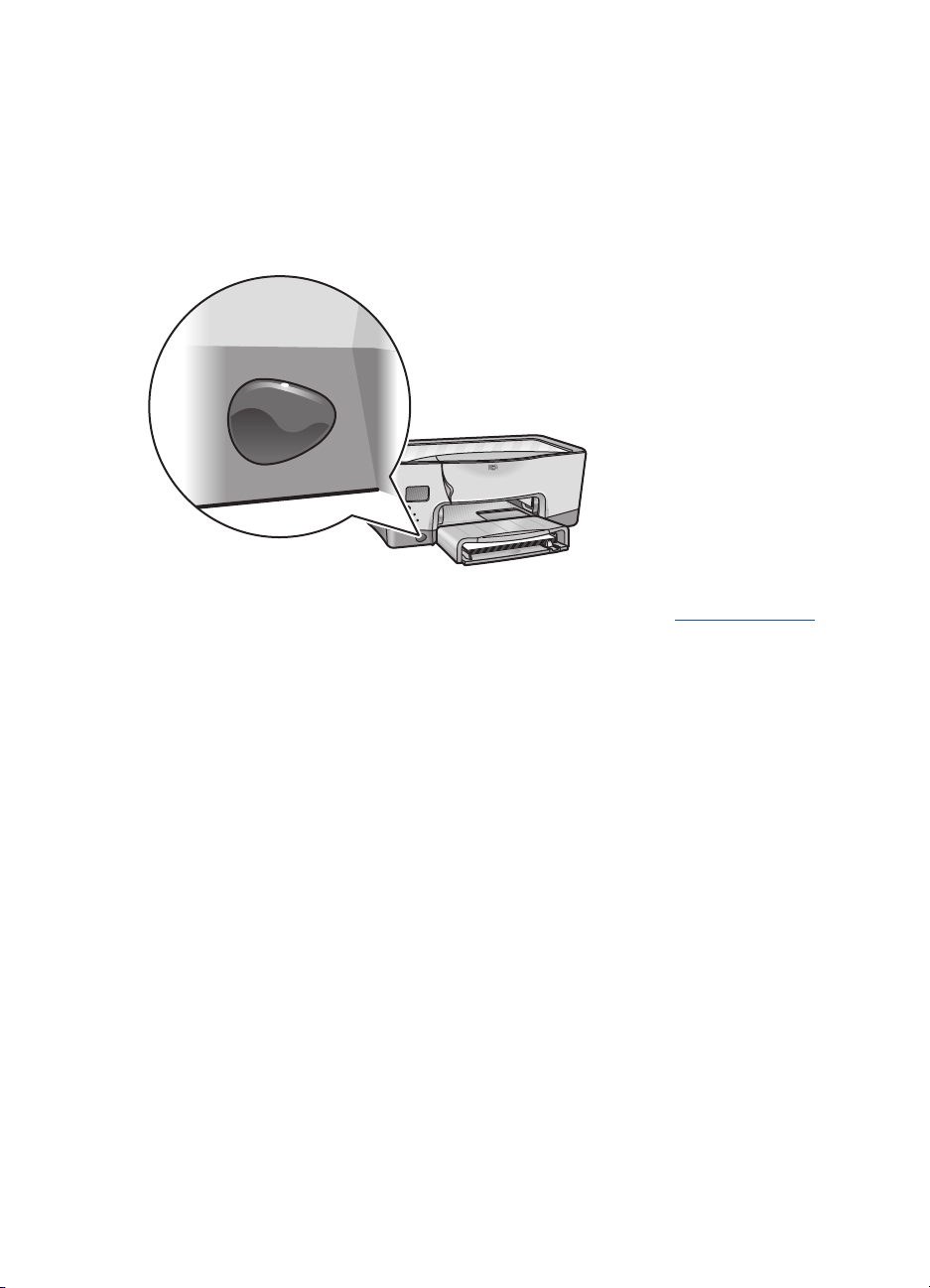
infrarød linse
Skriveren er utstyrt med en spesiell infrarød linse (Ir). Med denne kan du
skrive ut fra enheter med infrarød linse, for eksempel fra en Palm-enhet, eller
fra forskjellige typer bærbare datamaskiner.
Du finner en fullstendig beskrivelse av infrarød utskrift under infrarød utskrift
.
14
Page 23
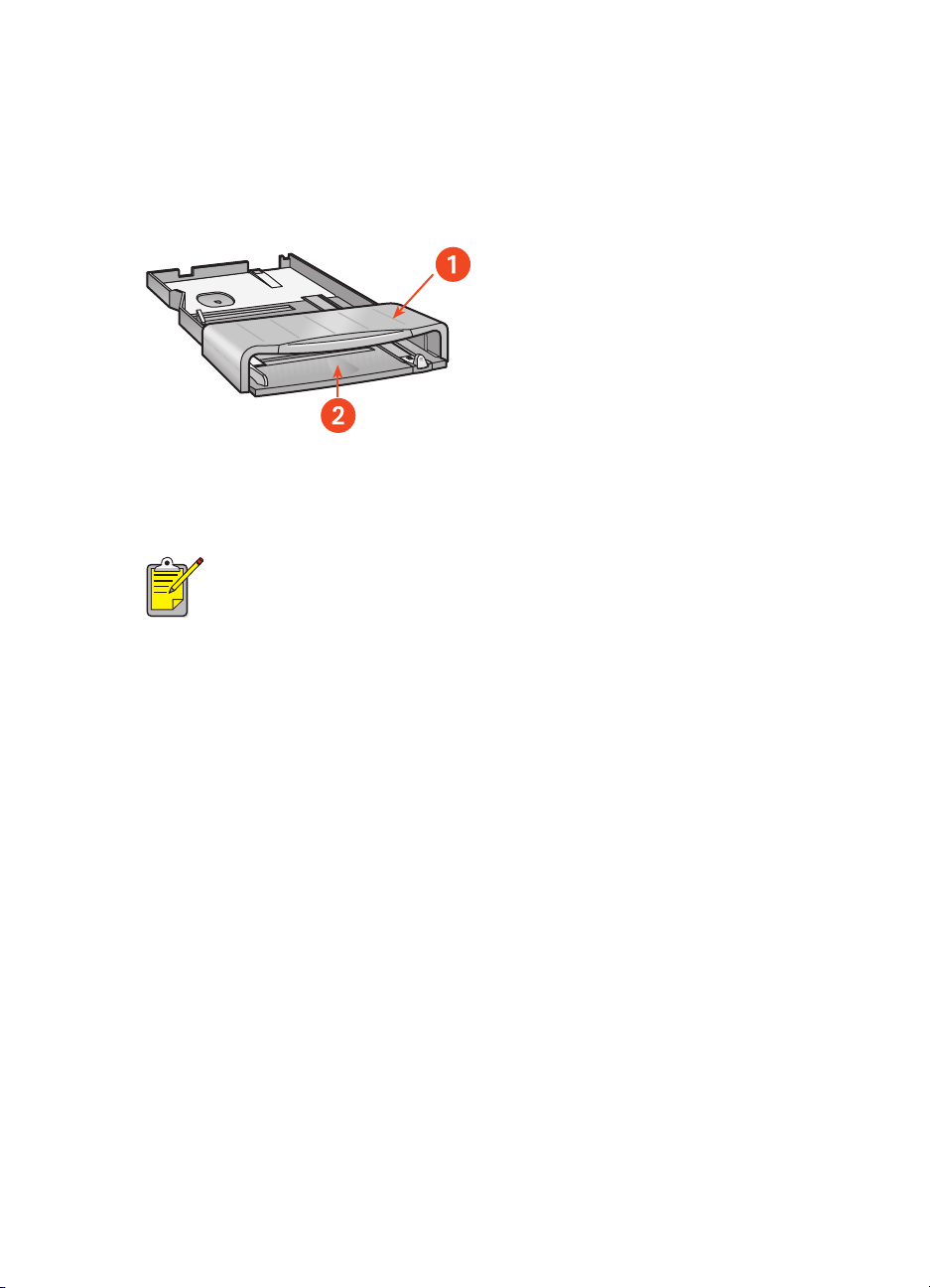
papirskuff
Det er plass til 150 ark i papirskuffen på skriveren, og det er også mulig
å fjerne skuffen fra skriveren.
1. lokket på papirskuffen
2. her legger du papir som skal skrives ut
Det finnes også en papirskuff med plass til 250 vanlige papirark
(ekstrautstyr).
15
Page 24
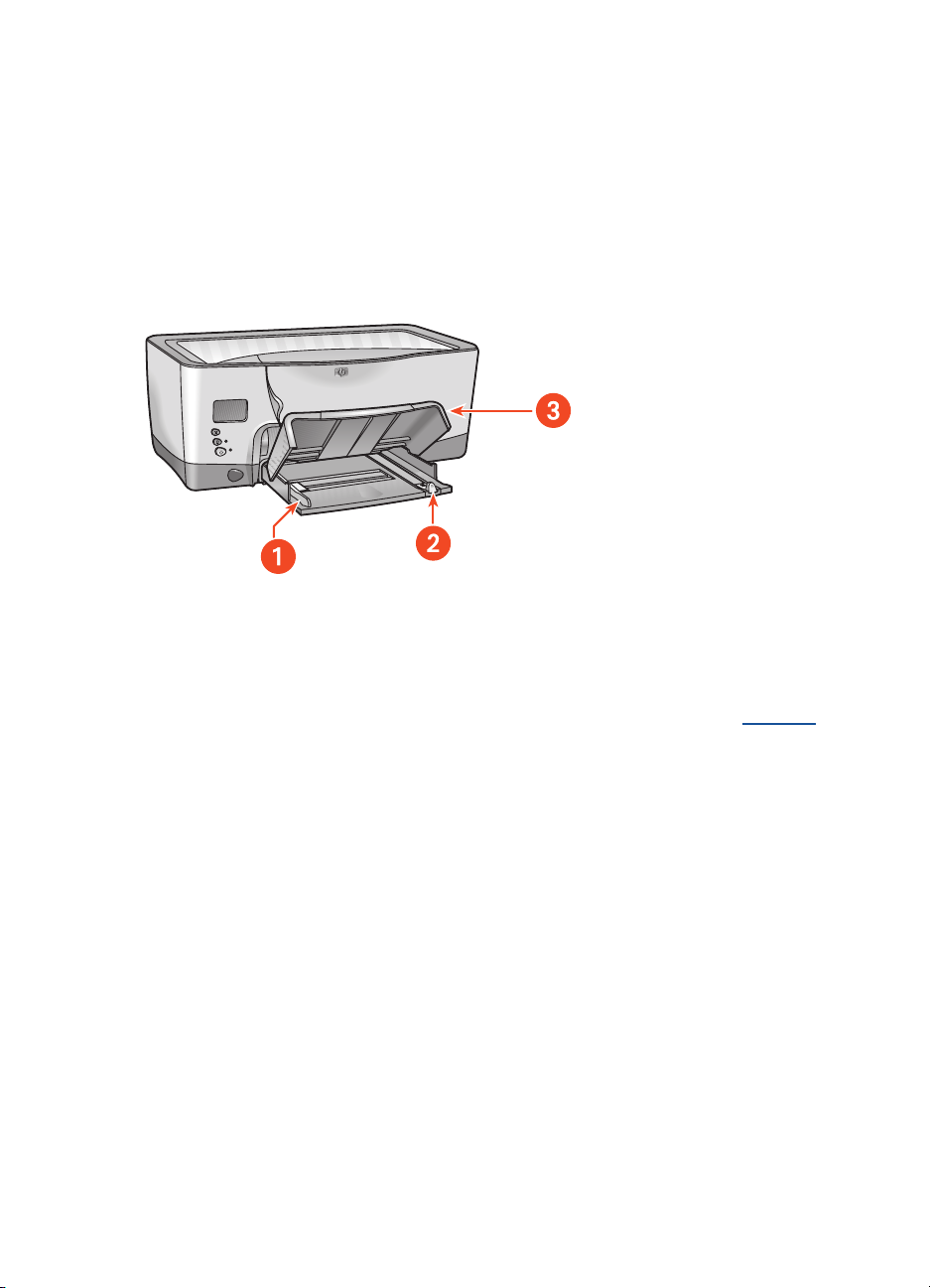
legge papir i papirskuffen
I papirskuffen legger du papir og andre typer utskriftsmateriale som skal
skrives ut. Lengde- og breddeskinnene kan tilpasses til størrelsen på
utskriftsmaterialet.
Hvis det er vanskelig å legge i papir, kan du løfte opp lokket på
papirskuffen. Legg det ned når du skriver ut.
1. papirbreddeskinne
2. papirlengdeskinne
3. lokket på papirskuffen når det er løftet opp
Hvis du skal legge i en bestemt utskriftsmaterialetype, kan du se under skrive ut.
16
Page 25
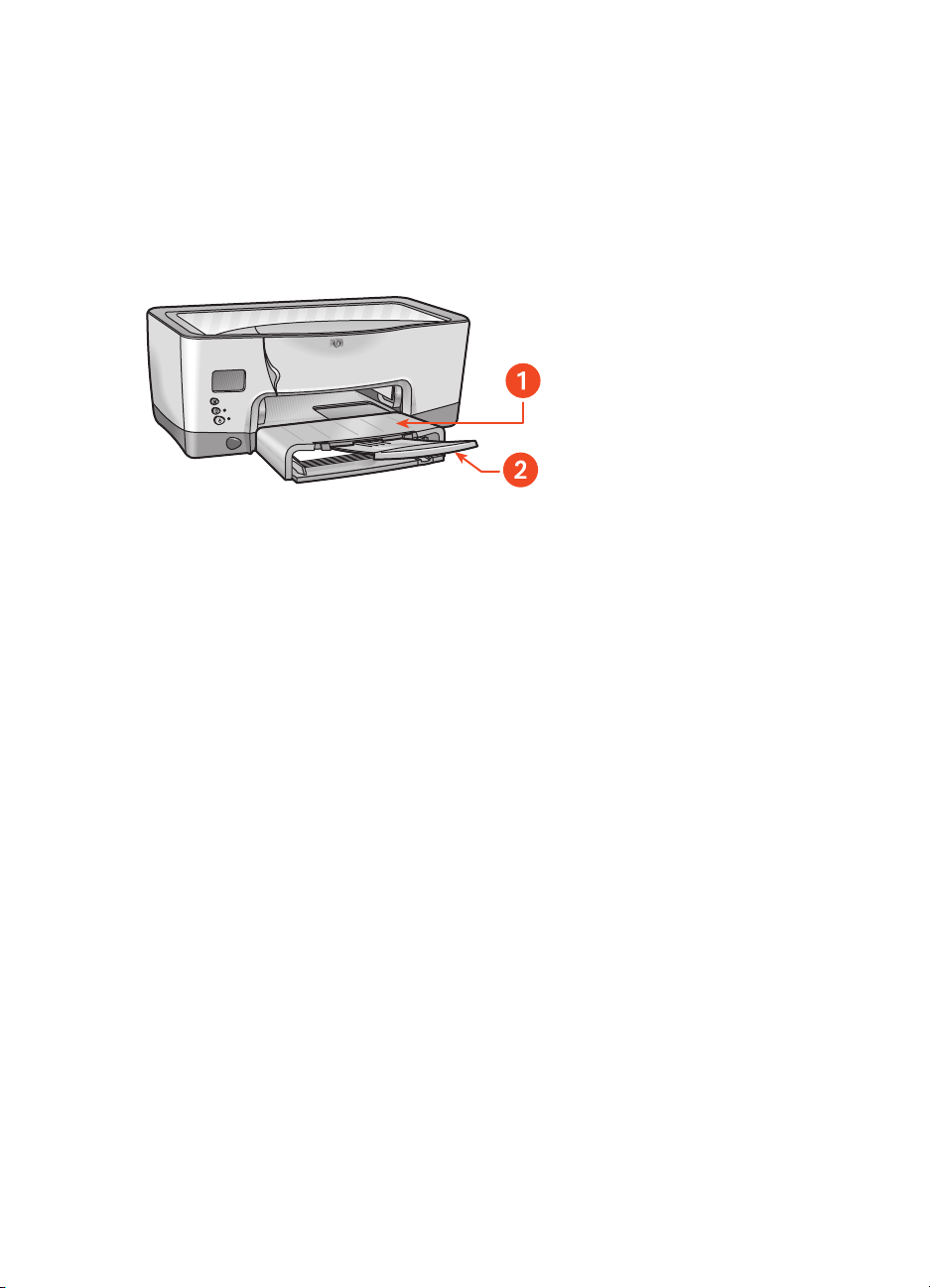
utskrifter
De utskrevne sidene kommer ut av skriveren på toppen av papirskuffen.
Du kan hindre sidene iå falle ut av skuffen ved åtrekke ut papirskufforlen-
gelsen. Skyv forlengelsen tilbake i oppbevaringsåpningen når utskriften er
fullført.
1. utskrevne sider kommer hit
2. papirskufforlengelse
17
Page 26
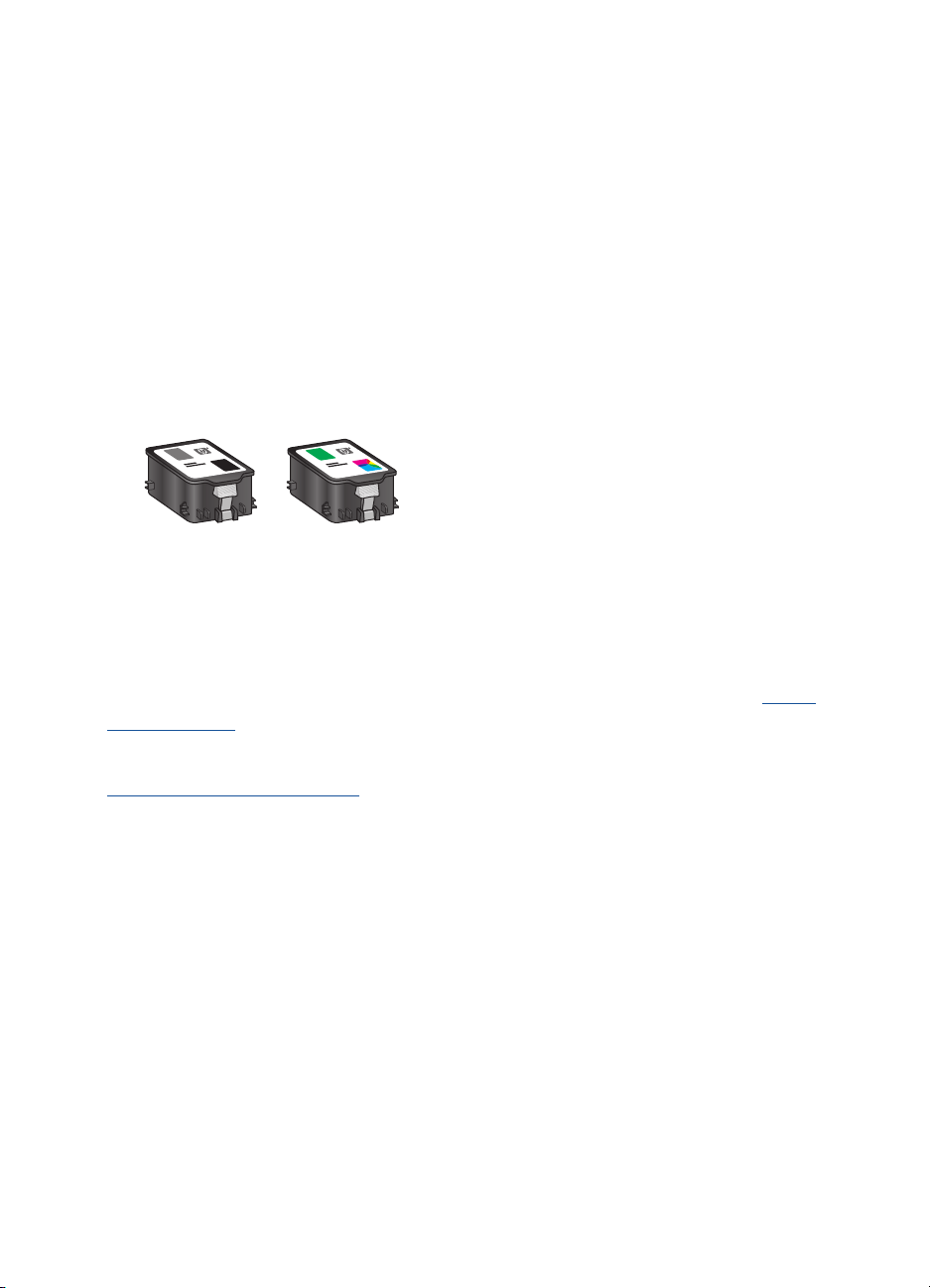
blekkleveringssystem
Skriverens blekkleveringssystem består av disse delene:
•Blekkpatroner
• Skrivehoder
• Patronholder
blekkpatroner
Blekkpatronene leverer blekk til skriveren.
1. svart blekkpatron
2. trefarget blekkpatron
Du finner instruksjoner om hvordan du setter inn blekkpatroner under skifte
blekkpatroner.
Du finner instruksjoner om hvordan blekkpatronene skal oppbevares under
vedlikeholde blekkpatroner
.
18
Page 27
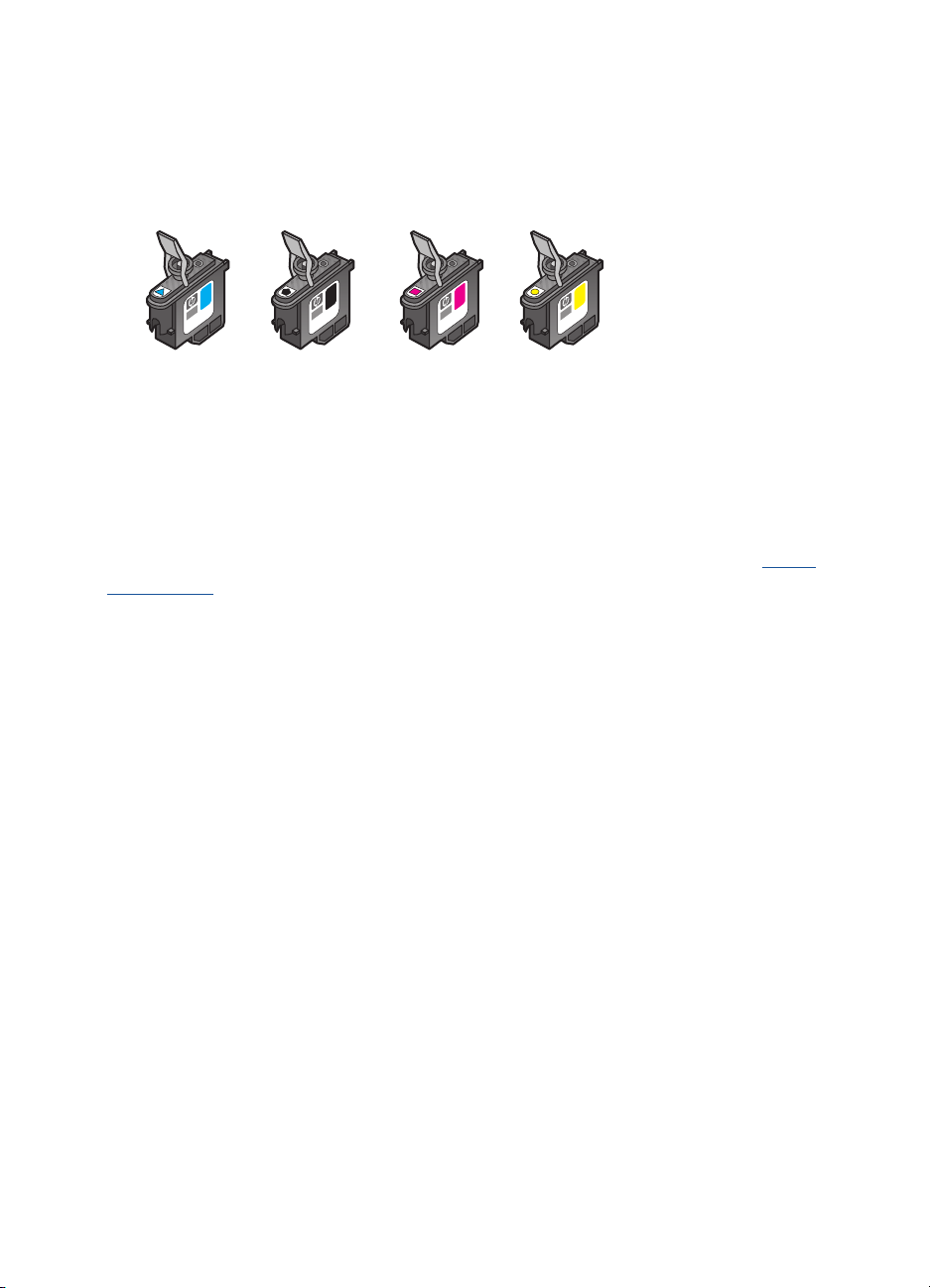
skrivehoder
Skriveren bruker fire skrivehoder. Skrivehodene påfører blekk på
utskriftsmaterialet.
1. cyan
2. svart
3. magenta
4. gul
Du finner instruksjoner om hvordan du setter inn blekkpatroner under skifte
skrivehoder.
Etter at du har installert skrivehoder, må du ikke åpne
Obs!
patronholderen med mindre du må bytte et skrivehode. Åpner du
patronholderen unødvendig, kan dette skade skrivehodene.
19
Page 28
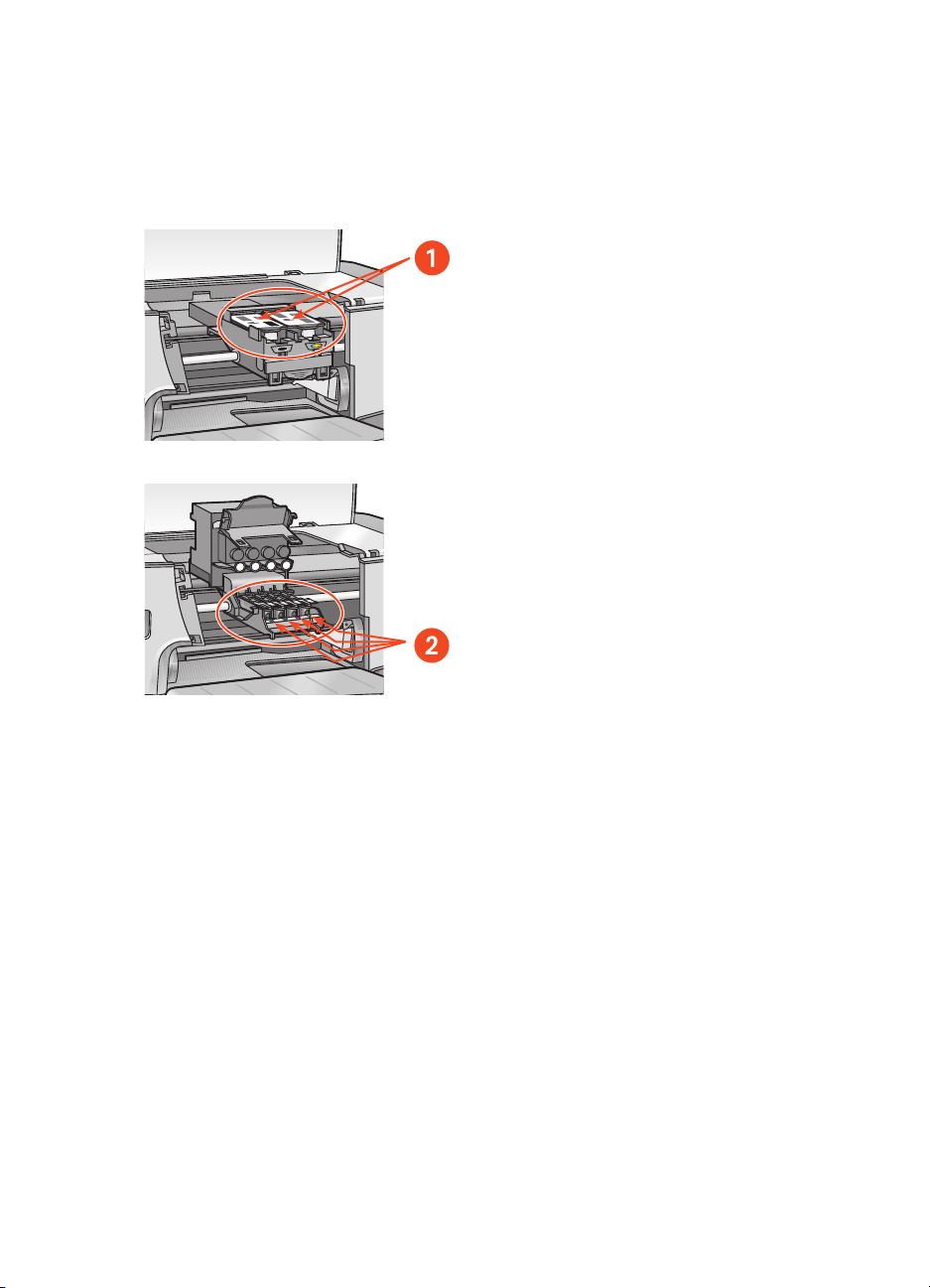
patronholder
Patronholderen er den viktigste driftsdelen i skriverens blekkleveringssystem.
Den inneholder to blekkpatroner og fire skrivehoder.
1. blekkpatroner
2. skrivehoder
Ikke åpne patronholderen med mindre du må bytte et skrivehode,
Obs!
eller en representant for HPs kundestøtte ber deg gjøre det. Åpner du
patronholderen unødvendig, kan dette skade skrivehodene.
20
Page 29
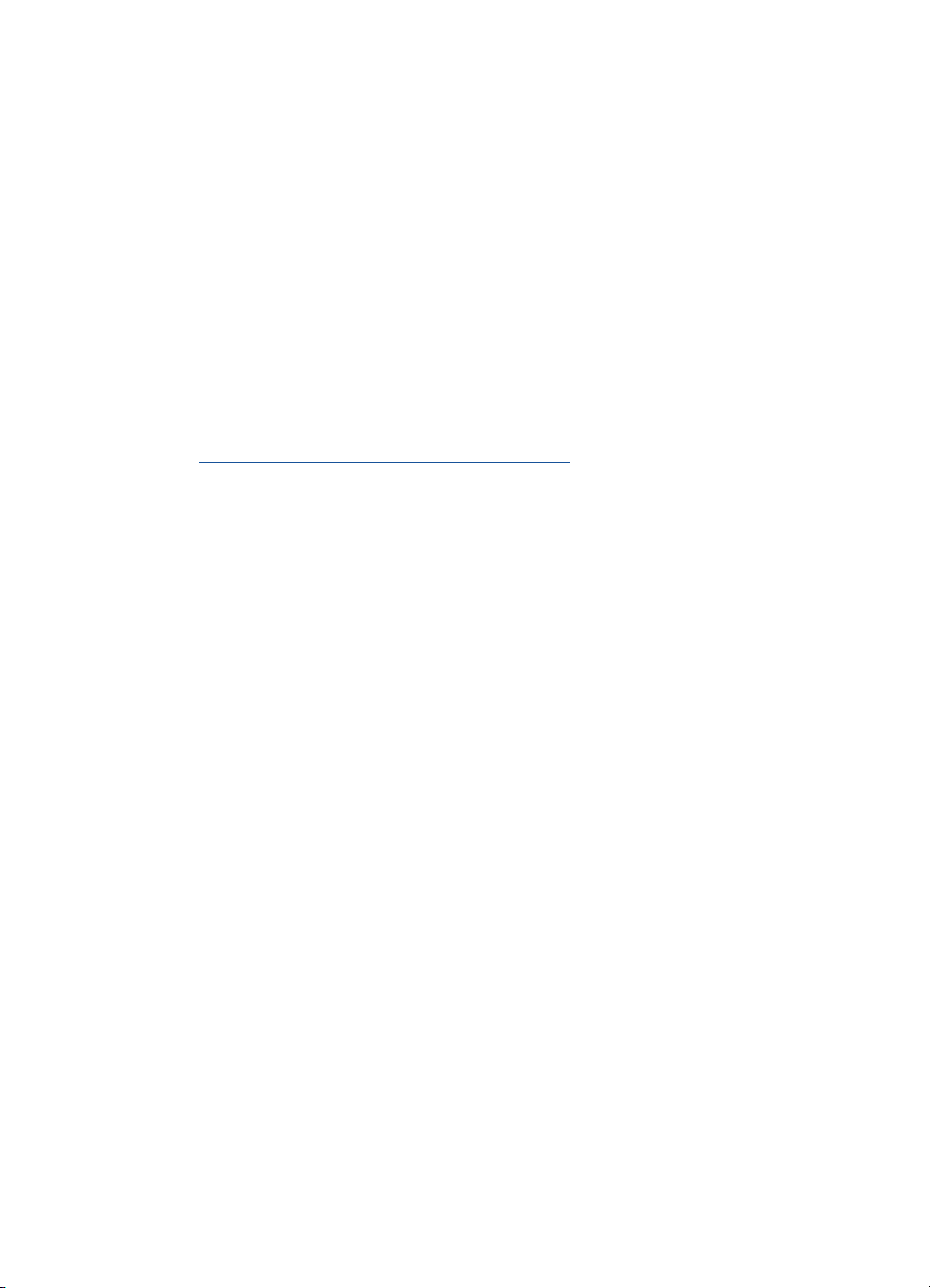
auto
Den automatiske papirtypeføleren fastslår automatisk riktig papirtype og
justerer utskriftsinnstillingene for de fleste typer utskriftsmateriale som legges
i papirskuffen.
Denne funksjonen gir bedre utskriftsresultat, spesielt når den brukes sammen
med utskriftsmateriale fra HP.
Når den automatiske papirtypeføleren er tilkoblet, skanner skriveren den
første siden i dokumentet med en blå, optisk lysføler for å bestemme den
beste papirtypeinnstillingen. Når typen er bestemt, skrives siden ut.
Instruksjoner for hvordan du bruker den automatiske papirtypeføleren finner
du under bruke den automatiske papirtypeføleren
matisk papirtypeføler
.
21
Page 30
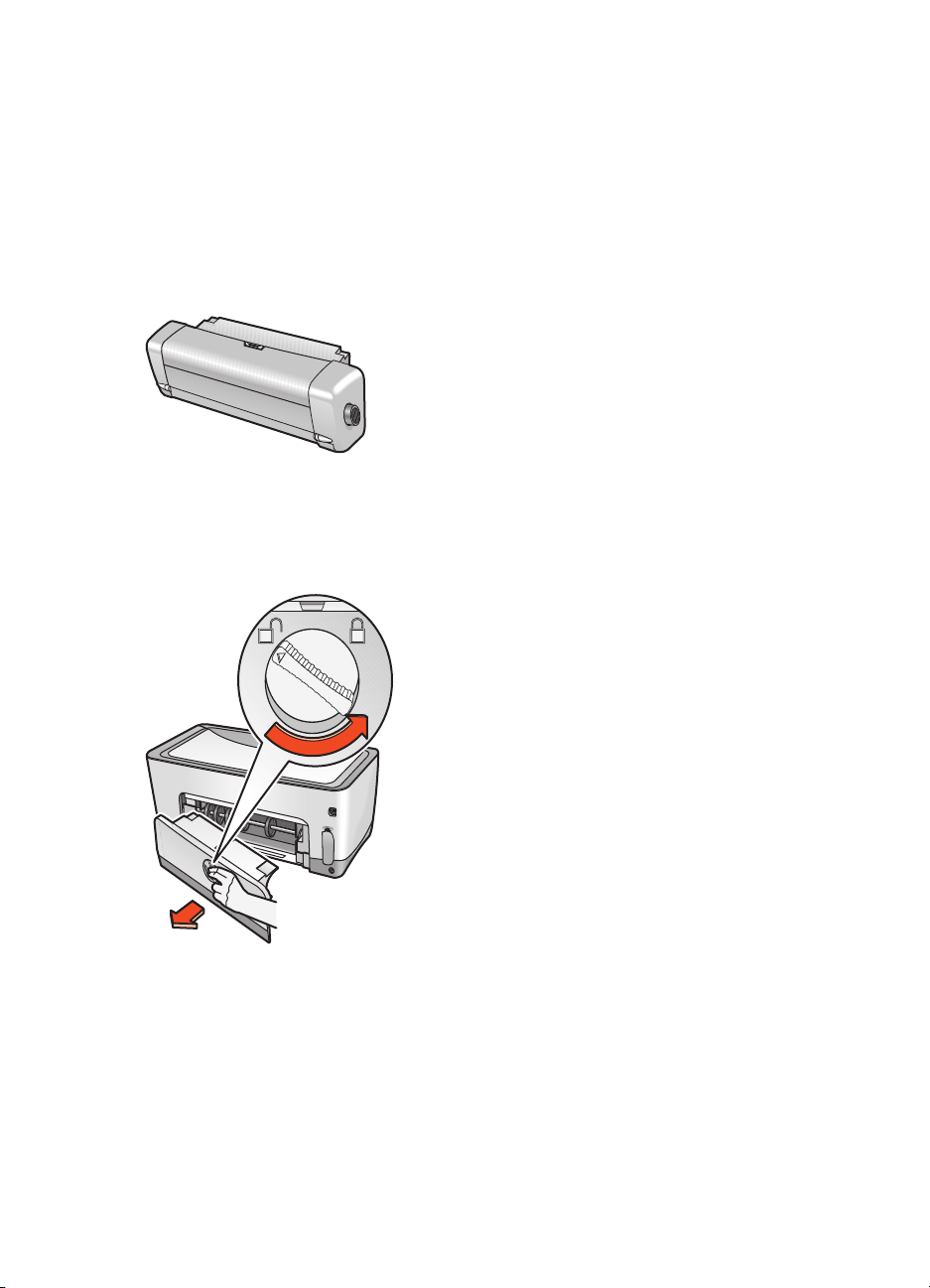
modul for
automatisk tosidig utskrift
(tosidigenhet)
Modulen for automatisk tosidig utskrift (tosidigenhet) er en spesiell
maskinvarefunksjon. Når skriveren er utstyrt med en slik, kan den skrive ut på
begge sider av arket automatisk.
installere tosidigenheten
Vri låsen på skriverens bakdeksel mot venstre, og ta av dekselet.
1.
Ikke kast bakdekselet. Hvis du skal kunne skrive ut, må tosidigenheten
eller bakdekselet være koblet til skriveren.
22
Page 31

Sett inn tosidigenheten på baksiden av skriveren ved å skyve den inn til
2.
begge sider knepper på plass.
Ikke trykk på knappene på siden av tosidigenheten når du installerer den
i skriveren. Disse knappene har du bare bruk for når du skal fjerne
tosidigenheten fra skriveren.
Hvis det oppstår problemer mens du skriver ut, kan du se under problemer
med tosidig utskrift.
Spesifikasjoner for modulen for automatisk tosidig utskrift finner du under
modulspesifikasjoner for automatisk tosidig utskrift
.
23
Page 32

papirtyper som støttes
Enkelte papirtyper, -vekter og -størrelser kan ikke brukes i tosidigenheten.
Hold deg derfor til papirtypene ilisten nedenfor når du skal bruke
tosidigenheten.
• hp plain paper
• hp bright white inkjet paper
• hp premium inkjet heavyweight paper
• hp felt-textured greeting card paper
• hp professional brochure paper, glanset eller matt
• hp photo quality inkjet paper, halvglanset eller matt
skrive ut med tosidigenheten
Hvis du vil vite hvordan du skriver ut på to sider, kan du se under tosidig
utskrift.
24
Page 33

tilkoblingsmuligheter
Skriveren har flere tilkoblingsmuligheter, blant annet:
• USB
• parallell
• nettverkstikoblinger
Hvis du vil ha oppdatert informasjon om tilkoblingsmuligheter for
hp cp1160, kan du gå til
www.hp.com
.
25
Page 34

USB
Hvis du har installert Windows 98, Me eller 2000 på maskinen, kan du
koble til skriveren med en USB-kabel.
1. USB-kabel
2. USB-kontakt
Hvis du vil vite mer om hvordan du kobler til skriveren med en USB-kabel,
kan du se på installeringsoversikten som fulgte med skriveren.
Delenumre finner du under grensesnittkabler
26
.
Page 35

parallell
Du kan koble skriveren til datamaskinen med en parallellkabel ved hjelp av
en parallellkabeladapter og LIO-åpningen.
1. centronix parallellkabel (IEEE 1284)
2. parallellkabeladapter
3. LIO-åpning
Hvis du vil vite mer om hvordan du kobler til skriveren med en parallellkabel,
kan du se på installeringsoversikten som fulgte med skriveren.
Delenumre finner du under grensesnittkabler
27
.
Page 36

nettverkstikoblinger
Du kan koble til skriveren i et nettverk med en LIO-modul.
1. ethernett-kabel
2. LIO-modul
3. LIO-åpning
Hvis du vil vite mer om hvordan du kobler til skriveren med en LIO-modul,
kan du se på installeringsoversikten som fulgte med skriveren, eller
i dokumentasjonen som fulgte med LIO-modulen.
Med HPs utvalg av LIO-moduler kan du koble til skriveren i forskjellige typer
nettverk via LIO-åpningen.
En oversikt over tilgjengelige LIO-moduler finner du under LIO-moduler
28
.
Page 37

Hvis du vil vite mer om skriverens nettverksfunksjon, følger du disse trinnene:
Sett inn CDen som fulgte med skriveren, i datamaskinens CD-ROM-
1.
stasjon.
Klikk på Vis dokumentasjon.
2.
Klikk på Nettverksutskrift.
3.
Velg ett av følgende alternativer:
4.
• Grunnopplæring i nettverk – En kort innføring i nettverk og
nettverksutskrift.
• Brukerhåndbok for nettverk – Installerings- og
konfigureringsinformasjon for LIO-utskriftsservere.
• Nettverksproblemløsing – Problemløsingstrinn for LIO-nettverksutskrift.
Du kan også gå til HPs web-område:
• Teknisk støtte: http://www.hp.com/support/net_printing
• Produktinformasjon: http://www.hp.com/go/networkprinting
29
Page 38

skrive ut
Hvis du vil vite mer om skriverprogramvaren, klikker du på følgende:
•
skriveregenskaper
Hvis du vil vite mer om utskriftsfunksjonene, klikker du på det aktuelle emnet
nedenfor:
•
endre standard skriveregenskaper
•
skrive ut et dokument
•
tosidig utskrift
•
bruke den automatiske papirtypeføleren
•
vannmerker
Hvis du vil vite mer om utskrift på en bestemt type utskriftsmateriale, klikker
du på den aktuelle utskriftsmaterialetypen nedenfor:
•
vanlig papir
•
konvolutter
•
transparenter
•
etiketter
•
indekskort og andre små utskriftsmaterialetyper
•
fotografier
•
gratulasjonskort
•
plakater
•
listepapir
•
motivoverføring
Hvis du vil vite mer om infrarød utskrift, klikker du på følgende:
•
infrarød utskrift
30
Page 39

skriveregenskaper
Skriveren styres av programvare som er installert på datamaskinen.
Bruk skriverprogramvaren, som også kalles skriverdriver, for åendre
utskriftsinnstillingene for et dokument.
vise dialogboksen for skriveregenskaper
Følg disse trinnene for å vise dialogboksen for skriveregenskaper:
Åpne filen du vil skrive ut.
1.
Følg en av disse fremgangsmåtene for å velge dialogboksen for
2.
skriveregenskaper (avhenger av programvaren du bruker):
• Klikk på
• Klikk på
• Klikk på
Dialogboksen for skriveregenskaper vises.
>
Fil
Skriv ut
>
Fil
Skriveroppsett
>
Fil
Skriv ut
, og velg deretter
, og velg deretter
>
Oppsett
, og velg deretter
Egenskaper
Egenskaper
.
.
Egenskaper
.
31
Page 40

bruke dialogboksen skriveregenskaper
Dialogboksen for skriveregenskaper har flere verktøy som gjør den enkel
åbruke.
Kategorier: Klikk på en kategori for å se på innholdet. Du finner en
1.
beskrivelse av en bestemt kategori under oppsett
eller tjenester
.
, funksjoner, farger
Forhåndsvisning: Viser hvordan endringer i utskriftsinnstillingene
2.
påvirker dokumentet.
Knapper:
3.
• OK: Lagrer og aktiverer innstillinger.
• Avbryt: Lukker dialogboksen uten å lagre nye innstillinger.
• Hjelp: Åpner elektronisk hjelp.
• Fabrikkinnstillinger: Gjenoppretter standard utskriftsinnstillinger.
Dialogboksen for skriveregenskaper kan noen ganger vise en Bruk-
knapp. Bruk-knappen lagrer innstillingsendringer uten å lukke
dialogboksen.
32
Page 41

kategorier
oppsett
Under kategorien Oppsett kan du angi disse innstillingene:
Utskriftskvalitet: Kvalitet og utskriftshastighet.
1.
Papirretning: Sideoppsett.
2.
Roter 180º: Brukes for konvolutter og Hagaki-kort.
3.
Bruk annen førsteside: Papirtype, papirstørrelse og papirskuff for
4.
første side i et dokument.
Papirtype: Papirtypen som brukes.
5.
Papirstørrelse: Størrelsen på papiret som brukes.
6.
Fotopapirutskrift: Fotoutskriftskvalitet på enkelte fotopapirtyper.
7.
Tilpass til side: Størrelse på tekst og bilder på en side.
8.
33
Page 42

funksjoner
Under kategorien Funksjoner kan du angi disse innstillingene:
1. Tosidig utskrift: Se under tosidig utskrift
2. Sider per ark: Antall sider som blir skrevet ut på hvert papirark.
3. Plakatutskrift: Antall papirark som brukes for å skrive ut en plakat.
4. Avanserte funksjoner: Blekkvolum og tørketid.
5. Vannmerke: Se under vannmerker
6. Kopier: Antall kopier som skrives ut.
7. Start utskrift fra siste side: Utskriftsrekkefølge.
.
.
34
Page 43

farger
Under kategorien Farger kan du angi disse innstillingene:
1. Skriv ut i gråtoner: Skriver ut i ulike grånyanser.
2. Metning: Utskriftsfargenes intensitet.
3. Lysstyrke: Utskriftsfargenes lyshets- eller mørkhetsgrad.
4. Fargetone: Utskriftsfargenes varme eller kjølighet.
5. Automatisk bildeforbedring: Automatisk kontrastforbedring og Fast
oppløsningsforbedring.
Hvis du vil vite mer om alternativene i hver kategori, peker du på et
alternativ og høyreklikker med musen for å vise dialogboksen
dette?
valgt.
Klikk på
Hva er dette?
hvis du vil vite mer om alternativet du har
35
Hva er
Page 44

tjenester
Under kategorien Tjenester kan du åpne verktøykassen.
1. Åpne HP-verktøykassen: Klikk på denne knappen for å åpne
verktøykassen.
Du finner en beskrivelse av verktøykassen under verktøykasse
.
36
Page 45

endre standard skriveregenskaper
Med oppgavelinjeikonet kan du justere standard skriveregenskaper.
Standard skriveregenskaper gjelder alle dokumenter som skrives ut.
1. oppgavelinjeikon
37
Page 46

definere utskriftskvalitet og tosidig utskrift
Klikk på oppgavelinjeikonet.
1.
Dialogboksen Standard skriverinnstillinger vises.
Velg mellom følgende utskriftsalternativer:
2.
• Utskriftskvalitet: Best, Normal eller Kladd.
• Automatisk tosidig utskrift: Merk av for dette alternativet hvis du vil
bruke tosidigenheten.
Klikk utenfor dialogboksen.
3.
Det vises en dialogboks med en melding om at alternativene du har
valgt, definerer hvilke skriveregenskaper skriveren bruker. Velg Ikke vis
denne meldingen igjen hvis du ikke vil at dialogboksen skal vises igjen.
Klikk på OK.
4.
definere standard skriveregenskaper
Dobbeltklikk på oppgavelinjeikonet.
1.
Dialogboksen for skriveregenskaper vises.
Velg mellom følgende utskriftsalternativer:
2.
Klikk på OK.
3.
Det vises en dialogboks med en melding om at alternativene du har
valgt, definerer hvilke skriveregenskaper skriveren bruker. Velg Ikke vis
denne meldingen igjen hvis du ikke vil at dialogboksen skal vises igjen.
Klikk på OK.
4.
Du finner en beskrivelse av dialogboksen for skriveregenskaper under
skriveregenskaper
.
38
Page 47

velge en standardskriver
Hvis du har installert flere skrivere på datamaskinen, kan du bruke denne
funksjonen til å velge hvilken som skal være standard.
Høyreklikk på oppgavelinjeikonet.
1.
Det vises en liste over tilgjengelige skrivere.
Velg skriveren som skal være standardskriver.
2.
39
Page 48

skrive ut et dokument
Følg disse instruksjonene når du skal skrive ut et dokument:
Åpne filen du vil skrive ut.
1.
Følg en av disse fremgangsmåtene for å åpne dialogboksen for
2.
skriveregenskaper:
• Klikk på Fil > Skriv ut, og velg deretter Egenskaper.
• Klikk på Fil > Skriveroppsett, og velg deretter Egenskaper.
• Klikk på Fil > Skriv ut > Oppsett, og velg deretter Egenskaper.
Dialogboksen for skriveregenskaper vises.
Velg kategorien Oppsett for å velge alternativer for utskriftskvalitet,
3.
papirkilde (hvis aktuelt), papirretning, automatisk papirtypeføler eller en
spesiell papirtype, papirstørrelse og utskrift på fotopapir.
Velg kategorien Funksjoner for å velge tosidig utskrift, vannmerker, flere
4.
sider per ark og plakatutskrift.
Velg kategorien Farge for å justere farger og kontrast.
5.
Velg kategorien Tjenester for å åpne verktøykassen.
6.
Klikk på OK for å gå tilbake til skjermbildet Skriv ut eller Utskriftsformat.
7.
Klikk på OK for å skrive ut.
8.
40
Page 49

tosidig utskrift
Bruk én av følgende metoder for å skrive ut tosidige dokumenter:
• automatisk tosidig utskrift
• manuell tosidig utskrift
41
Page 50

automatisk tosidig utskrift
For at du skal kunne skrive ut tosidige dokumenter automatisk, må
tosidigenheten være koblet til skriveren.
Tosidigenheten fungerer bare med visse typer utskriftsmateriale. Du finner en
liste over hvilke typer utskriftsmateriale som støttes, under typer utskriftsmate-
riale for tosidigenhet.
Hvis du vil skrive ut et tosidig dokument på en type utskriftsmateriale som ikke
støttes av tosidigenheten, kan du se under manuell tosidig utskrift
utskriftsinstruksjoner
Følg disse instruksjonene hvis du skal skrive ut et tosidig dokument:
Åpne dialogboksen for skriveregenskaper, og velg deretter kategorien
1.
Funksjoner
.
.
Merk av for
2.
Tosidig utskrift
.
Dialogboksen Marg for tosidig utskrift vises.
Velg det aktuelle alternativet for sideinnhold, og klikk deretter på OK for
3.
å gå tilbake til kategorien Funksjoner.
4.
Velg
Automatisk
.
42
Page 51

Velg Bok eller Skriveblokk.
5.
Endre eventuelt andre ønskede utskriftsinnstillinger, og klikk på OK.
6.
Når den første siden skrives ut, tar skriveren en pause mens den første siden
av utskriften tørker. Når denne er tørr, skrives den andre siden ut, og arket
legges øverst i papirskuffen.
Du finner en beskrivelse av tosidigenheten under modul for
automatisk tosidig
utskrift (tosidigenhet).
Hvis det oppstår problemer mens du skriver ut et tosidig dokument, kan du
se under problemer med tosidig utskrift
.
43
Page 52

manuell tosidig utskrift
Bruk den manuelle funksjonen for tosidig utskrift hvis:
• tosidigenheten ikke er koblet til skriveren
• du vil skrive ut et tosidig dokument på en type utskriftsmateriale som
tosidigenheten ikke støtter
bakdeksel
Hvis tosidigenheten ikke er koblet til skriveren, kan ikke skriveren trekke frem
papiret med mindre bakdekselet er festet.
Skyv bakdekselet på plass.
1.
44
Page 53

Drei låsemekanismen mot høyre for å feste bakdekselet til skriveren.
2.
45
Page 54

utskriftsinstruksjoner
Følg disse instruksjonene hvis du skal skrive ut et tosidig dokument manuelt:
Åpne dialogboksen for skriveregenskaper, og velg deretter kategorien
1.
Funksjoner.
Merk av for Tosidig utskrift.
2.
Dialogboksen Marg for tosidig utskrift vises.
Velg det aktuelle alternativet for sideinnhold, og klikk deretter på OK for
3.
å gå tilbake til kategorien Funksjoner.
Opphev merkingen av Automatisk.
4.
Velg Bok eller Skriveblokk.
5.
Endre eventuelt andre ønskede utskriftsinnstillinger, og klikk på OK.
6.
46
Page 55

Skriveren skriver automatisk ut oddetallssider først. Når oddetallssidene
7.
er skrevet ut, får du en melding om å legge i papiret på nytt, slik at
partallssidene kan skrives ut.
bokinnbinding
skriveblokkinnbinding
Legg i papiret på nytt, og klikk deretter på Fortsett.
8.
47
Page 56

bruke den automatiske papirtypeføleren
aktivere den automatiske papirtypeføleren
Åpne filen du vil skrive ut, følg grunnleggende retningslinjer for utskrift og
velg følgende alternativ:
kategori innstilling
Oppsett
Papirtype:
Automatisk
slå av den automatiske papirtypeføleren
Åpne filen du vil skrive ut, følg grunnleggende retningslinjer for utskrift og
velg følgende alternativ:
kategori innstilling
Oppsett
Du finner en beskrivelse av den automatiske papirtypeføleren under
matisk papirtypeføler.
auto
Papirtype: Alle papirtyper bortsett fra
Automatisk
.
48
Page 57

vannmerker
Vannmerker vises som bakgrunnsutskrift på dokumenter.
bruke et eksisterende vannmerke på et dokument
Følg disse trinnene når du skal bruke et eksisterende vannmerke på et
dokument:
Åpne dialogboksen for skriveregenskaper.
1.
Klikk på kategorien Funksjoner.
2.
Velg ønsket vannmerke fra listen Gjeldende vannmerker.
3.
Gjør ett av følgende:
4.
• Hvis du vil at vannmerket bare skal vises på første side, velger du
Bare første side.
• Hvis du vil at vannmerket skal vises på alle sider som skrives ut,
merker du ikke av for Bare første side.
Skriv ut dokumentet i henhold til retningslinjene for papirtypen.
5.
Hvis du vil ha retningslinjer for utskrift av bestemte papirtyper, kan du se
under skrive ut
lage eller forandre et vannmerke
.
Følg disse trinnene når du skal lage eller forandre et vannmerke:
Åpne dialogboksen for skriveregenskaper.
1.
Klikk på kategorien Funksjoner.
2.
49
Page 58

Klikk på Rediger.
3.
Dialogboksen Vannmerkedetaljer vises.
Gjør ett av følgende:
4.
• Hvis du vil lage et vannmerke, klikker du på Ny.
• Hvis du vil forandre et vannmerke, merker du det.
Nå kan du lage eller forandre vannmerketekst, tekstens plassering og
5.
skriftattributter.
Når du har angitt detaljene for vannmerket, klikker du på OK.
6.
Bruk vannmerket på dokumentet.
7.
Se under bruke et eksisterende vannmerke på et dokument
Hvis du vil vite mer om alternativene i hver kategori, peker du på et
alternativ og høyreklikker med musen for å vise dialogboksen
dette?
valgt.
. Klikk på
Hva er dette?
hvis du vil vite mer om alternativet du har
50
.
Hva er
Page 59

vanlig papir
forberede til utskrift
Løft opp lokket på papirskuffen.
1.
Skyv ut begge papirskinnene.
2.
Gjør ett av følgende:
3.
•Papirstørrelsene executive, A4 og B5: Legg papiret i skuffen.
•Papirstørrelsen legal: Trekk ut papirlengdeskinnen, og legg papiret
iskuffen.
Skyv papirskinnene innover, slik at de ligger helt inntil papiret.
4.
Legg lokket tilbake på papirskuffen, og trekk deretter ut
5.
papirskufforlengelsen.
1. papirstørrelsene executive, A4 og B5
2. papirstørrelsen legal
51
Page 60

skrive ut på vanlig papir
Åpne dialogboksen for skriveregenskaper, og velg følgende innstilling:
1.
kategori innstilling
Oppsett
Velg eventuelt andre ønskede utskriftsinnstillinger.
2.
Når du har valgt utskriftsinnstillingene, klikker du på OK.
3.
• Papirtype: Automatisk eller Vanlig papir
Hvis du vil ha grunnleggende utskriftsinstruksjoner, kan du se under skrive ut
et dokument.
Hvis det oppstår problemer mens du skriver ut, kan du se under feilsøking.
52
Page 61

konvolutter
Du kan skrive ut én enkeltkonvolutt via åpningen for enkeltkonvolutter eller
flere konvolutter via papirskuffen.
retningslinjer for utskrift
• Unngå konvolutter med spenner eller vinduer.
• Unngå konvolutter som er blanke eller preget, konvolutter med tykke,
uregelmessige eller bøyde kanter, eller konvolutter som er krøllet,
opprevet eller ødelagt på annen måte.
• Legg konvoluttene kant i kant før du legger dem i papirskuffen.
forberede utskrift av én enkeltkonvolutt
Plasser konvolutten i åpningen for enkeltkonvolutter med fliken mot
1.
venstre og vendt opp.
Skyv konvolutten forover til den stopper.
2.
1. flik
53
Page 62

forberede utskrift av flere konvolutter
Løft opp toppen av skuffen.
1.
Trekk ut begge papirskinnene, og fjern alt papiret fra skuffen.
2.
Legg inntil 15 konvolutter i skuffen med fliken mot venstre og vendt opp.
3.
Skyv konvoluttene forover til de stopper.
4.
Skyv papirskinnene tett inntil kantene på konvoluttene.
5.
Legg ned toppen av skuffen, og dra deretter ut papirskufforlengelsen.
6.
54
Page 63

skrive ut konvoluttene
Hvis programmet du bruker inneholder en funksjon for utskrift av konvolutter,
følger du instruksjonene som fulgte med programmet.
Åpne dialogboksen for skriveregenskaper, og velg følgende innstillinger:
1.
kategori innstilling
Oppsett
• Papirtype: Automatisk eller Vanlig papir
• Papirstørrelse: Aktuell konvoluttstørrelse
• Papirretning: Aktuell konvoluttretning
Velg eventuelt andre ønskede utskriftsinnstillinger.
2.
Når du har valgt utskriftsinnstillingene, klikker du på OK.
3.
Hvis du vil ha grunnleggende utskriftsinstruksjoner, kan du se under skrive ut
et dokument.
Hvis det oppstår problemer mens du skriver ut, kan du se under feilsøking.
55
Page 64

transparenter
retningslinjer for utskrift
Du får best resultat med hp premium plus transparency film.
forberede til utskrift
Løft opp lokket på papirskuffen.
1.
Skyv begge papirskinnene utover, og fjern alt papiret fra skuffen.
2.
Luft transparentbunken for åskille arkene fra hverandre.
3.
Legg inntil 30 transparenter i skuffen, med den ru siden ned og den
4.
selvklebende strimmelen mot skriveren.
Skyv transparentene forsiktig forover til de stopper, slik at ingen av de
5.
selvklebende strimlene henger seg fast i hverandre.
Skyv papirskinnene innover, slik at de ligger helt inntil transparentene.
6.
Legg lokket tilbake på papirskuffen, og trekk deretter ut
7.
papirskufforlengeren.
56
Page 65

skrive ut transparenter
Åpne dialogboksen for skriveregenskaper, og velg deretter følgende
1.
innstilling:
kategori innstilling
Oppsett
Velg eventuelt andre ønskede utskriftsinnstillinger.
2.
Når du har valgt utskriftsinnstillingene, klikker du på OK.
3.
• Papirtype: Automatisk eller aktuell transparentfilm
Det kan hende at skriveren venter til transparentene er tørre før de plasseres
øverst i skuffen.
Du finner grunnleggende utskriftsinstruksjoner under skrive ut et dokument.
Hvis det oppstår problemer mens du skriver ut, kan du se under feilsøking.
57
Page 66

etiketter
retningslinjer for utskrift
• Bruk kun papiretiketter som er spesielt konstruert for blekkskrivere.
• Bruk bare hele etikettark.
• Kontroller at etikettene ikke er sammenklebet, krøllete eller løsner fra
arket.
• Unngå plastetiketter eller gjennomsiktige etiketter. Blekket tørker ikke
på slike etiketter.
forberede til utskrift
Løft opp lokket på papirskuffen.
1.
Skyv begge papirskinnene utover, og fjern alt papiret fra skuffen.
2.
Luft bunken med etikettark for å skille dem fra hverandre, og legg
3.
arkene kant i kant.
Legg maksimalt 30 etikettark i skuffen med etikettsiden ned.
4.
Skyv papirskinnene innover, slik at de ligger helt inntil arkene.
5.
Legg lokket tilbake på papirskuffen, og trekk deretter ut
6.
papirskufforlengeren.
58
Page 67

skrive ut etiketter
Hvis programvaren du bruker inkluderer en funksjon for utskrift av etiketter,
følger du instruksjonene som fulgte med programvaren.
Åpne dialogboksen for skriveregenskaper, og velg følgende innstillinger:
1.
kategori innstilling
Oppsett
• Papirtype: Automatisk eller aktuell papirtype
• Papirstørrelse: Velg A4 eller Letter (8,5 x 11 tommer)
• Papirretning: Aktuell papirretning
Funksjoner
Velg eventuelt andre ønskede utskriftsinnstillinger.
2.
Når du har valgt utskriftsinnstillingene, klikker du på OK.
3.
• Tosidig utskrift: Ikke merket av
Hvis du vil ha grunnleggende utskriftsinstruksjoner, kan du se under skrive ut
et dokument.
Hvis det oppstår problemer mens du skriver ut, kan du se under feilsøking.
59
Page 68

indekskort og andre små utskriftsmaterialetyper
retningslinjer for utskrift
Bruk bare kort og små utskriftsmaterialetyper som tilfredsstiller skriverens
papirstørrelsesspesifikasjoner, som du finner under størrelsesspesifikasjoner
forberede utskrift av et enkelt registerkort
Legg kortet i åpningen for enkeltkonvolutter.
1.
Skyv kortet forover til det stopper.
2.
.
forberede utskrift av ett enkelt registerkort og andre små utskriftsmaterialetyper
Dra ut papirkuffen, og løft deretter opp lokket på skuffen.
1.
Skyv begge papirskinnene utover, og fjern alt papiret fra skuffen.
2.
Legg kantene på kortene kant i kant.
3.
Du kan ikke legge mer enn 60 kort i skuffen.
4.
60
Page 69

Skyv kortene innover så langt de går.
5.
Skyv papirlengdeskinnen helt inn, og skyv deretter skinnen for
6.
finjustering av papirlengden helt inntil utskriftsmaterialet.
1. smal papirlengdeskinne
Skyv papirbreddeskinnene tett inntil utskriftsmaterialet.
7.
Legg lokket tilbake på papirskuffen, sett skuffen inn i skriveren og trekk
8.
deretter ut papirskufforlengelsen.
61
Page 70

skrive ut registerkort og andre små utskriftsmaterialetyper
Hvis programvaren du bruker inneholder en funksjon for utskrift på kort,
følger du instruksjonene som fulgte med programmet.
Åpne dialogboksen for skriveregenskaper, og velg følgende innstillinger:
1.
kategori innstilling
Oppsett
Funksjoner
Velg eventuelt andre ønskede utskriftsinnstillinger.
2.
Når du har valgt utskriftsinnstillingene, klikker du på OK.
3.
Hvis du får meldingen Tom for papir, må du kontrollere at kortene ligger riktig
i papirskuffen.
Hvis du vil ha grunnleggende utskriftsinstruksjoner, kan du se under skrive ut
et dokument.
Hvis det oppstår problemer mens du skriver ut, kan du se under feilsøking.
• Papirtype: Automatisk eller Vanlig papir
• Papirstørrelse: Aktuell kortstørrelse
• Papirretning: Aktuell papirretning
• Tosidig utskrift: Ikke merket av hvis kortene er mindre
enn 5 × 8 tommer.
62
Page 71

fotografier
retningslinjer for utskrift
• Fotografiet må være i elektronisk format (digitalt) før det kan skrives
ut. Ta et digitalt bilde, skann et fotografi eller la fotobutikken lage en
elektronisk fil av fotografiet.
• Du kan bruke PhotoREt til de fleste utskrifter på fotopapir.
• Du oppnår best resultat med hp premium plus photo paper eller
hp premium photo paper.
forberede til utskrift
Løft opp lokket på papirskuffen.
1.
Skyv begge papirskinnene utover, og fjern alt papiret fra skuffen.
2.
Luft bunken med fotopapir for å skille dem fra hverandre, og legg arkene
3.
kant i kant.
Du kan legge maksimalt 20 fotopapirark i innskuffen med utskriftssiden
4.
ned.
Skyv papirskinnene tett inntil kantene på fotopapiret.
5.
Legg lokket tilbake på papirskuffen, og trekk deretter ut
6.
papirskufforlengelsen.
63
Page 72

skrive ut fotografier
Åpne dialogboksen for skriveregenskaper, og velg følgende innstillinger:
1.
kategori innstilling
Oppsett
• Papirtype: Automatisk eller aktuell fotopapirtype
• Fotopapirutskrift:
- PhotoREt for optimal utskriftshastighet og kvalitet,
eller
- 2400 x 1200 ppt for kildebilder med en oppløsning
på over 600 ppt (krever 400 MB eller mer ledig
plass på harddisken, og utskriftstiden blir lengre)
• Papirstørrelse: Aktuell papirstørrelse
Funksjoner
Velg eventuelt andre ønskede utskriftsinnstillinger.
2.
Når du har valgt utskriftsinnstillingene, klikker du på OK.
3.
• Tosidig utskrift: Ikke merket av
Hvis du vil ha grunnleggende utskriftsinstruksjoner, kan du se under skrive ut
et dokument.
Hvis det oppstår problemer mens du skriver ut, kan du se under feilsøking.
64
Page 73

gratulasjonskort
retningslinjer for utskrift
Brett ut doble kort før du legger dem i papirskuffen.
forberede til utskrift
Dra ut papirskuffen, og løft deretter opp lokket på skuffen.
1.
Skyv begge papirskinnene utover, og fjern alt papiret fra skuffen.
2.
Luft bunken med gratulasjonskort for å skille dem fra hverandre.
3.
Legg kortene kant i kant med hverandre, og legg maksimalt fem kort
4.
iskuffen.
Skyv kortene innover så langt de går.
5.
Skyv papirbreddeskinnen helt inntil kanten på kortene.
6.
Skyv papirlengdeskinnen helt inn, og skyv deretter den smale
7.
lengdeskinnen helt inntil kortene.
1. skinne for finjustering av papirlengden
Legg lokket tilbake på papirskuffen, sett skuffen inn i skriveren og trekk
8.
deretter ut papirskufforlengelsen.
65
Page 74

skrive ut gratulasjonskort
Hvis programvaren du bruker inneholder en funksjon for utskrift på
gratulasjonskort, følger du instruksjonene som fulgte med programmet.
Åpne dialogboksen for skriveregenskaper, og velg følgende innstillinger:
1.
kategori innstilling
Oppsett
• Papirtype: Automatisk, eller aktuelt gratulasjonskort
• Papirstørrelse: Aktuell papirstørrelse
Velg eventuelt andre ønskede utskriftsinnstillinger.
2.
Når du har valgt utskriftsinnstillingene, klikker du på OK.
3.
Hvis du får meldingen Tom for papir, må du kontrollere at kortene ligger riktig
i papirskuffen.
Hvis du vil ha grunnleggende utskriftsinstruksjoner, kan du se under skrive ut
et dokument.
Hvis det oppstår problemer mens du skriver ut, kan du se under feilsøking.
66
Page 75

plakater
forberede til utskrift
Løft opp lokket på papirskuffen.
1.
Skyv begge papirskinnene utover, og fjern alt papiret fra skuffen.
2.
Luft bunken for å skille arkene fra hverandre, og legg deretter arkene
3.
kant i kant.
Legg papiret i skuffen.
4.
Skyv papirskinnene innover, slik at de ligger helt inntil papiret.
5.
Legg lokket tilbake på papirskuffen, og trekk deretter ut papirskufforlen-
6.
gelsen.
67
Page 76

skrive ut plakater
Åpne dialogboksen for skriveregenskaper, og velg følgende innstillinger:
1.
kategori innstilling
Oppsett
• Papirtype: Automatisk eller Vanlig papir
• Papirstørrelse: Aktuell størrelse
• Papirretning: Aktuell papirretning
Funksjoner
• Skrive ut plakater: Velg dette alternativet, og velg
deretter 2x2, 3x3 eller 4x4
Velg eventuelt andre ønskede utskriftsinnstillinger.
2.
Når du har valgt utskriftsinnstillingene, klikker du på OK.
3.
Når du har skrevet ut plakaten, klipper du av kantene på arkene og
4.
teiper sammen arkene.
Hvis du vil ha grunnleggende utskriftsinstruksjoner, kan du se under skrive ut
et dokument.
Hvis det oppstår problemer mens du skriver ut, kan du se under feilsøking.
68
Page 77

listepapir
retningslinjer for utskrift
• Du finner detaljert utskriftsinformasjon i versjonsmerknadene til
skriveren.
•Bruk hp banner paper for å oppnå best mulig resultat.
forberede til utskrift
Løft opp toppen av papirskuffen.
1.
Skyv begge papirskinnene utover, og fjern alt papiret fra skuffen.
2.
Ta frem inntil 20 ark med listepapir. Fjern og kast eventuelle perforerte
3.
strimler.
Legg listepapiret i papirskuffen slik at den løse enden av papiret vender
4.
mot skriveren.
Skyv papirskinnene innover, slik at de ligger helt inntil papiret.
5.
Legg ned toppen av papirskuffen, og dra deretter ut papirskufforlengelsen.
6.
69
Page 78

skrive ut på listepapir
Hvis programmet du bruker inneholder en funksjon for utskrift på listepapir,
følger du instruksjonene som følger med programmet.
Åpne dialogboksen for skriveregenskaper, og velg følgende innstillinger:
1.
kategori innstilling
Oppsett
• Papirtype: hp banner paper eller annet listepapir
• Utskriftskvalitet: Normal
• Papirstørrelse: Listepapir [A4 (210 x 297 mm)] eller
Listepapir [Letter (8,5 x 11 tommer.)]
Velg eventuelt andre ønskede utskriftsinnstillinger.
2.
Når du har valgt utskriftsinnstillingene, klikker du på OK.
3.
Hvis du vil ha grunnleggende utskriftsinstruksjoner, kan du se under skrive ut
et dokument.
Hvis det oppstår problemer mens du skriver ut, kan du se under feilsøking.
70
Page 79

motivoverføring
retningslinjer for utskrift
• Når du skriver ut et dokument med et speilvendt bilde, blir tekst og
grafikk speilvendt på en grunnlinje i forhold til det du ser på
skjermen.
•Bruk hp iron-on t-shirt transfer paper for å oppnå best mulig resultat.
forberede til utskrift
Løft opp lokket på papirskuffen.
1.
Skyv begge papirskinnene utover, og fjern alt papiret fra skuffen.
2.
Luft bunken med motivoverføringspapir for å skille dem fra hverandre, og
3.
legg deretter arkene kant i kant.
Legg motivoverføringspapiret i innskuffen med utskriftssiden ned.
4.
Skyv papirskinnene innover, slik at de ligger helt inntil motivoverførings-
5.
papiret.
Legg lokket tilbake på papirskuffen, og trekk deretter ut papirskufforlengeren.
6.
71
Page 80

skrive ut på motivoverføringspapir
Hvis programvaren du bruker inkluderer en funksjon for motivoverføringsutskrift,
følger du instruksjonene som fulgte med programvaren.
Åpne dialogboksen for skriveregenskaper, og velg deretter følgende
1.
innstillinger:
kategori innstilling
Oppsett
• Papirtype: Automatisk eller hp iron-on t-shirt transfers
• Utskriftskvalitet: Normal eller Best
• Papirstørrelse: A4 (210 x 297 mm) eller Letter
(8,5 x 11 tommer)
• Papirretning: Speilvendt bilde
Velg eventuelt andre ønskede utskriftsinnstillinger.
2.
Når du har valgt utskriftsinnstillingene, klikker du på OK.
3.
Du finner grunnleggende utskriftsinstruksjoner under skrive ut et dokument
Hvis det oppstår problemer mens du skriver ut, kan du se under feilsøking
.
.
72
Page 81

infrarød utskrift
Hvis du vil ha mer informasjon om infrarød utskrift, kan du gå til HPs
web-område:
www.hp.com/support/cp1160
infrarød utskrift med en bærbar datamaskin
konfigurere en bærbar datamaskin iWindow s98 og Me
Hvis du bruker operativsystemet Windows 98 eller Me, kan det være
nødvendig å konfigurere BIOS-innstillingene i datamaskinen på nytt for
infrarød utskrift. Finn instruksjoner for konfigurering av den bærbare
datamaskinen på én av følgende måter:
• Slå opp i instruksjonene som fulgte med den bærbare datamaskinen.
• Logg deg på web-området til produsenten av den bærbare
datamaskinen, eller ta kontakt med kundestøtten.
• Gå til web-området til Infrared Data Association (IrDA), på adressen:
http://www.irda.org.
.
Klikk på
1.
Kontrollpanelet kommer frem.
Gjør ett av følgende:
2.
• Dobbeltklikk på
• Klikk på ikonet for
oppgavelinjen, hvis det vises her.
Velg kategorien
3.
Velg boksen
4.
Klikk på OK.
5.
>
Start
Innstillinger
Infrarød
Alternativer
Aktiver infrarød kommunikasjon
>
Kontrollpanel
-ikonet.
infrarød kommunikasjon
.
.
i enden av
.
73
Page 82

velge port i Windows 98 eller Me
Klikk på Start > Innstillinger > Skrivere for å åpne vinduet Skrivere.
1.
Høyreklikk på hp cp1160 for å vise hurtigmenyen.
2.
Velg Egenskaper.
3.
Velg Detaljer.
4.
Velg Lokal IR-port i boksen Skriv til følgende port.
5.
Klikk på OK.
6.
skrive ut i Windows 98 eller Me
Finn infrarød-porten på den bærbare datamaskinen.
1.
Slå opp i brukerhåndboken som fulgte med datamaskinen, for å finne ut
hvor den infrarøde linsen er plassert.
Sett de infrarøde linsene på datamaskinen og skriveren på linje med
2.
hverandre.
Datamaskinen må ikke plasseres mer enn én meter fra skriveren, og må
stå innenfor en 30-graders vinkel fra infrarødlinsen på skriveren.
Fjern eventuelle gjenstander mellom de to enhetene.
3.
Skriv ut en fil på vanlig måte.
4.
Infrarødikonet vises på LCD-skjermen.
Hvis den bærbare datamaskinen blir flyttet utenfor rekkevidden av den
infrarøde linsen på skriveren under utskriftsprosessen, forsvinner
infrarødikonet, og skriveren stanser utskriften. Hvis enhetene settes på
plass igjen innen 30 sekunder, fortsetter utskriftsjobben.
74
Page 83

velge port i Windows 2000
Klikk på Start > Innstillinger > Skrivere for å åpne vinduet Skrivere.
1.
Høyreklikk på hp cp1160 for å vise hurtigmenyen.
2.
Velg Egenskaper.
3.
Velg Porter.
4.
Velg Lokal IR-port i boksen Skriv til følgende port.
5.
Klikk på OK.
6.
skrive ut i Windows 2000
Finn den infrarøde linsen på den bærbare datamaskinen.
1.
Slå opp i brukerhåndboken som fulgte med datamaskinen, for å finne ut
hvor den infrarøde linsen er plassert.
Sett de infrarøde linsene på datamaskinen og skriveren på linje med
2.
hverandre.
Datamaskinen må ikke plasseres mer enn én meter fra skriveren, og må
stå innenfor en 30-graders vinkel fra infrarød-linsen på skriveren.
Fjern eventuelle gjenstander mellom de to enhetene.
3.
Skriv ut en fil på vanlig måte.
4.
Infrarødikonet vises på LCD-skjermen.
Hvis den bærbare datamaskinen blir flyttet utenfor rekkevidden av den
infrarøde linsen på skriveren under utskriftsprosessen, forsvinner
infrarødikonet, og skriveren stanser utskriften. Hvis enhetene settes på
plass igjen innen 30 sekunder, fortsetter utskriftsjobben.
75
Page 84

vise ikonet for infrarød kommunikasjon på oppgavelinjen
Ikonet for infrarød kommunikasjon vises på oppgavelinjen etter at du har
konfigurert den bærbare datamaskinen til å håndtere infrarød utskrift. Følg
eventuelt disse instruksjonene for å aktivere det:
Klikk på Start > Innstillinger > Kontrollpanel.
1.
Dobbeltklikk på ikonet for infrarød kommunikasjon.
2.
Dialogboksen Overvåking av infrarød kommunikasjon vises.
Velg kategorien Innstillinger.
3.
Klikk i boksen Vis ikonet for overvåking av infrarød kommunikasjon på
4.
oppgavelinjen.
Klikk på OK.
5.
76
Page 85

infrarød utskrift med en Palm-enhet
Finn den infrarøde linsen på Palm-enheten.
1.
Rett inn den infrarøde linsen på Palm-enheten i forhold til den infrarøde
2.
linsen på skriveren.
Palm-enheten skal ikke plasseres mer enn én meter fra skriveren, og
i maksimalt 30 graders vinkel i forhold til den infrarøde linsen på
skriveren.
Fjern eventuelle hindringer mellom Palm-enheten og skriveren.
3.
Gjør ett av følgende:
4.
• Bruk kommandoen
Overfør
kalenderen, ett eller flere visittkort eller oppgaver eller notater.
• Bruk kommandoen
Skriv ut
skriveren, for eksempel avtaler fra kalenderen, e-postmeldinger,
telefonlister eller oppgaver.
Den infrarøde lampen sender ut en uavbrutt lysstråle til skriveren under
overføringsprosessen. Lampen slukkes etter at informasjonsoverføringen
er fullført.
Ved utskrift må du bruke et utskriftsprogram som forbedrer utseendet til
den utskrevne informasjonen. Dette er ikke nødvendig ved overføring.
Følg instruksjonene i utskriftsprogrammet når du skriver ut.
til å skrive ut én enkelt avtale fra
til å sende ett eller flere elementer til
77
Page 86

infrarød utskrift med en Windows CE-enhet
Finn den infrarøde linsen på Windows CE-enheten.
1.
Plasseringen av den infrarøde linsen er beskrevet i enhetens
brukerveiledning.
Rett inn den infrarøde linsen på Windows CE-enheten i forhold til den
2.
infrarøde linsen på skriveren.
Windows CE-enheten skal ikke stå mer enn én meter fra skriveren, og
i maksimalt 30 graders vinkel i forhold til den infrarøde linsen på
skriveren.
Fjern eventuelle gjenstander mellom CE-enheten og skriveren.
3.
Åpne filen du vil skrive ut.
4.
Åpne dialogboksen for skriveregenskaper.
5.
Velg
6.
Velg
7.
Klikk på OK.
8.
PCL inkjet
IRDA
under Skriver.
under Port.
Ikonet for infrarød kommunikasjon sender ut en uavbrutt lysstråle til
skriveren under overføringsprosessen. Når informasjonsoverføringen er
fullført, forsvinner ikonet.
78
Page 87

vedlikehold
•
te blekkpatroner
skif
•
blekkpatronalternativer
•
vedlikeholde blekkpatroner
•
serienumre for blekkpatroner
•
te skrivehoder
skif
•
rengjøre skrivehoder
•
serienumre for skrivehoder
•
vedlikeholde
•
verktøykasse
skriverens hoveddel
79
Page 88

skif
te blekkpatroner
LCD-skjermmeldinger
Når det er på tide å bytte en blekkpatron, vil én av følgende meldinger vises
på LCD-skjermen (blekknivåene kan variere):
Du finner informasjon om blekkpatronalternativer under
blekkpatronalternativer
.
Du finner informasjon om HPs resirkuleringsprogram for blekkpatroner under
resirkuleringsprogram for hp inkjet-produkter
80
.
Page 89

produktnumre
Når du skal bytte blekkpatroner og skrivehoder, må du kjøpe
blekkpatroner og skrivehoder med serienummer 14.
Hvis du vil ha mer informasjon, kan du se under serienumre for
blekkpatroner.
For å unngå å skade skriveren skal du bare ta ut en blekkpatron
Obs!
eller et skrivehode når du har en ny blekkpatron eller et nytt
skrivehode tilgjengelig. Hvis en blekkpatron eller et skrivehode blir tatt
ut uten at en ny patron eller et nytt hode blir satt inn:
• Lukk patronholderen og skriverdekslene.
• Bytt blekkpatronen eller skrivehodet i løpet av et døgn.
• Du må aldri ta ut en blekkpatron og et skrivehode samtidig.
81
Page 90

bytte en blekkpatron
Slik bytter du en blekkpatron:
Kontroller at lokket på papirskuffen er nede.
1.
Kontroller at skriveren er slått på.
2.
Åpne frontdekselet på skriveren.
3.
Patronholderen flyttes til midten av skriveren.
4.
Trykk på
utløserknappen
på blekkpatronen som skal byttes ut, løft
blekkpatronen ut av patronholderen og kast den.
1. papirskuff (i ned-stilling)
2. åpne frontdeksel
3. trykk på utløserknappen
4. løft ut blekkpatronen
Advarsel!
utilgjengelig for barn.
Både nye og gamle blekkpatroner må oppbevares
82
Page 91

Ta den nye blekkpatronen ut av innpakningen, og dra så forsiktig i fliken
5.
for å fjerne folien på undersiden av blekkpatronen.
Ikke ta på kobberkontaktene på blekkpatronen eller overflatene
Obs!
rundt blekkbrønnene. Dersom du tar på disse delene, kan det redusere
ytelsen til blekkpatronen betraktelig.
1. svart blekkpatron
2. fargeblekkpatron
3. folieforsegling – fjern bare folieforseglingen
4. kobberkontakter – ikke ta på eller fjern kobberkontaktene
fjerning av blekk
Følg disse retningslinjene hvis du får blekk på følgende:
: Vask med en skrubbsåpe.
Hud
Hvitt tøy
Farget tøy
Lunkent eller varmt vann kan føre til at blekket setter seg i stoffet.
: Vask med klorin og
: Vask med skummende salmiakk og
83
kaldt
vann.
kaldt
vann.
Page 92

Sett blekkpatronen på plass ipatronholderen, trykk den deretter ned til
6.
den låses fast.
Lukk frontdekselet.
7.
Hvis LCD-skjermen fortsatt viser at det er problemer med blekkpatronen, må
du ta blekkpatronen ut av skriveren og sette den inn på nytt. Du må også
kontrollere at blekkpatronen har riktig serienummer.
Hvis problemet vedvarer, kan du se under kontakte hps kundestøtte.
84
Page 93

blekkpatronalternativer
hp-rekvisita
For at du skal oppnå best mulig ytelse på skriveren, anbefaler HP at du bare
bruker originale HP-produkter. Du finner riktige serienumre under serienumre
for blekkpatroner.
Obs! Skade som følge av modifisering eller etterfylling av HP-
blekkpatroner, eller bruk av blekk som ikke er produsert av HP, er
spesielt unntatt fra dekning iskriver- og rekvisitagarantier.
ikke-originale blekkpatroner
Det er ikke sikkert at blekknivåmåleren vil fungere med en blekkpatron som
ikke er produsert av HP. Hvis du velger åfortsette åskrive ut med en slik
blekkpatron, vil du ikke vite når det er lite blekk igjen eller når patronen er
nesten tom. Utskrift med en tom blekkpatron kan gi alvorlige skader på
skrivehodene.
Skader som måtte oppstå som følge av bruk av en blekkpatron som ikke er
produsert av HP, kan ikke Hewlett-Packard ta ansvaret for.
etterfylte blekkpatroner
Hvis du vil sette inn en etterfylt HP-blekkpatron, må du overstyre
blekknivåmåleren. Se advarselserklæringen i overstyre blekknivåmåleren
85
.
Page 94

overstyre blekknivåmåleren
Når du overstyrer blekknivåmåleren, deaktiveres skriverens registreringsfunksjon for blekknivået.
Obs!
Hvis du bruker overstyringssekvensen som er beskrevet
nedenfor, deaktiverer du blekknivåmåleren for blekkpatronen. Hvis
du velger å fortsette og skrive ut med en blekkpatron med deaktivert
blekknivåmåler, vil du ikke kunne vite når det er lite blekk igjen
i blekkpatronen eller den er nesten tom. Utskrift med en tom
blekkpatron kan gi alvorlige skader på skrivehodene. Skade som
måtte oppstå som følge av fortsatt bruk av en blekkpatron med
deaktivert blekknivåmåler, kan ikke HP ta ansvaret for. Skader som
måtte oppstå som følge av bruk av blekk som ikke er produsert av
HP, kan ikke Hewlett-Packard ta ansvaret for.
Blekknivåmåleren tilbakestilles automatisk når en annen blekkpatron settes
inn i skriveren.
Dersom du overstyrer blekknivåmåleren, vil ikke dette påvirke blekkpatronens
utløpsdato. Skriveren kan ikke bruke en blekkpatron som er utløpt.
86
Page 95

Følg disse trinnene for å overstyre blekknivåmåleren:
hvis du satte inn en svart blekkpatron
Trykk på og hold nede av/på-knappen.
1.
Mens du holder av/på-knappen nede:
2.
• Trykk på Avbryt-knappen tolv ganger.
• Trykk på Fortsett-knappen én gang.
Slipp av/på-knappen.
3.
hvis du satte inn en trefarget blekkpatron
Trykk på og hold nede av/på-knappen.
1.
Mens du holder av/på-knappen nede:
2.
• Trykk på Avbryt-knappen tolv ganger.
• Trykk på Fortsett-knappen tre ganger.
Slipp av/på-knappen.
3.
Du må alltid installere en blekkpatron før du utfører
overstyringsprosessen for blekknivåmåleren.
87
Page 96

vedlikeholde blekkpatroner
Hvis du følger disse tipsene, blir det enkelt å vedlikeholde HPs blekkpatroner
og opprettholde stabil utskriftskvalitet:
• Oppbevar alle blekkpatroner i den forseglede originalemballasjen,
og ta dem ikke ut før de skal brukes. Blekkpatroner bør oppbevares
i romtemperatur (16-26 ºC).
• Hvis beskyttelsesteipen er fjernet fra blekkpatronen, må du ikke prøve
å feste den. Hvis du prøver å feste den, kan du skade blekkpatronen.
Legg patronen i en lufttett plastbeholder.
• Når du har installert blekkpatronene i patronholderen, må du ikke
fjerne dem.
Slå alltid av skriveren med av/på-knappen. Du må ikke koble fra
Obs!
skriveren før utskriften er fullført, patronholderen er gått tilbake til
utgangsposisjonen på høyre side og skriveren er slått av.
Blekkpatronene tørker ut hvis de ikke står i utgangsposisjon når
skriveren er slått av.
88
Page 97

utløpte blekkpatroner
Skriveren vet til enhver tid hvor gamle blekkpatronene er. På den måten
oppnår du alltid god utskriftskvalitet, og skriveren beskyttes mot skader. Når
en patron har løpt ut på dato, slutter de n åvirke. Skriveren vil ikke fungere
før du har byttet patron. Hvis du installerer HPs nr. 14-blekkpatroner før siste
installeringsdato (står på baksiden av emballasjen), vil de utløpe
18 måneder etter at de ble installert. Hvis du installerer patronene etter siste
installeringsdato, vil de utløpe før det har gått 18 måneder. Utløpsperioden
angir maksimal brukstid for blekkpatronen. Det er ikke en garantiperiode.
HP anbefaler at du ikke hamstrer blekkpatroner.
Hvis du vil vite når en av de installerte blekkpatronene utløper, skriver du ut
en diagnoseside
For å unngå å skade skriveren skal du bare ta ut en blekkpatron
Obs!
eller et skrivehode når du har en ny blekkpatron eller et nytt
skrivehode tilgjengelig. Hvis en blekkpatron eller et skrivehode blir tatt
ut uten at en ny patron eller et nytt hode blir satt inn:
• Lukk patronholderen og skriverdekslene.
• Bytt blekkpatronen eller skrivehodet i løpet av et døgn.
• Du må aldri ta ut en blekkpatron og et skrivehode samtidig.
.
89
Page 98

serienumre for
Når du skal bytte blekkpatroner og skrivehoder, må du kjøpe
blekkpatroner og skrivehoder med serienummer 14.
serienummer seriefarge produktnummer produktnavn
14 Svart C5011A hp 14 black ink
14 Trefargers C5010A hp 14 tri-color ink
blekk
patroner
cartridge
cartridge
90
Page 99

skif
te skrivehoder
LCD-skjermmeldinger
Når det oppstår en feil på et skrivehode, vises én av følgende meldinger på
LCD-skjermen (blekknivåene kan variere):
Skriveren vil fortsette å skrive ut, men skrivehodet med feil kan påvirke
utskriftskvalitet og -hastighet. Hvis det oppstår feil på flere skrivehoder, kan
skriveren avbryte utskriften.
Hvis du legger merke til dårlig utskriftskvalitet uten at et skrivehodeikon
blinker på skriveren, kan du skrive ut en diagnoseside for å måle
skrivehodeytelsen.
Du finner instruksjoner om hvordan du skriver ut en diagnoseside under
diagnoseside.
91
Page 100

produktnummer
Når du bytter blekkpatroner og skrivehoder, må du kjøpe
blekkpatroner og skrivehoder med serienummer 14.
Du finner mer informasjon under serie
For å unngå å skade skriveren skal du bare ta ut en blekkpatron
Obs!
eller et skrivehode når du har en ny blekkpatron eller et nytt
skrivehode tilgjengelig. Hvis en blekkpatron eller et skrivehode blir tatt
ut uten at en ny patron eller et nytt hode blir satt inn:
• Lukk patronholderen og skriverdekslene.
• Bytt blekkpatronen eller skrivehodet i løpet av et døgn.
• Du må aldri ta ut en blekkpatron og et skrivehode samtidig.
numre for skrivehoder.
92
 Loading...
Loading...