Page 1
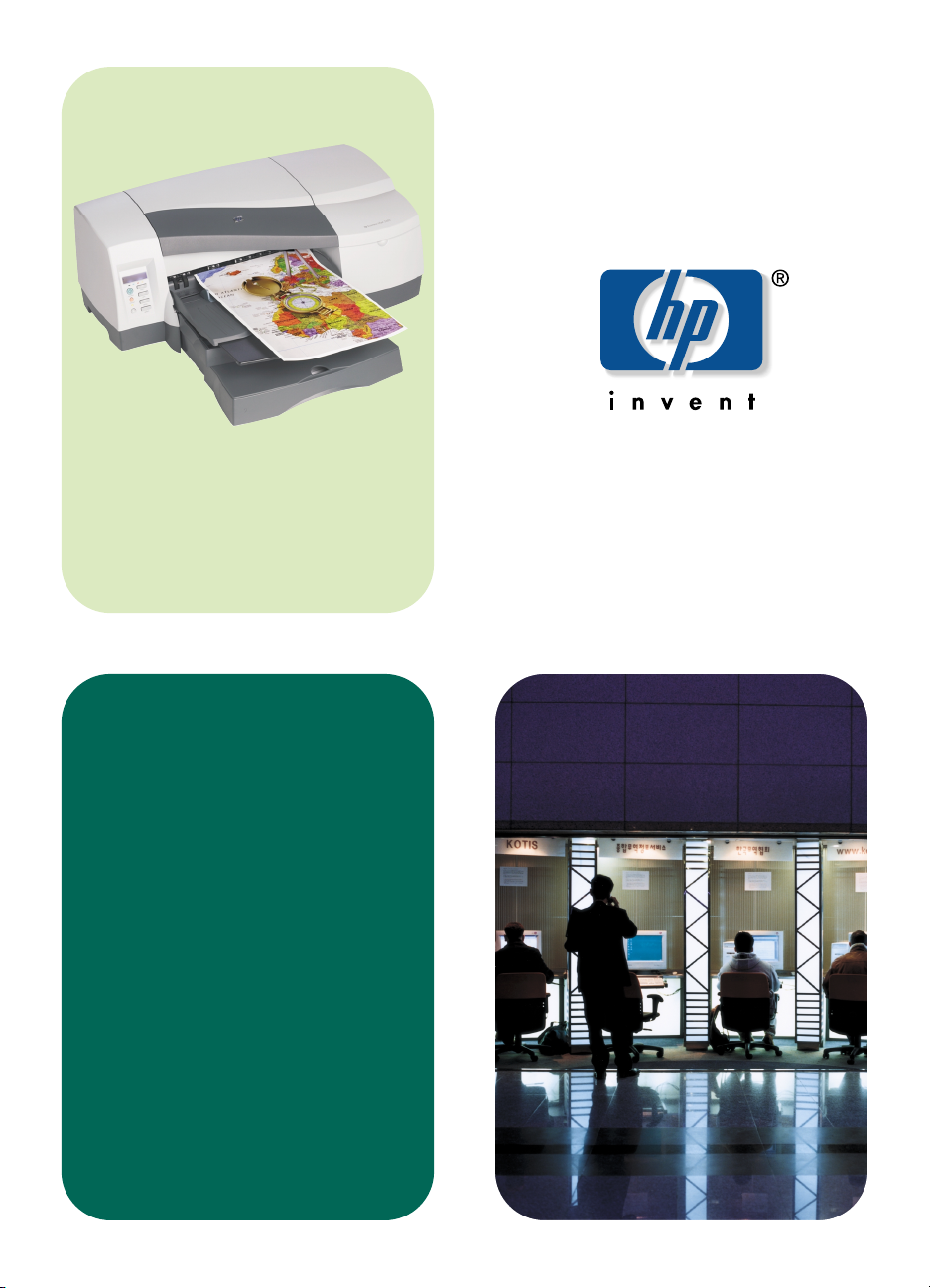
hp business inkjet
2600/2600dn
user’s guide
Page 2
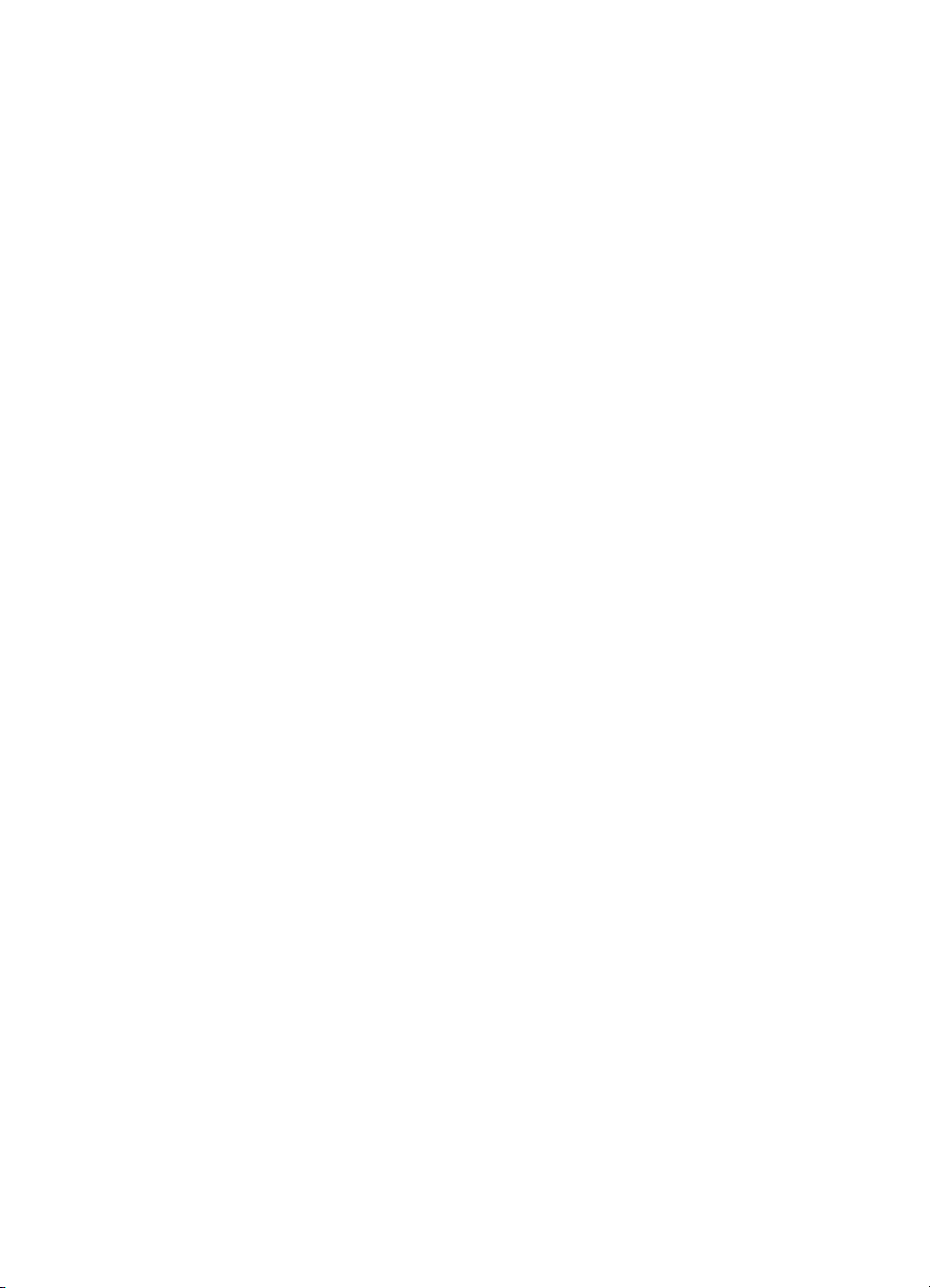
Page 3
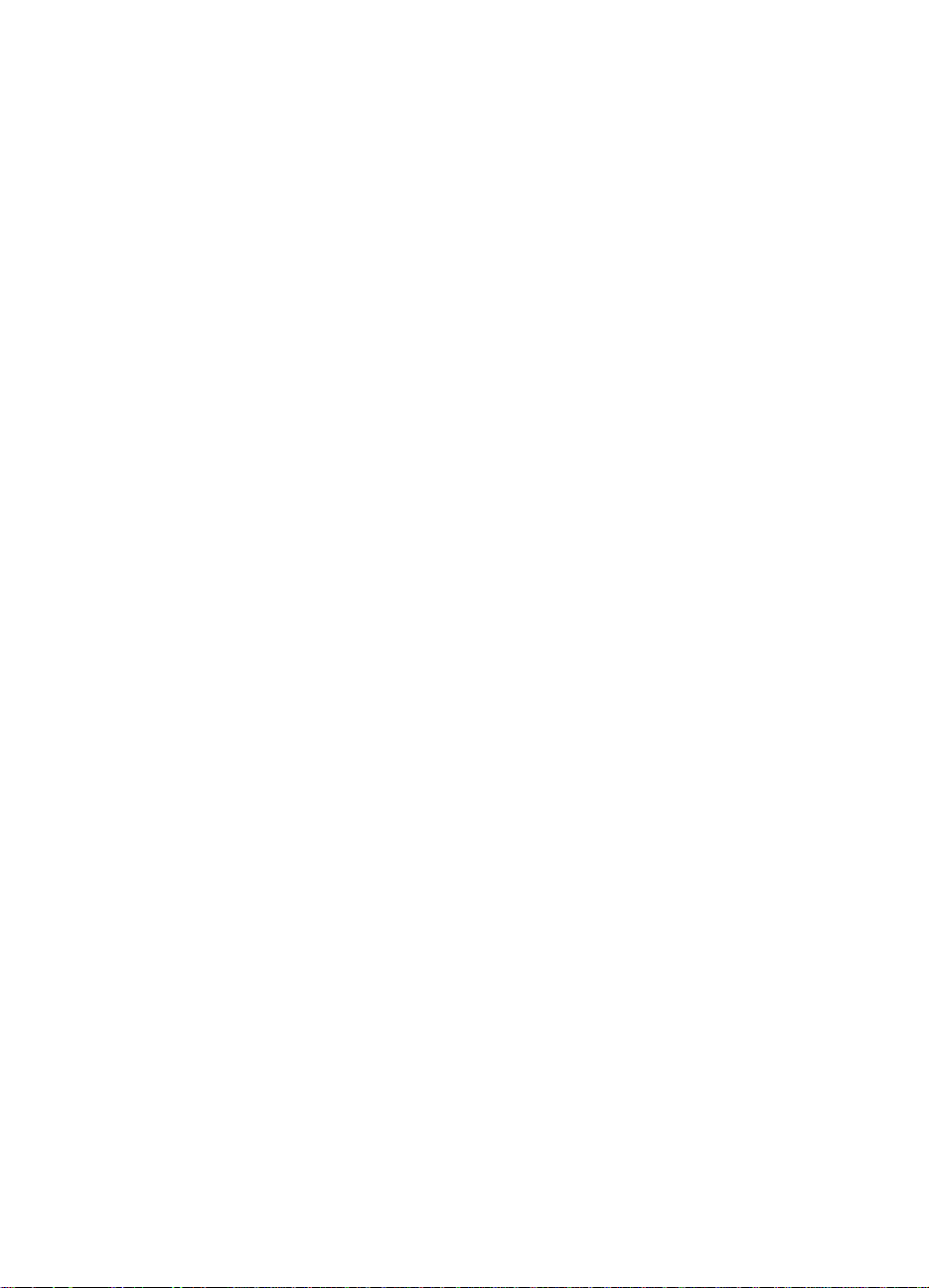
hp business inkjet 2600
hp business inkjet 2600dn
user’s guide
Page 4
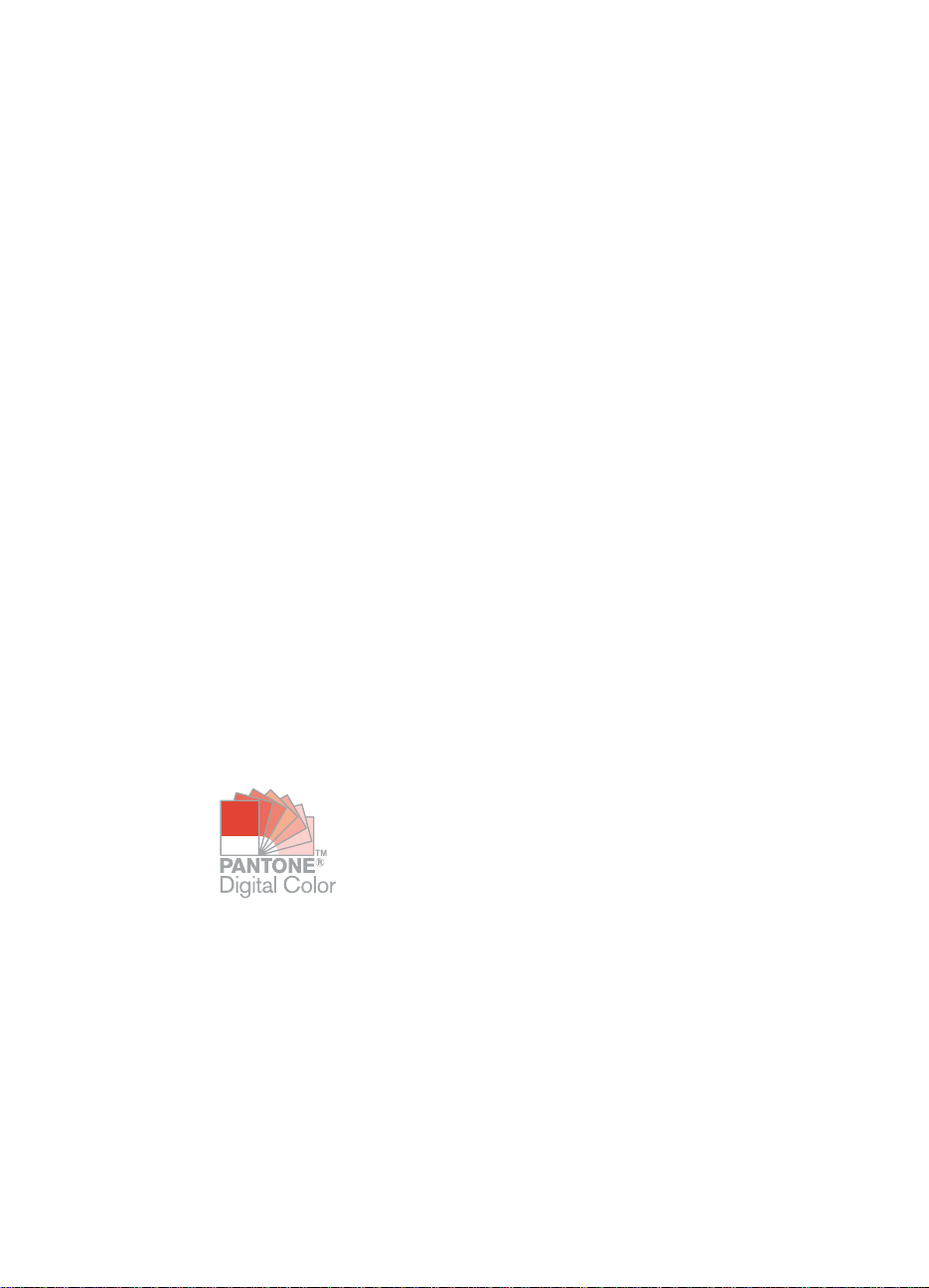
Copyright information
© 2001 Hewlett-Packard Company
All Rights Reserved. Reproduction, adaptations, or translation without prior written
permission is prohibited except as allowed under copyright laws.
Edition 1, 12/2001
Warranty
The information contained in this document is subject to change without notice.
Hewlett-Packard makes no warranty of any kind with respect to this information.
HEWLETT-PACKARD SPECIFICALLY DISCLAIMS THE IMPLIED WARRANTY OF
MERCHANTABILITY AND FITNESS FOR A PARTICULAR PURPOSE.
Hewlett-Packard shall not be liable for any direct, indirect, incidental, consequential, or
other damage alleged in connection with the furnishing or use of this information.
No part of this document may be photocopied, reproduced, or translated to another
language without the prior written consent of Hewlett-Packard Company.
Trademark Credits
Adobe®, Adobe® PostScript® 3™, Acrobat®, and PostScript® are trademarks of Adobe
Systems Incorporated.
AutoCAD™ is a U.S. trademark of Autodesk, Inc.
HP-UX Release 10.20 and later and HP-UX Release 11.00 and later (in both 32 and 64-
bit configurations) on all HP 9000 computers are Open Group UNIX 95 branded products.
Microsoft®, MS-DOS®, MS Windows®, Windows®, and Windows NT® are U.S.
registered trademarks of Microsoft Corporation.
*PANTONE® is Pantone, Inc.'s check-standard trademark for color.
Pentium® is a U.S. registered trademark of Intel Corporation.
TrueType™ is a U.S. trademark of Apple Computer, Inc.
UNIX® is a registered trademark of the Open Group.
ENWW
Page 5
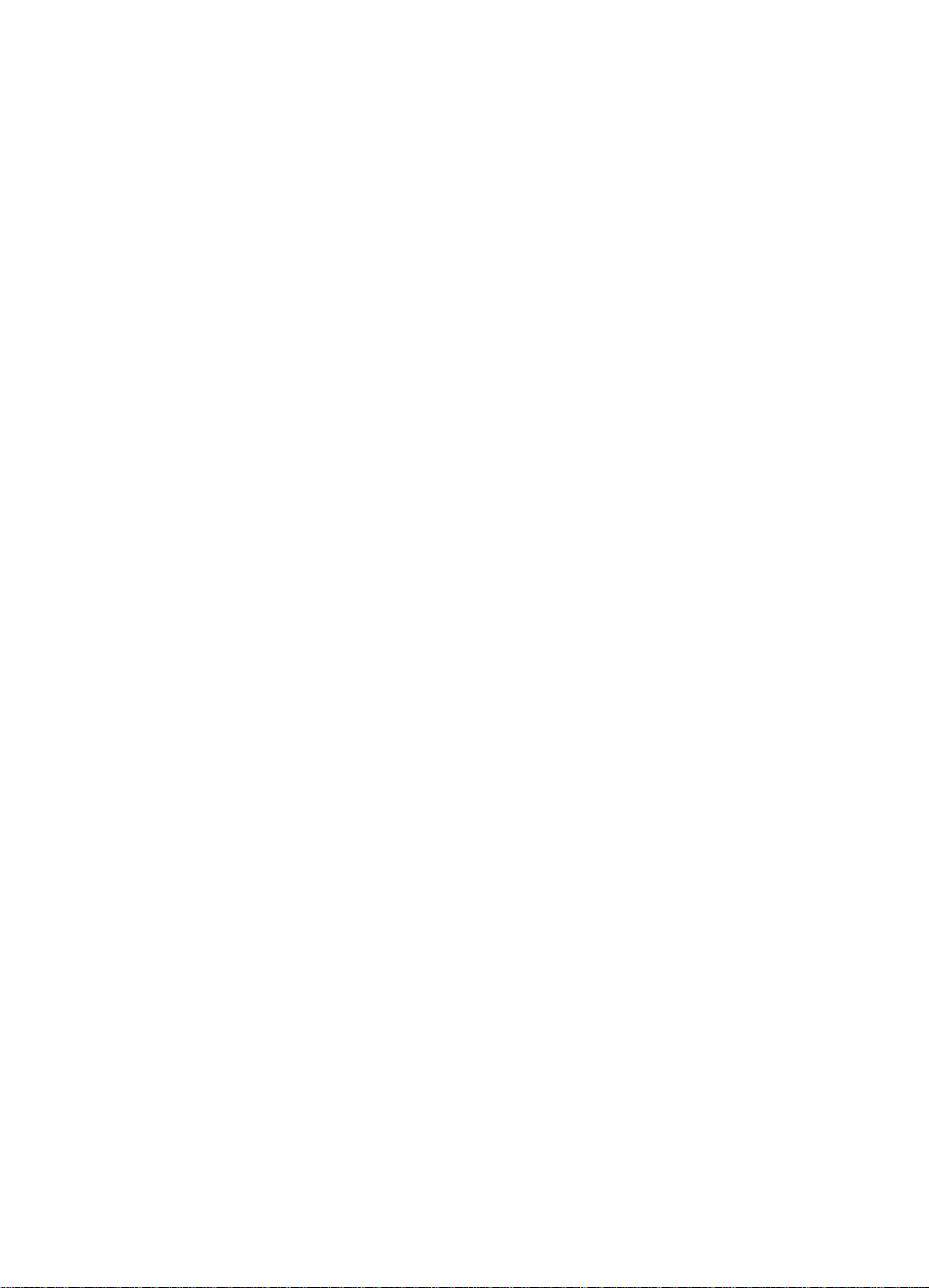
Contents
Getting started
Setting up
Understanding printer parts . . . . . . . . . . . . . . . . . . . . . . . . . . . . . . .2-1
Setting up the printer . . . . . . . . . . . . . . . . . . . . . . . . . . . . . . . . . . . .2-4
Check the box contents . . . . . . . . . . . . . . . . . . . . . . . . . . . . . . .2-4
Install the printer trays . . . . . . . . . . . . . . . . . . . . . . . . . . . . . . .2-4
Connect the power cord and turn on the printer. . . . . . . . . . . . .2-5
Install the HP Auto-Duplex Unit (optional) . . . . . . . . . . . . . . . .2-5
Set up the LCD control panel for your language (optional) . . . .2-6
Load paper and configure media types and sizes . . . . . . . . . . .2-6
Install the ink cartridges . . . . . . . . . . . . . . . . . . . . . . . . . . . . . . .2-8
Install the printheads . . . . . . . . . . . . . . . . . . . . . . . . . . . . . . . . .2-8
Install the printer software and connect the interface cable . . .2-9
Enable the HP Auto-Duplex Unit
in the printer driver (optional) . . . . . . . . . . . . . . . . . . . . . .2-14
Using the printer with a Macintosh computer
Macintosh printing software components . . . . . . . . . . . . . . . . . . . . .3-1
Installing the printer software and connecting the interface cable . .3-2
Connecting the printer with a USB cable . . . . . . . . . . . . . . . . . .3-2
Connecting the printer with a network (Ethernet) cable . . . . . . .3-3
Enabling the HP Auto-Duplex Unit in the printer driver . . . . . . . . .3-5
Changing printer settings and printing documents . . . . . . . . . . . . . .3-5
Installing optional accessories
HP Auto-Duplex Unit . . . . . . . . . . . . . . . . . . . . . . . . . . . . . . . . . . . .4-1
HP Jetdirect print server . . . . . . . . . . . . . . . . . . . . . . . . . . . . . . . . . .4-1
Installing an HP Jetdirect internal print server . . . . . . . . . . . . .4-1
Obtaining more information . . . . . . . . . . . . . . . . . . . . . . . . . . . .4-4
Additional printer memory. . . . . . . . . . . . . . . . . . . . . . . . . . . . . . . . .4-5
Installing memory. . . . . . . . . . . . . . . . . . . . . . . . . . . . . . . . . . . .4-5
Checking memory installation . . . . . . . . . . . . . . . . . . . . . . . . . .4-7
ENWW i
Page 6
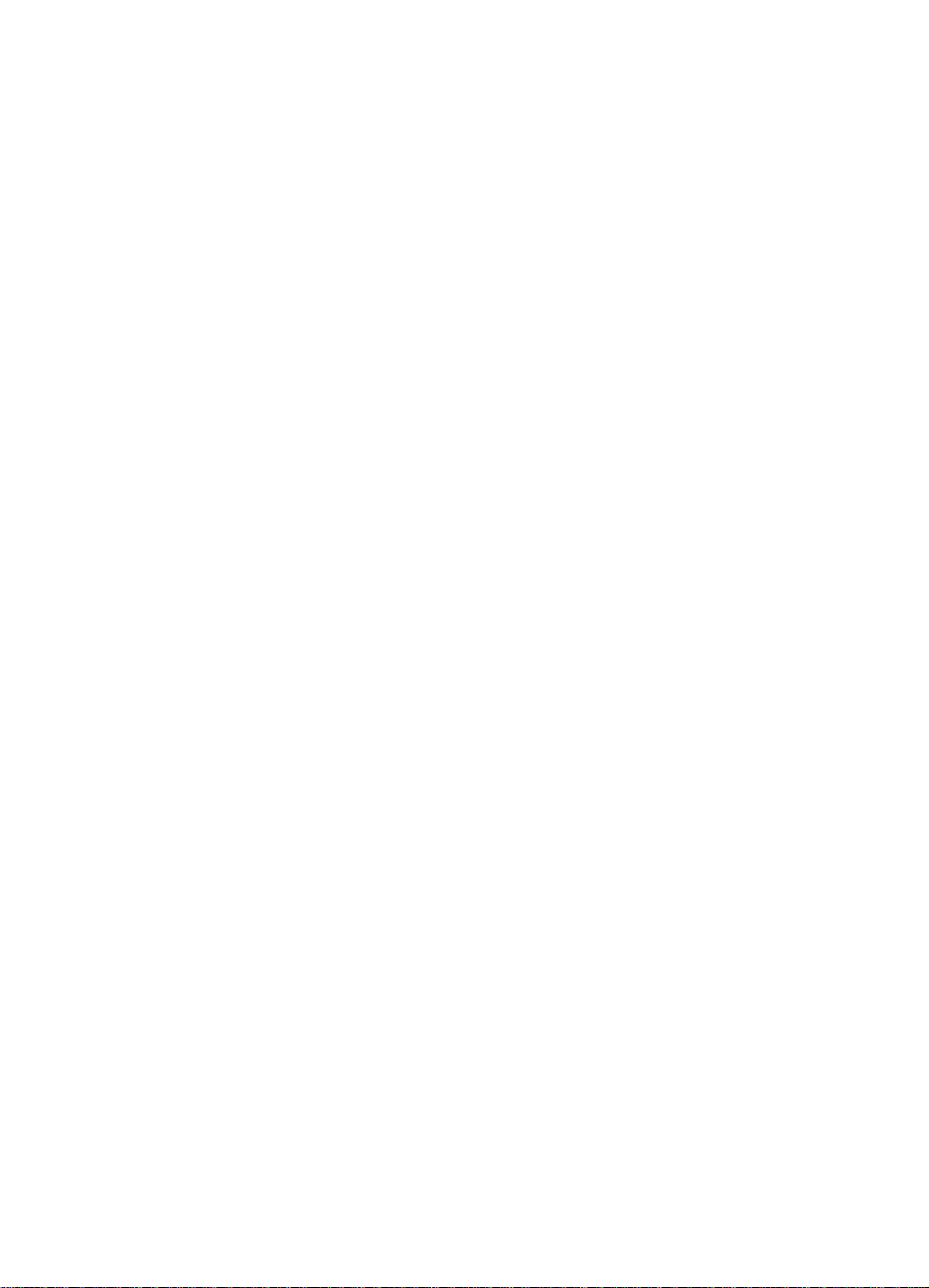
Using the LCD control panel
Understanding LCD control panel parts . . . . . . . . . . . . . . . . . . . . .5-1
Printing an LCD control panel menu map . . . . . . . . . . . . . . . . . . . .5-2
Changing LCD control panel menu settings . . . . . . . . . . . . . . . . . . .5-2
Information Menu . . . . . . . . . . . . . . . . . . . . . . . . . . . . . . . . . . . . . . .5-3
Paper Handling Menu . . . . . . . . . . . . . . . . . . . . . . . . . . . . . . . . . . .5-4
Configuration Menu . . . . . . . . . . . . . . . . . . . . . . . . . . . . . . . . . . . .5-5
Printing Menu . . . . . . . . . . . . . . . . . . . . . . . . . . . . . . . . . . . . . . . . .5-6
EIO Menu . . . . . . . . . . . . . . . . . . . . . . . . . . . . . . . . . . . . . . . . . . . .5-7
Resetting the HP Jetdirect print server . . . . . . . . . . . . . . . . . .5-9
I/O Menu. . . . . . . . . . . . . . . . . . . . . . . . . . . . . . . . . . . . . . . . . . . . .5-10
Maintenance Menu . . . . . . . . . . . . . . . . . . . . . . . . . . . . . . . . . . . .5-10
Reset Menu . . . . . . . . . . . . . . . . . . . . . . . . . . . . . . . . . . . . . . . . . .5-11
Common printer messages . . . . . . . . . . . . . . . . . . . . . . . . . . . . . .5-11
Using remote diagnostics tools
Using the HP Business Inkjet 2600 Series Toolbox . . . . . . . . . . . . .6-1
Printer Status tab . . . . . . . . . . . . . . . . . . . . . . . . . . . . . . . . . . .6-1
Information tab . . . . . . . . . . . . . . . . . . . . . . . . . . . . . . . . . . . . . .6-2
Using the embedded Web server. . . . . . . . . . . . . . . . . . . . . . . . . . .6-2
Gaining access to the embedded Web server. . . . . . . . . . . . . .6-3
Embedded Web server pages . . . . . . . . . . . . . . . . . . . . . . . . . .6-3
Selecting and using print media
Media and paper-handling specifications . . . . . . . . . . . . . . . . . . . . .7-1
Supported media types . . . . . . . . . . . . . . . . . . . . . . . . . . . . . . .7-1
Supported media sizes. . . . . . . . . . . . . . . . . . . . . . . . . . . . . . . .7-2
Media handling. . . . . . . . . . . . . . . . . . . . . . . . . . . . . . . . . . . . . .7-4
Selecting and loading print media . . . . . . . . . . . . . . . . . . . . . . . . . .7-5
Tips for loading paper . . . . . . . . . . . . . . . . . . . . . . . . . . . . . . .7-6
Configuring paper trays . . . . . . . . . . . . . . . . . . . . . . . . . . . . . . .7-7
Loading the manual feed units. . . . . . . . . . . . . . . . . . . . . . . . . .7-9
Using the printer driver . . . . . . . . . . . . . . . . . . . . . . . . . . . . . . . . . .7-11
Setting the default printer . . . . . . . . . . . . . . . . . . . . . . . . . . . .7-11
Changing printer settings . . . . . . . . . . . . . . . . . . . . . . . . . . . . .7-11
Printing using the printer drivers . . . . . . . . . . . . . . . . . . . . . . .7-12
Printing on special media . . . . . . . . . . . . . . . . . . . . . . . . . . . . . . . .7-15
Printing on envelopes and cards . . . . . . . . . . . . . . . . . . . . . . .7-15
Printing on transparencies . . . . . . . . . . . . . . . . . . . . . . . . . . .7-16
Printing on heavy paper . . . . . . . . . . . . . . . . . . . . . . . . . . . . . .7-17
Printing on custom-sized paper . . . . . . . . . . . . . . . . . . . . . . . .7-19
Printing on both sides of the page . . . . . . . . . . . . . . . . . . . . . . . . .7-20
Guidelines for printing on both sides of a page . . . . . . . . . . . .7-20
Layout options . . . . . . . . . . . . . . . . . . . . . . . . . . . . . . . . . . . .7-21
ii ENWW
Page 7
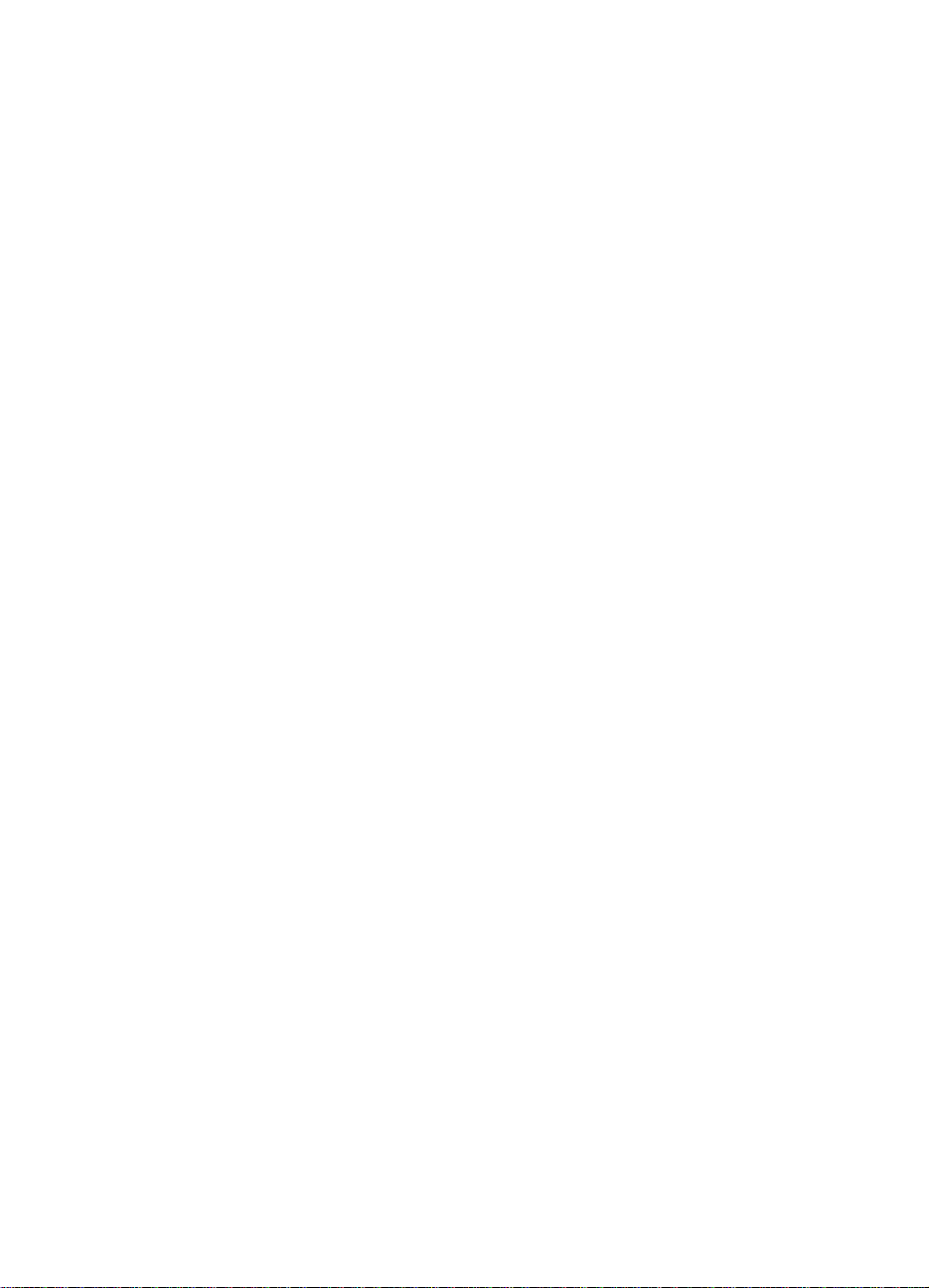
Troubleshooting and maintaining
General troubleshooting tips. . . . . . . . . . . . . . . . . . . . . . . . . . . . . . .8-1
Quick checkup . . . . . . . . . . . . . . . . . . . . . . . . . . . . . . . . . . . . . .8-1
Printing a Configuration Page . . . . . . . . . . . . . . . . . . . . . . . . . .8-4
Printing a Diagnostic Page. . . . . . . . . . . . . . . . . . . . . . . . . . . . .8-5
Solving advanced printer problems . . . . . . . . . . . . . . . . . . . . . . . . .8-6
Problems with the printer . . . . . . . . . . . . . . . . . . . . . . . . . . . . . .8-6
Printing problems . . . . . . . . . . . . . . . . . . . . . . . . . . . . . . . . . . .8-10
Color problems. . . . . . . . . . . . . . . . . . . . . . . . . . . . . . . . . . . . .8-18
Paper-handling problems. . . . . . . . . . . . . . . . . . . . . . . . . . . . .8-21
Solving media feed problems . . . . . . . . . . . . . . . . . . . . . . . . . . . . .8-23
Incorrect media type or size . . . . . . . . . . . . . . . . . . . . . . . . .8-23
Media jams. . . . . . . . . . . . . . . . . . . . . . . . . . . . . . . . . . . . . . . .8-24
Replacing ink cartridges and printheads . . . . . . . . . . . . . . . . . . . .8-27
Maintaining the printheads . . . . . . . . . . . . . . . . . . . . . . . . . . . . . . .8-27
Printhead information. . . . . . . . . . . . . . . . . . . . . . . . . . . . . . . .8-27
Cleaning the printheads. . . . . . . . . . . . . . . . . . . . . . . . . . . . . .8-27
Aligning the printheads. . . . . . . . . . . . . . . . . . . . . . . . . . . . . . .8-28
Ordering supplies and accessories
Available accessories . . . . . . . . . . . . . . . . . . . . . . . . . . . . . . . . . .9-1
Auto-duplex unit . . . . . . . . . . . . . . . . . . . . . . . . . . . . . . . . . . . . .9-1
Memory modules . . . . . . . . . . . . . . . . . . . . . . . . . . . . . . . . . . . .9-1
Parallel cables . . . . . . . . . . . . . . . . . . . . . . . . . . . . . . . . . . . . . .9-1
USB cable . . . . . . . . . . . . . . . . . . . . . . . . . . . . . . . . . . . . . . . . .9-1
Networking accessories . . . . . . . . . . . . . . . . . . . . . . . . . . . . . . .9-2
Supplies . . . . . . . . . . . . . . . . . . . . . . . . . . . . . . . . . . . . . . . . . . . . . .9-3
Ink cartridges . . . . . . . . . . . . . . . . . . . . . . . . . . . . . . . . . . . . . . .9-3
Printheads . . . . . . . . . . . . . . . . . . . . . . . . . . . . . . . . . . . . . . . . .9-3
Everyday paper . . . . . . . . . . . . . . . . . . . . . . . . . . . . . . . . . . . . .9-3
Business communication paper. . . . . . . . . . . . . . . . . . . . . . . . .9-4
Presentation paper. . . . . . . . . . . . . . . . . . . . . . . . . . . . . . . . . . .9-6
Photo paper . . . . . . . . . . . . . . . . . . . . . . . . . . . . . . . . . . . . . . . .9-6
Design paper . . . . . . . . . . . . . . . . . . . . . . . . . . . . . . . . . . . . . . .9-8
Contacting customer support and specifications
Contacting customer support . . . . . . . . . . . . . . . . . . . . . . . . . . . . .10-1
Finding HP help on the Web . . . . . . . . . . . . . . . . . . . . . . . . . .10-1
Telephone support . . . . . . . . . . . . . . . . . . . . . . . . . . . . . . . . .10-2
Printer specifications . . . . . . . . . . . . . . . . . . . . . . . . . . . . . . . . . . .10-4
Hewlett-Packard Limited Warranty Statement . . . . . . . . . . . . . . .10-10
Declaration of Conformity. . . . . . . . . . . . . . . . . . . . . . . . . . . . . . .10-12
Index
ENWW iii
Page 8
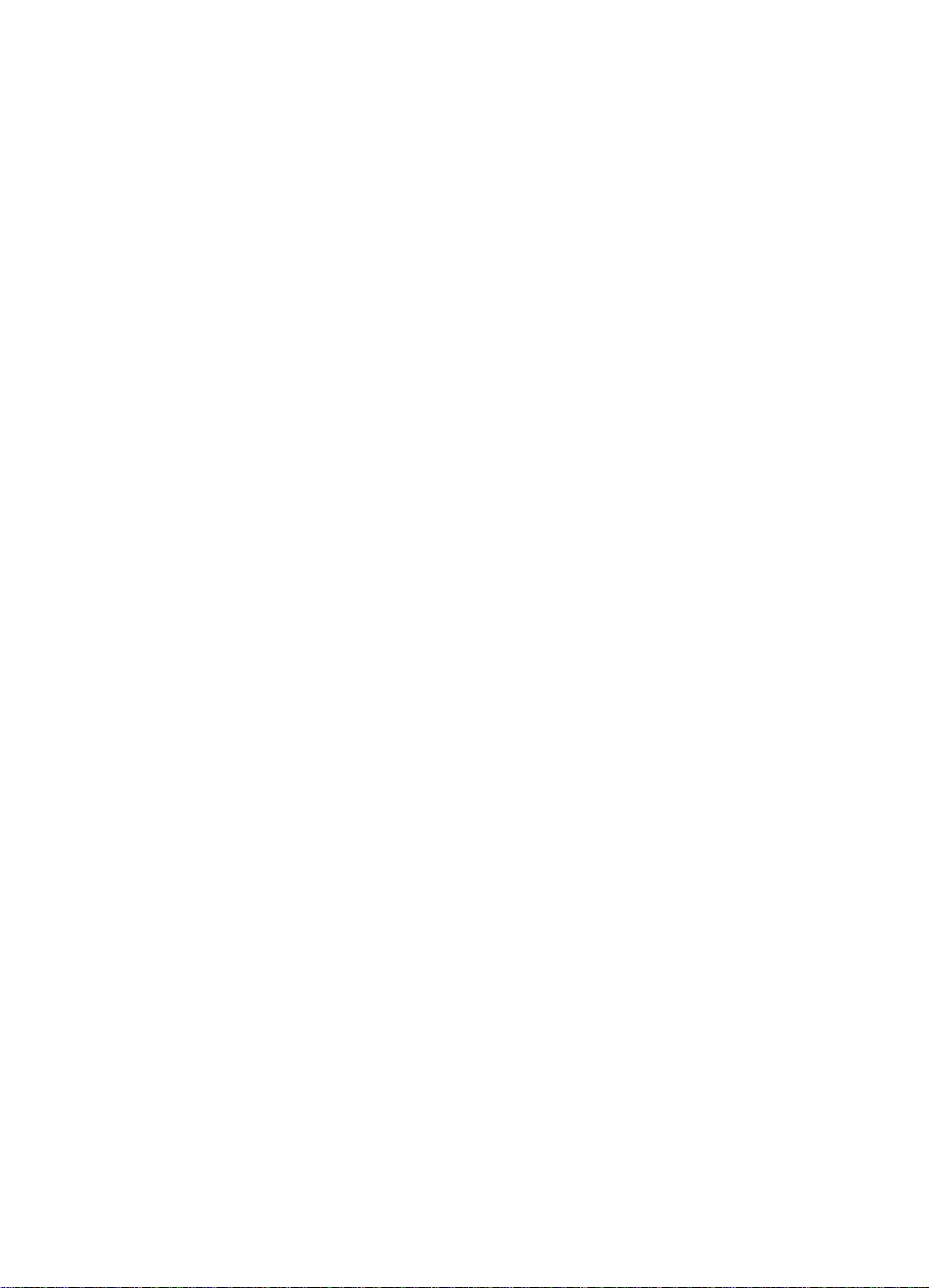
iv ENWW
Page 9
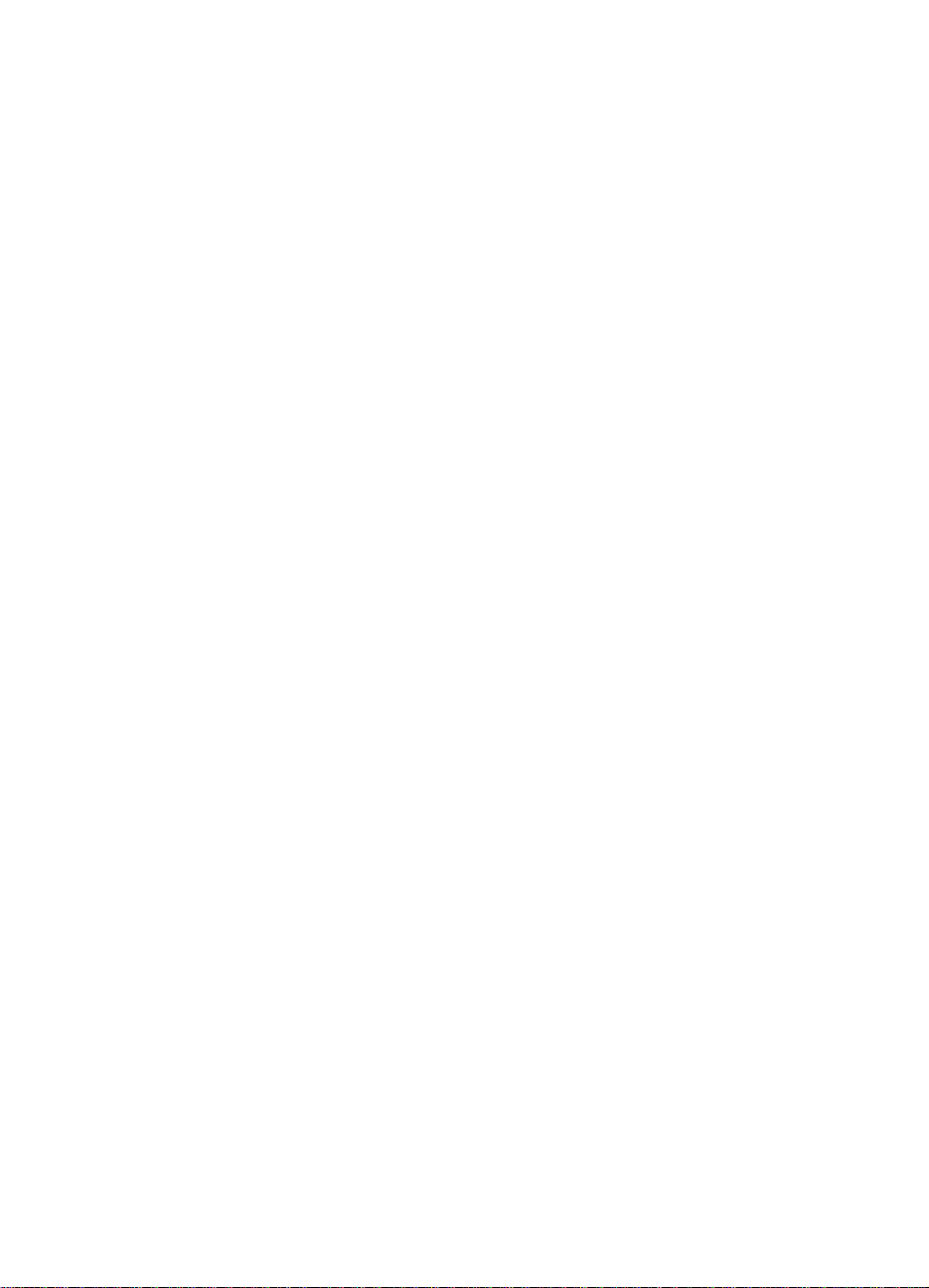
1
Getting started
Thank you for purchasing this printer. This guide provides information
about the following topics:
! Setting up the printer
! Installing and using printer software
! Connecting and using the printer on a network
! Printing on different media types
! Installing optional access or ie s
! Solving problems with the printer
Also, the following resources provide more information about the
printer:
! Setup Poster
The setup poster provides illustrated setup information. A printed
version of this document is provided with the printer. Also, an
electronic version is available as an Adobe® Acrobat® Portable
Document Format (PDF) file on the Starter CD.
! Reference Guide
The reference guide provides information about setting up the
printer. This guide is provided with the printer in a printed format.
! Printer Driver Online Help (Windows® only)
The online help provides information about using the printer driver.
! HP Jetdirect Print Server Administrator’s Guide
The guide provides information for configuring and troubleshooting
the HP Jetdirect print server used with this printer. It is available as
a PDF file on the Starter CD.
! Embedded Web Server
The embedded Web server provides configuration, status, and
diagnostic information about the printer. The embedded Web
server can be used from a standard Web browser or from the
Toolbox. For more information, see “Using the embedded Web
server.”
ENWW 1-1
Page 10
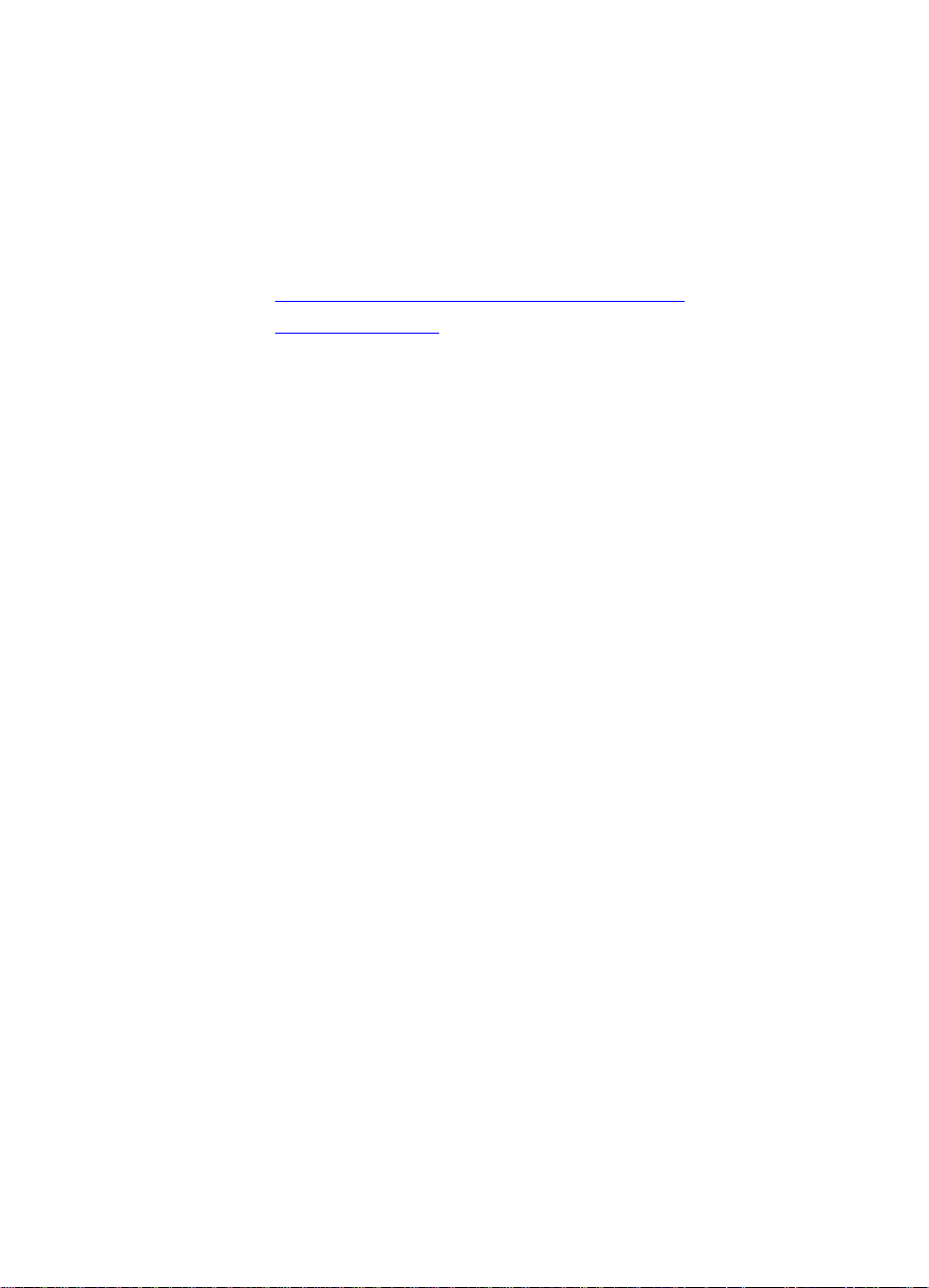
hp instant support
!
The hp instant support is a web-based tool that provides self-help
troubleshooting tips and printer usage information. This e-service is
enabled by the embedded Web server within the printer.
! World Wide Web
The following HP websites have the latest printer software, product
information, and support information available for the printer.
• http://www.hp.com/support/businessinkjet2600
• http://www.hp.com
1-2 ENWW
Page 11
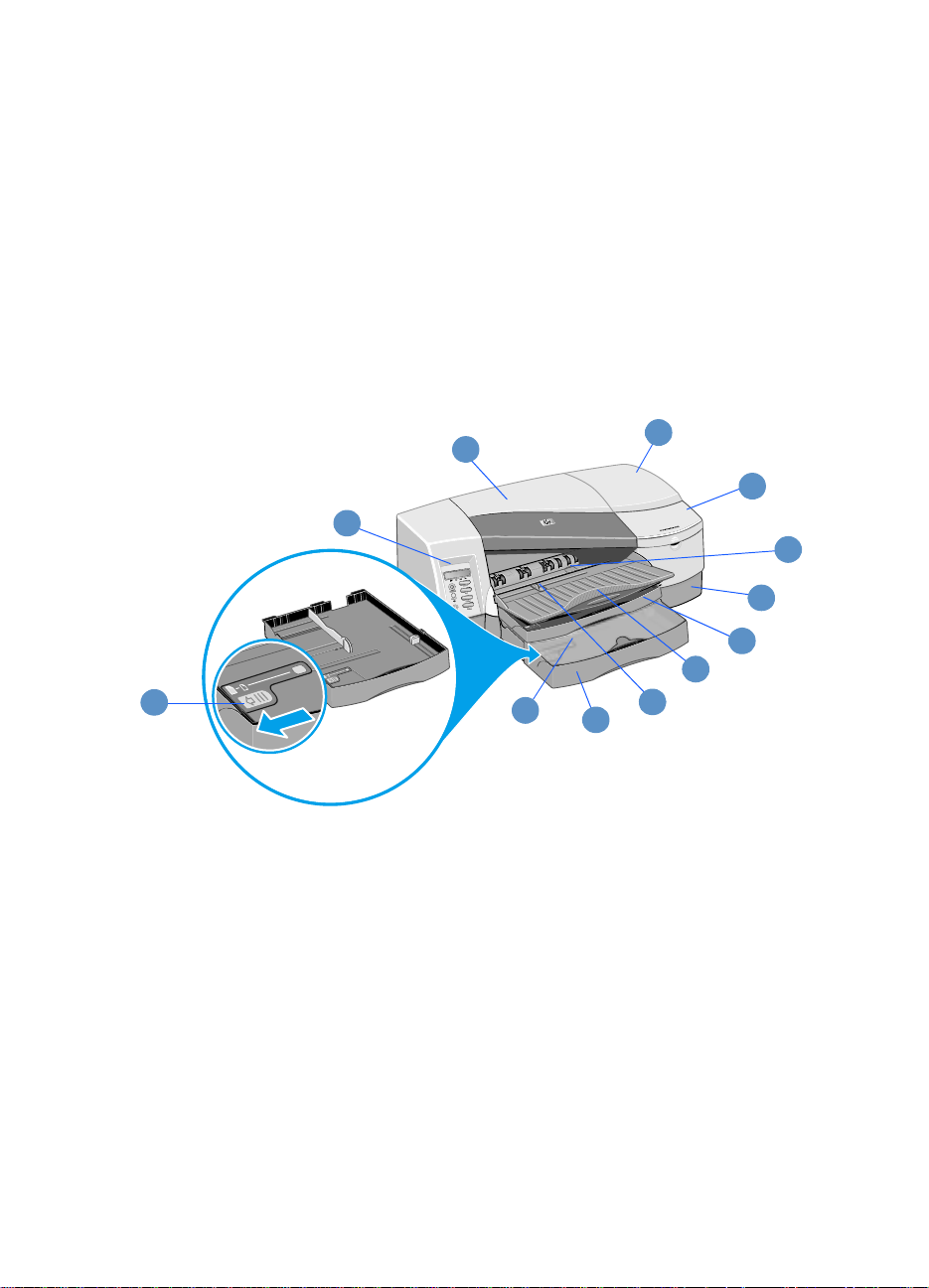
Setting up
2
Understanding printer parts
3
2
1
1 Tray extension lock (It allows
a tray to be expanded to
accommodate larger media
sizes. Both tray 1 and tray 2
have tray extension locks.)
2 LCD control pan el
12
11
6 Front manual feed
7 Tray 2 base (holds tray 2 and
supports the printer)
8 Tray 1
9 Output tray
4
5
6
7
8
9
10
3 Top cover
4 Printhead cover
5 Ink cartridge cover
ENWW 2-1
10 Paper guide
11 Tray 2
12 Tray 2 cover
Page 12
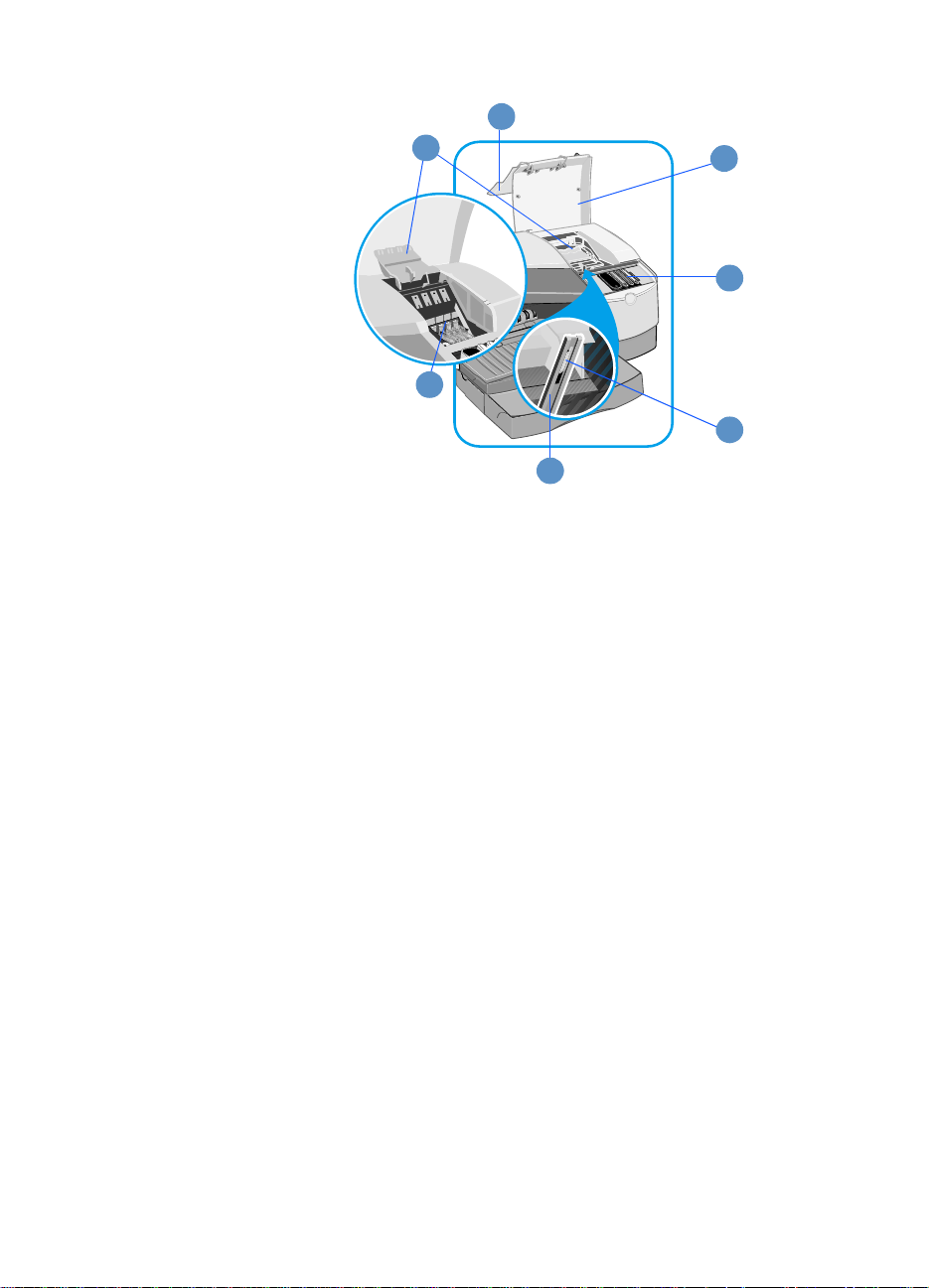
2
1
7
4
6
3
4
5
1 Printhead access latch (It
provides access for installing
or removing printheads from
their color-coded sockets. To
lift this latch, you must turn on
the printer and install the ink
cartridges first.)
2 Ink cartridge cover
3 Printhead cover
4 Ink ca rtr i dges
5 Hook (connects to the
carriage lock and must be
engaged for the printer to
operate)
6 Carriage lock (secures the
printhead access latch)
7 Printheads
2-2 ENWW
Page 13
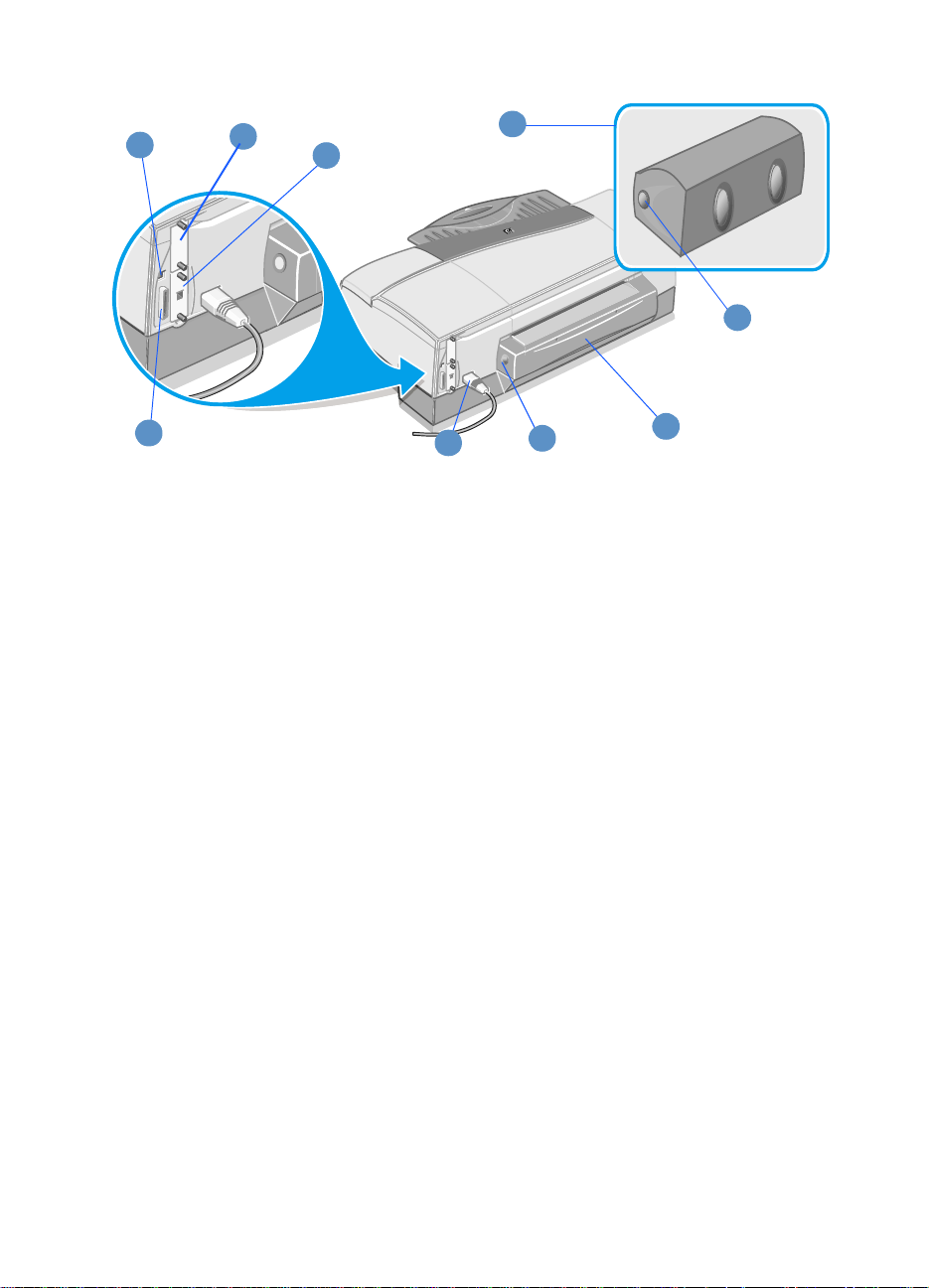
2
3
4
5
6
1
9
1 Parall el por t
2 Universal serial bus (USB) port
3 HP PCL 5C/PS3 Card
4 EIO slot (This slot allows an
HP Jetdirect print server to be
installed. By default,
HP Business Inkjet 2600dn
includes a print server in this
8
6 Auto-duplex unit release
buttons
7 Rear manual feed (It must be
removed to install the optional
auto-duplex unit.)
8 Rear manual feed release
buttons
9 Power input
7
slot.)
5 HP Auto-Duplex Unit (optional)
(included with the HP Business
Inkjet 2600dn)
ENWW 2-3
Page 14
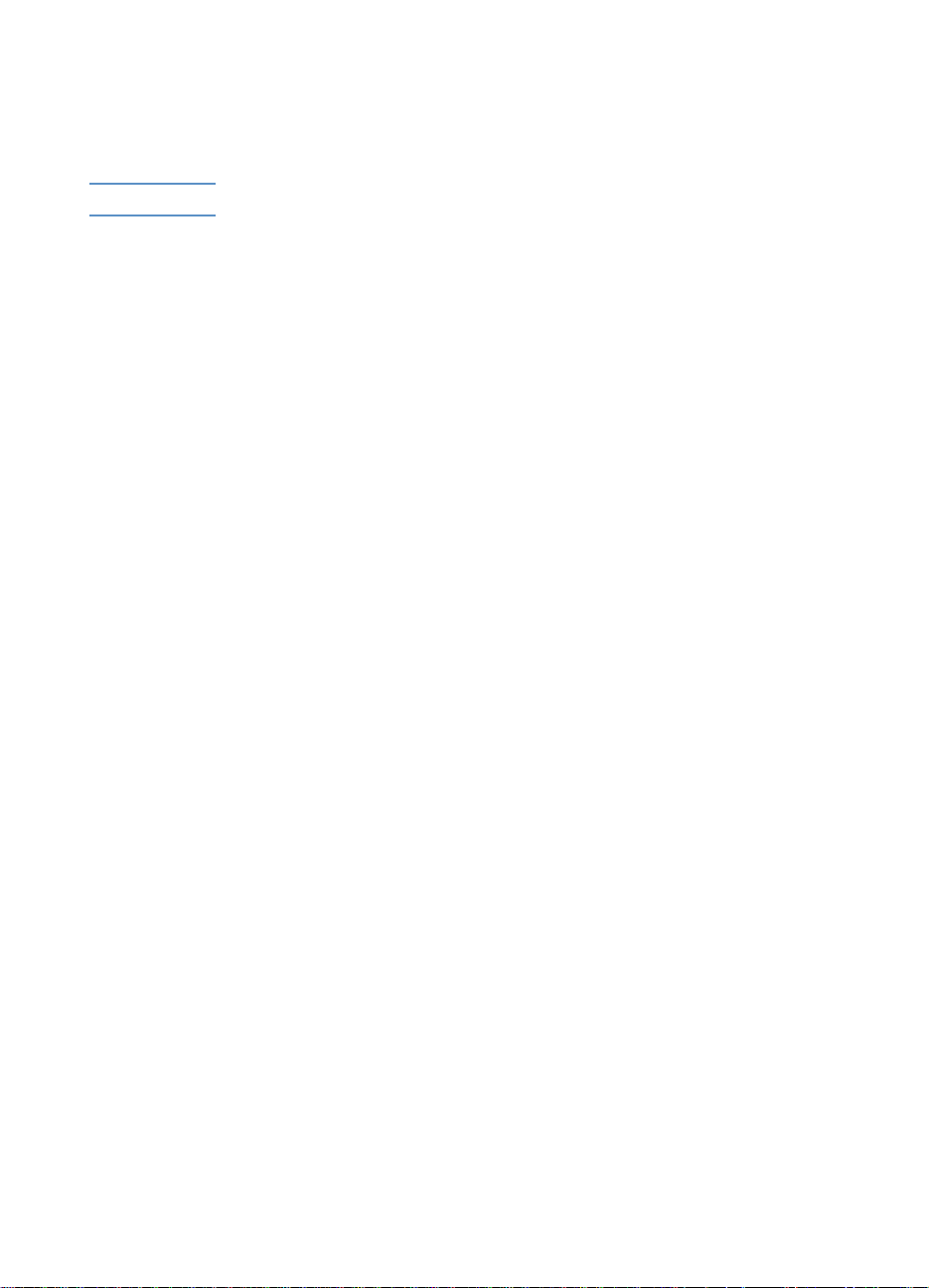
Setting up the printer
To set up the printer, complete the following steps.
Note For illustrated setup information, see the setup poster.
Step 1: Check the box contents
Unpack the printer and remove the packing tape and shipping foam.
Step 2: Install the printer trays
Install tray 2
1 Position the tray 2 base in the location where you want to place the
printer. The printer is designed to rest directly on top of the base.
2 Lift the printer and align it with the tray 2 base.
3 Set the printer on top of the tray 2 base.
4 Place the tray 2 cover on the end of the tray.
5 Align tray 2 with the opening in the tray 2 base, and then slide the
tray into the base until it snaps into place.
Install the output tray
1 Align the output tray with the slot above the tray 1 opening.
2 Slide the output tray firmly into the printer until it snaps into place.
Install tray 1
Slide tra y 1 i nto th e pr int er be low th e out put tra y un til i t sn aps i nto pl ace.
2-4 ENWW
Page 15
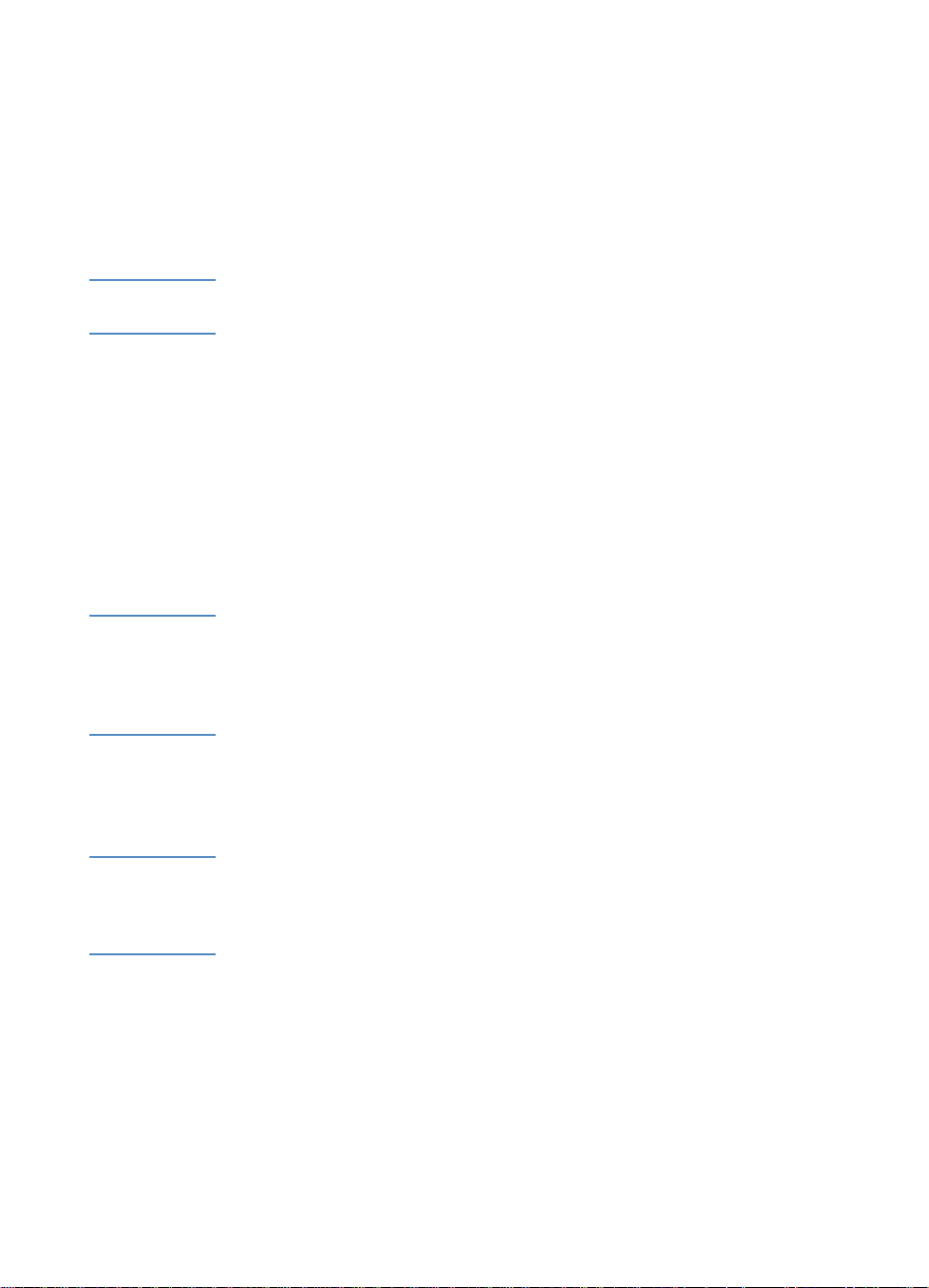
Step 3: Connect the power cord and turn on the printer
1 Connect the power cord to the printer and an alternating current
(ac) power outlet.
2 Locate the power button on the LCD control panel and turn on the
printer.
WARNING! To prevent electric shock, connect the power cord only to a grounded
outlet. Only use the power cord included with the printer.
Step 4: Install the HP Auto-Duplex Unit
(optional)
The printer can automatically print on both sides of paper with an
optional printing accessory called the HP Auto-Duplex Unit.
The auto-duplex unit is included with HP Business Inkjet 2600dn, but it
can be purchased separately for the HP Business Inkjet 2600. If your
printer includes an auto-duplex unit, complete this step.
Note When the auto-duplex unit is installed, the rear manual feed is
unavailable.
Duplexing might require additional memory. For more information, see
“Additional printer memory.”
1 While pushing the rear manual feed release buttons, slide the rear
manual feed out of the printer.
2 Slide the auto-duplex unit into the printer.
Note After you have performed “Step 9: Install the printer software and connect
the interface cable,” configure the auto-duplex unit in the printer driver.
For more information, see “Step 10: Enable the HP Auto-Duplex Unit in
the printer driver (optional).”
ENWW 2-5
Page 16
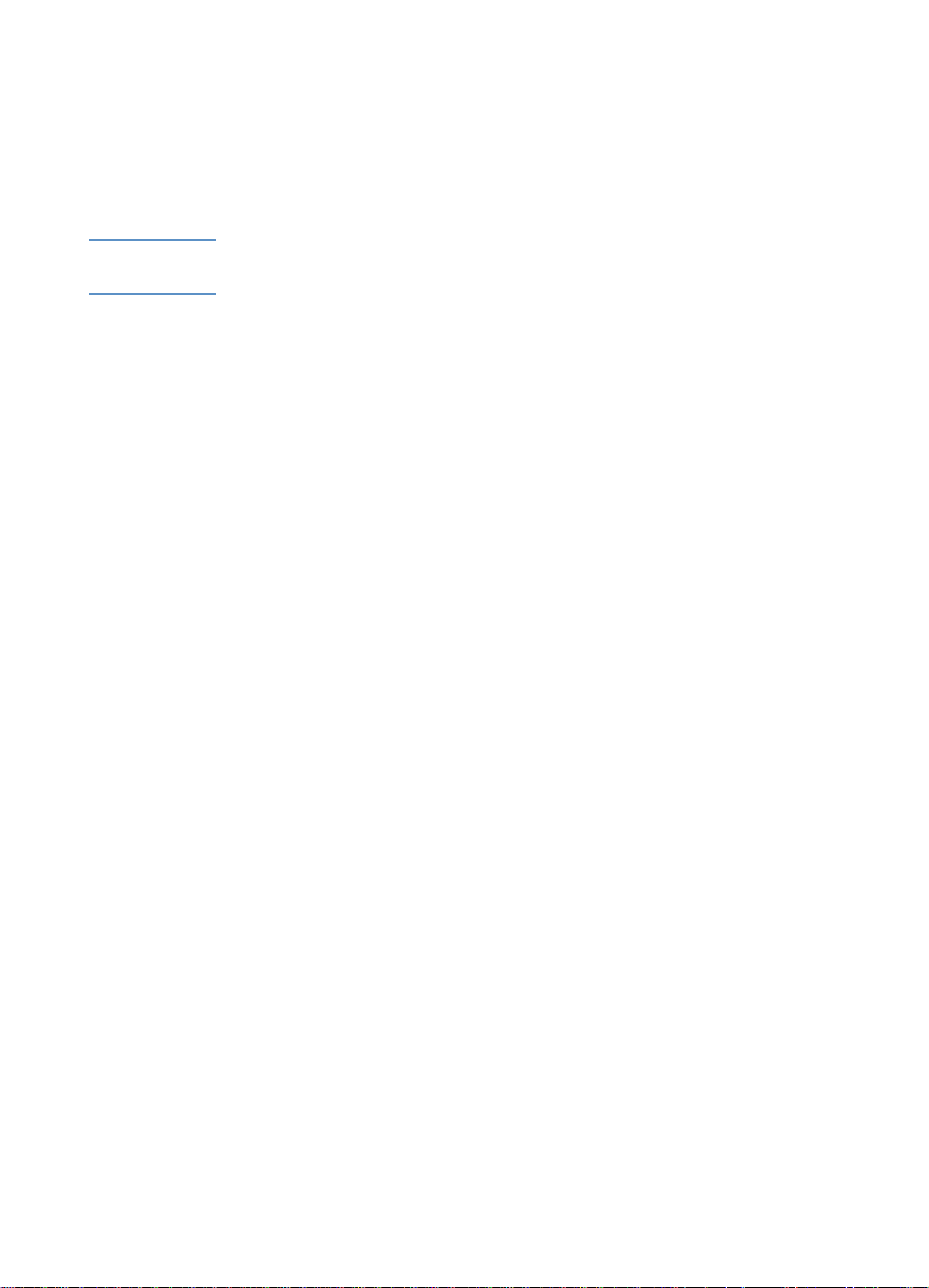
Step 5: Set up the LCD control panel for your language (optional)
If necessary, attach the LCD control panel overlay for your preferred
language, and configure the printer to display messages and print
configuration pages in your preferred language.
Note When the printer is turned on for the first time, you have the option to set
the language to display messages in different languages.
To configure the LCD control panel language
1 Ensure that the printer is turned off.
2 Press and hold V
printer.
3 Press V
4 Press S
ALUE to scroll through the language list.
ELECT to confirm the language selection.
ALUE on the LCD control panel and turn on the
Step 6: Load paper and configure media types and sizes
By default, tray 1 is designed to support letter and A4 media, and tray 2
is designed to support larger media sizes. However, you can load any
supported size or type of media in either tray.
To use your printer most effectively, decide which types and sizes of
media you want to use in the paper trays, and then configure this
information in the LCD control panel.
For more information about configuring paper trays, as well as a
summary of media you can use with the printer, see “Selecting and
using print media.”
To load paper in the paper trays
1 Grasp the handle under the front of the tray, and then pull the tray
out of the printer. If you are loading tray 2, remove the tray 2 cover.
2 Pinch and slide the paper length guide and paper width guide to
their outermost positions.
2-6 ENWW
Page 17
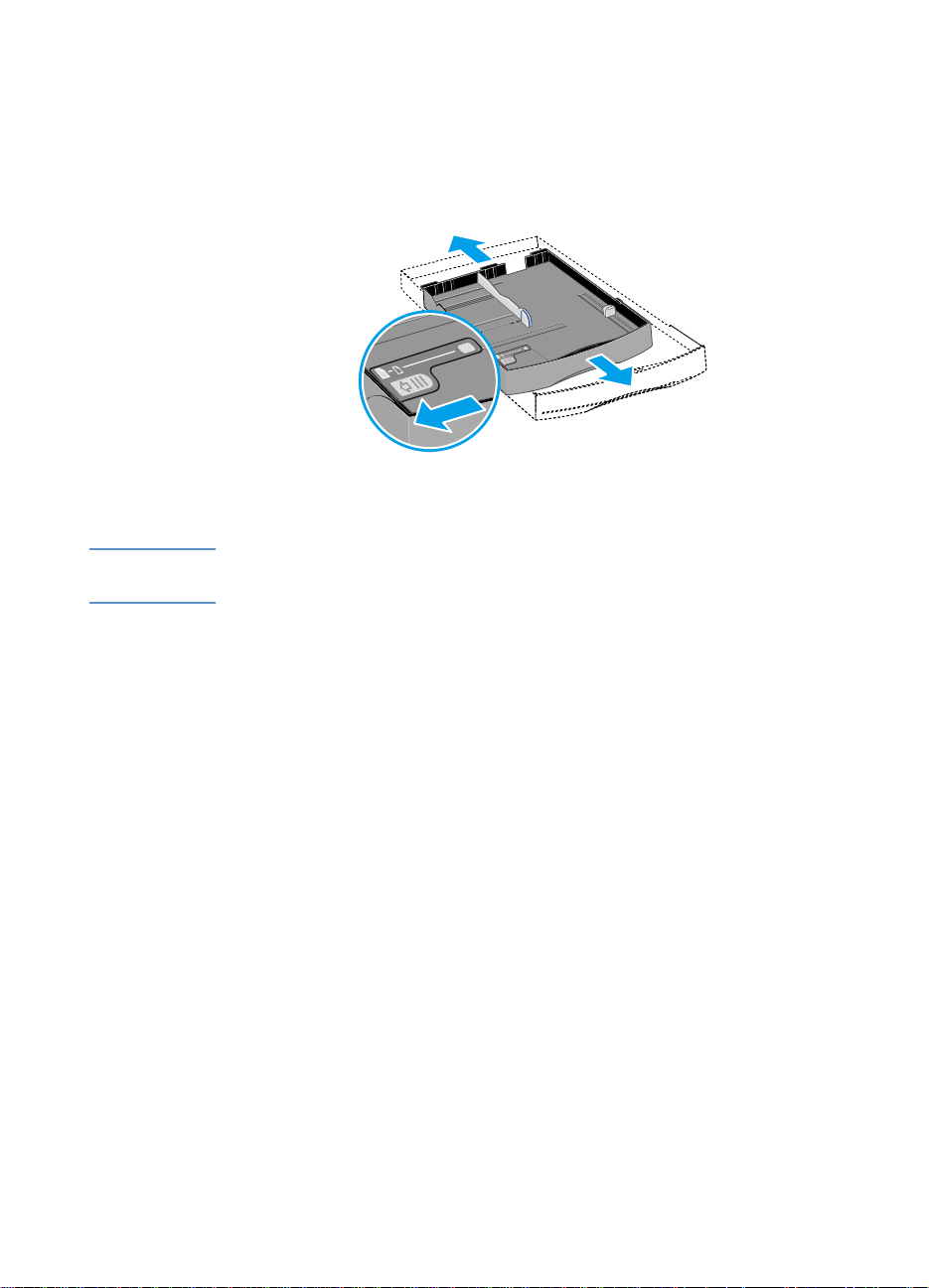
3 For paper larger than legal size, follow these steps to extend the
tray:
a Locate the tray extension lock on the front left of the tray.
b Slide it to the left, and then release it.
c Pull the tray out lengthwise until it clicks into place. This extends
the tray to support media up to Super B (13 x 19 inches) size.
Note To retract the tray after extending it, slide the tray extension lock once,
and push the tray inward until it clicks.
4 Place up to 150 sheets of paper or 80 transparencies (up to 15 mm,
or 0.58 inch, stacked) into tray 1 or up to 250 sheets of paper (up to
25 mm, or 0.98 inch, stacked) into tray 2. Make sure the print-side
of the media is facing down, and do not overload the tray.
5 Pinch and slide the paper length guide and paper width guide until
they fit snugly against the media.
6 If you have loaded tray 2, replace the tray 2 cover.
Align the tray with the opening in the printer and slide it back into
place.
7 In the LCD control panel, set the type and size of paper loaded in
each tray.
a Press M
b Press I
desired paper size appears, and then press S
c Press I
desired paper type appears, and then press S
ENWW 2-7
ENU until PAPER HANDLING MENU appears.
TEM until TRAY 1 SIZE appe ars, pres s VALUE until the
ELECT.
TEM until TRAY 1 TYPE appe ars, pres s VALUE until the
ELECT.
Page 18
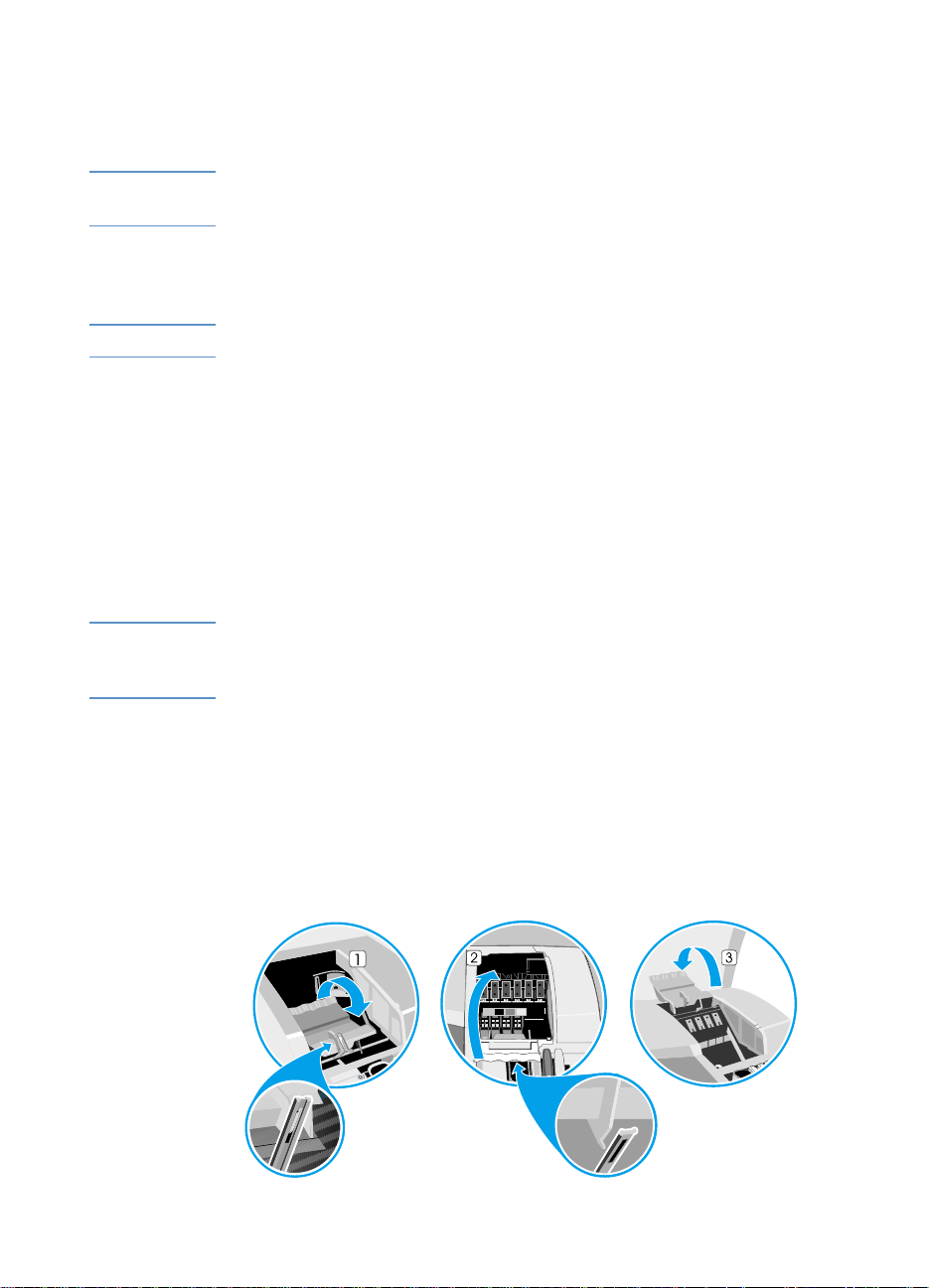
d Repeat steps b through c to set the paper size and type for
tray 2.
e Press R
Note If you do not set all of the tray size and type settings, the printer prompts
you to set the remaining options when you print a document.
ESUME to exit the menu.
Step 7: Install the ink cartridges
Note Install the ink cartridges before you install the printheads.
1 Lift the ink cartridge cover.
2 Remove each ink cartridge from its package.
3 Align the colored arrows, and then insert each ink cartridge into its
color-coded socket.
4 Press firmly on the cartridges to ensure proper contact.
Step 8: Install the printheads
CAUTION Turn on the printer to install the printhead.
Do not attempt to force open the printhead access latch.
1 If the printer is not already on, turn it on.
2 Lift the printhead cover.
3 Open the printhead access latch by lifting it from the rear (1) and
then pulling it forward and down to release the hook from the
carriage lock (2).
2-8 ENWW
Page 19
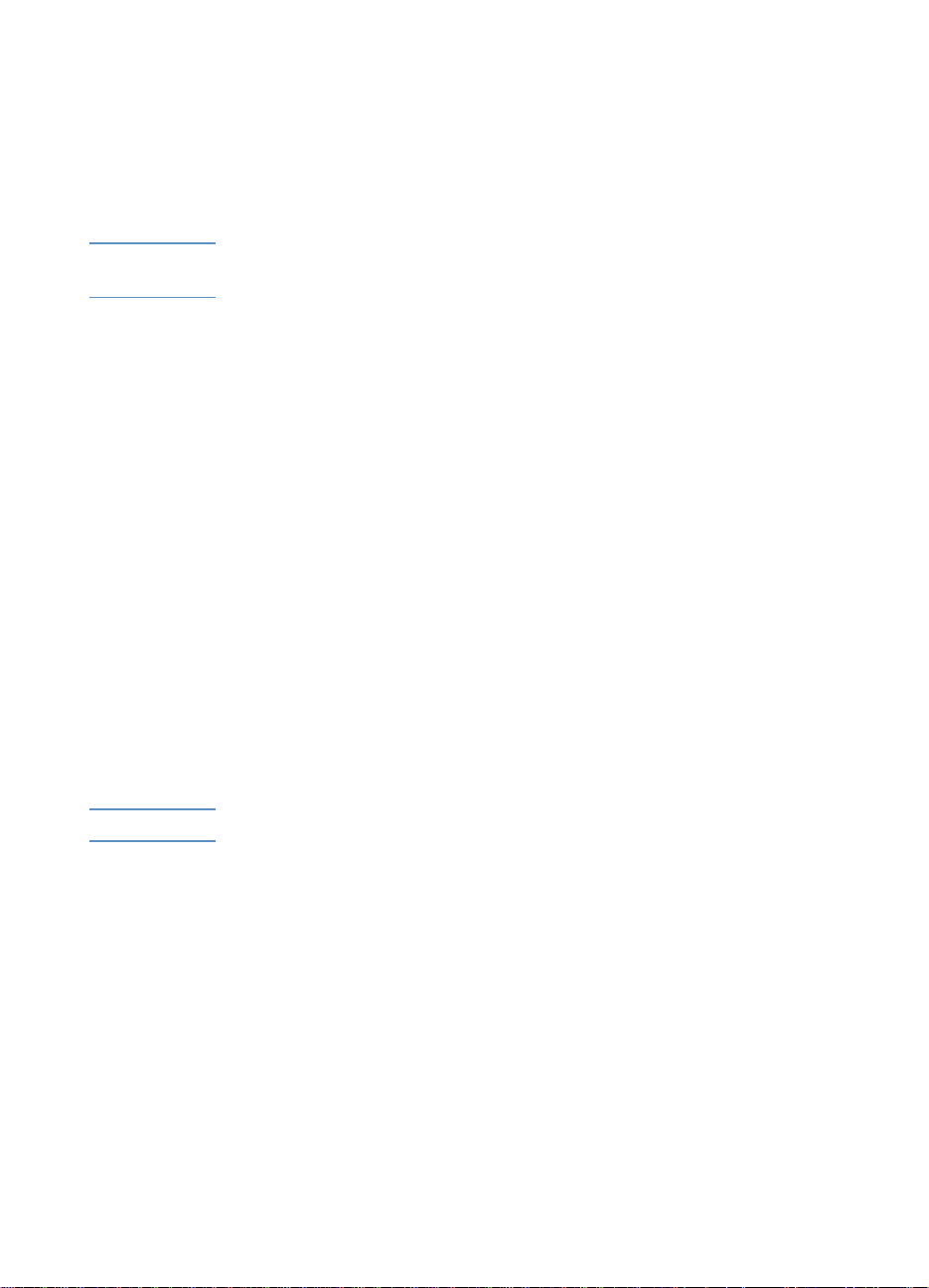
4 Lift and push the printhead access latch toward the back of the
printer (3).
5 Remove each printhead from its package.
6 Remove the protective tape from each printhead.
7 Insert each printhead into its color-coded socket.
Note The color positioning of the printheads does not correspond to the color
positioning of the ink cartridges.
8 Press firmly on each printhead to ensure proper contact after
installation.
9 Lift the latch so that the hook catches the carriage lock, and then
push the latch towards the back of the printer. You might have to
apply some pressure to close the printhead access latch.
10 Close the printhead cover and the ink cartridge cover.
11 Wait while the printer initializes the printheads. This can take a few
minutes. When initialization is complete, an alignment page prints.
If no alignment page prints, check to make sure there is media in
the trays.
Step 9: Install the printer software and connect the interface cable
You can install the printing software for local printing or network
printing. For local printing, you can connect the printer using a USB
cable or a parallel cable.
Note Do not connect the printer using both the USB cable and a parallel cable.
For more information about using USB or parallel interface connections
with your computer, see the documentation available for the computer.
Printing software components
The printing software includes the following components:
! Printer drivers
The following printer drivers can be used with the printer:
•PCL 5C
•Postscript
• ADI (to support AutoCAD™ releases 13 and 14)
ENWW 2-9
Page 20
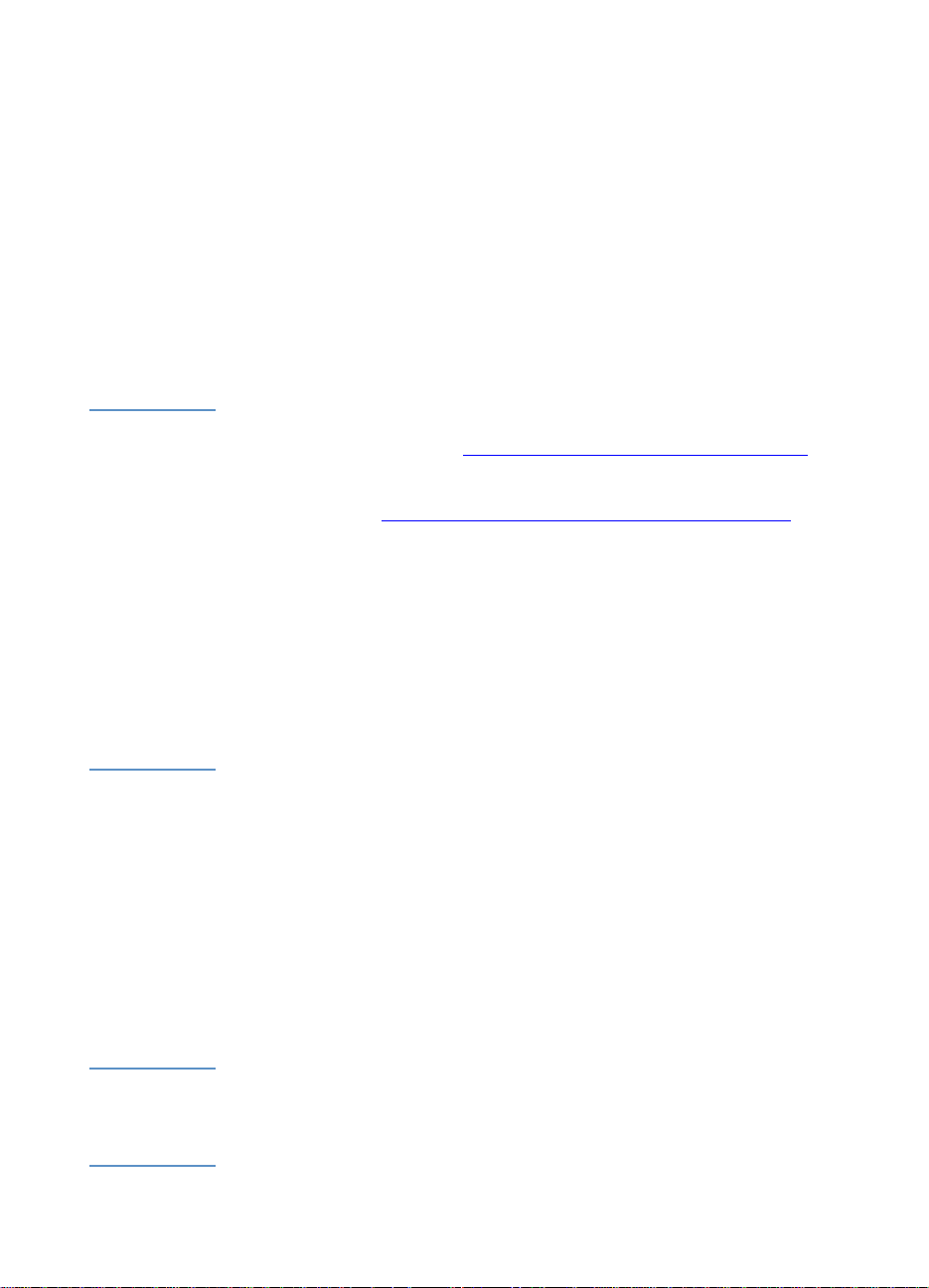
HP Business Inkjet 2600 Series Toolbox
!
The HP Business Inkjet 2600 Series Toolbox provides printer status
and troubleshooting information.
! Screen fonts
Screen fonts (also called “printer matching fonts”) are fonts used by
the computer that correspond to the fonts in the printer.
Adobe PostScript® 3™ screen fonts are also included.
! Customization Utility
This utility lets you copy the selected installation options in the
printer software onto floppy disks, to a hard drive, or a network
drive.
Note Printer installation software for UNIX® (HP-UX, Sun Solaris) networks
is available for download at http://www.hp.com/support/net_printing
.
For information about using the IBM PostScript 3 emulation printer driver
for IBM OS/2, see http://www.hp.com/support/businessinkjet2600
.
For information about installing the printer software for AutoCAD, see
the Installation and Use Guide for the Autodesk ADI printer driver. This
guide is located in the Docs\<language> folder on the Starter CD (where
<language> is your preferred language).
If you are using Windows NT® 4.0, Windows 2000, or Windows XP, you
must have administrator privileges to install a printer driver.
For Macintosh instructions, see “Using the printer with a Macintosh
computer.”
Connecting the printer using a USB cable
Use a USB cable to connect the printer to the computer if the computer
has a USB port and is running Windows 98, Windows Millennium
Edition (Me), Windows 2000, or Windows XP.
If your computer does not meet these specifications, connect the printer
to your computer using a parallel cable.
In most cases, after you install the printer software and connect a
printer to the computer, you can install additional printers with USB
cables without reinstalling the printing software.
Note It is recommended that you install the software before you connect the
printer to the computer.
Do not connect the USB cable until you are prompted by the computer.
2-10 ENWW
Page 21
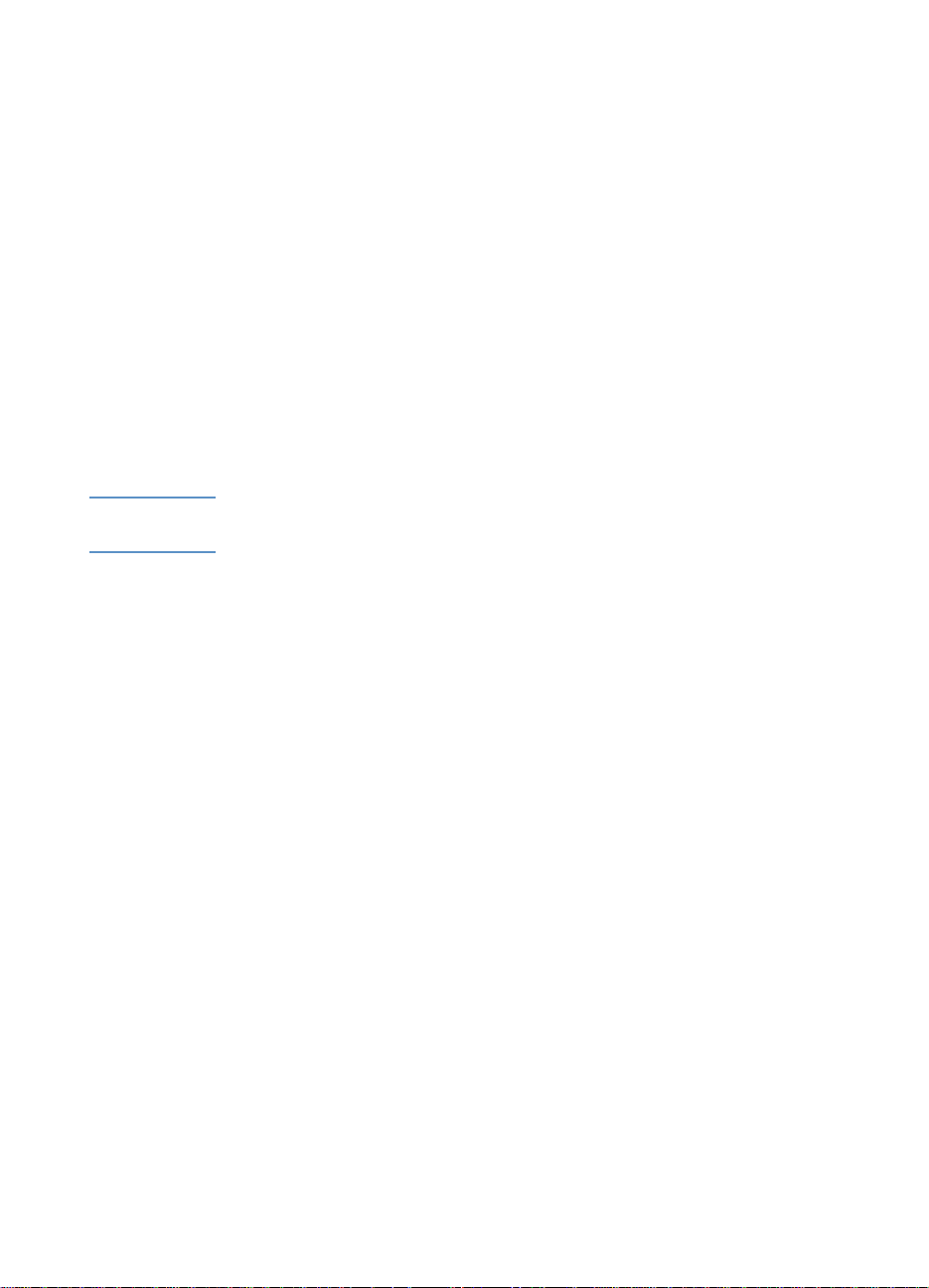
Software-first installation
1 Start Windows and make sure no other Windows applications are
running.
2 Insert the Starter CD into the CD-ROM drive. The CD menu runs
automatically.
If the CD menu does not run automatically, click Start, click Run,
and at the command line box, type the letter of your computer's CD-
ROM drive followed by :\SETUP (for example, type D:\SETUP).
3 Click Install Printer Driver from the CD menu.
4 Choose your language, and then click OK.
5 Follow the instr uc tio ns on the screen .
6 Click Connected to this computer, and then click Next.
7 Click USB, and then click Next.
Note When connecting the printer using a USB cable, you can install either
the PCL 5C or the Postscript printer driver at any one time.
8 Follow the instructions on the screen to complete the installation.
9 Connect the USB cable to the computer and the printer. The Found
New Hardware wizard appears on the computer screen and the
printer icon is created in the Printers folder.
Hardware-first installat ion
If you have connected the USB cable to the ports on the computer and
the printer before installing the printer software, the Found New
Hardware wizard appears on the computer screen.
1 Click Next in the Found New Hardware wizard.
2 Click Search for the best driver for your device
(Recommended), and then click Next.
3 Insert the Starter CD into the CD-ROM drive.
If the CD menu appears, click Exit twice to close the CD menu.
ENWW 2-11
Page 22
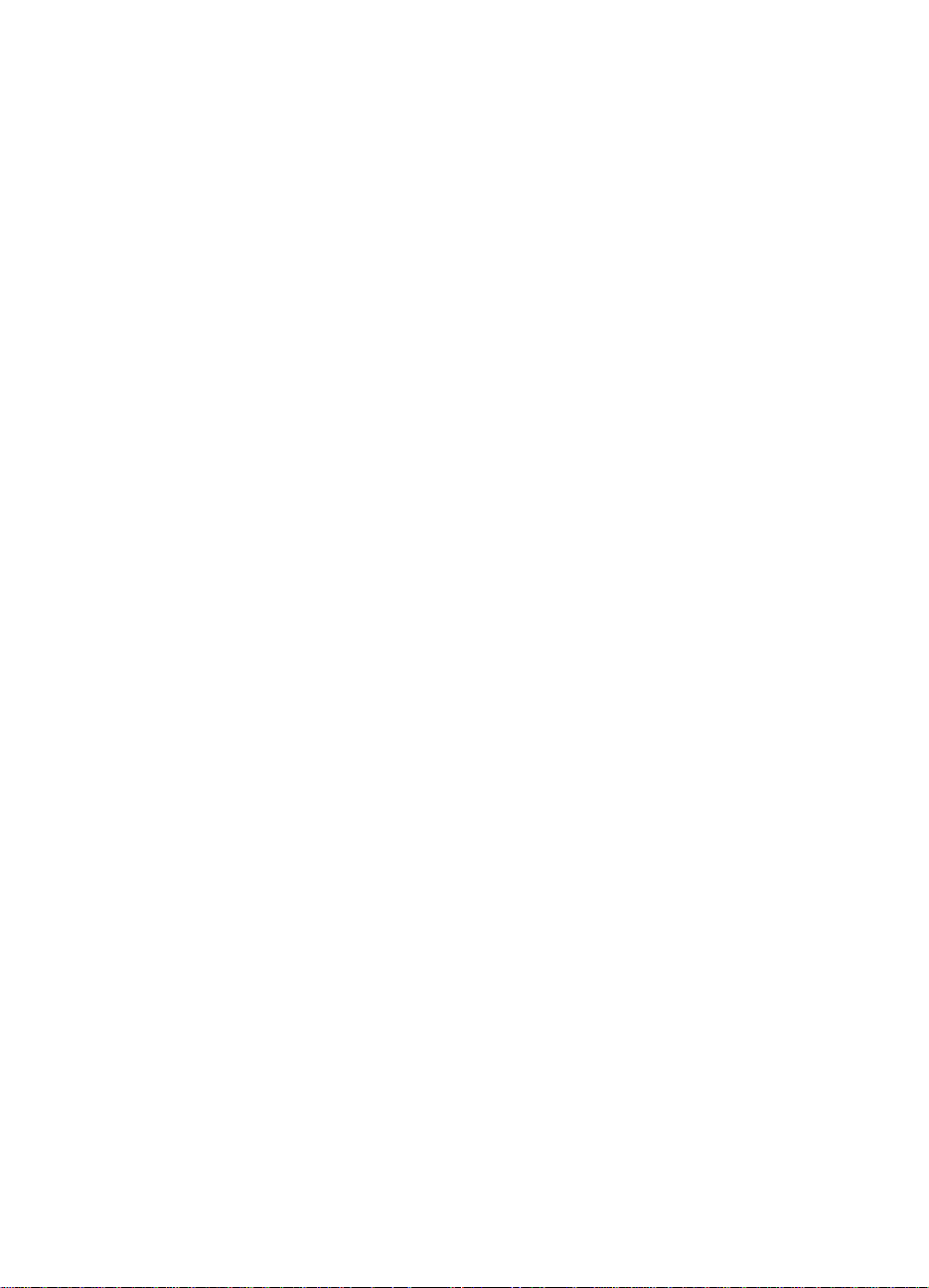
4 Select Specify a location, click Browse to locate the installation
files for the operating system the computer is using, and then click
OK.
• For Windows 98 and Windows Millennium Edition, use
DRIVERS\<PRINTER DRIVER>\WIN9X_ME\<LANGUAGE>.
For example, DRIVERS\PCL5\WIN9X_ME\ENGLISH contains
the installation files for the English version of the PCL 5C printer
driver.
• For Windows 2000 and Windows XP, use
DRIVERS\<PRINTER DRIVER>\WIN2K\<LANGUAGE>.
For example, DRIVERS\PCL5\WIN2K\ENGLISH contains the
installation files for the English version of the PCL 5C printer
driver.
5 Click Next, and then follow the instructions on the screen.
6 Click Next, and then click Finish.
7 If you are using Windows 98 or Windows Millennium Edition,
complete steps 3 through 6 again to finish the installation.
Connecting the printer using a parallel cable
Use a parallel cable to connect the printer to the computer if the
computer has a parallel port and is running Windows 95, Windows 98,
Windows Millennium Edition, Windows NT 4.0, Windows 2000, or
Windows XP.
1 Start Windows and make sure no other Windows applications are
running.
2 Insert the Starter CD into your CD-ROM drive. The CD menu runs
automatically.
If the CD menu does not run automatically, click Start, click Run,
and at the command line box, type the letter of your computer's CDROM drive followed by :\SETUP (for example, type D:\SETUP).
3 Click Install Printer Driver from the CD menu.
4 Choose your language, and then click OK.
5 Follow the instr uc tio ns on the screen .
6 Click Connected to this computer, and then click Next.
2-12 ENWW
Page 23
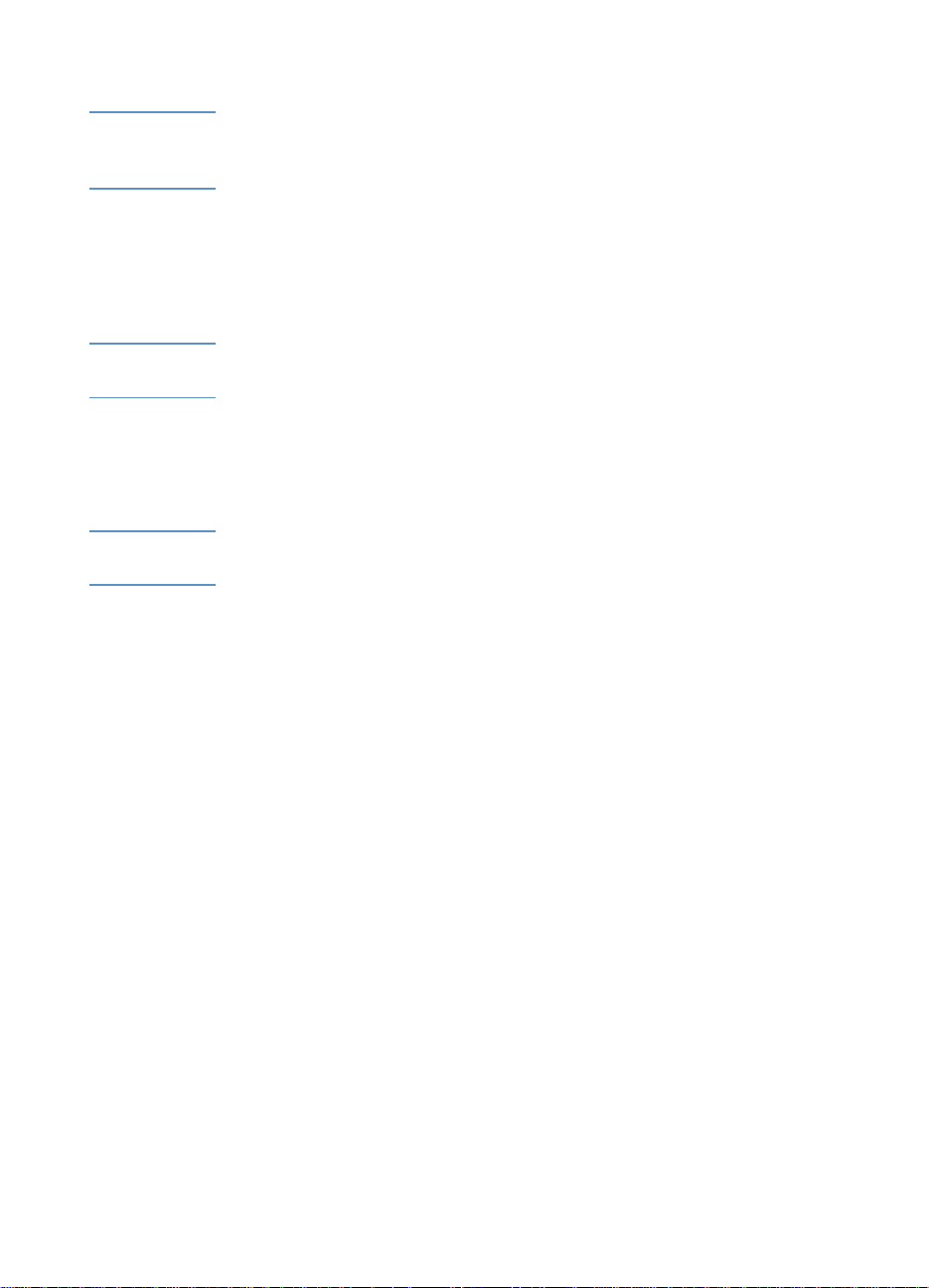
7 Click Parallel.
Note If the Express Install using HP recommended defaults check box is
selected, the installation program uses default options. If you want to
specify the installation options, clear this check box.
8 Follow the instructions on the screen to complete the installation.
9 Connect the parallel cable to the computer and the printer.
Connecting the printer using a network connection
Note When setting up the printer using a network connection, connect the
printer to the network first, and then install the software.
1 Install the HP Jetdirect print server in the printer. The print server
must be installed before you install the printer software. For more
information about installing the HP Jetdirect print server, see
“Installing optional accessories.”
Note The HP Jetdirect print server is pre-installed in the HP Business Inkjet
2600dn printers.
2 Connect the network cable between the HP Jetdirect print server
and a network port.
3 Start Windows and make sure no other Windows applications are
running.
4 Insert the Starter CD into your CD-ROM drive. The CD menu runs
automatically.
If the CD menu does not run automatically, click Start, click Run,
and at the command line box, type the letter of your computer's CDROM drive followed by :\SETUP (for example, type D:\SETUP).
5 Click Install Printer Driver from the CD menu.
6 Choose your language, and then click OK.
7 Follow the instr uc tio ns on the screen .
8 Click Connected to the network, and then click Next.
9 Click Basic Server or Peer-to-Peer Network Setup, and then click
Next.
10 Follow the instructions on the screen to complete the installation.
ENWW 2-13
Page 24
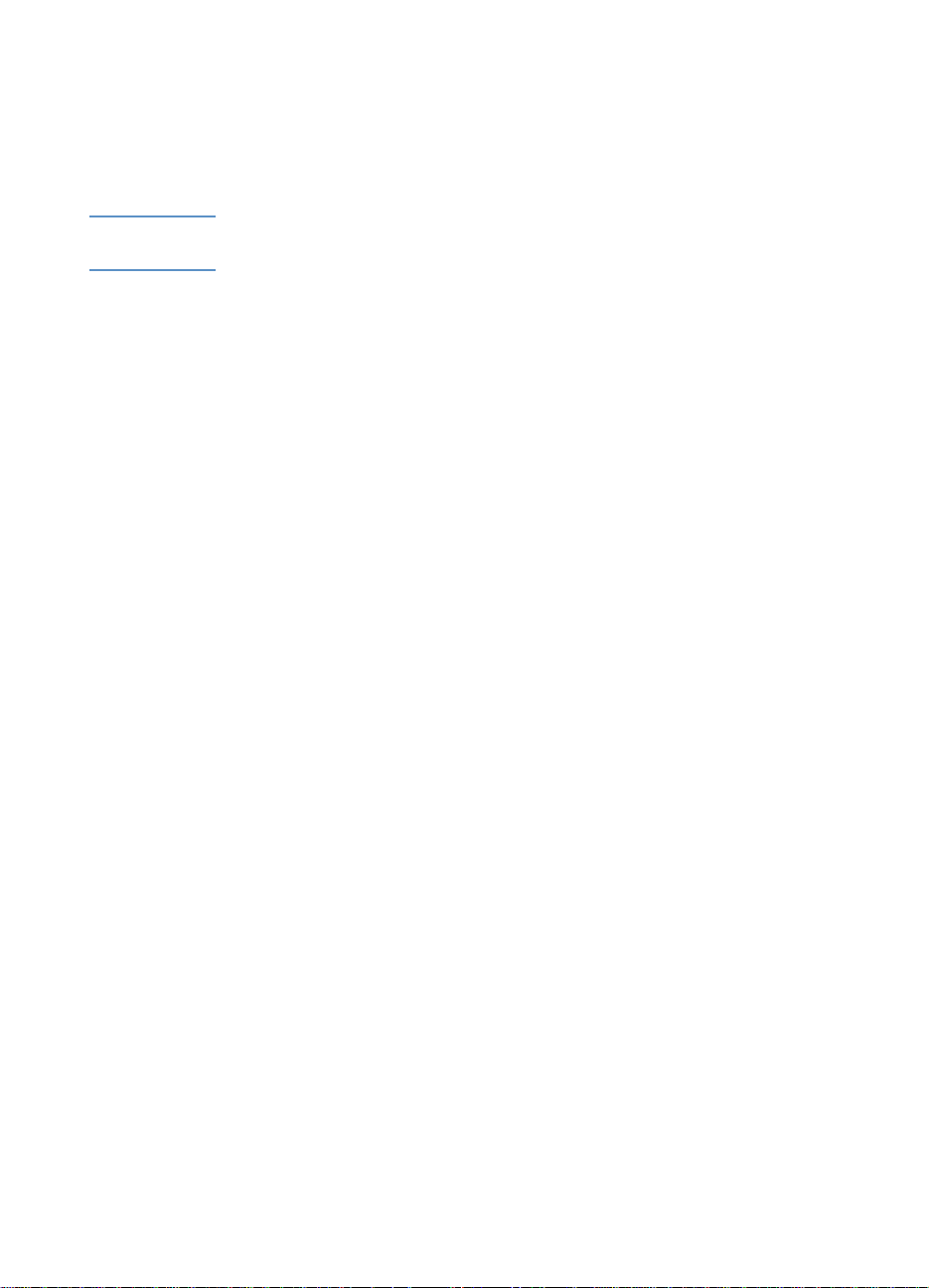
Step 10: Enable the HP Auto-Duplex Unit
in the printer driver (optional )
If you have installed an HP Auto-Duplex Unit, you must enable it in the
printer driver.
Note For Macintosh instructions, see “Using the printer with a Macintosh
computer.”
If you are using operating systems other than Windows or the Mac OS,
you might need to enable the auto-duplex unit from the LCD control
panel’s Printing Menu. For more information, see “Printing Menu.”
To enable the auto-duplex unit in Windows
1 Click Start, point to Settings, and then click Printers (Windows 95,
Windows 98, Windows Millennium Edition, Windows NT 4.0, and
Windows 2000).
-Or-
Click Start, and then click Printers and Faxes (Windows XP).
2 Right-click the icon for the desired printer driver, and then click
Properties.
• PCL 5C: On the Configure tab, select the Duplexing Unit
check box, and then click OK.
• PS: On the Device Options tab, clic k Duplexing Unit (for 2-
sided printing), choose Installed from the drop-down menu,
and then click OK.
2-14 ENWW
Page 25
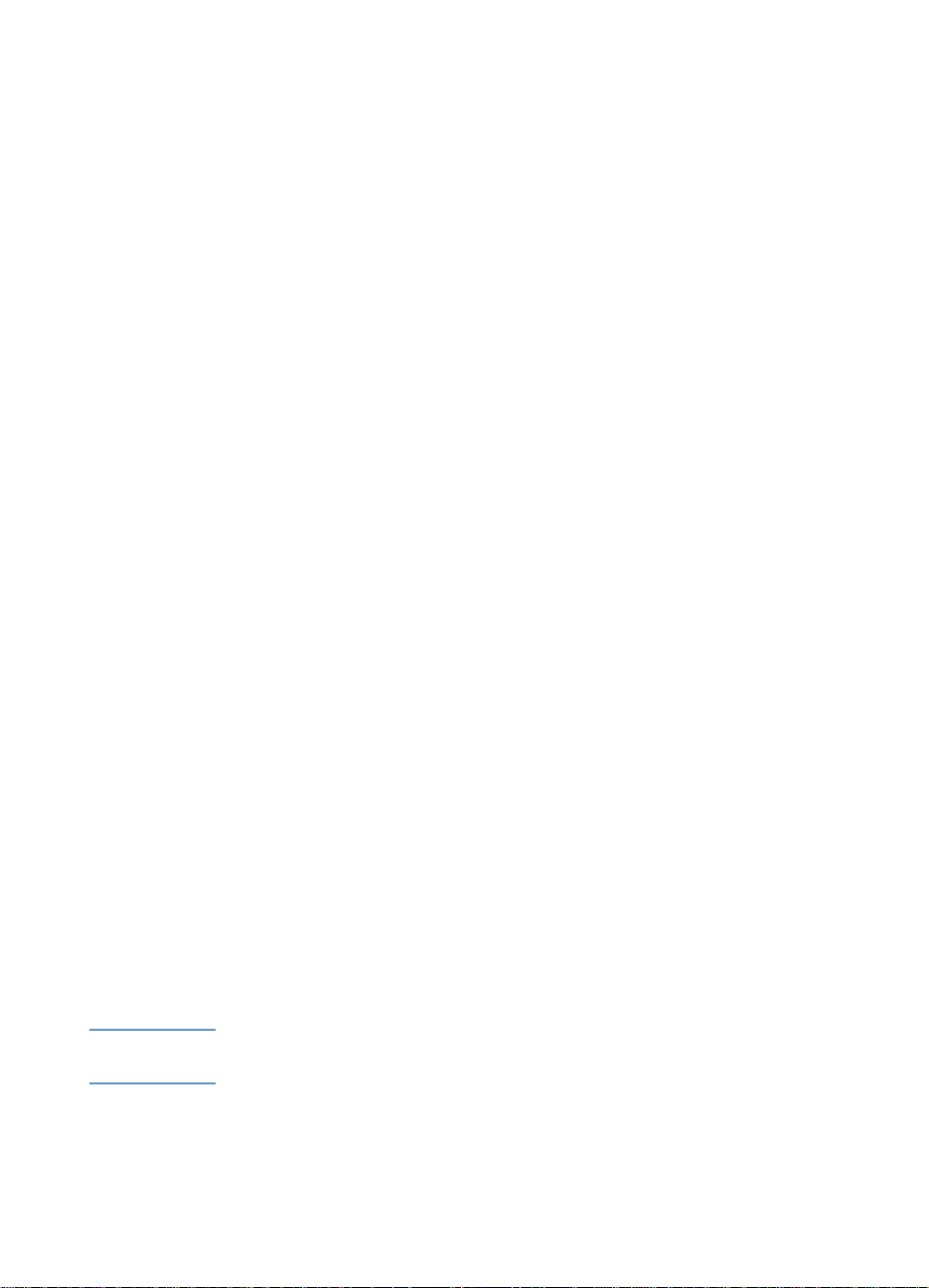
Using the printer with a
3
Macintosh computer
Macintosh printing software components
The printing software includes the following components:
! PostScript® Printer Description files (PPDs) (Mac OS 8.6 to
Mac OS 9 .1)
PPDs, in combination with the Apple LaserWriter 8 printer driver,
access the printer features and allow the computer to communicate
with the printer. An installation program for the PPDs and other
software is provided on the Starter CD. Use the Apple
LaserWriter 8 printer driver that comes with the computer.
! Printing Dialog Extensions (PDEs) (Mac OS X)
PDEs are code plug-ins that provide access to printer features,
such as number of copies, print on both sides, and quality settings.
An installa tion progr am for the PD Es and other softwa re is pr ovid ed
on the Starter CD.
! HP LaserJet Utility
The HP LaserJet Utility allows control of features that are not
available in the driver. Use the illustrated screens to select printer
features and complete tasks with the printer, such as the following:
• download files, view fonts, and change many of the printer
settings
• check the levels of printer ink supplies
• configure and set the printer for Internet Protocol (IP) or
AppleTalk printing
Note The HP LaserJet Utility is not supported for the Korean, Japanese,
Simplified Chinese, and Traditional Chinese languages.
ENWW 3-1
Page 26
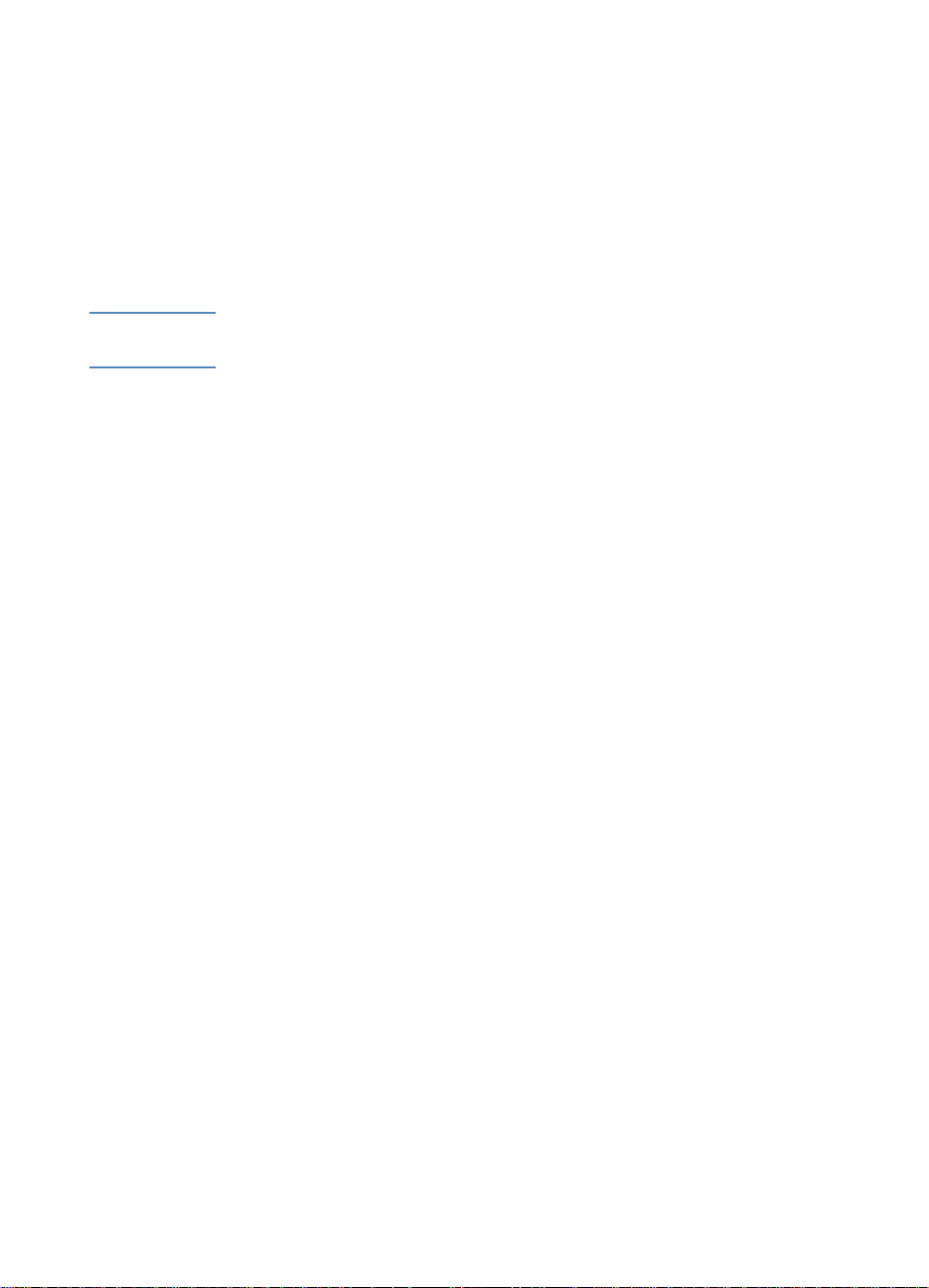
Installing the printer software and connecting the interface cable
Use a USB cable or a network (Ethernet) cable to connect the printer to
the computer.
Connecting the printer with a USB cable
Note When setting up the printer using a USB cable, install the software first,
and then connect the printer to the computer.
1 Insert the Starter CD into the CD-ROM drive. The CD menu runs
automatically.
If the CD menu does not run automatically, double-click the CD icon
on the desktop, and then double-click the ClassicInstaller icon (if
you are using Mac OS 8.6 to Mac OS 9.1) or the CarbonInstaller
icon (if you are using Mac OS X). This icon is located in the
Installer:<language> folder of the Starter CD (where <language> is
your language preference).
2 Follow the instr uc tio ns on the screen .
3 Connect the cable between the ports on the computer and the
printer.
4 If you are using Mac OS 8.6 to Mac OS 9.1, complete steps 5
through 9.
-Or-
If you are using Mac OS X, complete steps 10 through 13.
Mac OS 8.6 to Mac OS 9.1
5 Open the Desktop Printer Utility:
• Mac OS 8.6 to Mac OS 9.0.x: On the hard drive, double-click
the Desktop Printer Utility icon in the Apple Extras: Apple
LaserWriter Software folder.
• Mac OS 9.1: On the hard drive, double-click the Desktop Printer
Utility icon in the Applications (Mac OS 9): Utilities folder.
6 Select LaserWriter8 from the pop-up menu, select Printer (USB)
from the list, and then click OK.
3-2 ENWW
Page 27
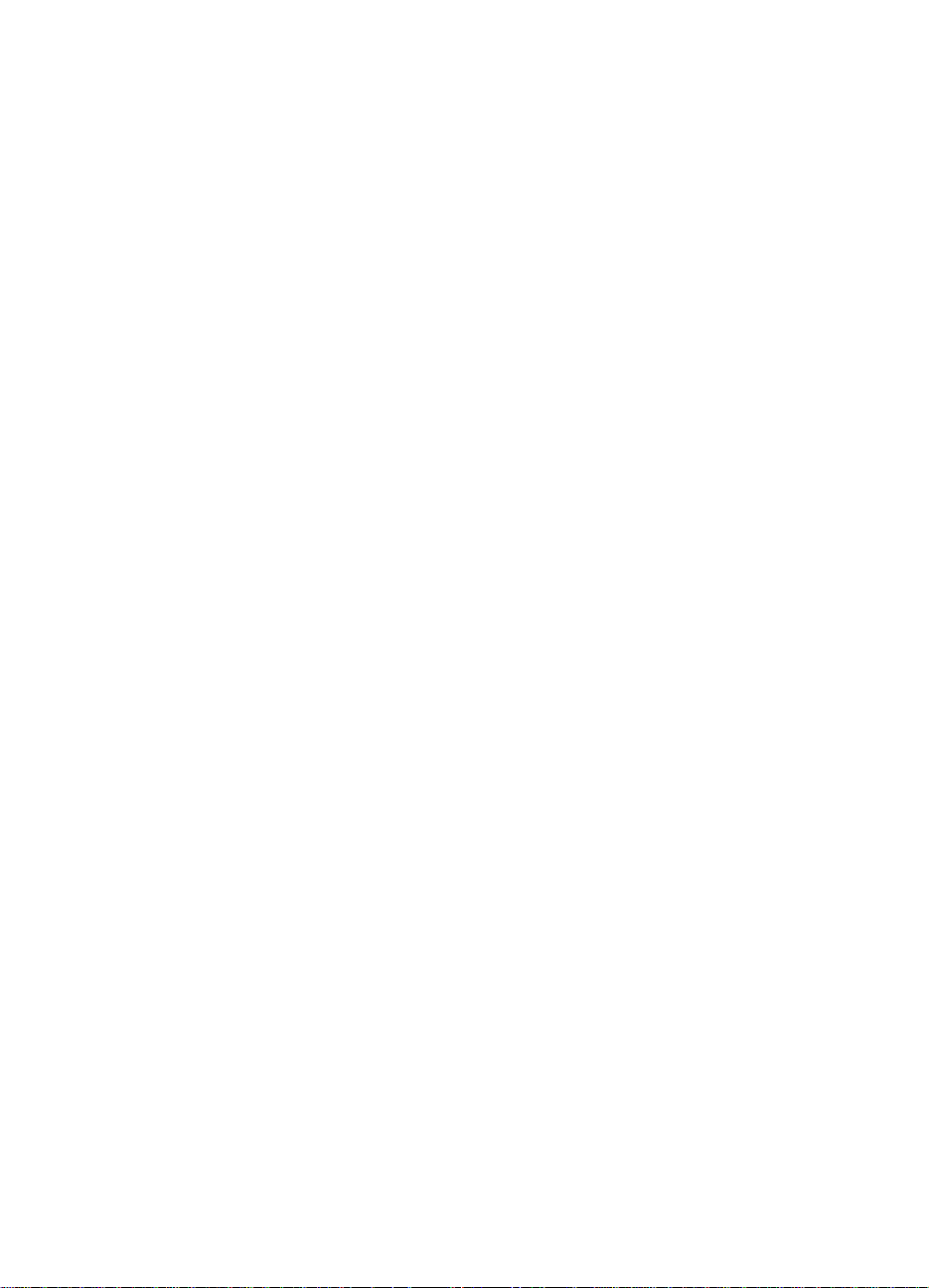
7 In the PostScript Printer Description (PPD) File section of the
window that appears, click Auto Setup.
8 Make sure HP Business Inkjet 2600 is selected and click Select.
9 Click Create. The printer icon appears on the desktop.
Mac OS X
10 Open the Print Center (located in the Dock at the bottom of the
screen), and then click Add Printer.
11 From the pop-up menu, select USB.
12 If necessary, select the Zone.
13 Select HP Business Inkjet 2600 from the list, and then click Add.
A blue dot appears beside the printer name, indicating that this
printer is now the default printer.
Connecting the printer with a network (Ethernet) cable
When connecting the printer to a network, make sure the
HP Jetdirect print server is installed in the printer before you install
the printer software. For more information about using the HP Jetdirect
print server, see “Installing optional accessories.”
1 Insert the Starter CD into the CD-ROM drive. The CD menu runs
automatically.
If the CD menu does not run automatically, double-click the CD icon
on the desktop, and then double-click the ClassicInstaller icon (if
you are using Mac OS 8.6 to Mac OS 9.1) or the CarbonInstaller
icon (if you are using Mac OS X). This icon is located in the
Installer:<language> folder of the Starter CD (where <language> is
your language preference).
2 Follow the instr uc tio ns on the screen .
3 Connect the cable between the ports on the computer and the
printer.
4 If you are using Mac OS 8.6 to Mac OS 9.1, complete steps 5
through 9.
-Or-
If you are using Mac OS X, complete steps 10 through 13.
ENWW 3-3
Page 28
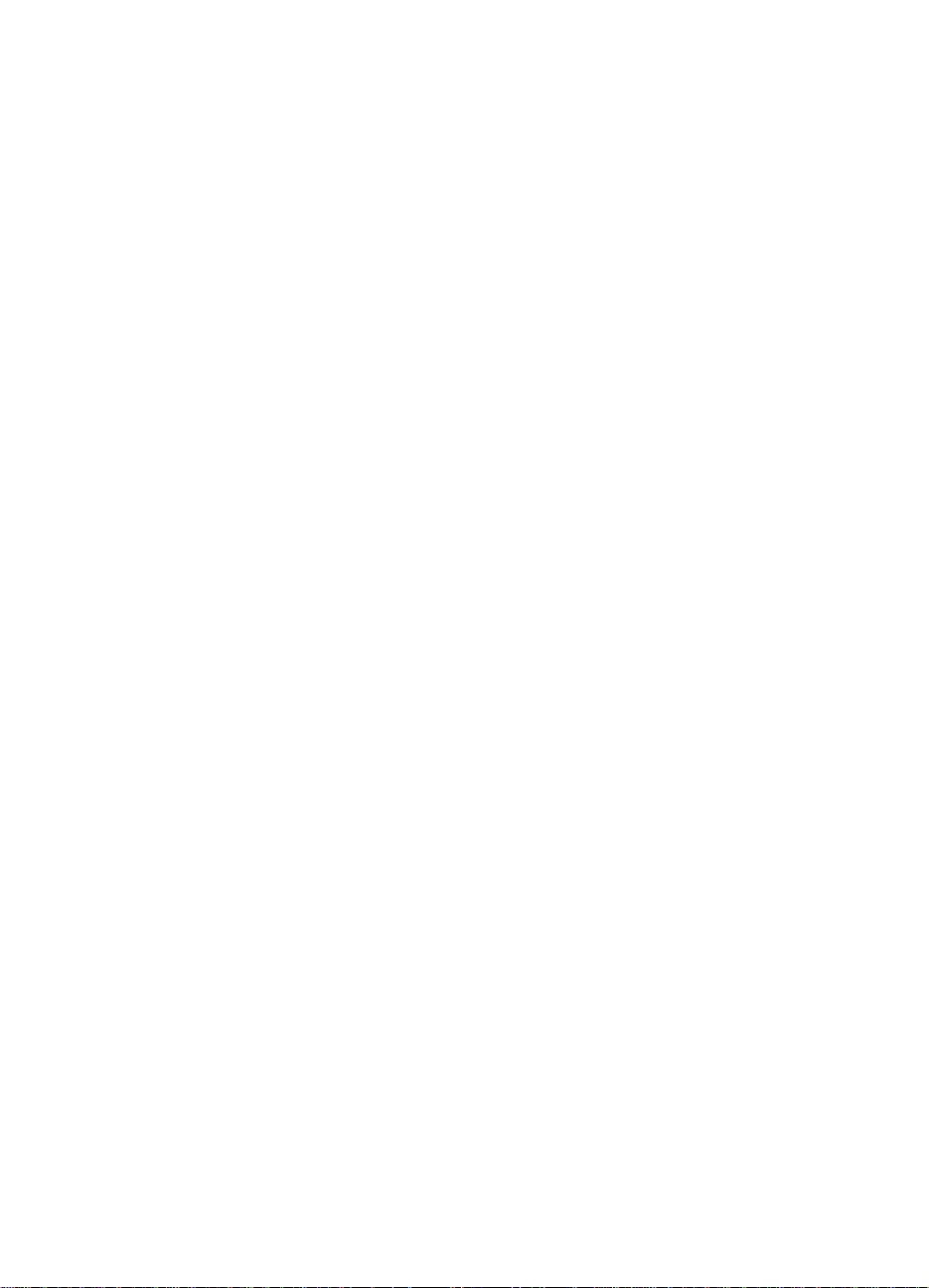
Mac OS 8.6 to Mac OS 9. 1
5 Open the Desktop Printer Utility:
• Mac OS 8.6 to Mac OS 9.0.x: On the hard drive, double-click
the Desktop Printer Utility icon in the Apple Extras: Apple
LaserWriter Software folder.
• Mac OS 9.1: On the hard drive, double-click the Desktop Printer
Utility icon in the Applications (Mac OS 9): Utilities folder.
6 Select LaserWriter8 from the pop-up menu, select Printer
(AppleTalk) from the list, and then click OK.
7 In the PostScript Printer Description (PPD) File section of the
window that appears, click Auto Setup.
8 Make sure HP Business Inkjet 2600 is selected and click Select.
9 Click Create. The printer icon appears on the desktop.
Mac OS X
10 Open the Print Center (located in the Dock at the bottom of the
screen), and then click Add Printer.
11 If you are using an AppleTalk network, select AppleTalk from the
pop-up menu.
-Or-
If you are u si n g an LP R ne tw o rk, se l ec t L PR Printer using IP from
the pop-up menu, and then type the IP address for the printer.
12 If necessary, select the Zone.
13 Select HP Business Inkjet 2600 from the list, and then click Add.
A blue dot appears beside the printer name, indicating that this
printer is now the default printer.
3-4 ENWW
Page 29
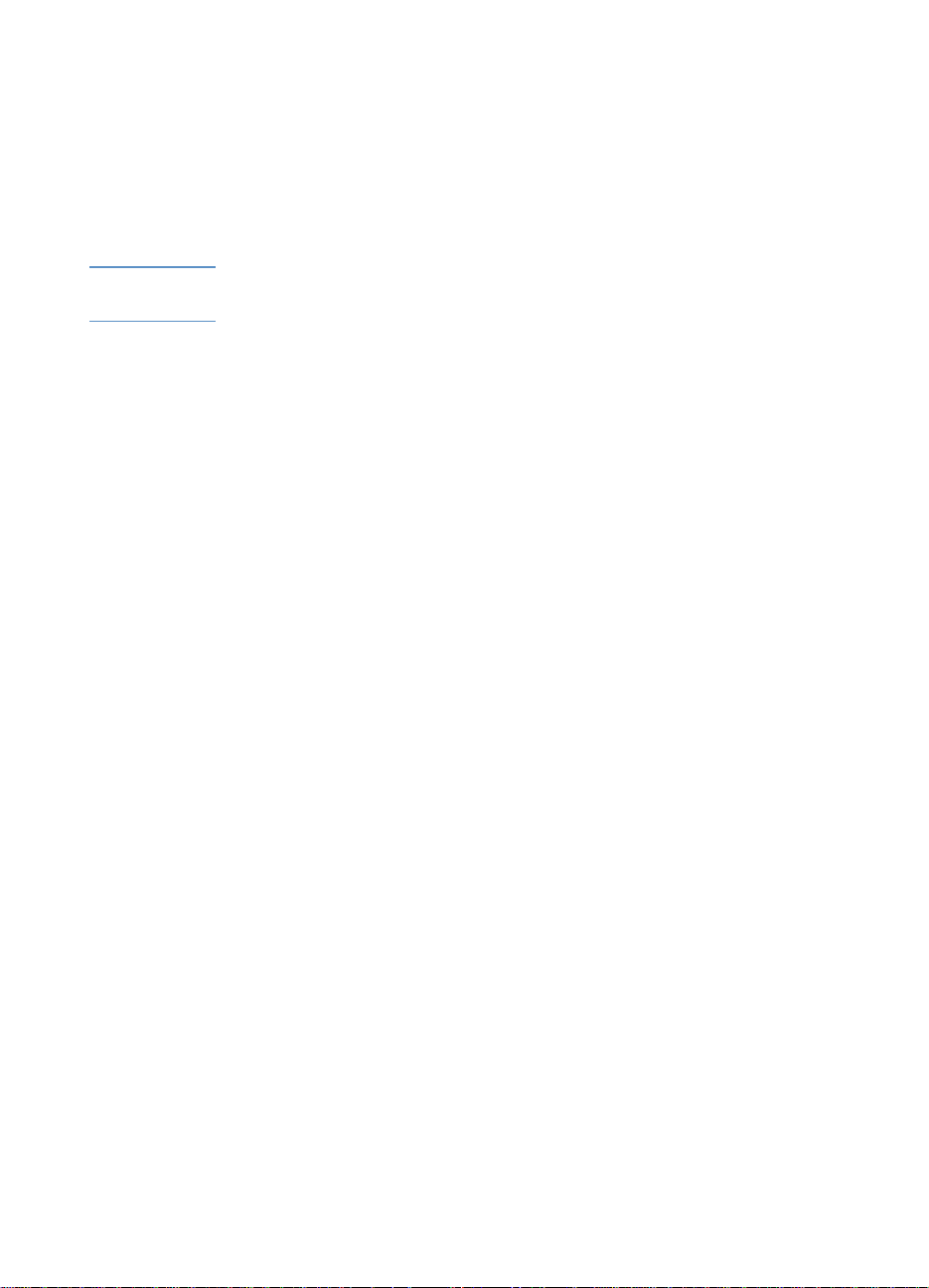
Enabling the HP Auto-Duplex Unit in the printer
driver
If you have installed an HP Auto-Duplex Unit and you are using
Mac OS 8.6 to Mac OS 9.1, you must enable it in the printer driver
before you can use it with the printer.
Note Mac OS X automatically enables the auto-duplex unit in the printer driver
when you install the printer software.
To enable the auto-duplex unit
1 Click the printer’s desktop printer icon.
2 From the Printing menu, click Change Setup.
3 From the Change pop-up menu, select Duplex Unit (for 2-sided
printing).
4 From the To pop-up menu, select Installed.
5 Click OK.
Changing printer settings and printing documents
In the Mac OS, you can configure printer settings at the LCD control
panel or from the Page Setup and Print dialog boxes in the Mac OS.
Settings configured in the Mac OS override settings configured in the
LCD control panel.
You can also select the default printer. The default printer is the one
that is used if you choose the Print command without first specifying
which printer you want to use with an application. The default printer
should be the printer that you use most often.
For more information about using the Mac OS to configure printer
settings, see the Mac Help on your computer. For information about
using the LCD control panel, see “Using the LCD control panel” in this
guide.
ENWW 3-5
Page 30
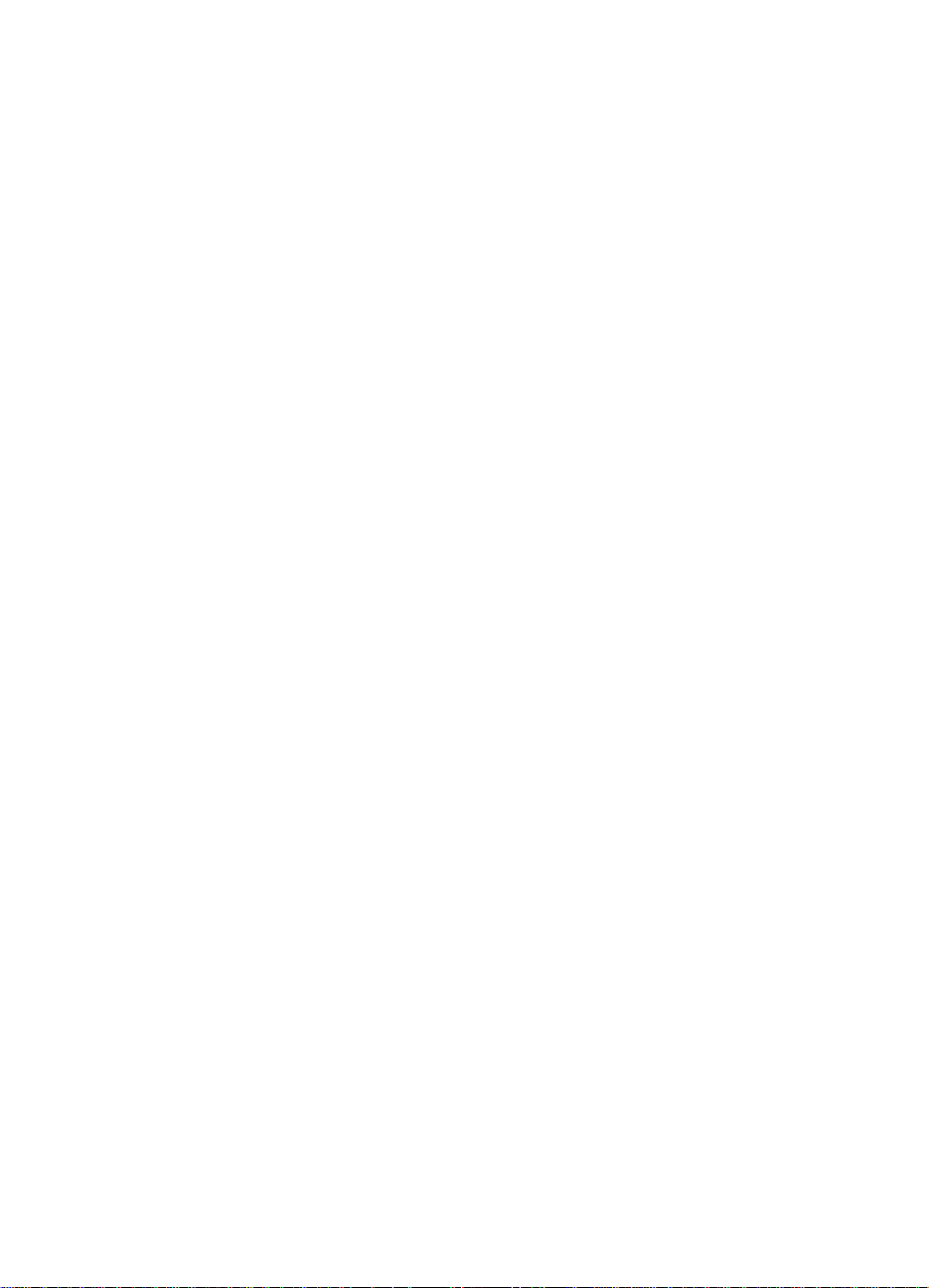
To set the default printer
Mac OS 8.6 to Mac OS 9.1
1 Click the desktop printer icon for the printer you want to be the
default printer.
2 From the Printing menu, click Set Default Printer. A dark
outline appears around the printer’s desktop printer icon.
Mac OS X
1 Open the Print Center, select the printer you want to be the
default printer from the Printers List. For information about
opening the Print Center, see the Mac Help on your computer.
2 From the Printers menu, click Make Default. A blue dot appears
next to the printer’s name in the Printers List.
To change page setup settings
1 Open the document you want to print.
2 On the File men u , clic k Page Setup.
3 Select the printer for which you want to format the document from
the Format for pop-up menu, and then change the desired settings
(such as selecting the type of media and setting custom page
sizes).
4 Select the media size on which you want to print from the Paper
pop-up menu (Mac OS 8.6 to Mac OS 9.1) or the Paper Size pop-
up menu (Mac OS X).
5 Click OK.
3-6 ENWW
Page 31

To change print settings
1 Open the document you want to print.
2 On the File men u , clic k Print.
3 Select the location of the media or the type of media on which you
want to print:
• Mac OS 8.6 to Mac OS 9.1: Click All pages from, and then
select the media source or the media type from the pop-up
menu.
• Mac OS X: Select Paper Feed from the pop-up menu, click All
pages from, and then select the media source or the media type
from the pop-up menu.
4 Change the desired settings (such as selecting a source for the
print job and choosing print quality modes)
5 Click Print.
ENWW 3-7
Page 32

3-8 ENWW
Page 33

Installing optional
4
accessories
The following printer accessories are available for the printer.
! HP Auto-Duplex Unit
! HP Jetdirect print server
! Additional printer memory
For information about ordering accessories, see “Ordering supplies and
accessories.”
HP Auto-Duplex Unit
The printer can automatically print on both sides of paper with an
optional printing accessory called the HP Auto-Duplex Unit. The autoduplex unit is included with HP Business Inkjet 2600dn, but it can be
purchased separately for HP Business Inkjet 2600.
For information about installing an auto-duplex unit, see “Step 4: Install
the HP Auto-Duplex Unit (optional)” in the “Setting up” chapter. For
information about using an auto-duplex unit, see “Printing on both sides
of the page” in the “Selecting and using print media” chapter.
HP Jetdirect print server
Your printer can be shared in a network environment by connecting it
directly to the network with an HP Jetdirect external or internal print
server.
Installing an HP Jetdirect internal print se rver
An HP Jetdirect print server provides better performance than printing
through a computer, as well as flexibility in preparing a location for the
printer. Also, the HP Jetdirect print server can be used in both clientserver and peer-to-peer network configurations.
ENWW 4-1
Page 34

Note HP Business Inkjet 2600dn comes with an HP Jetdirect 615n (EIO)
internal print server installed. It is recommended that the printer be
shared on a network through the print server.
If you own the HP Business Inkjet 2600dn, skip step 1.
If you own an HP Business Inkjet 2600, you can purchase an
HP Jetdirect internal print server for it. For the list of HP Jetdirect print
servers, see “Networking accessories.”
Step 1: Install the HP Jetdirect EIO print server
CAUTION The HP Jetdirect print server contains electronic components that can
be damaged by static electricity. To prevent buildup of static electricity,
maintain frequent contact with any bare sheet metal surface on the
printer. If possible, wear a grounding wrist strap (or similar device).
Handle the print server carefully at all times. Avoid touching electronic
components or circuit paths.
1 Turn off the printer and unplug the power cord.
2 Unscrew and remove the metal plate on the back of the printer.
3 Insert the print server. Align the print server with the guide rails in
the printer.
4 Press the print server into the slot until it is firmly seated.
5 Tighten each thumbscrew a little at a time, alternating between
each side until both screws are secure.
6 Connect the network cable to the print server.
4-2 ENWW
Page 35

Step 2: Verify that the pri nter works
1 Connect the power cord and turn on the printer.
2 Press M
ENU on the LCD control panel repeatedly until
INFORMATION appears.
3 Press I
4 Press S
Note Because you have installed an HP Jetdirect print server, two
configuration pages print. The HP Jetdirect Configuration Page contains
setup information (for example, LAN HW ADDRESS) that might be
needed for the next step.
TEM repeatedly until PRINT CONFIGURATION PAGE appears.
ELECT to print the configuration page.
Step 3: Install the printer software
Install the PCL 5C or Postscript printer driver from the Starter CD. For
more information, see “Install the printer software and connect the
interface cable.”
Note For more information about setting up and using the HP Jetdirect print
server, see its guide on the Starter CD.
ENWW 4-3
Page 36

Obtaining more information
If you encounter any problems or difficulty printing over a network, see
the following sources.
Document Description
HP Jetdirect Print Server
Administrator's Guide
Documentation for t he
operating system and
network operating system
This guide, included on the Starter CD, pro vides
detailed information about setting up and using
your HP Jetdirect EIO print server.
It also provides information about the following:
! HP Software Solutions for HP Jetdirect print
servers:
! HP Web JetAdmin, a Web-based tool
for managin g network peripherals
! HP IP/IPX Printer Gateway for NDPS
! HP LaserJet Utility to set up printers on
AppleTalk networks
! TCP/IP Configurations
! Using LPD (Line Printer Daemon) services
on the HP Jetdirect print server
! FTP Printing
! Troubleshooting and configuration page
messages
! Embedded Web server to access
configuration and management pages for
the print server and device
This documentation came wit h your com puter or
your network operating system. It describes
basic network printing common to all network
printers.
For more information about HP Web JetAdmin and other HP network
printing software, visit the website www.hp.com/support/net_printing
.
4-4 ENWW
Page 37
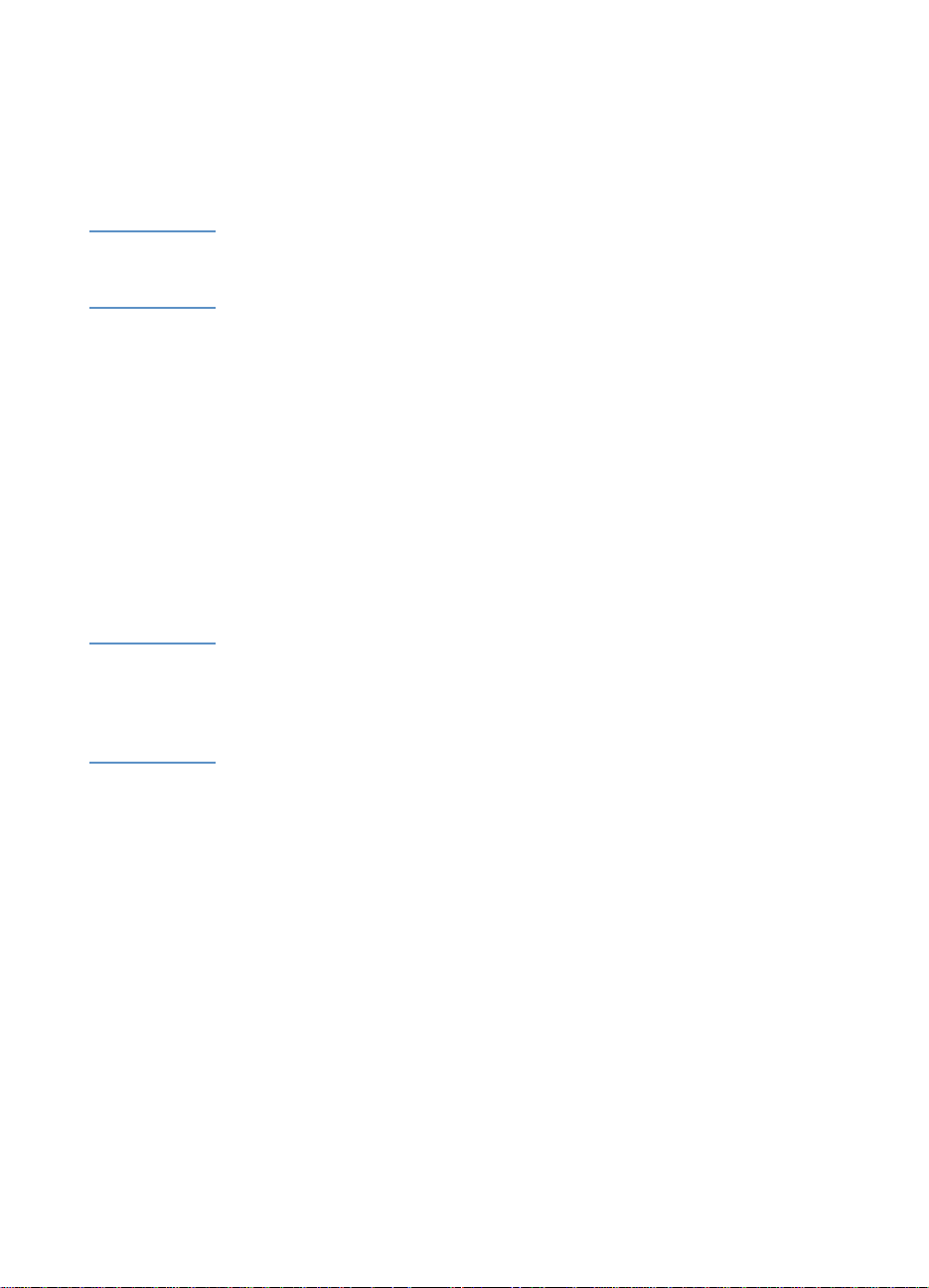
Additional printer memory
If you often print complex graphics or Postscript documents or if you
print with the optional auto-duplex unit, you might want to add more
memory to the printer.
Note Adding memory to the printer will allow it to process more complex
Postscript and PCL 5C jobs, but it may not necessarily increase
processing speed.
To find out how much memory is installed in the printer, print a
configuration page. See “Printing a Configuration Page.”
Installing memory
The printer is shipped with 48 MB of memory. The printer has one dual
inline memory module (DIMM) slot for upgrading with more printer
memory. DIMMs are available in 64 and 128 MB, for a maximum of 176
MB. This additional memory is available for purchase as an accessory.
For more information, see “Ordering supplies and accessories.”
To install memory
CAUTION DIMMs contain electronic components that can be damaged by static
electricity. To prevent buildup of static electricity, maintain frequent
contact with any bare sheet metal surface on the printer. If possible, wear
a grounding wrist strap (or similar device). Handle DIMMs carefully at all
times. Avoid touching electronic components or circuit paths.
1 If you have not already done so, print a Configuration Page to find
out how much memory is installed in the printer before adding more
memory. See “Printing a Configuration Page.”
2 Turn off the printer.
3 Unplug the power cord and disconnect any cables.
ENWW 4-5
Page 38

4 Remove the HP PCL 5C/PS3 Card from the back of the printer by
loosening the two thumbscrews.
5 Remove the DIMM from the antistatic package, and then align the
DIMM with the DIMM slot on the HP PCL 5C/PS3 Card.
6 Insert the DIMM at an angle into the slot (1) and press it down until
it snaps into the slot (2). (To remove a DIMM, the locks on the
DIMM slot must be released by pushing them outwards.)
7 Replace the card and fasten the thumbscrews.
8 Reattach any cables and the power cord, and then turn on the
printer.
4-6 ENWW
Page 39

Checking memory installation
Follow this procedure to verify that DIMMs are installed correctly.
To check memory installation
1 Check that READY appears on the LCD control panel when the
printer is turned on. If an error message appears, a DIMM might
have been incorrectly installed. For information about printer
messages, see “Common printer messages.”
2 Print a new configuration page. See “Printing a Configuration
Page.”
3 Check the memory section on the configuration page and compare
it to the configuration page printed before the DIMM installation. If
the amount of memory has not increased, one of the following
problems might have occurred:
• The DIMM might not be installed correctly. Repeat the
installation procedure.
• The DIMM might be defective. Try a new DIMM.
ENWW 4-7
Page 40

4-8 ENWW
Page 41

Using the LCD control
5
panel
The LCD control panel allows you to configure printer settings, view
printer status and common printer messages, and diagnose printer
problems. Additional menu items can appear in the LCD control panel,
depending on the hardware modules installed in the printer.
Understanding LCD control panel parts
1
2
3
4
5
1 LCD display: Shows status
messages and the remaining
ink levels in the ink cartridges.
2 R
ESUME: Continues a print job
that is waiting.
3 C
ANCEL: Cancels the current
print job. The time it takes to
cancel depends on the size of
the print job. Press this button
only once to cancel a queued
print job.
4 Indicator light: Lights up when
the printer is online (green).
Blinks when the printer is
printing (green) and when the
printer needs user
6
7
8
9
intervention or is in a
nonrecoverable erro r state
(amber).
5 Power button: Turns the
printer OFF and ON.
6 M
ENU: Cycles through the
LCD control panel menus.
7 I
TEM: Cycles through the
selected menu's items.
8 V
ALUE: Cycles through the
selected menu item's values.
9 S
ELECT: Selects the value that
is currently shown on the
display.
ENWW 5-1
Page 42

Printing an LCD control panel menu map
You can print a menu map from the LCD control panel.
To print an LCD control panel menu map
1 Press MENU on the LCD control panel until INFORMATION MENU
appears.
2 Press I
3 Press S
TEM until PRINT MENU MAP appears.
ELECT to print the menu map.
Changing LCD contro l panel menu settings
Settings in the printer driver and software application override LCD
control panel settings. (Software application settings override printer
driver settings.)
If you canno t ga in a cces s to a me nu o r ite m, it is eith er not an op tio n for
the printer, or you have not enabled the associated higher-level option.
To change an LCD control panel setting
1 Press MENU on the LCD control panel repeatedly until the desired
menu appears.
2 Press I
3 Press V
4 Press S
the selection in the display, indicating that it is now the default.
5 Press R
TEM repeatedly until the desired item appears.
ALUE repeatedly until the desired setting appears.
ELECT to save the selection. An asterisk (*) appears next to
ESUME to exit the menu.
5-2 ENWW
Page 43

Information Menu
This menu contains printer information pages that give details about the
printer and its configuration. To print an information page, scroll to the
desired page and press S
Message Value Description
ELECT.
PRINT MENU MAP
PRINT
CONFIGURATION
PRINT PCL FONT
LIST
PRINT PS FONT
LIST
PRINT DEMO
PRINT IMAGE
DIAGNOSTICS
PRINT SERVICE
INFO
PRINT EXTENDED
SERVICE INFO
not
applicable
(N.A.)
N.A. Prints a single reference page describing
N.A. Prints the internal PCL 5C fonts.
N.A. Prints the internal Postscript fonts.
N.A. Prints a sample page. It might take a few
N.A. Prints patterns that help users or service
N.A. Prints service information, such as printer
N.A. Prints the nonvolatile memory (NVM)
Prints a single page map of the menu
structure of the printer.
current configuration set tin gs (firm ware
version, model, accessories instal led,
fonts installed, I/O support, cartridge and
printhead information). If an HP Jetdirect
print server is installed, two pages will be
printed.
minutes to print.
technicians diagnose printhead health
and alignment problems.
identification, printer status, and ink
supplies status. This information can be
used by service technicians to diagnose
problems with the printer.
content of the printer.
ENWW 5-3
Page 44

Message Value Description
SHOW EVENT LOG
TEST PAPER
N.A. Shows, on the L CD co ntrol pa nel, th e last
1
PATH 1
TEST PAPER
1
PATH 2
TEST DUPLEX
1
PATH 1
TEST DUPLEX
1
PATH 2
Paper Handling Menu
five error events logge d in t he NV M of t he
printer.
to 300 Tests the tray 1 paper feed mechanism.
The value selected indicates the number
of pages that the printer uses for the
paper path test. Default =
to 300 Tests the tray 2 paper feed mechanism.
The value selected indicates the number
of pages that the printer uses for the
paper path test. Default =
to 300 Tests the tray 1 duplex paper feed
mechanism. The value selected indicates
the number of pages tha t th e pri nte r us es
for the paper path test. Default =
to 300 Tests the tray 2 duplex paper feed
mechanism. The value selected indicates
the number of pages tha t th e pri nte r us es
for the paper path test. Default =
1.
1.
1.
1.
Printer driver and software application settings override LCD control
panel settings.
Message Value Description
TRAY1 SIZE
TRAY1 TYPE
TRAY2 SIZE
TRAY2 TYPE
5-4 ENWW
Set of options. Select media size loaded in tray 1.
Default =
Set of options. Select media type loaded in tray 1.
Default =
Set of options. Select media size loaded in tray 2.
Default =
Set of options. Select media type loaded in tray 2.
Default =
NOT SET.
NOT SET.
NOT SET.
NOT SET.
Page 45

Message Value Description
PICK FROM
OTHER TRAY IF
EMPTY
TRANSPARENCY
SENSE
Configuration Menu
Items in this menu affect the printer’s behav io r. Conf igu re the printer
according to your printing needs.
Message Value Description
LCD BACK LIGHT OFF
YES
NO
ON
OFF
1 MINUTE
5 MINUTES
10 MINUTES
15 MINUTES
Allows Auto Select and non-Wi ndows or
non-Mac OS print jobs to use the other
tray if a tray is out of media or contains
the wrong size media. The tray siz e and
type opti ons on the LCD control panel
must be set correctly to use this option.
Default =
Enables the printer to automatically
switch to a transp arency printi ng mode if
the current sheet is detected to be a
transparency.
Default =
Sets the length of time the LCD
backlight remains on after a period of
LCD control panel inactivity.
Default =
NO.
ON.
5 MINUTES.
PERSONALITY AUTO
PCL ONLY
PS ONLY
JOB MISMATCH
TIMEOUT
OFF
1 HR
4 HR
1 DAY
Sets the personality used to process the
job.
Default =
Length of time before the printer
recovers from a mismatch in the
automatically selected page size or an
empty paper tray.
Default =
AUTO.
1 HR.
1 WEEK
PRINT PS
ERRORS
ENWW 5-5
ON
OFF
Select ON to print the PS error page
when PS errors occur.
Default =
OFF.
Page 46

Printing Menu
The items in this menu are used when printing from MS-DOS®, UNIX,
and Linux. If your computer is running Windows or the Mac OS,
configure these settings using the printer driver.
Message Value Description
NUMBER OF
COPIES
1
- 999 Sets the number of copies to print.
Default =
1.
QUALITY LEVEL NORMAL
BEST
FAST
PAPER SIZE
PAPER TYPE
Set of options. Select th e media siz e loaded in t ray 1.
Set of options. Select the media type loaded in tray 2.
ORIENTATION PORTRAIT
LANDSCAPE
5
PAGE LENGTH
- 128 Set the page length i n terms of nu mbers
DUPLEX ON
OFF
BINDING LONG EDGE
SHORT EDGE
0
PCL FONT
- 79 Set the PCL 5C font for printing from
NUMBER
Sets the default print quality level.
Default =
Default =
Default =
Select the page orientation.
Default =
of lines.
Default =
This item appears only when an autoduplex unit is installed. Set the value to
NORMAL.
LETTER.
PLAIN PAPER.
PORTRAIT.
60.
ON to print on both sides (duplex) or
OFF to print on one side (simplex) of a
sheet of paper. For more information,
see “Load paper and configure media
types and sizes.”
Default =
This item appears only when an autoduplex unit is installed and the duplex
option is on. Choose the binding edge
when duplexing (print ing on both sides
of paper). For more information, see
“Load paper and configure med ia ty pes
and sizes.”
Default =
MS-DOS or UNIX without defining the
personality. The font number can be
obtained by printing the PCL 5C font
list.
Default =
OFF.
LONG EDGE.
0.
5-6 ENWW
Page 47

Message Value Description
0.44
PCL FONT PITCH
ISE FONT YES
- 99.99 Set the font pitch.
Default =
This item enables the printer to in clude
NO
the ISE font in the available PCL 5C
symbol sets.
Default =
10.
NO.
PCL SYMBOL SET
APPEND CR TO LFNO
PCL FONT POINT
SIZE
Set of options. Select the PCL 5C symbol set.
Default =
Configure whether or not a carriage
YES
4.00
- 99.00 Set the font point size.
return (CR) is appended to each line
feed (LF) encountered in a backward
compatible PCL 5C job (pure text, no
job control).
Default =
Default =
PC8.
NO.
12.
EIO Menu
The EIO (enhanced input/output) Menu appears only when an EIO
device is installed (such as an HP Jetdirect print server). If the printer
contains an HP Jetdirect print server, you can configure basic
networking parameters using the EIO Menu. These and other
parameters can also be configured through HP Web JetAdmin.
Note The items available on the menu depend on the particular print server
installed.
Message Value Description
CFG NETWORK NO
YES
IPX/SPX
DLC/LLC
ON
OFF
TCP/IP
Selects whether or not you want to use
the HP Jetdirect menu items. You must
change this option to
want to use the HP Jetdirect EIO menu.
Selects whether or not a protocol is
enabled or disable d. Change i t to
disable a protocol.
YES each time you
OFF to
ATALK
ENWW 5-7
Page 48

Message Value Description
CFG IPX/SPX NO
YES
CFG TCP/IP NO
YES
Selects whether you want to use the
IPX/SPX menu and set the IPX/SPX
protocol parameters.
In the IPX/SPX menu, you can specify
the Frame Type parameter used on your
network.
! The default is AUTO, which
automatically set s and lim its the
Frame type to the one detected.
! For Ethernet cards, frame type
selections include
EN_8023,
EN_II, EN_8022, EN_SNAP.
! For Token Ring cards, frame type
selections include
TR_8022,
TR_SNAP.
In the IPX/SPX menu for Token Ring
cards, you can also specify NetWare
Source Routing parameters, which
include
SRC RT=AUTO (default), OFF,
SINGLE R, or ALL RT.
Selects whether you want to use the
TCP/IP menu and set the TCP/IP
protocol parameters.
In the TCP/IP menu, you can specify
BOOTP=YES or DHCP=YES for TCP/IP
parameters to be automatically
configured by a BootP or DHCP server
when the printer is turned on.
If you specify
BOOTP=NO and
DHCP=NO, you can manually set the
following TCP/IP parameters from the
LCD control panel:
! Each byte of the IP address (IP)
! Subnet Mask (SM)
! Syslog Server (LG)
! Default Gateway (GW)
! Idle Timeout period (default is 270
seconds; 0 disables the timeout)
When setting IP numbers, press
to increase the number by 1. Press
SELECT to make your selection.
VALUE
5-8 ENWW
Page 49

Message Value Description
CFG LINK NO
YES
Selects whether you want to manually
configure the HP Jetdirect 10/100BaseTX print server’s network lin k speed a nd
communication mode. The HP Jetdirect
settings must match the network. The
default setting is
the link configuration menu items.
If you specify
select one of the following link
configuration menu items:
! AUTO (defaul t): The pri nt server
automatically configures itself to
match the link speed and
communication mode of the
network.
! 10T HALF: 10 Mbps, half-duplex
operation
! 10T FULL: 10 Mbps, full-duplex
operation
! 100T HALF: 100 Mbps, half-duplex
operation
! 100T FULL: 100 Mbps, full-duplex
operation
NO, which bypasses
CFG LINK=YES, you can
Resetting the HP Jetdirect print server
Resetting the HP Jetdirect print server restores print server to the
factory default values.
Note All previously stored EIO settings will be lost.
To reset the HP Jetdirect print server
1 Turn off the printer.
2 While holding down both I
panel, turn on the printer.
ENWW 5-9
TEM and RESUME on the LCD control
Page 50

I/O Menu
The I/O Menu allows you to make changes to printer interface settings.
Message Value Description
I/O TIMEOUT
5
Maintenance Menu
Use the items in this menu to perform basic maintenance tasks for the
printer. Performing these maintenance tasks can improve print quality
and the health of the affected printer parts.
For more information about the maintenance tasks accomplished by
using these menu items, see “Maintaining the printheads.”
Message Description
- 300 Set the length of time (in seconds) that the
printer waits for remaining data for a print job.
After this time, the printer cancels the print job.
Default =
15.
CLEAN PRINTHEADS
ALIGN PRINTHEADS
SHOW PRINTHEAD
HEALTH
Initiates the printhead cleaning process.
Initiates the printhead alignment process.
Displays the health of the printhead on the LCD
control panel.
5-10 ENWW
Page 51

Reset Menu
Use the restore option on this menu with caution. You can lose printer
configuration settings when you select these items. Only reset the
printer under the following circumstances:
! You want to restore the printer’s default settings.
! Communication between the printer and computer has been
interrupted.
Note This option does not reset an HP Jetdirect print server (if it is installed in
the printer) to its default settings. To reset the HP Jetdirect print server,
see “EIO Menu.”
Message Description
RESTORE FACTORY
SETTINGS
Restores all values (except those for an
HP Jetdirect print server) to the printer's
predetermined factory values.
Common printer messages
The table in this section explains messages that can appear on the LCD
control panel.
To resolve an error message, follow the instructions displayed on the
LCD control panel. If following these instructions does not resolve the
error message, turn off the printer, and then turn on the printer again. If
the message persists after performing all of the recommended actions,
contact an HP-authorized service or support provider.
Note This table does not describe all messages that can appear on the LCD
control panel. It explains only the most common messages.
Message Explanation Recommended action
[COLOR] INK CARTRIDGE
EMPTY
The cartridge is out of ink and
the printer will not print until
the cartridge is replaced.
Remove the ink cartridge.
Reinstall the cartridge and try
to print. If the error persists,
replace the empty cartridge.
ENWW 5-11
Page 52

Message Explanation Recommended action
[COLOR] INK CARTRIDGE
MISSING
[COLOR] PRINTHEAD
MISSING
AUTO-ALIGNMENT IN
PROGRESS
BAD INK CARTRIDGE OR
PRINTHEAD
CANCELLING JOB
CHECK PAPER ALIGNED
CORRECTLY IN TRAY
CLOSE ALL COVERS
INSUFFICIENT MEMORY
The printer cannot detect the
ink cartridge because it is
missing, improperly install ed ,
or defective.
The printer cannot detect the
ink printhead because it is
missing, improperly install ed ,
or defective.
The printer is aligning the
printheads.
The printer detects a faulty ink
cartridge or printhead.
The printer is canceling the
current print job.
The paper loaded i n the tray is
incorrectly loaded or is
skewed.
The printer will not print until
all access covers are properly
closed.
The printer is out of memory
and cannot print the current
job.
Open the ink cartridge door
and see whether the cartridge
is missing, improperly
installed, or the wrong
cartridge. If none of these
situations exists , replace the
cartridge.
Open the printhead door and
see whether the cartridge is
missing, improperly installed,
or the wrong printhead. If n one
of these situations exists,
replace the printhead.If the
error persists, call HP.
Follow the instructions in the
printer message.
Follow the instructions in the
printer message.
No action required
Open the tray and make sure
the paper is stacked correctly.
Follow the instructions in the
printer message.
Cancel the current print job,
and add additional m emory, or
reduce the complexity of the
document you are trying to
print.
LOAD MEDIA: [TRAY]
[MEDIA SIZE] [MEDIA
TYPE]
NO AUTO-DUPLEX/REAR
MANUAL FEED
Printer requires medi a of a
specific type and size to be
loaded in specified paper tray.
An HP Auto-Duplex Unit or the
rear manual feed is not
installed in the printer. Printing
cannot continue until one of
these units is installed in the
back of the printer.
Follow the instructions in the
printer message.
Install the HP Auto-Duplex
Unit or the rear ma nual fe ed in
the back of the printer. If one
of these units is installed,
make sure it is properly
inserted.
5-12 ENWW
Page 53

Message Explanation Recommended action
NO EIO CARDS PRESENT
NOT FOUND [TRAY]
[MEDIASIZE]
[MEDIATYPE]. PRESS
RESUME TO CONTINUE
PAPER JAM: [JAM
MESSAGE]
PERSONALITY CARD NOT
FOUND
PRINTED PAGE IS
DRYING. DO NOT
REMOVE. PRESS RESUME
TO CONTINUE
An EIO card, such as an
HP Jetdirect print server, is not
installed in the printer.
The tray settings or the media
loaded in the automatically
selected paper tray do not
match the requirements fo r the
current job.
Media is jammed in the prin ter. Clear the jammed media. For
The printer cannot detect the
personality card because it is
missing, improperly install ed ,
or defective.
Printer is letting the current
page dry.
Install an EIO card in the
printer. For ordering
information, see “Networking
accessories.”
Load the correct media in the
designate d paper tray and
press
RESUME to print the
entire print job, or press
CANCEL to delete the print job
from the print queue.
more information about
clearing media jams, see
“Solving media feed
problems.”
Reinstall the personality card
or replace it. If the error
message persists, call HP.
Allow the page to dry. If you
press
RESUME to continue,
the ink migh t smear on the
page or the page might stick to
other pag es.
REPLACE [COLOR] INK
CARTRIDGE
REPLACE [COLOR]
PRINTHEAD
ENWW 5- 1 3
The printer detects a faulty ink
cartridge.
The printer detects a faulty ink
printhead.
Reinstall the faulty ink
cartridge and try to print. If the
error persists, replace the
cartridge.
Reinstall the faulty ink
printhead and try to print.
Make sure the protective tape
has been removed. If the erro r
persists, remove the printh ead
and use a dry, lint-free, soft
cloth to gently clean a ny ink off
the contact pads. R ei ns tal l t he
printhead and try to print. If the
error persists, replace the
printhead.
Page 54

Message Explanation Recommended action
TRAY 1: SIZE NOT SET
TRAY 1: SIZE/TYPE NOT
SET
TRAY 1: TYPE NOT SET
TRAY 2: SIZE NOT SET
TRAY 2: SIZE/TYPE NOT
SET
TRAY 2: TYPE NOT SET
The size of media loaded in
tray 1 has not been set.
Both the size and type of
media loaded in tray 1 have
not been set.
The type of media loaded in
tray 1 has not been set.
The size of media loaded in
tray 2 has not been set.
Both the size and type of
media loaded in tray 2 have
not been set.
The type of media loaded in
tray 2 has not been set.
Use the buttons on the LCD
control panel to select the
media size or the media type
from the list of available
options. For information about
configuring these se ttings, see
“Load paper and configure
media types and sizes.”
5-14 ENWW
Page 55

Using remote
6
diagnostics tools
Using the HP Business Inkjet 2600 Series Toolbox
The HP Business Inkjet 2600 Series Toolbox provides status and
maintenance information about your printer. In addition, the Toolbox
gives you step-by-step guidance for basic printing tasks and provides
help solving problems. The Toolbox is available for Windows only.
The Toolbox has two tabs: the Printer Status tab and the Information
tab.
Note The Printer Status tab is only available if the printer is connected to a
network.
Printer Status tab
The Printer Status tab displays the printer and ink cartridge status.
Your computer must establish bidirectional communication in order to
display the status. The drop-down list displays the currently selected
printer. The status window display area displays the printer’s status.
The Ink Cartridge Information window displays part number and
status information about the installed cartridges, including the amount
of ink available in the cartridges.
The Preferences button lets you select Toolbox message preferences
and disable bidirectional communication.
Preferences
Use the Preferences dialog box to select which Toolbox messages
appear. You can specify whether you want to be notified by an audio
alert when an error occurs and the types of error messages you want to
see (such as those messages about media and hardware).
Also, use the Preferences dialog box to enable or disable bidirectional
communication. If you disable bidirectional communication, the Toolbox
will not display error messages.
ENWW 6-1
Page 56

Information tab
Use the Information tab to register the printer and display printer
hardware information. It also gives you access to information about
using the printer, troubleshooting, and contacting HP.
! To display hardware information, click Printer Hardware.
! To register your printer, click Register Your Printer and follow the
instructions on the screen.
! To get step-by-step help for completing printer tasks, click
How Do I?
! To get step-by-step help with printer problems, click
Troubleshooting.
! To find out how to contact HP and get information about your
printer, click Contact HP.
! To display the printer’s embedded Web server, click Launch.
Using the embedded Web server
This printer comes equipped with an embedded Web server. Using a
standard Web browser, this remote management tool allows you to do
the following:
! View printer and ink supplies status
! View the usage and event log
! Send alerts notifications
! Configure printer, events, and security information
! Perform printer diagnostics
6-2 ENWW
Page 57

Gaining access to the embedded Web server
Note To use the embedded Web server, you must have a Web browser, and
the printer must be connected to an IP-based network and Web browser.
(IPX/SPX networks are not supported.) You cannot use the embedded
Web server when the printer is connected directly to a computer.
You can gain access to the embedded Web server:
! From the Toolbox (Windows only)
Launch the embedded Web server from the Information tab in the
Toolbox. The default Web browser for the computer opens and
displays the embedded Web server information.
! From a Web browser
Type the IP address assigned to the printer into the Web browser to
gain access to the embedded Web server. For example, if the
printer’s IP address were 123.123.123.123, you would type
http://123.123.123.123 into your Web browser.
If you do not know the IP address for the printer, it is listed on the
printer configuration page. Fo r more info rmati on abo ut the
configuration page, see “Printing a Configuration Page.”
Embedded Web server pages
The embedded Web server has three tabs that contain detailed
information about the printer. It also provides links to other e-services.
! Information
! Settings
! Networking
The current printer status appears in the top-right corner of the Web
browser screen.
ENWW 6-3
Page 58

Information
The Information pages of the embedded Web server provide a
summary of the configuration and status of the printer and its supplies.
Status
! Printer
This page displays information about the printer, such as the model
and serial number for the printer, the version number of the
personality card, and the memory installed. Ink supplies levels are
also shown.
! Ink Supplies
This page shows the current ink cartridge levels and printhead
health status for the printer.
! Usage
This page shows how much of each media type and size has been
used by the printer, as well as how much media has been printed
from each tray.
! Event Log
This page shows the 10 most recent items in the printer event log.
The most recent item appears at the top of the list.
Settings
The device pages of the embedded Web server allow you to configure
the printer from your computer. These pages can be password
protected. Always consult with your network administrator before
changing the printer’s configuration.
Alerts
! Notification
This page allows you to add the e-mail addresses of the people
who will receive electronic notification of printer events (ink supplies
and media path events). You are provided with three e-mail lists,
which you can rename as needed. You can also add up to two
e-mail addresses to each list. In addition, this page lets you
configure the outgoing e-mail server settings that the embedded
Web server uses when sending e-mail notification of printer events.
6-4 ENWW
Page 59

! AutoSend
This page allows you to send printer usage information to HP
automatically. HP uses this information on the hp instant support
page to help you understand your printing patterns. With this
information, you can estimate the amount of ink and paper you use
each month, thus allowing you to manage your printing supplies
more effectively. If AutoSend is enabled, the embedded Web server
sends this usage information to HP.
Note Before you use AutoSend, you must configure the outgoing e-mail server
settings on the Notification page.
HP will treat this information in the manner set out in the Hewlett-Packard
Online Privacy Statem ent
(http://www.hp.com/country/us/eng/privacy.htm).
Configuration
! Asset Tracking
This page lets you name the device for network management
needs and assign an asset number.
! Media Handling
This page lets you configure the printer’s media-handling settings:
• Enabling the “Pick From Other Tray If Empty” setting
• Enabling the transparency sensor
• Selecting the paper type and paper size in each tray
For more information about these settings, see “Configuring paper
trays.”
! Security
This page configures the password information for the embedded
Web server. Password information should only be configured by the
network administrator.
Maintenance
! Diagnostic
This page allows you to perform printer troubleshooting and
maintenance tasks, such as testing paper paths in the printer,
aligning printheads, and cleaning printheads.
ENWW 6-5
Page 60

Networking
The network pages of the embedded Web server allow the network
administrator to configure the HP Jetdirect card for the printer. Refer to
the online help and to the HP Jetdirect Print Server Administrator’s
Guide for more information. This guide is located on the Starter CD.
E-services
The following e-services are available from each embedded Web
server page.
Note You must have an Internet connection to use these e-services.
! hp instant support
This page provides information that can help diagnose and solve
printer problems. It also includes myPrintMileage, which helps you
understand your printing patterns.
! Order Supplies
This page shows the remaining life of the different ink supplies and
the links to the HP website for ordering supplies.
6-6 ENWW
Page 61

Selecting and using
7
print media
Media and paper-handling specifications
Supported media types
The following table lists the types of media that are compatible with the
printer and shows which media can be used with the printer’s paper
trays and accessories.
CAUTION Some media, such as transparencies and photo paper, can only be used
with tray 1 or the manual feed units. Using this media in tray 2 or the
auto-duplex unit can cause jams and might damage the printer and autoduplex unit.
For information about ordering HP media, see “Ordering supplies and
accessories.”
Media Tray 1Tray 2Front
manual
feed
Everyday paper
! HP Office Paper
! HP Office Recycled Paper
! HP Multipurpose Paper
! HP Printing Paper
Business communication paper
! HP Bright White Inkjet
Paper
! HP Premium Inkjet Paper
! HP Professional Brochure
and Flyer Paper*
! HP Premium Inkjet
Heavyweight Paper*
ENWW 7-1
Rear
manual
feed
Autoduplex
unit
Page 62

Media Tray 1Tray 2Front
manual
feed
Presentation paper
! HP Premium Inkjet
Transparency Film
! HP Premium Plus Inkjet
Transparency Film
Photo paper
! HP Premium Plus Photo
Paper
! HP Premium Photo Paper
! HP Photo Paper
! HP Colorfast Photo Paper
! HP Photo Quality Paper
Design paper
! HP Design Glossy Paper
! HP Design Heavyweight
Paper
* These media are supported in tray 2.
Rear
manual
feed
Autoduplex
unit
Supported media sizes
The following table lists the sizes of media that are compatible with the
printer and shows which sizes can be used with the printer’s paper trays
and accessories.
CAUTION Some media, such as envelopes and cards, can only be used with tray
1 or the rear manual feed. Using this media in tray 2, the front manual
feed, or the auto-duplex unit can cause jams and might damage the
printer and auto-duplex unit.
7-2 ENWW
Page 63

Standard media sizes
Media Tray 1 Tray 2 Front
manual
feed
Standard paper sizes
! U.S. Letter
(216 by 279 mm; 8.5 by 11 in)
! U.S. Legal
(216 by 356 mm; 8.5 by 14 in)
! U.S. Executive
(184 by 267 mm; 7.25 by 10.5 in)
! A4
(210 by 297 mm; 8.3 by 11.7 in)
! JIS B4
(257 by 364 mm; 10.12 by 14.33 in)
! JIS B5
(182 by 257 mm; 7.17 by 10.12 in)
Smaller paper sizes
! Statement
(140 by 216 mm; 5.5 by 8.5 in)
! A5
(148 x 210 mm; 5.8 by 8.3 in)
Larger paper sizes
! 11 x 17 (279 by 432 mm)
! A3
(297 by 420 mm; 11.7 by 16.5 in)
! Super B (13 x 19 inches) (330 by
483 mm)
Envelopes
! E nvelope #10
(105 by 241 mm; 4.12 by 9.5 in)
! Envelope DL
(110 by 220 mm; 4.33 by 8.66 in)
! Envelope C4
(229 by 324 mm; 9.02 by 12.76 in)
! Envelope C5
(162 by 229 mm; 6.38 by 9.02 in)
! Envelope C6
(114 by 162 mm; 4.49 by 6.38 in)
! E nvelope Monarch
(98 by 191 mm; 3.88 by 7.5 in)
! Envelope A2
(111 by 146 mm; 4.38 by 5.75 in)
Rear
manual
feed
Autoduplex
unit
ENWW 7-3
Page 64

Media Tray 1 Tray 2 Front
manual
feed
Cards
! Index cards
! 102 by 152 mm; 4 by 6 in
! 127 by 203 mm; 5 by 8 in
! A6 card
(105 by 148 mm; 4.13 by 5.83 in)
Media handling
Rear
manual
feed
Autoduplex
unit
Tray or
bin
Size or type of
paper
Weight Dimensions Capacity
Tray 1 Paper 60 to 135 g/m2
(16 to 36 lb Bond)
Transparencies Not applicable
(N.A.)
Envelopes 75 to 90 g/m
2
(20 to 24 lb Bond
envelope)
Cards 110 to 199 g/m
(61 to 110 lb
Index)
Tray 2 Paper (including
larger-size media)
Front
Paper 60 to 135 g/m
manual
feed
Rear
Transparencies N.A. Up to 3 sheets
Paper 60 to 270 g/m
manual
feed
Transparencies N.A.
Envelopes 75 to 90 g/m
60 to 135 g/m
(16 to 36 lb Bond)
(16 to 36 lb Bond)
(16 to 72 lb Bond)
2
(20 to 24 lb Bond
envelope)
Cards 110 to 199 g/m
(61 to 110 lb
Index)
102 by 152 mm
(4 by 6 in) to 330
by 483 mm (13
by 19 in)
2
2
183 by 191 mm
(7.2 by 7.5 in) to
330 by 483 mm
(13 by 19 in)
2
102 by 221 mm
(4 by 8.7 in) to
330 by 483 mm
(13 by 19 in)
2
102 by 152 mm
(4 by 6 in) to 330
by 483 mm (13
by 19 in)
2
Up to 150 sheets (15-mm
or 0.58-in stack) of plain
paper and HP media
Up to 80 sheets
Up to 15 envelopes (15mm or 0.6-in stack)
Up to 60 cards (15-mm or
0.6-in stack)
Up to 250 (25-mm or
0.98-in s tack) of plain
paper and HP media
Up to 10 sheets
Single sheet
7-4 ENWW
Page 65

Tray or
bin
HP autoduplex
unit
Size or type of
paper
Paper
! U.S. Letter
! U.S. Legal
! U.S.
Executive
! 11 x 17
! A4
! JIS B5
! A3
! Super B
(13 x 19
inches)
Weight Dimensions Capacity
2
60 to 135 g/m
(16 to 36 lb Bond)
183 by 257 mm
(7.2 by 10.1 in)
to 330 by
483 mm (13 b y
19 in)
N.A.
Output
tray
All supported
media
N.A. N.A. Up to 100 sheets plain
paper (text printing)
Selecting and loading print media
Tray 1 is designed to print on all media types and sizes that can be
used with the printer. Tray 2 is designed to hold larger-size media.
CAUTION Loading certain types of special media (such as envelopes or cards) in
tray 2 can cause jams and might damage the printer.
For a list of media you can use with these trays, see “Media and paperhandling specifications.”
ENWW 7-5
Page 66

Tips for loading paper
! The default tray size is 215.9 by 355.6 mm (8.5 by 14 inches).
Extend the paper trays to print on larger media, including 11 x 17,
Super B (13 x 19 inches), A3, and B5 media sizes.
! Insert media vertically (portrait orientation). If you want to print
horizontally (landscape orientation), make the selection through
your software.
! When using the front manual feed, always load paper print-side
down with the right edge of the paper aligned against the right edge
of the tray. When using the rear manual feed, load paper print-side
up with the left edge of the paper against the left edge of the
manual feed.
! To prevent jams, load only one type of media at a time into a paper
tray. Also, when adding media, always remove the existing media
and realign it with the new media before loading. For more
information about avoiding media jams, see “Tips for avoiding
jams.”
! Always use media that conforms to the printer specifications. For
more information about types of media that can be used with the
printer, see “Media and paper-handling specifications.”
! Do not use paper that is heavily textured or does not accept ink
well, which can cause poorly filled graphics or text.
! The document margins must match (or exceed) these minimum
margin settings in portrait orientation:
Media size Left a nd right Top Bottom
U.S. Letter, U.S. Legal,
U.S. Executive media
11 x 17, statement, A3,
Super B (13 x 19
inches), JIS B4, custom
sizes
A4 4 mm (0.134 in) 3 mm (0.12 in) 13 mm (0.5 in)
A5, JIS B5, cards,
envelopes
6 mm (0.25 in) 3 mm (0.12 in) 13 mm (0.5 in)
5 mm (0.2 in) 3 mm (0.12 in) 13 mm (0.5 in)
3.3 mm (0.13 in) 3 mm (0.12 in) 13 mm (0.5 in)
7-6 ENWW
Page 67

Configuring paper trays
When you print a document, you can allow the printer to select the tray
for the print job, or you can select a specific tray in the printer driver for
the print job. These settings are available in the Source drop-down
menu (Windows) and the All pages from pop-up menu (Mac OS) in the
printer driver.
If you do not select a tray in the printer driver, the printer automatically
selects a tray from which to draw paper based on the paper sizes and
paper types configured in the LCD control panel. If both the paper type
and paper size settings have not been configured completely, the
printer by default draws A4/letter-size or smaller media from tray 1 and
larger-size media from tray 2.
For information about configuring paper sizes and paper types for trays,
see “Load paper and configure media types and sizes.”
Using the paper trays to meet your printing needs
The following table lists possible ways you can use the trays to meet
your printing needs.
Note When you load a new type or size of media in a tray, be sure to change
the paper type and paper size settings in the printer.
Settings in the printer driver and software application override LCD
control panel settings.
ENWW 7-7
Page 68

If you want... Complete the following steps: For more information
To load both trays with the
same paper.
Tray 1 Tray 2
To load standard-size
paper in tray 1 and largersize paper in tray 2.
Tray 1 Tray 2
To load special media
(such as transparencies or
letterhead) in tray 1 and
plain paper in tray 2.
Tray 1 Tray 2
1 Load paper in tray 1 and tray 2.
2 Turn on the “Pick From Other Tray
If Empty” setting in the LCD
control panel.
3 Configure the paper size and
paper type settings for both trays
in the LCD control panel. Make
sure these s ettings are identical.
1 Load paper in tray 1 and tray 2.
2 Turn off the “Pick From Other Tray
If Empty” setting in the LCD
control panel.
3 Configure the paper size and
paper type settings for both trays
in the LCD control panel.
1 Load special media in tray 1, and
then load plain paper in tray 2.
2 Turn off the “Pick From Other Tray
If Empty” setting in the LCD
control panel.
3 Configure the paper size and
paper type settings for both trays
in the LCD control panel.
! Loading paper trays
and configuring the
paper size and paper
type for trays: See
“Load paper and
configure media
types and sizes.”
! Using the “Pick From
Other Tray If Empty”
setting: See
“Protecting special
media from
accidental use.”
To load plain paper in tray 1
and special media (s uc h a s
brochure paper or
letterhead) in tray 2.
1 Load plain paper in tray 1, and
then load special media in tray 2.
2 Turn off the “Pick From Other Tray
If Empty” setting in the LCD
control panel.
3 Configure the paper size and
paper type settings for both trays
Tray 1 Tray 2
in the LCD control panel.
7-8 ENWW
Page 69

Protecting special media from accidental use
Use the “Pick From Other Tray If Empty” setting to protect special
media such as letterhead or preprinted paper from accidental use.
! If the “Pick From Other Tray If Empty” setting is turned off and the
printer runs out of paper while printing a document, the printer does
not use paper from the other tray to complete the print job.
! The “Pick From Other Tray If Empty” setting is turned off by default.
To protect special media from accidental use
1 Press MENU on the LCD control panel repeatedly until PAPER
HANDLING MENU
appears.
2 Press I
TEM repeatedly until PICK FROM OTHER TRAY IF EMPTY =
appears.
3 Press V
4 Press S
ALUE until the setting you want to use (YES or NO) appears.
ELECT to make your selection.
Changing the transparency sensor setting
The transparency sensor enables the printer to automatically switch to
a transparency printing mode if the current sheet loaded in tray 1 is
detected to be a transparency. By default, this setting is turned on.
To change the transparency sensor setting
1 Press MENU repeatedly until PAPER HANDLING MENU appears.
2 Press I
3 Press V
4 Press S
TEM repeatedly until TRANSPARENCY SENSOR = appears.
ALUE until the tray you want to set as the default appears.
ELECT to make your selection.
Loading the manual feed units
The front and rear manual feed units can be used to meet different
printing needs:
! Use the front manual feed to print up to 10 sheets of paper or 3
transparencies.
! Use the rear manual feed for printing single envelopes, cards,
custom-size paper, and heavy paper up to 0.52 mm, or 0.02 inch,
thick. The rear manual feed provides a straight-through paper path
that allows the printer to handle heavy or thick paper.
ENWW 7-9
Page 70

To load the front manual feed
1 Slide the paper width guide on the output tray to its outermost
position.
2 Insert the media along the right side of the front manual feed, print-
side down. Push the media in until it reaches the maximum depth.
3 Slide the paper width guide to fit snugly against the media.
4 In the printer driver, select Manual Feed as the media source, and
then select the type of media.
5 When promp ted, pr ess R
ESUME on the LCD control panel.
To load the rear manual feed
1 If an auto-duplex unit is installed in the printer, remove it and
reinstall the rear manual feed:
a While pushing the auto-duplex unit release buttons, slide the
auto-duplex unit out of the printer.
b Slide the rear manual feed into the back of the printer.
2 Insert a single sheet of media vertically (portrait orientation) along
the left side of the rear manual feed. The media should be print-side
up.
3 Push the media into the printer.
When the printer sensors detect the media, the printer will pull the
media slightly farther into the printer.
4 In the printer driver, select Manual Feed as the media source, and
then select the type of media.
5 When promp ted, pr ess R
ESUME on the LCD control panel.
7-10 ENWW
Page 71

Using the printer driver
Setting the default printer
The default printer is the one that is used if you choose the Print
command without first specifying which printer you want to use with an
application. The default printer should be the printer that you use most
often.
Note For information about setting the default printer on a Macintosh
computer, see “Changing printer settings and printing documents.”
To set the default printer
1 Click Start, point to Settings, and then click Printers (Windows
95, Windows 98, Windows Millennium Edition, Windows NT 4.0,
and Windows 2000).
-OrClick Start, and then click Printers and Faxes (Windows XP).
2 Right-click the printer icon you want to change, and then select
Set As Default from the pop-up menu.
Changing printer settings
You can change printer settings from the LCD control panel, from the
printer driver, and from an application.
Note For information about changing printer settings on a Macintosh
computer, see “Changing printer settings and printing documents.”
If you want printing options to be available only in a particular
application, change the settings from this application. After you quit the
application, the printer settings will return to the defaults configured in
the printer driver.
To change printer settings from a software application, from the File
menu, click Print, and then click Setup or Properties.
If you want printing options to be available in all software applications
you use on the computer, change the default settings in the printer
driver.
ENWW 7-11
Page 72

To change settings from the printer driver
1 Click Start, point to Settings, and then click Printers (Windows 95,
Windows 98, Windows Millennium Edition, Windows NT 4.0, and
Windows 2000).
-OrClick Start, and then click Printers and Faxes (Windows XP).
2 Right-click the printer icon, and then choose the option for your
operating system:
• For Windows 95, Windows 98, Windows Millennium Edition, and
Windows XP, click Properties.
• For Windows NT 4.0, click Doc ument Defaults or Properties.
• For Windows 2000, click Printing Preferences or Properties.
3 Change the desired settings, and then click OK.
Printing using the printer drivers
In most situations, print documents using the printer driver. Though
specific options vary depending on the software application you are
using, you can usually gain access to the printer driver by selecting the
Print command in the software application.
For more information about printer driver features, see the printer driver
online help. For more information about printing from a specific software
application, see the documentation for the software application.
Note For information about printing from a Macintosh computer, see
“Changing printer settings and printing documents.”
7-12 ENWW
Page 73

To print using the PCL 5C printer driver
1 Click File, and then click Print.
2 Make sure the printer is selected, and then click Properties or
Setup. (The options might be different for your application.)
3 Select the media size on which you want to print from the Size is
drop-down menu,
4 Select the type of media on which you want to print from the
Type is drop-down menu.
5 Select the location of the media on which you want to print in the
Source is drop-down menu.
• If the paper type and paper size on which you want to print has
been configured in the LCD control panel, select Auto Select.
The printer automatically selects the appropriate tray for the
media. For information about configuring the paper type and
paper size settings in the LCD control panel, see “Load paper
and configure media types and sizes.”
• If you want to print an envelope, card, or other special media
using the manual feeds, select Manual Feed, and then follow
the instructions on the LCD control panel. For information about
loading the manual feeds, see “Loading the manual feed units.”
• If you want to print to a specific tray, select Tray 1 or Tray 2.
6 On the Paper tab, click a print mode in the Print Quality section.
7 Change other print settings, if necessary, and then click OK.
8 Click Print.
To print using the Postscript printer driver
1 Click File, and then click Print.
2 Make sure the printer is selected, and then click Properties or
Setup. (The options might be different for your application.)
3 Select the media size on which you want to print:
• Windows 95, Windows 98, and Windows Millennium Edition:
Select the media size in Paper size list.
• Windows NT 4.0: On the Page Setup tab, select the media size
from the Paper Size drop-down menu.
• Windows 2000 and Windows XP: Click Advanced, and then
select the media size from the Size is drop-down menu in the
Paper/Output options.
ENWW 7-13
Page 74

4 Select the type of media on which you want to print:
• Windows 95, Windows 98, and Windows Millennium Edition:
Click More Options, and then select the media type from the
Paper type drop-down menu.
• Windows NT 4.0: On the Advanced tab, select the media type
from the Media drop-down menu in the Paper/Output options.
• Windows 2000 and Windows XP: On the Paper/Quality tab,
select the media type from the Media drop-down menu.
5 Select the location of the media on which you want to print in the
Paper Source drop-down menu.
This menu is located on the Paper tab (Windows 95, Windows 98,
and Windows Millennium Edition), the Page Setup tab
(Windows NT 4.0), or the Paper/Quality tab (Windows 2000 and
Windows XP).
• If the paper type and paper size on which you want to print has
been configured in the LCD control panel, select AutoSelect
Tray (Windows 95, Windows 98, and Windows Millennium
Edition) or Automatically Select (Windows NT 4.0, Windows
2000, and Windows XP). The printer automatically selects the
appropriate tray for the media. For information about configuring
the paper type and paper size settings in the LCD control panel,
see “Load paper and configure media types and sizes.”
• If you want to print an envelope, card, or other special media
using the manual feeds, select Manual Feed, and then follow
the instructions on the LCD control panel. For information about
loading the manual feeds, see “Loading the manual feed units.”
• If you want to print to a specific tray, select Tray 1 or Tray 2.
6 Select a print mode for the print job:
• Windows 95, Windows 98, and Windows Millennium Edition:
On the Device Options tab, select Print Quality in the Printer
features list, and then select the print mode in the Change
setting for drop-down menu.
• Windows NT 4.0: On the Advanced tab, expand Document
Options, and then expand Printer Features. Select the print
mode in the Print Quality drop-down menu.
• Windows 2000 and Windows XP: On the Paper/Quality tab,
click Advanced. Expand Document Options, expand Printer
Features, and then select the print mode in the Print Quality
drop-down menu.
7 Change other print settings, if necessary, and then click OK.
8 Click Print.
7-14 ENWW
Page 75

Printing on special media
In addition to printing on plain paper, you can use the printer to print on
special media, including:
! Envelopes and ca rds
! Transparencies
! Custom-sized
! Heavy paper (including coated media and photo paper)
Note For best results, load special media in tray 1, or use the rear manual
feed. After loading the tray, set the media type and size in the LCD control
panel. For more information, see “Load paper and configure media types
and sizes.”
Select the paper type, the print quality, and the paper source in the printer
driver.
For information about supported media types and sizes, see “Selecting
and loading print media.”
Printing on envelopes and cards
Use the rear manual feed when printing a single envelope or card. Use
tray 1 when printing multiple envelopes or cards. With tray 1, you can
load up to 15 envelopes or 60 cards (15 mm, or 0.59 inch, stacked).
Note If your application supports printing of envelopes or cards, follow the
application's instructions to print the envelope or card.
ENWW 7-15
Page 76

To print on envelopes and cards using the rear manual
feed
Note If you want to print using the rear manual feed and an optional auto-
duplex unit is installed in the printer, remove the duplex unit and reinstall
the rear manual feed.
For more information about configuring settings in the printer driver, see
“Using the printer driver.”
1 In the printer driver, select Manual Feed as the media source, and
then select the envelope or card size.
2 Print the document.
3 When the indicator light on the LCD control panel blinks, insert one
envelope (with the flap facing down) along the left edge of the rear
manual feed. For more information, see “Loading the manual feed
units.”
4 Press R
After each page prints, the printer prompts you to load another
envelope. Load envelopes, as needed, until the printer finishes
printing.
ESUME on the LCD control panel.
To print on envelopes and cards using tray 1
1 Load the envelopes or cards in tray 1. (If you are loading
envelopes, make sure the flap is facing up.) For more information
about loading media, see “Load paper and configure media types
and sizes.”
2 In the printer driver, select Tray 1 as the media source, and then
select the envelope or card size.
3 Print the document.
Printing on transparencies
When printing on transparencies, use the following guidelines:
! Use tray 1 to print on transparencies. The printer automatically
detects that transparencies are loaded and optimizes the printing
process to allow the transparencies to dry completely. (You can
load up to 80 transparencies in tray 1.)
! By default, the printer automatically detects transparencies loaded
in tray 1. For information about turning on and turning off this
setting, see “Changing the transparency sensor setting.”
7-16 ENWW
Page 77

! Handle transparencies using the edges. Oils from your fingers that
are deposited on the transparency can cause print quality
problems.
! Use HP Premium Plus Inkjet Transparency Film, which is
specifically designed to work with your printer, or other
transparencies designed to work with HP Inkjet printers. For
information about ordering transparencies, see “Ordering supplies
and accessories.”
To print on transparencies
Note For best results, use HP Premium Plus Inkjet Transparency Film.
However, if you are using HP Premium Inkjet Transparency Film instead
and are not attending to the print job, use the Best mode to print. This
mode requi res a longer drying ti me, ensuring that th e ink dries completel y
before stacking the next page.
For more information about configuring settings in the printer driver, see
“Using the printer driver.”
1 Load the transparencies into tray 1 with the rough side down and
the adhesive strip pointing forward into the tray. For more
information about loading media, see “Load paper and configure
media types and sizes.”
2 In the printer driver, select Tray 1 as the media source, and then
select HP Premium Transpa rency as the media type.
3 Print the document.
Printing on heavy paper
When printing on heavy paper, such as coated paper and photo paper,
use the following guidelines:
! Use the manual feed units when printing a single sheet of heavy
paper. Use tray 1 or tray 2 when printing multiple sheets of paper.
! When printing on heavy paper (up to a 0.52 mm, or 0.02 inch,
thickness), use the rear manual feed. It provides a straight-through
paper path that allows the printer to handle heavy or thick paper.
CAUTION Do not use paper that is heavier than the media specification
recommended for this printer. Doing so can cause misfeeds, jams,
reduced print quality, and excessive mechanical wear. See “Selecting
and loading print media.”
ENWW 7-17
Page 78

To print on heavy paper using the front or rear manual
feed
Note If you want to print using the rear manual feed and an optional auto-
duplex unit is installed in the printer, remove the duplex unit and reinstall
the rear manual feed.
For more information about configuring settings in the printer driver, see
“Using the printer driver.”
1 In the printer driver, select Manual Feed as the media source,
select the appropriate media type, and then print the document.
2 When the indicator light on the LCD control panel blinks, insert one
sheet of paper into the front or rear manual feed. For more
information, see “Loading the manual feed units.”
3 If you are using the front manual feed, move the paper guide until it
is flush against the paper.
4 Press R
than one page, insert another sheet of paper when prompted by the
printer, and then press R
Note If you press RESUME when the front manual feed is out of paper and
paper is still loaded in tray 1, the printer will draw paper from tray 1.
If you begin printing from the rear manual feed and you are prompted to
load media, you can switch to the front manual feed by inserting a sheet
of paper into the front manual feed and pressing RESUME.
ESUME on the LCD control panel. If you are printing more
ESUME on the LCD control panel.
To print on heavy paper from tray 1 or tray 2
1 Load the media in tray 1 or tray 2. For more information, see “Load
paper and configure media types and sizes.”
2 In the printer driver, select Tray 1 or Tray 2 as the media source,
and then select the appropriate media type.
3 Print the document.
7-18 ENWW
Page 79

Printing on custom-sized paper
! Use the front manual feed when printing a single sheet of custom-
sized or heavy paper that is 102 by 221 mm (4 by 8.7 inches) to 330
by 483 mm (13 by 19 inches). Use the rear manual feed or tray 1
when printing on paper that is 102 by 152 mm (4 by 6 inches) to
330 by 483 mm (13 by 19 inches). Use tray 2 when printing on
paper that is 183 by 191 mm (7.2 by 7.5 inches) to 330 by 483 mm
(13 by 19 inches). Use tray 1 or tray 2 when printing multiple sheets
of paper.
! If your application supports custom-sized paper, set the paper size
in the application before creating and printing the document. If your
application does not support custom-sized paper, set the size in the
printer driver, create the document, and then print it. (You might
need to reformat existing documents to print them correctly on
custom paper sizes.)
To print on custom-sized paper using the front or rear
manual feed
Note If you want to print using the rear manual feed and an optional auto-
duplex unit is installed in the printer, remove the duplex unit and reinstall
the rear manual feed.
For more information about configuring settings in the printer driver, see
“Using the printer driver.”
1 In the printer driver, select Manual Feed as the media source,
either select or create a custom size, and then print the document.
2 When the indicator light on the LCD control panel blinks, insert one
sheet of paper into the front or rear manual feed. For more
information, see “Loading the manual feed units.”
3 If you are using the front manual feed, move the paper guide until it
is flush against the paper.
4 Press R
ESUME on the LCD control panel. If you are printing more
than one page, insert another sheet of paper when prompted by the
printer, and then press R
ESUME on the LCD control panel.
Note If you press RESUME when the front manual feed is out of paper and
paper is still loaded in tray 1, the printer will draw paper from tray 1.
If you begin printing from the rear manual feed and you are prompted to
load media, you can switch to the front manual feed by inserting a sheet
of paper into the front manual feed and pressing RESUME.
ENWW 7-19
Page 80

To print on custom-sized paper from tray 1 or tray 2
1 Load the media in tray 1 or tray 2. (For more information, see “Load
paper and configure media types and sizes.”)
2 In the printer driver, select Tray 1 or Tray 2 as the media source,
and then either select or create a custom size.
3 Print the document.
Printing on both sides of the page
The printer can automatically print on both sides of paper with an
optional auto-duplex unit.
Note Make sure the auto-duplex unit has been configured in the printer driver
you are using. For more information, see “Enable the HP Auto-Duplex
Unit in the printer driver (optional).”
Guidelines for printing on both sides of a page
When printing on both sides of the page using the optional auto-duplex
unit, use the following guidelines:
! The auto-duplex unit supports the following paper sizes:
U.S. Letter, U.S. Legal, U.S. Executive, A4, JIS B4, JIS B5, 11 x 17,
A3, and Super B (13 x 19 inches). It does not support smaller sizes
or custom sizes.
! The minimum top margin should match or exceed 12 mm
(0.5 inch).
! Do not print on both sides of transparencies, envelopes, plain
premium inkjet paper, photo paper, brochure paper, or paper lighter
2
than 60 g/m
Jams might occur with these types of media.
! To print on both sides of paper, make the selection from the
software or printer driver. (For Windows, see the printer driver
online help. For Macintosh, see the Mac Help on your computer.)
! If you do not use the printer driver that came with the printer, you
might need to change the Duplex setting from the Configuration
Menu in the LCD control panel to
Configuration Menu, set Binding to long edge or short edge. For
information about using the LCD control panel, see “Using the LCD
control panel.”
(16 lb Bond) or heavier than 105 g/m2 (28 lb Bond).
DUPLEX=ON. Also, in the
7-20 ENWW
Page 81

! Several kinds of paper require a specific orientation when you print
on both sides of a page, such as letterhead, preprinted paper, and
paper with watermarks and prepunched holes. The auto-duplex unit
prints the second side of paper first. For tray 1 and tray 2, load the
paper with the front side facing down. For the front manual feed,
load the paper with the front side facing up.
! If you attempt to print on both sides of paper without an auto-duplex
unit installed, the printer prints the document automatically on one
side of the paper.
! When the auto-duplex unit is installed, the rear manual feed is
unavailable.
Layout options
The four orientation options for printing on both sides of a page are
shown below. These options can be selected from the printer driver or
from the LCD control panel by setting
Handling Menu and
ORIENTATION from the Printing Menu. For
information about using the LCD control panel, see “Using the LCD
control panel.”
Note For Macintosh, select portrait or landscape orientation in the Page Setup
dialog box.
BINDING from the Paper
ENWW 7-21
Page 82

Long-edge portrait
This is the default printer setting, and
the most common layout used, with
every printed image oriented right side
up. Facing pages are read from top to
bottom on the left page, then from top
to bottom on the right page.
Long-edge landscape*
This layout is often u se d i n a ccounting,
data processing, and spreadsheet
applications. Every oth er printed imag e
is oriented upside-down. Fac ing pages
are read continuously from top to
bottom.
Short-edge portrait*
This layout is often used with
clipboards. Every other print ed image
is oriented upside-down. Fac ing pages
are read continuously from top to
bottom.
Short-edge landscape
Each printed image is oriented right
side up. Facing pages are read from
top to bottom on the left page, then
from top to bottom on the right page.
Note When using the PCL 5C printer driver on a computer that runs Windows,
select “Flip Pages Up” for the binding options designated with (*) above.
7-22 ENWW
Page 83

Troubleshooting and
8
maintaining
General troubleshooting tips
If you have problems with the printer or have trouble printing, try the
following troubleshooting tips to help diagnose and solve the problems:
! Complete the quick checkup steps.
! Print a Configuration Page and a Diagnostic Page. These pages
can help diagnose printer problems.
! Check the printer’s embedded Web server (if the printer is
connected to a network). For more information, see “Using the
embedded Web server.”
Quick checkup
The following steps can help you identify and solve printer problems.
Step 1: Check the power
Make sure the power cord is connected firmly to the printer and to a
working outlet and that the printer is turned on.
Step 2: Check the print media
Make sure media is loaded correctly in the tray and that the media is not
jammed in the printer.
For information about loading media, see “Selecting and loading print
media.” For information about clearing and preventing jams, see
“Solving media feed problems.”
ENWW 8-1
Page 84

Step 3: Check the LCD control panel
The printer displays two general types of error messages:
Error message
Example Solution
type
Error messages
showing common
printer errors
Messages showing
error codes
BAD INK CARTRIDGE
OR PRINTHEAD
EVENT: XXXX
See “Common printer
messages.”
The printer might have a
hardware problem. Turn off the
printer, wait for a few seconds,
and then turn it on again. In
most situations, this action
solves the problem.
If the message persists, your
printer might need service.
Write down the error code and
contact HP.
Step 4: Check the indicator light
If the indicator light on the LCD control panel is flashing and the printer
does not print, lift up the printhead cover and make sure the carriage
lock properly secures the hook on the printhead access latch.
For more information the indicator light, see “Understanding LCD
control panel parts.”
Step 5: Check the ink cartridges and printheads
Make sure all four ink cartridges and printheads are properly installed
and that the protective tape covering the ink nozzles has been
removed. Make sure the ink cartridges are not empty.
For information about maintaining ink cartridges and printheads, see
“Replacing ink cartridges and printheads” and “Maintaining the
printheads.”
Step 6: Check the printer setup
Make sure the printer is selected as the current or default printer. If your
computer is running Windows, make sure that Pause Printing is not
selected.
For more information about checking printer settings, see the
documentation for your computer.
8-2 ENWW
Page 85

Step 7: Check the print settings
Make sure the print settings (such as paper type, paper size, margins,
and color) in the printer driver are correct. Also, check the settings in
the Page Setup dialog box (typically available by selecting Page Setup
from the File menu in an application).
Step 8: Check the USB or parallel port on your
computer
Make sure your printer is connected directly to the USB or parallel port.
Do not share the port with other devices, such as a Zip drive.
For information about connecting the printer to the USB or parallel port
on your computer, see “Install the printer software and connect the
interface cable.”
Step 9: Check the network setup
Make sure that your printer is properly set up in the network
environment.
Note If the printer is connected to a network, you can use the embedded Web
server in the printer to check the network setup. For more information
about using the embedded Web server, see “Using the embedded Web
server.”
For more information about setting up and using the printer in a network
environment, see “Installing optional accessories.”
ENWW 8-3
Page 86

Printing a Configuration Page
1
2
3
Item Description
1 Printer Information: Shows general printer information,
such as fir m ware versio n number, model name, and
memory installed.
2 Printheads Information: Shows printhead health
information for each printhead.
3 Ink Cartridges Information: Shows the amount of ink left
in each ink c artridge.
To print a Configuration Page
1 Press MENU on the LCD control panel until INFORMATION MENU
appears.
2 Press I
3 Press S
Note If an HP Jetdirect print server is installed, two pages print.
8-4 ENWW
TEM until PRINT CONFIGURATION appears.
ELECT to print the configuration page.
Page 87

Printing a Diagnostic Page
Note The information on the diagnostic page is useful to the HP Customer
Care Center in helping you to troubleshoot any printer problem.
1
2
3
Item Description
1 Printheads Information: Shows printhead information,
such as the model name, out-of-warranty date, and the
amount of ink consumed for each printhead.
2 Ink Cartridges Information: Shows ink cartridge
information, such as the model name, expiration date,
and the amo unt of ink consumed for each ink cartridge.
3 Nozzle patterns: Indicate whether the printheads have
faulty nozzles.
To print a Diagnostic Page
1 Press MENU on the LCD control panel until INFORMATION MENU
appears.
2 Press I
3 Press S
ENWW 8-5
TEM until PRINT DIAGNOSTIC PAGE appears.
ELECT to print the diagnostic page.
Page 88

Solving advanced printer problems
The following information provides solutions to advanced problems you
might encounter with the printer. To use this information, locate the
problem you are encountering, and then follow the instructions for
solving the problem.
Problems with the printer
Note If the printer is used on a network, see the electronic HP Jetdirect Print
Server Administrator’s Guide on the Starter CD.
The printer is not responding
! Check the printer LCD control panel for error messages
For a list of messages showing common printer errors, see
“Common printer messages.”
! Check the printer setup
Check to make sure the ink cartridges, printheads, and print media
are loaded correctly. Also make sure that the printer cable is firmly
connected from the printer to your computer and that the power
cable is connected from your printer to the wall outlet.
Ensure that the correct port (LPTx) is selected and that the printer
is connected directly to your computer. If your printer is connected
to a switch box, complete one of the following, and then try printing
again:
• Make sure that you have selected the correct switch.
• Connect the printer directly to the computer without the switch
box.
! Check that only one cable is connected
Do not connect more than one interface cable (network cable,
parallel cable, or USB cable) to the printer at the same time. If two
or more cables are connected, turn off the printer and disconnect
the cable you are not using.
8-6 ENWW
Page 89
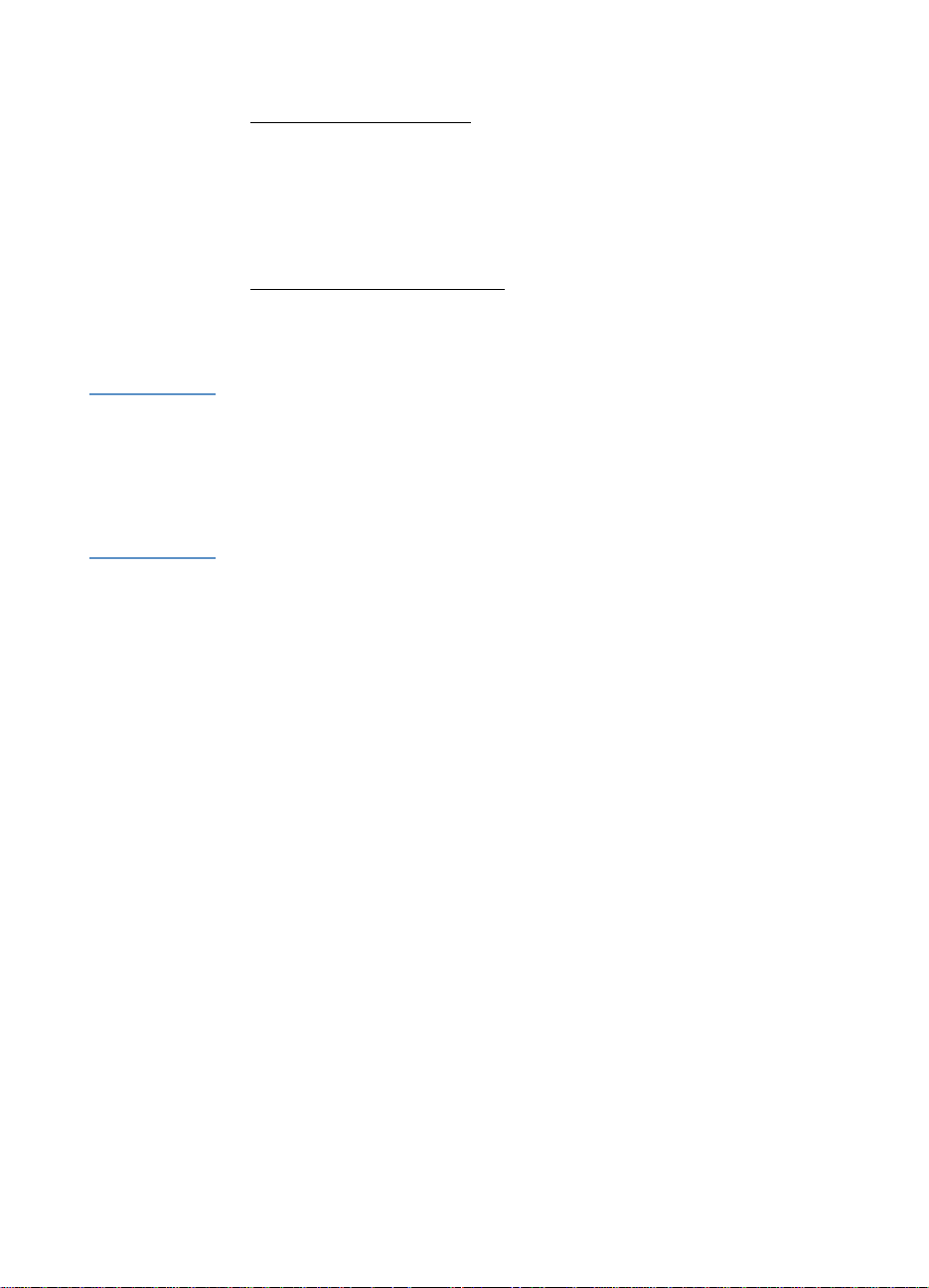
! Check the power
If the printer is turned on:
Check to make sure your printer is selected as the current or
default printer. For information about setting the default printer in
Windows, see “Setting the default printer.” For information about
setting the default printer in the Mac OS, see “Changing printer
settings and printing documents.”
If the printer is not turned on:
Press and hold the POWER button on the printer for a few seconds.
After a brief printer startup, you should see a steady green light
above the button.
Note If you tried to print when the printer was turned off, an alert message
should have appeared on your computer. If the printer was off and you
did not see a message when you tried to print, the printer setup might
be incorrect. Uninstall the printer software by running the uninstaller
program in the printer’s program group or the Add/Remove Programs
utility (Windows) or by selecting the uninstall option in the Installer
(Mac OS). Then reinstall the software that came with your printer.
The printer light blinks amber
An event that requires user intervention or an error has occurred. For
example, a printer cover might not be closed properly, or the carriage
might be jammed.
! Check the LCD control panel
If the message shows a common printer error, see “Common
printer messages.” Follow the recommended actions to resolve the
error.
! Restart the printer
The printer might have a hardware problem. Turn off the printer,
wait for a few seconds, and then turn it on again. In most situations,
this action solves the problem. If the message persists, your printer
might need service. Write down the error code and contact HP.
The printer light turns off while the printer is turned on
A nonrecoverable error has occurred, such as a hardware
problem.
Turn off the printer, wait for a few seconds, and then turn it on again.
In most situations, this action solves the problem. If the message
persists, your printer might need service. Write down the error code
and conta ct HP.
ENWW 8-7
Page 90

The printer shuts down unexpectedly
! Check the power
Make sure the power cord is connected firmly to the printer and to
a working outlet, and that the printer is turned on. The indicator light
on the LCD control panel should be green. Try turning the printer
off, and then on again.
Nothing is printed
! Be patient
Complex documents that contain many fonts, graphics, and color
photos take longer to begin printing. The indicator light on the LCD
control panel blinks green when the printer is processing
information.
! Check the power
Make sure the power cord is connected firmly to the printer and to a
working outlet, and that the printer is turned on. The indicator light
on the LCD control panel should be green. Try turning the printer off
and then on again.
! Check the print media
Make sure media is loaded correctly in the paper tray and that the
print media is not jammed in the printer. For more information about
loading media, see “Selecting and loading print media.”
! Check the ink cartridges and printheads
Make sure the ink cartridges and printheads are properly installed.
Properly close the printhead access latch and printhead cover.
Make sure the protective tapes have been removed from the
printheads.
! Try printing a “sample page”
1 Press M
ENU on the LCD control panel until INFORMATION MENU
appears.
2 Press I
3 Press S
TEM until PRINT DEMO appears.
ELECT to print the demo page.
8-8 ENWW
Page 91

! Check the printer setup
Make sure the printer is selected as the current or default printer.
For information about setting the default printer in Windows, see
“Setting the default printer.” For information about setting the
default printer in the Mac OS, see “Changing printer settings and
printing documents.”
Also, if your computer is running Windows, make sure that Pause
Printing is not selected.
1 Click Start, point to Settings, and then click Printers (Windows
95, Windows 98, Windows Millennium Edition, Windows NT 4.0,
and Windows 2000).
-OrClick Start, and then click Printers and Faxes (Windows XP).
2 Right-click the printer icon you want to change, and then make
sure that Pause Printing is not selected.
! Check the network setup
Make sure that your printer is properly set up in the network
environment. For information about setting up and using the printer
on a network, see “Installing optional accessories.” Also, see the
electronic HP Jetdirect Print Server Administrator’s Guide on the
Starter CD.
Printer takes a long time to print a job
! Check your system configuration
Make sure your computer meets the designated system
requirements. Although the printer is designed to function with a
computer that meets the minimum system requirements, printer
performance is optimized with a computer that meets the
recommended system requirements.
For information about system requirements, see “Printer
specifications.”
! Make sure the computer has sufficient hard-disk space
If you are printing graphics-intensive files, make sure you have
enough hard-disk space.
ENWW 8-9
Page 92

Make sure the port setting configuration in th e computer is set
!
to ECP (Windows 95 and Windows 98 only)
See the computer’s manual for information on how to change your
port setting, or contact your computer manufacturer.
! Make sure the computer has enough resources available
(Windows only)
If less than 80 percent of the computer resources are available,
printing could be significantly slower.
To make more computer resources available, close all unused
applications and resend your print job. If necessary, restart your
system, and then resend your print job.
Printing problems
A blank page is printed
! Check the LCD control panel for error messages
For a list of recoverable errors, see “Common printer messages.”
! Check the printheads for tape
Make sure you have removed the printhead protective tapes that
cover the ink nozzl es.
! Check the ink cartridges
If you are printing black text and a blank page prints, your black ink
cartridge might be empty.
! Check the printer setup
Make sure your printer is selected as the current or default printer.
For information about setting the default printer in Windows, see
“Setting the default printer.” For information about setting the
default printer in the Mac OS, see “Changing printer settings and
printing documents.”
! Check the parallel port on your computer (Windows only)
If you are using a parallel interface connection, make sure the
printer is connected directly to the parallel port. Do not share the
port with other devices, such as a Zip drive.
8-10 ENWW
Page 93

Placement of the text or graphics is wrong
! Make sure the media size or orientation settings are correct
Make sure the media size and page orientation selected in the
software application match the settings in the printer driver.
! Make sure the media is loaded correctly
If everything on the page is slanted or skewed, check the following:
• Make sure the paper width and length guides fit snugly against
the left and bottom edges of the paper stack.
• For tray 1, make sure that no more than 150 sheets of paper or
80 transparencies (up to a 15 mm- or 0.58 inch-thick, stacked)
are loaded in the tray. For tray 2, make sure that no more than
250 sheets of paper (up to a 25 mm- or 0.98 inch-thick, stacked)
are loaded in the tray.
For more information about loading paper, see “Selecting and
loading print media.”
! Make sure the margin settings are correct
If the text or graphics are cut off at the edges of the page, make
sure the margin settings for the document do not exceed the
printable area of your printer. For more information about printer
margins, see the table of minimum margins in “Tips for loading
paper.”
! If the document is formatted for an HP LaserJet print er, set the
printable area correctly (Windows only)
When printing documents formatted for an HP LaserJet printer,
pages in your document might be cropped or truncated, or the
content of one page might overflow to the next. Set the Emulate
LaserJet Margins option in the printer driver.
ENWW 8-11
Page 94

Text or graphics are cut off at the edges of a page
! Make sure the orientation settings are correct
The page orientation selected might not be correct for the
document you are printing. See “Changing printer settings”for
instructions about changing print settings.
! Make sure the margin settings are correct
If the text or graphics are cut off at the edges of the page, make
sure the margin settings for the document do not exceed the
printable area of your printer. For more information about printer
margins, see the table of minimum margins in “Tips for loading
paper.”
! Make sure the content fits on the page
Content that is cut off might be outside the printable area. Or, the
size of the document you are printing is larger than the paper size in
the main tray.
Check if the layout of the document you are trying to print will fit on
a paper size supported by the printer, and then load the correct
paper size. Make sure to select the correct page orientation.
Alternatively, if your computer is running Windows, select Emulate
LaserJet Margins in the printer driver to scale the document to fit
the paper size currently selected. Sometimes software applications
also allow you to select this print mode.
! Make sure the paper is loaded correctly
Make sure the paper width and length guides fit snugly against the
left and bottom edges of the paper stack. Also, make sure that the
correct paper orientation is selected.
See “Selecting and loading print media” for instructions about
loading paper.
See “Changing printer settings” for instructions about changing
print settings.
! The software application cannot interpret print settings
properly
Check the Release Notes for known software conflicts. Otherwise,
check your software application manual, or call the software
manufacturer for more specific help for this problem.
8-12 ENWW
Page 95

The wrong fonts are printed
! Make sure that fonts are used correctly in the document
Make sure you correctly apply the font you want to use. For
example, in a graphics application, place the words in the desired
size; do not enlarge by dragging and sizing.
! Make sure the font is available in your computer
The fonts used in the document might not match the fonts currently
available in your computer or the type of font used is not designed
to be printed. (A font is a collection of typefaces or styles used to
give your text a particular look.) Make sure the font is available in
your software application's font selection box, and make sure it is a
TrueType™ font.
TrueType is a technology that can create fonts of any sizes from a
basic font outline. TrueType fonts are scalable. They can be scaled
at any time for use on the computer screen or the printer. This is the
standard font-scaling technology in Windows.
! The wrong printer driver is selected
Check to make sure your printer is selected as the current or
default printer. For information about setting the default printer in
Windows, see “Setting the default printer.” For information about
setting the default printer in the Mac OS, see “Changing printer
settings and printing documents.”
! The software application is conflicting with the printer
The problem is likely a conflict related to the software application
you are using. Contact the manufacturer of your software for help.
See the release notes for a list of known conflicts with popular
software applications.
! ISE fonts are enabled in the LCD control panel
If ISE fonts are not required to print your documents, disable these
fonts by setting
ISE FONTS to NO on the Printing Menu in the LCD
control panel. For more information about changing LCD control
panel menu settings, see “Changing LCD control panel menu
settings.”
ENWW 8-13
Page 96

Text is jagged at the edges
! Make sure the correct type of font has been chosen
Some software applications offer custom fonts that have jagged
edges when enlarged or printed. By using TrueType fonts, you can
ensure that the printer is able to print smooth fonts. When selecting
a font, look for the TrueType icon.
! A bitmap image of text is being printed
A bitmap image of text might have jagged edges when skewed,
enlarged, or printed. By using TrueType fonts, you can ensure that
the printe r is able to print smooth-looking fonts. When selecting a
font, look for the TrueType icon.
! An incorrect paper type is being used
Your printer is designed to work well with most office paper types or
quality 25 percent cotton bond paper. Because it uses ink to
produce an image, paper that accepts ink well produces the best
results. Paper that is heavily textured or does not accept ink well
can cause graphics and text to print poorly.
It is best to test a variety of paper types before buying large
quantities. Find a paper type that works well and is easy to
purchase. HP Inkjet media are designed for the best quality results.
To determine if the paper type is the cause of the problem, try
printing the same document on a type of paper that has previously
worked well with your printer.
! The software application is conflicting with the printer
The problem is likely a conflict related to the software package you
are using. Contact the manufacturer of your software for help.
See the release notes for a list of known conflicts with popular
software applications.
8-14 ENWW
Page 97

The printout is incorrect or part of it is missing
! The margin settings might be wrong
Make sure the margin settings for the document do not exceed the
printable area of your printer. For more information about printer
margins, see “Load paper and configure media types and sizes.”
! Color print settings might be wrong
The grayscale printing option is probably selected in the printer
driver.
Windows
• PCL 5C: Make sure the Print In Grayscale check box is cleared
on the Color tab.
• Postscript: Make sure that Print Color as Gray is turned off in
the Device Options tab (Windows 95, Windows 98, and
Windows Millennium Edition); Monochrome is not selected on
the Page Setup tab (Windows NT 4.0); or Black & White is not
selected on the Paper/Quality tab (Windows 2000 and
Windows XP).
Mac OS
• Mac OS 8.6 to Mac OS 9.1: Select Color Matching from the
main pop-up menu in the Print dialog box. Make sure the Black
and White or Grayscale option are not selected in the Print
Color pop-up menu.
• Mac OS X: Select HP Image Quality from the main pop-up
menu in the Print dialog box and make sure the Print Color as
Gray option is not selected.
Note For information about configuring printer settings in Windows, see “Using
the printer driver.” For information about setting the default printer in the
Mac OS, see “Changing printer settings and printing documents.”
! The wrong printer driver is selected
Check to make sure your printer is selected as the current or
default printer. For information about setting the default printer in
Windows, see “Setting the default printer.” For information about
setting the default printer in the Mac OS, see “Changing printer
settings and printing documents.”
ENWW 8-15
Page 98

The Symmetrical Margins option makes the left and right
!
margins equal and top and bottom margins equal
(Windows only)
If the page appears incorrect, make sure this setting is not selected
in the printer driver.
Meaningless characters printed
! A cable connection is poor
A common cause for nonsense characters is a poor cable
connection between the printer and computer.
Make sure the cable connection at both ends is good and that the
cable is securely fastened.
! The system needs to be restarted
Turn off the printer and computer for a few seconds, turn them both
back on, and then try printing again.
! The wrong printer driver is selected
Check to make sure your printer is selected as the current or
default printer. For information about setting the default printer in
Windows, see “Setting the default printer.” For information about
setting the default printer in the Mac OS, see “Changing printer
settings and printing documents.”
! The document file is damaged
Occasionally, a document file can become damaged. If you can
print other documents from the same software package, try to print
using a backup copy of your document, if available.
Printout is slanted or skewed
If paper is twisting as it feeds or margins appear crooked, the paper
guides might not be pressed snugly but gently against the paper. Both
the length and width paper guides must be gently pressed against the
paper.
8-16 ENWW
Page 99

Ink is smearing
! The printout did not have time to dry
When printing documents that use a lot of ink, you must allow the
document more time to dry before handling it. This is especially true
for some transparencies.
For best results, use HP Premium Plus Inkjet Transparency Film.
However, if you are using HP Premium Inkjet Transparency Film
instead and are not attending to the print job, use the Best mode to
print. This mode requires a longer drying time, ensuring that the ink
dries completely before stac ki ng the next page.
! The paper type is causing the smearing
Some types of paper do not accept ink well, which causes the ink to
dry more slowly and results in smearing.
See “Media and paper-handling specifications” for more information
about paper.
! The paper has been exposed to a humid environment
If paper has been exposed to a humid environment, it might be
difficult to achieve the correct drying time, especially when printing
with heavy color saturation. Print on a fresh ream of paper that has
been stored in a cool, dry place.
! Too much ink on the page is causing wrinkling
Color documents with rich, blended colors can use excess ink,
which wrinkles the page during printing and causes smearing. Try
using the Normal or Fast print quality setting to reduce ink, or use
HP media designed for printing vivid color documents.
Ink is not filling the text or graphics completely
! The ink cartridges have poor contact
Try removing and then reinstalling the ink cartridges, making sure
that they snap firmly into place.
! The ink cartridge is out of ink
Your ink cartridge might be out of ink. Replace the empty ink
cartridge. See “Replacing ink cartridges and printheads.”
ENWW 8-17
Page 100

An incorrect paper type is being used
!
Some paper types are not suitable for use with your printer. See
“Media and paper-handling specifications.”
! The wrong print quality mode is being used
Try to print using Best print quality mode. If this does not help, see
“Telephone support” for information about contacting HP.
Color problems
Printouts are faded or dull-colored
! Fast print quality is selected
The Fast mode allows you to print at a faster rate. As such, this
option is good for printing drafts. To achieve better colored printout,
select Normal or Best print quality in the printer driver.
! An incorrect paper type print setting is being used
When printing on transparencies or other special paper types,
select the corresponding paper type in HP's Print Settings dialog
box. This dialog box allows you to gain access to printer features
from a software application, such as a word-processing and
graphics application. You use the printer driver to select print
quality, page orientation, paper type, and paper size.
! An incorrect paper type is being used
Some paper types are not suitable for use with your printer. See
“Media and paper-handling specifications.”
! An ink cartridge is low on ink
Check that all the lines are connected and printed properly. If the
lines are broken, your ink cartridge is probably out of ink. Replace
the ink cartridge with a new one. However, if you have recently
replaced your cartridge, the cartridge is probably bad. See
“Telephone support” for information about contacting HP.
8-18 ENWW
 Loading...
Loading...