Page 1
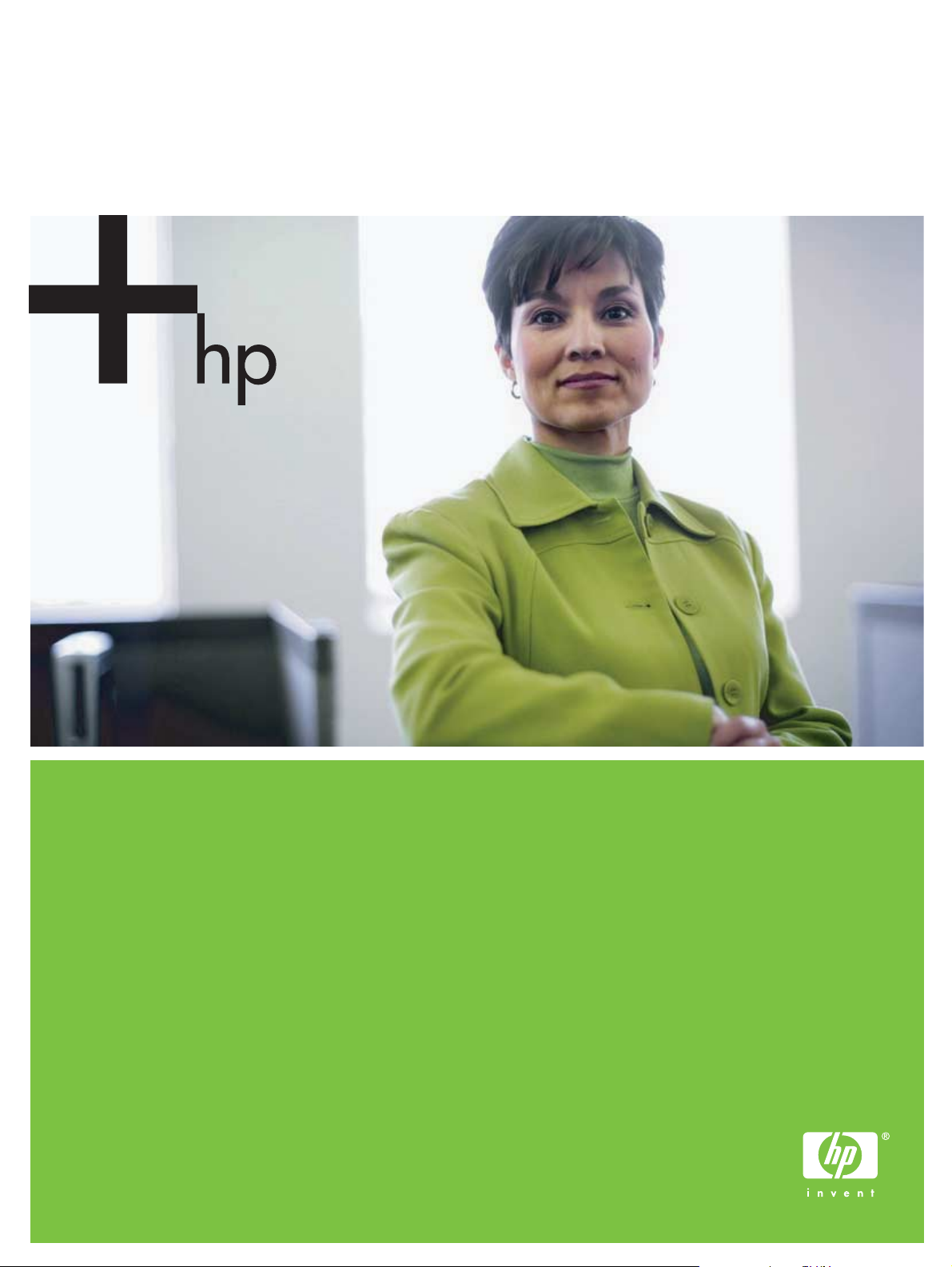
HP Business Inkjet 1000 Druckerserie
Benutzerhandbuch
Page 2
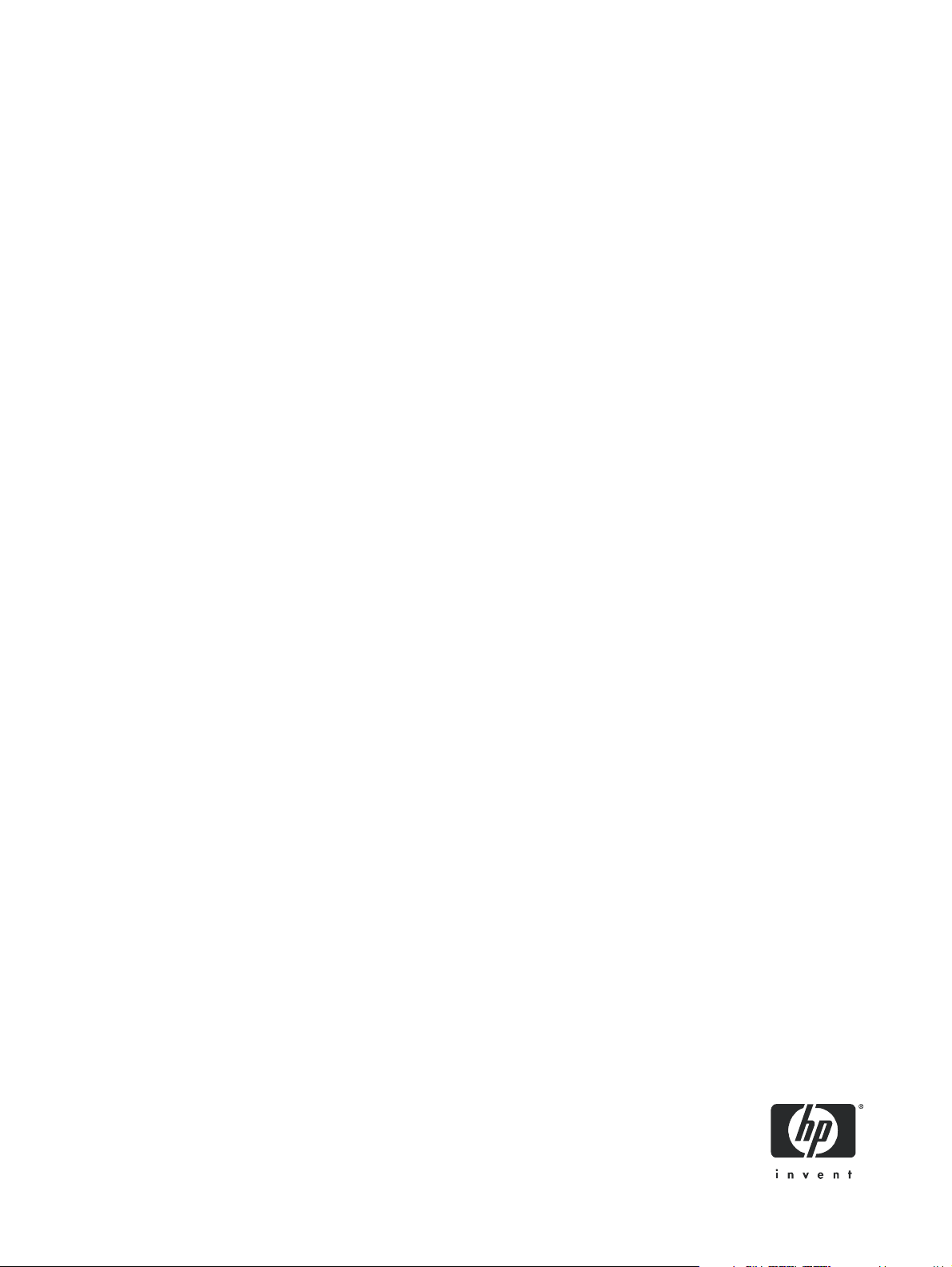
HP Business Inkjet 1000 Druckerserie
Benutzerhandbuch
Erste Ausgabe: 04/2005
Page 3
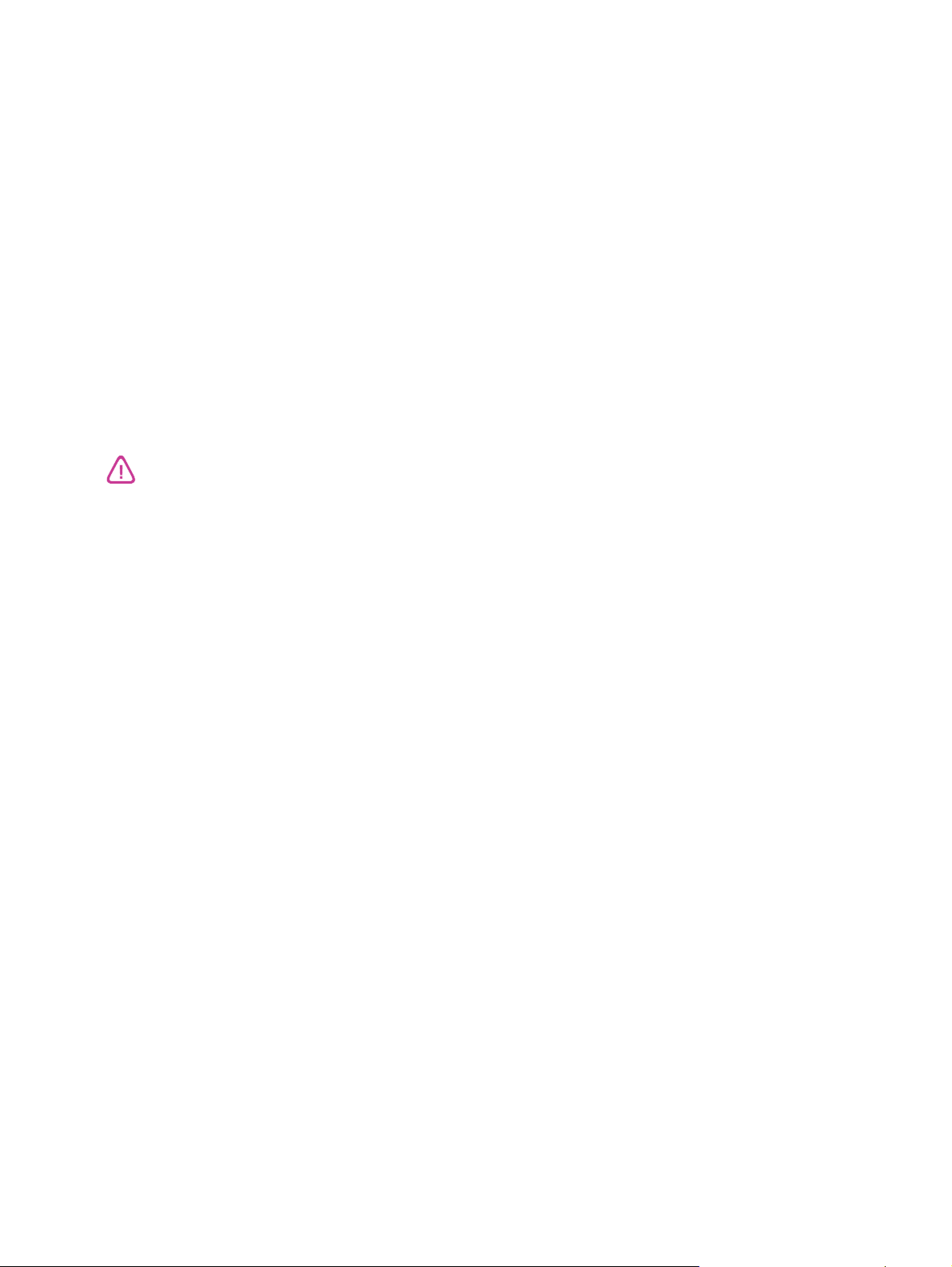
Copyright-Informationen
© 2005 Copyright Hewlett-Packard Development Company, L.P.
Die Vervielfältigung, Anpassung oder Übersetzung ohne vorherige schriftliche Genehmigung ist mit Ausnahme der im Rahmen der
Urheberrechtsgesetze zulässigen Fälle untersagt.
Die in diesem Dokument enthaltenen Informationen können ohne vorherige Ankündigung geändert werden.
Die Garantien für HP Produkte und Dienstleistungen werden ausschließlich in der entsprechenden, zum Produkt bzw. der Dienstleistung gehörigen
Garantieerklärung beschrieben. Aus dem vorliegenden Dokument sind keine weiter reichenden Garantieansprüche abzuleiten. HP haftet nicht für
technische oder redaktionelle Fehler oder Auslassungen in diesem Dokument.
Hinweise zu Marken
Microsoft
UNIX
Novell
Pentium
Adobe
®
, Windows®, Windows NT®, und MS-DOS® sind in den USA eingetragene Marken der Microsoft Corporation.
®
ist eine eingetragene Marke der Open Group.
®
und NetWare® sind eingetragene Marken der Novell Corporation.
®
ist eine eingetragene Marke der Intel Corporation.
®
und Acrobat® sind eingetragene Marken von Adobe Systems Incorporate.
Informationen zur Sicherheit
Beachten Sie beim Einsatz dieses Produkts immer die folgenden Sicherheitshinweise, um die Verletzungsgefahr und die Gefahr eines elektrischen
Schlags zu vermeiden.
1. Die Anleitungen in der dem Drucker beiliegenden Dokumentation müssen von Ihnen gelesen und verstanden worden sein.
2. Verwenden Sie ausschließlich eine geerdete Steckdose für den Anschluss dieses Produkts an die Stromversorgung. Wenn Sie sich nicht sicher
sind, ob die Steckdose geerdet ist, so lassen Sie dies durch einen qualifizierten Elektriker überprüfen.
3. Alle am Produkt angebrachten Warnhinweise und Anleitungen sind zu befolgen.
4. Ziehen Sie vor dem Reinigen des Produkts den Netzstecker aus der Steckdose.
5. Dieses Produkt darf nicht in der Nähe von Wasser betrieben bzw. von einer Person mit nassen Händen aufgestellt oder bedient werden.
6. Sorgen Sie für sicheren Stand des Produkts auf einer stabilen Aufstellungsfläche.
7. Wählen Sie für das Produkt einen geschützten Standort, an dem keine Personen auf das Netzkabel treten oder darüber stolpern können.
Das Netzkabel darf nicht beschädigt werden.
8. Wenn das Produkt nicht einwandfrei finden, lesen Sie weitere Informationen im Abschnitt Wartung und Fehlerbehebung.
9. Im Inneren des Geräts befinden sich keine Teile, die vom Endbenutzer gewartet werden können. Beauftragen Sie mit Wartung und
Instandsetzung qualifiziertes Kundendienstpersonal.
Page 4
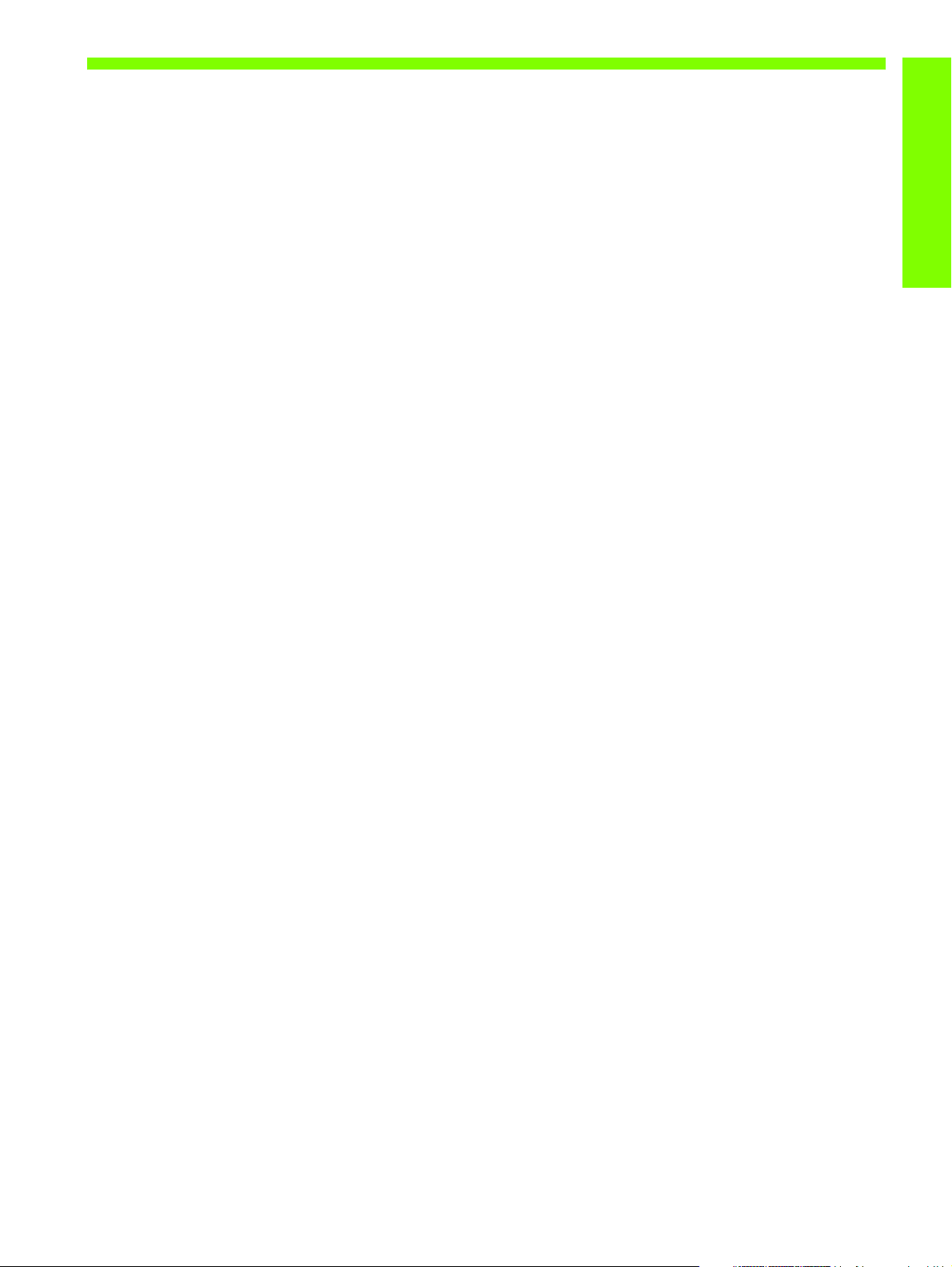
Inhaltsverzeichnis
Erste Schritte
Weitere Ressourcen für Produktinformationen . . . . . . . . . . . . . . . . . . . . . . . . . . . . . . . . . . . . . . . . . . . 3
Informationen über Druckerkonfigurationen . . . . . . . . . . . . . . . . . . . . . . . . . . . . . . . . . . . . . . . . . . . . . 4
Teile des Druckers und Druckerfunktionen . . . . . . . . . . . . . . . . . . . . . . . . . . . . . . . . . . . . . . . . . . . . . . 4
Anschließen des Druckers . . . . . . . . . . . . . . . . . . . . . . . . . . . . . . . . . . . . . . . . . . . . . . . . . . . . . . . . . 7
Direkte Verbindung über ein USB-Kabel (Windows) . . . . . . . . . . . . . . . . . . . . . . . . . . . . . . . . . . . . . 7
Nutzung des Druckers in einem lokal gemeinsam genutzten Netzwerk (Windows) . . . . . . . . . . . . . . . . 9
Direkte Verbindung über ein USB-Kabel (Mac OS) . . . . . . . . . . . . . . . . . . . . . . . . . . . . . . . . . . . . . 10
Gemeinsame USB-Druckerbenutzung in einem Ethernet-Netzwerk (Mac OS) . . . . . . . . . . . . . . . . . . . 11
Deinstallieren der Drucksystemsoftware . . . . . . . . . . . . . . . . . . . . . . . . . . . . . . . . . . . . . . . . . . . . . . . 12
Software für Windows deinstallieren (alle Versionen) . . . . . . . . . . . . . . . . . . . . . . . . . . . . . . . . . . . 12
Software für das Mac OS deinstallieren . . . . . . . . . . . . . . . . . . . . . . . . . . . . . . . . . . . . . . . . . . . . 12
Erstellen von Kopien der Software . . . . . . . . . . . . . . . . . . . . . . . . . . . . . . . . . . . . . . . . . . . . . . . . . . 13
Installieren anderer Software . . . . . . . . . . . . . . . . . . . . . . . . . . . . . . . . . . . . . . . . . . . . . . . . . . . . . . 13
Verwenden des Druckers
Auswählen von Druckmedien . . . . . . . . . . . . . . . . . . . . . . . . . . . . . . . . . . . . . . . . . . . . . . . . . . . . . . 15
Technische Daten der unterstützten Druckmedien . . . . . . . . . . . . . . . . . . . . . . . . . . . . . . . . . . . . . . 16
Einstellen der Mindestbreite der Seitenränder . . . . . . . . . . . . . . . . . . . . . . . . . . . . . . . . . . . . . . . . 17
Einlegen von Druckmedien. . . . . . . . . . . . . . . . . . . . . . . . . . . . . . . . . . . . . . . . . . . . . . . . . . . . . . . . 19
Drucken mittels des PCL 3-Druckertreibers . . . . . . . . . . . . . . . . . . . . . . . . . . . . . . . . . . . . . . . . . . . . . 20
Ändern der Druckereinstellungen . . . . . . . . . . . . . . . . . . . . . . . . . . . . . . . . . . . . . . . . . . . . . . . . . . . 21
Ändern der Druckereinstellungen unter Windows. . . . . . . . . . . . . . . . . . . . . . . . . . . . . . . . . . . . . . 21
Ändern der Einstellungen für Mac OS . . . . . . . . . . . . . . . . . . . . . . . . . . . . . . . . . . . . . . . . . . . . . 22
Ausführen von Druckeraufgaben. . . . . . . . . . . . . . . . . . . . . . . . . . . . . . . . . . . . . . . . . . . . . . . . . . . . 23
Abbrechen eines Druckauftrags . . . . . . . . . . . . . . . . . . . . . . . . . . . . . . . . . . . . . . . . . . . . . . . . . . 23
Beidseitiges Drucken (Duplex) . . . . . . . . . . . . . . . . . . . . . . . . . . . . . . . . . . . . . . . . . . . . . . . . . . . 23
Durchführen des manuellen beidseitigen Drucks. . . . . . . . . . . . . . . . . . . . . . . . . . . . . . . . . . . . . . . 24
Durchführen des automatischen doppelseitigen Drucks . . . . . . . . . . . . . . . . . . . . . . . . . . . . . . . . . . 25
Drucken von Fotos . . . . . . . . . . . . . . . . . . . . . . . . . . . . . . . . . . . . . . . . . . . . . . . . . . . . . . . . . . . 26
Drucken auf Spezialmedien . . . . . . . . . . . . . . . . . . . . . . . . . . . . . . . . . . . . . . . . . . . . . . . . . . . . . . 27
Drucken auf Umschlägen und Karten . . . . . . . . . . . . . . . . . . . . . . . . . . . . . . . . . . . . . . . . . . . . . . 27
Drucken auf Transparentfolien . . . . . . . . . . . . . . . . . . . . . . . . . . . . . . . . . . . . . . . . . . . . . . . . . . . 28
Drucken auf Medien mit Sonderformat . . . . . . . . . . . . . . . . . . . . . . . . . . . . . . . . . . . . . . . . . . . . . 29
Inhaltsverzeichnis
Verwenden der Diagnose-Tools
Verwenden der Toolbox . . . . . . . . . . . . . . . . . . . . . . . . . . . . . . . . . . . . . . . . . . . . . . . . . . . . . . . . . 31
Registerkarte Druckerstatus . . . . . . . . . . . . . . . . . . . . . . . . . . . . . . . . . . . . . . . . . . . . . . . . . . . . 31
Registerkarte Informationen . . . . . . . . . . . . . . . . . . . . . . . . . . . . . . . . . . . . . . . . . . . . . . . . . . . . 32
Registerkarte Druckerdienste . . . . . . . . . . . . . . . . . . . . . . . . . . . . . . . . . . . . . . . . . . . . . . . . . . . . 32
Verwenden von HP Instant Support . . . . . . . . . . . . . . . . . . . . . . . . . . . . . . . . . . . . . . . . . . . . . . . . . . 33
Verwenden von myPrintMileage . . . . . . . . . . . . . . . . . . . . . . . . . . . . . . . . . . . . . . . . . . . . . . . . . . . . 33
Verwenden des HP Inkjet Utility . . . . . . . . . . . . . . . . . . . . . . . . . . . . . . . . . . . . . . . . . . . . . . . . . . . . 34
Verwenden von HP Web Jetadmin . . . . . . . . . . . . . . . . . . . . . . . . . . . . . . . . . . . . . . . . . . . . . . . . . . 35
Wartung und Fehlerbehebung
Wartung von Tintenpatronen und Druckköpfen . . . . . . . . . . . . . . . . . . . . . . . . . . . . . . . . . . . . . . . . . . 37
Ersetzen der Tintenpatronen . . . . . . . . . . . . . . . . . . . . . . . . . . . . . . . . . . . . . . . . . . . . . . . . . . . . 37
Überprüfen der Druckköpfe . . . . . . . . . . . . . . . . . . . . . . . . . . . . . . . . . . . . . . . . . . . . . . . . . . . . . 39
Reinigen der Druckköpfe. . . . . . . . . . . . . . . . . . . . . . . . . . . . . . . . . . . . . . . . . . . . . . . . . . . . . . . 39
Inhaltsverzeichnis
1
Page 5
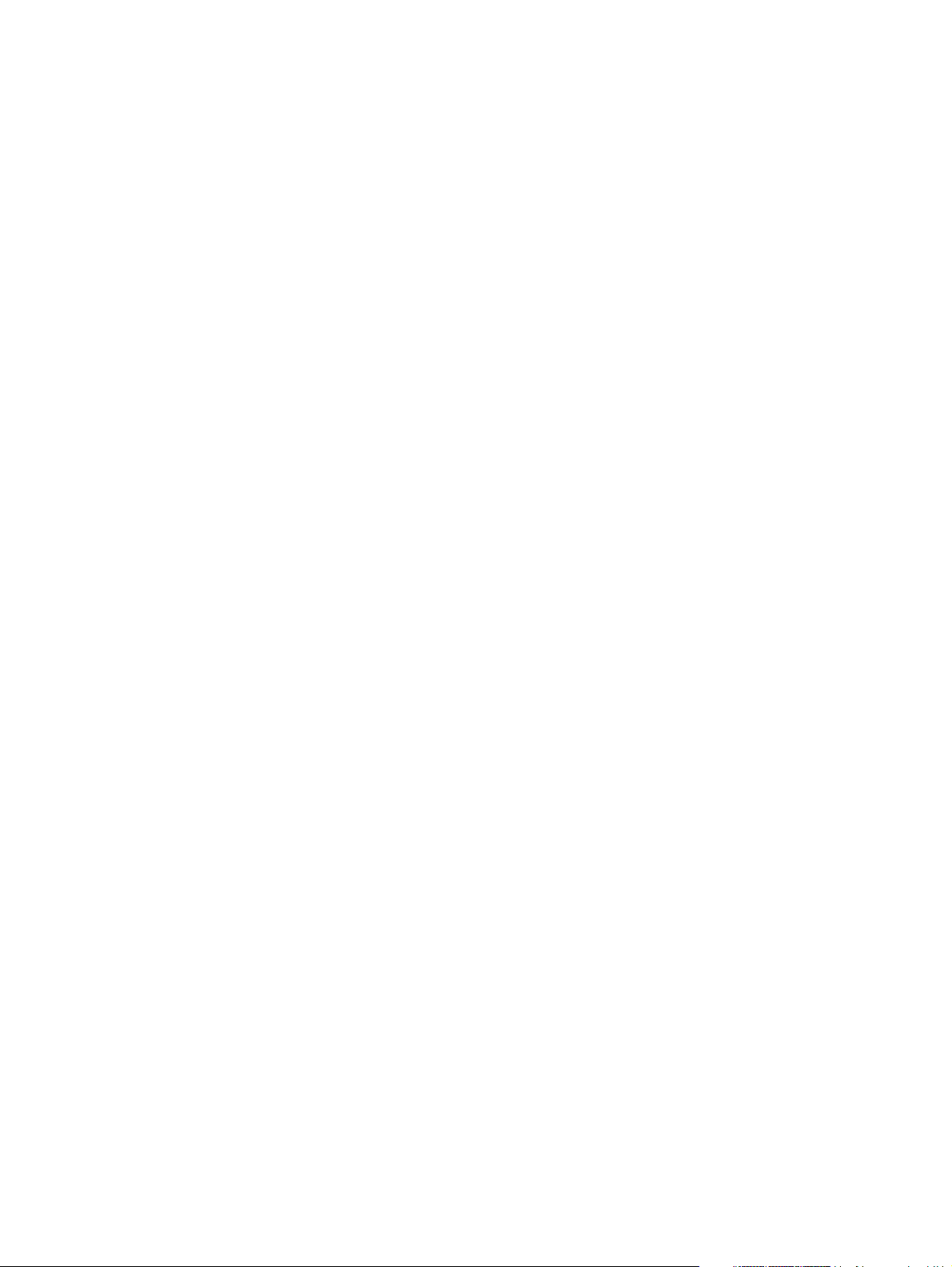
Reinigen der Druckkopfkontakte . . . . . . . . . . . . . . . . . . . . . . . . . . . . . . . . . . . . . . . . . . . . . . . . . . 41
Ausrichten der Druckköpfe . . . . . . . . . . . . . . . . . . . . . . . . . . . . . . . . . . . . . . . . . . . . . . . . . . . . . . 43
Ersetzen der Druckköpfe . . . . . . . . . . . . . . . . . . . . . . . . . . . . . . . . . . . . . . . . . . . . . . . . . . . . . . . . 44
Kalibrieren der Farben . . . . . . . . . . . . . . . . . . . . . . . . . . . . . . . . . . . . . . . . . . . . . . . . . . . . . . . . . . . 45
Beseitigen von Papierstaus. . . . . . . . . . . . . . . . . . . . . . . . . . . . . . . . . . . . . . . . . . . . . . . . . . . . . . . . . 46
Fehlerbehebung . . . . . . . . . . . . . . . . . . . . . . . . . . . . . . . . . . . . . . . . . . . . . . . . . . . . . . . . . . . . . . . . 48
Drucken einer Konfigurationsseite . . . . . . . . . . . . . . . . . . . . . . . . . . . . . . . . . . . . . . . . . . . . . . . . . . . . 49
Lösen von Druckerproblemen . . . . . . . . . . . . . . . . . . . . . . . . . . . . . . . . . . . . . . . . . . . . . . . . . . . . . . . 50
Unerwartetes Ausschalten des Druckers . . . . . . . . . . . . . . . . . . . . . . . . . . . . . . . . . . . . . . . . . . . . . 50
Der Drucker arbeitet nicht (druckt nicht) . . . . . . . . . . . . . . . . . . . . . . . . . . . . . . . . . . . . . . . . . . . . . 50
Alle LEDs blinken. . . . . . . . . . . . . . . . . . . . . . . . . . . . . . . . . . . . . . . . . . . . . . . . . . . . . . . . . . . . . 51
Das Drucken dauert sehr lange . . . . . . . . . . . . . . . . . . . . . . . . . . . . . . . . . . . . . . . . . . . . . . . . . . . 51
Lösen von Druckerproblemen . . . . . . . . . . . . . . . . . . . . . . . . . . . . . . . . . . . . . . . . . . . . . . . . . . . . . . . 52
Eine leere Seite wird gedruckt . . . . . . . . . . . . . . . . . . . . . . . . . . . . . . . . . . . . . . . . . . . . . . . . . . . . 52
Fehlende oder falsche Details im Ausdruck . . . . . . . . . . . . . . . . . . . . . . . . . . . . . . . . . . . . . . . . . . . 52
Die Platzierung von Text/Grafiken ist falsch . . . . . . . . . . . . . . . . . . . . . . . . . . . . . . . . . . . . . . . . . . 53
Schlechte Druckqualität . . . . . . . . . . . . . . . . . . . . . . . . . . . . . . . . . . . . . . . . . . . . . . . . . . . . . . . . 53
Lösung von Problemen bei der Medienzufuhr . . . . . . . . . . . . . . . . . . . . . . . . . . . . . . . . . . . . . . . . . . . . 57
Das Fach kann nicht eingesetzt werden . . . . . . . . . . . . . . . . . . . . . . . . . . . . . . . . . . . . . . . . . . . . . 57
Ein weiteres Problem mit der Medienzufuhr tritt auf . . . . . . . . . . . . . . . . . . . . . . . . . . . . . . . . . . . . 57
Behebung von Installationsproblemen . . . . . . . . . . . . . . . . . . . . . . . . . . . . . . . . . . . . . . . . . . . . . . . . . 58
Beschreibung der Drucker-LEDs
HP Verbrauchsmaterial und Zubehör
Bestellen von Druckerverbrauchsmaterial über die Toolbox . . . . . . . . . . . . . . . . . . . . . . . . . . . . . . . . . . 67
Teilenummern von Druckerzubehör . . . . . . . . . . . . . . . . . . . . . . . . . . . . . . . . . . . . . . . . . . . . . . . . . . . 68
Teilenummern von Druckerverbrauchsmaterial . . . . . . . . . . . . . . . . . . . . . . . . . . . . . . . . . . . . . . . . . . . 69
Unterstützung und Gewährleistung
Toolbox. . . . . . . . . . . . . . . . . . . . . . . . . . . . . . . . . . . . . . . . . . . . . . . . . . . . . . . . . . . . . . . . . . . . . . 73
HP Instant Support . . . . . . . . . . . . . . . . . . . . . . . . . . . . . . . . . . . . . . . . . . . . . . . . . . . . . . . . . . . . . . 73
Web. . . . . . . . . . . . . . . . . . . . . . . . . . . . . . . . . . . . . . . . . . . . . . . . . . . . . . . . . . . . . . . . . . . . . . . . 73
Telefonische Unterstützung von HP . . . . . . . . . . . . . . . . . . . . . . . . . . . . . . . . . . . . . . . . . . . . . . . . . . . 74
Hinweise vor dem Anruf beim Kundendienst . . . . . . . . . . . . . . . . . . . . . . . . . . . . . . . . . . . . . . . . . . 74
Kundendienst-Telefonnummern. . . . . . . . . . . . . . . . . . . . . . . . . . . . . . . . . . . . . . . . . . . . . . . . . . . . 75
Vereinbarung zur beschränkten Gewährleistung von Hewlett-Packard . . . . . . . . . . . . . . . . . . . . . . . . . . . 79
Technische Daten des Druckers
Zulassungsinformationen
FCC statement . . . . . . . . . . . . . . . . . . . . . . . . . . . . . . . . . . . . . . . . . . . . . . . . . . . . . . . . . . . . . . . . . 83
EMI-Erklärung (Korea) . . . . . . . . . . . . . . . . . . . . . . . . . . . . . . . . . . . . . . . . . . . . . . . . . . . . . . . . . . . . 84
VCCI-Erklärung (Japan) . . . . . . . . . . . . . . . . . . . . . . . . . . . . . . . . . . . . . . . . . . . . . . . . . . . . . . . . . . . 84
Modellspezifische Zulassungsnummer . . . . . . . . . . . . . . . . . . . . . . . . . . . . . . . . . . . . . . . . . . . . . . . . . 84
Erklärung zum Netzkabel . . . . . . . . . . . . . . . . . . . . . . . . . . . . . . . . . . . . . . . . . . . . . . . . . . . . . . . . . 84
LED-Klassifizierung . . . . . . . . . . . . . . . . . . . . . . . . . . . . . . . . . . . . . . . . . . . . . . . . . . . . . . . . . . . . . . 84
Programm zur ökologischen Nachhaltigkeit . . . . . . . . . . . . . . . . . . . . . . . . . . . . . . . . . . . . . . . . . . . . . 85
Verringerung und Vermeidung . . . . . . . . . . . . . . . . . . . . . . . . . . . . . . . . . . . . . . . . . . . . . . . . . . . 85
Leistungsaufnahme. . . . . . . . . . . . . . . . . . . . . . . . . . . . . . . . . . . . . . . . . . . . . . . . . . . . . . . . . . . . 85
Gefährliche Materialien . . . . . . . . . . . . . . . . . . . . . . . . . . . . . . . . . . . . . . . . . . . . . . . . . . . . . . . . 86
Datenblätter zur Materialsicherheit. . . . . . . . . . . . . . . . . . . . . . . . . . . . . . . . . . . . . . . . . . . . . . . . . 86
Recycling . . . . . . . . . . . . . . . . . . . . . . . . . . . . . . . . . . . . . . . . . . . . . . . . . . . . . . . . . . . . . . . . . . 86
Konformitätserklärung . . . . . . . . . . . . . . . . . . . . . . . . . . . . . . . . . . . . . . . . . . . . . . . . . . . . . . . . . . . . 87
Index
Glossar
2 Inhaltsverzeichnis
Page 6
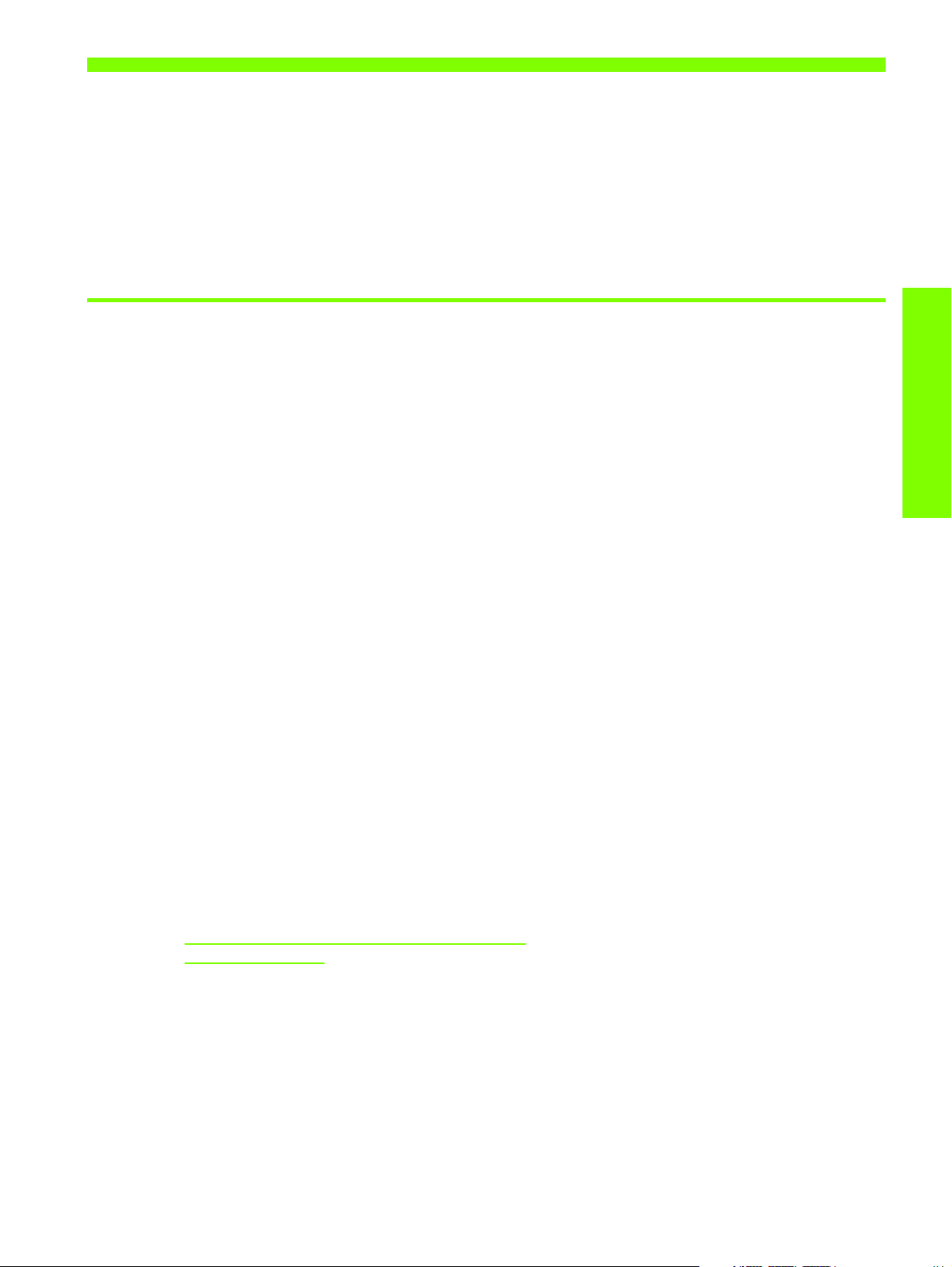
1 Erste Schritte
Vielen Dank, dass Sie sich für den Kauf dieses Druckers entschieden haben. Dieses Handbuch enthält
Informationen über die Einrichtung Ihres Druckers, über die Durchführung einfacher Druckaufträge und
die Behebung von Druckerproblemen.
Weitere Ressourcen für Produktinformationen
In den folgenden Ressourcen erhalten Sie weitere Informationen über den Drucker, die nicht in diesem
Handbuch enthalten sind:
• Installationsposter. Das Poster enthält bebilderte Informationen zur Einrichtung. Eine gedruckte Version
dieses Dokuments gehört zum Lieferumfang des Druckers. Zusätzlich befindet sich eine Dateiversion im
®
Adobe
Acrobat® PDF-Format auf der Starter-CD.
• Leitfaden zur Inbetriebnahme. Der Leitfaden zur Inbetriebnahme gibt Ihnen Informationen zum
Einrichten des Druckers und zur Installation der Software. Bei der Einrichtung des Druckers
haben Sie wahrscheinlich diesen Leitfaden zu Rate gezogen.
• Online-Hilfe. Die Online-Hilfe enthält Informationen über die Druckersoftware und die von ihr
ausgeführten Vorgänge.
• Starter-CD. Die Starter-CD enthält den Druckertreiber, Toolbox, das Dienstprogramm Installer
Customization, elektronische Kopien dieses Benutzerhandbuchs sowie Versions- und
Bestellinformationen.
• Toolbox. Enthält Bedienungshinweise und Anweisungen zur Fehlerbehebung sowie Informationen
über den Zustand der Druckköpfe. Wenn Sie die Toolbox installieren, wird ein Toolbox-Symbol in der
Symbolleiste angezeigt, wenn die Toolbox ausgeführt wird. Toolbox ist nur für Microsoft
Anwender verfügbar.
• HP Instant Support. HP Instant Support ist ein webbasiertes Tool, das Ihnen produktspezifische Dienste,
Tipps zur Fehlerbehebung und Informationen über den Tinten- und Druckmedienverbrauch Ihres
Druckers bietet. Den Zugriff auf diesen Dienst erhalten Sie über die Toolbox
für Windows-Anwender verfügbar.
• HP Inkjet Utility. HP Inkjet Utility enthält Tools zur Kalibrierung des Druckers, zur Reinigung der
Druckköpfe, zum Drucken einer Testseite und zum Suchen von Website-Unterstützungsinformationen.
HP Inkjet Utility ist nur für Anwender von Mac OS verfügbar.
• Internet. Die folgenden Websites enthalten Informationen über den Drucker:
http://www.hp.com/support/businessinkjet1000
http://www.hp.com
. HP Instant Support ist nur
®
Windows®-
Erste Schritte
• Netzwerk-Betriebssystem- und Betriebssystemshandbücher. Diese Handbucher sind im Lieferumfang
Ihres Computers oder Ihres Netzwerk-Betriebssystems enthalten. Sie beschreiben den grundlegenden
Netzwerkdruck, der für alle Netzwerkdrucker identisch ist.
Weitere Ressourcen für Produktinformationen
3
Page 7
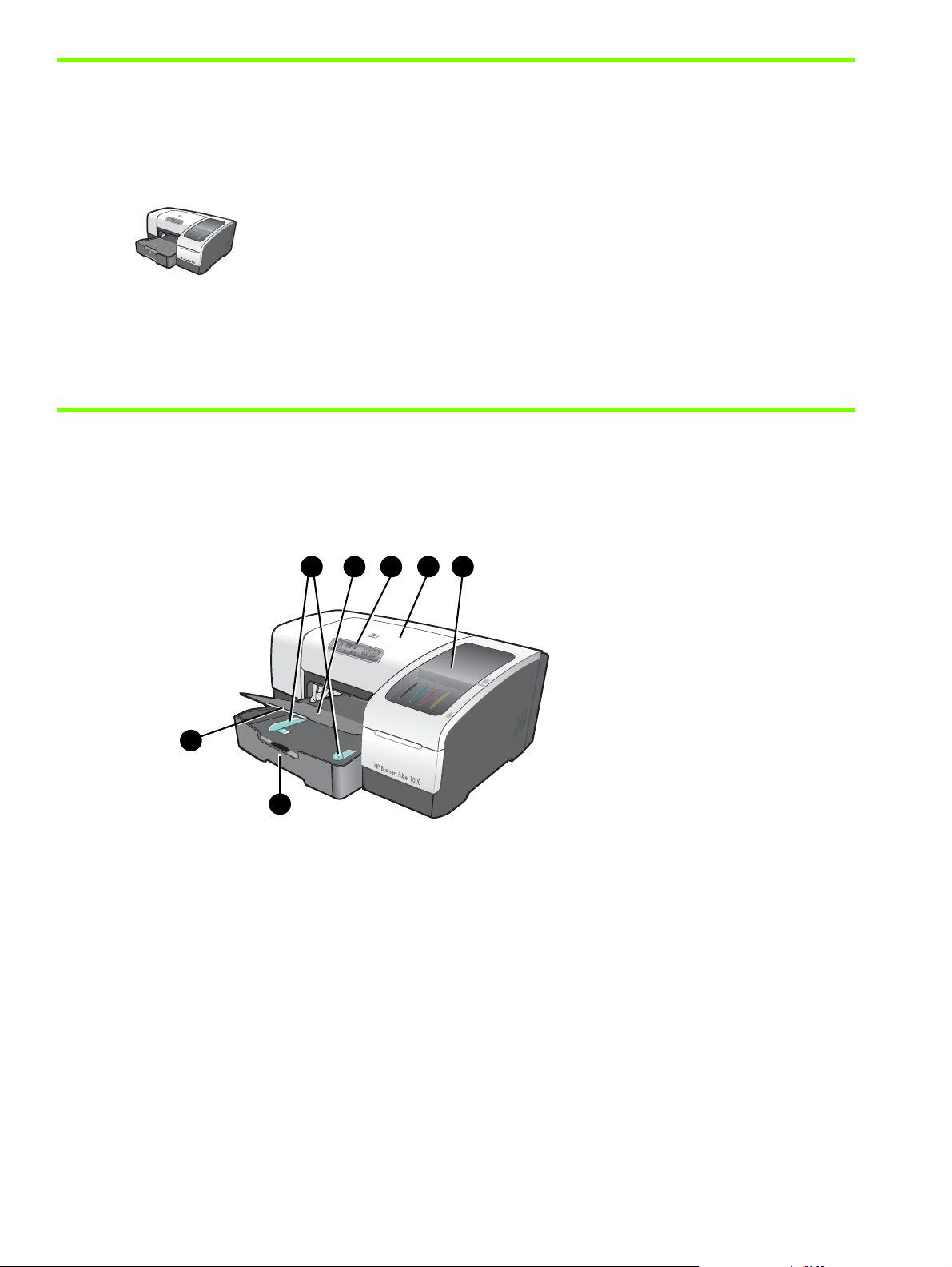
Informationen über Druckerkonfigurationen
Dieser Drucker ist ein Vierfarb-Tintenstrahldrucker, der bis zu 23 Seiten pro Minute (ppm) in Schwarzweiß
und bis zu 18 Seiten pro Minute in Farbe im Entwurfsmodus drucken kann.
Der Drucker weist die folgenden Merkmale auf.
• Papierfächer. Dieses Modell umfasst ein Standard-Zufuhrfach (Fach 1) für die
Aufnahme von bis zu 150 Blättern.
• Verbindungen. Dieses Modell besitzt einen USB-Anschluss.
Sie können es ferner mit einer optionalen Auto-Duplex-Einheit für den beidseitigen Druck
von Dokumenten erweitern, was Geld und Papier einspart. Ein optional erhältlicher
Druckserver ermöglicht es, den Drucker gemeinsam in einem Netzwerk zu nutzen.
Teile des Druckers und Druckerfunktionen
Vorderansicht
1 2 4 53
7
6
1. Papierführungen.
2. Ausgabefach.
3. Bedienfeld. Siehe Elemente des Bedienfelds.
4. Obere Abdeckung.
5. Druckzubehörabdeckung. Siehe Bereich für Verbrauchsmaterialien.
6. Fach 1. Dieses Fach dient zur Aufnahme von bis zu 150 Blättern.
7. Fachverlängerungssperre. Ermöglicht die Verlängerung des Faches, wenn Sie Druckmedien im
Legal-Format verwenden möchten.
Erste Schritte4
Page 8
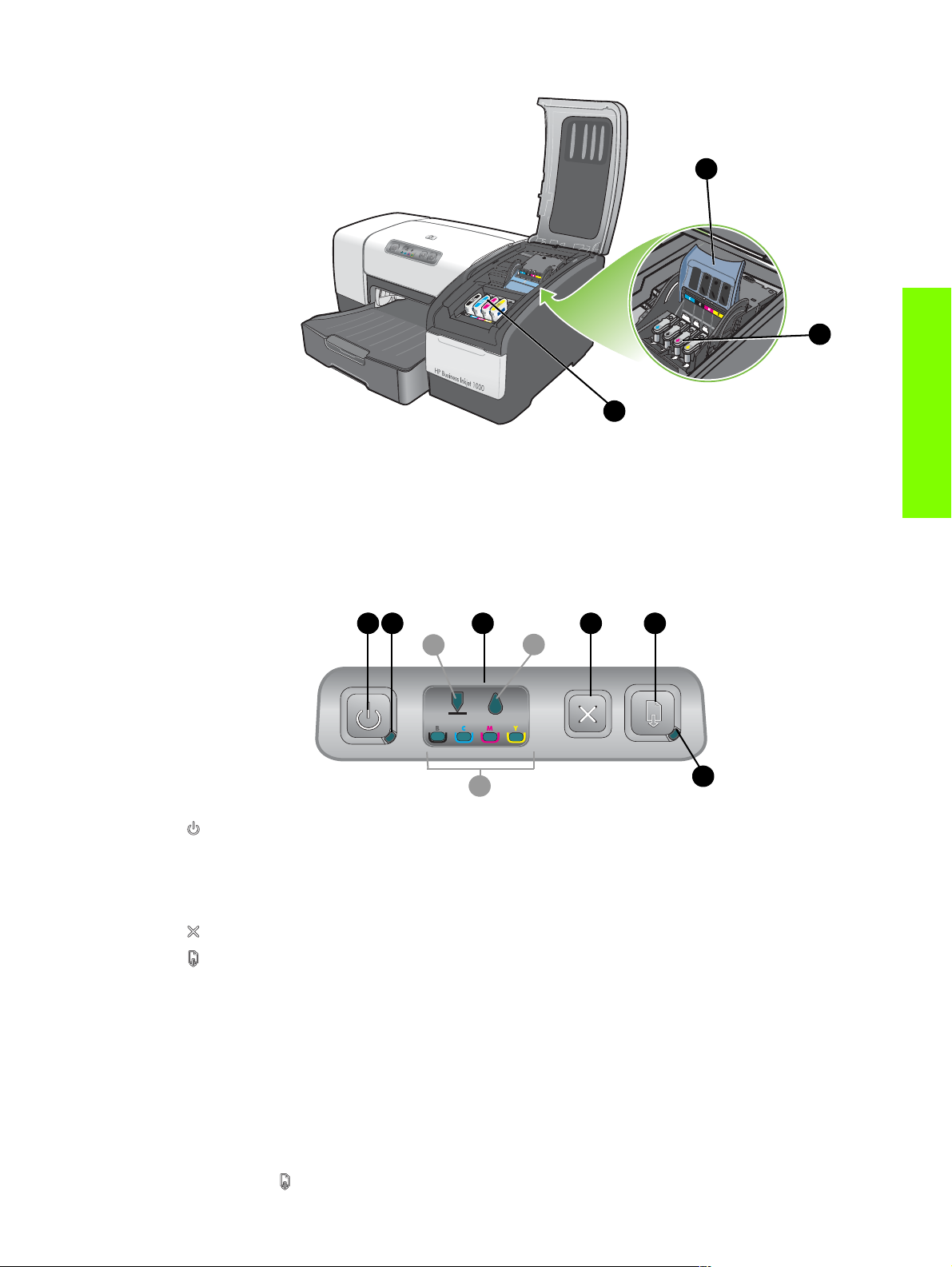
Bereich für Verbrauchsmaterialien
1. Druckkopfverriegelung. Die Druckkopfverriegelung bietet Zugriff für das Einsetzen oder Herausnehmen
der Druckköpfe aus ihren farbcodierten Steckplätzen.
1
2
3
2. Druckköpfe. Jeder Druckkopf muss in seinen farbcodierten Schacht eingesetzt werden.
3. Tintenpatronen. Jede Tintenpatrone muss in ihren farbcodierten Schacht eingesetzt werden.
Elemente des Bedienfelds
1. (Netzschalter).
2. Netz-LED (grün).
3. Druckzubehör-LED. Gibt den Status der Tintenpatronen und Druckköpfe an: a) Druckkopf-LED
b) Tintenpatronen-LED c) Farbanzeige-LEDs. Siehe Beschreibung der Drucker-LEDs.
4. (Taste Cancel). Bricht den aktuellen Druckauftrag ab.
5. (Taste Resume).
1 3 4 5
2
a
c
b
Erste Schritte
6
6. Resume-LED. Diese LED blinkt in folgenden Situationen:
• wenn ein Papierstau vorliegt
• wenn sich kein Papier im Drucker befindet
• wenn eine gedruckte Seite trocknet
• während der Drucker einen manuellen Duplex-Druckauftrag druckt und auf das Wenden des
Druckauftrags wartet
Warten Sie, wenn die gedruckte Seite trocknet, bis der Drucker den Trocknungsvorgang beendet.
Nach Beendigung des Vorgangs erlischt die LED. Lösen Sie andernfalls das Problem und drücken
Sie die Taste (Resume), wenn die LED nicht erlischt.
Teile des Druckers und Druckerfunktionen
5
Page 9
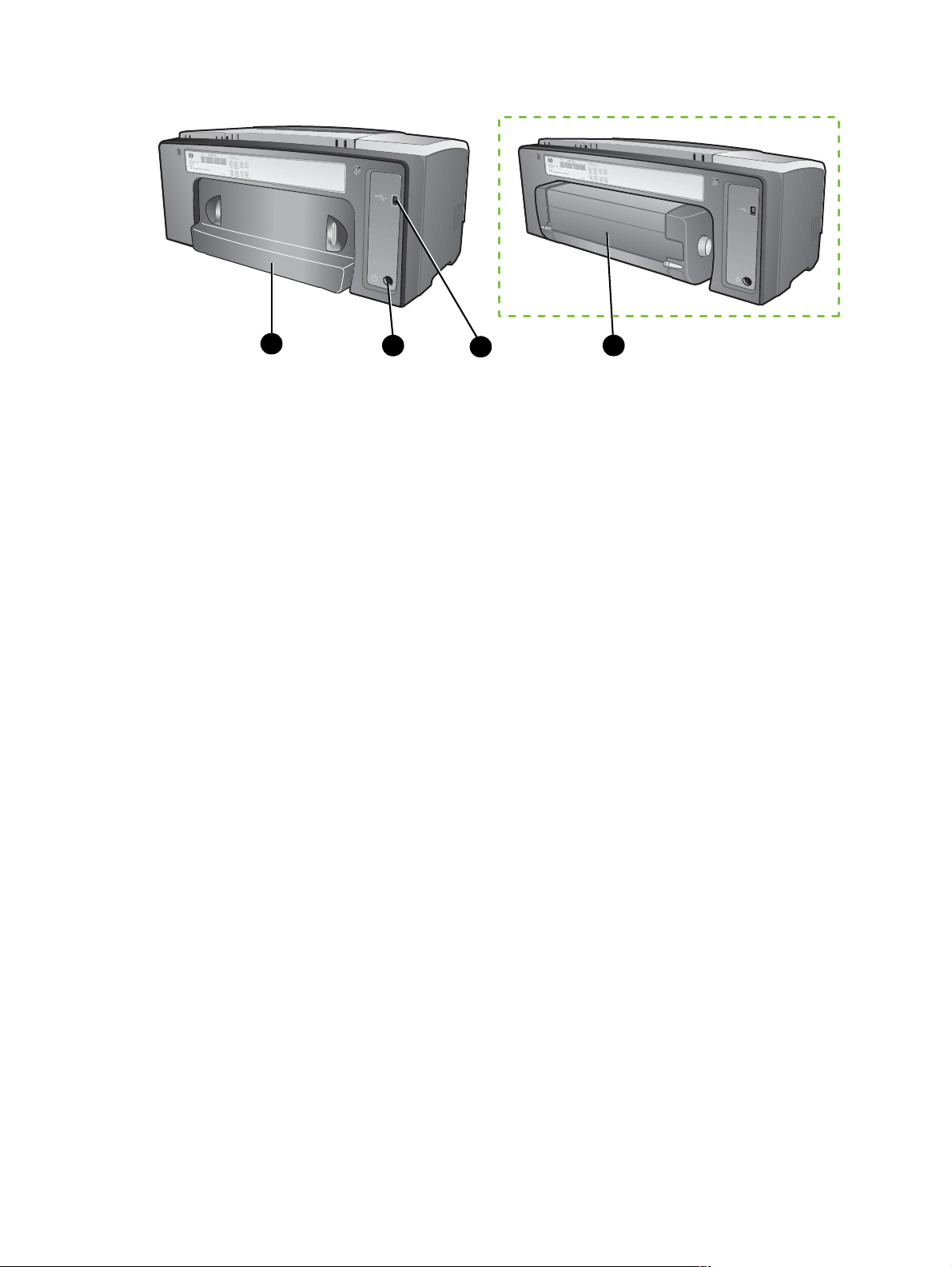
Rückansicht
4
1. USB-Anschluss.
2. Netzanschluss.
3. Auto-Duplex-Einheit.
4. Hintere Abdeckung.
1
32
Erste Schritte6
Page 10
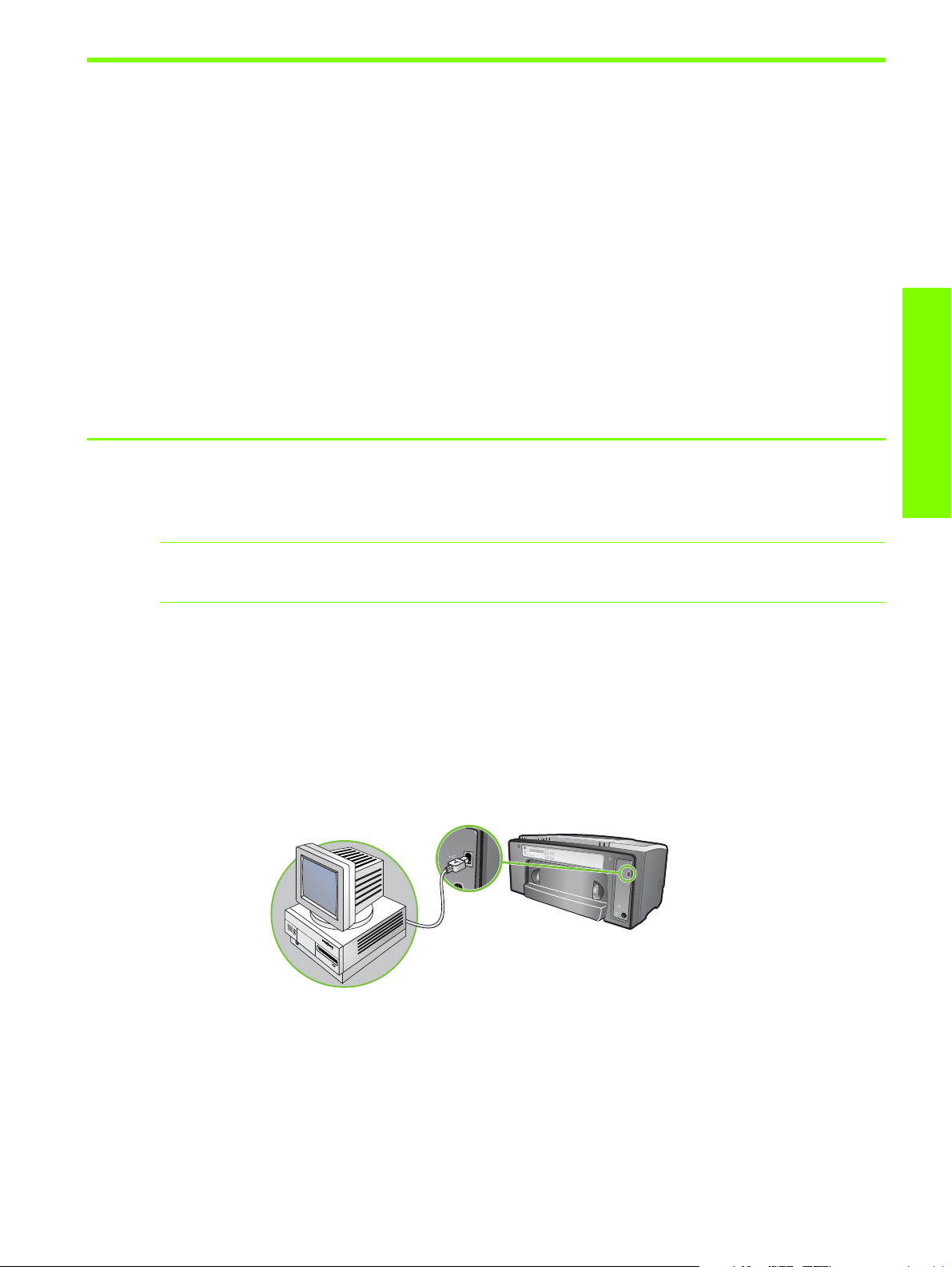
Anschließen des Druckers
Ihr Drucker ist über ein USB-Kabel als Arbeitsplatzdrucker einsetzbar. (USB-Kabel sind separat erhältlich.
Zum Bestellen, siehe HP Verbrauchsmaterial und Zubehör.)
Sie können den Drucker folgendermaßen in einem Netzwerk verwenden:
• Beim Anschluss des Druckers an einen Computer, auf dem Windows ausgeführt wird, können Sie eine
einfache Form der Netzwerkeinbindung nutzen, die als lokal gemeinsam genutzte
Netzwerkeinbindung bezeichnet wird. Bei Verwendung dieser Methode können Sie den Drucker
gemeinsam mit anderen Windows-Anwendern nutzen. Siehe Direkte Verbindung über ein USB-Kabel
(Windows) und Nutzung des Druckers in einem lokal gemeinsam genutzten Netzwerk (Windows).
• Sie können die lokal gemeinsam genutzte Netzwerkeinbindung auch verwenden, wenn Sie den
Drucker an einen Computer anschließen, auf dem ein Mac-Betriebssystem ausgeführt wird. Bei
Verwendung dieser Methode können Sie den Drucker gemeinsam mit anderen Mac OS-Anwendern
nutzen. Siehe Direkte Verbindung über ein USB-Kabel (Mac OS).
Direkte Verbindung über ein USB-Kabel (Windows)
In einer Windows-Umgebung können Sie eine direkte Verbindung mittels eines USB-Kabels herstellen.
HINWEIS: Für die Nutzung eines USB-Kabels für den Anschluss des Druckers an einen Computer,
auf dem ein Mac-Betriebssystem ausgeführt wird, siehe Direkte Verbindung über ein USB-Kabel (Mac OS).
Unter Windows können Sie ein USB-Kabel verwenden, um den Drucker an den Computer
anzuschließen, wenn der Computer über einen USB-Anschluss verfügt und auf dem Computer
Microsoft Windows 98, Me, 2000 oder XP ausgeführt wird.
Nach dem Installieren der Druckersoftware und dem Anschließen eines Druckers können Sie in den
meisten Fällen weitere Drucker über USB-Kabel an den Rechner anschließen, ohne die Druckersoftware
neu installieren zu müssen.
Mit dem USB-Anschluss verbundener Computer
Erste Schritte
Anschließen des Druckers
7
Page 11
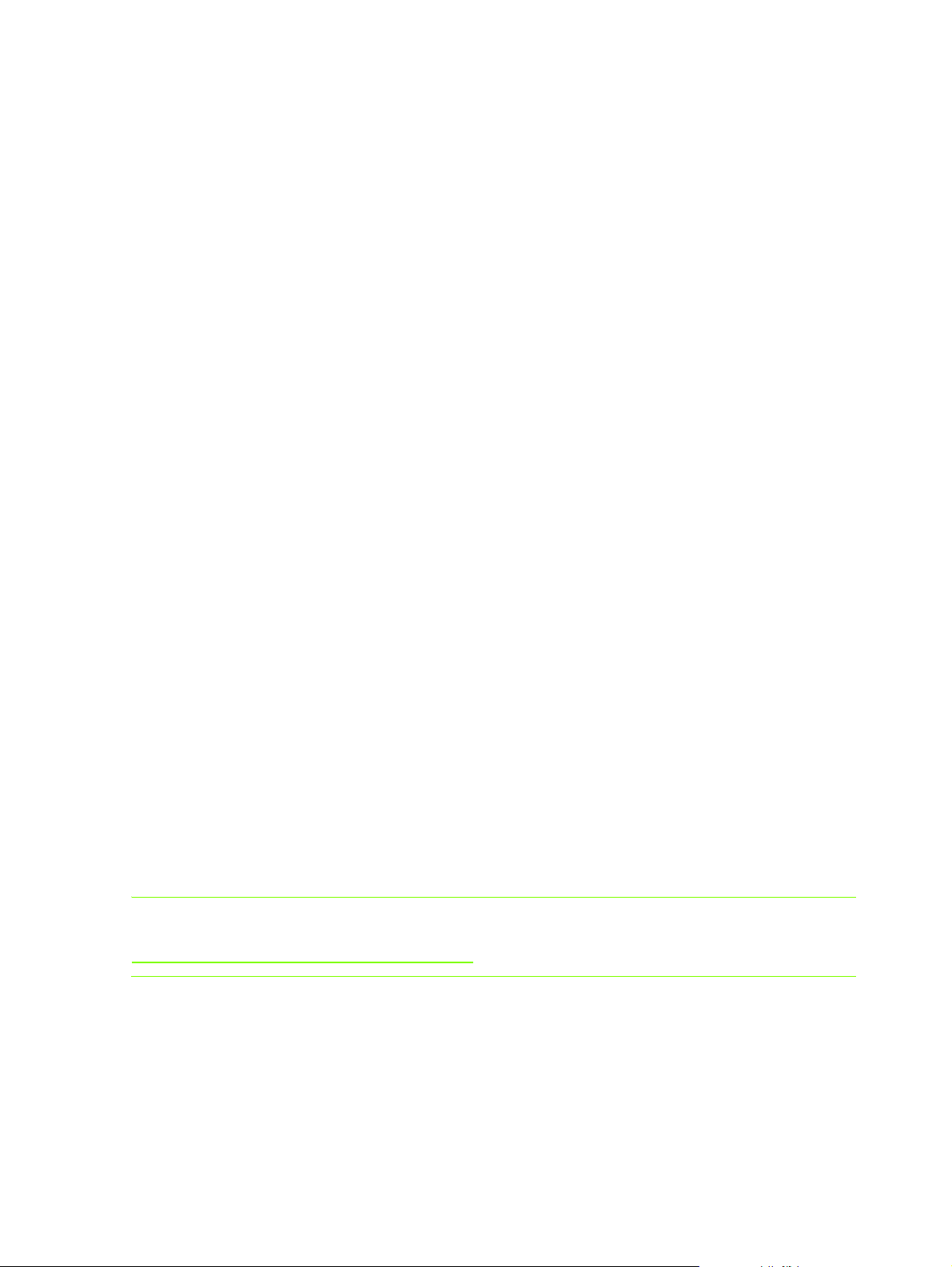
Installieren der Software vor der Hardware
Schließen Sie die Installation unter Berücksichtigung dieser Anweisungen ab, wenn Sie noch kein
USB-Kabel (nicht im Lieferumfang enthalten) installiert haben.
Installieren der Software vor dem Anschließen der Hardware
1. Schließen Sie alle geöffneten Anwendungen.
a. Drücken Sie gleichzeitig die Tasten STRG+ALT+ENTF auf der Tastatur Ihres Computers und klicken
Sie anschließend auf Task Manager.
b. Schließen Sie alle aktiven Anwendungen. (Schließen Sie nicht Systray oder Explorer.)
c. Klicken Sie, nachdem Sie alle aktiven Anwendungen geschlossen haben, auf das X in der rechten
oberen Ecke des Task-Managers, um diesen zu beenden.
2. Legen Sie die Starter-CD in das CD-Laufwerk ein. Das CD-Menü wird automatisch gestartet.
Wird das CD-Menü nicht automatisch gestartet, klicken Sie auf Start und dann auf Ausführen.
Geben Sie im Befehlszeilenfeld den Laufwerksbuchstaben des CD-Laufwerks ein, gefolgt von der
Zeichenfolge:\AUTORUN (zum Beispiel D:\AUTORUN).
3. Klicken Sie im CD-Menü auf Druckertreiber installieren.
4. Wählen Sie die gewünschte Sprache aus und klicken Sie anschließend auf OK.
5. Folgen Sie den Anweisungen auf dem Bildschirm.
6. Klicken Sie auf Anschluss an diesem Computer und anschließend auf Weiter.
7. Für eine USB-Verbindung: Klicken Sie auf USB-Kabel und anschließend auf Weiter.
8. Führen Sie die Installation entsprechend den Anleitungen auf dem Bildschirm durch.
9. Verbinden Sie das USB-Kabel mit dem Computer und dem Drucker, wenn die entsprechende Anleitung
angezeigt wird.
Auf dem Bildschirm erscheint nun der Assistent Neue Hardware gefunden, und im Druckerordner wird
das Symbol für den Drucker erstellt.
10.Um den Drucker im Netzwerk zu nutzen, lesen Sie den Abschnitt Nutzung des Druckers in einem lokal
gemeinsam genutzten Netzwerk (Windows).
Anschließen der Hardware vor dem Installieren der Software
Schließen Sie die Installation unter Berücksichtigung dieser Anweisungen ab, wenn Sie bereits ein
USB-Kabel (nicht im Lieferumfang enthalten) installiert haben und dann die Software gestartet
haben. Der Assistent Neue Hardware gefunden wird angezeigt.
Anschließen der Hardware vor dem Installieren der Software
HINWEIS: Bevor Sie die Druckersoftware auf einem Rechner mit dem Betriebssystem Windows XP
(64-Bit) installieren können, müssen Sie die Software von der Website
http://www.hp.com/support/businessinkjet1000.
1. Klicken Sie im Dialogfeld Neue Hardware gefunden auf Weiter.
2. Klicken Sie auf Nach dem besten Treiber für das Gerät suchen (empfohlen) und anschließend
auf Weiter.
3. Legen Sie die Starter-CD in das CD-ROM-Laufwerk ein.
4. Wenn das CD-Menü angezeigt wird, doppelklicken Sie auf Beenden, um das Menü zu schließen.
5. Wählen Sie Geben Sie einen Speicherort an.
Erste Schritte8
Page 12
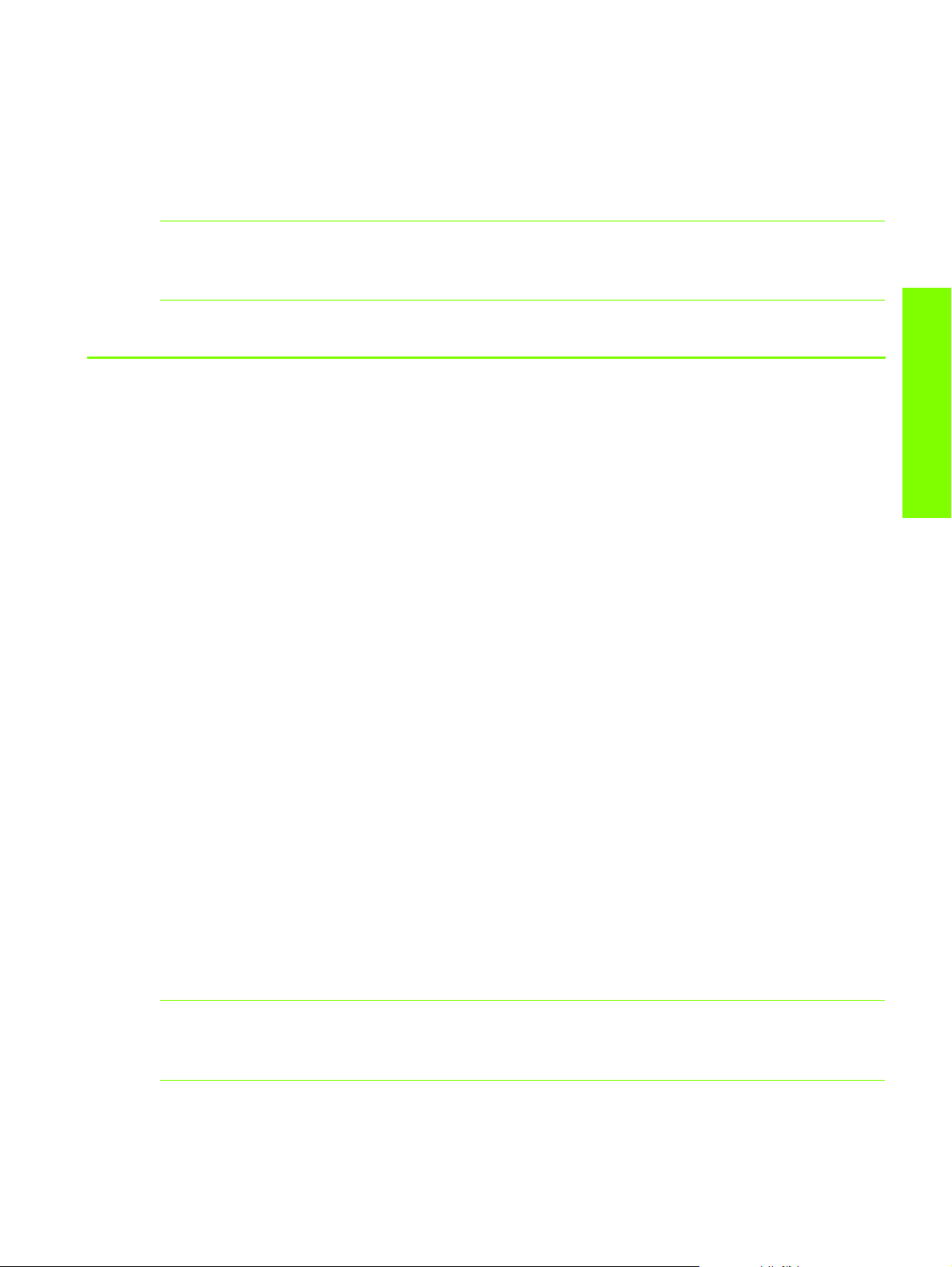
6. Klicken Sie auf Durchsuchen, um das Hauptverzeichnis der Starter-CD aufzurufen, und klicken Sie
anschließend auf OK.
7. Klicken Sie auf Weiter und folgen Sie den Anleitungen auf dem Bildschirm.
8. Klicken Sie auf Weiter und dann auf Fertigstellen.
9. Um den Drucker im Netzwerk zu nutzen, lesen Sie den Abschnitt Nutzung des Druckers in einem lokal
gemeinsam genutzten Netzwerk (Windows).
HINWEIS: Nach Beendigung der Hardware-Installation (vor Installieren der Software) startet der
Assistent "Neue Hardware gefunden" automatisch das Installationsprogramm. Dadurch erhalten Sie die
Möglichkeit, andere Komponenten als Treiber zu installieren, z.B. die Toolbox.
Nutzung des Druckers in einem lokal gemeinsam genutzten Netzwerk (Windows)
In einem lokalen Netzwerk wird der Drucker direkt an den USB-Anschluss eines ausgewählten Computers
(den Server) angeschlossen und von anderen Computern (den Clients) genutzt. Verwenden Sie diese
Konfiguration nur in kleinen Gruppen oder bei geringer Nutzung des Druckers. Die Leistung des mit dem
Drucker verbundenen Computers verringert sich, wenn viele Anwender Druckaufträge an den gemeinsam
genutzten Drucker senden.
Erste Schritte
Sie können den Drucker in einem lokal gemeinsam genutzten Netzwerk nutzen, wenn:
• Auf dem mit dem Drucker verbundenen Computer Windows ausgeführt wird.
• Der Drucker von anderen Windows-Anwendern genutzt wird. (Der Drucker kann nicht von
Mac OS-Anwendern genutzt werden.)
Gemeinsame Nutzung eines mit Ihrem Computer (dem Server) verbundenen Druckers
1. Rufen Sie ausgehend vom Menü Start das Verzeichnis “Drucker” auf. (Der Pfad ist bei verschiedenen
Windows-Betriebssystemen unterschiedlich. Das Verzeichnis kann durch Aufrufen von Einstellungen
oder Systemsteuerung oder direkt von Drucker und Faxgeräte aufgerufen werden.)
2. Klicken Sie im Verzeichnis "Drucker" mit der rechten Maustaste auf den Drucker und klicken Sie
anschließend auf Eigenschaften.
3. Aktivieren Sie auf der Registerkarte Gemeinsam die Option “Drucker gemeinsam nutzen” und weisen
Sie dem Drucker einen Namen für die gemeinsame Nutzung zu.
4. Optional Wenn Sie den Drucker gemeinsam mit Anwendern anderer Windows-Versionen nutzen,
können Sie Zusätzliche Treiber anklicken, um die Treiber für diese Versionen für diese Anwender zu
installieren. Dieser Schritt erfordert, dass die Starter-CD in Ihrem CD-Laufwerk eingelegt ist.
HINWEIS: Wenn ein lokal angeschlossener Drucker gemeinsam genutzt wird, sollte der Computer,
der unter dem neuesten Betriebssystem läuft, als Server ausgewählt werden. Ein Windows 98-Server
wird keinen Windows 2000-Client erkennen.
5. Klicken Sie auf OK.
Anschließen des Druckers
9
Page 13
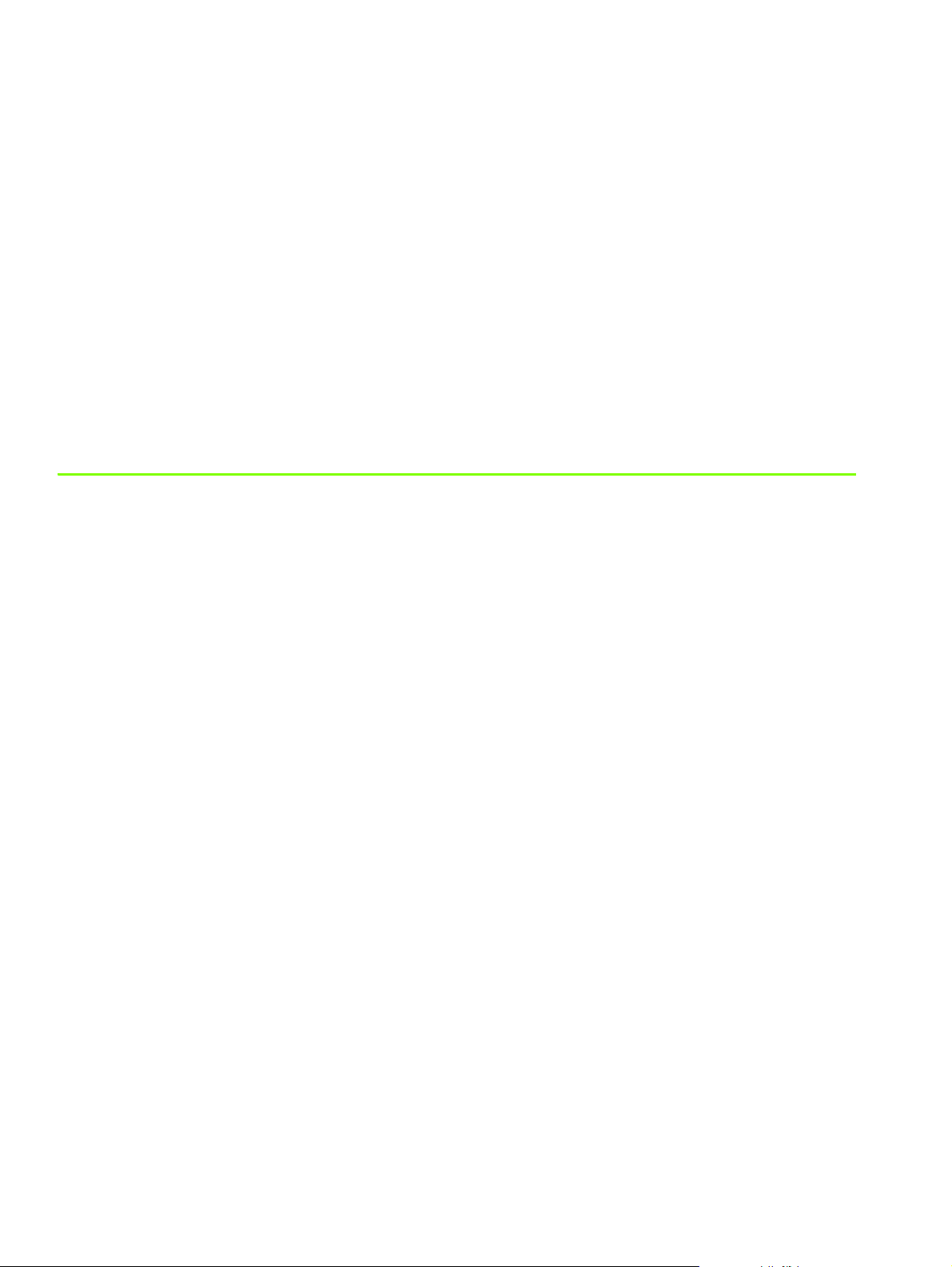
Nutzung eines an einen anderen Computer (Client) angeschlossenen Druckers
Clients können die Verbindung zum Drucker auf drei verschiedene Arten herstellen:
• Installieren Sie die Druckersoftware von der Starter-CD. Wählen Sie die Option Über das Netzwerk
verbunden aus, wenn Sie hierzu aufgefordert werden, und wählen Sie anschließend Client-Einrichtung
für Client/Server-Druck.
• Rufen Sie das Verzeichnis des Druckers im Netzwerk aus und ziehen Sie den Drucker in Ihr
Drucker-Verzeichnis.
• Fügen Sie den Drucker hinzu und installieren Sie die Software ausgehend von der INF-Datei,
die in einem Pfad auf Ihrem Netzwerk gespeichert wurde. Fragen Sie den
Netzwerkadministrator, wo die INF-Datei gespeichert ist.
Auf der Starter-CD sind die INF-Dateien in Verzeichnissen gespeichert, die das folgende Format nutzen:
<CD>:\Setup\Drivers\PCL3\<Betriebssystem>\<Sprache>.
Wenn beispielsweise der Laufwerksbuchstabe Ihres CD-Laufwerks D: ist, dann enthält
D:\Setup\Drivers\PCL3\Win2k_XP\English die englische Windows 2000 PCL 3 INF-Datei.
Direkte Verbindung über ein USB-Kabel (Mac OS)
Installieren Sie zunächst die Software und schließen Sie dann den Drucker an den Computer an.
Sie können den Drucker nach Beendigung des Verfahrens auf Wunsch gemeinsam mit anderen
Mac OS-Anwendern nutzen.
Verbindung mittels eines USB-Kabels
1. Legen Sie die Starter-CD in das CD-ROM-Laufwerk ein.
2. Doppelklicken Sie auf das CD-Symbol auf dem Desktop. Doppelklicken Sie dann auf
das Symbol Setup.
-OderSuchen Sie das Installationsprogramm im Ordner Installer der Starter-CD.
3. Klicken Sie auf Treiber installieren.
4. Folgen Sie den Anweisungen auf dem Bildschirm.
5. Schließen Sie das Kabel an die Anschlüsse am Computer und am Drucker an.
6. Öffnen Sie das Print Center oder das das Drucker-Setup-Dienstprogramm, das sich im Verzeichnis
Programme\Dienstprogramme befindet.
7. Klicken Sie auf Hinzufügen.
8. Klicken Sie im Menü auf USB.
9. Wählen Sie HP Business Inkjet 1000 aus der Druckerliste aus und klicken Sie anschließend auf
Hinzufügen. Neben dem Druckernamen wird ein Punkt angezeigt, was darauf hinweist, dass dieser
Drucker jetzt der Standarddrucker ist.
10.Schließen Sie das Print Center oder das Drucker-Setup-Dienstprogramm.
11.Um den Drucker im Netzwerk zu nutzen, lesen Sie den Abschnitt Gemeinsame USB-Druckerbenutzung
in einem Ethernet-Netzwerk (Mac OS).
Erste Schritte10
Page 14
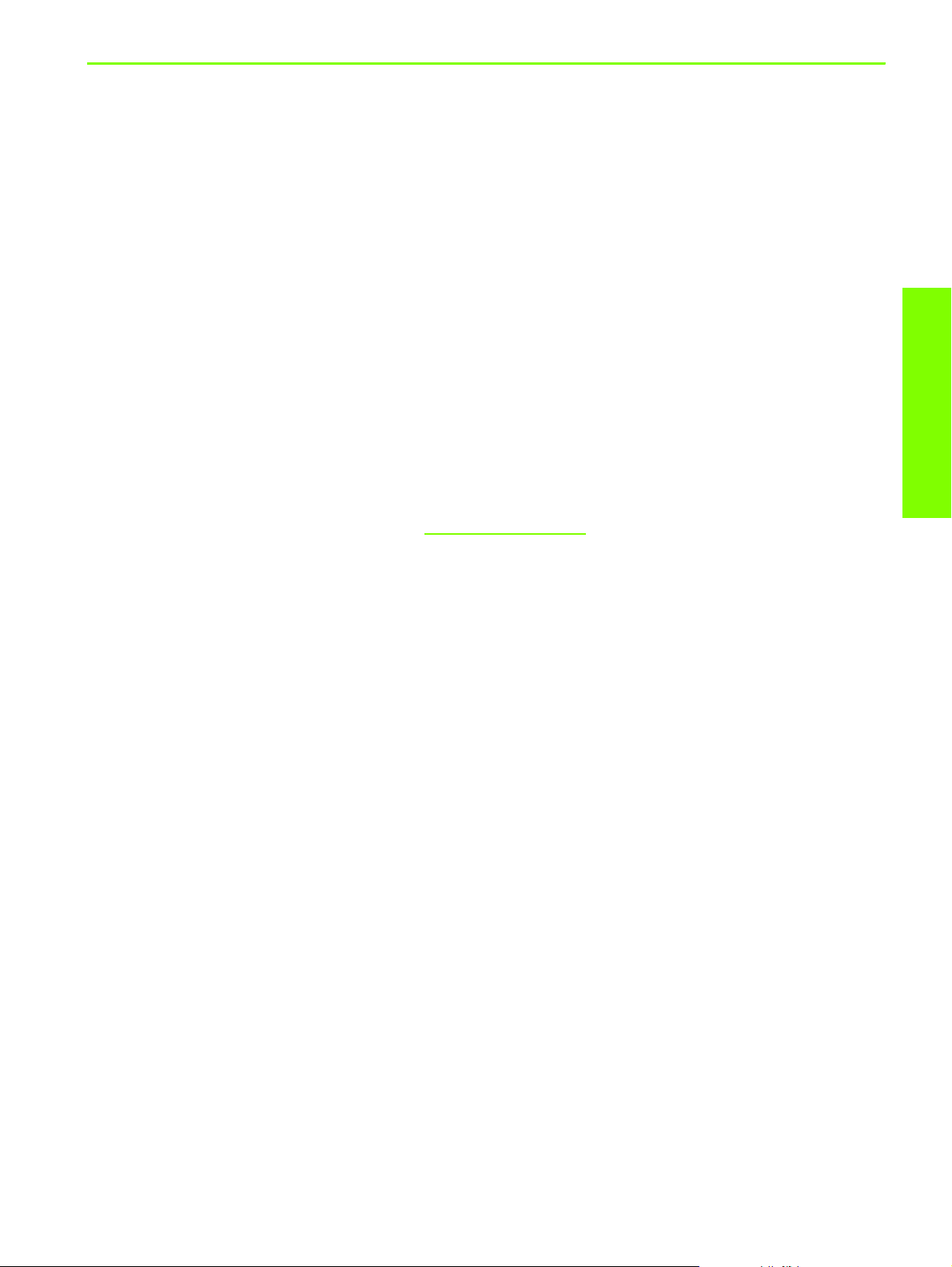
Gemeinsame USB-Druckerbenutzung in einem
Ethernet-Netzwerk (Mac OS)
Für die gemeinsame Druckerbenutzung in einer Macintosh-Umgebung müssen folgende
Grundvoraussetzungen erfüllt sein:
• Die Macintosh-Computer müssen über TCP/IP mit dem Netzwerk kommunizieren, und sie müssen
über eine IP-Adresse verfügen (AppleTalk wird nicht unterstützt).
• Der gemeinsam genutzte Drucker muss über einen im Macintosh-Rechner eingebauten USB-Anschluss
verbunden sein.
• Sowohl auf dem Host-Rechner als auch auf den Client-Rechnern, die den Drucker gemeinsam
benutzen, müssen die Drucker-Sharing-Software und der Druckertreiber oder PPD für den
angeschlossenen Drucker installiert sein. Sie können die Druckerfreigabe-Software und die
zugehörigen Hilfedateien mit dem Installationsprogramm installieren.
• Auf den Client-Rechnern müssen die entsprechenden HP-Druckertreiber installiert sein.
• Bei den Client-Rechnern muss es sich um PowerMac-Computer handeln.
• Um einen USB PostScript-Drucker gemeinsam nutzen zu können, müssen die Client-Rechner über einen
USB-Anschluss verfügen.
Weitere Informationen zur gemeinsamen Nutzung von USB-Druckern können Sie den SupportInformationen auf der Apple-Website (http://www.apple.com
Rechner entnehmen.
Gemeinsame Nutzung durch Mac-Rechner
Freigabe der gemeinsamen Druckernutzung auf dem Rechner, der an den Drucker
angeschlossen ist (Host).
1. Öffnen Sie Systemeinstellungen. Klicken Sie auf Freigabe und danach auf Dienste.
2. Aktivieren Sie das Kontrollkästchen Netzwerkdrucker.
Um von anderen Macintosh-Computern (Clients) im Netzwerk aus zu drucken, wählen Sie den Drucker in
Netzwerkdrucker aus (Mac OS X). Wählen Sie dann die Umgebung, in der der Drucker gemeinsam
genutzt wird und anschließend den Drucker selbst aus.
Erste Schritte
) oder der Mac Help auf dem
Anschließen des Druckers
11
Page 15
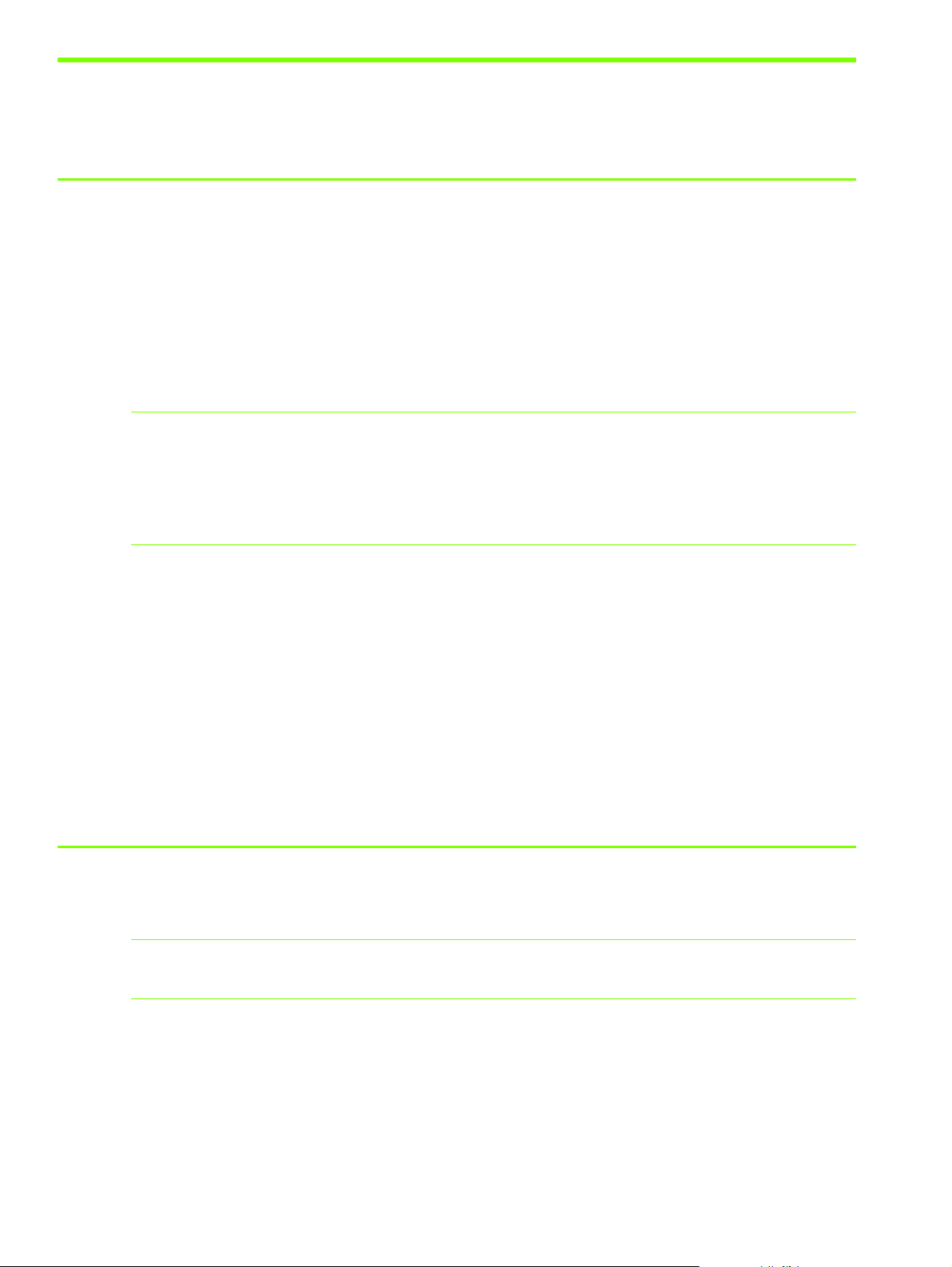
Deinstallieren der Drucksystemsoftware
Gehen Sie wie folgt vor, um die Drucksystemsoftware zu deinstallieren.
Software für Windows deinstallieren (alle Versionen)
1. Schließen Sie alle geöffneten Anwendungen.
2. Rufen Sie im Menü Start die Systemsteuerung auf.
3. Doppelklicken Sie auf die Schaltfläche Hinzufügen/Entfernen.
4. Wählen Sie die Druckersoftware aus, die Sie deinstallieren möchten.
5. Klicken Sie auf das Symbol Software.
6. Folgen Sie zum vollständigen Entfernen der Druckersoftware den Anleitungen auf dem Bildschirm.
HINWEIS: Zum Deinstallieren der Druckersoftware unter Windows 2000 und Windows XP müssen
Sie die Administratorberechtigung besitzen.
Falls die Software nicht erfolgreich installiert wurde oder das Deinstallationsprogramm nicht
gefunden werden konnte, verwenden Sie das Dienstprogramm zur Datenträgerbereinigung
(Scrubber) auf der Starter-CD. Siehe untenstehende Schritte.
Verwendung des Dienstprogramms zur Datenträgerbereinigung
1. Trennen Sie die Verbindung zwischen Drucker und Rechner.
2. Führen Sie einen Neustart von Windows durch.
3. Legen Sie die Starter-CD in das CD-ROM-Laufwerk ein.
4. Wählen Sie das Dienstprogramm zur Datenträgerbereinigung auf der Starter CD-ROM und starten
Sie das Dienstprogramm.
• Wenn Sie mit Windows 98 oder Windows Me arbeiten, verwenden Sie die Anwendung
SCRUB98.EXE im Verzeichnis WINDOWS\UTILS\SCRUBBER\WIN98_ME.
• Wenn Sie mit Windows 2000 oder Windows XP arbeiten, verwenden Sie die Anwendung
SCRUB2K.EXE im Verzeichnis WINDOWS\UTILS\SCRUBBER\WIN2K_XP.
Software für das Mac OS deinstallieren
1. Starten Sie den Computer neu.
HINWEIS: Falls Sie den Rechner vor dem Deinstallieren der Software nicht neu starten,
werden einige Dateien nicht entfernt.
2. Legen Sie die Starter-CD in das CD-ROM-Laufwerk ein.
3. Doppelklicken Sie auf das CD-Symbol auf dem Desktop.
4. Doppelklicken Sie auf das Symbol des Installationsprogramms und folgen Sie den Anleitungen auf
dem Bildschirm.
5. Wenn das Dialogfeld Hauptinstallation angezeigt wird, wählen Sie oben links in der Dropdown-Liste
den Eintrag Deinstallieren.
6. Folgen Sie zum Deinstallieren der Druckersoftware den Anleitungen auf dem Bildschirm.
Erste Schritte12
Page 16
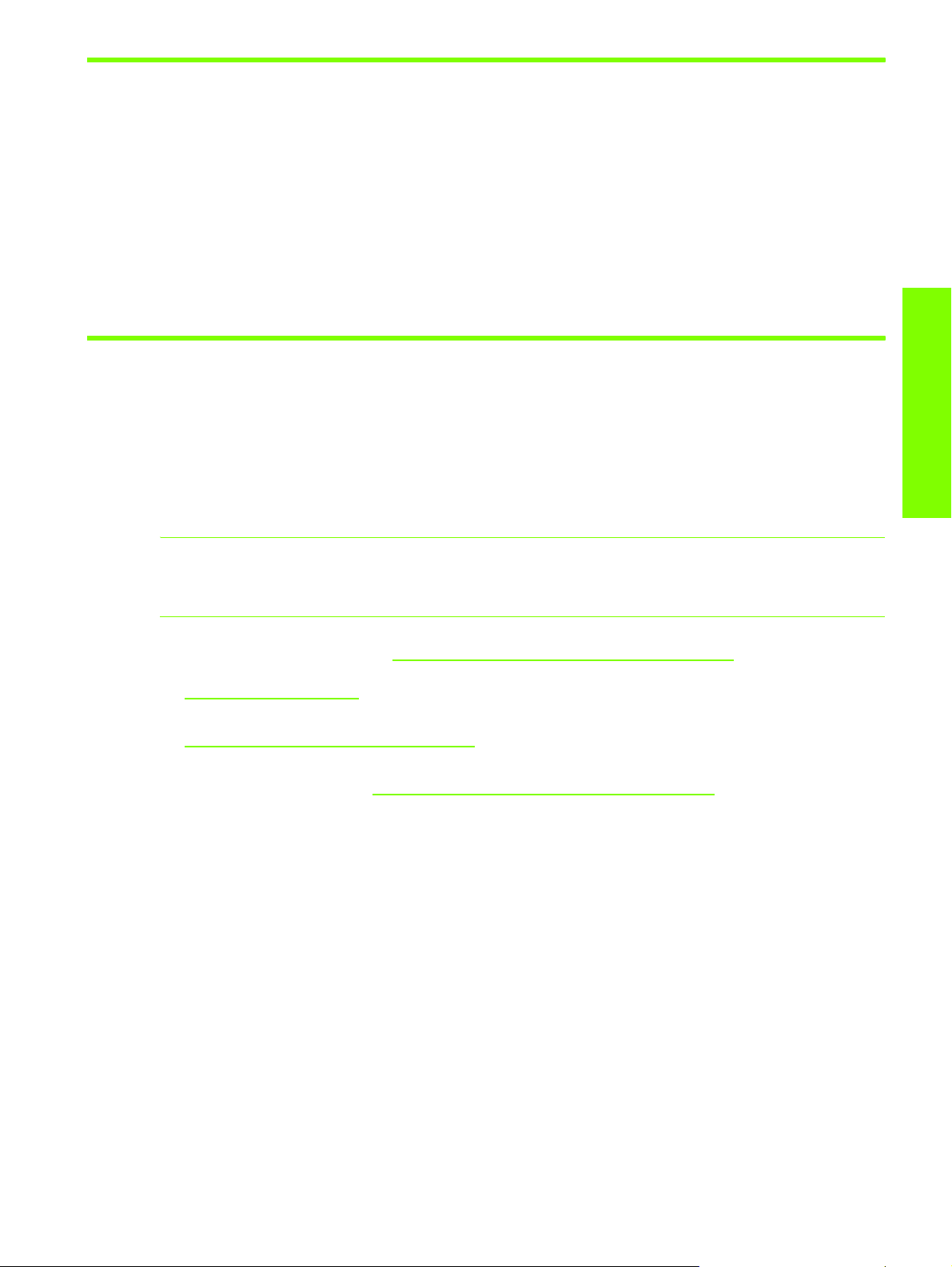
Erstellen von Kopien der Software
Die Starter-CD enthält ein Dienstprogramm, das Ihnen das Kopieren der Druckersoftware auf Disks oder
Disketten sowie die Erstellung von benutzerdefinierten Installationen ermöglicht. Bei der Erstellung von
benutzerdefinierten Installationen handelt es sich um eine Aufgabe, die üblicherweise von
Systemadministratoren ausgeführt wird. Führen Sie den Installer aus und wählen Sie die
Option Customization Utility, um die Software auf Disks oder Disketten zu kopieren.
Sie können dieses Dienstprogramm außerdem verwenden, um die Druckersoftware auf Ihre Festplatte oder
auf ein Netzwerklaufwerk zu kopieren. Nachdem die Dateien an einen anderen Speicherort kopiert
wurden, können Sie die Druckersoftware von diesem Speicherort aus installieren.
Installieren anderer Software
Die folgenden Treiber und optionalen Softwareprogramme sind ebenfalls für die Installation auf dem
Drucker verfügbar.
• HP Web Jetadmin. HP Web Jetadmin ist ein webbasierendes Druckermanagement-Tool. Auf der
Starter-CD ist eine Verknüpfung zur HP Web Jetadmin-Website enthalten. Weitere Informationen über
die Verwendung dieses Tools finden Sie unter Verwenden von HP Web Jetadmin.
HINWEIS: HP Web Jetadmin ist nur verfügbar, wenn der Drucker über einen optionalen
HP Jetdirect-Druckserver an ein Netzwerk angeschlossen ist. Bestellinformationen finden Sie unter
HP Jetdirect-Druckserver.
Erste Schritte
• Linux-Treiber. Verfügbar unter http://www.hp.com/support/businessinkjet1000
Weitere Informationen über die Nutzung von HP-Druckern unter Linux finden Sie unter
http://hp.sourceforge.net
• Druckerinstallationssoftware für UNIX
http://www.hp.com/support/net_printing
• Informationen über die Nutzung des IBM PostScript 3-Emulations-Druckertreibers für IBM OS/2
Besuchen Sie die Website http://www.hp.com/support/businessinkjet1000
Wenn Sie Windows 2000 oder Windows XP verwenden, müssen Sie über Administratorrechte verfügen,
um einen Druckertreiber installieren zu können.
.
®
- (HP-UX-, Sun Solaris-) Netzwerke. Diese Software kann unter
heruntergeladen werden.
.
.
Erstellen von Kopien der Software
13
Page 17
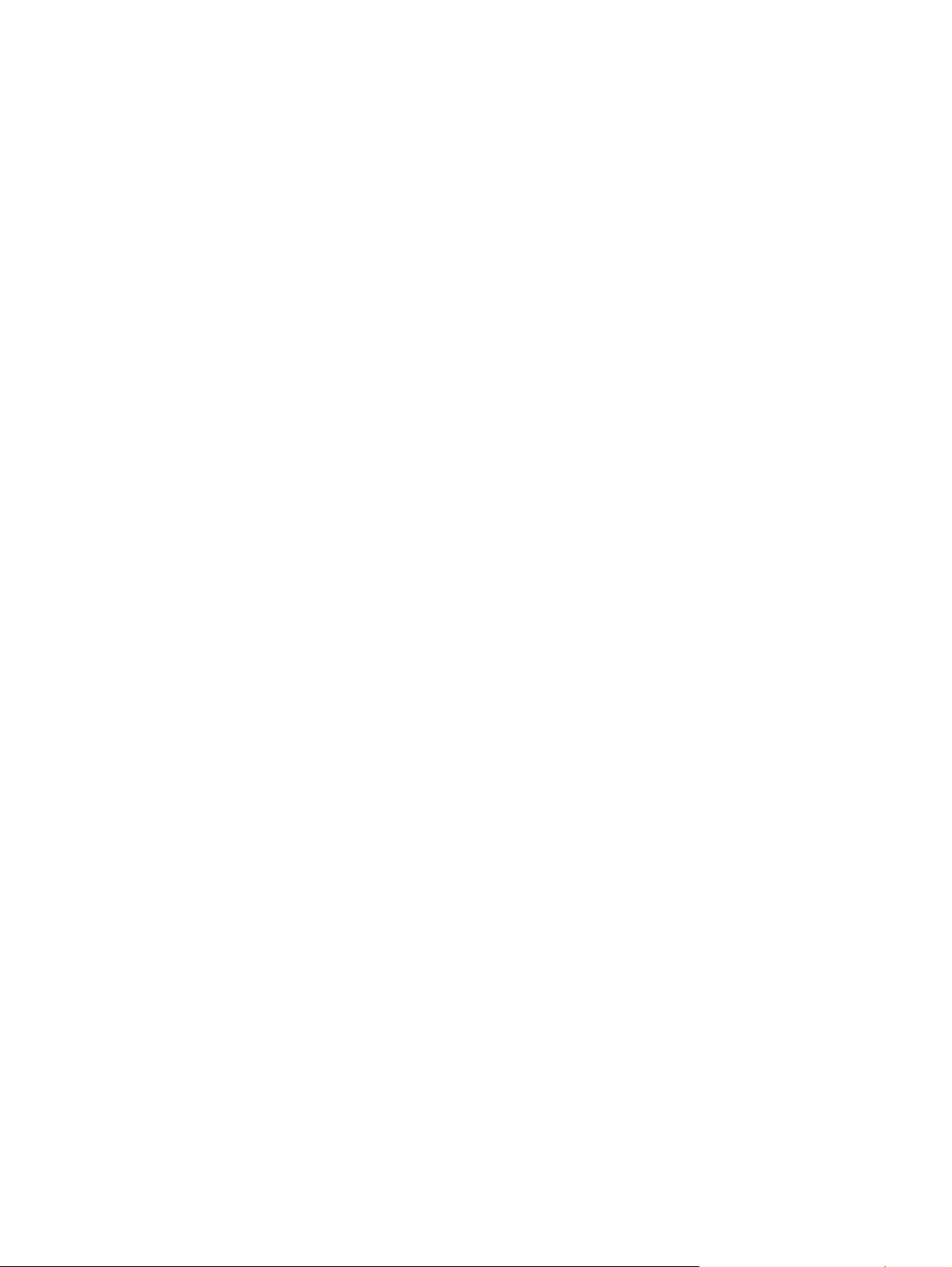
Erste Schritte14
Page 18
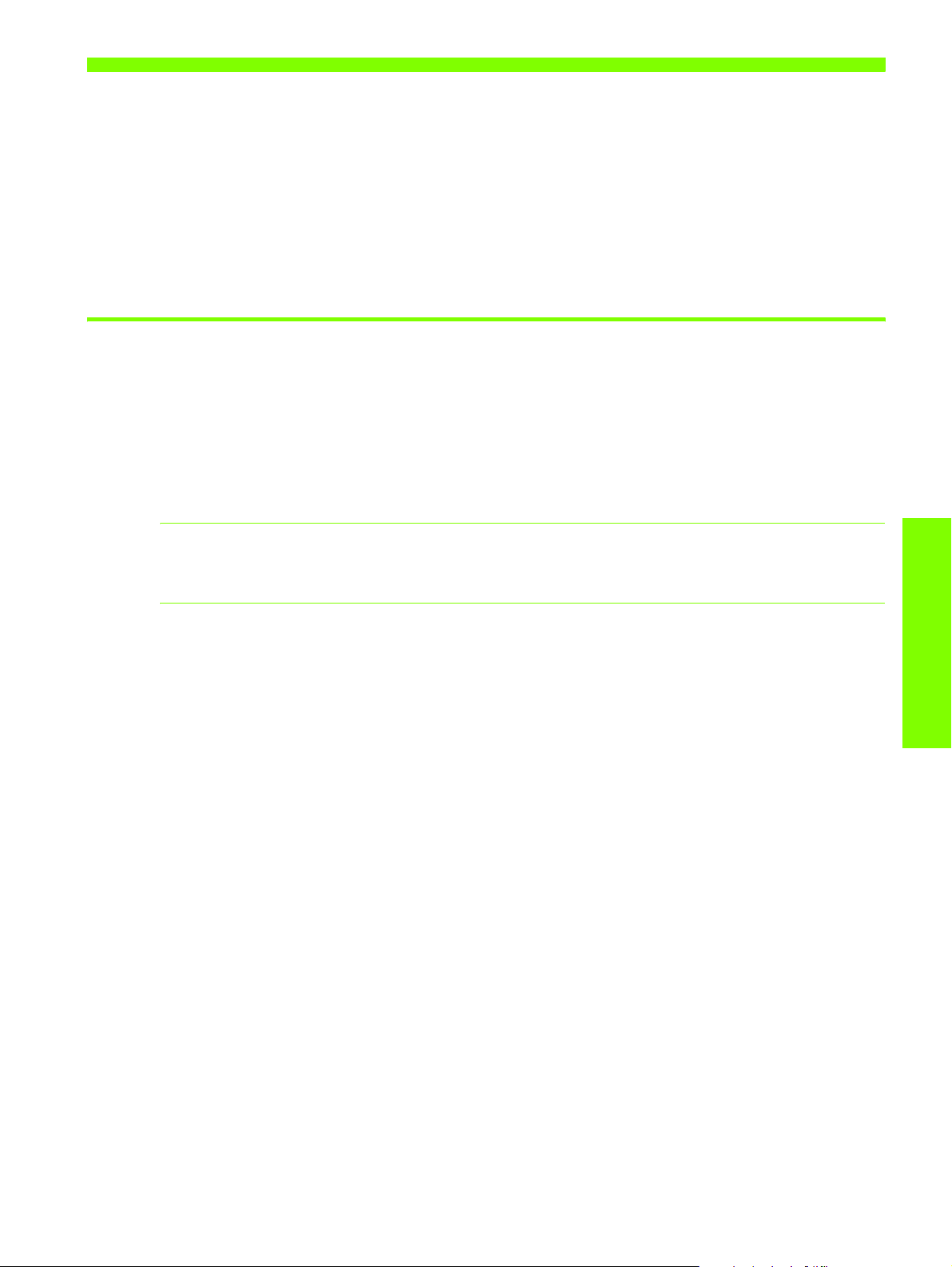
2 Verwenden des Druckers
In diesem Abschnitt ist beschrieben, wie Sie den Druckertreiber verwenden können, um
Druckereinstellungen zu ändern und um grundlegende Druckaufträge auszuführen. Außerdem enthält
dieser Abschnitt Informationen über spezielle Druckmedien, die Sie in Verbindung mit Ihrem Drucker
nutzen können, sowie Beschreibungen, wie Sie auf diesen Medien drucken können.
Auswählen von Druckmedien
Machen Sie sich vor der Nutzung des Druckers mit den verschiedenen Druckmedien vertraut, die Sie in
Verbindung mit Ihrem Drucker nutzen können.
Der Drucker liefert einwandfreie Ergebnisse auf Normalpapier und Druckmedien mit 25 Prozent
Baumwollfaseranteil. Sie sollten aber dennoch einige Arten von Druckmedien testen, bevor Sie größere
Mengen kaufen. Stellen Sie fest, welcher Medientyp gute Druckergebnisse liefert und leicht erhältlich ist.
HINWEIS: Optimale Druckqualität erzielen Sie mit Druckmedien von HP. Diese Druckmedien sind
speziell für Ihren Drucker ausgelegt. Bestellinformationen und Teilenummern finden Sie unter
HP Verbrauchsmaterial und Zubehör.
Tipps für die Auswahl und die Verwendung von Druckmedien
Beachten Sie die folgenden Richtlinien, um optimale Druckergebnisse zu erzielen:
• Verwenden Sie ausschließlich Papier, dass den Druckerspezifikationen entspricht. Eine Liste der
unterstützten Druckmedien finden Sie unter Unterstützte Formate und Unterstützte Medientypen
und -gewichte.
• Legen Sie jeweils nur eine Papiersorte in ein Papierfach ein.
• Legen Sie die Druckmedien in Fach 1 mit der zu bedruckenden Seite nach unten ein und richten Sie
die rechte Kante des Druckmediums an der rechten Kante und vorderen Papierführung des Fachs aus.
Siehe Einlegen von Druckmedien.
• Legen Sie höchstens 150 Blatt Papier in das Fach 1 ein.
• Verwenden Sie keine beschädigten, gewellten oder verknitterten Druckmedien. Verwenden Sie kein
perforiertes, stark strukturiertes oder geprägtes Papier. Diese Druckmedien führen zu Papierstaus und
anderen Problemen.
• Verwenden Sie kein Papier, das zu leicht ist oder sich leicht "dehnt". Diese Papiertypen führen
zu einer unregelmäßigen Papierzufuhr oder zu Papierstaus. Siehe Technische Daten der
unterstützten Druckmedien.
• Verwenden Sie keine mehrteiligen Formulare.
• Bei stark strukturiertem Papier und bei Papier, das Tinte nicht gut aufnimmt, kann es vorkommen,
dass Grafiken oder Schriftzeichen nicht vollständig abgebildet werden.
Verwenden des Druckers
Auswählen von Druckmedien 15
Page 19
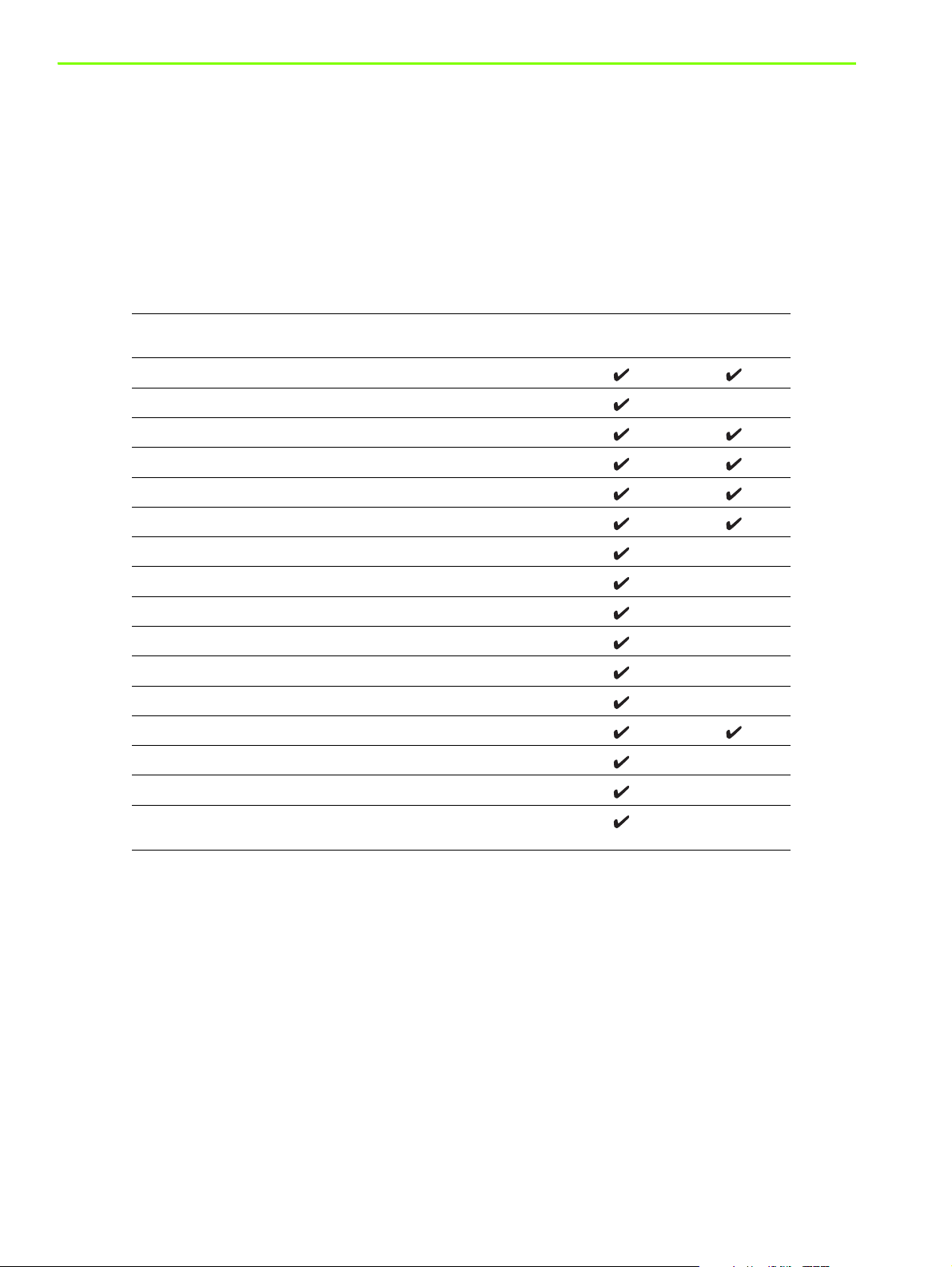
Technische Daten der unterstützten Druckmedien
Dieser Abschnitt enthält Informationen über die vom Drucker unterstützten
Mediengrößen, -typen und -gewichte.
Unterstützte Formate
In der folgenden Tabelle sind die mit jeder Zufuhr kompatiblen Mediengrößen und -typen
aufgeführt. Informationen bezüglich der von jeder Zufuhr unterstützten Medientypen finden
Sie unter Einlegen von Druckmedien.
Medienformat Fach 1 Optionale Auto-
Duplex-Einheit
US-Format Letter ( 216 x 279 mm)
US-Format Legal (216 x 356 mm)
A4 (210 x 297 mm)
Executive (184 x 267 mm)
ISO B5 (176 x 250 mm)
A5 (148 x 210 mm)
Umschlag US-Nr. 10 (105 x 241 mm)
Umschlag DL (200 x 110 mm)
Umschlag C6 (114 x 162 mm)
A2 (111 x 146 mm)
Karteikarte (76,2 x 127 mm)
Karteikarte (102 x 152 mm)
Karteikarte (127 x 203 mm)
ISO A6-Karte (105 x 149 mm)
Bannerpapier (bis zu 216 mm breit und 594,4 cm lang)
Sonderformate zwischen 76,2 und 216 mm Breite und 127
bis 356 mm Länge)
Verwenden des Druckers16
Page 20
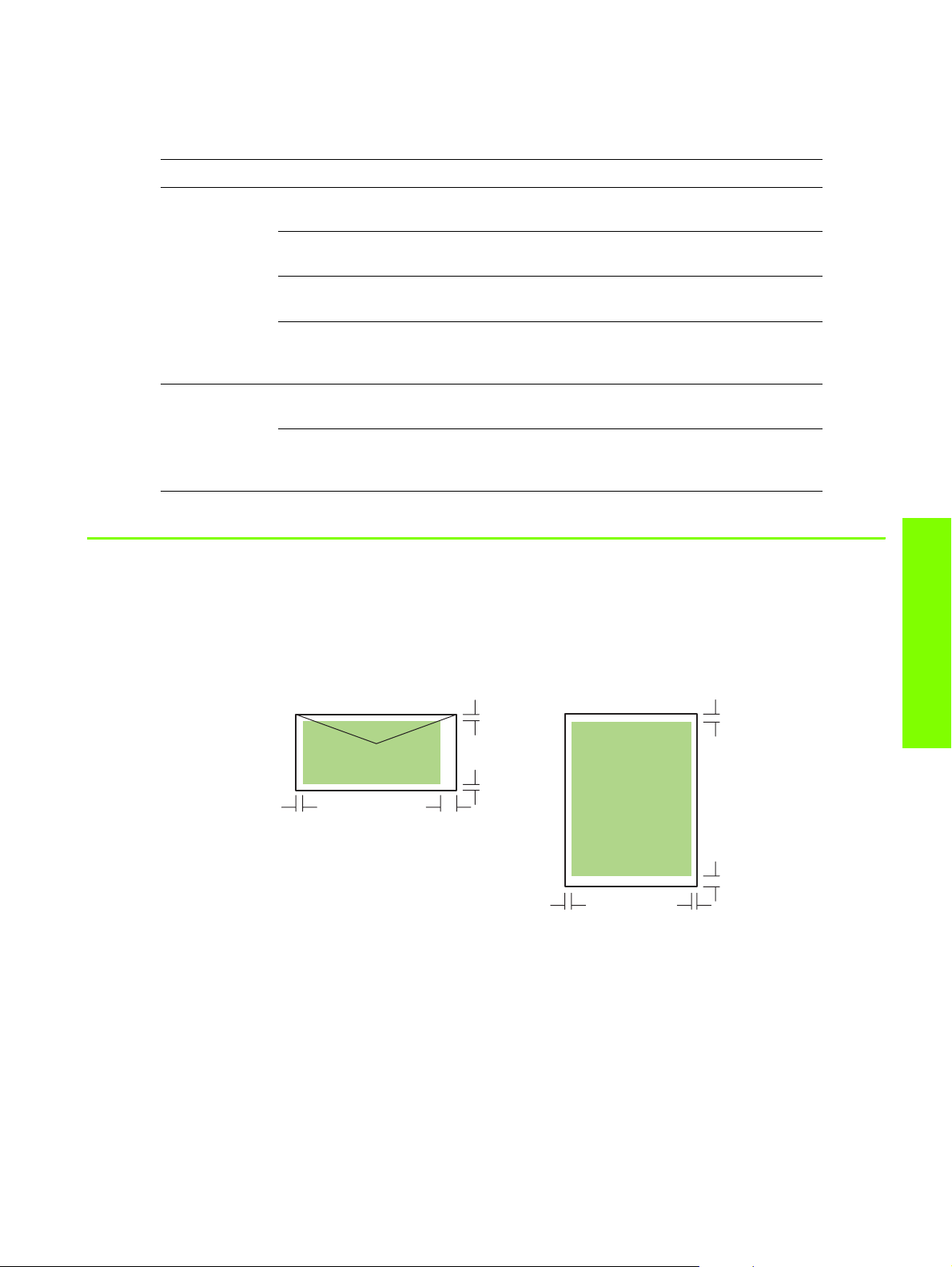
Unterstützte Medientypen und -gewichte
Diese Tabelle enthält Informationen bezüglich der mit jeder Zufuhr kompatiblen Typen und Gewichte von
Druckmedien sowie das maximale Fassungsvermögen jeder Zufuhr.
Fach Typ Gewicht Fassungsvermögen
Fach 1 Papier
60 bis 90 g/m
Transparentfolien oder
Etiketten
Umschläge
75 bis 90 g/m
2
2
Bis zu 150 Blatt oder
15 mm gestapelt
Bis zu 30 (oder 8 mm gestapelt)
Bis zu 22 (oder 15 mm gestapelt)
Optionale-AutoDuplex-Einheit
Karten Bis zu
200 g/m
Karteikarten
Papier
60 bis 90 g/m
Karten Bis zu
160 g/m
Karteikarten
2
2
2
Bis zu 60 (oder 15 mm gestapelt)
Einzeln
Einzeln
Einstellen der Mindestbreite der Seitenränder
Die Seitenränder müssen im Hochformat diesen Mindesteinstellungen entsprechen (oder diese
überschreiten). Die nachfolgende Abbildung zeigt, welche Seite des Papiers oder Umschlags jedem
Seitenrand entspricht.
Oben
Unten
Oben
Verwenden des Druckers
Links
Rechts
Links
Unten
Rechts
Auswählen von Druckmedien 17
Page 21
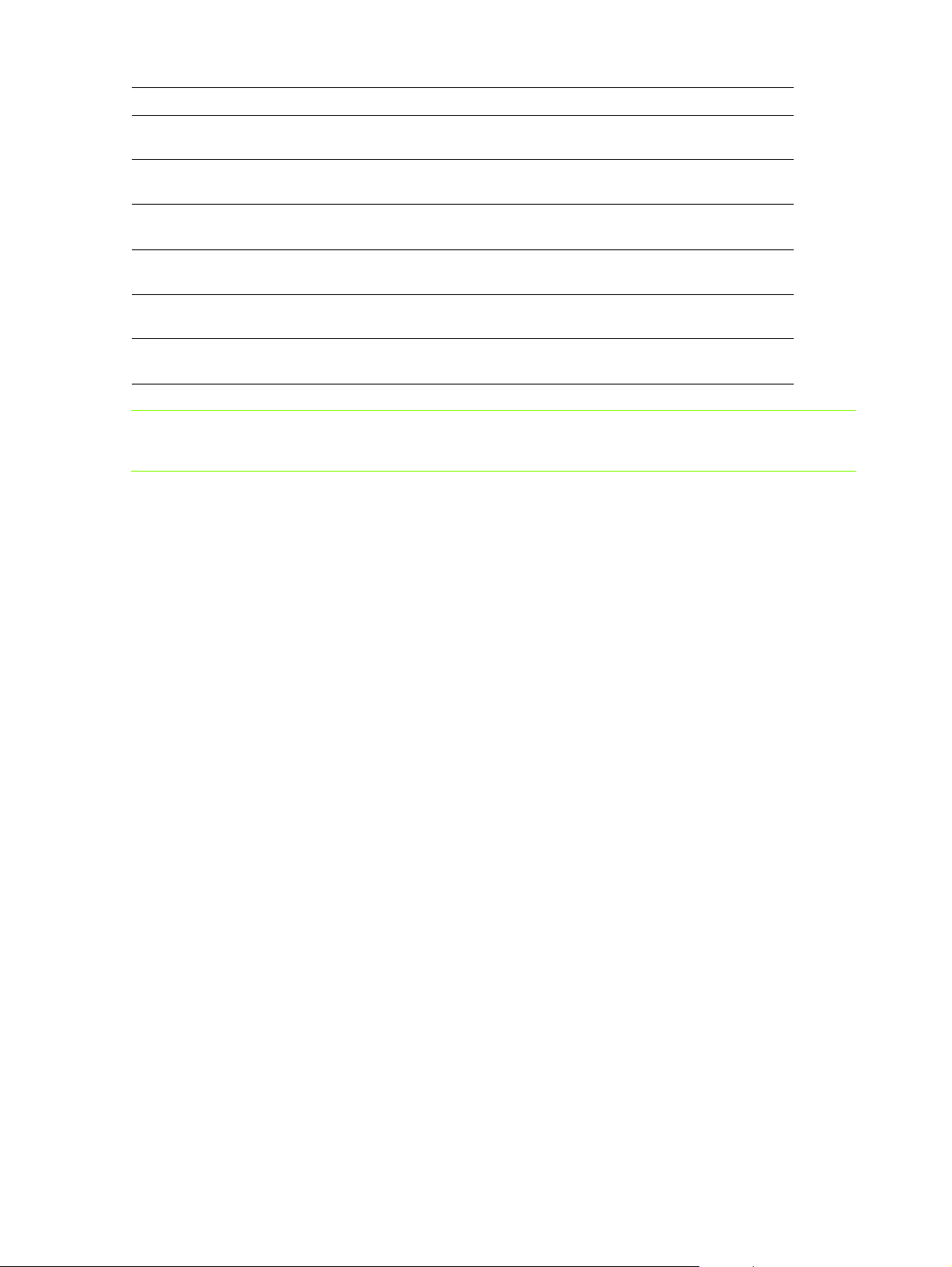
Medium Linker Rand Rechter Rand Oberer Rand Unterer Rand
Letter, Legal, Executive,
Banner (Letter)
A4, A5, ISO B5, Karten,
Banner (A4) 3,4 mm 3,4 mm 3,0 mm 12,7 mm
HP Grußkartenumschlag
Umschläge sonstiger
Größen 3,4 mm 3,4 mm 12,7 mm 12,7 mm
Sonderformate
Foto (101,6 x 152,4 mm)
mit Abreißnase 3,4 mm 3,4 mm 3,0 mm 3,0 mm
6,4 mm
3,0 mm 3,4 mm 12,7 mm 12,7 mm
3,0 mm 3,0 mm 3,0 mm 12,7 mm
6,4 mm 3,0 mm 12,7 mm
HINWEIS: Wenn Sie eine optionale Auto-Duplex-Einheit verwenden, müssen der minimale obere und
untere Rand 11,7 mm entsprechen oder überschreiten.
Verwenden des Druckers18
Page 22
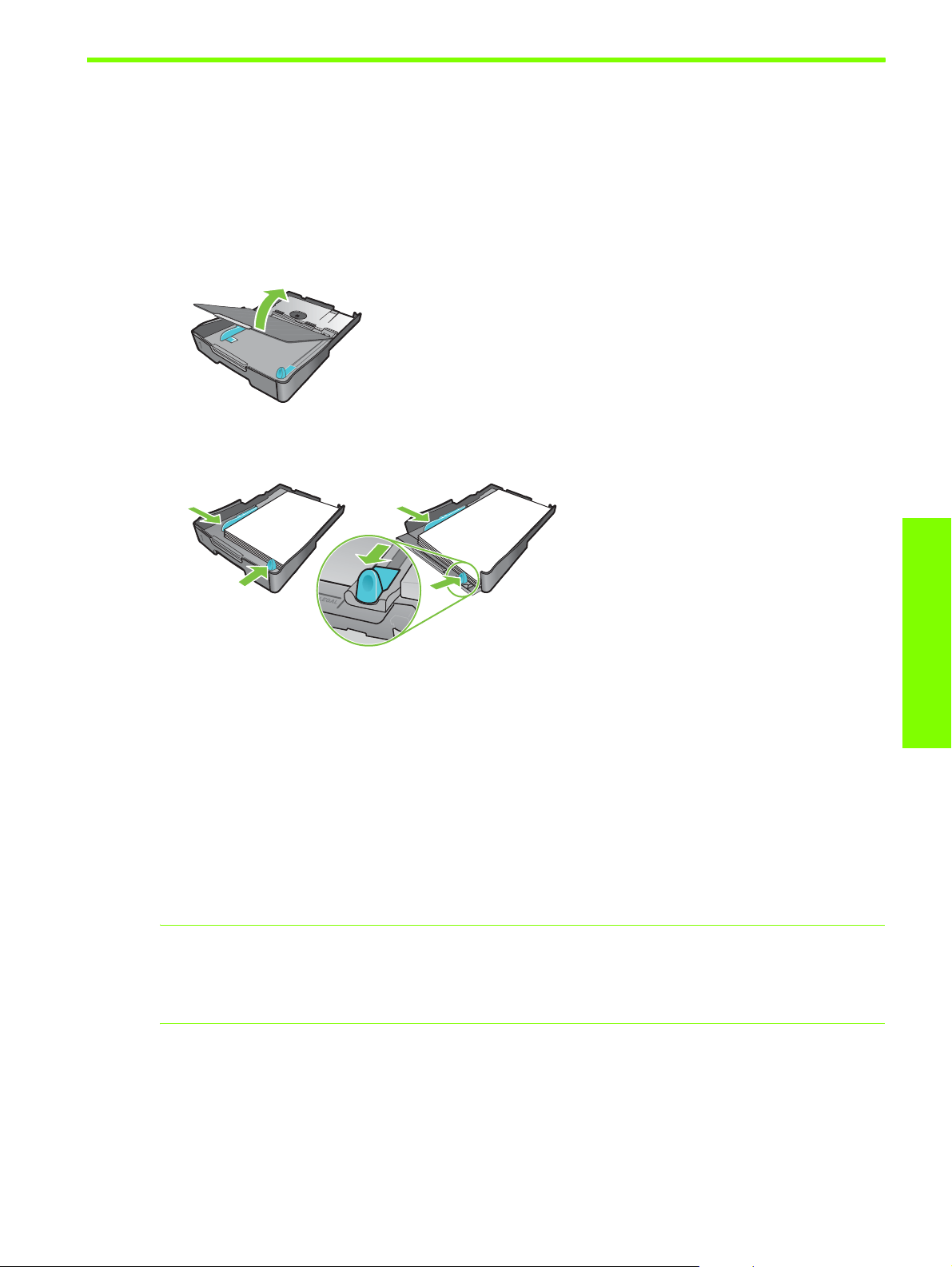
Einlegen von Druckmedien
Dieser Abschnitt enthält Anleitungen zum Einlegen von Druckmedien in Fach 1.
Einlegen von Druckmedien in Fach 1
1. Ziehen Sie das Fach aus dem Drucker heraus. Greifen Sie das Fach dazu unter der Vorderseite.
2. Heben Sie das Ausgabefach an.
3. Wenn die Druckmedien zu lang sind, verschieben Sie die Arretierung am Fach nach rechts,
und schwenken Sie das Vorderteil des Fachs nach unten.
Letter/A4
4. Drücken Sie die Taste an der Papierbreitenführung, und schieben Sie diese nach links. Drücken Sie die
Taste an der Papierlängenführung, und ziehen Sie diese zu sich heran.
5. Legen Sie die Druckmedien mit der zu bedruckenden Seite nach unten rechtsbündig in das Fach ein.
Achten Sie darauf, dass der Medienstapel rechts und hinten am Fach anliegt und dass keine Medien
über den Fachrand herausragen.
6. Drücken Sie die Tasten an den Medienführungen und schieben Sie die Führungen bis zu den Kanten
des eingelegten Mediums. Wenn Sie das Ausgabefach angehoben haben, senken Sie es wieder in
seine Ausgangsposition ab.
7. Setzen Sie das Fach vorsichtig wieder in den Drucker ein.
ACHTUNG: Wenn Sie Druckmedien im Format Legal (oder länger) eingelegt haben, belassen Sie
das Vorderteil des Fachs in der nach unten geschwenkten Position. Wenn Sie Papier dieser Länge
eingelegt haben und das Vorderteil des Fachs nach oben klappen, kann das Papier oder der
Drucker beschädigt werden.
8. Ziehen Sie die Papierverlängerung am Ausgabefach heraus.
Legal
Verwenden des Druckers
Einlegen von Druckmedien 19
Page 23
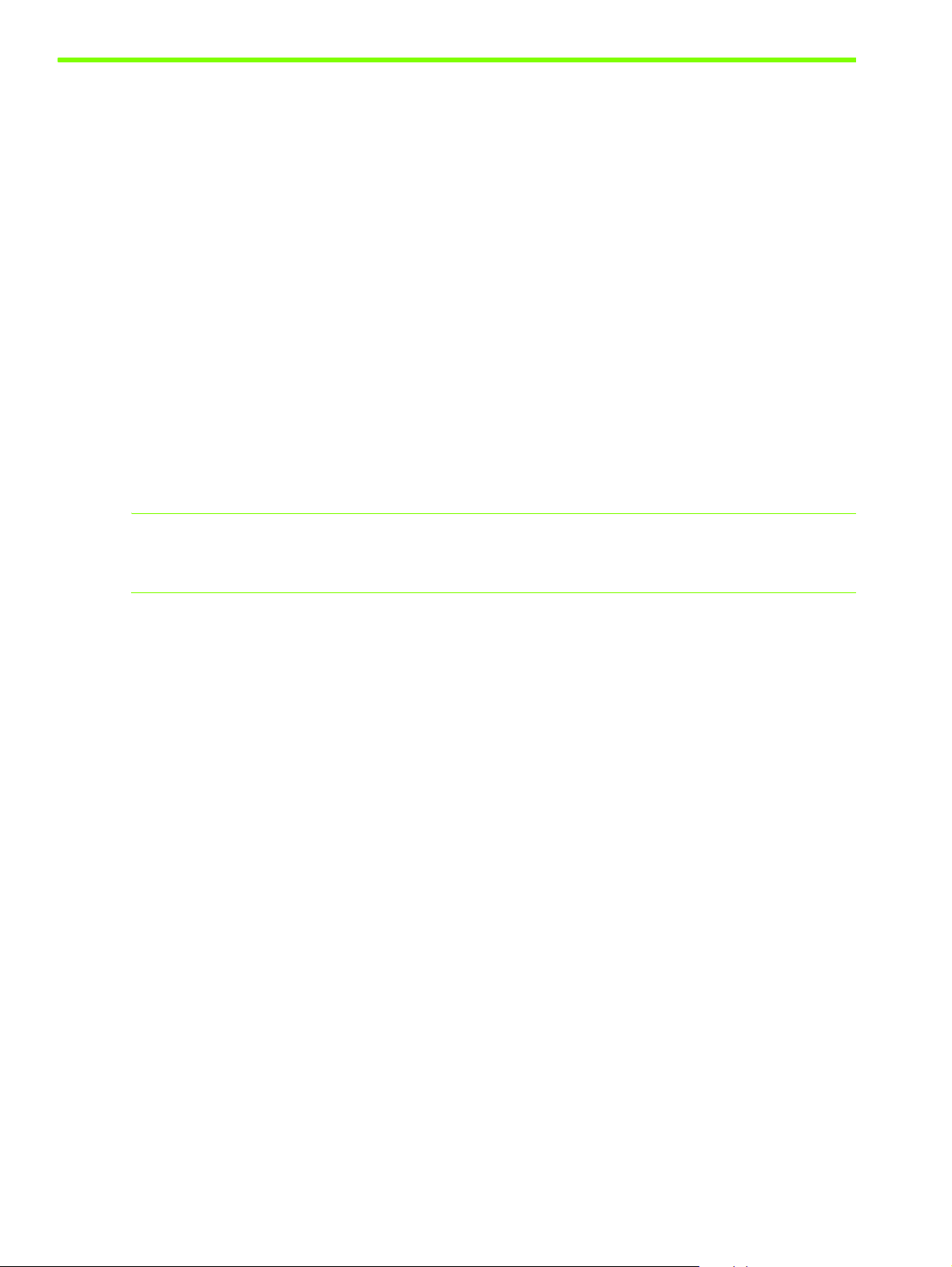
Drucken mittels des PCL 3-Druckertreibers
In den meisten Situationen werden Sie Ihre Dokumente wahrscheinlich mittels des Druckertreibers drucken.
Obwohl bestimmte Optionen abhängig von der ausgeführten Anwendung variieren, erhalten Sie
üblicherweise mittels Anklicken von Datei und anschließendem Anklicken von Drucken in der Anwendung
Zugriff auf den Druckertreiber.
Weitere Informationen über die Merkmale des Druckertreiber finden Sie in der Online-Hilfe des
Druckertreibers. Weitere Informationen über das Drucken in einer bestimmten Anwendung finden Sie in
der Dokumentation der jeweiligen Anwendung. Weitere Informationen über das Drucken ausgehend von
einem Macintosh-Computer finden Sie unter Ändern der Einstellungen für Mac OS.
Drucken mittels des PCL 3-Druckertreibers
1. Klicken Sie im Menü Datei auf Drucken.
2. Wählen Sie im Dropdown-Menü Name den PCL 3-Druckertreiber und klicken Sie dann auf
Eigenschaften oder Einrichtung. (Die Optionen haben in Ihrer Anwendung möglicherweise
abweichende Bezeichnungen.)
3. Wählen Sie im Dropdown-Menü Papierzufuhr die Zufuhr aus, aus denen die Druckmedien eingezogen
werden sollen.
HINWEIS: Wenn Sie über Papierfach 1 Umschläge, Karten oder andere Spezialmedien drucken
möchten, wählen Sie Manuelle Zufuhr (Fach 1). Informationen über das Einlegen von Druckmedien in
Papierfach 1 finden Sie unter Einlegen von Druckmedien.
4. Wählen Sie im Dropdown-Menü Papierart den zu druckenden Medientyp aus.
5. Klicken Sie auf die Registerkarte Papier.
6. Wählen Sie im Dropdown-Menü Druckqualität den Druckmodus.
7. Ändern Sie bei Bedarf weitere Druckeinstellungen und klicken Sie dann auf OK.
8. Klicken Sie auf Drucken.
Verwenden des Druckers20
Page 24
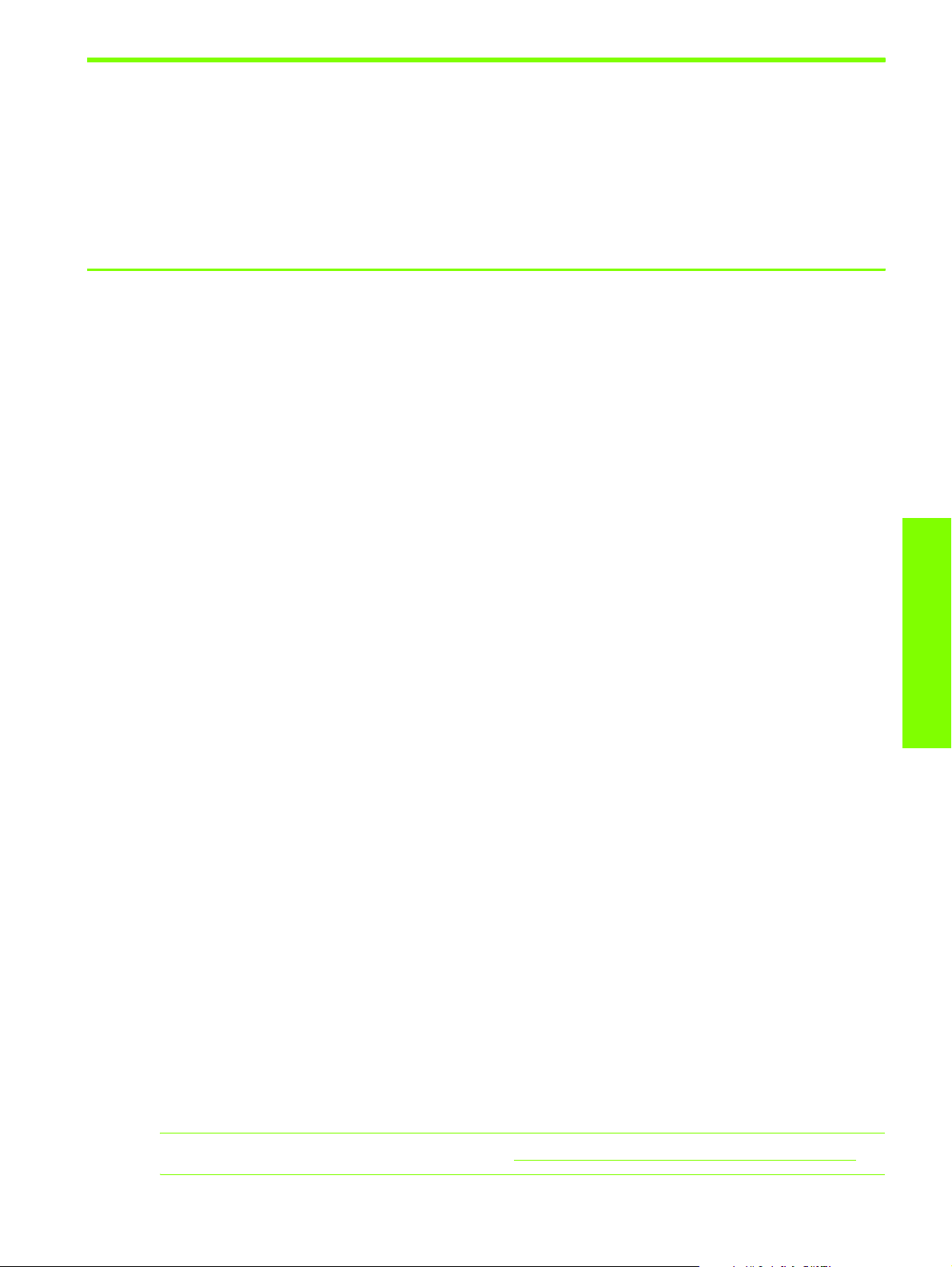
Ändern der Druckereinstellungen
Der Druckertreiber speichert die Standard-Druckereinstellungen für die meisten Anwendungen. Sie müssen
diese Einstellungen ändern, wenn Sie andere Medienformate oder -arten verwenden möchten.
Sie können die Druckereinstellungen für ein einzelnes Dokument in der Anwendung ändern, in der das
Dokument erstellt worden ist. Um die Standard-Druckereinstellungen für alle Dokumente zu ändern,
müssen Sie den Druckertreiber über das Menü Start öffnen.
Ändern der Druckereinstellungen unter Windows
Der Druckertreiber speichert die Standard-Druckereinstellungen für die meisten Anwendungen. Sie müssen
diese Einstellungen ändern, wenn Sie andere Medienformate oder -größen bedrucken möchten.
Sie können die Druckereinstellungen in einer Anwendung oder über den Druckertreiber ändern. Versuchen
Sie zunächst, die Änderungen in der Anwendung durchzuführen. Änderungen an den Einstellungen in
einer Softwareanwendung haben immer Vorrang vor Änderungen an den Einstellungen im Druckertreiber.
Wenn Sie die Druckeinstellungen nur für eine bestimmte Softwareanwendung ändern wollen, ändern Sie
die Einstellungen in der entsprechenden Anwendung. Nach dem Schließen der Anwendung wird der
Drucker auf die im Druckertreiber konfigurierten Standardeinstellungen zurückgesetzt. Wenn die
Druckoptionen in allen auf dem Computer verwendeten Softwareanwendungen verfügbar sein sollen,
ändern Sie die Standardeinstellungen im Druckertreiber.
Ändern der Druckereinstellungen in einer Anwendung (aktuelle Druckaufträge)
1. Klicken Sie bei geöffnetem Dokument im Menü Datei auf Drucken und dann auf Einrichten
oder Eigenschaften.
2. Ändern Sie die Einstellungen und klicken Sie auf OK, Drucken oder einen ähnlichen Befehl.
Ändern der Standard-Druckereinstellungen (alle zukünftigen Druckaufträge)
1. Öffnen Sie den Druckertreiber auf eine der folgenden Arten.
• Windows 98, Windows Me und Windows 2000: Klicken Sie im Windows-Desktop auf Start,
zeigen Sie auf Einstellungen, und klicken Sie auf Drucker.
• Windows XP: Klicken Sie auf Start, markieren Sie Einstellungen und klicken Sie dann auf
Drucker und Faxgeräte.
2. Klicken Sie mit der rechten Maustaste auf das Drucker-Symbol und wählen Sie dann eine der
folgenden Optionen.
• Windows 98 und Windows Me: Klicken Sie auf Eigenschaften.
• Windows 2000 und Windows XP: Klicken Sie auf Druckeinstellungen oder Eigenschaften.
3. Ändern Sie die Einstellungen und klicken Sie auf OK. Die von Ihnen gewählten Einstellungen sind für
sämtliche von allen Anwendungen aus gedruckten Dokumente gültig. Sie können diese Einstellungen
für den aktuell ausgeführten Druckauftrag mittels des Druckertreibers umgehen. Siehe Ändern der
Druckereinstellungen in einer Anwendung (aktuelle Druckaufträge).
Verwenden des Druckers
HINWEIS: Weitere Informationen finden Sie unter http://www.hp.com/support/businessinkjet1000.
Ändern der Druckereinstellungen 21
Page 25
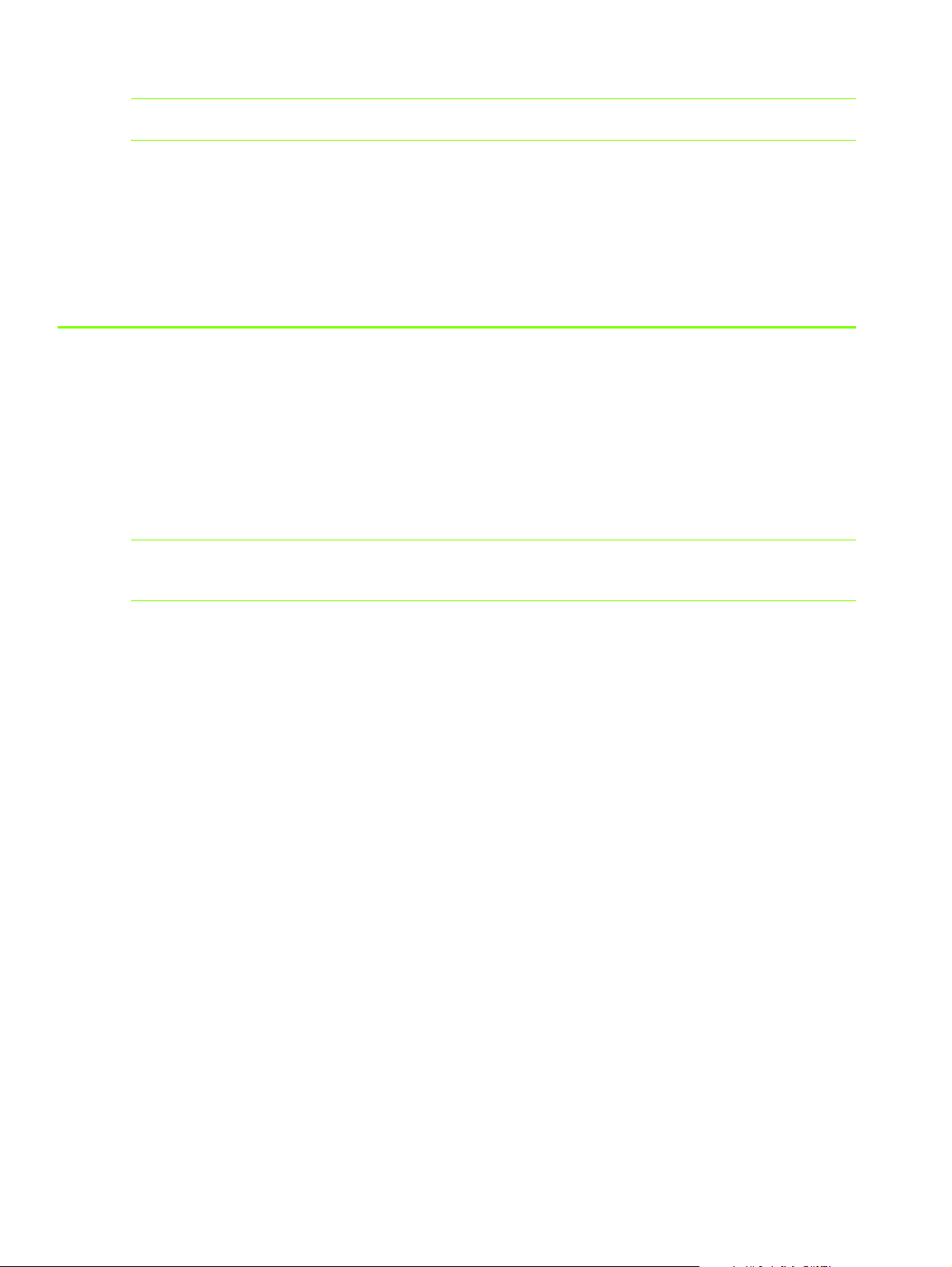
Einstellen des Standard-Medientyp
HINWEIS: Befolgen Sie dieses Verfahren, um den Standard-Medientyp auf Automatisch einzustellen.
1. Rufen Sie die Standard-Druckereinstellungen gemäß dem oben beschriebenen Verfahren auf.
2. Wählen Sie auf der Registerkarte Papier oder Papier/Qualität die Option Automatisch im Feld
Papiersorte und klicken Sie auf OK.
Wählen Sie für optimale Druckergebnisse weiterhin beim Druck eines Dokuments den von Ihnen
verwendeten Medientyp aus.
Ändern der Einstellungen für Mac OS
Sie können die Einstellungen ausgehend von den Dialogfeldern Papierformat und Drucken unter
Mac OS ändern.
Sie können außerdem den Standarddrucker auswählen. Der Standarddrucker ist der Drucker, der
verwendet wird, wenn Sie den Befehl Drucken verwenden, ohne zuvor anzugeben, welchen Drucker Sie
in Verbindung mit einer Anwendung nutzen möchten. Als Standarddrucker sollte der Drucker ausgewählt
werden, den Sie am häufigsten verwenden.
HINWEIS: Weitere Informationen über die Nutzung von Mac OS zur Änderung der Druckereinstellungen
finden Sie in der Mac-Hilfe auf Ihrem Computer.
Ändern der Seiteneinrichtung
1. Öffnen Sie das zu druckende Dokument.
2. Klicken Sie im Menü Datei auf Seiteneinrichtung.
3. Wählen Sie über das Pop-Up-Menü zum Formatieren eines Dokumentes für einen bestimmten
Drucker den Drucker aus, für den Sie das Dokument formatieren möchten, und nehmen Sie dann
die gewünschten Änderungen vor (zum Beispiel Auswahl des Medienformats oder Festlegen
eines benutzerdefinierten Seitenformats).
4. Wählen Sie im Dropdown-Menü Papierformat die Größe des zu bedruckenden Mediums aus.
5. Klicken Sie auf OK.
Ändern der Druckeinstellungen
1. Öffnen Sie das zu druckende Dokument.
2. Klicken Sie im Menü Datei auf Drucken.
3. Klicken Sie im Fenster Kopien & Seiten auf Alle.
4. Wählen Sie im Fenster Papiersorte/Qualität die Medienquelle oder den Medientyp aus.
5. Ändern Sie bei Bedarf weitere Druckeinstellungen wie beispielsweise die Druckqualität.
6. Klicken Sie auf Drucken.
Verwenden des Druckers22
Page 26
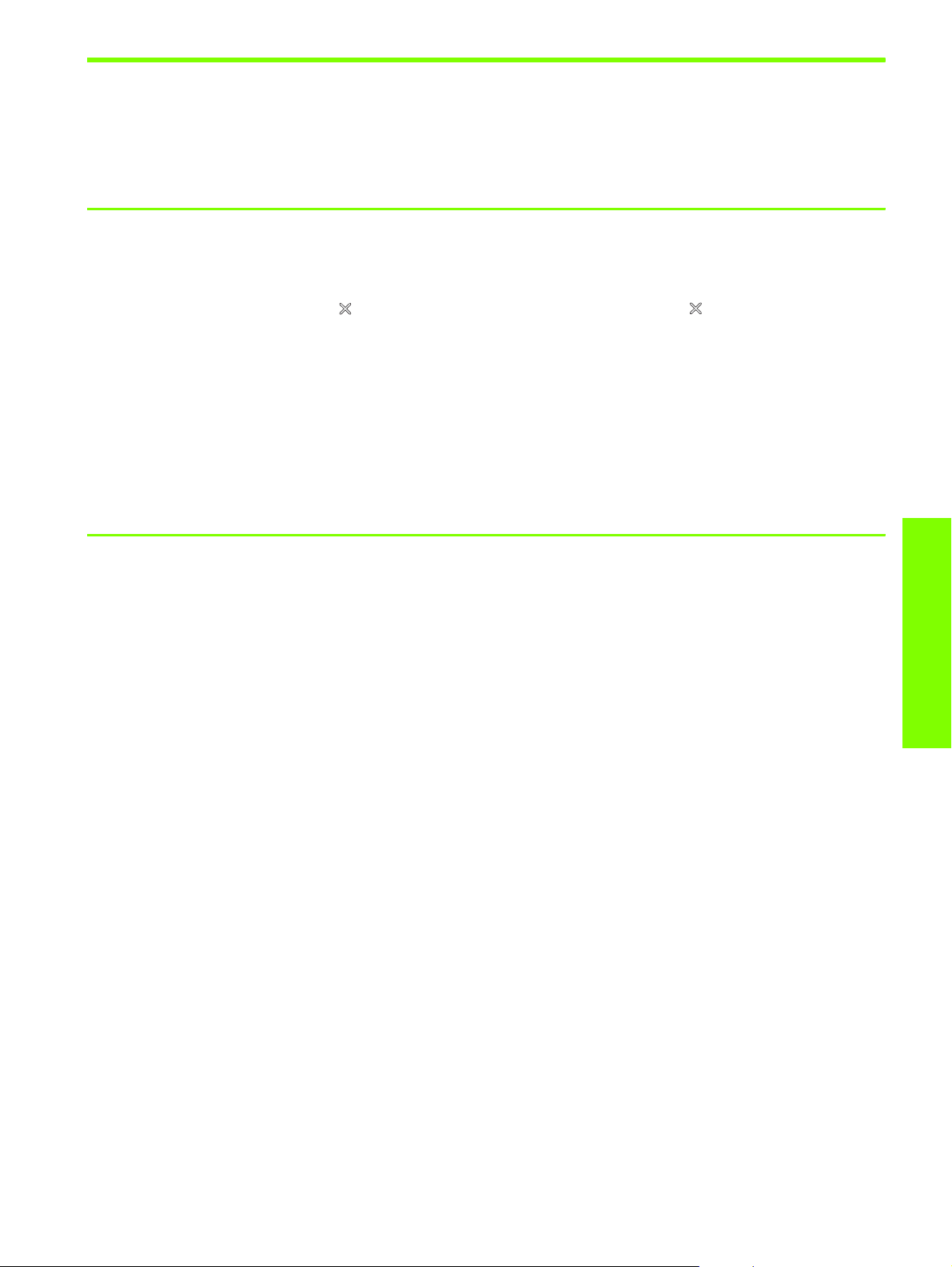
Ausführen von Druckeraufgaben
Dieser Abschnitt enthält Informationen über das Senden von zu druckenden Dokumenten,
den Druck auf Spezialmedien und Medien im benutzerdefinierten Format.
Abbrechen eines Druckauftrags
Sie können einen Druckauftrag auf folgende Arten abbrechen:
• Drücken Sie die Taste (Taste Cancel) am Drucker. [Durch Drücken von (Taste Cancel) wird der
Druckauftrag gelöscht, der gerade vom Drucker verarbeitet wird. Die Druckaufträge in der
Warteschlange sind nicht betroffen.]
• Doppelklicken Sie unter Windows auf das Drucker-Symbol, das in der unteren rechten Ecke des
Bildschirms angezeigt wird. Wählen Sie das Dokument aus, dessen Druck abgebrochen werden soll.
Klicken Sie im Menü Dokument auf Abbrechen.
• Klicken Sie unter Mac OS auf das Symbol Print Center oder Drucker-Setup-Dienstprogramm.
Doppelklicken Sie im Dialogfeld Druckerliste auf das Drucker-Symbol. Wählen Sie im Dialogfeld
HP Business Inkjet 1000 den abzubrechenden Druckauftrag aus und klicken Sie auf Löschen.
Beidseitiges Drucken (Duplex)
Mit Hilfe einer optionalen Auto-Duplex-Einheit kann automatisch auf beide Seiten eines Druckmediums
gedruckt werden. Dieser Vorgang wird automatischer doppelseitiger Druck genannt. Zum Bedrucken
beider Seiten eines Blatts Papier müssen Sie in Ihrem Anwendungsprogramm oder im Druckertreiber
Duplexdruckoption aktivieren.
Richtlinien für den beidseitigen Druck
Befolgen Sie beim beidseitigen Druck mittels der optionalen Auto-Duplex-Einheit die folgenden Richtlinien:
• Die Auto-Duplex-Einheit unterstützt die folgenden Papierformate: Letter, Legal, Executive, A4 und
ISO B5. Sie unterstützt keine kleineren Papierformate oder benutzerdefinierte Formate.
Minimale Breite: 100 mm
Maximale Breite: 216 mm
Minimale Länge: 148 mm
Maximale Länge: 292 mm
• Wenn Sie auf beiden Seiten des Papiers drucken möchten, wählen Sie diese Option über die
Softwareanwendung oder den Druckertreiber aus. Siehe Durchführen des automatischen
doppelseitigen Drucks.
• Der minimale oberer Rand muss mindestens 12 mm betragen.
• Transparentfolien, Banner-Medien, Umschläge, Premium Inkjet-Normalpapier, Fotopapier,
Broschürenpapier, Glanzpapier sowie Papier unter 60 g/m
beidseitig bedruckt werden. Bei diesen Medientypen treten möglicherweise Papierstaus auf.
2
oder über 90 g/m2 sollten nicht
Verwenden des Druckers
• Einige Medienarten müssen bei beidseitigem Druck auf eine bestimmte Art ausgerichtet werden,
etwa Papier mit Briefkopf, vorgedrucktes Papier, Papier mit Wasserzeichen und vorgelochtes
Papier. Die Auto-Duplex-Einheit druckt zuerst die Rückseite. Legen Sie in Fach 1 die Druckmedien
mit der Oberseite nach unten ein.
Ausführen von Druckeraufgaben 23
Page 27
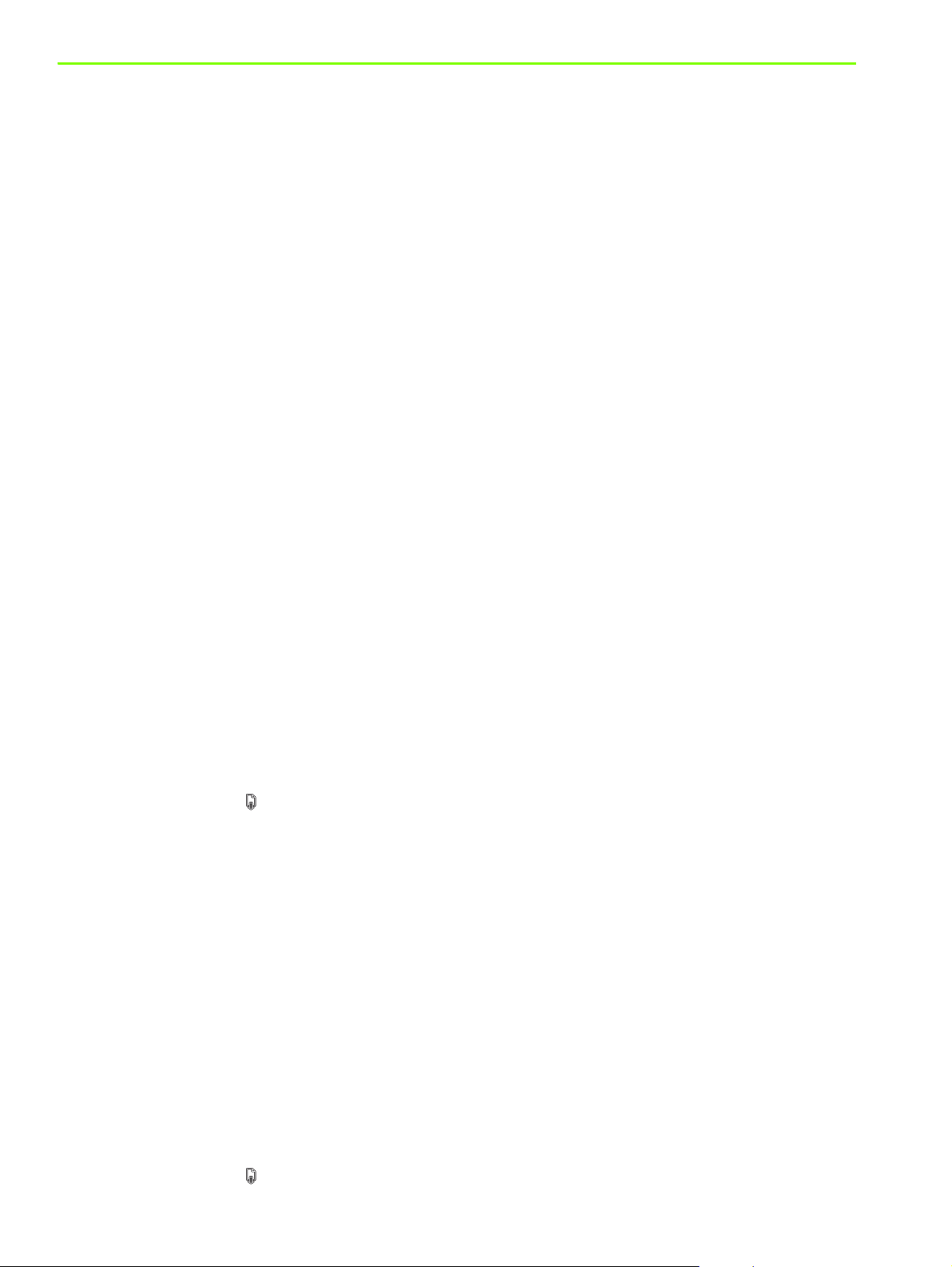
Durchführen des manuellen beidseitigen Drucks
Sie können auf Wunsch auch manuell doppelseitig drucken. Wenn Sie eine optionale Auto-Duplex-Einheit
installiert haben, belassen Sie diese an ihrem Ort. Wählen Sie im Druckertreiber die Option „Manueller
doppelseitiger Druck“.
Durchführen des manuellen doppelseitigen Drucks (Windows)
1. Laden Sie das entsprechende Medium in Fach 1.
2. Klicken Sie im Menü Datei auf Drucken und dann auf Eigenschaften. (Die tatsächlichen Schritte können
von diesem Verfahren abweichen; das hier beschriebene Verfahren ist das gängigste.)
3. Wählen Sie auf der Registerkarte Grundeinstellungen unter Seitenreihenfolge die Option
Rückseite vor Vorderseite.
4. Aktivieren Sie auf der Registerkarte Fertigstellung das Kontrollkästchen Beidseitig drucken.
Vergewissern Sie sich, dass das Kontrollkästchen Automatisch deaktiviert ist.
5. Beim doppelseitigen Druck muss der obere Rand eventuell geringfügig vergrößert werden, um
sicherzustellen, dass die Seiten richtig ausgerichtet sind. Aktivieren Sie das Kontrollkästchen Layout
beibehalten, um die Ränder zu verringern, so dass die Seite auf einem einzigen Blatt gedruckt wird.
Deaktivieren Sie dieses Kontrollkästchen, wenn Sie bevorzugen, dass die Seite auf mehr als einem Blatt
mit kompletten Rändern gedruckt wird.
6. Aktivieren oder deaktivieren Sie je nach gewünschter Bindungsart das Kontrollkästchen
Seiten nach oben spiegeln. Beispiele finden Sie in den Abbildungen im Druckertreiber.
7. Klicken Sie auf OK, um dieses Dialogfeld zu schließen.
8. Klicken Sie auf OK, um den Druck zu starten.
9. Führen Sie abhängig von der Art Ihrer Druckerverbindung einen der folgenden Schritte aus.
• Direkt verbundene Drucker: Nachdem die erste Seite gedruckt ist, wird an Ihrem Bildschirm ein
Dialogfeld angezeigt. Folgen Sie den Anweisungen auf dem Bildschirm zum erneuten Einlegen des
Papiers und klicken Sie dann auf Weiter.
• Netzwerkdrucker: Wenn die erste Seite des Druckauftrags gedruckt ist, blinkt die LED Resume.
Wenn die Toolbox installiert ist, zeigt die Toolbox ein Dialogfeld an, in dem Ihnen angezeigt wird,
wie die Seite neu eingelegt werden muss.
10.Drücken Sie (Taste Resume) am Drucker.
Weitere Informationen über die Einstellung der Druckoptionen finden Sie unter Ändern der
Druckereinstellungen.
Durchführung des manuellen doppelseitigen Drucks (Mac OS)
1. Laden Sie das entsprechende Medium in Fach 1.
2. Klicken Sie im Menü Datei auf Drucken.
3. Aktivieren Sie im Fenster Beidseitiges Drucken das Kontrollkästchen Beidseitig drucken,
und wählen Sie die gewünschte Bindeausrichtung (wählen Sie das entsprechende Symbol).
4. Wählen Sie im Fenster Papiersorte/Qualität im Drop-Down-Menü Papierzufuhr die
Option Manuell aus.
5. Klicken Sie auf Drucken, um das Dokument zu drucken.
6. Wenn die erste Seite des Druckauftrags gedruckt ist, blinkt die LED Resume. Legen Sie die Seite
wieder in das Fach ein. Vergewissern Sie sich, dass das Papier mit der zu bedruckenden Seite
nach oben eingelegt ist.
7. Drücken Sie (Taste Resume) am Drucker.
Verwenden des Druckers24
Page 28
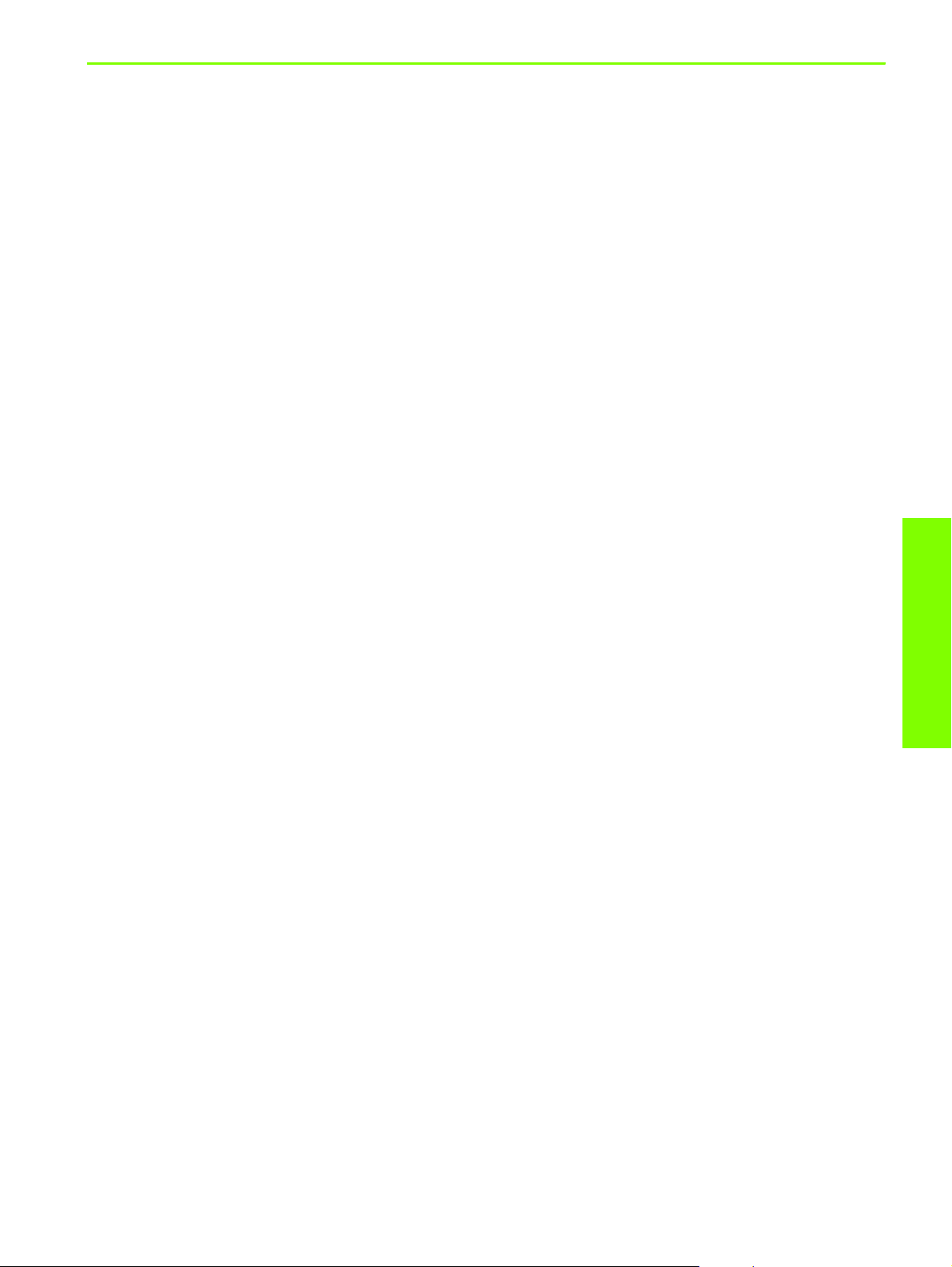
Durchführen des automatischen doppelseitigen Drucks
Wenn der Druck auf einer Seite des Papiers abgeschlossen ist, hält der Drucker das Papier fest und
pausiert, während die Tinte trocknet. Wenn die Tinte getrocknet ist, wird das Papier wieder in den Drucker
eingezogen und die zweite Seite des Papiers wird gedruckt. Wenn der Druck abgeschlossen ist, wird das
Papier im Ausgabefach ausgegeben.
Weitere Informationen über die Einstellung der Druckoptionen finden Sie unter Ändern der
Druckereinstellungen.
Durchführen des automatischen doppelseitigen Drucks (Windows)
1. Laden Sie das entsprechende Medium in Fach 1.
2. Klicken Sie im Menü Datei auf Drucken und dann auf Eigenschaften. (Die tatsächlichen Schritte
können von diesem Verfahren abweichen; das hier beschriebene Verfahren ist das gängigste.)
3. Aktivieren Sie auf der Registerkarte Fertigstellung das Kontrollkästchen Beidseitig drucken.
Vergewissern Sie sich, dass das Kontrollkästchen Automatisch aktiviert ist.
4. Beim doppelseitigen Druck muss der obere Rand eventuell geringfügig vergrößert werden,
um sicherzustellen, dass die Seiten richtig ausgerichtet sind. Aktivieren Sie das
Kontrollkästchen Layout beibehalten, um die Ränder zu verringern, so dass die Seite auf
einem einzigen Blatt gedruckt wird. Deaktivieren Sie dieses Kontrollkästchen, wenn Sie
bevorzugen, dass die Seite auf mehr als einem Blatt mit kompletten Rändern gedruckt wird.
5. Aktivieren oder deaktivieren Sie je nach gewünschter Bindungsart das Kontrollkästchen
Seiten nach oben spiegeln. Beispiele finden Sie in den Abbildungen im Druckertreiber.
6. Klicken Sie auf OK, um dieses Dialogfeld zu schließen.
7. Klicken Sie auf OK, um den Druck zu starten.
Durchführen des automatischen Duplexdrucks (Mac OS)
1. Laden Sie das entsprechende Medium in Fach 1.
2. Klicken Sie im Menü Datei auf Drucken.
3. Aktivieren Sie im Fenster Beidseitiges Drucken das Kontrollkästchen Beidseitig drucken,
und wählen Sie die gewünschte Bindeausrichtung (wählen Sie das entsprechende Symbol).
4. Aktivieren Sie im Fenster Papiersorte/Qualität im Pull-Down-Menü Papierzufuhr
die Option Automatisch.
5. Klicken Sie auf Drucken, um das Dokument zu drucken.
Verwenden des Druckers
Ausführen von Druckeraufgaben 25
Page 29
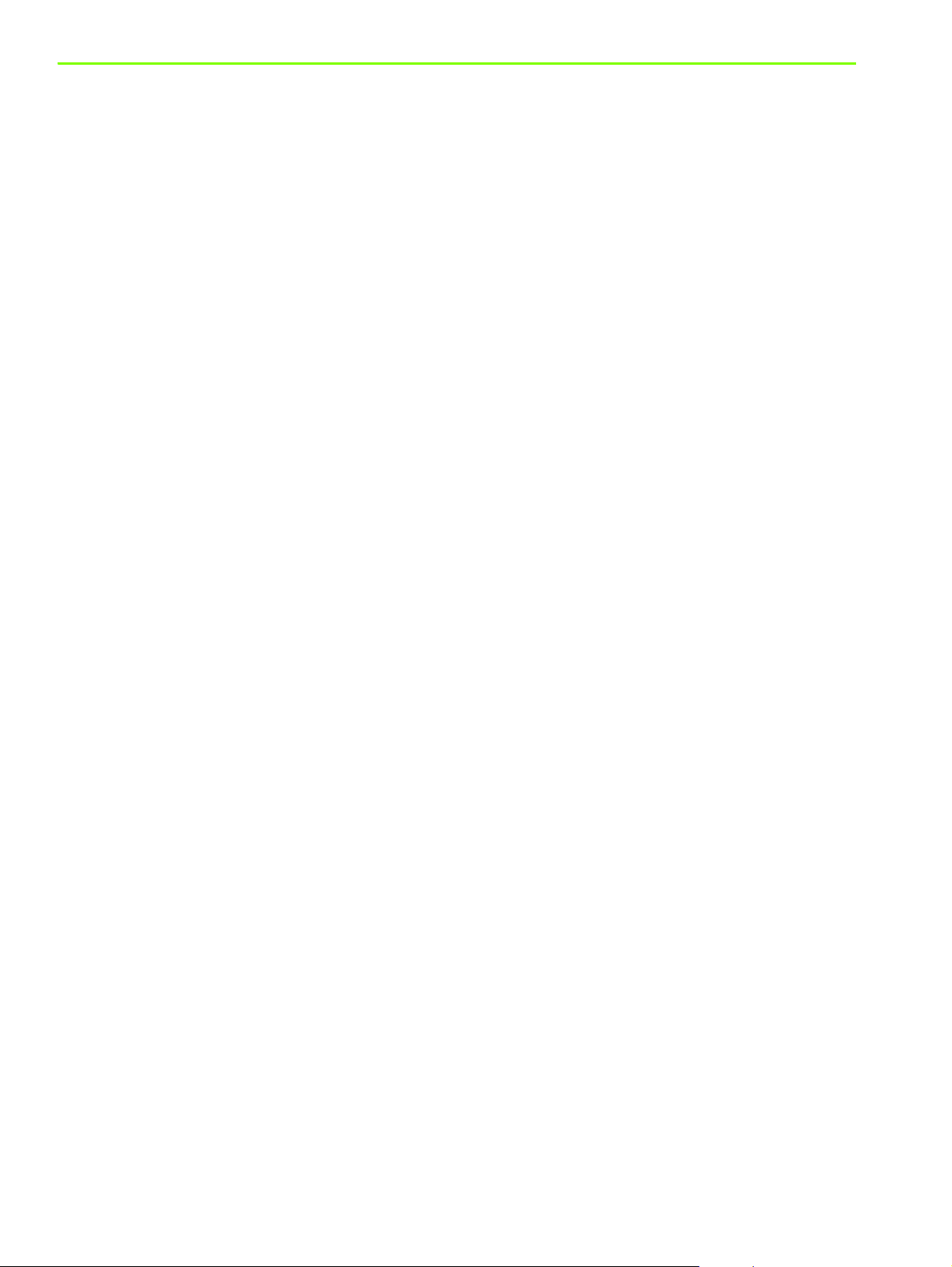
Drucken von Fotos
Sie können Fotos von Ihrer Digitalkamera von einer Softwareanwendung wie etwa der HP Photo
Printing Software aus drucken.
Verwenden Sie zum Drucken von Fotos den Modus Höchste. In diesem Modus dauert das Drucken länger
und es wird mehr Speicher im Rechner belegt.
Entnehmen Sie nach dem Drucken jedes Blatt einzeln und legen Sie es zum Trocknen beiseite.
Wenn sich nasse Druckmedien stapeln, kann die Tinte verwischen.
Drucken von Digitalfotos (Windows)
1. Legen Sie ein geeignetes Druckmedium in Fach 1 ein. Vergewissern Sie sich, dass das Papier mit der
zu bedruckenden Seite nach unten eingelegt ist.
2. Klicken Sie im Menü Datei auf Drucken und dann auf Eigenschaften. (Die tatsächlichen Schritte
können von diesem Verfahren abweichen; das hier beschriebene Verfahren ist das gängigste.)
3. Wählen Sie auf der Registerkarte Papier/Qualität aus dem Menü Papiersorte die von Ihnen
verwendete Papiersorte aus (zum Beispiel HP Premium Plus Fotopapier).
4. Wählen Sie unter Druckqualität die Option Höchste.
5. Wählen Sie das Papierformat aus dem Menü Format aus.
6. Ändern Sie bei Bedarf weitere Druckeinstellungen.
7. Klicken Sie auf OK, um dieses Dialogfeld zu schließen.
8. Klicken Sie auf OK, um den Druck zu starten.
Drucken von Digitalfotos (Mac OS)
1. Legen Sie ein geeignetes Druckmedium in Fach 1 ein. Vergewissern Sie sich, dass das Papier mit der
zu bedruckenden Seite nach oben eingelegt ist.
2. Öffnen Sie das Fenster Papiersorte/Qualität.
3. Wählen Sie die von Ihnen verwendete Papiersorte aus (zum Beispiel HP Premium Fotopapier).
4. Im Dropdown-Menü Druckqualität wählen Sie Höchste.
5. Ändern Sie bei Bedarf weitere Druckeinstellungen.
6. Klicken Sie auf Drucken, um das Dokument zu drucken.
Verwenden des Druckers26
Page 30
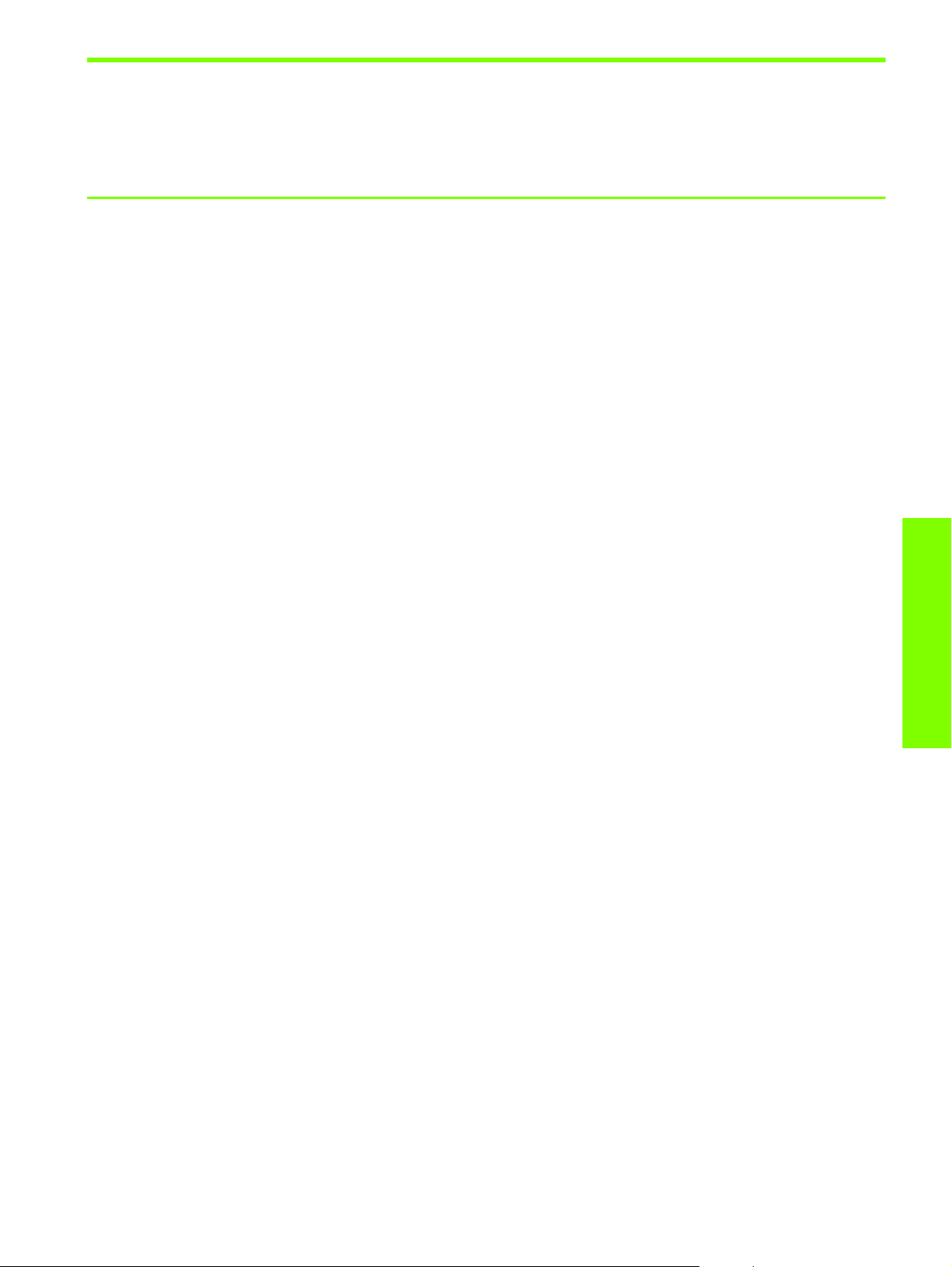
Drucken auf Spezialmedien
Dieser Abschnitt enthält Informationen über den Druck auf Medien wie etwa Umschlägen,
Postkarten und Transparentfolien.
Drucken auf Umschlägen und Karten
Sie können Umschläge und Karten von Fach 1 drucken. Karten müssen eine Mindestgröße
von 76,2 x 127 mm aufweisen.
Tipps für das Drucken von Umschlägen
Befolgen Sie die folgenden Richtlinien, um Papierstaus bzw. eine verknitterte oder zerrissene
Ausgabe zu vermeiden:
• Vermeiden Sie die Verwendung von Umschlägen mit einer sehr glatten Oberfläche, selbstklebenden
Flächen, Klappen oder Fenstern. Vermeiden Sie außerdem die Verwendung von Umschlägen mit
dicken, unregelmäßigen oder gewellten Kanten oder Bereichen, die gekräuselt, geknittert oder
anderweitig beschädigt sind.
• Verwenden Sie einen robusten Umschlag mit einem ungefähren Gewicht von 60 bis 101
Verwenden Sie feste Umschläge und vergewissern Sie sich, dass die Falzen nicht zu locker
gefaltet sind.
g/m
2
.
Einlegen von Umschlägen oder Karten in Fach 1
1. Heben Sie das Ausgabefach an und entnehmen Sie alle Druckmedien aus dem Fach. Legen Sie den
Stapel mit den Karten oder Umschlägen rechtsbündig so in das Fach ein, dass die Klappen nach
oben zeigen.
2. Schieben Sie den Quer- und Längsanschlag gegen die Umschläge oder Karten.
3. Schwenken Sie das Ausgabefach nach unten. Gehen Sie zu Drucken von Umschlägen oder Karten
über Fach 1 (Windows) oder Drucken von Umschlägen oder Karten über Fach 1 (Mac OS).
Drucken von Umschlägen oder Karten über Fach 1 (Windows)
1. Klicken Sie im Menü Datei auf Drucken und dann auf Eigenschaften. (Die tatsächlichen Schritte können
von diesem Verfahren abweichen; das hier beschriebene Verfahren ist das gängigste.)
2. Wählen Sie auf der Registerkarte Papier/Qualität im Feld Papiersorte die von Ihnen verwendete
Papiersorte aus (zum Beispiel HP Grußkarten-Glanzpapier).
3. Wählen Sie das Umschlag- oder Kartenformat aus dem Menü Format aus.
4. Ändern Sie bei Bedarf weitere Druckeinstellungen und klicken Sie dann auf OK.
5. Übertragen Sie den Druckauftrag an den Drucker.
Drucken von Umschlägen oder Karten über Fach 1 (Mac OS)
1. Klicken Sie im Menü Datei auf Seiteneinrichtung.
2. Wählen Sie im Pull-Down-Menü Papierformat die gewünschte Größe aus.
Verwenden des Druckers
3. Ändern Sie bei Bedarf weitere Einstellungen und klicken Sie dann auf OK.
4. Klicken Sie im Menü Datei auf Drucken.
5. Wählen Sie im Fenster Papiersorte/Qualität im Pull-Down-Menü Papiersorte die von Ihnen verwendete
Papiersorte aus (zum Beispiel Grußkarten).
6. Ändern Sie bei Bedarf weitere Einstellungen und klicken Sie dann auf OK.
Drucken auf Spezialmedien 27
Page 31

Drucken auf Transparentfolien
Sie können Transparentfolien über Fach 1 ausdrucken. Verwenden Sie für optimale Ergebnisse
HP Premium Plus Inkjet Transparentfolie, die speziell für den Drucker entwickelt wurde, oder eine andere
Transparentfolie, die für Tintenstrahldrucker bestimmt sind.
Einlegen von Transparentfolien
1. Entnehmen Sie alle Druckmedien aus Fach 1. Legen Sie die Transparentfolien mit der rauen Seite nach
unten so ein, dass der Klebestreifen nach vorne zeigt.
2. Schieben Sie die Papierbreiten- und Längenführungen gegen die Folien. Schieben Sie das Fach in
seine geschlossene und verriegelte Position zurück.
Drucken von Transparentfolien (Windows)
1. Klicken Sie im Menü Datei auf Drucken und dann auf Eigenschaften. (Die tatsächlichen Schritte können
von diesem Verfahren abweichen; das hier beschriebene Verfahren ist das gängigste.)
2. Wählen Sie auf der Registerkarte Papier/Qualität unter Druckqualität im Dropdown-Menü die Option
Höchste aus.
HINWEIS: Wählen Sie zum Drucken von Transparentfolien den Modus Höchste aus. Da dieser Modus
eine längere Trocknungszeit umfasst, ist gewährleistet, dass die Tinte vollständig trocknet, bevor die
nächste Seite im Ausgabefach ausgegeben wird.
3. Wählen Sie unter Papiersorte die Option Transparentfolien aus.
4. Wählen Sie unter Format das der von Ihnen bedruckten Transparentfolie entsprechende Format aus.
5. Ändern Sie bei Bedarf weitere Druckeinstellungen und klicken Sie dann auf OK.
6. Übertragen Sie den Druckauftrag an den Drucker.
7. Entnehmen Sie nach dem Drucken jedes Blatt des Druckmediums und legen Sie es zum Trocknen
beiseite. Wenn nasse Druckmedien gestapelt werden, kann die Tinte verwischen.
Drucken von Transparentfolien (Mac OS)
1. Klicken Sie im Menü Datei auf Seiteneinrichtung.
2. Wählen Sie im Pull-Down-Menü Papierformat das Format aus, ändern Sie sonstige Druckeinstellungen
und klicken Sie dann auf OK.
3. Klicken Sie im Menü Datei auf Drucken.
4. Wählen Sie im Fenster Papiersorte/Qualität die Registerkarte Papier aus.
5. Wählen Sie im Pull-Down-Menü Papiersorte den von Ihnen verwendeten Transparentfolientyp aus.
6. Im Pull-Down-Menü Druckqualität wählen Sie Höchste.
HINWEIS: Wählen Sie zum Drucken von Transparentfolien den Modus "Höchste". In diesem Modus wird
eine längere Trocknungszeit eingehalten. Dies gewährleistet das vollständige Trocknen der Tinte, bevor die
nächste Seite/Folie vom Drucker ausgegeben wird.
7. Ändern Sie bei Bedarf weitere Druckeinstellungen und klicken Sie dann auf Drucken.
8. Entnehmen Sie nach dem Drucken jedes Blatt des Druckmediums und legen Sie es zum Trocknen
beiseite. Wenn Sie nasse Medien übereinander legen, kann die Tinte verwischen.
Verwenden des Druckers28
Page 32

Drucken auf Medien mit Sonderformat
Sie können Druckmedien im Sonderformat über Fach 1 drucken. Wenn Sie auf Druckmedien im
Sonderformat drucken möchten, müssen Sie die Längen- und Breitenführungen im Fach anpassen und
gegebenenfalls die Fachgröße erweitern, um das größere Druckmedium aufnehmen zu können.
• Drucken Sie Druckmedien mit einem Format mit 76,2 bis 216 mm Breite und 127 bis 356 mm
Länge über Fach 1.
• Wenn die verwendete Softwareanwendung Druckmedien in Sonderformaten unterstützt, stellen Sie das
Medienformat in der Anwendung ein, bevor Sie das Dokument erstellen und drucken. Wenn die
Anwendung keine Sonderformate unterstützt, stellen Sie das Format im Druckertreiber ein, erstellen das
Dokument und drucken es dann. (Unter Umständen müssen Sie vorhandene Dokumente neu
formatieren, damit diese auf benutzerdefinierten Formaten richtig gedruckt werden.)
Informationen über die Erweiterung der Fachgröße finden Sie unter Einlegen von Druckmedien.
Einlegen von Druckmedien im Sonderformat
1. Heben Sie das Ausgabefach an und entnehmen Sie alle Druckmedien aus Fach 1.
2. Legen Sie das benutzerdefinierte Medium in das Fach ein.
3. Schieben Sie die Papierbreiten- und Längenführungen gegen die Kanten des Druckmediums.
Die Führungen sollten eng, jedoch nicht zu fest am Medium anliegen.
ACHTUNG: Ein zu festes Anliegen der Papierführungen am Medium führt zu Papierstaus.
4. Schwenken Sie das Ausgabefach nach unten.
Drucken von Druckmedien im Sonderformat (Windows)
1. Klicken Sie im Menü Datei auf Drucken und dann auf Eigenschaften. (Die tatsächlichen Schritte können
von diesem Verfahren abweichen; das hier beschriebene Verfahren ist das gängigste.)
2. Wählen Sie auf der Registerkarte Papier/Qualität den Medientyp aus dem Feld Papiersorte aus.
3. Klicken Sie im Feld Format auf die Schaltfläche Benutzerdefiniert.
4. Geben Sie die Abmessungen des Papiers im Dialogfeld Benutzerdefinierte Papiergröße ein und
klicken Sie dann auf OK.
5. Ändern Sie bei Bedarf weitere Druckeinstellungen und klicken Sie dann auf OK.
6. Übertragen Sie den Druckauftrag an den Drucker.
Verwenden des Druckers
Drucken auf Spezialmedien 29
Page 33

Drucken von Druckmedien im Sonderformat (Mac OS)
1. Klicken Sie im Menü Datei auf Seiteneinrichtung.
2. Klicken Sie im Pull-Down-Menü Einstellungen auf Benutzerdefiniertes Papierformat.
3. Klicken Sie auf Neu.
4. Geben Sie im Feld Name einen Namen für dieses benutzerdefinierte Seitenformat ein.
5. Geben Sie die Abmessungen in die Felder Breite und Höhe ein und legen Sie die Ränder fest.
Klicken Sie danach auf Sichern.
6. Klicken Sie im Pull-Down-Menü Einstellungen auf Seitenattribute.
7. Wählen Sie im Pull-Down-Menü Papierformat die benutzerdefinierte Größe, die Sie erstellt haben.
8. Klicken Sie auf OK.
9. Klicken Sie im Menü Datei auf Drucken.
10.Ändern Sie bei Bedarf weitere Druckeinstellungen.
11.Drucken Sie das Dokument.
Verwenden des Druckers30
Page 34

3 Verwenden der Diagnose-Tools
HP bietet zahlreiche Hilfsquellen, wenn Sie Informationen über den Drucker oder Hilfe zur Beseitigung
eines Druckerproblems benötigen.
Verwenden der Toolbox
Die Toolbox, die nur für Windows-Anwender verfügbar ist, bietet Informationen über den Druckerstatus
und die Wartung des Druckers. Außerdem bietet die Toolbox schrittweise Unterstützung für grundlegende
Druckaufgaben und hilft Ihnen bei der Fehlerbehebung.
Nach der Installation der Druckersoftware können Sie die Toolbox durch Anklicken von Start, Programme,
HP Business Inkjet 1000 und HP Business Inkjet 1000 Printer Toolbox öffnen.
Die Toolbox verfügt über drei Registerkarten:
• Registerkarte Druckerstatus
• Registerkarte Informationen
• Registerkarte Druckerdienste
Registerkarte Druckerstatus
Die Registerkarte Druckerstatus zeigt den Druckerstatus und Informationen über den
Tintenpatronenfüllstand für jede Tintenpatrone in 12,5%-Schritten. In der Dropdown-Liste werden die
aktuell ausgewählten Drucker angezeigt. Das Statusfenster zeigt den Druckerstatus an.
Das Feld Tintenpatronen-Informationen zeigt Statusinformationen über die installierten Patronen
einschließlich der Menge der in den Patronen noch vorhandenen Tinte an.
Um die angezeigten Toolbox-Meldungen auszuwählen, klicken Sie auf Voreinstellungen auf der
Registerkarte Druckerstatus.
Diese Tabelle beschreibt die Schaltflächen auf der Registerkarte Druckerstatus und die mit jeder
Schaltfläche verbundenen Funktionen.
Schaltfläche Funktion
Verbrauchsmaterial bestellen Öffnet eine temporäre HTML-Datei, die eine Verzichtserklärung und eine
Vereinbarung für das Senden Ihrer Informationen an die HP-Website
enthält. Wenn Sie die Verzichtserklärung akzeptieren, wird die HP-Website
für die Bestellung von Verbrauchsmaterial aufgerufen.
Informationen zu
Tintenpatronen
Voreinstellungen Öffnet ein Dialogfeld, in dem Sie auswählen können, welche Toolbox-
Öffnet ein Dialogfeld, das den vom Drucker verwendeten
Tintenpatronentyp angibt. Das Dialogfeld enthält außerdem Links zu
Bestell- und Händlerinformationen.
Meldungen angezeigt werden sollen, wenn ein Druckerereignis eintritt.
Verwenden der Diagnose-
Tools
Verwenden der Toolbox 31
Page 35

Registerkarte Informationen
Auf der Registerkarte Informationen können Sie den Drucker registrieren, nach einem neuen
Druckertreiber suchen, auf Zustandsinformationen über die Druckerhardware und die Tintenpatronen
zugreifen und auf eine Online-Seite bezüglich des Tintenverbrauchs Ihres Druckers zugreifen. Sie können
auf dieser Registerkarte auch auf Informationen zur Verwendung des Druckers, zur Fehlerbehebung und
Kontaktaufnahme mit HP zugreifen.
Diese Tabelle beschreibt die Schaltflächen auf der Registerkarte Informationen und die mit jeder
Schaltfläche verbundenen Funktionen.
Schaltfläche Funktion
myPrintMileage Öffnet die Website “myPrintMileage” mit Informationen über die
Auslastung und das Einsatzprofil des Druckers (Tinten- und
Medienverbrauch).
Druckerhardware Öffnet ein Dialogfeld, in dem das Druckermodell, die Firmware-Version
und die Service-Kennnummer angezeigt werden.
Druckkopfstatus Öffnet ein Dialogfeld, dass Informationen über den Zustand der
Druckköpfe enthält. Diese Informationen werden in grafischer Form
angezeigt und geben an, ob sich jeder Druckkopf in gutem, normalem
oder schlechtem Zustand befindet.
HP Instant Support Öffnet die Website "HP Instant Support" mit Unterstützungsdiensten
und Tipps für die Fehlersuche.
Registrieren Sie Ihren Drucker Öffnet ein Dialogfeld, das Sie durch das Verfahren zur Online-
Registrierung Ihres Druckers führt.
Vorgehensweise Öffnet ein Dialogfeld, das eine Liste gängiger Druckeraufgaben sowie
Hilfe zu allgemeinen Wartungsaufgaben enthält.
Fehlerbehebung Öffnet ein Dialogfeld, das eine Liste allgemeiner Druckerprobleme und
schrittweise Anweisungen für deren Behebung enthält.
HP kontaktieren Öffnet ein Dialogfeld, das Informationen zur Kontaktaufnahme mit
HP enthält.
Registerkarte Druckerdienste
Die Registerkarte Druckerdienste bietet Dienstprogramme zur Wartung und Überprüfung Ihres Druckers.
Sie können Ihre Druckköpfe reinigen und ausrichten und die Farbe auf Ihren Ausdrucken kalibrieren.
Diese Tabelle beschreibt die Schaltflächen auf der Registerkarte Druckerdienste und die mit jeder
Schaltfläche verbundenen Funktionen.
Schaltfläche Funktion
Druckköpfe ausrichten Öffnet ein Dialogfeld, das Sie durch das Verfahren der Ausrichtung der
Druckköpfe führt.
Druckköpfe reinigen Öffnet ein Dialogfeld, das Sie durch das Verfahren der Reinigung der
Druckköpfe führt.
Farbe kalibrieren Öffnet ein Dialogfeld, das Ihnen die manuelle Kalibrierung der Farbe
ermöglicht.
Drucken einer Testseite Druckt eine Testseite. Dies gibt Aufschluss darüber, ob der Drucker
richtig an den Rechner angeschlossen ist und der Drucker und die
Druckersoftware einwandfrei funktionieren.
Verwenden der Diagnose-Tools32
Page 36

Verwenden von HP Instant Support
HP Instant Support support ist ein webbasiertes Tool, das Ihnen produktspezifische Dienste,
Fehlerbehebungstipps und Informationen über den Tinten- und Druckmedienverbrauch Ihres Druckers bietet
(über myPrintMileage). Mit Hilfe dieser Informationen können Sie Druckerprobleme analysieren und lösen
und Ihre Druckaktivitäten und das Druckerverbrauchsmaterial effektiver verwalten.
HP Instant Support liefert die folgenden Informationen zu Ihrem Drucker:
• Einfacher Zugriff auf Tipps zur Fehlerbehebung
Damit Sie Druckerprobleme schnell beheben oder bereits im Vorfeld vermeiden können,
bietet Ihnen HP Instant Support spezifische Tipps für Ihren Drucker.
• Benachrichtigungen über Updates (Aktualisierungen) für Druckertreiber und Firmware
Wenn ein Update für eine Firmware oder einen Druckertreiber auf der HP Website zur Verfügung
steht, wird eine Meldung auf der Homepage von HP Instant Support angezeigt. Sie können von der
Website aus auf die Download-Seite zugreifen.
• Zugriff auf hp Dienste
Über die Homepage erhalten Sie weitere Informationen zum Kundendienst, der für Ihren Drucker
verfügbar ist (z.B. Wartungsprogramme). Sie finden auch Informationen über Dienstleister,
und Sie haben die Möglichkeit zur Online-Bestellung von Verbrauchsmaterial und Zubehör.
HINWEIS: Die Webseiten von HP Instant Support werden dynamisch generiert. Aus diesem Grund
werden nicht die aktuellen Informationen angezeigt, wenn Sie myPrintMileage über ein Lesezeichen
aufrufen. Öffnen Sie stattdessen die Toolbox und klicken Sie auf der Registerkarte Informationen auf die
Schaltfläche HP Instant Support.
Verwenden von myPrintMileage
In myPrintMileage werden Informationen über die Nutzung Ihres Druckers protokolliert, damit Sie den Kauf
von Verbrauchsmaterial planen können. Er umfasst zwei Bestandteile:
• myPrintMileage Website.
• myPrintMileage-Agent. (Dies ist ein zusammen mit der Toolbox auf Ihrem Computer installiertes
Dienstprogramm. Der Agent wird während der Installation der Druckersoftware nur auf Ihren Wunsch
hin aktiviert.)
Damit Sie die myPrintMileage Website und den myPrintMileage Agent nutzen können, müssen folgende
Voraussetzungen erfüllt sein:
• Toolbox installiert.
• Ein Internetanschluss.
• Drucker angeschlossen.
Die myPrintMileage Website können Sie von der Toolbox aus aufrufen. Dies geschieht durch Klicken auf
die Schaltfläche myPrintMileage auf der Registerkarte Information oder durch Rechtsklicken auf das
Symbol myPrintMileage Agent in der Windows-Taskleiste (neben der Uhr) und Auswahl von View my print
usage. Auf dieser Website werden die folgenden Elemente angezeigt.
Verwenden der Diagnose-
Tools
Verwenden von HP Instant Support 33
Page 37

• Die von Ihnen verbrauchte Tintenmenge. (myPrintMileage schätzt ab, wie viele Tintenpatronen Sie
voraussichtlich in einem Jahr verbrauchen.)
• Schwerpunkt des Tintenverbrauchs (mehr schwarze oder mehr farbige Tinte.)
• Durchschnittliche Menge der verbrauchten Druckmedien, monatsweise aufgeschlüsselt für jeden
Medientyp.
• Anzahl der gedruckten Seiten und Anzahl der Seiten, die voraussichtlich mit dem restlichen Tintenvorrat
noch gedruckt werden können.
HINWEIS: Die Webseiten von myPrintMileage werden dynamisch generiert. Setzen Sie kein Lesezeichen
auf diese Seite. Öffnen Sie stattdessen die Toolbox und klicken Sie auf der Registerkarte Informationen auf
die Schaltfläche myPrintMileage.
Sie können myPrintMileage jederzeit aktivieren und deaktivieren. Klicken Sie hierzu mit der rechten
Maustaste auf das Symbol myPrintMileage Agent in der Taskleiste und klicken Sie dann auf Enable
(aktivieren) oder Disable (deaktivieren).
Verwenden des HP Inkjet Utility
Das HP Inkjet Utility enthält Tools zum Kalibrieren des Druckers, Reinigen der Druckköpfe, Drucken einer
Konfigurationsseite und Suchen nach Website-Unterstützungsinformationen.
Anzeigen des HP Inkjet Utility
1. Doppelklicken Sie auf das Macintosh-Festplattensymbol auf dem Desktop.
2. Wählen Sie Anwendungen und dann Dienstprogramme aus.
3. Wählen Sie HP Inkjet Utility aus.
Anzeigen der Optionen für HP Inkjet Utility
Das Menü von HP Inkjet Utility bietet folgende Optionen.
• WOW! Druckt eine Musterseite, damit Sie die Qualität der Druckausgabe prüfen können.
• Tintenstand. Zeigt den Tintenstand in den Tintenpatronen an.
• Test. Druckt eine Test- und Konfigurationsseite.
• Reinigen. Reinigt die Druckköpfe.
• Kalibrieren. Kalibriert die Druckköpfe.
• Farbe kalibrieren. Passt die Farbe an, um Tintenprobleme zu beheben.
• Support. Bietet Zugang zur HP Website. Dort finden Sie Unterstützung für den Drucker und
Informationen über Produkte und Verbrauchsmaterial von HP.
• Registrieren. Bietet Zugang zur HP Website zum Registrieren des Druckers.
Verwenden der Diagnose-Tools34
Page 38

Verwenden von HP Web Jetadmin
HP Web Jetadmin ist ein webbasiertes Systemadministrations-Tool für Ferninstallation und -verwaltung von
Netzwerk-Peripheriegeräten über einen Web-Browser. Es ermöglicht Netzwerkadministratoren,
Netzwerkdrucker zu konfigurieren, Druckerfunktionen zu verwalten und den Druckerstatus einschließlich
des Verbrauchsmaterialvorrats zu überwachen.
HINWEIS: HP Web Jetadmin ist nur verfügbar, wenn der Drucker über einen optionalen
HP Jetdirect-Druckserver an ein Netzwerk angeschlossen ist. Bestellinformationen finden Sie
unter HP Jetdirect-Druckserver.
HP Web Jetadmin unterstützt nur IP-basierende Netzwerke. Diese browserbasierte Software kann auf einer
der folgenden unterstützten Plattformen installiert werden:
• Windows NT 4.0, 2000 oder XP
• Red Hat Linux
• SuSE Linux
Sie können die HP Web Jetadmin Software und die neuesten Informationen unter
http://www.hp.com/go/webjetadmin
herunterladen.
Verwenden von HP Web Jetadmin 35
Verwenden der Diagnose-
Tools
Page 39

Verwenden der Diagnose-Tools36
Page 40

4 Wartung und Fehlerbehebung
Dieser Abschnitt enthält Informationen über die Wartung des Druckers und die Behebung allgemeiner
Druckerprobleme wie etwa Papierstaus und mangelhafte Druckqualität.
• Informationen über den Austausch einer Tintenpatrone oder eines Druckkopfs oder die Reinigung der
Druckköpfe finden Sie unter Wartung von Tintenpatronen und Druckköpfen.
• Wenn die Farben nicht so ausgedruckt werden, wie sie sollten, finden Sie unter Kalibrieren der Farben
weitere Informationen.
• Informationen über die Beseitigung eines Papierstaus finden Sie unter Beseitigen von Papierstaus.
• Informationen über weitere Druckerprobleme finden Sie unter Fehlerbehebung.
• Wenn bei der Installation des Druckers Probleme aufgetreten sind, finden Sie unter Behebung von
Installationsproblemen weitere Informationen.
Wartung von Tintenpatronen und Druckköpfen
Die Tintenpatronen erfordern mit Ausnahme eines Austauschs, wenn die Tinte verbraucht ist,
keine Wartung. Die Druckköpfe erfordern nur eine sehr geringfügige Wartung.
Ersetzen der Tintenpatronen
ACHTUNG: Die Tinte in den HP Tintenpatronen wurde für die Gewährleistung einer hochwertigen
Druckqualität und der Kompatibilität mit Ihrem Drucker entwickelt. Schäden am Drucker, die auf
eine Änderung oder auf das Auffüllen der Tintenpatronen oder auf die Verwendung von nicht von
Hewlett-Packard hergestellten Tintenpatronen zurückzuführen sind, fallen nicht unter die Garantie.
Sie müssen nicht alle vier Tintenpatronen ersetzen, wenn eine Tintenpatrone
verbraucht ist. Ersetzen Sie nur die Tintenpatrone für die Farbe, die fast oder
vollständig verbraucht ist.
Sie können die Tintenstände mittels der Toolbox überprüfen. Sie können auch am
Bedienfeld des Druckers überprüfen, ob eine Tintenpatrone weitgehend verbraucht ist
(wie nachfolgend gezeigt).
Die Tintenpatrone ist weitestgehend verbraucht,
wenn die Tintenpatronen-LED blinkt und eine oder
mehrere der Farbanzeige-LEDs leuchten.
Sie können die (Taste Resume) drücken, um den
Druckvorgang fortzusetzen.
Wartung von Tintenpatronen und Druckköpfen 37
Wartung und
Fehlerbehebung
Page 41

Ersetzen einer Tintenpatrone
1. Schalten Sie den Drucker ein und schwenken Sie dann die Abdeckung für das
Verbrauchsmaterial hoch.
2. Entnehmen Sie die verbrauchte Tintenpatrone, indem Sie sie mit Daumen und Zeigefinger
nach oben herausziehen.
Die Tintenpatrone ist verbraucht, wenn die
Tintenpatronen-LED, eine oder mehrere der
Farbanzeige-LEDs und die Resume-LED leuchten.
Sie müssen die Tintenpatrone ersetzen, um den
Druckvorgang fortsetzen zu können.
3. Setzen Sie die neue Tintenpatrone in ihren farbcodierten Schacht ein.
4. Drücken Sie die neue Tintenpatrone fest nach unten, um den richtigen Kontakt nach dem
Einsetzen zu gewährleisten.
5. Schließen Sie die Verbrauchsmaterialabdeckung.
Wartung und Fehlerbehebung38
Page 42

Überprüfen der Druckköpfe
Wenn die Toolbox auf einem unter Windows laufenden Computer installiert ist,
können Sie den Funktionszustand der Druckköpfe überprüfen. Ersetzen Sie die
Druckköpfe, wenn sich die Druckqualität verschlechtert. Sie können die Qualität
auch durch Drucken einer Druckerkonfigurationsseite überprüfen. Siehe Drucken
einer Konfigurationsseite.
Überprüfen der Druckköpfe mittels Toolbox
1. Öffnen Sie die Toolbox.
2. Klicken Sie auf der Registerkarte Informationen auf die Option Druckkopfstatus.
3. Überprüfen Sie den Status jedes Druckkopfes.
4. Wenn der Status eines oder mehrerer Druckköpfe als Schlecht aufgeführt ist, ersetzen Sie den
Druckkopf. Siehe Ersetzen der Druckköpfe.
Überprüfung der Druckköpfe mittels einer Druckerkonfigurationsseite
Drucken Sie eine Druckerkonfigurationsseite, indem Sie die (Power-Taste) gedrückt halten und die
(Taste Cancel) am Drucker einmal drücken. Lassen Sie die (Power-Taste) los.
Reinigen der Druckköpfe
ACHTUNG: HP ist nicht verantwortlich für Schäden am Drucker, die auf eine Veränderung der
Druckköpfe zurückzuführen ist.
Wenn die gedruckten Zeichen unvollständig sind oder Punkte oder Linien auf den
Ausdrucken fehlen, müssen Sie eventuell die Druckköpfe reinigen. Dies ist ein Anzeichen
für verstopfte Tintenstrahldüsen, was darauf zurückzuführen ist, dass diese länger als
einige Minuten der Luft ausgesetzt wurden.
Reinigen Sie die Druckköpfe mittels Toolbox (Windows) oder HP Inkjet Utility (Mac OS).
Alternativ dazu können Sie auch das nachfolgend beschriebene Verfahren zur
Reinigung der Druckköpfe mittels des Bedienfelds befolgen.
Es sind drei Reinigungsstufen verfügbar. Führen Sie die Reinigungsstufe 1 durch. Führen Sie die
Reinigungsstufe 2 nur dann durch, wenn der erste Reinigungsvorgang nicht die gewünschten Ergebnisse
erbracht hat. Führen Sie ebenso die Reinigungsstufe 3 nur dann durch, wenn der zweite
Reinigungsvorgang nicht die gewünschten Ergebnisse erbracht hat.
HINWEIS: Reinigen Sie die Druckköpfe nur, wenn dies erforderlich ist. Die Reinigung der Druckköpfe
verbraucht Tinte und verkürzt die Gebrauchsdauer der Druckköpfe.
reinigen der Druckköpfe mittels Toolbox
1. Öffnen Sie die Toolbox.
2. Klicken Sie auf die Registerkarte Druckerdienste.
3. Klicken Sie auf Druckköpfe reinigen und folgen Sie den Anweisungen auf dem Bildschirm.
Wartung von Tintenpatronen und Druckköpfen 39
Wartung und
Fehlerbehebung
Page 43

Reinigen der Druckköpfe mittels HP Inkjet Utility
1. Öffnen Sie HP Inkjet Utility.
2. Klicken Sie auf Reinigen und folgen Sie den Anweisungen auf dem Bildschirm.
Durchführung einer Druckkopfreinigung der Stufe 1 mittels des Bedienfelds
1. Drücken Sie die (Power-Taste) und halten Sie diese gedrückt.
2. Drücken Sie bei gedrückter (Power-Taste) zweimal die (Taste Cancel).
3. Lassen Sie die (Power-Taste) los. Der Drucker beginnt den Druckkopf-Reinigungsvorgang.
4. Drucken Sie eine Druckerkonfigurationsseite, indem Sie die (Power-Taste) gedrückt halten
und die (Taste Cancel) einmal drücken. Lassen Sie die (Power-Taste) los.
5. Wenn die Ergebnisse zufriedenstellend sind, ist der Vorgang abgeschlossen. Falls nicht,
führen Sie eine Druckkopfreinigung der Stufe 2 durch.
Durchführung einer Druckkopfreinigung der Stufe 2 mittels des Bedienfelds
HINWEIS: Führen Sie die Druckkopfreinigung der Stufe 2 nur dann durch, wenn die Reinigung
der Stufe 1 nicht zu zufriedenstellenden Ergebnissen geführt hat.
1. Drücken Sie die (Power-Taste) und halten Sie diese gedrückt.
2. Drücken Sie bei gedrückter (Power-Taste) zweimal die (Taste Cancel) und drücken Sie dann
einmal die (Taste Resume).
3. Lassen Sie die (Power-Taste) los. Der Drucker beginnt den Druckkopf-Reinigungsvorgang.
4. Drucken Sie eine Druckerkonfigurationsseite, indem Sie die (Power-Taste) gedrückt halten
und die (Taste Cancel) einmal drücken. Lassen Sie die (Power-Taste) los.
5. Wenn die Ergebnisse zufriedenstellend sind, ist der Vorgang abgeschlossen. Falls nicht,
führen Sie eine Druckkopfreinigung der Stufe 3 durch.
Durchführung einer Druckkopfreinigung der Stufe 3 mittels des Bedienfelds
HINWEIS: Führen Sie die Druckkopfreinigung der Stufe 3 nur dann durch, wenn die Reinigung
der Stufe 2 nicht zu zufriedenstellenden Ergebnissen geführt hat.
1. Drücken Sie die (Power-Taste) und halten Sie diese gedrückt.
2. Drücken Sie bei gedrückter (Power-Taste) zweimal die (Taste Cancel) und drücken Sie dann
zweimal die (Taste Resume).
3. Lassen Sie die (Power-Taste) los. Der Drucker beginnt den Druckkopf-Reinigungsvorgang.
4. Drucken Sie eine Druckerkonfigurationsseite, indem Sie die (Power-Taste) gedrückt halten
und die (Taste Cancel) einmal drücken. Lassen Sie die (Power-Taste) los.
5. Wenn die Ergebnisse nicht zufriedenstellend sind, ersetzen Sie die Druckköpfe.
Wartung und Fehlerbehebung40
Page 44

Reinigen der Druckkopfkontakte
Informationen darüber, welche Druckköpfen mit Ihrem Drucker kompatibel sind, finden Sie unter
Teilenummern von Druckerverbrauchsmaterial.
Wenn weiterhin in gedrucktem Text oder gedruckten Grafiken Linien und Punkte fehlen,
obwohl Sie die Druckköpfe gereinigt haben, sind eventuell die Druckkopfkontakte
schmutzig.
ACHTUNG: Reinigen Sie die Druckkopfkontakte nur manuell, nachdem Sie die automatische Reinigung
der Druckköpfe versucht haben. Siehe Reinigen der Druckköpfe. Die Druckkopfkontakte sind mit
empfindlichen elektronischen Bauteilen ausgestattet, die leicht beschädigt werden können.
So reinigen Sie die Druckkopfkontakte
1. Schalten Sie den Drucker ein und schwenken Sie dann die Abdeckung für das
Verbrauchsmaterial hoch.
2. Öffnen Sie die Tintenpatronenabdeckung und anschließend die Druckkopfbdeckung.
3. Warten Sie zwei oder drei Sekunden und ziehen Sie das Netzkabel des Druckers ab.
4. Öffnen Sie die Druckkopfverriegelung.
5. Heben Sie den Grifft des Druckkopfs an und verwenden Sie ihn, um den Druckkopf gerade nach oben
aus seinem Schacht zu ziehen.
6. Entfernen Sie mit einem trockenen Wattestäbchen oder einem weichen, fusselfreien Tuch vorsichtig die
Tintenrückstände von den Kontakten des Druckkopfs.
ACHTUNG: Nur die Kontakte abwischen. Wenn die Düsen an der Unterseite des Druckkopfs abgewischt
werden, kann der Druckkopf schwer beschädigt werden.
Wartung von Tintenpatronen und Druckköpfen 41
Wartung und
Fehlerbehebung
Page 45

7. Falls sich nicht alle Rückstände entfernen lassen, befeuchten Sie das Wattestäbchen mit destilliertem,
gefiltertem oder abgefülltem Wasser, und setzen Sie die Reinigung fort, bis die Kontakte sauber sind.
ACHTUNG: Verwenden Sie auf keinen Fall normales Leitungswasser oder Alkohol, da dies die
Druckköpfe beschädigen kann.
8. Legen Sie den Druckkopf nach der Reinigung auf ein Blatt Papier oder ein Küchentuch.
9. Reinigen Sie die Kontaktpunkte im Druckkopfschacht des Druckers mit einem angefeuchteten
Wattestäbchen. Warten Sie mindestens fünf Minuten, damit die elektrischen Kontakte trocknen
können, bevor Sie den Druckkopf wieder einsetzen.
10.Schließen Sie das Netzkabel an, und schalten Sie den Drucker ein. Auf dem Bedienfeld sollte nun
weiterhin gemeldet werden, dass ein Druckkopf fehlt.
11.Setzen Sie den Druckkopf in den farblich markierten Schacht ein. Drücken Sie den Druckkopf fest nach
unten, um den ordnungsgemäßen Sitz zu gewährleisten.
12.Wiederholen Sie diese Schritte bei Bedarf für die übrigen Druckköpfe.
13.Schließen Sie die Druckkopfverriegelung. Vergewissern Sie sich, dass die Verriegelung eingerastet ist.
14.Schließen Sie die Verbrauchsmaterialabdeckung.
15.Schließen Sie die Druckkopf- und die Tintenpatronenabdeckung.
16.Warten Sie, bis der Drucker die Druckköpfe initialisiert und eine Ausrichtungsseite druckt.
Falls keine Ausrichtungsseite gedruckt wird, ersetzen Sie den Druckkopf, den Sie gereinigt haben.
Wartung und Fehlerbehebung42
Page 46

Ausrichten der Druckköpfe
Die Druckköpfe werden nach dem Einsetzen automatisch ausgerichtet, um eine optimale
Druckqualität zu gewährleisten. Wenn das Aussehen der gedruckten Seiten darauf
hinweist, dass die Druckköpfe eventuell falsch ausgerichtet sind, können Sie sie mittels
des Bedienfelds, mittels Toolbox (Windows) oder mittels HP Inkjet Utility ausrichten.
Ausrichten der Druckköpfe mittels des Bedienfelds
Betätigen Sie bei gedrückter (Power-Taste) dreimal die (Taste Resume).
Ausrichten der Druckköpfe mittels Toolbox (Windows)
1. Klicken Sie auf Start, Programme, HP Business Inkjet 1000 Serie und dann auf
HP Business Inkjet 1000 Series Toolbox.
2. Klicken Sie auf der Registerkarte Dienste auf Druckköpfe ausrichten und dann auf Ausrichten.
3. Klicken Sie, wenn der Ausrichtungsvorgang abgeschlossen ist, auf OK, um das Dialogfeld
Druckköpfe ausrichten zu schließen.
Ausrichten der Druckköpfe mittels HP Inkjet Utility (Mac OS)
1. Öffnen Sie HP Inkjet Utility und klicken Sie auf Kalibrieren. Es wird eine Ausrichtungsseite gedruckt.
2. Befolgen Sie die Anweisungen am Bildschirm, um das am besten ausgerichtetste Muster der
ausgedruckten Seite auszuwählen.
Wartung von Tintenpatronen und Druckköpfen 43
Wartung und
Fehlerbehebung
Page 47

Ersetzen der Druckköpfe
Sie müssen nicht alle vier Druckköpfe ersetzen, wenn ein Druckkopf ersetzt werden
muss. Ersetzen Sie lediglich den Druckkopf für die angegebene Farbe.
Sie können den Status der Druckköpfe mittels der Toolbox überprüfen. Sie können
auch am Bedienfeld des Druckers überprüfen, ob ein Druckkopf ersetzt werden muss
(wie nachfolgend gezeigt).
So ersetzen Sie einen Druckkopf
1. Schalten Sie den Drucker ein und schwenken Sie dann die Abdeckung für das
Verbrauchsmaterial hoch.
Der Druckkopf muss ersetzt werden, wenn die
Druckkopf-LED und eine Farbanzeige-LED leuchten.
Die Resume-LED leuchtet ebenfalls.
Sie müssen den Druckkopf ersetzen, um den
Druckvorgang fortsetzen zu können.
2. Öffnen Sie die Druckkopfverriegelung.
3. Heben Sie den Grifft des Druckkopfs an und verwenden Sie ihn, um den Druckkopf gerade nach oben
aus seinem Schacht zu ziehen.
4. Nehmen Sie den neuen Druckkopf aus seiner Verpackung und entfernen Sie das Klebeband.
5. Setzen Sie den Druckkopf in seinen farblich markierten Schacht ein. Drücken Sie den Druckkopf fest
nach unten, um den ordnungsgemäßen Sitz zu gewährleisten.
6. Schließen Sie die Druckkopfverriegelung. Vergewissern Sie sich, dass die Verriegelung eingerastet ist.
7. Schließen Sie die Verbrauchsmaterialabdeckung.
8. Warten Sie, während der Drucker die Druckköpfe initialisiert. Nach der Initialisierung werden zwei
Ausrichtungsseiten gedruckt.
Wartung und Fehlerbehebung44
Page 48

Kalibrieren der Farben
Der Drucker kalibriert die Farben automatisch, wenn ein Druckkopf ersetzt wird. Kalibrieren Sie die
Farben manuell wie nachfolgend beschrieben, wenn Sie mit dem Aussehen der Farben unzufrieden
sind. Wenn Ihr Computer unter Windows läuft, kalibrieren Sie die Farben mittels der Toolbox.
Wenn Ihr Computer unter Mac OS läuft, kalibrieren Sie die Farben mittels des HP Inkjet Utility.
Kalibrieren der Farben mittels der Toolbox
1. Klicken Sie auf das Toolbox-Symbol auf Ihrem Desktop, um die Toolbox zu öffnen.
2. Klicken Sie auf der Registerkarte Druckerdienste auf Farbe kalibrieren und befolgen Sie die
Anweisungen am Bildschirm.
Kalibrieren der Farbe mittels des HP Inkjet Utility
1. Öffnen Sie HP Inkjet Utility und klicken Sie auf Farben kalibrieren.
2. Folgen Sie den Anweisungen auf dem Bildschirm.
Kalibrieren der Farben 45
Wartung und
Fehlerbehebung
Page 49

Beseitigen von Papierstaus
Wenn sich das Druckmedium im Drucker staut, befolgen Sie diese Anweisungen, um den Papierstau
zu beseitigen.
Beseitigen eines Papierstaus
1. Entfernen Sie alle Medien aus dem Ausgabefach.
2. Überprüfen Sie die optionale Auto-Duplex-Einheit oder die hintere Abdeckung.
a. Drücken Sie die Tasten auf den beiden Seiten der Auto-Duplex-Einheit bzw. der hinteren
Abdeckung und entfernen Sie sie aus dem Drucker.
b. Wenn Sie die gestauten Medien im Drucker gefunden haben, fassen Sie das Druckmedium mit
beiden Händen an und ziehen Sie es auf sich zu.
c. Wenn der Papierstau nicht an dieser Stelle vorliegt, drücken Sie die Verriegelung oben an der
Auto-Duplex-Einheit (wenn vorhanden) und schwenken Sie die Abdeckung nach unten. Wenn ein
Papierstau im Innern der Einheit vorliegt, beseitigen Sie ihn vorsichtig. Schließen Sie die
Abdeckung.
d. Bringen Sie die Auto-Duplex-Einheit bzw. die hintere Abdeckung wieder am Drucker an.
e. Wenn Sie den Papierstau nicht finden, fahren Sie mit Schritt 3 fort.
3. Heben Sie das Ausgabefach an und überprüfen Sie, ob in Fach 1 ein Papierstau vorliegt.
a. Wenn sich das Druckmedium in Fach 1 staut, ziehen Sie Fach 1 heraus.
(Gehen Sie andernfalls zu Schritt 4.)
b. Ziehen Sie das Papier wie im Diagramm dargestellt auf sich zu.
c. Schwenken Sie das Ausgabefach nach unten und bringen Sie Fach 1 wieder in seine Position.
Wartung und Fehlerbehebung46
Page 50

4. Öffnen Sie die obere Abdeckung und überprüfen Sie das Innere des Druckers auf Papierreste.
Wenn sich noch Papier im Drucker befindet, befolgen Sie die hier aufgeführten Anweisungen.
Gehen Sie andernfalls zu Schritt 6.
a. Wenn Sie die obere Abdeckung abnehmen, sollte der Wagenrücklauf in seine Position an der
rechten Seite des Druckers zurückkehren. Schalten Sie den Drucker aus, wenn der Wagenrücklauf
nicht in seine Position rechts im Drucker zurückkehrt.
WARNUNG! Greifen Sie nicht in den Drucker, wenn dieser eingeschaltet ist und der
Druckkopfschlitten klemmt.
b. Lösen Sie alle verknitterten Druckmedien und ziehen Sie das Blatt auf sich zu und nach oben aus
dem Drucker heraus.
5. Schließen Sie, nachdem Sie den Papierstau beseitigt haben, alle Abdeckungen, schalten Sie den
Drucker wieder ein (wenn Sie ihn ausgeschaltet haben) und drücken Sie dann die (Taste Resume),
um den Druckvorgang fortzusetzen.
Der Drucker setzt den Druckvorgang auf der nächsten Seite fort. Sie müssen die Seite oder die Seiten,
die im Drucker gestaut waren, erneut an den Drucker übertragen.
Vermeiden von Papierstaus
• Stellen Sie sicher, dass der Papierdurchlauf nicht blockiert ist.
• Überladen Sie die Fächer nicht. Fach 1 hat ein Fassungsvermögen von 150 Blatt Normalpapier oder
30 Transparentfolien.
• Legen Sie die Druckmedien ordnungsgemäß ein. Siehe Einlegen von Druckmedien.
• Verwenden Sie keine gewellten oder verknitterten Druckmedien.
• Verwenden Sie immer Druckmedien, die den Spezifikationen in Auswählen von Druckmedien
entsprechen.
• Vergewissern Sie sich, dass das Ausgabefach nicht übermäßig gefüllt ist, wenn Sie einen Druckauftrag
an den Drucker übertragen.
• Richten Sie die Druckmedien an der rechten Seite des Fachs und an der vorderen Papierführung aus.
• Vergewissern Sie sich, dass die Papierführungen eng am Stapel anliegen, das Papier jedoch nicht
krümmen oder biegen.
Beseitigen von Papierstaus 47
Wartung und
Fehlerbehebung
Page 51

Fehlerbehebung
Beginnen Sie die Fehlersuche in diesem Abschnitt, wenn Sie ein Problem mit dem Drucker haben.
• Wenn ein Papierstau vorliegt, siehe Beseitigen von Papierstaus.
• Wenn Sie ein anderes Problem mit der Papierzufuhr haben (Papier wird schief eingezogen,
nicht eingezogen) oder Sie ein Fach nicht wieder in den Drucker einsetzen können, siehe
Lösung von Problemen bei der Medienzufuhr.
• Versuchen Sie andernfalls, wenn der Drucker nicht richtig funktioniert oder wenn die Druckqualität
nicht Ihren Erwartungen entspricht, zunächst die folgenden Schritte.
• Vergewissern Sie sich, dass das Netzkabel fest an den Drucker und an eine funktionierende
Steckdose angeschlossen ist.
• Die Power-LED (grün) muss leuchten und nicht blinken. Nach einem Kaltstart benötigt der Drucker
etwa 45 Sekunden bis zum Erreichen der Betriebstemperatur.
• Vergewissern Sie sich, dass keine anderen LEDs am Bedienfeld leuchten oder blinken.
Wenn LEDs leuchten oder blinken, siehe Beschreibung der Drucker-LEDs.
• Überprüfen Sie, ob Sie eine Druckerkonfigurationsseite drucken können. Siehe Drucken einer
Konfigurationsseite.
• Prüfen Sie, ob das USB-Kabel zwischen Drucker und Computer angeschlossen ist.
• Stellen Sie sicher, dass keine Fehlermeldungen am Bildschirm angezeigt werden.
• Stellen Sie sicher, dass nicht zu viele Anwendungen aktiv sind, wenn Sie einen Druckauftrag
ausführen möchten. Schließen Sie nicht benötigte Programme oder starten Sie den Computer neu,
bevor Sie den Druckauftrag erneut ausführen.
Lesen Sie nach der Ausführung dieser Schritte die folgenden Abschnitte, um weitere Informationen über
speziellere Probleme zu erhalten:
• Lösen von Druckerproblemen
• Lösen von Druckerproblemen (einschließlich Probleme hinsichtlich der Druckqualität)
• Lösung von Problemen bei der Medienzufuhr (einschließlich schief eingezogener Seiten)
Wenn keine dieser Vorschläge zur Lösung des Problems führen, siehe Unterstützung und Gewährleistung.
HINWEIS: Weitere Informationen über die Behebung von Macintosh-Druckerproblemen finden Sie in der
Mac Readme-Datei auf der Starter-CD.
Wartung und Fehlerbehebung48
Page 52

Drucken einer Konfigurationsseite
Wenn Sie ein Druckerproblem haben und Sie die Ursache nicht ermitteln können, können Sie eine
Druckerkonfigurationsseite drucken, die weitere Informationen über das Problem liefert. Sie können die
Druckerkonfigurationsseite vom Bedienfeld aus drucken. Wenn Sie einen Computer nutzen, der unter
Windows läuft, können Sie die Druckerkonfigurationsseite aus mittels der Toolbox drucken.
Wenn Sie das Problem nach der Überprüfung der Druckerkonfigurationsseite und der Ausführung der im
Abschnitt Fehlerbehebung aufgeführten Schritte noch immer nicht beheben können, wenden Sie sich an
die HP Kundendienstzentrale. Bewahren Sie die Druckerkonfigurationsseite auf, da sie Informationen
enthält, die bei der Behebung eines Druckerproblems für die Kundendienstzentrale nützlich sein können.
Drucken einer Druckerkonfigurationsseite vom Bedienfeld aus
1. Schalten Sie den Drucker ein.
2. Drücken Sie die (Power-Taste) und halten Sie diese gedrückt. Drücken Sie bei
gedrückter (Power-Taste einmal die (Taste Cancel).
3. Lassen Sie die (Power-Taste) los. Daraufhin druckt der Drucker eine Druckerkonfigurationsseite.
Drucken einer Konfigurationsseite 49
Wartung und
Fehlerbehebung
Page 53

Lösen von Druckerproblemen
Dieser Abschnitt bietet Lösungen zur Behebung allgemeiner Druckerprobleme, die im Zusammenhang mit
dem Druckerbetrieb auftreten können.
Unerwartetes Ausschalten des Druckers
Überprüfen Sie die Stromversorgung.
• Stellen Sie sicher, dass das Netzkabel ordnungsgemäß am Drucker und an einer funktionierenden
Steckdose angeschlossen ist und dass der Drucker eingeschaltet ist. Die Power-LED am Bedienfeld des
Druckers muss grün leuchten. Schalten Sie den Drucker aus und danach wieder ein.
• Nach einem Kaltstart benötigt der Drucker etwa 45 Sekunden bis zum Erreichen der
Betriebstemperatur. Warten Sie, bis der Drucker die Betriebstemperatur erreicht hat.
Überprüfen Sie die Lüftungsschlitze des Druckers.
• Die Lüftungsschlitze des Druckers befinden sich an der linken Seite des Drucker. Wenn die
Lüftungsschlitze verdeckt sind und der Drucker überhitzt, schaltet er sich automatisch ab. Stellen Sie
sicher, dass die Lüftungsschlitze frei sind und der Drucker an einem kühlen, trocken Ort aufgestellt ist.
Der Drucker arbeitet nicht (druckt nicht)
Wenn Sie versuchen, einen Druckauftrag an den Drucker zu übertragen, wenn dieser ausgeschaltet ist,
wird eine Warnmeldung am Bildschirm angezeigt. Falls der Drucker bei einem Druckversuch ausgeschaltet
ist und keine Warnmeldung auf dem Bildschirm erscheint, wurde der Drucker möglicherweise nicht korrekt
eingerichtet. Installieren Sie die im Lieferumfang Ihres Druckers enthaltene Software neu, um dieses
Problem zu beseitigen.
Überprüfen Sie die Stromversorgung.
• Vergewissern Sie sich, dass der Drucker eingeschaltet ist. Um die Stromversorgung des Druckers
einzuschalten, drücken Sie die (Power-Taste) am Drucker und halten Sie sie für einige Sekunden
gedrückt. Nach einem kurzen Inbetriebnahmevorgang des Druckers sollte eine grüne LED an der Kante
der Schaltfläche permanent leuchten.
• Nach einem Kaltstart benötigt der Drucker etwa 45 Sekunden bis zum Erreichen der
Betriebstemperatur. Warten Sie, bis der Drucker die Betriebstemperatur erreicht hat.
Überprüfen Sie die Anschlüsse.
• Stellen Sie sicher, dass das Netzkabel ordnungsgemäß am Drucker und an einer funktionierenden
Steckdose angeschlossen ist. Wenn Sie den Drucker noch immer nicht einschalten können, ist
möglicherweise das Netzkabel oder das Bedienfeld defekt. Ziehen Sie das Netzkabel des Druckers ab
und wenden Sie sich an die HP Kundendienstzentrale. Siehe Unterstützung und Gewährleistung.
• Stellen Sie sicher, dass beide Enden des USB-Kabels ordnungsgemäß angeschlossen sind.
Wartung und Fehlerbehebung50
Page 54

Überprüfen der Druckereinrichtung
• Stellen Sie sicher, dass die Tintenpatronen und Druckköpfe richtig eingesetzt sind. Stellen Sie sicher,
dass alle Folien von den Druckköpfen entfernt sind.
• Vergewissern Sie sich, dass die obere Abdeckung und die Tintenpatronen- und Druckkopfabdeckung
geschlossen sind.
• Stellen Sie sicher, dass die Druckmedien richtig im Fach eingelegt sind und dass kein Papierstau im
Drucker vorliegt.
• Stellen Sie sicher, dass Ihr Drucker als aktueller Drucker oder Standarddrucker ausgewählt ist und dass
die Option Druck anhalten nicht aktiviert ist. Der Standarddrucker ist der Drucker, der verwendet wird,
wenn Sie den Befehl Drucken verwenden, ohne zuvor anzugeben, welchen Drucker Sie in Verbindung
mit einer Anwendung nutzen möchten. Als Standarddrucker sollte der Drucker ausgewählt werden, den
Sie am häufigsten verwenden.
Wenn bei der Druckerauswahl ein Problem auftritt, öffnen Sie das Druckerverzeichnis in Windows und
konfigurieren Sie diesen Drucker als Standarddrucker. Konfigurieren Sie diesen Drucker unter Mac OS
in der Auswahl oder im Print Center als Standarddrucker.
Alle LEDs blinken.
Ein nicht behebbarer Fehler ist aufgetreten
• So kann beispielsweise der Druckkopfschlitten klemmen. Schalten Sie den Drucker aus und danach
wieder ein. Wenn der Drucker anschließend nicht wieder ordnungsgemäß funktioniert, ziehen Sie den
Netzstecker des Druckers ab und wenden Sie sich an den HP Kundendienst. Siehe Unterstützung und
Gewährleistung.
Das Drucken dauert sehr lange
Überprüfen Sie die Systemkonfiguration.
• Stellen Sie sicher, dass der Computer die vorgesehenen Systemanforderungen erfüllt.
Siehe Systemanforderungen.
Überprüfen Sie Ihre Anschlusseinstellungen.
• Die Anschlusseinstellungen Ihres Systems sind möglicherweise nicht auf ECP eingestellt.
Informationen zum Ändern der Anschlusseinstellung finden Sie im Handbuch zu Rechner, oder wenden
Sie sich an den Hersteller des Rechners.
Überprüfen Sie die Einstellungen.
• Wenn die Papiersorte auf Transparentfolien eingestellt ist oder wenn die Einstellung “Automatische
Auswahl” ermittelt, dass Sie Transparentfolien drucken oder wenn Sie den Modus Höchste auswählen,
erfordert der Druckvorgang mehr Zeit. Wenn Sie möchten, dass diese Einstellungen verwendet werden,
warten Sie, bis der Druckvorgang abgeschlossen ist. Ändern Sie andernfalls die Einstellungen im
Treiber und führen Sie den Druckvorgang erneut durch.
Lösen von Druckerproblemen 51
Wartung und
Fehlerbehebung
Page 55

Lösen von Druckerproblemen
Dieser Abschnitt enthält Lösungen für allgemeine Druckerprobleme.
Eine leere Seite wird gedruckt
Stellen Sie sicher, dass die Folie von den Druckköpfen entfernt worden ist
• Jeder neue Druckkopf ist mit einer Schutzfolie versehen, welche die Tintenstrahldüsen abdeckt.
Überprüfen Sie jeden Druckkopf und entfernen Sie gegebenenfalls die Folie.
• Entfernen Sie jeglichen überschüssigen Klebstoff vom Kontaktbereich an der Rückseite der Druckköpfe
mit einem sauberen, fusselfreien Tuch.
Überprüfen Sie den Tintenstand in den Tintenpatronen
• Wird beim Drucken von schwarzem Text eine leere Seite ausgegeben, ist möglicherweise die schwarze
Tintenpatrone leer. Siehe Ersetzen der Tintenpatronen.
Überprüfen der Druckereinrichtung
• Wenn bei der Druckerauswahl ein Problem auftritt, öffnen Sie das Druckerverzeichnis in Windows und
konfigurieren Sie diesen Drucker als Standarddrucker. Konfigurieren Sie diesen Drucker unter Mac OS
in der Auswahl oder im Print Center als Standarddrucker.
Stellen Sie sicher, dass das von Ihnen verwendete Medium breit genug ist
• Die Medienbreite muss mit den Seiteneinstellungen in Ihren Druckeinstellungen übereinstimmen.
Fehlende oder falsche Details im Ausdruck
Überprüfen Sie die Randeinstellungen
• Stellen Sie sicher, dass die Randeinstellungen für das Dokument nicht den vom Drucker bedruckbaren
Bereich überschreiten. Siehe Einstellen der Mindestbreite der Seitenränder.
Überprüfen Sie die Einstellungen für den Farbdruck
• Möglicherweise ist im Dialogfeld Druckeinstellungen die Option für den Graustufendruck ausgewählt.
Wartung und Fehlerbehebung52
Page 56

Die Platzierung von Text/Grafiken ist falsch
Überprüfen Sie die eingestellte Seitenausrichtung
• Die gewählte Seitenausrichtung ist möglicherweise nicht für das zu druckende Dokument geeignet.
Stellen Sie sicher, dass die in der Anwendung ausgewählten Einstellungen für das Druckmedienformat
und Seitenausrichtung mit den Einstellungen im Dialogfeld Druckeinstellungen übereinstimmen.
Siehe Ändern der Druckereinstellungen.
Überprüfen Sie das Papierformat.
• Das Papierformat stimmt möglicherweise nicht mit dem Format des von Ihnen verwendeten
Druckmediums überein. Wählen Sie das richtige Format im Druckertreiber aus.
• Wenn zu druckender Inhalt fehlt oder abgeschnitten ist, ist das Format des zu druckenden Dokuments
möglicherweise größer als das im Fach eingelegte Druckmedium.
Stellen Sie sicher, dass das Layout des zu druckenden Dokuments auf ein vom Drucker unterstütztes
Medienformat passt, und legen Sie dann das korrekte Medienformat ein. Achten Sie darauf, dass die
korrekte Seitenausrichtung ausgewählt ist.
Wählen Sie alternativ dazu die Option Randeinstellungen LaserJet-kompatibel im Druckertreiber aus,
um das Dokument so zu skalieren, dass es mit dem aktuell ausgewählten Medienformat übereinstimmt.
Überprüfen Sie die Randeinstellungen
• Wenn Text oder Grafiken an den Rändern der Seite abgeschnitten sind, müssen Sie sicherstellen,
dass die Randeinstellungen des Dokuments den von diesem Drucker bedruckbaren Bereich nicht
überschreiten. Siehe Einstellen der Mindestbreite der Seitenränder.
Überprüfen Sie die Druckmedien auf ordnungsgemäße Lage im Fach
• Stellen Sie sicher, dass die Breiten- und Längenführungen für das Papier an der linken und an der
unteren Kante des Druckmedienstapels anliegen. Siehe Einlegen von Druckmedien.
Führt keiner dieser Vorschläge zu einer Lösung, ist das Problem wahrscheinlich darauf zurückzuführen,
dass Ihr Softwareprogramm die Druckeinstellungen nicht richtig erkennt. Überprüfen Sie die
Versionshinweise auf bekannte Softwarekonflikte. Schlagen Sie auch im Handbuch der Anwendung nach
oder wenden Sie sich an den Hersteller, um genauere Hinweise zur Lösung dieses Problems zu erhalten.
Schlechte Druckqualität
Versuchen Sie zunächst diese allgemeinen Schritte zur Fehlerbehebung, wenn Sie eine schlechte
Druckqualität feststellen.
Überprüfen Sie die Druckköpfe und Tintenpatronen
• Ersetzen Sie verstopfte oder abgenutzte Druckköpfe oder weitgehend verbrauchte oder leere
Tintenpatronen (siehe Wartung von Tintenpatronen und Druckköpfen.) Führen Sie den Druckvorgang
dann erneut durch.
Überprüfen Sie die Papierqualität
• Das Papier ist möglicherweise zu feucht oder zu rau. Stellen Sie sicher, dass das von Ihnen verwendete
Medium den HP Spezifikationen entspricht. (siehe Auswählen von Druckmedien.) Führen Sie den
Druckvorgang dann erneut durch.
Überprüfen Sie die Walzen im Drucker.
• Die Walzen im Drucker sind möglicherweise schmutzig, was zu Linien oder Verschmutzungen auf
Ihrem Ausdruck führt. Schalten Sie den Drucker aus, ziehen Sie das Netzkabel ab und reinigen Sie die
Walzen im Drucker mit Isopropyl-Alkohol auf einem fusselfreien Tuch. Führen Sie den Druckvorgang
dann erneut durch. (Einige Drucker weisen nach längerer Nutzung eine gewisse Menge Aerosol auf.
Dies sollte nicht zu Linien oder Verschmutzungen auf den Ausdrucken führen.)
Lösen von Druckerproblemen 53
Wartung und
Fehlerbehebung
Page 57

Im nächsten Abschnitt sind speziellere Probleme beschrieben:
• Es werden unsinnige Zeichen gedruckt
• Die Tinte ist verschmiert
• Die Tinte füllt den Text oder Grafiken nicht vollständig aus
• Der Ausdruck erscheint blass oder matt
• Farben werden in Schwarzweiß gedruckt
• Die falschen Farben werden gedruckt
• Die Farben verlaufen ineinander
• Die Farben überlagern sich nicht richtig
• Im Text oder in Grafiken fehlen Linien oder Punkte
Es werden unsinnige Zeichen gedruckt
Prüfen Sie den Anschluss des Kabels
• Eine häufige Ursache für unsinnige Zeichen ist eine schlechte Kabelverbindung zwischen Drucker und
Rechner. Prüfen Sie, ob die Kabelverbindung an beiden Enden einwandfrei und das Kabel sicher
befestigt ist.
• Wenn Sie ein USB-Kabel verwenden und das Problem weiterhin besteht, nachdem Sie die Verbindung
überprüft haben, schalten Sie den Drucker aus und ziehen Sie das Kabel vom Drucker ab. Schalten Sie
den Drucker ohne Kabel wieder ein. Falls die Netz-LED leuchtet und nicht blinkt, schließen Sie das
Kabel wieder an.
Überprüfen Sie die Dokumentdatei
• Gelegentlich ist eine Dokumentdatei beschädigt. Wenn Sie andere Dateien aus derselben Anwendung
drucken können, drucken Sie das Problemdokument von einer Sicherungskopie (sofern vorhanden).
Brechen Sie den Druckauftrag ab
• Nachdem ein aktuell ausgeführter Druckauftrag unterbrochen wurde, erkennt der Drucker
möglicherweise den Rest des Druckauftrags nicht mehr. Brechen Sie den aktuellen Druckauftrag ab und
warten Sie, bis der Drucker wieder betriebsbereit ist. Wenn der Drucker nicht in den Status Bereit
zurückkehrt, brechen Sie alle anstehenden Druckaufträge ab und warten Sie erneut. Wenn der Drucker
in den Status Bereit zurückkehrt, senden Sie den Druckauftrag erneut an den Drucker. Wenn Sie
gefragt werden, ob der Druckauftrag wiederholt werden soll, klicken Sie auf Abbrechen.
Die Tinte ist verschmiert
Überprüfen Sie den Druckmodus
• Bei Dokumenten, für deren Druck viel Tinte verbraucht wird, müssen Sie die einzelnen Seiten länger als
normalerweise trocknen lassen. Dies gilt insbesondere für Transparentfolien. Wählen Sie im
Druckertreiber den Modus Höchste aus und erhöhen Sie unter Weitere Funktionen im Druckertreiber
die Tintentrocknungsdauer. Unter Weitere Funktionen befindet sich ein Tintenvolumen-Schieber, den
Sie in Verbindung mit der Trocknungszeit verwenden können, um die Tintensättigung zu verringern.
Beachten Sie jedoch, dass eine Verringerung der Tintensättigung zu Ausdrucken mit einer
”ausgewaschenen” Qualität führt.
• In farbigen Dokumenten mit kräftigen Farben und Farbverläufen kann außerordentlich viel Tinte
verwendet werden, was beim Drucken im Modus Höchste zum Verknittern der Seite und zu
Verschmierungen führen kann. Verwenden Sie die Druckqualitätseinstellung Normal, Schnell oder
Entwurf, um die Tintenmenge zu reduzieren, oder verwenden Sie HP Premium Papier, das speziell zum
Drucken von kräftigen Farben vorgesehen ist.
Überprüfen Sie den Medientyp
• Bestimmte Mediensorten nehmen Tinte nicht gut auf, wodurch die Tinte langsamer trocknet. Dies führt
wiederum dazu, dass die Tinte verschmiert. Siehe Auswählen von Druckmedien.
Wartung und Fehlerbehebung54
Page 58

Die Tinte füllt den Text oder Grafiken nicht vollständig aus
Überprüfen Sie die Tintenpatronen
• Entfernen Sie die Tintenpatronen und setzen Sie sie wieder ein und stellen Sie sicher,
dass Sie in ihrem Schacht richtig einrasten.
• Ihre Tintenpatrone ist eventuell leer. Ersetzen Sie die verbrauchte Tintenpatrone.
Siehe Ersetzen der Tintenpatronen.
Überprüfen Sie den Medientyp
• Bestimmte Medientypen eignen sich nicht für Ihren Drucker. Siehe Auswählen von Druckmedien.
Der Ausdruck erscheint blass oder matt
Überprüfen Sie den Druckmodus
• Die Modi Schnell und Entwurf ermöglicht das Drucken mit einer schnelleren Geschwindigkeit. Diese
Option eignet sich gut für das Drucken von Entwürfen. Um eine bessere Farbausgabe zu erzielen,
wählen Sie im Druckertreiber die Druckqualität Normal oder Höchste aus.
Überprüfen Sie die Papiersorte in den Druckeinstellungen
• Wenn Sie auf Transparentfolien oder anderen Spezialmedien drucken, wählen Sie den
entsprechenden Medientyp im Dialogfeld Druckeinstellungen aus.
Überprüfen Sie die Tintenpatronen
• Überprüfen Sie auf der gedruckten Seite, ob alle Linien im Text oder Bild ununterbrochen sind und
richtig gedruckt wurden. Wenn die Linien unterbrochen sind, ist sind wahrscheinlich eine oder mehrere
Ihrer Tintenpatronen verbraucht oder defekt. Ersetzen Sie diese Tintenpatronen durch neue.
Farben werden in Schwarzweiß gedruckt
Überprüfen Sie die Einstellungen im Druckertreiber
• Möglicherweise ist im Druckertreiber die Option Graustufendruck ausgewählt. Wählen Sie in Ihrer
Anwendung das Dialogfeld Druckereigenschaften. Klicken Sie auf die Registerkarte Farbe und stellen
Sie sicher, dass die Option Graustufendruck nicht aktiviert ist.
Die falschen Farben werden gedruckt
Überprüfen Sie die Einstellungen im Druckertreiber
• Möglicherweise ist im Druckertreiber die Option Graustufendruck ausgewählt. Wählen Sie in Ihrer
Anwendung das Dialogfeld Druckereigenschaften. Klicken Sie auf die Registerkarte Farbe und stellen
Sie sicher, dass die Option Graustufendruck nicht aktiviert ist.
Überprüfen Sie die Tintenpatronen
• Wenn die Farben völlig falsch sind, sind möglicherweise eine oder mehrere Tintenpatronen verbraucht.
Überprüfen Sie den Status der Tintenpatronen in der Toolbox oder am Bedienfeld und ersetzen Sie
weitgehend verbrauchte oder leere Tintenpatronen. Siehe Ersetzen der Tintenpatronen.
Überprüfen Sie die Druckköpfe
• Wenn die Druckqualität merklich nachlässt, empfiehlt es sich, die Druckköpfe zu reinigen. Um die
Druckköpfe zu reinigen, öffnen Sie die Toolbox, klicken Sie auf die Registerkarte Druckerdienste und
dann auf Druckköpfe reinigen. Verwenden Sie für Macintosh-Computer das Bedienfeld. Siehe
Wartung von Tintenpatronen und Druckköpfen.
Lösen von Druckerproblemen 55
Wartung und
Fehlerbehebung
Page 59

Die Farben verlaufen ineinander
Überprüfen Sie die Druckeinstellungen
• Einige Einstellungen bezüglich des Druckmedientyps (wie etwa Transparentfolien und Fotopapiere)
und der Druckqualität (wie etwa Höchste) erfordern mehr Tinte als andere Einstellungen. Wählen Sie
andere Druckeinstellungen im Dialogfeld Druckeinstellungen aus. Stellen Sie außerdem sicher, dass
Sie den richtigen Druckmedientyp im Dialogfeld Druckeinstellungen ausgewählt haben.
Überprüfen Sie die Tintenpatronen
• Stellen Sie sicher, dass keine Manipulationen an den Tintenpatronen vorgenommen wurden.
Das Nachfüllen und die Verwendung inkompatibler Tinten kann zu Problemen im komplexen
Drucksystem führen, wodurch die Druckqualität verringert wird und Schäden am Drucker
verursacht werden. HP garantiert nicht, dass nachgefüllte Tintenpatronen funktionieren, und
bietet keine Unterstützung in diesem Bereich. Informationen zum Nachbestellen von
HP Verbrauchsmaterial finden Sie unter HP Verbrauchsmaterial und Zubehör.
Die Farben überlagern sich nicht richtig
Überprüfen Sie die Druckköpfe
• Nach jedem Ersetzen eines Druckkopfes werden die Druckköpfe des Druckers automatisch
ausgerichtet. Möglicherweise können Sie jedoch eine Verbesserung der Druckqualität feststellen,
wenn Sie die Druckköpfe ausrichten. Siehe Ausrichten der Druckköpfe.
Die Grafiken im Dokument sind nicht richtig platziert
• Überprüfen Sie mit Hilfe der Vergrößerungs- oder Druckvorschaufunktion Ihrer Anwendung,
ob bei der Platzierung von Grafiken auf der Seite Lücken entstehen.
Im Text oder in Grafiken fehlen Linien oder Punkte
Überprüfen Sie die Druckköpfe
• Möglicherweise müssen die Druckköpfe oder die Druckkopfkontakte gereinigt werden.
Siehe Wartung von Tintenpatronen und Druckköpfen.
Wartung und Fehlerbehebung56
Page 60

Lösung von Problemen bei der Medienzufuhr
Dieser Abschnitt enthält Lösungen für allgemeine Probleme bei der Medienzufuhr.
Anleitungen zum Beheben eines Druckmedienstaus finden Sie unter Beseitigen von Papierstaus.
Das Fach kann nicht eingesetzt werden
• Schalten Sie, nachdem Sie das Fach aus dem Drucker entfernt haben, den Drucker aus und dann
wieder ein. Setzen Sie das Fach wieder ein.
• Stellen Sie sicher, dass das Fach richtig an der Druckeröffnung ausgerichtet ist.
Ein weiteres Problem mit der Medienzufuhr tritt auf
Das Druckmedium wird vom Drucker oder Fach nicht unterstützt
• Stellen Sie sicher, dass Sie Druckmedien verwenden, die vom Drucker und dem von Ihnen
verwendeten Fach unterstützt werden. (Siehe Technische Daten des Druckers und Technische
Daten der unterstützten Druckmedien.)
Aus Fach wird kein Medium eingezogen.
• Stellen Sie sicher, dass die Medienführungen auf die richtige, dem von Ihnen eingelegten Papierformat
entsprechende Markierung in den Fächern eingestellt sind. Stellen Sie außerdem sicher, dass die
Führungen dicht aber nicht zu fest am Druckmedienstapel anliegen.
• Stellen Sie sicher, dass die verwendeten Druckmedien nicht gewellt sind. Entfernen Sie die Wellung,
indem Sie das Papier vorsichtig in die entgegengesetzte Richtung biegen.
• Stellen Sie sicher, dass das Fach vollständig in den Drucker eingeschoben wurde.
Die Medien werden nicht richtig ausgegeben
• Wenn die Fachverlängerung des Ausgabefachs nicht ausgezogen ist, fallen die ausgegebenen
Seiten aus dem Drucker. Stellen Sie sicher, dass die Erweiterung des Ausgabefachs komplett
herausgezogen ist.
• Entfernen Sie die überzähligen Medien aus dem Ausgabefach. Das Ausgabefach kann maximal
100 Blatt aufnehmen.
Die Seiten werden schief ausgegeben
• Stellen Sie sicher, dass die in Fach 1 eingelegten Druckmedien rechtsbündig und an den vorderen
Papierführungen ausgerichtet sind.
Der Drucker zieht mehrere Blätter auf einmal ein
• Stellen Sie sicher, dass der Druckmedienstapel rechtsbündig und an den vorderen Führungen
ausgerichtet wurde.
• Stellen Sie sicher, dass sich nicht zu viele Druckmedien im Fach befinden.
• Vermeiden Sie beim Einlegen von Druckmedien eine Fächerung des Stapels. Dies kann zur Bildung
statischer Elektrizität führen, wodurch mehrere Seiten eingezogen werden können.
• Setzen Sie die Fächer behutsam wieder in den Drucker ein. Ein zu kräftiges Einsetzen des vollständig
gefüllten Fachs kann dazu führen, dass die Blätter in den Drucker rutschen, was zu Papierstaus oder
dem gleichzeitigen Einziehen mehrerer Blätter führen kann.
Lösung von Problemen bei der Medienzufuhr 57
Wartung und
Fehlerbehebung
Page 61

Behebung von Installationsproblemen
Wenn bei der Installation des Druckers Probleme aufgetreten sind, überprüfen Sie die folgenden Punkte.
Behebung von Hardware-Installationsproblemen
• Vergewissern Sie sich, dass das Netzkabel fest an den Drucker angeschlossen ist. Vergewissern Sie
sich, dass das Netzkabel fest an den Drucker und an eine funktionierende Steckdose angeschlossen ist.
• Stellen Sie sicher, dass sämtliches Verpackungsmaterial außen am Drucker und aus dem
Druckerinneren entfernt worden ist.
• Vergewissern Sie sich, dass die hintere Abdeckung oder die optionale Auto-Duplex-Einheit
angebracht ist. Der Drucker funktioniert nicht richtig, wenn die hintere Abdeckung bzw. die
optionale Auto-Duplex-Einheit nicht installiert ist.
• Stellen Sie sicher, dass alle Druckköpfe und Tintenpatronen installiert sind.
• Vergewissern Sie sich, dass die Druckköpfe und die Tintenpatronen richtig installiert sind.
Der Drucker funktioniert nicht, wenn sie nicht installiert sind.
• Stellen Sie sicher, dass Sie die Schutzfolie von den Druckköpfen entfernt haben.
• Stellen Sie sicher, dass sich die Druckköpfe im richtigen, farbcodierten Schacht befinden.
• Stellen Sie sicher, dass sich die alle Tintenpatronen im richtigen, farbcodierten Schacht befinden.
• Stellen Sie sicher, dass alle Druckköpfe und Tintenpatronen fest in ihren Aufnahmeschächten sitzen.
Drücken Sie jede Tintenpatrone und jeden Druckkopf fest herunter, um ihren ordnungsgemäßen Sitz
zu gewährleisten.
• Stellen Sie sicher, dass die Druckkopfverriegelung richtig geschlossen ist.
• Stellen Sie sicher, dass Druckmedien im Drucker eingelegt sind.
• Stellen Sie sicher, dass mit Ausnahme der Power-LED, die leuchten sollte, keine LEDs leuchten oder
blinken. Wenn andere LEDs leuchten, finden Sie unter Beschreibung der Drucker-LEDs Informationen
über die Bedeutung der LED-Anzeigen.
• Stellen Sie sicher, dass der Drucker eine Druckerkonfigurationsseite drucken kann. Drücken Sie
die (Power-Taste) und halten Sie diese gedrückt. Drücken Sie bei gedrückter (Power-Taste)
einmal die (Taste Cancel). Lassen Sie die (Power-Taste) los.
Die Druckerkonfigurationsseite sollte gedruckt werden.
• Stellen Sie sicher, dass sich alle von Ihnen verwendeten Druckerkabel in einem ordnungsgemäßen
Funktionszustand befinden und dass sie fest mit dem entsprechenden Anschluss am Drucker und dem
Computer oder einem Netzwerkanschluss verbunden sind.
Behebung von Software-Installationsproblemen
• Stellen Sie sicher, dass Ihr Computer unter einem der folgenden Betriebssystem läuft: Windows 98,
Windows 2000, Windows Me oder Windows XP. Wenn Sie einen Macintosh-Computer verwenden,
muss er unter Mac OS 9.2 oder höher laufen.
• Stellen Sie sicher, dass der Computer den nachfolgend aufgeführten Mindestanforderungen entspricht.
• Mindestanforderung
Windows 98: Pentium
Windows NT 4.0*: Pentium 100 MHz, 32 MB RAM, 60 MB Festplattenkapazität
Windows Me: Pentium 150 MHz, 32 MB RAM, 60 MB Festplattenkapazität
Windows 2000: Pentium 300 MHz, 64 MB RAM, 60 MB Festplattenkapazität
Windows XP, 32-Bit: Pentium 233 MHz, 64 MB RAM, 60 MB Festplattenkapazität
Mac OS X (10.1 oder höher): 32 MB RAM
Zur Anzeige der CHM-Datei (Windows) muss Internet Explorer 4.0 oder höher installiert sein.
®
90 MHz, 16 MB RAM, 60 MB Festplattenkapazität
Wartung und Fehlerbehebung58
Page 62

• Empfohlen:
Windows 98, Windows Me: Pentium 266 MHz, 32 MB RAM, 100 MB Festplattenkapazität
Windows NT 4.0*: Pentium 266 MHz, 64 MB RAM, 100 MB Festplattenkapazität
Windows 2000: Pentium 300 MHz, 64 MB RAM, 100 MB Festplattenkapazität
Windows XP, 32-Bit: Pentium 300 MHz, 128 MB RAM, 100 MB Festplattenkapazität
Mac OS X (10.1 oder höher): 100 MB RAM
Zur Anzeige der CHM-Datei (Windows) muss Internet Explorer 4.0 oder höher installiert sein.
*Windows NT 4.0 wird nur unterstützt, wenn der Drucker über einen optionalen HP JetdirectDruckserver angeschlossen ist. Bestellinformationen finden Sie unter HP Jetdirect-Druckserver.
• Stellen Sie vor dem Installieren von Software auf einem unter Windows laufenden Computer sicher,
dass alle anderen Programme im Task-Manager geschlossen sind.
• Wenn der Computer den von Ihnen angegebenen Pfad zur CD nicht erkennt, überprüfen Sie,
ob Sie den richtigen Laufwerksbuchstaben am Computer eingegeben haben.
• Wenn der Computer die CD im CD-Laufwerk nicht erkennen kann, überprüfen Sie die CD auf
Beschädigungen. Sie können den Druckertreiber von der Website
http://www.hp.com/support/businessinkjet1000
herunterladen.
Behebung von Installationsproblemen 59
Wartung und
Fehlerbehebung
Page 63

Wartung und Fehlerbehebung60
Page 64

5 Beschreibung der Drucker-LEDs
Die Drucker-LEDs zeigen den Druckerstatus an und sind bei der Behebung von Druckerproblemen nützlich.
Dieses Kapitel enthält eine Liste der Leuchtmuster der Status-LEDs, einschließlich deren Bedeutung sowie
Anweisungen zur Behebung des Problems.
321
Beschreibung der Drucker-
LEDs
5
1. Power-Taste (Netzschalter)
2. Druckkopf-LED
3. Tintenpatronen-LED
4. Netz-LED
5. Farbanzeige-LED
6. Abbrechen (Taste)
7. Resume-Taste
8. Weiter-LED
Leuchtmuster LED-Beschreibung Erklärung und empfohlene Aktionen
Es leuchten keine LEDs. Der Drucker ist ausgeschaltet.
Die Power-LED leuchtet. Der Drucker ist bereit.
64
7
• Drücken Sie die (Power-Taste).
• Es ist keine Aktion erforderlich.
8
Die Power-LED blinkt. Der Drucker wird ein- oder ausgeschaltet,
verarbeitet einen Druckauftrag oder ein
Druckauftrag wurde abgebrochen.
• Es ist keine Aktion erforderlich.
61
Page 65

Leuchtmuster LED-Beschreibung Erklärung und empfohlene Aktionen
Die Power-LED leuchtet und die
Resume-LED blinkt.
Die Power-LED und die ResumeLED blinken.
Die Power-LED blinkt und die
Resume-LED leuchtet.
Die Power-LED blinkt und
die Druckkopf- und ResumeLED leuchten.
Das Papierfach ist leer.
• Legen Sie Papier ein und drücken Sie
dann die (Taste Resume).
Der Drucker befindet sich im manuellen
Duplexmodus (beidseitiger Druck). Er
wartet, bis die Tinte getrocknet ist, damit die
Seiten umgedreht und neu eingelegt
werden können.
• Legen Sie den Stapel wieder in den
Drucker ein und drücken Sie die
(Taste Resume).
Der Drucker pausiert, damit die Tinte
trocknen kann.
• Warten Sie, bis die Tinte getrocknet ist.
Die Resume-LED hört auf zu blinken,
wenn die Tinte getrocknet ist.
Der Drucker hat ein Banner gedruckt,
und dieses muss aus dem Drucker
entnommen werden.
• Drücken Sie die (Taste Resume),
um das Banner aus dem Drucker zu
entnehmen.
Die hintere Abdeckung oder die optionale
Auto-Duplex-Einheit ist nicht eingesetzt.
Der Drucker ist nicht betriebsbereit, wenn
sie nicht installiert ist.
• Installieren Sie die hintere Abdeckung
bzw. die optionale Auto-Duplex-Einheit
und drücken Sie dann (FortsetzenTaste).
Im Drucker liegt ein Papierstau vor.
• Drücken Sie die (Taste Resume),
um das gestaute Druckmedium
auszuwerfen.
• Entfernen Sie alle Medien aus dem
Ausgabefach. Öffnen Sie die obere
Abdeckung, um nach dem Papierstau
zu suchen. Drücken Sie nach der
Beseitigung des Papierstaus die
(Taste Resume), um den
Druckvorgang fortzusetzen.
Eine oder mehrere Abdeckungen am
Drucker sind geöffnet.
• Schließen Sie alle geöffneten
Abdeckungen.
• Stellen Sie sicher, dass die Auto-Duplex-
Einheit richtig installiert ist.
Ein Druckerfehler ist aufgetreten.
• Schalten Sie den Drucker aus und dann
wieder ein.
Die Druckkopfverriegelung ist nicht
geschlossen.
• Öffnen Sie die
Verbrauchsmaterialabdeckung und
schließen Sie die
Druckkopfverriegelung.
Beschreibung der Drucker-LEDs62
Page 66

Leuchtmuster LED-Beschreibung Erklärung und empfohlene Aktionen
Die Druckkopf-LED, eine
Farbanzeige-LED und die
Resume-LED leuchten.
Die Tintenpatronen-LED, eine
Farbanzeige-LED und die
Resume-LED leuchten.
Die Tintenpatronen-LED blinkt
und eine oder mehrere
Farbanzeige-LEDs und die
Resume-LED leuchten.
Einer oder mehrere der Druckköpfe
müssen überprüft werden.
• Installieren Sie die Druckköpfe neu
und führen Sie den Druckvorgang
erneut durch.
• Reinigen Sie die Druckkopfkontakte.
Siehe Reinigen der Druckkopfkontakte.
• Wenn der Fehler weiterhin auftritt,
ersetzen Sie die angezeigten
Druckköpfe.
Eine oder mehrere Tintenpatronen müssen
überprüft werden.
• Installieren Sie die Tintenpatronen neu
und führen Sie den Druckvorgang
erneut durch.
• Wenn der Fehler weiterhin auftritt,
ersetzen Sie die angezeigten
Tintenpatronen.
Eine Tintenpatrone ist weitgehend
verbraucht und muss bald ersetzt werden.
• Drücken Sie (Taste Resume), um den
Druckvorgang fortzusetzen.
Beschreibung der Drucker-
LEDs
Die Tintenpatronen-LED, eine
oder mehrere FarbanzeigeLEDs und die ResumeLED leuchten.
Eine Tintenpatrone ist leer und muss ersetzt
werden, bevor Sie den Druckvorgang
fortsetzen können.
• Ersetzen Sie die angezeigte
Tintenpatrone.
63
Page 67

Leuchtmuster LED-Beschreibung Erklärung und empfohlene Aktionen
Die Tintenpatronen-LED
leuchtet und eine FarbanzeigeLED und die Resume-LED
blinken.
Eine nicht von HP hergestellte Tintenpatrone
ist eingesetzt.
ACHTUNG: Schäden am Drucker, die auf
eine Änderung oder auf das Auffüllen der
Tintenpatronen oder auf die Verwendung
von nicht von Hewlett-Packard hergestellten
Tintenpatronen zurückzuführen sind, fallen
nicht unter die Garantie.
• Wenn Sie dachten, dass es sich bei
dieser Tintenpatrone um eine von
Hewlett-Packard hergestellte
Tintenpatrone handelt, geben Sie sie
Ihrem Händler zurück. Erwerben und
installieren Sie eine von Hewlett-Packard
hergestellte Tintenpatrone.
• Wenn Sie sich dazu entschließen,
eine nicht von HP hergestellt
Tintenpatrone zu verwenden,
drücken und halten Sie die Taste
(Netztaste), und drücken Sie dreimal
die Taste (Weiter). Lassen Sie die
(Power-Taste) los. Es erlöschen
dann alle Anzeigen außer der NetzLED. Schäden am Drucker, die auf
die Verwendung dieser
Tintenpatrone zurückzuführen sind,
fallen nicht unter die Garantie.
Die Druckkopf-LED und eine
Farbanzeige-LED leuchten.
Der Drucker hat einen fehlerhaften
Druckkopf erkannt.
• Ersetzen Sie den angezeigten
Druckkopf.
Die Tintenpatronen-LED und
eine Farbanzeige-LED
leuchten.
Der Drucker hat eine fehlerhafte
Tintenpatrone erkannt.
• Ersetzen Sie die angezeigte
Tintenpatrone.
Beschreibung der Drucker-LEDs64
Page 68

Leuchtmuster LED-Beschreibung Erklärung und empfohlene Aktionen
Die Druckkopf-LED und eine
Farbanzeige-LED blinken
abwechseln mit einer
Tintenpatronen-LED und einer
Farbanzeige-LED.
Die Fortsetzen-LED leuchtet.
Die Power-LED, die DruckkopfLED, die Tintenpatronen-LED
und die Fortsetzen-LED blinken.
Der Drucker hat eine fehlerhafte
Tintenpatrone und einen fehlerhaften
Druckkopf erkannt.
• Ersetzen Sie die entsprechenden
Druckköpfe und Tintenpatronen.
Mehrere Druckerfehler sind aufgetreten.
• Schalten Sie den Drucker aus und dann
wieder ein.
• Wenn der Drucker immer noch einen
Fehler anzeigt, schalten Sie den Drucker
aus und ziehen Sie den Netzstecker.
Warten Sie eine Minute und schalten
Sie den Drucker dann wieder ein.
Wenn der Druckerfehler behoben
wurde, senden Sie den Druckauftrag
erneut an den Drucker.
• Wenn diese Maßnahmen nicht zum
Erfolg führen, lesen Sie
Abschnitt Unterstützung und
Gewährleistung.
Beschreibung der Drucker-
LEDs
65
Page 69

Beschreibung der Drucker-LEDs66
Page 70

A HP Verbrauchsmaterial und Zubehör
Verbrauchsmaterial und Zubehör können Sie auf der HP Website bestellen. Besuchen Sie
HPshopping.com Näheres hierzu erfahren Sie unter der Internet-Adresse (http://www.hpshopping.com
Sie können Verbrauchsmaterial und Zubehör auch mittels der Toolbox bestellen.
Bestellen von Druckerverbrauchsmaterial über die Toolbox
Nachfolgend sind die drei Voraussetzungen für die Nutzung dieser Funktionen aufgeführt.
• Die Toolbox muss auf Ihrem Computer installiert sein (die Toolbox wird nur von Windows unterstützt).
• Der Drucker muss über ein USB-Kabel an den Computer angeschlossen werden.
• Sie müssen über einen Internet-Zugang verfügen.
Bestellen von Druckerverbrauchsmaterial über die Toolbox
1. Doppelklicken Sie im Statusbereich der Windows-Taskleiste (neben der Uhr) auf das Toolbox-Symbol.
).
A HP Verbrauchsmaterial
und Zubehör
2. Klicken Sie im Register Druckerstatus auf Verbrauchsmaterial bestellen. Daraufhin öffnet sich Ihr
Standardbrowser und zeigt eine Homepage, von der aus Sie Druckerverbrauchsmaterial
bestellen können.
3. Folgen Sie zum Auswählen und Bestellen von Druckerverbrauchsmaterial den Anleitungen
auf dem Bildschirm.
Bestellen von Druckerverbrauchsmaterial über die Toolbox 67
Page 71

Teilenummern von Druckerzubehör
Sie können das folgende Druckerverbrauchsmaterial und Zubehör für den Drucker HP Business Inkjet
1000 series bestellen.
Zubehör zum beidseitigen Drucken (Duplex-Einheit)
Zubehör zum beidseitigen Drucken (Duplex-Einheit) CB005A
USB-Kabel
HP USB-Kabel A-B (2 Meter) C6518A
HP Jetdirect-Druckserver
Aktuelle Informationen finden Sie unter http://www.hp.com. HP Jetdirect-Server unterstützen
möglicherweise andere Betriebssysteme wie etwa Windows NT 4.0. Weitere Informationen finden Sie in
der Dokumentation des Druckservers.
HP Wireless Print Server Jetdirect 380x 802.11b J6061A
HP Wireless Print Server Jetdirect ew2400 802.11g J7951A
HP Fast Ethernet Print Server Jetdirect en3700 J7942A
HP Jetdirect 175y externer Druckserver/Internetkonnektor J6035C
HP Verbrauchsmaterial und Zubehör68
Page 72

Teilenummern von Druckerverbrauchsmaterial
Sämtliche nachfolgend aufgeführten Verbrauchsmaterialien sind für alle HP Business Inkjet 1000 seriesDruckermodelle geeignet.
Tintenpatronen
HP Nr. 10 Schwarz C4844A
HP Nr. 13 Schwarz C4814A
HP Nr. 11 Zyan C4836A
HP Nr. 13 Zyan C4815A
HP Nr. 11 Magenta C4837A
HP Nr. 13 Magenta C4816A
HP Nr. 11 Gelb C4838A
HP Nr. 13 Gelb C4817A
Druckköpfe
HP Nr. 11 Schwarz C4810A
HP Nr. 11 Zyan C4811A
HP Nr. 11 Magenta C4812A
A HP Verbrauchsmaterial
und Zubehör
HP Nr. 11 Gelb C4813A
HP Inkjet Papier, hochweiß
500 Blatt Letter (216 x 279 mm) HPB1124
250 Blatt Tabloid (279 x 432 mm) HPB1724
500 Blatt A4 (210 x 297 mm) C1825A
HP Premium Plus Fotopapier
20 Blatt, hochglänzend Letter (216 x 279 mm) C6831A
50 Blatt, hochglänzend Letter (216 x 279 mm) Q1785A
20 Blatt, hochglänzend 102 x 152 mm Q1977A
20 Blatt, matt Letter (216 x 279 mm) C6950A
20 Blatt, hochglänzend A4 (210 x 297 mm) C6832A
20 Blatt, matt A4 (210 x 297 mm) C6951A
Teilenummern von Druckerverbrauchsmaterial 69
Page 73

HP Premium Fotopapier
50 Blatt, hochglänzend Letter (216 x 279 mm) C6979A
15 Blatt, hochglänzend A4 (210 x 297 mm) Q2519A
HP Fotopapier
20 Blatt, beidseitig hochglänzend Letter (216 x 279 mm) C1846A
20 Blatt, beidseitig hochglänzend A4 (210 x 297 mm) C1847A
20 Blatt, einseitig hochglänzend A4 (210 x 297 mm) C6765A
HP ColorFast Fotopapier
20 Blatt, hochglänzend Letter (216 x 279 mm) C7013A
20 Blatt, hochglänzend A4 (210 x 297 mm) C7014A
HP Inkjet-Papier mit Fotoqualität
25 Blatt, beidseitig seidenmatt A4 (Europa) (210 x 297 mm) C6984A
HP Normales Fotopapier
100 Blatt, beidseitig matt Letter (216 x 279 mm) C7007A
25 Blatt, beidseitig matt Letter (216 x 279 mm) C6983A
25 Blatt, beidseitig seidenmatt A4 (Asien/Pazifikraum)
(210 x 297 mm)
HP Papier für Broschüren und Flugblätter
50 Blatt, beidseitig hochglänzend Letter (216 x 279 mm) C6817A
50 Blatt, matt Letter (216 x 279 mm) C6955A
100 Blatt, Drittelfalz, beidseitig
hochglänzend
50 Blatt, beidseitig hochglänzend A4 (210 x 297 mm) C6818A
Letter (216 x 279 mm) C7020A
C7006A
HP Verbrauchsmaterial und Zubehör70
Page 74

HP Premium-Papier
200 Blatt Letter (216 x 279 mm) 51634Y
HP Premium Inkjet-Papier
200 Blatt, beschichtet, matt A4 (210 x 297 mm) 51634Z
100 Blatt, beschichtet, schwer A4 (210 x 297 mm) C1853A
HP Premium Inkjet-Transparentfolie
20 Blatt Letter (216 x 279 mm) C3828A
50 Blatt Letter (216 x 279 mm) C3834A
20 Blatt A4 (210 x 297 mm) C3832A
50 Blatt A4 (210 x 297 mm) C3835A
HP Premium Plus Inkjet-Transparentfolie
A HP Verbrauchsmaterial
und Zubehör
20 Blatt Letter (216 x 279 mm) C7030A
50 Blatt Letter (216 x 279 mm) C7028A
HP Bannerpapier
100 Blatt Letter (216 x 279 mm) C1820A
100 Blatt A4 (210 x 297 mm) C1821A
HP Grußkarten mit Textur
20 Blatt, 20 Umschläge, Filztextur,
elfenbein/für Halbformat gefalzt
20 Blatt, 20 Umschläge, mit Textur,
weiß/für Halbformat gefalzt
20 Blatt, 20 Umschläge, Filztextur,
creme/für Halbformat gefalzt
HP Fotogrußkarten
Letter (216 x 279 mm) C6828A
Letter (216 x 279 mm) C7019A
A4 (210 x 297 mm) C6829A
10 Blatt, 10 Umschläge,
vorgefalzt
10 Blatt, 10 Umschläge,
für Halbformat gefalzt
Letter (216 x 279 mm) C6044A
A4 (210 x 297 mm) C6045A
Teilenummern von Druckerverbrauchsmaterial 71
Page 75

HP Grußkarten, matt
20 Blatt, 20 Umschläge,
weiß/Viertelfalz
20 Blatt, 20 Umschläge,
weiß/Viertelfalz
20 Blatt, 20 Umschläge,
weiß/für Halbformat gefalzt
Letter (216 x 279 mm) C1812A
A4 (210 x 297 mm) C6042A
A4 (210 x 297 mm) C7018A
HP Transferpapier zum Aufbügeln
10 Blatt (12 Aufbügelvorgänge pro
Blatt)
10 Blatt (12 Aufbügelvorgänge pro
Blatt)
Letter (216 x 279 mm) C6049A
A4 (210 x 297 mm) C6050A
HP Verbrauchsmaterial und Zubehör72
Page 76

B Unterstützung und Gewährleistung
Dieser Abschnitt enthält Vorschläge zur Beseitigung häufig auftretender Druckerstörungen. Wenn Ihr
Drucker nicht ordnungsgemäß funktioniert und das Problem durch die Lösungsvorschläge nicht behoben
werden kann, wenden Sie sich an einen der folgenden Unterstützungsdienste.
Toolbox
Die Toolbox ist nur für Windows-Anwender verfügbar. Sie müssen den Druckertreiber mittels der Datei
AUTORUN.EXE. installiert haben. Nach der Installation der Druckersoftware können Sie die Toolbox durch
Anklicken von Start, Programme, HP Business Inkjet 1000 Series und HP Business Inkjet 1000 Series
Toolbox öffnen.
Die Registerkarte Fehlersuche in der Toolbox enthält einfach anzuwendende Lösungsschritte für
allgemeine Druckerprobleme. Sie sollten die meisten Druckerprobleme anhand dieser Lösungsschritte
beheben können.
B Unterstützung und
Gewährleistung
HP Instant Support
HP Instant Support, das nur für Windows-Anwender verfügbar ist, ist ein webbasiertes Tool, das Ihnen
produktspezifische Dienste, Tipps zur Fehlerbehebung und Informationen über den Tinten- und
Druckmedienverbrauch Ihres Druckers bietet. Um HP Instant Support zu öffnen, klicken Sie auf HP Instant
Support auf der Registerkarte Information der Toolbox.
HINWEIS: HP Instant Support-Webseiten werden dynamisch generiert. Legen Sie kein Lesezeichen für
diese Seite an, sondern öffnen Sie sie immer über die Toolbox.
Web
Besuchen Sie die HP Business Inkjet-Website unter hp.com, um neueste Informationen über die
Druckersoftware, Produkte, das Betriebssystem und die Kundenunterstützung zu erhalten.
http://www.hp.com/support/businessinkjet1000
Toolbox 73
Page 77

Telefonische Unterstützung von HP
Während des Gewährleistungszeitraums erhalten Sie von der HP Kundendienstzentrale
gebührenfreie Unterstützung.
Hinweise vor dem Anruf beim Kundendienst
Bitte halten Sie vor dem Anruf die folgenden Informationen bereit, damit der Kundenbetreuer
in der HP Kundenunterstützungszentrale Ihnen schneller und besser helfen kann.
1. Drucken Sie die Druckerkonfigurationsseite aus. Informationen zum Drucken dieser Seite finden Sie
unter Drucken einer Konfigurationsseite. Falls die Seite nicht gedruckt wird, halten Sie bitte die
folgenden Informationen bereit.
a. Modellnummer und Seriennummer. (siehe Typenschild auf der Rückseite des Druckers.)
b. Druckermodell
2. Stellen Sie fest, welches Betriebssystem Sie verwenden (z. B. Windows 98 SE).
3. Ist der Drucker in ein Netzwerk eingebunden, bringen Sie in Erfahrung, mit welchem Betriebssystem
das Netzwerk arbeitet (z.B. Windows XP).
4. Stellen Sie fest, wie der Drucker mit Ihrem System verbunden ist (z.B. USB-Anschluss oder
Netzwerkverbindung).
5. Ermitteln Sie die Versionsnummer des Druckertreibers und der Druckersoftware, wie beispielsweise
HP Business Inkjet 1000 Serie, Version 2.325.0.0. Sie können die Versionsnummer des Druckertreibers
anzeigen, indem Sie das Dialogfeld mit den Druckereinstellungen oder -eigenschaften öffnen und dann
auf das HP Logo klicken.
6. Falls das Problem beim Drucken aus einem bestimmten Anwendungsprogramm auftritt,
notieren Sie den Namen des Programms und die Versionsnummer.
Unterstützung und Gewährleistung74
Page 78

Kundendienst-Telefonnummern
HP bietet während des Gewährleistungszeitraums vielerorts gebührenfreie telefonische Unterstützung an.
Manche der aufgeführten Rufnummern sind jedoch unter Umständen nicht gebührenfrei.
Sie finden die neueste Liste der Telefonnummern unter http://www.hp.com/support
Land/Region Telefonnummer
Ägypten 202 532 5222
Albanien *
Algerien 213 17 63 80
Amerikanische Jungferninseln 1-800-711-2884
Anguilla 1-800-711-2884
Antigua und Barbuda 1-800-711-2884
Argentinien 0-800- 555-5000
Capital Federal (Buenos Aires):
54-11-4708-1600
Aruba 800-8000 / 800-711-2884
Australien (03) 8877 8000
Bahamas 1-800-711-2884
Bahrain 800 171
Barbados 1-800-711-2884
Belgien 078 600 600
Belize 811 / 800-711-2884
Bermuda 1-800-711-2884
Bolivien 0-800-100-293
.
B Unterstützung und
Gewährleistung
Bosnien-Herzegowina *
Brasilien 0-800-709-7751
Sao Paulo: 55-11-4004-7751
Britische Jungferninseln 1-800-711-2884
Bulgarien *
Cayman-Inseln 1-800-711-2884
Chile 800-360-999
Santiago: 562-361-1160
China 021-38814518
Costa Rica 0800-011-1046
Dänemark 70 11 77 00
Telefonische Unterstützung von HP 75
Page 79

Land/Region Telefonnummer
Deutschland
HP bietet während der Gewährleistungsfrist vielerorts
gebührenfreien telefonischen Support an. Die nachfolgend
aufgelisteten Rufnummern sind jedoch unter Umständen
nicht gebührenfrei.
Zur weiteren Klärung oder um zusätzliche Information zu
erhalten, können Sie Kontakt mit der OnlineKundenbetreuung von HP
(http://www.hp.com/cpso-support/guide/psd/
cscemea.html) aufnehmen.
Dominica 1-800-711-2884
Dominikanische Republik 1-800-711-2884
Ecuador 1-999-119 / 800-711-2884 (Andinatel)
El Salvador 800-6160
Estland 6 813 823
Finnland 0203 53232
Frankreich 0826 10 4949
Französisch-Guayana 0-800-990-011 / 800-711-2884
Gibraltar 0870 842 2339
Granada 1-800-711-2884
Griechenland 801 11 22 55 47
Großbritannien 0870 842 2339
01805 258 143
1-800-225-528 / 800-711-2884 (Pacifitel)
Guadeloupe 0-800-990-011 / 800-711-2884
Guatemala 1-800-711-2884
Guyana 159 / 800-711-2884
Haiti 183 / 800-711-2884
Honduras 800-0-123 / 800-711-2884
Hongkong (Sonderverwaltungsregion) 85 (2) 2802 4098
Indien +91-80-8526900 oder 1 600 447-737
Unterstützung in Hindi und Englisch
Indonesien +62 (21) 350 3408
Irland 1890 946 500
Island 507 10 00
Israel 9 830 4848
Italien 02 3859 1212
Jamaika 1-800-711-2884
Japan 0120-014-121 (gebührenfrei, nur
innerjapanisch)
+81-3-5374-3089
Jemen +971 4 366 2020
Jordanien +971 4 366 2020
Kanada 1 800 HP INVENT (1 800-474-6836)
Kasachstan *
Unterstützung und Gewährleistung76
Page 80

Land/Region Telefonnummer
Katar +971 4 366 2020
Kolumbien 01-8000-51-4746-8368
(01-8000-51- HP INVENT)
Bogota: 571-606-9191
Kroatien *
Kuwait +971 4 366 2020
Lettland 7 030 721 / Gebührenfrei: 800 80 12
Libanon +971 4 366 2020
Liechtenstein 0848 802 020
Litauen 5 210 3333 / Gebührenfrei: 800 10000
Luxemburg 27 303 303
Malaysia +1800 805 405
Malta *
Marokko 22 40 47 47
Martinique 0-800-990-011 / 877-219-8671
Mazedonien *
Mexiko 01-800-474-68368 (800 HP INVENT )
Ciudad de Mexico (DF):
55-5258-9922 Servicios
55-5091-7000 Pre-Ventas
B Unterstützung und
Gewährleistung
Moldawien *
Neuseeland +64 (9) 356 6640
Nicaragua 1-800-0164 / 800-711-2884
Niederlande 0900 117 0000
Niederländische Antillen 001-800-872-2881 / 800-711-2884
Nigeria *
Norwegen 800 62 800
Oman +971 4 366 2020
Österreich 08 1000 1000
Panama 1-800-711-2884
Paraguay (009) 800-541-0006
Peru 0-800-10111
Lima: 511-411-2043
Philippinen (2) 867 3551
Polen (22) 5666 000
Portugal 213 164 164
Puerto Rico 1-877 232 0589
787-474-8570
Rumänien 21 315 4442
Russland Moskau: 095 797 3520
St. Petersburg: 812 346 7997
Saint-Martin 1-800-711-2884
Telefonische Unterstützung von HP 77
Page 81

Land/Region Telefonnummer
San Marino 02 3859 1212
Saudi Arabien 800 897 1444
Schweden 077 130 3000
Schweiz 0848 80 20 20
Serbien und Montenegro +359 (2) 960-1963
Singapur 6272 5300
Slowakei 2 5752 5752
Slowenien *
Spanien 902 010 333
St. Kitts und Nevis 1-800-711-2884
St. Vincent und die Grenadinen 1-800-711-2884
Südafrika (RSA) 086 000 1030
Südkorea 1588 3003
Surinam 156 / 800-711-2884
Syrien +971 4 366 2020
Taiwan 886-2-8722-8000
886-800-010-055
Thailand (2) 353 9000
Trinidad & Tobago 1-800-711-2884
Tschechische Republik 2 61 307 310
Tunesien 71 89 12 22
Türkei 212 444 71 71
Turks- und Caicosinseln 01-800-711-2884
Ukraine Kiew: 44 4903520
Ungarn 1 382 1111
Uruguay 0004-054-177
USA 1-800 HP INVENT
Vatikanstadt 02 3859 1212
Venezuela 0-800-474-6836 ( 0-800 HP INVENT)
Caracas: 58-212-278-8666
Vereinigte Arabische Emirate 800 4520
04 366 2020
Vietnam (8) 823 4530
Westafrika (englischsprachige Länder/Regionen) *
Westafrika (französischsprachige Länder/Regionen) +351 213 17 63 80
Zypern 800 9 2649
* Wenn Sie Unterstützung benötigen, rufen Sie Ihren HP Kundendienst an.
Unterstützung und Gewährleistung78
Page 82

Vereinbarung zur beschränkten Gewährleistung von Hewlett-Packard
HP product Dauer der beschränkten Gewährleistung
Software 1 Jahr
Zubehör 1 Jahr
Tintenpatronen 6 Monate*
Druckköpfe 1 Jahr*
Ekstern printerhardware (siehe folgende Details) 1 Jahr
*For more detailed warranty information, see http://www.hp.com/support/inkjet_warranty
Umfang der beschränkten Gewährleistung
1. Hewlett-Packard (HP) gewährleistet dem Endkunden, dass die obengenannten HP Produkte
während des obengenannten Gewährleitungszeitraums frei von Material- und
Verarbeitungsfehlern sind. Der Gewährleitungszeitraum beginnt mit dem Kaufdatum.
2. Bei Softwareprodukten gilt die beschränkte Gewährleistung von HP nur, wenn Programmanweisungen
nicht ausgeführt werden. HP gewährleistet weder einen unterbrechungs- noch fehlerfreien Betrieb eines
Softwareproduktes.
.
B Unterstützung und
Gewährleistung
3. Die beschränkte Gewährleistung von HP deckt nur Defekte ab, die bei normalem Betrieb des Produkts
auftreten. Nicht abgedeckt sind alle übrigen Probleme, einschließlich der Probleme, die auf eine der
folgenden Ursachen zurückgeführt werden können:
a. Unsachgemäße Wartung oder Modifikationen;
b. Verwendung von Software, Druckmedien, Ersatzteilen oder Zubehör, die von HP nicht zur
Verfügung gestellt bzw. unterstützt werden;
c. Betrieb außerhalb der technischen Daten des Produkts;
d. Unberechtigte Veränderungen oder missbräuchliche Verwendung.
4. Bei allen Produkten von Hewlett-Packard hat die Verwendung von Tintenpatronen oder
nachgefüllten Tintenpatronen anderer Hersteller als Hewlett-Packard weder Auswirkungen auf die
Gewährleistung gegenüber dem Kunden noch auf andere Support-Vereinbarungen zwischen
Hewlett-Packard und dem Kunden. Wenn jedoch ein Druckerausfall oder -schaden auf die
Verwendung nicht originaler HP Tintenpatronen oder nachgefüllter Tintenpatronen zurückgeführt
werden kann, berechnet HP die üblichen Gebühren für Arbeitszeit und Material für in diesem
Zusammenhang am Drucker durchgeführte Wartungsarbeiten.
5. Wenn Hewlett-Packard während der geltenden Gewährleistungsfrist Kenntnis von einem Fehler erhält,
der unter die Gewährleistung durch Hewlett-Packard fällt, repariert oder ersetzt Hewlett-Packard das
Produkt nach eigenem Ermessen.
6. Wenn HP das defekte, unter HP Gewährleistung stehende Produkt weder reparieren noch ersetzen
kann, erstattet HP innerhalb eines angemessenen Zeitraums den Kaufpreis für das Produkt zurück.
7. HP trägt keine Verpflichtung für Reparatur, Ersatz oder Kaufpreisrückerstattung, solange der Kunde das
defekte Produkt nicht zurückgesendet hat.
8. Ersatzprodukte können neu oder neuwertig sein. Voraussetzung ist jedoch, dass sie über mindestens
denselben Funktionsumfang verfügen wie das zu ersetzende Produkt.
9. HP Produkte können instandgesetzte Teile, Komponenten oder Materialien enthalten, die hinsichtlich
ihrer Leistung neuwertigen gleichgestellt sind.
Vereinbarung zur beschränkten Gewährleistung von Hewlett-Packard 79
Page 83

10.Die beschränkte Gewährleistung von HP ist in allen Ländern/Regionen gültig, in denen das durch sie
gedeckte HP Produkt von HP vertrieben wird. Vereinbarungen für zusätzliche Gewährleistung, zum
Beispiel Service vor Ort, sind in Ländern/Regionen, in denen das Produkt durch HP oder durch einen
autorisierten Importeur vertrieben wird, über jede autorisierten HP Servicestelle verfügbar.
Gewährleistungsausschlüsse
IN DEM NACH GELTENDEM RECHT ZULÄSSIGEN AUSMASS GEWÄHREN WEDER HP NOCH DIE
ZULIEFERER VON HP JEGLICHE SONSTIGEN GEWÄHRLEISTUNGEN, WEDER AUSDRÜCKLICHE NOCH
STILLSCHWEIGENDE GEWÄHRLEISTUNGEN DER MARKTGÄNGIGKEIT, ZUFRIEDENSTELLENDEN
QUALITÄT ODER EIGNUNG FÜR EINEN BESTIMMTEN ZWECK.
Haftungsausschlüsse
1. In dem nach geltendem Recht zulässigen Ausmaß stehen dem Endkunden über die in dieser
Gewährleistungsvereinbarung genannten Ansprüche hinaus keine weiteren Ansprüche an HP zu.
2. IN DEM NACH GELTENDEM RECHT ZULÄSSIGEN AUSMASS, AUSGENOMMEN DER IN DIESER
GEWÄHRLEISTUNGSVEREINBARUNG FESTGELEGTEN VERPFLICHTUNGEN, SIND HP ODER DIE
ZULIEFERER VON HP IN KEINEM FALL HAFTBAR FÜR DIREKTE, INDIREKTE, BESONDERE, ZUFÄLLIGE
ODER FOLGESCHÄDEN, UNABHÄNGIG DAVON, OB DIESE AUF DER BASIS VON VERTRÄGEN,
DELIKTRECHT ODER ANDEREN RECHTSTHEORIEN GELTEND GEMACHT WERDEN, UND
UNABHÄNGIG DAVON, OB HP ODER DIE ZULIEFERER VON HP VON DER MÖGLICHKEIT EINES
SOLCHEN SCHADENS UNTERRICHTET WURDEN.
Geltendes Recht
1. Diese Gewährleistungsvereinbarung stattet den Endkunden mit bestimmten Rechten aus. Der Endkunde
hat möglicherweise noch weitere Rechte, die in den Vereinigten Staaten von Staat zu Staat, in Kanada
von Provinz zu Provinz bzw. allgemein von Land/Region zu Land/Region verschieden sein können.
2. Soweit diese Gewährleistungsvereinbarung nicht dem geltenden Recht entspricht, soll sie als
derart abgeändert gelten, dass die hierin enthaltenen Bestimmungen dem geltenden Recht
entsprechen. Es ist möglich, dass bestimmte Haftungsausschlusserklärungen und
Einschränkungen dieser Gewährleistungsvereinbarung nach geltendem Recht für den Endkunden
nicht zutreffen. Bestimmte Bundesstaaten der USA und Länder/Regionen außerhalb der USA
(einschließlich einiger kanadischer Provinzen):
a. Beschränken die Rechte des Verbrauchers nicht durch die Erklärungen und Einschränkungen dieser
Herstellergarantie (z.B. in Großbritannien);
b. Schränken die Möglichkeit des Herstellers, solche Erklärungen und Einschränkungen geltend zu
machen, in anderer Weise ein;
c. Gewähren dem Endkunden weitere Gewährleistungsrechte, definieren die Dauer von
stillschweigenden Gewährleistungen, die der Hersteller nicht ausschließen kann, oder gestatten
eine Beschränkung der Dauer von stillschweigenden Gewährleistungen.
3. FÜR ENDKUNDEN IN AUSTRALIEN UND NEUSEELAND: DURCH DIESE
GEWÄHRLEISTUNGSVEREINBARUNG WERDEN DIE DURCH DAS IN DIESEN LÄNDERN GELTENDE
RECHT IM ZUSAMMENHANG MIT DEM KAUF VON HP PRODUKTEN GEWÄHRTEN
ENDKUNDENANSPRÜCHE NICHT ÜBER DAS NACH GELTENDEM RECHT ZULÄSSIGE AUSMASS
HINAUS AUSGESCHLOSSEN, EINGESCHRÄNKT ODER GEÄNDERT. DIE.
Unterstützung und Gewährleistung80
Page 84

C Technische Daten des Druckers
Druckverfahren Thermischer Tintenstrahldruck (Drop-on-demand)
Druckgeschwindigkeit
(Letter/A4)
Auflösung, schwarz und
Farbe
Druckersprachen HP Business Inkjet 1000: HP PCL 3, verbessert
Softwarekompabilität Microsoft Windows 98, Windows Me, Windows NT 4.0*, Windows 2000, Windows XP
Schriftarten US-Schriftarten: CG Times, CG Times Italic, Universe, Universe Italic, Courier, Courier Italic,
Medienformat Standardformate USA: Letter, Legal, Executive, Statement, Karteikarten
Medientyp Papier (Normalpapier, Inkjet Papier, Fotopapier, Endlospapier für Bannerdruck), Umschläge,
Schwarzdruck
Farbdruck
Vollfarbseite*
*Normalpapier
Schwarz bis zu 1200 dpi mit pigmentierter schwarzer Tinte
Verbesserte Color-Layering-Technologie mit HP PhotoREt III oder bis zu 4800 x 1200
dpi optimiert auf HP Premium-Fotopapier
Mac OS X (10.1 oder höher)
*Windows NT 4.0 wird nur unterstützt, wenn der Drucker über einen optionalen HP Jetdirect-
Druckserver angeschlossen ist. Bestellinformationen finden Sie unter HP Jetdirect-Druckserver.
Letter Gothic, Letter Gothic Italic.
Standardformate international: A6, A5, A4
Benutzerdefiniert USA: 3 x 5 Zoll breit bis 8,5 x 14 Zoll lang
Benutzerdefiniert metrisch: 76,2 x 127 breit bis 216 x 356 mm lang
Transparentfolien, Etiketten, Bügeltransferpapier, Grußkarten
Entwurf Schnell Normal Höchste
23 Seiten/Minute
18 Seiten/Minute
33 Sekunden
6 Seiten/Minute
5 Seiten/Minute
38 Sekunden
6 Seiten/Minute
5 Seiten/Minute
64 Sekunden
3 Seiten/Minute
3 Seiten/Minute
104 Sekunden
C Technische Daten des
Druckers
Medienhandhabung Fach 1, Ausgabefach
Empfohlenes
Druckmediengewicht
Unterstützte
Druckmedien (max.
Anzahl unterstützter
Seiten)
E/A-Schnittstelle USB und LIO (entweder ein IEEE 1284-kompatibles Parallelanschluss- oder
Druckerspeicher 8 MB RAM
Abmessungen 495 mm (Breite); 215 mm (Höhe); 411 mm (Tiefe)
Gewicht 6,5 kg
Druckvolumen Bis zu 6.250 Seiten pro Monat
Stromversorgung Universalnetzteil
Netzspannung Eingangsspannung: 100 bis 240 V Wechselstrom
Papier: 60 bis 105 g über Fach 1 oder Fach 2
Umschläge: 75 bis 90 g
Karten: 400 g
Fach 1 (Stapel mit bis zu 15 mm Höhe): 150 Blatt Normalpapier, 22 Umschläge,
30 Transparentfolien.
Netzwerkverbindungsmodell)
(± 10 %), 50 bis 60 Hz
Ausgangsspannung: 31~32 V Gleichspannung, 2200 mA
81
Page 85

Maximal zulässige
Leistungsaufnahme
Betriebsumgebung Betriebstemperatur: 10 bis 35 Grad Celsius
Systemanforderungen Mindestanforderung
70 bis 75 W
Lagerungstemperatur: -40 bis 70 Grad Celsius
Relative Luftfeuchtigkeit: 20 bis 80 %, nicht kondensierend
Geräuschpegel nach ISO 9296: Schallleistung LwAD: 61 dB; Schalldruckpegel LpAm: 51 dB
Windows 98: Pentium 90 MHz, 16 MB RAM, 60 MB Festplattenkapazität
Windows NT 4.0*: Service Pack 6 oder höher later, Pentium 100 MHz, 32 MB RAM,
60 MB Festplattenkapazität
Windows Me: Pentium 150 MHz, 32 MB RAM, 60 MB Festplattenkapazität
Windows 2000: Pentium 300 MHz, 64 MB RAM, 60 MB Festplattenkapazität
Windows XP, 32-Bit: Pentium 233 MHz, 64 MB RAM, 60 MB Festplattenkapazität
Mac OS X (10.1 oder höher): 333 MHz (iMac) oder 350 MHz (Power Mac G3 oder höher),
32 MB RAM
Zur Anzeige der CHM-Datei (Windows) muss Internet Explorer 4.0 oder höher installiert sein.
Empfohlen
Windows 98, Windows Me: Pentium 266 MHz, 32 MB RAM, 100 MB Festplattenkapazität
Windows NT 4.0*: Service Pack 6 oder höher later, Pentium 266 MHz, 64 MB RAM, 100 MB
Festplattenkapazität
Windows 2000: Pentium 300 MHz, 64 MB RAM, 100 MB Festplattenkapazität
Windows XP, 32-Bit: Pentium 300 MHz, 128 MB RAM, 100 MB Festplattenkapazität
Mac OS X (10.1 oder höher): 333 MHz (iMac) oder 350 MHz (Power Mac G3 oder höher),
64 MB RAM
Zur Anzeige der CHM-Datei (Windows) muss Internet Explorer 4.0 oder höher installiert sein.
*Windows NT 4.0 wird nur unterstützt, wenn der Drucker über einen optionalen HP JetdirectDruckserver angeschlossen ist. Bestellinformationen finden Sie unter HP Jetdirect-Druckserver.
Technische Daten des Druckers82
Page 86

D Zulassungsinformationen
FCC statement
The U.S. Federal Communications Commission (in 47 cfr 15.105) has specified that the following notices
be brought to the attention of users of this product.
This device complies with part 15 of the FCC rules. Operation is subject to the following two conditions:
(1) This device may not cause harmful interference, and (2) this device must accept any interference
received, including interference that may cause undesired operation.
Shielded cables
Use of a shielded data cable is required to comply with the Class B limits of Part 15 of the FCC Rules.
Pursuant to Part 15.21 of the FCC Rules, any changes or modifications to this equipment not expressly
approved by the Hewlett-Packard Company, may cause harmful interference and void the FCC
authorization to operate this equipment.
This equipment has been tested and found to comply with the limits for a Class B digital device, pursuant
to Part 15 of the FCC Rules. These limits are designed to provide reasonable protection against harmful
interference in a residential installation. This equipment generates, uses and can radiate radio frequency
energy and, if not installed and used in accordance with the instructions, may cause harmful interference
to radio communications. However, there is no guarantee that interference will not occur in a particular
installation. If this equipment does cause harmful interference to radio or television reception, which can
be determined by turning the equipment off and on, the user is encouraged to try to correct the
interference by one or more of the following measures:
• Reorient or relocate the receiving antenna.
D Zulassungsinformationen
• Increase the separation between the equipment and receiver.
• Connect the equipment into an outlet on a circuit different from that to which the receiver is connected.
• Consult the dealer or an experienced radio/TV technician for help.
FCC statement 83
Page 87

EMI-Erklärung (Korea)
VCCI-Erklärung (Japan)
Modellspezifische Zulassungsnummer
Damit die Zulassung eindeutig zu erkennen ist, besitzt Ihr Drucker eine modellspezifische
Zulassungsnummer. Die Zulassungsnummer für Ihren Drucker lautet SNPRC-0302. Die Zulassungsnummer
ist nicht identisch mit dem Produktnamen (HP Business Inkjet 1 00) oder der Produktnummer (C8179A).
0
Erklärung zum Netzkabel
Das Netzkabel darf auf keinen Fall repariert werden. Wenn es beschädigt ist, entsorgen Sie es oder
geben es an den Händler zurück.
LED-Klassifizierung
Zulassungsinformationen84
Page 88

Programm zur ökologischen Nachhaltigkeit
Hewlett-Packard ist bemüht, umweltfreundliche Qualitätsprodukte herzustellen. HP arbeitet fortlaufend an
der Verbesserung seiner Drucker, um die negativen Auswirkungen auf die Büroumgebung und die
Gegenden zu verringern, in denen die Produkte hergestellt, versandt und eingesetzt werden. HP hat
außerdem Verfahren entwickelt, um die negativen Auswirkungen der Entsorgung des Druckers am Ende
seiner Lebensdauer zu verringern.
Weitere Informationen über das HP Programm zur ökologischen Nachhaltigkeit
erhalten Sie unter http://www.hp.com/hpinfo/globalcitizenship/environment/index.html
Verringerung und Vermeidung
Papierverbrauch
Durch die Funktionen für beidseitiges Drucken und Nach-oben-Druck dieses Produkts (mit denen Sie
mehrere Seiten eines Dokuments auf ein Blatt Papier drucken können) können der Papierverbrauch und der
daraus resultierende Bedarf an natürlichen Ressourcen verringert werden. Weitere Informationen zur
Verwendung dieser Funktionen finden Sie in diesem Leitfaden.
Tintenverbauch
.
D Zulassungsinformationen
Im Entwurfsmodus verbraucht dieses Produkt weniger Tinte, wodurch die Haltbarkeit der Patronen
verlängert werden kann. Weitere Informationen finden Sie in der Online-Hilfe des Druckertreibers.
Ozonschädigende Chemikalien
Ozonschädigende Chemikalien, wie z. B. Fluorchlorkohlenwasserstoffe (FCKW) wurden aus den
Herstellungsprozessen von HP ausgeschlossen.
Leistungsaufnahme
Im Energiesparmodus wird der Stromverbrauch deutlich verringert, wodurch natürliche Ressourcen
geschont und Geld gespart wird, ohne die hohe Leistungsfähigkeit des Produkts einzuschränken. Dieses
Produkt ist für E
Entwicklung energiesparender Büroprodukte.
NERGY STAR
®
(Version 3.0) qualifiziert, ein freiwilliges Programm zur Unterstützung der
E
NERGY STAR
Als E
NERGY STA R
den Richtlinien für Energieeffizienz von E
Informationen finden Sie unter http://www.energystar.gov
®
ist eine eingetragene US-Dienstleistungsmarke der US-Regierung.
®
-Partner hat Hewlett-Packard sichergestellt, dass dieses Produkt
NERGY STAR
®
entspricht. Weitere
.
Programm zur ökologischen Nachhaltigkeit 85
Page 89

Gefährliche Materialien
Dieses Produkt enthält bleihaltiges Lötzinn, für das unter Umständen besondere
Entsorgungsvorschriften gelten.
Datenblätter zur Materialsicherheit
Datenblätter zur Materialsicherheit erhalten Sie auf der folgenden HP Website:
http://www.hp.com/go/msds
.
Recycling
Dieser Drucker wurde unter Berücksichtigung von Aspekten für späteres Recycling entwickelt:
• Die Anzahl der verwendeten Materialien wurde auf ein Minimum reduziert, während die einwandfreie
Funktion und Verlässlichkeit erhalten wurde.
• Verschiedene Materialien wurden so entwickelt, dass sie sich leicht voneinander trennen lassen.
• Verschlüsse und andere Verbindungen sind leicht zu finden, zugänglich und durch handelsübliche
Werkzeuge entfernbar.
• Bestandteile mit hoher Priorität wurden zur Erleichterung der Demontage und Reparatur leicht
erreichbar angeordnet.
Druckerverpackung
Die Verpackungsmaterialien für diesen Drucker wurden so ausgewählt, dass sie maximalen Schutz bei
minimalen Kosten ermöglichen, wobei der Einfluss auf die Umwelt so klein wie möglich gehalten und das
Recycling vereinfacht werden sollte. Das robuste Design des Druckers wirkt sich positiv auf die
Minimierung der Verpackungsmaterialien und der Beschädigungsraten aus.
HP Produkte und Verbrauchsmaterialien
Der HP Planet Partners™ Recycling-Service bietet eine einfache Möglichkeit zur Wiederverwertung von
Computerkomponenten aller Hersteller sowie von HP Verbrauchsmaterialien. HP gewährleistet mit
neuesten Verfahren, dass nicht mehr benötigte Hardware oder HP Verbrauchsmaterialien auf
ressourcenschonende Weise wiederverwertet werden.
Weitere Informationen finden Sie unter http://www.hp.com/recycle
.
Zulassungsinformationen86
Page 90

Konformitätserklärung
according to ISO/IEC Guide 22 and EN 45014
Manufacturer’s Name: Hewlett-Packard Singapore (Pte) Ltd.
Manufacturer’s Address: Imaging and Printing Manufacturing Operation Singapore
60 Alexandra Terrace
#07-01 The Comtech
Singapore 118502
declares, that the product
Product Name: HP Business Inkjet 1000
Product Number: C8179A
Regulatory Model Number
Product Accessory Number: NIL
Product Options: NIL
conforms to the following Product Specifications:
Safety: IEC 60950-1: 1999 / EN 60950-1:2000
EMC: CISPR 22: 1997 / EN 55022:1998 Class B
(1)
: SNPRC-0302
EN 60825-1:1994 + A1:2002 Class 1 for LEDs
CISPR 24:1997 + A1 + A2 / EN 55024: 1998 + A1 + A2
IEC 61000-3-2:2000 / EN 61000-3-2:2000
IEC 61000-3-3:1994 + A1:2001 / EN 61000-3-3:1995 + A1:2001
D Zulassungsinformationen
(2)
FCC Title 47 CFR, Part 15 Class B / VCCI-2
ICES-003 Issue 4
Supplementary Information:
The product herewith complies with the requirements of the Low Voltage Directive 73/23/EEC and the
EMC Directive 89/336/EEC, and carries the CE marking accordingly.
(1)This product is assigned a Regulatory Model Number that stays with the regulatory aspects of the design. The Regulatory Model Number is the
main product identifier in the regulatory documentation and test reports; this number should not be confused with the marketing name or the product
numbers.
(2)The product was tested in a typical configuration with Hewlett-Packard personal computer systems.
Singapore, 24 November 2004 Chan Kum Yew
Director, Quality
Local Contact for regulatory topics only:
European Contact: Hewlett-Packard GmbH, HQ-TRE, Herrenberger Strasse 140, 71034 Boeblingen,
Germany
USA Contact: Hewlett-Packard Company, HPCC, 20555 S.H. 249 Houston, Texas, 77070
Australia Contact: Hewlett-Packard Australia Ltd, Product Regulations Manager, 31-41 Joseph Street,
Blackburn, Victoria 3130, Australia.
(2)
Konformitätserklärung 87
Page 91

Zulassungsinformationen88
Page 92

Index
10/100-BaseTX-Druckserver.
Siehe HP Jetdirect-Druckserver
250-Blatt-Papierfach. Siehe Fach 2
A
Abbrechen von Druckaufträgen 23
Abdeckungen
Druckerzubehör 4
Obere 4
Abgeschnittene Seiten,
Fehlerbehebung 52
Abmessungen
Auto-Duplex-Einheit 81
Drucker 81
ADI AutoCAD-Treiber 13
Adobe PostScript 3 Software RIP 81
Anhalten von Druckaufträgen 23
Anpassungsdienstprogramm
(Customization Utility) 13
Anschlüsse
Einstellungen 51
Parallel 7
USB 7
Anzeige. Siehe Bedienfeld
Apple Macintosh. Siehe Macintosh
Aufbügeln, HP Transferpapier 72
Auflösung in dpi 81
Aufträge
Abbrechen 5, 23
Wiederaufnehmen 5
Ausgabefach
Abbildung 4
Fehlerbehebung 57
Papierstaus beseitigen 46
Ausgabequalität,
Fehlerbehebung 53
Ausrichten der Druckköpfe 32, 43
AutoCAD-Treiber 13
Auto-Duplex-Einheit
Abbildung 6
Abmessungen 81
Fassungsvermögen 17
Gewichtsangaben 17, 81
Mindestränder 18
Papierstaus beseitigen 46
unterstützte Medientypen 17
Verwenden 23
automatischer doppelseitiger
Druck 25
B
Banner
HP Bannerpapier 71
Kompatible Fächer 16
Unterstützte Formate 16
Bedienfeld
Abbildung 4
Elemente 5
Beide Seiten, Drucken auf.
Siehe Auto-Duplex-Einheit,
Doppelseitiger Druck
Beidseitig Drucken
Automatisch 25
Beschreibung und Richtlinien 23
Manuell 24
Beidseitiges Drucken.
Siehe Auto-DuplexEinheit, Doppelseitiger
Druck
Benachrichtigungen
Druckertreiber- und
Firmware-Updates 33
Sonderformate
Drucken 29
Kompatible Fächer 16
Unterstützte Formate 16
Beschränkte Garantie 79
Betriebssysteme
Dokumentation 3
Systemanforderungen 82
Betriebsumgebung 82
Bildqualität, Fehlerbehebung 53
blasser Ausdruck 55
Blinkend
Druckkopf-LED 65
Farbanzeige-LED 65
Power-LED 61, 62, 65
Tintenpatronen-LED 63, 65
Weiter-LED 62, 64, 65
Briefkopfpapier
Beidseitig Drucken 23
Broschüren & Flyer-Papier, HP 70
C
cables
regulatory compliance 83
CD, Starter 3
CHM-Datei, Anforderungen für die
Anzeige 82
Clients, Verbindung zum
Drucker 10
ColorFast Fotopapier, HP 70
consumption, power 82
D
Deinstallieren der
Drucksystemsoftware 12
dezentrale Installation und
Verwaltung von
Peripheriegeräten 35
Diagnoseseite, drucken 49
Diagnose-Tools 31
Dickes Papier. Siehe Schwere
Druckmedien
Dienstleister, Erhalt von
Informationen über 33
Digitalfotos, drucken 26
Direktverbindung 7
Disketten, kopieren der
Software auf 13
Disks, kopieren der
Software auf 13
Dokumentation 3
dpi (Punkte pro Zoll) 4, 81
Drahtlose Druckserver. Siehe HP
Jetdirect-Druckserver
Druckaufträge
Abbrechen 5, 23
Wiederaufnehmen 5
Drucken am Arbeitsplatz 7
Drucken im Netzwerk 7
Druckerkonfigurationen 4
Druckerkonfigurationsseite,
drucken 49
Druckermodelle
Beschreibung 4
Informationsquellen über 32
Druckersprachen 81
Index
Index 89
Page 93

Druckertreiber
AutoCAD 13
Benachrichtigung über
Firmware-Updates 33
Einstellungen 21
Garantie 79
kopieren 13
Linux 13
PCL 3 20, 81
Suchen nach
Aktualisierungen 32
Systemanforderungen 82
Druckerverbrauchsmaterial
Abdeckung 4
Bereich im Drucker 5
LEDs 5
online bestellen 33, 67
Druckgeschwindigkeit
langsam, Fehlerbehebung 51
nach Druckmodus 81
nach Modell 4
Druckköpfe
Abbildung 5
Ausrichten 32, 43
Ersetzen 44
LED-Leuchtmuster am
Bedienfeld 62, 65
Reinigen 32, 34, 39, 41
Status 3, 31
Teilenummern 69
überprüfen des Status 39
Verriegelung 5
Druckmedien. Siehe Medien
Druckpatronen.Siehe
Tintenpatronen
Druckqualität, Fehlerbehebung 53
Duplexer
Teilenummer 68
Duplexer. Siehe Auto-Duplex-Einheit
E
E/A-Schnittstellen 81
einkaufen von Verbrauchsmaterial
und Zubehör online 33, 67
Einlegen
Medien 19
Sonderformate 29
Umschläge in Fach 1 27
Einstellungen
ändern für Macintosh 22
ändern unter Windows 21
Beschreibung 21
EIO-Druckserver.
Siehe HP Jetdirect-Druckserver
Elemente
Bedienfeld 5
Drucker 4
EMI-Erklärung (Korea) 84
Energy Star 85
Entwurfsmodus
Druckgeschwindigkeit 81
Empfehlungen 54
Erklärung zum Netzkabel 84
Erklärung zur LED-
Klassifizierung 84
Ersetzen
Druckköpfe 44
Tintenpatronen 37
Verbrauchsmaterial,
Teilenummern von 69
ersetzte Druckköpfe 39
erweitern des Ausgabefachs 57
Erwerb von Verbrauchsmaterial und
Zubehör online 33, 67
Ethernet-Druckserver.
Siehe HP Jetdirect-Druckserver
F
Fach 1
Abbildung 4
beidseitig drucken aus 23
Drucken auf Sonderformaten 29
drucken von Karten und
Umschlägen 27
Einsetzen, Fehlerbehebung 57
Fassungsvermögen 17, 81
Medien einlegen 19
Papierstaus beseitigen 46
unterstützte Medientypen 16
Zufuhrprobleme 57
Fach 2
Abbildung 4
beidseitig drucken aus 23
Drucken auf Sonderformaten 29
Einsetzen, Fehlerbehebung 57
Fassungsvermögen 81
Gewichtsangaben 81
Medien einlegen 19
Papierstaus beseitigen 46
unterstützte Medientypen 16
Zufuhrprobleme 57
Fach, Ausgabe
Abbildung 4
Fehlerbehebung 57
Papierstaus beseitigen 46
Fächer
Abbildung 4
beidseitig drucken aus 23
Fassungsvermögen 17, 81
Medien einlegen 19
Sperren 34
unterstützte Medientypen 16
Fächer sperren 34
Fächer, Zufuhr
beidseitig drucken aus 23
Drucken auf Sonderformaten 29
drucken von Karten und
Umschlägen 27
Einsetzen, Fehlerbehebung 57
Fassungsvermögen 17
Medien einlegen 19
Papierstaus beseitigen 46
Sperren 34
Zufuhrprobleme 57
Farbe
Auflösung in dpi 81
Empfehlungen für den
Druckmodus 54
Fehlerbehebung 55, 56
Kalibrieren 32, 45
Fassungsvermögen
Ausgabefach 57
Fächer 17
Zufuhrfächer 17
FCC statement 83
FCKW im Gerät 85
fehlende Seiten,
Fehlerbehebung 52
Fehlerbehebung
Abgeschnittene Seiten 52
Druckqualität 53
Fächer 57
Farbprobleme 55
Geschwindigkeit 51
Grundlagen 48
Kabel 48
Layout 53
Leere Seiten 52
Papierstaus 46
Stromversorgung 50
Tinte verschmiert 54
Zufuhrprobleme 57
Fenster Tintenpatronen-
Informationen 31
Firmware-Updates,
Benachrichtigung 33
Firmware-Version, auffinden 32
Fluorchlorkohlenwasserstoffe im
Gerät 85
Flyer-Papier, HP 70
Folien. Siehe Transparentfolien
Formatangaben
Drucker 81
Medien 15
Foto-Grußkarten, HP 71
Fotopapier für den täglichen
Gebrauch, HP 70
Fotopapier, HP 69, 70
Fotos, drucken 26
Führungen am Drucker für Papier 4
Index90
Page 94

G
Garantie 79
Gefährliche Materialien
im Gerät 86
Geräuschpegel 82
geringer Tintenstand 37
Gewicht
Batterie 86
Gewichtsangaben
Auto-Duplex-Einheit 17, 81
Drucker 81
Medien 81
Medien, nach Fach 17
Glanzpapier, HP 70
Grafiken, Fehlerbehebung 53, 55
Grußkarten
Drucken 27
Fassungsvermögen der
Fächer 17
HP Papier 71
Grußkarten mit Textur, HP 71
Grußkarten, matt, HP 72
H
Handbücher 3
Hauptpapierfach. Siehe Fach 1
Hilfe
Online 3
Toolbox 31
Siehe auch Unterstützung;
Fehlerbehebung
Hintere Abdeckung
Abbildung 6
Hochweißes Inkjet-Papier, HP 69
HP Auto-Duplex-Einheit.
Siehe Auto-Duplex-Einheit
HP Bannerpapier 71
HP Farbechtes Fotopapier 70
HP Fotogrußkarten 71
HP Fotopapier 70
HP Grußkarten, matt 72
HP Grußkarten, strukturiert 71
HP Inkjet Papier, Fotoqualität 70
HP Inkjet Utility
Beschreibung 3
kalibrieren der Farben mittels 45
Verwenden 34
HP Inkjet-Papier, hochweiß 69
HP Instant Support
Beschreibung 73
öffnen der Website 32
Verwenden 33
HP Jetdirect-Druckserver
Teilenummern 68
HP Normales Fotopapier 70
HP Papier für Broschüren und
Flugblätter 70
HP PCL 3-Druckertreiber 20, 81
HP Premium Fotopapier 70
HP Premium Inkjet-Papier 71
HP Premium
Inkjet-Transparentfolie 71
HP Premium Plus Fotopapier 69
HP Premium Plus Inkjet-
Transparentfolie 71
HP Premium Transparentfolie 28
HP Premium-Papier 71
HP Shopping-Website 67
HP Transferpapier zum
Aufbügeln 72
HP Web Jetadmin 35
I
im Lieferumfang des Druckers
enthaltene PCL-Sprachen 81
im Lieferumfang des Druckers
enthaltene Schriftarten 81
im Lieferumfang des Druckers
enthaltene Schriftbilder 81
im Lieferumfang des Druckers
enthaltener RAM 81
im Lieferumfang des Druckers
enthaltener Speicher 81
Ineinander verlaufende Farben,
Fehlerbehebung 56
INF-Dateien 10
Infos zur Verwendung
Anzahl der gedruckten Seiten 33
durchschnittlich pro Monat
verbrauchte Menge
Druckmedien nach Typ 33
über myPrint Mileage 33
Verbrauchsmaterial 33
Inkjet Papier, Fotoqualität, HP 70
Inkjet Utility, HP
Beschreibung 3
kalibrieren der Farben mittels 45
Verwenden 34
Inkjet-Papier, HP 69
Installationsanforderungen 82
Installieren
andere Software 13
Dokumentation bezüglich der 3
Software (Hardware vor
Software) 8
Software (Software vor
Hardware) 8
Toolbox 3
von vernetzten
Peripheriegeräten,
dezentral 35
J
Japanische VCCI-Erklärung 84
K
Kabel
Fehlerbehebung 48
parallele Verbindung
(Windows) 7
USB-Verbindung (Mac OS) 10
USB-Verbindung (Windows) 7
Verbindungen 6
Kalibrieren
Drucker 34
Farbe 32, 45
Karteikarten. Siehe Karten
Karten
Drucken 27
Fassungsvermögen der
Fächer 17
HP Fotogrußkarten 71
HP Grußkarten, strukturiert 71
Kompatible Fächer 16
Unterstützte Formate 16
Karton
HP Premium Inkjet Papier,
schwer 71
Unterstützte Formate 16
Keine Reaktion,
Fehlerbehebung 50
Konformitätserklärung
US 87
Koreanische EMI-Erklärung 84
Kundenunterstützung.
Siehe Unterstützung
L
Lagerbedingungen 82
langsamer Druck,
Fehlerbehebung 51
LCD-Anzeige Siehe Bedienfeld
LEDs am Bedienfeld
Abbildung und Beschreibung 5
Beschreibung der LED-
Leuchtmuster 61
LEDs. Siehe LEDs am Bedienfeld
Leere Seiten, Fehlerbehebung 52
leere Tintenpatronen 37
Leistungsaufnahme 81, 82
Leitfaden zur Inbetriebnahme 3
Leitfaden zur Konfiguration
Drucker 3
Linux-Druckertreiber 13
LIO-Schnittstelle 81
Lüftungsschlitze am Drucker 50
Index
Index 91
Page 95

M
Macintosh
Deinstallieren der
Drucksystemsoftware 12
Druck abbrechen 23
Einstellungen ändern 22
Systemanforderungen 82
Verbindung mittels eines
USB-Kabels 10
manueller doppelseitiger Druck 24
Medien
Beidseitig Drucken 23
durchschnittlich pro
Monat verbrauchte
Menge nach Typ 33
Einlegen 19
empfohlene Gewichte 81
Fächer sperren 34
Fassungsvermögen
der Fächer 17
HP-Teilenummern 69
Karton 16
Mindestränder 17
Papierstaus beseitigen 46
Sonderformat 29
Spezielles 27
Spezifikationen 15
Transparentfolien 28
Umschläge 16, 27
unterstützte Arten 81
Unterstützte Formate 81
Microsoft Windows. Siehe
Windows
Mindestbreite der Seitenränder von
Druckmedien 17
Modellspezifische
Zulassungsnummer 84
monatliches Druckvolumen 81
MS Siehe Microsoft
myPrintMileage
aktivieren und deaktivieren 34
Beschreibung 33
N
Nachgefüllte Tintenpatronen 64
Netzwerkdrucker
Macintosh-Netzwerk 11
Netzwerke
dezentrales Installieren von
Peripheriegeräten 35
Dokumentation 3
Druckerinformationen 32
Parallele Verbindung 7
USB-Verbindung 7
Vernetzungsmöglichkeiten des
Druckers 4
nicht von HP hergestellte
Tintenpatronen 64
Normal-Modus
Druckgeschwindigkeit 81
Empfehlungen 54
O
Obere Abdeckung 4
online bestellen von
Verbrauchsmaterial
und Zubehör 33, 67
online einkaufen von
Verbrauchsmaterial
und Zubehör 33
Online-Einkauf 33, 67
Online-Hilfe
Quellen 3
Toolbox 31
Optionen. Siehe Einstellungen
Ozonschädigende
Chemikalien im Gerät 85
P
Papier
Beidseitig Drucken 23
durchschnittlich pro
Monat verbrauchte
Menge nach Typ 33
Einlegen 19
empfohlene Gewichte 81
Fächer sperren 34
Fassungsvermögen
der Fächer 17
HP-Teilenummern 69
Mindestränder 17
Papierstaus beseitigen 46
Sonderformat 29
Spezielles 27
Spezifikationen 15
unterstützte Arten 81
Unterstützte Formate 81
Papierausgabefach. Siehe
Ausgabefach
Papierfächer. Siehe Fach 1, Fach 2,
Fach, Ausgabefach, Fächer,
Zufuhrfach
Papierführungen am Drucker 4
Papierstaus
Beseitigen 46
Vermeiden 47
Papierstaus beseitigen 46
Parallelanschluss
Druckserver.
Siehe HP Jetdirect-Druckserver
Verbinden mit 7
Patronen. Siehe Tintenpatronen 13
PCL 3-Druckertreiber 20, 81
PostScript 3 Software RIP 81
Präsentationsmodus
Druckgeschwindigkeit 81
Empfehlung für Fotos 26
Empfehlungen für Dokumente,
die viel Tinte erfordern 54
Empfehlungen für
Transparentfolien 28
Premium Inkjet Papier, HP 71
Premium Inkjet Transparentfolie 71
Premium Papier, HP 69, 71
Premium Plus Inkjet-
Transparentfolie, HP 71
Premium Plus-Fotopapier, HP 69
Premium-Fotopapier, HP 70
Punkte pro Zoll (dpi) 4, 81
Q
Qualität, Fehlerbehebung 53
R
Recycling 86
Registerkarte Druckerdienste,
Toolbox 32
Registerkarte Druckerstatus,
Toolbox 31
Registerkarte Informationen,
Toolbox 32
Registrieren des Druckers 32
Reinigen der Druckköpfe 32, 34,
39, 41
Relative Luftfeuchtigkeit 82
Ressourcen für die Fehlerbehebung
Diagnoseseite 49
Druckerkonfigurationsseite 49
HP Instant Support 3, 32, 33
HP-Unterstützung 32
LED-Leuchtmuster am
Bedienfeld 61
Liste allgemeiner
Druckerprobleme und
Anweisungen für deren
Behebung 32
myPrint Mileage 33
Testseite 32
Toolbox 3
S
S./Min. (Seiten pro Minute) 4, 81
Schneller Modus
Druckgeschwindigkeit 81
Empfehlungen 54
Schnittstellen
E/A 81
LIO 81
schwarzweiße Seiten,
Fehlerbehebung 55
Seiten pro Minute (S./Min.) 4, 81
Seiten pro Monat 81
Index92
Page 96

Seitenränder, Mindestbreite 17
Service-Kennnummer, auffinden 32
Shopping-Website 67
Software
Deinstallieren 12
Garantie 79
installieren anderer 13
Kompatibilität 81
kopieren 13
Systemanforderungen 82
zuerst Hardware-, dann
Softwareinstallation 8
zuerst Software- dann
Hardwareinstallation 8
Spannungsanforderungen 81
Spezielle Medien
Beidseitig Drucken 23
Drucken auf 27
Spezifikationen
Batterie 86
Drucker 81
Medien 15
Sprachen, Drucker 81
Standardeinstellungen
Druckertreiber 21
Starter-CD 3
Status
dezentral überwachen 35
Druckköpfe 39
Tintenpatronen 33
über myPrintMileage 33
über Toolbox 31
Verbrauchsmaterial 5, 31
Status dezentral überwachen 35
Stromversorgung
Anforderungen 81
Anschluss 6
Fehlerbehebung 50
LED und Taste 5
LED-Leuchtmuster am
Bedienfeld 61, 65
Verbrauch 82
Systemanforderungen 82
T
Tageslichtprojektorfolien.
Siehe Transparentfolien
Taste Cancel 5, 23
Tasten am Bedienfeld 5
Technische Daten des Druckers 81
Technische Daten zur Batterie 86
Technische Unterstützung.
Siehe Unterstützung
Teilenummern
Verbrauchsmaterial 69
Zubehör 68
Telefonische Unterstützung.
Siehe Unterstützung
Telefonunterstützung.
Siehe Unterstützung
Temperaturbereich 82
Testseite, drucken 32, 34
Text, Fehlerbehebung 53, 55
Tinte verschmiert 54
Tintenpatronen
Abbildung 5
Ersetzen 37
Fehlerbehebung 55
Garantie 79
LED-Leuchtmuster
am Bedienfeld
63, 65
nicht von HP hergestellt 64
Status 3, 31, 33
Status-LED 5
Teilenummern 69
Überprüfen des Tintenstandes 37
Toolbox
ausrichten der
Druckköpfe mittels 43
bestellen von Verbrauchsmaterial
und Zubehör mittels 67
Installieren 3
kalibrieren der Farben mittels 45
myPrintMileage 33
Öffnen 31
Registerkarte Druckerdienste 32
Registerkarte Druckerstatus 31
Registerkarte Informationen 32
reinigen der Druckköpfe mittels
39, 40, 41
überprüfen des Status der
Druckköpfe mittels 39
Tools für die Diagnose 31
Transferpapier zum Aufbügeln,
HP 72
Transparentfolien
Drucken 28
Fassungsvermöge
n der Fächer 17
HP Premium Inkjet-
Transparentfolie 71
Treiber. Siehe Druckertreiber
U
Überblick über den Drucker 4
Überhitzung des Druckers 50
überprüfen des Status der
Druckköpfe 39
Umgebungsbedingung 82
Umschläge
Drucken 27
Kompatible Fächer 16
Unterstützte Formate 16
Umschlageinzug
Abbildung 4
Fassungsvermögen 81
Papierstaus beseitigen 46
Unterstützung
Ressourcen 73
Telefon 74
Websites 34, 73
Update-Benachrichtigung
für die Firmware 33
USB
Anschluss 6
Kabel-Teilenummer 68
Verbindungsverfahren
(Mac OS) 10
Verbindungsverfahren
(Windows) 7
USB-Anschluss
Druckserver.
Siehe HP Jetdirect-Druckserver
V
VCCI-Erklärung (Japan) 84
veränderte Druckköpfe 39
Verbindungen
Abbildung 6
dezentrales Peripheriegerät 35
Druckserver 6
Parallel 7
USB (Mac OS) 10
USB (Windows) 7
Verbrauch
Papier 85
Stromversorgung 85
Tinte 85
Verbrauchsmaterial
online bestellen 33, 67
Teilenummern 69
Vernetzungsmöglichkeiten 4, 7
Verriegelung für Druckköpfe 5
Version der Firmware, auffinden 32
Versionsinformationen 3
Verstümmelter Text 54
W
Web Jetadmin, HP 35
Websites
Bestellung 67
Druckerinformationen 3
Energy Star 85
HP Instant Support 32
HP Shopping 67
HP Web Jetadmin 35
Informationen zur Verwendung
des Druckers 32
Linux-Treiber 13
myPrintMileage 33
Unterstützung 34, 73
Verbrauchsmaterialbestellung 67
Index
Index 93
Page 97

Weiter (Taste) 5
Weiter-LED
Abbildung und Beschreibung 5
Blinkend 62, 64, 65
Windows
Deinstallieren der
Drucksystemsoftware 12
Druck abbrechen 23
Einstellungen ändern 21
Systemanforderungen 82
USB-Verbindung 7
Z
Zubehör
Garantie 79
online bestellen 33, 67
Teilenummern 68
Zufuhrfächer
beidseitig drucken aus 23
Drucken auf Sonderformaten 29
drucken von Karten und
Umschlägen 27
Drucken von Umschlägen 27
Einsetzen, Fehlerbehebung 57
Fassungsvermögen 17
Medien einlegen 19
Papierstaus beseitigen 46
Sperren 34
Zufuhrprobleme 57
Zufuhrprobleme
Fach 1 oder Fach 2 57
Papierstaus 46
Zulassungsinformationen 83
Zweiseitig Drucken.
Siehe Auto-Duplex-Einheit,
Doppelseitiger Druck
Index94
Page 98

Glossar
Auflösung
Die Auflösung ist ein Maßstab für die Qualität des von Ihnen gedruckten Bilds. Bei HP-Druckern werden die
Auflösung und die Drucktechnologie so miteinander kombiniert, dass hervorragende Druckergebnisse erzielt werden,
welche die Auflösung allein nicht bieten kann.
Broschürendruck
Diese Option ermöglicht Ihnen den Druck von zwei Seiten auf einem einzigen, größeren Blatt Papier und die
Neuordnung der Seitenreihenfolge, so dass die Seitennummern fortlaufend sind, wenn Sie das Papier in der
Mitte falten, um eine Broschüre zu erstellen. Weitere Informationen finden Sie in der Hilfe des Druckertreibers.
Druckertreiber
Ein Druckertreiber (oder PPD auf einem Macintosh) ist die auf einem Computer installierte Software, die es dem
Computer ermöglicht, mit dem Drucker zu kommunizieren. Verwenden Sie den Druckertreiber, um die Druckoptionen
wie etwa die von Ihnen verwendeten Papiersorte oder die Auswahl der Druckqualität einzustellen.
Druckköpfe
Druckköpfe übertragen die Tinte von den Tintenpatronen auf das Papier oder andere Druckmedien. Es gibt einen
Druckkopf für jede Farbtintenpatrone. Jeder Druckkopf muss richtig in seinen farbcodierten Schacht eingesetzt
werden, damit der Drucker drucken kann. Druckköpfe funktionieren mit Tintenpatronen.
Glossar
Druckserver oder Druckserverkarte
Ein Druckserver oder eine Druckserverkarte ist eine Hardwarekomponente, die entweder intern oder extern an einen
Drucker (oder ein anderes Gerät) angeschlossen werden kann. Der Druckserver ermöglicht dem Drucker, mit den
Computern in einem Netzwerk zu kommunizieren. Dieser Druckservertyp darf nicht mit einem Computer verwechselt
werden, der als Server oder Druckserver fungiert. Der als Druckserver fungierende Computer führt die Software aus,
die der Drucker für seinen Betrieb benötigt.
HP PhotoREt Color Layering-Technologie
Diese Technologie verwendet kleine, präzise positionierte Tintentröpfchen, die sich vermischen, um kräftige Farben,
weiche Abstufungen und klar definierte Farbgrenzen zu bilden. Diese Technologie nutzt die Druckerauflösung zur
Erzielung hervorragender Ergebnisse ohne die Erstellung umfangreicher Dateien und ohne Verlangsamung des
Druckvorgangs.
PCL 3-Treiber
Druckersprache. Ein Druckertreibertyp, der Druckaufträge mittels des im Drucker integrierten Prozessors und
Speichers verarbeitet. Er bietet Anwendungen eine effizente Art und Weise der Steuerung einer Vielzahl von
Druckerfunktionen und wurde entwickelt, um die Ausgabe der Anwendung schnell in qualitativ hochwertige
Rasterdruckbilder umzuwandeln. Die 3 in PCL 3 gibt die Version des Druckertreibers an.
Glossar 95
Page 99

Schnelleinstellungen
Die Option Schnelleinstellungen ermöglichen Ihnen die Speicherung der aktuellen Druckertreibereinstellungen
(wie etwa die Einstellung der Ausrichtung, den beidseitig Druck, den Seiteneinzug) zur späteren
Wiederverwendung. Schnelleinstellungen können auf den meisten Registerkarte im Druckertreiber ausgewählt
und gespeichert werden. Sie sind nützlich für häufig von Ihnen gedruckte Projekte, welche bei jedem Druck
dieselben Einstellungen erfordern. Weitere Informationen finden Sie in der Hilfe des Druckertreibers.
Seiten nach oben kippen
Diese Option ermöglicht Ihnen, die Ausrichtung von beidseitig bedruckten Seiten zu wählen. Wenn Sie eine Option
auswählen, klicken Sie auf das entsprechende Symbol im Druckertreiber, um anzuzeigen, wie die Seite aussieht,
wenn die Funktion ausgeführt wird. Weitere Informationen finden Sie in der Hilfe des Druckertreibers.
Tintenpatronen
Tintenpatronen enthalten die Tinte für den Druck. Jede Farbtintenpatrone muss richtig in ihren farbcodierten Schacht
eingesetzt werden, damit der Drucker drucken kann. Tintenpatronen funktionieren mit Druckköpfe.
Glossar96
Page 100

Glossar
Glossar 97
 Loading...
Loading...