Page 1
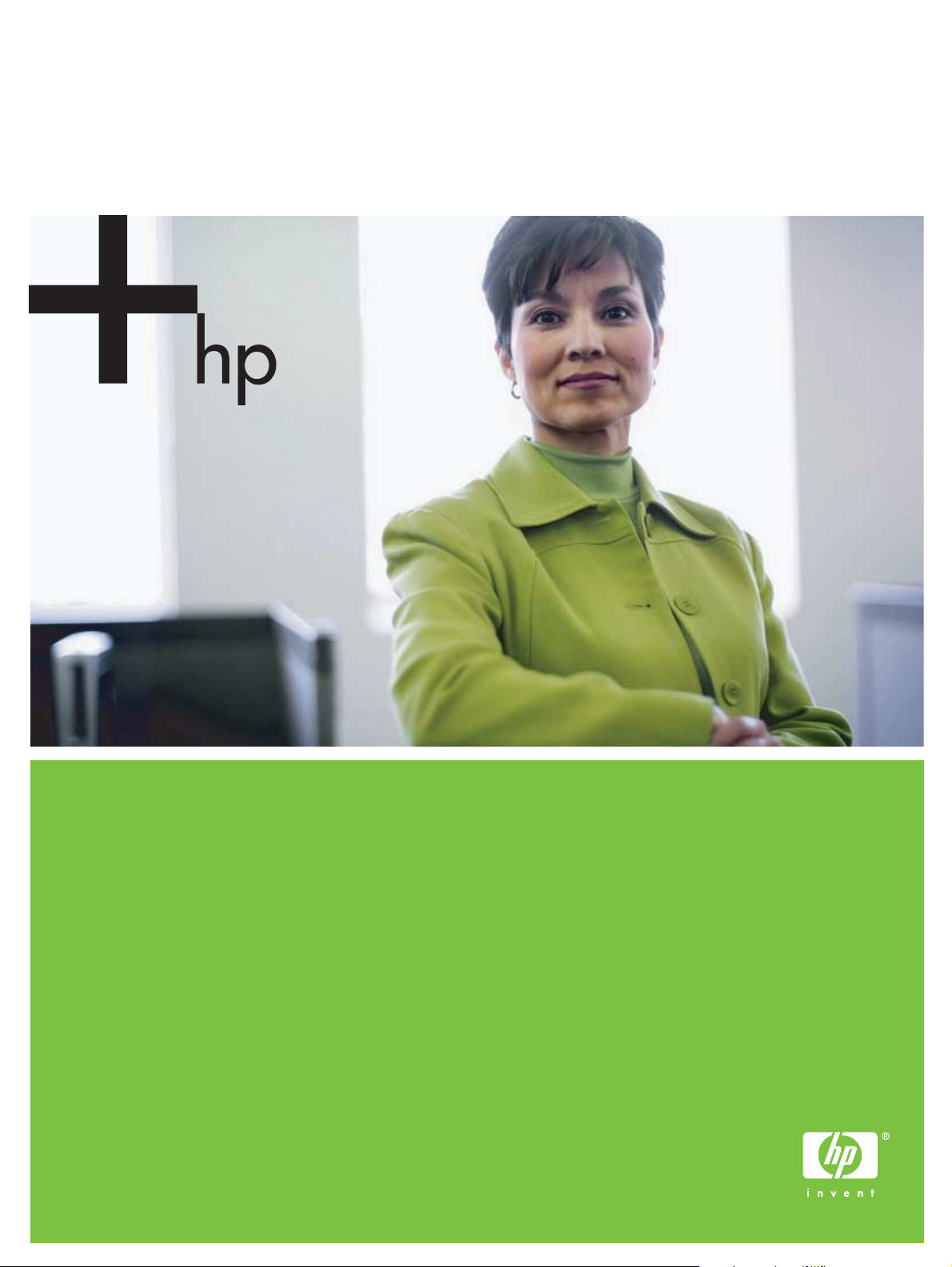
Impresora HP Business Inkjet serie 1000
Guía del usuario
Page 2
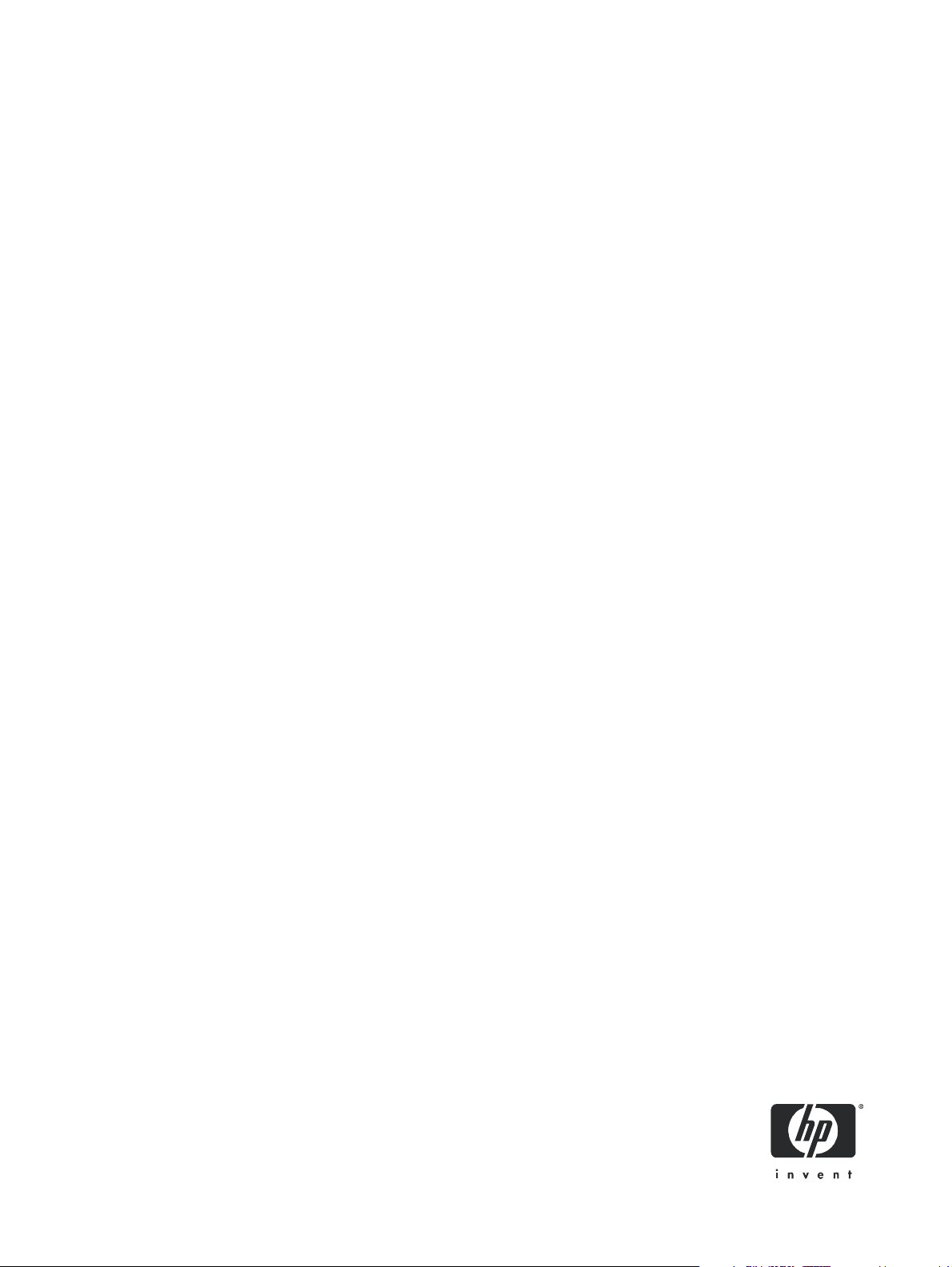
Impresora HP Business Inkjet serie 1000
Guía del usuario
Primera edición: 04/2005
Page 3
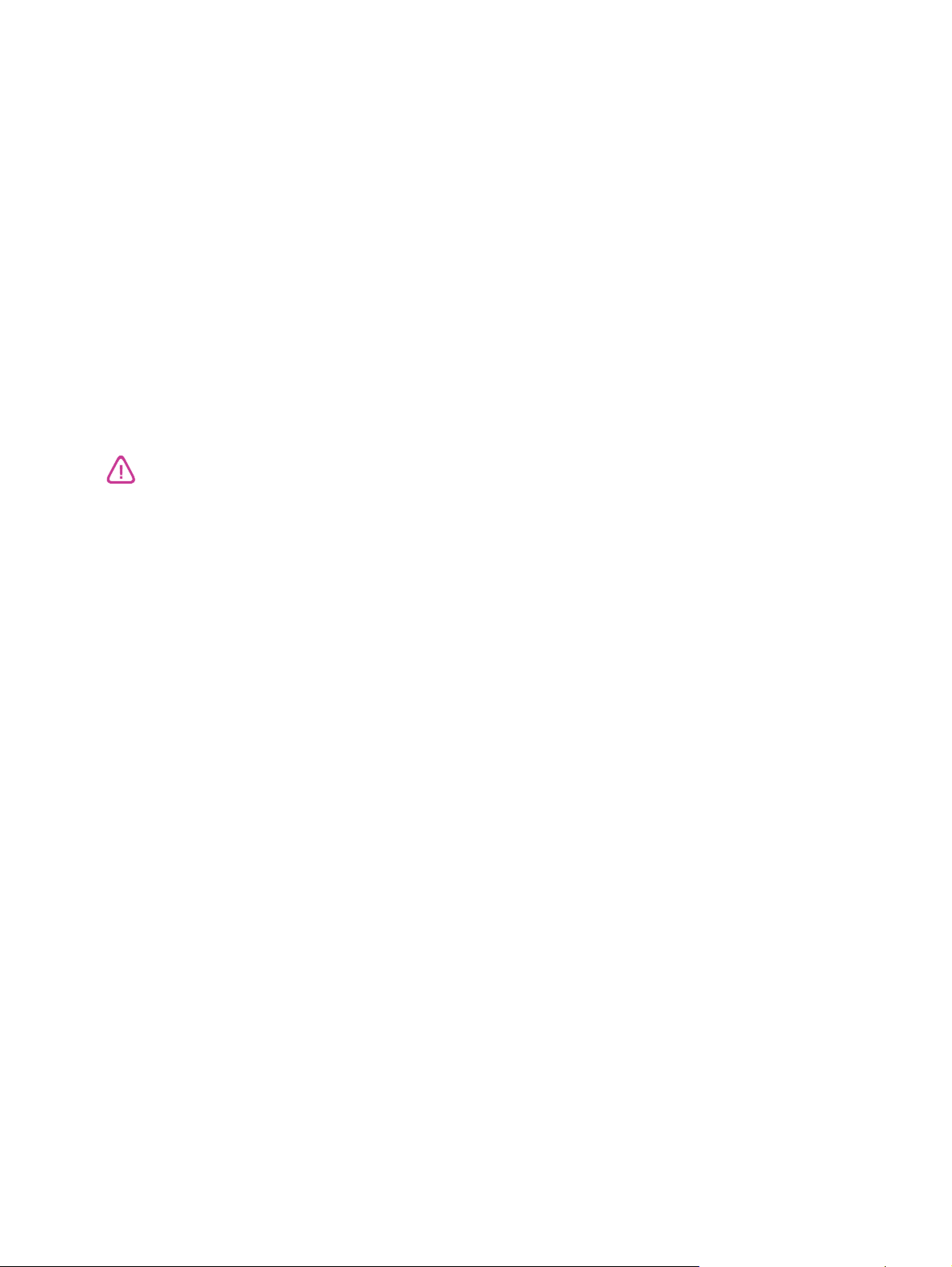
Información sobre copyright
© 2005 Copyright Hewlett-Packard Development Company, L.P.
Está prohibida la reproducción, adaptación o traducción sin previo consentimiento por escrito, excepto cuando esté permitido según las leyes
de copyright.
La información contenida en este documento está sujeta a cambios sin previo aviso.
Las únicas garantías para productos y servicios HP se indican en las declaraciones de garantía expresa que vienen incluidas con aquellos
productos y servicios. Nada en este documento se debe considerar como parte de una garantía adicional. HP no será responsable por errores
técnicos o editoriales u omisiones contenidas en este documento.
Créditos de marcas comerciales
Microsoft
UNIX
Novell
Pentium
Adobe
®
, Windows®, Windows NT® y MS-DOS® son marcas comerciales registradas de Microsoft Corporation en EE.UU.
®
es una marca comercial registrada de Open Group.
®
y NetWare® son marcas comerciales registradas de Novell Corporation.
®
es una marca comercial registrada de Intel Corporation.
®
y Acrobat® son marcas comerciales registradas de Adobe Systems Incorporate.
Información de seguridad
Siga siempre las precauciones básicas de seguridad al utilizar este producto para reducir el riesgo de lesiones por incendio o descargas eléctricas.
1. Lea y comprenda todas las instrucciones de la documentación que viene con la impresora.
2. Al conectar este producto a una fuente de poder, utilice solamente una toma de corriente con conexión a tierra. Si no sabe si la toma tiene
conexión a tierra, verifíquelo con un electricista calificado.
3. Tenga en cuenta todas las advertencias e instrucciones indicadas en el producto.
4. Antes de limpiarlo, desenchufe este producto de la toma de corriente de pared.
5. No instale ni utilice este producto cerca de agua o cuando esté mojado.
6. Instale el producto de manera segura sobre una superficie estable.
7. Instale el producto en un lugar protegido donde nadie pueda pisar el cable de alimentación eléctrica ni tropezar con él, y donde dicho cable
no sufra daños.
8. Si el producto no funciona normalmente, consulte Mantenimiento y solución de problemas.
9. Dentro del producto no hay piezas que el usuario pueda reparar. Confíe las tareas de servicio a personal de servicio calificado.
Page 4
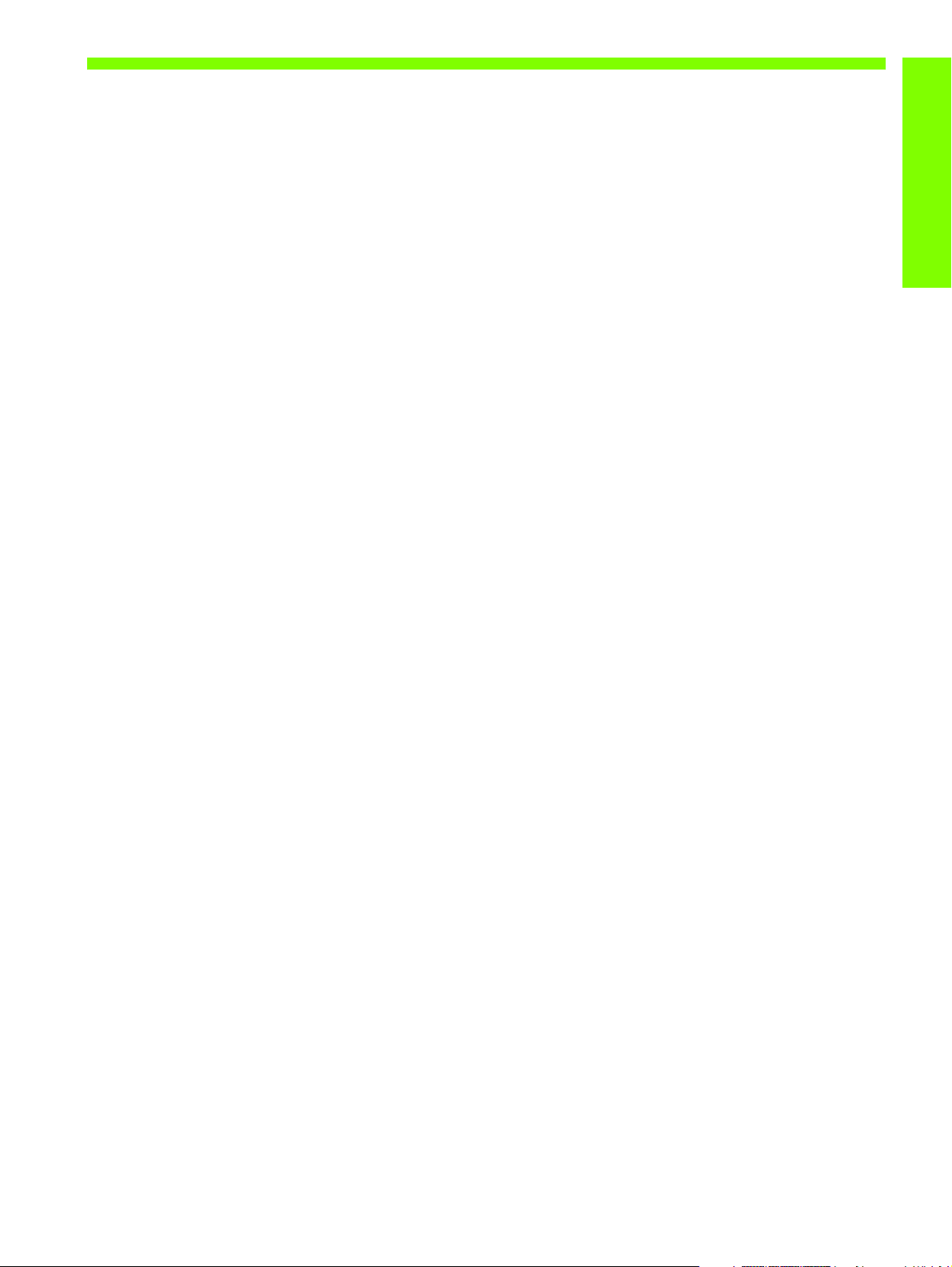
Contenido
Introducción
Encontrar otros recursos para la información del producto . . . . . . . . . . . . . . . . . . . . . . . . . . . . . . . . . . 3
Aprender acerca de las configuraciones de la impresora . . . . . . . . . . . . . . . . . . . . . . . . . . . . . . . . . . . 4
Comprensión de las piezas y de las funciones de la impresora . . . . . . . . . . . . . . . . . . . . . . . . . . . . . . . 4
Conexión de la impresora . . . . . . . . . . . . . . . . . . . . . . . . . . . . . . . . . . . . . . . . . . . . . . . . . . . . . . . . . 7
Conexión directa usando un cable USB (Windows) . . . . . . . . . . . . . . . . . . . . . . . . . . . . . . . . . . . . . 7
Compartir la impresora en una red compartida localmente (Windows) . . . . . . . . . . . . . . . . . . . . . . . 9
Conexión directa usando un cable USB (Mac OS) . . . . . . . . . . . . . . . . . . . . . . . . . . . . . . . . . . . . . 10
Cómo compartir la impresora USB a través de una red Ethernet (Sistema Operativo Mac) . . . . . . . . . 10
Desinstalación del software de sistema de impresión. . . . . . . . . . . . . . . . . . . . . . . . . . . . . . . . . . . . . . 11
Desinstalación del software para Windows (todas las versiones) . . . . . . . . . . . . . . . . . . . . . . . . . . . 11
Desinstalación de software para Mac OS. . . . . . . . . . . . . . . . . . . . . . . . . . . . . . . . . . . . . . . . . . . 12
Realizar copias del software . . . . . . . . . . . . . . . . . . . . . . . . . . . . . . . . . . . . . . . . . . . . . . . . . . . . . . 12
Instalación de otro software . . . . . . . . . . . . . . . . . . . . . . . . . . . . . . . . . . . . . . . . . . . . . . . . . . . . . . 12
Uso de la impresora
Selección de sustratos de impresión . . . . . . . . . . . . . . . . . . . . . . . . . . . . . . . . . . . . . . . . . . . . . . . . . 13
Especificaciones para los sustratos admitidos . . . . . . . . . . . . . . . . . . . . . . . . . . . . . . . . . . . . . . . . 14
Configuración de márgenes mínimos . . . . . . . . . . . . . . . . . . . . . . . . . . . . . . . . . . . . . . . . . . . . . . 15
Carga de sustratos . . . . . . . . . . . . . . . . . . . . . . . . . . . . . . . . . . . . . . . . . . . . . . . . . . . . . . . . . . . . . 17
Impresión con el controlador de la impresora PCL 3 . . . . . . . . . . . . . . . . . . . . . . . . . . . . . . . . . . . . . 18
Cambiar la configuración de la impresora. . . . . . . . . . . . . . . . . . . . . . . . . . . . . . . . . . . . . . . . . . . . . 19
Cambio de configuración para Windows . . . . . . . . . . . . . . . . . . . . . . . . . . . . . . . . . . . . . . . . . . . 19
Cambio de configuración para Mac OS . . . . . . . . . . . . . . . . . . . . . . . . . . . . . . . . . . . . . . . . . . . 20
Efectuar tareas de impresora . . . . . . . . . . . . . . . . . . . . . . . . . . . . . . . . . . . . . . . . . . . . . . . . . . . . . . 21
Cancelar un trabajo de impresión . . . . . . . . . . . . . . . . . . . . . . . . . . . . . . . . . . . . . . . . . . . . . . . . 21
Impresión por ambas caras (doble cara). . . . . . . . . . . . . . . . . . . . . . . . . . . . . . . . . . . . . . . . . . . . 21
Impresión manual a doble cara . . . . . . . . . . . . . . . . . . . . . . . . . . . . . . . . . . . . . . . . . . . . . . . . . . 22
Imprimir ambas caras automática . . . . . . . . . . . . . . . . . . . . . . . . . . . . . . . . . . . . . . . . . . . . . . . . 23
Impresión de fotografías . . . . . . . . . . . . . . . . . . . . . . . . . . . . . . . . . . . . . . . . . . . . . . . . . . . . . . . 24
Impresión en sustratos especiales . . . . . . . . . . . . . . . . . . . . . . . . . . . . . . . . . . . . . . . . . . . . . . . . . . . 25
Impresión de sobres y tarjetas . . . . . . . . . . . . . . . . . . . . . . . . . . . . . . . . . . . . . . . . . . . . . . . . . . . 25
Impresión de transparencias . . . . . . . . . . . . . . . . . . . . . . . . . . . . . . . . . . . . . . . . . . . . . . . . . . . . 26
Impresión en sustratos personalizados . . . . . . . . . . . . . . . . . . . . . . . . . . . . . . . . . . . . . . . . . . . . . 27
Contenido
Uso de herramientas de diagnóstico
Uso de Toolbox . . . . . . . . . . . . . . . . . . . . . . . . . . . . . . . . . . . . . . . . . . . . . . . . . . . . . . . . . . . . . . . 29
ficha Estado de la impresora . . . . . . . . . . . . . . . . . . . . . . . . . . . . . . . . . . . . . . . . . . . . . . . . . . . 29
ficha Información . . . . . . . . . . . . . . . . . . . . . . . . . . . . . . . . . . . . . . . . . . . . . . . . . . . . . . . . . . . 30
ficha Servicios de impresora . . . . . . . . . . . . . . . . . . . . . . . . . . . . . . . . . . . . . . . . . . . . . . . . . . . 30
Uso de HP Instant Support . . . . . . . . . . . . . . . . . . . . . . . . . . . . . . . . . . . . . . . . . . . . . . . . . . . . . . . . 31
Uso de myPrintMileage . . . . . . . . . . . . . . . . . . . . . . . . . . . . . . . . . . . . . . . . . . . . . . . . . . . . . . . . . . 31
Uso de HP Inkjet Utility . . . . . . . . . . . . . . . . . . . . . . . . . . . . . . . . . . . . . . . . . . . . . . . . . . . . . . . . . . 32
Uso de HP Web Jetadmin . . . . . . . . . . . . . . . . . . . . . . . . . . . . . . . . . . . . . . . . . . . . . . . . . . . . . . . . 33
Mantenimiento y solución de problemas
Mantenimiento de cartuchos de tinta y cabezales de impresión . . . . . . . . . . . . . . . . . . . . . . . . . . . . . . 35
Reemplazo de cartuchos de tinta . . . . . . . . . . . . . . . . . . . . . . . . . . . . . . . . . . . . . . . . . . . . . . . . . 35
Revisión de los cabezales de impresión . . . . . . . . . . . . . . . . . . . . . . . . . . . . . . . . . . . . . . . . . . . . 37
Limpieza de los cabezales de impresión. . . . . . . . . . . . . . . . . . . . . . . . . . . . . . . . . . . . . . . . . . . . 37
Contenido
1
Page 5
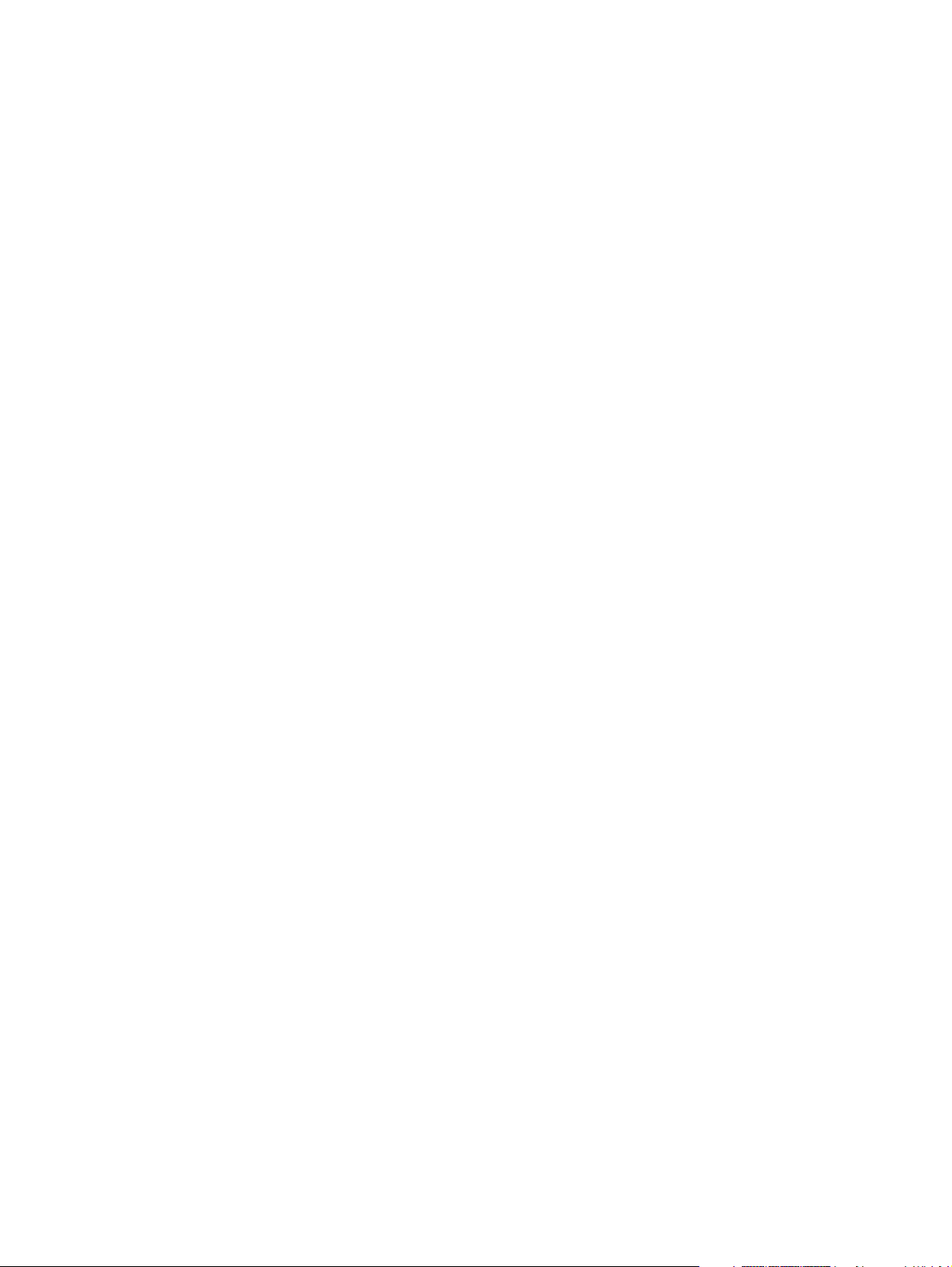
Limpieza de los contactos de los cabezales de impresión . . . . . . . . . . . . . . . . . . . . . . . . . . . . . . . . . 39
Alineación de los cabezales de impresión . . . . . . . . . . . . . . . . . . . . . . . . . . . . . . . . . . . . . . . . . . . 41
Reemplazo de los cabezales de impresión . . . . . . . . . . . . . . . . . . . . . . . . . . . . . . . . . . . . . . . . . . . 42
Calibración del color . . . . . . . . . . . . . . . . . . . . . . . . . . . . . . . . . . . . . . . . . . . . . . . . . . . . . . . . . . . . 43
Despejar atascos . . . . . . . . . . . . . . . . . . . . . . . . . . . . . . . . . . . . . . . . . . . . . . . . . . . . . . . . . . . . . . . 44
Comienzo de la solución de problemas. . . . . . . . . . . . . . . . . . . . . . . . . . . . . . . . . . . . . . . . . . . . . . . . 46
Impresión de página de configuración . . . . . . . . . . . . . . . . . . . . . . . . . . . . . . . . . . . . . . . . . . . . . . . . 47
Resolución de problemas con la impresora . . . . . . . . . . . . . . . . . . . . . . . . . . . . . . . . . . . . . . . . . . . . . 48
La impresora se apaga inesperadamente . . . . . . . . . . . . . . . . . . . . . . . . . . . . . . . . . . . . . . . . . . . . 48
La impresora no responde (no se imprime nada) . . . . . . . . . . . . . . . . . . . . . . . . . . . . . . . . . . . . . . . 48
Todas las luces están parpadeando . . . . . . . . . . . . . . . . . . . . . . . . . . . . . . . . . . . . . . . . . . . . . . . . 49
La impresora demora demasiado en imprimir . . . . . . . . . . . . . . . . . . . . . . . . . . . . . . . . . . . . . . . . . 49
Solución de problemas de impresión . . . . . . . . . . . . . . . . . . . . . . . . . . . . . . . . . . . . . . . . . . . . . . . . . 50
Se imprime una página en blanco . . . . . . . . . . . . . . . . . . . . . . . . . . . . . . . . . . . . . . . . . . . . . . . . . 50
Falta algo en la página o no es correcta . . . . . . . . . . . . . . . . . . . . . . . . . . . . . . . . . . . . . . . . . . . . 50
La ubicación del texto o de los gráficos es incorrecta. . . . . . . . . . . . . . . . . . . . . . . . . . . . . . . . . . . . 51
Mala calidad de impresión . . . . . . . . . . . . . . . . . . . . . . . . . . . . . . . . . . . . . . . . . . . . . . . . . . . . . 51
Solución de problemas con la alimentación del papel. . . . . . . . . . . . . . . . . . . . . . . . . . . . . . . . . . . . . . 55
La bandeja no se puede insertar . . . . . . . . . . . . . . . . . . . . . . . . . . . . . . . . . . . . . . . . . . . . . . . . . . 55
Ocurre otro problema con la alimentación del papel . . . . . . . . . . . . . . . . . . . . . . . . . . . . . . . . . . . 55
Solución de problemas de instalación . . . . . . . . . . . . . . . . . . . . . . . . . . . . . . . . . . . . . . . . . . . . . . . . . 56
Referencia de las luces de la impresora
Suministros y accesorios HP
Pedidos de suministros de impresión desde Toolbox . . . . . . . . . . . . . . . . . . . . . . . . . . . . . . . . . . . . . . . 63
Encontrar números de pieza de accesorios . . . . . . . . . . . . . . . . . . . . . . . . . . . . . . . . . . . . . . . . . . . . . 64
Encontrar números de pieza de suministros . . . . . . . . . . . . . . . . . . . . . . . . . . . . . . . . . . . . . . . . . . . . . 65
Asistencia técnica y garantía
Toolbox. . . . . . . . . . . . . . . . . . . . . . . . . . . . . . . . . . . . . . . . . . . . . . . . . . . . . . . . . . . . . . . . . . . . . . 69
HP Instant Support . . . . . . . . . . . . . . . . . . . . . . . . . . . . . . . . . . . . . . . . . . . . . . . . . . . . . . . . . . . . . . 69
Web. . . . . . . . . . . . . . . . . . . . . . . . . . . . . . . . . . . . . . . . . . . . . . . . . . . . . . . . . . . . . . . . . . . . . . . . 69
Asistencia telefónica de HP . . . . . . . . . . . . . . . . . . . . . . . . . . . . . . . . . . . . . . . . . . . . . . . . . . . . . . . . 70
Antes de llamar. . . . . . . . . . . . . . . . . . . . . . . . . . . . . . . . . . . . . . . . . . . . . . . . . . . . . . . . . . . . . . 70
Números de asistencia telefónica . . . . . . . . . . . . . . . . . . . . . . . . . . . . . . . . . . . . . . . . . . . . . . . . . 71
Declaración de garantía limitada de Hewlett-Packard . . . . . . . . . . . . . . . . . . . . . . . . . . . . . . . . . . . . . . 75
Especificaciones de la impresora
Información regulatoria
FCC statement . . . . . . . . . . . . . . . . . . . . . . . . . . . . . . . . . . . . . . . . . . . . . . . . . . . . . . . . . . . . . . . . . 79
Declaración de EMI (Corea) . . . . . . . . . . . . . . . . . . . . . . . . . . . . . . . . . . . . . . . . . . . . . . . . . . . . . . . 80
Declaración de VCCI (Japón). . . . . . . . . . . . . . . . . . . . . . . . . . . . . . . . . . . . . . . . . . . . . . . . . . . . . . . 80
Número regulatorio del modelo . . . . . . . . . . . . . . . . . . . . . . . . . . . . . . . . . . . . . . . . . . . . . . . . . . . . . 80
Declaración acerca del cable de alimentación . . . . . . . . . . . . . . . . . . . . . . . . . . . . . . . . . . . . . . . . . . . 80
Clasificación de LED . . . . . . . . . . . . . . . . . . . . . . . . . . . . . . . . . . . . . . . . . . . . . . . . . . . . . . . . . . . . . 80
Programa de mantenimiento del medio ambiente . . . . . . . . . . . . . . . . . . . . . . . . . . . . . . . . . . . . . . . . . 81
Reducción y eliminación. . . . . . . . . . . . . . . . . . . . . . . . . . . . . . . . . . . . . . . . . . . . . . . . . . . . . . . . 81
Consumo de energía . . . . . . . . . . . . . . . . . . . . . . . . . . . . . . . . . . . . . . . . . . . . . . . . . . . . . . . . . . 81
Materiales peligrosos. . . . . . . . . . . . . . . . . . . . . . . . . . . . . . . . . . . . . . . . . . . . . . . . . . . . . . . . . . 82
Hojas de datos de seguridad del material . . . . . . . . . . . . . . . . . . . . . . . . . . . . . . . . . . . . . . . . . . . 82
Reciclaje. . . . . . . . . . . . . . . . . . . . . . . . . . . . . . . . . . . . . . . . . . . . . . . . . . . . . . . . . . . . . . . . . . . 82
Declaración de conformidad . . . . . . . . . . . . . . . . . . . . . . . . . . . . . . . . . . . . . . . . . . . . . . . . . . . . . . . 83
Índice
Glosario
2 Contenido
Page 6
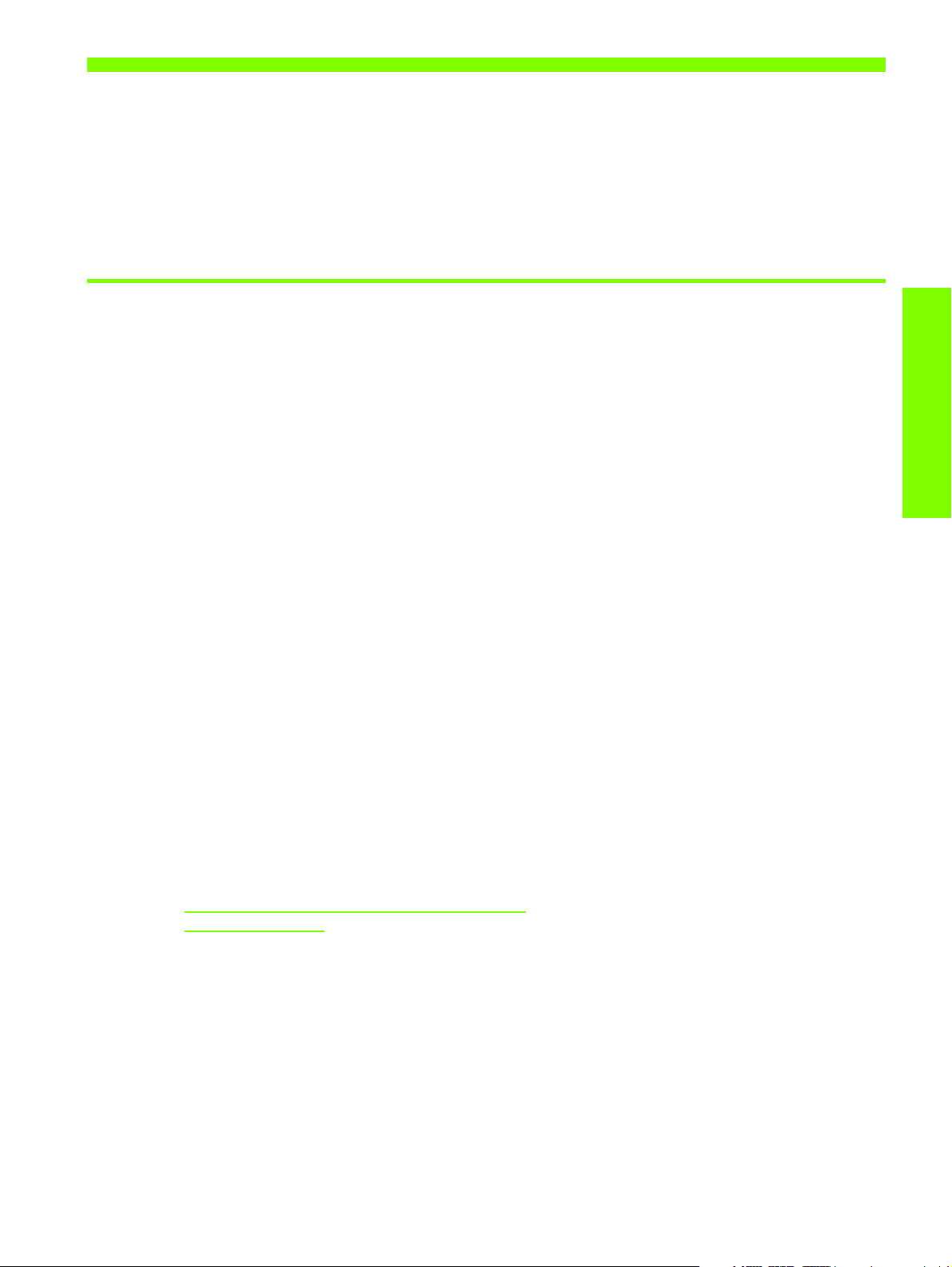
1 Introducción
Gracias por comprar la impresora. Esta guía entrega detalles de cómo configurar la impresora,
cómo realizar simples tareas de la impresora y cómo resolver problemas de la impresora.
Encontrar otros recursos para la información del producto
Puede obtener información del producto que no aparece en esta guía, desde los siguientes recursos:
• Mapa de instalación. Proporciona información ilustrada de la instalación. Se entrega una versión
impresa de este documento junto con la impresora. También hay disponible una versión electrónica en
un archivo en Formato de documento portátil (PDF) de Adobe
®
Acrobat® en el Starter CD.
• Guía de instalación inicial. Incluye información acerca de cómo configurar la impresora y cómo
instalar el software. Es probable que deba consultar esta guía cuando instale el producto.
• Ayuda en línea. Incluye información general acerca de los procedimientos utilizados al usar el
software de la impresora.
• Starter CD. Incluye el controlador de la impresora, Toolbox, utilidad de Personalización del instalador,
copias electrónicas de esta guía de usuario, notas de la versión e información para pedido.
• Toolbox. Contiene instrucciones para procedimientos y para la solución de problemas; además,
entrega información acerca del cuidado del cabezal de impresión. Si decide instalar Toolbox,
aparecerá un icono en la barra de tareas cuando lo ejecute. Toolbox está disponible sólo para
usuarios de Microsoft
• HP Instant Support. Una herramienta basada en la Web que entrega servicios específicos del
producto, sugerencias para solucionar problemas e información acerca del uso de tinta y de sustratos
de la impresora. Este servicio electrónico puede abrirse desde Toolbox
disponible para usuarios de Windows.
• HP Inkjet Utility. HP Inkjet Utility contiene herramientas para calibrar la impresora, limpiar los
cabezales de impresión, imprimir una página de prueba y buscar información de asistencia técnica
en el sitio Web. HP Inkjet Utility sólo está disponible para usuarios de sistemas operativos Mac.
• World Wide Web. Los siguientes sitios Web contienen información acerca de la impresora:
http://www.hp.com/support/businessinkjet1000
http://www.hp.com
• Manuales del sistema operativo de red (NOS) y del sistema operativo (OS). Estos manuales vienen con
su equipo o con su NOS. Ellos describen la impresión en red básica común para todas las impresoras
en red.
®
Windows®.
. HP Instant Support sólo está
Introducción
Encontrar otros recursos para la información del producto
3
Page 7
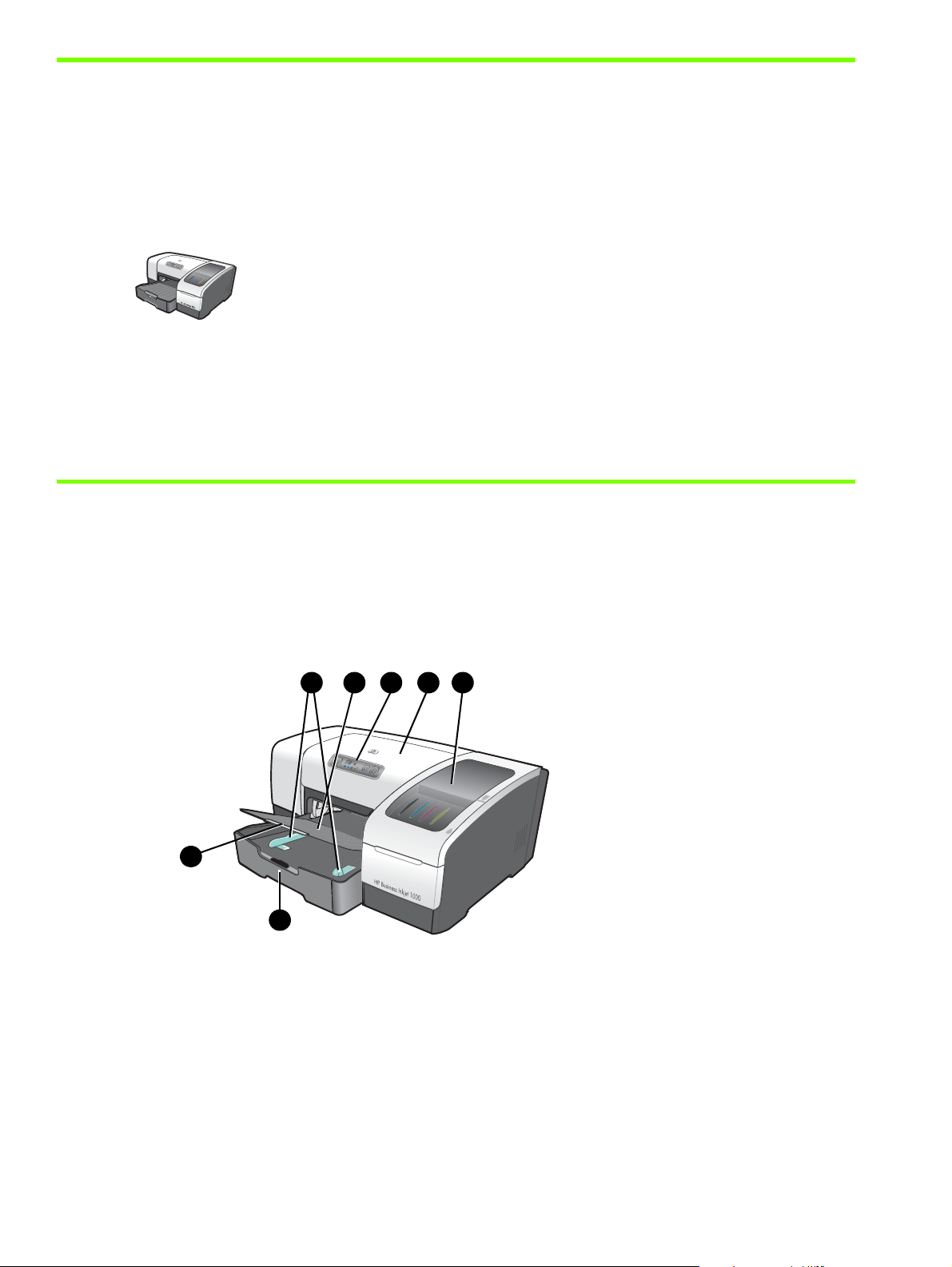
Aprender acerca de las configuraciones de la impresora
Esta impresora es una Inkjet de cuatro colores que imprime hasta 23 páginas por minuto (ppm) en
monocromo (blanco y negro) y 18 páginas por minuto en color en modo de impresión Borrador.
La impresora incluye estas características.
• Manejo de papel. Este modelo incluye una bandeja de entrada estándar
(Bandeja 1) que contiene hasta 150 hojas.
• Conectividad. Este modelo incluye un conector USB.
También puede agregar un dispositivo de impresión automática a doble cara opcional
para imprimir documentos por ambos lados, lo que ahorra dinero y papel. También
puede agregar un servidor de impresión opcional, el cual permite compartir la
impresora en una red.
Comprensión de las piezas y de las funciones de la impresora
Vista frontal
7
6
1. Guías para el papel.
2. Bandeja de salida.
3. Panel de control. Consulte Piezas del panel de control.
1 2 4 53
4. Cubierta superior.
5. Cubierta de suministros de impresión. Consulte Área de suministros de impresión.
6. Bandeja 1. Esta bandeja contiene 150 hojas.
7. Seguro de extensión de la bandeja. Use esta pestaña para extender la bandeja y de este modo
acomodar el sustrato de tamaño legal.
Introducción4
Page 8
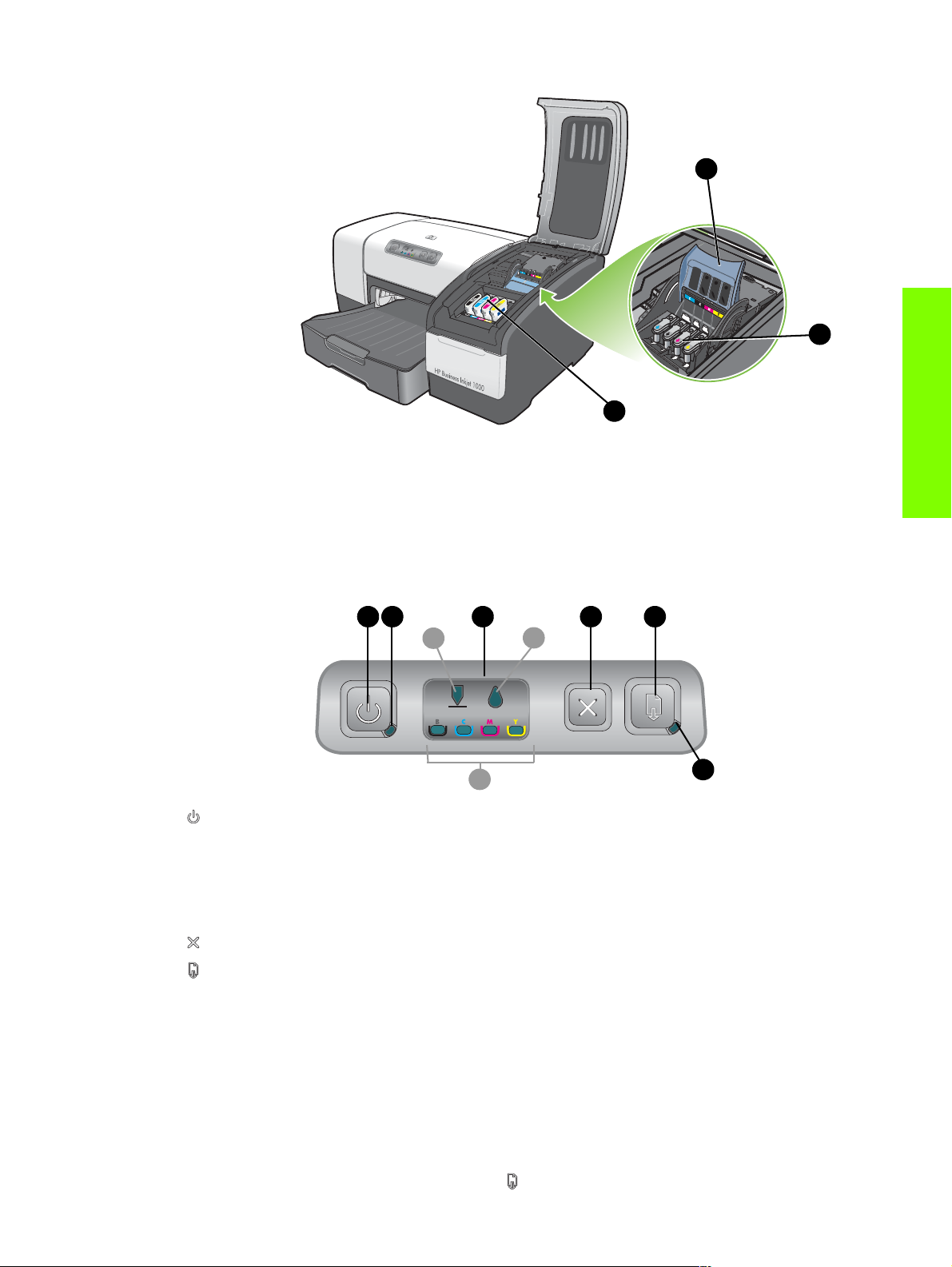
Área de suministros de impresión
1. Seguro del cabezal de impresión. El seguro del cabezal de impresión ofrece acceso para instalar
o retirar los cabezales de impresión desde sus ranuras codificadas por color.
1
2
3
2. Cabezales de impresión. Se debe colocar cada cabezal de impresión en su ranura codificada por color.
3. Cartuchos de tinta. Se debe colocar cada cartucho de tinta en su ranura codificada por color.
Piezas del panel de control
1 3 4 5
1. (botón de Encendido).
2. Luz de encendido (verde).
3. Luces de suministro de impresión. Indican el estado de los cartuchos de tinta y de los cabezales de
impresión: a) Luz del cabezal de impresión b) Luz del cartucho de tinta c) luces indicadoras de color.
Consulte Referencia de las luces de la impresora.
4. (botón cancelar). Cancela el trabajo de impresión actual.
Introducción
2
a
c
b
6
5. (botón reanudar).
6. Luz reanudar. Esta luz parpadea en las siguientes situaciones:
• cuando hay un atasco de sustratos
• cuando la impresora no tiene papel
• mientras se seca una página impresa
• mientras la impresora imprime un trabajo manual a doble cara y espera para dar vuelta la página
del trabajo
Si se está secando la página impresa, espere a que finalice la impresora y la luz se apagará. De lo
contrario, solucione el problema y presione el (botón reanudar) si la luz no se apaga.
Comprensión de las piezas y de las funciones de la impresora
5
Page 9
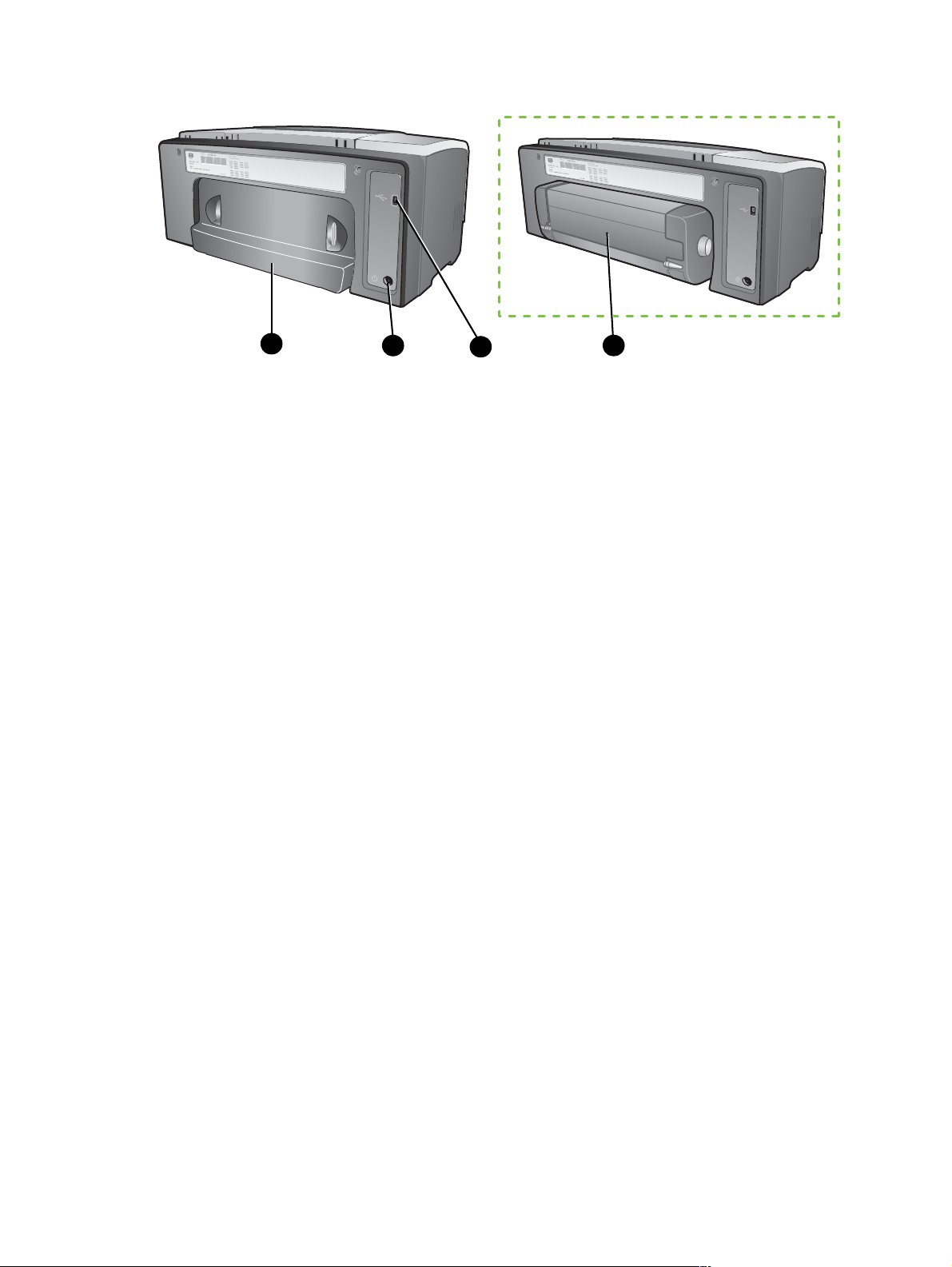
Vista posterior
4
1. conector USB.
2. Entrada de alimentación.
3. Dispositivo de impresión automática a doble cara.
4. Panel de acceso posterior.
1
32
Introducción6
Page 10
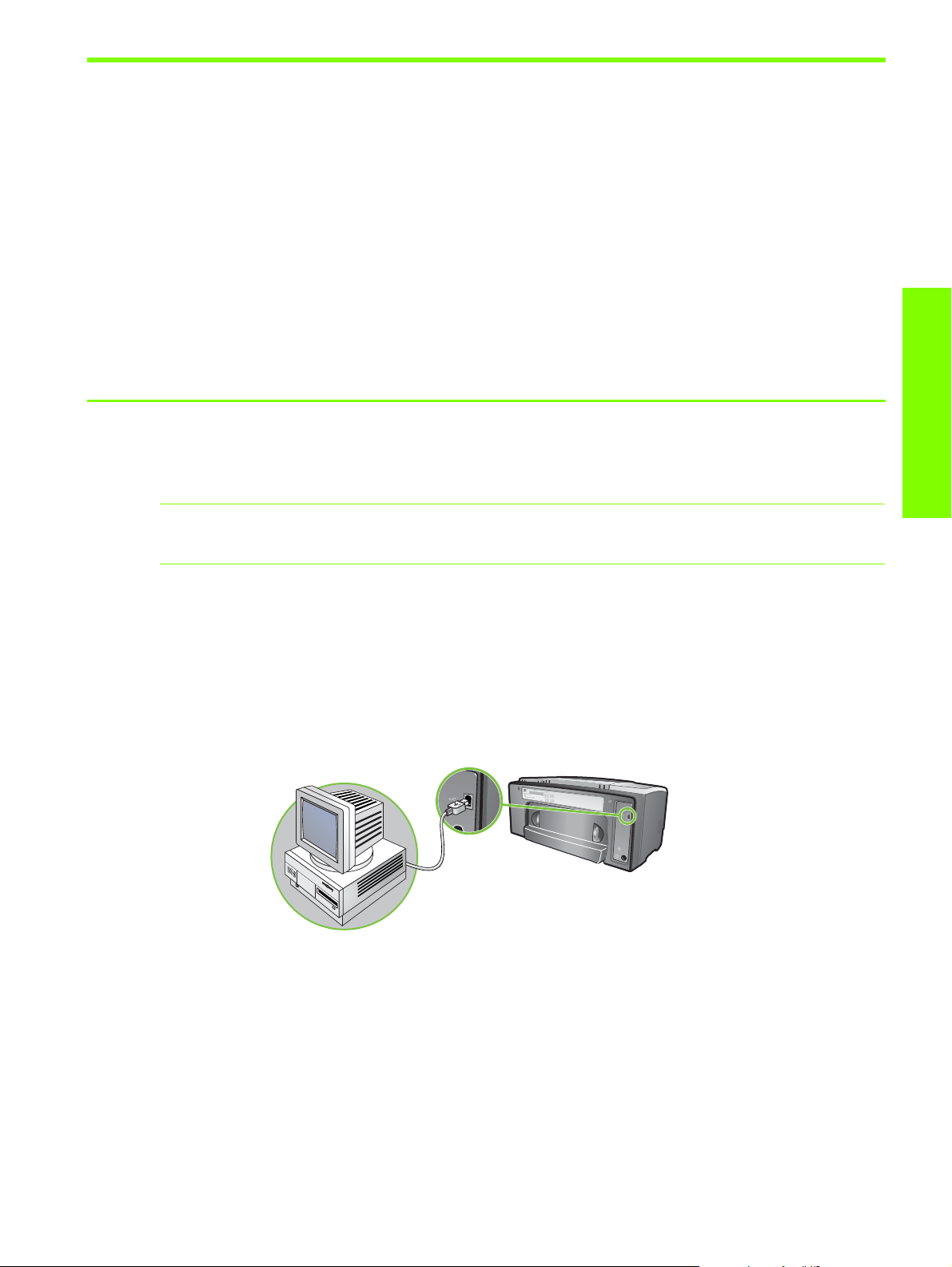
Conexión de la impresora
La impresora admite impresión local mediante el uso de un cable USB. (Los cables USB se venden en
forma separada. Para hacer un pedido, consulte Suministros y accesorios HP.)
Puede compartir la impresora de estas formas:
• Puede utilizar una forma simple de trabajo en red, conocida como red compartida localmente,
si conecta la impresora a un equipo que ejecute Windows. Usando este método, puede compartir la
impresora con otros usuarios de Windows. Consulte Conexión directa usando un cable USB
(Windows) y Compartir la impresora en una red compartida localmente (Windows).
• También puede usar una red compartida localmente si conecta la impresora a un equipo que ejecute
Sistema Operativo Mac. Usando este método, puede compartir la impresora con otros usuarios de
Mac OS. Consulte Conexión directa usando un cable USB (Mac OS).
Conexión directa usando un cable USB (Windows)
En el entorno Windows, puede conectarla directamente usando un cable USB.
NOTA: Para usar un cable USB a fin de conectar la impresora a un equipo que ejecute sistema
operativo Mac OS, consulte Conexión directa usando un cable USB (Mac OS).
Introducción
Para Windows, puede usar un cable USB para conectar la impresora al equipo si éste tiene un puerto
USB y ejecuta Microsoft Windows 98, Me, 2000 o XP.
En muchos casos, después de instalar el software de la impresora y conectar la impresora al equipo,
puede instalar impresoras adicionales con cables USB, sin tener que instalar de nuevo el software
de impresión.
Conexión de equipo a un puerto USB
Realización de una instalación del software en primer lugar
Realice la instalación con estas instrucciones, si aún no ha instalado un cable USB (no incluidos).
Para realizar una instalación del software en primer lugar
1. Cierre todas las aplicaciones en ejecución.
a. Presione CTRL+ALT+SUPR simultáneamente en el teclado de su equipo y luego haga clic en
Administrador de tareas.
b. Cierre cualquier aplicación en ejecución. (No cierre Systray o Explorer.)
c. Cuando haya terminado, haga clic en la X de la esquina superior derecha del Administrador de
tareas para cerrarlo.
Conexión de la impresora
7
Page 11
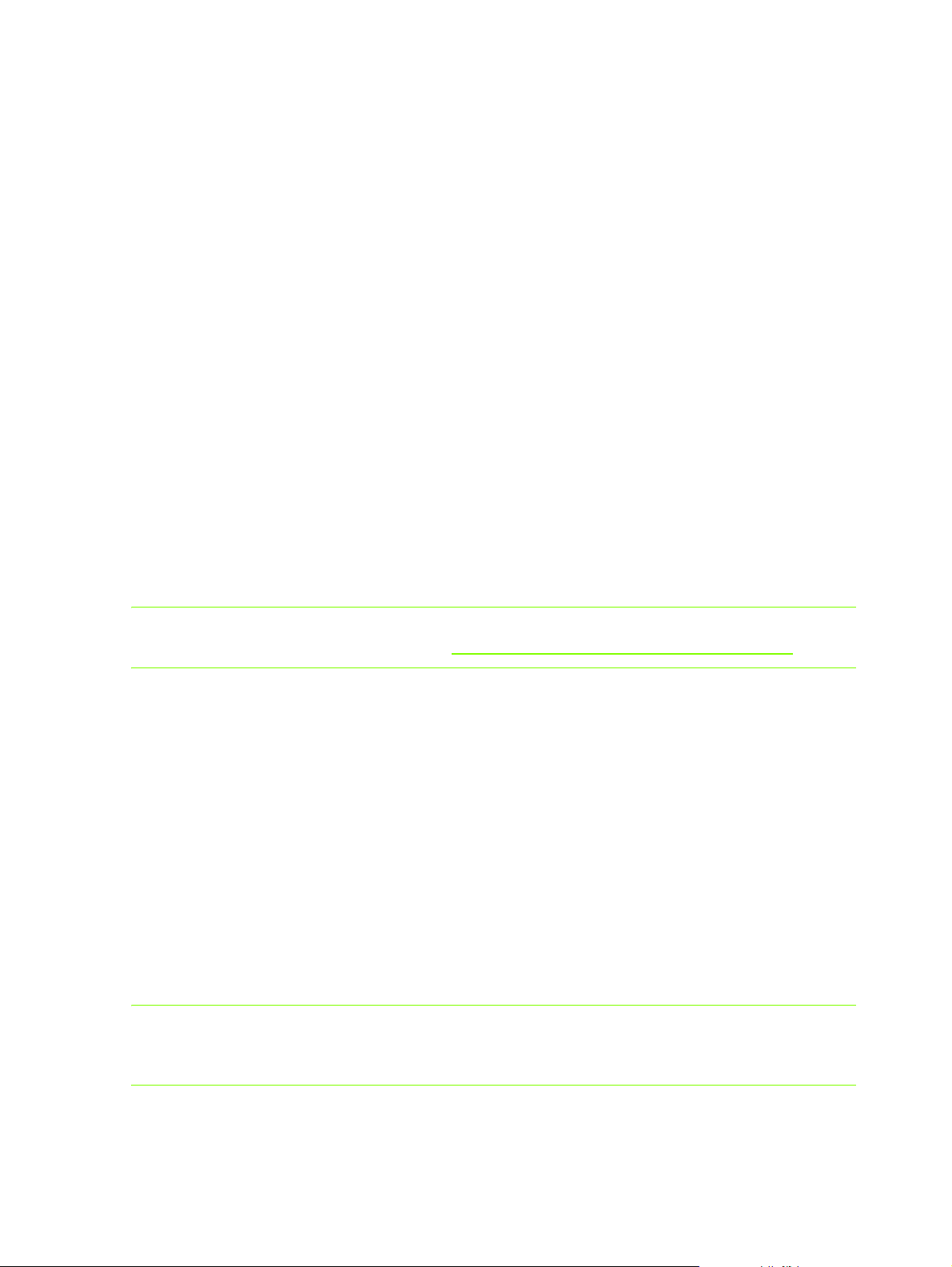
2. Inserte el Starter CD en la unidad de CD. El menú del CD se ejecuta automáticamente.
Si no es así, haga clic en Inicio, luego en Ejecutar y, en el cuadro de la línea de comandos,
escriba la letra de la unidad de CD del equipo seguida por:\AUTORUN (por ejemplo,
escriba D:\AUTORUN).
3. En el menú del CD, haga clic en Instalar controlador impresora.
4. Seleccione el idioma que desea y haga clic en Aceptar.
5. Siga las instrucciones en pantalla.
6. Cuando se le solicite, haga clic en Conectada directamente a este equipo y luego haga clic
en Siguiente.
7. Para conexión USB: Haga clic en Cable USB y luego en Siguiente.
8. Siga las instrucciones en pantalla para finalizar la instalación.
9. Cuando se le solicite, conecte el cable USB al equipo y a la impresora.
El asistente para Hardware nuevo encontrado aparece en la pantalla del equipo y en la carpeta
Impresoras se crea el icono de la impresora.
10.Para compartir la impresora, consulte Compartir la impresora en una red compartida localmente
(Windows).
Realización de una instalación del hardware en primer lugar
Realice la instalación con estas instrucciones si ya instaló un cable USB (no incluido) y luego inicie
el software. Aparece la pantalla Hardware nuevo encontrado.
Para realizar una instalación del hardware en primer lugar
NOTA: Antes de que pueda instalar el software de la impresora en un equipo que ejecute Windows XP
de 64 bits, debe descargar el software desde http://www.hp.com/support/businessinkjet1000.
1. Haga clic en Siguiente en el asistente Hardware nuevo encontrado.
2. Haga clic en Buscar el mejor controlador para su dispositivo (Recomendado) y luego haga clic en
Siguiente.
3. Inserte el Starter CD en la unidad de CD-ROM.
4. Si aparece el menú del CD, haga clic en Salir dos veces para cerrar el menú.
5. Seleccione Especificar una ubicación.
6. Haga clic en Examinar para localizar el directorio raíz del Starter CD y luego en Aceptar.
7. Haga clic en Siguiente y siga las instrucciones en la pantalla.
8. Haga clic en Siguiente y luego en Finalizar.
9. Para compartir la impresora, consulte Compartir la impresora en una red compartida localmente
(Windows).
NOTA: Al finalizar el proceso de instalación del hardware en primer lugar, el Asistente para hardware
nuevo encontrado iniciará automáticamente el programa de instalación. Esto ofrece la opción de instalar
otros componentes además del controlador, tales como Toolbox.
Introducción8
Page 12
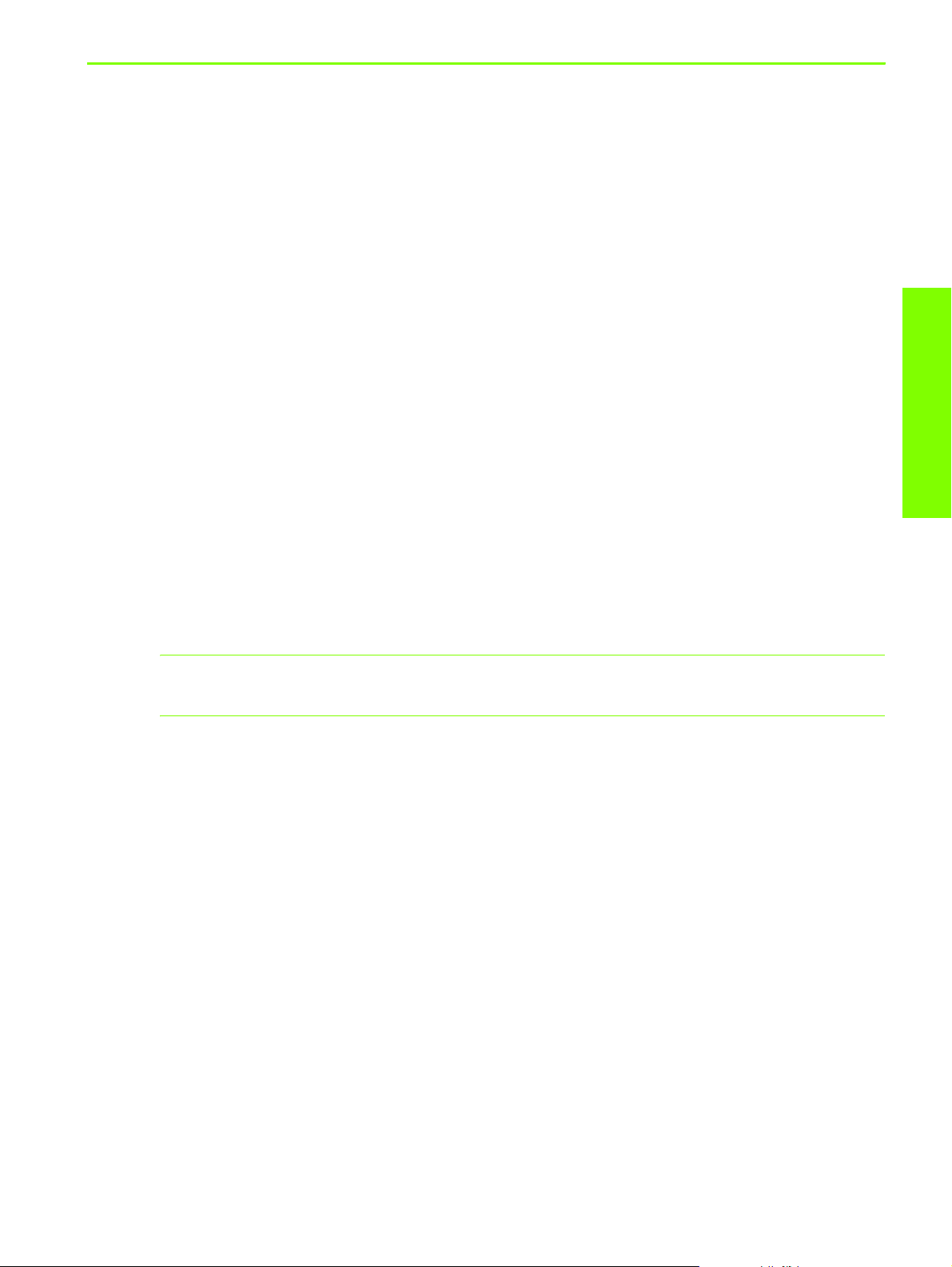
Compartir la impresora en una red compartida localmente (Windows)
En una red compartida localmente, la impresora está conectada directamente al conector USB de un
equipo seleccionado (conocido como servidor) y está compartida por otros equipos (clientes). Use esta
configuración sólo en grupos pequeños o cuando no haya mucho uso. El equipo conectado a la
impresora se vuelve lento cuando muchos usuarios imprimen en la impresora compartida.
Puede compartir la impresora en una red compartida localmente cuando:
• El equipo conectado a la impresora está ejecutando Windows.
• La impresora será compartida con otros usuarios de Windows. (No se puede compartir la impresora
con usuarios de Mac OS.)
Compartir la impresora conectada a su equipo (el servidor)
1. Desde el menú Inicio, busque la carpeta Impresoras. (La ruta es distinta para diferentes sistemas
operativos Windows. Puede ser a través de Configuración o Panel de control o directamente a través
de Impresoras y faxes.)
2. En la carpeta Impresoras, haga clic con el botón derecho en la impresora y luego haga clic
en Propiedades.
3. En la ficha Compartir, seleccione la opción “compartir la impresora“ y dé a la impresora un
Nombre compartido.
Introducción
4. Opcional. Si está compartiendo la impresora con usuarios de otras versiones de Windows, puede
hacer clic en Controladores adicionales para instalar sus controladores como un dispositivo útil
para ellos. Este paso requiere que tenga el Starter CD en su unidad de CD.
NOTA: Al compartir una impresora conectada localmente, utilice el sistema operativo más reciente
como servidor. Un servidor con Windows 98 no reconocerá a un cliente con Windows 2000.
5. Haga clic en Aceptar.
Usar una impresora conectada a otro equipo (clientes)
Los clientes pueden conectarse a la impresora de tres formas distintas:
• Instale el software de la impresora desde el Starter CD. Cuando se le solicite, seleccione Conectado a
través de la red y luego seleccione Instalación del cliente para impresión de servidor del cliente.
• Explore hasta la impresora en la red y arrastre la impresora a su carpeta Impresoras.
• Agregue la impresora e instale el software desde el archivo INF que ha sido guardado en alguna
ubicación en la red. Pregunte al administrador de red donde está ubicado el archivo INF.
En el Starter CD, los archivos INF se guardan en carpetas usando el siguiente formato:
<CD>:\Setup\Drivers\PCL3\<sistema operativo>\<idioma>.
Por ejemplo, si la letra de la unidad de CD es D:, entonces D:\Setup\Drivers\PCL3\Win2k_XP\English
contendría el archivo INF Windows 2000 PCL 3 en inglés.
Conexión de la impresora
9
Page 13
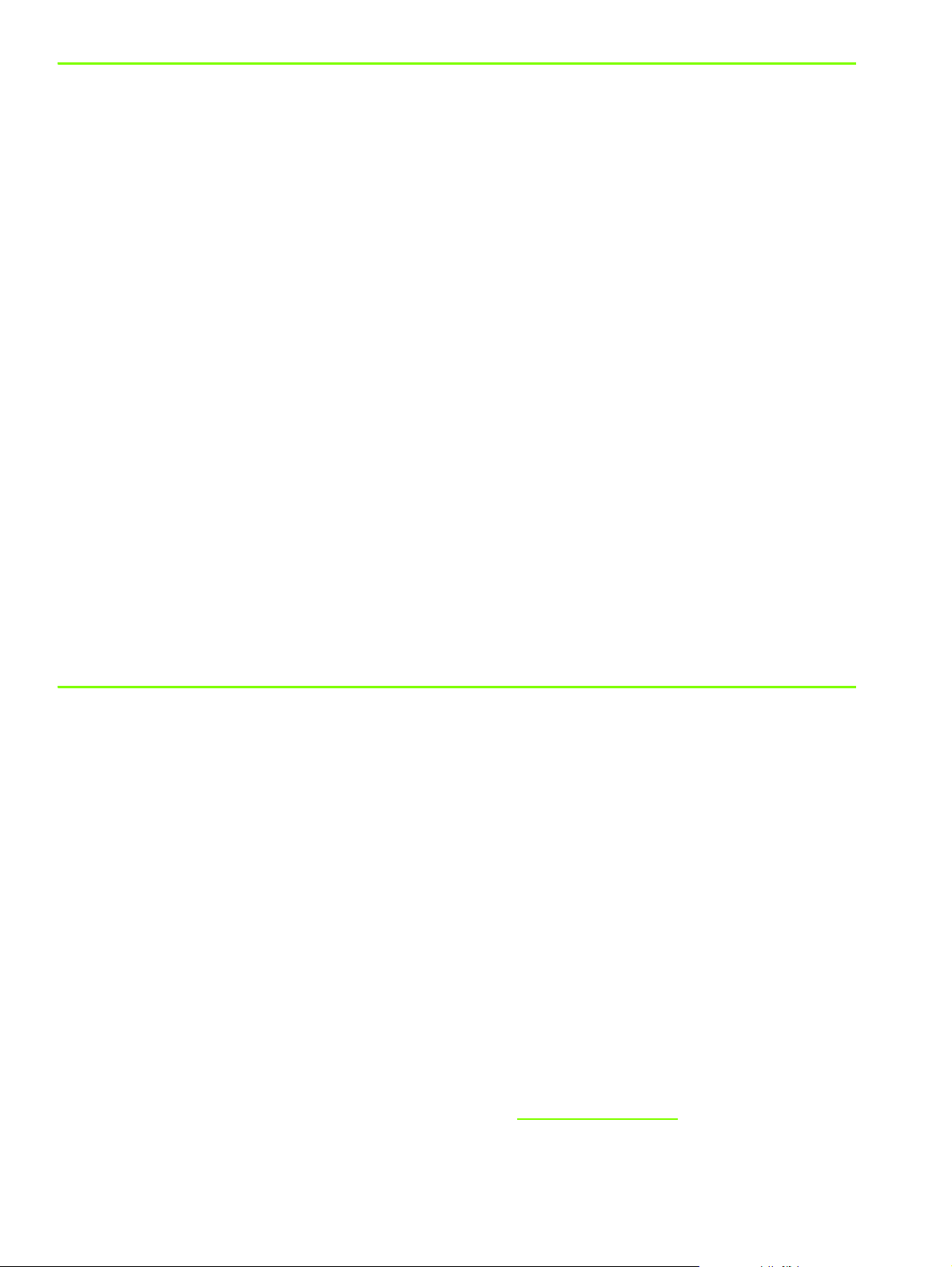
Conexión directa usando un cable USB (Mac OS)
Instale primero el software y luego conecte la impresora al equipo. Si lo desea, puede compartir la
impresora con otros usuarios de Mac OS cuando haya terminado.
Para conectar usando un cable USB
1. Inserte el Starter CD en la unidad de CD-ROM.
2. Haga doble clic en el icono de CD del escritorio y luego en el icono Instalación.
O bien
Localice el instalador en la carpeta Instalador en el Starter CD.
3. Haga clic en Instalar controlador.
4. Siga las instrucciones en pantalla.
5. Conecte el cable entre los conectores en el equipo y en la impresora.
6. Abra el Centro de impresión o la Utilidad de configuración de la impresora, que está ubicado en la
carpeta Aplicaciones\Utilidades.
7. Haga clic en Agregar.
8. Seleccione USB desde el menú.
9. Seleccione HP Business Inkjet 1000 desde la lista de impresoras y luego haga clic en Agregar.
Aparece un punto junto al nombre de la impresora, que indica que ésta es ahora la impresora
predeterminada.
10.Cierre el Centro de impresión o la Utilidad de configuración de la impresora.
11.Para compartir la impresora, consulte Cómo compartir la impresora USB a través de una red Ethernet
(Sistema Operativo Mac).
Cómo compartir la impresora USB a través de una red Ethernet (Sistema Operativo Mac)
Entre los requisitos básicos para compartir la impresora en un entorno Macintosh se incluye lo siguiente:
• Los equipos Macintosh deben comunicarse en la red mediante TCP/IP y deben tener direcciones IP.
(No se admite AppleTalk.)
• La impresora que se va a compartir debe conectarse a un puerto USB incorporado en el equipo
Macintosh host.
• Tanto el equipo host como los equipos clientes que están utilizando la impresora compartida deben
tener instalado el software para compartir la impresora y el controlador de ésta o PPD para la
impresora que está instalada. (Puede ejecutar el programa Instalador para instalar el software para
compartir la impresora y los archivos de Ayuda asociados.)
• Los equipos cliente deben tener los controladores de impresora HP correspondientes instalados.
• Los equipos cliente deben ser PowerMac.
• Para utilizar una impresora PostScript USB compartida, los equipos cliente deben tener un puerto USB.
Para obtener más información acerca de compartir una impresora USB, consulte la información de
asistencia técnica disponible en el sitio Web de Apple (http://www.apple.com
el equipo.
Introducción10
) o la Ayuda Mac en
Page 14
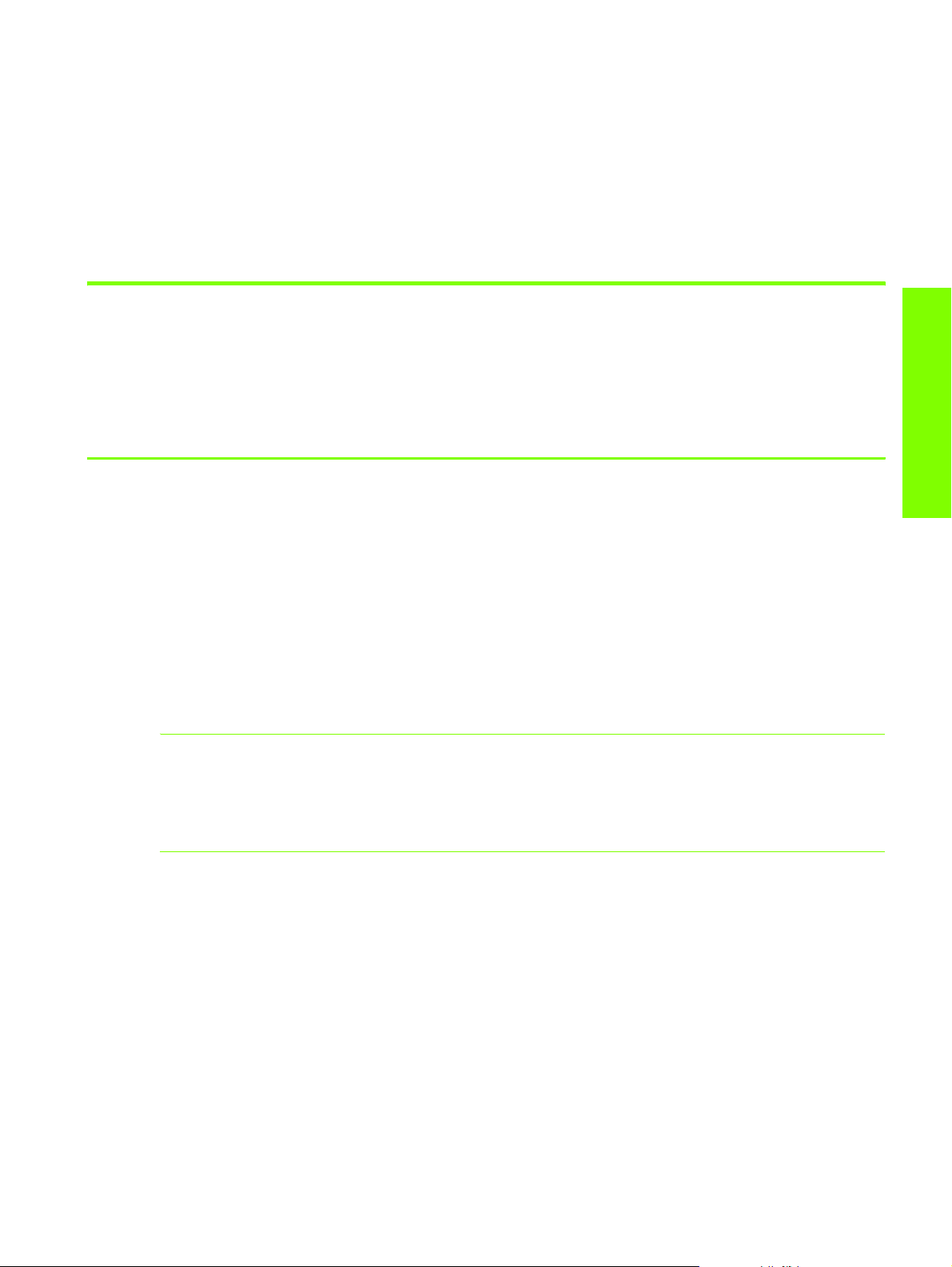
Cómo compartir entre equipos Macintosh
Active la función de compartir la impresora en el equipo que está conectado a la impresora (el host).
1. Abra Preferencias del sistema, haga clic en Compartir y luego en Servicios.
2. Haga clic en la casilla de verificación Compartir impresora.
Para imprimir desde los demás equipos Macintosh (los clientes) en la red, seleccione previamente la
impresora en Compartir (Mac OS X). Luego, seleccione el entorno donde está compartida la impresora y
seleccione la impresora.
Desinstalación del software de sistema de impresión
Utilice los siguientes pasos para desinstalar el software de sistema de impresión.
Desinstalación del software para Windows (todas las versiones)
Introducción
1. Cierre todas las aplicaciones en ejecución.
2. Desde el menú Inicio, abra el Panel de control.
3. Haga doble clic en Agregar o quitar programas.
4. Seleccione el software de impresión que desea eliminar.
5. Haga clic en el botón para agregar o eliminar software.
6. Siga las instrucciones en pantalla para completar la eliminación del software de la impresora.
NOTA: Debe tener privilegios de administrador para desinstalar el software de la impresora en
Windows 2000 y Windows XP.
Si el software no se desinstaló con éxito o si no pudo encontrar el desinstalador, ejecute la utilidad de
eliminación desde el Starter CD. Intente con los siguientes pasos.
Ejecute la utilidad de eliminación
1. Desconecte la impresora del equipo.
2. Reinicie Windows en el equipo.
3. Inserte el Starter CD en la unidad CD-ROM.
4. Busque la utilidad de eliminación en el Starter CD-ROM y ejecútela.
• Para Windows 98 y Windows Me, utilice el archivo scrub9x.exe que está en la carpeta
Utils\Scrubber\Win9x_Me.
• Para Windows 2000 y Windows XP, utilice el archivo scrub2k.exe que está en la carpeta
Utils\Scrubber\Win2k_XP.
Desinstalación del software de sistema de impresión
11
Page 15
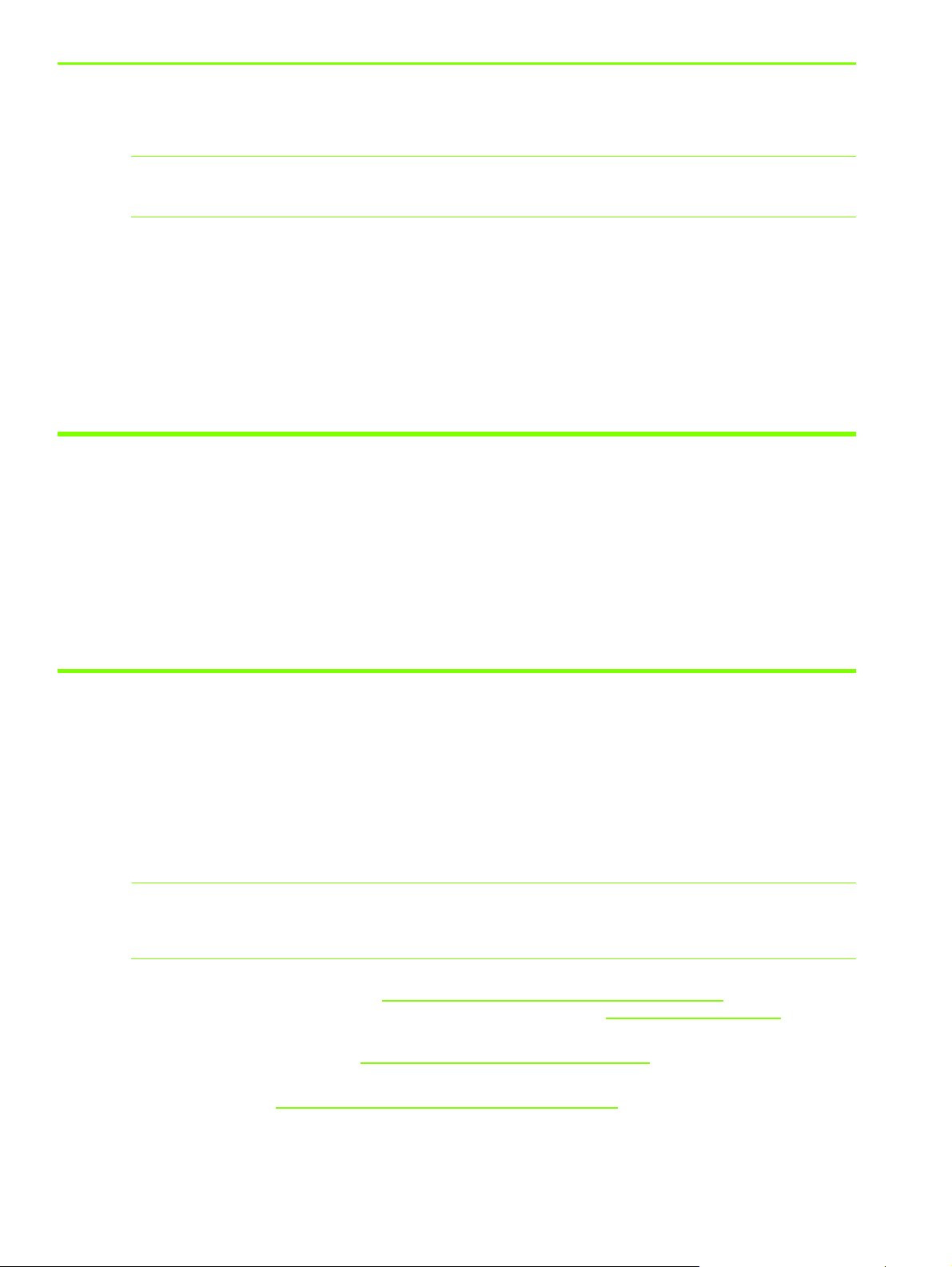
Desinstalación de software para Mac OS
1. Reinicie el equipo.
NOTA: Si no reinicia el equipo antes de desinstalar el software, es posible que algunos archivos no se
eliminen al ejecutar la opción Desinstalar.
2. Inserte el Starter CD en la unidad de CD-ROM.
3. Haga doble clic en el icono de CD del escritorio.
4. Haga doble clic en el icono del instalador y siga las instrucciones en pantalla.
5. Cuando aparezca el cuadro de diálogo Instalación principal, seleccione Desinstalar desde la lista
desplegable que está en la parte superior izquierda del cuadro de diálogo.
6. Siga las instrucciones en pantalla para eliminar el software de la impresora.
Realizar copias del software
El Starter CD contiene una utilidad que le permite copiar el software de la impresora a discos o crear
instalaciones personalizadas, lo que es una tarea realizada generalmente por los administradores del
sistema. Cuando ejecute el Instalador, seleccione la Utilidad de personalización para copiar discos.
También puede utilizar esta utilidad para copiar el software de la impresora hacia su unidad de disco
duro o hacia una unidad de red. Después de copiar los archivos a otra ubicación, puede instalar el
software de la impresora desde dicha ubicación.
Instalación de otro software
Los siguientes controladores y software opcional también están disponibles para instalación en
la impresora.
• HP Web Jetadmin. Ésta es una herramienta de administración de la impresora en red basada
en el explorador de Web. En el Starter CD se incluye un enlace al sitio Web de HP Web
Jetadmin. Consulte Uso de HP Web Jetadmin para obtener más información acerca de cómo
utilizar esta herramienta.
NOTA: HP Web Jetadmin sólo está disponible si la impresora se conecta a una red a través de un
servidor de impresión HP Jetdirect opcional. Para obtener información de pedido, consulte servidores de
impresión HP Jetdirect.
• controlador Linux. Disponible en http://www.hp.com/support/businessinkjet1000
información acerca de cómo usar Linux con impresoras HP, visite http://hp.sourceforge.net
• Software de instalación de impresora para redes UNIX
disponible para descarga en http://www.hp.com/support/net_printing.
. Para obtener más
.
®
(HP-UX, Sun Solaris). Este software está
• Información acerca del uso del controlador de impresora de emulación IBM PostScript 3 para
IBM OS/2. Visite http://www.hp.com/support/businessinkjet1000
Si está usando Windows 2000 o Windows XP, debe tener privilegios de administrador para instalar un
controlador de impresora.
Introducción12
.
Page 16
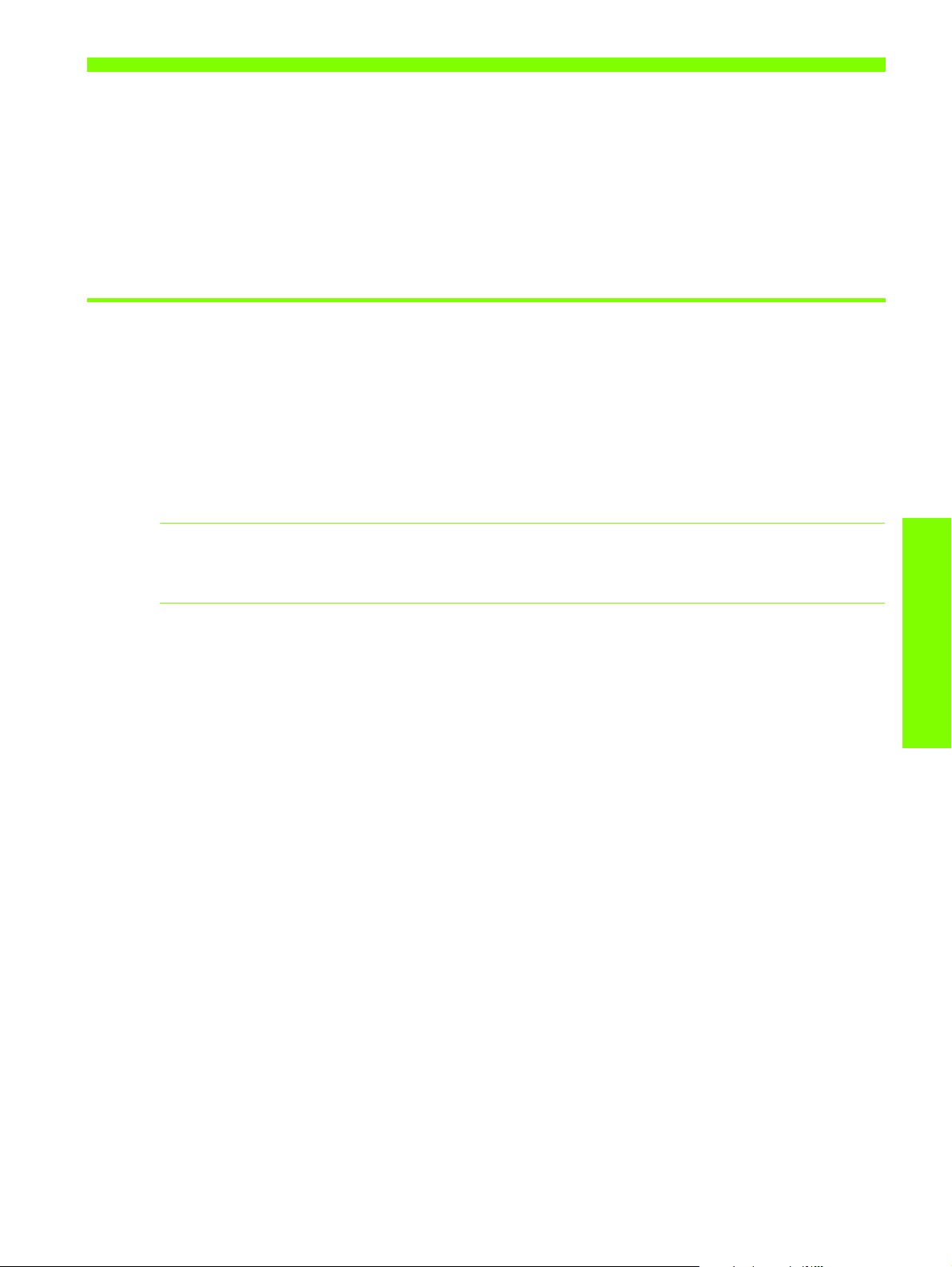
2 Uso de la impresora
En esta sección aprenderá a usar el controlador de la impresora para cambiar la configuración de la
impresora y para efectuar tareas básicas de la impresora. También aprenderá acerca de los sustratos
especiales que puede usar con la impresora y la manera de imprimir en esos sustratos.
Selección de sustratos de impresión
Antes de usar la impresora, tómese un tiempo para familiarizarse con los variados tipos de sustratos que
puede usar.
La impresora está diseñada para trabajar bien con la mayoría de los tipos de papel de oficina y con
papel bond con 25 por ciento de algodón. Se recomienda probar distintos tipos de sustratos de
impresión antes de comprar grandes cantidades. Busque tipos de sustratos de impresión que funcionen
bien y que sean fáciles de comprar.
NOTA: Para obtener una calidad de impresión óptima, utilice sustratos HP. Estos tipos de sustratos de
impresión están diseñados específicamente para trabajar bien con la impresora. Para obtener
información de pedidos y números de pieza, consulte Suministros y accesorios HP.
Sugerencias para seleccionar y usar sustratos de impresión
Para obtener los mejores resultados, observe las siguientes pautas:
• Utilice siempre papel que siga las especificaciones de la impresora. Encuentre una lista con los
sustratos admitidos en Comprensión de los tamaños admitidos y Comprensión de tipos y pesos de
sustratos admitidos.
• Cargue sólo un tipo de papel a la vez en la bandeja.
• En la Bandeja 1 cargue el sustrato con la cara de impresión hacia abajo, con el borde
derecho del sustrato alineado contra el borde derecho y la guía frontal de la bandeja.
Consulte Carga de sustratos.
• No cargue más de 150 hojas de sustrato en la Bandeja 1.
• No use sustrato que esté dañado, curvado o arrugado. No use papel con cortes o perforaciones,
ni papel con demasiada textura o impreso en relieve. Estos tipos de sustratos se pueden atascar y
provocar otros problemas.
• No use papel demasiado liviano o que se estire fácilmente. Estos tipos de papeles se pueden
alimentar de manera inapropiada o atascarse. Consulte Especificaciones para los sustratos admitidos.
• No use formularios de varios ejemplares.
• El papel con una textura excesiva o que no acepte bien la tinta puede hacer que el relleno de gráficos
o de texto sea deficiente.
Uso de la impresora
Selección de sustratos de impresión 13
Page 17
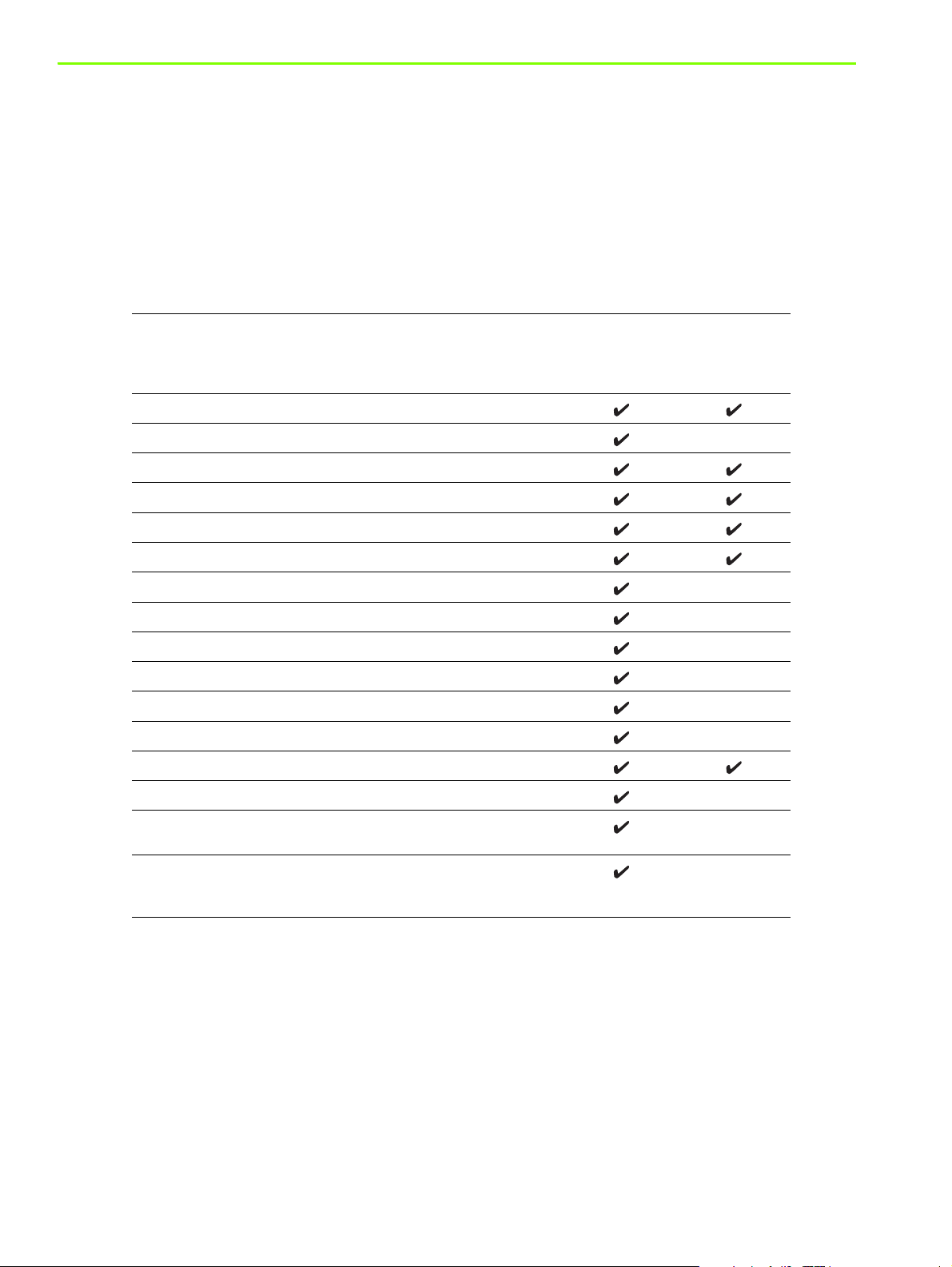
Especificaciones para los sustratos admitidos
Esta sección entrega información acerca de los tamaños, tipos y pesos de los sustratos que admite
la impresora.
Comprensión de los tamaños admitidos
La siguiente tabla entrega información detallada acerca de los tamaños y tipos de sustratos que puede
usar con cada ruta de papel. Para obtener información acerca de los tipos de sustrato que admite cada
ruta de papel, consulte Carga de sustratos.
Tamaño de los sustratos Bandeja 1 Unidad
Carta EE.UU. (216 por 279 mm; 8,5 por 11 pulgadas)
Legal EE.UU. (216 por 356 mm; 8,5 por 14 pulgadas)
A4 (210 por 297 mm; 8,3 por 11,7 pulgadas)
Ejecutivo (184 por 267 mm; 7,3 por 10,5 pulgadas)
ISO B5 (176 por 250 mm; 6,9 por 9,9 pulgadas)
A5 (148 por 210 mm; 5,8 por 8,3 pulgadas)
automática de
doble cara
opcional
Sobre EE.UU. N° 10 (105 por 241 mm; 4,12 por 9,5 pulgadas)
Sobre DL (200 por 110 mm; 8,66 por 4,33 pulgadas)
Sobre C6 (114 por 162 mm; 4,49 por 6,38 pulgadas)
A2 (111 por 146 mm; 4,37 por 5,75 pulgadas)
Tarjeta de índice (76,2 por 127 mm; 3 por 5 pulgadas)
Tarjeta de índice (102 por 152 mm; 4 por 6 pulgadas)
Tarjeta de índice (127 por 203 mm; 5 por 8 pulgadas)
Tarjeta ISO A6 (105 por 149 mm; 4,13 por 5,83 pulgadas)
Papel para rótulos (hasta 216 mm de ancho y 594,4 cm de largo;
hasta 8,5 pulgadas de ancho y 234 pulgadas de largo)
Sustratos de tamaño personalizado entre 76,2 a 216 mm de
ancho y 127 a 356 mm de largo (3 a 8,5 pulgadas de ancho y
5 a 14 pulgadas de largo)
Uso de la impresora14
Page 18
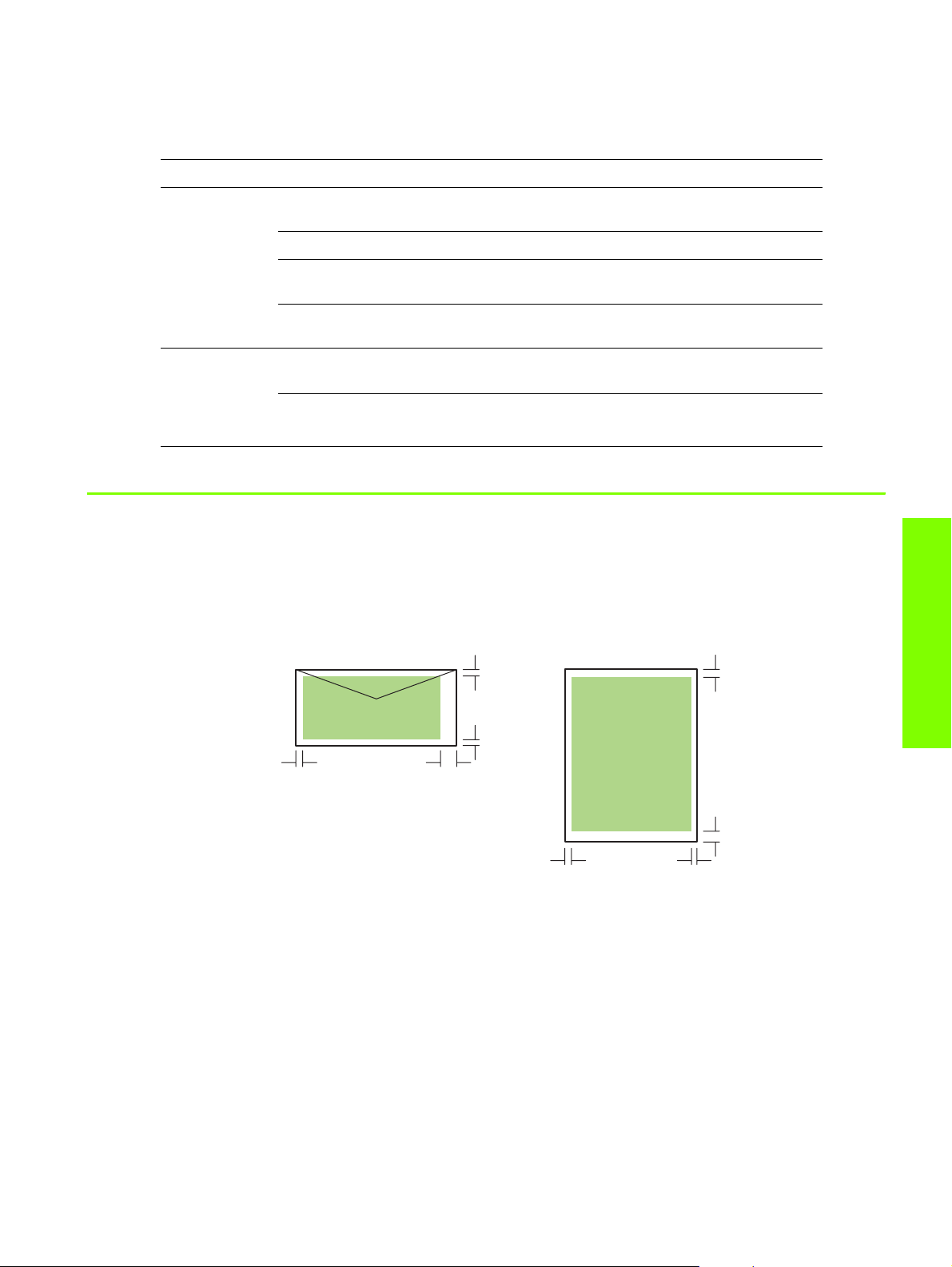
Comprensión de tipos y pesos de sustratos admitidos
Esta tabla entrega información acerca de los tipos y pesos de sustratos que puede aceptar cada ruta de
papel y la capacidad máxima que puede contener cada ruta.
Bandeja Tipo Peso Capacidad
Bandeja 1 Papel 16 a 24 lb
(60 a 90 g/m
Transparencias o etiquetas Hasta 30 (o 8 mm apiladas)
2
)
Hasta 150 hojas o 0,58 pulgadas
(15 mm) apiladas
Sobres 20 a 24 lb
(75 a 90 g/m2)
Dispositivo de
impresión
automática
a-doble cara
opcional
Tarjetas Hasta 49,90 kg índice
(200 g/m
Papel 16 a 24 lb
(60 a 90 g/m
Tarjetas Hasta 90 lb índice
(160 g/m
2
)
2
)
2
)
Configuración de márgenes mínimos
Los márgenes del documento deben coincidir (o exceder) estas configuraciones de márgenes
mínimos en la orientación vertical. La siguiente ilustración muestra qué cara del papel y del sobre
corresponden a cada margen.
Parte
superior
Parte
inferior
Hasta 22 (o 15 mm apiladas)
Hasta 60 (o 15 mm apiladas)
Uno a la vez
Uno a la vez
Parte
superior
Uso de la impresora
Izquierda
Derecha
Izquierda
Parte
inferior
Derecha
Selección de sustratos de impresión 15
Page 19
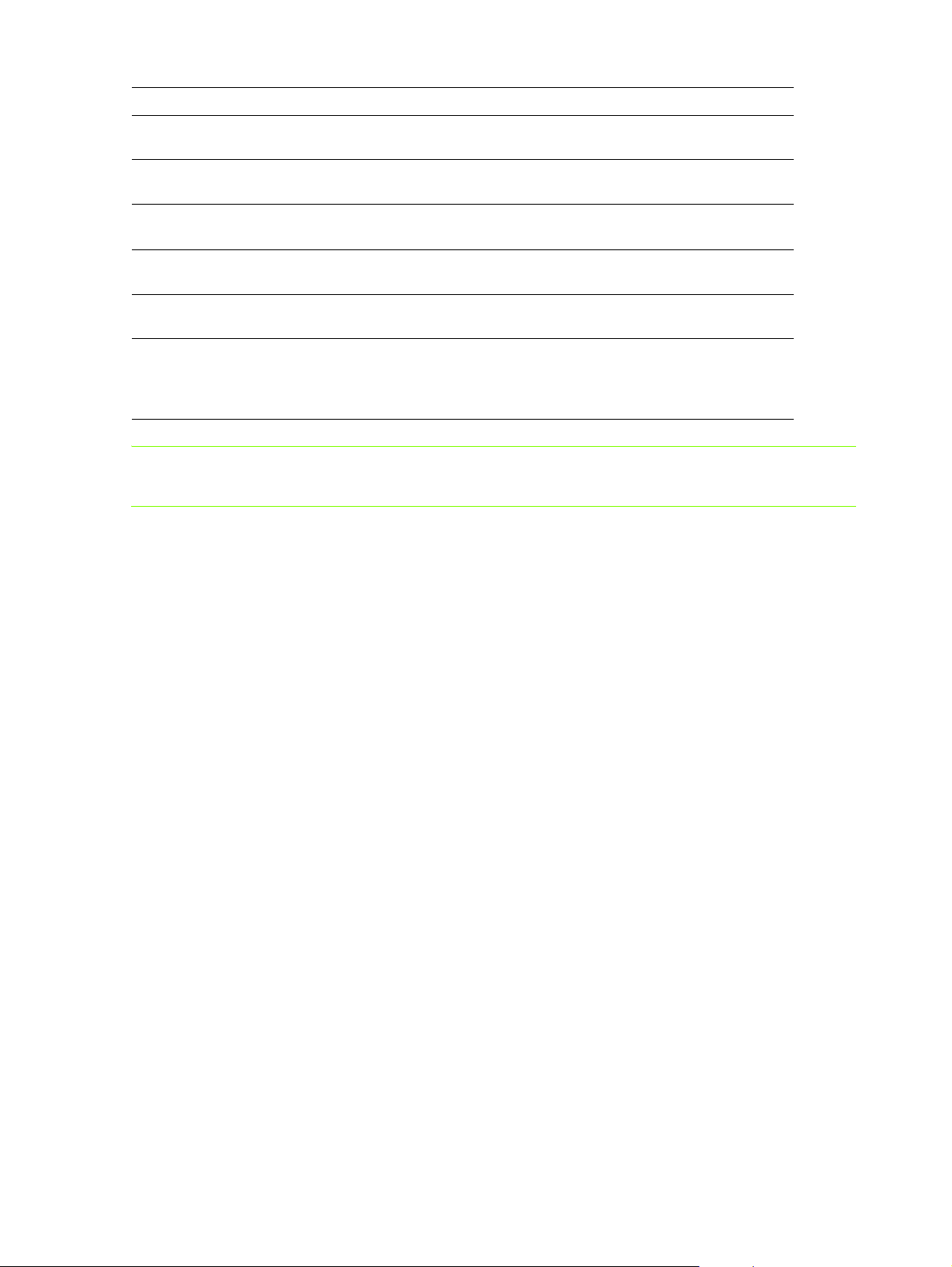
Sustratos Margen izquierdo Margen derecho Margen superior Margen inferior
Letter, legal, executive,
rótulo (letter)
A4, A5, ISO B5, tarjetas,
rótulo (A4)
0,25 pulgadas
(6,4 mm)
0,13 pulgadas
(3,4 mm)
0,25 pulgadas
(6,4 mm)
0,13 pulgadas
(3,4 mm)
0,12 pulgadas
(3,0 mm)
0,12 pulgadas
(3,0 mm)
0,50 pulgadas
(12,7 mm)
0,50 pulgadas
(12,7 mm)
Sobre tarjeta de
felicitación HP
Todos los otros tamaños de
sobres
Sustratos personalizados 0,12 pulgadas
Fotográfico (4 por 6
pulgadas, o 101,6 por
152,4 mm) con pestaña
desprendible
0,12 pulgadas
(3,0 mm)
0,13 pulgadas
(3,4 mm)
(3,0 mm)
0,13 pulgadas
(3,4 mm)
0,13 pulgadas
(3,4 mm)
0,13 pulgadas
(3,4 mm)
0,12 pulgadas
(3,0 mm)
0,13 pulgadas
(3,4 mm)
0,50 pulgadas
(12,7 mm)
0,50 pulgadas
(12,7 mm)
0,12 pulgadas
(3,0 mm)
0,12 pulgadas
(3,0 mm)
0,50 pulgadas
(12,7 mm)
0,50 pulgadas
(12,7 mm)
0,50 pulgadas
(12,7 mm)
0,12 pulgadas
(3,0 mm)
NOTA: Cuando usa el dispositivo de impresión automática a doble cara opcional, los márgenes
mínimos superior e inferior deben coincidir o exceder las 0,46 pulgadas u 11,7 mm.
Uso de la impresora16
Page 20
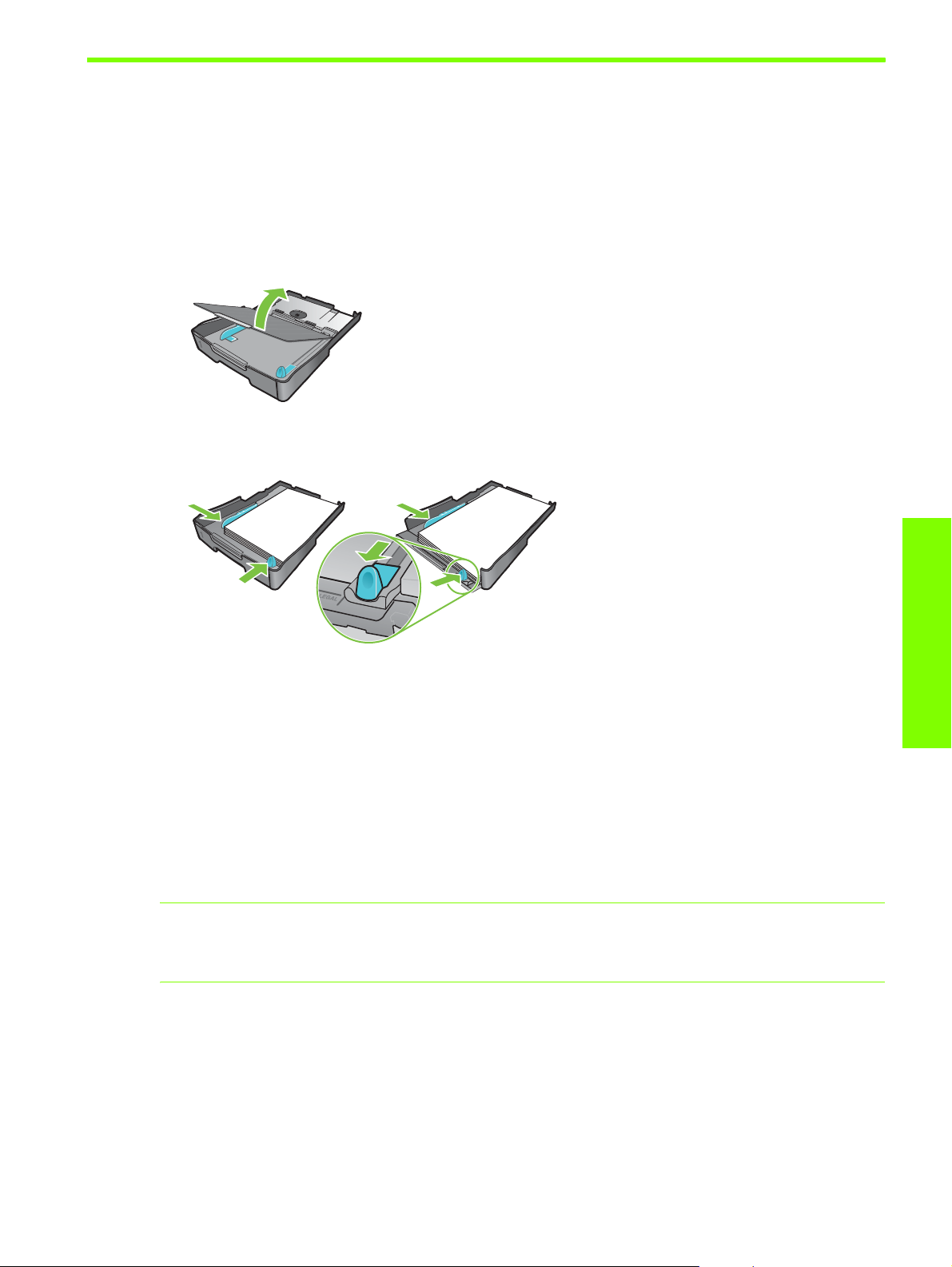
Carga de sustratos
Esta sección contiene instrucciones para cargar sustratos en la Bandeja 1.
Para cargar la Bandeja 1
1. Saque la bandeja de la impresora sujetándola por debajo de la parte frontal.
2. Levante la bandeja de salida.
3. Si el sustrato es muy largo, mueva el seguro de la parte delantera de la bandeja hacia la
derecha y baje la parte delantera de la bandeja.
Carta/A4
4. Presione el botón de la guía de ancho del sustrato y deslice la guía hacia la izquierda. Presione el
botón de la guía de largo del sustrato y deslice la guía hacia usted.
5. Inserte el sustrato con la cara de impresión hacia abajo, a la derecha de la bandeja. Asegúrese de
que la pila del sustrato se alinee con los bordes del lado derecho y posterior de la bandeja y que no
sobresalga de los bordes.
6. Presione los botones de las guías de ancho del sustrato y deslice las guías hacia los bordes del
sustrato cargado. Si levantó la bandeja de salida, bájela a su posición original.
7. Vuelva a insertar cuidadosamente la bandeja en la impresora.
PRECAUCIÓN: Si cargó sustrato tamaño legal o más largo, mantenga baja la parte delantera de la
bandeja. Si levanta la parte delantera de la bandeja mientras ésta contiene este sustrato más largo,
se puede dañar el sustrato o la impresora.
8. Tire de la extensión del papel en la bandeja de salida.
Legal
Uso de la impresora
Carga de sustratos 17
Page 21
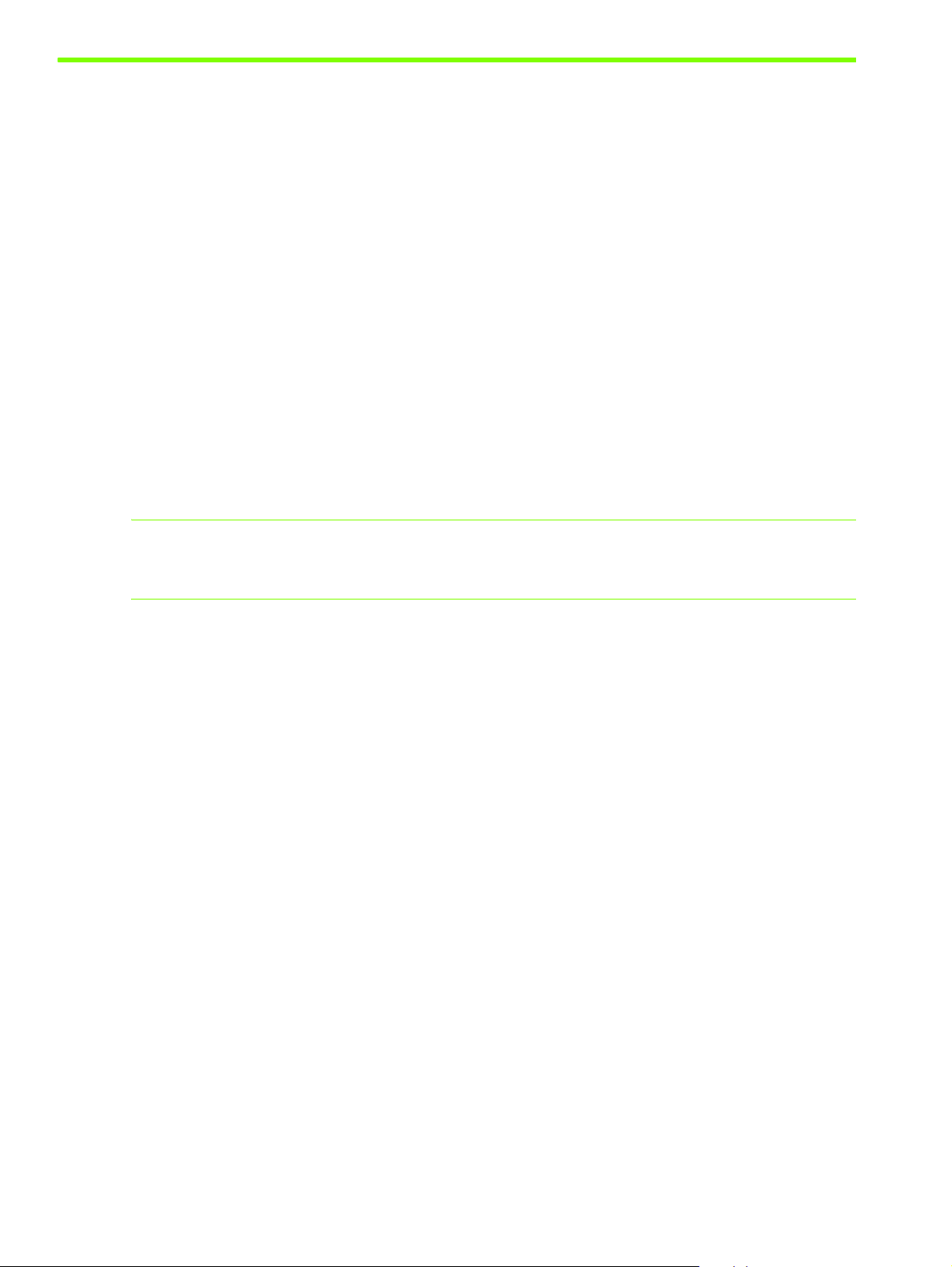
Impresión con el controlador de la
impresora PCL 3
En la mayoría de las situaciones, es probable que imprima documentos usando el controlador de la
impresora. Aunque las opciones específicas varían según la aplicación que esté usando, por lo general
puede obtener acceso al controlador de la impresora haciendo clic en Archivo y luego en Imprimir en
la aplicación.
Para obtener más información acerca de las funciones del controlador de la impresora, consulte la Ayuda
en línea para el controlador de la impresora. Para obtener más información acerca de la impresión desde
una aplicación específica, consulte la documentación de esa aplicación. Para obtener más información
acerca de la impresión desde un equipo Macintosh, consulte Cambio de configuración para Mac OS.
Para imprimir usando el controlador de la impresora PCL 3
1. En el menú Archivo, haga clic en Imprimir.
2. En el menú desplegable Nombre, seleccione el controlador de la impresora PCL 3 y luego haga clic
en Propiedades o Configuración. (Las opciones pueden ser diferentes para su aplicación).
3. En el menú desplegable Origen es, seleccione la ubicación del sustrato en el que desea imprimir.
NOTA: Para imprimir un sobre, una tarjeta u otro tipo especial de sustrato usando la Bandeja 1,
seleccione Alimentación manual (Bandeja 1). Para obtener más información acerca de cómo cargar la
Bandeja 1, consulte Carga de sustratos.
4. En el menú desplegable Tipo es, seleccione el tipo de sustrato que desea imprimir.
5. Haga clic en la ficha Papel.
6. En el menú desplegable Calidad de impresión, seleccione un modo de impresión.
7. Cambie cualquier otro valor de configuración de impresión, si fuera necesario y luego haga clic
en Aceptar.
8. Haga clic en Imprimir.
Uso de la impresora18
Page 22
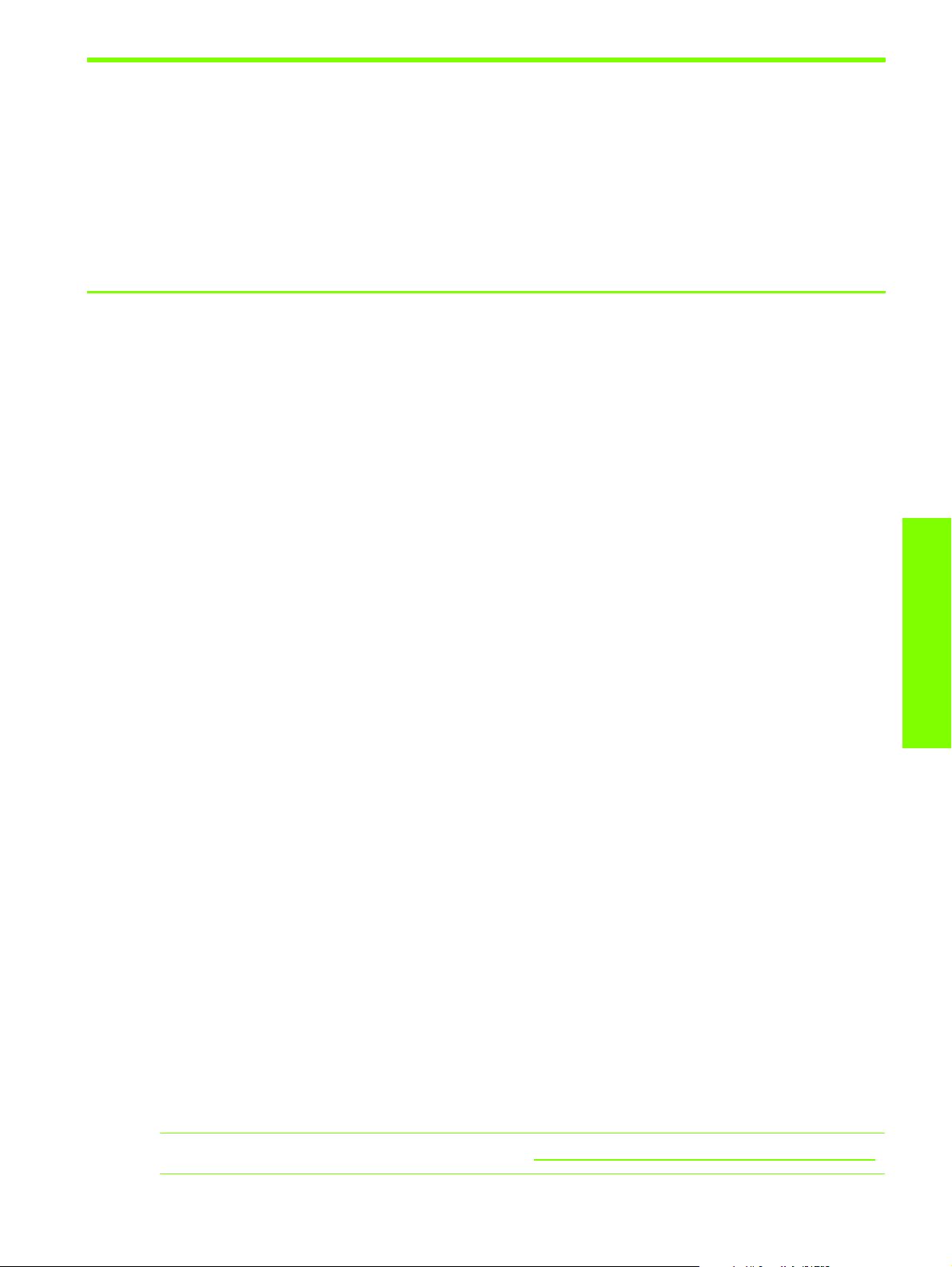
Cambiar la configuración de la impresora
El controlador de la impresora almacena la configuración de impresión predeterminada para la mayoría
de las aplicaciones. Es necesario cambiar esta configuración al imprimir en sustratos de tamaños o tipos
diferentes.
Puede cambiar la configuración de impresión para un sólo documento desde la aplicación en la que fue
creado el documento. Para cambiar la configuración de impresión predeterminada para todos los
documentos, debe abrir el controlador de la impresora desde el menú Inicio.
Cambio de configuración para Windows
El controlador de la impresora almacena la configuración de impresión predeterminada para la mayoría
de las aplicaciones. Es necesario cambiar esta configuración al imprimir en sustratos de tamaños o tipos
diferentes.
Puede cambiar la configuración de la impresora desde una aplicación o desde el controlador de la
impresora. Intente efectuar cambios primero desde la aplicación. Los cambios efectuados a la
configuración desde una aplicación siempre tienen prioridad sobre los cambios hechos a la
configuración desde el controlador de la impresora.
Si quiere cambiar la configuración sólo para los trabajos que está imprimiendo desde la aplicación que
está abierta actualmente, cambie la configuración desde la aplicación. Después de cerrar la aplicación,
la configuración de la impresora volverá a los valores predeterminados en el controlador de la impresora.
Si quiere configurar opciones de impresión para todos los trabajos que imprima desde todas las
aplicaciones, cambie la configuración predeterminada desde el controlador de la impresora.
Para cambiar la configuración desde una aplicación (trabajos actuales)
1. Con un documento abierto, en el menú Archivo, haga clic en Imprimir y luego en Configuración
o Propiedades.
2. Cambie la configuración y haga clic en Aceptar, Imprimir o un comando similar.
Para cambiar la configuración predeterminada (todos los trabajos futuros)
1. Abra el controlador de la impresora de una de estas maneras.
• Para Windows 98, Windows Me y Windows 2000: Desde el escritorio de Windows, haga clic en
Inicio, luego en Configuracióny luego en Impresoras.
• Para Windows XP: Haga clic en Inicio, luego en Configuracióny luego haga clic en Impresoras
y faxes.
2. Haga clic con el botón derecho en el icono de impresora y luego elija una de estas opciones.
• Para Windows 98 y Windows Me: Haga clic en Propiedades.
• Para Windows 2000 y Windows XP: Haga clic Preferencias de impresión or Propiedades.
3. Cambie cualquier configuración y haga clic en Aceptar. La configuración que elija se aplicará a
todos los documentos impresos desde todas las aplicaciones. Puede anular esta configuración
desde el controlador de la impresora sólo para el trabajo que está imprimiendo actualmente.
Consulte Para cambiar la configuración desde una aplicación (trabajos actuales).
Uso de la impresora
NOTA: Para obtener información adicional, consulte http://www.hp.com/support/businessinkjet1000.
Cambiar la configuración de la impresora 19
Page 23
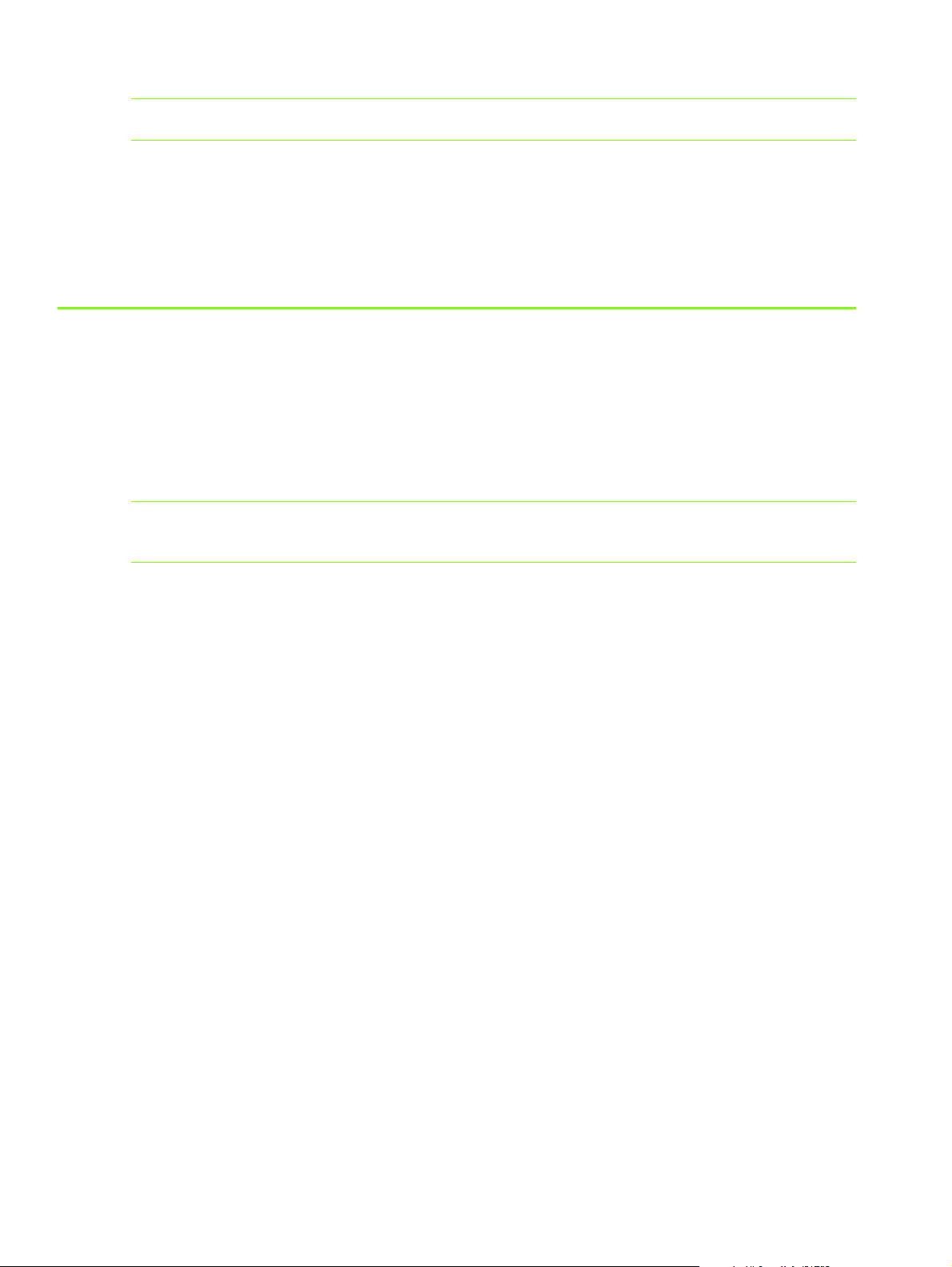
Para configurar el tipo de sustrato predeterminado
NOTA: Use este procedimiento para configurar el tipo de sustrato predeterminado como Automático.
1. Obtenga acceso a la configuración predeterminada de la impresora como se describe anteriormente.
2. En la ficha Papel o Papel/calidad, seleccione Automático en el cuadro Tipo es y haga clic en Aceptar.
Para obtener los mejores resultados de impresión, seleccione el tipo de sustrato que va a usar cada vez
que imprima un documento.
Cambio de configuración para Mac OS
Puede cambiar la configuración de la impresora desde los cuadros de diálogo Configurar página e
Imprimir en Mac OS.
También puede seleccionar la impresora predeterminada. La impresora predeterminada es la que se
usa si selecciona el comando Imprimir sin especificar qué impresora quiere usar con una aplicación.
La impresora predeterminada debería ser la que usa más a menudo.
NOTA: Para obtener más información acerca del uso de Mac OS para cambiar la configuración de
la impresora, consulte Mac Help en su equipo.
Para cambiar la configuración de la página
1. Abra el documento que desea imprimir.
2. En el menú Archivo haga clic en Configuración de página.
3. En el menú emergente Formatear para, seleccione la impresora para la que desea formatear el
documento y luego cambie la configuración que desea (como selección de tipo de sustrato y
configuración de tamaños personalizados de página).
4. En el menú desplegable Tamaño de papel, seleccione el tipo de sustrato que desea imprimir.
5. Haga clic en Aceptar.
Para cambiar la configuración de impresión
1. Abra el documento que desea imprimir.
2. En el menú Archivo haga clic en Imprimir.
3. En el panel Copias y páginas, haga clic en Todas.
4. En el panel Tipo/calidad de papel, seleccione el origen del sustrato o su tipo en el cual
desea imprimir.
5. Cambie cualquier otra configuración que desee, como la selección del modo de calidad de
impresión.
6. Haga clic en Imprimir.
Uso de la impresora20
Page 24
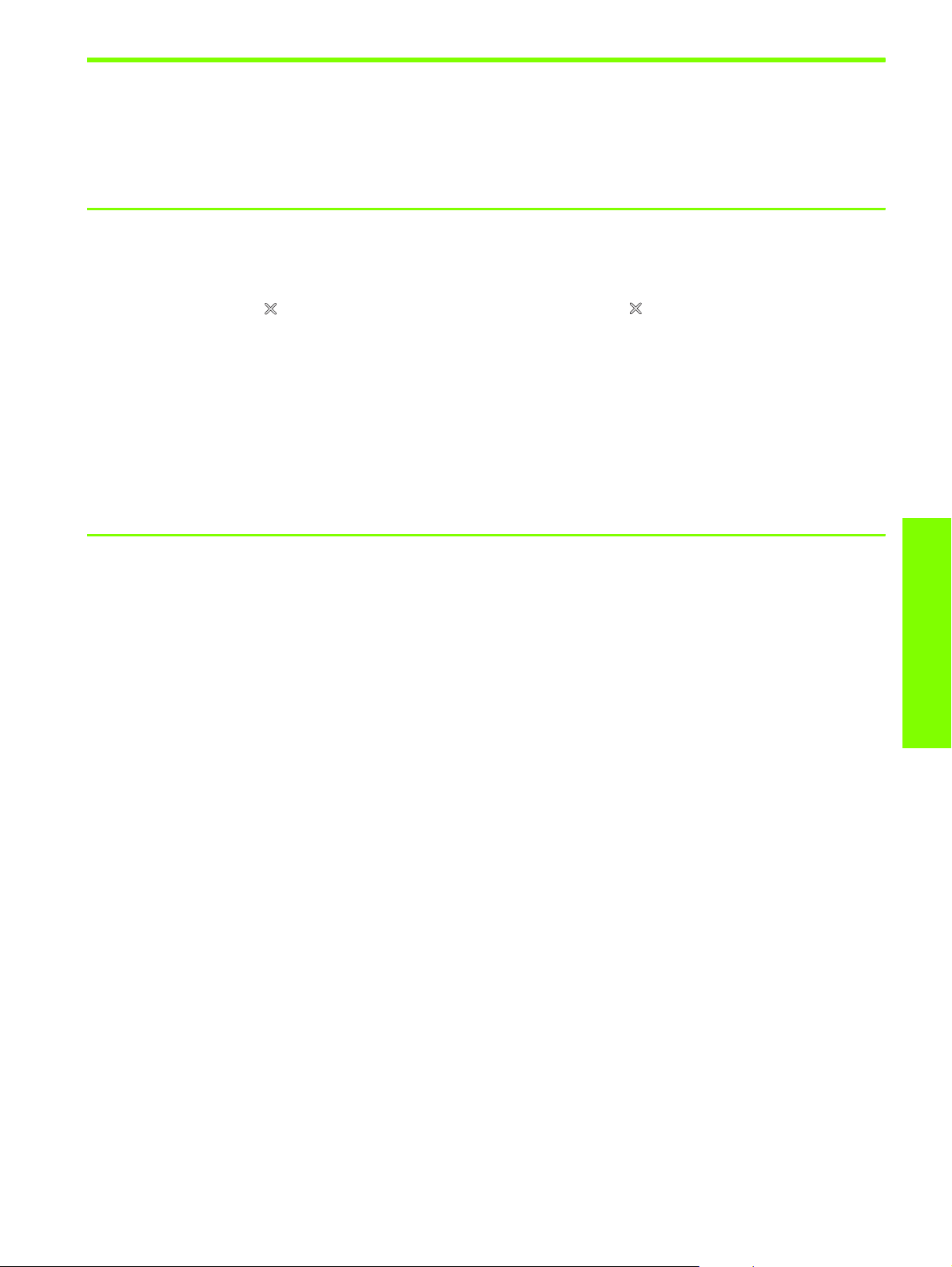
Efectuar tareas de impresora
En esta sección puede encontrar información acerca de la manera de enviar documentos a imprimir,
cómo imprimir en sustratos especiales y cómo imprimir en sustratos de tamaño definido por el usuario.
Cancelar un trabajo de impresión
Puede cancelar un trabajo de impresión de las siguientes maneras:
• Presione el (botón Cancelar) de la impresora. [Al presionar el (botón Cancelar), borra el trabajo
que la impresora está procesando actualmente. No afecta los trabajos que están en espera].
• Para Windows, haga doble clic en el icono de la impresora que aparece en la esquina inferior
derecha de la pantalla del equipo. Seleccione el documento que desea cancelar. En el menú
Documento haga clic en Cancelar.
• Para Mac OS, haga clic en el icono Centro de impresión o en el icono Utilidad de configuración
de la impresora. En el cuadro de diálogo Lista de impresoras haga doble clic en el icono de la
impresora. En el cuadro de diálogo HP Business Inkjet 1000 seleccione el trabajo de impresión
y haga clic en Eliminar.
Impresión por ambas caras (doble cara)
Puede imprimir en ambas caras de una hoja de manera automática usando el dispositivo de impresión
automática a doble cara. Este proceso se llama doble cara automática. Para imprimir por ambas caras
de una página, debe especificar las opciones a doble cara en su aplicación o en el controlador de la
impresora.
Pautas para imprimir por ambas caras de una página
Al imprimir en ambas caras de una página usando la unidad automática de doble cara opcional,
utilice las siguientes pautas:
• La unidad automática de doble cara admite los siguientes tamaños de papel: letter, legal, executive,
A4 y ISO B5. No admite tamaños más pequeños o tamaños personalizados.
Ancho mínimo: 3 pulgadas (100 mm)
Ancho máximo: 8,5 pulgadas (216 mm)
Largo mínimo: 5 pulgadas (148 mm)
Largo máximo: 11,7 pulgadas (292 mm)
• Para imprimir en ambas caras del papel, haga la selección desde la aplicación o el controlador de
la impresora. Consulte Imprimir ambas caras automática.
• El margen superior mínimo debe ser de al menos 0,5 pulgadas (12 mm).
• No imprima ambas caras de transparencias, sustratos de rótulos, sobres, papel premium normal para
inyección de tinta, papel fotográfico, papel para folletos, sustratos satinados o papel que pese menos
de 16 lbs bond (60 g/m
con este tipo de sustrato.
2
) o más de 24 lbs bond (90 g/m2). Es posible que se produzcan atascos
Uso de la impresora
• Varios tipos de papel necesitan una orientación específica al imprimirlos por ambas caras, tales
como los papeles con membrete, papel preimpreso y papel con marcas de agua o con agujeros
preperforados. La unidad automática de doble cara imprime primero la segunda cara del papel.
Para la Bandeja 1, cargue el papel con la cara frontal hacia abajo.
Efectuar tareas de impresora 21
Page 25
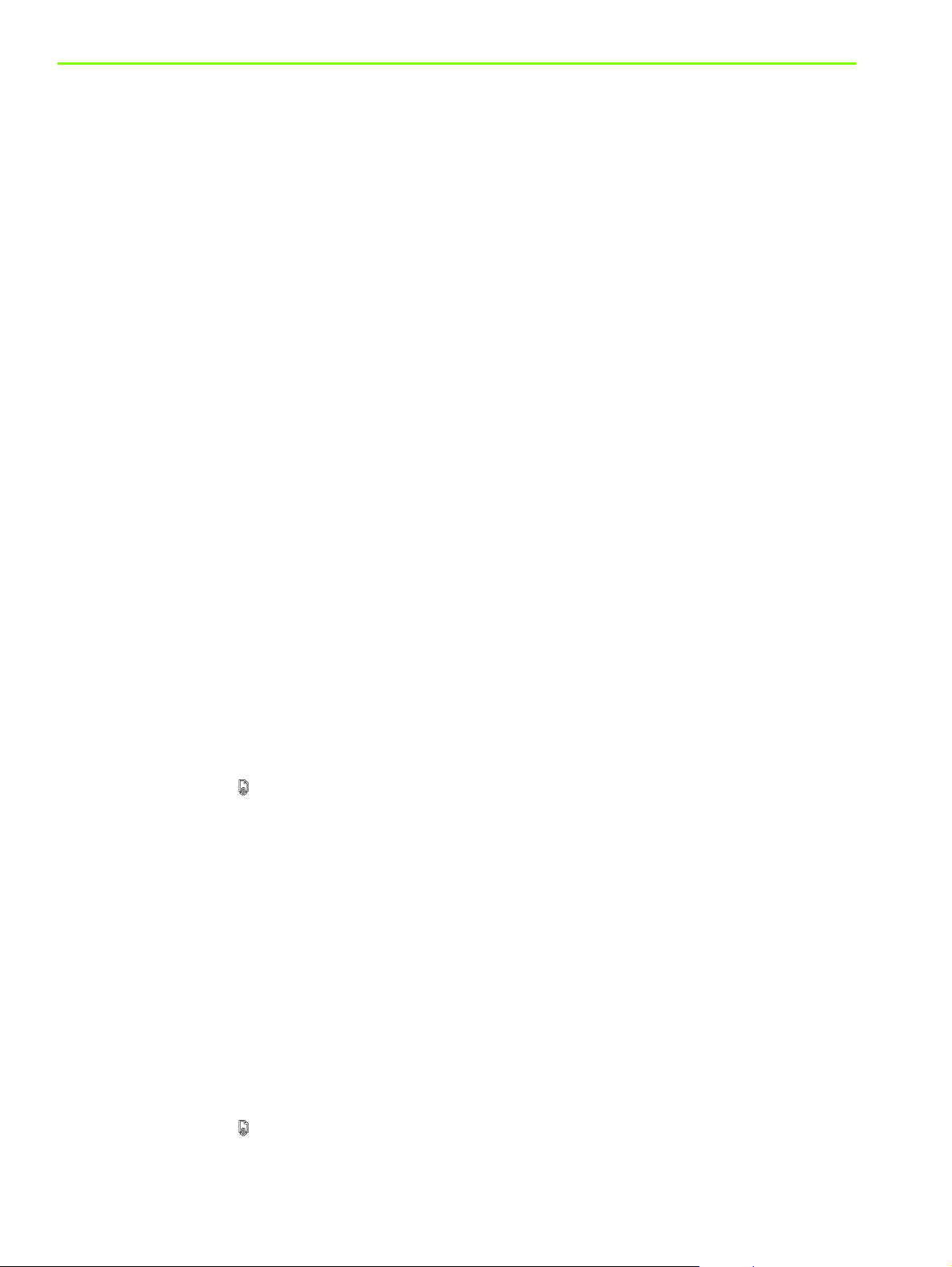
Impresión manual a doble cara
Si lo desea, puede imprimir a doble cara manualmente. Si ha instalado una unidad automática de doble
cara opcional, déjelo en su lugar. Seleccione Doble cara manual en el controlador de la impresora.
Para efectuar impresión manual a doble cara (Windows)
1. Cargue el papel apropiado en la Bandeja 1.
2. En el menú Archivo haga clic en Imprimiry luego en Propiedades. (Los pasos pueden variar; este es el
método más común).
3. En la ficha Básicos seleccione Adelante hacia atrás en Orden de página.
4. En la ficha Acabado, seleccione la casilla de verificación Imprimir ambas caras. Asegúrese de que no
está seleccionada la casilla de verificación Automático.
5. Al imprimir a doble cara, es posible que el margen superior deba aumentar ligeramente para
asegurarse de que las páginas están alineadas. Seleccione la casilla de verificación Mantener
presentación para reducir los márgenes de modo que la página se imprima en una sola hoja.
Anule la selección de esta casilla de verificación si prefiere que la página se imprima en más de
una hoja con márgenes completos.
6. Seleccione o cancele la casilla de verificación Orientación vertical de las páginas, dependiendo de la
dirección que elija para la encuadernación. Consulte los gráficos del controlador de la impresora
para ver ejemplos.
7. Haga clic en Aceptar para cerrar el cuadro de diálogo.
8. Haga clic en Aceptar para imprimir.
9. Dependiendo del tipo de conexión de su impresora, siga uno de los siguientes pasos.
• Para las impresoras con conexión directa: después de que se imprima la primera cara, aparecerá
un cuadro de diálogo en su equipo. Siga las instrucciones de la pantalla para volver a cargar el
trabajo y luego haga clic en Continuar.
• Para las impresoras conectadas a red: una vez impresa la primera cara del trabajo, comienza a
parpadear la luz Reanudar. Si está instalada Toolbox, ésta muestra un cuadro de diálogo que
indica cómo volver a cargar el trabajo.
10.Presione el (botón Reanudar) de la impresora.
Para obtener más información acerca de las opciones de configuración de impresión,
consulte Cambiar la configuración de la impresora.
Para realizar impresión manual a doble cara (Mac OS)
1. Cargue el papel apropiado en la Bandeja 1.
2. En el menú Archivo haga clic en Imprimir.
3. En el panel Imprimir ambas caras seleccione la casilla de verificación Imprimir ambas caras,
la orientación de encuadernación que desea (seleccione el icono deseado).
4. En el panel Tipo/calidad de papel, seleccione Manual desde el menú desplegable Origen.
5. Haga clic en Imprimir para imprimir el documento.
6. Cuando la primera cara del trabajo está impresa, parpadea la luz Reanudar. Vuelva a cargar el
trabajo en la bandeja. Asegúrese de cargar el papel con la cara impresa hacia arriba.
7. Presione el (botón Reanudar) de la impresora.
Uso de la impresora22
Page 26
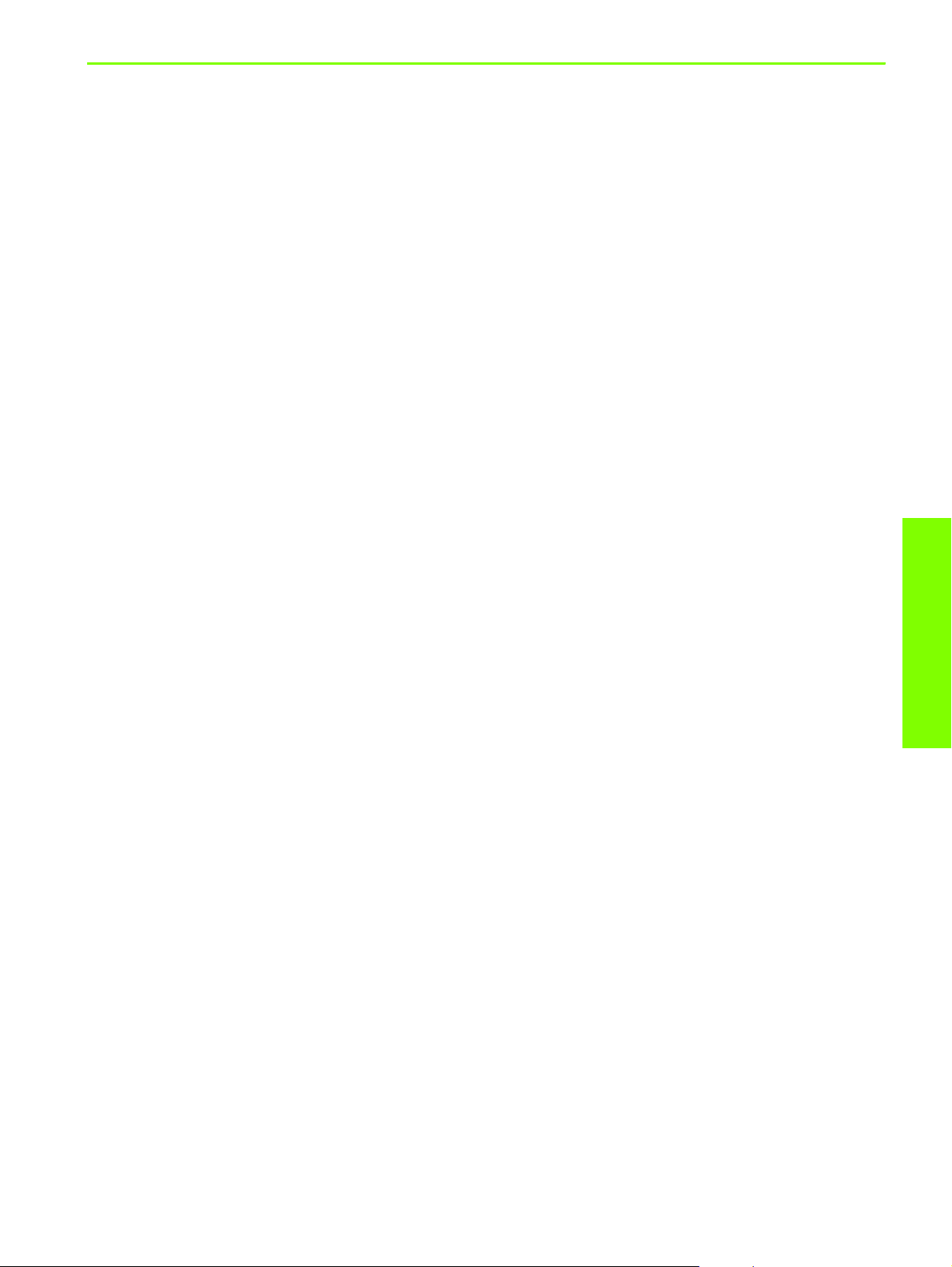
Imprimir ambas caras automática
Cuando la impresión se completa por una cara de la hoja, la impresora retiene el papel y hace una
pausa mientras se seca la tinta. Una vez seca la tinta, el papel regresa a la impresora y se imprime la
segunda cara del papel. Cuando se completa la impresión, el papel cae a la bandeja de salida.
Para obtener más información acerca de las opciones de configuración de impresión,
consulte Cambiar la configuración de la impresora.
Para efectuar la impresión a doble cara automática (Windows)
1. Cargue el papel apropiado en la Bandeja 1.
2. En el menú Archivo haga clic en Imprimiry luego en Propiedades. (Los pasos pueden variar; este es el
método más común).
3. En la ficha Acabado, seleccione la casilla de verificación Imprimir ambas caras. Asegúrese de haber
seleccionado la casilla de verificación Automático.
4. Al imprimir a doble cara, es posible que deba aumentar ligeramente el margen superior para
asegurarse de que las páginas estén alineadas. Seleccione la casilla de verificación Mantener
presentación para reducir los márgenes de modo que la página se imprima en una sola hoja.
Anule la selección de esta casilla de verificación si prefiere que la página se imprima en más de
una hoja con márgenes completos.
5. Seleccione o cancele la casilla de verificación Orientación vertical de las páginas, dependiendo de la
dirección que elija para la encuadernación. Consulte los gráficos del controlador de la impresora
para ver ejemplos.
6. Haga clic en Aceptar para cerrar el cuadro de diálogo.
7. Haga clic en Aceptar para imprimir.
Para realizar una impresión automática a doble cara (Mac OS)
1. Cargue el papel apropiado en la Bandeja 1.
2. En el menú Archivo haga clic en Imprimir.
3. En el panel Imprimir ambas caras seleccione la casilla de verificación Imprimir ambas caras,
la orientación de encuadernación que desea (seleccione el icono deseado).
4. En el panel Tipo/calidad de papel, seleccione Automático desde el menú desplegable Origen.
5. Haga clic en Imprimir para imprimir el documento.
Uso de la impresora
Efectuar tareas de impresora 23
Page 27
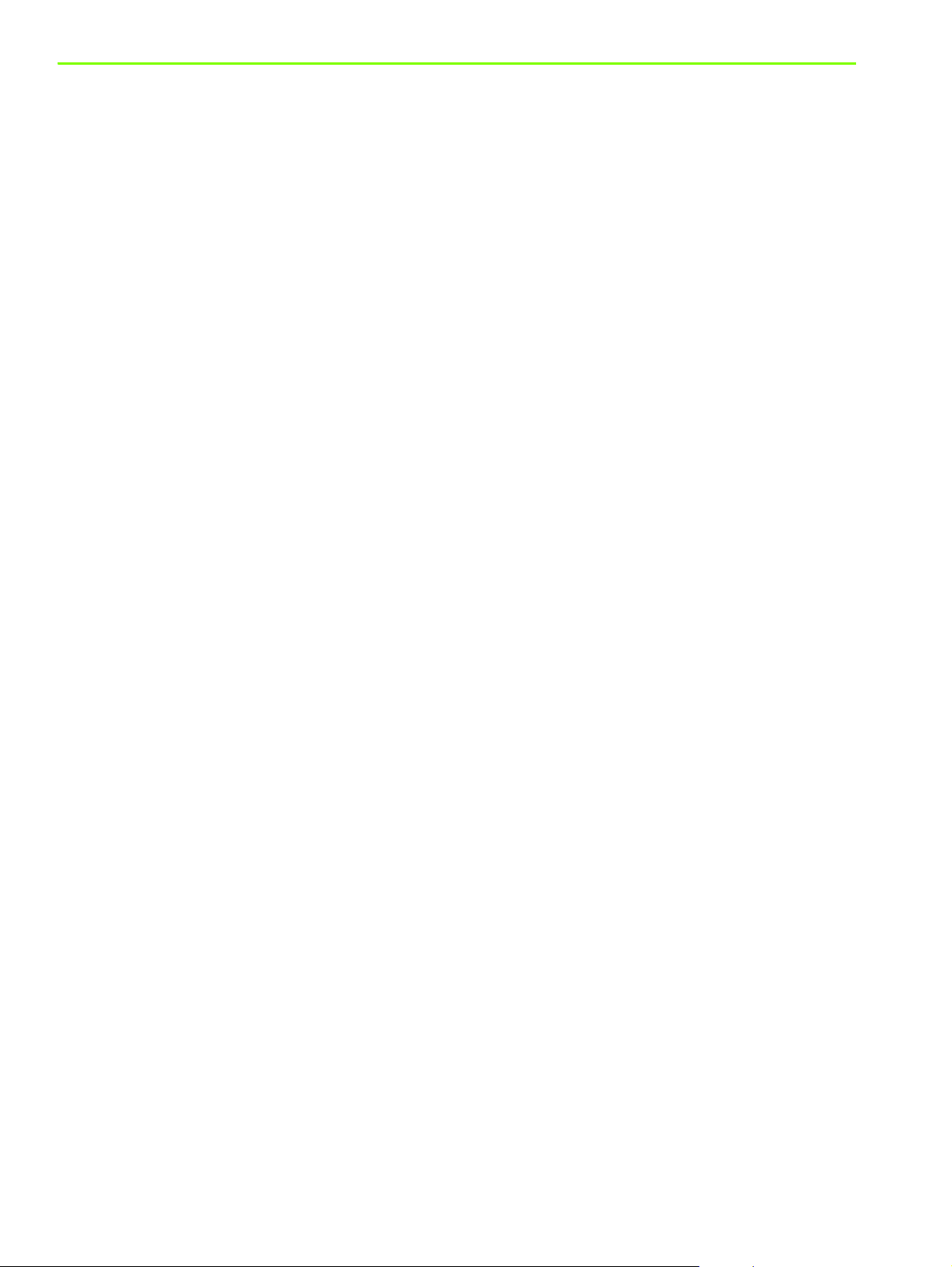
Impresión de fotografías
Puede imprimir fotografías de su cámara digital desde una aplicación de software tal como el HP Photo
Printing Software.
Use el modo Óptimo para imprimir fotografías. En este modo, la impresión demora más y se requiere
más memoria en su equipo.
Retire cada hoja de sustrato a medida que se imprima y déjela a un lado para que se seque. Si permite
que los sustratos húmedos se apilen puede causar manchas.
Para imprimir fotografías digitales (Windows)
1. Cargue el papel apropiado en la Bandeja 1. Asegúrese de cargar el papel con la cara a imprimir
hacia abajo.
2. En el menú Archivo haga clic en Imprimiry luego en Propiedades. (Los pasos pueden variar;
este es el método más común).
3. En la ficha Papel/calidad seleccione el tipo de papel que está usando desde el menú Tipo es
(por ejemplo, Papel fotográfico HP Premium Plus).
4. En Calidad de impresiónhaga clic en Óptima.
5. Seleccione el tamaño del papel desde el menú Tamaño es.
6. Cambie cualquier otra configuración de impresión que sea necesaria.
7. Haga clic en Aceptar para cerrar el cuadro de diálogo.
8. Haga clic en Aceptar para imprimir.
Para imprimir fotografías digitales (Mac OS)
1. Cargue el papel apropiado en la Bandeja 1. Asegúrese de cargar el papel con la cara a imprimir
hacia arriba.
2. Abra el panel Tipo/calidad de papel.
3. Seleccione el tipo de papel que está usando (por ejemplo, Papel fotográfico HP premium).
4. En el menú desplegable Calidad de impresión, seleccione Óptima.
5. Cambie cualquier otra configuración de impresión que sea necesaria.
6. Haga clic en Imprimir para imprimir el documento.
Uso de la impresora24
Page 28
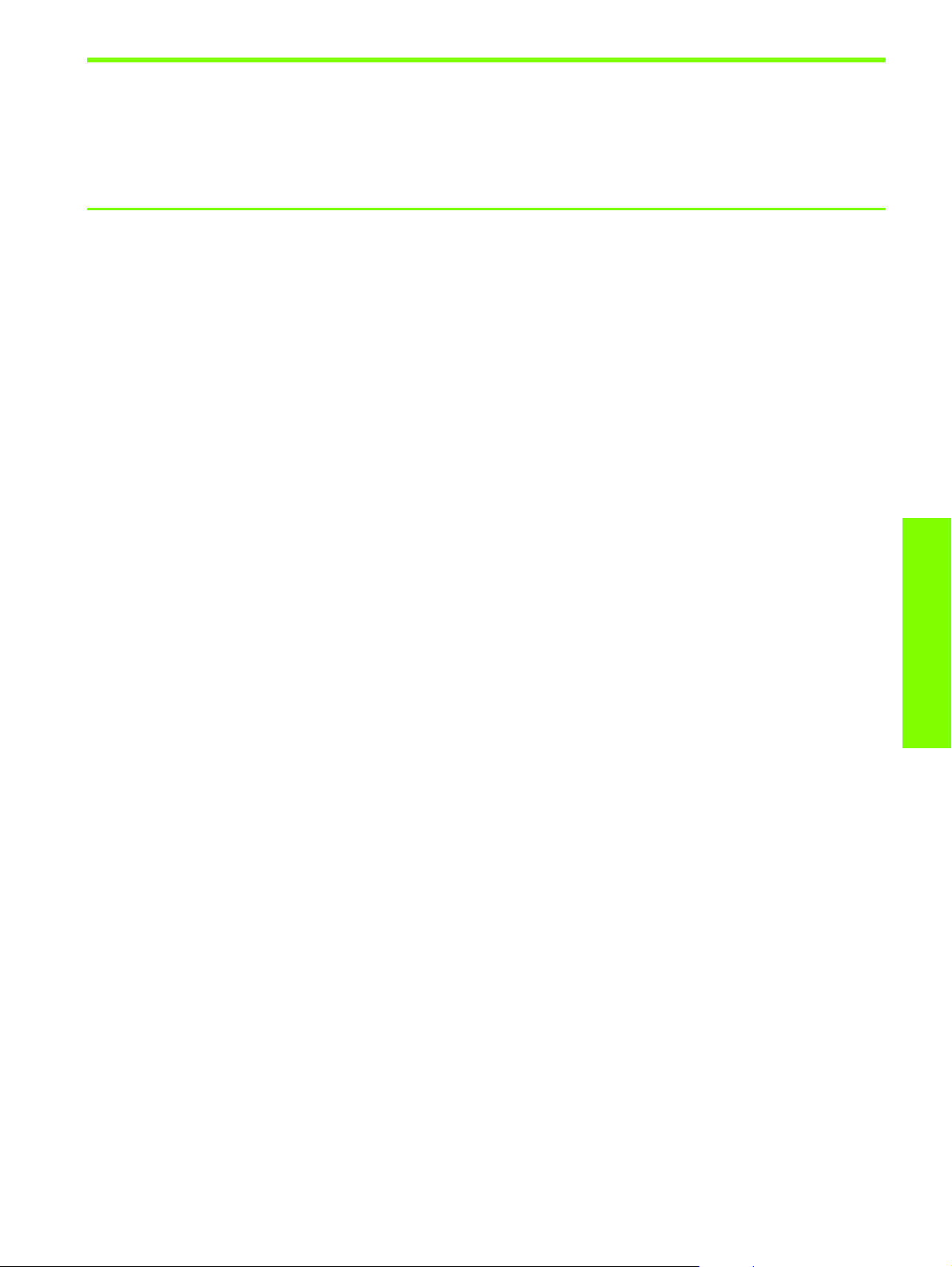
Impresión en sustratos especiales
Esta sección entrega información acerca de la manera de imprimir sustratos especiales, tales como
sobres, postales y transparencias.
Impresión de sobres y tarjetas
Puede imprimir sobres y tarjetas desde la Bandeja 1. Las tarjetas deben ser de al menos 3 por 5
pulgadas (76,2 by 127 mm) de tamaño.
Consejos para imprimir sobres
Observe las siguientes pautas para evitar atascos o copias impresas arrugadas o rasgadas:
• Evite sobres que tengan un acabado muy liso, adhesivos autoadherentes, grapas o ventanas. También
evite sobres con bordes gruesos, irregulares o enroscados o que tengan áreas arrugadas, rasgadas o
con otro tipo de daños.
• Use un sobre resistente de aproximadamente 16 a 27 lb (60 a 101
construcción compacta y asegúrese de que los dobleces estén marcados firmemente.
Para cargar sobres o tarjetas en la Bandeja 1
1. Levante la bandeja de salida y retire de ella todos los sustratos. Inserte la pila de tarjetas o sobres en
la bandeja con las solapas boca arriba y hacia la derecha.
2
g/m
) de peso. Use sobres de
2. Ajuste las guías de ancho y largo del papel hasta que paren en los bordes de los sobres o tarjetas.
3. Baje la bandeja de salida. Consulte Para imprimir sobres o tarjetas desde la Bandeja 1 (Windows) o
Para imprimir sobres o tarjetas desde la Bandeja 1 (Mac OS).
Para imprimir sobres o tarjetas desde la Bandeja 1 (Windows)
1. En el menú Archivo haga clic en Imprimir y luego en Propiedades. (Los pasos pueden variar; este es el
método más común).
2. En la ficha Papel/calidad seleccione el tipo de papel que está usando en el cuadro Tipo es
(por ejemplo, Papel HP satinado para tarjetas de felicitación).
3. Seleccione el tamaño del sobre o tarjeta del menú Tamaño es.
4. Cambie cualquier otro valor de configuración de impresión, si fuera necesario y luego haga
clic en Aceptar.
5. Envíe su trabajo a impresión.
Para imprimir sobres o tarjetas desde la Bandeja 1 (Mac OS)
1. En el menú Archivo haga clic en Configuración de página.
2. Seleccione el tamaño desde el menú desplegable Tamaño de papel.
3. Cambie cualquier otra configuración y haga clic en Aceptar.
Uso de la impresora
4. En el menú Archivo haga clic en Imprimir.
5. En el panel Tipo/calidad de papel, seleccione el tipo de papel que está usando desde el menú
desplegable Tipo de papel (como Tarjetas de felicitación).
6. Cambie cualquier otra configuración, si es necesario y haga clic en Aceptar.
Impresión en sustratos especiales 25
Page 29
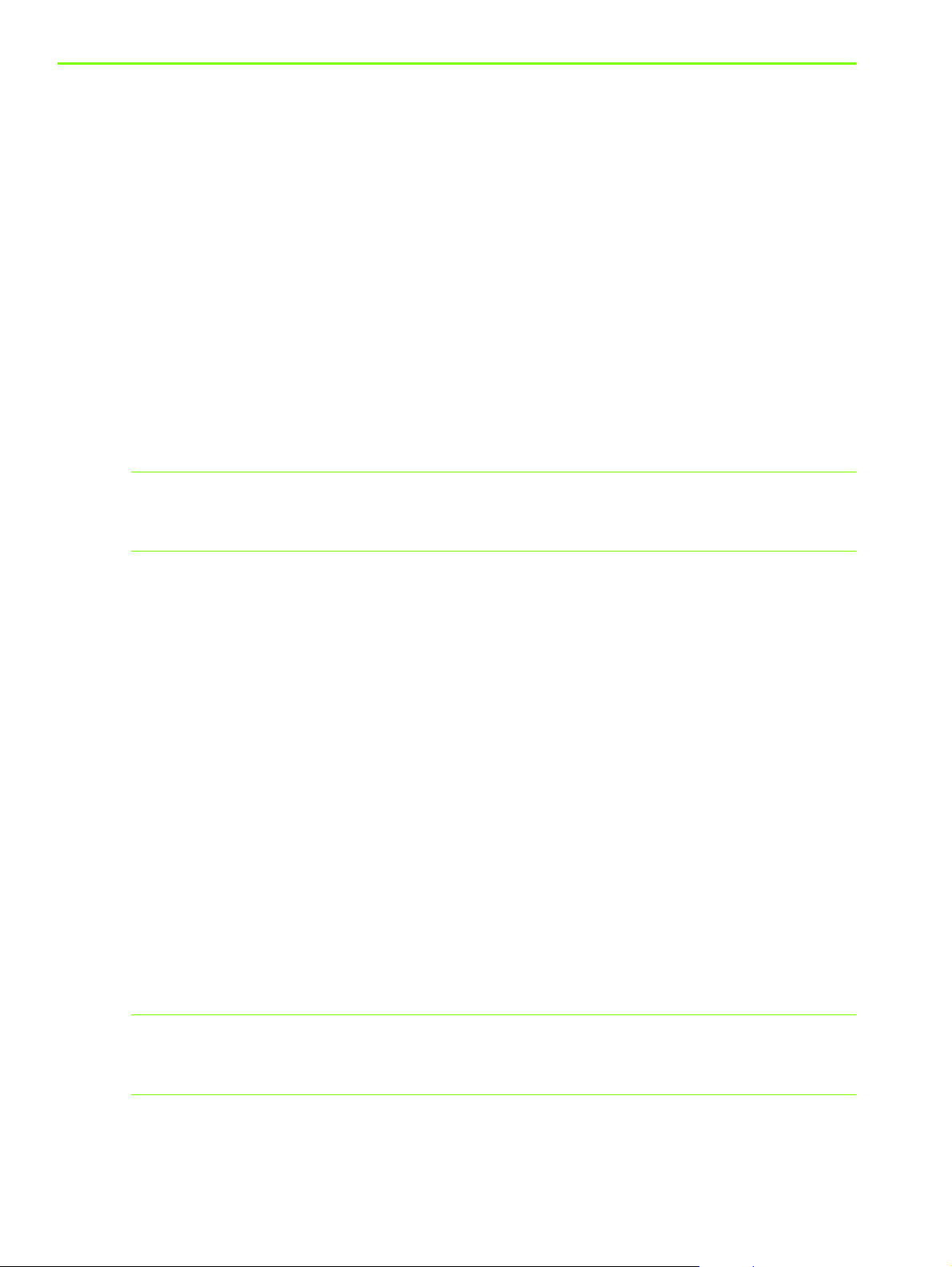
Impresión de transparencias
Puede imprimir transparencias desde la Bandeja 1. Para obtener mejores resultados, use Transparencias
para inyección de tinta HP Premium Plus, que están diseñadas específicamente para trabajar con la
impresora u otra transparencia que esté diseñada para impresoras de inyección de tinta.
Para cargar transparencias
1. Retire todos los sustratos de la Bandeja 1. Inserte las transparencias con la cara rugosa hacia abajo y
la tira adhesiva hacia adelante.
2. Deslice las guías de ancho y largo hasta que se paren en los bordes de las transparencias. Deslice la
bandeja de vuelta a su posición cerrada y bloqueada.
Para imprimir transparencias (Windows)
1. En el menú Archivo haga clic en Imprimiry luego en Propiedades. (Los pasos pueden variar; este es el
método más común).
2. En la ficha Papel/Calidad, en Calidad de impresión, seleccione Óptima en el menú desplegable.
NOTA: Use el modo Óptimo para imprimir las transparencias. Debido a que este modo proporciona un
mayor tiempo de secado, asegura que la tinta esté completamente seca antes de que se entregue la
siguiente página a la bandeja de salida.
3. En Tipo esseleccione Transparencias.
4. En Tamaño es, seleccione el tamaño apropiado para la transparencia que está imprimiendo.
5. Cambie cualquier otro valor de configuración de impresión, si fuera necesario y luego haga
clic en Aceptar.
6. Envíe su trabajo a impresión.
7. Retire cada hoja de sustrato a medida que se imprima y déjela a un lado para que se seque.
Si permite que los sustratos húmedos se apilen, se pueden producir manchas.
Para imprimir transparencias (Mac OS)
1. En el menú Archivo haga clic en Configuración de página.
2. En el menú desplegable Tamaño de papel seleccione el tamaño, efectúe cualquier otro cambio de
configuración y haga clic en Aceptar.
3. En el menú Archivo haga clic en Imprimir.
4. En el panel Tipo/calidad de papel seleccione la ficha Papel.
5. En el menú desplegableTipo de papel, seleccione el tipo de transparencia que está usando.
6. En el menú desplegable Calidad, seleccione Óptima.
NOTA: Utilice el modo Óptimo para imprimir transparencias. Este modo proporciona un mayor tiempo
de secado y se asegura que la tinta esté completamente seca antes de que salga la página siguiente de
la impresora.
7. Cambie otros valores de configuración de impresión, si fuera necesario y luego haga clic en Imprimir.
8. Retire cada hoja de sustrato a medida que se imprima y déjela a un lado para que se seque.
Si permite que los sustratos húmedos se apilen, se pueden producir manchas.
Uso de la impresora26
Page 30
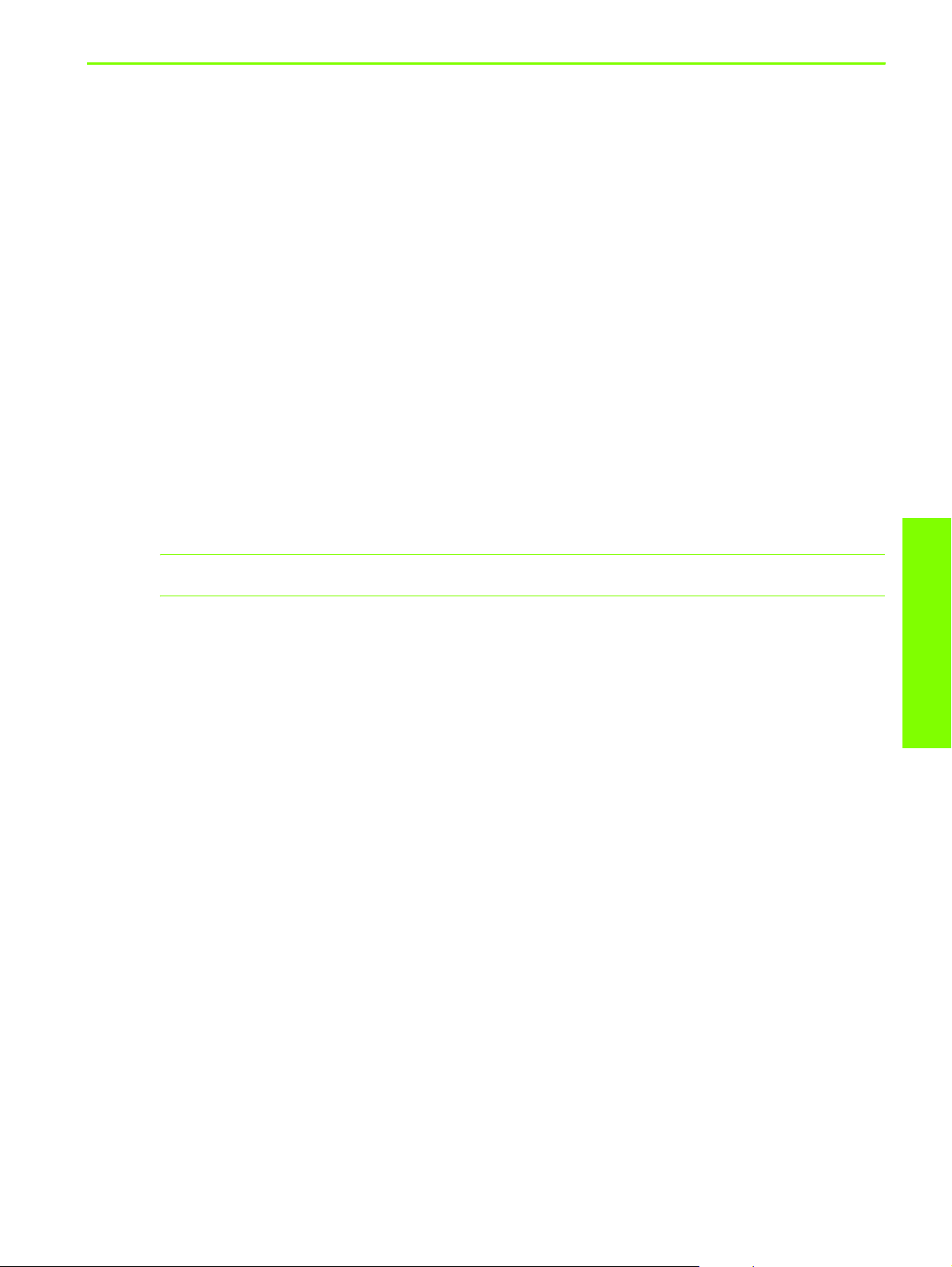
Impresión en sustratos personalizados
Puede imprimir sustratos personalizados desde la Bandeja 1. Cuando quiera imprimir sustratos
personalizados, necesita ajustar las guías de largo y ancho en la bandeja y si fuera necesario, extender
el tamaño de la bandeja para acomodar sustratos más grandes.
• Use la Bandeja 1 al imprimir en papel que tenga de 3 a 8,5 pulgadas de ancho y 5 a 14 pulgadas
de largo (76,2 a 216 mm de ancho y 127 a 356 mm de largo).
• Si su aplicación admite sustratos personalizados, configure el tamaño del sustrato en la aplicación
antes de crear e imprimir el documento. Si su aplicación no admite sustratos personalizados, configure
el tamaño en el controlador de la impresora y luego imprima. (Es posible que deba reformatear
documentos que ya existen para imprimirlos de manera correcta en tamaños de papel
personalizados).
Para obtener información acerca de la extensión del tamaño de la bandeja, consulte Carga de sustratos.
Para cargar sustratos personalizados
1. Levante la bandeja de salida y quite todos los sustratos de la Bandeja 1.
2. Inserte los sustratos personalizados en la bandeja.
3. Deslice las guías de ancho y largo hasta que paren en los bordes de los sustratos. Las guías deben
quedar ajustadas contra los sustratos sin doblarlos.
PRECAUCIÓN: Si desliza las guías muy ajustadas a los sustratos puede causar atascos.
4. Baje la bandeja de salida.
Para imprimir sustratos personalizados (Windows)
1. En el menú Archivo haga clic en Imprimiry luego en Propiedades. (Los pasos pueden variar;
este es el método más común).
2. En la ficha Papel/calidad seleccione el tipo de sustrato desde el cuadro Tipo es.
3. Haga clic en el botón Personalizado bajo el cuadro Tamaño es.
4. Escriba las dimensiones del papel en el cuadro de diálogo Tamaño de papel personalizado
y luego haga clic en Aceptar.
5. Cambie cualquier otro valor de configuración de impresión, si fuera necesario y luego haga
clic en Aceptar.
6. Envíe su trabajo a impresión.
Uso de la impresora
Impresión en sustratos especiales 27
Page 31

Para imprimir sustratos personalizados (Mac OS)
1. En el menú Archivo haga clic en Configuración de página.
2. En el menú desplegable Configuración haga clic en Tamaño de papel personalizado.
3. Haga clic en Nuevo.
4. En el cuadro Nombre escriba un nombre para este tamaño personalizado de página.
5. En los cuadros Ancho y Alto, escriba las dimensiones y configure los márgenes y luego haga
clic en Guardar.
6. En el menú desplegable Configuración, haga clic en Atributos de página.
7. En el menú desplegable Tamaño de papel, seleccione el tamaño de papel personalizado que creó.
8. Haga clic en Aceptar.
9. En el menú Archivo haga clic en Imprimir.
10.Cambie cualquier otra configuración que sea necesaria.
11.Imprima el documento.
Uso de la impresora28
Page 32

3 Uso de herramientas de diagnóstico
HP proporciona muchas fuentes de ayuda para cuando requiera información acerca de la impresora
o cuando necesite ayuda para resolver algún problema de la impresora.
Uso de Toolbox
Toolbox, que está disponible sólo para los usuarios de Windows, proporciona información acerca del
estado y del mantenimiento de la impresora. También ofrece orientación paso a paso para las tareas
básicas de impresión y proporciona ayuda para resolver problemas de la impresora.
Después de instalar la impresora, puede abrir Toolbox haciendo clic en Inicio, luego en Programas,
luego en HP Business Inkjet 1000, y haciendo clic en HP Business Inkjet 1000 printer Toolbox.
Toolbox tiene tres fichas:
• ficha Estado de la impresora
• ficha Información
• ficha Servicios de impresora
ficha Estado de la impresora
La ficha Estado de la impresora muestra el estado de la impresora y la información del nivel de tinta para
cada cartucho de tinta en incrementos de un 12,5 por ciento. La lista desplegable muestra la impresora
actualmente seleccionada. La ventana de estado muestra el estado de la impresora.
El cuadro Información del nivel de tinta muestra la información de estado acerca de los cartuchos
instalados, lo que incluye la cantidad de tinta disponible en los cartuchos.
Para seleccionar los mensajes de Toolbox que aparecen, haga clic en Preferencias desde la ficha
Estado de la impresora.
Esta tabla describe los botones en la ficha Estado de la impresora y lo que encontrará cuando haga clic
en cada botón.
Botón Qué pasa al hacer clic en el botón
Solicitar suministros Abre un archivo HTML temporal que contiene un descargo de
responsabilidad y un acuerdo para enviar su información al sitio Web de
HP. Si acepta el descargo de responsabilidad, se conecta al sitio Web de
HP para pedidos de suministros.
Info. sobre los cartuchos de
tinta
Preferencias Abre un cuadro de diálogo que le permite seleccionar el mensaje de
Abre un cuadro de diálogo que muestra el tipo de cartuchos que utiliza la
impresora. El cuadro de diálogo también entrega enlaces para obtener
información de pedidos e información para minoristas.
Toolbox que aparece cuando ocurre algún evento de la impresora.
Uso de herramientas de
diagnóstico
Uso de Toolbox 29
Page 33

ficha Información
La ficha Información le permite registrar la impresora, revisar si existe algún nuevo controlador de la
impresora, ver la información del estado del hardware de la impresora y de los cabezales de impresión,
y obtener acceso a una página de uso de tinta en línea para su impresora. También le otorga acceso a
la información de ayuda sobre el uso de la impresora, solución de problemas y contacto con HP.
Esta tabla describe los botones en la ficha Información y lo que encontrará al hacer clic en cada botón.
Botón Qué pasa al hacer clic en el botón
myPrintMileage Abre el sitio Web myPrintMileage y la información de uso de la
Hardware de la impresora Abre un cuadro de diálogo que muestra el modelo de impresora,
Estado del cabezal de impresión Abre un cuadro de diálogo que muestra la información sobre la
HP Instant Support Abre el sitio Web de HP Instant Support para obtener servicios de
Registrar su impresora Abre un cuadro de diálogo que le guía a través del registro en línea de
Procedimientos... Abre un cuadro de diálogo que muestra una lista de tareas comunes de
Solución de problemas Abre un cuadro de diálogo que muestra una lista de los problemas
Contactar con HP Abre un cuadro de diálogo que muestra cómo ponerse en contacto
impresora, lo que incluye patrones de uso de la impresora (uso de tinta
y de sustratos).
la versión del firmware y el número de identificación de servicio
condición de los cabezales de impresión. Esta información aparece
gráficamente y muestra si cada cabezal de impresión está en
condición Excelente, Buena o Mala.
atención y sugerencias para la solución de problemas.
la impresora.
la impresora y brinda ayuda acerca de tareas comunes de
mantenimiento.
comunes de impresión y entrega instrucciones paso a paso para
ayudar a resolverlos.
con HP.
ficha Servicios de impresora
La ficha Servicios de la impresora proporciona utilidades que ayudan a mantener y a probar la
impresora. Puede limpiar y alinear los cabezales de impresión y calibrar el color en sus impresiones.
Esta tabla describe los botones en la ficha Servicios de la impresora y lo que encontrará cuando haga clic
en cada botón.
Botón Qué pasa al hacer clic en el botón
Alinear los cabezales de
impresión
Limpiar los cabezales de
impresión
Calibrar color Abre un cuadro de diálogo que le permite calibrar manualmente
Imprimir página de prueba Imprime una página de demostración. Ésta se usa para verificar que la
Uso de herramientas de diagnóstico30
Abre un cuadro de diálogo que le guía a través de la alineación de los
cabezales de impresión.
Abre un cuadro de diálogo que le guía en la limpieza de los cabezales
de impresión.
el color.
impresora esté conectada correctamente al equipo y que la impresora
y su software estén funcionando adecuadamente.
Page 34

Uso de HP Instant Support
HP Instant Support es una herramienta basada en la Web que entrega servicios específicos del
producto, sugerencias para solucionar problemas e información acerca del uso de tinta y de
sustratos de la impresora (con el uso de myPrintMileage). Con esta información, puede diagnosticar
y resolver problemas de la impresora, además de administrar las actividades de impresión y los
suministros de la impresora de manera más eficaz.
HP Instant Support proporciona la siguiente información acerca de su dispositivo:
• Acceso fácil a sugerencias para solucionar problemas
Para ayudarle a resolver rápidamente problemas de la impresora o para evitar que ocurran,
HP Instant Support proporciona sugerencias personalizadas para la impresora.
• Notificación de actualizaciones de controlador y firmware de la impresora
Cuando hay una actualización de firmware o de controlador disponible para la impresora,
la página de inicio de HP Instant Support muestra un mensaje de notificación. Puede abrir el
sitio de descarga desde la página Web.
• Acceso a hp services
Desde el sitio Web, usted puede encontrar más información acerca de los servicios de atención
disponibles para la impresora (tales como programas de mantenimiento), obtener información
acerca de proveedores de servicio y además comprar en línea suministros y accesorios para la
impresora.
NOTA: Las páginas Web de HP Instant Support se crean en forma dinámica. Si configura este sitio
como favorito y lo abre de esta forma no verá la información actual. En lugar de esto, abra Toolbox y
en la ficha Información, haga clic en el botón HP Instant Support.
Uso de myPrintMileage
myPrintMileage mantiene un seguimiento de la información de uso de la impresora para ayudarle a
planificar la compra de suministros. Consta de dos partes:
• sitio Web myPrintMileage.
• Agente myPrintMileage. (Es una utilidad instalada en su equipo con Toolbox. El Agente se activa
durante la instalación del software de la impresora sólo si usted opta por participar).
Para usar el sitio Web de myPrintMileage y el Agente myPrintMileage, debe contar con lo siguiente:
• Toolbox instalada.
• Una conexión a Internet.
• La impresora conectada.
Uso de herramientas de
diagnóstico
Uso de HP Instant Support 31
Page 35

Puede visitar el sitio Web myPrintMileage desde Toolbox haciendo clic en el botón myPrintMileage en la
ficha Información o haciendo clic con el botón derecho del Mouse en el icono Agente myPrintMileage en
la barra de tareas de Windows (cerca del reloj) y seleccionando Ver uso hecho d ela impresora. En este
sitio Web podrá ver los siguientes elementos.
• La cantidad de tinta utilizada. (myPrintMileage pronostica cuántos cartuchos de impresión podría
utilizar en un año).
• Si utiliza más tinta negra o de color.
• La cantidad promedio de tinta que utiliza mensualmente para cada tipo de sustrato.
• La cantidad de páginas impresas y el número estimado de páginas que puede imprimir con la
cantidad de tinta que queda.
NOTA: Las páginas Web myPrintMileage se crean en forma dinámica. No agregue este sitios a los
favoritos. En lugar de esto, abra Toolbox y en la ficha Información, haga clic en el botón myPrintMileage.
Puede activar y desactivar myPrintMileage en cualquier momento haciendo clic con el botón derecho en
el icono Agente myPrintMileage en la barra de tareas y haciendo clic en Activar o Desactivar.
Uso de HP Inkjet Utility
HP Inkjet Utility contiene herramientas para calibrar la impresora, limpiar los cabezales de impresión,
imprimir una página de prueba, imprimir una página de configuración de la impresora y buscar
información de asistencia técnica en el sitio Web.
Para mostrar HP Inkjet Utility
1. Haga doble clic en el icono Macintosh HD del escritorio.
2. Seleccione Aplicaciones y luego Utilidades.
3. Seleccione HP Inkjet Utility.
Visualización de los paneles de HP Inkjet Utility
Las siguientes opciones están disponibles en el menú del panel de HP Inkjet Utility.
• ¡WOW! Imprime una página de muestra que permite ver la calidad del resultado de la impresión.
• Nivel de tinta. Muestra los niveles de tinta en los cartuchos de tinta.
• Prueba. Imprime una página de prueba y una página de configuración.
• Limpiar. Limpia los cabezales de impresión.
• Calibrar. Alinea los cabezales de impresión.
• Calibrar color. Ajusta el color para corregir problemas de tinta.
• Asistencia técnica. Proporciona acceso al sitio Web de HP, donde puede encontrar asistencia técnica
para la impresora e información acerca de productos y suministros HP.
• Registrar. Accede al sitio Web de HP para registrar la impresora.
Uso de herramientas de diagnóstico32
Page 36

Uso de HP Web Jetadmin
HP Web Jetadmin es una herramienta de administración de sistemas basada en la Web que permite la
instalación y la administración remota de periféricos en red desde un navegador Web. Permite a los
administradores de red configurar impresoras de red, administrar las características de la impresora y
monitorear el estado de la impresora, incluyendo los niveles de suministros de la impresora.
NOTA: HP Web Jetadmin sólo está disponible si la impresora se conecta a una red a través de un
servidor de impresión HP Jetdirect opcional. Para obtener información de pedido, consulte servidores de
impresión HP Jetdirect.
HP Web Jetadmin sólo admite redes basadas en IP. Este software basado en navegador se puede instalar
y hospedar en una de las siguientes plataformas admitidas:
• Windows NT 4.0, 2000 o XP
• Red Hat Linux
• SuSE Linux
Para descargar el software HP Web Jetadmin y para obtener la información más reciente, vaya a
http://www.hp.com/go/webjetadmin
.
Uso de HP Web Jetadmin 33
Uso de herramientas de
diagnóstico
Page 37

Uso de herramientas de diagnóstico34
Page 38

4 Mantenimiento y solución de
problemas
Esta sección entrega información acerca del mantenimiento de la impresora y la solución de problemas
comunes de la misma, tales como atascos de papel e impresiones de mala calidad.
• Si sabe que debe cambiar un cartucho de tinta o un cabezal de impresión, o si necesita limpiar un
cabezal, consulte Mantenimiento de cartuchos de tinta y cabezales de impresión.
• Si sabe que los colores no aparecen de la manera adecuada, consulte Calibración del color.
• Si necesita despejar un atasco, consulte Despejar atascos.
• Si tiene algún otro problema de uso, consulte Comienzo de la solución de problemas.
• Si tuvo problemas para instalar la impresora, consulte Solución de problemas de instalación.
Mantenimiento de cartuchos de tinta y cabezales de impresión
Los cartuchos de tinta no deberían necesitar mantenimiento, excepto cuando llegue el momento de
reemplazarlos porque se acabó la tinta. Los cabezales de impresión necesitan muy poco mantenimiento.
Reemplazo de cartuchos de tinta
PRECAUCIÓN: La tinta de los cartuchos de tinta HP ha sido formulada para asegurar una calidad de
impresión superior, además de ser compatible con su impresora. La garantía no cubre daños a la
impresora que sean resultado de la modificación o el rellenado de los cartuchos de tinta, o del uso de
cartuchos de tinta que no sean HP.
No es necesario reemplazar los cuatro cartuchos de tinta cuando se termina uno.
Sólo reemplace el cartucho de tinta del color que tiene poca o ninguna tinta.
Puede revisar los niveles de la tinta desde Toolbox. También puede revisar el panel de
control de la impresora para ver si uno de los cartuchos de tinta está con nivel bajo,
como se muestra a continuación.
Si el cartucho de tinta está con nivel bajo, la luz del
cartucho de tinta parpadea y una o más de las luces
indicadoras de color están encendidas.
Puede presionar el (botón Reanudar) para continuar
imprimiendo.
Mantenimiento de cartuchos de tinta y cabezales de impresión 35
Mantenimiento y solución de
problemas
Page 39

Si el cartucho de tinta se acabó, la luz del cartucho de
tinta parpadea, una o más de las luces indicadoras de
color están encendidas y la luz Reanudar está
encendida.
Debe reemplazar el cartucho de tinta para continuar
imprimiendo.
Para reemplazar un cartucho de tinta
1. Encienda la impresora y luego levante la cubierta de suministros de impresión.
2. Para retirar el cartucho de tinta que debe ser reemplazado, sujételo con los dedos pulgar e
índice y jale firmemente hacia usted.
3. Inserte el nuevo cartucho de tinta en la ranura con el mismo código de color.
4. Presione firmemente el nuevo cartucho de tinta hacia abajo para asegurar un contacto
correcto después de la instalación.
5. Cierre la cubierta de suministros de impresión.
Mantenimiento y solución de problemas36
Page 40

Revisión de los cabezales de impresión
Si Toolbox está instalada en un equipo que ejecuta Windows, puede revisar el estado
de los cabezales de impresión. Reemplace los cabezales de impresión cuando la
calidad de impresión decaiga. También puede revisar la calidad imprimiendo una
página de configuración de la impresora. Consulte Impresión de página de
configuración.
Para revisar los cabezales de impresión desde Toolbox
1. Abra la Caja de herramientas.
2. En la ficha Información, haga clic en Estado de los cabezales de impresión.
3. Revise el estado de cada uno de los cabezales de impresión.
4. Si el estado de uno o más de los cabezales de impresión aparece como Malo, reemplace el cabezal
de impresión. Consulte Reemplazo de los cabezales de impresión.
Para revisar los cabezales de impresión por medio de una página de configuración de la impresora
Imprima una página de configuración de la impresora presionando el (botón de encendido)
y el (botón Cancelar) en la impresora al mismo tiempo. Suelte el (botón de encendido).
Limpieza de los cabezales de impresión
PRECAUCIÓN: HP no se hace responsable por daños a la impresora causados por modificaciones
hechas a los cabezales de impresión.
Si los caracteres impresos están incompletos o si se han omitido puntos o líneas en la
impresión, es posible que necesite limpiar los cabezales de impresión. Este es un
síntoma de obturación de los inyectores de tinta, que resulta de la exposición
prolongada al aire.
Limpie los cabezales de impresión desde Toolbox (Windows) o la HP Inkjet Utility
(Mac OS). O realice los siguientes procedimientos para limpiar los cabezales de
impresión desde el panel de control.
Existen tres niveles de limpieza disponibles. Ejecute el nivel de limpieza 1. Sólo ejecute el nivel de
limpieza 2 si los resultados de la primera limpieza fueron insatisfactorios. Igualmente, sólo ejecute el nivel
de limpieza 3 si los resultados de la segunda limpieza fueron insatisfactorios.
NOTA: Limpie los cabezales de impresión sólo cuando sea necesario; la limpieza de los cabezales de
impresión gasta tinta y acorta la vida útil de los cabezales.
Mantenimiento de cartuchos de tinta y cabezales de impresión 37
Mantenimiento y solución de
problemas
Page 41

Para limpiar los cabezales de impresión desde Toolbox
1. Abra la Caja de herramientas.
2. Haga clic en la ficha Servicios de la impresora.
3. Haga clic en Limpiar cabezales de impresión y siga las instrucciones que aparecen en la pantalla.
Para limpiar los cabezales de impresión desde HP Inkjet Utility
1. Abra la HP Inkjet Utility.
2. Haga clic en Limpiar y siga las instrucciones que aparecen en la pantalla.
Para efectuar una limpieza de cabezales de impresión nivel 1 en el panel de control
1. Presione y mantenga presionado el (botón de encendido).
2. Mientras mantiene presionado el (botón de encendido), presione el (botón Cancelar)
dos veces.
3. Suelte el (botón de encendido). La impresora comienza el proceso de limpieza de los cabezales
de impresión.
4. Imprima una página de configuración de la impresora manteniendo presionado el (botón de
encendido) y presionando el (botón Cancelar) una vez. Suelte el (botón de encendido).
5. Si los resultados son satisfactorios, el proceso se ha completado. Si no lo son, efectúe una limpieza de
cabezales de impresión nivel 2.
Para efectuar una limpieza de cabezales de impresión nivel 2 en el panel de control
NOTA: Sólo ejecute una limpieza de cabezales de impresión nivel 2 si la limpieza nivel 1 no
fue suficiente.
1. Presione y mantenga presionado el (botón de encendido).
2. Mientras mantiene presionado el (botón de encendido), presione el (botón Cancelar) dos veces
y luego presione el (botón Reanudar) una vez.
3. Suelte el (botón de encendido). La impresora comienza el proceso de limpieza de los
cabezales de impresión.
4. Imprima una página de configuración de la impresora manteniendo presionado el (botón de
encendido) y presionando el (botón Cancelar) una vez. Suelte el (botón de encendido).
5. Si los resultados son satisfactorios, el proceso se ha completado. Si no lo son, efectúe una
limpieza de cabezales de impresión nivel 3.
Mantenimiento y solución de problemas38
Page 42

Para efectuar una limpieza de cabezales de impresión nivel 3 en el panel de control
NOTA: Sólo ejecute una limpieza de cabezales de impresión nivel 3 si la limpieza nivel 2 no fue
suficiente.
1. Presione y mantenga presionado el (botón de encendido).
2. Mientras mantiene presionado el (botón de encendido), presione el (botón Cancelar) dos veces
y luego presione el (botón Reanudar) dos veces.
3. Suelte el (botón de encendido). La impresora comienza el proceso de limpieza de los
cabezales de impresión.
4. Imprima una página de configuración de la impresora manteniendo presionado el (botón de
encendido) y presionando el (botón Cancelar) una vez. Suelte el (botón de encendido).
5. Si los resultados no son satisfactorios, reemplace los cabezales de impresión si lo desea.
Limpieza de los contactos de los cabezales de impresión
Para conocer qué cabezales de impresión son compatibles con su impresora, consulte Encontrar números
de pieza de suministros.
Si aún se omiten líneas o puntos en el texto o los gráficos impresos después de limpiar
los cabezales de impresión, es posible que los contactos del cabezal de impresión
estén sucios.
PRECAUCIÓN: Limpie los contactos del cabezal de impresión sólo después de haber intentado limpiar
los cabezales de impresión en forma automática. Consulte Limpieza de los cabezales de impresión.
Los contactos de los cabezales de impresión tienen componentes electrónicos sensibles que se pueden
dañar con facilidad.
Para limpiar los contactos del cabezal de impresión
1. Encienda la impresora y luego levante la cubierta de suministros de impresión.
2. Levante la cubierta de los cartuchos de tinta y la de los cabezales de impresión.
3. Espere dos o tres segundos y luego desenchufe el cable de alimentación de la impresora.
4. Levante el seguro de los cabezales de impresión.
Mantenimiento de cartuchos de tinta y cabezales de impresión 39
Mantenimiento y solución de
problemas
Page 43

5. Levante el asa del cabezal de impresión y úselo para tirar el cabezal derecho hacia arriba, fuera de
su ranura.
6. Quite cuidadosamente cualquier resto de tinta de las almohadillas de contacto del cabezal de
impresión con un paño de algodón seco o una tela suave, seca y que no desprenda pelusas ni fibras.
PRECAUCIÓN: Sólo limpie las almohadillas de contacto del cabezal de impresión. Si limpia los
inyectores (ubicados debajo del cabezal de impresión) puede dañar gravemente el cabezal de impresión.
7. Si quedara algún residuo, humedezca ligeramente el paño con agua destilada, filtrada o
embotellada y pase el paño hasta que los contactos queden limpios.
PRECAUCIÓN: Evite el uso de agua potable o alcohol, lo que podría dañar los cabezales de impresión.
8. Una vez que termine la limpieza, coloque el cabezal de impresión en una hoja o toalla de papel.
9. Limpie los puntos de contacto en la ranura de los cabezales de impresión de la impresora con un
paño de algodón humedecido. Antes de volver a insertar los cabezales impresión, asegúrese de que
todos los contactos electrónicos se hayan secado durante cinco minutos al menos.
10.Enchufe el cable de alimentación y encienda la impresora. El panel de control debe indicar aún que
falta un cabezal de impresión.
11.Vuelva a insertar el cabezal de impresión en la ranura con el mismo código de color. Presione el
cabezal de impresión firmemente para asegurar un contacto adecuado.
12.Cuando sea necesario, repita los pasos anteriores para los demás cabezales de impresión.
13.Cierre el seguro de los cabezales de impresión. Asegúrese de que esté en la posición de bloqueo.
14.Cierre la cubierta de suministros de impresión.
15.Cierre la cubierta del cabezal de impresión y cartucho de tinta.
16.Espere mientras la impresora inicializa los cabezales de impresión e imprime una página de
alineación. Si la impresora no imprime una página de alineación, reemplace el cabezal de impresión
que ha limpiado.
Mantenimiento y solución de problemas40
Page 44

Alineación de los cabezales de impresión
Cuando reemplaza un cabezal de impresión, la impresora alinea
automáticamente los cabezales de impresión para obtener la mejor calidad
posible. Sin embargo, si el aspecto de sus hojas impresas indica que los
cabezales de impresión están desalineados, puede alinearlos desde el panel de
control, desde Toolbox (Windows) o desde la HP Inkjet Utility.
Para alinear los cabezales de impresión desde el panel de control
Mantenga presionado el (botón de encendido) y presione el (botón Reanudar) tres veces.
Para alinear los cabezales de impresión desde Toolbox (Windows)
1. Haga clic en Inicio, luego en Programas, luego en HP Business Inkjet serie 1000 y luego en
HP Business Inkjet serie 1000 Toolbox.
2. En la ficha Servicios, haga clic en Alinear los cabezales de impresión y haga clic en Alinear.
3. Cuando esté completo el procedimiento de alineación, haga clic en Aceptar para cerrar el cuadro de
diálogo Alinear los cabezales de impresión.
Para alinear los cabezales de impresión desde la HP Inkjet Utility
(Mac OS)
1. Abra la HP Inkjet Utility y haga clic en Calibrar. Se imprime una página de alineación.
2. Siga las instrucciones en la pantalla para seleccionar el patrón de alineación óptima de la
página impresa.
Mantenimiento de cartuchos de tinta y cabezales de impresión 41
Mantenimiento y solución de
problemas
Page 45

Reemplazo de los cabezales de impresión
No es necesario reemplazar los cuatro cabezales de impresión cuando sólo deba
cambiar uno. Sólo cambie el color de cabezal de impresión que se indica.
Puede revisar el estado de los cabezales de impresión desde Toolbox. También puede
revisar el panel de control de la impresora para ver si uno de los cabezales de
impresión se debe cambiar, como se muestra a continuación.
Se debe reemplazar el cabezal de impresión
cuando la luz del cabezal de impresión y una luz
indicadora de color están encendidas. La luz
Reanudar también está encendida.
Debe reemplazar el cabezal de impresión para
continuar imprimiendo.
Para cambiar un cabezal de impresión
1. Encienda la impresora y luego levante la cubierta de suministros de impresión.
2. Levante el seguro de los cabezales de impresión.
3. Levante el asa del cabezal de impresión y úselo para tirar el cabezal derecho hacia arriba, fuera de
su ranura.
4. Saque el cabezal de impresión nuevo de su envase y quite la cinta protectora.
5. Inserte el cabezal de impresión en la ranura con el mismo código de color. Presione el cabezal de
impresión firmemente para asegurar un contacto adecuado.
6. Cierre el seguro de los cabezales de impresión. Asegúrese de que esté en la posición de bloqueo.
7. Cierre la cubierta de suministros de impresión.
8. Espere mientras la impresora inicializa los cabezales de impresión. Después de la inicialización,
se imprimen dos páginas de alineación.
Mantenimiento y solución de problemas42
Page 46

Calibración del color
La impresora calibra automáticamente el color cuando usted cambia un cabezal de impresión. Calibre el
color manualmente, como se describe a continuación, cuando no se encuentre satisfecho con el aspecto
de los colores. Si ejecuta Windows, calibre el color desde Toolbox. Si ejecuta Mac OS, calibre el color
desde la HP Inkjet Utility.
Para calibrar el color desde Toolbox
1. Haga clic en el icono Toolbox en su escritorio para abrir Toolbox.
2. En la ficha Servicios de impresora haga clic en Calibrar color y siga las instrucciones.
Para calibrar el color desde la HP Inkjet Utility
1. Abra la HP Inkjet Utility y haga clic en Calibrar color.
2. Siga las instrucciones en pantalla.
Calibración del color 43
Mantenimiento y solución de
problemas
Page 47

Despejar atascos
Si los sustratos de impresión se atascan en la impresora, siga estas instrucciones para despejar el atasco.
Para despejar un atasco
1. Quite todos los sustratos de la bandeja de salida.
2. Revise el dispositivo de impresión automática a doble cara o el panel de acceso posterior.
a. Presione el botón a cada lado del dispositivo de impresión automática a doble cara o del panel
de acceso posterior y saque la unidad.
b. Si ubica el papel atascado dentro de la impresora, sujételo con ambas manos y tírelo hacia usted.
c. Si el atasco no se encuentra ahí, empuje el seguro en la parte superior del dispositivo de impresión
automática a doble cara (si lo tiene) y baje su cubierta. Si el papel atascado se encuentra dentro,
sáquelo cuidadosamente. Cierre la cubierta.
d. Vuelva a insertar el dispositivo de impresión automática a doble cara o el panel de acceso
posterior en la impresora.
e. Si no puede ubicar el atasco, vaya al paso 3.
3. Levante la bandeja de salida y revise si hay atascos en la Bandeja 1.
a. Si el sustrato está atascado en la Bandeja 1, saque la Bandeja 1. (De otro modo, siga al paso 4).
b. Tire el papel hacia usted como se muestra en el diagrama.
c. Baje la bandeja de salida y vuelva a poner la Bandeja 1.
Mantenimiento y solución de problemas44
Page 48

4. Abra la cubierta superior y mire dentro para asegurarse que no queda papel dentro de la impresora.
Si hay papel dentro de la impresora, siga los pasos indicados a continuación. De otro modo, siga al
paso 6.
a. Cuando levante la cubierta superior, el carro debe regresar a su posición en el lado derecho de la
impresora. Si el carro no regresa al lado derecho, apague la impresora.
¡ADVERTENCIA! No toque el interior de la impresora cuando esté encendida y el carro esté pegado.
b. Libere cualquier sustrato arrugado y tire la hoja hacia usted a través de la parte superior de la
impresora.
5. Después de despejar el atasco, cierre todas las cubiertas, encienda la impresora (si la había
apagado) y luego presione el (botón Reanudar) para continuar con el trabajo de impresión.
La impresora continuará con el trabajo de impresión en la siguiente página. Es necesario que vuelva a
enviar la página o páginas que se atascaron en la impresora.
Para evitar atascos
• Asegúrese de que nada esté bloqueando la ruta del papel.
• No sobrecargue las bandejas. La Bandeja 1 contiene hasta 150 hojas de papel normal o
30 transparencias.
• Cargue el papel adecuadamente. Consulte Carga de sustratos.
• No use un sustrato que esté curvado o arrugado.
• Siempre use un sustrato que siga las especificaciones mencionadas en Selección de sustratos
de impresión.
• Asegúrese de que la bandeja de salida no esté demasiado llena cuando envíe un trabajo a imprimir.
• Asegúrese de alinear el sustrato contra el lado derecho de la bandeja y la guía frontal.
• Verifique que las guías estén ajustadas de manera firme contra la pila, pero que no la
arruguen ni doblen.
Despejar atascos 45
Mantenimiento y solución de
problemas
Page 49

Comienzo de la solución de problemas
Comience en esta sección si tiene algún problema con la impresora.
• Si tiene algún atasco, consulte Despejar atascos.
• Si tiene un problema diferente con la alimentación del papel, como que el papel se inclina, la
impresora no lo toma o no puede insertar una bandeja en la impresora, consulte Solución de
problemas con la alimentación del papel.
• De otro modo, si la impresora no funciona de manera apropiada o si la calidad de impresión no es lo
que usted espera, intente primero estos pasos.
• Revise que el cable de alimentación esté conectado de manera segura a la impresora y a una
toma de corriente activa.
• Revise que la luz de alimentación (verde) esté encendida sin pestañear. La primera vez que se
enciende la impresora, demore aproximadamente 45 segundos en calentarse.
• Revise que no haya otras luces encendidas o parpadeando en el panel de control. Si hay luces
encendidas o parpadeando, consulte Referencia de las luces de la impresora.
• Asegúrese de que puede imprimir una página de configuración de impresora.
Consulte Impresión de página de configuración.
• Revise el cable USB entre la impresora y el equipo.
• Verifique que no aparezcan mensajes de error en la pantalla del equipo.
• Asegúrese de no tener demasiados programas en ejecución cuando intente efectuar una tarea.
Cierre los programas que no esté usando o reinicie el equipo antes de intentar nuevamente la
tarea.
Después de intentar estos pasos, consulte las siguientes secciones para obtener información acerca de
problemas más específicos:
• Resolución de problemas con la impresora
• Solución de problemas de impresión (incluye problemas con la calidad de impresión)
• Solución de problemas con la alimentación del papel (incluye inclinación del papel)
Si ninguna de estas sugerencias soluciona el problema, consulte Asistencia técnica y garantía.
NOTA: Para obtener más información acerca de la solución de problemas de impresión para
Macintosh, consulte el archivo Mac Readme en el Starter CD.
Mantenimiento y solución de problemas46
Page 50

Impresión de página de configuración
Cuando experimente un problema con su impresora y no pueda descubrir su origen, puede imprimir una
página de configuración de la impresora que le entregará más información acerca del problema. Puede
imprimir la página de configuración de la impresora desde el panel de control. Si usa un equipo que
ejecuta Windows, también puede imprimir la página de configuración de la impresora desde Toolbox.
Si aún no puede resolver el problema después de revisar la página de configuración de la
impresora y de probar con los pasos indicados en la sección de solución de problemas, llame al
Centro de atención al cliente de HP. Guarde la página de configuración de la impresora, porque
entrega información que podría ser útil para que el Centro de atención al cliente le ayude a
solucionar un problema con la impresora.
Para imprimir una página de configuración de la impresora desde el panel de control
1. Encienda la impresora.
2. Presione y mantenga presionado el (botón de encendido). Mientras mantiene presionado
el (botón de encendido), presione el (botón Cancelar) una vez.
3. Suelte el (botón de encendido). Su impresora imprime una página de configuración
de la impresora.
Impresión de página de configuración 47
Mantenimiento y solución de
problemas
Page 51

Resolución de problemas con la impresora
Esta sección entrega soluciones para problemas comunes que involucran la operación de la impresora.
La impresora se apaga inesperadamente
Revise la alimentación
• Asegúrese de que el cable de alimentación esté bien conectado a la impresora y a una toma de
corriente que funcione correctamente y que la impresora esté encendida. La luz de alimentación del
panel de control de la impresora debe estar en verde. Apague la impresora y vuelva a encenderla.
• La primera vez que se enciende la impresora, demore aproximadamente 45 segundos en calentarse.
Espere a que la impresora se caliente.
Revise los orificios de ventilación de la impresora
• Los orificios de ventilación de la impresora están ubicados al lado izquierdo de la impresora. Si los
orificios de ventilación de la impresora están cubiertos y la impresora se recalienta, se apagará
automáticamente. Asegúrese de que los orificios de ventilación no estén cubiertos y de que la
impresora se encuentre en un lugar fresco y seco.
La impresora no responde (no se imprime nada)
Si intentó imprimir cuando la impresora estaba apagada, debería aparecer un mensaje de alerta
en la pantalla de su equipo. Si la impresora estaba apagada y no vio un mensaje cuando intentó
imprimir, es posible que la configuración de la impresora esté incorrecta. Para corregir este
problema, vuelva a instalar el software que viene con su impresora.
Revise la alimentación
• Asegúrese de que la alimentación de la impresora esté encendida. Para encender la impresora,
presione y mantenga presionado el (botón de encendido) de la impresora durante algunos
segundos. Después de una breve puesta en marcha de la impresora, debería ver una luz verde fija en
la esquina del botón.
• La primera vez que se enciende la impresora, demore aproximadamente 45 segundos en calentarse.
Espere a que la impresora se caliente.
Revise las conexiones
• Asegúrese de que el cordón de alimentación esté conectado de manera segura desde su impresora a
una toma de corriente que funcione. Si aún no puede encender la impresora, es posible que tenga un
cable de alimentación o un panel de control defectuoso. Desconecte la impresora y llame al Centro de
atención al cliente de HP. Consulte Asistencia técnica y garantía.
• Asegúrese de que ambos extremos del cable USB estén seguros.
Mantenimiento y solución de problemas48
Page 52

Revise la configuración de la impresora
• Revise que los cartuchos de tinta y los cabezales de impresión estén cargados correctamente.
Asegúrese de que se haya quitado toda la cinta de los cabezales de impresión.
• Revise que la cubierta superior y la cubierta de suministros de impresión estén cerradas.
• Asegúrese de que se haya cargado adecuadamente el sustrato en la bandeja y de que el mismo no
se haya atascado en la impresora.
• Asegúrese de que su impresora esté seleccionada como la impresora actual o predeterminada y de
que no se haya seleccionado Pausar la impresión. La impresora predeterminada es la que se usa si
selecciona el comando Imprimir sin especificar qué impresora quiere usar con una aplicación. La
impresora predeterminada debería ser la que usa más a menudo.
Si la selección de impresora es un problema, abra la carpeta Impresoras en Windows y configure esta
impresora como predeterminada. En Mac OS, configure esta impresora como predeterminada en el
Selector o el Centro de impresión.
Todas las luces están parpadeando
Se ha producido un error no recuperable
• Por ejemplo, el carro del cabezal de impresión podría estar atascado. Apague la impresora y vuelva
a encenderla. Si la impresora no se recupera, desconéctela de la toma de alimentación y llame al
Servicio de atención al cliente de HP. Consulte Asistencia técnica y garantía.
La impresora demora demasiado en imprimir
Revise la configuración del sistema
• Asegúrese de que el equipo cumple los requerimientos mínimos de sistema para la
impresora. Consulte Requisitos de sistema.
Revise la configuración de los puertos
• Es posible que los parámetros de los puertos del sistema no estén configurados en ECP.
Consulte el manual que venía con el equipo para obtener información acerca de cómo cambiar la
configuración de los puertos o póngase en contacto con el fabricante del equipo.
Revise la configuración
• Si el Tipo está configurado en Transparencias, si la configuración de Selección automática de tipo
determina que está imprimiendo transparencias o si elige el modo Óptimo, la impresión demorará
más. Si desea usar esta configuración, espere a que la impresora termine de trabajar. De otro modo,
cambie la configuración en el controlador y vuelva a imprimir.
Resolución de problemas con la impresora 49
Mantenimiento y solución de
problemas
Page 53

Solución de problemas de impresión
Esta sección entrega soluciones a problemas de impresión comunes.
Se imprime una página en blanco
Revise que se haya quitado toda la cinta de los cabezales de impresión
• Cada uno de los cabezales de impresión viene empacado con una película plástica protectora que
cubre los inyectores de tinta. Si fuera necesario, revise cada uno de los cabezales de impresión y quite
la película.
• Limpie cualquier exceso de adhesivo del área de contacto en la parte posterior de los cabezales de
impresión con un paño limpio y que no desprenda pelusas.
Revise si hay algún cartucho vacío
• Si imprime texto negro y obtiene una página en blanco, el cartucho de tinta negro puede estar vacío.
Consulte Reemplazo de cartuchos de tinta.
Revise la configuración de la impresora
• Si la selección de impresora es un problema, abra la carpeta Impresoras en Windows y configure esta
impresora como predeterminada. En Mac OS, configure esta impresora como predeterminada en el
Selector o el Centro de impresión.
Revise que los sustratos que está usando sean lo suficientemente anchos
• El ancho de los sustratos debe coincidir con la configuración de página de sus ajustes de impresión.
Falta algo en la página o no es correcta
Revise la configuración de los márgenes
• Asegúrese de que la configuración de los márgenes para el documento no exceda el área imprimible
de la impresora. Consulte Configuración de márgenes mínimos.
Revise la configuración de impresión del color
• Se puede seleccionar la escala de grises en el cuadro de diálogo Configuración de impresión.
Mantenimiento y solución de problemas50
Page 54

La ubicación del texto o de los gráficos es incorrecta
Revise la configuración de la orientación de la página
• Es posible que la orientación de la página seleccionada no sea correcta para el documento que está
imprimiendo. Asegúrese de que el tamaño del sustrato y la selección de orientación de la página
seleccionados en la aplicación coincidan con la configuración en el cuadro de diálogo Configuración
de impresión. Consulte Cambiar la configuración de la impresora.
Revise el tamaño del papel
• Es posible que la configuración de Tamaño del papel no coincida con el tamaño del sustrato que está
usando. Seleccione el tamaño de papel correcto desde el controlador de la impresora.
• Es posible que parte del contenido del documento se haya omitido o cortado si el tamaño de éste es
mayor que el del sustrato cargado en la bandeja.
Si la presentación del documento que intenta imprimir cabe en un tamaño de sustrato admitido por la
impresora, cargue el tamaño de sustrato correcto. Asegúrese de seleccionar la orientación de página
correcta.
Como alternativa, seleccione Emulación de márgenes LaserJet en el controlador de la impresora para
escalar el documento y ajustarlo al tamaño del sustrato actualmente seleccionado.
Revise la configuración de los márgenes
• Si el texto o los gráficos están cortados en los bordes de la página, asegúrese de que la configuración
de los márgenes del documento no exceda el área imprimible de la impresora. Consulte
Configuración de márgenes mínimos.
Revise cómo está cargado el sustrato
• Asegúrese de que las guías de ancho y largo estén ajustadas de manera firme contra los bordes
izquierdo e inferior de la pila de sustratos. Consulte Carga de sustratos.
Si ninguna de las soluciones anteriores dio resultado, es probable que este problema se deba a la
incapacidad de la aplicación para interpretar adecuadamente la configuración de impresión. Revise las
notas técnicas para informarse acerca de conflictos de software conocidos. Por lo demás, revise el
manual de la aplicación o llame al fabricante del software para obtener ayuda más específica para este
problema.
Mala calidad de impresión
Primero, siga estos pasos generales cuando obtenga mala calidad de impresión.
Revise los cabezales de impresión y los cartuchos de tinta
• Reemplace cualquier cabezal de impresión obturado o gastado, así como los cartuchos de tinta
vacíos (consulte Mantenimiento de cartuchos de tinta y cabezales de impresión.) Luego, intente
imprimir nuevamente.
Revise la calidad del papel
• Es posible que el papel esté muy húmedo o que sea demasiado rugoso. Asegúrese de que el sustrato
que está usando cumpla con las especificaciones de HP. (Consulte Selección de sustratos de
impresión.) Luego, intente imprimir nuevamente.
Revise los rodillos que están dentro de la impresora
• Los rodillos que están dentro de la impresora pueden estar sucios, lo que causa líneas o manchas en
la impresión. Apague la impresora, desconecte el cable de alimentación y limpie los rodillos que
están dentro de la impresora con alcohol isopropílico en un paño que no desprenda pelusas. Luego,
intente imprimir nuevamente. (Algunas impresoras podrían tener una cierta cantidad de aerosol en la
pared interior después de un uso prolongado. Esto no debería causar líneas o manchas en las
impresiones).
Solución de problemas de impresión 51
Mantenimiento y solución de
problemas
Page 55

Para problemas más específicos, consulte las siguientes secciones:
• Caracteres impresos ilegibles
• La tinta deja manchas
• La tinta no rellena completamente el texto o los gráficos
• Las impresiones están decoloradas o con colores apagados
• Los colores se imprimen como blanco y negro
• Se imprimen colores incorrectos
• La impresión muestra colores corridos
• Los colores no se alinean apropiadamente
• Se han omitido líneas o puntos del texto o los gráficos
Caracteres impresos ilegibles
Revise la conexión del cable
• Una causa común de los caracteres ilegibles es una mala conexión del cable entre la impresora y el
equipo. Asegúrese de que la conexión en ambos extremos del cable sea correcta y que el cable esté
sujeto en forma segura.
• Si está usando un cable USB y el problema persiste después de revisar la conexión, apague la
impresora y desconecte el cable de la impresora. Vuelva a encender la impresora sin la conexión.
Cuando la luz de alimentación esté encendida sin pestañear, vuelva a conectar el cable.
Revise el archivo del documento
• En ocasiones, un archivo de documento se daña. Si puede imprimir otros documentos desde la misma
aplicación, intente imprimir una copia de seguridad del documento, si existe alguna disponible.
Cancele el trabajo
• Después de que ha ocurrido una interrupción en un trabajo que se está imprimiendo, es posible
que la impresora no reconozca el resto del trabajo. Cancele el trabajo actual y espere a que la
impresora regrese a su estado Listo. Si la impresora no vuelve al estado Listo, cancele todos los
procesos de trabajo y vuelva a esperar. Cuando la impresora vuelva el estado Listo, vuelva a
enviar el trabajo. Si el equipo le indica que vuelva a enviar el trabajo, haga clic en Cancelar.
La tinta deja manchas
Revise el modo de impresión
• Cuando imprima documentos que utilicen una gran cantidad de tinta, debe esperar más tiempo para
que el documento se seque antes de manipularlo. Esto es especialmente necesario en el caso de las
transparencias. Seleccione el modo Óptimo en el controlador de la impresora y aumente el tiempo de
secado de la tinta desde Funciones avanzadas en el controlador de la impresora. En Funciones
avanzadas se encuentra un ajustador de Volumen de tinta que puede usar junto con el tiempo de
secado para aminorar la saturación de tinta. Sin embargo, recuerde que si disminuye la saturación de
tinta, sus impresiones pueden tener una calidad “desteñida”.
• Los documentos a color que tienen colores vibrantes y con mezclas se pueden arrugar o mancharse si
se imprimen usando el modo Óptimo. Intente usar el modo Normal, Normal rápido o Borrador para
reducir la tinta o use Papel HP Premium diseñado para imprimir documentos de colores luminosos.
Revise el tipo de sustrato
• Algunos tipos de sustratos no aceptan bien la tinta, por lo que ésta se seca más lentamente y,
en consecuencia, produce manchas. Consulte Selección de sustratos de impresión.
Mantenimiento y solución de problemas52
Page 56

La tinta no rellena completamente el texto o los gráficos
Revise los cartuchos de tinta
• Intente quitar y volver a instalar los cartuchos de tinta y asegúrese de fijarlos firmemente en su lugar.
• Su cartucho de tinta puede estar vacío. Reemplace el cartucho de tinta vacío. Consulte Reemplazo de
cartuchos de tinta.
Revise el tipo de sustrato
• Algunos tipos de sustratos no son adecuados para usarlos con su impresora. Consulte Selección de
sustratos de impresión.
Las impresiones están decoloradas o con colores apagados
Revise el modo de impresión
• Los modos Normal rápido y Borrador le permiten imprimir más rápido. Esta opción es adecuada para
imprimir borradores. Para obtener impresiones con mejores colores, seleccione el modo Normal u
Óptimo en el controlador de la impresora.
Revise la configuración de impresión del tipo de papel
• Cuando imprima transparencias u otros sustratos especiales, seleccione el tipo de sustrato que
corresponda en el cuadro de diálogo Configuración de impresión.
Revise los cartuchos de tinta
• En la página impresa, revise que todas las líneas en el texto o imagen estén conectadas y que se
hayan impreso apropiadamente. Si las líneas están cortadas, es probable que uno o más de sus
cartuchos de tinta esté vacío o defectuoso. Reemplace esos cartuchos de tinta por otros nuevos.
Los colores se imprimen como blanco y negro
Revise la configuración del controlador de la impresora
• Es posible que la casilla de verificación Imprimir en escala de grises esté seleccionada. Desde su
aplicación, abra el cuadro de diálogo Propiedades de la impresora. Haga clic en la ficha Color y
asegúrese de que Imprimir en escala de grises no esté seleccionado.
Se imprimen colores incorrectos
Revise la configuración del controlador de la impresora
• Es posible que la casilla de verificación Imprimir en escala de grises esté seleccionada. Desde su
aplicación, abra el cuadro de diálogo Propiedades de la impresora. Haga clic en la ficha Color y
asegúrese de que no está seleccionado Imprimir en escala de grises.
Revise los cartuchos de tinta
• Cuando los colores aparecen totalmente equivocados, es posible que la impresora se haya quedado
sin uno o más colores de tinta. Revise el estado de los cartuchos de tinta en Toolbox o en el panel de
control y luego reemplace cualquier cartucho de tinta vacío o con nivel bajo. Consulte Reemplazo de
cartuchos de tinta.
Revise los cabezales de impresión
• Cuando la calidad de impresión disminuya considerablemente, es recomendable limpiar los
cabezales de impresión. Para limpiar los cabezales de impresión, abra Toolbox y haga clic en la ficha
Servicios de impresora y luego haga clic en Limpiar cabezales de impresión. Para Macintosh, use el
panel de control. Consulte Mantenimiento de cartuchos de tinta y cabezales de impresión.
Solución de problemas de impresión 53
Mantenimiento y solución de
problemas
Page 57

La impresión muestra colores corridos
Revise la configuración de la impresión
• Algunas configuraciones de tipos de sustratos (tales como Transparencias y Papeles fotográficos) y
configuraciones de calidad de impresión (tales como Óptima) necesitan más tinta que otras. Elija
diferentes configuraciones de impresión en el cuadro de diálogo Configuración de impresión.
Además, asegúrese de que ha seleccionado el tipo de sustrato adecuado en el cuadro de diálogo
Configuración de impresión.
Revise los cartuchos de tinta
• Asegúrese de que los cartuchos de tinta no han sido alterados. Los procesos de relleno y el uso de
tintas incompatibles podrían alterar el complejo sistema de impresión y producir una disminución en
la calidad de impresión y daños a la impresora. HP no garantiza ni admite cartuchos de tinta
rellenados. Para hacer pedidos de suministros y accesorios HP, consulte Suministros y accesorios HP.
Los colores no se alinean apropiadamente
Revise los cabezales de impresión
• Los cabezales de impresión de su impresora se alinean automáticamente cuando se reemplaza un
cabezal. Sin embargo, es posible que note una mejora en la calidad de impresión si efectúa el
procedimiento de alineación usted mismo. Consulte Alineación de los cabezales de impresión.
Revise la ubicación de los gráficos
• Use la función de zoom o presentación preliminar de su software para revisar que no haya espacios
vacíos en la ubicación de los gráficos en la página.
Se han omitido líneas o puntos del texto o los gráficos
Revise los cabezales de impresión
• Es posible que los cabezales de impresión o las almohadillas de los contactos necesiten una limpieza.
Consulte Mantenimiento de cartuchos de tinta y cabezales de impresión.
Mantenimiento y solución de problemas54
Page 58

Solución de problemas con la alimentación del papel
Esta sección entrega soluciones a problemas comunes de alimentación del papel.
Para obtener información acerca de la solución de atascos, consulte Despejar atascos.
La bandeja no se puede insertar
• Retire la bandeja de la impresora, apague la impresora y vuelva a encenderla. Vuelva a
insertar la bandeja.
• Asegúrese de que la bandeja esté alineada con la abertura de la impresora.
Ocurre otro problema con la alimentación del papel
La bandeja o la impresora no admiten el tipo de sustrato
• Asegúrese de estar usando el tipo de sustrato admitido por la impresora y la bandeja que está
usando. (Consulte Especificaciones de la impresora y Especificaciones para los sustratos admitidos.)
Los sustratos no son recogidos de la Bandeja 1
• Revise que las guías estén configuradas en las marcas correctas en las bandejas para el tamaño del
papel que está cargando. También asegúrese de que las guías estén ajustadas, pero no apretadas,
contra la pila de papel.
• Asegúrese de que el sustrato que está usando no esté curvado. Para alisar el papel, dóblelo en la
dirección opuesta de la curva.
• Asegúrese de que la bandeja esté completamente insertada en la impresora.
El sustrato no sale correctamente
• Si no se ha extendido la bandeja de salida, las páginas impresas caerán de la impresora. Asegúrese
de que la bandeja de salida esté extendida.
• Quite el exceso de sustratos de la bandeja de salida. La bandeja de salida está diseñada para
contener un máximo de 100 hojas a la vez.
Las páginas se inclinan
• Asegúrese de que el sustrato cargado en la Bandeja 1 esté alineado hacia las guías de la
derecha y frontales.
La impresora toma varias páginas
• Asegúrese de que la pila de papel esté alineada con las guías de la derecha y frontales.
• Asegúrese de que la bandeja no esté sobrecargada de papel.
• Cuando cargue el papel, evite abanicar la pila. Cuando el papel se abanica, es posible que se
genere electricidad estática, lo que intensifica los problemas de tomar varias páginas.
• Cuando vuelva a insertar la bandeja en la impresora, asegúrese de insertarla con delicadeza. La
inserción forzada con una pila completa de papel puede causar que las hojas se deslicen hacia
arriba dentro de la impresora, lo que causa que la impresora se atasque o tome varias hojas de una
sola vez.
Solución de problemas con la alimentación del papel 55
Mantenimiento y solución de
problemas
Page 59

Solución de problemas de instalación
Si tuvo problemas para instalar la impresora, revise estos elementos.
Problemas con la instalación del hardware
• Asegúrese de que el cable de alimentación esté conectado de manera segura a la impresora.
Asegúrese de que el cable de alimentación esté conectado de manera segura entre la alimentación
eléctrica y la toma de alimentación en uso.
• Asegúrese de que se haya removido toda la cinta de embalaje del interior y el exterior de
la impresora.
• Asegúrese de que el panel de acceso posterior o el dispositivo de impresión automática a doble cara
estén instalados. La impresora no puede funcionar en forma correcta sin el panel de acceso posterior
o el dispositivo de impresión automática a doble cara instalado.
• Asegúrese de que todos los cabezales de impresión y los cartuchos de tinta estén instalados.
• Asegúrese de que los cabezales de impresión y los cartuchos de tinta estén instalados
apropiadamente. La impresora no puede funcionar si no están instalados.
• Asegúrese de que ha retirado la cinta protectora de los cabezales de impresión.
• Asegúrese de que todos los cabezales de impresión se encuentren en sus ranuras correctas, con el
mismo código de color.
• Asegúrese de que todos los cartuchos de tinta se encuentren en sus ranuras correctas, con el
mismo código de color.
• Asegúrese de que todos los cabezales de impresión y los cartuchos de tinta estén instalados
firmemente en sus ranuras. Presione cada uno de estos elementos firmemente para asegurarse de
que estén haciendo un contacto adecuado.
• Compruebe que el seguro de los cabezales de impresión esté cerrado apropiadamente.
• Asegúrese de que la impresora tenga papel.
• Asegúrese de que no haya luces encendidas o parpadeando excepto por la luz de alimentación, la
que sí debe estar encendida. Si hay alguna otra luz encendida, consulte Referencia de las luces de la
impresora para interpretar el patrón de la luz.
• Asegúrese de que la impresora pueda imprimir una página de configuración. Presione y mantenga
presionado el (botón de encendido). Mientras mantiene presionado el (botón de encendido),
presione el (botón Cancelar) una vez. Suelte el (botón de encendido). Se debería imprimir la
página de configuración de la impresora.
• Asegúrese de que todos los cables que esté usando con la impresora estén en buen estado y que
estén conectados de manera segura entre el conector de la impresora adecuado y el equipo o una
conexión de red.
Mantenimiento y solución de problemas56
Page 60

Problemas de instalación del software
• Asegúrese de que su equipo esté ejecutando uno de estos sistemas operativos: Windows 98,
Windows 2000, Windows Me o Windows XP. Si está usando un equipo Macintosh, debe estar
ejecutando Mac OS 9,2 o posterior.
• Asegúrese de que el computador cumpla al menos con los requisitos mínimos del sistema que se
enumeran a continuación.
• Mínimo
Windows 98: Pentium
Windows NT 4.0*: Pentium 100 MHz, 32 MB RAM, 60 MB de espacio libre en el disco duro
Windows Me: Pentium 150 MHz, 32 MB RAM, 60 MB de espacio libre en el disco duro
Windows 2000: Pentium 300 MHz, 64 MB RAM, 60 MB de espacio libre en el disco duro
Windows XP, 32 bits: Pentium 233 MHz, 64 MB RAM, 60 MB de espacio libre en el disco duro
Mac OS X (10.1 o posterior): 32 MB RAM
Para ver el archivo CHM (Windows), debe estar ejecutando Internet Explorer 4.0 o posterior.
• Recomendados
Windows 98, Windows Me: Pentium 266 MHz, 32 MB RAM, 100 MB de espacio libre en
el disco duro
Windows NT 4.0*: Pentium 266 MHz, 64 MB RAM, 100 MB de espacio libre en el disco duro
Windows 2000: Pentium 300 MHz, 64 MB RAM, 100 MB de espacio libre en el disco duro
Windows XP, 32 bits: Pentium 300 MHz, 128 MB RAM, 100 MB de espacio libre en el disco duro
Mac OS X (10.1 o posterior): 100 MB RAM
Para ver el archivo CHM (Windows), debe estar ejecutando Internet Explorer 4.0 o posterior.
*Windows NT 4.0 sólo se admite si un servidor de impresión HP Jetdirect opcional de conecta a
la impresora. Para obtener información de pedido, consulte servidores de impresión HP Jetdirect.
• Antes de instalar el software en un equipo que ejecuta Windows, asegúrese de que todos los otros
programas del Administrador de tareas estén cerrados.
• Si el equipo no reconoce la ruta que usted escribe hacia el CD, asegúrese de que está especificando
la letra de unidad correcta en el equipo.
®
90 MHz, 16 MB RAM, 60 MB de espacio libre en el disco duro
• Si el equipo no reconoce el CD en la unidad de CD, revise que el CD no esté dañado. Puede
descargar el controlador de la impresora desde http://www.hp.com/support/businessinkjet1000
.
Solución de problemas de instalación 57
Mantenimiento y solución de
problemas
Page 61

Mantenimiento y solución de problemas58
Page 62

5 Referencia de las luces de la
impresora
Los LED (o luces) de la impresora indican el estado de la impresora y son útiles para diagnosticar
problemas de impresión. Este capítulo entrega una lista de las combinaciones de luces de estado LED,
lo que indican y cómo resolver el problema.
321
Referencia de las luces de la
impresora
5
1. Botón Power
2. Luz Cabezal de impresión
3. Luz de cartucho de tinta
4. Luz de alimentación
5. Luces indicadoras de color
6. botón Cancelar
7. botón Reanudar
8. Luz Reanudar
Patrón de luz Descripción de la luz Explicación y acción recomendada
No hay luces encendidas. La impresora está apagada.
La luz de alimentación está
encendida.
64
7
• Presione el (botón de encendido).
La impresora está lista.
• No se necesita ninguna acción.
8
La luz de alimentación
parpadea.
La impresora está encendida o apagada o
está procesando un trabajo de impresión o
se canceló un trabajo de impresión.
• No se necesita ninguna acción.
59
Page 63

Patrón de luz Descripción de la luz Explicación y acción recomendada
La luz de alimentación está
encendida y la luz Reanudar
parpadea.
La luz de alimentación y la luz
Reanudar parpadean.
La luz de alimentación
parpadea y la luz Reanudar
está encendida.
La luz de alimentación
parpadea y la luz del cabezal
de impresión y la luz
Reanudar están encendidas.
La impresora no tiene papel.
• Cargue papel y luego presione el
(botón reanudar).
La impresora está en modo de impresión a
doble cara manual. Está en espera de que
se seque la tinta, para que sea posible dar
vuelta las páginas y volver a cargarlas.
• Vuelva a cargar la pila en la impresora
y presione el (botón reanudar).
La impresora está en pausa en espera de
que se seque la tinta.
• Espere a que se seque la tinta. La luz
Reanudar dejará de parpadear.
La impresora imprimió un rótulo y éste se
debe retirar de la impresora.
• Presione el (botón reanudar) para
retirar el rótulo de la impresora.
El panel de acceso posterior o el dispositivo
de impresión automática a doble cara-no
están instalados. La impresora no puede
imprimir si no está instalada.
• Instale el panel de acceso posterior o la
unidad automática de-doble cara y
luego presione el (botón reanudar).
Los sustratos de impresión están atascados
en la impresora.
• Presione el (botón reanudar) para
expulsar los sustratos atascados.
• Quite todos los sustratos de la bandeja
de salida. Abra la cubierta superior
para ubicar el atasco. Después de
despejar el atasco, presione el
(botón reanudar) para continuar con el
trabajo de impresión.
En la impresora hay una o más
cubiertas abiertas.
• Cierre cualquier cubierta abierta.
• Asegúrese de que la unidad automática
de doble cara esté instalada
adecuadamente.
Se produjo un error de impresora.
• Apague la impresora y vuelva a
encenderla.
El seguro del cabezal de impresión no está
asegurado.
• Abra la cubierta de suministros de
impresión y asegure el seguro del
cabezal de impresión.
Referencia de las luces de la impresora60
Page 64

Patrón de luz Descripción de la luz Explicación y acción recomendada
La luz del cabezal de
impresión, una luz indicadora
de color y la luz Reanudar
están encendidas.
Las luces de cartucho de tinta,
indicadora de color y
Reanudar están encendidas.
La luz de cartucho de tinta
parpadea y una o más de las
luces indicadoras de color y la
luz Reanudar están
encendidas.
Uno o más de los cabezales de impresión
necesitan atención.
• Vuelva a instalar los cabezales de
impresión y trate de imprimir.
• Trate de limpiar los contactos del
cabezal de impresión. Consulte
Limpieza de los contactos de los
cabezales de impresión.
• Si el error persiste, reemplace el o los
cabezales de impresión indicados.
Uno o más de los cartuchos de tinta
necesitan atención.
• Vuelva a instalar los cartuchos de tinta
y trate de imprimir.
• Si el error persiste, reemplace el o los
cartuchos de tinta indicados.
Un cartucho de tinta tiene poca tinta y será
necesario reemplazarlo pronto.
• Presione el (botón reanudar) para
continuar la impresión.
Referencia de las luces de la
impresora
La luz de cartucho de tinta está
encendida, una o más de las
luces indicadoras de color y la
luz Reanudar
están encendidas.
La luz de cartucho de tinta está
encendida y una luz
indicadora de color y la luz
Reanudar parpadean.
La luz del cabezal de
impresión y una luz
indicadora de luz están
encendidas.
Un cartucho de tinta no tiene tinta y debe
reemplazarse antes de que pueda seguir
con la impresión.
• Reemplace el cartucho de tinta
indicado.
Está instalado un cartucho de tinta que no
es HP.
PRECAUCIÓN: La garantía no cubre
daños a la impresora que sean resultado
de la modificación o el rellenado de los
cartuchos de tinta, o del uso de cartuchos
de tinta que no sean HP.
• Si pensó que este cartucho de tinta era
un cartucho de tinta HP, devuélvalo al
lugar donde lo compró. Compre e
instale un cartucho de tinta HP.
• Si decide usar un cartucho de tinta que
no sea HP, presione y mantenga
presionado (botón de encendido) y
presione (botón reanudar) tres veces.
Suelte el
Se apagarán todas las luces, excepto
la luz de alimentación. La garantía no
cubre daños a la impresora que resulten
del uso de este cartucho.
La impresora detecta un cabezal
defectuoso.
• Reemplace el cabezal de impresión
indicado.
(botón de encendido).
61
Page 65

Patrón de luz Descripción de la luz Explicación y acción recomendada
La luz del cartucho de tinta y
una luz indicadora de color
están encendidas.
La impresora detecta un cartucho de tinta
defectuoso.
• Reemplace el cartucho de tinta
indicado.
La luz del cabezal de
impresión y una luz
indicadora de color
parpadean alternadamente
con una luz de cartucho de
tinta y una luz indicadora de
color. La luz Reanudar está
encendida.
Las luces de alimentación, de
cabezal de impresión, de
cartucho de tinta y Reanudar
parpadean.
La impresora detecta un cartucho de tinta y
un cabezal de impresión defectuosos.
• Reemplace los cabezales de impresión
y los cartuchos de tinta aplicables.
Se produjeron múltiples errores en la
impresora.
• Apague la impresora y vuelva a
encenderla.
• Si la impresora aún muestra un error,
apáguela y desenchúfela. Espere un
minuto y luego enciéndala de nuevo.
Si desapareció el error de la
impresora, vuelva a enviar el trabajo.
• Si estas medidas no funcionan, consulte
Asistencia técnica y garantía.
Referencia de las luces de la impresora62
Page 66

A Suministros y accesorios HP
Puede pedir suministros y accesorios HP desde el sitio Web de HP. Visite HPshopping.com
(http://www.hpshopping.com
impresión utilizando Toolbox.
Pedidos de suministros de impresión desde Toolbox
A continuación se enumeran los tres requisitos para usar esta función.
• Toolbox debe estar instalada en el equipo (sólo admitida para Windows).
• La impresora debe conectarse al equipo a través de un cable USB.
• Debe tener acceso a Internet.
Para pedir suministros de impresión a través de Toolbox
1. En el área de estado de la barra de tareas de Windows (cerca del reloj), haga doble clic en el icono
de Toolbox.
) para obtener más información. También puede pedir suministros de
A Suministros y
accesorios HP
2. En la ficha Estado de la impresora, haga clic en Solicitar suministros. El navegador predeterminado se
abre y muestra un sitio Web desde el cual puede comprar suministros de impresión.
3. Siga las instrucciones del sitio Web para seleccionar y pedir suministros de impresión.
Pedidos de suministros de impresión desde Toolbox 63
Page 67

Encontrar números de pieza de accesorios
Puede pedir los siguientes accesorios para la impresora HP Business Inkjet serie 1000.
Accesorio de impresión a doble cara (dispositivo de impresión a doble cara)
Accesorio de impresión a doble cara (dispositivo de impresión a doble cara) CB005A
Cable USB
HP USB A-B (2 metros) C6518A
servidores de impresión HP Jetdirect
Visite http://www.hp.com para obtener la última información. Es posible que los servidores HP Jetdirect
admitan sistemas operativos adicionales como Windows NT 4.0. Para obtener más información,
consulte la documentación incluida con el servidor de la impresora.
Servidor de impresión inalámbrico HP Jetdirect 380x 802.11b J6061A
Servidor de impresión inalámbrico HP Jetdirect ew2400 802.11g J7951A
Servidor de impresión HP Jetdirect en3700 Fast Ethernet J7942A
Conector para Internet/Servidor de impresión externo HP Jetdirect 175y J6035C
Suministros y accesorios HP64
Page 68

Encontrar números de pieza de suministros
Todos los siguientes suministros funcionan con todos los modelos de las impresoras HP Business Inkjet
serie 1000.
Cartuchos de tinta
HP Nº 10 Negro C4844A
HP Nº 13 Negro C4814A
HP Nº 11 Cian C4836A
HP Nº 13 Cian C4815A
HP Nº 11 Magenta C4837A
HP Nº 13 Magenta C4816A
HP Nº 11 Amarillo C4838A
HP Nº 13 Amarillo C4817A
Cabezales de impresión
HP Nº 11 Negro C4810A
HP Nº 11 Cian C4811A
HP Nº 11 Magenta C4812A
A Suministros y
accesorios HP
HP Nº 11 Amarillo C4813A
Papel blanco intenso para inyección de tinta HP
500 hojas Carta (8,5 por 11 pulgadas) HPB1124
250 hojas Tabloide (11 por 17 pulgadas) HPB1724
500 hojas A4 (210 por 297 mm) C1825A
Papel fotográfico HP premium plus
20 hojas, satinado Carta (8,5 por 11 pulgadas) C6831A
50 hojas, satinado Carta (8,5 por 11 pulgadas) Q1785A
20 hojas, satinado 4 por 6 pulgadas Q1977A
20 hojas, mate Carta (8,5 por 11 pulgadas) C6950A
20 hojas, satinado A4 (210 por 297 mm) C6832A
20 hojas, mate A4 (210 por 297 mm) C6951A
Encontrar números de pieza de suministros 65
Page 69

Papel fotográfico HP premium
50 hojas, satinado Carta (8,5 por 11 pulgadas) C6979A
15 hojas, satinado A4 (210 por 297 mm) Q2519A
Papel fotográfico HP
20 hojas, satinado de dos caras Carta (8,5 por 11 pulgadas) C1846A
20 hojas, satinado de dos caras A4 (210 por 297 mm) C1847A
20 hojas, satinado por una cara A4 (210 por 297 mm) C6765A
Papel fotográfico ColorFast HP
20 hojas, satinado Carta (8,5 por 11 pulgadas) C7013A
20 hojas, satinado A4 (210 por 297 mm) C7014A
Papel para inyección de tinta de calidad fotográfica HP
25 hojas, dos caras, semisatinado A4 (Europa) (210 por 297 mm) C6984A
Papel fotográfico Everyday HP
100 hojas, dos caras, mate Carta (8,5 por 11 pulgadas) C7007A
25 hojas, dos caras, mate Carta (8,5 por 11 pulgadas) C6983A
25 hojas, dos caras, semisatinado A4 (Asia/Pacífico) (210 por 297 mm) C7006A
Papel para folleto y prospecto HP
50 hojas, dos caras, satinado Carta (8,5 por 11 pulgadas) C6817A
50 hojas, mate Carta (8,5 por 11 pulgadas) C6955A
100 hojas, plegadas en tres, ambas
caras, satinado
50 hojas, dos caras, satinado A4 (210 por 297 mm) C6818A
Carta (8,5 por 11 pulgadas) C7020A
Suministros y accesorios HP66
Page 70

Papel premium HP
200 hojas Carta (8,5 por 11 pulgadas) 51634Y
Papel para inyección de tinta HP premium
200 hojas, cuché, mate A4 (210 por 297 mm) 51634Z
100 hojas, cuché, gramaje extra A4 (210 por 297 mm) C1853A
Transparencia para inyección de tinta HP premium
20 hojas Carta (8,5 por 11 pulgadas) C3828A
50 hojas Carta (8,5 por 11 pulgadas) C3834A
20 hojas A4 (210 por 297 mm) C3832A
50 hojas A4 (210 por 297 mm) C3835A
Transparencia para inyección de tinta HP premium plus
A Suministros y
accesorios HP
20 hojas Carta (8,5 por 11 pulgadas) C7030A
50 hojas Carta (8,5 por 11 pulgadas) C7028A
Papel para rótulos HP
100 hojas Carta (8,5 por 11 pulgadas) C1820A
100 hojas A4 (210 por 297 mm) C1821A
Tarjetas de felicitación texturadas HP
20 hojas, 20 sobres, texturados,
marfil/plegadas por la mitad
20 hojas, 20 sobres, texturados,
blanco/plegadas por la mitad
20 hojas, 20 sobres, texturados,
crema/plegadas por la mitad
Carta (8,5 por 11 pulgadas) C6828A
Carta (8,5 por 11 pulgadas) C7019A
A4 (210 por 297 mm) C6829A
Tarjetas de felicitación fotográficas HP
10 hojas, 10 sobres,
plegadas por la mitad
10 hojas, 10 sobres,
plegadas por la mitad
Carta (8,5 por 11 pulgadas) C6044A
A4 (210 por 297 mm) C6045A
Encontrar números de pieza de suministros 67
Page 71

Tarjetas de felicitación mate HP
20 hojas, 20 sobres,
blanco/plegadas en cuatro
20 hojas, 20 sobres,
blanco/plegadas en cuatro
20 hojas, 20 sobres,
blanco/plegadas por la mitad
Papel transfer HP
10 hojas (12 transfers por hoja) Carta (8,5 por 11 pulgadas) C6049A
10 hojas (12 transfers por hoja) A4 (210 por 297 mm) C6050A
Carta (8,5 por 11 pulgadas) C1812A
A4 (210 por 297 mm) C6042A
A4 (210 por 297 mm) C7018A
Suministros y accesorios HP68
Page 72

B Asistencia técnica y garantía
La información en esta sección sugiere soluciones a problemas comunes. Si la impresora no está
funcionando correctamente y dichas sugerencias no resolvieron el problema, intente utilizar uno de los
siguientes servicios de asistencia técnica para obtener ayuda.
Toolbox
La Caja de herramientas está disponible sólo para los usuarios de Windows. Debe tener instalado el
controlador de la impresora a través de AUTORUN.EXE. Una vez instalada la impresora, puede abrir
Toolbox haciendo clic en Inicio, luego en Programas, luego en HP Business Inkjet Serie 1000 y luego en
HP Business Inkjet Serie 1000 Toolbox.
La ficha Solución de problemas en Toolbox proporciona soluciones fáciles paso a paso para problemas
comunes de impresión. Debe ser capaz de resolver la mayoría de los problemas de impresión siguiendo
las soluciones entregadas.
B Asistencia técnica y
garantía
HP Instant Support
HP Instant Support, que sólo está disponible para los usuarios de Windows, es una herramienta basada
en la Web que entrega servicios específicos del producto, sugerencias para solucionar problemas e
información acerca del uso de tinta y de sustratos de la impresora. Para abrir HP Instant Support, haga
clic en HP Instant Support en la ficha Información de Toolbox.
NOTA: Las páginas Web de HP Instant Support se crean en forma dinámica. No agregue este sitio a los
favoritos; ábralo siempre desde Toolbox.
Web
Visite el sitio Web de HP Business Inkjet en hp.com para obtener la más reciente información de soporte,
sistema operativo, productos y software de la impresora.
http://www.hp.com/support/businessinkjet1000
Toolbox 69
Page 73

Asistencia telefónica de HP
Durante el período de garantía, puede obtener asistencia en el Centro de atención al cliente de HP.
Antes de llamar
Para que nuestros representantes del Centro de atención al cliente puedan atenderlo de la mejor forma,
prepare la siguiente información antes de llamar:
1. Imprima la página de configuración de la impresora. Consulte Impresión de página de configuración
para obtener instrucciones sobre cómo imprimir esta página. Si la impresora no imprime, prepare la
siguiente información:
a. número de modelo y número de serie. (Vea la parte posterior de la impresora.)
b. modelo de impresora
2. Revise el sistema operativo que está utilizando, tal como Windows 98 SE.
3. Si la impresora está conectada a la red, revise el sistema operativo de ésta, tal como Windows XP.
4. Observe cómo está conectada la impresora al sistema, ya sea en USB o en red.
5. Obtenga el controlador y el número de versión del software de la impresora, tal como
HP Business Inkjet Serie 1000 Versión: 2.325.0.0. (Para conocer el número de versión del controlador
de la impresora, abra el cuadro de diálogo de configuración o propiedades de la impresora y haga
clic en el logotipo de HP.)
6. Si tiene problemas para imprimir desde una aplicación en particular, anote la aplicación y el número
de versión.
Asistencia técnica y garantía70
Page 74

Números de asistencia telefónica
En muchas localidades, HP ofrece asistencia telefónica gratuita durante el período de garantía.
Sin embargo, algunos de los números de asistencia técnica que aparecen a continuación
pueden no ser gratuitos.
Para obtener la lista de los números de asistencia telefónica actuales, vaya al sitio
http://www.hp.com/support
.
País/región Número telefónico
África Occidental (países y regiones angloparlantes) *
África Occidental (países y regiones francoparlantes) +351 213 17 63 80
Albania *
Alemania
HP bietet während der Gewährleistungsfrist vielerorts
gebührenfreien telefonischen Support an. Die nachfolgend
aufgelisteten Rufnummern sind jedoch unter Umständen
nicht gebührenfrei.
Zur weiteren Klärung oder um zusätzliche Information zu
erhalten, können Sie Kontakt mit der OnlineKundenbetreuung von HP
(http://www.hp.com/cpso-support/guide/psd/
cscemea.html) aufnehmen.
Anguilla 1-800-711-2884
Antigua y Barbuda 1-800-711-2884
Antillas Holandesas 001-800-872-2881 / 800-711-2884
Arabia Saudita 800 897 1444
Argelia 213 17 63 80
Argentina 0-800- 555-5000
01805 258 143
Capital Federal (Buenos Aires):
54-11-4708-1600
B Asistencia técnica y
garantía
Aruba 800-8000 / 800-711-2884
Australia (03) 8877 8000
Austria 08 1000 1000
Bahamas 1-800-711-2884
Bahrein 800 171
Barbados 1-800-711-2884
Bélgica 078 600 600
Belice 811 / 800-711-2884
Bermudas 1-800-711-2884
Bolivia 0-800-100-293
Bosnia Herzegovina *
Brasil 0-800-709-7751
Sao Paulo: 55-11-4004-7751
Bulgaria *
Canadá 1 800 HP INVENT (1 800-474-6836)
Asistencia telefónica de HP 71
Page 75

País/región Número telefónico
Chile 800-360-999
Santiago: 562-361-1160
China 021-38814518
Chipre 800 9 2649
Ciudad del Vaticano 02 3859 1212
Colombia 01-8000-51-4746-8368
(01-8000-51- HP INVENT)
Bogotá: 571-606-9191
Corea, República de 1588 3003
Costa Rica 0800-011-1046
Croacia *
Dinamarca 70 11 77 00
Dominica 1-800-711-2884
Ecuador 1-999-119 / 800-711-2884 (Andinatel)
1-800-225-528 / 800-711-2884 (Pacifitel)
Egipto 202 532 5222
El Salvador 800-6160
Emiratos Árabes Unidos (EAU) 800 4520
04 366 2020
Eslovaquia 2 5752 5752
Eslovenia *
España 902 010 333
Estados Unidos 1-800 HP INVENT
Estonia 6 813 823
Filipinas (2) 867 3551
Finlandia 0203 53232
Francia 0826 10 4949
Gibraltar 0870 842 2339
Granada 1-800-711-2884
Grecia 801 11 22 55 47
Guadalupe 0-800-990-011 / 800-711-2884
Guatemala 1-800-711-2884
Guayana Francesa 0-800-990-011 / 800-711-2884
Guyana 159 / 800-711-2884
Haití 183 / 800-711-2884
Holanda 0900 117 0000
Honduras 800-0-123 / 800-711-2884
Hong Kong S.A.R. 85 (2) 2802 4098
Hungría 1 382 1111
India +91-80-8526900 ó 1 600 447-737
Asistencia técnica en hindi e inglés
Indonesia +62 (21) 350 3408
Asistencia técnica y garantía72
Page 76

País/región Número telefónico
Irlanda 1890 946 500
Islandia 507 10 00
Islas Caimanes 1-800-711-2884
Islas Turks y Caicos 01-800-711-2884
Islas Vírgenes Británicas 1-800-711-2884
Islas Vírgenes E.U.A. 1-800-711-2884
Israel 9 830 4848
Italia 02 3859 1212
Jamaica 1-800-711-2884
Japón 0120-014-121 (Asistencia telefónica
gratuita, sólo dentro de Japón)
+81-3-5374-3089
Jordania +971 4 366 2020
Kazajstán *
Kuwait +971 4 366 2020
Latvia 7 030 721 / Asistencia telefónica gratuita:
800 80 12
B Asistencia técnica y
garantía
Líbano +971 4 366 2020
Liechtenstein 0848 802 020
Lituania 5 210 3333 / Asistencia telefónica gratuita:
800 10000
Luxemburgo 27 303 303
Macedonia *
Malasia +1800 805 405
Malta *
Marruecos 22 40 47 47
Martinica 0-800-990-011 / 877-219-8671
México 01-800-474-68368 (800 HP INVENT )
Ciudad de México (DF):
55-5258-9922 Servicios
55-5091-7000 Pre-Ventas
Moldavia *
Nicaragua 1-800-0164 / 800-711-2884
Nigeria *
Noruega 800 62 800
Nueva Zelanda +64 (9) 356 6640
Omán +971 4 366 2020
Panamá 1-800-711-2884
Paraguay (009) 800-541-0006
Perú 0-800-10111
Lima: 511-411-2043
Polonia (22) 5666 000
Portugal 213 164 164
Asistencia telefónica de HP 73
Page 77

País/región Número telefónico
Puerto Rico 1-877 232 0589
787-474-8570
Qatar +971 4 366 2020
Reino Unido 0870 842 2339
República Checa 2 61 307 310
República Dominicana 1-800-711-2884
Rumania 21 315 4442
Rusia Moscú: 095 797 3520
San Petersburgo: 812 346 7997
San Marino 02 3859 1212
San Martín 1-800-711-2884
San Vicente y Granadinas 1-800-711-2884
Serbia y Montenegro +359 (2) 960-1963
Singapur 6272 5300
Siria +971 4 366 2020
St. Kitts y Nevis 1-800-711-2884
Sudáfrica (RSA), República de 086 000 1030
Suecia 077 130 3000
Suiza 0848 80 20 20
Surinam 156 / 800-711-2884
Tailandia (2) 353 9000
Taiwán 886-2-8722-8000
886-800-010-055
Trinidad y Tobago 1-800-711-2884
Túnez 71 89 12 22
Turquía 212 444 71 71
Ucrania Kiev: 44 4903520
Uruguay 0004-054-177
Venezuela 0-800-474-6836 ( 0-800 HP INVENT)
Caracas: 58-212-278-8666
Vietnam (8) 823 4530
Yemen +971 4 366 2020
* Para obtener asistencia técnica, llame a su proveedor de servicios HP.
Asistencia técnica y garantía74
Page 78

Declaración de garantía limitada de Hewlett-Packard
Producto HP Duración de la garantía limitada
Software 1 año
Accesorios 1 año
Cartuchos de tinta 6 meses*
Cabezales de impresión 1 año*
Hardware periférico de impresora (Consulte los siguientes
detalles)
*Para obtener información más detallada acerca de la impresora, consulte
http://www.hp.com/support/inkjet_warranty
lcance de la garantía limitada
1. Hewlett-Packard garantiza al usuario final que los productos de HP especificados anteriormente no
tendrán defectos ni en el material ni en la fabricación durante el período especificado, el cual
comienza en la fecha de la compra del cliente.
2. Para los productos de software, la garantía limitada de Hewlett-Packard se aplica sólo si se ha
producido un fallo al ejecutar las instrucciones de programación. HP no garantiza que el
funcionamiento de los productos no se interrumpa o no contenga errores.
.
1 año
B Asistencia técnica y
garantía
3. La garantía limitada de Hewlett-Packard cubre únicamente aquellos defectos que surjan como
resultado del uso normal del producto y no cubre ningún otro problema, incluidos aquellos derivados
de:
a. Mantenimiento o cambios inadecuados;
b. Software, soporte de impresión, piezas o consumibles no proporcionados o admitidos por HP;
c. Uso que no se ajuste a las especificaciones del producto;
d. Modificación no autorizada o mal uso.
4. Para los productos de impresora de HP, el uso de un cartucho de tinta que no sea de HP o de un
cartucho de tinta rellenado no afecta ni a la garantía del cliente ni a cualquier otro contrato de
asistencia de HP con el cliente. No obstante, si el error o el desperfecto en la impresora se atribuye al
uso de un cartucho recargado o que no sea de HP, HP cobrará aparte el tiempo y los materiales de
servicio para dicho error o desperfecto.
5. Si durante la vigencia de la garantía aplicable, Hewlett-Packard recibe un aviso de que el software,
los soportes de impresión o los cartuchos de tinta presentan un defecto cubierto por la garantía,
Hewlett-Packard sustituirá el producto defectuoso, a su elección.
6. Si Hewlett-Packard no puede, según corresponda, reparar o sustituir algún producto defectuoso
incluido en la garantía de Hewlett-Packard, podrá, dentro de un tiempo razonable a partir del aviso
del defecto, rembolsar el precio de compra del producto.
7. HP no tendrá obligación de reparar, sustituir o rembolsar el precio de compra hasta que el cliente
devuelva el producto defectuoso a HP.
8. Los productos de sustitución pueden ser nuevos o seminuevos, siempre que sus prestaciones sean
iguales o mayores que las del producto sustituido.
Declaración de garantía limitada de Hewlett-Packard 75
Page 79

9. Los productos de HP pueden contener piezas reutilizadas, componentes o materiales equivalentes a
los nuevos en rendimiento.
10.La Declaración de garantía limitada de Hewlett-Packard es válida en cualquier país o región en que el
producto de HP cubierto sea distribuido por Hewlett-Packard. Hay disponibles contratos para servicios
de garantía adicionales, como el servicio in situ, en cualquier suministrador de servicios autorizado de
HP en aquellos países y regiones en los que HP o un importador autorizado distribuyan el producto.
Limitaciones de la garantía
HASTA EL PUNTO PERMITIDO POR LA LEGISLACIÓN LOCAL, HP Y SUS OTROS PROVEEDORES NO
OFRECEN NINGUNA OTRA GARANTÍA O CONDICIÓN DE NINGÚN TIPO, EXPRESA NI IMPLÍCITA,
PARA LOS PRODUCTOS DE HP, Y RENUNCIAN EXPRESAMENTE A LA GARANTÍA O CONDICIÓN
IMPLÍCITA DE COMERCIABILIDAD, CALIDAD SATISFACTORIA E IDONEIDAD PARA UN FIN PARTICULAR.
Limitaciones de responsabilidad
1. Hasta el punto permitido por la legislación local, las acciones de esta Declaración de garantía son las
acciones únicas y exclusivas del cliente.
2. HASTA EL PUNTO PERMITIDO POR LA LEY LOCAL, EXCEPTO PARA LAS OBLIGACIONES EXPUESTAS
ESPECÍFICAMENTE EN ESTA DECLARACIÓN DE GARANTÍA, EN NINGÚN CASO HP O SUS
PROVEEDORES SERÁN RESPONSABLES DE LOS DAÑOS DIRECTOS, INDIRECTOS, ESPECIALES,
INCIDENTALES O CONSECUENCIALES, YA ESTÉ BASADO EN CONTRATO, RESPONSABILIDAD
EXTRACONTRACTUAL O CUALQUIER OTRA TEORÍA LEGAL, Y AUNQUE SE HAYA AVISADO DE LA
POSIBILIDAD DE TALES DAÑOS.
Legislación local
1. Esta declaración de garantía proporciona al cliente derechos legales específicos. También es posible
que el cliente tenga otros derechos que varíen de estado a estado en Estados Unidos, de provincia a
provincia en Canadá y de país/región a país/región en otra parte del mundo.
2. asta el punto en que esta Declaración de garantía entre en conflicto con la legislación local, se podrá
modificar para que sea compatible con ella. Según la legislación local, algunas de las exenciones de
responsabilidad y limitaciones de esta Declaración de garantía no se aplicarán al cliente. Por
ejemplo, algunos estados de Estados Unidos, así como algunos gobiernos fuera de los Estados Unidos
(incluidas las provincias de Canadá), pueden:
a. Evitar que las renuncias y limitaciones de esta Declaración de garantía limiten los derechos
estatutarios del cliente (por ejemplo, en el Reino Unido);
b. Restringir de otro modo la capacidad de un fabricante de aumentar dichas renuncias o
limitaciones; o
c. Otorgar al cliente derechos adicionales de garantía, especificar la duración de las garantías
implícitas a las que el fabricante no puede eximir o permitir limitaciones con respecto a la
duración de las garantías implícitas.
3. PARA TRANSACCIONES DE CLIENTES EN AUSTRALIA Y NUEVA ZELANDA, LOS TÉRMINOS DE
ESTA DECLARACIÓN DE GARANTÍA, EXCEPTO HASTA EL PUNTO LEGALMENTE PERMITIDO, NO
EXCLUYEN, RESTRINGEN NI MODIFICAN LOS DERECHOS ESTATUTARIOS OBLIGATORIOS
APLICABLES A LA VENTA DE ESTE PRODUCTO A DICHOS CLIENTES.
Asistencia técnica y garantía76
Page 80

C Especificaciones de la impresora
Método de impresión Impresión por inyección térmica de tinta
Velocidad de impresión
(Letter/A4)
Resolución en negro
yacolor
Lenguajes de
la impresora
Compatibilidad
de software
Fuentes Fuentes de EE.UU.: CG Times, CG Times Italic, Universe, Universe Italic, Courier, Courier Italic,
Tamaño de sustratos Estándar EE.UU.: carta, legal, ejecutivo, estamento, tarjetas de índice
Tipo de sustrato Papel (normal, para inyección de tinta, fotográfico y para rótulos), sobres, transparencias, etiquetas,
Manejo de sustratos Bandeja 1, bandeja de salida
Peso recomendado
de sustratos
Sustratos admitidos
(número máximo de
páginas admitidas)
Interfaz E/S USB y LIO (ya sea un modelo de conexión a red o un modelo de conexión en paralelo compatible
Memoria de
la impresora
Negro
Color
Color a página completa*
*Papel normal
Negro hasta 1200 dpi con tinta negra pigmentada
Tecnología de estratificación del color mejorada PhotoREt III de HP o hasta 4800 x 1200
dpi optimizados disponibles en papeles fotográficos premium HP
HP Business Inkjet 1000: HP PCL 3 mejorado
Microsoft Windows 98, Windows Me, Windows NT 4.0*, Windows 2000, Windows XP
Mac OS X (10.1 o posterior)
*Windows NT 4.0 sólo se admite si un servidor de impresión HP Jetdirect opcional se conecta a la
impresora. Para obtener información de pedido, consulte servidores de impresión HP Jetdirect.
Letter Gothic, Letter Gothic Italic.
Estándar internacional: A6, A5, A4
Personalizado EE.UU.: 3 por 5 pulgadas de ancho a 8,5 por 14 pulgadas de largo
Personalizado sistema métrico: 76,2 por 127 mm de ancho a 216 por 356 mm de largo
papel transfer, tarjetas de felicitación
Papel: 16 a 12,70 kg Bond utilizando Bandeja 1 o Bandeja 2
Sobres: 20 a 10,89 kg Bond
Tarjetas: Índice 110 lb
Bandeja 1 (pila de hasta 0,58 pulgadas o 15 mm): 150 hojas de papel normal, 22 sobres,
30 transparencias.
con IEEE 1284)
RAM incorporada de 8 MB
Borrador Normal rápido Normal Óptima
23 ppm
18 ppm
33 segundos
6 ppm
5 ppm
38 segundos
6 ppm
5 ppm
64 segundos
3 ppm
3 ppm
104 segundos
C Especificaciones de la
impresora
Dimensiones 19,5 pulgadas o 495 mm (ancho); 8,4 pulgadas o 215 mm (alto); 16,2 pulgadas o 411 mm
(profundidad)
Peso 6,500 kg (6,5 kilogramos)
Ciclo de trabajo Hasta 6.250 páginas por mes
Fuente de alimentación Adaptador de corriente universal
Requisitos de
alimentación
Voltaje de entrada: 100 a 240 VAC
(± 10 por ciento), 50 a 60 Hz
Suministro de salida: 31~32 VDC, 2200 mA
77
Page 81

Consumo máximo de
energía admisible
Entorno operativo Temperatura operativa: 50 a 99 grados F (10 a 35 grados C)
Requisitos de sistema Mínimo
70 a 75 vatios
Temperatura de almacenamiento: -40 a 158 grados F (-40 a 70 grados C)
Humedad relativa: 20 a 80 por ciento de humedad relativa sin condensación
Niveles de ruido según ISO 9296: Potencia sonora LwAD: 61 dB; presión sonora LpAm: 51 dB
Windows 98: Pentium 90 MHz, 16 MB RAM, 60 MB de espacio libre en el disco duro
Windows NT 4.0*: Service pack 6 o posterior, Pentium 100 MHz, 32 MB RAM, 60 MB de espacio
libre en el disco duro
Windows Me: Pentium 150 MHz, 32 MB RAM, 60 MB de espacio libre en el disco duro
Windows 2000: Pentium 300 MHz, 64 MB RAM, 60 MB de espacio libre en el disco duro
Windows XP, 32 bits: Pentium 233 MHz, 64 MB RAM, 60 MB de espacio libre en el disco duro
Mac OS X (10.1 o posterior): 333 MHz (iMac) o 350 MHz (Power Mac G3 o posterior),
32 MB de RAM
Para ver el archivo CHM (Windows), debe ejecutar Internet Explorer 4.0 o posterior.
Recomendados
Windows 98, Windows Me: Pentium 266 MHz, 32 MB RAM, 100 MB de espacio libre en el
disco duro
Windows NT 4.0*: Service pack 6 o posterior, Pentium 266 MHz, 64 MB RAM, 100 MB de espacio
libre en el disco duro
Windows 2000: Pentium 300 MHz, 64 MB RAM, 100 MB de espacio libre en el disco duro
Windows XP, 32 bits: Pentium 300 MHz, 128 MB RAM, 100 MB de espacio libre en el disco duro
Mac OS X (10.1 o posterior): 333 MHz (iMac) o 350 MHz (Power Mac G3 o posterior),
64 MB de RAM
Para ver el archivo CHM (Windows), debe ejecutar Internet Explorer 4.0 o posterior.
*Windows NT 4.0 sólo se admite si un servidor de impresión HP Jetdirect opcional se conecta a la
impresora. Para obtener información de pedido, consulte servidores de impresión HP Jetdirect.
Especificaciones de la impresora78
Page 82

D Información regulatoria
FCC statement
The U.S. Federal Communications Commission (in 47 cfr 15.105) has specified that the following notices
be brought to the attention of users of this product.
This device complies with part 15 of the FCC rules. Operation is subject to the following two conditions:
(1) This device may not cause harmful interference, and (2) this device must accept any interference
received, including interference that may cause undesired operation.
Shielded cables
Use of a shielded data cable is required to comply with the Class B limits of Part 15 of the FCC Rules.
Pursuant to Part 15.21 of the FCC Rules, any changes or modifications to this equipment not expressly
approved by the Hewlett-Packard Company, may cause harmful interference and void the FCC
authorization to operate this equipment.
This equipment has been tested and found to comply with the limits for a Class B digital device, pursuant
to Part 15 of the FCC Rules. These limits are designed to provide reasonable protection against harmful
interference in a residential installation. This equipment generates, uses and can radiate radio frequency
energy and, if not installed and used in accordance with the instructions, may cause harmful interference
to radio communications. However, there is no guarantee that interference will not occur in a particular
installation. If this equipment does cause harmful interference to radio or television reception, which can
be determined by turning the equipment off and on, the user is encouraged to try to correct the
interference by one or more of the following measures:
• Reorient or relocate the receiving antenna.
D Información regulatoria
• Increase the separation between the equipment and receiver.
• Connect the equipment into an outlet on a circuit different from that to which the receiver is connected.
• Consult the dealer or an experienced radio/TV technician for help.
FCC statement 79
Page 83

Declaración de EMI (Corea)
Declaración de VCCI (Japón)
Número regulatorio del modelo
Para fines de identificación regulatoria, a su producto se le asigna un Número regulatorio del
modelo. El Número regulatorio del modelo para su producto es SNPRC-0302. El número
regulatorio no debe confundirse con el nombre del producto (HP Business Inkjet 1000) o con el
número del producto (C8179A).
Declaración acerca del cable de alimentación
El cable de alimentación no puede ser reparado. En caso de que esté defectuoso, debe ser eliminado o
devuelto al proveedor.
Clasificación de LED
Información regulatoria80
Page 84

Programa de mantenimiento del medio ambiente
Hewlett-Packard se compromete a proporcionar productos de calidad en forma segura para el medio
ambiente. HP mejora en forma continua los procesos de diseño de sus impresoras para minimizar el
impacto negativo en el ambiente de oficina y en las comunidades en donde las impresoras se fabrican,
comercializan y utilizan. HP ha desarrollado también procesos para minimizar el impacto negativo
debido al desecho de la impresora al final de su vida de impresión.
Para obtener más información acerca del programa de mantenimiento ambiental de HP,
consulte http://www.hp.com/hpinfo/globalcitizenship/environment/index.html
Reducción y eliminación
Uso del papel
La impresión a dos caras (dúplex) y las características de impresión en cuadernillo de este producto
(las cuales le permiten imprimir múltiples páginas de un documento en una hoja de papel) pueden
reducir el uso de papel y por consecuencia la demanda de recursos naturales. Consulte esta guía
para obtener más información acerca del uso de estas características.
.
D Información regulatoria
Uso de tinta
El modo Borrador de este producto utiliza menos tinta, lo cual puede prolongar la duración de los
cartuchos. Consulte la Ayuda en pantalla del controlador de la impresora para obtener más información.
Químicos que reducen el ozono
Los químicos que reducen el ozono, tales como los clorofluorocarbonos (CFC), han sido eliminados de los
procesos de fabricación de HP.
Consumo de energía
El uso de energía se reduce significativamente en el modo PowerSave, lo cual ahorra recursos naturales
y dinero sin afectar el alto rendimiento de este producto. Este producto califica para E
(versión 3.0), el cual es un programa voluntario para incentivar el desarrollo de productos de oficina
eficientes en cuanto al uso de energía.
E
NERGY STAR
propiedad del gobierno de Estados Unidos. Como socio de E
Hewlett-Packard ha determinado que su producto cumple con las pautas de
ahorro de energía de E
consulte http://www.energystar.gov
®
es una marca de servicio registrada de Estados Unidos,
NERGY STAR
NERGY STAR
NERGY STAR
®
. Para obtener más información,
.
®
®
,
Programa de mantenimiento del medio ambiente 81
Page 85

Materiales peligrosos
Este producto HP contiene plomo en la soldadura que puede requerir un manejo especial al final de su
vida útil.
Hojas de datos de seguridad del material
Las Hojas de datos de seguridad del material (MSDS, por su siglas en inglés) pueden obtenerse en el
siguiente sitio Web de HP:
http://www.hp.com/go/msds
.
Reciclaje
En esta impresora se incorporó un diseño para su reciclaje:
• La cantidad de materiales se ha mantenido a un mínimo junto con garantizar la correcta
funcionalidad y confiabilidad.
• Los materiales diferentes se diseñaron para que se separen fácilmente.
• Las sujeciones y otras conexiones son de fácil localización, acceso y extracción con ayuda de
herramientas comunes.
• Las piezas de alta prioridad se diseñaron de modo que pueda acceder a ellas rápidamente para un
desmontaje y reparación eficaces.
Empaque de la impresora
Los materiales de empaque de esta impresora se seleccionaron para proporcionar una máxima
protección al menor costo posible, mientras se intenta minimizar el impacto medioambiental y facilitar el
reciclaje. El diseño resistente de la impresora ayuda a minimizar tanto los materiales de empaque como
los costos por daños.
Productos y suministros HP
El servicio de reciclaje de Planet Partners™ de HP brinda una manera fácil de reciclar equipos
computacionales de cualquier marca o suministros de impresión de HP. Los procesos de vanguardia de
HP garantizan que el hardware de HP o los suministros de impresión no deseados se reciclen de manera
que se conserven los recursos.
Para obtener más información, consulte http://www.hp.com/recycle
.
Información regulatoria82
Page 86

Declaración de conformidad
according to ISO/IEC Guide 22 and EN 45014
Manufacturer’s Name: Hewlett-Packard Singapore (Pte) Ltd.
Manufacturer’s Address: Imaging and Printing Manufacturing Operation Singapore
60 Alexandra Terrace
#07-01 The Comtech
Singapore 118502
declares, that the product
Product Name: HP Business Inkjet 1000
Product Number: C8179A
Regulatory Model Number
Product Accessory Number: NIL
Product Options: NIL
conforms to the following Product Specifications:
Safety: IEC 60950-1: 1999 / EN 60950-1:2000
EMC: CISPR 22: 1997 / EN 55022:1998 Class B
(1)
: SNPRC-0302
EN 60825-1:1994 + A1:2002 Class 1 for LEDs
CISPR 24:1997 + A1 + A2 / EN 55024: 1998 + A1 + A2
IEC 61000-3-2:2000 / EN 61000-3-2:2000
IEC 61000-3-3:1994 + A1:2001 / EN 61000-3-3:1995 + A1:2001
D Información regulatoria
(2)
FCC Title 47 CFR, Part 15 Class B / VCCI-2
ICES-003 Issue 4
Supplementary Information:
The product herewith complies with the requirements of the Low Voltage Directive 73/23/EEC and the
EMC Directive 89/336/EEC, and carries the CE marking accordingly.
(1)This product is assigned a Regulatory Model Number that stays with the regulatory aspects of the design. The Regulatory Model Number is the
main product identifier in the regulatory documentation and test reports; this number should not be confused with the marketing name or the product
numbers.
(2)The product was tested in a typical configuration with Hewlett-Packard personal computer systems.
Singapore, 24 November 2004 Chan Kum Yew
Director, Quality
Local Contact for regulatory topics only:
European Contact: Hewlett-Packard GmbH, HQ-TRE, Herrenberger Strasse 140, 71034 Boeblingen,
Germany
USA Contact: Hewlett-Packard Company, HPCC, 20555 S.H. 249 Houston, Texas, 77070
Australia Contact: Hewlett-Packard Australia Ltd, Product Regulations Manager, 31-41 Joseph Street,
Blackburn, Victoria 3130, Australia.
(2)
Declaración de conformidad 83
Page 87

Información regulatoria84
Page 88

Índice
A
accesorios
garantía 75
números de pieza 64
pedidos en línea 31, 63
actualizaciones de firmware,
notificación 31
Adobe PostScript 3 software RIP 77
adquisición en línea 31, 63
adquisición en línea de suministros
y accesorios 31, 63
alimentación
conexión de entrada 6
consumo 78
luz y botón 5
Patrones de luces en el panel de
control 59, 62
requisitos 77
solución de problemas 48
alineación de los cabezales de
impresión 30, 41
ambos lados, imprimir en.
Consulte dispositivo de
impresión automática a doble
cara; impresión a doble cara
Apple Macintosh.
Consulte Macintosh
archivo CHM, requisitos para
visualización 78
archivos INF 9
asistencia técnica
recursos 69
sitios Web 32, 69
teléfono 70
asistencia técnica.
Consulte asistencia
asistencia telefónica.
Consulte asistencia
atascos
despejar 44
prevención 45
ayuda
Caja de herramientas 29
en línea 3
Consulte también asistencia;
solución de problemas
ayuda en línea
Caja de herramientas 29
orígenes 3
B
bandeja 1
capacidad 15, 77
carga de sustratos 17
despejar atascos 44
doble cara desde 21
ilustración 4
impresión en sustratos
personalizados 27
imprimir tarjetas y sobres 25
inserción, solución de
problemas 55
problemas de alimentación 55
tipos de sustratos admitidos 14
bandeja 2
capacidad 77
carga de sustratos 17
despejar atascos 44
doble cara desde 21
especificaciones de peso 77
ilustración 4
impresión en sustratos
personalizados 27
inserción, solución de
problemas 55
problemas de alimentación 55
tipos de sustratos admitidos 14
bandeja de 250 hojas. Consulte
bandeja 2
bandeja de salida
despejar atascos 44
ilustración 4
solución de problemas 55
bandeja de salida de papel.
Consulte bandeja de salida
bandeja principal para papel.
Consulte bandeja 1
bandeja, salida
despejar atascos 44
ilustración 4
solución de problemas 55
bandejas
bloqueo 32
capacidades 15, 77
carga de sustratos 17
doble cara desde 21
ilustración 4
tipos de sustratos admitidos 14
bandejas de entrada
bloqueo 32
capacidades 15
carga de sustratos 17
despejar atascos 44
doble cara desde 21
impresión de sobres 25
impresión en sustratos
personalizados 27
imprimir tarjetas y sobres 25
inserción, solución de
problemas 55
problemas de alimentación 55
bandejas de papel. Consulte
bandeja 1; bandeja 2; bandeja,
salida; bandejas; bandejas,
entrada
bandejas, entrada
bloqueo 32
capacidades 15
carga de sustratos 17
despejar atascos 44
doble cara desde 21
impresión en sustratos
personalizados 27
imprimir tarjetas y sobres 25
inserción, solución de
problemas 55
problemas de alimentación 55
bloqueo de bandejas 32
botón cancelar 5, 21
botón reanudar 5
botones en el panel de control 5
C
cabezales de impresión
alineación 30, 41
estado 3, 29
ilustración 5
limpieza 30, 32, 37, 39
números de pieza 65
Patrones de luces en el panel de
control 60, 62
reemplazo 42
revisión del estado 37
seguro 5
cabezales de impresión
cambiados 37
cabezales de impresión
modificados 37
Índice
Índice 85
Page 89

cables
conexión paralela (Windows) 7
conexión USB (Mac OS) 10
conexión USB (Windows) 7
conexiones 6
solución de problemas 46
câbles
regulatory compliance 79
Caja de herramientas
alineación de los cabezales de
impresión desde 41
apertura 29
calibrar color desde 43
ficha Estado de la impresora 29
ficha Información 30
ficha Servicios de la
impresora 30
instalación 3
limpieza de los cabezales de
impresión desde 37, 38, 39
myPrintMileage 31
pedidos de suministros desde 63
revisión del estado de los
cabezales de impresión
desde 37
calibración
color 30, 43
impresora 32
calidad de impresión, solución de
problemas 51
calidad del resultado, solución de
problemas 51
calidad final, solución de
problemas 51
calidad, solución de problemas 51
cancelar trabajos de impresión 21
capacidades
bandeja de salida 55
bandejas 15
bandejas de entrada 15
carga
sobres en bandeja 1 25
sustratos 17
sustratos de tamaño
personalizado 27
cartuchos de impresiónConsulte
cartuchos de tinta
cartuchos de tinta
estado 3, 29, 31
garantía 75
ilustración 5
luz de estado 5
números de pieza 65
Patrones de luces en el panel de
control 61, 62
Que no sean HP 61
reemplazo 35
revisión del nivel de tinta 35
solución de problemas 53
cartuchos de tinta con
poca tinta 35
Cartuchos de tinta que
no sean HP 61
cartuchos de tinta rellenados 61
cartuchos de tinta vacíos 35
cartuchos. Consulte cartuchos de
tinta 12
cartulina
Papel de gramaje extra
para inyección de
tinta HP premium 67
tamaños admitidos 14
CD, Starter 3
CFS en el producto 81
ciclo de trabajo 77
ciclo de trabajo mensual 77
clientes, conectarse a la
impresora 9
clorofluorocarbonos en el
producto 81
color
calibración 30, 43
recomendación para el modo de
impresión 52
resolución en dpi 77
solución de problemas
específicos 53, 54
colores corridos, solución de
problemas 54
compartir la impresora
red Macintosh 10
compra en línea de suministros y
accesorios 31, 63
conectividad 4, 7
conexión directa 7
conexiones
ilustración 6
paralelo 7
periférico remoto 33
servidores de impresión 6
USB (Mac OS) 10
USB (Windows) 7
configuración
cambio para Macintosh 20
cambio para Windows 19
descripción 19
configuraciones de la impresora 4
consumo
alimentación 81
papel 81
tinta 81
consumo de energía 77, 78
consumption, power 78
controlador de impresora
HP PCL 3 18, 77
controlador de impresora
PCL 3 18, 77
controladores ADI AutoCAD 12
controladores AutoCAD 12
controladores de
impresión Linux 12
controladores de la impresora
AutoCAD 12
configuración 19
copiado 12
garantía 75
Linux 12
notificación de actualización
del firmware 31
PCL 3 18, 77
requisitos del sistema 78
revisión de actualizaciones 30
controladores. Consulte
controladores de impresora
cubierta superior 4
cubiertas
suministros de la impresora 4
superior 4
D
de impresión. Consulte
configuración
declaración acerca del cable de
alimentación 80
declaración de
clasificación de LED 80
Declaración de conformidad (DOC)
Estados Unidos 83
declaración de EMI (Corea) 80
declaración de EMI coreana 80
declaración de VCCI (Japón) 80
declaración de VCCI japonesa 80
desinstalación del software de
sistema de impresión 11
despejar atascos 44
detener trabajos de impresión 21
dimensiones
dispositivo de impresión
automática a doble cara 77
impresora 77
discos, copiar software a 12
dispositivo de impresión automática
a doble cara
capacidad 15
despejar atascos 44
dimensiones 77
especificaciones de peso 15, 77
ilustración 6
márgenes mínimos 16
tipos de sustratos admitidos 15
uso 21
dispositivo de impresión automática
a doble cara HP. Consulte
dispositivo de impresión
automática a doble cara
disquetes, copiar software a 12
doble cara automática 23
Índice86
Page 90

doble cara manual 22
DOC (Declaración de conformidad)
Estados Unidos 83
documentación 3
documentación de instalación
impresora 3
dpi (puntos por pulgada) 4, 77
Duplexor
número de pieza 64
E
Energy Star 81
especificaciones
batería 82
impresora 77
sustratos 13
especificaciones de
almacenamiento 78
especificaciones de entorno
operativo 78
especificaciones de humedad 78
especificaciones de humedad
relativa 78
especificaciones de la batería 82
especificaciones de la
impresora 77
especificaciones de peso
dispositivo de impresión
automática a doble
cara 15, 77
impresora 77
sustratos 77
sustratos, por bandeja 15
especificaciones de ruido 78
especificaciones de tamaño
impresora 77
sustratos 13
especificaciones de
temperatura 78
especificaciones
medioambientales 78
estado
a través de myPrintMileage 31
a través de Toolbox 29
cabezales de impresión 37
cartuchos de tinta 31
monitoreo remoto 33
suministros 5, 29
extensión de la bandeja
de salida 55
F
FCC statement 79
ficha Estado de la impresora, Caja
de herramientas 29
ficha Información, Caja de
herramientas 30
ficha Servicios de impresora, Caja
de herramientas 30
fotografías digitales, impresión 24
fotografías, impresión 24
fuentes incluidas en
la impresora 77
G
garantía 75
garantía limitada 75
gráficos, solución de
problemas 51, 53
guía de introducción 3
guías en la impresora para
el papel 4
guías para el papel
en la impresora 4
H
herramientas de diagnóstico 29
herramientas para diagnóstico 29
HP Inkjet Utility
calibrar color desde 43
descripción 3
uso 32
HP Instant Support
apertura de sitio Web 30
descripción 69
uso 31
HP Web Jetadmin 33
I
impresión a doble cara
automática 23
descripción y pautas 21
manual 22
impresión a doble cara.
Consulte dispositivo de
impresión automática a doble
cara; impresión a doble cara
impresión en red 7
impresión lenta, solución de
problemas 49
impresión local 7
impresiones decoloradas 53
información de uso
a través de myPrint Mileage 31
cantidad promedio de sustratos
utilizada mensualmente por
tipo 31
número de páginas impresas 31
suministros 31
información general de la
impresora 4
información regulatoria 79
Inkjet Utility, HP
calibrar color desde 43
descripción 3
uso 32
instalación
Caja de herramientas 3
documentación para 3
otro software 12
periféricos remotos en red 33
software (procedimiento de
hardware antes de software) 8
software (procedimiento de
software antes de hardware) 7
instalación y administración remota
de periféricos 33
interfaces
E/S 77
LIO 77
interfaces E/S 77
interfaz LIO 77
L
LED. Consulte luces en el panel de
control
lenguajes de la impresora 77
lenguajes PCL que vienen con la
impresora 77
lenguajes, impresora 77
limpieza de los cabezales de
impresión 30, 32, 37, 39
luces en el panel de control
Descripción de patrones 59
ilustración y descripción 5
luz reanudar
ilustración y descripción 5
Parpadeantes 60, 61, 62
M
Macintosh
cambio de configuración 20
cancelar impresión 21
conexión usando un
cable USB 10
desinstalación del software de
sistema de impresión 11
requisitos del sistema 78
manchas de tinta 52
manuales 3
márgenes mínimos para
sustratos 15
márgenes, mínimos 15
materiales peligrosos en el
producto 82
membrete
impresión a doble cara 21
Índice
Índice 87
Page 91

memoria incluida en la
impresora 77
Microsoft Windows.
Consulte Windows
modelos de impresora
descripción 4
ubicación de la información
acerca de 30
modo Borrador
recomendaciones 52
velocidad de impresión 77
modo Normal
recomendaciones 52
velocidad de impresión 77
modo Normal rápido
recomendaciones 52
velocidad de impresión 77
modo Óptimo
recomendación para
documentos que usan gran
cantidad de tinta 52
recomendación para
fotografías 24
recomendaciones para
transparencias 26
velocidad de impresión 77
monitoreo de estado remoto 33
MS. Consulte Microsoft
myPrintMileage
activación y desactivación 32
descripción 31
N
no responde, solución de
problemas 48
notas de la versión 3
notificación de actualización para
el firmware 31
notificaciones
actualizaciones del
controlador y del
firmware de la
impresora 31
número de identificación de
servicio, ubicación 30
número regulatorio del modelo 80
números de pieza
accesorios 64
suministros 65
O
orificios de ventilación de la
impresora 48
P
página de configuración de
impresora, impresión 47
página de diagnóstico,
impresión 47
página de prueba,
impresión 30, 32
páginas cortadas, solución de
problemas 50
páginas en blanco y negro,
solución de problemas 53
páginas en blanco, solución de
problemas 50
páginas omitidas, solución de
problemas 50
páginas por mes 77
páginas por minuto (ppm) 4, 77
Panel de acceso posterior
ilustración 6
panel de control
ilustración 4
piezas 5
panel LCD.
Consulte panel de control
papel
bloqueo de bandejas 32
cantidad promedio utilizada
mensualmente por tipo 31
capacidades de bandeja 15
carga 17
despejar atascos 44
especiales 25
especificaciones 13
impresión a doble cara 21
márgenes mínimos 15
números de pieza de HP 65
personalizado 27
pesos recomendados 77
tamaños admitidos 77
tipos admitidos 77
papel blanco intenso para
inyección de tinta HP 65
papel blanco intenso para
inyección de tinta, HP 65
Papel fotográfico ColorFast, HP 66
Papel fotográfico Everyday, HP 66
papel fotográfico HP 66
papel fotográfico HP Everyday 66
papel fotográfico HP premium 66
Papel fotográfico
HP Premium Plus 65
Papel fotográfico Premium Plus,
HP 65
Papel fotográfico Premium, HP 66
Papel fotográfico, HP 65, 66
papel grueso.
Consulte sustratos pesados
papel HP para folleto y
prospecto 66
papel HP premium 67
Papel para folletos y prospectos,
HP 66
Papel para inyección de tinta de
calidad fotográfica, HP 66
Papel para inyección de
tinta HP Premium 67
Papel para inyección de tinta
Premium, HP 67
papel para inyección de tinta,
HP 65
Papel para prospectos, HP 66
papel para rótulos HP 67
Papel premium, HP 67
papel transfer HP 68
Papel transfer, HP 68
papeles premium, HP 65
papeles satinados, HP 66
Parpadeantes
luz de alimentación 59, 60, 62
luz de cabezal de impresión 62
luz de cartucho de tinta 61, 62
luz indicadora de color 62
luz reanudar 60, 61, 62
pedidos en línea de suministros y
accesorios 31, 63
peso
batería 82
piezas
impresora 4
panel de control 5
PostScript 3 software RIP 77
ppm (páginas por minuto) 4, 77
predeterminadas
controlador de impresora 19
problemas de alimentación
atascos 44
bandeja 1 o bandeja 2 55
proveedores de servicio, obtener
información acerca de 31
puerto paralelo
conectar a 7
servidores de impresión.
Consulte servidores de
impresión HP Jetdirect
puerto USB
servidores de impresión.
Consulte servidores de
impresión HP Jetdirect
puertos
configuración 49
paralelo 7
USB 7
puntos por pulgada (dpi) 4, 77
Q
químicos en este producto que
reducen el ozono 81
Índice88
Page 92

R
RAM incluida en la impresora 77
ranura para sobres
capacidad 77
despejar atascos 44
ilustración 4
recalentamiento de la
impresora 48
reciclaje 82
recursos para la solución de
problemas
Caja de herramientas 3
HP Instant Support 3, 30, 31
lista de problemas comunes de
impresión y las instrucciones
para resolverlos 30
myPrint Mileage 31
página de configuración de
impresora 47
página de diagnóstico 47
página de prueba 30
Patrones de luces en el panel de
control 59
soporte de HP 30
redes
conectividad de la impresora 4
conexión paralela 7
conexión USB 7
documentación 3
información de impresora 30
instalación de periféricos
remotos 33
reemplazo
cabezales de impresión 42
cartuchos de tinta 35
suministros, números de pieza
para 65
registro de la impresora 30
requisitos de voltaje 77
requisitos del sistema 78
requisitos para la instalación 78
resolución en dpi 77
revisión del estado de los cabezales
de impresión 37
rótulos
bandejas que admiten 14
papel para rótulos HP 67
tamaños admitidos 14
S
seguro para cabezales de
impresión 5
servicio de atención al cliente.
Consulte asistencia
Servidores de impresión 10/100-
BaseTX. Consulte servidores de
impresión HP Jetdirect
servidores de impresión EIO.
Consulte servidores de impresión
HP Jetdirect
Servidores de impresión Ethernet.
Consulte servidores de impresión
HP Jetdirect
servidores de impresión HP Jetdirect
números de pieza 64
servidores de impresión
inalámbricos. Consulte servidores
de impresión HP Jetdirect
sistemas operativos
documentación 3
requisitos del sistema 78
sitio Web de compra 63
sitio Web de HP shopping 63
sitios Web
asistencia técnica 32, 69
controlador Linux 12
Energy Star 81
HP Instant Support 30
HP shopping 63
HP Web Jetadmin 33
información de impresora 3
información de uso de la
impresora 30
myPrintMileage 31
pedidos 63
pedidos de suministros 63
sobres
bandejas que admiten 14
impresión 25
tamaños admitidos 14
software
copiado 12
de protocolo de red 77
desinstalación 11
garantía 75
instalación de hardware primero,
luego software 8
instalación de otro 12
instalación de software primero,
luego hardware 7
requisitos del sistema 78
solución de problemas
alimentación 48
aspectos básicos 46
atascos 44
bandejas 55
cables 46
calidad de impresión 51
manchas de tinta 52
páginas cortadas 50
páginas en blanco 50
presentación 51
problemas con colores 53
problemas de alimentación 55
velocidad 49
Starter CD 3
suministros
números de pieza 65
pedidos en línea 31, 63
suministros de impresión
área en la impresora 5
cubierta 4
luces 5
pedidos en línea 31, 63
sustratos
bloqueo de bandejas 32
cantidad promedio utilizada
mensualmente por tipo 31
capacidades de bandeja 15
carga 17
cartulina 14
despejar atascos 44
especiales 25
especificaciones 13
impresión a doble cara 21
márgenes mínimos 15
números de pieza de HP 65
personalizado 27
pesos recomendados 77
sobres 14, 25
tamaños admitidos 77
tipos admitidos 77
transparencias 26
sustratos de impresión.
Consulte sustratos
sustratos de tamaño personalizado
bandejas que admiten 14
impresión 27
tamaños admitidos 14
sustratos especiales
impresión a doble cara 21
impresión en 25
T
tarjetas
bandejas que admiten 14
capacidades de bandeja 15
impresión 25
tamaños admitidos 14
tarjetas de felicitación
fotográficas HP 67
tarjetas de felicitación
texturadas HP 67
tarjetas de felicitación
capacidades de bandeja 15
impresión 25
papeles HP 67
tarjetas de felicitación
fotográficas HP 67
Tarjetas de felicitación
fotográficas, HP 67
tarjetas de felicitación mate HP 68
Tarjetas de felicitación mate, HP 68
tarjetas de felicitación
texturadas HP 67
Índice
Índice 89
Page 93

Tarjetas de felicitación
texturadas, HP 67
tarjetas de índice. Consulte tarjetas
texto confuso 52
texto, solución de
problemas 51, 53
tipos de letra incluidos en la
impresora 77
trabajos
cancelar 5, 21
reanudar 5
trabajos de impresión
cancelar 5, 21
reanudar 5
Transparencia HP Premium 26
Transparencia para inyección de
tinta HP Premium 67
Transparencia para inyección de
tinta HP Premium Plus 67
Transparencia para inyección de
tinta Premium 67
Transparencia para inyección de
tinta Premium Plus, HP 67
transparencias
capacidades de bandeja 15
impresión 26
transparencia para inyección de
tinta HP premium 67
transparencias de película.
Consulte transparencias
transparencias de proyección
posterior. Consulte transparencias
V
velocidad de impresión
lento, solución de problemas 49
por modelo 4
por modo de impresión 77
velocidad de la impresora
lento, solución de problemas 49
por modelo 4
por modo de impresión 77
ventana Información del nivel de
tinta 29
versión del firmware, ubicación 30
visualización.
Consulte panel de control
W
Web Jetadmin, HP 33
Windows
cambio de configuración 19
cancelar impresión 21
conexión USB 7
desinstalación del software de
sistema de impresión 11
requisitos del sistema 78
U
unidad de impresión a dos caras.
Consulte dispositivo de impresión
automática a doble cara
USB
conector 6
número de pieza del cable 64
procedimiento de conexión
(Mac OS) 10
procedimiento de conexión
(Windows) 7
Utilidad de personalización 12
Índice90
Page 94

Glosario
Cabezales de impresión
Los cabezales de impresión transfieren la tinta desde los cartuchos de tinta hacia el papel u otros sustratos de
impresión. Existe un cabezal de impresión para cada color del cartucho de tinta. Cada cabezal de impresión se
debe insertar firmemente en su ranura codificada de color para que la impresora funcione. Los cabezales de
impresión funcionan con Cartuchos de tinta.
Cartuchos de tinta
Los cartuchos de tinta contienen la tinta utilizada para la impresión. Cada cartucho de tinta de color se debe
insertar firmemente en su ranura codificada de color para que la impresora funcione. Los cartuchos de tinta
funcionan con Cabezales de impresión.
Configuración rápida
La configuración rápida le permite guardar la configuración actual del controlador de la impresora (tal como la
orientación de la hoja, la impresión por ambos lados, el origen del papel) para su reutilización. La configuración
rápida se puede seleccionar y grabar desde la mayoría de las fichas en el controlador de la impresora. Son útiles
para proyectos que imprime con frecuencia y que requieren la misma configuración cada vez. Para obtener más
información, consulte la Ayuda del controlador de la impresora.
Controlador de la impresora
Glosario
Un controlador de impresora (o PPD en un Macintosh) es el software en un equipo que permite la comunicación con
la impresora. Use el controlador de la impresora para definir las opciones de configuración, como la configuración
del tipo de papel que está usando o seleccionando la calidad de la impresión.
Controlador PCL 3
Idioma de comando de la impresora. Un tipo de controlador de la impresora que procesa los trabajos de impresión
usando el procesador y la memoria en la impresora. Proporciona un método eficiente para que las aplicaciones
controlen una amplia gama de funciones de la impresora y está diseñada para convertir rápidamente la salida de
la aplicación en imágenes de impresión de trama de gran calidad. El 3 en PCL 3 identifica la versión del
controlador de la impresora.
Impresión de folletos
Esta opción le permite imprimir dos páginas en sólo una, hojas más grandes de papel y reordenar la secuencia de
páginas de modo que el número de páginas aparezcan seguidos cuando doble el papel por la mitad para formar
un folleto. Para obtener más información, consulte la Ayuda del controlador de la impresora.
Glosario 91
Page 95

Orientación vertical de la páginas
Esta opción le permite seleccionar la orientación de las páginas impresas por las dos caras. Cuando selecciona una
opción, visualiza su icono en el controlador de la impresora para ver cómo aparecerá la página si selecciona dicha
opción. Para obtener más información, consulte la Ayuda del controlador de la impresora.
Resolución
La resolución es una medida de calidad de la imagen que está imprimiendo. En las impresoras HP, las tecnologías
de resolución e impresión trabajan en conjunto para generar excelentes resultados que la resolución por si sola no
puede ofrecer.
Servidor de impresión o tarjeta de servidor de impresión
Un servidor de impresión o una tarjeta de servidor de impresión es una pieza de hardware que puede estar
conectada a la impresora (u otro dispositivo) ya sea interno o externo. El servidor de impresión permite a la
impresora comunicarse con los equipos en una red. El tipo de servidor de impresión no se debe confundir con un
equipo que actúa como servidor o como servidor de impresión. El equipo que actúa como servidor de impresión
ejecuta el software que la impresora necesita para funcionar.
Tecnología de estratificación del color HP PhotoREt
Esta tecnología utiliza pequeñas gotas de tinta colocadas en el lugar preciso que se mezclan visualmente para crear
ricos colores, suaves gradaciones y límites de color definidos limpiamente. El tipo de tecnología funciona con la
resolución de impresora para entregar excelentes resultados sin crear archivos de gran tamaño y sin retrasar la
impresión.
Glosario92
Page 96

Glosario
Glosario 93
Page 97

© 2005 Hewlett-Packard Development Company, L.P.
www.hp.com/support/businessinkjet1000
 Loading...
Loading...