Page 1
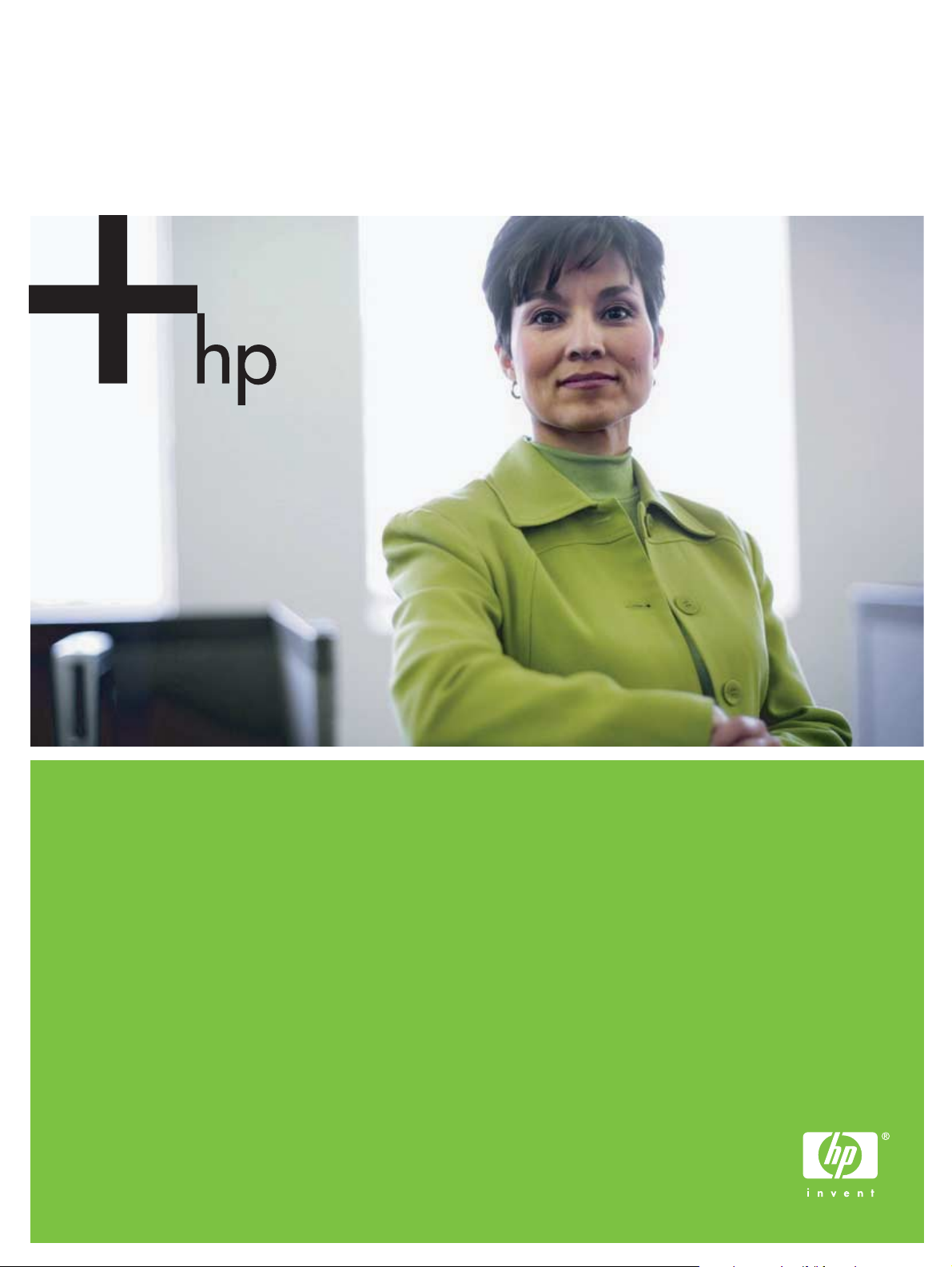
Stampante HP Business Inkjet serie 1000
Manuale dell’utente
Page 2
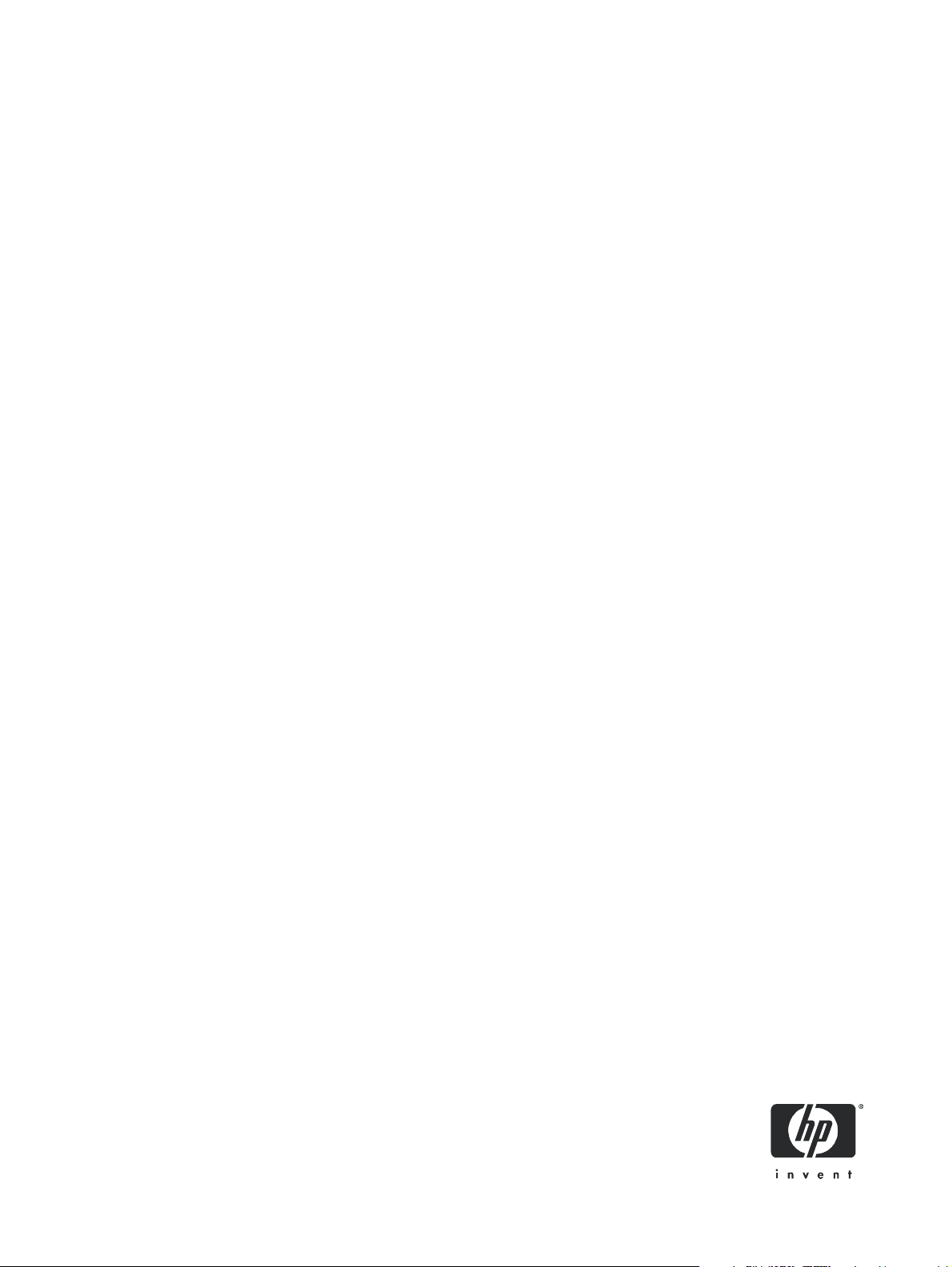
Stampante HP Business Inkjet serie 1000
Manuale dell’utente
Prima edizione: 04/2005
Page 3
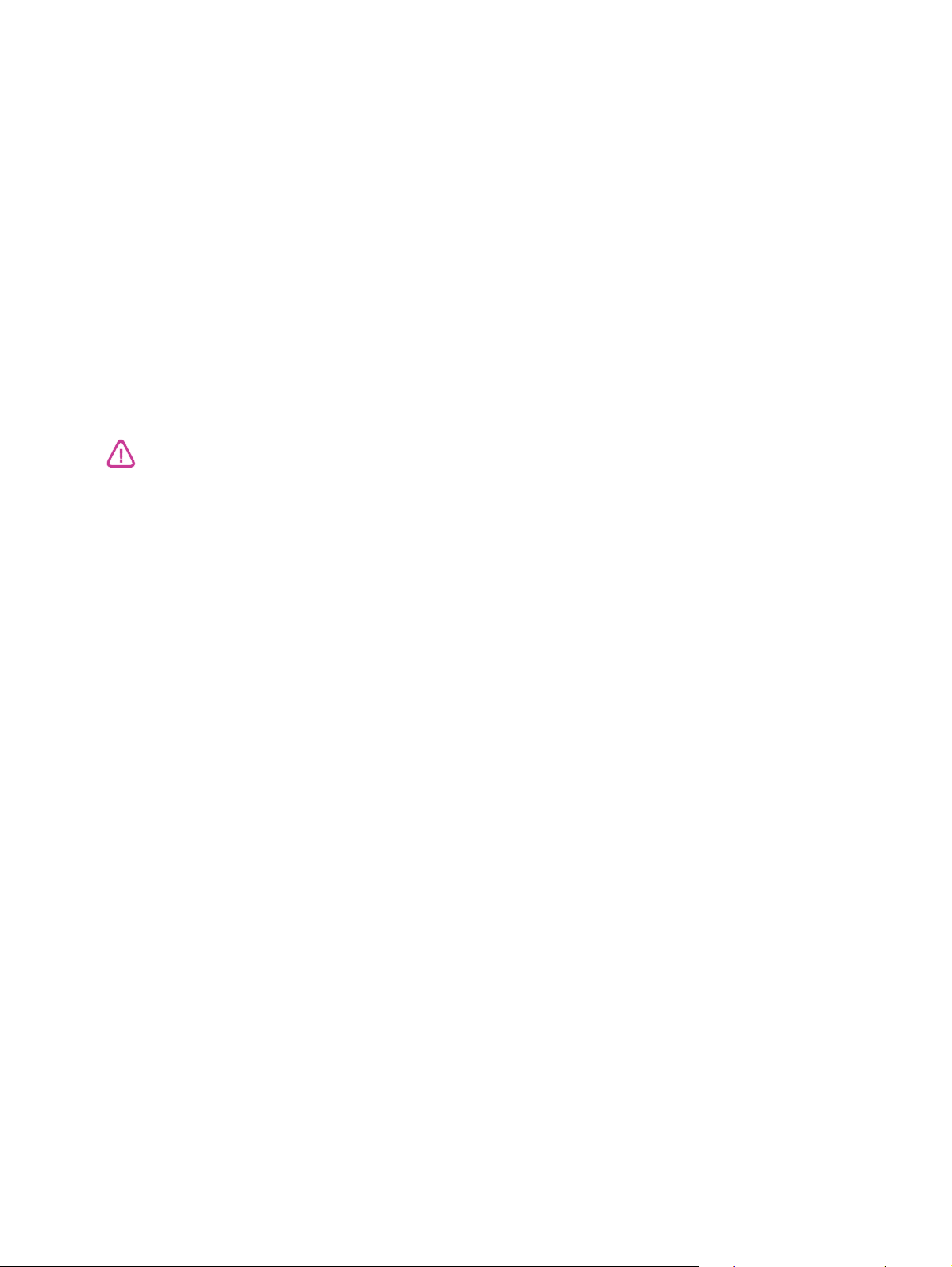
Informazioni sul copyright
© 2005 Copyright Hewlett-Packard Development Company, L.P.
Non è consentito effettuare copie, adattamenti o traduzioni senza il previo consenso scritto, tranne per quanto consentito dalle leggi sul copyright.
Le informazioni contenute in questo documento sono soggette a modifiche senza preavviso.
Le uniche garanzie per i prodotti e i servizi HP sono quelle definite esplicitamente nelle dichiarazioni di garanzia allegate a tali prodotti e servizi.
Nessuna affermazione contenuta nel presente documento può essere considerata una ulteriore garanzia. HP non sarà responsabile di eventuali
omissioni o errori di tipo tecnico o editoriale contenuti nel presente documento.
Marchi commerciali
Microsoft
UNIX
Novell
Pentium
Adobe
®
, Windows®, Windows NT® e MS-DOS® sono marchi registrati negli Stati Uniti di Microsoft Corporation.
®
è un marchio registrato di Open Group.
®
e NetWare® sono marchi registrati di Novell Corporation.
®
è un marchio registrato di Intel Corporation.
®
e Acrobat® sono marchi registrati di Adobe Systems Incorporate.
Informazioni sulla sicurezza
Durante l’utilizzo di questo prodotto, attenersi sempre alle precauzioni di sicurezza di base al fine di ridurre il rischio di lesioni alle persone
derivanti da incendi o scariche elettriche.
1. Si consiglia di leggere e apprendere tutte le istruzioni contenute nei documenti forniti insieme alla stampante.
2. Per collegare il prodotto alla rete elettrica, utilizzare esclusivamente una presa collegata a massa. In caso di dubbio, contattare un elettricista
qualificato per verificare che la presa elettrica sia collegata a massa.
3. Attenersi a tutte le avvertenze e le istruzioni indicate sul prodotto.
4. Prima di effettuare la pulizia, scollegare il prodotto dalle prese a parete.
5. Non installare o utilizzare il prodotto nelle vicinanze di acqua o se non si è perfettamente asciutti.
6. Posizionare il prodotto su una superficie stabile.
7. Posizionare il prodotto in un luogo riparato, dove non si possa inciampare sul cavo di alimentazione, che non deve essere danneggiato.
8. Se il prodotto presenta malfunzionamenti, vedere la sezione Manutenzione e risoluzione dei problemi.
9. Il prodotto non include parti riparabili dall’utente. Per le riparazioni rivolgersi esclusivamente al personale qualificato.
Page 4
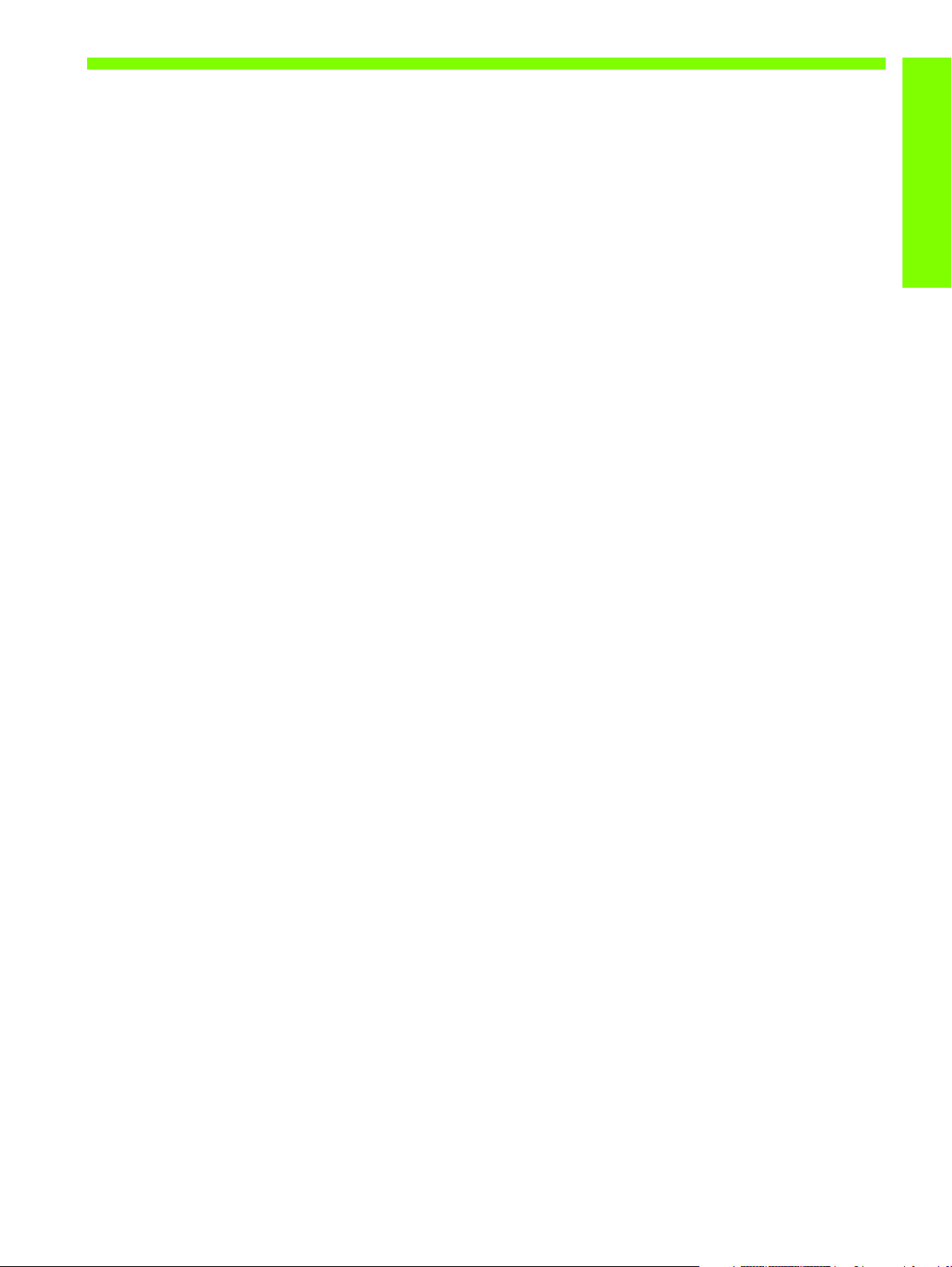
Sommario
Informazioni preliminari
Ricerca di altre fonti di informazioni sui prodotti . . . . . . . . . . . . . . . . . . . . . . . . . . . . . . . . . . . . . . . . . 3
Studio delle configurazioni della stampante . . . . . . . . . . . . . . . . . . . . . . . . . . . . . . . . . . . . . . . . . . . . . 4
Apprendimento delle parti e delle funzioni della stampante . . . . . . . . . . . . . . . . . . . . . . . . . . . . . . . . . . 4
Collegamento della stampante . . . . . . . . . . . . . . . . . . . . . . . . . . . . . . . . . . . . . . . . . . . . . . . . . . . . . . 7
Collegamento diretto mediante cavo USB (Windows). . . . . . . . . . . . . . . . . . . . . . . . . . . . . . . . . . . . 7
Condivisione della stampante in una rete locale condivisa (Windows) . . . . . . . . . . . . . . . . . . . . . . . . 9
Collegamento diretto con un cavo USB (Mac OS) . . . . . . . . . . . . . . . . . . . . . . . . . . . . . . . . . . . . . 10
Condivisione stampante USB su una rete Ethernet (Mac OS) . . . . . . . . . . . . . . . . . . . . . . . . . . . . . . 10
Disinstallazione del software di stampa . . . . . . . . . . . . . . . . . . . . . . . . . . . . . . . . . . . . . . . . . . . . . . . 11
Disinstallazione del software per Windows (tutte le versioni) . . . . . . . . . . . . . . . . . . . . . . . . . . . . . . 11
Disinstallazione del software per Mac OS . . . . . . . . . . . . . . . . . . . . . . . . . . . . . . . . . . . . . . . . . . 12
Preparazione di copie del software . . . . . . . . . . . . . . . . . . . . . . . . . . . . . . . . . . . . . . . . . . . . . . . . . 12
Installazione di altro software . . . . . . . . . . . . . . . . . . . . . . . . . . . . . . . . . . . . . . . . . . . . . . . . . . . . . 12
Utilizzo della stampante
Selezione dei supporti di stampa . . . . . . . . . . . . . . . . . . . . . . . . . . . . . . . . . . . . . . . . . . . . . . . . . . . 13
Informazioni sulle specifiche dei supporti di stampa compatibili . . . . . . . . . . . . . . . . . . . . . . . . . . . 14
Impostazione dei margini minimi . . . . . . . . . . . . . . . . . . . . . . . . . . . . . . . . . . . . . . . . . . . . . . . . . 15
Caricamento dei supporti di stampa . . . . . . . . . . . . . . . . . . . . . . . . . . . . . . . . . . . . . . . . . . . . . . . . . 17
Stampa con il driver di stampa PCL 3 . . . . . . . . . . . . . . . . . . . . . . . . . . . . . . . . . . . . . . . . . . . . . . . . 18
Modifica delle impostazioni della stampante . . . . . . . . . . . . . . . . . . . . . . . . . . . . . . . . . . . . . . . . . . . 19
Modifica delle impostazioni per Windows . . . . . . . . . . . . . . . . . . . . . . . . . . . . . . . . . . . . . . . . . . 19
Modifica delle impostazioni per Mac OS . . . . . . . . . . . . . . . . . . . . . . . . . . . . . . . . . . . . . . . . . . . 20
Esecuzione delle operazioni di stampa . . . . . . . . . . . . . . . . . . . . . . . . . . . . . . . . . . . . . . . . . . . . . . . 21
Annullamento di un processo di stampa . . . . . . . . . . . . . . . . . . . . . . . . . . . . . . . . . . . . . . . . . . . . 21
Stampa fronte/retro (duplex). . . . . . . . . . . . . . . . . . . . . . . . . . . . . . . . . . . . . . . . . . . . . . . . . . . . 21
Esecuzione della stampa in duplex manuale . . . . . . . . . . . . . . . . . . . . . . . . . . . . . . . . . . . . . . . . . 22
Esecuzione della stampa in duplex automatico . . . . . . . . . . . . . . . . . . . . . . . . . . . . . . . . . . . . . . . 23
Stampa di fotografie . . . . . . . . . . . . . . . . . . . . . . . . . . . . . . . . . . . . . . . . . . . . . . . . . . . . . . . . . 24
Stampa su supporti di stampa speciali . . . . . . . . . . . . . . . . . . . . . . . . . . . . . . . . . . . . . . . . . . . . . . . 25
Stampa su buste e schede. . . . . . . . . . . . . . . . . . . . . . . . . . . . . . . . . . . . . . . . . . . . . . . . . . . . . . 25
Stampa su lucidi . . . . . . . . . . . . . . . . . . . . . . . . . . . . . . . . . . . . . . . . . . . . . . . . . . . . . . . . . . . . 26
stampa su supporti di formato personalizzato . . . . . . . . . . . . . . . . . . . . . . . . . . . . . . . . . . . . . . . . 27
Sommario
Uso degli strumenti diagnostici
Uso della Casella degli strumenti . . . . . . . . . . . . . . . . . . . . . . . . . . . . . . . . . . . . . . . . . . . . . . . . . . . 29
Scheda Stato stampante . . . . . . . . . . . . . . . . . . . . . . . . . . . . . . . . . . . . . . . . . . . . . . . . . . . . . . 29
Scheda Informazioni . . . . . . . . . . . . . . . . . . . . . . . . . . . . . . . . . . . . . . . . . . . . . . . . . . . . . . . . . 30
Scheda Interventi . . . . . . . . . . . . . . . . . . . . . . . . . . . . . . . . . . . . . . . . . . . . . . . . . . . . . . . . . . . 30
Uso di HP Instant Support . . . . . . . . . . . . . . . . . . . . . . . . . . . . . . . . . . . . . . . . . . . . . . . . . . . . . . . . 31
Uso di myPrintMileage . . . . . . . . . . . . . . . . . . . . . . . . . . . . . . . . . . . . . . . . . . . . . . . . . . . . . . . . . . 31
Uso della HP Inkjet Utility. . . . . . . . . . . . . . . . . . . . . . . . . . . . . . . . . . . . . . . . . . . . . . . . . . . . . . . . . 32
Uso di HP Web Jetadmin. . . . . . . . . . . . . . . . . . . . . . . . . . . . . . . . . . . . . . . . . . . . . . . . . . . . . . . . . 33
Manutenzione e risoluzione dei problemi
Manutenzione delle cartucce e delle testine di stampa . . . . . . . . . . . . . . . . . . . . . . . . . . . . . . . . . . . . 35
Sostituzione delle cartucce di stampa . . . . . . . . . . . . . . . . . . . . . . . . . . . . . . . . . . . . . . . . . . . . . . 35
Controllo delle testine di stampa . . . . . . . . . . . . . . . . . . . . . . . . . . . . . . . . . . . . . . . . . . . . . . . . . 37
Pulizia delle testine di stampa . . . . . . . . . . . . . . . . . . . . . . . . . . . . . . . . . . . . . . . . . . . . . . . . . . . 37
Sommario
1
Page 5
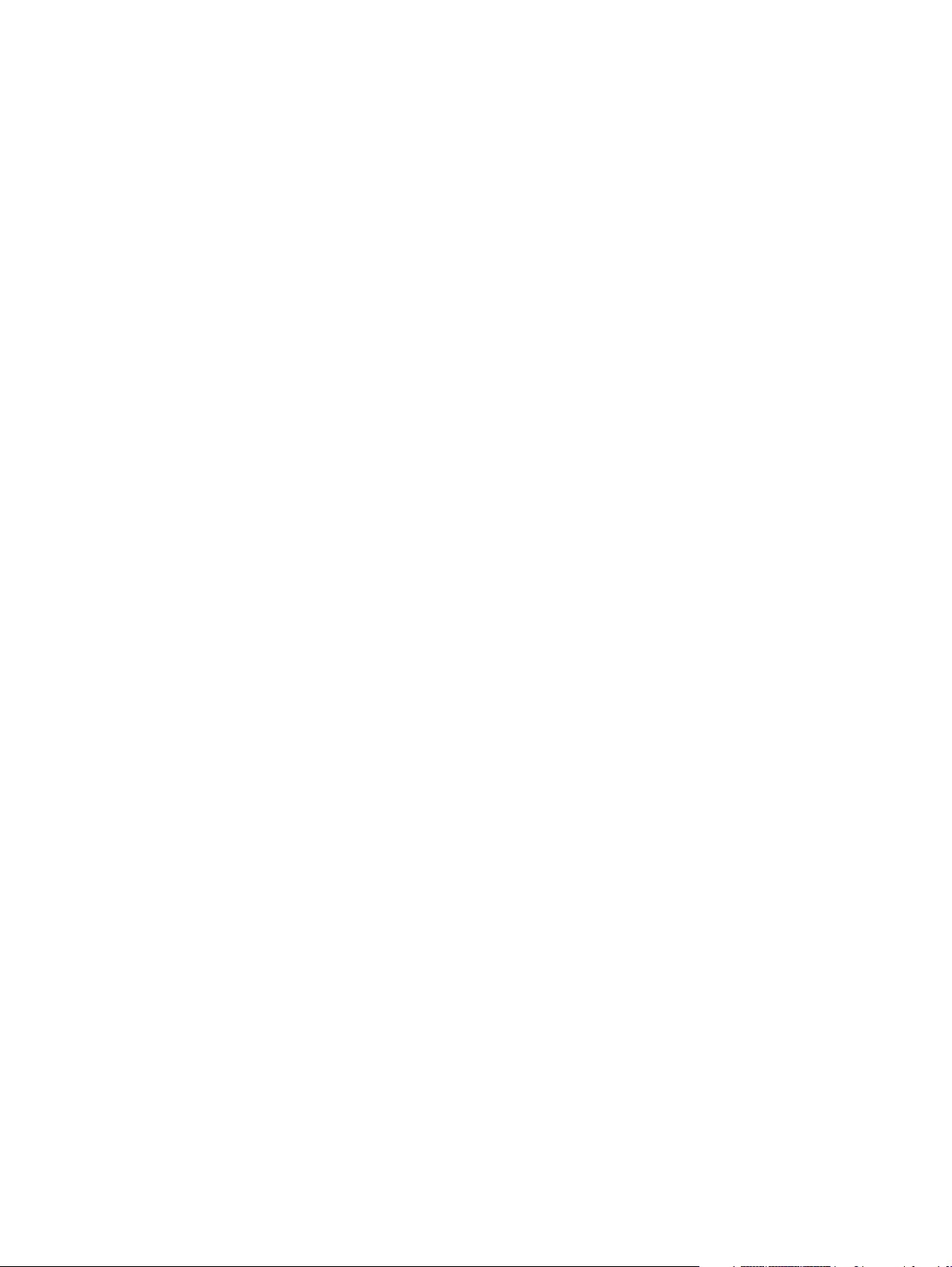
Pulizia dei contatti delle testine di stampa. . . . . . . . . . . . . . . . . . . . . . . . . . . . . . . . . . . . . . . . . . . . 39
Allineamento delle testine di stampa . . . . . . . . . . . . . . . . . . . . . . . . . . . . . . . . . . . . . . . . . . . . . . . 41
Sostituzione delle testine di stampa . . . . . . . . . . . . . . . . . . . . . . . . . . . . . . . . . . . . . . . . . . . . . . . . 42
calibratura colore . . . . . . . . . . . . . . . . . . . . . . . . . . . . . . . . . . . . . . . . . . . . . . . . . . . . . . . . . . . . . . . 43
Eliminazione degli inceppamenti . . . . . . . . . . . . . . . . . . . . . . . . . . . . . . . . . . . . . . . . . . . . . . . . . . . . 44
Avvio alla risoluzione dei problemi. . . . . . . . . . . . . . . . . . . . . . . . . . . . . . . . . . . . . . . . . . . . . . . . . . . 46
Stampa di una pagina di configurazione . . . . . . . . . . . . . . . . . . . . . . . . . . . . . . . . . . . . . . . . . . . . . . 47
Risoluzione dei problemi della stampante . . . . . . . . . . . . . . . . . . . . . . . . . . . . . . . . . . . . . . . . . . . . . . 48
La stampante si spegne improvvisamente . . . . . . . . . . . . . . . . . . . . . . . . . . . . . . . . . . . . . . . . . . . . 48
La stampante non risponde (nessuna stampa) . . . . . . . . . . . . . . . . . . . . . . . . . . . . . . . . . . . . . . . . . 48
Tutte le spie lampeggiano. . . . . . . . . . . . . . . . . . . . . . . . . . . . . . . . . . . . . . . . . . . . . . . . . . . . . . . 49
Le stampe vengono eseguite molto lentamente. . . . . . . . . . . . . . . . . . . . . . . . . . . . . . . . . . . . . . . . . 49
Risoluzione dei problemi di stampa . . . . . . . . . . . . . . . . . . . . . . . . . . . . . . . . . . . . . . . . . . . . . . . . . . 50
Stampa di una pagina vuota. . . . . . . . . . . . . . . . . . . . . . . . . . . . . . . . . . . . . . . . . . . . . . . . . . . . . 50
Parti del documento risultano mancanti o sono errate. . . . . . . . . . . . . . . . . . . . . . . . . . . . . . . . . . . . 50
La posizione del testo o della grafica è errata . . . . . . . . . . . . . . . . . . . . . . . . . . . . . . . . . . . . . . . . . 51
Qualità di stampa scarsa . . . . . . . . . . . . . . . . . . . . . . . . . . . . . . . . . . . . . . . . . . . . . . . . . . . . . . . 51
Risoluzione dei problemi di alimentazione della carta. . . . . . . . . . . . . . . . . . . . . . . . . . . . . . . . . . . . . . 55
È impossibile inserire il vassoio . . . . . . . . . . . . . . . . . . . . . . . . . . . . . . . . . . . . . . . . . . . . . . . . . . 55
Si sta verificando un altro problema di alimentazione carta . . . . . . . . . . . . . . . . . . . . . . . . . . . . . . 55
Risoluzione dei problemi di installazione. . . . . . . . . . . . . . . . . . . . . . . . . . . . . . . . . . . . . . . . . . . . . . . 56
Spie della stampante
Materiali di consumo e accessori HP
Ordinazione dei materiali di consumo dalla Casella degli strumenti . . . . . . . . . . . . . . . . . . . . . . . . . . . . 63
Individuazione dei numeri di catalogo degli accessori . . . . . . . . . . . . . . . . . . . . . . . . . . . . . . . . . . . . . 64
Individuazione dei numeri di catalogo dei materiali di consumo. . . . . . . . . . . . . . . . . . . . . . . . . . . . . . . 65
Assistenza e garanzia
Casella degli strumenti . . . . . . . . . . . . . . . . . . . . . . . . . . . . . . . . . . . . . . . . . . . . . . . . . . . . . . . . . . . 69
HP Instant Support . . . . . . . . . . . . . . . . . . . . . . . . . . . . . . . . . . . . . . . . . . . . . . . . . . . . . . . . . . . . . . 69
Web. . . . . . . . . . . . . . . . . . . . . . . . . . . . . . . . . . . . . . . . . . . . . . . . . . . . . . . . . . . . . . . . . . . . . . . . 69
Assistenza telefonica HP . . . . . . . . . . . . . . . . . . . . . . . . . . . . . . . . . . . . . . . . . . . . . . . . . . . . . . . . . . 70
Prima di chiamare . . . . . . . . . . . . . . . . . . . . . . . . . . . . . . . . . . . . . . . . . . . . . . . . . . . . . . . . . . . . 70
Numeri dell’assistenza telefonica. . . . . . . . . . . . . . . . . . . . . . . . . . . . . . . . . . . . . . . . . . . . . . . . . . 71
Dichiarazione di garanzia limitata Hewlett-Packard . . . . . . . . . . . . . . . . . . . . . . . . . . . . . . . . . . . . . . . 75
Specifiche della stampante
Informazioni sulle norme vigenti
FCC statement . . . . . . . . . . . . . . . . . . . . . . . . . . . . . . . . . . . . . . . . . . . . . . . . . . . . . . . . . . . . . . . . . 79
EMI statement (Korea) . . . . . . . . . . . . . . . . . . . . . . . . . . . . . . . . . . . . . . . . . . . . . . . . . . . . . . . . . . . . 80
VCCI statement (Japan) . . . . . . . . . . . . . . . . . . . . . . . . . . . . . . . . . . . . . . . . . . . . . . . . . . . . . . . . . . . 80
Regulatory model number . . . . . . . . . . . . . . . . . . . . . . . . . . . . . . . . . . . . . . . . . . . . . . . . . . . . . . . . . 80
Power cord statement . . . . . . . . . . . . . . . . . . . . . . . . . . . . . . . . . . . . . . . . . . . . . . . . . . . . . . . . . . . . 80
LED classification . . . . . . . . . . . . . . . . . . . . . . . . . . . . . . . . . . . . . . . . . . . . . . . . . . . . . . . . . . . . . . . 80
Programma di sostenibilità ambientale . . . . . . . . . . . . . . . . . . . . . . . . . . . . . . . . . . . . . . . . . . . . . . . . 81
Riduzione ed eliminazione . . . . . . . . . . . . . . . . . . . . . . . . . . . . . . . . . . . . . . . . . . . . . . . . . . . . . . 81
Consumo energetico . . . . . . . . . . . . . . . . . . . . . . . . . . . . . . . . . . . . . . . . . . . . . . . . . . . . . . . . . . 81
Materiali pericolosi . . . . . . . . . . . . . . . . . . . . . . . . . . . . . . . . . . . . . . . . . . . . . . . . . . . . . . . . . . . 82
Schede tecniche di sicurezza dei materiali . . . . . . . . . . . . . . . . . . . . . . . . . . . . . . . . . . . . . . . . . . . 82
Riciclaggio . . . . . . . . . . . . . . . . . . . . . . . . . . . . . . . . . . . . . . . . . . . . . . . . . . . . . . . . . . . . . . . . . 82
Dichiarazione di conformità. . . . . . . . . . . . . . . . . . . . . . . . . . . . . . . . . . . . . . . . . . . . . . . . . . . . . . . . 83
Indice analitico
Glossario
2 Sommario
Page 6
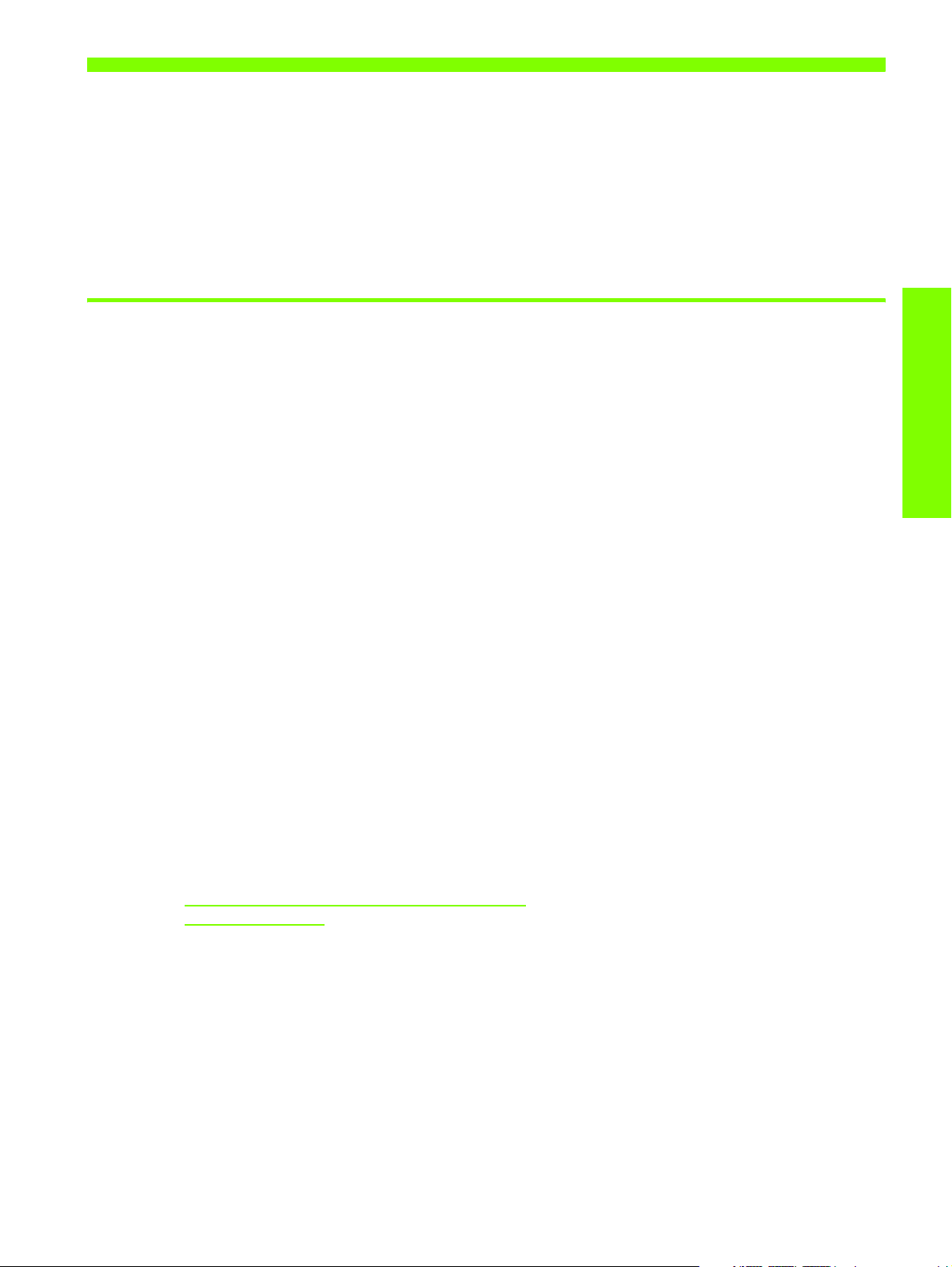
1 Informazioni preliminari
Grazie per aver acquistato questa stampante. Questa guida contiene dettagli sulle procedure di
configurazione della stampante, di esecuzione di semplici operazioni di stampa e di risoluzione di
problemi relativi alla stampante.
Ricerca di altre fonti di informazioni sui prodotti
Dalle fonti seguenti si possono ottenere informazioni sui prodotti non comprese in questa guida:
• Poster di installazione. Fornisce informazioni illustrate sulla configurazione. Insieme alla stampante
viene fornita la versione stampata di questo documento. È inoltre disponibile una versione elettronica
del poster come file PDF di Adobe
• Guida introduttiva. Contiene informazioni sulla configurazione della stampante e sull’installazione
del software. Si consiglia di utilizzare questa guida per eseguire la configurazione del prodotto.
• Guida online. Contiene informazioni panoramiche sul software della stampante e le procedure da
eseguire per usarlo.
• CD di avviamento. Contiene il driver per la stampante, la Casella degli strumenti, l’utilità di
personalizzazione del programma di installazione, le copie elettroniche della guida per l’utente,
le note di rilascio e informazioni sulle ordinazioni.
®
Acrobat® sul CD di avviamento.
Informazioni preliminari
• Casella degli strumenti. Contiene istruzioni su “cosa fare” e sulla risoluzione dei problemi e
fornisce informazioni sullo stato delle testine di stampa. Se si sceglie di installare la Casella degli
strumenti, quando questa è in esecuzione sulla barra delle applicazioni, viene visualizzata la
relativa icona. La Casella degli strumenti è disponibile solo per utenti Microsoft
• HP Instant Support. L’HP instant support è uno strumento Web che offre servizi specifici sul prodotto,
suggerimenti per la risoluzione dei problemi e informazioni sull’uso di inchiostri e supporti di stampa.
Questo servizio elettronico può essere aperto dalla Casella degli strumenti
disponibile solo per gli utenti Windows.
• Utilità HP Inkjet. L’utilità HP Inkjet contiene strumenti per la calibratura della stampante, la pulizia delle
testine di stampa, la stampa di una pagina di prova e per il reperimento di informazioni
sull’assistenza dal sito Web. L’utilità HP Inkjet è disponibile solo per gli utenti Mac OS.
• World Wide Web. Informazioni sulla stampante si possono trovare nei siti Web seguenti:
http://www.hp.com/support/businessinkjet1000
http://www.hp.com
• Manuali del sistema operativo di rete (NOS) e del sistema operativo (OS). Questi manuali vengono
forniti insieme al computer o al NOS. In essi sono descritte le funzioni fondamentali di stampa comuni
a tutte le stampanti in rete.
®
Windows®.
. HP Instant Support è
Ricerca di altre fonti di informazioni sui prodotti
3
Page 7
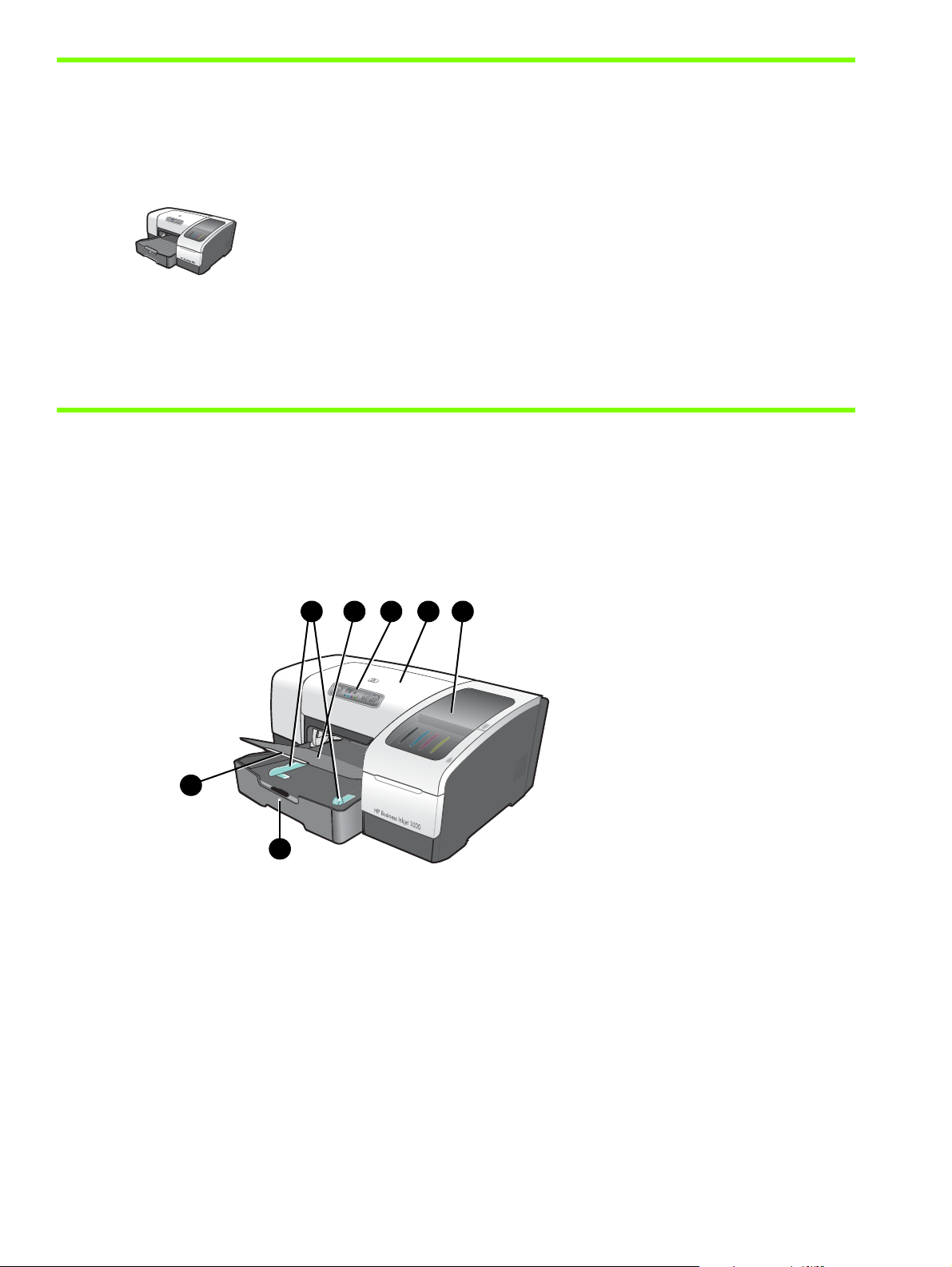
Studio delle configurazioni della stampante
Questa stampante è una stampante a getto d’inchiostro a quattro colori che stampa fino a 23 pagine al
minuto (ppm) in bianco e nero e 18 pagine al minuto a colori in modalità Bozza.
Le caratteristiche della stampante sono le seguenti.
• Gestione della carta. Questo modello dispone di un vassoio di alimentazione
standard (vassoio 1) che può contenere fino a 150 fogli.
• Possibilità di collegamento. Questo modello è dotato di un connettore USB.
Si può aggiungere un’unità duplex automatico opzionale per la stampa di documenti
su due facciate favorendo la riduzione dei costi e il risparmio di carta e un server di
stampa opzionale che consente la condivisione in rete della stampante.
Apprendimento delle parti e delle funzioni della stampante
Vista frontale
1 2 4 53
7
6
1. Guide della carta.
2. Vassoio di raccolta.
3. Pannello di controllo. Vedere la sezione Parti del pannello di controllo.
4. Coperchio superiore.
5. Coperchio dei materiali di consumo. Vedere la sezione Area dei materiali di consumo.
6. Vassoio 1. Questo vassoio può contenere 150 fogli.
7. Fermo di estensione del vassoio. Utilizzare questo fermo per estendere il vassoio in modo che possa
contenere la carta del formato legale USA.
Informazioni preliminari4
Page 8
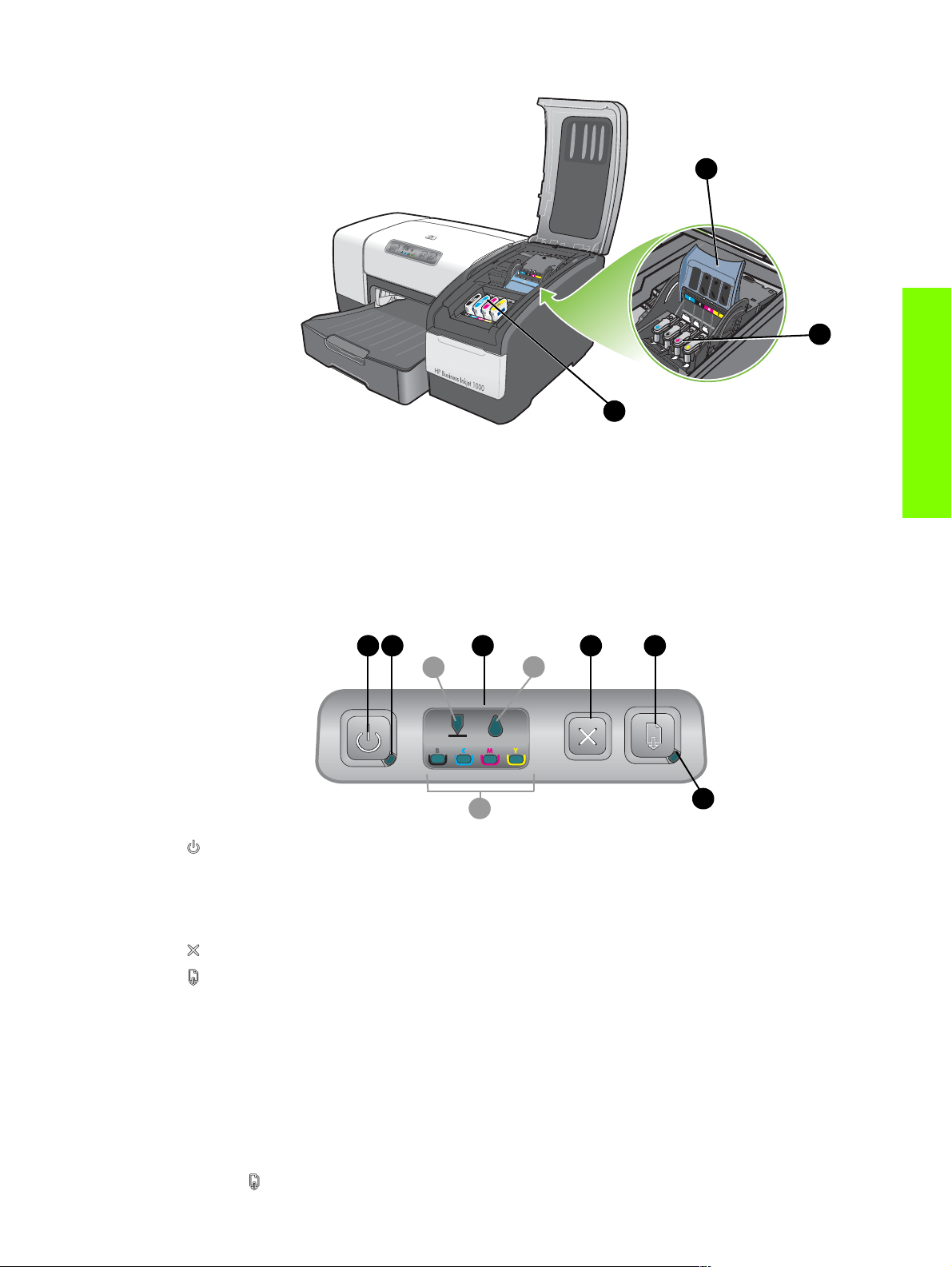
Area dei materiali di consumo
1. Fermo delle testine di stampa. Il fermo delle testine di stampa permette l’accesso per l’installazione o
la rimozione delle testine di stampa dai relativi alloggiamenti codificati in colore.
2. Testine di stampa. Ciascuna testina di stampa deve essere inserita nel proprio alloggiamento
codificato in colore.
1
2
3
Informazioni preliminari
3. Cartucce di stampa. Ciascuna cartuccia di stampa deve essere inserita nel proprio alloggiamento
codificato in colore.
Parti del pannello di controllo
1 3 4 5
2
1. (pulsante Accensione).
2. Spia Accensione (verde).
3. Spie dei materiali di consumo. Indicano lo stato delle cartucce e delle testine di stampa: a) Spia testine
di stampa b) Spia cartucce di stampa c) Spie livello colori. Vedere la sezione Spie della stampante.
4. (pulsante Annulla). Annulla il processo di stampa corrente.
5. (pulsante Riprendi).
6. Spia Riprendi. Questa spia lampeggia nei casi seguenti:
a
c
b
6
• in presenza di un inceppamento della carta
• quando la carta nella stampante è esaurita
• durante l’asciugatura di una pagina stampata
• durante la stampa di un processo duplex manuale e in attesa che il supporto venga girato
Se la pagina stampata sta asciugando, attendere che la stampante abbia terminato l’operazione;
a questo punto la spia si spegnerà. Nel caso in cui la spia non si spenga, risolvere il problema e
premere (pulsante Riprendi).
Apprendimento delle parti e delle funzioni della stampante
5
Page 9
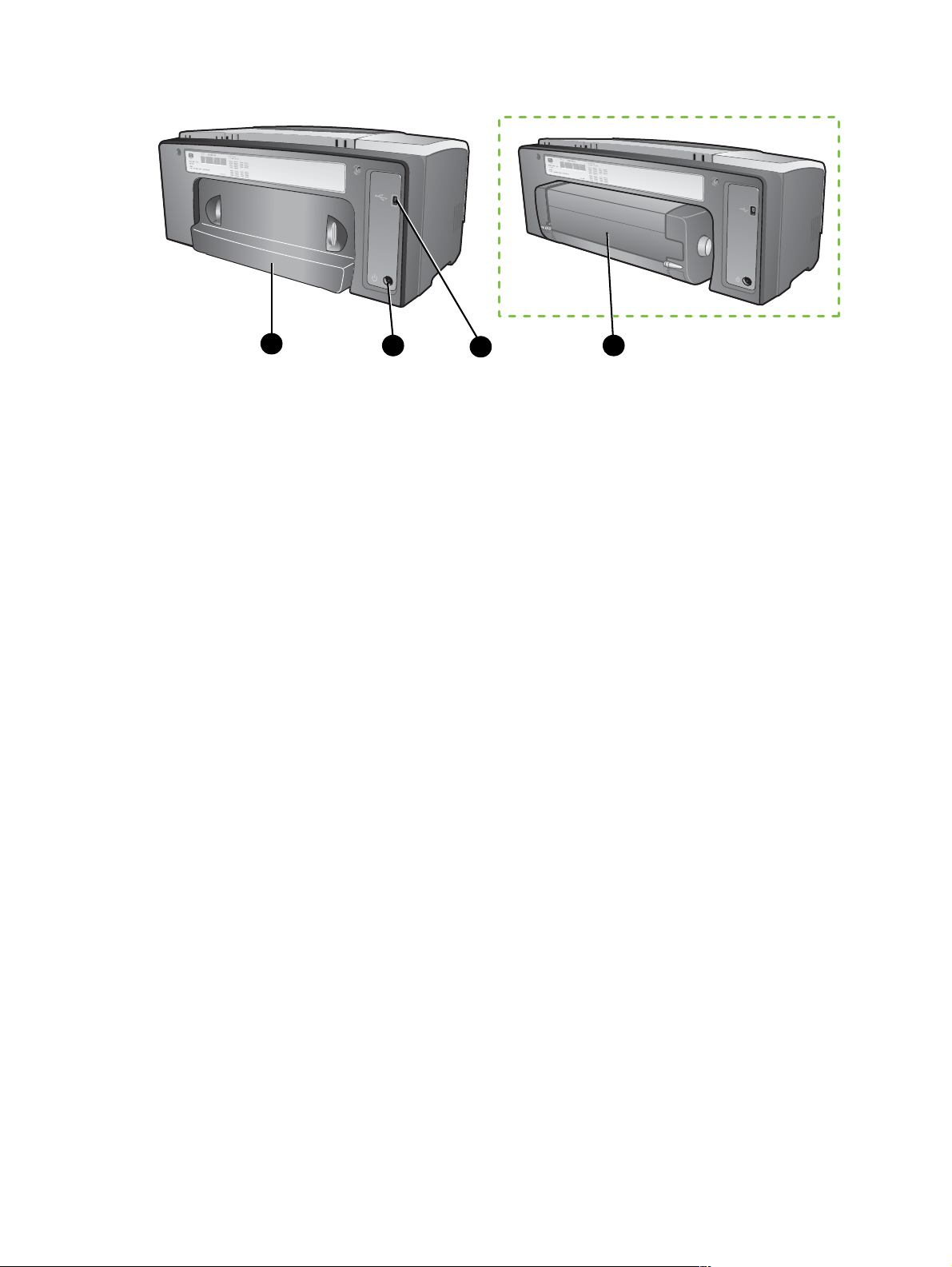
Vista posteriore
4
1. Connettore USB.
2. Ingresso di alimentazione.
3. Unità duplex automatico.
4. Pannello di accesso posteriore.
1
32
Informazioni preliminari6
Page 10
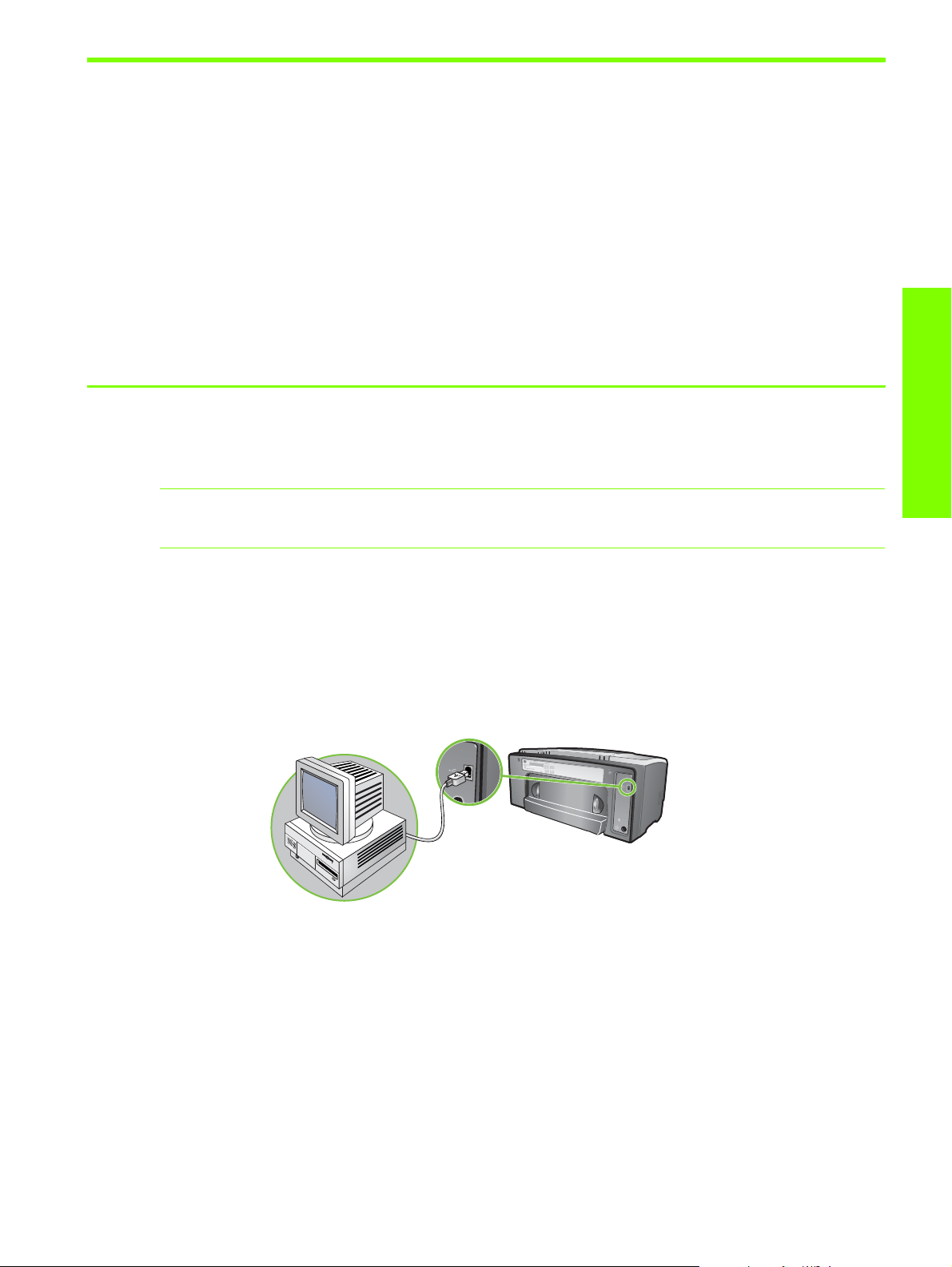
Collegamento della stampante
La stampante supporta la stampa locale mediante il collegamento di un cavo USB. I cavi USB sono
venduti separatamente. Per ordinarli, vedere Materiali di consumo e accessori HP.
La stampante può essere condivisa nei modi seguenti:
• Se la stampante è collegata a un computer Windows, è possibile utilizzare una forma semplice di
collegamento alla rete nota come collegamento alla rete locale condivisa. Questo metodo consente di
condividere la stampante con altri utenti Windows. Vedere la sezione Collegamento diretto mediante
cavo USB (Windows) e Condivisione della stampante in una rete locale condivisa (Windows).
• Il collegamento alla rete locale condivisa può essere utilizzato anche nel caso in cui la stampante sia
collegata a un computer Mac OS. Questo metodo consente di condividere la stampante con altri
utenti Mac OS. Vedere la sezione Collegamento diretto con un cavo USB (Mac OS).
Collegamento diretto mediante cavo USB (Windows)
In ambiente Windows, è possibile eseguire il collegamento diretto mediante cavo USB.
NOTA: Per utilizzare un cavo USB per il collegamento della stampante a un computer Mac OS,
vedere Collegamento diretto con un cavo USB (Mac OS).
In Windows, se il computer è dotato di una porta USB ed esegue Windows 98, Me, 2000 o XP,
si può utilizzare un cavo USB per collegare la stampante al computer.
Nella maggior parte dei casi, dopo aver installato il software della stampante e aver collegato una
stampante al computer, è possibile installare stampanti aggiuntive con i cavi USB senza reinstallare il
software della stampante.
Computer collegato ad una porta USB
Completamento dell’installazione prima del software
Informazioni preliminari
Se non è stato ancora installato un cavo USB (non incluso), completare l’installazione seguendo
queste istruzioni.
Per completare l’installazione prima del software
1. Chiudere tutte le applicazioni attive.
a. Premere CTRL+ALT+CANC contemporaneamente sulla tastiera del computer,
quindi fare clic su Task Manager.
b. Chiudere tutte le applicazioni attive. (Non chiudere Systray o Explorer.)
c. Terminata la chiusura delle applicazioni, fare clic sulla X nell’angolo superiore destro del
Task Manager per chiuderlo.
Collegamento della stampante
7
Page 11
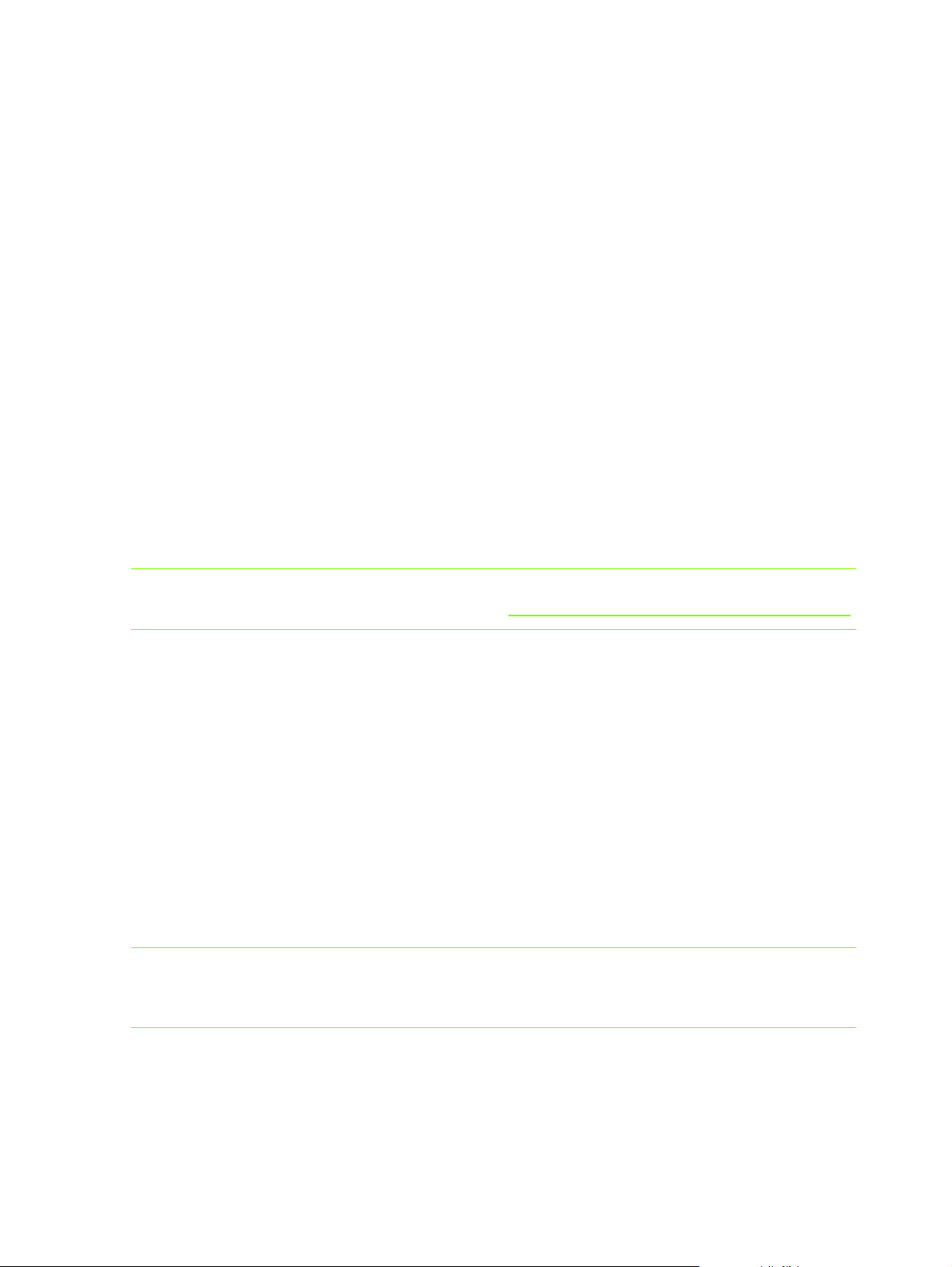
2. Inserire il CD di avviamento nell’unità CD. Il menu del CD verrà avviato automaticamente.
In caso contrario, fare clic su Start, quindi su Esegui e nella casella della riga di comando digitare la
lettera dell’unità CD seguita da:\AUTORUN (ad esempio, digitare D:\AUTORUN).
3. Fare clic su Installa driver di stampa nel menu del CD.
4. Scegliere la lingua desiderata e fare clic su OK.
5. Seguire le istruzioni visualizzate sullo schermo.
6. Quando richiesto, fare clic su Collegato direttamente a questo computer, quindi su Avanti.
7. Per il collegamento USB: fare clic su Cavo USB, quindi su Avanti.
8. Seguire le istruzioni visualizzate sullo schermo per completare l’installazione.
9. Quando richiesto, collegare il cavo USB al computer e alla stampante.
Verrà visualizzata la procedura guidata Trovato nuovo hardware e verrà creata l’icona della
stampante nella cartella Stampanti.
10.Per condividere la stampante, vedere la sezione Condivisione della stampante in una rete
locale condivisa (Windows).
Completamento dell’installazione prima dell’hardware
Se è stato già installato un cavo USB (non incluso) ed è stato avviato il software, completare l’installazione
seguendo queste istruzioni. Viene visualizzata la finestra Trovato nuovo hardware.
Per completare l’installazione prima dell’hardware
NOTA: Prima di installare il software della stampante su un computer Windows XP 64-bit, occorre
scaricare il relativo software dal sito Web all’indirizzo http://www.hp.com/support/businessinkjet1000.
1. Nell’installazione guidata Trovato nuovo hardware, fare clic su Avanti.
2. Fare clic su Cerca il miglior driver per la periferica (scelta consigliata), quindi fare clic su Avanti.
3. Inserire il CD di avviamento nell’unità CD-ROM.
4. Se viene visualizzato il menu del CD, per chiuderlo fare clic due volte su Esci.
5. Selezionare Specifica un percorso.
6. Per individuare la directory root sul CD di avviamento, fare clic su Sfoglia, quindi su OK.
7. Fare clic su Avanti e seguire le istruzioni visualizzate sullo schermo.
8. Fare clic su Avanti, quindi su Fine.
9. Per condividere la stampante, vedere la sezione Condivisione della stampante in una rete locale
condivisa (Windows).
NOTA: Terminato il processo di prima installazione dell’hardware, l’installazione guidata Trovato nuovo
hardware lancerà automaticamente il programma di configurazione. Questo programma offre la
possibilità di installare componenti diversi dai driver, quale ad esempio la Casella degli strumenti.
Informazioni preliminari8
Page 12
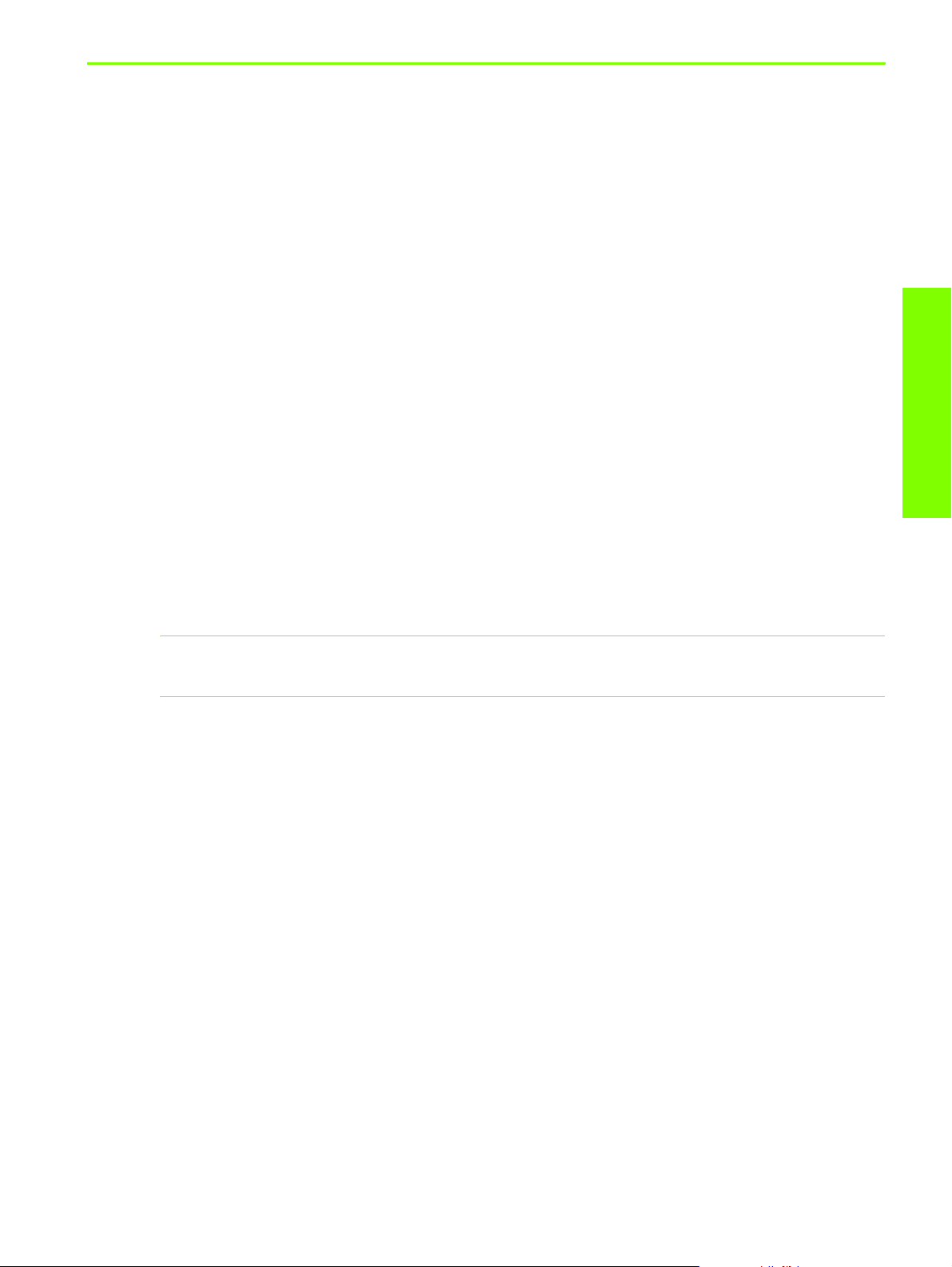
Condivisione della stampante in una rete locale condivisa (Windows)
In una rete condivisa in locale, la stampante è collegata direttamente al connettore USB di un determinato
computer (denominato server) ed è condivisa da altri computer (client). Usare questa configurazione solo
se si lavora in piccoli gruppi, oppure se l’utilizzo non è elevato. Le prestazioni del computer collegato alla
stampante risultano rallentate quando più utenti stampano sulla sua stampante condivisa.
La stampante può essere condivisa in una rete locale condivisa, se:
• Il computer collegato alla stampante esegue Windows.
• La stampante sarà condivisa con altri utenti Windows. (La stampante non può essere condivisa con
utenti Mac OS.)
Condivisione di una stampante collegata al computer in uso (il server)
1. Trovare la cartella Stampanti dal menu di avvio. (Il percorso è diverso per sistemi operativi Windows
diversi. Potrebbe passare per Impostazioni oppure Pannello di controllo, oppure direttamente per
Stampanti e fax.)
2. Fare clic con il pulsante destro sulla stampante nella cartella Stampanti, quindi fare clic su Proprietà.
3. Nella scheda Condividi, selezionare l’opzione di condivisione della stampante e assegnare alla
stampante un nome di condivisione.
Informazioni preliminari
4. Opzionale. Se si condivide la stampante con utenti di altre versioni di Windows, per installare i
relativi driver in modo conveniente, si può fare clic su Driver aggiuntivi. Questa operazione richiede la
presenza del CD di avviamento nell’unità CD.
NOTA: Quando si condivide una stampante collegata localmente, usare come server il sistema
operativo più recente. Un server Windows 98 non riconosce un client Windows 2000.
5. Fare clic su OK.
Uso di una stampante collegata ad un altro computer (client)
I client possono essere collegati alla stampante in tre modi diversi:
• Installare il software della stampante dal CD di avviamento. Quando richiesto,
selezionare Connesso in rete, quindi Installazione client per stampa con server client.
• Sfogliare per trovare la stampante in rete e trascinarla nella cartella Stampanti del computer in uso.
• Aggiungere la stampante e installare il software dal file INF precedentemente salvato in una posizione
della rete. Chiedere all’amministratore della rete dove si trova il file INF.
Sul Cd di avviamento, i file INF sono memorizzati in cartelle con formato:
<CD>:\Setup\Drivers\PCL3\<sistema operativo>\<lingua>.
Ad esempio, se l’unità CD è quella con lettera D, D:\Setup\Drivers\PCL3\Win2k_XP\English
conterrebbe il file INF English Windows 2000 PCL 3.
Collegamento della stampante
9
Page 13
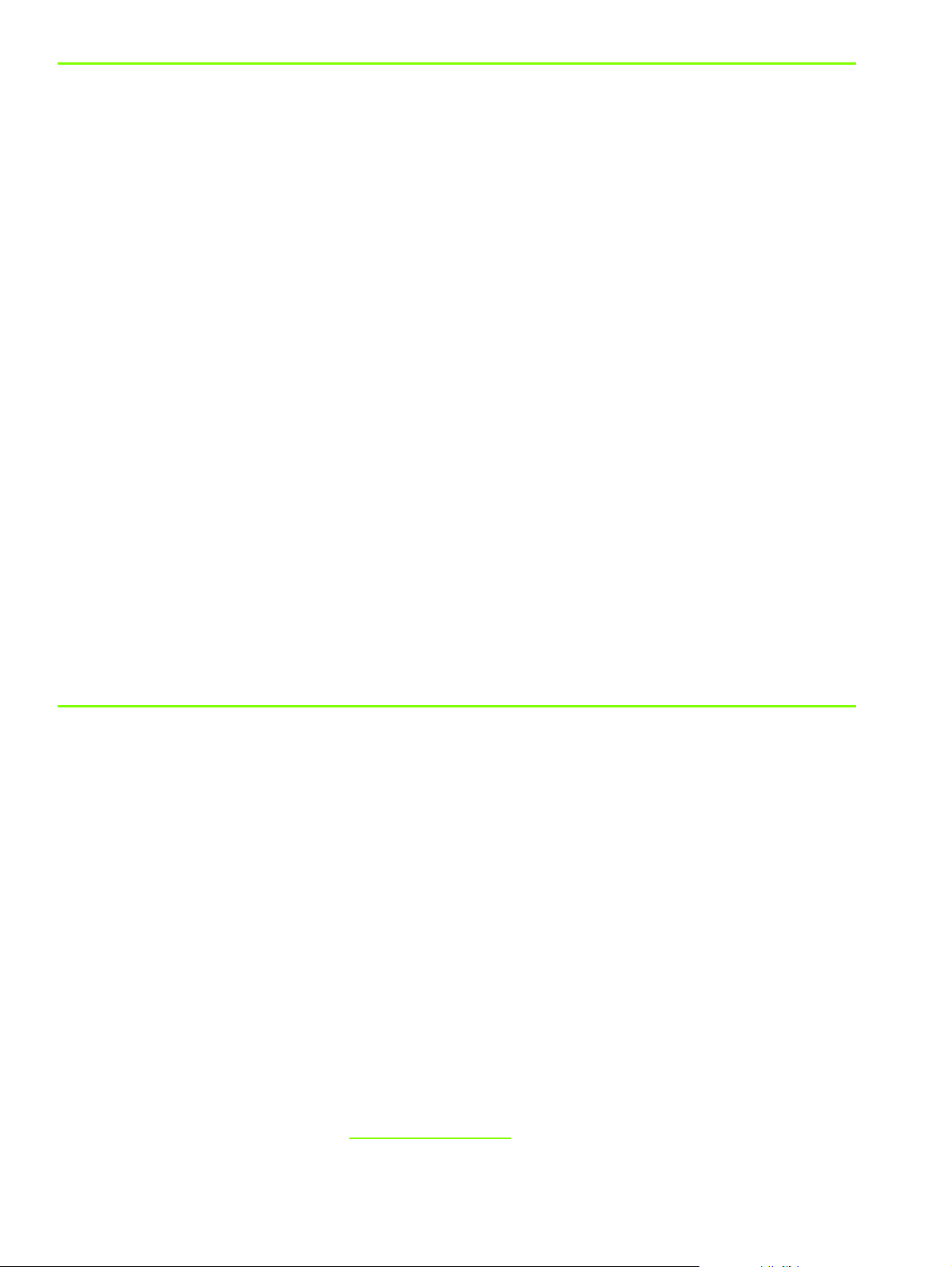
Collegamento diretto con un cavo USB (Mac OS)
Installare prima il software, quindi collegare la stampante al computer. Volendo, una volta terminata
l’installazione, la stampante può essere condivisa con altri utenti Mac OS.
Per effettuare il collegamento con un cavo USB
1. Inserire il CD di avviamento nell’unità CD-ROM.
2. Fare doppio clic sull’icona del CD sul desktop, quindi sull’icona del programma di installazione.
Oppure
Individuare il programma di installazione nella cartella del programma di installazione del CD
di avviamento.
3. Fare clic su Installa driver.
4. Seguire le istruzioni visualizzate sullo schermo.
5. Collegare il cavo tra i connettori di computer e stampante.
6. Aprire il Centro Stampa oppure l’utilità di configurazione della stampante che si trova
nella cartella Applicazioni\Utilità.
7. Fare clic su Aggiungi.
8. Selezionare USB dal menu.
9. Selezionare HP Business Inkjet 1000 dall’elenco delle stampanti, quindi fare clic su Aggiungi.
Accanto al nome della stampante viene visualizzato un punto ad indicare che quella stampante è ora
la stampante predefinita.
10.Chiudere il Centro Stampa o l’utilità di configurazione della stampante.
11.Per condividere la stampante, vedere la sezione Condivisione stampante USB su una rete
Ethernet (Mac OS).
Condivisione stampante USB su una rete Ethernet
(Mac OS)
Requisiti fondamentali per la condivisione della stampante in un ambiente Macintosh:
• I computer Macintosh devono comunicare sulla rete utilizzando il protocollo TCP/IP e devono disporre
di un indirizzo IP. (AppleTalk non è supportato.)
• La stampante da condividere deve essere collegata ad una porta USB incorporata nel computer
host Macintosh.
• Sia il computer host, sia i computer client che devono utilizzare la stampante condivisa devono aver
installato il software di condivisione della stampante e il driver di stampa o PPD per la stampante
installata. (Per installare il software di condivisione e i file Guida associati si può utilizzare il
programma di installazione).
• I computer client devono avere i driver di stampa HP appropriati installati.
• I computer client devono essere computer PowerMac.
• Per utilizzare una stampante PostScript USB condivisa, i computer client devono avere una porta USB.
Per ulteriori informazioni sulla condivisione di stampanti USB, vedere le informazioni sull’assistenza
disponibili sul sito Web Apple (http://www.apple.com
Informazioni preliminari10
) oppure la Guida Mac installata sul computer.
Page 14
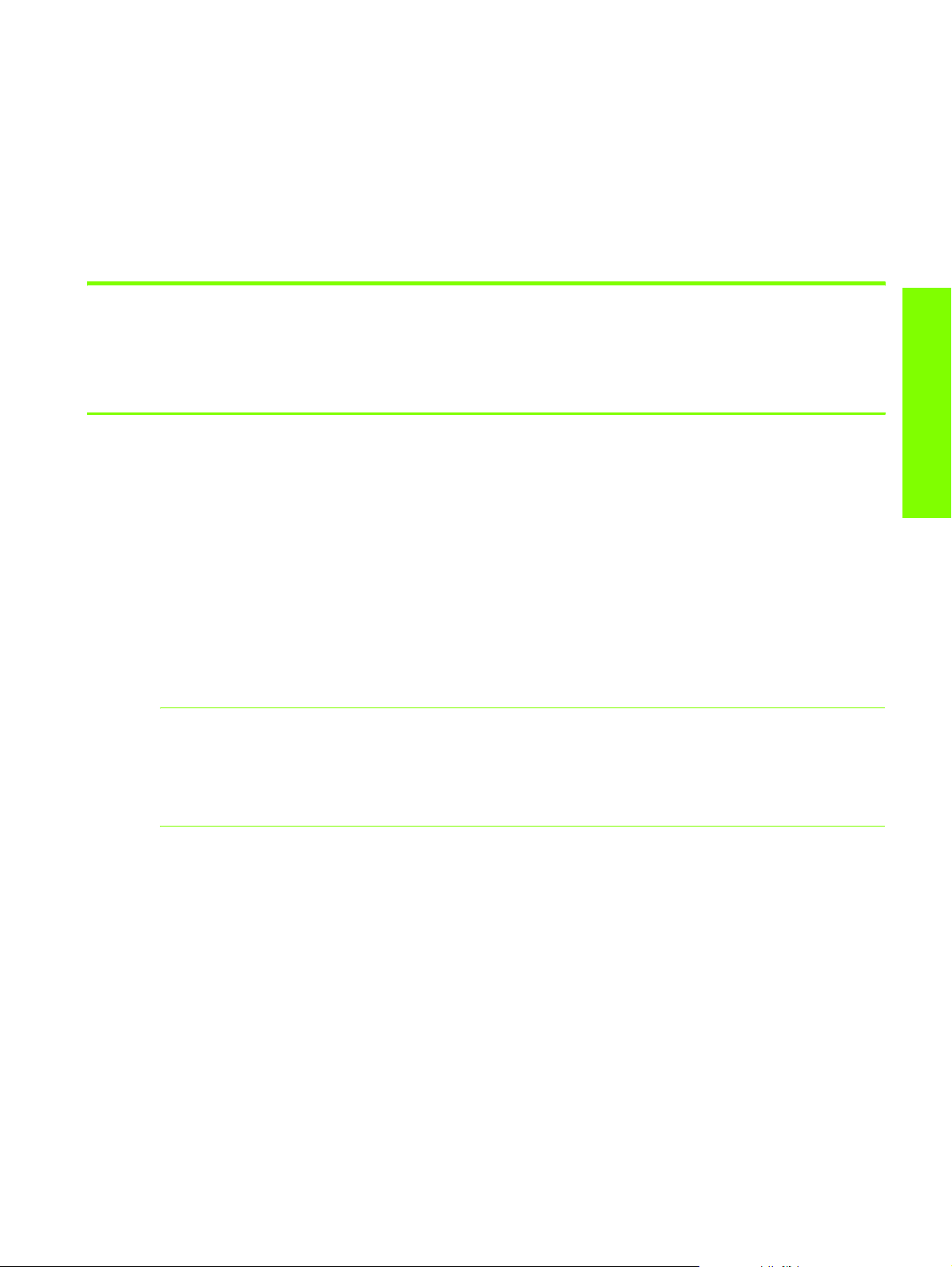
Condivisione tra i computer Macintosh
Attivare la condivisione stampante sul computer collegato alla stampante (computer host).
1. Aprire Preferenze di Sistema, fare clic su Condivisione, quindi fare clic su Servizi.
2. Fare clic sulla casella di controllo per la condivisione della stampante.
Per stampare dagli altri computer Macintosh (client) in rete, selezionare prima la stampante in
Condivisione (Mac OS X). Quindi, scegliere l’ambiente di condivisione della stampante e
selezionare la stampante.
Disinstallazione del software di stampa
Per disinstallare il software di stampa del sistema, seguire la procedura indicata di seguito.
Disinstallazione del software per Windows (tutte le versioni)
1. Chiudere tutte le applicazioni attive.
Informazioni preliminari
2. Aprire il Pannello di controllo dal menu di avvio.
3. Fare doppio clic su Installazione applicazioni.
4. Selezionare il software di stampa da disinstallare.
5. Fare clic sul pulsante per l’aggiunta o la rimozione di software.
6. Seguire le istruzioni visualizzate sullo schermo per portare a termine la rimozione del
software della stampante.
NOTA: Per disinstallare il software della stampante in Windows 2000 e Windows XP, occorre
disporre dei privilegi di amministratore.
Se il software non è stato installato correttamente oppure il programma di disinstallazione non è
disponibile, eseguire l’utilità di pulitura dal CD di avviamento. Vedere la procedura seguente.
Esecuzione dell’utilità di pulitura
1. Scollegare la stampante dal computer.
2. Riavviare Windows dal computer.
3. Inserire il CD di avviamento nell’unità CD-ROM.
4. Individuare ed eseguire l’utilità di pulitura sul CD di avviamento.
• In Windows 98 e Windows Me, utilizzare il file scrub9x.exe disponibile nella cartella
Utils\Scrubber\Win9x_Me.
• In Windows 2000 e Windows XP, utilizzare il file scrub2k.exe disponibile nella cartella
Utils\Scrubber\Win2k_XP.
Disinstallazione del software di stampa
11
Page 15
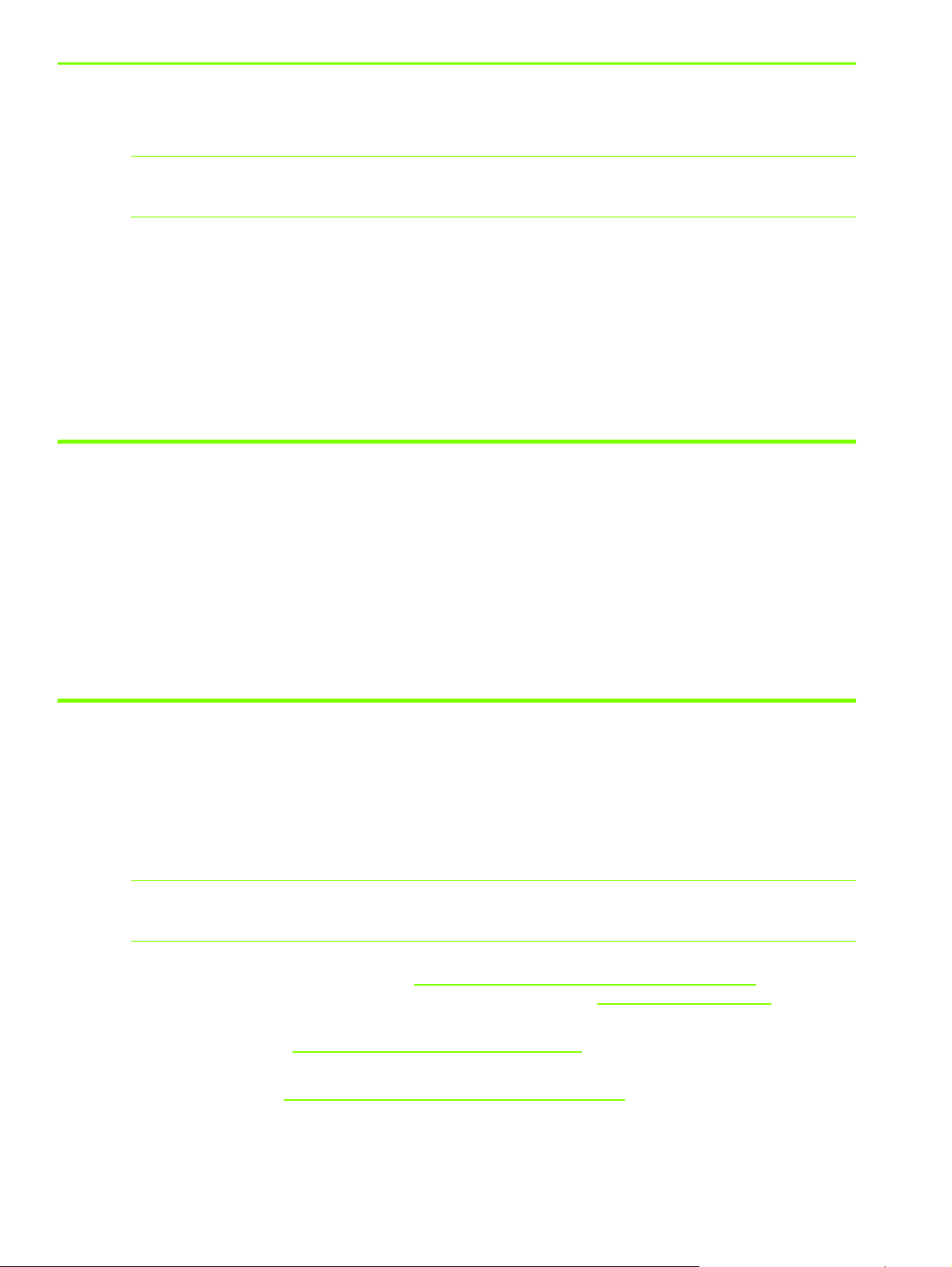
Disinstallazione del software per Mac OS
1. Riavviare il computer.
NOTA: Se prima di disinstallare il software non si riavvia il computer, alcuni file non saranno rimossi dal
computer quando si esegue l’opzione di disinstallazione.
2. Inserire il CD di avviamento nell’unità CD-ROM.
3. Fare doppio clic sull’icona del CD sul desktop.
4. Fare doppio clic sull’icona del programma di installazione e seguire le istruzioni visualizzate sullo schermo.
5. Quando viene visualizzata la finestra di dialogo dell’installazione principale, selezionare Disinstalla
dall’elenco a discesa in alto a sinistra della finestra di dialogo.
6. Seguire le istruzioni visualizzate sullo schermo per rimuovere il software della stampante.
Preparazione di copie del software
Il CD di avviamento contiene una utilità che consente di copiare il software della stampante su dischi,
oppure di creare installazioni personalizzate, operazione normalmente eseguita dagli amministratori del
sistema. Quando si esegue il programma di installazione, selezionare Utilità di personalizzazione per
copiare su dischi.
Questa utilità può servire anche per copiare il software della stampante sulla propria unità disco rigido o
su un’unità di rete. Dopo aver copiato i file in un’altra posizione, il software della stampante può essere
installato da quella posizione.
Installazione di altro software
Per l’installazione sulla stampante sono disponibili anche i driver e il software opzionale seguenti.
• HP Web Jetadmin. Si tratta di uno strumento di gestione della stampante in rete basato su un browser
Web. Nel CD di avviamento è incluso un collegamento al sito Web HP Web Jetadmin. Per ulteriori
informazioni sull’utilizzo di questo strumento, vedere Uso di HP Web Jetadmin.
NOTA: HP Web Jetadmin è disponibile solo se la stampante è collegata in rete tramite un server di stampa
HP Jetdirect opzionale. Per informazioni sull’ordinazione, vedere la sezione server di stampa HP Jetdirect.
• Driver Linux. Disponibile all’indirizzo http://www.hp.com/support/businessinkjet1000
informazioni sull’uso di Linux con le stampanti HP, visitare il sito http://hp.sourceforge.net
• Software di installazione della stampante per reti UNIX
essere scaricato da http://www.hp.com/support/net_printing
®
. Per ulteriori
.
(HP-UX, Sun Solaris). Questo software può
.
• Informazioni sull’uso del driver di stampa in emulazione IBM PostScript 3 per IBM OS/2.
Visitare la pagina http://www.hp.com/support/businessinkjet1000
Se si utilizza Windows 2000 o Windows XP, per installare un driver per la stampante è necessario
disporre dei privilegi di amministratore.
Informazioni preliminari12
.
Page 16
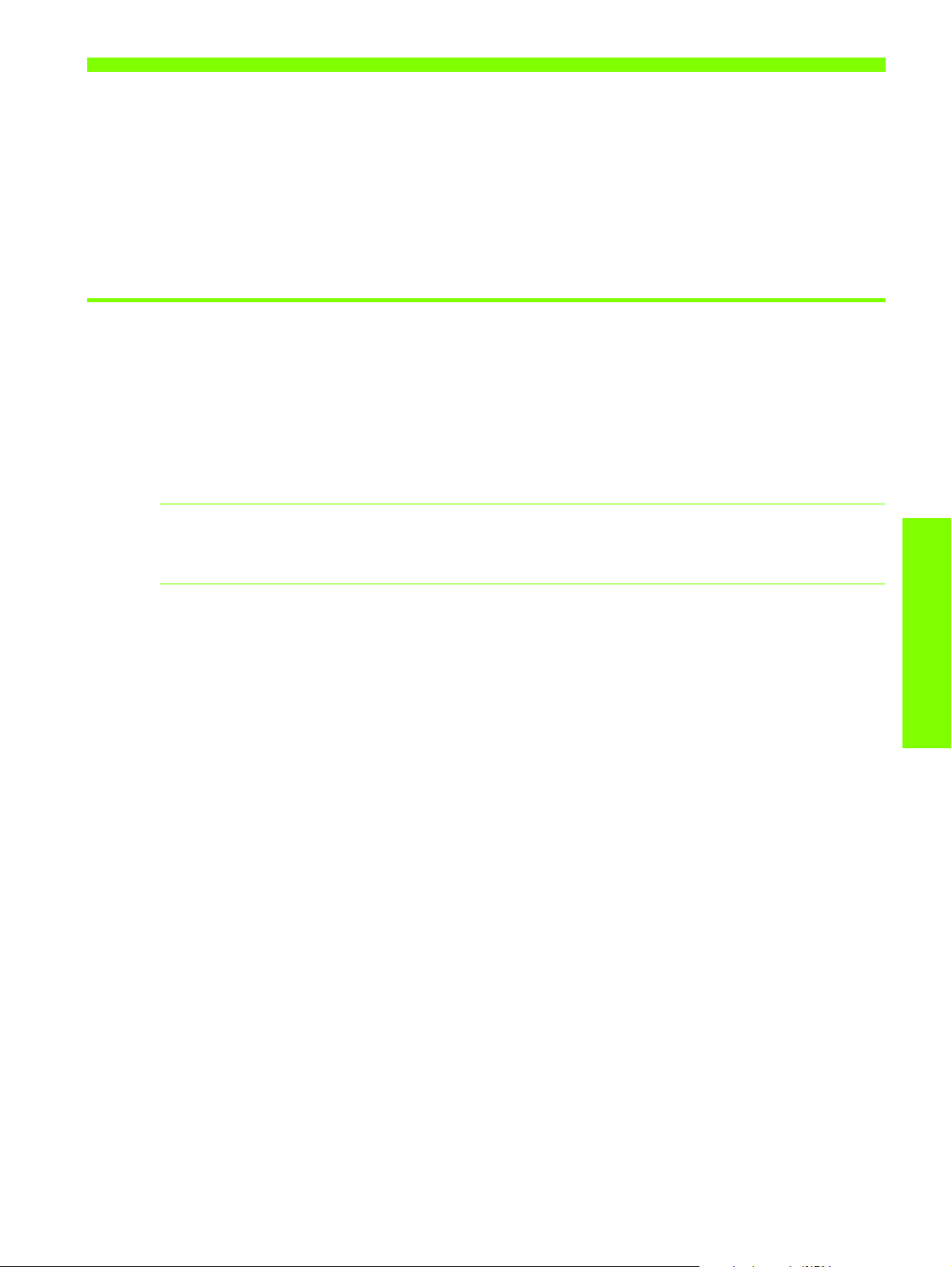
2 Utilizzo della stampante
In questa sezione si spiega come usare il driver di stampa per modificare le impostazioni della stampante
ed eseguire operazioni di stampa fondamentali. Si spiega inoltre quali sono i supporti di stampa speciali
che si possono impiegare con la stampante e come operare per stampare su tali supporti.
Selezione dei supporti di stampa
Prima di usare la stampante, si consiglia di spendere qualche minuto per familiarizzare con i diversi
supporti di stampa utilizzabili.
Con questa stampante è possibile utilizzare la maggior parte dei tipi di carta da ufficio e carta con fibra
di cotone al 25 percento. Prima di acquistare ingenti quantità, si consiglia di provare diversi tipi di
supporti di stampa. Individuare quindi un supporto che offra buoni risultati e sia di facile reperimento.
NOTA: Per ottenere la massima qualità di stampa, utilizzare supporti HP. Questi tipi di supporto di
stampa sono previsti appositamente per ottenere buoni risultati con questa stampante. Per informazioni
sulle ordinazioni e sui numeri di catalogo, vedere Materiali di consumo e accessori HP.
Suggerimenti per la scelta e l’utilizzo dei supporti di stampa
Per ottenere i risultati migliori, seguire le istruzioni seguenti:
• Usare sempre carta che sia conforme alle specifiche della stampante. Per un elenco dei supporti
di stampa supportati, vedere Formati supportati e Spiegazione dei tipi e dei pesi dei supporti di
stampa compatibili.
• Caricare un solo tipo di carta alla volta in un vassoio.
• Nel vassoio 1, caricare il supporto di stampa con il lato da stampare rivolto verso il basso e allineare
il relativo bordo destro al lato destro e alla guida anteriore del vassoio. Vedere la sezione
Caricamento dei supporti di stampa.
• Non caricare più di 150 fogli di supporto di stampa nel vassoio 1.
• Non usare supporti danneggiati o arricciati. Non usare supporti tagliati o perforati oppure carta molto
granulosa e in rilievo. Questi tipi di supporto possono causare inceppamenti e altri problemi.
• Non usare carta troppo leggere o che si strappa facilmente. Questi tipi di carta non vengono
alimentati bene o si inceppano. Vedere la sezione Informazioni sulle specifiche dei supporti di
stampa compatibili.
• Non usare moduli a più parti.
• Supporti molto granulosi o che non assorbono bene l’inchiostro possono causare uno scarso
riempimento delle immagini o del testo.
Utilizzo della stampante
Selezione dei supporti di stampa 13
Page 17
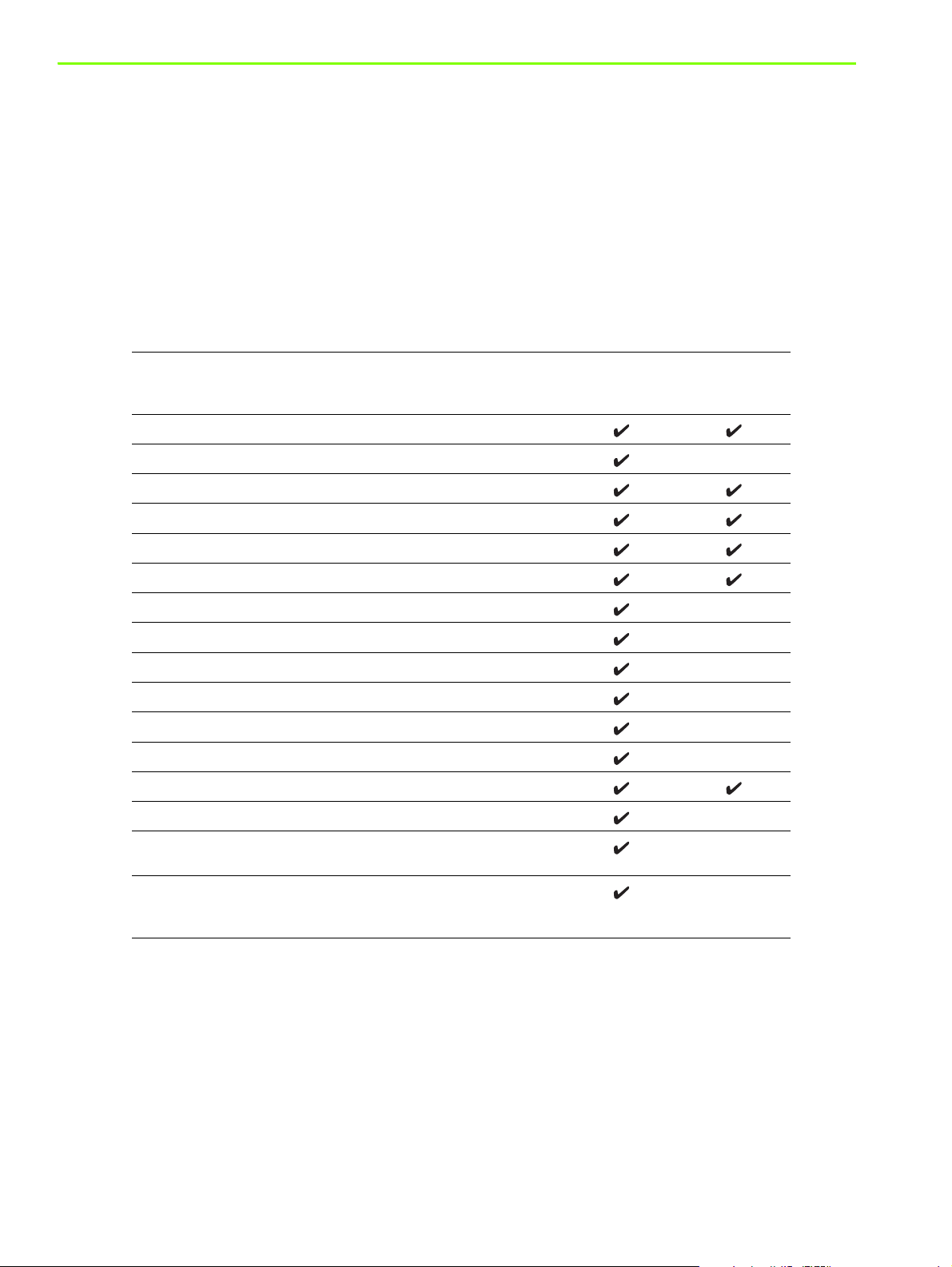
Informazioni sulle specifiche dei supporti di stampa compatibili
Questa sezione contiene le informazioni relative ai formati, ai tipi e ai pesi dei supporti compatibili con
la stampante.
Formati supportati
Nella tabella seguente sono riportate informazioni dettagliate sui formati e sui tipi di supporto utilizzabili
in ciascun percorso della carta. Per informazioni sui tipi di supporto compatibili con ciascun percorso
della carta, vedere Caricamento dei supporti di stampa.
Formato supporti di stampa Vassoio 1 Unità duplex
automatico
opzionale
Lettera USA (216 x 279 mm; 8,5 x 11 poll.)
Legale USA (216 x 356 mm; 8,5 x 14 poll.)
A4 (210 x 297 mm; 8,3 x 11,7 poll.)
Esecutivo (184 x 267 mm; 7,3 x 10,5 poll.)
ISO B5 (176 x 250 mm; 6,9 x 9,9 poll.)
A5 (148 x 210 mm; 5,8 x 8,3 poll.)
Busta USA #10 (105 x 241 mm; 4,12 x 9,5 poll.)
Busta DL (200 x 110 mm; 8,66 x 4,33 poll.)
Busta C6 (114 x 162 mm; 4,49 x 6,38 poll.)
A2 (111 x 146 mm; 4,37 x 5,75 poll.)
Scheda (76,2 x 127 mm; 3 x 5 poll.)
Scheda (102 x 152 mm; 4x6poll.)
Scheda (127 x 203 mm; 5x8poll.)
Scheda ISO A6 (105 x 149 mm; 4,13 x 5,83 poll.)
Carta per striscioni (fino a 216 mm di larghezza e 594,4 cm di
lunghezza; fino a 8,5 poll. di larghezza e 234 poll. di lunghezza)
Supporti di formato personalizzato compreso tra 76,2 e 216 mm di
larghezza e 127 e 356 mm di lunghezza (tra 3 e 8,5 poll. di
larghezza e 5 e 14 poll. di lunghezza)
Utilizzo della stampante14
Page 18
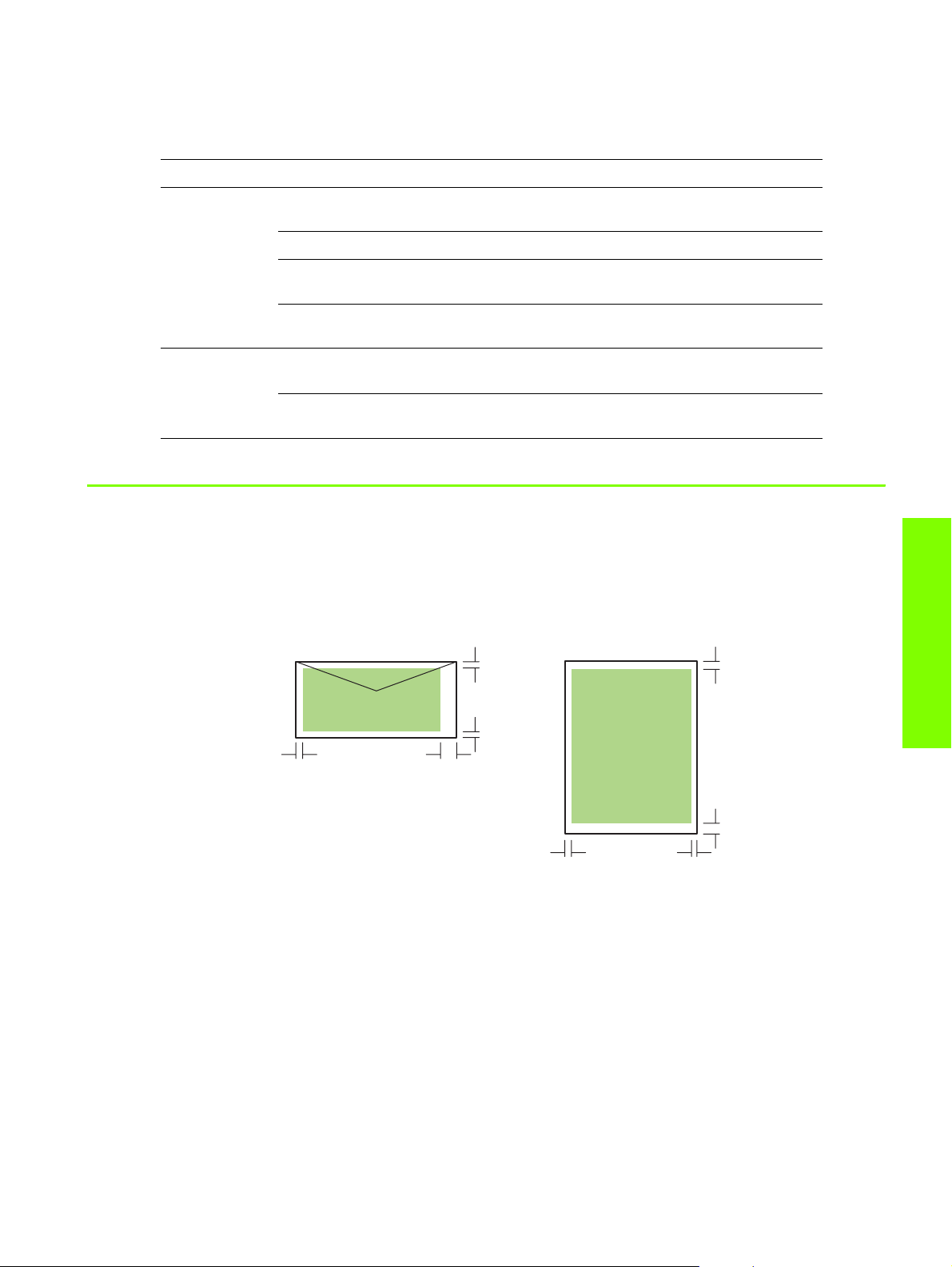
Spiegazione dei tipi e dei pesi dei supporti di stampa compatibili
Questa tabella fornisce informazioni relative ai tipi e ai pesi dei supporti accettati da ciascun percorso
della carta e alla capacità massima che ciascun percorso può supportare.
Vassoio Tipo Peso Capacità
Vassoio 1 Carta 16 - 24 lb
(60 - 90 g/m
Lucidi o etichette Fino a 30 (o 8 mm impilati)
2
)
Fino a 150 fogli o 0,58 pollici
(15 mm) impilati
Buste 20 - 24 lb
(75 - 90 g/m2)
Unità duplex
automatico-opzio
nale
Schede Fino a 49,90 kg index
(200 g/m
Carta 16 - 24 lb
(60 - 90 g/m
Schede Fino a 90 lb index
(160 g/m
2
2
Impostazione dei margini minimi
I margini del documento devono corrispondere o superare le seguenti impostazioni dei margini minimi
nell’orientamento verticale. Nella figura riportata di seguito è illustrata la corrispondenza dei lati della
carta e della busta con ciascun margine.
Superiore
Inferiore
Fino a 22 (o 15 mm impilati)
Fino a 60 (o 15 mm impilati)
)
2
)
)
1 alla volta
1 alla volta
Superiore
Utilizzo della stampante
Sinistro
Destro
Sinistro
Inferiore
Destro
Selezione dei supporti di stampa 15
Page 19
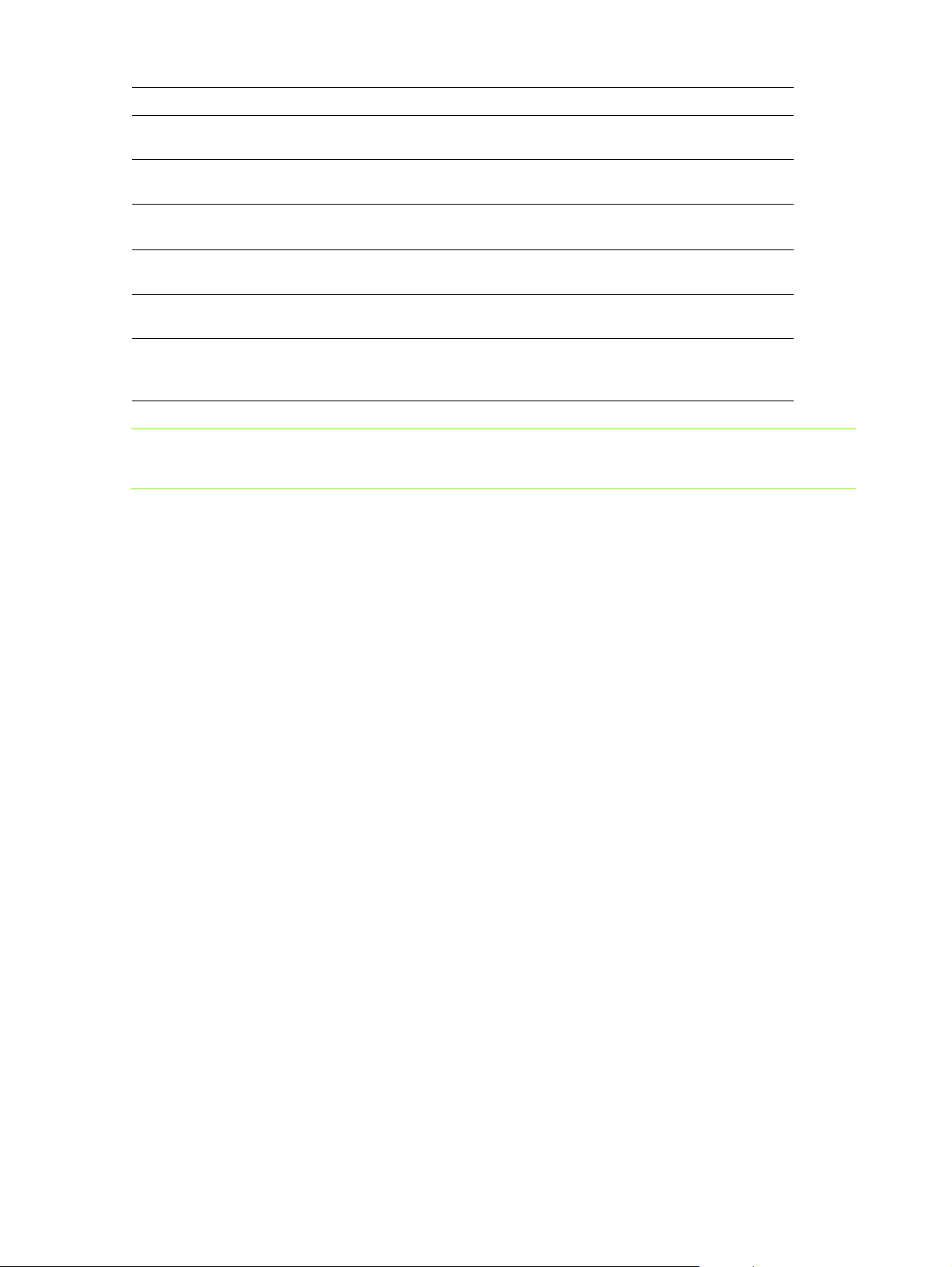
Supporti Margine sinistro Margine destro Margine superiore Margine inferiore
Letter, legal, executive,
striscione (lettera)
A4, A5, ISO B5, schede,
striscioni (A4)
0,25 pollici
(6,4 mm)
0,13 pollici
(3,4 mm)
0,25 pollici
(6,4 mm)
0,13 pollici
(3,4 mm)
0,12 pollici
(3,0 mm)
0,12 pollici
(3,0 mm)
0,50 pollici
(12,7 mm)
0,50 pollici
(12,7 mm)
Busta per biglietti
d’auguri HP
Buste di tutti gli altri formati 0,13 pollici
Supporti di formato
personalizzato
Foto (4 x 6 pollici, o 101,6
x 152,4 mm) con linguetta
di estrazione
0,12 pollici
(3,0 mm)
(3,4 mm)
0,12 pollici
(3,0 mm)
0,13 pollici
(3,4 mm)
0,13 pollici
(3,4 mm)
0,13 pollici
(3,4 mm)
0,12 pollici
(3,0 mm)
0,13 pollici
(3,4 mm)
0,50 pollici
(12,7 mm)
0,50 pollici
(12,7 mm)
0,12 pollici
(3,0 mm)
0,12 pollici
(3,0 mm)
0,50 pollici
(12,7 mm)
0,50 pollici
(12,7 mm)
0,50 pollici
(12,7 mm)
0,12 pollici
(3,0 mm)
NOTA: Quando si usa l’unità duplex automatico opzionale, i margini minimi superiore e inferiore
devono essere di almeno 0,46 pollici o 11,7 mm.
Utilizzo della stampante16
Page 20
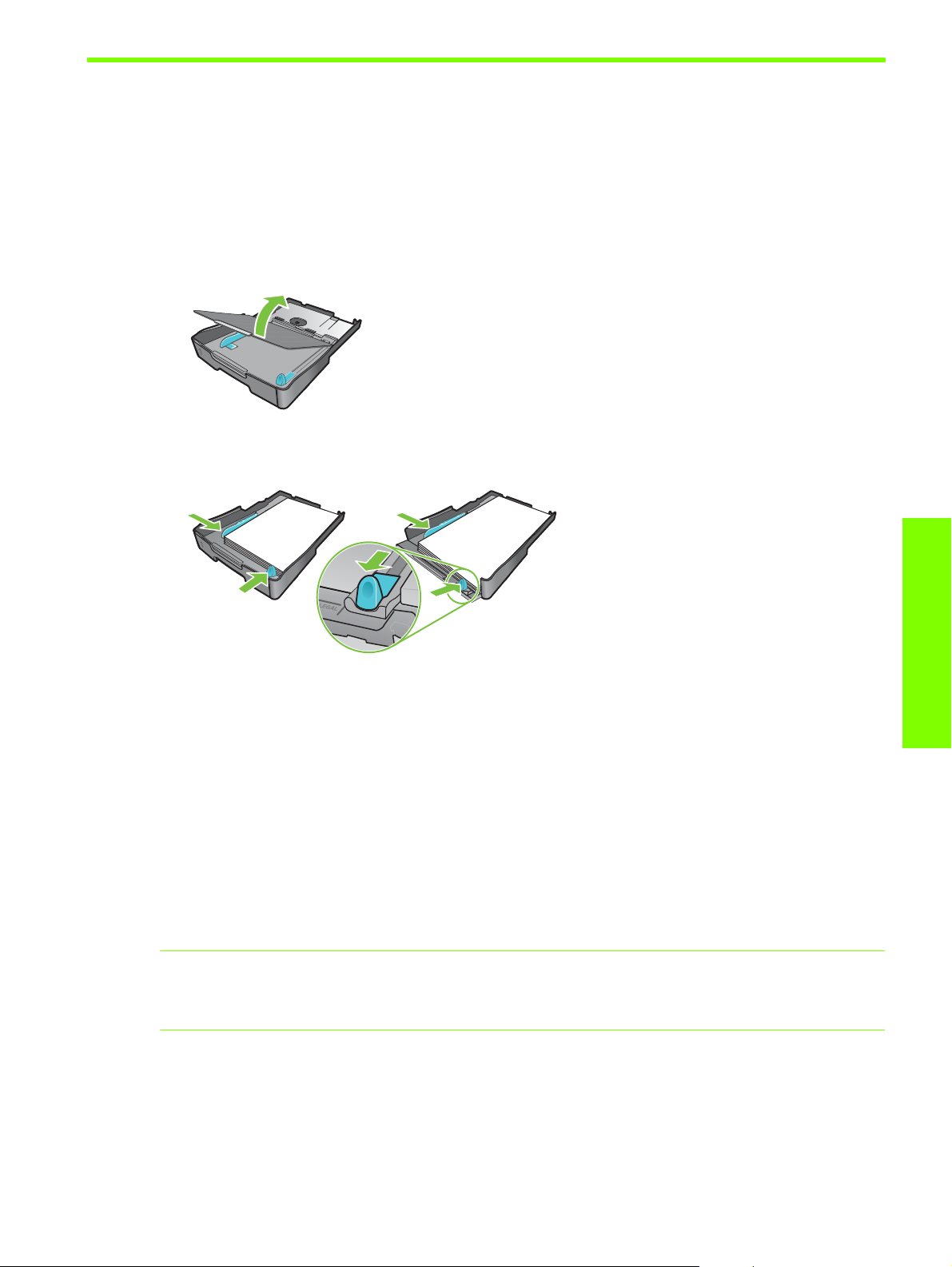
Caricamento dei supporti di stampa
Questa sezione contiene istruzioni relative al caricamento dei supporti di stampa nel vassoio 1.
Per caricare il vassoio 1
1. Estrarre il vassoio dalla stampante afferrandolo dalla parte anteriore.
2. Sollevare il vassoio di raccolta.
3. Se il supporto è troppo lungo, spostare verso destra il fermo posizionato nella parte anteriore del
vassoio e abbassare la parte anteriore del vassoio.
Lettera/A4
4. Premere il pulsante della guida di regolazione della larghezza del supporto e farla scorrere verso
sinistra. Premere il pulsante della guida di regolazione della lunghezza del supporto e farla scorrere
verso di sé.
5. Inserire il supporto con il lato di stampa rivolto verso il basso, allineandolo al lato destro del
vassoio. Assicurarsi che i fogli siano allineati al bordo destro e a quello posteriore del vassoio,
senza fuoriuscire.
6. Premere i pulsanti delle guide del supporto e far scorrere le guide fino ai bordi del supporto caricato.
Se in precedenza è stato sollevato il vassoio di raccolta, abbassarlo e riportarlo nella posizione
originale.
7. Reinserire con delicatezza il vassoio nella stampante.
ATTENZIONE: Se è stata caricata carta di formato Legal o più lungo, tenere abbassata la parte anteriore
del vassoio. Se si solleva la parte anteriore del vassoio quando sono stati caricati supporti di lunghezza
superiore, si possono causare danni al supporto o alla stampante.
8. Estrarre l’estensione del vassoio di raccolta carta.
Legal
Utilizzo della stampante
Caricamento dei supporti di stampa 17
Page 21
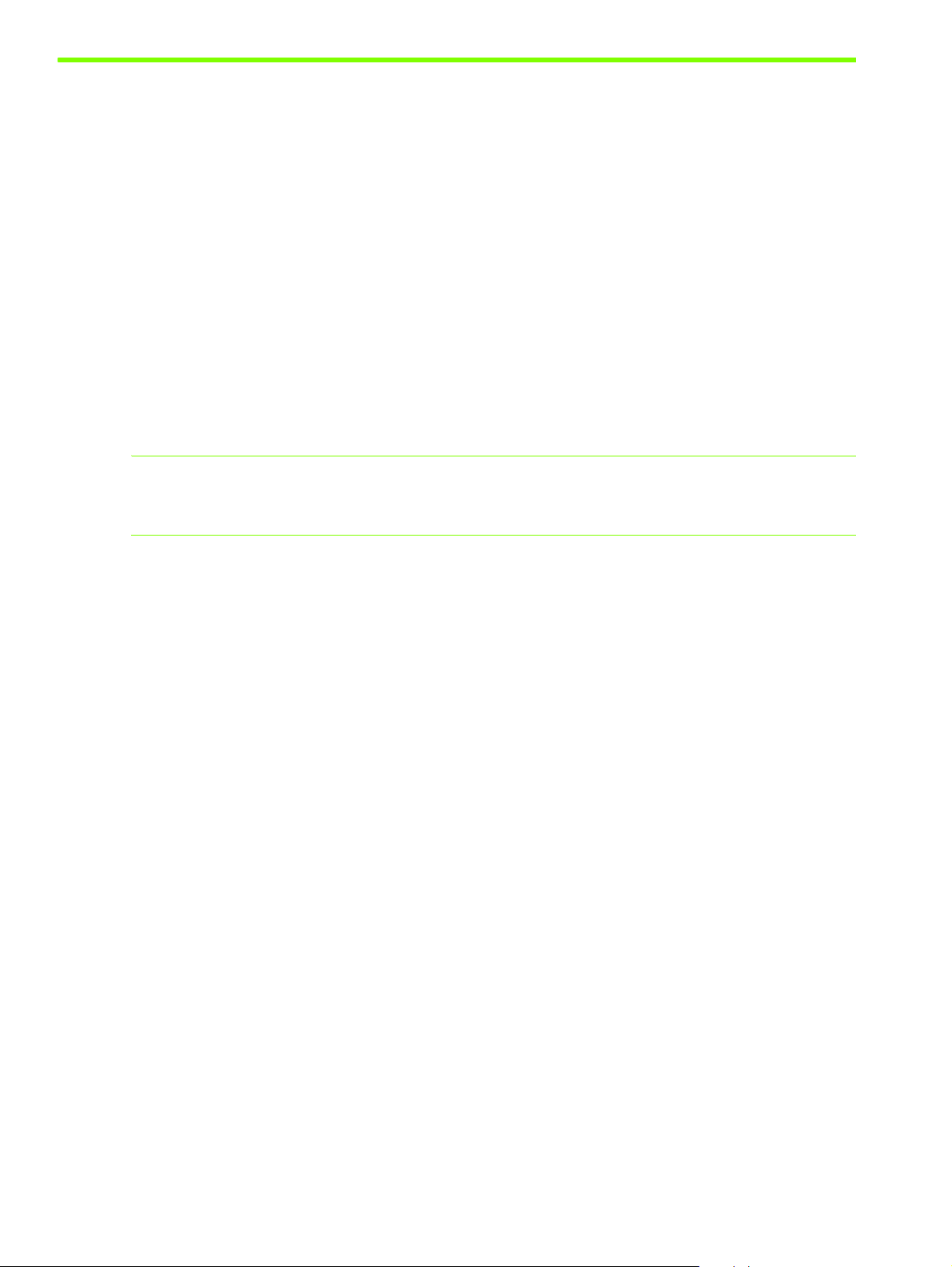
Stampa con il driver di stampa PCL 3
Nella maggior parte dei casi di solito si stampano documenti dal driver di stampa. Sebbene specifiche
opzioni possano variare a seconda dell’applicazione in uso, in genere si può accedere al driver per la
stampante facendo clic su File e quindi su Stampa dell’applicazione attiva.
Per ulteriori informazioni sulle funzioni del driver di stampa, vedere la Guida online del driver di stampa.
Per ulteriori informazioni sulla stampa da un’applicazione specifica, vedere la documentazione relativa a
tale applicazione. Per informazioni sulla stampa da un computer Macintosh, vedere Modifica delle
impostazioni per Mac OS.
Per stampare con il driver di stampa PCL 3
1. Fare clic su Stampa dal menu File.
2. Nel menu a discesa Nome selezionare il driver per la stampante PCL 3, quindi fare clic su Proprietà o
Impostazioni. Le opzioni possono variare a seconda dell’applicazione utilizzata.
3. Nel menu a discesa Alimentazione selezionare la posizione del supporto su cui si vuole stampare.
NOTA: Per stampare una busta, una scheda o un altro tipo di supporto speciale utilizzando il vassoio 1,
selezionare Alimentazione manuale (vassoio 1). Per informazioni sul caricamento del vassoio 1, vedere
Caricamento dei supporti di stampa.
4. Nel menu a discesa Tipo selezionare il tipo di supporto su cui si vuole stampare.
5. Fare clic sulla scheda Carta.
6. Nel menu a discesa Qualità di stampa selezionare una modalità di stampa.
7. Modificare le altre impostazioni di stampa, se necessario, quindi fare clic su OK.
8. Fare clic su Stampa.
Utilizzo della stampante18
Page 22
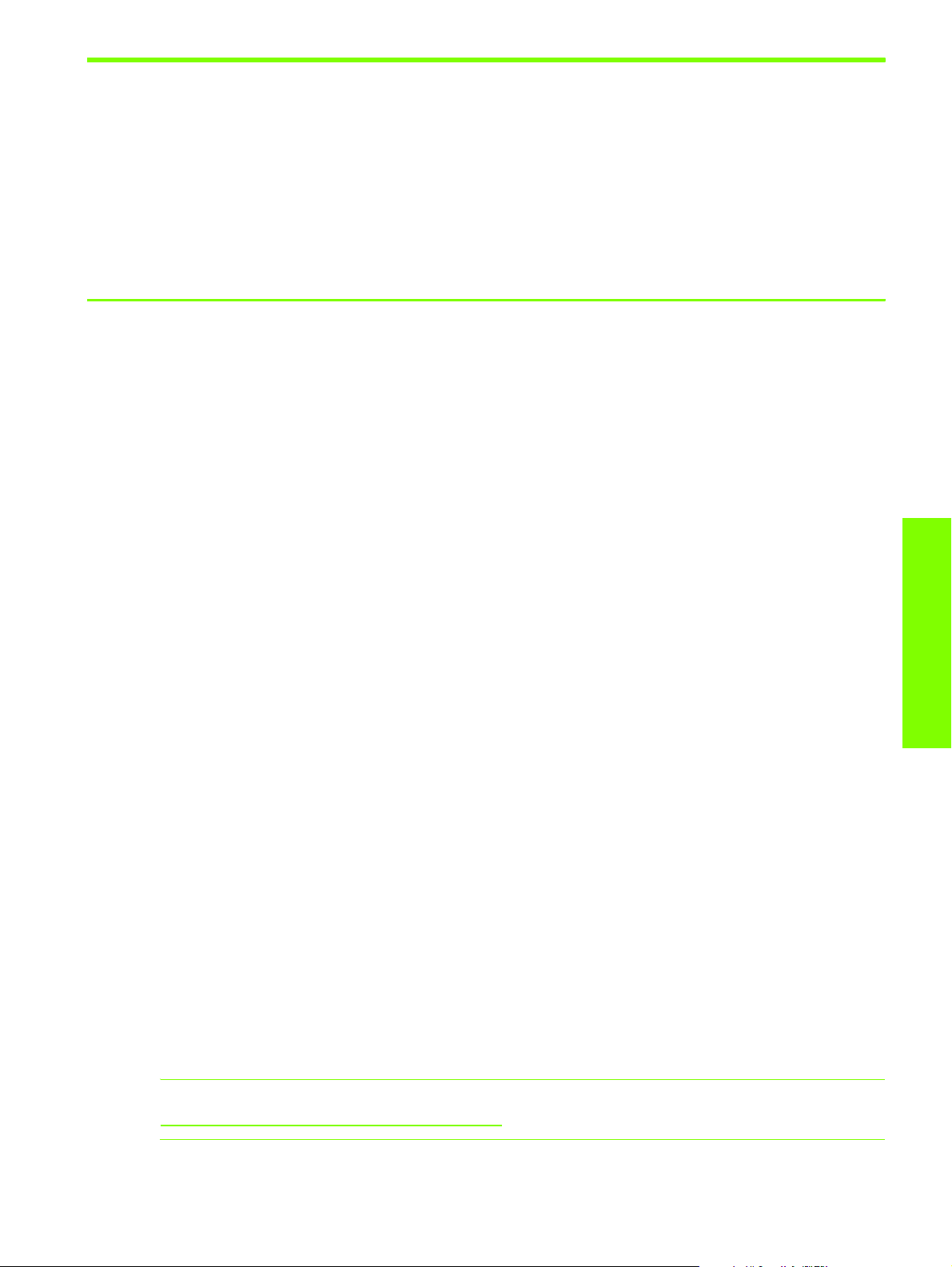
Modifica delle impostazioni della stampante
Il driver di stampa memorizza le impostazioni di stampa predefinite per la maggior parte delle
applicazioni. Quando si stampa su supporti di tipo e formato differenti, è necessario modificare
queste impostazioni.
Le impostazioni di stampa per un singolo documento possono essere modificate dall’applicazione in cui il
documento è stato creato. Per modificare le impostazioni di stampa per tutti i documenti, è necessario
aprire il driver per la stampante dal menu Start.
Modifica delle impostazioni per Windows
Il driver per la stampante memorizza le impostazioni di stampa predefinite per la maggior parte
delle applicazioni. Quando si stampa su supporti di tipo e formato differenti, è necessario
modificare queste impostazioni.
Le impostazioni della stampante possono essere modificate da un’applicazione o dal driver di stampa.
Provare prima a modificare le impostazioni dall’applicazione. Le modifiche apportate alle impostazioni
da un’applicazione hanno sempre la precedenza su quelle apportate dal driver di stampa.
Per modificare le impostazioni solo per i processi in stampa dall’applicazione attiva, modificare le
impostazioni dall’applicazione. Dopo aver chiuso l’applicazione, le impostazioni della stampante
ritorneranno a quelle predefinite configurate nel driver di stampa. Per impostare opzioni di stampa per
tutti i processi da stampare da tutte le applicazioni, occorre modificare le impostazioni predefinite nel
driver di stampa.
Per modificare le impostazioni da un’applicazione (processi in corso)
1. Con un documento aperto, nel menu File fare clic su Stampa quindi su Impostazioni o Proprietà.
2. Modificare le impostazioni e fare clic su OK, Stampa o comando simile.
Per modificare le impostazioni predefinite (tutti i processi futuri)
1. Aprire il driver di stampa in uno dei modi seguenti.
• Per Windows 98, Windows Me e Windows 2000: dal desktop di Windows fare clic su Start,
selezionare Impostazioni quindi fare clic su Stampanti.
• Per Windows XP: Fare clic su Start, selezionare Impostazioni, quindi fare clic su Stampanti e fax.
2. Fare clic con il pulsante destro sull’icona della stampante, quindi selezionare una delle opzioni.
• Per Windows 98 e Windows Me: fare clic su Proprietà.
• Per Windows 2000 e Windows XP: fare clic su Preferenze stampa oppure su Proprietà.
3. Modificare le impostazioni e fare clic su OK. Le impostazioni scelte saranno valide per tutti i
documenti stampati da tutte le applicazioni. Queste impostazioni possono essere by-passate dal driver
di stampa solo per il processo attualmente in stampa. Vedere la sezione Per modificare le impostazioni
da un’applicazione (processi in corso).
NOTA: Per ulteriori informazioni, visitare il sito Web all’indirizzo
http://www.hp.com/support/businessinkjet1000.
Utilizzo della stampante
Modifica delle impostazioni della stampante 19
Page 23
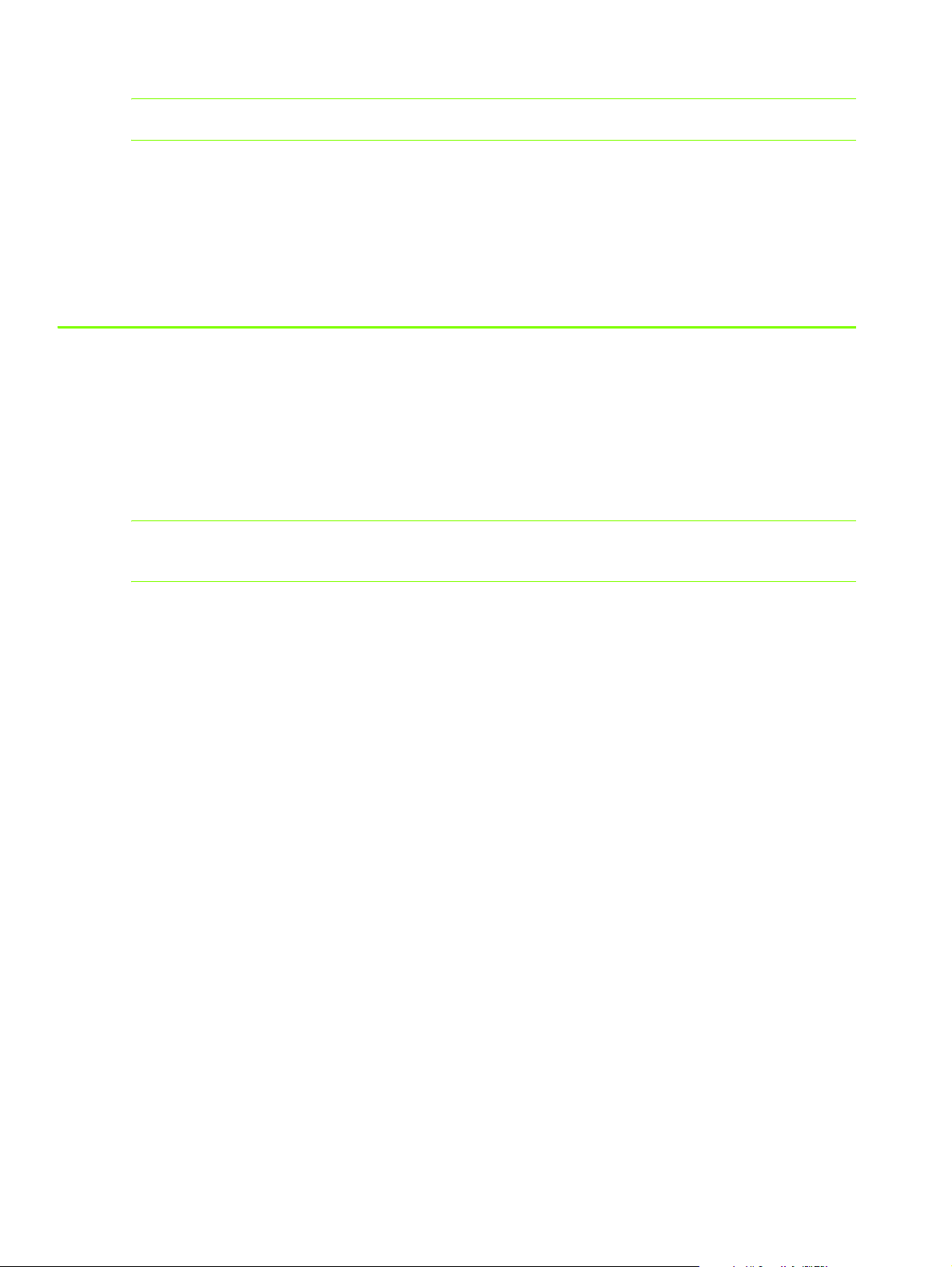
Per impostare il tipo di supporto di stampa predefinito
NOTA: Questa procedura consente di impostare il tipo di supporto di stampa predefinito in Automatico.
1. Accedere alle impostazioni predefinite della stampante come descritto in precedenza.
2. Dalla scheda Carta o Carta/Qualità, selezionare Automatico dalla casella Tipo,
quindi fare clic su OK.
Per ottenere i migliori risultati di stampa, si consiglia di selezionare sempre il tipo di supporto di stampa
che si sta usando ogni volta che si stampa un documento.
Modifica delle impostazioni per Mac OS
In Mac OS, le impostazioni possono essere modificate utilizzando le finestre di dialogo Formato di
Stampa e Stampa.
È possibile inoltre selezionare la stampante predefinita. La stampante predefinita è la stampante che viene
utilizzata quando si seleziona il comando Stampa senza aver prima specificato la stampante da utilizzare
con l’applicazione. La stampante predefinita dovrebbe essere quella utilizzata più spesso.
NOTA: Per ulteriori informazioni sull’uso di Mac OS per modificare le impostazioni della stampante,
vedere la Guida Mac sul computer in dotazione.
Per modificare le impostazioni di pagina
1. Aprire il documento da stampare.
2. Dal menu File fare clic su Imposta Pagina.
3. Nel menu a discesa Formato per, selezionare la stampante in base alla quale si vuole formattare il
documento e selezionare le impostazioni desiderate (ad esempio il tipo di supporto e il formato della
pagina personalizzato).
4. Dal menu a discesa Dimensioni selezionare le dimensioni del supporto su cui si vuole stampare.
5. Fare clic su OK.
Per modificare le impostazioni di stampa
1. Aprire il documento da stampare.
2. Fare clic su Stampa dal menu File.
3. Nel pannello Copie & Pagine fare clic su Tutte.
4. Nel pannello Tipo/Qualità Carta selezionare l’alimentazione del supporto o il tipo di supporto su cui
si vuole stampare.
5. Modificare tutte le impostazioni desiderate, come la scelta della modalità di qualità di stampa.
6. Fare clic su Stampa.
Utilizzo della stampante20
Page 24
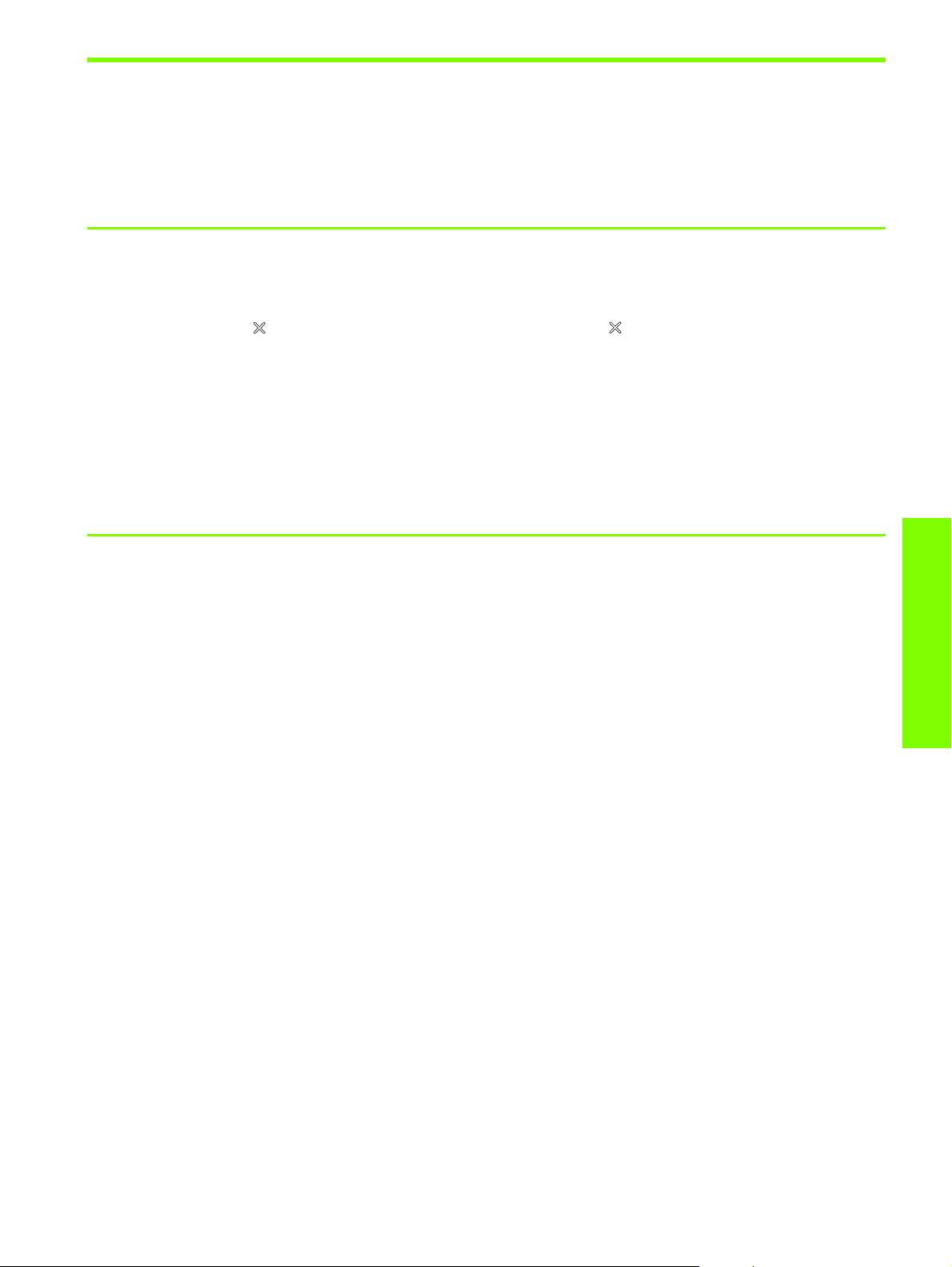
Esecuzione delle operazioni di stampa
In questa sezione vengono fornite le informazioni sulle procedure da seguire per inviare dei documenti in
stampa, stampare su supporti di stampa speciali e per stampare su supporti di stampa di dimensioni
personalizzate dall’utente.
Annullamento di un processo di stampa
Un processo di stampa può essere annullato nei modi seguenti:
• Pemere il (pulsante Annulla) sulla stampante. [Premendo il (pulsante Annulla) viene cancellato il
processo che la stampante sta stampando, ma non si influisce sui processi non ancora elaborati.]
• Per Windows, fare doppio clic sull’icona della stampante visualizzata nell’angolo inferiore destro dello
schermo del computer. Selezionare il documento di cui si vuole annullare la stampa. Fare clic su
Annulla dal menu Documento.
• Per Mac OS, fare clic sull’icona Centro Stampa oppure sull’icona Utility di configurazione stampante.
Fare doppio clic sull’icona della stampante nella finestra di dialogo Elenco stampanti. Dalla finestra di
dialogo HP Business Inkjet 1000 selezionare il processo di stampa e fare clic su Cancella.
Stampa fronte/retro (duplex)
Con un’unità duplex automatico opzionale si può eseguire automaticamente la stampa fronte/retro.
Questa operazione si chiama duplex automatico. Per stampare su entrambe le facciate di una pagina,
occorre specificare le opzioni duplex nell’applicazione o nel driver di stampa.
Istruzioni per la stampa fronte/retro
Quando si stampa sulle due facciate di una pagina con l’unità duplex automatico,
seguire le istruzioni indicate:
• L’unità duplex automatico supporta i formati di carta seguenti: lettera, legale, executive, A4 e ISO B5.
Non supporta formati di dimensioni inferiori o personalizzati.
Larghezza minima: 3 pollici (100 mm)
Larghezza massima: 8,5 pollici (216 mm)
Lunghezza minima: 5 pollici (148 mm)
Lunghezza massima: 11,7 pollici (292 mm)
• Per stampare su entrambe le facciate della carta, selezionare l’opzione fronte/retro dall’applicazione
o dal driver di stampa. Vedere la sezione Esecuzione della stampa in duplex automatico.
• Il margine superiore minimo deve essere almeno 0,5 pollici (12 mm).
• Non è possibile effettuare la stampa fronte/retro su lucidi, supporti per striscioni, buste, carta
commune premium inkjet, carta fotografica, carta per opuscoli, supporti lucidi o carta più
leggera di 16 lb (60 g/m
si potrebbero avere inceppamenti.
2
) o più pesante di 24 lb (90 g/m2). Usando questi tipi di supporto
Utilizzo della stampante
• Parecchi tipi di carta richiedono un orientamento specifico se devono essere stampati sulle due
facciate; si tratta della carta intestata, carta prestampata, carta con filigrana e carta forata. L’unità
duplex automatico stampa prima il secondo lato. Per il vassoio 1, caricare la carta con il lato da
stampare rivolto verso il basso.
Esecuzione delle operazioni di stampa 21
Page 25
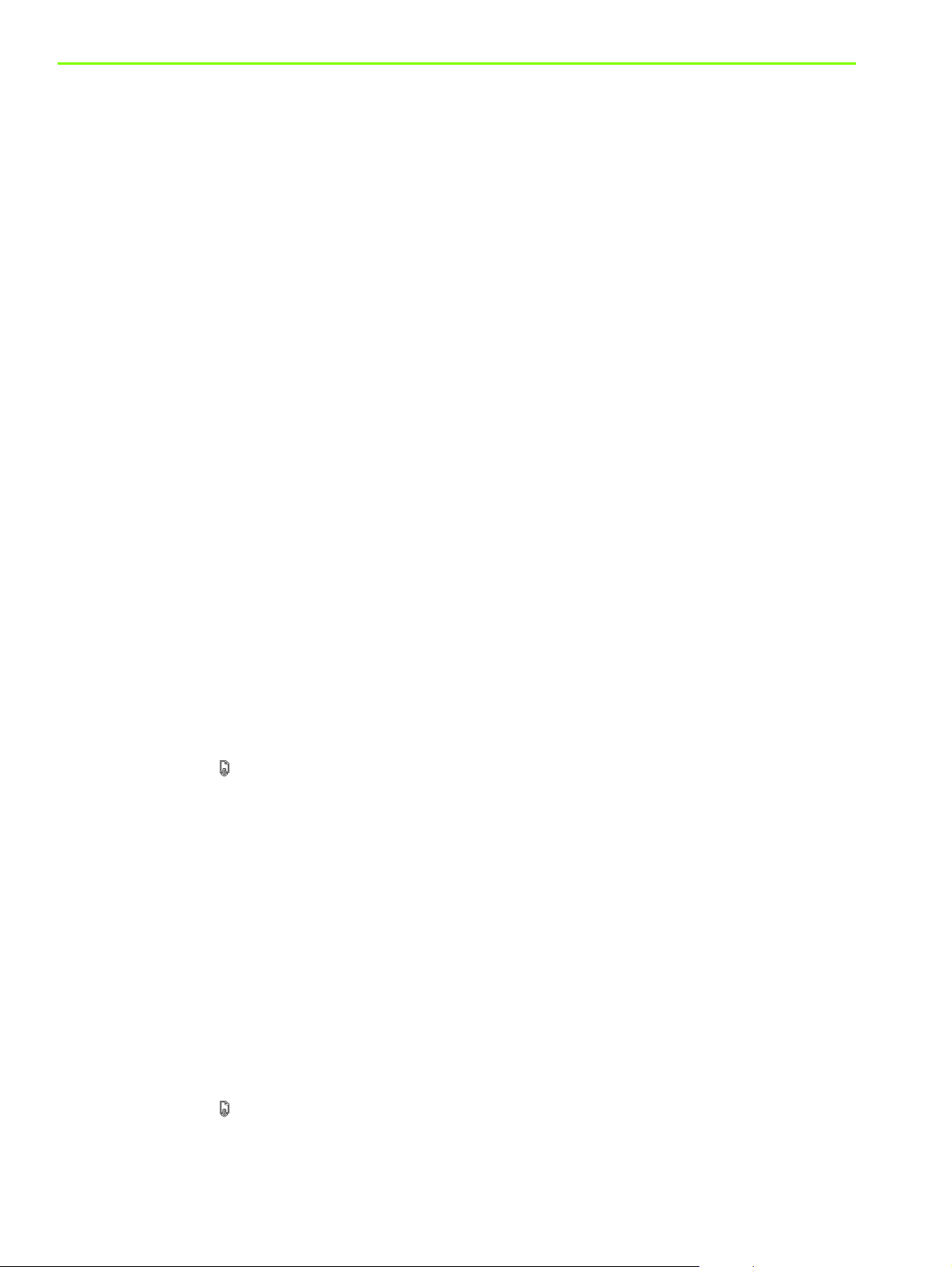
Esecuzione della stampa in duplex manuale
È possibile effettuare anche la stampa in duplex manuale. Se si dispone di un’unità duplex automatico
opzionale installata, non disinstallarla. Si potrà selezionare la stampa fronte/retro manuale nel driver per
la stampante.
Per eseguire la stampa in duplex manuale (Windows)
1. Caricare nel vassoio 1 la carta appropriata.
2. Dal menu File, fare clic su Stampa, quindi su Proprietà. (Le singole operazioni effettive della procedura
possono variare, ma questo è il metodo più comune.)
3. Nella scheda Di base selezionare Dall’ultima alla prima in Ordinamento pagine.
4. Nella scheda Finitura selezionare la casella di controllo Stampa fronte/retro. Controllare che sia
disattivata la casella di controllo Automatico.
5. Per la stampa in duplex, il margine superiore può essere aumentato leggermente per essere certi che le
pagine siano allineate. Selezionare la casella di controllo Mantieni layout per ridurre i margini in
modo che la pagina venga stampata su un unico foglio. Disattivare questa casella di controllo se si
preferisce che la pagina venga stampata su più di un margine con i margini pieni.
6. Selezionare o disattivare la casella di controllo Pagine rilegate in alto a seconda del tipo di rilegatura
desiderato. Nella grafica del driver di stampa sono disponibili alcuni esempi.
7. Fare clic su OK per chiudere la finestra di dialogo.
8. Fare clic su OK per stampare.
9. Eseguire una delle operazioni seguenti in base al tipo di collegamento della stampante.
• Per stampanti collegate direttamente: Terminata la stampa del primo lato, sul computer viene
visualizzata una finestra di dialogo. Seguire le istruzioni visualizzate sullo schermo per ricaricare il
processo, quindi fare clic su Continua.
• Per stampanti collegate in rete: Terminata la stampa del primo lato, la spia Riprendi inizia a
lampeggiare. Se installata, la Casella degli strumenti visualizza una finestra di dialogo contenente
le istruzioni per ricaricare il processo.
10.Premere (pulsante Riprendi) sulla stampante.
Per ulteriori informazioni sull’impostazione delle opzioni di stampa,
vedere Modifica delle impostazioni della stampante.
Per eseguire la stampa fronte/retro manuale (Mac OS)
1. Caricare nel vassoio 1 la carta appropriata.
2. Fare clic su Stampa dal menu File.
3. Nel pannello Pagine doppie selezionare la casella di controllo Stampa fronte-retro, quindi selezionare
l’orientamento desiderato per la rilegatura (selezionare l’icona appropriata).
4. Nel pannello Tipo/Qualità Carta selezionare Manuale dal menu a discesa Alimentazione.
5. Per stampare il documento, fare clic su Stampa.
6. Terminata la stampa del primo lato, la spia Riprendi inizia a lampeggiare. Ricaricare il processo nel
vassoio. Assicurarsi di caricare la carta con il lato da stampare rivolto verso l’alto.
7. Premere (pulsante Riprendi) sulla stampante.
Utilizzo della stampante22
Page 26
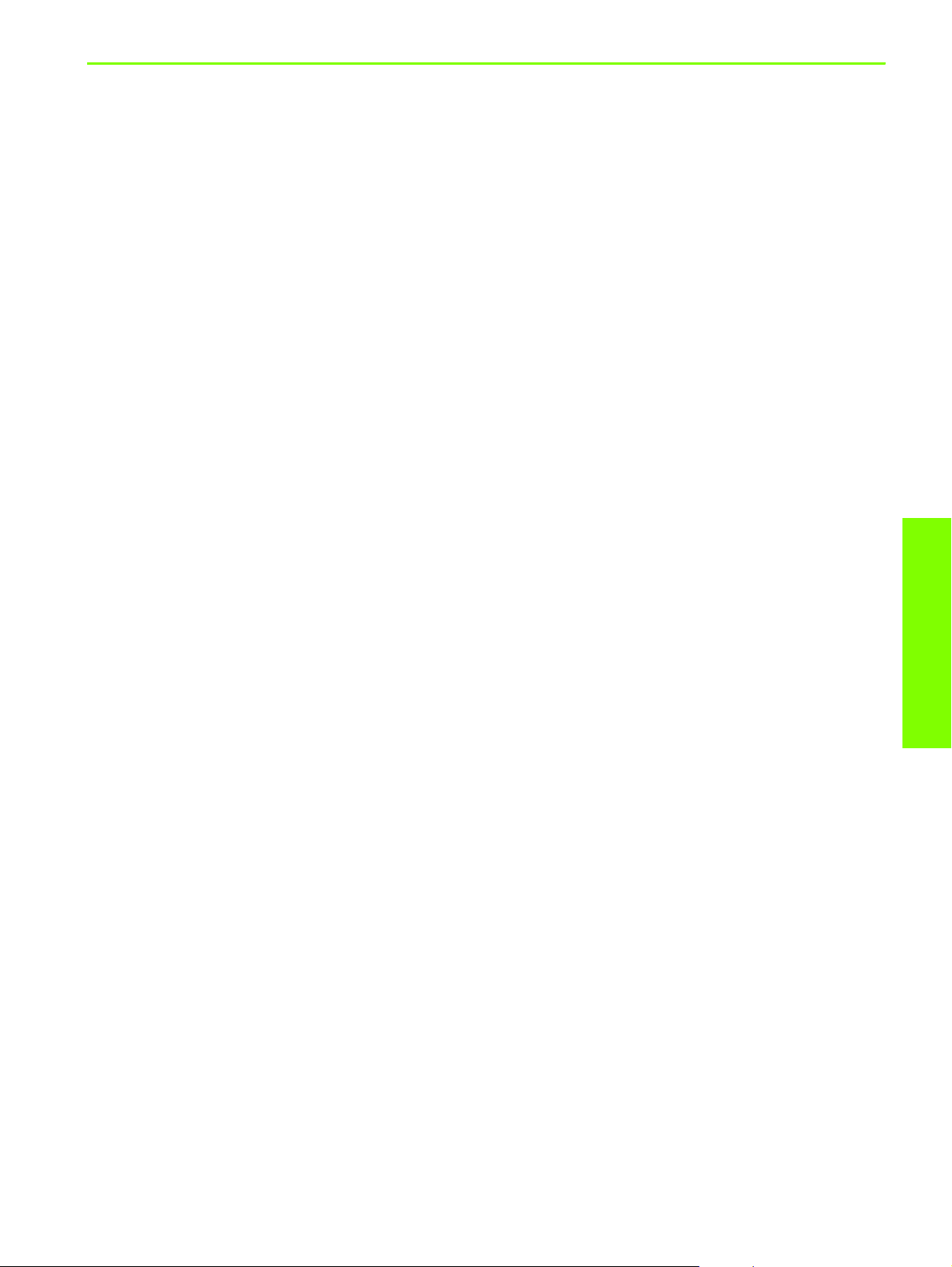
Esecuzione della stampa in duplex automatico
Terminata la stampa su un lato della carta, la stampante tratiene la carta e attende che l’inchiostro
asciughi. Una volta asciutto l’inchiostro, la carta viene inserita di nuovo nella stampante e viene stampato
il secondo lato. Terminata la stampa, la carta cade sul vassoio di raccolta.
Per ulteriori informazioni sull’impostazione delle opzioni di stampa,
vedere Modifica delle impostazioni della stampante.
Per eseguire la stampa in duplex automatico (Windows)
1. Caricare nel vassoio 1 la carta appropriata.
2. Dal menu File, fare clic su Stampa, quindi su Proprietà. (Le singole operazioni effettive della procedura
possono variare, ma questo è il metodo più comune.)
3. Nella scheda Finitura selezionare la casella di controllo Stampa fronte/retro. Controllare che sia
selezionata la casella di controllo Automatico.
4. Per la stampa in duplex, il margine superiore può essere aumentato leggermente per essere certi che le
pagine siano allineate. Selezionare la casella di controllo Mantieni layout per ridurre i margini in
modo che la pagina venga stampata su un solo foglio. Disattivare questa casella di controllo se si
preferisce che la pagina venga stampata su più di un margine con i margini pieni.
5. Selezionare o disattivare la casella di controllo Pagine rilegate in alto a seconda del tipo di rilegatura
desiderato. Nella grafica del driver di stampa sono disponibili alcuni esempi.
6. Fare clic su OK per chiudere la finestra di dialogo.
7. Fare clic su OK per stampare.
Per eseguire la stampa fronte/retro automatica (Mac OS)
1. Caricare nel vassoio 1 la carta appropriata.
2. Fare clic su Stampa dal menu File.
3. Nel pannello Pagine doppie selezionare la casella di controllo Stampa fronte-retro,
quindi selezionare l’orientamento desiderato per la rilegatura (selezionare l’icona appropriata).
4. Nel pannello Tipo/Qualità Carta selezionare Automatico dal menu a discesa Alimentazione.
5. Per stampare il documento, fare clic su Stampa.
Utilizzo della stampante
Esecuzione delle operazioni di stampa 23
Page 27
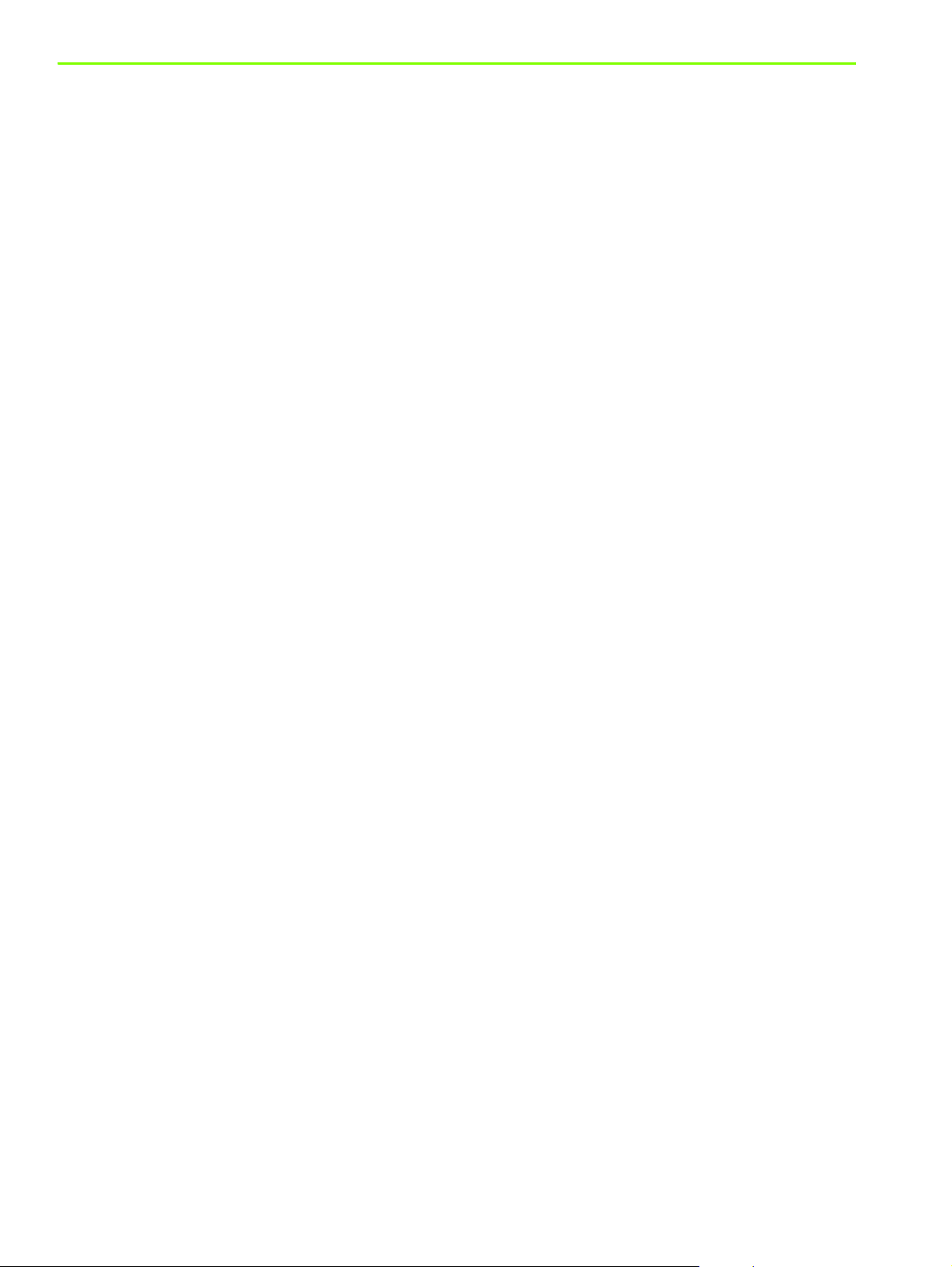
Stampa di fotografie
Le fotografie riprese da una camera digitale possono essere stampate da un’applicazione software,
come ad esempio il software HP Photo Printing.
Per stampare le fotografie, usare la modalità Migliore. La stampa in questa modalità richiede un tempo
superiore ed è richiesta una maggiore quantità di memoria del computer.
Rimuovere ogni foglio di supporto di stampa che esce dalla stampante e metterlo da parte per farlo
asciugare. L’accumulo di supporti umidi può provocare sbavature.
Per stampare fotografie digitali (Windows)
1. Caricare nel vassoio 1 la carta appropriata. Assicurarsi di caricare la carta con il lato da stampare
rivolto verso il basso.
2. Dal menu File, fare clic su Stampa, quindi su Proprietà. (Le singole operazioni effettive della procedura
possono variare, ma questo è il metodo più comune.)
3. Nella scheda Carta/Qualità, dal menu Tipo selezionare il tipo di carta che si intende utilizzare
(ad esempio carta fotografica HP Premium Plus Photo Paper).
4. Fare clic su Migliore da Qualità di stampa.
5. Selezionare il formato della carta dal menu Formato.
6. Modificare le altre impostazioni di stampa, come necessario.
7. Fare clic su OK per chiudere la finestra di dialogo.
8. Fare clic su OK per stampare.
Per stampare fotografie digitali (Mac OS)
1. Caricare nel vassoio 1 la carta appropriata. Assicurarsi di caricare la carta con il lato da stampare
rivolto verso l’alto.
2. Aprire il pannello Tipo/Qualità carta.
3. Selezionare il tipo di carta che si sta usando (ad esempio, carta fotografica HP Premium Photo Paper).
4. Nel menu a discesa Qualità, selezionare Ottima.
5. Modificare le altre impostazioni di stampa, come necessario.
6. Per stampare il documento, fare clic su Stampa.
Utilizzo della stampante24
Page 28
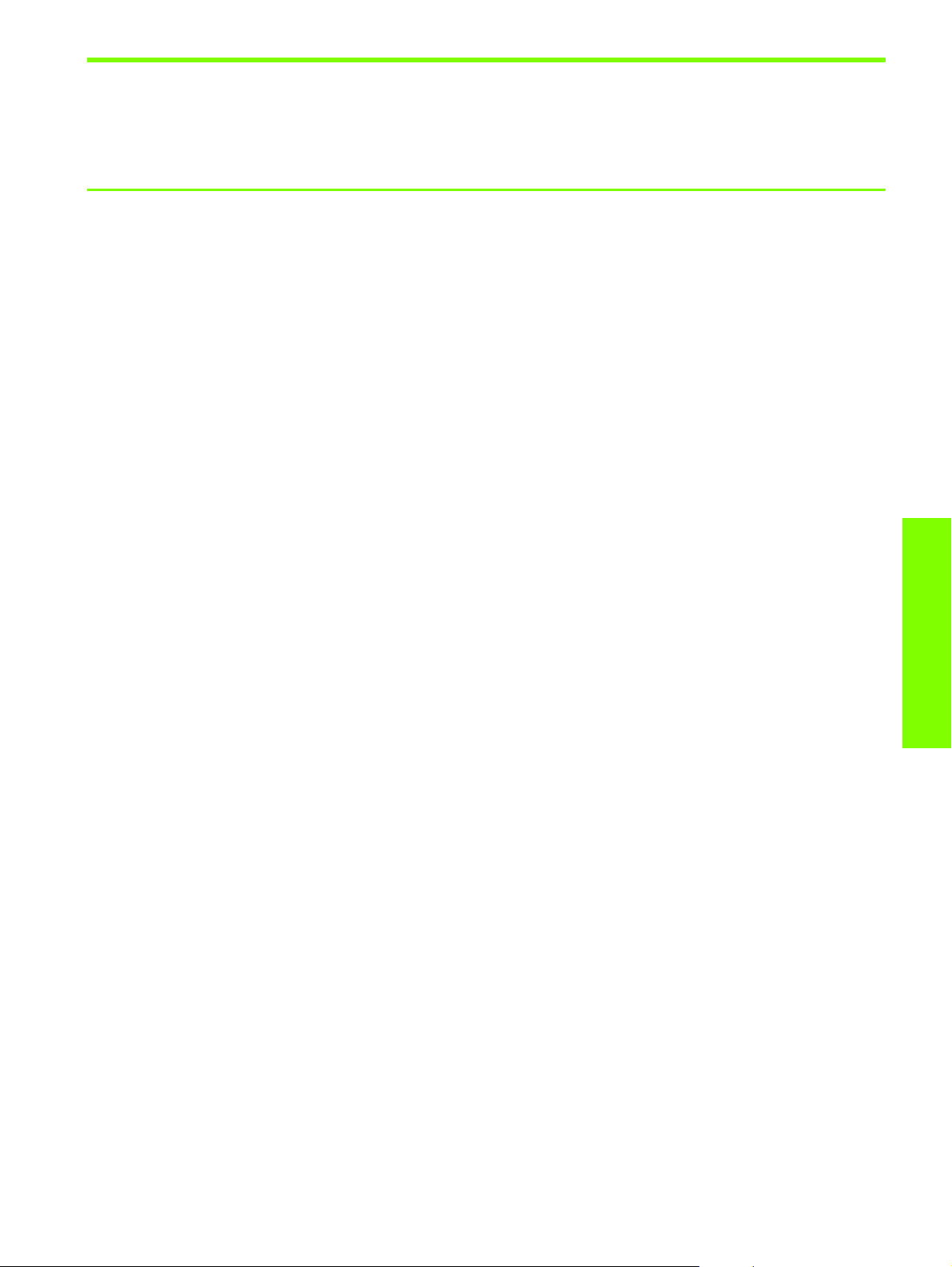
Stampa su supporti di stampa speciali
Questa sezione fornisce informazioni sulle procedure di stampa su supporti quali buste, cartoline e lucidi.
Stampa su buste e schede
Le buste e le schede possono essere stampate dal vassoio 1. Il formato delle schede deve essere di
almeno 3 x 5 pollici (76,2 x 127 mm).
Suggerimenti per la stampa di buste
Per evitare inceppamenti e arricciamenti o strappi, seguire le istruzioni indicate:
• Non utilizzare buste con finitura molto lucida, autoadesivi, fermagli o finestre. Evitare inoltre buste con
bordi spessi, irregolari o piegati, oppure in parte arricciate, consumate o comunque danneggiate.
• Usare buste robuste del peso di circa 16 - 27 lb (60 - 101
e controllare che i lembi siano ben piegati.
Per caricare buste o schede nel vassoio 1
1. Sollevare il vassoio di raccolta e rimuovere tutti i supporti in esso contenuti. Inserire la risma di schede
o buste nel vassoio con le alette rivolte verso l’alto e sulla destra.
2
g/m
). Utilizzare buste di struttura resistente
2. Far scorrere le guide di regolazione della lunghezza e della larghezza della carta in modo che
aderiscano perfettamente ai bordi delle buste o delle schede.
3. Abbassare il vassoio di raccolta. Andare a Per stampare buste o schede dal vassoio 1 (Windows) o
Per stampare buste o schede dal vassoio 1 (Mac OS).
Per stampare buste o schede dal vassoio 1 (Windows)
1. Dal menu File, fare clic su Stampa, quindi su Proprietà. (Le singole operazioni effettive della procedura
possono variare, ma questo è il metodo più comune.)
2. Nella scheda Carta/Qualità selezionare il tipo di carta che si intende usare nella casella Tipo
(ad esempio, HP Glossy Greeting Card Paper).
3. Nel menu Formato selezionare il formato della busta o della scheda.
4. Modificare le altre impostazioni di stampa necessarie, quindi fare clic su OK.
5. Inviare il processo in stampa.
Per stampare buste o schede dal vassoio 1 (Mac OS)
1. Dal menu File fare clic su Imposta Pagina.
2. Selezionare il formato dal menu a discesa Dimensioni.
3. Modificare le altre impostazioni necessarie e fare clic su OK.
Utilizzo della stampante
4. Fare clic su Stampa dal menu File.
5. Nel pannello Tipo/Qualità Carta, dal menu a discesa Tipo Carta selezionare il tipo di carta che si
intende utilizzare (ad esempio i biglietti d’auguri).
6. Se necessario, modificare le altre impostazioni e fare clic su OK.
Stampa su supporti di stampa speciali 25
Page 29
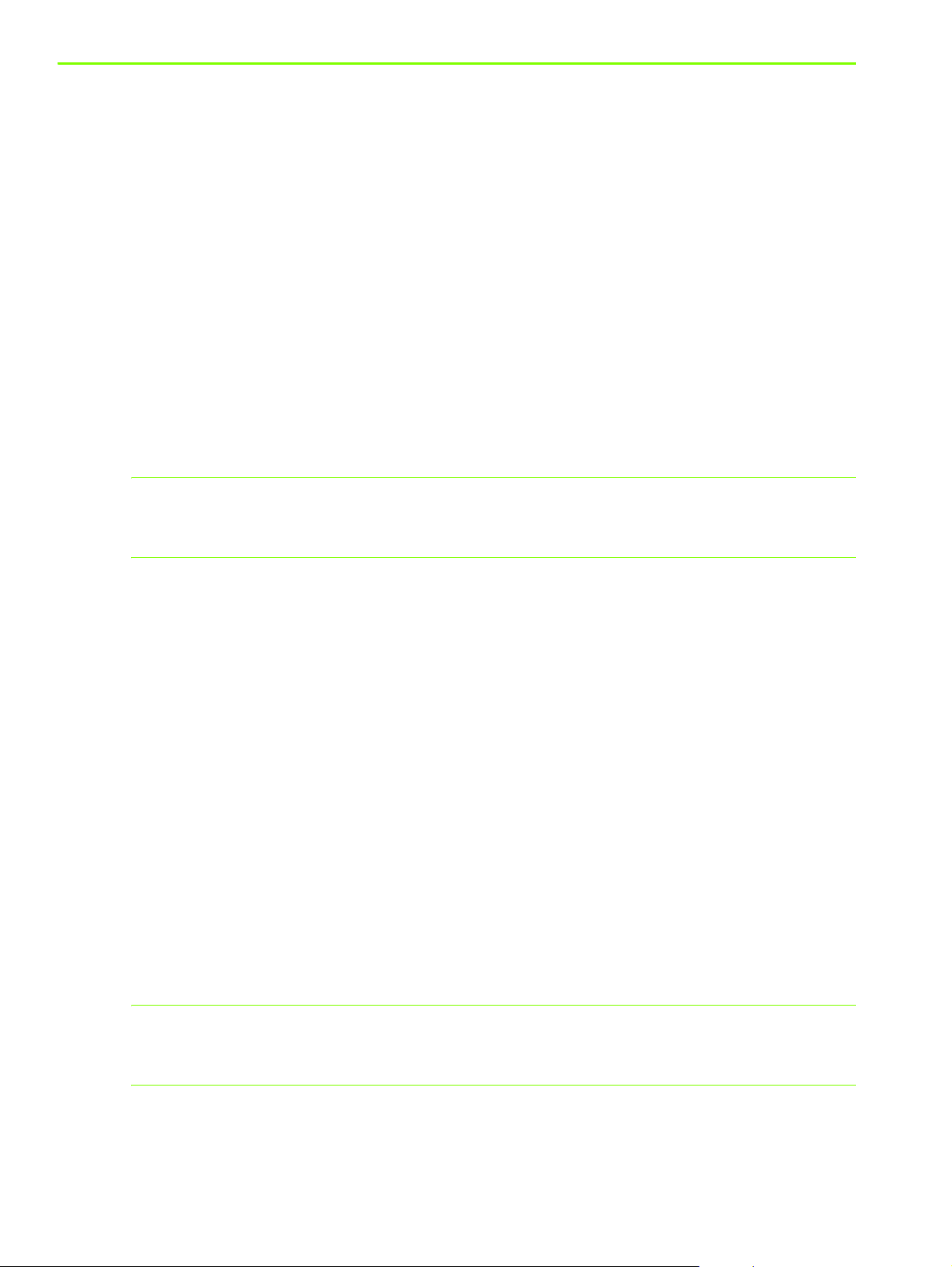
Stampa su lucidi
I lucidi possono essere stampati dal vassoio 1. Per ottenere risultati migliori, utilizzare la pellicola
HP Premium Plus Inkjet Transparency Film progettata per questa stampante oppure qualsiasi altra pellicola
progettata per stampanti a getto d’inchiostro.
Per caricare i lucidi
1. Rimuovere tutti i supporti di stampa dal vassoio 1. Inserire i lucidi con il lato ruvido rivolto verso il
basso e la striscia adesiva in avanti.
2. Far scorrere le guide di larghezza e lunghezza fino a che si fermano sul bordo dei lucidi. Far scorrere
indietro il vassoio in posizione chiusa e bloccata.
Per stampare lucidi (Windows)
1. Dal menu File, fare clic su Stampa, quindi su Proprietà. (Le singole operazioni effettive della procedura
possono variare, ma questo è il metodo più comune.)
2. Nella scheda Carta/Qualità, dal menu a discesa Qualità stampa, selezionare Migliore.
NOTA: Per stampare su lucidi scegliere la modalità Migliore. In questa modalità il tempo di asciugatura
è superiore in modo da assicurare la completa asciugatura dell’inchiostro prima che la pagina successiva
venga rilasciata nel vassoio di raccolta.
3. Da Tipo, selezionare Pellicole lucidi.
4. Da Formato, selezionare il formato giusto per il lucido che si intende stampare.
5. Modificare le altre impostazioni di stampa necessarie, quindi fare clic su OK.
6. Inviare il processo in stampa.
7. Rimuovere ogni foglio di supporto di stampa che esce dalla stampante e metterlo da parte per farlo
asciugare. L’accumulo di supporti umidi può provocare sbavature.
Per stampare su lucidi (Mac OS)
1. Dal menu File fare clic su Imposta Pagina.
2. Dal menu a discesa Formato carta selezionare il formato, modificare le impostazioni necessarie e fare
clic su OK.
3. Fare clic su Stampa dal menu File.
4. Dalla finestra Tipo/Qualità carta, selezionare la scheda Carta.
5. Nel menu a discesa Tipo Carta selezionare il tipo di lucido che si intende utilizzare.
6. Dal menu a discesa Qualità selezionare Ottima.
NOTA: Per stampare su lucidi scegliere la modalità Migliore. In questa modalità il tempo di asciugatura
dell’inchiostro è più lungo per permettere all’inchiostro di asciugarsi completamente prima che dalla
stampante esca la pagina successiva.
7. Se necessario, modificare le altre impostazioni di stampa, quindi fare clic su Stampa.
8. Rimuovere ogni foglio di supporto di stampa che esce dalla stampante e metterlo da parte per farlo
asciugare. Far accumulare i supporti umidi potrebbe provocare sbavature.
Utilizzo della stampante26
Page 30
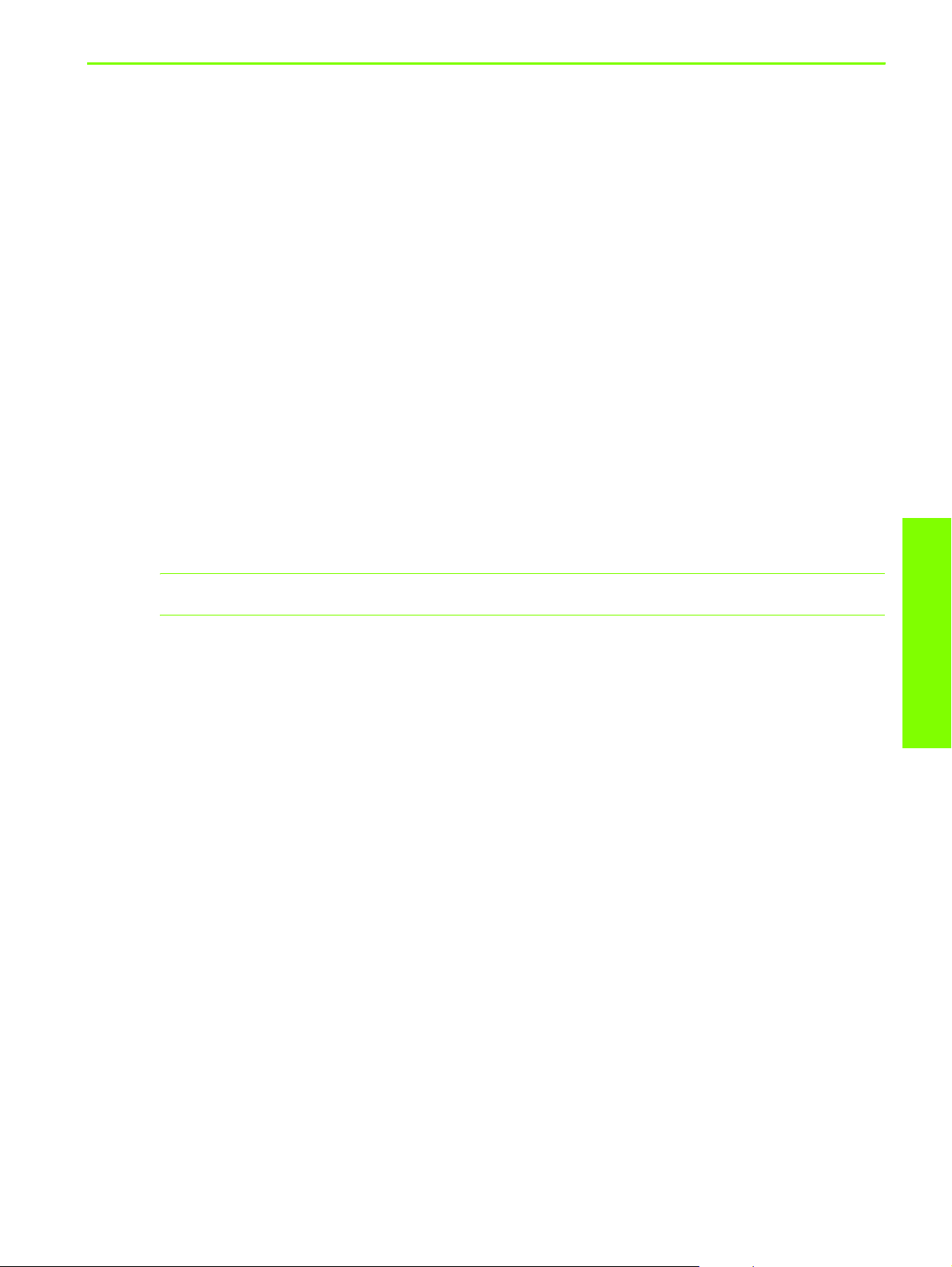
stampa su supporti di formato personalizzato
Si può stampare su supporti di formato personalizzato caricati nel vassoio 1. Quando si stampa su
supporti di formato personalizzato, è necessario regolare le guide di lunghezza e larghezza del vassoio
e, se necessario, aumentare il formato del vassoio per renderlo idoneo a supporti di larghezza maggiore.
• Usare il vassoio 1 per la stampa su carta di larghezza compresa tra 76,2 e 216 mm e lunghezza
compresa tra 127 e 356 mm (da 3 a 8,5 poll. di larghezza e da 5 a 14 poll. di lunghezza).
• Se l’applicazione in uso è compatibile con supporti di formato personalizzato, impostare il formato
del supporto nell’applicazione prima di creare e stampare il documento. Se l’applicazione non è
compatibile con supporti di formato personalizzato, impostare il formato nel driver di stampa, quindi
creare e stampare il documento. (Può essere necessario riformattare documenti esistenti per stamparli
correttamente su formati personalizzati.)
Per informazioni su come estendere le dimensioni del vassoio, vedere Caricamento dei supporti
di stampa.
Per caricare supporti di formato personalizzato
1. Sollevare il vassoio di raccolta e rimuovere tutti i supporti dal vassoio 1.
2. Inserire il supporto di formato personalizzato nel vassoio.
3. Far scorrere le guide di larghezza e lunghezza fino a che si fermano sul bordo del supporto di
stampa. Le guide devono appoggiare completamente sul supporto, senza piegarlo.
ATTENZIONE: Far scorrere eccessivamente le guide contro il supporto può causare inceppamenti.
4. Abbassare il vassoio di raccolta.
Per stampare su supporti di formato personalizzato (Windows)
1. Dal menu File, fare clic su Stampa, quindi su Proprietà. (Le singole operazioni effettive della procedura
possono variare, ma questo è il metodo più comune.)
2. Nella scheda Carta/Qualità selezionare il tipo di supporto dalla casella Tipo.
3. Fare clic sul pulsante Personalizzato nella casella Formato.
4. Specificare le dimensioni della carta nella finestra di dialogo Formato foglio personalizzato quindi
fare clic su OK.
5. Modificare le altre impostazioni di stampa necessarie, quindi fare clic su OK.
6. Inviare il processo in stampa.
Utilizzo della stampante
Stampa su supporti di stampa speciali 27
Page 31

Per stampare su supporti di formato personalizzato (Mac OS)
1. Dal menu File fare clic su Imposta Pagina.
2. Nel menu a discesa Impostazioni fare clic su Formato carta personalizzato.
3. Fare clic su Nuovo.
4. Nella casella Nome digitare un nome per questo formato di pagina personalizzato.
5. Nelle caselle Larghezza e Altezza digitare le dimensioni e impostare i margini, quindi fare
clic su Registra.
6. Dal menu a discesa Impostazioni fare clic su Attributi Pagina.
7. Dal menu a discesa Dimensioni selezionare il formato carta personalizzato precedentemente creato.
8. Fare clic su OK.
9. Fare clic su Stampa dal menu File.
10.Modificare le altre impostazioni, come necessario.
11.Stampare il documento.
Utilizzo della stampante28
Page 32

3 Uso degli strumenti diagnostici
HP offre diverse fonti di assistenza per fornire informazioni sulla stampante o per aiutare nella risoluzione
di un problema della stampante.
Uso della Casella degli strumenti
La Casella degli strumenti, disponibile solo per utenti Windows, fornisce informazioni sullo stato e sulla
manutenzione della stampante. Inoltre, la Casella degli strumenti fornisce istruzioni dettagliate sulle
principali attività di stampa e offre una guida per la risoluzione dei problemi della stampante.
Dopo aver installato la stampante, è possibile aprire la Casella degli strumenti facendo clic su Start,
selezionando Programmi, quindi HP Business Inkjet 1000 e Casella degli strumenti HP Business
Inkjet 1000.
La Casella degli strumenti ha tre schede:
• Scheda Stato stampante
• Scheda Informazioni
• Scheda Interventi
Scheda Stato stampante
La scheda Stato stampante visualizza lo stato della stampante e le informazioni sul livello di inchiostro di
ciascuna cartuccia di stampa in incrementi del 12,5 percento. L’elenco del menu a discesa visualizza la
stampante attualmente selezionata. La finestra di stato visualizza lo stato della stampante.
La finestra Informazioni livello inchiostro visualizza le informazioni sullo stato delle cartucce installate,
tra cui la quantità di inchiostro disponibile nelle cartucce.
Per selezionare i messaggi della Casella degli strumenti da visualizzare, dalla scheda Stato stampante
fare clic su Preferenze.
Questa tabella descrive i pulsanti presenti nella scheda Stato stampante e cosa succede quando si fa clic
su ciascuno di questi pulsanti.
Pulsante Funzione del pulsante
Ordinazione materiali di
consumo
Informazioni sulle cartucce di
stampa
Apre un file HTML temporaneo che contiene un modello di stipula e
accordo per inviare le proprie informazioni al sito Web HP. Se si accetta la
stipula, si viene connessi al sito Web HP per effettuare ordinazioni di
materiali di consumo.
Apre una finestra di dialogo in cui è visualizzato il tipo di cartucce
utilizzato dalla stampante. La finestra di dialogo offre inoltre dei
collegamenti a pagine contenenti informazioni sulle ordinazioni e sui
rivenditori.
Uso degli strumenti
diagnostici
Preferenze Apre una finestra di dialogo che consente di selezionare quali messaggi
della Casella degli strumenti vengono visualizzati al verificarsi di un evento
stampante.
Uso della Casella degli strumenti 29
Page 33

Scheda Informazioni
La scheda Informazioni consente di registrare la stampante, controllare se esiste un nuovo driver di
stampa, visualizzare l’hardware della stampante e le informazioni sullo stato delle testine di stampa,
nonché di accedere alla pagina dell’utilizzo di inchiostro online della stampante in dotazione. Inoltre,
consente di accedere alle informazioni di guida sull’utilizzo della stampante, sulla risoluzione dei
problemi e su come contattare la HP.
Questa tabella descrive i pulsanti presenti nella scheda Informazioni e cosa succede quando si fa clic su
ciascuno di questi pulsanti.
Pulsante Funzione del pulsante
myPrintMileage Consente di accedere al sito Web myPrintMileage e alle informazioni
Hardware stampante Apre una finestra di dialogo che mostra il modello della stampante,
Stato testine di stampa Apre una finestra di dialogo in cui sono visualizzate le informazioni
HP Instant Support Apre il sito Web HP Instant Support per ottenere servizi di assistenza e
Registrazione della stampante Apre una finestra di dialogo che guida alla procedura di registrazione
Come..? Apre una finestra di dialogo in cui è visualizzato un elenco di
Risoluzione dei problemi Apre una finestra di dialogo in cui è visualizzato un elenco di problemi
Come contattare la HP Apre una finestra di dialogo che indica come contattare la HP.
sull’uso della stampante, inclusi i livelli di consumo dell’inchiostro e dei
supporti di stampa.
la versione firmware e il numero di identificazione per l’assistenza
sulle condizioni delle testine di stampa. Queste informazioni sono
visualizzate in forma grafica, indicando se ciascuna testina di stampa è
in condizioni Buone, Discrete o Cattive.
suggerimenti per la risoluzione dei problemi.
online della stampante.
operazioni comuni della stampante e fornisce istruzioni sulle operazioni
di manutenzione comuni.
comuni della stampante e fornisce le procedure di istruzione per
aiutare a risolverli.
Scheda Interventi
La scheda Interventi fornisce delle utilità per il supporto nelle operazioni di manutenzione e prova della
stampante. È possibile pulire e allineare le testine di stampa e calibrare il colore degli stampati.
Questa tabella descrive i pulsanti presenti nella scheda Interventi e le relative funzioni.
Pulsante Funzione del pulsante
Allinea testine di stampa Apre una finestra di dialogo che guida alla procedura di allineamento
Pulisci testine di stampa Apre una finestra di dialogo che guida alla procedura di pulizia delle
Calibra colore Apre una finestra di dialogo che consente di calibrare manualmente il
Stampa Pagina dimostrativa Stampare una pagina dimostrativa. La pagina dimostrativa verifica che
Uso degli strumenti diagnostici30
delle testine di stampa.
testine di stampa.
colore.
la stampante sia collegata correttamente al computer e che la
stampante e il relativo software funzionino correttamente.
Page 34

Uso di HP Instant Support
HP Instant Support è uno strumento Web che offre servizi specifici sul prodotto, suggerimenti
per la risoluzione dei problemi e informazioni sull’uso di inchiostri e supporti di stampa
(tramite myPrintMileage). Grazie a queste informazioni sarà possibile diagnosticare e risolvere
i problemi della stampante, nonché gestire le attività di stampa e i materiali di consumo in
maniera più efficiente.
HP Instant Support fornisce le seguenti informazioni relative alla stampante:
• Facile accesso ai suggerimenti sulla risoluzione dei problemi
Per consentire la rapida risoluzione dei problemi relativi all’uso della stampante e per impedire il
verificarsi di alcuni di essi, HP Instant Support fornisce suggerimenti personalizzati per la
stampante utilizzata.
• Notifica degli aggiornamenti del driver di stampa e del firmware
Nel momento in cui diviene disponibile un aggiornamento del firmware o del driver relativo alla
stampante in uso, verrà visualizzato un messaggio di avviso sulla homepage di HP Instant Support.
Dalla pagina Web si può aprire il sito per il download.
• Accesso ai servizi hp
Nel sito Web si trovano ulteriori informazioni sui servizi di supporto disponibili per la stampante
(come ad esempio i programmi di manutenzione) e sui fornitori di tali servizi; si possono inoltre
effettuare acquisti ondine di materiali di consumo e accessori per la stampante.
NOTA: Le pagine Web di HP Instant Support vengono create in maniera dinamica. Non è possibile
visualizzare le informazioni correnti collegandosi al sito tramite un segnalibro creato nel browser. È
invece possibile aprire la Casella degli strumenti e, nella scheda Informazioni, fare clic sul pulsante
HP Instant Support.
Uso di myPrintMileage
myPrintMileage conserva i dati relativi all’utilizzo della stampante, permettendo così di pianificare
l’acquisto dei materiali di consumo. Questa sezione è divisa in due parti:
• sito Web myPrintMileage.
• myPrintMileage Agent. (Si tratta di un’utilità che viene installata sul computer insieme alla Casella
degli strumenti. L’Agent viene attivato durante l’installazione del software della stampante solo se si
sceglie di partecipare.)
Per poter utilizzare il sito Web myPrintMileage e myPrintMileage Agent, occorre che:
• sia installata la Casella degli strumenti.
• esista una connessione Internet.
• la stampante sia collegata.
Uso degli strumenti
diagnostici
Uso di HP Instant Support 31
Page 35

È possibile visitare il sito Web myPrintMileage dalla Casella degli strumenti facendo clic sul pulsante
myPrintMileage nella scheda Informazioni oppure facendo clic con il pulsante destro del mouse sull’icona
myPrintMileage Agent nella barra delle applicazioni di Windows (accanto all’orologio) e selezionando
Visualizza la mia prima pagina. In questo sito Web sarà possibile vedere le informazioni seguenti.
• La quantità di inchiostro che è stata utilizzata. (myPrintMileage prevede quante cartucce di stampa
verrebbero usate in un anno.)
• Se si utilizza più inchiostro nero o colorato.
• La quantità media di supporti utilizzati al mese per ciascun tipo di supporto.
• Numero di pagine stampate e numero di pagine previste da stampare con la quantità di
inchiostro residua.
NOTA: Le pagine Web myPrintMileage vengono create dinamicamente. Non applicare un segnalibro a
questa pagina. È invece possibile aprire la Casella degli strumenti e, nella scheda Informazioni, fare clic
sul pulsante myPrintMileage.
myPrintMileage può essere attivato e disattivato in qualsiasi momento facendo clic con il pulsante destro
sull’icona myPrintMileage Agent nella barra delle applicazioni e facendo clic su Abilita o Disabilita.
Uso della HP Inkjet Utility
L’utilità HP Inkjet contiene strumenti che consentono di calibrare la stampante, pulire le testine di stampa,
stampare una pagina di prova e una pagina di configurazione della stampante e di ottenere informazioni
sull’assistenza dal sito Web.
Per visualizzare la HP Inkjet Utility
1. Fare doppio clic sull’icona del disco rigido di Macintosh sul desktop.
2. Selezionare Applicazioni, quindi Utilità.
3. Selezionare Utilità HP Inkjet.
Visualizzazione dei pannelli della HP Inkjet Utility
Nel menu Pannelli HP Inkjet Utility sono disponibili le opzioni seguenti.
• WOW! Stampa una pagina campione per visionare la qualità delle stampe.
• Livello di inchiostro. Visualizza i livelli di inchiostro delle cartucce di stampa.
• Test. Stampa una pagina di prova e una pagina di configurazione.
• Pulisci. Pulisce le testine di stampa.
• Calibra. Allinea le testine di stampa.
• Calibra colore. Regola il colore in modo da correggere eventuali problemi di tonalità.
• Assistenza. Consente di accedere al sito Web HP dove è possibile richiedere assistenza per la
stampante e informazioni sui prodotti e materiali di consumo HP.
• Registra. Consente di accedere al sito Web HP per la registrazione della stampante.
Uso degli strumenti diagnostici32
Page 36

Uso di HP Web Jetadmin
HP Web Jetadmin è uno strumento di amministrazione del sistema su base Web che consente una
installazione remota ed una gestione remota di periferiche collegate in rete da un browser Web.
Consente agli amministratori della rete di configurare le stampanti in rete, gestire le funzioni di stampa e
monitorare lo stato della stampante, compresi i livelli dei materiali di consumo.
NOTA: HP Web Jetadmin è disponibile solo se la stampante è collegata in rete tramite un server
di stampa HP Jetdirect opzionale. Per informazioni sull’ordinazione, vedere la sezione server di
stampa HP Jetdirect.
HP Web Jetadmin supporta solo reti IP. Questo software basato sul browser può essere installato e
ospitato in una della piattaforme supportate seguenti:
• Windows NT 4.0, 2000 o XP
• Red Hat Linux
• SuSE Linux
Per scaricare il software HP Web Jetadmin e per le ultime informazioni al riguardo, visitare
http://www.hp.com/go/webjetadmin
.
Uso di HP Web Jetadmin 33
Uso degli strumenti
diagnostici
Page 37

Uso degli strumenti diagnostici34
Page 38

4 Manutenzione e risoluzione dei
problemi
Questa sezione fornisce informazioni sulla manutenzione della stampante e sulla risoluzione dei problemi
comuni della stampante, come ad esempio gli inceppamenti di carta o una scarsa qualità di stampa.
• Se si deve sostituire una cartuccia di stampa o una testina di stampa oppure si devono pulire le testine
di stampa, vedere Manutenzione delle cartucce e delle testine di stampa.
• Se i colori che appaiono non sono quelli previsti, vedere calibratura colore.
• Se occorre eliminare un inceppamento, vedere Eliminazione degli inceppamenti.
• Se si è verificato un problema di natura diversa relativo all’utilizzo, vedere Avvio alla risoluzione
dei problemi.
• Se si sono verificati problemi relativi all’installazione della stampante, vedere Risoluzione dei problemi
di installazione.
Manutenzione delle cartucce e delle testine di stampa
Le cartucce di stampa non richiedono manutenzione, se non la sostituzione quando si esauriscono.
Le testine di stampa richiedono una manutenzione minima.
Sostituzione delle cartucce di stampa
ATTENZIONE: L’inchiostro delle cartucce di stampa HP è stato preparato in modo da garantire una
qualità di stampa eccellente e la compatibilità con la stampante in dotazione. La garanzia non copre
danni alla stampante dovuti alla modifica o al riempimento delle cartucce di stampa, oppure all’uso di
cartucce di stampa non HP.
Quando una cartuccia di stampa si esaurisce, non occorre sostituire tutte le quattro
cartucce. Sostituire solo la cartuccia del colore che si è esaurito.
I livelli di inchiostro possono esser controllati dalla Casella degli strumenti. Per vedere se
una cartuccia di stampa è in esaurimento, come quella qui illustrata, si può anche
controllare il pannello di controllo della stampante.
Quando la spia cartuccia di inchiostro lampeggia e
una o più delle spie di livello colore è accesa,
significa che la cartuccia di stampa è in esaurimento.
Per continuare la stampa, premere (pulsante
Riprendi).
Manutenzione delle cartucce e delle testine di stampa 35
Manutenzione e risoluzione
dei problemi
Page 39

Quando la cartuccia di stampa è esaurita, la spia delle
cartucce, una o più delle spie di livello colore e la spia
Riprendi sono accese.
Per continuare a stampare è necessario sostituire la
cartuccia di stampa.
Per sostituire una cartuccia di stampa
1. Accendere la stampante e sollevare il coperchio dei materiali di consumo.
2. Rimuovere la cartuccia di stampa da sostituire afferrandola tra pollice e indice e tirandola con
decisione verso di sé.
3. Inserire la cartuccia nuova nel suo alloggiamento codificato in colore.
4. Premere con decisione la cartuccia in posizione per assicurare che dopo l’installazione il
contatto sia completo.
5. Chiudere il coperchio dei materiali di consumo.
Manutenzione e risoluzione dei problemi36
Page 40

Controllo delle testine di stampa
Se in un computer Windows è installata la Casella degli strumenti, è possibile
controllare lo stato delle testine di stampa. Sostituire le testine di stampa quando si nota
un deterioramento della qualità di stampa. La qualità di stampa può essere controllata
anche da una pagina di configurazione della stampante. Vedere la sezione Stampa di
una pagina di configurazione.
Per controllare le testine di stampa dalla Casella degli strumenti
1. Aprire la Casella degli strumenti.
2. Fare clic su Stato testine di stampa nella scheda Informazioni.
3. Controllare lo stato di ciascuna testina di stampa.
4. Se una o più testine di stampa sono classificate come non buone, è necessario procedere alla
sostituzione. Vedere la sezione Sostituzione delle testine di stampa.
Per controllare le testine di stampa con una pagina di configurazione della stampante
Stampare una pagina di configurazione della stampante tenendo premuto (pulsante Accensione) e
premendo una volta (pulsante Annulla) sulla stampante. Rilasciare (pulsante Accensione).
Pulizia delle testine di stampa
ATTENZIONE: HP non è responsabile di danni causati alla stampante dalla modifica delle
testine di stampa.
Se i caratteri di stampa risultano incompleti, oppure se nella pagina stampata
mancano dei punti o delle righe, può essere necessario pulire le testine di stampa, in
quanto tale risultato è un sintomo di intasamento degli ugelli dell’inchiostro dovuto ad
una esposizione prolungata all’aria.
Pulire le testine di stampa dalla Casella degli strumenti (Windows) o dalla HP Inkjet
Utility (Mac OS). Oppure, per pulire le testine di stampa dal pannello di controllo,
seguire la procedura indicata di seguito.
I livelli di pulizia disponibili sono tre. Eseguire la pulizia di livello 1. Eseguire la pulizia di livello 2 solo se
i risultati della prima pulizia non sono soddisfacenti. Analogamente, eseguire la pulizia di livello 3 solo se
i risultati della seconda pulizia non sono soddisfacenti.
NOTA: Pulire le testine di stampa solo se necessario, in quanto la pulizia consuma inchiostro e accorcia
la durata delle testine di stampa.
Manutenzione delle cartucce e delle testine di stampa 37
Manutenzione e risoluzione
dei problemi
Page 41

Per pulire le testine di stampa dalla Casella degli strumenti
1. Aprire la Casella degli strumenti.
2. Fare clic sulla scheda Interventi.
3. Fare clic su Pulisci testine e seguire le istruzioni che vengono visualizzate.
Per pulire le testine di stampa dalla HP Inkjet Utility
1. Aprire la HP Inkjet Utility.
2. Fare clic su Pulisci e seguire le istruzioni visualizzate sullo schermo.
Per eseguire la pulizia delle testine di stampa di livello 1 dal pannello di controllo
1. Premere e tenere premuto (pulsante Accensione).
2. Mentre (pulsante Accensione) è premuto, premere due volte (pulsante Annulla).
3. Rilasciare (pulsante Accensione). La stampante inizia la pulizia delle testine di stampa.
4. Stampare una pagina di configurazione della stampante tenendo premuto (pulsante Accensione)
e premendo una volta (pulsante Annulla). Rilasciare (pulsante Accensione).
5. Se i risultati sono soddisfacenti, il processo è terminato. Altrimenti, eseguire una pulizia di livello 2.
Per eseguire la pulizia delle testine di stampa di livello 2 dal pannello di controllo
NOTA: Eseguire la pulizia di livello 2 solo se la pulizia di livello 1 è risultata insufficiente.
1. Premere e tenere premuto (pulsante Accensione).
2. Mentre (pulsante Accensione) è premuto, premere due volte (pulsante Annulla), quindi premere
una volta (pulsante Riprendi).
3. Rilasciare (pulsante Accensione). La stampante inizia la pulizia delle testine di stampa.
4. Stampare una pagina di configurazione della stampante tenendo premuto (pulsante Accensione) e
premendo una volta (pulsante Annulla). Rilasciare (pulsante Accensione).
5. Se i risultati sono soddisfacenti, il processo è terminato. Altrimenti, eseguire una pulizia di livello 3.
Per eseguire la pulizia delle testine di stampa di livello 3 dal pannello di controllo
NOTA: Eseguire la pulizia di livello 3 solo se la pulizia di livello 2 è risultata insufficiente.
1. Premere e tenere premuto (pulsante Accensione).
2. Mentre (pulsante Accensione) è premuto, premere due volte (pulsante Annulla), quindi premere
due volte (pulsante Riprendi).
3. Rilasciare (pulsante Accensione). La stampante inizia la pulizia delle testine di stampa.
4. Stampare una pagina di configurazione della stampante tenendo premuto (pulsante Accensione) e
premendo una volta (pulsante Annulla). Rilasciare (pulsante Accensione).
5. Se i risultati non sono soddisfacenti, volendo si possono sostituire le testine di stampa.
Manutenzione e risoluzione dei problemi38
Page 42

Pulizia dei contatti delle testine di stampa
Per informazioni sulle testine di stampa compatibili con la stampante, vedere Individuazione dei numeri di
catalogo dei materiali di consumo.
Se dopo aver pulito le testine di stampa dal testo o dal grafico stampato continuano a
mancare righe o punti, potrebbero essere sporchi i contatti delle testine di stampa.
ATTENZIONE: Pulire i contatti delle testine di stampa solo dopo avere tentato di eseguire la procedura
automatica di pulizia delle testine. Vedere la sezione Pulizia delle testine di stampa I contatti delle testine
di stampa includono componenti elettronici facilmente danneggiabili.
Per pulire i contatti delle testine di stampa
1. Accendere la stampante e sollevare il coperchio dei materiali di consumo.
2. Sollevare il coperchio delle cartucce di stampa, quindi quello delle testine di stampa.
3. Attendere due o tre secondi e scollegare il cavo di alimentazione della stampante.
4. Sollevare il fermo delle testine di stampa per aprirlo.
5. Sollevare la levetta della testina di stampa e usarla per tirare in alto la testina ed estrarla
dal suo alloggiamento.
6. Con un batuffolo di cotone o un panno morbido, liscio e asciutto, rimuovere con attenzione ogni
traccia di inchiostro dai cuscinetti dei contatti della testina di stampa.
ATTENZIONE: Pulire solo i tamponi di contatto. Non pulire gli ugelli, posti sul lato inferiore della testina
di stampa, per non danneggiare la testina.
Manutenzione delle cartucce e delle testine di stampa 39
Manutenzione e risoluzione
dei problemi
Page 43

7. Se risulta impossibile rimuovere alcuni residui, inumidire leggermente il batuffolo di cotone con acqua
distillata o acqua minerale e strofinare finché i contatti non risultano perfettamente puliti.
ATTENZIONE: Non utilizzare acqua del rubinetto o alcol, per non rischiare di danneggiare
le testine di stampa.
8. Al termine, appoggiare la testina di stampa su un foglio o una salvietta di carta.
9. Con un batuffolo di cotone inumidito, pulire i punti di contatto dell’alloggiamento delle testine di
stampa all’interno della stampante. Prima di reinserire le testine di stampa, attendere almeno cinque
minuti per assicurarsi che i contatti elettrici siano asciutti.
10.Collegare il cavo di alimentazione e accendere la stampante. Nel pannello di controllo dovrebbe
essere ancora indicato una testina di stampa mancante.
11.Inserire nuovamente la testina di stampa nel suo alloggiamento codificato in colore. Premere con
decisione sulla testina di stampa per assicurare il giusto contatto.
12.Se necessario, ripetere questa procedura per le restanti testine di stampa.
13.Chiudere il fermo della testina di stampa. Assicurarsi che sia bloccato in posizione.
14.Chiudere il coperchio dei materiali di consumo.
15.Chiudere i coperchi delle testine e della cartuccia di stampa.
16.Attendere che la stampante inizializzi le testine di stampa e che esegua la stampa di una pagina di
allineamento. Se la stampante non esegue la stampa di una pagina di allineamento, sostituire la
testina di stampa per la quale è stata eseguita la pulizia.
Manutenzione e risoluzione dei problemi40
Page 44

Allineamento delle testine di stampa
Ogni volta che si sostituisce una testina di stampa, la stampante allinea
automaticamente le testine per garantire un risultato di stampa della migliore qualità
possibile. Tuttavia, se l’aspetto delle pagine stampate fa rilevare che le testine non sono
ben allineate, è possibile allinearle dal pannello di controllo, dalla Casella degli
strumenti (Windows) oppure dalla HP Inkjet Utility.
Per allineare le testine di stampa dal pannello di controllo
Tenere premuto (pulsante Accensione) e premere tre volte (pulsante Riprendi).
Per allineare le testine di stampa dalla Casella degli strumenti (Windows)
1. Fare clic sul menu di Avvio, selezionare Programmi, quindi HP Business Inkjet 1000 e fare clic su
Casella degli strumenti HP Business Inkjet 1000.
2. Nella scheda Servizi, fare clic su Allinea testine quindi su Allinea.
3. Terminata la procedura di allineamento, fare clic su OK per chiudere la finestra di
dialogo Allinea testine.
Per allineare le testine di stampa dalla HP Inkjet Utility (Mac OS)
1. Aprire l’utilità HP Inkjet e fare clic su Calibra. Viene stampata una pagina di allineamento.
2. Seguire le istruzioni e dalla pagina stampata selezionare il motivo meglio allineato.
Manutenzione delle cartucce e delle testine di stampa 41
Manutenzione e risoluzione
dei problemi
Page 45

Sostituzione delle testine di stampa
Quando è necessario sostituire una testina di stampa, non occorre sostituire tutte le
quattro testine. Sostituire solo la testina di stampa del colore indicato.
Lo stato delle testine di stampa può essere controllato dalla Casella degli strumenti.
Per vedere se è necessario sostituire una testina di stampa, si può anche
controllare il pannello di controllo della stampante, come qui illustrato.
La testina di stampa deve essere sostituita quando la
spia delle testine di stampa e una spia del colore
sono accese. È accesa anche la spia Riprendi.
Per continuare a stampare è necessario sostituire la
testina di stampa.
Per sostituire una testina di stampa
1. Accendere la stampante e sollevare il coperchio dei materiali di consumo.
2. Sollevare il fermo delle testine di stampa per aprirlo.
3. Sollevare la levetta della testina di stampa e usarla per tirare in alto la testina ed estrarla
dal suo alloggiamento.
4. Estrarre la nuova testina di stampa dalla confezione e rimuovere il nastro protettivo.
5. Inserire la testina di stampa nel relativo alloggiamento codificato in colore. Premere con decisione
sulla testina di stampa per assicurare il giusto contatto.
6. Chiudere il fermo della testina di stampa. Assicurarsi che sia bloccato in posizione.
7. Chiudere il coperchio dei materiali di consumo.
8. Attendere che la stampante abbia inizializzato le testine di stampa. Terminata l’inizializzazione,
vengono stampate due pagine di allineamento.
Manutenzione e risoluzione dei problemi42
Page 46

calibratura colore
Quando si sostituisce una testina di stampa, la stampante calibra automaticamente il colore.
Quando non si è soddisfatti della tonalità dei colori, calibrare manualmente i colori,
come descritto di seguito. Se si lavora in Windows, la calibratura del colore si effettua dalla
Casella degli strumenti. Se si lavora in Mac OS, la calibratura del colore si effettua dalla
HP Inkjet Utility.
Per calibrare il colore dalla Casella degli strumenti
1. Fare clic sull’icona Casella degli strumenti sul desktop per aprire la stessa.
2. Nella scheda Interventi, fare clic su Calibra colore e seguire le istruzioni.
Per calibrare il colore dalla HP Inkjet Utility
1. Aprire la HP Inkjet Utility e fare clic su Calibra colore.
2. Seguire le istruzioni visualizzate sullo schermo.
calibratura colore 43
Manutenzione e risoluzione
dei problemi
Page 47

Eliminazione degli inceppamenti
Se il supporto di stampa rimane inceppato all’interno della stampante, seguire le istruzioni indicate per
eliminare l’inceppamento.
Per eliminare un inceppamento, vedere
1. Rimuovere tutti i supporti di stampa dal vassoio di raccolta.
2. Controllare l’unità duplex automatico opzionale o il pannello di accesso posteriore.
a. Premere il pulsante sul lato dell’unità duplex automatico oppure sul pannello di accesso posteriore
e rimuovere l’unità.
b. Individuato il supporto inceppato dentro la stampante, afferrarlo con entrambe le mani e tirarlo
verso di sé.
c. Se l’inceppamento non si è verificato all’interno della stampante, spingere il fermo sulla
parte superiore dell’unità duplex automatico, se installata, e abbassare il relativo
coperchio. Se il supporto inceppato è all’interno, eliminarlo. Chiudere il coperchio.
d. Inserire nuovamente nella stampante l’unità duplex automatico oppure il pannello di
accesso posteriore.
e. Se non si riesce a individuare il punto in cui si è verificato l’inceppamento, andare al punto 3.
3. Sollevare il vassoio di raccolta e controllare se l’inceppamento è nel vassoio 1.
a. Se il supporto di stampa è inceppato nel vassoio 1, estrarre il vassoio 1.
(Altrimenti passare alla fase 4.)
b. Tirare verso di sé la carta, come illustrato in figura.
c. Abbassare il vassoio di raccolta e riposizionare il vassoio 1.
Manutenzione e risoluzione dei problemi44
Page 48

4. Aprire il coperchio superiore e guardare all’interno per verificare che dentro la stampante non siano
rimasti pezzi di carta. Se all’interno della stampante c’è ancora della carta, seguire la procedura qui
indicata. Altrimenti passare alla fase 6.
a. Quando si solleva il coperchio superiore, il coperchio deve ritornare in posizione sulla parte destra
della stampante. Se il carrello non torna sulla destra, spegnere la stampante.
AVVERTENZA! Non toccare le parti interne della stampante se questa è accesa e il carrello è bloccato.
b. Eliminare ogni parte di supporto di stampa arricciato e tirare i fogli attraverso la parte superiore
della stampante.
5. Dopo aver eliminato l’inceppamento, chiudere tutti I coperchi, accendere la stampante
(se è stata spenta), quindi premere (pulsante Riprendi) per riprendere il processo di
stampa.
La stampante continuerà il processo di stampa sulla pagina successiva. Sarà necessario inviare
nuovamente in stampa la pagina o le pagine inceppate nella stampante.
Per evitare gli inceppamenti
• Accertarsi che il percorso della carta sia completamente libero.
• Non sovraccaricare i vassoi. Il vassoio 1 può contenere fino a 150 fogli di carta comune o 30 lucidi.
• Caricare correttamente la carta. Vedere la sezione Caricamento dei supporti di stampa.
• Non utilizzare supporti di stampa piegati o arricciati.
• Usare sempre supporti di stampa conformi alle specifiche elencate in Selezione dei
supporti di stampa.
• Quando si invia in stampa un processo, verificare che il vassoio di raccolta non sia
eccessivamente pieno.
• Verificare che i supporti di stampa siano ben allineati sul lato destro del vassoio e della guida frontale.
• Verificare che le guide appoggino adeguatamente contro la risma, ma che non la
pieghino o arriccino.
Eliminazione degli inceppamenti 45
Manutenzione e risoluzione
dei problemi
Page 49

Avvio alla risoluzione dei problemi
Se si riscontrano problemi con la stampante, seguire le informazioni riportate in questa sezione.
• Se si verifica un inceppamento, vedere Eliminazione degli inceppamenti.
• Se si verifica un problema di alimentazione di tipo differente, ad esempio un problema di distorsione
o di mancato prelevamento della carta oppure non si riesce ad inserire un vassoio nella stampante,
vedere Risoluzione dei problemi di alimentazione della carta.
• Altrimenti, se la stampante non funziona correttamente, oppure se la qualità di stampa non è quella
prevista, provare innanzitutto a risolvere il problema seguendo queste istruzioni.
• Controllare che il cavo di alimentazione sia ben collegato ed inserito in una
presa elettrica funzionante.
• Controllare che la spia di Accensione (verde) sia accesa e non lampeggiante. Quando la
stampante viene accesa per la prima volta, impiega circa 45 secondi per riscaldarsi.
• Controllare che sul pannello di controllo non vi siano altre spie accese o lampeggianti.
Se le spie sono accese o lampeggianti, vedere Spie della stampante.
• Controllare se è possibile stampare una pagina di configurazione della stampante.
Vedere la sezione Stampa di una pagina di configurazione.
• Controllare il cavo USB che collega la stampante e il computer.
• Controllare che sullo schermo del computer non siano visualizzati messaggi di errore.
• Controllare che quando si tenta di eseguire un’applicazione, non siano già aperti troppi
programmi. Prima di effettuare un nuovo tentativo, chiudere tutti i programmi non utilizzati,
oppure riavviare il computer.
Dopo aver provato queste procedure, per ulteriori informazioni su problemi specifici si rimanda alle
sezioni seguenti:
• Risoluzione dei problemi della stampante
• Risoluzione dei problemi di stampa (contiene argomenti relativi alla qualità di stampa)
• Risoluzione dei problemi di alimentazione della carta (compresa la distorsione)
Se nessuno di questi suggerimenti risolve il problema, vedere Assistenza e garanzia.
NOTA: Per ulteriori informazioni su come risolvere i problemi di stampa in Macintosh, fare riferimento al
file Leggimi di Mac sul CD di avviamento.
Manutenzione e risoluzione dei problemi46
Page 50

Stampa di una pagina di configurazione
Se si incontra un problema e non si è in grado di individuare l’origine di tale problema, è possibile
stampare una pagina di configurazione della stampante nella quale sono contenute più informazioni in
relazione al problema riscontrato. La pagina di configurazione della stampante può essere stampata dal
pannello di controllo. Se si lavora su un computer Windows, la pagina di configurazione della stampante
può essere stampata anche dalla Casella degli strumenti.
Se dopo aver esaminato la pagina di configurazione della stampante ed eseguito le procedure
descritte per la risoluzione dei problemi non si riesce ancora a risolvere il problema, contattare il
Centro di assistenza clienti HP. Conservare comunque la pagina di configurazione della
stampante in quanto fornisce informazioni utili per il Centro di assistenza clienti che potrà aiutare
nella risoluzione del problema.
Per stampare una pagina di configurazione della stampante dal pannello di controllo
1. Accendere la stampante.
2. Premere e tenere premuto (pulsante Accensione). Mentre (pulsante Accensione) è premuto,
premere una volta (pulsante Annulla).
3. Rilasciare (pulsante Accensione). La stampante stampa una pagina di configurazione della
stampante.
Stampa di una pagina di configurazione 47
Manutenzione e risoluzione
dei problemi
Page 51

Risoluzione dei problemi della stampante
In questa sezione sono descritti i problemi più diffusi che si possono incontrare durante il funzionamento
della stampante.
La stampante si spegne improvvisamente
Controllare l’alimentazione
• Verificare che il cavo di alimentazione sia ben collegato alla stampante e ad una presa di corrente
funzionante e che la stampante sia accesa. La spia di Accensione sul pannello di controllo della
stampante deve essere accesa di luce verde. Provare a spegnere la stampante e quindi a riaccenderla.
• Quando la stampante viene accesa per la prima volta, impiega circa 45 secondi per riscaldarsi.
Attendere che la stampante si riscaldi.
Controllare le prese d’aria della stampante
• Le prese d’aria della stampante si trovano sul lato sinistro. Se le prese d’aria sono ostruite e la
stampante si surriscalda, la stampante si spegne automaticamente. Assicurarsi che le prese d’aria non
siano ostruite e che la stampante sia posizionata in un luogo fresco e asciutto.
La stampante non risponde (nessuna stampa)
Se è stato fatto un tentativo di stampa quando la stampante era spenta, sullo schermo del computer deve
essere stato visualizzato un messaggio di allarme. Se la stampante era spenta e al tentativo di stampare
non è stato visualizzato alcun messaggio, è possibile che la stampante non sia stata installata
correttamente. Per correggere questo problema, installare nuovamente il software della stampante.
Controllare l’alimentazione
• Verificare che l’alimentazione della stampante sia inserita. Per accendere la stampante,
tenere premuto per alcuni secondi (pulsante Accensione) sulla stampante. Dopo alcuni
secondi, nell’angolino del pulsante si accenderà una spia verde fissa.
• Quando la stampante viene accesa per la prima volta, impiega circa 45 secondi per riscaldarsi.
Attendere che la stampante si riscaldi.
Controllare i collegamenti
• Verificare che il cavo di alimentazione sia ben collegato tra stampante e presa di corrente
funzionante. Se non si riesce ancora ad accendere la stampante, potrebbe essere guasto il cavo di
alimentazione o il pannello di controllo. Scollegare la stampante dalla corrente e contattare il Centro
di assistenza clienti HP. Vedere la sezione Assistenza e garanzia.
• Verificare che entrambe le estremità del cavo (USB o parallelo) siano correttamente collegate.
Manutenzione e risoluzione dei problemi48
Page 52

Controllare la configurazione della stampante
• Controllare che le cartucce e le testine di stampa siano caricate correttamente. Verificare di aver
rimosso tutto il nastro dalle testine di stampa.
• Controllare di aver chiuso il coperchio superiore e il coperchio dei materiali di consumo.
• Verificare che il supporto di stampa sia caricato correttamente nel vassoio e che non sia inceppato
nella stampante.
• Verificare che la stampante in uso sia selezionata come stampante corrente o predefinita e che non sia
selezionata Pausa stampa. La stampante predefinita è la stampante che viene utilizzata quando si
seleziona il comando Stampa senza aver prima specificato la stampante da utilizzare con
l’applicazione. La stampante predefinita dovrebbe essere quella utilizzata più spesso.
Se non si riesce a selezionare la stampante, aprire la cartella Stampanti in Windows e impostare la
stampante come stampante predefinita. In Mac OS, impostare la stampante come predefinita nella
finestra di Selezione o nel Centro stampa.
Tutte le spie lampeggiano
Si è verificato un errore irreversibile
• Ad esempio, può essere bloccato il carrello delle testine di stampa. Provare a spegnere la stampante e
quindi a riaccenderla. Se la stampante non riprende, scollegarla dalla presa di corrente e contattare
l’Assistenza Clienti HP. Vedere la sezione Assistenza e garanzia.
Le stampe vengono eseguite molto lentamente
Controllare la configurazione di sistema
• Verificare che il computer soddisfi i requisiti minimi di sistema per la stampante.
Vedere la sezione Requisiti di sistema.
Controllare l’impostazione della porta
• La porta del sistema non deve essere impostata su ECP.
Consultare il manuale fornito con il computer per informazioni su come modificare l’impostazione
della porta, oppure rivolgersi al produttore del computer.
Controllare le impostazioni
• La stampa risulta rallentata quando il tipo di supporto impostato è Lucidi, oppure se la selezione
automatica del tipo è impostata per la stampa su lucidi, oppure se è selezionata la modalità Migliore.
Per utilizzare queste impostazioni, attendere che la stampante abbia terminato la stampa. Altrimenti,
modificare le impostazioni nel driver e stampare di nuovo.
Risoluzione dei problemi della stampante 49
Manutenzione e risoluzione
dei problemi
Page 53

Risoluzione dei problemi di stampa
In questa sezione vengono fornite le soluzioni per i problemi di stampa più comuni.
Stampa di una pagina vuota
Controllare di aver rimosso tutto il nastro dalle testine di stampa
• Le testine di stampa nuove sono imballate con pellicola protettiva che ricopre gli ugelli dell’inchiostro.
Controllare tutte le testine di stampa e, se necessario, rimuovere la pellicola.
• Eliminare ogni eccesso di adesivo dalla zona di contatto sul retro delle testine di stampa utilizzando
un panno pulito e non sfilacciato.
Controllare che le cartucce di stampa non siano esaurite
• Se si sta stampando un testo in nero e viene consegnata una pagina vuota, potrebbe essere vuota la
cartuccia di stampa del nero. Vedere la sezione Sostituzione delle cartucce di stampa.
Controllare la configurazione della stampante
• Se non si riesce a selezionare la stampante, aprire la cartella Stampanti in Windows e impostare la
stampante come stampante predefinita. In Mac OS, impostare la stampante come predefinita nella
finestra di Selezione o nel Centro stampa.
Controlla che il supporto di stampa che si sta utilizzando sia sufficientemente largo
• La larghezza del supporto di stampa deve coincidere con quella inserita nelle impostazioni di pagina
per la stampa.
Parti del documento risultano mancanti o sono errate
Controllare le impostazioni dei margini
• Verificare che le impostazioni dei margini per il documento in stampa non superino l’area di stampa
della stampante. Vedere la sezione Impostazione dei margini minimi.
Controllare le impostazioni di stampa del colore
• Nella finestra Impostazioni di stampa deve essere selezionata la scala di grigi.
Manutenzione e risoluzione dei problemi50
Page 54

La posizione del testo o della grafica è errata
Controllare l’impostazione dell’orientamento della pagina
• L’orientamento della pagina selezionato potrebbe non essere corretto per il documento che si sta
stampando. Verificare che il formato del supporto di stampa e l’orientamento della pagina selezionati
nell’applicazione corrispondano alle impostazioni inserite nella finestra di dialogo Impostazioni di
stampa. Vedere la sezione Modifica delle impostazioni della stampante.
Controllare il formato della carta
• L’impostazione Formato carta potrebbe non corrispondere al formato del supporto di stampa che si sta
utilizzando. Selezionare il formato carta corretto dal driver di stampa.
• Se il formato del documento è maggiore di quello del supporto di stampa caricato nel vassoio,
parte del contenuto potrebbe risultare omesso o tagliato fuori dalle pagine stampate.
Se il layout del documento che si tenta di stampare si adatta a un supporto di stampa di formato
compatibile con la stampante, caricare il formato giusto. Accertarsi di selezionare l’orientamento
pagina giusto.
In alternativa, selezionare Emula margini LaserJet nel driver di stampa per ridimensionare in scala il
documento in modo che si adatti al formato attualmente selezionato.
Controllare le impostazioni dei margini
• Se il testo o la grafica sono tagliati ai bordi della pagina, accertarsi che le impostazioni dei margini
per il documento non superino l’area stampabile della stampante. Vedere la sezione Impostazione dei
margini minimi.
Verificare che il supporto di stampa sia stato caricato correttamente
• Verificare che le guide di lunghezza e larghezza della carta siano appoggiate definitivamente contro
il bordo sinistro e inferiore della risma. Vedere la sezione Caricamento dei supporti di stampa.
Se nessuna delle soluzioni indicate funziona, probabilmente il problema è causato dall’incapacità
dell’applicazione di interpretare in modo corretto le impostazioni di stampa. Fare riferimento alle note di
rilascio per verificare l’eventuale presenza di conflitti software noti. In alternativa, controllare il manuale
dell’applicazione o rivolgersi al produttore del software per ottenere ulteriore assistenza in relazione a
questo problema.
Qualità di stampa scarsa
Se si riscontra una scarsa qualità di stampa, tentare innanzitutto di risolvere il problema con queste
operazioni generali.
Controllare le testine e le cartucce di stampa
• Sostituire le testine di stampa intasate o usurate, oppure le cartucce di stampa in esaurimento o
esaurite (vedere Manutenzione delle cartucce e delle testine di stampa.) Quindi riprovare a stampare.
Controllare la qualità della carta
• La carta potrebbe essere troppo umida o troppo ruvida. Verificare che il supporto di stampa che si
sta usando sia conforme alle specifiche HP. Vedere la sezione Selezione dei supporti di stampa.
Quindi riprovare a stampare.
Controllare i rullini all’interno della stampante
• I rullini che si trovano all’interno della stampante potrebbero essere sporchi e causare quindi delle
striature o delle sbavature sulle pagine stampate. Spegnere la stampante, scollegare il cavo di
alimentazione e pulire l’interno della stampante con un panno non sfilacciato imbevuto di alcol
isopropilico. Quindi riprovare a stampare. (Alcune stampanti dopo un uso prolungato possono
presentare tracce di vaporizzazione sulle pareti interne, che non dovrebbero comunque causare
striature e sbavature sulla stampa.)
Risoluzione dei problemi di stampa 51
Manutenzione e risoluzione
dei problemi
Page 55

Per altri problemi specifici, fare riferimento a:
• Stampa di caratteri senza significato
• L’inchiostro forma sbavature
• L’inchiostro non riempie completamente il testo o la grafica
• Le pagine stampate sono sbiadite o scolorite
• I colori vengono stampati in bianco e nero
• Stampa di colori errati
• Le pagine stampate mostrano una perdita di colore
• I colori non si dispongono correttamente
• Righe o punti risultano mancanti dal testo o dalla grafica
Stampa di caratteri senza significato
Controllare il collegamento del cavo
• Una delle cause più comuni per i caratteri senza significato è un collegamento allentato tra la
stampante e il computer. Verificare che il cavo sia ben collegato e fissato ad entrambe le estremità.
• Se il cavo utilizzato è un cavo USB e il problema persiste anche dopo aver controllato il collegamento,
spegnere la stampante e scollegare il cavo dalla stampante. Riaccendere la stampante senza aver
ripristinato il collegamento. Quando la spia Accensione è accesa e non lampeggia, ricollegare
il cavo.
Controllare il file del documento
• Può succedere che un file documento sia danneggiato. Se dalla stessa applicazione si
riescono a stampare altri documenti, provare a stampare una eventuale copia di backup del
documento problematico.
Annullare il processo di stampa
• Dopo un’interruzione di un processo in stampa, la stampante potrebbe non riconoscere la
parte restante dello stesso processo. Annullare il processo in corso e attendere che la
stampante ritorni allo stato di Pronto. Se la stampante non torna allo stato Pronto, annullare
tutti i processi di stampa e attendere di nuovo. Una volta ripristinato lo stato Pronto, inviare di
nuovo il processo in stampa. Se il computer richiede di riprovare, fare clic su Annulla.
L’inchiostro forma sbavature
Controllare la modalità di stampa
• Durante la stampa di documenti che usano molto inchiostro, attendere che i documenti si asciughino
prima di prenderli in mano, in particolare se si tratta di lucidi. Nel driver per la stampante selezionare
la modalità Migliore e nelle funzioni avanzate aumentare il tempo di asciugatura dell’inchiostro.
Nelle funzioni avanzate è disponibile il cursore del Volume inchi ostro che, se usato insieme al tempo
di asciugatura, aiuta a ridurre la saturazione dell’inchiostro. Riducendo la saturazione di inchiostro,
tuttavia, si potrebbero ottenere stampe "sbiadite".
• Se stampati in modalità Migliore, i documenti che contengono colori pieni e mescolati possono
arricciarsi durante la stampa. Provare a utilizzare la modalità Normale, Normale veloce o Bozza per
ridurre la quantità di inchiostro oppure utilizzare la HP Premium Paper progettata per la stampa di
documenti con colori vividi.
Controllare il tipo di supporto di stampa
• Alcuni tipi di supporti di stampa non sono adatti all’inchiostro, che tende ad asciugarsi più lentamente
provocando sbavature. Vedere la sezione Selezione dei supporti di stampa.
Manutenzione e risoluzione dei problemi52
Page 56

L’inchiostro non riempie completamente il testo o la grafica
Controllare le cartucce di stampa
• Provare a rimuovere e reinstallare le cartucce di stampa e verificare che siano inserite
correttamente in posizione.
• La cartuccia di stampa potrebbe avere esaurito l’inchiostro. Sostituire la cartuccia di stampa esaurita.
Vedere la sezione Sostituzione delle cartucce di stampa.
Controllare il tipo di supporto di stampa
• Alcuni tipi di supporti di stampa non sono adeguati per l’uso con la stampante in dotazione.
Vedere la sezione Selezione dei supporti di stampa.
Le pagine stampate sono sbiadite o scolorite
Controllare la modalità di stampa
• Le modalità Normale veloce e Bozza consentono di stampare a una velocità superiore. Questa
opzione è consigliata per la stampa di bozze. Per ottenere uno stampato dai colori migliori,
selezionare la qualità di stampa Normale o Migliore nel driver di stampa.
Controllare l’impostazione del tipo di carta
• Quando si stampa su lucidi o su altri supporti speciali, selezionare il tipo di supporto corrispondente
nella finestra di dialogo Impostazioni di stampa.
Controllare le cartucce di stampa
• Controllare sulla pagina stampate che tutte le righe del testo o dell’immagine siano unite e siano state
stampate correttamente. Se le righe sono interrotte, significa che una o più cartucce di stampa sono
esaurite o difettose. Sostituire le cartucce di stampa non idonee con cartucce nuove.
I colori vengono stampati in bianco e nero
Controllare le impostazioni del driver di stampa
• Potrebbe essere selezionata la casella di controllo Stampa in scala di grigi. Aprire la finestra di
dialogo Proprietà stampante dell’applicazione attiva. Fare clic sulla scheda Colore e verificare che
non sia selezionata Stampa in scala di grigi.
Stampa di colori errati
Controllare le impostazioni del driver di stampa
• Potrebbe essere selezionata la casella di controllo Stampa in scala di grigi. Aprire la finestra di
dialogo Proprietà stampante dell’applicazione attiva. Fare clic sulla scheda Colore e verificare che
non sia selezionata Stampa in scala di grigi.
Controllare le cartucce di stampa
• Se i colori sono completamente sbagliati, potrebbe essere esaurito uno o più inchiostri colorati.
Controllare lo stato delle cartucce di stampa nella Casella degli strumenti o nel panello di controllo,
quindi sostituire le eventuali cartucce in esaurimento o esaurite. Vedere la sezione Sostituzione delle
cartucce di stampa.
Controllare le testine di stampa
• Qualora la qualità di stampa risultasse notevolmente ridotta, si consiglia di pulire le testine di stampa.
Per pulire le testine di stampa, aprire la Casella degli strumenti, fare clic sulla scheda Interventi, quindi
su Pulisci testine di stampa. Per Macintosh, usare il pannello di controllo. Vedere la sezione
Manutenzione delle cartucce e delle testine di stampa.
Risoluzione dei problemi di stampa 53
Manutenzione e risoluzione
dei problemi
Page 57

Le pagine stampate mostrano una perdita di colore
Controllare le impostazioni di stampa
• Determinate impostazioni di supporti di stampa (ad esempio Pellicole per lucidi e Carte fotografiche) e
di qualità di stampa (ad esempio Migliore) richiedono una quantità maggiore di inchiostro. Nella
finestra di dialogo Impostazioni di stampa scegliere impostazioni di stampa differenti. Accertarsi
inoltre di aver selezionato il tipo di supporto corretto nella finestra di dialogo Impostazioni di stampa.
Controllare le cartucce di stampa
• Verificare che le cartucce di stampa non siano state alterate. I processi di ricarica e l’utilizzo di
inchiostri non compatibili possono compromettere il complicato sistema di stampa, riducendo la
qualità di stampa e danneggiando la stampante. HP non garantisce e non supporta cartucce di
stampa ricaricate. Per informazioni sull’ordinazione di accessori e materiali di consumo HP,
vedere Materiali di consumo e accessori HP.
I colori non si dispongono correttamente
Controllare le testine di stampa
• Le testine di stampa vengono allineate automaticamente quando una di esse viene sostituita.
Tuttavia, per una migliore qualità di stampa è preferibile eseguire comunque la procedura di
allineamento. Vedere la sezione Allineamento delle testine di stampa.
Controllare la posizione dei grafici
• Per controllare se vi sono vuoti nel posizionamento della grafica sulla pagina, è possibile utilizzare la
funzione di zoom o di anteprima del software.
Righe o punti risultano mancanti dal testo o dalla grafica
Controllare le testine di stampa
• Potrebbe essere necessario pulire le testine di stampa o i relativi cuscinetti di contatto.
Vedere la sezione Manutenzione delle cartucce e delle testine di stampa.
Manutenzione e risoluzione dei problemi54
Page 58

Risoluzione dei problemi di alimentazione della carta
In questa sezione sono descritte le soluzioni per i problemi più diffusi di alimentazione della carta.
Per informazioni sull’eliminazione degli inceppamenti, vedere la sezione Eliminazione
degli inceppamenti.
È impossibile inserire il vassoio
• Dopo avere rimosso il vassoio, spegnere e riaccendere la stampante. Inserire nuovamente il vassoio.
• Assicurarsi che il vassoio sia allineato con l’apertura della stampante.
Si sta verificando un altro problema di
alimentazione carta
Il supporto di stampa non è compatibile con la stampante o il vassoio
• Verificare di usare un supporto compatibile con la stampante e il vassoio utilizzato. Consultare la
sezione Specifiche della stampante e Informazioni sulle specifiche dei supporti di stampa compatibili.
Il supporto non viene prelevato dal vassoio 1
• Controllare che le guide siano regolate sui segni del vassoio che corrispondono al formato caricato.
Verificare inoltre che le guide siano a contatto della risma, senza comprimerla.
• Verificare che il supporto che si sta usando non sia piegato. Stendere la carta piegandola nella
direzione opposta a quella della piega.
• Verificare che il vassoio sia stato inserito completamente nella stampante.
Il supporto di stampa non esce correttamente
• Se l’estensione del vassoio di raccolta non viene estratta, le pagine in uscita cadono dalla stampante.
Verificare che l’estensione del vassoio di raccolta sia estratta.
• Rimuovere tutti i supporti di stampa in eccesso dal vassoio di raccolta. Il vassoio di raccolta può
contenere al massimo 100 fogli alla volta.
La stampa risulta inclinata
• Verificare che il supporto di stampa caricato nel vassoio 1 sia allineato con le guide di
destra e frontale.
Vengono prelevate più pagine alla volta
• Verificare che la risma di carta sia stata ben allineata con le guide destra e frontale.
• Verificare che il vassoio non sia sovraccarico.
• Quando si carica la carta, non sfogliare la risma, in quanto questa operazione può provocare la
formazione di elettricità statica e aumentare i problemi legati al prelevamento di più fogli.
• Quando si reinserisce un vassoio nella stampante, prestare attenzione ad inserirlo con
delicatezza. Un inserimento forzato con una risma piena di carta può causare un inserimento di
fogli nella stampante, causando inceppamenti di più fogli in una volta.
Risoluzione dei problemi di alimentazione della carta 55
Manutenzione e risoluzione
dei problemi
Page 59

Risoluzione dei problemi di installazione
Se si sono avuti problemi con l’installazione della stampante, fare riferimento a queste indicazioni.
Problemi di installazione hardware
• Verificare che il cavo di alimentazione sia ben collegato alla stampante. Verificare che il cavo di
alimentazione sia ben collegato tra alimentatore e presa di corrente funzionante.
• Verificare di aver rimosso tutto il nastro di imballo dall’esterno e dall’interno della stampante.
• Verificare che il pannello di accesso posteriore o l’unità duplex automatico opzionale sia stata
installata. Se non si installa il pannello di accesso posteriore o l’unità duplex automatico opzionale,
la stampante non potrà funzionare correttamente.
• Verificare che siano installate tutte le cartucce e testine di stampa.
• Verificare che le cartucce e le testine di stampa siano installate correttamente. La stampante non
funziona se cartucce e testine non sono installate.
• Verificare che il nastro protettivo sia stato rimosso dalle testine di stampa.
• Verificare che tutte le testine di stampa siano inserite nei rispettivi alloggiamenti codificati in colore.
• Verificare che tutte le cartucce di stampa siano inserite nei rispettivi alloggiamenti codificati
in colore.
• Verificare che siano ben installate nei rispettivi alloggiamenti tutte le cartucce e testine di stampa.
Premere con decisione su ciascuna di esse per assicurare il giusto contatto.
• Verificare che il fermo delle testine di stampa sia chiuso correttamente.
• Verificare che sia stata caricata la carta.
• Verificare che non vi siano spie lampeggianti o accese, se non quella di Accensione che deve essere
accesa. Se sono accese altre spie, vedere Spie della stampante per interpretarne il significato.
• Verificare che la stampante sia in grado di stampare una pagina di configurazione. Tenere
premuto (pulsante Accensione). Mentre (pulsante Accensione) è premuto, premere una volta
(pulsante Annulla). Rilasciare (pulsante Accensione). A questo punto deve essere stampata
la pagina di configurazione della stampante.
• Verificare che tutti i cavi della stampante che si stanno utilizzando siano in buone condizioni e che
siano saldamente collegati tra il connettore idoneo della stampante e il computer o un collegamento
di rete.
Problemi di installazione software
• Verificare che sul computer in uso sia in esecuzione uno dei sistemi operativi seguenti: Windows 98,
Windows 2000, Windows Me o Windows XP. Se si usa un computer Macintosh, si deve disporre
della versione Mac OS 9.2 o versioni successive.
• Verificare che il computer soddisfi i requisiti minimi di sistema elencati di seguito.
• Requisiti minimi
Windows 98: Pentium
Windows NT 4.0*: Pentium 100 MHz, 32 MB RAM, 60 MB di spazio su disco rigido
Windows Me: Pentium 150 MHz, 32 MB RAM, 60 MB di spazio su disco rigido
Windows 2000: Pentium 300 MHz, 64 MB RAM, 60 MB di spazio su disco rigido
Windows XP, 32 bit: Pentium 233 MHz, 64 MB RAM, 60 MB di spazio su disco rigido
Mac OS X (10.1 o versioni successive): 32 MB RAM
Per poter visualizzare il file CHM (Windows), occorre disporre di Internet Explorer 4.0 o
versioni successive.
®
90 MHz, 16 MB RAM, 60 MB di spazio su disco rigido
Manutenzione e risoluzione dei problemi56
Page 60

• Consigliato
Windows 98, Windows Me: Pentium 266 MHz, 32 MB RAM, 100 MB di spazio su disco rigido
Windows NT 4.0*: Pentium 266 MHz, 64 MB RAM, 100 MB di spazio su disco rigido
Windows 2000: Pentium 300 MHz, 64 MB RAM, 100 MB di spazio su disco rigido
Windows XP, 32 bit: Pentium 300 MHz, 128 MB RAM, 100 MB di spazio su disco rigido
Mac OS X (10.1 o versioni successive): 100 MB RAM
Per poter visualizzare il file CHM (Windows), occorre disporre di Internet Explorer 4.0 o
versioni successive.
*Windows NT 4.0 è supportato solo se è collegato un server di stampa HP Jetdirect opzionale
alla stampante. Per informazioni sull’ordinazione, vedere la sezione server di stampa HP Jetdirect.
• Prima di installare un software su un computer Windows, verificare con il Task Manager che tutti gli
altri programmi siano chiusi.
• Se il computer non riconosce il percorso digitato per il CD, verificare di aver specificato la lettera
giusta indicante quell’unità sul computer.
• Se il computer non riconosce il CD nell’unità CD, controllare che il CD non sia danneggiato.
Il driver per la stampante può essere scaricato dal sito Web all’indirizzo
http://www.hp.com/support/businessinkjet1000
.
Risoluzione dei problemi di installazione 57
Manutenzione e risoluzione
dei problemi
Page 61

Manutenzione e risoluzione dei problemi58
Page 62

5 Spie della stampante
I LED (o spie) della stampante indicano lo stato della stampante e sono quindi utili per
diagnosticare i problemi di stampa. In questo capitolo è riportato un elenco delle combinazioni dei
LED di stato, il significato di tali combinazioni e le istruzioni per risolvere il problema segnalato.
321
Spie della stampante
5
1. Pulsante Accensione
2. Spia Testine di stampa
3. Spia delle cartucce di stampa
4. Spia Accensione
5. Spie del colore
6. Pulsante Annulla
7. Pulsante Riprendi
8. Spia Riprendi
Tipo di spia Descrizione della spia Spiegazione e azione consigliata
Nessuna spia è accesa. La stampante è spenta.
Il pulsante di Accensione è
acceso.
64
7
• Premere (pulsante Accensione).
La stampante è pronta.
• Nessuna azione da eseguire.
8
La spia Accensione
lampeggia.
È in corso l’accensione o lo spegnimento
della stampante, l’elaborazione di
un processo di stampa oppure un processo
di stampa è stato annullato.
• Nessuna azione da eseguire.
59
Page 63

Tipo di spia Descrizione della spia Spiegazione e azione consigliata
La spia Accensione è accesa e
la spia Riprendi lampeggia.
La spia Accensione e la spia
Riprendi lampeggiano.
La spia Accensione lampeggia
e la spia Riprendi è accesa.
La spia Accensione lampeggia
e le spie Testina di stampa e
Riprendi sono accese.
La carta nella stampante è esaurita.
• Caricare della carta, quindi premere
(pulsante Riprendi).
La stampante è in modalità duplex
manuale. La stampante sta aspettando che
l’inchiostro si asciughi, dopo di che sarà
possibile girare e ricaricare le pagine.
• Ricaricare la risma nella stampante e
premere (pulsante Riprendi).
La stampante è in pausa in attesa che
l’inchiostro asciughi.
• Attendere che l’inchiostro sia asciutto.
La spia Riprendi cesserà di
lampeggiare.
È stato stampato uno striscione,
che deve essere rimosso dalla stampante.
• Premere (pulsante Riprendi) per
rimuovere lo striscione dalla stampante.
Il pannello di accesso posteriore o l’unità
duplex automatico-opzionale non è stata
installata. La stampante non può stampare
se tale unità non è installata.
• Installare il pannello di accesso
posteriore o l’unità duplex
automatico-opzionale, quindi premere
(pulsante Riprendi).
Il supporto di stampa è inceppato
nella stampante.
• Premere (pulsante Riprendi) per
espellere il supporto inceppato.
• Rimuovere tutti i supporti di stampa dal
vassoio di raccolta. Aprire il coperchio
superiore per eliminare l’inceppamento.
Dopo aver eliminato l’inceppamento,
per continuare il processo di stampa,
premere (pulsante Riprendi).
Uno o più coperchi della stampante
sono aperti.
• Chiudere i coperchi aperti.
• Verificare che l’unità duplex automatico
sia installata correttamente.
Si è verificato un errore della stampante.
• Spegnere e riaccendere la stampante.
Il fermo delle testine di stampa non
è assicurato.
• Aprire il coperchio dei materiali di
consumo ed assicurare il fermo delle
testine di stampa.
Spie della stampante60
Page 64

Tipo di spia Descrizione della spia Spiegazione e azione consigliata
La spia Testine di stampa, una
spia di livello colore e la spia
Riprendi sono accese.
La spia Cartucce di stampa,
una spia di livello colore e la
spia Riprendi sono accese.
La spia Cartucce di stampa
lampeggia, una o più spie di
livello colore e la spia Riprendi
sono accese.
È necessario controllare una o più
testine di stampa.
• Installare di nuovo le testine di stampa e
riprovare a stampare.
• Provare a pulire i contatti delle testine di
stampa. Vedere la sezione Pulizia dei
contatti delle testine di stampa.
• Se l’errore persiste, sostituire la testina o
le testine di stampa come indicato.
Una o più cartucce di stampa richiedono
un intervento.
• Installare nuovamente le cartucce di
stampa e riprovare a stampare.
• Se l’errore persiste, sostituire la
cartuccia o le cartucce di stampa come
indicato.
Una cartuccia di stampa si sta esaurendo e
dovrà essere sostituita al più presto.
• Per continuare la stampa, premere
(pulsante Riprendi).
Spie della stampante
La spia Cartuccia di stampa,
una o più spie del colore e la
spia Riprendi sono accese.
La spia Cartucce di stampa è
accesa e una spia di livello
colore e la spia Riprendi
lampeggiano.
La spia Testine di stampa e la
spia di livello colore sono
accese.
Una cartuccia di stampa è esaurita e
deve essere sostituita per poter
continuare la stampa.
• Sostituire la cartuccia di stampa
indicata.
È installata una cartuccia di stampa non HP.
ATTENZIONE: La garanzia non copre
danni alla stampante dovuti alla
modifica o al riempimento delle cartucce
di stampa, oppure all’uso di cartucce di
stampa non HP.
• Se al momento dell’acquisto si riteneva
si trattasse di una cartuccia di
stampa HP, restituirla presso il punto
vendita in cui è stata acquistata.
Acquistare ed installare una cartuccia
di stampa.
• Se si intende utilizzare una cartuccia di
stampa di altro produttore, tenere
premuto (pulsante accensione) e
premere tre volte (pulsante Riprendi).
Rilasciare
Tutte le spie, tranne quella Accensione,
si spengono. La garanzia non copre
danni causati alla stampante
dall’utilizzo di questa cartuccia.
La stampante rileva una testina di
stampa difettosa.
• Sostituire la testina di stampa indicata.
(pulsante Accensione).
61
Page 65

Tipo di spia Descrizione della spia Spiegazione e azione consigliata
La spia Cartucce di stampa e
una spia di livello colore sono
accese.
La stampante rileva una cartuccia di
stampa difettosa.
• Sostituire la cartuccia di stampa
indicata.
La spia Testine di stampa e
una spia di livello colore
lampeggiano alternatamente
ad una spia Cartucce di
stampa ed una spia di livello
colore. La spia Riprendi è
accesa.
Le spie Accensione, Testina di
stampa, Cartuccia di stampa
e Riprendi lampeggiano
contemporaneamente.
La stampante rileva una cartuccia ed una
testina di stampa difettose.
• Sostituire le testine e le cartucce di
stampa indicate.
Si sono verificati più errori della stampante.
• Spegnere e riaccendere la stampante.
• Se la stampante continua a visualizzare
un errore, spegnere e scollegare la
stampante dalla corrente. Attendere un
minuto, quindi riaccendere la
stampante. Una volta eliminato l’errore
della stampante, ripetere l’invio
del processo.
• Se queste misure non sono sufficienti,
vedere la sezione Assistenza e
garanzia.
Spie della stampante62
Page 66

A Materiali di consumo e accessori HP
È possibile ordinare materiali di consumo e accessori HP dal sito Web della HP. Per ulteriori informazioni,
visitare il sito Web HPshopping.com (http://www.hpshopping.com
consumo anche utilizzando la Casella degli strumenti.
Ordinazione dei materiali di consumo dalla Casella degli strumenti
I tre requisiti necessari per poter utilizzare questa funzione sono elencati qui di seguito.
• Nel computer deve essere installata la Casella degli strumenti (supportata solo in Windows).
• È necessario collegare la stampante al computer mediante cavo USB.
• È necessario disporre dell’accesso a Internet.
Per ordinare i materiali di consumo dalla Casella degli strumenti
1. Fare doppio clic sull’icona Casella degli strumenti nella barra delle applicazioni di Windows che si
trova nell’area di stato accanto all’orologio.
). È possibile ordinare i materiali di
A Materiali di consumo e
accessori HP
2. Fare clic sulla scheda Ordinazione materiali di consumo dalla scheda Stato stampante. Si apre il
browser predefinito che visualizza un sito Web dal quale si possono effettuare gli acquisti dei
materiali di consumo per la stampa.
3. Seguire le istruzioni fornite nel sito per selezionare e ordinare i materiali di consumo.
Ordinazione dei materiali di consumo dalla Casella degli strumenti 63
Page 67

Individuazione dei numeri di catalogo degli accessori
Per le stampanti serie HP Business Inkjet 1000 si possono ordinare i seguenti accessori.
Accessorio per la stampa fronte/retro (unità duplex)
Accessorio per la stampa fronte/retro (unità duplex) CB005A
Cavo USB
HP USB A-B (2 metri) C6518A
server di stampa HP Jetdirect
Per informazioni aggiornate, visitare il sito Web all’indirizzo http://www.hp.com. I server HP Jetdirect
possono supportare sistemi operativi aggiuntivi, ad esempio Windows NT 4.0. Per ulteriori informazioni,
consultare la documentazione fornita con il server di stampa.
Server di stampa senza fili HP Jetdirect 380x 802.11b J6061A
Server di stampa senza fili HP Jetdirect ew2400 802.11g J7951A
Server di stampa Fast Ethernet HPJetdirect en3700 J7942A
Connettore server di stampa esterno HP Jetdirect 175y / Internet J6035C
Materiali di consumo e accessori HP64
Page 68

Individuazione dei numeri di catalogo dei materiali di consumo
Tutti i materiali di consumo seguenti funzionano con tutti i modelli di stampanti serie HP Business
Inkjet 1000.
Cartucce di stampa
HP Nr. 10 Nero C4844A
HP Nr. 13 Nero C4814A
HP Nr. 11 Ciano C4836A
HP Nr. 13 Ciano C4815A
HP Nr. 11 Magenta C4837A
HP Nr. 13 Magenta C4816A
HP Nr. 11 Giallo C4838A
HP Nr. 13 Giallo C4817A
Testine di stampa
A Materiali di consumo e
accessori HP
HP Nr. 11 Nero C4810A
HP Nr. 11 Ciano C4811A
HP Nr. 11 Magenta C4812A
HP Nr. 11 Giallo C4813A
Carta HP Bright White Inkjet
500 fogli Lettera (216 x 279 mm) HPB1124
250 fogli Tabloid (11 x 17 poll.) HPB1724
500 fogli A4 (210 x 297 mm) C1825A
Carta fotografica HP Premium Plus Photo Paper
20 fogli, lucida Lettera (216 x 279 mm) C6831A
50 fogli, lucida Lettera (216 x 279 mm) Q1785A
20 fogli, lucida 102 x 152 mm Q1977A
20 fogli, opaca Lettera (216 x 279 mm) C6950A
20 fogli, lucida A4 (210 x 297 mm) C6832A
20 fogli, opaca A4 (210 x 297 mm) C6951A
Individuazione dei numeri di catalogo dei materiali di consumo 65
Page 69

Carta fotografica HP alta qualità
50 fogli, lucida Lettera (216 x 279 mm) C6979A
15 fogli, lucida A4 (210 x 297 mm) Q2519A
Carta fotografica HP
20 fogli, lucida sulle due facciate Lettera (216 x 279 mm) C1846A
20 fogli, lucida sulle due facciate A4 (210 x 297 mm) C1847A
20 fogli, lucida su una facciata A4 (210 x 297 mm) C6765A
Carta fotografica HP ColorFast Photo Paper
20 fogli, lucida Lettera (216 x 279 mm) C7013A
20 fogli, lucida A4 (210 x 297 mm) C7014A
Carta fotografica di qualità HP per stampanti a getto d’inchiostro
25 fogli, due facciate, semilucida A4 (Europa) (210 x 297 mm) C6984A
Carta fotografica HP ordinaria
100 fogli, due facciate, opaca Lettera (216 x 279 mm) C7007A
25 fogli, due facciate, opaca Lettera (216 x 279 mm) C6983A
25 fogli, due facciate, semilucida A4 (Asia/Pacifico) (210 x 297 mm) C7006A
Carta per brochure e opuscoli HP
50 fogli, due facciate, lucida Lettera (216 x 279 mm) C6817A
50 fogli, opaca Lettera (216 x 279 mm) C6955A
100 fogli, piegata in tre, due facciate,
lucida
50 fogli, due facciate, lucida A4 (210 x 297 mm) C6818A
Lettera (216 x 279 mm) C7020A
Materiali di consumo e accessori HP66
Page 70

Carta HP alta qualità
200 fogli Lettera (216 x 279 mm) 51634Y
Carta per stampanti a getto d’inchiostro HP massima qualità
200 fogli, patinata, opaca A4 (210 x 297 mm) 51634Z
100 fogli, patinata, pesante A4 (210 x 297 mm) C1853A
Pellicola per lucidi per stampanti a getto d’inchiostro HP alta qualità
20 fogli Lettera (216 x 279 mm) C3828A
50 fogli Lettera (216 x 279 mm) C3834A
20 fogli A4 (210 x 297 mm) C3832A
50 fogli A4 (210 x 297 mm) C3835A
Pellicola per lucidi per stampanti a getto d’inchiostro HP massima qualità
A Materiali di consumo e
accessori HP
20 fogli Lettera (216 x 279 mm) C7030A
50 fogli Lettera (216 x 279 mm) C7028A
Carta per striscioni continui HP
100 fogli Lettera (216 x 279 mm) C1820A
100 fogli A4 (210 x 297 mm) C1821A
Biglietti di auguri HP Textured Greeting Cards
20 fogli, 20 buste, feltrata, avorio/
piegata in due
20 fogli, 20 buste, feltrata, bianca/
piegata in due
20 fogli, 20 buste, feltrata, crema/
piegata in due
Lettera (216 x 279 mm) C6828A
Lettera (216 x 279 mm) C7019A
A4 (210 x 297 mm) C6829A
Carta fotografica per biglietti d’auguri HP
10 fogli, 10 buste,
piegata in due
10 fogli, 10 buste,
piegata in due
Lettera (216 x 279 mm) C6044A
A4 (210 x 297 mm) C6045A
Individuazione dei numeri di catalogo dei materiali di consumo 67
Page 71

Carta opaca per biglietti d’auguri HP
20 fogli, 20 buste,
bianca/piegata in quattro
20 fogli, 20 buste,
bianca/piegata in quattro
20 fogli, 20 buste,
bianca/piegata in due
Lettera (216 x 279 mm) C1812A
A4 (210 x 297 mm) C6042A
A4 (210 x 297 mm) C7018A
Supporti di stampa HP per il trasferimento a caldo su T-shirt
10 fogli (12 trasferibili per foglio) Lettera (216 x 279 mm) C6049A
10 fogli (12 trasferibili per foglio) A4 (210 x 297 mm) C6050A
Materiali di consumo e accessori HP68
Page 72

B Assistenza e garanzia
Le informazioni di questa sezione forniscono soluzioni ai problemi più comuni. Se la stampante non
funziona correttamente e questi suggerimenti non sono sufficienti a risolvere il problema, utilizzare
uno dei seguenti servizi di assistenza.
Casella degli strumenti
La Casella degli strumenti è disponibile solo per utenti Windows. È necessario che il driver per la
stampante sia stato installato utilizzando il file AUTORUN.EXE. Dopo aver installato la stampante,
si può aprire la Casella degli strumenti facendo clic su Start, selezionando Programmi, quindi
HP Business Inkjet serie 1000 e facendo clic su Casella degli strumenti HP Business Inkjet 1000.
La scheda Risoluzione dei problemi della Casella degli strumenti fornisce istruzioni dettagliate per la
soluzione dei problemi di stampa più comuni. Le soluzioni indicate dovrebbero mettere in grado di
risolvere la maggior parte dei problemi di stampa.
B Assistenza e garanzia
HP Instant Support
HP Instant Support, disponibile solo per gli utenti Windows, è uno strumento Web che offre servizi
specifici sul prodotto, suggerimenti per la risoluzione dei problemi e informazioni sull’uso dei supporti di
stampa e dell’inchiostro. Per aprire HP Instant Support, fare clic su HP Instant Support nella scheda
Informazioni della Casella degli strumenti.
NOTA: Le pagine Web di HP Instant Support vengono create in maniera dinamica. Non creare un
segnalibro su questo sito, ma accedervi sempre direttamente dalla Casella degli strumenti.
Web
Per avere informazioni sulla versione più recente del software della stampante, sul prodotto sul sistema
operativo e sull’assistenza, visitare il sito Web HP Business Inkjet in hp.com.
http://www.hp.com/support/businessinkjet1000
Casella degli strumenti 69
Page 73

Assistenza telefonica HP
Durante il periodo di garanzia è possibile rivolgersi al Centro di assistenza clienti HP.
Prima di chiamare
Per consentire agli operatori del centro di assistenza di offrire un servizio ottimale, effettuare le seguenti
operazioni prima di chiamare.
1. Stampare la pagina di configurazione della stampante. Per le istruzioni sulla stampa di questa
pagina, vedere la sezione Stampa di una pagina di configurazione. Se non è possibile effettuare la
stampa, avere a portata di mano le seguenti informazioni.
a. numero di modello e numero di serie. (riportati sul retro della stampante)
b. modello della stampante
2. Controllare il sistema operativo in uso, ad esempio Windows 98 SE.
3. Se la stampante è collegata in rete, individuare il sistema operativo utilizzato dalla rete,
ad esempio Windows XP.
4. Prendere nota di come la stampante è collegata al sistema, ad esempio se tramite cavo USB o rete.
5. Individuare il nome del driver per la stampante e il numero di versione del software della stampante,
ad esempio HP Business Inkjet serie 1000 versione: 2.325.0.0. Per individuare il numero della
versione del driver di stampa, aprire la finestra di dialogo delle proprietà o delle impostazioni della
stampante e fare clic sul logo HP.
6. Se si hanno problemi a stampare da una applicazione in particolare, trascrivere il nome e il numero di
versione dell’applicazione.
Assistenza e garanzia70
Page 74

Numeri dell’assistenza telefonica
In molti paesi, HP fornisce gratuitamente l’assistenza telefonica durante il periodo di garanzia.
Tuttavia, alcuni dei numeri dei centri di assistenza indicati di seguito potrebbero essere a pagamento.
Per l’elenco aggiornato dei numeri dei centri di assistenza telefonica, visitare il sito Web all’indirizzo
http://www.hp.com/support
Paese Numero di telefono
.
Africa Occidentale (paesi/regioni di lingua francese) +351 213 17 63 80
Africa Occidentale (paesi/regioni di lingua inglese) *
Albania *
Algeria 213 17 63 80
Anguilla 1-800-711-2884
Antigua e Barbuda 1-800-711-2884
Antille Olandesi 001-800-872-2881 / 800-711-2884
Arabia Saudita 800 897 1444
Argentina 0-800- 555-5000
Capital Federal (Buenos Aires):
54-11-4708-1600
Aruba 800-8000 / 800-711-2884
Australia (03) 8877 8000
Austria 08 1000 1000
Bahamas 1-800-711-2884
Bahrain 800 171
Barbados 1-800-711-2884
Belgio 078 600 600
B Assistenza e garanzia
Belize 811 / 800-711-2884
Bermuda 1-800-711-2884
Bolivia 0-800-100-293
Bosnia Erzegovina *
Brasile 0-800-709-7751
San Paolo: 55-11-4004-7751
Bulgaria *
Canada 1 800 HP INVENT (1 800-474-6836)
Cile 800-360-999
Santiago: 562-361-1160
Cina 021-38814518
Cipro 800 9 2649
Città del Vaticano 02 3859 1212
Colombia 01-8000-51-4746-8368
(01-8000-51- HP INVENT)
Bogotà: 571-606-9191
Costa Rica 0800-011-1046
Assistenza telefonica HP 71
Page 75

Paese Numero di telefono
Croazia *
Danimarca 70 11 77 00
Dominica 1-800-711-2884
Ecuador 1-999-119 / 800-711-2884 (Andinatel)
1-800-225-528 / 800-711-2884 (Pacifitel)
Egitto 202 532 5222
El Salvador 800-6160
Emirati Arabi Uniti (UAE) 800 4520
04 366 2020
Estonia 6 813 823
Filippine (2) 867 3551
Finlandia 0203 53232
Francia 0826 10 4949
Germania
HP bietet während der Gewährleistungsfrist vielerorts
gebührenfreien telefonischen Support an. Die nachfolgend
aufgelisteten Rufnummern sind jedoch unter Umständen
nicht gebührenfrei.
Zur weiteren Klärung oder um zusätzliche Information zu
erhalten, können Sie Kontakt mit der OnlineKundenbetreuung von HP
(http://www.hp.com/cpso-support/guide/psd/
cscemea.html) aufnehmen.
01805 258 143
Giamaica 1-800-711-2884
Giappone 0120-014-121 (Numero verde, solo
nell’ambito nazionale del Giappone)
+81-3-5374-3089
Gibilterra 0870 842 2339
Giordania +971 4 366 2020
Grecia 801 11 22 55 47
Grenada 1-800-711-2884
Guadalupe 0-800-990-011 / 800-711-2884
Guatemala 1-800-711-2884
Guiana francese 0-800-990-011 / 800-711-2884
Guyana 159 / 800-711-2884
Haiti 183 / 800-711-2884
Honduras 800-0-123 / 800-711-2884
Hong Kong S.A.R. 85 (2) 2802 4098
India +91-80-8526900 or 1 600 447-737
Supporto in lingua hindi e inglese
Indonesia +62 (21) 350 3408
Irlanda 1890 946 500
Islanda 507 10 00
Isole Cayman 1-800-711-2884
Assistenza e garanzia72
Page 76

Paese Numero di telefono
Isole Turks e Caicos 01-800-711-2884
Isole Vergini Americane 1-800-711-2884
Isole Vergini Britanniche 1-800-711-2884
Israele 9 830 4848
Italia 02 3859 1212
Kazakhistan *
Kuwait +971 4 366 2020
Lettonia 7 030 721 / Numero verde: 800 80 12
Libano +971 4 366 2020
Liechtenstein 0848 802 020
Lituania 5 210 3333 / Numero verde: 800 10000
Lussemburgo 27 303 303
Macedonia *
Malaysia +1800 805 405
Malta *
Marocco 22 40 47 47
Martinica 0-800-990-011 / 877-219-8671
B Assistenza e garanzia
Messico 01-800-474-68368 (800 HP INVENT )
Città del Messico (DF):
55-5258-9922 Servizio Assistenza Clienti
55-5091-7000 Pre-Ventas
Moldova *
Nicaragua 1-800-0164 / 800-711-2884
Nigeria *
Norvegia 800 62 800
Nuova Zelanda +64 (9) 356 6640
Oman +971 4 366 2020
Paesi Bassi 0900 117 0000
Panama 1-800-711-2884
Paraguay (009) 800-541-0006
Perù 0-800-10111
Lima: 511-411-2043
Polonia (22) 5666 000
Portogallo 213 164 164
Puerto Rico 1-877 232 0589
787-474-8570
Qatar +971 4 366 2020
Regno Unito 0870 842 2339
Repubblica Ceca 2 61 307 310
Repubblica di Corea 1588 3003
Repubblica Dominicana 1-800-711-2884
Repubblica Sudafricana (RSA) 086 000 1030
Assistenza telefonica HP 73
Page 77

Paese Numero di telefono
Romania 21 315 4442
Russia Mosca: 095 797 3520
S. Pietroburgo: 812 346 7997
Saint Kitts e Nevis 1-800-711-2884
Saint Vincent e Grenadine 1-800-711-2884
Saint-Martin 1-800-711-2884
San Marino 02 3859 1212
Serbia e Montenegro +359 (2) 960-1963
Singapore 6272 5300
Siria +971 4 366 2020
Slovacchia 2 5752 5752
Slovenia *
Spagna 902 010 333
Stati Uniti 1-800 HP INVENT
Suriname 156 / 800-711-2884
Svezia 077 130 3000
Svizzera 0848 80 20 20
Taiwan 886-2-8722-8000
886-800-010-055
Thailandia (2) 353 9000
Trinidad e Tobago 1-800-711-2884
Tunisia 71 89 12 22
Turchia 212 444 71 71
Ucraina Kiev: 44 4903520
Ungheria 1 382 1111
Uruguay 0004-054-177
Venezuela 0-800-474-6836 ( 0-800 HP INVENT)
Caracas: 58-212-278-8666
Vietnam (8) 823 4530
Yemen +971 4 366 2020
* Per informazioni sull’assistenza, contattare il fornitore dei servizi HP.
Assistenza e garanzia74
Page 78

Dichiarazione di garanzia limitata Hewlett-Packard
HP product Durata della garanzia
Software 1 anno
Accessorii 1 anno
Cartucce di inchiostro 6 mesi*
Testine di stampa 1 anno*
Hardware della stampante (vedere i dettagli di seguito) 1 anno
*Per informazioni più dettagliate sulla garanzia, visitare il sito Web all’indirizzo
http://www.hp.com/support/inkjet_warranty
Misura della garanzia limitata
1. La Hewlett-Packard garantisce all’utente finale che i prodotti HP specificati in questa sede sono esenti
da difetti di materiale e di manodopera per il periodo indicato in precedenza, a partire dalla data di
acquisto del prodotto da parte del cliente.
2. Per i prodotti software, la garanzia limitata di HP viene applicata solo nel caso in cui non sia possibile
eseguire le istruzioni di programmazione. HP non garantisce tuttavia che il funzionamento dei propri
prodotti sarà ininterrotto e privo di errori.
.
B Assistenza e garanzia
3. La garanzia limitata di HP copre solo i difetti derivanti dall’utilizzo regolare del prodotto e non
prevede altri problemi, inclusi quelli risultanti da:
a. Manutenzione o modifiche improprie;
b. Software, supporti, parti o materiali di consumo non provenienti o non supportati dalla HP;
c. Funzionamento non previsto dalle specifiche del prodotto;
d. Modifica o abuso non autorizzati.
4. Per le stampanti HP, l’uso di una cartuccia di inchiostro non HP o di una cartuccia ricaricata non
compromette la garanzia per il cliente o qualsiasi altro contratto di assistenza HP con il cliente stesso.
Tuttavia, qualora guasti o difetti alla stampante venissero attribuiti all’uso di una cartuccia non HP o
ricaricata, la HP addebiterà i costi standard di tempo di manutenzione e materiale per eliminare il
suddetto guasto o difetto.
5. Se, durante il periodo di garanzia, HP riceve avviso di un difetto di uno dei prodotti coperto dalla
garanzia, HP riparerà o sostituirà il prodotto a sua discrezione.
6. Se HP non è in grado di riparare o sostituire, come di pertinenza, un prodotto difettoso in garanzia,
HP provvederà entro un periodo di tempo ragionevole dal ricevimento dell’avviso del difetto a
rimborsare il prezzo di acquisto del prodotto.
7. HP non è tenuta in alcun modo a riparare il prodotto, a sostituirlo o a fornire un rimborso finché il
cliente non restituisce il prodotto difettoso.
8. Qualsiasi prodotto sostitutivo potrà essere nuovo o come nuovo, fermo restando che le funzionalità
saranno almeno equivalenti a quelle del prodotto sostituito.
9. I prodotti HP possono contenere parti, componenti o materiali rigenerati equivalenti per prestazioni a
parti nuove.
10.La Dichiarazione della garanzia limitata di HP è valida in qualsiasi Paese/regione in cui il prodotto
HP specifico viene distribuito da HP. I contratti per servizi di garanzia addizionali, quali l’assistenza in
loco, sono disponibili presso qualsiasi centro di assistenza HP autorizzato nei Paesi /regioni in cui il
prodotto viene distribuito dalla HP o da un rivenditore autorizzato.
Dichiarazione di garanzia limitata Hewlett-Packard 75
Page 79

Limitazioni di garanzia
NELLA MISURA PREVISTA DALLE LEGGI LOCALI, NÉ LA HP E NÉ I FORNITORI DI TERZE PARTI
OFFRONO GARANZIA ALCUNA O CONDIZIONI DI ALCUN TIPO, SIANO ESSE ESPRESSE O IMPLICITE
O CONDIZIONI DI COMMERCIABILITÀ, LIVELLO DI QUALITÀ SODDISFACENTE ED IDONEITÀ AD UNO
SCOPO PARTICOLARE.
Limitazioni di responsabilità
1. Nella misura prevista dalle leggi locali, i rimedi previsti da questa Dichiarazione di garanzia
costituiscono gli unici a disposizione del cliente.
2. NELLA MISURA PREVISTA DALLE LEGGI LOCALI, FATTA ECCEZIONE PER LE OBBLIGAZIONI
DEFINITE IN MODO SPECIFICO IN QUESTA DICHIARAZIONE DI GARANZIA, IN NESSUN CASO
LA HP O I SUOI RIVENDITORI DI TERZE PARTI SARANNO RITENUTI RESPONSABILI PER DANNI
DIRETTI, INDIRETTI, SPECIALI, FORTUITI O DERIVATI, SIA IN BASE A CONTRATTO, ILLECITO O ALTRA
TEORIA LEGALE CHE SU AVVISO DELL’EVENTUALITÀ DI TALI DANNI.
Leggi locali
1. Questa Dichiarazione di garanzia offre al cliente diritti legali specifici. Il cliente potrebbe godere di
altri diritti che variano da stato a stato negli Stati Uniti, da provincia a provincia in Canada e da
Paese/regione a Paese/regione nel resto del mondo.
2. Nella misura in cui questa Dichiarazione di garanzia risultasse in contrasto con le leggi locali, verrà
considerata modificata in modo da renderla conforme a tali leggi. In base alle suddette leggi vigenti,
alcune dichiarazioni e limitazioni di questa Dichiarazione di garanzia potrebbero non valere per il
cliente. Ad esempio, alcuni stati negli Stati Uniti, così come alcuni governi fuori dagli Stati Uniti
(incluse le province del Canada) potrebbero:
a. Impedire che le esclusioni e le limitazioni di questa Dichiarazione di garanzia limitino i diritti dei
consumatori previsti dalla legge (ad esempio, nel Regno Unito);
b. Limitare altrimenti il diritto del produttore di applicare tali esclusioni e limitazioni; oppure
c. Riconoscere al cliente ulteriori diritti derivanti dalla garanzia, specificare la durata delle
garanzie implicite che il produttore dovrà accettare o consentire limitazioni sulla durata
delle garanzie implicite.
3. PER LE TRANSAZIONI CON I CLIENTI EFFETTUATE IN AUSTRALIA E IN NUOVA ZELANDA, I
TERMINI DELLA PRESENTE DICHIARAZIONE DI GARANZIA, FATTA ECCEZIONE PER QUANTO
LEGALMENTE CONSENTITO, NON ESCLUDONO, LIMITANO O MODIFICANO MA INTEGRANO I
DIRITTI STATUTARI OBBLIGATORI APPLICABILI ALLA VENDITA DEI PRODOTTI HP A TALI CLIENTI.
Assistenza e garanzia76
Page 80

C Specifiche della stampante
Metodo di stampa Stampa a getto d’inchiostro termica a richiesta
La velocità di stampa
(Letter/A4)
Risoluzione nero
e colore
Lingue della stampante HP Business Inkjet 1000: HP PCL 3 perfezionato
Compatibilità software Microsoft Windows 98, Windows Me, Windows NT 4.0*, Windows 2000, Windows XP
Font Font US: CG Times, CG Times Italic, Universe, Universe Italic, Courier, Courier Italic,
Formato dei supporti
di stampa
Tipo di supporto Carta (comune, a getto d’inchiostro, fotografica e striscione), buste, lucidi, etichette, trasferibili,
Nero
Colore
Colore a pagina intera*
*Carta comune
Nero fino a 1200 dpi con inchiostro pigmentato
Tecnologia di stratificazione dei colori HP PhotoREt III avanzata o fino a 4800 x 1200
dpi ottimizzati su carta fotografica HP “premium photo papers”
Mac OS X (10.1 o versioni successive)
*Windows NT 4.0 è supportato solo se è collegato un server di stampa HP Jetdirect opzionale alla
stampante. Per informazioni sull’ordinazione, vedere la sezione server di stampa HP Jetdirect.
Letter Gothic, Letter Gothic Italic.
Standard USA: lettera, legale, executive, statement, schede
Standard internazionali: A6, A5, A4
USA personalizzato: 3 x 5 pollici di larghezza e 8,5 x 14 pollici di lunghezza
Metrico personalizzato: 76,2 x 127 mm di larghezza e 216 x 356 mm di lunghezza
cartoline d’auguri)
Bozza Normale veloce Normale Migliore
23 ppm
18 ppm
33 secondi
6 ppm
5 ppm
38 secondi
6 ppm
5 ppm
64 secondi
3 ppm
3 ppm
104 secondi
C Specifiche della stampante
Gestione dei supporti Vassoio 1, vassoio di raccolta
Peso consigliato per i
supporti
Supporti di stampa
compatibili (numero
massimo di pagine
supportate)
Interfaccia I/O USB e LIO (o un collegamento parallelo IEEE 1284 compatibile o un modello di collegamento in rete)
Memoria della
stampante
Dimensioni 19,5 pollici o 495 mm (larghezza); 8,4 pollici o 215 mm (altezza);
Peso 14,330 lb (6,5 kg)
Ciclo di utilizzo Fino a 6.250 pagine al mese
Alimentazione Trasformatore universale
Requisiti di
alimentazione
Carta: carta fine da 16 a 28 lb utilizzando il vassoio 1 o il vassoio 2
Buste: carta fine da 20 a 24 lb
Schede: da 110 lb
Vassoio 1 (risma fino a 0,58 poll. o 15 mm): 150 fogli di carta comune, 22 buste, 30 lucidi.
8 MB di RAM incorporata
16,2 pollici o 411 mm (profondità)
Tensione di ingresso: da 100 a 240 VCA
(± 10%), da 50 a 60 Hz
Tensione in uscita: 31~32 VCC, 2200 mA
77
Page 81

Consumo energetico
massimo consentito
Condizioni di
funzionamento
Requisiti di sistema Configurazione minima
da 70 a 75 Watt
Temperatura di funzionamento: da 50 a 99 gradi F (da 10 a 35 gradi C)
Temperatura di immagazzinaggio: da -40 a 158 gradi F (da -40 a 70 gradi C)
Umidità relativa: da 20 a 80% senza condensa
Livelli di rumore secondo ISO 9296: potenza sonora LwAD: 61 dB; pressione sonora LpAm: 51 dB
Windows 98: Pentium 90 MHz, 16 MB RAM, 60 MB di spazio su disco rigido
Windows NT 4.0*: Service pack 6 o versioni successive, Pentium 100 MHz, 32 MB RAM,
60 MB di spazio su disco rigido
Windows Me: Pentium 150 MHz, 32 MB RAM, 60 MB di spazio su disco rigido
Windows 2000: Pentium 300 MHz, 64 MB RAM, 60 MB di spazio su disco rigido
Windows XP, 32 bit: Pentium 233 MHz, 64 MB RAM, 60 MB di spazio su disco rigido
Mac OS X (10.1 o versioni successive): 333 MHz (iMac) o 350 MHz (Power Mac G3
o versioni successive), 32 MB RAM
Per poter visualizzare il file CHM (Windows), occorre disporre di Internet Explorer 4.0
o versioni successive.
Consigliato
Windows 98, Windows Me: Pentium 266 MHz, 32 MB RAM, 100 MB di spazio su disco rigido
Windows NT 4.0*: Service pack 6 o versioni successive, Pentium 266 MHz, 64 MB RAM,
100 MB di spazio su disco rigido
Windows 2000: Pentium 300 MHz, 64 MB RAM, 100 MB di spazio su disco rigido
Windows XP, 32 bit: Pentium 300 MHz, 128 MB RAM, 100 MB di spazio su disco rigido
Mac OS X (10.1 o versioni successive): 333 MHz (iMac) o 350 MHz (Power Mac G3 o
versioni successive), 64 MB RAM
Per poter visualizzare il file CHM (Windows), occorre disporre di Internet Explorer 4.0
o versioni successive.
*Windows NT 4.0 è supportato solo se è collegato un server di stampa HP Jetdirect opzionale alla
stampante. Per informazioni sull’ordinazione, vedere la sezione server di stampa HP Jetdirect.
Specifiche della stampante78
Page 82

D Informazioni sulle norme vigenti
FCC statement
The U.S. Federal Communications Commission (in 47 cfr 15.105) has specified that the following notices
be brought to the attention of users of this product.
This device complies with part 15 of the FCC rules. Operation is subject to the following two conditions:
(1) This device may not cause harmful interference, and (2) this device must accept any interference
received, including interference that may cause undesired operation.
Shielded cables
Use of a shielded data cable is required to comply with the Class B limits of Part 15 of the FCC Rules.
Pursuant to Part 15.21 of the FCC Rules, any changes or modifications to this equipment not expressly
approved by the Hewlett-Packard Company, may cause harmful interference and void the FCC
authorization to operate this equipment.
This equipment has been tested and found to comply with the limits for a Class B digital device, pursuant
to Part 15 of the FCC Rules. These limits are designed to provide reasonable protection against harmful
interference in a residential installation. This equipment generates, uses and can radiate radio frequency
energy and, if not installed and used in accordance with the instructions, may cause harmful interference
to radio communications. However, there is no guarantee that interference will not occur in a particular
installation. If this equipment does cause harmful interference to radio or television reception, which can
be determined by turning the equipment off and on, the user is encouraged to try to correct the
interference by one or more of the following measures:
D Informazioni sulle norme
vigenti
• Reorient or relocate the receiving antenna.
• Increase the separation between the equipment and receiver.
• Connect the equipment into an outlet on a circuit different from that to which the receiver is connected.
• Consult the dealer or an experienced radio/TV technician for help.
FCC statement 79
Page 83

EMI statement (Korea)
VCCI statement (Japan)
Regulatory model number
Per motivi di identificazione normativa, al prodotto è stato assegnato un numero di modello normativo.
Il numero regolamentativo di questo prodotto è SNPRC-0302. Il numero regolamentativo non deve
essere confuso con il nome commerciale (ad esempio HP Business Inkjet 1000) o con il numero di
catalogo (C8179A).
Power cord statement
The power cord cannot be repaired. If it is defective, it should be discarded or returned to the supplier.
LED classification
Informazioni sulle norme vigenti80
Page 84

Programma di sostenibilità ambientale
Hewlett-Packard è fortemente impegnata nella produzione di prodotti di qualità in modo compatibile con
l’ambiente. HP migliora continuamente i processi di progettazione delle stampanti per ridurre al minimo
l’impatto negativo sull’ambiente di lavoro e sulle comunità di produzione, di distribuzione e di uso delle
stampanti. HP ha inoltre sviluppato processi di riduzione dell’impatto negativo dello smaltimento delle
stampanti alla fine del ciclo di stampa.
Per ulteriori informazioni sul programma di sostenibilità ambientale di HP,
visitare il sito Web all’indirizzo http://www.hp.com/hpinfo/globalcitizenship/environment/index.html
Riduzione ed eliminazione
Utilizzo della carta
La funzione di stampa su due facciate (fronte/retro) di cui è dotata questo prodotto (che consente di
stampare più pagine di un documento su un unico foglio di carta) può ridurre l’uso di carta e il
conseguente sfruttamento delle risorse naturali. Per ulteriori informazioni sull’uso di tali funzioni,
vedere questa guida.
Utilizzo dell’inchiostro
.
D Informazioni sulle norme
vigenti
La modalità Bozza di questo prodotto consente di utilizzare meno inchiostro in modo da prolungare la
durata delle cartucce. Per ulteriori informazioni, consultare la Guida in linea del driver per la stampante.
Agenti chimici dannosi per l’ozono
Gli agenti chimici che danneggiano l’ozono, ad esempio i CFC, sono stati eliminati dai processi
produttivi di HP.
Consumo energetico
Utilizzando la modalità Risparmio energetico si può ridurre il consumo di energia elettrica in modo
significativo, consentendo un notevole risparmio delle risorse naturali e di denaro, senza inficiare le
elevate prestazioni di questo prodotto. Questo prodotto è qualificato per ENERGY STAR
un programma volontario volto a incoraggiare lo sviluppo di prodotti per ufficio efficienti rispetto al
consumo energetico.
ENERGY STAR
proprietà del governo degli Stati Uniti. In qualità di partner ENERGY STAR
Hewlett-Packard Company ha stabilito che questo prodotto è conforme alle
indicazioni ENERGY STAR
informazioni, visitare il sito Web all’indirizzo http://www.energystar.gov
®
è un marchio di servizio registrato negli Stati Uniti, di
®
(versione 3.0),
®
relative all’efficienza energetica. Per ulteriori
®
,
.
Programma di sostenibilità ambientale 81
Page 85

Materiali pericolosi
Questo prodotto HP contiene del piombo nelle saldature che richiede una procedura
speciale di smaltimento.
Schede tecniche di sicurezza dei materiali
Le schede tecniche di sicurezza dei materiali (MSDSs) sono disponibili al seguente indirizzo Web di HP:
http://www.hp.com/go/msds
.
Riciclaggio
Nella progettazione di questa stampante viene considerata anche la fase del riciclo:
• Il numero di materiali è stato ridotto al minimo, garantendo al contempo la corretta
funzionalità e affidabilità.
• I materiali diversi sono stati progettati per essere separati con facilità.
• I fermi e gli altri raccordi sono facilmente individuabili e raggiungibili ed è possibile rimuoverli
utilizzando attrezzi comuni.
• I componenti fondamentali sono stati progettati in modo da essere facilmente accessibili per poterli
smontare e riparare in maniera efficiente.
Imballaggio della stampante
I materiali di imballaggio della stampante sono stati selezionati per fornire la massima protezione al
minimo costo, cercando nel contempo di ridurre al minimo l’impatto ambientale e di facilitare il
riciclo. La rigida progettazione della stampante favorisce la riduzione delle quantità di materiali di
imballaggio e delle percentuali di danneggiamento.
Prodotti e materiali di consumo HP
Il servizio di riciclo HP’s Planet Partners™ rappresenta un modo semplice per riciclare materiali di
consumo HP e attrezzature di computer di qualsiasi marca. I processi all’avanguardia di HP garantiscono
il riciclo dei materiali di consumo HP e dei componenti hardware nel rispetto delle risorse ambientali.
Per ulteriori informazioni, visitare il sito Web all’indirizzo http://www.hp.com/recycle
.
Informazioni sulle norme vigenti82
Page 86

Dichiarazione di conformità
according to ISO/IEC Guide 22 and EN 45014
Manufacturer’s Name: Hewlett-Packard Singapore (Pte) Ltd.
Manufacturer’s Address: Imaging and Printing Manufacturing Operation Singapore
60 Alexandra Terrace
#07-01 The Comtech
Singapore 118502
declares, that the product
Product Name: HP Business Inkjet 1000
Product Number: C8179A
Regulatory Model Number
Product Accessory Number: NIL
Product Options: NIL
conforms to the following Product Specifications:
Safety: IEC 60950-1: 1999 / EN 60950-1:2000
EMC: CISPR 22: 1997 / EN 55022:1998 Class B
(1)
: SNPRC-0302
EN 60825-1:1994 + A1:2002 Class 1 for LEDs
CISPR 24:1997 + A1 + A2 / EN 55024: 1998 + A1 + A2
IEC 61000-3-2:2000 / EN 61000-3-2:2000
IEC 61000-3-3:1994 + A1:2001 / EN 61000-3-3:1995 + A1:2001
(2)
D Informazioni sulle norme
vigenti
FCC Title 47 CFR, Part 15 Class B / VCCI-2
ICES-003 Issue 4
Supplementary Information:
The product herewith complies with the requirements of the Low Voltage Directive 73/23/EEC and the
EMC Directive 89/336/EEC, and carries the CE marking accordingly.
(1)This product is assigned a Regulatory Model Number that stays with the regulatory aspects of the design. The Regulatory Model Number is the
main product identifier in the regulatory documentation and test reports; this number should not be confused with the marketing name or the product
numbers.
(2)The product was tested in a typical configuration with Hewlett-Packard personal computer systems.
Singapore, 24 November 2004 Chan Kum Yew
Director, Quality
Local Contact for regulatory topics only:
European Contact: Hewlett-Packard GmbH, HQ-TRE, Herrenberger Strasse 140, 71034 Boeblingen,
Germany
USA Contact: Hewlett-Packard Company, HPCC, 20555 S.H. 249 Houston, Texas, 77070
Australia Contact: Hewlett-Packard Australia Ltd, Product Regulations Manager, 31-41 Joseph Street,
Blackburn, Victoria 3130, Australia.
(2)
Dichiarazione di conformità 83
Page 87

Informazioni sulle norme vigenti84
Page 88

Indice analitico
A
accessori
garanzia 75
numeri di catalogo 64
ordinazione online 31, 63
acquisto di materiali di consumo e
accessori online 31, 63
acquisto online 31, 63
agenti chimici dannosi l'ozono 81
aggiornamenti firmware, avviso 31
alimentazione
collegamento di ingresso 6
consumo 78
requisiti 77
risoluzione dei problemi 48
spia e pulsante 5
tipi di spie sul pannello di
controllo 59, 62
allineamento delle testine di
stampa 30, 41
alloggiamento per busta singola
capacità 77
eliminazione degli
inceppamenti 44
figura 4
annullamento processi di
stampa 21
Apple Macintosh.
Vedere Macintosh
assistenza
risorse 69
siti Web 32, 69
telefonica 70
assistenza clienti.
Vedere assistenza
assistenza tecnica.
Vedere assistenza
assistenza telefonica.
Vedere assistenza
avvisi
aggiornamenti driver di stampa e
firmware 31
avviso aggiornamenti per
firmware 31
B
batteria, specifiche 82
biglietti d’auguri
capacità vassoi 15
carte HP 67
stampa 25
blocco dei vassoi 32
Brochure and Flyer Paper, HP 66
buste
formati supportati 14
stampa 25
vassoi compatibili 14
C
calibrazione
colori 30, 43
stampante 32
capacità
vassoi 15
vassoi di alimentazione 15
vassoio di raccolta 55
caricamento
buste in vassoio 1 25
supporti 17
supporti di formato
personalizzato 27
carta
blocco dei vassoi 32
capacità vassoi 15
caricamento 17
eliminazione degli
inceppamenti 44
formati supportati 77
formato personalizzato 27
margini minimi 15
Numeri di catalogo HP 65
pesi consigliati 77
quantità media utilizzata al mese
per tipo 31
speciale 25
specifiche 13
stampa duplex 21
tipi supportati 77
carta bianca lucida per stampanti a
getto d'inchiostro, HP 65
carta fotografica ColorFast, HP 66
carta fotografica Everyday, HP 66
carta fotografica HP 66
carta fotografica HP alta qualità 66
carta fotografica HP Colorfast 66
carta fotografica HP massima
qualità 65
carta fotografica HP ordinaria 66
carta fotografica per biglietti
d'auguri HP 67
carta fotografica Premium Plus,
HP 65
carta fotografica Premium, HP 66
carta fotografica, HP 65, 66
carta HP alta qualità 67
carta HP Bright White Inkjet 65
carta HP Photo Quality Inkjet 66
carta intestata
stampa duplex 21
carta opaca per biglietti
d'auguri HP 68
carta per biglietti d'auguri
feltrata HP 67
carta per brochure e
opuscoli HP 66
carta per stampanti a getto
d'inchiostro HP massima
qualità 67
carta per stampanti a getto
d'inchiostro, HP 65
carta per striscioni continui HP 67
carta Photo Quality Inkjet, HP 66
carta Premium Inkjet, HP 67
carta Premium Paper, PH 67
carta spessa. Vedere supporti di
stampa spessi
carte lucide, HP 66
carte premium, HP 65
cartoncino
Carta HP Premium
Heavyweight Inkjet 67
formati supportati 14
cartucce di inchiostro
garanzia 75
cartucce di stampa
controllo del livello di
inchiostro 35
figura 5
non HP 61
numeri di catalogo 65
risoluzione dei problemi 53
sostituzione 35
spia di stato 5
stato 3, 29, 31
tipi di spie sul pannello di
controllo 61, 62
Indice analitico
Indice analitico 85
Page 89

cartucce di stampa non HP 61
cartucce di stampa ricaricate 61
cartucce di stampa. Vedere
cartucce di stampa
cartucce esaurite 35
cartucce in esaurimento 35
cartucce. Vedere cartucce di
stampa 12
Casella degli strumenti
allineamento testine di
stampa da 41
apertura 29
calibratura colore da 43
controllo stato testine di
stampa da 37
installazione 3
myPrintMileage 31
ordinazione materiali di
consumo da 63
pulizia testine di stampa da 37,
38, 39
scheda Informazioni 30
scheda Interventi 30
scheda Stato stampante 29
cavi
collegamenti 6
collegamento parallelo
(Windows) 7
collegamento USB (Mac OS) 10
collegamento USB (Windows) 7
regulatory compliance 79
risoluzione dei problemi 46
CD di avviamento 3
CD, avviamento 3
CFC nel prodotto HP 81
ciclo di utilizzo 77
ciclo di utilizzo mensile 77
client, collegamento alla
stampante 9
clorofluorocarburi nel prodotto 81
collegamenti
figura 6
parallelo 7
periferica remota 33
server di stampa 6
USB (Mac OS) 10
USB (Windows) 7
colori
calibrazione 30, 43
consigli per modalità di
stampa 52
risoluzione dei problemi 53, 54
risoluzione in dpi 77
condivisione stampante
rete Macintosh 10
condizioni di funzionamento,
specifiche 78
Condizioni di temperatura 78
configurazioni per stampante 4
connessione diretta 7
connettività 4, 7
consumo
alimentazione 81
carta 81
inchiostro 81
consumo di energia 77, 78
consumption, power 78
controllo stato testine di stampa 37
coperchi
materiali di consumo della
stampante 4
superiore 4
coperchio superiore 4
D
Dichiarazione di conformità (DOC)
USA 83
dimensioni
stampante 77
unità duplex automatico 77
dischi floppy, copia del
software su 12
dischi, copia del software su 12
disinstallazione del software di
stampa del sistema 11
display. Vedere pannello di
controllo
DOC (Dichiarazione di conformità)
USA 83
documentazione 3
documentazione installazione
stampante 3
dpi (punti per pollice) 4, 77
driver ADI AutoCAD 12
driver AutoCAD 12
driver di stampa
AutoCAD 12
avviso aggiornamenti
firmware 31
controllo degli aggiornamenti 30
copia 12
garanzia 75
impostazioni 19
Linux 12
PCL 3 18, 77
requisiti di sistema 78
Driver di stampa HP PCL 3 18, 77
driver di stampa Linux 12
Driver di stampa PCL 3 18, 77
driver. Vedere driver di stampa
E
eliminazione degli
inceppamenti 44
EMI statement (Korea) 80
Energy Star 81
estensione vassoio di raccolta 55
F
FCC statement 79
fermo per testine di stampa 5
file CHM, requisiti di
visualizzazione 78
file INF 9
finestra Informazioni livello
inchiostro 29
Flyer Paper, HP 66
font inclusi nella stampante 77
fotografie digitali, stampa 24
fotografie, stampa 24
fronte/retro, stampa. Vedere unità
duplex automatico; stampa
fronte/retro
G
garanzia 75
garanzia limitata 75
grafica, risoluzione dei
problemi 51, 53
Guida
Casella degli strumenti 29
in linea 3
Vedere anche assistenza;
risoluzione dei problemi
Guida in linea
Casella degli strumenti 29
fonti 3
Guida introduttiva 3
guide della carta nella stampante 4
guide nella stampante per la
carta 4
H
HP Inkjet Utility
calibratura colore da 43
descrizione 3
utilizzo 32
HP Instant Support
apertura del sito Web 30
descrizione 69
utilizzo 31
HP Web Jetadmin 33
I
impostazioni
descrizione 19
modifica per Macintosh 20
modifica per Windows 19
inceppamenti
eliminazione 44
prevenzione 45
Indice analitico86
Page 90

informazioni sull’utilizzo
materiali di consumo 31
numero di pagine stampate 31
quantità media di supporti di
stampa utilizzata al mese per
tipo 31
tramite myPrint Mileage 31
informazioni sulle norme vigenti 79
Inkjet Utility, HP
calibratura colore da 43
descrizione 3
utilizzo 32
installazione
altro software 12
Casella degli strumenti 3
documentazione per 3
periferiche collegate remote in
rete 33
software (procedura hardware
prima di software) 8
software (procedura software
prima di hardware) 7
installazione e gestione remote di
periferiche 33
interfacce
I/O 77
LIO 77
interfacce I/O 77
interfaccia LIO 77
Iron-on T-shirt Transfers, HP 68
J
Japanese VCCI statement 80
K
Korean EMI statement 80
L
lampeggiante
spia Accensione 59, 60, 62
spia Cartucce di stampa 61, 62
spia di livello colore 62
spia Riprendi 60, 61, 62
spia Testine di stampa 62
LED classification statement 80
LED. Vedere spie del pannello di
controllo
Linguaggio PCL incluso nella
stampante 77
lingue stampante 77
lingue, stampante 77
lucidi
capacità vassoi 15
pellicola per lucidi per stampanti
a getto d'inchiostro HP alta
qualità 67
stampa 26
lucidi. Vedere lucidi
M
Macintosh
annullamento stampa in
corso 21
collegamento con cavo USB 10
disinstallazione del software di
stampa del sistema 11
modifica impostazioni 20
requisiti di sistema 78
manuali 3
margini minimi per supporti 15
margini, minimi 15
materiali di consumo
area nella stampante 5
coperchio 4
numeri di catalogo 65
ordinazione online 31, 63
spie 5
materiali pericolosi nel prodotto 82
Matte Greeting Cards, HP 68
memoria inclusa nella
stampante 77
Microsoft Windows.
Vedere Windows
modalità Bozza
consigli 52
velocità di stampa 77
modalità Migliore
consigli per i lucidi 26
consigli per le fotografie 24
consiglio per documenti che
consumano molto inchiostro 52
velocità di stampa 77
modalità Normale
consigli 52
velocità di stampa 77
modalità Normale veloce
consigli 52
velocità di stampa 77
modelli di stampante
descrizione 4
dove trovare informazioni su 30
monitoraggio stato remoto 33
MS. Vedere Microsoft
myPrintMileage
attivazione e disattivazione 32
descrizione 31
N
nessuna risposta, risoluzione dei
problemi 48
note di rilascio 3
numeri di catalogo
accessori 64
materiali di consumo 65
numero identificazione assistenza,
individuazione 30
O
opzioni. Vedere impostazioni
ordinazione di materiali di consumo
e accessori online 31, 63
P
pagina di configurazione
stampante, stampa 47
pagina di diagnosi, stampa 47
pagina di prova, stampa 32
pagina dimostrativa, stampa 30
pagine al mese 77
pagine al minuto (ppm) 4, 77
pagine in bianco e nero, risoluzione
dei problemi 53
pagine mancanti, risoluzione dei
problemi 50
pagine tagliate, risoluzione dei
problemi 50
pagine vuote, risoluzione dei
problemi 50
Pannello di accesso posteriore
figura 6
pannello di controllo
figura 4
parti 5
Pannello LCD. Vedere
pannello di controllo
panoramica della stampante 4
parti
pannello di controllo 5
stampante 4
pellicola HP Premium Inkjet
Transparency 67
pellicola HP Premium Plus Inkjet
Transparency 67
Pellicola HP Premium
Transparency 26
pellicola Premium Inkjet
Transparency 67
pellicola Premium Plus Inkjet
Transparency, HP 67
perdita di colore, risoluzione dei
problemi 54
peso
batteria 82
Photo Greeting Cards, HP 67
porta parallela
collegamento 7
server di stampa. Vedere Server
di stampa HP Jetdirect.
porta USB
server di stampa. Vedere Server
di stampa HP Jetdirect.
porte
impostazioni 49
parallelo 7
USB 7
Indice analitico
Indice analitico 87
Page 91

power cord statement 80
ppm (pagine al minuto) 4, 77
predefiniti
driver di stampa 19
prese d'aria della stampante 48
problemi di alimentazione
inceppamenti 44
vassoio 1 o vassoio 2 55
processi
annullamento 5, 21
ripresa 5
processi di stampa
annullamento 5, 21
ripresa 5
provider di servizi, ottenimento di
informazioni su 31
pulizia delle testine di stampa 30,
32, 37, 39
pulsante Annulla 5, 21
pulsante Riprendi 5
pulsanti del pannello di controllo 5
punti per pollice (dpi) 4, 77
Q
qualità del risultato, risoluzione dei
problemi 51
qualità delle immagini, risoluzione
dei problemi 51
qualità di stampa, risoluzione dei
problemi 51
qualità, risoluzione dei
problemi 51
R
RAM inclusa nella stampante 77
registrazione della stampante 30
regulatory model number 80
requisiti di sistema 78
requisiti di tensione 77
requisiti per l’installazione 78
reti
collegamento parallelo 7
Connessione USB 7
documentazione 3
informazioni sulla stampante 30
installazione remota di
periferiche 33
possibilità di collegamento della
stampante 4
riciclaggio 82
risoluzione dei problemi
alimentazione 48
cavi 46
inceppamenti 44
layout 51
nozioni di base 46
pagine tagliate 50
pagine vuote 50
problemi del colore 53
problemi di alimentazione 55
qualità di stampa 51
sbavature di inchiostro 52
vassoi 55
velocità 49
risoluzione in dpi 77
risorse per la risoluzione dei
problemi
Assistenza HP 30
Casella degli strumenti 3
elenco di problemi di stampa
comuni e istruzioni per la
soluzione 30
HP Instant Support 3, 30, 31
myPrint Mileage 31
pagina di configurazione
stampante 47
pagina di diagnosi 47
pagina dimostrativa 30
tipi di spie sul pannello di
controllo 59
S
sbavature di inchiostro 52
scheda Informazioni, Casella degli
strumenti 30
scheda Interventi, Casella degli
strumenti 30
scheda Stato stampante,
Casella degli strumenti 29
scheda. Vedere schede
schede
capacità vassoi 15
carta fotografica per biglietti
d'auguri HP 67
carta per biglietti d'auguri
feltrata HP 67
formati supportati 14
stampa 25
vassoi compatibili 14
server di stampa 10/100-BaseTX.
Vedere Server di stampa HP
Jetdirect.
server di stampa EIO. Vedere
Server di stampa HP Jetdirect.
server di stampa Ethernet. Vedere
Server di stampa HP Jetdirect.
server di stampa HP Jetdirect
numeri di catalogo 64
server di stampa senza fili. Vedere
Server di stampa HP Jetdirect.
sistemi operativi
documentazione 3
requisiti di sistema 78
siti Web
assistenza 32, 69
driver Linux 12
Energy Star 81
HP Instant Support 30
HP shopping 63
HP Web Jetadmin 33
informazioni sulla stampante 3
informazioni utilizzo
stampante 30
myPrintMileage 31
ordinazione 63
ordinazione materiali di
consumo 63
sito Web HP shopping 63
sito Web shopping 63
software
copia 12
del protocollo di rete 77
disinstallazione 11
garanzia 75
installazione altro 12
installazione con prima
hardware, poi software 8
installazione con prima software,
poi hardware 7
requisiti di sistema 78
software RIP Adobe PostScript 3 77
software RIP PostScript 3 77
sospensione processi di stampa 21
sostituzione
cartucce di stampa 35
materiali di consumo, numeri di
catalogo per 65
testine di stampa 42
specifiche
batteria 82
stampante 77
supporti 13
specifiche ambiente 78
specifiche della stampante 77
specifiche formato
stampante 77
supporti 13
specifiche immagazzinamento 78
specifiche peso
stampante 77
supporti 77
supporti, per vassoio 15
unità duplex automatico 15, 77
specifiche rumore 78
spia Riprendi
figura e descrizione 5
lampeggiante 60, 61, 62
spie sul pannello di controllo
descrizione dei tipi 59
figura e descrizione 5
stampa duplex
automatica 23
descrizione e istruzioni 21
manuale 22
stampa duplex automatico 23
stampa duplex manuale 22
Indice analitico88
Page 92

stampa fronte/retro. Vedere unità
duplex automatico; stampa
fronte/retro
stampa in rete 7
stampa lenta, risoluzione dei
problemi 49
stampa locale 7
stampa ombreggiata 53
stato
cartucce di stampa 31
materiali di consumo 5, 29
monitoraggio remoto 33
testine di stampa 37
tramite Casella degli
strumenti 29
tramite myPrintMileage 31
striscioni
carta per striscioni
continui HP 67
formati supportati 14
vassoi compatibili 14
strumenti diagnostici 29
strumenti per diagnostica 29
supporti
blocco dei vassoi 32
buste 14, 25
capacità vassoi 15
caricamento 17
cartoncino 14
eliminazione degli
inceppamenti 44
formati supportati 77
formato personalizzato 27
lucidi 26
margini minimi 15
Numeri di catalogo HP 65
pesi consigliati 77
quantità media utilizzata al mese
per tipo 31
speciale 25
specifiche 13
stampa duplex 21
tipi supportati 77
supporti di formato personalizzato
formati supportati 14
stampa 27
vassoi compatibili 14
supporti di stampa HP per il
trasferimento a caldo su T-shirt 68
supporti di stampa. Vedere supporti
di stampa
supporti speciali
stampa 25
stampa duplex 21
surriscaldamento della
stampante 48
T
testine di stampa
allineamento 30, 41
controllo dello stato 37
fermo 5
figura 5
numeri di catalogo 65
pulizia 30, 32, 37, 39
sostituzione 42
stato 3, 29
tipi di spie sul pannello di
controllo 60, 62
testine di stampa modificate 37
testine di stampa sostituite 37
testo distorto 52
testo, risoluzione dei
problemi 51, 53
Textured Greeting Cards, HP 67
T-shirt Transfers, HP Iron-on 68
U
umidità relativa, specifiche 78
umidità, specifiche 78
unità duplex
numero di catalogo 64
unità duplex automatico
capacità 15
dimensioni 77
eliminazione degli
inceppamenti 44
figura 6
margini minimi 16
specifiche peso 15, 77
tipi di supporto compatibili 15
utilizzo 21
unità duplex automatico HP Vedere
unità duplex automatico
unità duplex. Vedere unità
duplex automatico
USB
connettore 6
numero di catalogo cavo 64
procedura di collegamento
(Mac OS) 10
procedura di collegamento
(Windows) 7
Utilità di personalizzazione 12
V
vassoi
blocco 32
capacità 15, 77
caricamento supporti di
stampa 17
figura 4
stampa duplex da 21
tipi di supporti compatibili 14
vassoi carta. Vedere vassoio 1;
vassoio 2; vassoio, raccolta;
vassoi; vassoi, alimentazione
vassoi di alimentazione
blocco 32
capacità 15
caricamento supporti
di stampa 17
eliminazione degli
inceppamenti 44
inserimento, risoluzione dei
problemi 55
problemi di alimentazione 55
stampa di buste 25
stampa di schede e buste 25
stampa duplex da 21
stampa su supporti di formato
personalizzato 27
vassoi, alimentazione
blocco 32
capacità 15
caricamento supporti
di stampa 17
eliminazione degli
inceppamenti 44
inserimento, risoluzione dei
problemi 55
problemi di alimentazione 55
stampa di schede e buste 25
stampa duplex da 21
stampa su supporti di formato
personalizzato 27
vassoio 1
capacità 15, 77
caricamento supporti
di stampa 17
eliminazione degli
inceppamenti 44
figura 4
inserimento, risoluzione dei
problemi 55
problemi di alimentazione 55
stampa di schede e buste 25
stampa duplex da 21
stampa su supporti di formato
personalizzato 27
tipi di supporti compatibili 14
vassoio 2
capacità 77
caricamento supporti di
stampa 17
eliminazione degli
inceppamenti 44
figura 4
inserimento, risoluzione dei
problemi 55
problemi di alimentazione 55
specifiche peso 77
stampa duplex da 21
Indice analitico
Indice analitico 89
Page 93

stampa su supporti di formato
personalizzato 27
tipi di supporti compatibili 14
vassoio carta principale
Vedere vassoio 1
vassoio da 250 fogli.
Vedere vassoio 2
vassoio di raccolta
eliminazione degli
inceppamenti 44
figura 4
risoluzione dei problemi 55
vassoio raccolta carta.
Vedere vassoio di raccolta
vassoio, raccolta
eliminazione degli
inceppamenti 44
figura 4
risoluzione dei problemi 55
VCCI statement (Japan) 80
velocità della stampante
lenti, risoluzione dei problemi 49
per modalità di stampa 77
per modello 4
velocità di stampa
lenti, risoluzione dei problemi 49
per modalità di stampa 77
per modello 4
versione firmware,
individuazione 30
W
Web Jetadmin, HP 33
Windows
annullamento stampa
in corso 21
Connessione USB 7
disinstallazione del software di
stampa del sistema 11
modifica impostazioni 19
requisiti di sistema 78
Indice analitico90
Page 94

Glossario
Cartucce di stampa
Le cartucce di stampa contengono l’inchiostro che serve per la stampa. Per permettere alla stampante di funzionare,
ciascuna cartuccia di stampa dei colori deve essere bene inserita nel relativo alloggiamento codificato in colore.
Le cartucce di stampa funzionano insieme a Testine di stampa.
Color Layering Technology HP PhotoREt
Questa tecnologia utilizza piccole gocce di inchiostro applicate in punti precisi che si mescolano visivamente
insieme per creare colori ricchi, gradazioni tenui e margini di colore netti e definiti. Questo tipo di tecnologia
insieme alla risoluzione della stampante favorisce la distribuzione di risultati eccellenti senza creare file di
dimensioni eccessive e senza rallentare il processo di stampa.
Driver PCL 3
Linguaggio di controllo della stampante. Un tipo di driver di stampa che elabora i processi di stampa utilizzando il
processore e la memoria della stampante. Tale driver consente di eseguire efficacemente applicazioni di controllo di
numerose caratteristiche della stampante ed è sviluppato per tradurre rapidamente il risultato delle applicazioni in
immagini raster ad alta qualità. Il 3 nella denominazione PCL 3 identifica la versione del driver di stampa.
Driver per la stampante
Glossario
Un driver di stampa (o PPD in un Macintosh) è il software di un computer che consente al computer di comunicare
con la stampante. Il driver di stampa si usa per impostare le opzioni di stampa, come l’impostazione del tipo di
carta da usare o la scelta della qualità di stampa.
Impostazioni rapide
Le Impostazioni rapide consente di salvare le impostazioni correnti del driver di stampa (come orientamento
pagina, stampa su due facciate, sorgente carta) in modo da poter essere riutilizzate. Le Impostazioni rapide
possono essere salvate e selezioante dalla maggior parte delle schde del driver di stampa. Sono utili per
progetti che vengono stampati spesso e ogni volta con le stesse impostazioni. Per ulteriori informazioni,
vedere la Guida del driver di stampa.
Rilega pagine in alto
Questa opzione consente di scegliere l’orientamento di pagine stampate in duplex. Se viene selezionata questa
opzione, osservare la relativa icona nel driver di stampa per vedere l’aspetto che avranno le pagine con questa
opzione selezionata. Per ulteriori informazioni, vedere la Guida del driver di stampa.
Risoluzione
La risoluzione è una misura della qualità dell’immagine in stampa. Nelle stampanti HP, la risoluzione si unisce alle
tecnologie di stampa per produrre risultati eccellenti che la sola risoluzione non sarebbe in grado di offrire.
Glossario 91
Page 95

Server di stampa o scheda server di stampa
Un server di stampa o scheda server di stampa è un componente hardware che può essere collegato a una
stampante (o altra periferica) internamente o esternamente. Il server di stampa consente alla stampante di
comunicare con i computer collegati in una rete. Questo tipo di server di stampa non deve essere confuso con un
computer operante come server, o server di stampa. Il computer operante come server di stampa esegue il software
necessario alla stampante per funzionare.
Stampa di opuscoli
Questa opzione consente di stampare due fogli su un singolo foglio di carta di formato più grande e di riordinare la
sequenza delle pagina in modo che, piegando la carta a metà per formare l’opuscolo, i numeri di pagina risultino
anch’essi in sequenza. Per ulteriori informazioni, vedere la Guida del driver per la stampante.
Testine di stampa
Le testine di stampa trasferiscono l’inchiostro dalle cartucce di stampa alla carta o altro supporto di stampa.
Ciascuna cartuccia di stampa dei colori ha la propria testina di stampa. Per permettere alla stampante di funzionare,
ciascuna testina di stampa deve essere bene inserita nel relativo alloggiamento codificato in colore. Le testine di
stampa funzionano insieme a Cartucce di stampa.
Glossario92
Page 96

Glossario
Glossario 93
Page 97

© 2005 Hewlett-Packard Development Company, L.P.
www.hp.com/support/businessinkjet1000
 Loading...
Loading...