Page 1
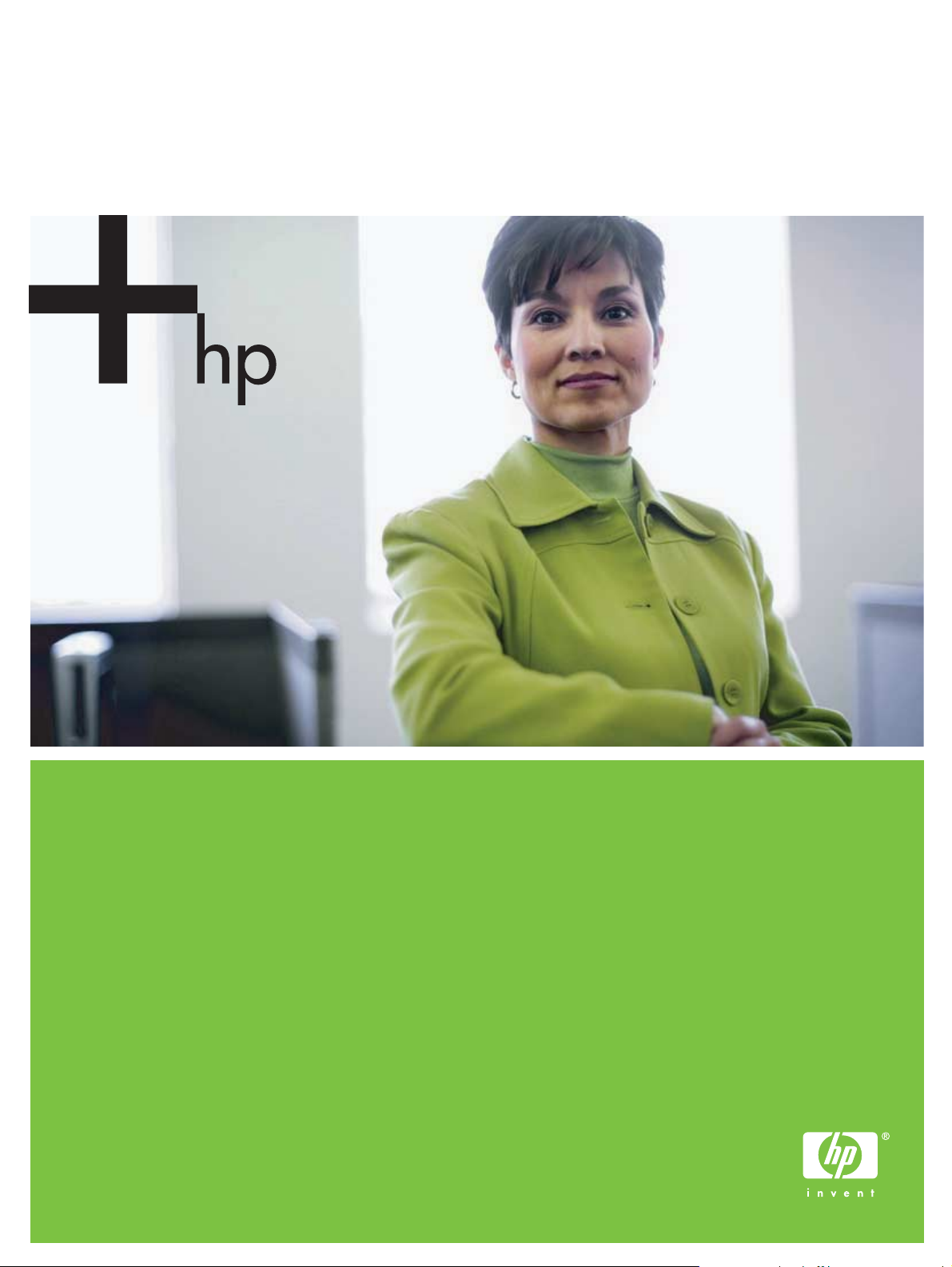
HP Business Inkjet 1000 -sarjan tulostin
Käyttöopas
Page 2
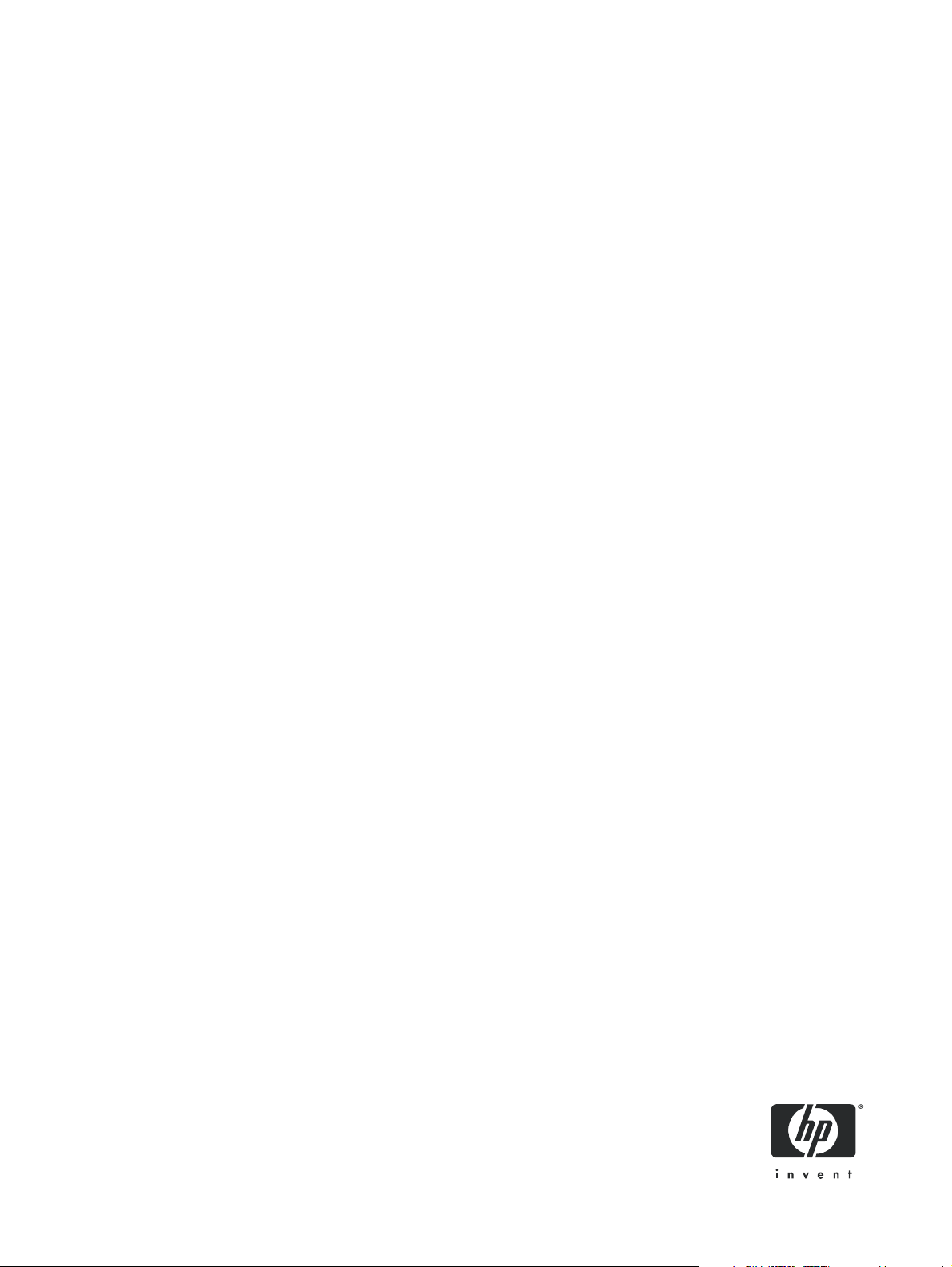
HP Business Inkjet 1000 -sarjan tulostin
Käyttöopas
Ensimmäinen painos: 04/2005
Page 3
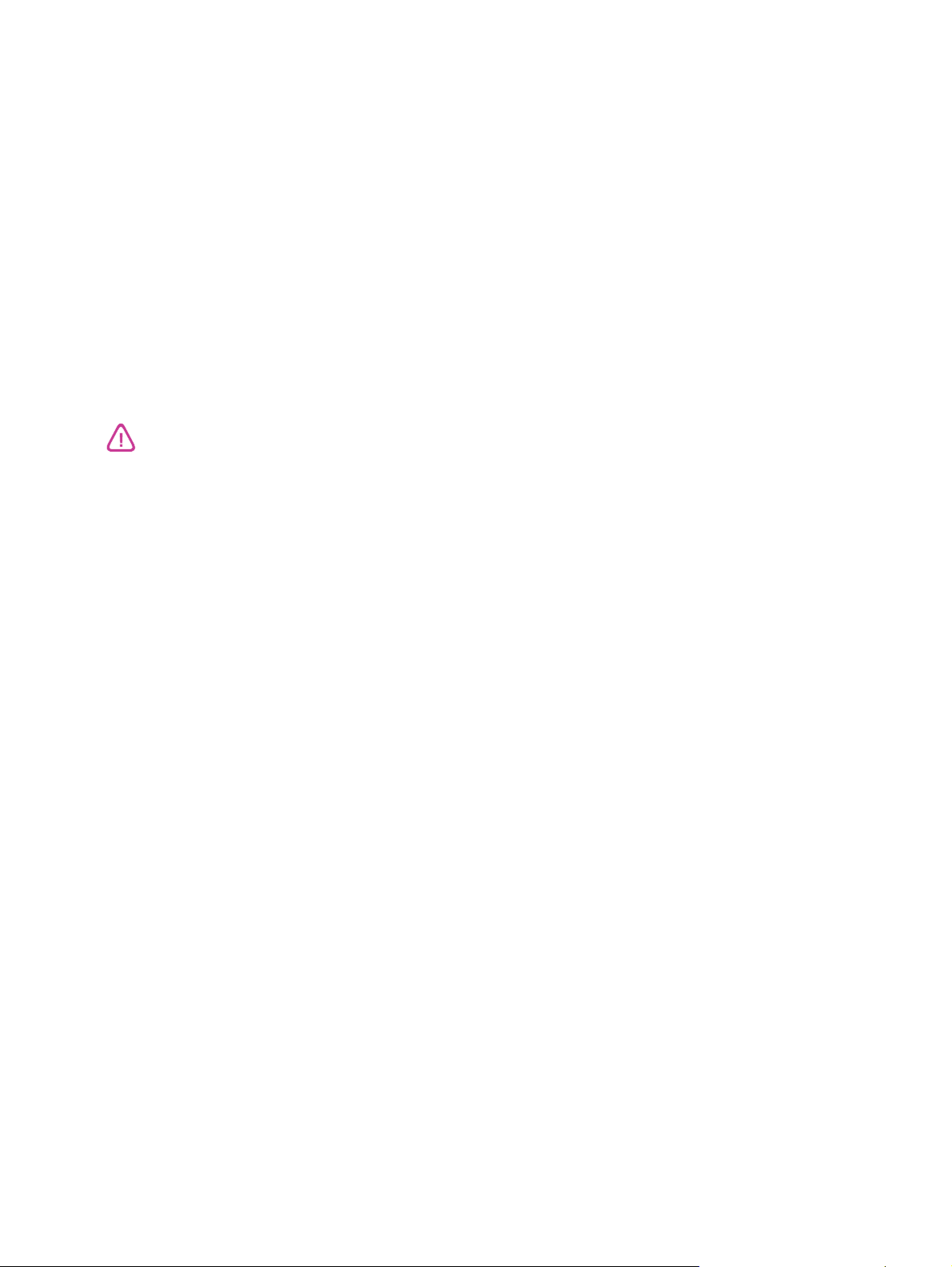
Tekijänoikeustiedot
© 2005 Copyright Hewlett Packard Development Company, L.P.
Tämän julkaisun kopioiminen, muokkaaminen tai kääntäminen ilman kirjallista lupaa on kielletty, ellei tätä ole tekijänoikeuslaeilla sallittu.
Tässä esitettyjä tietoja voidaan muuttaa ilman erillistä ilmoitusta.
HP:n tuotteiden takuut määritellään niiden mukana toimitettavissa rajoitetun takuun lausekkeissa. Tämän julkaisun sisältö ei anna lisätakuita. Tämän
julkaisun sisältö ei anna lisätakuita. HP ei vastaa tämän julkaisun sisältämistä virheistä tai puutteista.
Tavaramerkkien lähdetiedot
Microsoft
UNIX
Novell
Pentium
Adobe
®
, Windows®, Windows NT® ja MS-DOS® ovat Microsoft Corporationin Yhdysvalloissa rekisteröimiä tavaramerkkejä.
®
on Open Group rekisteröity tavaramerkki.
®
ja NetWare® ovat Novell Corporationin rekisteröityjä tavaramerkkejä.
®
on Intel Corporationin rekisteröity tavaramerkki.
®
ja Acrobat® ovat Adobe Systems Incorporaten rekisteröityjä tavaramerkkejä.
Käyttöturvallisuus
Tätä tuotetta käytettäessä on aina noudatettava perusturvallisuusohjeita tulipalon tai sähköiskun aiheuttaman loukkaantumisriskin vähentämiseksi.
1. Lue ja ymmärrä kaikki tuotteeseen liittyvät ohjeet.
2. Käytä vain maadoitettua pistorasiaa, kun kytket tuotteen virtalähteeseen. Jos et tiedä, onko pistorasia maadoitettu, ota yhteyttä asiantuntevaan
sähköasentajaan.
3. Noudata kaikkia tuotteeseen merkittyjä varoituksia ja ohjeita.
4. Irrota tuote seinäpistorasiasta ennen puhdistamista.
5. Tuotetta ei saa asentaa tai käyttää veden lähellä tai kun olet märkä.
6. Asenna tuote kunnolla tukevalle alustalle.
7. Asenna tuote suojattuun paikkaan, jossa johdon päälle ei voi astua ja jossa johtoon ei voi kompastua, jottei johto vaurioidu.
8. Jos tuote ei toimi kunnolla, katso kohtaa Ylläpito ja vianmääritys.
9. Laitteen sisällä ei ole käyttäjän huollettavia osia. Toimita laite tarvittaessa asiantuntevaan huoltoon.
Page 4
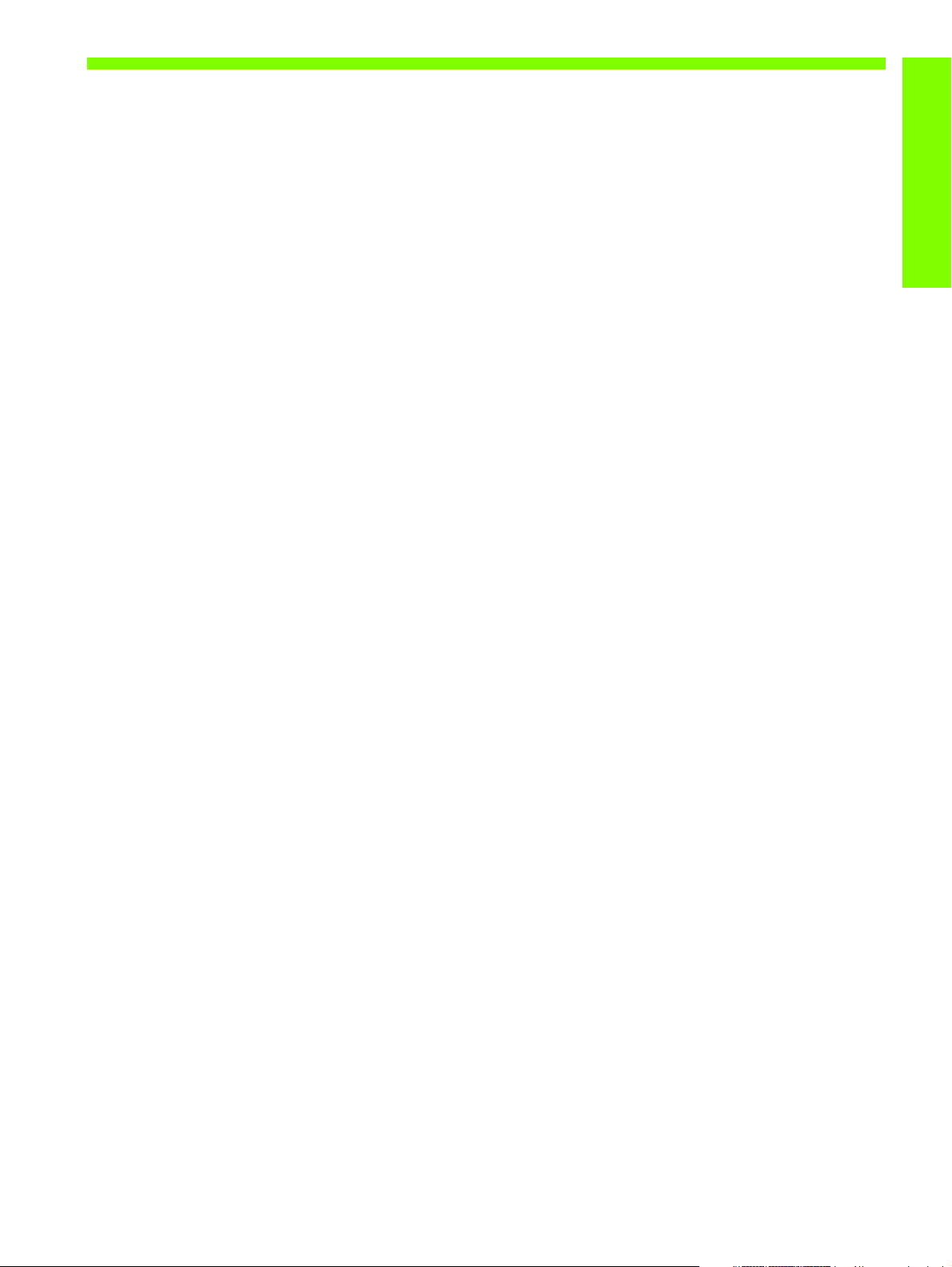
Sisällys
Käytön aloitus
Muiden tuotetietoja sisältävien resurssien hakeminen . . . . . . . . . . . . . . . . . . . . . . . . . . . . . . . . . . . . . . 3
Kirjoittimen kokoonpanoon tutustuminen . . . . . . . . . . . . . . . . . . . . . . . . . . . . . . . . . . . . . . . . . . . . . . . 4
Kirjoittimen osat ja toiminnot . . . . . . . . . . . . . . . . . . . . . . . . . . . . . . . . . . . . . . . . . . . . . . . . . . . . . . . 4
Kirjoittimen liittäminen . . . . . . . . . . . . . . . . . . . . . . . . . . . . . . . . . . . . . . . . . . . . . . . . . . . . . . . . . . . . 7
Kirjoittimen liittäminen suoraan USB-kaapelilla (Windows) . . . . . . . . . . . . . . . . . . . . . . . . . . . . . . . . 7
Kirjoittimen jakaminen paikallisesti jaetussa verkossa (Windows) . . . . . . . . . . . . . . . . . . . . . . . . . . . . 9
Kirjoittimen liittäminen suoraan USB-kaapelilla (Mac OS) . . . . . . . . . . . . . . . . . . . . . . . . . . . . . . . . 10
USB-kirjoittimen jakaminen Ethernet-verkossa (Mac OS) . . . . . . . . . . . . . . . . . . . . . . . . . . . . . . . . . 10
Tulostusjärjestelmän ohjelmiston asennuksen poistaminen . . . . . . . . . . . . . . . . . . . . . . . . . . . . . . . . . . 11
Ohjelmiston poistaminen, Windows (kaikki versiot) . . . . . . . . . . . . . . . . . . . . . . . . . . . . . . . . . . . . 11
Ohjelmiston poistaminen Mac-käyttöjärjestelmistä . . . . . . . . . . . . . . . . . . . . . . . . . . . . . . . . . . . . . 11
Ohjelmiston kopiointi . . . . . . . . . . . . . . . . . . . . . . . . . . . . . . . . . . . . . . . . . . . . . . . . . . . . . . . . . . . 12
Muun ohjelmiston asentaminen . . . . . . . . . . . . . . . . . . . . . . . . . . . . . . . . . . . . . . . . . . . . . . . . . . . . 12
Tulostimen käyttäminen
Tulostusmateriaalin valitseminen . . . . . . . . . . . . . . . . . . . . . . . . . . . . . . . . . . . . . . . . . . . . . . . . . . . . 13
Tuettujen tulostusmateriaalien tiedot . . . . . . . . . . . . . . . . . . . . . . . . . . . . . . . . . . . . . . . . . . . . . . . 14
Vähimmäismarginaalien asettaminen . . . . . . . . . . . . . . . . . . . . . . . . . . . . . . . . . . . . . . . . . . . . . . 15
Tulostusmateriaalin lisääminen . . . . . . . . . . . . . . . . . . . . . . . . . . . . . . . . . . . . . . . . . . . . . . . . . . . . . 17
Tulostaminen PCL 3 -kirjoitinohjaimen avulla . . . . . . . . . . . . . . . . . . . . . . . . . . . . . . . . . . . . . . . . . . . 18
Kirjoitinasetusten muuttaminen . . . . . . . . . . . . . . . . . . . . . . . . . . . . . . . . . . . . . . . . . . . . . . . . . . . . . 19
Asetusten muuttaminen (Windows) . . . . . . . . . . . . . . . . . . . . . . . . . . . . . . . . . . . . . . . . . . . . . . . . 19
Asetusten muuttaminen (Mac OS). . . . . . . . . . . . . . . . . . . . . . . . . . . . . . . . . . . . . . . . . . . . . . . . . 20
Kirjoitintehtävien suorittaminen . . . . . . . . . . . . . . . . . . . . . . . . . . . . . . . . . . . . . . . . . . . . . . . . . . . . . 21
Tulostustyön peruuttaminen . . . . . . . . . . . . . . . . . . . . . . . . . . . . . . . . . . . . . . . . . . . . . . . . . . . . . 21
Paperin molemmille puolille tulostaminen (kaksipuolinen tulostus) . . . . . . . . . . . . . . . . . . . . . . . . . . . 21
Manuaalinen kaksipuolinen tulostaminen . . . . . . . . . . . . . . . . . . . . . . . . . . . . . . . . . . . . . . . . . . . 22
Automaattinen kaksipuolinen tulostus . . . . . . . . . . . . . . . . . . . . . . . . . . . . . . . . . . . . . . . . . . . . . . 23
Valokuvien tulostus. . . . . . . . . . . . . . . . . . . . . . . . . . . . . . . . . . . . . . . . . . . . . . . . . . . . . . . . . . . 24
Erikoismateriaalille tulostus . . . . . . . . . . . . . . . . . . . . . . . . . . . . . . . . . . . . . . . . . . . . . . . . . . . . . . . 25
Kirjekuorten ja korttien tulostus . . . . . . . . . . . . . . . . . . . . . . . . . . . . . . . . . . . . . . . . . . . . . . . . . . 25
Kalvojen tulostus . . . . . . . . . . . . . . . . . . . . . . . . . . . . . . . . . . . . . . . . . . . . . . . . . . . . . . . . . . . . 26
Erikoiskokoisen materiaalin tulostus . . . . . . . . . . . . . . . . . . . . . . . . . . . . . . . . . . . . . . . . . . . . . . . 27
Sisällys
Diagnostiikkatyökalujen käyttäminen
Toolbox-ohjelman käyttäminen . . . . . . . . . . . . . . . . . . . . . . . . . . . . . . . . . . . . . . . . . . . . . . . . . . . . . 29
Kirjoittimen tila -välilehti . . . . . . . . . . . . . . . . . . . . . . . . . . . . . . . . . . . . . . . . . . . . . . . . . . . . . . 29
Tiedot-välilehti . . . . . . . . . . . . . . . . . . . . . . . . . . . . . . . . . . . . . . . . . . . . . . . . . . . . . . . . . . . . . 30
Kirjoitinpalvelut-välilehti . . . . . . . . . . . . . . . . . . . . . . . . . . . . . . . . . . . . . . . . . . . . . . . . . . . . . . . 30
HP Instant Support -palvelun käyttäminen . . . . . . . . . . . . . . . . . . . . . . . . . . . . . . . . . . . . . . . . . . . . . . 31
myPrintMileage-työkalun käyttäminen . . . . . . . . . . . . . . . . . . . . . . . . . . . . . . . . . . . . . . . . . . . . . . . . 31
HP Inkjet Utility-apuohjeman käyttäminen. . . . . . . . . . . . . . . . . . . . . . . . . . . . . . . . . . . . . . . . . . . . . . 32
HP Web Jetadmin -työkalun käyttäminen . . . . . . . . . . . . . . . . . . . . . . . . . . . . . . . . . . . . . . . . . . . . . . 33
Ylläpito ja vianmääritys
Mustekasettien ja kirjoitinpäiden ylläpito . . . . . . . . . . . . . . . . . . . . . . . . . . . . . . . . . . . . . . . . . . . . . . 35
Mustekasettien vaihtaminen. . . . . . . . . . . . . . . . . . . . . . . . . . . . . . . . . . . . . . . . . . . . . . . . . . . . . 35
Kirjoitinpäiden tarkistaminen . . . . . . . . . . . . . . . . . . . . . . . . . . . . . . . . . . . . . . . . . . . . . . . . . . . . 37
Kirjoitinpäiden puhdistaminen . . . . . . . . . . . . . . . . . . . . . . . . . . . . . . . . . . . . . . . . . . . . . . . . . . . 37
Sisällys
1
Page 5
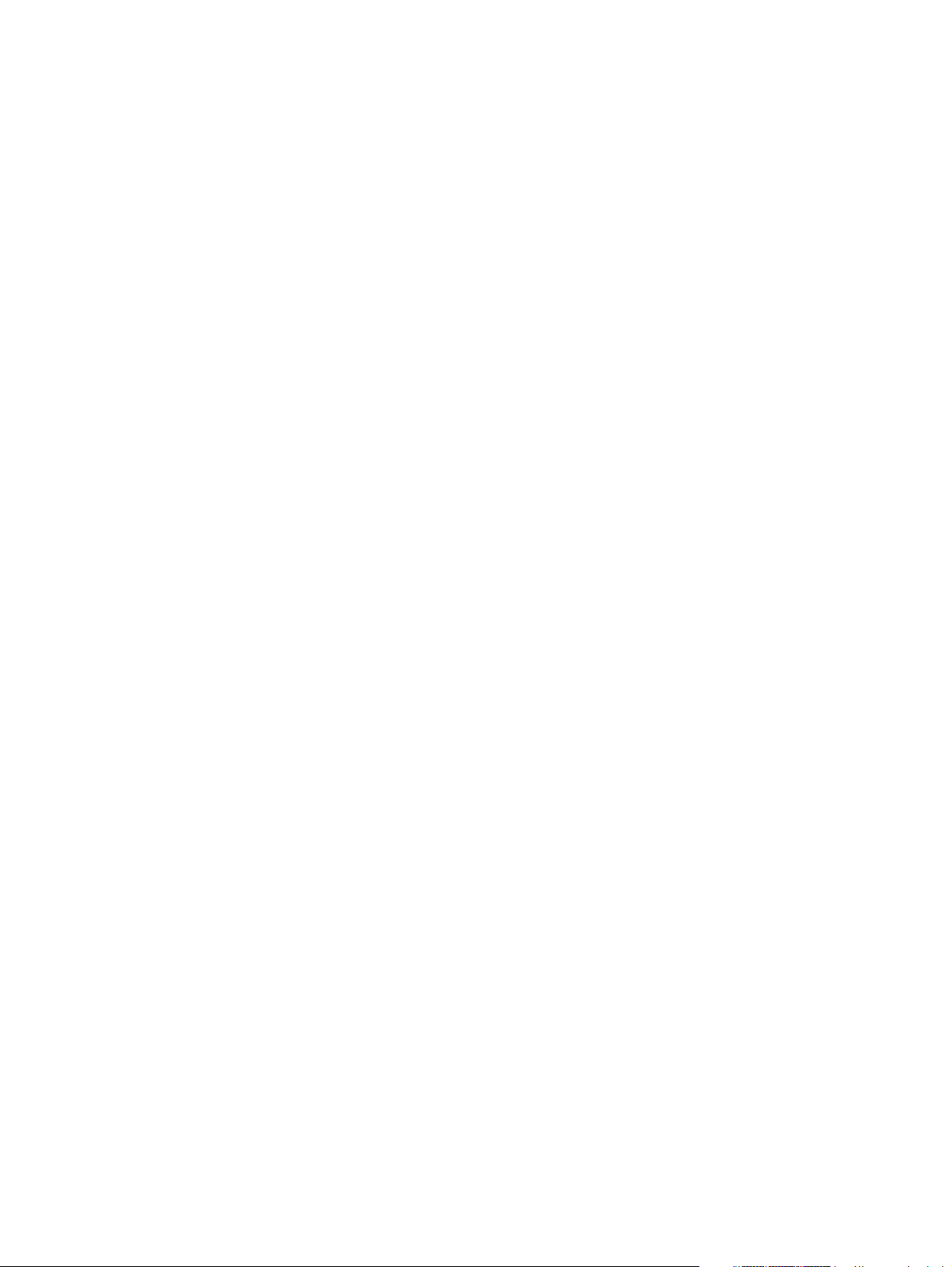
Kirjoitinpäiden kosketuspäiden puhdistaminen. . . . . . . . . . . . . . . . . . . . . . . . . . . . . . . . . . . . . . . . . 39
Kirjoitinpäiden kohdistaminen . . . . . . . . . . . . . . . . . . . . . . . . . . . . . . . . . . . . . . . . . . . . . . . . . . . 41
Kirjoitinpäiden vaihtaminen . . . . . . . . . . . . . . . . . . . . . . . . . . . . . . . . . . . . . . . . . . . . . . . . . . . . . 42
Värien kalibrointi . . . . . . . . . . . . . . . . . . . . . . . . . . . . . . . . . . . . . . . . . . . . . . . . . . . . . . . . . . . . . . . 43
Tukosten poistaminen . . . . . . . . . . . . . . . . . . . . . . . . . . . . . . . . . . . . . . . . . . . . . . . . . . . . . . . . . . . . 44
Vianmäärityksen aloittaminen . . . . . . . . . . . . . . . . . . . . . . . . . . . . . . . . . . . . . . . . . . . . . . . . . . . . . . 46
Kokoonpanosivun tulostus . . . . . . . . . . . . . . . . . . . . . . . . . . . . . . . . . . . . . . . . . . . . . . . . . . . . . . . . . 47
Kirjoitinongelmien ratkaiseminen . . . . . . . . . . . . . . . . . . . . . . . . . . . . . . . . . . . . . . . . . . . . . . . . . . . . 48
Tulostin sammuu odottamattomasti . . . . . . . . . . . . . . . . . . . . . . . . . . . . . . . . . . . . . . . . . . . . . . . . . 48
Tulostin ei vastaa (mitään ei tulostu) . . . . . . . . . . . . . . . . . . . . . . . . . . . . . . . . . . . . . . . . . . . . . . . . 48
Kaikki valot vilkkuvat . . . . . . . . . . . . . . . . . . . . . . . . . . . . . . . . . . . . . . . . . . . . . . . . . . . . . . . . . . 49
Tulostaminen kestää kauan . . . . . . . . . . . . . . . . . . . . . . . . . . . . . . . . . . . . . . . . . . . . . . . . . . . . . . 49
Tulostusongelmien ratkaiseminen . . . . . . . . . . . . . . . . . . . . . . . . . . . . . . . . . . . . . . . . . . . . . . . . . . . . 50
Tyhjä sivu tulostuu . . . . . . . . . . . . . . . . . . . . . . . . . . . . . . . . . . . . . . . . . . . . . . . . . . . . . . . . . . . . 50
Sivulta puuttuu jotakin tai jotakin on väärin . . . . . . . . . . . . . . . . . . . . . . . . . . . . . . . . . . . . . . . . . . . 50
Teksti tai kuvat on sijoitettu väärin . . . . . . . . . . . . . . . . . . . . . . . . . . . . . . . . . . . . . . . . . . . . . . . . . 51
Huono tulostuslaatu . . . . . . . . . . . . . . . . . . . . . . . . . . . . . . . . . . . . . . . . . . . . . . . . . . . . . . . . . . . 51
Paperin syöttöön liittyvien ongelmien ratkaiseminen . . . . . . . . . . . . . . . . . . . . . . . . . . . . . . . . . . . . . . . 55
Lokeroa ei voi asettaa kirjoittimeen . . . . . . . . . . . . . . . . . . . . . . . . . . . . . . . . . . . . . . . . . . . . . . . . 55
Jokin muu paperin syöttöön liittyvä ongelma . . . . . . . . . . . . . . . . . . . . . . . . . . . . . . . . . . . . . . . . . 55
Asennusongelmien vianmääritys . . . . . . . . . . . . . . . . . . . . . . . . . . . . . . . . . . . . . . . . . . . . . . . . . . . . . 56
Tulostimen valot
HP:n tarvikkeet ja lisävarusteet
Tarvikkeiden tilaus Toolbox-apuohjelman avulla . . . . . . . . . . . . . . . . . . . . . . . . . . . . . . . . . . . . . . . . . . 63
Lisävarusteiden osanumeron löytäminen . . . . . . . . . . . . . . . . . . . . . . . . . . . . . . . . . . . . . . . . . . . . . . . 64
Tarvikkeiden osanumeron löytäminen . . . . . . . . . . . . . . . . . . . . . . . . . . . . . . . . . . . . . . . . . . . . . . . . . 65
Tuki ja takuu
Toolbox-ohjelma. . . . . . . . . . . . . . . . . . . . . . . . . . . . . . . . . . . . . . . . . . . . . . . . . . . . . . . . . . . . . . . . 69
HP Instant Support . . . . . . . . . . . . . . . . . . . . . . . . . . . . . . . . . . . . . . . . . . . . . . . . . . . . . . . . . . . . . . 69
Web. . . . . . . . . . . . . . . . . . . . . . . . . . . . . . . . . . . . . . . . . . . . . . . . . . . . . . . . . . . . . . . . . . . . . . . . 69
HP:n puhelintuen saaminen . . . . . . . . . . . . . . . . . . . . . . . . . . . . . . . . . . . . . . . . . . . . . . . . . . . . . . . . 70
Ennen kuin soitat . . . . . . . . . . . . . . . . . . . . . . . . . . . . . . . . . . . . . . . . . . . . . . . . . . . . . . . . . . . . . 70
Puhelintuen numerot . . . . . . . . . . . . . . . . . . . . . . . . . . . . . . . . . . . . . . . . . . . . . . . . . . . . . . . . . . . 71
Hewlett-Packardin rajoitettu takuu . . . . . . . . . . . . . . . . . . . . . . . . . . . . . . . . . . . . . . . . . . . . . . . . . . . . 75
Tulostimen tekniset tiedot
Lainsäädännön edellyttämät tiedot
FCC statement . . . . . . . . . . . . . . . . . . . . . . . . . . . . . . . . . . . . . . . . . . . . . . . . . . . . . . . . . . . . . . . . . 79
EMI statement (Korea) . . . . . . . . . . . . . . . . . . . . . . . . . . . . . . . . . . . . . . . . . . . . . . . . . . . . . . . . . . . . 80
VCCI statement (Japani) . . . . . . . . . . . . . . . . . . . . . . . . . . . . . . . . . . . . . . . . . . . . . . . . . . . . . . . . . . 80
Seurantanumero . . . . . . . . . . . . . . . . . . . . . . . . . . . . . . . . . . . . . . . . . . . . . . . . . . . . . . . . . . . . . . . . 80
Virtajohdon turvallisuuslausunto . . . . . . . . . . . . . . . . . . . . . . . . . . . . . . . . . . . . . . . . . . . . . . . . . . . . . 80
LED-luokitus . . . . . . . . . . . . . . . . . . . . . . . . . . . . . . . . . . . . . . . . . . . . . . . . . . . . . . . . . . . . . . . . . . . 80
Kestävän kehityksen ohjelma . . . . . . . . . . . . . . . . . . . . . . . . . . . . . . . . . . . . . . . . . . . . . . . . . . . . . . . 81
Kulutuksen vähentäminen . . . . . . . . . . . . . . . . . . . . . . . . . . . . . . . . . . . . . . . . . . . . . . . . . . . . . . . 81
Virrankulutus . . . . . . . . . . . . . . . . . . . . . . . . . . . . . . . . . . . . . . . . . . . . . . . . . . . . . . . . . . . . . . . . 81
Vaaralliset materiaalit . . . . . . . . . . . . . . . . . . . . . . . . . . . . . . . . . . . . . . . . . . . . . . . . . . . . . . . . . 82
Materiaaliturvallisuustiedotteet. . . . . . . . . . . . . . . . . . . . . . . . . . . . . . . . . . . . . . . . . . . . . . . . . . . . 82
Kierrätys. . . . . . . . . . . . . . . . . . . . . . . . . . . . . . . . . . . . . . . . . . . . . . . . . . . . . . . . . . . . . . . . . . . 82
Declaration of conformity . . . . . . . . . . . . . . . . . . . . . . . . . . . . . . . . . . . . . . . . . . . . . . . . . . . . . . . . . 83
Hakemisto
Sanasto
2 Sisällys
Page 6
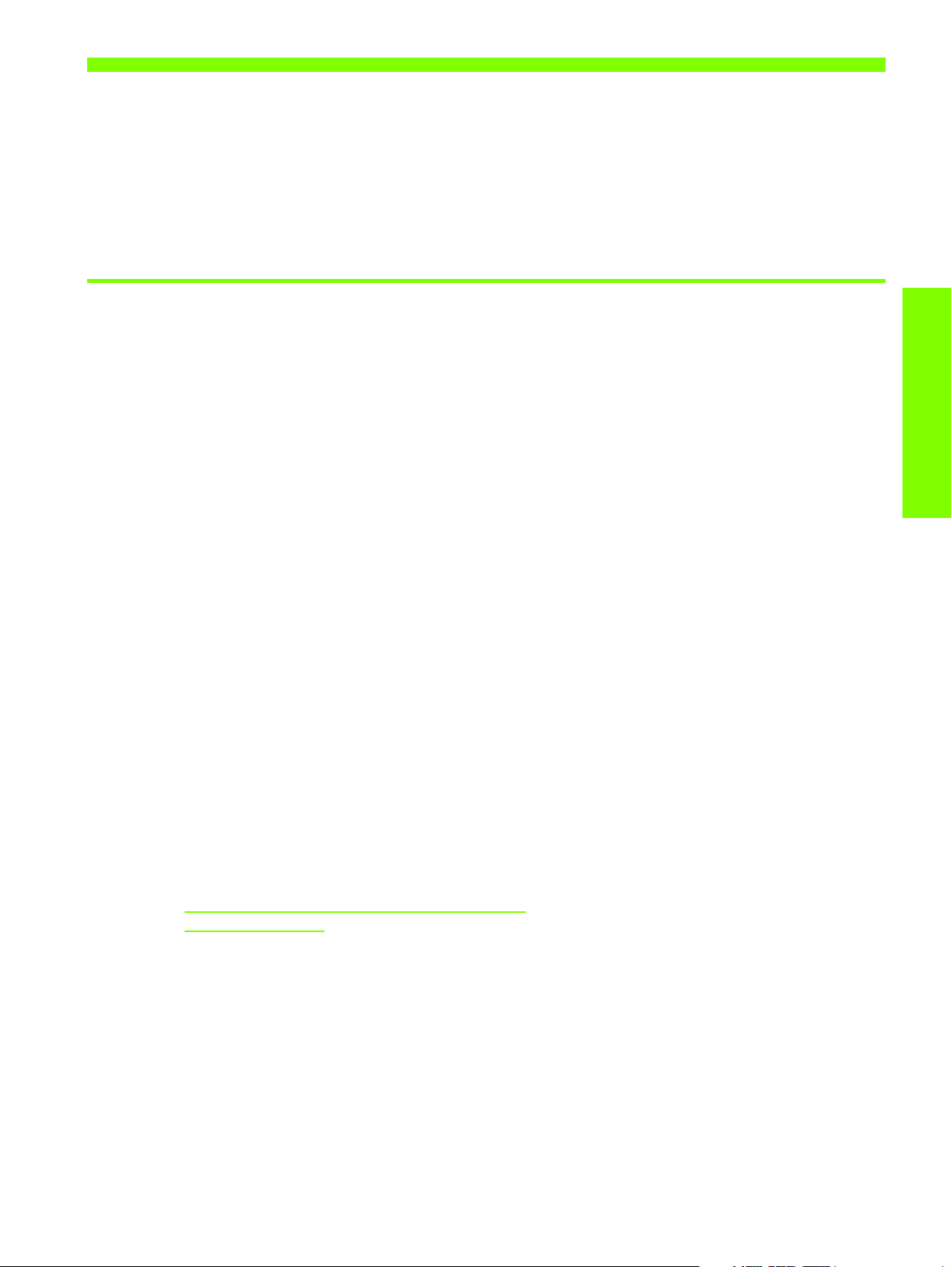
1 Käytön aloitus
Kiitos, että ostitte tulostimen. Tässä oppaassa on tulostimen asennukseen, yksinkertaisiin tulostustehtäviin
ja tulostimeen liittyvien ongelmien ratkaisuun liittyviä tietoja.
Muiden tuotetietoja sisältävien resurssien hakeminen
Seuraavat lähteet sisältävät tietoja, joita ei ole sisällytetty tähän oppaaseen:
• Asennusjuliste. Sisältää kuvitettuja asennustietoja. Tulostimen mukana toimitetaan tulostettu versio
asiakirjasta. Starter CD -levy sisältää Adobe
tiedostomuotoisen version asiakirjasta.
• Aloitusopas. Sisältää tulostimen ja ohjelmiston asennusta koskevia tietoja. Olet luultavasti jo
tutustunut tähän oppaaseen, kun asensit tuotteen.
• Online-tuki. Sisältää kirjoitinohjelmistoa ja ohjelmiston avulla suoritettuja toimintoja
koskevia yleistietoja.
• Starter CD. Sisältää kirjoitinohjaimen, Toolbox-apuohjelman, Installer Customization -apuohjelman,
tämän käyttöoppaan sähköisen version, versiokommentit ja tilaustiedot.
• Toolbox-apuohjelma. Sisältää toiminta- ja vianmääritysohjeita sekä tulostuspäiden huoltoa koskevia
tietoja. Jos päätät asentaa Toolbox-apuohjelman, tehtäväpalkkiin tulee näkyviin Toolbox-kuvake,
kun Toolbox on käynnistetty. Toolbox on käytettävissä vain, jos tietokoneen käyttöjärjestelmä on
Microsoft
• HP Instant Support. HP Instart Suppport on web-pohjainen työkalu, jonka avulla saat käyttöösi
tuotekohtaisia palveluita, vianmääritysvihjeitä sekä tietoja tulostimen musteen- ja materiaalinkäytöstä.
Tätä verkkopalvelua voidaan käyttää Toolboxin kautta
käytettävissä.
• HP Inkjet Utility. HP Inkjet -apuohjelma sisältää työkaluja, joiden avulla voit kalibroida tulostimen,
puhdistaa tulostuspäät, tulostaa testisivun ja etsiä tukitietoja Web-sivustosta. HP Inkjet -apuohjelma on
käytettävissä vain MAC-käyttöjärjestelmissä.
• World Wide Web. Seuraavat web-sivustot sisältävät tulostinta koskevia tietoja:
http://www.hp.com/support/businessinkjet1000
http://www.hp.com
®
Windows®.
®
Acrobat® PDF (Portable Document Format) -
. HP Instant Support on vain Windows-käyttäjien
Käytön aloitus
• Verkkokäyttöjärjestelmien (NOS) ja käyttöjärjestelmien (OS) ohjekirjat. Nämä ohjekirjat on toimitettu
tietokoneen tai verkkokäyttöjärjestelmän (NOS) mukana. Ohjekirjat sisältävät tietoja
perusverkkotulostuksesta, joka toimii samalla tavalla kaikissa verkkokirjoittimissa.
Muiden tuotetietoja sisältävien resurssien hakeminen
3
Page 7
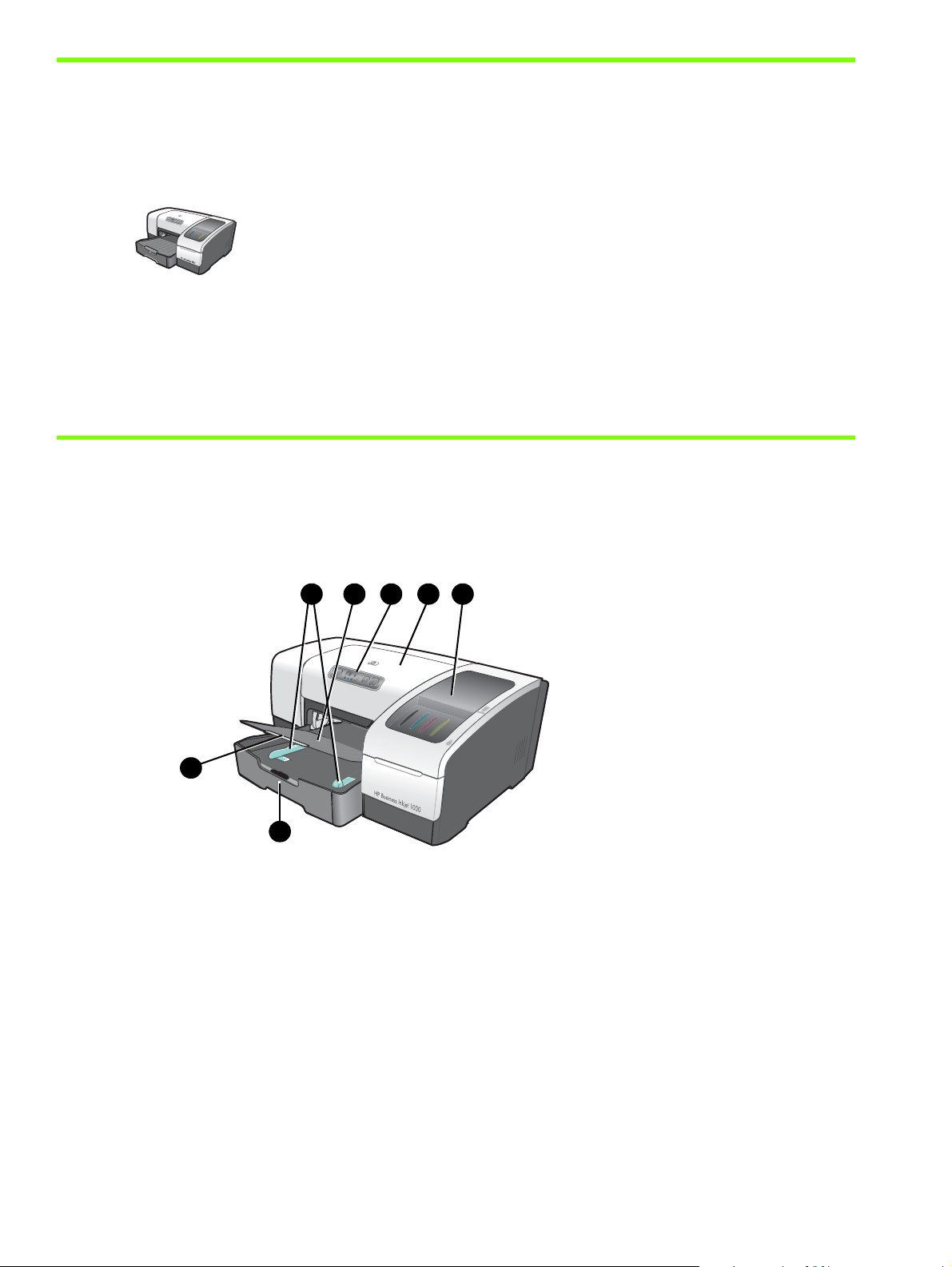
Kirjoittimen kokoonpanoon tutustuminen
Tämä kirjoitin on nelivärinen mustesuihkukirjoitin, joka voi tulostaa Vedos-tulostustilassa 23
monokromisivua (mustavalkosivua) ja 18 värisivua minuutissa (ppm).
Kirjoitin sisältää seuraavat ominaisuudet.
• Paperin käsittely. Tässä kirjoitinmallissa on vakiomuotoinen syöttölokero (Lokero 1),
johon mahtuu enintään 150 arkkia.
• Liitettävyys. Tämä malli sisältää USB-liitännän.
Voit lisätä valinnaisen automaattisen kaksipuolisen tulostusyksikön, jonka avulla voit
tulostaa kaksipuolisia tulosteita ja säästää näin paperia ja rahaa. Voit myös lisätä
valinnaisen tulostinpalvelimen, jonka avulla voit jakaa tulostimen verkon muiden
tietokoneiden kanssa.
Kirjoittimen osat ja toiminnot
Näkymä edestä
1 2 4 53
7
6
1. Paperiohjaimet.
2. Tulostelokero.
3. Ohjauspaneeli. Lisätietoja on kohdassa Ohjauspaneelin osat.
4. Yläsuojakansi.
5. Tulostustarvikkeiden suojakansi. Lisätietoja on kohdassa Tulostustarvikealue.
6. Lokero1. Tähän lokeroon mahtuu 150 arkkia.
7. Lokeron jatko-osa. Jatko-osalla voit jatkaa lokeron sopivaksi Legal-kokoisille tulostusmateriaaleille.
Käytön aloitus4
Page 8
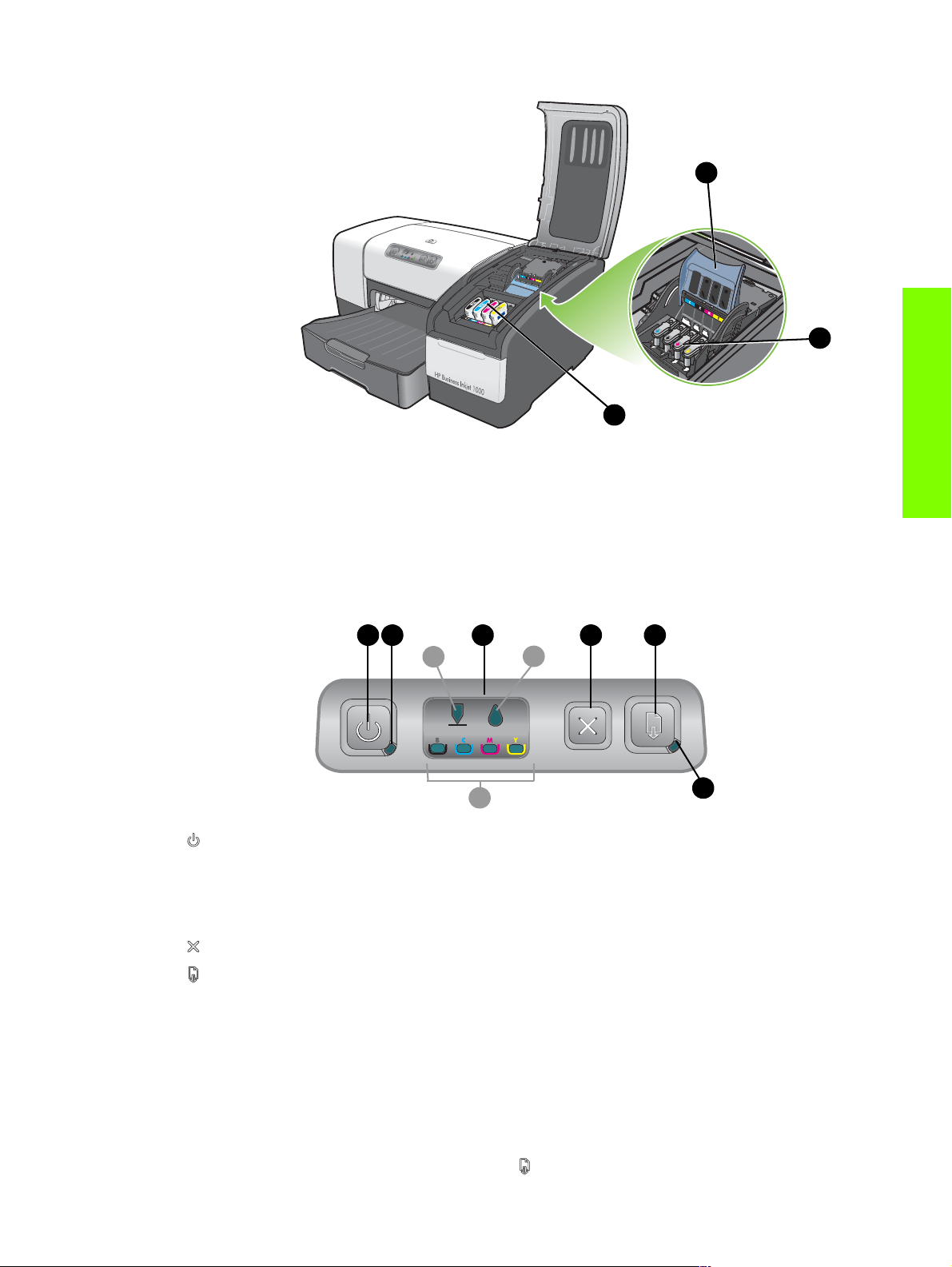
Tulostustarvikealue
1. Kirjoitinpään lukitusvipu. Kirjoitinpään lukitusvivun avulla kirjoitinpäät asennetaan ja poistetaan niiden
värikoodatuista aukoista.
1
2
3
2. Kirjoitinpäät. Jokainen kirjoitinpää on asennettava omaan värikoodattuun aukkoonsa.
3. Mustekasetit. Jokainen mustekasetti on asennettava omaan värikoodattuun aukkoonsa.
Ohjauspaneelin osat
1. (Power (Virta) -painike).
2. Virtavalo (vihreä).
3. Tulostustarvikkeiden valot. Ilmoittavat mustekasettien ja kirjoitinpäiden tilan: a) Kirjoitinpää-valo
b) Mustekasetti-valo c) musteväriä ilmaisevat valot. Lisätietoja on kohdassa Tulostimen valot.
4. (Peruuta-painike). Peruuttaa käynnissä olevan tulostuksen.
1 3 4 5
2
a
c
b
Käytön aloitus
6
5. (Jatka-painike).
6. Jatka-valo. Tämä valo vilkkuu seuraavissa tilanteissa:
• tulostusmateriaali on jumiutunut
• kirjoittimesta on paperi loppu
• tulostettu paperi kuivuu
• kirjoitin tulostaa käsisyöttöistä kaksipuolista tulostusta ja odottaa, että paperi käännetään.
Jos tulostettu sivu on kuivumassa, odota kuivumisen päättymistä. Valo sammuu, kun sivu on kuiva.
Muussa tapauksessa ratkaise ongelma ja paina -painiketta (Jatka-painiketta), jos valo ei sammu.
Kirjoittimen osat ja toiminnot
5
Page 9
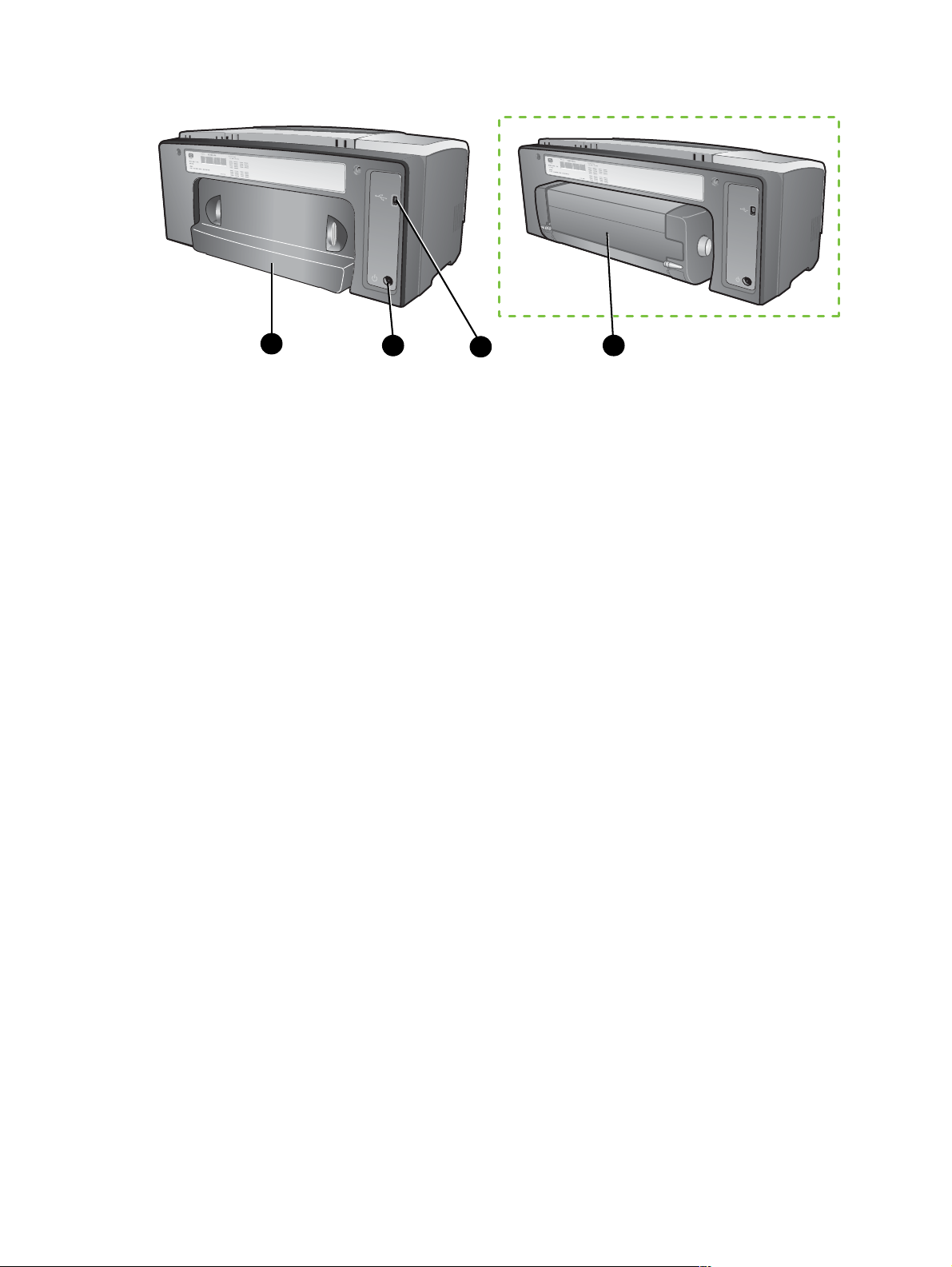
Näkymä takaa
4
1. USB-liitäntä.
2. Virtajohdon liitin.
3. Automaattinen kaksipuolinen tulostusyksikkö.
4. Takapaneeli.
1
32
Käytön aloitus6
Page 10
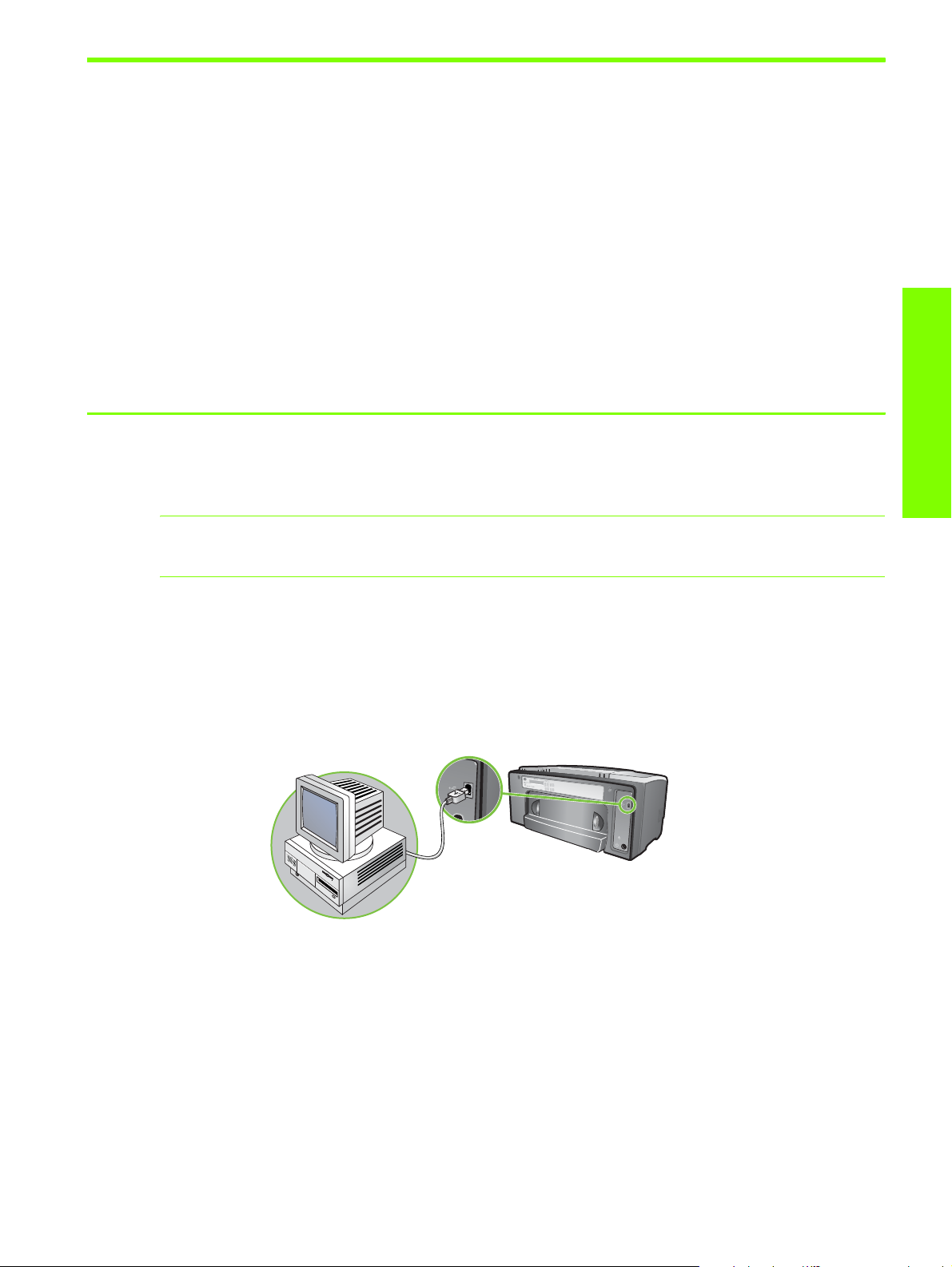
Kirjoittimen liittäminen
Tulostin tukee paikallista tulostamista USB-kaapelin kautta. (USB-kaapeleita myydään erikseen.
Lisätietoja tilauksesta on kohdassa HP:n tarvikkeet ja lisävarusteet.)
Kirjoittimen voi jakaa seuraavilla tavoilla:
• Jos liität tulostimen Windows-käyttöjärjestelmää käyttävään tietokoneeseen, voit käyttää paikallisesti
jaettuja verkkotoimintoja. Tämän menetelmän avulla kirjoitin voidaan jakaa muiden Windowskäyttäjien kanssa. Lisätietoja on kohdassa Kirjoittimen liittäminen suoraan USB-kaapelilla (Windows) ja
Kirjoittimen jakaminen paikallisesti jaetussa verkossa (Windows).
• Voit käyttää paikallisesti jaettuja verkkotoimintoja myös silloin, kun tulostin on liitetty MAC-
käyttöjärjestelmää käyttävään tietokoneeseen. Tämän menetelmän avulla kirjoitin voidaan
jakaa muiden Mac OS -käyttäjien kanssa. Lisätietoja on kohdassa Kirjoittimen liittäminen
suoraan USB-kaapelilla (Mac OS).
Kirjoittimen liittäminen suoraan USB-kaapelilla (Windows)
Windows-ympäristössä voit liittää tulostimen suoraan käyttäen USB-kaapelia.
Huomautus: Lisätietoja kirjoittimen liittämisestä Mac OS -käyttöjärjestelmällä varustettuun tietokoneeseen
USB-kaapelilla on kohdassa Kirjoittimen liittäminen suoraan USB-kaapelilla (Mac OS).
Käytön aloitus
Voit kytkeä kirjoittimen tietokoneeseen USB-kaapelilla, jos tietokoneessa on USB-liitäntä ja
Windows 98-, Me-, 2000- tai XP -käyttöjärjestelmä.
Kun kirjoitinohjelmisto on asennettu ja kirjoitin on kytketty tietokoneeseen, voit usein asentaa lisää
kirjoittimia USB-liitännän kautta asentamatta kirjoitinohjelmistoa uudelleen.
USB-porttiin kytketty tietokone
Ohjelmisto ensin -asennuksen suorittaminen
Noudata seuraavia ohjeita ja suorita asennus loppuun, jos et vielä ole kytkenyt USB-kaapelia
(ei sisälly pakettiin).
Ohjelmisto ensin -asennuksen suorittaminen loppuun
1. Sulje kaikki käynnissä olevat sovellukset.
a. Paina CTRL+ALT+DELETE samanaikaisesti ja valitse sitten Tehtävienhallinta.
b. Sulje kaikki käynnissä olevat sovellukset. ( Älä sulje Systray-sovellusta tai Resurssienhallintaa.)
c. Kun olet valmis, sulje Tehtävienhallinta napsauttamalla ikkunan oikeassa ylänurkassa
olevaa X-kuvaketta.
Kirjoittimen liittäminen
7
Page 11
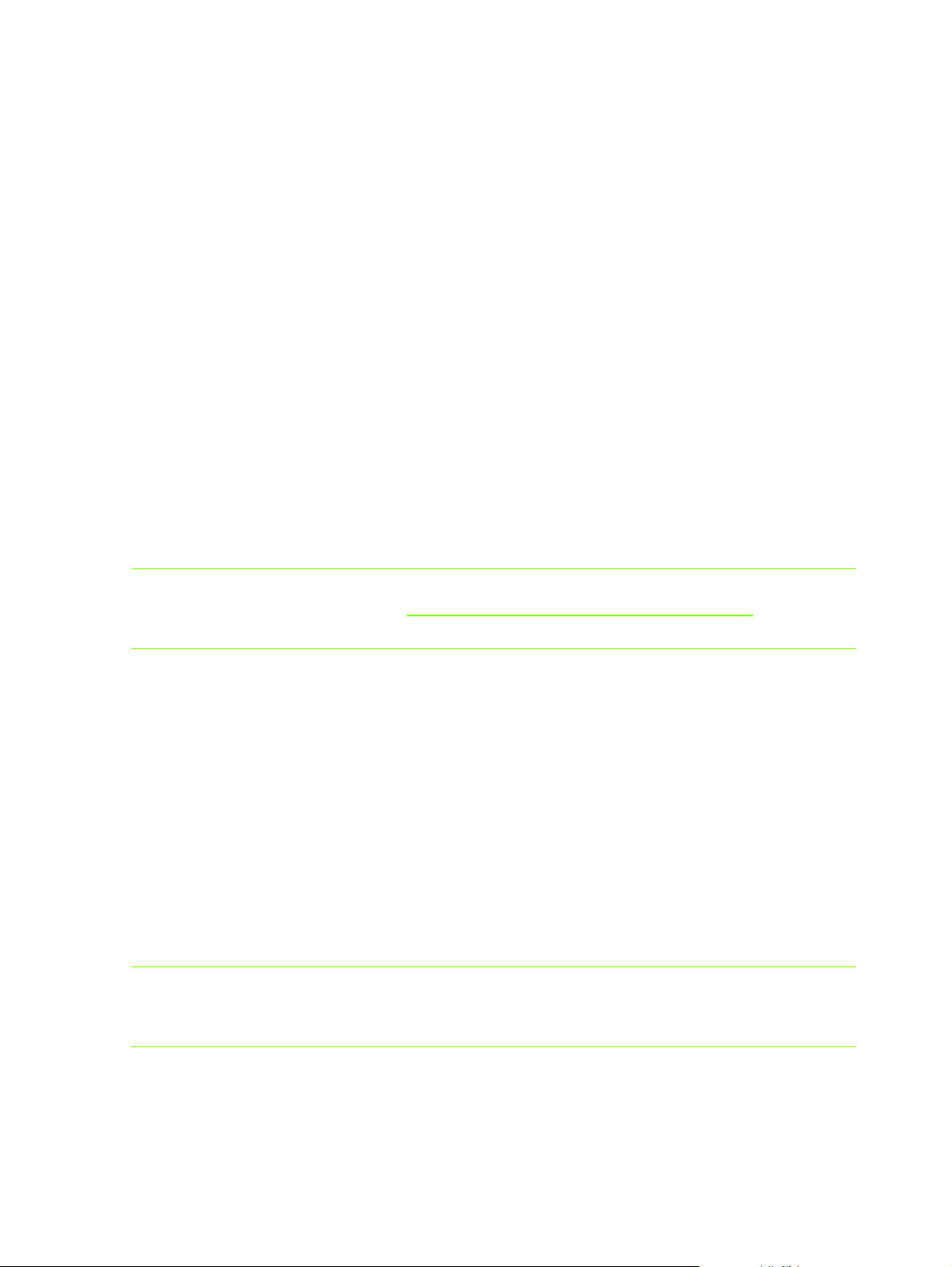
2. Aseta Starter CD -levy CD-asemaan. CD-levyn valikko avautuu automaattisesti.
Jos CD:n valikko ei avaudu automaattisesti, napsauta Käynnistä-painiketta, valitse Suorita ja kirjoita
komentoriville tietokoneen CD-ROM-aseman tunnus ja:\AUTORUN (kirjoita esimerkiksi
D:\AUTORUN).
3. Valitse CD-valikon vaihtoehto Asenna tulostinohjain.
4. Valitse haluamasi kieli ja napsauta OK-painiketta.
5. Noudata näyttöön tulevia ohjeita.
6. Valitse pyydettäessä Yhdistetty tähän tietokoneeseen ja sen jälkeen Seuraava.
7. USB-liitäntä: Valitse USB-kaapeli ja sen jälkeen Seuraava.
8. Noudata näyttöön tulevia ohjeita ja suorita asennus loppuun.
9. Liitä pyydettäessä USB-kaapeli tietokoneeseen ja tulostimeen.
Näyttöön tulee ohjattu Uusi laite löydetty -toiminto ja tulostimen kuvake luodaan Tulostimet-kansioon.
10.Lisätietoja tulostimen jakamisesta on kohdassa Kirjoittimen jakaminen paikallisesti jaetussa
verkossa (Windows).
Laite ensin -asennuksen suorittaminen
Noudata seuraavia ohjeita ja suorita asennus loppuun, jos olet jo liittänyt USB-kaapelin (ei sisälly
pakettiin) ja käynnistänyt sitten ohjelmiston. Uusi laite löydetty -ikkuna tulee näyttöön.
Laite ensin -asennuksen suorittaminen loppuun
Huomautus: Jos tietokoneesi on varustettu 64-bittisellä Windows XP -käyttöjärjestelmällä,
tulostinohjelma on ladattava osoitteesta http://www.hp.com/support/businessinkjet1000
ennen kuin voit asentaa kirjoitinohjelmiston.
1. Napsauta ohjatun uuden laitteen asennustoiminnon Seuraava-painiketta.
2. Valitse Etsi paras ohjain laitteelle (Suositellaan) ja napsauta sitten Seuraava-painiketta.
3. Aseta Starter CD -levy CD-ROM-asemaan.
4. Jos CD-valikko tulee näyttöön, sulje se napsauttamalla kahdesti Lopeta-painiketta.
5. Valitse Määritä sijainti.
6. Napsauta Selaa-painiketta, paikallista Starter CD -levyn juurihakemisto ja valitse sitten OK.
7. Valitse Seuraava ja noudata näyttöön tulevia ohjeita.
8. Napsauta Seuraava-painiketta ja sen jälkeen Valmis-painiketta.
9. Lisätietoja tulostimen jakamisesta on kohdassa Kirjoittimen jakaminen paikallisesti jaetussa verkossa
(Windows).
Huomautus: Kun laite ensin -asennus on suoritettu loppuun, uuden laitteen ohjattu asennustoiminto
käynnistää asennusohjelman automaattisesti. Asennusohjelman avulla voit asentaa ohjaimen lisäksi myös
muita osia, kuten esimerkiksi Toolbox-apuohjelman.
,
Käytön aloitus8
Page 12
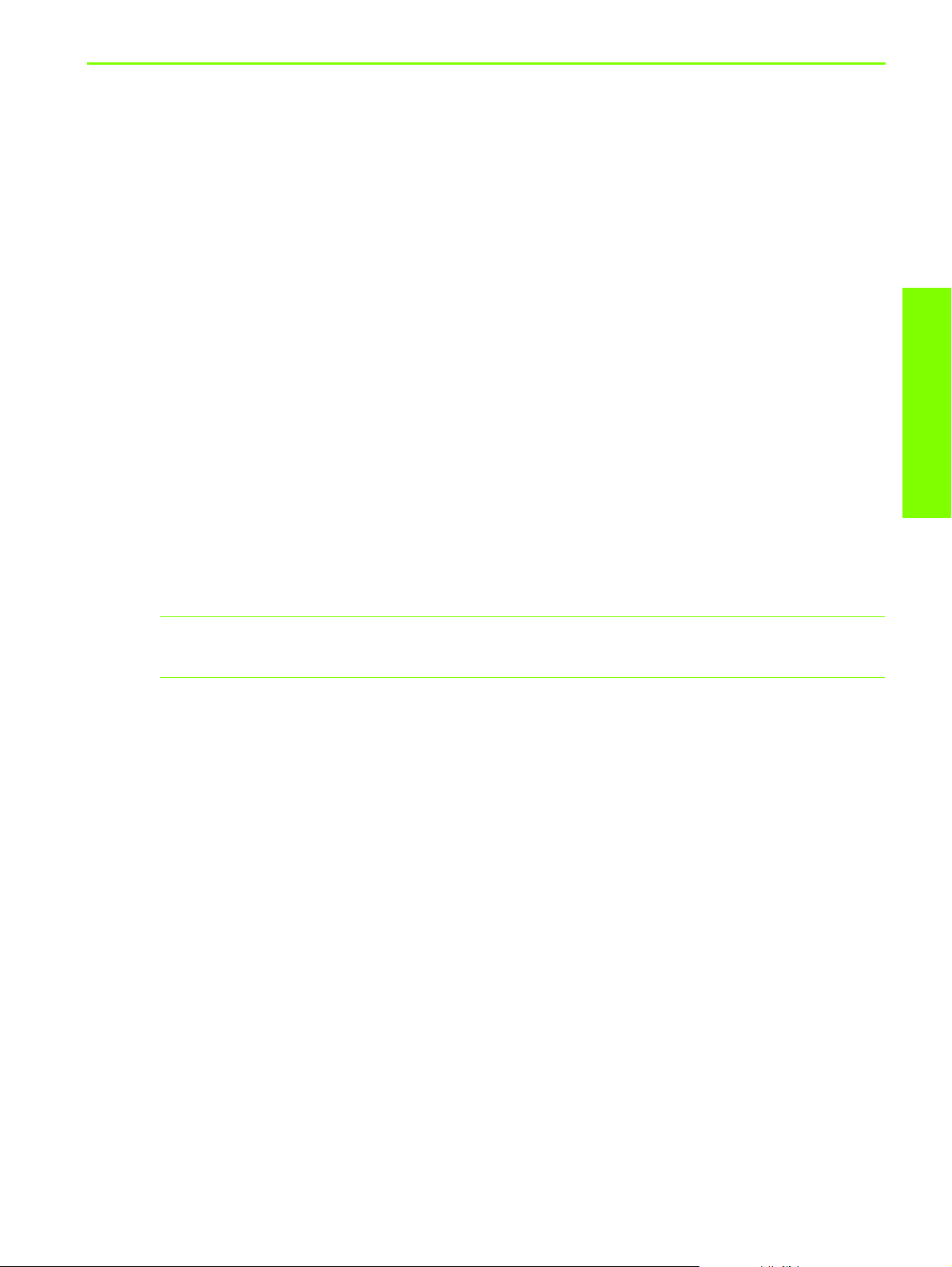
Kirjoittimen jakaminen paikallisesti jaetussa verkossa (Windows)
Paikallisesti jaetussa verkossa tulostin on liitetty USB-liitännällä suoraan valittuun tietokoneeseen
(jota kutsutaan palvelimeksi), ja se on jaettu muiden tietokoneiden (asiakkaiden) käyttöön. Käytä tätä
kokoonpanovaihtoehtoa vain pienissä työasemaryhmissä, tai jos tulostimen käyttöaste verkossa on pieni.
Kirjoittimeen kytketty tietokone hidastuu, kun useat käyttäjät tulostavat tietoja tietokoneeseen kytketyllä
kirjoittimella.
Kirjoittimen voi jakaa paikallisesti jaetun verkon käyttöön, kun:
• Kirjoittimeen kytketyssä tietokoneessa on Windows-käyttöjärjestelmä.
• Kirjoitin on jaettu toisten Windows-käyttäjien käyttöön. (Kirjoitinta ei voi jakaa Mac OS -
käyttöjärjestelmällä varustettujen tietokoneiden käyttöön.)
Omaan tietokoneeseen (palvelimeen) kytketyn kirjoittimen jakaminen
1. Etsi Käynnistä-valikosta Tulostimet-kansio. (Eri Windows-käyttöjärjestelmissä polku on erilainen.
Kansio saattaa olla Asetukset- tai Ohjauspaneeli-hakemistossa tai Tulostimet ja faksit -kansiossa.)
2. Napsauta Tulostimet-kansiossa tulostinta hiiren kakkospainikkeella ja valitse Ominaisuudet.
3. Valitse Jaa-välilehdeltä vaihtoehto "Jaa tulostin" ja anna tulostimelle jakonimi.
4. Ei pakollinen. Jos kirjoitin on jaettu useiden eri Windows-versioiden käyttöön, voit asentaa
käyttöjärjestelmien ajurit valitsemalla Lisäohjaimet. Tässä vaiheessa Starter CD:n on oltava
CD-ROM-asemassa.
Käytön aloitus
Huomautus: Kun jaat paikallisesti kytketyn kirjoittimen, käytä palvelimena tietokonetta, jossa on uusin
käyttöjärjestelmä. Windows 98 -palvelin ei tunnista Windows 2000 -asiakasta.
5. Valitse OK.
Toiseen tietokoneeseen kytketyn kirjoittimen käyttäminen (asiakkaat)
Asiakastietokoneet voivat avata yhteyden kirjoittimeen kolmella eri tavalla:
• Asenna kirjoitinohjelmisto Starter CD -levyltä. Valitse pyydettäessä Yhdistetty verkon kautta ja valitse
sitten Asiakasasennus asiakas-palvelintulostusta varten.
• Siirry verkossa kirjoittimen luo ja vedä se omaan Tulostimet-kansioosi.
• Lisää kirjoitin ja asenna ohjelmisto verkkoon tallennetusta INF-tiedostosta. Kysy INF-tiedoston sijainti
verkon pääkäyttäjältä.
Starter CD -levyllä INF-tiedostot on tallennettu kansioihin, joiden hakemistopolku on seuraavanmuotoinen:
<CD>:\Setup\Drivers\PCL3\<käyttöjärjestelmä>\<kieli>.
Jos esimerkiksi CD-asemasi tunnus on D:, hakemistopolku D:\Setup\Drivers\PCL3\Win2k_XP\English
sisältäisi englanninkielisen Windows 2000:n PCL 3 INF -tiedoston.
Kirjoittimen liittäminen
9
Page 13
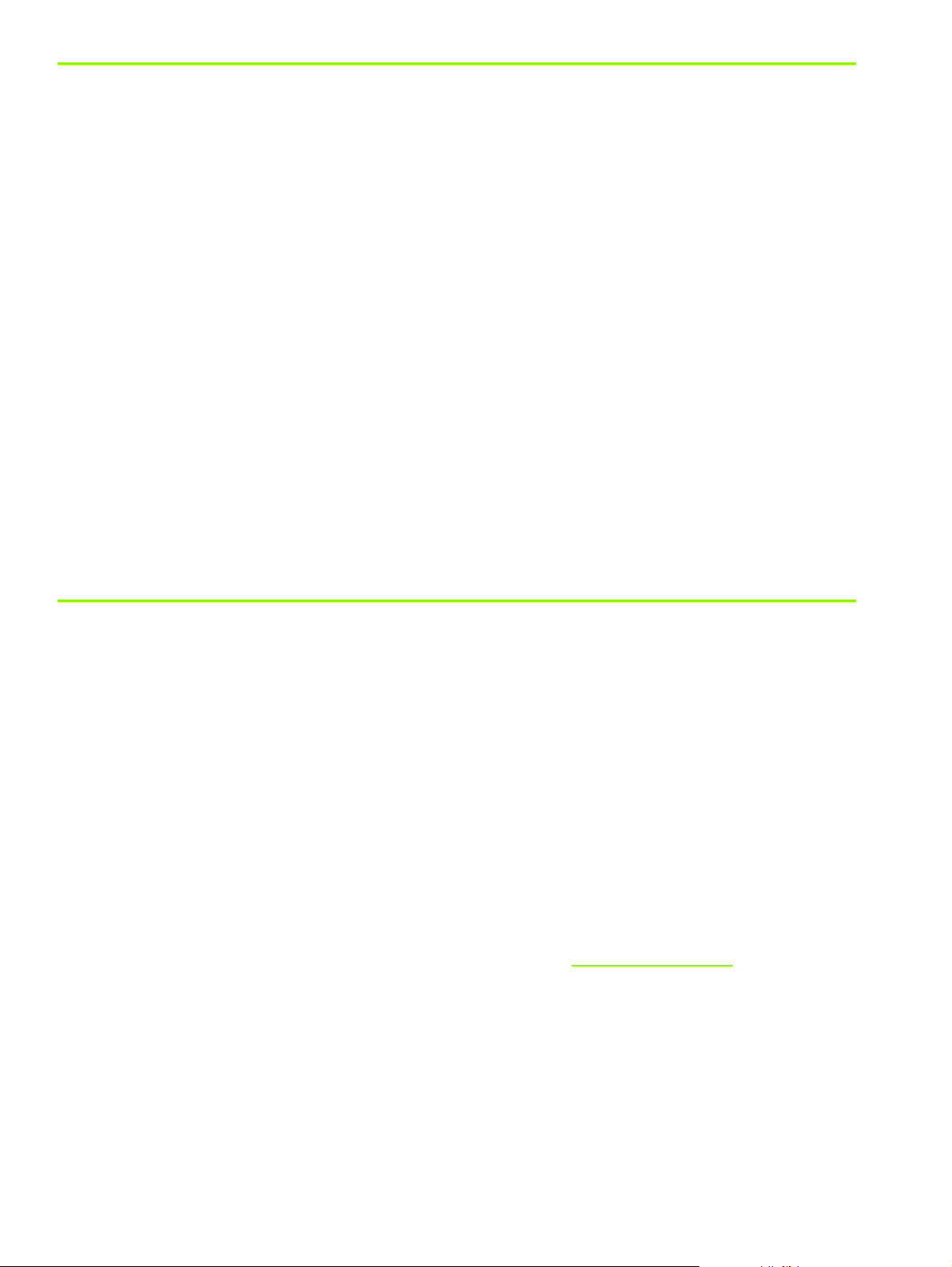
Kirjoittimen liittäminen suoraan USB-kaapelilla (Mac OS)
Asenna ensin ohjelmisto ja kytke kirjoitin sitten tietokoneeseen. Kirjoittimen voi tarvittaessa jakaa muiden
Mac OS -käyttäjien kanssa, kun asennus on valmis.
Kirjoittimen liittäminen USB-kaapelilla
1. Aseta Starter CD -levy CD-ROM-asemaan.
2. Kaksoisnapsauta työpöydän CD-kuvaketta ja kaksoisnapsauta sitten Asennus-kuvaketta.
tai
Etsi asennusohjelma Starter CD:n Installer (Asennus) -kansiosta.
3. Valitse Asenna ohjain.
4. Noudata näyttöön tulevia ohjeita.
5. Kytke kaapeli tietokoneen ja kirjoittimen liitäntöihin.
6. Avaa Ohjelmat\Apuohjelmat-kansiossa sijaitseva Tulostuskeskus tai Tulostimen asennus -apuohjelma.
7. Osoita Lisää-painiketta.
8. Valitse valikosta USB-vaihtoehto.
9. Valitse tulostinluettelosta HP Business Inkjet 1000 ja valitse sitten Lisää. Kirjoitin merkitään pisteellä,
joka ilmoittaa, että kirjoitin on nyt oletuskirjoitin.
10.Sulje Tulostuskeskus tai Tulostimen asennus -apuohjelma.
11.Lisätietoja tulostimen jakamisesta on kohdassa USB-kirjoittimen jakaminen Ethernet-verkossa (Mac OS).
USB-kirjoittimen jakaminen Ethernet-verkossa (Mac OS)
Jos kirjoitin halutaan jakaa Macintosh-käyttöympäristössä, käyttöympäristön on täytettävä seuraavat
perusvaatimukset:
• Macintosh-tietokoneiden tiedonsiirron on tapahduttava TCP/IP-yhteyden välityksellä, ja Macintosh-
tietokoneilla on oltava IP-osoitteet. (AppleTalkia ei tueta.)
• Jaettu kirjoitin on kytkettävä Macintosh-isäntäkoneen sisäänrakennettuun USB-porttiin.
• Sekä isäntäkoneessa että kirjoitinta käyttävissä asiakaskoneissa on oltava asennettuna kirjoittimen
jakamiseen tarvittava ohjelmisto sekä asennetun kirjoittimen ohjain tai PPD-tiedosto. (Voit asentaa
tulostimen jakamiseen tarvittavat ohjelmat ja jakamiseen liittyvät ohjetiedostot suorittamalla
asennusohjelman.)
• Asiakastietokoneissa on oltava asiaankuuluvat HP-kirjoitinohjaimet asennettuna.
• Asiakastietokoneiden on oltava PowerMac-tietokoneita.
• Jos haluat käyttää jaettua USB-PostScript-tulostinta, asiakastietokoneissa on oltava USB-portti.
Lisätietoja USB-kirjoittimen jakamisesta on Applen web-sivuston (http://www.apple.com
tietokoneen Mac Ohjeessa.
Jakaminen Macintosh-tietokoneiden välillä
Ota kirjoittimen jakaminen käyttöön isäntäkoneessa (tietokoneessa, joka on kytketty kirjoittimeen).
1. Avaa Järjestelmäasetukset, osoita Jako ja osoita sitten Palvelut.
) tukitiedoissa tai
2. Osoita Kirjoitinjako-valintataulua.
Jos haluat tulostaa muilta Macintosh-tietokoneilta (asiakastietokoneilta) verkon välityksellä, esivalitse
tulostin Jakaminen-kansiossa (Mac OS X). Valitse tämän jälkeen ympäristö, jossa tulostin on jaettu,
ja valitse tulostin.
Käytön aloitus10
Page 14
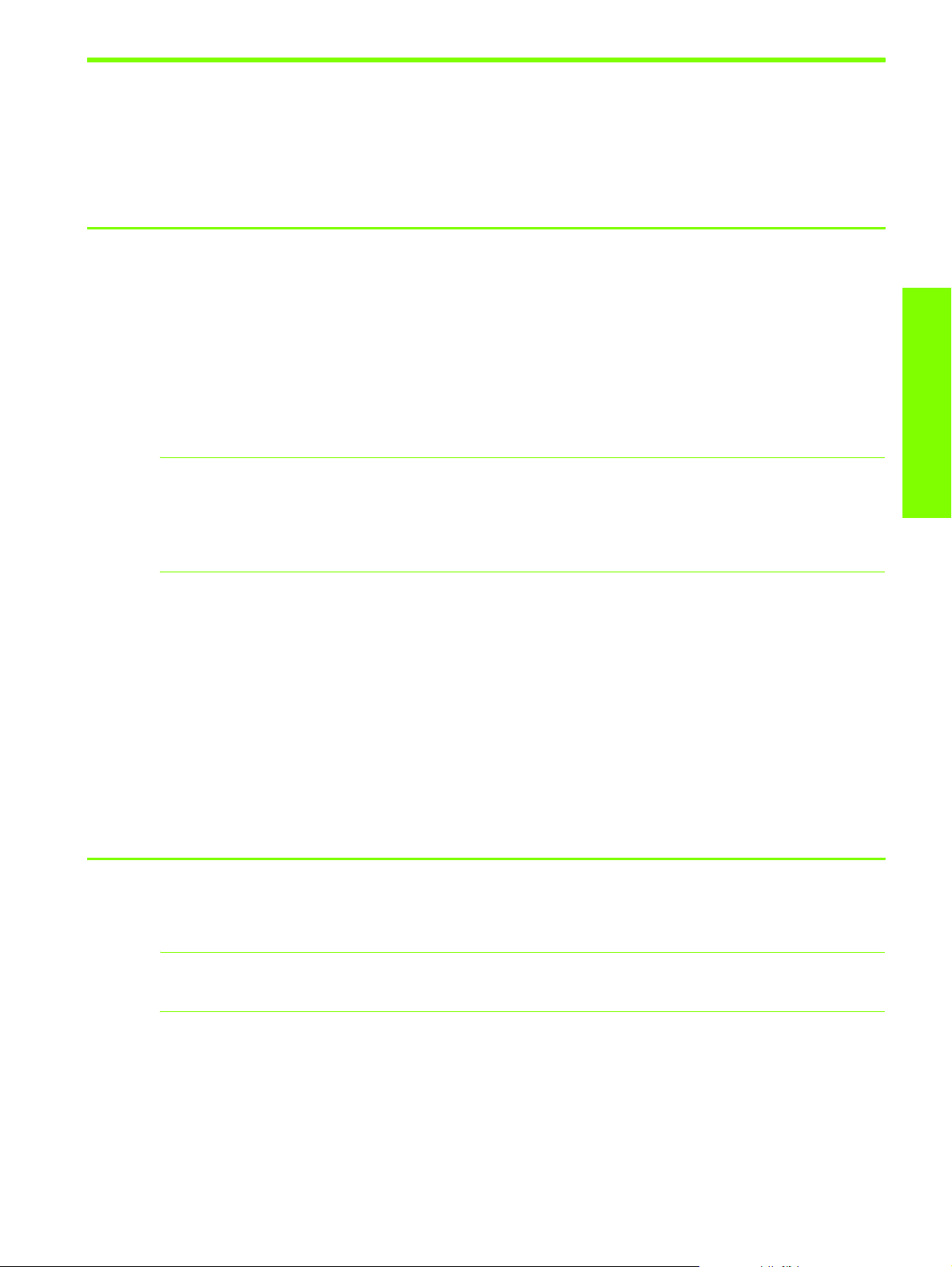
Tulostusjärjestelmän ohjelmiston asennuksen poistaminen
Voit poistaa tulostusjärjestelmän ohjelmiston asennuksen noudattamalla seuraavia vaiheita.
Ohjelmiston poistaminen, Windows (kaikki versiot)
1. Sulje kaikki käynnissä olevat sovellukset.
2. Valitse Käynnistä-valikosta Ohjauspaneeli.
3. Kaksoisnapsauta Lisää tai poista sovellus -kuvaketta.
4. Valitse tulostusohjelmisto, jonka asennuksen haluat poistaa.
5. Napsauta ohjelmiston lisäämis-/poistamispainiketta.
6. Suorita asennuksen poisto loppuun noudattamalla näyttöön tulevia ohjeita.
Huomautus: Sinulla on oltava järjestelmänvalvojan oikeudet, jotta voit poistaa tulostinohjelmiston
asennuksen Windows 2000- ja Windows XP -käyttöjärjestelmistä.
Jos ohjelmistoa ei alunperin ole asennettu oikein, tai jos Ohjelmanpoistajaa ei löydy, käynnistä erityinen
pyyhintäapuohjelma (scrubber), joka löytyy Started CD -levyltä. Katso alla olevia ohjeita.
Käytön aloitus
Pyyhintäohjelman (Scrubber) käynnistäminen
1. Irrota tulostin tietokoneesta.
2. Käynnistä Windows uudelleen.
3. Aseta Starter CD -levy CD-ROM-asemaan.
4. Etsi ja käynnistä pyyhintäohjelma Starter CD-ROM-levyltä.
• Jos tietokoneen käyttöjärjestelmä on Windows 98 tai Windows Me, käytä kansiossa
Utils\Scrubber\Win9x_Me olevaa tiedostoa scrub9x.exe.
• Jos tietokoneen käyttöjärjestelmä on Windows 2000 tai Windows XP, käytä kansiossa
Utils\Scrubber\Win2k_XP olevaa tiedostoa scrub2k.exe.
Ohjelmiston poistaminen Mac-käyttöjärjestelmistä
1. Käynnistä tietokone uudelleen.
Huomautus: Jos et käynnistä tietokonetta uudelleen ennen ohjelmiston poistamista, Ohjelmanpoistaja ei
poista kaikkia tietokoneeseen asennettuja tiedostoja.
2. Aseta Starter CD -levy CD-ROM-asemaan.
3. Kaksoisosoita työpöydällä olevaa CD-symbolia.
4. Kaksoisosoita asennuskuvaketta ja noudata ruudulle tulevia ohjeita.
5. Kun asennusohjelman pääkeskusteluikkuna tulee näkyviin, valitse keskusteluikkunan vasemmassa
yläkulmassa sijaitsevan alasvetovalikon Poista asennus -vaihtoehto.
6. Noudata näyttöön tulevia ohjeita ja poista tulostusohjelmiston asennus.
Tulostusjärjestelmän ohjelmiston asennuksen poistaminen
11
Page 15
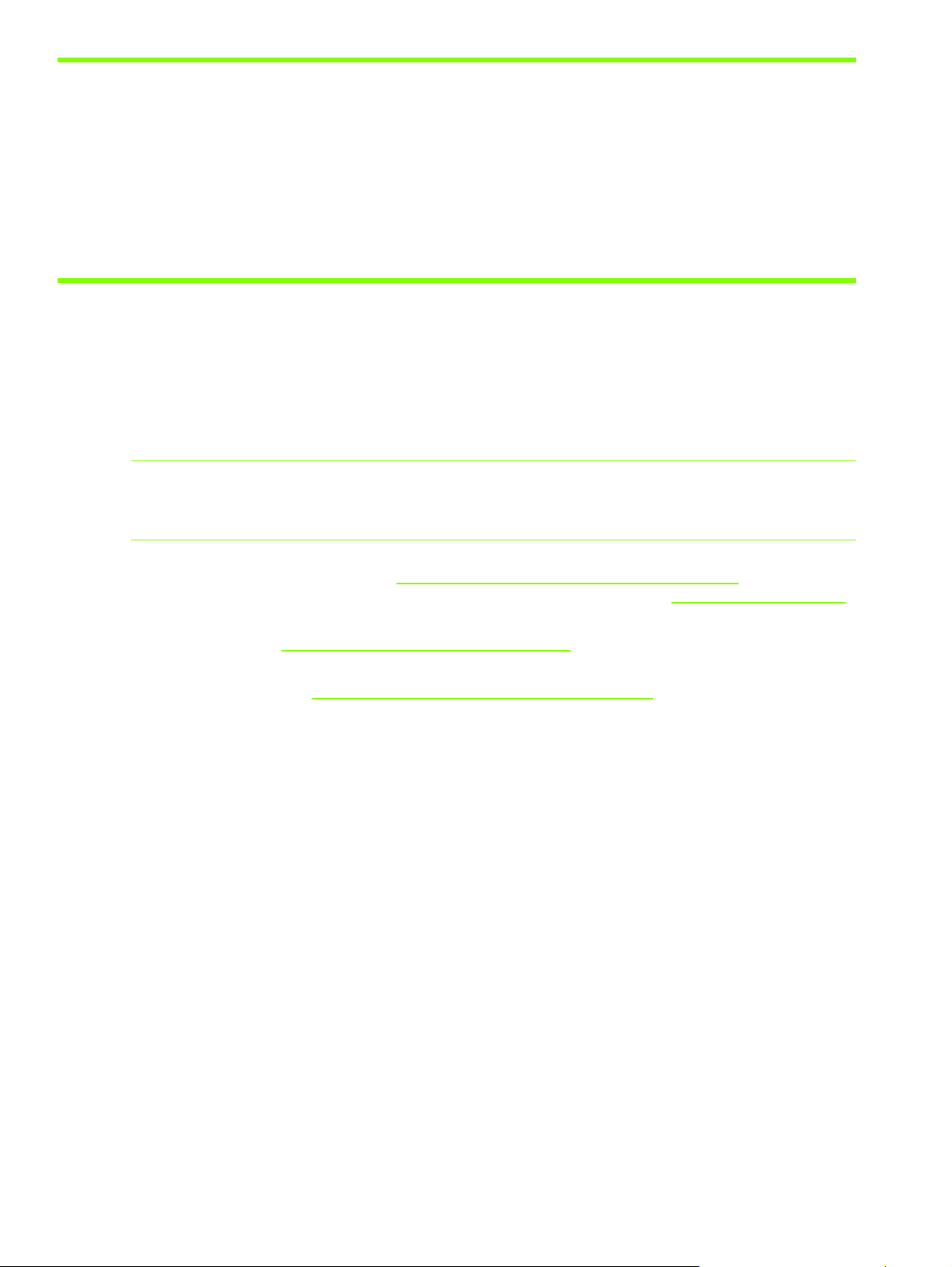
Ohjelmiston kopiointi
Starter CD -levy sisältää hyötyohjelman, jonka avulla voit kopioida kirjoitinohjelmiston levyille ja luoda
mukautettuja asennuksia, mikä on tavallisesti järjestelmän pääkäyttäjien suorittama tehtävä. Kun
käynnistät Asennusohjelman, valitse Customization Utility, jos haluat kopioida ohjelmiston toiselle levylle.
Apuohjelman avulla voit myös kopioida kirjoitinohjelmiston kiintolevylle tai verkkoasemalle. Kun tiedostot
on kopioitu, voit asentaa kirjoitinohjelmiston uudesta sijainnista.
Muun ohjelmiston asentaminen
Seuraavat ohjaimet ja valinnaiset ohjelmistot ovat käytettävissä kirjoittimen asennuksen yhteydessä.
• HP Web Jetadmin. HP Web Jetadmin on web-selainpohjainen verkkokirjoittimen hallintatyökalu.
Starter CD -levy sisältää linkin HP Web Jetadmin -sivustolle. Lisätietoja tästä työkalusta on kohdassa
HP Web Jetadmin -työkalun käyttäminen.
Huomautus: HP Web Jetadmin on käytettävissä vain, jos tulostin on liitetty verkkoon valinnaisen
HP Jetdirect -tulostuspalvelimen välityksellä. Lisätietoja tilaustiedoista on kohdassa HP Jetdirect -
tulostuspalvelimet.
• Linux-ohjain. Saatavilla osoitteesta http://www.hp.com/support/businessinkjet1000
käyttöjärjestelmän käyttämisestä HP-kirjoitinten kanssa on www-osoitteessa http://hp.sourceforge.net
• Kirjoittimen asennusohjelmisto UNIX
ladata osoitteesta http://www.hp.com/support/net_printing
• IBM OS/2:n IBM PostScript 3 -emulaatiokirjoitinohjaimen käyttöä koskevia lisätietoja.
Käy www-osoitteessa http://www.hp.com/support/businessinkjet1000
Jos tietokoneen käyttöjärjestelmä on Windows 2000 tai Windows XP, vain käyttäjä, jolla on
järjestelmänvalvojan oikeudet, voi asentaa tulostinohjaimen.
®
(HP-UX, Sun Solaris) -verkkoja varten. Tämän ohjelmiston voi
.
.
. Lisätietoja Linux-
.
Käytön aloitus12
Page 16
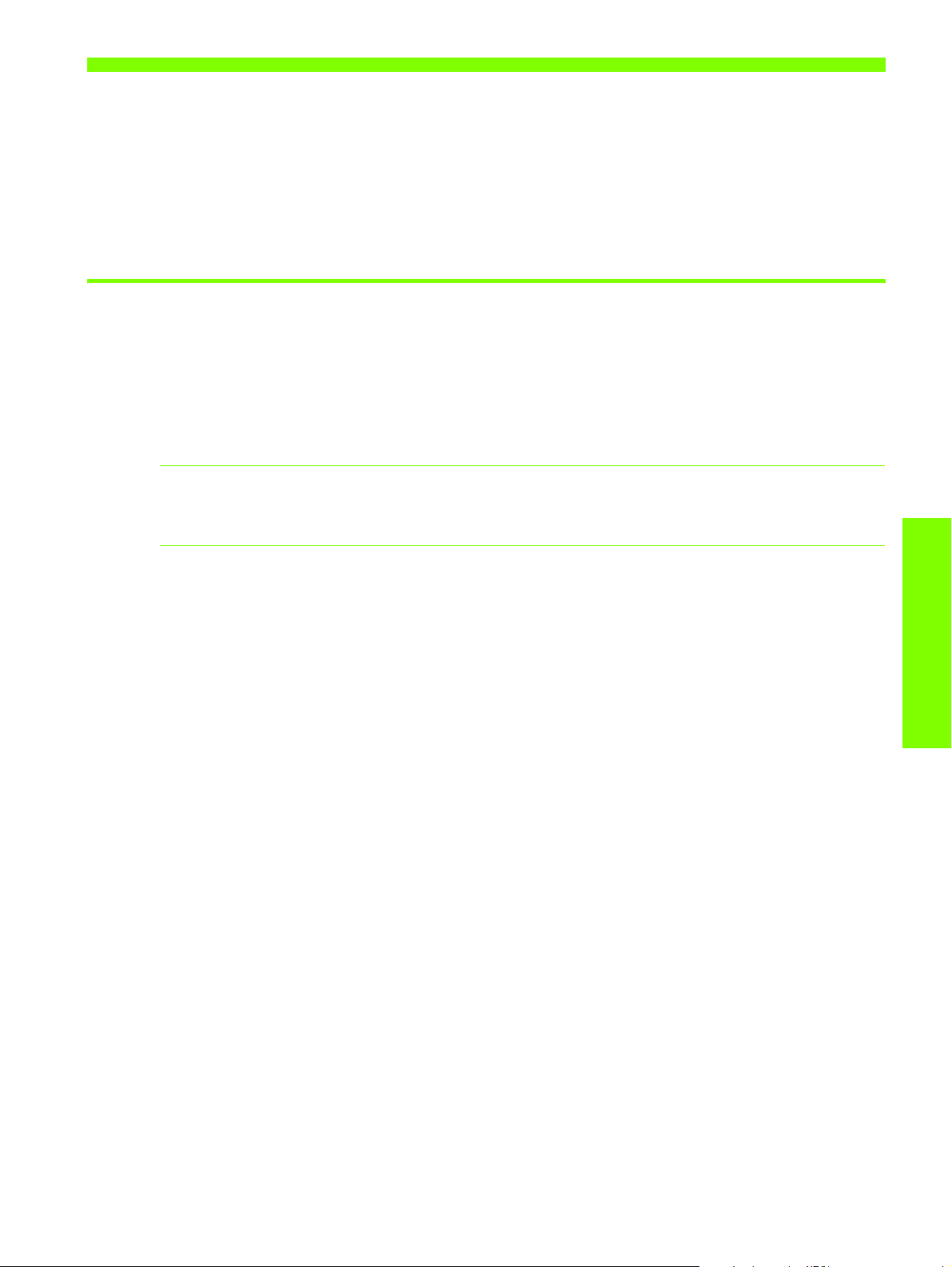
2 Tulostimen käyttäminen
Tässä osiossa kerrotaan, miten kirjoittimen asetuksia muutetaan kirjoitinohjaimen avulla ja miten
kirjoittimen perustoiminnot suoritetaan. Lisäksi esitellään eri tulostusmateriaalit ja niille tulostaminen.
Tulostusmateriaalin valitseminen
Ennen kuin käytät kirjoitinta, tutustu käytettävissä oleviin tulostusmateriaaleihin.
Kirjoitin on suunniteltu tulostamaan useimmille toimistopaperityypeille sekä puuvillakuituiselle (25 %)
paperille. Kokeile useita tulostusmateriaalityyppejä, ennen kuin hankit suuria määriä tiettyä materiaalia.
Etsi tulostusmateriaali, joka sopii käyttötarkoituksiin parhaiten ja jota on helppo ostaa.
Huomautus: Käytä HP-tulostusmateriaaleja parhaan tulostuslaadun takaamiseksi. Nämä
tulostusmateriaalit on suunniteltu erityisesti HP-kirjoittimia varten. Lisätietoja tilaustiedoista ja osanumeroista
on kohdassa HP:n tarvikkeet ja lisävarusteet.
Tulostusmateriaalin valintaa ja käyttöä koskevia vinkkejä
Pidä seuraavat säännöt mielessäsi parasta mahdollista tulosta varten:
• Käytä aina paperia, joka vastaa kirjoittimen vaatimuksia. Luettelo tuetuista tulostusmateriaaleista on
kohdassa Tuetut koot ja Tuettujen tulostusmateriaalien tyypit ja painot.
• Lataa lokeroon vain yhtä paperityyppiä kerrallaan.
• Lataa tulostusmateriaali Lokeroon 1 ja Lokeroon 2 niin, että paperin oikea reuna on kohdistettu lokeron
oikean reunan ja etuohjaimen kanssa. Lisätietoja on kohdassa Tulostusmateriaalin lisääminen.
• Lataa enintään 150 arkkia lokeroon 1.
• Älä käytä vahingoittunutta, käpristynyttä tai ryppyistä materiaalia. Älä käytä aukkoja tai reikiä
sisältäviä sekä voimakkaasti kohokuvioituja tai preeglattuja paperilaatuja. Kyseiset paperityypit voivat
aiheuttaa paperitukoksia ja muita ongelmia.
• Älä käytä paperia, joka on liian kevyttä tai joka venyy helposti. Kyseiset paperityypit voivat aiheuttaa
syöttövirheitä tai paperitukoksia. Lisätietoja on kohdassa Tuettujen tulostusmateriaalien tiedot.
• Älä käytä moniosaisia lomakkeita.
• Voimakkaasti pintakuvioidut tai mustetta huonosti imevät paperit voivat heikentää grafiikkaa tai tekstiä
sisältävien tulosteiden laatua.
Tulostimen käyttäminen
Tulostusmateriaalin valitseminen 13
Page 17
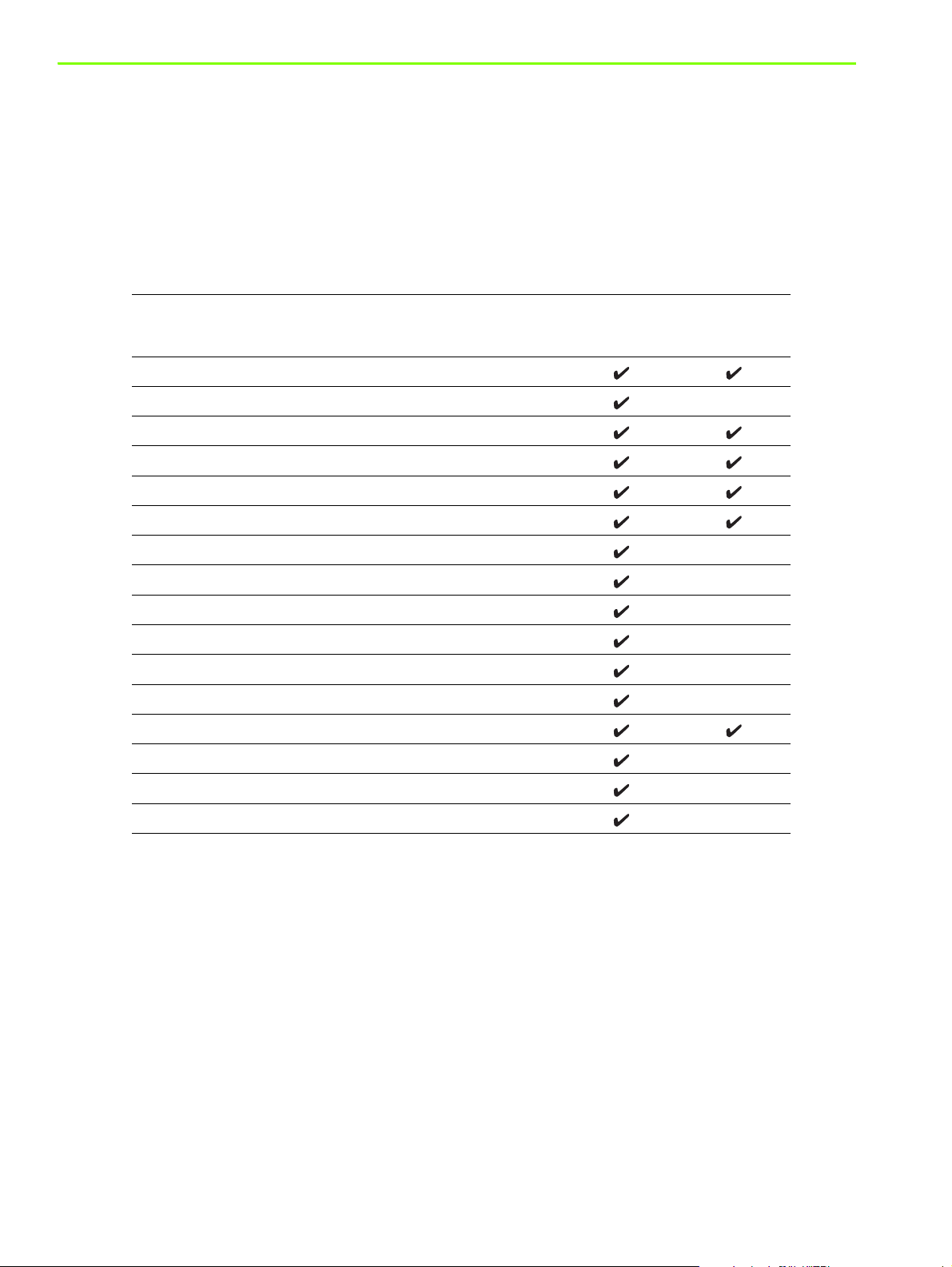
Tuettujen tulostusmateriaalien tiedot
Tässä osiossa on kirjoittimen tukemien tulostusmateriaalien kokoa, tyyppiä ja painoa koskevia tietoja.
Tuetut koot
Seuraava taulukko sisältää yksityiskohtaisia tietoja eri paperireiteillä käytettävien tulostusmateriaalien
koko- ja tyyppivaihtoehdoista. Lisätietoja eri paperireittien tukemista tulostusmateriaaleista on kohdassa
Tulostusmateriaalin lisääminen.
Materiaalin koko Lokero 1 valinnainen
U.S. letter (216 x 279 mm)
U.S. legal (216 x 356 mm)
A4 (210 x 297 mm)
Executive (184 x 267 mm)
ISO B5 (176 x 250 mm)
A5 (148 x 210 mm)
Envelope U.S. #10 (105 x 241 mm)
kaksipuolinen
tulostusyksikkö
Envelope DL (200 x 110 mm)
Envelope C6 (114 x 162 mm)
A2 (111 x 146 mm)
Hakemistokortti (76,2 x 127 mm)
Hakemistokortti (102 x 152 mm)
Hakemistokortti (127 x 203 mm)
ISO A6 -kortti (105 x 149 mm)
Julistepaperi (enintään 21,6 x 594,4 cm)
Erikoiskokoinen tulostusmateriaali (76,2–216 x 127–356 mm)
Tulostimen käyttäminen14
Page 18
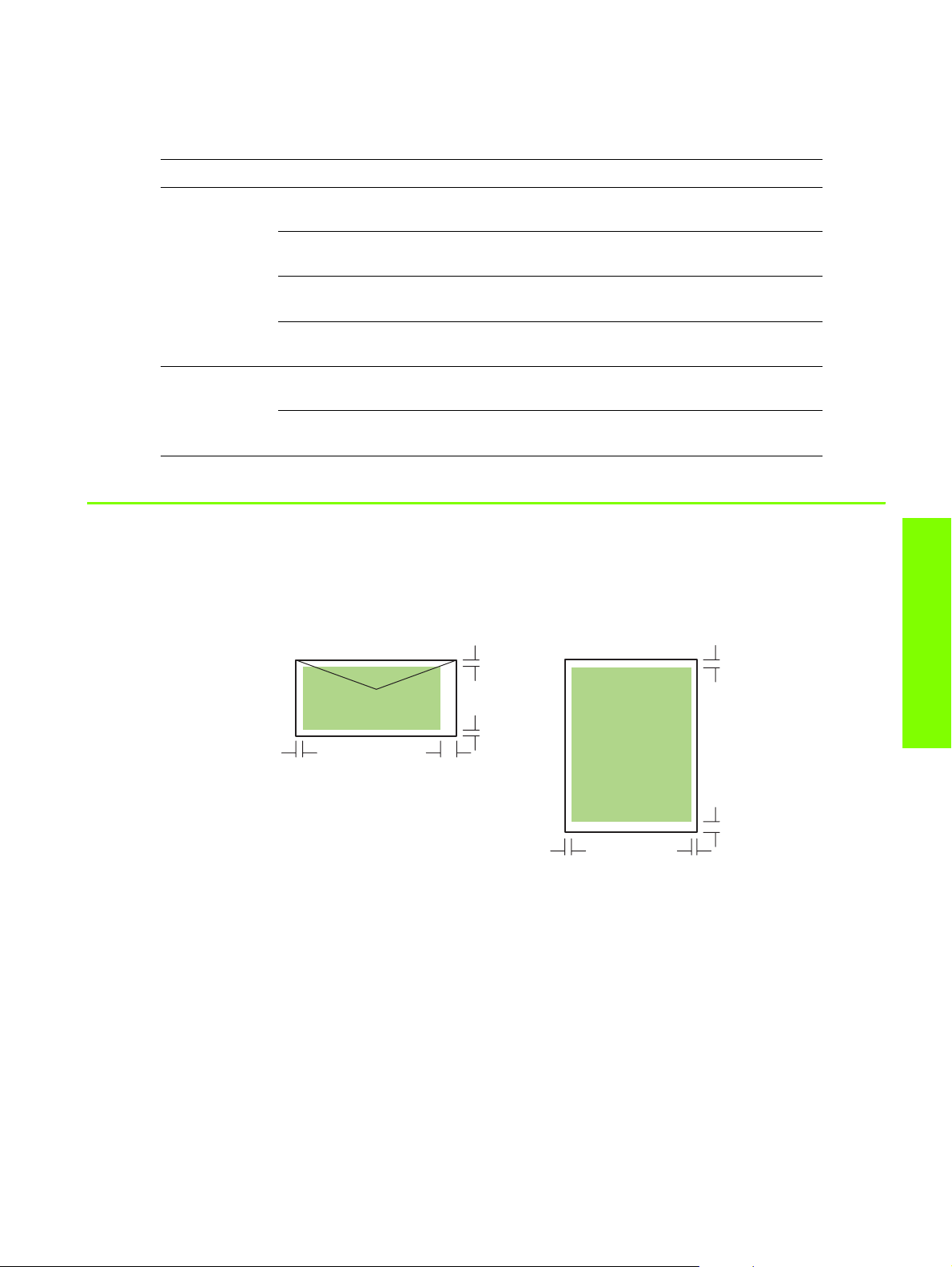
Tuettujen tulostusmateriaalien tyypit ja painot
Seuraava taulukko sisältää jokaisen paperireitin hyväksymät materiaalityypit ja -painot sekä jokaisen
paperireitin enimmäiskapasiteetin.
Lokero Tyyppi Paino Kapasiteetti
Lokero 1 Paperi 60–90 g/m
(16–24 lb)
Kalvot tai tarrat Enintään 30 (tai 8 mm paksuinen
Kirjekuoret 75–90 g/m
(20–24 lb)
Kortit Enintään 200 g/m
(110 lb)
valinnainen
kaksipuolinen
tulostusyksikkö
Paperi 60–90 g/m
(16–24 lb)
Kortit Enintään 160 g/m
(90 lb)
2
2
2
2
2
Enintään 150 arkkia tai 15 mm
paksuinenpino
pino)
Enintään 22 (tai 15 mm paksuinen
pino)
Enintään 60 (tai 15 mm paksuinen
pino)
1 kerrallaan
1 kerrallaan
Vähimmäismarginaalien asettaminen
Asiakirjan marginaalien tulee vastata seuraavia vähimmäismarginaaleja pystyasennossa (tai olla niitä
suurempia). Alla olevassa kuvassa näkyy, mitkä paperin ja kirjekuoren sivut vastaavat eri marginaaleja.
Yläreuna
Alareuna
Vasen
reuna
Oikea
reuna
Vasen
reuna
Yläreuna
Tulostimen käyttäminen
Alareuna
Oikea
reuna
Tulostusmateriaalin valitseminen 15
Page 19
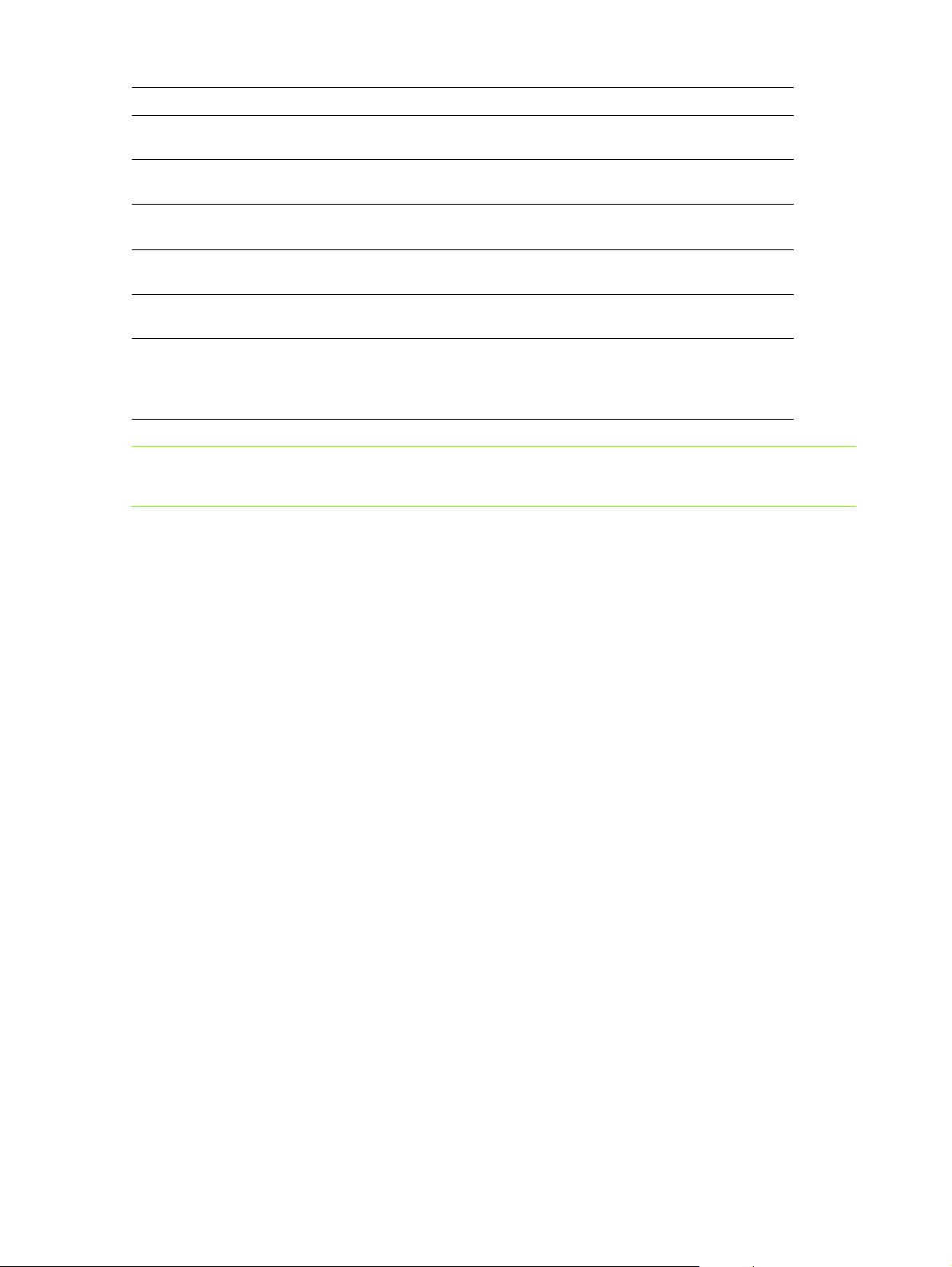
Tulostusmateriaalit Vasen marginaali Oikea marginaali Ylämarginaali Alamarginaali
Letter, legal, executive,
juliste (letter)
A4, A5, ISO B5, kortit,
juliste (A4)
6,4 mm
(0,25 tuumaa)
3,4 mm
(0,13 tuumaa)
6,4 mm
(0,25 tuumaa)
3,4 mm
(0,13 tuumaa)
3,0 mm
(0,12 tuumaa)
3,0 mm
(0,12 tuumaa)
0,50 mm
(12,7 tuumaa)
0,50 mm
(12,7 tuumaa)
HP Greeting Card kirjekuori
Kaikki muut kirjekuorikoot 3,4 mm
Erikoiskokoinen
tulostusmateriaali
Valokuvapaperi
(4 x 6 tuumaa (101.6 x
152.4 mm)) irtirevittävällä
välilehdellä
3,0 mm
(0,12 tuumaa)
(0,13 tuumaa)
3,0 mm
(0,12 tuumaa)
3,4 mm
(0,13 tuumaa)
3,4 mm
(0,13 tuumaa)
3,4 mm
(0,13 tuumaa)
3,0 mm
(0,12 tuumaa)
3,4 mm
(0,13 tuumaa)
0,50 mm
(12,7 tuumaa)
0,50 mm
(12,7 tuumaa)
3,0 mm
(0,12 tuumaa)
3,0 mm
(0,12 tuumaa)
0,50 mm
(12,7 tuumaa)
0,50 mm
(12,7 tuumaa)
0,50 mm
(12,7 tuumaa)
3,0 mm
(0,12 tuumaa)
Huomautus: Kun valinnainen kaksipuolinen tulostusyksikkö on käytössä, ylä- ja alareunan
vähimmäismarginaalien tulee olla vähintään 11,7 mm (0,46 tuumaa).
Tulostimen käyttäminen16
Page 20
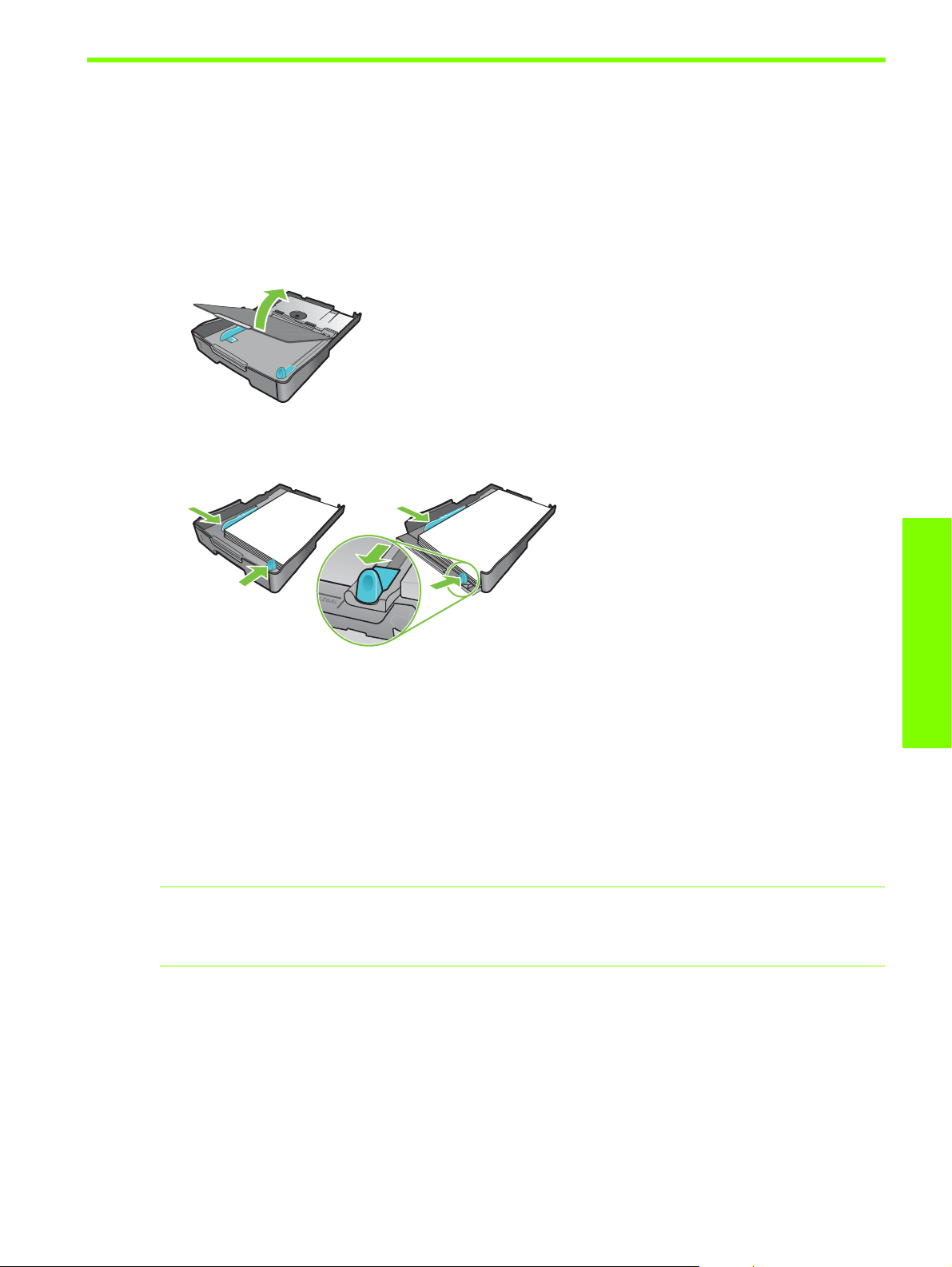
Tulostusmateriaalin lisääminen
Tässä osiossa kerrotaan kuinka tulostusmateriaali ladataan Lokeroon 1.
Paperin lisääminen Lokeroon 1
1. Vedä lokero ulos tulostimesta puristamalla lokeron etureunan alapuolelta.
2. Tulostelokeron asentaminen
3. Jos tulostusmateriaali on liian pitkä, siirrä etureunassa olevaa lukitussalpaa oikealle ja laske
lokeron etureuna.
Letter/A4
4. Paina tulostusmateriaalin leveysohjaimen painiketta ja liu’uta ohjainta vasemmalle.
Paina tulostusmateriaalin pituusohjaimien painiketta ja liu’uta ohjainta itseäsi kohden.
5. Aseta tulostusmateriaali tulostuspuoli alaspäin paperilokeron oikeaa reunaa pitkin. Varmista,
että tulostusmateriaalipino on vasten lokeron oikeaa ja takareunaa eikä se pursu reunojen ylitse.
6. Paina tulostusmateriaalin ohjainten painikkeita ja liu’uta ohjaimet kiinni lisätyn tulostusmateriaalin
reunoihin. Jos olet nostanut tulostelokeroa, aseta se takaisin alkuperäiselle paikalleen.
7. Aseta lokero kevyesti takaisin tulostimeen.
VAROITUS: Jos tulostimeen lisätty tulostusmateriaali on legal-kokoa tai sitä pidempää, jätä lokeron
etureuna avoimeksi. Jos lokeron etureuna suljetaan, kun tulostimeen on lisätty tavallista pidempää
tulostusmateriaalia, tulostin tai tulostusmateriaali voivat vahingoittua.
8. Vedä tulostelokeron paperituki esiin.
Legal
Tulostimen käyttäminen
Tulostusmateriaalin lisääminen 17
Page 21
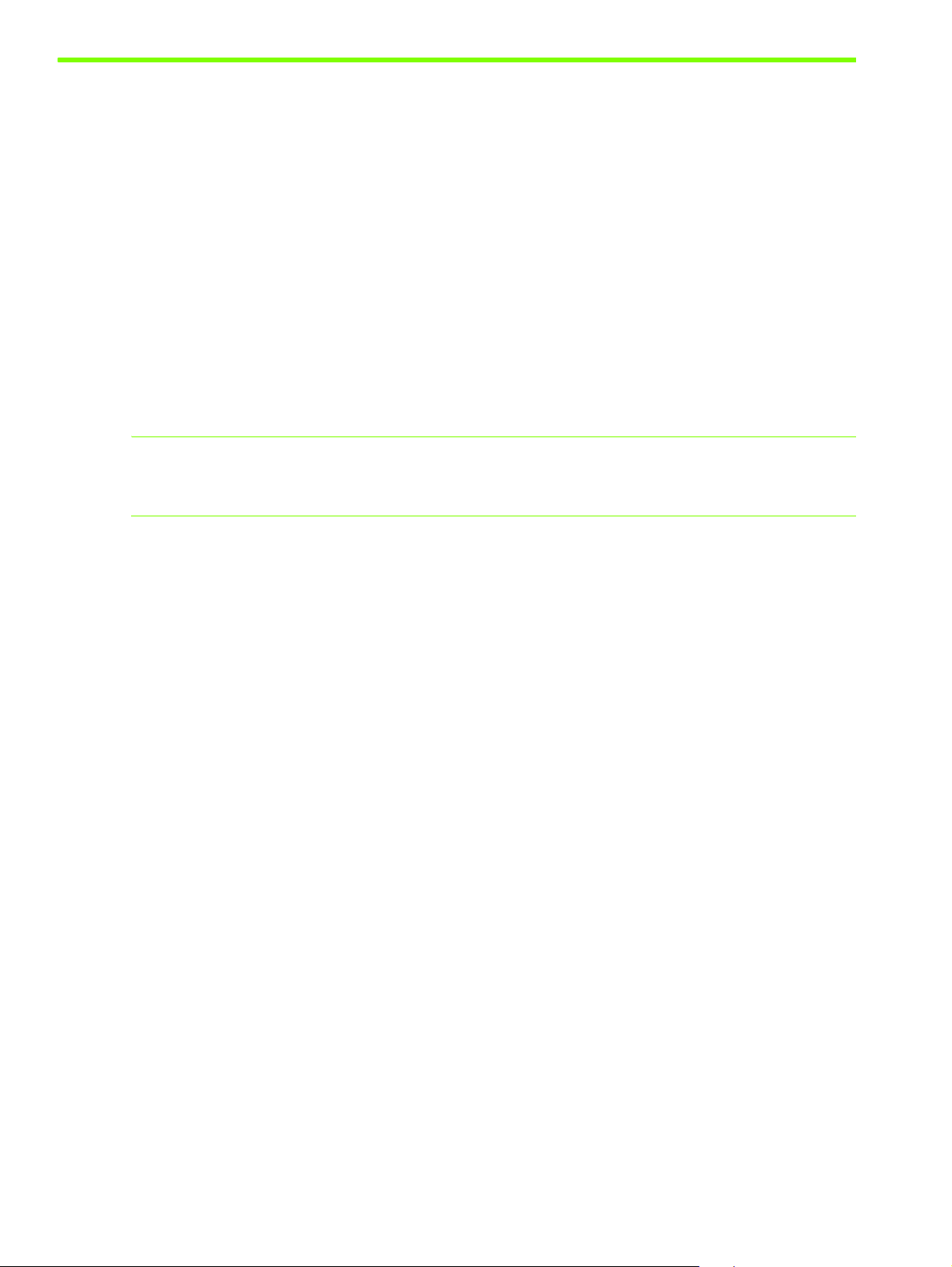
Tulostaminen PCL 3 -kirjoitinohjaimen avulla
Useimmissa tilanteissa asiakirjat tulostetaan kirjoitinohjaimen avulla. Tulostusvaihtoehdot vaihtelevat eri
sovelluksissa, mutta kirjoitinohjain avataan tavallisesti avaamalla sovelluksen Tiedosto-valikko ja
napsauttamalla Tulosta -vaihtoehtoa.
Lisätietoja kirjoitinohjaimen ominaisuuksista on kirjoitinohjaimen Online-tuessa. Lisätietoja tietyllä
sovelluksella tulostamisesta on sovelluksen ohjekirjoissa. Lisätietoja Macintosh-tietokoneella tulostamisesta
on kohdassa Asetusten muuttaminen (Mac OS).
Tulostaminen PCL 3 -kirjoitinohjaimen avulla
1. Valitse Arkisto-valikossa Tulosta.
2. Valitse avattavasta Nimi-valikosta PCL 3 -kirjoitinohjain ja valitse sitten joko Ominaisuudet tai
Asetukset. (Vaihtoehdot saattavat vaihdella eri sovelluksissa.)
3. Valitse avattavasta Lähde-valikosta tulostettavan materiaalin sijainti.
Huomautus: Jos haluat käyttää tulostusmateriaalina Lokeroon 1 lisättyä kirjekuorta, korttia tai muuta
erikoismateriaalia, valitse Käsinsyöttö (Lokero 1). Lisätietoja materiaalin lisäämisestä Lokeroon 1 on
kohdassa Tulostusmateriaalin lisääminen.
4. Valitse avattavasta Tyyppi-valikosta tulostettavan materiaalin tyyppi.
5. Napsauta Paperi-välilehteä.
6. Valitse tulostuslaatu avattavasta Tulostuslaatu-valikosta.
7. Muuta tarvittaessa muita tulostusasetuksia ja napsauta sitten OK.
8. Osoita Tulosta-painiketta.
Tulostimen käyttäminen18
Page 22
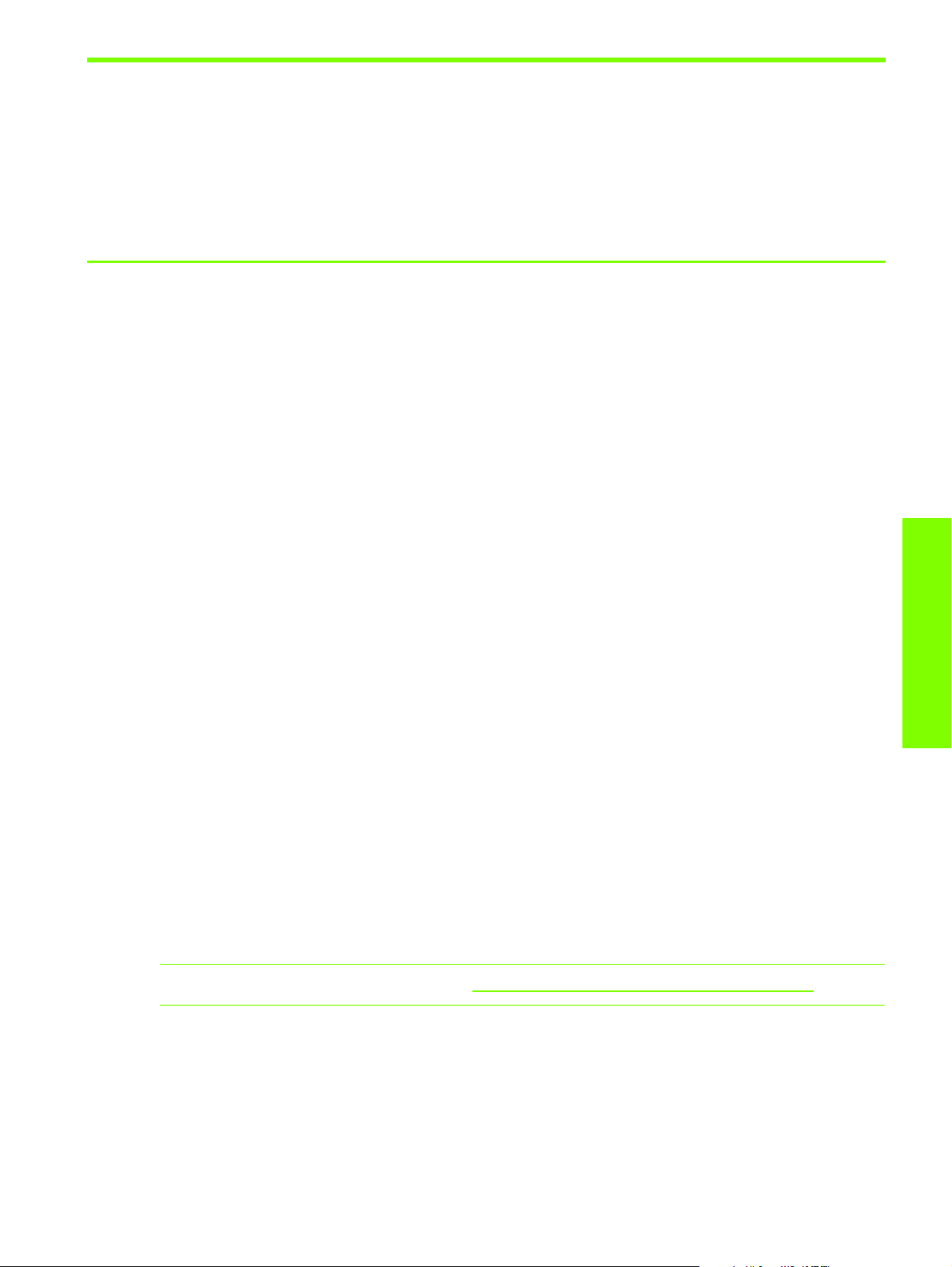
Kirjoitinasetusten muuttaminen
Kirjoitinohjain tallentaa useimpien sovellusten tulostusta koskevat oletusasetukset. Näitä asetuksia on
muutettava, kun tulostuksessa käytetään erikokoisia tai erityyppisiä tulostusmateriaaleja.
Yksittäisen asiakirjan tulostusasetuksia voi muuttaa sovelluksessa, jossa asiakirja on luotu.
Kaikkien asiakirjojen tulostusasetuksia muutetaan avaamalla tulostusohjain Käynnistä-valikosta.
Asetusten muuttaminen (Windows)
Kirjoitinohjain tallentaa useimpien sovellusten tulostusta koskevat oletusasetukset. Näitä asetuksia on
muutettava, kun tulostuksessa käytetään erikokoisia tai erityyppisiä tulostusmateriaaleja.
Kirjoittimen asetuksia voi muuttaa sovelluksen tai kirjoitinohjaimen avulla. Yritä ensin muuttaa asetuksia
sovelluksen avulla. Sovelluksen avulla tehdyt asetusmuutokset ohittavat tärkeysjärjestyksessä aina
kirjoitinohjaimen avulla tehdyt asetusmuutokset.
Jos haluat muuttaa avoimen sovelluksen tulostusasetuksia, muuta tulostusasetuksia sovelluksen avulla.
Kirjoitinohjaimessa määritetyt oletusasetukset palautuvat, kun sovellus suljetaan. Jos haluat muuttaa kaikilla
sovellusten tulostusasetuksia, muuta oletusasetuksia kirjoitinohjaimen avulla.
Asetusten muuttaminen sovelluksessa (käynnissä olevat tulostukset)
1. Avaa asiakirja ja valitse Tiedosto-valikosta Tulosta. Valitse sen jälkeen Asetukset tai Ominaisuudet.
2. Muuta asetuksia ja valitse OK, Tulosta tai muu vastaava komento.
Oletusasetusten muuttaminen (kaikki tulostukset)
1. Avaa kirjoitinohjain jollakin seuraavista tavoista.
• Windows 98, Windows Me ja Windows 2000: Napsauta Windowsin työpöydän Käynnistä-
painiketta, valitse Asetukset ja sitten Tulostimet.
• Windows XP: Napsauta Käynnistä-painiketta, valitse Asetukset ja sitten Tulostimet ja faksit.
2. Napsauta tulostinkuvaketta hiiren kakkospainikkeella ja valitse jokin seuraavista vaihtoehdoista.
• Windows 98 ja Windows Me: Valitse Ominaisuudet.
• Windows 2000 ja Windows XP: Valitse Tulostuksen oletusasetukset tai Ominaisuudet.
3. Muuta haluamiasi asetuksia ja valitse OK. Valitut asetukset koskevat kaikilla sovelluksilla tulostettuja
asiakirjoja. Kirjoitinohjaimen avulla voit ohittaa nämä asetukset käynnissä olevaa tulostusta varten.
Lisätietoja on kohdassa Asetusten muuttaminen sovelluksessa (käynnissä olevat tulostukset).
Huomautus: Lisätietoja on www-osoitteessa http://www.hp.com/support/businessinkjet1000.
Tulostimen käyttäminen
Kirjoitinasetusten muuttaminen 19
Page 23
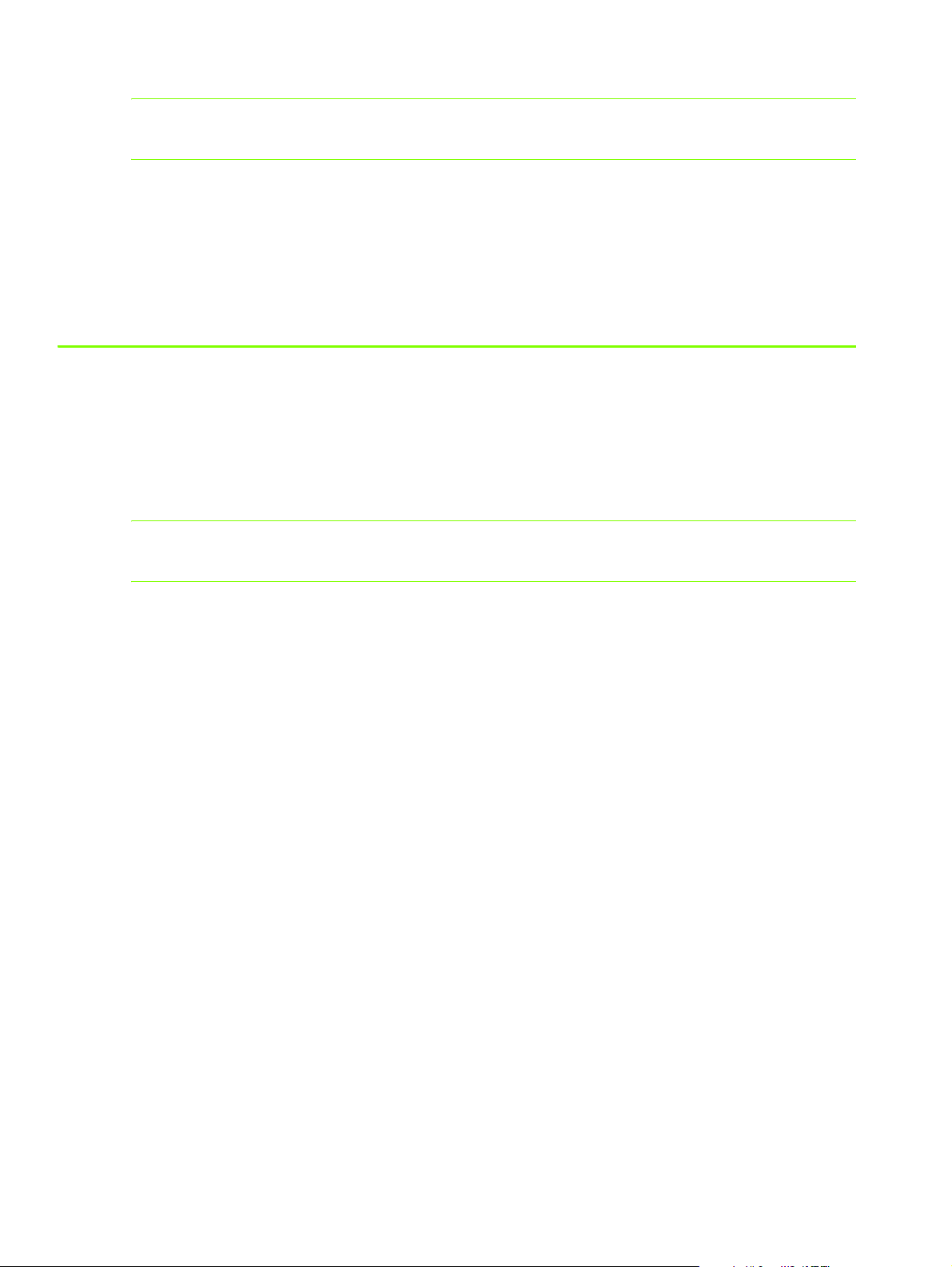
Tulostusmateriaalin oletustyypin määrittäminen
Huomautus: Seuraavan menetelmän avulla voit määrittää tulostusmateriaalin oletusasetukseksi
vaihtoehdon Automaattinen.
1. Avaa kirjoittimen oletusasetukset edellä kuvatulla tavalla.
2. Valitse Paperi- tai Paperi/Laatu-välilehden Tyyppi-valintaruudussa vaihtoehto Automaattinen ja
napsauta sitten OK-painiketta.
Valitse parasta lopputulosta varten joka tapauksessa materiaalityyppi, jota käytetään asiakirjojen
tulostamiseen.
Asetusten muuttaminen (Mac OS)
MAC OS -ympäristössä asetuksia voi muuttaa Arkin määrittely- ja Tulosta-valintataulujen avulla.
Voit myös valita oletuskirjoittimen. Oletuskirjoitinta käytetään, kun valitset Tulosta-komennon
ilman, että ensin määrität, mitä kirjoitinta haluat käyttää. Oletuskirjoittimen tulisi olla
kirjoitin, jota käytetään useimmin.
Huomautus: Lisätietoja kirjoitinasetusten muuttamisesta Mac OS -ympäristössä on tietokoneen
Mac Ohjeessa.
Sivuasetusten muuttaminen
1. Avaa asiakirja, jonka haluat tulostaa.
2. Valitse Arkisto-valikosta Arkin määrittely.
3. Valitse Muoto-alasvetovalikosta kirjoitin, jolle haluat muotoilla asiakirjan, ja muuta sitten haluamiasi
asetuksia (voit esimerkiksi valita tulostusmateriaalin koon ja määrittää mukautetun sivukoon ).
4. Valitse avattavasta Paperikoko-valikosta tulostettavan materiaalin koko.
5. Valitse OK.
Tulostusasetusten muuttaminen
1. Avaa asiakirja, jonka haluat tulostaa.
2. Valitse Arkisto-valikossa Tulosta.
3. Valitse Kopiota ja sivua -ikkunassa vaihtoehto Kaikki.
4. Valitse Paperityyppi/Laatu-ikkunassa tulostusmateriaalin lähde tai tyyppi.
5. Muuta haluamiasi asetuksia, kuten tulostuslaatua.
6. Osoita Tulosta-painiketta.
Tulostimen käyttäminen20
Page 24
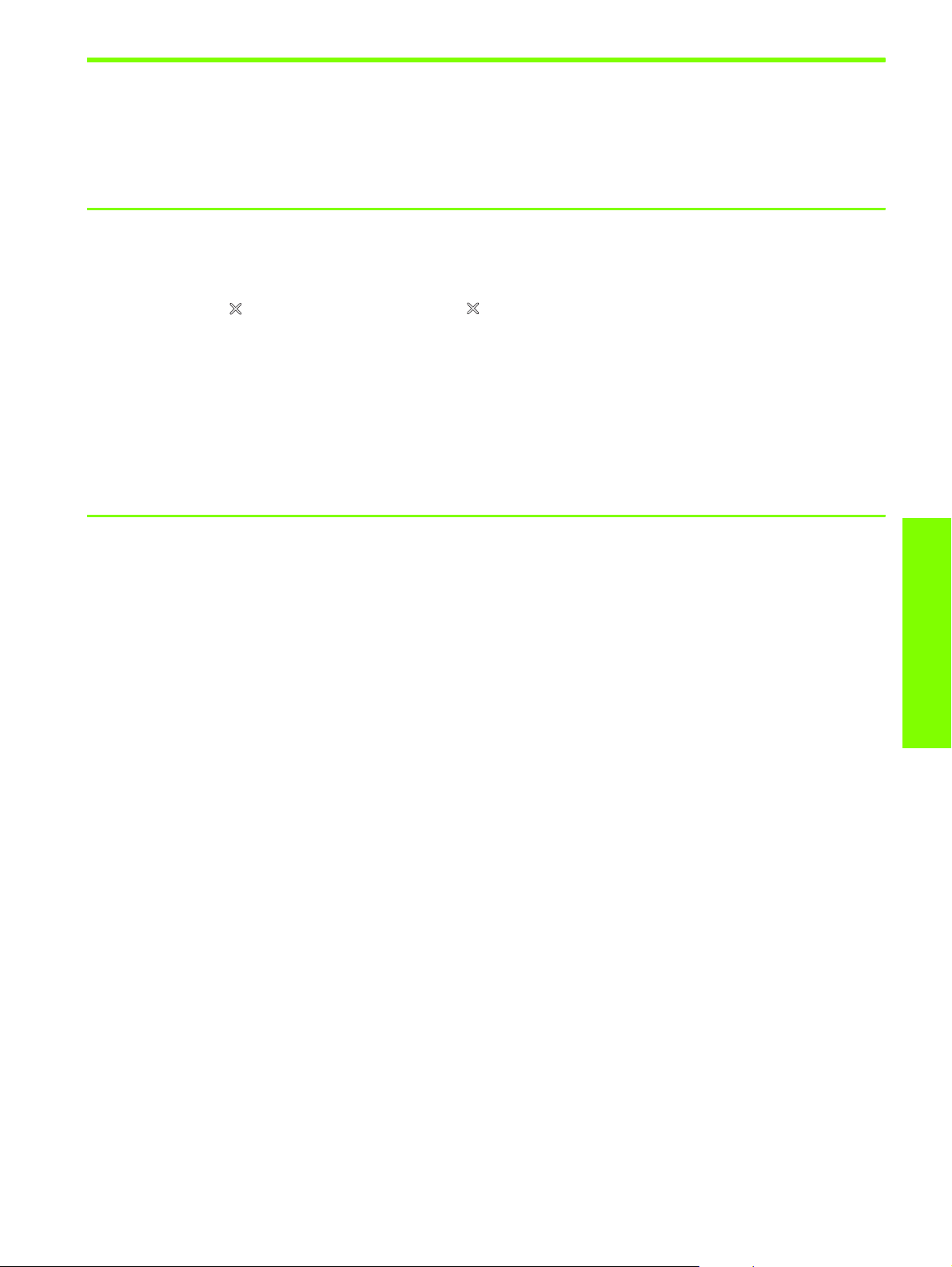
Kirjoitintehtävien suorittaminen
Tässä osiossa on tietoja siitä, miten asiakirja lähetetään tulostettavaksi, miten tulostetaan
erikoismateriaalille ja miten tulostetaan materiaalille, jonka koon käyttäjä on määrittänyt.
Tulostustyön peruuttaminen
Voit peruuttaa tulostustyön seuraavilla tavoilla:
• Paina -painiketta (Peruuta-painiketta). [ -painikkeen (Peruuta-painikkeen) painaminen poistaa työn,
jota kirjoitin on suorittamassa. Painikkeen painaminen ei vaikuta muihin jonossa oleviin tulostustöihin.]
• Jos tietokoneen käyttöjärjestelmä on Windows, kaksoisnapsauta tietokoneen näytön oikeassa
alanurkassa olevaa kirjoitinkuvaketta. Valitse asiakirja, jonka tulostamisen haluat peruuttaa. Valitse
Asiakirja-valikossa Peruuta.
• Jos tietokoneen käyttöjärjestelmä on Mac OS, osoita Tulostuskeskus -symbolia tai Tulostimen asennus -
apuohjelma -kuvaketta. Kaksoisosoita Kirjoitinluettelo-valintataulussa kirjoitinsymbolia. Valitse
HP Business Inkjet 1000 -valintataulussa haluamasi tulostustyö ja osoita sitten Poista-painiketta.
Paperin molemmille puolille tulostaminen
(kaksipuolinen tulostus)
Valinnaisen kaksipuolisen tulostusyksikön avulla voit tulostaa paperin molemmille puolille automaattisesti.
Toimintoa kutsutaan automaattiseksi kaksipuoliseksi tulostamiseksi. Jos haluat tulostaa kaksipuolisesti,
sinun on ensin määritettävä kaksipuolisen tulostuksen asetukset käyttämäsi sovellusohjelman tai
kirjoitinohjaimen avulla.
Kaksipuolista tulostusta koskevia sääntöjä
Kun tulostat paperin molemmille puolille automaattisen kaksipuolisen tulostusyksikön avulla, noudata
seuraavia sääntöjä:
• Automaattinen kaksipuolinen tulostusyksikkö tukee seuraavia paperikokoja: A4, ISO B5, letter, legal,
executive. Yksikkö ei tue pienempiä tai mukautettuja kokoja.
vähimmäisleveys: 100 mm (3 tuumaa)
enimmäisleveys: 216 mm (8,5 tuumaa)
vähimmäispituus: 148 mm (5 tuumaa)
enimmäispituus: 292 mm (11,7 tuumaa).
• Jos haluat tulostaa kaksipuolisesti, valitse asetus sovelluksen tai kirjoitinohjaimen avulla. Lisätietoja on
kohdassa Automaattinen kaksipuolinen tulostus.
• Ylämarginaalin tulee olla vähintään 12 mm
• Kun tulostat kaksipuolisesti, älä käytä tulostusmateriaalina kalvoja, julistepaperia, kirjekuoria, tavallista
premium inkjet -paperia, valokuvapaperia, esitepaperia, kiiltävää tulostusmateriaalia, alle 60 g/m
painavaa paperia tai yli 90 g/m
syöttövirheitä ja tukoksia.
2
painavaa paperia. Edellä mainitut materiaalit saattavat aiheuttaa
(0,5 tuumaa) .
Tulostimen käyttäminen
2
• Useat paperityypit tulee asettaa tietyssä suunnassa kaksipuolista tulostusta varten. Tällaisia papereita
ovat esimerkiksi kirjeotsikkopaperi, esitulostettu paperi, vesileimalla varustettu paperi ja rei’itetty
paperi. Automaattinen kaksipuolinen tulostusyksikkö tulostaa ensin paperin toisen puolen. Lisää paperi
Lokeroon 1 niin, että paperin etusivu on alaspäin.
Kirjoitintehtävien suorittaminen 21
Page 25
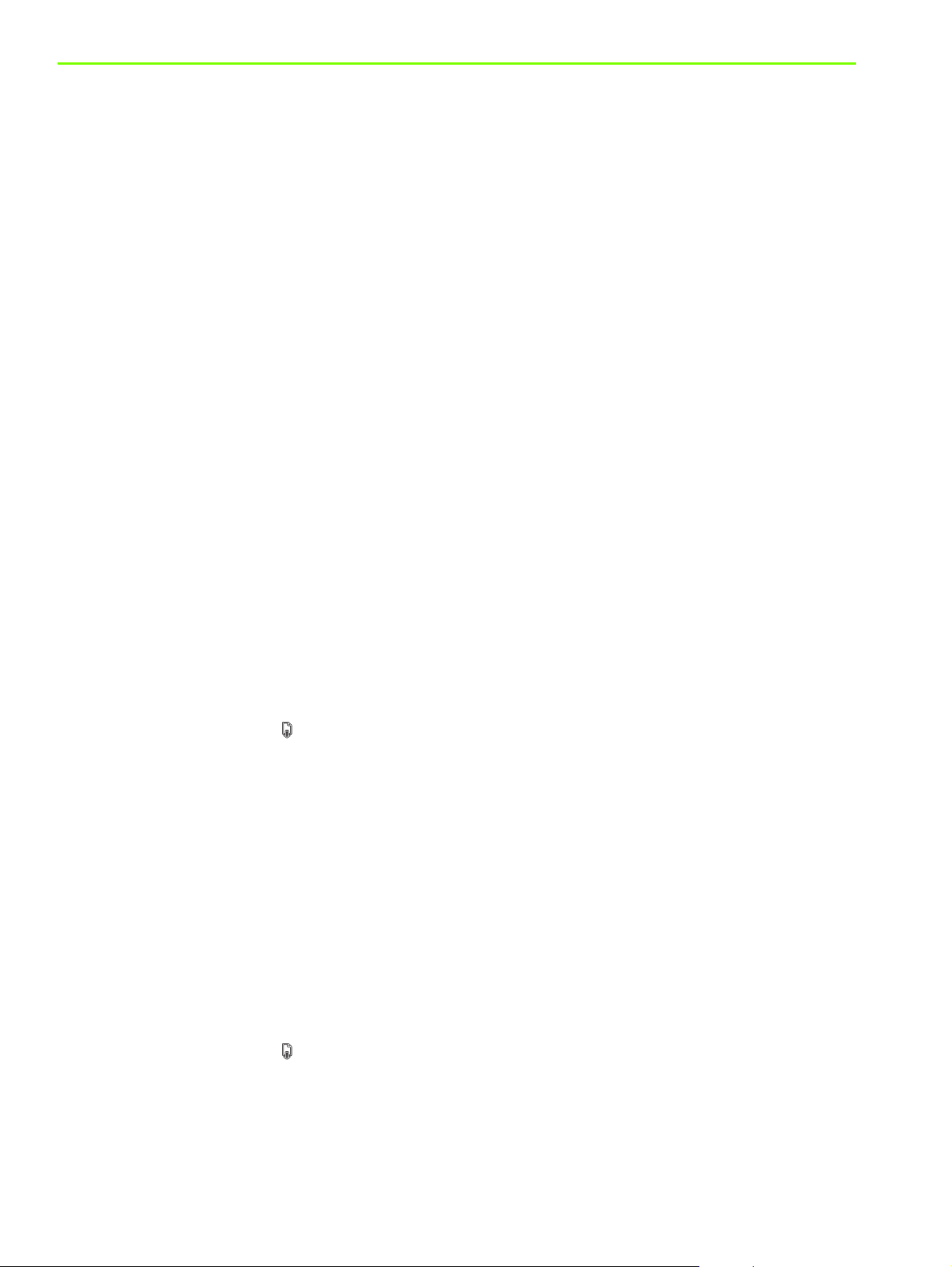
Manuaalinen kaksipuolinen tulostaminen
Voit halutessasi suorittaa kaksipuolisen tulostuksen myös manuaalisesti. Jätä valinnainen automaattinen
kaksipuolinen tulostusyksikkö paikoilleen. Manuaalinen kaksipuolinen tulostus valitaan kirjoitinohjaimesta.
Manuaalinen kaksipuolinen tulostus (Windows)
1. Lataa käytettävä paperi Lokeroon 1.
2. Valitse Tiedosto-valikosta Tulosta ja sitten Ominaisuudet. (Vaiheet saattavat vaihdella; edellä mainittu
on yleisin menetelmä.)
3. Valitse Perusasiat-välilehden kohdassa Sivujärjestys vaihtoehto Lopusta alkuun.
4. Valitse Viimeistely-välilehdeltä Tulosta kaksipuolisesti -valintaruutu. Varmista, että Automaattinen-
valintaruudun valinta on poistettu.
5. Kun tulostetaan kaksipuolisesti, ylämarginaalia tulee mahdollisesti lisätä hieman, jotta sivut kohdistuvat
keskenään. Valitse Säilytä asettelu -valintaruutu, jolloin marginaalit pienenevät niin, että sivu tulostuu
yhdelle paperille. Poista valintaruudun valinta, jos haluat, että sivu tulostuu useammalle paperille
alkuperäisillä marginaaleilla.
6. Valitse Käännä sivut ylös -valintaruutu tai poista sen valinta sen mukaan, miten haluat sidonnan.
Tulostinohjaimen kuvissa on esimerkkejä sidonnasta.
7. Sulje valintaikkuna valitsemalla OK.
8. Aloita tulostus valitsemalla OK.
9. Tee jokin seuraavista vaiheista kirjoittimen liitäntätyypin perusteella.
• Suoraan liitetyt kirjoittimet: Kun ensimmäinen puoli on tulostettu, näyttöön tulee valintaikkuna.
Syötä paperi uudelleen noudattamalla näyttöön tulevia ohjeita ja valitse Jatka.
• Verkkoon liitetyt kirjoittimet: Kun paperin ensimmäinen puoli on tulostettu, Jatka-valo alkaa
vilkkua. Jos Toolbox-apuohjelma on asennettu, näyttöön tulee Toolbox-ohjelman valintaikkuna,
jossa näytetään miten paperi syötetään uudelleen kirjoittimeen.
10.Paina kirjoittimen -painiketta (Peruuta-painiketta).
Lisätietoja tulostusasetusten määrittämisestä on kohdassa Kirjoitinasetusten muuttaminen.
Manuaalinen kaksipuolinen tulostus (Mac OS)
1. Lataa käytettävä paperi Lokeroon 1.
2. Valitse Arkisto-valikossa Tulosta.
3. Valitse Kaksipuolinen tulostus -paneelissa Tulosta molemmat puolet -valintaruutu ja sitten valitse
haluamasi sidontasuunta (osoita haluamaasi symbolia).
4. Valitse Paperityyppi/Laatu-ikkunan Lähde-alasvetovalikosta vaihtoehto Manuaalinen.
5. Aloita asiakirjan tulostus valitsemalla Tulosta.
6. Kun paperin ensimmäinen puoli on tulostettu, Jatka-valo alkaa vilkkua. Lisää paperi uudestaan
lokeroon. Varmista, että lisäät paperin tulostettava puoli ylöspäin.
7. Paina kirjoittimen -painiketta (Peruuta-painiketta).
Tulostimen käyttäminen22
Page 26
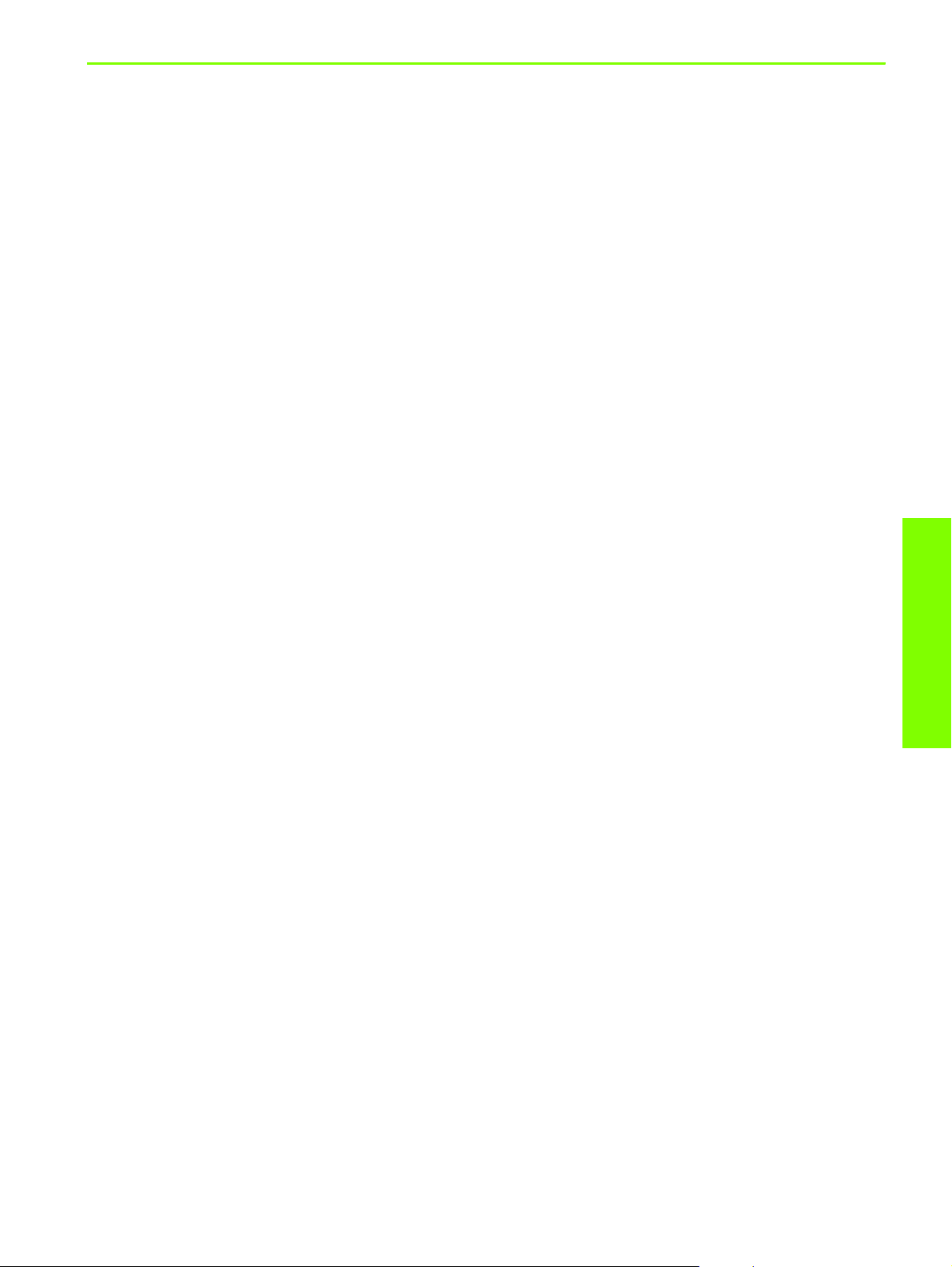
Automaattinen kaksipuolinen tulostus
Kun paperin toinen puoli on tulostettu, kirjoitin pitää paperin sisässään ja odottaa hetken musteen
kuivumista. Kun muste on kuivunut, paperi vedetään takaisin kirjoittimeen ja paperin toinen puoli
tulostetaan. Kun tulostus on valmis, paperi pudotetaan tulostelokeroon.
Lisätietoja tulostusasetusten määrittämisestä on kohdassa Kirjoitinasetusten muuttaminen.
Automaattinen kaksipuolinen tulostus (Windows)
1. Lataa käytettävä paperi Lokeroon 1.
2. Valitse Tiedosto-valikosta Tulosta ja sitten Ominaisuudet. (Vaiheet saattavat vaihdella;
edellä mainittu on yleisin menetelmä.)
3. Valitse Viimeistely-välilehdeltä Tulosta kaksipuolisesti -valintaruutu.
Varmista, että Automaattinen-valintaruutu on valittu.
4. Kun tulostetaan kaksipuolisesti, ylämarginaalia tulee mahdollisesti suurentaa hieman, jotta sivut
kohdistuvat keskenään. Valitse Säilytä asettelu -valintaruutu, jolloin marginaalit pienenevät niin,
että sivu tulostuu yhdelle paperille. Poista valintaruudun valinta, jos haluat, että sivu tulostuu
useammalle paperille alkuperäisillä marginaaleilla.
5. Valitse Käännä sivut ylös -valintaruutu tai poista sen valinta sen mukaan, miten haluat sidonnan.
Tulostinohjaimen kuvissa on esimerkkejä sidonnasta.
6. Sulje valintaikkuna valitsemalla OK.
7. Aloita tulostus valitsemalla OK.
Automaattinen kaksipuolinen tulostus (Mac OS)
1. Lataa käytettävä paperi Lokeroon 1.
2. Valitse Arkisto-valikossa Tulosta.
3. Valitse Kaksipuolinen tulostus -paneelissa Tulosta molemmat puolet-valintaruutu ja valitse sitten
haluamasi sidontasuunta (osoita haluamaasi symbolia).
4. Valitse Paperityyppi/Laatu-ikkunan Lähde-alasvetovalikosta vaihtoehto Automaattinen.
5. Aloita asiakirjan tulostus valitsemalla Tulosta.
Tulostimen käyttäminen
Kirjoitintehtävien suorittaminen 23
Page 27
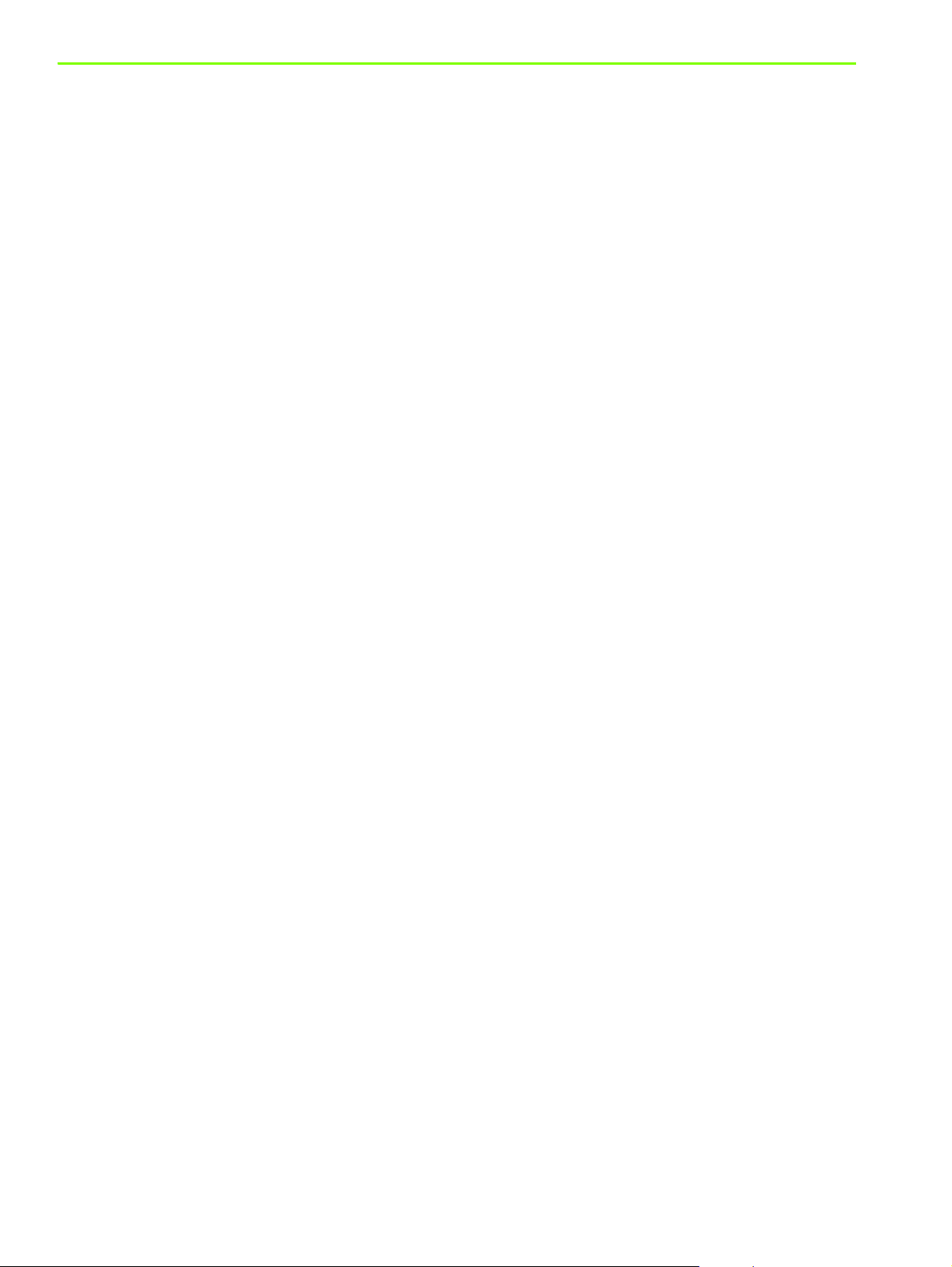
Valokuvien tulostus
HP Photo Printing Software -ohjelmiston kaltaisten ohjelmien avulla voit tulostaa valokuvia
digitaalikamerasta.
Käytä Paras-laatua valokuvien tulostukseen. Tätä tulostuslaatua käytettäessä tulostus kestää kauemmin,
sillä tulostukseen tarvitaan suurempi määrä tietokoneen muistia.
Poista valmiit tulostusmateriaalit ja siirrä ne sivuun kuivumaan. Märän tulostusmateriaalin pinoutuminen
saattaa aiheuttaa värien leviämistä.
Digitaalivalokuvien tulostus (Windows)
1. Lisää sopivaa paperia Lokeroon 1. Varmista, että lisäät paperin tulostettava puoli alaspäin.
2. Valitse Tiedosto-valikosta Tulosta ja sitten Ominaisuudet. (Vaiheet saattavat vaihdella; edellä mainittu
on yleisin menetelmä.)
3. Valitse Paperi/Laatu-välilehden Tyyppi-valikosta käytettävä paperityyppi (esimerkiksi HP Premium Plus
Photo Paper).
4. Valitse Tulostuslaatu-kohdassa vaihtoehto Paras.
5. Valitse paperin koko Koko-valikosta.
6. Muuta tarvittaessa muita tulostusasetuksia.
7. Sulje valintaikkuna valitsemalla OK.
8. Aloita tulostus valitsemalla OK.
Digitaalivalokuvien tulostus (Mac OS)
1. Lisää sopivaa paperia Lokeroon 1. Varmista, että lisäät paperin tulostettava puoli ylöspäin.
2. Avaa Paperi/Laatu-ikkuna.
3. Valitse käytettävä paperityyppi (esimerkiksi HP Premium Photo Paper).
4. Valitse Paras-vaihtoehto Laatu-alasvetovalikosta.
5. Muuta tarvittaessa muita tulostusasetuksia.
6. Aloita asiakirjan tulostus valitsemalla Tulosta.
Tulostimen käyttäminen24
Page 28
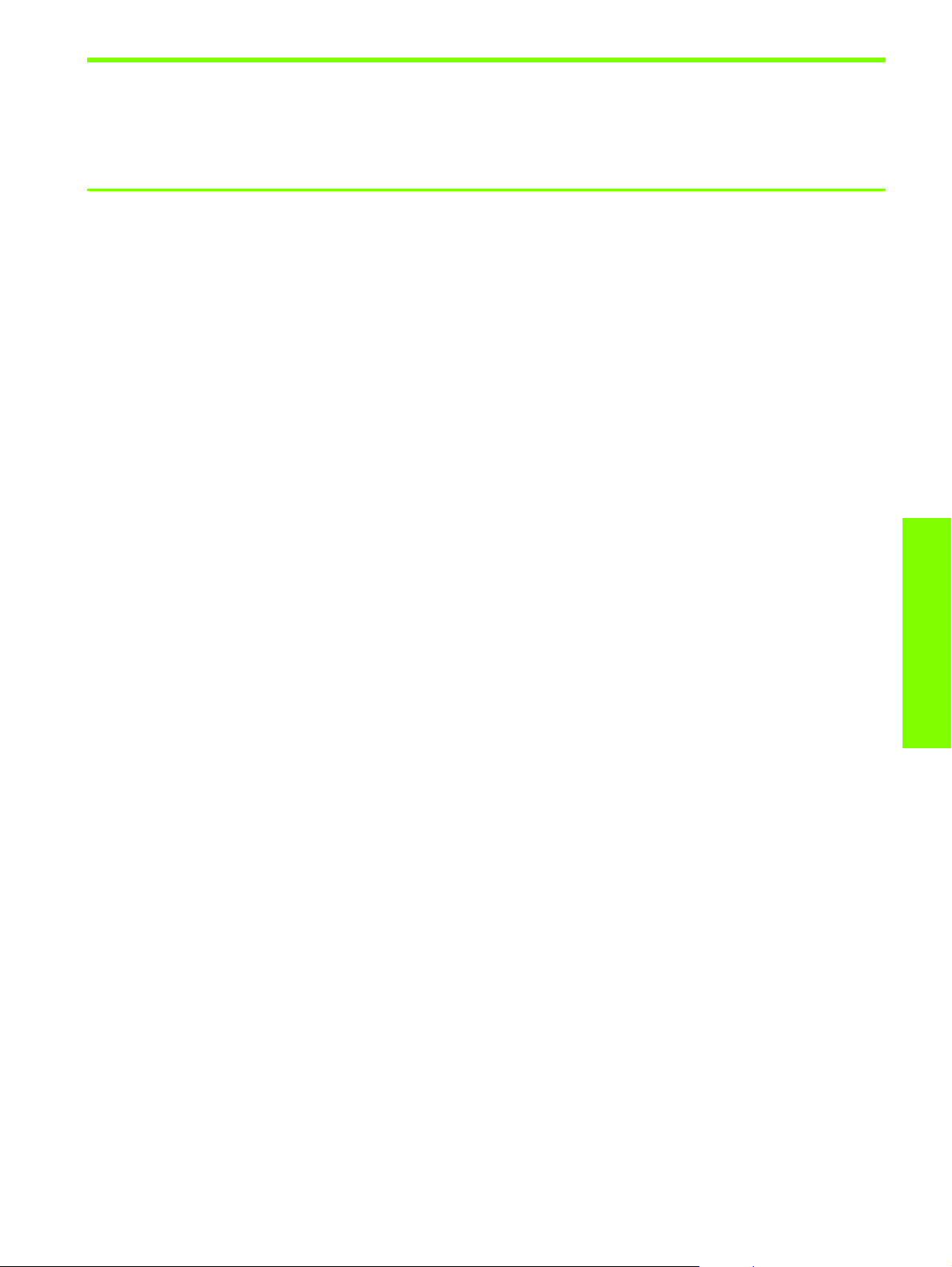
Erikoismateriaalille tulostus
Tässä osiossa on tietoja erikoismateriaaleille (kuten kirjekuorille, postikorteille ja kalvoille) tulostamisesta.
Kirjekuorten ja korttien tulostus
Voit tulostaa kirjekuoria ja kortteja Lokerosta 1. Korttien koon on oltava vähintään 76,2 x 127 mm
(3 x 5 tuumaa).
Kirjekuorten tulostusta koskevia vinkkejä
Vältä tukoksia ja repeytyneitä tulosteita noudattamalla seuraavia sääntöjä:
• Älä käytä erittäin liukaspintaisia kirjekuoria tai tarralla, lukistussoljella tai osoiteikkunalla varustettuja
kirjekuoria. Älä myöskään käytä paksuja, epäsäännöllisiä tai kulmista käpristyneitä kirjekuoria tai
kirjekuoria, jotka ovat muutoin vahingoittuneet.
• Käytä tukevaa kirjekuorta, jonka paino on noin 60–101
että kirjekuorten taitot ovat terävät.
Kirjekuorten lisääminen Lokeroon 1
1. Nosta tulostelokero ja poista lokerosta kaikki tulostusmateriaalit. Aseta kortti- tai kirjekuoripino lokeroon
niin, että kuorten läpät ovat ylöspäin ja pinon oikeassa reunassa.
2
g/m
. Käytä tiiviitä kirjekuoria ja varmista,
2. Säädä paperin leveys- ja pituusohjaimia, kunnes ne lepäävät kirjekuorien reunoja vasten.
3. Laske tulostelokero. Siirry kohtaan Kirjekuorten tai korttien tulostus Lokerosta 1 (Windows) tai
Kirjekuorten tai korttien tulostus Lokerosta 1 (Mac OS).
Kirjekuorten tai korttien tulostus Lokerosta 1 (Windows)
1. Valitse Tiedosto-valikosta Tulosta ja sitten Ominaisuudet. (Vaiheet saattavat vaihdella; edellä mainittu
on yleisin menetelmä.)
2. Valitse Paperi/Laatu-välilehden Tyyppi-valikosta käytettävä paperityyppi (esimerkiksi HP Glossy
Greeting Card Paper).
3. Valitse Koko-valikosta kirjekuoren tai paperin koko.
4. Muuta tarvittaessa muita tulostusasetuksia ja valitse sitten OK.
5. Lähetä asiakirja tulostettavaksi.
Kirjekuorten tai korttien tulostus Lokerosta 1 (Mac OS)
1. Valitse Arkisto-valikosta Arkin määrittely.
2. Valitse koko Paperikoko-alasvetovalikosta.
3. Muuta haluamiasi asetuksia ja valitse OK.
4. Valitse Arkisto-valikossa Tulosta.
Tulostimen käyttäminen
5. Valitse käytettävä paperityyppi (esimerkiksi Postikortit) Paperityyppi/Laatu-ikkunan Paperityyppi-
alasvetovalikosta.
6. Muuta tarvittaessa muita asetuksia ja valitse sitten OK.
Erikoismateriaalille tulostus 25
Page 29
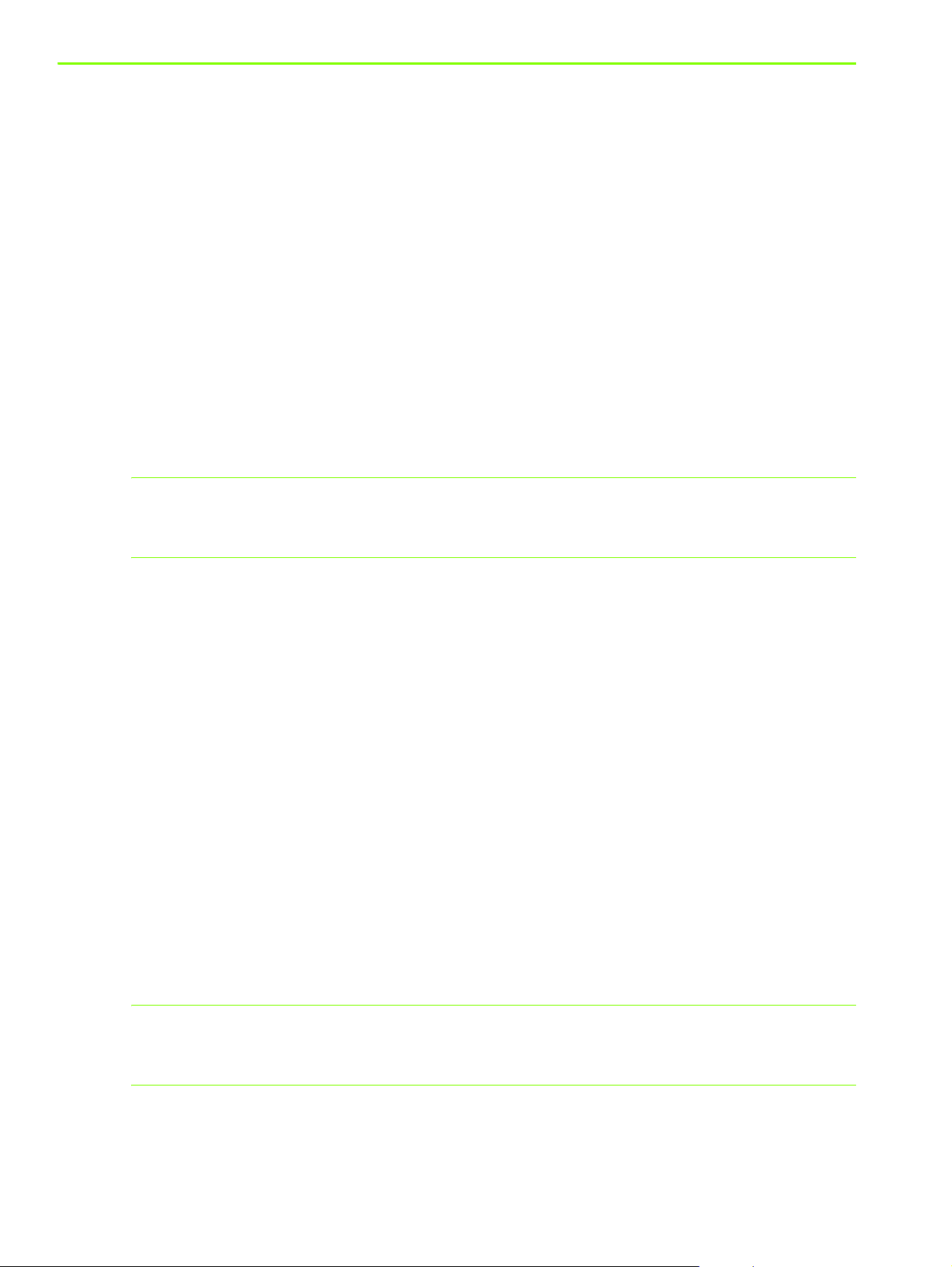
Kalvojen tulostus
Voit tulostaa kalvoja Lokeron 1 avulla. Saat parhaan mahdollisen lopputuloksen, kun käytät
kirjoitinkäyttöön suunniteltuja HP Premium Plus Inkjet Transparency Film -kalvoja tai muita kirjoitinkäyttöön
suunniteltuja kalvoja.
Kalvojen lisääminen
1. Poista kaikki tulostusmateriaali Lokerosta 1. Aseta kalvot lokeroon karkea puoli alaspäin ja liimanauha
eteenpäin suunnattuna.
2. Säädä leveys- ja pituusohjaimia kunnes ne lepäävät kalvopinon reunoja vasten. Liu’uta lokero takaisin
suljettuun ja lukittuun asentoon.
Kalvojen tulostus (Windows)
1. Valitse Tiedosto-valikosta Tulosta ja sitten Ominaisuudet. (Vaiheet saattavat vaihdella;
edellä mainittu on yleisin menetelmä.)
2. Valitse Paperi/Laatu-välilehden Tulostuslaatu-kohdan avattavasta valikosta vaihtoehto Paras.
Huomautus: Käytä Paras-laatua kalvojen tulostamiseen. Koska Paras-laatuista tulostusta käytettäessä
tulosteella on enemmän aikaa kuivua, tuloste ehtii varmasti kuivua täysin, ennen kuin seuraava tuloste
saapuu lokeroon.
3. Valitse Tyyppi-kohdasta vaihtoehto Kalvot.
4. Valitse Koko-kohdasta tulostettavan kalvon koko.
5. Muuta tarvittaessa muita tulostusasetuksia ja valitse sitten OK.
6. Lähetä asiakirja tulostettavaksi.
7. Poista valmiit tulosteet ja siirrä ne sivuun kuivumaan. Märkien tulosteiden pinoutuminen saattaa
aiheuttaa värien leviämistä.
Kalvojen tulostus (Mac OS)
1. Valitse Arkisto-valikosta Arkin määrittely.
2. Valitse Paperikoko-alasvetovalikosta sopiva tulostekoko, muuta tarvittaessa muita asetuksia
ja valitse OK.
3. Valitse Arkisto-valikossa Tulosta.
4. Valitse Paperityyppi/Laatu-ikkunan Paperi-välilehti.
5. Valitse Paperityyppi-alasvetovalikosta käytettävä kalvotyyppi.
6. Valitse Paras-vaihtoehto Laatu-alasvetovalikosta.
Huomautus: Käytä Paras-laatua kalvojen tulostamiseen. Tätä asetusta käytettäessä tulosteella on
enemmän aikaa kuivua, joten tuloste ehtii varmasti kuivua täysin, ennen kuin seuraava tuloste saapuu
lokeroon.
7. Muuta tarvittaessa muita tulostusasetuksia ja valitse sitten Tulosta.
8. Poista valmiit tulosteet ja siirrä ne sivuun kuivumaan. Märkien tulosteiden pinoutuminen saattaa
aiheuttaa värien leviämistä.
Tulostimen käyttäminen26
Page 30
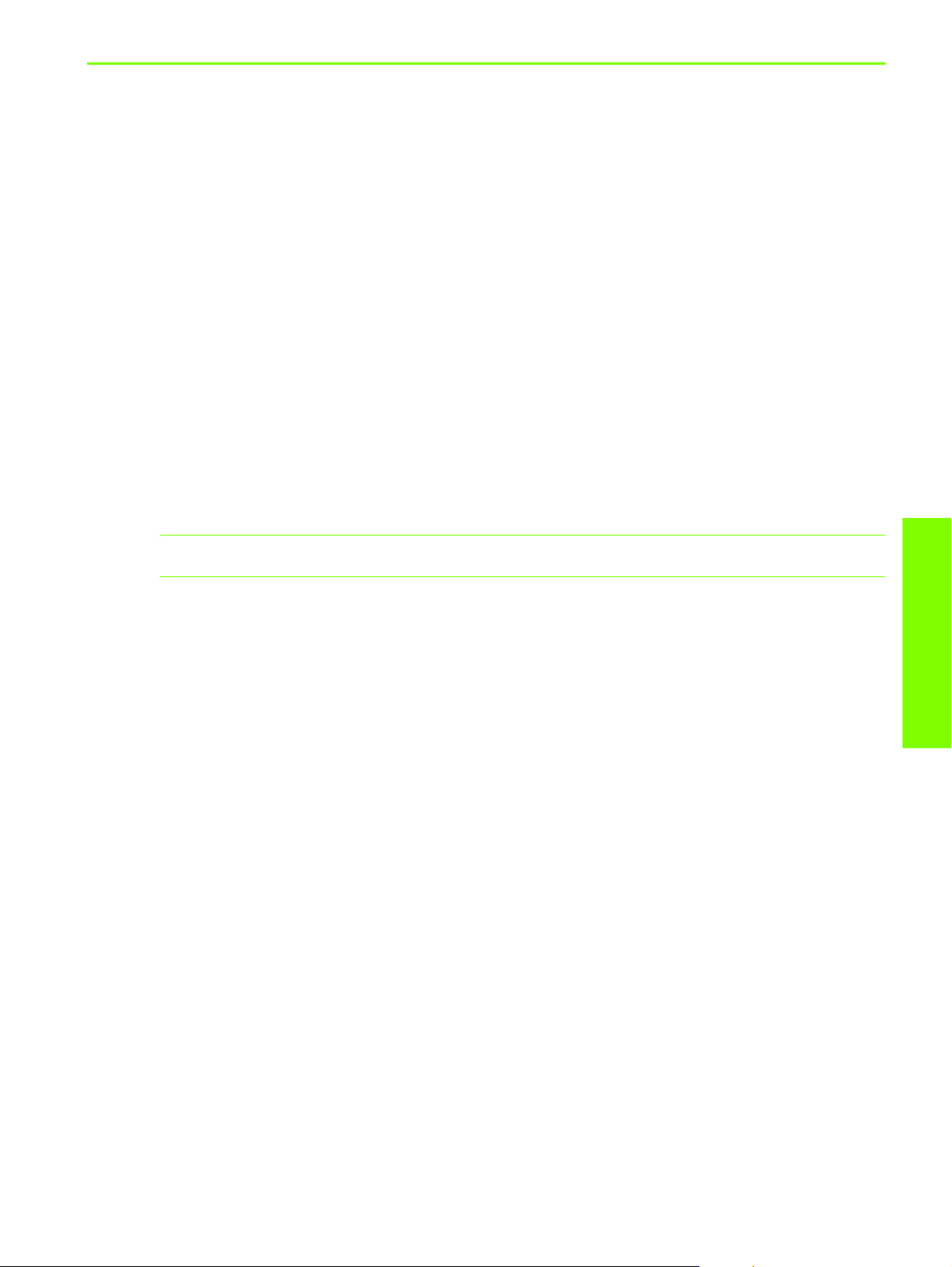
Erikoiskokoisen materiaalin tulostus
Lokeron 1 avulla voit tulostaa tavallisesta koosta poikkeavia tulosteita. Kun haluat tulostaa tavallisesta
koosta poikkeavan tulosteen, sinun on säädettävä lokeron pituus- ja leveysohjaimia ja tarvittaessa avattava
lokeron etureuna, jotta tulostusmateriaali mahtuu lokeroon.
• Käytä Lokeroa 1, kun tulostat paperille, jonka leveys on 76,2–216 mm ja jonka pituus on
127–356 mm.
• Jos sovellus tukee erikoiskokoisia tulostusmateriaaleja, määritä tulostusmateriaalin koko sovelluksen
avulla ennen asiakirjan luontia ja tulostusta. Jos sovellus ei tue erikoiskokoisia tulostusmateriaaleja,
määritä koko kirjoitinohjaimen avulla, luo asiakirja ja tulosta se. (Kun aiemmin luotuja asiakirjoja
tulostetaan erikoiskokoiselle materiaalille, asiakirja on ehkä muotoiltava uudelleen.)
Lisätietoja lokeron koon muuttamisesta on kohdassa Tulostusmateriaalin lisääminen.
Erikoiskokoisen tulostusmateriaalin lisääminen
1. Nosta tulostelokero ja poista Lokerosta 1 kaikki tulostusmateriaali.
2. Aseta erikoiskokoinen tulostusmateriaali lokeroon.
3. Säädä leveys- ja pituusohjaimia, kunnes ne lepäävät materiaalin reunoja vasten. Ohjainten tulisi levätä
siististi materiaalin reunaa vasten niin, että ne eivät taivuta materiaalia.
VAROITUS: Jos ohjaimet säädetään liian tiukalle, materiaali saattaa jumiutua.
4. Laske tulostelokero.
Erikoiskokoisen materiaalin tulostus (Windows)
1. Valitse Tiedosto-valikosta Tulosta ja sitten Ominaisuudet. (Vaiheet saattavat vaihdella;
edellä mainittu on yleisin menetelmä.)
2. Valitse Paperi/Laatu-välilehden Tyyppi-kohdasta tulostusmateriaalin tyyppi.
3. Napsauta Koko-kohdan Mukautettu-painiketta.
4. Kirjoita Mukautettu paperikoko -valintaikkunaan paperin mitat ja valitse OK.
5. Muuta tarvittaessa muita tulostusasetuksia ja valitse sitten OK.
6. Lähetä asiakirja tulostettavaksi.
Tulostimen käyttäminen
Erikoismateriaalille tulostus 27
Page 31

Erikoiskokoisen materiaalin tulostus (Mac OS)
1. Valitse Arkisto-valikosta Arkin määrittely.
2. Valitse Sivun koko -alasvetovalikosta vaihtoehto Mukautettu paperikoko.
3. Osoita Uusi-vaihtoehtoa.
4. Kirjoita Nimi-kohtaan mukautetun sivukoon nimi.
5. Kirjoita paperin mitat Leveys- ja Pituus-kohtiin, määritä marginaalit ja valitse sitten Tallenna.
6. Valitse Asetukset -alasvetovalikosta vaihtoehto Sivun määritykset.
7. Valitse määrittämäsi mukautettu paperikoko Paperikoko-alasvetovalikosta.
8. Valitse OK.
9. Valitse Arkisto-valikossa Tulosta.
10.Muuta tarvittaessa muita asetuksia.
11.Tulosta asiakirja.
Tulostimen käyttäminen28
Page 32

3 Diagnostiikkatyökalujen käyttäminen
HP tarjoaa asiakkailleen useita apukeinoja kirjoitinta koskevien tietojen hakemiseen ja
kirjoitinongelmien ratkaisuun.
Toolbox-ohjelman käyttäminen
Toolbox-apuohjelman (vain Windows-käyttöjärjestelmät) avulla voit katsella kirjoittimen tilaa ja ylläpitoa
koskevia tietoja. Tämän lisäksi Toolbox-ohjelma sisältää perustulostustehtävien vaiheittaiset ohjeet sekä
ongelmanratkaisuohjeet.
Kun kirjoittimen ohjelmisto on asennettu, voit avata Toolboxin napsauttamalla Käynnistä-painiketta ja
valitsemalla Ohjelmat, HP Business Inkjet 1000 ja HP Business Inkjet 1000 Printer Toolbox.
Toolbox -apuohjelmassa on kolme välilehteä:
• Kirjoittimen tila -välilehti
• Tiedot-välilehti
• Kirjoitinpalvelut-välilehti
Kirjoittimen tila -välilehti
Kirjoittimen tila -välilehti näyttää kirjoittimen tilan ja jokaisen mustekasetin mustetasotiedot 12,5 %:n
jakovälein. Avattavassa valintaluettelossa näkyy valittu kirjoitin. Kirjoittimen tila näkyy tilaikkunassa.
Mustetaso-ruudussa näkyy asennettujen mustekasettien tilatiedot, mukaan lukien jäljellä olevan
musteen määrä.
Jos haluat valita, mitkä Toolbox-viestit tulevat näyttöön, valitse Kirjoittimen tila -välilehdeltä
vaihtoehto Asetukset.
Seuraava taulukko kuvailee Kirjoittimen tila -välilehden painikkeet ja niiden avaamat ikkunat ja toiminnot.
Painike Painikkeen käyttötarkoitus
Tarvikkeiden tilaaminen Avaa väliaikaisen HTML-tiedoston, joka sisältää tiedotteen ja sopimuksen,
jonka mukaan annetut tiedot lähetetään HP-sivustoon. Jos hyväksyt
sopimuksen ehdot, ohjelma avaa yhteyden HP-sivustoon tarvikkeiden
tilausta varten.
Mustekasettitiedot Avaa valintaikkunan, joka näyttää kirjoittimen käyttämien mustekasettien
tyypin. Valintaikkuna sisältää myös tilaus- ja jälleenmyyntitietoja koskevia
linkkejä.
Asetukset Avaa valintaikkunan, jonka avulla voit valita, mitkä Toolbox-viestit
näytetään kirjoitintapahtuman ilmetessä.
Diagnostiikkatyökalujen
käyttäminen
Toolbox-ohjelman käyttäminen 29
Page 33

Tiedot-välilehti
Tiedot-välilehden avulla voit rekisteröidä kirjoittimen, hakea uuden kirjoitinohjaimen, katsella kirjoittimen
laitteiston ja kirjoitinpäiden kuntoa koskevia tietoja ja avata kirjoittimen mustekäyttöä koskevan onlinesivun. Välilehden avulla voit myös etsiä kirjoittimen käyttöä ja vianmääritystä koskevia ohjeita sekä
katsella HP:n yhteystietoja.
Seuraava taulukko kuvailee Tiedot-välilehden painikkeet ja niiden avaamat ikkunat ja toiminnot.
Painike Painikkeen käyttötarkoitus
myPrintMileage Avaa myPrintMileage-web-sivuston, jossa voit katsella kirjoittimen
Kirjoitinlaitteisto Avaa valintaikkunan, jossa näkyy kirjoittimen malli, kiinteän ohjelman
Kirjoituspäiden kunto Avaa valintaikkunan, joka sisältää kirjoituspäiden kuntoa koskevia
HP Instant Support Avaa HP Instant Support -web-sivuston, joka sisältää tukipalvelutietoja
Rekisteröi kirjoittimesi Avaa valintaikkunan, jossa neuvotaan, miten kirjoitin rekisteröidään
Miten? Avaa valintaikkunan, joka sisältää luettelon tavallisimmista
Vianmääritys Avaa valintaikkunan, joka sisältää luettelon tavallisimmista
HP:n yhteystiedot Avaa valintaikkunan, joka sisältää HP:n yhteystiedot.
käyttötilastoja, mukaan lukien kirjoittimen käyttöprofiileja (muste ja
tulostusmateriaalit).
versio ja palvelutunnus.
tietoja. Tiedot esitetään graafisessa muodossa ja niistä näkyy jokaisen
kirjoituspään kunto (Hyvä, Tyydyttävä tai Huono).
ja vianmääritysvihjeitä.
online-tilassa.
kirjoitintehtävistä sekä tavallisia huoltotehtäviä koskevia ohjeita.
tulostusongelmista sekä vaiheittaiset ohjeet ongelmien ratkaisemiseksi.
Kirjoitinpalvelut-välilehti
Kirjoitinpalvelut-välilehti sisältää apuohjelmia, joiden avulla on mahdollista ylläpitää ja testata kirjoittimen
toimintaa. Välilehden avulla voit puhdistaa ja kohdistaa kirjoitinpäät ja kalibroida tulosteiden värit.
Seuraava taulukko kuvailee Kirjoitinpalvelut-välilehden painikkeet ja niiden avaamat ikkunat ja toiminnot.
Painike Painikkeen käyttötarkoitus
Kirjoitinpäiden kohdistus Avaa valintaikkunan, jossa neuvotaan kirjoitinpäiden kohdistus.
Kirjoitinpäiden puhdistus Avaa valintaikkunan, jossa neuvotaan kirjoitinpäiden puhdistus.
Värien kalibrointi Avaa valintaikkunan, jonka avulla voit kalibroida värit manuaalisesti.
Tulosta esittelysivu Tulostaa esittelysivun. Esittelysivun tarkoituksena on varmistaa, että
kirjoittimen ja tietokoneen välinen liitäntä sekä kirjoitin ja sen ohjain
toimivat asianmukaisesti.
Diagnostiikkatyökalujen käyttäminen30
Page 34

HP Instant Support -palvelun käyttäminen
Web-pohjaisen HP Instant Support -työkalun avulla saat käyttöösi tuotekohtaisia palveluita,
vianmääritysvihjeitä sekä tietoja kirjoittimen musteen- ja materiaalinkäytöstä (myPrintMileagen avulla).
Näiden tietojen avulla voit määrittää ja ratkaista kirjoitinongelmia sekä hallita tulostustoimintoja ja
kirjoittimen tarvikkeita entistä tehokkaammin.
Saat seuraavat tulostinta koskevat tiedot HP Instant Support -työkalun avulla:
• Vianmääritysvihjeiden helppo käsittely
Jotta voisit ratkaista tulostinongelmat nopeasti tai estää tiettyjä ongelmia ilmenemästä,
HP Instant Support antaa vinkkejä, jotka on tarkoitettu juuri omalle tulostimellesi.
• Ilmoitukset kirjoitinohjaimien ja kiinteän ohjelman päivityksistä
Kun tulostimeen liittyvä tulostinohjaimen tai kiinteän ohjelmiston päivitys on käytettävissä HP:n Websivustossa, HP Instant Support -kotisivulla näkyy viesti. Voit ladata päivitykset kyseiseltä web-sivulta.
• hp services -palveluiden käyttö
Web-sivujen avulla avulla voit saada lisätietoja kirjoittimeesi tarjolla olevista tukipalveluista
(esimerkiksi ylläpitoa helpottavista ohjelmista), saada tietoa palvelun tarjoajista sekä tilata
kirjoittimen tarvikkeita ja lisävarusteita online-tilassa.
Huomautus: HP Instant Support -web-sivut luodaan dynaamisesti. Jos tallennat sivuston kirjanmerkiksi ja
siirryt sivustoon kirjanmerkin avulla, sivuston tiedot eivät päivity. Avaa sen sijaan Toolbox-apuohjelma ja
napsauta Tiedot-välilehden HP Instant Support -painiketta.
myPrintMileage-työkalun käyttäminen
myPrintMileage seuraa kirjoittimen käyttöön liittyviä tietoja ja auttaa näin suunnittelemaan
kulutustarvikkeiden hankintaan liittyviä toimenpiteitä. myPrintMileage koostuu kahdesta osasta:
• myPrintMileage web-sivusto.
• myPrintMileage Agent. (myPrintMileage Agent asennetaan tietokoneeseen Toolbox-apuohjelman
yhteydessä. Agent käynnistyy kirjoitinohjelmiston asennuksen aikana vain, jos haluat kyseisen
apuohjelman käyttöön.)
myPrintMileage -sivuston ja myPrintMileage Agent -apuohjelman käyttö vaatii seuraavat edellytykset:
• asennetun Toolbox-apuohjelman.
• Internet-yhteyden.
• asennetun tulostimen.
Toolbox-apuohjelman avulla voit käydä myPrintMileage-web-sivustossa napsauttamalla Tiedot-välilehden
myPrintMileage-painiketta tai napsauttamalla hiiren kakkospainikkeella Windows-tehtäväpalkin
myPrintMileage Agent -kuvaketta (kuvake sijaitsee kellon vieressä). Web-sivustosta voit seurata seuraavia
tietoja.
• Käytetyn musteen määrä. (myPrintMileage ennustaa kulutusta vastaavan mustekasettien lukumäärän
vuositasolla.)
• tietoja siitä, käytätkö enemmän mustaa vai värillistä mustekasettia.
• Erilaisten tulostusmateriaalien keskimääräisen kulutuksen kuukausittain kunkin materiaalityypin osalta.
Diagnostiikkatyökalujen
käyttäminen
• Tulostettujen sivujen lukumäärään ja jäljellä olevan musteen avulla tulostettavissa olevien sivujen
arvioituihin määriin liittyvät tiedot.
HP Instant Support -palvelun käyttäminen 31
Page 35

Huomautus: myPrintMileage-web-sivut luodaan dynaamisesti. Älä tallenna tätä sivua kirjanmerkkinä.
Avaa sen sijaan Toolbox-apuohjelma ja napsauta Tiedot-välilehden myPrintMileage-painiketta.
Voit ottaa myPrintMileage-toiminnon käyttöön ja poistaa sen käytöstä koska tahansa napsauttamalla
Windows-tehtäväpalkissa olevaa myPrintMileage Agent -kuvaketta ja napsauttamalla sitten Käytä- tai
Poista käytöstä -painiketta.
HP Inkjet Utility-apuohjeman käyttäminen
HP Inkjet -apuohjelma sisältää työkaluja, joiden avulla voit kalibroida tulostimen, puhdistaa tulostuspäät,
tulostaa testisivun, tulostaa tulostimen kokoonpanosivun ja etsiä tukitietoja sivustosta.
HP Inkjet Utility -apuohjelman käynnistäminen
1. Kaksoisosoita työpöydällä olevaa Macintosh HD -symbolia.
2. Valitse Sovellukset ja sitten Apuohjelmat.
3. Valitse HP Inkjet -apuohjelma.
HP Inkjet Utility -paneelien tarkastelu
HP Inkjet Utility Panel -valikko sisältää seuraavat vaihtoehdot:
• WOW! Tulostaa mallisivun tulostuslaadun tarkastamiseksi.
• Mustetaso. Näyttää mustekasettien mustetason.
• Testi. Tulostaa testisivun ja tulostimen kokoonpanosivun.
• Puhdistus. Puhdistaa tulostuspäät.
• Kalibrointi. Kohdistaa tulostuspäät.
• Värien kalibrointi. Säätää värejä värisävyjen korjaamiseksi.
• Tuki. Avaa yhteyden HP:n sivustoon, jossa on tulostimen tukeen sekä HP:n tuotteisiin ja tarvikkeisiin
liittyviä tietoja.
• Rekisteröinti. Tulostimen rekisteröinti HP:n sivuston kautta.
Diagnostiikkatyökalujen käyttäminen32
Page 36

HP Web Jetadmin -työkalun käyttäminen
HP Web Jetadmin on web-pohjainen järjestelmänhallinnan työkalu, jonka avulla voit asentaa ja hallita
verkko-oheislaitteita web-selaimella. Työkalun avulla verkon pääkäyttäjä voi määrittää verkkokirjoittimen
asetuksia, hallita kirjoittimen ominaisuuksia ja valvoa kirjoittimen tilaa, mukaan lukien kirjoitintarvikkeiden
tasoja.
Huomautus: HP Web Jetadmin on käytettävissä vain silloin, kun tulostin on liitetty verkkoon
valinnaisen HP Jetdirect -tulostinpalvelimen välityksellä. Lisätietoja tilaustiedoista on kohdassa
HP Jetdirect -tulostuspalvelimet.
HP Web Jetadmin tukee vain IP-pohjaisia verkkoja. Selainpohjaisen ohjelmiston voi asentaa ja sitä voi
käyttää yhdellä seuraavista alustoista:
• Windows NT 4.0, 2000 ja XP
• Red Hat Linux
• SuSE Linux
HP Web Jetadmin -ohjelmiston ja siihen liittyvät viimeisimmät tiedot voi ladata osoitteesta
http://www.hp.com/go/webjetadmin
.
HP Web Jetadmin -työkalun käyttäminen 33
Diagnostiikkatyökalujen
käyttäminen
Page 37

Diagnostiikkatyökalujen käyttäminen34
Page 38

4 Ylläpito ja vianmääritys
Tässä osiossa on tietoja kirjoittimen ylläpidosta sekä paperitukosten ja huonolaatuisen tulostuksen
kaltaisten yleisten kirjoitinongelmien vianmäärityksestä.
• Jos mustekasetti tai kirjoitinpää on vaihdettava tai kirjoitinpäät puhdistettava,
katso Mustekasettien ja kirjoitinpäiden ylläpito.
• Jos värit eivät näy oikein, katso Värien kalibrointi.
• Jos paperitukos on selvitettävä, katso Tukosten poistaminen.
• Jos kyseessä on jokin muu käyttöongelma, katso Vianmäärityksen aloittaminen.
• Jos kirjoittimen asentamisessa oli ongelmia, katso Asennusongelmien vianmääritys.
Mustekasettien ja kirjoitinpäiden ylläpito
Mustekasetit eivät yleensä vaadi muita ylläpitotoimia kuin mustekasetin vaihtamisen musteen loppuessa.
Kirjoitinpäät eivät vaadi lähes lainkaan ylläpitoa.
Mustekasettien vaihtaminen
VAROITUS: HP-mustekasettien muste on kehitetty takaamaan erinomainen tulostuslaatu ja yhteensopivuus
kirjoittimen kanssa. Kirjoittimen takuu ei koske vaurioita, jotka aiheutuvat mustekasettien muuntamisesta tai
uudelleentäyttämisestä tai muiden kuin HP:n valmistamien mustekasettien käytöstä.
Kaikkia neljää mustekasettia ei tarvitse vaihtaa, kun muste loppuu yhdestä kasetista.
Vaihda vain mustekasetti, jonka muste on vähissä tai loppunut.
Voit tarkistaa mustetason Toolbox-apuohjelmasta. Voit myös tarkistaa tässä kuvatulla
tavalla kirjoittimen ohjauspaneelista, onko mustekasetin muste vähissä.
Mustekasetin muste on vähissä, kun Mustekasetti-valo
vilkkuu, jokin Musteväri-valoista palaa.
Voit jatkaa tulostusta painamalla -painiketta
(Jatka-painiketta).
Mustekasetin muste on lopussa, kun Mustekasetti-valo,
jokin Musteväri-valoista ja Jatka-valo palavat.
Mustekasetti on vaihdettava, jotta tulostamista voi
jatkaa.
Mustekasettien ja kirjoitinpäiden ylläpito 35
Ylläpito ja vianmääritys
Page 39

Mustekasetin vaihtaminen
1. Kytke kirjoittimeen virta ja nosta tulostustarvikkeiden suojakansi.
2. Poista vaihdettava mustekasetti ottamalla se peukalon ja etusormen väliin ja vetämällä sitä tiukasti
itseäsi kohti.
3. Aseta uusi mustekasetti omaan aukkoonsa värikoodin mukaan.
4. Paina uusi kasetti tiukasti paikalleen, jotta kirjoitin toimii asennuksen jälkeen.
5. Sulje tulostustarvikkeiden suojakansi.
Ylläpito ja vianmääritys36
Page 40

Kirjoitinpäiden tarkistaminen
Jos Toolbox-ohjelma on asennettu Windows-tietokoneeseen, voit tarkistaa
kirjoitinpäiden tilan. Vaihda kirjoitinpäät, kun tulostuslaatu heikkenee. Voit tarkistaa
laadun myös tulostamalla kirjoittimen kokoonpanosivun. Lisätietoja on kohdassa
Kokoonpanosivun tulostus.
Kirjoitinpäiden tarkistaminen Toolbox-ohjelmasta
1. Avaa Työkaluryhmä-ohjelma.
2. Napsauta Tiedot-välilehden Kirjoituspäiden kunto -painiketta.
3. Tarkista kunkin kirjoitinpään tila.
4. Jos jonkin kirjoitinpään tila on Huono, vaihda kirjoitinpää. Lisätietoja on kohdassa Kirjoitinpäiden
vaihtaminen.
Kirjoitinpäiden tarkistaminen kirjoittimen kokoonpanosivun avulla
Tulosta kirjoittimen kokoonpanosivu pitämällä -painike (virtapainike) painettuna ja painamalla
kirjoittimen -painiketta (Peruuta-painiketta) kerran. Vapauta -painike (virtapainike).
Kirjoitinpäiden puhdistaminen
VAROITUS: HP ei ole vastuussa kirjoittimelle aiheutuneesta vahingosta, joka johtuu kirjoitinpäiden
muokkaamisesta.
Jos tulostetut merkit eivät ole kokonaisia tai jos tulosteista puuttuu pisteitä tai viivoja,
kirjoitinpäät on ehkä puhdistettava. Ongelma johtuu mustekasetin suuttimien
tukkeutumisesta, mikä aiheutuu pitkäaikaisesta ilmalle altistumisesta.
Puhdista kirjoitinpäät Toolbox-ohjelmassa (Windows) tai HP Inkjet Utility -ohjelmassa
(Mac OS). Voit myös seurata seuraavia ohjeita ja puhdistaa kirjoitinpäät
ohjauspaneelin kautta.
Käytettävissä on kolme puhdistustasoa. Suorita ensin ykköstason puhdistus. Suorita kakkostason puhdistus
vain, jos ensimmäisen puhdistuksen tulokset eivät olleet tyydyttäviä. Suorita vastaavasti kolmostason
puhdistus vain, jos toisen puhdistuksen tulokset eivät olleet tyydyttäviä.
Huomautus: Puhdista kirjoitinpäät vain tarvittaessa, sillä kirjoitinpäiden puhdistaminen kuluttaa mustetta
ja lyhentää kirjoitinpäiden käyttöaikaa.
Kirjoitinpäiden puhdistaminen Toolbox-ohjelmasta
1. Avaa Työkaluryhmä-ohjelma.
2. Napsauta Kirjoitinpalvelut-välilehteä.
3. Valitse Kirjoitinpäiden puhdistus ja noudata näyttöön tulevia ohjeita.
Mustekasettien ja kirjoitinpäiden ylläpito 37
Ylläpito ja vianmääritys
Page 41

Kirjoitinpäiden puhdistus HP Inkjet Utility -ohjelmasta
1. Avaa HP Inkjet Utility -apuohjelma.
2. Valitse Puhdistus ja noudata näyttöön tulevia ohjeita.
Ykköstason kirjoitinpäiden puhdistuksen suorittaminen ohjauspaneelista
1. Paina -painiketta (virtapainiketta) ja pidä se painettuna.
2. Kun pidät -painikkeen (virtapainikkeen) painettuna, paina -painiketta (Peruuta-painiketta)
kahdesti.
3. Vapauta -painike (virtapainike). Kirjoitin aloittaa kirjoitinpäiden puhdistuksen.
4. Tulosta kirjoittimen kokoonpanosivu pitämällä -painike (virtapainike) painettuna ja
painamalla -painiketta (Peruuta-painiketta) kerran. Vapauta -painike (virtapainike).
5. Jos tulokset ovat tyydyttäviä, muuta ei tarvitse tehdä. Jos tulokset eivät ole tyydyttäviä,
suorita kakkostason kirjoitinpäiden puhdistus.
Kakkostason kirjoitinpäiden puhdistuksen suorittaminen ohjauspaneelista
Huomautus: Suorita kakkostason kirjoitinpäiden puhdistus vain, jos ykköstason puhdistus ei riittänyt.
1. Paina -painiketta (virtapainiketta) ja pidä se painettuna.
2. Kun pidät -painikkeen (virtapainikkeen) painettuna, paina -painiketta (Peruuta-painiketta) kahdesti
ja paina sitten -painiketta (Jatka-painiketta) kerran.
3. Vapauta -painike (virtapainike). Kirjoitin aloittaa kirjoitinpäiden puhdistuksen.
4. Tulosta kirjoittimen kokoonpanosivu pitämällä -painike (virtapainike) painettuna ja
painamalla -painiketta (Peruuta-painiketta) kerran. Vapauta -painike (virtapainike).
5. Jos tulokset ovat tyydyttäviä, muuta ei tarvitse tehdä. Jos tulokset eivät ole tyydyttäviä, suorita
kolmostason kirjoitinpäiden puhdistus.
Kolmostason kirjoitinpäiden puhdistuksen suorittaminen ohjauspaneelista
Huomautus: Suorita kolmostason kirjoitinpäiden puhdistus vain, jos kakkostason puhdistus ei riittänyt.
1. Paina -painiketta (virtapainiketta) ja pidä se painettuna.
2. Kun pidät -painikkeen (virtapainikkeen) painettuna, paina -painiketta (Peruuta-painiketta) kahdesti
ja paina sitten -painiketta (Jatka-painiketta) kahdesti.
3. Vapauta -painike (virtapainike). Kirjoitin aloittaa kirjoitinpäiden puhdistuksen.
4. Tulosta kirjoittimen kokoonpanosivu pitämällä -painike (virtapainike) painettuna ja
painamalla -painiketta (Peruuta-painiketta) kerran. Vapauta -painike (virtapainike).
5. Jos tulokset eivät olleet tyydyttäviä, voit halutessasi vaihtaa kirjoitinpäät.
Ylläpito ja vianmääritys38
Page 42

Kirjoitinpäiden kosketuspäiden puhdistaminen
Voit selvittää kohdassa Tarvikkeiden osanumeron löytäminen, mitkä tulostuspäät sopivat tulostimeesi.
Jos tulostetusta tekstistä tai kuvasta puuttuu kirjoitinpäiden puhdistamisenkin jälkeen
pisteitä tai viivoja, kirjoitinpäiden kosketuspäät saattavat olla likaisia.
VAROITUS: Puhdista tulostuspäiden koskettimet vasta sitten, kun olet yrittänyt tulostuspäiden
automaattista puhdistamista. Lisätietoja on kohdassa Kirjoitinpäiden puhdistaminen. Kirjoitinpäiden
kosketuspäissä on herkkiä elektronisia komponentteja, jotka saattavat vahingoittua helposti.
Kirjoitinpäiden kosketuspäiden puhdistaminen
1. Kytke kirjoittimeen virta ja nosta tulostustarvikkeiden suojakansi.
2. Nosta mustekasetin kansi ja sitten tulostuspään kansi.
3. Odota kahdesta kolmeen sekuntia ja irrota sitten virtajohto.
4. Avaa tulostinpään lukitusvipu nostamalla sitä.
5. Nosta kirjoitinpään kahvaa ja vedä sen avulla kirjoitinpää suoraan ylöspäin pois aukostaan.
6. Käytä kuivaa puuvillataitosta tai pehmeää, kuivaa, nukkaamatonta kangasta, joka ei hajoa ja josta ei
irtoa kuituja, ja poista muste varovasti tulostuspään kosketuspinnoista ja tulostimen tulostuspääaukosta.
VAROITUS: Pyyhi vain kosketuspinnat. Suuttimien pyyhkiminen (tulostuspään alapuolella) voi
vahingoittaa tulostuspäätä.
Mustekasettien ja kirjoitinpäiden ylläpito 39
Ylläpito ja vianmääritys
Page 43

7. Jos kankaasta irtoaa kuituja, kostuta sitä hieman tislatulla, suodatetulla tai pullotetulla vedellä ja pyyhi
kosketuspinnat puhtaiksi.
VAROITUS: Älä käytä hanavettä tai alkoholia. Ne voivat vahingoittaa tulostuspäitä.
8. Aseta tulostuspää paperiarkille tai -pyyhkeelle puhdistuksen jälkeen.
9. Puhdista tulostimen sisällä olevat tulostuspäiden kontaktipisteet kostutetulla puuvillataitoksella.
Varmista, että kaikki sähköiset kontaktit kuivuvat vähintään viiden minuutin ajan ennen tulostuspäiden
asettamista paikalleen.
10.Liitä virtajohto ja kytke tulostimeen virta. Ohjauspaneelin tulisi yhä osoittaa tulostuspään puuttuminen.
11.Aseta kirjoitinpää takaisin värikoodattuun aukkoonsa. Paina tulostuspäätä tiukasti alaspäin,
jotta se menee paikoilleen oikein.
12.Toista tarvittaessa edellä kuvatut vaiheet, kun käsittelet loput tulostuspäät.
13.Sulje tulostuspään salpa. Varmista, että se on lukitussa asennossa.
14.Sulje tulostustarvikkeiden suojakansi.
15.Sulje tulostuspään kansi ja sitten mustekasetin kansi.
16.Odota, kun tulostin alustaa tulostuspäät ja tulostaa kohdistussivun. Jos kohdistussivu ei tulostu,
vaihda puhdistamasi tulostuspää.
Ylläpito ja vianmääritys40
Page 44

Kirjoitinpäiden kohdistaminen
Aina kun kirjoitinpää vaihdetaan, kirjoitin kohdistaa kirjoitinpäät automaattisesti
varmistaakseen parhaan mahdollisen laadun. Jos tulostettujen sivujen ulkoasu kuitenkin
antaa vaikutelman siitä, että kirjoitinpäitä ei ole kohdistettu, voit kohdistaa ne
ohjauspaneelin kautta, käyttämällä Toolbox-ohjelmaa (Windows) tai käyttämällä
HP Inkjet Utility -ohjelmaa.
Kirjoitinpäiden kohdistaminen ohjauspaneelista
Pidä -painike (virtapainike) painettuna ja paina -painiketta (Jatka-painiketta) kolmasti.
Kirjoitinpäiden puhdistaminen Toolbox-ohjelmasta (Windows)
1. Napsauta Käynnistä-painiketta, valitse Ohjelmat, valitse HP Business Inkjet 1000 -sarja ja valitse sitten
HP Business Inkjet 1000 -sarjan Toolbox.
2. Valitse Palvelut-välilehdessä Kirjoitinpäiden kohdistus ja valitse sitten Kohdista.
3. Kun kohdistaminen on suoritettu, sulje Kirjoitinpäiden kohdistus -valintaikkuna valitsemalla OK.
Kirjoitinpäiden kohdistaminen HP Inkjet Utility -apuohjelmasta (Mac OS)
1. Avaa HP Inkjet Utility -apuohjelma ja valitse Kalibrointi. Kohdistussivu tulostuu.
2. Noudata näyttöön tulevia ohjeita ja valitse tulostetulta sivulta parhaiten kohdistettu kuvio.
Mustekasettien ja kirjoitinpäiden ylläpito 41
Ylläpito ja vianmääritys
Page 45

Kirjoitinpäiden vaihtaminen
Kaikkia neljää kirjoitinpäätä ei tarvitse vaihtaa, kun yksi kirjoitinpää on vaihdettava.
Vaihda vain ilmoitetun värinen kirjoitinpää.
Voit tarkistaa kirjoitinpäiden tilan Toolbox-apuohjelmasta. Myös kirjoittimen
ohjauspaneelissa ilmoitetaan seuraavalla tavalla, että kirjoitinpää on vaihdettava.
Kirjoitinpään vaihtaminen
1. Kytke kirjoittimeen virta ja nosta tulostustarvikkeiden suojakansi.
Kirjoitinpää on vaihdettava, kun Kirjoitinpää-valo ja
Musteväri-valo palavat. Myös Jatka-valo palaa.
Kirjoitinpää on vaihdettava, jotta tulostamista voi
jatkaa.
2. Avaa tulostinpään lukitusvipu nostamalla sitä.
3. Nosta kirjoitinpään kahvaa ja vedä sen avulla kirjoitinpää suoraan ylöspäin pois aukostaan.
4. Ota uusi tulostuspää paketista ja poista sitten suojateippi.
5. Aseta tulostuspää värikoodattuun aukkoonsa. Paina tulostuspäätä tiukasti alaspäin, jotta se menee
paikoilleen oikein.
6. Sulje tulostuspään salpa. Varmista, että se on lukitussa asennossa.
7. Sulje tulostustarvikkeiden suojakansi.
8. Odota, kun kirjoitin alustaa kirjoitinpäät. Alustuksen jälkeen kaksi kohdistussivua tulostuu.
Ylläpito ja vianmääritys42
Page 46

Värien kalibrointi
Kirjoitin kalibroi värit automaattisesti, kun kirjoitinpää vaihdetaan. Kalibroi värit manuaalisesti tässä
kuvatulla tavalla, jos et ole tyytyväinen värien ulkoasuun. Jos tietokoneessa on Windows-käyttöjärjestelmä,
kalibroi värit Toolbox-apuohjelmasta. Jos tietokoneessa on Mac OS -käyttöjärjestelmä, kalibroi värit
HP Inkjet Utility -apuohjelmasta.
Värien kalibrointi Toolbox-apuohjelmasta
1. Avaa Toolbox-apuohjelma napsauttamalla työpöydän Toolbox-kuvaketta.
2. Valitse Kirjoitinpalvelut-välilehdestä Värien kalibrointi ja noudata näyttöön tulevia ohjeita.
Värien kalibrointi HP Inkjet Utility -apuohjelmasta
1. Avaa HP Inkjet Utility -apuohjelma ja valitse Värien kalibrointi.
2. Noudata näyttöön tulevia ohjeita.
Värien kalibrointi 43
Ylläpito ja vianmääritys
Page 47

Tukosten poistaminen
Jos tulostusmateriaali on juuttunut kirjoittimeen, poista tukos näiden ohjeiden avulla.
Tukoksen poistaminen
1. Poista kaikki tulosteet tulostelokerosta.
2. Tarkasta takapaneeli tai valinnainen automaattinen kaksipuolinen tulostusyksikkö.
a. Paina takapaneelin tai automaattisen kaksipuolisen tulostusyksikön jommallakummalla puolella
olevaa painiketta ja poista yksikkö.
b. Jos huomaat juuttuneen tulostusmateriaalin kirjoittimen sisällä, tartu siihen molemmilla käsillä ja
vedä sitä itseäsi kohti.
c. Jos tukosta ei näy, paina tulostimesi automaattisen kaksipuoleisen tulostusyksikön yläosassa olevaa
lukitusvipua ja laske yksikön kansi alas. Jos tukos on sisällä, poista se varovasti. Sulje kansi.
d. Aseta takapaneeli tai automaattinen kaksipuolinen tulostusyksikkö tulostimeen.
e. Jos et pysty paikallistamaan tukosta, siirry vaiheeseen 3.
3. Nosta tulostelokero ja etsi tukosta Lokerosta 1.
a. Jos tulostusmateriaali on juuttunut Lokeroon 1, vedä Lokero 1 ulos. (Siirry muussa tapauksessa
vaiheeseen 4.)
b. Vedä paperia itseäsi kohti, kuten kuvassa näytetään.
c. Laske tulostuslokero alas ja aseta Lokero 1 takaisin paikoilleen.
Ylläpito ja vianmääritys44
Page 48

4. Avaa yläkansi ja katso sisälle varmistaaksesi, että kirjoittimen sisällä ei ole enempää paperia. Jos
kirjoittimen sisällä on paperia, noudata seuraavia ohjeita. Siirry muussa tapauksessa vaiheeseen 6.
a. Kun nostat yläkantta, kuljettimen pitäisi siirtyä kirjoittimen oikeaan reunaan. Jos kuljetin ei siirry
oikeaan reunaan, sammuta kirjoittimen virta.
VAROITUS! Älä koske tulostimen sisäosiin, kun tulostimeen on kytketty virta ja kuljetin on jumissa.
b. Irrota rypistyneet materiaalit ja vedä arkkia itseäsi kohti kirjoittimen yläosan kautta.
5. Kun olet poistanut tukoksen, sulje kaikki kannet, kytke kirjoittimeen virta (jos olet sammuttanut
kirjoittimen) ja jatka sitten tulostusta painamalla -painiketta (Jatka-painiketta).
Kirjoitin jatkaa tulostustyötä seuraavalta sivulta. Kirjoittimeen jumiutuneet sivut on lähetettävä
tulostettavaksi uudelleen.
Tukosten välttäminen
• Varmista, että mikään ei tuki paperireittiä.
• Älä lataa lokeroita liian täyteen. Lokeroon 1 mahtuu enintään 150 arkkia tavallista paperia tai
30 kalvoa.
• Lisää paperi oikein. Lisätietoja on kohdassa Tulostusmateriaalin lisääminen.
• Älä käytä käpristynyttä tai ryppyistä materiaalia.
• Käytä aina kirjoittimeen sopivaa materiaalia. Määritykset ovat kohdassa
Tulostusmateriaalin valitseminen.
• Varmista, että tulostelokero ei ole liian täynnä, kun lähetät työn tulostettavaksi.
• Muista kohdistaa materiaali lokeron oikean reunan ja etuohjaimen kanssa.
• Varmista, että ohjaimet ovat tiukasti pinon laitoja vastaan, mutta että ohjaimet eivät rypistä tai
taivuta materiaalia.
Tukosten poistaminen 45
Ylläpito ja vianmääritys
Page 49

Vianmäärityksen aloittaminen
Aloita tästä osiosta, jos kirjoitin aiheuttaa ongelmia.
• Jos kirjoittimessa on tukos, katso Tukosten poistaminen.
• Jos kirjoittimessa on jokin muu paperin syöttöön liittyvä ongelma, kuten paperin vinoutuminen
tulostuksessa, paperia ei nosteta tai et saa lokeroa asetettua takaisin kirjoittimeen, lisätietoja on
kohdassa Paperin syöttöön liittyvien ongelmien ratkaiseminen.
• Muussa tapauksessa jos kirjoitin ei toimi oikein tai jos tulostuslaatu ei ole niin hyvä kuin haluat,
yritä ensin seuraavia vaiheita.
• Tarkista, että virtajohto on tiukasti kiinni kirjoittimessa ja että se on kiinnitetty toimivaan
pistorasiaan.
• Tarkista, että virtavalo (vihreä valo) palaa eikä vilku. Kun tulostimeen kytketään virta,
laitteen lämpiämiseen kuluu noin 45 sekuntia.
• Tarkista, että muut ohjauspaneelin valot eivät pala tai vilku. Jos valot palavat tai vilkkuvat,
katso Tulostimen valot.
• Tarkista, että voit tulostaa kirjoittimen kokoonpanosivun. Lisätietoja on kohdassa
Kokoonpanosivun tulostus.
• Tarkista, että tulostimen ja tietokoneen välinen USB-kaapeli on kiinnitetty oikein.
• Tarkista, että tietokoneen näytössä ei ole virhesanomia.
• Tarkista, että liian moni ohjelma ei ole avoinna, kun yrität suorittaa tehtävää. Sulje ohjelmat, jotka
eivät ole käytössä, tai käynnistä tietokone uudelleen, ennen kuin yrität suorittaa tehtävää uudelleen.
Kun olet yrittänyt näitä vaiheita, lisätietoja tarkemmista ongelmista on seuraavissa osioissa:
• Kirjoitinongelmien ratkaiseminen
• Tulostusongelmien ratkaiseminen (sisältää tietoja tulostuslaatuun liittyvistä ongelmista)
• Paperin syöttöön liittyvien ongelmien ratkaiseminen (sisältää tietoja paperin vinoutumisesta)
Jos mikään näistä ehdotuksista ei poista ongelmaa, katso Tuki ja takuu.
Huomautus: Lisätietoja Macintosh-tulostusongelmien ratkaisemisesta on Starter CD -levyn Mac
Readme -tiedostossa.
Ylläpito ja vianmääritys46
Page 50

Kokoonpanosivun tulostus
Jos kirjoittimen kanssa ilmenee ongelmia etkä pysty selvittämään ongelman syytä, voit tulostaa kirjoittimen
kokoonpanosivun, jossa on lisätietoja ongelmasta. Voit tulostaa kirjoittimen kokoonpanosivun
ohjauspaneelista. Jos tietokoneen käyttöjärjestelmä on Windows, voit tulostaa kirjoittimen
kokoonpanosivun myös Toolbox-apuohjelmasta.
Jos et voi selvittää ongelmaa, vaikka olet tulostanut kirjoittimen kokoonpanosivun ja yrittänyt käyttää
vianmääritysosion ohjeita, ota yhteyttä HP:n asiakastukikeskukseen. Säilytä kirjoittimen kokoonpanosivu,
koska asiakastukikeskus saattaa sen sisältämien tietojen avulla voida auttaa kirjoitinongelman
vianmäärityksessä.
Kirjoittimen kokoonpanosivun tulostaminen ohjauspaneelista
1. Kytke kirjoittimeen virta.
2. Paina -painiketta (virtapainiketta) ja pidä se painettuna. Kun pidät -painikkeen (virtapainikkeen)
painettuna, paina -painiketta (Peruuta-painiketta) kerran.
3. Vapauta -painike (virtapainike). Kirjoitin tulostaa kokoonpanosivun.
Kokoonpanosivun tulostus 47
Ylläpito ja vianmääritys
Page 51

Kirjoitinongelmien ratkaiseminen
Tässä osiossa on ratkaisuja kirjoittimen toimintaan liittyviin yleisiin ongelmiin.
Tulostin sammuu odottamattomasti
Tarkista virta
• Tarkista, että virtajohto on kytketty kunnolla kirjoittimeen ja toimivaan pistorasiaan. Tarkista myös,
että kirjoittimen virta on kytketty. Kirjoittimen ohjauspaneelissa sijaitsevan virtavalon tulisi olla
vihreä. Katkaise kirjoittimen virta ja kytke virta sitten takaisin päälle.
• Kun tulostimeen kytketään virta, laitteen lämpiämiseen kuluu noin 45 sekuntia. Odota,
että kirjoitin lämpiää.
Tarkista kirjoittimen tuulettimet
• Kirjoittimen tuulettimet sijaitsevat kirjoittimen vasemmassa reunassa. Jos kirjoittimen tuulettimet on
peitetty ja kirjoitin ylikuumenee, virta sammuu automaattisesti. Varmista, ettei tuulettimia ole peitetty ja
että tulostin on viileässä, kuivassa paikassa.
Tulostin ei vastaa (mitään ei tulostu)
Jos yritit tulostaa kirjoittimen virran ollessa sammutettuna, tietokoneen näyttöön on tullut virheilmoitus. Jos
kirjoittimen virta oli pois päältä mutta virheilmoitusta ei näkynyt kun yritit tulostaa, kirjoittimen asetukset on
ehkä määritetty väärin. Voit korjata ongelman asentamalla kirjoittimen mukana toimitetun ohjelmiston
uudelleen.
Tarkista virta
• Varmista, että kirjoittimeen on kytketty virta. Voit kytkeä kirjoittimeen virran painamalla
kirjoittimen -painiketta (virtapainiketta) ja pitämällä sen painettuna muutaman sekunnin ajan.
Lyhyen käynnistymisen jälkeen painikkeen reunassa pitäisi näkyä vilkkumaton vihreä valo.
• Kun tulostimeen kytketään virta, laitteen lämpiämiseen kuluu noin 45 sekuntia. Odota, että kirjoitin
lämpiää.
Tarkista liitännät
• Varmista, että virtajohto on kytketty kunnolla kirjoittimesta toimivaan pistorasiaan. Jos kirjoittimeen ei
vieläkään voi kytkeä virtaa, virtajohto tai ohjauspaneeli saattaa olla viallinen. Irrota kirjoitin
pistorasiasta ja ota yhteyttä HP:n asiakastukikeskukseen. Lisätietoja on kohdassa Tuki ja takuu.
• Varmista, että USB-kaapelin molemmat päät ovat kunnossa.
Tarkista kirjoittimen asetukset
• Tarkista, että mustekasetit ja kirjoitinpäät on asetettu oikein. Varmista, että kirjoitinpäistä on poistettu
kaikki teipit.
• Tarkista, että yläkansi ja tulostustarvikkeiden suojakansi on suljettu.
• Varmista, että tulostusmateriaali on asetettu lokeroon oikein ja että kirjoittimessa ei ole paperitukosta.
• Varmista, että kirjoitin on valittu nykyiseksi tai oletuskirjoittimeksi ja että asetusta Keskeytä tulostus ei
ole valittu. Oletuskirjoitinta käytetään, kun valitset Tulosta-komennon ilman, että ensin määrität, mitä
kirjoitinta haluat käyttää. Oletuskirjoittimen tulisi olla kirjoitin, jota käytetään useimmin.
Jos kirjoittimen valinta on ongelma, avaa Windowsin Tulostimet-kansio ja määritä tämä kirjoitin
oletusarvoksi. Mac OS -käyttöjärjestelmässä voit määrittää kirjoittimen oletusarvoksi Valitsija-ikkunassa
tai Tulostuskeskuksessa.
Ylläpito ja vianmääritys48
Page 52

Kaikki valot vilkkuvat
On ilmennyt peruuttamaton virhe
• Kirjoitinpään kuljetin on esimerkiksi saattanut jumiutua. Katkaise kirjoittimen virta ja kytke virta sitten
takaisin päälle. Jos kirjoitin ei ala toimia, irrota kirjoitin pistorasiasta ja ota yhteyttä HP:n
asiakaspalveluun. Lisätietoja on kohdassa Tuki ja takuu.
Tulostaminen kestää kauan
Tarkista järjestelmäkokoonpano
• Varmista, että tietokoneen järjestelmä vastaa kirjoittimen vähimmäisvaatimuksia.
Lisätietoja on kohdassa Järjestelmävaatimukset.
Tarkista portin asetukset
• Järjestelmän porttiasetusta ei ehkä ole määritetty ECP:ksi.
Tarkista portin asetukseen liittyvät ohjeet tietokoneen mukana toimitetusta käyttöoppaasta tai ota
yhteys tietokoneen valmistajaan.
Tarkista asetukset
• Tulostaminen kestää tavallista kauemmin, jos Tyyppi-asetukseksi on määritetty Kalvot, jos automaattisen
tyyppivalinnan asetus määrittää, että tulostat kalvoille, tai jos olet valinnut Paras-tulostustilan. Jos haluat
käyttää näitä asetuksia, odota tulostuksen päättymistä. Muussa tapauksessa voit muuttaa kirjoittimen
asetuksia ja tulostaa uudelleen.
Kirjoitinongelmien ratkaiseminen 49
Ylläpito ja vianmääritys
Page 53

Tulostusongelmien ratkaiseminen
Tässä osiossa on ratkaisuja yleisiin tulostusongelmiin.
Tyhjä sivu tulostuu
Tarkista, että kirjoitinpäistä on poistettu teipit
• Kaikki uudet kirjoitinpäät on pakattu suojaavaan muovikalvoon, joka peittää mustesuuttimet.
Tarkista kaikki kirjoitinpäät ja poista kalvot tarvittaessa.
• Puhdista liialliset liimanauhat kirjoitinpäiden takaosan kosketuspääalueelta puhtaalla,
nukkaamattomalla kankaalla.
Tarkista, etteivät mustekasetit ole tyhjiä.
• Jos tulostat mustaa tekstiä ja kirjoitin tulostaa tyhjän sivun, musta mustekasetti voi olla tyhjä.
Lisätietoja on kohdassa Mustekasettien vaihtaminen.
Tarkista kirjoittimen asetukset
• Jos kirjoittimen valinta on ongelma, avaa Windowsin Tulostimet-kansio ja määritä tämä kirjoitin
oletusarvoksi. Mac OS -käyttöjärjestelmässä voit määrittää kirjoittimen oletusarvoksi Valitsija-ikkunassa
tai Tulostuskeskuksessa.
Tarkista, että käyttämäsi tulostusmateriaali on tarpeeksi leveä
• Materiaalin leveyden on vastattava tulostusasetusten sivuasetuksia.
Sivulta puuttuu jotakin tai jotakin on väärin
Tarkista marginaaliasetukset
• Varmista, että asiakirjan marginaaliasetukset eivät ylitä kirjoittimen tulostusaluetta. Lisätietoja on
kohdassa Vähimmäismarginaalien asettaminen.
Tarkista väritulostusasetukset
• Kirjoitinasetukset-valintaikkunasta on ehkä valittu harmaasävyasetus.
Ylläpito ja vianmääritys50
Page 54

Teksti tai kuvat on sijoitettu väärin
Tarkista sivun suunnan asetus
• Valittu sivun suunta ei ehkä vastaa tulostettavaa asiakirjaa. Varmista, että sovelluksessa
valittu materiaalin koko ja sivun suunta vastaavat Tulostusasetukset-valintaikkunan asetuksia.
Lisätietoja on kohdassa Kirjoitinasetusten muuttaminen.
Tarkista paperin koko
• Paperin koko -asetus ei ehkä vastaa käyttämäsi materiaalin kokoa. Valitse oikea paperin koko
tulostusohjaimesta.
• Osa sisällöstä saattaa puuttua tai leikkautua pois, jos asiakirjan koko on suurempi kuin lokeroon
asetettu materiaali.
Jos tulostettavan asiakirjan asettelu sopii kirjoittimen tukemalle materiaalikoolle, aseta kirjoittimeen
oikeankokoista materiaalia. Valitse oikea sivun suunta.
Voit myös valita kirjoitinohjaimessa Laserjet-marginaalien emulointi -vaihtoehdon, jolloin asiakirja
skaalautuu valittuna olevan materiaalin kokoiseksi.
Tarkista marginaaliasetukset
• Jos tekstiä tai kuvia leikkautuu pois sivun laidoilta, varmista, että asiakirjan marginaaliasetukset eivät
ylitä kirjoittimen tulostettavaa aluetta. Lisätietoja on kohdassa Vähimmäismarginaalien asettaminen.
Tarkista, millä tavalla materiaali on asetettu lokeroon
• Varmista, että materiaalin leveys- ja pituusohjaimet ovat tiukasti materiaalipinon vasenta laitaa ja
alalaitaa vasten. Lisätietoja on kohdassa Tulostusmateriaalin lisääminen.
Jos mikään edellä mainituista ei ratkaise ongelmaa, on todennäköistä, että sovellusohjelma ei osaa tulkita
kirjoitinasetuksia oikein. Versiokommenteissa on tietoja tunnetuista ohjelmistopaketteihin liittyvistä
ristiriidoista. Muissa tapauksissa saat lisätietoja sovelluksen käyttöoppaasta tai valmistajalta.
Huono tulostuslaatu
Jos tulostuslaatu näyttää heikolta, yritä ensin seuraavia yleisohjeita.
Tarkista tulostuspäät ja mustekasetit
• Vaihda tukkeutuneet tai kuluneet kirjoitinpäät ja mustekasetit, joissa muste on vähissä tai loppunut.
(Lisätietoja on kohdassa Mustekasettien ja kirjoitinpäiden ylläpito.) Yritä sitten tulostaa uudelleen.
Tarkista paperin laatu
• Paperi saattaa olla liian kosteaa tai liian karkeaa. Varmista, että käyttämäsi materiaali vastaa HP:n
määrityksiä. Lisätietoja on kohdassa Tulostusmateriaalin valitseminen.) Yritä sitten tulostaa uudelleen.
Tarkista kirjoittimen sisällä olevat telat
• Kirjoittimen sisällä olevat telat saattavat olla likaisia, jolloin niistä tulee viivoja tai tahroja
tulostukseen. Sammuta kirjoittimen virta, irrota virtajohto ja puhdista kirjoittimen sisällä olevat telat
isopropyylialkoholilla kostutetulla nukkaamattomalla kangaspalalla. Yritä sitten tulostaa uudelleen.
(Joissakin kirjoittimissa saattaa pitkän käytön jälkeen olla jonkin verran aerosolia sisäreunassa.
Tämän ei kuitenkaan pitäisi aiheuttaa viivoja tai tahroja tulosteisiin.)
Tulostusongelmien ratkaiseminen 51
Ylläpito ja vianmääritys
Page 55

Seuraavissa osioissa on tietoja tarkemmista ongelmista:
• Merkityksettömien merkkien tulostuminen
• Tulosteessa on mustetahroja
• Muste ei täytä tekstiä tai kuvia kokonaan
• Tuloste on haalea tai värit eivät ole kirkkaat
• Värit tulostuvat mustavalkoisina
• Väärät värit tulostuvat
• Värit sekoittuvat toisiinsa tulosteessa
• Värit eivät asetu riviin oikein
• Tekstistä tai kuvista puuttuu viivoja tai pisteitä
Merkityksettömien merkkien tulostuminen
Tarkista kaapeliliitäntä
• Merkityksettömien merkkien yleinen syy on huono kaapeliliitäntä kirjoittimen ja tietokoneen välillä.
Varmista, että kaapelin liitännät ovat kunnossa molemmissa päissä ja että kaapeli on kiinnitetty
kunnolla.
• Jos käytät USB-kaapelia ja ongelma jatkuu yhteyden tarkistamisen jälkeen, sammuta kirjoittimen virta
ja irrota kaapeli kirjoittimesta. Kytke kirjoittimeen virta niin, että liitäntä ei ole paikoillaan. Kun virtavalo
palaa vilkkumatta, kytke kaapeli uudelleen.
Tarkista asiakirjatiedosto
• Joskus asiakirjatiedosto saattaa olla vahingoittunut. Jos voit tulostaa muita asiakirjoja samasta
sovelluksesta, kokeile asiakirjan varmuuskopion tulostamista, jos varmuuskopio on käytössäsi.
Peruuta työ
• Kun tulostettavan työn tulostus on keskeytynyt, kirjoitin ei ehkä tunnista lopputyötä. Peruuta kesken
oleva työ ja odota, että kirjoitin palaa Valmis-tilaan. Jos kirjoitin ei palaa Valmis-tilaan, peruuta kaikki
tulostustyöt ja odota uudelleen. Kun kirjoitin palaa Valmis-tilaan, lähetä työ uudelleen. Jos tietokoneen
näyttöön tulee kehotus yrittää työn tulostamista uudelleen, valitse Peruuta.
Tulosteessa on mustetahroja
Tarkista tulostuslaatu
• Kun tulostat paljon mustetta käyttäviä asiakirjoja, tulosteiden on annettava kuivua ennen niiden
käsittelemistä. Tämä koskee erityisesti kalvoja. Valitse tulostusohjaimesta Paras-tila ja lisää musteen
kuivumisaikaa tulostusohjaimen Lisäominaisuudet-kohdassa. Lisäominaisuudet-valintaikkunassa on
Mustemäärä-liukusäädin, joka kuivumisaika-asetuksen kanssa vähentää musteen kylläisyyttä. Huomaa
kuitenkin, että musteen kylläisyyden vähentäminen saattaa tehdä tulosteista haalean näköisiä.
• Kylläisiä sekoitusvärejä sisältävät asiakirjat saattavat rypistää paperin tai aiheuttaa musteen
leviämistä, kun niitä tulostetaan Paras-tilassa. Yritä vähentää musteen määrää käyttämällä Normaali,
Nopea nnormaali- tai Vedos-tulostuslaatua tai käytä HP Premium Paper -paperia, joka on suunniteltu
värikkäiden asiakirjojen tulostamista varten.
Tarkista materiaalityyppi
• Kaikki materiaalityypit eivät ime hyvin mustetta, jolloin muste kuivuu hitaasti ja leviää tyhjille alueille.
Lisätietoja on kohdassa Tulostusmateriaalin valitseminen.
Ylläpito ja vianmääritys52
Page 56

Muste ei täytä tekstiä tai kuvia kokonaan
Tarkista mustekasetit
• Poista mustekasetit ja aseta ne uudelleen paikoilleen. Muista painaa niitä niin, että ne napsahtavat
tarkasti paikoilleen.
• Mustekasetin muste saattaa olla lopussa. Vaihda tyhjä mustekasetti. Lisätietoja on kohdassa
Mustekasettien vaihtaminen.
Tarkista materiaalityyppi
• Kaikki paperityypit eivät sovi käyttämääsi HP-kirjoittimeen. Lisätietoja on kohdassa
Tulostusmateriaalin valitseminen.
Tuloste on haalea tai värit eivät ole kirkkaat
Tarkista tulostuslaatu
• Nopea nnormaali- ja Vedos-tulostuslaatuja käyttämällä voit tulostaa nopeammin. Asetus sopii hyvin
vedosten tulostamiseen. Jos haluat paremman väritulosteen, valitse kirjoitinohjaimesta Normaali tai
Paras tulostuslaatu.
Tarkista Paperityyppi-tulostusasetus
• Jos tulostat kalvoille tai muulle erityismateriaalille, valitse vastaava materiaalityyppi
Tulostusasetukset-valintaikkunasta.
Tarkista mustekasetit
• Tarkista tulostetusta sivusta, että kaikki tekstin tai kuvan viivat ovat yhtenäisiä ja että ne ovat tulostuneet
oikein. Jos viivat ovat katkonaisia, ainakin yhdestä mustekasetista on luultavasti loppunut muste tai
ainakin yksi mustekasetti on viallinen. Korvaa ongelmia aiheuttavat mustekasetit uusilla mustekaseteilla.
Värit tulostuvat mustavalkoisina
Tarkista kirjoitinohjaimen asetukset
• Tulosta harmaasävyinä -valintaruutu saattaa olla valittuna. Avaa sovelluksessa Kirjoittimen asetukset -
valintaikkuna. Valitse Väri-välilehti ja varmista, että Tulosta harmaasävyinä -asetus ei ole valittuna.
Väärät värit tulostuvat
Tarkista kirjoitinohjaimen asetukset
• Tulosta harmaasävyinä -valintaruutu saattaa olla valittuna. Avaa sovelluksessa Kirjoittimen asetukset -
valintaikkuna. Valitse Väri-välilehti ja varmista, että Tulosta harmaasävyinä -asetus ei ole valittuna.
Tarkista mustekasetit
• Jos värit ovat täysin virheellisiä, ainakin yksi mustekasetti on saattanut tyhjentyä. Tarkista
mustekasettien tila Toolbox-apuohjelmassa tai ohjauspaneelista ja vaihda sitten tyhjät tai vähämusteiset
mustekasetit. Lisätietoja on kohdassa Mustekasettien vaihtaminen.
Tarkista tulostuspäät
• Kun tulostuslaatu huononee huomattavasti, kannattaa puhdistaa tulostuspäät. Voit puhdistaa
kirjoitinpäät avaamalla Toolbox-apuohjelman, valitsemalla Kirjoitinpalvelut-välilehden ja valitsemalla
sitten Kirjoitinpäiden puhdistus. Käytä Macintoshissa ohjauspaneelia. Lisätietoja on kohdassa
Mustekasettien ja kirjoitinpäiden ylläpito.
Tulostusongelmien ratkaiseminen 53
Ylläpito ja vianmääritys
Page 57

Värit sekoittuvat toisiinsa tulosteessa
Tarkista tulostusasetukset
• Jotkin materiaalityyppiasetukset (kuten Kalvot ja Valokuvapaperit) ja tulostuslaatuasetukset (kuten
Paras) vaativat muita enemmän mustetta. Vaihda tulostusasetuksia Tulostusasetukset-valintaikkunassa.
Varmista myös, että olet valinnut Kirjoitinohjain-valintaikkunasta oikean materiaalityypin.
Tarkista mustekasetit
• Varmista, ettei mustekasetteja ole peukaloitu. Uudelleentäyttötoimenpiteet ja sopimattomat musteet
voivat vahingoittaa herkkää tulostusjärjestelmää ja johtaa tulostuslaadun heikentymiseen tai jopa
tulostimen vahingoittumiseen. HP ei ole vastuussa uudelleentäytetyistä mustekaseteista eikä tue niitä.
Lisätietoja HP-lisätarvikkeiden tilaamisesta on kohdassa HP:n tarvikkeet ja lisävarusteet.
Värit eivät asetu riviin oikein
Tarkista tulostuspäät
• Kirjoittimen kirjoitinpäät kohdistuvat automaattisesti, kun kirjoitinpää vaihdetaan.
Tulostuslaatu saattaa kuitenkin parantua, jos kohdistat kirjoitinpäät itse. Lisätietoja on
kohdassa Kirjoitinpäiden kohdistaminen.
Tarkista kuvien sijoitus
• Käytä ohjelmiston zoomaus- tai esikatseluominaisuutta ja tarkista, ettei sivulle asetettujen kuvien välissä
ole suuria aukkoja.
Tekstistä tai kuvista puuttuu viivoja tai pisteitä
Tarkista tulostuspäät
• Tulostuspäät tai tulostuspäiden kosketuspinnat on ehkä puhdistettava. Lisätietoja on kohdassa
Mustekasettien ja kirjoitinpäiden ylläpito.
Ylläpito ja vianmääritys54
Page 58

Paperin syöttöön liittyvien ongelmien ratkaiseminen
Tässä osiossa on ratkaisuja yleisiin paperinsyöttöongelmiin.
Lisätietoja tukosten poistamisesta on kohdassa Tukosten poistaminen.
Lokeroa ei voi asettaa kirjoittimeen
• Kun lokero on poistettu tulostimesta, katkaise tulostimen virta ja kytke se sitten uudelleen päälle.
Aseta lokero takaisin paikoilleen.
• Varmista, että lokero on kohdistettu tulostimen aukkoon.
Jokin muu paperin syöttöön liittyvä ongelma
Tulostin tai lokero ei tue materiaalia
• Varmista, että käytät materiaalia, jota kirjoitin ja käytössä oleva lokero tukevat. (Lisätietoja on
kohdissa Tulostimen tekniset tiedot ja Tuettujen tulostusmateriaalien tiedot.)
Tulostusmateriaalin poiminta Lokerosta 1 ei onnistu
• Tarkista, että ohjaimet on asetettu lokeroissa oikeisiin kohtiin ladattavaa paperikokoa varten.
Varmista myös, että ohjaimet lepäävät siististi pinoa vastaan, mutta eivät ole liian tiukalla.
• Varmista, että käyttämäsi materiaali ei ole käpristynyt. Tasoita paperin käpristymä taivuttamalla
paperia käpristymän vastaiseen suuntaan.
• Varmista, että lokero on työnnetty kokonaan kirjoittimeen.
Materiaali ei tule lokerosta ulos oikein
• Jos tulostelokeron paperitukea ei ole vedetty esiin, tulostetut sivut putoavat kirjoittimesta.
Varmista, että tulostelokeron paperituki on vedetty esiin.
• Poista ylimääräiset tulostemateriaalit tulostelokerosta. Tulostelokero on suunniteltu niin,
että siihen mahtuu enintään 100 arkkia kerralla.
Sivut vinoutuvat
• Varmista, että Lokeroon 1 asetetut materiaalit on kohdistettu oikeanpuoleisen ohjaimen ja
etuohjaimen kanssa.
Useita sivuja nostetaan kerralla
• Varmista, että paperipino on kohdistettu oikeanpuoleisen ohjaimen ja etuohjaimen kanssa.
• Varmista, että lokerossa ei ole liikaa paperia.
• Kun lisäät paperia, älä tuuleta pinoa. Paperin tuulettaminen saattaa aiheuttaa staattisen sähkön
kerääntymistä, jolloin tulostin nostaa herkästi useita papereita kerralla.
• Kun asetat lokeron kirjoittimeen, varmista, että asetat sen hellävaroen. Jos täysi paperipino asetetaan
kirjoittimeen voimaa käyttäen, arkit saattavat liukua kirjoittimen sisälle, mikä saattaa aiheuttaa
tukkeumia kirjoittimeen tai kirjoitin saattaa nostaa useita arkkeja kerralla.
Paperin syöttöön liittyvien ongelmien ratkaiseminen 55
Ylläpito ja vianmääritys
Page 59

Asennusongelmien vianmääritys
Jos kirjoittimen asentaminen aiheuttaa ongelmia, tarkista seuraavat kohdat.
Laitteiston asennusongelmat
• Varmista, että virtajohto on kytketty tiukasti kirjoittimeen. Varmista, että virtajohto on kytketty tiukasti
virtalähteeseen ja toimivaan pistorasiaan.
• Varmista, että kaikki pakkausteipit on poistettu kirjoittimen sisä- ja ulkopinnoilta.
• Varmista, että takapaneeli tai valinnainen automaattinen kaksipuolinen tulostusyksikkö on asennettu.
Tulostin ei toimi oikein, jos takapaneeli tai valinnainen automaattinen kaksipuolinen tulostusyksikkö ei
ole asennettu.
• Varmista, että kaikki kirjoitinpäät ja mustekasetit on asennettu.
• Varmista, että kirjoitinpäät ja mustekasetit on asennettu oikein. Kirjoitin ei toimi, jos niitä ei
ole asennettu.
• Varmista, että olet poistanut suojateipit kirjoitinpäistä.
• Varmista, että kaikki kirjoitinpäät ovat oikeissa, värikoodatuissa aukoissa.
• Varmista, että kaikki mustekasetit ovat oikeissa, värikoodatuissa aukoissa.
• Varmista, että kaikki kirjoitinpäät ja mustekasetit on asetettu tiukasti aukkoihinsa. Paina jokaista
tiukasti alaspäin, jotta ne menevät paikoilleen kunnolla.
• Varmista, että kirjoitinpään lukitusvipu on suljettu kunnolla.
• Varmista, että kirjoittimessa on paperia.
• Varmista, että mitkään valot eivät pala tai vilku lukuun ottamatta virtavaloa, jonka tulee palaa. Jos
muut valot palavat, lisätietoja valoyhdistelmän tulkitsemisesta on kohdassa Tulostimen valot.
• Varmista, että kirjoitin voi tulostaa kokoonpanosivun. Paina -painiketta (virtapainiketta) ja pidä se
painettuna. Kun pidät -painikkeen (virtapainikkeen) painettuna, paina -painiketta (Peruutapainiketta) kerran. Vapauta -painike (virtapainike). Kirjoittimen kokoonpanosivu tulostuu.
• Varmista, että käyttämäsi kirjoitinkaapeli on hyvässä kunnossa ja että se on kytketty kunnolla
kirjoittimen oikeaan liittimeen ja tietokoneen liittimeen tai verkkoliittimeen.
Ohjelmistojen asennukseen liittyviä ongelmia
• Varmista, että tietokoneessa on jokin seuraavista käyttöjärjestelmistä: Windows 98, Windows 2000,
Windows Me tai Windows XP. Jos käytössä on Macintosh, sen käyttöjärjestelmänä on oltava
Mac OS 9.2 tai uudempi.
• Varmista, että tietokone täyttää ainakin tässä ilmoitetut vähimmäisvaatimukset.
• Vähimmäisvaatimukset
Windows 98: Pentium
Windows NT 4.0*: Pentium 100 MHz, 32 Mt RAM-muistia, 60 Mt vapaata kiintolevytilaa
Windows Me: Pentium 150 MHz, 32 Mt RAM-muistia, 60 Mt vapaata kiintolevytilaa
Windows 2000: Pentium 300 MHz, 64 Mt RAM-muistia, 60 Mt vapaata kiintolevytilaa
Windows XP, 32 bittiä: Pentium 233 MHz, 64 Mt RAM-muistia, 60 Mt vapaata kiintolevytilaa
Mac OS X (10.1 tai uudempi versio): 32 Mt RAM-muistia
CHM-tiedoston (Windows) tarkastelemista varten tarvitaan Internet Explorer 4.0 tai uudempi.
®
90 MHz, 16 Mt RAM-muistia, 60 Mt kiintolevytilaa
Ylläpito ja vianmääritys56
Page 60

• Suositus
Windows 98, Windows Me: Pentium 266 MHz, 32 Mt RAM-muistia,
100 Mt vapaata kiintolevytilaa
Windows NT 4.0*: Pentium 266 MHz, 64 Mt RAM-muistia, 100 Mt vapaata kiintolevytilaa
Windows 2000: Pentium 300 MHz, 64 Mt RAM-muistia, 100 Mt vapaata kiintolevytilaa
Windows XP, 32 bittiä: Pentium 300 MHz, 128 Mt RAM-muistia, 100 Mt vapaata
kiintolevytilaa
Mac OS X (10.1 tai uudempi versio): 100 Mt RAM-muistia
CHM-tiedoston (Windows) tarkastelemista varten tarvitaan Internet Explorer 4.0 tai uudempi.
*Windows NT 4.0 -käyttöjärjestelmää tuetaan ainoastaan silloin, kun valinnainen HP Jetdirect
-tulostuspalvelin on liitetty tulostimeen. Lisätietoja tilaustiedoista on kohdassa HP Jetdirect -
tulostuspalvelimet.
• Ennen kuin asennat ohjelmiston Windows-tietokoneeseen, varmista, että kaikki muut
Tehtävienhallinnan ohjelmat on suljettu.
• Jos tietokone ei tunnista CD-levylle kirjoittamaasi polkua, varmista, että käytät levyasemasta
oikeaa kirjainta.
• Jos tietokone ei tunnista CD-asemassa olevaa CD-levyä, tarkista, ettei CD-levy ole vahingoittunut.
Tulostinohjaimen voi ladata osoitteesta http://www.hp.com/support/businessinkjet1000
.
Asennusongelmien vianmääritys 57
Ylläpito ja vianmääritys
Page 61

Ylläpito ja vianmääritys58
Page 62

5 Tulostimen valot
Tulostimen LED-valojen avulla voit seurata tulostimen tilaa ja arvioida tulostusongelmien syitä. Tässä
luvussa on luettelo LED-valoyhdistelmistä. Luettelossa selvitetään, mitä valoyhdistelmät merkitsevät ja miten
ongelma poistetaan.
321
Tulostimen valot
5
1. Virtapainike
2. Tulostuspää-valo
3. Mustekasetti-valo
4. Virtavalo
5. Musteväri-valot
6. Peruuta-painike
7. Jatka-painike
8. Jatka-valo
Valoyhdistelmä: Yhdistelmän kuvaus: Selitys ja suositeltu toimintatapa:
Yksikään valo ei pala. Tulostimeen ei ole kytketty virtaa.
Virtavalo palaa. Kirjoitin on käyttövalmis.
64
7
• Paina -painiketta (virtapainiketta).
• Ei vaadi toimintaa.
8
Virtavalo vilkkuu. Tulostin on käynnistymässä tai
sammumassa, tulostin käsittelee
tulostustyötä tai peruu käynnissä olevaa
tulostustyötä.
• Ei vaadi toimintaa.
59
Page 63

Valoyhdistelmä: Yhdistelmän kuvaus: Selitys ja suositeltu toimintatapa:
Virtavalo palaa ja Jatka-valo
vilkkuu.
Virtavalo ja Jatka-valo
vilkkuvat.
Virtavalo vilkkuu ja Jatka-valo
palaa.
Virtavalo vilkkuu ja
Kirjoitinpää-valo ja Jatka-valo
palavat.
Tulostimessa ei ole paperia.
• Lisää paperia ja paina -painiketta
(Jatka-painiketta).
Tulostimen tulostustilaksi on valittu
manuaalinen kaksipuolinen tulostus. Tulostin
odottaa musteen kuivumista, jotta paperit
voidaan kääntää ja lisätä tulostimeen
uudelleen.
• Lisää paperit uudelleen kirjoittimeen ja
paina -painiketta (Jatka-painiketta).
Tulostin odottaa, että muste kuivuu.
• Odota, että muste kuivuu. Jatka-valo
lopettaa vilkkumisen.
Tulostin on tulostanut julisteen, ja juliste on
poistettava tulostimesta.
• Poista juliste painamalla -painiketta
(Jatka-painiketta).
Takapaneelia tai valinnaista automaattista
kaksipuolista tulostusyksikköä ei ole
asennettu. Kirjoitin ei voi tulostaa, ennen
kuin yksikkö on asennettu.
• Asenna takapaneeli tai valinnainen
automaattinen kaksipuolinen
tulostusyksikköja paina sitten painiketta (Jatka-painiketta).
Tulostusmateriaali on juuttunut tulostimen
sisään.
• Poista jumiutunut materiaali painamalla
-painiketta (Jatka-painiketta).
• Poista kaikki tulosteet tulostelokerosta.
Avaa yläsuojakansi ja paikallista
jumiutunut paperi. Kun olet poistanut
jumiutuneen paperin, jatka tulostusta
painamalla -painiketta (Jatkapainiketta).
Ainakin yksi kirjoittimen suojakansi on auki.
• Sulje kaikki avoimet suojakannet.
• Varmista, että automaattinen
kaksipuolinen tulostusyksikkö on
kiinnitetty kunnolla.
On tapahtunut tulostusvirhe.
• Katkaise kirjoittimen virta ja kytke virta
takaisin päälle.
Tulostuspään lukitusvipu on avoin.
• Avaa tulostustarvikkeiden suojakansi ja
kiinnitä kirjoitinpään lukitusvipu.
Kirjoitinpää-, Musteväri- ja
Jatka-valo palavat.
Tulostimen valot60
Ainakin yksi tulostuspää on tarkistettava.
• Asenna kirjoitinpää uudestaan ja yritä
tulostaa sivu.
• Puhdista tulostuspäiden kosketuspinnat.
Lisätietoja on kohdassa Kirjoitinpäiden
kosketuspäiden puhdistaminen.
• Jos ongelma ei poistu, vaihda
tulostuspää tai ilmoitetut tulostuspäät.
Page 64

Valoyhdistelmä: Yhdistelmän kuvaus: Selitys ja suositeltu toimintatapa:
Mustekasetti-, Musteväri- ja
Jatka-valo palavat.
Mustekasetti-valo vilkkuu ja
yksi tai usea musteväriä
ilmaiseva merkkivalo ja Jatkavalo palaa.
Mustekasetti-valo ja yksi tai
usea musteväriä ilmaiseva
merkkivalo ja Jatka-valo palaa.
Ainakin yksi mustekasetti on tarkistettava.
• Asenna mustekasetit uudestaan ja yritä
tulostaa sivu.
• Jos ongelma ei poistu, vaihda
mustekasetti tai ilmoitetut mustekasetit.
Mustekasetin muste on vähissä, ja
mustekasetti on vaihdettava piakkoin.
• Jatka tulostusta painamalla kirjoittimen
-painiketta (Jatka-painiketta).
Mustekasetin muste on loppu. Mustekasetti
on vaihdettava, ennen kuin tulostusta voi
jatkaa.
• Vaihda ilmoitettu mustekasetti.
Tulostimen valot
Mustekasetti-valo palaa ja
Musteväri- ja Jatka-valo
vilkkuvat.
Kirjoitinpää- ja Mustevalo-väri
palavat.
Tulostimeen on asennettu mustekasetti,
joka ei ole HP:n valmistama.
VAROITUS: Kirjoittimen takuu ei koske
vaurioita, jotka aiheutuvat mustekasettien
muuntamisesta tai uudelleentäyttämisestä
tai muiden kuin HP:n valmistamien
mustekasettien käytöstä.
• Jos uskoit ostohetkellä hankkivasi HP:n
valmistaman mustekasetin, palauta
mustekasetti liikkeeseen. Osta ja asenna
HP-mustekasetti.
• Jos päätät käyttää muun kuin HP:n
valmistamaa mustekasettia, pidä
(Virta-painiketta) painettuna ja paina
-painiketta (Jatka-painiketta) kolme
kertaa. Vapauta
(virtapainike). Kaikki valot virtavaloa
lukuun ottamatta sammuvat. Tulostimen
takuu ei koske vahinkoja, jotka
aiheutuvat tämän mustekasetin käytöstä.
Kirjoitin on havainnut viallisen kirjoitinpään.
• Vaihda ilmoitettu kirjoituspää.
-painike
Mustekasetti- ja Mustevalo-väri
palavat.
Kirjoitin on havainnut viallisen mustekasetin.
• Vaihda ilmoitettu mustekasetti.
61
Page 65

Valoyhdistelmä: Yhdistelmän kuvaus: Selitys ja suositeltu toimintatapa:
Kirjoitinpää- ja Musteväri-valo
vilkkuvat vuorotellen
Mustekasetti- ja Mustevärivalon kanssa. Jatka-valo
palaa.
Kirjoitin on havainnut viallisen mustekasetin
ja kirjoitinpään.
• Vaihda viallinen mustekasetti ja
kirjoitinpää.
Virta-, Kirjoitinpää-,
Mustekasetti- ja Jatka-valo
vilkkuvat.
On tapahtunut useita tulostusvirheitä.
• Katkaise kirjoittimen virta ja kytke virta
takaisin päälle.
• Jos kirjoitin ilmoittaa yhä virheestä,
katkaise kirjoittimen virta ja irrota
kirjoitin pistorasiasta. Odota minuutti
ja kytke kirjoittimeen virta uudelleen.
Jos virhe on poistunut, lähetä
tulostustyö uudestaan.
• Jos yllä annetut toimet eivät poista
virhettä, katso kohtaa Tuki ja takuu.
Tulostimen valot62
Page 66

A HP:n tarvikkeet ja lisävarusteet
HP:n tarvikkeita ja lisävarusteita voit tilata HP:n web-sivuilta. Käy www-osoitteessa HPshopping.com
(Lisätietoja osoitteessa http://www.hpshopping.com
Toolbox-ohjelman avulla.
Tarvikkeiden tilaus Toolbox-apuohjelman avulla
Toiminnon käyttämiseen liittyy kolme edellytystä.
• Toolbox-apuohjelman tulee olla asennettu tietokoneeseen (ohjelma tukee vain Windows-
käyttöjärjestelmää).
• Tulostin on kytkettävä tietokoneeseen USB-kaapelin välityksellä.
• Tietokoneessa on oltava Internet-liittymä.
Tarvikkeiden tilaus Toolbox-apuohjelman avulla
1. Kaksoisnapsauta Windows-tehtäväpalkin tila-alueella (kellon vieressä) olevaa Toolbox-kuvaketta.
). Tulostustarvikkeita voi tilata myös
A HP:n tarvikkeet ja
lisävarusteet
2. Napsauta Tulostimen tila -välilehden Tilaa tarvikkeita -painiketta. Oletusselain käynnistyy ja näkyviin
tulee web-sivusto, jossa voit tilata kirjoitintarvikkeita.
3. Noudata sivuston ohjeita ja valitse ja tilaa tulostintarvikkeet.
Tarvikkeiden tilaus Toolbox-apuohjelman avulla 63
Page 67

Lisävarusteiden osanumeron löytäminen
Voit tilata seuraavat HP Business Inkjet 1000 -sarjan kirjoittimen lisävarusteet.
Kaksipuolinen tuostuslisävaruste (kaksipuolinen tulostusyksikkö)
Kaksipuolinen tuostuslisävaruste (kaksipuolinen tulostusyksikkö) CB005A
USB-kaapeli
HP USB A-B (2 m) C6518A
HP Jetdirect -tulostuspalvelimet
Viimeisimmät tiedot löytyvät sivustosta http://www.hp.com. HP Jetdirect -palvelimet tukevat myös muita
käyttöjärjestelmiä (esimerkiksi Windows NT 4.0). Lisätietoja on tulostuspalvelimen ohjeissa.
HP Jetdirect 380x 802.11b langaton tulostuspalvelin J6061A
HP Jetdirect ew2400 802.11g langaton tulostuspalvelin J7951A
HP Jetdirect en3700 Fast Ethernet -tulostuspalvelin J7942A
HP Jetdirect 175y ulkonen tulostuspalvelin / Internet-liitäntä J6035C
HP:n tarvikkeet ja lisävarusteet64
Page 68

Tarvikkeiden osanumeron löytäminen
Kaikki seuraavat tarvikkeet ovat yhteensopivia kaikkien HP Business Inkjet 1000 -sarjan tulostinten kanssa.
Mustekasetit
HP No. 10 musta C4844A
HP No. 13 musta C4814A
HP No. 11 syaani C4836A
HP No. 13 syaani C4815A
HP No. 11 magenta C4837A
HP No. 13 magenta C4816A
HP No. 11 keltainen C4838A
HP No. 13 keltainen C4817A
Kirjoitinpäät
HP No. 11 musta C4810A
HP No. 11 syaani C4811A
HP No. 11 magenta C4812A
A HP:n tarvikkeet ja
lisävarusteet
HP No. 11 keltainen C4813A
HP Bright White Inkjet Paper -paperi
500 arkkia Letter (8,5 x 11 tuumaa) HPB1124
250 arkkia Tabloid (11 x 17 tuumaa) HPB1724
500 arkkia A4 (210 x 297 mm) C1825A
HP Premium Plus Photo Paper -paperi
20 arkkia, kiiltävä Letter (8,5 x 11 tuumaa) C6831A
50 arkkia, kiiltävä Letter (8,5 x 11 tuumaa) Q1785A
20 arkkia, kiiltävä 4 x 6 tuumaa Q1977A
20 arkkia, matta Letter (8,5 x 11 tuumaa) C6950A
20 arkkia, kiiltävä A4 (210 x 297 mm) C6832A
20 arkkia, matta A4 (210 x 297 mm) C6951A
Tarvikkeiden osanumeron löytäminen 65
Page 69

HP Premium Photo Paper -paperi
50 arkkia, kiiltävä Letter (8,5 x 11 tuumaa) C6979A
15 arkkia, kiiltävä A4 (210 x 297 mm) Q2519A
HP Photo Paper -paperi
20 arkkia, kaksipuolinen kiiltävä Letter (8,5 x 11 tuumaa) C1846A
20 arkkia, kaksipuolinen kiiltävä A4 (210 x 297 mm) C1847A
20 arkkia, yksipuolinen kiiltävä A4 (210 x 297 mm) C6765A
HP ColorFast Photo Paper -paperi
20 arkkia, kiiltävä Letter (8,5 x 11 tuumaa) C7013A
20 arkkia, kiiltävä A4 (210 x 297 mm) C7014A
HP Photo-Quality Inkjet Paper -paperi
25 arkkia, kaksipuolinen puolikiiltävä A4 (Eurooppa) (210 x 297 mm) C6984A
HP Everyday Photo Paper -paperi
100 arkkia, kaksipuolinen matta Letter (8,5 x 11 tuumaa) C7007A
25 arkkia, kaksipuolinen matta Letter (8,5 x 11 tuumaa) C6983A
25 arkkia, kaksipuolinen puolikiiltävä A4 (Aasia/Tyynenmeren seutu)
(210 x 297 mm)
HP Brochure and Flyer Paper -paperi
50 arkkia, kaksipuolinen kiiltävä Letter (8,5 x 11 tuumaa) C6817A
50 arkkia, matta Letter (8,5 x 11 tuumaa) C6955A
100 arkkia, kolmannestaitto,
kaksipuolinen kiiltävä
50 arkkia, kaksipuolinen kiiltävä A4 (210 x 297 mm) C6818A
Letter (8,5 x 11 tuumaa) C7020A
C7006A
HP:n tarvikkeet ja lisävarusteet66
Page 70

HP Premium Paper -paperi
200 arkkia Letter (8,5 x 11 tuumaa) 51634Y
HP Premium Inkjet Paper -paperi
200 arkkia, pinnoitettu, matta A4 (210 x 297 mm) 51634Z
100 arkkia, pinnoitettu, paksu A4 (210 x 297 mm) C1853A
HP Premium Inkjet Transparency Film -kalvo
20 arkkia Letter (8,5 x 11 tuumaa) C3828A
50 arkkia Letter (8,5 x 11 tuumaa) C3834A
20 arkkia A4 (210 x 297 mm) C3832A
50 arkkia A4 (210 x 297 mm) C3835A
HP Premium Plus Inkjet Transparency Film -kalvo
A HP:n tarvikkeet ja
lisävarusteet
20 arkkia Letter (8,5 x 11 tuumaa) C7030A
50 arkkia Letter (8,5 x 11 tuumaa) C7028A
HP Banner Paper -paperi
100 arkkia Letter (8,5 x 11 tuumaa) C1820A
100 arkkia A4 (210 x 297 mm) C1821A
HP Textured Greeting Cards -kortit
20 arkkia, 20 kirjekuorta,
huopapintainen, luonnonvalkoinen/
puolitaitto
20 arkkia, 20 kirjekuorta,
pintakäsitelty, valkoinen/puolitaitto
20 arkkia, 20 kirjekuorta,
huopapintainen, kermanvalkoinen/
puolitaitto
Letter (8,5 x 11 tuumaa) C6828A
Letter (8,5 x 11 tuumaa) C7019A
A4 (210 x 297 mm) C6829A
HP Photo Greeting Cards -kortit
10 arkkia, 10 kirjekuorta,
puolitaitto
10 arkkia, 10 kirjekuorta,
puolitaitto
Letter (8,5 x 11 tuumaa) C6044A
A4 (210 x 297 mm) C6045A
Tarvikkeiden osanumeron löytäminen 67
Page 71

HP Matte Greeting Cards -kortit
20 arkkia, 20 kirjekuorta,
valkoinen/neljännestaitto
20 arkkia, 20 kirjekuorta,
valkoinen/neljännestaitto
20 arkkia, 20 kirjekuorta,
valkoinen/puolitaitto
Letter (8,5 x 11 tuumaa) C1812A
A4 (210 x 297 mm) C6042A
A4 (210 x 297 mm) C7018A
HP Iron-on T-shirt Transfers -siirtomateriaali
10 arkkia (12 siirtoa per arkki) Letter (8,5 x 11 tuumaa) C6049A
10 arkkia (12 siirtoa per arkki) A4 (210 x 297 mm) C6050A
HP:n tarvikkeet ja lisävarusteet68
Page 72

BTuki ja takuu
Tässä luvussa on tietoja tavallisten ongelmien ratkaisemiseksi. Jos tulostin ei toimi oikein ja tämän oppaan
vianmääritysehdotukset eivät ratkaise ongelmaa, hae apua jostakin seuraavista tukipalveluista.
Toolbox-ohjelma
Toolbox-apuohjelma on käytettävissä vain Windows-käyttöjärjestelmissä. Tulostin ajuri on asennettava
AUTORUN.EXE-komennon avulla. Kun tulostin on asennettu, voit avata Toolbox-apuohjelman seuraavasti:
napsauta Käynnistä -painiketta, valitse Ohjelmat, valitse HP Business Inkjet 1000 -sarja ja napsauta sitten
vaihtoehtoa HP Business Inkjet 1000 -sarjan Toolbox.
Toolbox-apuohjelman Vianmääritys-välilehti sisältää vaiheittaisia ratkaisuja tavallisiin tulostusongelmiin.
Tavallisimmat kirjoittimen käyttöön liittyvät ongelmat voidaan poistaa noudattamalla välilehden
ratkaisumalleja.
HP Instant Support
B Tuki ja takuu
Web
HP Instant Support on vain Windows-käyttäjille tarkoitettu web-pohjainen työkalu, jonka avulla saat
käyttöösi tuotekohtaisia palveluita, vianmääritysvihjeitä sekä tietoja kirjoittimen musteen- ja
materiaalinkäytöstä. Jos haluat avata HP Instant Support -työkalun, valitse Toolbox-apuohjelman
Tiedot-välilehdeltä vaihtoehto HP Instant Support.
Huomautus: Hp instant support -web-sivut luodaan dynaamisesti. Älä tallenna sivuja
kirjanmerkiksi, vaan siirry sivuille aina Toolboxin kautta.
HP Business Inkjet -sivusto hp.com sisältää uusimmat kirjoitinohjelmistot, tuotteet,
käyttöjärjestelmät ja tuotetiedot.
http://www.hp.com/support/businessinkjet1000
Toolbox-ohjelma 69
Page 73

HP:n puhelintuen saaminen
Takuuaikana voit pyytää apua HP:n asiakastukikeskuksesta.
Ennen kuin soitat
Täytä seuraavat tiedot ennen soittamista, jotta voit antaa tarvittavat tiedot asiakastukikeskuksen
edustajalle.
1. Tulosta tulostimen kokoonpanosivu. Lisätietoja sivun tulostamisesta on kohdassa Kokoonpanosivun
tulostus. Jos tulostimella ei voi tulostaa, varaudu silti antamaan seuraavat tiedot.
a. malli ja sarjanumero. (Tarkista numero tulostimen takaa.)
b. tulostimen malli
2. Tarkista tietokoneen käyttöjärjestelmä (esimerkiksi Windows 98 SE).
3. Jos kirjoitin on liitetty verkkoon, tarkista verkon käyttöjärjestelmä (esimerkiksi Windows XP).
4. Tarkista, millä liitännällä tulostin on liitetty järjestelmään (USB-liitäntä tai verkkoliitäntä).
5. Tarkista tulostimen ajuri ja tulostinohjelmiston versionumero, esimerkiksi HP Business Inkjet 1000 -
sarjan versio: 2.325.0.0. (Tulostimen versionumeron saat selville avaamalla tulostimen Asetuksettai Ominaisuudet-valikon ja napsauttamalla valikossa HP:n kuvaketta.)
6. Jos ongelmat liittyvät tulostukseen tietystä sovellusohjelmasta, selvitä kyseisen sovellusohjelman
versiotiedot.
Tuki ja takuu70
Page 74

Puhelintuen numerot
HP tarjoaa useissa paikoissa maksuttoman puhelintukipalvelun takuuaikana. Kuitenkin jotkin seuraavassa
luetellut tukinumerot voivat olla maksullisia.
Ajantasaisin puhelintuen numeroluettelo on osoitteessa http://www.hp.com/support
Maa/alue Puhelinnumero
Alankomaat 0900 117 0000
Alankomaiden Antillit 001-800-872-2881 / 800-711-2884
Albania *
Algeria 213 17 63 80
Anguilla 1-800-711-2884
Antigua ja Barbuda 1-800-711-2884
Arabiemiraatit (UAE) 800 4520
04 366 2020
Argentiina 0-800- 555-5000
Pääkaupinki (Buenos Aires):
54-11-4708-1600
Aruba 800-8000 / 800-711-2884
Australia (03) 8877 8000
Bahamasaaret 1-800-711-2884
Bahrain 800 171
Barbados 1-800-711-2884
Belgia 078 600 600
Belize 811 / 800-711-2884
.
B Tuki ja takuu
Bermuda 1-800-711-2884
Bolivia 0-800-100-293
Bosnia-Hertsegovina *
Brasilia 0-800-709-7751
Sao Paulo: 55-11-4004-7751
Brittiläiset Neitsytsaaret 1-800-711-2884
Bulgaria *
Caymansaaret 1-800-711-2884
Chile 800-360-999
Santiago: 562-361-1160
Costa Rica 0800-011-1046
Dominica 1-800-711-2884
Dominikaaninen tasavalta 1-800-711-2884
Ecuador 1-999-119 / 800-711-2884 (Andinatel)
1-800-225-528 / 800-711-2884 (Pacifitel)
Egypti 202 532 5222
El Salvador 800-6160
Espanja 902 010 333
HP:n puhelintuen saaminen 71
Page 75

Maa/alue Puhelinnumero
Etelä-Afrikka (RSA) 086 000 1030
Filippiinit (2) 867 3551
Gibraltar 0870 842 2339
Grenada 1-800-711-2884
Guadeloupe 0-800-990-011 / 800-711-2884
Guatemala 1-800-711-2884
Guyana 159 / 800-711-2884
Haiti 183 / 800-711-2884
Honduras 800-0-123 / 800-711-2884
Hongkong (S.A.R.) 85 (2) 2802 4098
Indonesia +62 (21) 350 3408
Intia +91-80-8526900 tai 1 600 447-737
Tuki hindiksi ja englanniksi
Irlanti 1890 946 500
Islanti 507 10 00
Iso-Britannia 0870 842 2339
Israel 9 830 4848
Italia 02 3859 1212
Itävalta 08 1000 1000
Jamaika 1-800-711-2884
Japani 0120-014-121 (maksuton, vain Japanissa)
+81-3-5374-3089
Jemen +971 4 366 2020
Jordania +971 4 366 2020
Kanada 1 800 HP INVENT (1 800-474-6836)
Kazakstan *
Kiina 021-38814518
Kolumbia 01-8000-51-4746-8368
(01-8000-51- HP INVENT)
Bogota: 571-606-9191
Korea 1588 3003
Kreikka 801 11 22 55 47
Kroatia *
Kuwait +971 4 366 2020
Kypros 800 9 2649
Länsi-Afrikka (englanninkieliset maat/alueet) *
Länsi-Afrikka (ranskankieliset maat/alueet) +351 213 17 63 80
Latvia 7 030 721 / maksuton: 800 80 12
Libanon +971 4 366 2020
Liechtenstein 0848 802 020
Liettua 5 210 3333 / maksuton: 800 10000
Tuki ja takuu72
Page 76

Maa/alue Puhelinnumero
Luxemburg 27 303 303
Makedonia *
Malesia +1800 805 405
Malta *
Marokko 22 40 47 47
Martinique 0-800-990-011 / 877-219-8671
Meksiko 01-800-474-68368 (800 HP INVENT )
Ciudad de Mexico (DF):
55-5258-9922 Servicios
55-5091-7000 Pre-Ventas
Moldova *
Nicaragua 1-800-0164 / 800-711-2884
Nigeria *
Norja 800 62 800
Oman +971 4 366 2020
Panama 1-800-711-2884
Paraguay (009) 800-541-0006
B Tuki ja takuu
Peru 0-800-10111
Lima: 511-411-2043
Portugali 213 164 164
Puerto Rico 1-877 232 0589
787-474-8570
Puola (22) 5666 000
Qatar +971 4 366 2020
Ranska 0826 10 4949
Ranskan Guayana 0-800-990-011 / 800-711-2884
Romania 21 315 4442
Ruotsi 077 130 3000
Saint-Martin 1-800-711-2884
Saksa
HP bietet während der Gewährleistungsfrist vielerorts
gebührenfreien telefonischen Support an. Die nachfolgend
aufgelisteten Rufnummern sind jedoch unter Umständen
nicht gebührenfrei.
Zur weiteren Klärung oder um zusätzliche Information zu
erhalten, können Sie Kontakt mit der OnlineKundenbetreuung von HP
(http://www.hp.com/cpso-support/guide/psd/
cscemea.html) aufnehmen.
San Marino 02 3859 1212
01805 258 143
Saudi-Arabia 800 897 1444
Serbia ja Montenegro +359 (2) 960-1963
Singapore 6272 5300
Slovakia 2 5752 5752
HP:n puhelintuen saaminen 73
Page 77

Maa/alue Puhelinnumero
Slovenia *
St. Kitts ja Nevis 1-800-711-2884
St. Vincent ja Grenadiinit 1-800-711-2884
Suomi 0203 53232
Surinam 156 / 800-711-2884
Sveitsi 0848 80 20 20
Syyria +971 4 366 2020
Taiwan 886 -2-8722-8000
886-800-010-055
Tanska 70 11 77 00
Thaimaa (2) 353 9000
Trinidad ja Tobago 1-800-711-2884
Tšekin tasavalta 2 61 307 310
Tunisia 71 89 12 22
Turkki 212 444 71 71
Turks- ja Caicossaaret 01-800-711-2884
Ukraina Kiev: 44 4903520
Unkari 1 382 1111
Uruguay 0004-054-177
Uusi-Seelanti +64 (9) 356 6640
Vatikaanivaltio 02 3859 1212
Venäjä Moskova: 095 797 3520
Pietari: 812 346 7997
Venezuela 0-800-474-6836 ( 0-800 HP INVENT)
Caracas: 58-212-278-8666
Vietnam (8) 823 4530
Viro 6 813 823
Yhdysvallat 1-800 HP INVENT
Yhdysvaltain Neitsytsaaret 1-800-711-2884
* Tukitietoja saat soittamalla paikalliselle HP-palveluntarjoajalle.
Tuki ja takuu74
Page 78

Hewlett-Packardin rajoitettu takuu
HP product Rajoitetun takuun voimassaoloaika
Ohjelmisto 1 vuosi
Lisävarusteet 1 vuosi
Mustekasetit 6 kuukautta*
Tulostuspäät 1 vuosi*
Tulostimen oheislaitteisto (lisätietoja on alapuolella) 1 vuosi
*Saat tarkempia takuutietoja osoitteesta http://www.hp.com/support/inkjet_warranty.
Rajoitetun takuun laajuus
1. Hewlett-Packard takaa, että edellä mainituissa HP:n tuotteissa ei ilmene materiaalivikoja tai työn
laadusta johtuvia vikoja mainittuna takuuaikana, joka alkaa tuotteen ostopäivästä lukien.
2. Ohjelmistotuotteita koskeva HP:n rajoitettu takuu koskee ainoastaan ohjelmointikomentojen
suorittamista. HP ei takaa, että minkä tahansa tuotteen toiminta on keskeytymätöntä tai virheetöntä.
3. HP:n rajoitettu takuu kattaa vain viat, jotka aiheutuvat tuotteen normaalista käytöstä. Takuu ei kata
seuraavista syistä johtuvia ongelmia:
a. virheellinen tai riittämätön huolto tai tuotemuutokset;
b. muiden kuin HP:n toimittamien ohjelmistojen, materiaalin, osien tai tarvikkeiden käyttö;
c. Tuotteen käyttäminen sen teknisten ominaisuuksien vastaisesti;
d. Tuotteeseen luvatta tehdyt muutokset tai sen väärinkäyttö.
4. Jos HP-tulostintuotteissa käytetään jotakin muuta kuin HP:n mustekasettia tai uudelleentäytettyä
mustekasettia, se ei vaikuta asiakkaalle myönnettävään takuuseen tai mihinkään asiakkaan kanssa
tehtyyn HP-tukisopimukseen. Jos tulostimen toimintahäiriön tai rikkoutumisen voidaan kuitenkin osoittaa
johtuvan jonkin muun valmistajan kuin HP:n mustekasetin tai uudelleentäytetyn mustekasetin käytöstä,
HP veloittaa tulostimen tällaisen toimintahäiriön tai rikkoutumisen korjaamisesta normaaliin tapaan.
B Tuki ja takuu
5. Jos HP saa takuuaikana ilmoituksen takuunalaisessa tuotteessa olevasta viasta, HP joko korjaa tuotteen
tai vaihtaa sen uuteen harkintansa mukaisesti.
6. Jos HP ei pysty korjaamaan viallista takuunalaista tuotetta tai vaihtamaan sitä uuteen, HP hyvittää
tuotteen ostohinnan asiakkaalle kohtuullisen ajan kuluessa vikailmoituksesta.
7. HP:lla ei ole minkäänlaista vastuuta korjata, vaihtaa tai hyvittää tuotetta ennen kuin asiakas palauttaa
viallisen tuotteen HP:lle.
8. Vaihtotuote voi olla uusi tai uudenveroinen, kunhan sen ominaisuudet ovat ainakin vaihdettavan
tuotteen tasoisia.
9. HP:n tuotteet voivat sisältää uudistettuja osia, komponentteja tai materiaaleja, jotka ovat
suorituskyvyltään uudenveroisia.
10.HP:n rajoitettu takuu on voimassa kaikissa maissa, joissa HP myy takuunalaista HP:n tuotetta.
Lisätakuupalvelusopimuksia, kuten asiakkaan toimipaikassa tapahtuva huoltosopimus, on saatavana
valtuutetulta HP:n huoltokeskukselta, kun tuotteen on myynyt HP tai valtuutettu maahantuoja.
Hewlett-Packardin rajoitettu takuu 75
Page 79

Takuusopimuksen rajoitukset
PAIKALLISTEN LAKIEN SALLIMISSA RAJOISSA HP TAI SEN EDUSTAJAT EIVÄT ANNA MUITA SUULLISIA
TAI KIRJALLISIA TAKUITA TAI EHTOJA, JA KIELTÄVÄT ERITYISESTI KAIKKI OLETETUT TAKUUT SEKÄ EHDOT
MYYNTIKELPOISUUDESTA, TYYDYTTÄVÄSTÄ LAADUSTA TAI SOVELTUVUUDESTA JOHONKIN TIETTYYN
TARKOITUKSEEN.
Vastuurajoitukset
1. Tässä takuuta koskevassa ilmoituksessa mainitut korvauskeinot ovat paikallisen lain sallimissa rajoissa
ainoat asiakkaalle tarjottavat korvauskeinot.
2. PAIKALLISTEN LAKIEN SALLIMISSA RAJOISSA, YLLÄ MAINITTUA LUKUUN OTTAMATTA, HP TAI SEN
TAVARANTOIMITTAJAT EIVÄT OLE MISSÄÄN TAPAUKSESSA VASTUUSSA DATAN MENETYKSESTÄ
TAI VÄLITTÖMISTÄ, ERITYISISTÄ, SATUNNAISISTA, VÄLILLISISTÄ TAI MUISTA VAHINGOISTA, JOTKA
PERUSTUVAT SOPIMUKSEEN, RIKKOMUKSEEN TAI MUUHUN LAKITEORIAAN JA VAIKKA HP:LLE
OLISIKIN ILMOITETTU SELLAISTEN VAHINKOJEN MAHDOLLISUUDESTA.
Paikallinen laki
1. Takuuta koskeva ilmoitus antaa asiakkaalle erityiset juridiset oikeudet. Asiakkaalla voi olla myös muita
oikeuksia, jotka vaihtelevat osavaltioittain Yhdysvalloissa, provinsseittain Kanadassa ja maittain
muualla maailmassa.
2. Mikäli tämä takuuta koskeva ilmoitus on ristiriidassa paikallisen lain kanssa, tätä takuuta koskevaa
ilmoitusta tulkitaan siten, että ristiriitaa paikallisen lain kanssa ei synny. Tällaisen paikallisen lain
nojalla tämän takuuta koskevan ilmoituksen vastuuvapaudet ja rajoitukset eivät ehkä koske asiakasta.
Esim. joissain Yhdysvaltojen osavaltioissa sekä Yhdysvaltojen ulkopuolisilla hallinnollisilla alueilla
(mukaan lukien Kanadan provinssit) voi olla seuraavanlaisia säädöksiä:
a. Sulkee pois takuulausekkeen asiakkaan oikeuksia koskevat rajoitukset ja poikkeukset
(esim. Iso-Britannia);
b. Valmistajan oikeutta vastuuvapauteen tai rajoitukseen on muuten rajoitettu tai;
c. antaa asiakkaalle muita takuuoikeuksia, määrittää oletettujen takuiden kestoajan,
josta valmistaja ei voi saada vapautusta, tai kieltää oletettujen takuiden kestoon
liittyvät rajoitukset.
3. KOSKIEN VÄHITTÄISMYYNTIÄ AUSTRALIASSA JA UUDESSA-SEELANNISSA: TÄSSÄ
TAKUUTODISTUKSESSA OLEVAT EHDOT EIVÄT SULJE POIS, RAJOITA TAI MUUTA, PAITSI LAIN
SALLIMISSA PUITTEISSA, LAKISÄÄTEISIÄ OIKEUKSIA, JOTKA KOSKEVAT HP:N TUOTTEIDEN
MYYNTIÄ ASIAKKAALLE, VAAN OVAT NIIDEN LISÄNÄ.
Tuki ja takuu76
Page 80

C Tulostimen tekniset tiedot
Tulostusmenetelmä Lämpömustesuihkutulostus piste kerrallaan
tulostusnopeus.
(Letter/A4)
Musta
Väri
Koko sivu, värillinen*
*Tavallinen paperi
Musta- ja väritarkkuus Musta korkeintaan 1200 dpi pigmentoidulla mustalla musteella
HP PhotoREt III laajennettu värikerrostekniikka tai korkeintaan 4 800 x 1 200
optimoitu dpi HP premium photo -paperille
Kirjoitinkielet HP Business Inkjet 1000: HP PCL 3 laajennettu
Ohjelmiston
yhteensopivuus
Fontit US-fontit: CG Times, CG Times Italic, Universe, Universe Italic, Courier, Courier Italic,
Materiaalin koko US-standardit: letter, legal, executive, statement, index cards
Microsoft Windows 98, Windows Me, Windows NT 4.0*, Windows 2000, Windows XP
Mac OS X (10.1 tai uudempi versio)
*Windows NT 4.0 -käyttöjärjestelmää tuetaan ainoastaan silloin, kun valinnainen HP Jetdirect -
tulostuspalvelin on liitetty tulostimeen. Lisätietoja tilaustiedoista on kohdassa HP Jetdirect -
tulostuspalvelimet.
Letter Gothic, Letter Gothic Italic.
Kansainväliset standardit: A6, A5, A4
Mukautettu US-koko: 3–5 tuumaa x 8,5–14 tuumaa
Mukautettu eurooppalainen koko: 76,2 - 127 mm x 216 x 356 mm
Vedos Nopea
normaali
23 s/min
18 s/min
33 sekuntia
6 s/min
5 s/min
38 sekuntia
Normaali Paras
6 s/min
5 s/min
64 sekuntia
C Tulostimen tekniset tiedot
3 s/min
3 s/min
104 sekuntia
Tulostusmateriaalit Paperi (tavallinen paperi, mustesuihku-, valokuva- ja julistepaperi), kirjekuoret, kalvot, tarrat,
siirtomateriaalit, postikortit
Tulostusmateriaalin
käsitteleminen
Tulostusmateriaalin
suositeltu paino
Tuetut tulostusmateriaalit
(sivujen
enimmäismäärä)
I/O-liittymä USB ja LIO (joko IEEE 1284-yhteensopiva rinnakkaisliitäntä tai verkkoliitäntä)
Kirjoittimen muisti 8 Mt sisäistä RAM-muistia
Mitat 495 mm (leveys) x 215 mm (korkeus) x 411 mm (syvyys)
Paino 6,5 kg
Käyttömäärä Jopa 6,250 sivua kuukaudessa
Virtalähde Yleisverkkolaite
Tehovaatimukset Syöttöjännite: 100 - 240 VAC
Lokero 1, tulostelokero
Paperi: 60–135 g/m
Kirjekuoret: 75–100 g/m
Kortit: 210 g/m
Lokero 1 (enintään 15 mm pino): 150 arkkia tavallista paperia, 22 kirjekuorta, 30 kalvoa.
(± 10 %), 50 - 60 Hz
Antoteho: 31~32 VDC, 2200 mA
2
käytettäessä Lokeroa 1 tai Lokeroa 2
2
2
77
Page 81

Suurin sallittu
virrankulutus
Käyttöympäristö Käyttölämpötila: 10–35 °C
Järjestelmävaatimukset Vähimmäisvaatimukset
70–75 W
Säilytyslämpötila: -40–70 °C
Suhteellinen kosteus: 20–80 % ei-tiivistyvää suhteellista kosteutta
ISO 9296:n mukainen melutaso: Ääniteho, LwAD: 61 dB; Äänenpaine LpAm: 51 dB
Windows 98: Pentium 90 MHz, 16 Mt RAM-muistia, 60 Mt vapaata kiintolevytilaa
Windows NT 4.0*: Service Pack 6 tai uudempi, Pentium 100 MHz, 32 Mt RAM-muistia,
60 Mt vapaata kiintolevytilaa
Windows Me: Pentium 150 MHz, 32 Mt RAM-muistia, 60 Mt vapaata kiintolevytilaa
Windows 2000: Pentium 300 MHz, 64 Mt RAM-muistia, 60 Mt vapaata kiintolevytilaa
Windows XP, 32 -bittinen: Pentium 233 MHz, 64 Mt RAM-muistia, 60 Mt vapaata kiintolevytilaa
Mac OS X (10.1 tai uudempi versio): 333 MHz (iMac) tai 350 MHz (Power Mac G3 tai uudempi),
32 Mt RAM
Jos haluat katsella CHM-tiedostoa (Windows), tietokoneessa on oltava Internet Explorer 4.0 tai
ohjelman uudempi versio.
Suositus
Windows 98, Windows Me: Pentium 266 MHz, 32 Mt RAM-muistia, 100 Mt vapaata kiintolevytilaa
Windows NT 4.0*: Service Pack 6 tai uudempi, Pentium 266 MHz, 64 Mt RAM-muistia,
100 Mt vapaata kiintolevytilaa
Windows 2000: Pentium 300 MHz, 64 Mt RAM-muistia, 100 Mt vapaata kiintolevytilaa
Windows XP, 32 -bittinen: Pentium 300 MHz, 128 Mt RAM-muistia, 100 Mt vapaata kiintolevytilaa
Mac OS X (10.1 tai uudempi versio): 333 MHz (iMac) tai 350 MHz (Power Mac G3 tai uudempi),
64 Mt RAM
Jos haluat katsella CHM-tiedostoa (Windows), tietokoneessa on oltava Internet Explorer 4.0 tai
ohjelman uudempi versio.
*Windows NT 4.0 -käyttöjärjestelmää tuetaan ainoastaan silloin, kun valinnainen
HP Jetdirect -tulostuspalvelin on liitetty tulostimeen. Lisätietoja tilaustiedoista on kohdassa
HP Jetdirect -tulostuspalvelimet.
Tulostimen tekniset tiedot78
Page 82

D Lainsäädännön edellyttämät tiedot
FCC statement
The U.S. Federal Communications Commission (in 47 cfr 15.105) has specified that the following notices
be brought to the attention of users of this product.
This device complies with part 15 of the FCC rules. Operation is subject to the following two conditions:
(1) This device may not cause harmful interference, and (2) this device must accept any interference
received, including interference that may cause undesired operation.
Shielded cables
Use of a shielded data cable is required to comply with the Class B limits of Part 15 of the FCC Rules.
Pursuant to Part 15.21 of the FCC Rules, any changes or modifications to this equipment not expressly
approved by the Hewlett-Packard Company, may cause harmful interference and void the FCC
authorization to operate this equipment.
This equipment has been tested and found to comply with the limits for a Class B digital device, pursuant
to Part 15 of the FCC Rules. These limits are designed to provide reasonable protection against harmful
interference in a residential installation. This equipment generates, uses and can radiate radio frequency
energy and, if not installed and used in accordance with the instructions, may cause harmful interference
to radio communications. However, there is no guarantee that interference will not occur in a particular
installation. If this equipment does cause harmful interference to radio or television reception, which can
be determined by turning the equipment off and on, the user is encouraged to try to correct the
interference by one or more of the following measures:
D Lainsäädännön
edellyttämät tiedot
• Reorient or relocate the receiving antenna.
• Increase the separation between the equipment and receiver.
• Connect the equipment into an outlet on a circuit different from that to which the receiver is connected.
• Consult the dealer or an experienced radio/TV technician for help.
FCC statement 79
Page 83

EMI statement (Korea)
VCCI statement (Japani)
Seurantanumero
Tuotteellesi on määritetty seurannan ja tunnistamisen helpottamiseksi seurantanumero
(Regulatory Model Number). Tuotteesi seurantanumero (Regulatory Model Number) on
SNPRC-0302. Tuotteen seurantanumeroa ei pidä sekoittaa tuotenimeen (HP Business
Inkjet 1 00) tai tuotenumeroon (C8179A).
0
Virtajohdon turvallisuuslausunto
Virtajohtoa ei voi korjata. Jos se on viallinen, se on palautettava myyjälle.
LED-luokitus
Lainsäädännön edellyttämät tiedot80
Page 84

Kestävän kehityksen ohjelma
Hewlett-Packard on sitoutunut toimittamaan laatutuotteita ottaen ympäristön huomioon. HP parantaa
jatkuvasti tulostimiensa suunnitteluprosessia vähentääkseen niiden haittavaikutuksia toimistoissa ja
yhteisöissä, joissa tulostimia valmistetaan, kuljetetaan ja käytetään. Lisäksi HP on kehittänyt prosesseja,
jotka vähentävät tulostimen haittavaikutuksia sen elinkaaren päättyessä.
Tietoja HP:n kestävän kehityksen ohjelmasta on osoitteessa
http://www.hp.com/hpinfo/globalcitizenship/environment/index.html
Kulutuksen vähentäminen
Paperinkäyttö
Tämän tuotteen kaksipuolinen tulostus ja useiden sivujen tulostus arkille auttavat vähentämään
paperinkulutusta, jolloin luontoon kohdistuva rasitus vähenee. Tässä oppaassa on lisätietoja näiden
ominaisuuksien käyttämisestä.
Musteenkäyttö
Tämän laitteen vedostilassa mustetta kuluu vähemmän, jolloin kasettien käyttöikä voi pidentyä.
Katso tulostinohjaimen online-ohjeesta lisätietoja.
.
D Lainsäädännön
edellyttämät tiedot
Otsonikerrosta ohentavat kemikaalit
HP:n valmistusprosessissa ei käytetä otsonikerrosta ohentavia kemikaaleja, kuten kloorifluorihiilivetyjä
(CFC-aineita).
Virrankulutus
Virransäästötilassa virtaa kulutetaan merkittävästi vähemmän. Tämä säästää luontoa ja rahaa
vähentämättä tuotteen tehokkuutta. Tämä tuote täyttää
Tämä vapaaehtoisuuteen perustuva ohjelma edistää energiaa säästävien toimistolaitteden käyttöä.
E
NERGY STAR
tavaramerkki. E
täyttää E
Lisätietoja on osoitteessa http://www.energystar.gov
®
on Yhdysvalloissa rekisteröity Yhdysvaltojen hallituksen omistama
NERGY STAR
NERGY STAR
®
ENERGY STAR
®
-yhteistyökumppanina HP vakuuttaa, että tämä tuote
-säännösten mukaiset energiansäästön suuntaviivat.
®
-ohjelman (versio 3.0) vaatimukset.
.
Kestävän kehityksen ohjelma 81
Page 85

Vaaralliset materiaalit
Tämä HP-tuote sisältää juotoksissa käytettyä lyijyä, joka vaatii erikoiskäsittelyä hävitettäessä.
Materiaaliturvallisuustiedotteet
Materiaaliturvallisuustiedotteet (MSDSs) ovat käytettävissä seuraavissa HP:n sivustoissa:
http://www.hp.com/go/msds
.
Kierrätys
Tämä tulostin on suunniteltu kierrätettäväksi:
• Materiaalien määrä on pidetty mahdollisimman pienenä, mutta toiminnallisuus ja luotettavuus on
samalla varmistettu.
• Erilaiset materiaalit voidaan erotella helposti.
• Kiinnittimet ja muut liittimet voidaan paikallistaa ja poistaa helposti käyttämällä tavallisia työkaluja.
• Tärkeät osat on suunniteltu siten, että niihin pääsee helposti käsiksi, jolloin purkaminen ja korjaaminen
on helppoa.
Tulostimen pakkaus
Tulostimen pakkausmateriaalit on valittu siten, että ne suojaavat mahdollisimman hyvin ja ovat kuitenkin
kustannuksiltaan edullisia, mutta niiden vaikutus ympäristöön on vähäinen ja kierrättäminen helppoa.
Tulostimen kestävyys auttaa vähentämään pakkausmateriaalin käyttämistä ja vahingoittumista.
HP:n tuotteet ja tarvikkeet
HP’s Planet Partners™ -kierrätyspalvelun kautta tietokonetarvikkeita ja HP:n tulostustarvikkeita voi
kierrättää vaivattomasti. Tämä HP:n menetelmä varmistaa, että laitteet ja HP:n tulostustarvikkeet
kierrätetään luonnonvaroja säästäen.
Lisätietoja on osoitteessa http://www.hp.com/recycle
.
Lainsäädännön edellyttämät tiedot82
Page 86

Declaration of conformity
according to ISO/IEC Guide 22 and EN 45014
Manufacturer’s Name: Hewlett-Packard Singapore (Pte) Ltd.
Manufacturer’s Address: Imaging and Printing Manufacturing Operation Singapore
60 Alexandra Terrace
#07-01 The Comtech
Singapore 118502
declares, that the product
Product Name: HP Business Inkjet 1000
Product Number: C8179A
Regulatory Model Number
Product Accessory Number: NIL
Product Options: NIL
conforms to the following Product Specifications:
Safety: IEC 60950-1: 1999 / EN 60950-1:2000
EMC: CISPR 22: 1997 / EN 55022:1998 Class B
(1)
: SNPRC-0302
EN 60825-1:1994 + A1:2002 Class 1 for LEDs
CISPR 24:1997 + A1 + A2 / EN 55024: 1998 + A1 + A2
IEC 61000-3-2:2000 / EN 61000-3-2:2000
IEC 61000-3-3:1994 + A1:2001 / EN 61000-3-3:1995 + A1:2001
(2)
D Lainsäädännön
edellyttämät tiedot
FCC Title 47 CFR, Part 15 Class B / VCCI-2
ICES-003 Issue 4
Supplementary Information:
The product herewith complies with the requirements of the Low Voltage Directive 73/23/EEC and the
EMC Directive 89/336/EEC, and carries the CE marking accordingly.
(1)This product is assigned a Regulatory Model Number that stays with the regulatory aspects of the design. The Regulatory Model Number is the
main product identifier in the regulatory documentation and test reports; this number should not be confused with the marketing name or the product
numbers.
(2)The product was tested in a typical configuration with Hewlett-Packard personal computer systems.
Singapore, 24 November 2004 Chan Kum Yew
Director, Quality
Local Contact for regulatory topics only:
European Contact: Hewlett-Packard GmbH, HQ-TRE, Herrenberger Strasse 140, 71034 Boeblingen,
Germany
USA Contact: Hewlett-Packard Company, HPCC, 20555 S.H. 249 Houston, Texas, 77070
Australia Contact: Hewlett-Packard Australia Ltd, Product Regulations Manager, 31-41 Joseph Street,
Blackburn, Victoria 3130, Australia.
(2)
Declaration of conformity 83
Page 87

Lainsäädännön edellyttämät tiedot84
Page 88

Hakemisto
10/100-BaseTX -tulostuspalvelimet.
Katso HP Jetdirect tulostuspalvelimet
250 arkin lokero. Katso lokero 2
A
ADI AutoCAD -ohjaimet 12
Adobe PostScript 3 software RIP 77
akun tiedot 82
aloitusopas 3
Apple Macintosh. Katso Macintosh
asennukseen liittyvät asiakirjat
tulostin 3
asennus
koskevat asiakirjat 3
muu ohjelmisto 12
oheislaitteiston käyttö
verkossa 33
ohjelmisto (laite ennen
ohjelmistoa -menetelmä) 8
ohjelmisto (ohjelmisto ennen
laitteistoa -menetelmä) 7
Työkaluryhmä-ohjelma 3
asennusvaatimukset 78
asetukset
asetusten muuttaminen
(Windows) 19
kuvaus 19
muuttaminen (Macintosh) 20
asetukset. Katso asetukset
asetussivu, tulostaminen 47
asiakastuki Katso tuki
asiakirjat 3
asiakkaat, yhteyden avaaminen
kirjoittimeen 9
AutoCAD-ohjaimet 12
automaattinen kaksipuolinen
tulostus 23
automaattinen kaksipuolinen
tulostusyksikkö
kapasiteetti 15
käyttäminen 21
kuva 6
mitat 77
painomääritykset 15, 77
tuetut materiaalityypit 15
tukosten poistaminen 44
vähimmäismarginaalit 16
B
Bright White Inkjet -paperi, HP 65
Brochure and Flyer Paper, HP 66
C
CD, Starter 3
CHM-tiedosto,
katseluvaatimukset 78
ColorFast Photo Paper, HP 66
consumption, power 78
Customization Utility -
apuohjelma 12
D
Declaration of Conformity (DOC)
U.S. 83
diagnostiikkatyökalut 29
digitaaliset valokuvat, tulostus 24
DOC (Declaration of Conformity)
U.S. 83
dpi (pistettä tuumaa kohti) 4, 77
E
ei vastaa, vianmääritys 48
EIO-tulostuspalvelimet. Katso HP
Jetdirect -tulostuspalvelimet
EMI statement (Korea) 80
energiankulutus 77, 78
Energy Star 81
erikoiskokoinen tulostusmateriaali
tuetut koot 14
tukevat lokerot 14
tulostaminen 27
erikoismateriaali
kaksipuolinen tulostaminen 21
tulostus 25
esittelysivu, tulostaminen 30
esittelysivu, tulostus 32
Ethernet-tulostuspalvelimet. Katso
HP Jetdirect -tulostuspalvelimet
Everyday Photo Paper, HP 66
F
FCC statement 79
Flyer Paper, HP 66
H
haalea tuloste 53
hidas tulostaminen,
vianmääritys 49
HP automaattinen kaksipuolinen
tulostusyksikkö.Katso
automaattinen kaksipuolinen
tulostusyksikkö
HP Banner Paper 67
HP Bright White Inkjet Paper 65
HP Brochure and Flyer Paper 66
HP ColorFast Photo Paper 66
HP Everyday Photo Paper 66
HP Inkjet Utility
käyttäminen 32
kuvaus 3
värien kalibrointi 43
HP Instant Support
käyttäminen 31
kuvaus 69
web-sivuston avaaminen 30
HP Iron-on T-shirt Transfers 68
HP Jetdirect -tulostuspalvelimet
osanumerot 64
HP Matte Greeting Cards 68
HP PCL 3 -kirjoitinohjain 18, 77
HP Photo Greeting Cards 67
HP Photo Paper 66
HP Photo-Quality Inkjet Paper 66
HP Premium Inkjet Paper 67
HP Premium Inkjet
Transparency Film 26, 67
HP Premium Paper 67
HP Premium Photo Paper 66
HP Premium Plus Inkjet
Transparency Film 67
HP Premium Plus Photo Paper 65
HP shopping -sivusto 63
HP Textured Greeting Cards 67
HP Web Jetadmin 33
HP:n mustesuihkutulostuspaperi 65
Hakemisto
Hakemisto 85
Page 89

I
I/O-valikko 77
ilmoitukset
kirjoitinohjaimen ja kiinteän
ohjelman päivitykset 31
index cards (kortit). Katso kortit
INF-tiedostot 9
Inkjet Utility, HP
käyttäminen 32
kuvaus 3
värien kalibrointi 43
Iron-on T-shirt Transfers, HP 68
J
Japanese VCCI statement 80
järjestelmävaatimukset 78
Jatka-painike 5
Jatka-valo
kuva ja kuvaus 5
vilkkuminen 60, 61, 62
julisteet
HP Banner Paper 67
tuetut koot 14
tukevat lokerot 14
K
kaapelit
regulatory compliance 79
rinnakkaisliitäntä (Windows) 7
USB-liitäntä (Mac OS) 10
USB-liitäntä (Windows) 7
vianmääritys 46
yhteydet 6
kaksipuolinen tulostaminen
automaattinen 23
kuvaus ja säännöt 21
manuaalinen 22
kaksipuolinen tulostaminen. Katso
automaattinen kaksipuolinen
tulostusyksikkö, kaksipuolinen
tulostaminen
kaksipuolinen tulostusyksikkö
osanumero 64
kaksipuolinen tulostusyksikköKatso
automaattinen kaksipuolinen
tulostusyksikkö
kalibrointi
tulostin 32
väri 30, 43
kalvot
HP Premium Inkjet
Transparency Film 67
lokerokapasiteetit 15
tulostaminen 26
kalvot. Katso kalvot
kapasiteetit
lokerot 15
syöttölokerot 15
tulostelokero 55
kartonki
HP Premium Inkjet
Heavyweight Paper 67
tuetut koot 14
kasetit. Katso mustekasetit 12
käyttöjärjestelmät
asiakirjat 3
järjestelmävaatimukset 78
käyttötiedot
kuukausittainen
tulostusmateriaalin käyttömäärä
tyypeittäin 31
myPrint Mileagen avulla 31
tarvikkeet 31
tulostettujen sivujen määrä 31
käyttöympäristötiedot 78
kielet, kirjoitin 77
kierrätys 82
kiiltävät paperit, HP 66
kiinteän ohjelman päivitykset,
ilmoitukset 31
kiinteän ohjelman päivitysilmoitus
31
kiinteän ohjelman versio,
paikallistaminen 30
kirjekuoret
tuetut koot 14
tukevat lokerot 14
tulostaminen 25
kirjekuoriaukko
kapasiteetti 77
kuva 4
tukosten poistaminen 44
kirjeotsikkopaperi
kaksipuolinen tulostaminen 21
kirjoitinkielet 77
kirjoitinmallit
koskevien tietojen sijainti 30
kuvaus 4
kirjoitinohjaimet
takuu 75
kirjoitinpäiden tilan
tarkistaminen 37
Kirjoitinpalvelut-välilehti,
Työkaluryhmä 30
kirjoittimen jakaminen
Macintosh-verkko 10
kirjoittimen kokoonpanosivu,
tulostaminen 47
kirjoittimen kokoonpanot 4
kirjoittimen mukana toimitettu
muisti 77
kirjoittimen mukana
toimitettu RAM-muisti 77
kirjoittimen mukana
toimitetut fontit 77
kirjoittimen mukana toimitetut
kirjasinlajit 77
kirjoittimen nopeus
hidas, vianmääritys 49
malleittain 4
tulostuslaaduittain 77
kirjoittimen sisältämät PCL-kielet 77
kirjoittimen tekniset tiedot 77
kirjoittimen yleiskatsaus 4
koko
tulostin 77
tulostusmateriaalit 13
Korean EMI statement 80
kortit
HP Photo Greeting Cards 67
HP Textured Greeting Cards 67
lokerokapasiteetit 15
tuetut koot 14
tukevat lokerot 14
tulostaminen 25
kosteustiedot 78
kulutus
muste 81
paperi 81
virta 81
kuukausikohtainen suorituskyky 77
kuvan laatu, vianmääritys 51
kuvat, vianmääritys 51, 53
L
laatu, vianmääritys 51
lainsäädännön edellyttämät
tiedot 79
lämpötilatiedot 78
langattomat tulostuspalvelimet.
Katso HP Jetdirect -
tulostuspalvelimet
lataaminen
erikoiskokoinen
tulostusmateriaali 27
lokeron 1 kirjekuoret 25
tulostusmateriaalit 17
LCD-paneeli. Katso ohjauspaneeli
LED-luokitus 80
LED-merkkivalot. Katso
ohjauspaneelin valot
leikkautuneet sivut, vianmääritys 50
levykkeet, ohjelmiston kopiointi 12
levyt, ohjelmiston kopiointi 12
liitettävyys 4, 7
liittymät
I/O 77
LIO 77
Linux-kirjoitinohjaimet 12
LIO-käyttöliittymä 77
Hakemisto86
Page 90

lisävarusteet
online-tilaus 31, 63
osanumerot 64
takuu 75
lokero 1
asettaminen, vianmääritys 55
erikoiskokoisen
tulostusmateriaalin tulostus 27
kaksipuolinen tulostus
kohteesta 21
kapasiteetti 15, 77
korttien ja korttien tulostus 25
kuva 4
syöttöön liittyvät ongelmat 55
tuetut tulostusmateriaalityypit 14
tukosten poistaminen 44
tulostusmateriaalin
lataaminen 17
lokero 2
asettaminen, vianmääritys 55
erikoiskokoisen
tulostusmateriaalin tulostus 27
kaksipuolinen tulostus
kohteesta 21
kapasiteetti 77
kuva 4
painomääritykset 77
syöttöön liittyvät ongelmat 55
tuetut tulostusmateriaalityypit 14
tukosten poistaminen 44
tulostusmateriaalin
lataaminen 17
lokero, tuloste
kuva 4
tukosten poistaminen 44
vianmääritys 55
lokeroiden lukitus 32
lokerot
kaksipuolinen tulostus
kohteesta 21
kapasiteetit 15, 77
kuva 4
lukitus 32
tuetut tulostusmateriaalityypit 14
tulostusmateriaalin
lataaminen 17
lokerot, syöttö
asettaminen, vianmääritys 55
erikoiskokoisen
tulostusmateriaalin tulostus 27
kaksipuolinen tulostus
kohteesta 21
kapasiteetit 15
kirjekuorten ja korttien
tulostus 25
lukitus 32
syöttöön liittyvät ongelmat 55
tukosten poistaminen 44
tulostusmateriaalin
lataaminen 17
loppunut muste 35
M
Macintosh
asetusten muuttaminen 20
järjestelmävaatimukset 78
liittäminen USB-kaapelilla 10
tulostuksen peruuttaminen 21
tulostusjärjestelmän ohjelmiston
asennuksen poistaminen 11
manuaalinen kaksipuolinen
tulostus 22
marginaalit, vähimmäis- 15
Matte Greeting Cards, HP 68
melutasotiedot 78
Microsoft Windows.
Katso Windows
mitat
automaattinen kaksipuolinen
tulostusyksikkö 77
tulostin 77
molemmat puolet, tulostaminen.
Katso automaattinen
kaksipuolinen tulostusyksikkö,
kaksipuolinen tulostaminen
molemminpuolinen tulostaminen.
Katso automaattinen
kaksipuolinen tulostusyksikkö,
kaksipuolinen tulostaminen
MS. Katso Microsoft
muokatut kirjoitinpäät 37
mustavalkoiset sivut,
vianmääritys 53
mustekasetit
kuva 5
mustetason tarkistaminen 35
muu kuin HP 61
ohjauspaneelin
valoyhdistelmät 61, 62
osanumerot 65
takuu 75
tila 3, 29, 31
tilan valo 5
vaihtaminen 35
vianmääritys 53
mustekasetit.Katso mustekasetit
mustetahrat 52
Mustetaso-ikkuna 29
muun kuin HP:n valmistamat
mustekasetit 61
muutetut kirjoitinpäät 37
myPrintMileage
kuvaus 31
ottaminen käyttöön ja
poistaminen käytöstä 32
N
näyttö. Katso ohjauspaneeli
Nopea normaali -tila
suositukset 52
tulostusnopeus 77
Normaali-tulostuslaatu
suositukset 52
tulostusnopeus 77
O
oheislaitteiston etäasennus ja
hallinta 33
ohjaimet. Katso kirjoitinohjaimet
ohjauspaneeli
kuva 4
osat 5
ohjauspaneelin painikkeet 5
ohjauspaneelin valot
kuva ja kuvaus 5
valoyhdistelmien kuvaus 59
ohje
online 3
Työkaluryhmä-ohjelma 29
tuki
Katso myös tuki; vianmääritys
ohjelmisto
asennuksen poistaminen 11
järjestelmävaatimukset 78
kopiointi 12
laitteiston asennus ennen
ohjelmistoa 8
muun ohjelmiston asennus 12
ohjelmiston asennus ennen
laitteistoa 7
takuu 75
yhteensopivuus 77
oletusasetukset
kirjoitinohjain 19
online-hankinta 31, 63
online-tuki
lähteet 3
Työkaluryhmä-ohjelma 29
oppaat 3
osanumerot
lisävarusteet 64
tarvikkeet 65
osat
ohjauspaneeli 5
tulostin 4
Hakemisto
Hakemisto 87
Page 91

P
pääpaperilokero. Katso lokero 1
paikallinen tulostaminen 7
paino
akku 82
painomääritykset
automaattinen kaksipuolinen
tulostusyksikkö 15, 77
tulostin 77
tulostusmateriaali,
lokeroittain 15
tulostusmateriaalit 77
paksu paperi. Katso paksut
tulostusmateriaalit
palveluntarjoajat, tietojen
hankinta 31
palvelutunnus, paikallistaminen 30
paperi
erikois 25
erikoiskoko 27
HP-osanumerot 65
kaksipuolinen tulostaminen 21
kuukausittainen käyttömäärä
tyypeittäin 31
lataaminen 17
lokeroiden lukitus 32
lokerokapasiteetit 15
painosuositukset 77
tiedot 13
tuetut koot 77
tuetut tyypit 77
tukosten poistaminen 44
vähimmäismarginaalit 15
paperilokerot. Katso lokero 1;
lokero 2; lokero, tuloste; lokerot;
lokerot, syöttö
paperiohjaimet tulostimessa 4
Paras-tulostuslaatu
kalvoja koskeva suositus 26
suositus asiakirjoille, joihin
käytetään paljon mustetta 52
suositus valokuville 24
tulostusnopeus 77
PCL 3 -kirjoitinohjain 18, 77
peruuta-painike 5, 21
Photo Greeting Cards, HP 67
Photo Paper, HP 65, 66
Photo-Quality Inkjet Paper HP 66
piirtoheitinkalvot. Katso kalvot
pistettä tuumaa kohti (dpi) 4, 77
portit
asetukset 49
rinnakkais 7
USB 7
postikortit
HP-paperit 67
lokerokapasiteetit 15
tulostaminen 25
PostScript 3 software RIP 77
ppm (sivua minuutissa) 4, 77
Premium Inkjet Paper, HP 67
Premium Inkjet
Transparency Film 67
premium paper, HP 65
Premium Paper, PH 67
Premium Photo Paper, HP 66
Premium Plus Inkjet Transparency
Film, HP 67
Premium Plus Photo Paper, HP 65
puhelintuki Katso tuki
puuttuvat sivut, vianmääritys 50
R
rajoitettu takuu 75
rinnakkaisportti
liittäminen 7
tulostuspalvelimet. Katso HP
Jetdirect -tulostuspalvelimet
S
säilytystiedot 78
sekoittuvat värit, vianmääritys 54
seurantanumero 80
shopping-sivusto 63
sivua kuukaudessa 77
sivua minuutissa (ppm) 4, 77
sotkuinen teksti 52
Starter CD 3
suhteellisen kosteuden tiedot 78
suojakannet
tulostintarvikkeet 4
ylä 4
suora liitäntä 7
suorituskyky 77
syöttölokerot
asettaminen, vianmääritys 55
erikoiskokoisen
tulostusmateriaalin tulostus 27
kaksipuolinen tulostus
kohteesta 21
kapasiteetit 15
kirjekuorten ja korttien
tulostus 25
kirjekuorten tulostus 25
lukitus 32
syöttöön liittyvät ongelmat 55
tukosten poistaminen 44
tulostusmateriaalin
lataaminen 17
syöttöön liittyvät ongelmat
lokero 1 tai lokero 2 55
tukokset 44
T
Takapaneeli
kuva 6
takuu 75
tarkkuus dpi:nä 77
tarvikkeet
online-tilaus 31, 63
osanumerot 65
tarvikkeiden ja lisävarusteiden
online-hankinta 31, 63
tarvikkeiden ja lisävarusteiden
online-ostaminen 31, 63
tarvikkeiden ja lisävarusteiden
online-tilaus 31, 63
täytetyt mustekasetit 61
tekninen tuki Katso tuki
teksti, vianmääritys 51, 53
Textured Greeting Cards -kortit,
HP 67
tiedot
akku 82
tulostin 77
tulostusmateriaalit 13
Tiedot-välilehti, Työkaluryhmä 30
tila
etävalvonta 33
mustekasetit 31
myPrintMileagen avulla 31
tarvikkeet 5, 29
Toolbox-apuohjelman avulla 29
tulostuspäät 37
tilan etävalvonta 33
T-shirt Transfers, HP Iron-on 68
tuki
puhelin 70
resurssit 69
Web-sivustot 32, 69
tukokset
poistaminen 44
välttäminen 45
tukosten poistaminen 44
tulostelokero
kuva 4
tukosten poistaminen 44
vianmääritys 55
tulostelokero. Katso tulostelokero.
tulostelokeron paperituki 55
tulostimen paperiohjaimet 4
tulostimen rekisteröinti 30
Tulostimen tila -välilehti, Toolbox 29
tulostinohjaimet
asetukset 19
AutoCAD 12
ilmoitus kiinteän ohjelman
päivityksestä 31
järjestelmävaatimukset 78
Hakemisto88
Page 92

kopiointi 12
Linux 12
päivitysten tarkistaminen 30
PCL 3 18, 77
tulostuksen laatu, vianmääritys 51
tulostusjärjestelmän ohjelmiston
asennuksen poistaminen 11
tulostuslaatu, vianmääritys 51
tulostusmateriaali. Katso
tulostusmateriaalit
tulostusmateriaalin
vähimmäismarginaalit 15
tulostusmateriaalit
erikois 25
erikoiskoko 27
HP-osanumerot 65
kaksipuolinen tulostaminen 21
kalvot 26
kartonki 14
kirjekuoret 14, 25
kuukausittainen käyttömäärä
tyypeittäin 31
lataaminen 17
lokeroiden lukitus 32
lokerokapasiteetit 15
painosuositukset 77
tiedot 13
tuetut koot 77
tuetut tyypit 77
tukosten poistaminen 44
vähimmäismarginaalit 15
tulostusnopeus
hidas, vianmääritys 49
malleittain 4
tulostuslaaduittain 77
tulostuspäät
kohdistaminen 30, 41
kuva 5
lukitusvipu 5
ohjauspaneelin
valoyhdistelmät 60, 62
osanumerot 65
puhdistaminen 30, 32, 37, 39
tila 3, 29
tilan tarkistaminen 37
vaihtaminen 42
tulostuspäiden kohdistus 30, 41
tulostuspäiden lukitusvipu 5
tulostuspäiden puhdistaminen 30,
32, 37, 39
tulostustarvikkeet
kohta tulostimessa 5
online-tilaus 31, 63
suojakansi 4
valot 5
tulostustyön peruuttaminen 21
tulostustyön pysäyttäminen 21
(tulostus)työt
jatkaminen 5
peruuttaminen 5, 21
tulostustyöt
jatkaminen 5
peruuttaminen 5, 21
tuotteen CFS-aineet 81
tuotteen kloorifluorihiilivedyt 81
tuotteen sisältämät otsonikerrosta
ohentavat kemikaalit 81
tuotteen sisältämät vaaralliset
materiaalit 82
tuulettimet tulostimessa 48
tyhjät sivut, vianmääritys 50
Työkaluryhmä-ohjelma
asennus 3
avaaminen 29
kirjoitinpäiden kohdistaminen 41
kirjoitinpäiden puhdistaminen
37, 38, 39
kirjoitinpäiden tilan
tarkistaminen 37
Kirjoitinpalvelut-välilehti 30
myPrintMileage 31
tarvikkeiden tilaus 63
Tiedot-välilehti 30
Tulostimen tila -välilehti 29
värien kalibrointi 43
U
USB
kaapelin osanumero 64
liitäntä 6
liitäntämenetelmä (Mac OS) 10
liitäntämenetelmä (Windows) 7
USB-portti
tulostuspalvelimet. Katso HP
Jetdirect -tulostuspalvelimet
V
vähissä oleva mustetaso 35
vaihtaminen
mustekasetit 35
tarvikkeet, osanumerot 65
tulostuspäät 42
valokuvat, tulostus 24
väri
kalibrointi 30, 43
ongelmien vianmääritys 53, 54
tarkkuus dpi:nä 77
tulostuslaadun suositus 52
VCCI statement (Japani) 80
Vedos-laatu
suositukset 52
tulostusnopeus 77
verkkotulostus 7
verkot
asiakirjat 3
kirjoittimen liitettävyys 4
oheislaitteiston etäasennus 33
rinnakkaisliitäntä 7
tulostintiedot 30
USB-yhteys 7
versiokommentit 3
vianmääritys
asettelu 51
kaapelit 46
leikkautuneet sivut 50
lokerot 55
mustetahrat 52
nopeus 49
perusteet 46
syöttöön liittyvät ongelmat 55
tukokset 44
tulostuslaatu 51
tyhjät sivut 50
väriongelmat 53
virta 48
vianmääritysresurssit
asetussivu 47
esittelysivu 30
HP Instant Support 3, 30, 31
HP-tuki 30
kirjoittimen kokoonpanosivu 47
luettelo tavallisimmista
tulostusongelmista ja ohjeita
ongelmien ratkaisemiseksi 30
myPrint Mileage 31
ohjauspaneelin
valoyhdistelmät 59
Työkaluryhmä-ohjelma 3
vilkkuminen
Jatka-valo 60, 61, 62
kirjoitinpää-valo 62
mustekasetti-valo 61, 62
musteväri-valo 62
virtavalo 59, 60, 62
virta
kulutus 78
ohjauspaneelin
valoyhdistelmät 59, 62
vaatimukset 77
valo ja painike 5
vianmääritys 48
virtaliitäntä 6
virtajohdon turvallisuuslausunto 80
volttivaatimukset 77
Hakemisto
Hakemisto 89
Page 93

W
Web Jetadmin, HP 33
Web-sivustot
Energy Star 81
HP Instant Support 30
HP shopping 63
HP Web Jetadmin 33
kirjoittimen käyttötiedot 30
Linux-ohjain. 12
myPrintMileage 31
tarvikkeiden tilaus 63
tilaaminen 63
tuki 32, 69
tulostintiedot 3
Windows
asetusten muuttaminen 19
järjestelmävaatimukset 78
tulostuksen peruuttaminen 21
tulostusjärjestelmän ohjelmiston
asennuksen poistaminen 11
USB-yhteys 7
Y
yhteydet
etäoheislaite 33
kuva 6
rinnakkais 7
tulostuspalvelimet 6
USB (Mac OS) 10
USB (Windows) 7
yläsuojakansi 4
ylikuumeneminen, tulostimen 48
ympäristötiedot 78
Hakemisto90
Page 94

Sanasto
HP PhotoREt -värikerrostekniikka
Tekniikka käyttää pieniä, tarkasti sijoitettuja mustepisaroita, jotka sekoittuvat visuaalisesti toisiinsa luoden kylläisiä
värejä, pehmeitä värisävyjen muutoksia ja tarkasti rajattuja värirajoja. Tekniikka toimii kirjoitintarkkuuden kanssa ja
saa aikaan loistavia tuloksia ilman suuria tiedostokokoja ja hidastamatta tulostusta.
Käännä sivut ylös
Tämän asetuksen avulla voit valita kaksipuoleisesti tulostettujen sivujen suunnan. Kun valitset asetuksen, voit tarkistaa
tulostuspalvelimen kuvakkeesta, miltä sivu näyttää kyseistä asetusta käytettäessä. Lisätietoja on kirjoitinohjaimen
ohjetoiminnossa.
Kirjasten tulostaminen
Tämän asetuksen avulla voit tulostaa kaksi sivua yhdelle suurikokoiselle paperiarkille ja muuttaa sivujen
järjestystä niin, että sivunumerot seuraavat toisiaan, kun paperi taitetaan kahtia kirjaseksi. Lisätietoja on
kirjoitinohjaimen ohjetoiminnossa.
Mustekasetit
Mustekasetit sisältävät tulostamiseen tarvittavan musteen. Kukin värimustekasetti on asetettava tiukasti värikoodattuun
aukkoonsa, jotta tulostin toimisi. Tulostuksen työkaluja ovat mustekasetit ja Tulostuspäät.
Sanasto
PCL 3 -ohjain
PCL on lyhenne sanoista Printer Command Language eli kirjoitinkieli. Tämä tulostusohjain käsittelee tulostustyöt
käyttämällä kirjoittimen prosessoria ja muistia. Sen avulla sovellukset voivat tehokkaasti hallita useita kirjoittimen
ominaisuuksia, ja se on suunniteltu muuntamaan sovellusten lähettämät tiedot nopeasti korkealaatuisiksi
rasterikuviksi. PCL 3 -ohjaimen nimessä oleva numero ilmoittaa tulostusohjaimen version.
Pikasarjat
Pikasarjojen avulla voit tallentaa nykyiset kirjoitinohjaimen asetukset (kuten sivun suunnan, kaksipuolisen
tulostuksen, paperilähteen) uudelleenkäyttöä varten. Pikasarjat voi valita ja tallentaa useimmista
tulostusohjaimen välilehdistä. Ne ovat hyödyllisiä usein tulostettavissa projekteissa, joissa on käytettävä joka
kerta samoja asetuksia. Lisätietoja on kirjoitinohjaimen ohjetoiminnossa.
Tarkkuus
Tarkkuus ilmoittaa tulostettavan kuvan laadun. HP-kirjoittimissa tarkkuus ja tulostustekniikka luovat yhdessä
erinomaisia tuloksia, joita tarkkuus yksin ei voi saada aikaan.
Tulostinohjain
Kirjoitinohjain (tai Macintoshissa PPD) on tietokoneessa oleva ohjelmisto, jonka avulla tietokone on yhteydessä
kirjoittimeen. Kirjoitinohjaimen avulla voit valita tulostusasetuksia, esimerkiksi määrittää käyttämäsi paperityypin tai
valita tulostuslaadun.
Sanasto 91
Page 95

Tulostuspäät
Kirjoitinpäät siirtävät mustetta mustekaseteista paperille tai muulle tulostusmateriaalille. Eri värisille mustekaseteille on
oma kirjoitinpäänsä. Kukin kirjoitinpää on asetettava tiukasti värikoodattuun aukkoonsa, jotta kirjoitin toimisi.
Tulostuksen työkaluja ovat mustekasetit ja Mustekasetit.
Tulostuspalvelin tai tulostuspalvelinkortti
Tulostuspalvelin eli tulostuspalvelinkortti on laitteiston osa, jonka voi kytkeä kirjoittimeen (tai muuhun laitteeseen)
joko sisäisesti tai ulkoisesti. Tulostuspalvelimen avulla tulostin voi olla yhteydessä verkossa oleviin tietokoneisiin.
Tätä tulostuspalvelimen tyyppiä ei pidä sekoittaa palvelimena toimivaan tietokoneeseen eli tulostuspalvelimeen.
Tulostuspalvelimena toimiva tietokone suorittaa ohjelmistot, joita kirjoitin tarvitsee toimiakseen.
Sanasto92
Page 96

Sanasto
Sanasto 93
Page 97

© 2005 Hewlett-Packard Development Company, L.P.
www.hp.com/support/businessinkjet1000
 Loading...
Loading...