Page 1
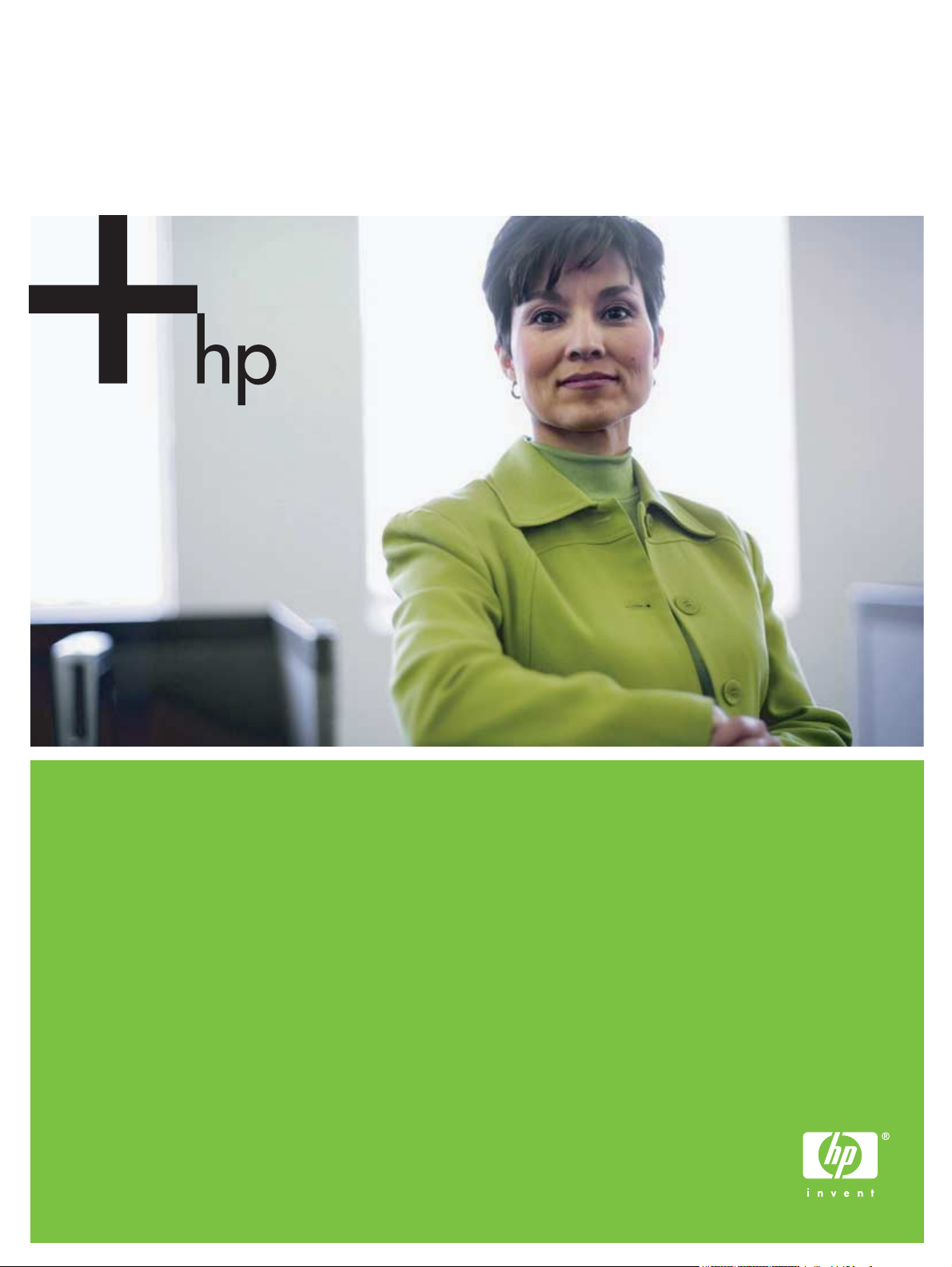
HP Business Inkjet 1000-skriverserien
Brukerhåndbok
Page 2
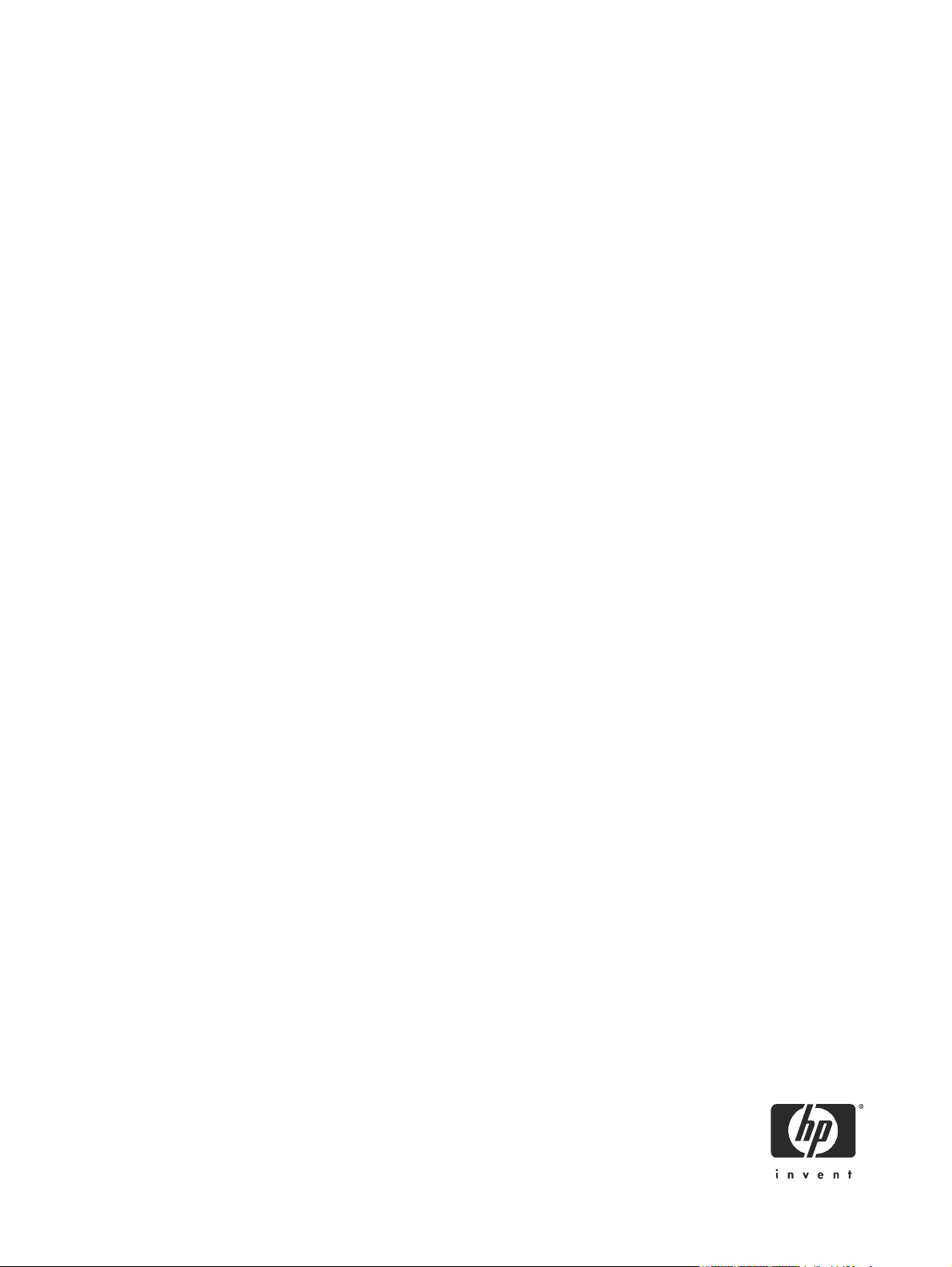
HP Business Inkjet 1000-skriverserien
Brukerhåndbok
Første utgave: 04/2005
Page 3
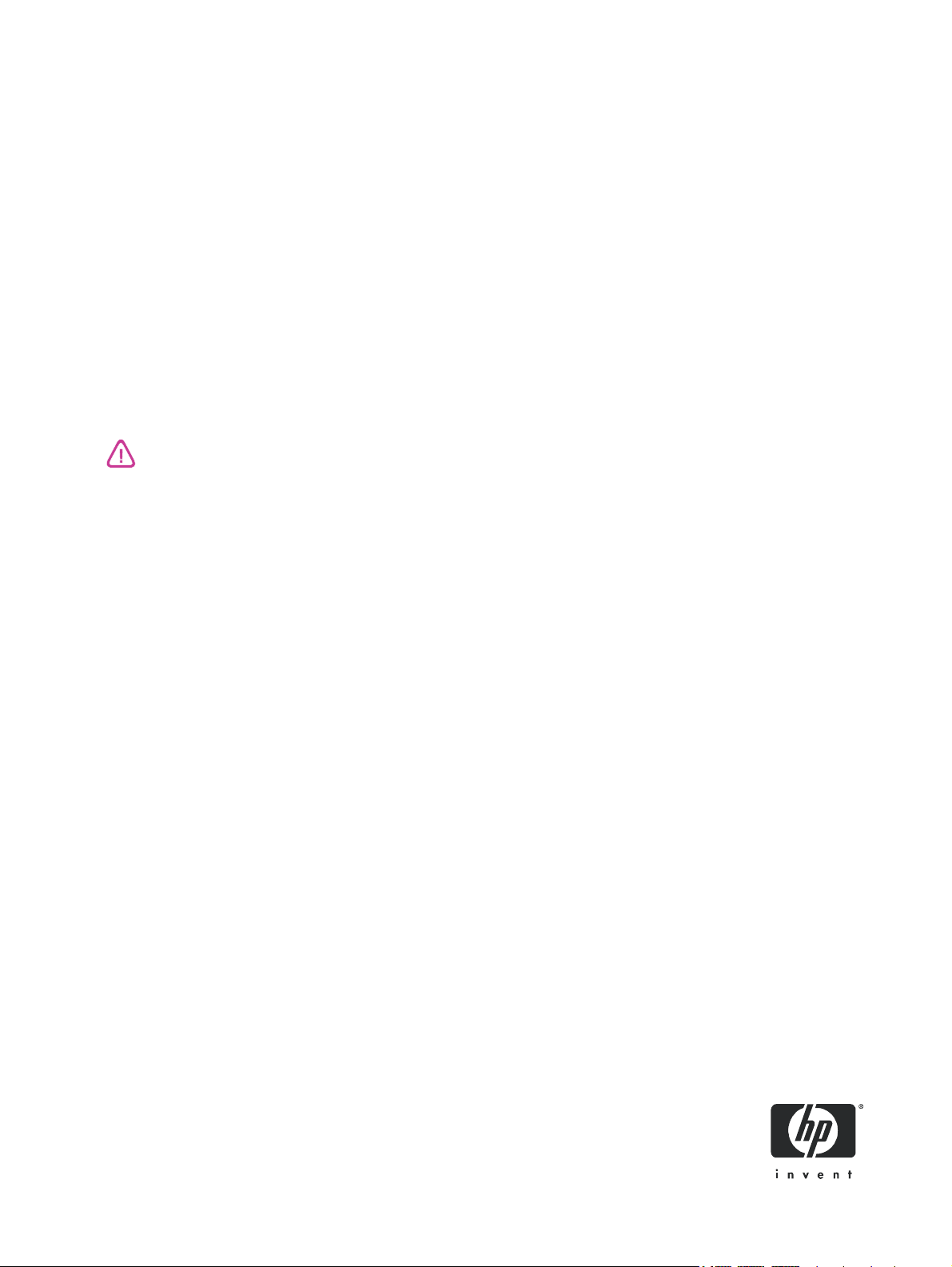
Copyright-informasjon
© 2005 Copyright Hewlett-Packard Development Company, L.P.
Kopiering, bearbeiding eller oversetting uten skriftlig forhåndsgodkjenning er forbudt med mindre annet fremgår av lover om opphavsrett.
Informasjonen i dette dokumentet kan endres uten forvarsel.
De eneste garantiene som gjelder for HP-produkter og -tjenester, er fremsatt i garantierklæringen som leveres med produktene og tjenestene. Ingen
informasjon i dette dokumentet skal tolkes som en tilleggsgaranti. HP er ikke ansvarlig for tekniske eller redaksjonelle feil eller utelatelser i dette
dokumentet.
Varemerker
Microsoft
UNIX
Novell
Pentium
Adobe
®
, Windows®, Windows NT® og MS-DOS® er registrerte varemerker for Microsoft Corporation i USA.
®
er et registrert varemerke for Open Group.
®
og NetWare® er registrerte varemerker for Novell Corporation.
®
er et registrert varemerke for Intel Corporation.
®
og Acrobat® er registrerte varemerker for Adobe Systems Incorporate.
Sikkerhetsinformasjon
Følg alltid vanlige sikkerhetsforholdsregler når du bruker dette produktet. Da reduserer du skaderisikoen fra brann eller elektrisk støt.
1. Les gjennom alle instruksjonene i dokumentasjonen som leveres med skriveren, slik at du forstår dem.
2. Bruk bare et jordet elektrisk uttak når du kobler dette produktet til en strømkilde. Hvis du ikke vet om uttaket er jordet, bør du spørre en
kvalifisert elektriker.
3. Ta hensyn til alle advarsler og instruksjoner som er merket på produktet.
4. Koble produktet fra veggkontakter før rengjøring.
5. Ikke monter eller bruk dette produktet i nærheten av vann eller når du er våt.
6. Monter produktet på en sikker måte på en stabil overflate.
7. Monter produktet på et beskyttet sted der ingen kan tråkke på eller stige over strømledningen, og der strømledningen ikke kan bli skadet.
8. Hvis produktet ikke virker normalt, ser du Vedlikehold og feilsøking.
9. Det finnes ingen deler inne i produktet som kan betjenes av brukeren. La service foregå av kvalifisert servicepersonale.
Page 4
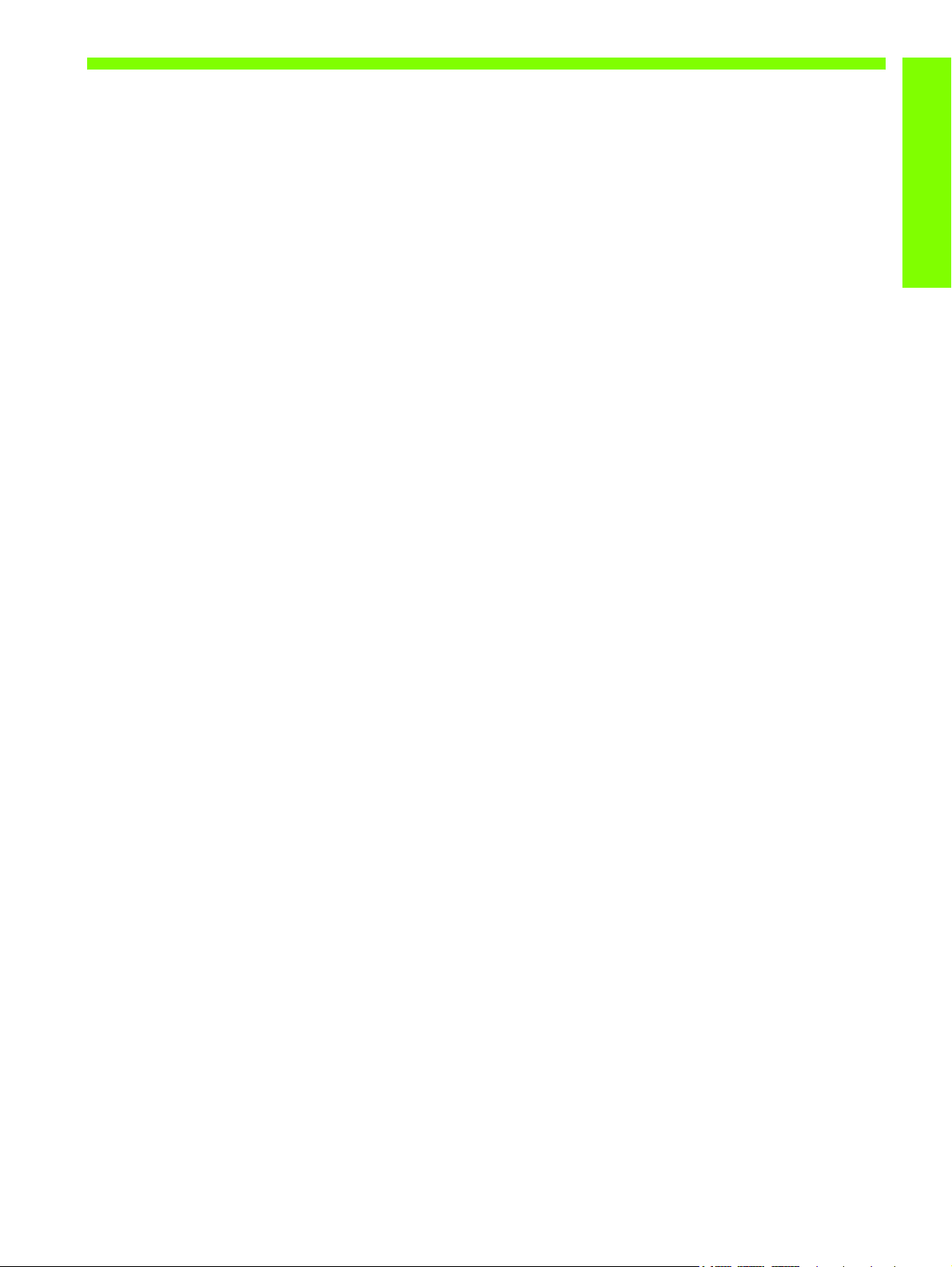
Innhold
Komme i gang
Finne andre ressurser med produktinformasjon . . . . . . . . . . . . . . . . . . . . . . . . . . . . . . . . . . . . . . . . . . 3
Om skriverkonfigurasjoner . . . . . . . . . . . . . . . . . . . . . . . . . . . . . . . . . . . . . . . . . . . . . . . . . . . . . . . . . 4
Forstå skriverdelene og funksjonene . . . . . . . . . . . . . . . . . . . . . . . . . . . . . . . . . . . . . . . . . . . . . . . . . . 4
Koble til skriveren . . . . . . . . . . . . . . . . . . . . . . . . . . . . . . . . . . . . . . . . . . . . . . . . . . . . . . . . . . . . . . . 7
Koble til direkte ved hjelp av en USB-kabel (Windows) . . . . . . . . . . . . . . . . . . . . . . . . . . . . . . . . . . . 7
Dele skriveren i et nettverk som deles lokalt (Windows). . . . . . . . . . . . . . . . . . . . . . . . . . . . . . . . . . . 9
Koble til direkte ved hjelp av en USB-kabel (Mac OS) . . . . . . . . . . . . . . . . . . . . . . . . . . . . . . . . . . 10
USB-skriverdeling over et Ethernet-nettverk (Mac OS) . . . . . . . . . . . . . . . . . . . . . . . . . . . . . . . . . . . 10
Avinstallere programvare for utskriftssystem . . . . . . . . . . . . . . . . . . . . . . . . . . . . . . . . . . . . . . . . . . . . 12
Avinstallere programvare for Windows (alle versjoner). . . . . . . . . . . . . . . . . . . . . . . . . . . . . . . . . . 12
Avinstallere programvare for Mac OS . . . . . . . . . . . . . . . . . . . . . . . . . . . . . . . . . . . . . . . . . . . . . 12
Lage kopier av programvaren . . . . . . . . . . . . . . . . . . . . . . . . . . . . . . . . . . . . . . . . . . . . . . . . . . . . . 13
Installere annen programvare . . . . . . . . . . . . . . . . . . . . . . . . . . . . . . . . . . . . . . . . . . . . . . . . . . . . . 13
Bruke skriveren
Velge utskriftsmateriale . . . . . . . . . . . . . . . . . . . . . . . . . . . . . . . . . . . . . . . . . . . . . . . . . . . . . . . . . . 15
Beskrivelse av spesifikasjoner for støttede utskriftsmaterialer . . . . . . . . . . . . . . . . . . . . . . . . . . . . . . 16
Angi minimumsmarger . . . . . . . . . . . . . . . . . . . . . . . . . . . . . . . . . . . . . . . . . . . . . . . . . . . . . . . . 17
Legge i utskriftsmateriale . . . . . . . . . . . . . . . . . . . . . . . . . . . . . . . . . . . . . . . . . . . . . . . . . . . . . . . . . 19
Skrive ut ved hjelp av PCL 3-skriverdriveren . . . . . . . . . . . . . . . . . . . . . . . . . . . . . . . . . . . . . . . . . . . . 20
Endre skriverinnstillinger . . . . . . . . . . . . . . . . . . . . . . . . . . . . . . . . . . . . . . . . . . . . . . . . . . . . . . . . . 21
Endre innstillinger for Windows. . . . . . . . . . . . . . . . . . . . . . . . . . . . . . . . . . . . . . . . . . . . . . . . . . 21
Endre innstillinger for Mac OS . . . . . . . . . . . . . . . . . . . . . . . . . . . . . . . . . . . . . . . . . . . . . . . . . . 22
Utføre skriveroppgaver . . . . . . . . . . . . . . . . . . . . . . . . . . . . . . . . . . . . . . . . . . . . . . . . . . . . . . . . . . 23
Avbryte en utskriftsjobb . . . . . . . . . . . . . . . . . . . . . . . . . . . . . . . . . . . . . . . . . . . . . . . . . . . . . . . 23
Skrive ut på begge sider (tosidig utskrift). . . . . . . . . . . . . . . . . . . . . . . . . . . . . . . . . . . . . . . . . . . . 23
Utføre manuell tosidig utskrift. . . . . . . . . . . . . . . . . . . . . . . . . . . . . . . . . . . . . . . . . . . . . . . . . . . . 24
Utføre automatisk tosidig utskrift. . . . . . . . . . . . . . . . . . . . . . . . . . . . . . . . . . . . . . . . . . . . . . . . . . 25
Skrive ut fotografier . . . . . . . . . . . . . . . . . . . . . . . . . . . . . . . . . . . . . . . . . . . . . . . . . . . . . . . . . . 26
Skrive ut på spesialutskriftsmateriale . . . . . . . . . . . . . . . . . . . . . . . . . . . . . . . . . . . . . . . . . . . . . . . . . 27
Skrive ut på konvolutter og kort . . . . . . . . . . . . . . . . . . . . . . . . . . . . . . . . . . . . . . . . . . . . . . . . . . 27
Skrive ut på transparenter . . . . . . . . . . . . . . . . . . . . . . . . . . . . . . . . . . . . . . . . . . . . . . . . . . . . . . 28
Skrive ut på egendefinert utskriftsmateriale . . . . . . . . . . . . . . . . . . . . . . . . . . . . . . . . . . . . . . . . . . 29
Innhold
Bruke diagnoseverktøy
Bruke Verktøyboks . . . . . . . . . . . . . . . . . . . . . . . . . . . . . . . . . . . . . . . . . . . . . . . . . . . . . . . . . . . . . 31
Kategorien Skriverstatus . . . . . . . . . . . . . . . . . . . . . . . . . . . . . . . . . . . . . . . . . . . . . . . . . . . . . . . 31
Kategorien Informasjon . . . . . . . . . . . . . . . . . . . . . . . . . . . . . . . . . . . . . . . . . . . . . . . . . . . . . . . 32
Kategorien Skriverservice . . . . . . . . . . . . . . . . . . . . . . . . . . . . . . . . . . . . . . . . . . . . . . . . . . . . . . 32
Using HP Instant Support . . . . . . . . . . . . . . . . . . . . . . . . . . . . . . . . . . . . . . . . . . . . . . . . . . . . . . . . . 33
Bruke myPrintMileage . . . . . . . . . . . . . . . . . . . . . . . . . . . . . . . . . . . . . . . . . . . . . . . . . . . . . . . . . . . 33
Bruke Verktøy for HP Inkjet. . . . . . . . . . . . . . . . . . . . . . . . . . . . . . . . . . . . . . . . . . . . . . . . . . . . . . . . 34
Bruke HP Web Jetadmin . . . . . . . . . . . . . . . . . . . . . . . . . . . . . . . . . . . . . . . . . . . . . . . . . . . . . . . . . 35
Vedlikehold og feilsøking
Vedlikeholde blekkpatroner og skrivehoder . . . . . . . . . . . . . . . . . . . . . . . . . . . . . . . . . . . . . . . . . . . . 37
Skifte blekkpatroner . . . . . . . . . . . . . . . . . . . . . . . . . . . . . . . . . . . . . . . . . . . . . . . . . . . . . . . . . . 37
Kontrollere skrivehoder . . . . . . . . . . . . . . . . . . . . . . . . . . . . . . . . . . . . . . . . . . . . . . . . . . . . . . . . 39
Rense skrivehodene . . . . . . . . . . . . . . . . . . . . . . . . . . . . . . . . . . . . . . . . . . . . . . . . . . . . . . . . . . 39
Innhold
1
Page 5
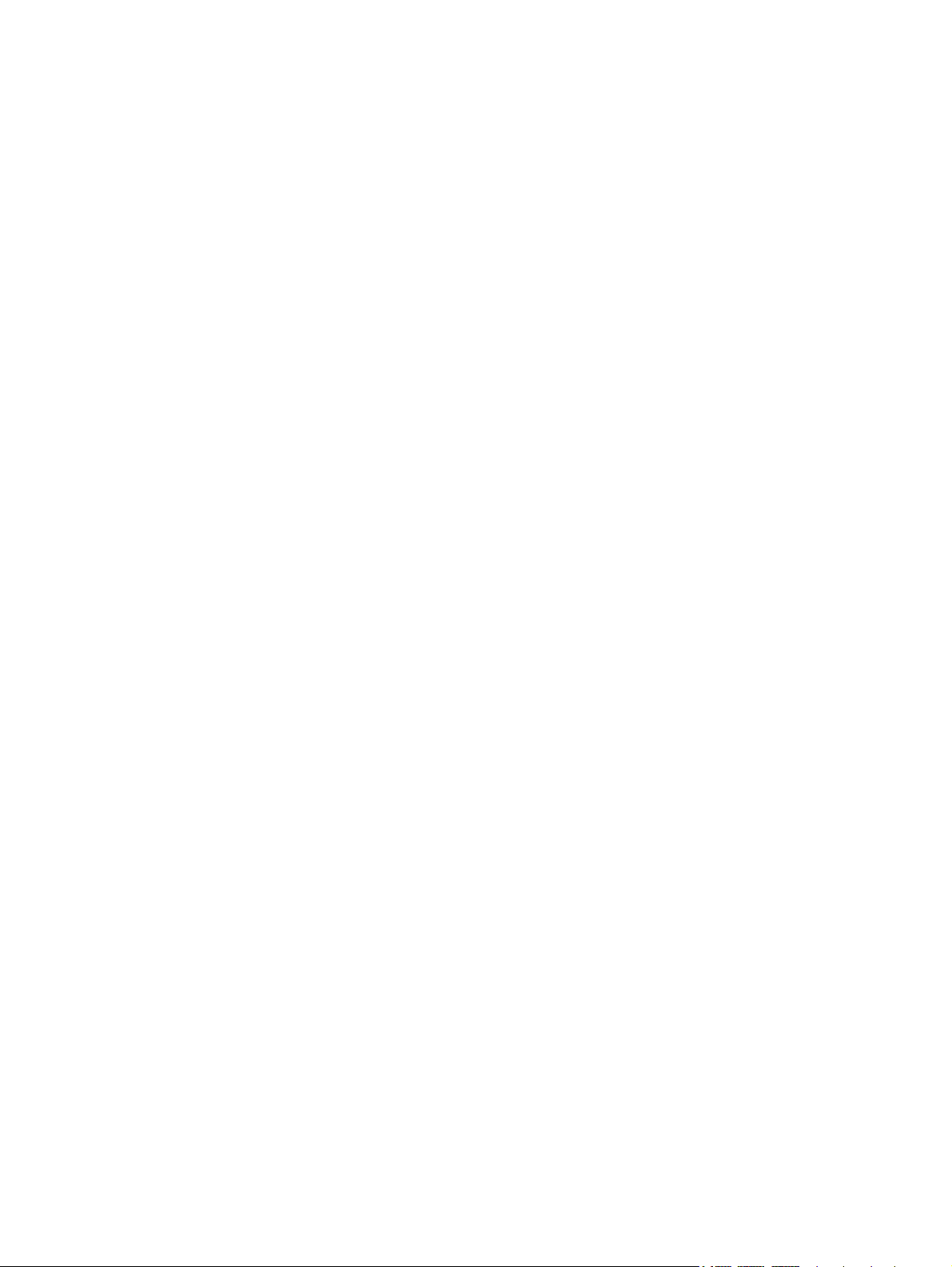
Rense skrivehodekontaktene. . . . . . . . . . . . . . . . . . . . . . . . . . . . . . . . . . . . . . . . . . . . . . . . . . . . . 41
Justere skrivehodene . . . . . . . . . . . . . . . . . . . . . . . . . . . . . . . . . . . . . . . . . . . . . . . . . . . . . . . . . 43
Skifte skrivehoder . . . . . . . . . . . . . . . . . . . . . . . . . . . . . . . . . . . . . . . . . . . . . . . . . . . . . . . . . . . . 44
Kalibreringsfarge. . . . . . . . . . . . . . . . . . . . . . . . . . . . . . . . . . . . . . . . . . . . . . . . . . . . . . . . . . . . . . . 45
Fjerne fastkjørt papir . . . . . . . . . . . . . . . . . . . . . . . . . . . . . . . . . . . . . . . . . . . . . . . . . . . . . . . . . . . . 46
Starte feilsøking. . . . . . . . . . . . . . . . . . . . . . . . . . . . . . . . . . . . . . . . . . . . . . . . . . . . . . . . . . . . . . . . 48
Skrive ut en konfigurasjonsside . . . . . . . . . . . . . . . . . . . . . . . . . . . . . . . . . . . . . . . . . . . . . . . . . . . . . 49
Løse skriverproblemer. . . . . . . . . . . . . . . . . . . . . . . . . . . . . . . . . . . . . . . . . . . . . . . . . . . . . . . . . . . . 50
Skriveren slås av uventet . . . . . . . . . . . . . . . . . . . . . . . . . . . . . . . . . . . . . . . . . . . . . . . . . . . . . . . 50
Skriveren svarer ikke (ingenting skrives ut) . . . . . . . . . . . . . . . . . . . . . . . . . . . . . . . . . . . . . . . . . . . 50
Alle lamper blinker . . . . . . . . . . . . . . . . . . . . . . . . . . . . . . . . . . . . . . . . . . . . . . . . . . . . . . . . . . . 51
Skriveren bruker lang tid på å skrive ut en jobb . . . . . . . . . . . . . . . . . . . . . . . . . . . . . . . . . . . . . . . 51
Løse skriverproblemer. . . . . . . . . . . . . . . . . . . . . . . . . . . . . . . . . . . . . . . . . . . . . . . . . . . . . . . . . . . . 52
En tom side skrives ut . . . . . . . . . . . . . . . . . . . . . . . . . . . . . . . . . . . . . . . . . . . . . . . . . . . . . . . . . 52
Noe mangler eller er feil på siden . . . . . . . . . . . . . . . . . . . . . . . . . . . . . . . . . . . . . . . . . . . . . . . . 52
Plasseringen av teksten eller grafikken er feil . . . . . . . . . . . . . . . . . . . . . . . . . . . . . . . . . . . . . . . . . 53
Dårlig utskriftskvalitet . . . . . . . . . . . . . . . . . . . . . . . . . . . . . . . . . . . . . . . . . . . . . . . . . . . . . . . . . 53
Løse papirmatingsproblemer . . . . . . . . . . . . . . . . . . . . . . . . . . . . . . . . . . . . . . . . . . . . . . . . . . . . . . . 57
Skuffen kan ikke settes inn . . . . . . . . . . . . . . . . . . . . . . . . . . . . . . . . . . . . . . . . . . . . . . . . . . . . . 57
Det oppstod et annet papirmatingsproblem . . . . . . . . . . . . . . . . . . . . . . . . . . . . . . . . . . . . . . . . . 57
Feilsøke installeringsproblemer . . . . . . . . . . . . . . . . . . . . . . . . . . . . . . . . . . . . . . . . . . . . . . . . . . . . . 58
Skriverlampereferanse
HP-rekvisita og -tilbehør
Bestille skriverrekvisita direkte via Toolbox . . . . . . . . . . . . . . . . . . . . . . . . . . . . . . . . . . . . . . . . . . . . . 65
Finne delenumre for tilbehør . . . . . . . . . . . . . . . . . . . . . . . . . . . . . . . . . . . . . . . . . . . . . . . . . . . . . . . 66
Finne delenumre for rekvisita. . . . . . . . . . . . . . . . . . . . . . . . . . . . . . . . . . . . . . . . . . . . . . . . . . . . . . . 67
Støtte og garanti
Verktøyboks . . . . . . . . . . . . . . . . . . . . . . . . . . . . . . . . . . . . . . . . . . . . . . . . . . . . . . . . . . . . . . . . . . 71
HP Instant Support . . . . . . . . . . . . . . . . . . . . . . . . . . . . . . . . . . . . . . . . . . . . . . . . . . . . . . . . . . . . . . 71
Web . . . . . . . . . . . . . . . . . . . . . . . . . . . . . . . . . . . . . . . . . . . . . . . . . . . . . . . . . . . . . . . . . . . . . . . 71
Få HPs støtte via telefon . . . . . . . . . . . . . . . . . . . . . . . . . . . . . . . . . . . . . . . . . . . . . . . . . . . . . . . . . . 72
Før du ringer . . . . . . . . . . . . . . . . . . . . . . . . . . . . . . . . . . . . . . . . . . . . . . . . . . . . . . . . . . . . . . . 72
Telefonnumre for kundestøtte . . . . . . . . . . . . . . . . . . . . . . . . . . . . . . . . . . . . . . . . . . . . . . . . . . . . 73
Erklæring om begrenset garanti fra Hewlett-Packard . . . . . . . . . . . . . . . . . . . . . . . . . . . . . . . . . . . . . . 77
Skriverspesifikasjoner
Forskrifter
FCC statement. . . . . . . . . . . . . . . . . . . . . . . . . . . . . . . . . . . . . . . . . . . . . . . . . . . . . . . . . . . . . . . . . 81
EMI statement (Korea) . . . . . . . . . . . . . . . . . . . . . . . . . . . . . . . . . . . . . . . . . . . . . . . . . . . . . . . . . . . 82
VCCI statement (Japan) . . . . . . . . . . . . . . . . . . . . . . . . . . . . . . . . . . . . . . . . . . . . . . . . . . . . . . . . . . 82
Forskriftsmessig modellnummer . . . . . . . . . . . . . . . . . . . . . . . . . . . . . . . . . . . . . . . . . . . . . . . . . . . . . 82
Erklæring om strømledning . . . . . . . . . . . . . . . . . . . . . . . . . . . . . . . . . . . . . . . . . . . . . . . . . . . . . . . . 82
Lysdiodeklassifisering . . . . . . . . . . . . . . . . . . . . . . . . . . . . . . . . . . . . . . . . . . . . . . . . . . . . . . . . . . . . 82
Miljøprogram for bærekraftig utvikling . . . . . . . . . . . . . . . . . . . . . . . . . . . . . . . . . . . . . . . . . . . . . . . . 83
Reduksjon og eliminering. . . . . . . . . . . . . . . . . . . . . . . . . . . . . . . . . . . . . . . . . . . . . . . . . . . . . . . 83
Strømforbruk . . . . . . . . . . . . . . . . . . . . . . . . . . . . . . . . . . . . . . . . . . . . . . . . . . . . . . . . . . . . . . . 83
Farlige stoffer . . . . . . . . . . . . . . . . . . . . . . . . . . . . . . . . . . . . . . . . . . . . . . . . . . . . . . . . . . . . . . . 84
Dataark for materialsikkerhet . . . . . . . . . . . . . . . . . . . . . . . . . . . . . . . . . . . . . . . . . . . . . . . . . . . . 84
Resirkulering . . . . . . . . . . . . . . . . . . . . . . . . . . . . . . . . . . . . . . . . . . . . . . . . . . . . . . . . . . . . . . . 84
Declaration of conformity . . . . . . . . . . . . . . . . . . . . . . . . . . . . . . . . . . . . . . . . . . . . . . . . . . . . . . . . . 85
Stikkordregister
Ordliste
2 Innhold
Page 6
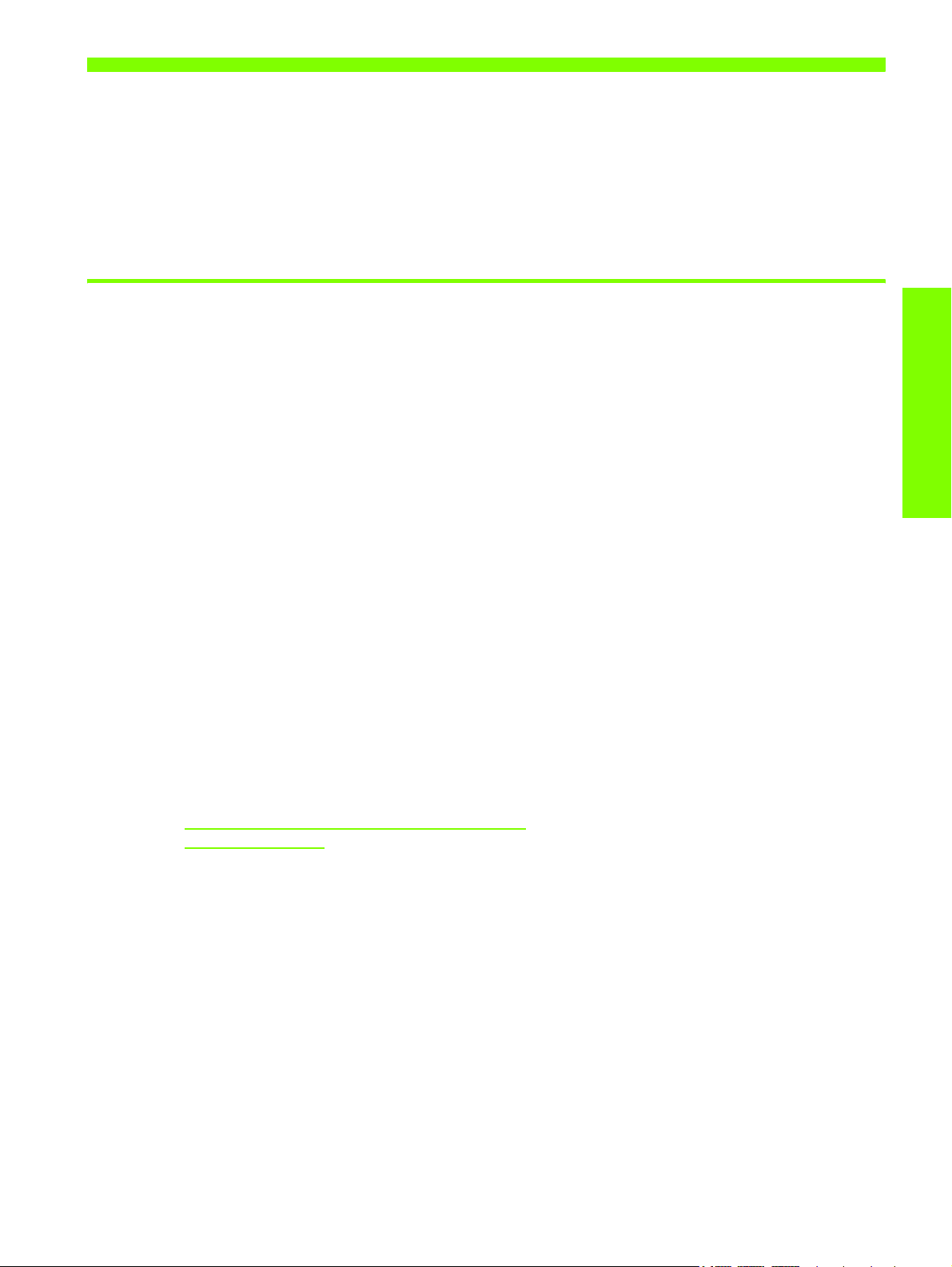
1 Komme i gang
Takk for at du kjøpte skriveren. Denne håndboken gir opplysninger om hvordan skriveren konfigureres,
hvordan enkle skriveroppgaver utføres, og hvordan skriverproblemer løses.
Finne andre ressurser med produktinformasjon
Du kan få produktinformasjon som ikke er inkludert i denne håndboken, fra følgende ressurser:
• Installasjonsoversikt. Viser illustrert installasjonsinformasjon. En trykt versjon av dette dokumentet følger
med skriveren. I tillegg er en elektronisk versjon tilgjengelig som en Adobe
Document Format-fil (PDF) på oppstarts-CD-ROMen.
• Installasjonsveiledning. Inneholder informasjon om konfigurering av skriveren og installering av
programvaren. Du slo sannsynligvis opp i denne håndboken da du installerte produktet.
• Elektronisk hjelp. Inneholder oversiktsinformasjon om, og prosedyrer som utføres ved hjelp av,
skriverprogramvaren.
• Oppstarts-CD-ROM. Inneholder skriverdriveren, Verktøyboks, verktøyet Tilpasning av installasjon,
elektroniske kopier av denne brukerhåndboken, merknader og bestillingsinformasjon.
• Verktøyboks. Inneholder instruksjoner om prosedyrer og feilsøking, og gir informasjon om
skrivehodetilstand. Hvis du velger å installere Verktøykasse, vises et oppgavelinjeikon for Verktøyboks
når Verktøyboks kjører. Verktøyboks er bare tilgjengelig for brukere av Microsoft
• HP Instant Support. Et Web-basert verktøy som gir deg produktspesifikke tjenester, feilsøkingstips og
informasjon om skriverens forbruk av blekk og utskriftsmaterialer. Du kan åpne denne elektroniske
tjenesten via Verktøyboks. HP Instant Support er bare tilgjengelig for Windows-brukere.
• Verktøy for HP Inkjet. Verktøy for HP Inkjet inneholder verktøy for å kalibrere skriveren, rengjøre
skrivehodene, skrive ut en testside, og finne informasjon om støtte på Web-områder. Verktøy for
HP Inkjet er bare tilgjengelig for Mac OS-brukere.
• Internett. Følgende Web-områder inneholder informasjon om skriveren:
http://www.hp.com/support/businessinkjet1000
http://www.hp.com
®
Acrobat® Portable
®
Windows®.
Komme i gang
• Håndbøker for nettverksoperativsystemet (NOS) og operativsystemet (OS). Manualene fulgte med
datamaskinen eller nettverksoperativsystemet. De beskriver den grunnleggende nettverksutskriften som
er felles for alle nettverksskrivere.
Finne andre ressurser med produktinformasjon
3
Page 7
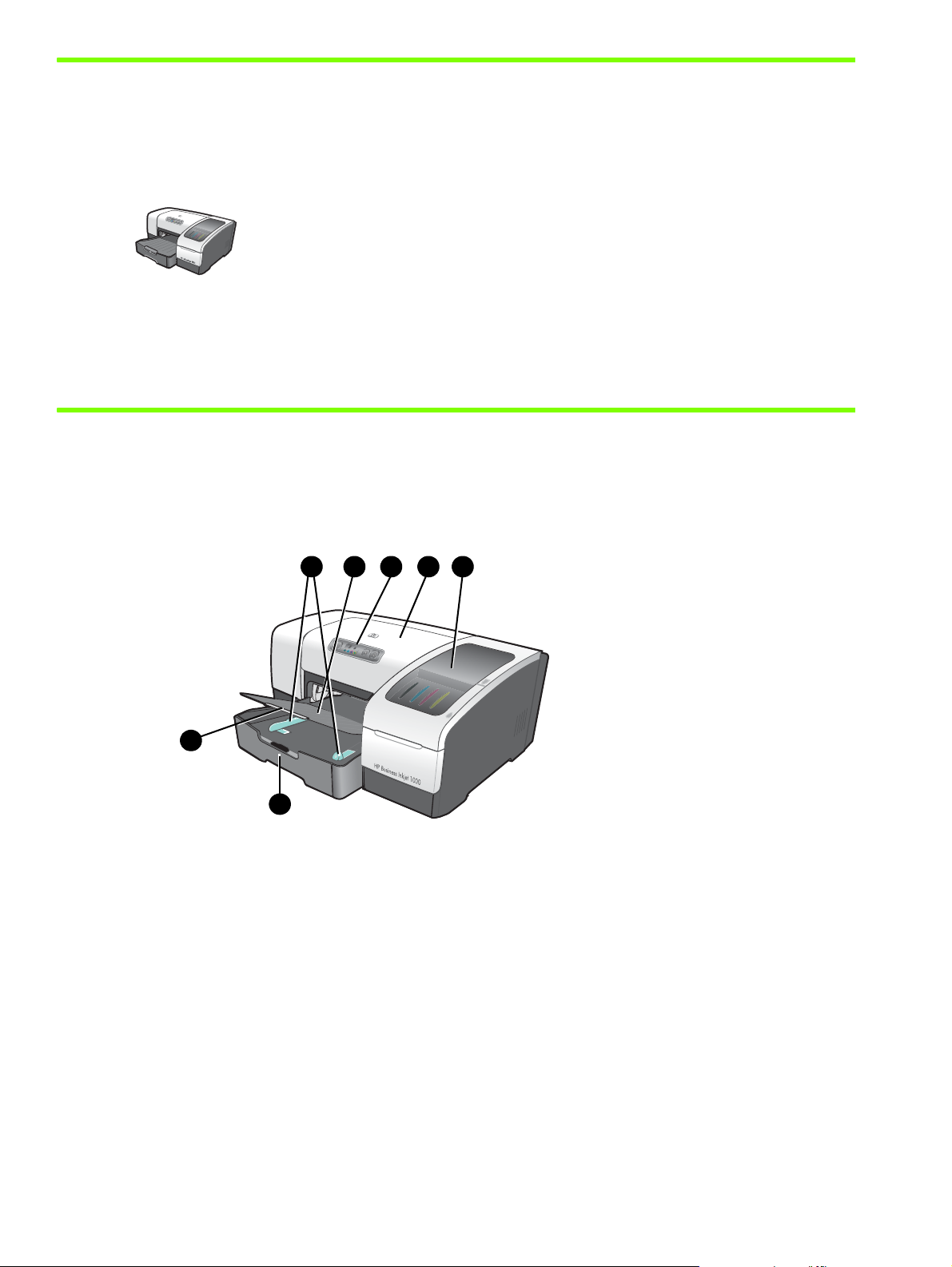
Om skriverkonfigurasjoner
Denne skriveren er en firefarget Inkjet-skriver som skriver ut opptil 23 sider i minuttet (spm) i svart-hvitt og
18 spm i farger i Kladd-modus.
Skriveren inneholder følgende funksjoner:
• Papirhåndtering. Denne modellen har en standard innskuff (skuff 1) som tar opptil
150 ark.
• Tilkobling. Denne modellen har en USB-kontakt.
Du kan koble til en automatisk tosidigenhet (ekstrautstyr) for utskrift av tosidige
dokumenter, noe som sparer penger og papir. Du kan også legge til en utskriftsserver
(ekstrautstyr), som du kan bruke til å dele skriveren på et nettverk.
Forstå skriverdelene og funksjonene
Frontvisning
1 2 4 53
7
6
1. Papirskinner.
2. Utskuff.
3. Kontrollpanel. Se Kontrollpaneldeler.
4. Øvre deksel.
5. Deksel for utskriftsrekvisita. Se Område for utskriftsrekvisita.
6. Skuff 1. Denne skuffen tar 150 ark.
7. Skufforlengelseslås. Bruk denne låsen når du skal forlenge skuffen for å få plass til utskriftsmedier i
legal-format.
Komme i gang4
Page 8
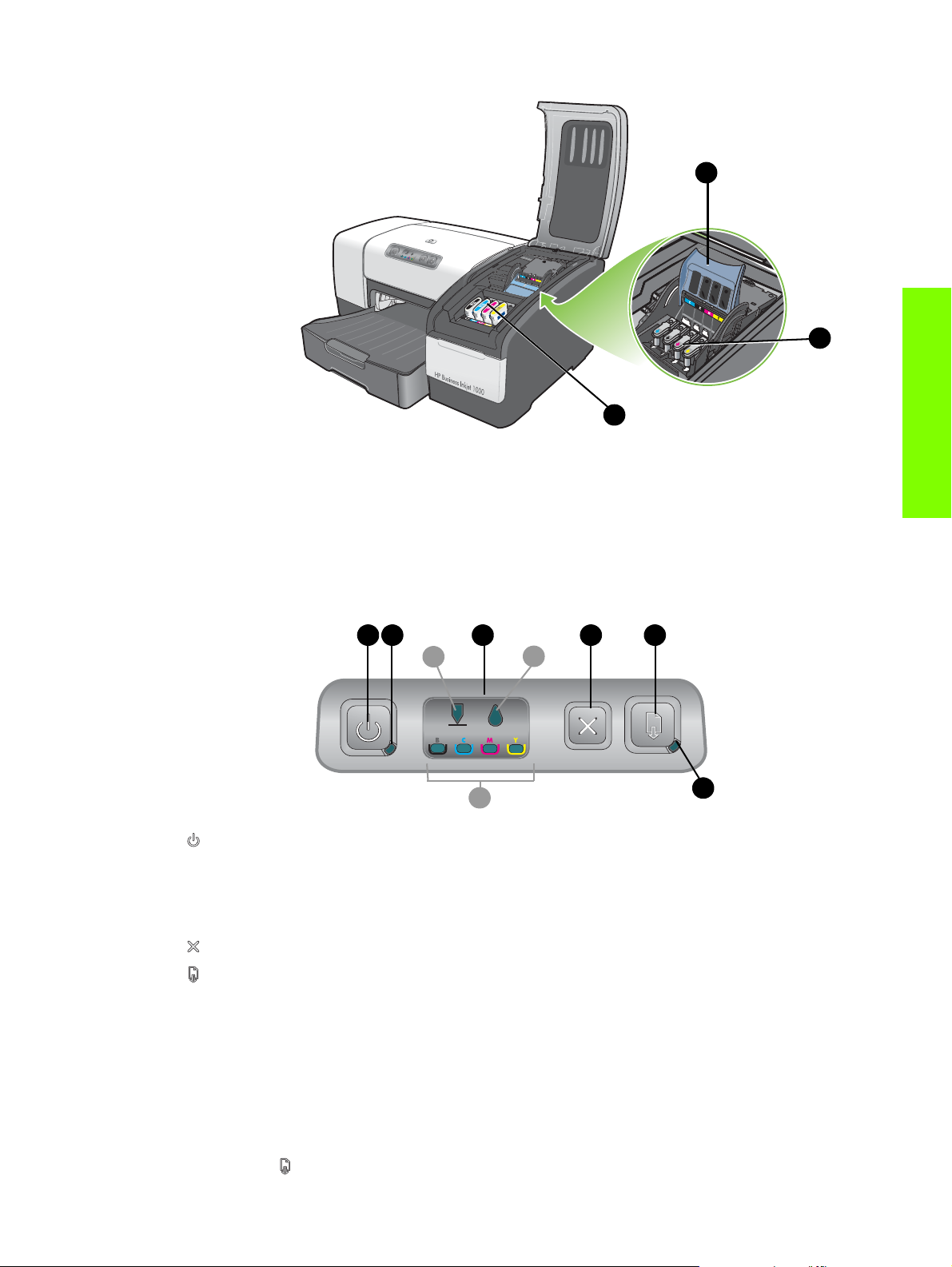
Område for utskriftsrekvisita
1. Skrivehodelås. Skrivehodelåsen gir tilgang til skrivehodene når de skal installeres eller fjernes fra de
fargekodede sporene.
1
2
3
2. Skrivehoder. Hvert skrivehode må settes inn i riktig fargekodet spor.
3. Blekkpatroner. Hver blekkpatron må settes inn i riktig fargekodet spor.
Kontrollpaneldeler
1. (Av/på-knapp).
2. Av/på-lampe (grønn).
3. Lamper for utskriftsrekvisita. Angir statusen for blekkpatroner og skrivehoder: a) Skrivehodelampe
b) Blekkpatronlampe c) Fargeindikatorlamper. Se Skriverlampereferanse.
4. (Avbryt-knapp). Avbryter gjeldende utskriftsjobb.
1 3 4 5
2
a
c
b
Komme i gang
6
5. (Fortsett-knapp).
6. Fortsett-lampe. Lampen blinker i følgende situasjoner:
• når utskriftsmaterialet har kjørt seg fast
•når skriveren er tom for papir
• mens en utskrift tørker
• mens skriveren skriver ut en tosidig utskrift og venter på at utskriften skal snus
Hvis utskriften tørker, må du vente til skriveren er ferdig og lampen slukkes. Ellers må du løse problemet
og trykke på (Fortsett-knappen) hvis lampen ikke slukkes.
Forstå skriverdelene og funksjonene
5
Page 9
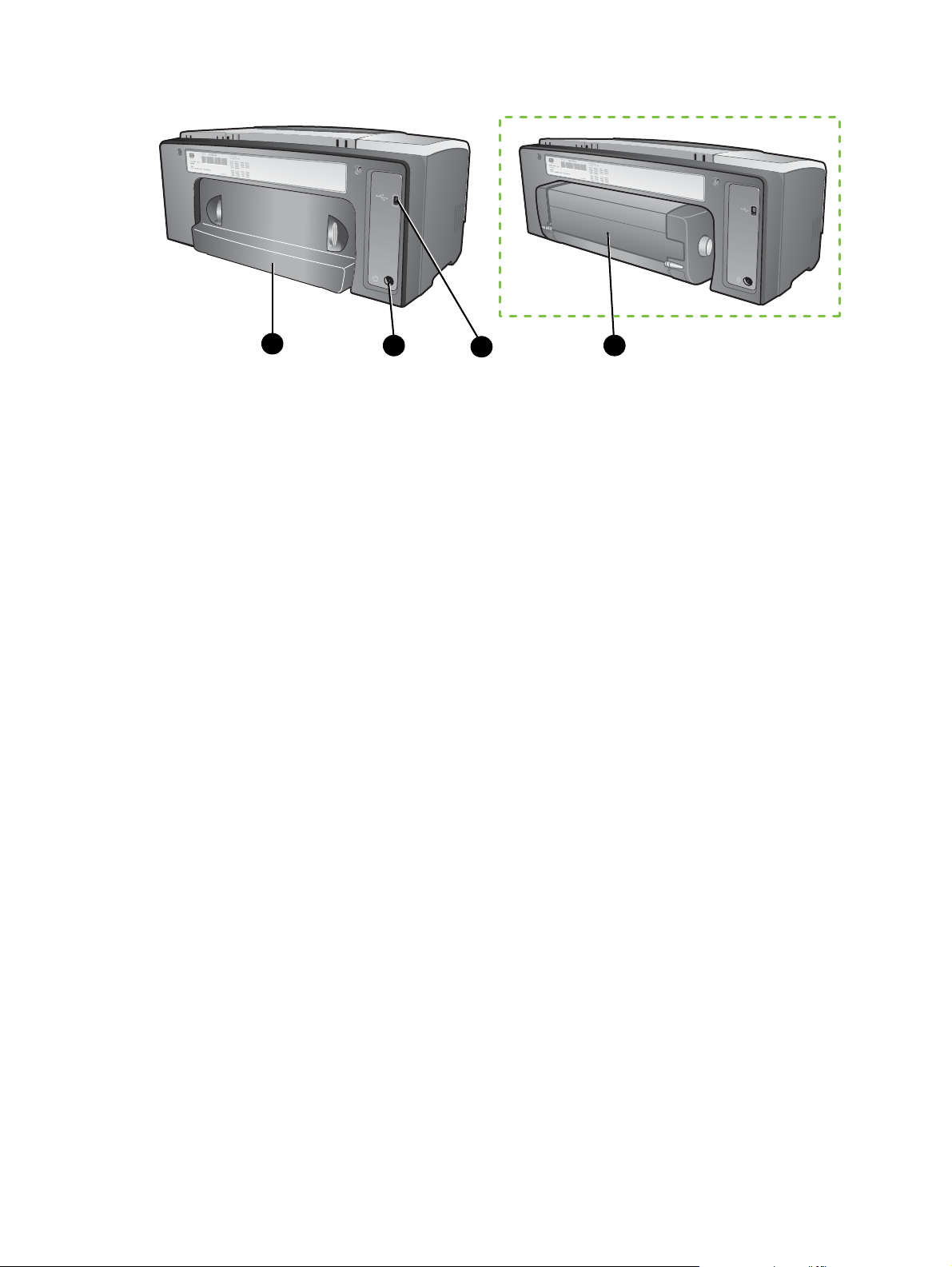
Visning av baksiden
4
1. USB-tilkobling.
2. Strøm.
3. Automatisk tosidigenhet.
4. Bakpanel.
1
32
Komme i gang6
Page 10
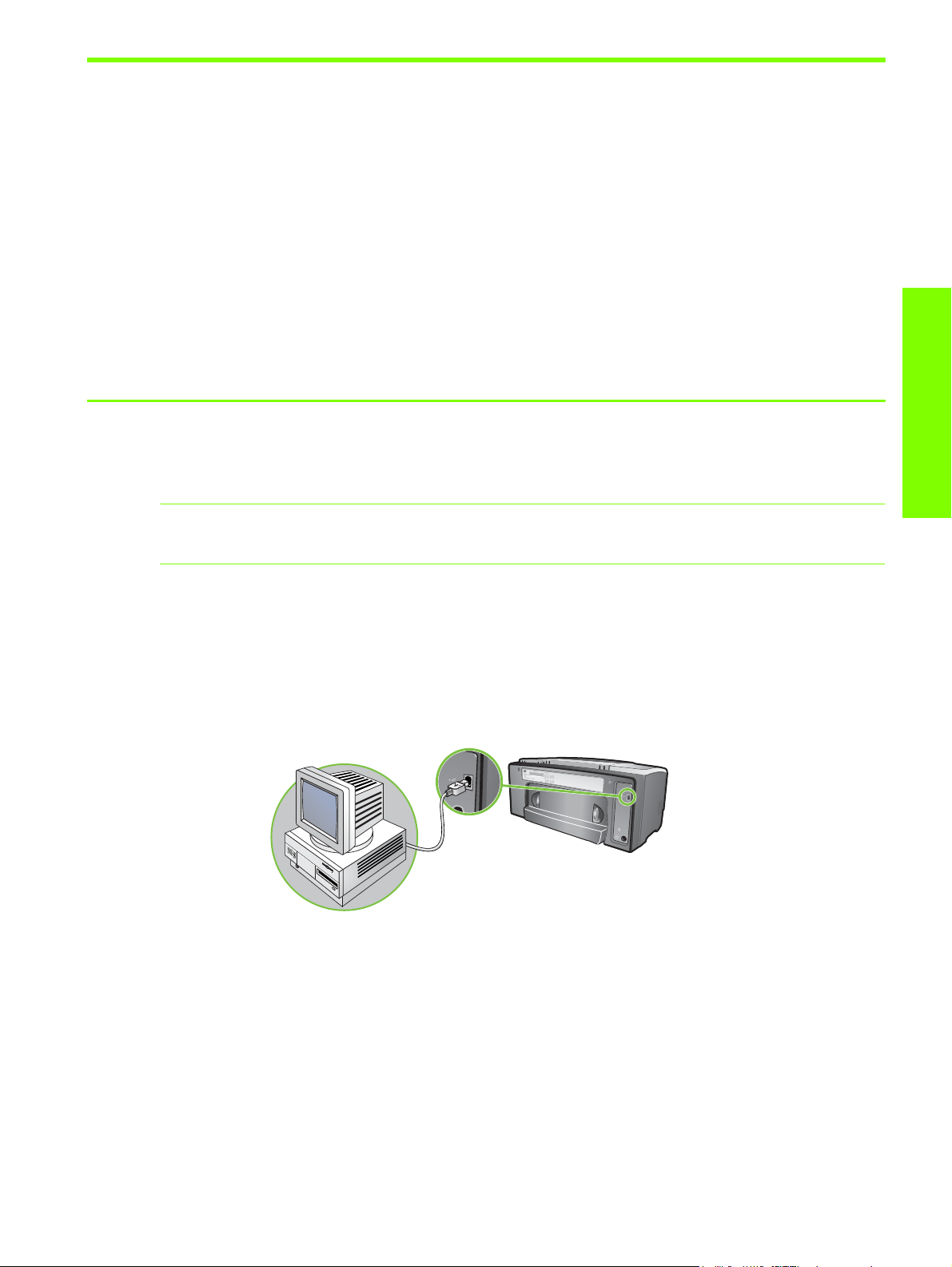
Koble til skriveren
Skriveren støtter lokal utskrift ved hjelp av en USB-kabel. (USB-kabler selges separat. Hvis du vil bestille,
kan du se HP-rekvisita og -tilbehør.)
Skriveren kan deles på følgende måter:
• Du kan bruke et enkelt nettverk, kjent som lokalt delt nettverk, hvs du kobler skriveren til en datamaskin
som kjører Windows. Ved å bruke denne metoden kan du dele skriveren med andre Windows-brukere.
Se Koble til direkte ved hjelp av en USB-kabel (Windows) og Dele skriveren i et nettverk som deles
lokalt (Windows).
• Du kan også bruke lokalt delt nettverk hvis du kobler skriveren til en datamaskin som kjører Mac OS.
Ved å bruke denne metoden kan du dele skriveren med andre Mac OS-brukere. Se Koble til direkte
ved hjelp av en USB-kabel (Mac OS).
Koble til direkte ved hjelp av en USB-kabel (Windows)
I Windows-miljøet kan du koble til direkte ved hjelp av en USB-kabel.
Merk: Hvis du vil bruke en USB-kabel til å koble skriveren til en datamaskin som kjører Mac OS, kan du
se Koble til direkte ved hjelp av en USB-kabel (Mac OS).
Komme i gang
For Windows kan du bruke en USB-kabel til å koble skriveren til datamaskinen hvis datamaskinen har en
USB-port og kjører Microsoft Windows 98, Me, 2000 eller XP.
I de fleste tilfeller kan du installere flere skrivere med USB-kabler uten å installere skriverprogramvaren på
nytt etter at du har installert skriverprogramvaren og koblet en skriver til datamaskinen.
Datamaskin som er koblet til en USB-port
Fullføre den første programvareinstalleringen
Fullfør installeringen ved hjelp av disse instruksjonene hvis du ikke allerede har installert en USB-kabel
(ikke inkludert).
Slik fullfører du den første programvareinstalleringen
1. Lukk alle åpne programmer.
a. Trykk på CTRL+ALT+DELETE samtidig på tastaturet til datamaskinen, og klikk deretter på
Oppgavebehandling.
b. Lukk eventuelle åpne programmer. (Ikke lukk Systray eller Utforsker.)
Koble til skriveren
7
Page 11
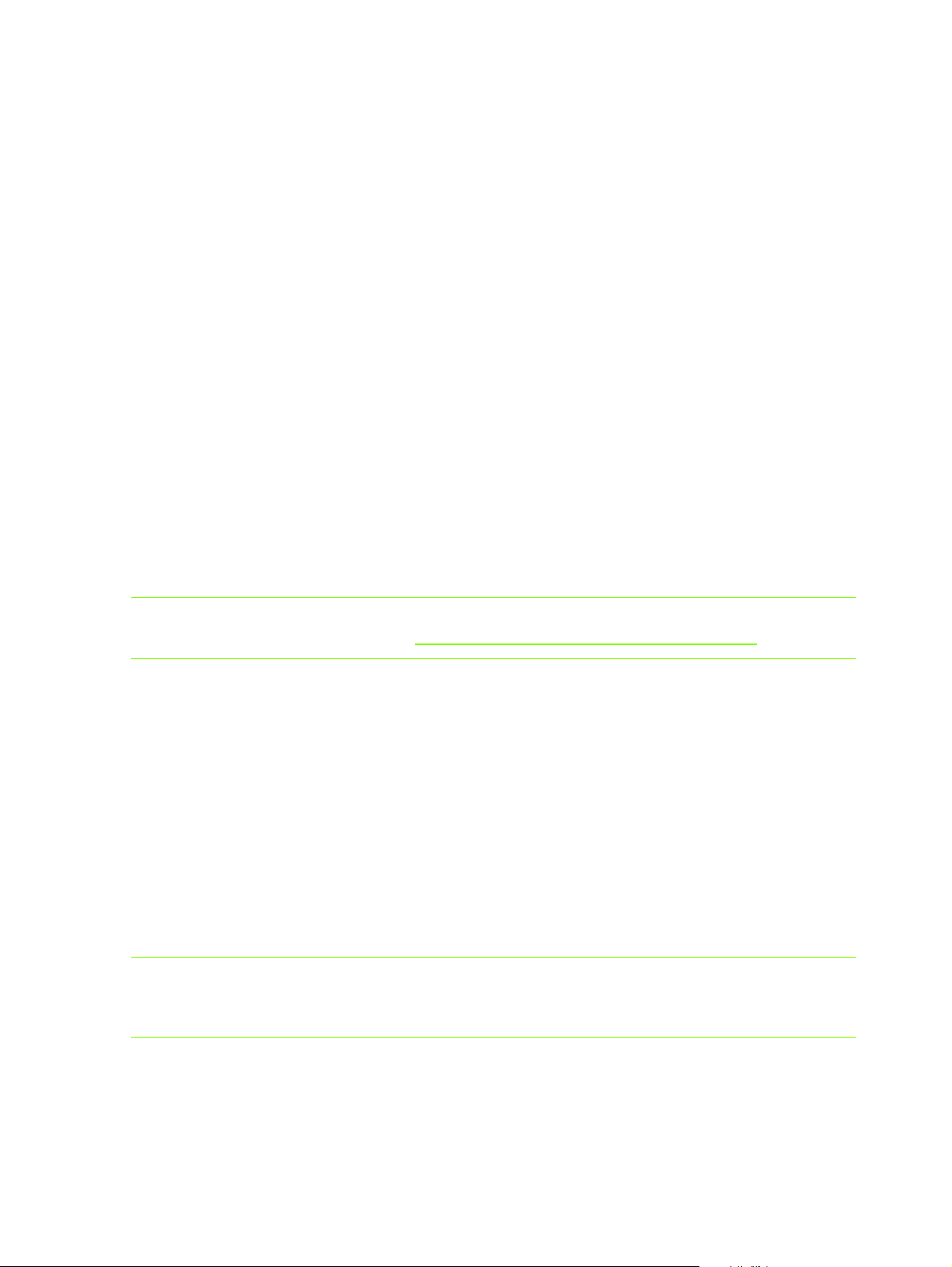
c. Når du er ferdig, klikker du på krysset i det øverste høyre hjørnet i Oppgavebehandling for å
lukke det.
2. Sett inn oppstarts-CD-ROM-en i CD-ROM-stasjonen. CD-menyen kjøres automatisk.
Hvis CD-menyen ikke kjøres automatisk, klikker du på Start, Kjør, og skriver inn bokstaven for
datamaskinens CD-ROM-stasjon etterfulgt av :\AUTORUN (skriv inn for eksempel D:\AUTORUN) på
kommandolinjemenyen.
3. På CD-menyen klikker du på Installer skriverdriver.
4. Velg ønsket språk og klikk på OK.
5. Følg instruksjonene på skjermen.
6. Når du blir bedt om det, klikker du på Koblet til denne datamaskinen, og klikker deretter på Neste.
7. For USB-tilkobling: Klikk på USB-kabel, og klikk deretter på Neste.
8. Følg instruksjonene på skjermen for å fullføre installeringen.
9. Når du blir bedt om det, kobler du USB-kabelen til datamaskinen og skriveren.
Veiviseren Ny maskinvare funnet vises på skjermen, og skriverikonet opprettes i mappen Skrivere.
10.Hvis du vil dele skriveren, kan du se Dele skriveren i et nettverk som deles lokalt (Windows).
Fullføre den første maskinvareinstalleringen
Fullfør installeringen ved hjelp av disse instruksjonene hvis du allerede har installert en USB-kabel
(ikke inkludert) og deretter startet programvaren. Dialogboksen Ny maskinvare funnet vises.
Slik fullfører du den første maskinvareinstalleringen
Merk: Før du kan installere skriverprogramvaren på en datamaskin som kjører 64-biters Windows XP,
må du laste ned skriverprogramvaren fra http://www.hp.com/support/businessinkjet1000.
1. Klikk på Neste i veiviseren Ny maskinvare funnet.
2. Klikk på Søk etter den beste driveren for enhet (Anbefalt), og klikk deretter på Neste.
3. Sett inn oppstarts-CD-ROM-en i CD-ROM-stasjonen.
4. Hvis CD-menyen vises, klikker du på Avslutt to ganger for å lukke CD-menyen.
5. Velg Angi en plassering.
6. Klikk på Bla gjennom for å finne rotkatalogen på oppstarts-CD-ROM-en, og klikk deretter på OK.
7. Klikk på Neste, og følg deretter instruksjonene på skjermen.
8. Klikk på Neste og deretter på Fullfør.
9. Hvis du vil dele skriveren, kan du se Dele skriveren i et nettverk som deles lokalt (Windows).
Merk: Når du er ferdig med den første maskinvareinstalleringen, startes installasjonsprogrammet
automatisk fra veiviseren Ny maskinvare funnet. Dette gir deg mulighet til å installere andre komponenter
som ikke har med driveren å gjøre, for eksempel Verktøyboks.
Komme i gang8
Page 12
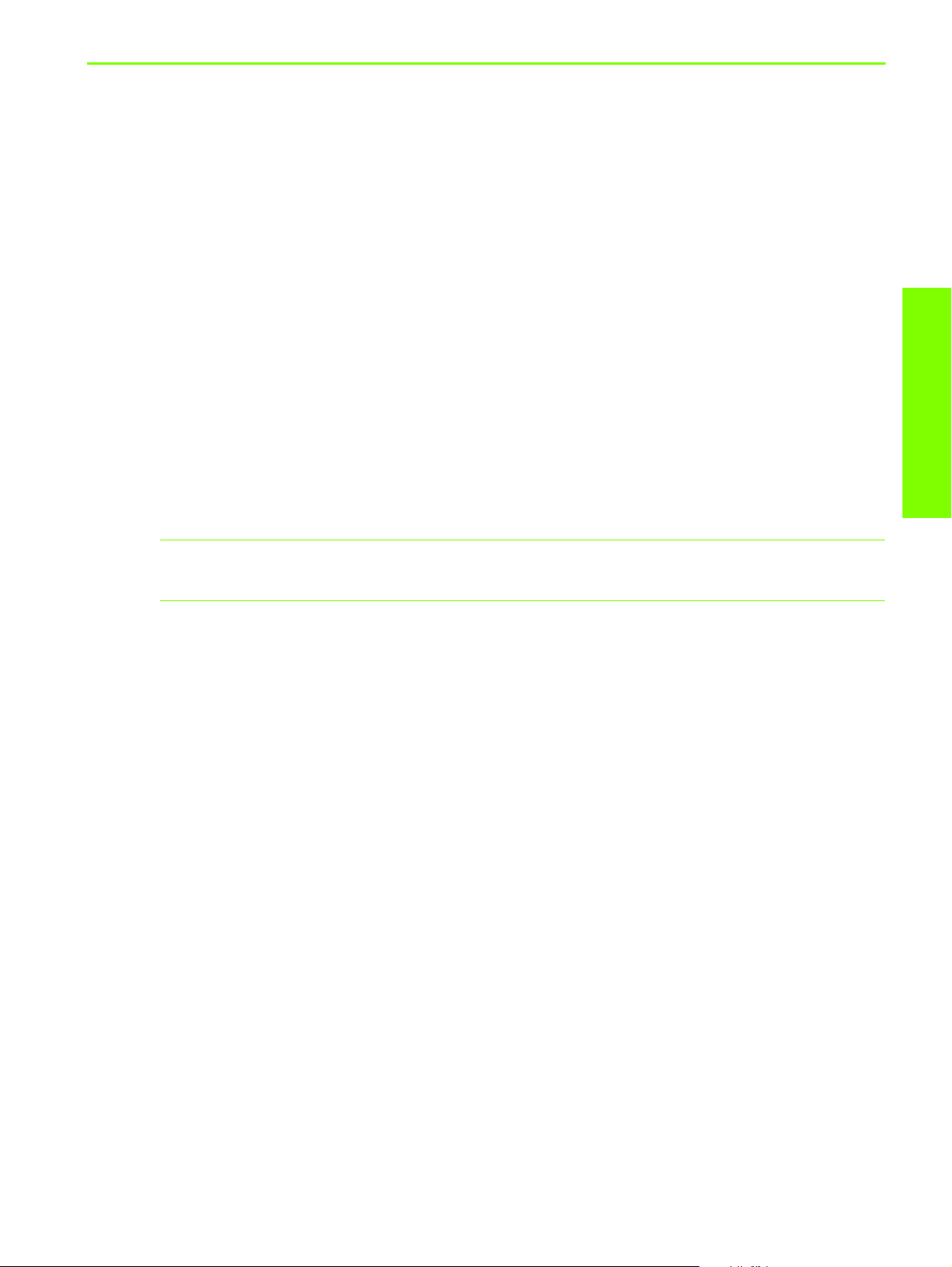
Dele skriveren i et nettverk som deles lokalt (Windows)
I et lokalt delt nettverk kobles skriveren direkte til USB-kontakten til en valgt datamaskin (kalt serveren), og
deles av andre datamaskiner (klienter). Bruk denne konfigurasjonen bare i små grupper eller når bruken
er begrenset. Ytelsen til datamaskinen som er koblet til skriveren, reduseres når mange brukere skriver ut
på den delte skriveren.
Skriveren kan deles i et nettverk som deles lokalt, når:
• Datamaskinen som er koblet til skriveren, kjører Windows.
• Skriveren skal deles med andre Windows-brukere. (Skriveren kan ikke deles med Mac OS-brukere.)
Dele en skriver som er koblet til datamaskinen (serveren)
1. På menyen Start finner du mappen Skrivere. (Ruten er forskjellig for ulike Windows-operativsystemer.
Det kan være fra Innstillinger eller Kontrollpanel, eller direkte fra Skrivere og fakser.)
2. I mappen Skrivere høyreklikker du på skriveren og klikker på Egenskaper.
3. I kategorien Deling bruker du alternativet Del skriveren, og gir skriveren et navn på den delte ressursen.
4. Valgfri. Hvis du deler skriveren med brukere av andre versjoner av Windows, kan du klikke på
Tilleggsdrivere for å installere driverne deres for å gjøre det enklere for dem. Dette trinnet krever at du
har oppstarts-CD-ROM-en i CD-ROM-stasjonen.
Komme i gang
Merk: Når en lokalt tilkoblet skriver deles, må det nyeste operativsystemet brukes som server. En
Windows 98-server vil ikke gjenkjenne en Windows 2000-klient.
5. Klikk på OK.
Bruke en skriver som er koblet til en annen datamaskin (klienter)
Klienter kan koble til skriveren på tre måter:
• Installer skriverprogramvaren fra oppstarts-CD-ROM-en. Når du blir bedt om det, velger du Tilkoblet
via nettverket, og velger deretter Klientoppsett for utskrift fra klientserveren.
• Bla til skriveren i nettverket, og dra skriveren til mappen Skrivere.
• Legg til skriveren, og installer programvaren fra INF-filen som er lagret et sted på nettverket. Spør
nettverksadministratoren hvor INF-filen er plassert.
På oppstarts-CD-ROM-en lagres INF-filene i mapper som har følgende format:
<CD>:\Setup\Drivers\PCL3\<operativsystem>\<språk>.
Hvis bokstaven for CD-ROM-stasjonen for eksempel er D:, inneholder
D:\Setup\Drivers\PCL3\Win2k_XP\English den engelske versjonen av PCL 3 INF-filen for Windows
2000.
Koble til skriveren
9
Page 13
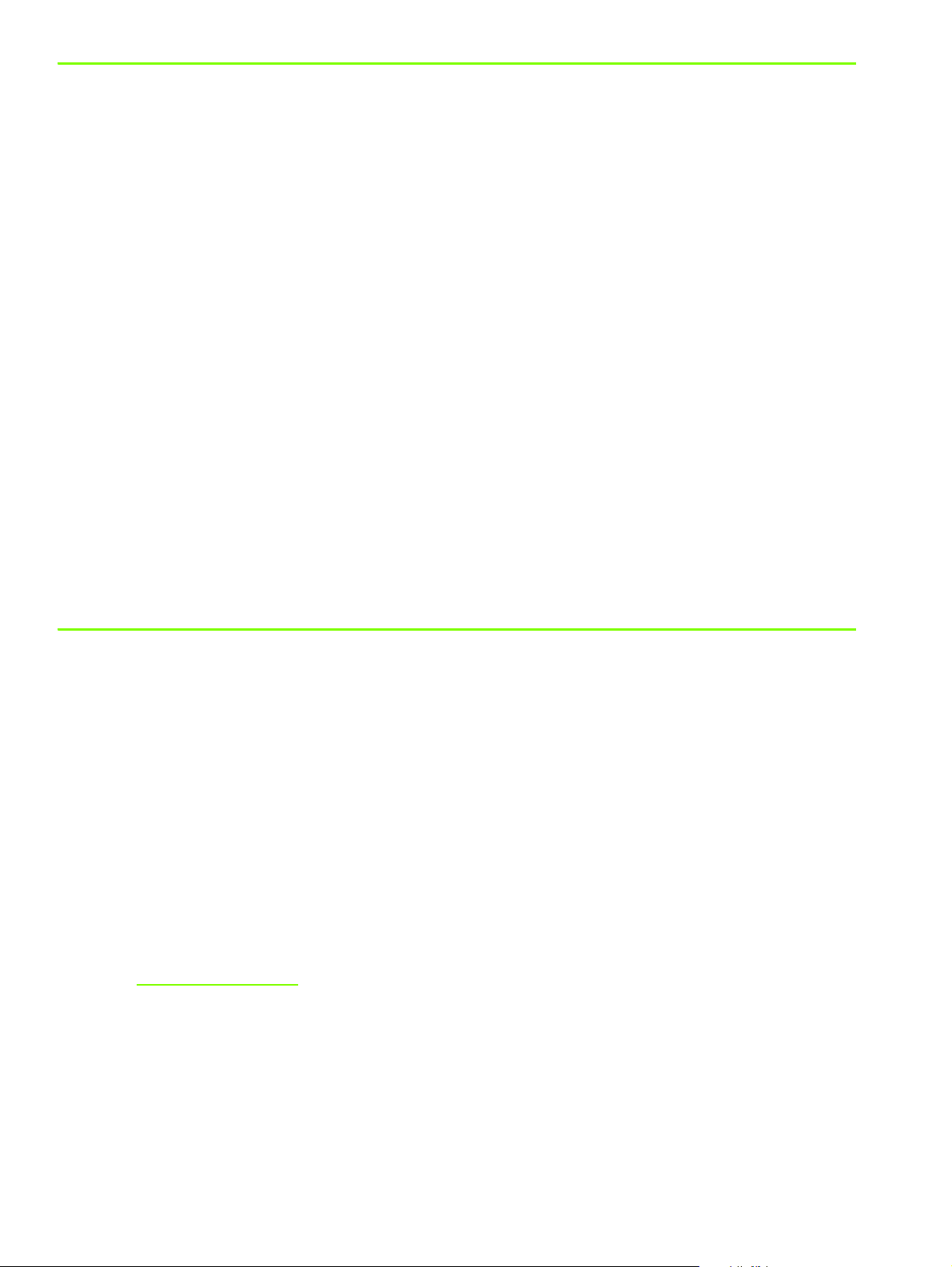
Koble til direkte ved hjelp av en USB-kabel (Mac OS)
Installer programvaren først, og koble deretter skriveren til datamaskinen. Du kan dele skriveren med
andre Mac OS-brukere når du er ferdig, hvis det er ønskelig.
Slik kobler du til ved hjelp av en USB-kabel
1. Sett inn oppstarts-CD-ROM-en i CD-ROM-stasjonen.
2. Dobbeltklikk på CD-ROM-ikonet på skrivebordet, og dobbeltklikk deretter på Installering-ikonet.
- Eller Finn installasjonsprogrammet i Installasjonsprogram-mappen på oppstarts-CD-ROM-en.
3. Klikk på Installer driver.
4. Følg instruksjonene på skjermen.
5. Koble kabelen til tilkoblingene på datamaskinen og skriveren.
6. Åpne utskriftssenteret eller skriverinstallasjonsverktøyet, som ligger i mappen Programmer\Verktøy.
7. Klikk på Legg til.
8. Velg USB på menyen.
9. Velg HP Business Inkjet 1000 fra skriverlisten, og klikk deretter på Legg til. Det vises et punkt ved siden
av skrivernavnet som angir at skriveren nå er standardskriver.
10.Lukk utskriftssenteret eller skriverinstallasjonsverktøyet.
11.Hvis du vil dele skriveren, kan du se USB-skriverdeling over et Ethernet-nettverk (Mac OS).
USB-skriverdeling over et Ethernet-nettverk (Mac OS)
Minimumskrav til skriverdeling i et Macintosh-miljø omfatter følgende:
• Macintosh-datamaskinene må kommunisere i nettverk ved hjelp av TCP/IP, og Macintosh-
datamaskinene må ha IP-adresser. (Det er ikke støtte for AppleTalk.)
• Skriveren som skal deles må være tilkoblet en innebygd USB-port på Macintosh-vertsmaskinen.
• Både vertsmaskinen og klientmaskinene som bruker den delte skriveren, må ha installert programvare
for skriverdeling og skriverdriveren eller PPD for skriveren som er installert. (Du kan kjøre
installasjonsprogrammet for å installere programvaren for skriverdeling og tilknyttede hjelpefiler.)
• Klientmaskinene må ha riktige HP-skriverdrivere installert.
• Klientmaskinene må være PowerMac-datamaskiner.
• For å bruke en delt USB PostScript-skriver, må klientmaskinene ha en USB-port.
Hvis du vil vite mer om USB-skriverdeling, kan du se i kundestøtten på web-området til Apple
(http://www.apple.com
) eller Mac-hjelpen på datamaskinen.
Komme i gang10
Page 14
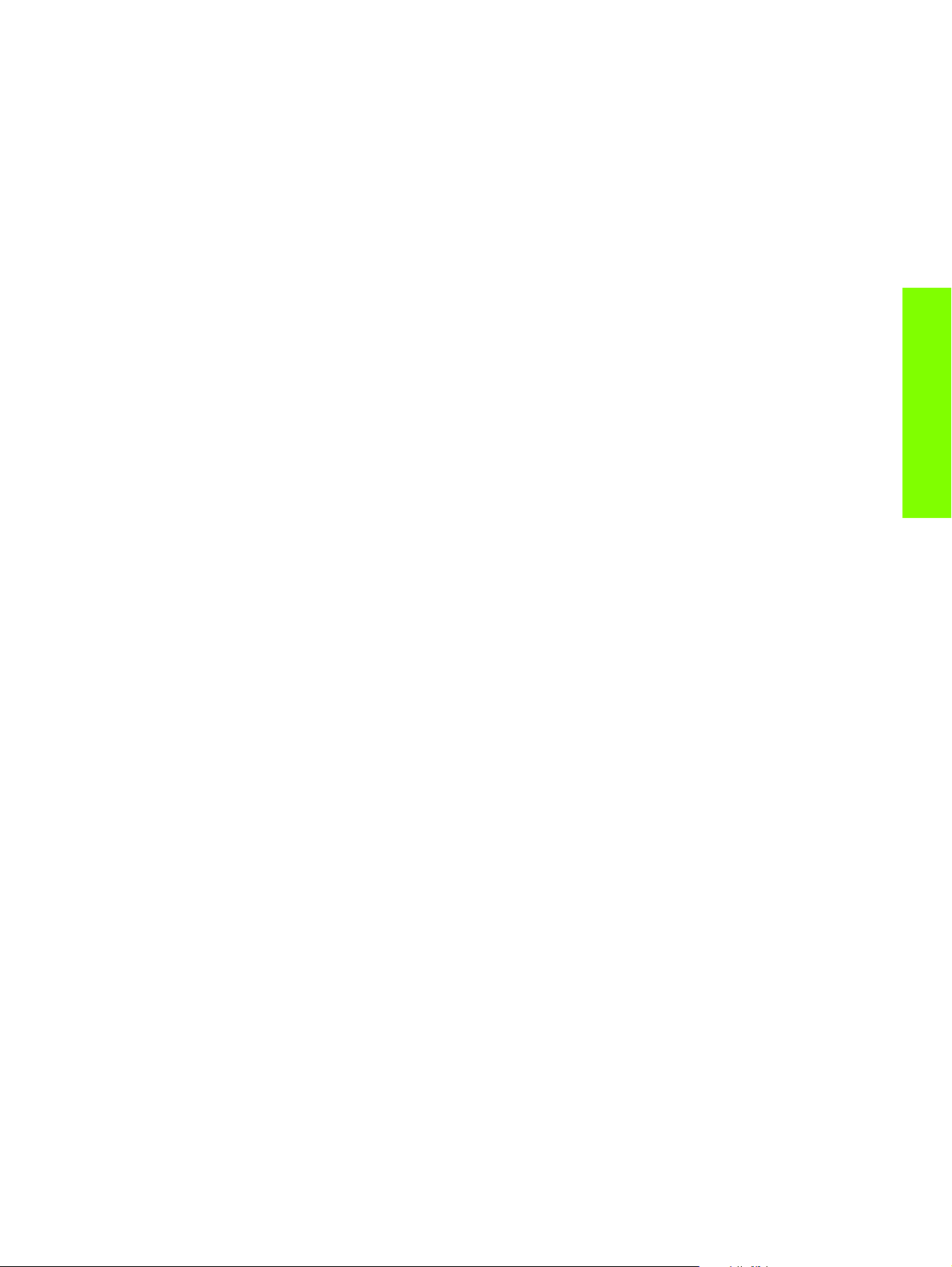
Dele blant Macintosh-datamaskiner
Aktiver skriverdeling på datamaskinen som er tilkoblet skriveren (verten).
1. Åpne Systemvalg, klikk på Dele, og klikk deretter på Tjenester.
2. Merk av for Skriverdeling.
Når du skal skrive ut fra de andre Macintosh-datamaskinene (klientmaskinene) på nettverket,
forhåndsvelger du skriveren ved hjelp av valget Dele (Mac OS X). Deretter velger du området der skriveren
deles, og velger skriveren.
Komme i gang
Koble til skriveren
11
Page 15
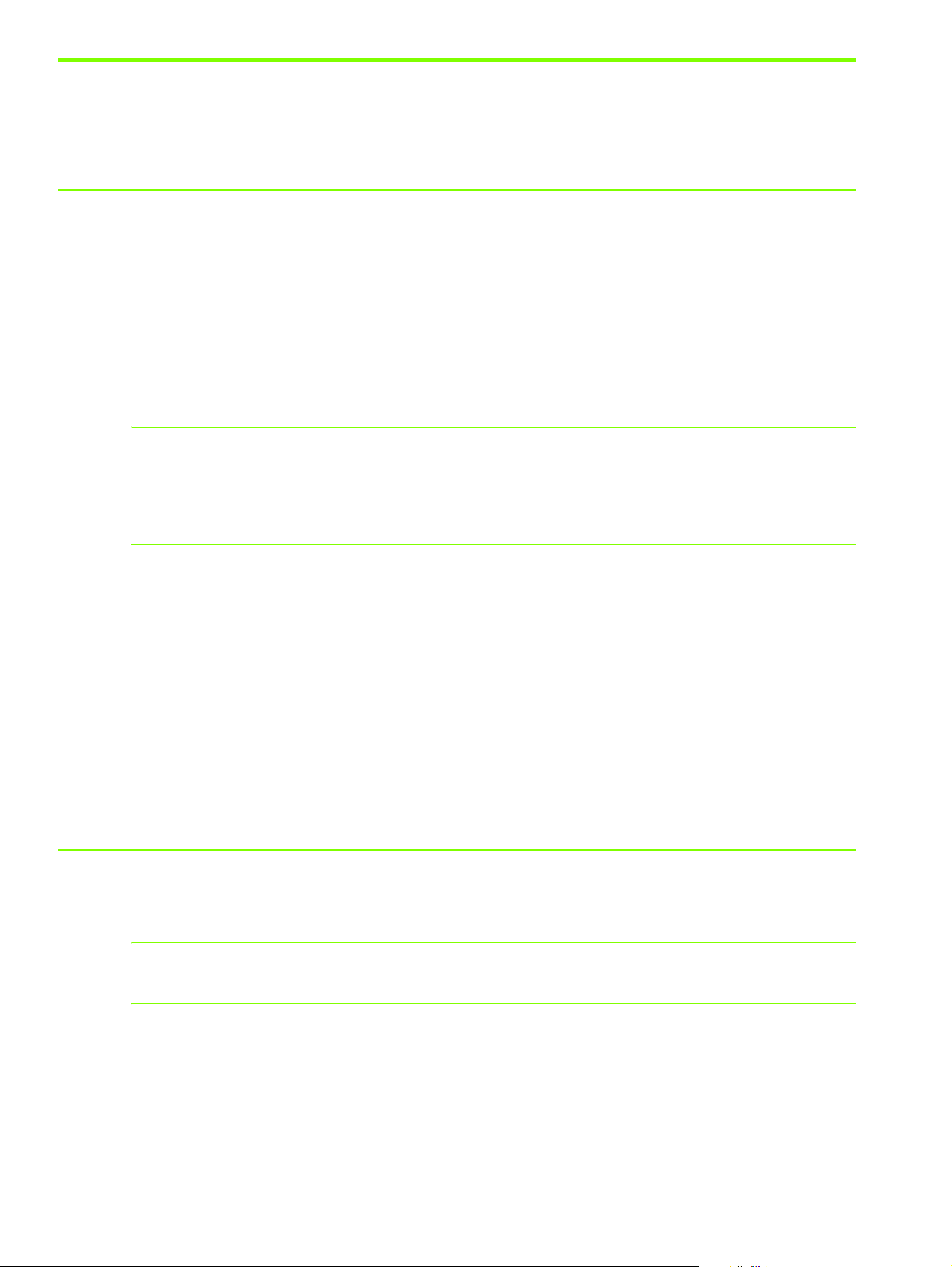
Avinstallere programvare for utskriftssystem
Bruk følgende trinn for å avinstallere programvaren for utskriftssystemet.
Avinstallere programvare for Windows (alle versjoner)
1. Lukk alle åpne programmer.
2. På menyen Start åpner du Kontrollpanelet.
3. Dobbeltklikk på Legg til / fjern programmer.
4. Velg utskriftsprogramvaren du vil fjerne.
5. Klikk på knappen for å legge til / fjerne programvare.
6. Følg instruksjonene på skjermen for å fullføre fjerningen av skriverprogramvaren.
Merk: Du må ha administratorrettigheter for å avinstallere skriverprogramvaren i Windows 2000 og
Windows XP.
Hvis programvaren ikke ble installert på riktig måte, eller hvis du ikke finner avinstalleringsprogrammet,
kjører du sletteverktøyet fra oppstarts-CD-ROM-en. Se trinnene nedenfor.
Kjøre sletteverktøyet
1. Koble skriveren fra datamaskinen.
2. Start Windows på nytt på datamaskinen.
3. Sett inn oppstarts-CD-ROM-en i CD-ROM-stasjonen.
4. Bla fram til sletteverktøyet på oppstarts-CD-ROM-en og kjør verktøyet.
• For Windows 98 og Windows Me bruker du filen scrub9x.exe i mappen
Utils\Scrubber\Win9x_Me.
• For Windows 2000 og Windows XP bruker du filen scrub2k.exe i mappen
Utils\Scrubber\Win2k_XP.
Avinstallere programvare for Mac OS
1. Start datamaskinen på nytt.
Merk: Hvis du ikke starter datamaskinen på nytt før du avinstallerer programvaren, er det enkelte filer
som ikke fjernes fra datamaskinen når du velger alternativet for avinstallering.
2. Sett inn oppstarts-CD-ROM-en i CD-ROM-stasjonen.
3. Dobbeltklikk på CD-ikonet på skrivebordet.
4. Dobbeltklikk på installeringsikonet, og følg instruksjonene på skjermen.
5. Når dialogboksen for hovedinstallasjon vises, velger du alternativet for å avinstallere fra
rullegardinlisten øverst til venstre i dialogboksen.
6. Følg instruksjonene på skjermen for å fjerne skriverprogramvaren.
Komme i gang12
Page 16
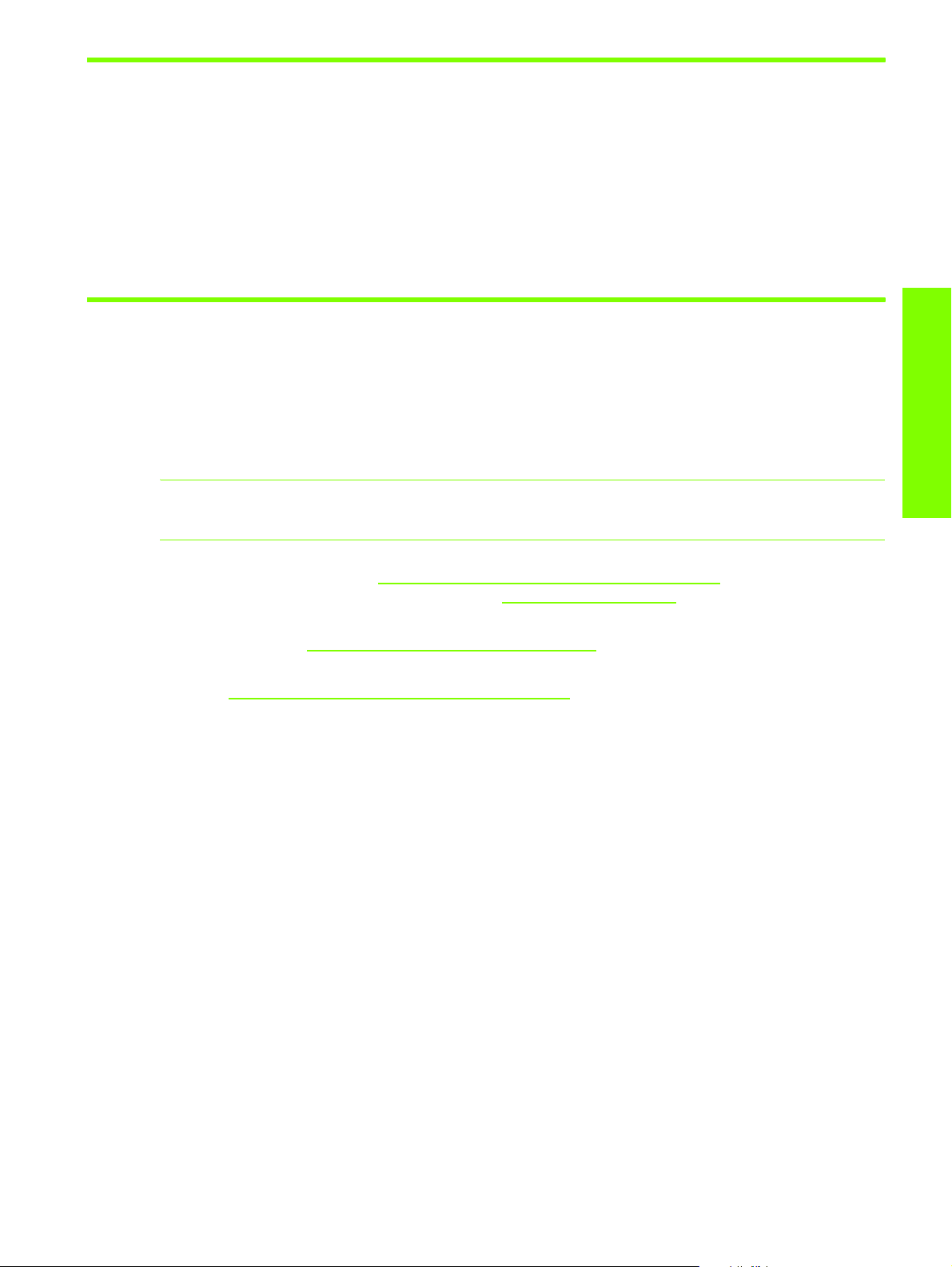
Lage kopier av programvaren
Oppstarts-CD-ROM-en inneholder et verktøy som kan brukes til å kopiere skriverprogramvaren til disketter,
eller å opprette egendefinerte installasjoner, en oppgave som vanligvis utføres av systemadministratorer.
Når du kjører Installer, velger du Tilpasningsverktøy for å kopiere disketter.
Du kan også bruke dette verktøyet til å kopiere skriverprogramvaren til harddisken, eller til en
nettverksstasjon. Når filene er kopiert til et annet sted, kan du installere skriverprogramvaren fra det
aktuelle stedet.
Installere annen programvare
Følgende drivere og valgfrie programvare er også tilgjengelig for installering i skriveren:
• HP Web Jetadmin. Dette er et Web-leser-basert håndteringsverktøy for nettverkskriver. En kobling til
HP Web Jetadmin-Web-området finnes på oppstarts-CD-ROM-en. Se Bruke HP Web Jetadmin hvis du
vil vite mer om hvordan dette verktøyet brukes.
Merk: HP Web Jetadmin er bare tilgjengelig hvis skriveren er koblet til et nettverk via en HP Jetdirect-
utskriftsserver (ekstrautstyr). Hvis du vil ha bestillingsinformasjon, ser du HP Jetdirect-utskriftsservere.
• Linux-driver. Tilgjengelig på http://www.hp.com/support/businessinkjet1000
bruk av Linux med HP-skrivere, kan du besøke http://hp.sourceforge.net
• Skriverinstalleringsprogramvare for UNIX
for nedlasting på http://www.hp.com/support/net_printing
• Informasjon om bruk av IBM PostScript 3-skriverdriver for emulering for IBM OS/2.
Gå til http://www.hp.com/support/businessinkjet1000
Hvis du bruker Windows 2000 eller Windows XP, må du ha administratorrettigheter for å installere
en skriverdriver.
®
-nettverk (HP-UX, Sun Solaris). Programvaren er tilgjengelig
.
.
. Hvis du vil vite mer om
.
Komme i gang
Lage kopier av programvaren
13
Page 17
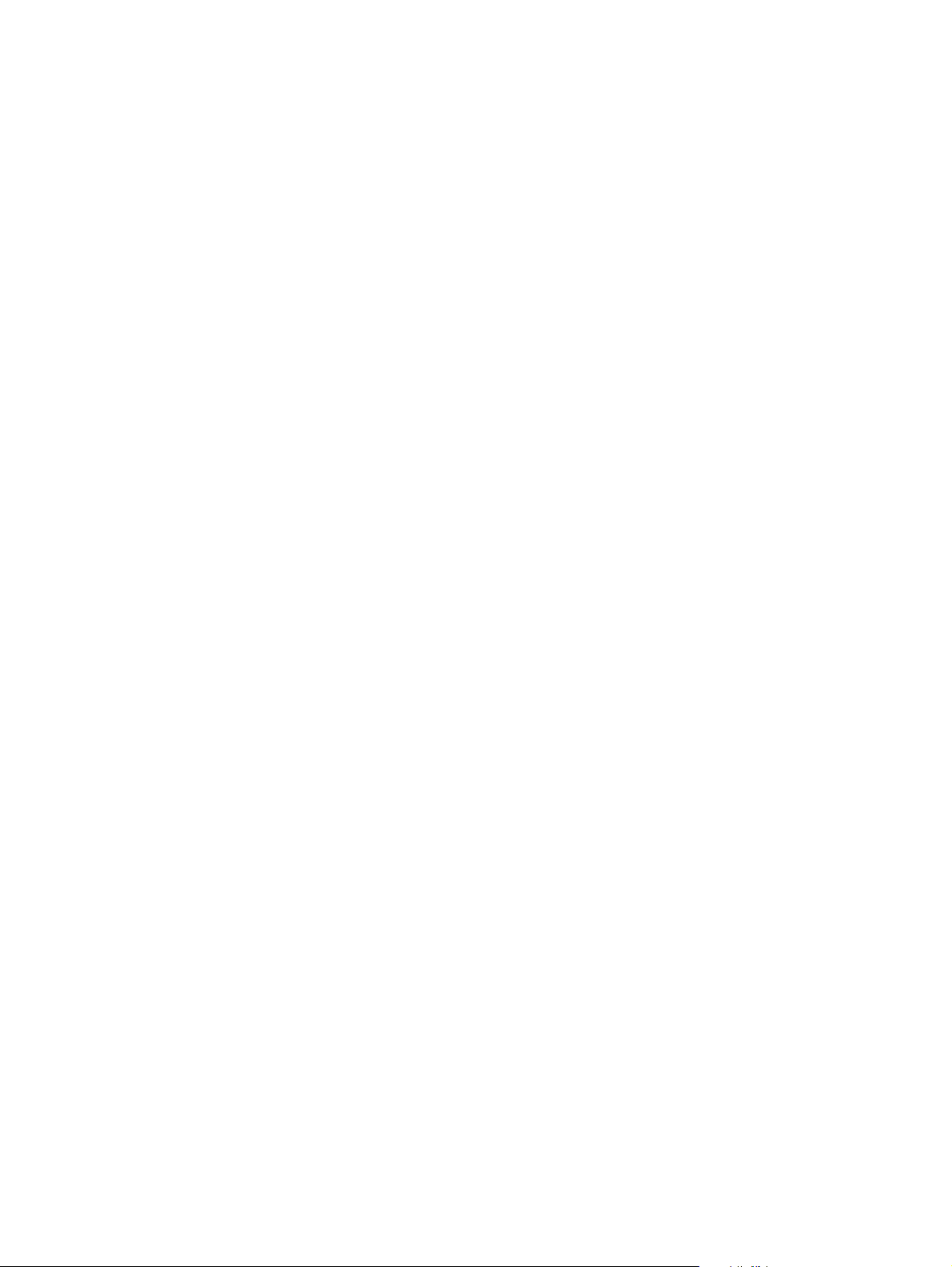
Komme i gang14
Page 18
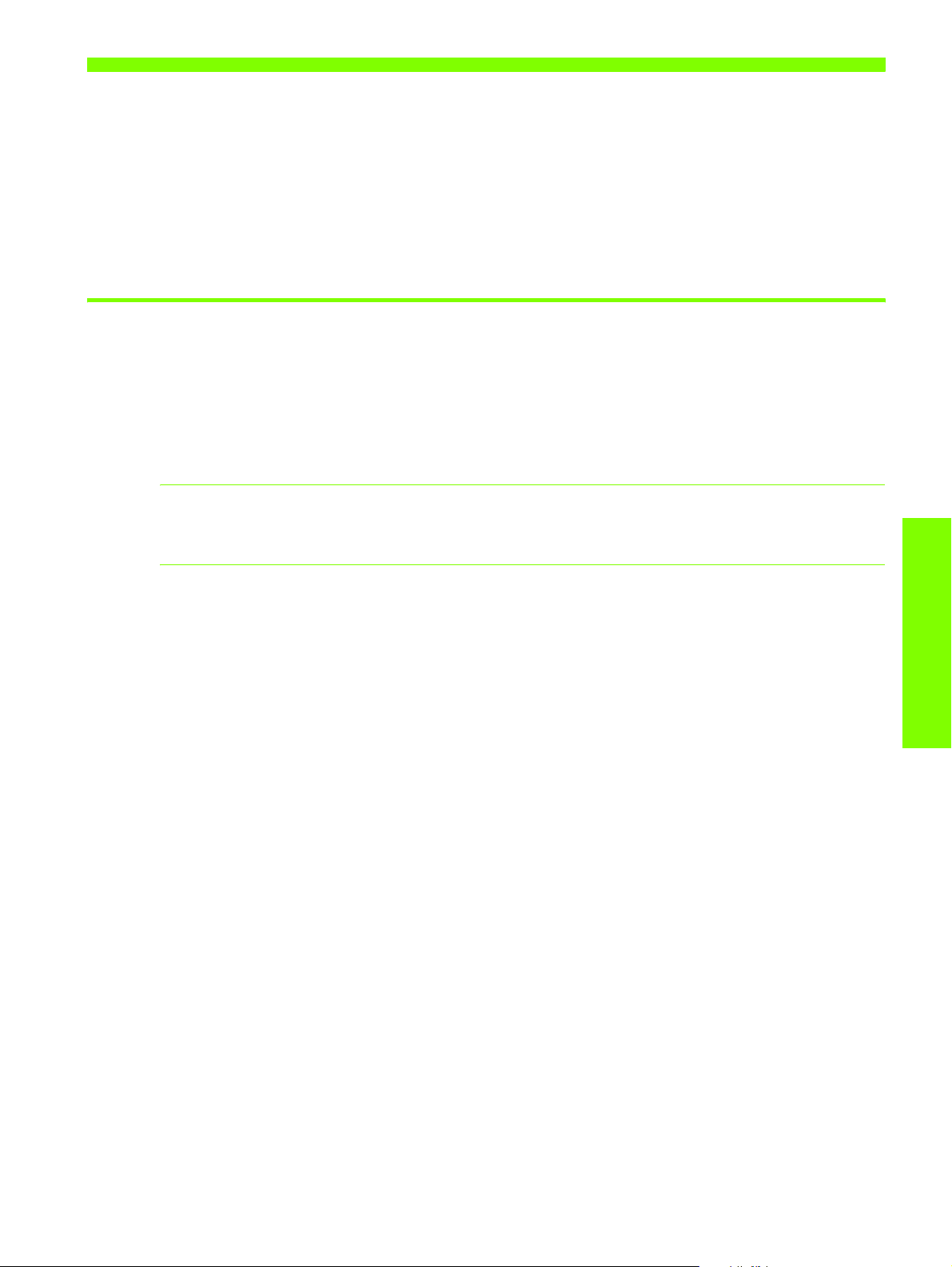
2Bruke skriveren
I denne delen vil du lære hvordan du bruker skriverdriveren til å endre skriverinnstillinger, og utføre
grunnleggende skriveroppgaver. Du vil også lære om spesialmaterialene som du kan bruke med skriveren,
og hvordan du skriver ut på disse materialene.
Velge utskriftsmateriale
Før du bruker skriveren må du gjøre deg kjent med de ulike utskriftsmaterialene du kan bruke.
Skriveren er konstruert for å kunne håndtere de fleste typer skrivepapir, eller bankpapir med 25 prosent
bomullsfibre. Det beste er å prøve flere typer utskriftsmateriale før du går til innkjøp av store kvanta. Finn
en type som fungerer bra og som er lett tilgjengelig.
Merk: Bruk HP-utskriftsmateriale for optimal utskriftskvalitet. Disse typene utskriftsmateriale er
spesialdesignet for å fungere bra med skriveren. Bestillingsinformasjon og delenumre finner du under
HP-rekvisita og -tilbehør.
Tips for å velge og bruke utskriftsmateriale
For å få best mulig resultat må du følge disse retningslinjene:
• Bruk alltid papir som er i samsvar med skriverens spesifikasjoner. Hvis du vil ha en liste over
utskriftsmaterialer som støttes, kan du se Beskrivelse av størrelser som støttes og Beskrivelse av
utskriftsmaterialtyper og vekt som støttes.
• Legg bare i én papirtype om gangen i skuffen.
• I skuff 1 legger du utskriftsmaterialet med utskriftssiden ned med høyre kant av utskriftsmaterialet lagt
mot høyre kant og fremre skinne i skuffen. Se Legge i utskriftsmateriale.
• Du kan ikke legge flere enn 150 ark i skuff 1.
• Ikke bruk utskriftsmateriale som er skadet, bøyd eller skrukket. Bruk ikke papir med utskjæringer eller
perforering, eller sterkt strukturert eller preget papir. Disse materialtypene kan medføre papirstopp og
andre problemer.
• Ikke bruk papir som er for lett, eller som lett strekker seg. Disse papirtypene kan mates feil eller kjøre
seg fast. Se Beskrivelse av spesifikasjoner for støttede utskriftsmaterialer.
• Ikke bruk blanketter med gjenparter.
• Papir med grov struktur, eller som ikke håndterer blekk spesielt godt, kan gi grafikk eller tekst som er
dårlig fylt.
Bruke skriveren
Velge utskriftsmateriale 15
Page 19
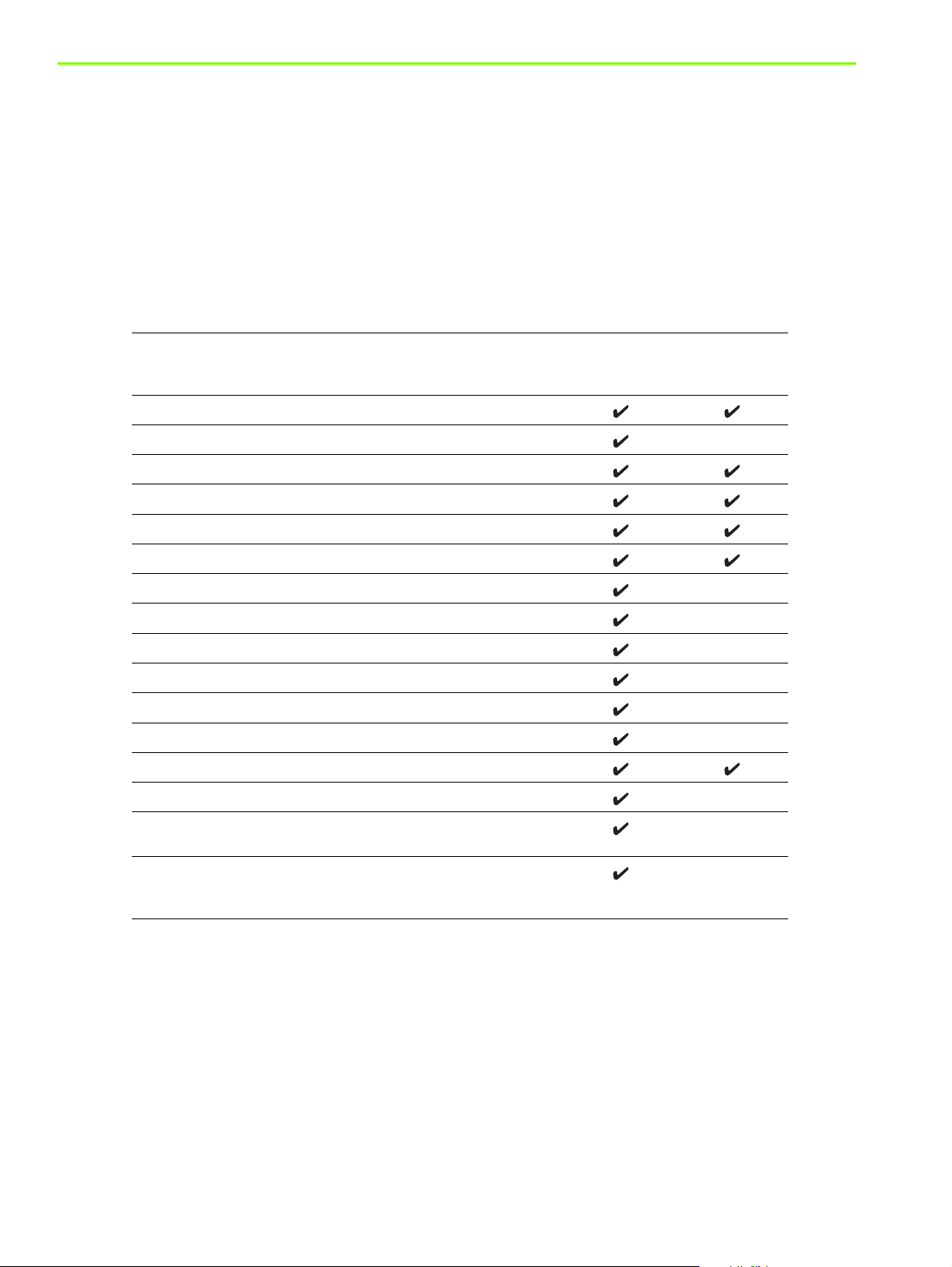
Beskrivelse av spesifikasjoner for støttede utskriftsmaterialer
Denne delen inneholder informasjon om størrelser, typer og vekt for utskriftsmateriale som skriveren støtter.
Beskrivelse av størrelser som støttes
Følgende tabell gir detaljert informasjon om hvilke størrelser og utskriftsmaterialtyper du kan bruke med
hver papirbane: Hvis du vil ha informasjon om hvilke typer utskriftsmateriale hver papirbane støtter, kan
du se Legge i utskriftsmateriale.
Størrelse på utskriftsmateriale Skuff 1 Automatisk
U.S. Letter (216 x 279 mm, 8,5 x 11 tommer)
U.S. Legal (216 x 356 mm, 8,5 x 14 tommer)
A4 (210 x 297 mm, 8,3 x 11,7 tommer)
Executive (184 x 267 mm, 7,3 x 10,5 tommer)
ISO B5 (176 x 250 mm, 6,9 x 9,9 tommer)
A5 (148 x 210 mm, 5,8 x 8,3 tommer)
tosidigenhet
(ekstrautstyr)
10-konvolutt (USA) (105 x 241 mm, 4,12 x 9,5 tommer)
DL-konvolutt (200 x 110 mm, 8,66 x 4,33 tommer)
C6-konvolutt (114 x 162 mm, 4,49 x 6,38 tommer)
A2 (111 x 146 mm, 4,37 x 5,75 tommer)
Registerkort (76,2 x 127 mm, 3 x 5 tommer)
Registerkort (102 x 152 mm, 4 x 6 tommer)
Registerkort (127 x 203 mm, 5 x 8 tommer)
ISO A6-kort (105 x 149 mm, 4,13 x 5,83 tommer)
Listepapir (opptil 216 mm bredt og 594,4 cm langt,
opptil 8,5 tommer bredt og 234 tommer langt)
Egendefinerte materialstørrelser mellom 76,2 til 216 mm brede
og 127 til 356 mm lange (3 til 8,5 tommer brede og 5 til
14 tommer lange)
Bruke skriveren16
Page 20
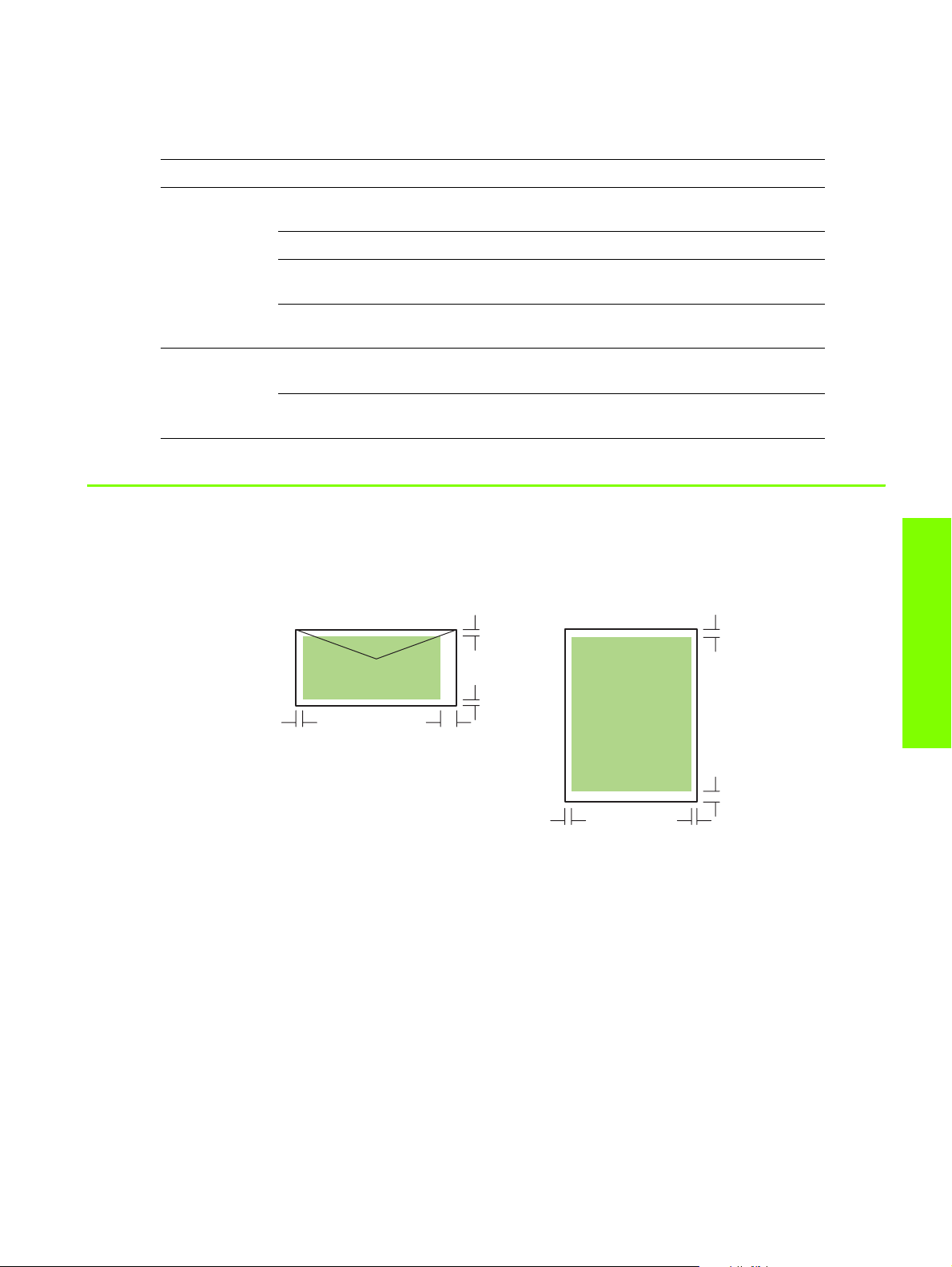
Beskrivelse av utskriftsmaterialtyper og vekt som støttes
Denne tabellen gir informasjon om typer og vekt for utskriftsmateriale som hver papirbane kan håndtere,
og maksimumsmengden som hver bane kan ta.
Skuff Type Vekt Kapasitet
Skuff 1 Papir 60 til 90 g/m
(16 til 24 lb)
Transparenter eller etiketter Opptil 30 (eller 8 mm i bunke)
Konvolutter 75 til 90 g/m
(20 til 24 lb)
Kort Opptil 200 g/m
(110 lb)
Automatisk
tosidigenhet
(ekstrautstyr)
Papir 60 til 90 g/m
(16 til 24 lb)
Kort Opptil 160 g/m
(90 lb)
2
2
2
2
2
register
register
Opptil 150 ark eller 15 mm
(0,58 tommer) i bunke
Opptil 22 (eller 15 mm i bunke)
Opptil 60 (eller 15 mm i bunke)
1 om gangen
1 om gangen
Angi minimumsmarger
Dokumentmargene må tilsvare (eller være bredere enn) minimumsinnstillingene for marger i stående
papirretning. Illustrasjonen nedenfor viser hvilken side av papiret og konvolutten som tilsvarer hver marg.
Topp
Topp
Bunn
Venstre
Høyre
Bunn
Venstre
Høyre
Bruke skriveren
Velge utskriftsmateriale 17
Page 21
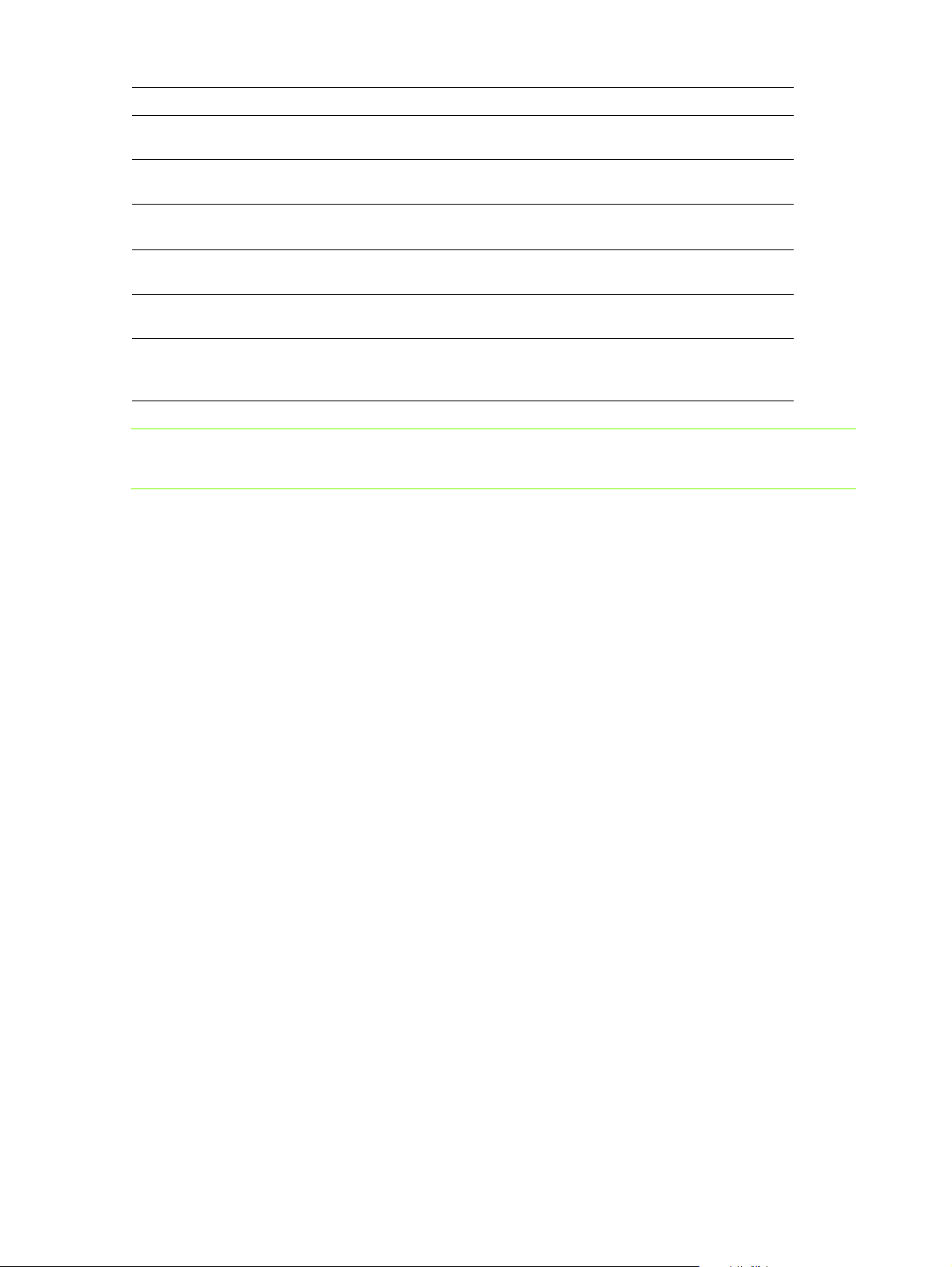
Utskriftsmateriale Venstremarg Høyremarg Toppmarg Bunnmarg
Letter, legal, executive,
listepapir (letter)
A4, A5, ISO B5, kort,
listepapir (A4)
6,40 mm
(0,25 tommer)
3,40 mm
(0,13 tommer)
6,40 mm
(0,25 tommer)
3,40 mm
(0,13 tommer)
3,0 mm
(0,12 tommer)
3,0 mm
(0,12 tommer)
12,70 mm
(0,50 tommer)
12,70 mm
(0,50 tommer)
HP-konvolutt for
gratulasjonskort
Alle andre
konvoluttstørrelser
Egendefinert
utskriftsmateriale
Foto (101,6 x 152,4 mm
eller 4 x 6 tommer) med
avrivningsflik
3,0 mm
(0,12 tommer)
3,40 mm
(0,13 tommer)
3,0 mm
(0,12 tommer)
3,40 mm
(0,13 tommer)
3,40 mm
(0,13 tommer)
3,40 mm
(0,13 tommer)
3,0 mm
(0,12 tommer)
3,40 mm
(0,13 tommer)
12,70 mm
(0,50 tommer)
12,70 mm
(0,50 tommer)
3,0 mm
(0,12 tommer)
3,0 mm
(0,12 tommer)
12,70 mm
(0,50 tommer)
12,70 mm
(0,50 tommer)
12,70 mm
(0,50 tommer)
3,0 mm
(0,12 tommer)
Merk: Når du bruker den automatiske tosidigenheten (ekstrautstyr), må minimumstoppmarg og -
bunnmarg tilsvare, eller være bredere enn, 11,7 mm eller 0,46 tommer.
Bruke skriveren18
Page 22
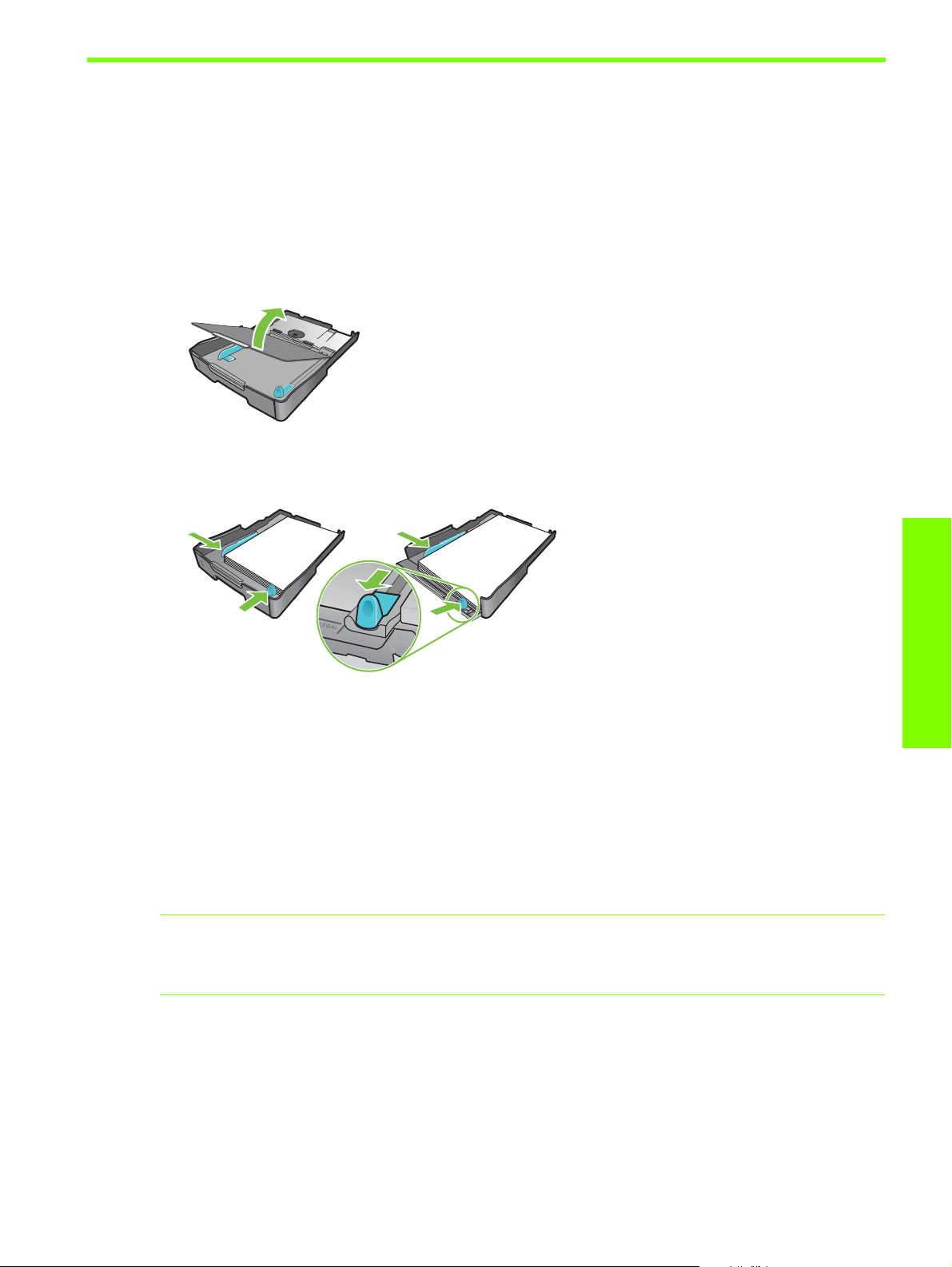
Legge i utskriftsmateriale
Denne delen inneholder instruksjoner for hvordan du legger utskriftsmateriale i skuff 1.
Legge utskriftsmateriale i skuff 1
1. Dra skuffen ut av skriveren ved å ta tak under fronten på skuffen.
2. Løft utmatingsbrettet.
3. Hvis utskriftsmaterialet er for langt, flytter du låsespaken foran på skuffen til høyre, og deretter senker
du fronten på skuffen.
Letter/A4
4. Trykk på knappen for breddeskinnen for utskriftsmaterialet, og skyv skinnen til venstre. Trykk på
knappen for lengdeskinnen for utskriftsmaterialet, og skyv skinnen mot deg.
5. Legg i utskriftsmaterialet med utskriftssiden ned langs den høyre siden av skuffen. Kontroller at
materialbunken ligger tett inntil høyre og bakre kant av skuffen, og at den ikke ligger over kantene.
6. Trykk på knappene på papirskinnene, og skyv skinnene inntil kantene på utskriftsmaterialet. Hvis du
har løftet utmatingsbrettet, senker du det til normal posisjon.
7. Sett skuffen forsiktig inn i skriveren igjen.
OBS! Hvis du har lagt i papir i legal-format eller papir som er lengre, må du holde fronten på skuffen
senket. Det kan oppstå skader på papiret eller skriveren hvis du hever fronten på skuffen når det er langt
papir i den.
8. Trekk ut papirforlengeren i utskuffen.
Legal
Bruke skriveren
Legge i utskriftsmateriale 19
Page 23
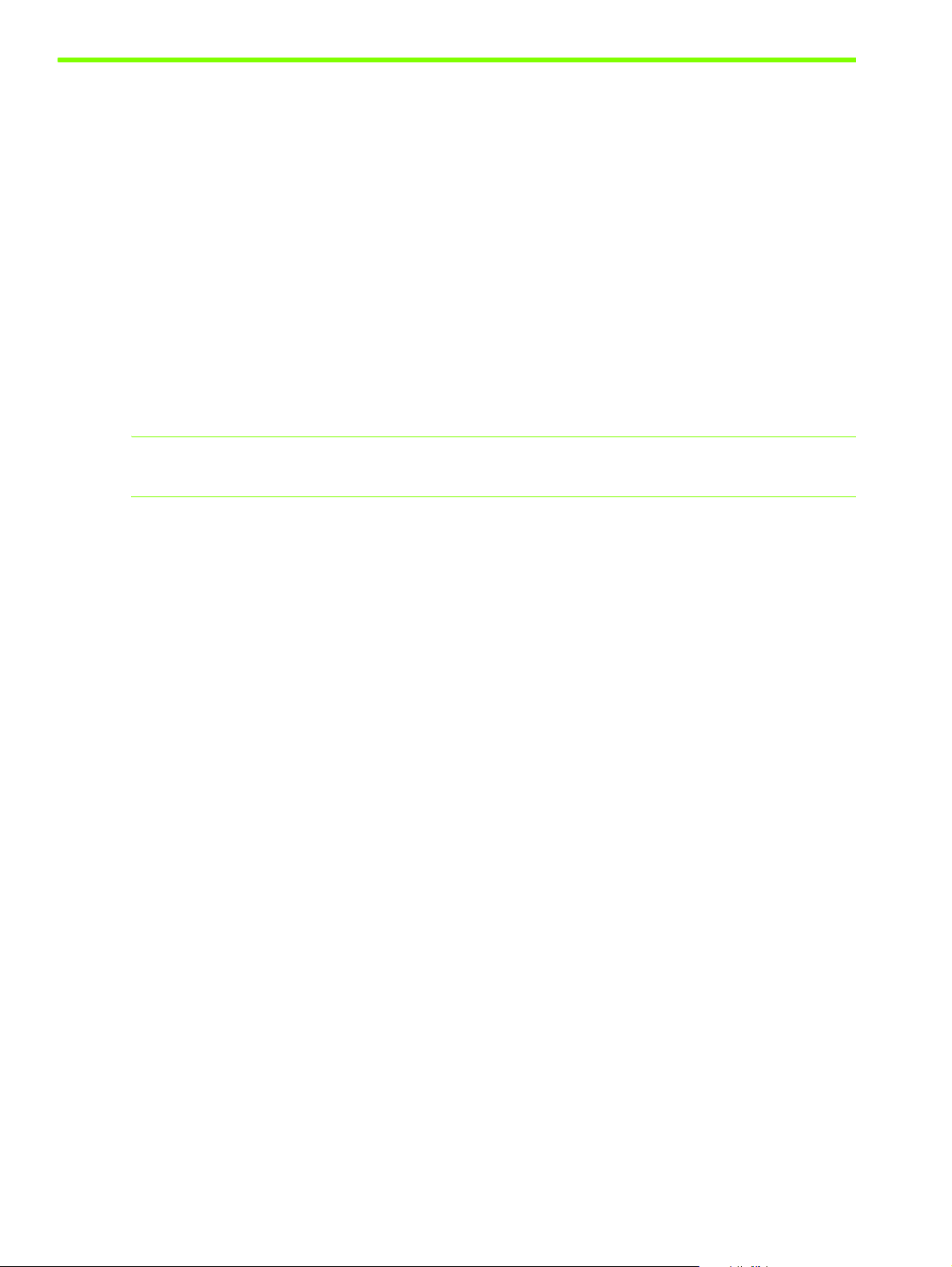
Skrive ut ved hjelp av PCL 3-skriverdriveren
I de fleste situasjoner skriver du sannsynligvis ut dokumenter ved hjelp av skriverdriveren. Selv om de ulike
alternativene varierer avhengig av programmet du bruker, kan du vanligvis få tilgang til skriverdriveren
ved å klikke på Fil og deretter Skriv ut i programmet.
Hvis du vil vite mer om skriverdriverfunksjoner, kan du se den elektroniske hjelpen for skriverdrivere. Hvis
du vil vite mer om utskrift fra et angitt program, kan du se i dokumentasjonen for programmet. Hvis du vil
vite mer om utskrift fra en Macintosh-maskin, se Endre innstillinger for Mac OS.
Slik skriver du ut ved hjelp av PCL 3-skriverdriveren
1. På Fil-menyen klikker du på Skriv ut.
2. På rullegardinmenyen Navn velger du skriverdriveren PCL 3, og klikker deretter på Egenskaper eller
Oppsett. (Alternativene kan være forskjellige i programmet ditt.)
3. På rullegardinmenyen Kilden er velger du plasseringen for utskriftsmaterialet som du vil skrive ut på.
Merk: Hvis du vil skrive ut på en konvolutt, et kort eller et annet spesialmateriale ved hjelp av skuff 1,
velger du Manuell mating (skuff 1). Hvis du vil vite mer om å legge i skuff 1, se Legge i utskriftsmateriale.
4. På rullegardinmenyen Typen er velger du materialtypen som du vil skrive ut på.
5. Klikk på kategorien Papir.
6. Velg en utskriftsmodus på rullegardinmenyen Utskriftskvalitet.
7. Endre andre utskriftsinnstillinger om nødvendig, og klikk deretter på OK.
8. Klikk på Skriv ut.
Bruke skriveren20
Page 24
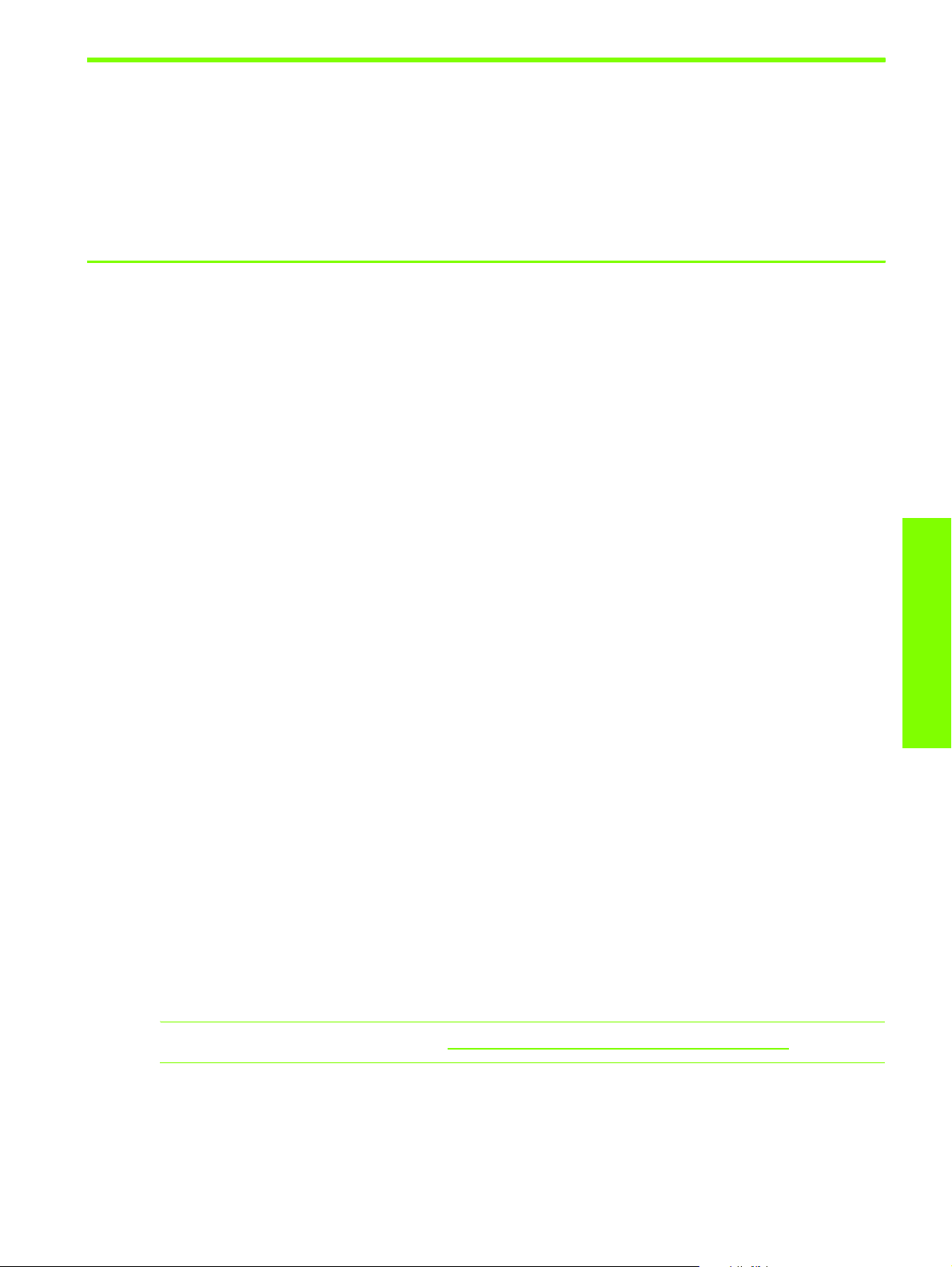
Endre skriverinnstillinger
Skriverdriveren lagrer standard utskriftsinnstillinger for de fleste programmer. Du må endre disse
innstillingene når du skriver ut på utskriftsmateriale av forskjellig størrelse og type.
I programmet som dokumentet ble opprettet i, kan du endre utskriftsinnstillinger for ett dokument. Hvis du
vil endre standard utskriftsinnstillinger for alle dokumenter, må du åpne skriverdriveren på Start-menyen.
Endre innstillinger for Windows
Skriverdriveren lagrer standard utskriftsinnstillinger for de fleste programmer. Du må endre disse
innstillingene når du skriver ut på utskriftsmateriale av forskjellig størrelse og type.
Du kan endre skriverinnstillinger fra et program eller skriverdriveren. Prøv å gjøre endringer fra
programmet først. Endringer som er gjort i innstillinger fra et program, har alltid prioritet foran endringer
som er gjort i innstillinger fra skriverdriveren.
Hvis du vil endre innstillingene bare for jobbene som du skriver ut fra programmet som er åpent i
øyeblikket, endrer du innstillingene fra programmet. Etter at du har lukket programmet, går
skriverinnstillingene tilbake til standardene som er konfigurert i skriverdriveren. Hvis du vil angi
skriveralternativer for alle jobbene du skriver ut fra alle programmer, endrer du standardinnstillingene i
skriverdriveren.
Slik endrer du innstillinger fra et program (gjeldende jobber)
1. Når du har et dokument åpent, klikker du på Fil-menyen, klikker på Skriv ut og deretter på Oppsett
eller Egenskaper.
2. Endre innstillingene, og klikk på OK, Skriv ut eller en lignende kommando.
Slik endrer du standardinnstillinger (alle fremtidige jobber)
1. Åpne skriverdriveren på én av følgende måter:
• For Windows 98, Windows Me og Windows 2000: På skrivebordet i Windows klikker du på
Start, Innstillinger, og deretter klikker du på Skrivere.
• For Windows XP: Klikk på Start, Innstillinger, og klikk deretter på Skrivere og fakser.
2. Høyreklikk på skriverikonet, og velg deretter ett av disse alternativene.
• For Windows 98 og Windows Me: Klikk på Egenskaper.
• For Windows 2000 og Windows XP: Klikk på Utskriftsinnstillinger eller Egenskaper.
3. Endre noen av innstillingene, og klikk på OK. Innstillingene du velger, vil gjelde for alle dokumenter
som skrives ut fra alle programmer. Du kan overstyre innstillingene fra skriverdriveren bare for jobben
som du skriver ut i øyeblikket. Se Slik endrer du innstillinger fra et program (gjeldende jobber).
Merk: Hvis du vil vite mer, kan du gå til http://www.hp.com/support/businessinkjet1000.
Bruke skriveren
Endre skriverinnstillinger 21
Page 25
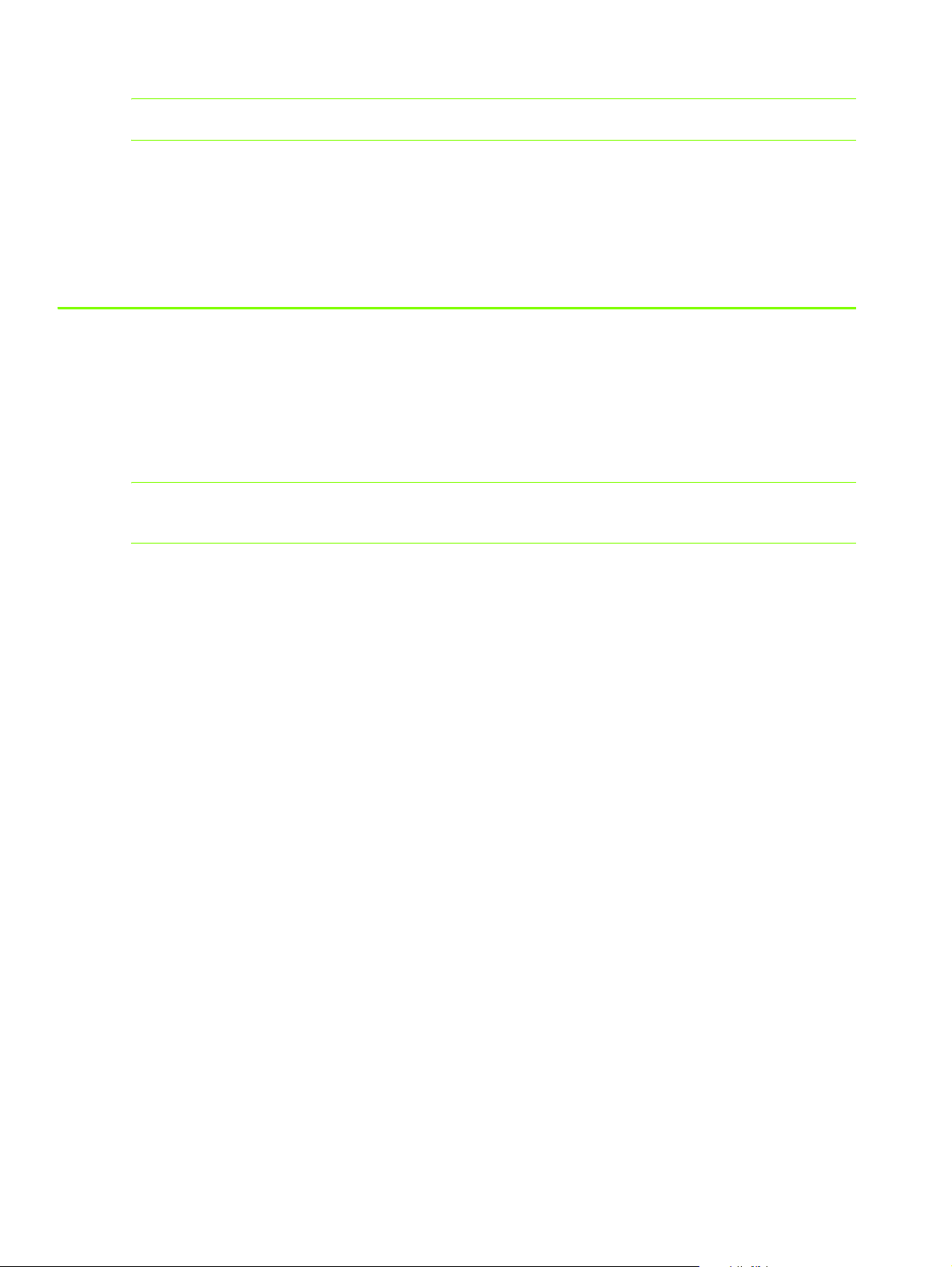
Slik angir du standard utskriftsmaterialtype
Merk: Bruk denne fremgangsmåten for å sette standard utskriftsmaterialtype til Automatisk.
1. Få tilgang til standardinnstillingene for skriveren som beskrevet over.
2. I kategorien Papir eller Papir/Kvalitet velger du Automatisk i boksen Typen er, og klikker på OK.
For å få best mulig utskriftsresultat må du velge den typen utskriftsmateriale du bruker, hver gang du skriver
ut et dokument.
Endre innstillinger for Mac OS
Du kan endre skriverinnstillinger i dialogboksene Sideoppsett og Skriv ut i Mac OS.
Du kan også velge standardskriveren. Standardskriveren er den som brukes hvis du velger kommandoen
Skriv ut uten først å angi hvilken skriver du vil bruke med et program. Standardskriveren skal være den
skriveren du bruker oftest.
Merk: Hvis du vil vite mer om hvordan du bruker Mac OS for å endre skriverinnstillingene, se i Mac-
hjelpen på datamaskinen.
Slik endrer du innstillinger for sideoppsett
1. Åpne dokumentet du vil skrive ut.
2. På Fil-menyen klikker du på Sideoppsett.
3. På rullegardinmenyen Format for velger du den skriveren du ønsker å formatere dokumentet til,
og deretter endrer du de ønskede innstillingene (som for eksempel å velge størrelse på
utskriftsmateriale og angi størrelser for tilpassede sider).
4. På rullegardinmenyen Kilden er velger du størrelsen på utskriftsmaterialet som du vil skrive ut på.
5. Klikk på OK.
Slik endrer du utskriftsinnstillinger
1. Åpne dokumentet du vil skrive ut.
2. På Fil-menyen klikker du på Skriv ut.
3. I panelet Kopier og sider klikker du på Alle.
4. I panelet Papirtype/-kvalitet velger du materialkilden eller -typen du vil skrive ut på.
5. Du kan endre andre innstillinger, som å velge modus for utskriftskvalitet.
6. Klikk på Skriv ut.
Bruke skriveren22
Page 26
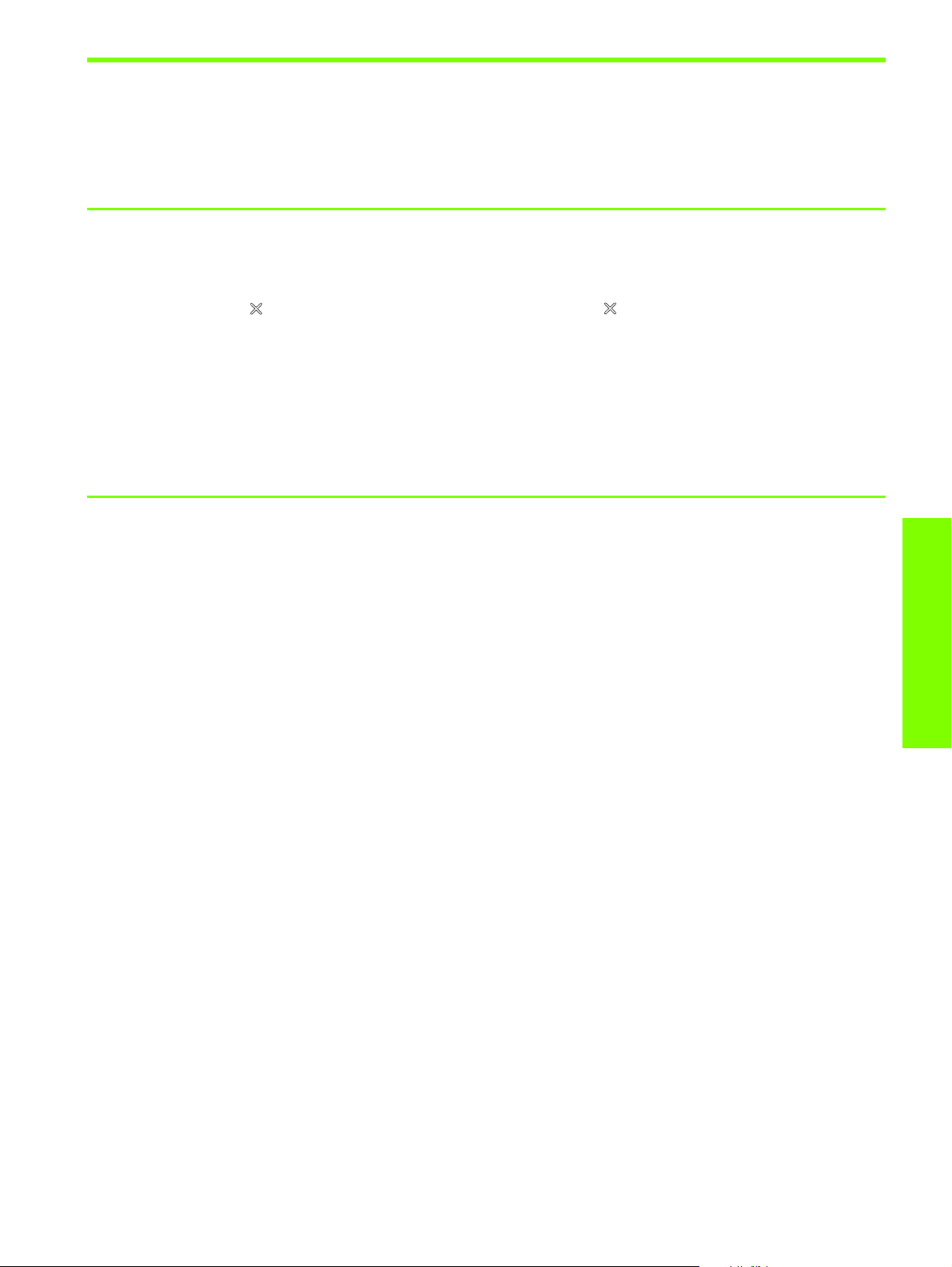
Utføre skriveroppgaver
I denne delen finner du informasjon om hvordan du sender dokumenter til skriveren, og hvordan du skriver
ut på spesialmateriale i brukerdefinert størrelse.
Avbryte en utskriftsjobb
Du kan avbryte en utskriftsjobb på følgende måter:
• Trykk på (Avbryt-knappen) på skriveren. [Ved å trykke på (Avbryt-knappen), fjernes jobben som
for øyeblikket behandles av skriveren. Dette påvirker ikke jobber som venter på å bli behandlet.]
• For Windows dobbeltklikker du på skriverikonet som vises nederst i høyre hjørne på skjermen. Merk
dokumentet du vil avbryte. På Dokument-menyen klikker du på Avbryt.
• For Mac OS klikker du på Utskriftssenter-ikonet eller ikonet for Skriverinstallasjonsverktøy.
I dialogboksen Skriverliste dobbeltklikker du på skriverikonet. I dialogboksen HP Business Inkjet 1000
velger du utskriftsjobben, og klikker på Slett.
Skrive ut på begge sider (tosidig utskrift)
Du kan skrive ut på begge sider av et ark automatisk ved hjelp av den automatiske tosidigenheten
(ekstrautstyr). Dette kalles automatisk tosidig utskrift. Hvis du vil skrive ut på begge sider av et ark, må du
angi alternativer for tosidig utskrift i programmet eller i skriverdriveren.
Retningslinjer for utskrift på begge sider av et ark
Når du skriver ut på begge sider av arket ved hjelp av den valgfrie automatiske tosidigenheten, må du
følge disse retningslinjene:
• Den automatiske tosidigenheten støtter følgende papirstørrelser: letter, legal, executive, A4 og ISO B5.
Den støtter ikke mindre størrelser eller brukerdefinerte størrelser.
Minimumsbredde: 100 mm (3 tommer)
Maksimumsbredde: 216 mm (8,5 tommer)
Minimumslengde: 148 mm (5 tommer)
Maksimumslengde: 292 mm (11,7 tommer)
• Hvis du vil skrive ut på begge sider av papir, må du angi dette i programmet eller i skriverdriveren.
Se Utføre automatisk tosidig utskrift.
• Minimumstoppmargen må være minst 12 mm (0,5 tommer).
• Ikke skriv ut på begge sider av transparenter, listepapir, konvolutter, vanlig premium inkjet-papir,
fotopapir, brosjyrepapir, glanset materiale eller papir som er lettere enn 60 g/m
tyngre enn 90 g/m
• Flere papirtyper krever en bestemt papirretning når du skriver ut på begge sider av arket, for eksempel
brevhodepapir, forhåndstrykket papir og papir med vannmerker og hulling. Den automatiske
tosidigenheten skriver ut den andre siden av arket først. I skuff 1 legger du papiret med forsiden ned.
2
(24 lb bond). Disse materialtypene kan kjøre seg fast.
2
(16 lb bond), eller
Bruke skriveren
Utføre skriveroppgaver 23
Page 27
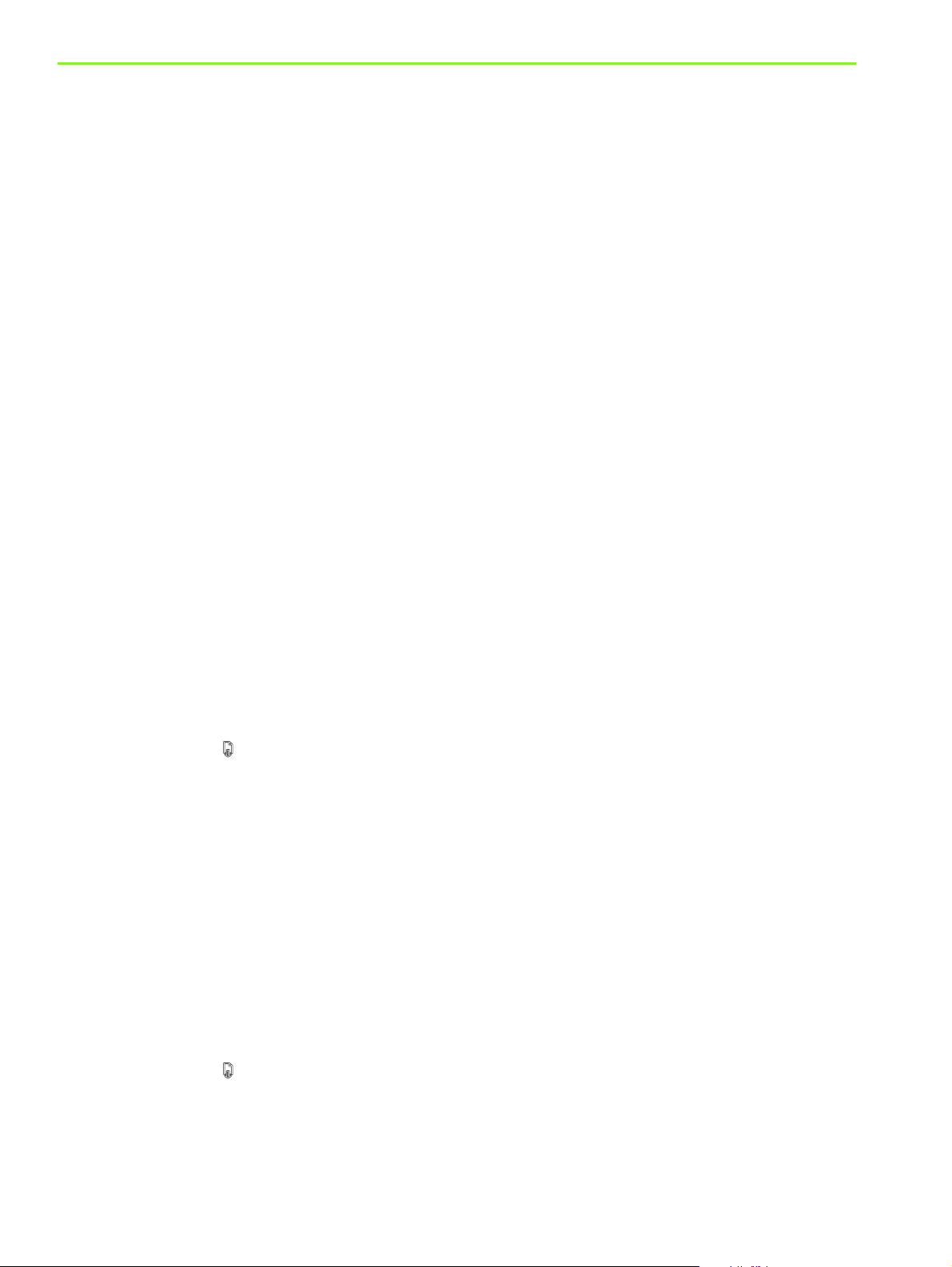
Utføre manuell tosidig utskrift
Hvis du ønsker det, kan du skrive ut tosidige utskrifter manuelt. Hvis du installert en automatisk tosidigenhet
(ekstrautstyr), lar du den være festet. Du velger manuell tosidig utskrift i skriverdriveren.
Slik utfører du manuell tosidig utskrift (Windows)
1. Legg riktig papir i skuff 1.
2. På Fil-menyen klikker du på Skriv ut, og deretter klikker du på Egenskaper. (Trinnene kan variere.
Dette er den mest vanlige metoden.)
3. I kategorien Grunnleggende velger du Siste til første under Siderekkefølge.
4. I kategorien Etterbehandling merker du av for Skriv ut på begge sider. Kontroller at merket i
avmerkingsboksen Automatisk er fjernet.
5. Når du skriver ut tosidige utskrifter, må kanskje toppmargen økes litt for å være sikker på at sidene
er justert. Merk av for Behold layout for å redusere margene slik at siden skrives ut på ett ark.
Fjern merket i denne avmerkingsboksen hvis du foretrekker at siden skrives ut på mer enn ett ark med
fulle marger.
6. Merk av for eller fjern merket i avmerkingsboksen Vend sidene opp alt etter hvordan du ønsker at
innbindingen skal være. Se grafikken i skriverdriveren hvis du vil ha eksempler.
7. Klikk på OK for å lukke dialogboksen.
8. Klikk på OK for å skrive ut.
9. Avhengig av hvilken type skrivertilkobling du har, utfører du ett av følgende trinn:
• For skrivere som er koblet direkte: Etter at den første siden er skrevet ut, vises en dialogboks på
datamaskinen. Følg instruksjonene på skjermen for å legge jobben i på nytt, og klikk deretter
på Fortsett.
• For skrivere som er koblet til nettverk: Når den første siden av jobben er skrevet ut, blinker Fortsett-
lampen. Hvis Verktøyboks er installert, vises en dialogboks i Verktøyboks som indikerer hvordan
jobben skal legges i på nytt.
10.Trykk på (Fortsett-knappen) på skriveren.
Hvis du vil vite mer om hvordan du angir utskriftsalternativer, se Endre skriverinnstillinger.
Slik utfører du manuell tosidig utskrift (Mac OS)
1. Legg riktig papir i skuff 1.
2. På Fil-menyen klikker du på Skriv ut.
3. I panelet Tosidig utskrift merker du av for Skriv ut på begge sider for ønsket innbindingsretning
(velg ikonet som passer).
4. I panelet Papir/kvalitet velger du Manuell på rullegardinmenyen Kilde.
5. Klikk på Skriv ut for å skrive ut dokumentet.
6. Når den første siden av jobben er skrevet ut, blinker Fortsett-lampen. Legg jobben i skuffen på nytt.
Kontroller at papiret er lagt i med utskriftssiden opp.
7. Trykk på (Fortsett-knappen) på skriveren.
Bruke skriveren24
Page 28
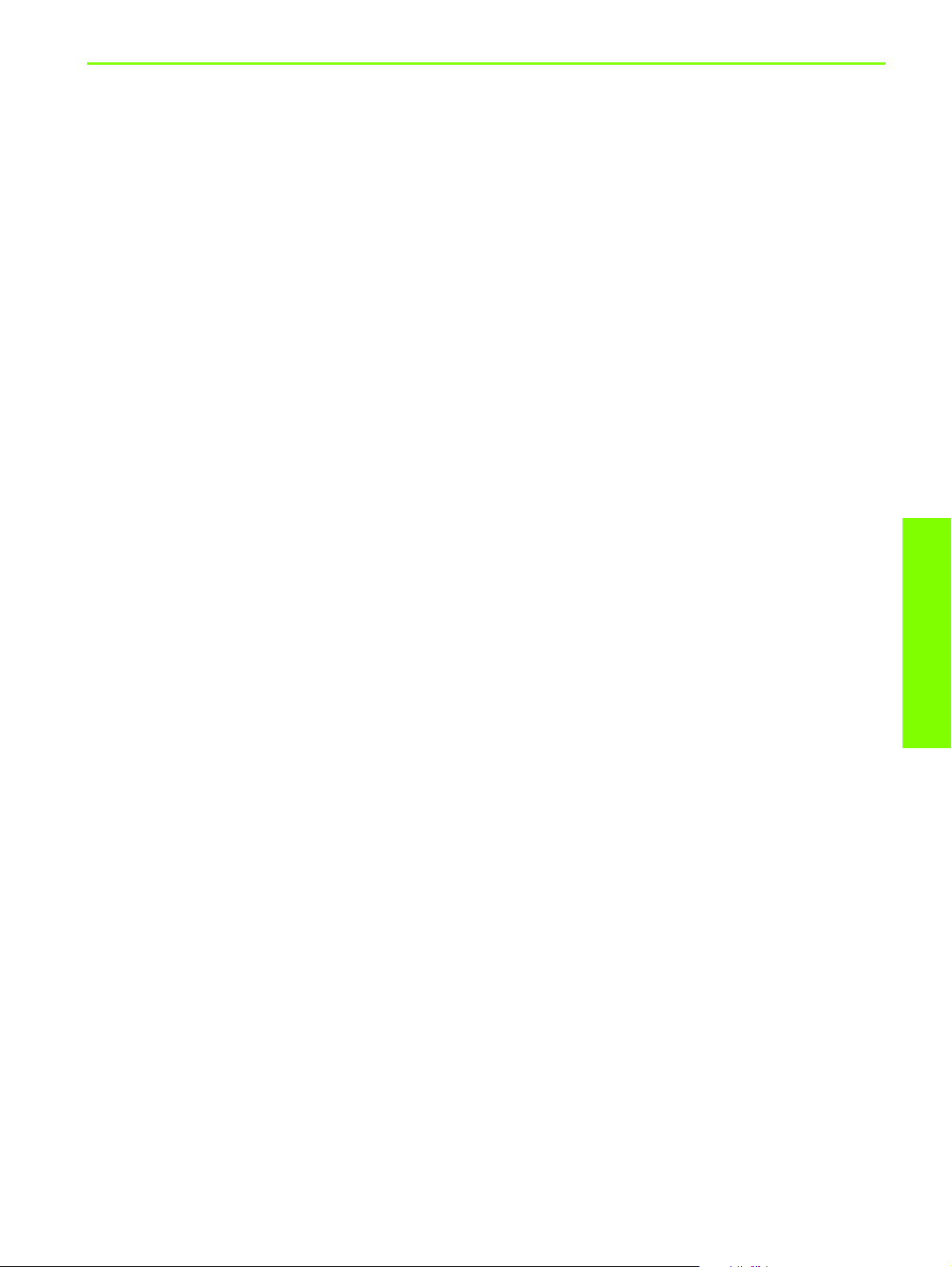
Utføre automatisk tosidig utskrift
Når utskriften på begge sider av papiret er fullført, lagrer skriveren papiret, og venter mens blekket tørker.
Når blekket har tørket, trekkes papiret tilbake i skriveren, og den andre siden av papiret skrives ut. Når
utskriftsjobben er fullført, legges papiret ned i utskuffen.
Hvis du vil vite mer om hvordan du angir utskriftsalternativer, se Endre skriverinnstillinger.
Slik utfører du automatisk tosidig utskrift (Windows)
1. Legg riktig papir i skuff 1.
2. På Fil-menyen klikker du på Skriv ut, og deretter klikker du på Egenskaper. (Trinnene kan variere.
Dette er den mest vanlige metoden.)
3. I kategorien Etterbehandling merker du av for Skriv ut på begge sider. Kontroller at det er merket av for
Automatisk.
4. Når du skriver ut tosidige utskrifter, må kanskje toppmargen økes litt for å være sikker på at sidene er
justert. Merk av for Behold layout for å redusere margene slik at siden skrives ut på ett ark. Fjern merket
i denne avmerkingsboksen hvis du foretrekker at siden skrives ut på mer enn ett ark med fulle marger.
5. Merk av for eller fjern merket i avmerkingsboksen Vend sidene opp alt etter hvordan du ønsker at
innbindingen skal være. Se grafikken i skriverdriveren hvis du vil ha eksempler.
6. Klikk på OK for å lukke dialogboksen.
7. Klikk på OK for å skrive ut.
Slik utfører du automatisk tosidig utskrift (Mac OS)
1. Legg riktig papir i skuff 1.
2. På Fil-menyen klikker du på Skriv ut.
3. I panelet Tosidig utskrift merker du av for Skriv ut på begge sider for ønsket innbindingsretning
(velg ikonet som passer).
4. I panelet Papir/kvalitet velger du Automatisk på rullegardinmenyen Kilde.
5. Klikk på Skriv ut for å skrive ut dokumentet.
Bruke skriveren
Utføre skriveroppgaver 25
Page 29
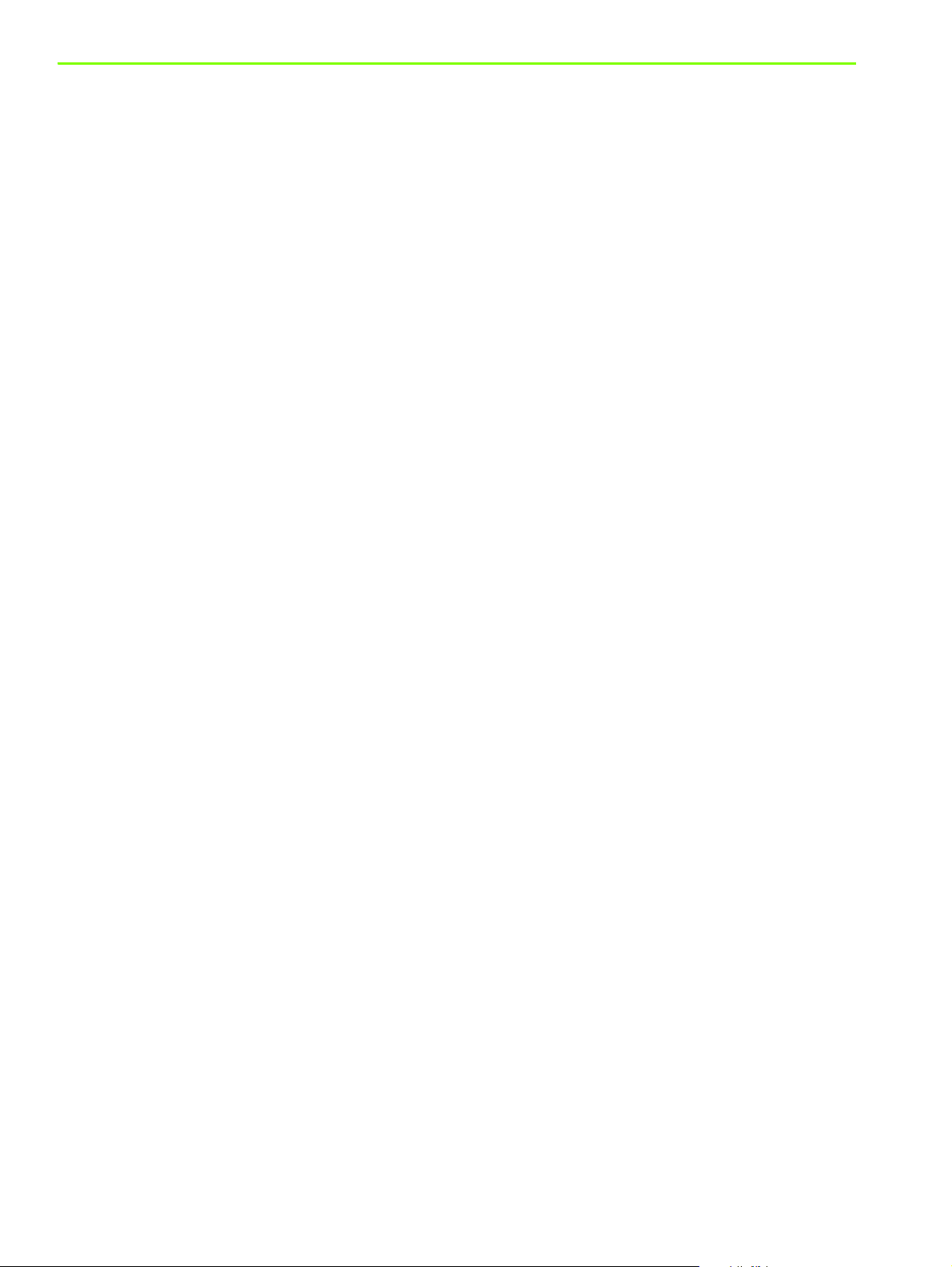
Skrive ut fotografier
Du kan skrive ut fotografier fra et digitalt kamera i et program som HP Photo Printing Software.
Bruk Best-modusen til å skrive ut fotografier. Utskriften går tregere i denne modusen, og det kreves mer
minne fra datamaskinen.
Ta ut hvert ark med utskriftsmateriale når det er skrevet ut, og legg det til siden for å tørke. Hvis du lar vått
utskriftsmateriale stables, kan dette føre til flekker.
Slik skriver du ut digitale fotografier (Windows)
1. Legg riktig papir i skuff 1. Husk å legge i papiret med utskriftssiden ned.
2. På Fil-menyen klikker du på Skriv ut, og deretter klikker du på Egenskaper. (Trinnene kan variere.
Dette er den mest vanlige metoden.)
3. I kategorien Papir/kvalitet velger du papirtypen du bruker, på Typen er-menyen (for eksempel
HP Premium Plus-fotopapir).
4. Under Utskriftskvalitet klikker du på Best.
5. Velg papirstørrelsen på Størrelsen er-menyen.
6. Endre andre utskriftsinnstillinger om nødvendig.
7. Klikk på OK for å lukke dialogboksen.
8. Klikk på OK for å skrive ut.
Slik skriver du ut digitale fotografier (Mac OS)
1. Legg riktig papir i skuff 1. Husk å legge i papiret med utskriftssiden opp.
2. Åpne Papir/kvalitet-panelet.
3. Velg papirtypen du bruker (for eksempel HP Premium-fotopapir).
4. Velg Best på rullegardinmenyen Utskriftskvalitet.
5. Endre andre utskriftsinnstillinger om nødvendig.
6. Klikk på Skriv ut for å skrive ut dokumentet.
Bruke skriveren26
Page 30
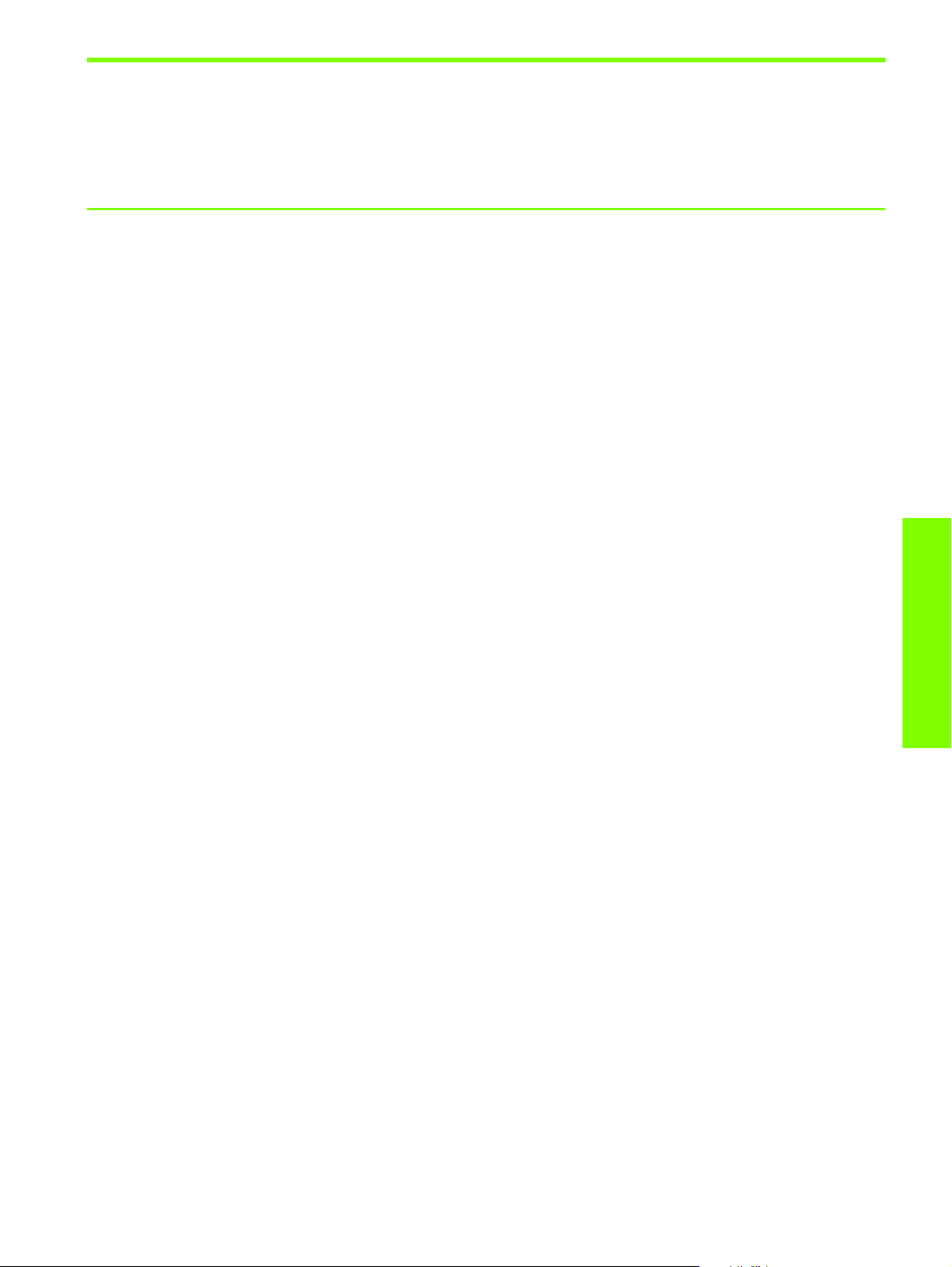
Skrive ut på spesialutskriftsmateriale
Denne delen inneholder informasjon om hvordan du skriver ut på materialer som konvolutter, postkort
og transparenter.
Skrive ut på konvolutter og kort
Du kan skrive ut på konvolutter og kort fra skuff 1. Kort må være minst 76,2 x 127 mm
(3 x 5 tommer) store.
Tips for å skrive ut på konvolutter
Følg disse retningslinjene for å unngå å få papirstopp og krøllete eller revet papir:
• Unngå konvolutter som er veldig glatte, har selvklebende materiale, hekter eller vinduer. Unngå også
konvolutter med tykke, uregelmessige eller krøllete kanter, eller som har områder som er skrukket, revet
eller skadet på annet vis.
• Bruk solide konvolutter som veier ca. 60 til 101 g/m
materiale, og kontroller at brettene er presset godt sammen.
Slik legger du konvolutter eller kort i skuff 1
1. Løft opp utskuffen, og fjern alt utskriftsmateriale fra skuffen. Legg bunken med kort eller konvolutter i
skuffen med klaffene opp og til høyre.
2
(16 til 27 lb). Bruk konvolutter av solid
2. Dra bredde- og lengdeskinnene for papiret til de stopper ved konvolutt- eller kortkantene.
3. Legg ned utskuffen. Gå til Slik skriver du ut på konvolutter eller kort fra skuff 1 (Windows) eller Slik
skriver du ut på konvolutter eller kort fra skuff 1 (Mac OS).
Slik skriver du ut på konvolutter eller kort fra skuff 1 (Windows)
1. På Fil-menyen klikker du på Skriv ut, og deretter klikker du på Egenskaper. (Trinnene kan variere.
Dette er den mest vanlige metoden.)
2. I kategorien Papir/kvalitet velger du papirtypen du bruker, i boksen Typen er (for eksempel HP Glossy
Greeting Card-papir).
3. Velg konvolutt- eller kortstørrelsen på Størrelsen er-menyen.
4. Endre andre utskriftsinnstillinger om nødvendig, og klikk deretter på OK.
5. Send utskriftsjobben til skriveren.
Slik skriver du ut på konvolutter eller kort fra skuff 1 (Mac OS)
1. På Fil-menyen klikker du på Sideoppsett.
2. På rullegardinmenyen Papirstørrelse velger du størrelsen.
3. Endre andre innstillinger, og klikk på OK.
4. På Fil-menyen klikker du på Skriv ut.
Bruke skriveren
5. I panelet Papir/kvalitet velger du papirtypen du bruker, på rullegardinmenyen Papirtype (for eksempel
gratulasjonskort).
6. Endre andre utskriftsinnstillinger om nødvendig, og klikk deretter på OK.
Skrive ut på spesialutskriftsmateriale 27
Page 31

Skrive ut på transparenter
Du kan skrive ut på transparenter fra skuff 1. For å få best mulig resultat må du bruke HP Premium Plus
Inkjet-transparentfilm, som er spesialutviklet for å fungere med skriveren, eller annen transparentfilm som er
laget for Inkjet-skrivere.
Slik legger du i transparenter
1. Ta ut alt utskriftsmateriale fra skuff 1. Legg transparentene i med den grove siden ned, og den
selvklebende strimmelen vendt forover.
2. Dra bredde- og lengdeskinnene til de stopper ved transparentkantene. Skyv skuffen tilbake i lukket og
låst stilling.
Slik skriver du ut transparenter (Windows)
1. På Fil-menyen klikker du på Skriv ut, og deretter klikker du på Egenskaper. (Trinnene kan variere.
Dette er den mest vanlige metoden.)
2. I kategorien Papir/kvalitet under Utskriftskvalitet, velger du Best på rullegardinmenyen.
Merk: Bruk Best-modusen til å skrive ut på transparenter. Denne modusen gir lengre tørketid, og dermed
tørker blekket ordentlig før neste side leveres til utskuffen.
3. Under Typen er velger du Transparentfilm.
4. Under Størrelsen er velger du riktig størrelse for transparenten du skriver ut.
5. Endre andre utskriftsinnstillinger om nødvendig, og klikk deretter på OK.
6. Send utskriftsjobben til skriveren.
7. Ta ut hvert ark med utskriftsmateriale når det er skrevet ut, og legg det til side for å tørke. Hvis du lar
vått utskriftsmateriale stables opp, kan dette føre til flekker.
Slik skriver du ut transparenter (Mac OS)
1. På Fil-menyen klikker du på Sideoppsett.
2. På rullegardinmenyen Papirstørrelse velger du størrelse, endrer eventuelt andre innstillinger, og klikker
på OK.
3. På Fil-menyen klikker du på Skriv ut.
4. I panelet Papir/kvalitet velger du kategorien Papir.
5. På rullegardinmenyen Papirtype velger du transparenttypen du bruker.
6. Velg Best på rullegardinmenyen Kvalitet.
Merk: Bruk Best-modusen til å skrive ut transparenter. Denne modusen gir lengre tørketid, slik at blekket
tørker ordentlig før neste side sendes ut fra skriveren.
7. Endre andre utskriftsinnstillinger om nødvendig, og klikk deretter på Skriv ut.
8. Ta ut hvert ark med utskriftsmateriale når det er skrevet ut, og legg det til side for å tørke. Hvis du
legger vått utskriftsmateriale oppå hverandre, kan det føre til flekkdannelse.
Bruke skriveren28
Page 32

Skrive ut på egendefinert utskriftsmateriale
Du kan skrive ut på egendefinert utskriftsmateriale fra skuff 1. Når du vil skrive ut på egendefinert
utskriftsmateriale, må du justere lengde- og breddeskinnene i skuffen, og, om nødvendig, utvide
skuffstørrelsen for å gi plass til større utskriftsmaterialer.
• Bruk skuff 1 når du skriver ut på papir som er 76,2 til 216 mm bredt og 127 til 356 mm langt (3 til
8,5 tommer bredt og 5 til 14 tommer langt).
• Hvis programmet støtter egendefinerte materialstørrelser, angir du størrelsen i programmet før du
oppretter og skriver ut dokumentet. Hvis programmet ikke støtter egendefinerte materialstørrelser, angir
du størrelsen i skriverdriveren, oppretter dokumentet og skriver det ut. (Du må kanskje endre formatet
på eksisterende dokumenter for å skrive dem ut riktig på papir med egendefinerte størrelser.)
Hvis du vil vite mer om hvordan du utvider skuffstørrelsen, se Legge i utskriftsmateriale.
Slik legger du i egendefinert utskriftsmateriale
1. Løft opp utskuffen, og fjern alt utskriftsmateriale fra skuff 1.
2. Legg det egendefinerte utskriftsmaterialet i skuffen.
3. Dra bredde- og lengdeskinnene til de stopper ved kantene på utskriftsmaterialet. Skinnene skal settes
tett inntil utskriftsmaterialet uten å bøye det.
OBS! Hvis skinnene skyves for tett inntil utskriftsmaterialet, kan det medføre papirstopp.
4. Legg ned utskuffen.
Slik skriver du ut egendefinert utskriftsmateriale (Windows)
1. På Fil-menyen klikker du på Skriv ut, og deretter klikker du på Egenskaper. (Trinnene kan variere.
Dette er den mest vanlige metoden.)
2. I kategorien Papir/kvalitet velger du utskriftsmaterialtypen i boksen Typen er.
3. Klikk på Egendefinert-knappen under boksen Størrelsen er.
4. Angi papirmålene i dialogboksen Egendefinert papirstørrelse, og klikk deretter på OK.
5. Endre andre utskriftsinnstillinger om nødvendig, og klikk deretter på OK.
6. Send utskriftsjobben til skriveren.
Bruke skriveren
Skrive ut på spesialutskriftsmateriale 29
Page 33

Slik skriver du ut egendefinerte utskriftsmaterialer (Mac OS)
1. På Fil-menyen klikker du på Sideoppsett.
2. På rullegardinmenyen Innstillinger klikker du på Egendefinert papirstørrelse.
3. Klikk på Ny.
4. I boksen Navn angir du et navn for denne egendefinerte sidestørrelsen.
5. I boksene Bredde og Høyde angir du målene og margene, og deretter klikker du på Lagre.
6. På rullegardinmenyen Innstillinger klikker du på Sideattributter.
7. På rullegardinmenyen Papirstørrelse velger du den egendefinerte papirstørrelsen du opprettet.
8. Klikk på OK.
9. På Fil-menyen klikker du på Skriv ut.
10.Endre andre innstillinger om nødvendig.
11.Skriv ut dokumentet.
Bruke skriveren30
Page 34

3 Bruke diagnoseverktøy
HP har flere hjelpekilder hvis du trenger informasjon om skriveren eller hvis du trenger hjelp til å løse
et skriverproblem.
Bruke Verktøyboks
Verktøyboks, som bare er tilgjengelig for Windows-brukere, gir status- og vedlikeholdsinformasjon om
skriveren. Her finner du også trinnvise retningslinjer for grunnleggende utskriftsoppgaver og hjelp til å
løse problemer.
Etter å ha installert skriveren kan du åpne Verktøyboks ved å klikke på Start, Programmer, HP Business
Inkjet 1000 og klikke på Verktøyboks for HP Business Inkjet 1000-serien.
Verktøyboks har tre kategorier:
• Kategorien Skriverstatus
• Kategorien Informasjon
• Kategorien Skriverservice
Kategorien Skriverstatus
I kategorien Skriverstatus vises skriverstatus og blekknivåinformasjon for hver blekkpatron i intervaller på
12,5 prosent. Rullegardinlisten viser skriveren som er valgt i øyeblikket. Statusvinduet viser skriverstatusen.
I dialogboksen Informasjon om blekknivå vises statusinformasjon om de installerte blekkpatronene,
inkludert tilgjengelig blekkmengde i patronene.
Når du skal velge hvilke Verktøyboks-meldinger som skal vises, klikker du på Innstillinger i kategorien
Skriverstatus.
Denne tabellen beskriver knappene i kategorien Skriverstatus og hva som vises når du klikker på
hver knapp.
Knapp Hva som skjer når du klikker på knappen
Bestill tilbehør Åpner en midlertidig HTML-fil som inneholder en ansvarsfraskrivelse og
avtale om å sende informasjon til HP-web-området. Hvis du aksepterer
ansvarsfraskrivelsen, kobles du til HPs Web-område for bestilling
av tilbehør.
Informasjon om blekkpatron Åpner en dialogboks som viser typen blekkpatroner som skriveren bruker.
Dialogboksen inneholder også koblinger til bestillings-og
forhandlerinformasjon.
Innstillinger Åpner en dialogboks som lar deg velge hvilke Verktøyboks-meldinger som
skal vises når en skriverhendelse oppstår.
Bruke diagnoseverktøy
Bruke Verktøyboks 31
Page 35

Kategorien Informasjon
Kategorien Informasjon lar deg registrere skriveren, kontrollere om det finnes en ny skriverdriver, vise
skrivermaskinvare og informasjon om skrivehodetilstand, og gir deg tilgang til en blekkforbruksside for
skriveren på Internett. Kategorien gir deg også tilgang til hjelpeinformasjon for bruk av skriveren,
feilsøking og hvordan du kontakter HP.
Denne tabellen beskriver knappene i kategorien Informasjon og hva som vises når du klikker på
hver knapp.
Knapp Hva som skjer når du klikker på knappen
myPrintMileage Åpner Web-området myPrintMileage og informasjonen om skriverbruk,
inkludert skriverbruksmønstre (blekk- og materialeforbruk).
Skrivermaskinvare Åpner en dialogboks som viser skrivermodell, fastvareversjon og
service-ID-nummer.
Skrivehodetilstand Åpner en dialogboks som viser informasjon om skrivehodenes tilstand.
Denne informasjonen viser grafisk om hvert skrivehode er i God,
Brukbar, eller Dårlig tilstand.
HP Instant Support Åpner Web-området for HP Instant Support for støttetjenester og
feilsøkingstips.
Registrer skriveren Åpner en dialogboks som leder deg gjennom registreringen av
skriveren på Internett.
Hvordan kan jeg ... Åpner en dialogboks som viser en liste over vanlige skriveroppgaver og
gir hjelp til vanlige vedlikeholdsoppgaver.
Feilsøking Åpner en dialogboks som viser en liste over vanlige skriverproblemer
og gir trinnvise instruksjoner for å løse dem.
Ta kontakt med HP Åpner en dialogboks som viser hvordan du kan ta kontakt med HP.
Kategorien Skriverservice
I kategorien Skriverservice finner du verktøy som hjelper deg med å vedlikeholde og teste skriveren.
Du kan rense og justere skrivehodene og kalibrere fargen på utskriftene.
Denne tabellen beskriver knappene i kategorien Skriverservice og hva som vises når du klikker på
hver knapp.
Knapp Hva som skjer når du klikker på knappen
Juster skrivehodene Åpner en dialogboks som leder deg gjennom justeringen av
skrivehodene.
Rens skrivehodene Åpner en dialogboks som leder deg gjennom rensingen av
skrivehodene.
Kalibrer fargene Åpner en dialogboks som lar deg kalibrere fargene manuelt.
Skriv ut en demoside Skriver ut en demonstrasjonsside. Denne brukes til å bekrefte at
skriveren er koblet til datamaskinen på riktig måte, og at skriveren og
skriverprogramvaren virker som den skal.
Bruke diagnoseverktøy32
Page 36

Using HP Instant Support
HP Instant Support er et Web-basert verktøy som gir deg produktspesifikke tjenester, feilsøkingstips og
informasjon om skriverens forbruk av blekk og utskriftsmateriale (ved hjelp av myPrintMileage). Med disse
opplysningene kan du diagnostisere og løse skriverproblemer, og styre utskriftsaktiviteter og skriverrekvisita
mer effektivt.
HP Instant Support gir følgende informasjon om skriveren:
• Enkel tilgang til feilsøkingstips
For raskt å hjelpe deg med å løse skriverproblemer eller for å forhindre enkelte problemer fra å
oppstå, gir HP Instant Support tips som er tilpasset din skriver.
• Varsel om oppdateringer for skriverdrivere og fastvare
Når en oppdatering av fastvare eller skriverdriver er tilgjengelig, vises en melding på hjemmesiden
for HP Instant Support. Du kan åpne nedlastingsområdet fra Web-området.
• Tilgang til hp-tjenester
Fra Web-området kan du finne ut mer om støttetjenestene som er tilgjengelige for skriveren (for
eksempel vedlikeholdsprogrammer), få informasjon om tjenesteleverandører og kjøpe skriverrekvisita
og -tilbehør via Internett.
Merk: Nettsidene for HP Instant Support er dynamisk opprettet. Hvis du angir dette området som et
bokmerke og åpner området ved hjelp av dette, vises ikke gjeldende informasjon. Åpne i stedet
Verktøyboks, og klikk på HP Instant Support-knappen i kategorien Informasjon.
Bruke myPrintMileage
myPrintMileage holder orden på informasjon om skriverens forbruk, slik at du kan planlegge innkjøp av
forbruksartikler. Den består av to deler:
• Web-området for myPrintMileage.
• myPrintMileage Agent. (et verktøy som installeres på datamaskinen sammen med Verktøyboks, og som
bare aktiveres under installering av skriverprogramvaren hvis du velger å delta.)
For å kunne bruke web-området og agenten for myPrintMileage må du ha:
• Verktøyboks installert.
• En Internett-tilkobling.
• Skriveren tilkoblet.
Du kan gå til Web-området for myPrintMileage fra Verktøyboks ved å klikke på myPrintMileage-knappen i
kategorien Informasjon, eller ved å dobbeltklikke på ikonet for myPrintMileage Agent på Windowsoppgavelinjen (i nærheten av klokken) og velge View my print usage. I dette web-området kan du
se følgende:
• Mengden blekk du har brukt. (myPrintMileage gir deg et overslag over hvor mange blekkpatroner du
kan regne med å bruke på ett år.)
• Om du bruker mest svart blekk eller fargeblekk.
• Gjennomsnittlig antall utskriftsmaterialer du bruker hver måned, for hver materialetype.
Bruke diagnoseverktøy
Using HP Instant Support 33
Page 37

• Antall utskrevne sider og et anslått antall sider du fortsatt kan skrive ut med mengden blekk som
er igjen.
Merk: Web-områdene for myPrintMileage opprettes dynamisk. Ikke angi denne siden som bokmerke.
Åpne i stedet Verktøyboks, og klikk på myPrintMileage-knappen i kategorien Informasjon.
Du kan når som helst aktivere og deaktivere myPrintMileage ved å høyreklikke på ikonet for
myPrintMileage Agent på oppgavelinjen og klikke på Aktiver eller Deaktiver.
Bruke Verktøy for HP Inkjet.
Verktøy for HP Inkjet inneholder verktøy for å kalibrere skriveren, rengjøre skrivehodene, skrive ut en
testside, skrive ut en konfigurasjonsside for skriveren og finne informasjon om støtte på Web-områder.
Slik åpner du Verktøy for HP Inkjet
1. Dobbeltklikk på ikonet Macintosh HD på skrivebordet.
2. Velg Programmer, og velg Verktøy.
3. Velg Verktøy for HP Inkjet.
Vise panelene i Verktøy for HP Inkjet
Følgende alternativer er tilgjengelige på panelmenyen i Verktøy for HP Inkjet:
• WOW! Skriver ut en eksempelside for å vise utskriftskvaliteten.
• Blekknivå. Viser blekknivå i blekkpatronene.
• Test. Skriver ut en testside og konfigurasjonsside.
• Rens. Rengjør skrivehodene.
• Kalibrer. Justerer skriverhodene.
• Kalibrer fargene. Justerer fargene for å løse problemer med nyanser.
• Støtte. Gir deg tilgang til Web-området for HP, der du kan finne støtte for skriveren og informasjon om
HP-produkter og -rekvisita.
• Registrer. Gir deg tilgang til Web-området for HP, slik at du kan registrere skriveren.
Bruke diagnoseverktøy34
Page 38

Bruke HP Web Jetadmin
HP Web Jetadmin er et Web-basert systemadministrasjonsverktøy som muliggjør ekstern installering og
administrasjon av eksterne nettverksenheter fra en Web-leser. Med dette kan nettverksansvarlige
konfigurere nettverksskrivere, administrere skriverfunksjoner og overvåke skriverstatus, inkludert nivåer
for skriverrekvisita.
Merk: HP Web Jetadmin er bare tilgjengelig hvis skriveren er koblet til et nettverk via en HP Jetdirect-
utskriftsserver (ekstrautstyr). Hvis du vil ha bestillingsinformasjon, ser du HP Jetdirect-utskriftsservere.
HP Web Jetadmin støtter bare IP-baserte nettverk. Denne leserbaserte programvaren kan installeres og
finnes på én av følgende støttede plattformer:
• Windows NT 4.0, 2000, eller XP
• Red Hat Linux
• SuSE Linux
Hvis du vil laste ned HP Web Jetadmin-programvaren og lese siste nytt, går du til
http://www.hp.com/go/webjetadmin
.
Bruke HP Web Jetadmin 35
Bruke diagnoseverktøy
Page 39

Bruke diagnoseverktøy36
Page 40

4 Vedlikehold og feilsøking
Denne delen inneholder informasjon om vedlikehold av skriveren og feilsøking av vanlige
skriverproblemer, som papirstopp og dårlig utskriftskvalitet.
• Hvis du må skifte ut en blekkpatron eller et skrivehode, eller rense skrivehodene, se Vedlikeholde
blekkpatroner og skrivehoder.
• Hvis du vet at fargene ikke vises som de burde, se Kalibreringsfarge.
• Hvis du må fjerne fastkjørt papir, se Fjerne fastkjørt papir.
• Hvis du har et annet bruksproblem, se Starte feilsøking.
• Hvis du hadde problemer med å installere skriveren, se Feilsøke installeringsproblemer.
Vedlikeholde blekkpatroner og skrivehoder
Blekkpatronen bør ikke kreve vedlikehold annet enn når den skal skiftes. Skrivehodene krever svært
lite vedlikehold.
Skifte blekkpatroner
OBS! Blekket i HP-blekkpatronene er blandet slik at det sikrer overlegen utskriftskvalitet og kompatibilitet
med skriveren. Skade på skriveren på grunn av endring eller etterfylling av blekkpatroner, eller fra bruk av
andre blekkpatroner enn HPs, dekkes ikke av garantien.
Du trenger ikke skifte alle fire blekkpatroner når en blir tom. Bare skift blekkpatronen for
den fargen som er tom.
I Verktøyboks kan du kontrollere blekknivået. Du kan også bruke skriverens kontrollpanel
til å se om en patron har lavt blekknivå, som vist nedenfor.
Det er lite blekk igjen i blekkpatronen når
blekkpatronlampen blinker, og én eller flere
fargeindikatorlamper lyser.
Du kan trykke på (Fortsett-knappen) for å
fortsette utskriften.
Blekkpatronen er tom for blekk når blekkpatronlampen,
én eller flere fargeindikatorlamper og Fortsett-lampen
lyser.
Du må skifte ut blekkpatronen for å fortsette utskriften.
Vedlikeholde blekkpatroner og skrivehoder 37
Vedlikehold og feilsøking
Page 41

Slik skifter du en blekkpatron
1. Slå på skriveren, og løft deretter opp dekselet for utskriftsrekvisita.
2. Fjern blekkpatronen som skal skiftes ut, ved å gripe den med tommelfingeren og pekefingeren,
og trekke den mot deg.
3. Sett inn den nye blekkpatronen i riktig fargekodet spor.
4. Trykk patronen godt ned etter at den er satt i for å være sikker på at det er god kontakt.
5. Lukk dekselet for utskriftsrekvisita.
Vedlikehold og feilsøking38
Page 42

Kontrollere skrivehoder
Hvis Verktøyboks er installert på en datamaskin som kjører Windows, kan du kontrollere
skrivehodene status. Skift ut skrivehodene når utskriftskvaliteten forringes. Du kan også
kontrollere kvaliteten ved å skrive ut en skriverkonfigurasjonsside. Se Skrive ut en
konfigurasjonsside.
Slik kontrollerer du skrivehodene fra Verktøyboks
1. Åpne Verktøyboks.
2. I kategorien Informasjon klikker du på Skrivehodetilstand.
3. Kontroller statusen til hvert skrivehode.
4. Hvis statusen for ett eller flere skrivehoder vises som Dårlig, skifter du skrivehode. Se Skifte skrivehoder.
Slik kontrollerer du skrivehodene ved hjelp av en skriverkonfigurasjonsside
Skriv ut en skriverkonfigurasjonsside ved å holde nede (Av/på-knappen) og trykke på (Avbrytknappen) på skriveren én gang. Slipp (Av/på-knappen).
Rense skrivehodene
OBS! HP er ikke ansvarlig for skade på skriveren som et resultat av endringer i skrivehodene.
Hvis utskriften er ufullstendig, eller hvis prikker mangler i utskriften, kan det hende du
bør rense skrivehodene. Dette er et fenomen som kalles tilstoppede blekkdyser, noe som
skyldes at dysene er utsatt for luft over lang tid.
Rens skrivehodene fra Verktøyboks (Windows) eller Verktøy for HP Inkjet (Mac OS).
Eller du kan følge prosedyren nedenfor for å rense skrivehodene fra kontrollpanelet.
Det finnes tre rensenivåer. Kjør rens på nivå 1. Bare kjør rens på nivå 2 hvis resultatet av første rens ikke
var tilfredsstillende. På samme måte kjører du bare rens på nivå 3 hvis resultatet av andre rens ikke var
tilfredsstillende.
Merk: Bare rens skrivehodene når det er nødvendig. Slik rens bruker blekk, og forkorter
skrivehodenes varighet.
Slik renser du skrivehodene fra Verktøyboks
1. Åpne Verktøyboks.
2. Klikk på kategorien Skriverservice.
3. Klikk på Rens skrivehodene, og følg deretter instruksjonene på skjermen.
Vedlikeholde blekkpatroner og skrivehoder 39
Vedlikehold og feilsøking
Page 43

Slik renser du skrivehoder fra Verktøy for HP Inkjet
1. Åpne Verktøy for HP Inkjet
2. Klikk på Rens, og følg deretter instruksjonene på skjermen.
Slik utfører du rens av skrivehode på nivå 1 i kontrollpanelet
1. Trykk på (Av/på-knappen) og hold den nede.
2. Mens du holder nede (Av/på-knappen) trykker du på (Avbryt-knappen) to ganger.
3. Slipp (Av/på-knappen). Skriveren starter rensingen av skrivehodet.
4. Skriv ut en skriverkonfigurasjonsside ved å holde nede (Av/på-knappen) og trykke på (Avbryt-
knappen) én gang. Slipp (Av/på-knappen).
5. Hvis resultatene er tilfredsstillende, er prosessen fullført. Hvis ikke, utfører du rens av skrivehodene på
nivå 2.
Slik utfører du rens av skrivehode på nivå 2 i kontrollpanelet
Merk: Bare utfør rens av skrivehode på nivå 2 hvis rens på nivå 1 ikke var tilstrekkelig.
1. Trykk på (Av/på-knappen) og hold den nede.
2. Mens du holder nede (Av/på-knappen) trykker du på (Avbryt-knappen) to ganger, og deretter
trykker du på (Fortsett-knappen) én gang.
3. Slipp (Av/på-knappen). Skriveren starter rensingen av skrivehodet.
4. Skriv ut en skriverkonfigurasjonsside ved å holde nede (Av/på-knappen) og trykke på (Avbryt-
knappen) én gang. Slipp (Av/på-knappen).
5. Hvis resultatene er tilfredsstillende, er prosessen fullført. Hvis ikke, utfører du rens av skrivehodene på
nivå 3.
Slik utfører du rens av skrivehode på nivå 3 i kontrollpanelet
Merk: Bare utfør rens av skrivehode på nivå 3 hvis rens på nivå 2 ikke var tilstrekkelig.
1. Trykk på (Av/på-knappen) og hold den nede.
2. Mens du holder nede (Av/på-knappen) trykker du på (Avbryt-knappen) to ganger, og deretter
trykker du på (Fortsett-knappen) to ganger.
3. Slipp (Av/på-knappen). Skriveren starter rensingen av skrivehodet.
4. Skriv ut en skriverkonfigurasjonsside ved å holde nede (Av/på-knappen) og trykke på (Avbryt-
knappen) én gang. Slipp (Av/på-knappen).
5. Hvis resultatene ikke er tilfredsstillende, kan du skifte skrivehoder.
Vedlikehold og feilsøking40
Page 44

Rense skrivehodekontaktene
Hvis du vil finne ut hvilke skrivehoder som er kompatible med skriveren din, se Finne delenumre for
rekvisita.
Hvis det mangler linjer eller prikker i utskrevet tekst eller grafikk etter at du har renset
skrivehodene, kan skrivehodekontaktene være skitne.
OBS! Bare rengjør skrivehodekontaktene etter at du har forsøkt å rengjøre skrivehodene automatisk.
Se Rense skrivehodene. Skrivehodekontaktene inneholder følsomme elektroniske komponenter som lett
kan skades.
Slik renser du skrivehodekontakter:
1. Slå på skriveren, og løft deretter opp dekselet for utskriftsrekvisita.
2. Løft blekkpatrondekselet, og løft deretter skrivehodedekselet.
3. Vent to-tre sekunder, og trekk deretter ut strømledningen.
4. Løft for å åpne skrivehodelåsen.
5. Løft opp håndtaket på skrivehodet og bruk det til å dra skrivehodet rett opp og ut av sporet.
6. Fjern forsiktig eventuelt blekk fra baksiden av blekkpatronene ved hjelp av en tørr bomullspinne eller
en myk, tørr, lofri klut som ikke går i oppløsning eller etterlater fibrer.
OBS! Tørk bare av baksiden. Hvis du tørker av dysene (på undersiden av skrivehodet), kan det føre til
alvorlig skade på skrivehodet.
Vedlikeholde blekkpatroner og skrivehoder 41
Vedlikehold og feilsøking
Page 45

7. Hvis det gjenstår noen rester, fukter du bomullspinnen med destillert, filtrert vann eller vann tappet på
flaske, og fortsetter å tørke til kontaktene er rene.
OBS! Unngå bruk av vann fra springen eller alkohol, som kan skade skrivehodene.
8. Etter rensingen plasserer du skrivehodet på et papirark eller papirhåndkle.
9. Rengjør kontaktpunktene i skrivehodesporet inne i skriveren med en fuktet bomullspinne. Før du
setter skrivehodene på plass, må du la de elektriske kontaktene tørke i minst fem minutter.
10.Sett strømledningen i kontakten og slå på skriveren. Kontrollpanelet skal fremdeles indikere at det
mangler et skrivehode.
11.Sett skrivehodene tilbake i riktig spor i samsvar med fargekodene. Trykk skrivehodet godt ned for å
være sikker på at det sitter som det skal.
12.Gjenta om nødvendig trinnene ovenfor for resten av skrivehodene.
13.Lukk skrivehodelåsen. Kontroller at den er i låst posisjon.
14.Lukk dekselet for utskriftsrekvisita.
15.Lukk skrivehode- og blekkpatrondekslene.
16.Vent mens skriveren initialiserer skrivehodene og skriver ut en justeringsside. Hvis skriveren ikke skriver
ut en justeringsside, skifter du skrivehodet du har rengjort.
Vedlikehold og feilsøking42
Page 46

Justere skrivehodene
Når du skifter et skrivehode, justerer skriveren automatisk skrivehodene for å oppnå best
mulig kvalitet. Hvis utskriftene dine imidlertid angir at skrivehodene kan være feiljustert,
kan du justere dem fra kontrollpanelet, fra Verktøyboks (Windows) eller fra Verktøy for
HP Inkjet.
Slik justerer du skrivehoder fra kontrollpanelet
Hold nede (Av/på-knappen) og trykk på (Fortsett-knappen) tre ganger.
Slik justerer du skrivehodene fra Verktøyboks (Windows)
1. Klikk på Start, Programmer, HP Business Inkjet 1000-serien, og klikk deretter på Verktøyboks for
HP Business Inkjet 1000-serien.
2. I kategorien Tjenester klikker du på Juster skrivehodene og deretter Juster.
3. Når justeringen er fullført, klikker du på OK for å lukke dialogboksen Juster skrivehodene.
Slik justerer du skrivehoder fra Verktøy for HP Inkjet (Mac OS)
1. Åpne Verktøy for HP Inkjet, og klikk på Kalibrer. Det skrives ut en justeringsside.
2. Følg instruksjonene på skjermen for å velge det best justerte mønstret på utskriften.
Vedlikeholde blekkpatroner og skrivehoder 43
Vedlikehold og feilsøking
Page 47

Skifte skrivehoder
Du trenger ikke skifte alle fire skrivehodene når bare ett må skiftes. Bare skift
skrivehodefargen som angis.
Du kan kontrollere statusen på skrivehodene fra Verktøyboks. Du kan også bruke
skriverens kontrollpanel til å se om et skrivehode må skiftes, som vist nedenfor.
Slik skifter du et skrivehode:
1. Slå på skriveren, og løft deretter opp dekselet for utskriftsrekvisita.
Skrivehodet må skiftes når skrivehodelampen og
fargelampen lyser. Fortsett-lampen lyser også.
Du må skifte ut skrivehodet for å fortsette utskriften.
2. Løft for å åpne skrivehodelåsen.
3. Løft opp håndtaket på skrivehodet og bruk det til å dra skrivehodet rett opp og ut av sporet.
4. Ta det nye skrivehodet ut av pakken, og fjern deretter beskyttelsesteipen.
5. Sett skrivehodet tilbake i riktig spor i samsvar med fargekodene. Trykk skrivehodet godt ned for å være
sikker på at det sitter som det skal.
6. Lukk skrivehodelåsen. Kontroller at den er i låst posisjon.
7. Lukk dekselet for utskriftsrekvisita.
8. Vent mens skriveren initialiserer skrivehodene. Etter initialiseringen skrives det ut to justeringssider.
Vedlikehold og feilsøking44
Page 48

Kalibreringsfarge
Skriveren kalibrerer farger automatisk når du endrer et skrivehode. Du kan kalibrere farger manuelt,
som beskrevet her, når du ikke er fornøyd med hvordan fargene vises. Hvis du kjører Windows, kalibrerer
du farger fra Verktøyboks. Hvis du kjører Mac OS, kalibrerer du farger fra Verktøy for HP Inkjet.
Slik kalibrerer du farger fra Verktøyboks
1. Klikk på Verktøyboks-ikonet på skrivebordet for å åpne Verktøyboks.
2. I kategorien Skrivertjenester klikker du på Kalibrer fargene og følger instruksjonene.
Slik kalibrerer du farger fra Verktøy for HP Inkjet
1. Åpne Verktøy for HP Inkjet og klikk på Kalibrer fargene.
2. Følg instruksjonene på skjermen.
Kalibreringsfarge 45
Vedlikehold og feilsøking
Page 49

Fjerne fastkjørt papir
Hvis papiret kjører seg fast, følger du retningslinjene nedenfor for å fjerne papiret.
Slik fjerner du fastkjørt papir
1. Fjern alt utskriftsmateriale fra utskuffen.
2. Kontroller den automatiske tosidigenheten (ekstrautstyr) eller bakpanelet.
a. Trykk på knappene på hver side av den automatiske tosidigenheten (ekstrautstyr) eller bakpanelet,
og fjern enheten.
b. Hvis du finner fastkjørt papir inne i skriveren, griper du det med begge hender og drar det
mot deg.
c. Hvis papiret ikke finnes der, trykker du ned låsen på toppen av den automatiske tosidigenheten
(ekstrautstyr, hvis du har den) og senker dekselet. Hvis papiret finnes der, fjerner du det forsiktig.
Lukk dekslet.
d. Sett den automatiske tosidigenheten eller bakpanelet på plass igjen.
e. Hvis du ikke kan finne det fastkjørte papiret, går du til trinn 3.
3. Løft opp utskuffen og se om det finnes fastkjørt papir i skuff 1.
a. Hvis det finnes papir i skuff 1, trekker du ut skuff 1. (Ellers går du til trinn 4.)
b. Dra papiret mot deg selv, som vist i diagrammet.
c. Senk utskuffen og skyv skuff 1 inn igjen.
Vedlikehold og feilsøking46
Page 50

4. Åpne toppdekselet og se at det ikke finnes mer papir igjen inne i skriveren. Hvis det fortsatt finnes
papir igjen, følger du trinnene nedenfor. Hvis ikke, går du til trinn 6.
a. Når du løfter opp toppdekselet, skal vognen gå tilbake til posisjonen sin på høyre side av
skriveren. Hvis vognen ikke går tilbake til høyre side, slår du skriveren av.
ADVARSEL! Ikke stikk hånden inn i skriveren når den er på og vognen sitter fast.
b. Frigjør eventuelt skrukket papir, og trekk arket til deg fra forsiden av skriveren.
5. Etter at du har fjernet papiret, lukker du alle deksler, slår skriveren på (hvis den ble slått av),
og deretter trykker du på (Fortsett-knappen) for å fortsette utskriften.
Utskriften fortsettes på neste side. Du må skrive ut siden eller sidene som forårsaket papirstoppen, på nytt.
Slik unngår du fastkjørt papir
• Kontroller at ingenting blokkerer papirbanen.
• Ikke overfyll papirskuffene. Skuff 1 kan ta opptil 150 ark vanlig papir eller 30 transparenter.
• Legg i papir på riktig måte. Se Legge i utskriftsmateriale.
• Ikke bruk papir som er bøyd eller krøllet.
• Bruk alltid papir som samsvarer med spesifikasjonene i Velge utskriftsmateriale.
• Kontroller at utskuffen ikke er full når du sender en jobb til utskrift.
• Sørg for at du legger papiret mot høyre side og fremre skinne av skuffen.
• Kontroller at skinnene er lagt mot bunken, men at de ikke krøller eller bøyer den.
Fjerne fastkjørt papir 47
Vedlikehold og feilsøking
Page 51

Starte feilsøking
Start i denne delen hvis du har et problem med skriveren.
• Hvis du har fastkjørt papir, se Fjerne fastkjørt papir.
• Hvis du har en annen type papirmatingsproblem, for eksempel at papiret er skjevt, det plukkes ikke
opp eller du kan ikke sette inn en skuff i skriveren på nytt, se Løse papirmatingsproblemer.
• Hvis skriveren ikke fungerer riktig eller utskriftskvaliteten ikke er som forventet, bør du prøve trinnene
nedenfor først.
• Kontroller at strømledningen er forsvarlig koblet til skriveren og plugget i stikkontakten.
• Kontroller at Av/på-lampen (grønn) er på og ikke blinker. Når skriveren er slått på, tar det omtrent
45 sekunder før den er varmet opp.
• Kontroller at ingen andre lamper på kontrollpanelet lyser eller blinker. Hvis andre lamper lyser eller
blinker, se Skriverlampereferanse.
• Kontroller at du kan skrive ut en skriverkonfigurasjonsside. Se Skrive ut en konfigurasjonsside.
• Kontroller USB-kabelen mellom skriveren og datamaskinen.
• Kontroller at det ikke vises noen feilmeldinger på skjermen.
• Kontroller at du ikke har for mange programmer åpne når du forsøker å utføre en oppgave.
Lukk programmer som ikke er i bruk, eller start datamaskinen på nytt før du forsøker oppgaven en
gang til.
Etter at du har forsøkt disse løsningene, bruker du følgende retningslinjer hvis du vil ha informasjon om
mer spesifikke problemer:
• Løse skriverproblemer
• Løse skriverproblemer (inkluderer problemer om utskriftskvalitet)
• Løse papirmatingsproblemer (inkluderer forskyvning)
Hvis ingen av disse forslagene løser problemet, se Støtte og garanti.
Merk: Hvis du vil ha mer informasjon om hvordan du feilsøker utskriftsproblemer i Macintosh, ser du i
viktigfilen for Mac på oppstarts-CD-ROMen.
Vedlikehold og feilsøking48
Page 52

Skrive ut en konfigurasjonsside
Når du har problemer med skriveren og ikke finner ut hva det skyldes, kan du skrive ut en
skriverkonfigurasjonsside som gir mer informasjon om problemet. Du kan skrive ut
skriverkonfigurasjonssiden fra kontrollpanelet. Hvis du bruker en datamaskin som kjører Windows, kan du
også skrive ut skriverkonfigurasjonssiden fra Verktøyboks.
Hvis du fortsatt ikke kan løse problemet etter at du har gått gjennom skriverkonfigurasjonssiden og forsøkt
forslagene i feilsøkingsdelen, ringer du HPs kundestøtte. Ta vare på skriverkonfigurasjonssiden fordi den
har informasjon som kan være nyttig for kundestøtte når de skal hjelpe deg å løse problemet.
Slik skriver du ut skriverkonfigurasjonssiden fra kontrollpanelet
1. Slå på skriveren.
2. Trykk på (Av/på-knappen) og hold den nede. Mens du holder nede (Av/på-knappen) trykker
du på (Avbryt-knappen) én gang.
3. Slipp (Av/på-knappen). Det skrives ut en skriverkonfigurasjonsside.
Skrive ut en konfigurasjonsside 49
Vedlikehold og feilsøking
Page 53

Løse skriverproblemer
Denne delen inneholder løsninger på vanlige problemer ved bruk av skriveren.
Skriveren slås av uventet
Kontroller strømtilførselen
• Kontroller at strømledningen er ordentlig koblet både til skriveren og en kontakt som fungerer, og at
skriveren er slått på. Av/på-lampen på skriverens kontrollpanel skal lyse grønt. Prøv å slå av skriveren,
deretter på igjen.
• Når skriveren er slått på, tar det omtrent 45 sekunder før den er varmet opp. Vent på at skriveren
varmes opp.
Kontroller skriverviftene
• Skriverviftene finnes på venstre side av skriveren. Hvis skriverviftene er tildekket og skriveren blir for
varm, slås den automatisk av. Kontroller at viftene ikke er tildekket og at skriveren står på et kjølig,
tørt sted.
Skriveren svarer ikke (ingenting skrives ut)
Hvis du prøvde å skrive ut da skriveren var slått av, skulle du se en advarselmelding på skjermen.
Hvis skriveren var av og du ikke så en melding da du prøvde å skrive ut, er kanskje skriveroppsettet feil.
Hvis du vil løse dette problemet, installerer du programvaren som ble levert med skriveren, på nytt.
Kontroller strømtilførselen
• Kontroller at skriveren er slått på. Hvis du vil slå skriveren på, trykker du på og holder nede (Av/på-
knappen) på skriveren noen sekunder. Etter en kort oppstart av skriveren, skal du se en lysende grønn
lampe på hjørnet av knappen.
• Når skriveren er slått på, tar det omtrent 45 sekunder før den er varmet opp. Vent på at skriveren
varmes opp.
Kontroller tilkoblingene
• Kontroller at strømledningen er forsvarlig tilkoblet fra skriveren til en stikkontakt. Hvis du fortsatt ikke
kan slå skriveren på, kan det hende strømledningen er defekt eller kontrollpanelet virker ikke. Trekk ut
kontakten fra skriveren og ring HP s kundestøtte. Se Støtte og garanti.
• Kontroller at begge endene av USB-kabelen er intakte.
Kontroller skriveroppsettet
• Kontroller at blekkpatroner og skrivehoder er riktig montert. Kontroller at du har fjernet
beskyttelsestapen fra skrivehodene.
• Kontroller at toppdekselet og dekselet for utskriftsrekvisita er lukket.
• Kontroller at utskriftsmaterialet er lagt i på riktig måte i skuffen, og at det ikke har kjørt seg fast
i skriveren.
• Kontroller at skriveren er valgt som gjeldende skriver eller standardskriver, og at det ikke er merket av
for Stans utskrift midlertidig. Standardskriveren er den som brukes hvis du velger kommandoen
Skriv ut uten først å angi hvilken skriver du vil bruke med et program. Standardskriveren skal være den
skriveren du bruker oftest.
Vedlikehold og feilsøking50
Page 54

Hvis du har problem med å velge skriver, åpner du mappen Skrivere i Windows og angi denne
skriveren som standard. I Mac OS angir du skriveren som standard i velgeren eller utskriftssenteret.
Alle lamper blinker
Det oppstod en uopprettelig feil
• Skrivehodevognen kan for eksempel ha kjørt seg fast. Prøv å slå av skriveren, deretter på igjen.
Hvis skriveren ikke kan startes igjen, trekker du ut kontakten og ringer HP Kundestøtte. Se Støtte og
garanti.
Skriveren bruker lang tid på å skrive ut en jobb
Kontroller systemkonfigurasjonen
• Kontroller at datamaskinen oppfyller minimumssystemkravene for skriveren. Se Systemkrav.
Kontroller portinnstillingen
• Portkonfigurasjonen for systemet er kanskje ikke satt til ECP.
Slå opp i håndboken for datamaskinen for å finne ut hvordan du endrer portinnstillingen eller
kontakter datamaskinprodusenten.
Kontroller innstillingene
• Hvis typen er satt til Transparenter, hvis innstillingstypen for Automatisk valg angir at du skriver ut
transparenter, eller hvis du velger modusen Best, bruker utskriften lenger tid. Hvis du vil bruke disse
innstillingene, venter du til skriveren er ferdig. Ellers endrer du innstillingene i driveren og skriver ut
på nytt.
Løse skriverproblemer 51
Vedlikehold og feilsøking
Page 55

Løse skriverproblemer
Denne delen gir løsninger på vanlige utskriftsproblemer.
En tom side skrives ut
Kontroller at tapen er fjernet fra skrivehodene
• Hvert nye skrivehode leveres med beskyttende folie som dekker blekkdysene. Kontroller hvert
skrivehode og fjern folien om nødvendig.
• Fjern selvklebende materialer fra kontaktflaten på baksiden av skrivehodene ved hjelp av en ren,
tørr klut som ikke loer.
Kontroller om blekkpatronene er tomme
• Hvis du skriver ut svart tekst og en tom side skrives ut, kan årsaken være at den svarte blekkpatronen er
tom. Se Skifte blekkpatroner.
Kontroller skriveroppsettet
• Hvis du har problem med å velge skriver, åpner du mappen Skrivere i Windows og angi denne
skriveren som standard. I Mac OS angir du skriveren som standard i velgeren eller utskriftssenteret.
Kontroller at papiret du bruker, er bredt nok
• Papirbredden må tilsvare sideinnstillingene i skriverinnstillingene.
Noe mangler eller er feil på siden
Kontroller marginnstillingene
• Kontroller at marginnstillingene for dokumentet ikke overskrider skriverens utskriftsområde. Se Angi
minimumsmarger.
Kontroller fargeutskriftsinnstillingene
• Gråtone kan være valgt i dialogboksen Utskriftsinnstillinger.
Vedlikehold og feilsøking52
Page 56

Plasseringen av teksten eller grafikken er feil
Kontroller innstillingen for sideretning
• Papirretningen som er valgt, er kanskje ikke riktig for dokumentet du skriver ut. Kontroller at
materialstørrelse og sideretning som er angitt i programmet, passer med innstillingene i dialogboksen
Utskriftsinnstillinger. Se Endre skriverinnstillinger.
Kontroller papirstørrelsen
• Det kan hende innstillingen Papirstørrelse ikke tilsvarer papiret du bruker. Velg riktig papirstørrelse
fra skriverdriveren.
• Noe av innholdet mangler eller er avkortet hvis dokumentstørrelsen er større enn papiret som er lagt
iskuffen.
Hvis oppsettet til dokumentet du prøver å skrive ut, passer på en papirstørrelse som skriveren støtter,
legger du i riktig papirstørrelse. Husk å velge riktig papirretning.
Alternativt kan du velge Emulere Laserjet-marger i skriverdriveren for å skalere dokumentet slik at det
tilpasses papirstørrelsen som er valgt.
Kontroller marginnstillingene
• Hvis teksten eller grafikken er avkortet i kantene på siden, bør du kontrollere at marginnstillingene for
dokumentet ikke går utenom skriverens utskriftsområde. Se Angi minimumsmarger.
Kontroller hvordan papiret mates
• Kontroller at bredde- og lengdeskinnene for papiret ligger tett inntil venstre kant og nedre kant av
papirbunken. Se Legge i utskriftsmateriale.
Hvis ingen av løsningene ovenfor virket, er dette problemet sannsynligvis forårsaket av at programmet du
bruker, ikke klarer å tolke utskriftsinnstillingene riktig. I versjonsmerknadene er kjente
programvarekonflikter beskrevet. Du kan også slå opp i håndboken for programmet eller kontakte
programvareprodusenten og få mer inngående hjelp med problemet.
Dårlig utskriftskvalitet
Først prøver du disse generelle trinnene når du opplever dårlig utskriftskvalitet.
Kontroller skrivehodene og blekkpatronene
• Skift tette eller slitte skrivehoder, eller tomme eller nesten tomme blekkpatroner (Se Vedlikeholde
blekkpatroner og skrivehoder.) Forsøk deretter å skrive ut på nytt.
Kontroller papirkvaliteten
• Papiret kan være for fuktig eller for grovt. Kontroller at papiret du bruker, oppfyller HPs krav. (Se Velge
utskriftsmateriale.) Forsøk deretter å skrive ut på nytt.
Kontroller rullene i skriveren
• Rollene i skriveren kan være skitne, noe som fører til striper eller flekker på utskriften. Slå av skriveren,
trekk ut kontakten og rens rullene i skriveren ved hjelp av isopropylalkohol med en klut som ikke loer.
Forsøk deretter å skrive ut på nytt. (Noen skrivere kan ha en bestemt mengde aerosol på innsiden etter
lang tids bruk. Dette bør ikke forårsake striper eller flekker på utskrifter.)
Løse skriverproblemer 53
Vedlikehold og feilsøking
Page 57

Se de neste delen for mer spesifikke problemer:
• Uforståelige tegn skrives ut
• Blekket lager flekker
• Blekket fyller ikke teksten eller grafikken helt
• Utskriften har svake eller matte farger
• Farger skrives ut i svart-hvitt
• Feil farger skrives ut
• Utskriften viser rennende farger
• Farger er ikke ordentlig justert
• Linjer eller prikker mangler i tekst eller grafikk
Uforståelige tegn skrives ut
Kontroller kabeltilkoblingen
• En vanlig årsak til meningsløse tegn er dårlig kabeltilkobling mellom skriveren og datamaskinen.
Kontroller at kabeltilkoblingen er god i begge ender, og at kabelen er ordentlig festet.
• Hvis du bruker en USB-kabel og problemet vedvarer etter at du har kontrollert tilkoblingen, slår du av
skriveren og kobler kabelen fra skriveren. Slå på skriveren igjen uten at den er tilkoblet. Når Av/pålampen lyser og ikke blinker, kobler du til kabelen igjen.
Kontroller dokumentfilen
• Noen ganger kan en dokumentfil bli ødelagt. Hvis du kan skrive ut et annet dokument fra det samme
programmet, kan du prøve å skrive ut fra en eventuell sikkerhetskopi av dokumentet.
Avbryt jobben
• Etter en utskriftsjobb er blitt avbrutt, kan det hende skriveren ikke gjenkjenner resten av jobben. Avbryt
gjeldende jobb og vent til skriveren går tilbake til statusen Klar. Hvis skriveren ikke går tilbake til
statusen Klar, avbryter du alle jobber og venter på nytt. Når skriveren går tilbake til statusen Klar,
sender du jobben på nytt. Hvis du blir bedt om å forsøke jobben en gang til, klikker du på Avbryt.
Blekket lager flekker
Kontroller utskriftsmodus
• Når du skriver ut dokumenter med høyt blekkforbruk, må dokumentet alltid gis mer tørketid før du
håndterer det. Dette gjelder spesielt for transparenter. Velg modusen Best i skriverdriveren, og øk
innstillingen for blekktørketiden i Avanserte funksjoner i skriverdriveren. Under Avanserte funksjoner
finnes det en glidebryter for Blekkvolum du kan bruke sammen med tørketiden for å redusere
blekkmetningen. Legg imidlertid merke til at redusert blekkmetning kan gi utskrifter mye dårligere
kvalitet.
• Fargedokumenter med fyldige blandingsfarger kan bli skrukkete eller flekkete når modusen Best
brukes. Prøv å bruke modusen Normal, Rask normal eller Kladd for å redusere blekk, eller bruk
HP Premium-papir, som er utviklet for utskrift av dokumenter med sterke farger.
Kontroller utskriftsmaterialtypen
• Noen materialtyper håndterer ikke blekk så bra. Dette gjør at blekket tørker saktere og forårsaker
flekker. Se Velge utskriftsmateriale.
Vedlikehold og feilsøking54
Page 58

Blekket fyller ikke teksten eller grafikken helt
Kontroller blekkpatronene
• Prøv å ta blekkpatronene ut og sett dem deretter i igjen. Kontroller at de på klikker skikkelig på plass.
• Blekkpatronen kan være tom. Skift ut den tomme blekkpatronen. Se Skifte blekkpatroner.
Kontroller utskriftsmaterialtypen
• Noen materialtyper passer ikke med skriveren. Se Velge utskriftsmateriale.
Utskriften har svake eller matte farger
Kontroller utskriftsmodus
• Med modusen Rask normal og Kladd kan du skrive ut hurtigere. Dette alternativet passer bra for
utskrift av kladd. Velg modusen Normal eller Best i skriverdriveren for å oppnå bedre fargeutskrift.
Kontroller utskriftsinnstillingen for papirtype
• Når du skriver ut på transparenter eller annet spesialmateriale, må du velge tilsvarende materialtype i
dialogboksen Utskriftsinnstillinger.
Kontroller blekkpatronene
• På utskriften kontrollerer du at alle linjer i teksten eller på bildet vises slik de skulle. Hvis linjer er brutt,
er det sannsynlig at en eller flere patroner er tomme for blekk eller er defekte. Skift ut disse med nye
blekkpatroner.
Farger skrives ut i svart-hvitt
Kontroller innstillingene for skriverdriveren
• Det kan hende det er merket av for Skriv ut i gråtone. Åpne dialogboksen Skriveregenskaper fra
programmet. Klikk på kategorien Farge, og kontroller at det ikke er merket av for Skriv ut i gråtone.
Feil farger skrives ut
Kontroller innstillingene for skriverdriveren
• Det kan hende det er merket av for Skriv ut i gråtone. Åpne dialogboksen Skriveregenskaper fra
programmet. Klikk på kategorien Farge, og kontroller at det ikke er merket av for Skriv ut i gråtone.
Kontroller blekkpatronene
• Når fargene er fullstendig feil, kan det hende skriveren har gått tom for en eller flere blekkfarger.
Kontroller blekkpatronenes status i Verktøyboks eller i kontrollpanelet, og skift deretter blekkpatroner
som er nesten eller helt tomme. Se Skifte blekkpatroner.
Kontroller skrivehodene
• Når utskriftskvaliteten blir betydelig redusert, er det lurt å rense skrivehodene. Hvis du vil rense
skrivehodene, åpner du Verktøyboks, klikker du på kategorien Skriverservice, og deretter Rens
skrivehoder. For Macintosh bruker du kontrollpanelet. Se Vedlikeholde blekkpatroner og skrivehoder.
Løse skriverproblemer 55
Vedlikehold og feilsøking
Page 59

Utskriften viser rennende farger
Kontroller utskriftsinnstillingene
• Noen innstillinger for papirtype (for eksempel Transparentfilm og Fotopapir) og utskriftskvalitet
(for eksempel Best) krever mer blekk enn andre. Velg andre utskriftsinnstillinger i dialogboksen
Utskriftsinnstillinger. I tillegg må du kontrollere at du har valgt riktig papirtype i dialogboksen
Utskriftsinnstillinger.
Kontroller blekkpatronene
• Kontroller at blekkpatronene er intakte. Etterfyllingsprosesser og bruk av feil blekk kan få det innviklede
utskriftssystemet til å bryte sammen og muligens gi nedsatt utskriftskvalitet og til og med føre til skade
på skriveren. HP garanterer ikke og støtter ikke blekkpatroner som etterfylles. Hvis du vil bestille HPrekvisita og -tilbehør, se HP-rekvisita og -tilbehør.
Farger er ikke ordentlig justert
Kontroller skrivehodene
• Skrivehodene på skriveren justeres automatisk når du skifter et skrivehode. Du kan imidlertid merke
forbedring i utskriftskvaliteten ved å utføre justeringsprosedyren selv. Se Justere skrivehodene.
Kontroller grafikkplasseringen
• Bruk funksjonen for zoom eller forhåndsvisning i programmet til å se etter gap i plasseringen av
grafikken på siden.
Linjer eller prikker mangler i tekst eller grafikk
Kontroller skrivehodene
• Du må kanskje rengjøre skrivehodets bakside. Se Vedlikeholde blekkpatroner og skrivehoder.
Vedlikehold og feilsøking56
Page 60

Løse papirmatingsproblemer
Denne delen gir løsninger på vanlige papirmatingsproblemer.
Hvis du vil ha informasjon om hvordan du fjerner fastkjørt papir, ser du Fjerne fastkjørt papir.
Skuffen kan ikke settes inn
• Når du har tatt ut skuffen fra skriveren, slår du skriveren av og på igjen. Sett inn skuffen.
• Kontroller at skuffen er plassert riktig.
Det oppstod et annet papirmatingsproblem
Skriveren eller skuffen støtter ikke papirtypen
• Kontroller at du bruker papir som skriveren eller skuffen støtter. (Se Skriverspesifikasjoner og Beskrivelse
av spesifikasjoner for støttede utskriftsmaterialer.)
Utskriftsmaterialet hentes ikke fra skuff 1
• Kontroller at skinnene har riktig innstilling i skuffen for den papirstørrelsen du har valgt. Kontroller også
at skinnene er riktig plassert mot papirbunken, men ikke for tett.
• Kontroller at du ikke bruker bøyd materiale. Rett ut papiret ved å bøye det forsiktig motsatt vei.
• Kontroller at skuffen er skjøvet helt inn i skriveren.
Papiret kommer ikke ut riktig
• Hvis utskufforlengelsen ikke er trukket ut, faller utskriftene på gulvet. Kontroller at forlengelsen er
trukket ut.
• Fjern alt overflødig utskriftsmateriale fra utmatingsbrettet. Utskuffen er konstruert til å inneholde
maksimalt 100 ark om gangen.
Sider forskyves
• Kontroller at papiret som legges i skuff 1, er justert mot de fremre og høyre skinnene.
Flere sider plukkes opp
• Kontroller at papirbunken er justert mot de fremre skinnene til høyre.
• Kontroller at det ikke er lagt for mye papir i skuffen.
• Når du legger i papir, må du ikke lufte bunken. Hvis du lufter papiret, kan det føre til at statisk
elektrisitet dannes og øker sjansene for at flere sider plukkes opp.
• Når du setter inn skuffen i skriveren igjen, må du sette den inn forsiktig. Hvis du setter den inn med
kraft med full papirbunke, kan noen av sidene skli opp og føre til papirstopp eller at flere sider plukkes
opp samtidig.
Løse papirmatingsproblemer 57
Vedlikehold og feilsøking
Page 61

Feilsøke installeringsproblemer
Hvis du hadde problemer med å installere skriveren, kontrollerer du følgende:
Problemer med installering av maskinvare
• Kontroller at strømledningen er forsvarlig koblet til skriveren. Kontroller at strømledningen er forsvarlig
koblet mellom strømuttaket på skriveren og stikkontakten.
• Kontroller at all pakketape er fjernet fra utsiden og innsiden av skriveren.
• Kontroller at bakpanelet eller den automatiske tosidigenheten (ekstrautstyr) er på plass. Skriveren
fungerer ikke ordentlig hvis bakpanelet eller den automatisk tosidigenheten (ekstrautstyr) ikke er
på plass.
• Kontroller at alle skrivehodene og blekkpatronene er montert.
• Kontroller at blekkpatronene og skrivehodene er riktig montert. Skriveren fungerer ikke riktig hvis de
ikke er montert.
• Kontroller at du har fjernet all beskyttelsestape fra skrivehodene.
• Kontroller at alle skrivehodene er montert i riktig fargekodet spor.
• Kontroller at alle blekkpatroner er montert i riktig fargekodet spor.
• Kontroller at alle skrivehodene og blekkpatronene er riktig montert i sine spor. Trykk alle godt ned
for å være sikker på at de sitter som de skal.
• Kontroller at skrivehodelåsen er skikkelig lukket.
• Kontroller at det er lagt papir i skriveren.
• Kontroller at ingen lamper lyser eller blinker, bortsett fra Av/på-lampen, som skal lyse. Hvis noen andre
lamper lyser, se Skriverlampereferanse for å tolke lampesignalet.
• Kontroller at skriveren kan skrive ut en skriverkonfigurasjonsside. Trykk på (Av/på-knappen) og hold
den nede. Mens du holder nede (Av/på-knappen) trykker du på (Avbryt-knappen) én gang.
Slipp (Av/på-knappen). Det skal skrives ut en skriverkonfigurasjonsside.
• Kontroller at skriverkabelen du bruker, er i god stand og at den er forsvarlig tilkoblet mellom uttaket på
skriveren og datamaskinen eller nettverket.
Problemer med installering av programvare
• Kontroller at datamaskinen kjører et av følgende operativsystemer: Windows 98, Windows 2000,
Windows Me eller Windows XP. Hvis du bruker Macintosh-maskin, må det være versjon Mac OS 9.2
eller senere.
• Kontroller at datamaskinen oppfyller minst alle minimumskrav som er listet opp.
• Minimum
Windows 98: Pentium
Windows NT 4.0*: Pentium 100 MHz, 32 MB RAM, 60 MB harddiskplass
Windows Me: Pentium 150 MHz, 32 MB RAM, 60 MB harddiskplass
Windows 2000: Pentium 300 MHz, 64 MB RAM, 60 MB harddiskplass
Windows XP, 32-biters: Pentium 233 MHz, 64 MB RAM, 60 MB harddiskplass
Mac OS X (10.1 eller senere): 32 MB RAM
Hvis du vil vise CHM-filen (Windows), må du kjøre Internet Explorer 4.0 eller senere.
®
90 MHz, 16 MB RAM, 60 MB harddiskplass
Vedlikehold og feilsøking58
Page 62

• Anbefalt
Windows 98, Windows Me: Pentium 266 MHz, 32 MB RAM, 100 MB harddiskplass
Windows NT 4.0*: Pentium 266 MHz, 64 MB RAM, 100 MB harddiskplass
Windows 2000: Pentium 300 MHz, 64 MB RAM, 100 MB harddiskplass
Windows XP, 32-biters: Pentium 300 MHz, 128 MB RAM, 100 MB harddiskplass
Mac OS X (10.1 eller senere): 100 MB RAM
Hvis du vil vise CHM-filen (Windows), må du kjøre Internet Explorer 4.0 eller senere.
*Windows NT 4.0 støttes bare hvis en ekstra HP Jetdirect-utskriftsserver er koblet til skriveren.
Hvis du vil ha bestillingsinformasjon, ser du HP Jetdirect-utskriftsservere.
• Før du installerer programvare på en Windows-datamaskin, må du kontrollere at alle andre
programmer i Oppgavebehandling er lukket.
• Hvis datamaskinen ikke gjenkjenner banen du angir til CD-ROMen, må du kontrollere at du angir
riktig stasjonsbokstav på datamaskinen.
• Hvis datamaskinen ikke gjenkjenner CD-ROMen i CD-ROM-stasjonen, kontrollerer du om CD-ROMen
er skadet. Du kan laste ned skriverdriveren fra http://www.hp.com/support/businessinkjet1000
.
Feilsøke installeringsproblemer 59
Vedlikehold og feilsøking
Page 63

Vedlikehold og feilsøking60
Page 64

5 Skriverlampereferanse
Lysdiodene (eller lampene) på skriveren angir skriverstatus og er nyttige for å diagnostisere
utskriftsproblemer. Dette kapitlet inneholder en liste over kombinasjoner av LED-statuslamper, hva de
betyr og hvordan problemet løses.
321
Skriverlampereferanse
5
1. Av/på-knapp
2. Skrivehodelampe
3. Blekkpatronlampe
4. Av/på-lampe
5. Fargelamper
6. Avbryt-knapp
7. Fortsett-knapp
8. Fortsett-lampe
Lampemønster Lampebeskrivelse Forklaring og anbefalte tiltak
Ingen lamper lyser. Skriveren er slått av.
Av/på-lampen lyser. Skriveren er klar.
64
7
• Trykk på (Av/på-knappen).
• Ingen handling nødvendig.
8
Av/på-lampen blinker. Skriveren slår seg av eller på eller
behandler en utskriftsjobb, eller en
utskriftsjobb er avbrutt.
• Ingen handling nødvendig.
61
Page 65

Lampemønster Lampebeskrivelse Forklaring og anbefalte tiltak
Av/på-lampen lyser og
Fortsett-lampen blinker.
Av/på-lampen og Fortsettlampen blinker.
Av/på-lampen blinker og
Fortsett-lampen lyser.
Av/på-lampen blinker,
og skrivehodelampen og
Fortsett-lampen lyser.
Skriveren er tom for papir.
• Legg i papir, og trykk deretter på
(Fortsett-knappen).
Skriveren er i manuell tosidig utskriftsmodus.
Den venter på at blekket skal tørke, slik at
sidene kan vendes og legges i på nytt.
• Legg bunken i skriveren på nytt og trykk
på (Fortsett-knappen).
Skriveren venter på at blekket skal tørke.
• Vent til blekket tørker. Fortsett-knappen
slutter å blinke.
Skriveren har skrevet ut et
listepapir, og listepapiret må fjernes
fra skriveren.
• Trykk på (Fortsett-knappen) for å
fjerne listepapiret fra skriveren.
Det bakdekslet eller den automatiske
tosidigenheten (ekstrautstyr) er ikke på
plass. Skriveren kan ikke skrive ut uten at
dette er installert.
• Sett på plass bakdekslet eller den
automatiske tosidigenheten
(ekstrautstyr), og trykk deretter på
(Fortsett-knappen).
Fastkjørt utskriftsmateriale i skriveren.
• Trykk på (Fortsett-knappen) for løse
ut det fastkjørte utskriftsmaterialet.
• Fjern alt utskriftsmateriale fra utskuffen.
Åpne det øvre dekselet for å finne
fastkjøringen. Etter å ha fjernet det
fastkjørte papiret, trykker du på
(Fortsett-knappen) for å
fortsette utskriftsjobben.
Ett eller flere deksler på skriveren er åpne.
• Lukk eventuelle åpne deksler.
• Kontroller at den automatiske
tosidighetsenheten er skikkelig installert.
Det har oppstått en skriverfeil.
• Slå skriveren av og deretter på igjen.
Skrivehodelåsen er ikke på plass.
• Åpne dekselet for utskriftsrekvisita og
fest skrivehodelåsen.
Skrivehodelampen, en
fargelampe og Fortsett-lampen
lyser.
Skriverlampereferanse62
En eller flere av skrivehodene trenger tilsyn.
• Installer skrivehodene på nytt og forsøk
å skrive ut.
• Forsøk å rense skrivehodekontaktene.
Se Rense skrivehodekontaktene.
• Hvis feilen vedvarer, må det angitte
skrivehodet eller skrivehodene skiftes ut.
Page 66

Lampemønster Lampebeskrivelse Forklaring og anbefalte tiltak
Blekkpatronlampen, en
fargelampe og Fortsett-lampen
lyser.
Blekkpatronlampen blinker,
og én eller flere
fargeindikatorlamper og
Fortsett-lampen lyser.
En eller flere blekkpatroner trenger tilsyn.
• Sett inn blekkpatronene på nytt og
forsøk å skrive ut.
• Hvis feilen vedvarer, må den angitte
blekkpatronen eller blekkpatronene
skiftes ut.
En blekkpatron er snart tom for blekk og må
snart skiftes ut.
• Trykk på (Fortsett-knappen) for å
fortsette å skrive ut.
Skriverlampereferanse
Blekkpatronlampen, én eller
flere fargeindikatorlamper og
Fortsett-lampen lyser.
Blekkpatronlampen lyser, og
en fargelampe og Fortsettlampen blinker.
Skrivehodelampen og en
fargelampe lyser.
En blekkpatron er tom for blekk og må
skiftes ut før du kan fortsette å skrive ut.
• Skift ut den angitte blekkpatronen.
En blekkpatron fra en annen leverandør
er installert.
OBS! Skade på skriveren på grunn av
endring eller etterfylling av blekkpatroner,
eller bruk av andre blekkpatroner enn HPs,
dekkes ikke av garantien.
• Hvis du trodde denne blekkpatronen
var en HP-blekkpatron, gå tilbake til
stedet der du kjøpte den. Kjøp og
monter en HP-blekkpatron.
• Hvis du velger å bruke en blekkpatron
som ikke er fra HP, trykker du på og
holder nede (Av/på-knappen), og
trykker på (Fortsett-knappen) tre
ganger. Slipp (Av/på-knappen).
Alle lampene unntatt Av/på-lampen
slukker. Skader på skriveren som
skyldes bruk av blekkpatroner fra andre
leverandører, dekkes ikke av garantien.
Skriveren oppdager et defekt skrivehode.
• Skift ut det angitte skrivehodet.
Blekkpatronlampen og en
fargelampe lyser.
Skriveren oppdager en defekt blekkpatron.
• Skift ut den angitte blekkpatronen.
63
Page 67

Lampemønster Lampebeskrivelse Forklaring og anbefalte tiltak
Skrivehodelampen og en
fargelampe blinker vekselvis
med en blekkpatronlampe og
en fargelampe. Fortsettlampen lyser.
Skriveren oppdager en defekt blekkpatron
og et defekt skrivehode.
• Skift ut skrivehodene og blekkpatronene
det gjelder.
Av/på-knappen,
skrivehodelampen,
blekkpatronlampen og Fortsettlampen blinker.
Det har oppstått flere skriverfeil.
• Slå skriveren av, og deretter på igjen.
• Hvis skriveren fremdeles viser feil, slår
du skriveren av og trekker ut kontakten.
Vent et øyeblikk, og slå deretter på
skriveren igjen. Hvis skriverfeilen er
borte, sender du jobben igjen.
• Hvis dette ikke hjelper, kan du se Støtte
og garanti.
Skriverlampereferanse64
Page 68

A HP-rekvisita og -tilbehør
Du kan bestille HP-rekvisita og -tilbehør fra HPs nettside på Besøk HPshopping.com
(http://www.hpshopping.com
av Verktøykasse.
Bestille skriverrekvisita direkte via Toolbox
De tre kravene for å bruke disse funksjonene er som følger:
• Toolbox må være installert på datamaskinen (støttes bare for Windows).
• Skriveren må kobles til datamaskinen med en USB-kabel.
• Du må ha Internett-tilgang for å bruke dette.
Slik bestiller du skriverrekvisita via Toolbox
1. Dobbeltklikk Toolbox-ikonet i statusområdet på Windows-oppgavelinjen (i nærheten av klokken).
2. Klikk på Bestill tilbehør i kategorien Skriverstatus. Standard webleser åpnes. Her vises et Web-område
der du kan kjøpe skriverrekvisita.
) hvis du vil vite mer. Du kan også bestille skriverrekvisita ved hjelp
A HP-rekvisita og -tilbehør
3. Følg instruksjonene på Web-området for å velge og bestille skriverrekvisita.
Bestille skriverrekvisita direkte via Toolbox 65
Page 69

Finne delenumre for tilbehør
Du kan bestille følgende tilbehør for HP Business Inkjet 1000 skriverserien.
Tilbehør for tosidig utskrift (tosidigenhet)
Tilbehør for tosidig utskrift (tosidigenhet) CB005A
USB-kabel
HP USB A-B (2 meter) C6518A
HP Jetdirect-utskriftsservere
Besøk http://www.hp.com for se den mest oppdaterte informasjonen. HP Jetdirect-servere kan støtte
andre operativsystemer, for eksempel Windows NT 4.0. Hvis du vil ha mer informasjon, ser du i
dokumentasjonen som følger med utskriftsserveren.
HP Jetdirect 380x 802.11b Trådløs utskriftsserver J6061A
HP Jetdirect ew2400 802.11g Trådløs utskriftsserver J7951A
HP Jetdirect en3700 Utskriftsserver for Fast Ethernet J7942A
HP Jetdirect 175y Ekstern utskriftsserver / Internett-kobling J6035C
HP-rekvisita og -tilbehør66
Page 70

Finne delenumre for rekvisita
All rekvisita nevnt under, kan brukes med alle modeller av HP Business Inkjet 1000-skriverserien.
Blekkpatroner
HP No. 10 Svart C4844A
HP No. 13 Svart C4814A
HP No. 11 Cyan C4836A
HP No. 13 Cyan C4815A
HP No. 11 Magenta C4837A
HP No. 13 Magenta C4816A
HP No. 11 Gul C4838A
HP No. 13 Gul C4817A
Skrivehoder
HP No. 11 Svart C4810A
HP No. 11 Cyan C4811A
HP No. 11 Magenta C4812A
A HP-rekvisita og -tilbehør
HP No. 11 Gul C4813A
HP Bright White Inkjet-papir
500 ark Letter (8,5 x 11 tommer) HPB1124
250 ark Tabloid (11 x 17 tommer) HPB1724
500 ark A4 (210 x 297 mm) C1825A
HP Premium Plus-fotopapir
20 ark, glanset Letter (8,5 x 11 tommer) C6831A
50 ark, glanset Letter (8,5 x 11 tommer) Q1785A
20 ark, glanset 4 x 6 tommer Q1977A
20 ark, matt Letter (8,5 x 11 tommer) C6950A
20 ark, glanset A4 (210 x 297 mm) C6832A
20 ark, matt A4 (210 x 297 mm) C6951A
Finne delenumre for rekvisita 67
Page 71

HP Premium-fotopapir
50 ark, glanset Letter (8,5 x 11 tommer) C6979A
15 ark, glanset A4 (210 x 297 mm) Q2519A
HP-fotopapir
20 ark, tosidig, glanset Letter (8,5 x 11 tommer) C1846A
20 ark, tosidig, glanset A4 (210 x 297 mm) C1847A
20 ark, glanset på én side A4 (210 x 297 mm) C6765A
HP Colorfast-fotopapir
20 ark, glanset Letter (8,5 x 11 tommer) C7013A
20 ark, glanset A4 (210 x 297 mm) C7014A
HP Photo Quality Inkjet-papir
25 ark, tosidig, halvglanset A4 (Europa) (210 x 297 mm) C6984A
HP Everyday-fotopapir
100 ark, tosidig, matt Letter (8,5 x 11 tommer) C7007A
25 ark, tosidig, matt Letter (8,5 x 11 tommer) C6983A
25 ark, tosidig, halvglanset A4 (Asia/Stillehavet) (210 x 297 mm) C7006A
HP Brochure and Flyer-papir
50 ark, tosidig, glanset Letter (8,5 x 11 tommer) C6817A
50 ark, matt Letter (8,5 x 11 tommer) C6955A
100 ark, trippelt, tosidig, glanset Letter (8,5 x 11 tommer) C7020A
50 ark, tosidig, glanset A4 (210 x 297 mm) C6818A
HP-rekvisita og -tilbehør68
Page 72

HP Premium-papir
200 ark Letter (8,5 x 11 tommer) 51634Y
HP Premium Inkjet-papir
200 ark, bestrøket, matt A4 (210 x 297 mm) 51634Z
100 ark, bestrøket, tykt papir A4 (210 x 297 mm) C1853A
HP Premium Inkjet-transparentfilm
20 ark Letter (8,5 x 11 tommer) C3828A
50 ark Letter (8,5 x 11 tommer) C3834A
20 ark A4 (210 x 297 mm) C3832A
50 ark A4 (210 x 297 mm) C3835A
HP Premium Plus Inkjet-transparentfilm
A HP-rekvisita og -tilbehør
20 ark Letter (8,5 x 11 tommer) C7030A
50 ark Letter (8,5 x 11 tommer) C7028A
HP listepapir
100 ark Letter (8,5 x 11 tommer) C1820A
100 ark A4 (210 x 297 mm) C1821A
HP Textured Greeting Cards
20 ark, 20 konvolutter, filt-teksturert,
elfenbenshvit/dobbelt
20 ark, 20 konvolutter, teksturert,
hvit/dobbelt
20 ark, 20 konvolutter, filt-tekstuert,
kremfarget/dobbelt
HP fotogratulasjonskort
Letter (8,5 x 11 tommer) C6828A
Letter (8,5 x 11 tommer) C7019A
A4 (210 x 297 mm) C6829A
10 ark, 10 konvolutter,
dobbelt
10 ark, 10 konvolutter,
dobbelt-
Letter (8,5 x 11 tommer) C6044A
A4 (210 x 297 mm) C6045A
Finne delenumre for rekvisita 69
Page 73

HP matte gratulasjonskort
20 ark, 20 konvolutter,
hvit/brettes i fire
20 ark, 20 konvolutter,
hvit/brettes i fire-
20 ark, 20 konvolutter,
hvit/dobbelt
Letter (8,5 x 11 tommer) C1812A
A4 (210 x 297 mm) C6042A
A4 (210 x 297 mm) C7018A
HP påstrykbar overføring til t-skjorte
10 ark (12 motivoverføringer per ark) Letter (8,5 x 11 tommer) C6049A
10 ark (12 motivoverføringer per ark) A4 (210 x 297 mm) C6050A
HP-rekvisita og -tilbehør70
Page 74

BStøtte og garanti
Informasjonen i foregående kapittel foreslår løsninger på vanlige problemer. Hvis skriveren ikke fungerer
som den skal og disse forslagene ikke løser problemet, kan du prøve én av følgende støttetjenester for å
få hjelp.
Verktøyboks
Verktøyboks er bare tilgjengelig for Windows-brukere. Du må ha installert skriverdriveren ved hjelp av
AUTORUN.EXE. Etter å ha installert skriveren kan du åpne Verktøyboks ved å klikke Start, Programmer,
HP Business Inkjet 1000-serien og klikke Verktøyboks for HP Business Inkjet 1000-serien.
I kategorien Feilsøking i Verktøyboks finner du enkle, trinnvise løsninger for vanlige utskriftsproblemer.
Du bør kunne løse de fleste utskriftsproblemene ved å gå gjennom disse løsningene.
HP Instant Support
B Støtte og garanti
Web
HP Instant Support, som bare er tilgjengelig for Windows-brukere, er et Web-basert verktøy som gir
deg produktspesifikke tjenester, feilsøkingstips og informasjon om skriverens forbruk av blekk og
utskriftsmateriale. Hvis du vil åpne HP Instant Support, klikker du på HP Instant Support i kategorien
Informasjon i Verktøyboks.
Merk: Nettsidene for HP Instant Support er dynamisk opprettet. Ikke angi dette området som et
bokmerke. Åpne det alltid fra Verktøyboks.
Besøk HP Business Inkjet-nettsiden på hp.com for å lese siste nytt om skriverprogramvare, produkter,
operativsystem og kundestøtte.
http://www.hp.com/support/businessinkjet1000
Verktøyboks 71
Page 75

Få HPs støtte via telefon
I garantiperioden kan du få hjelp fra HPs senter for kundestøtte.
Før du ringer
Ha klar følgende informasjon før du ringer, slik at det blir enklere for kundestøttekonsulenten å gi deg
bedre hjelp:
1. Skriv ut skriverkonfigurasjonssiden. Se Skrive ut en konfigurasjonsside hvis du vil ha instruksjoner for
hvordan denne siden skrives ut. Hvis skriveren ikke skriver ut, må du ha følgende informasjon klar:
a. modellnummer og serienummer. (Se på baksiden av skriveren.)
b. skrivermodell.
2. Kontroller operativsystemet du bruker, for eksempel Windows 98 SE.
3. Hvis skriveren er koblet til et nettverk, kontrollerer du nettverksoperativsystemet, for eksempel
Windows XP.
4. Legg merke til hvordan skriveren er koblet til systemet, via USB eller nettverk.
5. Finn frem skriverdriver- og versjonsnummeret for programvaren, for eksempel HP Business Inkjet 1000-
serien, versjon: 2.325.0.0. (For å finne versjonsnummeret for skriverdriveren åpner du
skriverinnstillingene eller dialogboksen Egenskaper og klikker på HP-logoen i dialogboksen.)
6. Hvis du har problemer med å skrive ut fra et bestemt program, noterer du programmet og
versjonsnummeret.
Støtte og garanti72
Page 76

Telefonnumre for kundestøtte
I mange områder tilbyr HP gratis telefonstøtte under garantiperioden. Det kan imidlertid hende at noen av
kundestøttenumrene som er oppført nedenfor, ikke er gratis.
Hvis du ha en liste over oppdaterte telefonnumre til kundestøtte, kan du se http://www.hp.com/support
Land/region Telefonnummer
Albania *
Algerie 213 17 63 80
Anguilla 1-800-711-2884
Antigua og Barbuda 1-800-711-2884
Argentina 0-800- 555-5000
Capital Federal (Buenos Aires):
54-11-4708-1600
Aruba 800-8000 / 800-711-2884
Australia (03) 8877 8000
Bahamas 1-800-711-2884
Bahrain 800 171
Barbados 1-800-711-2884
Belgia 078 600 600
Belize 811 / 800-711-2884
Bermuda 1-800-711-2884
Bolivia 0-800-100-293
Bosnia-Hercegovina *
Brasil 0-800-709-7751
Sao Paulo: 55-11-4004-7751
Bulgaria *
Canada 1 800 HP INVENT (1 800-474-6836)
.
B Støtte og garanti
Caymanøyene 1-800-711-2884
Chile 800-360-999
Santiago: 562-361-1160
Colombia 01-8000-51-4746-8368
(01-8000-51- HP INVENT)
Bogota: 571-606-9191
Costa Rica 0800-011-1046
Danmark 70 11 77 00
De britiske jomfruøyene 1-800-711-2884
De forente arabiske emirater 800 4520
04 366 2020
De nederlandske Antillene 001-800-872-2881 / 800-711-2884
Den dominikanske republikk 1-800-711-2884
Dominica 1-800-711-2884
Få HPs støtte via telefon 73
Page 77

Land/region Telefonnummer
Ecuador 1-999-119 / 800-711-2884 (Andinatel)
1-800-225-528 / 800-711-2884 (Pacifitel)
Egypt 202 532 5222
El Salvador 800-6160
Estland 6 813 823
Filippinene (2) 867 3551
Finland 0203 53232
Frankrike 0826 10 4949
Fransk Guyana 0-800-990-011 / 800-711-2884
Gibraltar 0870 842 2339
Grenada 1-800-711-2884
Guadeloupe 0-800-990-011 / 800-711-2884
Guatemala 1-800-711-2884
Guyana 159 / 800-711-2884
Haiti 183 / 800-711-2884
Hellas 801 11 22 55 47
Honduras 800-0-123 / 800-711-2884
Hongkong S.A.R. 85 (2) 2802 4098
India +91-80-8526900 eller 1 600 447-737
Kundestøtte på hindi og engelsk
Indonesia +62 (21) 350 3408
Irland 1890 946 500
Island 507 10 00
Israel 9 830 4848
Italia 02 3859 1212
Jamaica 1-800-711-2884
Japan 0120-014-121 (gratis, bare innenlands i
Japan)
+81-3-5374-3089
Jemen +971 4 366 2020
Jomfruøyene, USA 1-800-711-2884
Jordan +971 4 366 2020
Kasakhstan *
Kina 021-38814518
Kroatia *
Kuwait +971 4 366 2020
Kypros 800 9 2649
Latvia 7 030 721 / Gratis: 800 80 12
Libanon +971 4 366 2020
Liechtenstein 0848 802 020
Litauen 5 210 3333 / Gratis: 800 10000
Støtte og garanti74
Page 78

Land/region Telefonnummer
Luxemburg 27 303 303
Makedonia *
Malaysia +1800 805 405
Malta *
Marokko 22 40 47 47
Martinique 0-800-990-011 / 877-219-8671
Mexico 01-800-474-68368 (800 HP INVENT )
Ciudad de Mexico (DF):
55-5258-9922 Servicios
55-5091-7000 Pre-Ventas
Moldova *
Nederland 0900 117 0000
New Zealand +64 (9) 356 6640
Nicaragua 1-800-0164 / 800-711-2884
Nigeria *
Norge 800 62 800
Oman +971 4 366 2020
B Støtte og garanti
Østerrike 08 1000 1000
Panama 1-800-711-2884
Paraguay (009) 800-541-0006
Peru 0-800-10111
Lima: 511-411-2043
Polen (22) 5666 000
Portugal 213 164 164
Puerto Rico 1-877 232 0589
787-474-8570
Qatar +971 4 366 2020
Republikken Sør-Afrika 086 000 1030
Romania 21 315 4442
Russland Moskva: 095 797 3520
St. Petersburg: 812 346 7997
Saint-Martin 1-800-711-2884
San Marino 02 3859 1212
Saudi-Arabia 800 897 1444
Serbia og Montenegro +359 (2) 960-1963
Singapore 6272 5300
Slovakia 2 5752 5752
Slovenia *
Sør-Korea 1588 3003
Spania 902 010 333
St. Kitts og Nevis 1-800-711-2884
St. Vincent og Grenadinene 1-800-711-2884
Få HPs støtte via telefon 75
Page 79

Land/region Telefonnummer
Storbritannia 0870 842 2339
Surinam 156 / 800-711-2884
Sveits 0848 80 20 20
Sverige 077 130 3000
Syria +971 4 366 2020
Taiwan 886-2-8722-8000
886-800-010-055
Thailand (2) 353 9000
Trinidad og Tobago 1-800-711-2884
Tsjekkia 2 61 307 310
Tunisia 71 89 12 22
Turks- og Caicosøyene 01-800-711-2884
Tyrkia 212 444 71 71
Tyskland
HP bietet während der Gewährleistungsfrist vielerorts
gebührenfreien telefonischen Support an. Die nachfolgend
aufgelisteten Rufnummern sind jedoch unter Umständen
nicht gebührenfrei.
Zur weiteren Klärung oder um zusätzliche Information zu
erhalten, können Sie Kontakt mit der OnlineKundenbetreuung von HP
(http://www.hp.com/cpso-support/guide/psd/
cscemea.html) aufnehmen.
01805 258 143
Ukraina Kiev: 44 4903520
Ungarn 1 382 1111
Uruguay 0004-054-177
USA 1-800 HP INVENT
Vatikanstaten 02 3859 1212
Venezuela 0-800-474-6836 ( 0-800 HP INVENT)
Caracas: 58-212-278-8666
Vest-Afrika (engelsktalende land/regioner) *
Vest-Afrika (fransktalende land/regioner) +351 213 17 63 80
Vietnam (8) 823 4530
* Ring din HP-leverandør for informasjon om kundestøtte.
Støtte og garanti76
Page 80

Erklæring om begrenset garanti fra
Hewlett-Packard
HP-produkt Varighet av begrenset garanti
Programvare 1 år
Ekstrautstyr 1 år
Blekkpatroner 6 dager*
Skrivehode 1 år*
Eksterne skriverenheter (se detaljene nedenfor) 1 år
*Hvis du vil ha mer detaljert informasjon om garantien, kan du gå til
http://www.hp.com/support/inkjet_warranty.
Varighet av begrenset garanti
1. Hewlett-Packard (HP) garanterer overfor sluttbrukeren/kunden at HP-produktene som er angitt ovenfor,
er uten mangler i materiale og utførelse i den perioden som er spesifisert ovenfor. Denne perioden
begynner den dagen kunden kjøper produktet.
2. HPs begrensede garanti for programvare gjelder bare for feil ved utførelse av programinstruksjonene.
HP garanterer ikke at produktet vil fungere uavbrutt og feilfritt.
3. HPs begrensede garanti dekker bare de feilene som oppstår som følge av normal bruk av produktet,
og dekker ikke noen andre problemer, inklusive slike som oppstår på grunn av følgende:
a. Feilaktig vedlikehold eller endring.
b. Programvare, utskriftsmateriale, deler, eller tilbehør som ikke fulgte med, eller som ikke støttes
av HP.
c. Bruk utenfor produktets spesifikasjoner.
d. Uautorisert endring eller feilbruk.
B Støtte og garanti
4. For HP-skrivrprodukter har ikke bruken av en blekkpatron som ikke er produsert av HP eller som er
påfylt, noen innvirkning på garantien til kunden eller eventuelle kontrakter for støtte som kunden har
med HP. Hvis feil eller skade på skriveren påviselig skyldes bruk av en blekkpatron som ikke er
produsert av HP, eller som skyldes en påfylt blekkpatron, vil imidlertid HP kreve standard betaling for
arbeidstid og materiale for å reparere den aktuelle feilen eller skaden på skriveren.
5. Hvis HP, i løpet av den gjeldende garantiperioden, mottar varsel om feil på noen av produktene som
dekkes av HPs garanti, skal HP etter eget valg enten reparere eller bytte ut produktet.
6. Hvis HP ikke er i stand til å reparere eller erstatte en defekt enhet som er dekket av HPs garanti, skal
HP, innen rimelig tid etter å ha fått beskjed om defekten, refundere kjøpesummen for enheten,
avhengig av det som er aktuelt.
7. HP er ikke forpliktet til å reparere, erstatte eller refundere før kunden har returnert den defekte enheten
til HP.
8. Eventuell erstatningsenhet kan være ny eller tilsvarende ny, forutsatt at den fungerer minst like bra som
enheten som erstattes.
9. HP-produkter kan inneholde ombygde deler, komponenter eller materiale som er like bra som nytt med
hensyn til ytelse.
10.HPs erklæring om begrenset garanti er gyldig i alle land/regioner der HP-produktet som dekkes, er
distribuert av HP. Kontrakter for utvidet garantiservice, for eksempel service på stedet, er tilgjengelig fra
alle HP-autoriserte servicekontorer i de landene/regionene der enheten distribueres av HP eller av en
autorisert importør.
Erklæring om begrenset garanti fra Hewlett-Packard 77
Page 81

Garantibegrensninger
I DEN GRAD DET ER TILLATT UNDER LOKAL LOVGIVNING GIR VERKEN HP ELLER DERES TREDJEPARTS
LEVERANDØRER NOEN SOM HELST ANNEN GARANTI ELLER BETINGELSE, VERKEN UTTRYKTE ELLER
UNDERFORSTÅTTE GARANTIER ELLER BETINGELSER OM SALGBARHET, TILFREDSSTILLENDE KVALITET
ELLER EGNETHET TIL ET BESTEMT FORMÅL.
Ansvarsbegrensning
1. I den utstrekning som loven tillater det, er rettsmidlene i denne garantierklæringen dine eneste og
eksklusive rettsmidler.
2. I DEN GRAD DET ER TILLATT UNDER LOKAL LOVGIVNING, MED UNNTAK AV DE FORPLIKTELSER
SOM ER SPESIELT FREMSATT I DENNE GARANTIERKLÆRINGEN, SKAL IKKE HP ELLER DERES
TREDJEPARTS LEVERANDØRER UNDER NOEN OMSTENDIGHET VÆRE ANSVARLIGE FOR DIREKTE,
INDIREKTE, SPESIELLE ELLER TILFELDIGE SKADER, ELLER FØLGESKADER, VERKEN BASERT PÅ
KONTRAKT, SIVILT SØKSMÅL, ELLER NOEN ANNEN JURIDISK TEORI, UANSETT OM DE ER
UNDERRETTET OM SLIKE SKADER.
Lokal lovgivning
1. Denne garantierklæringen gir kunden visse lovbestemte rettigheter. Kunden kan også ha andre
rettigheter som varierer fra stat til stat i USA, provins til provins i Canada og land/region til land/
region i resten av verden.
2. I den grad denne garantierklæringen ikke er i overensstemmelse med lokal lovgivning skal den regnes
for å være modifisert, slik at den samsvarer med lokal lovgivning. I henhold til lokal lovgivning gjelder
muligens ikke visse fraskrivelser og begrensninger av denne garantierklæringen for kunden. Noen av
USAs delstater og andre myndigheter utenfor USA (inkludert provinser i Canada) kan for eksempel:
a. Utelukke fraskrivelsene og begrensningene i denne garantierklæringen fra å begrense kundens
lovfestede rettigheter (for eksempel Storbritannia),
b. På annen måte begrense leverandørers evne til å håndheve slike fraskrivelser eller begrensninger,
eller
c. Gi kunden andre garantirettigheter, spesifisere varigheten på underforståtte garantier som
leverandøren ikke kan fraskrive seg, eller tillate begrensninger av varigheten på underforståtte
garantier.
3. FOR KUNDETRANSAKSJONER I AUSTRALIA OG NEW ZEALAND: GARANTIVILKÅRENE I DENNE
ERKLÆRINGEN, MED UNNTAK AV DET SOM ER TILLATT VED LOV, VERKEN EKSKLUDERER,
BEGRENSER ELLER ENDRER, MEN KOMMER I TILLEGG TIL, DE OBLIGATORISKE LOVBESTEMTE
RETTIGHETENE SOM GJELDER FOR SALGET AV HP-PRODUKTENE TIL SLIKE KUNDER.
Støtte og garanti78
Page 82

C Skriverspesifikasjoner
Utskriftsmetode Termisk fargeblekkskriving
Utskriftshastighet
(Letter/A4)
Svart- og fargeoppløsning Svart opptil 1 200 ppt med pigmentert svart blekk
Skriverspråk HP Business Inkjet 1000: Utvidet HP PCL 3
Programvarekompatibilitet Microsoft Windows 98, Windows Me, Windows NT 4.0*, Windows 2000, Windows XP
Skrifter Amerikanske skrifter: CG Times, CG Times Italic, Universe, Universe Italic, Courier, Courier Italic,
Størrelse på
utskriftsmateriale
Utskriftsmaterialetype Papir (vanlig, inkjet, foto og listepapir), konvolutter, transparenter, etiketter,
Svart
Farger
Helside i farger*
*Vanlig papir
Forbedret HP PhotoREt III-teknologi for fargeinndeling eller opptil 4,800 x 1,200
optimalisert ppt er tilgjengelig på HP Premium-fotopapir
Mac OS X (10.1 eller senere)
*Windows NT 4.0 støttes bare hvis en ekstra HP Jetdirect-utskriftsserver er koblet til skriveren. Hvis du
vil ha bestillingsinformasjon, ser du HP Jetdirect-utskriftsservere.
Letter Gothic, Letter Gothic Italic.
Standard, USA: letter, legal, executive, statement, registerkort
Standard, internasjonalt: A6, A5, A4
Egendefinert, USA: 3 x 5 tommer bred til 8,5 x 14 tommer lang
Egendefinert, metrisk: 76,2 x 127 mm bred til 216 x 356 mm lang
motivoverføringspapir, gratulasjonskort
Kladd Rask normal Normal Best
23 spm
18 spm
33 sekunder
6 spm
5 spm
38 sekunder
6 spm
5 spm
64 sekunder
3 spm
3 spm
104 sekunder
C Skriverspesifikasjoner
Håndtering av
utskriftsmateriale
Anbefalt vekt på
utskriftsmateriale
Utskriftsmateriale som
støttes (maksimalt antall
sider som støttes)
I/U-grensesnitt USB og LIO (enten en IEEE 1284-kompatibel parallelltilkobling eller nettverkstilkoblingsmodell)
Skriverminne 8 MB innebygd RAM
Dimensjoner 19,5 tommer eller 495 mm (bredde), 8,4 tommer eller 215 mm (høyde), 16,2 tommer eller 411 mm
Vekt 7,7 pund (6,5 kg)
Driftssyklus Opptil 6 250 sider per måned
Strømtilførsel Universell strømadapter
Strømkrav Inngangsspenning: 100-240 V vekselstrøm
Skuff 1, utmatingsbrett
Papir: 16 til 28 pund Bond ved hjelp av skuff 1 eller skuff 2
Konvolutter: 20 til 24 pund Bond
Kort: 110 pund registerkort
Skuff 1 (opp til 0,58 tommer eller 15 mm i bunke): 150 ark vanlig papir, 22 konvolutter,
30 transparenter.
(dybde)
(± 10 prosent), 50-60 Hz
Utgangsstrøm: 31~32 VDC, 2200 mA
79
Page 83

Maksimum tillatt
strømforbruk
Driftsmiljø Driftstemperatur: 10 til 35 grader C (50 til 99 grader F)
Systemkrav Minimum
70 til 75 watt
Oppbevaringstemperatur: -40 til 70 grader C (-40 til 158 grader F)
Relativ luftfuktighet: 20 til 80 % RH ikke-kondenserende
Støynivåer per ISO 9296: Lydstyrke i LwAD: 61 dB, lydtrykk LpAm: 51 dB
Windows 98: Pentium 90 MHz, 16 MB RAM, 60 MB harddiskplass
Windows NT 4.0*: Service pack 6 eller senere, Pentium 100 MHz, 32 MB RAM, 60 MB ledig plass
på harddisken
Windows Me: Pentium 150 MHz, 32 MB RAM, 60 MB harddiskplass
Windows 2000: Pentium 300 MHz, 64 MB RAM, 60 MB harddiskplass
Windows XP, 32 biter: Pentium 233 MHz, 64 MB RAM, 60 MB harddiskplass
Mac OS X (10.1 eller senere): 333 MHz (iMac) eller 350 MHz (Power Mac G3 eller senere), 32 MB
RAM
Hvis du vil vise CHM-filen (Windows), må du kjøre Internet Explorer 4.0 eller senere.
Anbefalt
Windows 98, Windows Me: Pentium 266 MHz, 32 MB RAM, 100 MB harddiskplass
Windows NT 4.0*: Service pack 6 eller senere, Pentium 266 MHz, 64 MB RAM, 100 MB ledig plass
på harddisken
Windows 2000: Pentium 300 MHz, 64 MB RAM, 100 MB harddiskplass
Windows XP, 32 biter: Pentium 300 MHz, 128 MB RAM, 100 MB harddiskplass
Mac OS X (10.1 eller senere): 333 MHz (iMac) eller 350 MHz (Power Mac G3 eller senere), 64 MB
RAM
Hvis du vil vise CHM-filen (Windows), må du kjøre Internet Explorer 4.0 eller senere.
*Windows NT 4.0 støttes bare hvis en ekstra HP Jetdirect-utskriftsserver er koblet til skriveren. Hvis du
vil ha bestillingsinformasjon, ser du HP Jetdirect-utskriftsservere.
Skriverspesifikasjoner80
Page 84

D Forskrifter
FCC statement
The U.S. Federal Communications Commission (in 47 cfr 15.105) has specified that the following notices
be brought to the attention of users of this product.
This device complies with part 15 of the FCC rules. Operation is subject to the following two conditions:
(1) This device may not cause harmful interference, and (2) this device must accept any interference
received, including interference that may cause undesired operation.
Shielded cables
Use of a shielded data cable is required to comply with the Class B limits of Part 15 of the FCC Rules.
Pursuant to Part 15.21 of the FCC Rules, any changes or modifications to this equipment not expressly
approved by the Hewlett-Packard Company, may cause harmful interference and void the FCC
authorization to operate this equipment.
This equipment has been tested and found to comply with the limits for a Class B digital device, pursuant
to Part 15 of the FCC Rules. These limits are designed to provide reasonable protection against harmful
interference in a residential installation. This equipment generates, uses and can radiate radio frequency
energy and, if not installed and used in accordance with the instructions, may cause harmful interference
to radio communications. However, there is no guarantee that interference will not occur in a particular
installation. If this equipment does cause harmful interference to radio or television reception, which can
be determined by turning the equipment off and on, the user is encouraged to try to correct the
interference by one or more of the following measures:
• Reorient or relocate the receiving antenna.
D Forskrifter
• Increase the separation between the equipment and receiver.
• Connect the equipment into an outlet on a circuit different from that to which the receiver is connected.
• Consult the dealer or an experienced radio/TV technician for help.
FCC statement 81
Page 85

EMI statement (Korea)
VCCI statement (Japan)
Forskriftsmessig modellnummer
For forskriftsmessige identifikasjonsformål har produktet fått tildelt et forskriftsmessig modellnummer.
Det forskriftsmessige modellnummeret for dette produktet er SNPRC-0302. Det forskriftsmessige
modellnummeret må ikke forveksles med produktnavnet (HP Business Inkjet 1000) eller produktnavnet
(C8179A).
Erklæring om strømledning
Strømledningen kan ikke repareres. Hvis det er feil på ledningen, bør den kastes eller returneres
til leverandøren.
Lysdiodeklassifisering
Forskrifter82
Page 86

Miljøprogram for bærekraftig utvikling
Hewlett-Packard har som mål å levere kvalitetsprodukter på en miljøbevisst måte. HP forbedrer stadig
utformingsprosessene for skriverne for å minimalisere negativ innvirkningen på kontormiljøet og miljøene
der skriverne produseres, sendes og brukes. HP har i tillegg utviklet prosesser for å minimalisere den
negative innvirkningen ved avhending av skriveren på slutten av produktlevetiden.
Hvis du vil ha mer informasjon om HPs miljøprogram for bærekraftig utvikling,
kan du gå til http://www.hp.com/hpinfo/globalcitizenship/environment/index.html
Reduksjon og eliminering
Papirbruk
Funksjonene for tosidig utskrift og N-opp-utskrift for dette produktet (som gjør at du kan skrive ut flere sider
av et dokument på ett ark), kan redusere papirforbruk og dermed forbruket av naturressurser. Se denne
brukerhåndboken hvis du vil ha mer informasjon om bruken av disse funksjonene.
Blekkforbruk
Hurtig-modusen i dette produktet bruker mindre blekk, som kan bidra til at blekkpatronene varer lenger.
Se i den elektroniske hjelpen for skriverdriveren hvis du vil ha mer informasjon.
.
D Forskrifter
Kjemikalier som svekker ozonlaget
Kjemikalier som svekker ozonlaget, for eksempel klorfluorkarbon-gasser (KFK), er fjernet fra HPs
produksjonsprosesser.
Strømforbruk
Strømforbruket reduseres betraktelig i strømsparingsmodus, som bevarer naturressurser og reduserer
utgiftene uten å påvirke produktets høye ytelse. Dette produktet er kvalifisert for E
(versjon 3.0), som er et frivillig program som fremmer utviklingen av energibesparende kontorprodukter.
E
NERGY STAR
myndigheter. Som E
bestemt av dette produktet oppfyller retningslinjene til E
energieffektivisering. Hvis du vil vite mer, kan du gå til
http://www.energystar.gov
®
er et registrert varemerke i USA som eies av amerikanske
NERGY STAR
.
NERGY STAR
®
-partner, har Hewlett-Packard Company
NERGY STAR
®
®
for
Miljøprogram for bærekraftig utvikling 83
Page 87

Farlige stoffer
Dette HP-produktet inneholder bly i loddemetall som kan måtte behandles som spesialavfall etter bruk.
Dataark for materialsikkerhet
Dataark for materialsikkerhet kan fås på følgende HP-webområde:
http://www.hp.com/go/msds
.
Resirkulering
Utforming med tanke på resirkulering er inkorporert i denne skriveren:
• Antall materialer er redusert til et minimum samtidig som funksjonalitet og pålitelighet opprettholdes.
• Ulike materialer er utformet slik at de kan demonteres på en enkelt måte.
• Festemidler og andre koblingsenheter er enkle å finne, få tilgang til og fjerne ved hjelp av
vanlige verktøy.
• Høyprioritetsdeler er utformet slik at det enkelt og raskt å finne dem i forbindelse med demontering
og reparasjoner.
Skriveremballasje
Emballasjematerialene for denne skriveren er valgt med tanke på å gi maksimal beskyttelse til minimale
kostnader. Vi prøver i tillegg å minimalisere skadelig påvirkning på miljøet og tilrettelegge for
resirkulering. Den røffe utformingen på skriveren bidrar til å minimalisere både emballasjen og
skadefrekvensen.
HPs produkter og rekvisita
HPs Planet Partners™-resirkuleringstjeneste gjør det enkelt å resirkulere datamaskiner av alle merker og
HPs utskriftsrekvisita. HPs avanserte prosesser sikrer at maskinvare og HPs utskriftsrekvisita resirkuleres på
en måte som opprettholder ressurser.
Hvis du vil ha vite mer, kan du gå til http://www.hp.com/recycle
.
Forskrifter84
Page 88

Declaration of conformity
according to ISO/IEC Guide 22 and EN 45014
Manufacturer’s Name: Hewlett-Packard Singapore (Pte) Ltd.
Manufacturer’s Address: Imaging and Printing Manufacturing Operation Singapore
60 Alexandra Terrace
#07-01 The Comtech
Singapore118502
declares, that the product
Product Name: HP Business Inkjet 1000
Product Number: C8179A
Regulatory Model Number
Product Accessory Number: NIL
Product Options: NIL
conforms to the following Product Specifications:
Safety: IEC 60950-1: 1999 / EN 60950-1:2000
EMC: CISPR 22: 1997 / EN 55022:1998 Class B
(1)
: SNPRC-0302
EN 60825-1:1994 + A1:2002 Class 1 for LEDs
CISPR 24:1997 + A1 + A2 / EN 55024: 1998 + A1 + A2
IEC 61000-3-2:2000 / EN 61000-3-2:2000
IEC 61000-3-3:1994 + A1:2001 / EN 61000-3-3:1995 + A1:2001
D Forskrifter
(2)
FCC Title 47 CFR, Part 15 Class B / VCCI-2
ICES-003 Issue 4
Supplementary Information:
The product herewith complies with the requirements of the Low Voltage Directive 73/23/EEC and the
EMC Directive 89/336/EEC, and carries the CE marking accordingly.
(1) This product is assigned a Regulatory Model Number that stays with the regulatory aspects of the design. The Regulatory Model Number is the
main product identifier in the regulatory documentation and test reports; this number should not be confused with the marketing name or the product
numbers.
(2) The product was tested in a typical configuration with Hewlett-Packard personal computer systems.
Singapore, 24 November 2004 Chan Kum Yew
Director, Quality
Local Contact for regulatory topics only:
European Contact: Hewlett-Packard GmbH, HQ-TRE, Herrenberger Strasse 140, 71034 Boeblingen,
Germany
USA Contact: Hewlett-Packard Company, HPCC, 20555 S.H. 249 Houston, Texas, 77070
Australia Contact: Hewlett-Packard Australia Ltd, Product Regulations Manager, 31-41 Joseph Street,
Blackburn, Victoria 3130, Australia.
(2)
Declaration of conformity 85
Page 89

Forskrifter86
Page 90

Stikkordregister
10/100-BaseTX-utskriftsservere.
Se HP Jetdirect-utskriftsservere
250-arks skuff. Se skuff 2
2-sidig utskrift. Se Automatisk
tosidigenhet, tosidig utskrift
A
ADI AutoCAD-drivere 13
Adobe PostScript 3 software RIP 79
Apple Macintosh. Se Macintosh
AutoCAD-drivere 13
automatisk tosidig utskrift 25
automatisk tosidigenhet
bruke 23
dimensjoner 79
fjerne fastkjørt papir 46
illustrasjon 6
kapasitet 17
minimumsmarger 18
utskriftsmaterialtyper som
støttes 17
vektspesifikasjoner 17, 79
Automatisk tosidigenhet fra HP.
Se automatisk tosidigenhet
avbryte utskriftsjobber 23
Avbryt-knapp 5, 23
avinstallere programvare for
utskriftssystem 12
avkortede sider, feilsøking 52
B
Bakpanel
illustrasjon 6
batterispesifikasjoner 84
begge sider, skrive ut på.
Se Automatisk tosidigenhet,
tosidig utskrift
bestille rekvisita og tilbehør på
Internett 33, 65
Best-modus
anbefaling for dokumenter som
bruker mye blekk 54
anbefaling for fotografier 26
anbefaling for transparenter 28
utskriftshastighet 79
bildekvalitet, feilsøking 53
blekkflekker 54
blekkpatroner
delenumre 67
feilsøking 55
fra andre leverandører 63
garanti 77
illustrasjon 5
kontrollere blekknivå 37
lampemønstre på
kontrollpanelet 63, 64
skifte ut 37
status 3, 31, 33
statuslampe 5
blekkpatroner fra andre
leverandører 63
blekkpatroner. Se blekkpatroner
blekkpatroner. Se
blekkpatroner 13
blinker
av/på-lampe 61, 62, 64
blekkpatronlampe 63, 64
fargelampe 64
fortsett-lampe 62, 63, 64
Skrivehodelampe 64
brevhode
tosidig utskrift 23
Bright White Inkjet-papir, HP 67
Brochure and Flyer-papir, HP 68
bruksinformasjon
antall utskrevne sider 33
gjennomsnittlig mengde
utskriftsmateriale brukt per
måned etter type 33
rekvisita 33
via myPrint Mileage 33
C
cables
feilsøking 48
parallelltilkobling (Windows) 7
regulatory compliance 81
tilkoblinger 6
USB-tilkobling (Mac OS) 10
USB-tilkobling (Windows) 7
CD-ROM, oppstart 3
CHM-fil, visningskrav 80
Colorfast-fotopapir, HP 68
D
deksler
øvre 4
skriverrekvisita 4
dele skriver
Macintosh-nettverk 10
delenumre
rekvisita 67
tilbehør 66
deler
kontrollpanel 5
skriver 4
demoside, skrive ut 32
diagnoseside, skrive ut 49
diagnoseverktøy 31
digitale fotografier, skrive ut 26
dimensjoner
automatisk tosidigenhet 79
skriver 79
direkte tilkobling 7
disketter, kopierer programvare
til 13
dobbeltsidig utskrift. Se Automatisk
tosidigenhet, tosidig utskrift
DOC (Declaration of Conformity)
U.S. 85
dokumentasjon 3
driftssyklus 79
drivere. Se skriverdrivere
Duplekser
delenummer 66
duplekser. Se automatisk
tosidigenhet
E
egendefinert utskriftsmateriale
skrive ut 29
skuffer som støttes 16
størrelser som støttes 16
EIO-utskriftsservere. Se HP Jetdirect-
utskriftsservere
ekstern installering og
administrasjon av eksterne
enheter 35
ekstrautstyr
garanti 77
Stikkordregister
Stikkordregister 87
Page 91

elektronisk hjelp
kilder 3
Verktøyboks 31
EMI statement (Korea) 82
endrede skrivehoder 39
energiforbruk 79, 80
Energy Star 83
Erklæring om begrenset garanti 77
Erklæring om
lysdiodeklassifisering 82
erklæring om strømledning 82
Ethernet-utskriftsservere.
Se HP Jetdirect-utskriftsservere
etterfylte blekkpatroner 63
Everyday-fotopapir, HP 68
F
farge
anbefaling for utskriftsmodus 54
feilsøkingsproblemer 55, 56
kalibrering 32, 45
oppløsning i ppt 79
farlige stoffer i produkt 84
fastkjørt papir
fjerne 46
forhindre 47
fastvareoppdateringer, varsel 33
fastvareversjon, finne 32
FCC statement 81
feilsøking
avkortede sider 52
blekkflekker 54
cables 48
fargeproblemer 55
fastkjørt papir 46
grunnleggende 48
hastighet 51
mateproblemer 57
oppsett 53
skuffer 57
strøm 50
tomme sider 52
utskriftskvalitet 53
feilsøkingsressurser
demoside 32
diagnoseside 49
HP Instant Support 3, 32, 33
HPs kundestøtte 32
lampemønstre på
kontrollpanelet 61
liste over vanlige
skriverproblemer og
løsningsinstruksjoner 32
myPrint Mileage 33
skriverkonfigurasjonsside 49
Verktøyboks 3
fjerne fastkjørt papir 46
Flyer-papir, HP 68
forbruk
blekk 83
papir 83
strøm 83
forbruk, strøm 80
fordreid tekst 54
forskrifter 81
forskriftsmessig modellnummer 82
fortsett-knapp 5
fortsett-lampe
blinker 62, 63, 64
illustrasjon og beskrivelse 5
fotografier, skrive ut 26
Fotopapir, HP 67, 68
fuktighetsspesifikasjoner 80
G
garanti
erklæring 77
glanset papir, HP 68
grafikk, feilsøking 53, 55
gratulasjonskort
HP-papir 69
skrive ut 27
skuffkapasitet 17
grensesnitt
I/U 79
LIO 79
H
handle på Internett 33, 65
hjelp
online 3
Verktøyboks 31
Se også støtte, feilsøking
hovedinnskuff. Se skuff 1
HP Bright White Inkjet-papir 67
HP Brochure and Flyer-papir 68
HP Colorfast-fotopapir 68
HP Everyday-fotopapir 68
HP fotogratulasjonskort 69
HP Inkjet, verktøy for
beskrivelse 3
bruke 34
kalibrere farger fra 45
HP Instant Support
åpne web-området 32
beskrivelse 71
bruke 33
HP Jetdirect-utskriftsservere
delenumre 66
HP matte gratulasjonskort 70
HP påstrykbar overføring til t-
skjorte 70
HP PCL 3-skriverdriver 20, 79
HP Photo Quality Inkjet-papir 68
HP Premium Inkjet-papir 69
HP Premium Inkjet-
transparentfilm 69
HP Premium Plus Inkjet-
transparentfilm 69
HP Premium Plus-fotopapir 67
HP Premium-fotopapir 68
HP Premium-papir 69
HP Premium-transparentfilm 28
HP teksturerte gratulasjonskort 69
HP Web Jetadmin 35
HP-fotopapir 68
HP-listepapir 69
I
I/U-grensesnitt 79
INF-filer 9
Inkjet-papir, HP 67
innskuffer
fjerne fastkjørt papir 46
kapasitet 17
låse 34
legge i utskriftsmateriale 19
mateproblemer 57
sette inn, feilsøking 57
skrive ut på egendefinert
utskriftsmateriale 29
skrive ut på konvolutter 27
skrive ut på kort og
konvolutter 27
tosidig utskrift fra 23
innstillinger
beskrivelse 21
endre for Macintosh 22
endre for Windows 21
installasjonsdokumentasjon
skriver 3
installasjonskrav 80
installasjonsveiledning 3
installere
annen programvare 13
dokumentasjon for 3
eksterne nettverksenheter
eksternt 35
programvare
(maskinvareprosedyre fremfor
programvareprosedyre) 8
programvare
(programvareprosedyre fremfor
maskinvareprosedyre) 7
Verktøyboks 3
Iron-on T-shirt Transfers, HP 70
Stikkordregister88
Page 92

J
Japanese VCCI statement 82
jobber
avbryte 5, 23
fortsette 5
justere skrivehoder 32, 43
K
kalibrering
farge 32, 45
skriver 34
kapasitet
innskuffer 17
skuffer 17
utskuff 57
Kategorien Informasjon,
Verktøyboks 32
Kategorien Skriverservice,
Verktøyboks 32
Kategorien Skriverstatus,
Verktøyboks 31
kjøpe inn rekvisita og tilbehør fra
Internett 33, 65
kjøpe rekvisita og tilbehør fra
Internett 33, 65
Kladd-modus
anbefalinger 54
utskriftshastighet 79
klienter, koble til skriveren 9
Klorfluorkarboner i produkt 83
klorfluorkarboner i produkt 83
knapper på kontrollpanelet 5
konfigurasjoner for skriver 4
Konformitetserklæring
U.S. 85
kontrollere skrivehoders status 39
kontrollpanel
deler 5
illustrasjon 4
konvoluttåpning
fjerne fastkjørt papir 46
illustrasjon 4
kapasitet 79
konvolutter
skrive ut 27
skuffer som støttes 16
størrelser som støttes 16
Korean EMI statement 82
kort
HP fotogratulasjonskort 69
HP Premium Heavyweight Inkjet-
papir 69
HP teksturerte
gratulasjonskort 69
skrive ut 27
skuffer som støttes 16
skuffkapasitet 17
størrelser som støttes 16
kundestøtte. Se støtte
kvalitet, feilsøking 53
L
lagringsspesifikasjoner 80
lamper på kontrollpanelet
beskrivelse av mønstre 61
illustrasjon og beskrivelse 5
lås for skrivehoder 5
låse skuffer 34
LCD-panel. Se kontrollpanel
legge i
egendefinert
utskriftsmateriale 29
konvolutter i skuff 1 27
utskriftsmateriale 19
Linux-skriverdrivere 13
LIO-grensesnitt 79
listepapir
HP-listepapir 69
skuffer som støttes 16
størrelser som støttes 16
lokal utskrift 7
lydspesifikasjoner 80
Lysdioder. Se lamper på
kontrollpanelet
M
Macintosh
avbryte utskrift 23
avinstallere programvare for
utskriftssystem 12
endre innstillinger 22
koble til ved hjelp av USB-
kabel 10
systemkrav 80
månedlig driftssyklus 79
manglende sider, feilsøking 52
manualer 3
manuell tosidig utskrift 24
marger, minimum 17
mateproblemer
fastkjørt papir 46
skuff 1 eller skuff 2 57
Matte Greeting Cards, HP 70
merknader 3
Microsoft Windows. Se Windows
miljøspesifikasjoner 80
minimumsmarger for
utskriftsmateriale 17
minne som følger med skriveren 79
MS. Se Microsoft
myPrintMileage
aktivere og deaktivere 34
beskrivelse 33
N
nettverk
dokumentasjon 3
installere eksterne enheter
eksternt 35
parallelltilkobling 7
skriverinformasjon 32
skrivertilkobling 4
USB-tilkobling 7
nettverksutskrift 7
Normal-modus
anbefalinger 54
utskriftshastighet 79
O
operativsystemer
dokumentasjon 3
systemkrav 80
oppdateringsvarsel for fastvare 33
oppløsning i ppt 79
Oppstarts-CD-ROM 3
overhead-transparenter
Se transparenter
oversikt over skriver 4
overvåke status eksternt 35
øvre deksel 4
P
papir
anbefalt vekt 79
egendefinert størrelse 29
fjerne fastkjørt papir 46
gjennomsnittlig mengde brukt per
måned etter type 33
HP-delenumre 67
låse skuffer 34
legge i 19
minimumsmarger 17
skuffkapasitet 17
spesial 27
spesifikasjoner 15
størrelser som støttes 79
tosidig utskrift 23
typer som støttes 79
papirskinnene på skriveren 4
papirskuffer. Se skuff 1, skuff 2,
skuff, utmating, skuffer, skuffer,
mating
parallellport
koble til 7
utskriftsservere. Se HP Jetdirect-
utskriftsservere
PCL 3-skriverdriver 20, 79
PCL-språk som følger med
skriveren 79
Photo Greeting Cards, HP 69
Photo Quality Inkjet-papir, HP 68
Stikkordregister
Stikkordregister 89
Page 93

porter
innstillinger 51
parallell 7
USB 7
PostScript 3 software RIP 79
ppt (punkt per tomme) 4, 79
Premium Inkjet-papir, HP 69
Premium Inkjet-transparentfilm 69
Premium Plus Inkjet-transparentfilm,
HP 69
Premium Plus-fotopapir, HP 67
Premium-fotopapir, HP 68
Premium-papir, HP 67, 69
printer drivers
garanti 77
produktkjemikalier som svekker
ozonlaget 83
programvare
avinstallere 12
garanti 77
installere annen 13
installere med maskinvare først,
deretter programvare 8
installere med programvare først,
deretter maskinvare 7
kompatibilitet 79
kopiere 13
systemkrav 80
punkt per tomme (ppt) 4, 79
R
RAM følger med skriveren 79
Rask normal-modus
anbefalinger 54
utskriftshastighet 79
redigerte skrivehoder 39
registerkort. Se kort
registrere skriver 32
rekvisita
bestille på Internett 33, 65
delenumre 67
rengjøre skrivehoder 32, 34, 39,
41
rennende farger, feilsøking 56
resirkulering 84
S
service-ID-nummer, finne 32
sider per måned 79
sider per minutt (spm) 4, 79
skifte ut
blekkpatroner 37
rekvisita, delenumre for 67
skrivehoder 44
skinnene på skriveren for papir 4
skjerm. Se kontrollpanel
skrifter som følger med
skriveren 79
skriftsnitt som følger med
skriveren 79
skrivehoder
delenumre 67
illustrasjon 5
justere 32, 43
kontrollere status 39
lampemønstre på
kontrollpanelet 62, 64
lås 5
rengjøre 32, 34, 39, 41
skifte ut 44
status 3, 31
skriverdrivere
AutoCAD 13
innstillinger 21
kopiere 13
Linux 13
PCL 3 20, 79
Søke etter oppdatert 32
systemkrav 80
varsel om av
fastvareoppdatering 33
skriverhastighet
etter modell 4
etter utskriftskvalitet 79
treg, feilsøking 51
skriverkonfigurasjonsside,
skrive ut 49
skrivermodeller
beskrivelse 4
søke etter informasjon om 32
skriveroveroppheting 50
skriverspesifikasjoner 79
skriverspråk 79
skrivervifter 50
skuff 1
fjerne fastkjørt papir 46
illustrasjon 4
kapasitet 17, 79
legge i utskriftsmateriale 19
mateproblemer 57
sette inn, feilsøking 57
skrive ut på egendefinert
utskriftsmateriale 29
skrive ut på kort 27
tosidig utskrift fra 23
utskriftsmaterialtyper som
støttes 16
skuff 2
fjerne fastkjørt papir 46
illustrasjon 4
kapasitet 79
legge i utskriftsmateriale 19
mateproblemer 57
sette inn, feilsøking 57
skrive ut på egendefinert
utskriftsmateriale 29
tosidig utskrift fra 23
utskriftsmaterialtyper som
støttes 16
vektspesifikasjoner 79
skuff, utmating
feilsøking 57
fjerne fastkjørt papir 46
illustrasjon 4
skuffer
illustrasjon 4
kapasitet 17, 79
låse 34
legge i utskriftsmateriale 19
tosidig utskrift fra 23
utskriftsmaterialtyper som
støttes 16
skuffer, inn-
fjerne fastkjørt papir 46
kapasitet 17
låse 34
legge i utskriftsmateriale 19
mateproblemer 57
sette inn, feilsøking 57
skrive ut på egendefinert
utskriftsmateriale 29
skrive ut på kort og
konvolutter 27
tosidig utskrift fra 23
spenningskrav 79
spesialmateriale
skrive ut på 27
tosidig utskrift 23
spesifikasjoner
batteri 84
skriver 79
utskriftsmateriale 15
spesifikasjoner for driftsmiljø 80
spesifikasjoner for relativ
luftfuktighet 80
spesifikasjoner for størrelse
skriver 79
utskriftsmateriale 15
spm (sider per minutt) 4, 79
språk, skriver 79
standarder
skriverdriver 21
Stikkordregister90
Page 94

status
blekkpatroner 33
overvåke eksternt 35
rekvisita 5, 31
skrivehoder 39
via myPrintMileage 33
via Verktøyboks 31
stoppe utskriftsjobber 23
støtte
ressurser 71
telefon 72
web-områder 34, 71
strøm
feilsøking 50
forbruk 80
inngangstilkobling 6
krav 79
lampe og knapp 5
lampemønstre på
kontrollpanelet 61, 64
svak utskrift 55
svarer ikke, feilsøking 50
svart-hvitt-sider, feilsøking 55
systemkrav 80
T
teknisk støtte. Se støtte
tekst, feilsøking 53, 55
telefonstøtte. Se støtte
temperaturspesifikasjoner 80
testside, skrive ut 34
Textured Greeting Cards, HP 69
tilbehør
bestille på Internett 33, 65
delenumre 66
tilkobling 4, 7
tilkoblinger
ekstern enhet 35
illustrasjon 6
parallell 7
USB (Mac OS) 10
USB (Windows) 7
utskriftsservere 6
Tilpasningsverktøy 13
tjenesteleverandører, finne
informasjon om 33
tomme blekkpatroner 37
tomme sider, feilsøking 52
tomt for blekk i patroner 37
tosidig utskrift
automatisk 25
beskrivelse og retningslinjer 23
manuell 24
trådløse utskriftsservere. Se HP
Jetdirect-utskriftsservere
transparenter
HP Premium Inkjet-
transparentfilm 69
skrive ut 28
skuffkapasitet 17
transparentfilm. Se transparenter
treg utskrift, feilsøking 51
T-shirt Transfers, HP Iron-on 70
tykt papir. Se tungt utskriftsmateriale
U
USB
delenummer for kabel 66
tilkobling 6
tilkoblingsprosedyre
(Mac OS) 10
tilkoblingsprosedyre
(Windows) 7
USB-port
utskriftsservere. Se HP Jetdirect-
utskriftsservere
utskriftshastighet
etter modell 4
etter utskriftskvalitet 79
treg, feilsøking 51
utskriftsjobber
avbryte 5, 23
fortsette 5
utskriftskvalitet, feilsøking 53
utskriftsmateriale
anbefalt vekt 79
egendefinert størrelse 29
fjerne fastkjørt papir 46
gjennomsnittlig mengde brukt per
måned etter type 33
HP-delenumre 67
konvolutter 16, 27
kort 16
låse skuffer 34
legge i 19
minimumsmarger 17
skuffkapasitet 17
spesial 27
spesifikasjoner 15
størrelser som støttes 79
tosidig utskrift 23
transparenter 28
typer som støttes 79
utskriftsmateriale. Se
utskriftsmateriale
utskriftsrekvisita
bestille på Internett 33, 65
deksel 4
lamper 5
område i skriveren 5
utskuff
feilsøking 57
fjerne fastkjørt papir 46
illustrasjon 4
utskuff. Se utskuff
utvide utskuffen 57
V
valgfritt ekstrautstyr. Se innstillinger
varsler
skriverdriver- og
fastvareoppdateringer 33
VCCI statement (Japan) 82
vekt
batteri 84
vektspesifikasjoner
automatisk tosidigenhet 17, 79
skriver 79
utskriftsmateriale 79
utskriftsmateriale, etter skuff 17
Verktøy for HP Inkjet
beskrivelse 3
bruke 34
kalibrere farger fra 45
Verktøyboks
åpne 31
bestille rekvisita fra 65
installere 3
justere skrivehoder fra 43
kalibrere farger fra 45
Kategorien Informasjon 32
Kategorien Skriverservice 32
Kategorien Skriverstatus 31
kontrollere skrivehoders status
fra 39
myPrintMileage 33
rengjøre skrivehoder fra 39, 40,
41
Vinduet for
blekknivåinformasjon 31
W
Web Jetadmin, HP 35
web-område for handel 65
web-område for HP-handel 65
web-områder
bestille 65
bestille rekvisita 65
Energy Star 83
HP Instant Support 32
HP Web Jetadmin 35
HP-handel 65
informasjon om skriverbruk 32
Linux-driver 13
myPrintMileage 33
skriverinformasjon 3
støtte 34, 71
Stikkordregister
Stikkordregister 91
Page 95

Windows
avbryte utskrift 23
avinstallere programvare for
utskriftssystem 12
endre innstillinger 21
systemkrav 80
USB-tilkobling 7
Stikkordregister92
Page 96

Ordliste
Blekkpatroner
Blekkpatronene inneholder blekket som brukes til utskrift. Hver fargeblekkpatron må settes godt inn i det fargekodede
sporet for at skriveren skal virke. Blekkpatroner virker med Skrivehoder.
Hefteutskrift
Dette alternativet gjør det mulig å skrive to sider ut på et enkelt, større ark og gjøre om på sidetallrekkefølgen slik at
sidetallene stemmer når du bretter papiret i to for å lage et hefte. Hvis du vil vite mer, kan du se i skriverdriverhjelpen.
HP PhotoREt-teknologi for fargeinndeling
Denne teknologien bruker små, nøye plasserte dråper blekk som blandes sammen for å skape dype farger, myke
overganger og klare, definerte fargegrenser. Denne typen teknologi virker sammen med skriveroppløsningen for å
levere fremragende resultater uten å opprette store filer og sette ned utskriftstempoet.
Oppløsning
Oppløsning er et mål på kvaliteten på bildet som du skriver ut. I HP-skrivere virker oppløsningen og
utskriftsteknologien sammen for å skape fremragende resultater, som oppløsningen alene ikke kan tilby.
PCL 3-driver
Ordliste
Skriverkommandospråk. En type skriverdriver som behandler utskriftsjobber ved hjelp av prosessoren og minnet i
skriveren. Denne gjør at programmene effektivt kan kontrollere en lang rekke skriverfunksjoner og er utformet for å
raskt gjøre om utdata fra programmene til utskrevne rasterbilder av høy kvalitet. 3-tallet i PCL 3 identifiserer
skriverdriverens versjon.
Quick Sets
Quick Sets lar deg lagre de gjeldende skriverdriverinnstillingene (for eksempel sidens utskriftsretning, utskrift på
begge sider, papirkilde) for gjenbruk. Quick sets kan velges og lagres i de fleste kategoriene i skriverdriveren. De er
nytttige for prosjekter som du skriver ut ofte, og som trenger de samme innstillingene hver gang. Hvis du vil vite mer,
kan du se i skriverdriverhjelpen.
Skrivehoder
Skrivehoder overfører blekk fra blekkpatroner til papiret eller til annet utskriftsmateriale. Det finnes ett skrivehode for
hver blekkpatronfarge. Hvert skrivehode må settes godt inn i det fargekodede sporet for at skriveren skal virke.
Skrivehoder virker med Blekkpatroner.
Skriverdriver
En skriverdriver (eller PPD på en Macintosh) er programvaren på en datamaskin som lar datamaskinen kommunisere
med skriveren. Bruk skriverdriveren til å angi skriveralternativer, for eksempel til å angi typen papir du bruker eller
velge utskriftskvalitet.
Utskriftsserver eller utskriftsserverkort
En utskriftsserver eller et utskriftsserverkort er maskinvare som kan kobles til en skriver (eller en annen enhet),
enten internt eller eksternt. Utskriftsserveren lar skriveren kommunisere med datamaskinene i et nettverk. Denne typen
utskriftsserver bør ikke forveksles med en datamaskin som fungerer som en server eller utskriftsserver. Datamaskinen
som fungerer som utskriftsserver, kjører programvaren som skriveren må bruke.
Ordliste 93
Page 97

Vend sidene opp
Dette alternativet lar deg velge utskriftsretning for sider som har utskrift på begge sider. Når du velger et alternativ,
ser du på ikonet i skriverdriveren for å se hvordan siden vil se ut hvis du velger det alternativet. Hvis du vil vite mer,
kan du se i skriverdriverhjelpen.
Ordliste94
Page 98

Ordliste
Ordliste 95
Page 99

© 2005 Hewlett-Packard Development Company, L.P.
www.hp.com/support/businessinkjet1000
 Loading...
Loading...