Page 1
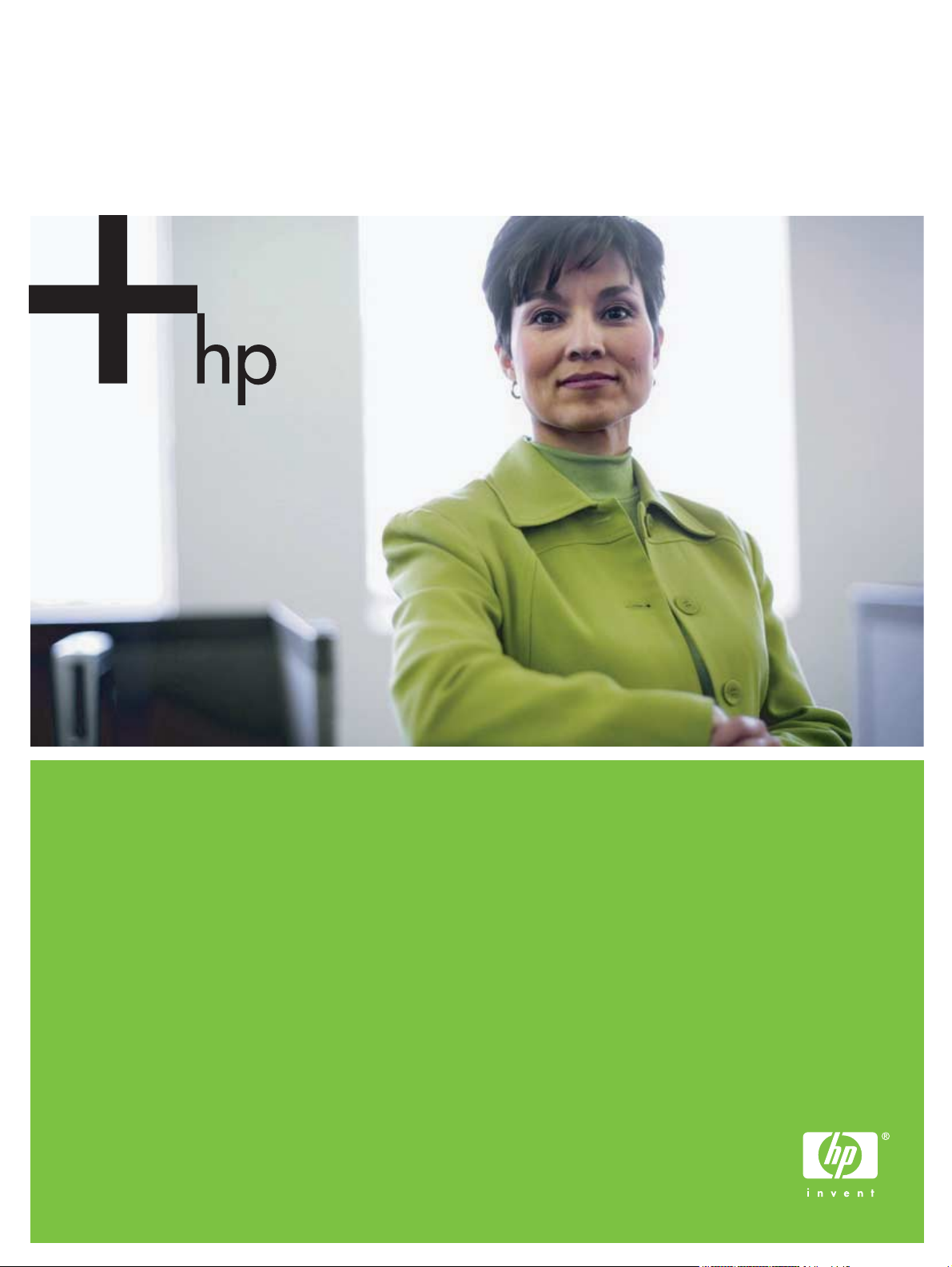
HP Business Inkjet-skrivare i 1000-serien
Användarhandbok
Page 2
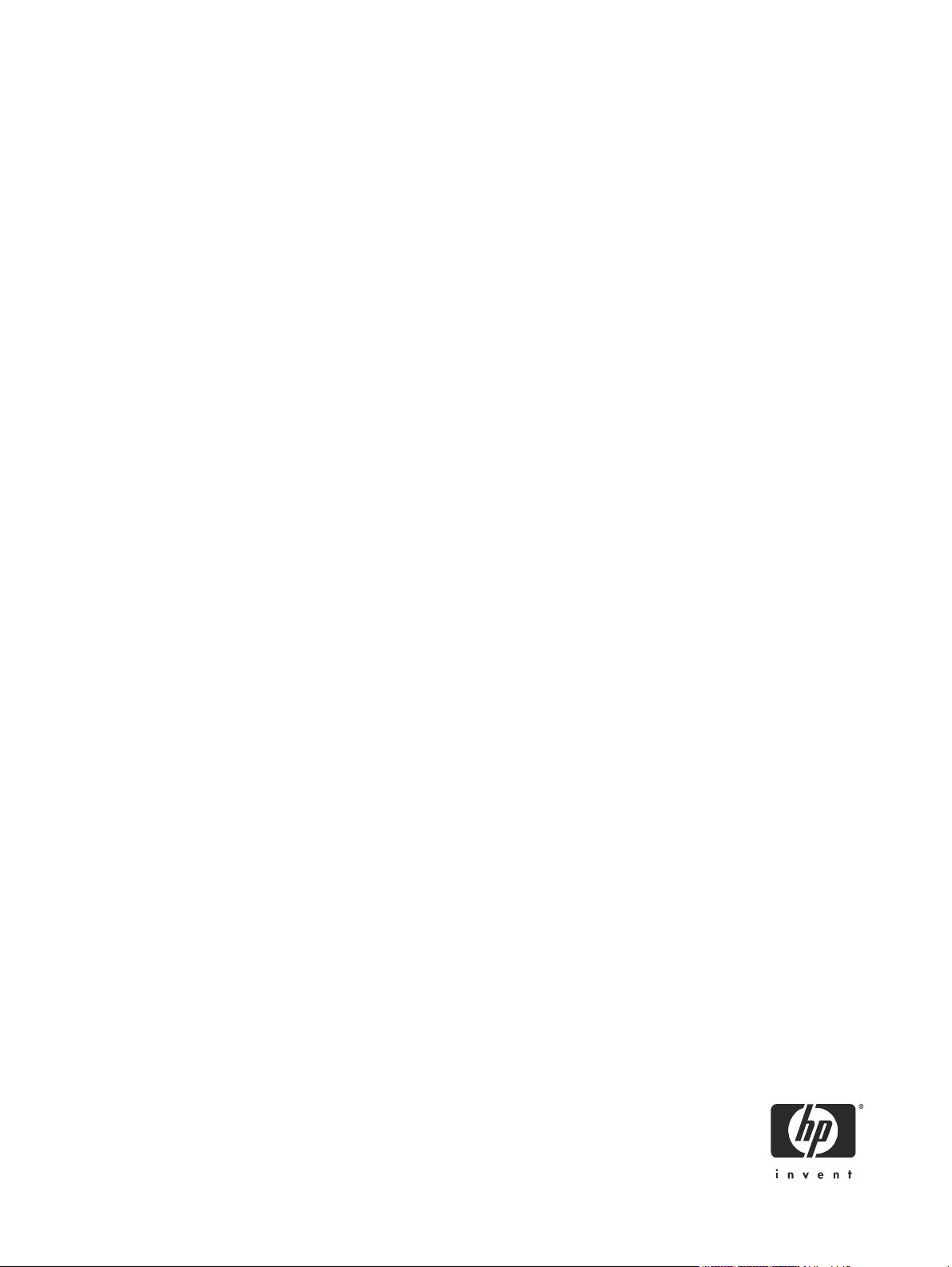
HP Business Inkjet-skrivare i 1000-serien
Användarhandbok
Första utgåvan: 04/2005
Page 3
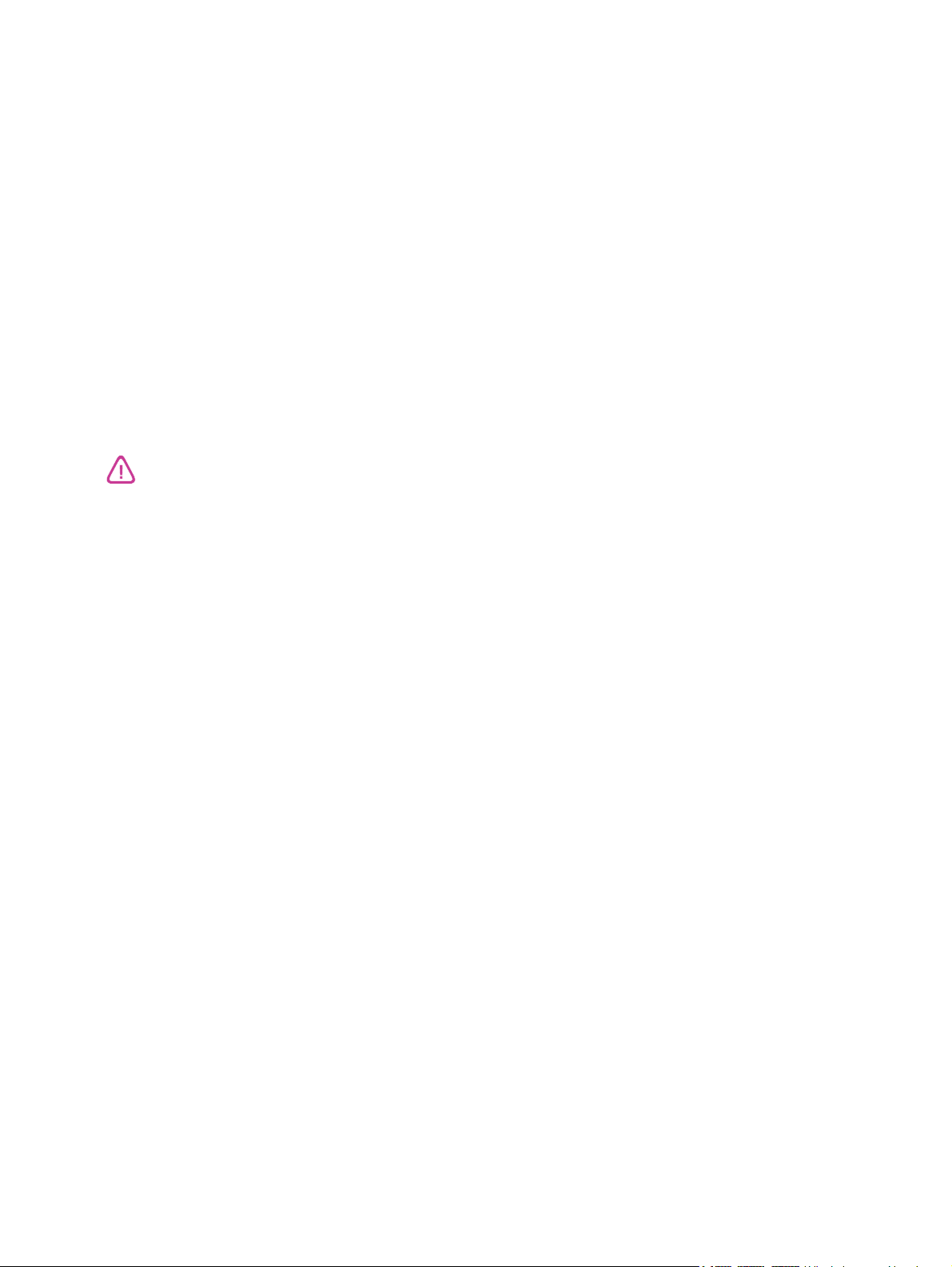
Upphovsrättslig information
© 2005 Copyright Hewlett-Packard Development Company, L.P.
All reproduktion, modifikation och översättning utan föregående skriftligt medgivande är förbjudet, med undantag av vad som medges enligt
gällande upphovsrättslagstiftning.
Informationen i detta dokument kan komma att ändras utan föregående meddelande.
De enda garantier som lämnas för HP:s produkter och tjänster är de som uttryckligen beskrivs i det garantiavtal som medföljer sådana produkter
och tjänster. Under inga omständigheter ska informationen i detta dokument betraktas som ytterligare garantiåtaganden från HP:s sida. HP kan inte
hållas ansvarig för tekniska eller typografiska fel, eller ofullständig information.
Varumärken
Microsoft
UNIX
Novell
Pentium
Adobe
®
, Windows®, Windows NT® och MS-DOS® är registrerade varumärken i USA och tillhör Microsoft Corporation.
®
är ett registrerat varumärke som tillhör Open Group.
®
och NetWare® är registrerade varumärken som tillhör Novell Corporation.
®
är ett registrerat varumärke som tillhör Intel Corporation.
®
och Acrobat® är registrerade varumärken som tillhör Adobe Systems Incorporate.
Säkerhetsinformation
Iakttag alltid grundläggande säkerhetsåtgärder när denna enhet används för att minska risken för kroppsskador på grund av brand eller elektriska
stötar.
1. Läs noggrant igenom alla anvisningar i dokumentationen som medföljer skrivaren.
2. Endast jordade eluttag får användas när den här produkten ansluts till en strömkälla. Om du är osäker på om uttaget är jordat ska du
kontrollera detta med en behörig elektriker.
3. Iakttag alla varningar och anvisningar som anges på enheten.
4. Dra ur nätsladden från vägguttaget innan du rengör produkten.
5. Installera eller använd inte produkten i närheten av vatten eller när du är blöt.
6. Enheten ska stå på ett stadigt och stabilt underlag.
7. Installera enheten så att sladden inte kan skadas och så att ingen kan trampa på eller snubbla på nätsladden.
8. Om produkten inte fungerar som den ska finns information i Underhåll och felsökning.
9. Det finns inga delar inuti skrivaren som kan repareras av användaren. Service ska endast utföras av behörig personal.
Page 4
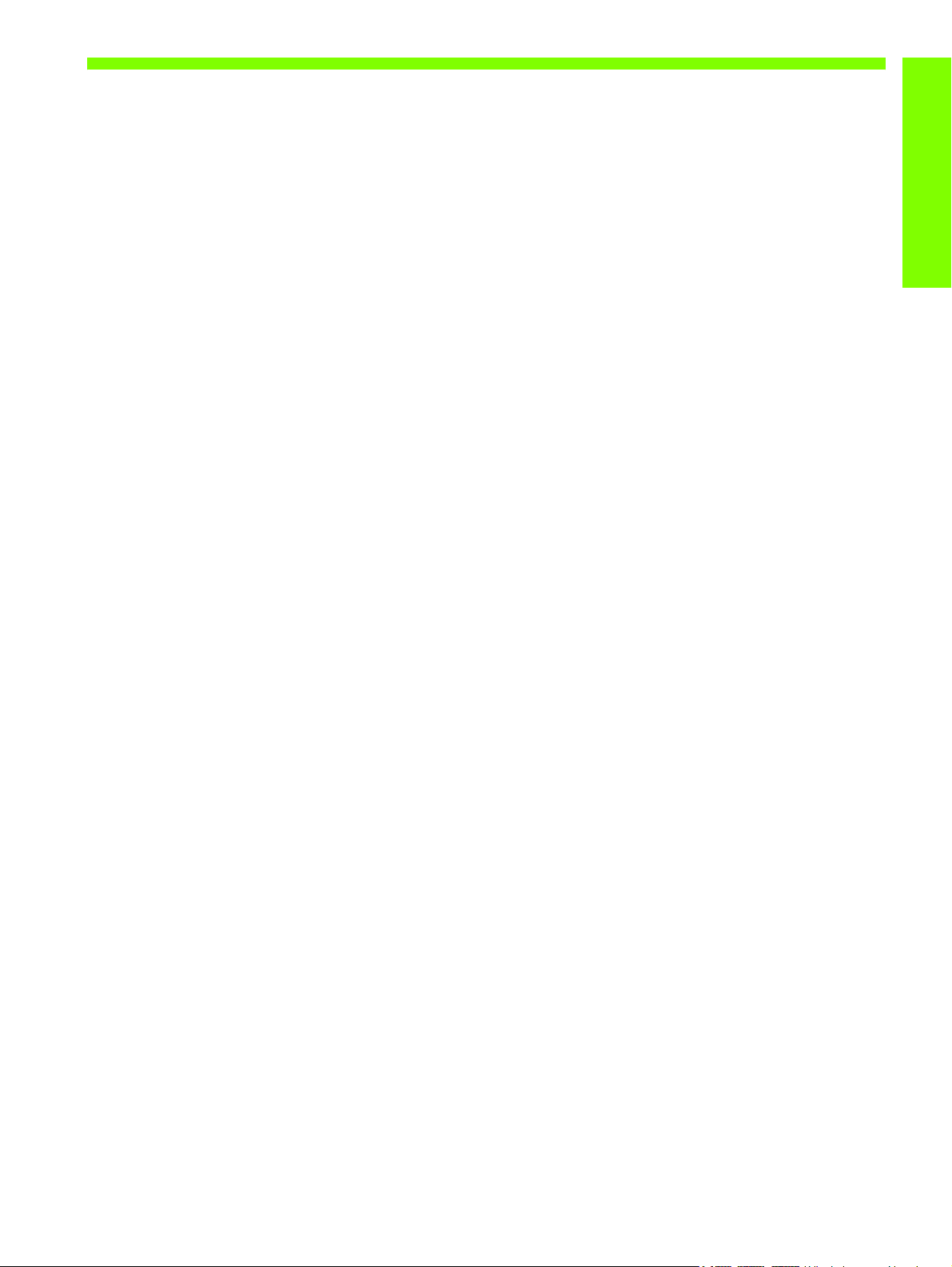
Innehåll
Introduktion
Andra informationskällor . . . . . . . . . . . . . . . . . . . . . . . . . . . . . . . . . . . . . . . . . . . . . . . . . . . . . . . . . 3
Skrivarkonfigurationer . . . . . . . . . . . . . . . . . . . . . . . . . . . . . . . . . . . . . . . . . . . . . . . . . . . . . . . . . . . . 4
Skrivarens delar och funktioner. . . . . . . . . . . . . . . . . . . . . . . . . . . . . . . . . . . . . . . . . . . . . . . . . . . . . . 4
Ansluta skrivaren . . . . . . . . . . . . . . . . . . . . . . . . . . . . . . . . . . . . . . . . . . . . . . . . . . . . . . . . . . . . . . . 7
Ansluta direkt med hjälp av en USB-kabel (Windows). . . . . . . . . . . . . . . . . . . . . . . . . . . . . . . . . . . . 7
Dela skrivaren i ett lokalt delat nätverk (Windows) . . . . . . . . . . . . . . . . . . . . . . . . . . . . . . . . . . . . . . 9
Ansluta direkt med hjälp av en USB-kabel (Mac OS) . . . . . . . . . . . . . . . . . . . . . . . . . . . . . . . . . . . 10
USB-skrivardelning över Ethernet-nätverk (Mac OS) . . . . . . . . . . . . . . . . . . . . . . . . . . . . . . . . . . . . 10
Avinstallera skrivarsystemets programvara . . . . . . . . . . . . . . . . . . . . . . . . . . . . . . . . . . . . . . . . . . . . . 11
Avinstallera programvara från Windows (alla versioner) . . . . . . . . . . . . . . . . . . . . . . . . . . . . . . . . 11
Avinstallera programvara från Mac OS . . . . . . . . . . . . . . . . . . . . . . . . . . . . . . . . . . . . . . . . . . . . 11
Göra kopior av programvaran . . . . . . . . . . . . . . . . . . . . . . . . . . . . . . . . . . . . . . . . . . . . . . . . . . . . 12
Installera annan programvara . . . . . . . . . . . . . . . . . . . . . . . . . . . . . . . . . . . . . . . . . . . . . . . . . . . . . 12
Använda skrivaren
Välja utskriftsmaterial . . . . . . . . . . . . . . . . . . . . . . . . . . . . . . . . . . . . . . . . . . . . . . . . . . . . . . . . . . . 13
Specifikationer för material som kan användas . . . . . . . . . . . . . . . . . . . . . . . . . . . . . . . . . . . . . . . 14
Ställa in minsta marginaler . . . . . . . . . . . . . . . . . . . . . . . . . . . . . . . . . . . . . . . . . . . . . . . . . . . . . 15
Fylla på utskriftsmaterial . . . . . . . . . . . . . . . . . . . . . . . . . . . . . . . . . . . . . . . . . . . . . . . . . . . . . . . . . 17
Skriva ut med drivrutinen PCL 3 . . . . . . . . . . . . . . . . . . . . . . . . . . . . . . . . . . . . . . . . . . . . . . . . . . . . 18
Ändra skrivarinställningar . . . . . . . . . . . . . . . . . . . . . . . . . . . . . . . . . . . . . . . . . . . . . . . . . . . . . . . . 19
Ändra inställningarna i Windows . . . . . . . . . . . . . . . . . . . . . . . . . . . . . . . . . . . . . . . . . . . . . . . . 19
Ändra inställningarna i Mac OS . . . . . . . . . . . . . . . . . . . . . . . . . . . . . . . . . . . . . . . . . . . . . . . . . 20
Vanliga skrivaruppgifter . . . . . . . . . . . . . . . . . . . . . . . . . . . . . . . . . . . . . . . . . . . . . . . . . . . . . . . . . 21
Avbryta en utskrift . . . . . . . . . . . . . . . . . . . . . . . . . . . . . . . . . . . . . . . . . . . . . . . . . . . . . . . . . . . 21
Skriva ut på båda sidor (dubbelsidig utskrift). . . . . . . . . . . . . . . . . . . . . . . . . . . . . . . . . . . . . . . . . 21
Manuell dubbelsidig utskrift. . . . . . . . . . . . . . . . . . . . . . . . . . . . . . . . . . . . . . . . . . . . . . . . . . . . . 22
Automatisk dubbelsidig utskrift. . . . . . . . . . . . . . . . . . . . . . . . . . . . . . . . . . . . . . . . . . . . . . . . . . . 23
Skriva ut foton . . . . . . . . . . . . . . . . . . . . . . . . . . . . . . . . . . . . . . . . . . . . . . . . . . . . . . . . . . . . . . 24
Skriva ut på specialmaterial . . . . . . . . . . . . . . . . . . . . . . . . . . . . . . . . . . . . . . . . . . . . . . . . . . . . . . 25
Skriva ut på kuvert och kort. . . . . . . . . . . . . . . . . . . . . . . . . . . . . . . . . . . . . . . . . . . . . . . . . . . . . 25
Skriva ut på OH-film. . . . . . . . . . . . . . . . . . . . . . . . . . . . . . . . . . . . . . . . . . . . . . . . . . . . . . . . . . 26
Skriva ut på papper i specialstorlekar . . . . . . . . . . . . . . . . . . . . . . . . . . . . . . . . . . . . . . . . . . . . . 27
Innehåll
Använda diagnostiska verktyg
Använda verktygslådan. . . . . . . . . . . . . . . . . . . . . . . . . . . . . . . . . . . . . . . . . . . . . . . . . . . . . . . . . . 29
Fliken Skrivarstatus . . . . . . . . . . . . . . . . . . . . . . . . . . . . . . . . . . . . . . . . . . . . . . . . . . . . . . . . . . 29
Fliken Information . . . . . . . . . . . . . . . . . . . . . . . . . . . . . . . . . . . . . . . . . . . . . . . . . . . . . . . . . . . 30
Fliken Skrivarunderhåll . . . . . . . . . . . . . . . . . . . . . . . . . . . . . . . . . . . . . . . . . . . . . . . . . . . . . . . 30
Använda HP Instant Support . . . . . . . . . . . . . . . . . . . . . . . . . . . . . . . . . . . . . . . . . . . . . . . . . . . . . . 31
Använda myPrintMileage . . . . . . . . . . . . . . . . . . . . . . . . . . . . . . . . . . . . . . . . . . . . . . . . . . . . . . . . 31
Använda HP Inkjet Utility . . . . . . . . . . . . . . . . . . . . . . . . . . . . . . . . . . . . . . . . . . . . . . . . . . . . . . . . . 32
Använda HP Web Jetadmin . . . . . . . . . . . . . . . . . . . . . . . . . . . . . . . . . . . . . . . . . . . . . . . . . . . . . . . 33
Underhåll och felsökning
Underhålla bläckpatroner och skrivare . . . . . . . . . . . . . . . . . . . . . . . . . . . . . . . . . . . . . . . . . . . . . . . 35
Byta ut bläckpatroner . . . . . . . . . . . . . . . . . . . . . . . . . . . . . . . . . . . . . . . . . . . . . . . . . . . . . . . . . 35
Kontrollera skrivhuvudena . . . . . . . . . . . . . . . . . . . . . . . . . . . . . . . . . . . . . . . . . . . . . . . . . . . . . . 37
Rengöra skrivhuvudena . . . . . . . . . . . . . . . . . . . . . . . . . . . . . . . . . . . . . . . . . . . . . . . . . . . . . . . 37
Innehåll
1
Page 5
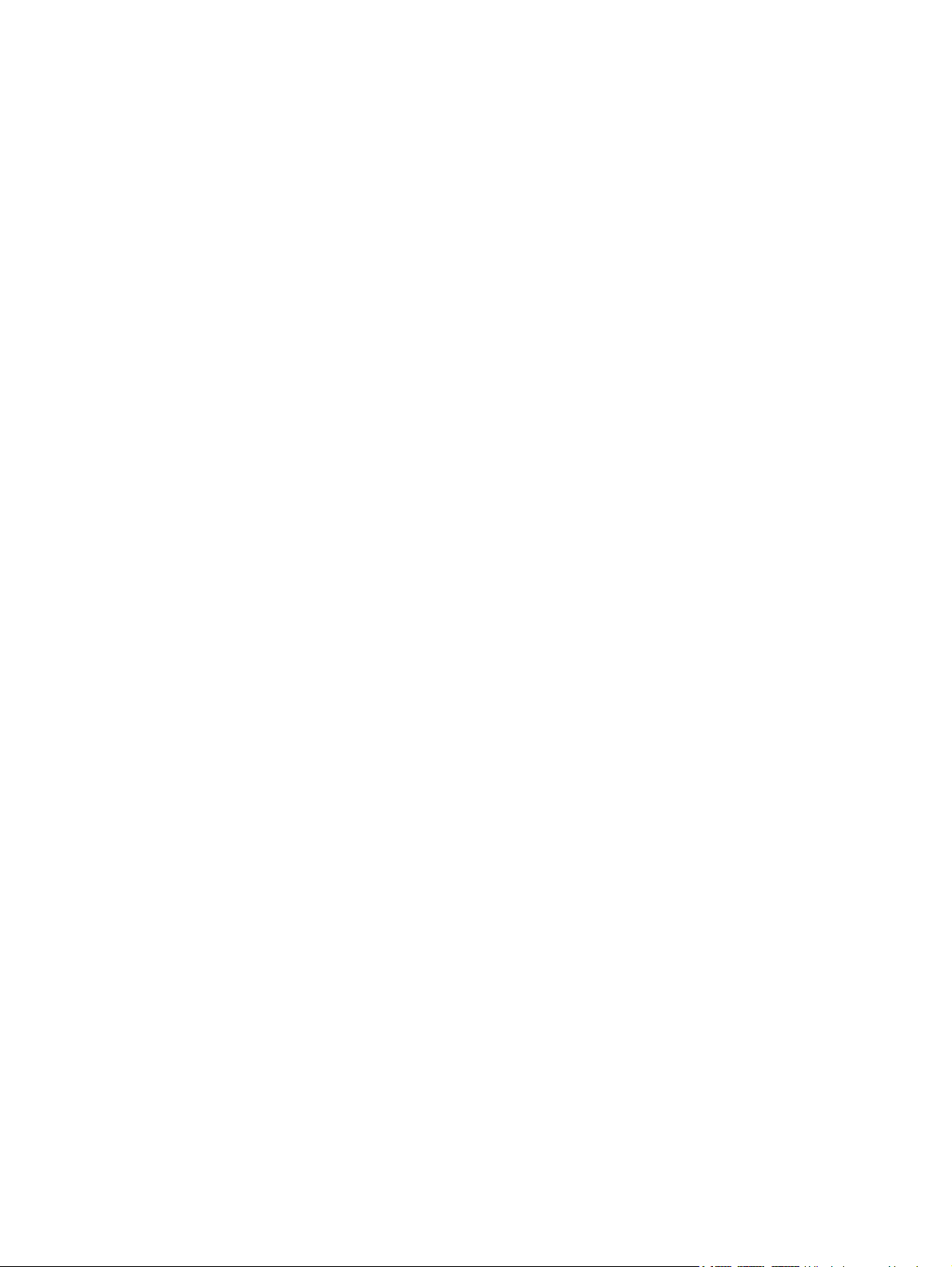
Rengöra skrivhuvudkontakterna . . . . . . . . . . . . . . . . . . . . . . . . . . . . . . . . . . . . . . . . . . . . . . . . . . 39
Rikta in skrivhuvudena . . . . . . . . . . . . . . . . . . . . . . . . . . . . . . . . . . . . . . . . . . . . . . . . . . . . . . . . 41
Byta ut skrivhuvudena . . . . . . . . . . . . . . . . . . . . . . . . . . . . . . . . . . . . . . . . . . . . . . . . . . . . . . . . . 42
Kalibrera färg . . . . . . . . . . . . . . . . . . . . . . . . . . . . . . . . . . . . . . . . . . . . . . . . . . . . . . . . . . . . . . . . . 43
Ta bort papper som fastnat . . . . . . . . . . . . . . . . . . . . . . . . . . . . . . . . . . . . . . . . . . . . . . . . . . . . . . . . 44
Starta felsökning . . . . . . . . . . . . . . . . . . . . . . . . . . . . . . . . . . . . . . . . . . . . . . . . . . . . . . . . . . . . . . . 46
Skriva ut en konfigurationssida . . . . . . . . . . . . . . . . . . . . . . . . . . . . . . . . . . . . . . . . . . . . . . . . . . . . . 47
Lösa skrivarproblem . . . . . . . . . . . . . . . . . . . . . . . . . . . . . . . . . . . . . . . . . . . . . . . . . . . . . . . . . . . . . 48
Skrivaren stängs oväntat av . . . . . . . . . . . . . . . . . . . . . . . . . . . . . . . . . . . . . . . . . . . . . . . . . . . . . 48
Skrivaren svarar inte (ingenting skrivs ut) . . . . . . . . . . . . . . . . . . . . . . . . . . . . . . . . . . . . . . . . . . . . 48
Alla lampor blinkar. . . . . . . . . . . . . . . . . . . . . . . . . . . . . . . . . . . . . . . . . . . . . . . . . . . . . . . . . . . 49
Det tar lång tid för skrivaren att skriva ut . . . . . . . . . . . . . . . . . . . . . . . . . . . . . . . . . . . . . . . . . . . . 49
Lösa utskriftsproblem . . . . . . . . . . . . . . . . . . . . . . . . . . . . . . . . . . . . . . . . . . . . . . . . . . . . . . . . . . . . 50
En tom sida skrevs ut. . . . . . . . . . . . . . . . . . . . . . . . . . . . . . . . . . . . . . . . . . . . . . . . . . . . . . . . . . 50
Någonting på sidan saknas eller är felaktigt . . . . . . . . . . . . . . . . . . . . . . . . . . . . . . . . . . . . . . . . . 50
Texten eller grafiken hamnar fel . . . . . . . . . . . . . . . . . . . . . . . . . . . . . . . . . . . . . . . . . . . . . . . . . . 51
Dålig utskriftskvalitet . . . . . . . . . . . . . . . . . . . . . . . . . . . . . . . . . . . . . . . . . . . . . . . . . . . . . . . . . . 51
Lösa problem med pappersmatning . . . . . . . . . . . . . . . . . . . . . . . . . . . . . . . . . . . . . . . . . . . . . . . . . . 55
Det går inte att sätta i ett fack . . . . . . . . . . . . . . . . . . . . . . . . . . . . . . . . . . . . . . . . . . . . . . . . . . . 55
Ett annat problem med pappersmatningen uppstår . . . . . . . . . . . . . . . . . . . . . . . . . . . . . . . . . . . . 55
Felsöka installationsproblem . . . . . . . . . . . . . . . . . . . . . . . . . . . . . . . . . . . . . . . . . . . . . . . . . . . . . . . 56
Lamporna på skrivaren
Förbrukningsartiklar och tillbehör från HP
Beställa skrivartillbehör från verktygslådan . . . . . . . . . . . . . . . . . . . . . . . . . . . . . . . . . . . . . . . . . . . . . 63
Hitta tillbehörens artikelnummer. . . . . . . . . . . . . . . . . . . . . . . . . . . . . . . . . . . . . . . . . . . . . . . . . . . . . 64
Hitta förbrukningsmaterialens artikelnummer . . . . . . . . . . . . . . . . . . . . . . . . . . . . . . . . . . . . . . . . . . . . 65
Support och garanti
Verktygslådan . . . . . . . . . . . . . . . . . . . . . . . . . . . . . . . . . . . . . . . . . . . . . . . . . . . . . . . . . . . . . . . . . 69
HP Instant Support . . . . . . . . . . . . . . . . . . . . . . . . . . . . . . . . . . . . . . . . . . . . . . . . . . . . . . . . . . . . . . 69
webb . . . . . . . . . . . . . . . . . . . . . . . . . . . . . . . . . . . . . . . . . . . . . . . . . . . . . . . . . . . . . . . . . . . . . . . 69
HP:s support via telefon . . . . . . . . . . . . . . . . . . . . . . . . . . . . . . . . . . . . . . . . . . . . . . . . . . . . . . . . . . 70
Innan du ringer . . . . . . . . . . . . . . . . . . . . . . . . . . . . . . . . . . . . . . . . . . . . . . . . . . . . . . . . . . . . . 70
Telefonnummer till support . . . . . . . . . . . . . . . . . . . . . . . . . . . . . . . . . . . . . . . . . . . . . . . . . . . . . . 71
Hewlett-Packard Begränsad garantideklaration . . . . . . . . . . . . . . . . . . . . . . . . . . . . . . . . . . . . . . . . . . 75
Skrivarens tekniska specifikationer
Information om föreskrifter
FCC statement. . . . . . . . . . . . . . . . . . . . . . . . . . . . . . . . . . . . . . . . . . . . . . . . . . . . . . . . . . . . . . . . . 79
EMI statement (Korea) . . . . . . . . . . . . . . . . . . . . . . . . . . . . . . . . . . . . . . . . . . . . . . . . . . . . . . . . . . . 80
VCCI statement (Japan) . . . . . . . . . . . . . . . . . . . . . . . . . . . . . . . . . . . . . . . . . . . . . . . . . . . . . . . . . . 80
Kontrollmodellnummer . . . . . . . . . . . . . . . . . . . . . . . . . . . . . . . . . . . . . . . . . . . . . . . . . . . . . . . . . . . 80
Viktig information om nätsladden . . . . . . . . . . . . . . . . . . . . . . . . . . . . . . . . . . . . . . . . . . . . . . . . . . . 80
LED-klassificering . . . . . . . . . . . . . . . . . . . . . . . . . . . . . . . . . . . . . . . . . . . . . . . . . . . . . . . . . . . . . . . 80
Miljöprogram . . . . . . . . . . . . . . . . . . . . . . . . . . . . . . . . . . . . . . . . . . . . . . . . . . . . . . . . . . . . . . . . . 81
Minskning och eliminering . . . . . . . . . . . . . . . . . . . . . . . . . . . . . . . . . . . . . . . . . . . . . . . . . . . . . . 81
Strömförbrukning . . . . . . . . . . . . . . . . . . . . . . . . . . . . . . . . . . . . . . . . . . . . . . . . . . . . . . . . . . . . 81
Farliga material . . . . . . . . . . . . . . . . . . . . . . . . . . . . . . . . . . . . . . . . . . . . . . . . . . . . . . . . . . . . . 82
Säkerhetsdatablad . . . . . . . . . . . . . . . . . . . . . . . . . . . . . . . . . . . . . . . . . . . . . . . . . . . . . . . . . . . 82
Återvinning . . . . . . . . . . . . . . . . . . . . . . . . . . . . . . . . . . . . . . . . . . . . . . . . . . . . . . . . . . . . . . . . 82
Konformitetsdeklaration . . . . . . . . . . . . . . . . . . . . . . . . . . . . . . . . . . . . . . . . . . . . . . . . . . . . . . . . . . 83
Index
Ordlista
2 Innehåll
Page 6
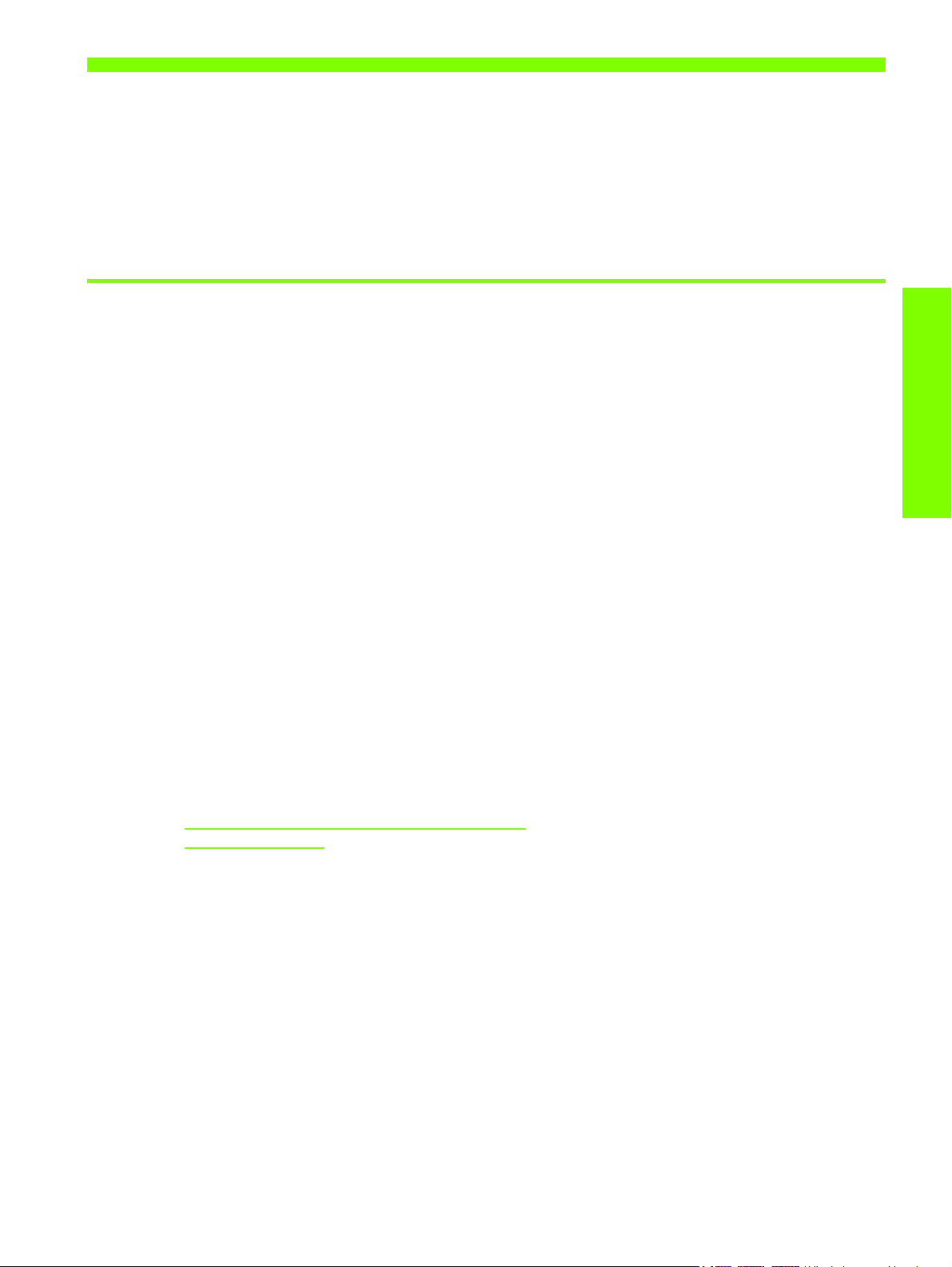
1Introduktion
Tack för att du har köpt den här skrivaren. I den här handboken finns information om hur du installerar
skrivaren, gör olika typer av utskrifter och hur du löser problem som kan uppstå.
Andra informationskällor
Du kan få information om produkten som inte finns i den här handboken från följande källor:
• Installationsaffisch. Illustrerad installationsinformation. En tryckt version av affischen medföljer
skrivaren. Det finns även en elektronisk version som en Adobe
(PDF)-fil på Starter-cd:n.
• Introduktionshandledning. Innehåller information om hur du installerar skrivaren och programvaran.
Du använde antagligen introduktionshandledningen första gången du installerade skrivaren.
• Onlinehjälp. Innehåller en översikt över skrivarprogramvaran och vad du kan göra med den.
• Starter-cd. Innehåller skrivardrivrutinen, verktygslådan, ett verktyg för att anpassa installationen
(Installer Customization Utility), en elektronisk kopia av den här handboken, viktig information och
beställningsinformation.
• Verktygslåda. Innehåller anvisningar, felsökning och information om skrivhuvudets tillstånd. Om du
väljer att installera verktygslådan visas en ikon i aktivitetsfältet när verktygslådan är öppen.
Verktygslådan finns endast för Microsoft
• HP Instant Support. Ett webbaserat verktyg som tillhandahåller produktspecifika tjänster,
felsökningstips och information om skrivarens bläck- och materialanvändning. Verktyget kan öppnas
från verktygslådan
• HP Inkjet Utility. I HP Inkjet Utility finns verktyg för att kalibrera skrivaren, rengöra skrivhuvudena,
skriva ut en testsida och hitta supportinformation på nätet. The HP Inkjet Utility finns endast för
Mac OS.
• WWW. Följande webbplatser innehåller information om skrivaren:
http://www.hp.com/support/businessinkjet1000
http://www.hp.com
. HP Instant Support finns endast för Windows.
®
Windows®.
®
Acrobat® Portable Document Format
Introduktion
• Handböcker för nätverksoperativsystem och operativsystem. De handböckerna medföljer datorn eller
nätverksoperativsystemet. I dem finns grundläggande information som gäller alla nätverksskrivare.
Andra informationskällor
3
Page 7
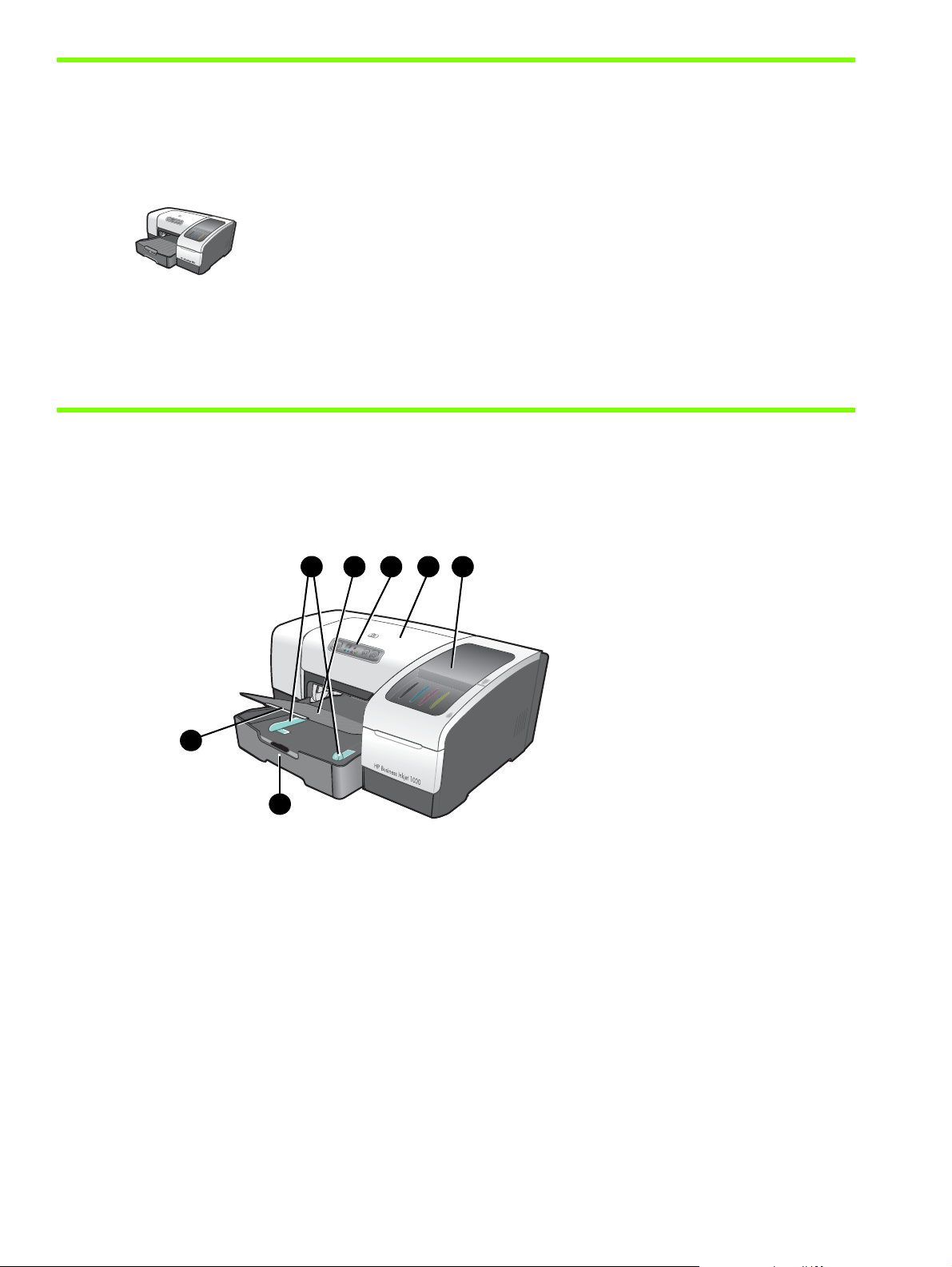
Skrivarkonfigurationer
Den här skrivaren är en fyrfärgs bläckstråleskrivare med en hastighet på upp till 23 sidor per minut
i svartvitt och 18 sidor per minut i färg i Utkast-läge.
Skrivaren har följande funktioner.
• Pappershantering. Den här modellen har ett standardinmatningsfack (fack 1)
som rymmer upp till 150 ark.
• Anslutningar. Den här modellen har USB-anslutning.
Det finns möjlighet att lägga till en enhet för automatisk dubbelsidig utskrift,
vilket sparar pengar och papper. Det går också att lägga till en skrivarserver, så att
man kan dela skrivare i ett nätverk.
Skrivarens delar och funktioner
Framsidan
1 2 4 53
7
6
1. Pappersledare.
2. Utmatningsfack.
3. Kontrollpanelen. Se Delar på kontrollpanelen.
4. Övre lucka.
5. Lucka för förbrukningsmaterial. Se Område för förbrukningsmaterial.
6. Fack 1. Det här facket rymmer 150 ark.
7. Spärrhake för pappersstöd. Använd spärrhaken när du drar ut facket för material i legal-storlek.
Introduktion4
Page 8
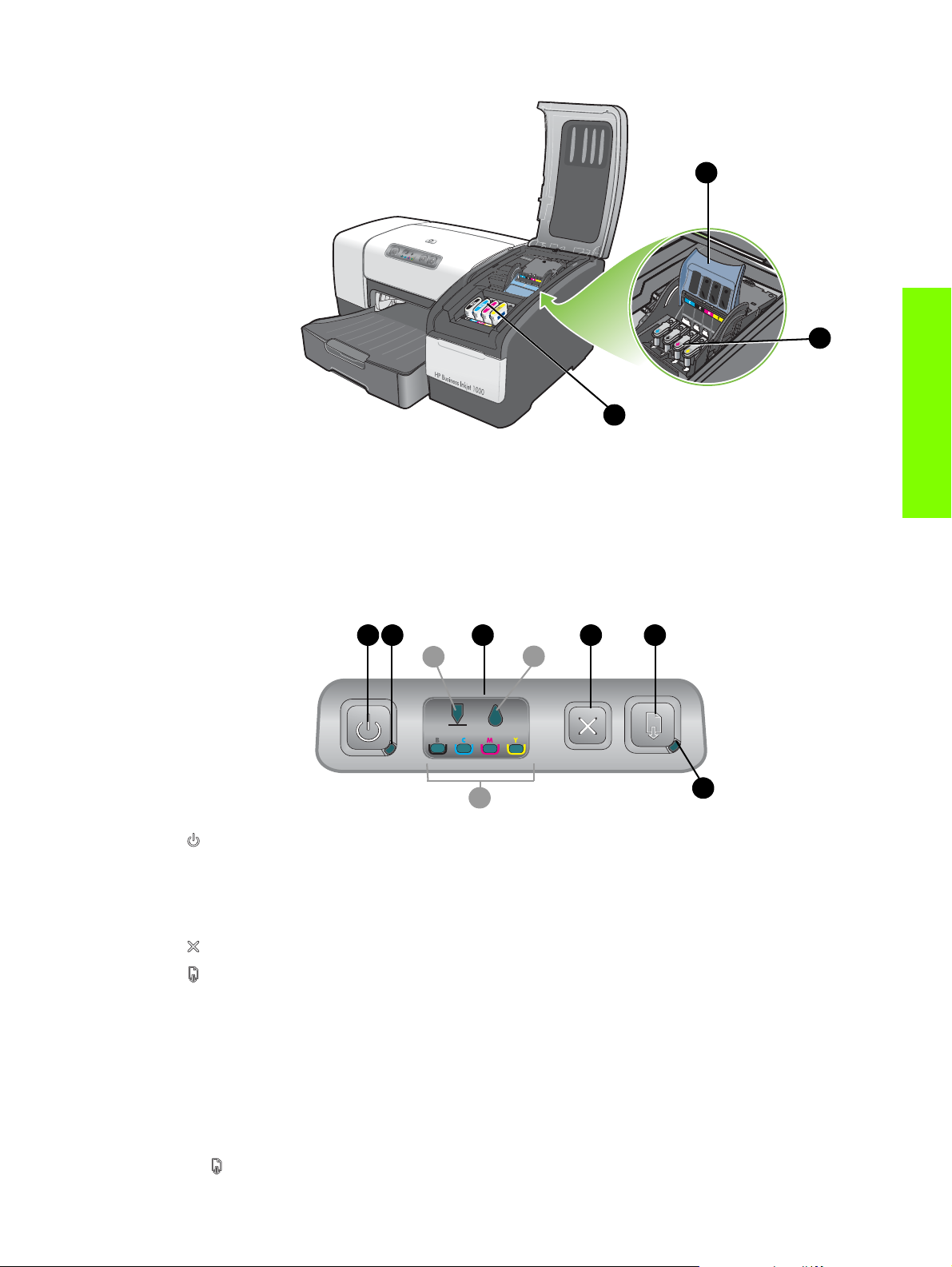
Område för förbrukningsmaterial
1. Skrivhuvudspärr. Under skrivhuvudspärren sätter du i och tar bort skrivhuvuden från sina
färgkodade hållare.
1
2
3
2. Skrivhuvuden. Varje skrivhuvud måste sättas in i sin färgkodade hållare.
3. Bläckpatroner. Varje bläckpatron måste sättas in sin färgkodade hållare.
Delar på kontrollpanelen
1. (strömbrytare).
2. Strömlampa (grön).
3. Lampa för förbrukningsmaterial. Indikerar statusen på bläckpatroner och skrivhuvuden:
a) Skrivhuvudlampa b) Bläckpatronlampor c) Färgindikatorlampor. Se Lamporna på skrivaren.
4. (knappen Avbryt). Den aktuella utskriften avbryts.
1 3 4 5
2
a
c
b
Introduktion
6
5. (knappen Fortsätt).
6. Lampan Fortsätt: Den här lampan blinkar i följande situationer:
• om papperet fastnar
• om det är slut på papper
• om en utskriven sida ligger på tork
• om du gör en manuell dubbelsidig utskrift och du ska vända på utskriften
Om den utskrivna sidan torkas väntar du tills det är klart och lampan slocknar. Lös problemet och tryck
på (knappen Fortsätt) om inte lampan slocknar.
Skrivarens delar och funktioner
5
Page 9
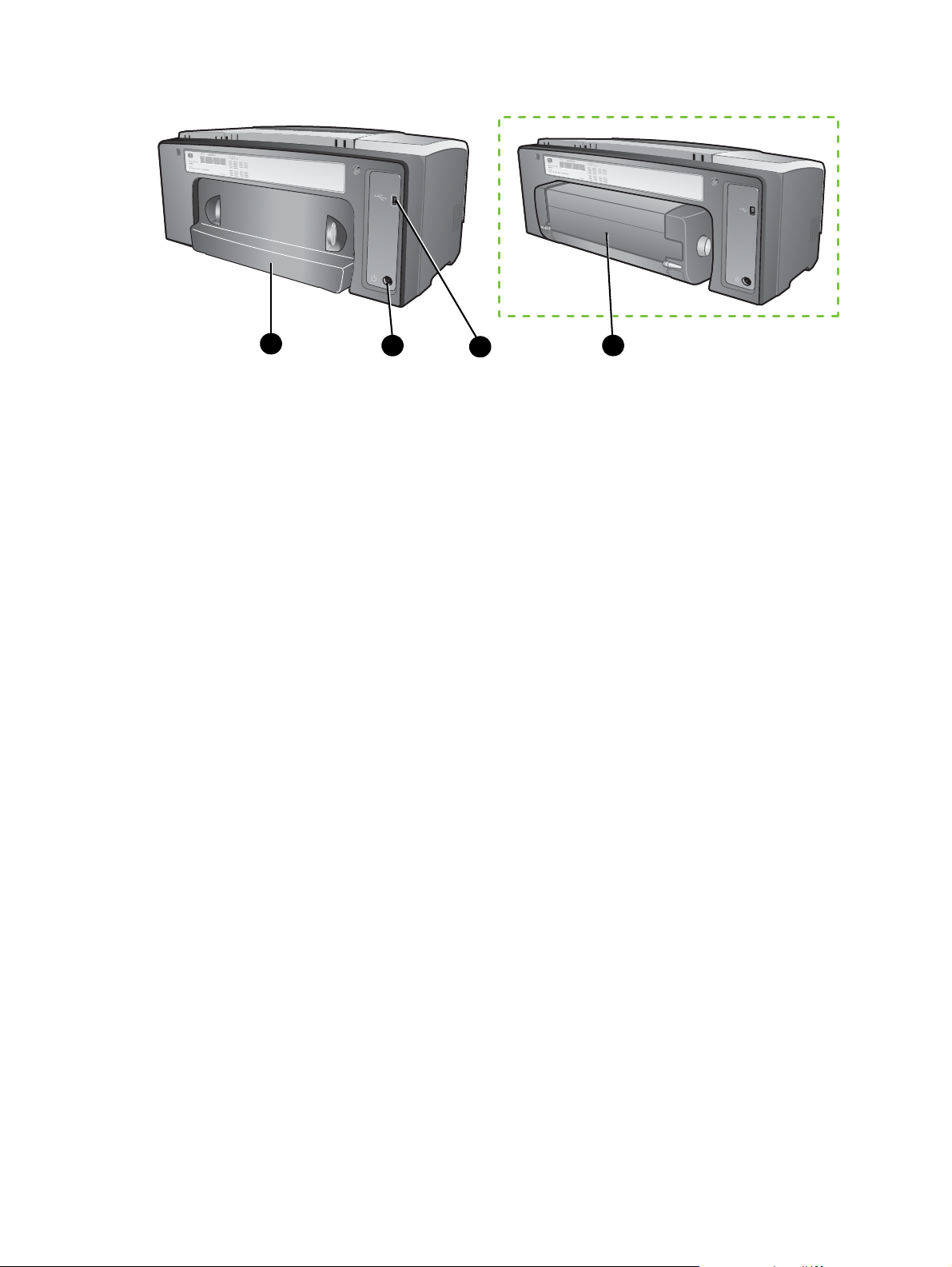
Baksidan
4
1. USB-anslutning.
2. Strömtillförsel.
3. Enhet för automatisk dubbelsidig utskrift.
4. Bakre åtkomstpanel.
1
32
Introduktion6
Page 10
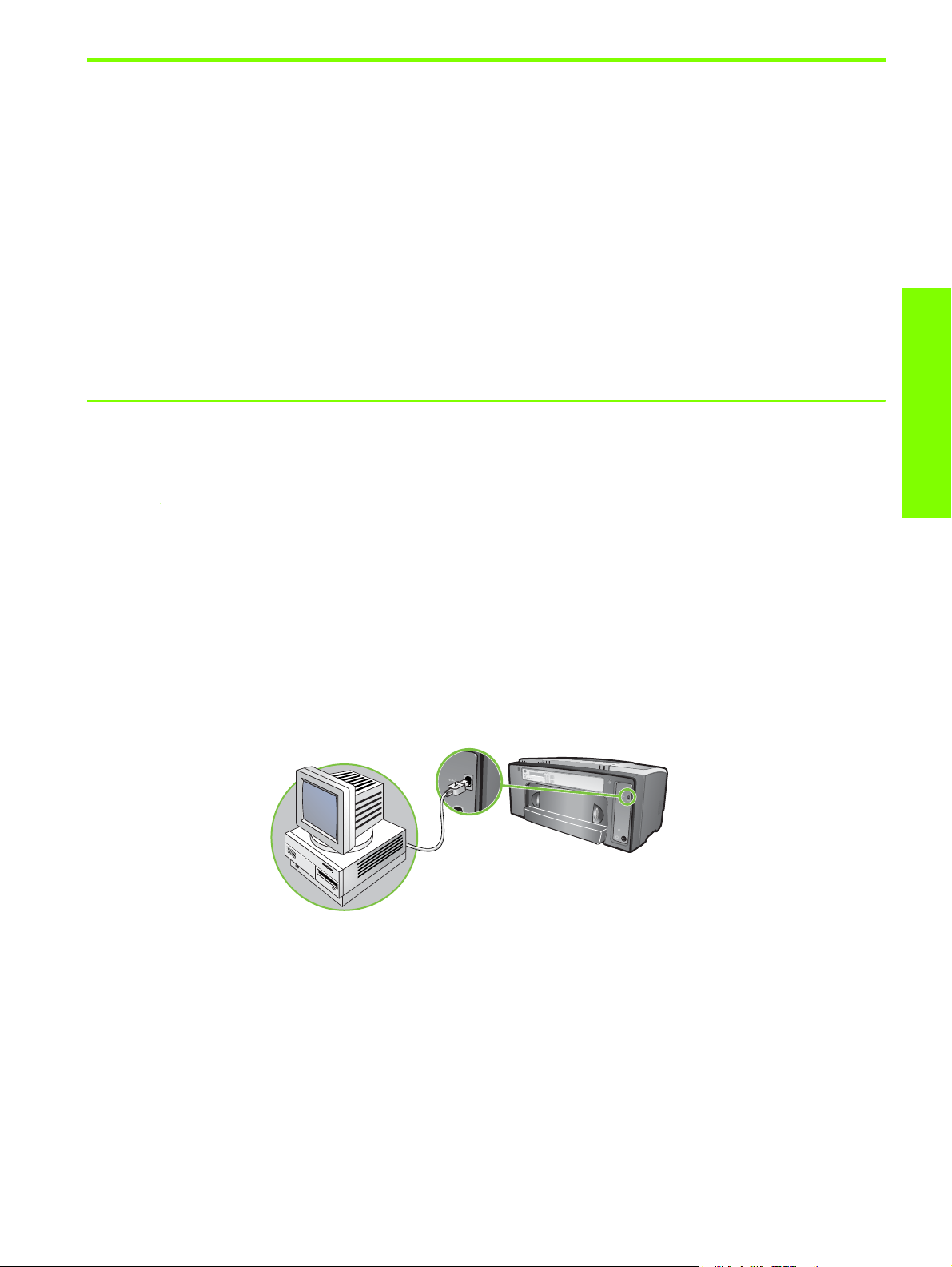
Ansluta skrivaren
Det går att göra lokala utskrifter med USB-kabel med skrivaren. (USB-kabeln säljs separat. Information om
beställning finns i Förbrukningsartiklar och tillbehör från HP.)
Du kan dela skrivaren på följande sätt:
• Du kan använda ett enkelt nätverk, ett så kallat lokalt delat nätverk, om du ansluter skrivaren till en
dator med Windows. På så sätt kan du dela skrivaren med andra Windows-datorer. Mer information
finns i Ansluta direkt med hjälp av en USB-kabel (Windows) och Dela skrivaren i ett lokalt delat nätverk
(Windows).
• Du kan också använda ett lokalt delat nätverk om du ansluter skrivaren till en dator med Mac OS.
På så sätt kan du dela skrivaren med andra Mac OS-datorer. Se Ansluta direkt med hjälp av en USB-
kabel (Mac OS).
Ansluta direkt med hjälp av en USB-kabel (Windows)
I Windows-miljö kan du ansluta direkt med en USB-kabel.
Obs! Om du vill ansluta skrivaren till en Macintosh-dator med en USB-kabel finns information i Ansluta
direkt med hjälp av en USB-kabel (Mac OS).
Introduktion
I Windows kan du använda en USB-kabel för att ansluta skrivaren till datorn om den har en USB-port och
Microsoft Windows 98, Me, 2000 eller XP.
I de flesta fall kan du, efter det att du har installerat skrivarprogramvaran och anslutit en skrivare till
datorn, installera ytterligare skrivare med USB-kablar utan att installera om skrivarprogramvaran.
Dator ansluten till USB-porten
Installera programvaran först
Gör installationen enligt anvisningarna nedan om du inte har installerat USB-kabeln (medföljer ej).
Så här installerar du programvaran först
1. Stäng alla program.
a. Tryck på CTRL+ALT+DELETE samtidigt på tangentbordet och klicka sedan på Aktivitetshanteraren.
b. Stäng alla program. (Stäng inte Systray eller Explorer.)
c. Klicka på krysset i det övre högra hörnet i Aktivitetshanteraren så att den stängs.
Ansluta skrivaren
7
Page 11
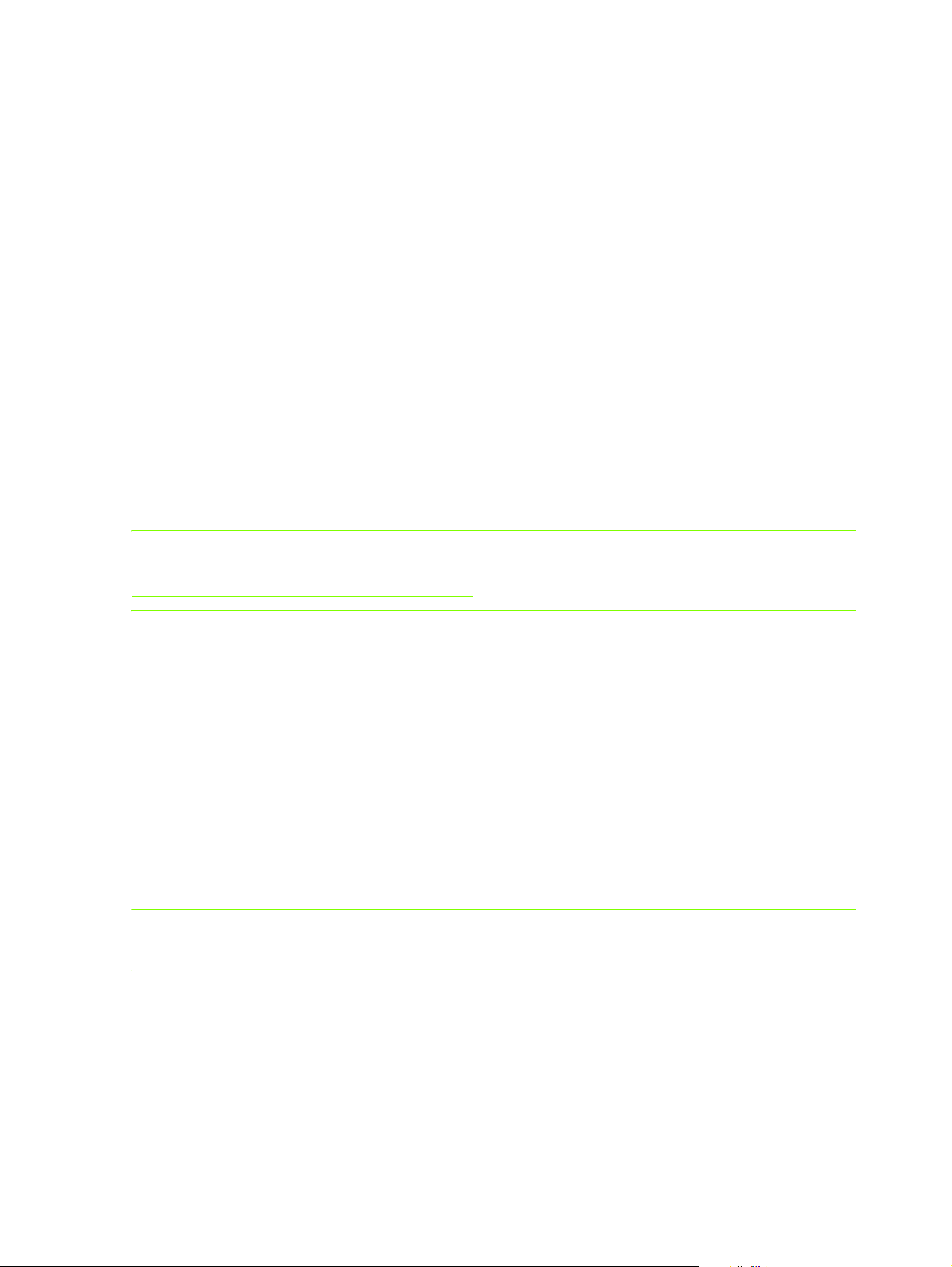
2. Sätt i Starter-cd:n i cd-enheten. Cd-menyn öppnas automatiskt.
Om cd-menyn inte öppnas automatiskt klickar du på Start, väljer Kör och skriver in enhetsbokstaven
för datorns cd-rom-enhet följt av :\AUTORUN (skriv till exempel D:\AUTORUN).
3. Klicka på Installera skrivardrivrutin på cd-menyn.
4. Välj språk och klicka på OK.
5. Följ anvisningarna på skärmen.
6. Klicka på Ansluten direkt till denna dator och klicka sedan på Nästa.
7. USB-anslutning: Klicka på USB-kabel och klicka sedan på Nästa.
8. Följ anvisningarna på skärmen och slutför installationen.
9. Anslut USB-kabeln till datorn och skrivaren när du uppmanas att göra det.
Guiden Ny maskinvara visas på skärmen och skrivarikonen skapas i mappen Skrivare.
10.Mer information om hur du delar skrivare finns i Dela skrivaren i ett lokalt delat nätverk (Windows).
Ansluta maskinvaran först
Gör installationen enligt anvisningarna nedan om du har anslutit USB-kabeln (medföljer ej) och sedan
startat programvaran. Guiden Ny maskinvara öppnas.
Så här installerar du maskinvaran först
Obs! Innan du kan installera skrivarprogramvaran på en dator med 64-bitarsversionen av Windows XP
64-bitarsversionen, måste du hämta programvaran från
http://www.hp.com/support/businessinkjet1000.
1. Klicka på Nästa i guiden Ny maskinvara.
2. Klicka på Sök efter den bästa drivrutinen (rekommenderas) och klicka sedan på Nästa.
3. Sätt i Starter-cd:n i datorns cd-enhet.
4. Om cd-menyn visas klickar du på Avsluta två gånger så att den stängs.
5. Välj Ange sökväg.
6. Klicka på Bläddra för att leta fram rotkatalogen på Starter-cd:n och klicka sedan på OK.
7. Klicka på Nästa och följ sedan anvisningarna på skärmen.
8. Klicka på Nästa och klicka sedan på Slutför.
9. Mer information om hur du delar skrivare finns i Dela skrivaren i ett lokalt delat nätverk (Windows).
Obs! När maskinvaruinstallationen är klar startas installationsprogrammet automatiskt genom guiden
Ny maskinvara. Du får möjlighet att installera annat än drivrutinkomponenter, t.ex. verktygslådan.
Introduktion8
Page 12
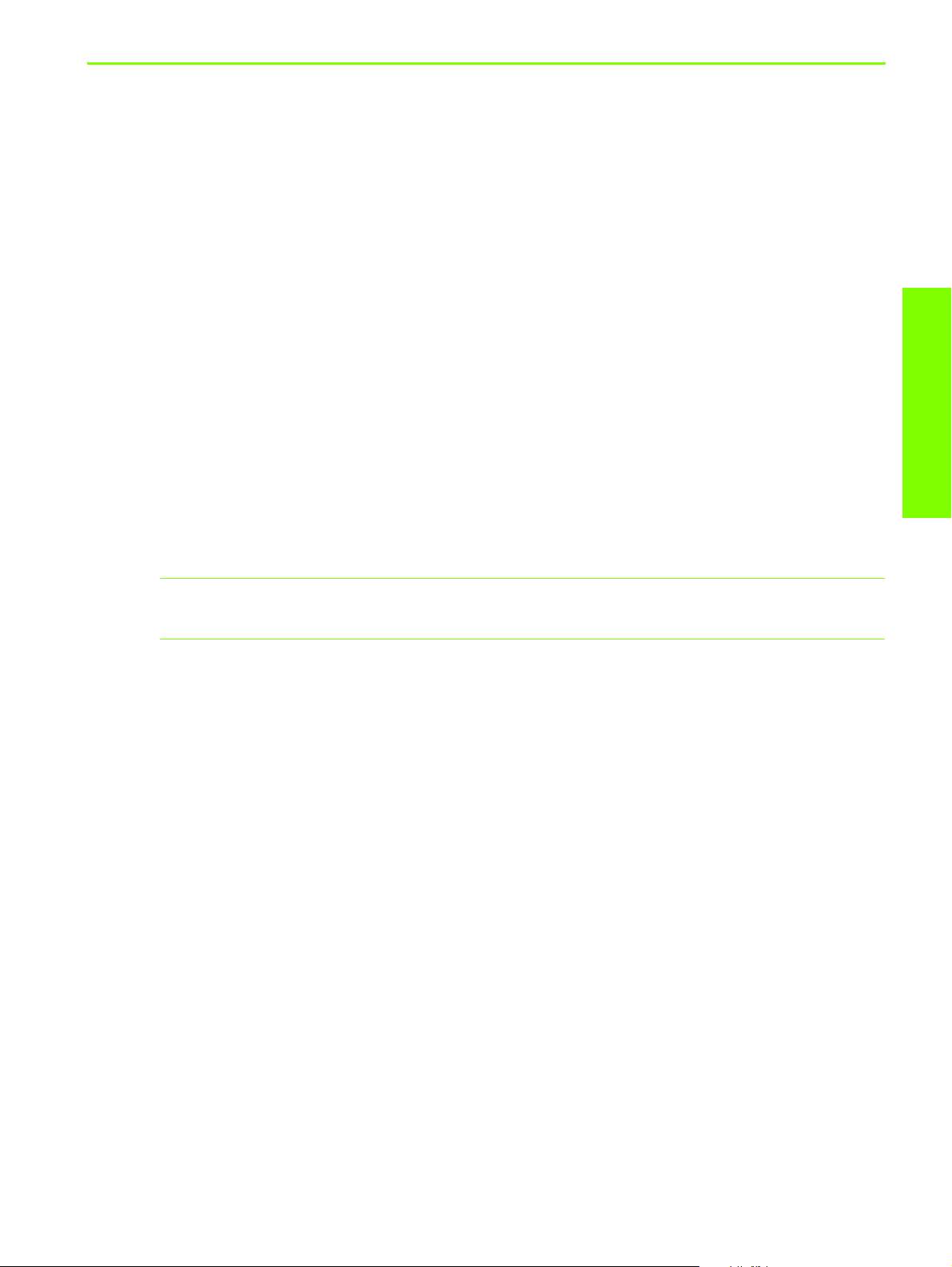
Dela skrivaren i ett lokalt delat nätverk (Windows)
I ett lokalt delat nätverk är skrivaren ansluten direkt till USB-porten på en dator (som fungerar som server)
och delas av andra datorer (klienter). Använd bara den här konfigurationen i små grupper eller när
skrivaren inte används så ofta. Den dator som är ansluten till skrivaren blir långsammare när flera andra
använder den delade skrivaren.
Du kan dela skrivaren i ett lokalt delat nätverk i följande fall:
• När datorn som skrivaren är ansluten till kör Windows.
• När skrivaren ska användas av andra Windows-användare. (Du kan inte skriva ut från
Mac OS-datorer.)
Dela en skrivare som är ansluten till datorn (servern)
1. Öppna mappen Skrivare från Start-menyn. (Den ligger på olika ställen i olika Windows-
operativsystem. Det kan vara via Inställningar eller Kontrollpanelen eller direkt genom
Skrivare och fax.)
2. Högerklicka på skrivaren i mappen Skrivare och välj Egenskaper.
3. På fliken Delning markerar du Dela ut den här skrivaren och ger den ett resursnamn.
4. Valfritt. Om det finns datorer i nätverket med andra versioner av Windows kan du klicka på
Ytterligare drivrutiner om du vill installera drivrutinerna för dem. Om du gör det måste Starter-cd:n
sitta i cd-enheten.
Obs! Använd datorn med det nyaste operativsystemet när du delar ut en lokalt ansluten skrivare.
En Windows 98-server känner inte igen en Windows 2000-klient.
5. Klicka på OK.
Använd en skrivare som är ansluten till en annan dator (klient)
Klienter kan anslutas till skrivaren på tre olika sätt:
• Installera skrivarprogramvaran från Starter-cd:n. Välj Ansluten via nätverket och klicka sedan på
Klientkonfiguration för klient-serverutskrifter.
• Bläddra till skrivaren på nätverket och dra skrivaren till mappen Skrivare.
• Lägg till skrivaren och installera programvaran från INF-filen som har sparats i nätverket.
Fråga nätverksadministratören var INF-filen finns.
På Starter-cd:n finns INF-filerna i mapparna enligt följande format:
<CD>:\Setup\Drivers\PCL3\<operativsystem>\<språk>.
Introduktion
Om cd-enhetens bokstav är till exempel D: innehåller D:\Setup\Drivers\PCL3\Win2k_XP\English den
engelska PCL 3 INF-filen för Windows 2000.
Ansluta skrivaren
9
Page 13
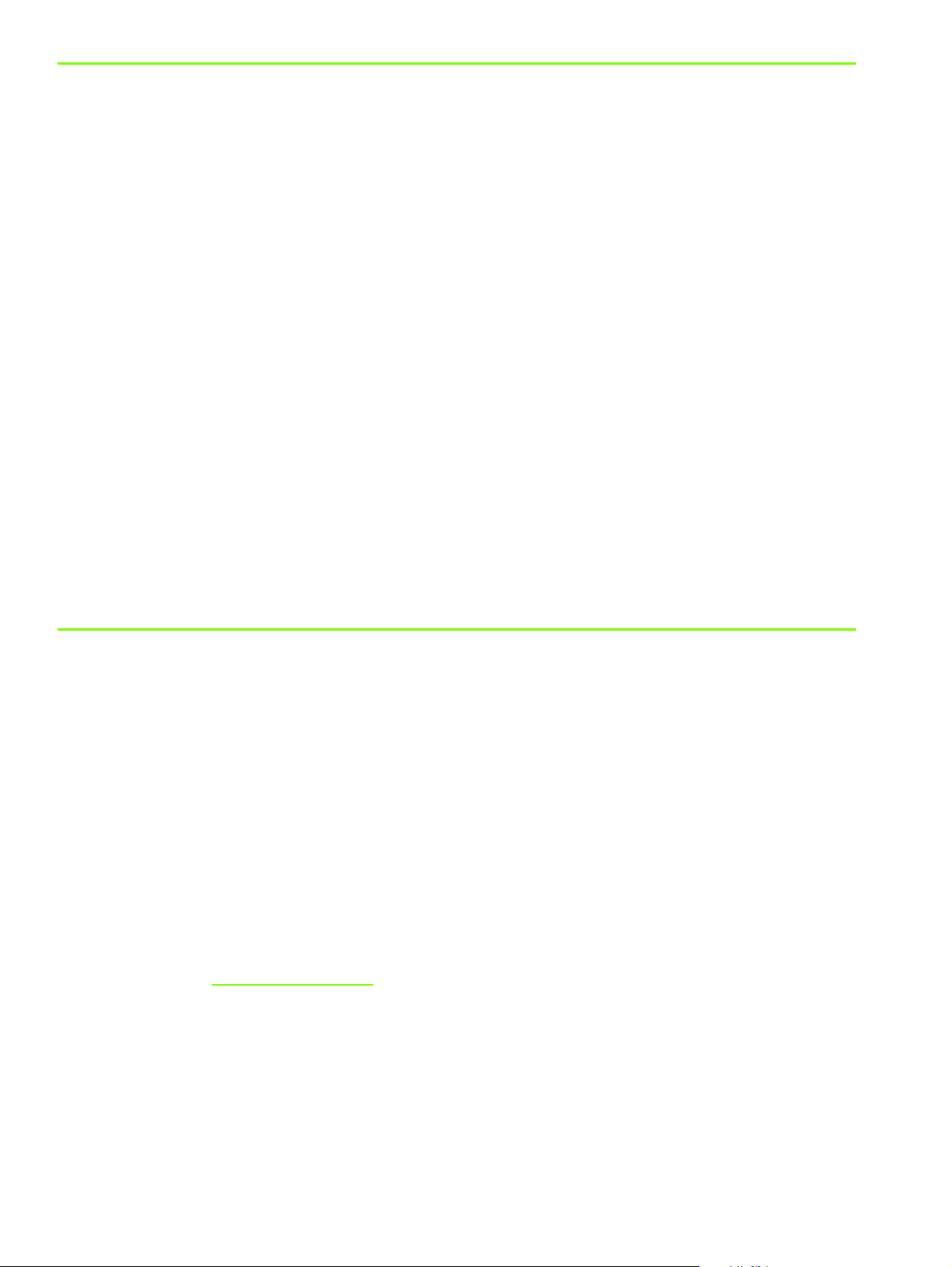
Ansluta direkt med hjälp av en USB-kabel (Mac OS)
Installera programvaran först och anslut sedan skrivaren till datorn. Du kan dela skrivaren med andra
Mac OS-användare när du är klar.
Ansluta med hjälp av USB-kabel
1. Sätt i Starter-cd:n i datorns cd-enhet.
2. Dubbelklicka på cd-ikonen på skrivbordet och dubbelklicka sedan på Installation.
-EllerLeta reda på installationsprogrammet i mappen Installeraren på Starter-cd:n.
3. Klicka på Installera drivrutin.
4. Följ anvisningarna på skärmen.
5. Anslut kabeln mellan portarna på datorn och skrivaren.
6. Öppna Print Center eller installationsverktyget som ligger i mappen Applications\Utilities.
7. Klicka på Lägg till.
8. Välj USB på menyn.
9. Markera HP Business Inkjet 1000 i listan över skrivare och klicka sedan på Lägg till. En prick,
som markerar att skrivaren är standardskrivaren, visas bredvid skrivarens namn.
10.Stäng Print Center eller installationsverktyget.
11.Mer information om hur du delar skrivare finns i USB-skrivardelning över Ethernet-nätverk (Mac OS).
USB-skrivardelning över Ethernet-nätverk (Mac OS)
För att skrivaren ska kunna delas i en Macintosh-miljö måste följande villkor vara uppfyllda:
• Macintosh-datorerna måste använda nätverksprotokollet TCP/IP och datorerna måste ha IP-adresser.
(AppleTalk stöds inte.)
• Skrivaren måste vara ansluten till en inbyggd USB-port på värddatorn.
• Både värddatorn och de klientdatorer (Macintosh) som ska dela skrivaren måste ha programvaran för
delning och skrivardrivrutiner eller PPD-filer för skrivaren installerade. (Du kan köra installeraren för att
installera skrivardelningsprogramvaran och hjälpfilerna.)
• Rätt HP-drivrutiner måste vara installerade på klientdatorerna.
• Klientdatorerna måste vara PowerMac-datorer.
• Om du vill använda en delad USB PostScript-skrivare måste klientdatorerna ha en USB-port.
Mer information om hur du delar skrivare via USB-porten finns i supportinformationen på Apples
webbplats (http://www.apple.com
Dela skrivare mellan Macintosh-datorer
) och i datorns hjälpprogram.
Aktivera skrivardelning på den dator som är direktansluten till skrivaren (värddatorn).
1. Öppna Systeminställningar, klicka på Delning och klicka sedan på Tjänster.
2. Markera kryssutan Skrivardelning.
Om du vill skriva ut från andra Macintosh-datorer (klienterna) i nätverket väljer du skrivare i Delning
(Mac OS X). Välj sedan det nätverk där skrivaren är delad och därefter skrivaren.
Introduktion10
Page 14
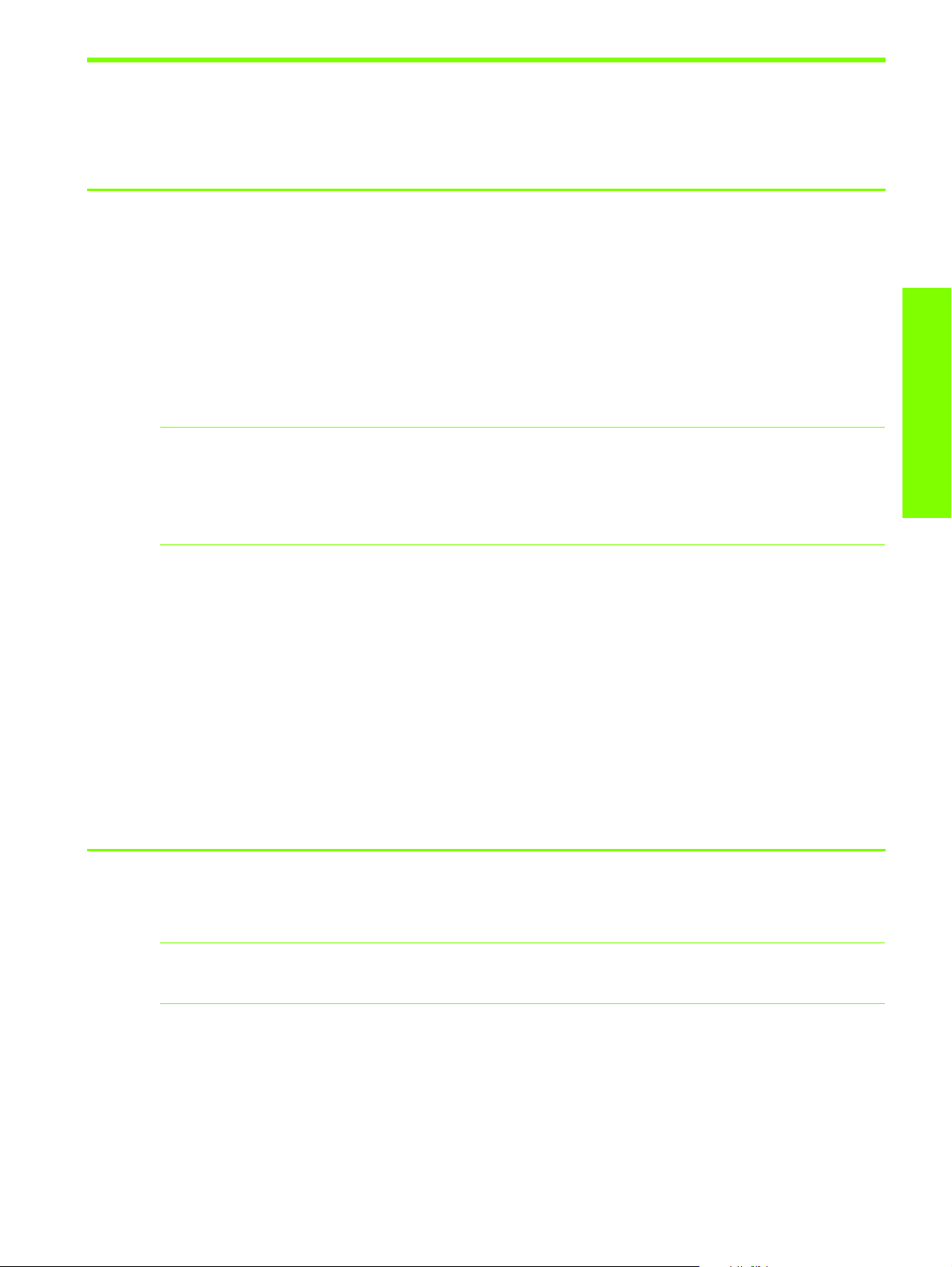
Avinstallera skrivarsystemets programvara
Följ anvisningarna nedan för att avinstallera skrivarsystemets programvara.
Avinstallera programvara från Windows (alla versioner)
1. Stäng alla program.
2. Öppna Kontrollpanelen från Start-menyn.
3. Dubbelklicka på Lägg till/ta bort program.
4. Markera skrivarprogramvaran som du vill ta bort.
5. Klicka på knappen för att lägga till eller ta bort programvara.
6. Följ instruktionerna på skärmen och slutför borttagningen av skrivarprogramvaran.
Obs! Du måste ha administratörsrättigheter för att avinstallera skrivarprogrammet i Windows 2000 och
Windows XP.
Om installationen av programvaran misslyckades eller om avinstallationsprogrammet inte startar kan du
köra rensningsverktyget från Starter-cd:n. Se anvisningar nedan.
Köra rensningsverktyget
1. Koppla bort skrivaren från datorn.
2. Starta om Windows.
3. Sätt i Starter-cd:n i datorns cd-enhet.
4. Leta reda på rensningsverktyget på Starter-cd:n och kör verktyget.
• I Windows 98 och Windows Me använder du scrub9x.exe-filen i mappen
Utils\Scrubber\Win9x_Me.
• I Windows 2000 och Windows XP använder du scrub2k.exe-filen i mappen
Utils\Scrubber\Win2k_XP.
Avinstallera programvara från Mac OS
1. Starta om datorn.
Obs! Om du inte startar om datorn innan du avinstallerar programvaran, tas inte alla filer bort från
datorn när du kör avinstallationen.
Introduktion
2. Sätt i Starter-cd:n i datorns cd-enhet.
3. Dubbelklicka på cd-ikonen på skrivbordet.
4. Dubbelklicka på installationsikonen och följ instruktionerna på skärmen.
5. När dialogrutan för allmän installation visas väljer du Avinstallera i listan i det övre vänstra hörnet
i dialogrutan.
6. Följ anvisningarna på skärmen och slutför avinstallationen.
Avinstallera skrivarsystemets programvara
11
Page 15
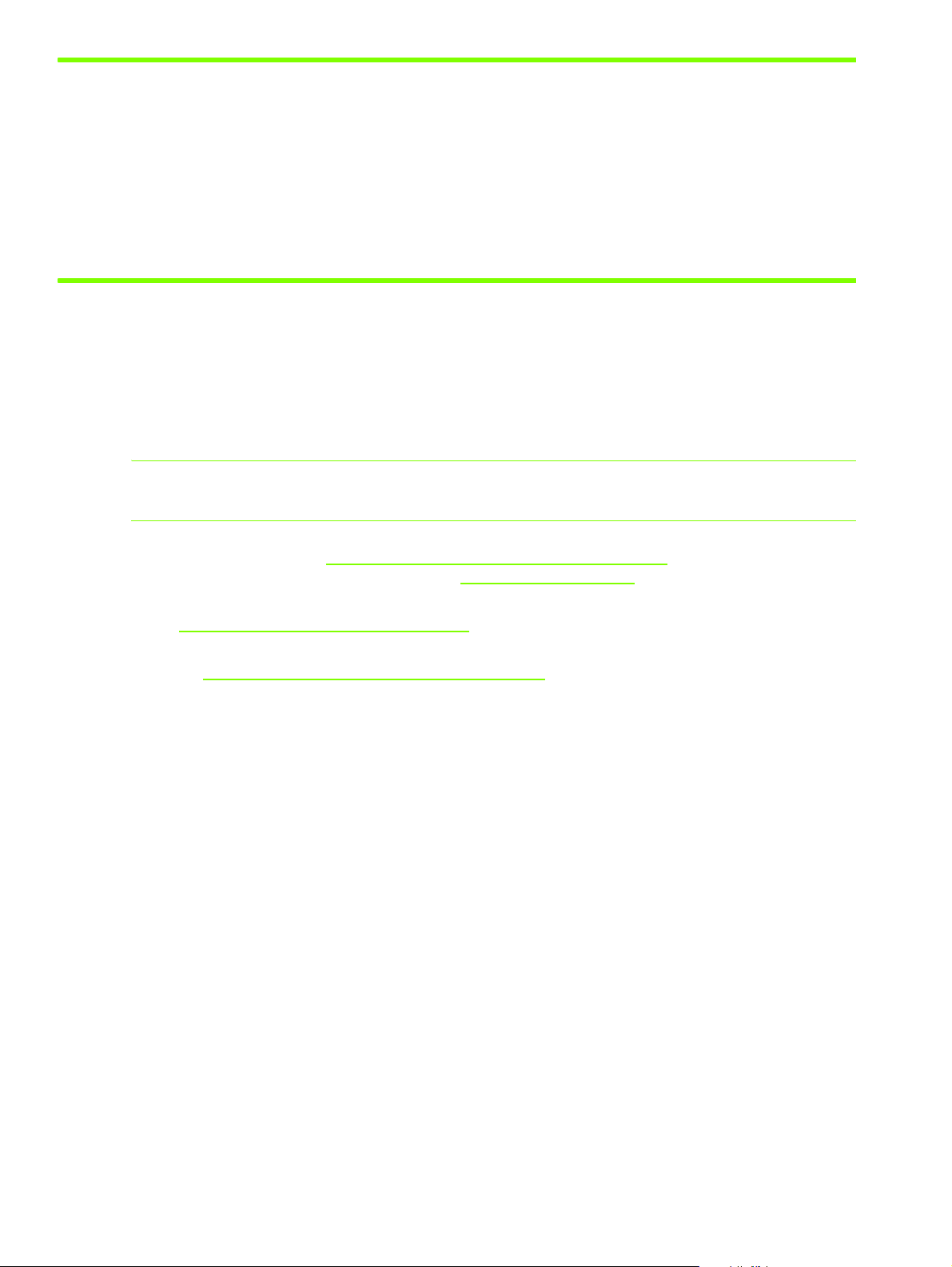
Göra kopior av programvaran
På Starter-cd:n finns ett verktyg som du kan använda för att kopiera skrivarprogramvaran till disketter,
eller för att anpassa installationen, vilket normalt görs av systemadministratören. Markera
Anpassningsverktyget när du kör installeraren om du vill kopiera till disketter.
Du kan också använda verktyget för att kopiera skrivarprogramvaran till hårddisken eller till en
nätverksenhet. När filerna har kopierats till en annan plats kan du installera skrivarprogramvaran därifrån.
Installera annan programvara
Följande drivrutiner och valfri programvara kan också installeras för skrivaren.
• HP Web Jetadmin. Ett webbläsarbaserat verktyg för hantering av nätverksskrivare. Det finns en länk till
webbplatsen för HP Web Jetadmin på Starter-cd:n. Mer information om hur du använder det här
verktyget finns i Använda HP Web Jetadmin.
Obs! HP Web Jetadmin kan bara användas om skrivaren är ansluten till ett nätverk med en HP Jetdirect-
skrivarserver. Beställningsinformation finns i HP Jetdirect-skrivarservrar.
• Linux-drivrutin. Finns på http://www.hp.com/support/businessinkjet1000
du använder Linux med HP-skrivare finns på http://hp.sourceforge.net
• Installationsprogram för skrivare för UNIX
på http://www.hp.com/support/net_printing
• Information om hur du använder emuleringsskrivardrivrutinen IBM PostScript 3 för IBM OS/2.
Gå till http://www.hp.com/support/businessinkjet1000
Om du använder Windows 2000 or Windows XP måste du ha administratörsrättigheter för att kunna
installera skrivardrivrutiner.
®
-nätverk (HP-UX, Sun Solaris). Programvaran kan hämtas
.
.
. Mer information om hur
.
Introduktion12
Page 16
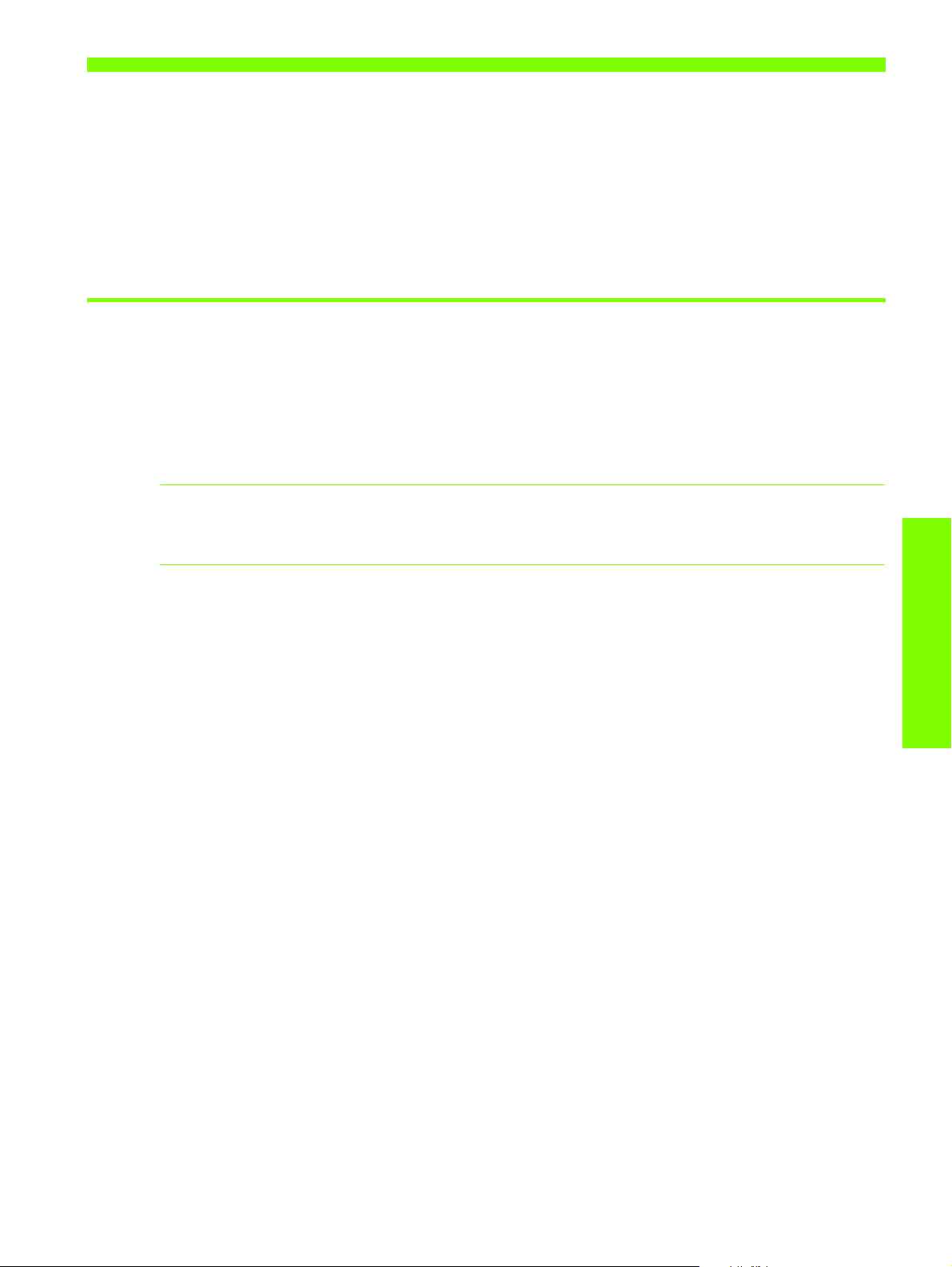
2 Använda skrivaren
I det här kapitlet finns information om hur du ändrar inställningarna för skrivaren med hjälp av
skrivardrivrutinen och om hur du använder vissa grundläggande funktioner. Det finns också information
om vilka specialmaterial du kan använda och hur du använder dem.
Välja utskriftsmaterial
Gå igenom vilka olika typer av material som kan användas innan du börjar använda skrivaren.
Det går att använda de flesta typer av kontorspapper och finpapper med 25 procent bomullsinnehåll.
Du bör alltid testa flera olika typer av utskriftsmaterial innan du köper in större kvantiteter. Se till att
materialet fungerar bra och är enkelt att köpa in.
Obs! Använd HP:s material för bästa möjliga utskriftskvalitet. Dessa materialtyper är särskilt utformade
för att användas den här skrivaren. Beställningsinformation och artikelnummer finns i Förbrukningsartiklar
och tillbehör från HP.
Tips om att välja och använda utskriftsmaterial
Bäst resultat får du om du följer nedanstående riktlinjer:
• Använd endast papper som uppfyller kraven i skrivarspecifikationerna. I Pappersstorlekar som kan
användas och Papperstyper och vikt på utskriftsmaterial finns en lista över material som kan användas.
• Placera endast en papperstyp i taget i facken.
• Fyll på papperet i fack 1 och fack 2 med utskriftssidan nedåt och med den högra kanten mot fackets
högra sida och det främre stödet. Se Fylla på utskriftsmaterial.
• Lägg inte i mer än 150 ark i fack 1.
• Använd inte material som är skadat, böjt eller skrynkligt. Använd inte papper med utskurna partier
eller perforeringar och inte heller präglade papper eller papper med grov struktur. Sådana papper
kan fastna eller orsaka andra problem.
• Använd inte papper som är för lätt eller lätt dras ut. Sådana papperstyper kan fastna eller matas
felaktigt. Se Specifikationer för material som kan användas.
• Använd inte blanketter i flera delar.
• Papper som har kraftig struktur eller inte absorberar bläcket tillfredsställande kan orsaka dåligt ifyllda
bilder eller text.
Använda skrivaren
Välja utskriftsmaterial 13
Page 17
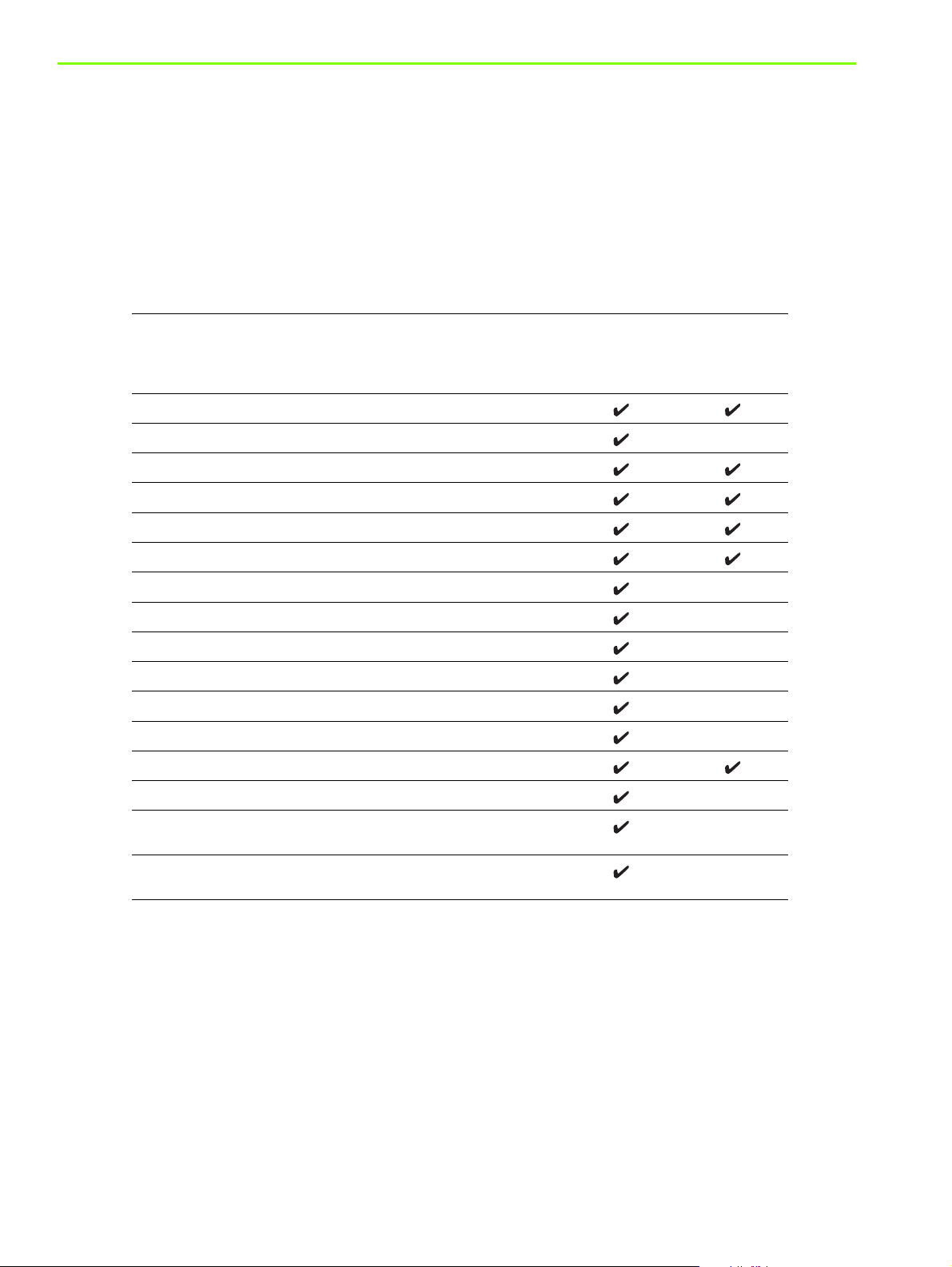
Specifikationer för material som kan användas
I det här avsnittet finns information om storlekar, papperstyper och vikt på det utskriftsmaterial som kan
användas i skrivaren.
Pappersstorlekar som kan användas
I följande tabell finns information om de pappersstorlekar och papperstyper som du kan använda i de
olika pappersbanorna. Information om vilka utskriftsmaterial som kan användas i vilka pappersbanor
finns i Fylla på utskriftsmaterial.
Materialstorlek Fack 1 Enhet för
U.S. Letter ( 216 × 279 mm; 8,5 × 11 tum)
U.S. Legal (216 × 356 mm; 8,5 × 14 tum)
A4 (210 × 297 mm; 8,3 × 11,7 tum)
Executive (184 × 267 mm; 7,3 × 10,5 tum)
ISO B5 (176 × 250 mm; 6,9 × 9,9 tum)
A5 (148 × 210 mm; 5,8 × 8,3 tum)
automatisk
dubbelsidig
utskrift
Envelope U.S. #10 (105 × 241 mm; 4,12 × 9,5 tum)
Envelope DL (200 × 110 mm; 8,66 × 4,33 tum)
Envelope C6 (114 × 162 mm; 4,49 × 6,38 tum)
A2 (111 × 146 mm; 4,37 × 5,75 tum)
Indexkort (76,2 × 127 mm; 3 × 5 tum)
Indexkort (102 × 152 mm; 4 × 6 tum)
Indexkort (127 × 203 mm; 5 × 8 tum)
ISO A6-kort (105 × 149 mm; 4,13 × 5,83 tum)
Banderollpapper, upp till 216 mm (bredd) och 594,4 cm (längd);
upp till 8,5 tum (bredd) och 234 tum (längd)
Papper i specialstorlekar mellan 76,2 och 216 mm (bredd) och 127
och 356 mm (längd); 3 till 8,5 tum (bredd) och 5 till 14 tum (längd)
Använda skrivaren14
Page 18
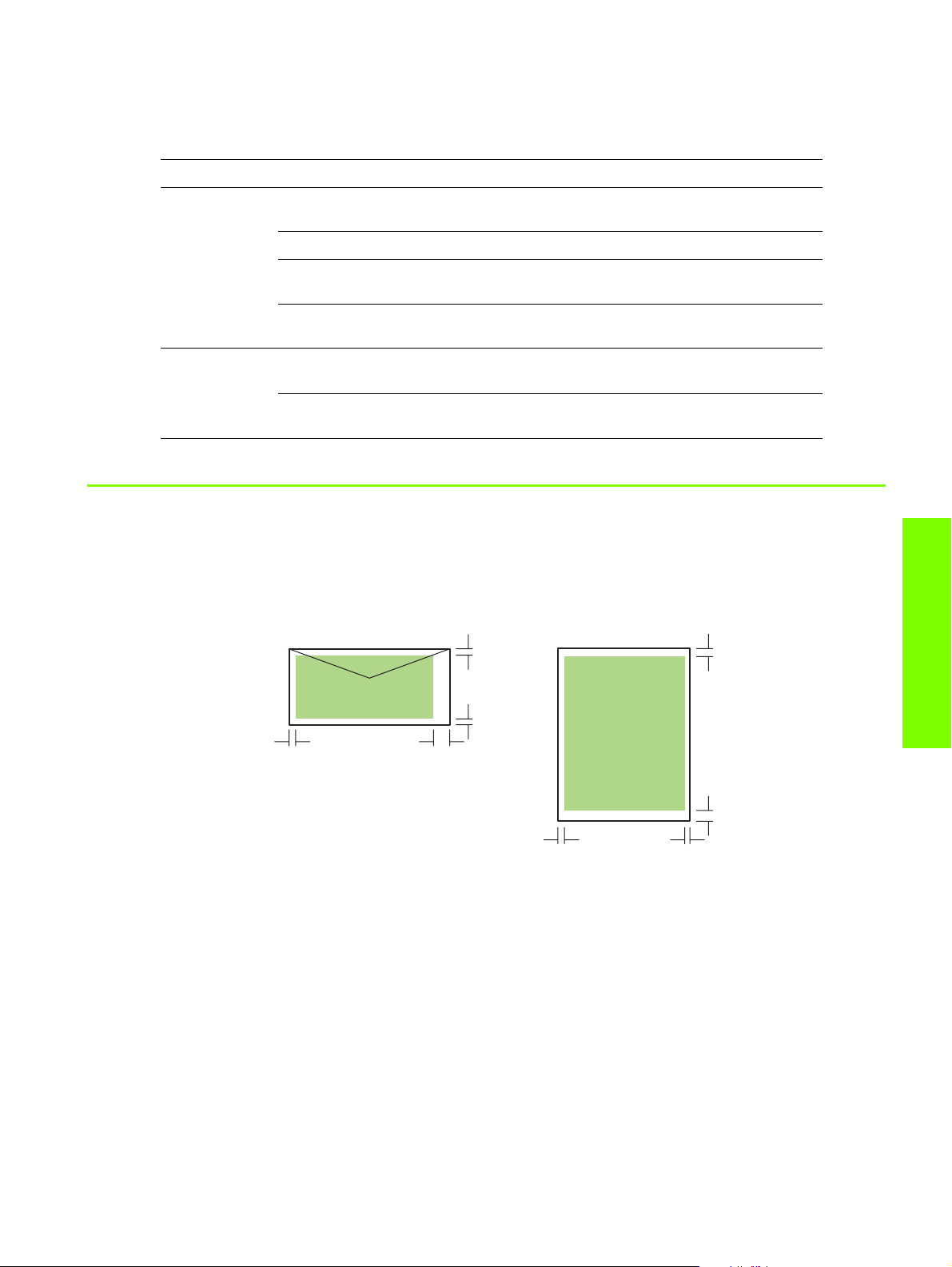
Papperstyper och vikt på utskriftsmaterial
I den här tabellen finns information om vilka papperstyper och den vikt på utskriftsmaterial som kan
användas i pappersbanorna och vilken kapacitet de olika pappersbanorna har.
Fack Typ Vikt Kapacitet
Fack 1 Papper 60 till 90 g/m
(16 till 24 lb)
OH-film eller etiketter Upp till 30 eller en 8 mm bunt
Kuvert 75 till 90 g/m
(20 till 24 lb)
Kort Upp till 200 g/m
index (110 lb)
Enhet för
automatisk
dubbelsidig
utskrift
Papper 60 till 90 g/m
(16 till 24 lb)
Kort Upp till 160 g/m
index (90 lb)
Ställa in minsta marginaler
2
2
2
Upp till 150 ark eller en
15 mm bunt
Upp till 22 eller en 15 mm bunt
2
Upp till 60 eller en 15 mm bunt
1 i taget
2
1 i taget
Dokumentets marginaler måste stämma överens med (eller överstiga) inställningarna för minsta
marginaler i stående orientering. Bilden nedan visar vilken sida av papperet och kuvertet som motsvarar
vilken marginal.
Överkant
Överkant
Nederkant
Vänsterkant
Högerkant
Nederkant
Vänsterkant
Högerkant
Använda skrivaren
Välja utskriftsmaterial 15
Page 19
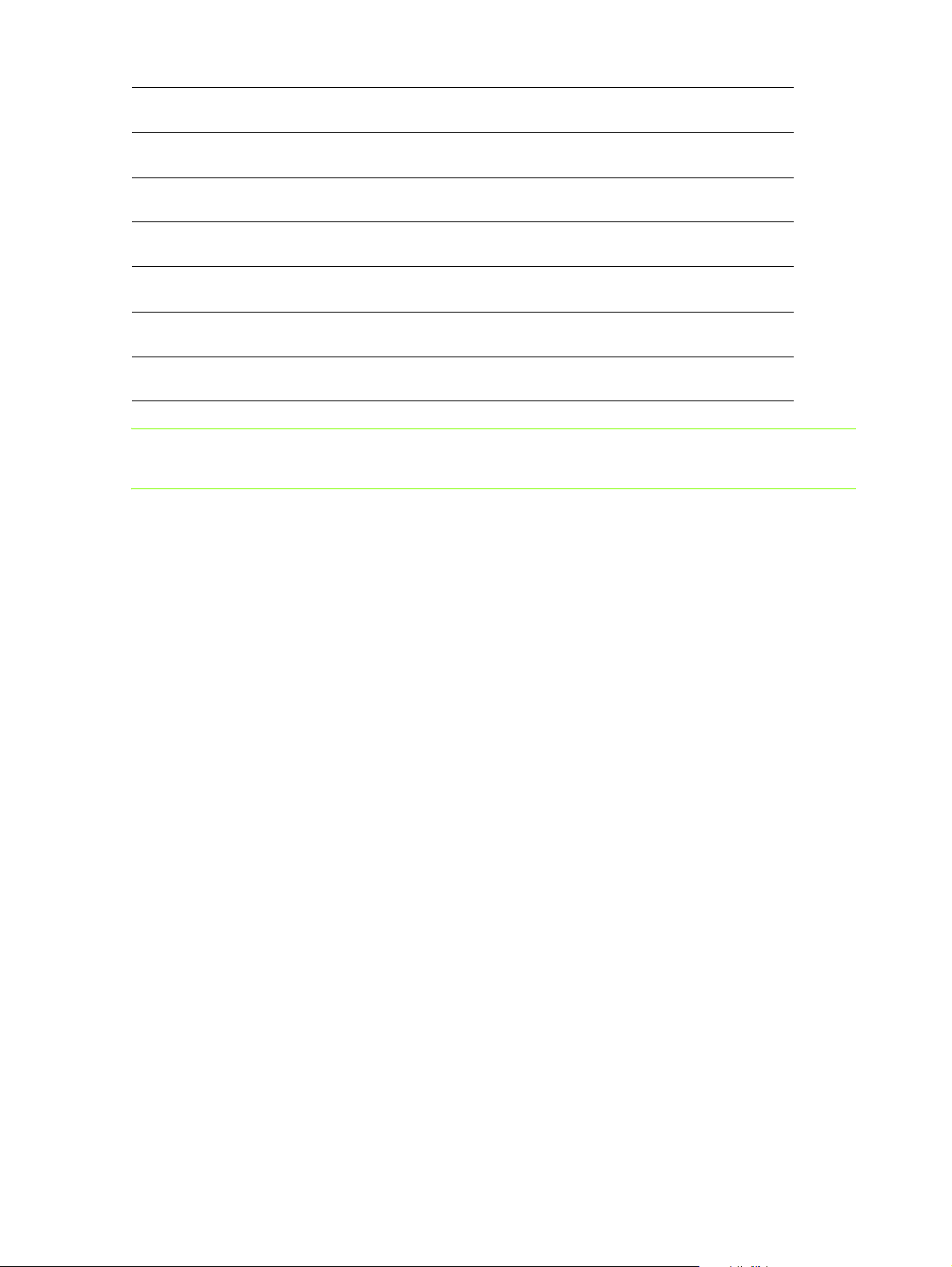
Utskriftsmaterial Vänstermarginal Högermarginal Marginal i
överkanten
Marginal i
nederkanten
Letter, legal, executive,
banderoll (letter)
A4, A5, ISO B5, kort,
banderoll (A4)
HP kuvert för
gratulationskort
Kuvert i alla andra storlekar 3,4 mm
Papper i specialstorlekar 3,0 mm
Foto (101,6 × 152,4 mm)
med avrivningsbar flik
6,4 mm
(0,25 tum)
3,4 mm
(0,13 tum)
3,0 mm
(0,12 tum)
(0,13 tum)
(0,12 tum)
3,4 mm
(0,13 tum)
6,4 mm
(0,25 tum)
3,4 mm
(0,13 tum)
3,4 mm
(0,13 tum)
3,4 mm
(0,13 tum)
3,0 mm
(0,12 tum)
3,4 mm
(0,13 tum)
3,0 mm
(0,12 tum)
3,0 mm
(0,12 tum)
12,7 mm
(0,5 tum)
12,7 mm
(0,5 tum)
3,0 mm
(0,12 tum)
3,0 mm
(0,12 tum)
12,7 mm
(0,5 tum)
12,7 mm
(0,5 tum)
12,7 mm
(0,5 tum)
12,7 mm
(0,5 tum)
12,7 mm
(0,5 tum)
3,0 mm
(0,12 tum)
Obs! När du använder enheten för automatisk dubbelsidig utskrift måste den övre och undre marginalen
vara 11,7 mm eller mer.
Använda skrivaren16
Page 20
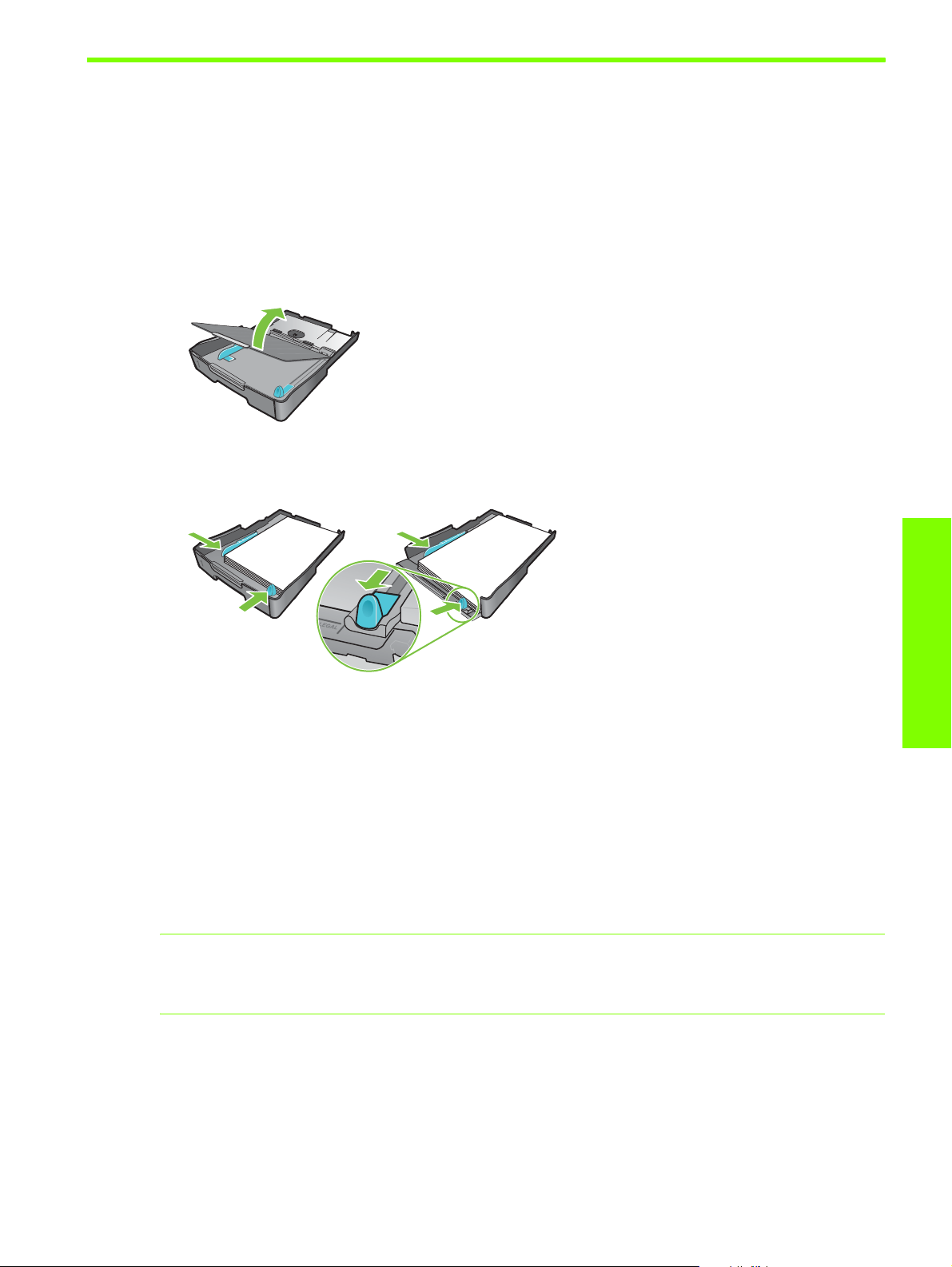
Fylla på utskriftsmaterial
Det här avsnittet innehåller information om hur du fyller på papper i fack 1.
Så här fyller du på fack 1
1. Dra ut facket ur skrivaren genom att greppa det under framkanten på facket.
2. Lyft utmatningsfacket.
3. Om papperet är för långt flyttar du spärren på fackets framkant åt höger och sänker ned
fackets framkant.
Letter/A4
4. Tryck på knappen för pappersledaren på bredden och skjut den till vänster. Tryck på knappen för
pappersledaren på längden och skjut den mot dig.
5. Lägg i papperet med utskriftssidan nedåt längs den högra kanten på facket. Kontrollera att
materialbunten ligger längs med den högra och bakre kanten på facket och att den inte ligger
utanför kanterna.
6. Tryck på knapparna för pappersledarna och skjut dem till kanterna på utskriftsmaterialet. Om du har
lyft utmatningsfacket sänker du det igen till det ursprungliga läget.
7. Sätt försiktigt tillbaka facket i skrivaren.
VARNING: Behåll framänden på facket nedsänkt om du har lagt i papper i storleken legal eller längre.
Det kan uppstå skador på papperet eller skrivaren om du höjer framänden när du har lagt i långa
papperstyper.
8. Dra ut pappersstödet på utmatningsfacket.
Legal
Använda skrivaren
Fylla på utskriftsmaterial 17
Page 21
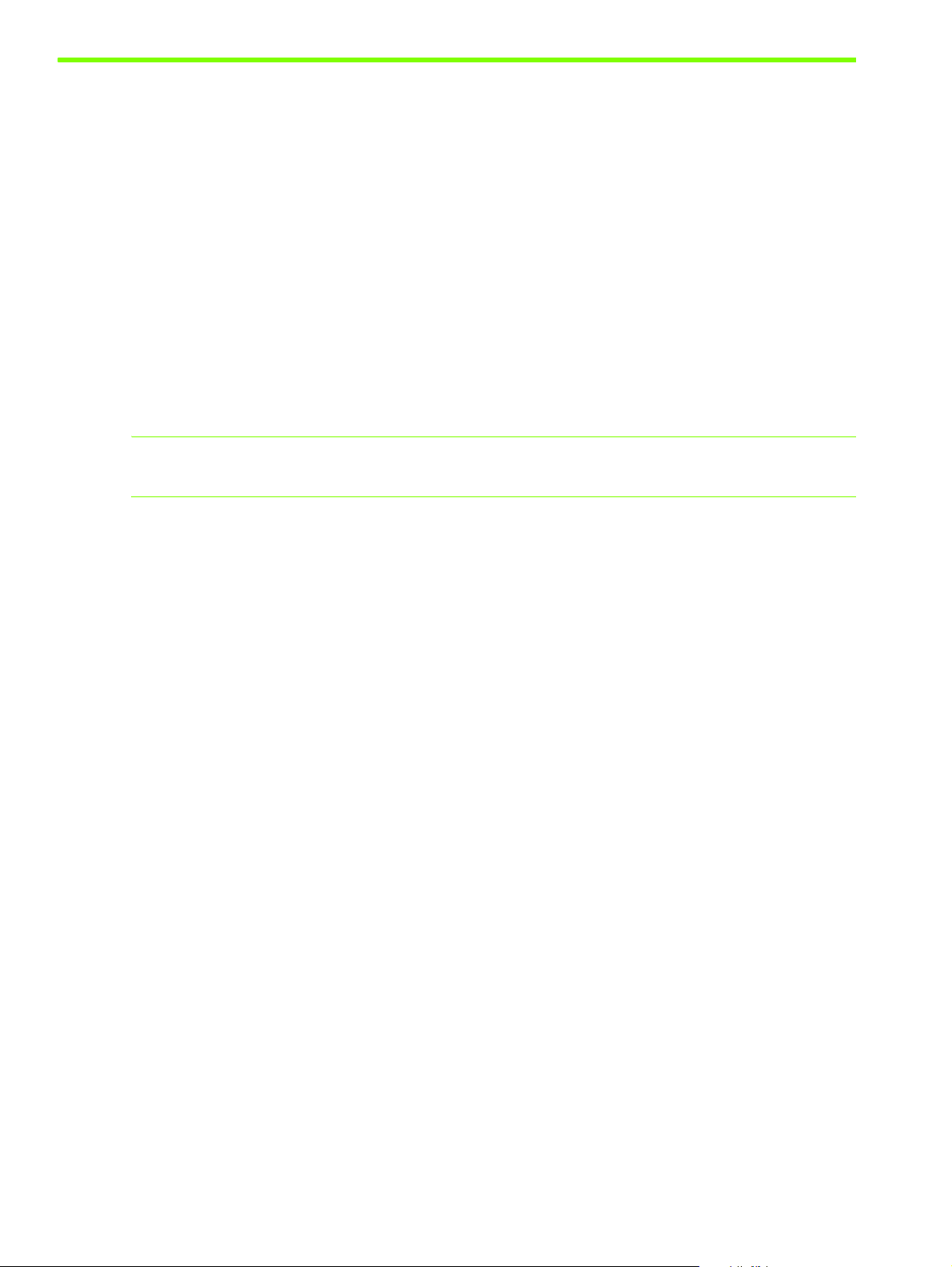
Skriva ut med drivrutinen PCL 3
För det mesta kommer du att använda skrivardrivrutinen när du skriver ut. Även om vissa alternativ varierar
beroende på vilket program du använder kan du oftast öppna skrivardrivrutinen genom att klicka på Arkiv
och sedan på Skriv ut i programmet.
Mer information om skrivardrivrutinens funktioner finns i onlinehjälpen. Mer information om att skriva ut
från ett särskilt program finns i dokumentationen till programmet. Mer information om att skriva ut från
Macintosh-datorer finns i Ändra inställningarna i Mac OS.
Skriva ut med drivrutinen PCL 3
1. Klicka på Skriv ut på Arkiv-menyn.
2. Markera PCL 3-skrivardrivrutin på snabbmenyn Namn och klicka på Egenskaper eller Inställningar.
(Alternativen kan se annorlunda ut i det program du använder.)
3. Markera det fack med det material som du vill skriva ut på snabbmenyn Källa.
Obs! Om du vill skriva ut på ett kuvert, ett kort eller annat specialmaterial från fack 1, markerar du
Manuell matning (fack 1). Information om hur du fyller p[ fack 1 finns i Fylla på utskriftsmaterial.
4. Markera det utskriftsmaterial du vill skriva ut på snabbmenyn Typ.
5. Klicka på fliken Papper.
6. Välj utskriftsläge på snabbmenyn Utskriftskvalitet.
7. Ändra övriga utskriftsinställningar, om du vill, och klicka sedan på OK.
8. Klicka på Skriv ut.
Använda skrivaren18
Page 22
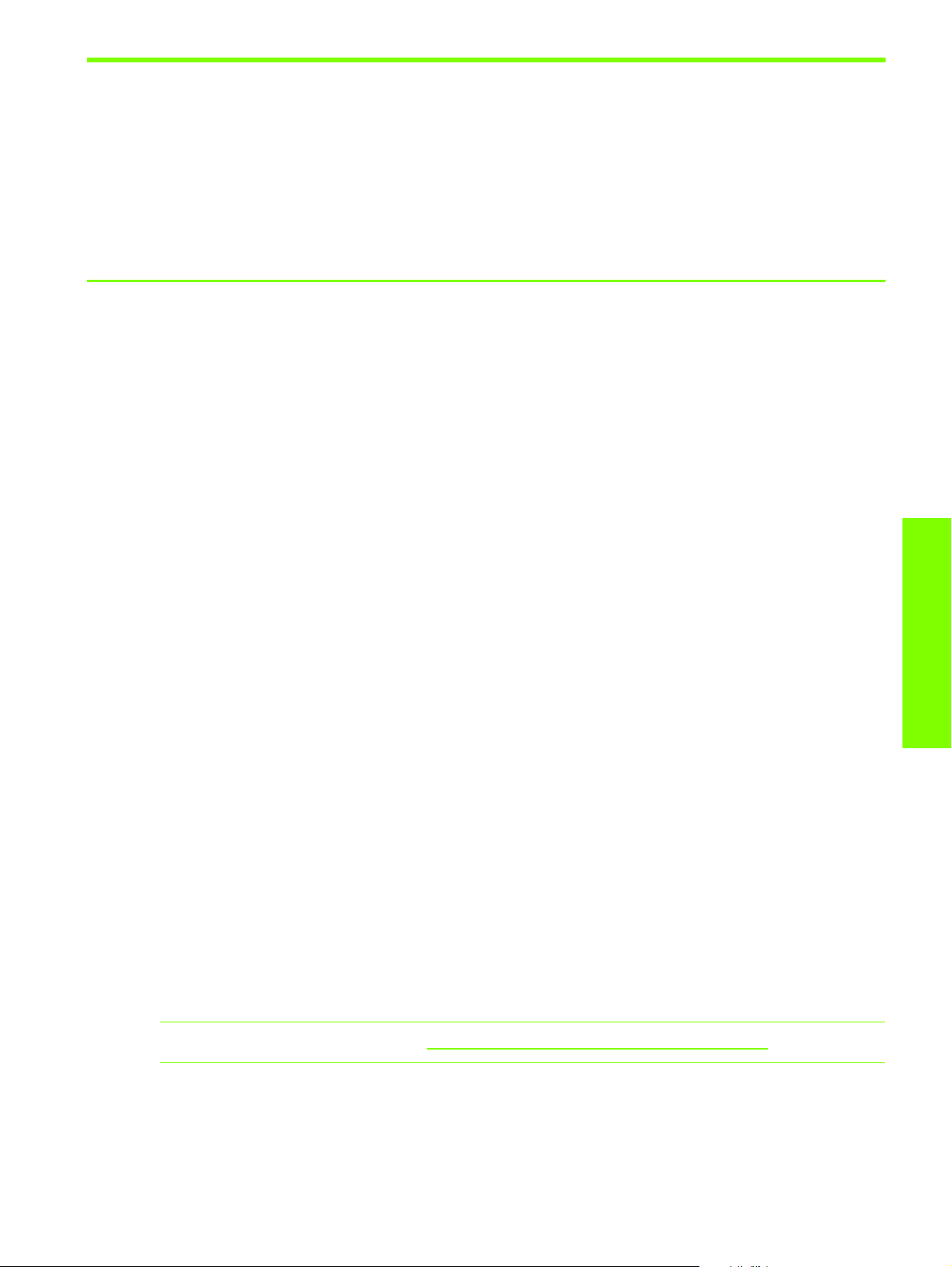
Ändra skrivarinställningar
Utskriftsinställningarna för de flesta program sparas i skrivardrivrutinen. Inställningarna måste ändras när
du skriver ut på material av olika typer eller storlekar.
Du kan ändra utskriftsinställningarna för enstaka dokument i det program som dokumentet skapades i.
Om du vill ändra standardinställningarna för alla dokument måste du öppna skrivardrivrutinen från
Start-menyn.
Ändra inställningarna i Windows
Utskriftsinställningarna för de flesta program sparas i skrivardrivrutinen. Inställningarna måste ändras när
du skriver ut på material av olika typer eller storlekar.
Du kan ändra skrivarinställningarna i ett program eller i skrivardrivrutinen. Försök att göra ändringarna i
programmet i första hand. Ändringar som görs i ett program åsidosätter alltid inställningar som görs
i skrivardrivrutinen.
Om du vill ändra inställningarna bara för de utskrifter som görs från det program som är öppet för tillfället
ändrar du inställningarna i programmet. När du har stängt programmet återställs skrivarinställningarna till
de standardinställningar som gjorts i skrivardrivrutinen. Om du vill ange utskriftsinställningar för alla
utskrifter oavsett program ändrar du standardinställningarna i skrivardrivrutinen.
Så här ändrar du inställningarna från ett program (aktuella utskrifter)
1. När ett dokument är öppet klickar du på Skriv ut på Arkiv-menyn och sedan på Inställningar
eller Egenskaper.
2. Ändra inställningarna och klicka på OK, Skriv ut eller liknande kommando.
Så här ändrar du standardinställningarna (alla kommande utskrifter)
1. Öppna skrivardrivrutinen på ett av följande sätt.
• Windows 98, Windows Me och Windows 2000: Från Windows skrivbord går du till Start och
Ínställningar och klickar sedan på Skrivare.
• Windows XP: Klicka på Start, peka på Inställningar och klicka sedan på Skrivare och fax.
2. Högerklicka på skrivarikonen och välj ett av följande alternativ.
• Windows 98 och Windows Me: Klicka på Egenskaper.
• Windows 2000 och Windows XP: Klicka på Utskriftsinställningar eller Egenskaper.
3. Ändra inställningarna och klicka på OK. De inställningar du gjorde gäller samtliga dokument som
skrivs ut från alla program. Du kan åsidosätta inställningarna i skrivardrivrutinen för det dokument du
skriver ut för tillfället. Se Så här ändrar du inställningarna från ett program (aktuella utskrifter).
Obs! Ytterligare information finns på http://www.hp.com/support/businessinkjet1000.
Använda skrivaren
Ändra skrivarinställningar 19
Page 23
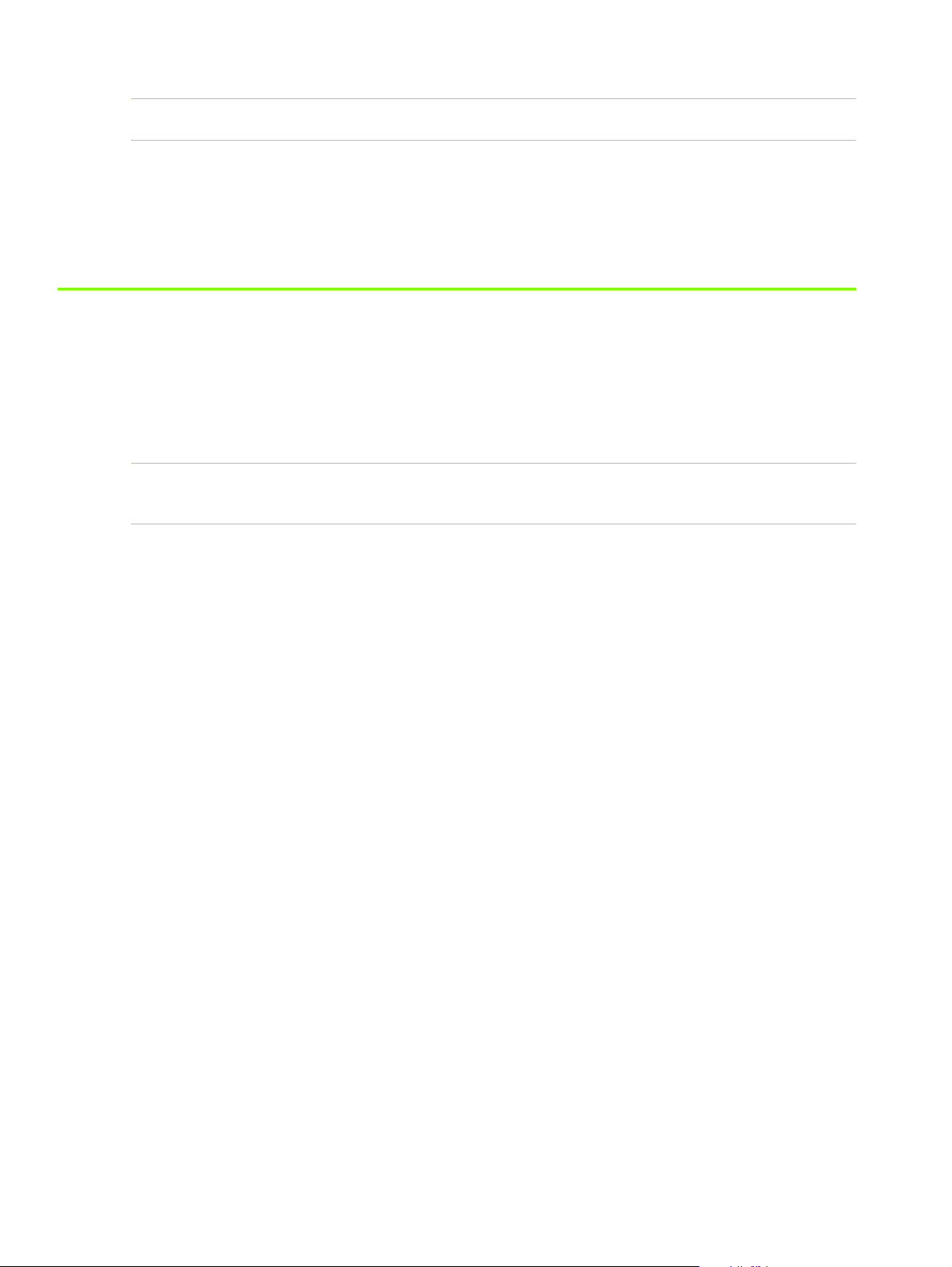
Så här anger du standardutskriftsmaterial
Obs! Så här gör du om du vill att standardutskriftsmaterialet ska väljas automatiskt.
1. Öppna skrivarinställningarna på det sätt som beskrivs ovan.
2. Markera Automatisk i rutan Typ på fliken Papper eller Papperskvalitet och klicka på OK.
Bäst resultat får du om du väljer utskriftsmaterial varje gång du skriver ut ett dokument.
Ändra inställningarna i Mac OS
I Mac OS kan du ändra skrivarinställningarna i dialogrutorna Utskriftsformat och Skriv ut.
Du kan också välja standardskrivare. Standardskrivaren är den som används om du väljer kommandot
Skriv ut utan att först ange vilken skrivare du vill använda med ett program. Standardskrivaren bör vara
den skrivare du använder oftast.
Obs! Mer information om hur du använder Mac OS för att ändra skrivarinställningar finns i hjälpen
på datorn.
Så här ändrar du inställningarna för utskriftsformat
1. Öppna det dokument du vill skriva ut.
2. Klicka på Utskriftsformat på Arkiv-menyn.
3. Välj den skrivare du vill formatera dokumentet för på snabbmenyn Formatera för och ändra sedan
inställningarna (till exempel för papperstyp och anpassade sidstorlekar).
4. Markera den materialstorlek du vill skriva ut på snabbmenyn Pappersstorlek.
5. Klicka på OK.
Så här ändrar skrivarinställningar
1. Öppna det dokument du vill skriva ut.
2. Klicka på Skriv ut på Arkiv-menyn.
3. Klicka på Alla i fönstret Kopior och sidor.
4. Välj källa och typ för utskriftsmaterialet i fönstret Papperstyp/kvalitet.
5. Ändra övriga inställningar om du vill, till exempel för utskriftskvalitet.
6. Klicka på Skriv ut.
Använda skrivaren20
Page 24
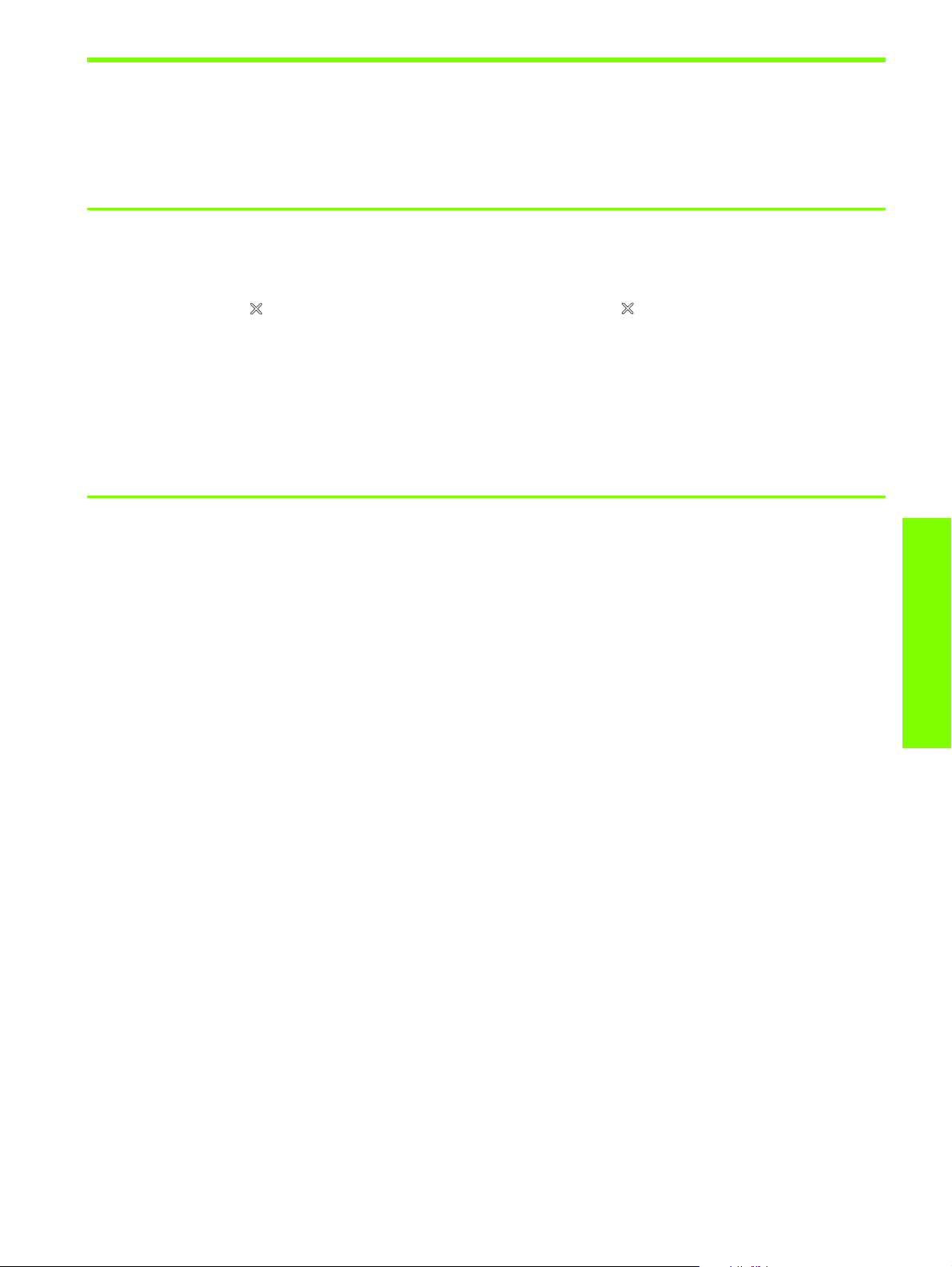
Vanliga skrivaruppgifter
I det här avsnittet finns information om hur du skriver ut dokument, hur du skriver ut på specialmaterial och
hur du skriver ut på material i speciella storlekar.
Avbryta en utskrift
Du kan avbryta en utskrift på följande sätt:
• Tryck på (knappen Avbryt) på skrivaren. [Om du trycker på avbryts den utskrift som för tillfället
behandlas. Väntande utskrifter påverkas inte.]
• I Windows dubbelklickar du på skrivarikonen som visas längst ned i högra hörnet av skärmen.
Markera det dokument du vill avbryta. Klicka på Avbryt på Dokument-menyn.
• På en Macintosh-dator klickar du på Utskriftskontroll eller på Printer Setup Utility. I dialogrutan
Skrivarlista dubbelklickar du på skrivarikonen. Markera utskriften och klicka på Ta bort i dialogrutan
HP Business Inkjet 1000.
Skriva ut på båda sidor (dubbelsidig utskrift)
Du kan skriva ut på båda sidorna av ett pappersark automatiskt med hjälp av enheten för automatisk
dubbelsidig utskrift. Det kallas att göra dubbelsidiga utskrifter. Om du vill skriva ut på båda sidor av
papperet måste du ange dubbelsidig utskrift i programmet eller i skrivardrivrutinen.
Anvisningar för dubbelsidiga utskrifter
Följ riktlinjerna nedan när du skriver ut på båda sidor av ett ark med hjälp av enheten för automatisk
dubbelsidig utskrift:
• Följande pappersstorlekar kan användas i enheten för automatisk dubbelsidig utskrift: letter, legal,
executive, A4, och ISO B5. Mindre storlekar eller specialstorlekar kan inte användas.
Minsta bredd: 100 mm
Maximal bredd: 216 mm
Minsta längd: 148 mm
Maximal längd: 292 mm
• Gör inställningen i programmet eller skrivardrivrutinen om du vill skriva ut på båda sidorna av
papperet. Se Automatisk dubbelsidig utskrift.
• Den övre marginalen måste vara minst 12 mm.
• Skriv inte ut på båda sidor av OH-film, banderoller, kuvert, vanligt Premium Inkjet Paper, fotopapper,
broschyrpapper, glättade material eller papper som väger mindre än 60 g/m
Då kan materialet fastna i skrivaren.
• Många papperstyper kräver en speciell orientering när du skriver ut på båda sidorna, till exempel
brevpapper, förtryckta papper, hålat papper och papper med vattenstämplar. Med enheten för
automatisk dubbelsidig utskrift skrivs den andra sidan ut först. Lägg papperet med framsidan nedåt i
fack 1.
2
eller mer än 90 g/m2.
Använda skrivaren
Vanliga skrivaruppgifter 21
Page 25
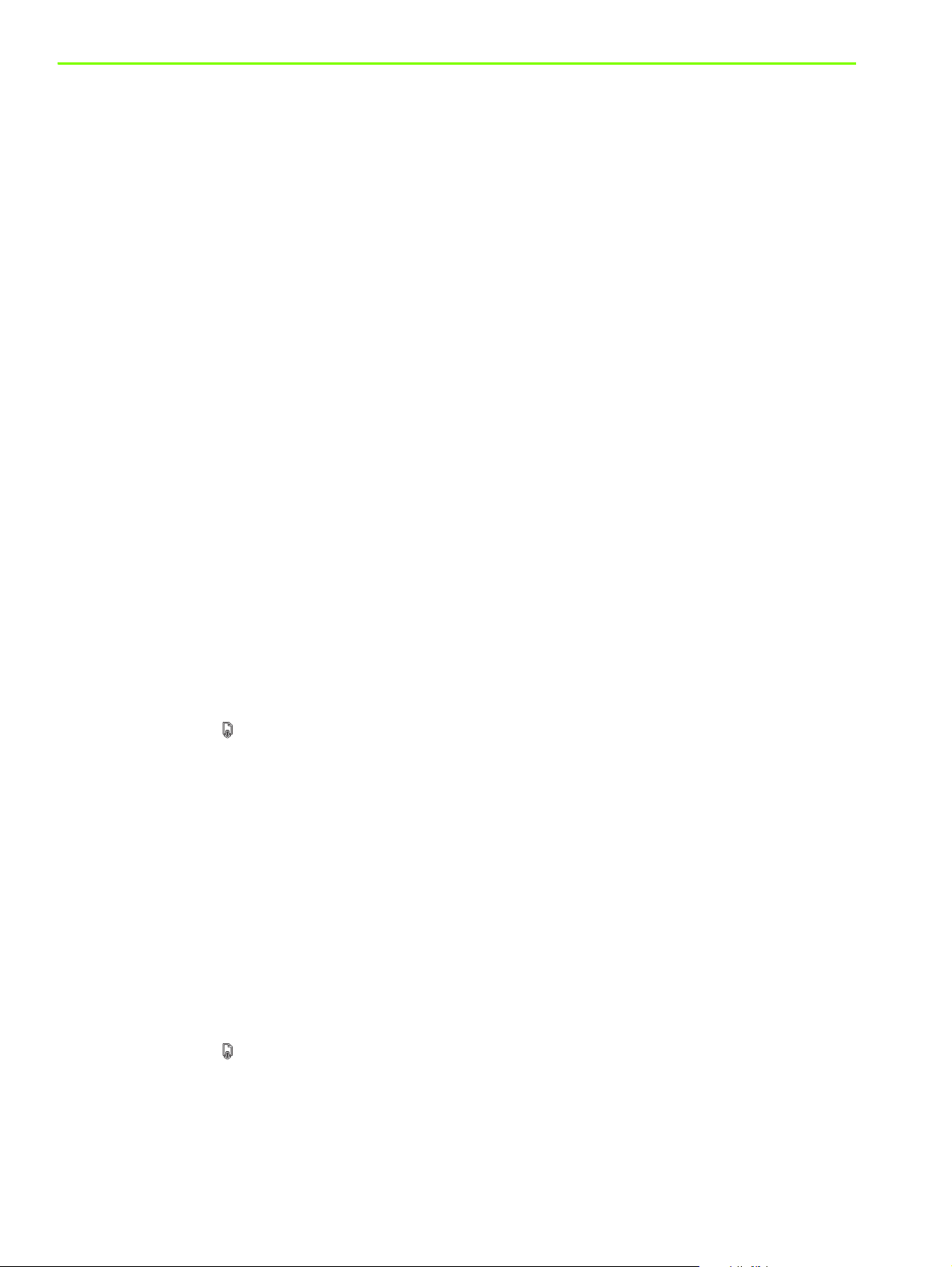
Manuell dubbelsidig utskrift
Om du vill kan du göra dubbelsidiga utskrifter manuellt. Om du har installerat en enhet för automatisk
dubbelsidig utskrift låter du den sitta kvar. Du anger att du vill göra en manuell dubbelsidig utskrift
i skrivardrivrutinen.
Så här gör du dubbelsidiga utskrifter manuellt (Windows)
1. Fyll på papper i fack 1.
2. Klicka på Skriv ut på Arkiv-menyn och klicka sedan på Egenskaper. (Det kan variera något, det här är
den vanligaste metoden.)
3. Markera Sista sidan först under Sidföljd på fliken Allmänt.
4. Markera kryssrutan Skriv ut på båda sidor på fliken Efterbehandling. Kontrollera att kryssrutan
Automatisk inte är markerad.
5. När du skriver ut på båda sidorna måste kanske den övre marginalen ökas en aning så att sidorna
stämmer överens. Markera kryssrutan Behåll layout så att marginalerna minskas så att sidan kan
skrivas ut på ett ark. Avmarkera kryssrutan om du vill att sidan ska skrivas ut på mer än ett ark med
större marginaler.
6. Markera eller avmarkera kryssrutan Vänd sidorna uppåt beroende på hur du vill att sidorna ska
bindas. Bilderna i skrivardrivrutinen ger olika exempel på hur det kan se ut.
7. Klicka på OK så stängs dialogrutan.
8. Klicka på OK så skrivs dokumentet ut.
9. Gör ett av följande beroende på vilken typ av skrivaranslutning du har.
• Direktansluten skrivare: När den första sidan har skrivits ut öppnas en dialogruta. Mata in
papperet igen enligt anvisningarna på skärmen och klicka sedan på Fortsätt.
• Nätverksskrivare: När den första sidan har skrivits ut blinkar lampan Fortsätt. Om verktygslådan är
installerad visas en dialogruta med anvisningar om hur du matar in papperet igen.
10.Tryck på (knappen Fortsätt) på skrivaren.
Mer information om utskriftsinställningar finns i Ändra skrivarinställningar.
Så här gör du dubbelsidiga utskrifter manuellt (Mac OS)
1. Fyll på papper i fack 1.
2. Klicka på Skriv ut på Arkiv-menyn.
3. Markera kryssrutan Skriv ut på båda sidor på panelen Dubbelsidig utskrift och välj vilket
bindningsalternativ du vill ha (markera en av ikonerna).
4. Välj Manuell på snabbmenyn Källa på panelen Papperstyp/kvalitet.
5. Klicka på Skriv ut så skrivs dokumentet ut.
6. När den första sidan har skrivits ut blinkar lampan Fortsätt. Lägg tillbaka utskriften i facket. Se till att
utskriftssidan ligger uppåt.
7. Tryck på (knappen Fortsätt) på skrivaren.
Använda skrivaren22
Page 26
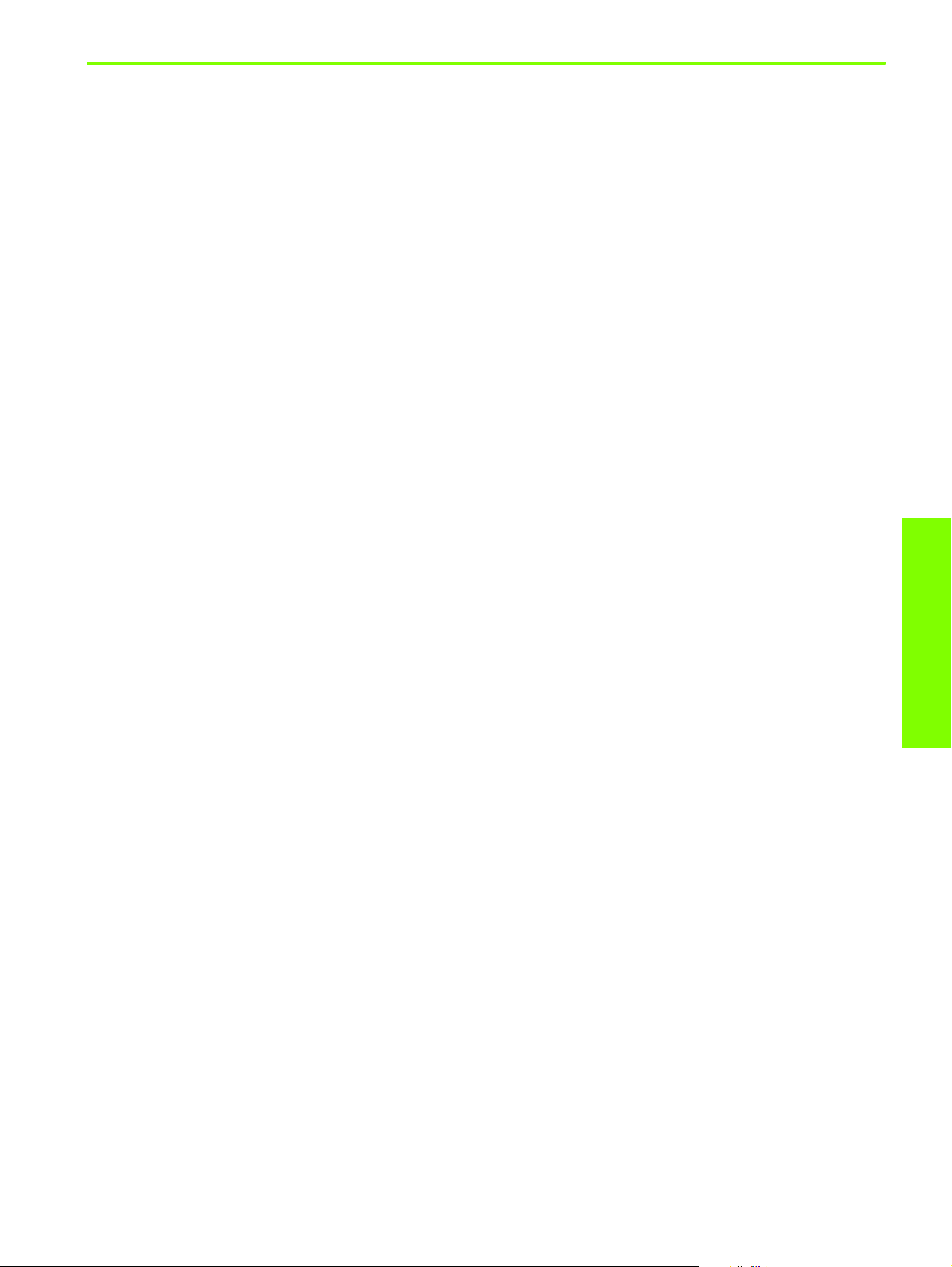
Automatisk dubbelsidig utskrift
När ena sidan av papperet har skrivits ut pausas utskriften tills bläcket har torkat. När det har gjort det
dras papperet tillbaka in i skrivaren och den andra sidan av papperet skrivs ut. När utskriften är färdig
matas papperet ut i utmatningsfacket.
Mer information om utskriftsinställningar finns i Ändra skrivarinställningar.
Så här gör du dubbelsidiga utskrifter automatiskt (Windows)
1. Fyll på papper i fack 1.
2. Klicka på Skriv ut på Arkiv-menyn och klicka sedan på Egenskaper. (Det kan variera något, det här är
den vanligaste metoden.)
3. Markera kryssrutan Skriv ut på båda sidor på fliken Efterbehandling. Kontrollera att kryssrutan
Automatisk är markerad.
4. När du skriver ut på båda sidorna måste kanske den övre marginalen ökas en aning så att sidorna
stämmer överens. Markera kryssrutan Behåll layout så att marginalerna minskas så att sidan kan
skrivas ut på ett ark. Avmarkera kryssrutan om du vill att sidan ska skrivas ut på mer än ett ark med
större marginaler.
5. Markera eller avmarkera kryssrutan Vänd sidorna uppåt beroende på hur du vill att sidorna ska
bindas. Bilderna i skrivardrivrutinen ger olika exempel på hur det kan se ut.
6. Klicka på OK så stängs dialogrutan.
7. Klicka på OK så skrivs dokumentet ut.
Så här gör du dubbelsidiga utskrifter automatiskt (Mac OS)
1. Fyll på papper i fack 1.
2. Klicka på Skriv ut på Arkiv-menyn.
3. Markera kryssrutan Skriv ut på båda sidor på panelen Dubbelsidig utskrift och välj vilket
bindningsalternativ du vill ha (markera en av ikonerna).
4. Välj Automatisk på snabbmenyn Källa på panelen Papperstyp/kvalitet.
5. Klicka på Skriv ut så skrivs dokumentet ut.
Använda skrivaren
Vanliga skrivaruppgifter 23
Page 27
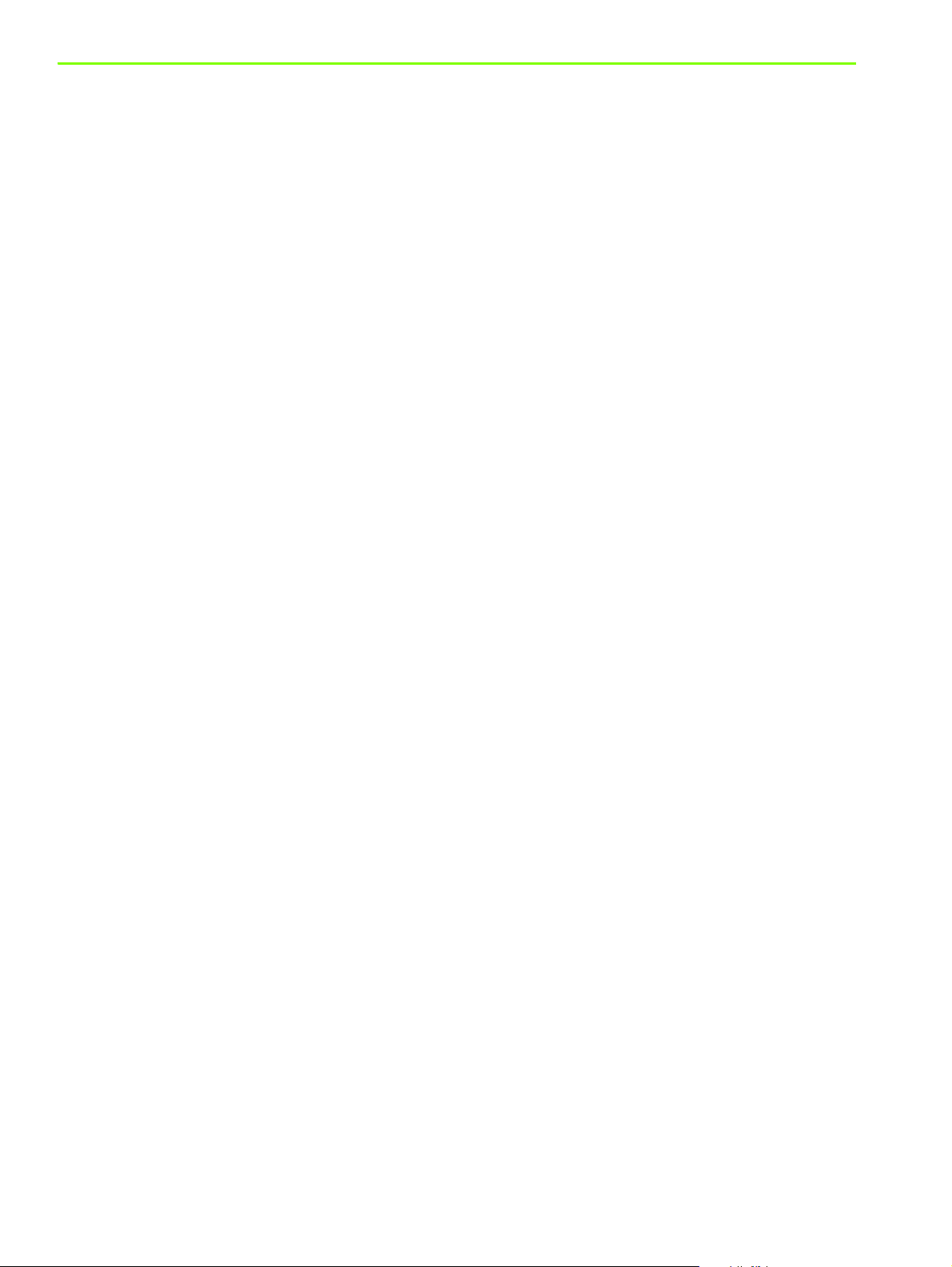
Skriva ut foton
Du kan skriva ut foton från en digital kamera med hjälp av ett program, till exempel HP Photo
Printing Software.
Använd läget Bästa när du skriver ut foton. I det här läget tar utskriften längre tid och mer datorminne
tas i anspråk.
Ta bort varje ark när det har skrivits ut och låt bläcket torka. Om du lägger fuktiga ark på varandra kan
bläcket smetas ut.
Så här skriver du ut digitala foton (Windows)
1. Fyll på papper i fack 1 eller 2. Se till att utskriftssidan ligger uppåt.
2. Klicka på Skriv ut på Arkiv-menyn och klicka sedan på Egenskaper. (Det kan variera något, det här är
den vanligaste metoden.)
3. Välj den papperstyp du använder i menyn Typ (till exempel HP Premium Plus Photo Paper) på
fliken Papperskvalitet.
4. Klicka på Bästa under Utskriftskvalitet.
5. Välj pappersstorlek i listan Format.
6. Ändra övriga inställningar om du vill.
7. Klicka på OK så stängs dialogrutan.
8. Klicka på OK så skrivs dokumentet ut.
Så här skriver du ut digitala foton (Mac OS)
1. Fyll på papper i fack 1 eller 2. Se till att utskriftssidan ligger uppåt.
2. Öppna panelen Papperstyp/Kvalitet.
3. Markera den papperstyp du använder (till exempel HP Premium Photo Paper).
4. Välj Bästa på snabbmenyn Kvalitet.
5. Ändra övriga inställningar om du vill.
6. Klicka på Skriv ut så skrivs dokumentet ut.
Använda skrivaren24
Page 28
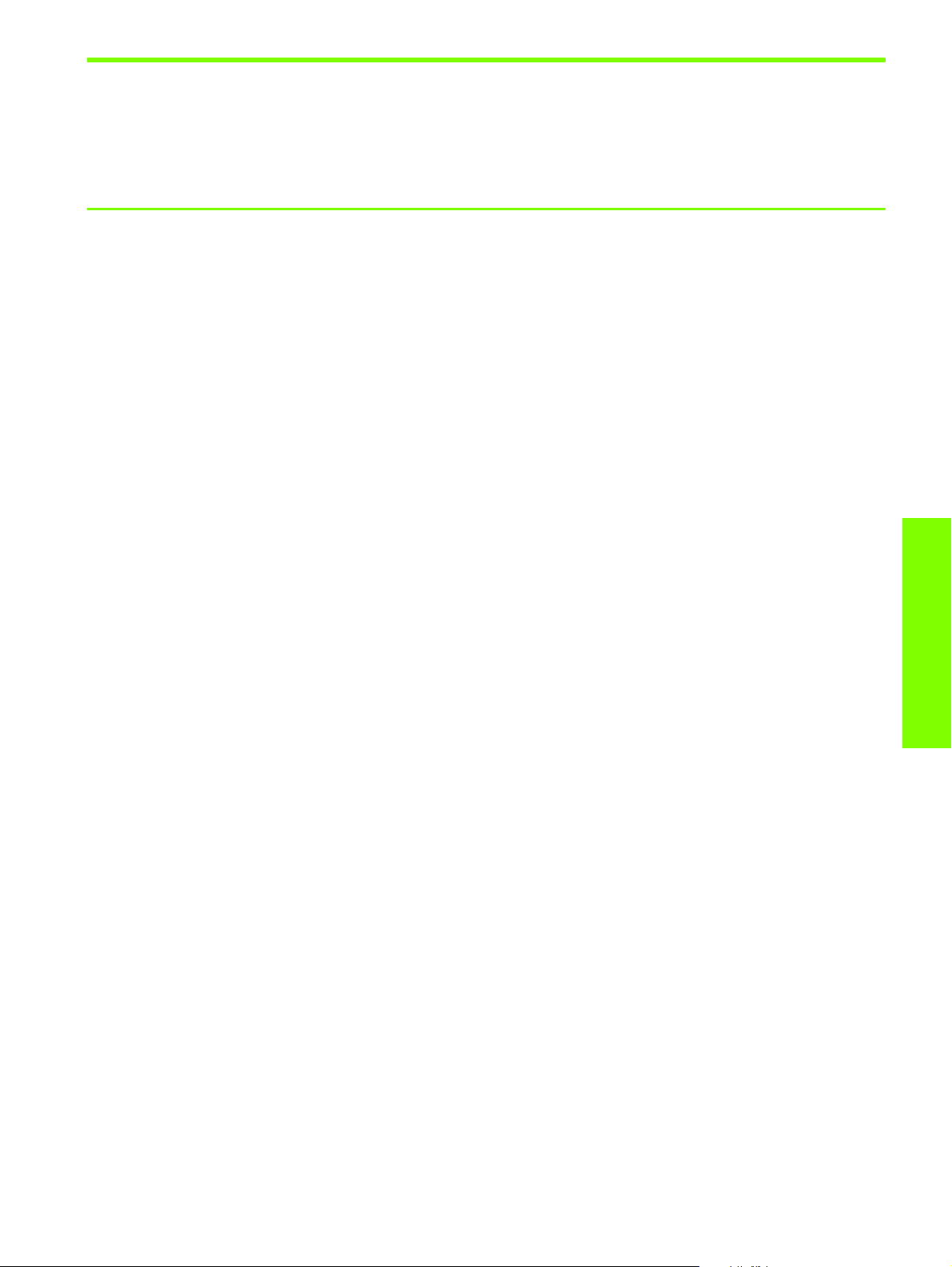
Skriva ut på specialmaterial
I det här avsnittet finns information om hur du skriver ut på specialmaterial, till exempel kuvert, vykort och
OH-film.
Skriva ut på kuvert och kort
Du kan skriva ut kuvert från kuvertfacket eller fack 1. Korten måste vara minst 3 × 5 tum (76,2 × 127 mm).
Tips om att skriva ut kuvert
Följ anvisningarna nedan så undviker du att papper fastnar och att utskrifterna blir skrynkliga
eller sönderrivna:
• Undvik kuvert som har en väldigt glatt yta, självhäftande etiketter, klamrar eller fönster. Undvik också
kuvert med tjocka, oregelbundna eller böjda kanter eller ytor som är skrynkliga, sönderrivna eller
skadade på annat sätt.
• Använd rejäla kuvert med en vikt på ungefär 60 till 101 g/m
och se till att vikningarna är skarpa.
Så här fyller du på kuvert eller kort i fack 1
1. Lyft upp utmatningsfacket och ta bort alla papper från det. Lägg i bunten med kort eller kuvert med
öppningen uppåt till höger i facket.
2
. Använd ordentligt tillverkade kuvert
2. Skjut in längd- och breddstöden tills de ligger tätt intill kanterna på kuverten eller korten.
3. Sänk ned utmatningsfacket. Mer information finns i Så här skriver du ut kuvert eller kort från fack 1
(Windows) och Så här skriver du ut kuvert eller kort från fack 1 (Mac OS).
Så här skriver du ut kuvert eller kort från fack 1 (Windows)
1. Klicka på Skriv ut på Arkiv-menyn och klicka sedan på Egenskaper. (Det kan variera något, det här är
den vanligaste metoden.)
2. Välj den papperstyp du använder i listan Typ (till exempel HP Glossy Greeting Card Paper) på
fliken Papperskvalitet.
3. Välj kuvert- eller kortstorlek på snabbmenyn Format.
4. Ändra övriga utskriftsinställningar, om du vill, och klicka sedan på OK.
5. Skriv ut dokumentet.
Så här skriver du ut kuvert eller kort från fack 1 (Mac OS)
1. Klicka på Utskriftsformat på Arkiv-menyn.
2. Välj materialstorlek på snabbmenyn Pappersstorlek.
3. Ändra eventuellt övriga inställningar och klicka på OK.
4. Klicka på Skriv ut på Arkiv-menyn.
Använda skrivaren
5. Välj den papperstyp du använder på snabbmenyn Papperstyp (till exempel gratulationskort) på
panelen Papperstyp/kvalitet.
6. Ändra övriga inställningar, om du vill, och klicka på OK.
Skriva ut på specialmaterial 25
Page 29
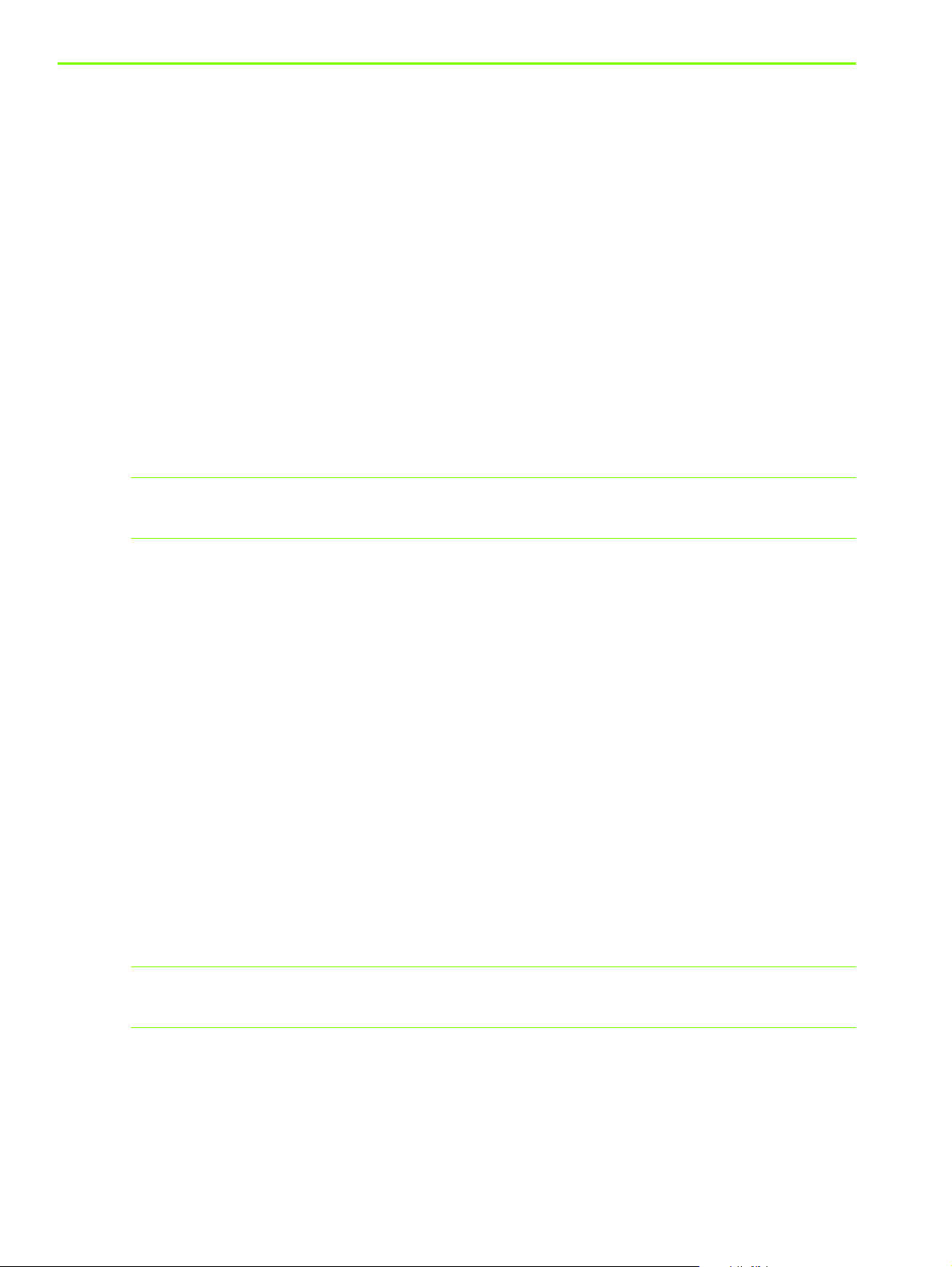
Skriva ut på OH-film
Du kan skriva ut på OH-film från fack 1. Bäst resultat får du om du använder HP Premium Plus Inkjet
Transparency Film, som är speciellt utvecklad för att användas med den här skrivaren, eller annan OH-film
som är utvecklad för bläckstråleskrivare.
Så här fyller du på OH-film
1. Ta bort allt utskriftsmaterial från fack 1. Lägg i OH-filmen med den grova sidan nedåt och
klisterremsan riktad framåt.
2. Skjut in längd- och breddstöden tills de ligger tätt intill OH-filmens kanter. Skjut tillbaka facket så att det
är stängt och låst.
Så här skriver du ut på OH-film (Windows)
1. Klicka på Skriv ut på Arkiv-menyn och klicka sedan på Egenskaper. (Det kan variera något, det här är
den vanligaste metoden.)
2. Markera Bästa på snabbmenyn under Utskriftskvalitet på fliken Papperskvalitet.
Obs! Använd läget Bästa när du skriver ut på OH-film. Eftersom det här läget ger en längre torktid
innebär det att bläcket hinner torka helt innan nästa sida matas ut till utmatningsfacket.
3. Markera OH-film under Typ.
4. Markera storleken på den OH-film som ska skrivas ut under Format.
5. Ändra övriga utskriftsinställningar, om du vill, och klicka sedan på OK.
6. Skriv ut dokumentet.
7. Ta bort varje ark när det har skrivits ut och låt bläcket torka. Om du lägger fuktiga ark på varandra
kan bläcket smetas ut.
Så här skriver du ut på OH-film (Mac OS)
1. Klicka på Utskriftsformat på Arkiv-menyn.
2. Välj storlek i listan Pappersstorlek, ändra övriga inställningar och klicka på OK.
3. Klicka på Skriv ut på Arkiv-menyn.
4. Klicka på fliken Papper på panelen Papperstyp/Kvalitet.
5. Välj den typ av OH-film du använder på snabbmenyn Papperstyp.
6. Välj Bästa på snabbmenyn Kvalitet.
Obs! Använd läget Bästa när du skriver ut på OH-film. Det här läget har längre torktid och säkerställer
att bläcket torkat helt innan nästa sida skrivs ut.
7. Ändra övriga utskriftsinställningar, om du vill, och klicka sedan på OK.
8. Ta bort varje ark när det har skrivits ut och låt bläcket torka. Om du lägger fuktiga ark på varandra
kan bläcket smetas ut.
Använda skrivaren26
Page 30
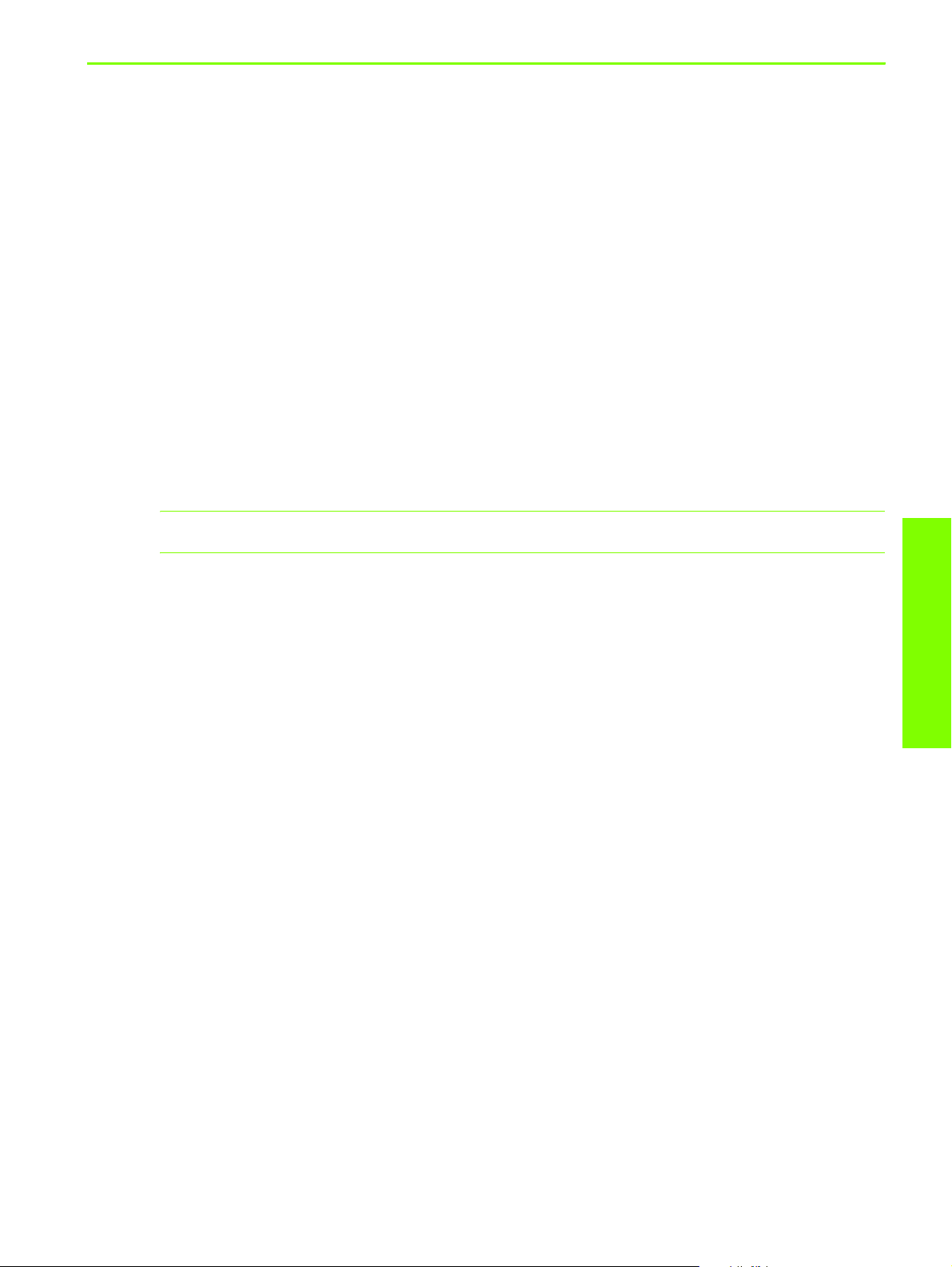
Skriva ut på papper i specialstorlekar
Du kan skriva ut på papper i specialstorlekar från fack 1. Om du vill skriva ut på papper i specialstorlekar
måste du justera längd- och breddstöden i facket och, om det behövs, utöka storleken på facket så att
större utskriftsmaterial får plats.
• Använd fack 1 när du skriver ut på papper som är 76,2 till 216 mm breda och 127 till 356 mm långa.
• Om programmet kan hantera utskriftsmaterial i specialstorlekar anger du storleken i programmet innan
du skapar och skriver ut dokumentet. Om programmet inte kan hantera utskriftsmaterial i
specialstorlekar anger du storleken i skrivardrivrutinen, skapar dokumentet och skriver ut det. (Du kan
behöva formatera om befintliga dokument så att de skrivs ut korrekt på specialpapperet.)
Mer information om att utöka storleken på facket finns i Fylla på utskriftsmaterial.
Så här fyller du på papper i specialstorlekar
1. Lyft upp utmatningsfacket och ta bort allt papper från fack 1.
2. Sätt i specialpapperet i facket.
3. Skjut in längd- och breddstöden tills de ligger tätt intill utskriftsmaterialets kanter. Stöden ska ligga an
mot kanterna utan att materialet böjs.
VARNING: Om det ligger emot för hårt kan papperet fastna.
4. Sänk ned utmatningsfacket.
Så här skriver du ut på papper i specialstorlekar (Windows)
1. Klicka på Skriv ut på Arkiv-menyn och klicka sedan på Egenskaper. (Det kan variera något, det här är
den vanligaste metoden.)
2. Välj materialtyp i rutan Typ på fliken Papperskvalitet.
3. Klicka på knappen Anpassad under rutan Format.
4. Ange papperets mått i dialogrutan Specialstorlek och klicka sedan på OK.
5. Ändra övriga utskriftsinställningar, om du vill, och klicka sedan på OK.
6. Skriv ut dokumentet.
Använda skrivaren
Skriva ut på specialmaterial 27
Page 31

Så här skriver du ut på papper i specialstorlekar (Mac OS)
1. Klicka på Utskriftsformat på Arkiv-menyn.
2. Klicka på Specialstorlek på menyn Inställningar.
3. Klicka på Ny.
4. Skriv ett namn på sidstorleken i rutan Namn.
5. Ange måtten och ställ in marginalerna i rutorna Bredd och Höjd.
6. Klicka på Sidinformation på snabbmenyn Inställningar.
7. Välj den egna pappersstorleken på snabbmenyn Pappersstorlek.
8. Klicka på OK.
9. Klicka på Skriv ut på Arkiv-menyn.
10.Ändra övriga inställningar om du vill.
11.Skriv ut dokumentet.
Använda skrivaren28
Page 32

3 Använda diagnostiska verktyg
HP erbjuder olika sätt att hjälpa dig med information om skrivaren eller med att lösa problem
med skrivaren.
Använda verktygslådan
I verktygslådan, som bara är tillgänglig för Windows-användare, visas information om skrivarens status
och underhåll. Dessutom finns stegvisa anvisningar för hur du gör enkla utskrifter och löser problem.
När du har installerat skrivaren kan du öppna verktygslådan genom att klicka på Start, peka på Program,
peka på HP Business Inkjet 1000 och sedan klicka på HP Business Inkjet 1000 Printer – Verktygslåda.
I verktygslådan finns tre flikar:
• Fliken Skrivarstatus
• Fliken Information
• Fliken Skrivarunderhåll
Fliken Skrivarstatus
På fliken Skrivarstatus visas information om bläcknivån i steg om 12,5 procent, samt information om
skrivarstatus. I listan visas den valda skrivaren. I statusfönstret visas skrivarens status.
I rutan Information om bläcknivå visas statusinformation om de bläckpatroner som är installerade,
och mängden bläck i patronerna.
Om du vill ange vilka verktygslådemeddelanden som ska visas klickar du på Förinställningar på
fliken Skrivarstatus.
I tabellen beskrivs knapparna på fliken Skrivarstatus och vad som händer när du klickar på knapparna.
Knapp Vad händer när du klickar på en knapp
Beställ förbrukningsmaterial En temporär HTML-fil öppnas, som innehåller en ansvarsfriskrivning och en
Information om bläckpatroner En dialogruta öppnas, som visar vilken typ av bläckpatroner som används i
Förinställningar En dialogruta öppnas där du kan välja vilket verktygslådemeddelande som
överenskommelse om att skicka dina uppgifter till HP:s webbsida. Om du
godkänner ansvarsfriskrivningen ansluts du till beställningswebbplatsen.
skrivaren. I dialogrutan finns också länkar till information om beställningar
och återförsäljare.
ska visas vid en viss skrivarhändelse.
Använda diagnostiska
verktyg
Använda verktygslådan 29
Page 33

Fliken Information
På fliken Information kan du registrera skrivaren, kontrollera om det finns en ny skrivardrivrutin, visa
information om maskinvaran och skrivhuvudets tillstånd, och få åtkomst till en onlinesida där det finns
information om hur mycket bläck som används i skrivaren. Där får du också tillgång till information om hur
skrivaren används, felsökning och hur du kontaktar HP.
I tabellen beskrivs knapparna på fliken Information och vad som händer när du klickar på knapparna.
Knapp Vad händer när du klickar på en knapp
myPrintMileage Webbplatsen myPrintMileage och användningsinformation om
Skrivarens maskinvara En dialogruta öppnas som visar skrivarmodell, programvaruversion och
Skrivhuvudets tillstånd En dialogruta öppnas som visar information om skrivhuvudets status.
HP Instant Support Webbplatsen hp instant support öppnas, med supporttjänster och
Registrera skrivaren En dialogruta öppnas där du kan registrera skrivaren online.
Anvisningar En dialogruta öppnas med en lista över vanliga skrivarfunktioner och
Felsökning En dialogruta öppnas med en lista över vanliga skrivarproblem och
skrivaren öppnas, bl.a. skrivaranvändningsmönster (bläck och
materialanvändning).
service-ID.
Informationen visas grafiskt och visar om skrivhuvudets status är God,
Medelmåttig eller Dålig.
felsökningstips.
hjälp med vanliga underhållsproblem.
stegvisa anvisningar för att lösa dem.
Kontakta HP En dialogruta öppnas som visar hur du kontaktar HP.
Fliken Skrivarunderhåll
På fliken Skrivarunderhåll finns funktioner som hjälper dig att underhålla och testa skrivaren. Du kan
rengöra och rikta in skrivhuvudena, och kalibrera färgen på utskrifterna.
I tabellen beskrivs knapparna på fliken Skrivarstatus och vad som händer när du klickar på knapparna.
Knapp Vad händer när du klickar på en knapp
Rikta in skrivhuvuden En dialogruta öppnas som visar hur du riktar in skrivhuvudena.
Rengöra skrivhuvuden En dialogruta öppnas som visar hur du rengör skrivhuvudena.
Kalibrera färg En dialogruta öppnas, där du kan kalibrera färg för hand.
Skriva ut en demosida Skriver ut en demonstrationssida. Den här används för att kontrollera att
skrivaren är korrekt ansluten till datorn samt att både skrivaren och dess
programvara fungerar som de ska.
Använda diagnostiska verktyg30
Page 34

Använda HP Instant Support
HP instant support är ett webbaserat verktyg som tillhandahåller produktspecifika tjänster, felsökningstips
och information om skrivarens bläck- och materialanvändning (med myPrintMileage). Med den här
informationen kan du identifiera skrivarproblem och lösa dem och hantera utskrifter och
förbrukningsmaterial effektivare.
I HP Instant Support finns följande information om skrivaren:
• Enkel åtkomst till felsökningstips
HP instant support ger dig tips om hur du snabbt kan lösa problem med skrivaren och förhindra att
problem uppstår.
• Meddelande om uppdateringar av skrivardrivrutiner och fast programvara
När det finns en uppdatering för den fasta programvaran eller drivrutinen, visas ett meddelande på
webbplatsen för hp instant support. Du kan hämta uppdateringarna från webbplatsen.
• Åtkomst till hp-tjänster
På webbplatsen får du veta mer om de supporttjänster som är tillgängliga för din skrivare (t ex
underhållsprogram). Du får också information om var du kan få service, och du kan köpa
förbrukningsartiklar och tillbehör till skrivaren online.
Obs! HP instant support-webbsidor skapas dynamiskt. Om du lägger till den här sidan bland dina
favoriter och ansluter till den via bokmärket, visas inte den senaste informationen. Öppna istället
verktygslådan och gå till fliken Information. Klicka sedan på knappen Hp Instant Support.
Använda myPrintMileage
myPrintMileage håller reda på datorns användningsinformation så att du kan planera dina inköp av
förbrukningsmaterial. Den består av två delar:
• Webbplatsen myPrintMileage.
• myPrintMileage Agent. (Det här är ett program som installeras på datorn tillsammans med
verktygslådan. Agent aktiveras när programvaran installeras förutsatt att du själv vill.)
Om du vill använda webbplatsen myPrintMileage och myPrintMileage Agent måste du ha följande
komponenter:
• Installerad verktygslåda.
• Internetanslutning.
• Ansluten skrivare.
Du kan besöka webbsidan myPrintMileage från verktygslådan genom att klicka på knappen
myPrintMileage på fliken Information, eller genom att högerklicka på ikonen myPrintMileage Agent i
aktivitetsfältet i Windows (bredvid klockan). På webbsidan visas följande:
• Mängden bläck som använts. (myPrintMileage beräknar hur många bläckpatroner du behöver på
ett år.)
• Om du använder mest svart eller färgat bläck.
• Den genomsnittliga mängden material du använder per månad för varje materialtyp.
Använda diagnostiska
verktyg
• Antal utskrivna sidor, och beräknat antal sidor du kan skriva ut med återstående mängd bläck.
Använda HP Instant Support 31
Page 35

Obs! myPrintMileage-webbsidor skapas dynamiskt. Lägg inte till sidan som bokmärke. I stället kan du
öppna verktygslådan och på fliken Information klicka på knappen myPrintMileage.
Du kan aktivera eller inaktivera myPrintMileage när som helst genom att högerklicka på ikonen
myPrintMileage Agent i aktivitetsfältet och klicka på Aktivera eller Inaktivera.
Använda HP Inkjet Utility
I HP Inkjet Utility finns verktyg för att kalibrera skrivaren, rengöra skrivarhuvudena, skriva ut en testsida,
skriva ut en konfigurationssida för skrivaren och leta efter supportinformation på nätet.
Visa HP Inkjet Utility
1. Dubbelklicka på symbolen för hårddisken på skrivbordet.
2. Välj Program och välj Hjälpprogram.
3. Välj HP Inkjet Utility.
Visa panelerna för HP Inkjet Utility
Följande alternativ finns på menyn HP Inkjet Utility Panel.
• WOW! Skriver ut en provsida för att visa utskriftskvaliteten.
• Bläcknivå. Visar bläcknivån i bläckpatronerna.
• Test. Skriver ut en testsida och en konfigurationssida.
• Rengör. Rengör skrivhuvudena.
• Kalibrera. Riktar in skrivhuvuden.
• Kalibrera färg. Justerar färgen för att rätta till problem med nyanser.
• Support. Ger åtkomst till HP:s webbplats där du kan hitta support för skrivaren samt information om
HP:s produkter och tillbehör.
• Registrera. Ger åtkomst till HP:s webbsida där du kan registrera skrivaren.
Använda diagnostiska verktyg32
Page 36

Använda HP Web Jetadmin
HP Web Jetadmin är ett webbaserat systemadministrationsverktyg med vilket du kan fjärrinstallera och
hantera nätverksansluten kringutrustning från en webbläsare. Med verktyget kan nätverksadministratörer
konfigurera nätverksskrivare, hantera skrivarfunktioner och styra skrivarstatus och även nivåer av
förbrukningsmaterial.
Obs! HP Web Jetadmin kan bara användas om skrivaren är ansluten till ett nätverk med en HP Jetdirect-
skrivarserver. Beställningsinformation finns i HP Jetdirect-skrivarservrar.
HP Web Jetadmin kan bara användas i IP-baserade nätverk. Den webbläsarbaserade programvaran kan
installeras och köras på en av följande plattformar:
• Windows NT 4.0, 2000 eller XP
• Red Hat Linux
• SuSE Linux
Om du vill hämta programvaran HP Web Jetadmin och få den senaste informationen går du till
http://www.hp.com/go/webjetadmin
.
Använda HP Web Jetadmin 33
Använda diagnostiska
verktyg
Page 37

Använda diagnostiska verktyg34
Page 38

4 Underhåll och felsökning
Det här avsnittet innehåller information om underhåll av skrivaren och felsökning av vanliga problem, t.ex.
papper som fastnar och dålig utskriftskvalitet.
• Om du behöver byta ut en bläckpatron eller ett skrivhuvud finns information i Underhålla
bläckpatroner och skrivare.
• Om färgerna inte återges som de ska finns information i Kalibrera färg.
• Om du behöver ta bort papper som fastnat finns information i Ta bort papper som fastnat.
• Om du har andra problem med användningen finns information i Starta felsökning.
• Om du hade problem med att installera skrivaren finns information i Felsöka installationsproblem.
Underhålla bläckpatroner och skrivare
Bläckpatronerna behöver inget underhåll förutom att de ska bytas ut när det är slut på bläck.
Skrivhuvudena kräver mycket lite underhåll.
Byta ut bläckpatroner
VARNING: Bläcket i HP:s bläckpatroner har utformats för att ge bästa utskriftskvalitet och kompatibilitet
med skrivaren. Skador på skrivaren som orsakats av ändringar eller påfyllning av bläckpatroner från HP,
eller användning av bläckpatroner som inte är från HP, täcks inte av garantin.
Du behöver inte byta ut alla fyra bläckpatronerna när en tar slut. Byt endast den
bläckpatron där färgnivån är låg eller slut.
Bläcknivån kan kontrolleras från verktygslådan. Du kan också kontrollera skrivarens
kontrollpanel och se om bläcknivån är låg, så som visas här.
Bläcknivån är låg när bläckpatronslampan blinkar och
en eller fler färgindikatorlampor lyser.
Du kan trycka på (knappen Fortsätt) om du vill
fortsätta utskriften.
Det är slut på bläck när bläckpatronslampan, en eller
flera färgindikatorlampor och lampan Fortsätt lyser.
Du måste byta ut bläckpatronen för att kunna
fortsätta utskriften.
Underhålla bläckpatroner och skrivare 35
Underhåll och felsökning
Page 39

Byta ut en bläckpatron
1. Slå på skrivaren och lyft upp luckan till skrivartillbehören.
2. Ta bort bläckpatronen som behöver bytas ut genom att greppa den mellan tummen och pekfingret och
dra den mot dig.
3. Sätt i den nya bläckpatronen på rätt färgkodad plats.
4. Tryck ned den nya bläckpatronen så att den har ordentlig kontakt efter installationen.
5. Stäng luckan för skrivartillbehören.
Underhåll och felsökning36
Page 40

Kontrollera skrivhuvudena
Om verktygslådan är installerad på en dator som använder Windows kan du
kontrollera status för skrivhuvudena. Byt ut skrivhuvudena när utskriftskvaliteten
försämras. Du kan också kontrollera kvaliteten genom att skriva ut en
skrivarkonfigurationssida. Se Skriva ut en konfigurationssida.
Kontrollera skrivhuvudena från verktygslådan
1. Öppna verktygslådan.
2. På fliken Information klickar du på Skrivhuvudstatus.
3. Kontrollera status för skrivhuvudena.
4. Om status för ett eller flera skrivhuvuden anges som Dålig ska skrivhuvudet bytas ut.
Se Byta ut skrivhuvudena.
Kontrollera skrivhuvudena med en skrivarkonfigurationssida
Skriv ut en skrivarkonfigurationssida genom att hålla ned (strömbrytaren) och trycka en gång på
(knappen Avbryt) på skrivaren. Släpp (strömbrytaren).
Rengöra skrivhuvudena
VARNING: HP ansvarar inte för skador på skrivaren som uppkommit till följd av modifiering
av skrivarhuvudena.
Om utskrivna tecken är ofullständiga eller om punkter och linjer saknas i utskriften måste
kanske skrivhuvudena rengöras. Detta är ett symptom på tilltäppta bläckmunstycken,
vilket kan inträffa om de utsätts för luft i mer än några minuter.
Rengör skrivhuvudena från verktygslådan (Windows) eller HP Inkjet Utility (Mac OS).
Du kan också följa anvisningarna nedan för att rengöra skrivhuvudena från
kontrollpanelen.
Tre rengöringsnivåer finns tillgängliga. Kör rengöring nivå 1. Kör endast rengöring nivå 2 om du inte är
nöjd med resultatet av den första rengöringen. Likaså ska du bara köra rengöring nivå 3 om du inte är
nöjd med resultatet av den andra rengöringen.
Obs! Rengör endast skrivhuvudena om det är nödvändigt. Vid rengöring av skrivhuvuden används bläck
och skrivhuvudenas livslängd förkortas.
Rengöra skrivhuvudena från verktygslådan
1. Öppna verktygslådan.
2. Klicka på fliken Skrivarunderhåll.
3. Klicka på Rengör skrivhuvudena och följ instruktionerna på skärmen.
Underhåll och felsökning
Underhålla bläckpatroner och skrivare 37
Page 41

Rengöra skrivhuvudena från HP Inkjet Utility
1. Öppna HP Inkjet Utility.
2. Klicka på Rengör och följ instruktionerna på skärmen.
Utföra en rengöring nivå 1 på kontrollpanelen
1. Tryck på och håll ned (strömbrytaren).
2. Medan (strömbrytaren) hålls ned trycker du två gånger på (knappen Avbryt).
3. Släpp (strömbrytaren). Skrivaren startar rengöringen av skrivhuvudena.
4. Skriv ut en skrivarkonfigurationssida genom att hålla ned (strömbrytaren) och trycka en gång på
(knappen Avbryt). Släpp (strömbrytaren).
5. Om du är nöjd med resultatet är rengöringen avslutad. Om du inte är nöjd utför du rengöring nivå 2.
Utföra en rengöring nivå 2 på kontrollpanelen
Obs! Utför endast en rengöring nivå 2 om du inte blev nöjd med resultatet från nivå 1.
1. Tryck på och håll ned (strömbrytaren).
2. Medan (strömbrytaren) hålls ned trycker du två gånger på (knappen Avbryt) och därefter en
gång på (knappen Fortsätt).
3. Släpp (strömbrytaren). Skrivaren startar rengöringen av skrivhuvudena.
4. Skriv ut en skrivarkonfigurationssida genom att hålla ned (strömbrytaren) och trycka en gång på
(knappen Avbryt). Släpp (strömbrytaren).
5. Om du är nöjd med resultatet är rengöringen avslutad. Om du inte är nöjd utför du rengöring nivå 3.
Utföra en rengöring nivå 3 på kontrollpanelen
Obs! Utför endast en rengöring nivå 3 om du inte blev nöjd med resultatet från nivå 2.
1. Tryck på och håll ned (strömbrytaren).
2. Medan (strömbrytaren) hålls ned trycker du två gånger på (knappen Avbryt) och därefter två
gånger på (knappen Fortsätt).
3. Släpp (strömbrytaren). Skrivaren startar rengöringen av skrivhuvudena.
4. Skriv ut en skrivarkonfigurationssida genom att hålla ned (strömbrytaren) och trycka en gång på
(knappen Avbryt). Släpp (strömbrytaren).
5. Om du fortfarande inte är nöjd med resultatet kan du byta ut skrivhuvudena.
Underhåll och felsökning38
Page 42

Rengöra skrivhuvudkontakterna
Information om vilka skrivhuvuden du kan använda med skrivaren finns i Hitta förbrukningsmaterialens
artikelnummer.
Om linjer eller punkter fortfarande saknas i utskriven text eller grafik efter att du rengjort
skrivhuvudena kanske skrivhuvudkontakterna är smutsiga.
VARNING: Rengör skrivhuvudkontakterna först efter det att du har försökt rengöra skrivhuvudena
automatiskt. Se Rengöra skrivhuvudena. Skrivhuvudkontakter innehåller känsliga elektriska komponenter
som lätt kan skadas.
Rengöra skrivhuvudkontakterna
1. Slå på skrivaren och lyft upp luckan till skrivartillbehören.
2. Lyft upp luckan till bläckpatronen och sedan luckan till skrivhuvudet.
3. Vänta två tre sekunder och dra sedan ut skrivarens nätkabel.
4. Lyft upp skrivhuvudspärren.
5. Lyft i handtaget på skrivhuvudet och dra skrivhuvudet rakt uppåt och ut från sin plats.
6. Ta försiktigt bort eventuellt bläck från kontaktdynorna på skrivhuvudet med en torr bomullsduk eller en
mjuk, torr, luddfri trasa som inte går sönder eller efterlämnar fibrer.
VARNING: Rengör endast kontaktdynorna. Om du torkar av munstyckena (på undersidan av
skrivhuvudet) kan du skada skrivhuvudena.
Underhålla bläckpatroner och skrivare 39
Underhåll och felsökning
Page 43

7. Om du inte får bort allt kan du fukta trasan lätt med destillerat eller filtrerat vatten eller vatten från
flaska. Fortsätt torka tills kontakterna är rena.
VARNING: Undvik att använda kranvatten eller alkohol eftersom skrivhuvudena kan skadas.
8. Lägg skrivhuvudet på ett papper eller en pappershandduk efter rengöringen.
9. Rengör kontaktytorna inuti skrivhuvudenas platser i skrivaren med en fuktig bomullsduk. Se till att alla
elektriska kontakter har fått torka i minst fem minuter innan du sätter tillbaka skrivhuvudena.
10.Anslut nätsladden och slå på skrivaren. Kontrollpanelen bör fortfarande visa att ett skrivhuvud saknas.
11.Sätt tillbaka skrivhuvudet på rätt färgkodad plats. Tryck ned skrivhuvudet så att det sitter ordentligt
på plats.
12.Upprepa stegen ovan om det är fler skrivhuvuden.
13.Stäng skrivhuvudspärren. Kontrollera att det sitter fast ordentligt.
14.Stäng luckan för skrivartillbehören.
15.Stäng luckorna till skrivhuvudet och bläckpatronen.
16.Vänta medan skrivaren initierar skrivhuvudena och skriver ut en inriktningssida. Om inriktningssidan
inte skrivs ut byter du ut det rengjorda skrivhuvudet.
Underhåll och felsökning40
Page 44

Rikta in skrivhuvudena
När du byter ut ett skrivhuvud riktar skrivaren automatiskt in skrivhuvudena för bästa
möjliga kvalitet. Om det på utskrifterna ändå verkar som om skrivhuvudena är fel
inriktade kan du även rikta in dem från kontrollpanelen, från verktygslådan (Windows)
eller från HP Inkjet Utility.
Rikta in skrivhuvudena från kontrollpanelen
Håll ned (strömbrytaren) och tryck tre gånger på (knappen Fortsätt).
Rikta in skrivhuvudena från verktygslådan (Windows)
1. Klicka på Start, peka på Program, peka på HP Business Inkjet 1000-serien och klicka på HP Business
Inkjet 1000-serien – Verktygslåda.
2. På fliken Underhåll klickar du på Rikta in skrivhuvudena och klickar sedan på Rikta in.
3. När inriktningen är slutförd klickar du på OK så stängs dialogrutan Rikta in skrivhuvudena.
Rikta in skrivhuvudena från HP Inkjet Utility (Mac OS)
1. Öppna HP Inkjet Utility och klicka på Kalibrera. En inriktningssida skrivs ut.
2. Följ instruktionerna på skärmen och välj det bäst inriktade mönstret från den utskrivna sidan.
Underhålla bläckpatroner och skrivare 41
Underhåll och felsökning
Page 45

Byta ut skrivhuvudena
Du måste inte byta ut alla fyra skrivhuvudena om ett behöver bytas ut. Byt endast ut
färgen för det skrivhuvud som anges.
Status för skrivhuvudena kan kontrolleras från verktygslådan. Du kan också kontrollera
skrivarens kontrollpanel och se om ett skrivhuvud behöver bytas ut, så som visas här.
Byta ut ett skrivhuvud
1. Slå på skrivaren och lyft upp luckan till skrivartillbehören.
Skrivhuvudet behöver bytas ut om skrivhuvudlampan
och en färgindikatorlampa lyser. Lampan Fortsätt
lyser också.
Du måste byta ut skrivhuvudet för att kunna
fortsätta utskriften.
2. Lyft upp skrivhuvudspärren.
3. Lyft i handtaget på skrivhuvudet och dra skrivhuvudet rakt uppåt och ut från sin plats.
4. Ta ut det nya skrivhuvudet ur förpackningen och ta bort skyddstejpen.
5. Sätt i skrivhuvudet på rätt färgkodad plats. Tryck ned skrivhuvudet så att det sitter ordentligt på plats.
6. Stäng skrivhuvudspärren. Kontrollera att det sitter fast ordentligt.
7. Stäng luckan för skrivartillbehören.
8. Vänta medan skrivaren initierar skrivhuvudena. Efter initieringen skrivs två inriktningssidor ut.
Underhåll och felsökning42
Page 46

Kalibrera färg
Skrivaren kalibrerar färg automatiskt när du byter ett skrivhuvud. Om du inte är nöjd med utseendet på
färgerna kan du kalibrera färg manuellt på det sätt som beskrivs nedan. Om du använder Windows
kalibreras färg från verktygslådan. Om du använder Mac OS kalibreras färg från HP Inkjet Utility.
Kalibrera färg från verktygslådan
1. Klicka på ikonen för Verktygslådan på skrivbordet för att öppna verktygslådan.
2. På fliken Skrivarunderhåll klickar du på Kalibrera färg och följer instruktionerna.
Kalibrera färg från HP Inkjet Utility
1. Öppna HP Inkjet Utility och klicka på Kalibrera färg.
2. Följ anvisningarna på skärmen.
Kalibrera färg 43
Underhåll och felsökning
Page 47

Ta bort papper som fastnat
Om utskriftsmaterial har fastnat i skrivaren följer du instruktionerna nedan för att ta bort papperet.
Ta bort papper som fastnat
1. Ta bort allt material från utmatningsfacket.
2. Kontrollera enheten för automatisk dubbelsidig utskrift eller den bakre åtkomstpanelen.
a. Tryck på sidoknapparna på panelen eller enheten för automatisk dubbelsidig utskrift och ta
bort den.
b. Om du hittar materialet som fastnat i skrivaren fattar du det med båda händerna och drar det
mot dig.
c. Om det inte är där papperet fastnat trycker du på spärren överst på enheten för automatisk
dubbelsidig utskrift (om du har en sådan) och sänker ned luckan. Om du kan se papperet som
fastnat tar du försiktigt bort det. Stäng luckan.
d. Sätt tillbaka enheten för automatisk dubbelsidig utskrift eller åtkomstpanelen i skrivaren.
e. Om du inte hittar var papperet har fastnat går du vidare till steg 3.
3. Lyft upp utmatningsfacket och se efter om papperet har fastnat i fack 1.
a. Om material har fastnat i fack 1 drar du ut fack 1. (Annars går du till steg 4.)
b. Dra papperet mot dig på det sätt som visas.
c. Sänk ned utmatningsfacket och sätt tillbaka fack 1.
Underhåll och felsökning44
Page 48

4. Öppna den övre luckan och kontrollera att det inte finns något papper kvar i skrivaren. Om det finns
papper kvar i skrivaren följer du stegen nedan. Annars går du till steg 6.
a. När du lyfter upp den övre luckan ska hållaren återgå till sitt läge på höger sida av skrivaren.
Om hållaren inte återgår till höger sida ska du stänga av skrivaren.
VARNING! Sträck inte in handen i skrivaren när skrivaren är på och hållaren har fastnat.
b. Ta bort eventuellt material som fastnat och dra arket mot dig genom skrivarens övre del.
5. När du tagit bort papperet som fastnat stänger du alla luckor, slår på skrivaren (om du stängt av den)
och trycker sedan på (knappen Fortsätt) för att fortsätta utskriften.
Skrivaren kommer att fortsätta utskriften på nästa sida. Du måste skicka om de sidor som fastnade
iskrivaren.
Undvika att papperet fastnar
• Se till att ingenting blockerar pappersbanan.
• Fyll inte på facken för mycket. Fack 1 rymmer upp till 150 ark vanligt papper eller 30 ark OH-film.
• Fyll på papper korrekt. Se Fylla på utskriftsmaterial.
• Använd inte material som är vikt eller skrynkligt.
• Använd alltid material som följer specifikationerna i Välja utskriftsmaterial.
• Se till att utmatningsfacket inte är överfullt när du skickar ett utskriftsjobb.
• Rikta in materialet mot höger sida av facket och den främre pappersledaren.
• Kontrollera att pappersledarna ligger an mot bunten utan att vika eller skrynkla materialet.
Ta bort papper som fastnat 45
Underhåll och felsökning
Page 49

Starta felsökning
Starta med det här avsnittet om du har problem med skrivaren.
• Om papperet har fastnat finns information i Ta bort papper som fastnat.
• Om det är något annat problem med pappersmatningen, t.ex. om papperet matas in snett eller inte
plockas upp, eller om du inte kan sätta tillbaka ett fack i skrivaren, finns information i Lösa problem
med pappersmatning.
• I annat fall, om skrivaren inte fungerar som den ska eller utskriftskvaliteten inte är som förväntat, kan du
först försöka med stegen nedan.
• Kontrollera att nätsladden är ordentligt ansluten till skrivaren och till ett fungerande eluttag.
• Kontrollera att strömindikatorn (grön lampa) lyser och inte blinkar. När skrivaren slås på tar det
cirka 45 sekunder för den att värmas upp.
• Kontrollera att inga andra lampor på kontrollpanelen lyser eller blinkar. Om någon lampa lyser
eller blinkar finns information i Lamporna på skrivaren.
• Kontrollera att du kan skriva ut en skrivarkonfigurationssida. Se Skriva ut en konfigurationssida.
• Kontrollera att USB-kabeln mellan skrivare och dator är ansluten.
• Kontrollera att inga felmeddelanden visas på datorskärmen.
• Kontrollera att du inte har för många program öppna när du försöker utföra en uppgift. Stäng
program som inte används eller starta om datorn innan du gör ett nytt försök att utföra uppgiften.
När du följt de här stegen finns mer information om specifika problem i följande avsnitt:
• Lösa skrivarproblem
• Lösa utskriftsproblem (innefattar problem med utskriftskvaliteten)
• Lösa problem med pappersmatning (innefattar sned pappersinmatning)
Om inget av dessa förslag löser problemet finns information i Support och garanti.
Obs! Mer information om felsökning av utskriftsproblem med Macintosh-dator finns i Viktigt-filen för Mac
på Starter-cd:n.
Underhåll och felsökning46
Page 50

Skriva ut en konfigurationssida
Om du har problem med skrivaren och inte hittar orsaken till problemet kan du skriva ut en
skrivarkonfigurationssida som ger mer information om problemet. Skrivarkonfigurationssidan kan skrivas ut
från kontrollpanelen. Om du använder en dator med Windows-system kan du även skriva ut
skrivarkonfigurationssidan från verktygslådan.
Om du granskat konfigurationssidan, försökt med stegen i felsökningsavsnittet och fortfarande inte kan
lösa problemet kan du ringa HP:s kundtjänst. Behåll skrivarkonfigurationssidan, eftersom den kan ge
användbar information för HP:s kundtjänst när de hjälper dig med felsökningen av skrivarproblemet.
Skriva ut en skrivarkonfigurationssida från kontrollpanelen.
1. Slå på skrivaren.
2. Tryck på och håll ned (strömbrytaren). Medan (strömbrytaren) hålls ned trycker du en gång på
(knappen Avbryt).
3. Släpp (strömbrytaren). En skrivarkonfigurationssida skrivs ut.
Skriva ut en konfigurationssida 47
Underhåll och felsökning
Page 51

Lösa skrivarproblem
Det här avsnittet innehåller lösningar på vanliga problem vid hantering av skrivaren.
Skrivaren stängs oväntat av
Kontrollera strömtillförseln
• Kontrollera att nätsladden sitter fast ordentligt i skrivaren, att den är ansluten till ett fungerande uttag
samt att skrivaren är påslagen. Strömindikatorn på skrivarens kontrollpanel ska lysa grönt. Stäng av
skrivaren och slå sedan på den igen.
• När skrivaren slås på tar det cirka 45 sekunder för den att värmas upp. Vänta på att skrivaren
värms upp.
Kontrollera skrivarens lufthål
• Skrivarens lufthål finns på skrivarens vänstra sida. Om skrivarens lufthål är övertäckta och skrivaren
överhettas stängs den av automatiskt. Se till att lufthålen inte är övertäckta och att skrivaren står på en
torr och sval plats.
Skrivaren svarar inte (ingenting skrivs ut)
Om du försökte skriva ut när skrivaren var avstängd skulle ett meddelande ha visats på datorskärmen.
Om skrivaren inte var påslagen och du inte såg något meddelande när du försökte skriva ut kanske
skrivaren är felaktigt installerad. Åtgärda problemet genom att installera om programvaran som
medföljde skrivaren.
Kontrollera strömtillförseln
• Se till att skrivaren är påslagen. Slå på skrivaren genom att trycka på och hålla ned (strömbrytaren)
på skrivaren i några sekunder. Efter en kort uppstart ska du se ett fast grönt ljus i hörnet av knappen.
• När skrivaren slås på tar det cirka 45 sekunder för den att värmas upp. Vänta på att skrivaren
värms upp.
Kontrollera anslutningarna
• Se till att nätsladden är ordentligt ansluten från skrivaren till ett fungerande uttag. Om du fortfarande
inte kan slå på skrivaren kan det vara fel på nätsladden eller kontrollpanelen. Dra ut nätsladden från
skrivaren och ring HP:s kundtjänst. Se Support och garanti.
• Kontrollera att båda ändarna av USB-kabeln är anslutna.
Kontrollera skrivarinställningarna
• Kontrollera att bläckpatroner och skrivhuvuden har fyllts på korrekt. Se till att all tejp har avlägsnats
från skrivhuvudena.
• Kontrollera att den övre luckan och luckan för skrivartillbehören är stängda.
• Kontrollera att materialet är korrekt påfyllt i facket och att inget material har fastnat i skrivaren.
• Kontrollera att skrivaren är vald som aktuell skrivare eller standardskrivare och att Gör paus i utskrift
inte är markerat. Standardskrivaren är den som används om du väljer kommandot Skriv ut utan att
först ange vilken skrivare du vill använda med ett program. Standardskrivaren bör vara den skrivare du
använder oftast.
Underhåll och felsökning48
Page 52

Om det är problem med valet av skrivare öppnar du mappen Skrivare i Windows och anger den här
skrivaren som standard. I Mac OS anger du den här skrivaren som standard i Väljaren eller i
Print Center.
Alla lampor blinkar
Ett oåterkalleligt fel har uppstått
• Exempelvis kan hållaren till skrivhuvudet ha fastnat. Stäng av skrivaren och slå sedan på den igen.
Om skrivaren inte återställs ska du dra ut nätsladden från skrivaren och ringa HP:s kundtjänst.
Se Support och garanti.
Det tar lång tid för skrivaren att skriva ut
Kontrollera systemkonfigurationen
• Kontrollera att datorn uppfyller systemkraven för skrivaren. Se Systemkrav.
Kontrollera portinställningarna
• Portinställningen i systemkonfigurationen är kanske inte är ECP.
Anvisningar för byte av portinställningar finns i den handbok som medföljde datorn och du kan även
kontakta datortillverkaren för att få information om detta.
Kontrollera inställningarna
• Om typen är inställd på OH-film, om inställningen Välj automatiskt väljer OH-film eller om du valt
läget Bästa så kommer utskriften att ta längre tid. Om du vill att de här inställningarna ska användas
väntar du tills skrivaren har avslutat utskriften. Annars ändrar du inställningarna i drivrutinen och
skriver ut på nytt.
Lösa skrivarproblem 49
Underhåll och felsökning
Page 53

Lösa utskriftsproblem
Det här avsnittet innehåller lösningar på vanliga utskriftsproblem.
En tom sida skrevs ut
Kontrollera att all tejp har avlägsnats från skrivhuvudena
• Nya skrivhuvuden levereras med skyddande plastfilm som täcker bläckmunstyckena. Kontrollera
skrivhuvudena och ta bort eventuell plastfilm som sitter kvar.
• Rengör överflödig självhäftning från kontaktytan på baksidan av skrivhuvudena med en ren,
luddfri trasa.
Kontrollera nivån i bläckpatronerna
• Om du skriver ut svart text och en tom sida skrivs ut kan den svarta bläckpatronen vara tom. Se Byta ut
bläckpatroner.
Kontrollera skrivarinställningarna
• Om det är problem med valet av skrivare öppnar du mappen Skrivare i Windows och anger den här
skrivaren som standard. I Mac OS anger du den här skrivaren som standard i Väljaren eller i
Print Center.
Kontrollera att materialet du använder är tillräckligt brett
• Materialets bredd måste stämma överens med sidinställningarna i utskriftsinställningarna.
Någonting på sidan saknas eller är felaktigt
Kontrollera att marginalerna är rätt inställda
• Kontrollera att marginalinställningarna för dokumentet inte överskrider det utskrivbara området.
Se Ställa in minsta marginaler.
Kontrollera inställningarna för färgutskrift
• Gråskala kan ha valts i dialogrutan Utskriftsinställningar.
Underhåll och felsökning50
Page 54

Texten eller grafiken hamnar fel
Kontrollera inställningen för sidorientering
• Det kan hända att inställningen för sidorientering inte är den rätta för det dokument som du skriver ut.
Kontrollera att den materialstorlek och sidorientering som valts i programmet överensstämmer med
inställningarna i dialogrutan Utskriftsinställningar. Se Ändra skrivarinställningar.
Kontrollera pappersstorleken
• Inställningarna för Pappersstorlek kanske inte överensstämmer med storleken på det material du
använder. Välj rätt pappersstorlek från skrivardrivrutinen.
• En del av innehållet kan saknas eller bli beskuret om dokumentstorleken är större än materialet som
fyllts på i facket.
Om dokumentets layout ryms på ett materialformat som stöds av skrivaren fyller du på med rätt
materialstorlek. Kontrollera också att du väljer rätt sidorientering.
Du kan också välja Marginalemulering i skrivardrivrutinen och anpassa dokumentet till den valda
materialstorleken.
Kontrollera att marginalerna är rätt inställda
• Om texten eller grafiken är avskuren vid arkets kanter ska du kontrollera att marginalinställningarna för
dokumentet inte överskrider det utskrivbara området för skrivaren. Se Ställa in minsta marginaler.
Kontrollera att materialet är rätt påfyllt
• Kontrollera att pappersledarna för bredd och längd ligger an mot materialbuntens vänstra och nedre
kant. Se Fylla på utskriftsmaterial.
Om ingen av ovanstående lösningar fungerar beror problemet antagligen på att programmet inte kan
tolka utskriftsinställningarna på rätt sätt. Kontrollera om det finns några kända programvarukonflikter för
versionen. Du kan även läsa handboken för programmet eller kontakta programvarutillverkaren för att få
hjälp att lösa problemet.
Dålig utskriftskvalitet
Försök först med stegen nedan om du får dålig utskriftskvalitet.
Kontrollera skrivhuvudena och bläckpatronerna
• Byt ut tilltäppta eller utslitna skrivhuvuden eller bläckpatroner som är tomma eller har låg bläcknivå
(Information finns i Underhålla bläckpatroner och skrivare.) Försök sedan skriva ut på nytt.
Kontrollera papperskvaliteten
• Papperet kan vara för fuktigt eller för grovt. Kontrollera att materialet du använder
uppfyller specifikationerna från HP. (Se Välja utskriftsmaterial.) Försök sedan skriva ut på nytt.
Kontrollera valsarna inuti skrivaren
• Valsarna inuti skrivaren kan vara smutsiga och orsaka linjer eller fläckar på utskriften. Stäng av
skrivaren, dra ut nätsladden och rengör valsarna i skrivaren med alkohol på en luddfri trasa. Försök
sedan skriva ut på nytt. (En del skrivare kan ha en viss mängd aerosol på insidorna efter långvarig
användning. Detta ska dock inte orsaka linjer eller fläckar på utskriften.)
Lösa utskriftsproblem 51
Underhåll och felsökning
Page 55

Mer information om specifika problem finns i följande avsnitt:
• Intetsägande tecken skrivs ut
• Bläcket smetas ut
• Bläcket fyller inte i texten eller bilderna fullständigt
• Suddig utskrift eller svaga färger
• Färgutskriften skrivs ut som svartvit
• Fel färger skrivs ut
• Utskriften har utflytande färger
• Färgerna skrivs inte ut som de ska
• Linjer eller punkter saknas i text eller grafik
Intetsägande tecken skrivs ut
Kontrollera kabelanslutningen
• En vanlig orsak till att intetsägande tecken skrivs ut är att kabelanslutningen mellan skrivaren och
datorn är bristfällig. Kontrollera kabelanslutningen i båda ändar och att kabeln sitter fast ordentligt.
• Om du använder en USB-kabel och problemet kvarstår efter att du kontrollerat anslutningen ska du
stänga av skrivaren och koppla bort kabeln från skrivaren. Slå på skrivaren igen utan anslutningen.
När strömindikatorn lyser och inte blinkar återansluter du kabeln.
Kontrollera dokumentfilen
• Ibland inträffar det att dokumentfilen är skadad. Om du kan skriva ut andra dokument från samma
program kan du försöka skriva ut med en säkerhetskopia av dokumentet om det finns någon.
Avbryt utskriften
• När ett avbrott har uppstått i den aktuella utskriften kanske inte skrivaren känner igen resten av
utskriften. Avbryt den aktuella utskriften och vänta tills skrivaren återgår till läget Redo. Om skrivaren
inte återgår till läget Redo avbryter du alla pågående utskrifter och väntar igen. När skrivaren återgår
till läget Redo skickar du utskriften på nytt. Om du ser en uppmaning på datorn om att försöka igen
klickar du på Avbryt.
Bläcket smetas ut
Kontrollera utskriftsläget
• När du skriver ut dokument där mycket bläck används måste det få torka lite längre tid innan det
hanteras. Detta är speciellt viktigt för OH-film. Välj läget Bästa i skrivardrivrutinen och öka torktiden
från Avancerade funktioner i skrivardrivrutinen. Under Avancerade funktioner finns en kontroll för
Bläcknivå som kan användas i kombination med torktiden för att minska bläckmättnaden. Observera
att en minskning av bläckmättnaden kan ge utskrifterna ett "uttvättat" utseende.
• Färgdokument med starka, blandade färger kan skrynkla sig eller smeta ut vid utskrift med läget Bästa.
Använd läget Normal, Snabb normal eller Utkast ör att minska bläckmängden. Du kan också
använda HP Premium Paper som är avsett för utskrift av färgstarka dokument.
Kontrollera materialtypen
• Vissa typer av media absorberar inte bläcket så bra, vilket kan medföra att det tar längre tid för
bläcket att torka och att det smetar. Se Välja utskriftsmaterial.
Underhåll och felsökning52
Page 56

Bläcket fyller inte i texten eller bilderna fullständigt
Kontrollera bläckpatronerna
• Ta bort och installera sedan om bläckpatronerna och se till att de sitter ordentligt på plats.
• Det kan vara slut på bläck i bläckpatronen. Byt ut den tomma bläckpatronen. Se Byta ut bläckpatroner.
Kontrollera materialtypen
• Vissa materialtyper är inte avsedda att användas i skrivaren. Se Välja utskriftsmaterial.
Suddig utskrift eller svaga färger
Kontrollera utskriftsläget
• Lägena Snabb normal och Utkast gör att utskriften går snabbare. Det här alternativet är bra när du
skriver ut utkast. Om du vill ha bättre kvalitet på färgutskriften ska du välja läget Normal eller Bästa i
skrivardrivrutinen.
Kontrollera utskriftsinställningarna för papperstyp
• När du skriver ut på OH-film eller andra specialmaterial väljer du motsvarande materialtyp i
dialogrutan Utskriftsinställningar.
Kontrollera bläckpatronerna
• Kontrollera den utskrivna sidan så att alla linjer i texten eller bilden har skrivits ut korrekt. Om linjerna
är avbrutna är förmodligen en eller flera av bläckpatronerna slut eller defekta. Byt ut dessa
bläckpatroner mot nya.
Färgutskriften skrivs ut som svartvit
Kontrollera inställningarna i skrivardrivrutinen
• Kryssrutan Skriv ut i gråskala kan vara markerad. Från programmet öppnar du dialogrutan
Skrivaregenskaper. Klicka på fliken Färg och kontrollera att alternativet Skriv ut i gråskala
är avmarkerat.
Fel färger skrivs ut
Kontrollera inställningarna i skrivardrivrutinen
• Kryssrutan Skriv ut i gråskala kan vara markerad. Från programmet öppnar du dialogrutan
Skrivaregenskaper. Klicka på fliken Färg och kontrollera att alternativet Skriv ut i gråskala är
avmarkerat.
Kontrollera bläckpatronerna
• Om helt fel färger skrivs ut kan det bero på att en eller flera färger har tagit slut i skrivaren.
Kontrollera status för bläckpatronerna i verktygslådan eller på kontrollpanelen och byt sedan ut de
bläckpatroner som är tomma eller innehåller för lite bläck. Se Byta ut bläckpatroner.
Kontrollera skrivhuvudena
• Om utskriftskvaliteten försämras märkbart bör du rengöra skrivhuvudena. Rengör skrivhuvudena
genom att öppna verktygslådan, klicka på fliken Skrivarunderhåll och klicka sedan på
Rengör skrivhuvudena. På Macintosh-datorer används kontrollpanelen. Se Underhålla bläckpatroner
och skrivare.
Lösa utskriftsproblem 53
Underhåll och felsökning
Page 57

Utskriften har utflytande färger
Kontrollera utskriftsinställningarna
• Vissa inställningar för materialtyp (till exempel OH-film och Fotopapper) och utskriftskvalitet (till
exempel Bästa) kräver mer bläck än andra. Välj en annan utskriftsinställning i dialogrutan
Utskriftsinställningar. Kontrollera också att du valt rätt materialtyp i dialogrutan Utskriftsinställningar.
Kontrollera bläckpatronerna
• Kontrollera att inte bläckpatronerna har ändrats. Återfyllningsprocesser och användning av ej
kompatibelt bläck kan skada det invecklade utskriftssystemet och resultera i försämrad utskriftskvalitet
och skador på skrivaren. HP ansvarar inte för garanti eller support av återfyllda bläckpatroner.
Information om beställning av förbrukningsartiklar från HP finns i Förbrukningsartiklar och tillbehör
från HP.
Färgerna skrivs inte ut som de ska
Kontrollera skrivhuvudena
• Skrivhuvudena i skrivaren riktas in automatiskt när ett skrivhuvud byts ut. Du kan emellertid få en
förbättrad utskriftskvalitet genom att själv rikta in skrivhuvudena. Se Rikta in skrivhuvudena.
Kontrollera grafikens placering
• Använd programvarans funktioner för zoomning eller förhandsgranskning och kontrollera om det
saknas grafik på sidan.
Linjer eller punkter saknas i text eller grafik
Kontrollera skrivhuvudena
• Skrivhuvudena eller kontaktdynorna på skrivhuvudena behöver kanske rengöras. Se Underhålla
bläckpatroner och skrivare.
Underhåll och felsökning54
Page 58

Lösa problem med pappersmatning
Det här avsnittet innehåller lösningar på vanliga problem vid pappersmatning.
Information om hur du tar bort papper som fastnat finns i Ta bort papper som fastnat.
Det går inte att sätta i ett fack
• Med facket borttaget stänger du av skrivaren och slår sedan på den igen. Sätt tillbaka facket.
• Se till att facket är anpassat till skrivarens öppning.
Ett annat problem med pappersmatningen uppstår
Materialet fungerar inte i skrivaren eller facket
• Kontrollera att du använder material som fungerar i skrivaren och facket som används. (Information
finns i Skrivarens tekniska specifikationer och Specifikationer för material som kan användas.)
Materialet plockas inte upp från fack 1
• Kontrollera att pappersledarna är anpassade till markeringen i facket för den papperstorlek du fyllt på.
Kontrollera också att pappersledarna ligger an mot bunten, dock inte för nära.
• Kontrollera att materialet inte är vikt. Släta ut papperet genom att böja det i motsatt riktning.
• Kontrollera att facket har tryckts in helt i skrivaren.
Materialet matas inte ut som det ska
• Om pappersstödet på utmatningsfacket inte är utdraget kommer de utmatade sidorna att falla av
skrivaren. Kontrollera att pappersstödet på utmatningsfacket är utdraget.
• Ta bort en del av materialet från utmatningsfacket. Utmatningsfacket rymmer högst 100 ark i taget.
Papperen matas in snett
• Kontrollera att materialet som fyllts på i fack 1 har riktats in efter den högra och den främre
pappersledaren.
Flera sidor i taget plockas upp
• Kontrollera att pappersbunten har riktats in efter den högra och den främre pappersledaren.
• Kontrollera att inte facket har fyllts på med för mycket papper.
• Undvik att fläkta bunten när du fyller på papper. Om du fläktar papperet kan statisk elektricitet bildas
och öka problemet med att flera papper plockas upp samtidigt.
• Var försiktig när du sätter tillbaka ett fack i skrivaren. Om du tvingar in ett fack med en full
pappersbunt kan det göra att papper glider upp inuti skrivaren, vilket kan orsaka att papper fastnar
eller att flera papper plockas upp samtidigt.
Lösa problem med pappersmatning 55
Underhåll och felsökning
Page 59

Felsöka installationsproblem
Om du hade problem med att installera skrivaren ska du kontrollera följande punkter.
Maskinvaruinstallationen
• Kontrollera att nätsladden är ordentligt ansluten till skrivaren. Kontrollera att nätsladden är ordentligt
ansluten mellan nätenheten och ett fungerande uttag.
• Kontrollera att all förpackningstejp har avlägsnats från skrivaren både på utsidan och insidan.
• Se till att den bakre åtkomstpanelen eller enheten för automatisk dubbelsidig utskrift har installerats.
Skrivaren fungerar inte korrekt om inte den bakre åtkomstpanelen eller enheten för automatisk
dubbelsidig utskrift är installerad.
• Kontrollera att alla skrivhuvuden och bläckpatroner har installerats.
• Kontrollera att skrivhuvudena och bläckpatronerna har installerats korrekt. Skrivaren fungerar inte om
dessa inte har installerats.
• Kontrollera att all skyddstejp har avlägsnats från skrivhuvudena.
• Kontrollera att alla skrivhuvuden sitter på rätt färgkodad plats.
• Kontrollera att alla bläckpatroner sitter på rätt färgkodad plats.
• Kontrollera att alla skrivhuvuden och bläckpatroner installerats ordentligt på respektive plats.
Tryck ned alla skrivhuvuden så att de sitter ordentligt på plats.
• Kontrollera att skrivhuvudspärren är ordentligt stängd.
• Kontrollera att papper har fyllts på i skrivaren.
• Kontrollera att inga lampor lyser eller blinkar förutom strömindikatorn, som ska lysa. Om andra lampor
lyser finns information om hur du tolkar lampmönstret i Lamporna på skrivaren.
• Kontrollera att en skrivarkonfigurationssida kan skrivas ut. Tryck på och håll ned (strömbrytaren).
Medan (strömbrytaren) hålls ned trycker du en gång på (knappen Avbryt). Släpp
(strömbrytaren). Skrivarkonfigurationssidan ska nu skrivas ut.
• Kontrollera att alla skrivarkablar som används fungerar och är i gott skick, och att de är ordentligt
anslutna mellan rätt anslutning på skrivaren och datorn eller nätverket.
Programvaruinstallationen
• Kontrollera att datorn använder något av följande operativsystem: Windows 98, Windows 2000,
Windows Me och Windows XP. Om du har en Macintosh krävs Mac OS 9,2 eller senare.
• Kontrollera att datorn uppfyller de lägsta systemkrav som anges nedan.
• Lägst
Windows 98: Pentium
Windows NT 4.0*: Pentium 100 MHz, 32 MB RAM, 60 MB ledigt utrymme på hårddisken
Windows Me: Pentium 150 MHz, 32 MB RAM, 60 MB ledigt utrymme på hårddisken
Windows 2000: Pentium 300 MHz, 64 MB RAM, 60 MB ledigt utrymme på hårddisken
Windows XP, 32-bitars: Pentium 233 MHz, 64 MB RAM, 60 MB ledigt utrymme på hårddisken
Mac OS X (10.1 eller senare): 32 MB RAM
Om du vill visa CHM-filen (Windows) måste du använda Internet Explorer 4.0 eller senare.
®
90 MHz, 16 MB RAM, 60 MB ledigt utrymme på hårddisken
Underhåll och felsökning56
Page 60

• Rekommenderat
Windows 98, Windows Me: Pentium 266 MHz, 32 MB RAM, 100 MB ledigt utrymme på
hårddisken
Windows NT 4.0*: Pentium 266 MHz, 64 MB RAM, 100 MB ledigt utrymme på hårddisken
Windows 2000: Pentium 300 MHz, 64 MB RAM, 100 MB ledigt utrymme på hårddisken
Windows XP, 32-bitars: Pentium 300 MHz, 128 MB RAM, 100 MB ledigt utrymme på hårddisken
Mac OS X (10.1 eller senare): 100 MB RAM
Om du vill visa CHM-filen (Windows) måste du använda Internet Explorer 4.0 eller senare.
*Windows NT 4.0 kan bara användas om en HP Jetdirect-skrivarserver är ansluten till skrivaren.
Beställningsinformation finns i HP Jetdirect-skrivarservrar.
• Innan du installerar programvara på en Windows-dator ska alla program i Aktivitetshanteraren
stängas.
• Om datorn inte känner igen den sökväg som du anger för cd-skivan kontrollerar du att du har angett
rätt enhetsbokstav på datorn.
• Om datorn inte känner igen cd-skivan i cd-enheten ska du kontrollera att den inte är defekt.
Skrivardrivrutinen kan hämtas från http://www.hp.com/support/businessinkjet1000
.
Felsöka installationsproblem 57
Underhåll och felsökning
Page 61

Underhåll och felsökning58
Page 62

5 Lamporna på skrivaren
Lamporna på skrivaren (LED) anger skrivarens status och används vid felsökning av utskriftsproblem. Det
här avsnittet innehåller en lista över kombinationer av statuslampor, vad som anges och hur problemet
kan åtgärdas.
321
Lamporna på skrivaren
5
1. Strömbrytare
2. Skrivhuvud, lampa
3. Bläckpatron, lampa
4. Strömindikator
5. Färgindikator, lampor
6. Avbryt, knapp
7. Fortsätt, knapp
8. Fortsätt, lampa
Lampmönster Beskrivning av lampor Förklaring och rekommenderad åtgärd
Inga lampor lyser. Skrivaren är avstängd.
Strömindikatorn lyser. Skrivaren är redo.
64
7
• Tryck på (strömbrytaren).
• Ingen åtgärd krävs.
8
Strömindikatorn blinkar. Skrivaren slås på eller stängs av,
skrivaren bearbetar en utskrift eller en
utskrift har avbrutits.
• Ingen åtgärd krävs.
59
Page 63

Lampmönster Beskrivning av lampor Förklaring och rekommenderad åtgärd
Strömindikatorn lyser och
lampan Fortsätt blinkar.
Strömindikatorn och lampan
Fortsätt blinkar.
Strömindikatorn blinkar och
lampan Fortsätt lyser.
Strömindikatorn blinkar och
skrivhuvudlampan och lampan
Fortsätt lyser.
Slut på papper i skrivaren.
• Fyll på papper och tryck sedan på
(knappen Fortsätt).
Skrivaren är i läget Manuell dubbelsidig
utskrift. Den väntar på att bläcket ska torka
så att sidorna kan vändas och fyllas
på igen.
• Lägg tillbaka bunten i skrivaren och
tryck på (knappen Fortsätt).
Skrivaren väntar på att bläcket ska torka.
• Vänta tills bläcket har torkat. Lampan
Fortsätt kommer att sluta blinka.
En banderoll har skrivits ut och måste tas
bort från skrivaren.
• Tryck på (knappen Fortsätt) för att ta
bort banderollen från skrivaren.
Den bakre panelen eller enheten för
automatisk dubbelsidig utskrift har inte satts
in ordentligt. Skrivaren fungerar inte om
enheten inte är installerad.
• Installera den bakre åtkomstpanelen
eller enheten för automatisk dubbelsidig
utskrift och tryck sedan på (knappen
Fortsätt).
Utskriftsmaterial har fastnat i skrivaren.
• Tryck på (knappen Fortsätt) för att få
ut materialet som fastnat.
• Ta bort allt material från
utmatningsfacket. Öppna den övre
luckan och leta upp var papperet har
fastnat. När du tagit bort papperet
trycker du på (knappen Fortsätt) så
fortsätter utskriften.
En eller flera luckor på skrivaren är öppna.
• Stäng de luckor som är öppna.
• Kontrollera att enheten för automatisk
dubbelsidig utskrift är rätt installerad.
Ett skrivarfel har uppstått.
• Stäng av skrivaren och slå på den igen.
Skrivhuvudspärren sitter inte fast.
• Öppna luckan till skrivartillbehören och
sätt fast skrivhuvudspärren.
Skrivhuvudlampan, en
färgindikatorlampa och
lampan Fortsätt lyser.
Lamporna på skrivaren60
Ett eller flera skrivhuvuden behöver
åtgärdas.
• Installera om skrivhuvudena och försök
skriva ut.
• Rengör skrivhuvudkontakterna.
Se Rengöra skrivhuvudkontakterna.
• Om felet kvarstår ska du byta ut det
eller de skrivhuvud som anges.
Page 64

Lampmönster Beskrivning av lampor Förklaring och rekommenderad åtgärd
Bläckpatronslampan, en
färgindikatorlampa och
lampan Fortsätt lyser.
Bläckpatronslampan blinkar,
en eller flera
färgindikatorlampor lyser och
lampan Fortsätt lyser.
En eller flera bläckpatroner
behöver åtgärdas.
• Installera om bläckpatronerna och
försök skriva ut.
• Om problemet kvarstår ska du byta ut
den eller de bläckpatroner som anges.
En bläckpatron har lite bläck kvar och
måste snart bytas ut.
• Tryck på (knappen Fortsätt) så
fortsätter utskriften.
Lamporna på skrivaren
Bläckpatronslampan, en eller
flera färgindikatorlampor och
lampan Fortsätt lyser.
Bläckpatronslampan lyser och
en färgindikatorlampa och
lampan Fortsätt blinkar.
Skrivhuvudlampan och en
färgindikatorlampa lyser.
En bläckpatron har slut på bläck och måste
bytas ut innan du kan fortsätta utskriften.
• Byt ut den bläckpatron som anges.
En bläckpatron av annat märke än HP är
installerad.
VARNING: Skador på skrivaren som
orsakats av ändringar eller påfyllning av
bläckpatroner från HP, eller användning av
bläckpatroner som inte är från HP, täcks
inte av garantin.
• Om du antog att den här bläckpatronen
var från HP lämnar du tillbaka den där
du köpte den. Köp och installera en
bläckpatron från HP.
• Om du väljer att använda en
bläckpatron som inte är från HP, håller
du in (strömbrytaren) och trycker
ned (knappen Fortsätt) tre gånger.
Släpp
utom strömindikatorn slocknar.
Eventuella skador som uppkommer på
skrivaren genom användning av den
här bläckpatronen täcks inte av
garantin.
Ett felaktigt skrivhuvud har upptäckts av
skrivaren.
• Byt ut det skrivhuvud som anges.
(strömbrytaren). Alla lampor
Bläckpatronslampan och en
färgindikatorlampa lyser.
En felaktig bläckpatron har upptäckts av
skrivaren.
• Byt ut den bläckpatron som anges.
61
Page 65

Lampmönster Beskrivning av lampor Förklaring och rekommenderad åtgärd
Skrivhuvudlampan och en
färgindikatorlampa blinkar
alternerande med en
bläckpatronslampa och en
färgindikatorlampa.
Lampan Fortsätt lyser.
En felaktig bläckpatron och ett felaktigt
skrivhuvud har upptäckts av skrivaren.
• Byt ut de felaktiga skrivhuvudena och
bläckpatronerna.
Strömindikatorn,
skrivhuvudlampan,
bläckpatronslampan och
lampan Fortsätt blinkar.
Flera fel har uppstått på skrivaren.
• Stäng av skrivaren och slå på den igen.
• Om ett fel fortfarande visas på skrivaren
ska du stänga av skrivaren och dra ut
nätsladden. Vänta en minut och slå
sedan på skrivaren igen. Om felet inte
längre visas på skrivaren skickar du
utskriften igen.
• Om de här åtgärderna inte hjälper
finns information i Support och garanti.
Lamporna på skrivaren62
Page 66

A Förbrukningsartiklar och tillbehör
från HP
Du kan beställa förbrukningsartiklar och tillbehör från HP via HP:s webbplats. Gå till HPshopping.com
mer information finns på (http://www.hpshopping.com
av verktygslådan.
Beställa skrivartillbehör från verktygslådan
Detta krävs för att du ska kunna använda den här funktionen.
• Verktygslådan måsta vara installerad på din dator (fungerar endast med Windows).
• Skrivaren måste vara ansluten till datorn med en USB-kabel.
• Du måste ha tillgång till Internet.
Beställa skrivartillbehör från verktygslådan
1. Dubbelklicka på ikonen för Verktygslådan i Aktivitetsfältet (i närheten av klockan).
). Du kan även beställa skrivartillbehör med hjälp
A Förbrukningsartiklar och
tillbehör från HP
2. På fliken Skrivarstatus klickar du på Beställ förbrukningsmaterial. Webbläsaren startar och öppnar en
webbplats där du kan köpa förbrukningsmaterial till skrivaren.
3. Följ anvisningarna på webbplatsen för att välja och beställa förbrukningsmaterial.
Beställa skrivartillbehör från verktygslådan 63
Page 67

Hitta tillbehörens artikelnummer
Följande tillbehör kan beställas till HP Business Inkjet 1000-serien.
Enhet för dubbelsidig utskrift
Enhet för dubbelsidig utskrift CB005A
USB-kabel
HP USB A-B (2 m) C6518A
HP Jetdirect-skrivarservrar
Uppdaterad information finns på http://www.hp.com. HP Jetdirect-servrar kan fungera med andra
operativsystem, t.ex. Windows NT 4.0. Mer information finns i dokumentationen som medföljer
skrivarservern.
HP Jetdirect 380x 802.11b trådlös skrivarserver J6061A
HP Jetdirect ew2400 802.11g trådlös skrivarserver J7951A
HP Jetdirect en3700 Fast Ethernet, skrivarserver J7942A
HP Jetdirect 175y extern skrivarserver/Internet-anslutning J6035C
Förbrukningsartiklar och tillbehör från HP64
Page 68

Hitta förbrukningsmaterialens artikelnummer
Allt förbrukningsmaterial nedan kan användas med alla HP Business Inkjet-skrivare i 1000-serien.
Bläckpatroner
HP nr 10, svart C4844A
HP nr 13, svart C4814A
HP nr 11, cyanfärgat C4836A
HP nr 13, cyanfärgat C4815A
HP nr 11, magentafärgat C4837A
HP nr 13, magentafärgat C4816A
HP nr 11, gult C4838A
HP nr 13, gult C4817A
Skrivhuvuden
HP nr 11, svart C4810A
HP nr 11, cyanfärgat C4811A
HP nr 11, magentafärgat C4812A
A Förbrukningsartiklar och
tillbehör från HP
HP nr 11, gult C4813A
HP Bright White, bläckstrålepapper
500 ark Letter (8,5 x 11 tum) HPB1124
250 ark Tabloid (11 x 17 tum) HPB1724
500 ark A4 (210 x 297 mm) C1825A
HP Premium Plus, fotopapper
20 ark, glättat Letter (8,5 x 11 tum) C6831A
50 ark, glättat Letter (8,5 x 11 tum) Q1785A
20 ark, glättat 4 × 6 tum Q1977A
20 ark, matt Letter (8,5 x 11 tum) C6950A
20 ark, glättat A4 (210 x 297 mm) C6832A
20 ark, matt A4 (210 x 297 mm) C6951A
Hitta förbrukningsmaterialens artikelnummer 65
Page 69

HP Premium, fotopapper
50 ark, glättat Letter (8,5 x 11 tum) C6979A
15 ark, glättat A4 (210 x 297 mm) Q2519A
HP fotopapper
20 ark, tvåsidigt glättat Letter (8,5 x 11 tum) C1846A
20 ark, tvåsidigt glättat A4 (210 x 297 mm) C1847A
20 ark, enkelsidigt glättat A4 (210 x 297 mm) C6765A
HP ColorFast, fotopapper
20 ark, glättat Letter (8,5 x 11 tum) C7013A
20 ark, glättat A4 (210 x 297 mm) C7014A
HP bläckstrålepapper för foto
25 ark, tvåsidigt halvglättat A4 (Europa) (210 x 297 mm) C6984A
HP vanligt fotopapper
100 ark, tvåsidigt matt Letter (8,5 x 11 tum) C7007A
25 ark, tvåsidigt matt Letter (8,5 x 11 tum) C6983A
25 ark, tvåsidigt halvglättat A4 (Asien/Stillahavsområdet)
(210 x 297 mm)
HP papper för broschyrer och reklamblad
50 ark, tvåsidigt glättat Letter (8,5 x 11 tum) C6817A
50 ark, matt Letter (8,5 x 11 tum) C6955A
100 ark, dubbelvikt, tvåsidigt glättat Letter (8,5 x 11 tum) C7020A
50 ark, tvåsidigt glättat A4 (210 x 297 mm) C6818A
C7006A
Förbrukningsartiklar och tillbehör från HP66
Page 70

HP Premium-papper
200 ark Letter (8,5 x 11 tum) 51634Y
HP Premium, bläckstrålepapper
200 ark, bestruket matt A4 (210 x 297 mm) 51634Z
100 ark, bestruket tungt A4 (210 x 297 mm) C1853A
HP Premium, bläckstrålepapper, OH-film
20 ark Letter (8,5 x 11 tum) C3828A
50 ark Letter (8,5 x 11 tum) C3834A
20 ark A4 (210 x 297 mm) C3832A
50 ark A4 (210 x 297 mm) C3835A
HP Premium Plus, OH-film, bläckstrålepapper
A Förbrukningsartiklar och
tillbehör från HP
20 ark Letter (8,5 x 11 tum) C7030A
50 ark Letter (8,5 x 11 tum) C7028A
HP banderollpapper
100 ark Letter (8,5 x 11 tum) C1820A
100 ark A4 (210 x 297 mm) C1821A
HP texturerade gratulationskort
20 ark, 20 kuvert, filtstruktur,
elfenbensvita/vikta
20 ark, 20 kuvert, struktur, vita/vikta Letter (8,5 x 11 tum) C7019A
20 ark, 20 kuvert, filtstruktur,
krämfärgade/vikta
Letter (8,5 x 11 tum) C6828A
A4 (210 x 297 mm) C6829A
HP gratulationskort för foto
10 ark, 10 kuvert, vikta Letter (8,5 x 11 tum) C6044A
10 ark, 10 kuvert, vikta A4 (210 x 297 mm) C6045A
Hitta förbrukningsmaterialens artikelnummer 67
Page 71

HP matta gratulationskort
20 ark, 20 kuvert, vita/fyrvikta Letter (8,5 x 11 tum) C1812A
20 ark, 20 kuvert, vita/fyrvikta A4 (210 x 297 mm) C6042A
20 ark, 20 kuvert, vita/fyrvikta A4 (210 x 297 mm) C7018A
HP påstrykningsbara märken
10 ark (12 märken per ark) Letter (8,5 x 11 tum) C6049A
10 ark (12 märken per ark) A4 (210 x 297 mm) C6050A
Förbrukningsartiklar och tillbehör från HP68
Page 72

BSupport och garanti
I detta avsnitt föreslås lösningar på vanliga problem. Om skrivaren inte fungerar tillfredsställande, och
dessa förslag inte löser det aktuella problemet, kan du använda någon av följande supporttjänster för att
få hjälp.
Verktygslådan
Verktygslådan är endast tillgänglig för Windows-användare. Du måste ha installerat skrivardrivrutinen
med AUTORUN.EXE. När du har installerat skrivaren kan du öppna verktygslådan genom att klicka på
Start, peka på Program, peka på HP Business Inkjet 1000-serien och klicka på HP Business Inkjet 1000-
serien – Verktygslåda.
Fliken Felsökning i verktygslådan ger enkla stegvisa lösningar på vanliga utskriftsproblem. De flesta
utskriftsproblemen kan lösas med hjälp av de stegvisa lösningarna.
HP Instant Support
B Support och garanti
HP Instant Support (endast tillgängligt för Windows-användare) är ett webbaserat verktyg som
tillhandahåller produktspecifika tjänster, felsökningstips och information om skrivarens bläck- och
materialanvändning. Öppna hp instant support genom att klicka på Hp Instant Support på fliken
Information i verktygslådan.
Obs! Hp Instant Support-webbsidor skapas dynamiskt. Lägg inte till den här webbplatsen som ett
bokmärke. Öppna den alltid från verktygslådan.
webb
Gå till webbplatsen HP Business Inkjet på hp.com för information om den senaste skrivarprogramvaran,
produkter, operativsystem och support.
http://www.hp.com/support/businessinkjet1000
Verktygslådan 69
Page 73

HP:s support via telefon
Du kan få hjälp av HP:s kundtjänst under garantiperioden.
Innan du ringer
Du bör ha följande till hands innan du kontaktar HP:s kundtjänst:
1. Skriv ut skrivarkonfigurationssidan. Information om hur du skriver ut sidan finns i Skriva ut en
konfigurationssida. Om det inte går att skriva ut på skrivaren ska du ha följande information till hands:
a. modellnummer och serienummer. (Se skrivarens baksida.)
b. skrivarmodell.
2. Kontrollera vilket operativsystem du använder, t.ex. Windows 98 SE.
3. Om skrivaren är ansluten till ett nätverk, kontrollera vilket operativsystem som används, t.ex.
Windows XP.
4. Kontrollera hur skrivaren är ansluten till systemet, t.ex. USB- eller nätverksanslutning.
5. Ta reda på skrivardrivrutin och versionsnummer på skrivarprogramvaran, t.ex.
HP Business Inkjet 1000-serien version: 2.325.0.0. (Du hittar versionsnumret för skrivardrivrutinen
genom att öppna dialogrutan för skrivarinställningar eller egenskaper. Klicka sedan på HP-logotypen
i dialogrutan.)
6. Om du har problem med att skriva ut från ett visst program ska du anteckna det programmets
versionsnummer.
Support och garanti70
Page 74

Telefonnummer till support
På många platser erbjuder HP avgiftsfri telefonsupport under garantiperioden. Vissa av telefonnumren
nedan är dock kanske inte avgiftsfria.
Den mest aktuella listan med telefonnummer till supporten finns på http://www.hp.com/support
Land/region Telefonnummer
Albanien *
Algeriet 213 17 63 80
Anguilla 1-800-711-2884
Antigua och Barbuda 1-800-711-2884
Argentina 0-800- 555-5000
Capital Federal (Buenos Aires):
54-11-4708-1600
Aruba 800-8000 / 800-711-2884
Australien (03) 8877 8000
Bahamas 1-800-711-2884
Bahrain 800 171
Barbados 1-800-711-2884
Belgien 078 600 600
Belize 811 / 800-711-2884
Bermuda 1-800-711-2884
Bolivia 0-800-100-293
Bosnien-Hercegovina *
Brasilien 0-800-709-7751
Sao Paulo: 55-11-4004-7751
Brittiska Jungfruöarna 1-800-711-2884
Brittiska Jungfruöarna 1-800-711-2884
.
B Support och garanti
Bulgarien *
Caymanöarna 1-800-711-2884
Chile 800-360-999
Santiago: 562-361-1160
Colombia 01-8000-51-4746-8368
(01-8000-51- HP INVENT)
Bogota: 571-606-9191
Costa Rica 0800-011-1046
Cypern 800 9 2649
Danmark 70 11 77 00
Dominica 1-800-711-2884
Dominikanska Republiken 1-800-711-2884
Ecuador 1-999-119 / 800-711-2884 (Andinatel)
1-800-225-528 / 800-711-2884 (Pacifitel)
Egypten 202 532 5222
HP:s support via telefon 71
Page 75

Land/region Telefonnummer
El Salvador 800-6160
Estland 6 813 823
Filippinerna (2) 867 3551
Finland 0203 53232
Förenade Arabemiraten (UAE) 800 4520
04 366 2020
Frankrike 0826 10 4949
Franska Guyana 0-800-990-011 / 800-711-2884
Gibraltar 0870 842 2339
Grekland 801 11 22 55 47
Grenada 1-800-711-2884
Guadeloupe 0-800-990-011 / 800-711-2884
Guatemala 1-800-711-2884
Guyana 159 / 800-711-2884
Haiti 183 / 800-711-2884
Honduras 800-0-123 / 800-711-2884
Hongkong S.A.R. 85 (2) 2802 4098
Indien +91-80-8526900 eller 1 600 447-737
Support på hindi och engelska
Indonesien +62 (21) 350 3408
Irland 1890 946 500
Island 507 10 00
Israel 9 830 4848
Italien 02 3859 1212
Jamaica 1-800-711-2884
Japan 0120-014-121 (avgiftsfri, Japan, endast
inrikes)
+81-3-5374-3089
Jordanien +971 4 366 2020
Kanada 1 800 HP INVENT (1 800-474-6836)
Kazakstan *
Kina 021-38814518
Kroatien *
Kuwait +971 4 366 2020
Lettland 7 030 721/avgiftsfri: 800 80 12
Libanon +971 4 366 2020
Liechtenstein 0848 802 020
Litauen 5 210 3333/avgiftsfri: 800 10000
Luxemburg 27 303 303
Makedonien *
Malaysia +1800 805 405
Support och garanti72
Page 76

Land/region Telefonnummer
Malta *
Marocko 22 40 47 47
Martinique 0-800-990-011 / 877-219-8671
Mexico 01-800-474-68368 (800 HP INVENT )
Ciudad de Mexico (DF):
55-5258-9922 Servicios
55-5091-7000 Pre-Ventas
Moldavien *
Nederländerna 0900 117 0000
Nederländska Antillerna 001-800-872-2881 / 800-711-2884
Nicaragua 1-800-0164 / 800-711-2884
Nigeria *
Norge 800 62 800
Nya Zeeland +64 (9) 356 6640
Oman +971 4 366 2020
Österrike 08 1000 1000
Panama 1-800-711-2884
B Support och garanti
Paraguay (009) 800-541-0006
Peru 0-800-10111
Lima: 511-411-2043
Polen (22) 5666 000
Portugal 213 164 164
Puerto Rico 1-877 232 0589
787-474-8570
Qatar +971 4 366 2020
Republiken Sydafrika (RSA) 086 000 1030
Rumänien 21 315 4442
Ryssland Moskva: 095 797 3520
S:t Petersburg: 812 346 7997
S:t Kitts och Nevis 1-800-711-2884
S:t Vincent och Grenadinerna 1-800-711-2884
Saint-Martin 1-800-711-2884
San Marino 02 3859 1212
Saudiarabien 800 897 1444
Schweiz 0848 80 20 20
Serbien och Montenegro +359 (2) 960-1963
Singapore 6272 5300
Slovakien 2 5752 5752
Slovenien *
Spanien 902 010 333
Storbritannien 0870 842 2339
Surinam 156 / 800-711-2884
HP:s support via telefon 73
Page 77

Land/region Telefonnummer
Sverige 077 130 3000
Sydkorea (Republiken Korea) 1588 3003
Syrien +971 4 366 2020
Taiwan 886-2-8722-8000
886-800-010-055
Thailand (2) 353 9000
Tjeckiska Republiken 2 61 307 310
Trinidad och Tobago 1-800-711-2884
Tunisien 71 89 12 22
Turkiet 212 444 71 71
Turks- och Caicosöarna 01-800-711-2884
Tyskland
HP bietet während der Gewährleistungsfrist vielerorts
gebührenfreien telefonischen Support an. Die nachfolgend
aufgelisteten Rufnummern sind jedoch unter Umständen
nicht gebührenfrei.
Zur weiteren Klärung oder um zusätzliche Information zu
erhalten, können Sie Kontakt mit der OnlineKundenbetreuung von HP
(http://www.hp.com/cpso-support/guide/psd/
cscemea.html) aufnehmen.
Ukraina Kiev: 44 4903520
Ungern 1 382 1111
Uruguay 0004-054-177
USA 1-800 HP INVENT
Västafrika (engelsktalande länder/regioner) *
Västafrika (fransktalande länder/regioner) +351 213 17 63 80
Vatikanstaten 02 3859 1212
Venezuela 0-800-474-6836 ( 0-800 HP INVENT)
Vietnam (8) 823 4530
Yemen +971 4 366 2020
01805 258 143
Caracas: 58-212-278-8666
* För supportinformation, kontakta din HP-leverantör.
Support och garanti74
Page 78

Hewlett-Packard Begränsad garantideklaration
HP-produkt Den begränsade garantins varaktighet
Programvara 1 år
Tillbehör 1 år
Bläckpatroner 6 månader*
Skrivhuvuden 1 år*
Kringutrustning till skrivaren (se följande information) 1 år
*Mer information om garanti hittar du på http://www.hp.com/support/inkjet_warranty.
Den begränsade garantins omfattning
1. Hewlett-Packard garanterar slutanvändaren att ovan angivna HP-produkter kommer att vara felfria
avseende material och utförande under ovan angivna tidsperiod, vilken börjar den dag kunden
inköpte produkten.
2. Avseende programprodukter gäller HP:s begränsade garanti endast oförmåga att exekvera
programmeringsinstruktionerna. HP garanterar inte att användningen av några produkter kommer att
kunna ske utan avbrott eller fel.
3. HP:s begränsade garanti täcker enbart sådana fel som uppstått som en följd av normal användning av
produkten och den täcker inga andra problem, inklusive sådana som kan uppstå på grund av:
a. Felaktigt underhåll eller modifiering,
b. Programvara, material, delar eller tillbehör som inte tillhandahållits av eller stöds av HP,
c. Användning i miljöer som ligger utanför specifikationerna för produkten,
d. Otillåten modifiering eller felaktig användning.
4. Vad avser skrivare från HP påverkar inte användning av bläckpatroner som ej tillverkats av HP eller
användning av återfyllda bläckpatroner kundens garanti eller eventuella supportkontrakt med HP.
Om däremot skrivaren skulle upphöra att fungera eller skadas och detta beror på användning av en
bläckpatron som ej tillverkats av HP eller användning av en återfylld patron kommer HP att debitera
normal kostnad för arbetstid och material för den del av skrivarreparationen som kan hänföras till
denna skada.
B Support och garanti
5. Om HP under tillämplig garantiperiod mottar meddelande om en defekt i en produkt som täcks av
HP:s garanti kommer HP att efter eget gottfinnande antingen reparera eller byta ut den felaktiga
produkten.
6. Om HP ej kan reparera respektive ersätta en defekt produkt, som täcks av HP:s garanti, skall HP, inom
rimlig tid efter meddelande om defekten, återbetala inköpspriset för produkten.
7. HP har ej skyldighet att reparera, byta ut eller återbetala köpesumman förrän kunden har returnerat
den defekta produkten till HP.
8. En utbytesprodukt kan antingen vara ny eller i skick som ny, under förutsättning att dess funktionalitet
minst motsvarar funktionaliteten hos den produkt som ersätts.
9. HP:s produkter kan innehålla omfabricerade delar, komponenter eller material som prestandamässigt
fungerar som nya.
10.HP:s begränsade garantideklaration gäller i alla länder/regioner där den täckta produkten
distribueras av HP. Kontrakt för ytterligare garantiservice, t.ex. service på det egna företaget, kan
införskaffas från ett auktoriserat HP-servicekontor i länder/regioner där produkten distribueras av HP
eller från en auktoriserad HP-importör.
Hewlett-Packard Begränsad garantideklaration 75
Page 79

Begränsningar i garantin
I DEN UTSTRÄCKNING SOM LOKAL LAGSTIFTNING MEDGER UTFÄRDAR VARKEN HP ELLER DESS
TREDJEPARTSLEVERANTÖRER NÅGON SOM HELST GARANTI ELLER VILLKOR, VARE SIG DESSA ÄR
UTTRYCKTA ELLER UNDERFÖRSTÅDDA, AVSEENDE FÖRSÄLJBARHET, TILLFREDSSTÄLLANDE KVALITET
ELLER LÄMPLIGHET FÖR ETT VISST ÄNDAMÅL.
Ansvarsbegränsning
1. I den utsträckning lokal lagstiftning medger är de gottgörelser som anges i denna garantideklaration
kundens enda och exklusiva gottgörelser.
2. I DEN OMFATTNING SOM MEDGES ENLIGT LOKALA LAGAR, FÖRUTOM DE ÅLIGGANDEN SOM
ANGES I DETTA GARANTIAVTAL, SKALL HP UNDER INGA OMSTÄNDIGHETER HÅLLAS ANSVARIGT
FÖR NÅGRA DIREKTA, INDIREKTA, SPECIELLA, TILLFÄLLIGA ELLER EFTERFÖLJANDE SKADOR, VARE
SIG DESSA BASERAS PÅ KONTRAKT, FÖRSEELSE ELLER ANDRA JURIDISKA TEORIER OCH
OBEROENDE OM HP UNDERRÄTTATS AV MÖJLIGHETEN ATT SÅDANA SKADOR UPPSTÅR.
Lokala lagar
1. Denna begränsade garantideklaration ger kunden specifika, lagliga rättigheter. Kunden kan även ha
andra rättigheter som kan variera från stat till stat i USA, från provins till provins i Kanada eller från
land/region till land/region i övriga världen.
2. Om villkoren i denna garanti strider mot lokala lagar skall garantin anses vara modifierad så att den
överensstämmer med sådan lokal lag. Under sådan lokal lag kan det hända att vissa undantag och
begränsningar i denna garantideklaration ej gäller kunden. I vissa amerikanska stater samt i andra
länder utanför USA (inklusive provinser i Kanada) kan man t.ex.:
a. Förhindra att förbehållen och begränsningarna i denna garantideklaration begränsar kundens
lagstadgade rättigheter (t.ex. Storbritannien);
b. På annat sätt begränsa tillverkarens möjlighet att genomdriva sådana undantag och
begränsningar eller
c. Utfärda eller bevilja kunden ytterligare garantirättigheter, ange underförstådda garantiers
varaktighet, som tillverkaren inte kan utfärda förbehåll emot, eller inte tillåta begränsningar för hur
länge en underförstådd garanti skall gälla.
3. FÖLJANDE GÄLLER FÖR KUNDTRANSAKTIONER I AUSTRALIEN OCH NYA ZEELAND: VILLKOREN I
DENNA GARANTIDEKLARATION, FÖRUTOM I DEN UTSTRÄCKNING LAGEN SÅ TILLÅTER,
UTESLUTER INTE, BEGRÄNSAR INTE ELLER MODIFIERAR INTE, OCH GÄLLER FÖRUTOM, DE
OBLIGATORISKA LAGSTADGADE RÄTTIGHETER SOM ÄR TILLÄMPLIGA FÖR FÖRSÄLJNINGEN AV
HP-PRODUKTERNA TILL SÅDANA KUNDER.
Support och garanti76
Page 80

C Skrivarens tekniska specifikationer
Utskriftsmetod Behovsstyrd termisk bläckstråleutskrift
Utskriftshastighet
(Letter/A4)
Upplösning i svart
och färg
Skrivarspråk HP Business Inkjet 1000: Förbättrat HP PCL 3
Programkompatibilitet Microsoft Windows 98, Windows Me, Windows NT 4.0*, Windows 2000, Windows XP
Teckensnitt Amerikanska teckensnitt: CG Times, CG Times Italic, Universe, Universe Italic, Courier, Courier Italic,
Materialstorlek Amerikanska standardformat: letter, legal, executive, statement och indexkort
Materialtyp Papper (vanligt, bläckstråle, foto och banderoll), kuvert, OH-film, etiketter, transfertryck och
Svart
Färg
Helsida i färg*
*Normalt papper
Svart upp till 1,200 dpi med pigmenterat svart bläck
HP PhotoREt III förbättrad färglagerteknik eller upp till 4,800 × 1,200
dpi optimerat på HP premium, fotopapper
Mac OS X (10.1 eller senare)
*Windows NT 4.0 kan bara användas om en HP Jetdirect-skrivarserver är ansluten till skrivaren.
Beställningsinformation finns i HP Jetdirect-skrivarservrar.
Letter Gothic och Letter Gothic Italic.
Internationella standardformat: A6, A5 och A4
Amerikanska specialformat: 3 × 5 tum till 8,5 ×14 tum
Specialformat: 76,2 × 127 mm till 216 × 356 mm
gratulationskort.
Utkast Snabb normal Normal Bästa
23 sidor/min
18 sidor/min
33 sekunder
6 sidor/min
5 sidor/min
38 sekunder
6 sidor/min
5 sidor/min
64 sekunder
3 sidor/min
3 sidor/min
104 sekunder
C Skrivarens tekniska
specifikationer
Materialhantering Fack 1, utmatningsfack
Rekommenderade
materialvikter
Material som stöds
(maximalt antal sidor
som stöds)
I/O-gränssnitt USB och LIO (en IEEE 1284-kompatibel parallellanslutning eller nätanslutningsmodell)
Skrivarminne 8 MB inbyggt RAM
Mått 495 mm (bredd), 215 mm (höjd), 411 mm (djup)
Vikt 6,5 kg
Kapacitet Upp till 6,250 sidor i månaden
Nätenhet Universell nätadapter
Strömförsörjning Inspänning: 100 till 240 VAC
Högsta tillåtna
strömförbrukning
Papper: 7,26 till 12,70 kg Bond med fack 1 eller fack 2
Kuvert: 9 till 10,89 kg Bond
Kort: 49,9 kg indexkort
Fack 1 (bunt upp till 15 mm): 150 ark vanligt papper, 22 kuvert, 30 ark OH-film.
(± 10 procent), 50 till 60 Hz
Utspänning: 31~32 VDC, 2,200 mA
70 till 75 watt
77
Page 81

Operativmiljö Temperatur under drift: 10 till 35 grader C
Förvaringstemperatur: -40 till 70 grader C
Relativ fuktighet: 20 till 80 % relativ fuktighet, icke-kondenserande
Ljudnivå per ISO 9296: Ljudstyrka LwAd: 61 dB; ljudtryck LpAm: 51 dB
Systemkrav Minst
Windows 98: Pentium 90 MHz, 16 MB RAM, 60 MB ledigt utrymme på hårddisken
Windows NT 4.0*: Service pack 6 eller senare, Pentium 100 MHz, 32 MB RAM, 60 MB ledigt
utrymme på hårddisken
Windows Me: Pentium 150 MHz, 32 MB RAM, 60 MB ledigt utrymme på hårddisken
Windows 2000: Pentium 300 MHz, 64 MB RAM, 60 MB ledigt utrymme på hårddisken
Windows XP, 32-bitars: Pentium 233 MHz, 64 MB RAM, 60 MB ledigt utrymme på hårddisken
Mac OS X (10.1 eller senare): 333 MHz (iMac) eller 350 MHz (Power Mac G3 eller senare),
32 MB RAM
Om du vill visa CHM-filen (Windows) måste du använda Internet Explorer 4.0 eller senare.
Rekommenderat
Windows 98, Windows Me: Pentium 266 MHz, 32 MB RAM, 100 MB ledigt utrymme på hårddisken
Windows NT 4.0*: Service pack 6 eller senare, Pentium 266 MHz, 64 MB RAM, 100 MB ledigt
utrymme på hårddisken
Windows 2000: Pentium 300 MHz, 64 MB RAM, 100 MB ledigt utrymme på hårddisken
Windows XP, 32-bitars: Pentium 300 MHz, 128 MB RAM, 100 MB ledigt utrymme på hårddisken
Mac OS X (10.1 eller senare): 333 MHz (iMac) eller 350 MHz (Power Mac G3 eller senare),
64 MB RAM
Om du vill visa CHM-filen (Windows) måste du använda Internet Explorer 4.0 eller senare.
*Windows NT 4.0 kan bara användas om en HP Jetdirect-skrivarserver är ansluten till skrivaren.
Beställningsinformation finns i HP Jetdirect-skrivarservrar.
Skrivarens tekniska specifikationer78
Page 82

D Information om föreskrifter
FCC statement
The U.S. Federal Communications Commission (in 47 cfr 15.105) has specified that the following notices
be brought to the attention of users of this product.
This device complies with part 15 of the FCC rules. Operation is subject to the following two conditions:
(1) This device may not cause harmful interference, and (2) this device must accept any interference
received, including interference that may cause undesired operation.
Shielded cables
Use of a shielded data cable is required to comply with the Class B limits of Part 15 of the FCC Rules.
Pursuant to Part 15.21 of the FCC Rules, any changes or modifications to this equipment not expressly
approved by the Hewlett-Packard Company, may cause harmful interference and void the FCC
authorization to operate this equipment.
This equipment has been tested and found to comply with the limits for a Class B digital device, pursuant
to Part 15 of the FCC Rules. These limits are designed to provide reasonable protection against harmful
interference in a residential installation. This equipment generates, uses and can radiate radio frequency
energy and, if not installed and used in accordance with the instructions, may cause harmful interference
to radio communications. However, there is no guarantee that interference will not occur in a particular
installation. If this equipment does cause harmful interference to radio or television reception, which can
be determined by turning the equipment off and on, the user is encouraged to try to correct the
interference by one or more of the following measures:
• Reorient or relocate the receiving antenna.
D Information om föreskrifter
• Increase the separation between the equipment and receiver.
• Connect the equipment into an outlet on a circuit different from that to which the receiver is connected.
• Consult the dealer or an experienced radio/TV technician for help.
FCC statement 79
Page 83

EMI statement (Korea)
VCCI statement (Japan)
Kontrollmodellnummer
I identifieringssyfte har din produkt tilldelats ett kontrollmodellnummer. Kontrollmodellnumret för din modell
är SNPRC-0302. Kontrollmodellnumret ska inte förväxlas med produktnamnet (HP Business Inkjet 1000)
eller produktnumret (C8179A).
Viktig information om nätsladden
Nätsladden kan inte repareras. Om den är defekt ska den kasseras eller återlämnas till leverantören.
LED-klassificering
Information om föreskrifter80
Page 84

Miljöprogram
Hewlett-Packard arbetar ständigt för att tillhandahålla kvalitetsprodukter på ett miljömässigt sunt sätt.
HP förbättrar ständigt konstruktionen av sina skrivare för att minimera de negativa effekterna på
kontorsmiljön och på de platser där skrivarna tillverkas, transporteras och används. HP har också utvecklat
processer för att minimera negativa effekter av omhändertagandet av skrivaren vid slutet av
dess livslängd.
Mer information om HP:s miljöprogram finns på
http://www.hp.com/hpinfo/globalcitizenship/environment/index.html
Minskning och eliminering
Pappersanvändning
Den här produktens funktioner för dubbelsidig utskrift och utskrift av flera sidor på ett ark kan minska
pappersförbrukningen och utnyttjandet av naturresurser i samband med detta. Mer information om hur du
använder dessa funktioner finns i den här handledningen.
Bläckanvändning
.
D Information om föreskrifter
I snabbläget används mindre bläck, vilket kan förlänga patronernas livslängd. Mer information finns i
onlinehjälpen för skrivardrivrutinen.
Kemikalier som bryter ned ozonskiktet
Kemikalier som bryter ned ozonskiktet, som klorfluorkarboner (CFC), har tagits bort från HP:s
tillverkningsprocesser.
Strömförbrukning
Strömförbrukningen minskar betydligt i energisparläget, vilket spar naturresurser och pengar utan att
påverka produktens prestanda. Denna produkt uppfyller kraven för E
program för att uppmuntra utvecklingen av energieffektiva kontorsprodukter.
E
NERGY STAR
staten. Som E
denna produkt överensstämmer med E
energiutnyttjande. Mer information finns på http://www.energystar.gov
®
är ett registrerat varumärke i USA som tillhör den amerikanska
NERGY STAR
NERGYSTAR
®
-partner, har Hewlett-Packard Company fastställt att
NERGY STAR
®
, som är ett frivilligt
®
-riktlinjerna för effektivt
.
Miljöprogram 81
Page 85

Farliga material
Den här HP-produkten innehåller bly i lödningar som kan kräva särskild avfallshantering.
Säkerhetsdatablad
Säkerhetsdatablad (MSDS) kan hämtas på följande HP-webbplats:
http://www.hp.com/go/msds
Återvinning
Den här skrivaren har konstruerats med tanke på återvinning.
• Så få material som möjligt har använts utan avkall på funktion och tillförlitlighet.
• Olika material har använts på ett sådant sätt att de enkelt kan skiljas åt.
• Fästanordningar och andra anslutningar är enkla att hitta, komma åt och ta bort med vanliga verktyg.
• Viktiga delar har konstruerats så att de lätt kan nås och utan svårigheter demonteras och repareras.
.
Skrivarens förpackning
Vi har valt förpackningsmaterial för skrivaren om ger maximalt skydd till lägsta möjliga kostnad, samtidigt
som de ger lägsta möjliga miljöpåverkan och underlättar återvinning. Skrivarens robusta konstruktion
bidrar till minimal användning av förpackningsmaterial och få skador.
Förbrukningsmaterial från HP
Med HP:s återvinningsservice Planet Partners™ kan du enkelt återvinna datorutrustning oavsett tillverkare
och HP:s förbrukningsmaterial. HP använder senaste processerna för att oönskad maskinvara och HP:s
förbrukningsmaterial återvinns på ett resurssparande sätt.
Mer information finns på http://www.hp.com/recycle
.
Information om föreskrifter82
Page 86

Konformitetsdeklaration
according to ISO/IEC Guide 22 and EN 45014
Manufacturer’s Name: Hewlett-Packard Singapore (Pte) Ltd.
Manufacturer’s Address: Imaging and Printing Manufacturing Operation Singapore
60 Alexandra Terrace
#07-01 The Comtech
Singapore 118502
declares, that the product
Product Name: HP Business Inkjet 1000
Product Number: C8179A
Regulatory Model Number
Product Accessory Number: NIL
Product Options: NIL
conforms to the following Product Specifications:
Safety: IEC 60950-1: 1999 / EN 60950-1:2000
EMC: CISPR 22: 1997 / EN 55022:1998 Class B
(1)
: SNPRC-0302
EN 60825-1:1994 + A1:2002 Class 1 for LEDs
CISPR 24:1997 + A1 + A2 / EN 55024: 1998 + A1 + A2
IEC 61000-3-2:2000 / EN 61000-3-2:2000
IEC 61000-3-3:1994 + A1:2001 / EN 61000-3-3:1995 + A1:2001
D Information om föreskrifter
(2)
FCC Title 47 CFR, Part 15 Class B / VCCI-2
ICES-003 Issue 4
Supplementary Information:
The product herewith complies with the requirements of the Low Voltage Directive 73/23/EEC and the
EMC Directive 89/336/EEC, and carries the CE marking accordingly.
(1) This product is assigned a Regulatory Model Number that stays with the regulatory aspects of the design. The Regulatory Model
Number is the main product identifier in the regulatory documentation and test reports; this number should not be confused with the
marketing name or the product numbers.
(2) The product was tested in a typical configuration with Hewlett-Packard personal computer systems.
Singapore, 24 November 2004 Chan Kum Yew
Director, Quality
Local Contact for regulatory topics only:
European Contact: Hewlett-Packard GmbH, HQ-TRE, Herrenberger Strasse 140, 71034 Boeblingen,
Germany
USA Contact: Hewlett-Packard Company, HPCC, 20555 S.H. 249 Houston, Texas, 77070
Australia Contact: Hewlett-Packard Australia Ltd, Product Regulations Manager, 31-41 Joseph Street,
Blackburn, Victoria 3130, Australia.
(2)
Konformitetsdeklaration 83
Page 87

Information om föreskrifter84
Page 88

Index
10/100-BaseTX-skrivarservrar.
Se HP Jetdirect-skrivarservrar
250-arksfack. Se fack 2
A
ADI AutoCAD-drivrutiner 12
Adobe PostScript 3-programvara
RIP 77
alternativ Se inställningar
ändrade skrivhuvuden 37
anpassningsverktyg 12
anslutningar 4, 7
fjärrutrustning 33
illustration 6
parallell 7
skrivarservrar 6
USB (Mac OS) 10
USB (Windows) 7
användningsinformation
antal utskrivna sidor 31
förbrukningsmaterial 31
genom myPrint Mileage 31
genomsnittlig förbrukning i
månaden per typ 31
Apple Macintosh Se Macintosh
artikelnummer
förbrukningsmaterial 65
tillbehör 64
återfyllda bläckpatroner 61
återvinning 82
AutoCAD-drivrutiner 12
automatiska dubbelsidiga
utskrifter 23
Avbryt, knapp 5, 21
avbryta utskrifter 21
avinstallera skrivarsystemets
programvara 11
avskurna sidor, felsökning 50
B
båda sidor, skriva ut på Se enhet för
automatisk dubbelsidig utskrift
Bakre åtkomstpanel
illustration 6
banderoller
fack som kan hantera 14
HP banderollpapper 67
storlekar som kan användas 14
Bästa, läge
rekommendationer för foton 24
rekommendationer för OH-
film 26
rekommenderat för dokument där
mycket bläck används 52
utskriftshastighet 77
batterispecifikationer 82
begränsad garanti 75
beställa förbrukningsartiklar och
tillbehör online 31, 63
bildkvalitet, felsökning 51
bildpunkter per tum (dpi) 4, 77
bläcket smetas ut 52
bläckpatroner
artikelnummer 65
byta ut 35
ej HP 61
felsökning 53
garanti 75
illustration 5
kontrollera bläcknivån 35
lampmönster på
kontrollpanelen 61, 62
status 3, 29, 31
statuslampa 5
bläckpatroner av annat märke än
HP 61
bläckpatroner Se bläckpatroner
bläckstrålepapper för foto, HP 66
bläckstrålepapper, HP 65
blinkar
bläckpatronslampa 61, 62
färgindikatorlampa 62
Fortsätt, lampa 60, 61, 62
skrivhuvudlampa 62
strömindikator 59, 60, 62
brevpapper
dubbelsidig utskrift 21
Bright White, bläckstrålepapper,
HP 65
byta ut
bläckpatroner 35
förbrukningsmaterial,
artikelnummer för 65
skrivhuvuden 42
C
cd, Starter 3
CFC i produkten 81
CHM-file, krav för visning 78
ColorFast, fotopapper, HP 66
D
Declaration of Conformity (DOC)
U.S. 83
dela skrivare
Macintosh-nätverk 10
delar
kontrollpanel 5
skrivare 4
demosida, skriva ut 30
diagnostisk sida, skriva ut 47
diagnostiska verktyg 29
digitala foton, skriva ut 24
dimensioner
enhet för automatisk dubbelsidig
utskrift 77
skrivare 77
direktanslutning 7
disketter, kopiera programvara
till 12
display Se kontrollpanelen
DOC (Declaration of Conformity)
U.S. 83
dokumentation 3
dpi (bildpunkter per tum) 4, 77
drivrutiner Se skrivardrivrutiner
dubbelsidig utskrift
automatisk 23
beskrivning och anvisningar 21
manuell 22
dubbelsidig utskrift Se enhet för
automatisk dubbelsidig utskrift
E
EIO-skrivarservrar. Se HP Jetdirect-
skrivarservrar
EMI statement (Korea) 80
energiförbrukning 77
Energy Star 81
enhet för automatisk dubbelsidig
utskrift
använda 21
dimensioner 77
illustration 6
kapacitet 15
minsta marginaler 16
ta bort papper som fastnat 44
utskriftsmaterial som kan
användas 15
viktspecifikationer 15, 77
Index
Index 85
Page 89

enhet för dubbelsidig utskrift
artikelnummer 64
enhet för dubbelsidig utskrift
Se enhet för automatisk
dubbelsidig utskrift
Ethernet-skrivarservrar.
Se HP Jetdirect-skrivarservrar
F
få service, få information om 31
fack
fylla på utskriftsmaterial 17
illustration 4
kapacitet 15, 77
låsa 32
skriva ut dubbelsidigt från 21
utskriftsmaterial som kan
användas 14
fack 1
fylla på utskriftsmaterial 17
illustration 4
isättning, felsökning 55
kapacitet 15, 77
matningsproblem 55
skriva ut dubbelsidigt från 21
skriva ut kort och kort 25
skriva ut på papper i
specialstorlekar 27
ta bort papper som fastnat 44
utskriftsmaterial som kan
användas 14
fack 2
fylla på utskriftsmaterial 17
illustration 4
isättning, felsökning 55
kapacitet 77
matningsproblem 55
skriva ut dubbelsidigt från 21
skriva ut på papper i
specialstorlekar 27
ta bort papper som fastnat 44
utskriftsmaterial som kan
användas 14
viktspecifikationer 77
fack, inmatning
fylla på utskriftsmaterial 17
isättning, felsökning 55
kapacitet 15
låsa 32
matningsproblem 55
skriva ut dubbelsidigt från 21
skriva ut kort och kuvert 25
skriva ut på papper i
specialstorlekar 27
ta bort papper som fastnat 44
fack, utmatning
felsökning 55
illustration 4
ta bort papper som fastnat 44
färg
felsöka problem 53, 54
kalibrera 30, 43
rekommenderat utskriftsläge 52
upplösning i dpi 77
farliga material i produkten 82
FCC statement 79
felsökning
avskurna sidor 50
bläcket smetas ut 52
demosida 30
diagnostisk sida 47
fack 55
färgproblem 53
grundläggande 46
hastighet 49
HP Instant Support 3, 30, 31
HP-support 30
kablar 46
lampmönster på
kontrollpanelen 59
layout 51
lista över vanliga skrivarproblem
och deras lösningar 30
matningsproblem 55
myPrint Mileage 31
pappersstopp 44
skrivarkonfigurationssida 47
ström 48
tomma sidor 50
utskriftskvalitet 51
Verktygslåda 3
fjärrinstallation och hantering av
kringutrustning 33
fjärrstyra status 33
förbrukning
bläck 81
papper 81
ström 81
förbrukning, ström 77
förbrukningsmaterial
artikelnummer 65
beställa online 31, 63
lampor 5
lucka 4
område i skrivaren 5
Fortsätt, knapp 5
Fortsätt, lampa
blinkar 60, 61, 62
illustration och beskrivning 5
förvanskad text 52
förvaring, specifikationer 78
foton, skriva ut 24
fotopapper, HP 65, 66
fylla på
kuvert i fack 1 25
material 17
papper i specialstorlekar 27
G
garanti
statement 75
glättat papper, HP 66
grafik, felsökning 51, 53
gränssnitt
I/O 77
LIO 77
gratulationskort
fackens kapacitet 15
HP-papper 67
skriva ut 25
gratulationskort för foto, HP 67
H
handla förbrukningsartiklar och
tillbehör online 31, 63
hjälp
online 3
Verktygslåda 29
Se även support; felsökning
HP banderollpapper 67
HP bläckstrålepapper för foto 66
HP Bright White,
bläckstrålepapper 65
HP ColorFast-fotopapper 66
HP fotopapper 66
HP gratulationskort för foto 67
HP Inkjet Utility
använda 32
beskrivning 3
kalibrera färg från 43
HP Instant Support
använda 31
beskrivning 69
öppna webbsida 30
HP Jetdirect-skrivarservrar
artikelnummer 64
HP matta gratulationskort 68
HP papper för broschyrer och
reklamblad 66
HP påstrykningsbara märken 68
HP PCL 3-skrivardrivrutinen 18, 77
HP Premium Plus, fotopapper 65
HP Premium Plus, OH-film,
bläckstrålepapper 67
HP Premium Transparency Film 26
HP Premium, bläckstrålepapper 67
HP Premium, fotopapper 66
HP Premium, OH-film,
bläckstrålepapper 67
HP Premium-papper 67
HP texturerade gratulationskort 67
HP vanligt fotopapper 66
HP Web Jetadmin 33
HP-enhet för automatisk dubbelsidig
utskrift Se enhet för automatisk
dubbelsidig utskrift
Index86
Page 90

huvudfack Se fack 1
I
I/O-gränssnitt 77
indexkort. Se kort
INF-filer 9
Information om bläcknivå,
fönster 29
information om föreskrifter 79
Information, flik, Verktygslåda 30
inget svar, felsökning 48
Inkjet Utility, HP
använda 32
beskrivning 3
kalibrera färg från 43
inmatningsfack
fylla på utskriftsmaterial 17
isättning, felsökning 55
kapacitet 15
låsa 32
matningsproblem 55
skriva ut dubbelsidigt från 21
skriva ut kort och kuvert 25
skriva ut kuvert 25
skriva ut på papper i
specialstorlekar 27
ta bort papper som fastnat 44
installationsdokumentation
skrivare 3
installera
annan programvara 12
dokumentation om 3
nätverksansluten
fjärrutrustning 33
programvara (installera
maskinvara före
programvara) 8
programvara (installera
programvara före
maskinvara) 7
Verktygslåda 3
inställningar
ändra i Macintosh 20
ändra i Windows 19
beskrivning 19
introduktionshandledning 3
J
Japanese VCCI statement 80
jobb
avbryta 5, 21
fortsätta 5
K
kablar
anslutningar 6
felsökning 46
parallellanslutning (Windows) 7
uppfyllande av föreskrifter 79
USB-anslutning (Mac OS) 10
USB-anslutning (Windows) 7
kalibrera
färg 30, 43
skrivare 32
kapacitet 77
fack 15
inmatningsfack 15
utmatningsfack 55
kartong
HP Premium, tjockt
bläckstrålepapper 67
storlekar som kan användas 14
kemikalier i produkten som bryter
ned ozonskiktet 81
klienter, ansluta till skrivare 9
klorfluorkarboner i produkten 81
knappar på kontrollpanelen 5
konceptläge
rekommenderat 52
utskriftshastighet 77
konfigurationer för skrivare 4
kontrollera status för
skrivhuvuden 37
kontrollmodellnummer 80
kontrollpanel
delar 5
illustration 4
köpa förbrukningsartiklar och
tillbehör online 31, 63
köpa förbrukningsmaterial och
tillbehör online 31
köpa online 31, 63
Korean EMI statement 80
kort
fack som kan hantera 14
fackens kapacitet 15
HP gratulationskort för foto 67
HP texturerade
gratulationskort 67
skriva ut 25
storlekar som kan användas 14
krav för installation 78
kundtjänst Se support
kuvert
fack som kan hantera 14
skriva ut 25
storlekar som kan användas 14
kuvertfack
illustration 4
kapacitet 77
ta bort papper som fastnat 44
kvalitet, felsökning 51
L
lampor på kontrollpanelen
beskrivning av mönster 59
illustration och beskrivning 5
långsam utskrift, felsökning 49
låsa fack 32
ledare på skrivare för papper 4
Linux-skrivardrivrutiner 12
LIO-gränssnitt 77
lite bläck i bläckpatronerna 35
ljudspecifikationer 78
lokal utskrift 7
luckor
förbrukningsmaterial för
skrivare 4
övre 4
luftfuktighet, specifikationer 78
lufthål på skrivaren 48
lysdioder Se lampor på
kontrollpanelen
M
Macintosh
ändra inställningar 20
ansluta med USB-kabel 10
avbryta utskrifter 21
avinstallera skrivarsystemets
programvara 11
systemkrav 78
månadsvis kapacitet 77
manualer 3
manuell dubbelsidig utskrift 22
marginaler, minsta 15
material
dubbelsidig utskrift 21
fackens kapacitet 15
fylla på 17
genomsnittlig förbrukning i
månaden per typ 31
HP artikelnummer 65
kartong 14
kuvert 14, 25
låsa fack 32
minsta marginaler 15
OH-film 26
rekommenderade vikter 77
special 25
specialstorlek 27
specifikationer 13
storlekar som kan användas 77
ta bort papper som fastnat 44
typer som stöds 77
matningsproblem
fack 1 eller fack 2 55
pappersstopp 44
matta gratulationskort, HP 68
meddelande om
programvaruuppdateringar 31
Index
Index 87
Page 91

meddelanden
skrivardrivrutin och
programvara,
uppdateringar 31
Microsoft Windows. Se Windows
miljöspecifikationer 78
minne som medföljer skrivaren 77
minsta marginaler för papper 15
modifierade skrivhuvuden 37
MS Se Microsoft
myPrintMileage
aktivera och deaktivera 32
beskrivning 31
N
nätverk
dokumentation 3
fjärrinstallera kringutrustning 33
parallellanslutning 7
skrivaranslutningar 4
skrivarinformation 30
USB-anslutning 7
nätverksutskrift 7
normalläge
rekommenderat 52
utskriftshastighet 77
O
OH-film
fackens kapacitet 15
HP Premium OH-film,
bläckstrålepapper 67
skriva ut 26
OH-papper Se OH-film
onlinehjälp
källor 3
Verktygslåda 29
operativmiljö, specifikationer 78
operativsystem
dokumentation 3
systemkrav 78
overheadfilm Se OH-film
överhettning av skrivare 48
översikt över skrivare 4
övre lucka 4
P
papper
dubbelsidig utskrift 21
fackens kapacitet 15
fylla på 17
genomsnittlig förbrukning i
månaden per typ 31
HP artikelnummer 65
låsa fack 32
minsta marginaler 15
rekommenderade vikter 77
special 25
specialstorlek 27
specifikationer 13
storlekar som kan användas 77
ta bort papper som fastnat 44
typer som stöds 77
papper för broschyrer och
reklamblad, HP 66
papper i specialstorlekar
fack som kan hantera 14
skriva ut 27
storlekar som kan användas 14
pappersfack Se fack 1; fack 2; fack,
utmatning, fack, fack, inmatning
pappersledarna på skrivaren 4
pappersstöd på utmatningsfack 55
pappersstopp
förhindra 45
ta bort 44
pappersutmatningsfack Se
utmatningsfack
parallellport
ansluta till 7
skrivarservrar. Se HP Jetdirect-
skrivarservrar
påstrykningsbara märken, HP 68
patroner Se bläckpatroner 12
PCL 3-skrivardrivrutinen 18, 77
PCL-språk som medföljer
skrivaren 77
portar
inställningar 49
parallell 7
USB 7
PostScript 3-programvara RIP 77
Premium Plus, fotopapper, HP 65
Premium Plus, OH-film,
bläckstrålepapper, HP 67
Premium, bläckstrålepapper,
HP 67
Premium, fotopapper, HP 66
Premium, OH-film,
bläckstrålepapper 67
premium, papper, HP 65
Premium-papper, HP 67
programvara
avinstallera 11
garanti 75
installera annan 12
installera maskinvaran först,
sedan programvaran 8
installera programvaran först,
sedan maskinvaran 7
kompatibilitet 77
kopiera 12
systemkrav 78
programvaruuppdateringar,
meddelande 31
programvaruversion, hitta 30
R
RAM som medföljer skrivaren 77
registrera skrivare 30
reklambladspapper, HP 66
relativ luftfuktighet,
specifikationer 78
rengöra skrivhuvuden 30, 32, 37,
39
rikta in skrivhuvuden 30, 41
S
service-ID, hitta 30
shopping-webbplatsen 63
sidor per månad 77
sidor per minut (sidor/min) 4, 77
sidor saknas, felsökning 50
sidor/min (sidor per minut) 4, 77
skrivardrivrutiner
AutoCAD 12
garanti 75
inställningar 19
kopiera 12
leta efter uppdateringar 30
Linux 12
PCL 3 18, 77
programvaruuppdateringar,
meddelande 31
systemkrav 78
skrivarhastighet
efter modell 4
efter utskriftsläge 77
långsamt, felsökning 49
skrivarkonfigurationssida, skriva
ut 47
skrivarmodeller
beskrivning 4
hitta information om 30
skrivarspecifikationer 77
skrivarspråk 77
Skrivarstatus, flik, Verktygslåda 29
Skrivarunderhåll, flik,
Verktygslåda 30
Index88
Page 92

skrivhuvuden
artikelnummer 65
byta ut 42
illustration 5
kontrollera status 37
lampmönster på
kontrollpanelen 60, 62
rengöra 30, 32, 37, 39
rikta in 30, 41
spärr 5
status 3, 29
skrivhuvudspärr 5
slut på bläck i bläckpatronerna 35
snabbt normalläge
rekommenderat 52
utskriftshastighet 77
spänningskrav 77
specialmaterial
dubbelsidig utskrift 21
skriva ut på 25
specifikationer
batteri 82
material 13
skrivare 77
språk, skrivare 77
standard
skrivardrivrutin 19
Starter-cd 3
status
bläckpatroner 31
fjärrstyrning 33
förbrukningsmaterial 5, 29
genom myPrintMileage 31
genom verktygslådan 29
skrivhuvuden 37
stöd
resurser 69
webbplatser 32
stoppa utskrifter 21
storleksspecifikationer
material 13
skrivare 77
ström
elanslutning 6
felsökning 48
förbrukning 77
krav 77
lampa och knapp 5
lampmönster på
kontrollpanelen 59, 62
suddig utskrift 53
support
telefon 70
webbplatser 69
svartvita sidor, felsökning 53
systemkrav 78
teckenfönster Se kontrollpanelen
teckensnitt som medföljer
skrivaren 77
teknisk support Se support
telefonsupport Se support
temperaturspecifikationer 78
testsida, skriva ut 32
text, felsökning 51, 53
texturerade gratulationskort, HP 67
tillbehör
artikelnummer 64
beställa online 31, 63
garanti 75
tjockt papper Se tungt
utskriftsmaterial
tomma sidor, felsökning 50
trådlösa skrivarservrar. Se HP
Jetdirect-skrivarservrar
U
upplösning i dpi 77
USB
ansluta (Mac OS) 10
anslutning 6
anslutning (Windows) 7
kabel, artikelnummer 64
USB-port
skrivarservrar. Se HP Jetdirect-
skrivarservrar
utflytande färger, felsökning 54
utmatningsfack
felsökning 55
illustration 4
ta bort papper som fastnat 44
utmatningskvalitet, felsökning 51
utskrift på två sidor Se enhet för
automatisk dubbelsidig utskrift
utskrifter
avbryta 5, 21
fortsätta 5
utskriftshastighet
efter modell 4
efter utskriftsläge 77
långsamt, felsökning 49
utskriftskvalitet, felsökning 51
utskriftsmaterial Se material
V
vanligt fotopapper, HP 66
VCCI statement (Japan) 80
verktyg för diagnostik 29
Verktygslåda
beställa förbrukningsmaterial
från 63
Information, flik 30
installera 3
kalibrera färg från 43
kontrollera status för
skrivhuvuden från 37
myPrintMileage 31
öppna 29
rengöra skrivhuvuden från 37,
38, 39
rikta in skrivhuvuden från 41
Skrivarstatus, flik 29
Skrivarunderhåll, flik 30
vikt
batteri 82
viktig information 3
Viktig information om LED-
klassificering 80
viktig information om
nätsladden 80
viktspecifikationer
enhet för automatisk dubbelsidig
utskrift 15, 77
material 77
material, efter fack 15
skrivare 77
W
Web Jetadmin, HP 33
webbplatsen HP shopping 63
webbplatser
beställa 63
Energy Star 81
förbrukningsmaterial,
beställa 63
HP Instant Support 30
HP shopping 63
HP Web Jetadmin 33
information om
skrivaranvändning 30
Linux-drivrutin 12
myPrintMileage 31
skrivarinformation 3
stöd 32
support 69
Windows
ändra inställningar 19
avbryta utskrifter 21
avinstallera skrivarsystemets
programvara 11
systemkrav 78
USB-anslutning 7
Index
T
ta bort papper som fastnat 44
Index 89
Page 93

Index90
Page 94

Ordlista
Bläckpatroner
I bläckpatronerna finns bläcket som används vid utskrift. Varje bläckpatron måste sättas in ordentligt i rätt färgkodad
plats för att skrivaren ska fungera. Bläckpatronerna fungerar tillsammans med Skrivhuvuden.
HP PhotoREt-färglagerteknik
Med den här tekniken används små, exakt placerade bläckdroppar som visuellt smälter samman och skapar starka
färger, jämna övergångar och tydliga färggränser. Den här typen av teknik fungerar tillsammans med
skrivarupplösningen och ger utmärkta resultat utan att skapa stora filer och utan att göra skrivaren långsammare.
PCL 3-drivrutin
Skrivarspråk. En typ av skrivardrivrutin som bearbetar utskrifter med processorn och minnet i skrivaren. Detta är ett
effektivt sätt för olika program att kontrollera en mängd skrivarfunktioner, och är utformat så att utmatningar från
program snabbt översätts till rastrerade bilder av hög kvalitet. Siffran tre i PCL 3 anger versionsnumret för
skrivardrivrutinen.
Skrivardrivrutiner
En skrivardrivrutin (eller PPD på Macintosh) är den programvara på datorn som gör att datorn kan kommunicera med
skrivaren. Använd skrivardrivrutinen vid inställningen av utskriftsalternativ, t.ex. vilken papperstyp som används eller
vilken utskriftskvalitet du vill ha.
Ordlista
Skrivarserver eller skrivarserverkort
En skrivarserver eller ett skrivarserverkort är maskinvara som kan anslutas till en skrivare (eller annan enhet), internt
eller externt. Skrivarservern gör att skrivaren kan kommunicera med datorerna i ett nätverk. Den här typen av
skrivarserver ska inte förväxlas med en dator som fungerar som server eller skrivarserver. Den dator som fungerar
som skrivarserver kör den programvara som krävs för att skrivaren ska kunna användas.
Skrivhuvuden
Skrivhuvudena överför bläck från bläckpatronerna till papperet eller annat utskriftsmaterial. Det finns ett skrivhuvud
för varje färg och bläckpatron. Varje skrivhuvud måste sättas in ordentligt i rätt färgkodad plats för att skrivaren ska
fungera. Skrivhuvudena fungerar tillsammans med Bläckpatroner.
Snabbinställningar
Med Snabbinställningar kan du spara skrivardrivrutinens aktuella inställningar (t.ex. sidorientering, dubbelsidig
utskrift och papperskälla) och använda dem igen. Snabbinställningar kan väljas och sparas från nästan alla flikar i
skrivardrivrutinen. Inställningarna är användbara vid projekt som kräver många utskrifter och där samma
inställningar ska användas varje gång. Mer information finns i hjälpen till skrivardrivrutinen.
Upplösning
Upplösning är ett värde för kvaliteten på bilden som skrivs ut. På HP-skrivarna fungerar tekniker för upplösning och
utskrift tillsammans för att uppnå utmärkta resultat som enbart upplösning inte kan ge.
Ordlista 91
Page 95

Utskrift av häfte
Med det här alternativet kan du skriva ut två sidor på ett större pappersark och flytta om sidföljden så att sidnumren
hamnar i ordningsföljd när du viker papperet och skapar ett häfte. Mer information finns i hjälpen till
skrivardrivrutinen.
Vänd sidorna uppåt
Med det här alternativet kan du välja sidorientering för sidor med dubbelsidig utskrift. När du väljer ett alternativ kan
du titta på ikonen i skrivardrivrutinen och se hur sidan kommer att se ut med det alternativet. Mer information finns i
hjälpen till skrivardrivrutinen.
Ordlista92
Page 96

Ordlista
Ordlista 93
Page 97

© 2005 Hewlett-Packard Development Company, L.P.
www.hp.com/support/businessinkjet1000
 Loading...
Loading...