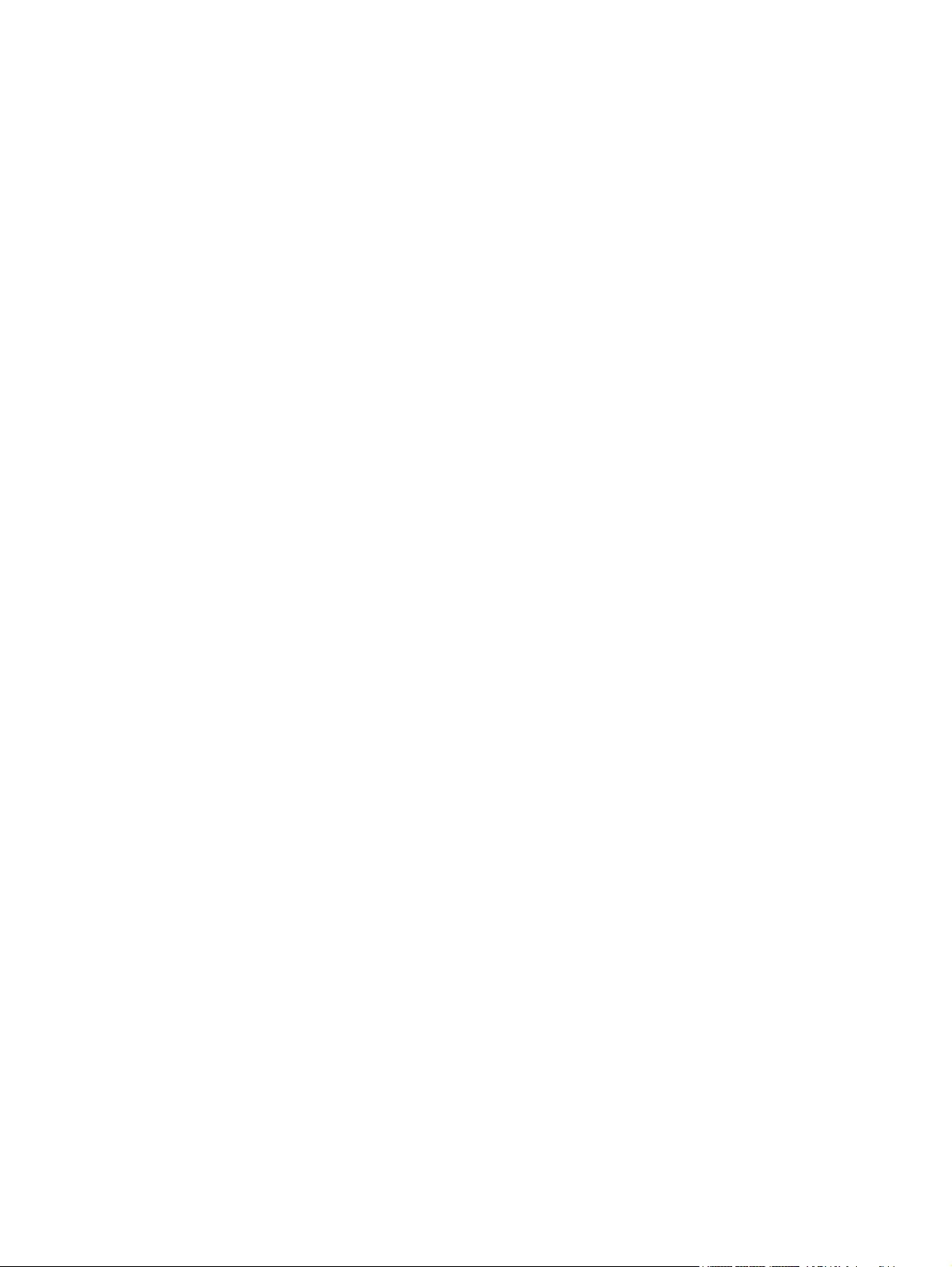
Manuel de l'utilisateur
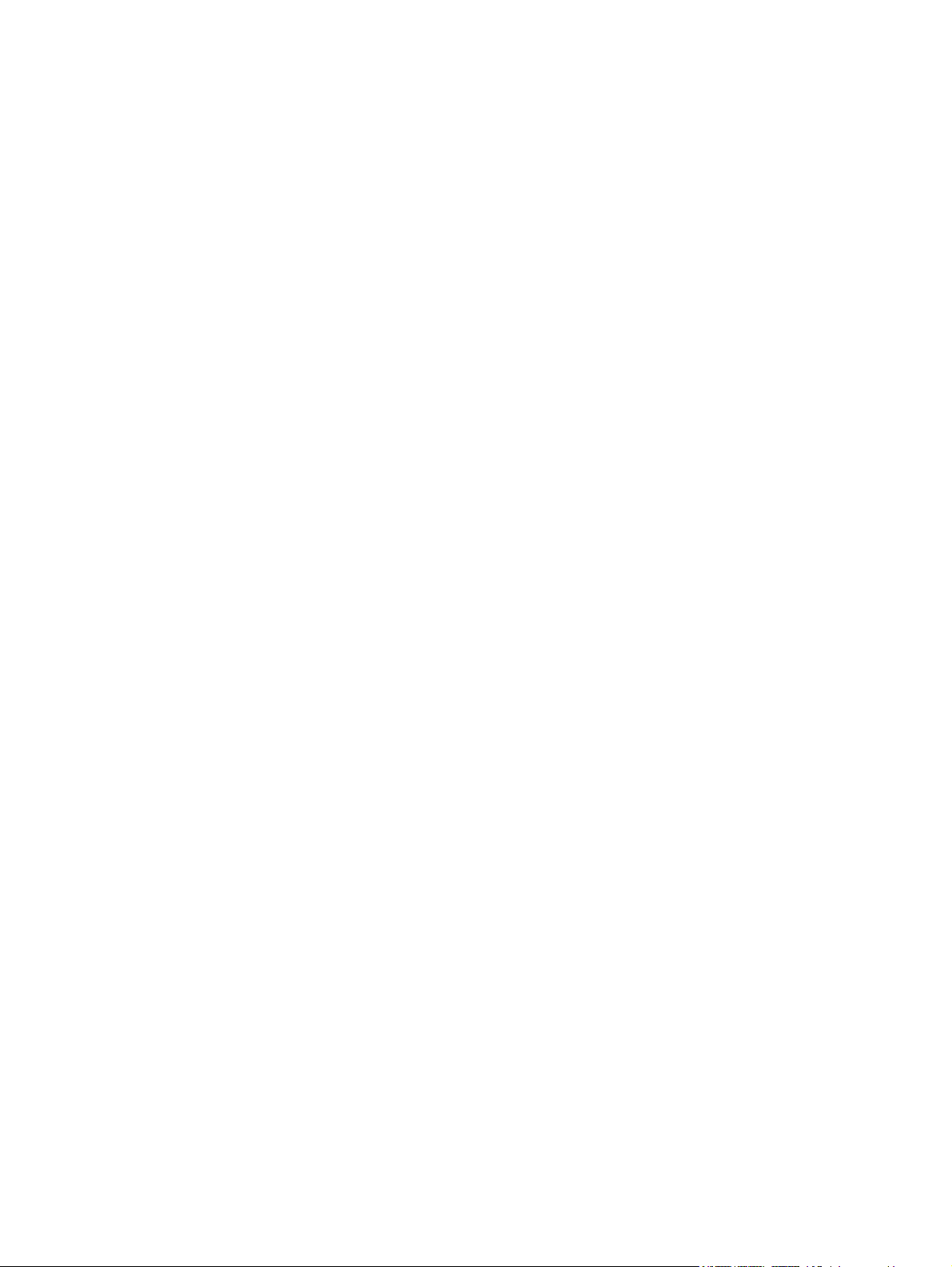
© Copyright 2012 Hewlett-Packard
Development Company, L.P.
Bluetooth est une marque détenue par son
propriétaire et utilisée sous licence par
Hewlett-Packard Company. Intel est une
marque déposée d'Intel Corporation aux
États-Unis et dans d'autres pays. Microsoft
et Windows sont des marques déposées de
Microsoft Corporation aux États-Unis. Le
logo SD est une marque détenue par son
propriétaire.
Les informations contenues dans ce
document peuvent être modifiées sans
préavis. Les garanties relatives aux
produits et aux services HP sont décrites
dans les déclarations de garantie limitée
expresse qui les accompagnent. Aucun
élément du présent document ne peut être
interprété comme constituant une garantie
supplémentaire. HP ne saurait être tenu
pour responsable des erreurs ou omissions
de nature technique ou rédactionnelle qui
pourraient subsister dans le présent
document.
Première édition : août 2012
Référence du document : 698062-051
Informations sur le produit
Ce manuel décrit des fonctions communes
à la plupart des modèles. Cependant,
certaines fonctions peuvent ne pas être
disponibles sur votre ordinateur.
Conditions d'utilisation du logiciel
En installant, copiant, téléchargeant ou
utilisant tout logiciel préinstallé sur cet
ordinateur, vous reconnaissez être lié par
les termes du contrat de licence utilisateur
final (CLUF) HP. Si vous êtes en désaccord
avec les termes de ce contrat, votre seul
recours consiste à retourner le produit non
utilisé dans sa totalité (matériel et logiciels)
dans un délai de 14 jours, afin d'obtenir un
remboursement conformément à la
politique en matière de remboursement de
votre lieu d'achat.
Pour obtenir des informations
complémentaires ou demander le
remboursement intégral de l'ordinateur,
veuillez contacter votre point de vente local
(le vendeur).
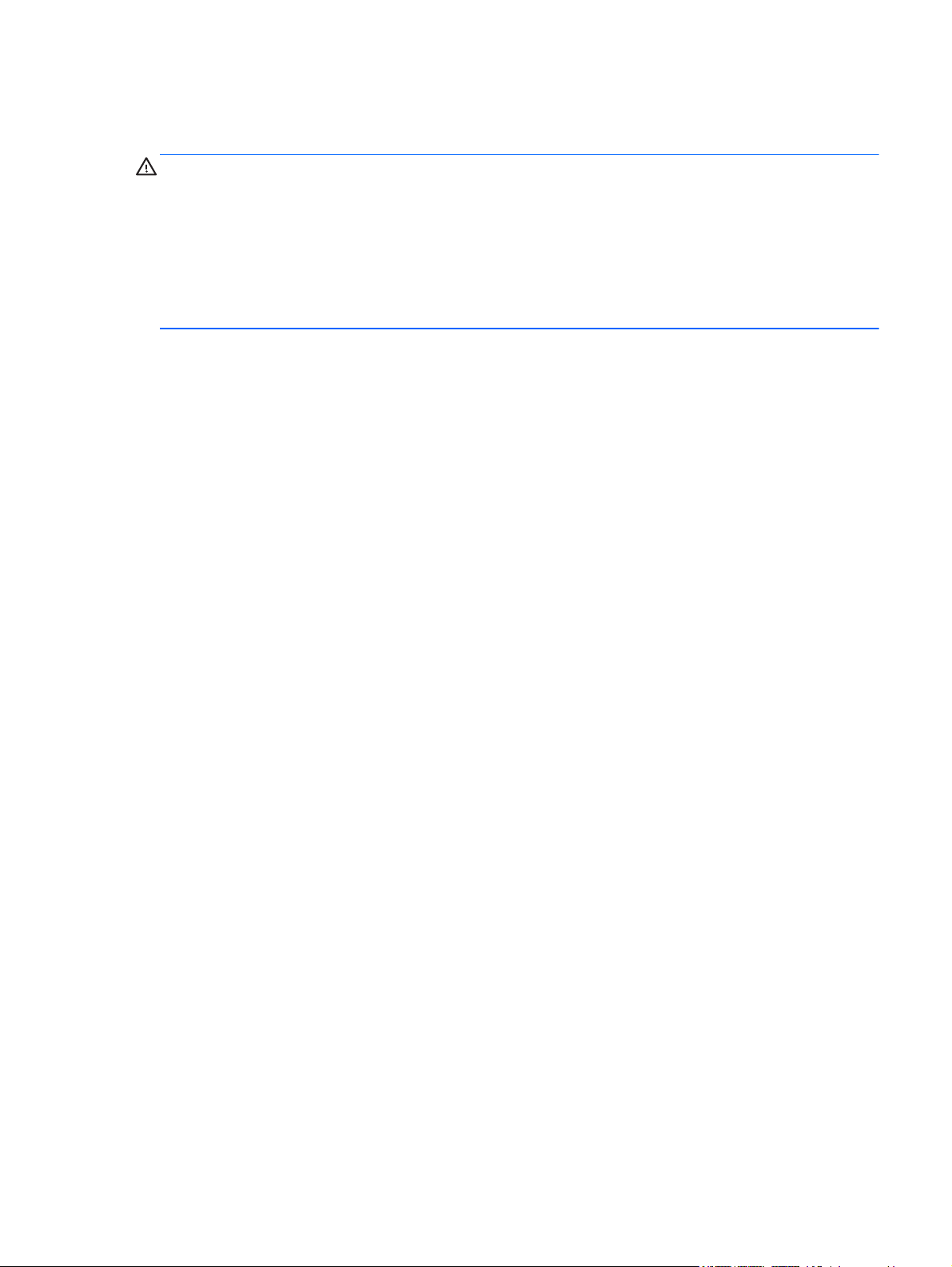
Notice d'avertissement relative à la sécurité
AVERTISSEMENT ! Pour éviter tout risque de blessure associée à la chaleur ou de surchauffe de
l'ordinateur, ne placez pas ce dernier sur vos genoux et n'obstruez pas ses ouvertures d'aération.
Utilisez toujours l'ordinateur sur une surface plane et rigide. La ventilation ne doit pas être entravée
par des éléments rigides, tels qu'une imprimante, ni par des éléments souples, tels que des coussins,
du tissu ou un tapis épais. Par ailleurs, ne mettez pas en contact l'adaptateur secteur avec la peau ou
des éléments souples, tels que des coussins, du tissu ou un tapis, pendant le fonctionnement de
l'appareil. L'ordinateur et l'adaptateur secteur sont conformes aux limites de température de surface
accessible à l'utilisateur, définies par la norme internationale sur la sécurité du matériel informatique
(CEI 60950).
iii
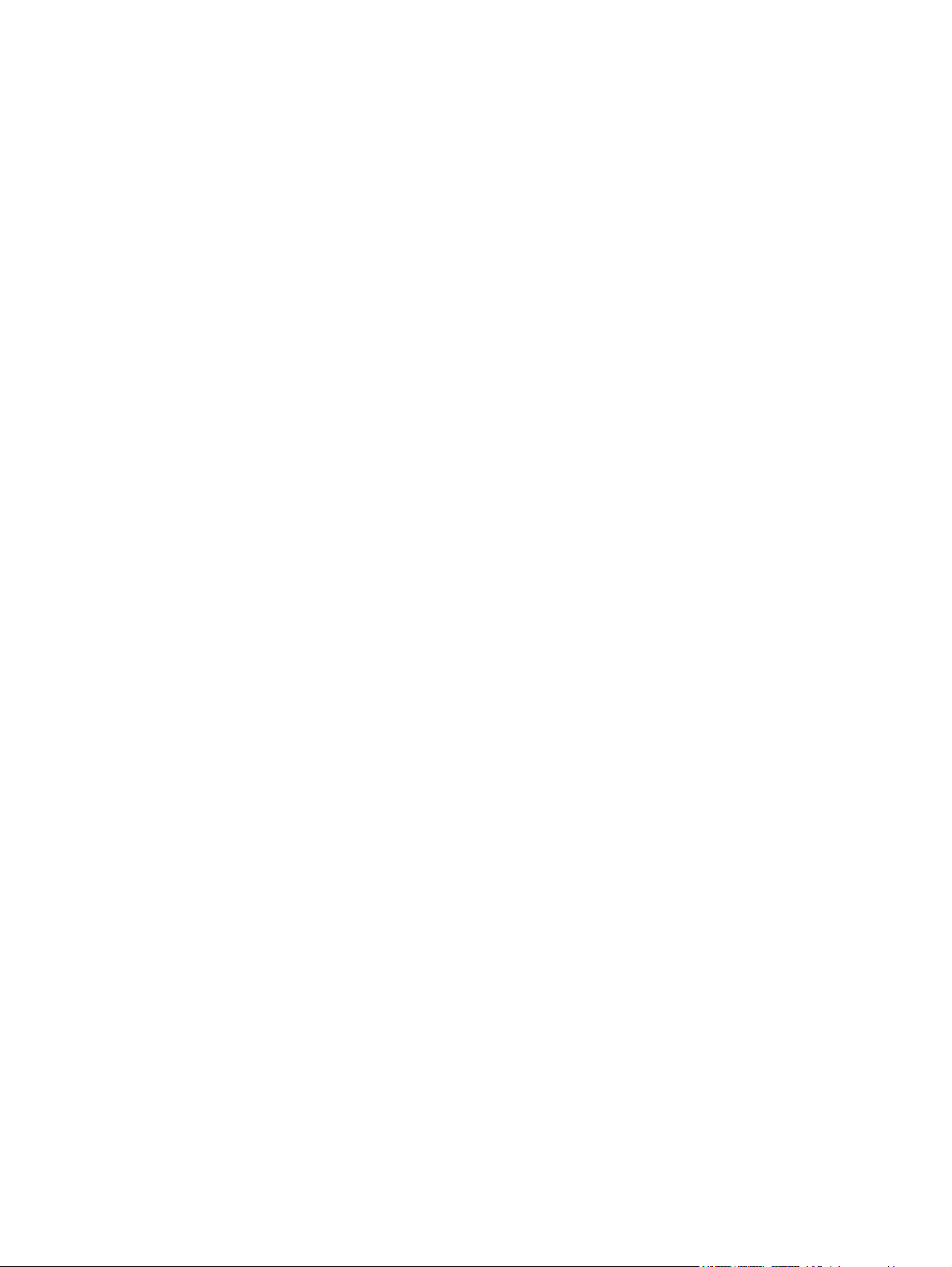
iv Notice d'avertissement relative à la sécurité
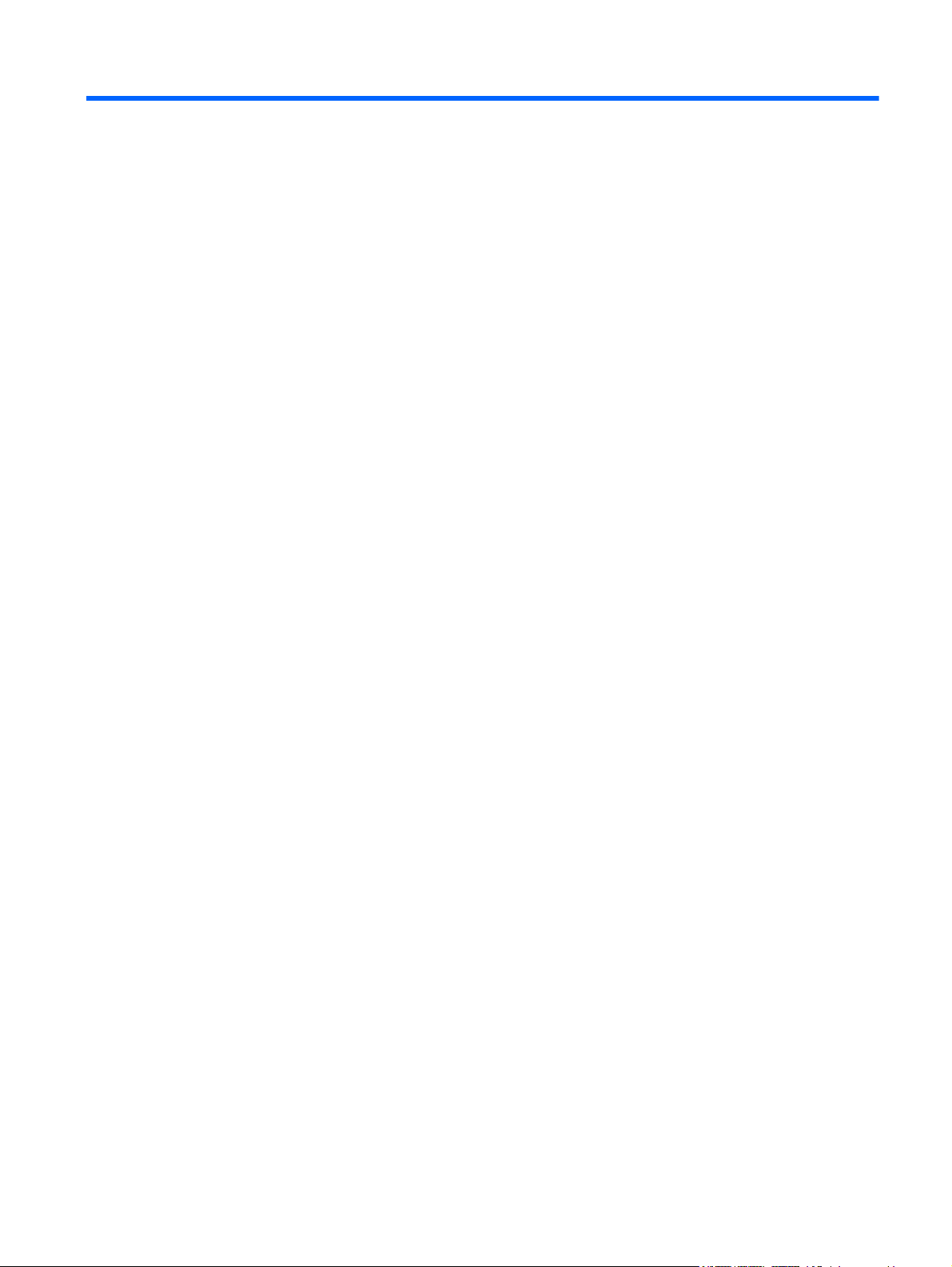
Sommaire
1 Premiers pas ................................................................................................................................................... 1
Meilleures pratiques ............................................................................................................................. 1
Activités amusantes à réaliser .............................................................................................................. 2
Autres ressources HP .......................................................................................................................... 3
2 Découverte de l'ordinateur ............................................................................................................................ 5
Recherche d'informations sur le matériel et les logiciels ...................................................................... 5
Localisation du matériel ....................................................................................................... 5
Localisation des logiciels ..................................................................................................... 5
Côté droit .............................................................................................................................................. 6
Côté gauche ......................................................................................................................................... 8
Écran .................................................................................................................................................. 10
Partie supérieure ................................................................................................................................ 11
Pavé tactile ........................................................................................................................ 11
Voyants .............................................................................................................................. 12
Bouton, haut-parleurs et caisson de basse ....................................................................... 14
Touches ............................................................................................................................. 16
Partie inférieure .................................................................................................................................. 17
Étiquettes ........................................................................................................................................... 18
3 Connexion à un réseau ................................................................................................................................ 19
Connexion à un réseau sans fil .......................................................................................................... 19
Utilisation des commandes des périphériques sans fil ...................................................... 19
Utilisation du bouton des périphériques sans fil ................................................ 20
Utilisation des commandes du système d'exploitation ...................................... 20
Utilisation d'un réseau WLAN ............................................................................................ 21
Utilisation d'un fournisseur d'accès Internet ...................................................... 21
Configuration d'un réseau WLAN ...................................................................... 22
Configuration d'un routeur sans fil ..................................................................... 22
Protection de votre réseau WLAN ..................................................................... 22
Connexion à un réseau WLAN .......................................................................... 23
v
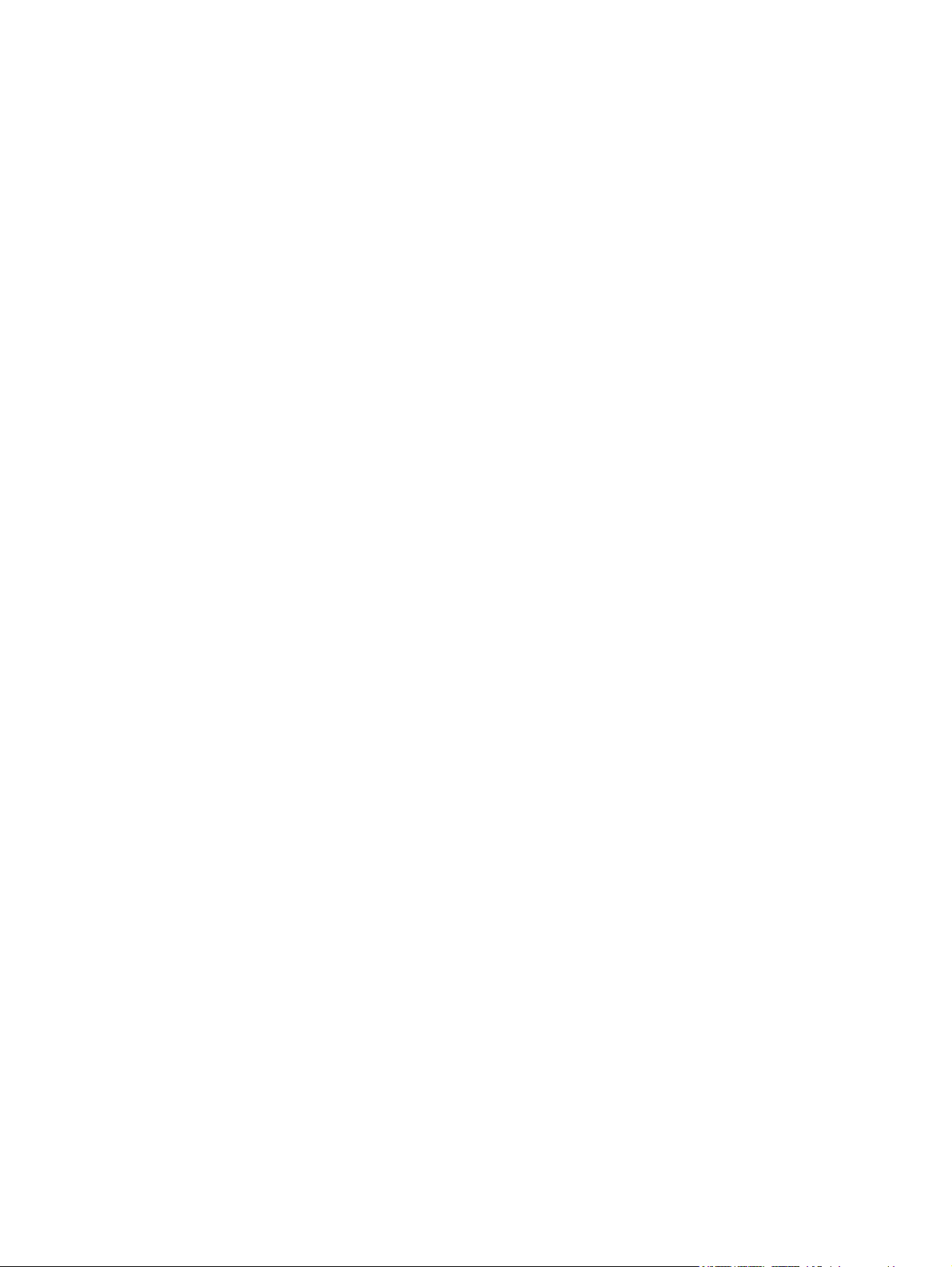
Utilisation de périphériques sans fil Bluetooth ................................................................... 24
Connexion à un réseau filaire ............................................................................................................. 25
Connexion à un réseau local (LAN) ................................................................................... 25
Utilisation d'un modem ....................................................................................................... 25
Connexion d'un câble modem ........................................................................... 25
Connexion d'un adaptateur de câble modem spécifique à un pays/une
région ................................................................................................................ 26
4 Utilisation des fonctions de divertissement ............................................................................................... 27
Utilisation de la webcam ..................................................................................................................... 29
Utilisation des fonctions audio ............................................................................................................ 29
Connexion de haut-parleurs .............................................................................................. 29
Connexion d'un casque ..................................................................................................... 29
Connexion d'un microphone .............................................................................................. 29
Utilisation de la fonction Beats Audio ................................................................................ 29
Accès au panneau de contrôle de la fonction Beats Audio ............................... 30
Activation et désactivation de la fonction Beats Audio ...................................... 30
Vérification du son ............................................................................................................. 30
Utilisation de la vidéo ......................................................................................................................... 30
Connexion d'un périphérique HDMI ................................................................................... 31
Configuration des paramètres audio HDMI ....................................................... 32
Utilisation d'Intel Wireless Display ..................................................................................... 32
Gestion des fichiers audio et vidéo .................................................................................................... 32
5 Navigation à l'aide des mouvements tactiles, des périphériques de pointage et du clavier ................ 33
Utilisation du pavé tactile .................................................................................................................... 34
Utilisation des mouvements du pavé tactile ....................................................................................... 35
Pression ............................................................................................................................. 35
Défilement .......................................................................................................................... 36
Pincement/zoom ................................................................................................................ 36
Rotation (certains modèles) ............................................................................................... 37
Clic à 2 doigts (certains modèles) ...................................................................................... 37
Effleurement (certains modèles) ........................................................................................ 38
Balayages à partir du bord ................................................................................................. 38
Balayage à partir du bord droit .......................................................................... 39
Balayage à partir du bord supérieur .................................................................. 39
Balayage à partir du bord gauche ..................................................................... 40
Utilisation des mouvements de l'écran tactile (certains modèles) ...................................................... 41
Glissement à un doigt ........................................................................................................ 41
Pression ............................................................................................................................. 41
Pincement/étirement .......................................................................................................... 42
vi
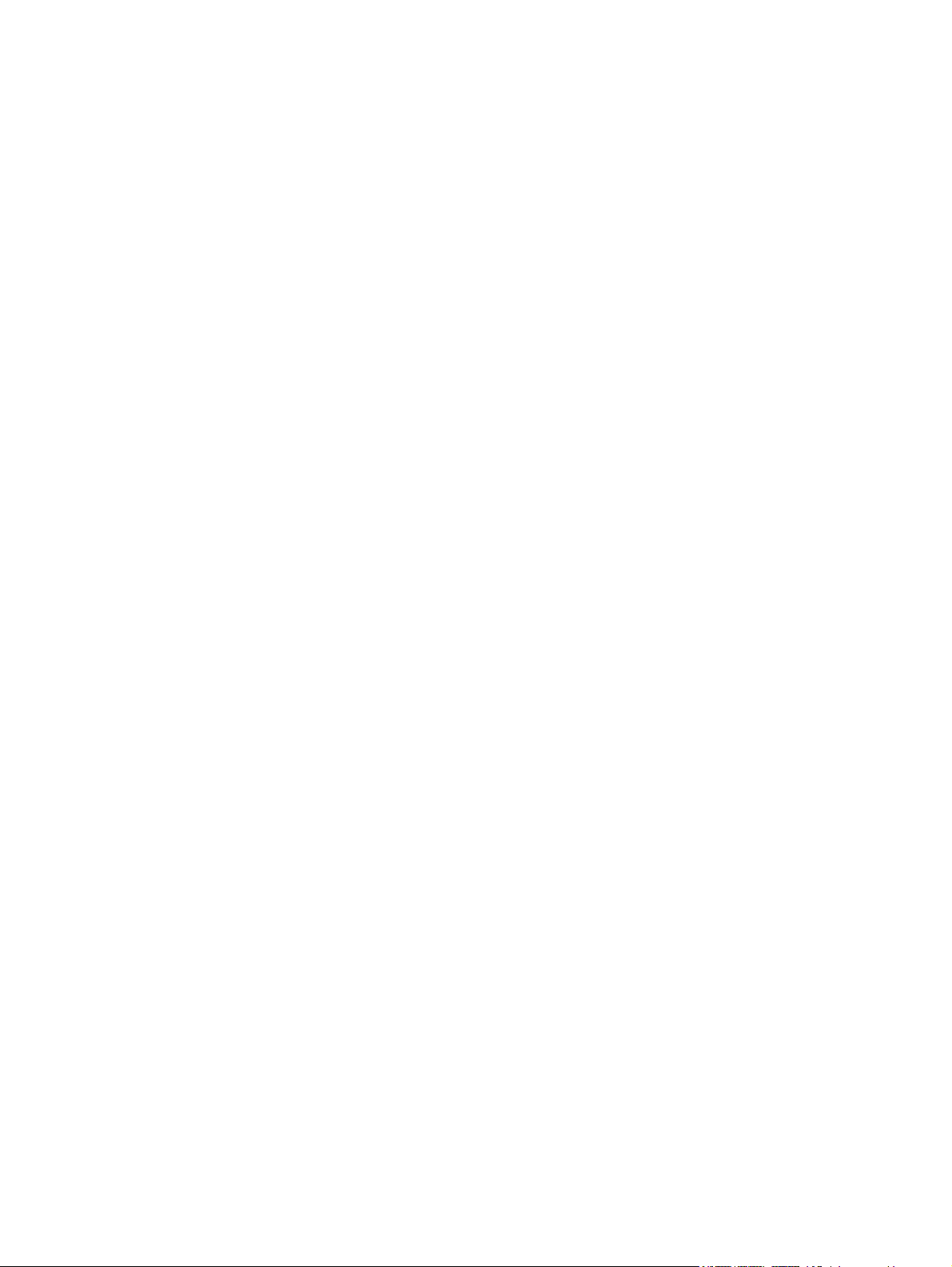
Rotation (certains modèles) ............................................................................................... 42
Balayages à partir du bord ................................................................................................. 43
Balayage à partir du bord droit .......................................................................... 43
Balayage à partir du bord gauche ..................................................................... 44
Balayage à partir du bord supérieur et inférieur ................................................ 45
Utilisation du clavier et de la souris .................................................................................................... 46
Utilisation des touches ....................................................................................................... 46
Utilisation des touches d'action ......................................................................... 46
Utilisation des touches de raccourci de Microsoft Windows 8 .......................... 47
Utilisation des touches d'activation ................................................................... 48
6 Gestion de l'alimentation ............................................................................................................................. 49
Activation du mode veille et veille prolongée ..................................................................................... 49
Intel Rapid Start Technology (certains modèles) ............................................................... 49
Activation et désactivation du mode veille ......................................................................... 50
Activation et désactivation du mode veille prolongée activé par l'utilisateur ..................... 50
Définition d'une protection par mot de passe à la sortie de veille ...................................... 51
Utilisation de la jauge d'alimentation et des paramètres d'alimentation ............................................. 52
Sélection d'un mode de gestion de l'alimentation .............................................................................. 52
Fonctionnement sur batterie ............................................................................................................... 52
Batterie scellée en usine .................................................................................................... 53
Recherche d'informations sur la batterie ........................................................................... 53
Économie d'énergie de la batterie ..................................................................................... 53
Identification des niveaux bas de batterie .......................................................................... 53
Résolution d'un niveau bas de batterie .............................................................................. 54
Résolution d'un niveau bas de batterie lorsqu'une source d'alimentation
externe est disponible ....................................................................................... 54
Résolution d'un niveau bas de batterie lorsqu'aucune source d'alimentation
n'est disponible .................................................................................................. 54
Résolution d'un niveau bas de batterie lorsque l'ordinateur ne peut pas
quitter le mode veille prolongée ........................................................................ 54
Fonctionnement sur l'alimentation secteur externe ............................................................................ 54
Dépannage d'un adaptateur secteur ................................................................................. 55
HP CoolSense (certains modèles) ..................................................................................................... 56
Actualisation du contenu de vos logiciels avec la technologie Intel Smart Connect (certains
modèles) ............................................................................................................................................. 56
Arrêt (ou mise hors tension) de l'ordinateur ....................................................................................... 56
7 Gestion et partage de données ................................................................................................................... 58
Utilisation d'un périphérique USB ....................................................................................................... 58
Connexion d'un périphérique USB .................................................................................... 58
vii
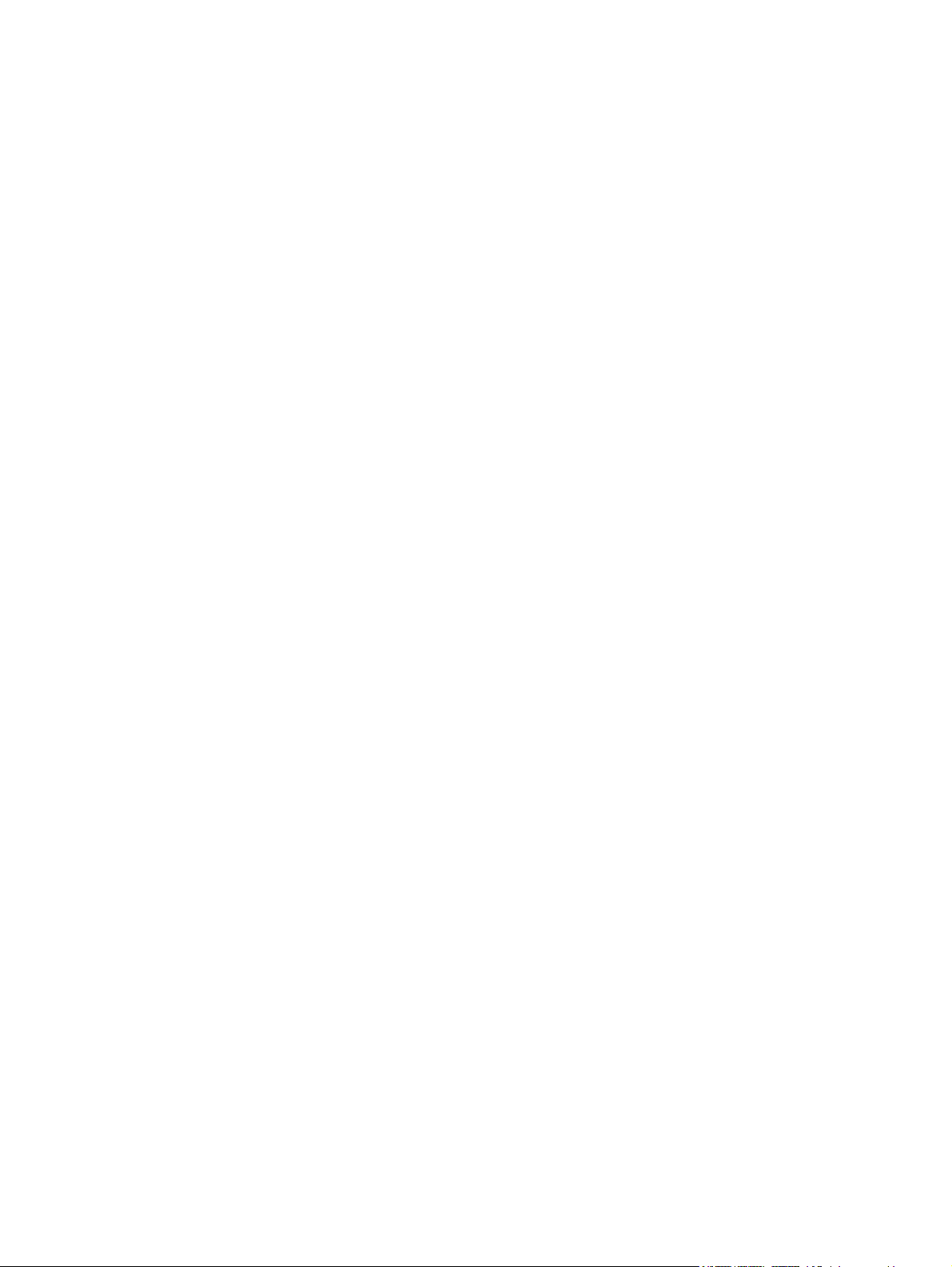
Retrait d'un périphérique USB ........................................................................................... 59
Connexion d'un périphérique USB avec alimentation ....................................................... 59
Insertion et retrait d'une carte de stockage numérique ...................................................................... 60
8 Maintenance de votre ordinateu .................................................................................................................. 61
Optimisation des performances .......................................................................................................... 61
Utilisation de HP 3D DriveGuard (sur certains modèles uniquement) ............................... 61
Utilisation du défragmenteur de disque ............................................................................. 61
Utilisation du nettoyage de disque ..................................................................................... 62
Mise à jour des logiciels et des pilotes ............................................................................................... 62
Nettoyage de l’ordinateur ................................................................................................................... 62
Nettoyage de l’écran, des côtés et du couvercle ............................................................... 63
Nettoyage du pavé tactile et du clavier .............................................................................. 63
Transport ou envoi de l’ordinateur ...................................................................................................... 63
9 Protection de votre ordinateur et de vos informations ............................................................................. 65
Utilisation des mots de passe ............................................................................................................. 65
Définition des mots de passe Windows ............................................................................. 66
Définition des mots de passe de Setup Utility (BIOS) ....................................................... 67
Utilisation de logiciels de sécurité Internet ......................................................................................... 67
Utilisation d'un logiciel antivirus ......................................................................................... 68
Utilisation d'un logiciel pare-feu ......................................................................................... 68
Installation des mises à jour logicielles .............................................................................................. 68
Installation des mises à jour Windows ............................................................................... 68
Installation des mises à jour logicielles HP et tierces ........................................................ 68
Protection de votre réseau sans fil ..................................................................................................... 69
Sauvegarde des applications logicielles et des données ................................................................... 69
Utilisation d'un verrou antivol en option .............................................................................................. 69
10 Utilisation de Setup Utility (BIOS) et des diagnostics système ............................................................. 71
Démarrage de Setup Utility (BIOS) .................................................................................................... 71
Mise à jour du BIOS ........................................................................................................................... 71
Identification de la version du BIOS ................................................................................... 71
Téléchargement d'une mise à jour du BIOS ...................................................................... 72
Utilisation des diagnostics système .................................................................................................... 73
11 Sauvegarde et restauration ........................................................................................................................ 74
Création de supports de restauration et de sauvegardes .................................................................. 75
Création des supports HP Recovery ................................................................................. 75
Restauration ....................................................................................................................................... 77
viii
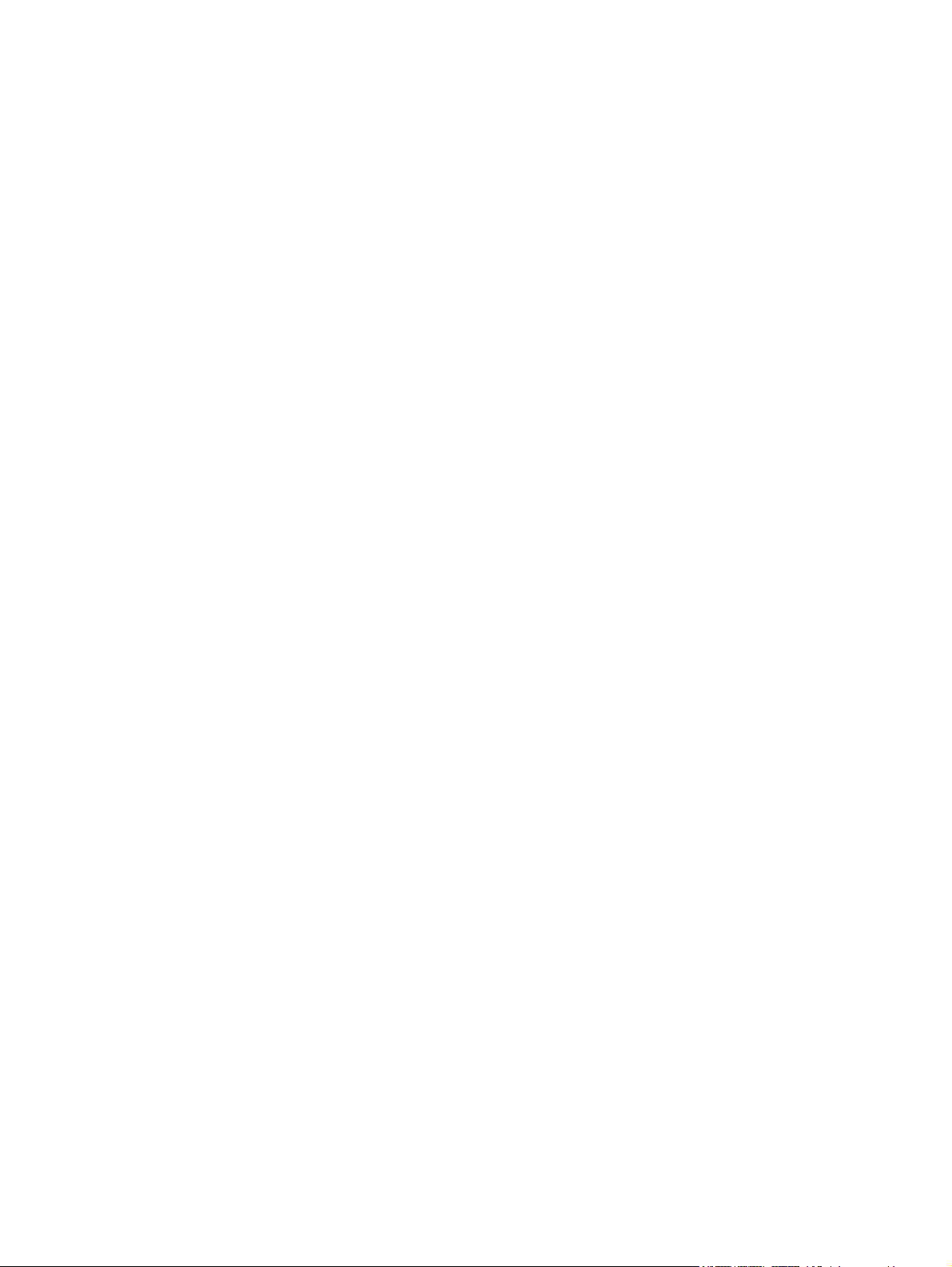
Utilisation de l'option Actualiser de Windows pour une restauration rapide et facile ......... 78
Suppression de tout le contenu et réinstallation de Windows ........................................... 79
Restauration à l'aide de HP Recovery Manager ................................................................ 80
Ce que vous devez savoir ................................................................................. 80
Utilisation de la partition HP Recovery pour restaurer une image réduite
(certains modèles) ............................................................................................. 81
Utilisation du support HP Recovery pour la restauration .................................. 81
Modification de l'ordre d'amorçage de l'ordinateur ............................................ 81
Suppression de la partition HP Recovery .......................................................................... 82
12 Caractéristiques techniques ...................................................................................................................... 83
Tension d'entrée ................................................................................................................................. 83
Environnement d'exploitation ............................................................................................................. 84
13 Électricité statique ...................................................................................................................................... 85
Index ................................................................................................................................................................... 86
ix
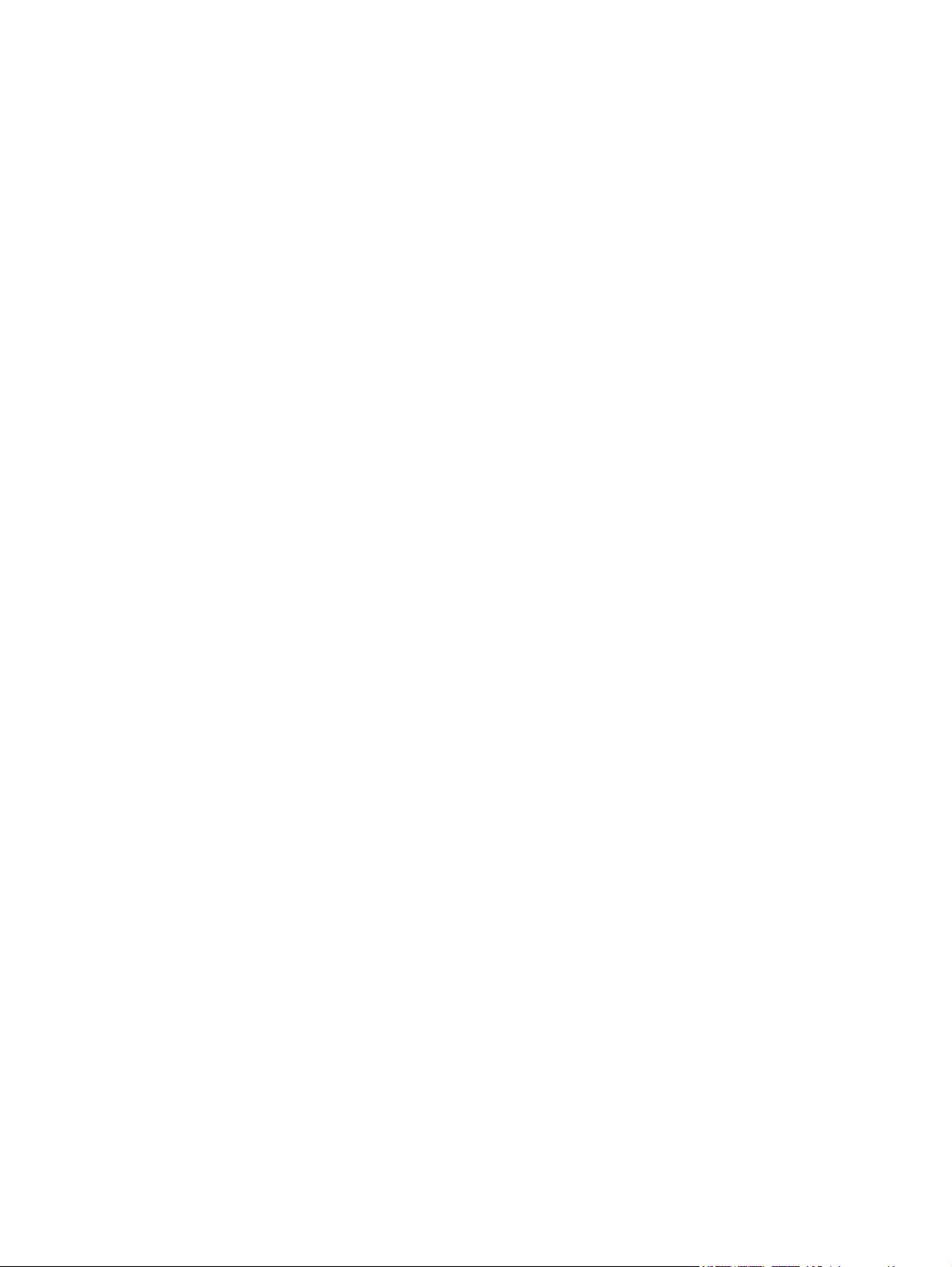
x
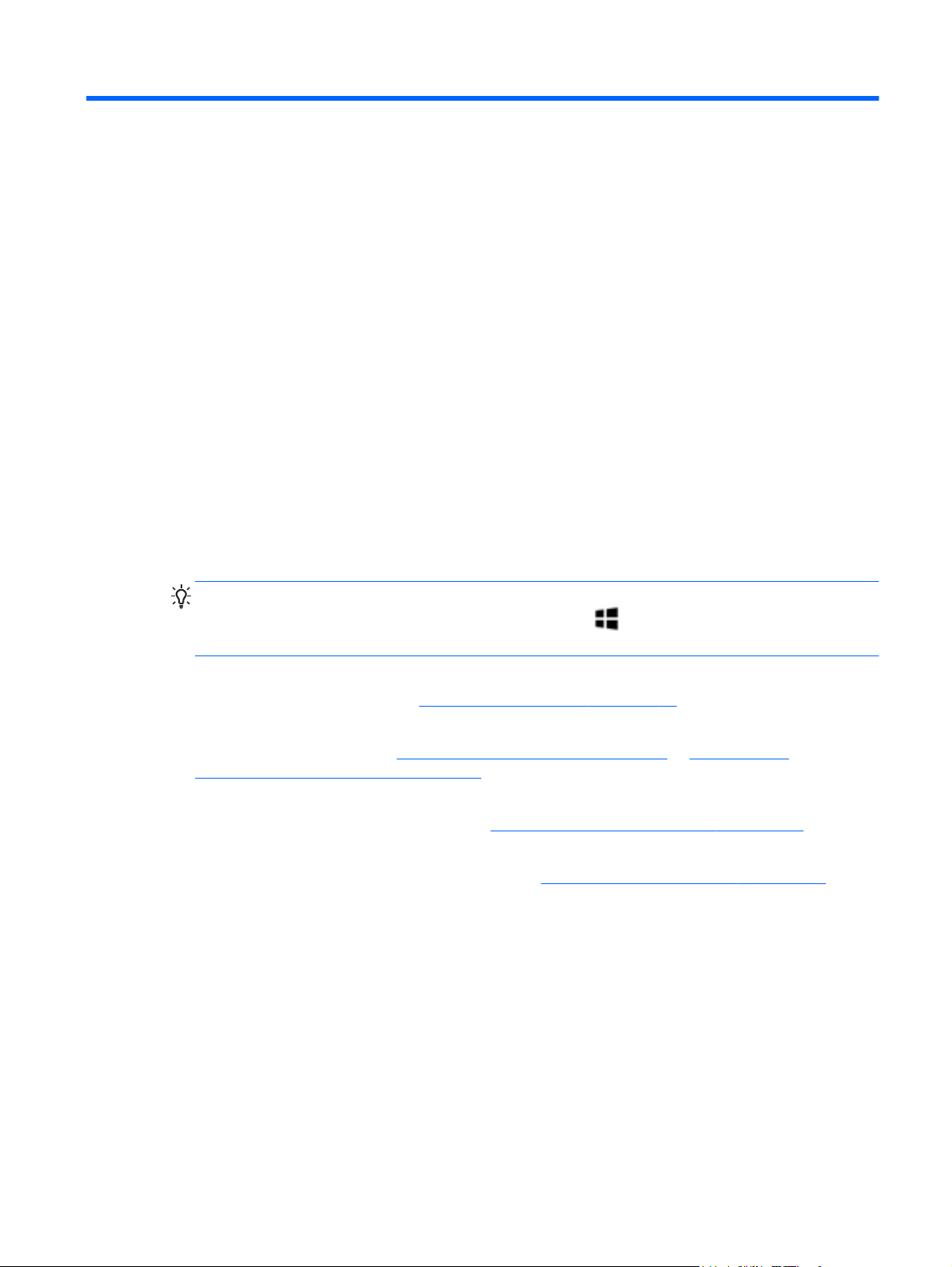
1 Premiers pas
Cet ordinateur est un outil puissant, qui a été conçu pour vous offrir une expérience de travail et de
divertissement hors du commun. Lisez ce chapitre et découvrez les meilleures pratiques à adopter
après l'installation, les activités amusantes que vous pouvez pratiquer avec votre ordinateur et
l'emplacement de ressources HP supplémentaires.
Meilleures pratiques
Pour tirer le meilleur parti de cet achat judicieux, nous vous recommandons de suivre la procédure
suivante une fois l'ordinateur installé et enregistré :
● Prenez quelques minutes pour parcourir le manuel papier Concepts de base de Windows 8 et
découvrir les nouveautés Windows®.
ASTUCE : Pour revenir rapidement à l'écran d'accueil à partir d'une application ouverte ou du
bureau Windows, appuyez sur la touche logo Windows
de votre clavier. Appuyez de
nouveau sur la touche logo Windows pour revenir à l'écran précédent.
Si vous ne l'avez pas encore fait, connectez-vous à un réseau filaire ou sans fil. Vous trouverez
●
plus de détails dans le chapitre
Familiarisez-vous avec le matériel et les logiciels de l'ordinateur. Pour plus d'informations,
●
reportez-vous aux chapitres
fonctions de divertissement à la page 27.
Achetez un logiciel antivirus ou mettez à jour celui que vous possédez déjà. Pour plus
●
d'informations, reportez-vous à la section
Sauvegardez le contenu de votre disque dur en créant des disques de restauration ou une unité
●
flash de restauration. Reportez-vous au chapitre
Connexion à un réseau à la page 19.
Découverte de l'ordinateur à la page 5 et Utilisation des
Utilisation d'un logiciel antivirus à la page 68.
Sauvegarde et restauration à la page 74.
Meilleures pratiques 1
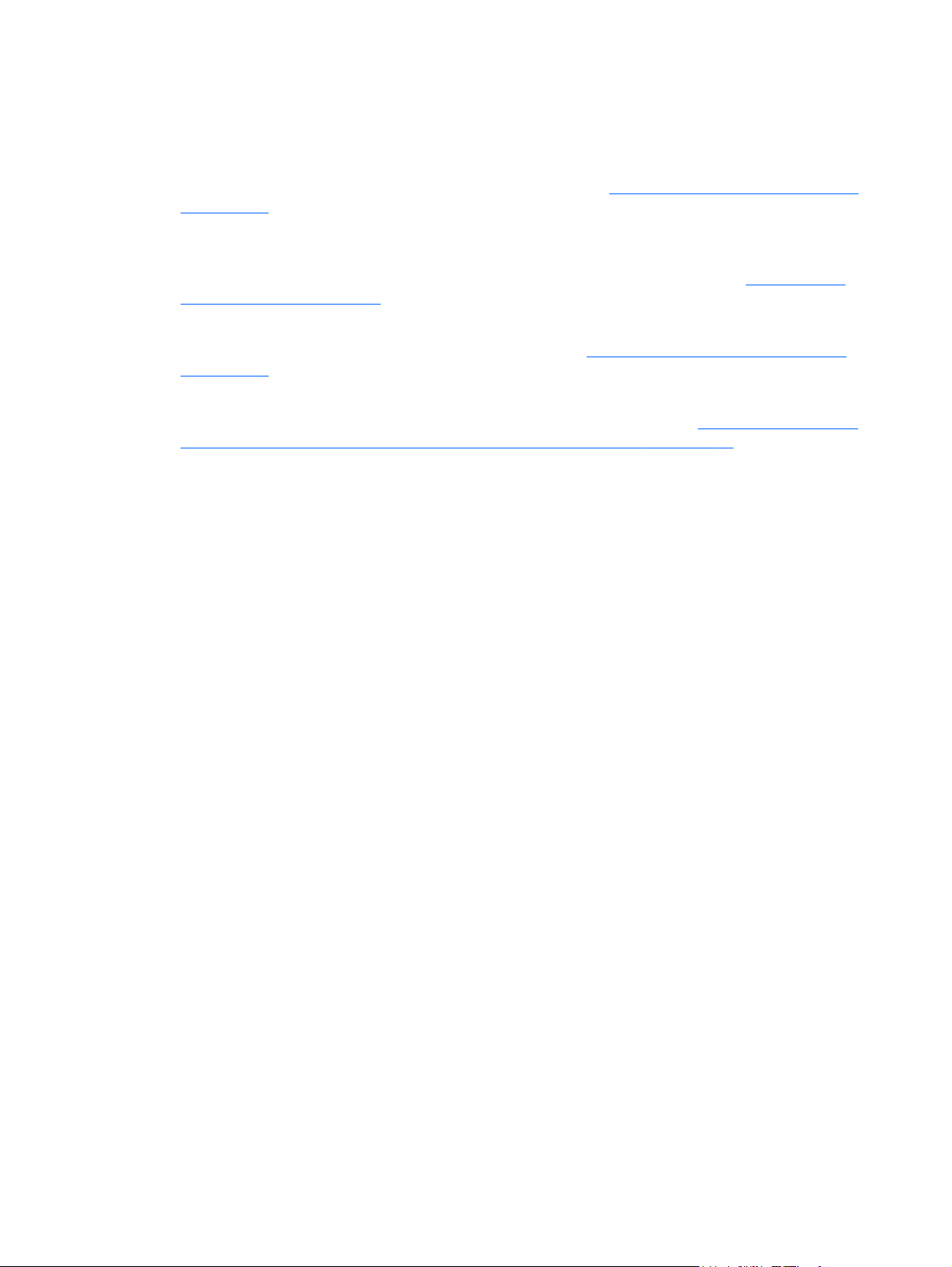
Activités amusantes à réaliser
Vous savez que vous pouvez visionner des vidéos YouTube sur votre ordinateur. Mais saviez-
●
vous que vous pouvez également connecter votre ordinateur à un téléviseur ou à une console
de jeu ? Pour plus d'informations, reportez-vous à la section
à la page 31.
Vous savez que vous pouvez écouter de la musique sur votre ordinateur. Mais saviez-vous que
●
vous pouvez également diffuser des programmes radio sur l'ordinateur et écouter de la musique
ou des émissions en provenance du monde entier ? Reportez-vous à la section
fonctions audio à la page 29.
Écoutez la musique telle que les artistes souhaitent vous la faire entendre, avec des basses
●
profondes et un son cristallin. Reportez-vous à la section
à la page 29.
Utilisez le pavé tactile et les nouveaux mouvements tactiles de Windows 8 pour contrôler
●
simplement les images et les pages de texte. Reportez-vous à la section
mouvements tactiles, des périphériques de pointage et du clavier à la page 33.
Connexion d'un périphérique HDMI
Utilisation des
Utilisation de la fonction Beats Audio
Navigation à l'aide des
2 Chapitre 1 Premiers pas

Autres ressources HP
Vous avez déjà utilisé le poster Instructions d'installation pour mettre en route votre ordinateur et
accéder à ce manuel. Pour obtenir des détails sur le produit, des informations explicatives et bien
plus encore, consultez ce tableau.
Ressource Contenu
Instructions d'installation
Manuel Concepts de base de Windows 8 ● Présentation de l'utilisation et de la navigation dans
Aide et support
Pour accéder à Aide et support, tapez a dans l'écran
d'accueil, puis sélectionnez Aide et support. Pour
accéder au support des États-Unis, ouvrez la page
http://www.hp.com/go/contactHP. Pour accéder au
support international, ouvrez la page
http://welcome.hp.com/country/us/en/
wwcontact_us.html.
Sécurité et ergonomie du poste de travail
Pour accéder à ce manuel, sélectionnez l'application
HP Support Assistant dans l'écran d'accueil,
sélectionnez Poste de travail, puis sélectionnez
Manuels de l'utilisateur ou ouvrez la page
http://www.hp.com/ergo.
Page Web du support international
Pour bénéficier du support dans votre langue,
reportez-vous à l'adresse
country/us/en/wwcontact_us.html.
http://welcome.hp.com/
Présentation de l'installation et des fonctions de l'ordinateur
●
Windows® 8
● Un large éventail d'informations pratiques et de conseils de
dépannage
● Disposition correcte du poste de travail
● Conseils sur les positions et habitudes de travail à adopter
pour optimiser le confort et réduire les risques de blessures
Informations sur la sécurité électrique et mécanique
●
● Discussion en ligne avec un technicien HP
Envoi d'un courrier électronique au support technique
●
Numéros de téléphone du support technique
●
● Adresses des centres de service HP
Informations sur les réglementations, la sécurité et les
conditions d'utilisation
Pour accéder à ce manuel, sélectionnez l'application
HP Support Assistant dans l'écran d'accueil,
sélectionnez Poste de travail, puis sélectionnez
Manuels de l'utilisateur.
● Avis de réglementation importants
Autres ressources HP 3
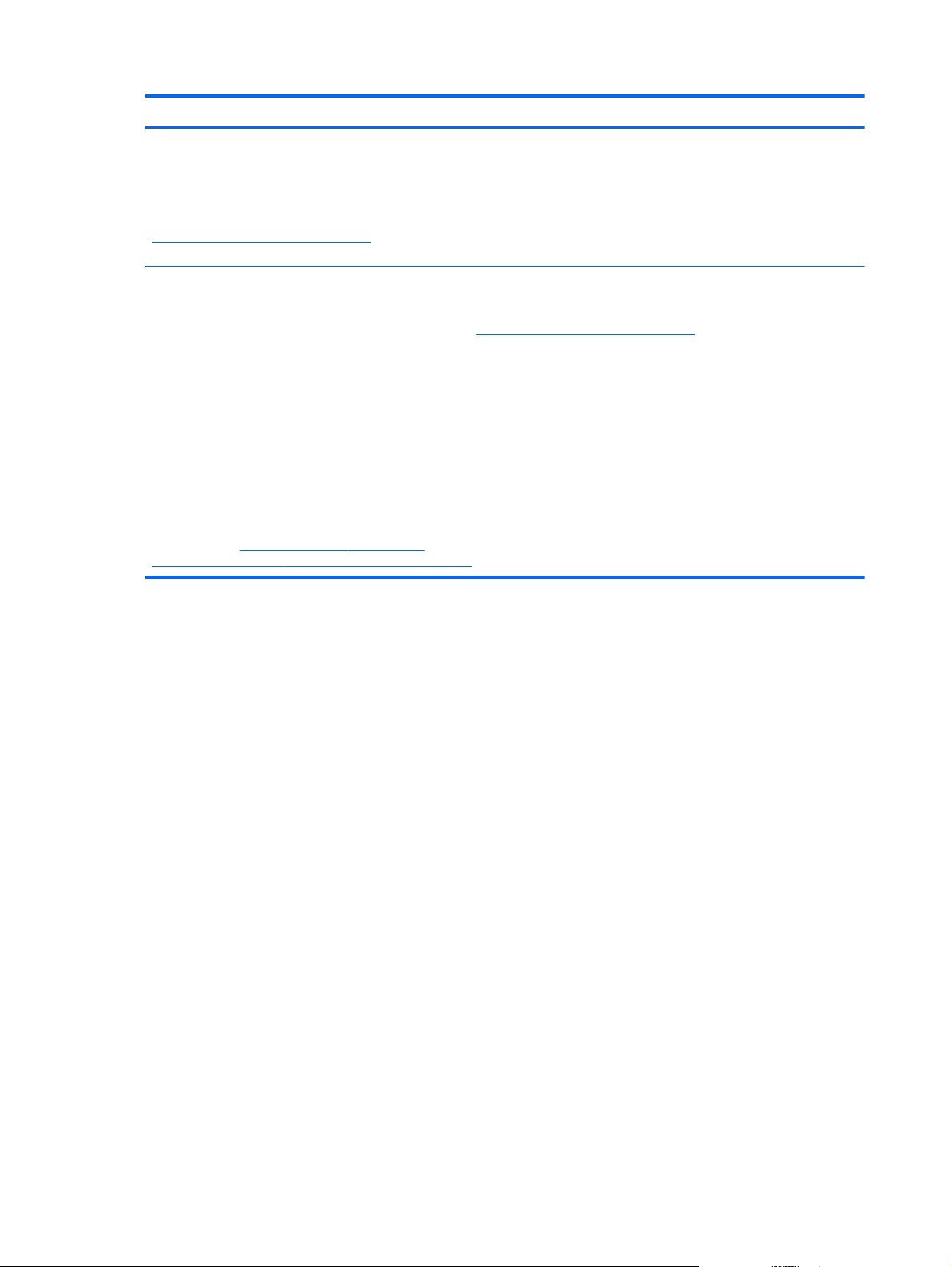
Ressource Contenu
Garantie limitée*
Pour accéder à ce manuel, sélectionnez l'application
HP Support Assistant, sélectionnez Poste de
travail, puis sélectionnez Warranty and services
(Garantie et services) ou ouvrez la page
http://www.hp.com/go/orderdocuments.
*Vous trouverez les dispositions expresses de la garantie limitée HP applicable à ce produit dans les manuels de l'utilisateur
de votre ordinateur et/ou sur le CD/DVD fourni avec le produit. Dans certains pays/certaines régions, HP peut fournir une
version imprimée de la garantie limitée HP avec le produit. Pour les pays/régions où la version imprimée de la garantie n'est
pas fournie, vous pouvez demander une copie sur le site
l'adresse :
Amérique du Nord : Hewlett-Packard, MS POD, 11311 Chinden Blvd, Boise, ID 83714, États-Unis
●
● Europe, Proche-Orient et Afrique : Hewlett-Packard, POD, Via G. Di Vittorio, 9, 20063, Cernusco s/Naviglio (MI),
Italie
Asie et Pacifique : Hewlett-Packard, POD, P.O. Box 200, Alexandra Post Office, Singapour 911507, Singapour
●
Lorsque vous demandez une copie imprimée de votre garantie, veuillez inclure le numéro du produit, la période de garantie
(indiquée sur l'étiquette du numéro de série), votre nom et votre adresse postale.
IMPORTANT : Ne renvoyez PAS votre produit HP aux adresses ci-dessus. Pour accéder au support des États-Unis,
ouvrez la page
http://welcome.hp.com/country/us/en/wwcontact_us.html.
http://www.hp.com/go/contactHP. Pour accéder au support international, ouvrez la page
Informations de garantie spécifiques à cet ordinateur
●
http://www.hp.com/go/orderdocuments ou envoyer un courrier à
4 Chapitre 1 Premiers pas
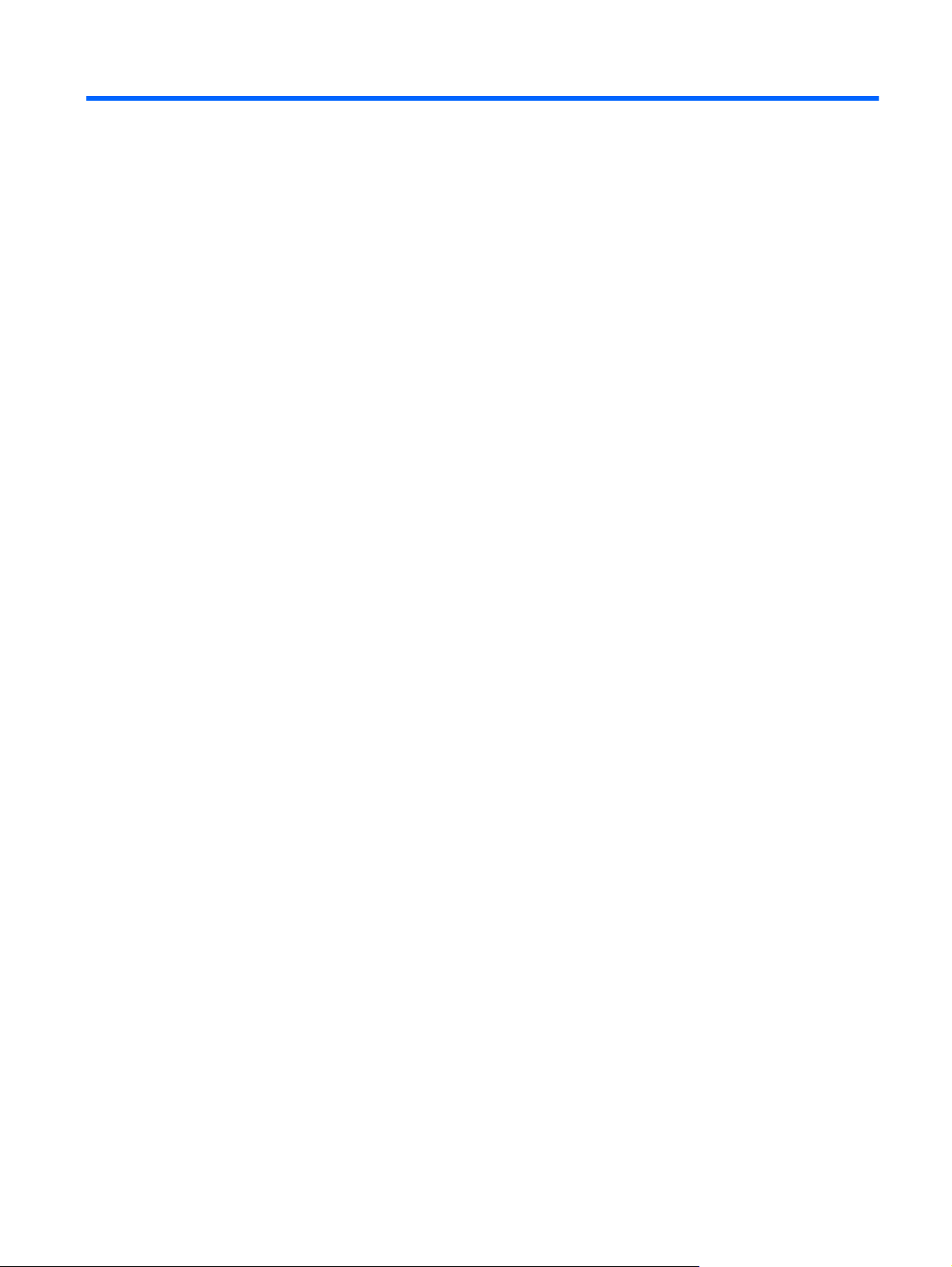
2 Découverte de l'ordinateur
Recherche d'informations sur le matériel et les logiciels
Localisation du matériel
Pour afficher la liste du matériel installé sur votre ordinateur :
1. Dans l'écran d'accueil, tapez c, puis sélectionnez Panneau de configuration.
2. Sélectionnez Système et sécurité, puis sélectionnez Gestionnaire de périphériques dans la
zone Système.
La liste de tous les périphériques installés sur votre ordinateur s'affiche.
Localisation des logiciels
Pour afficher la liste des logiciels installés sur votre ordinateur, dans l'écran d'accueil, cliquez
▲
avec le bouton droit de la souris ou faites glisser votre doigt depuis le haut du pavé tactile pour
afficher les commandes des applications, puis sélectionnez l'icône Toutes les applications.
Recherche d'informations sur le matériel et les logiciels 5
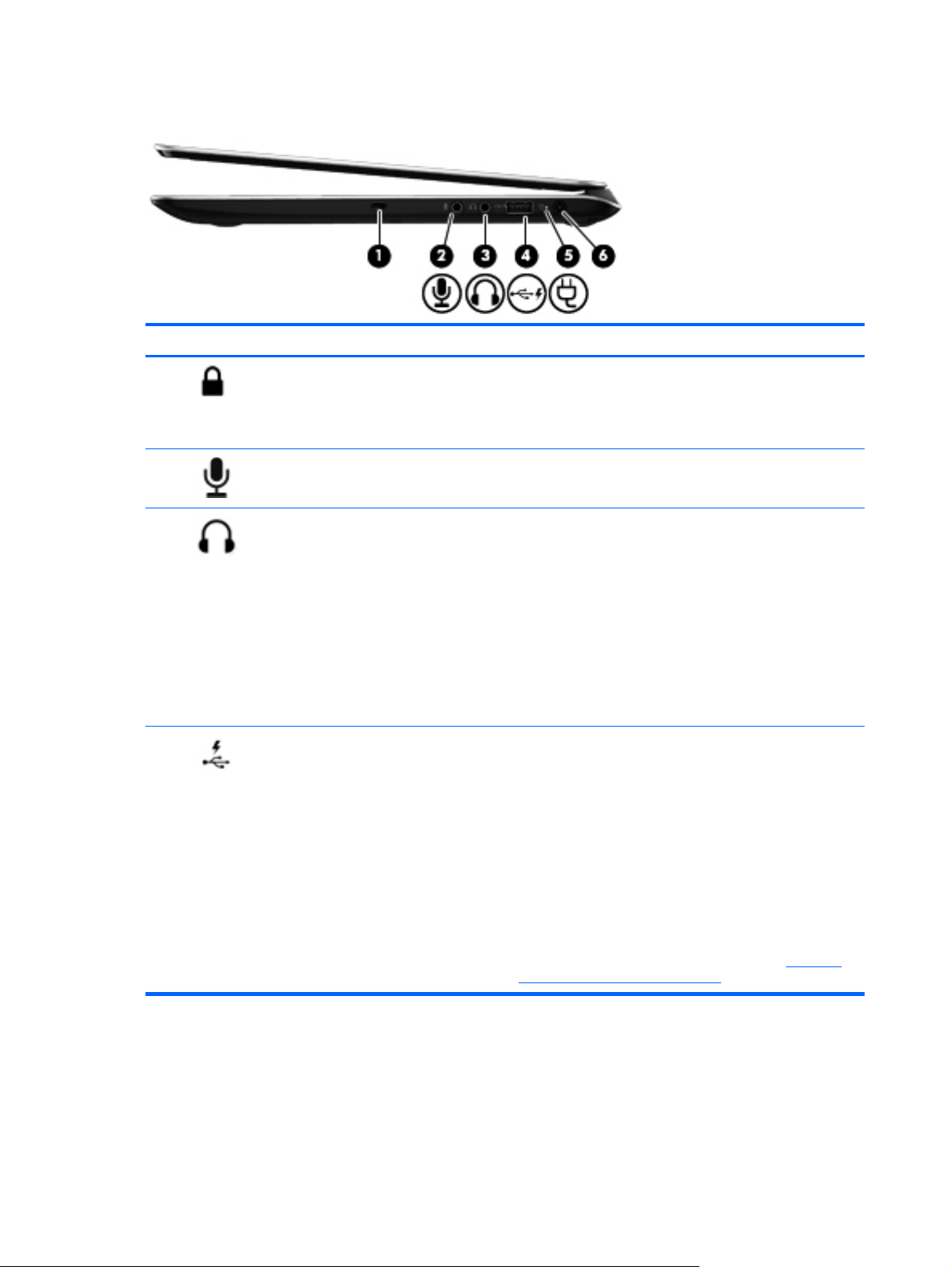
Côté droit
Élément Description
(1)
(2)
(3)
(4)
Emplacement pour câble antivol Permet de fixer à l'ordinateur un câble antivol en option.
REMARQUE : Le câble antivol a un caractère dissuasif,
mais ne constitue pas une garantie contre une utilisation
malveillante ou le vol du produit.
Prise d'entrée audio (microphone) Permet de connecter un micro-casque, un microphone
stéréo ou un microphone mono en option.
Prise de sortie audio (casque) Permet de connecter des haut-parleurs stéréo avec
alimentation, un casque, des écouteurs ou un câble audio
de télévision en option.
AVERTISSEMENT ! Pour réduire le risque de lésions,
réglez le volume avant d'utiliser un casque, des écouteurs
ou un micro-casque. Pour plus d'informations sur la
sécurité, reportez-vous au manuel Informations sur les
réglementations, la sécurité et les conditions d'utilisation.
REMARQUE : Le branchement d'un périphérique sur une
prise du casque entraîne la désactivation des haut-parleurs
de l'ordinateur.
Port de chargement USB 2.0 Permet de connecter un périphérique USB en option. Le
port de chargement USB 2.0 permet également de
recharger certains modèles de téléphones mobiles et de
lecteurs MP3, même lorsque l'ordinateur est éteint.
REMARQUE : Un port de chargement USB (également
appelé port USB avec alimentation) vous permet de
charger des périphériques USB connectés. Les ports USB
standard ne rechargent pas tous les périphériques USB ou
alors en utilisant uniquement un courant faible. Certains
périphériques USB nécessitent une alimentation et vous
obligent à utiliser un port avec alimentation.
6 Chapitre 2 Découverte de l'ordinateur
REMARQUE : Pour plus d'informations sur les différents
types de ports USB, reportez-vous à la section
d'un périphérique USB à la page 58.
Utilisation
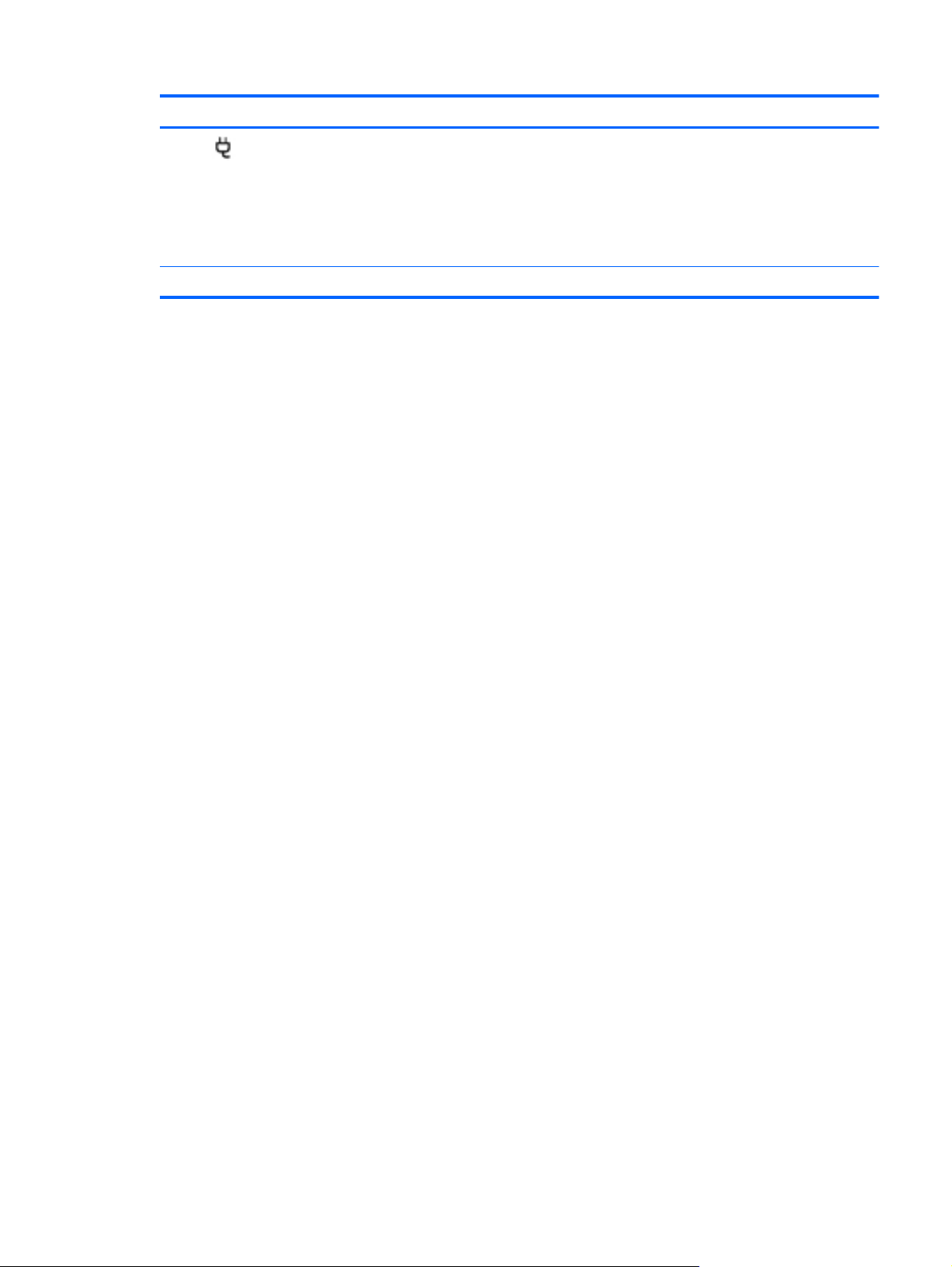
Élément Description
(5)
(6) Connecteur d'alimentation Permet de connecter un adaptateur secteur.
Voyant de l'adaptateur secteur
Blanc : l'adaptateur secteur est branché et la batterie
●
est chargée.
Orange : l'adaptateur secteur est branché et la batterie
●
est en charge.
● Éteint : l'ordinateur utilise une alimentation en courant
continu.
Côté droit 7
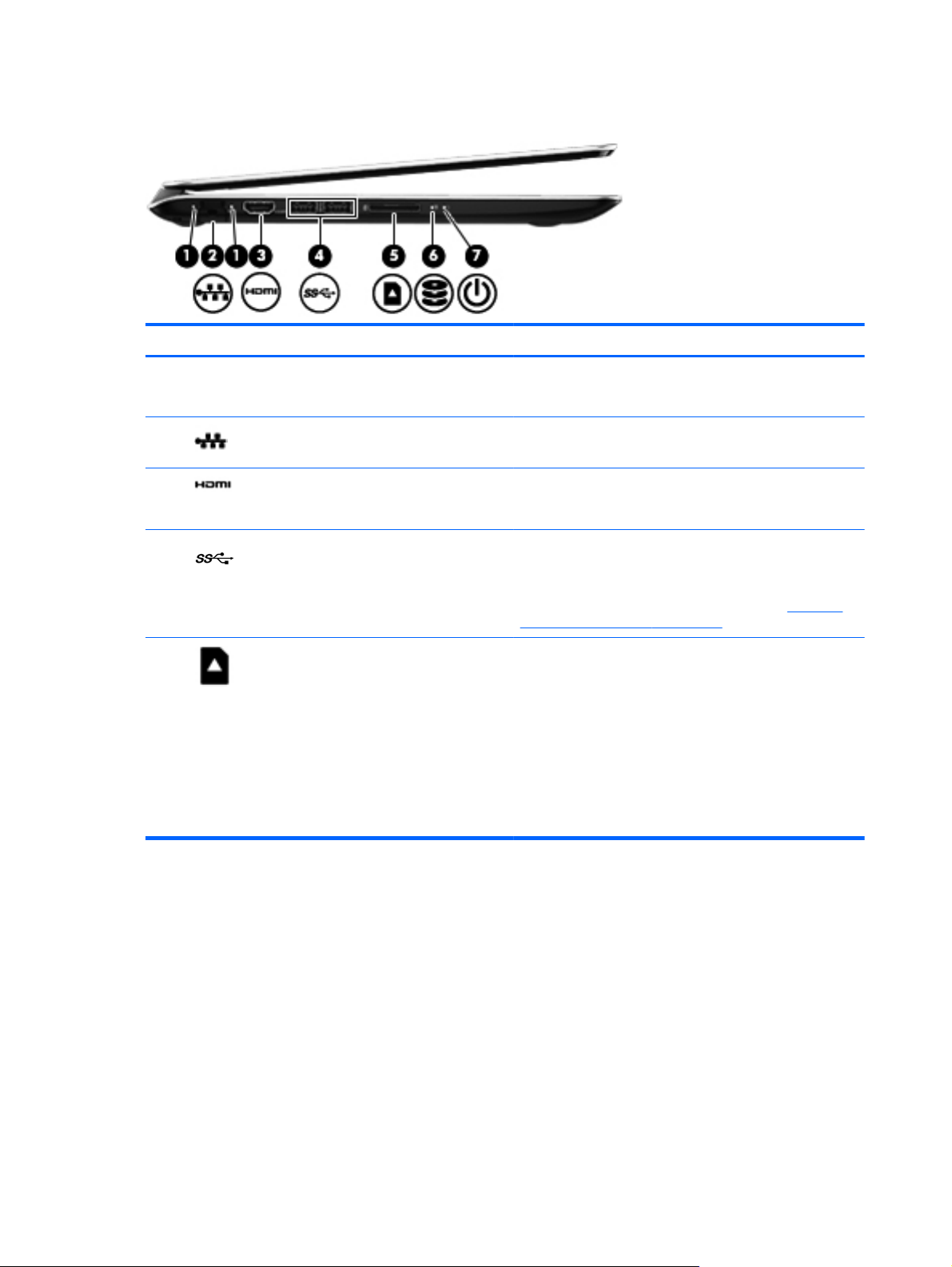
Côté gauche
Élément Description
(1) Voyants d'état RJ-45 (réseau) (2)
(2)
(3)
(4)
(5)
Prise RJ-45 (réseau) Permet de connecter un câble réseau.
Port HDMI Permet de connecter un périphérique audio ou vidéo en
Ports USB 3.0 (2) Permettent de connecter des périphériques USB 3.0 en
Connecteur de carte numérique Prend en charge les formats de cartes numériques
Blanc (gauche) : le réseau est connecté.
●
● Orange (droite) : le réseau est actif.
option, par exemple un téléviseur haute définition ou un
périphérique audio ou numérique compatible.
option et améliorent les performances USB.
REMARQUE : Pour plus d'informations sur les différents
types de ports USB, reportez-vous à la section
d'un périphérique USB à la page 58.
suivants :
Carte mémoire SD (Secure Digital)
●
Carte mémoire SDHC (Secure Digital High Capacity)
●
Carte mémoire SDxC (Secure Digital Extended
●
Capacity)
Carte mémoire UHS/MMC (Ultra High Speed
●
MultiMediaCard)
Utilisation
8 Chapitre 2 Découverte de l'ordinateur
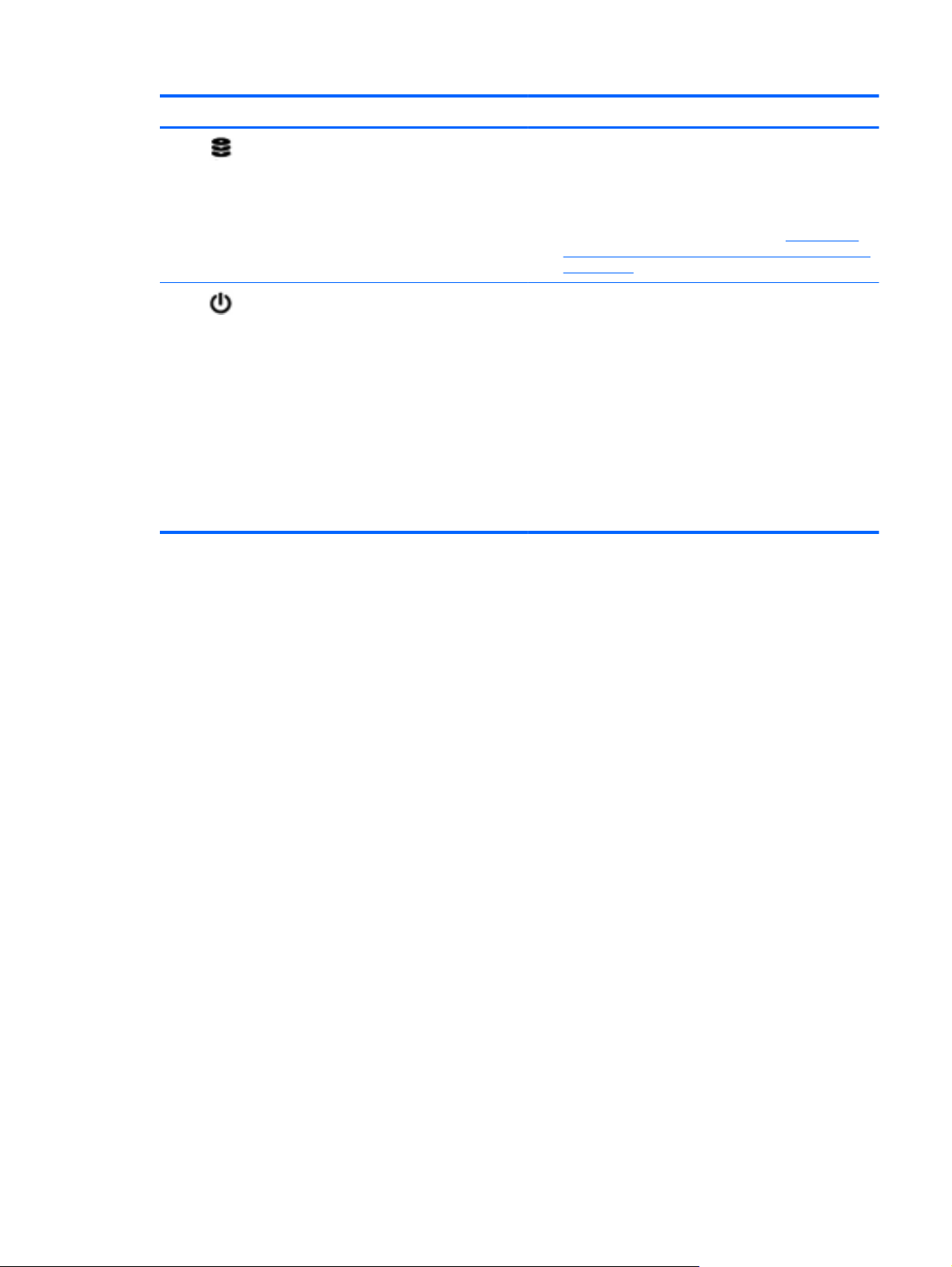
Élément Description
(6)
(7)
Voyant du disque dur
Voyant d'alimentation
Blanc clignotant : le disque dur est actif.
●
● Orange : l'utilitaire HP 3D DriveGuard a
temporairement parqué le disque dur.
REMARQUE : Pour des informations sur HP 3D
DriveGuard, reportez-vous à la section Utilisation de
HP 3D DriveGuard (sur certains modèles uniquement)
à la page 61.
Blanc : l'ordinateur est sous tension.
●
● Blanc clignotant : l'ordinateur est en veille, un mode
qui offre des économies d'énergie. L'ordinateur coupe
l'alimentation vers l'écran et d'autres éléments inutiles.
Éteint : l'ordinateur est hors tension ou en veille
●
prolongée. La veille prolongée est le mode
d'alimentation qui offre les plus grandes économies
d'énergie possibles.
REMARQUE : Pour certains modèles, la fonction
Intel® Rapid Start Technology est activée en usine.
Rapid Start Technology permet à votre ordinateur de
sortir rapidement d'un état d'inactivité.
Côté gauche 9
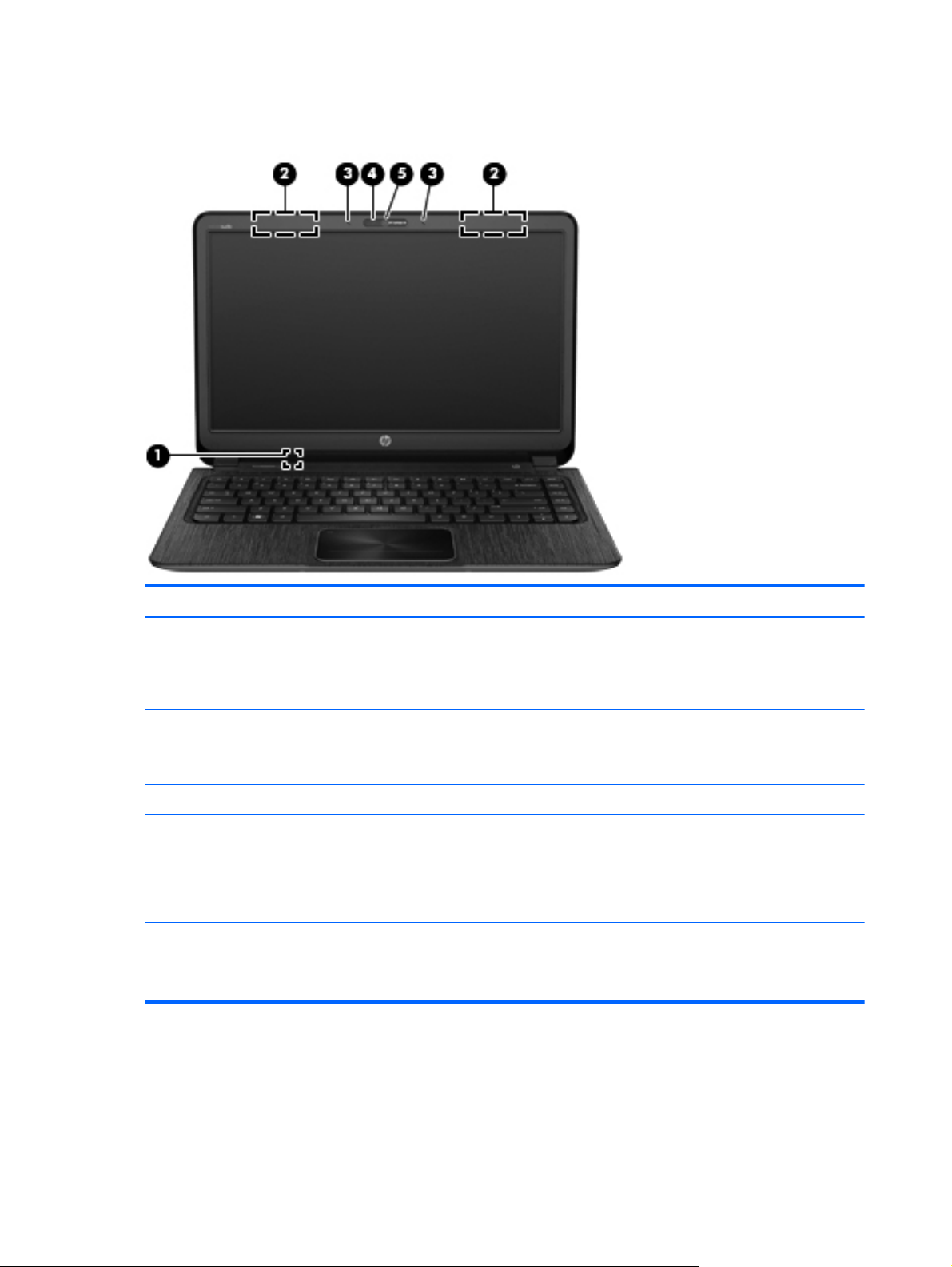
Écran
Élément Description
(1) Interrupteur d'écran interne Désactive l'affichage et active le mode veille si l'écran est fermé
(2) Antennes WLAN (2)* Émettent et reçoivent des signaux sans fil pour communiquer
(3) Microphones internes (2) Enregistrent les sons.
(4) Voyant de la webcam Allumé : la webcam est en cours d'utilisation.
(5) Webcam HD TrueVision HP Permet d'enregistrer des vidéos, de prendre des photos,
*Ces antennes ne sont pas visibles depuis l'extérieur de l'ordinateur. Pour optimiser les transmissions, évitez d'obstruer les
zones situées immédiatement autour des antennes. Pour connaître les avis de réglementation relatifs aux fonctions sans fil,
reportez-vous à la section du manuel Informations sur les réglementations, la sécurité et les conditions d'utilisation relative à
votre pays ou région.
lorsque l'ordinateur est sous tension.
REMARQUE : L'interrupteur d'écran interne n'est pas visible
depuis l'extérieur de l'ordinateur.
avec des réseaux locaux sans fil (WLAN).
d'organiser des visioconférences et de discuter en ligne en
échangeant des vidéos.
Pour utiliser la webcam, tapez c dans l'écran d'accueil, puis
sélectionnez CyberLink YouCam.
10 Chapitre 2 Découverte de l'ordinateur
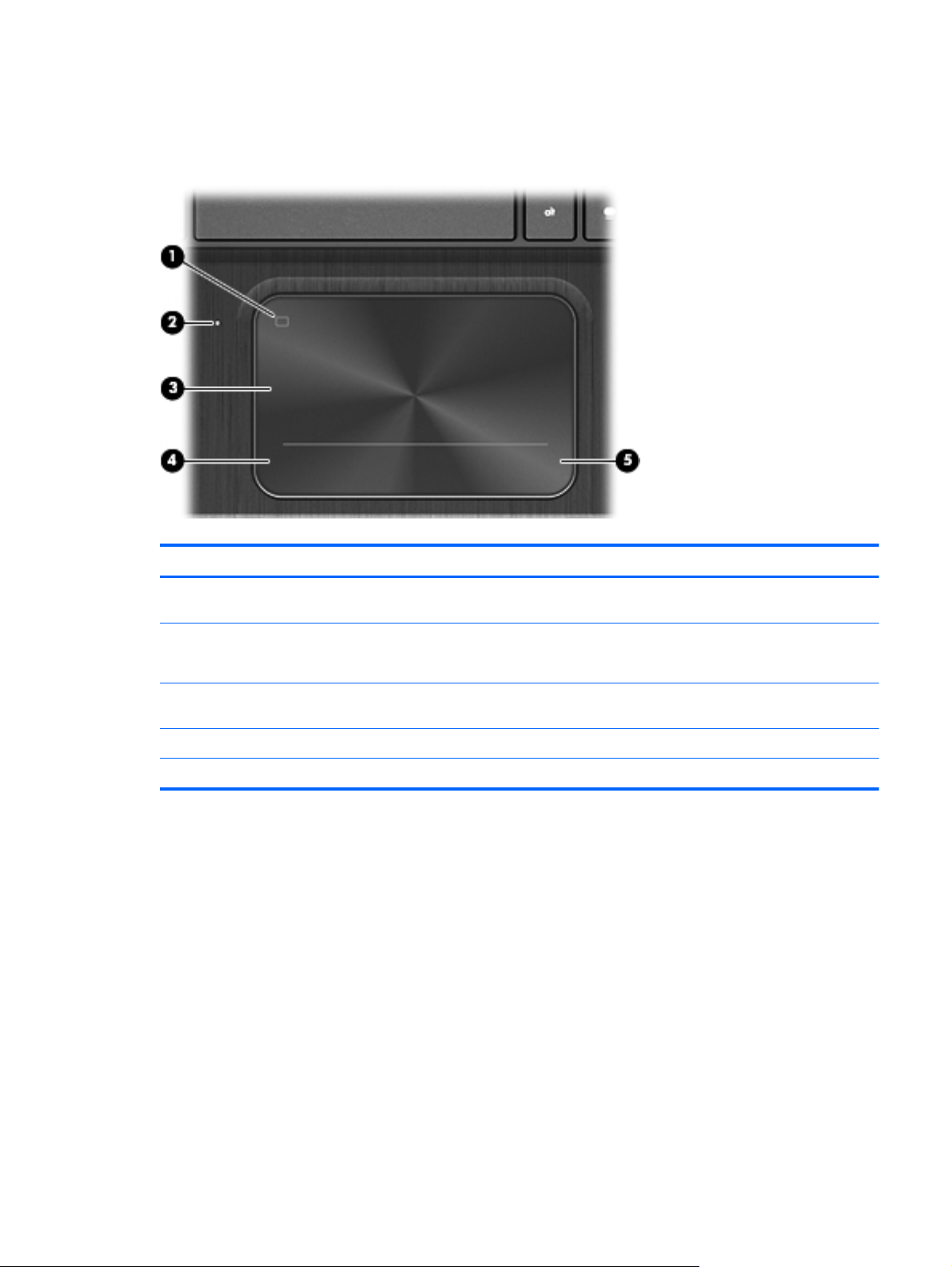
Partie supérieure
Pavé tactile
Élément Description
(1) Bouton d'activation et désactivation du pavé
tactile
(2) Voyant du pavé tactile
(3) Zone du pavé tactile Permet de déplacer le pointeur à l'écran pour sélectionner
(4) Bouton gauche du pavé tactile Fonctionne comme le bouton gauche d'une souris externe.
(5) Bouton droit du pavé tactile Fonctionne comme le bouton droit d'une souris externe.
Permet d'activer ou de désactiver le pavé tactile.
Allumé : le pavé tactile est désactivé.
●
● Éteint : le pavé tactile est activé.
ou activer des éléments à l'écran.
Partie supérieure 11
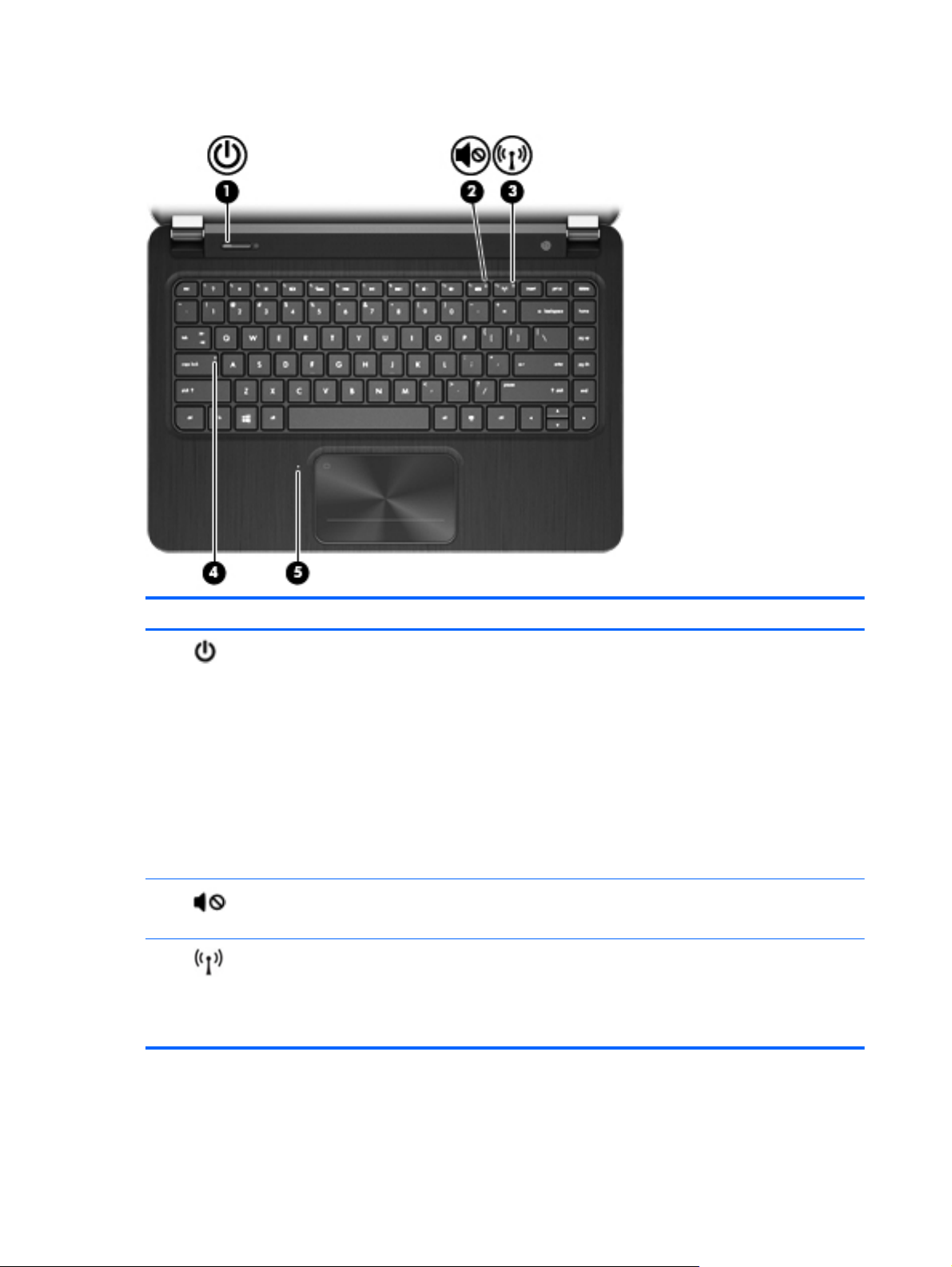
Voyants
Élément Description
(1)
(2)
(3)
Voyant d'alimentation
Voyant Muet
Voyant des périphériques sans fil
Blanc : l'ordinateur est sous tension.
●
● Blanc clignotant : l'ordinateur est en veille, un mode qui
offre des économies d'énergie. L'ordinateur coupe
l'alimentation vers l'écran et d'autres éléments inutiles.
Éteint : l'ordinateur est hors tension ou en veille
●
prolongée. La veille prolongée est le mode
d'alimentation qui offre les plus grandes économies
d'énergie possibles.
REMARQUE : Pour certains modèles, la fonction
Intel® Rapid Start Technology est activée en usine.
Rapid Start Technology permet à votre ordinateur de
sortir rapidement d'un état d'inactivité.
Orange : le son de l'ordinateur est désactivé.
●
● Éteint : le son de l'ordinateur est activé.
Blanc : un appareil sans fil intégré, tel qu'un
●
périphérique de réseau local sans fil (WLAN) et/ou un
périphérique Bluetooth®, est activé.
Orange : tous les périphériques sans fil sont
●
désactivés.
12 Chapitre 2 Découverte de l'ordinateur
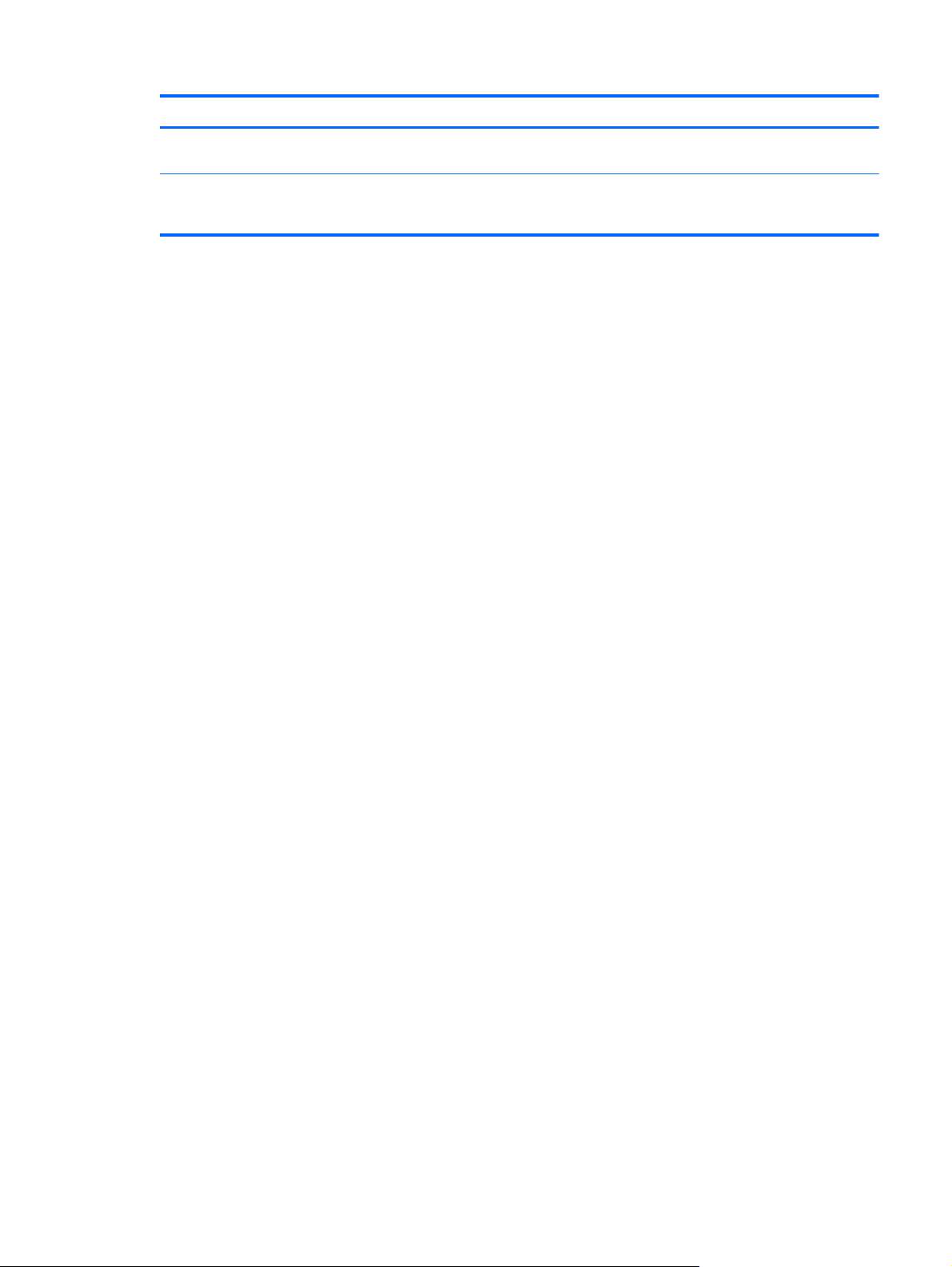
Élément Description
(4) Voyant verr maj Allumé : le verrouillage des majuscules est activé ; tous les
(5) Voyant du pavé tactile
caractères apparaissent en majuscules.
Allumé : le pavé tactile est désactivé.
●
● Éteint : le pavé tactile est activé.
Partie supérieure 13
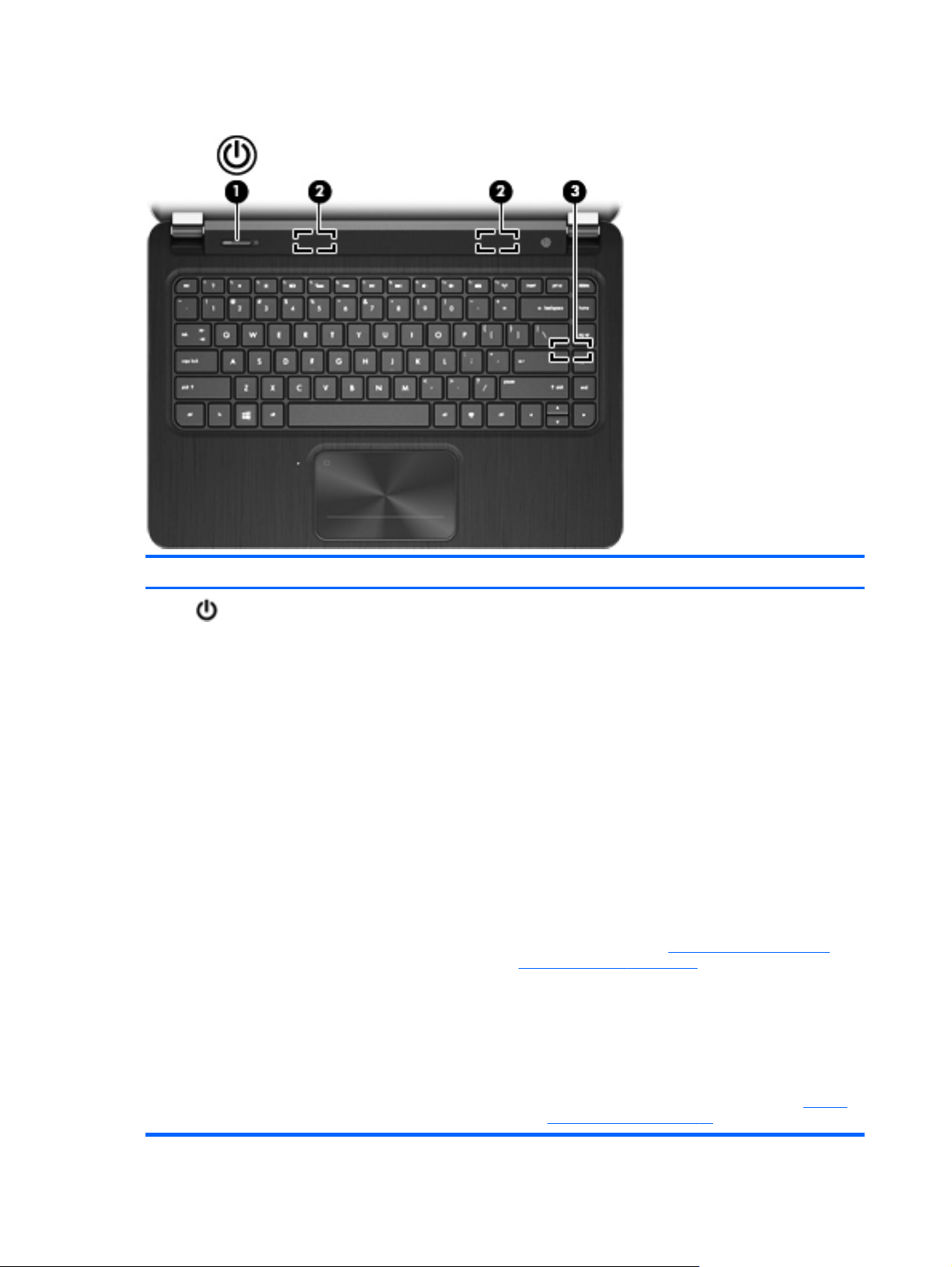
Bouton, haut-parleurs et caisson de basse
Élément Description
(1)
Interrupteur d'alimentation
Lorsque l'ordinateur est hors tension, appuyez sur cet
●
interrupteur pour le mettre sous tension.
Lorsque l'ordinateur est en veille, appuyez brièvement
●
sur cet interrupteur pour quitter ce mode.
● Lorsque l'ordinateur est en veille prolongée, appuyez
brièvement sur cet interrupteur pour quitter ce mode
ATTENTION : Si vous maintenez l'interrupteur
d'alimentation appuyé, vous perdez les informations non
enregistrées.
Si l'ordinateur cesse de répondre et que vous ne parvenez
pas à l'éteindre à l'aide des procédures d'arrêt Microsoft®
Windows®, appuyez sur l'interrupteur d'alimentation
pendant au moins 5 secondes pour le mettre hors tension.
REMARQUE : Pour certains modèles, la fonction Intel®
Rapid Start Technology est activée en usine.
Rapid Start Technology permet à votre ordinateur de sortir
rapidement d'un état d'inactivité. Pour plus d'informations,
reportez-vous à la section
(certains modèles) à la page 49.
Pour en savoir plus sur vos paramètres d'alimentation :
1. Dans l'écran d'accueil, tapez a.
2. Dans la zone de recherche, tapez alimentation.
Intel Rapid Start Technology
14 Chapitre 2 Découverte de l'ordinateur
3. Sélectionnez Paramètres, puis sélectionnez Options
d'alimentation ou reportez-vous au chapitre
de l'alimentation à la page 49.
Gestion
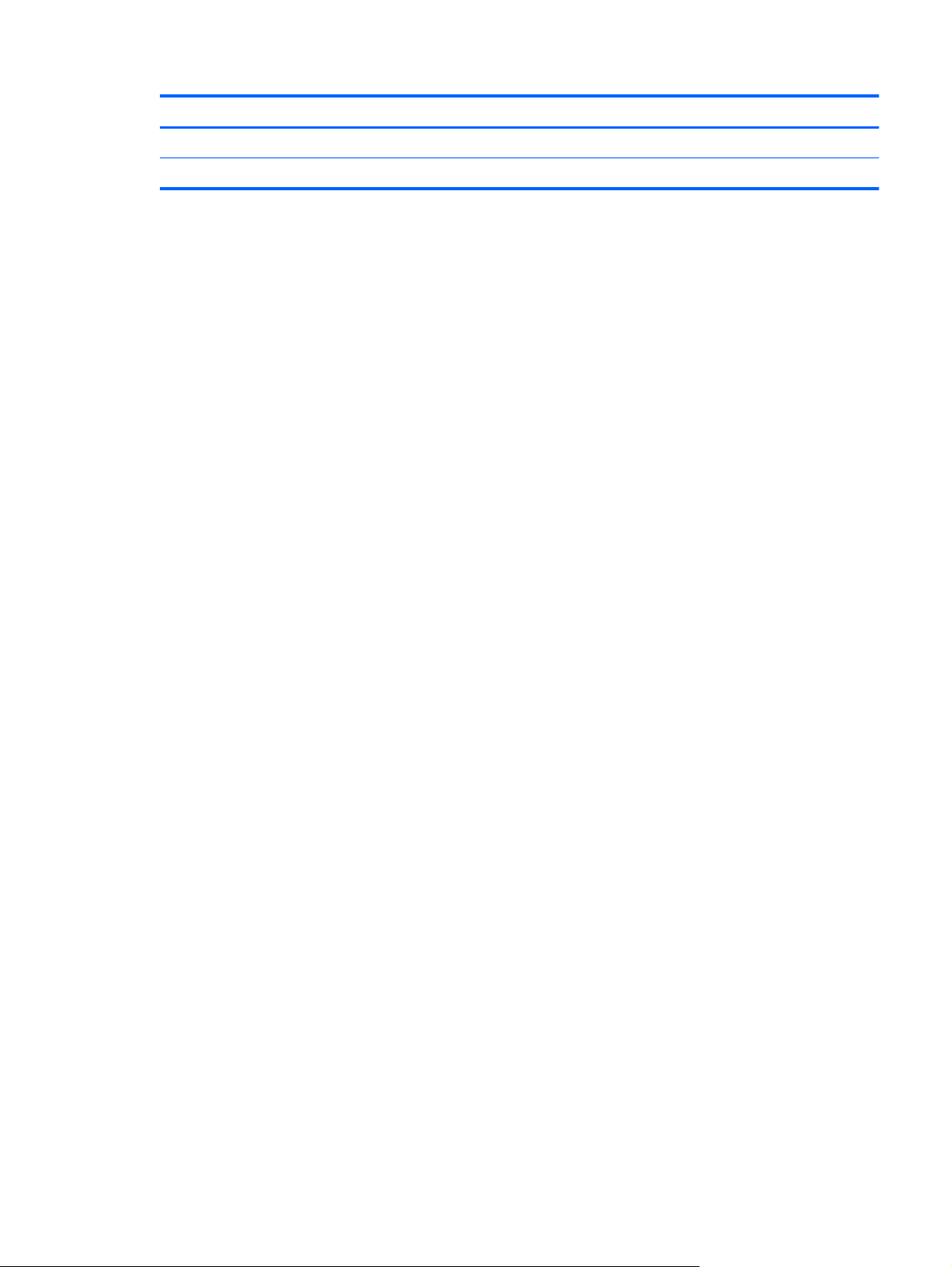
Élément Description
(2) Haut-parleurs (2) Émettent le son.
(3) Caisson triple bass-reflex HP Offre un son de basse supérieur.
Partie supérieure 15
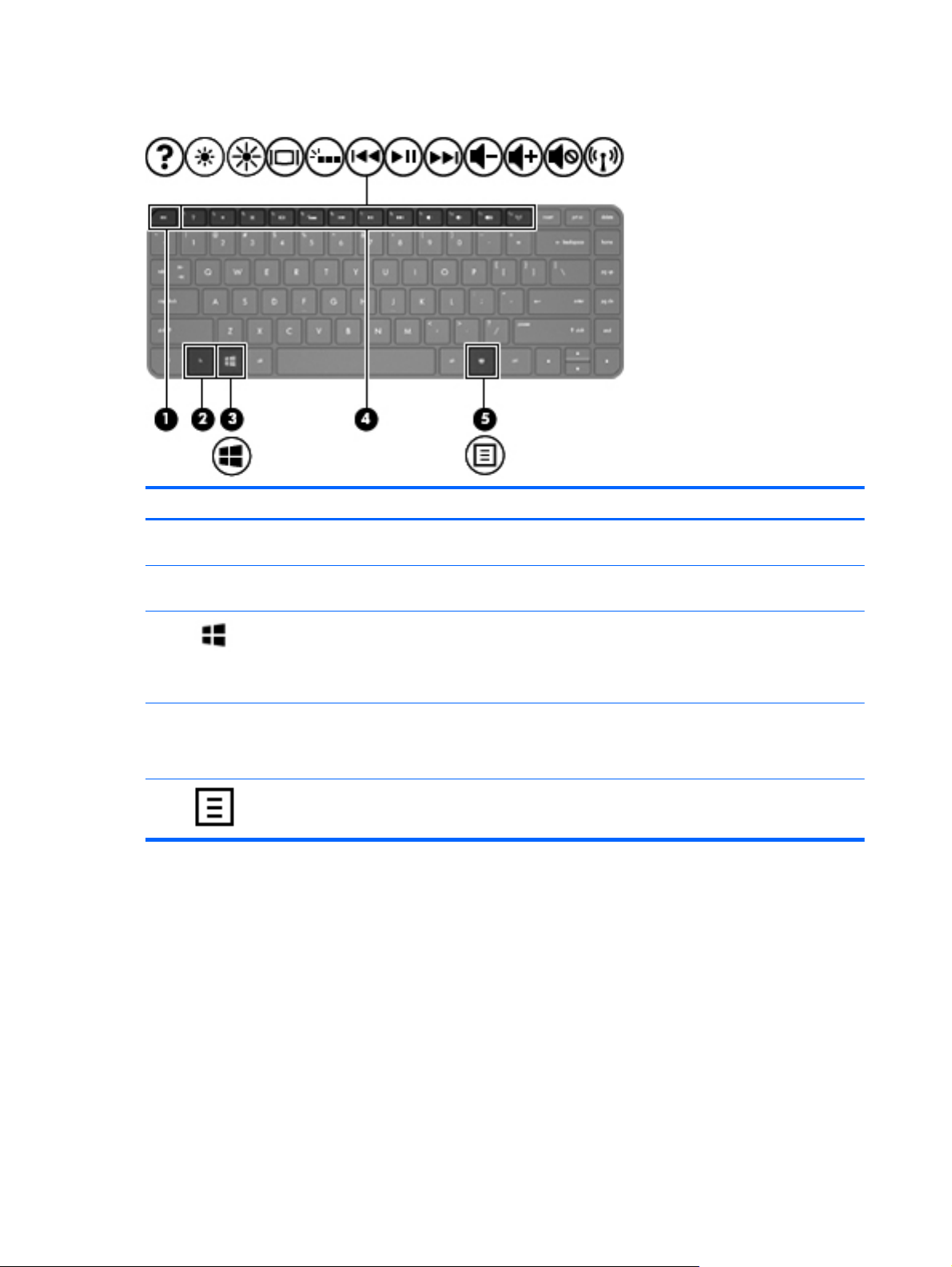
Touches
Élément Description
(1) Touche echap Affiche les informations système lorsqu'elle est associée à
la touche fn.
(2) Touche fn Utilisée avec la touche b ou la touche echap, permet
d'exécuter des fonctions fréquemment utilisées.
(3)
(4) Touches d'action Exécutent les fonctions système fréquemment utilisées.
(5)
Touche logo Windows Affiche l'écran d'accueil lorsque vous vous trouvez dans
une application ouverte ou sur le bureau.
REMARQUE : Appuyez de nouveau sur la touche logo
Windows pour revenir à l'écran précédent.
REMARQUE : Sur certains modèles, la touche d'action f5
active ou désactive la fonction de rétroéclairage du clavier.
Touche des applications Windows Affiche le menu contextuel de l'objet sélectionné.
16 Chapitre 2 Découverte de l'ordinateur
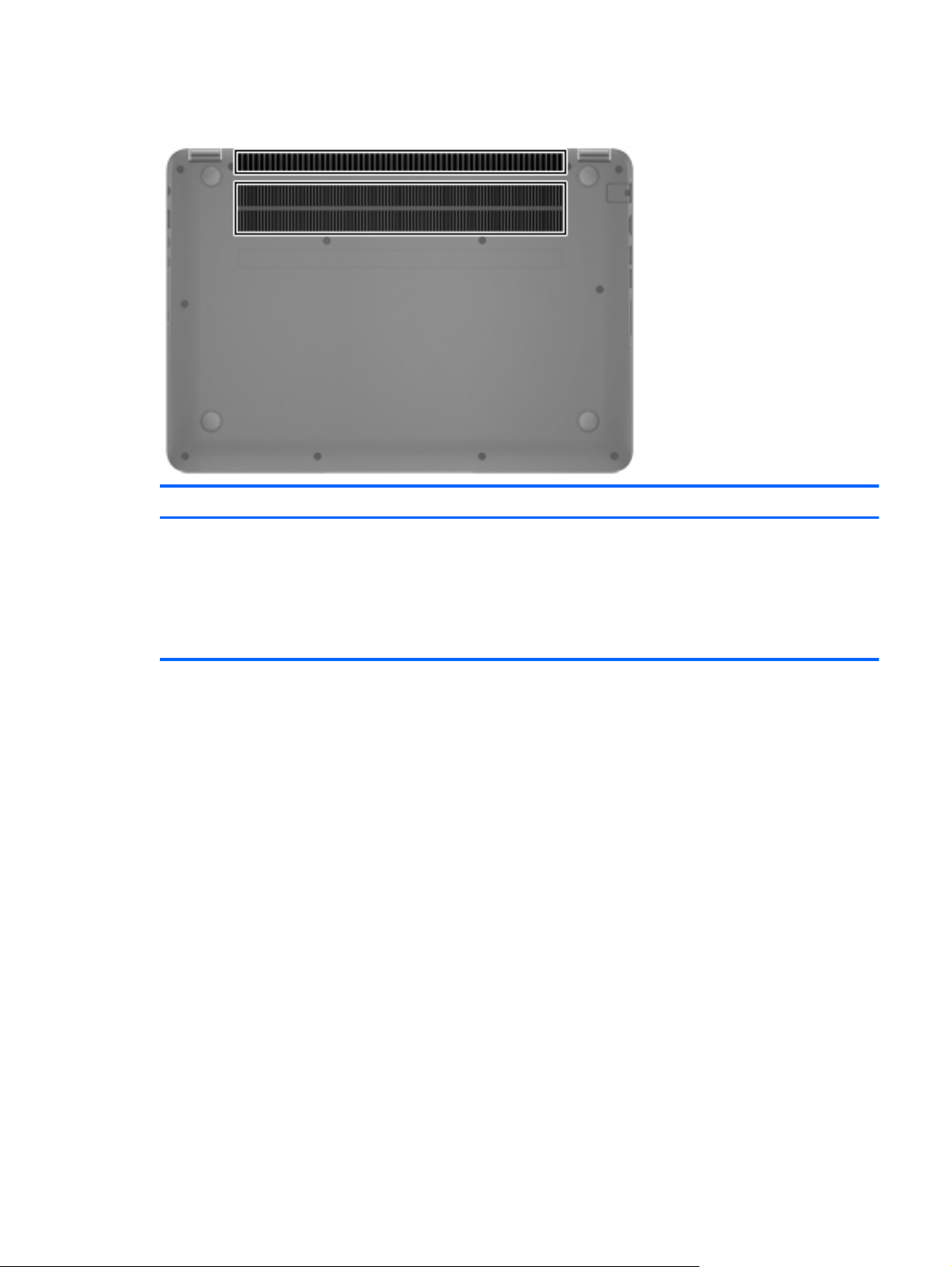
Partie inférieure
Élément Description
Ouvertures d'aération (2) Permettent de faire circuler l'air pour refroidir les
composants internes.
REMARQUE : Le ventilateur de l'ordinateur démarre
automatiquement pour refroidir les composants internes et
éviter une surchauffe. Il est normal que le ventilateur
interne s'arrête et redémarre durant une opération de
routine.
Partie inférieure 17
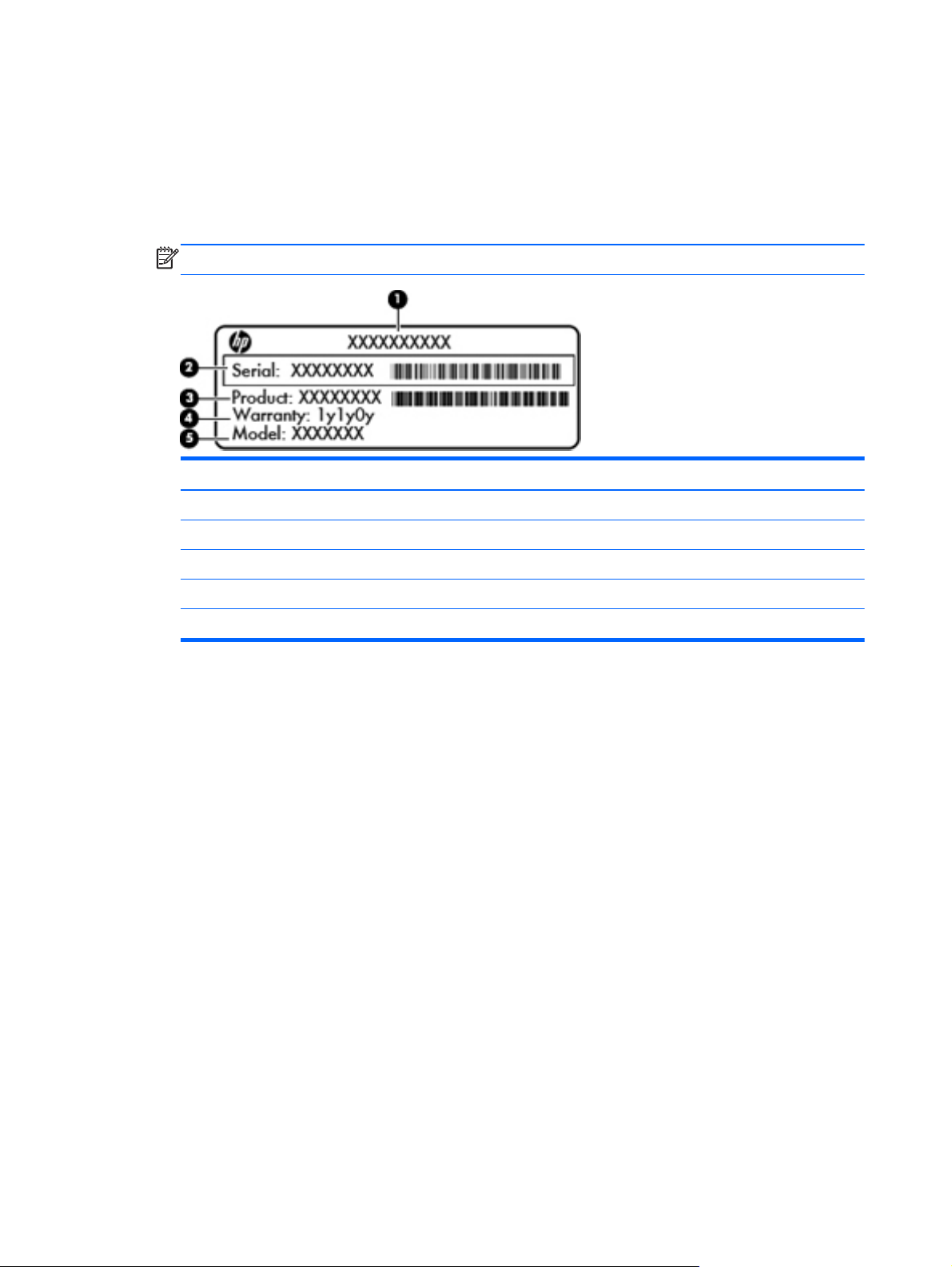
Étiquettes
Les étiquettes apposées sur l'ordinateur fournissent des informations qui peuvent être utiles en cas
de résolution de problèmes liés au système ou de déplacement à l'étranger avec l'ordinateur. Les
emplacements des étiquettes sont facilement accessibles.
Étiquette de service : fournit des informations importantes, et notamment :
●
REMARQUE : Votre étiquette peut légèrement différer de l'illustration de cette section.
Élément
(1) Nom du produit
(2) Numéro de série
(3) Numéro du produit
(4) Période de garantie
(5) Description du modèle (certains modèles)
Vous devez disposer de ces informations lorsque vous contactez le support. L'étiquette de
service est apposée sous l'ordinateur.
Étiquette de conformité : fournit des informations sur les réglementations applicables à
●
l'ordinateur. L'étiquette de conformité est apposée sous l'ordinateur.
Étiquette(s) de certification des périphériques sans fil : fournit des informations sur les
●
périphériques sans fil en option, ainsi que les certificats d'homologation de certains pays/
certaines régions où l'utilisation des périphériques a été agréée. Si votre modèle d'ordinateur
intègre un ou plusieurs périphériques sans fil, une ou plusieurs étiquettes de certification ont été
placées sur l'ordinateur. Ces informations vous seront utiles lors de vos déplacements à
l'étranger. Les étiquettes de certification des périphériques sans fil sont apposées sous
l'ordinateur.
18 Chapitre 2 Découverte de l'ordinateur
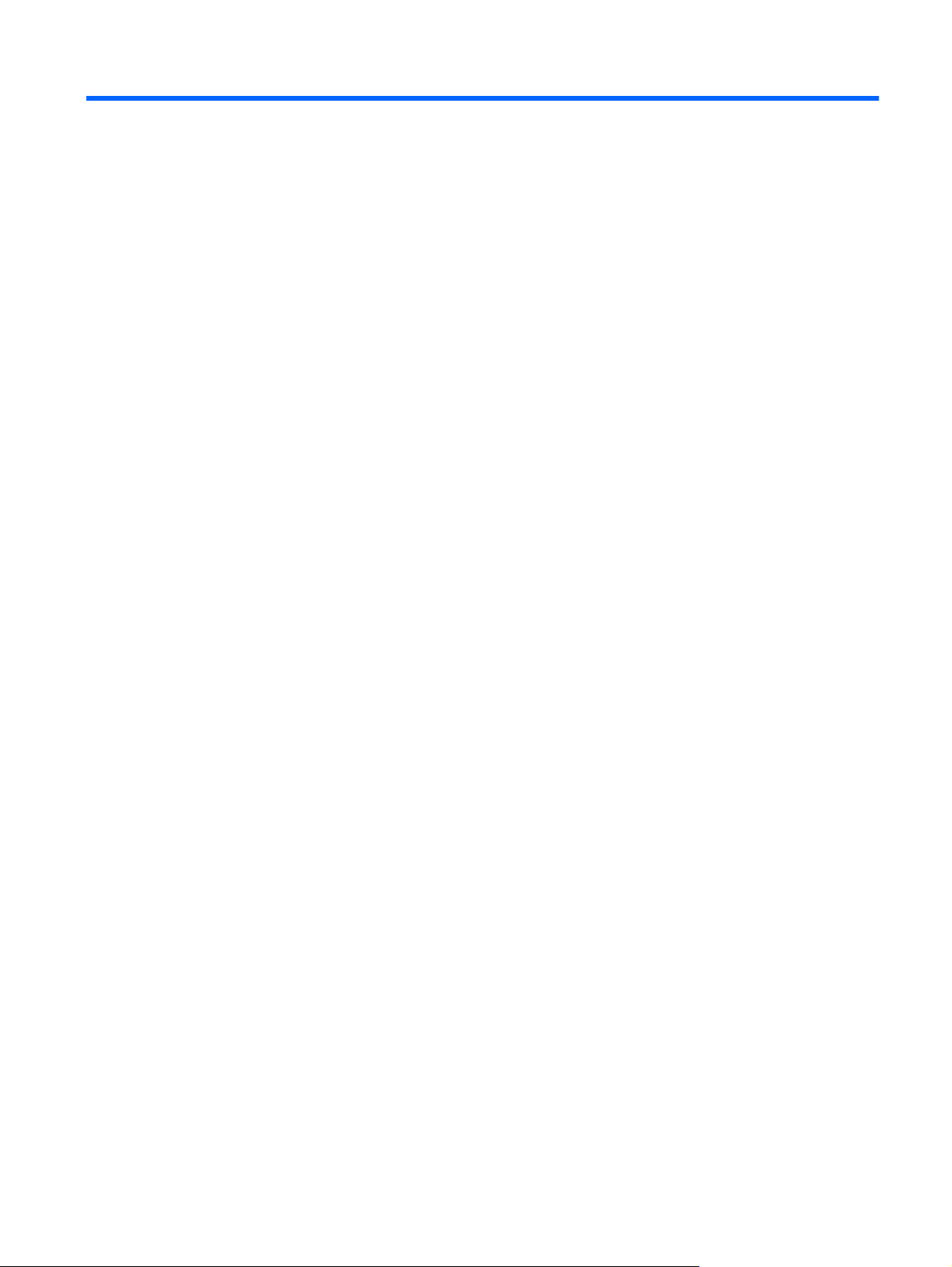
3 Connexion à un réseau
Votre ordinateur peut voyager avec vous, partout où vous allez. Mais même à la maison, vous
pouvez découvrir le monde et accéder à des informations depuis des millions de sites Web. Il vous
suffit pour cela de votre ordinateur et d'une connexion réseau filaire ou sans fil. Ce chapitre vous aide
à vous connecter au monde.
Connexion à un réseau sans fil
La technologie sans fil transfère les données au moyen d'ondes radio au lieu d'utiliser des câbles.
Votre ordinateur peut être équipé d'un ou plusieurs des périphériques sans fil suivants :
● Périphérique de réseau local sans fil (WLAN) : connecte l'ordinateur aux réseaux locaux sans fil
(communément appelés réseaux Wi-Fi, réseaux locaux sans fil ou réseaux WLAN) dans des
entreprises, à domicile et dans des lieux publics tels que les aéroports, les restaurants, les
cafés, les hôtels et les universités. Dans un WLAN, le périphérique sans fil intégré à votre
ordinateur communique avec un routeur sans fil ou un point d'accès sans fil.
Module HP Mobile Broadband (certains modèles) : un périphérique de réseau à large bande
●
sans fil (WWAN) vous permettant de vous connecter sans fil sur une zone bien plus large. Les
opérateurs de réseau mobile installent des stations de base (semblables aux tours pour
téléphones portables) dans des zones géographiques étendues, assurant ainsi une couverture
sur des départements, des régions et même des pays entiers.
Périphérique Bluetooth : crée un réseau personnel qui permet de se connecter à d'autres
●
périphériques Bluetooth tels que des ordinateurs, des téléphones, des imprimantes, des
écouteurs, des haut-parleurs et des appareils photo. Dans un réseau personnel, chaque
périphérique communique directement avec les autres périphériques. Ceux-ci doivent se trouver
à une distance relativement proche les uns des autres, généralement à moins de 10 mètres.
Pour plus d'informations sur la technologie sans fil, reportez-vous aux informations et sélectionnez
les liens disponibles dans Aide et support. Dans l'écran d'accueil, tapez a, puis sélectionnez Aide et
support.
Utilisation des commandes des périphériques sans fil
Vous disposez des éléments suivants pour contrôler les périphériques sans fil de votre ordinateur :
Bouton, commutateur ou touche des périphériques sans fil (appelé « bouton des périphériques
●
sans fil » dans ce chapitre)
Commandes du système d'exploitation
●
Connexion à un réseau sans fil 19
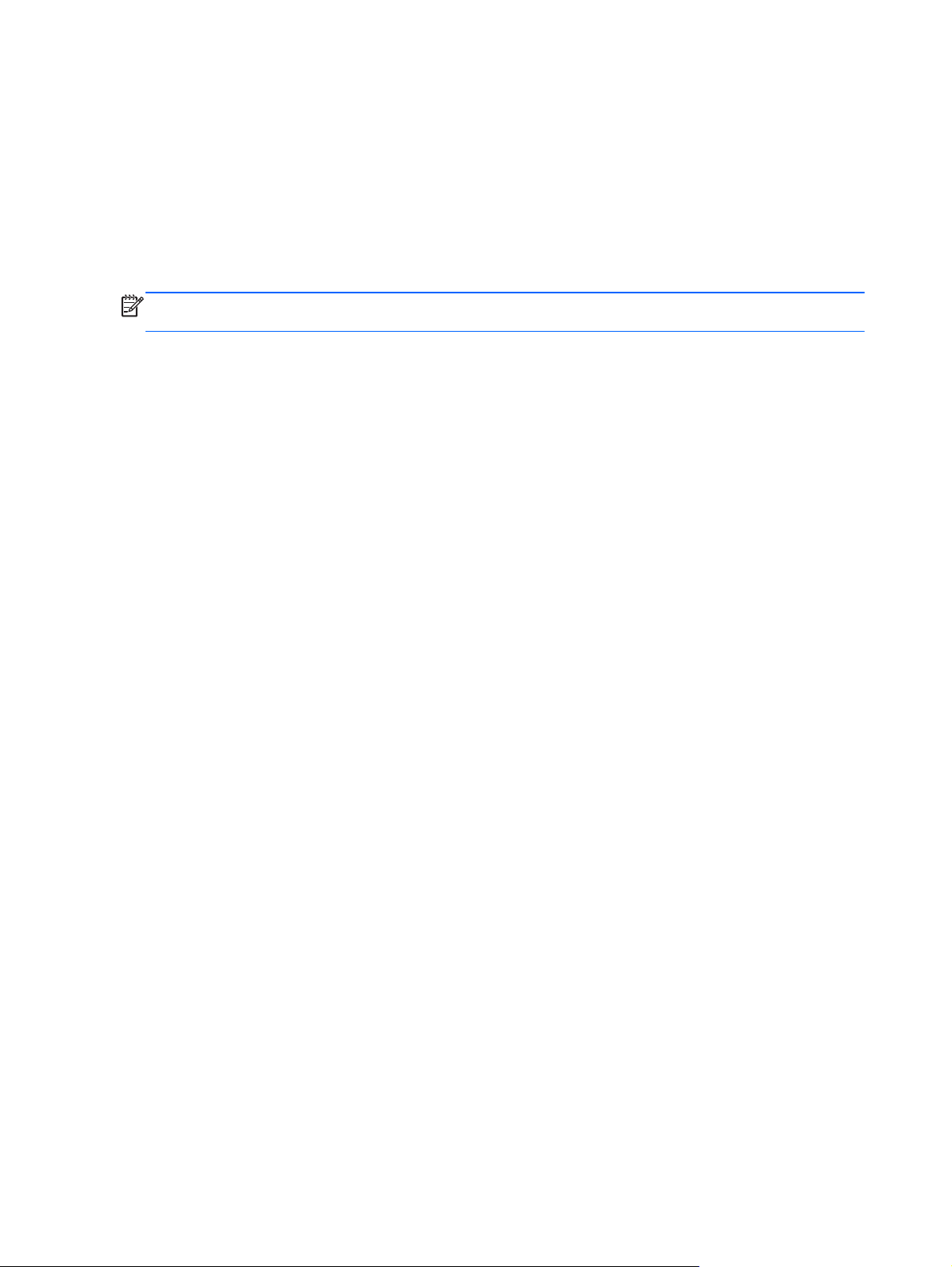
Utilisation du bouton des périphériques sans fil
L'ordinateur est équipé d'un bouton des périphériques sans fil, d'un ou plusieurs périphériques sans
fil et d'un ou deux voyants de périphériques sans fil, selon le modèle. Tous les périphériques sans fil
de votre ordinateur sont activés en usine ; le voyant des périphériques sans fil s'allume donc (en
blanc) quand vous mettez sous tension votre ordinateur.
Le voyant des périphériques sans fil indique l'état de l'alimentation générale de vos périphériques et
non pas l'état de chaque périphérique. Si le voyant est blanc, cela signifie qu'au moins un
périphérique sans fil est activé. Si le voyant est éteint, tous les périphériques sans fil sont désactivés.
REMARQUE : Sur certains modèles, le voyant est orange lorsque tous les périphériques sans fil
sont désactivés.
Les périphériques sans fil sont activés en usine. Vous pouvez utiliser le bouton des périphériques
sans fil pour les activer ou les désactiver simultanément.
Utilisation des commandes du système d'exploitation
Le Centre Réseau et partage vous permet de configurer une connexion ou un réseau, de vous
connecter à un réseau, de gérer les réseaux sans fil et de diagnostiquer et résoudre les problèmes
liés au réseau.
Pour utiliser les commandes du système d'exploitation :
1. Dans l'écran d'accueil, tapez p, puis sélectionnez Paramètres.
2. Tapez réseau et partage dans la zone de recherche, puis sélectionnez Centre Réseau et
partage.
Pour plus d'informations, tapez a dans l'écran d'accueil, puis sélectionnez Aide et support.
20 Chapitre 3 Connexion à un réseau
 Loading...
Loading...