Page 1

Getting Started
Page 2

The only warranties for Hewlett-Packard products and services are set forth in the
express statements accompanying such products and services. Nothing herein
should be construed as constituting an additional warranty. HP shall not be liable
for technical or editorial errors or omissions contained herein.
HP assumes no responsibility for the use or reliability of its software on equipment
that is not furnished by HP.
This document contains proprietary information that is protected by copyright. No
part of this document may be photocopied, reproduced, or translated to another
language without the prior written consent of HP.
Hewlett-Packard Company
P.O. Box 4010
Cupertino, CA 95015-4010
USA
Copyright © 2000–2008 Hewlett-Packard Development Company, L.P.
This product incorporates copyright protection technology that is protected by U.S.
patents and other intellectual property rights. Use of this copyright protection
technology must be authorized by Macrovision, and is intended for home and other
limited viewing uses only unless otherwise authorized by Macrovision. Reverse
engineering or disassembly is prohibited.
Microsoft and Windows Vista are U.S. registered trademarks of Microsoft
Corporation.
The Windows logo and Windows Vista are trademarks or registered trademarks of
Microsoft Corporation in the United States and/or other countries/regions.
Wi-Fi CERTIFIED 802.1n based on Draft 2.0
Draft 2.0 refers to the version of the not-yet-ratified IEEE 802.11n standard used in
Wi-Fi Alliance testing as of June 2007.
The specifications of the 802.11n WLAN (wireless local area network) are draft
specifications and not final. If the final specifications differ from the draft
specifications, it may affect the ability of this device to communicate with other
802.11n WLAN devices.
HP supports lawful use of technology and does not endorse or encourage the use of
our products for purposes other than those permitted by copyright law.
The information in this document is subject to change without notice.
Page 3
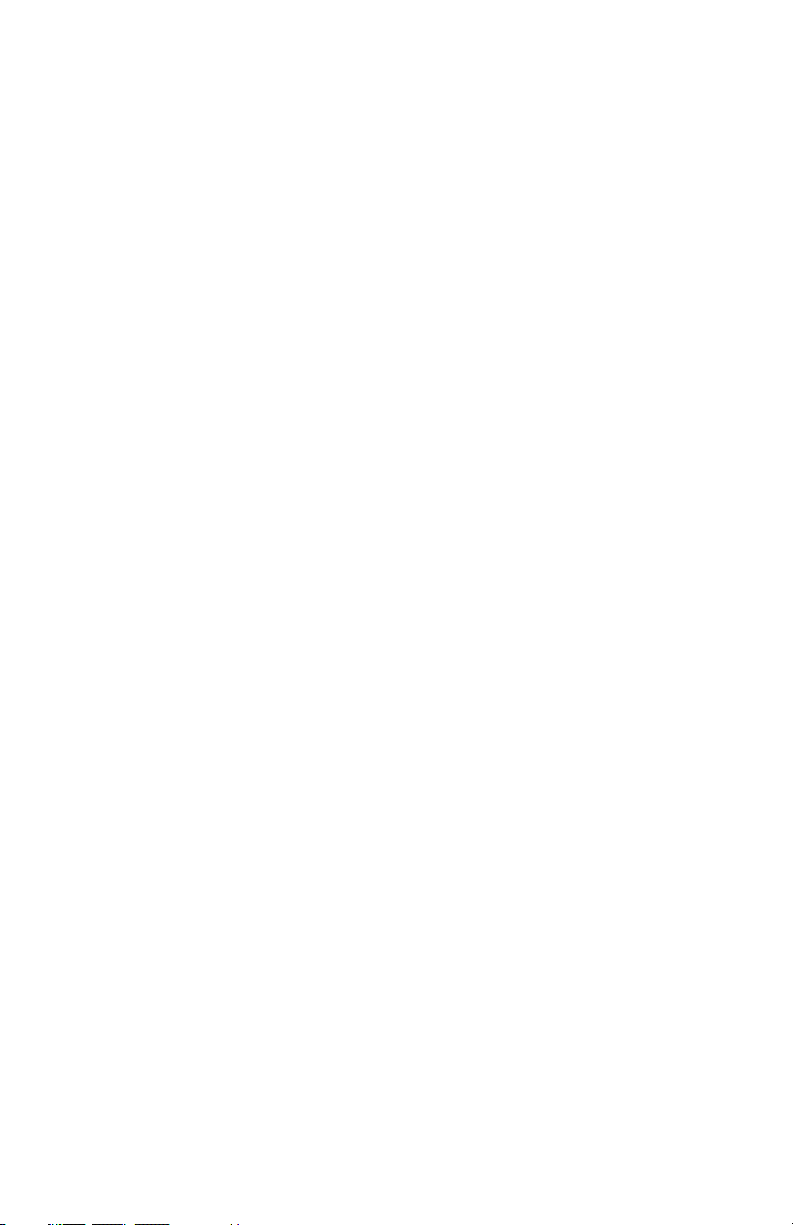
Table of Contents
Setting Up Your Computer........................................................................... 1
Checking the Computer Installation .............................................................................. 1
Connecting Speakers or Microphone ........................................................................... 4
Connecting to a Network............................................................................................ 7
Connecting a Modem ................................................................................................ 8
Connecting the Television Signal and Video Cables....................................................... 8
Turning On Your Computer for the First Time ............................................. 15
Turning Off the Computer ......................................................................................... 16
Restarting the Computer............................................................................................ 18
Connecting to the Internet ......................................................................................... 18
Adjusting the Speaker Volume................................................................................... 20
Selecting the Microphone ......................................................................................... 21
Protecting Your Computer ......................................................................................... 22
Configuring the Computer for Automatic Microsoft Software Updates............................. 23
Setting Up User Accounts.......................................................................................... 24
Guidelines for Installing Software and Hardware Devices ............................................. 25
Transferring Files and Settings from an Old Computer to Your New Computer ................ 26
Special Features of Your Computer............................................................ 27
Using the Memory Card Reader ................................................................................ 27
Using a Vertical CD/DVD Drive................................................................................. 29
Using LightScribe Technology.................................................................................... 30
Using the Remote Control.......................................................................................... 31
HP Easy Backup ...................................................................................................... 32
Peripheral Device Landing Pad and Cable Routing....................................................... 32
Using Software........................................................................................................ 33
Getting More Information .........................................................................35
Using the Onscreen Help and Support Center ............................................................. 35
Accessing Support on the Web ................................................................................. 35
Finding Guides on the Web...................................................................................... 35
Finding Onscreen Guides ......................................................................................... 36
Using the PC Help & Tools Folder .............................................................................. 36
Using HP Total Care Advisor Software ....................................................................... 37
Using the Computer with Safety and Comfort .............................................................. 37
Table of Cont e n t s iii
Page 4
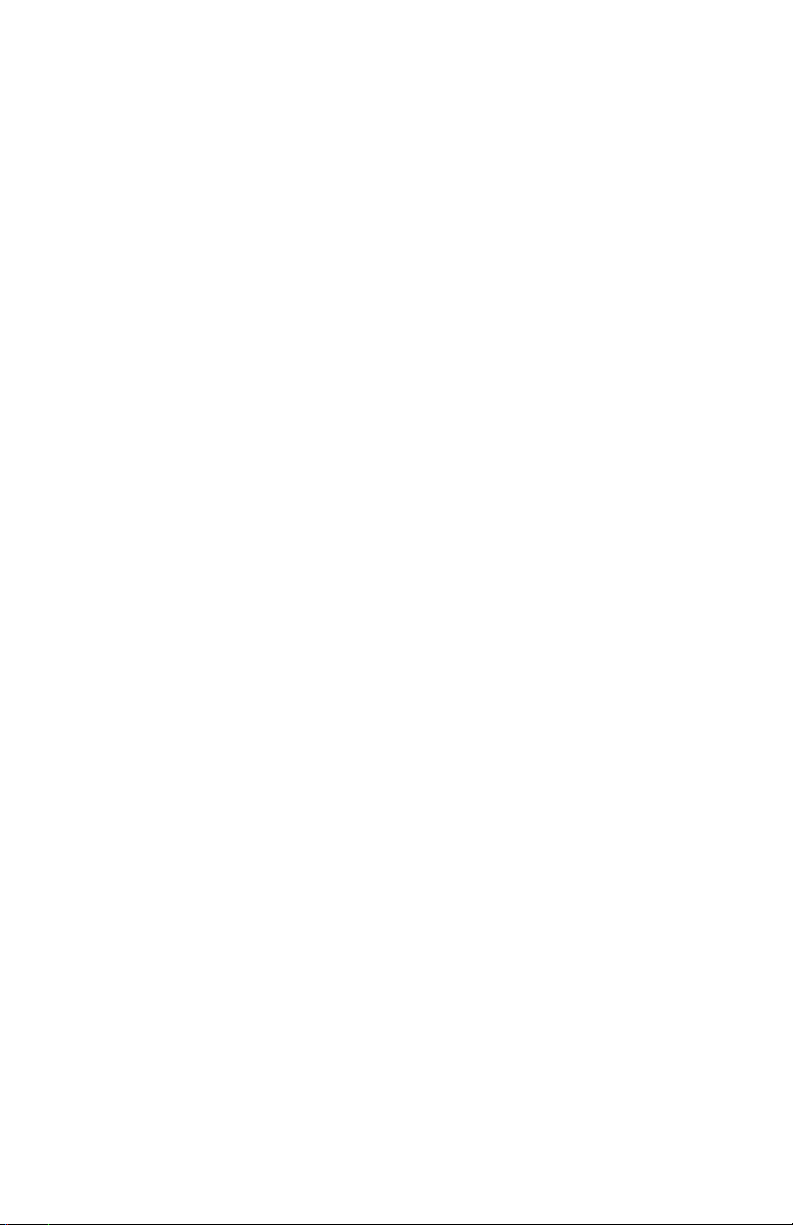
Troubleshooting and Maintenance............................................................. 39
Troubleshooting Computer Problems........................................................................... 39
Repairing Software Problems..................................................................................... 57
Maintenance........................................................................................................... 60
System Recovery...................................................................................................... 63
Performing the Post-Recovery Procedure...................................................................... 67
Index........................................................................................................ 69
iv Getting Started (features vary by model)
Page 5

Setting Up Your Computer
WARNING: The power supply is preset for the country/region in which
you purchased your computer. If you move, please check the voltage
requirements for your new location before plugging the computer into an
AC power outlet.
WARNING: Please read “Safety Information” in the Limited Warranty
and Support Guide before installing and connecting the computer to the
electrical power system.
Follow the steps on the setup poster to set up the computer:
1 Connect a keyboard and a mouse to the computer.
2 Connect a display (monitor) to the computer.
Your computer may have a graphics card with an HDMI (High-Definition Multimedia
Interface) connector. If you use it to connect your display (monitor) to the computer, you
should also connect analog speakers to the computer if you want to hear sound during
the initial setup of the computer.
3 Connect power to the computer.
4 Follow the steps on the setup poster to turn on the computer. See “Turning On Your
Computer for the First Time” on page 15.
Checking the Computer Installation
Place the computer in the proper location so that:
All ventilation openings are unobstructed.
All cabling is out of the way. Do not place any cable in a walkway or where it can
be stepped on or damaged from placing furniture on it.
Protect the monitor, computer, and connected accessories by connecting all power cords
to a power surge protection device. Use a power strip specifically labeled as having
surge protection, or an uninterruptible power supply (UPS), or similar device.
If the computer has a television tuner, or a modem or telephone connection, protect the
computer by using the surge protection with these signal inputs, as well. Connect the
television cable or the telephone line cord to the inputs and outputs of the surge
protection device and then to the computer.
Look in the computer box for printed details or updates regarding the computer.
Setting Up Your Computer 1
Page 6
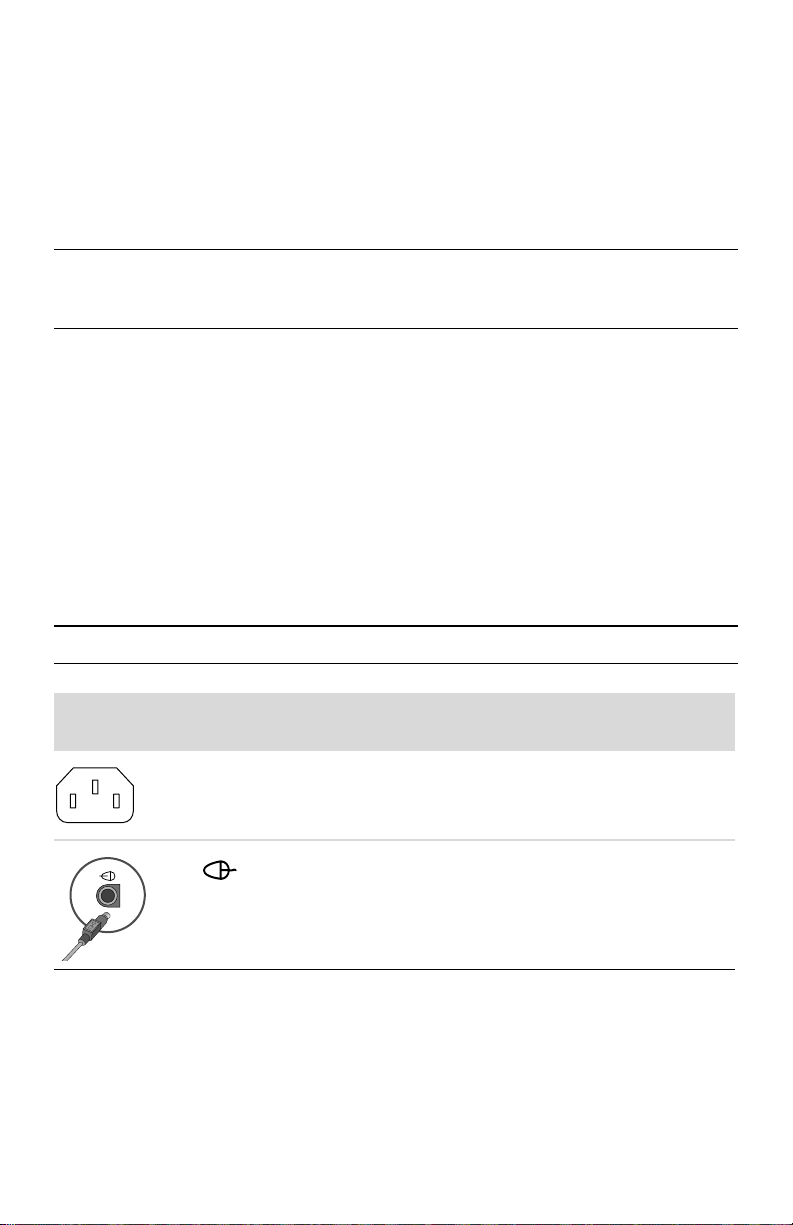
Connecting other devices to the computer
(Select models only)
Connect the main hardware devices, such as the monitor, keyboard, and mouse, to the back
of the computer. See your setup poster for information on connecting your mouse, keyboard,
monitor, and speakers.
Other peripheral devices can plug into connectors on the back of the computer or on the front
of the computer (select models only).
NOTE: Do not connect or add other devices to the computer until after you turn on the
computer for the first time and complete the initial setup. See “Turning On Your Computer for
the First Time” on page 15.
Computer connectors
Some, but not all, connectors that may be on the computer appear in the following tables in
this order:
Power cord and devices (mouse, keyboard, USB, and so on)
Network
Modem
Display video output (monitor or TV)
For audio and speaker connectors, see “Connecting Speakers or Microphone” on page 4.
For television connectors and video input with audio, see “Connecting the Television Signal
and Video Cables” on page 8.
NOTE: The location, availability, and number of connectors on the computer may vary.
Power cord
and devices
2 Getting Started (features vary by model)
Icon/Label Description and function
Power connector.
Mouse (PS/2 connector).
Page 7
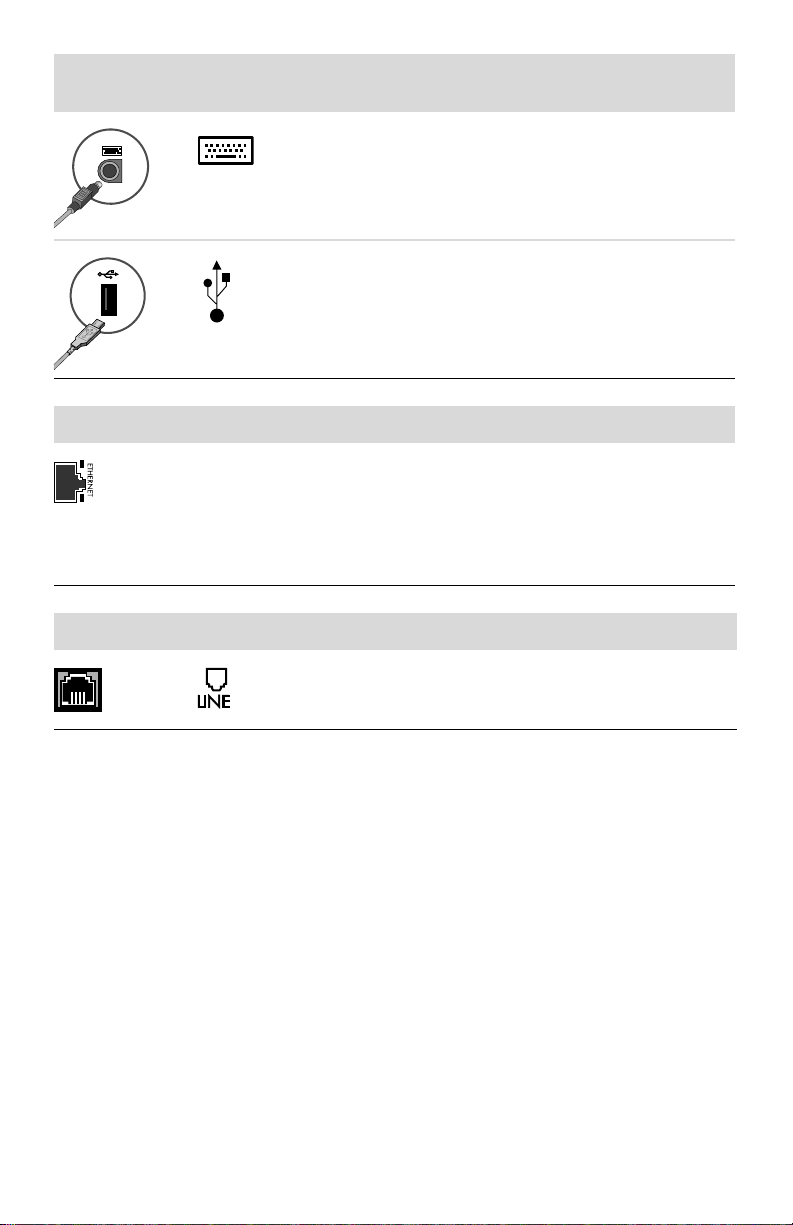
Power cord
and devices
Network Icon/Label Description and function
Modem Icon/Label Description and function
Icon/Label Description and function (continued)
Keyboard (PS/2 connector).
Universal Serial Bus (USB) 2.0 for mouse, keyboard,
digital cameras, or other devices with USB
connectors.
ETHERNET Ethernet LAN connector to connect to an Ethernet
(RJ-45) local area network (LAN) hub or any
broadband connection. This wired LAN connector is
a network interface adapter (also called a network
interface card, or NIC). The green LED indicates a
valid connection.
Modem (Line In RJ-11) (select models only) to
connect the computer modem to a telephone wall
jack for dial-up connections to the Internet.
Setting Up Your Computer 3
Page 8

Display video
output
NOTE: For specific information, see the documentation that came with the display device.
Icon/Label Description and function
VGA/Monitor VGA/Monitor (blue) display output connector, to
connect to a VGA monitor. You may need to use a
VGA-to-DVI adapter to connect a display with only a
DVI connector to the computer.
HDMI HDMI display output connector, to connect to an
HDMI monitor or TV display. You may need to use
an HDMI-to-DVI adapter to connect a display with
only a DVI connector to the computer.
NOTE: Adjust settings to hear sound through the
HDMI connector. See “HDMI-connected display
produces no sound.” on page 42.
DVI Digital video output connector (select models only),
to connect to a TV or monitor. You may need to use
a VGA-to-DVI or an HDMI-to-DVI adapter to connect
the display to the computer.
VGA-DVI VGA-to-DVI adapter, to adapt a TV or a monitor
video cable so it can connect to the computer.
HDMI-DVI HDMI-to-DVI adapter, to adapt a TV or a monitor
video cable so it can connect to the computer.
Connecting Speakers or Microphone
This section describes connecting speakers, headphones, or a microphone to your computer.
Speakers are available separately, or may be included with the monitor (select models only).
Headphones are available separately.
Your computer model may include audio connectors on the back of the computer. Some
computers have connectors on the front of the computer, as well. The connectors are stereo
mini-jacks that connect from the computer to active (powered) speakers or speaker systems, to
headphones, or to an input device such as a microphone, webcam, or audio player.
Some, but not all, audio connectors that may be on the computer appear in the following
table.
NOTE: The location, availability, and number of connectors on the computer may vary.
4 Getting Started (features vary by model)
Page 9
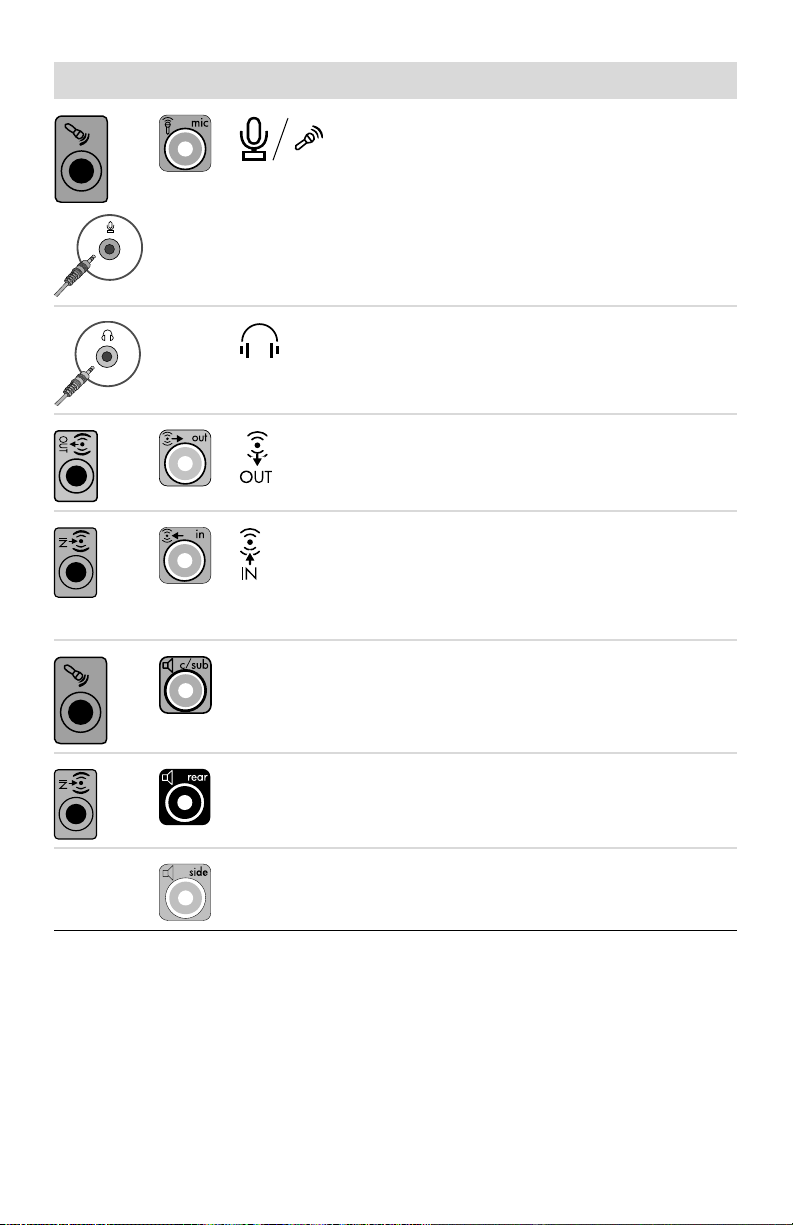
Audio connectors Icon/Label Description and function
Microphone In (Mic) (pink) to connect a
microphone.
May function as a center/subwoofer Line Out in
a multichannel audio configuration.
Headphones Out connector (green) to connect
headphones.
Audio Line Out (lime green) to connect front left
and front right analog speakers.
Audio Line In (blue) connector to connect input to
the computer from an analog audio device, such
as a CD player.
May function as rear Line Out in a multichannel
audio configuration.
Center Line C/Sub (gold) connector to connect Center/
Subwoofer speakers in a multichannel audio
configuration.
Rear Line Rear (black) connector to connect rear
speakers in a multichannel audio configuration.
Side Line Side (gray) connector to connect side
speakers in an eight-speaker system (7.1).
Connecting speakers
Speakers are available separately, or included with the monitor.
Your computer supports only active (powered) speaker systems; the speaker system must have
its own power source, such as batteries or a separate power cord.
For detailed instructions about how to connect and configure other multichannel speakers, go
to the Web support page for your model; see “Accessing Support on the Web” on page 35.
Setting Up Your Computer 5
Page 10
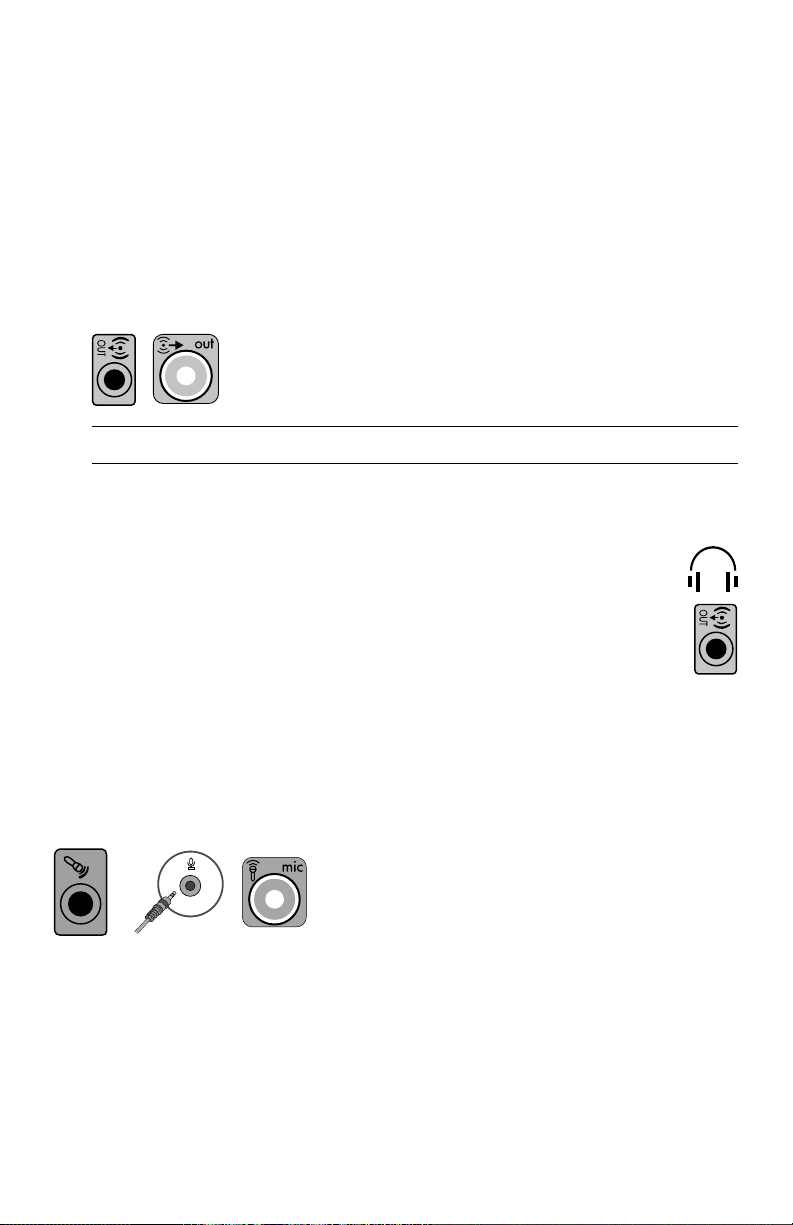
Connecting a stereo-speaker system
To connect active speakers, such as left/right stereo speakers or a 2.1 system of two speakers
and a subwoofer, to the computer:
1 Make sure the computer is turned off. Make sure the speaker system is turned off and
unplugged.
2 Connect the speaker system cable to the lime green Audio Line Out connector that
matches the back of your computer.
Or
For 2.1 speakers or other multichannel speakers that were shipped with your computer
(select models only), connect the subwoofer to the Audio Line Out connector on the
computer, and connect the left and right speakers to the subwoofer.
NOTE: Always turn on the computer before you turn on the speaker system.
Connecting headphones
Headphones are available separately.
Your computer comes with a headphones connector (lime green) on the front of the
computer. The headphones connector is labeled with a headphones icon.
You can also connect headphones to the Line Out connector (lime green) on the back
of your computer.
When headphones are plugged in, the sound to the speakers (and the subwoofer) is
usually muted.
Connecting a microphone
Your computer comes with a microphone connector on the back of the computer. Some
models have a second microphone connector on the front of the computer (select
models only).
Connect the microphone to the microphone connector on the computer.
To adjust the recording volume or select the microphone, see “Selecting the Microphone” on
page 21.
6 Getting Started (features vary by model)
Page 11
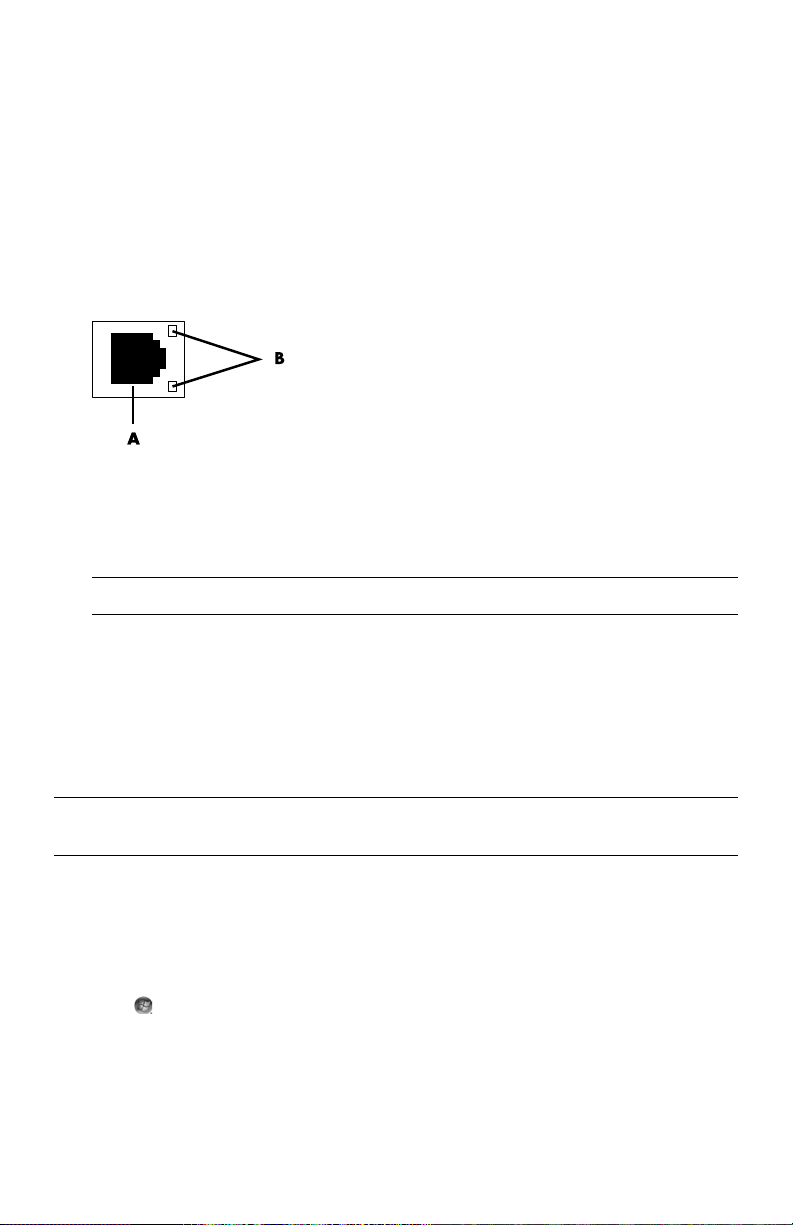
Connecting to a Network
This section describes connecting to a network through a wired or wireless connection.
Setting up a wired Ethernet network connection
The Ethernet connection may be called a network interface adapter, network interface card,
or NIC. It provides a high-speed or broadband connection to an Ethernet (10BaseT) or Fast
Ethernet (100BaseT) network. After you connect this interface to a network, such as a LAN,
you can connect to the Internet through the network.
1 Connect an Ethernet cable to the Ethernet (RJ-45) connector (A) on the back of the
computer, and to the network router or LAN device.
2 With the computer turned on, check the indicator lights (B) next to the Ethernet connector
for the status:
ACTIVITY — Lit yellow during network data transfer activity
LINK — Lit green when there is a valid network connection
NOTE: Your Ethernet connector may have only one indicator light.
Setting up a wireless network connection
(Select models only)
You can connect the computer to a wireless network supporting IEEE 802.11b, 802.11g, or
802.11n (select models only) by using the antenna that is included with the computer.
Connect the external antenna to the wireless antenna connector on the network card to
increase the range and sensitivity of the wireless radio signal.
NOTE: For the best wireless performance, place the antenna on the computer or in an
elevated and open area.
You need an existing wireless LAN with an Internet connection. Consult your Internet Service
Provider (ISP) for further information.
To verify that the integrated WLAN device is installed on the computer correctly, see
“Checking the wireless LAN device installation” on page 19.
For more information about setting up a wireless network: Click the Windows Vista start
button™ on the taskbar, click Help and Support, and then type Setting up a wireless
network into the Search Help box and press Enter.
Setting Up Your Computer 7
Page 12
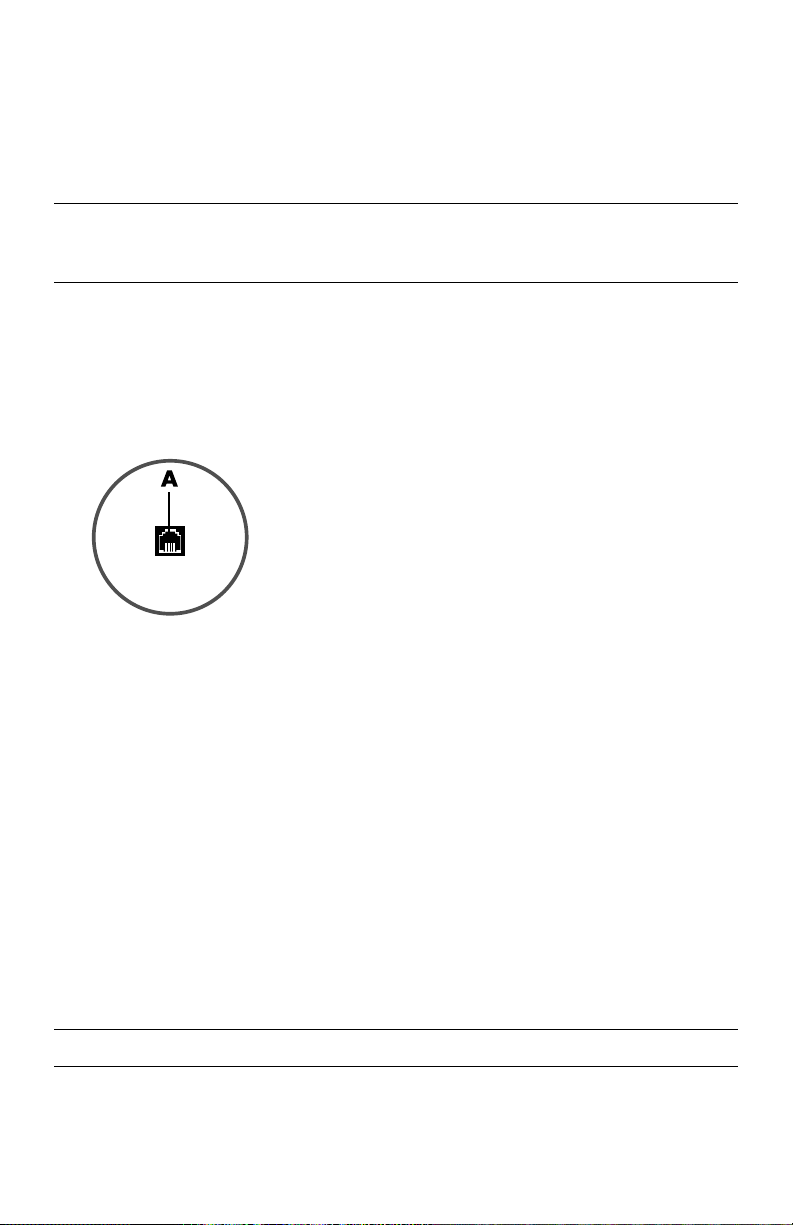
Connecting a Modem
(Select models only)
The modem connects the computer to the telephone line. Use it to connect to an ISP that
provides a telephone dial-up connection to the Internet. If you use a network connection, you
may not need a modem connection.
NOTE: Your computer may not come with a modem. The modem may be a connector on the
back of the computer or it may be an external device that plugs into a computer USB
connector.
Before you can use telephone dial-up to connect to the Internet and send or receive e-mail
and faxes, you must connect your telephone service line to the modem (A).
1 Plug a modem/telephone cable into the computer modem connector (A). Note that the
modem connector on the computer may be green.
2 Plug the other end of the modem/telephone cable into the telephone service line wall
jack connector.
Connecting the Television Signal and Video Cables
(Select models only)
This section describes how to connect the computer to a television and which cables to use.
Use cables to connect:
TV signal source coaxial cable for video/audio in to the computer.
Or
TV signal source S-video or composite video in to the computer.
TV signal source audio in to the computer.
Or
Video out from the computer.
You may need to purchase cables, a coaxial cable signal splitter, or other accessories
separately. Your computer may not include all the cables you need for the computer setup.
NOTE: The location and number of connectors on the computer may vary by model.
8 Getting Started (features vary by model)
Page 13
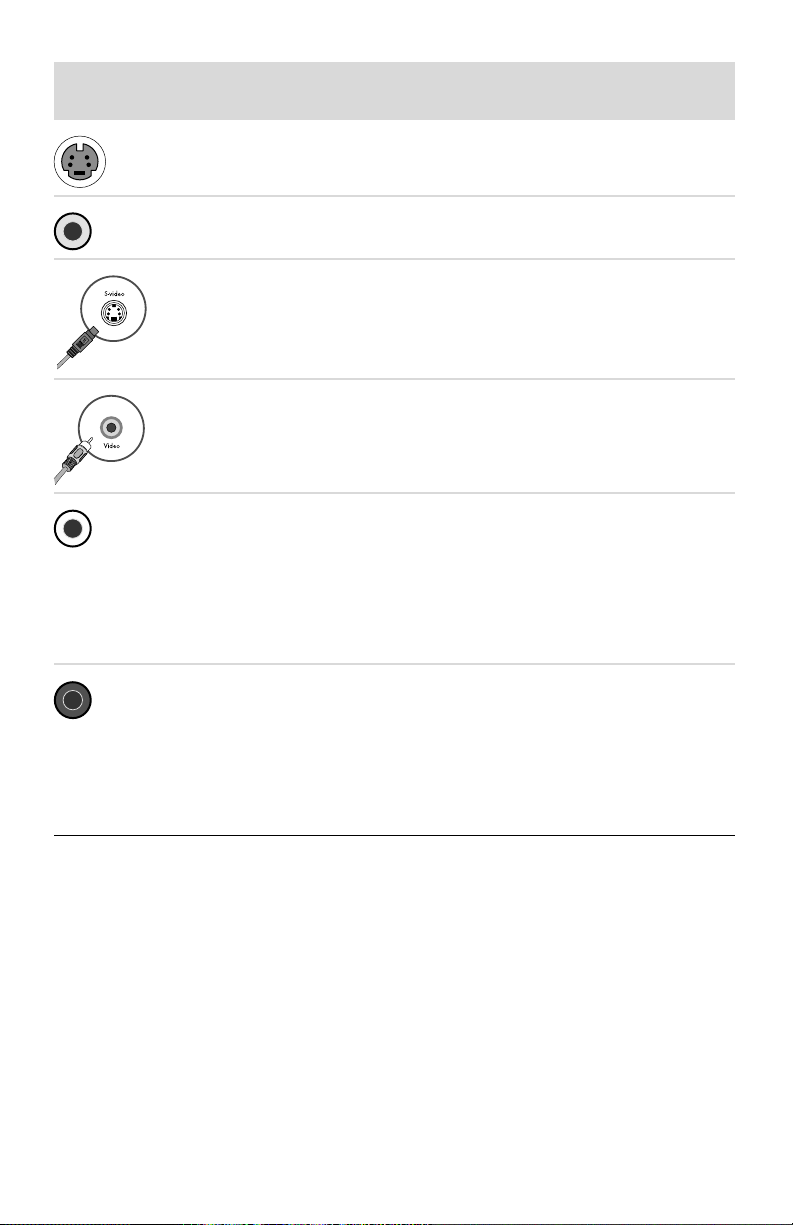
Video input
with audio
Icon/Label Description and function
S-Video S-video In connector to connect video input from a
TV set-top box output connector.
Composite
Video
Composite Video In connector (yellow) to connect
video input from a TV set-top box.
S-Video 2 Secondary S-video connector to connect video input
from a VCR, video camera, or other analog video
source to the computer.
Composite
Video 2
Secondary composite video connector (yellow) to
connect video input from a VCR, video camera, or
other analog source to the computer.
A/V In
Audio 1 L
Primary left audio input from a TV set-top box
connector (white).
NOTE: You can record audio by using this Audio In
connector, which is connected to the motherboard.
Some computers include this primary left audio input
connector on the front of the computer
(select models only).
A/V In
Audio 1 R
Primary right audio input from a TV set-top box
connector (red).
NOTE: You can record audio by using this Audio In
connector, which is connected to the motherboard.
Some computers include this primary right audio
input connector on the front of the computer (select
models only).
Setting Up Your Computer 9
Page 14

Video input
with audio
Icon/Label Description and function (continued)
Tel evis ion
output
Tel evis ion
input
A/V In
Audio 2 L
Secondary left audio input connector (white).
NOTE: This Audio In connector is connected to the
TV tuner. You must use the Audio In connector, which
is connected to the motherboard and located on the
back of the computer, to record audio only (select
models only).
A/V In
Audio 2 R
Secondary right audio input connector (red).
NOTE: This Audio In connector is connected to the
TV tuner. You must use the Audio In connector, which
is connected to the motherboard and located on the
back of the computer, to record audio only (select
models only).
Icon/Label Description and function
Analog Video Analog Video Out: S-video or composite video
connector (select models only), to connect video
output to a TV.
Icon/Label Description and function
TV/Cable Ant TV In (TV antenna or cable input from wall outlet
with no set-top box).
ATSC TV In connector for TV cable or antenna, to receive
ATSC (Advanced Television System Committee)
channels, which are over-the-air digital transmission
channels.
CATV TV In connector for TV cable or antenna, to receive
CATV (Community Antenna Television) channels or
cable TV channels.
NTSC TV In connector for TV cable or antenna, to receive
NTSC (National Television System Committee)
channels, which are over-the-air analog transmission
channels.
10 Getting Started (features vary by model)
Page 15
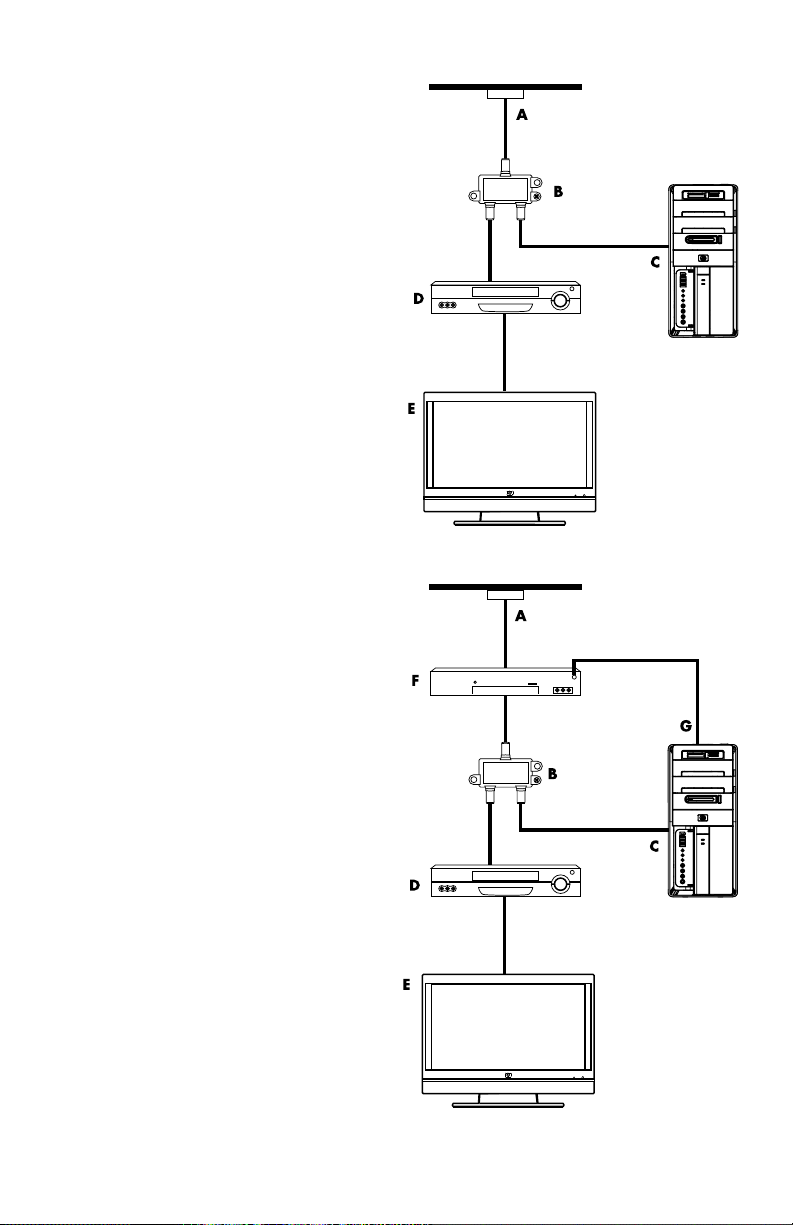
Connecting the TV signal source coaxial cable (no set-top box)
To connect the computer into an existing setup
for the TV signal source without a set-top box,
insert (add) a splitter (B) to route the coaxial TV
signal cable from the wall outlet (A) to the
computer connector (C).
Callouts
A TV signal cable (coaxial) wall outlet (from
antenna or cable)
B Splitter
C Computer coaxial TV In connector
D Video recorder
E TV
F Set-top box/satellite box
G Remote control IR blaster cable (select
models only)
H Computer S-video In connector
J Computer right and left audio (analog)
connectors
Connecting the TV signal source with a set-top box
To connect the computer into an existing setup
for the TV signal source with a set-top box
(cable or satellite), insert (add) a splitter (B) to
route the coaxial TV signal cable from the
set-top box (F) to the computer connector (C).
Connect the remote control cable/IR blaster
(select models only) (G) to the IR OUT
connector on the computer, and then position
the blaster on the set-top box. This enables the
computer to change the channel on the box.
See “Using an infrared receiver (IR) blaster”
on page 13 for blaster placement details.
Setting Up Your Computer 11
Page 16

Connecting the TV signal source with a set-top box and using S-video or
composite video cable to the computer
To use video output from the set-top box (F),
add the cables to route video and audio to the
computer:
Do not detach any cables from the
existing setup.
Connect an S-video cable (or you can
use an S-video-to-composite cable
adapter) to the S-Video In connector (H)
on the computer.
Connect audio cables to the audio right
(red) and left (white) connectors (J) on
the computer.
Connect the remote control cable/IR
blaster (select models only) (G) to the
IR OUT connector on the computer, and
then position the blaster on the set-top
box. This enables the computer to
change the channel on the box. See
“Using an infrared receiver (IR) blaster”
on page 13 for blaster placement
details.
12 Getting Started (features vary by model)
Page 17
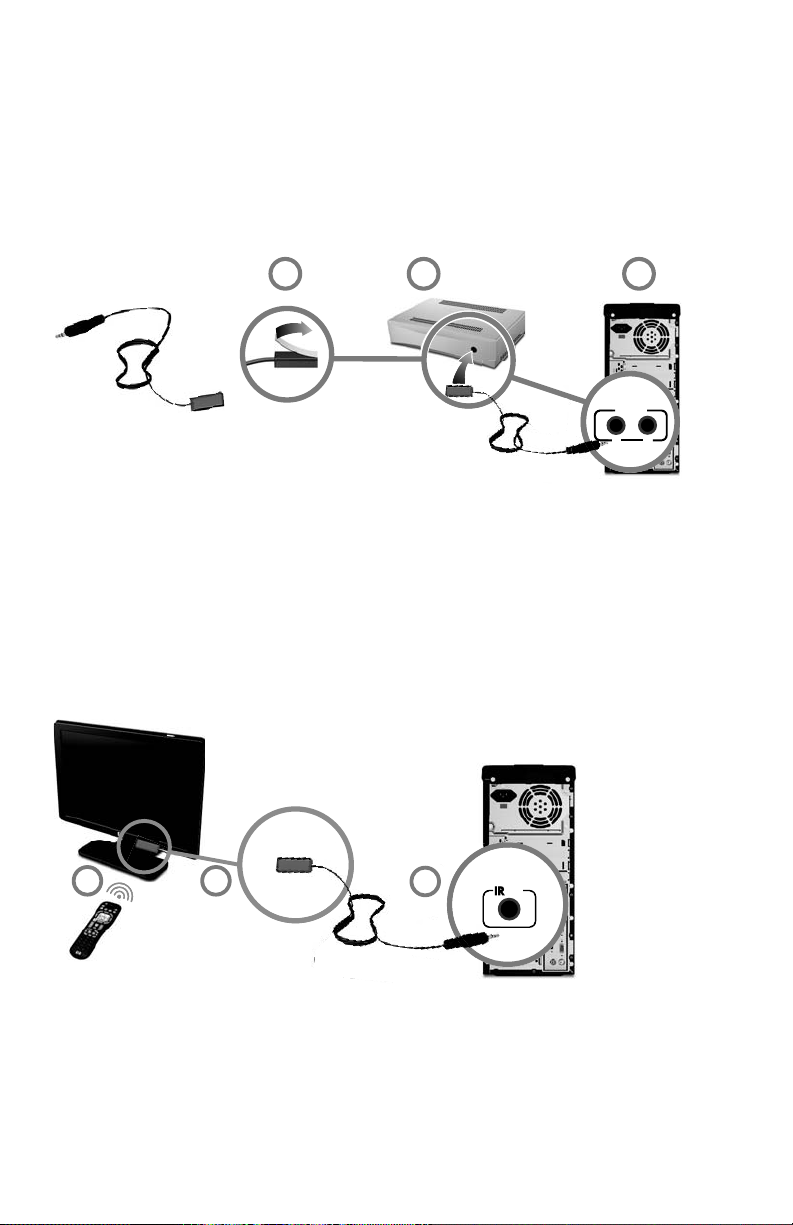
Using an infrared receiver (IR) blaster
(Select models only)
If you have a cable TV or satellite TV set-top box, you can control the set-top box from the
computer by using the remote control sensor cable/IR blaster (select models only) and the
connector on the computer (not available on all models). Remove the tape (1) on the end of
the blaster, adhere it to the IR receiver on the set-top box (2), and connect it to the IR OUT
connector (3) on the back of the computer. Point the remote control at the remote control
sensor on the front top of the computer.
IR OUT
1
3
2
21
Using an external IR receiver
(Select models only)
If you do not have a direct line of sight to the remote sensor on the front of the computer, you
can use an external IR receiver (select models only) and place the IR receiver in a location
that can receive a signal from the remote control.
Connect the external receiver to the red IR IN connector on the back of the computer (1).
Place the IR receiver (2) in a location with a direct line of sight to the remote control. Point the
remote control (3) at the external IR receiver.
23
1
IR IN
Setting Up Your Computer 13
Page 18

14 Getting Started (features vary by model)
Page 19
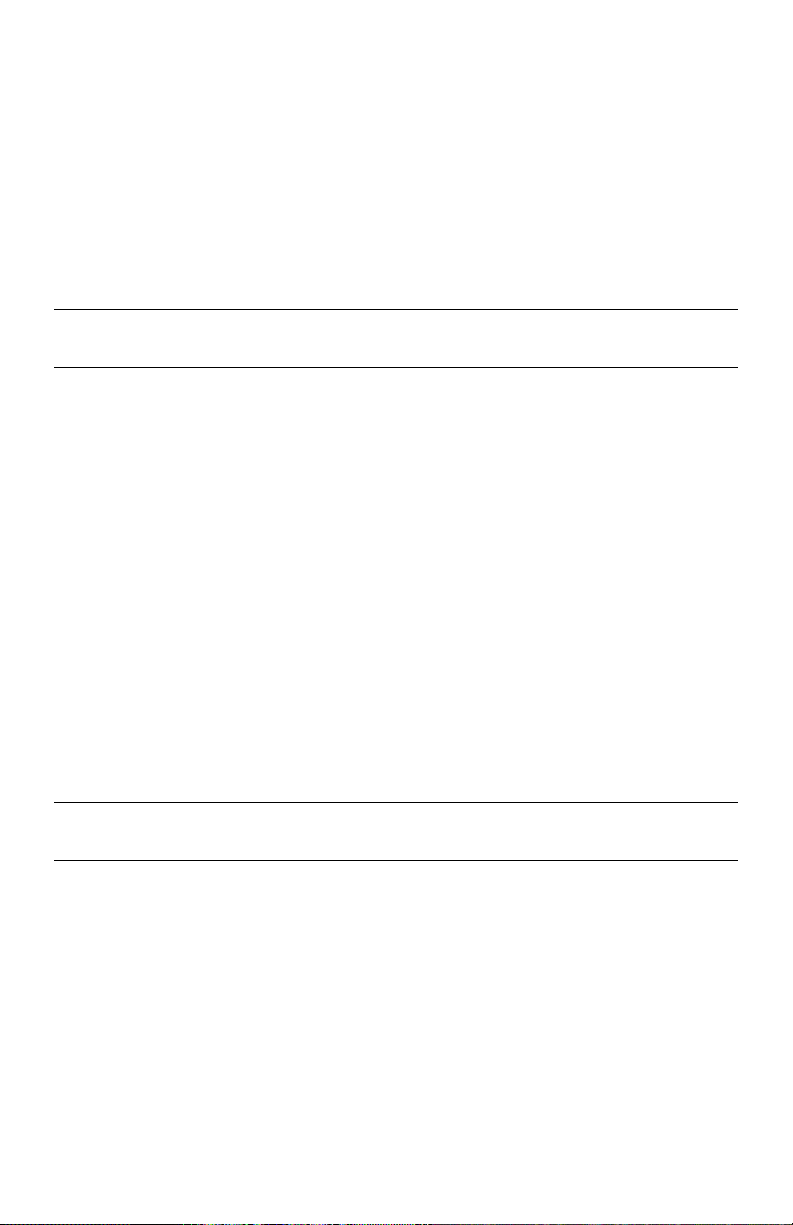
Turning On Your Computer for the
First Time
After you have completed the steps on the setup poster, you are ready to turn on the
computer.
NOTE: Do not connect or add other devices to the computer until after you turn on the
computer for the first time and complete the initial setup.
To turn on the computer:
1 Turn on the monitor.
2 Turn on the computer.
3 Turn on the external speakers, if they are present.
®
4 Set up the computer and Microsoft
instructions:
If prompted, select the country/region in which you are physically located, and
wait while the computer makes preparations. (When you select an alternate
language, it may take up to 30 minutes for this one-time language setup on the
computer.)
Follow the onscreen instructions to register with HP or Compaq, sign up for
updates, and get online.
The antivirus software may automatically open. Follow the onscreen instructions to
set up this tool, which protects the computer and your privacy.
5 When you see the Windows Vista desktop, the initial setup is complete.
For help with getting started using your computer, see the remaining topics in this section.
Windows Vista® by following the onscreen
NOTE: If you stop during the initial setup procedure, when you are ready to finish,
double-click the Easy Setup icon on the desktop to run the first-time wizard.
Turning On Your Computer for the First Time 15
Page 20
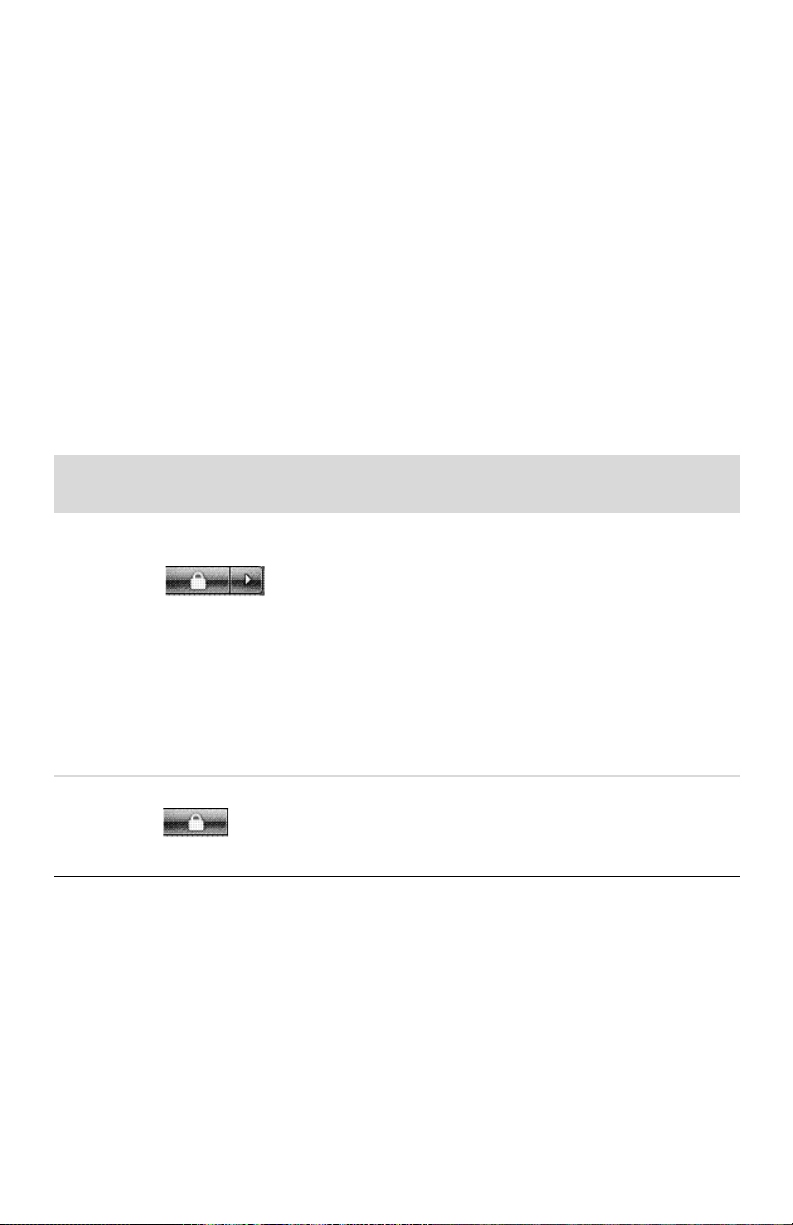
Turning Off the Computer
For best results when using Windows Vista, do not shut down the computer except when you
must turn off the power for safety reasons: to make repairs, to install new hardware or cards
in the computer, or to change a battery.
As an alternative to shutting down the computer, you can lock it or put it into either Sleep or
Hibernate mode, if it is available. You can set the power management timers to put the
computer automatically into Sleep or Hibernate mode.
The computer has these reduced power states:
Sleep mode saves your work to memory, so you can resume quickly. It saves memory to
the hard disk drive, and then goes into a reduced-power state. During Sleep mode, the
computer hardware light remains on, and the computer is ready to wake quickly and
resume your work where you left off.
Hibernate mode (available as an advanced power setting) saves the system memory
to a temporary file on the hard disk and then turns off the hardware. When you turn on
the computer again, the programs, folders, and documents that you had open are
restored to the screen.
Click the Windows Vista
Action
start button and click:
Description
Shut
Down
Lock
The Arrow button next to
the Lock button,
and then click Shut Down.
The Lock button.
When you shut down the computer, you
safely stop the operating system and turn
off the computer.
NOTE: Before you shut down the
computer, close any open software
programs by clicking the X at the
upper-right corner of each program
window.
To start the computer after a shut down,
press the On button on the front of the
computer.
When you lock the computer, it continues
to operate and only you or an
administrator can log on to it by using a
password.
16 Getting Started (features vary by model)
Page 21
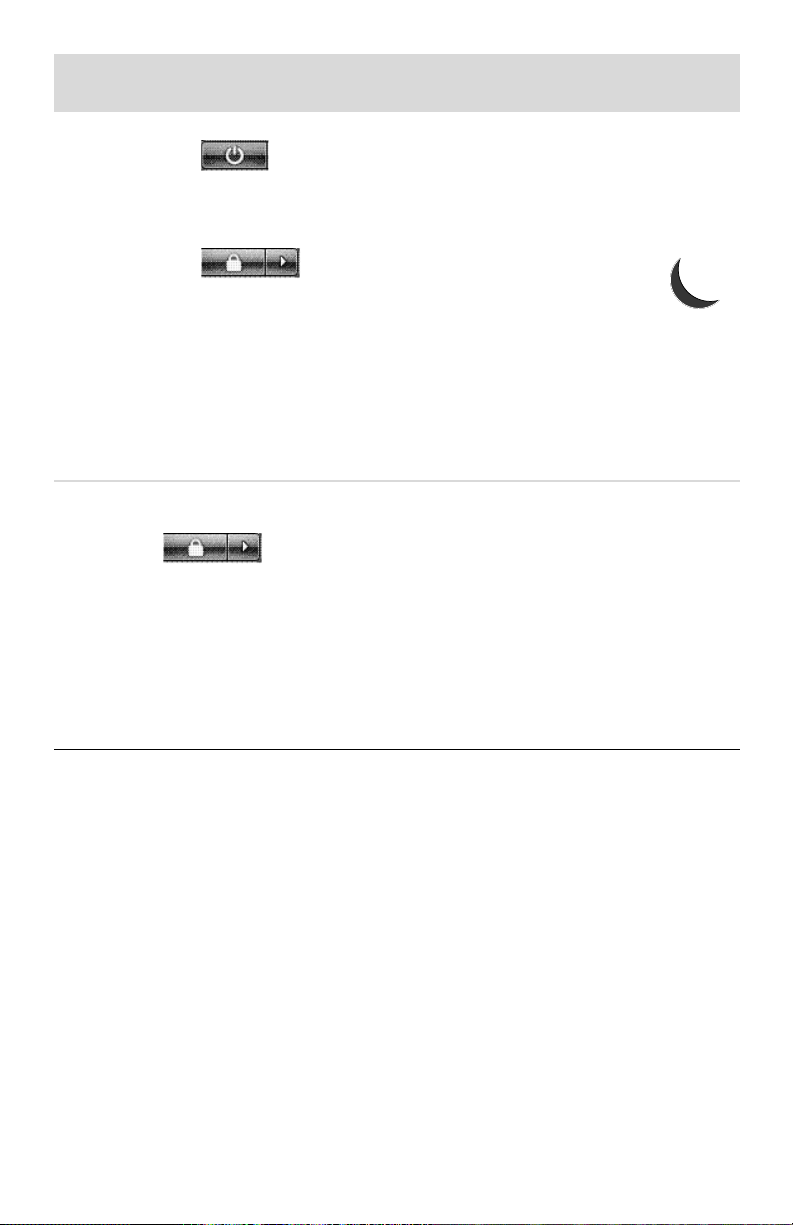
Action
Click the Windows Vista
start button and click:
Description (continued)
Sleep
Hibernate The Arrow button next to the
The Power button.
Or
The Arrow button next
to the Lock button,
and then click Sleep.
Lock button,
and then click Hibernate.
If Hibernate is not present,
you can set up the computer
to go into Hibernate mode
automatically; see
“Automatic Sleep or
Hibernate mode” on
page 17.
When you select Sleep mode, the computer
goes into a reduced-power state, and the
monitor is blank, as if it were turned off.
(You can set the computer to retrieve e-mail,
receive faxes, or download information
from the Internet during Sleep mode.)
NOTE: You can also simply press
the Sleep button on the keyboard,
if it is present.
To wake the computer from Sleep mode:
Press the Sleep button on the
keyboard.
Or
Quickly press the On button on the
front of the computer.
When you select Hibernate mode, the
computer saves to the hard disk drive
everything that is in computer memory,
turns off the monitor and the hard disk
drive, and then turns itself off. When you
turn on the computer again, the programs,
folders, and documents that you had open
are restored to the screen.
To start the computer from Hibernate,
quickly press the On button on the front of
the computer.
Automatic Sleep or Hibernate mode
You can set the computer to go into Sleep or Hibernate mode automatically when it is idle for
a specified number of minutes. To put the computer into a mode automatically, modify the
power management settings:
1 Click the Windows Vista start button on the taskbar.
2 Click Control Panel.
3 Click System and Maintenance.
4 Click Power Options.
Turning On Your Computer for the First Time 17
Page 22
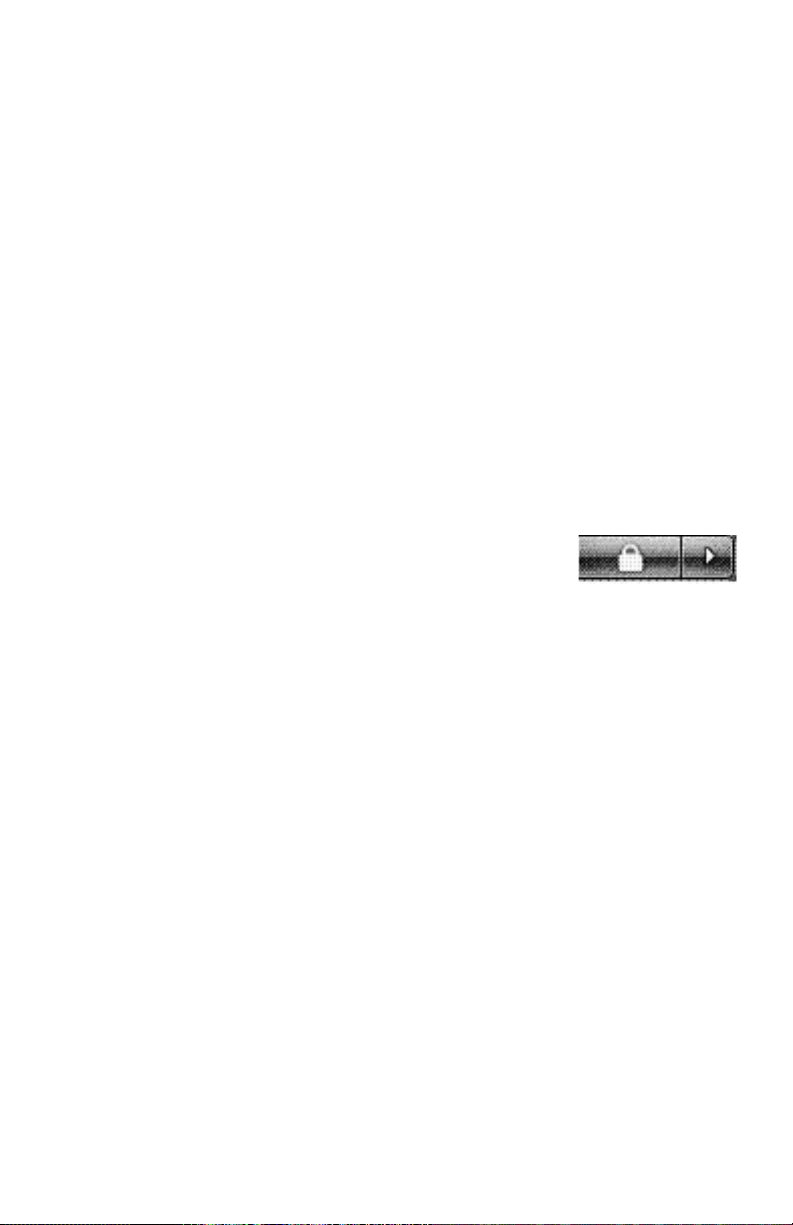
5 In the left panel, click Change when the computer sleeps.
6 For Sleep mode, select an option from the Put the computer to sleep drop-down
menu, and then click Save changes.
Or
For Hibernate mode:
a Click Change advanced power settings.
b Click the plus sign (+) next to Sleep.
c Click an item and make your selections, and then click Apply.
d Click OK.
Restarting the Computer
When you restart the computer, the computer clears some settings and starts over using the
operating system and software in its memory. Restarting is the easiest and most effective way
to solve many software issues for the computer.
Also, you may want to install additional software programs or hardware devices onto the
computer, and doing so may require that you restart the computer after installation.
To restart the computer:
1 Click the Windows Vista start button on the taskbar.
2 Click the Arrow button next to the Lock button.
3 Click Restart.
Or
Quickly press the On button on the front of the computer.
Connecting to the Internet
The computer can connect to the Internet through the telephone modem, a local area network
(LAN), or digital subscriber line (DSL). Check with your Internet Service Provider (ISP) for
specific information on the connection.
1 Refer to “Setting Up Your Computer” on page 1 to make the hardware connections. You
need:
For a network connection, see “Connecting to a Network” on page 7. To check a
wireless LAN device installation, see page 19.
For a modem, see “Connecting a Modem” on page 8.
18 Getting Started (features vary by model)
Page 23
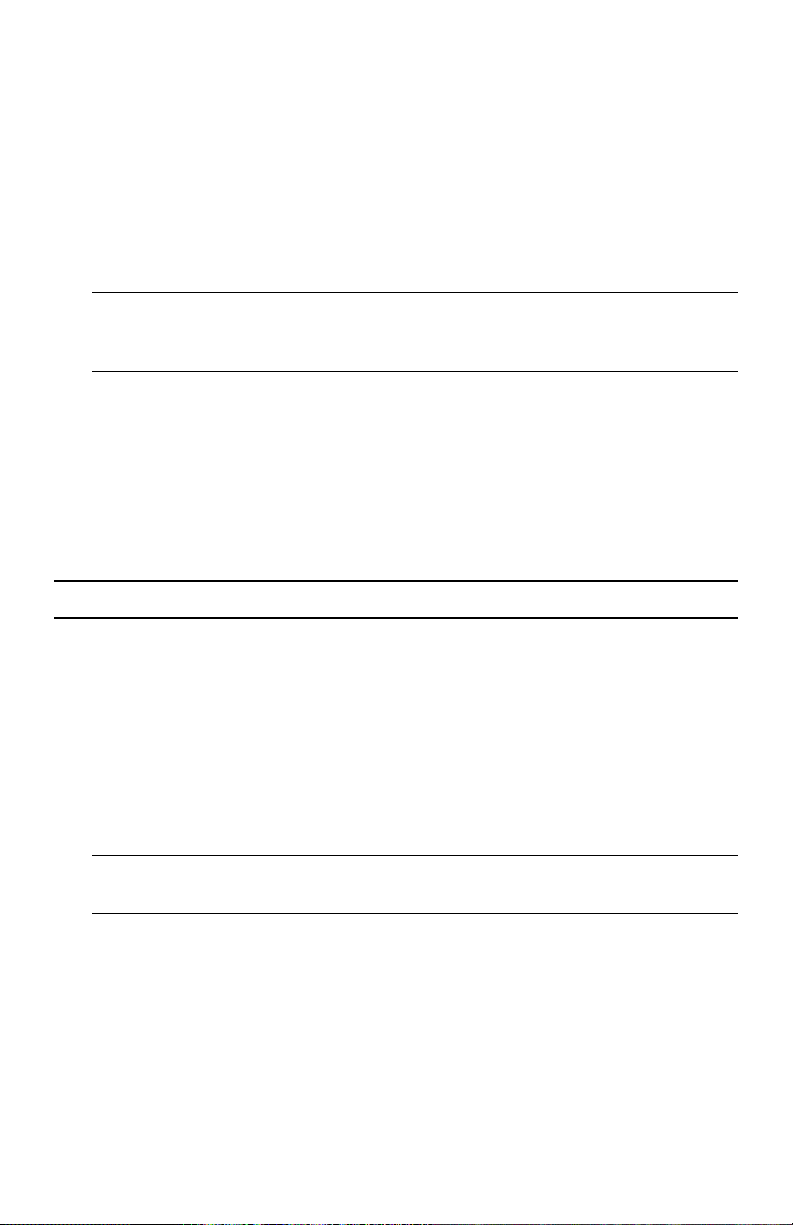
2 To connect to the Internet:
Sign up with an ISP. If you already have an account with an ISP, skip this step and
follow the instructions provided by the ISP.
If you did not set up the computer for Internet service during the initial setup, do so
now by using Online Services:
a Click the Windows Vista start button on the taskbar.
b Click All Programs.
c Click Online Services and then click Get Online.
d Follow the onscreen instructions to select an ISP and set up Internet service.
NOTE: Online Services provides a list of ISPs, however, you may choose another ISP or
transfer an existing account to this computer. To transfer existing accounts, follow the
instructions provided by the ISP.
3 Connect to the Internet. You must connect through your ISP.
For dial-up only, double-click the ISP-provided icon on the desktop, and then log in.
4 Open your Web browser and browse the Internet.
You can use any Web browser; most computers have Microsoft Internet Explorer
open Internet Explorer:
a Click the Windows Vista start button on the taskbar.
b Click Internet Explorer.
NOTE: If you have issues connecting to the Internet, see “Internet access” on page 49.
®
. To
Checking the wireless LAN device installation
You can verify that the integrated WLAN device is installed on the computer correctly by
using the Windows Vista operating system Device Manager:
1 Click the Windows Vista start button on the taskbar.
2 Type Device Manager into the Start Search box, and then click Device Manager to
open the Device Manager window.
3 Click Network adapters. Your WLAN device should be listed here. The WLAN
device may include the term wireless, wireless LAN, or 802.11.
NOTE: If no WLAN device is listed, either the computer does not have an integrated
WLAN device, or the driver for the device is not properly installed.
4 Click the Windows Vista start button on the taskbar.
5 Ty pe Network and Sharing Center into the Start Search box, and then click Network
and Sharing Center to open the Network and Sharing Center window.
6 Click Connect to a network, and then follow the onscreen instructions.
Turning On Your Computer for the First Time 19
Page 24

Using wireless security features
When you set up a home WLAN or access an existing public WLAN, always enable security
features to protect the network from unauthorized access. The most common security levels
are Wi-Fi Protected Access Personal (WPA-Personal) and Wired Equivalent Privacy (WEP).
When setting up a network, use one or more of the following security measures:
Enable WPA-Personal or WEP security encryption on the router.
Change the default network name (SSID) and password.
Set up a firewall.
Set security on your Web browser.
Adjusting the Speaker Volume
There are several ways to adjust volume. Use the Volume icon on the Windows Vista taskbar
to set speaker volume. Then, you can adjust the volume by using:
The Volume knob or buttons on the keyboard (select models only).
The Volume knob on the speakers (select models only).
To set speaker volume, use the Volume icon on the taskbar:
1 Click the Realtek High Definition Audio volume icon on the taskbar.
2 Adjust the volume by clicking the slider bar and moving it.
3 When you are satisfied with the sound level, click outside the window to
close it.
Or
1 Right-click the Vol ume icon on the taskbar, and then click Open Volume
Mixer.
The Volume Mixer settings window opens.
2 Adjust the volume by clicking the slider bar and moving it.
3 When you are satisfied with the sound level, close the window by clicking the X in the
upper-right corner.
For help with audio, check the troubleshooting items in “Audio and speakers” on page 47.
For more information, open the Help and Support Center or refer to the Support Web site;
see “Getting More Information” on page 35.
Enabling an HDMI-connected display
(Select models only)
After you turn on the computer for the first time and complete the initial setup, you need to
adjust some settings to hear sound through an HDMI-connected display (monitor); see
“HDMI-connected display produces no sound.” on page 42 to change settings and hear
sound from your display.
20 Getting Started (features vary by model)
Page 25

Selecting the Microphone
The microphone connector on your computer is ready to use. If you have more than one
microphone connected, select the microphone that you would like to use in Windows Vista.
NOTE: When you have a webcam or an audio player connected to the computer, because
of the audio input from the device, Windows Vista may recognize each as a microphone
input.
To select the microphone that you would like to use in Windows Vista:
1 Right-click the Vol ume icon on the taskbar, and then click Recording
Devices. The Sound window opens.
2 Select the Recording tab.
3 Double-click Microphone, and then select the General tab.
4 Click the microphone connector that you want to use, and then click Apply.
5 Click OK.
Adjusting microphone recording level in
Windows Vista
To adjust the recording level of the microphone:
1 Right-click the Realtek HD Audio Manager Volume icon on the taskbar,
and then click Audio Devices.
2 Click the Recording tab.
3 Double-click Microphone, and then click the General tab.
4 Click the microphone connector that you want to use.
5 Click the Levels tab.
6 Adjust the recording level for the microphone by clicking the slider bar and moving it.
7 Click OK, and then click OK again.
Turning On Your Computer for the First Time 21
Page 26

Protecting Your Computer
Protect your computer, personal settings, and data from a variety of risks by using:
Passwords.
Antivirus software.
Firewall software.
Critical security updates.
NOTE: Security solutions are designed to act as deterrents, but they may not be able to
prevent software attacks or to prevent the computer from being mishandled or stolen.
Computer risk Computer feature
Unauthorized use of the computer or user
account
Computer viruses Antivirus program
Unauthorized access to data Firewall program
Unauthorized access to Setup Utility,
BIOS settings, and other system
identification information
Ongoing or future threats to the computer Windows Vista critical security updates from
User password
Windows Vista updates
Administrator password
Microsoft
Using passwords
A password is a group of characters that you choose to secure the computer information.
Several types of passwords can be set, depending on how you want to control access to your
information. Passwords can be set in the Windows Vista operating system on the computer.
CAUTION: To avoid being locked out of the computer, record each
password you set. Because passwords are not displayed as they are set,
changed, or deleted, it is essential to record each password immediately
and store it in a secure place. Do not store passwords in a file on the
computer.
You can use the same password for more than one Windows Vista security feature. A
password set in Windows Vista must be entered at a Windows Vista prompt.
For information on Windows Vista passwords: Click the Windows Vista start button on
the taskbar, click Help and Support, and then type passwords into the Search Help box
and press Enter. See “Using the Onscreen Help and Support Center” on page 35.
22 Getting Started (features vary by model)
Page 27

Using antivirus software
When you use the computer for e-mail, network, or Internet access, you expose it to computer
viruses. Computer viruses can disable or damage the operating system, software programs,
or computer utilities.
Antivirus software can detect most viruses, remove them, and, in most cases, repair any
damage that they have caused. To provide ongoing protection against newly discovered
viruses, you must keep the antivirus software up to date.
The antivirus program, which is preinstalled on the computer, includes antivirus and firewall
components. The software includes a free trial subscription of protection updates. To protect
the computer against new viruses beyond the trial period, purchase an extended update
service. Instructions for using and updating the antivirus software, and for purchasing
extended update service, are provided within the program.
For more information about computer viruses: Click the Windows Vista start button on
the taskbar, click Help and Support, and then type viruses into the Search Help box and
press Enter. See “Using the Onscreen Help and Support Center” on page 35.
Using firewall software
When you use the computer for e-mail, network, or Internet access, unauthorized persons
may be able to gain access to information about you, your computer, and your data. To
protect your privacy, use firewall software:
Windows Vista includes firewall software preinstalled on the computer.
The antivirus program, which is preinstalled on the computer, includes a firewall
program.
Firewall features include logging, reporting, and automatic alarms to monitor all incoming
and outgoing communications.
Under some circumstances, a firewall can block access to Internet games, interfere with
printer or file sharing on a network, or block authorized e-mail attachments. To solve the
problem temporarily, disable the firewall, perform the task that you want to perform, and then
enable the firewall again. To resolve the problem permanently, reconfigure the firewall.
Configuring the Computer for Automatic Microsoft Software Updates
Microsoft continually updates the Windows Vista operating system. Run Windows Vista
Update monthly to install these updates, or keep the operating system up to date by using the
Automatic Updates feature.
When you are connected to the Internet, Windows Vista Update automatically notifies you
(through a pop-up message or icon in the notification area) when critical updates are
available. When you see the Windows Vista Update message, allow the updates to
download to your system. If you update the system weekly, or even monthly, the time required
for download is minimal.
Turning On Your Computer for the First Time 23
Page 28

Installing critical security updates
CAUTION: To reduce the risk of information damage or loss from security
breaches and computer viruses, install all critical updates from Microsoft
as soon as you receive an alert.
Additional updates to the operating system and other software may have become available
after the computer was shipped. Download all available updates and install them onto the
computer.
Setting Up User Accounts
When you share a computer with several people, you can set up a user account for each
computer user. Windows Vista uses the information in the user account to determine what files
and folders the computer user can access, when they can make changes to the computer, and
their personal preferences. Each person can access only their own files and settings.
You, as the administrator, set the privileges for each computer user when you set up the user
account. For example, you can set the software programs that the user is allowed to access.
Windows Vista provides three types of user accounts:
Administrator:
Is allowed to change account types for other users, to change passwords, to change
system-wide settings, to access all files on the computer, and to install software and
drivers that are compatible with Windows Vista.
(Windows Vista requires at least one administrator user account.)
Limited - Standard User:
Is not allowed to change other user settings or passwords. A Limited account may
not be able to install or run some software.
Is allowed to change the limited account picture, and to create, edit, or delete the
account password.
Guest:
Is allowed to use most software and change system settings that do not affect other
users or the security of the computer.
Is not allowed to change other user settings or passwords, or install software.
Does not have access to password-protected files, folders, and settings.
24 Getting Started (features vary by model)
Page 29

Creating multiple user accounts on the same computer has certain advantages, as well as
some drawbacks.
Advantages to multiple user accounts:
Ability to create individual user settings
Ability to limit access to software for certain users
Drawbacks to multiple user accounts:
More memory (RAM) usage
Multiple Temporary Internet Files folders to remove during Disk Cleanup
More data to back up
Longer time to complete virus scan
To create or change a user account:
1 Click the Windows Vista start button on the taskbar, and then click Control
Panel.
2 Under User Accounts and Family Safety, click Add or remove user accounts. Click
Continue in the User Account Control window.
3 Click Create a new account, or click the account user name you want to change.
4 Follow the onscreen instructions or click an action to proceed.
Guidelines for Installing Software and Hardware Devices
After you set up the computer and complete the initial setup, you may want to install
additional software programs or hardware devices. Keep in mind the following important
guidelines:
Before installation, make a restore point by using the Microsoft System Restore program.
The restore point is a snapshot of the computer settings. By using System Restore, you
ensure that you have a stable set of settings to use.
Choose software that is compatible with the computer; check the operating system,
memory, and other requirements listed for the new software.
Install the new software according to the directions provided by the software
manufacturer. If you need help, check the manufacturer documentation or customer
service information.
For antivirus software, uninstall the existing software program before reinstalling it or
installing a new antivirus program.
NOTE: Use only licensed original software. Installing copied software may be illegal, or may
result in an unstable installation, or it may infect the computer with a virus.
Turning On Your Computer for the First Time 25
Page 30

Connecting USB devices
Connect USB peripheral devices to the computer by using any available USB connector.
These peripheral devices include printers, scanners, video cameras, digital photo cameras,
memory card readers, and personal digital assistants (PDAs) or handheld computers. Refer to
the documentation that came with your device for more information.
NOTE: Some peripheral devices are not included with the computer.
Transferring Files and Settings from an Old Computer to Your New Computer
You can copy files from the old computer to your new computer by using CDs or DVDs,
memory sticks, or personal media drives, or by using the Windows Easy Transfer cable. To
transfer files and copy certain settings, such as Web browser Favorites and address books,
use Windows Easy Transfer software, which is included with Windows Vista.
Windows Easy Transfer software guides you to copy files and settings to a storage device or
across the Easy Transfer Cable connected to the old computer. The Easy Transfer Cable is a
USB cable designed to specifically connect two computers and work with the Windows Easy
Transfer software. (The cable is sold separately.) A standard USB cable does not work.
To transfer your files and settings:
1 Click the Windows Vista start button on the taskbar.
2 Click Too ls.
3 Click Windows Easy Transfer.
4 Follow the onscreen instructions in the Windows Easy Transfer Wizard to transfer your
files from an old computer to your new one.
For more information, click the Windows Vista start button on the taskbar, click Help
and Support, and then type moving files into the Search Help box and press Enter. See
“Using the Onscreen Help and Support Center” on page 35.
26 Getting Started (features vary by model)
Page 31
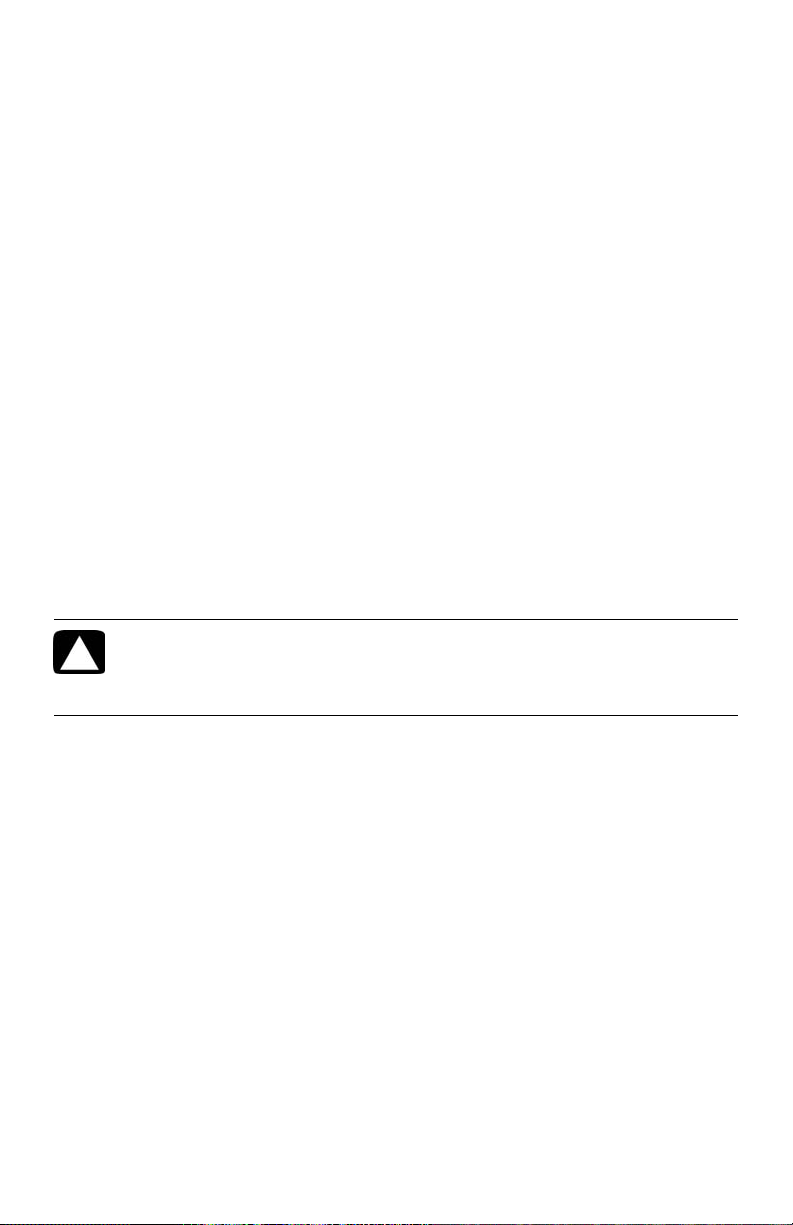
Special Features of Your Computer
Using the Memory Card Reader
(Select models only)
Your computer may come with a multi-format memory card reader (optional, select models
only). Digital cameras and other digital imaging devices use memory cards, or media,
to store digital picture files. The memory card reader can read from and write to a variety of
types of memory cards and the IBM Microdrive disk drive.
The card reader is accessible directly on the front of the computer. It has four or two
horizontal card slots, which accept the media.
You can place media in one or more of the card slots and use each media
independently. Place only one piece of media in a slot at one time.
Each card slot has its own drive letter and icon. When you insert media, the display
label may change to the title of the media, if a title is available.
When you insert media, the Safely Remove Hardware window may appear. If it opens,
or if you open the Safely Remove Hardware window by mistake, click Close.
CAUTION: Do not click Stop in the Safely Remove Hardware window with
the USB Mass Storage Device selected. Doing so removes the operating
system recognition of the memory card reader from your computer, and
you must restart the computer to see the memory card reader again.
Special Features of Your Computer 27
Page 32

Memory card reader (example)
A
The activity light (A) blinks to indicate that the computer is accessing the memory card to read
or write.
To use the memory card reader:
1 Insert the media into the card slot until it stops.
The activity light (A) on the memory card reader lights, and the computer automatically
detects the media.
NOTE: You must insert media correctly. Note the direction of the notched corner on the
media. For more information, open the Help and Support Center or refer to the Support
Web site; see “Getting More Information” on page 35. Also:
CompactFlash and Microdrive media are keyed and cannot be inserted incorrectly.
Insert the receptacle edge (holes) of this media into the slot.
Some memory cards, such as CF Ultra/III, are not compatible with the memory
card reader that came with your computer.
Do not use SM and xD media in the memory card reader at the same time. The
reader recognizes only the first one that is inserted.
2 Select a program to access your files. You can copy files from or to the media.
Or
If the AutoPlay window does not open, click the Windows Vista start button on the
taskbar, click Computer, and then double-click the Memory Card icon to display the
files on the media. You can copy files from or to the media.
3 When you are finished, right-click the drive icon, click Eject, check that the memory
card reader activity light is on or off, but not blinking, and then remove the media.
CAUTION: Do not try to remove media when the activity light is blinking.
Doing so may cause loss of data.
28 Getting Started (features vary by model)
Page 33

Using a Vertical CD/DVD Drive
A
(Select models only)
Your computer may have an optical disc drive that is installed in a vertical position. Press the
Eject button on or near the drive door (A) to eject the CD/DVD tray. Place a standard-sized
disc in the tray with the label facing out, and then press the front of the tray to close it.
To use a minidisc with a vertical drive, you must first place the computer on its right side
(select models only) before you insert the minidisc:
1 Face the front of the computer and lay the computer down on its right side.
2 Press the Eject button to open the CD/DVD tray.
3 Place the minidisc into the recess inside the tray with the label facing out, and then press
the front of the tray to close it.
Special Features of Your Computer 29
Page 34

Using LightScribe Technology
(Select models only)
The following section provides instructions for making a disc label by using
LightScribe technology with your LightScribe optical disc drive. For more help using
LightScribe, click the Help icon within the program to open the Help information.
What is LightScribe?
LightScribe is an innovative technology that uses a special disc drive, special media
(LightScribe writable CDs or DVDs), and label-making software to burn labels directly onto
the disc. A LightScribe-enabled CD or DVD drive uses the optical laser in the drive to burn a
label onto a thin dye coating on the label side of the disc. There is no ink to smear or paper
to curl, and there are no adhesives to loosen.
LightScribe requirements
Burning a label with LightScribe requires three things:
A LightScribe-enabled optical disc drive (select models only), identified by
the LightScribe logo
Labeling software that supports LightScribe
A writable LightScribe disc (sold separately)
Making a LightScribe label by using CyberLink LabelPrint
You may burn data, music, and videos to the disc before or after labeling it.
To make a LightScribe label:
1 Place the disc into the drive with the top of the disc facing down. The top is the gold
non-reflective side of the disc, opposite of the side that you record data onto.
2 Close the drive.
3 Click the Windows Vista start button, click All Programs, and then click
CyberLink DVD Suite.
4 Click the disc icon in the lower-right corner of the window to open a list of CyberLink
programs, and then click LabelPrint.
5 Under Step 1: Select Label Type, select one of following:
Disc Label (LightScribe label)
Or
MiniDisc Label (LightScribe label)
6 Click the arrow button at the bottom of the window to continue.
7 Under Step 2: Edit Disc Information, design the disc label:
a Type in the disc title, author, and date.
b Type in song titles, and other file information.
Or
Click the Import icon to import MP3 information.
30 Getting Started (features vary by model)
Page 35

8 Click the arrow button at the bottom of the window to continue.
9 Under Step 3: Edit Layout:
a Select a layout style by clicking Select under Layout Style. Select the
style you want, and then click OK.
b Select a background image by clicking Select under Background Image. Highlight
the image you want, and then click OK.
c If you are creating a paper label, select a paper size under Paper Template by
using the drop-down menu.
10 Click the arrow button at the bottom of the window to continue.
11 When you are ready to create the LightScribe label, click the Print icon.
12 Click OK to create the LightScribe label. The program shows the
estimated time to complete the label, along with a progress bar. You can
continue to work on the computer while the LightScribe label is created.
For more help using CyberLink LabelPrint, click the Help icon to open the Help
information.
Using the Remote Control
(Select models only)
NOTE: Only use alkaline batteries in the remote control.
With your remote control, you can open Windows Media Center to view television
broadcasts, to record and play TV programs, and to play music, movies, or video.
To open Windows Media Center, point the remote control at the remote control sensor on the
top front of the computer, and press the Windows Media Center Start button on the remote
control.
To use the remote control, point it in a direct line of sight at the remote sensor. The remote
control and the sensor can be no farther than 8 meters (26 feet) apart. The remote control can
be no more than 22.5 degrees (45 degrees total) from the center of the remote sensor.
NOTE: Bright, direct light aimed toward the sensor might interfere with the remote control
operation.
Special Features of Your Computer 31
Page 36

HP Easy Backup
(HP Elite Series models only)
HP Easy Backup makes it easy to protect your treasured photos,
music, and files. After you back up files the first time, HP Easy
Backup prompts you to set a schedule for automatic backup, or
to back up anytime you choose, with one touch of a button: the
HP Easy Backup button (A) on the front of the computer.
Pressing the HP Easy Backup button works only when the
computer is fully powered on. The backup can not start while the
system is in one of the following modes: standby, locked,
protected screen saver, or suspend.
To perform manual backups between scheduled automatic
backups:
1 Connect an external storage device to your computer, or
place a blank CD or DVD in the CD/DVD drive.
2 Press the HP Easy Backup button. Follow the onscreen
instructions.
3 If you are using a CD or DVD, label the backup media
clearly, and store it in a safe place.
Peripheral Device Landing Pad and Cable Routing
(HP Elite Series models only)
On the top of the computer is a soft, protective rubber
surface called the Peripheral Device Landing Pad. You
can place peripherals on this surface and they do not
get scratched or slide around. Use the cable-routing
feature (at the rear top) to manage external cables.
1 Place on the landing pad on top of the computer
any peripheral devices such as a digital camera,
a portable music player with docking station, or a
small printer.
2 Open the cable-routing cover.
3 Thread the cables of the peripheral devices
through the slots on the cable-routing feature. This
keeps the cables organized while they are
attached to the back of the computer.
4 Close the cable-routing cover.
A
32 Getting Started (features vary by model)
Page 37

Using Software
(Select models only)
Your computer includes a number of software programs that:
Record and play CDs.
Record data CDs.
Import and edit video files.
Record video CDs and DVDs.
Organize digital media files.
The following table describes the functionality that is specific to each of these programs. Use
the table to determine which program to use to perform a task.
Note that some of the programs that are listed may not be included with your model, and that
this is not a complete list of all included software.
NOTE: The computer box may have included a software update CD. You may need to install
the update from this CD before using the DVD Writer/CD Writer drive. To do this, follow the
installation instructions that came with the CD.
To open any of these programs, click the Windows Vista start button on the taskbar,
click All Programs, select the program folder (for example, CyberLink DVD Suite), and
then click the program name to open the software.
With this program: Yo u can:
muvee Reveal
(select models only)
CyberLink DVD Suite
(select models only)
Add your own style to your movies with music, pictures,
titles, scene transitions, and captions.
Edit your home movies.
Use the magicSpot feature to control the motion effects
applied to your pictures.
Record data and music files.
Record a copy of an existing music or data CD to use on
the computer.
Create customized music CDs from CDs in your collection,
or from .wav, .mp3, or .wma files. These CDs can be
played in your home or car stereo.
Copy and share data files.
Create archive CDs or DVDs from files on your computer.
Verify that the disc has been created without errors.
Record movie files to create VCDs and DVDs that you can
play on some DVD players.
Copy and share video files.
Capture video files.
Edit video files.
Special Features of Your Computer 33
Page 38

With this program: You can: (continued)
HP Total Care Advisor
(select models only)
Microsoft Windows
Movie Maker
(select models only)
Quickly organize the Web links you want available on your
desktop.
Comparison-shop using the convenient shopping search
engine.
Get HP software and driver updates.
Get important messages from HP.
Access PC Health and Security and PC Help tools.
Import audio, video, and other media files from videotape,
audiotape, Web cameras, or television broadcasts.
Record audio and video files to create a video project that
becomes a Windows Media source file with a .wmv
extension.
Edit and preview files.
Send a movie in an e-mail or upload it to a Web server.
Add music files (.mp3).
Import audio files such as .mp3, .asf, or .wma; video files
such as .wmv, .asf, .avi, or .mpg; or image files such as
.jpg or .gif.
Create .avi and .wmv (Windows Media Video) files.
34 Getting Started (features vary by model)
Page 39

Getting More Information
Using the Onscreen Help and Support Center
(Select models only)
Information about your computer is in the onscreen Help and Support Center (select models
only). Here, you can find links to driver updates, access to technical support options, and
information about commonly asked questions.
To open the Help and Support Center:
Press the Help button (select models only) on your keyboard.
Or
Click the Windows Vista start button on the taskbar, and then click Help and
Support.
Accessing Support on the Web
You can find information for your computer by using the Internet to access the Support Web
site address listed in the Limited Warranty and Support Guide, or use the following steps:
1 Go to http://www.hp.com/support in your Web browser.
2 Select your country/region and language.
3 Click Support and Drivers.
4 Enter the model number of your computer, and then click Search . Click an item to
view it.
Finding Guides on the Web
You can find guides for your computer by using the Internet to access the Support Web site:
1 Go to the Support Web site and search for your model number using the previous
procedure.
2 Click Manuals.
3 Locate the manual you want, and then do one of the following:
Click the title to display the file in Adobe Acrobat Reader (which you can download
from the Manuals page if it is not currently installed on your computer).
Or
Right-click the title, click Save Target As, specify a location on the computer
where you want to save the file, rename the file (retaining the .pdf extension), and
then click Save.
Getting More Information 35
Page 40

Finding Onscreen Guides
(Select models only)
You can find onscreen guides for your computer in the User Guides folder (select
models only).
1 Click the Windows Vista start button on the taskbar.
2 Click All Programs.
3 Click User Guides.
Click an item to view or use it.
NOTE: If there are no guide titles listed in the folder, your computer has no onscreen guides.
Using the PC Help & Tools Folder
The PC Help & Tools folder contains special utilities for computer owners, such as support
information and programs.
To see the items in the PC Help & Tools folder:
1 Click the Windows Vista start button on the taskbar.
2 Click All Programs.
3 Click PC Help & Tools.
4 Click Hardware Diagnostic Tools to view or use these tools.
Using the hardware diagnostic tools
The hardware diagnostic tools help you to:
View the computer system information, such as memory usage, drive capacity and CPU
usage.
Find alerts about your computer.
View information and run diagnostic tests on computer the hardware and on some
computer peripheral hardware, such as printers, monitors, speakers, and network
adapters.
Run a computer system test.
36 Getting Started (features vary by model)
Page 41

Using HP Total Care Advisor Software
HP Total Care Advisor is a desktop tool you use to monitor and access system health
information about key areas of your computer. HP Total Care Advisor has four major areas:
PC Health & Security provides a dashboard view of the status of key areas of your
computer.
PC Action Center receives messages and alerts that inform you of changes in the
status of your computer health.
PC Help provides simple access to help and support information for your computer.
Products Showcase provides a listing of products and services available for your
computer, and presents comparison-shopping information about those items.
To open HP To t a l C a r e A d v i sor:
1 Click the Windows Vista start button on the taskbar.
2 Click All Programs.
3 Click HP Tot al Ca re Ad visor.
Using the Computer with Safety and Comfort
WARNING: To reduce the risk of serious injury, read the Safety & Comfort
Guide. It describes proper workstation setup, posture, and health and
work habits for computer users. It also provides important electrical and
mechanical safety information.
Before you begin using the computer, arrange the computer and your work area to maintain
your comfort and productivity. Refer to the Safety & Comfort Guide for important ergonomic
information:
Click the Windows Vista start button on the taskbar, click All Programs, click
User Guides, and then click Safety & Comfort Guide.
Or
Type
http://www.hp.com/ergo
into the Web browser address box, and then press Enter on the keyboard.
Getting More Information 37
Page 42

38 Getting Started (features vary by model)
Page 43
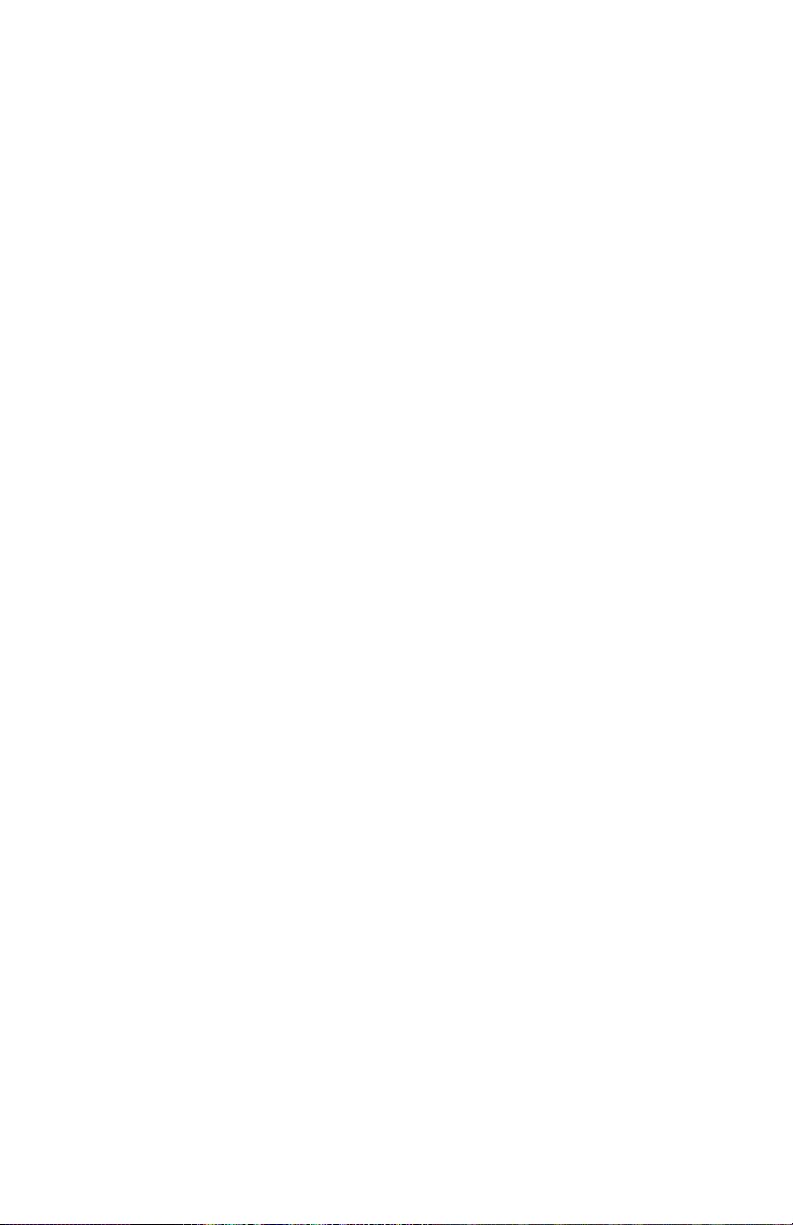
Troubleshooting and Maintenance
This section contains:
Troubleshooting tables in “Troubleshooting Computer Problems” on page 39.
Software repair information in “Repairing Software Problems” on page 57.
Maintenance information and guidelines in “Maintenance” on page 60.
For more information, refer to the Help and Support Center or access the Support Web site.
(See “Getting More Information” on page 35).
Refer to the documentation provided by the product manufacturer for information about
peripheral-specific problems, such as issues with a monitor or a printer.
Troubleshooting Computer Problems
These tables present some symptoms of issues you may encounter while installing, starting up,
or using your computer. The tables also provide possible solutions you can try.
The troubleshooting tables appear in the following order:
“Computer does not start” on page 40
“Power” on page 41
“Display (monitor)” on page 41
“Keyboard and mouse (with cable)” on page 43
“Wireless keyboard and mouse” on page 44
“Audio and speakers” on page 47
“Internet access” on page 49
“CD and DVD players” on page 50
“Video” on page 52
“Hardware installation” on page 53
“Performance” on page 55
“Wireless devices” on page 55
“Remote control” on page 56
“Memory card reader” on page 56
Troubleshooting and Maintenance 39
Page 44

Computer does not start
Symptom Possible solution
Computer will not turn
on or start.
Computer seems to be
locked up and is not
responding.
Ensure that the cables connecting the computer to the external
power source are plugged in properly.
When the cables connecting the computer to the external
power source are plugged in properly, and the wall outlet is
functioning, the green power supply light on the back of the
computer should be on; if it is not, refer to the Limited Warranty
and Support Guide to contact Support.
If the display (monitor) is blank, the monitor may not be
properly connected. Connect the monitor to the computer, plug
it in, and turn it on. See “Display (monitor)” on page 41.
Set the line voltage selection switch to the correct setting for
your country/region, or refer to the Limited Warranty and
Support Guide to contact Support.
Test the wall outlet by connecting a different electrical
device to it.
Incompatible memory (RAM) may have been installed. Reinstall
the old memory to return your computer to its original state. For
instructions, refer to the Upgrading and Servicing Guide.
Use the Windows Task Manager to close any programs not
responding, or restart the computer:
1 Press the Ctrl, Alt, and Delete keys on the keyboard
simultaneously.
2 Click Start Task Manager.
3 Select the program that is not responding, and then click
End Task.
If closing programs does not work, restart the computer:
1 Press the Ctrl, Alt, and Delete keys on the keyboard
simultaneously.
2 Click the arrow next to the red Shut Down button, and
then click Restart.
Or
1 Press and hold the On button for 5 or more seconds to turn
off the computer.
2 Press the On button to start the computer.
Error message: Hard
disk drive error.
40 Getting Started (features vary by model)
Refer to the Limited Warranty and Support Guide to contact
Support.
Page 45

Power
Symptom Possible solution
Error message: Invalid
system disk or
Non-System disk or disk
error.
Computer does not turn
off when the On button
is pressed.
Computer shuts down
automatically.
When drive activity stops, remove the disk and press the
spacebar on the keyboard. The computer should start up.
Press and hold the On button until the computer turns off.
Check Power Settings.
The computer may be in an exceedingly hot environment. Let it
cool down.
Ensure computer air vents are not blocked and internal fan is
running. Note that your computer may not have an internal fan.
Display (monitor)
Possible solution (In addition to the information listed here,
Symptom
Screen is blank, and
monitor power light is
not lit.
Screen is blank. Press the space bar on the keyboard or move the mouse to
also refer to the documentation that came with your monitor.)
Reconnect the power plug to the back of the monitor and to the
wall outlet.
Press the On button on the front of the monitor.
make the screen display visible again.
Press the Sleep button (select models only), or the Esc key on the
keyboard, to resume from Sleep mode.
Press the On button to turn on the computer.
Inspect the monitor video connector for bent pins:
If any of the pins are bent, replace the monitor connector
cable.
If no pins are bent, reconnect the monitor connector cable
to the computer.
Troubleshooting and Maintenance 41
Page 46

Display (monitor) (continued)
Possible solution (In addition to the information listed here,
Symptom
also refer to the documentation that came with your monitor.)
HDMI-connected
display produces no
sound.
If you use an HDMI connector on the graphics card (select
models only) to connect your display (monitor) to the computer,
because the default setting is the DVI connector, you hear no
sound from your display. You should connect analog speakers
to the computer Audio Line Out connector if you want to hear
sound during the initial setup of the computer.
To change settings and hear sound from your HDMI-connected
display:
NOTE: If you ever need to recover the computer operating
system by using the Recovery Manager, you must repeat this
procedure to activate sound for the HDMI connector.
1 Right-click the white Microsoft Volume icon
(white speaker) on the taskbar, and then click
Playback Devices. The Sound window opens.
2 On the Playback tab, click Digital Output Device
(HDMI) if it is present. If it is not, click Realtek HDMI
Output.
3 Click Set Default.
4 Click Apply.
If you used Digital Output Device (HDMI), click
OK to close the window. This completes the steps to
activate HDMI sound for this option.
If you used Realtek HDMI Output, continue with
step 5.
5 Double-click Realtek HDMI Output. The Realtek Digital
Output Properties window opens.
6 Click the Supported Formats tab.
7 Place a check in the 48.0 KHz check box, and ensure
that there is no check in the Dolby Digital check box
and all other check boxes.
NOTE: For most TVs to play back audio, the sample rate
must be 48.0 KHz.
8 Click OK to close the window. This completes the steps to
activate HDMI sound for this option.
Images on the screen
are too large or too
small, or the images are
fuzzy.
42 Getting Started (features vary by model)
Adjust the monitor resolution setting in Windows Vista:
1 Right-click an empty area on the desktop, and then click
Personalize.
2 Click Display Settings.
3 Adjust Resolution as necessary, and then click Apply.
Page 47

Keyboard and mouse (with cable)
Symptom Possible solution
Keyboard commands
and typing are not
recognized by the
computer.
Mouse (with cable)
does not work or is not
detected.
Cursor does not
respond to mouse
movement.
Turn off the computer by using the mouse, unplug and
reconnect the keyboard to the back of your computer, and then
turn on your computer.
Unplug and reconnect the mouse cable to your computer.
If the mouse is still not detected, turn off the computer, unplug
and reconnect the mouse cable, and then restart the computer.
Restart your computer by using the keyboard:
1 Press the Alt and Tab keys on the keyboard simultaneously
to navigate to an open program.
2 Press the Ctrl and S keys on the keyboard simultaneously
to save your changes in the selected program (Ctrl+S is
the keyboard shortcut for Save on most—not all—
programs).
3 Repeat step 1 and step 2 to save changes in all open
programs.
4 After saving changes in all open programs, press the Ctrl
and Esc keys on the keyboard simultaneously to display
the Windows Start Menu.
5 Use the arrow keys to select the
Arrow button next to the Lock
button. Select Shut Down, and
then press the Enter key on the keyboard.
6 After the shutdown is complete, unplug and reconnect the
mouse connector to the back of your computer, and then
turn on your computer.
Troubleshooting and Maintenance 43
Page 48

Keyboard and mouse (with cable) (continued)
Symptom Possible solution
Cursor responds slowly,
moves only vertically or
horizontally, or does not
track smoothly.
I cannot move the
cursor using the arrow
keys on the number
key pad.
For a mouse with a roller ball:
Clean the roller ball: Remove the roller ball cover from
bottom of mouse (rotate it counterclockwise), remove the
ball, and clean it with a damp, lint-free cloth (not paper).
Also clean the rollers on which the ball moves.
Use a mouse pad or other rough surface under the mouse.
For an optical mouse:
Clean the optical mouse: Gently wipe the light sensor lens
on the bottom of the mouse with a lint-free cloth (not
paper).
Use a mouse pad, white sheet of paper, or other less
reflective surface under the mouse.
For detailed cleaning instructions, go to:
http://www.hp.com/support
Select your country/region and language, search on your
computer model number, and then search on the keyword
cleaning.
Press the Num Lock key on the keyboard to turn off the Num
Lock light. The Num Lock light should not be on if you want to
use the arrow keys on the number key pad.
Wireless keyboard and mouse
Symptom Possible solution
Wireless keyboard or
mouse does not work or
is not detected.
44 Getting Started (features vary by model)
A Check for these problems:
Ensure you are using the wireless keyboard or wireless
mouse within range of the receiver, approximately
10 meters (32 feet) for normal use, and within 30 cm
(12 inches) during initial setup or for resynchronization.
Replace the batteries in the keyboard and mouse; do not
use rechargeable batteries: Turn the devices over, turn the
mouse off, take off the battery cover, remove the old
batteries, and insert new alkaline batteries, and then turn
on the mouse.
Ensure the mouse is not in Suspend mode, which occurs
after 20 minutes of inactivity. Click the left mouse button to
reactivate it.
Page 49

Wireless keyboard and mouse (continued)
A
Symptom Possible solution
Wireless keyboard or
mouse does not work or
is not detected.
(continued)
B Resynchronize the keyboard and mouse to the
receiver:
The receiver, wireless keyboard, and wireless mouse
shown in the illustrations are examples; your models
may vary.
IMPORTANT: During these steps, place the wireless
keyboard and wireless mouse on the same level as the
receiver, within 30 cm (12 inches) of the receiver, and
away from interference from other devices.
1 Unplug and reconnect the receiver into a USB connector
on the computer. Your computer model may have a
connector dedicated to the receiver. If you have a choice,
use a USB connector on the front of the computer.
2 The receiver may have an LED light or a Connect button,
which is also an LED light. Skip this step if your receiver
has no Connect button (A).
Push the Connect
button (A) on the
receiver (which is also the
LED light), and hold it for
5 to 10 seconds until the
light starts to flash.
Troubleshooting and Maintenance 45
Page 50

Wireless keyboard and mouse (continued)
Symptom Possible solution
Wireless keyboard or
mouse does not work or
is not detected.
(continued)
3 Check that the mouse is on (B), and push and hold the
Connect button (C) on the underside of the mouse for
5to10seconds until the LED (A) on the receiver lights or
stops flashing.
NOTE: The receiver
connection session times
out after 60 seconds. To
ensure the connection was
established, and that the
receiver did not time out
C
instead, move the mouse
B
4 After the mouse connection is established, continue with
the steps that follow to repeat the procedure for the
keyboard.
5 Skip this step if your receiver model has no Connect
button (A).
Push the Connect button on the receiver (A), and hold it
for 5 to 10 seconds until the light starts to flash.
6 Push and hold the Connect button (D) on the underside of
the keyboard for 5 to 10 seconds until the LED (A) on the
receiver lights or stops flashing.
and check for response on
the screen.
D
Refer to the documentation that came with the keyboard and
mouse for more information.
46 Getting Started (features vary by model)
Page 51
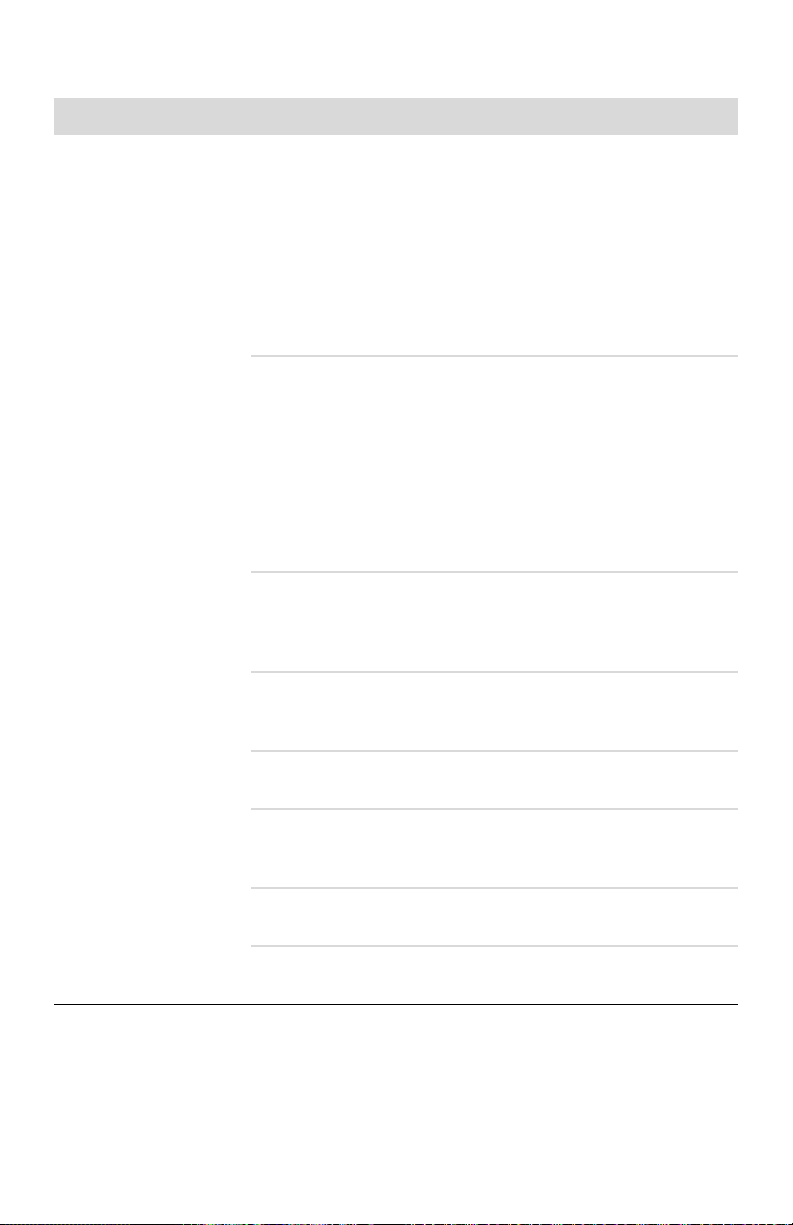
Audio and speakers
Symptom Possible solution
No sound is produced. If you use an HDMI connector on the graphics card (select
models only) to connect your display (monitor) to the computer,
you should also connect analog speakers to the computer
Audio Line Out connector if you want to hear sound during the
initial setup of the computer.
Refer to the setup poster to connect analog speakers.
Refer to “HDMI-connected display produces no sound.” on
page 42 to change settings and hear sound from your
HDMI-connected display.
Press the Mute button on the keyboard to see whether the Mute
feature is enabled.
Or
1 Click the Windows Vista start button, and then click
Control Panel.
2 Click Hardware and Sound, and then click Adjust
system volume.
3 If programs are muted, click the Mute button to unmute.
If you are using built-in monitor speakers, use the monitor front
panel volume button to adjust volume. Use the front panel
buttons to enter the onscreen display (OSD) and ensure audio is
enabled and volume is set appropriately.
To increase the volume, click the Volume icon on the task bar,
or use the keyboard controls. Check the volume setting in your
software program.
Make sure that you connected powered (active) speakers and
that they are turned on.
Turn off your computer, and then unplug and reconnect the
speakers. Ensure the speakers are connected to an audio
connector, not a Line In or headphone connector.
To resume from Sleep mode, press the Sleep button (select
models only), or press the Esc key on the keyboard.
Unplug headphones if they are connected to your computer (or
speaker system).
Troubleshooting and Maintenance 47
Page 52

Audio and speakers (continued)
Symptom Possible solution
Volume is very low or
unsatisfactory.
Make sure you connected the speakers to the Audio Out (lime
green) connector on the back of the computer. (Additional
audio connectors are used for multiple-channel speakers.)
Detached non-powered speakers (speakers without a separate
power source, such as batteries or a power cord) do not
produce satisfactory sound. Replace the non-powered speakers
with powered speakers.
48 Getting Started (features vary by model)
Page 53

Internet access
Symptom Possible solution
I cannot connect to the
Internet.
Contact your ISP for assistance.
Verify that you are using the proper cables for your Internet
connection type. Your computer may have a modem and an
Ethernet network adapter (also called a network interface card,
or NIC). A modem uses a standard telephone cable to make a
dial-up connection. The NIC uses a network cable to connect to
a local area network (LAN). Do not connect a telephone cable
to the NIC. Do not plug a network cable into a telephone
service line; doing so may damage the NIC.
For more information about connecting to the Internet, open the
Help and Support Center; see “Using the Onscreen Help and
Support Center” on page 35.
Run the wireless setup wizard:
1 Click the Windows Vista start button, and then
select Network.
2 In the Network window, click Network and Sharing
Center.
3 In the Network and Sharing Center window, click Set up
a connection or network to open the wizard.
4 Follow the onscreen instructions.
If your system has an external antenna, try to move the antenna
to a better position. If the antenna is internal, try to move the
computer.
Internet programs do
not start automatically.
Try to connect again later, or contact your ISP for assistance.
Log in to your ISP, and start the desired program.
Troubleshooting and Maintenance 49
Page 54

CD and DVD players
Symptom Possible solution
The CD or DVD drive
cannot read a disc, or it
takes too long to start.
I cannot remove a CD
or DVD.
My minidisc CD is
falling down inside the
computer.
Ensure the disc is inserted with the label facing up and centered
in the tray.
Wait at least 30 seconds for the drive to determine the type of
media.
Clean the disc with a disc cleaning kit, available from most
computer stores.
The driver may be corrupted or outdated. For detailed
information about restoring and updating drivers, see
“Updating drivers” on page 57.
Turn on your computer, and press the Eject button nearest the
drive to open the tray.
If you suspect a problem with the Eject button itself:
1 Click the Windows Vista start button, and then click
Computer.
2 Right-click the CD or DVD drive you want to open.
3 Select Eject from the menu.
Vertical slot-loading disc players cannot play non-standard
discs.
For the CD/DVD drive with a tray that is installed in a vertical
position, standard-sized discs with the label facing out fit into
the drive tray vertically. To use a minidisc with a vertical drive
tray, you must first place the computer on its right side (select
models only) before you insert the minidisc.
1 Face the front of the computer and lay the computer down
on its right side.
2 Press the Eject button to open the CD/DVD tray.
3 Place the minidisc into the recess inside the tray, and then
press the front of the tray to close it.
50 Getting Started (features vary by model)
Page 55

CD and DVD players (continued)
Symptom Possible solution
I cannot create (record)
adisc.
Ensure the disc is inserted with the label facing up and centered
in the tray.
Verify that you are using the correct disc type (media) for the
drive. Try a different brand of disc.
Ensure the disc is clean and undamaged. If recording stopped
during a recording session, the disc may be damaged; use a
different disc.
Use the correct type of disc for the type of files you are
recording.
When using a CD-R disc, ensure it is blank if recording music,
and that it is blank or appendable (with space to add more
data files) if recording data.
Verify that you are using the correct disc type when you make a
copy of a disc. Some recording programs can record only to
the same disc type as the source. For example, you can record
a DVD only to a DVD+R/-R or a DVD+RW/-RW disc, and you
can record a CD only to a CD-R or a CD-RW disc.
Ensure that the disc is in the correct drive, and that you specify
the same drive in the CD or DVD recording software.
Select a slower write speed for the recording drive, if a slower
speed is available.
The recording software may not let you add a track if it exceeds
the available space on your disc. You can make space
available by removing one or more tracks from the list before
recording the files to the disc.
Close all software programs and windows before recording.
Ensure you have enough available space on your hard disk
drive to store a temporary copy of the content.
Click the Windows Vista start button, and then click
Computer. Right-click the hard disk drive, and then click
Properties to view the available space.
Troubleshooting and Maintenance 51
Page 56

CD and DVD players (continued)
Symptom Possible solution
I cannot create (record)
adisc.
(continued)
I cannot play a DVD
movie on a DVD player.
If you are on a network, copy the files from a network drive to
your hard disk drive first, and then record them to disc.
Close all programs and windows, and then restart your
computer.
Your DVD player cannot play video files that were recorded
onto the DVD as data files. To play a movie properly, use a
video recording program. Some video files may be viewed on
a computer, but not on a home DVD video player.
Video
Symptom Possible solution
Some video files do
not play.
Codec error messages
appear when I try to
play certain video files.
Your file may be corrupt or in an unsupported format. Open the
video file in a video editor, and then resave the file in a
supported format.
Open the file in Windows Media Player. Ensure Windows
Media Player is configured to automatically download codecs.
If the correct codec is available, the file will play. Note
that you must be connected to the Internet to download the
codec file.
If the correct codec is not available, check to see whether
there is an update available for Windows Media Player.
For more information, open Windows Media Player Help and
search for codec.
Error message: Files
Needed To Display
Video Are Missing or
Corrupt.
52 Getting Started (features vary by model)
1 Click the Windows Vista start button, right-click
Computer, and then click Properties.
2 Under Ta sks, click Device Manager.
3 Click the plus sign (+) next to Sound, video and game
controllers.
4 Right-click TV tuner (select models only), and then click
Update Driver Software.
5 Select Search automatically for updated driver
software.
6 Follow the instructions to update the driver.
7 If you are prompted, restart the computer.
Page 57

Hardware installation
Symptom Possible solution
A new device is not
recognized as part of
the system.
A new device does
not work.
Install the device driver from the CD provided with the device,
or download and install the driver from the device manufacturer
Web site.
You may need an updated driver for Windows Vista. Contact
the device vendor directly for an update.
For HP peripheral devices, visit the HP Web site. For details,
refer to the Limited Warranty and Support Guide.
Ensure that all cables are properly and securely connected and
that the pins in the cable or connector are not bent.
Turn off the computer, turn on the external device, and then turn
on the computer to integrate the device with the computer.
Restart the computer, and follow the instructions for accepting
the changes.
Disable the automatic settings in the operating system for the
new device, and choose a basic configuration that does not
cause a resource conflict.
You can also reconfigure or disable devices to resolve the
resource conflict.
To install or uninstall a device driver,
you must be logged in with
administrative privileges. If you need to
switch users, click the Windows Vista start button, click
the Arrow button next to the Lock button, and then click
Switch User. Choose a user with administrative privileges.
Troubleshooting and Maintenance 53
Page 58

Hardware installation (continued)
Symptom Possible solution
A device does not work
after installing a new
device.
To resolve a device conflict, you may need to disable one of the
devices or uninstall an old device driver:
1 Click the Windows Vista start button, right-click
Computer, and then click Properties.
2 Under Ta sks, click Device Manager.
3 Click the plus sign (+) next to the problem device and
check for an exclamation point in a yellow circle near the
device icon. The exclamation point means there is a
device conflict or problem with the device. Exclamation
points do not always appear when a device is not
working properly.
4 If you have removed a hardware device, but the device
driver is still listed in the Device Manager, this may be
causing the device conflict. To uninstall the old driver so
that the new device driver works properly, right-click the
device, click Uninstall, and then click OK.
5 Double-click the name of the device, and then select
Properties.
6 Click the Resources tab to verify that there is a device
conflict.
7 Click the General tab to see whether your device is
enabled and working properly. If it is available, click the
Troubleshoot button, and follow the onscreen
instructions in the device troubleshooter wizard.
8 Restart the computer. Click the
Windows Vista start button,
click the Arrow button next to the
Lock button, and then click Restart.
54 Getting Started (features vary by model)
Page 59

Performance
Symptom Possible solution
Computer displays a
processor speed that is
lower than expected.
Software programs and
files take longer than
expected to open or
respond.
This happens when the processor is automatically running in a
lower power state, because the applications running do not
require the maximum processing power.
If you created multiple user accounts on your computer, ensure
other users are not logged in. If there are multiple users logged
in simultaneously, system resources must be shared among
them.
For information about other tasks, see “Maintenance tasks to
improve performance” on page 61.
Wireless devices
Symptom Possible solution
Bluetooth device is not
working.
Ensure the device and your computer are the correct distance
apart—not too far and not too near. For the correct distance,
refer to the device instructions.
Remove and then reinstall the device:
1 Click the Windows Vista start button, and then click
Control Panel.
2 Click Hardware and Sound, and then click
Bluetooth Devices.
3 Select the device that is not working, and then click
Remove.
4 Click Add, press the reset button on the device, place a
check mark in the My device is set up and ready to
be found check box, and then click Next.
5 Follow the onscreen wizard instructions.
The device may have too many connections. Either wait until
the device is less busy, or set the other devices so they are not
discoverable. For information on how to turn off discoverability,
refer to the device instructions.
Ensure other devices that use radio frequencies (for example,
microwave ovens, cordless phones, and 802.11 wireless
networks) are not creating interference. Try moving the device
that is not working farther away from other devices.
Troubleshooting and Maintenance 55
Page 60

Remote control
Symptom Possible solution
Remote sensor is not
receiving a signal from
the remote control
(select models only).
Be sure to point the remote control at the sensor.
Be sure the remote control has fresh batteries.
For an external sensor with a USB connector, try enabling
the IR connection by following these steps:
1 Click the Windows Vista start button, right-click
Computer, and then select Properties.
2 Under Ta sks, click Device Manager.
3 Click the plus sign (+) next to Universal Serial Bus
controllers.
4 If eHome Infrared Receiver is listed under Universal Serial
Bus Controllers, Windows Vista is properly detecting the IR
receiver. If it is not listed, go to the next step.
5 Unplug the end of the USB cable on the remote sensor
from the computer, and then plug it back into the same
USB connector.
6 Disconnect all other USB devices, leaving the remote
sensor connected, and then restart the computer. Connect
other USB devices after the remote sensor appears in the
Device Manager window.
Memory card reader
Symptom Possible solution
Memory card reader
(select models only)
cannot read the
memory card.
Do not insert or remove memory cards when the in-use (activity)
light is flashing. Doing so may cause data loss or permanent
damage to the card reader.
Some memory cards have a Read/Write or a Security switch.
Ensure the switch is set to Write Enabled before you attempt to
write data to the card.
Ensure the amount of stored data does not exceed the storage
limit of the memory card.
56 Getting Started (features vary by model)
Page 61

Memory card reader (continued)
Symptom Possible solution
Memory card reader
(select models only)
cannot read the
memory card.
(continued)
Ensure the memory card is one of the supported types:
CompactFlash (I, II, and Microdrive), Memory Stick, Memory
Stick Pro, MultiMedia, Secure Digital, SmartMedia, or xD.
Some models may support additional types, such as SDHC
(Secure Digital High-Capacity) memory cards.
Ensure the memory card is fully inserted into the correct slot.
Inspect the ends of the memory cards for dirt or material that
closes a hole or spoils a metal contact. Clean the contacts with
a lint-free cloth and a small amount of isopropyl alcohol.
Replace the memory card if necessary.
Repairing Software Problems
Your computer uses the operating system and installed software programs during normal
operation. If your computer works improperly or stops because of the software, you may be
able to repair it.
Some software repairs are as simple as restarting your computer, and others require
performing a system recovery from files on your hard disk drive.
Software repair overview
This section lists the available methods for fixing your computer if you are experiencing
software problems. You must perform the procedures in the order listed in this overview:
1 Restarting your computer (See “Restarting the Computer” on page 18.)
2 Turning off your computer (See “Turning Off the Computer” on page 16.)
3 Updating drivers (See below, page 57.)
4 Microsoft System Restore (See page 58.)
5 Software program and hardware driver reinstallation (See page 59.)
6 System recovery (See “System Recovery” on page 63 for details.)
Updating drivers
A driver is a software program that enables your computer to communicate with an attached
device, such as a printer, hard disk drive, mouse, or keyboard.
Complete the following procedure to update a driver, or to revert to an earlier version of the
driver if the new one does not solve your problem:
1 Click the Windows Vista start button, right-click Computer, and then click
Properties.
2 Under Tas ks, click Device Manager.
3 Click the plus sign (+) to expand the type of device you want to update or rollback. (For
example, DVD/CD-ROM drives.)
Troubleshooting and Maintenance 57
Page 62

4 Double-click the specific item (for example, HP DVD Writer 640b).
5 Click the Driver tab.
6 To update a driver, click Update Driver, and then follow the onscreen instructions.
Or
To revert to an earlier version of a driver, click Rollback Driver, and then follow the
onscreen instructions.
Microsoft System Restore
Microsoft Windows Vista includes a feature that enables you to restore your computer
configuration to that of a previous time when the current software problem did not exist. The
feature does this by creating a restore point where it records the computer settings at that time
and date.
When a new program is installed, the operating system automatically creates a restore point
before it adds the new software. You can also set restore points manually.
If you experience a problem that you think may be due to software on your computer, use
System Restore to return the computer to a previous restore point.
NOTE: Always use this System Restore procedure before you use the system recovery
program.
To start a System Restore:
1 Close all open programs.
2 Click the Windows Vista start button, All Programs, and then click
Accessories.
3 Choose System Tools, System Restore, and then click Next.
4 Follow the onscreen instructions.
To manually add restore points:
1 Close all open programs.
2 Click the Windows Vista start button, and then Control Panel.
3 Click System and Maintenance, and then System.
4 Click System protection.
5 Under Automatic Restore Points, select the disk for which you want to create a
restore point.
6 Click Create.
7 Follow the onscreen instructions.
For more information about software restore points:
1 Click the Windows Vista start button, and then click Help and Support.
2 Type system restore in the Search Help box, and then press Enter.
58 Getting Started (features vary by model)
Page 63

Software program and hardware driver reinstallation
If an individual factory-installed software program or hardware driver is damaged, you can
reinstall it by using the Recovery Manager program (select models only).
NOTE: Do not use the Recovery Manager program to reinstall software programs that came
on CDs or DVDs included in the computer box. Reinstall these programs directly from the CDs
or DVDs.
Before you uninstall a program, be sure you have a way to reinstall it. Check that it is still
available from where you initially installed it (for example, discs or the Internet). Or check that
the program is in the list of programs you can reinstall from the Recovery Manager.
To check the list of installable programs in the Recovery Manager:
1 Click the Windows Vista start button, All Programs, PC Help & Tools, and
then click Recovery Manager.
2 Click Advanced Options, Reinstall software programs that came with
your computer, and then click Next.
3 Click Next at the Welcome screen.
A list of programs opens. Check whether your program is there.
To uninstall a program:
1 Close all software programs and folders.
2 Uninstall the damaged program:
a Click the Windows Vista start button, and then click Control Panel.
b Under Programs, click Uninstall a program.
c Select the program you want to remove, and then click Uninstall.
d Click Yes if you want to continue with the uninstall process.
To reinstall a program using the Recovery Manager:
1 Click the Windows Vista start button, click All Programs, click PC Help &
Too ls, and then click Recovery Manager.
2 Click Advanced Options, click Reinstall software programs that came with
your computer, and then click Next.
3 Click Next at the Welcome screen.
4 Choose the program you want to install, click Next, and follow the onscreen
instructions.
5 When you have finished reinstalling, restart the computer.
NOTE: Do not skip this last step. You must restart the computer after recovering software
programs or hardware drivers.
Troubleshooting and Maintenance 59
Page 64

Maintenance
This section includes information about tasks you can perform to help ensure trouble-free
operation of your computer, and to ease the recovery of important information on your
computer if problems arise in the future.
Maintenance tasks
It is important that you perform simple maintenance of your computer to ensure that it works
at peak performance.
Weekly
Software Cleanup Using Disk Cleanup or safe third-party cleaning tools removes
junk files and temporary files that accumulate and slow down
your system. Also, check for programs you no longer need and
uninstall them.
Defragmentation Running Disk Defragmenter keeps your hard disk in good
condition, as well as improves system performance. Frequently
performing this task does not harm your system.
Virus Scan Performing a full virus scan every week can catch anything that
may have slipped through unnoticed. Most anti-virus products
have a scheduling feature to keep track of this automatically.
Monthly
Hardware Cleanup Thoroughly clean the inside and outside of your computer.
Software Updates Using Windows Updates can fix operating system bugs and
improve performance. Also, be sure to check for driver updates
for your hardware and new versions of your favorite programs.
Hard Disk Diagnostic Sometimes a failing hard disk can be caught beforehand,
saving you a lot of surprises in the future.
Yearl y
System Recovery In time, your system may still get bogged down, depending on
the usage of the computer. Use System Recovery to wipe your
Windows
the original configuration when you first powered up your
system. Remember to make a backup first! Before proceeding
with a recovery, see “System Recovery” on page 63 for further
details.
60 Getting Started (features vary by model)
®
operating system installation clean, restoring it to
Page 65

Creating data backup discs
Use CD or DVD recording (or burning) software that is installed on your computer to create
backup discs of important information, including personal files, e-mail messages, and Web
site bookmarks. You can also move data to an external hard disk drive.
When writing data to a backup disc, use software that includes write verification
functionality. This feature compares the data on your hard disk drive with the data copied to
the disc to ensure it is an exact copy. Depending on your disc recording software, you may
need to manually enable this feature (refer to the software documentation).
If you encounter recording issues, try alternate media (different types or brands). Also, use the
Windows Explorer tool to view your files and verify content was copied over. To open
Windows Explorer, right-click the Windows Vista start button, and then click Explore.
Creating system recovery discs
This is a one-time procedure that you should perform while your computer is working
properly. If you encounter problems with your computer later, you can restore it to its original
factory settings by using the system recovery discs that you created. Refer to “Creating
recovery discs” on page 63 for details.
Maintenance tasks to improve performance
These maintenance tasks may improve computer performance. Perform them as needed.
Remove unused programs, which take up memory space and may slow down the
computer.
Use Windows Update to check for updates or to schedule automatic updates.
Run the Disk Cleanup program to free up file storage space on your computer
hard disk drive by removing temporary and unused files.
Run the Disk Defragmenter program to consolidate together any fragmented
files stored on your hard disk drive. This does not affect the location of the files and
folders on your computer, but improves the file retrieval time when you open a file.
Check the hard disk drive for errors by selecting Error-checking from the Tools
tab in the Windows Vista Properties window for the Computer.
For more information, search for the topic in the Help and Support Center. See “Using the
Onscreen Help and Support Center” on page 35.
Keeping the computer free of dust and dirt, and heat
Keeping your computer system free of dust and dirt, and heat will prolong its life. Dust, pet
hair, and other particles can build up, creating a blanket effect; as a result, components can
overheat, or, in the case of the keyboard and mouse, not work smoothly and effectively.
Check your system once a month for visible signs of dust and debris, and clean it about once
every three months.
Troubleshooting and Maintenance 61
Page 66

Cleaning the computer and monitor
1 Unplug the computer from its power source.
2 Unplug the monitor from its power source.
3 Use a clean, dry cloth to dust the computer case and the monitor.
4 Use a clean cloth dampened with warm water to wipe the computer case and the
monitor case clean.
Do not use water on the monitor screen.
NOTE: If there is sticker residue or a spill on the computer or monitor case, use
isopropyl or rubbing alcohol and a lint-free cloth to remove it.
5 Use a clean cloth to dry the computer and monitor case.
6 Use a clean, dry cloth to clean the monitor screen, or, for more thorough cleaning use
an antistatic screen cleaner and a clean cloth.
Cleaning the computer vents
Air vents keep the computer and monitor cool. To maintain efficient air flow, keep these vents
clean by using a small battery-powered vacuum cleaner. (A battery-powered vacuum cleaner
eliminates the risk of electric shock.)
1 Run the vacuum over the vents in the computer case and the monitor case.
2 Remove any debris that has accumulated in and around the computer connectors (for
example, the Ethernet and USB connectors).
Cleaning the keyboard and mouse
When cleaning the keyboard keys, use a low setting on the battery-powered vacuum cleaner,
to avoid removing key caps and springs.
1 Vacuum between the keys of the keyboard and along the grooves.
2 Use a clean, dry cloth and isopropyl alcohol to clean buildup on the keyboard keys and
along its edges.
3 Wipe the body of the mouse and the mouse cord with cleaning wipes or a cloth and
cleanser.
If you have a roller ball mouse, clean the ball and rollers inside:
1 Turn the mouse upside down.
2 Rotate the ball-cover ring counterclockwise to remove the ring and release the roller ball.
3 Rinse the roller ball with soap and warm water.
4 Clean the rollers inside the mouse with a cotton swab dampened with isopropyl alcohol.
5 After the roller ball and rollers are completely dry, replace the ball and ball-cover ring.
62 Getting Started (features vary by model)
Page 67

System Recovery
System recovery completely erases and reformats the hard disk drive, deleting all data files
you have created. System recovery reinstalls the operating system, programs, and drivers.
However, you must reinstall any software that was not installed on the computer at the
factory. This includes software that came on CDs included in the computer accessory box,
and software programs you installed after purchase.
You must choose one of the following methods to perform a system recovery:
Recovery Image — Run the system recovery from a recovery image stored on your hard
disk drive. The recovery image is a file that contains a copy of the original factory-
shipped software. To perform a system recovery from a recovery image, see “System
recovery from the Windows Vista Start Menu” on page 64.
NOTE: The recovery image uses a portion of the hard disk drive that cannot be used for
data storage.
Recovery Discs — Run the system recovery from a set of recovery discs that you create
from files stored on your hard disk drive. To create recovery discs, see the next section.
Creating recovery discs
Complete the procedure described in this section to create a set of recovery discs from the
recovery image stored on your hard disk drive. This image contains the operating system and
software program files that were originally installed on your computer at the factory.
You can create only one set of recovery discs for your computer. Furthermore, the recovery
discs you create can be used only with your computer.
After creating the recovery discs, you can delete the recovery image if you want to make
extra space available on your hard disk drive.
NOTE: Do not delete the recovery image until you have made recovery discs.
Choosing recovery discs
To create recovery discs, your computer must have a DVD writer.
Use DVD+R, DVD-R, DVD+R DL, or DVD-R DL blank media to create your system
recovery discs.
You cannot use DVD+RW, DVD-RW, DVD+RW DL, DVD-RW DL, or CD discs to create
recovery discs.
Use high-quality discs to create your set of recovery discs. The verification standard for the
recovery disc creation process is very high. You may see error messages such as Recording
failure when writing disc or Error detected during disc verification.
Your discs may be rejected if they are not defect-free. You will be prompted to insert a new
blank disc to try again. It is normal that some of your discs may be rejected.
Troubleshooting and Maintenance 63
Page 68

The number of discs in the recovery disc set depends on your computer model (typically 1–3
DVD discs). The Recovery Disc Creator program tells you the specific number of blank discs
needed to make the set.
The process takes some time to verify that the information written on the disc is correct. You
can quit the process at any time. The next time you run the program, it resumes where it
left off.
To create recovery discs:
1 Close all open programs.
2 Click the Windows Vista start button, click All Programs, click PC Help &
Too ls, and then click Recovery Disc Creation.
3 Follow the onscreen instructions. Label each disc as you make it (for example,
Recovery 1, Recovery 2).
4 Store the recovery discs in a safe place.
System recovery options
You should attempt a system recovery in the following order:
1 Through the hard disk drive, from the Windows Vista Start menu.
2 Through the hard disk drive, by pressing the F11 key on the keyboard during system
startup.
3 Through recovery discs that you create.
4 Through recovery discs purchased from HP Support. To purchase recovery discs, go to
http://www.hp.com/support and visit the Software & Driver downloads page for
your computer model.
System recovery from the Windows Vista Start Menu
If the computer is working, and Windows Vista is responding, use these steps to perform a
system recovery.
NOTE: System recovery deletes all data and programs you created or installed after
purchase. Therefore, ensure you have backed up, to a removable disc, any data you want
to keep.
1 Turn off the computer.
2 Disconnect all peripheral devices from the computer, except the monitor, keyboard, and
mouse.
3 Turn on the computer.
4 Click the the Windows Vista start button, click All Programs, click PC Help &
Too ls, and then click Recovery Manager.
5 In the Recovery Manager Welcome window, click the Advanced options button.
6 Choose the system recovery option that recovers your computer to its original factory
condition, and then click Next.
64 Getting Started (features vary by model)
Page 69

7 Click Next at the next screen that prompts you to do so.
Your computer restarts.
NOTE: If your system does not detect a recovery partition, it will prompt you to insert a
recovery disc. Insert the disc and proceed to Step 7 in the section “Starting system
recovery from recovery discs” on page 66.
8 When prompted to perform a system recovery, click Yes , and then click Next.
9 If you are prompted to back up your files, and you have not done so, click the Back up
your files first button. Otherwise, click the Recover without backing up your
files button, and then click Next.
System recovery begins. After system recovery is complete, click Finish to restart the
computer.
10 Complete the registration process, and wait until you see the desktop.
11 Turn off the computer, reconnect all peripheral devices, and turn the computer back on.
12 Perform the procedure “Performing the Post-Recovery Procedure” on page 67.
System recovery at system startup
If Windows Vista is not responding, but the computer is working, use these steps to perform a
system recovery:
NOTE: System recovery deletes all data and programs you created or installed after
purchase. Therefore, ensure you back up, to a removable disc, any data you want to keep.
1 Turn off the computer. If necessary, press and hold the On button until the computer
turns off.
2 Disconnect all peripheral devices from the computer, except the monitor, keyboard, and
mouse.
3 Press the On button to turn on the computer.
4 As soon as you see the initial company logo screen appear, repeatedly press the F11
key on your keyboard until the Recovery Manager window opens.
5 Click Advanced options.
6 Choose the system recovery option that recovers your computer to its original factory
condition, and then click Next.
7 If you are prompted to back up your files, and you have not done so, click the Back up
your files first button. Otherwise, click the Recover without backing up your
files button, and then click Next.
System recovery begins. After system recovery is complete, click Finish to restart the
computer.
8 Complete the registration process, and wait until you see the desktop.
9 Turn off the computer, reconnect all peripheral devices, and turn the computer back on.
10 Perform the procedure in “Performing the Post-Recovery Procedure” on page 67.
Troubleshooting and Maintenance 65
Page 70

Starting system recovery from recovery discs
This section contains the procedure for performing a system recovery from the recovery discs
you created as described in “Creating recovery discs” on page 63.
NOTE: System recovery deletes all data and programs you created or installed after
purchase. Therefore, ensure you back up, onto a removable disc, any data you want to keep.
To perform a system recovery using recovery discs:
1 If the computer is working, create a backup DVD containing all the data files you want
to save. When you are done, remove the backup disc from the drive tray.
CAUTION: All data on the hard disk drive will be deleted. You will lose
data if it is not backed up.
2 Insert recovery disc #1 into the DVD drive tray, and close the tray.
3 If the computer works, click the Windows Vista start
button, click the Arrow button next to the Lock button, and
then click Shut Down.
Or
If the computer is not responding, press and hold the On button for approximately 5
seconds, or until the computer turns off.
4 Disconnect all peripheral devices from the computer, except the monitor, keyboard, and
mouse.
5 Press the On button to turn on the computer.
A window may open, prompting you to choose between running system recovery from
the discs or from your hard drive.
6 Choose to run from the recovery discs, and then click Next.
7 In the Welcome to the Recovery Manager window, click the Advanced Options
button.
8 Choose Recover your computer to its original factory condition, and then
click Next.
9 If you are prompted to back up your files, and you have not done so, click the Back up
your files first button. Otherwise, click the Recover without backing up your
files button, and then click Next.
10 If you are prompted to insert the next recovery disc, do so.
11 When the Recovery Manager is finished, remove all recovery discs from the system.
12 Click Finish to restart the computer.
66 Getting Started (features vary by model)
Page 71

Performing the Post-Recovery Procedure
1 At the Welcome to Microsoft Windows screen, follow the onscreen setup instructions,
and then click Start in the last screen to display the Windows desktop.
2 Configure your Internet connection.
3 Turn off your computer, reconnect all peripheral devices that were originally connected
to it, and then turn the computer back on.
4 Reinstall software that originally came in the box with your computer, and also any
additional software you purchased.
The system recovery software might have already installed some of the software
that came in the box.
If you installed updates to any software programs, reinstall those as well. You can
typically download these updates from the software manufacturer’s Web site.
5 Use Windows Update to get critical updates from Microsoft:
a Click the Windows Vista start button, and then click Control Panel.
b Under Security, click the Check for Updates button.
c Click Install Updates.
6 Restart your computer. (Some updates will not finish installing until you restart.)
7 Use HP Update to get critical updates from HP:
a Click the Windows Vista start button, click All Programs, click the HP
folder, and then click HP Update.
b Follow the onscreen instruction to download driver and software updates.
8 If you performed a backup before the system recovery, copy the backup data files from
the backup media to your hard disk drive.
9 Ensure your system is running up-to-date security software.
Troubleshooting and Maintenance 67
Page 72

68 Getting Started (features vary by model)
Page 73

Index
A
antivirus, installing program 25
audio connector
Audio Line In 5
Audio Line Out 5
audio input, left and right connectors 10
B
backup 61
buttons
Eject, for the CD/DVD drive 29
HP Easy Backup 32
Off, See turning off computer 16
C
card reader, memory 27
carpal tunnel syndrome 37
CD minidisc, using 29
CD/DVD drive, using 29
cleaning 61
Composite video connector 9
computer
cleaning 61
Help & Tools 36
setting up 1
transferring files 26
turning on the computer 15
connecting
devices 26
peripherals 2
TV 8
connection
modem 8
wired network 7
connector
Audio Line In 5
Audio Line Out 5
Composite Video In 9
computer 2
headphones 5
IR IN 13
IR OUT 13
modem 3
monitor 4
S-video In 9
TV/Cable Ant 10
CyberLink DVD Suite
features 33
CyberLink LabelPrint
creating a LightScribe label 30
D
devices
connecting 26
devices, peripheral device landing pad and
cable routing 32
digital camera
connecting 26
digital picture 27
documentation, onscreen 36
drivers, update 57
E
eject a CD/DVD disc 29
Ethernet connection 7
Ethernet network hub 3
Index 69
Page 74

H
HDMI, hearing sound from the display 42
headphones
connecting 6
connector 5
Help and Support 35
Hibernate mode 16, 17
HP Easy Backup 32
HP Total Care Advisor 34, 37
I
Internet security 23
IR
blaster 13
connection, enable 56
receiver 13
L
LAN (local area network)
antenna 7
checking wireless LAN device 19
connecting Ethernet LAN 3
connecting wireless LAN device 7
setting up 7
landing pad and cable routing 32
LightScribe, creating a LightScribe disc
label 30
locking the computer 16
M
maintenance tasks 60
memory card reader, using 27
microphone
adjusting recording levels 21
connecting 6
connector 5
connector type 4
selecting in Windows Vista 21
minidisc, using 29
modem
connection 8
connector 3, 8
monitor
connector 4
HDMI-connected, settings to hear sound 42
muvee Reveal, features 33
N
network interface adapter 3
Network Interface Card (NIC) 7
P
passwords 22
peripheral device landing pad and cable
routing 32
peripherals 2
power connector 2
printer
connecting 26
R
recording level, adjusting 21
Recovery Manager 59
reinstall a software program 59
remote control 31
repairing software 57
repetitive strain injury (RSI), see Safety &
Comfort Guide
restarting the computer 18
restore your computer configuration 58
S
Safety & Comfort Guide 37
safety warnings 1, 37
setting up computer 1
shut down the computer 16
Sleep mode 16, 17
software programs
CyberLink DVD Suite 33
CyberLink LabelPrint 30
HP Total Care Advisor 34
muvee Reveal 33
reinstall 59
Windows Movie Maker 34
software repairs 57
speakers
connecting 6
connector type 4
Support Web site 35
surge protector 1
S-video In connector 9
System recovery 57, 63
system recovery discs, making 61, 63
System Restore 58
System Restore, Microsoft 58
T
television 8
transferring information to your new
computer 26
troubleshooting tables 39
turning off computer 16
70 Getting Started (features vary by model)
Page 75

U
update
drivers 57
system 23
Windows Vista 23
user accounts, creating 25
V
video cables for TV 8
volume, adjusting in Windows Vista 20
W
WEP 20
Windows Movie Maker, features 34
Windows Vista update 23
wired network connection 7
wireless
LAN connection 7
network device, checking installation 19
network security 20
wireless LAN 7
WLAN security 20
working in comfort 37
WPA 20
Index 71
Page 76

Part number: 517215-001
 Loading...
Loading...