Page 1

DESKSCAN II
사용자설명서
Page 2
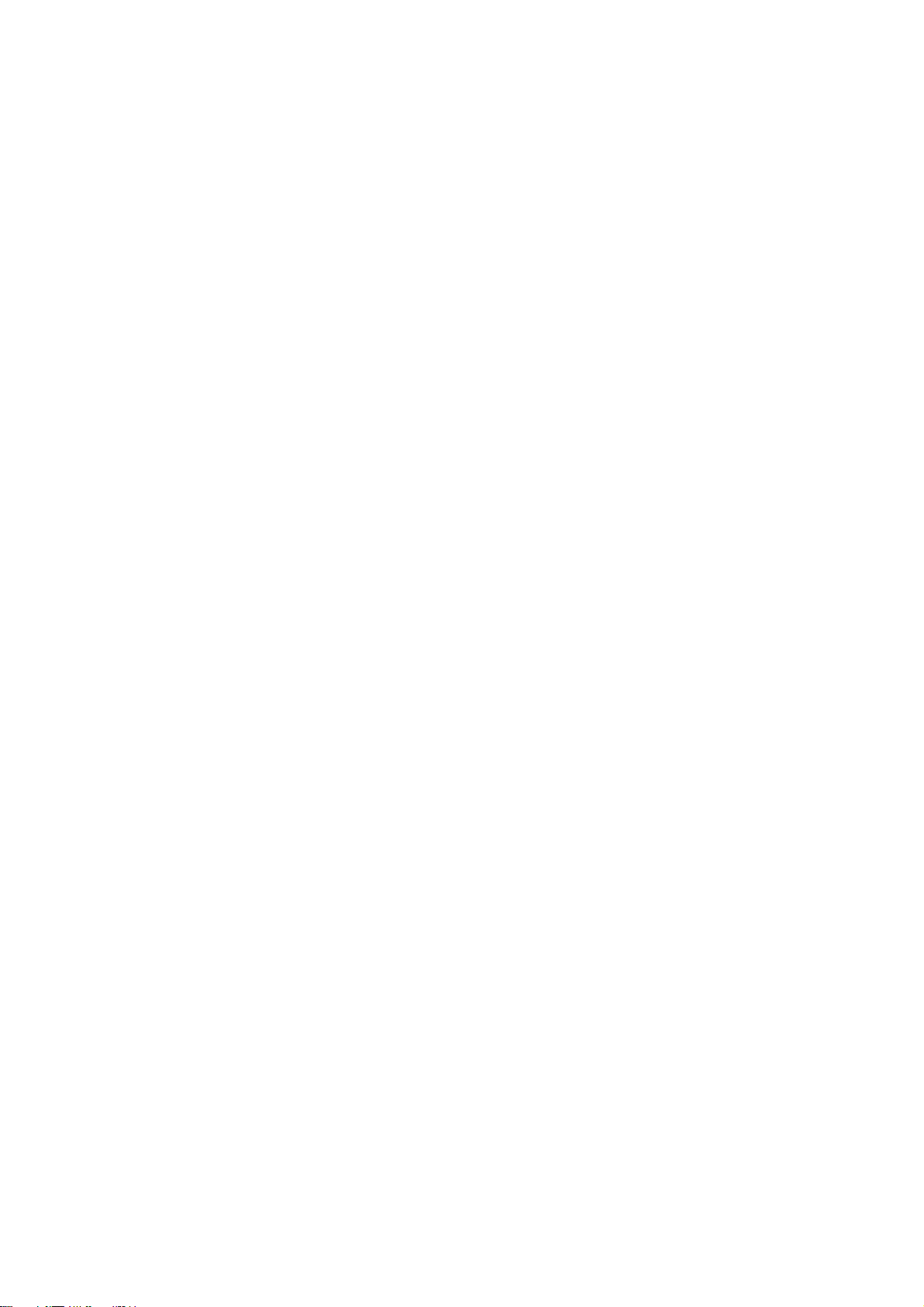
차례
1.간단히 본 스캐닝 (p3~6)
단계요약 / 이미지 스캐닝의 기본단계 / 응용프로그램 안에서의 이미지 스캐닝
2.스캐닝 기본개념 (p6~21)
스캐닝은 무엇인가? …6,7
이미지 유형선택 ……8~13 /스캔된 이미지 품질높히기/ 해상도 …13~22
3.스캐닝 통상기능(p.22~28)
스캐닝 실례…….22
데스크탑 프린터를 위한 흑백그림 /흑백 데스크탑 프린터를 위한 칼라그림………..23
데스크탑 프린터를 위한 사진 / 이미지세터를 위한 흑백그림……….24
이미지세터를 위한 칼라그림 /이미지세터를 위한 사진 …………..25
포지션 온리(For Position Only)를 위한 이미지 컴퓨터 화면 전시를 위한 이미지…...26
칼라 프린터를 위한 칼라그림 / 칼라 프린터를 위한 칼라사진……….27,28
4. 참조 (p.28~62)
자동노출 …………….28
자동찾기 / 자동유형 …………………29
밝기……29,30
조정……..30
색상조정…..35
대비 ………35
복사/ 사용자설정 이미지크기 …..36
사용자설명 이미지유형….38
그림옵션….39,
강조….39,40
최종스캔(저장,다른이름으로 저장)…….41
중간색조 옵션………41,42
밝음과 그늘…….42,43
정보/라소 ………43,44
잠그기…………..45
거울 / 음화 / 경로 ……….46~48
사진옵션 / 선호 ………..49~51
미리보기 영역과 크기/ 미리보기 /……51,52
해상도 ………..52,53
샘플 / 저장과 다른이름으로 저장 / 신축,균일 …..54
신축,비균일 / 스캐너 테스트 / SCSI 주소 ……..55
선택영역……56,57
선명화 /크기 / 텍스트스캐닝(OCR)……. 57,58
유형 / 주움 ……..59~62
Page 3
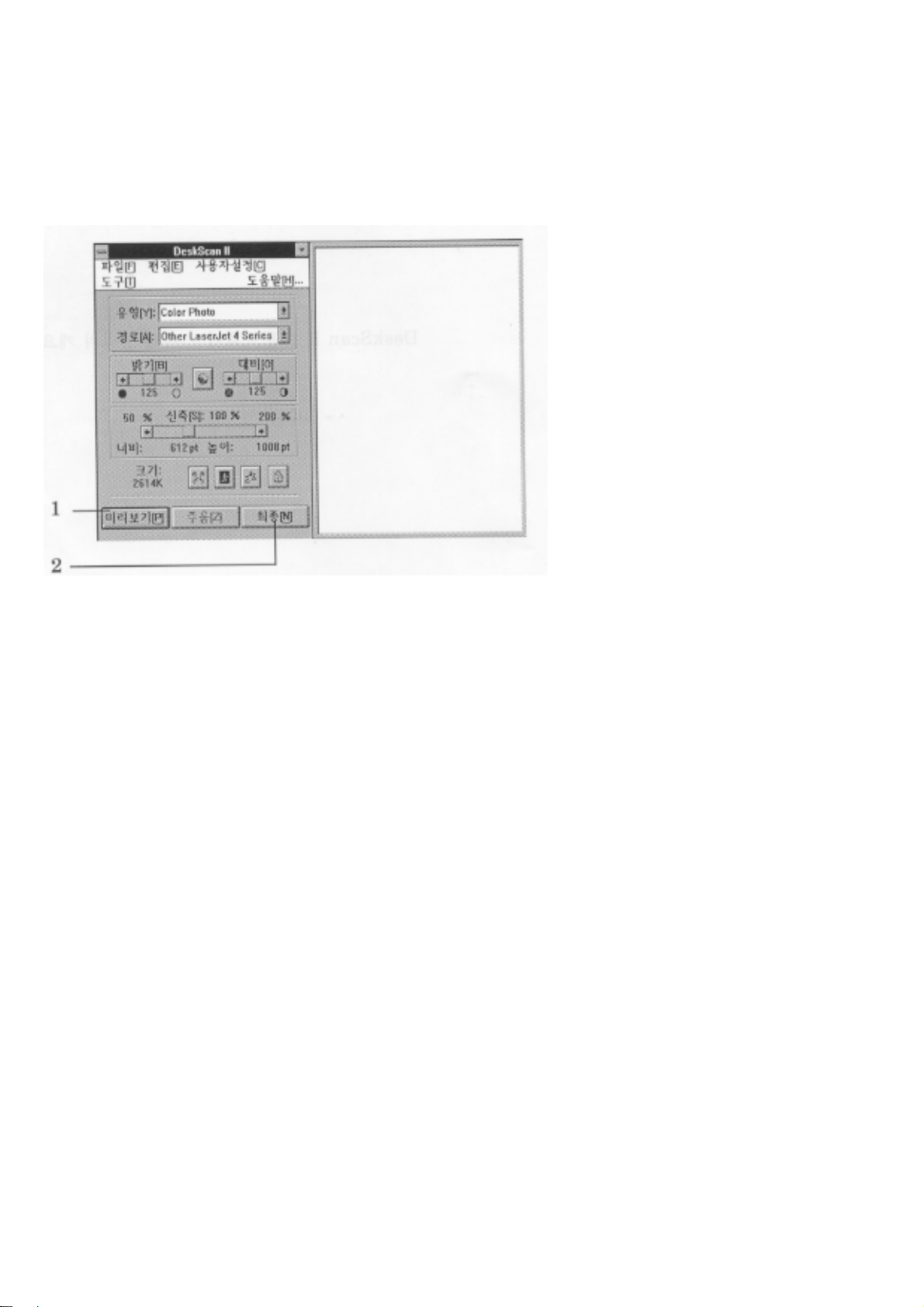
-간단히 본 스캐닝-
1. Deskscan II 소프트웨어 스캐닝 방법의 개요
단계요약
이미지 스캐닝은 다음단계와 같이 간단합니다.
먼저 이미지 표면을 아래로 하여 스캐너 유리표면에 놓습니다.
1. 미리보기를 누릅니다.
만일 자동찾기가 켜져 있으며(초기값). Deskscan II 기 이미지를 찾아 내고 선택상자를
열어 이미지 유형과 밝기/대비 설정을 재시합니다.
2.. 최종을 누릅니다.
이미지 스캐닝에 대한 자세한 설명은 다음 페이지와 제 4 장,”참조”를 참고하십시오.
이미지스캐닝의 기본단계
여기서는 이미지스캐닝의 기본단계를 보기로 합니다.. Desk scanII 의 기능과 메뉴에 대한 자세한
정보는 “참조”에 있습니다.
최선의 결과를 위해서 스캐너를 처음 쓸때나 컴퓨터 장비에 변화가 있을 때 모니터 화면을 조
정해야합니다. 제 4 장의 “조정”을 참조하십시오.
1. Deskscan II 아이콘을 두번 눌러 DeslscanII 를 엽니다.
2. 서류의 한쪽 끝을 서류조정마크에 맞추며 영상표면을 아래로 하여 스캐너 유리표면에 놓습니다.
3. DeskscanII 윈도우 아래에 있는 미리보기를 누릅니다. 만일 자동찾기가 켜져있으면(초기값) DeskscanII
는 미리보기 스캔을 하여 이미지주위에 선택영역을 만들고 노출을 자동적으로 조정하고,이미지유형을
선택합니다.
4. 필요한 경우, 전면판에 있는 유형 팝업메뉴를 사용하여 이미지유형을 변경합니다.
Page 4
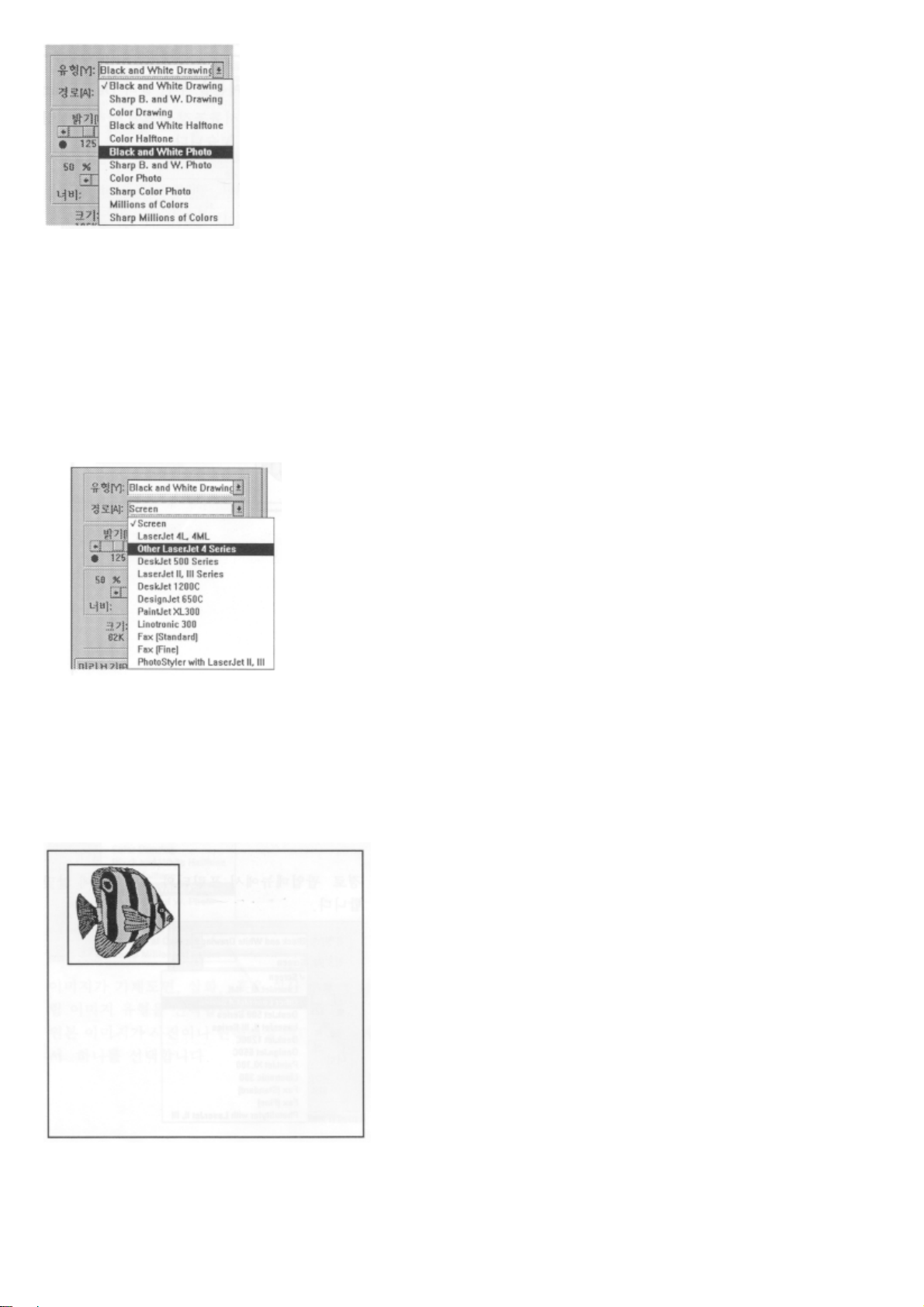
-이미지가 기계도면,삽화,혹은 회사로고와 같은선의 그림인 경우 그림이미지유형을 선택합니다.
-원본 이미지가 사진이나 연속색상 이미지인 경우,사진 이미지유형중에서 하나를 선택합니다.
-이미지가 편집을 요하지 않는 사진이면서 회색농도나 중각색조를 인쇄하지 않는 데스크탑 프린
터를 사용할경우,중간색조 이미지유형에서 하나를 선택합니다.
-텍스트를 스캔할경우 HP Scanjet스캐너와 함께 광학문자인식(OCR)소프트웨어를 써야합니다.
이미지유형에 대한 자세한 정보는 제 2 장”스캐닝 기본개념”을 참조하십시오.
5. 경로 팝업메뉴에서 프린터와 프로그램에 알맞은 프린터경로를 선택합니다.
6.(선택적)저장하고자 하는 이미지부분을 선택하기 위해 선택영역을 조정합니다.
마우스 커서를 미리보기 영역으로 옮겨서 스캔하려는 영역의 좌측상단모서리에 둡니다.
마우스의 왼쪽버튼을 누르고 스캔하려는 곳을 따라 우측하단사선방향으로 끌어 옮깁니다.
마우스를 끌 때 사각형의 선택상자가 나타날것입니다. 마우스단추를 놓으면 선택상자가 정해집니다.
선택영역을 조정하려면 옆이나 모서리를 새자리로 끌어 옮깁니다. 선택영역 전체를 옮기려면 영역중간을
마우스로 누른채로 미리보기 영역의 어디에나 끌어옮깁니다.
Page 5

7.(선택적)스캔하는 이미지를 좀 더 자세히 보기 원하면, 주움을 눌러 이미지를 미리보기영역에 꽉 차게끔
확대합니다.
8.선택영역을 조정하거나 주움을 한 후에 밝기와 대비 제어사이에 있는 자동노출(태극마크)단추를 누르면
선택영역 안에 있는 이미지의 밝기와 대비가 자동적으로 조정됩니다.
9.이미지를 적절한 크기로 신축합니다.
신축제어를 끌거나 신축줄의 양쪽 끝 화살표를 누릅니다. 이미지의 최종너비와 높이는 신축줄 아래에
명시됩니다.
10.DeskscanII 윈도우 아래에 있는 최종을 누릅니다.
11.사용자 프로그램을 위해 파일이름을 정하고 이미지를 적절한 파일포맷으로 저장합니다.
응용프로그램 안에서의 이미지스캐닝
TWAIN 연결이나 OLE 를 사용하여 다양한 이미지편집,DTP, 또는 문서작성 프로그램에서 직접
DeskscanII 를 사용할 수 있습니다. TWAIN 이나 OLE 에 상응하는 프로그램을 쓸 경우 DeskscanII 을
프로그램에서 직접 열고, 이미지를 스캔하고, 그것을 응용 프로그램에 둘수있습니다.
또한 OLE 는 사용자 프로그램안에서 마우스를 두번 눌러 스캔된 이미지를 편집할수 있도록 해줍니다.
TWAIN 이나 OLE 에 상응하는 프로그램에서 DeskscanII 를 사용하는 자세한 정보는 해당프로그램의
사용자설명서를 참조하십시오.
TWAIN 상응프로그램에서 DeskscanII 부르기
1.사용자프로그램을 엽니다.
2. 서류를 하드웨어 사양에 따라 스캐너나 용지자동공급기(ADF)에 놓습니다.
3. 파일메뉴에서 원본선택을 선택합니다. 이미지를 사용자프로그램에 가져오기 위해 사용자가 선택
할수 있는 TWAIN 출처를 나열한 대화상자가 나타납니다. 만일 파일메뉴에 원본 취득과 선택옵션이
없으면,사용자 프로그램 안내서를 참조하여 TWAIN 연결을 어떻게 쓸것인지 파악합니다.
4.출처로 DeskscanII를 선택합니다.
Page 6
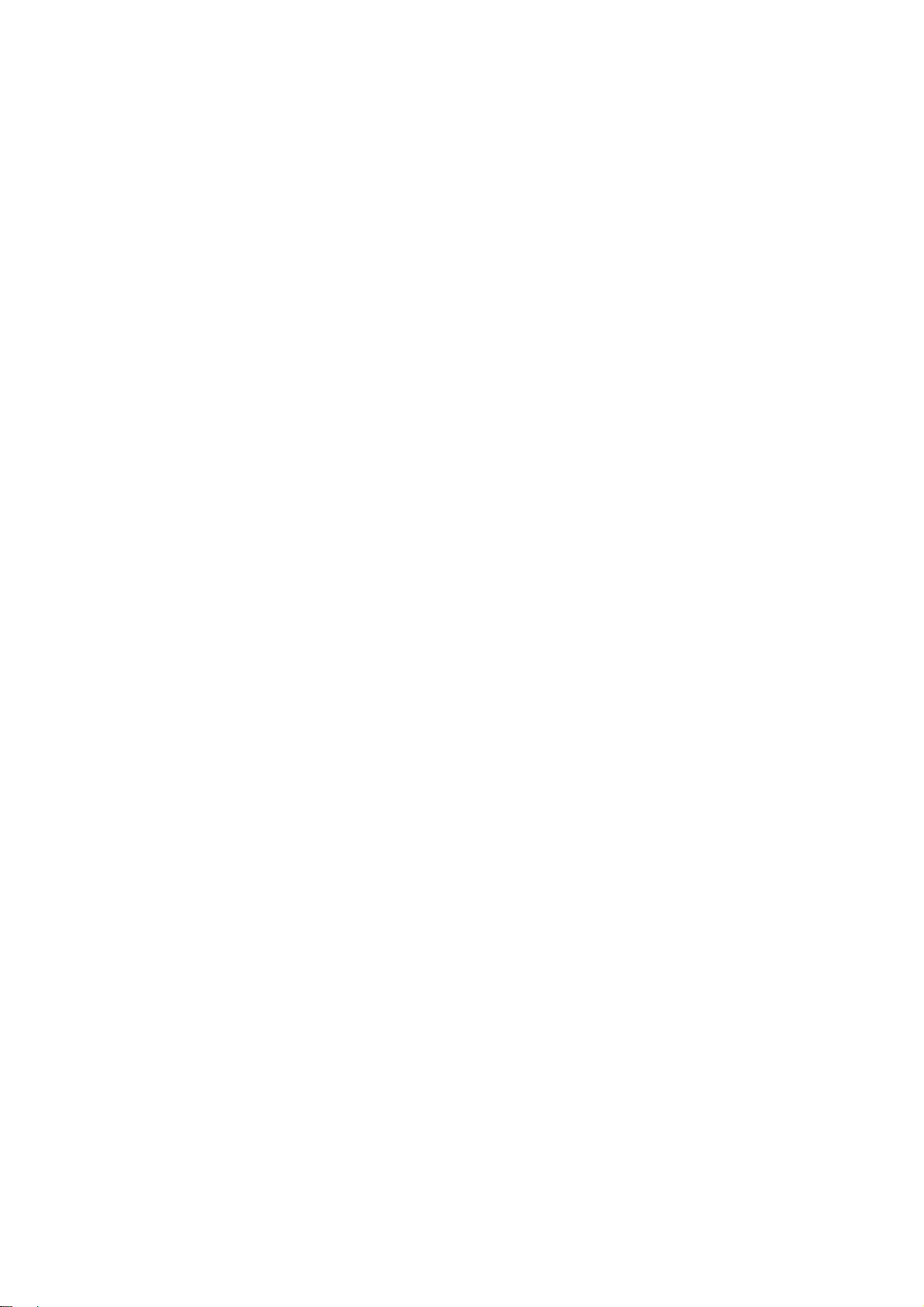
-나중에 다른 출처를 선택하지 않을경우에는 DeskscanII 를 한번만 선택하면 됩니다.다른출처를 선택했을
경우, DeskscanII 를 출처로 다시 선택해야합니다.
5.파일메뉴에서 취득을 선택합니다. 프로그램은 DeskscanII 를 부릅니다. 만일 자동찾기가 켜져있으면(초기값)
DeskscanII 는 미리보기 스캔을 하고, 이미지 주위에 선택영역을 만들고, 노출을 조정하고, 이미지유형을
선택합니다.
6.사용자가 원하면 DeskscanII 윈도우설정을 다른유형/값으로 직접 변경할수있습니다.
6. 최종을 누릅니다. 스캔된 이미지가 프로그램 윈도우에 전시됩니다.
스캐닝 기본개념
HP Scanjet 스캐너와 DeskscanII 소프트웨어 스캐닝 기본개념
스캐닝은 무엇인가?
이미지 스캐닝은 사진기로 사진을 찍는것과 같습니다. 그러나 자연광을 쓰는 대신, 스캐너 광선바와 렌즈가
스캐너 유리표면위에 있는 이미지를 노출시킵니다. 필름 대신 스캐닝 소프트웨어와 컴퓨터가 전자 이미지 정보를
저장합니다. 일반 사진기에서 각기 다른 유형의 피사체를 위해 노출과 속도 조정이 다르듯이, 스캐닝 소프트웨어도
이미지에서 특별한 정보를 스캔하기 위해서 다른 설정값을 선택할수 있게 합니다. 또한 간단히 단추를 눌러 자동적
으로 노출을 하는 사진기와 같이 HP Scanjet 스캐너와 DeskscanII 소프트웨어는 자동화된 몇몇 기능을 가지고 있습니
다. 그러나 카메라와 다른 점은 스캐닝 소프트웨어는 컴퓨터,DTP 기재,Ehsms 편집기와 같은 프로그램에 저장하기
이전에 이미지 정보를 변경 할 수 있습니다. 예를들어 이미지크기,밝기 ,대비를 조정하거나, 다른방식으로 그림을
향상시켜서 최종이미지를 원본보다 더 낫게 만들수 있습니다.
어떻게 스캐너가 일을 하는가
스캐닝 과정에서 HP Scanjet 스캐너는 사용자 이미지에 빛을 공급합니다. 이미지에서 반사된 빛은 스캐너 렌즈로 다
시 돌아와 여러계층의 빛이 분석됩니다. 이미지는 디지털로 재구성되어 화면에 전시됩니다.
스캐너로부터 최선의 것을 얻기 위하여 여러요인들이 스캔된 이미지의 최종적 화질을 결정합니다. 이미지 스캐닝은
그 첫단계로서 스캐닝 전 과정은 정확한 계획과 실험을 요합니다. 시작할때 아래의 목표를 기억합니다.
-최종 이미지가 어떻게 보이길 원하는가?
-이미지가 어느문서안에 쓰여질 것인가? 아니면 다음에 쓰기 위해 파일에 저장할것인가?
-어느 출판기와 이미지편집기를 쓸것인가? 어느파일 포맷을 수용하는가?
-이미지를 어떻게 재생할것인가?
?
-어떤종류의 프린터와 종이를 쓸것인가?
-원본 이미지 유형은 무엇이며, 최상의 결과를 얻기 위해 어떤 이미지유형을 선택할 것인가?
사용자가 바라는 최종결과, 사용장비 및 도구를 알고 시작하면, 효과적인 스캐닝에 많은 도움이 됩니다.
스캐닝응용
스캔된 이미지는 카타로그,선전용지,소책자,뉴스레터와 같은 데스크탑 출판 서류의 질을 수준 높게 향상시킬 수 있습
니다. 또 다른 고무적 분야는 다중매체와 데스크탑 비디오입니다. 아래의 리스트는 스캐너가 사용될수 있는 분야의
Page 7

일부분입니다. HP Scanjet 스캐너 그룹과 Deskscan II 프로그램에서 만들어지는 칼라와 흑백영상에 여러분의 상상력과
창의력을 유감없이 발휘하십시오.
-광학적 문자인식(Optical Character Recognition) ->텍스트스캐닝
-이미지를 포착하여 그림모형이나 프로그램 추적을 위해서 사용
-일반 사진 현상시 그 배열과 구성을 미리보게해줌
-게시판 만들기
-입체물 스캔
-복사 이미지와 서류를 변환시켜 PC Fax 를 위한 팩스포맷으로 변환하기
-스캔된 활자를 추적하여 새 글꼴 만들기
-초대장과 광고문
-맹인이나 시력 장애자를 위한 읽기 해결책
-기술 보고서와 시각적 전시
Page 8

이미지 유형선택
이미지는 그림, 중간색조,사진의 세가지 종류로 나눌수 있습니다. 사용자는 처음에 스캐너가 원본 형태대로 스캔하는
것을 원할것입니다. 예를 들면, 원본이 흑백사진일 경우 흑백사진 유형으로 스캔하기를 원할것입니다. 그러나 사용자
의 경험이 늘고 최종 목표가 있는 경우 원본과는 다른 유형을 선택함으로써 흥미있고 바람직한 결과를 얻을수 있습
니다. 그러므로 선택된 이미지 유형은 최종 이미지의 질과 유용선에 매우 중요한 변수입니다. 다음페이지에서 다른
이미지 유형이 흑백 프린터에 인쇄되었을 때 원본을 얼마나 다른 모습으로 변형시키는지 보기로 합니다.
Page 9
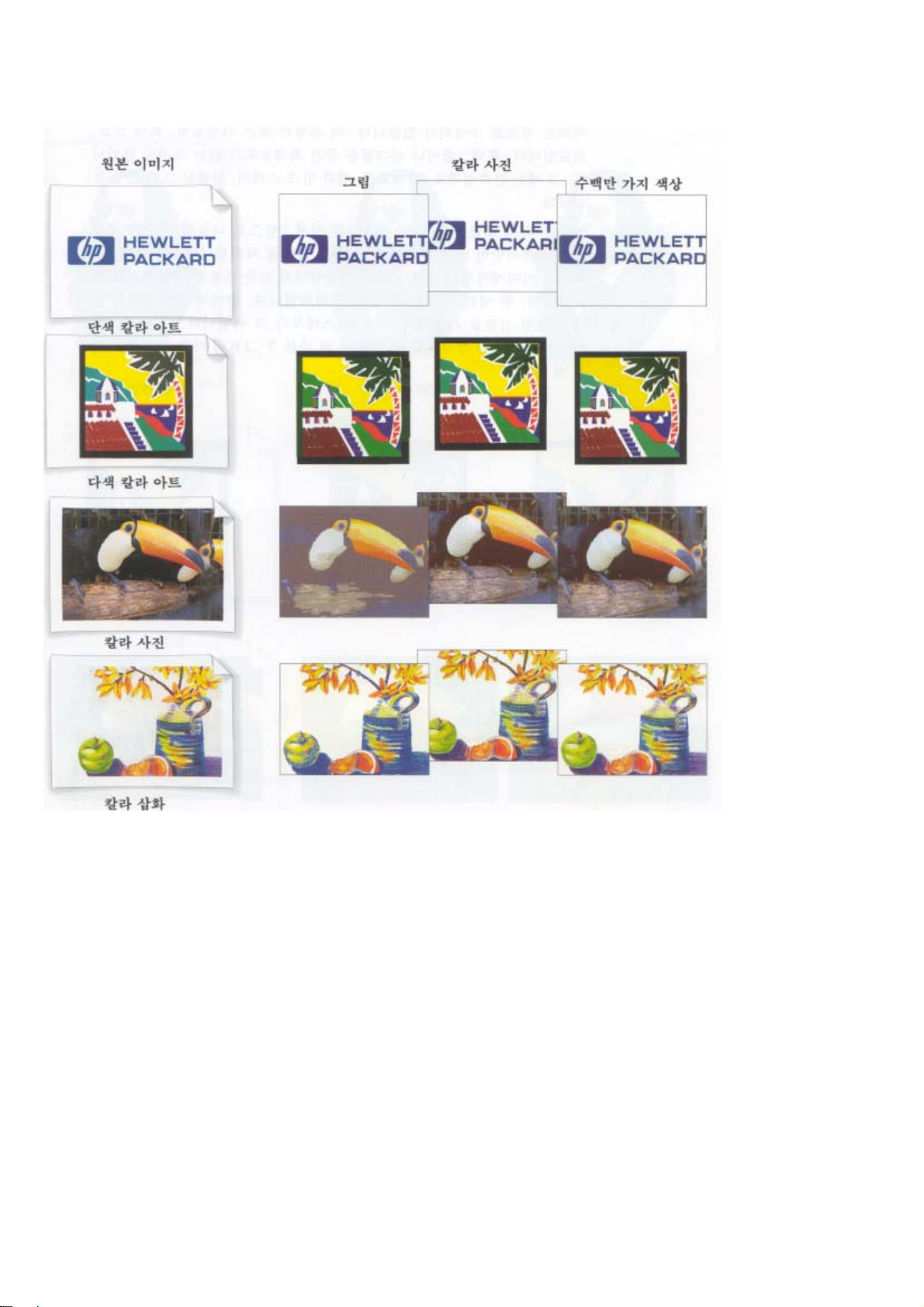
칼라이미지 유형
칼라 원본 이미지를 세가지 칼라 이미지 유형인 그림,사진,수백만 가지 색상으로 스캔하였습니다.
그림
칼라그림은 일정수의 색상들을 포함하고 있고, 각 생상영역은 같은값을 가지는 점으로 구성되어있습니다. 이 유형의
예는 사업도형,회사로고,지도입니다. 흑백그림이나 선그림은 중간 회색농도가 없는 흑백일 뿐입니다. 그 예는 건축설
계도, 기계도면,펜과 잉크 스케치,연필로 그린초상등입니다. 그림은 다시 세분되어서, 스폿색상과 상세그림으로 나눕
니다. 스폿색상 그림은 미세함이 없는 명확한 단색이 큰 영역을 차지합니다. 실제적인 스폿색상 이미지에서는 스캐
너가 그 색상영역의 모든점들을 단일색으로 인식합니다. 한 예는 사업용 파일(pie)차트입니다. 반면에 상세그림은
여러 미세한 선들을 가집니다. 부조와 스케치가 그 예입니다. 다음에서 스폿색상과 상세그림 유형을 쓸 때 다른 두
그림이 어떻게 변화하는가 봅니다.
되돌아갑니다.
Page 10

그림이미지유형
원본이미지를 두가지 그림 이미지 유형인 상세와 스폿색상으로 스캔하였습니다.
Page 11

중간색조
중간색조는 회색농도나 칼라색조를 프린터가 인쇄하는 점의 빈도수를 모방하게 하는 이미지 유형입니다. 중각색조
이미지 유형을 선택하며, 스캐너는 이미지의 각 점을 흑,백,칼라,무색으로 구별 인식합니다. 중간색조 이미지가 인쇄
되거나 전시되면, 어두운 부분은 수많은 흑색이나 천연색점으로 구성되고, 밝은 부분은 약간의 흑색이나 천연색 점
으로 구성됩니다. 정상 판독 거리에서 보면 이 점들이 혼합되어 회색이나 칼라 명암색조를 띄게 됩니다.
중간색조 이미지 유형은 흑백 혹은 천연사진 우너본을 사용하여 중간색조기능이 없는 레이저나 잉크분사 프린터로
인쇄할 때 사용합니다. 만일 프린터가 회색농도나 중간색조를 인쇄할 수 있으면, 사진 이미지유현을(천연이나 회색농
도)선택합니다.
DeskscanII
DeskscanII 는 여섯가지 중간색조 유형을 지원합니다 각 유형은 특수한 방식의 점 배열을 가지고 있습니다. 이 유형
의 선택은 원본이미지가 가진 내용과 사용자의 인쇄계획에 따라 결정합니다. 결정을 돕기 위해, DeskscanII 는 최종스
캔을 하기전에 사용자가 선정한 이미지 부분을 여섯가지 다른 유형으로 인쇄하여 보게하는 기능을 제공합니다. 다음
페이지에서 DeskscanII 의 중간색조 실례를 보기로 합니다.
중간색조 유형
중간색조유형
아래는 DeskscanII 가 제공하는 중간색조 유형들의 실례입니다. 각기 다른 중간색조 유형이 가져오는 이미지 효과를
보기원하면, 파일메뉴에서 샘플을 선택합니다.
정상
정상은 이미지를 부드럽게 하고 회색색조를 섞어줍니다. 이미지의 큰 부분이 연속색상을 가지고 있고 얼굴모양과 같
은 섬세한 내용이 별로 없을 때 이것을 씁니다. 이 유형은 사진복사를 잘 처리합니다.
섬세
섬세는 이미지 세부내용과 조직을 잘 포착해냅니다. 부드러운 회색농도를 섞으면서도 보다 상세한 내용을 포착하려
면 이것을 씁니다.
아주섬세
아주 섬세는 훌륭한 이미지 세부내용을 보여주지만, 이미지 조직은 보통과 다름없습니다. 건물,풍경,기계도면과 같이
세부내용이 많은것들을 위해 이것을 씁니다. 이 유형으로 스캔된 이미지는 대게 사진 복사가 별로 좋지 않습니다.
수직선
수평선이 많은 사진을 위해 이것을 추천합니다.
수평선
이것은 수직적 세목을 강조하고 좋은 이미지 구성을 만듭니다. 수직선이 많은 사진을 위해 이것을 추천합니다.
확산
확산은 아주 훌륭한 이미지 세부내용과 조직을 만듭니다. 확산은 책, 잡지, 신문의 사진처럼 이미 중각색조 처리가
된 이미지를 스캔할 때 생길 수 있는 패턴 간섭을 최소화합니다. 이 유형은 사진복사를 잘 처리하지 못하며 다른유
형보다 스캔시간이 오래걸립니다.
Page 12
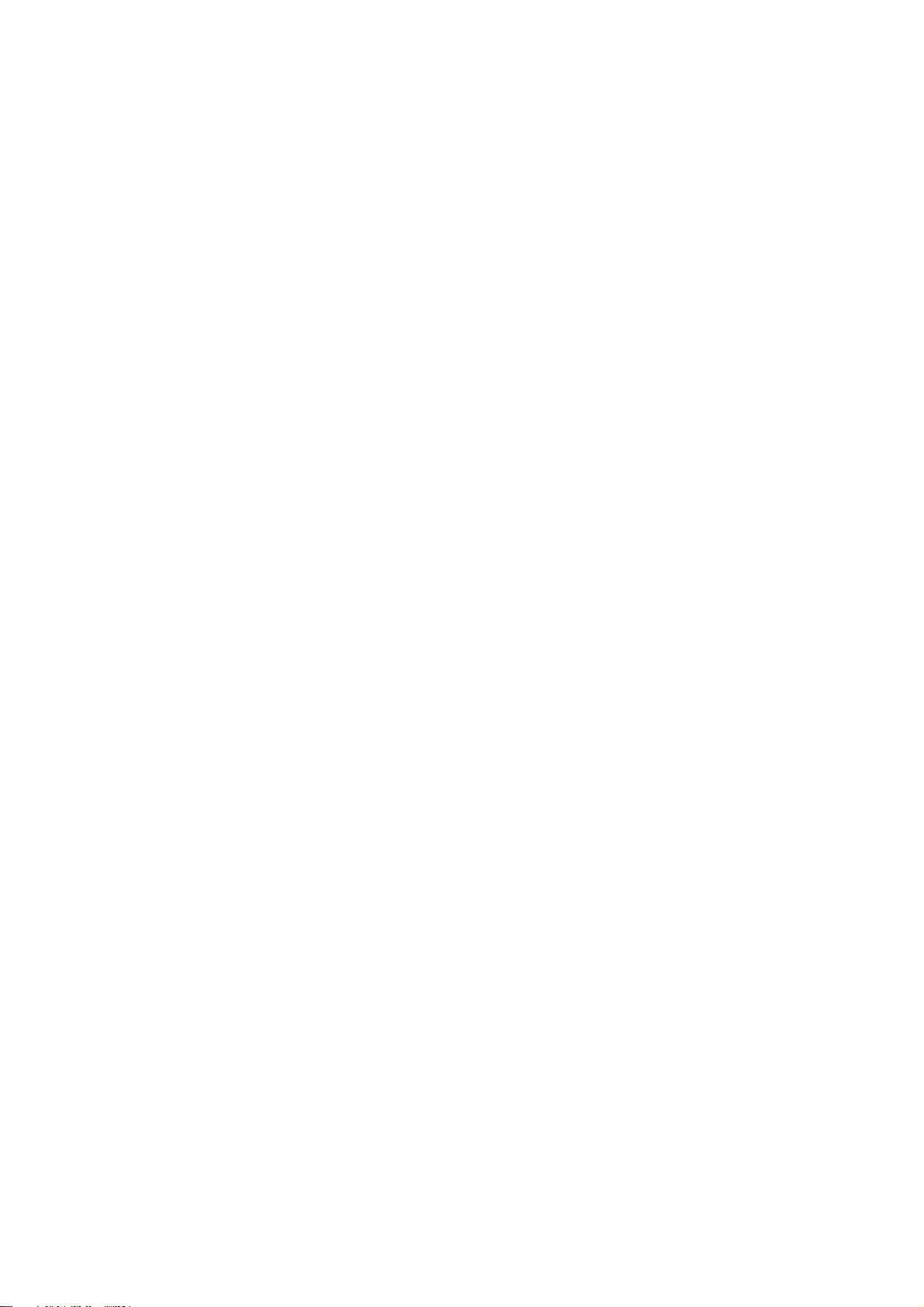
사진
사진,혹은 연속명암 이미지는 흰색과 검정색 사이의 명암 변이에서 연속적 명암이 가능한 모든 중간 회색을 제공합
니다. 흑백사진은 전형적인 연속색상 이미지입니다. 칼라 이미지도 색조를 따라 연속색상을 가질수 있습니다. 이것을
택하면, 이미지는 흑백(회색농도)이나 칼라로 스캔됩니다.
회색농도
중간색조와 달리 회색농도는 회색값으로 정해집니다. DeskscanII 에서 흑백사진 유형을 선택하며, 스캐너는 이미지의
각점을 회색명도로 인식합니다. 선택된 유형에 따라 스캐너는 각 점을 16 계층 또는 256 회색계층의 하나로 인식합니
다.
스캔을 하려고 하는 사진을 두고 중간색조와 흑백사진 유형중 어느하나를 선택하려 할 때 다음 사항을 고려합니다.
-편집이나 신축이 필요하지 않고 이미지가 레이저프린터에 인쇄될경우, 중간색조를 선택합니다.
-만일 사진이 색상혼합과 같은 복잡한 편집을 요하고, 회색농도편집 꾸러미의 기능을 활용하기 원하면, 흑배가진 이
미지유형을 선택합니다. 중간색조사진은 회전각도,텍스트추가,절단에 편집 제한이 있습니다.
-만일 이미지가 이미지 세터로 인쇄될경우, 흑백사진 유형을 선택합니다.
흑백사진은 중간색조 유형보다 더 많은 융통성과 통제를 제공합니다. 어떤 프로그램에서는 이미지 화질의 상함이 없
이 이미지 크기를 바꿀수 있습니다. 만일 사진을 회색농도 이미지로 스캔하면, 회색농도나 칼라 모니터에서보다 더
사실적으로 전시됩니다.
칼라
HP Scanjet 칼라 스캐너는 다양한 색조로 여러가지 색상유형을 쓸수 있습니다. 사용자가 이미지를 어떻게 쓸것인가에
따라 유형을 선정합니다. 가장 좋은 화질을 위해 프로그램이 지원하는 한 수백만색상(스캐너 종류에 따라 비트수의
차이는 있음)을 택합니다. 포지션온리(FPO) 이미지나 컴퓨터 화면에서만 사용될 이미지는 칼라사진을 택합니다.
사진
HP DeskscanII 는 두가지 회색농도 이미지유형을 제공합니다. 16 회색 이미지 유형은 256 회색이미지유형보다 파일을
작게 만듭니다. 256 회색 이미지 유형이 최고의 이미지 화질을 제공합니다. 칼라 스캐닝의 경우 수백만 가지 색상이
최고의 칼라 이미지 화질을 제공합니다.
Page 13

스캔된 이미지품질 높이기
DeskscanII 는 흑백과 칼라 최종 이미지를 위하여 다양한 도구를 제공하여, 가끔 원본모다 더 좋은 화질을 제공합니
다. 아래 항목은 담독으로 혹은 연합하여 이미지 화질을 높일 수 있습니다.
-밝기와 대비
-자동노출
-강조
-밝음과 그늘
-선명화
-색상조정
밝기와 대비
대비는 가장 어두운 색조와 밝은 색조 사이에 놓인 전 영역입니다. 높은 대비 이미지는 낮은 대비 이미지보다 더 많
은 회색 색조를 흰색과 검은색 사이에 가지고 있습니다. 대비가 다양한 회색 색조를 결정한다면, 밝기는 그 색조들
의 강도를 결정한다고 할 수 있습니다. 밝기는 명람의 균형이라 할수있습니다. 밝기와 대비 조정의 목표는 사용자
이미지를 위해 가능한 모든 색조 영역을 만드는 데 있습니다. 밝기와 대비 조정으로 원하는 결과를 얻지 못하면, 밝
Page 14

음과 그늘을 사용해봅니다. 그들은 다른 방식으로 밝기와 대비를 조정합니다.
다음페이지에서 밝기와 대비조정을 보기로 합니다.
밝기와 대비
밝기와 대비효과가 나타난 흑백과 칼라사진
자동노출
밝기와 대비조정을 할 수 있는 또 다른 방식은 자동노출입니다. 이것은 DeskscanII 의 가장 간편한 방식이지만, 스캔
된 이미지에 가장 놀라운 효과를 줄수있습니다. 자동노출을 사용하면 DeskscanII 는 이미지 선택영역안의 명암을 자
동적으로 조절합니다. 자동노출사용시 전체이미지나 그 일부를 선정하더라도 노출조정효과는 전 이미지에 미칩니다.
예를 들어, 다음페이지 상단사진은 자동노출 사용 이전에 이미지 전체영역이 선택되었는데 색상은 아직도 너무 어둡
습니다. 하단 사진은 일부가 선택영역으로 정해졌는데, 그부분은 거의 흑백으로 보입니다. 자동노출은 선택영역내의
값을 근거로 전체이미지의 명암을 균형있게 조정하여 보다 나은 대비와 상세함을 제공합니다.
Page 15

자동노출
자동 노출은 이미지 선택영역내의 밝고 어두운 부분에 따라 원래의 명암영역을 확장합니다.
밝음과 그늘
밝음과 그늘은 개별적으로 이미지의 명암을 조절하게 합니다. 이것은 흑백 이미지 뿐만 아니라 칼라에도 유용합니다.
밝음 값은 연속색상 혹은 중간색조 이미지에 있어 가장 밝은 값을 나타내고 그늘값은 가장 어두운 값을 나타냅니다.
스캔하려는 이미지가 명암의 양 극단 사이에 소규모의 회색영역을 가졌을 경우, 밝음과 그늘은 이 회색영역을 넓혀
서 보다 상세한 그림을 나타냅니다.
이제 명암 영역은 흑색점과 백색점을 포함합니다.
밝음과 그늘은 사용자를 위한 노출조정기능을 제공하여 이미지의 상세함을 더하여 줍니다.
Page 16

강조
강조는 밝음과 그늘과는 별도로, 중간색조를 조정하여 이미지를 개선합니다. 강조는 이미지의 회색색조 분포와
값을 눌으로 볼수있게 합니다. 평면전시의 곡선을 통하여 강조는 원본과 스캔된 이미지의 회색농도관계를 보여
줍니다. 강조곡선을 조정하여 원본이 가진 명,암,중간의 색조영역을 바꿀 수 있습니다. 바뀌지 않은 강조곡선이 다음
페이지에 있습니다. 곡선을 위아래로 변화함에 따라 주어진 회색색조가 그때그때 바뀝니다. 그 결과로 우너본의 회
색색조가 최종 이미지에서 어둡거나 밝게 바뀝니다. 강조를 ‘밝음과 그늘’과 함께 사용하면 스캔된 이미지 색조성격
에 대한 정확한 조절을 할수있습니다.
다음페이지는 강조곡선의 변화효과를 다양하게 보여줍니다.
Page 17
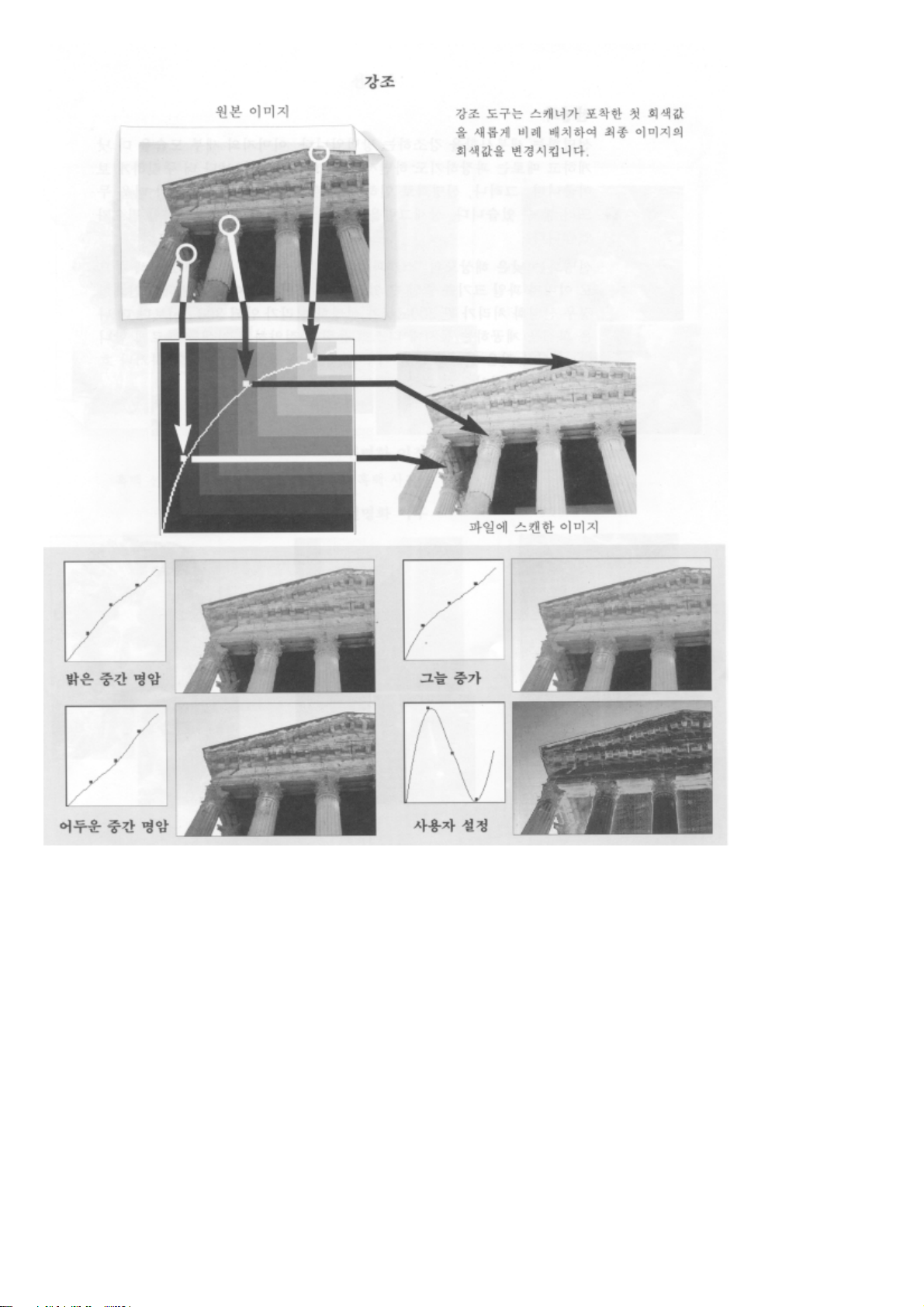
선명화
선명화는 세부사항을 강조하는 방법입니다. 이미지의 세부 모습을 더 낫게하고 때로는 과장하기도 하면서, 선명화는
사진을 보다 더 뚜렷하게 보여줍니다. 그러나 선명화로 인하여 원본 사진의 흠이나 오점이 더욱 두드러질수있습니다.
상세그림을 위해서는 강력한 설정값을 정할 필요가 있습니다. 선명화는 낮은 해상도의 스캔과정이 초래하는 세목상
실을 보상해주므로 이미지 파일크기를 줄일수 있습니다. 이미지를 이미지 세터로 인쇄할경우 선명화 처리가 된
200dpi 가 선명화 처리가 안된 300dpi 보다 더 나은 화질을 제공하는 동시에 디스크 용량을 절약하고 인쇄를 빠르게
합니다. 유의할것은 선명화 값을 너무 낮게 잡아 영상이 들쑥날쑥 하거나 흐리지 않게 하십시오.
Page 18
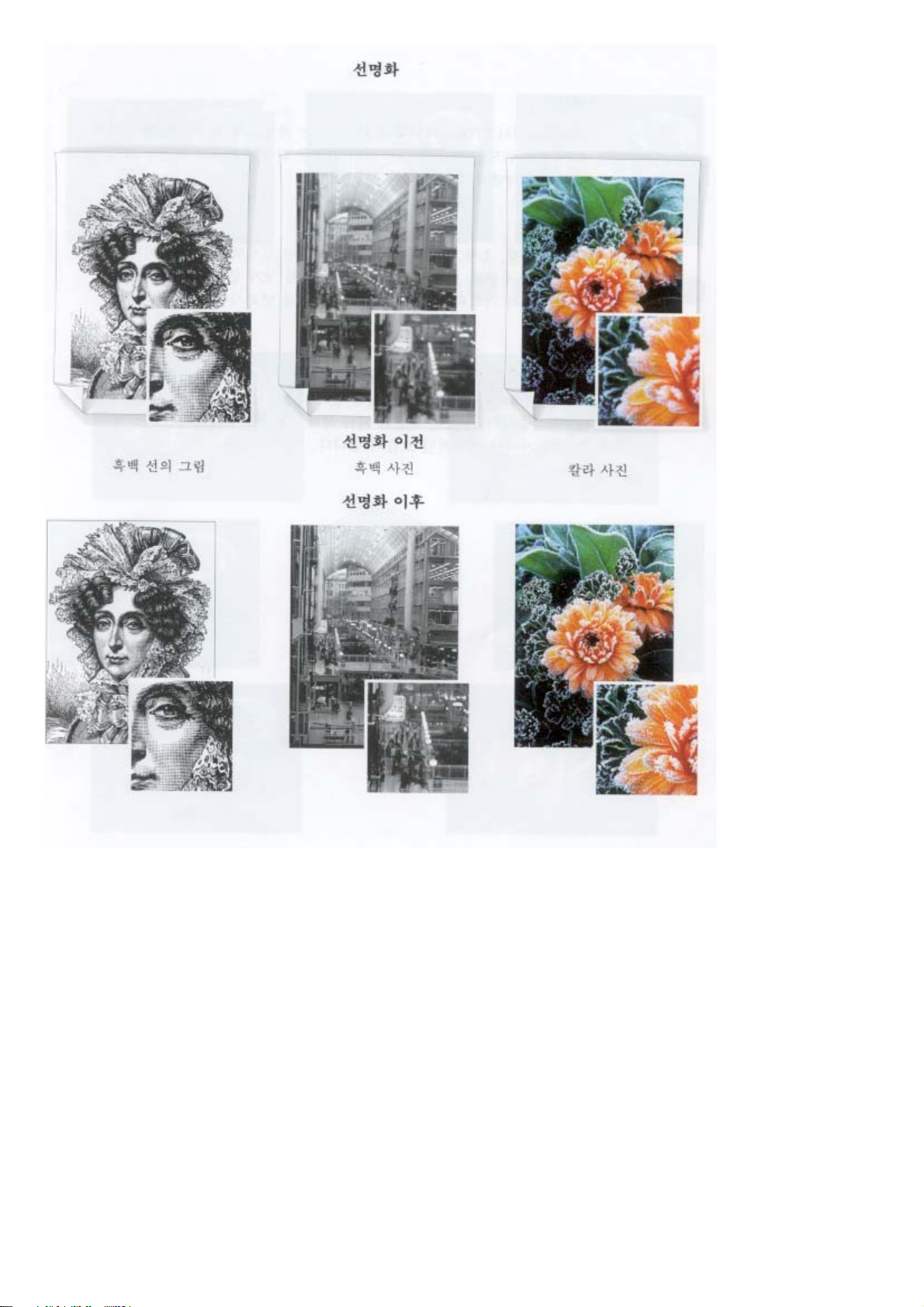
색상조정
HP Scanjet 칼라 스캐너에서 쓸 수 있는 색상조정 도구는 칼라이미지의 색조와 농도를 변화시킵니다. 이기능은 칼라
중간색조나 칼라사진과 함께 사용하면 가장 좋습니다.
색조
색조는 빨강,초록,파랑을 섞을 때 나타나는 실제색입니다. 이미지의 모든 색조를 평준화 했을 때, 그 색조는 육각형
상자 중앙점에 나타납니다. 그 중앙에서 거리와 방향을 조절하여 색조를 변화시킬수 있습니다.
농도
농도는 주어진 색조의 색상분량으로 그것이 증가되면 어떤 엽서에서 하늘,물,풀의 색조가 과장된 것처럼 칼라사진의
모습을 실제보다 더 과장할수 있습니다. 농도는 적절히 써야하며, 그 사용이 자나치면 색상이 너무 밝아지거나 피상
적인 모습이 됩니다.
Page 19
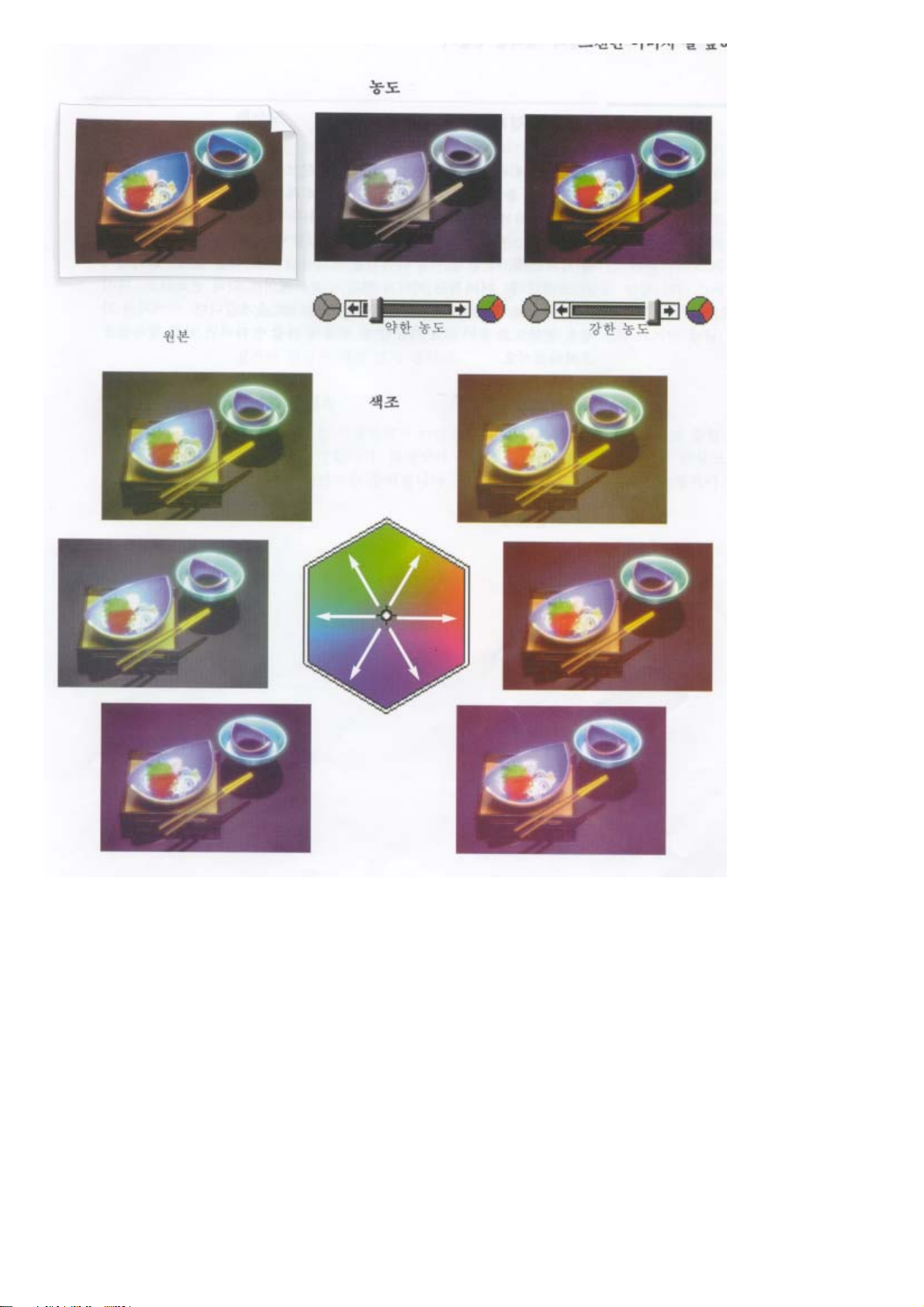
적절한 이미지 유형을 고르고 그 향상을 도모하는 것 외에, 스캐닝 과정의 또 하나 중요한 단계는 프린터나 컴퓨터
화면에 나타낼 최종 이미지를 미리 계획하는것입니다. 이미지를 스캔한후 화면에 나타난 영상이 인쇄로 나타나는 것
과 꼭 같으리라는 보장은 없습니다. 이미지는 일련의 단계를 거치는데, 각 단계는 그이미지를 변화시킵니다. 예를 들
어, 첫 이미지가 스캔되후, 이미지는이미지 편집 소프트웨어에 의해 변화되고, 다시 DTP 소프트웨어로 옮겨진후 레
어져 프린터로 옮겨집니다. 이미지의 화질을 정상으로 유지하고 가능한 한 원본에 가깝게 하려면 아래항목들을 고려
하십시오.
-해상도
-인쇄경로
-인쇄경로조정
-화면조정
Page 20

-파일포맷
해상도
해상도는 플니터나 스캐너류의 출력장치가 가진 이미지 상세능력을 말하며 종종 인치당 점의수(dpi)로 측정됩니다.
한 인치안의 점들이 늘어갈수록 화질과 이미지 파일의 크기도 비례하여 늘어갑니다. 해상도는 스캐닝 해상도와 인
쇄 해상도로 나눌 수 있습니다. 대부분의 경우에 인쇄해상도는 바꿀수 없지만 스캐닝 해상도는 바꿀수 있습니다. 흔
히 쓰이는 프린터를 위해서 DeskscanII 는 다양한 초기설정값을 제공하지만, 사용자는 스캐닝 해상도를 이미지유형과
프린터에 따라 임이로 조정할수있습니다. 스캐닝 해상도를 올란다고 언제나 높은 화질을 얻을것이라고 속단하지 마
십시오. 어떤 한계점에 이르면, 해상도의 상승이 스캔된 이미지의 크기만 늘릴뿐 질적인 향상은 거의 없게됩니다.
해상도와 신축
해상도는 또는 신축영역과 이미지의 실제크기를 어느정도 늘리고 줄일수 있는지를 결정합니다 해상도와 신축은 반
비례 관계에 있습니다. 해상도가 오르면 신축영역은 줄어집니다. 반대로 해상도가 낮아지면 신축영역이 커집니다.
해상도와 파일크기
스캐닝 해상도 변경은 이미지화질과 파일 크기에 영향을 줍니다. 이미지 옆에 있는 막대 표시는 파일크기를 보여줍
니다.
Page 21

인쇄경로
스캔된 이미지는 일정경로를 따라 편집소프트웨어 ,DTP 기재나 응용프로그램, 프린터등을 거치게 됩니다. 이것을 인
쇄경로라고 합니다. 이들 인쇄경로 일부 혹은 전부가 최종이미지의 화질을 결정합니다.
DeskscanII 는 인쇄경로를 사용하여 이 과정들의 영향을 보상합니다. 각 인쇄경로는 사용자가 선택한 이미지 유형에
따라 스캐닝 해상도와 프린터해상도에 관란 정보를 갖고 있습니다. 인쇄경로는 또한 장치조정정보도 갖고 있습니다.
DeskscanII 는 정확한 해상도를 가진 미리 설정된 인쇄경로를 사용자에게 제공하는데, 대부분의 경우 그것이 적합합
니다. 그러나 어떤 이유로 인하여 사용자가 스캐닝 해상도를 바꾸어야 할때나 편집 소프트웨어나 프린터가 이미 제
공된 인쇄경로를 쓸수 없는 경우 , 사용자지정 인쇄경로를 틀정한 조정을 통하여 만들어야합니다.
인쇄경로조정
스캔된 이미지는 스캐너,편집 소프트웨어,프린터로 옮기며 여러변화를 갖게 됩니다. 인쇄경로 조정은 이과정에서 갖
게되는 영향을 예견하고 수정하는 한 방법입니다. 인쇄경로 조정을 통하여 사용자는 인쇄와 화면에서의 영상을 가장
정확하게 얻게 됩니다. DeskscanII 는 인쇄된 대상물을 스캔하고 심사한 후 인쇄경로를 조정합니다. 이대상은
DeskscanII 에서 만들어진 후 프린터로 직접 보내지거나 조정 프로그램을 통하여 프린터로 보내집니다. 그런후 사용
자는 인쇄된 대상물을 스캔하고 DeskscanII 는 처음 만들어진 것을 나중의 인쇄 결과와 비교합니다. 그결과가 일치하
지 않으며, DeskscanII 는 사용자가 제시한 인쇄경로 이름에 설정값들을 저장합니다. DeskscanII 는 적절한 조정을 하여
그 결과가 원본에 더 가까워지게 합니다. 프로그램과 프린터의 다른 조합이 있을때 언제나 이 조정과정을 통하여 최
선의 화질을 갖게됩니다. 조정느 흑백이나 데스크탑 칼라 프린터에 가장 적합합니다. 조정은 옵셋 인쇄의 칼라 조판
이나 투명지에는 적합하지 않습니다.
화면조정
컴퓨터 화면은 각기 그 종류에 따라 서로 다르게 흑백과 칼라를 나타냅니다. 스캔된 이미지를 가장 좋게 보려면, 모
니터를 조정합니다. 이 과정은 컴퓨터 화면을 조정하여 DeskscanII 로 하여금 음영전시를 개선하게 하며, HP Scanjet 으
로 하여금 칼라색상을 개선하게 합니다. 화면조정은 256 이상의 색상을 가진 화면에서만 가능합니다.
EGA,VGA 16 색상화면은 조정할 수 없습니다.
Page 22

3. 스캐닝 통상기능
열 가지 스캐닝 통상 기능의 각 단계 요약
스캐닝 실례
흑백가 칼라 HP ScanJet 스캐너에 함계 적용되는 스캐닝 실례는 아래와 같습니다.
- 데스크탑 인쇄 서류를 위한 흑백 그림
- 데스크탑 인쇄 서류를 위한 칼라 그림
- 데스크탑 인쇄 서류를 위한 사진
- 이미지 세트 서류를 위한 흑백 그림
- 이미지 세트 서류를 위한 칼라 그림
Page 23

- 이미지 세트 서류를 위한 사진
- 포지션 온리(FPO)를 위한 이미지
- 컴퓨터 화면을 위한 이미지
칼라 HP ScanJet 스캐너에 적용되는 스캐닝 실례는 아래와 같습니다
- 칼라 프린터를 위한 칼라 그림
- 칼라 프린터를 위한 칼라 사진
데스크탑 프린터를 위한 흑백 그림
1. 미리보기를 누릅니다.
2. 유형 팝업 메뉴에서 흑백그림을 선택합니다.
3. 경로 팝업 메뉴에서 인쇄경로를 선택합니다.
4. 미리보기 영역에서 선택영역을 지정합니다.
5. 주움을 누릅니다(선택 사항).
6. 밝기의 한계점을 조정하기 위해 밝기 제어를 사용합니다. 대비 사용은 효과가 없습니다.
7. 신축제어로 크기를 조정합니다(선택 사항)
8. 최종을 누릅니다.
9. 파일 포맷을 선택합니다.
10. 파일 이름을 선택합니다.
11. 저장을 누릅니다
이미지를 파일 대신 클립보드에 저장하려면 최종을 누르는 대신 편집에서 복사를 누릅니다. 이미지 유형 선택과 스
캐닝 기본에 관한 자세한 정보는 제 2 장. “ 스캐닝 기본개념”을 참조하십시오. 선명화가 어떻게 그림을 향상 시키는
지에 대해 제 4 장. “참조”의 선명화 항목을 참조하십시오.
# TIPS : 인쇄그림에 들쑥날쑥하면, 옳지않은 인쇄경로를 쓰기 때문일 것입니다. 정보도구를 사용하여 스캐닝 해상도
를 확인합니다. 사용자 프린터의 특성에 맞게 인쇄경로도 사용자가 설정해야 할 것입니다. 제 4장의 “인쇄경로”와
“조정”을 참조하십시오.
흑백 데스크탑 프린터를 위한 칼라 그림
최종 이미지가 흑백 프린터로 인쇄될 것이므로, 이미지 유형은 흑백 중간 색조입니다.
1. 미리보기를 누릅니다
2. 유형 팝업 메뉴에서 흑백 중간색조를 선택합니다.
3. 경로 팝업 메뉴에서 인쇄경로를 선택합니다.
4. 미리보기 영역에서 선택영역을 지정합니다.
5. 주움을 누릅니다(선택 사항)
6. 자동노출 단추를 누릅니다.
7. 신축제어기 크기를 조정합니다(선택 사항)
8. 최종을 누릅니다.
9. 파일 포맷을 선택합니다.
10. 파일 이름을 입력합니다.
11. 저장을 누릅니다.
이미지를 파일 대신 클립보드에 저장하려면 최종을 누르는 대신 편집에서 복사를 누릅니다. 이미지 유형 선택과 스
캐닝 기본에 관한 자세한 정보는 제 2 장. “ 스캐닝 기본개념”과 제 4 장,”참조”를 참조하십시오.
Page 24

데스크탑 프린터를 위한 사진
아래의 보기에서는 최종 이미지를 인쇄하는 데스크탑 프린터가 중간색조를 자동적으로 처리하지 못하므로 , 그 보
상으로 흑백 중간색조 이미지 유형을 스캐너가 사용한 경우입니다.
1. 미리보기를 누릅니다.
2. 유형 팝업 메뉴에서 흑백 중간색조를 선택합니다.
3. 경로 팝업 메뉴에서 인쇄경로를 선택합니다.
4. 미리보기 영역에서 선택영역을 지정합니다.
5. 주움을 누릅니다(선택 사항)
6. 자동노출 단추를 누릅니다.
7. 신축제어기 크기를 조정합니다(선택 사항)
8. 최종을 누릅니다.
9. 파일 포맷을 선택합니다.
10. 파일 이름을 입력합니다.
11. 저장을 누릅니다.
이미지를 파일 대신 클립보드에 저장하려면 최종을 누르는 대신 편집에서 복사를 누릅니다. 이미지 유형 선택과
스캐닝 기본에 관한 자세한 정보는 제 2 장. “ 스캐닝 기본개념”과 제 4 장. ”참조”를 참조하십시오.
# TIPS : 사진이 잡지 사진처럼 이미 중간색조 처리가 되어있지 않는한, 정상 선명화를 권합니다. 달리 하면 물결무늬
를 갖게 됩니다(256 회색 색상).
이미지 세터를 위한 흑백 그림
1. 미리보기를 누릅니다.
2. 유형 팝업 메뉴에서 흑백 중간색조를 선택합니다.
3. 경로 팝업 메뉴에서 인쇄경로를 선택합니다.
4. 미리보기 영역에서 선택영역을 지정합니다.
5. 주움을 누릅니다(선택 사항)
6. 밝기의 한계점을 조정하기 위해 밝기 제어를 사용합니다.
7. 신축제어기 크기를 조정합니다(선택 사항)
8. 최종을 누릅니다.
9. 파일 포맷을 선택합니다.
10. 파일 이름을 입력합니다.
11. 저장을 누릅니다.
이미지를 파일 대신 클립보드에 저장하려면 최종을 누르는 대신 편집에서 복사를 누릅니다. 이미지 유형 선택과 스
캐닝 기본에 관한 자세한 정보는 제 2 장. “ 스캐닝 기본개념”과 제 4 장,”참조”를 참조하십시오.
# TIPS : 이미지 세터를 위한 스캐닝을 할 때 선명화 조정을 해야할 것입니다. 제 4 장의 “선명화 설정” 항목을 참조
하십시오. 새김형(조각형) 그림을 위해 선명화를 쓰되, 로고 같은 그림을 위해서는 쓰지 마십시오.
Page 25

이미지 세터를 위한 칼라 그림
아래의 보기는 칼라 그림이 흑백 이미지 세터에 인쇄되는 것을 보여줍니다.
칼라 그림 안의 회색색조를 포착하기 위해 흑백사진 이미지 유형을 씁니다.
흑백그림 이미지 유형을쓰면, 회색색조를 잃게됩니다.
1. 미리보기를 누릅니다.
2. 유형 팝업 메뉴에서 흑백 중간색조를 선택합니다.
3. 경로 팝업 메뉴에서 인쇄경로를 선택합니다.
4. 미리보기 영역에서 선택영역을 지정합니다.
5. 주움을 누릅니다(선택 사항)
6. 자동노출 단추를 누릅니다.
7. 신축제어기 크기를 조정합니다(선택 사항)
8. 최종을 누릅니다.
9. 파일 포맷을 선택합니다.
10. 파일 이름을 입력합니다.
11. 저장을 누릅니다.
이미지를 파일 대신 클립보드에 저장하려면 최종을 누르는 대신 편집에서 복사를 누릅니다. 이미지 유형 선택과
스캐닝 기본에 관한 자세한 정보는 제 2 장. “ 스캐닝 기본개념”과 제 4 장,”참조”를 참조하십시오.
# TIPS : 이것이 이미지 세터를 위한 첫 이미지 스캐닝이면, 3 번 단계에서 인쇄경로를 선정하기 전에 새 인쇄경로를
조정하고 만들어야 할 것입니다. 사용자 의도에 정확히 부합하는 스캐닝 해상도를 명시하여 사용자설정 인쇄경로를
만들 수 있습니다. 최선의 결과를 얻기 위해, 조정 인쇄 경로를 사용합니다. 제 4 장의 “조정”을 참조하십시오. 최종
인쇄방법에 따라 선명화를 적절히 쓰고 해상도를 조절합니다.
이미지 세터를 위한 사진
1. 미리보기를 누릅니다.
2. 유형 팝업 메뉴에서 흑백 중간색조를 선택합니다.
3. 경로 팝업 메뉴에서 인쇄경로를 선택합니다.
4. 미리보기 영역에서 선택영역을 지정합니다.
5. 주움을 누릅니다(선택 사항)
6. 자동노출 단추를 누릅니다.
7. 신축제어기 크기를 조정합니다(선택 사항)
8. 최종을 누릅니다.
9. 파일 포맷을 선택합니다.
10. 파일 이름을 입력합니다.
11. 저장을 누릅니다.
이미지를 파일 대신 클립보드에 저장하려면 최종을 누르는 대신 편집에서 복사를 누릅니다. 이미지 유형 선택과
스캐닝 기본에 관한 자세한 정보는 제 2 장. “ 스캐닝 기본개념”과 제 4 장,”참조”를 참조하십시오.
# TIPS : 이것이 이미지 세터를 위한 첫 이미지 스캐닝이면 , 3 번 단계에서 인쇄경로를 선정하기 전에 새 인쇄경로
를 조정하고 만들어야 할 것입니다. 최선의 결과를 얻기 위해, 조정 인쇄경로를 사용합니다. 제 4 장의 “조정”을 참조
하십시오. 칼라 이미지 유형으로 칼라 사진을 스캔 할 경우 조정을 하지 않습니다. 대신 화면조정을 합니다. 이미 화
면조정을 하지 않았다면, 지금 합니다. 화면조정을 쓰게 될 사용자설정 인쇄경로를 만들고 이미지 세터가 쓰는 선의
Page 26

빈도 주파수의 1.5 내지 2배의 해상도로 설정합니다. 정상 선명화를 씁니다.
포지션 온리(For Position Only : FPO)를 위한 이미지
포지션 온리는 최종적으로 높은 화질의 이미지를 만들기 전까지 페이지 배열상의 위치를 보기 위해 일시적으로
낮은 질의 스캔된 이미지를 만드는 데 사용됩니다. 낮은 해상도의 이미지 유형을 선택함으로써, 최종 이미지를 삽입
하기 전까지 스캐닝 시간과 이미지 저장 공간을 절약할 수 있습니다.
1. 미리보기를 누릅니다.
2. 유형 팝업 메뉴에서 흑백 중간색조를 선택합니다.
3. 경로 팝업 메뉴에서 인쇄경로를 선택합니다.
4. 미리보기 영역에서 선택영역을 지정합니다.
5. 주움을 누릅니다(선택 사항)
6. 자동노출 단추를 누릅니다.
7. 신축제어기 크기를 조정합니다(선택 사항)
8. 최종을 누릅니다.
9. 파일 포맷을 선택합니다.
10. 파일 이름을 입력합니다.
11. 저장을 누릅니다.
# TIPS : 3 번 단계에서 화면 인쇄경로를 골라 봅니다. 그러면 이미지의 적절한 전시를 적은 메모리와 파일로 볼 수
있습니다. 이미 하지 않았으면, 화면 조정을 합니다. 제 4 장의 “조정”을 참조하십시오. 화면 인쇄경로에 의한 낮은
해상도를 보상하기 위해 정상 선명화를 씁니다.
컴퓨터 화면 전시를 위한 이미지
1. 미리보기를 누릅니다.
2. 유형 팝업 메뉴에서 흑백 중간색조를 선택합니다.
3. 경로 팝업 메뉴에서 인쇄경로를 선택합니다.
4. 미리보기 영역에서 선택영역을 지정합니다.
5. 주움을 누릅니다(선택 사항)
6. 자동노출 단추를 누릅니다.
7. 신축제어기 크기를 조정합니다(선택 사항)
8. 최종을 누릅니다.
9. 파일 포맷을 선택합니다.
10. 파일 이름을 입력합니다.
11. 저장을 누릅니다.
# TIP : 3 번 단계 이전에, 도움말 메뉴에서 화면조정을 선택하여 컴퓨터 화면을 조정합니다. 화면조정에 대한 자세한
정보는 제 4 장 “조정”을 참조하십시오. 사용중인 비디오 카드에 맞는 이미지 유형을 써야 합니다. 한 예로 비디오
카드가 24-bit 색상을 지원하지 않으면, 이미지 유형으로써 수백만가지 색상 대신에 정상이나 가벼운 선명화를 선택
합니다.
Page 27

# TIP : 화면 보호기나 배경 이미지를 만들려면, 사용자설정 이미지 크기 단위를 픽셀로 설정합니다. 그런 후에 화면
크기를 입력합니다 (예: 640 * 480, 800 * 600, 등). 화면 보호기나 배경과 같은 유의 이름을 입력하고, 잠그기 단추를
누릅니다. 저장하고자 하는 이미지 부분의 영역을 택하고 최종을 누릅니다.
칼라 프린터를 위한 칼라 그림
1. 미리보기를 누릅니다.
2. 유형 팝업 메뉴에서 흑백 중간색조를 선택합니다.
3. 경로 팝업 메뉴에서 인쇄경로를 선택합니다.
4. 미리보기 영역에서 선택영역을 지정합니다.
5. 주움을 누릅니다(선택 사항)
6. 자동노출 단추를 누릅니다.
7. 신축제어기 크기를 조정합니다(선택 사항)
8. 최종을 누릅니다.
9. 파일 포맷을 선택합니다.
10. 파일 이름을 입력합니다.
11. 저장을 누릅니다.
이미지를 파일 대신 클립보드에 저장하려면 최종을 누르는 대신 편집에서 복사를 누릅니다. 이미지 유형 선택과 스
캐닝 기본에 관한 자세한 정보는 제 2 장. “ 스캐닝 기본개념”과 제 4 장,”참조”를 참조하십시오.
# TIPS : 선택영역의 크기에 맞추기 위해 미리보기 크기 조정을 할 수 있습니다. 이것이 칼라 프린터를 위한 첫 이미
지 스캐닝이면, 3 번 단계에서 인쇄경로를 선정하기 전에 새 인쇄경로를 조정하고 만들어야 할 것입니다. 최상의 결
과를 얻기위해, 조정 인쇄경로를 사용합니다. 제 4 장의 “조정”을 참조하십시오. 수평선이 문제될 경우, 페인트 꾸러
미나 이미지 편집기를 사용하여 이미지를 편집할 수 있습니다. 그렇지 않으면, 상세한 칼라그림 이미지 유형이나, 사
용자 선정 이미지 유형을 사용하여 필요한 조정을 합니다. 사용자 선정 이미지 유형을 만드는 데 대한 자세한 정보
는 제 4 장의 “유형, 이미지”를 참조하십시오.
칼라 프린터를 위한 칼라 사진
1. 미리보기를 누릅니다.
2. 유형 팝업 메뉴에서 흑백 중간색조를 선택합니다.
3. 경로 팝업 메뉴에서 인쇄경로를 선택합니다.
4. 미리보기 영역에서 선택영역을 지정합니다.
5. 주움을 누릅니다(선택 사항)
6. 자동노출 단추를 누릅니다.
7. 신축제어기 크기를 조정합니다(선택 사항)
8. 최종을 누릅니다.
9. 파일 포맷을 선택합니다.
10. 파일 이름을 입력합니다.
11. 저장을 누릅니다.
이미지를 파일 대신 클립보드에 저장하려면 최종을 누르는 대신 편집에서 복사를 누릅니다. 이미지 유형 선택과 스
캐닝 기본에 관한 자세한 정보는 제 2 장. “ 스캐닝 기본개념”과 제 4 장,”참조”를 참조하십시오.
Page 28

# TIPS : 이것이 칼라 프린터를 위한 첫 이미지 스캐닝이면, 3 번 단계 이전에 새 인쇄경로를 조정하고 만들어야 할
것입니다. 또한 가장 정확한 전시를 위해 화면조정을 합니다. 만일 이미지 세터를 사용하면, 화면조정을 씁니다. 제 4
장의 “조정”을 참조하십시오. 최선의 결과를 위해, 칼라사진 이미지 유형을 피합니다. 대신 수백만 색상을 선택합니
다. 약함에서 강함이라는 선명화를 사용합니다.
4. DeskScan II 의 전 메뉴와 도구에 대한 알파벳 참조
전면판의 자동노출 단추는 스캐닝 하려는 이미지의 노출 설정값을 선택합니다. 자동노출에 의해 변화받는 노출 설정
값들은 밝기, 대비, 밝음, 그늘입니다. 자동노출을 사용하기 전에, 먼저 미리보기 영역에서 선택영역을 지정해야 합니
다. 자동노출 설정값은 선택영역에서의 부분적 이미지에 의해 결정되지만, 그 설정값은 미리보기 이미지 전 영역에
영향을 미칩니다.
자동노출은 주움 옵션을 먼저 사용했을 때 가장 유용합니다. 주움은 스캐너 램프를 가열시켜 자동노출에 이미지에
대한 자세한 정보를 줄 수 있고, 따라서 보다 정확한 노출 설정값을 정하게 합니다. 자동노출에 대한 실례는 제 2 장,
“ 스캐닝 기본개념”을 참조하십시오.
자동노출 사용하기
1. 이미 선택하지 않았으면 , 미리보기를 누릅니다
2. 선택영역을 지정합니다.
3. 자동노출 단추을 누릅니다.
초기값으로 되돌아 가기
밝기와 대비 제어값을 125 에 둡니다.
자동노출을 자동찾기로 설정하기
자동찾기를 켜 놓으면, 미리보기 스캔을 할 때 DeskScan II 는 자동찾기와 함께 자동노출을 수행합니다
# 자동노출 사용시 색상조정 도구가 활설중이면, 색상조정 포인터가 위치를 바꾼 것을 볼 것입니다. 자동노출은 밝
기와 대비 설정 외에도, 색조선택을 하며 이것은 색상조정 도구에 반영됩니다.
자동찾기
Page 29

자동찾기는 미리보기 스캔중인 이미지의 선택영역을 자동적으로 조성합니다. 필요한 경우 그 영역의 끝을 끌어 당김
으로써 선택영역을 새롭게 조정할 수 있습니다. 자동찾기가 활성중이면 자동노출과 자동 유형 옵션도 갖게됩니다.
선택영역을 바꾸었을 경우 자동노출 단추를 눌러 이미지 선택영역의 밝기와 대비를 재 조정합니다.
자동찾기는 미리보기 영역에 선택영역이 지정되어 있지 않았을 때에만 가능합니다. 하나 이상의 이미지를 스캔하면
서 자동찾기를 사용하려면, 각 스캔이 끝날 때마다 이미지 선택영역 밖에서 마우스를 눌러 선택영역을 지웁니다. 자
동찾기는 메모리를 더 필요로 하거나 DeskScan II 의 작동을 느리게 하지 않습니다 DeskScan II 를 처음으로 설치하
면 자동찾기가 활성이 됩니다.
자동찾기를 켜기
1. 편집메뉴에서 선호를 선택합니다.
2. 자동찾기를 누릅니다
자동기능에 대한 보다 자세한 정보는, 이장의 “선호”를 참조하십시오.
자동유형
자동찾기가 활성중일 때 사용할 수 있는 자동유형은 사용자 지시에 따라 Deskscan II 로 하여금 이미지 유형을 자동
적으로 찾을 수 있게 합니다. 자동유형은 흑백, 회색,칼라의 세 가지 이미지를 추적합니다. 자동유형으로 미리보기를
할 때 사용자는 Deskscan II 가 선택하는 어떤 이미지 유형을 지정할 수 있습니다. 예를 들면, 사용자는 스캐너에서
흑백사진을 볼 때마다 Deskscan II 로 하여금 이미지 유형의 이미지를 대량으로 스캔할 때 유용합니다.
또 다른 예는 사용자가 흑백 프린터만을 쓸 때, 자동유형을 사용하면, 칼라 원본을 자동적으로 흑백 유형으로 스캔
할 수 있습니다. 이 경우 파일은 작아지고, 인쇄는 빨라지며, 종종 화질은 더 좋아집니다
자동유형 설정하기
1. 편집메뉴에서, 선호를 선택합니다.
Page 30
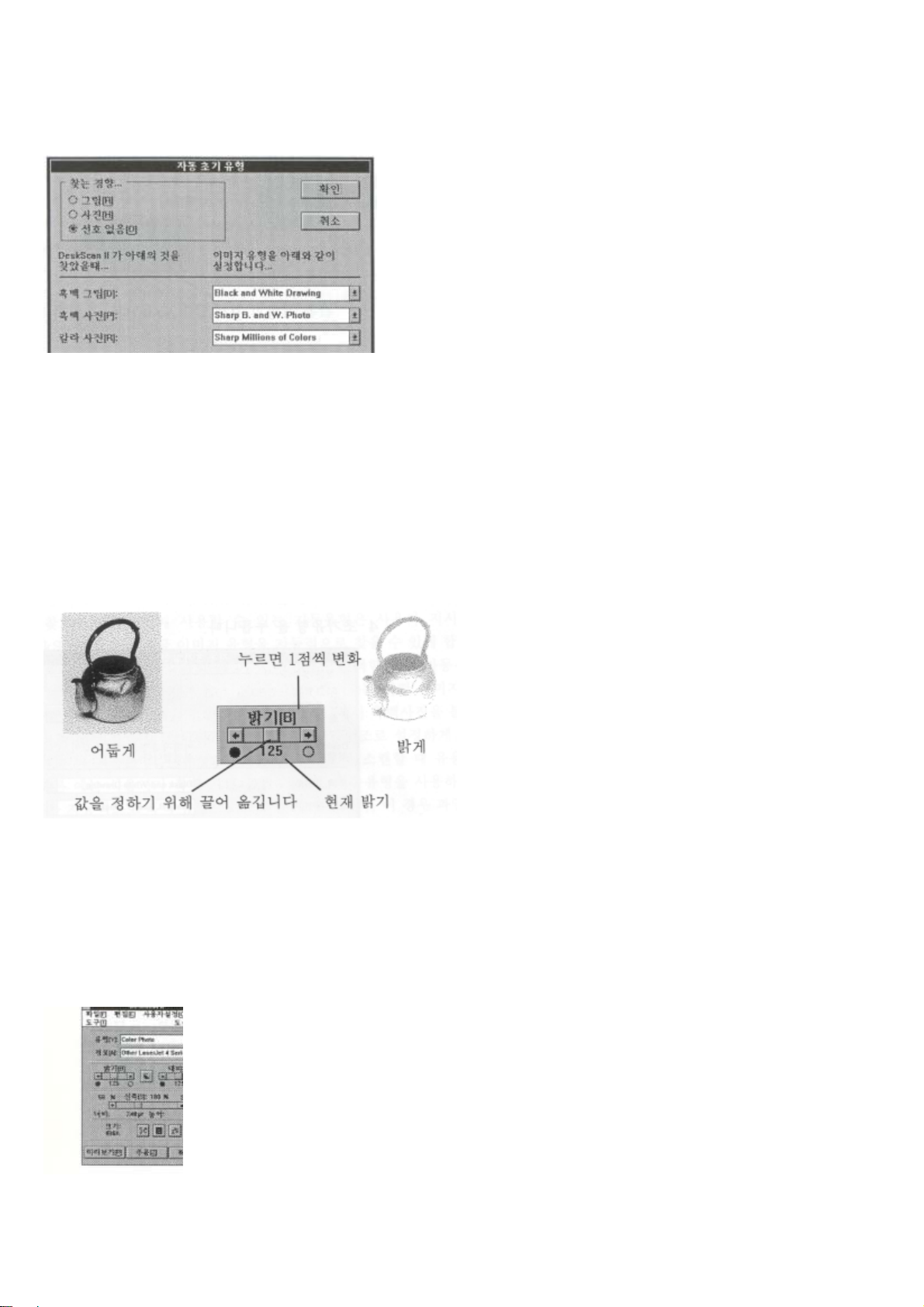
2. 이미 켜져 있지 않으면 자동찾기를 누릅니다
3. 자동유형을 누릅니다
4. 초기유형을 누릅니다
5. 찾는경향 상자에서 가장 자주 스캔할 유형으로 그림이나 사진중 하나를 선택합니다. 어떤 이미지의 경우, 자
동유형을 쓰는 Deskscan II 가 그림인지 사진인지 식별하기가 어려운데, 이 옵션을 사용하여 사용자는 어떤 이
미지 유형이 우선하는가를 설정할 수 있습니다. 이미지 유형 선호가 없는 경우, 선호없음을 선택합니다.
6. DeskScan II 가 스캐너에서 발견하는 각 이미지 유형마다, 이미지 유형설정 아래의 팝업메뉴에서 지정하는 스
캔된 이미지 유혀을 입력합니다
7. 확인을 누릅니다
8. 선호 대화상자를 종료하기 위해 확인을 다시 누릅니다.
전면판의 밝기 제어는 스캔된 이미지의 명암을 조정합니다. 밝기를 높게 설정하면 스캔된 이미지의 전체가 밝아지고,
낮게 설정하면 어두워집니다. 활동영상 미리보기가 켜져 있으면 미리보기 영역에서 밝기가 조정되는 것을 바로 볼
수 있습니다. 밝기 설정값은 1에서 250 까지 입니다. 초기값은 125 입니다. 밝기 설정의 예는 제 2 장, “스캐닝 기본개
념”에 있습니다.
Page 31

밝기 설정값 바꾸기
좌우 화살표를 누르거나 밝기제어를 끌어 옮깁니다.
밝기조정을 위해 주움을 사용하기
간혹 밝기제어를 통한 변화를 보기가 어려울 때가 있습니다. 그것을 쉽게 하기 위해, 원본에서 작지만 “어려운”영역
을 찾습니다. 명암이 너무 짙은 상세부분이나, 사용자에게 가장 중요한 부분들이 그 예입니다. 그 부분을 선택영역으
로 설정합니다. 주움을 누릅니다. 이 과정을 반복하여 바라는 만큼 확대합니다. 이제 영상이 커졌으므로 밝기조정을
할 경우 활동영상 미리보기에서 정확한 영상을 보게 됩니다. 밝기조정의 결과에 만족할 경우, 미리보기 스캔을 한번
더 합니다. 그러면 전체 이미지에 미치는 밝기 설정을 볼 수 있습니다. 저장하고자 하는 영역을 선택한 후 스캐닝
과정을 종료합니다. 주움은 선그림 밝기를 조정하는데 자동노출보다 더 효과적입니다.
대상물 표면을 아래로 하여 놓습니다.
수평줄을 서류저장 마크에 맞춥니다.
조정은 특수한 프린터, 화면, 소프트웨어 프로그램들이 스캔된 이미지 모양에 영향을 줌으로 해서 인쇄나 화면에 프
린터, 이미지를 인쇄하는 프로그램을 조정함으로써 이들의 영향을 줄이게 합니다. 조정은 데스크탑 프린터에 인쇄될
회색농도 이미지나 흑백 오프셋 인쇄의 질을 높입니다. 이것은 또한 데스크탑 프린터에 흑백 이미지를 인쇄할 경우
중간색조의 질을 높입니다. 조정은 대부분의 데스크탑 프린터에서 인쇄되는 칼라 이미지의 정확성을 높이지만, 칼라
조판이나 오프셋 인쇄에는 권장되지 않습니다.
처음으로 스캐너를 쓰거나 컴퓨터 장비에 변화가 있을 때 최상의 결과를 위해서 화면조정을
먼저 하여야 합니다. 이 절의 “화면조정”을 참조하십시오.
사용자가 조정을 해야 할지 아닌지 확실하지 않으면, 전면판의 경로 팝업 메뉴에 있는 미리 조정된 인쇄경로를 먼저
사용하고 그 결과를 보십시오. 초기 인쇄경로가 사용자 프로그램과 인쇄장비와 함께 대체로 일을 잘 하는 것을 보게
될 것입니다. 그러나 원하는 결과를 얻지 못하였을 때, 새 인쇄 경로를 만들어서 주어진 프린터와 응용 프로그램을
조정하고, 목록에 추가합니다. 빈약하거나 정확하지 않은 조정은 다음과 같은 문제를 일으킬 수 있습니다.
• 흑백사진의 세밀한 명암이 사라짐
• 미리보기 모드에서 중간 명암이 보다 밝거나 어두움
• 색상이 원본과 같지 않음
Page 32

조정은 DeskScan 2 가 만든 대상이라고 하는 표본 이미지를 똑같은 스캐닝과 인쇄과정으로 보내는 과정입니다.
DeskScan 2 가 대상을 만들면, 그것은 프린터로 직접 보내지거나 조정 프로그램을 통하여 프린터로 보내집니다. 인쇄
된 대상은 스캐너에 다시 놓여지고 DeskScan 2 는 인쇄된 결과와 DeskScan 2 가 만든 원래 대상을 비교하게 됩니다.
결과가 일치하지 않으면, DeskScan 2 는 필요한 조정을 하여 그 설정 값을 사용자가 설정한 인쇄경로 이름에 저장합
니다. 그런 후 사용자가 이 인쇄경로를 쓸 때마다, DeskScan 2 는 스캔된 이미지에 필요한 조정을 하여 인쇄결과가 원
래 DeskScan 2 가 만든 대상에 가깝도록 합니다. 프로그램이나 프린터의 조합 변경이 있을 때는 이러한 조정과정을
거쳐서 최상의 결과를 얻도록 합니다.
스캐닝과 인쇄과정에 변화가 있을 때는 재조정을 합니다.
응용 프로그램을 조정할 경우, 그 대상은 DeskScan 2 에서 직접 인쇄되는 대신, 해당 프로그
램 안에서 인쇄되어야 합니다. 그 이유는 프로그램이 거의 언제나 조정에 영향을 미치기 때
문입니다.
응용 프로그램을 위해 인쇄경로 조정하기
제 1 부 : 대상 인쇄
OLE 나 TWAIN 연결 (프로그램 안에서 DeskScan 2 를 사용함)을 사용할 경우에는 인쇄경로
를 조정할 수 없습니다. 조정을 하기 전에 응용 프로그램을 종료하고 DeskScan 2 만을 운용
합니다.
1. 사용자설정메뉴에서, 인쇄경로를 선택합니다.
2. 프린터 상자에서 , 새경로를 누릅니다.
Page 33

3. 인쇄경로 조정 대화상자에서, 만들기 누릅니다.
4. 프린터 상자에서, 흑백이나 칼라를 선택합니다.
5. 자체 프린터 해상도 상자에서, 사용자 프린터에 합당한 해상도를 입력합니다. 대게 이 값은 300 과 600 사이입
니다. 이미지를 이미지 세터로 보내더라도, 1270 이나 2540 을 선택하지 말고, 300dpi 를 선택합니다.
6. 보낼곳 상자에서, 파일을 누릅니다.
7. 확인을 누릅니다
8. 응용 프로그램에 적합한 파일 포맷을 선택합니다.
9. 파일 이름을 지정합니다.
10. 저장을 누릅니다. 칼라 프린터를 조정할 경우, 흑백파일을 먼저 저장하고, 그 다음에 칼라 파일을 저장하도록
지시받을 것입니다. 칼라파일 이름을 흑백파일과는 다르게 지정합니다.
11. 중지를 누릅니다
12. 취소를 누릅니다
13. DeskScan II 를 닫습니다.
14. 조정하려는 응용 프로그램, 즉 DTP 기재나 이미지 편집 소프트웨어등을 엽니다
15. 대상 파일을 수용하기 위해 적어도 4*6 인치 이상의 페이지 크기를 새 파일을 프로그램 안에서 만듭니다.
16. 대상의 크기를 바꾸지 않고 프로그램 안에서 대상을 세로방향으로 놓습니다. 간혹 어떤 이미지 편집기는 조
정값을 4*6 인치 대신에 2*3 인치로 합니다. 적어도 4*6 인치가 되게 하십시오. 가능하면, 정확한 크기를 갖기
위해 100% 신축을 택합니다.
17. 프로그램에서 그 페이지를 대상과 함께 인쇄합니다. 칼라 프린터를 조정할 경우, 이 단계들을 반복하여 칼라
대상을 인쇄합니다.
제 2 부 :조정
1 DeskScan II 를 다시 엽니다.
2 사용자설정 메뉴에서,
3 프린터 조정상자에서,
4 인쇄경로 조정 대화상자에서,
인쇄경로
새경로
를 누릅니다.
를 선택합니다.
을 누릅니다.
스캔
5 대상표면을 아래로 하여 스캐너 유리표면에 놓고 대상의 상단 끝을
서류 놓는 마크에 따라 맞춥니다. 대상의 상단 끝에는 2진화 부호 영역이 있습니다.
6 스캐너 덮개를 닫습니다.
7 확인 을 누릅니다.
Page 34

스캐너가 인쇄된 대상을 이제 스캔합니다. 칼라 프린터를 조정하면서
흑백대상을 먼저 스캔했을 경우에는, 두 가지 대상, 즉 흑백과 칼라를
스캔하도록 요청 받을 것입니다. 이들 대상의 스캐닝이 성공적으로
끝나면, 조정저장 대화상자를 볼 수 있습니다.
8 새조정의 고유이름을 입력합니다(예 : LaserJet III/PageMakerGlossy)
9 저장을 누릅니다.
10 중지를 누릅니다.
프린터와 응용 프로그램이 이제 조정되었고 새 조정 이름은 인쇄경로
대화상자 안의 조정목록에 나타납니다.
제 3부 : 인쇄경로 추가하기
1 프린터와 응용 프로그램을 위한 조정이 조정 팝업메뉴에서 선택되었
는지 확인합니다.
2 해상도 상자에서 프린터 해상도를 설정합니다: 하나는 연속색상을
위해서고, 하나는 그림을 위해서(2 진화)입니다.
3 이름상자에서, 새 인쇄경로 이름을 입력합니다. 예를 들어 프린터나
프로그램 이름을 쓸 수도 있을 것입니다.
4 추가 를 누릅니다.
새 인쇄경로는 이제 전면판의 경로 팝업메뉴에서 볼 수 있는 인쇄경
로 목록의 일부가 되었습니다. DeskScan II 를 이들 프린터와 프로
그램을 가지고 쓸 경우 이 인쇄경로를 선택하여 최상의 결과를 얻게
됩니다.
오프셋 인쇄를 위한 이미지 세터 조정하기
오프셋 인쇄를 위한 이미지 세터를 조정하는 데는 두가지 방법이 있습니
다. 시험작동을 사용하는 두 번째 방법이 처음 방법보다 낫습니다.
방법 1
음화 필름을 사용하여, 조정대상의 백색 프린터를 만든후에 그 백색 프린트를 조정합니다.
방법 2
음화 필름을 사용하여, 사용자 프린터로 오프셋 프레스에 대해 간단한 시험작동을 합니다.
초기인쇄 작동시 이미지를 쪽지표시가 난 사용되지 않은 종이에 인쇄함으로써 비용절감을
할 수 있습니다. 종이, 잉크, 프레스, 작업실, 화면파장등 모든 것이 조정에 영향을 미칠
수 있습니다.
화면조정
Page 35

각종 컴퓨터 화면은 흑백과 칼라를 다르게 전시합니다. 스캔된 이미지를 가장 잘 보려면, 도움말 메뉴에서 화면조정
항목을 골라 화면을 조정합니다. 이로써 미리보기 영역의 음영을 더 낫게 볼 수 있으며, HP ScanJet4c 스캐너의 경우,
칼라를 더 낫고 볼 수 있습니다. 화면조정은 256(8-bit)색상 이상을 전시할 수 있는 컴퓨터 화면에서만 가능합니다.
EGA 나 VGA 16 색상 화면은 조정을 쓸 수 없습니다.
TIP : 아주 상세한 회색농도나 칼라 작업을 하는 중에 사무실 조명이 바뀌어질 경우, 화면 재 조정을 원하게 될 것입
니다. 하루 중 일광이 변화할 경우 종종 화면의 음영에 영향을 미칩니다.
색상조정
HP ScanJet 4c 스캐너를 위해 색상조정 도구가 도구메뉴에 있습니다. 이것은 색조와 농도를 조정하여, 화면의 어느 곳
에라도 옮길 수 있습니다. 색상조정 도구에 의한 조정결과는 활동영상 미리보기가 켜져 있으면 미리보기 영역에서
곧 바로 볼 수 있습니다. 육각형 모양 안에서 빨강, 초록, 파랑(RGB=Red, Green, Blue)이 추가, 삼선, 색상혼합이라고
알려진 과정에서 섞어집니다. 이 세가지 색깔은 서로 더해지고 섞여져서 다양한 색상을 만들어 냅니다. TV 나 컴퓨
터 화면 색상은 이러한 방식으로 만들어 집니다. 색조는 빨강, 초록, 파랑이 섞여져서 나오는 실제 색입니다. 농도는
주어진 색조의 색깔 양입니다. 그것을 증가하면 “실제보다 과장된” 이미지 효과를 줍니다. 색상조정의 실례는 제 2
장, “스캐닝 기본개념”을 참조하십시오.
색조와 농도조정은 색상조정 도구가 열려있고 전시되어 있을 때만 유효합니다. 색조와 농도조정을 스캔된 이미지에
반영하려면, 색상조정 도구를 닫기 전에 최종 스캔을 해야합니다. 색상조정 도구가 닫히면, 색조와 농도 설정값은 초
기값으로 되돌아 갑니다.
색조조정
1 육각형 색상판 안에서 원하는 색깔로 포인터를 옮깁니다.
2 마우스 단추를 누릅니다.
3 미리보기 영역에서 색조조정 결과를 봅니다.
농도조정
1 농도 제어판의 양쪽 끝 화살표를 끌어 옮깁니다.
2 미리보기 영역에서 그 결과를 봅니다.
초기값으로 되돌아가기
색상조정 도구 윈도우를 닫습니다.
거리와 방향 설정을 사용하기
Page 36

거리와 방향 설정은 색상조정시 그 변화를 추적하게 합니다. 그러므로 여러 천연 이미지를 위해 동일한 색상조정을
원할경우, 거리와 방향값을 기억하여, 스캔할 때마다 포인터를 옮겨 일정한 거리와 방향값이 나올 때까지 계속합니
다.
자동노출 사용시 색상조정 도구가 활성이면, 색상조정 포인터가 옮겨지는 것을 볼 것입니다. 자동노출은 밝기와 대
비설정과 함께 색조를 고르며, 이것은 색상조정도구에 반영됩니다.
색상조정 도구 닫기
색상조정 도구 제목줄 좌측 상단에 있는 조절메뉴를 누른 후 닫기를 선택합니다. 이 윈도우를 닫기 위해 또한 두번
누리기를 쓸 수 있습니다.
TIP: 칼라 이미지 작업을 할 때, 컴퓨터 데스크탑을 가능한 한 간소합니다. 예를 들어, 프로그램 작업 공간과 대화상
자는 회색과 같은 중간색을 쓰고 화면배경은 끕니다. 다른 색깔과 함께 보는 색은 단색이나 중간색 배경에서 보는
것과는 다른 색조 효과를 줄 수 있습니다.
전면판에 있는 대비제어는 이미지안의 가장 어두운 색과 밝은 색의 범위를 조절합니다. 예를 들면, 단색 모니터의
가장 강한 대비값은 이미지의 각점을 흑백으로 나타냅니다. 가장 약한 대비는 흑백이 아닌 회색점으로만 나타냅니다.
대비설정값은 1에서 250 사이고, 활동영상 미리보기가 켜져 있으면 그 변화를 미리보기 영역에서 바로 볼 수 있습니
다. 초기값은 125 입니다. 이미지 유형이 흑백그림일 경우 대비는 아무 효과가 없습니다. 대비조정의 실례는 제 2 장,
“스캐닝 기본 개념” 을 참조하십시오.
대비수준 변화하기
1 대비제어 상자를 끌거나 화살표를 누릅니다.
편집메뉴의 복사 옵션은 선택영역안의 일부 이미지를 스캔하여 클립보드에 둡니다. 그런 후에, DTP 소프트웨어 같은
프로그램에서 붙여넣기를 사용하여 클립보드의 이미지를 쓸 수 있습니다. 이미지를 다른 프로그램으로 옮기는데 가
장 손쉬운 방법이 클립보드이지만, 전송할 수 있는 이미지 종류에는 한계가 있습니다. 이 한계는 주로 이미지 크기
와 응용 프로그램에 의해 결정됩니다. 큰 이미지는 클립보드로 전송이 잘 안되므로 TIFF 나 다른 파일 포맷으로 저
장되어야 합니다. 간단한 흑백그림에서는 클립보드가 유용합니다. 그러나 다른 이미지를 붙여 넣는 것은 서류 크기
를 매우 크기하는 반면, 이미지를 파일에 저장한 후 서류에 불러 오면 서류 크기가 그다지 늘지 않습니다.
Page 37

DeskScan II 에 포함된 복사 소프트웨어는 디스크에 파일을 만들지 않고도 스캐너와 프린터를 함께 사용하여 복사를
가능하게 합니다. 밝게 하기, 진하게 하기, 복사 장수, 원본 신축등의 일반 복사기 기본기능 외에도 복사 소프트웨어
는 텍스트나 사진과 같은 특수 그림유형을 스캔하여 복사의 질을 높일 수 있습니다.
이 소프트웨어 설치는 DeskScan II 설치와는 구별되어 있습니다. 상세한 내용은 복사 소프트웨어 디스크와 꾸러미를
참조하십시오.
소프트웨어 기본 사용법은 소프트웨어 꾸러미에 인쇄되어 있습니다. 더욱 상세한 지시는 전면판에 있는 온란인 도움
말이나 도움말 메뉴에 있습니다.
클립보드에 스캔하여 넣기
1 편집메뉴에서, 복사 를 누릅니다.
2 응용 프로그램에 클립보드의 이미지를 가져오기 위해 붙여넣기를 사용 합니다.
사용자설정 이미지 크기
사용자설 메뉴에 위치한 이미지크기 대화상자는 사용자설정 이미지 크기를 만들고, 선택하고, 혹은 삭제하는데 쓰이
며 크기 단위를 바꾸는 데도 쓰입니다.
사용자설정 이미지 크기 만들기
1 사용자설정 메뉴에서, 이미지 크기를 선택합니다.
2 너비란에 크기를 입력합니다.
3 높이란에 크기를 입력합니다.
4 이름란에 사용자설정 크기의 이름을 입력한 후 추가를 누릅니다(선택적)
사용자설정 크기에 이름을 부여하여 다른 스캔된 이미지에도 다시 사용할 수 있으므로, 크기를 매번 설정할 필요
가 없게 됩니다. 사용자설정 크기에 이름을 입력하면, 대화상자 우측상단의 목록 상자안에서 선택할 수 있게 저장됩
니다. 나중에 그 이름을 눌러 간단하게 그 크기를 선택할 수 있습니다.
Page 38

5 확인을 누릅니다.
바라는 규모의 선택영역이 미리보기 영역에서 만들어졌습니다. 선택영역을 스캔하고자 하는 이미지 부분으로 옮깁니
다.
사용자설정 크기 삭제하기
이미지 크기 대화상자 우측상단의 목록 상자에서 사용자설정 크기를 삭제하려면, 그 이름을 선택한 후 삭제를 누릅
니다.
사용자설정 이미지 크기와 잠그기
사용자 이미지를 만들 때 전면판의 잠그기 단추가 활성중이면, 새 이미지 크기는 잠궈집니다. 잠그기에 대한 보다
자세한 정보는, 이 장에서 “잠그기”를 참조하십시오.
크기 단위 바꾸기
1 단위 팝업메뉴에서 크기 단위를 누릅니다.
2 확인 을 누릅니다.
사용자설정 이미지 유형
사용자설정 메뉴에 위치한 이미지 유형 대화상자는 사용자가 새 이미지 유형을 설정하고 그것을 DeskScan II 전면판
의 이미지 유형 팝업메뉴에 추가할 수 있게 합니다. 사용자설정 이미지 유형은 색상내용과 스타일 선택으로 구성되
고, 회색수준, 색상선택, 중간색조 패턴, 그리기 옵션, 선명화 수준을 포함합니다. 대화상자 우측 상단 목록은 현재
사용가능한 이미지 유형들을 보여줍니다.
사용자설정 이미지 유형 만들기
1 사용자설정 메뉴에서, 이미지 유형을 선택합니다.
2 색상내용 부분에서 흑백이나 칼라를 누릅니다.
3 유형 부분에서 그림, 중간색조, 혹은 사진을 누릅니다.
4 사용가능한 팝업메뉴에서 옵션을 선택합니다.
이 단계에서 어떤 선택은 사용자설정에 맞지 않거나, 자동선택이 이미 되어었기 때문에 할 수 없는 경우가 있습니다.
5 이름상자에 이름을 입력하고 추가를 누릅니다(선택 사항).
새 이미지 유형이 추가되면, 그 이름은 전면판의 유형 팝업메뉴에 포합됩니다. 새 이미지 유형은 자동적으로 선택된
이미지 유형이 됩니다. 이 단계를 지나쳐 버리면 새 이미지 유형은 DeskScan II 가 닫힐 때 까지만 유효합니다. 이름
이 주어지지 않은 이미지 유형은 유형 팝업메뉴에서 사용자설정으로 전시됩니다.
Page 39

6 확인을 누릅니다.
이제 이미지 유형은 이름이 주어진 사용자설정 이미지 유형으로 저장되고 삭제될 때까지 사용 가능합니다. 사용자가
만든 사용자설정 이미지 유형은 이름 옆에 체크 표시가 있고 유형 팝업메뉴에 전시됩니다.
전면판에 사용자설정 이미지 유형 전시하기
이미지 유형 대화상자에서, 이름 앞에 다이아몬드 표시를 가진 유형들은 DeskScan II 와 함께 공급된 표준 이미지 유
형들입니다. 다른 이미지 유형들은 추가된 것들로서, 아무 표시가 없거나 체크 표시가 있을 것입니다. 체크 표시가
있는 것들은 전면판의 유형 팝업메뉴에 전시됩니다. 아무 표시가 없는 것들은 이 대화상자에는 저장되나, 전면판에
는 전시되지 않습니다.
전면판에 전시하기를 원하면, 이미지 유형 대화상자에 나열된 이름 앞을 누릅니다. 전면판에 전시하기를 원하지 않
으면, 체크 표시를 누릅니다. 체크 표시가 사라질 것입니다. 다이아몬드 표시가 있는 표준 이미지 유형들은 언제나
전시됩니다.
이미지 유형 삭제하기
1 이지 유형 대화상자 안에서 이미지 유형을 선택합니다.
2 삭제를 누릅니다.
이름앞에 다이아몬드 표시가 있는 표준 이미지 유형들은 삭제할 수 없습니다.
DeskScan II 는 흑백과 칼라 그림을 스캔하는 옵션을 제공합니다. 이 그림 옵션들은 사용자설정 메뉴의 이미지 유형
대화상자의 일부분입니다. 두가지 옵션이 있는데, 스폿색상과 상세입니다. 흑백그림의 기본 옵션은 상세입니다. 칼라
이미지의 기본 옵션은 스폿색상입니다.
스폿색상
스폿색상은 단일색의 큰 영역에 쓰여집니다. DeskScan II 는 이미지안의 주도색을 밝힌 후, 이미지안의 스캔된 점들을
Page 40

이들 스폿색상에 맞춥니다. 스폿색상을 선택하면, 스캐닝 과정은, 픽셀 하나 하나를 편집해야 하는 얼룩진 색상 대신,
단색의 큰 영역을 가진 이미지를 만듭니다. 그러므로 소수의 단색을 가진 이미지를 스캔하고 이미지 편집기로 편집
할 계획이 있으면 스폿색상을 씁니다. 스폿색상은 또한 적은 회색음영을 가진 흑백 이미지를 스캔하는 데 효과적으
로 쓰여질 수 있습니다.
칼라 이미지 스캔중 스폿색상을 쓰면서 편집을 할 계획이 있으면 시간과 작업을 줄일 수 있습니다. 그러나 스폿색상
을 쓰더라도 색상을 맞추기 위해 편집을 해야 할 때가 있을 것입니다. 스폿색상을 쓰는 경우 스캐너가 이미지를 스
캔하는 전 과정이 보통때 보다 더 걸립니다. 스폿색상을 쓰는 경우 선명화 옵션을 사용할 수 없습니다. 스폿색상의
실례는 제 2 장, “스캐닝 기본개념”을 참조하십시오.
상세
상세는 단일색의 작은 영역을 위해서 쓰여집니다. 상세그림 유형은 스캔된 모든 점들을 주도적 색상중 하나로 맞춥
니다. 일례로 흑백이 선택되었을 때, 모든 점들은 검거나 흽니다. DeskScan II 는 그림의 색상을 평가하여 이미지 색상
을 조절하는데 쓸 사용자설정 조색판을 만듭니다. 칼라 그림인 경우 상세는 스폿색상처럼 일하되, 스폿색상이 다루
지 않는 작은 영역과 세부사항을 처리합니다. 상세 칼라 그림은 훌륭한 실크 스크린 인쇄효과를 줍니다. 로고와 텍
스트와 같은 흑백 선그림에는 상세를 사용합니다. 상세옵션은 선명화와 함께 사용할 수 있습니다. 상세그림 이미지
유형의 실례는 제 2 장, “스캐닝 기본개념”을 참조하십시오.
강조도구는 이미지내의 밝은, 어두운, 혹은 중간의 색조를 개별적으로 조정하는데 쓰입니다. 익숙한 스캐너 사용자를
위한 강조도구는 세 가지 제어점을 가진 강조곡선을 제공합니다. 왼쪽 제어점은 어두운 색조를 조절하고, 오른쪽 제
어점은 밝은 색조를 조절하고, 중간 제어점은 중간 색조를 조절합니다. 강조도구는 이미지안 회색명암의 빈도와 분
포를 볼 수 있게 하고 원본과 스캔된 이미지의 회색관계를 보여줍니다. 강조곡선을 조절함으로써, 원본의 명암영역
을 조절할 수 있습니다.
회색농도는 강조곡선의 양축에 있고, 우측 상단은 가장 밝음을, 좌측 하단은 가장 어두움을 나타냅니다. X 축은 원본
이미지의 어두움에서 밝음으로 진전을 나타내고, Y 축은 스캔될 이미지의 어두움에서 밝음으로의 진전을 나타냅니다.
곡선은 한 시점에서 주어진 명암의 회색값을 바꾸기 위해 위 아래로 조절됩니다. 이로써 최종 스캐닝때 원본 이미지
의 회색값이 더 어둡거나 더 밝은 값으로 전이되면서 “비례 배치되어지게” 됩니다.
도구 윈도우 아래에 있는 팝업메뉴는 미리 설정된 강조값을 제공하는데, 특수한 효과를 얻기위해 제어점들을 조절합
니다. 도구를 사용하여 새 조절을 만든 후, 저장하고 팝업메뉴에 추가할 수 있습니다. 일반적으로, 칼라 이미지에는
강조도구를 사용하지 않습니다. 칼라 색조가 변화되면 고치기 어렵기 때문입니다. 강조도구의 실례는 제 2 장, “스캐
Page 41

닝 기본개념”을 참조하십시오.
강조도구를 사용하여 만든 변화는 도구 윈도우가 열려있고 전시되었을때만 유효합니다. 그러므로 스캔된 이미지에
변화를 반영하려면 강조 도구를 닫기 전에 최종스캔을 해야합니다. 도구가 닫히면, 강조값은 초기값으로 되돌아 갑
니다.
강조도구 쓰기
1. 도구메뉴에서 , 강조 를 선택합니다.
강조도구 윈도우는 제목표시줄을 끌어서 화면 어디에나 옮길 수 있습니다.
2. 마우스 포인터를 도구 윈도우 안의 세 가지 제어점 중 하나에 놓습니다.
3. 제어점을 새 위치로 끌어 당깁니다.
4. 적용을 누릅니다.
활동영상 미리보기가 새 강조값의 결과를 미리보기 영역에 나타냅니다.
5. 저장을 누르고 이름을 입력합니다.(선택사항)
초기 강조값으로 되돌아 가기
1. 팝업메뉴에서 정상 곡선을 선택합니다.
2. 적용을 누릅니다.
초기 강조값으로 되돌아 가는 또 다른 방법은 강조도구를 닫는 것입니다.
저장된 강조곡선을 삭제하기
팝업메뉴에서 이미 저장된 강조곡선을 삭제하려면 삭제단추를 누릅니다.
DeskScan II 의 기본곡선은 삭제할 수 없고, 사용자가 이름짓고 저장한 것만 삭제할 수 있습니다. 삭제는 강조도구
를 사용하여 미리보기 영역에 나타난 효과를 제거할 수 없습니다.
강조도구 윈도우 닫기
강조도구 제목줄 좌측 상단에 있는 조절메뉴를 누른 후 닫기를 선택합니다.
이 윈도우를 닫기 위해 또한 두 번 누르기를 쓸 수 있습니다.
Page 42
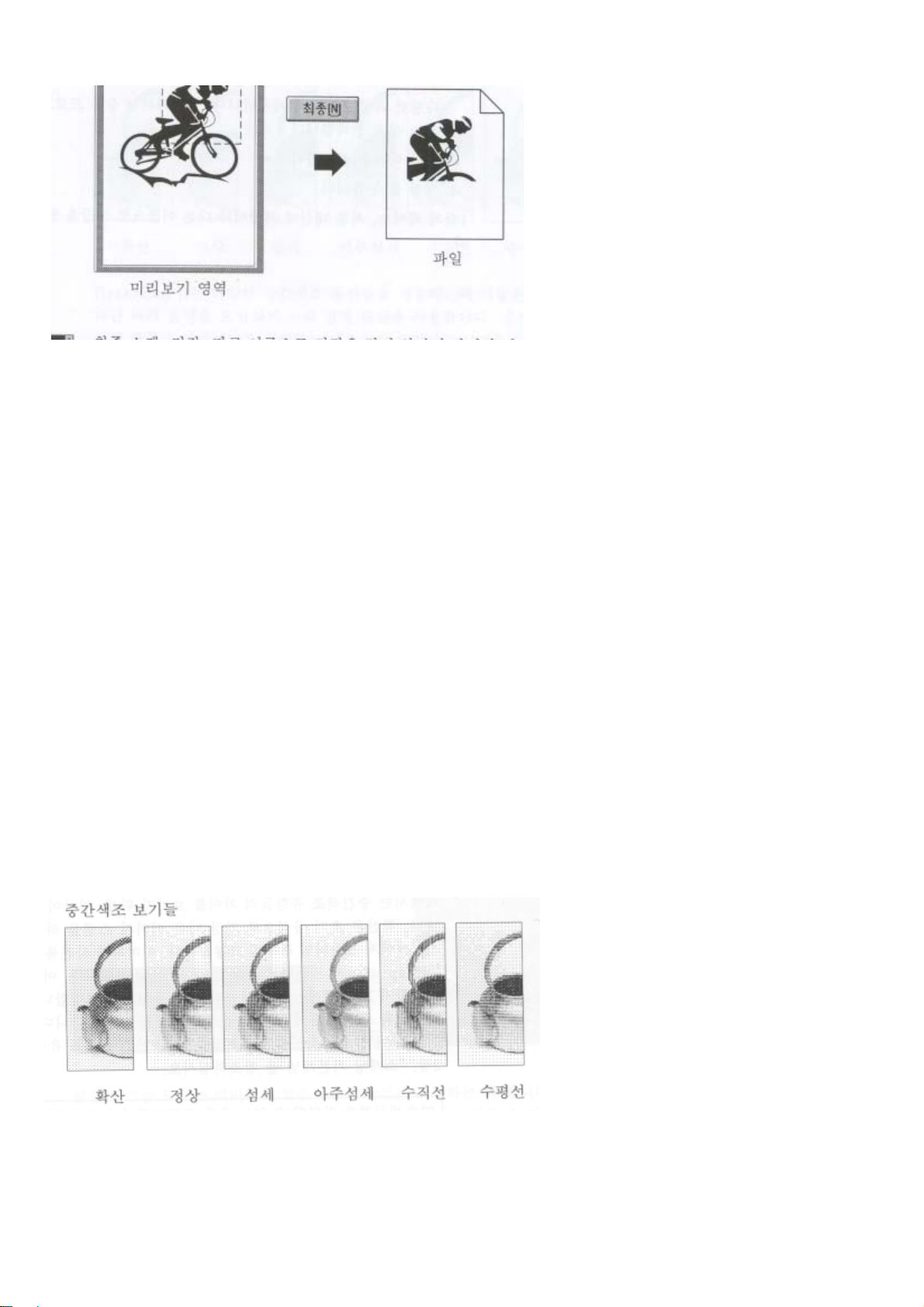
최종 스캔(저장, 다른 이름으로 저장)
최종 스캔, 저장, 다른 이름으로 저장은 각기 약간의 차이가 있지만 모두가 이미지의 선택부분을 파일에 저장합니
다. 파일메뉴의 최종 단추나 다른 이름으로 저장은 스캔된 이미지의 이름을 입력하고 파일 포맷을 지정하게 합니다.
저장은 이미지를 사용자가 입력한 마지막파일 이름으로 자동적으로 저장합니다.
양질의 스캐닝을 하기 위해 스캐닝 과정중 이미지는 스캐너 복사판 위의 동일한 위치를 유지해야 합니다. 최종 스
캔은 화면의 이미지를 다시 그리지 않습니다. 조정 후에 이미지를 보려면 미리보기나 주움을 사용합니다. 대개는
최종스캔을 하기 전에 미리보기 영역에서 선택영역을 지정합니다. 선택영역을 지정하지 않고 최종 스캔을 하면, 스
캐너 복사판의 전 영역이 스캔되고 저장됩니다.
스캔된 이미지를 파일에 저장하기
1. 최종을 누릅니다.
2. 파일 포맷을 선택합니다.
다양한 파일 포맷들이 제공됩니다. 사용하려는 응용 프로그램과 상응하는 것을 선택합니다.
3. 파일 이름을 입력합니다.
4. 저장을 누릅니다.
1단계에서는, 최종 대신에 저장이나 다른 이름으로 저장을 쓸 수 있습니다.
중간색조 옵션
중간색조 보기들
DeskScan II 는 다양한 중간색조 옵션들을 제공하는데 이들은 사진에 나타난 여러 음영을 모방하기 위해 점망 패
턴을 사용합니다. 중간색조는 제한된 칼라나 검정색만을 지원하는 데스크탑 프린터로 사진을 인쇄할 때 씁니다.
데스크탑 프린터로 이미지를 인쇄하지만 그 이미지를 편집할 의도가 없을 때 중간색조 이미지 유형을 사용합니다.
Page 43

중간색조의 크기를 조절하거나 색상과 명암을 맞추려고 이미지 편집 소프트웨어를 사용하지 않습니다. 중간색조 이
미지 유형을 선택했을 때, 이미지를 다른 응용 프로그램에 가져오기 전에 DeskScan II 를 사용하여 이미지를 신축합
니다. 나중에 어떤 프로그램 안에서 중간색조 이미지를 신축하면 이미지의 질이 떨어지고 모양이 비틀릴 수도 있습
니다.
중간색조 옵션은 사용자설정 메뉴의 이미지 유형 대화상자에서 선택할 수 있습니다. 각 중간색조 패턴은 사진에 다
른 효과를 줍니다. 앞 페이지의 예에서는 중간색조 유형들의 차이를 보이기 위해 영상이 과장되어 있습니다. 확산은
초기 옵션으로 가장 나은 이미지 스캔을 하는데 특히 300dpi 레이저 프린터일 경우에 그렇습니다. 이미지가 사진복
사 되었을 때나 600dpi 레이저 프린터에 인쇄될 경우 정상을 씁니다. 어느 중간색조를 써야할지 모를 때에는 파일메
뉴의 샘플 옵션으로 실험합니다. 이 옵션은 이미지를 스캔한 후에 각종 중간색조 샘플들은 제시합니다. 보다 자세한
정보는 이 장의 “샘플”을 참조하십시오. 또한 중간색조 유형의 실례는 제 2 장, “스캐닝 기본개념” 을 참조하십시오.
연속색상형을 지원할 수 없는 응용 프로그램이나 프린터를 쓰지 않는한 칼라 중간색조를 쓰
지 않습니다.
중간색조 유형 고르기
1. 사용자설정메뉴에서, 이미지 유형을 선택합니다.
2.유형 아래에서, 중간색조를 누릅니다.
3.팝업메뉴에서 중간색조 유형을 선택합니다.
4. 확인 을 누릅니다.
밝음과 그늘
밝음과 그늘 도구는 이미지의 밝은점과 그늘점을 조절하는 데 씁니다. 이 것은 때로 밝기와 대비 조정보다 쉽습
니다. 도구메뉴에서 찾을 수 있는 밝음 그늘 도구는 화면의 어느 곳에라도 옮길 수 있습니다. 선택영역중 어두
운 부분을 그늘점으로 지정하고 밝은 부분을 밝은점으로 지정합니다.
밝은점보다 더 환한 것은 흰색이 되고, 그늘점보다 더 어두운 것은 검은색이 됩니다. 밝은 점과 그늘점 사이의
Page 44

모든 명암색조는 흰색과 검은색 사이에 고르게 분포됩니다. 밝음과 그늘의 실례는 제 2 장, “스캐닝 기본개념” 을
참조하십시오.
밝은점과 그늘점 조절하기
1. 도구메뉴에서 , 밝음과 그늘을 선택합니다.
2. 밝음단추를 누릅니다. (도구윈도우의 상단우측)
3. 마우스를 사용하여 이미지의 가장 밝은점으로 단추를 옮깁니다.
4. 그늘단추를 누릅니다.( 도구윈도우의 하단우측)
5. 마우스를 사용하여 이미지의 가장 어두운 점으로 단추를 옮깁니다.
활동영상 미리보기가 켜져 있으면 미리보기 영역에서 밝음과 그늘 설정값 변화 효과를 바로 볼 수 있습니다.
밝음과 그늘 도구로 조절을 할 경우. 전면판의 밝기와 대비값도 자동적으로 상응되는 값으로 조절됨을 볼 것입
니다. 반대로 밝기와 대비제어로 변화를 줄 경우 밝음과 그늘값도 영향을 받습니다.
정확한 밝음과 그늘조정을 요구하는 중요 프로그램일 경우, 밝음과 그늘 도구를 쓰기
전에 세번이나 네번 정도 미리보기나 주움 스캔을 하여 스캐너 램프를 따뜻하게 합니
다. 또는 선호 대화상자에서 나은 조명 을 선택 할 수 있습니다.
초기값을 되돌아 가기
밝음과 그늘 제어값을 125 에 둡니다. 강조와 색상조정 도구와는 달리, 밝음과 그늘 도구는 도구가 닫힌 후에도 사
용자가 설정한 값을 유지하고 있습니다.
밝음과 그늘 도구 윈도우 닫기
밝음 그늘 도구 제목줄 좌측상단에 있는 조절메뉴를 누른 후 닫기를 선택합니다. 이 윈도우를 닥기 위해 또한 두번
누르기도 쓸 수 있습니다.
정보
도구메뉴의 정보옵션은 스캐닝 해상도, 이미지 유형, 용지 자동공급기(ADF) 나 투명지 어댑터 연결여부, 현재 적용
중인 선명화 수준등 스캔임 과정의 정보를 전시합니다. 정보도구에 의해 전시된 정보는 사용자가 선택한 인쇄경로나
이미지 유형에 의해 결정됩니다.
Page 45

정보도구의 전시와 사용
1. 도구메뉴에서, 정보를 선택합니다.
정보도구는 사용자가 스캐너만 사용하는지, 혹은 용지 자동공급기(ADF)나 투명지 어댑터가 연결되어 있는지
그 여부에 따라 서로 다른 아이콘을 보여줍니다.
2. 정보도구 왼편에 있는 아이콘을 누릅니다.
스캐너, 용지 자동공급기(ADF), 혹은 투명지 어댑터의 현재상태에 관한 보다 자세한 정보를 보게됩니다.
정보도구 닫기
좌측상단에 있는 조절메뉴를 누른 후 닫기를 선택합니다. 이 윈도우를 닫기 위해 또한 두번 누르기도 쓸수 있습니다.
라소
라소는 스캐닝을 위해 불규칙적인 모양의 선택영역을 지정하는 한 방법입니다.
사각형이 아니 선택영역 만들기
1. 미리보기 영역안에 마우스 커서를 둡니다.
2. Control(Ctrl)키를 누른 상태에서 마우스 단추를 누릅니다.
3. 마우스 단추를 누른 상태로 원하는 이미지 부분을 따라 포함영역을 그려 나갑니다.
4. 마우스 단추를 놓습니다.
사각형 선택영역으로 되돌아 가기.
1. 현재의 선택영역 밖이지만 미리보기 영역안에 있는 한 지점에서 마우스 단추를 누릅니다.
2. 새 선택 영역을 만들기 위해 마우스를 끌어 당깁니다.
Page 46

잠그기
전면판의 잠그기 단추는 높이와 너비 규모를 고정시켜 이미지의 실제 크기를 일정하게유지합니다. 잠그기 단추
는 여러 이미지를 일정 크기로 스캔하는데 유용합니다.
잠그기가 켜져 있으면, 이미지의 선택영역과 전면판의 신축제어가 함께 이미지 크기를 일정하게 합니다. 이미지
의 선택영역이 변화함에 따라, 신축비율이 변화합니다. 이미지 규모는 잠그기 단추를 다시 누르거나, DeskScan II
가 닫힐 때 까지 고정되어 있습니다.
잠그기의 예
잠그기가 어떻게 일하는지. 아래의 예를 보기로 합니다. 이미지 미리보기 스캔과 선택영역 설정이 끝난 후, 사용
자설정 이미지크기 대화상자나 전면판의 신축상자를 사용하여 스캔된 이미지의 크기를 정확히 3 X 5 인치로 정
하였다고 가정합니다. 이제 잠그기를 누른 후 선택영역의 모서리를 마우스로 끌어 당겨 이미지의 더 많은 부분
을 포함시켜도, 이미지의 크기는 변함없이 3 X 5 인치로 남아있게 됩니다. 잠그기가 켜져 있지 않은 때에 선택영
역의 모서리를 마우스로 끌어 당기면. 이미지의 크기도 선택영역의 크기에 맞게 변할 것입니다.
잠그기를 사용하여 이미지 크기 정하기
1. 원하는 높이과 넓이를 갖고 선택영역을 만듭니다.
2. 잠그기 단추를 누릅니다.
3. 원하는 이미지의 부분이 선택영역에 맞추어지기까지 선택영역의 끝 부분을 끌어 당깁니다. 신축은 필요에 따
라 조절됩니다.
TWAIN
은 자동적으로 잠그기를 켜고 그 프로그램 안에서 스캐닝을 할 동안에는 사용자가 잠그
기를 끌 수 없음을 유의해야 합니다.
사용자설정 이미지 크기
통해 다른 응용 프로그램 안에서 DeskScan II 를 운용할 경우, 어떤 프로그램
을
새 이미지 크기가 만들어졌거나 이미지 크기 대화상자에서 그 크기가 선택되었을 때 잠그기가 켜져 있으면, 그 이미
지 크기는 고정됩니다.
인쇄경로 해상도를 변화시키면 이미지 크기도 따라서 변합니다.
Page 47

거울
전면판의 거울단추는 원본의 거울영상을 만듭니다. 활동영상 미리보기가 켜져 있으면, 거울단추 효과를 볼 수 있습
니다.
음화
전면판의 음화단추는 이미지의 흰 부분을 검게하고 검은 부분을 희게 합니다. 칼라 그림인 경우, 반대색이 전시됩니
다. 일반적으로 , 음화 기능은 사진처럼 흑백이나 칼라 음화를 흉내 내지 못하므로 그림 유형에서만 유용합니다. 음
화단추의 효과는 활동영상 미리보기가 켜져 일을 때만 볼 수 있습니다.
흑백이나 칼라 음화는 음화기능을 통해 양화사진으로 변환하지 않아야 합니다. 변환된 음화
는 단색 포스터와 같은 효과를 갖게되고 원하지 않는 색상변화를 초래합니다.
경로
전면판의 경로 팝업메뉴는 스캔된 이미지와 함께 쓰일 대상 프린터와 응용 소프트웨어를 나열합니다. 인쇄경로로 불
리는 미리 설정된 이들 각 경로는 사용자가 선택한 프린터. 이미지유형, 그리고 응용 프로그램과 잘 조화되는 설정
값을 자동적으로 선택합니다. 이들 각 요소(프린터. 이미지 유형, 응용 프로그램)는 다른 해상도, 회색농도. 색상처리
를 요구하므로, 인쇄경로의 선택은 최상의 결과를 얻는데 아주 중요한 단계입니다.
Page 48

스캐닝과 인쇄과정에서 이미지는 여러 단계를 거칠 수 있습니다. 한 예로, 사용자는 컴퓨터 화면으로 스캔된 이미지
를 보고 조절하고, 이미지 편집 소프트웨어로 이미지를 편집하며. 그 이미지를 DTP 꾸러미로 옮겨 오고, 마지막으로
이미지를 주어진 프린터에 인쇄합니다.
인쇄경로를 유의하여 잘 선택하지 않으면 이 각 단계가 이미지에 나쁜 영향을 줄 수 있습니다. 심지어 프린터 토너
와 잉크 카트리지 종류나 종이 종류(광택성 혹은 섬유질) 까지도 이미지에 영향을 미칩니다.
DeskScan II 는 가장 흔히 쓰이는 다양한 경로를 제공하여 이러한 나쁜 요인들을 보상하는데, 필요한 경우, 사용자는
사용하는 각 디바이스를 조정함으로써 사용자설정 인쇄경로를 만들 수 있습니다. 다른 프로그램에서 스캔된 이미지
를 보면 이미지의 명암과 색상이 DeskScan II 의 미리보기 영역에서 보는 것과는 다를 수 있습니다. 그 다른 프로그
램 안에서 명함이나 색상를 조정하려면, 사용자 프린터에 적합한 해상도와 함께 화면조정을 통하여 새 인쇄경로를
만듭니다. 보다 자세한 정보는. 이 장의 “조정” 과 제 2 장, “스캐닝 기본개념” 을 참조하십시오.
인쇄경로 선택하기
전면판의 경로 팝업메뉴에서 인쇄경로를 선택합니다.
사용자설정 인쇄경로를 만들거나 변화시키기
사용자설정 메뉴에서 선택된 인쇄경로를 대화상자는 특수한 스캐닝과 인쇄상황을 위한 인쇄경로를 만드는데 쓰입니
다. 사용자설정 인쇄경로는 해상도 설정과 특수한 이미지 유형, 출력장치, 그리고 응용 소프트웨어 등의 조정을 포함
합니다. 사용자설정 인쇄경로에 이름이 주어진 경우, 그 것은 인쇄경로 대화상자 우측 상단 목록과 전면판의 경로
팝업메뉴에서 포함됩니다.
1. 사용자설정 메뉴에서 인쇄경로를 선택합니다.
2. 해상도 설정에서, 해상도를 인치당 점의 수(dpi)로 입력합니다. 보다 자세한 정보와 해상도를 알맞게 선택하는
방법에 대해서는 이 장의 “해상도” 와 제 2장 “스캐닝 기본개념” 을 참조하십시오.
3. 프린터 란에서, 사용자 추가한 조정과 DeskScan II 가 제공하는 표준 조정들이 함께 나열된 팝업메뉴에서 하나
의 조정을 선택합니다.
사용자 프린터가 Color Smart 드라이버를 쓸 경우, 조정팝업메뉴에서 Colorsmort 를 선택합니다. 사용자 프린터가
PostScript 프린터일 경우 조정팝업메뉴에서 Default Gamma 1.8 을 선택합니다. 화면의 이미지만을 쓸 경우, 조정
팝업메뉴에서 화면을 선택합니다. 이와는 다른 경우 주어진 값을 시험해 보고 어느것이 가장 나은 결과를 제공
하는지 보거나 전혀 새로운 조정을 만들기 위해서는 이 장의 “조정”을 참조하십시오.
4. 선택한 조정에 대한 정보를 보기 위해 정보를 누릅니다.(선택사항)
Page 49

방금 선택한 조정에 관한 정보, 프린터 해상도, 그리고 파일 포맷이 전시됩니다. 화면 해상도 범위도 포함됩니다.
상업용 오프셋 프린터를 쓰는 경우 화면 해상도 범위도 포함됩니다. 상업용 오프셋 프린터를 쓰는 경우 화면 해
상도 범위가 유용합니다. 프린터는 대개 프린터 프레스와 종이 종류에 따라 일정한 정밀도 범위가 있습니다. 이
범위는 종이에 분사되는 잉크의 최소, 최대량에 영향을 미칩니다. 대부분의 프린터는 최소값을 3% 에서 5% 사
이로 하고 최대값을 95% 에서 97% 사이로 합니다. 상업용 프린터를 쓰려 할 경우 먼저 프린터를 참조하여 그
범위를 찾아낸 후에 그 값을 여기에 입력합니다. 사용자가 지정한 퍼센트는 전체적으로 스캔된 이미지에 영향을
주지만, 최종스캔을 할때만 적용도비니다. 그 퍼센트는 사용자가 보는 것이나 미리보기 스캔에 영향을 주기 않
습니다. 퍼센트를 초기값으로 다시 환원하려면, 최소와 최대값으로 0%와 100%를 씁니다.
5. 이름 상자에 인쇄경로 이름을 입력합니다.
6. 추가를 누릅니다. 사용자 설정 인쇄경로가 인쇄경로 목록에 추가되고 전면판의 경로 팝업메뉴에도 추가됩니
다.
7. 확인을 누릅니다.
전면판에 사용자설정 인쇄경로를 전시하기
인쇄경로 대화상자 안에서 그 이름앞에 다이아몬드 표시가 있는 인쇄경로는 DeskScan II 와 함께 공급된 기본 인쇄
경로입니다. 다른 인쇄경로는 추가된 것으로 그 앞에 아무표시가 없거나 체크표시가 있을 것입니다. 체크표시가 있
는 것들은 전면판의 경로 팝업메뉴에 전시됩니다. 아무 표시가 없는 것들은 이 대화 상자에는 나열되어도 전면판의
경로 팝업메뉴에는 전시되지 않습니다.
인쇄경로를 전면판에 전시하려면, 인쇄경로 대화상자에 나열된 이름앞을 누르십시오. 체크 표시가 나타날 것입니다.
인쇄경로를 전면판에 전시하지 않으려면, 체크 표시를 누르십시오. 체크표시가 사라질 것입니다. 다이아몬드 표시가
있는 기본 인쇄경로는 언제나 전시됩니다.
인쇄경로 삭제하기
1. 사용자설정 메뉴에서 인쇄경로를 선택합니다.
2. 대화상자 우측상단에서 인쇄경로를 선택합니다
3. 삭제를 누릅니다.
다이아몬드 표시가 있는 기본 인쇄경로는 삭제하지 못합니다.
Page 50

사진 옵션
사진은 다양한 음영을 가진 회색이나 칼라 이미지를 스캔하는데 일반적으로 사용됩니다. 사진 원본이나 음영이 가
미된 삽화가 그 실례입니다. 사진 이미지 유형을 쓸 때 이미지 각 점의 색상 차이가 검토되고 저장됩니다. 회색농도
나 칼라 화면에 전시되거나 이미지 세터로 인쇄될 이미지를 스캔할 때 흔히 사진 이미지 유형을 씁니다. 해당 파일
은 이미지 편집 소프트웨어 프로그램으로 편집되고 수정될 수 있습니다.
사진 이미지 유형 선택은 전면판 유형 팝업메뉴에서 하거나 , 어떤 옵션을 바꾸기를 원하는 경우 사용자 설정 메뉴
의 이미지 유형 대화상자에서 할 수 있습니다. 전면판 유형 메뉴에서 선택할 수 있는 사진 옵션은 다음과 같습니다.
z 흑백 사진 (256 회색)
z 칼라 사진 (256 색상-8-bit) ---HP ScanJet 칼라 스캐너용
z 수백만가지 색상 (24-bit) ---HP ScanJet 칼라 스캐너용
이미지 유형 대화상자에는 사용자가 만든 유형 외에도 흑백(16 회색) ,칼라(16 색상), 선명화 등이 나열됩니다. 사진 옵
션의 실례는 제 2장 . “스캐닝 기본개념”을 참조하십시오.
선호(편집 메뉴)
선호 대화상자는 DeskScan II 의 스캐닝과 이미지 전시에 대한 사용자 설정값을 가지고 있습니다. 다음 값들을 설정
하기 위하여 선호를 사용하십시오.
z 미리보기 스캐닝 옶션
z 자동기능
z 이미지 품질 옵션
z 용지 자동공급기(ADF) 설정
z 초기 자동유형
선호 대화상자 사용하기
편집메뉴에서 선호를 선택합니다.
미리보기 스캐닝 옵션 설정하기
미리보기 스캔을 칼라로 보려면 칼라 미리보기를 누릅니다. 칼라 미리보기는 스캔과 전시를 위한 시간이 좀 더
걸립니다. 이 옵션은 오직 HP ScanJet 4c 칼라 스캐너에서만 가능합니다.
밝기나 대비 등을 변경했을 때 활동영상 미리보기를 누르면, 그 효과를 바로 볼 수 있습니다.
Page 51

메모리 사용 줄이기
z HP ScanJet 4c 스캐너를 사용할 때 칼라 미리보기 를 끕니다.
z 활동영상 미리보기를 끕니다.
z 미리보기 영역의 크기를 최소로 줄입니다.
흑백 활동영상 미리보기는 칼라가 쓰는 메모리의 삼분의 일 밖에 들지 않습니다. 활동영상 미리보기는 시스템
메모리를 먼저 쓰고, 더 필요한 경우 하드 디스크를 씁니다. 미리보기 영역이 하드 디스크를 쓸 경우, DeskScan
II 운용 속도가 느려집니다.
이미지 화질 설정하기
스캐너 램프를 빠르게 가열시켜 보다 빠른 스캐닝을 하려면 빠른 램프 가열을 누릅니다.
높은 화질과 보다 일관성있는 이미지 조명을 원하면 나은조명 을 누릅니다.
이 옵션은 램프가 따뜻한 정도에 따라 스캐닝이 더 오래 걸릴 수 있습니다.
스캔하는 사이에 몇분을 기다리면 DeskScan II 는 이미지를 스캔하기 전. 10 초에서 20 초 동안에 램프를 따뜻하
게 할 것입니다.
용지 자동공급기 (ADF) 스캐닝 옵션 설정하기(선택 사항)
용지 자동공급기에 쓰일 종이크기를 선택합니다. 복사판 오직 U.S Letter 크기나 A4 용지만을 다루지만, 이 옵션을
사용함으로써 ScanJet Iip and Plus 는 법률서류(legal)규격의 원본도 스캔할 수 있게 됩니다.
자동장치 설정하기.
자동장치를 누르면 미리보기 스캔중 이미지 주위에 선택영역을 자동적으로 지정하게 됩니다. 자동찾기를 켠 상태에
서, 자동노출과 자동유형도 선택할 수 있습니다. DeskScan II 가 자동찾기를 할 동안 사용되는 감도 한계수준을 바꾸
려면, 찾는 이미지 아래에 있는 이동줄을 사용합니다. 언떤 이미지는 섬세한 선과 연한 영상을 가지고 있으므로 자
동찾기가 제대로 일을 하기 위해서는 보다 높은 감도를 요구합니다. 이와는 반대로, 어떤 이미지는 사용자가 일부로
원하지 않는 ‘조잡한’ 배경을 가진 경우인데, 이때는 낮은 감도를 요구합니다. 이동줄을 작은으로 옮기면 감도는 높
아지고, 큰으로 옮기면 감도는 낮아집니다.
자동노출을 누르면 미리보기 스캔중 DeskScan 이 이미지 자동노출을 수행합니다.
자동유형을 누르면 미리보기 스캔중 DeskScan 이 이미지 유형를 자동적으로 선택합니다. 자동유형을 선택했을 떄 초
기유형… 단추를 눌러 초기유형으로 설정할 수 있습니다.
자동장치는 스캐너 유리표면과 뚜껑이 깨끗하고 흠이 없을 때 효과적입니다.
초기 이미지 유형 설정하기
자동유형은 스캐너에 오른 이미지를 미리 볼 때 사용될 이미지 유형을 설정하게 합니다.
일례로, 스캐너에 흑백사진이 오를 때마다 사용자는 DeskScan II 에서 흑백 중간색조 이미지 유형의 여러 이미지를
같은 방식으로 사용하려 할 때에 유용합니다. 또 다른 예는 사용자가 오직 흑백 프린터만을 가진 경우, 자동 유형을
사용하여 칼라 원본을 자동적으로 흑백유형으로 처리할 수 있습니다. 이로써 작을 파일, 빠른 인쇄, 그리고 종종 나
은 화질을 갖게 됩니다.
Page 52

1. 초기유형을 누릅니다.
2. 찾는 경향 상자에서 가장 자주 스캔하는 것으로 그림이나 사진 중 하나를 이미지 유형으로 선택하십시오. 자
동유형을 쓸 때 어떤 이미지는 DeskScan II 가 그림이나 사진 중 어느 것을 골라야 할지 정하기 어려운 경우
가 있습니다.
이 옵션은 하나의 유형이 다른 것보다 우선할 수 있게 해 줍니다. 선호유형이 없으면 선호없음 을 고릅니다.
3. 스캐너에 올려진 각 이미지 유형을 위하여 이미지 유형 설정 아래 각 팝업메뉴에서 스캔된 이미지 유형을 선
택합니다.
미리보기 영역과 크기
미리보기 영역은 DeskScan II 전면판 오른편에 있는 사각형으로, 스캔된 이미지를 전시합니다. 미리보기 영역의
크기를 크게 하면 상세하게 볼 수 있고, 작게하면 DeskScan II 가 쓰는 메모리를 줄 일 수 있습니다. 사용자설정
메뉴의 미리보기 크기 옵션은 미리보기 영역의 크기를 변화시킵니다.
미리보기 영역의 크기 변화 시키기
1 사용자설정 멘ㅍ에서 미리보기 크기를 선택합니다.
2. 오른편 사각형의 우측 하단 모서리를 끌어 당겨 미리보기 영역의 크기를 조절합니다.
새로운 크기가 효과를 나타내기 위해서는 또 다른 미리보기 스캔을 합니다.
Page 53

전면판의 미리보기 단추를 누르면 스캐너 복사판에서 스캔된 이미지의 낮은 해상도 영상을 보게 됩니다. 미리보
기 스캔 후의 스캔된 이미지가 미리보기 영역에 나타납니다. 미리보기 사용중 자동찾기가 활성중이면 DeskScan
II 는 이미지 주위에 선택영역을 자동적으로 조성합니다. 또한 자동유형과 노출이 활성중이면 DeskScan II 는 이미
지 유형을 자동적으로 설정하고 자동노출을 수행합니다. 자동장치에 관한 자세한 정보는 이장의 “선호”를 참조
합니다. 미리보기가 끝난 후 DeskScan II 의 제어와 도구를 사용하여 이미지를 조절합니다. 이미지의 선택된 부
분을 저장하기 위하여 최종을 누릅니다.
활동영상 미리보기
활동영상 미리보기는 편집메뉴의 선호 대화상자에 있는 것으로, 밝기와 대비와 같은 이미지 변화가 있을 떄 그
효과를 바로 보여주는 기능입니다. 활동영상 미리보기는 시간이 더 걸릴 수 있으나, 사용자의 변화가 미치는 효
과를 즉시 볼 수 있는 유리한 점이 있습니다. 자세한 정보는 이장의 “선호”를 참조합니다.
칼라 미리보기
HP ScanJet 칼라 스캐너를 위한 것으로 칼라 미리보기는 미리보기 스캔을 칼라로 전시합니다.
칼라 미리보기는 스캔하고 전시하는데 시간이 더 걸릴 수 있으나, 이미지를 칼라색상으로 조절할 때는 필수적입
니다. 자세한 정보는 이 장의 “선호”를 참조합니다.
해상도
해상도는 인치당 점의 수(dpi)로서, DeskScan II 의 최종 스캔을 위하여 사용됩니다. 해상도는 인쇄경로를 선택할
때 결정되며 사용자설정 메뉴의 인쇄경로에 의해 변경될 수 있습니다. 해상도는 또한 사용자가 선택하는 이미지
유형에 의해 결정될 수도 있습니다. 최고의 화질을 얻기 위하여, 프린터와 다른 출력 디바이스들의 해상도를 고
려하여야 합니다. 다음 사항들을 기억하십시오.
z 필요이상의 해상도를 사용하지 않습니다. 과잉 해상도는 상세함을 더 하기 보다 디스크 공간만을 낭비하게
됩니다.
z 스캔하려는 이미지가 클수록 스캔에 사용가능한 해상도는 낮아집니다.
또한 이미지를 확대하려 할 떄, 해상도를 올려야 할 것입니다. 이 절의 “ 해상도와 신축”을 참조하십시오.
z 주어진 dpi 로 스캔한 후에는 이미지에서 다른 높은 해상도를 가질 수 없습니다. 이미지 편집 프로그램으로
이미지를 향상시킬 수는 있으나 해상도를 높일 수는 없습니다. 보다높은 해상도가 필요하면, DeskScan II 로 다
Page 54

시 돌아가서 보다 높은 dpi 에서 스캔합니다.
z 오프셋 인쇄작업을 위해서는 이미지를 인쇄할 때 사용될 선의 빈도를 고려합니다.
대체로 이미지 크기가 변하지 않는 한, 선의 빈도의 1.5 배에서 2배를 사용하는 것이 좋습니다. 일례로 이미지
가 150 선의 빈도를 인쇄될 경우 , 스캐닝 해상도를 200 혹은 300 dpi 로 주어야 합니다. 이절의 “해상도와 선의
빈도”를 참조하십시오.
z 데스크탑 프린터를 사용하는 경우 스캔된 그림과 중간색조 해상도가 프린터 해상도에 상응하는지
확인합니다. 사진은 대략 프린터 해상도의 반으로 스캔하여야 합니다. 예를 들면 300dpi 프린터는
100-150dpi 로 스캐닝 해상도를 정합니다.
z 이미지센터로 보내진 선그림은 높은 해상도로 스캔합니다. 선그림은 회색농도가 없으므로 파일 크기가 사진
보다 휠씬 작습니다. 높은 해상도는 이미지 질을 높이고 들쑥날쑥한 선을 없앱니다. 데스크탑 프린터를 사용
하는 경우 선그림은 프린터에 알맞은 해상도로 스캔합니다.
해상도와 신축
해상도는 또한 신축영역을 결정합니다. 해상도와 신축은 반비례 관계입니다. 해상도가 오르면 신축영역은 줄어집니
다. 300dpi 의 해상도를 설정한 hp Scanjet 4c 의 경우 신축역영을 4-800 퍼센트 사이고, 75dpi 의 해상도를 설정한 경우
신축영역읜 16-3200 퍼센트 사이입니다. 그러므로 해상도가 낮아질수록 신축영역은 더 커집니다.
해상도와 선의 빈도
상업용 프린터을 쓸 경우 선의 빈도가 각 프린터만다 다른 것을 아실 것입니다. 선의 빈도는 중간색조 이미지 처리
를 할 때 한 인치 안에 있는 스크린 라인 수를 의미합니다. 그러면 주어진 선의 빈도에 필요한 스캔닝 해상도가 과
연 무엇이겠습니다? 일반적 통례는 크기 변화가 없는 경우 선의 빈도의 1.5-2 배의 해상도를 사용하는 것입니다.
그보다 높은 것은 초과분으로 상세함을 더하여 주지 못합니다. 이미지 질이 같은 경우 스캔된 이미지 파일을 줄이기
위해 낮은 값(1.5 배)을 써 보십시오. 예를 들면 150 선의 빈도로 인쇄할 경우 200 에서 300dpi 를 써야 할 것입니다.
꼭 같은 이미지를 1250dpi 로 스캔하면 질은 나아지지 않고 이미지 파일만 크게 될 것 입니다. 일반적으로 기본
300dpi 프린터는 53 선의 빈도를 씁니다; HP LaserJet 4 600dpi 프린터는 PostScript 의 경우 85 선의 빈도를 쓰고 PCL 의
경우 106 선의 빈도를 씁니다.
해상도 설정하기
DeskScan II 는 시중에서 호평을 받는 다양한 프린터와 화면전시를 위하여 스캐닝 초기 해상도를 제공합니다. 그러나
어떤 출력 디바이스나 특수한 스캐닝 조건에서는 해상도가 조정되어야 할 것 입니다.
1. 사용자설정 메뉴에서 인쇄경로를 선택합니다.
2. 프린터의 수평과 수직 해상도를 그림과 중간색조 상자에 입력합니다.
이 값은 대체로 같은 값입니다. 프린터와 이미지 유형에 알맞은 해상도를 사용합니다.
Page 55

파일메뉴의 샘플 옵션은 선택영역에 놓인 이미지의 중간색조 샘플들을 인쇄합니다.
어느 중간색조 유형을 쓸것인가 정하기 전에 이미지에 적용된 중간색조 유형 전체 실례를 사전에 볼 수 있게
합니다. 한 페이지에 하나씩 중간색조 샘플이 인쇄됩니다. 샘플은 흑백이거나, HP ScanJet 칼라 스캐너의 경우 흑
백, 칼라, 또는 둘 다 입니다.
저장과 다른 이름으로 저장
저장, 다른 이름으로 저장, 그리고 최종 스캔은 가기 약간의 차이가 있지만 모두가 이미지의 선택부분을 파일에 저
장합니다. 보다 자세한 정보는 이 장의 “최종 스캔” 을 참조하십시오
신축,균일
균일 신축은 이미지의 높이와 너비를 균형있게 유지합니다. 비균일 신축은 이미지를 늘리고 줄일 때 높이와 너비를
따로 따로 조절하도록 허락하지만, 균일 신축은 이미지를 늘리고 줄일 때 원본 이미지의 균형을 깨지 않습니다. 균
일 신축이 활성중일 때는 이미지의 높이와 너비를 조절하는 데에 오직 하나의 신축제어가 주어집니다. 초기 신축은
균일 신축입니다.
해상도 값이 신축영역에 영향을 준다는 점을 기억하십시오.이장의 “해상도”를 참조하십시오
균일 신축 사용하기
Page 56

비균일 신축이 활성중이고 두 가지의 크기 조정줄이 보이면, 전면판의 신축단추를 눌러 균일 신축으로 바꿉니다. 이
제는 이미지의 높이와 너비를 둘 다 조절하는 오직 하나의 신축제어가 나타납니다. 신축값을 조절하기 위하여 신축
줄을 이동합니다.
신축, 비균일
비균일 신축은 이미지를 늘리고 줄일 때 높이와 너비를 따로따로 조절하도록 허락합니다. 균일 신축은 이미지의 높
이와 너비 균형있게 유지하지만, 비균일 신축은 이미지를 늘리고 줄일 때 원본 이미지의 모습을 어느 방향으로나 조
절할 수 있게 합니다. 비균일 신축이 활성중일 때는 이미지의 높이와 넓이를 조절하기 위해서 별도의 신축제어가 주
어 줍니다.
비균일 신축 사용하기
균일 신축이 활성중이고 하나의 크기 조정줄이 보이면, 전면판의 신축단추를 눌러 비균일 신축으로 바꿉니다. 이제
는 이미지의 높이와 넓일ㄹ 각각 조절하기 위해 두 가지의 신축제어가 나타납니다. 신축값을 조절하기 위하여 각각
의 신축줄을 이동합니다.
스캐너 테스트
스캐너 테스트 옵션은 도움말 메뉴에 나타납니다. 이 옵션은 스캐너, 전선, 스캐너, 드라이버를 조사 평가합니다. 테
스트가 일단 시작되면, 스캐너 테스트 대화상자에 지지내용과 도움말이 제시됩니다. 자세한 정보는 설치 설명서 를
참조하십시오.
SCSI 주소
Page 57

도움말 메뉴에 있는 SCSI 주소 옵션은 사용자 컴퓨터에 연결된 SCSI 시스템 주변장치 도표를 전시합니다. HP ScanJet
가 바르게 연결되어 있으면, 이 SCSI 체인 도표에 스캐너 모양이 전시됩니다. 스캐너가 아직 연결되어 있지 않으면,
이 옵션을 사용하여 사용가능한 SCSI 주소를 찾으십시오. 이 옵션사용에 대한 보다 자세한 정보는 설치 설명서 를
참조 하십시오.
선택영역
미리보기 영역을 조절하기 위하여 측면 선을 끌어 옮깁니다.
선택범위 안의 한 점을 눌러 옮기면 선택영역 전체가 옮겨집니다.
모퉁이를 끌어 옮겨 미리보기 영역을 조절합니다.
선택범위 밖의 한 점을 누르면 새로운 선택영역을 만들수 있습니다.
선택영역은 미리보기 영역의 일부로 사용자가 지정한 스캔 영역입니다. 대체로 선택영역은 사각형이지만 ”라소” 라
는 비사각형도 사용할 수 있습니다. 선택영역은 미리보기 영역에서 주로 사각형의 외각선으로 나타납니다.자동적으
로 선택영역을 설정합니다. 자동찾기가 활성중일 때, “DeskScan II 는 미리보기 스캔중 이미지주위에 자동적으로 선택
영역을 설정합니다. 자동찾기가 활성이 아닐 때는 사용자가 선택영역을 만들어야 합니다. 선택영역을 지정하지
않고 최종 스캔을 하면 스캐너 복사판 전체가 스캔되고 저장됩니다. DeskScan II 의 기능인 주움, 잠그기, 자동노출
등은 선택영역이 지정되어 있을 때에만 사용할수 있습니다.
선택영역을 사각형으로 만들기
1 마우스 포인터를 미리보기 영역 안에서 스캔하려는 영역의 좌측상단 모둥이에 둡니다.
2 마우스를 아무 방향으로나 옮겨서 원하는 사각형을 만들고 마우스 단추를 놓습니다.
선택영역의 크기를 조절하기
1 마우스 포인터를 선택형역의 측면이나 모서리에 두어 쌍방향 화살표가 되도록 합니다.
2 마우스 단추를 누른 채 옆을 끌어 옮겨 새 지점에 둔 후, 마우스 단추를 놓습니다.
잠그기가 켜져있으면 선택영역 크기의 변화는 이미지의 신축 만을 바꾸명 실제 크기는 변하지 않습니다. 자세한 정
보는 “잠그기” 를 참조하십시오.
선택영역 옮기기
Page 58

1 마우스 포인터를 미리보기 영역 안의 한 점에 둡니다.
2 마우스 단추를 누른 태 선택영역을 새 지점에 끌어 옮깁니다.
선택영역 삭제하기
미리보기 영역 안이지만 선택영역 밖의 한 점을 누릅니다.
비사각형 선택영역 만들기(라소)
1 마우스 커서를 미리보기 영역 안에 둡니다.
2 Control(Ctrl) Key 를 누른채 마우스 단추를 누릅니다.
3 원하는 이미지 부분을 따라 선을 그려 나간 후 마우스 단추를 놓습니다.
사각형 선택영역으로 전환하기
1 미리보기 영역 안이지만 선택영역 밖의 한 점을 누릅니다.
2 마우스 끌여 옮겨서 새 사각형의 선택영역을 만듭니다.
선명화
선명화 기능은 이미지의 사세함을 향상시킵니다. 사용자 설정 메뉴의 이미지 유형 대화상자 안에 있는 선명화는 상
세한 내용을 많이 가진 그림이나 선 그림등에 특히 유용합니다. 그러나 선명화는 때때로 인쇄나 중간색조 이미지를
스캔할 때 원하지 않는 패턴을 강조할 수 있음을 유의해야합니다. 선명화는 또한 원본 이미지의 흠이나 오점을 두드
러지게 드러낼 수 있습니다.
선명화는 스폿색상 이미지 유형의 이외의 모든 이미지 유형에 쓰일 수 있습니다. 활동영상 미리보기가 켜져 있으면
선명화의 효과를 미리보기 영역에서 바로 볼수 있습니다.
선명화를 사용하기 좋은 경우들:
z 그림이나 사진의 낮은 해상도를 향상시키기 위하여
z 사진의 섬세한 내용을 꾸며서 원본 이미지 보다 더욱 뚜렷하게 하기위하여
z 그림의 미묘한 부분을 강조하기 위하여
선명화를 피해야 할 경우들 :
-인쇄나 이미 중간색조 처리가 된 이미지들을 스캔할 때
-작은 흠들이 있는 이미지들을 스캔할 때
Page 59

선명화 사용하기
1 메뉴에서 이미지 유형을 선택합니다.
2 이미지 유형으로 상세그림,사진,중간색조를 선택합니다..
3 선명화 옆의 팝업메뉴에서 강도를 선택합니다..
4 이미지 유형의 이름을 입력합니다.(선택사항)
{만일 사용자설정 이미지 유형의 이름을 입력하지 않으면, 그 이미지 유형은 “사용자 설정”으로 전시됩니다.}
5 확인을 누릅니다.
전명판의 크기 표시는 스캔된 이미지의 선택된 부분을 저장하는데 필요한 파일 크기를 예상합니다. 이 정보는 제한
된 하드 디스크 공간을 가진 경우에 아주 중요합니다. 선택영역의 크기,파일포맷,신축 비율,해상도,이미지 유형들이
파일 크기를 좌우합니다.
한 예를 들면, 4x4 이미지를 200 dpi 해상도와 1-bit 로 스캔하면 80k 정도의 파일 크기를 갖게되고, 4-bit 로 스캔하면
320k 정도이고, 8bit 로 스캔하면 640k 정도이고, 24-bit 로 스캔하면 1920k 정도입니다.
-DeskScan II 가 제시하는 크기 예상은 파일 압축 응용 프로그램이나 TIFF 압축처럼 파일 만들기 도중에
사용되는 일부기능을 고려하지 않습니다.]
텍스트 스캐닝(OCR)
광학적 문자 인식(OCR) 으로 알려진 텍스트 스캐닝은 OCR 소프트웨어를 요구합니다.
ScanJet 4c 는 HP AccuPage 기술을 가진 OCR 소프트웨어와 분리되어 함께 제공됩니다.
이 소프트웨어는 DesdScan II 소프트웨어와는 따로 설치해야 합니다.
HP AccyPage 기술
HP AccuPage 기술은 텍스트 인지에서 높은 정확성을 제공할 뿐 아니라 동일 페이지 안의 텍스트와 이미지를 함께
스캔합니다. HP AccuPage 는 텍스트와 이미지를 구별하고 하나의 처리과정에서 각 부분을 광처리 합니다. HP
AccuPage 는 또한 칼럼, 테이블, 음영이 있는 배경의 칼라 텍스트, 그리고 4 또는 6 포인터와 같이 작은 활자도 스캔
Page 60

합니다. HP ScanJet 4c 에 포함된 OCR 스프트웨어는 HP AccuPage 기술을 활용합니다. HP AccuPage 2.0 버전은 HP
ScanJet 4c, 3c, Iicx, Iic, 4p, 3p, Iip ,ScanJet 칼라 스캐나오 HP ADF 와 함께 사용될 수 있는지, 또는 이 소프트웨어가 HP
AccuPage 의 어느 기능을 지원하는지에 대하여 스프트웨어 제조업자에게 문의하십시오.
유형
전면판의 유형 팝업메뉴는 이미지가 어떻게 스캔되고 처리될 것인가를 결정합니다. 세가지 기초유형은 그림, 중간색
조, 사진입니다. HP AccuPage 칼라 스캐너들(IIX, Iixz, 3c, 4c)은 그림,
중간색조, 사진 유형을 위한 흑백과 칼라 옵션을 제공합니다. 흑백과 칼라라 함은 원본 이미지 유형을 지칭하는 것
이 아니라 스캔된 이미지의 결과를 말하는 것입니다. 자동찾기가 활성중이면 DeskScan II 는 미리보기 스캔후에 자동
적으로 이미지 유형을 선택합니다. 이미지 유형의 실례는 제 2 장,”스캐닝 기본개념”을 참조하십시오.
이미지 유형 선택하기
유형 팝업메뉴에서 이미지 유형을 고릅니다.
표준 이미지 유형 이외에도 사용자 설정 이미지 유형을 사용자설정 메뉴의 이미지 유형 대화상자에서 만들 수 있습
니다. 사용자설정 이미지 유형을 항목에 추가하거나 이미지 유형 설정값을 바꾸기 위한 정보는 이 장의 “사용자설정
이미지 유형”을 참조하십시오.
그림
그림 이미지 유형은 단색의 큰 영역을 스캔하는데 쓰여집니다. 선그림, 로고, 단색 이미지들이 그림 이미지 유형으로
스캔되는 대표적인 경우입니다. 그림 이미지 유형으로 만들어진 파일은 이미지 편집기로 쉽게 편집됩니다. 그림 이
미지 유형의 실례는 제 2 장, “스캐닝 기본개념”을 참조하십시오.
사진
사진 이미지 유형을 쓰면 이미지의 천연색이나 회색농도의 변이를 픽셀단위로 포착하게 됩니다. 이미지를 타입세터,
프린트, 이미지세터, 혹은 칼라 화면에 인쇄하거나 전시할 때 사진 이미지 유형을 씁니다. 이미지를 편집할 때에도
사진 이미지 유형을 씁니다. 이미지 원본이 사진인 경우, 사진 이미지 유형을 써야할 대표적 예입니다. 대체로 회색
농도 스캔은 큰 파일을 갖게 되는데, 이는 중간색조보다 더 많은 데이터를 저장하기 때문입니다. 그러나 DeskScan II
의 기본 인쇄경로를 쓸 경우 해상도가 연속 색상 이미지 유형을 위한 것으로
줄여져, 파일 크기가 중간색조와 거의 같게 됩니다..
HP AccuPage 칼라 스캐너를 위한 다양한 이미지 유형이 서로 다른 색상영역을 가지고 제공됩니다. 이미지 유형은 이
미지를 어떻게 쓸 것인가에 따라 선택합니다. 가장 나은 화질을 위하여 응용 프로그램이 지원하는 한, 수백만가지
Page 61

색상 (24-bit)을 쓰십시오. 포지션 온리(FPO)이미지를 위해서는 256 색상(8-bit)을 씁니다. 사진 이미지 유형의 실례는
제 2 장, “스캐닝 기본개념”을 참조하십시오.
중간색조
중간색조는 스캔된 사진 이미지를 데스크탑 프린터로 인쇄할 때, 더 나은 화질을 내기 위한 이미지 유형입니다. 중
간색조 이미지 유형으로 스캔된 이미지는 원본 이미지의 회색돠 칼라 음영을 비슷하게 흉내내도록 처리됩니다. 회색
과 칼라 변화 영역이 적은 것을 데스크탑 프린터에 인쇄할 경우, 중간색조 처리가 때때로 필요합니다. 잡지, 책, 신
문에서 보는 사진은
중간색조 처리가 되어야 할 예들 입니다. 중간색조 이미지 유형의 실례는 제 2 장, “스캐닝 기본개념”을 참조하십시오.
이미지 유형에 따른 고려사항
z 그림과 사진 유형은 대부분의 이미지 편집기로 편집됩니다.
z 중간색조 유형은 이미지 편집 응용 프로그램으로 편집하거나 신축하지 않습니다.
z 중간색조 유형의 실례는 파일메뉴의 샘플을 선택하여 인쇄합니다.
사용자설정 이미지 유형을 전면판에 전시하기
이미지 유형 애화상자에서, 이름앞에 다이어몬드 표시가 있는 것들은 DeskScan II 와 함께 공급된 표준 이미지 유형
들입니다. 다른 이미지 유형들은 추가된 것들로서, 체크 표시가 있거나 없을 것입니다. 체크 표시가 있는 것들은 전
면판의 유형 팝업메뉴에 전시됩니다. 체크 표시가 없는 것들은 이 대화상자에는 저장되나, 전면판에는 전시되지
않습니다.
전면판에 전시하려면, 이미지 유형 대화상자에 나열된 이름 앞을 누릅니다. 체크 표시가 나타날 것입니다. 전면판에
전시하지 않으려면, 체크 표시를 누릅니다. 체크표시가 사라질 것입니다. 다이어몬드 표시가 있는 표준 이미지 유형
들은 언제나 전시됩니다.
자동유형
미리보기 스캩중 자동유형이 활성이면 DeskScan II 는 이미지 유형을 자동적으로 선택합니다. 자동유형은 또한 미리
보기를 할 때 스캐너로 하여금 어떤 것을 초기 이미지 유형으로 쓸 것인가를 사용자가 지정하게 합니다. 이 장의
“선호”를 참조하십시오.
전면판의 주움 단추는 미리보기 영역이 허용하는 한, 이미지의 선택영역을 다시 스캔하여 그것을 최대한으로 크게
합니다. 주움을 사용함으로써 스캐닝을 위한 보다 정확한 영역을 지정할 수 있습니다. 선택영역이 미리보기 영역의
Page 62

대부분을 차지하는 경우에는 약간의 확대만이 이루어집니다. 이것을 달리 하려면, 미리보기 영역을 크게 하든지 선
택영역을 작게 지정합니다.
주움 사용하기
1 미리보기 를 누릅니다.
2 선택영역을 만듭니다. 선택영역이 지정되기 전까지 주움 단추를 사용할 수 없습니다.
3.주움을 누릅니다.
정상 크기로 되돌아가기
전면판의 미리보기를 누르면 정상 크기로 되돌아갑니다..
 Loading...
Loading...