Hp DESKJET F2488, DESKJET F2476, DESKJET F2480, DESKJET F2420, DESKJET F2492 User Manual [hu]
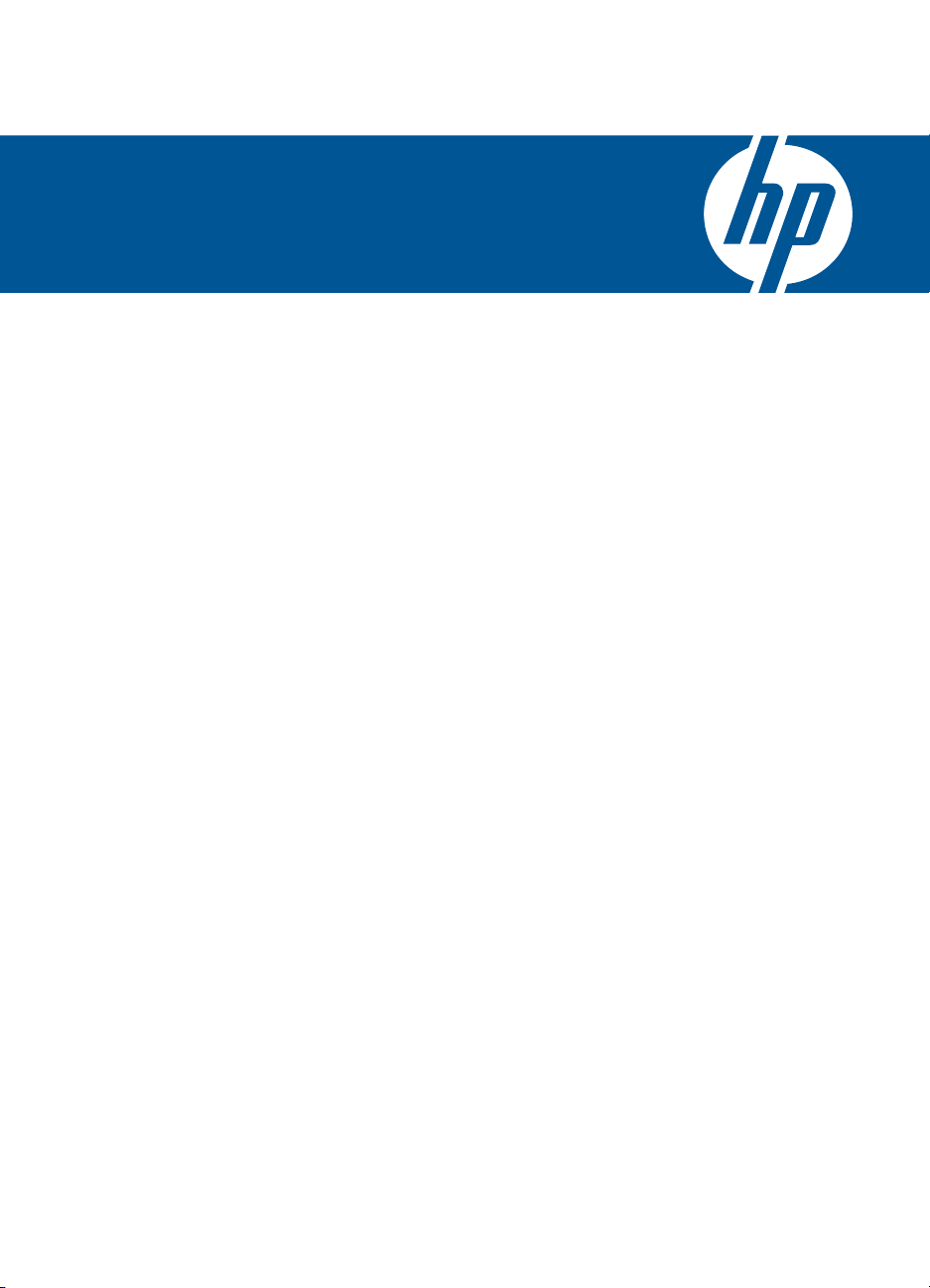
HP Deskjet F2400 All-in-One series
Windows Súgó
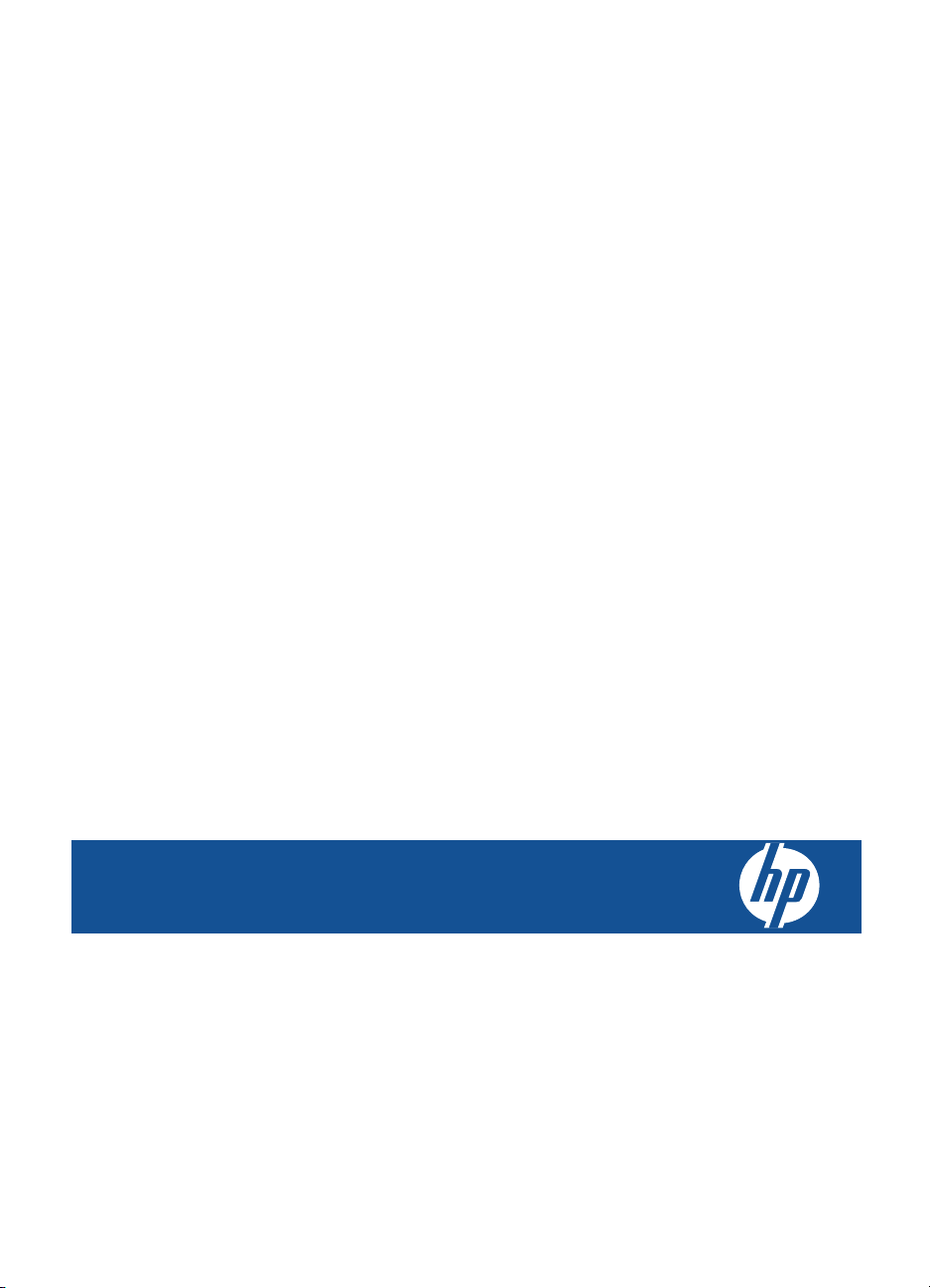
HP Deskjet F2400 All-in-One series
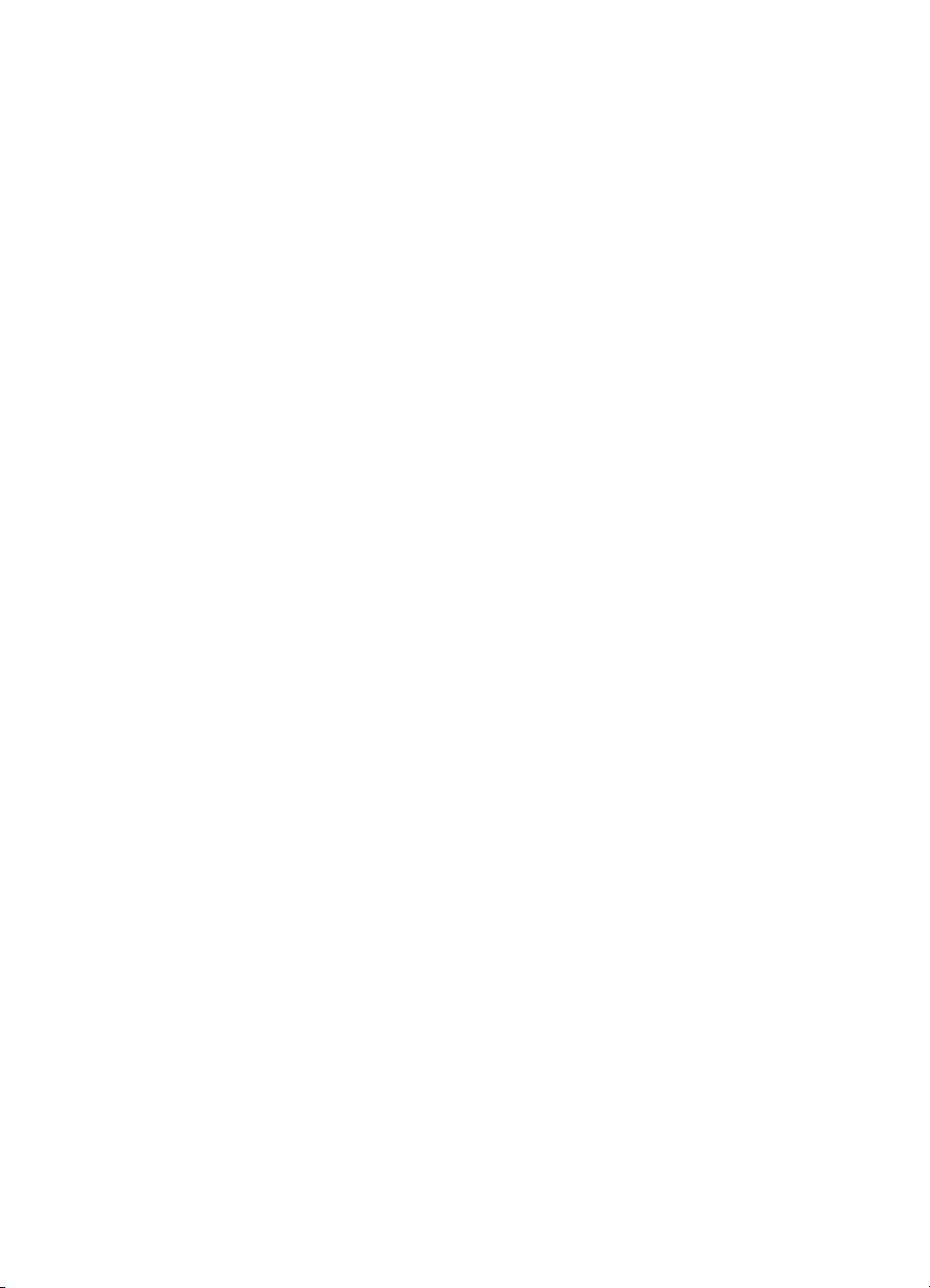
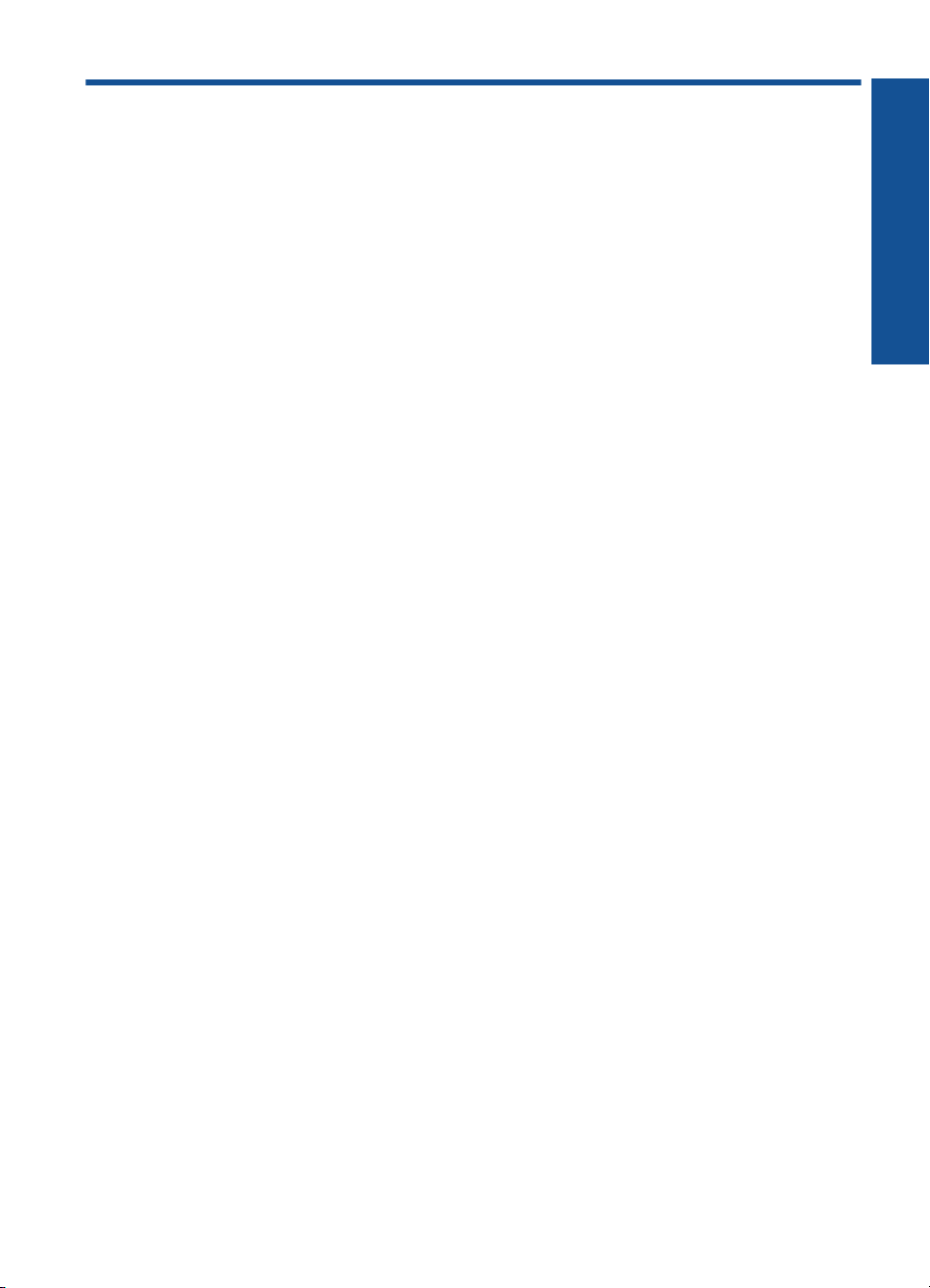
Tartalom
1 Hogyan lehet?...........................................................................................................................3
2 Ismerkedés a HP All-in-One készülékkel
A nyomtató részei.......................................................................................................................5
A kezelőpanel jellemzői..............................................................................................................6
3 Nyomtatás
Dokumentumok nyomtatása.......................................................................................................7
Fényképek nyomtatása..............................................................................................................8
Borítékok nyomtatása...............................................................................................................10
Nyomtatás speciális hordozóra................................................................................................11
Weblap nyomtatása..................................................................................................................17
5 Lapolvasás
Beolvasás számítógépre..........................................................................................................27
6Másolás
Dokumentumokés fényképek másolása...................................................................................29
7 A patronok használata
A becsült tintaszintek ellenőrzése............................................................................................31
Nyomtatási kellékek rendelése.................................................................................................31
Nyomtatópatronok automatikus tisztítása.................................................................................33
A nyomtatópatronok kézi tisztítása...........................................................................................33
A patronok cseréje....................................................................................................................34
A tintahelyettesítő mód használata...........................................................................................36
A patronokkal kapcsolatos jótállási információ.........................................................................37
8 Megoldás keresése
HP-támogatás...........................................................................................................................39
A telepítéssel kapcsolatos problémák elhárítása.....................................................................40
Nyomtatási hibaelhárítás..........................................................................................................45
Lapolvasással kapcsolatos hibák elhárítása............................................................................49
Másolással kapcsolatos hibaelhárítás......................................................................................51
Hibák.........................................................................................................................................53
Tartalom
10 Műszaki információk
Közlemény................................................................................................................................59
Specifikációk.............................................................................................................................59
Környezeti termékkezelési program.........................................................................................60
Hatósági nyilatkozatok..............................................................................................................64
Tárgymutató..................................................................................................................................67
1
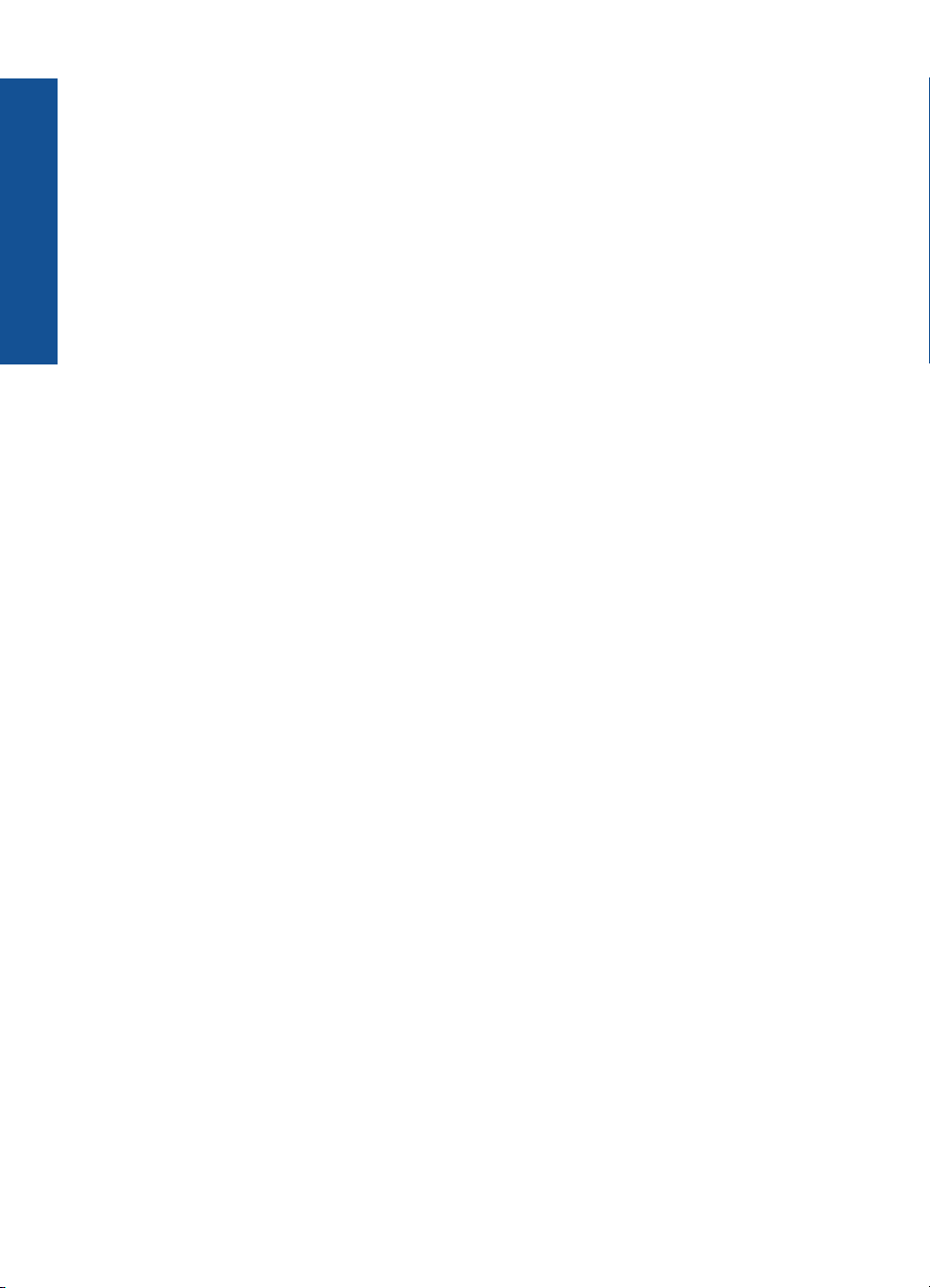
Tartalom
2
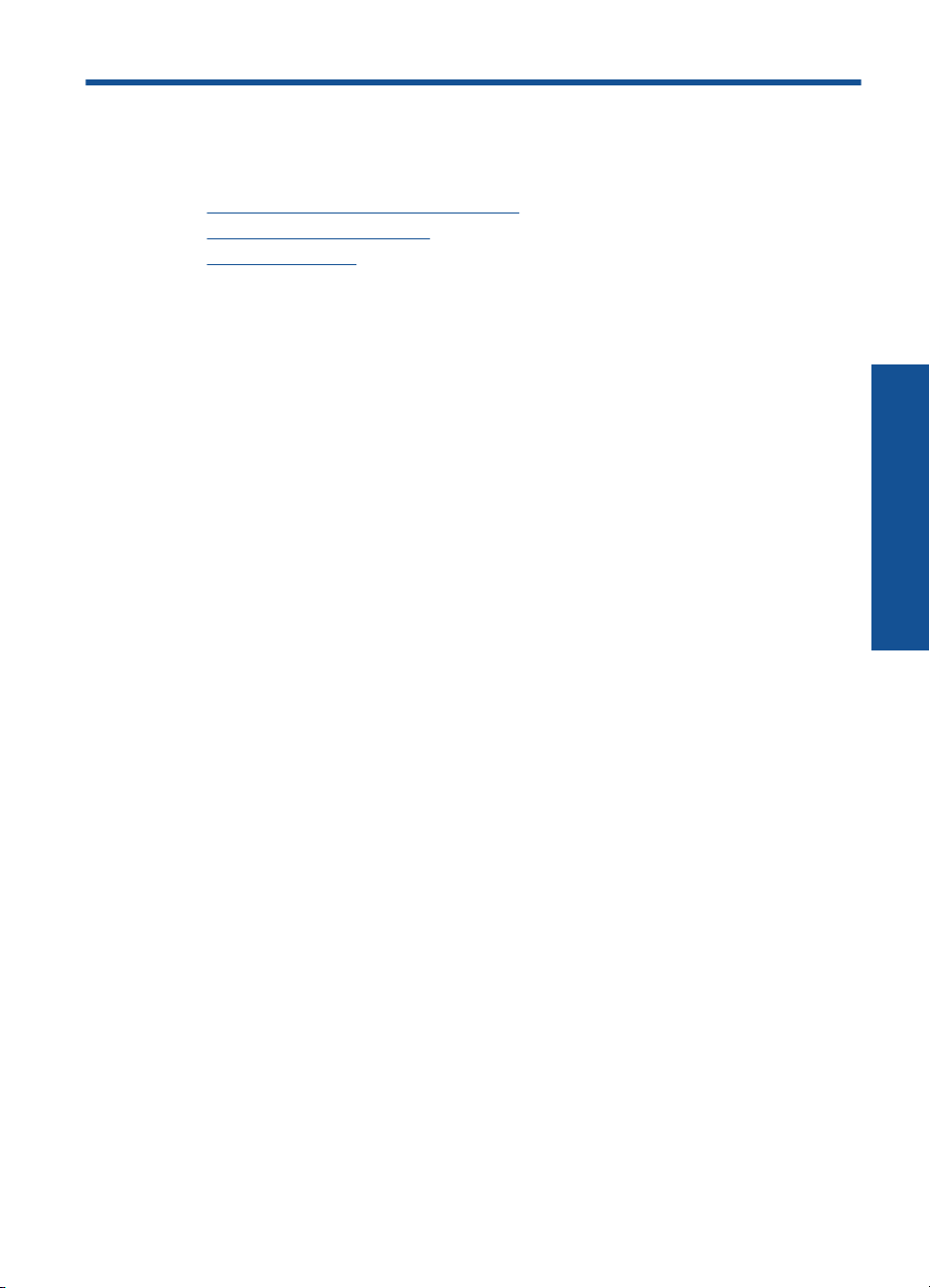
1 Hogyan lehet?
Ismerje meg a HP All-in-One kezelésének módját
Dokumentumokés fényképek másolása,” 29. oldal
•„
Töltsön papírt a nyomtatóba,” 23. oldal
•„
A patronok cseréje,” 34. oldal
•„
Hogyan lehet?
Hogyan lehet? 3
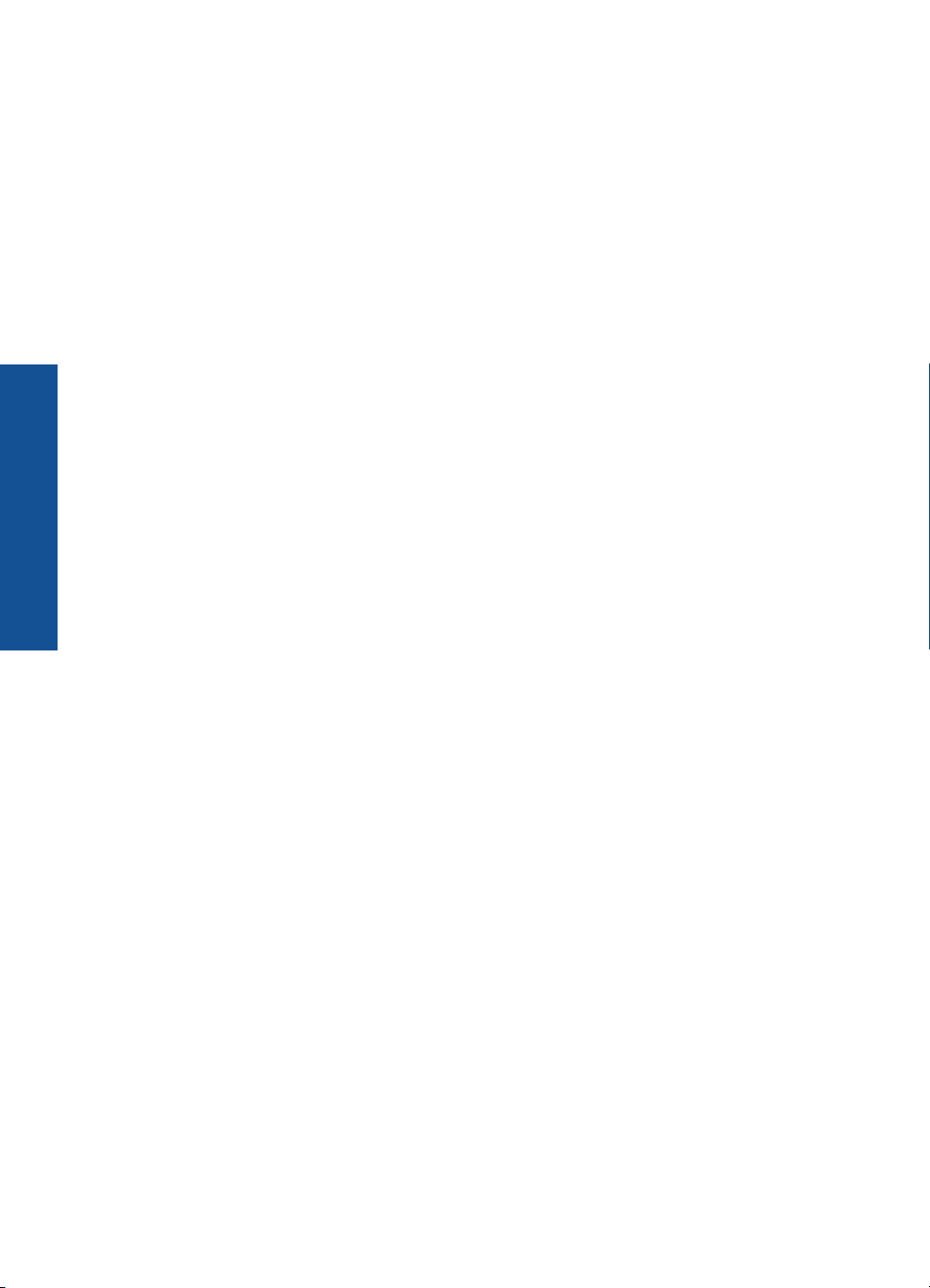
Hogyan lehet?
1. . fejezet
4 Hogyan lehet?
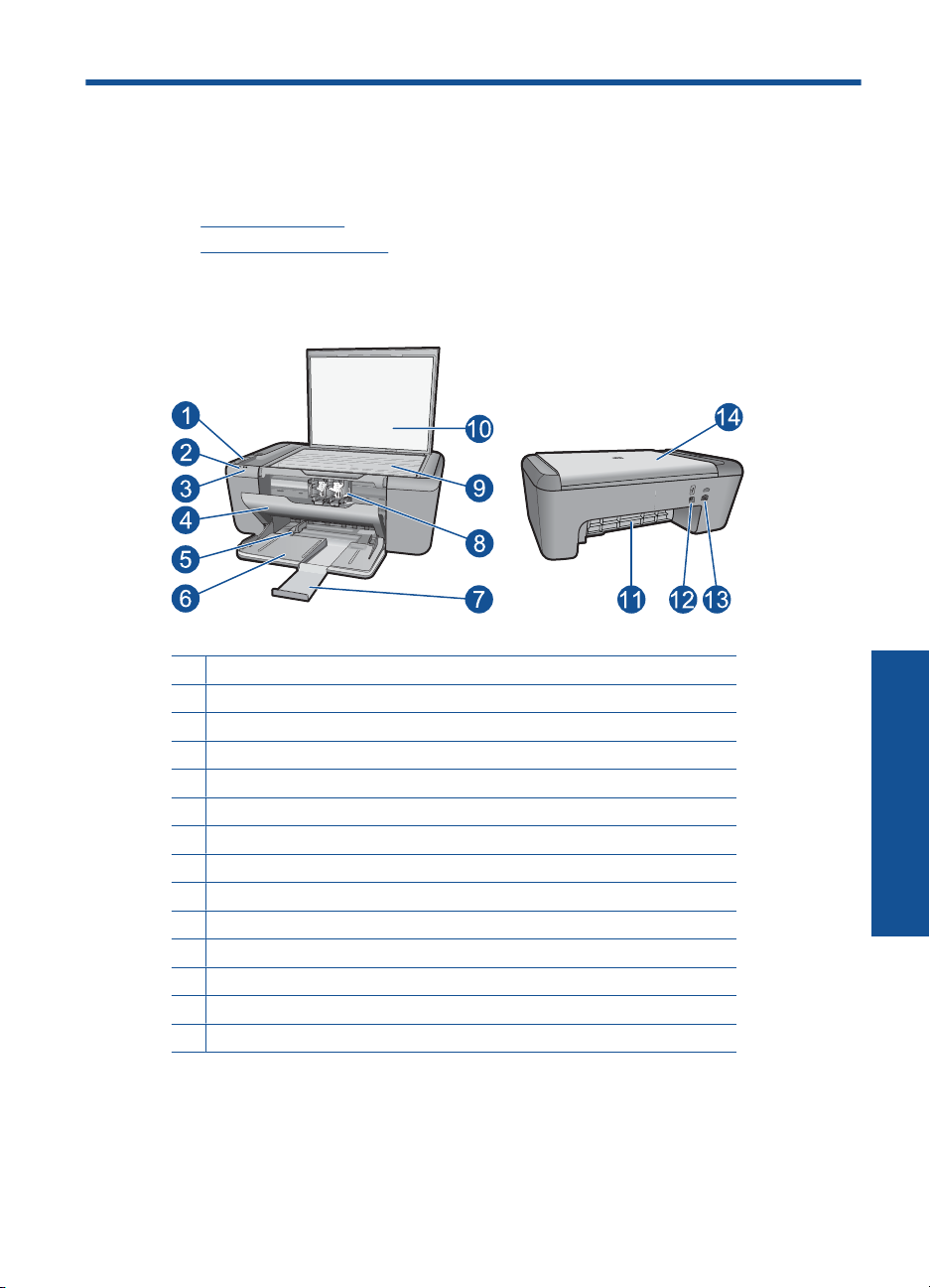
2 Ismerkedés a HP All-in-One
készülékkel
• A nyomtató részei
A kezelőpanel jellemzői
•
A nyomtató részei
1 Vezérlőpult
2 Figyelmeztető jelzőfény
3 Ellenőrizze a nyomtatópatron-jelző fényeket
4 Első ajtó
5 A fő adagolótálca papírszélesség-szabályzója
6 Adagolótálca
7 Papírtálca-hosszabbító (röviden: tálcahosszabbító)
8 Nyomtatópatronok
9 Üveg
10 A fedél belső oldala
11 Hátsó ajtó
12 Hátsó USB-port
13 Tápcsatlakozó (csak a HP által szállított hálózati tápegységgel használja)
14 Fedél
Ismerkedés a HP All-in-One
készülékkel
A nyomtató részei 5
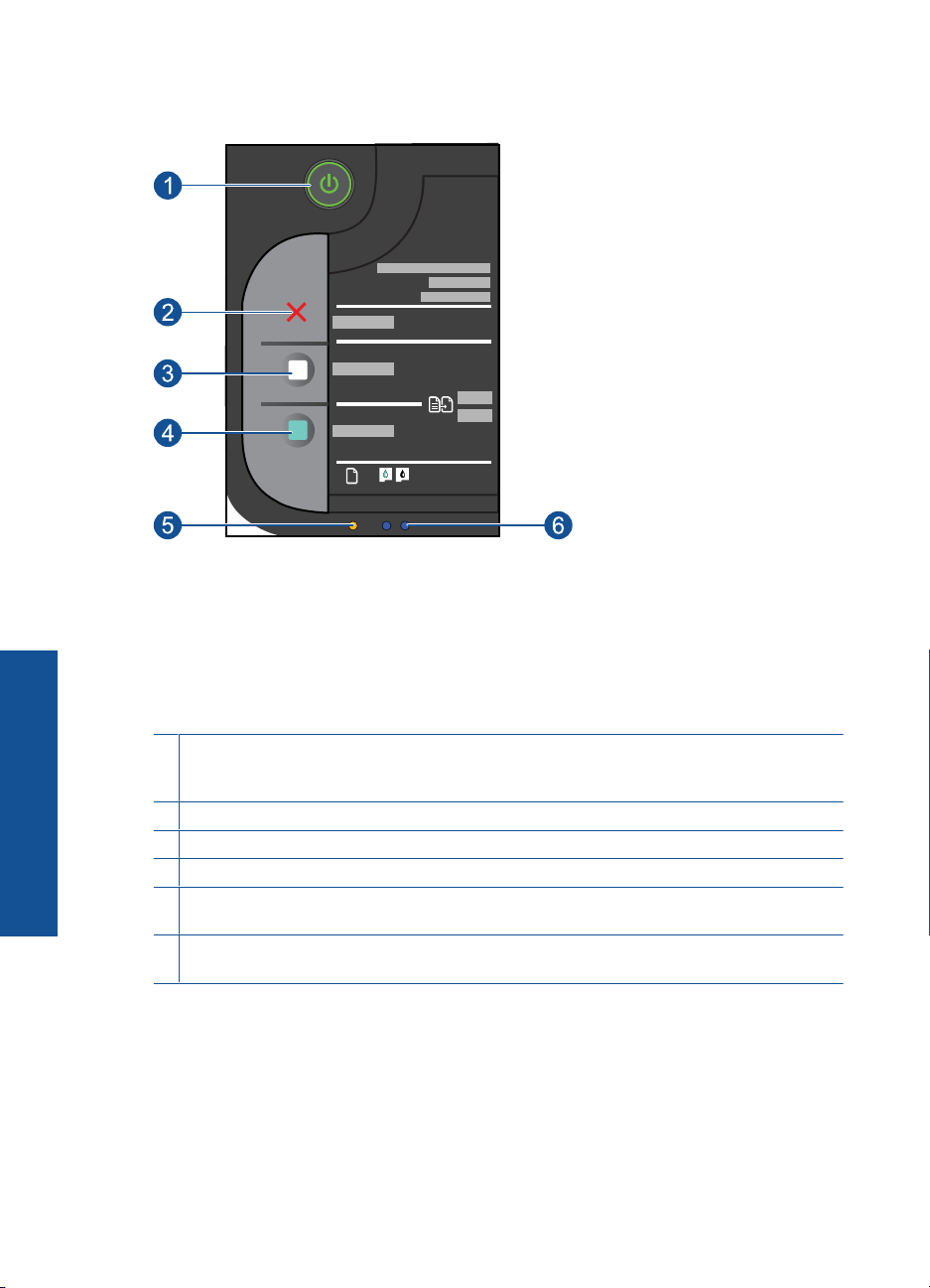
2. . fejezet
A kezelőpanel jellemzői
Ismerkedés a HP All-in-One
1 Be: Be-, illetve kikapcsolja a készüléket. A készülék kikapcsolt állapotban is fogyaszt minimális
mennyiségű áramot. A teljes áramtalanításhoz kapcsolja ki a készüléket, majd húzza ki a
tápkábelt.
készülékkel
6 Ismerkedés a HP All-in-One készülékkel
2 Visszavonás: Leállítja az aktuális műveletet.
3 Másolás indítása – Fekete: Fekete-fehér másolási feladat indítása.
4 Másolás indítása – Színes: Színes másolási feladat indítása.
5 Figyelmeztető jelzőfény: Figyelmeztet a fontos eseményekre, pl. a papír elakadására vagy
kifogyására.
6 Tintaszintjelző figyelmeztető jelzőfény: kifogyóban lévő vagy meghibásodott tintapatronra
figyelmeztet.
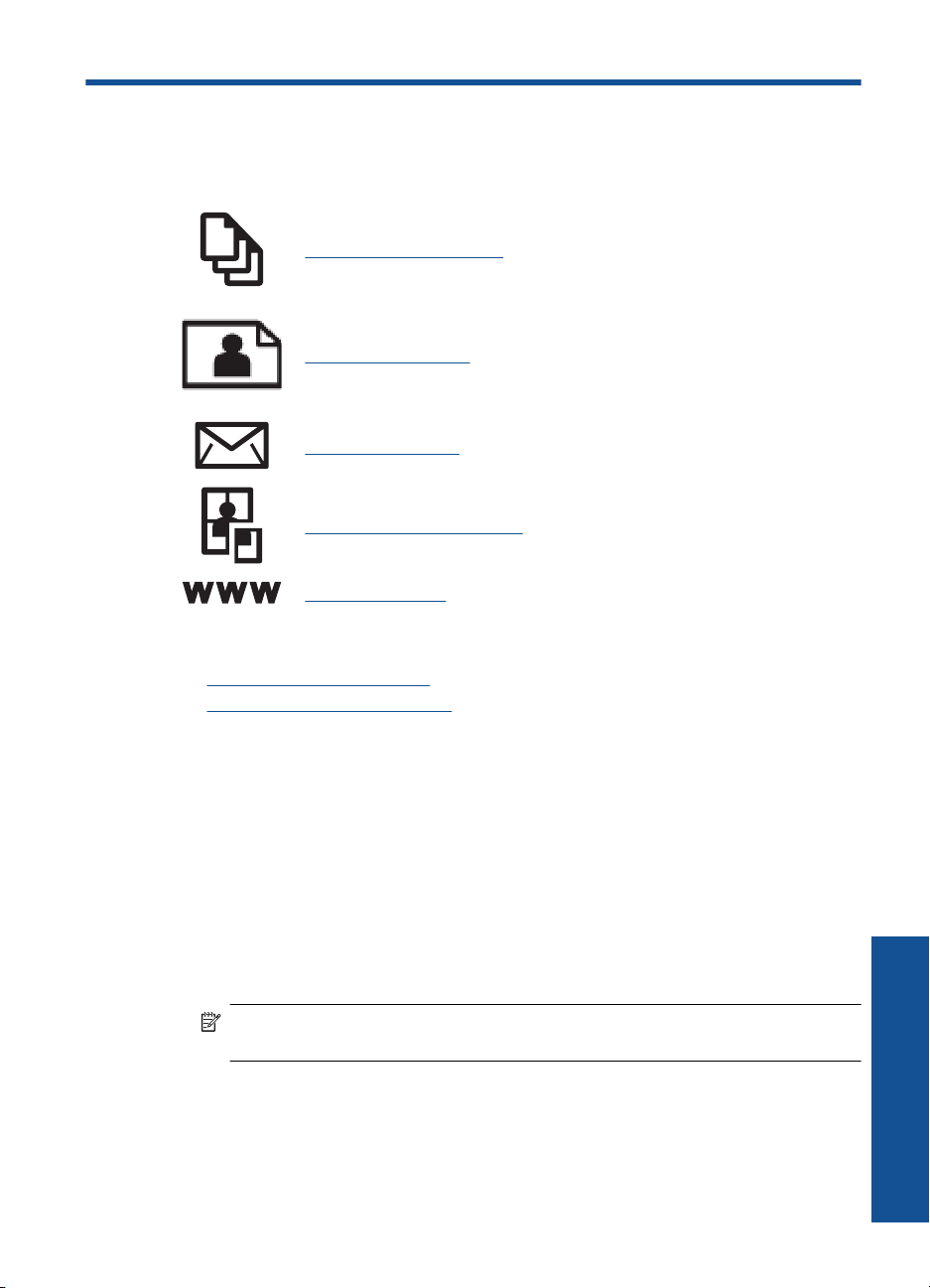
3 Nyomtatás
A folytatáshoz válasszon ki egy nyomtatási feladatot.
„Dokumentumok nyomtatása,” 7. oldal
„Fényképek nyomtatása,” 8. oldal
„Borítékok nyomtatása,” 10. oldal
„Nyomtatás speciális hordozóra,” 11. oldal
„Weblap nyomtatása,” 17. oldal
Kapcsolódó témakörök
Töltsön papírt a nyomtatóba,” 23. oldal
•„
Nyomtatáshoz javasolt papírok,” 21. oldal
•„
Dokumentumok nyomtatása
Nyomtatás szoftveralkalmazásból
1. Győződjön meg arról, hogy van papír betöltve az adagolótálcába.
2. Az alkalmazás Fájl menüjében kattintson a Nyomtatás parancsra.
3. Győződjön meg arról, hogy a termék a kijelölt nyomtató.
4. Ha módosítania kell a beállításokat, kattintson a Tulajdonságok párbeszédpanelt
megnyitó gombra.
Az alkalmazástól függően ez a gomb lehet a Tulajdonságok, a Beállítások, a
Nyomtatóbeállítások, a Nyomtató vagy a Nyomtató tulajdonságai.
Megjegyzés Fénykép nyomtatása esetén ki kell választania a papírtípusnak és
a fénykép javításának megfelelő beállításokat.
Nyomtatás
Dokumentumok nyomtatása 7
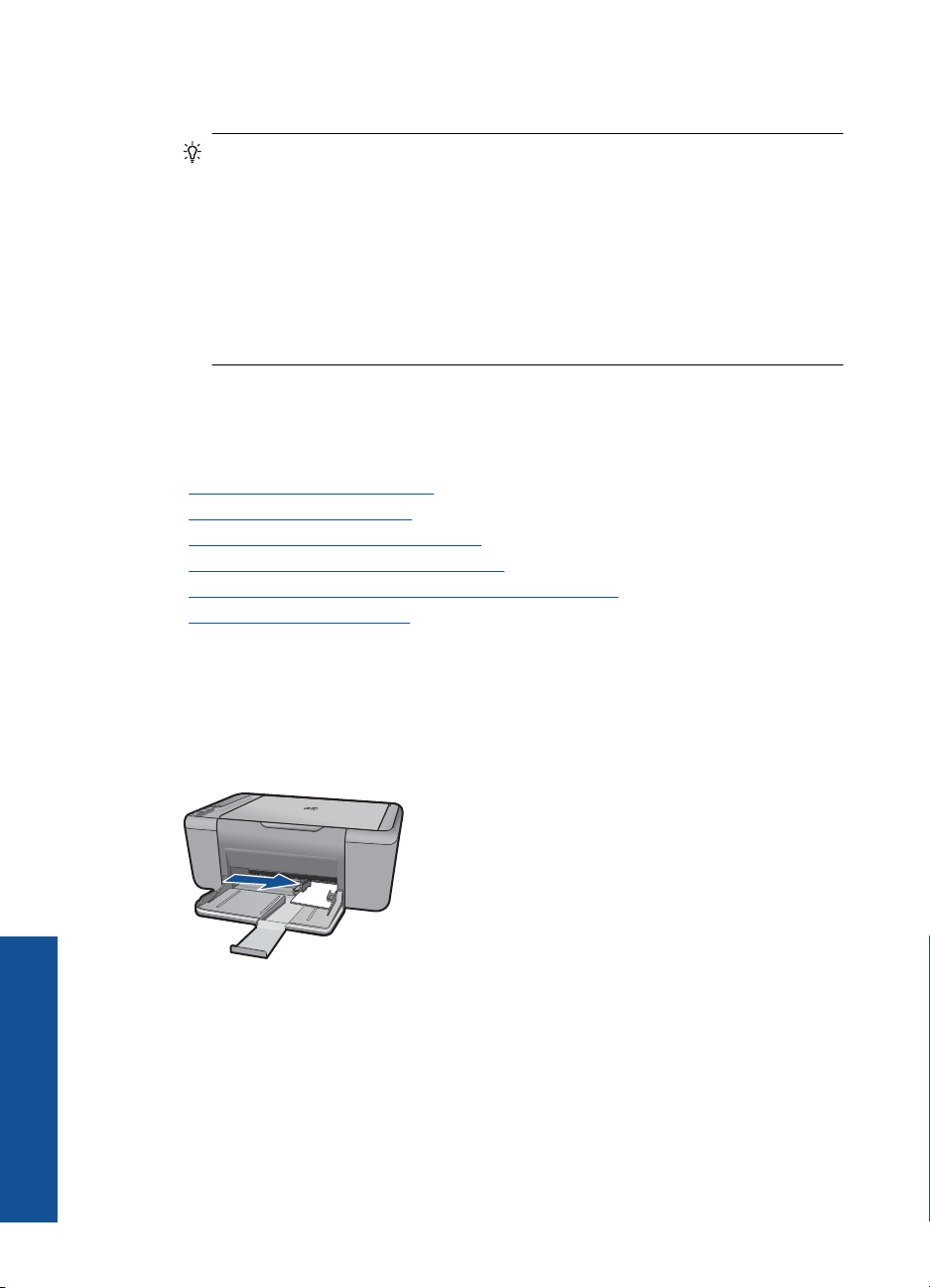
3. . fejezet
5. Válassza ki a megfelelő opciókat a nyomtatási feladathoz a Speciális, Nyomtatási
parancsikonok, Funkciók és Szín lapok funkcióinak segítségével.
Tipp A Nyomtatási parancsikonok lapon szereplő elődefiniált nyomtatási
feladatok valamelyikét kiválasztva könnyen megadhatja az adott nyomtatási
feladatnak megfelelő beállításokat. A Nyomtatási parancsikonok listában
kattintson egy nyomtatási feladattípusra. Az adott nyomtatási feladattípusra
vonatkozó alapértelmezett beállítások meg vannak adva, és a Nyomtatási
parancsikonok lapon rövid tájékoztató olvasható róluk. A beállításokat itt
szükség esetén módosíthatja, és egyéni beállításait új nyomtatási
parancsikonként mentheti. Egyéni nyomtatási parancsikon mentéséhez válassza
ki a parancsikont, majd kattintson a Mentés másként gombra. Parancsikon
törléséhez válassza ki a parancsikont, és kattintson a Törlés gombra.
6. A Tulajdonságok párbeszédpanel bezárásához kattintson az OK gombra.
7. A nyomtatás elindításához kattintson a Nyomtatás vagy az OK gombra.
Kapcsolódó témakörök
Nyomtatáshoz javasolt papírok,” 21. oldal
•„
Töltsön papírt a nyomtatóba,” 23. oldal
•„
A nyomtatási felbontás megtekintése,” 19. oldal
•„
A nyomtatási parancsikonok használata,” 19. oldal
•„
A nyomtatás alapértelmezett beállításainak megadása,” 20. oldal
•„
Az aktuális feladat leállítása,” 57. oldal
•„
Fényképek nyomtatása
Fénykép nyomtatása fotópapírra
1. Ürítse ki az adagolótálcát, és tegyen be fotópapírt a nyomtatási oldalával lefelé.
2. Az alkalmazás Fájl menüjében kattintson a Nyomtatás parancsra.
3. Győződjön meg arról, hogy a termék a kijelölt nyomtató.
4. Kattintson a Tulajdonságok párbeszédpanelt megnyitó gombra.
Az alkalmazástól függően ez a gomb lehet a Tulajdonságok, a Beállítások, a
Nyomtatás
8 Nyomtatás
Nyomtatóbeállítások, a Nyomtató vagy a Nyomtató tulajdonságai.
5. Válassza a Jellemzők fület.
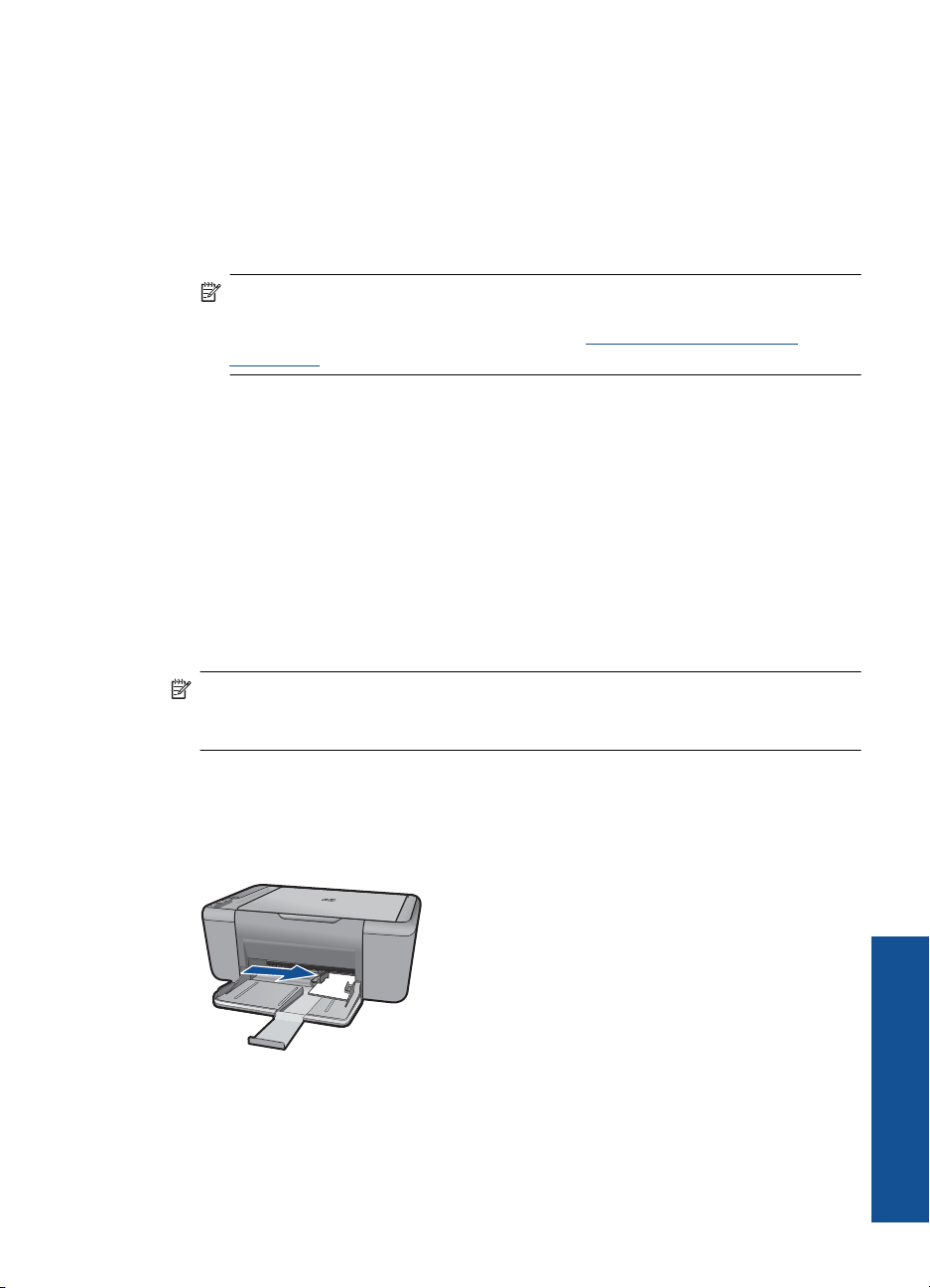
6. Az Alapbeállítások csoportban a Papírípus listán kattintson egy megfelelő
fotópapírtípusra.
7. Az Átméretezési beállítások terület Méret listáján jelölje ki a megfelelő
papírméretet.
Ha a papírméret és a papírtípus nem megfelelő, a nyomtatószoftver figyelmeztetni
fogja Önt. Ebben az esetben más típust vagy méretet adhat meg.
8. Az Alapbeállítások részben, a Nyomtatási minőség legördülő listában válassza a
jó minőséget eredményező Legjobb lehetőséget.
Megjegyzés A legjobb dpi-felbontás elérése érdekében lépjen a Speciális
lapra, majd a Maximum dpi legördülő menüben kattintson az Engedélyezve
parancsra. További információ itt olvasható: „
Nyomtatás a Maximum dpi
beállítással,” 18. oldal.
9. A Tulajdonságok párbeszédpanelhez való visszatéréshez kattintson az OK
gombra.
10. Választható: ha egy fényképet fekete-fehérben szeretne kinyomtatni, kattintson a
Szín fülre, és jelölje be a Szürkeárnyalatos nyomtatás jelölőnégyzetet. A legördülő
listában kattintson a következő lehetőségek valamelyikére:
• Jó minőség: minden elérhető szín felhasználása szürkeárnyalatos
nyomtatáshoz. Egyenletes és természetes árnyalatú szürke színt nyomtathat.
• Csak fekete tinta: fekete tinta felhasználása szürkeárnyalatos nyomtatáshoz. A
szürke árnyalat fekete pontok különböző mintáiból áll össze, ezért a kép
szemcsés lehet.
11. Kattintson az OK gombra, majd a Nyomtatás vagy az OK gombra a Nyomtatás
párbeszédpanelen.
Megjegyzés Ne hagyja a fel nem használt fotópapírt az adagolótálcában. A papír
felhullámosodhat, ami rontja a nyomat minőségét. A fotópapírnak a nyomtatás előtt
simának kell lenni.
Szegély nélküli kép nyomtatása
1. Távolítson el minden papírt a papírtálcából.
2. Helyezze a fotópapírt a nyomtatandó oldalával lefelé a papírtálca jobb oldalára.
3. Az alkalmazás Fájl menüjében kattintson a Nyomtatás parancsra.
4. Győződjön meg arról, hogy a termék a kijelölt nyomtató.
Fényképek nyomtatása 9
Nyomtatás
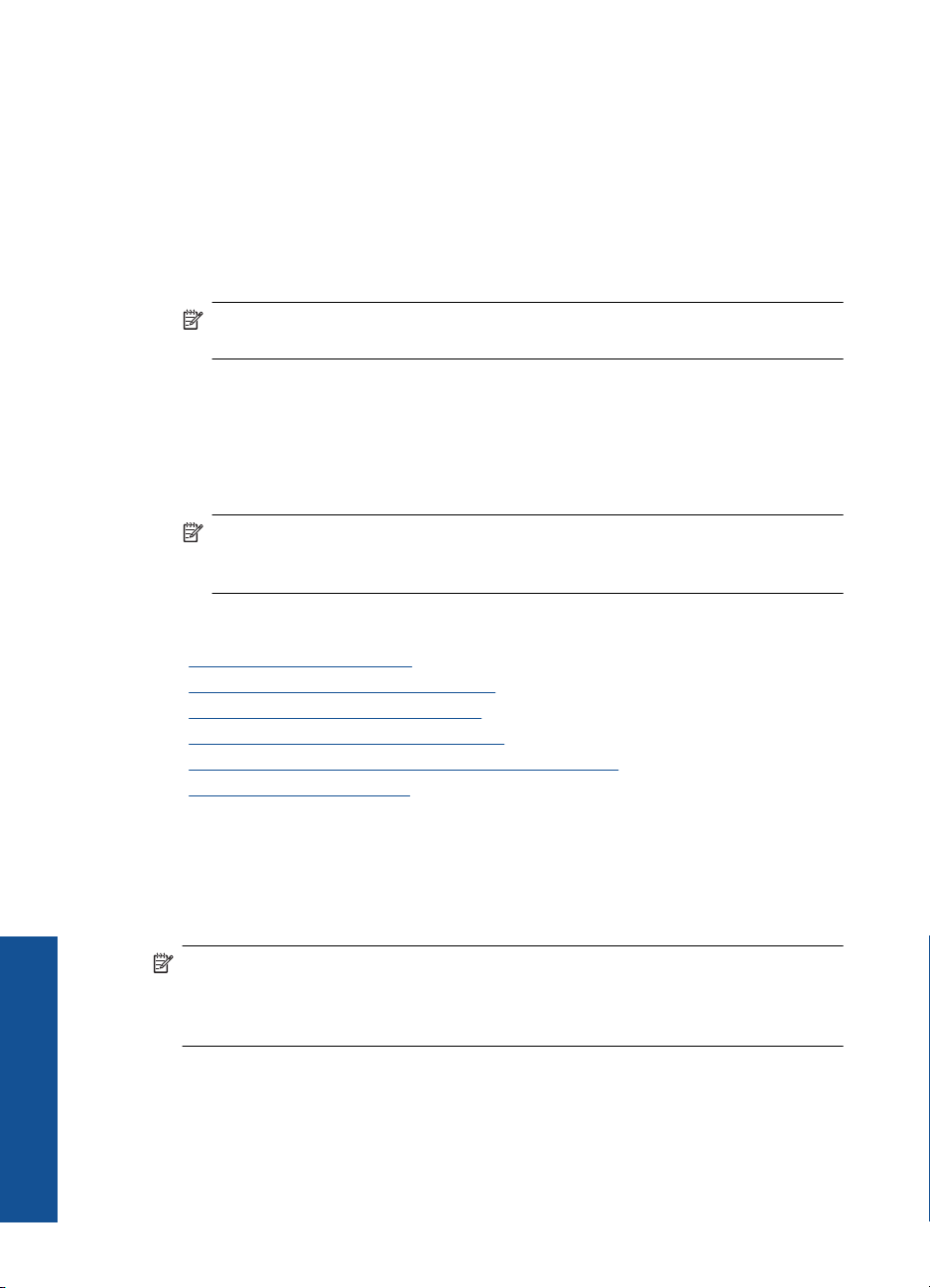
3. . fejezet
5. Kattintson a Tulajdonságok párbeszédpanelt megnyitó gombra.
Az alkalmazástól függően ez a gomb lehet a Tulajdonságok, a Beállítások, a
Nyomtatóbeállítások, a Nyomtató vagy a Nyomtató tulajdonságai.
6. Válassza a Jellemzők fület.
7. A Méret listán kattintson a papírtálcába töltött fotópapír méretére.
Ha a megadott méreten nyomtatható szegély nélküli kép, akkor a Keret nélküli
nyomtatás jelölőnégyzet aktívvá válik.
8. A Papírtípus legördülő listában kattintson a Több pontra, majd válassza ki a
megfelelő fotópapírtípust.
Megjegyzés Ha a papírtípus Sima papír értékre van beállítva, vagy a papír
típusa nem fotópapír, akkor nem lehet keret nélküli képet nyomtatni.
9. Ha még nincs bejelölve, pipálja ki a Szegély nélküli nyomtatás jelölőnégyzetet.
Ha a szegély nélküli nyomtatáshoz választott papírméret és a papírtípus nem
összeillő, a készülék szoftvere figyelmeztető üzenetet jelenít meg, és a
felhasználónak lehetősége nyílik a beállítások módosítására.
10. Kattintson az OK gombra, majd a Nyomtatás vagy az OK gombra a Nyomtatás
párbeszédpanelen.
Megjegyzés Ne hagyja a fel nem használt fotópapírt a papírtálcában. A papír
felhullámosodhat, ami rontja a nyomat minőségét. A fotópapírnak a nyomtatás
előtt simának kell lennie.
Kapcsolódó témakörök
Töltsön papírt a nyomtatóba,” 23. oldal
•„
Nyomtatás a Maximum dpi beállítással,” 18. oldal
•„
A nyomtatási felbontás megtekintése,” 19. oldal
•„
A nyomtatási parancsikonok használata,” 19. oldal
•„
A nyomtatás alapértelmezett beállításainak megadása,” 20. oldal
•„
Az aktuális feladat leállítása,” 57. oldal
•„
Borítékok nyomtatása
A HP All-in-One adagolótálcájába egy vagy több borítékot helyezhet. Ne használjon
fényes vagy domború mintás borítékot, vagy olyat, amelyen kapcsok vagy ablakok
vannak.
Megjegyzés A borítékra nyomtatáshoz olvassa el a szövegszerkesztő program
súgójában a szövegformázásokkal kapcsolatos tudnivalókat. A legjobb eredmény
elérése érdekében vegyen számításba egy válaszcímhez tartozó címkét a
borítékokon.
Borítékok nyomtatása
Nyomtatás
1. Csúsztassa a papírszabályzót teljesen balra.
2. Helyezze a borítékokat a tálca jobb oldalára. A nyomtatandó oldalnak lefelé kell
néznie. A fülnek bal felé kell néznie.
10 Nyomtatás
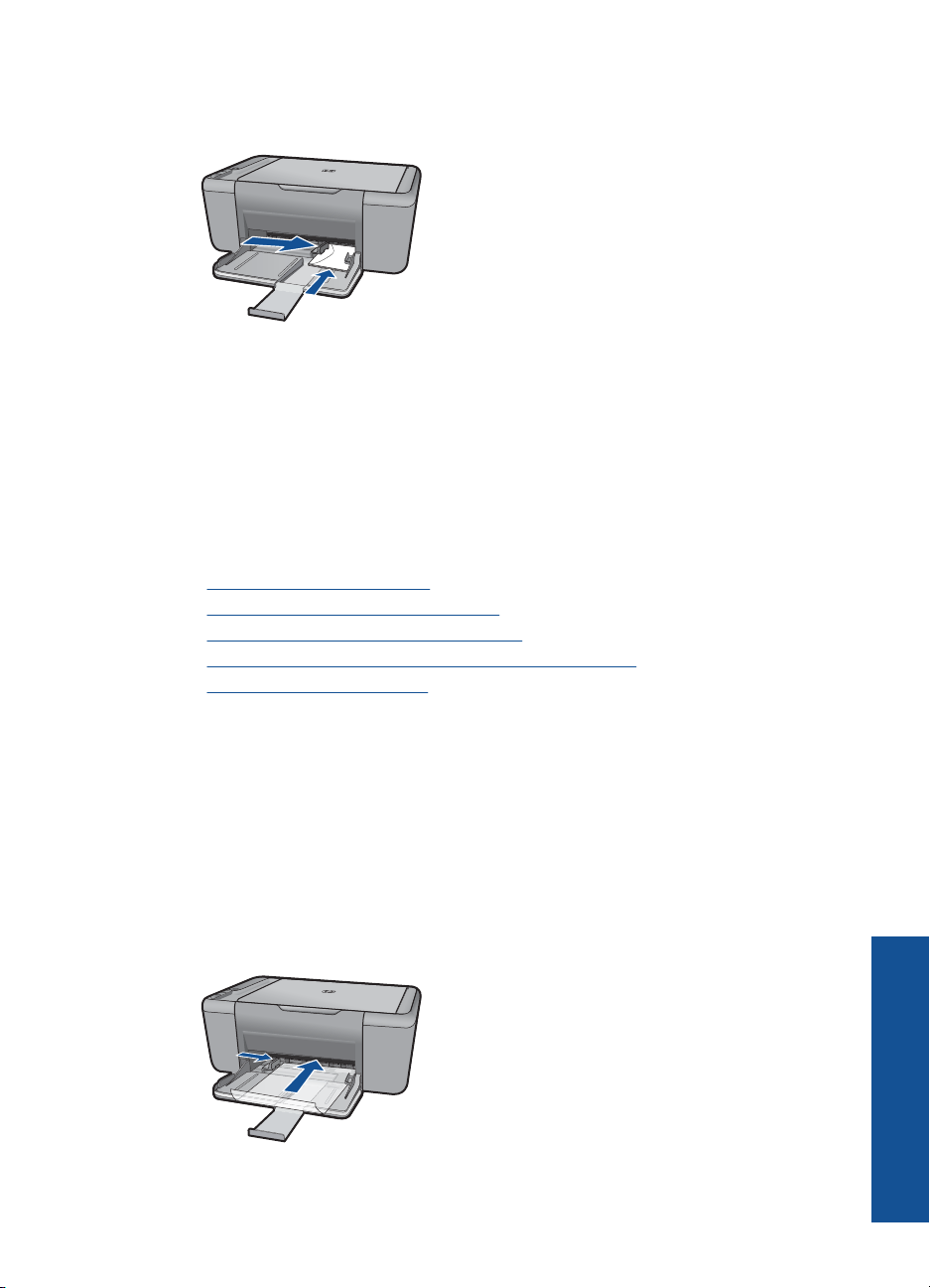
3. Tolja a borítékokat ütközésig a nyomtatóba.
4. A papírszabályzót csúsztassa szorosan a borítékok széléhez.
5. Nyissa meg a Nyomtató tulajdonságai párbeszédpanelt.
6. Kattintson a Jellemzők fülre, majd adja meg a következő nyomtatási beállításokat:
• Papírtípus: Sima papír
• Méret: Megfelelő borítékméret
7. Szükség szerint válasszon ki bármilyen más nyomtatási beállítást, majd kattintson az
OK gombra.
Kapcsolódó témakörök
Töltsön papírt a nyomtatóba,” 23. oldal
•„
A nyomtatási felbontás megtekintése,” 19. oldal
•„
A nyomtatási parancsikonok használata,” 19. oldal
•„
A nyomtatás alapértelmezett beállításainak megadása,” 20. oldal
•„
Az aktuális feladat leállítása,” 57. oldal
•„
Nyomtatás speciális hordozóra
Írásvetítő fóliák nyomtatása
1. Csúsztassa a papírszabályzót teljesen balra.
2. Helyezze az írásvetítő fóliákat a tálca jobb oldalára. A nyomtatandó oldalnak lefelé,
a ragasztósávnak pedig felfelé és a nyomtató felé kell néznie.
3. Óvatosan nyomja az írásvetítő fóliákat a nyomtatóba, amíg lehet, úgy, hogy a
ragasztósávok ne akadjanak egymásba.
4. A papírszabályzót csúsztassa szorosan a fóliák széléhez.
Nyomtatás
Nyomtatás speciális hordozóra 11
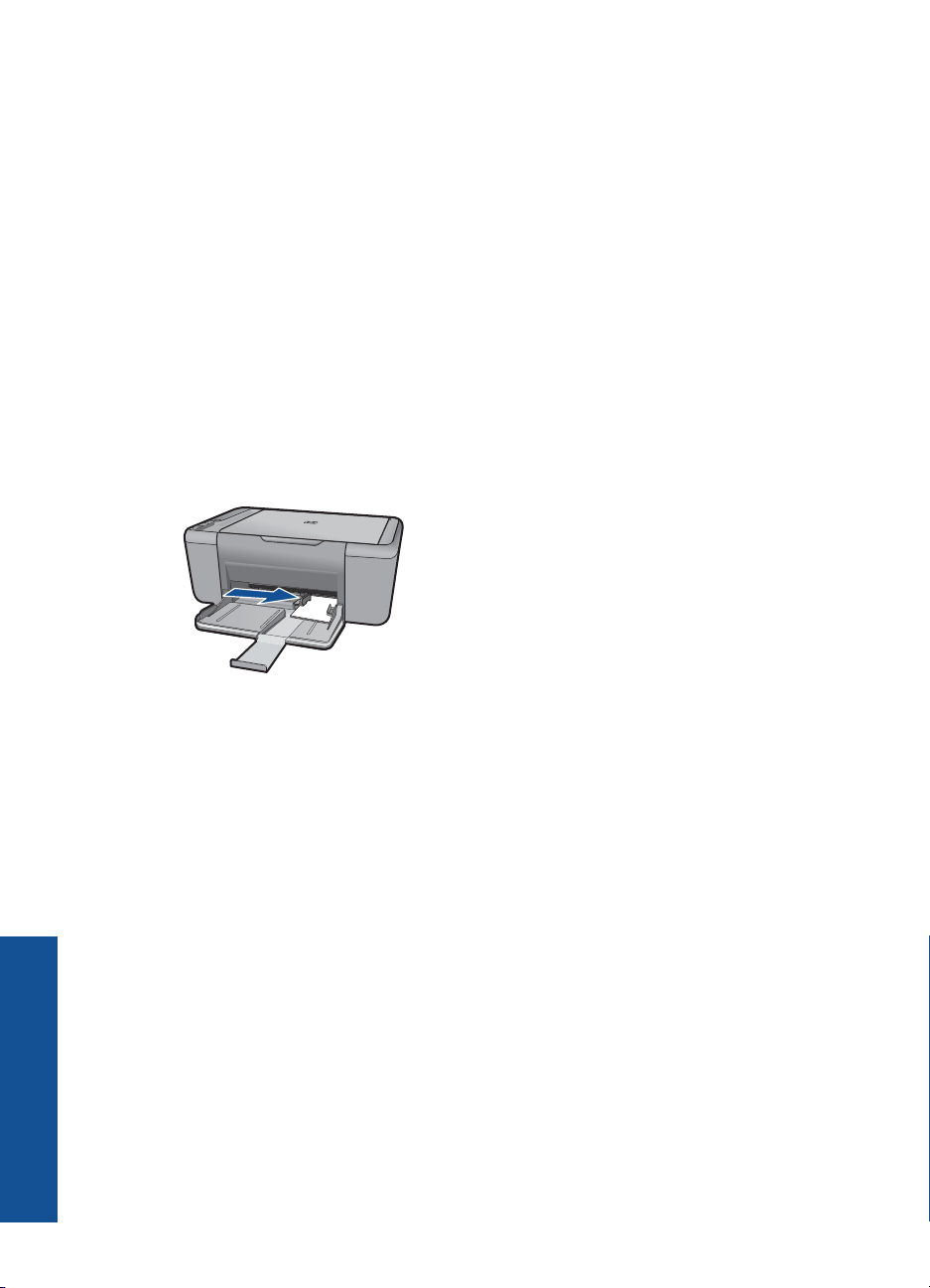
3. . fejezet
5. Nyissa meg a Nyomtató tulajdonságai párbeszédpanelt.
6. Kattintson a Nyomtatási parancsikonok fülre.
7. A Nyomtatási parancsikonok listában kattintson a Prezentáció nyomtatása
pontra, majd adja meg a következő nyomtatási beállításokat:
• Papírtípus: Kattintson a Több pontra, majd válasszon egy megfelelő írásvetítő
fóliát.
• Papírméret: Egy megfelelő papírméret
8. Szükség szerint válasszon ki bármilyen más nyomtatási beállítást, majd kattintson az
OK gombra.
Levelezőlapok nyomtatása
1. Csúsztassa a papírszabályzót teljesen balra.
2. Helyezze a kártyákat a tálca jobb oldalára. A nyomtatandó oldalnak lefelé, a rövid
oldalnak pedig a nyomtató felé kell néznie.
3. Tolja a kártyákat ütközésig a nyomtatóba.
4. A papírvezetőt csúsztassa szorosan a kártyák széléhez.
Nyomtatás
12 Nyomtatás
5. Nyissa meg a Nyomtató tulajdonságai párbeszédpanelt.
6. Kattintson a Jellemzők fülre, majd adja meg a következő nyomtatási beállítást:
• Papírtípus: Kattintson a Több, majd a Specifikus papírtípusok pontra, majd
válasszon egy megfelelő kártyatípust.
• Nyomtatási minőség: Normál vagy Legjobb
• Méret: Megfelelő kártyaméret
7. Szükség szerint válasszon ki bármilyen más nyomtatási beállítást, majd kattintson az
OK gombra.
Címkék nyomtatása
1. Csúsztassa a papírszabályzót teljesen balra.
2. Pörgesse át a címkeíveket, hogy elválassza őket egymástól, majd igazítsa össze a
széleiket.
3. Helyezze a címkeíveket a tálca jobb oldalára. A címke oldalának kell lefelé nézni.
4. Tolja az íveket ütközésig a nyomtatóba.
5. A papírszabályzót csúsztassa szorosan a lapok széleihez.
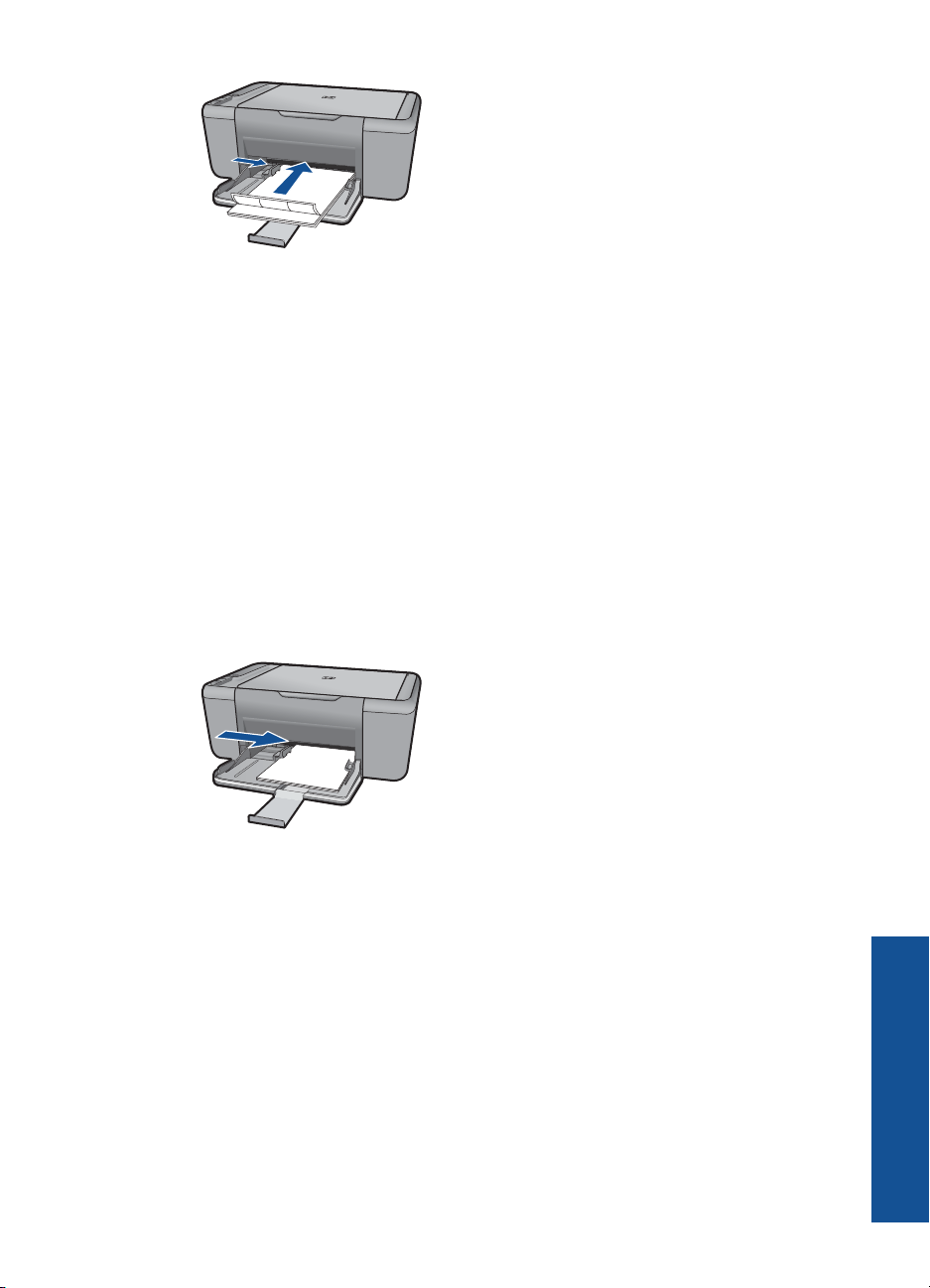
6. Nyissa meg a Nyomtató tulajdonságai párbeszédpanelt.
7. Kattintson a Nyomtatási parancsikonok fülre.
8. A Nyomtatási parancsikonok listában kattintson az Általános mindennapi
nyomtatás pontra, majd adja meg a következő nyomtatási beállításokat:
• Papírtípus: Sima papír
• Papírméret: Egy megfelelő papírméret
9. Kattintson az OK gombra.
Brosúrák nyomtatása
1. Csúsztassa a papírszabályzót teljesen balra.
2. Helyezze a papírt a tálca jobb oldalára. A nyomtatandó oldalnak lefelé kell néznie.
3. Tolja a papírt ütközésig a nyomtatóba.
4. A papírszabályzót csúsztassa szorosan a papír széléhez.
5. Nyissa meg a Nyomtató tulajdonságai párbeszédpanelt.
6. Kattintson a Jellemzők fülre.
7. Adja meg a következő nyomtatási beállításokat:
• Nyomtatási minőség: Legjobb
• Papírtípus: Kattintson a Több pontra, majd válasszon egy megfelelő HP
tintasugaras papírt.
• Tájolás: Álló vagy Fekvő
• Méret: Egy megfelelő papírméret
• Kétoldalas nyomtatás: Kézi
8. A nyomtatáshoz kattintson az OK gombra.
Nyomtatás speciális hordozóra 13
Nyomtatás
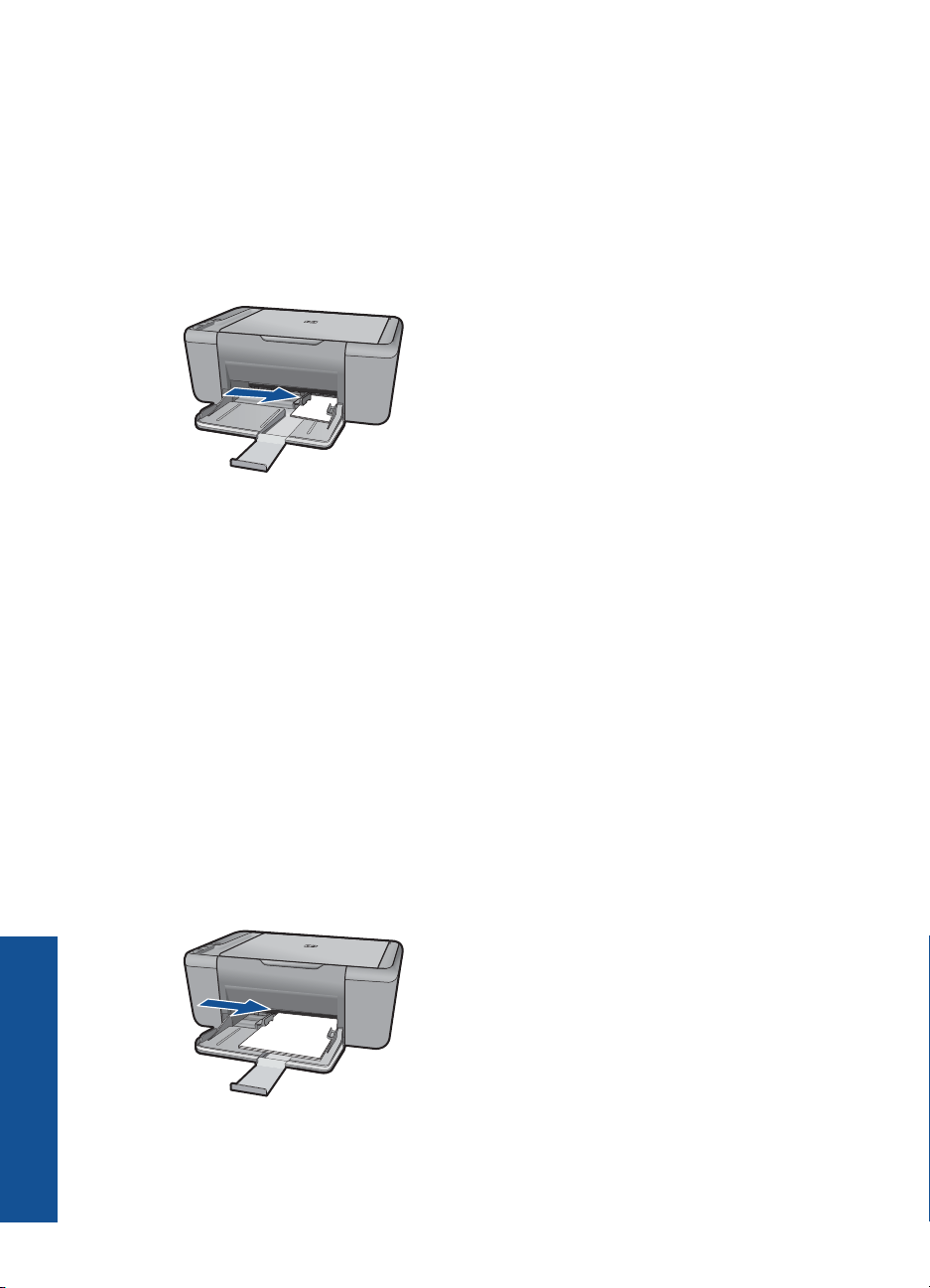
3. . fejezet
Üdvözlőkártyák nyomtatása
1. Csúsztassa a papírszabályzót teljesen balra.
2. Pörgesse át a kártyákat, hogy elválassza őket egymástól, majd igazítsa össze a
széleiket.
3. Helyezze az üdvözlőkártyákat a tálca jobb oldalára. A nyomtatandó oldalnak lefelé
kell néznie.
4. Tolja a kártyákat ütközésig a nyomtatóba.
5. A papírvezetőt csúsztassa szorosan a kártyák széléhez.
6. Nyissa meg a Nyomtató tulajdonságai párbeszédpanelt.
7. Kattintson a Jellemzők fülre, majd adja meg a következő nyomtatási beállítást:
• Nyomtatási minőség: Normál
• Papírtípus: Kattintson a Több pontra, majd válasszon egy megfelelő
kártyatípust.
• Méret: Megfelelő kártyaméret
8. Szükség szerint válasszon ki bármilyen más nyomtatási beállítást, majd kattintson az
OK gombra.
Nyomtatás
14 Nyomtatás
Füzetek nyomtatás
1. Csúsztassa a papírszabályzót teljesen balra.
2. Helyezzen sima papírt a tálca jobb oldalára. A nyomtatandó oldalnak lefelé kell
néznie.
3. Tolja a papírt ütközésig a nyomtatóba.
4. A papírszabályzót csúsztassa szorosan a papír széléhez.
5. Nyissa meg a Nyomtató tulajdonságai párbeszédpanelt.
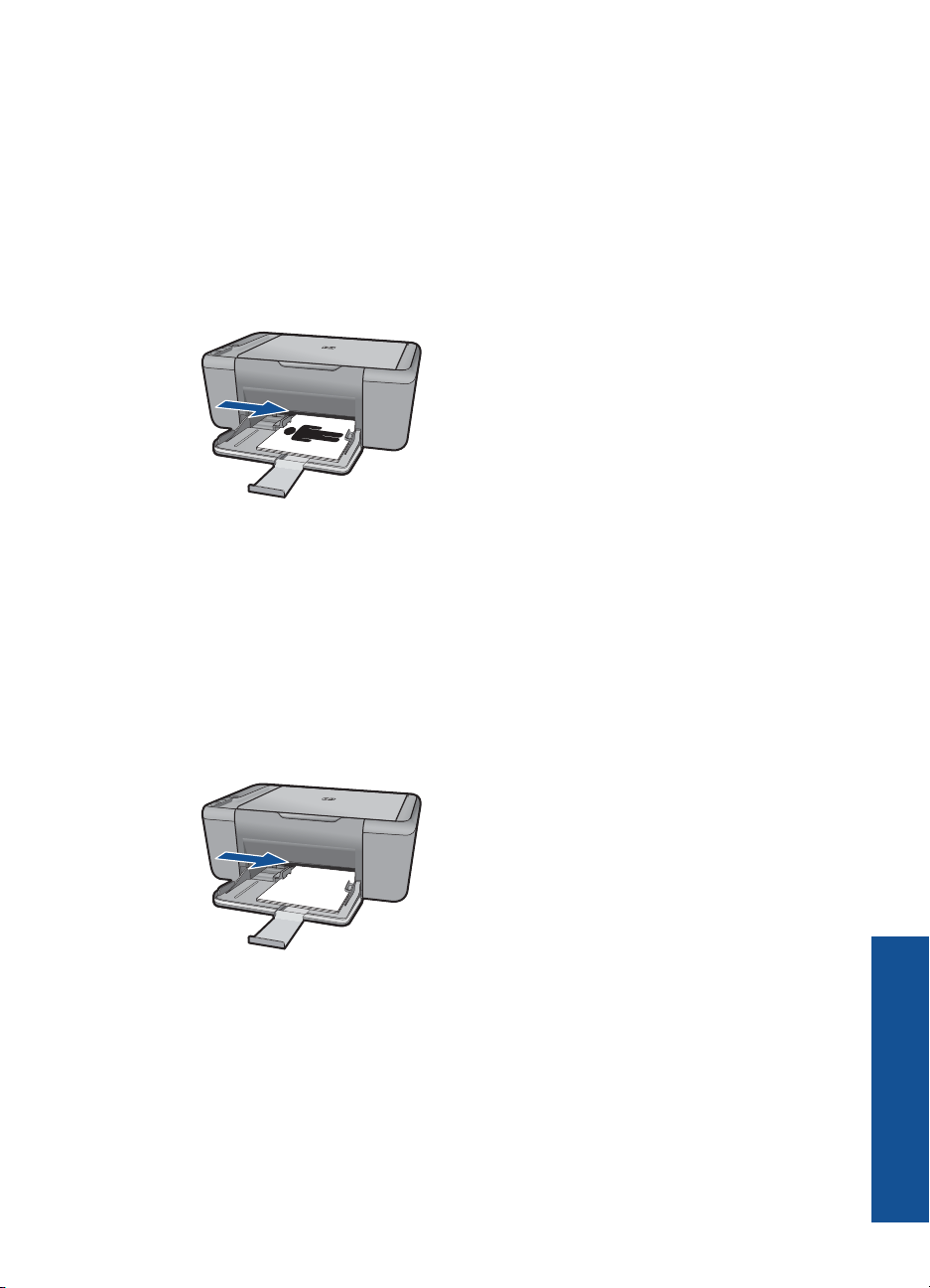
6. Kattintson a Nyomtatási parancsikonok fülre.
7. A Nyomtatási parancsikonok listában kattintson a Füzetnyomtatás pontra.
8. A Nyomtatás mindkét oldalra legördülő listában kattintson a következő kötési
lehetőségek valamelyikére:
• Bal szélén összefűzött füzet
• Jobb szélén összefűzött füzet
9. Szükség szerint válasszon ki bármilyen más nyomtatási beállítást, majd kattintson az
OK gombra.
10. Az alábbi módon helyezze vissza a nyomtatott oldalakat, amikor erre felszólítást kap.
11. A füzetnyomtatás befejezéséhez kattintson a Folytatás gombra.
Poszterek nyomtatása
1. Csúsztassa a papírszabályzót teljesen balra.
2. Helyezzen sima papírt a tálca jobb oldalára. A nyomtatandó oldalnak lefelé kell
néznie.
3. Tolja a papírt ütközésig a nyomtatóba.
4. A papírszabályzót csúsztassa szorosan a papír széléhez.
5. Nyissa meg a Nyomtató tulajdonságai párbeszédpanelt.
6. Kattintson a Jellemzők fülre, majd adja meg a következő nyomtatási beállítást:
• Papírtípus: Sima papír
• Tájolás: Álló vagy Fekvő
• Méret: Egy megfelelő papírméret
7. Kattintson az Speciális fülre, majd a Nyomtató jellemzői gombra.
8. A Poszter nyomtatása legördülő listában adja meg a poszter részeinek számát.
Nyomtatás speciális hordozóra 15
Nyomtatás
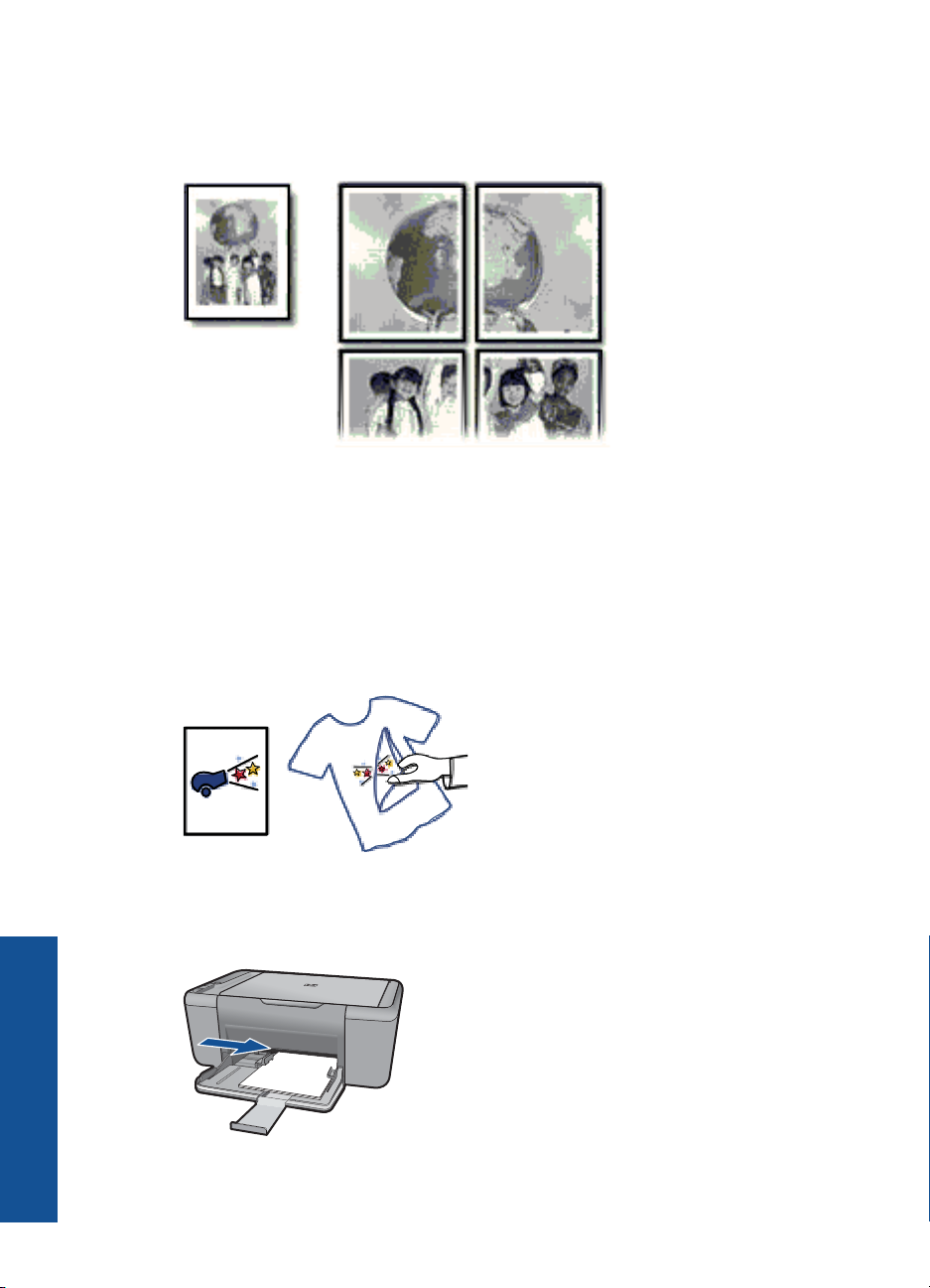
3. . fejezet
9. Kattintson a Mozaikok kiválasztása gombra.
10. A kiválasztott mozaikok száma egyezzen meg a poszter részeinek számával, majd
kattintson az OK gombra.
11. Szükség szerint válasszon ki bármilyen más nyomtatási beállítást, majd kattintson az
OK gombra.
Vasalható matricák nyomtatása
1. Csúsztassa a papírszabályzót teljesen balra.
2. Helyezze a vasalható nyomómintát a tálca jobb oldalára. A nyomtatandó oldalnak
lefelé kell néznie.
Nyomtatás
16 Nyomtatás
3. Tolja a papírt ütközésig a nyomtatóba.
4. A papírszabályzót csúsztassa szorosan a papír széléhez.
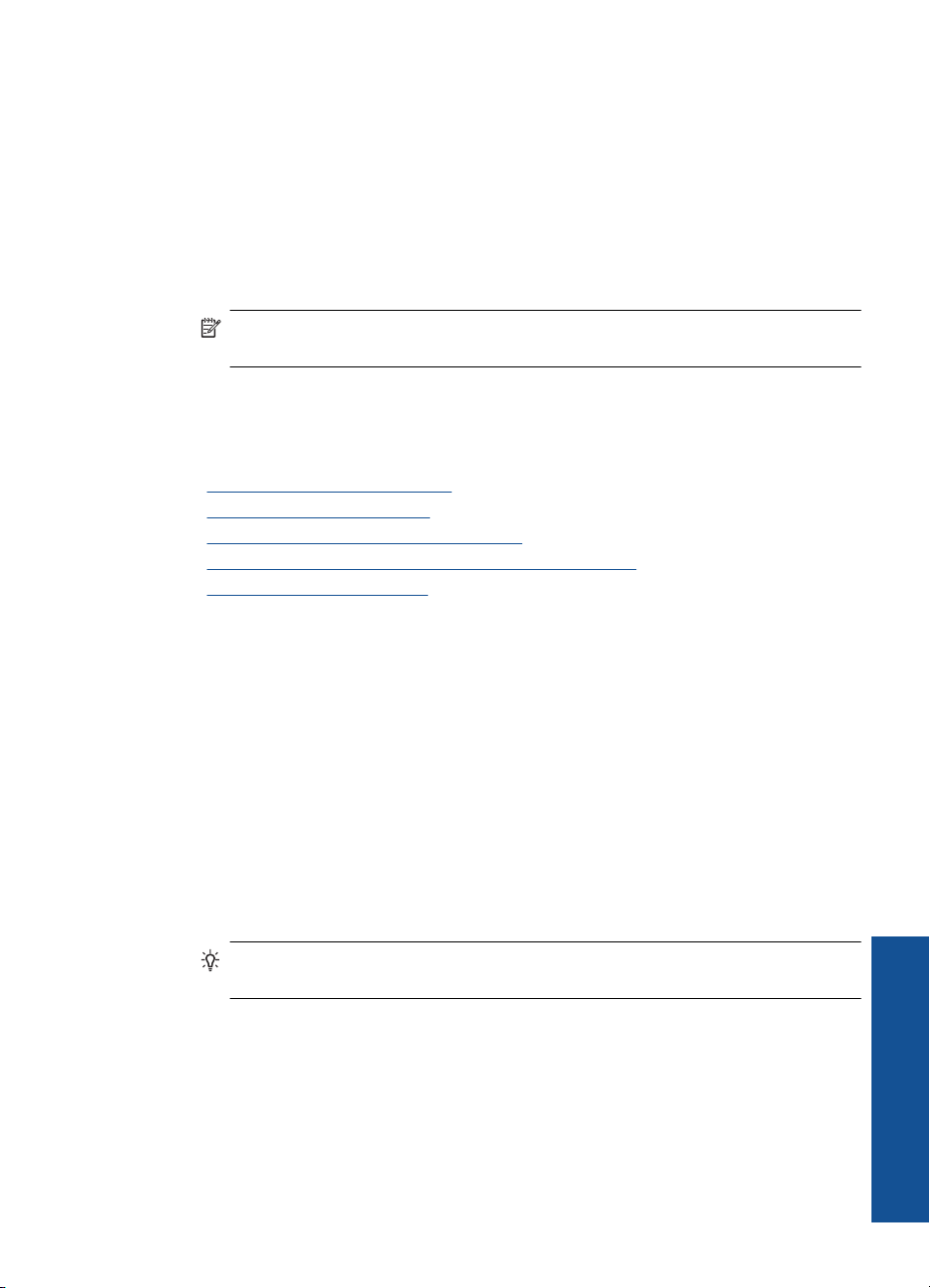
5. Nyissa meg a Nyomtató tulajdonságai párbeszédpanelt.
6. Kattintson a Jellemzők fülre, majd adja meg a következő nyomtatási beállítást:
• Nyomtatási minőség: Normál vagy Legjobb
• Papírtípus: Kattintson a Több pontra, majd kattintson a Különleges
papírtípusok pontra, végül a További különleges papírtípusok lehetőségre.
• Méret: Egy megfelelő papírméret
7. Kattintson a Speciális fülre.
8. Kattintson a Nyomtató jellemzői pontra, majd állítsa a Tükörkép lehetőséget a Be
értékre.
Megjegyzés Egyes vasalhatómatrica-szoftverprogramok esetében nincs
szükség tükörkép nyomtatására.
9. Szükség szerint válasszon ki bármilyen más nyomtatási beállítást, majd kattintson az
OK gombra.
Kapcsolódó témakörök
•„
Nyomtatáshoz javasolt papírok,” 21. oldal
Töltsön papírt a nyomtatóba,” 23. oldal
•„
A nyomtatási parancsikonok használata,” 19. oldal
•„
A nyomtatás alapértelmezett beállításainak megadása,” 20. oldal
•„
Az aktuális feladat leállítása,” 57. oldal
•„
Weblap nyomtatása
A HP All-in-One készülékkel a webböngészőből nyomtathat weblapokat.
Ha a böngészéshez Internet Explorer (legalább 6.0) vagy Firefox (legalább 2.0)
programot, vagy annak újabb verzióit használja, a HP Smart Web Printing segítségével
egyszerű, kiszámítható webes nyomtatást vehet igénybe úgy, hogy ellenőrizheti mit és
hogyan szeretne nyomtatni. A HP Smart Web Printing szolgáltatást az Internet Explorer
eszközsávjából érheti el. További információkért a HP Smart Web Printing
szolgáltatásról tekintse meg a hozzá tartozó súgót.
Weblap nyomtatása
1. Győződjön meg arról, hogy van papír betöltve az adagolótálcába.
2. A webböngésző Fájl menüjében kattintson a Nyomtatás parancsra.
Tipp A legjobb eredmények eléréséhez válassza a Fájl menü HP Smart Web
Printing parancsát. Egy pipa jelzi, hogy az opció ki van jelölve.
Megjelenik a Nyomtatás párbeszédpanel.
3. Győződjön meg arról, hogy a termék a kijelölt nyomtató.
Weblap nyomtatása 17
Nyomtatás
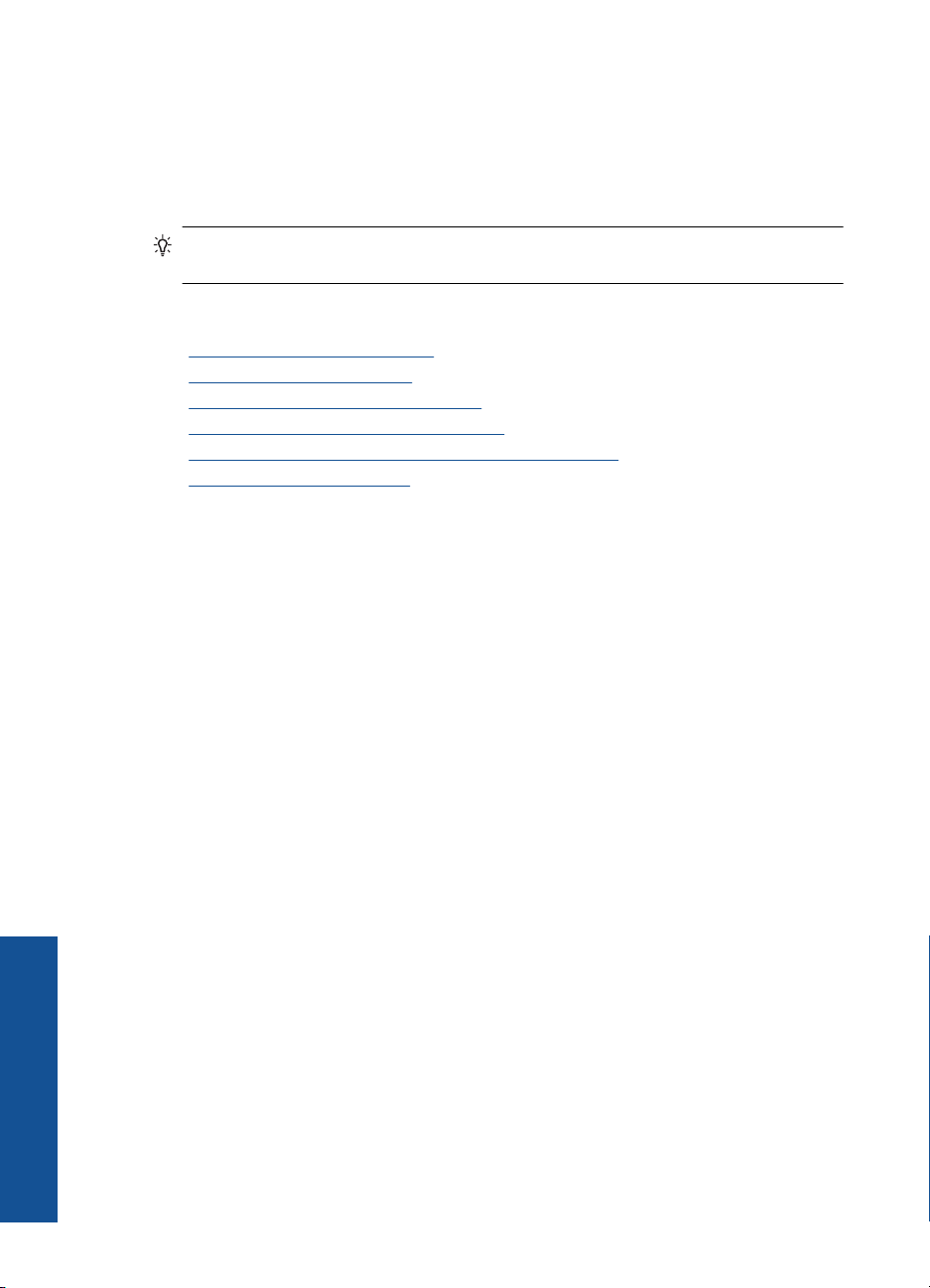
3. . fejezet
4. Ha webböngészője támogatja, jelölje ki a weboldalnak azokat az elemeit, melyeket
nyomtatni szeretne.
Az Internet Explorerben például a Beállítások fülre kattintva kiválaszthatja az Ahogy
a képernyőn megjelenik, a Csak a kijelölt keretet vagy a Hivatkozott
dokumentumok nyomtatása beállításokat.
5. A weboldal nyomtatáshoz kattintson a Nyomtatás vagy az OK gombra.
Tipp Előfordulhat, hogy a weboldal helyes kinyomtatásához a tájolást a Fekvő
elrendezés kell állítani.
Kapcsolódó témakörök
Nyomtatáshoz javasolt papírok,” 21. oldal
•„
Töltsön papírt a nyomtatóba,” 23. oldal
•„
A nyomtatási felbontás megtekintése,” 19. oldal
•„
A nyomtatási parancsikonok használata,” 19. oldal
•„
A nyomtatás alapértelmezett beállításainak megadása,” 20. oldal
•„
Az aktuális feladat leállítása,” 57. oldal
•„
Nyomtatás a Maximum dpi beállítással
Kiváló minőségű, éles képek nyomtatásához használja a maximum dpi módot.
A maximum dpi mód legtöbb előnyét úgy tudja kihasználni, ha jó minőségű, például
digitális fényképek nyomtatására használja. Ha a maximum dpi beállítást választja, a
nyomtatószoftver megjeleníti azt az optimalizált dpi-értéket, melyet a HP All-in-One
nyomtató használni fog. Maximum dpi módban történő nyomtatás csak az alábbi
papírtípusokkal támogatott:
• HP prémium plusz fotópapír
• HP prémium fotópapír
• HP speciális fotópapír
• Fotó Hagaki
A maximum dpi módban történő nyomtatás több időt vesz igénybe, s nagyobb szabad
lemezterületet igényel.
Nyomtatás
18 Nyomtatás
Nyomtatás Maximum dpi módban
1. Győződjön meg arról, hogy van papír betöltve az adagolótálcába.
2. Az alkalmazás Fájl menüjében kattintson a Nyomtatás parancsra.
3. Győződjön meg arról, hogy a termék a kijelölt nyomtató.
4. Kattintson a Tulajdonságok párbeszédpanelt megnyitó gombra.
Az alkalmazástól függően ez a gomb lehet a Tulajdonságok, a Beállítások, a
Nyomtatóbeállítások , a Nyomtató vagy a Nyomtató tulajdonságai.
5. Válassza a Speciális fület.
6. A Nyomtató lehetőségei területen jelölje ki a Maximum dpi legördülő menü
Engedélyezve parancsát.
7. Válassza a Jellemzők fület.
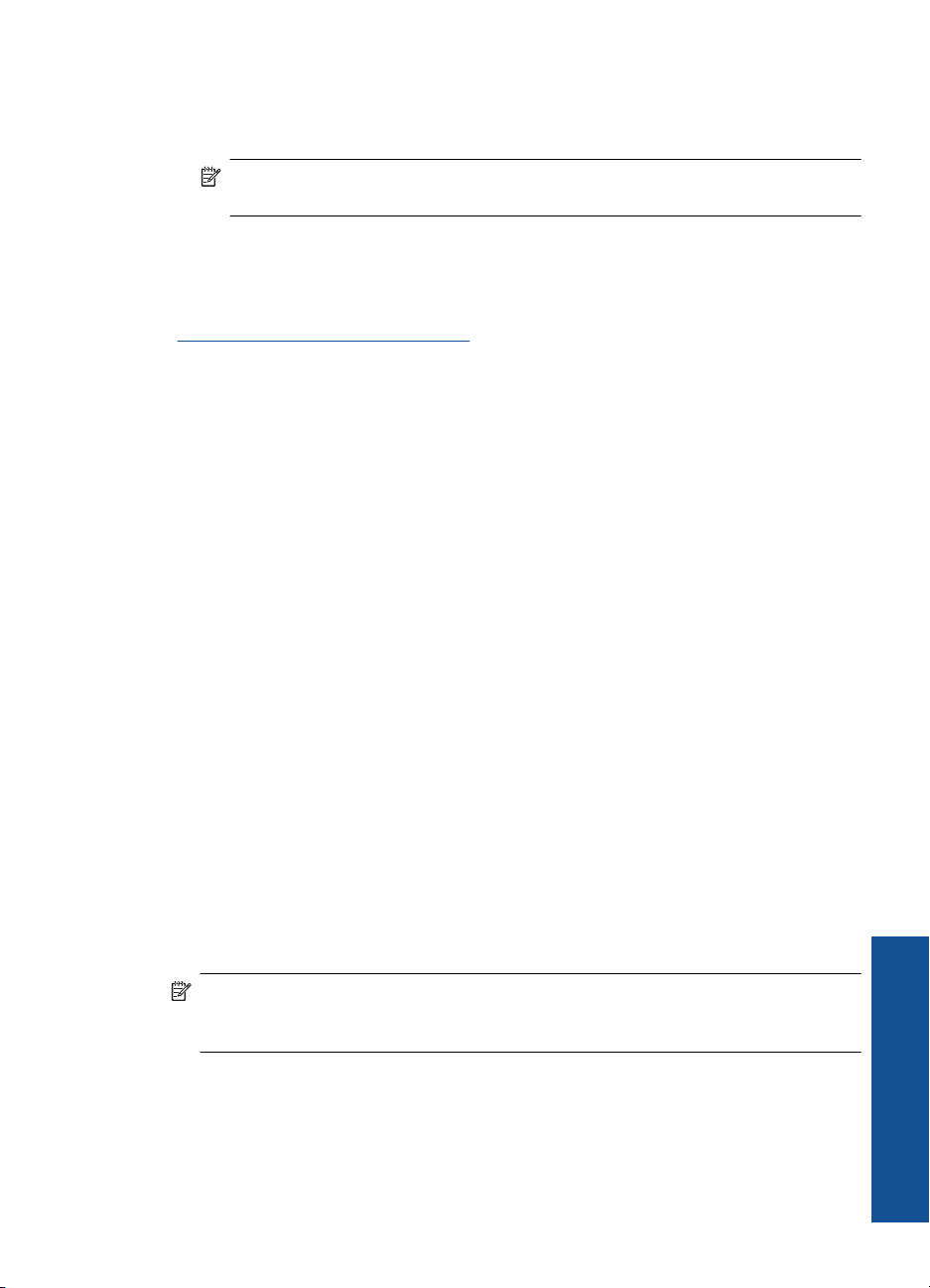
8. A Papírtípus legördülő listában kattintson a Több pontra, majd válassza ki a
megfelelő fotópapírtípust.
9. A Nyomtatási minőség legördülő listában kattintson a Maximum dpi pontra.
Megjegyzés A nyomtató által használt maximális dpi megtekintéséhez
kattintson a Felbontás gombra.
10. Szükség szerint válasszon ki bármilyen más nyomtatási beállítást, majd kattintson az
OK gombra.
Kapcsolódó témakörök
„
A nyomtatási felbontás megtekintése,” 19. oldal
A nyomtatási felbontás megtekintése
A nyomtatószoftver megjeleníti a nyomtatási felbontás dpi-érték. A dpi-értékét a
papírtípus és a nyomtatási minőség nyomtatószoftverben kiválasztott értékeitől függ.
A nyomtatási felbontás megtekintése
1. Győződjön meg arról, hogy van papír betöltve az adagolótálcába.
2. Az alkalmazás Fájl menüjében kattintson a Nyomtatás parancsra.
3. Győződjön meg arról, hogy a termék a kijelölt nyomtató.
4. Kattintson a Tulajdonságok párbeszédpanelt megnyitó gombra.
Az alkalmazástól függően ez a gomb lehet a Tulajdonságok, a Beállítások, a
Nyomtatóbeállítások, a Nyomtató vagy a Nyomtató tulajdonságai.
5. Kattintson a Jellemzők fülre.
6. A Nyomtatási minőség legördülő listában válassza ki a feladatnak megfelelő
minőségi beállítást.
7. A Papírtípus legördülő listában kattintson a betöltött papírtípusra.
8. A felbontás dpi-ben kifejezett értékének megtekintéséhez kattintson a Felbontás
gombra.
A nyomtatási parancsikonok használata
A gyakran használt nyomtatási beállításokkal történő nyomtatáshoz használjon
nyomtatási parancsikonokat. A nyomtatószoftver tartalmaz néhány különlegesen
tervezett nyomtatási parancsikont, amelyek a Nyomtatási parancsikonok listában érhetők
el.
Megjegyzés Egy nyomtatási parancsikon kiválasztásakor automatikusan
megjelennek a megfelelő nyomtatási opciók. A beállításokat hagyhatja alapértéken,
módosíthatja, vagy létrehozhatja saját parancsikonjait is a gyakori feladatokhoz.
Használja a Nyomtatási parancsikonok lapot a következő nyomtatási feladatokhoz:
• Általános mindennapi nyomtatás: Dokumentumok gyors nyomtatása.
• Papírtakarékos nyomtatás Nyomtasson több oldalból álló kétoldalas
dokumentumokat egyetlen oldalra. Így csökkenti a felhasznált papírmennyiséget.
• Fotónyomtatás – fehér kerettel: Fénykép nyomtatása fehér szegélyekkel.
A nyomtatási parancsikonok használata 19
Nyomtatás
 Loading...
Loading...