Page 1

HP Deskjet 9800
Page 2
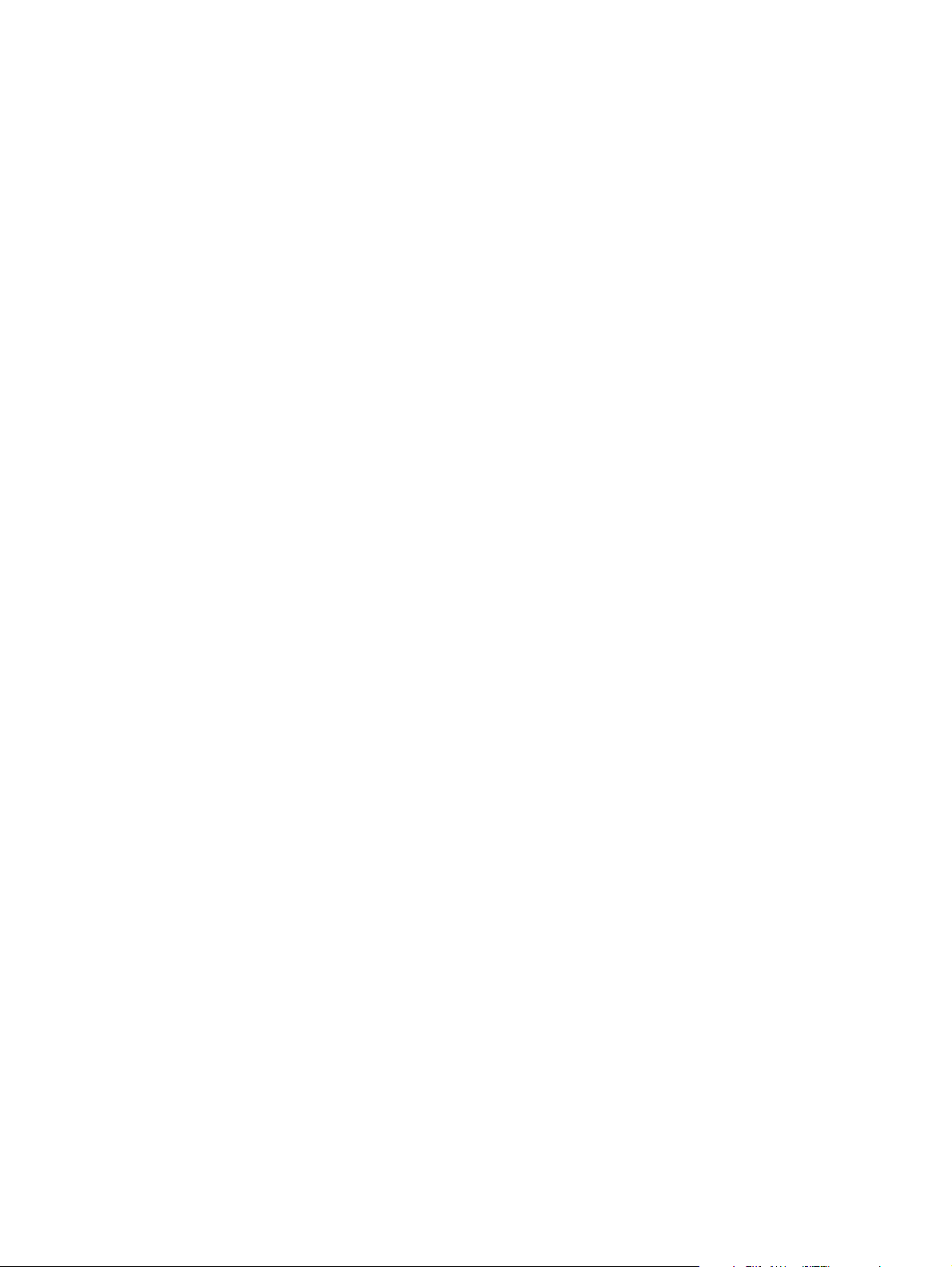
Page 3
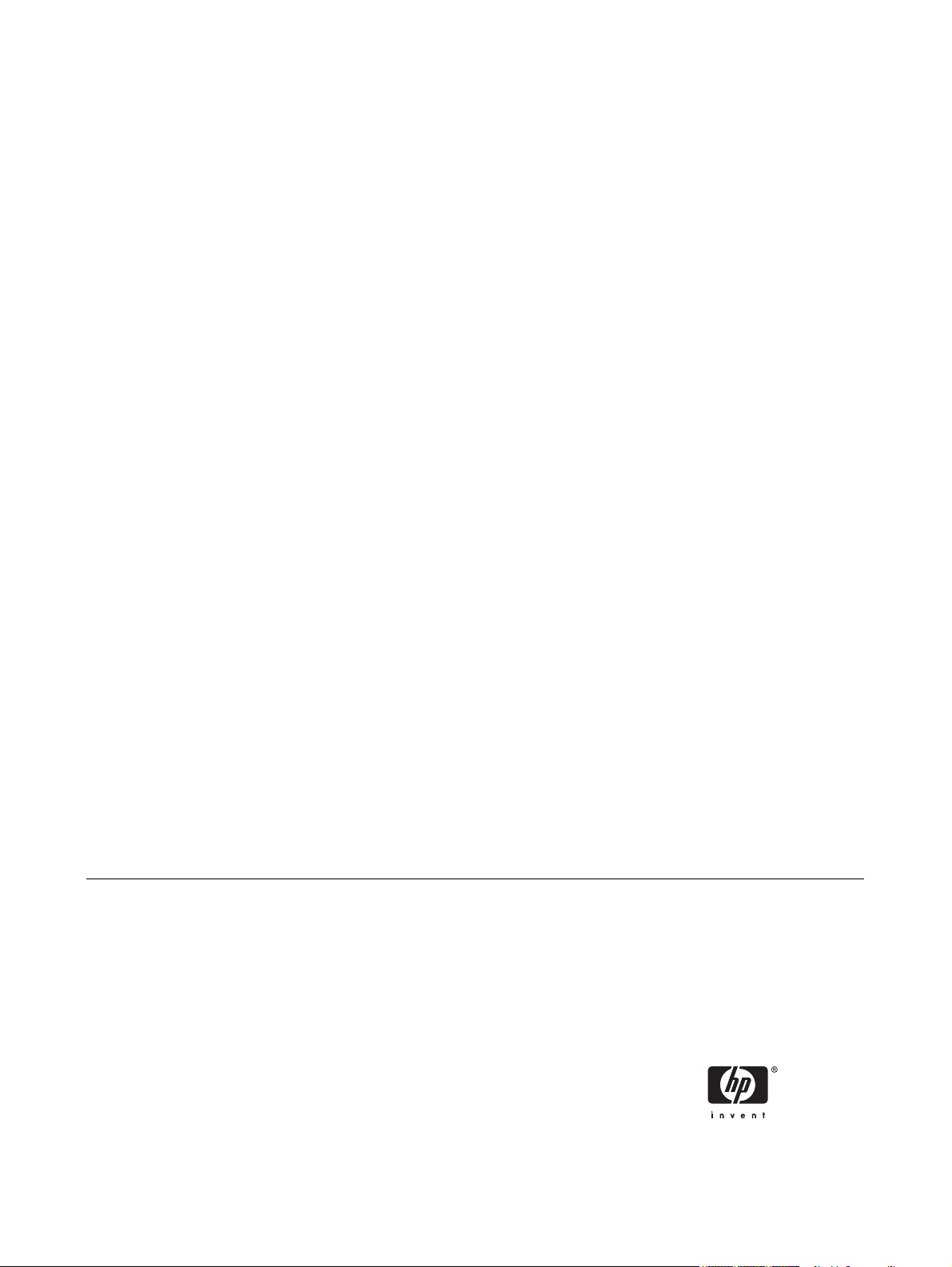
HP Deskjet 9800 Series
User's Guide
Page 4

Copyright Information
Acknowledgements
Safety Information
© 2005 Copyright Hewlett-Packard
Development Company, L.P.
Reproduction, adaptation or translation
without prior written permission is
prohibited, except as allowed under the
copyright laws.
The information contained herein is subject
to change without notice.
The only warranties for HP products and
services are set forth in the express
warranty statements accompanying such
products and services. Nothing herein
should be construed as constituting an
additional warranty. HP shall not be liable
for technical or editorial errors or omissions
contained herein.
Edition 1.0, 2/2005
HP ColorSmart III and HP PhotoREt IV are
trademarks of Hewlett-Packard Company.
Microsoft®, Windows®, Windows NT®,
and MS-DOS® are U.S.-registered
trademarks of Microsoft Corporation.
Pentium® is a U.S.-registered trademark of
Intel Corporation.
TrueType™ is a U.S. trademark of Apple
Computer, Inc.
UNIX® is a registered trademark of the
Open Group.
Always follow basic safety precautions
when using this product to reduce risk of
injury from fire or electric shock.
Read and understand all instructions in the
documentation that comes with the printer.
Use only a grounded electrical outlet when
connecting this product to a power source.
If you do not know whether the outlet is
grounded, check with a qualified electrician.
Observe all warnings and instructions
marked on the product.
Unplug this product from wall outlets
before cleaning.
Do not install or use this product near
water, or when you are wet.
Install the product securely on a stable
surface.
Install the product in a protected location
where no one can step on or trip over the
line cord, and the line cord cannot be
damaged.
If the product does not operate normally,
see
Troubleshooting.
There are no user-serviceable parts inside.
Refer servicing to qualified service
personnel.
Page 5
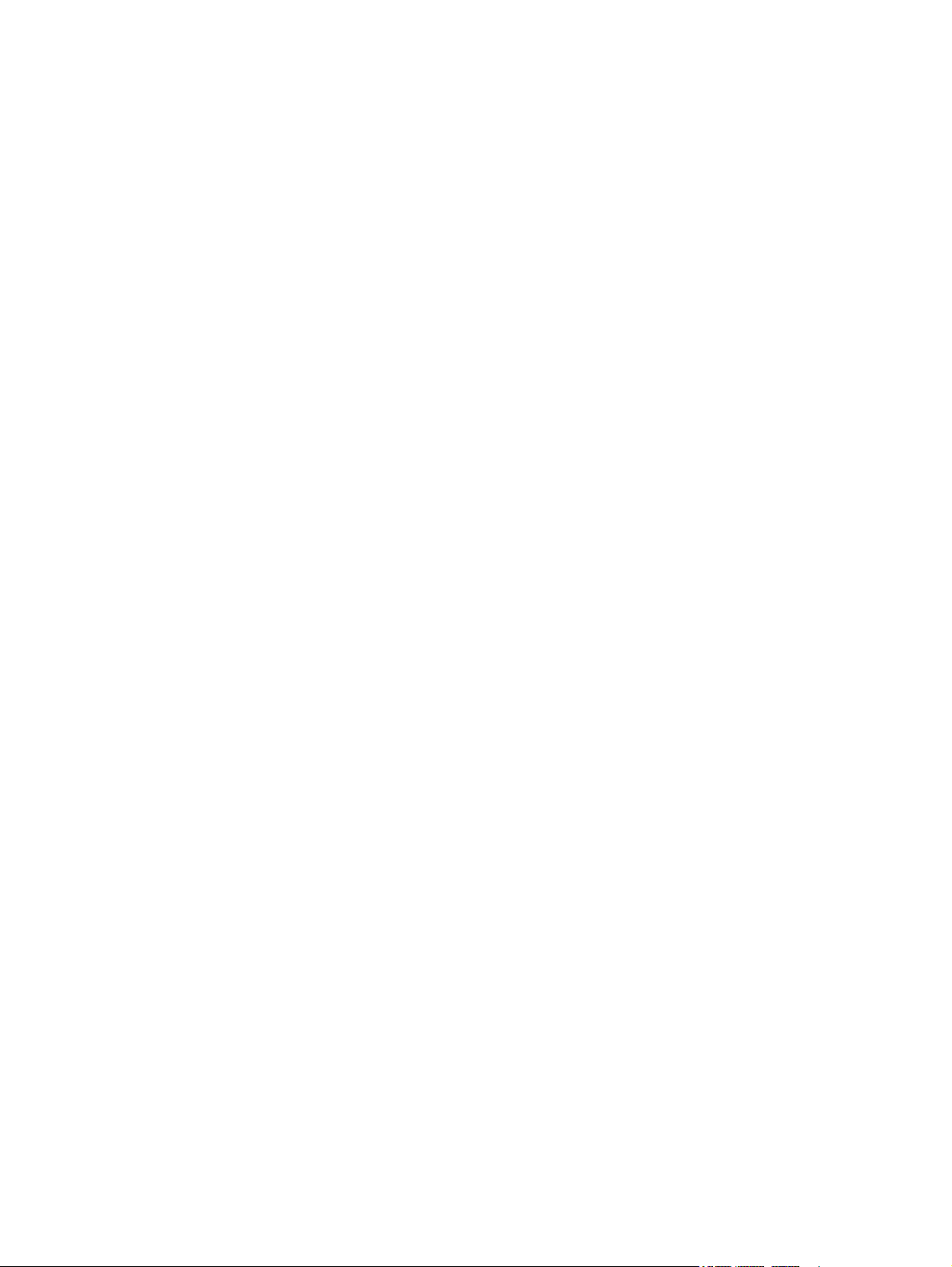
Table of contents
1 Welcome
Special features ......................................................................................................................................2
Using this guide ......................................................................................................................................3
Finding other resources for the product .................................................................................................4
2 Getting started
Understanding the printer parts and functions .......................................................................................6
Front view (trays, cover, and print cartridge cradle) ..............................................................6
Front view (input tray) ............................................................................................................7
Printer lights ...........................................................................................................................7
Back view ...............................................................................................................................8
Optional automatic two-sided printing accessory (duplex unit) .............................................9
Configuring the printer (Windows) ........................................................................................................10
Direct connection .................................................................................................................10
Installing printer software and sharing the printer ...............................................................10
To install the software before connecting the printer ..........................................10
To connect the printer before installing the software ..........................................11
To share the printer on a locally shared network ................................................11
Configuring the printer (Mac OS) .........................................................................................................13
To install the software for a locally shared network or for a direct connection ....................13
To share the printer on a locally shared network ................................................................14
Connecting to a network .......................................................................................................................15
Installing printer software and sharing the printer (Windows) .............................................15
Uninstalling the printer software ...........................................................................................................17
Customizing the printer software setup program .................................................................................19
Installing other software ........................................................................................................................20
3 Using print cartridges and accessories
Installing the optional automatic two-sided printing accessory (duplex unit) .......................................22
Using the print cartridges ......................................................................................................................23
Supported print cartridges ...................................................................................................23
Using print cartridges ...........................................................................................................23
Installing or replacing the print cartridges ............................................................................23
To install or replace a print cartridge ...................................................................24
Aligning the print cartridges .................................................................................................26
Cleaning the print cartridges ................................................................................................27
To clean the print cartridges automatically .........................................................27
For Windows .......................................................................................27
For Macintosh .....................................................................................27
iii
Page 6
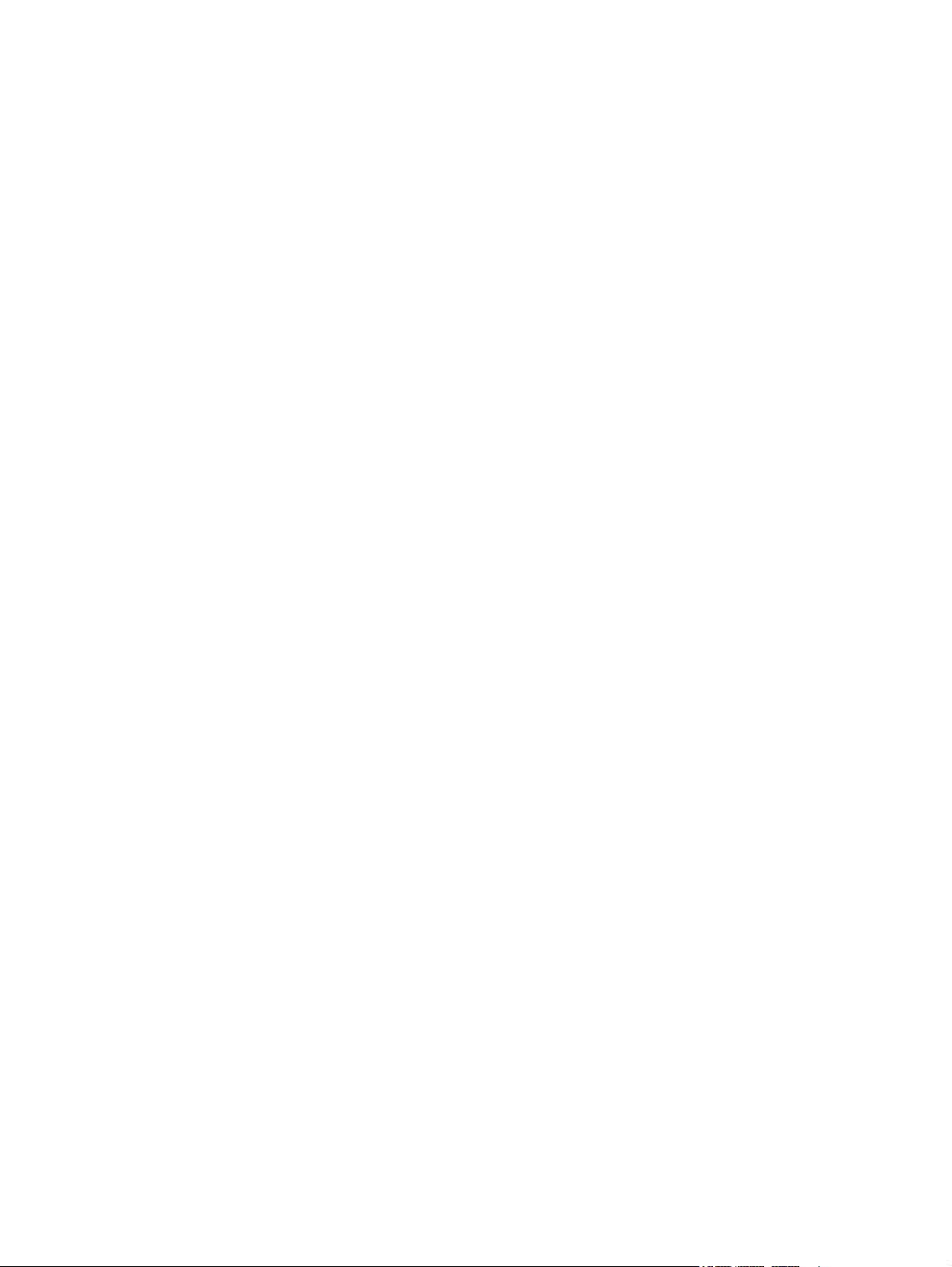
Maintaining the print cartridges ............................................................................................28
Printing with a single print cartridge .....................................................................................29
Calibrating the color .............................................................................................................29
4 Printing and loading media
Selecting print media ............................................................................................................................32
Tips for selecting and using print media ..............................................................................32
Understanding specifications for supported media .............................................................32
Setting minimum margins ....................................................................................................39
Loading media in the input tray ............................................................................................................41
Using the automatic paper-type sensor ................................................................................................43
Changing print settings .........................................................................................................................44
Understanding smart software features ...............................................................................................45
Printing a document ..............................................................................................................................47
Printing with the front or rear manual feed slot ....................................................................................48
Changing the software settings ...........................................................................................48
Loading the front manual feed slot ......................................................................................49
Loading the rear manual feed slot .......................................................................................50
Printing on various media types ...........................................................................................................51
Printing on custom-sized paper ............................................................................................................52
Printing on envelopes ...........................................................................................................................53
Printing on cards and smaller-sized media ..........................................................................................55
Printing digital photographs ..................................................................................................................58
Printing with six-ink color .....................................................................................................58
Understanding digital photography technologies ................................................................59
HP photo imaging software ..................................................................................................60
Printing borderless ................................................................................................................................61
Printing in grayscale .............................................................................................................................63
Printing on both sides (duplexing) ........................................................................................................64
Guidelines for printing on both sides of the paper ...............................................................64
Performing manual duplexing ..............................................................................................65
Performing auto-duplexing ...................................................................................................66
Printing multiple pages on a single sheet of paper ..............................................................................68
Printing booklets ...................................................................................................................................69
Performing manual booklet printing .....................................................................................69
Performing automatic booklet printing .................................................................................69
Printing posters .....................................................................................................................................71
Printing banners ....................................................................................................................................72
Printing labels .......................................................................................................................................73
Printing iron-on transfers ......................................................................................................................74
Printing panoramic photos ....................................................................................................................75
Storing the print cartridges ..................................................................................28
Understanding supported media sizes ...............................................................32
Understanding supported media types ...............................................................38
Understanding supported media weights and capacities ...................................39
Guidelines for printing photographs ....................................................................58
PhotoREt printing ................................................................................................59
4800 x 1200 optimized dpi ..................................................................................59
Printing Exif Print-enhanced photographs ..........................................................60
Advantages of using the duplex unit ...................................................................66
iv
Page 7
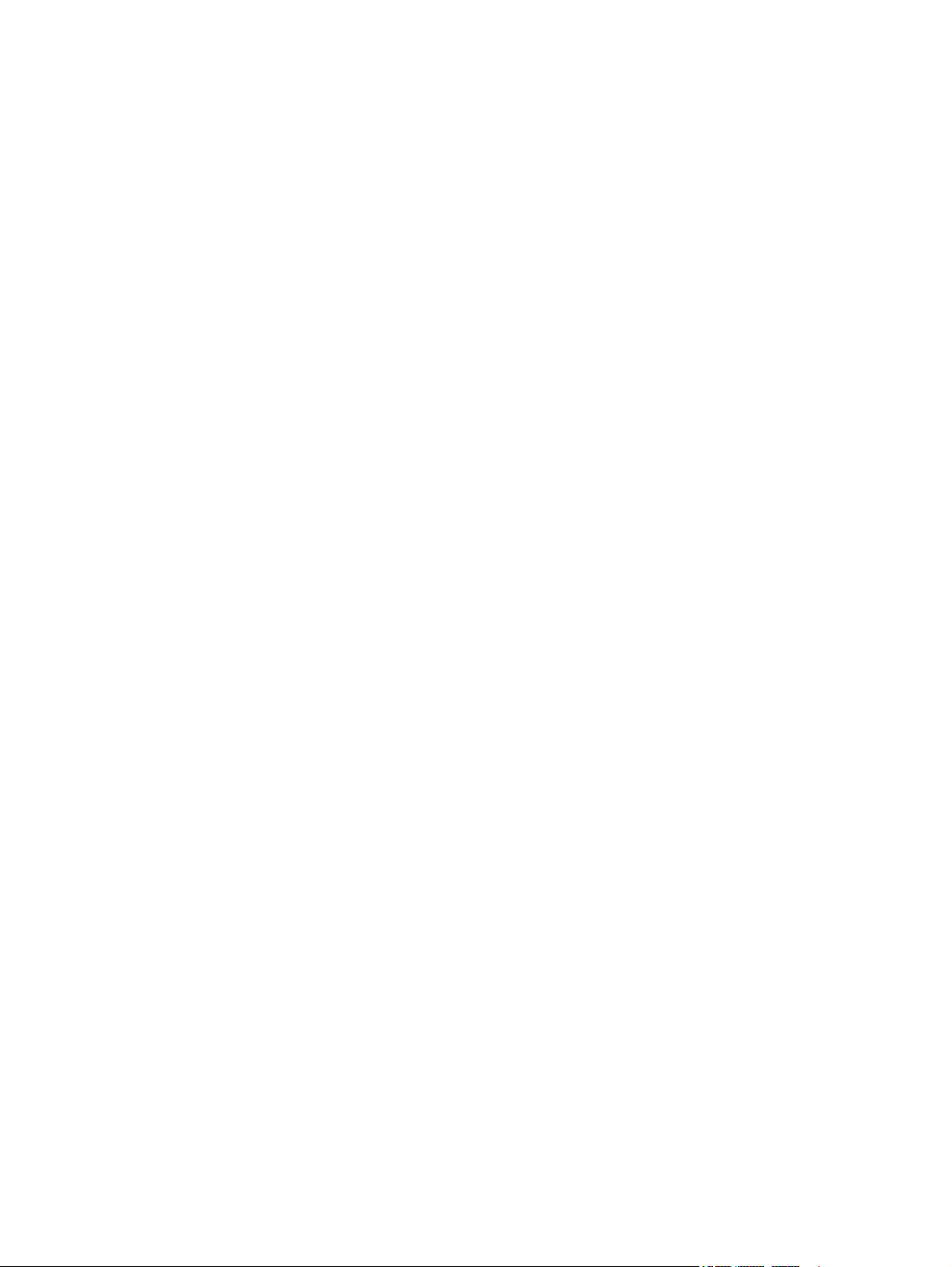
Cancelling a print job ............................................................................................................................77
5 Using the Toolbox
Toolbox overview ..................................................................................................................................80
Printer Status tab ..................................................................................................................................81
Information tab ......................................................................................................................................82
HP Instant Support ...............................................................................................................82
Security and privacy .............................................................................................................83
To gain access to HP Instant Support .................................................................................83
myPrintMileage ....................................................................................................................84
Printer Services tab ..............................................................................................................................85
Using the HP Inkjet Toolbox (Macintosh) .............................................................................................86
Viewing the HP Inkjet Toolbox panels .................................................................................86
6 Troubleshooting
Troubleshooting tips and resources .....................................................................................................88
General troubleshooting tips .................................................................................................................89
Printing a demo page ...........................................................................................................................90
Printing a diagnostics page ..................................................................................................................91
Resolving printing problems .................................................................................................................92
Printer shuts down unexpectedly .........................................................................................92
All printer lights are blinking .................................................................................................92
Printer is not responding (nothing prints) .............................................................................92
Printer does not accept a print cartridge ..............................................................................93
The printer is rejecting the pen ............................................................................................94
Printer takes a long time to print ..........................................................................................95
Blank page printed ...............................................................................................................96
Something on the page is missing or incorrect ...................................................................96
Check power and power connections .................................................................92
Check printer vents .............................................................................................92
A non-recoverable error has occurred. ...............................................................92
Check printer setup .............................................................................................92
Check the print cartridge initialization .................................................................92
Check the printer software installation ................................................................92
Check cable connections ....................................................................................92
Check printer setup for network environment .....................................................93
Check any personal firewall software installed on the computer ........................93
Print cartridge does not fit the printer ..................................................................93
Printer does not recognize the print cartridge .....................................................93
Clean the print cartridge contacts .......................................................................93
Check the system configuration ..........................................................................95
Verify the number of software programs running on the computer ....................95
Check the port setting .........................................................................................95
Check the printer software settings .....................................................................95
A large file is printing ...........................................................................................95
The printer may be in Ink-backup Printing Mode ................................................96
Check for empty print cartridges .........................................................................96
The protective tape on the print cartridge nozzle has not been removed. .........96
Check media settings ..........................................................................................96
Check the parallel port on your computer ...........................................................96
v
Page 8

Check margin settings .........................................................................................96
The printer may be in Ink-backup Printing Mode ................................................96
Verify the ink levels of the print cartridges ..........................................................96
The print cartridges may need to be cleaned .....................................................97
Check color print settings ....................................................................................97
Check the print location and length of USB cable ..............................................97
Placement of the text or graphics is wrong ..........................................................................97
Check how the media is loaded ..........................................................................97
Check the media size ..........................................................................................97
Check margin settings .........................................................................................97
Check the page-orientation setting .....................................................................97
Check the printer location and length of USB cable ...........................................97
Poor print quality and unexpected printouts .........................................................................................99
Poor quality printouts ...........................................................................................................99
Check the print cartridges ...................................................................................99
The printer may be in Ink-backup Printing Mode ................................................99
Verify the ink levels of the print cartridges ..........................................................99
The print cartridges may need to be cleaned .....................................................99
Check the paper quality ......................................................................................99
Check the type of media loaded in the printer ..................................................100
Check rollers in the printer ................................................................................100
Check the printer location and length of USB cable .........................................100
Meaningless characters print .............................................................................................100
Check the cable connections ............................................................................100
Check the document file ....................................................................................100
Ink is smearing ...................................................................................................................101
Check print settings ...........................................................................................101
Check the media type .......................................................................................101
Check the margin settings ................................................................................101
Ink is not filling the text or graphics completely .................................................................101
The printer may be in Ink-backup Printing Mode ..............................................101
Verify the ink levels of the print cartridges ........................................................101
The print cartridges may need to be cleaned ...................................................101
Check the media type .......................................................................................101
The print settings may need to be changed ......................................................................102
Output is faded or dull colored ...........................................................................................102
Check the print mode ........................................................................................102
You may not be using the best print cartridge for the project ...........................102
Check the paper type setting ............................................................................102
Check the print cartridges .................................................................................102
Colors are printed as black and white ...............................................................................102
Check the print settings .....................................................................................102
The printer is printing in Ink-backup Printing Mode ..........................................102
Wrong colors are printing ...................................................................................................102
Check the print settings .....................................................................................102
Check the print cartridges .................................................................................102
Printout shows bleeding colors ..........................................................................................103
Check the print settings .....................................................................................103
Check the print cartridges .................................................................................103
Colors do not line up properly ............................................................................................103
vi
Page 9
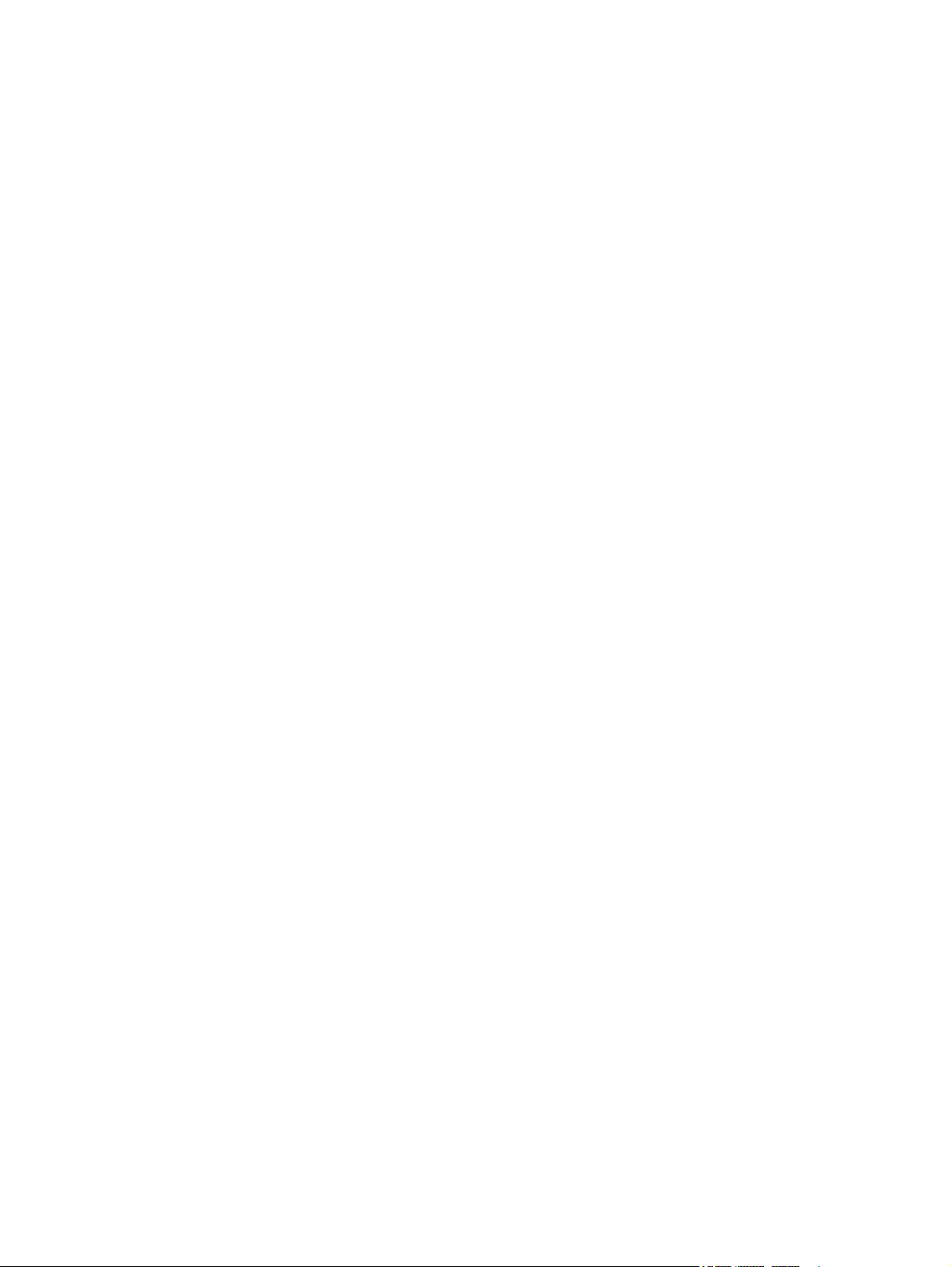
Check the print cartridges .................................................................................103
Check the graphics placement ..........................................................................103
Lines or dots are missing from text or graphics .................................................................103
The printer may be in Ink-backup Printing Mode ..............................................103
Verify the ink levels of the print cartridges ........................................................103
The print cartridges may need to be cleaned ...................................................103
Check the print cartridge contact pads .............................................................103
Resolving paper-feed problems .........................................................................................................104
Another paper feed problem is occurring ..........................................................................104
Media is not supported for the printer or tray ....................................................104
Media is not picked up from input tray ..............................................................104
Media is not coming out correctly .....................................................................104
Pages are skewing ............................................................................................104
Multiple pages are being picked up ..................................................................104
Troubleshooting installation issues ....................................................................................................105
Problems printing an alignment page ................................................................................105
Problems installing software ..............................................................................................105
Verify the computer requirements .....................................................................105
Verify installation preliminaries .........................................................................105
Reinstall the printer software ............................................................................105
Problems connecting to a network ....................................................................................105
General network troubleshooting ......................................................................105
Problems connecting to a wired network ..........................................................106
Clearing jams ......................................................................................................................................107
Tips for avoiding paper jams ..............................................................................................109
Resolving photo printing problems .....................................................................................................110
Resolving borderless printing problems .............................................................................................111
Resolving banner printing problems ...................................................................................................112
Resolving automatic two-sided printing problems ..............................................................................113
Resolving network printing problems .................................................................................................114
7 Printer lights reference
Understanding the printer lights .........................................................................................................116
8 HP supplies and accessories
Ordering printing supplies through the Toolbox .................................................................................122
Accessories ........................................................................................................................................123
Automatic two-sided printing accessory ............................................................................123
Parallel cable .....................................................................................................................123
USB cable ..........................................................................................................................123
Network interface ...............................................................................................................123
Supplies ..............................................................................................................................................124
Print cartridges ...................................................................................................................124
Inkjet papers ......................................................................................................................124
Photo papers ......................................................................................................................125
Transparency films .............................................................................................................129
Specialty papers ................................................................................................................130
Greeting cards ...................................................................................................................131
Brochure papers ................................................................................................................132
vii
Page 10
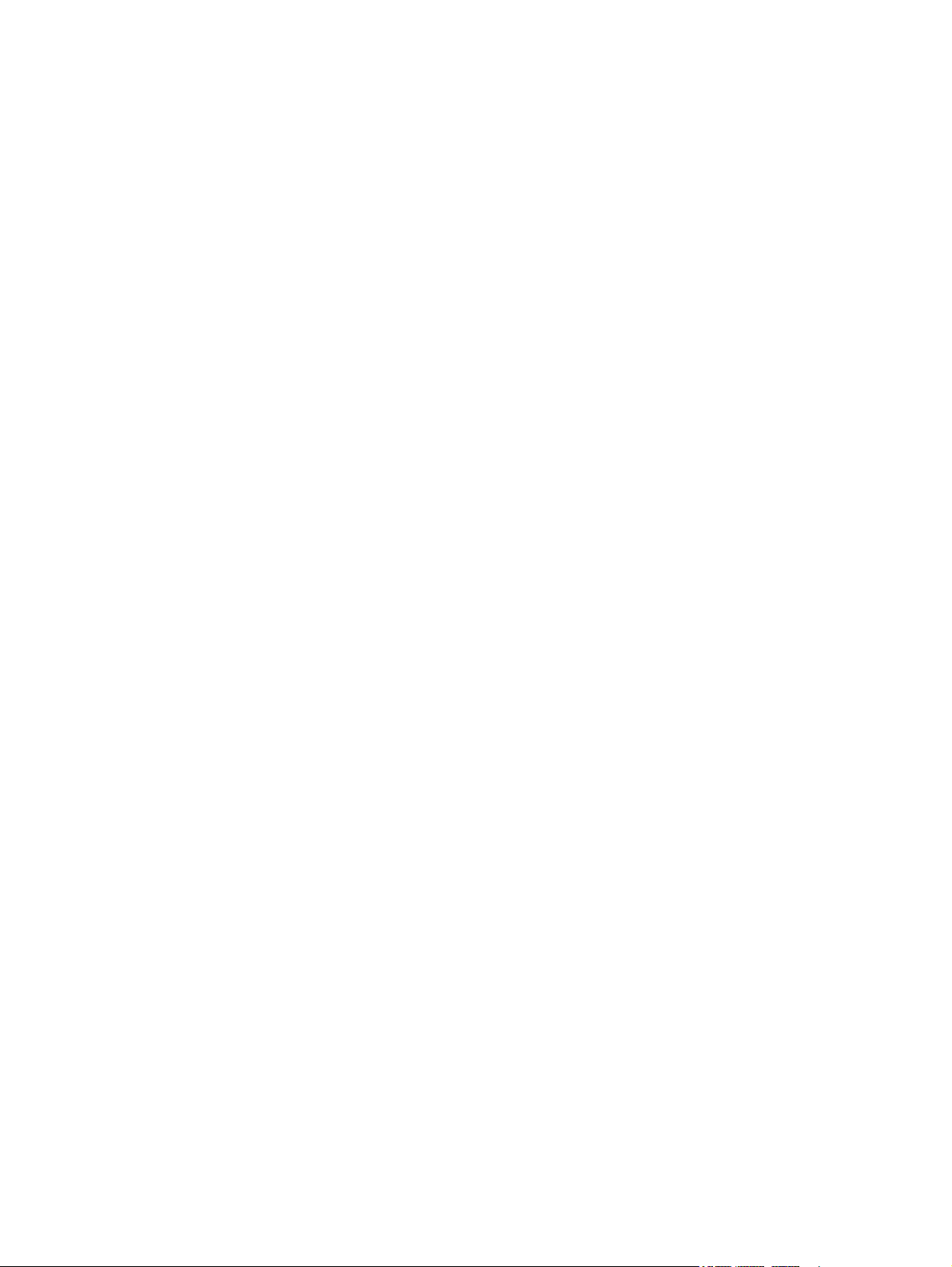
9 Customer support and warranty
Obtaining electronic support ...............................................................................................................134
HP Instant Support .............................................................................................................................135
HP Telephone Support .......................................................................................................................136
Before you call ...................................................................................................................136
Telephone support numbers ..............................................................................................136
Hewlett-Packard Limited Warranty Statement ...................................................................................141
Extent of Limited Warranty ................................................................................................141
Limitations of Warranty ......................................................................................................142
Limitations of Liability .........................................................................................................142
Local Law ...........................................................................................................................142
10 Printer specifications and Declaration of Conformity
Printer specifications ..........................................................................................................................144
Declaration of Conformity ...................................................................................................................148
11 Regulatory information
FCC statement ....................................................................................................................................152
Shielded cables ..................................................................................................................152
Miscellaneous regulatory information .................................................................................................153
Power cord statement ........................................................................................................153
LEDs classification .............................................................................................................153
Environmental sustainability program ................................................................................153
Reduction and elimination .................................................................................153
Paper use .........................................................................................153
Ink use ..............................................................................................153
Ozone-depleting chemicals ..............................................................153
Power consumption ...........................................................................................153
Hazardous materials .........................................................................................154
Material safety data sheets ...............................................................................154
Recycling ...........................................................................................................154
Printer packaging .............................................................................154
HP products and supplies ................................................................154
End-of-life returns ..............................................................................................154
EMI statement (Korea) .......................................................................................................155
EMI statement (Japan) ......................................................................................................155
Declaration of Conformity statement/Normes de sécurité (Canada) .................................155
Regulatory model number .................................................................................................155
Index....................................................................................................................................................................157
viii
Page 11
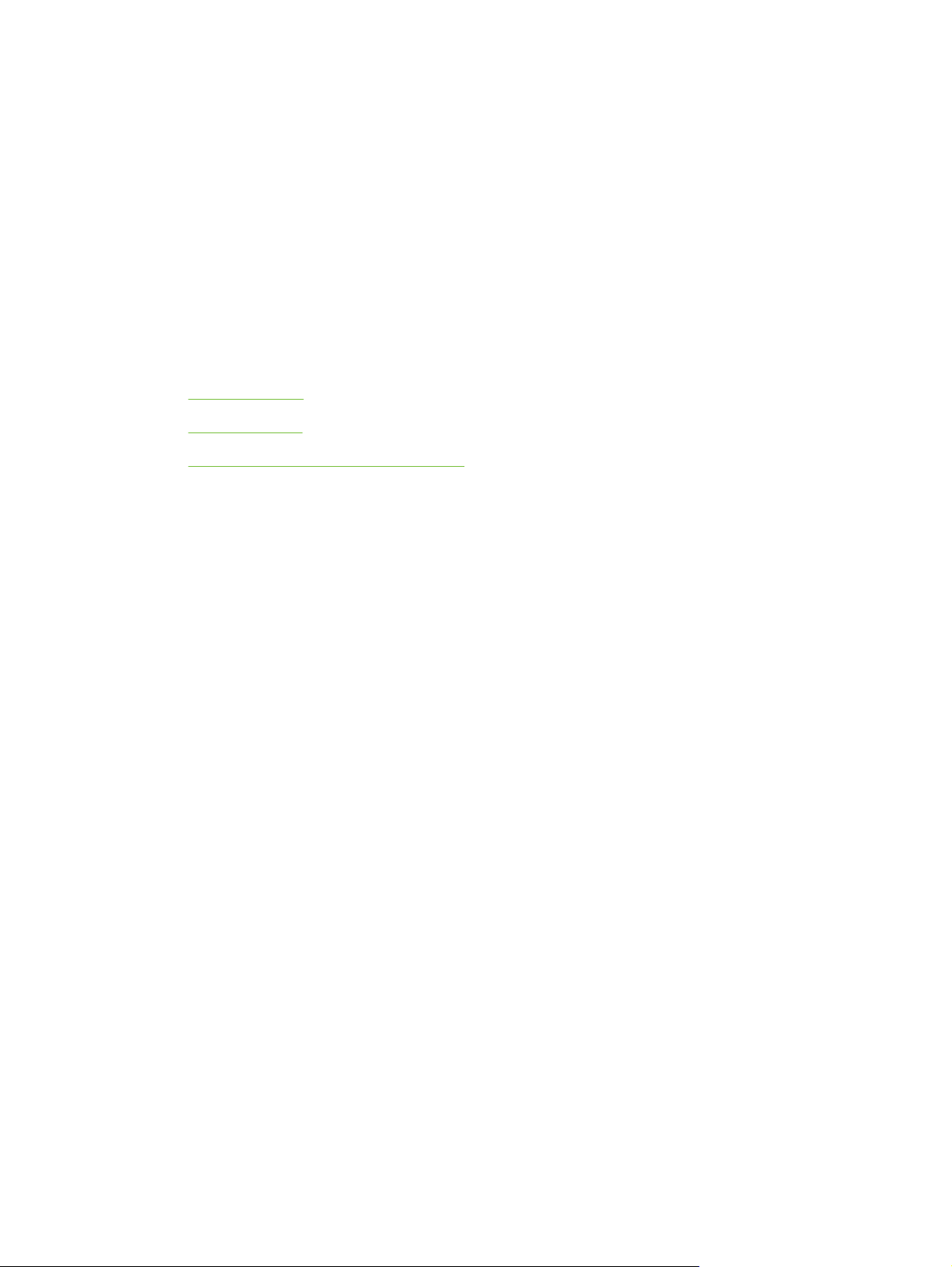
1 Welcome
Thank you for buying this HP Deskjet printer.
This section contains the following information:
Special features
●
Using this guide
●
●
Finding other resources for the product
1
Page 12
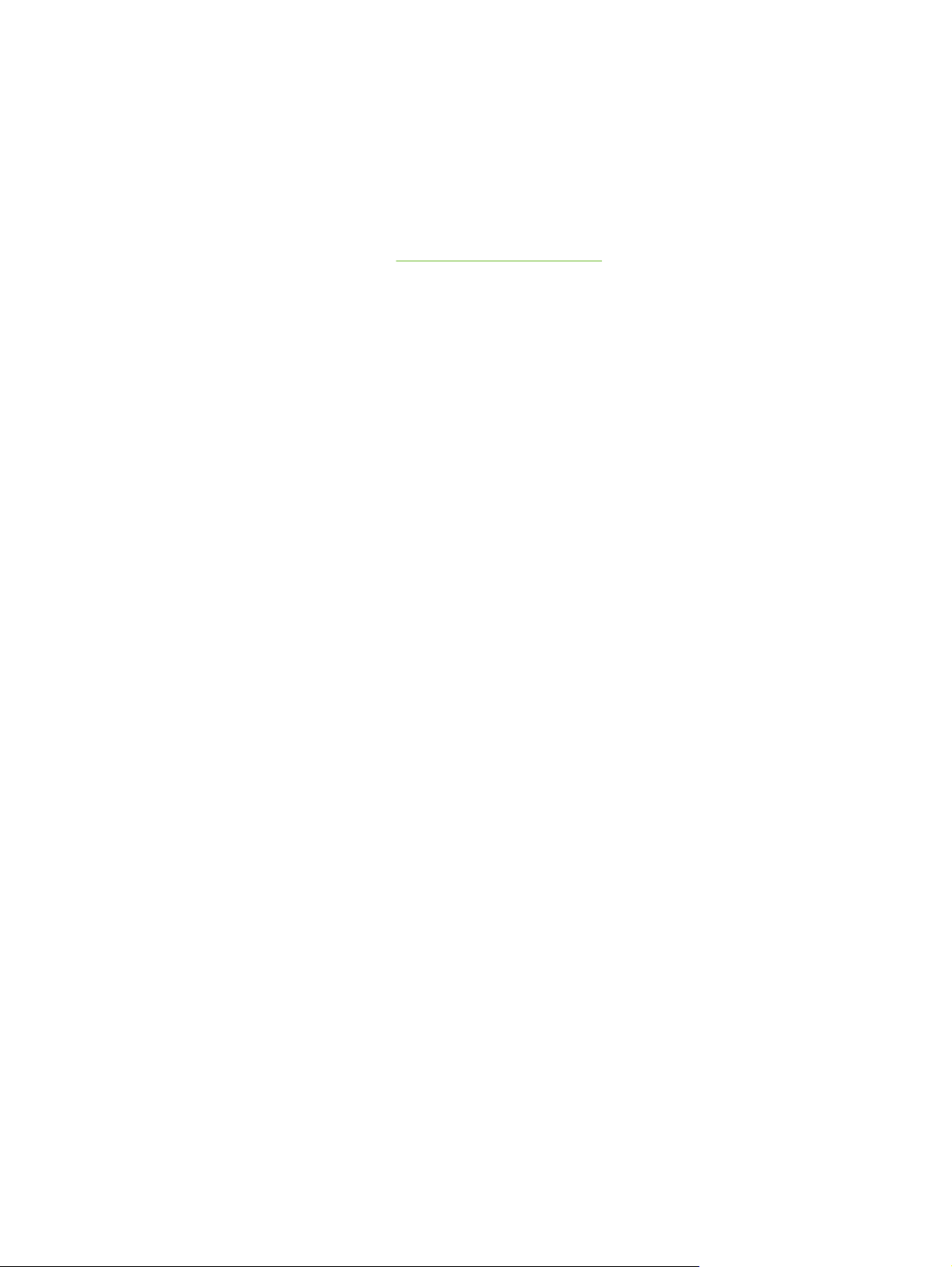
Special features
This printer is equipped with several exciting features.
■ Wide-format printing – Prints up to 330 x 483 mm (13 x 19 inches) or A3+ borderless.
■ Automatic two-sided printing (duplex unit) – Print two-sided documents automatically. It
comes standard with the HP Deskjet 9800d, 9803d, and 9808d. It may be purchased separately
in some countries/regions (see
■ Borderless printing – Use the entire page surface when printing photos and cards using the
borderless printing feature. Prints up to 330 x 483 mm (13 x 19 inches) or A3+ borderless.
■ Ink backup mode – Continue printing with one print cartridge when the other print cartridge runs
out of ink.
■ Six-ink upgradeable printing – Enhance photo printing with a photo print cartridge.
■ Color management – The printer software translates the colors of your document from their
current color space to the selected color space in the printer driver. See printer driver online help
for more information.
■ Automatic paper-type sensor – The printer automatically selects the print settings appropriate
for the media in the printer, particularly when used with HP media.
■ Cancel button – Cancel unwanted print jobs at the touch of a button.
HP supplies and accessories).
■ Power-saving mode – The printer goes into a low-power, energy-efficient mode after it has
been idle for 30 minutes.
■ Toolbox – Get status and maintenance information about your printer. It also provides access to
the myPrintMileage website, documentation, and online help tools for solving printer problems.
■
Panoramic printing – Print high-quality panoramic photographs with or without borders.
■ Digital photo printing – Print high-quality, black-and-white photographs in shades of gray using
a gray photo print cartridge, combined with the tri-color print cartridge.
■ Print multiple pages on a single sheet of paper – Use the printer software to print up to 16
pages on a single sheet of paper.
2 1 Welcome
Page 13

Using this guide
This guide includes the following sections:
■ Getting started – Describes the printer parts and explains how to connect using a USB or a
parallel cable, how to install the printer software, how to connect to a network, and how to
connect to an external print server.
■ Using print cartridges and accessories – Explains how to use the print cartridges and how to
install the duplex unit.
■ Printing and loading media – Describes and illustrates how to load print media and explains
how to print on various media types and sizes. Explains six-ink printing, which enhances the print
quality of photographs, and how to use the borderless printing feature. Also describes the printer
driver features.
■ Using the Toolbox – Describes the features of the Toolbox (such as ink level information, print
cartridge maintenance, and links to troubleshooting instructions), HP Instant Support, and the
myPrintMileage website (which keeps track of printer usage information). Also explains how to
order printing supplies directly through the Toolbox.
■ Troubleshooting – Helps you solve common printer problems such as paper jams or software
installation issues, and printing problems such as borderless or photo printing problems.
■ Printer lights reference – Describes and illustrates printer light combinations, what they
indicate, and what action to take if necessary.
■ HP supplies and accessories – Lists part numbers of the accessories, media, and print
cartridges that can be purchased and used with the printer.
■ Customer support and warranty – Lists support services to obtain assistance for your printer.
■ Printer specifications and Declaration of Conformity – Lists information such as print speeds,
tray capacity, and system requirements. Also contains a Declaration of Conformity.
■ Regulatory information – Contains an FCC statement and other regulatory information, such as
EMI statements, LEDs classification, energy consumption, and the regulatory model number.
Using this guide 3
Page 14
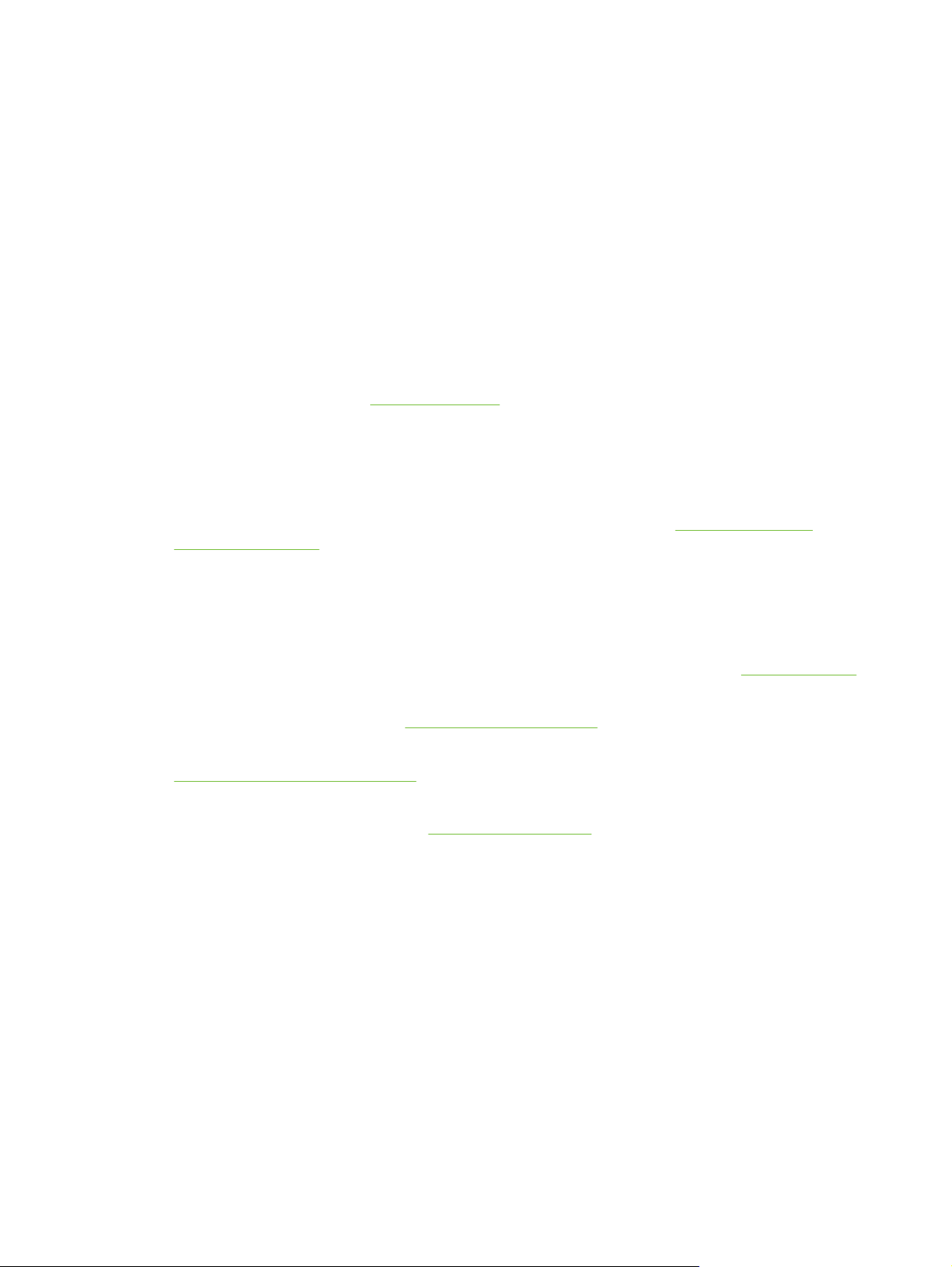
Finding other resources for the product
You can obtain product information and further troubleshooting resources that are not included in this
guide from the following resources:
■ Setup poster – Provides illustrated setup information. A printed version of this document is
provided with the printer. Also, an electronic version is available as an Adobe® Acrobat®
Portable Document Format (PDF) file on the Starter CD.
■ Getting started guide – Provides instructions for setting up the printer and information about the
warranty and safety issues. Included as a printed guide in the box with the printer.
■ Readme file and release notes – Provides late-breaking information and troubleshooting tips.
Included on the Starter CD.
■ Toolbox – Provides information about print cartridge ink levels and access to printer
maintenance services. See
installation option that includes the Toolbox.
■ Printer-driver onscreen help (Windows) – Provides an explanation of the features in the
printer driver. Available from the printer driver.
■ HP Inkjet Toolbox (Macintosh) –Contains tools to calibrate the printer, clean the print
cartridges, print a test page, and find website support information. See
Toolbox (Macintosh) for more information.
■ HP Instant Support – Helps you quickly identify, diagnose, and resolve printing problems. See
HP Instant Support for more information. Available through any standard Web browser or
through the Toolbox (Windows).
Using the Toolbox for more information. Available if you choose an
Using the HP Inkjet
■ Starter CD – Includes printer software, a utility that lets you create customized installation
packages, an electronic copy of this user's guide, and ordering information. See
■ Diagnostics page – Provides information about the printer hardware, such as the firmware
version and model number. See
■ HP websites – Provides the latest printer software, product and support information. Go to
http://www.hp.com/support/dj9800.
■ HP telephone support – Lists information for contacting HP. During the warranty period, this
support is often free of charge. See
Printing a diagnostics page.
HP Telephone Support.
Troubleshooting
4 1 Welcome
Page 15
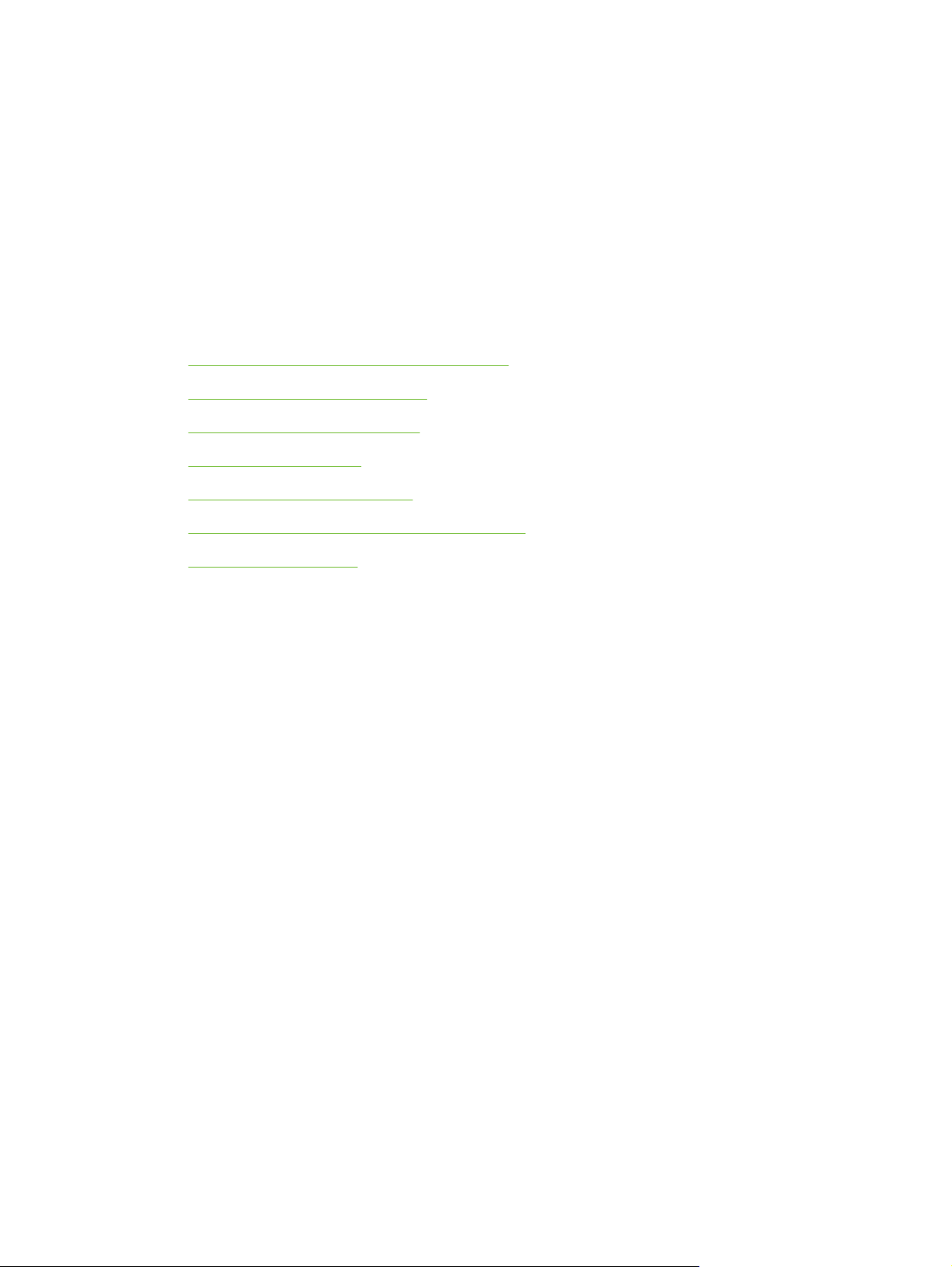
2 Getting started
This section contains the following information:
Understanding the printer parts and functions
●
Configuring the printer (Windows)
●
Configuring the printer (Mac OS)
●
●
Connecting to a network
Uninstalling the printer software
●
●
Customizing the printer software setup program
●
Installing other software
5
Page 16
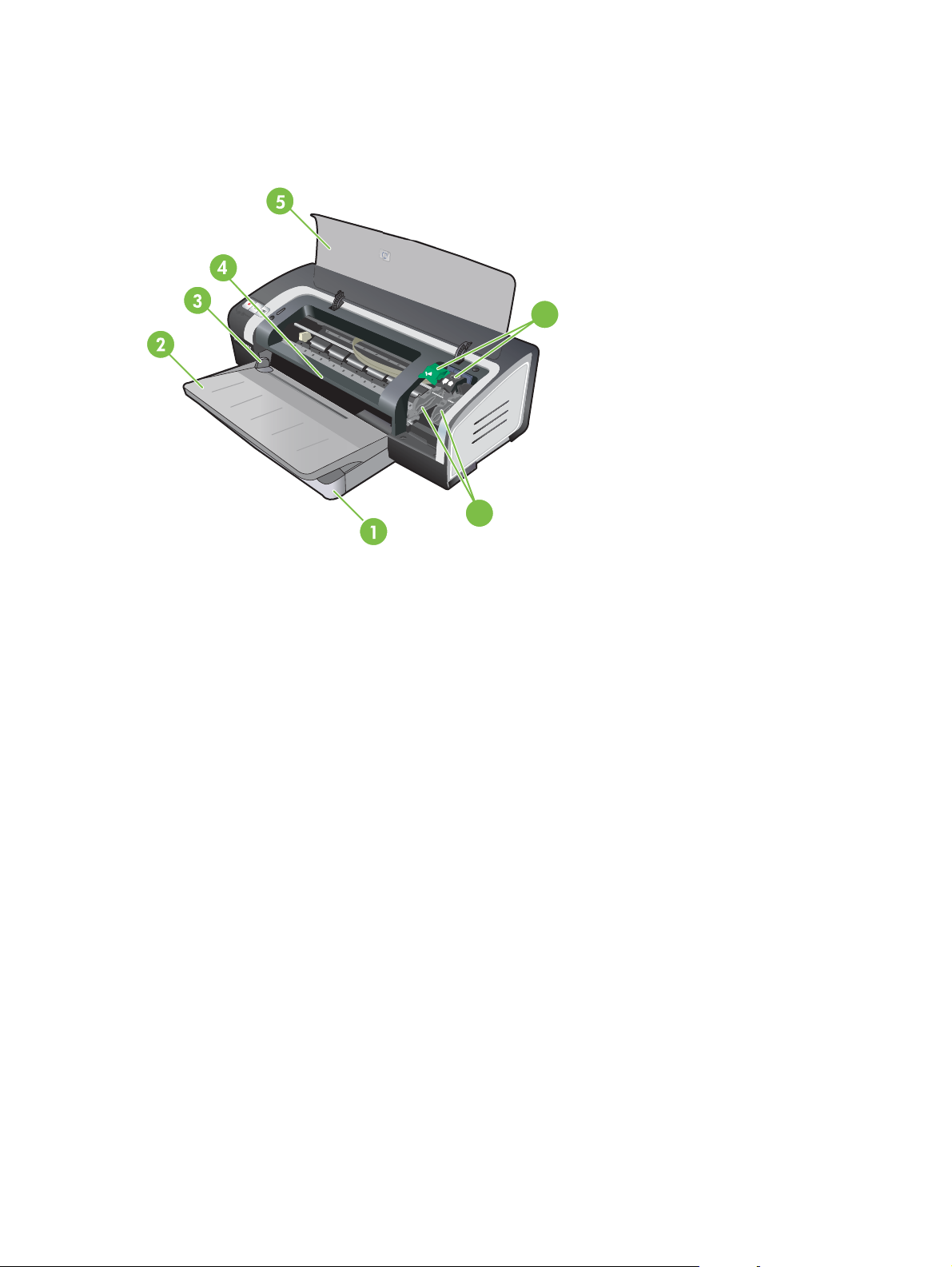
Understanding the printer parts and functions
Front view (trays, cover, and print cartridge cradle)
6
7
1
Extendable input tray
2
Extendable output tray
3
Front manual feed paper guide
4
Front manual feed slot
5
Top cover
6
Print cartridge latch
7
Print cartridge cradle
6 2 Getting started
Page 17
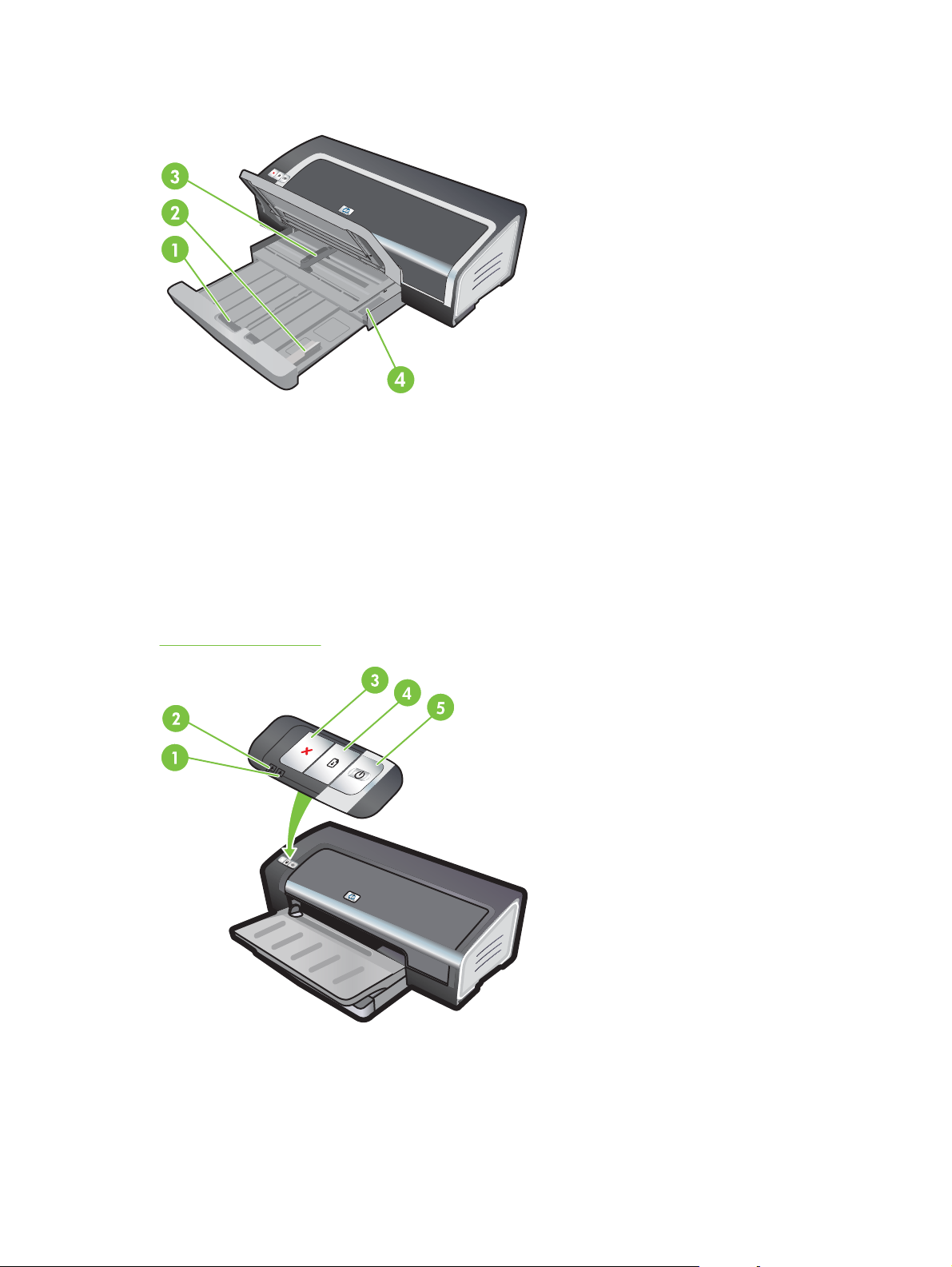
Front view (input tray)
1
Input tray lock
2
Small media guide
3
Paper width guide
4
Small media ejector
Printer lights
The printer lights provide visual cues about the status of the printer. For more information, see
Printer lights reference.
1
Right print cartridge light (black, photo, or gray print cartridge)
2
Left print cartridge light (tri-color print cartridge)
3 C
Understanding the printer parts and functions 7
ANCEL
button
Page 18
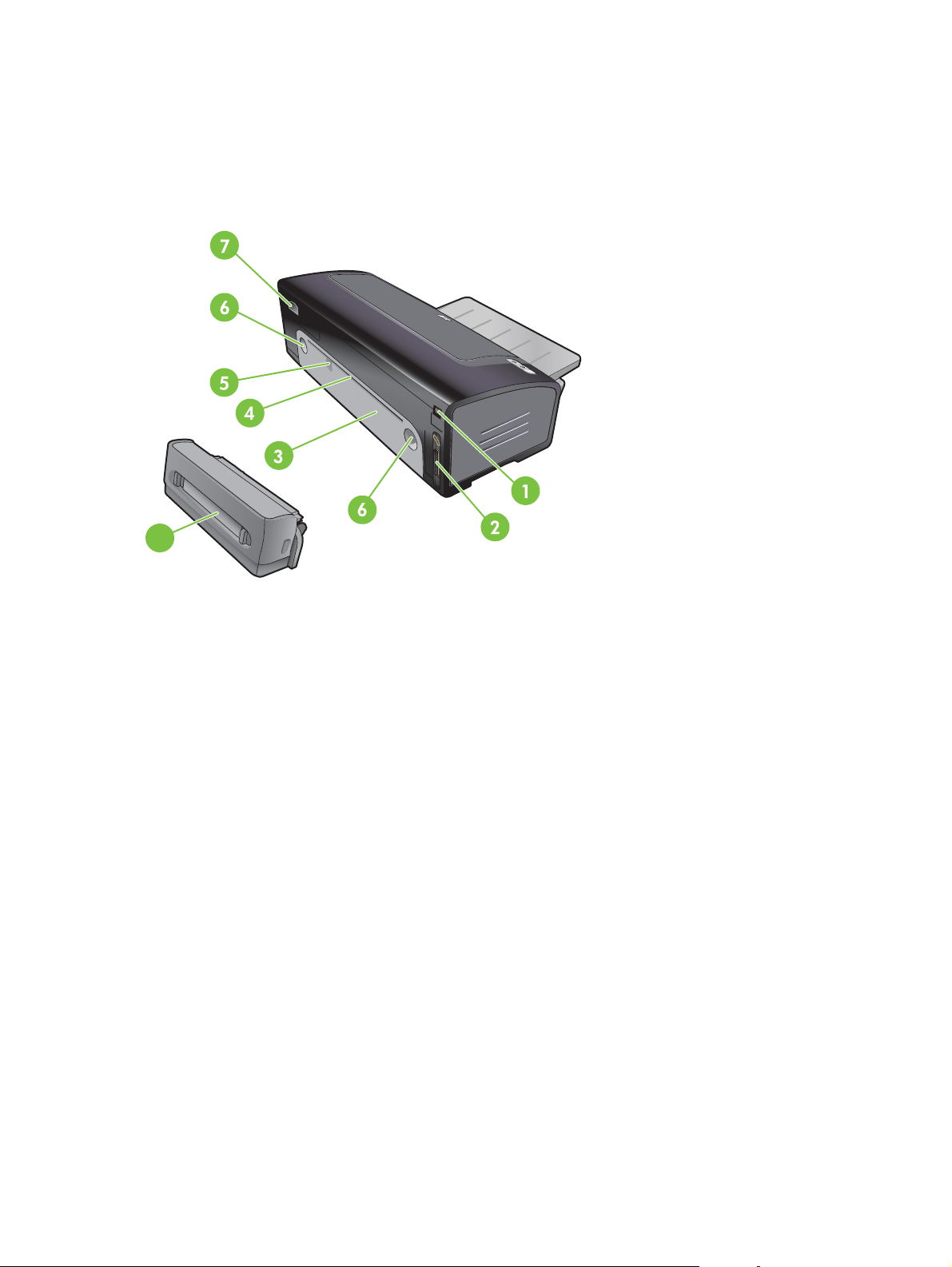
4
R
ESUME
button and light
5
P
OWER
button and light
Back view
8
1
Universal serial bus (USB) port
2
Parallel port
3
Rear access panel
4
Rear manual feed slot
5 Rear manual feed paper guide
6
Rear access panel release buttons
7
Power input
8
Optional automatic two-sided printing accessory (duplex unit)
8 2 Getting started
Page 19
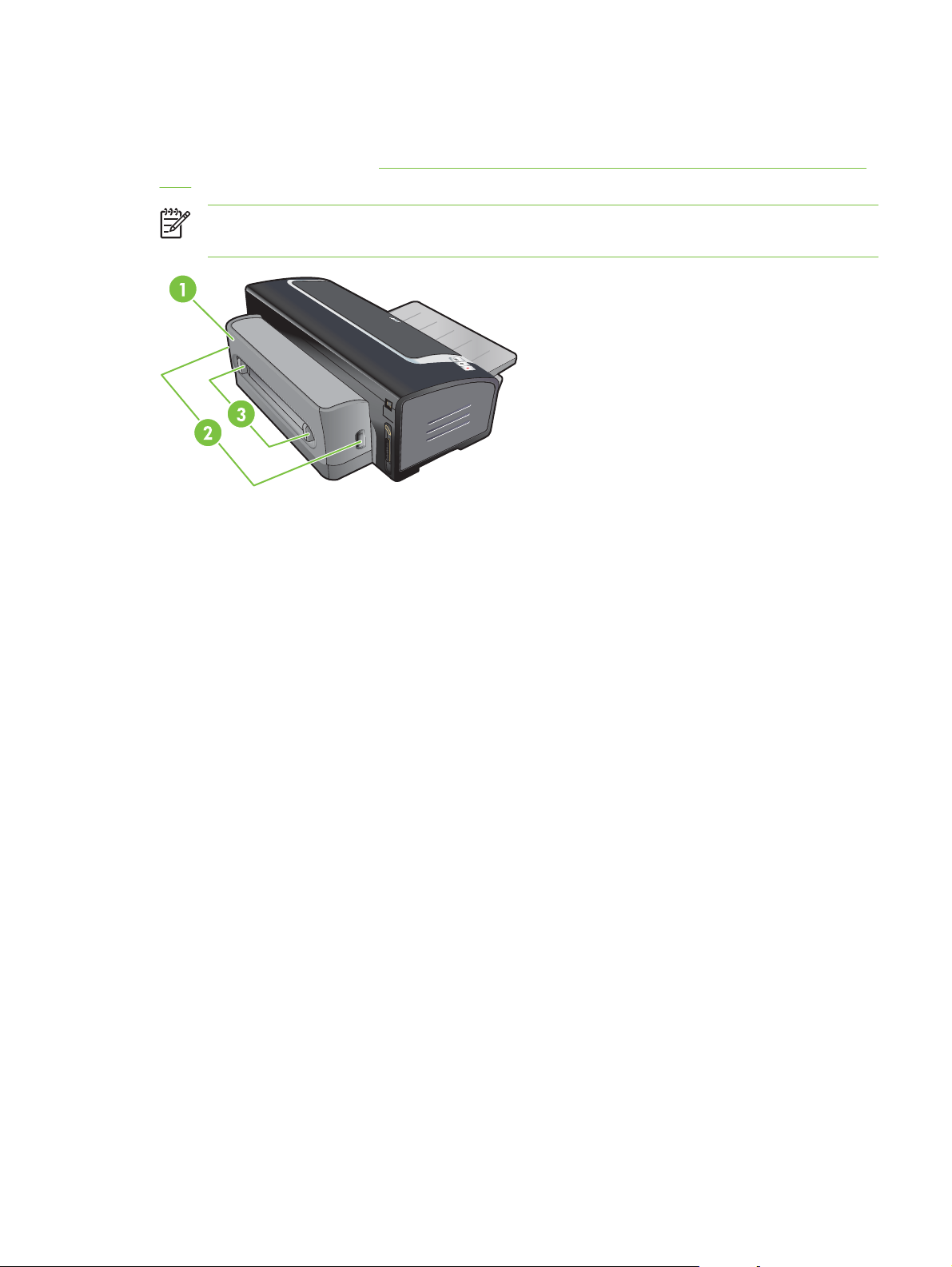
Optional automatic two-sided printing accessory (duplex unit)
The printer can automatically print on both sides of a sheet of paper when the duplex unit is attached
to the back of the printer. (See
unit).)
NOTE The duplex unit is a standard part in the HP Deskjet 9800d, 9803d, and 9808d
printers. It may be purchased separately in some countries/regions.
1 Rear cover
2 Release buttons for the duplex unit
Installing the optional automatic two-sided printing accessory (duplex
3 Release buttons for the rear cover of the duplex unit to clear a paper jam
Understanding the printer parts and functions 9
Page 20

Configuring the printer (Windows)
You can connect the printer directly to a computer, or you can share the printer on a locally shared
network.
NOTE You must have administrator privileges to install a printer driver in Windows 2000,
Windows Server 2000, or Windows XP.
Direct connection
You can connect the printer directly to your computer using a USB cable or an IEEE 1284-compliant
bidirectional parallel cable.
NOTE Windows NT 4.0 does not support USB.
Do not connect a USB and a parallel cable to the printer at the same time.
If you install the printer software and connect a printer to a computer running Windows, you
can connect additional printers to the same computer with USB cables without reinstalling the
printing software.
Installing printer software and sharing the printer
When setting up the printer, HP recommends that you connect the printer after you install the
software because the installation program is designed to provide you with the easiest setup
experience.
However, if you have connected the cable first, see
software.
To connect the printer before installing the
To install the software before connecting the printer
It is recommended that you install the Toolbox, which provides status and maintenance information
about your printer. It also provides access to documentation and online help tools for solving printer
problems. If you do not install the Toolbox you will not see printer error messages on your computer
screen and will not have access to the myPrintMileage website. See
1 Close any running applications.
2 Insert the Starter CD into the CD drive. The CD menu runs automatically.
If the CD menu does not start automatically, click Start, and then click Run. Browse to the CDROM drive for the computer, click Autorun.exe, and then click Open. In the Run dialog box,
click OK.
3 On the CD menu, click Install Printer Driver.
Using the Toolbox.
10 2 Getting started
Page 21

4 Follow the instructions on the screen to complete the installation.
5 When prompted, connect the USB or parallel cable to the computer and the printer. The Found
New Hardware wizard appears on the computer screen and the printer icon is created in the
Printers folder.
NOTE You can also share the printer with other computers using a simple form of
networking known as locally shared networking. See
shared network.
To share the printer on a locally
To connect the printer before installing the software
If you connected the printer to the computer before installing the printer software, the Found New
Hardware wizard appeared on the computer screen.
NOTE If you have turned on the printer, do not turn off the printer or unplug the cable from
the printer while the installation program is running. If you do so, the installation program will
not finish.
1 In the Found New Hardware dialog box that provides the option for selecting a method to locate
the driver, select the Advanced option and click Next.
NOTE Do not allow the Found New Hardware wizard to perform an automatic search
for the driver.
2 Select the check box for specifying the driver location, and ensure that the other check boxes are
clear.
3 Insert the Starter CD into the CD-ROM drive. If the CD menu appears, close the CD menu.
4 Browse to locate the root directory on the Starter CD (for example, D), and then click OK.
5 Click Next, and then follow the instructions on the screen.
6 Click Finish to close the Found New Hardware wizard. The wizard automatically starts the
installation program (this might take a short while). For Windows 98 and Windows Me, you must
complete the installation program at this point if you wish to install a non-English driver.
7 Complete the installation process.
NOTE The setup program provides options to install non-driver components such as the
Toolbox, which you are recommended to install. For instructions about installing these
components, follow the steps outlined in
printer.
You can also share the printer with other computers using a simple form of networking
known as locally shared networking. See
To install the software before connecting the
To share the printer on a locally shared network.
To share the printer on a locally shared network
In a locally shared network, the printer is connected directly to the USB or parallel connector of a
selected computer (known as the server) and is shared by other computers (clients).
Configuring the printer (Windows) 11
Page 22

NOTE When sharing a directly connected printer, use the computer with the newest
operating system as the server. For example, if you have a computer running Windows 2000
and another computer running an older version of Windows, use the computer running
Windows 2000 as the server.
Use this configuration only in small groups or when usage is low. The computer that is
connected to the printer is slowed down when many users print to the printer.
1 From the Windows desktop, click Start, point to Settings, and then click Printers or Printers
and Faxes.
2 Right-click the printer icon, click Properties, and then click the Sharing tab.
3 Click the option to share the printer, and give the printer a share name.
4 If you are sharing the printer with client computers that use other versions of Windows, you can
click Additional Drivers to install their drivers as a convenience to them. This optional step
requires you to have the Starter CD in your CD drive.
12 2 Getting started
Page 23

Configuring the printer (Mac OS)
You can use the printer with a single Macintosh computer using a USB cable, or you can share the
printer among other users on a network.
To install the software for a locally shared network or for a direct connection
1 Connect the printer to the computer with the USB cable or to the network with a network cable.
2 Insert the Starter CD into the CD-ROM drive, double-click the CD icon on the desktop, and then
double-click the Setup icon.
-or-
Locate the installer in the Installer folder of the Starter CD.
3 Click Install Driver and follow the instructions on the screen for your connection type.
4 Open the Print Center or Printer Setup Utility, which is located in the Applications\Utilities folder.
5 To add the printer, click Add.
6 For a direct connection, select USB from the menu.
-or-
For a network connection on an IP network, on the drop-down menu, select Auto or Manual.
7 If you select Auto, select the printer from the printer list.
If you select Manual, type the IP address for the printer and click Connect.
8 Click Add. A mark appears beside the printer name, indicating that this printer is now the default
printer.
9 Close the Print Center or the Printer Setup Utility.
10 If necessary, share the printer with other Macintosh computer users.
● Direct connection: Share the printer with the other Macintosh computer users. See
share the printer on a locally shared network.
● Network connection: Individual Macintosh computer users who want to use the network
printer must install the printer software on their computers.
To
Configuring the printer (Mac OS) 13
Page 24
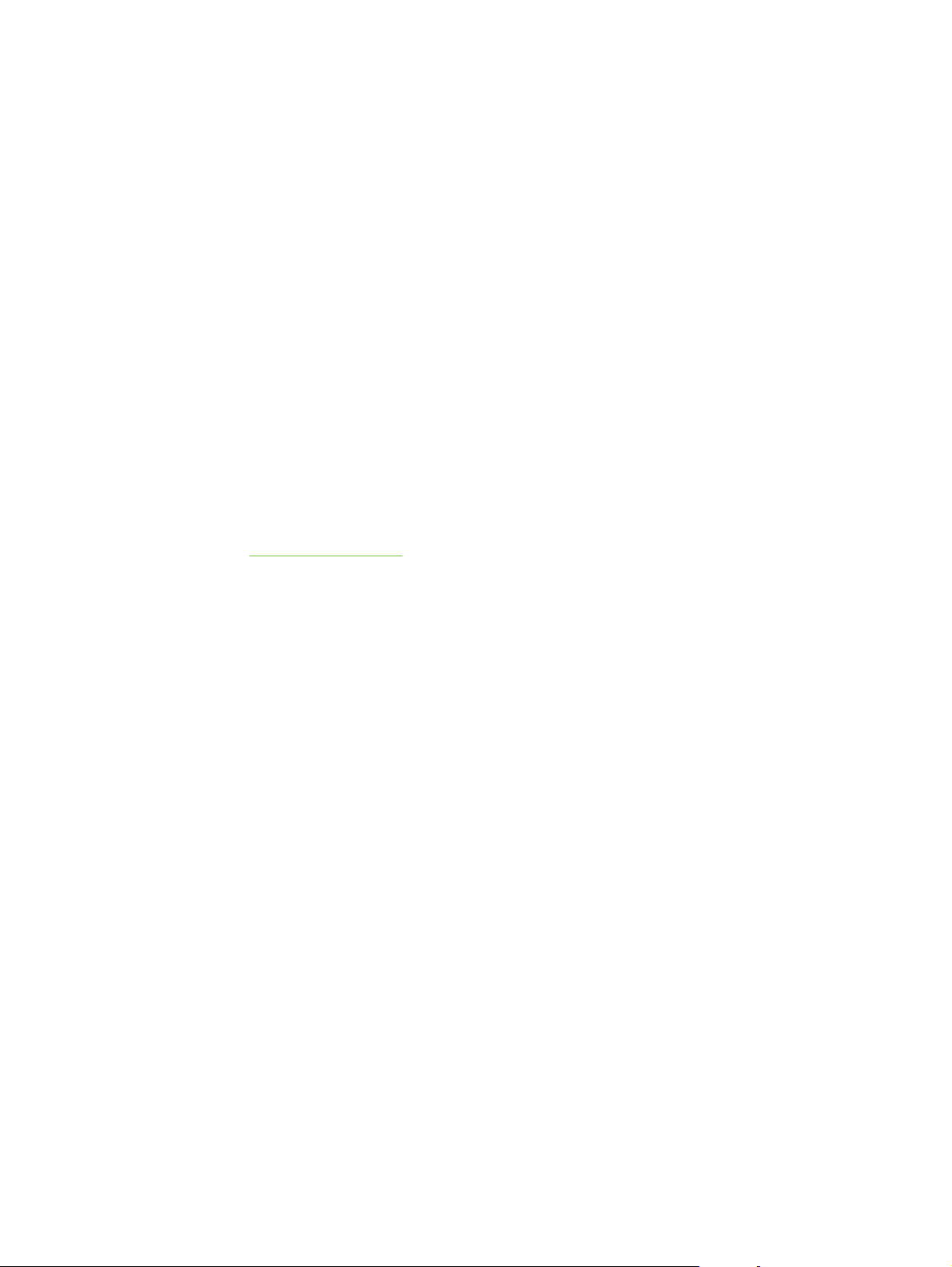
To share the printer on a locally shared network
When you connect the printer directly, you can still share the printer with other computers using a
simple form of networking known as locally shared networking. Use this configuration only in small
groups or when usage is low. The computer that is connected to the printer is slowed down when
many users print to the printer.
Basic requirements for sharing in a Macintosh environment include the following items:
■ The Macintosh computers must be communicating on the network using TCP/IP, and the
Macintosh computers must have IP addresses. (AppleTalk is not supported.)
■ The printer that is being shared must be connected to a built-in USB port on the host Macintosh
computer.
■ Both the host Macintosh computer and the client Macintosh computers that are using the shared
printer must have printer-sharing software installed and the printer driver or PPD for the printer
that is installed. (You can run the Installer program to install the printer sharing software and
associated Help files.)
■ The client Macintosh computers should have the appropriate HP printer drivers installed.
■ The client Macintosh computers must be PowerMac computers.
For more information about USB printer sharing, see the support information that is available on the
Apple website
http://www.apple.com or the Mac Help on the computer.
To share with other computers running Mac OS X (10.2 and later)
Use the following steps to share the printer among Macintosh computers that are running Mac OS X
(10.2 and later):
1 Turn on printer sharing on the computer that is connected to the printer (the host).
2 Open System Preferences, click Sharing, click Services, and then select the Printer Sharing
check box.
3 To print from the other Macintosh computers (the clients) on the network, preselect the printer in
Sharing. Then, choose the neighborhood where the printer is shared and select the printer.
14 2 Getting started
Page 25
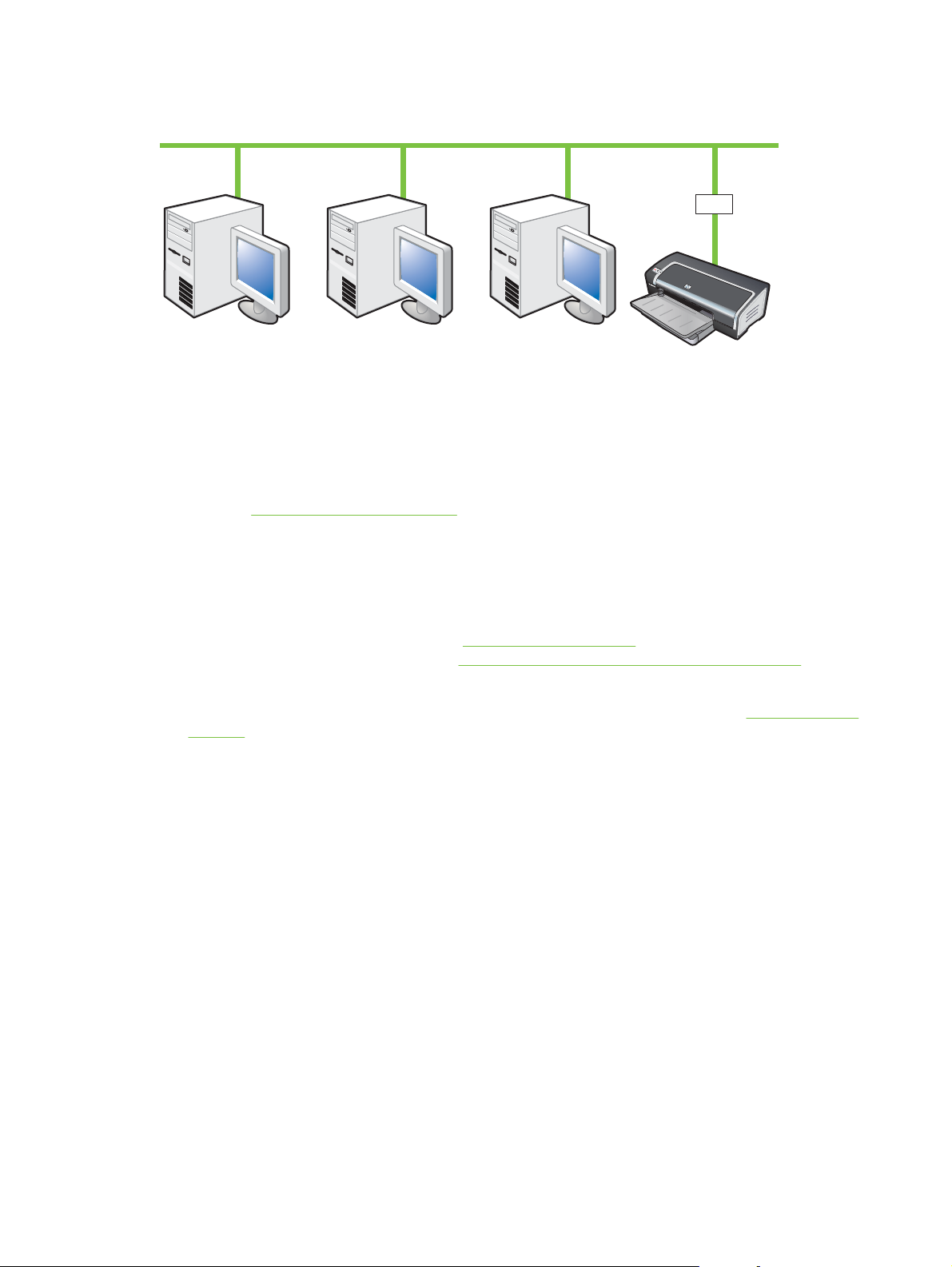
Connecting to a network
Your printer can be shared in a network environment by connecting it directly to a network via an
optional HP Jetdirect external print server. This configuration provides better performance than
printing through a computer, flexibility in preparing a location for the printer, and the ability to share
the printer with both Windows and Macintosh users.
For information about setting up HP Jetdirect external print servers, see your HP Jetdirect hardware
and software installation guides. For more information on purchasing HP Jetdirect external print
servers, see
Installing printer software and sharing the printer (Windows)
HP supplies and accessories.
Choose the installation option for the type of network you have:
■ Client/server network: If your network has a computer acting as a dedicated print server, install
the printer software on the server (see
software on the client computers (see
■ Peer-to-peer network: If you have a peer-to-peer network (a network without a dedicated print
server), install the software on the computers that will be using the printer (see
network).
In addition, you can connect to a network printer in both types of networks using the Add Printer
wizard in Windows.
To install the software on a network
Use the following steps to install the printer software in the following networking scenarios:
Your network has a computer acting as a dedicated print server.
You have a peer-to-peer network (a network without a dedicated print server).
1 Connect the printer to the network.
2 Close any programs that are open.
3 Insert the Starter CD into the CD-ROM drive. The CD menu starts automatically.
Connecting to a network), and then install the printer
Installing printer software and sharing the printer).
Connecting to a
Connecting to a network 15
Page 26
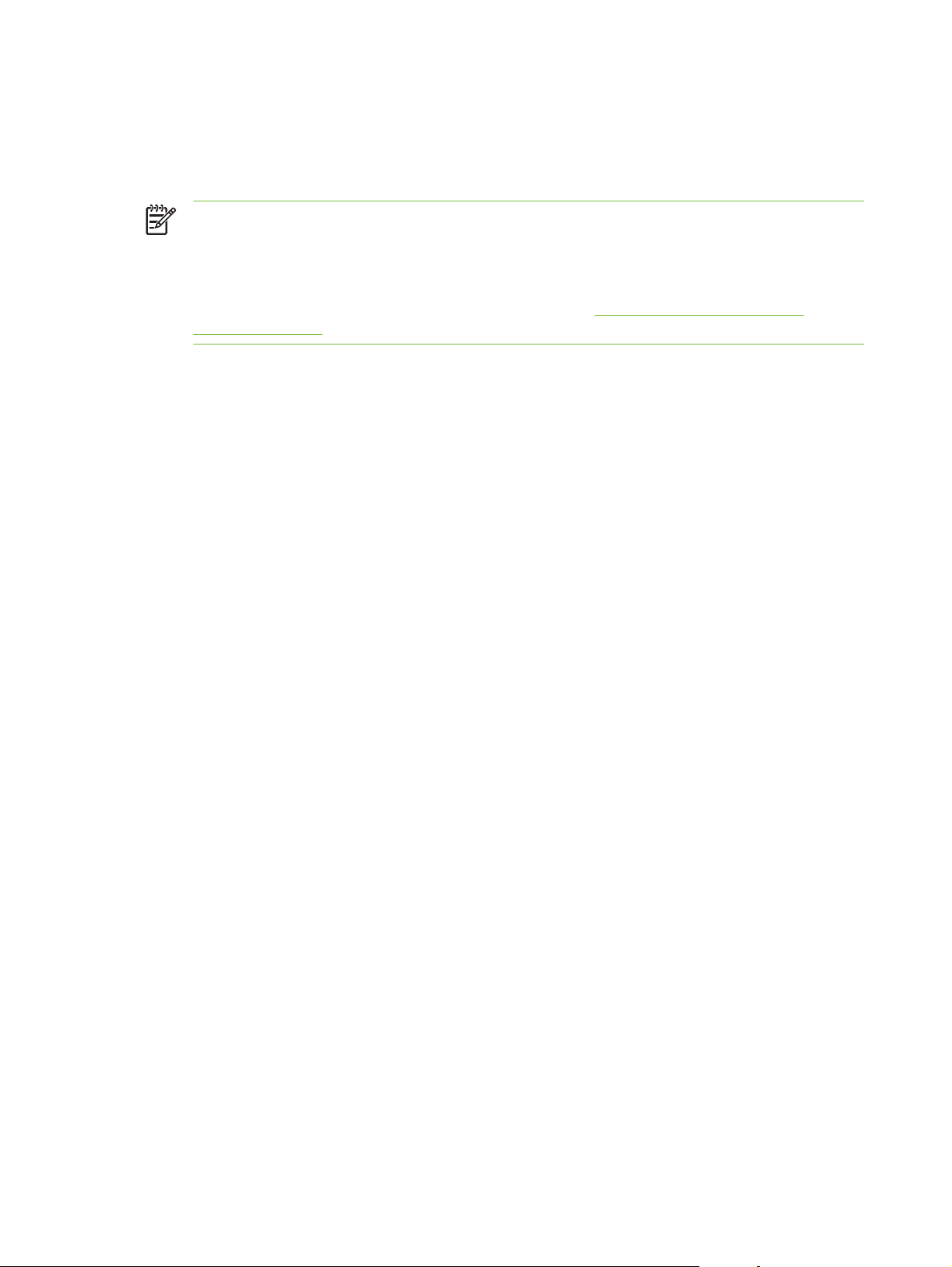
If the CD menu does not start automatically, click Start, and then click Run. Browse to the CDROM drive for the computer, click Autorun.exe, and then click Open. In the Run dialog box,
click OK.
4 Click Install Printer Driver and follow the instructions on the screen to complete the installation.
NOTE If you are installing the software on a dedicated print server, select the option to share
the printer when prompted, and then select to install drivers for Windows clients. The
installation program installs the driver for the server and copies the client drivers to a location
on the server for users (clients).
To share the printer with Windows client computers, see
Installing printer software and
sharing the printer.
To install the printing software on client computers
After the drivers have been installed on the computer that is acting as the print server, the printing
functionality can be shared. Individual Windows users who want to use the network printer must
install the software on their computers (clients).
A client computer can connect to the printer in the following ways:
In the Printers folder, double-click the Add Printer icon and follow the instructions for a network
installation.
-or-
On the network, browse to the printer and drag it to your Printers folder.
-or-
Add the printer and install the software from the INF file on your network.
On the Starter CD, the INF files are stored in folders that use the following format: <CD drive>:\Setup
\Drivers\<operating system>\<language>.
For example, if your CD drive letter is D, then D:\Setup\Drivers\Win2k_XP\English would contain the
English INF file for Windows 2000, Windows Server 2003, and Windows XP.
To install the printer driver using Add Printer
1 From the Windows desktop, click Start, point to Settings, and then click Printers. Or, click
Start, click Control Panel, and then click Printers and Faxes.
2 Double-click Add Printer, and then click Next.
3 Select Network Printer or Network Printer Server.
4 Click Next.
5 Do one of the following:
● Type in the network path or queue name of the shared printer and click Next. Click Have
Disk when prompted to select the printer model.
● Click Next, and then locate the printer in the Shared printers list.
6 Click Next, and then follow the instructions on the screen to complete the installation.
16 2 Getting started
Page 27
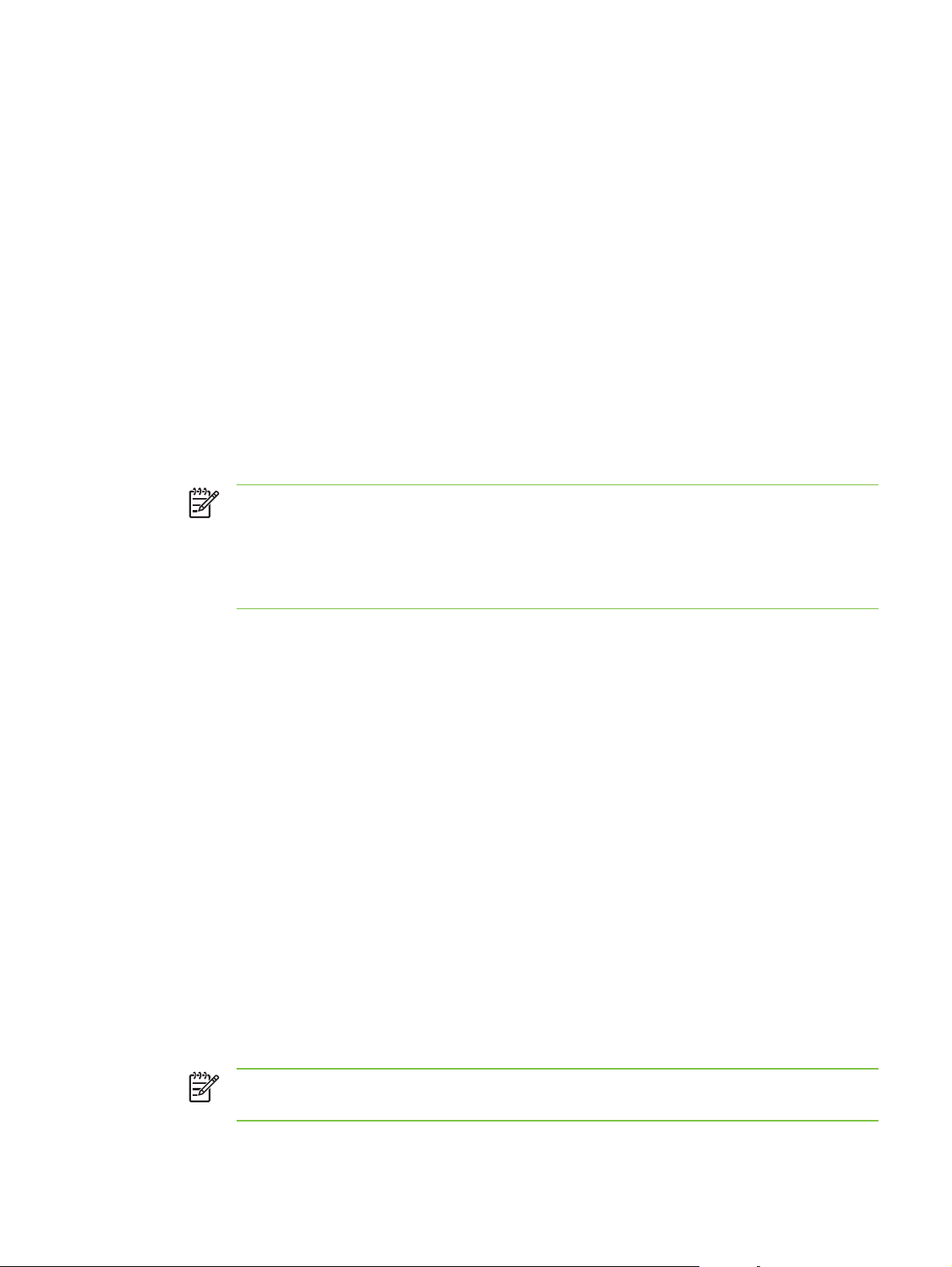
Uninstalling the printer software
To uninstall the software for Windows computers
If you are using Windows 2000, Windows Server 2003, or Windows XP, you must have administrator
privileges to uninstall the printer software.
1 If the printer is connected directly to the computer using a USB or parallel cable, disconnect the
printer.
2 Close any running applications.
3 From the Start menu, open the Control Panel.
4 Double-click Add/Remove Programs.
5 Select the printing software that you wish to remove.
6 Click the button for adding or removing software.
7 Follow the instructions on the screen to complete the removal of the printer software.
NOTE If the uninstallation process fails, restart the computer and complete the steps
above to uninstall the software.
If the software was not successfully installed or the uninstaller could not be found,
complete the following steps to run the scrubber utility. (The scrubber utility is not
available for computers running Windows NT 4.0.)
8 (To run the scrubber utility, complete the following steps.) Disconnect the printer from the
computer.
9 On the computer, restart Windows.
10 Insert the Starter CD in the CD drive. If the CD menu appears, exit the CD menu.
11 Locate the scrubber utility on the Starter CD and run the utility.
● For Windows 98 and Windows Me, use the scrub9x.exe file located in the Utils\Scrubber
\Win9x_Me folder.
● For Windows 2000, Windows Server 2003, and Windows XP, use the scrub2k.exe file
located in the Utils\Scrubber\Win2k_XP folder.
12 Double-click the scrubber.exe file.
13 Restart you computer, and re-install the printer driver.
To uninstall the software for Macintosh computers
1 If the printer is connected directly to the computer using a USB cable, disconnect the printer.
2 Restart the computer.
NOTE If you do not restart the computer before you uninstall the software, some files
are not removed from your computer when you run the Uninstall option.
Uninstalling the printer software 17
Page 28
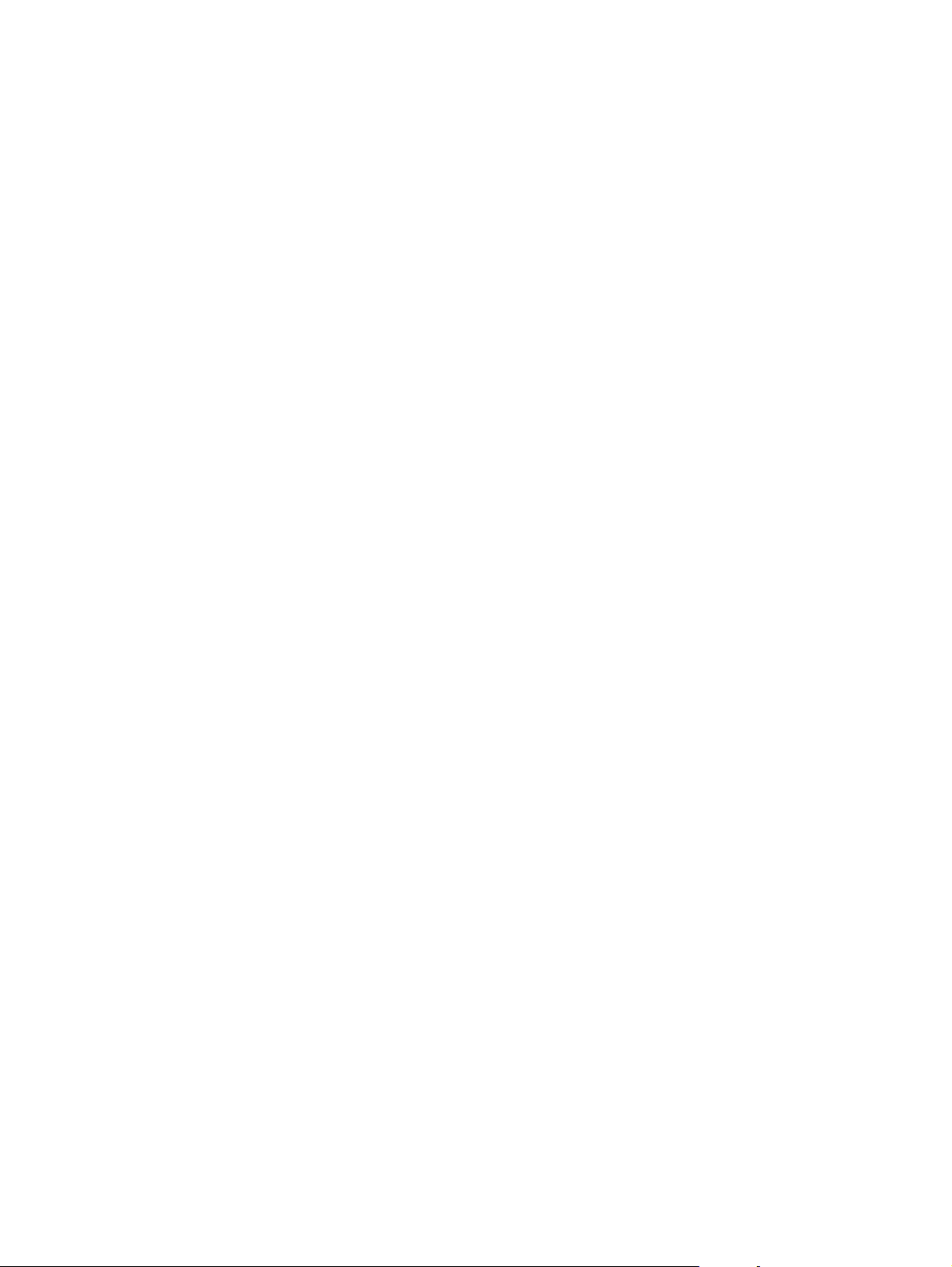
3 Insert the Starter CD into the CD drive.
4 Double-click the CD icon on the desktop.
5 Double-click the installer icon located in the Installer folder and follow the instructions on the
screen.
6 When the Main Installation dialog box appears, select Uninstall from the drop-down list located
in the upper-left part of the dialog box.
7 Follow the instructions on the screen to remove the printer software.
18 2 Getting started
Page 29
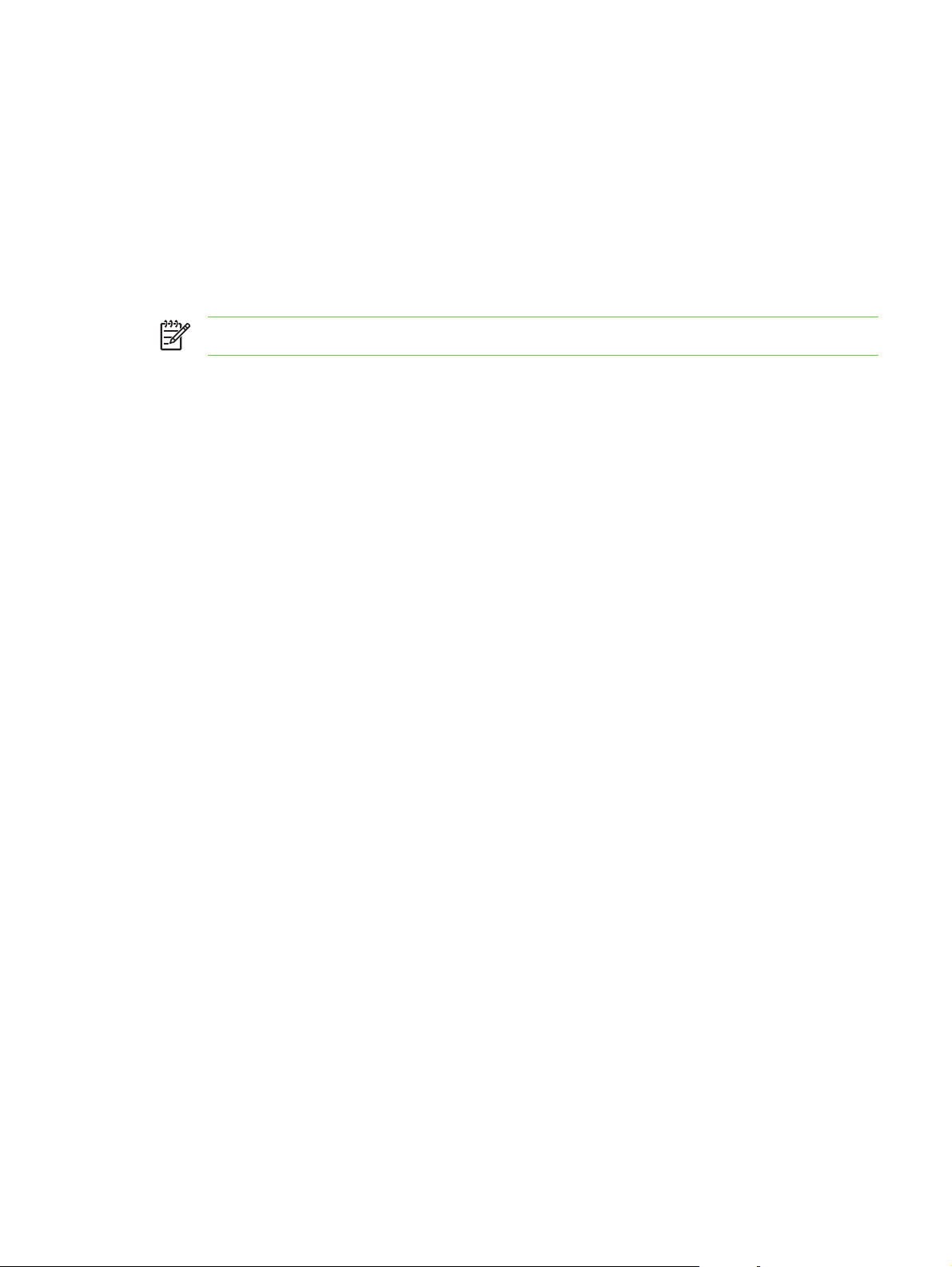
Customizing the printer software setup program
The Starter CD contains a utility that allows system administrators to create customized installation
packages that can be launched silently. System administrators can then distribute a customized
installation package by sharing it from a local or mapped network drive.
To access the utility, select Customization Utility from the CD menu. A software installation
package with the selected language and selected printer components will be created.
To run the print driver from a customized installation package, open the folder that contains the
package and double-click the Install.bat file.
NOTE The Customization Utility is available only for Windows.
Customizing the printer software setup program 19
Page 30
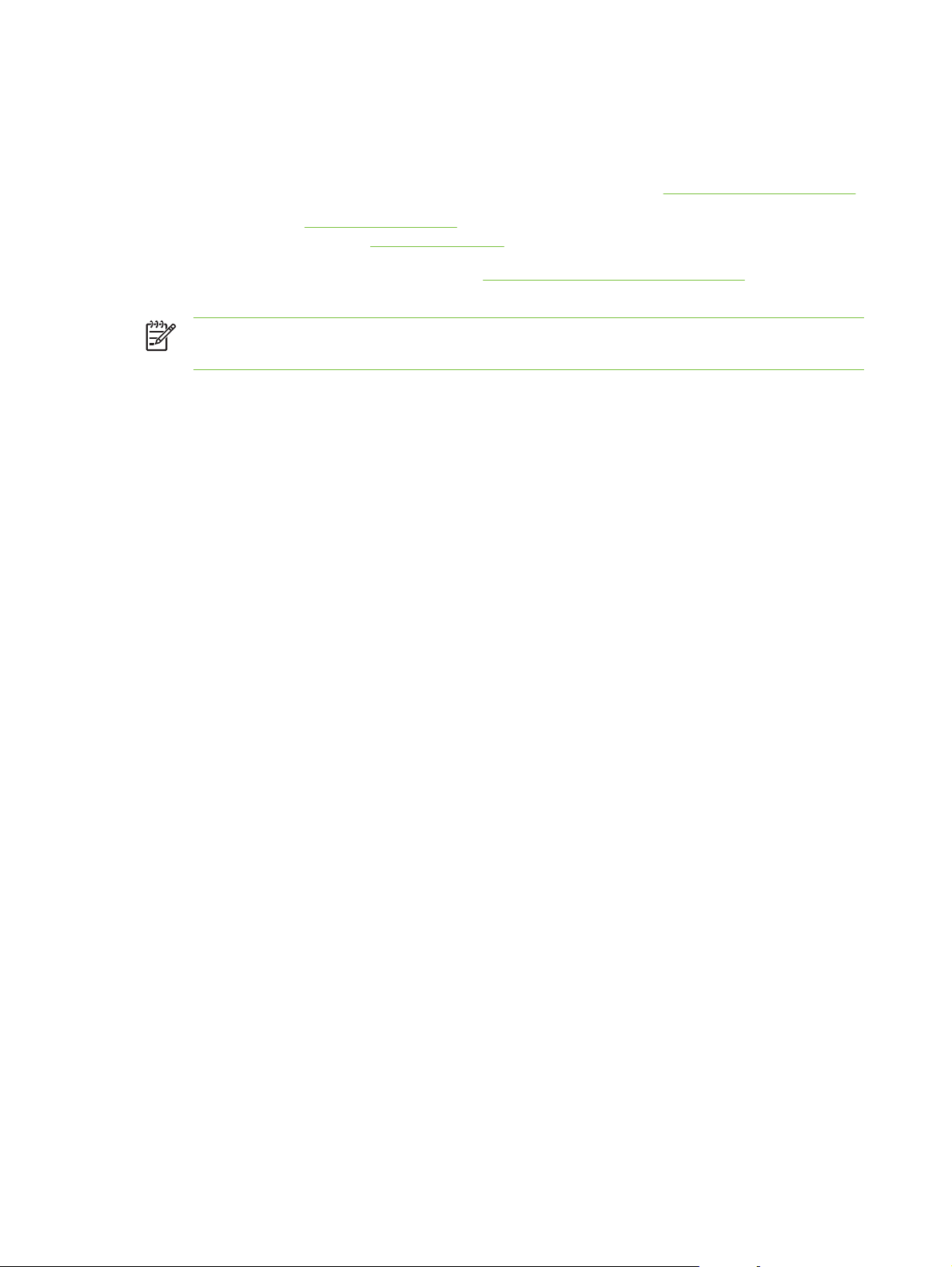
Installing other software
■ HP photo imaging software Lets you view and edit photos and image files in Windows. To
install this software, insert the Starter CD, click the HP Photo Imaging Software button on the
CD browser menu, and select it from the list of software shown. (See
HP photo imaging software).
■ Linux driver Visit
Linux with HP printers, visit
■ IBM PCL printer driver for IBM OS/2 Visit
the software and for information on using the driver.
NOTE If you are using Windows NT 4.0, Windows 2000, Windows Server 2003, or
Windows XP, you must have administrator privileges to install a printer driver.
www.linuxprinting.org to download the software. For information about using
hp.sourceforge.net.
www7.software.ibm.com/2bcprod.nsf to download
20 2 Getting started
Page 31
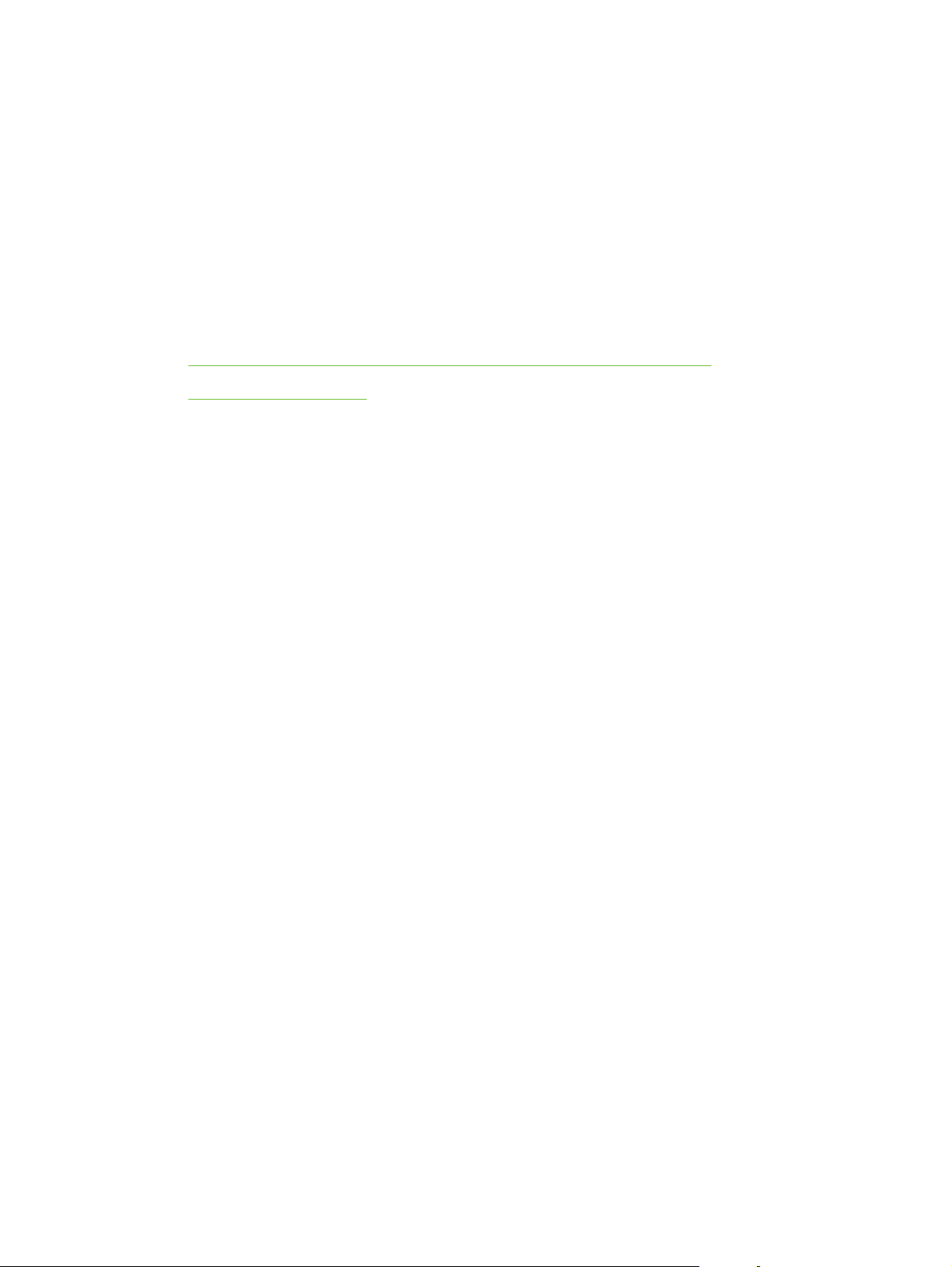
3 Using print cartridges and accessories
This section contains the following information:
Installing the optional automatic two-sided printing accessory (duplex unit)
●
Using the print cartridges
●
21
Page 32

Installing the optional automatic two-sided printing accessory (duplex unit)
You can print on both sides of a sheet of paper automatically when the duplex unit is installed.
NOTE The duplex unit is a standard part in the HP Deskjet 9800d, 9803d, and 9808d
printers. It may be purchased separately in some countries/regions (see
accessories.)
To install the duplex unit
1 Remove the rear access panel by pushing the release buttons toward each other.
2 Pull the rear access panel out of the printer.
3 Insert the duplex unit straight into the back of the printer until both sides snap into place.
NOTE Do not press the buttons on either side of the duplex unit when installing it. Use these
buttons only for removing the duplex unit from the printer.
HP supplies and
22 3 Using print cartridges and accessories
Page 33

Using the print cartridges
Supported print cartridges
Four print cartridges are available for use with the printer.
1 Black
2 Tri-color
3 Photo
4 Gray photo
NOTE The availability of print cartridges varies by country/region. The print cartridges may
come in different sizes. To obtain a list of supported print cartridges for your printer, print the
diagnostics page (see
Print Cartridges category.
Printing a diagnostics page) and read the information in the Supported
You can find the cartridge number in the following places:
■ On the diagnostics page (see
■ On the label of the print cartridge you are replacing.
■ In Windows: From the Toolbox if you have bidirectional communication, open the Toolbox. From
the Printer Status tab, click Ink Cartridge Information.
■ In Mac OS: From the HP Inkjet Toolbox, open the supplies panel.
Printing a diagnostics page).
Using print cartridges
Everyday printing – Use the black and tri-color print cartridges for everyday print jobs.
Quality color photos – For more vibrant colors when printing color photographs or other special
documents, remove the black print cartridge and use a photo print cartridge in combination with the
tri-color print cartridge. See
Quality black and white photos – For outstanding black and white photographs, remove the black
print cartridge and use a gray photo print cartridge in combination with the tri-color cartridge. See
Printing in grayscale.
Printing digital photographs.
Installing or replacing the print cartridges
Use only the replacement cartridges that have the same cartridge number as the print cartridge you
are replacing. See
Using the print cartridges 23
Supported print cartridges.
Page 34

For four-ink color printing, install the black and the tri-color print cartridges.
For six-ink color printing, install the photo and the tri-color print cartridges to enhance the print quality
of photographs. See
Printing with six-ink color.
To install or replace a print cartridge
1 Turn on the printer, open the top cover, and lift the print latch.
CAUTION The print cartridge carriage may be moving into its correct position. Be sure
the print cartridge carriage is parked at the right-hand side of the printer before removing
or installing print cartridges.
2 If you are replacing a print cartridge, grasp the installed print cartridge and slide it out of its
cradle. To ensure you are placing the new print cartridge into the correct position, verify the
symbols on the latch match the symbols on the new cartridge.
24 3 Using print cartridges and accessories
Page 35

3 If you are installing a new print cartridge, remove the print cartridge from its package, and
then remove the clear nozzle protective tape by pulling on the pink pull-tab.
CAUTION To prevent clogs, ink failure, and bad electrical connections, do not touch the
print cartridge ink nozzles or copper contacts, and do not remove the copper contacts.
NOTE If you are installing a new print cartridge, the printer will automatically align the
print cartridges and use one sheet of paper to print an alignment page. If you have higherquality photo media loaded in the input tray, you may want to load a sheet of plain paper
before installing the new print cartridge.
4 Hold the print cartridge with the copper contacts facing the printer, and then slide the print
cartridge into the cradle.
NOTE Depending on the cartridge size, they may not align with each other.
If you have trouble inserting the print cartridge after lifting the carriage latch, verify the
printer is on and wait a few seconds for the carriage to disengage before inserting the
print cartridge.
Using the print cartridges 25
Page 36

5 Push down on the print cartridge latch until it snaps closed. Make sure the latch does not spring
back open.
6 Close the top cover.
NOTE If you installed a new print cartridge, the printer aligns the print cartridges and
prints an alignment page. If no alignment page prints, make sure there is paper in the
input tray.
Do not open the top cover when the printer is aligning the print cartridges.
Aligning the print cartridges
The printer automatically aligns print cartridges whenever a new print cartridge is installed. However,
if your printout is grainy, has stray dots, or jagged edges, you can realign the print cartridges.
For Windows
You can align the print cartridges from the Toolbox or the printer driver.
1 Load plain paper into the input tray (see
2 Open the Toolbox: Click Start, point to Programs, HP Deskjet 9800 series, and then click
HP Deskjet 9800 series Toolbox.
-or-
Open the printer driver (see
3 Click the Printer Services tab (Toolbox) or Services tab (printer driver).
4 Click Align Print Cartridges and follow the onscreen instructions.
For Macintosh
1 Load plain paper into the input tray (see
2 Open the HP Inkjet Toolbox.
Changing print settings.)
Loading media in the input tray.)
Loading media in the input tray.)
3 Open the Calibrate panel.
4 Click Align.
26 3 Using print cartridges and accessories
Page 37
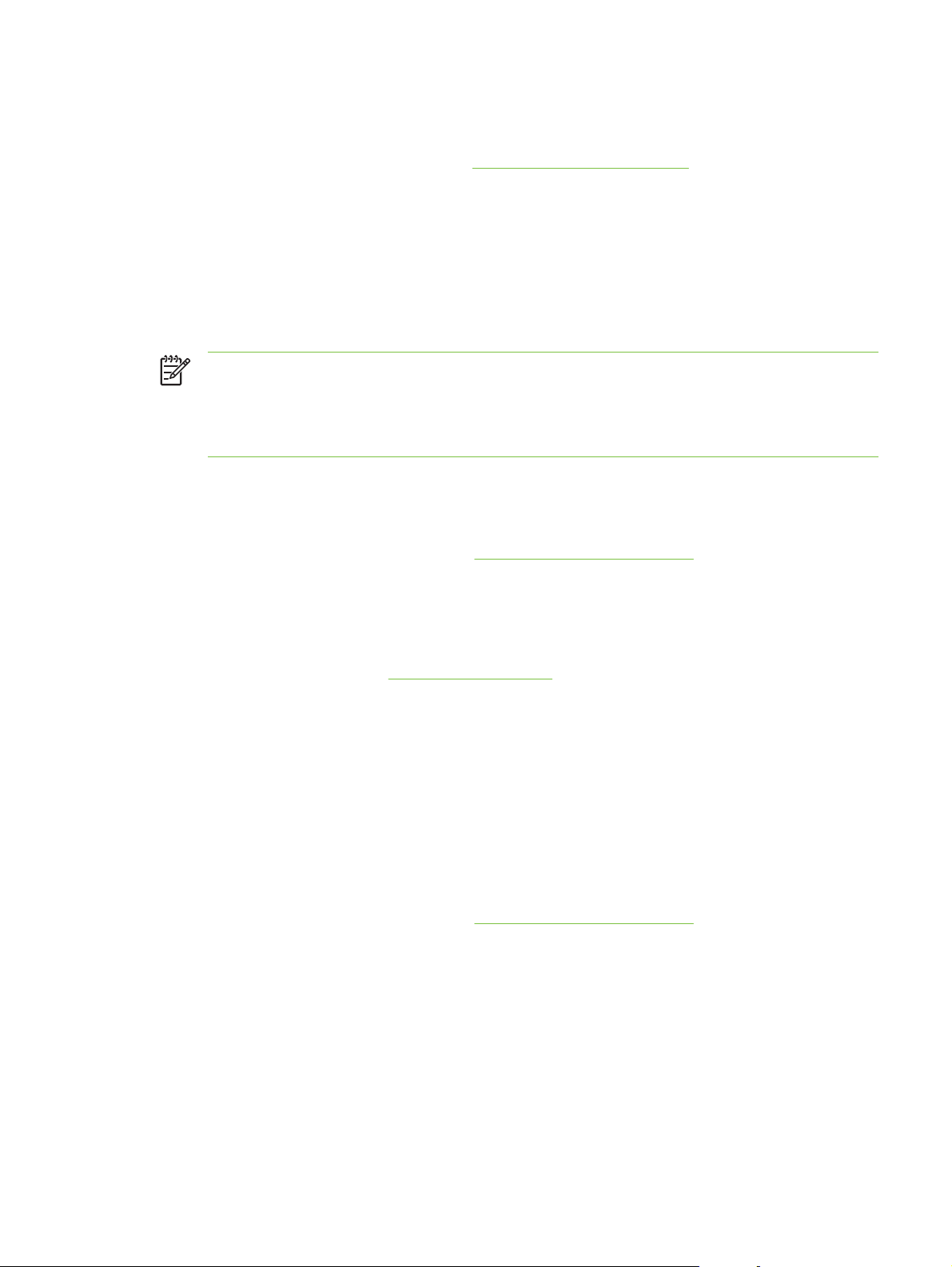
Cleaning the print cartridges
This section contains a procedure for cleaning the print cartridges automatically. For information
about cleaning the cartridges manually, see
To clean the print cartridges automatically
The print cartridges have microscopic nozzles that can clog when exposed to air for too long. In
addition, if a print cartridge is not used for long periods of time it can also clog, resulting in a
noticeable decrease in print quality. Cleaning the print cartridges unclogs the nozzles.
Clean the print cartridges if the printed characters are incomplete, or if dots or lines are missing from
the printed text or graphics.
NOTE Cleaning the print cartridges when it is not necessary wastes ink and reduces the life
of the print cartridges.
If print quality has degraded, it could be that the cartridge is out of ink. Check the ink level
before proceeding to clean the cartridges. If the cartridge is out of ink, replace it.
For Windows
You can clean the print cartridges from the Toolbox or the printer driver.
The printer is rejecting the pen.
1 Load plain paper into the input tray (see
2 Open the Toolbox: Click Start, point to Programs, HP Deskjet 9800 series, and then click
HP Deskjet 9800 series Toolbox.
-or-
Open the printer driver (see
3 Click the Printer Services tab (Toolbox) or Services tab (printer driver).
4 Click Clean Print Cartridges and follow the onscreen instructions.
5 If you still find a problem in the printout, repeat this cleaning process.
6 If there is still a problem in the printout, either the print cartridge is out of ink and should be
replaced or the cartridge has a problem. Replace the cartridge if it is out of warranty or contact
HP customer service.
For Macintosh
1 Load plain paper into the input tray (see
2 Open the HP Inkjet Toolbox.
3 Open the Clean panel.
Changing print settings.)
Loading media in the input tray).
Loading media in the input tray.)
4 Click Clean.
5 If you still find a problem in the printout, repeat this cleaning process.
6 If there is still a problem in the printout, either the print cartridge is out of ink and should be
replaced or the cartridge has a problem. Replace the cartridge if it is out of warranty or contact
HP customer service.
Using the print cartridges 27
Page 38
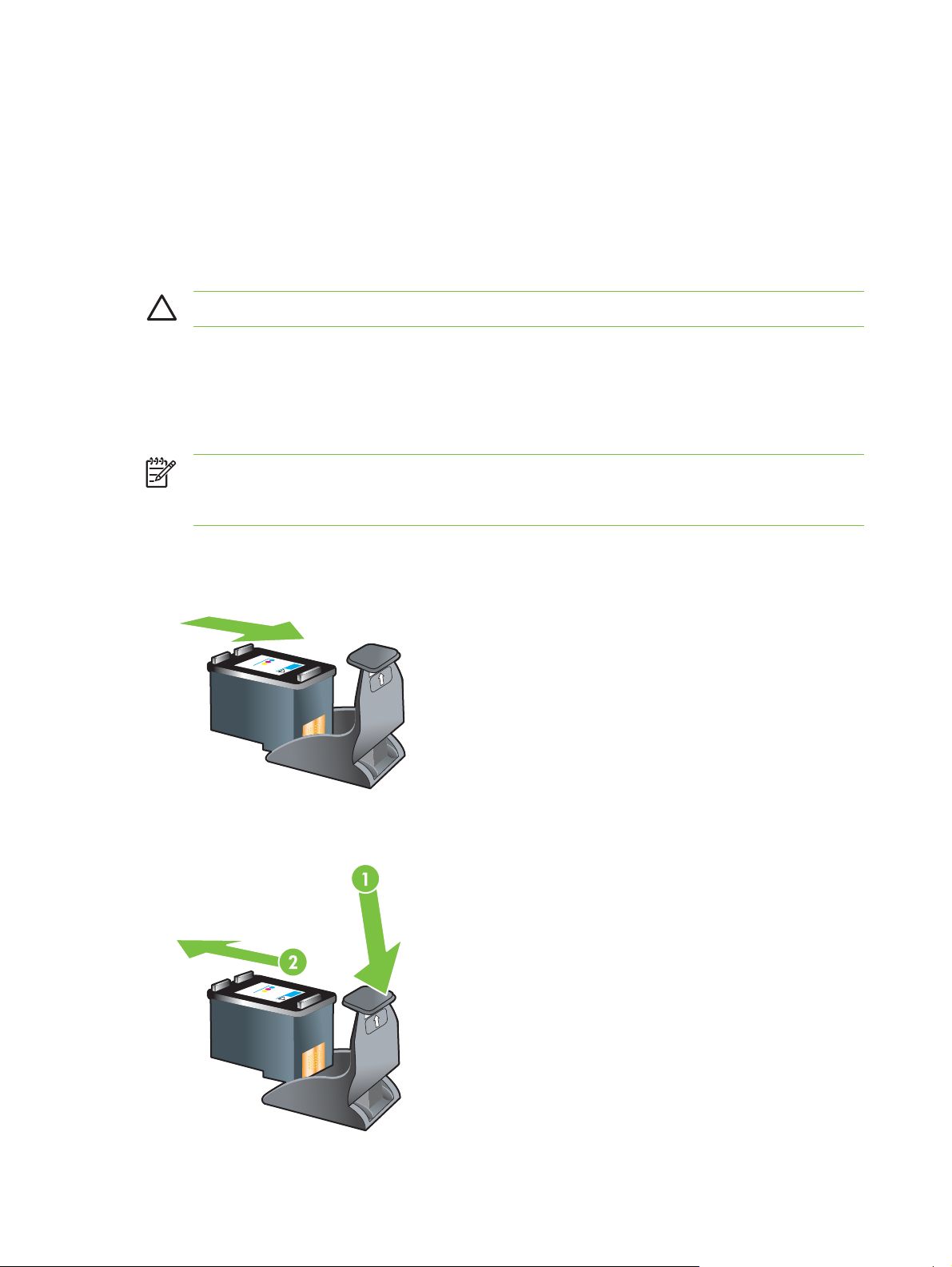
Maintaining the print cartridges
The following tips will help maintain HP print cartridges and ensure consistent print quality:
■ Keep all print cartridges in their sealed packages until they are needed. Print cartridges should
be stored at room temperatures between 15˚ to 35˚C (59˚ to 95˚F).
■ Do not remove the plastic tape covering the ink nozzles until you are ready to install the print
cartridge in the printer. If the plastic tape has been removed from the print cartridge, do not
attempt to reattach it. Reattaching the tape damages the print cartridge.
CAUTION Do not drop the print cartridge. Dropping the print cartridge may damage it.
Storing the print cartridges
When the black or photo print cartridge is removed from the printer, store it in an airtight plastic
container or in the Print Cartridge Protector. A Print Cartridge Protector is shipped with the photo
print cartridges.
NOTE If you store the print cartridge in an airtight plastic container, make sure that the
tri-color, photo, and gray photo ink nozzles face down and that the black print cartridges are
stored with the ink nozzles face up.
To store the print cartridge in the Print Cartridge Protector
1 Insert the print cartridge into the protector and snap it securely in place.
2 To remove the print cartridge from the protector, press down and back on the tab inside the
protector to release the print cartridge, and then remove the print cartridge.
28 3 Using print cartridges and accessories
Page 39

Printing with a single print cartridge
NOTE To place the printer in Ink-backup Printing Mode, remove the empty cartridge.
If one of the print cartridges runs out of ink before you can replace it, you can still print with a single
print cartridge.
Cartridge used Output
Black Grayscale
Photo Grayscale for color segments and black for black segments
Gray photo Grayscale
Tri-color Color and very dark purple (not true black)
NOTE Printing from one print cartridge, rather than two, may be slower and the print quality
may be affected. It is recommended to print with both print cartridges.
If using only the Photo print cartridge, colors may not print correctly.
For borderless printing, the tri-color print cartridge must be installed.
Calibrating the color
Whenever you replace a print cartridge, the printer automatically calibrates the colors to ensure the
best printing quality. If you are not satisfied with the appearance of the colors, you can calibrate
colors manually, as described below.
■ Toolbox or printer driver (Windows): Click the Printer Services or Services tab. Then, click
Calibrate Color and follow the onscreen instructions.
■ HP Inkjet Toolbox (Macintosh): Click Calibrate Color and follow the onscreen instructions.
NOTE To calibrate color, both tri-color and photo print cartridges must be installed.
Using the print cartridges 29
Page 40

30 3 Using print cartridges and accessories
Page 41

4 Printing and loading media
This section contains the following information:
Selecting print media
●
Loading media in the input tray
●
Using the automatic paper-type sensor
●
●
Changing print settings
Understanding smart software features
●
●
Printing a document
●
Printing with the front or rear manual feed slot
Printing on various media types
●
●
Printing on custom-sized paper
Printing on envelopes
●
Printing on cards and smaller-sized media
●
●
Printing digital photographs
Printing borderless
●
●
Printing in grayscale
Printing on both sides (duplexing)
●
Printing multiple pages on a single sheet of paper
●
●
Printing booklets
Printing posters
●
●
Printing banners
Printing labels
●
Printing iron-on transfers
●
●
Printing panoramic photos
Cancelling a print job
●
31
Page 42
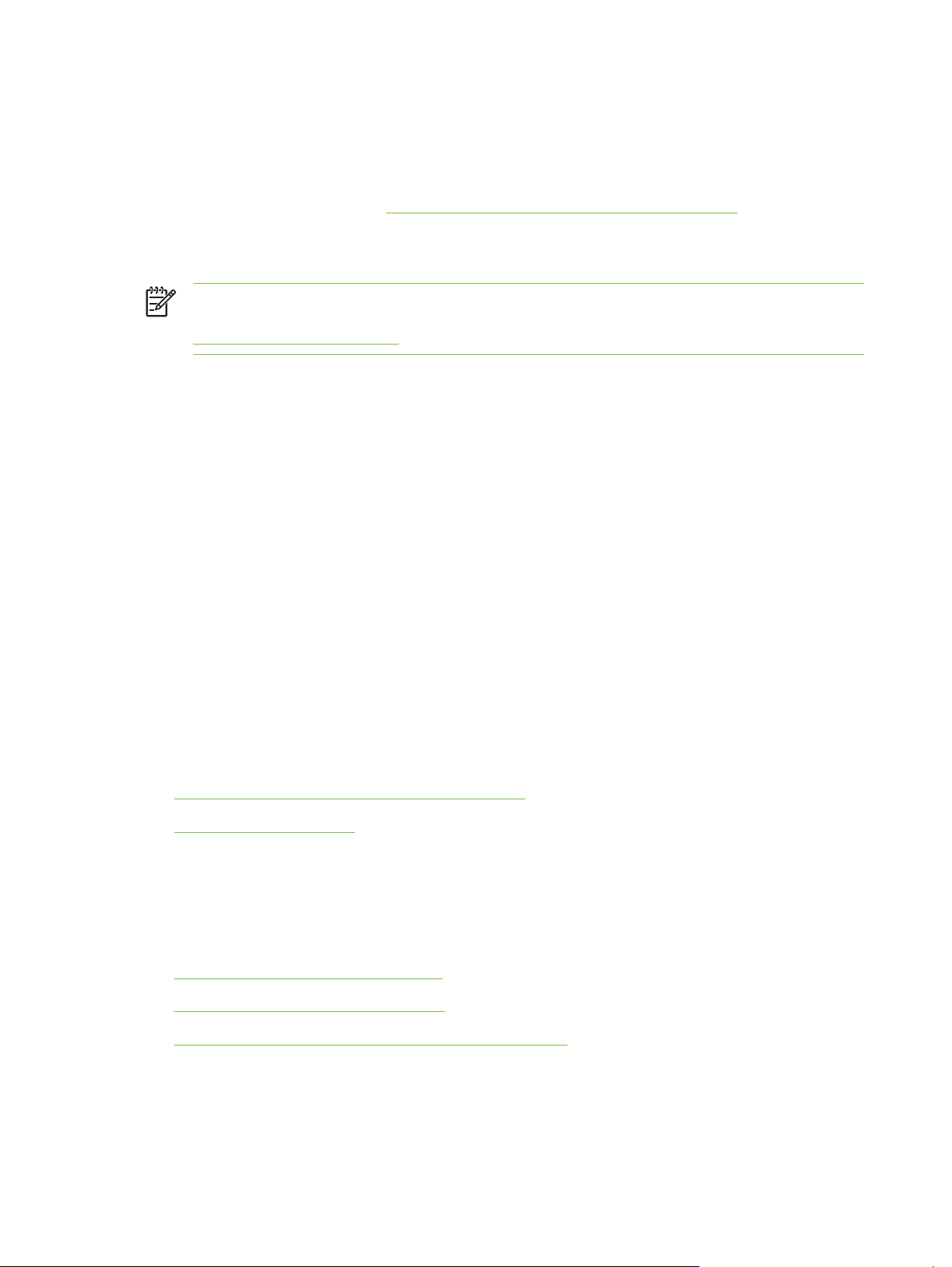
Selecting print media
Your printer is designed to print on a variety of media types (such as plain paper, photo paper,
envelopes, and transparencies) and sizes. The printer works well with most office paper types, and
provides the best results on paper that accepts ink well. Always use media that conforms with the
types, sizes, and weights listed in
It is best to test a variety of media types before buying large quantities. Find a media type that works
well.
NOTE Use HP media for optimum print quality. These print media types are specifically
designed to work well with the printer. For ordering information and part numbers, see
HP supplies and accessories.
Tips for selecting and using print media
■ Paper that is too thin, has a slick texture, or stretches easily can feed improperly through the
printer's paper path.
■ Paper that is heavily textured or does not accept ink well can cause poorly filled graphics or text.
■ To ensure that media feeds properly, load only one type of media at a time in the input tray or the
manual feed slots.
■ Do not use media that is damaged, curled, or wrinkled. It is recommended not to use paper with
cutouts or perforations or paper that is heavily textured or embossed.
Understanding specifications for supported media.
■ Try to use a paper type that has previously worked well with your printer.
■ If you are printing more than one page on transparencies, photo paper, or other special paper,
ESUME
the printing pauses and the R
page to dry before printing the next page. You can press the R
wait for the printed page to dry before printing the following page; however, it is recommended to
allow each page to dry.
See the following sections for more information:
Understanding specifications for supported media
■
Setting minimum margins
■
light blinks after each page is printed. This allows the printed
ESUME
button if you do not want to
Understanding specifications for supported media
This section provides information regarding the sizes, types, and weights of media that the printer
supports.
Understanding supported media sizes
●
Understanding supported media types
●
●
Understanding supported media weights and capacities
Understanding supported media sizes
The following table lists the sizes of media you can use with each paper path.
32 4 Printing and loading media
Page 43
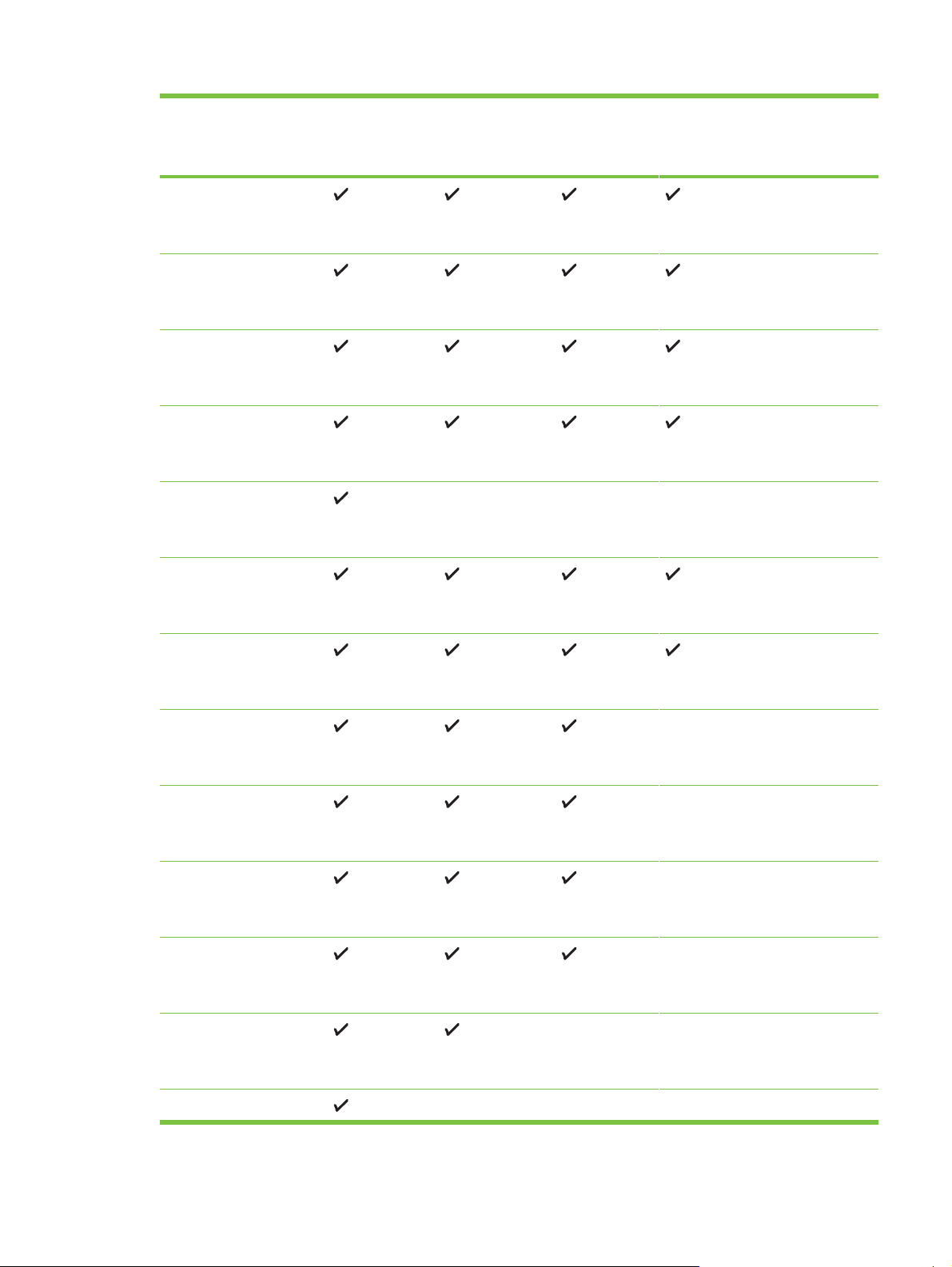
Media size Input tray Front manual
feed slot
Rear manual
feed slot
Automatic twosided printing
accessory
(duplex unit)
A3
297 x 420 mm
(11.7 x 16.5 inches)
A3+
330 x 483 mm
(13 x 19 inches)
A4
210 x 297 mm
(8.27 x 11.69 inches)
A5
148 x 210 mm
(5.83 x 8.27 inches)
A6
105 x 148 mm
(4.13 x 5.83 inches)
B4
257 x 364 mm
(10.1 x 14.3 inches)
B5 (JIS)
182 x 257 mm
(7.17 x 10.2 inches)
Banner A3
297 x 420 mm
(11.7 x 16.5 inches)
Banner A4
210 x 297.4 mm
(8.27 x 11.69 inches)
Banner Letter
215.9 x 279.4 mm
(8.5 x 11 inches)
Banner Tabloid
279 x 432 mm
(11 x 17 inches)
Envelope #10
104.9 x 241.3 mm
(4.13 x 9.5 inches)
Envelope A2
Selecting print media 33
Page 44

Media size Input tray Front manual
feed slot
111 x 146 mm
(4.37 x 5.75 inches)
Rear manual
feed slot
Automatic twosided printing
accessory
(duplex unit)
Envelope C5
162 x 229 mm
(6.38 x 9.02 inches)
Envelope C6
114 x 162 mm
(4.49 x 6.38 inches)
Envelope DL
110 x 220 mm
(4.33 x 8.66 inches)
Envelope Monarch
98.5 x 190.5 mm
(3.88 x 7.5 inches)
Executive
184.15 x 266.7 mm
(7.25 x 10.5 inches)
HP Greeting Card
Envelope
111.25 x 152.4 mm
(4.38 x 6 inches)
Index card
76.2 x 127 mm
(3 x 5 inches)
Index card
101.6 x 152.4 mm
(4 x 6 inches)
Index card
127 x 203.2 mm
(5 x 8 inches)
Panorama A4
210 x 594 mm
(8.27 x 23.39 inches)
Panorama
101.6 x 254 mm
(4 x 10 inches)
Panorama
34 4 Printing and loading media
Page 45
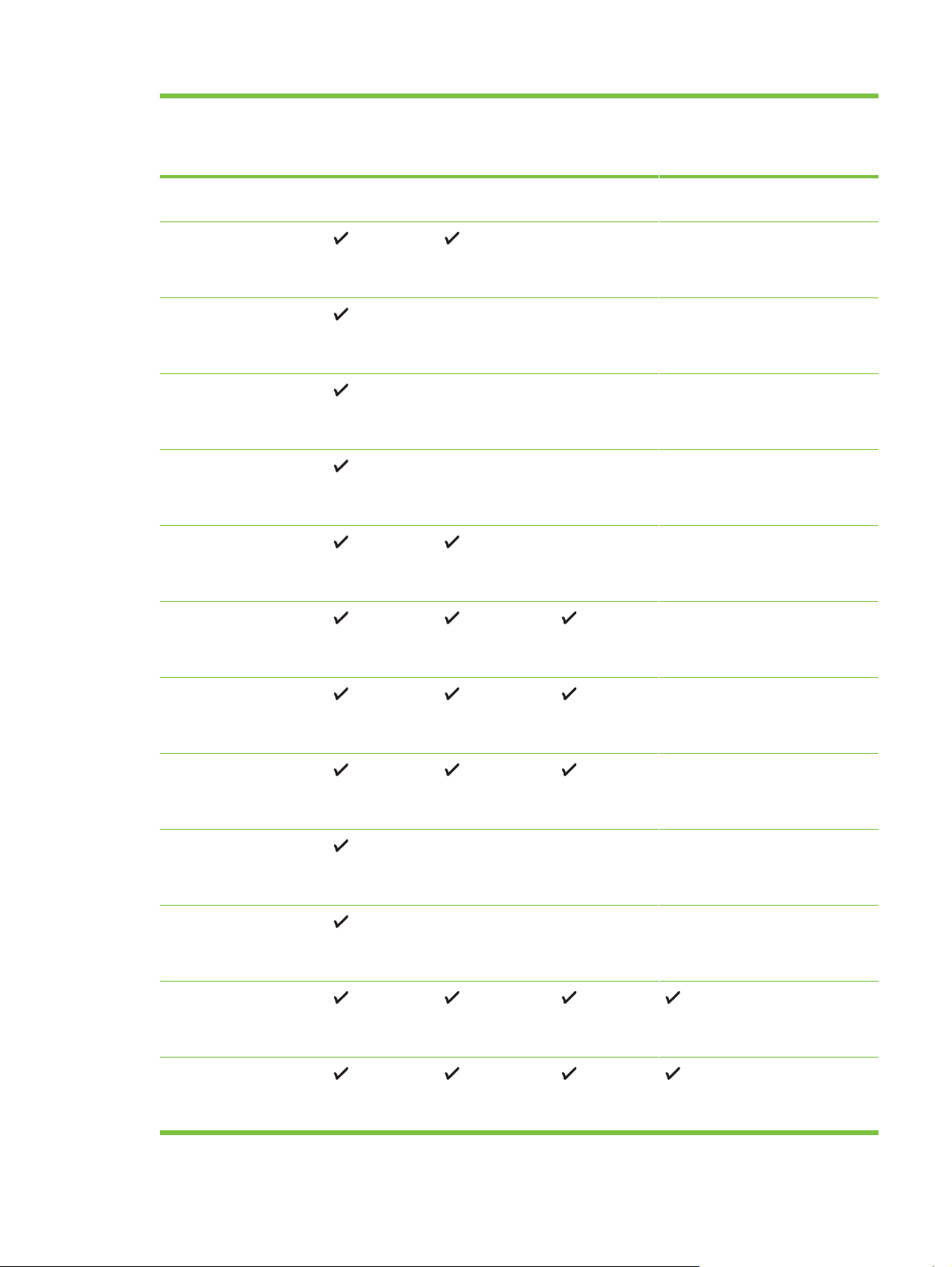
Media size Input tray Front manual
feed slot
101.6 x 279.4 mm
(4 x 11 inches)
Rear manual
feed slot
Automatic twosided printing
accessory
(duplex unit)
Panorama
101.6 x 304.8 mm
(4 x 12 inches)
Photo
76.2 x 127 mm
(3 x 5 inches)
Photo
101.6 x 152.4 mm
(4 x 6 inches)
Photo with tab
101.6 x 152.4 mm
(4 x 6 inches)
Photo
127 x 177.8 mm
(5 x 7 inches)
Photo
203.2 x 254 mm
(8 x 10 inches)
Photo
279.4 x 355.6 mm
(11 x 14 inches)
Photo
304.8 x 304.8 mm
(12 x 12 inches)
Photo 10 x 15 cm
100 x 150 mm
(4 x 6 inches)
Photo 10 x 15 cm with tab
100 x 150 mm
(4 x 6 inches)
Legal
215.9 x 355.6 mm
(8.5 x 14 inches)
Letter
215.9 x 279.4 mm
(8.5 x 11 inches)
Selecting print media 35
Page 46
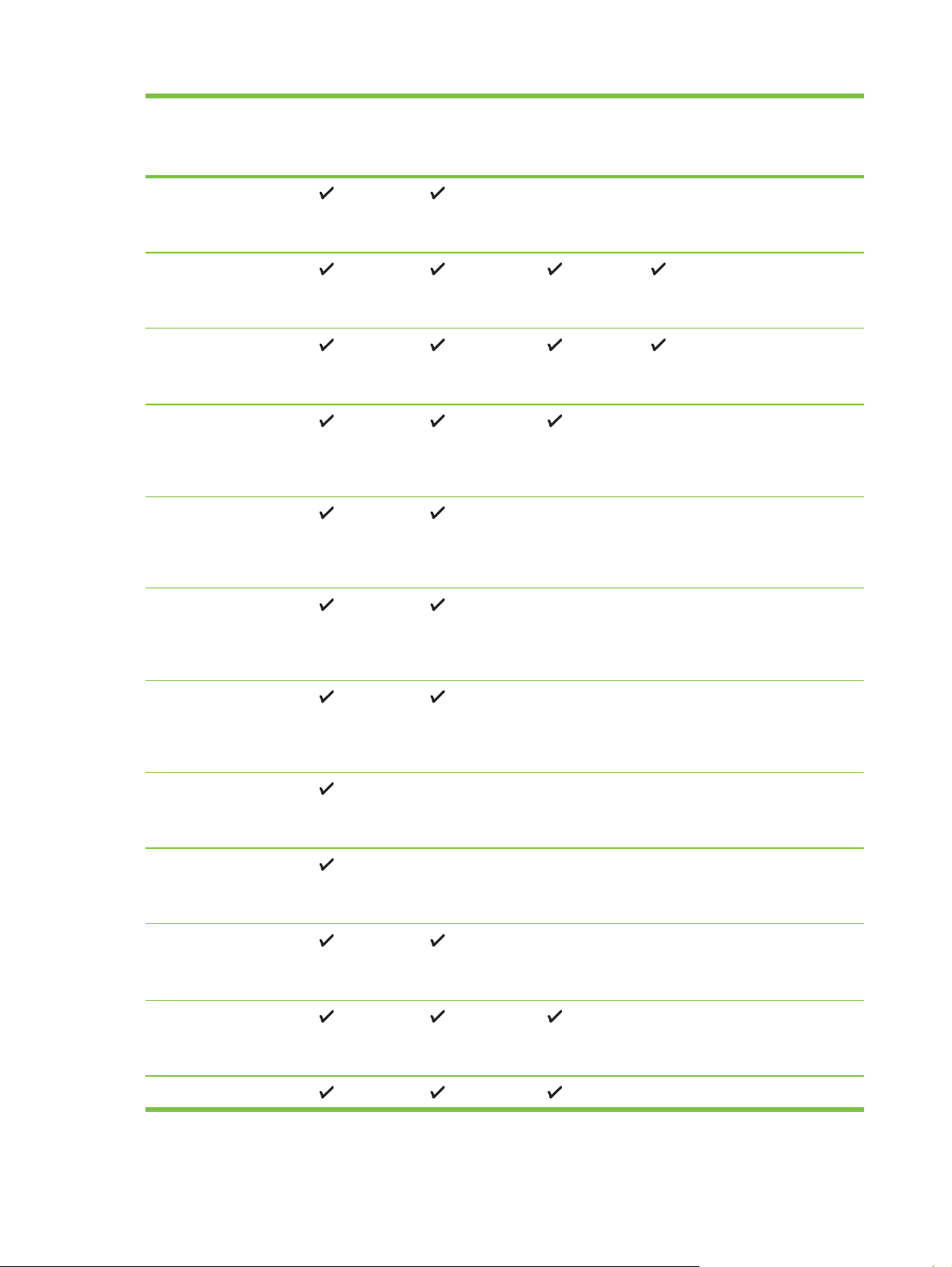
Media size Input tray Front manual
feed slot
Rear manual
feed slot
Automatic twosided printing
accessory
(duplex unit)
Statement
129.7 x 215.9 mm
(5.5 x 8.5 inches)
Super B
330 x 483 mm
(13 x 19 inches)
Tabloid
279.4 x 431.8 mm
(11 x 17 inches)
Borderless Photo
Panorama A4
210 x 594 mm
(8.27 x 23.39 inches)
Borderless Photo
Panorama
101.6 x 254 mm
(4 x 10 inches)
Borderless Photo
Panorama
101.6 x 279.4 mm
(4 x 11 inches)
Borderless Photo
Panorama
101.6 x 304.8 mm
(4 x 12 inches)
Borderless Photo
101.6 x 152.4 mm
(4 x 6 inches)
Borderless Photo with tab
101.6 x 152.4 mm
(4 x 6 inches)
Borderless Photo
127 x 177.8 mm
(5 x 7 inches)
Borderless Photo
203.2 x 254 mm
(8 x 10 inches)
Borderless Photo
36 4 Printing and loading media
Page 47
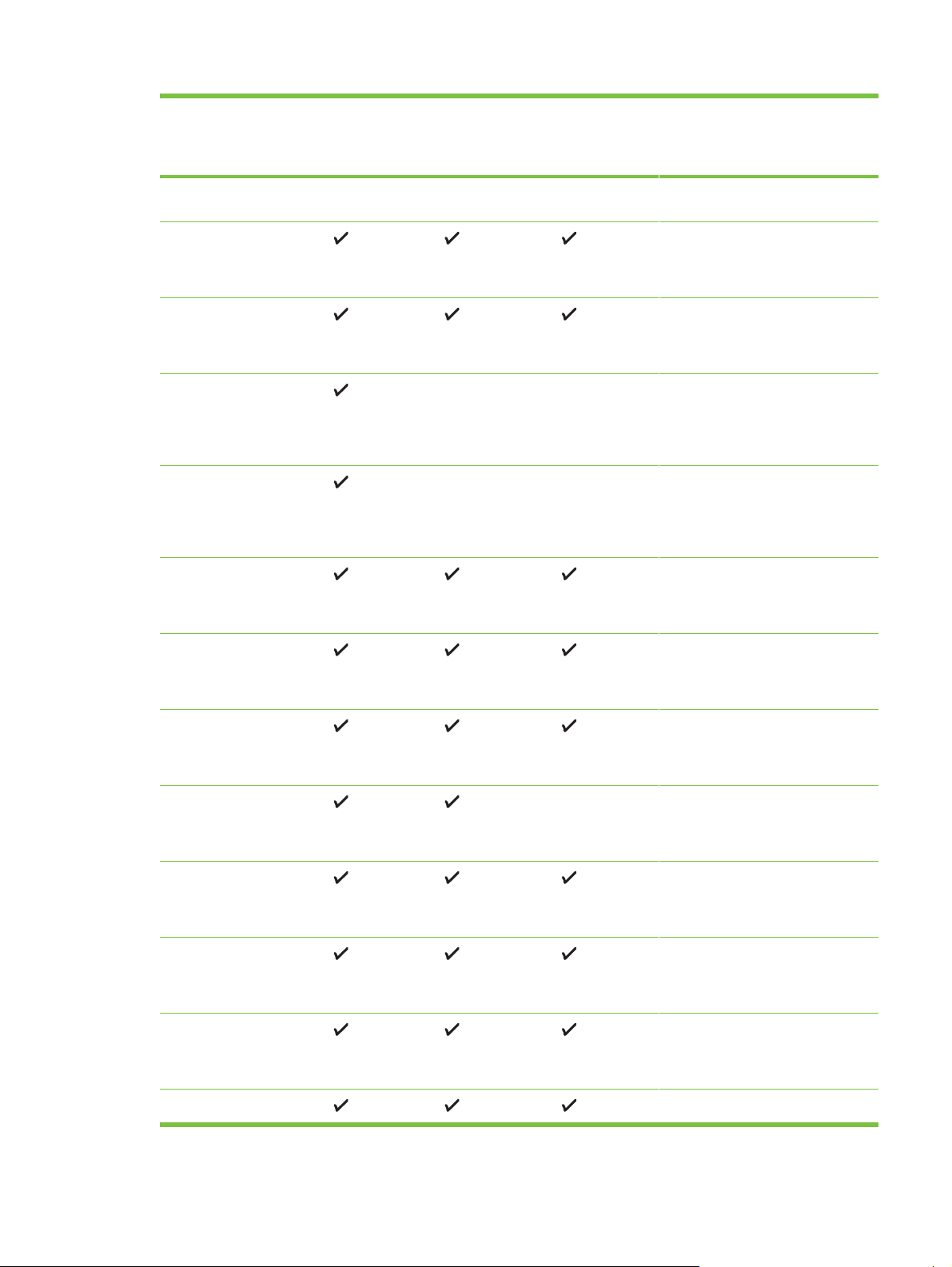
Media size Input tray Front manual
feed slot
215.9 x 279.4 mm
(8.5 x 11 inches)
Rear manual
feed slot
Automatic twosided printing
accessory
(duplex unit)
Borderless Photo
279.4 x 355.6 mm
(11 x 14 inches)
Borderless Photo
304.8 x 304.8 mm
(12 x 12 inches)
Borderless Photo
10 x 15 cm
100 x 150 mm
(3.93 x 5.9 inches)
Borderless Photo
10 x 15 cm with tab
100 x 150 mm
(3.93 x 5.9 inches)
Borderless Photo A3
297 x 420 mm
(11.7 x 16.5 inches)
Borderless Photo A4
210 x 297 mm
(8.27 x 11.69 inches)
Borderless Photo A5
148 x 210 mm
(5.83 x 8.27 inches)
Borderless Photo A6
105 x 148 mm
(4.13 x 5.83 inches)
Borderless Photo B5
182 x 257 mm
(7.17 x 10.12 inches)
Borderless Super B
330 x 483 mm
(13 x 19 inches)
Borderless Photo Tabloid
279 x 432 mm
(11 x 17 inches)
Custom
Selecting print media 37
Page 48

Understanding supported media types
All media support up to 4800 x 1200 optimized dpi for color printing and 1200 input dpi. This setting
might temporarily use a large amount of hard disk space (400 MB or more) and will print slower.
Photo cartridge, if present, further enhances the print quality.
The following table lists the types of media you can use.
Media type Input tray and
front and rear
manual feed slots
Standard paper
Plain paper
Thick plain paper
HP Bright White Paper
HP Premium Paper
HP Premium Presentation
Paper
HP Photo and Project Paper
Other inkjet papers
Photo papers
HP Photo Paper
Other photo papers
Manual duplex Auto duplex Borderless printing
Transparencies
HP transparencies
Other transparency films
Specialty papers
HP Banner Paper
HP iron-on transfers
HP labels
HP note cards
HP holiday photo cards
Other specialty papers
Greeting cards
HP greeting cards
HP photo greeting cards
38 4 Printing and loading media
Page 49

Media type Input tray and
front and rear
manual feed slots
Other greeting cards
Brochure papers
HP brochure papers
Other brochure papers
Manual duplex Auto duplex Borderless printing
Understanding supported media weights and capacities
The following table provides information about the media weights and capacity that the paper paths
can support.
Tray Type Weight Capacity
Input tray Paper, envelopes, cards
Transparencies or labels Up to 30
Front manual feed slot Paper, envelopes, cards
Transparencies or labels Up to 8
Rear manual feed slot Paper, envelopes, cards
Transparencies or labels One at a time
Automatic two-sided printing
accessory (duplex unit)
Output tray Up to 75 sheets
Paper
(Does not support banners,
index cards, or envelopes.)
60 to 135 g/m2 (16 to 36 lb
bond)
65 to 135 g/m2 (17 to 36 lb
bond)
Up to 280 g/m2 (74 lb bond)
Up to 135 g/m2 (36 lb bond)
Up to 19 mm (0.75 inches)
or up to 150 sheets plain
paper; up to 15 envelopes;
up to 60 cards
Up to 10 sheets plain paper;
up to 5 envelopes or cards
One at a time; thick media
(up to 0.3 mm)
Setting minimum margins
The document margins must match (or exceed) these minimum margin settings in portrait orientation.
Media Left and right margins Top margin Bottom margin
Letter, Tabloid, A3, A3+, A4,
A5, A6, B4, B5, Super B,
Statement, Executive, Legal
Cards 3.2 mm (0.13 inch) 1.8 mm (0.07 inch) 14.2 mm (0.56 inch)
Envelopes 3.2 mm (0.13 inch) 14.2 mm (0.56 inch) 14.2 mm (0.56 inch)
Photos 3.2 mm (0.13 inch) 3.2 mm (0.13 inch) 3.1 mm (0.12 inch)
Selecting print media 39
3.2 mm (0.13 inch) 1.8 mm (0.07 inch) 14.2 mm (0.56 inch)
Page 50

Media Left and right margins Top margin Bottom margin
Photo with tab
3.2 mm (0.13 inch) 3.2 mm (0.13 inch) 3.2 mm (0.13 inch)
10 x 15 cm (4 x 6 inches)
Panorama media 3.2 mm (0.13 inch) 1.8 mm (0.07 inch) 14.2 mm (0.56 inch)
Banner 3.2 mm (0.13 inch) 0 mm (0 inch) 0 mm (0 inch)
Custom-sized media 3.2 mm (0.13 inch) 1.8 mm (0.07 inch) 14.2 mm (0.56 inch)
40 4 Printing and loading media
Page 51

Loading media in the input tray
This section explains how to load plain paper and standard media sizes and types into the input tray.
Following are general guidelines for loading media into trays:
■ If you are printing on thick or photo paper, you can use the rear manual feed slot. See
Printing
with the front or rear manual feed slot.
■ If you are printing cards or envelopes, see
Printing on cards and smaller-sized media and
Printing on envelopes.
■ If you are printing one or just a few envelopes or sheets of paper, you can use the front manual
feed slot and leave your regular media in the input tray. See
Printing with the front or rear manual
feed slot.
To load media in the input tray
1 Raise the output tray. If the output tray is extended, close the tray.
2 Press the input tray lock and extend the input tray.
NOTE If the small media guide is in its open position, close it by moving it 90
˚
counterclockwise.
3 Press the button on top of the paper width guide and slide the guide to the left to its outermost
position.
HP Deskjet 9800
4 Insert up to 150 sheets of paper or a stack of media that does not exceed the height of the paper
width guide, print-side down along the right side of the input tray until it stops.
Transparencies: Insert up to 30 transparencies, rough-side down and the adhesive strip pointing
forward, along the right side of the input tray until it stops.
5 Press the button on top of the paper width guide and slide the guide to the right until it stops at
the edge of the media.
6 Press the input tray lock and retract the tray until it stops at the edge of the media.
Loading media in the input tray 41
Page 52

NOTE When 215.9 x 279.4 mm (8.5 x 11 inch) paper is loaded in the input tray, the tray
extension will close to the edge of the paper and leave a slight gap between the extension
and the tray. The tray extends further to accommodate larger-sized media.
7 Lower the output tray to its horizontal position.
8 Extend the output tray if necessary.
HP Deskjet 9800
42 4 Printing and loading media
Page 53
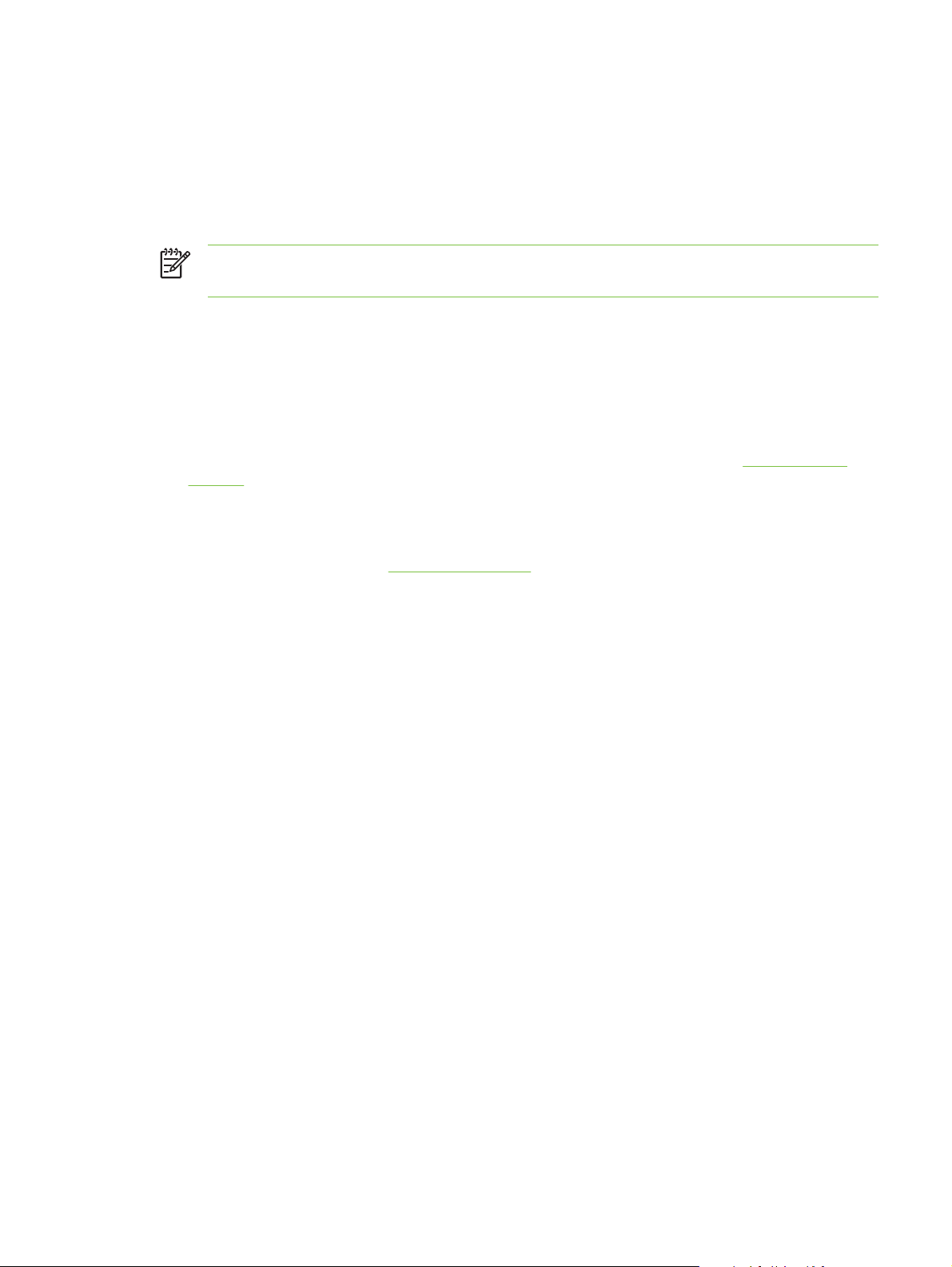
Using the automatic paper-type sensor
The automatic paper-type sensor automatically selects the print settings appropriate for the media in
the printer, particularly when used with HP media.
The sensor scans the first page of the loaded media, determines the media type, and selects the
most suitable settings for your document, and then prints the document.
NOTE If you know the media type, you can select the media in the Paper Type drop-down
list.
Following are guidelines for using the automatic paper-type sensor:
■ When printing with higher-quality media, it is recommended that you select the specific paper
type in the printer driver.
■ Do not place the printer in direct sunlight. Direct sunlight can interfere with the automatic paper-
type sensor.
■ If you want to set the automatic paper-type sensor as your default setting, see
settings.
For Windows
1 Open the printer driver (see
2 Click the Paper/Quality tab.
3 Select Automatic from the Type is drop-down list.
4 Change any other desired print settings and click OK.
For Macintosh
1 Click File, and then click Print.
2 Open the Paper Type/Quality panel.
3 Click the Paper tab.
4 Select Automatic from the Paper type drop-down list.
5 Change any other desired print settings and click Print.
Printing a document).
Changing print
Using the automatic paper-type sensor 43
Page 54

Changing print settings
You can change print settings (such as media size or type) from an application or the printer driver.
Changes made from an application take precedence over changes made from the printer driver.
However, after the application is closed, the settings return to the defaults configured in the printer
driver.
NOTE To set print settings for all print jobs, make the changes in the printer driver. For more
information about printer driver features in Windows, see the printer driver online help. For
more information about printing from a specific application, see the documentation for that
application.
You can also access this feature from the Printing Shortcuts tab. Open the printer driver,
select the Printing Shortcuts tab, and select the feature from the What do you want to do?
drop-down list.
To change settings from an application for current jobs (Windows)
1 Open the document you want to print.
2 On the File menu, click Print, and then click Setup or Properties.
Specific options may vary depending on the application you are using.
3 Change any other desired settings and click OK, Print, or a similar command.
To change default settings for all future jobs (Windows)
1 Click Start, point to Settings, and then click Printers or Printers and Faxes.
2 Right-click the printer icon, and then choose Properties, Document Defaults, or Printing
Preferences.
3 Change any other desired settings and click OK.
To change settings (Macintosh)
1 On the File menu, click Page Setup.
2 Change any desired settings and click OK.
3 On the File menu, click Print.
4 Change any desired settings and click Print.
44 4 Printing and loading media
Page 55

Understanding smart software features
The printer driver provides the following smart software features. To access the printer driver, see
Printing a document.
NOTE Some features are only available in Windows. To find more information on a specific
feature in the Windows printer driver, right-click the feature and select What's This?
You can access some of these features from the Printing Shortcuts tab. Open the printer
driver, select the Printing Shortcuts tab, and select the feature from the What do you want
to do? drop-down list.
■ Borderless Printing: Use the entire page surface when printing photos and cards using the
borderless printing feature. See
■ Resizing Options: Enlarge or reduce the size of your documents with virtually no loss in print
quality or resolution. On the Effects tab, select the Print Document On check box, and then
select the desired document size, followed by the Scale to Fit check box. You can also select
Center On Page to center your document on the printed page.
Alternatively, you can use the % of Normal Size scroll bar to adjust the document size. You can
zoom from 25 to 400% of the original document size, but page content may get truncated at times.
■ Print on Both Sides: Print on both sides of the paper to create professional looking brochures
and catalogs. See
Printing on both sides (duplexing).
Printing borderless.
■ Minimize Margins: Print closer to the bottom edge of the page. On the Paper/Quality tab, select
the Minimize Margins check box, and then reduce the document margins by adjusting the page
setup settings in the application being used.
■ HP Digital Photography: Use a variety of settings to improve the quality of your printed
photographs. The HP Digital Photography features should be used for high-resolution images
(600 dpi or higher) printed on photo-quality paper. On the Paper/Quality tab, click HP Digital
Photography after you have selected a photo media.
■ Booklet Layout: Produce booklets without worrying about pagination. All you need to do is fold
the pages and bind them into a booklet. You can choose to bind the booklet on the left or right
side by selecting left or right edge binding. See
■ Pages per Sheet: Arrange up to 16 pages on a single sheet of paper to reduce printing costs.
You can arrange the order of the layout. See
■ Tiling or poster printing: Take a one-page document and enlarge it up to five times (5 x 5) for
documents up to A3+ (13 x 19 inch) size. The enlarged document can be printed on several
sheets and assembled to form a large billboard. See
■ Mirror Image: Flip a page horizontally. This lets you write on the underside of a transparency
film, leaving the top side available for annotations with marker pens.
For Windows, on the Basics tab select the Mirror Image check box. For Windows 2000,
Windows Server 2003, and Windows XP, Mirror Image is located in the Advanced tab.
Printing booklets.
Printing multiple pages on a single sheet of paper.
Printing posters.
■ Banner printing: Print large images and bold, oversized fonts on continuous feeds of paper.
Printing banners.
See
Understanding smart software features 45
Page 56

■ Print in Sepia: Print images in a brownish tone to give them an antique look. On the Color tab,
select the Print in Sepia check box.
■ Print in black and white: Both black and white and color documents can be converted to
grayscale. For Windows, on the Color tab, select the Print in Grayscale check box. For
Macintosh, on the Paper tab and under the Color drop-down list, select Grayscale.
■ Print All Text as Black: Print all text characters as black while retaining colored graphics. On
the Color tab, select the Print All Text as Black check box.
■ Watermarks: Display short text such as CONFIDENTIAL as the background for your document's
main text. You can customize and rotate the watermark according to your preference. This
feature is found on the Effects tab.
46 4 Printing and loading media
Page 57

Printing a document
The steps to print a document vary depending on the software program. In general, follow this
procedure to print a document.
NOTE You can also access this feature from the Printing Shortcuts tab. Open the printer
driver, select the Printing Shortcuts tab, and select the feature from the What do you want
to do? drop-down list.
1 Open the file you wish to print.
2 Click File, and then click Print.
3 To print with the printer's default print settings, click OK or Print.
-or-
To change the print settings for the document, open the printer driver:
For Windows: Click Properties or Setup.
For Macintosh: Click Print or Page Setup.
The path to the printer driver will vary depending on the software program.
4 Change any desired print settings and click OK or Print.
To find more specific printing instructions, see other sections in this section. Following are two
additional references for printing documents:
■ For descriptions of the printer driver features, see
■ To make print settings apply to all documents printed by the printer, see
Understanding smart software features.
Changing print settings.
Printing a document 47
Page 58
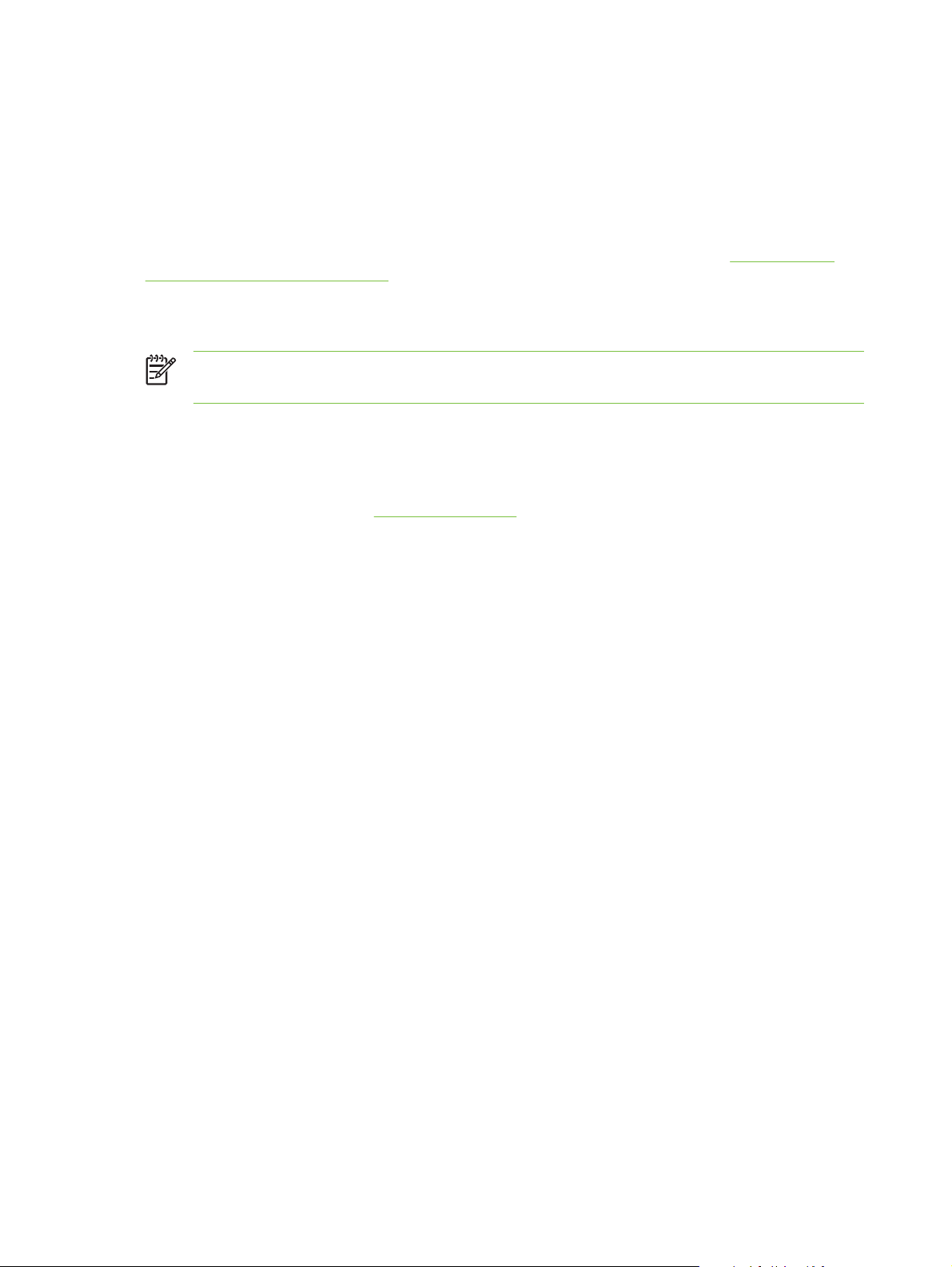
Printing with the front or rear manual feed slot
If you are printing one or just a few photos, envelopes, or sheets of paper, you can use the front
manual feed slot and leave your regular media in the input tray.
The rear manual feed slot uses a straight paper path and is designed for printing single sheets on
thick paper (up to 280 g/m
For information on media types and sizes supported by the manual feed slots, see
specifications for supported media.
Printing from the manual feed slots is performed in two stages: 1) changing the software settings,
and 2) loading the media. The following sections contain procedures for performing each stage.
NOTE If the duplex unit is installed and you want to print using the rear manual feed slot,
replace the duplex unit with the rear access panel.
2
) like cardstock and photo paper.
Understanding
Changing the software settings
For Windows:
1 Open the printer driver (see
2 Click the Paper/Quality tab.
3 Select the manual feed option from the Source is drop-down list.
4 Change any other desired print settings and click OK.
5 Print your document.
Printing a document).
For Macintosh:
1 Click File, and then click Page Setup.
2 Select the media size and click OK.
3 Click File, and then click Print.
4 Open the Paper Type/Quality panel.
5 Click the Paper tab and select the media type and source.
6 Change any other desired print settings and click Print.
48 4 Printing and loading media
Page 59

Loading the front manual feed slot
NOTE If there are any printouts on the output tray, remove them before using the front
manual feed slot.
1 Extend the output tray.
2 Slide the paper guide to the left to its outermost position.
3 Lift the clear plastic flap and insert the media into the narrow opening between the output tray
and the plastic flap. Insert up to 10 sheets of paper or 5 cards or envelopes, print-side down into
the right side of the slot until the media stops. Insert envelopes with the flaps facing up and to the
right.
4 Slide the paper guide to the right until it stops at the edge of the paper.
5 Press the R
ESUME
button to proceed with printing.
To resume printing from the input tray, remove the paper from the front manual feed slot.
Printing with the front or rear manual feed slot 49
Page 60
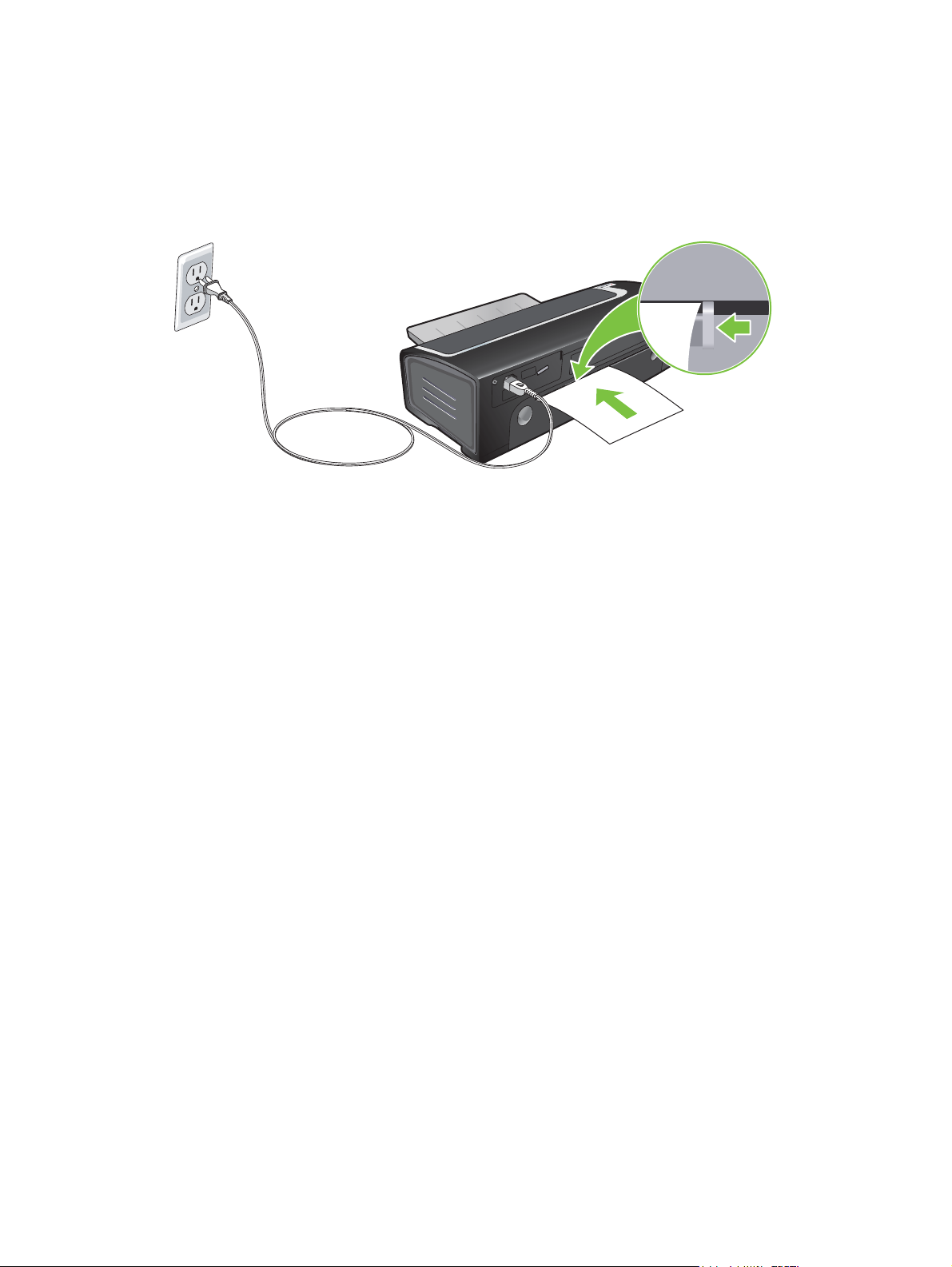
Loading the rear manual feed slot
1 Before you load the paper, adjust the paper guide to the size of paper you are printing by
aligning it with the appropriate icon below the rear manual feed slot.
2 Insert a single sheet of paper print-side up into the left side of the rear manual feed slot. The
printer grips the paper.
3 Press the R
ESUME
the R
ESUME
button to proceed with printing. If you are printing more than one page, press
button after inserting each sheet of paper.
50 4 Printing and loading media
Page 61
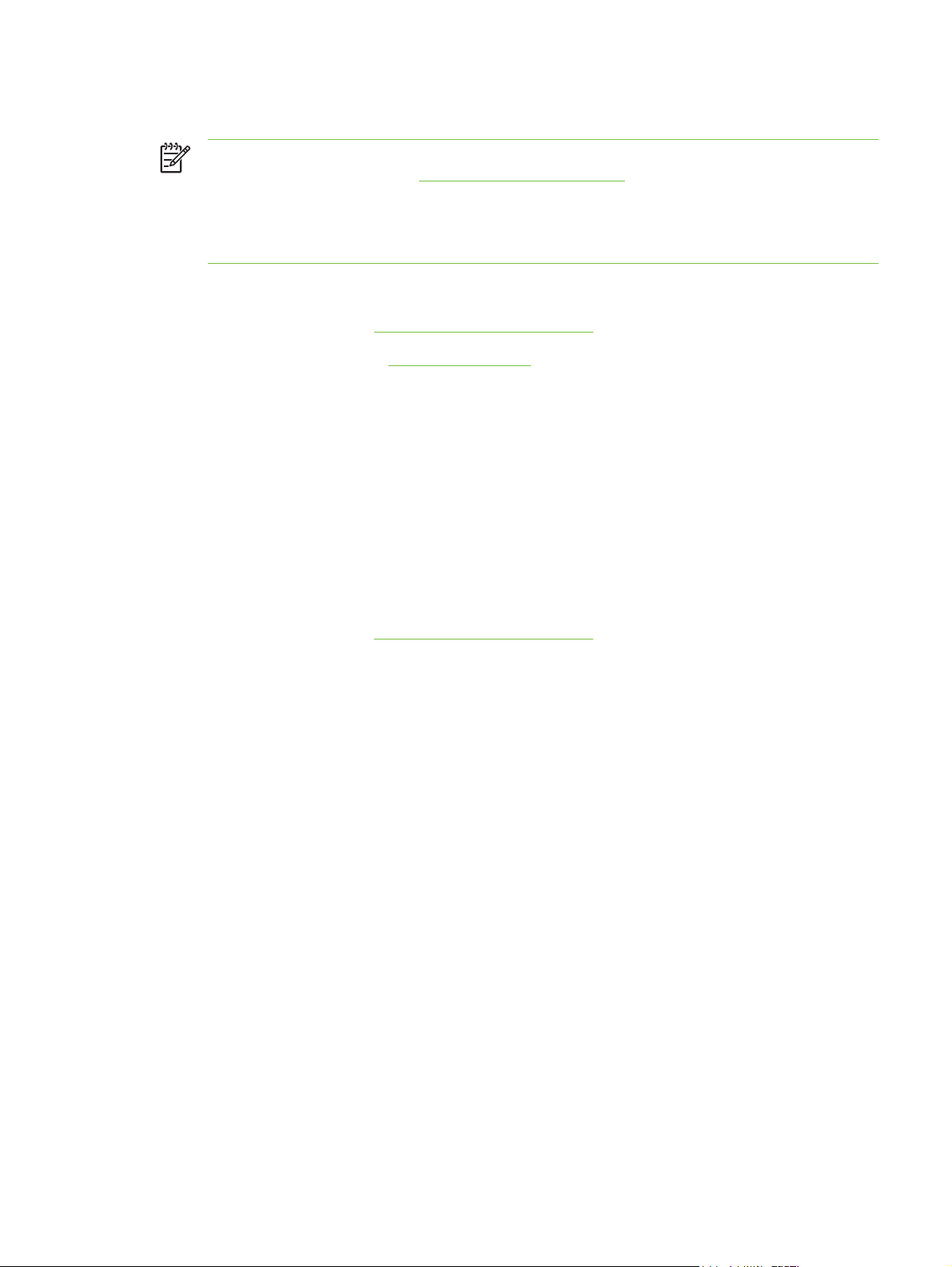
Printing on various media types
NOTE Use HP media for optimum print quality. These media types are specifically designed
to work with your printer. See
information.
If you are printing transparencies, HP recommends removing each transparency as it prints
and setting it aside to dry.
For Windows
HP supplies and accessories for part numbers and ordering
1 Load the print media (see
2 Open the printer driver (see
3 Click the Paper/Quality tab.
4 Select the media type from the Type is drop-down list.
5 Select the media size from the Size is drop-down list.
6 Select the paper source from the Source is drop-down list.
7 Change any other desired print settings and click OK.
8 Print your document.
For Macintosh
1 Load the print media (see
2 Click File, and then click Page Setup.
3 Select the media size and click OK.
4 Click File, and then click Print.
5 Open the Paper Type/Quality panel.
Loading media in the input tray).
Printing a document).
Loading media in the input tray).
6 Click the Paper tab and select the media type and source.
7 Change any other desired print settings and click Print.
Printing on various media types 51
Page 62

Printing on custom-sized paper
NOTE The paper width must be between 76.2 and 330.2 mm (3 and 13 inches); the paper
length must be between 127 and 1,270 mm (5 and 50 inches)
You can also access this feature from the Printing Shortcuts tab. Open the printer driver,
select the Printing Shortcuts tab, and select the feature from the What do you want to do?
drop-down list.
For Windows
1 Load the print media (see
2 Open the printer driver (see
3 Click the Paper/Quality tab.
4 Click the Custom button under the Size is drop-down list.
If you are using Windows 2000, Windows NT 4.0, or Windows Server 2003, type a name and
click Save.
5 In the custom paper size dialog box, type values for the width and length.
6 Choose any of the predefined names from the Name drop-down list and click Save to save the
custom settings.
7 Click OK.
8 Select the name of the custom paper size just created from the Size is drop-down list.
9 Select the paper source from the Source is drop-down list.
10 Change any other desired print settings and click OK.
11 Print your document.
For Macintosh
Loading media in the input tray).
Printing a document).
1 Load the print media (see
2 Click File, and then click Page Setup.
3 Select the Custom Paper Size from the Settings drop-down list.
4 Click New, and then type values for the width, height, and margins.
5 Click OK and click Save.
6 Click File, and then click Page Setup.
7 Select the custom paper size just created and click OK.
8 Click File and click Print.
9 Change any other desired print settings and click Print.
52 4 Printing and loading media
Loading media in the input tray).
Page 63
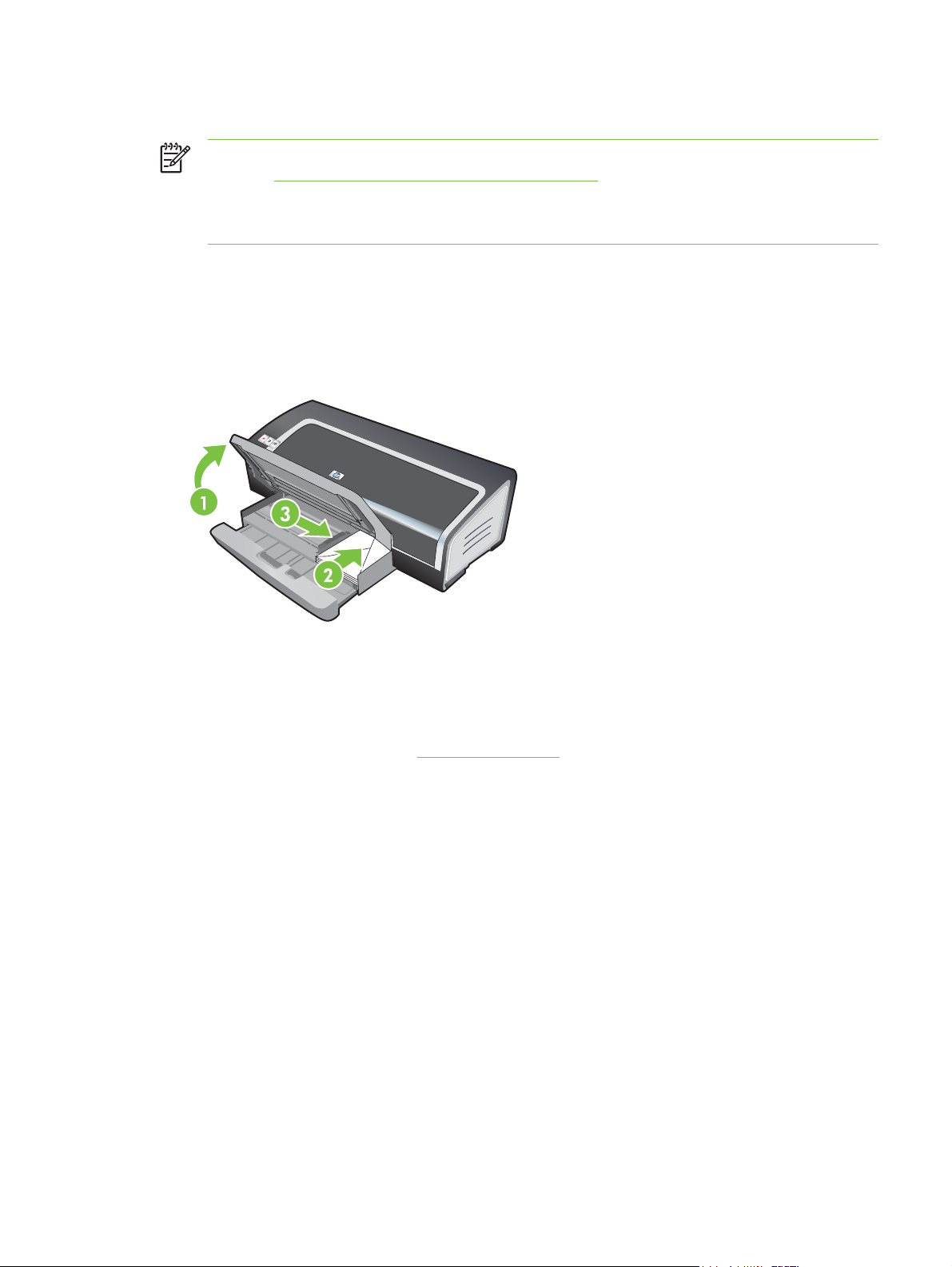
Printing on envelopes
NOTE If you are printing one or just a few envelopes, you can use the front manual feed
slot. See
Avoid using envelopes that have clasps or windows; have thick, irregular, or curled edges; are
shiny or embossed; or are wrinkled, torn, or otherwise damaged.
1 Raise the output tray and remove any media from the input tray.
2 Insert up to 15 envelopes along the right side of the input tray, with the flaps facing up and to the
right, until they stop.
3 Press the button on top of the paper width guide and slide the guide to the right until it stops at
the edge of the envelopes.
Printing with the front or rear manual feed slot.
4 Press the input tray lock and retract the tray until it stops at the edge of the envelopes.
5 Lower the output tray.
6 For Windows:
a Open the printer driver (see Printing a document).
b Click the Paper/Quality tab.
c Select the envelope size from the Size is drop-down list.
d Change any other desired print settings and click OK.
e Print your file.
For Macintosh:
a Click File, and then click Page Setup.
b Select the envelope size and click OK.
Printing on envelopes 53
Page 64

c Click File and then click Print.
d Change any other desired print settings and click Print.
7 When you have finished printing, remove the remaining media:
a Raise the output tray. Press the input tray lock and extend the tray.
b Remove the media and reload the desired media into the input tray (see
the input tray).
Loading media in
54 4 Printing and loading media
Page 65

Printing on cards and smaller-sized media
NOTE If you are printing on thick paper (such as cardstock), you can use the rear manual
feed slot. See
Printing with the front or rear manual feed slot.
If you wish to print to the edge of the cards, see
1 Raise the output tray and remove any media from the input tray.
2 Insert up to 60 cards, or a stack of media that does not exceed the height of the paper width
guide, print-side down along the right side of the input tray until it stops.
3
Open the small media guide by moving it 90
4 Press the button on top of the paper width guide and slide the guide to the right until it stops at
the edge of the cards.
Printing borderless.
˚
clockwise from start to end position.
5 Press the input tray lock and retract the tray until the small media guide stops at the edge of the
cards. As you retract the tray, the small media guide extends until it touches the edge of the
media.
Printing on cards and smaller-sized media 55
Page 66

6 Lower the output tray.
7 For Windows:
a Open the printer driver (see
Printing a document).
b Click the Paper/Quality tab.
c Select the size of the cards from the Size is drop-down list.
For instructions on printing custom-sized cards, see Printing on custom-sized paper.
d Select the paper type from the Type is drop-down list.
e Change any other desired print settings and click OK.
f Print your file.
For Macintosh:
a Click File, and then click Page Setup.
b Select the size of the cards and click OK.
For instructions on printing custom-sized cards, see
Printing on custom-sized paper.
c Click File, and then click Print.
d Open the Paper Type/Quality panel.
e Click the Paper tab and select the media type from the Paper type drop-down list.
f Change any other desired print settings and click Print.
56 4 Printing and loading media
Page 67

8 When you have finished printing, remove the remaining media:
a Raise the output tray.
b Press the input tray lock and extend the tray.
c
Close the small media guide by moving it 90
˚
counter-clockwise.
d Eject the media by pulling out the small media ejector.
e After removing the media, push the small media ejector back to the original position.
f Reload the desired media into the output tray (see Loading media in the input tray).
Printing on cards and smaller-sized media 57
Page 68

Printing digital photographs
Printing with six-ink color
Your printer can print with six-ink color to enhance the quality of printed photographs. Print
high-quality grayscale photographs by using a black print cartridge and a tri-color print cartridge, or
by using a photogray print cartridge and a tri-color print cartridge. To perform six-ink color printing, a
photo and a tri-color print cartridge must be installed together. To obtain a list of supported print
cartridges for your printer, see
NOTE You can print high-quality black-and-white photographs using a gray photo print
cartridge, combined with the tri-color print cartridge.
To replace the black print cartridge with the photo print cartridge, see Installing or replacing the print
cartridges
NOTE After you install a new print cartridge, the printer will automatically align the print
cartridges and use one sheet of paper to print an alignment page. If you have higher-quality
photo media loaded in the input tray, you may want to load a sheet of plain paper before
installing the new print cartridge.
Guidelines for printing photographs
■ For the best results when printing photographs and images, choose Best mode and select an
HP photo paper in the printer driver. Best mode uses HP's unique PhotoREt IV color-layering
technology and ColorSmart III color optimization technology to create realistic photo images,
vivid color output, and extremely sharp text. With PhotoREt IV, a greater range of colors, lighter
tones, and smoother gradations between tones can be achieved, ensuring the best photo and
image print quality.
Supported print cartridges.
Alternatively, select Maximum dpi, which provides up to 4800 x 1200 optimized dpi* for optimum
print quality. See
*Up to 4800 x 1200 optimized dpi for color printing and 1200 input dpi. This setting might
temporarily use a large amount of hard disk space (400 MB or more) and will print slower. Photo
cartridge, if present, further enhances the print quality.
■ To print borderless photographs, see
■ It is recommended to remove each sheet of paper as it prints and set it aside to dry.
■ If the printed colors visibly shift towards yellow, cyan or magenta, or there is a tinge of color in
the gray shades, you need to calibrate the color. See
■ If you install photo print cartridges, align the print cartridges for best possible print quality. You do
not need to align the print cartridges every time you install a photo print cartridge, only when
necessary. See
■ To store a print cartridge, see
■ Always hold photo paper by the edges. Fingerprints on photo paper reduce print quality.
■ Photo paper should be flat before printing. If the corners of the photo paper curl more than
10 mm or (3/8 inch), flatten the paper by putting it in the resealable storage bag, then rolling the
bag on a table edge until the paper is flat.
4800 x 1200 optimized dpi.
Printing borderless.
Calibrating the color.
Aligning the print cartridges.
Storing the print cartridges.
58 4 Printing and loading media
Page 69

To print digital photographs
1 Load the photo paper:
● If you are loading a stack of photo paper, see
● If you are printing one or just a few sheets, you can use the front manual feed slot. If you are
printing on thick paper and desire a straight paper path, you can use the rear manual feed
slot. If you are using either manual feed slot, load paper in a later step.
● If you are printing 4 x 6 inch photos, you can use the input tray or rear manual feed slot.
2 Print your photographs. See
Also see
3 If you are using the front or rear manual feed slot, see
slot for media loading instructions.
Guidelines for printing photographs.
Printing a document.
Loading media in the input tray.
Printing with the front or rear manual feed
Understanding digital photography technologies
In addition to six-ink color printing, the printer software offers several features for printing digital
photographs.
NOTE You can also access this feature from the Printing Shortcuts tab. Open the printer
driver, select the Printing Shortcuts tab, and select the feature from the What do you want
to do? drop-down list.
● PhotoREt printing
●
4800 x 1200 optimized dpi
Printing Exif Print-enhanced photographs
●
PhotoREt printing
PhotoREt offers the best combination of print speed and quality for your image.
To print with PhotoREt technology, select Best as the print quality on the Paper/Quality tab in the
printer driver. See
Printing a document for instructions on changing settings in the printer driver.
4800 x 1200 optimized dpi
4800 x 1200 optimized dpi* is the highest-quality resolution for this printer. When Maximum dpi is
selected as the print quality, the tri-color print cartridge prints in the 4800 x 1200 optimized dpi mode.
To print with 4800 x 1200 optimized dpi, select Maximum dpi as the print quality on the
Paper/Quality tab in the printer driver. See
in the printer driver.
*Up to 4800 x 1200 optimized dpi for color printing and 1200 input dpi. This setting might temporarily
use a large amount of hard disk space (400 MB or more) and will print slower. Photo cartridge, if
present, further enhances the print quality.
Printing a document for instructions on changing settings
Printing digital photographs 59
Page 70

Printing Exif Print-enhanced photographs
Exif (Exchangeable Image File Format 2.2) Print is an international digital imaging standard that
simplifies digital photography and enhances printed photographs. When a photograph is taken with
an Exif Print-enabled digital camera, Exif Print captures information such as exposure time, type of
flash, and color saturation, and stores it in the image's file. The printer software then uses this
information to automatically perform image-specific enhancements, resulting in outstanding
photographs.
Printing Exif Print-enhanced photos requires:
■ A digital camera that supports Exif Print
■ Exif Print-enabled photo software
To print Exif Print-enhanced photographs:
1 Open the file you wish to print using Exif Print-enabled photo software.
2 See
Printing with six-ink color for printing instructions.
HP photo imaging software
HP photo imaging software is a Windows software application for viewing and editing image files.
You can print images, send images by e-mail or fax, upload images to a website, or use images in
printing projects with the HP Photo View Center. To install it, insert the Starter CD, click the
HP Photo Imaging Software button on the CD browser menu, and select it from the list of software
shown.
When you save photos to your computer, the HP photo imaging software opens automatically and
displays thumbnails (small versions) of your images. If you want to open the HP photo imaging
software at a later time, open the HP Director and click the View Images icon, which is located in
the middle of the Director window.
60 4 Printing and loading media
Page 71

Printing borderless
Borderless printing lets you print to the edges of certain paper types and a range of standard paper
sizes from 101.6 x 152.4 mm (4 x 6 inches) to 330 x 482.6 mm (13 x 19 inches), or A6 to A3+.
If you are printing photos, you can enhance them by printing in six-ink color printing mode. See
Printing with six-ink color.
NOTE Open the file in a software application and assign the image size. Make sure the size
corresponds to the paper size on which you are printing the image.
You can also access this feature from the Printing Shortcuts tab. Open the printer driver,
select the Printing Shortcuts tab, and select the feature from the What do you want to do?
drop-down list.
For Windows
1 Load the appropriate paper:
● If you are printing one or just a few sheets, you can use the front or rear manual feed slot. If
so, continue with the steps below and load the paper in a later step.
● If you are using the input tray, see
2 Open the file you wish to print.
3 Open the printer driver (see
4 Click the Paper/Quality tab.
5 Select the paper size from the Size is drop-down list.
6 Select the Borderless Printing check box.
7 Select the paper source from the Source is drop-down list. If you are printing on thick or photo
paper, select the Manual Feed option.
8 Select the paper type from the Type is drop-down list. Do not select Automatic.
9 Select the Borderless Auto Fit check box to automatically resize the image to print without a
border.
10 If you are printing photos, select Best from the Print Quality drop-down list. Alternatively, select
Maximum dpi, which provides up to 4800 x 1200 optimized dpi* for optimum print quality.
*Up to 4800 x 1200 optimized dpi for color printing and 1200 input dpi. This setting might
temporarily use a large amount of hard disk space (400 MB or more) and will print slower. Photo
cartridge, if present, further enhances the print quality.
Printing a document).
Loading media in the input tray.
11 Change any other desired print settings and click OK.
12 Print your document.
13 If you are using the front or rear manual feed slot, see
slot.
14 If you printed on photo paper with a tear-off tab, remove the tab to make the document
completely borderless.
Printing borderless 61
Printing with the front or rear manual feed
Page 72

For Macintosh
1 Load the appropriate paper:
● If you are printing one or just a few sheets, you can use the front or rear manual feed slot. If
so, continue with the steps below and load the paper in a later step.
● If you are using the input tray, see
Loading media in the input tray.
2 Open the file you wish to print.
3 Click File, and then click Page Setup.
4 Select the borderless paper size and click OK.
5 Click File, and then click Print.
6 Open the Paper Type/Quality panel.
7 Click the Paper tab and select the media type from the Paper type drop-down list.
8 If you are printing photos, under the Quality drop-down list, select Best. Alternatively, select
Maximum dpi, which provides up to 4800 x 1200 optimized dpi*.
*Up to 4800 x 1200 optimized dpi for color printing and 1200 input dpi. This setting might
temporarily use a large amount of hard disk space (400 MB or more) and will print slower. Photo
cartridge, if present, further enhances the print quality.
9 Select the paper source. If you are printing on thick or photo paper, select the manual feed option.
10 Change any other desired print settings and click Print.
11 If you are printing on thick or photo paper, insert paper into the rear manual feed slot at the back
of the printer. (For instructions on feeding paper manually, see
Printing with the front or rear
manual feed slot.)
12 If you printed on photo paper with a tear-off tab, remove the tab to make the document
completely borderless.
62 4 Printing and loading media
Page 73

Printing in grayscale
The grayscale printing feature allows you to print high-quality, black-and-white photographs in
shades of gray using a gray photo print cartridge.
For Windows
1 Load the print media (see
2 Open the Printer Properties dialog box.
3 Click the Printing Shortcuts tab, and then click either Presentation printing or
Fast/economical printing.
4 In the Print in grayscale drop-down list, click one of the following:
● High quality: Use this option for high-quality printouts.
● Black only: Use this option for fast, economical printing.
5 Select any other print settings that you want, and then click OK.
For Macintosh
1 Click File and then click Print.
2 Open the Paper Type/Quality panel.
3 Click the Paper tab and under the Color drop-down list, select Grayscale.
4 Change any other desired print settings and click Print.
Loading media in the input tray).
Printing in grayscale 63
Page 74
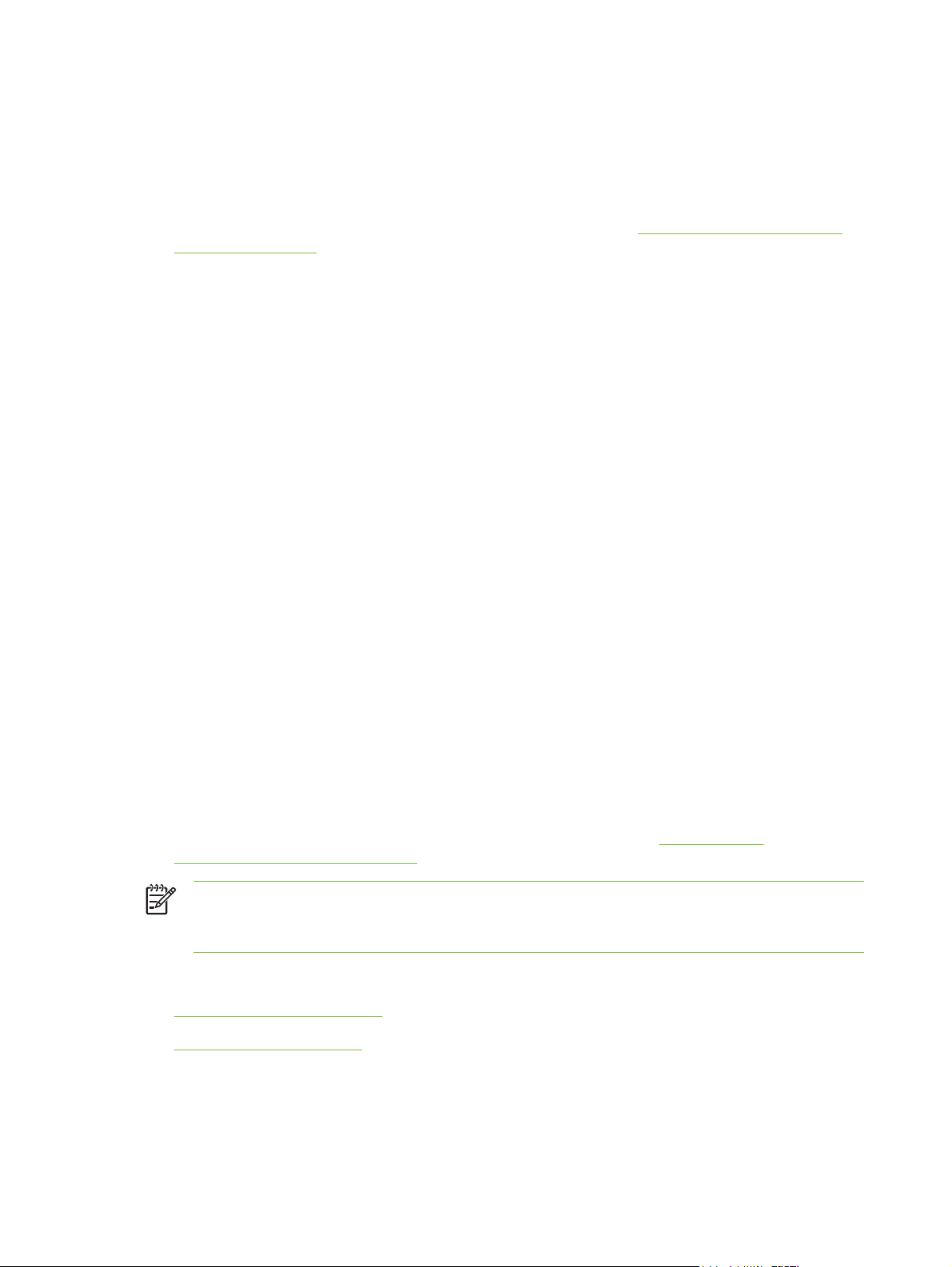
Printing on both sides (duplexing)
This section contains guidelines and procedures for printing on both sides of the media.
Guidelines for printing on both sides of the paper
■ Always use media that conforms to the printer specifications. See Understanding specifications
for supported media for sizes and types of media supported by the duplex unit. For unsupported
media types, print on both sides manually.
■ Increasing the dry time may prevent ink smudges when printing on both sides.
For Windows, adjust the ink dry time in the Advanced tab or by selecting Advanced Features
from the Basics tab in the printer driver.
For Macintosh, adjust the ink dry time by selecting the Ink tab in the Paper Type/Quality panel.
■
For best results, do not print on paper heavier than 135 g/m
or transparencies, or on both sides of pages that are covered densely with ink. Jams may occur
when using these types of media for printing on both sides, and damage to the printer may occur
when printing on both sides of labels.
■ Specify duplex options in your application or in the printer driver.
■ Do not print on both sides of transparencies, banner media, envelopes, photo paper, glossy
media, or paper lighter than 16 lb bond (60 g/m2) or heavier than 24 lb bond (90 g/m2). Jams
might occur with these media types.
■ Several kinds of media require a specific orientation when you print on both sides of a page,
such as letterhead, preprinted paper, and paper with watermarks and prepunched holes. When
you print from a computer running Windows, the printer prints the first side of the media first.
When you print from a computer using the Macintosh, the printer prints the second side first.
Load the media with the front side facing down.
■ When printing finishes on one side of the media, the printer holds the media and pauses while
the ink dries. Once the ink dries, the media is pulled back into the printer and the second side is
printed. When printing is complete, the media is dropped onto the output tray. Do not grab it
before printing is complete.
■ You can print on both sides of supported custom-sized media by using the printer's manual
duplex capabilities. (For a list of supported custom-sized media, see
specifications for supported media.)
2
(36 lb bond), on both sides of labels
Understanding
NOTE You can also access this feature from the Printing Shortcuts tab. Open the printer
driver, select the Printing Shortcuts tab, and select the feature from the What do you want
to do? drop-down list.
See the following sections for printing instructions:
Performing manual duplexing
■
Performing auto-duplexing
■
64 4 Printing and loading media
Page 75
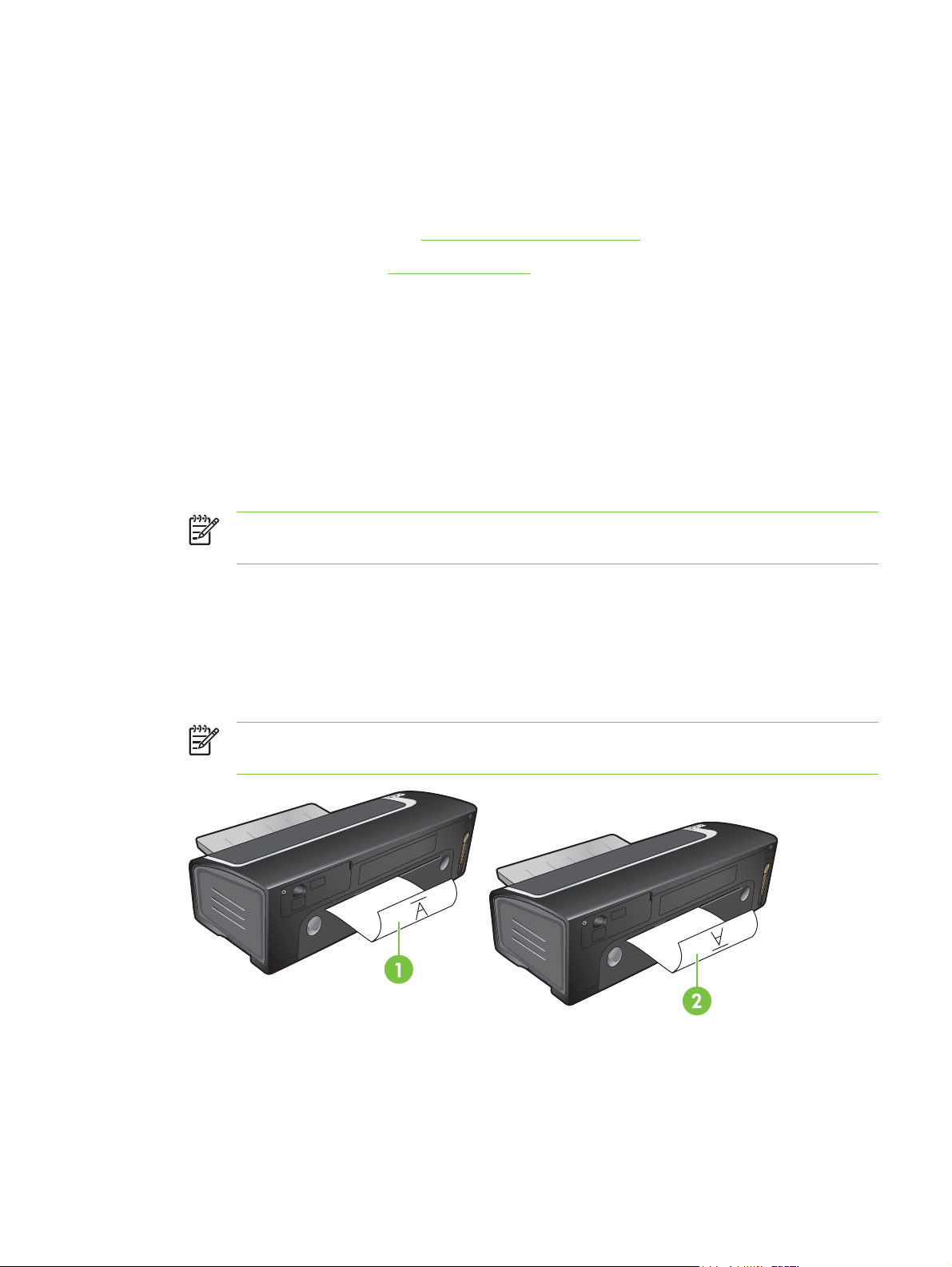
Performing manual duplexing
You can print on both sides of a sheet of paper by manually turning the paper over and feeding it into
the printer again.
For Windows
1 Load the appropriate paper (see
2 Open the printer driver (see
Loading media in the input tray).
Printing a document).
3 Click the Finishing tab.
4 Select the Print on Both Sides check box.
5 Select Flip Pages Up to change the page orientation, if desired.
6 Choose a booklet layout from the Booklet Layout is drop-down list, if desired.
7 If you are using the manual feed slot, select Manual Feed from the Source is: drop-down list.
Change any other desired print settings and click OK.
8 Print your document.
NOTE If you are printing from Windows NT 4.0, read the onscreen instruction on how to
reinsert the printed pages, and select OK to start the print job.
9 After one side of the page is printed, follow the onscreen instruction to reload the printed pages
to print on the other side of the paper. If you are printing from the rear manual feed slot, ignore
the onscreen instruction and go to step 10.
10 If you are printing from the rear manual feed slot, maintaining the order of the printed pages,
reinsert the pages one at a time, last printed page first, with the printed side facing down, and
press the Resume button.
NOTE The direction to reload the printed pages depends on whether you have selected
the Flip Pages Up option.
1 If you have not selected Flip Pages Up, reinsert one page at a time, with the blank side facing up.
2 If you have selected Flip Pages Up, reinsert one page at a time, with the blank side facing up.
Printing on both sides (duplexing) 65
Page 76
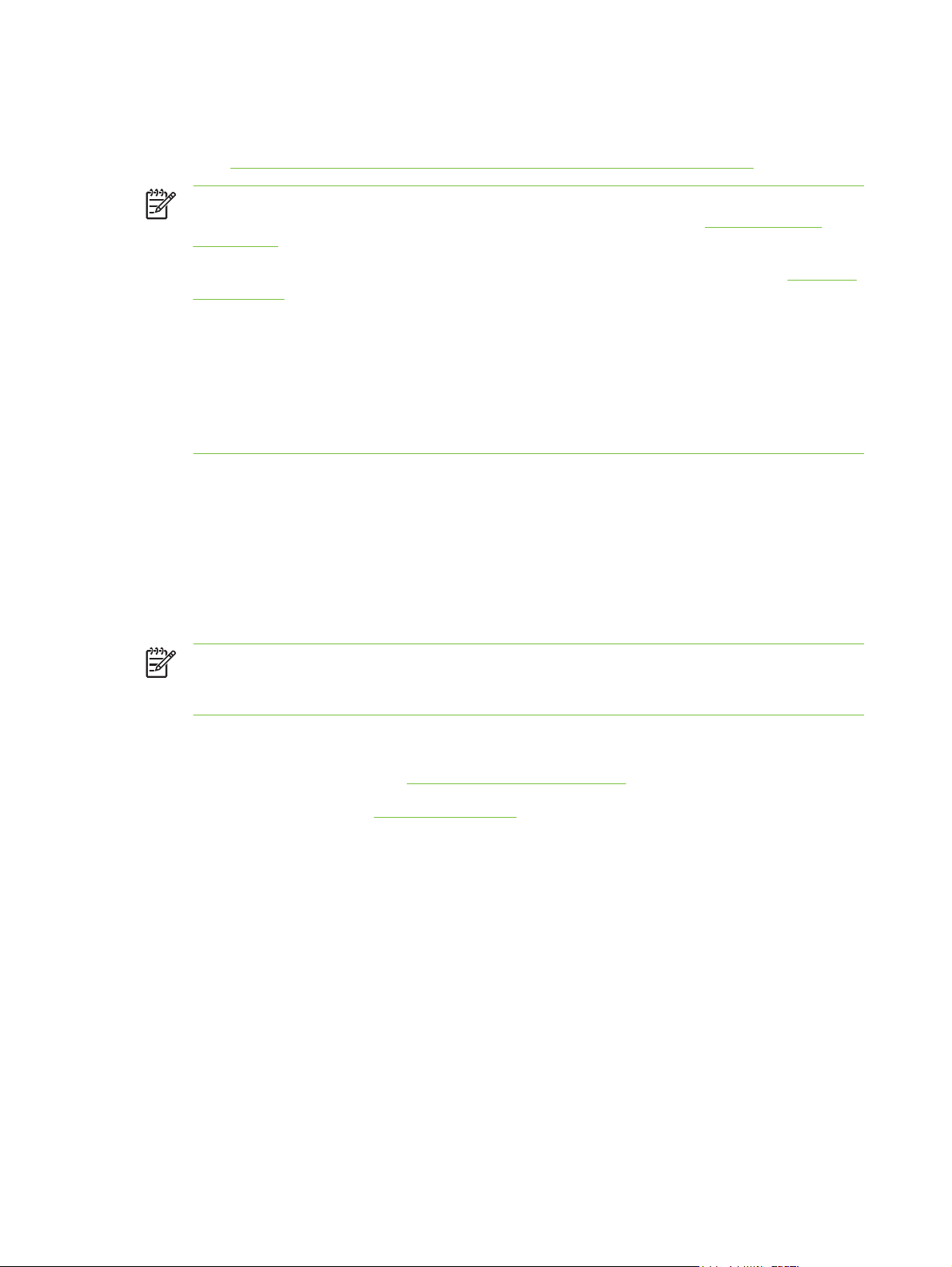
Performing auto-duplexing
You can print on both sides of a sheet of paper automatically when the duplex unit is installed on the
printer (see
Installing the optional automatic two-sided printing accessory (duplex unit)).
NOTE The duplex unit is a standard part in the HP Deskjet 9800d, 9803d, and 9808d
printers. It may be purchased separately in some countries/regions (see
accessories.)
HP supplies and
To make automatically printing on both sides the default setting for your printer, see
print settings.
You can also access this feature from the Printing Shortcuts tab. Open the printer driver,
select the Printing Shortcuts tab, and select the feature from the What do you want to do?
drop-down list.
For Windows 2000 and Windows XP, verify that the duplex unit is installed and that the
auto-duplex feature is enabled. Open the print driver, select Properties, and then select
Device Settings. Be sure Allow Manual Duplexing is disabled.
Advantages of using the duplex unit
■ Print on both sides of a page without manually reloading the page.
■ Print long documents quickly and efficiently.
■ Use less paper by printing on both sides of paper.
■ Create professional-looking brochures, reports, newsletters, and other special items.
NOTE After the first side of the page is printed, the printer pauses while the ink dries. Once
the ink is dry, the paper is pulled back into the duplex unit and the reverse side of the page is
printed.
Changing
For Windows
1 Load the appropriate paper (see
2 Open the printer driver (see
3 Click the Finishing tab.
4 Select the Print on Both Sides check box, and ensure that Use Auto-Duplex Unit is selected.
5 To automatically resize each page to match the document's onscreen layout, select Preserve
Layout. Clearing this option may result in unwanted page breaks.
6 Select Flip Pages Up to change the page orientation, if desired.
7 Choose a booklet layout from the Booklet Layout is drop-down list, if desired.
8 Change any other desired print settings and click OK.
9 Print your document.
66 4 Printing and loading media
Loading media in the input tray).
Printing a document).
Page 77
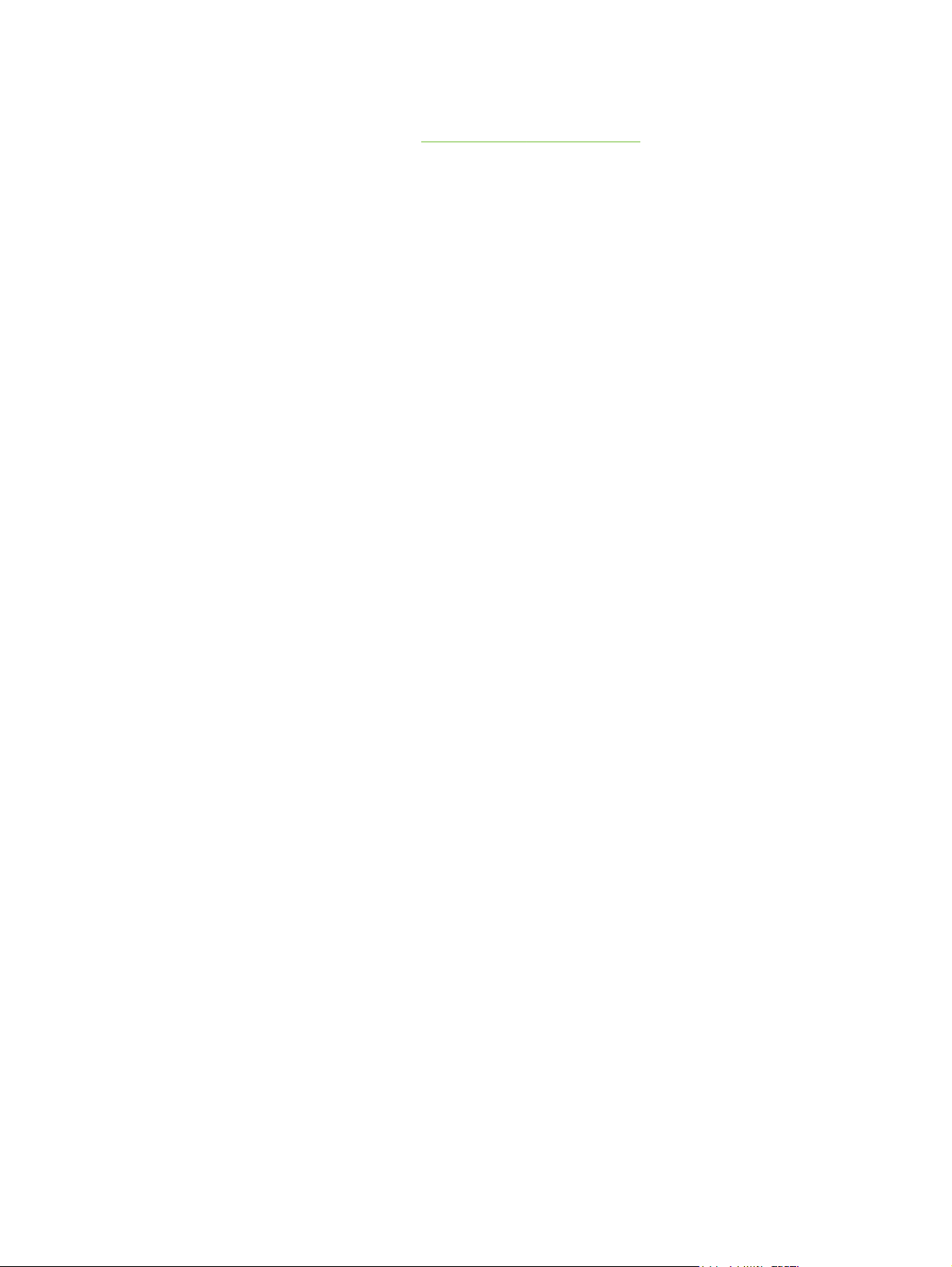
For Macintosh
1 Load the appropriate paper (see
Loading media in the input tray).
2 Click File, and then click Print.
3 Open the Two-Sided Printing panel.
4 Select Print Both Sides.
5 Select the desired binding orientation by clicking the appropriate icon.
6 Change any other desired print settings and click Print.
Printing on both sides (duplexing) 67
Page 78
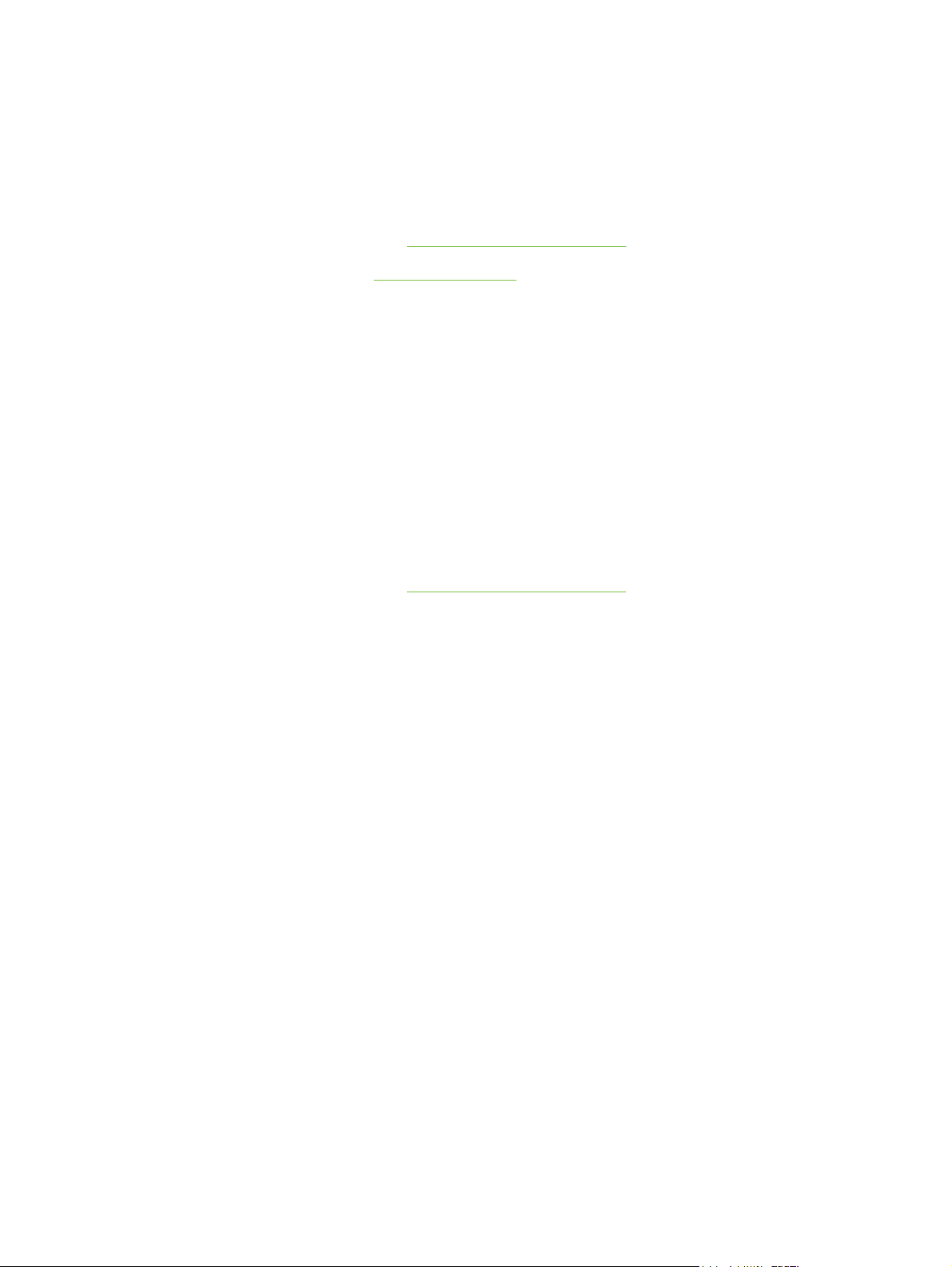
Printing multiple pages on a single sheet of paper
You can print multiple pages of a document on a single sheet of paper. The printer software
automatically resizes the document text and images to fit on the printed page.
For Windows
1 Load the appropriate paper (see
2 Open the printer driver (see
3 Click the Finishing tab.
4 Select the number of pages you want to appear on each sheet of paper from the Pages Per
Sheet drop-down list.
5 If you want a border to appear around each page image printed on the sheet of paper, select the
Print Page Borders check box.
6 Select a layout for each sheet of paper from the Page Order is drop-down list.
7 Change any other desired print settings and click OK.
8 Print your document.
For Macintosh
1 Load the appropriate paper (see
2 Click File, and then click Print.
3 Open the Layout panel.
4 Select the number of pages you wish to appear on each sheet of paper from the Pages per
Sheet drop-down list.
Loading media in the input tray).
Printing a document).
Loading media in the input tray).
5 If you want a border to appear around each page image printed on the sheet of paper, select the
required border from the Border drop-down list.
6 Change any other desired print settings and click Print.
68 4 Printing and loading media
Page 79
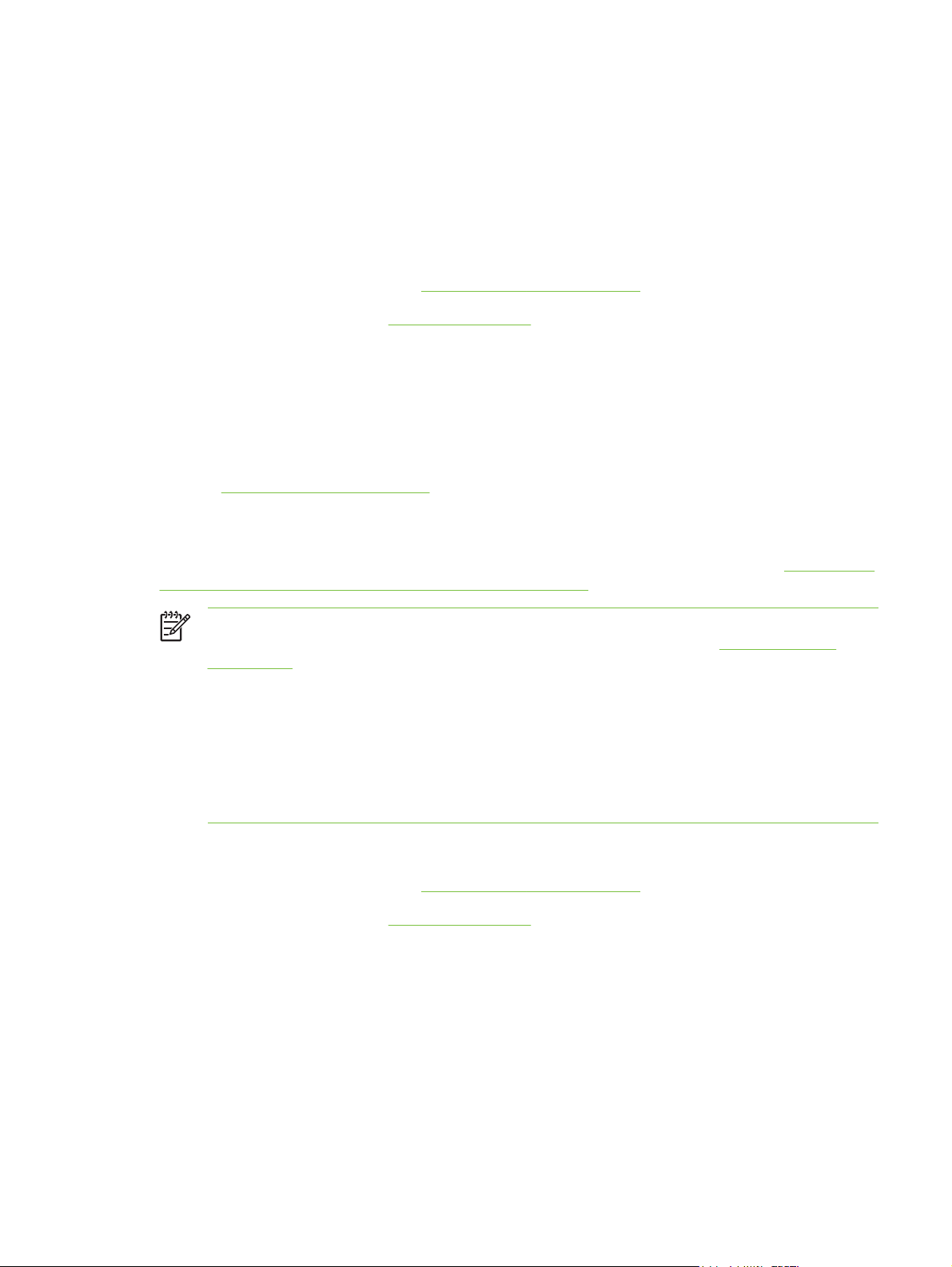
Printing booklets
Booklet printing automatically arranges and resizes the pages of a document so when the document
is folded into a booklet, the page order is correct.
Performing manual booklet printing
For Windows
1 Load the appropriate paper (see
2 Open the printer driver (see
3 Click the Finishing tab.
4 Select the Print on Both Sides check box.
5 Select Flip Pages Up to change the page orientation, if desired.
6 Choose a booklet layout from the Booklet Layout is drop-down list.
7 See
Performing manual duplexing, steps 7 through 10.
Loading media in the input tray).
Printing a document).
Performing automatic booklet printing
You can print booklets automatically when the duplex unit is installed on the printer (see Installing the
optional automatic two-sided printing accessory (duplex unit)).
NOTE The duplex unit is a standard part in the HP Deskjet 9800d, 9803d, and 9808d
printers. It may be purchased separately in some countries/regions (see
accessories).
For Windows 2000 and Windows XP, verify that the duplex unit is installed and that the
auto-duplex feature is enabled. Open the print driver, select Properties, and then select
Device Settings. Be sure Allow Manual Duplexing is disabled.
HP supplies and
You can also access this feature from the Printing Shortcuts tab. Open the printer driver,
select the Printing Shortcuts tab, and select the feature from the What do you want to do?
drop-down list.
For Windows
1 Load the appropriate paper (see
2 Open the printer driver (see
3 Click the Finishing tab.
4 Select the Print on Both Sides check box, and ensure that Use Auto-Duplex Unit is selected.
5 Select Preserve Layout.
6 Select a binding option in the Booklet Layout is drop-down list.
7 Change any other desired print settings and click OK.
8 Print your document.
Printing booklets 69
Loading media in the input tray).
Printing a document).
Page 80
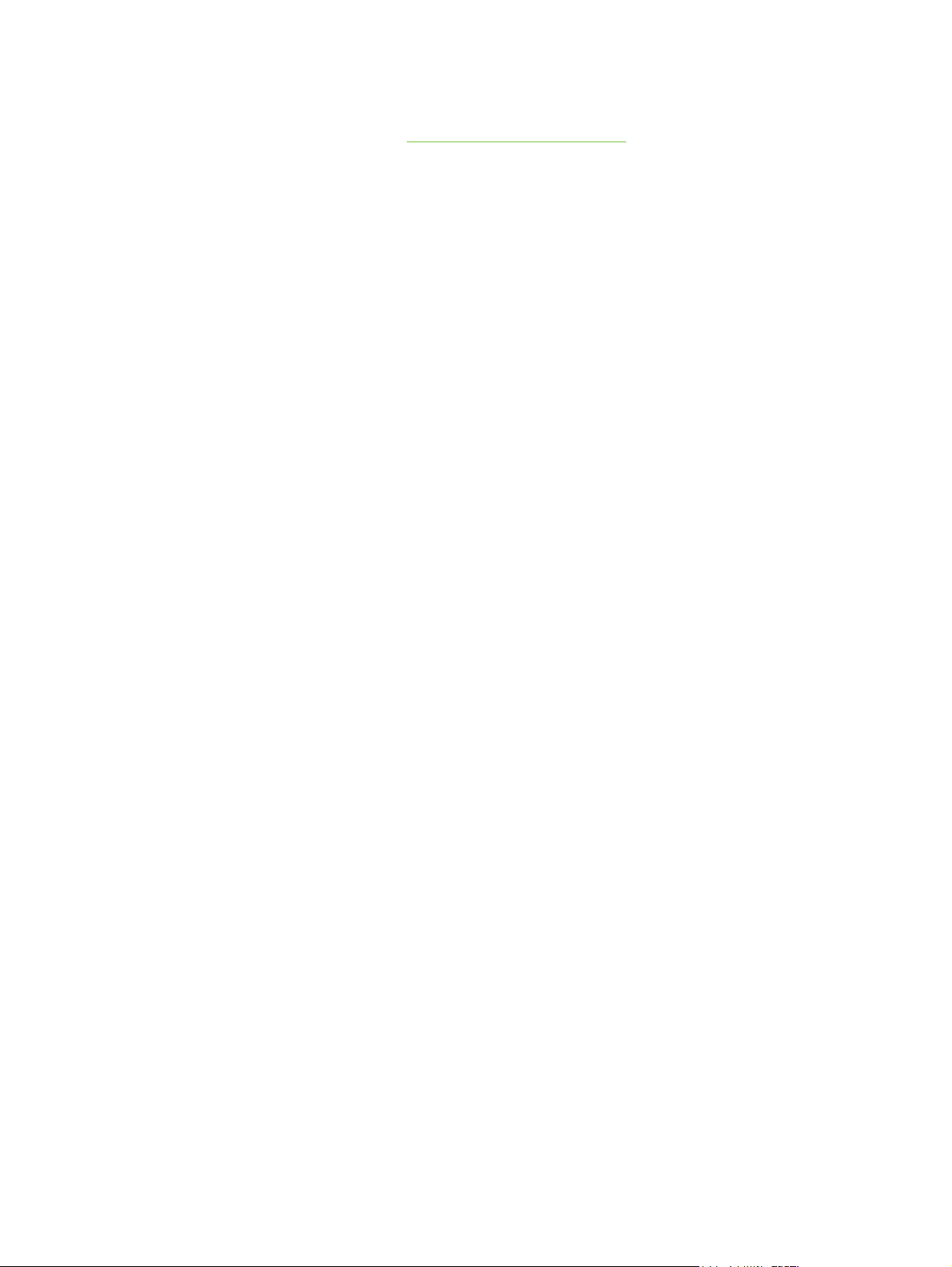
For Macintosh
1 Load the appropriate paper (see
Loading media in the input tray).
2 Click File, and then click Print.
3 Open the Two-Sided Printing panel.
4 Select Print Both Sides.
5 Select the desired binding orientation by clicking the appropriate icon.
6 Change any other desired print settings and click Print.
70 4 Printing and loading media
Page 81

Printing posters
You can enlarge your document from a single page to multiple tiles that can be pasted together into
a poster. You can use this feature to enlarge a single-page document to many tiles depending on the
size of your document.
NOTE You can also access this feature from the Printing Shortcuts tab. Open the printer
driver, select the Printing Shortcuts tab, and select the feature from the What do you want
to do? drop-down list.
For Windows
1 Load the appropriate media into the input tray (see
2 Open the printer driver (see
3 Click the Finishing tab.
4 Select the number of sheets for your poster.
If you are using Windows 98 or Windows NT4, select from the Tiling drop-down list.
If you are using Windows 2000, Windows XP, or Windows Server 2003, select from the Pages
per Sheet or Poster drop-down list.
5 To print specific tiles in the poster, click Select Tiles.
6 Change any other desired print settings and click OK.
7 Print your document.
After the sections of a poster have been printed, trim the edges of the sheets, then tape the
sheets together.
Printing a document).
Loading media in the input tray).
Printing posters 71
Page 82

Printing banners
You can print large images and bold, oversized fonts on continuous feeds of paper. Following are
some guidelines for printing banners:
■ Use HP banner paper for great results.
■ Remove any perforated strips from the banner paper before loading it in the input tray.
■ Input tray capacity: up to 20 continuous sheets.
For Windows
1 Load the appropriate media (see
Make sure the unattached edge is on top of the paper stack pointing towards the printer.
2 If your software program includes a banner-printing feature, follow the instructions provided with
the software program. Otherwise, follow the instructions below.
3 Open the printer driver (see
4 Click the Paper/Quality tab.
5 Select the required banner size.
6 Select HP Banner Paper from the Type is drop-down list.
7 Change any other desired print settings and click OK.
8 Print your document.
For Macintosh
1 Load the appropriate media (see
Make sure the unattached edge is on top of the paper stack pointing towards the printer.
2 If your software program includes a banner-printing feature, follow the instructions provided with
the software program. Otherwise, follow the instructions below.
Loading media in the input tray).
Printing a document).
Loading media in the input tray).
3 Click File, and then click Page Setup.
4 Select the correct banner paper size and click OK.
5 Click File, and then click Print.
6 Change any other desired print settings and click Print to print your document.
72 4 Printing and loading media
Page 83

Printing labels
Following are guidelines for printing labels:
■ Use only paper labels that are designed specifically for your printer.
■ Use only full sheets of labels.
■ Verify that the labels are not sticky, wrinkled, or pulling away from the protective backing.
■ Do not use plastic or clear labels. The ink will not dry on these labels.
■ Input tray capacity: up to 20 continuous sheets.
For Windows
1 Fan the edges of the label sheets to separate them, and then align the label edges.
2 Load up to 20 label sheets, label side down, in the input tray (see
3 Open the printer driver (see
4 Select A4 or US Letter paper size.
5 Select HP Labels, Glossy, or HP Labels, Matte.
6 Ensure the option to print on both sides is cleared.
7 Change any other desired print settings and click OK.
8 Print your document.
For Macintosh
1 Fan the edges of the label sheets to separate them, and then align the label edges.
2 Load up to 20 label sheets, label side down, in the input tray (see
3 Click File, and then click Page Setup.
4 Select A4 or US Letter paper size and click OK.
5 Click File, and then click Print.
6 Open the Paper Type/Quality panel.
Printing a document).
Loading media in the input tray).
Loading media in the input tray).
7 Select Automatic or the appropriate paper type.
8 Change any other desired print settings and click Print.
Printing labels 73
Page 84

Printing iron-on transfers
Following are guidelines for printing iron-on transfers:
■ Use HP iron-on t-shirt transfer paper for great results.
■ When printing a mirror image, the text and pictures are horizontally reversed from what appears
on the computer screen.
■ Input tray capacity: up to 20 sheets.
■ Iron-on transfers are available in Windows only.
To print iron-on transfers
1 Load iron-on transfer paper in the input tray print-side down (see
2 If your software program includes an iron-on transfer feature, follow the instructions provided with
the software program. Otherwise, follow the instructions below.
3 Open the printer driver (see
4 Click the Paper/Quality tab.
5 Select HP Iron-On Transfer from the Type is drop-down list.
6 Click the Basics tab or the Advanced tab.
7 Select Mirror Image.
8 Change any other desired print settings and click OK.
9 Print your document.
Printing a document).
Loading media in the input tray).
74 4 Printing and loading media
Page 85

Printing panoramic photos
This section contains information about printing panoramic photos that contain borders and photos
that are borderless. Following are guidelines for printing panoramic photos:
■ For high-quality results, use a photo print cartridge in combination with the tri-color print cartridge.
■ For maximum fade resistance, use HP Premium Plus Photo Paper and install photo print
cartridges in the printer.
■ To learn how to use the photo printing features, see
■ Use HP Everyday Photo Paper, Semi-gloss to save money and ink when printing photos.
■ Verify that the photo paper that you are using is flat. If the photo paper is not flat, put the paper in
the resealable storage bag, and roll the bag on a table edge until the paper is flat.
■ Do not exceed the input tray capacity: up to 25 sheets.
To set up the printer
1 Verify that the printer is turned on.
2 Raise the output tray, and then remove all of the paper from the input tray.
3 Slide the paper-width guide all the way to the left, and then either push the tray in or use the
small media guide.
4 Verify that the photo paper is flat.
5 Place the photo paper in the input tray with the side to be printed on facing down.
6 Slide the paper guides firmly against the paper.
NOTE Some panoramic paper sizes may extend beyond the edge of the tray. When
printing on such papers, be sure to slide the paper width-guide firmly against the edge of
the paper.
Printing digital photographs.
7 Lower the output tray.
Printing panoramic photos 75
Page 86

To set up the software
NOTE If your software program includes a photo printing feature, follow the instructions that
are provided with the software program. Otherwise, follow these instructions.
1 Open the Printer Properties dialog box.
2 On the Printing Shortcuts tab, click Photo printing-with white borders as the type of
document, and then select the following options:
● Print quality: Normal, Best, or Max dpi
● Paper size: The appropriate photo paper size
● Paper type: The appropriate photo paper type
● Orientation: Portrait or Landscape
3 Set the following options as appropriate:
● HP digital photography options
● Advanced color settings
● Color management
● Grayscale quality
4 Select any other desired print settings, and then click OK.
76 4 Printing and loading media
Page 87

Cancelling a print job
You can cancel a print job using one of the following methods:
■ Control panel: Press the C
processing. It does not affect jobs waiting to be processed.
■ Windows: Double-click the printer icon that appears in the lower right corner of the computer
screen. Select the print job, and then press the Delete key on the keyboard.
■ Macintosh: Click the Print Center or the Printer Setup Utility icon, and then double-click the
printer icon. Select the print job and click Delete.
ANCEL
button. This will clear the job that the printer is currently
Cancelling a print job 77
Page 88

78 4 Printing and loading media
Page 89

5 Using the Toolbox
This section contains the following information:
Toolbox overview
●
Printer Status tab
●
Information tab
●
●
Printer Services tab
Using the HP Inkjet Toolbox (Macintosh)
●
79
Page 90

Toolbox overview
The Toolbox provides status and maintenance information about your printer. It also provides access
to documentation and online help tools for solving printer problems.
NOTE The Toolbox is available for Windows only. For Macintosh, see Using the HP Inkjet
Toolbox (Macintosh).
After installing the printer software, you can open the Toolbox by clicking Start, pointing to
Programs, HP Deskjet 9800 series, and then clicking HP Deskjet 9800 series Toolbox. Or, in the
status area of the Windows taskbar (near the clock), click the Toolbox icon.
80 5 Using the Toolbox
Page 91

Printer Status tab
The Printer Status tab displays ink level information for each print cartridge and also printer status.
The printer selection drop-down list lets you select the printer you wish to use with the Toolbox
utilities. It lists printers that are compatible with the Toolbox. The status window displays messages
related to current printer status, such as Printing job, Top cover open, and Print cartridge empty.
Click this button... To...
Ink Cartridge Information Display the order numbers for the print cartridges compatible
with the printer.
Supplies Information View information on HP supplies, as well as ordering
Preferences Open a dialog box where you can select the types of printer
information.
error or warning messages that will appear on your
computer screen when problems occur. You can choose to
be notified by an audio alert when this happens. You can
also choose to enable myPrintMileage AutoSend, which will
provide you with a closer forecast of your printer usage in
the myPrintMileage website.
Printer Status tab 81
Page 92
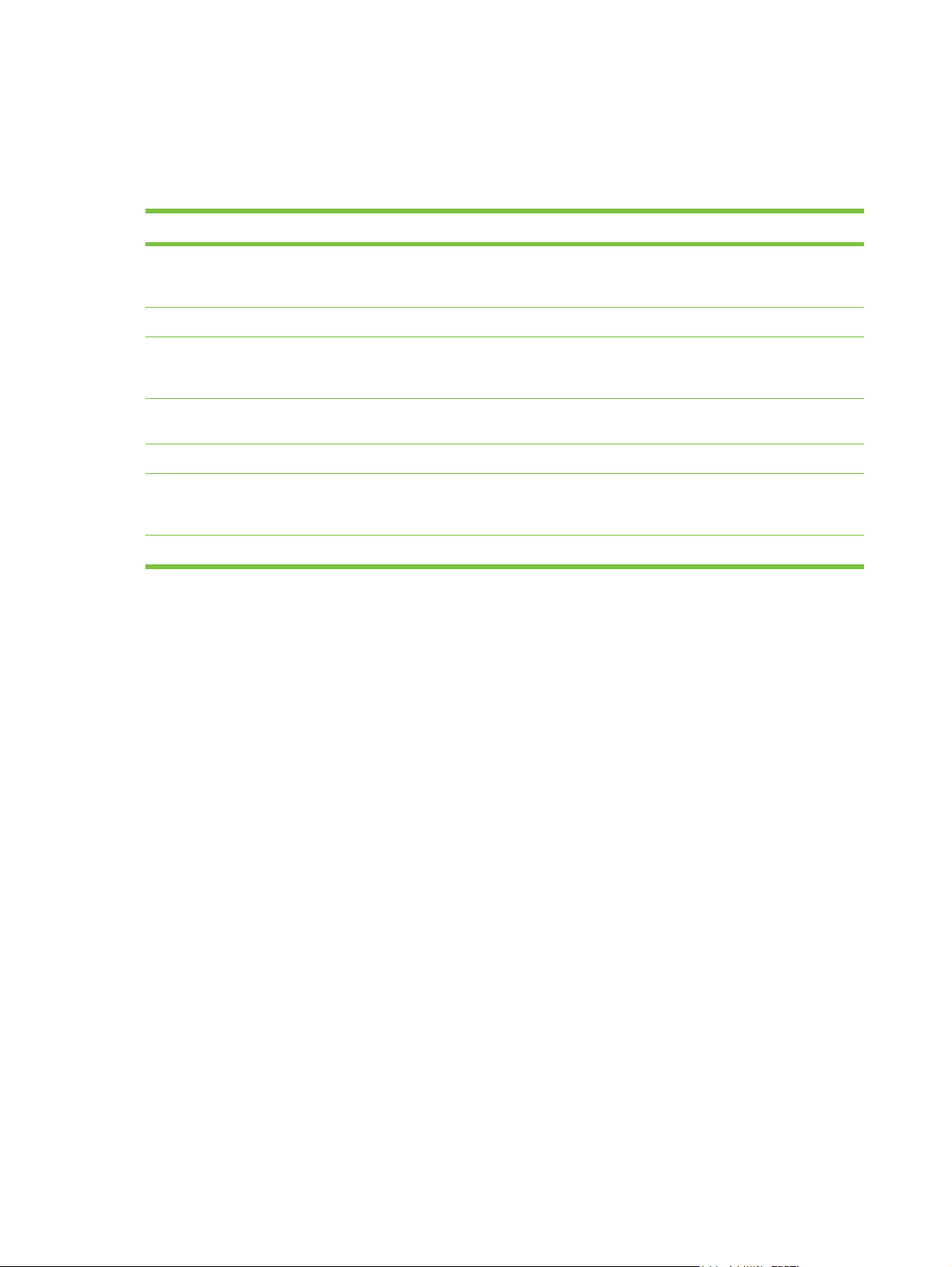
Information tab
The Information tab lets you register the printer and display printer hardware information. It also
provides access to online troubleshooting through HP Instant Support, as well as information about
your printer usage, using the printer, troubleshooting, and contacting HP.
Click this button... To...
myPrintMileage
Printer Hardware
HP Instant Support
Register Your Printer
How Do I... Display help for performing common printer tasks.
Troubleshooting View help for solutions to common printer problems such as
Contact HP Obtain information on how to contact HP.
Access the myPrintMileage website and your printer usage
information. You must have Internet access to perform this
operation.
Display the printer model and firmware version number.
Access the HP Instant Support website for support services
and troubleshooting tips. You must have Internet access to
perform this operation.
Register your printer online. You must have Internet access
to perform this operation.
paper jams or software installation issues, and printing
problems such as borderless or photo printing problems.
HP Instant Support
HP Instant Support is a suite of Web-based troubleshooting tools. HP Instant Support helps you
quickly identify, diagnose, and resolve printing problems.
HP Instant Support provides the following information about your device:
■ Easy access to troubleshooting tips
Provides tips that are customized for your device.
■ Resolution of specific device errors
Provides immediate access to information that can help you resolve error messages specific to
your device.
To see a description of the problem, as well as recommendations for solving or preventing the
problem, click the link within the message. To see a list of past device errors, click Alerts on the
left side of the HP Instant Support page.
■ Notification of device driver and firmware updates
Alerts you when there is a firmware or driver update, a message appears on the HP Instant
Support homepage. Click the link within the message to go directly to the download section of
the HP website.
■ Obtaining support services
Provides a list of the support services that are available for your device.
82 5 Using the Toolbox
Page 93
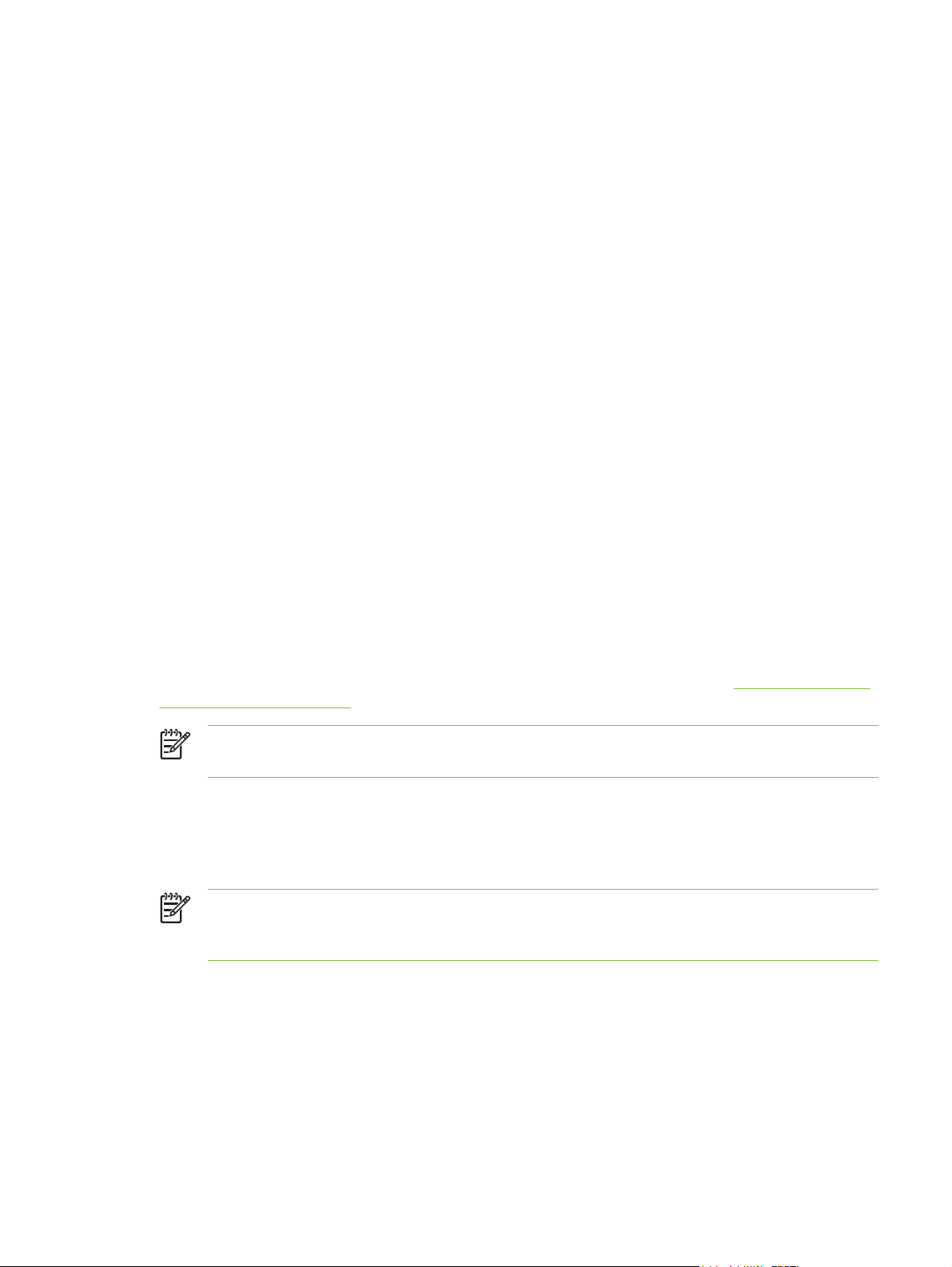
■ Managing ink and media usage (myPrintMileage)
Helps you manage and forecast printer supplies usage.
■ Self diagnostic testing for your device
Runs a diagnostic test of your device. Select Printer on the Self Help menu on the Instant
Support page to start diagnosing the devices. HP Instant Support checks the computer, and a list
of configured devices appears. When you select the device that you want to diagnose,
HP Instant Support can help you with such tasks as making sure that you have the latest device
driver available and gaining access to reports about the device status and detailed devicediagnostic information.
If any errors are detected during this process, you are given the option to perform updates to the
device drivers or to perform detailed diagnostic tests on the device.
■ HP expert help online (Active Chat)
Provides personalized help from an HP support expert over the Web at any time. Simply submit
a question or a description of your problem. Your recent device history, system configuration,
and any actions that you have attempted are automatically forwarded to HP (upon your approval)
so that you will not need to describe the problem again. An HP support expert will respond online
to solve your problem through a real-time Web chat.
■ Knowledge database
Use the HP knowledge database to quickly find answers to your questions.
Security and privacy
When you use HP Instant Support, detailed device information, such as the serial number, error
conditions, and status, is sent to HP. HP respects your privacy and manages this information
according to the guidelines that are outlined in the HP Online Privacy Statement (
country/us/eng/privacy.htm).
NOTE To view all of the data that is sent to HP, select Source (for Internet Explorer) or
Page Source (for Netscape) from the View menu in your Web browser.
http://www.hp.com/
To gain access to HP Instant Support
Use the Toolbox (Windows) to access HP Instant Support. In Toolbox, click the Information tab, and
then click HP Instant Support.
NOTE Do not bookmark the Web pages that are used to open HP Instant Support. If you
bookmark the site and connect to it by using the bookmark, the pages will not contain the
current information.
Information tab 83
Page 94

myPrintMileage
myPrintMileage is a service that HP provides to help you keep track of your device usage to help you
forecast device usage and plan the purchase of supplies. It consists of two parts:
■ myPrintMileage website
■ myPrintMileage AutoSend, a utility that periodically updates the device usage information on the
myPrintMileage website
To use myPrintMileage, you must have the following:
■ Toolbox (Windows) installed
■ Internet connection
■ Device connected
NOTE HP recommends that you enable myPrintMileage to send data for three to six months
to allow a meaningful amount of data to accumulate on the myPrintMileage website.
To use the Print accounting features, you must register for the service through the
myPrintMileage site.
On the myPrintMileage website, you can see the following items:
■ Print analysis, such as the amount of ink you have used, whether you use more black or color
ink, and the estimated number of pages you can print with the remaining amount of ink.
■ Print accounting, which allows you to generate reports showing usage data, cost per page, or
cost per job for a specific time period; export this data as Microsoft Excel spreadsheet files; and
configure the e-mail alerts and notifications to receive print accounting reports.
To gain access to myPrintMileage
From the Toolbox (Windows): On the Information tab, click myPrintMileage, and then follow the
onscreen instructions.
-or-
From the Windows taskbar: Right-click the Toolbox icon, click myPrintMileage, and then select
View my print usage.
84 5 Using the Toolbox
Page 95
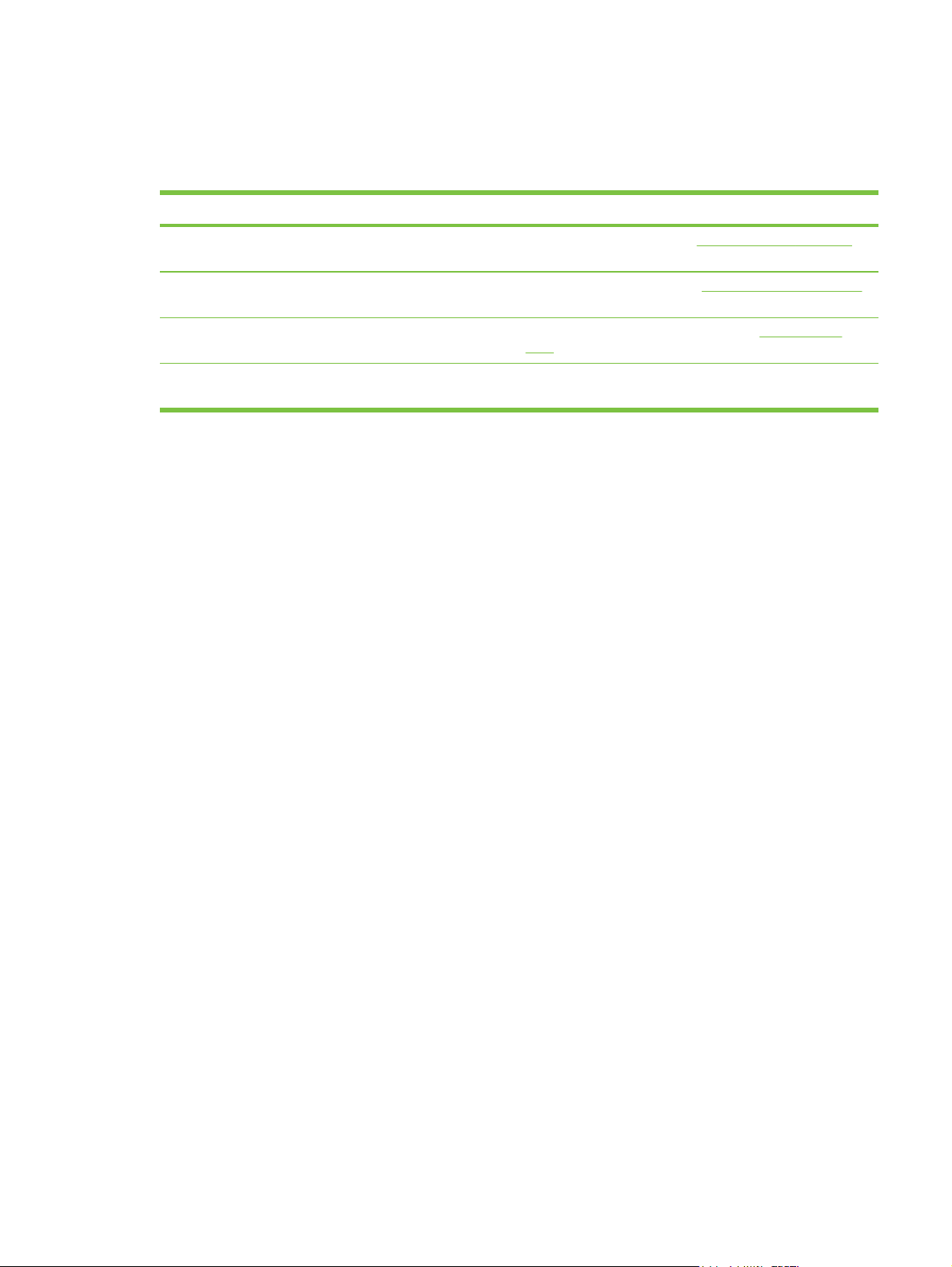
Printer Services tab
The Printer Services tab provides utilities that help you maintain and test your printer. You can align
and clean your print cartridges, or print a demo page.
Click this button... To...
Align Print Cartridges
Clean Print Cartridges
Calibrate Color Balance color tints on printed pages. See Calibrating the
Print a Demo Page
Align the print cartridges. See Aligning the print cartridges
for more information.
Clean the print cartridges. See Cleaning the print cartridges
for more information.
color for more information.
Send a demo page to the printer to verify that the printer is
connected to the computer correctly and is working properly.
Printer Services tab 85
Page 96

Using the HP Inkjet Toolbox (Macintosh)
The HP Inkjet Toolbox contains tools to calibrate the printer, clean the print cartridges, print a test
page, print a configuration page for the printer, and find website support information.
Displaying the HP Inkjet Toolbox
1 Double-click the Macintosh HD icon on the desktop.
2 Select Applications, Utilities, and then HP Printer Selector.
Viewing the HP Inkjet Toolbox panels
The following options are available on the HP Inkjet Toolbox Panel menu:
■ WOW!: Prints a sample page to view the print output quality.
■ Ink Level: Displays print cartridge ink levels.
■ Test: Prints a test page or a configuration page.
■ Clean: Cleans the print cartridges.
■ Calibrate: Aligns the print cartridges.
■ Calibrate Color: Adjusts color to correct problems with tint. Color calibration only occurs when
the color and photo print cartridges are installed.
■ Supplies: Display print cartridge replacement information.
■ Support: Provides access to the HP website where you can find support for the printer and
information about HP products and supplies.
■ Register: Accesses the HP website to register the printer.
86 5 Using the Toolbox
Page 97

6 Troubleshooting
This section contains the following information:
Troubleshooting tips and resources
●
General troubleshooting tips
●
Printing a demo page
●
●
Printing a diagnostics page
Resolving printing problems
●
●
Poor print quality and unexpected printouts
●
Resolving paper-feed problems
Troubleshooting installation issues
●
●
Clearing jams
Resolving photo printing problems
●
Resolving borderless printing problems
●
●
Resolving banner printing problems
Resolving automatic two-sided printing problems
●
●
Resolving network printing problems
87
Page 98

Troubleshooting tips and resources
■ For a paper jam problem, see Clearing jams.
■ For paper-feed problems, such as the paper skew, see
Resolving paper-feed problems.
Some printer problems can be resolved by resetting the printer.
To reset the printer
OWER
1 Press the P
button to turn off the printer.
2 Disconnect the power cord from the printer.
3 Wait about 20 seconds, and then reconnect the power cord.
4 Press the P
OWER
button to turn on the printer.
88 6 Troubleshooting
Page 99

General troubleshooting tips
Ensure the following:
■ Power light is on and not blinking. When the printer is first turned on, it takes approximately 45
seconds to warm up.
■ Make sure the printer is in the Ready state. If lights are on or blinking, see
■ No error messages appear on the computer screen.
■ Power cord and other cables are working and firmly connected to the printer. Make sure the
printer is connected firmly to a functioning alternating current (AC) power outlet and is turned on.
Printer specifications and Declaration of Conformity for voltage requirements.
See
■ Media is loaded correctly in the tray and is not jammed in the printer.
■ Print cartridges are properly installed in their correct color-coded slots. Press down firmly on
each one to ensure proper contact. Ensure you have removed the tape from each print cartridge.
■ Print cartridge cradle latches and all covers are closed. See
cartridges.
■ Rear access panel or duplex unit is locked into place.
■ All packing tapes and materials are removed from the printer.
■ Printer can print a diagnostics page. See
■ Printer is set as the current or default printer. For Windows, set the printer as the default in the
Printers folder. For Mac OS, set the printer as the default in the Chooser or the Print Center. See
your computer's documentation for more information.
■ Pause Printing is not selected if you are using a computer running Windows.
Printing a diagnostics page.
Installing or replacing the print
Printer lights reference.
■ You are not running too many programs when you are performing a task. Close programs that
you are not using or restart the computer before attempting the task again.
General troubleshooting tips 89
Page 100

Printing a demo page
Printing a demo page without being connected to a computer verifies whether the printer is set up
correctly.
1 Make sure the printer is turned on.
2 Press and hold the R
The printer prints a demo page.
ESUME
button for a few seconds.
90 6 Troubleshooting
 Loading...
Loading...