Page 1

HP Deskjet 9800
Page 2
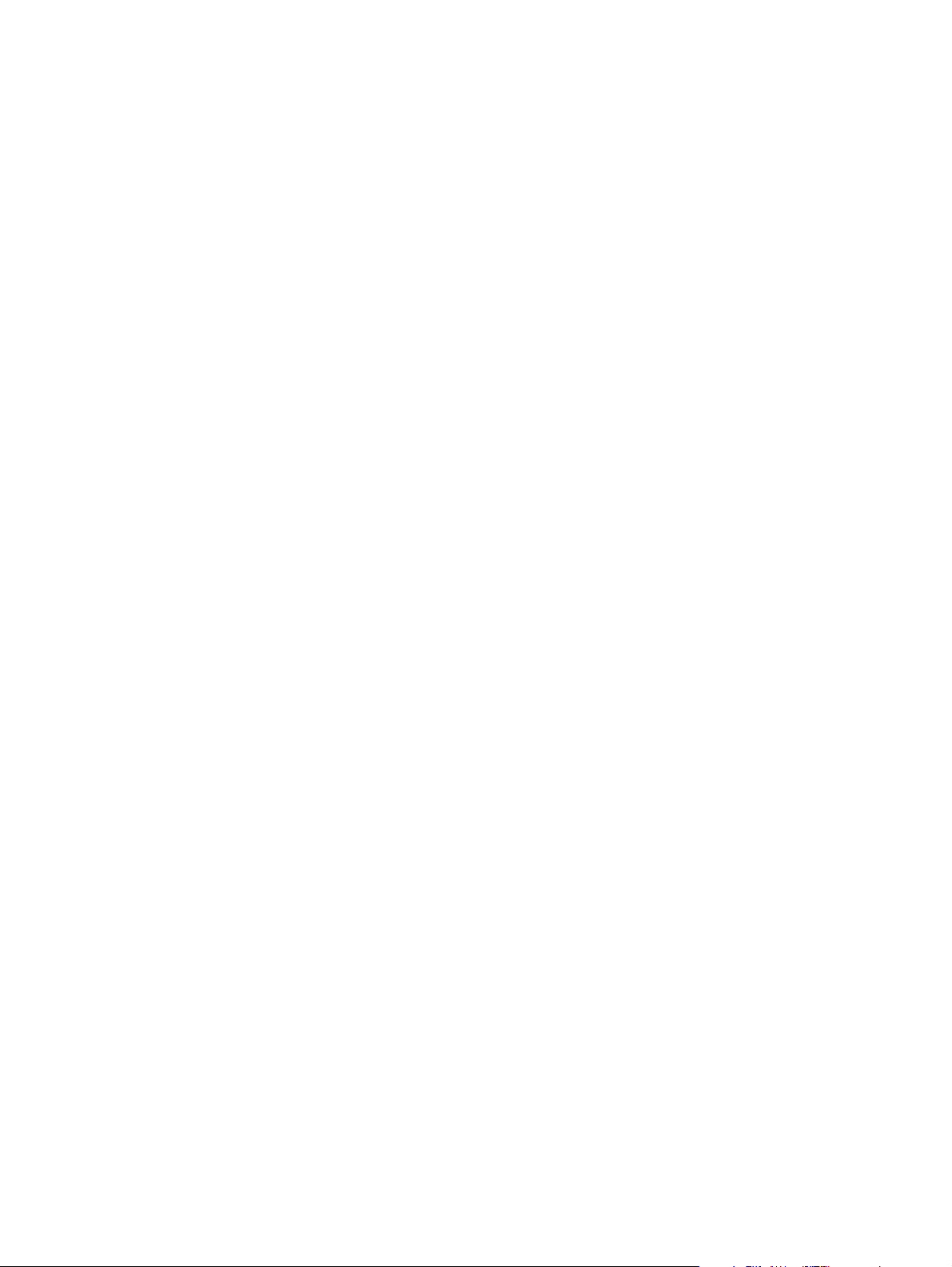
Page 3
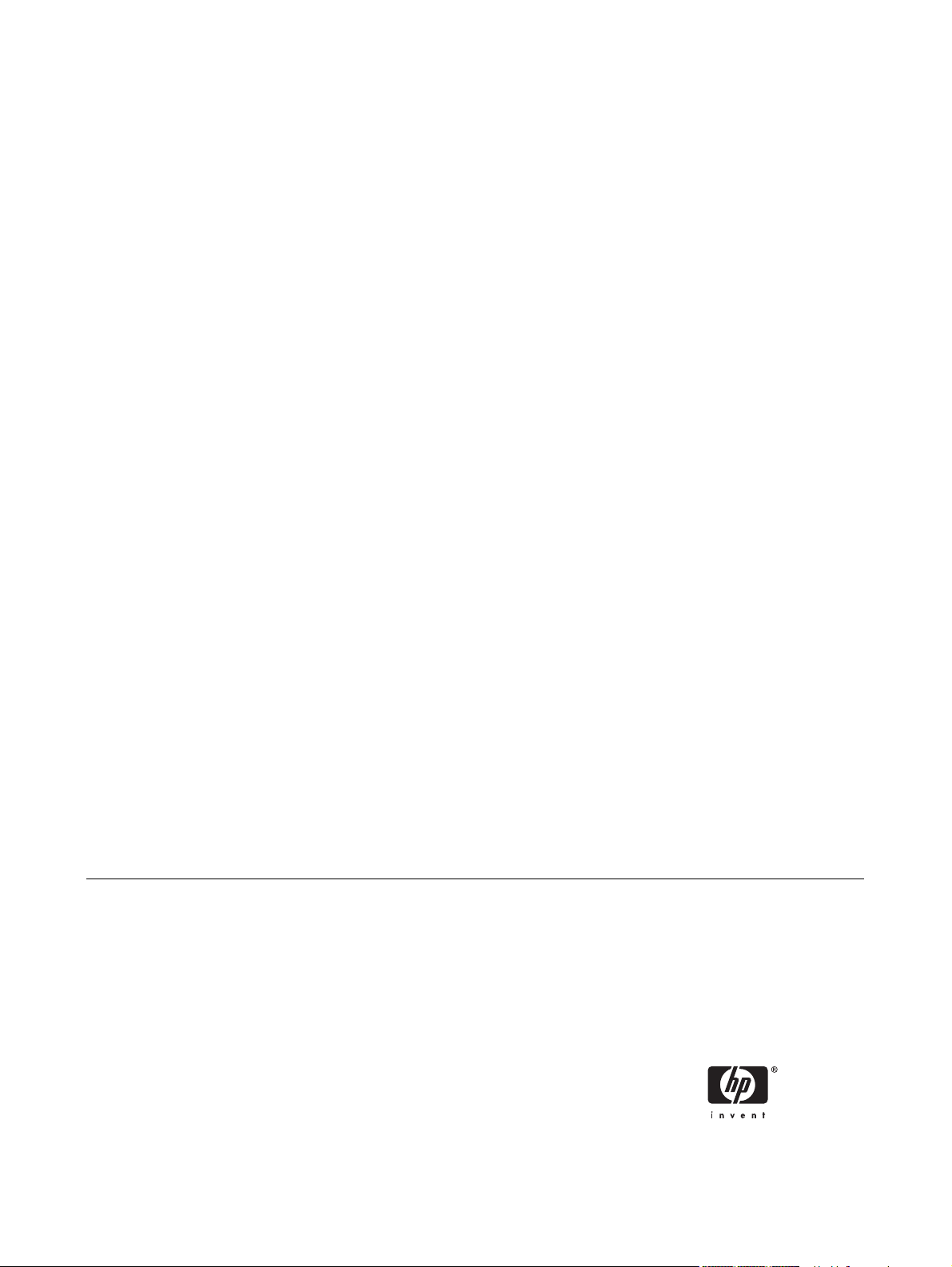
Принтеры серии HP Deskjet 9800
Руководство пользователя
Page 4
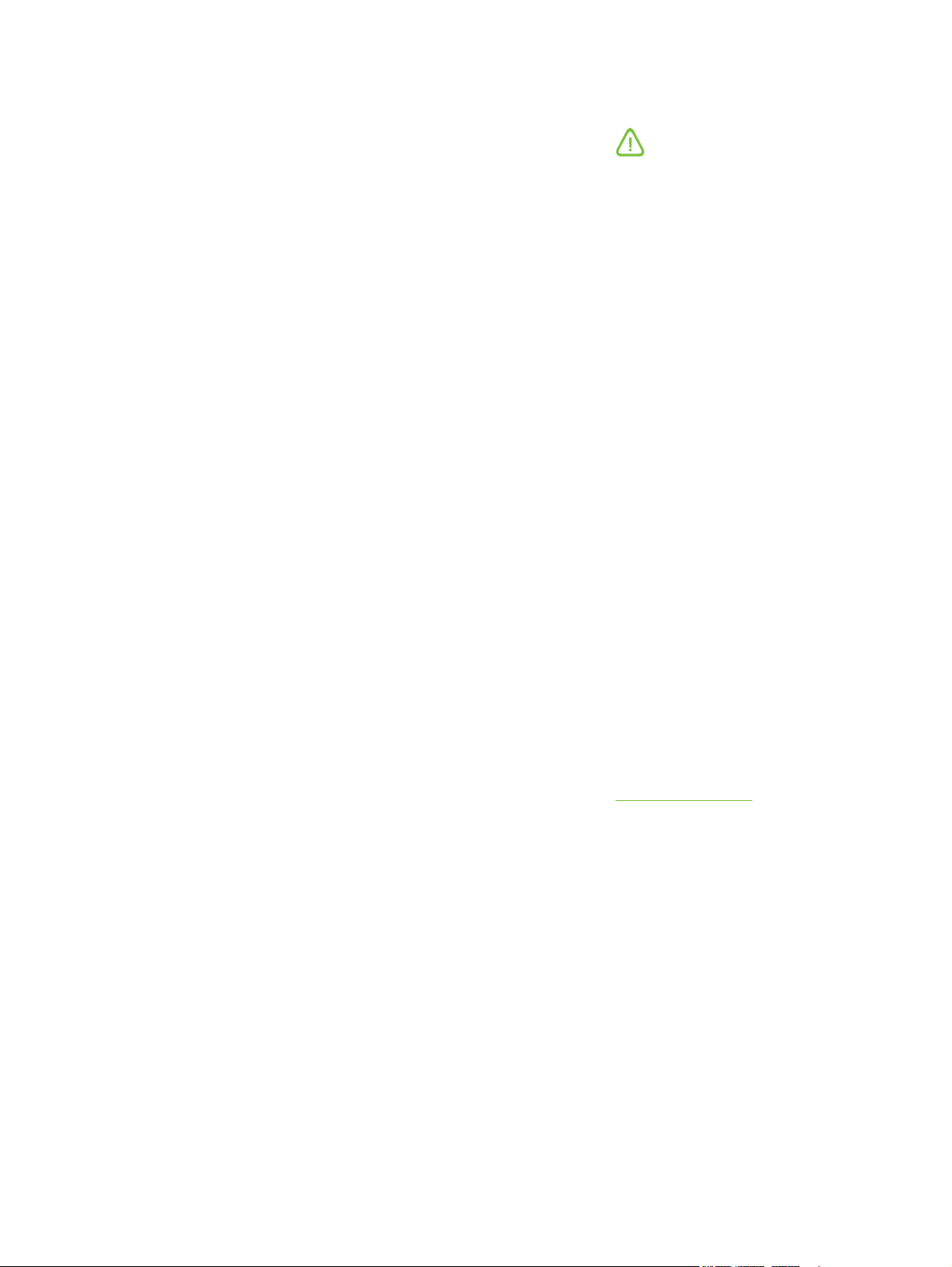
Информация об авторских правах
Информация о торговых марках
Информация о технике безопасности
© 2005 Copyright Hewlett-Packard
Development Company, L.P.
Размножение, использование или
перевод без предварительного
письменного разрешения запрещен, за
исключением случаев, разрешенных
законом об авторских правах.
В содержание данного документа могут
быть внесены изменения без
уведомления.
Единственными гарантиями для
продуктов и услуг HP являются явные
гарантии, прилагаемые к таким
продуктам и услугам. Никакие
содержащиеся здесь материалы не
должны истолковываться как
дополнительная гарантия. HP не несет
ответственности за содержащиеся здесь
технические или редакторские ошибки
или упущения.
Edition 1.0, 2/2005
HP ColorSmart III и HP PhotoREt IV
являются торговыми марками компании
Hewlett-Packard.
Microsoft®, Windows®, Windows NT® и
MS-DOS® являются
зарегистрированными в США торговыми
марками Microsoft Corporation.
Pentium® является зарегистрированной
в США торговой маркой Intel Corporation.
TrueType™ является в США торговой
маркой Apple Computer, Inc.
UNIX® является зарегистрированной
торговой маркой Open Group.
Чтобы избежать пожара или поражения
электрическим током при эксплуатации
данного изделия следует
неукоснительно выполнять основные
правила техники безопасности.
Внимательно прочтите все инструкции,
которые содержатся в прилагаемой к
принтеру документации.
Подсоединяйте изделие только к
заземленной розетке сети питания. Если
вы не знаете, заземлена ли розетка,
обратитесь к квалифицированному
электрику.
Соблюдайте инструкциии обращайте
внимание на предупреждения,
нанесенные на изделие.
Прежде чем приступить к чистке
изделия, отсоедините его от сетевой
розетки.
Запрещается устанавливать и
эксплуатировать данное изделие рядом
с водой, а также прикасаться к нему
мокрыми руками.
Изделие следует устанавливать на
устойчивой поверхности.
Кабель питания изделия следует
проложить так, чтобы исключить
возможность повреждения кабеля, а
также возможность наступить или
зацепить за него.
Если устройство не работает или
работает неправильно, см. раздел
Устранение неполадок.
Внутри изделия нет деталей,
подлежащих обслуживанию
пользователем. Обслуживание должно
выполняться квалифицированными
специалистами.
Page 5
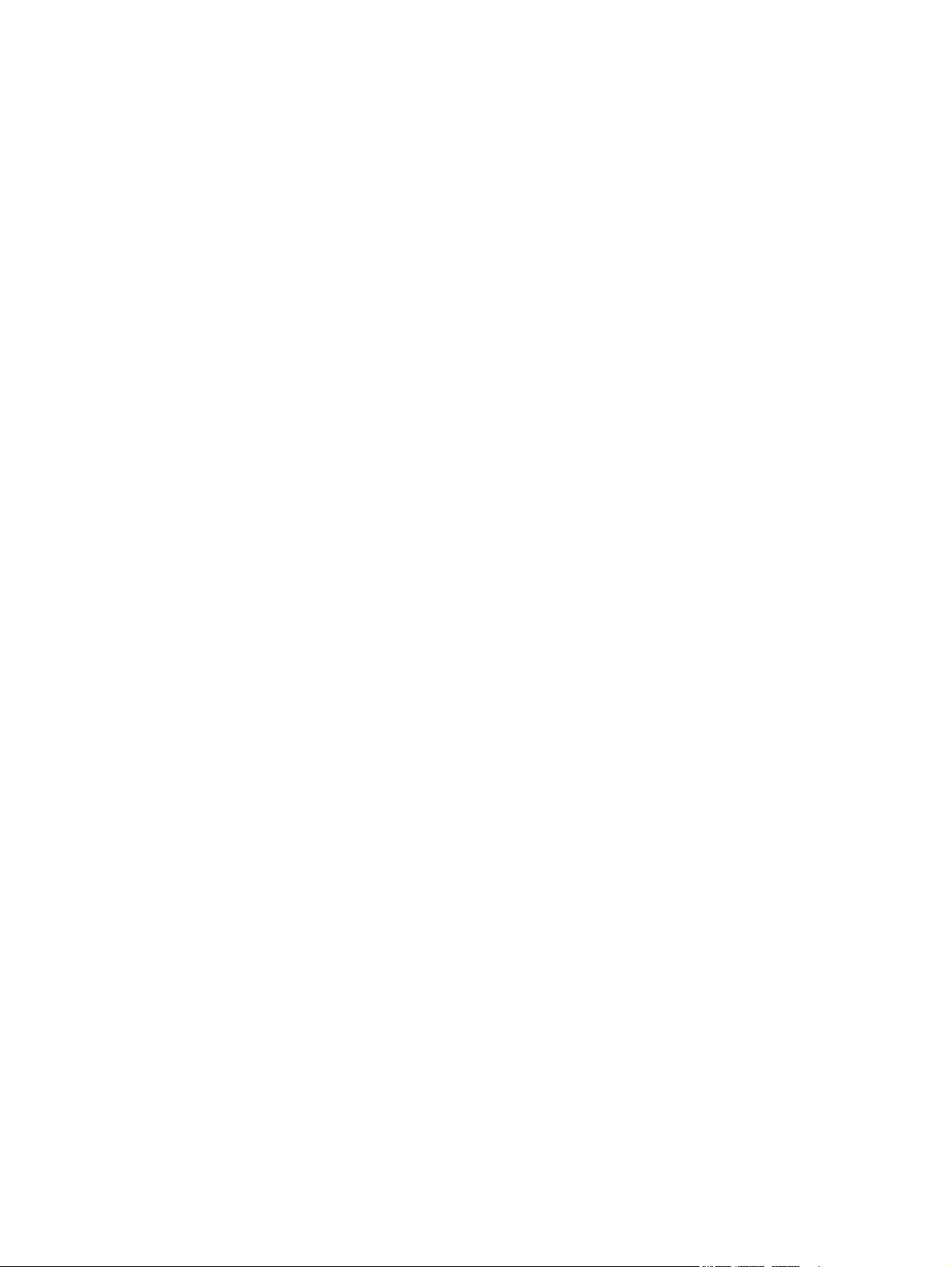
Содержание
1 Добро пожаловать!
Специальные возможности ................................................................................................................2
Как пользоваться настоящим руководством .....................................................................................3
Дополнительные источники информации о настоящем изделии ....................................................4
2 Начало работы
Детали принтера и их функции ..........................................................................................................6
Вид спереди (лотки, крышка и каретка картриджа) ..........................................................6
Вид спереди (лоток подачи) ...............................................................................................6
Индикаторы принтера .........................................................................................................7
Вид сзади .............................................................................................................................8
Дополнительное устройство для автоматической двусторонней печати (модуль
дуплекса) .............................................................................................................................8
Настройка принтера (Windows) ........................................................................................................10
Прямое соединение ..........................................................................................................10
Установка программного обеспечения принтера и совместное использование
принтера ............................................................................................................................10
Установка программного обеспечения перед подключением принтера .. ...10
Подключение принтера перед установкой программного обеспечения ......11
Совместное использование принтера в локальных сетях ............................12
Настройка принтера (Mac OS) ..........................................................................................................13
Установка программного обеспечения для совместного использования
принтера в сети или для прямого подключения к компьютеру .....................................13
Совместное использование принтера в локальных сетях ............................................14
Подсоединение к сети .......................................................................................................................15
Установка программного обеспечения принтера и совместное использование
принтера (Windows) ..........................................................................................................15
Удаление программного обеспечения принтера ............................................................................18
Настройка программы установки принтера .....................................................................................20
Установка прочего программного обеспечения ..............................................................................21
3 Использование картриджей и аксессуаров
Установка дополнительного устройства для автоматической двусторонней печати
(модуль дуплекса) .............................................................................................................................24
Использование картриджей ..............................................................................................................26
Поддержка картриджей ....................................................................................................26
Использование картриджей .............................................................................................26
Установка или замена картриджей ..................................................................................27
Установка или замена картриджа ...................................................................27
iii
Page 6
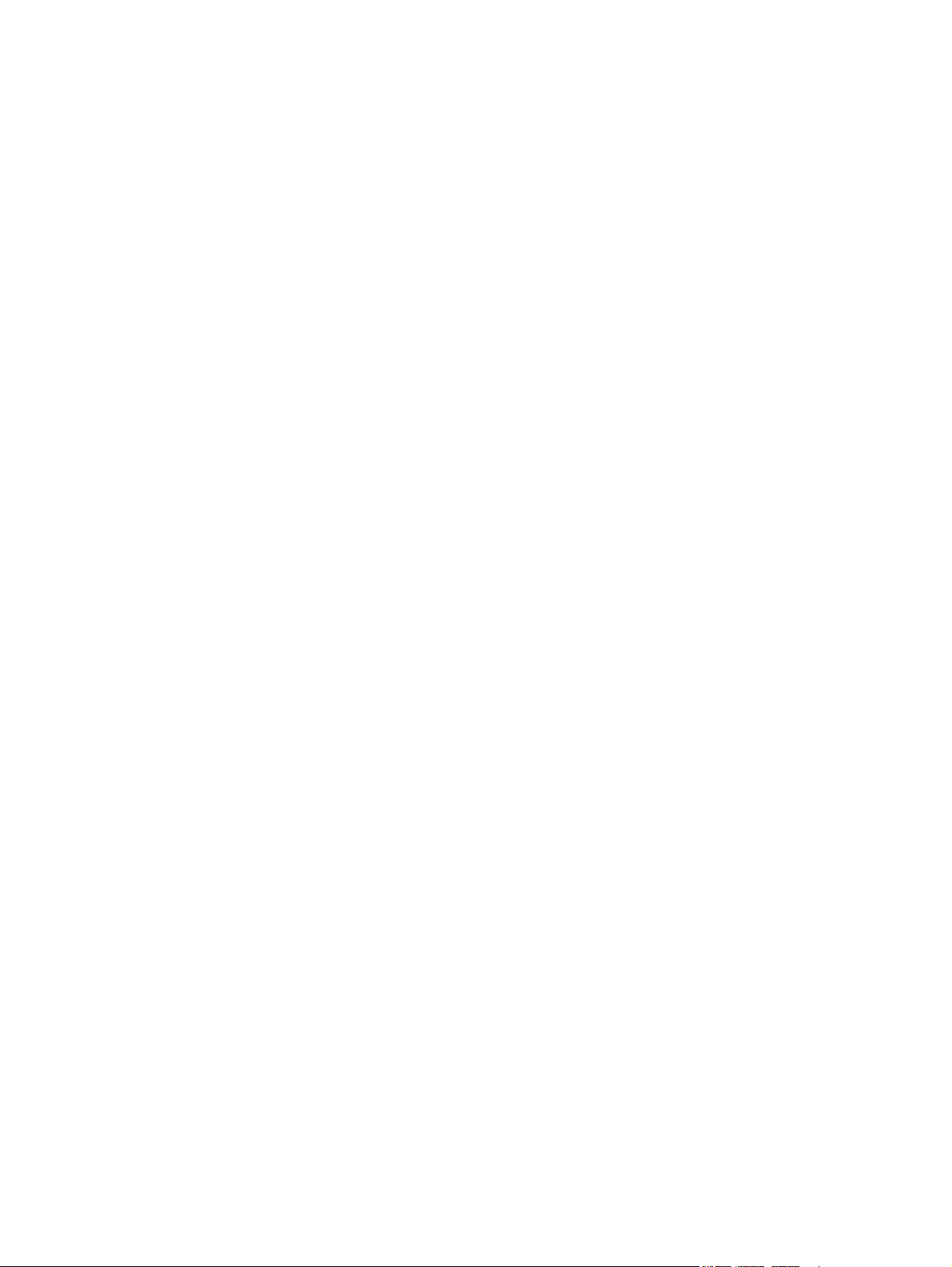
Выравнивание печатающих картриджей ........................................................................29
Очистка печатающих картриджей ...................................................................................30
Автоматическая очистка картриджей .............................................................30
Обслуживание печатающих картриджей ........................................................................31
Хранение картриджей ......................................................................................31
Печать с помощью одного картриджа .............................................................................32
Калибровка цвета .............................................................................................................33
4 Загрузка носителя и печать
Выбор носителя для печати .............................................................................................................36
Рекомендации по выбору и использованию печатных носителей. ..............................36
Характеристики поддерживаемых носителей ................................................................36
Поддерживаемые форматы носителей ..........................................................37
Общие сведения о поддерживаемых форматах носителей .........................41
Общие сведения о плотности поддерживаемых носителей и о
вместимости лотков .........................................................................................42
Установка минимальной ширины полей .........................................................................43
Загрузка носителя в лоток подачи ...................................................................................................44
Использование датчика автоматического определения типа бумаги ...........................................46
Изменение параметров печати ........................................................................................................47
О функциях интеллектуального программного обеспечения ........................................................48
Печать документа ..............................................................................................................................50
Печать с помощью фронтального или заднего паза ручной подачи ............................................51
Изменение параметров программы ................................................................................51
Загрузка фронтального паза ручной подачи ..................................................................52
Загрузка заднего паза ручной подачи .............................................................................52
Печать на различных типах носителей ...........................................................................................54
Печать на бумаге нестандартного формата ...................................................................................55
Печать на конвертах .........................................................................................................................56
Печать на карточках или на носителях малого формата ...............................................................58
Печать цифровых фотографий ........................................................................................................61
Использование шестицветной печати ............................................................................61
Принципы печати фотографий ........................................................................61
Общие сведения о технологиях цифровой фотографии ...............................................62
Печать PhotoREt ...............................................................................................62
4800 на 1200 оптимизированных dpi ..............................................................63
Высококачественная печать фотографий Exif ...............................................63
Программное обеспечение HP для обработки изображений ........................................63
Печать без полей ...............................................................................................................................64
Печать в оттенках серого ..................................................................................................................66
Печать на обеих сторонах листов ....................................................................................................67
Инструкции для печати на обеих сторонах листа бумаги .............................................67
Выполнение двусторонней печати вручную ...................................................................68
Автоматическая двусторонняя печать ............................................................................69
Преимущества использования модуля двусторонней печати ......................69
Печать нескольких страниц на одном листе бумаги ......................................................................71
Печать буклетов ................................................................................................................................72
Печать буклетов вручную .................................................................................................72
Windows ............................................................................................30
Macintosh ..........................................................................................30
iv
Page 7
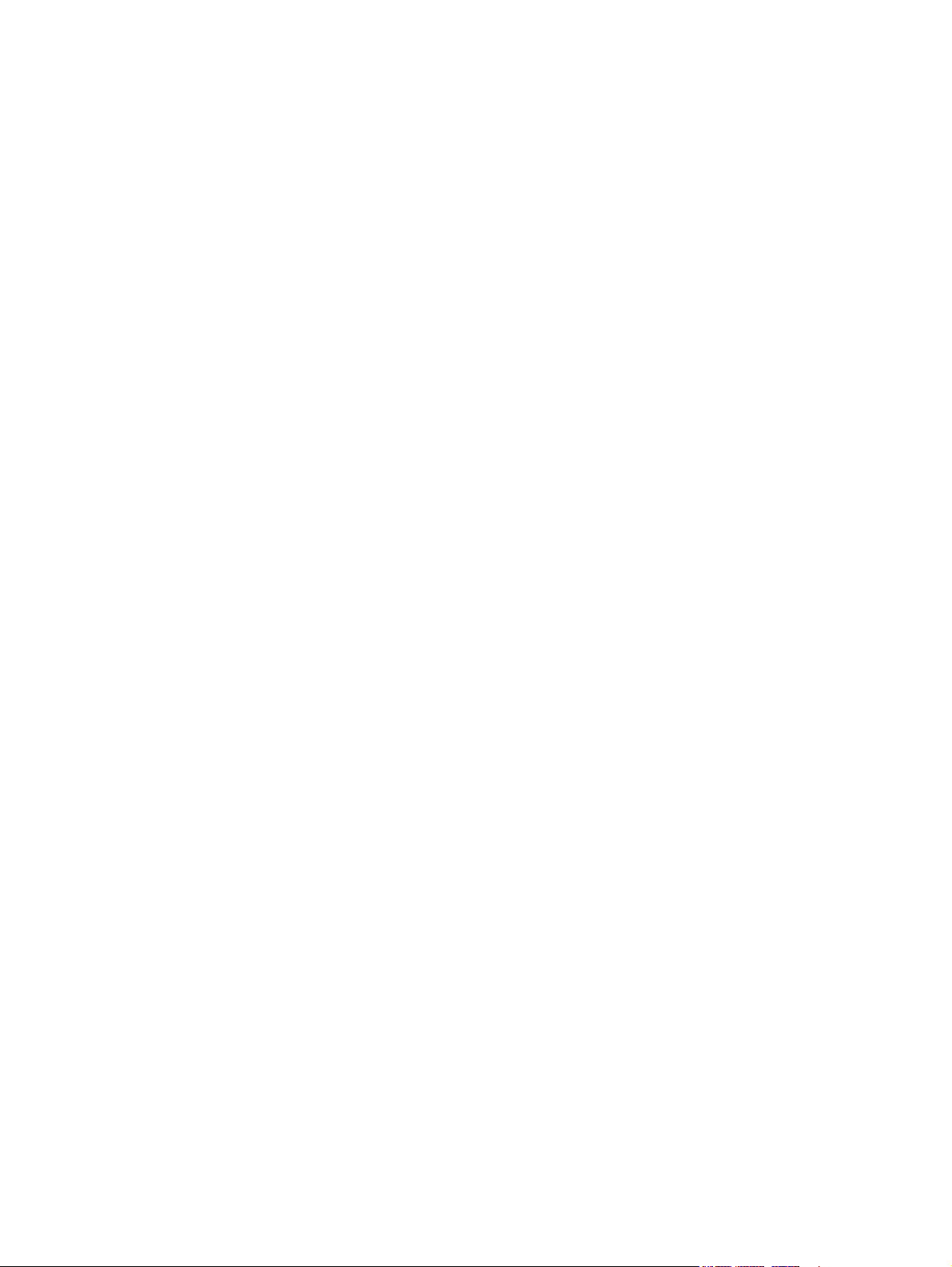
Автоматическая печать буклетов ....................................................................................72
Печать плакатов ................................................................................................................................74
Печать транспарантов ......................................................................................................................75
Печать этикеток .................................................................................................................................76
Печать переводных картинок ...........................................................................................................77
Печать панорамных фотографий .....................................................................................................78
Отмена задания печати ....................................................................................................................80
5 Использование утилиты Набор инструментов
Обзор утилиты Набор инструментов ...............................................................................................82
Вкладка "Состояние принтера" ........................................................................................................83
Вкладка "Информация" ..................................................................................................................... 84
Оперативная поддержка HP ............................................................................................84
Безопасность и конфиденциальность .............................................................................85
Доступ к службе HP Instant Support .................................................................................86
myPrintMileage ...................................................................................................................86
Вкладка "Службы" ..............................................................................................................................88
Использование утилиты HP Inkjet Toolbox (Macintosh) ..................................................................89
Просмотр панелей утилиты HP Inkjet Toolbox ................................................................89
6 Устранение неполадок
Советы и источники информации по устранению неполадок ........................................................92
Общие рекомендации по устранению неисправностей .................................................................93
Печать демонстрационной страницы ..............................................................................................94
Печать диагностической страницы ..................................................................................................95
Устранение возникающих при печати неполадок ...........................................................................96
Самопроизвольное выключение принтера .....................................................................96
Проверка подключения электропитания ........................................................96
Проверка вентиляционных отверстий принтера ...........................................96
Все индикаторы принтера мигают ...................................................................................96
Возникла неустранимая ошибка. ....................................................................96
Принтер не отвечает (не печатает) .................................................................................96
Проверка настроек принтера ...........................................................................96
Проверка инициализации печатающего картриджа ......................................96
Проверка установки программного обеспечения принтера ..........................96
Проверка подсоединения кабелей ..................................................................96
Проверка установки принтера в сетевой среде .............................................97
Проверка установленного на компьютере программного обеспечения
персонального брандмауэра ...........................................................................97
Принтер не распознает печатающий картридж ..............................................................97
Картридж не подходит для принтера ..............................................................97
Принтер не распознает печатающий картридж .............................................97
Очистка контактов печатающего картриджа ..................................................97
Принтер не принимает картридж .....................................................................................98
Печать выполняется слишком медленно .......................................................................99
Проверка конфигурации системы ...................................................................99
Проверка числа запущенных на компьютере числа программ ....................99
Проверка правильности настройки порта ......................................................99
Проверка настройки программного обеспечения принтера .........................99
Печатается большой файл ............................................................................100
v
Page 8
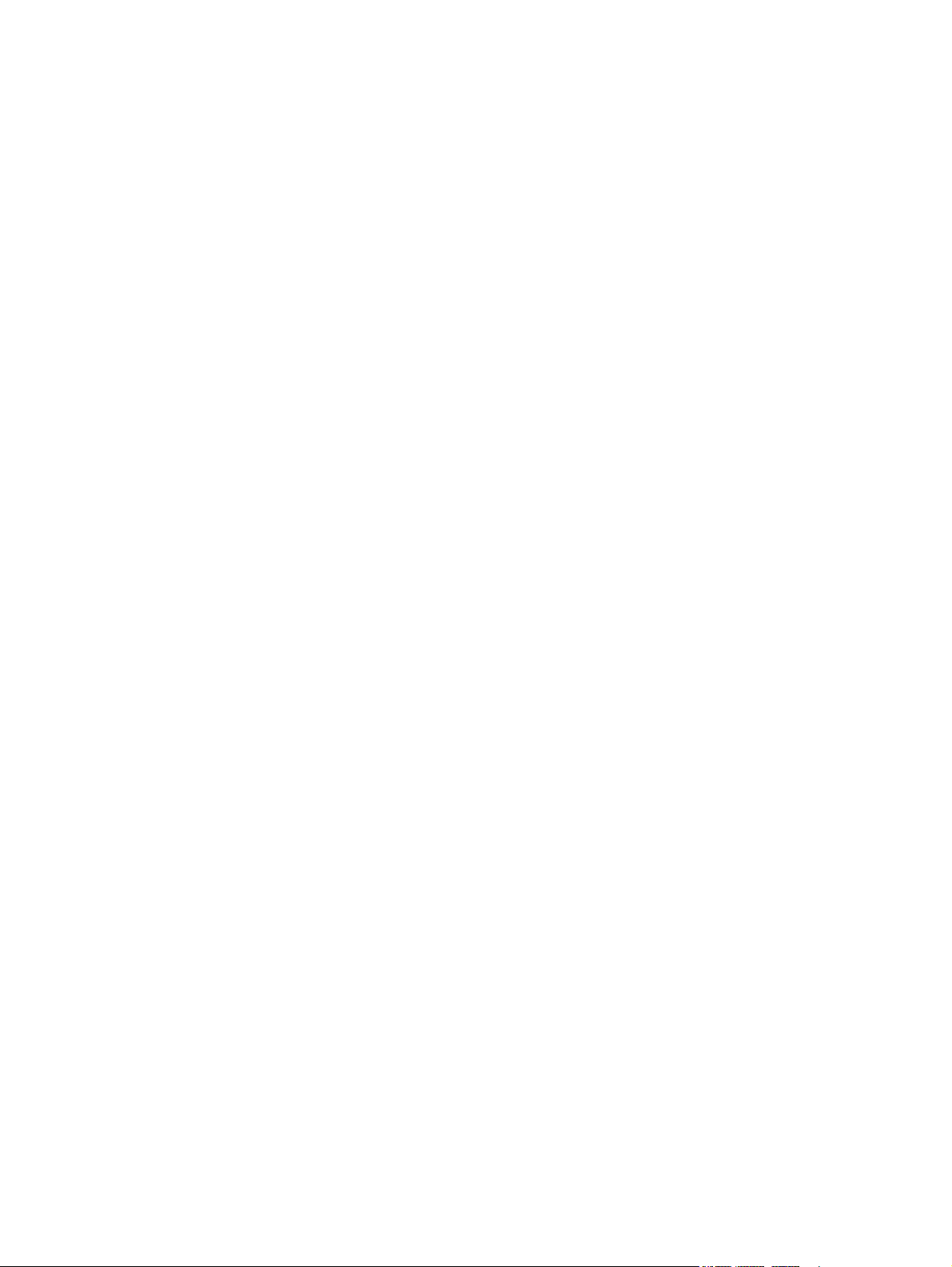
Возможно, принтер находится в режиме резервного использования
чернил .............................................................................................................100
Напечатана пустая страница .........................................................................................100
Проверка наличия чернил в картриджах ......................................................100
С картриджа не снята защитная лента сопел ..............................................100
Проверка настроек носителя .........................................................................100
Проверка параллельного порта компьютера ...............................................100
Некоторые фрагменты изображения отсутствуют или печатаются неправильно ....100
Проверка параметров полей .........................................................................100
Возможно, используется печать в режиме резервного использования
чернил .............................................................................................................101
Проверка уровней чернил печатающих картриджей ...................................101
Необходима чистка печатающих картриджей ..............................................101
Проверка параметров цветной печати .........................................................101
Проверка размещения принтера и длины кабеля USB ...............................101
Неправильное размещение текста или графики ..........................................................101
Проверка правильности загрузки носителя .................................................101
Проверка правильности установки формата носителя ...............................101
Проверка параметров полей .........................................................................101
Проверка правильности установки ориентации изображения ...................102
Проверка размещения принтера и длины кабеля USB ...............................102
Низкое качество печати и неправильная печать ..........................................................................103
Низкое качество печати ..................................................................................................103
Проверка печатающих картриджей ..............................................................103
Возможно, используется печать в режиме резервного использования
чернил .............................................................................................................103
Проверка уровней чернил печатающих картриджей ...................................103
Необходима чистка печатающих картриджей ..............................................103
Проверка качества бумаги .............................................................................104
Проверка типа загруженного в принтер носителя .......................................104
Проверка валиков в принтере .......................................................................104
Проверка размещения принтера и длины кабеля USB ...............................104
Печатается бессмысленное сочетание символов .......................................................104
Проверка правильности подсоединения кабеля .........................................104
Проверка содержимого файла документа ...................................................104
Чернила размазываются ................................................................................................105
Проверка параметров печати ........................................................................105
Проверка типа носителя ................................................................................105
Проверка параметров полей .........................................................................105
Чернила не полностью заполняют текст или графику .................................................105
Возможно, используется печать в режиме резервного использования
чернил .............................................................................................................105
Проверка уровней чернил печатающих картриджей ...................................105
Необходима чистка печатающих картриджей ..............................................105
Проверка типа носителя ................................................................................106
Возможно, потребуется изменить параметры ..............................................................106
Цвета распечатываемое изображения бледные и ненасыщенные ...........................106
Проверка правильности установки режима (качества) печати ...................106
Возможно, для проекта используется не самый подходящий
печатающий картридж ...................................................................................106
vi
Page 9

Проверка установки типа бумаги ..................................................................106
Проверка печатающих картриджей ..............................................................106
Цветное изображение печатается в черно-белом режиме .........................................106
Проверка параметров печати ........................................................................106
Принтер находится в режиме резервного использования чернил .............106
Неправильное воспроизведение цветов ......................................................................107
Проверка параметров печати ........................................................................107
Проверка печатающих картриджей ..............................................................107
Цвета распечатываемого изображения расплываются ..............................................107
Проверка параметров печати ........................................................................107
Проверка печатающих картриджей ..............................................................107
Цвета не выровнены .......................................................................................................107
Проверка печатающих картриджей ..............................................................107
Проверка правильности расположения графики .........................................107
В тексте или графике отсутствуют отдельные точки или линии .................................107
Возможно, используется печать в режиме резервного использования
чернил .............................................................................................................107
Проверка уровней чернил печатающих картриджей ...................................108
Необходима чистка печатающих картриджей ..............................................108
Проверка контактных площадок печатающего картриджа .........................108
Устранение неполадок, связанных с подачей бумаги ..................................................................109
Возникла другая неполадка, связанная с подачей бумаги ..........................................109
Носитель несовместим с принтером или лотком ........................................109
Носитель не захватывается из подающего лотка .......................................109
Носитель неправильно выводится из принтера ..........................................109
Листы перекашиваются .................................................................................109
В принтер подаются сразу несколько страниц ............................................109
Устранение неполадок, возникающих во время установки принтера .........................................111
Неполадки при печати страницы выравнивания ..........................................................111
Неполадки при установке программного обеспечения ................................................111
Проверка требований к компьютеру .............................................................111
Проверка предварительных требований к установке .................................111
Повторная установка программного обеспечения принтера ......................111
Неполадки при подключении к сети ..............................................................................111
Общие советы по устранению неполадок с сетью ......................................112
Неполадки при подключении к проводной сети ...........................................112
Устранение замятий ........................................................................................................................113
Советы по предотвращению замятия бумаги ..............................................................115
Устранение неполадок при печати фотографий ...........................................................................116
Устранение неполадок, возникающих при печати без полей ......................................................117
Устранение неполадок, возникающих при печати транспарантов ..............................................118
Устранение проблем с автоматической двусторонней печатью .................................................119
Устранение неполадок, возникающих при сетевой печати .........................................................121
7 Индикаторы принтера
Индикаторы принтера .....................................................................................................................124
8 Расходные материалы и дополнительные принадлежности HP
Заказ расходных материалов с помощью утилиты Набор инструментов ..................................130
Принадлежности ..............................................................................................................................131
vii
Page 10

Устройство для автоматической двусторонней печати ...............................................131
Кабель параллельного интерфейса ..............................................................................131
Кабель USB .....................................................................................................................131
Сетевой интерфейс ........................................................................................................131
Расходные материалы ....................................................................................................................132
Картриджи для принтеров ..............................................................................................132
Бумага для струйной печати ..........................................................................................132
Фотобумага ......................................................................................................................133
Прозрачные пленки .........................................................................................................137
Специальная бумага .......................................................................................................137
Открытки ..........................................................................................................................138
Бумага для брошюр ........................................................................................................ 140
9 Поддержка пользователей и гарантия
Получение электронной поддержки ...............................................................................................142
Оперативная поддержка HP ...........................................................................................................143
Телефонная служба поддержки изделий HP ................................................................................144
Действия перед телефонным звонком в HP .................................................................144
Номера телефонов службы поддержки ........................................................................144
Положения ограниченной гарантии Hewlett-Packard ....................................................................149
Условия ограниченной гарантии ....................................................................................149
Ограничения гарантии ....................................................................................................150
Ограничение ответственности .......................................................................................150
Местное законодательство ............................................................................................151
10 Технические характеристики принтера и заявление о соответствии
Технические характеристики принтера .........................................................................................154
Declaration of Conformity ..................................................................................................................158
11 Нормативная информация
Нормы FCC ......................................................................................................................................162
Shielded cables ................................................................................................................162
Дополнительная нормативная информация .................................................................................163
Положение о кабеле питания ........................................................................................163
Классификация светодиодных индикаторов ................................................................163
Программа по соответствию требованиям по защите окружающей среды ...............163
Экономия и отказ от определенных материалов ........................................163
Использование бумаги ..................................................................163
Использование чернил ..................................................................163
Химические вещества, отрицательно воздействующие на
озоновый слой ................................................................................163
Энергопотребление ........................................................................................164
Опасные материалы ......................................................................................164
Таблицы безопасности материалов .............................................................164
Утилизация ......................................................................................................164
Упаковка принтера .........................................................................164
Расходные материалы и изделия HP ..........................................165
Возврат после окончания срока службы ......................................................165
Нормы EMI (Корея) .........................................................................................................165
viii
Page 11
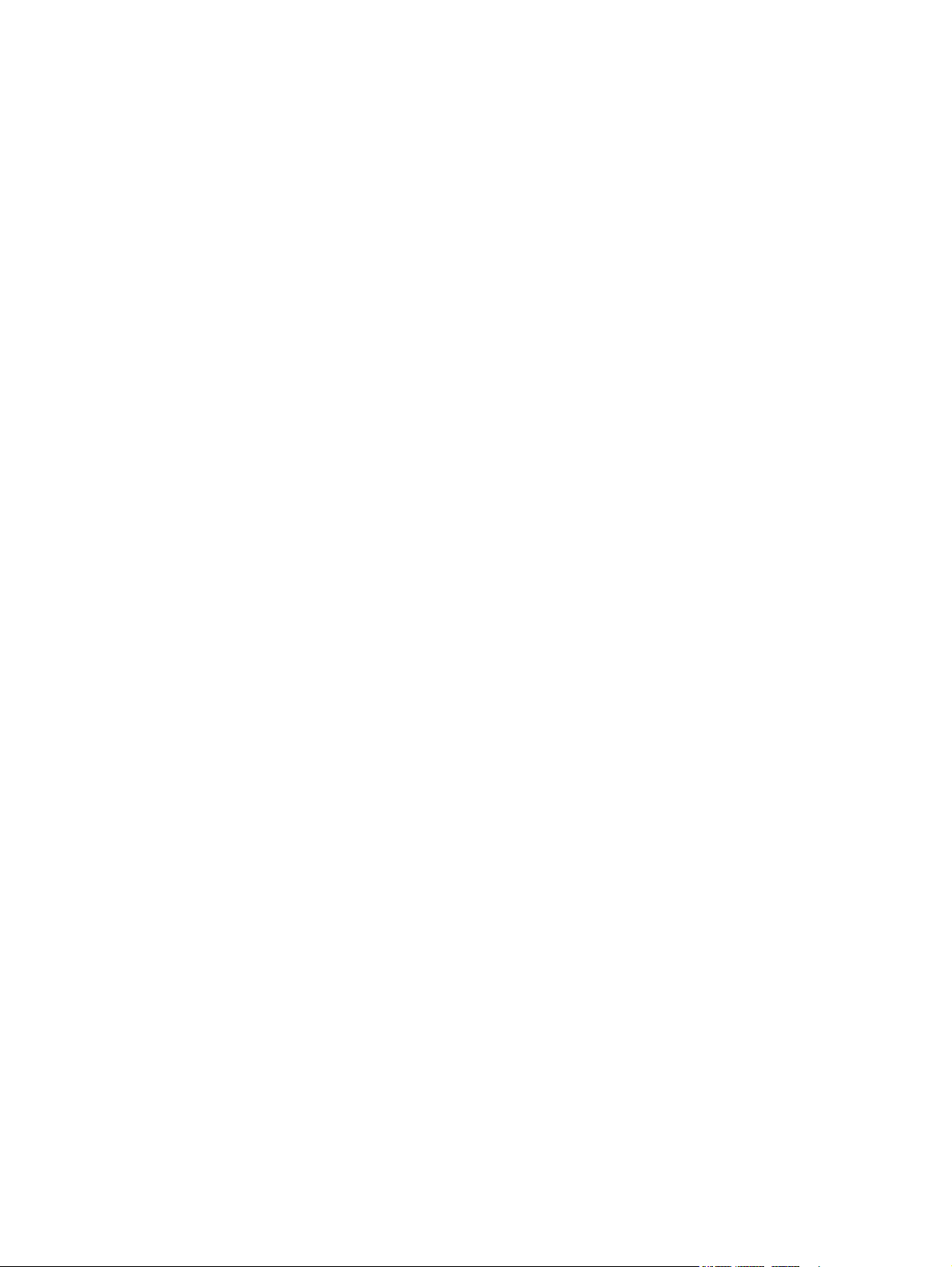
Нормы EMI (Япония) .......................................................................................................165
Заявление о соответствии/Normes de sécurité (Канада) .............................................165
Служебный номер модели .............................................................................................165
Указатель..........................................................................................................................................................167
ix
Page 12
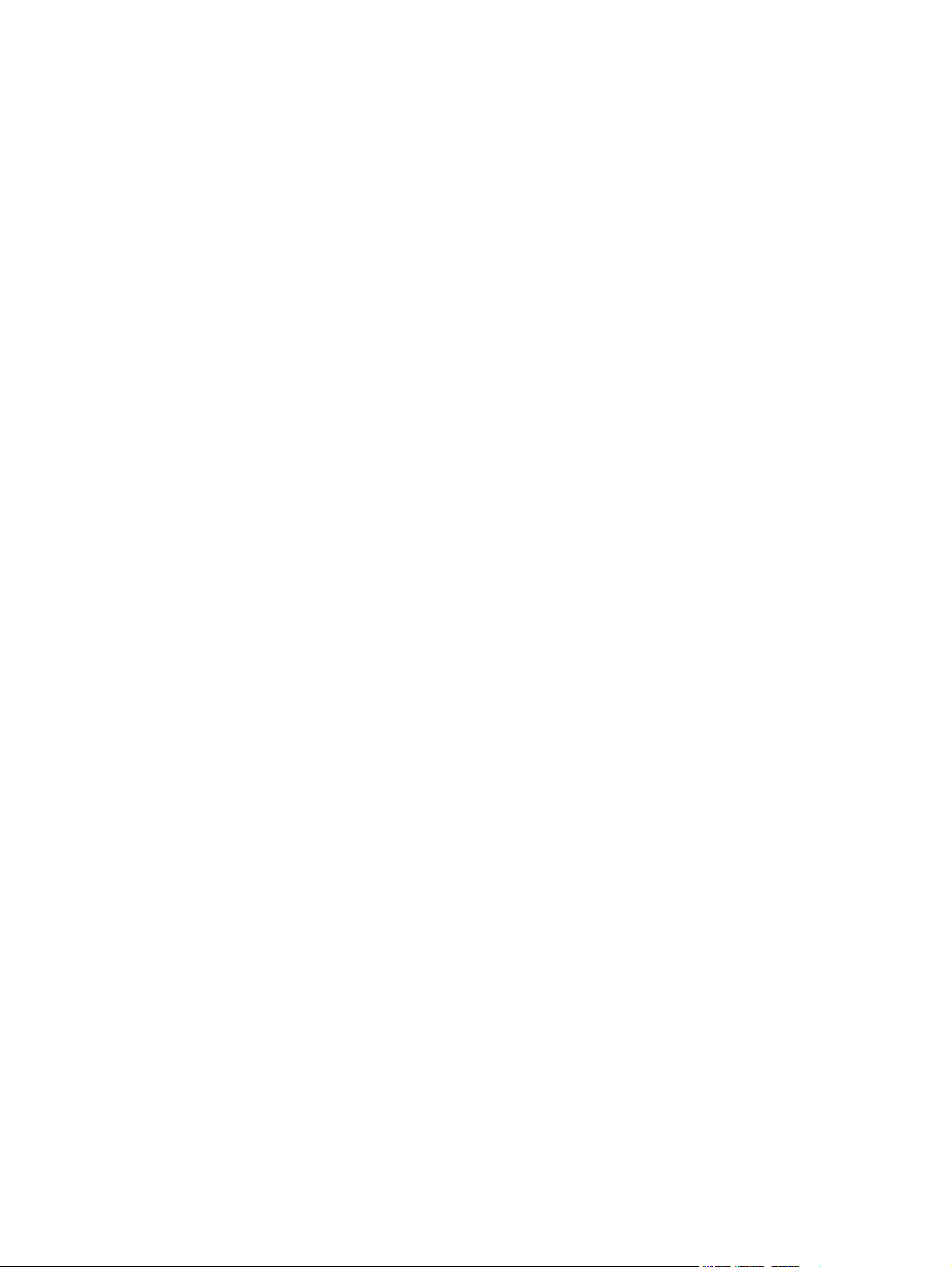
x
Page 13

1 Добро пожаловать!
Благодарим вас за приобретение принтера HP Deskjet.
В данном разделе содержится следующая информация:
Специальные возможности
●
Как пользоваться настоящим руководством
●
Дополнительные источники информации о настоящем изделии
●
1
Page 14
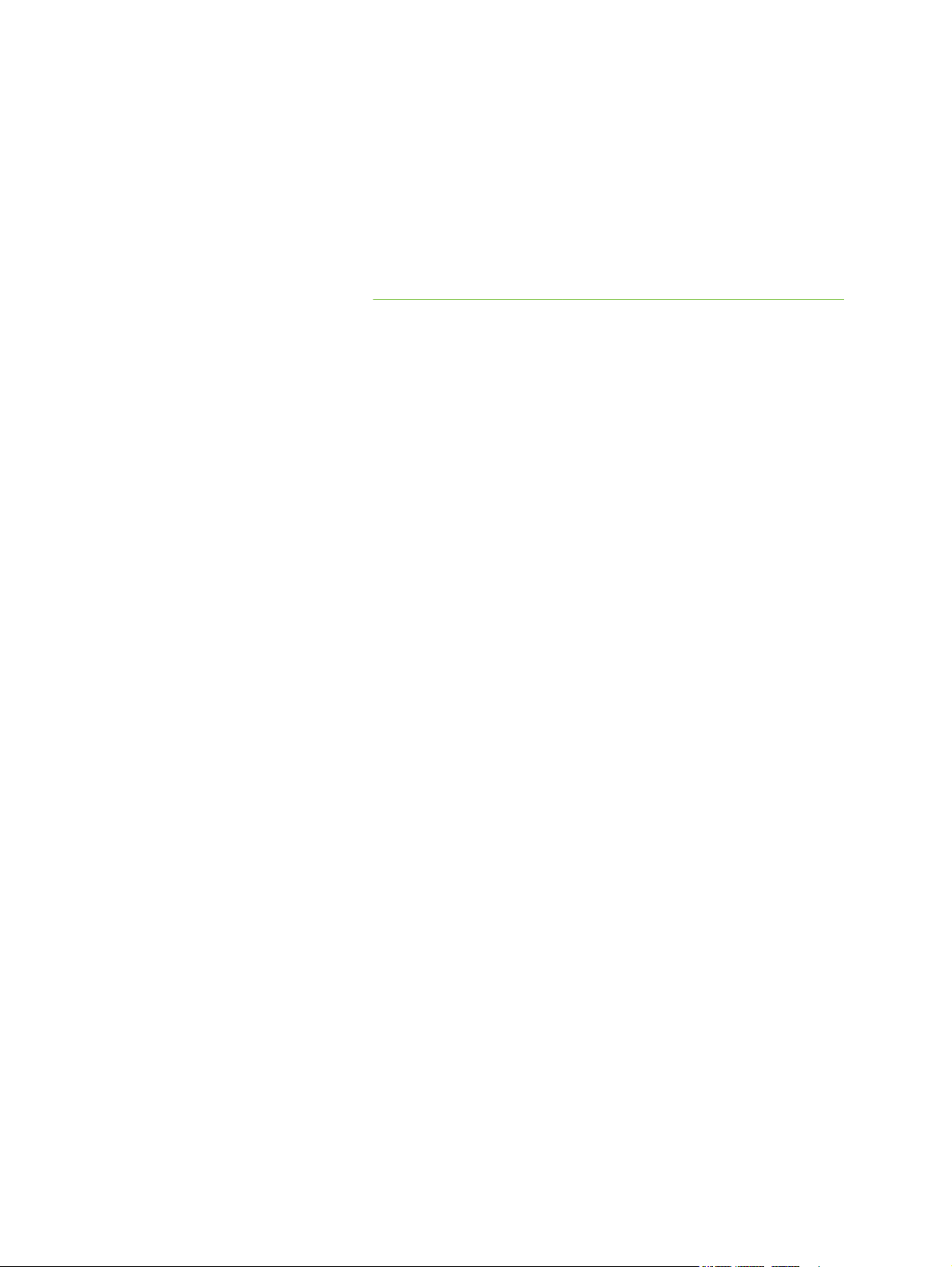
Специальные возможности
Данный принтер снабжен несколькими полезными функциями.
■ Широкоформатная печать. Печать на листах формата до 330 на 483 мм или A3+ без
полей.
■ Автоматическая двусторонняя печать (модуль дуплекса). Автоматическая печать
двусторонних документов. Модуль дуплекса входит в стандартную поставку принтеров
HP Deskjet 9800d, 9803d и 9808d. В некоторых странах/регионах модуль может быть
приобретен отдельно (см.
■ Печать без полей. Использование всей поверхности страницы при печати фотографий и
открыток. Печать без полей выполняется на листах формата до 330 на 483 мм или A3+.
■ Режим резервного использования чернил. Продолжение печати с одним картриджем,
если в другом закончились чернила.
■ Шестицветная печать с возможностью обновления. Улучшение печати с
фотографическим качеством с помощью фотокартриджа.
■ Управление цветом. Программное обеспечение выполняет преобразование цветов
документа из их текущего цветового пространства в выбранное цветовое пространство в
драйвере принтера. Для получения дополнительной информации см. интерактивную
справку драйвера принтера.
■ Автоматический датчик типа бумаги. Автоматический выбор принтером параметров
печати, подходящих для находящегося в принтере носителя, особенно при использовании
носителя HP.
Расходные материалы и дополнительные принадлежности HP).
■ Кнопка "Отмена". Отмена ненужных заданий печати с помощью нажатия
соответствующей кнопки.
■ Режим энергосбережения. Через 30 минут простоя принтер переходит в режим малого
потребления энергии.
■ Набор инструментов. Утилита для получения информации о состоянии принтера, а также
другой служебной информации. Эта программа предоставляет доступ к веб-узлу
myPrintMileage, документации и интерактивной справке, которые могут помочь при
устранении проблем.
■ Панорамная печать. Высококачественная печать панорамных фотографий с рамкой или
без нее.
■ Печать цифровых фотографий. Высококачественная печать черно-белых фотографий в
градациях серого, выполняемая с помощью серого фотокартриджа в сочетании с
трехцветным картриджем.
■ Печать нескольких страниц на одном листе. Печать до 16 страниц на одном листе
бумаги с помощью программного обеспечения принтера.
2 1 Добро пожаловать!
Page 15
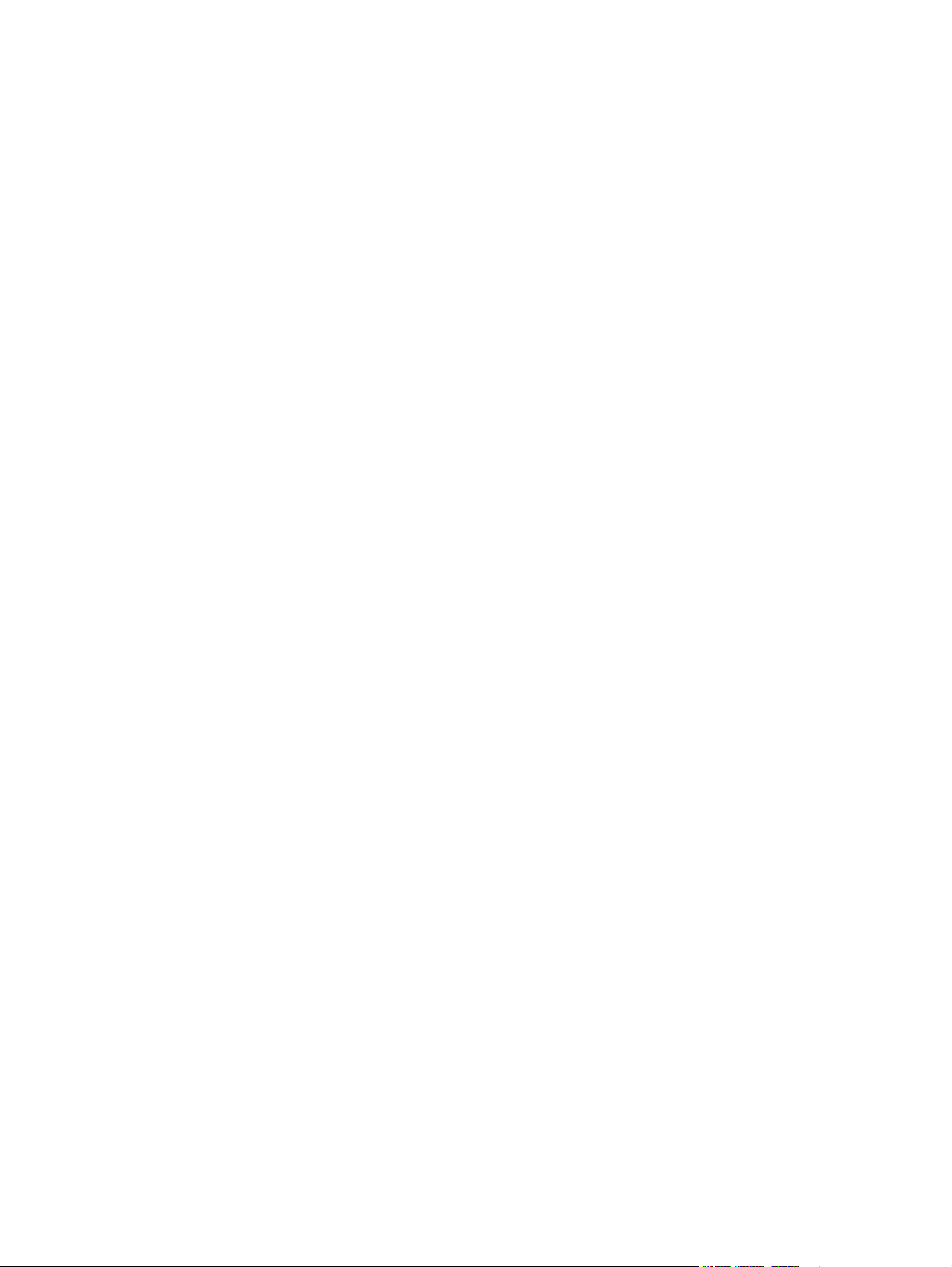
Как пользоваться настоящим руководством
В настоящее руководство включены следующие разделы:
■ Начало работы. Описание деталей принтера и инструкции по подключению принтера с
использованием кабеля параллельного интерфейса или кабеля USB, установке
программного обеспечения принтера, подключению принтера к локальной сети, а также по
подключению к внешнему серверу печати.
■ Использование картриджей и других принадлежностей. Инструкции по использованию
печатающего картриджа и установке модуля дуплекса.
■ Загрузка носителей и печать. Инструкции по загрузке носителей и печати на носителе
различных форматов и типов. Здесь описана шестицветная печать, улучшающая качество
печати фотографий, и приведены инструкции по использованию функции печати без
полей. Также описываются функции драйвера принтера.
■ Использование утилиты Набор инструментов. Описание возможностей утилиты Набор
инструментов (например, отображение информации об уровне чернил, обслуживание
печатающих картриджей и ссылки на инструкции по устранению неполадок), службы
HP Instant Support и веб-узла myPrintMileage, который отслеживает информацию об
использовании принтера. Также поясняется, как заказать расходные материалы с
помощью утилиты Набор инструментов.
■ Устранение неполадок. Помощь в решении проблем, наиболее часто возникающих при
работе принтера, например, замятия бумаги или установка программного обеспечения, и
при печати, например, проблемы при печати фотографий или при печати без полей.
■ Индикаторы принтера. Описание сочетаний индикаторов принтера, их значения, а также
действий, которые необходимо предпринять.
■ Расходные материалы и дополнительные принадлежности HP. Список номеров
деталей дополнительных принадлежностей, носителей и печатающих картриджей,
которые можно приобрести и использовать с принтером.
■ Поддержка пользователей и гарантийные обязательства. Список служб, которые могут
оказать помощь в решении проблем, возникающих при эксплуатации принтера.
■ Технические характеристики принтера и заявление о соответствии. Информация о
скоростях печати, емкости лотков и системных требованиях. Здесь также находится
заявление о соответствии.
■ Нормативная информация. Требования FCC и другая нормативная информация,
например, нормы EMI, классификация индикаторов, потребление энергии и служебный
номер модели.
Как пользоваться настоящим руководством 3
Page 16

Дополнительные источники информации о настоящем изделии
Информацию об изделии и устранении неполадок, не включенную в настоящее руководство,
можно получить из следующих источников:
■ Плакат по установке. Содержит иллюстрированные инструкции по установке принтера.
Печатная версия этого документа входит в комплект поставки принтера. Кроме того, на
компакт-диске Starter CD имеется электронная версия документа в формате Adobe®
Acrobat® Portable Document Format (PDF).
■ Руководство по началу работы. Инструкции по настройке принтера, а также
информация о гарантии и технике безопасности. Печатная версия этого документа входит
в комплект поставки принтера.
■ Файл Readme и файл замечаний. Самая последняя информация и советы по
устранению неполадок. Данные документы находятся на компакт-диске Starter CD.
■ Набор инструментов. Утилита для получения информация об уровнях чернил
печатающих картриджей и доступе к службам обслуживания. Для получения
дополнительной информации см.
утилита доступна, если был выбран включающий ее параметр установки.
■ Электронная справка драйвера принтера (Windows). Описание функций драйвера
принтера. Данный элемент доступен в драйвере принтера.
Использование утилиты Набор инструментов. Данная
■ HP Inkjet Toolbox (Macintosh). Эта утилита содержит инструменты для калибровки
принтера, очистки печатающих картриджей, печати пробной страницы и поиска в
Интернете информации об услугах по поддержке принтера. Для получения
дополнительной информации см.
■ Служба HP Instant Support. Позволяет быстро найти, определить и устранить
возникающие при печати проблемы. Для получения дополнительной информации см.
"Оперативная поддержка HP". Доступ к службе осуществляется через стандартный веббраузер или с помощью утилиты Набор инструментов (Windows).
■ Компакт-диск Starter CD. Содержит программное обеспечение принтера, утилиту,
которая позволяет создавать настраиваемые пакеты установки, электронную копию
настоящего руководства пользователя и необходимую информацию о заказе. См. раздел
Устранение неполадок.
■ Диагностическая страница. Информация об аппаратном обеспечении принтера,
например, версия микропрограммы и номер модели. См. раздел
страницы.
■ Веб-узлы HP. Самое новое программное обеспечение принтера, а также информация об
изделиях и поддержке. Посетите
■ Телефонная служба поддержки изделий HP. Информация для контакта с HP. В течение
гарантийного срока данный тип поддержки чаще всего осуществляется бесплатно. См.
раздел
Телефонная служба поддержки изделий HP.
Использование утилиты HP Inkjet Toolbox (Macintosh).
Печать диагностической
http://www.hp.com/support/dj9800.
4 1 Добро пожаловать!
Page 17

2 Начало работы
В данном разделе содержится следующая информация:
Детали принтера и их функции
●
Настройка принтера (Windows)
●
Настройка принтера (Mac OS)
●
Подсоединение к сети
●
Удаление программного обеспечения принтера
●
Настройка программы установки принтера
●
Установка прочего программного обеспечения
●
5
Page 18
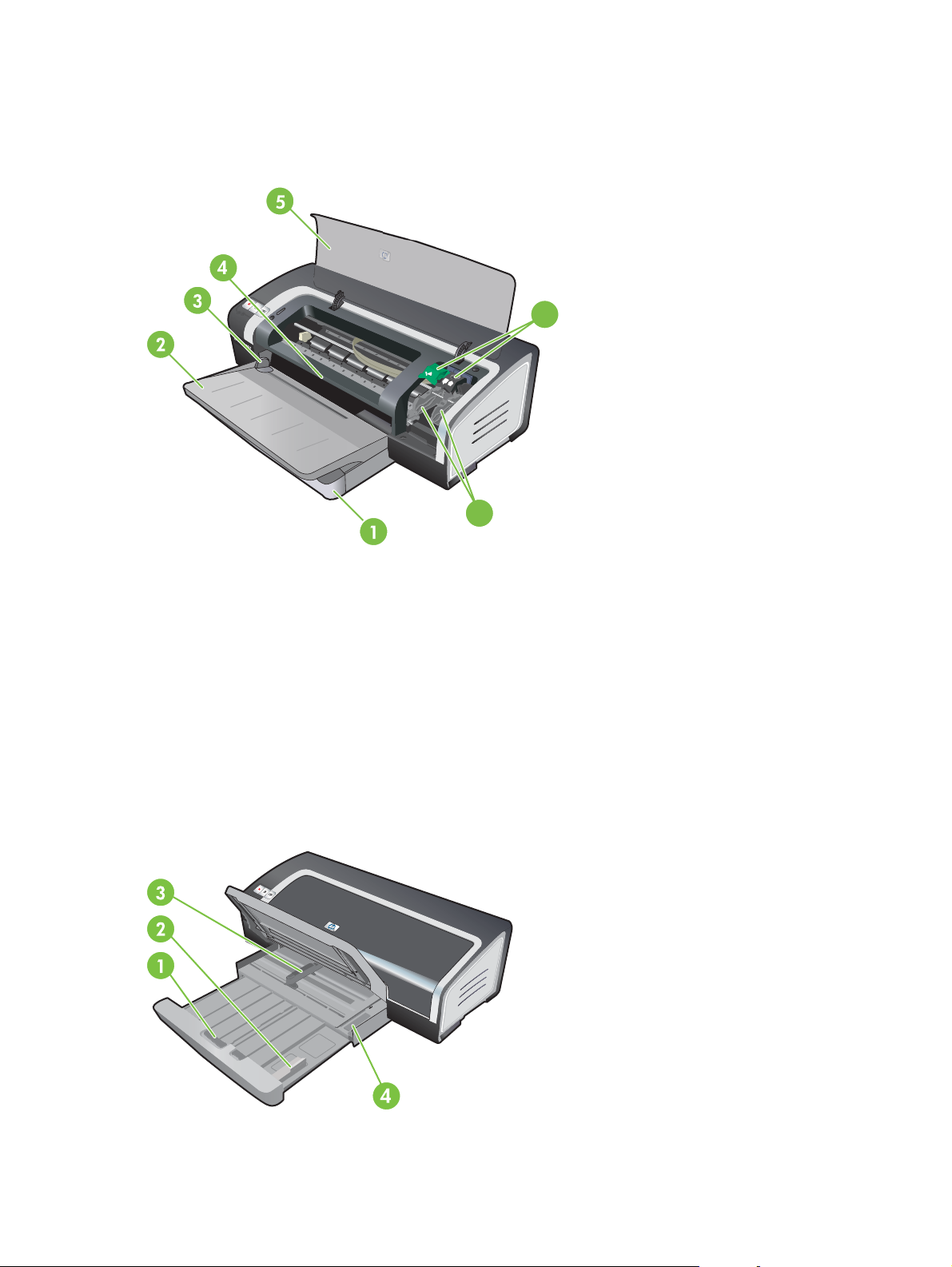
Детали принтера и их функции
Вид спереди (лотки, крышка и каретка картриджа)
7
6
1
Выдвижной подающий лоток
2
Выдвижной выходной лоток
3
Направляющие бумаги для фронтальной подачи вручную
4
Фронтальный паз ручной подачи
5
Верхняя крышка
6
Защелка картриджа
7
Каретка картриджа
Вид спереди (лоток подачи)
6 2 Начало работы
Page 19
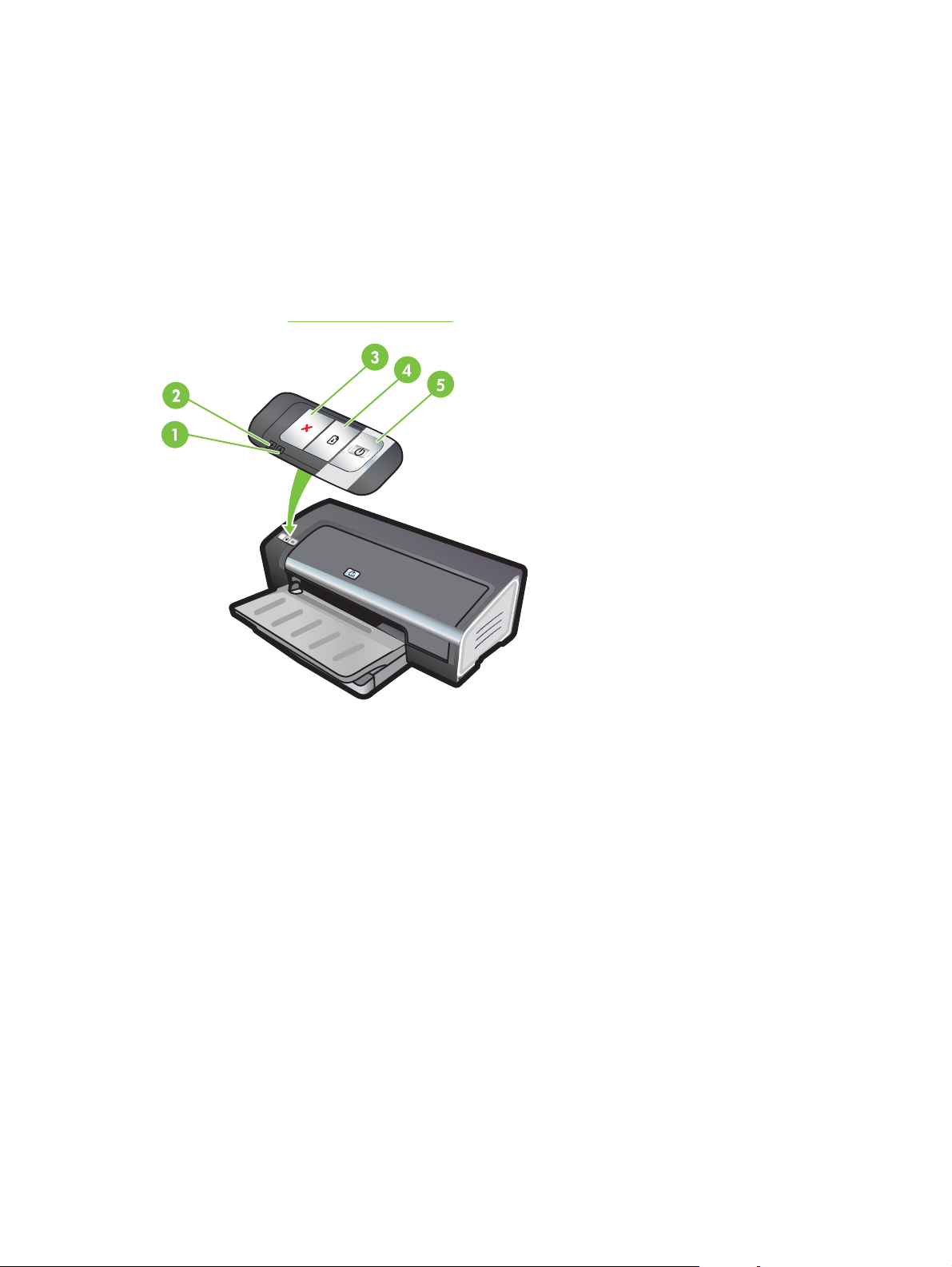
1
Защелка подающего лотка
2
Направляющая носителя малого формата
3
Направляющая бумаги по ширине
4
Эжектор носителя малого формата
Индикаторы принтера
Индикаторы сигнализируют о состоянии принтера. Для получения дополнительной
информации см.
Индикаторы принтера.
1
Индикатор правого картриджа (черный картридж, фотокартридж или серый картридж)
2
Индикатор левого картриджа (трехцветный картридж)
3 Клавиша
4
Клавиша и индикатор
5
Клавиша и индикатор
Детали принтера и их функции 7
ОТМЕНЫ
ВОЗОБНОВЛЕНИЯ ПЕЧАТИ
ПИТАНИЯ
Page 20
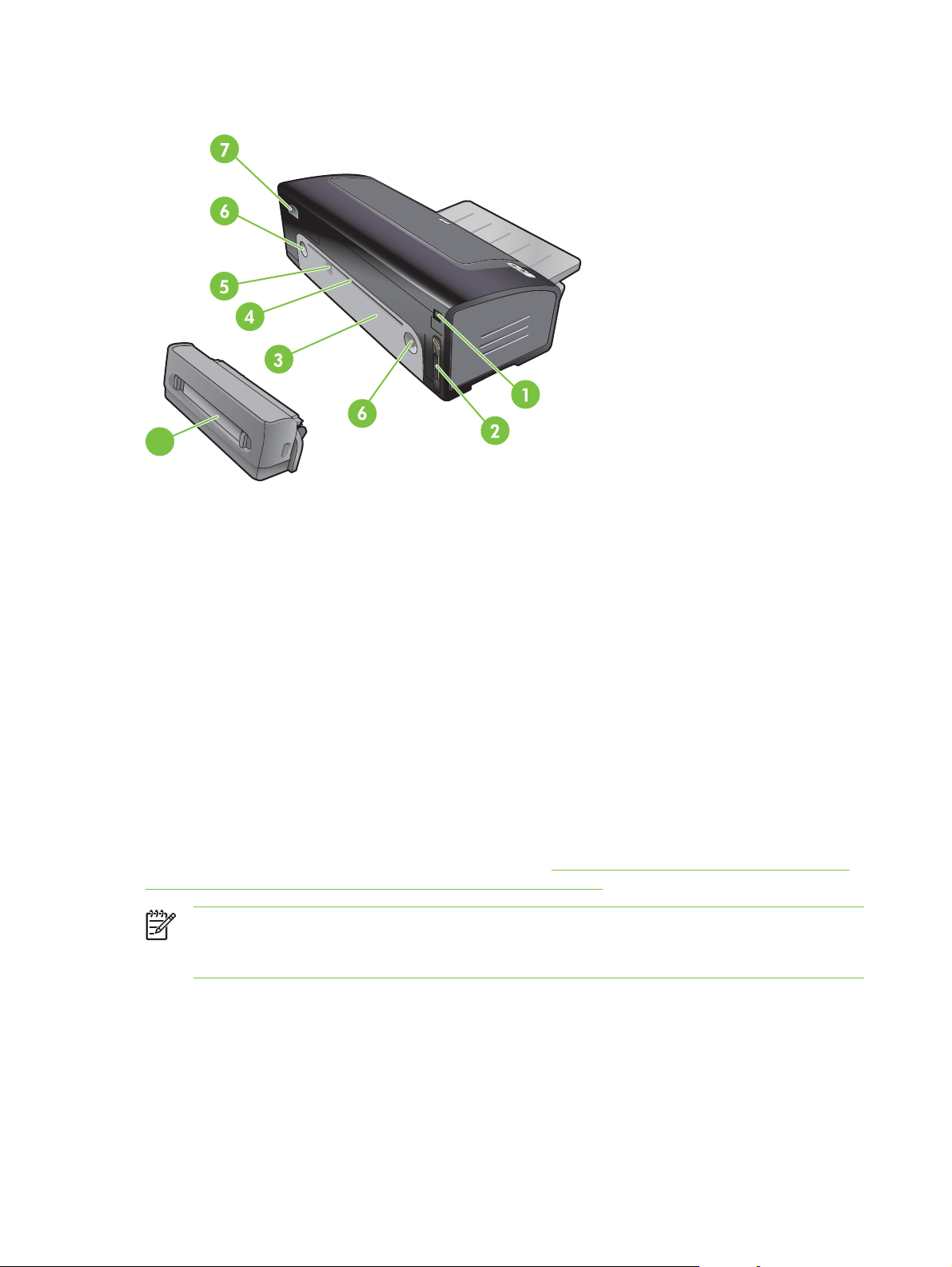
Вид сзади
8
1
Порт универсальной последовательной шины (USB)
2
Параллельный порт
3
Задняя панель доступа
4
Задний разъем для ручной подачи
5 Направляющая бумаги заднего паза ручной подачи
6
Кнопки открытия задней панели доступа
7
Разъем для кабеля питания
8
Дополнительное устройство для автоматической двусторонней печати (модуль дуплекса)
Дополнительное устройство для автоматической двусторонней печати (модуль дуплекса)
Принтер может автоматически печатать на обеих сторонах бумаги, если к его задней части
подключен модуль двусторонней печати. (См. раздел
для автоматической двусторонней печати (модуль дуплекса)).
Примечание Модуль двусторонней печати является стандартной частью принтеров
HP Deskjet 9800d, 9803d и 9808d. В некоторых странах/регионах он может поставляться
отдельно.
Установка дополнительного устройства
8 2 Начало работы
Page 21
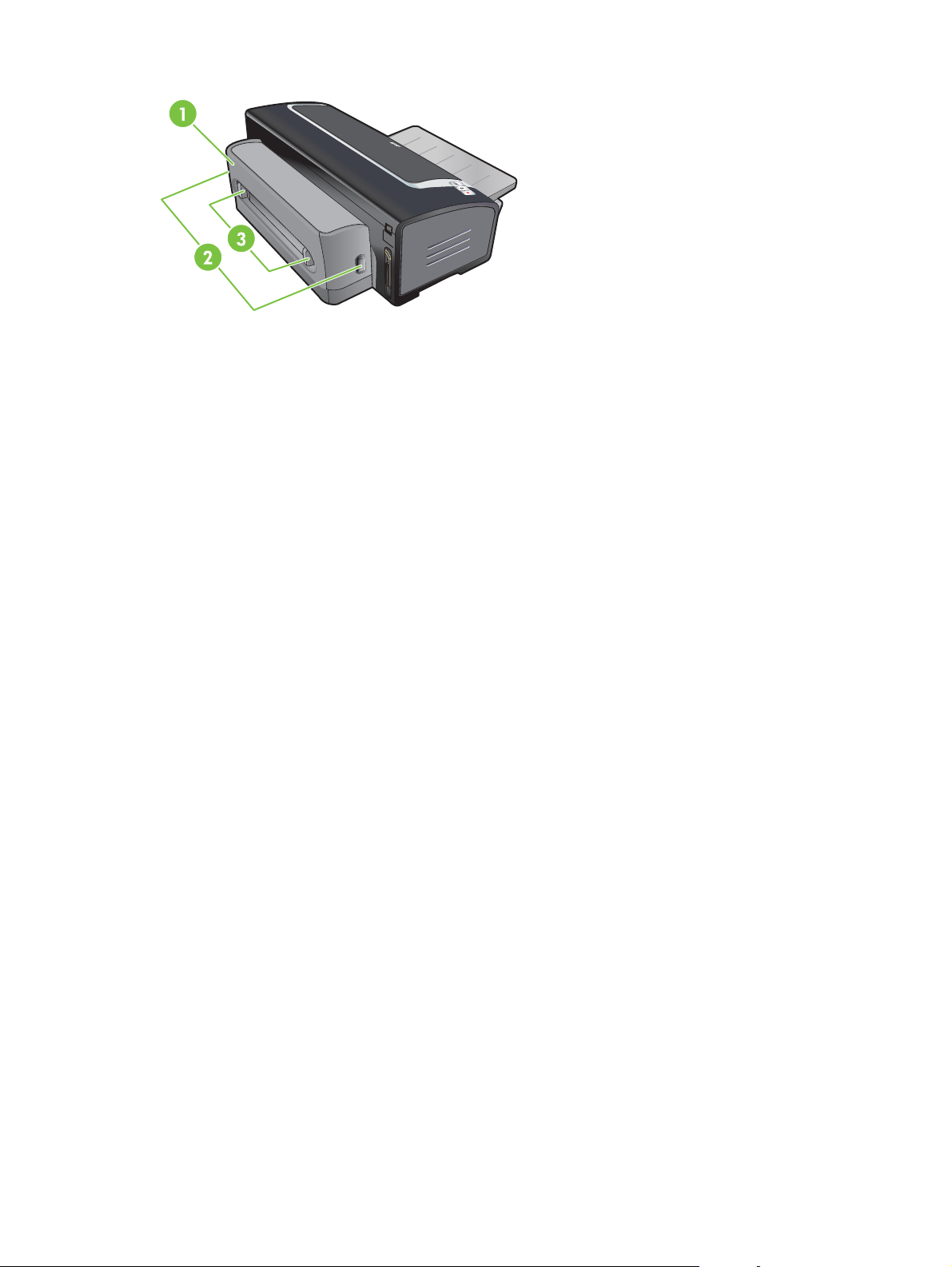
1 Задняя крышка
2 Кнопки освобождения модуля двусторонней печати
3 Кнопки освобождения задней крышки модуля двусторонней печати для устранения замятия бумаги
Детали принтера и их функции 9
Page 22
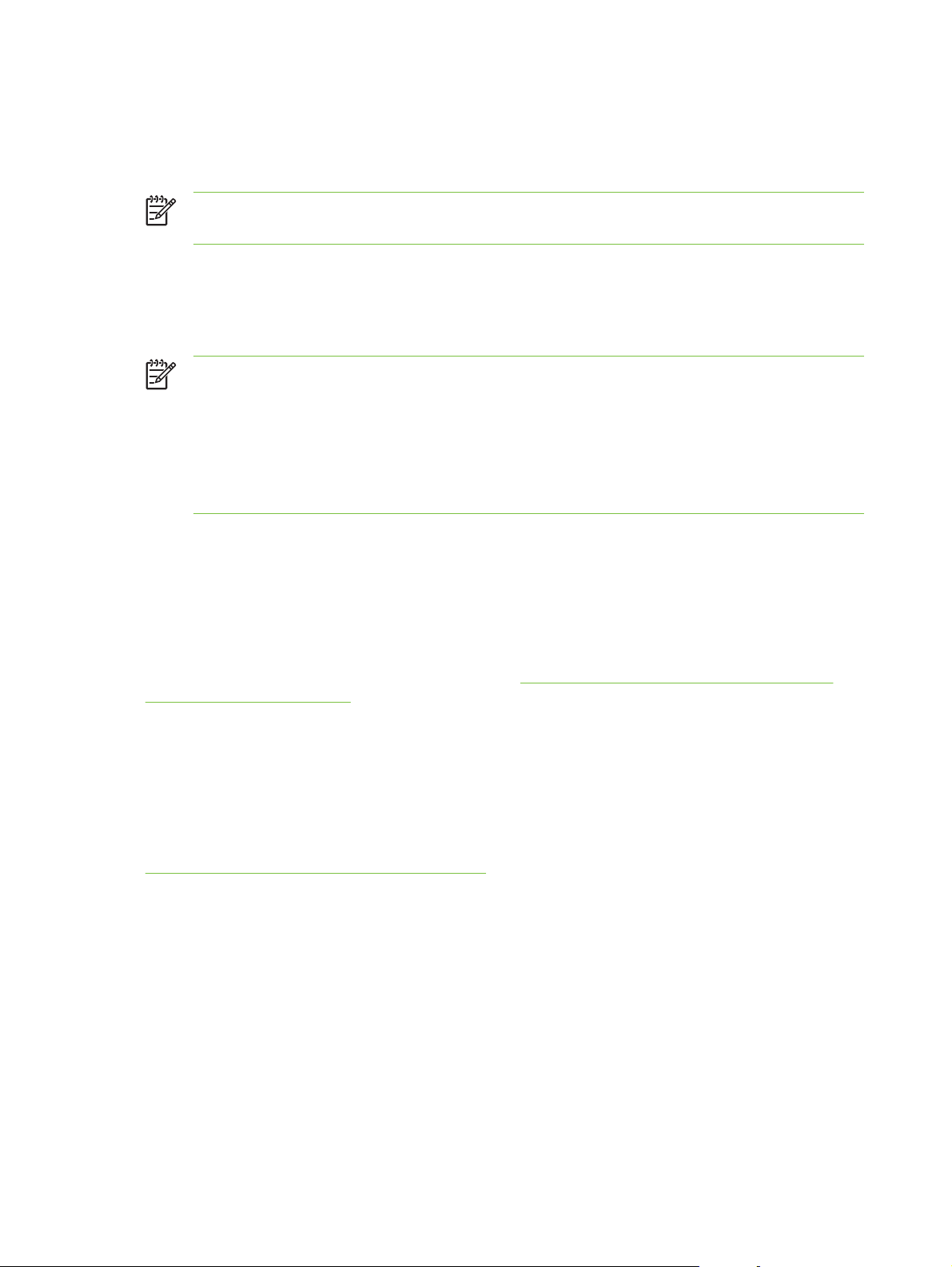
Настройка принтера (Windows)
Принтер можно подключить напрямую к компьютеру или сделать его сетевым, доступным для
других пользователей.
Примечание Для установки принтера в системах Windows 2000, Windows Server 2000
или Windows XP необходимы привилегии администратора.
Прямое соединение
Принтер можно подключить к компьютеру на прямую с помощью кабеля USB или IEEE 1284совместимого двустороннего кабеля для параллельного порта.
Примечание В Windows NT 4.0 шина USB не поддерживается.
Запрещается подсоединять к принтеру одновременно кабель USB и кабель
параллельного интерфейса.
Если на компьютере Windows установлено программное обеспечение принтера, то с
помощью USB-кабелей можно подключить дополнительные принтеры к тому же
компьютеру. Для этого не нужно переустанавливать программное обеспечение печати.
Установка программного обеспечения принтера и совместное использование принтера
Компания HP рекомендует подключать принтер после установки программного обеспечения,
так как программа установки разработана с целью наиболее быстрого и простого подключения
принтера.
Однако, если сначала Вы подключили кабель см.
программного обеспечения.
Подключение принтера перед установкой
Установка программного обеспечения перед подключением принтера
Рекомендуется установить утилиту Набор инструментов, которая предоставляет информацию
о состоянии и об обслуживании принтера. Она также предоставляет доступ к документации и к
интерактивной справке, которые могут помочь устранить проблемы. Если утилита Набор
инструментов не установлена, Вы не сможете просматривать сообщения об ошибках принтера
на экране компьютера, а также не сможете открыть веб-сайт myPrintMileage. См. раздел
Использование утилиты Набор инструментов.
1 Закройте все работающие приложения.
2 Вставьте компакт-диск Starter CD в устройство чтения компакт-дисков. Меню компакт-
диска загрузится автоматически.
Если меню компакт-диска не загрузилось автоматически, щелкните на Пуск, а затем на
Выполнить. В обозревателе откройте папку устройства чтения компакт-дисков, щелкните
на файле Autorun.exe, а затем выберите Открыть. В диалоговом окне Выполнить
щелкните на OK.
3 В меню компакт-диска выберите Установить драйвер принтера.
10 2 Начало работы
Page 23
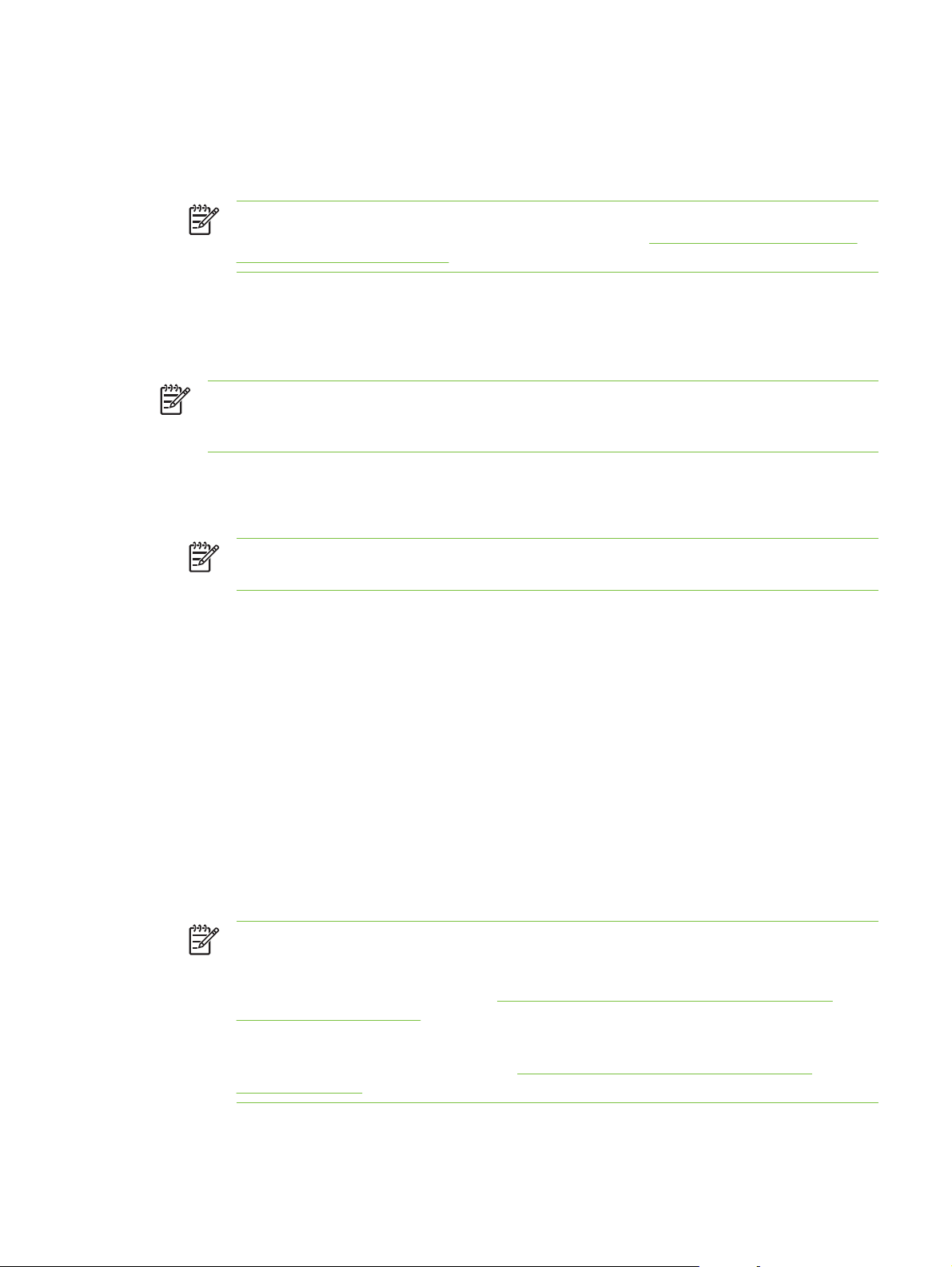
4 Для завершения установки следуйте указаниям, которые будут появляться на экране.
5 Соедините компьютер и принтер кабелем USB или кабелем параллельного интерфейса,
когда появится соответствующая подсказка. На экране компьютера появится Мастер
установки оборудования, также в папку "Принтеры" добавится значок принтера.
Примечание Также можно сделать принтер общим для других компьютеров,
связанных друг с другом локальной сетью. См. раздел
Совместное использование
принтера в локальных сетях.
Подключение принтера перед установкой программного обеспечения
Если Вы подключили принтер к компьютеру перед установкой программного обеспечения, на
экране компьютера откроется окно Мастер установки оборудования.
Примечание Если принтер включен, не выключайте его питание и не извлекайте
кабель из разъема принтера, пока выполняется программа установки. В противном
случае, программа установки не будет завершена.
1 В диалоговом окне Мастер установки оборудования, в котором представлены
параметры, позволяющие указать метод поиска драйвера, выберите параметр
Дополнительно и щелкните на Далее.
Примечание Не указывайте в окне Мастер установки оборудования параметр
автоматического поиска драйвера.
2 Установите флажок, позволяющий указать местоположение драйвера, и убедитесь, что
остальные флажки не установлены.
3 Вставьте компакт-диск Starter CD в устройство чтения компакт-дисков. Если открылось
меню компакт-диска, закройте его.
4 Перейдите в корневой каталог установочного компакт-диска (например, диска "D"), затем
щелкните на кнопке OK.
5 Щелкните на Далее, а затем следуйте инструкциям, которые будут появляться на экране.
6 Щелкните на Готово, чтобы закрыть окно Мастер установки оборудования. Мастер
автоматически запустит программу установки (для ее выполнения может потребоваться
немного времени). В системах Windows 98 и Windows Me нужно выполнять программу
установки с этого этапа, если нужно установить не английский драйвер.
7 Завершите процесс установки.
Примечание Программа установки предоставляет параметры установки
дополнительных компонентов, например, рекомендуется установить утилиту Набор
инструментов. Для получения инструкций по установке этих компонентов выполните
действия, приведенные в разделе
Установка программного обеспечения перед
подключением принтера.
Также можно сделать принтер общим для других компьютеров, связанных друг с
другом локальной сетью. См. раздел
Совместное использование принтера в
локальных сетях.
Настройка принтера (Windows) 11
Page 24
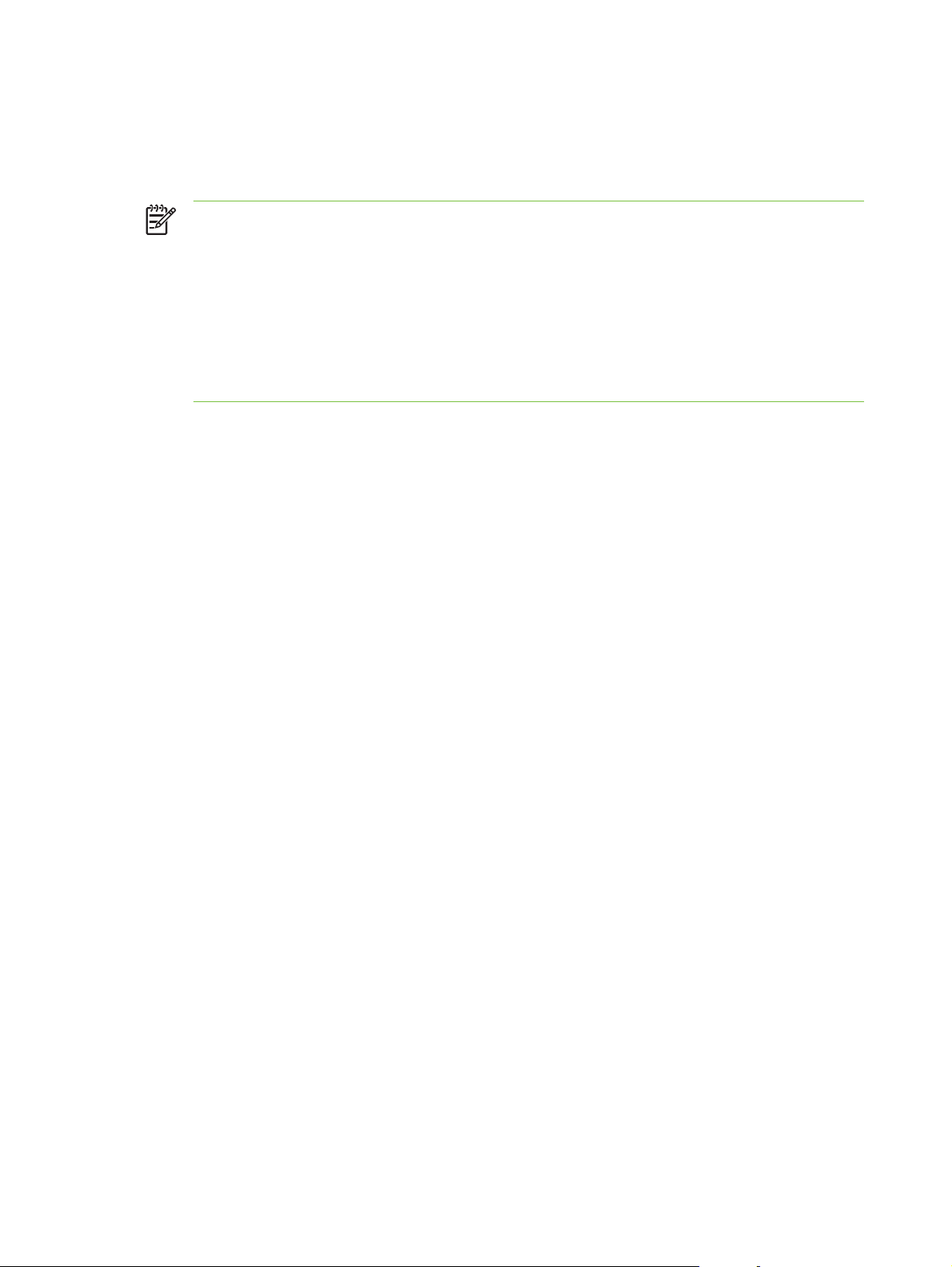
Совместное использование принтера в локальных сетях
Для обеспечения локального совместного доступа принтер подсоединяется непосредственно
к порту USB или параллельному порту определенного компьютера (сервера) и используется
совместно другими компьютерами (клиентами).
Примечание Для обеспечения общего доступа к принтеру, который подключен к
компьютеру напрямую, используйте компьютер с последней версией операционной
системы, аналогичной серверной. Например, если на одном компьютере установлена
система Windows 2000, а на другом установлена более старая версия Windows,
используйте компьютер с системой Windows 2000 в качестве сервера.
Такой способ обеспечения совместного доступа приемлем только в небольших сетях
или если нагрузка на принтер невелика. При одновременном использовании принтера
большим числом клиентов, производительность компьютера, к которому подключен
принтер, снижается.
1 На рабочем столе Windows щелкните на Пуск, выберите Настройка, щелкните на
Принтеры или Принтеры и факсы.
2 Щелкните правой кнопкой мыши на значке принтера, выберите элемент Свойства, а
затем откройте вкладку Доступ.
3 Выберите требуемый параметр, чтобы сделать принтер общим, укажите имя общего
принтера.
4 Если доступ к принтеру получают пользователи других версий Windows, для удобства этих
пользователей можно установить соответствующие драйверы, щелкнув на
Дополнительные драйверы. Для этого вам понадобится поместить компакт-диск Starter
CD в устройство чтения компакт-дисков.
12 2 Начало работы
Page 25
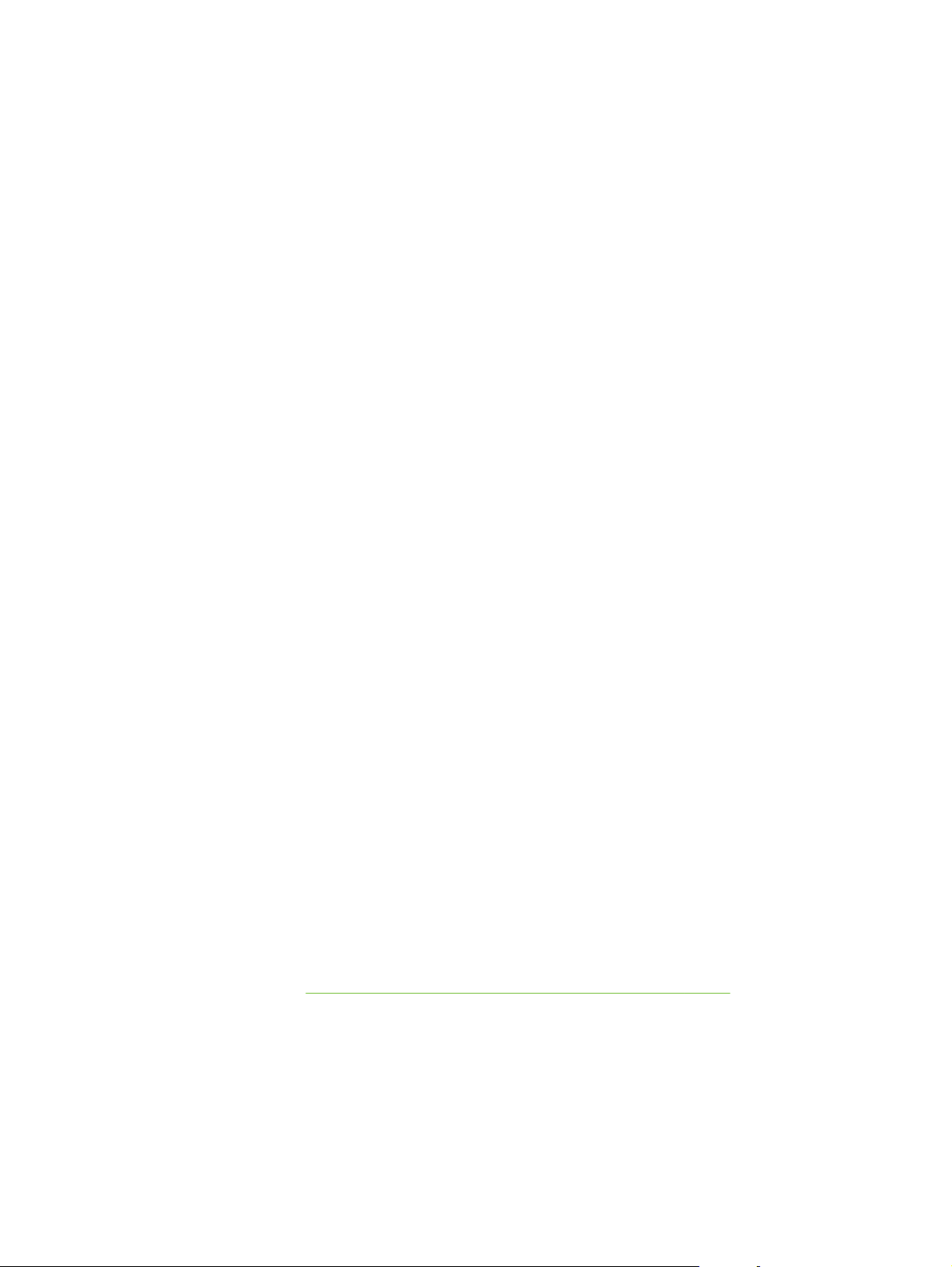
Настройка принтера (Mac OS)
Принтер можно подключить к отдельному компьютеру Macintosh, используя кабель USB, или
сделать его доступным для других пользователей сети.
Установка программного обеспечения для совместного
использования принтера в сети или для прямого подключения
к компьютеру
1 Подключите принтер к компьютеру с помощью кабеля USB или к сети с помощью сетевого
кабеля.
2 Вставьте установочный компакт-диск (Starter CD) в устройство чтения компакт-дисков,
дважды щелкните на значке компакт-диска, расположенном на рабочем столе, затем
дважды щелкните на значке Setup.
-или-
В папке Installer установочного диска найдите программу установки.
3 Щелкните на элементе Install Driver (Установить драйвер) и выполните инструкции на
экране, в соответствии с типом подключения.
4 Откройте центр печати или утилиту установки принтера, которая находится в папке
Applications\Utilities.
5 Для добавления принтера щелкните на Add (Добавить).
6 Если принтер подключается к компьютеру напрямую, выберите элемент USB в
соответствующем меню.
-или-
Для подключения в сети IP, в раскрывающемся меню выберите Auto (Авто) или Manual
(Вручную).
7 Если выбран параметр Auto, в списке принтеров выберите требуемый принтер.
Если выбран параметр Manual, введите IP-адрес принтера и щелкните на Connect
(Подключить).
8 Щелкните на Add (Добавить). Рядом с именем принтера появится галочка, означающая,
что принтер теперь является принтером по умолчанию.
9 Закройте центр печати или утилиту установки принтера.
10 При необходимости сделайте принтер доступным другим пользователям Macintosh.
● Прямое соединение. Сделайте принтер доступным другим пользователям Macintosh.
См. раздел
● Сетевое подключение. Отдельным пользователям Macintosh, которым нужно
использовать сетевой принтер, нужно установить программное обеспечение принтера
на свои компьютеры.
Совместное использование принтера в локальных сетях.
Настройка принтера (Mac OS) 13
Page 26
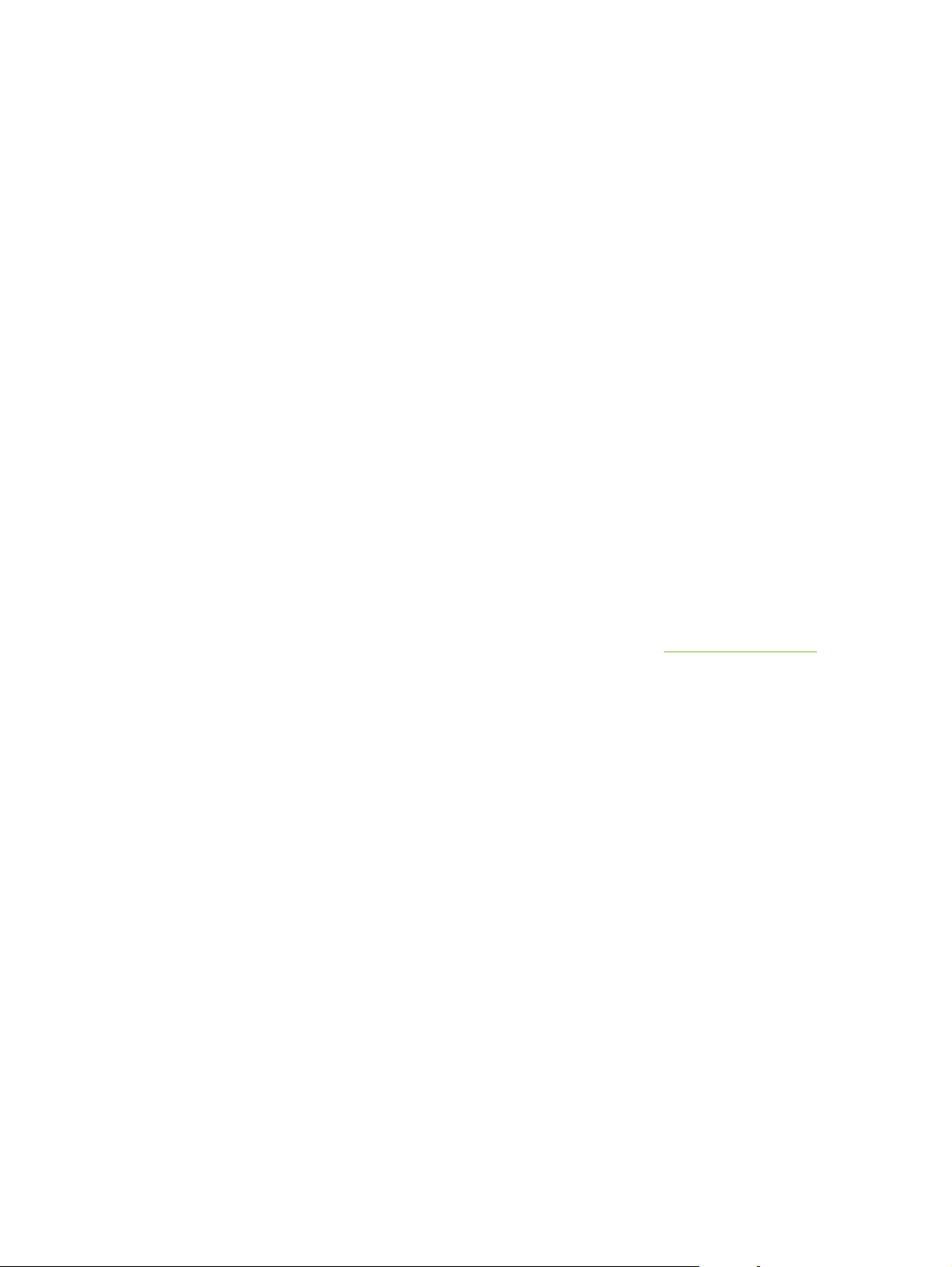
Совместное использование принтера в локальных сетях
При прямом подключении принтера можно сделать его общим, чтобы другие компьютеры
могли его использовать. Этот способ представляет собой упрощенную сетевую печать. Такой
способ обеспечения совместного доступа приемлем только в небольших сетях или если
нагрузка на принтер невелика. При одновременном использовании принтера большим числом
клиентов, производительность компьютера, к которому подключен принтер, снижается.
Далее приведены основные требования, которые нужно соблюдать при совместном
использовании принтера в сетях Macintosh.
■ Компьютеры Macintosh должны быть подключены к сети TCP/IP и должны обладать IP-
адресами. (Протокол AppleTalk не поддерживается).
■ Принтер, который предполагается сделать общим, должен быть подключен к встроенному
USB-порту хост-компьютера Macintosh.
■ На хост-компьютере Macintosh и на компьютере клиента Macintosh, который должен
использовать принтер совместного доступа, нужно установить программное обеспечение
для совместного использования принтера, драйвер принтера или PPD для
устанавливаемого принтера. Чтобы установить программное обеспечение совместного
доступа к принтеру и ассоциированные файлы справки, можно запустить программу
установки.
■ На клиентском компьютере Macintosh должны быть установлены соответствующие
драйверы принтера HP.
■ Клиентскими компьютерами Macintosh должны быть компьютеры PowerMac.
Для получения дополнительной информации по совместному использованию принтера USB
см. информацию по поддержке, которая доступна на веб-сайте Apple
в справке Mac компьютера.
Совместное использование принтера на других компьютерах Mac OS X (10.2 и выше)
Чтобы принтер стал доступен для компьютеров Macintosh, на которых установлена система
Mac OS X (10.2 и выше) выполните следующие действия:
1 Включите общий доступ принтера на компьютере (хосте), к которому подключен принтер.
2 Откройте System Preferences (Настройки системы), щелкните Sharing (Совместное
использование), щелкните Services (Службы), а затем установите флажок Printer Sharing
(Совместное использование принтера).
3 Для печати с других сетевых компьютеров Macintosh (клиентов) заранее выберите принтер
в окне Sharing (Совместное использование). Затем выберите сетевое окружение, в
котором открыт общий доступ к принтеру, затем выберите принтер.
http://www.apple.com, или
14 2 Начало работы
Page 27
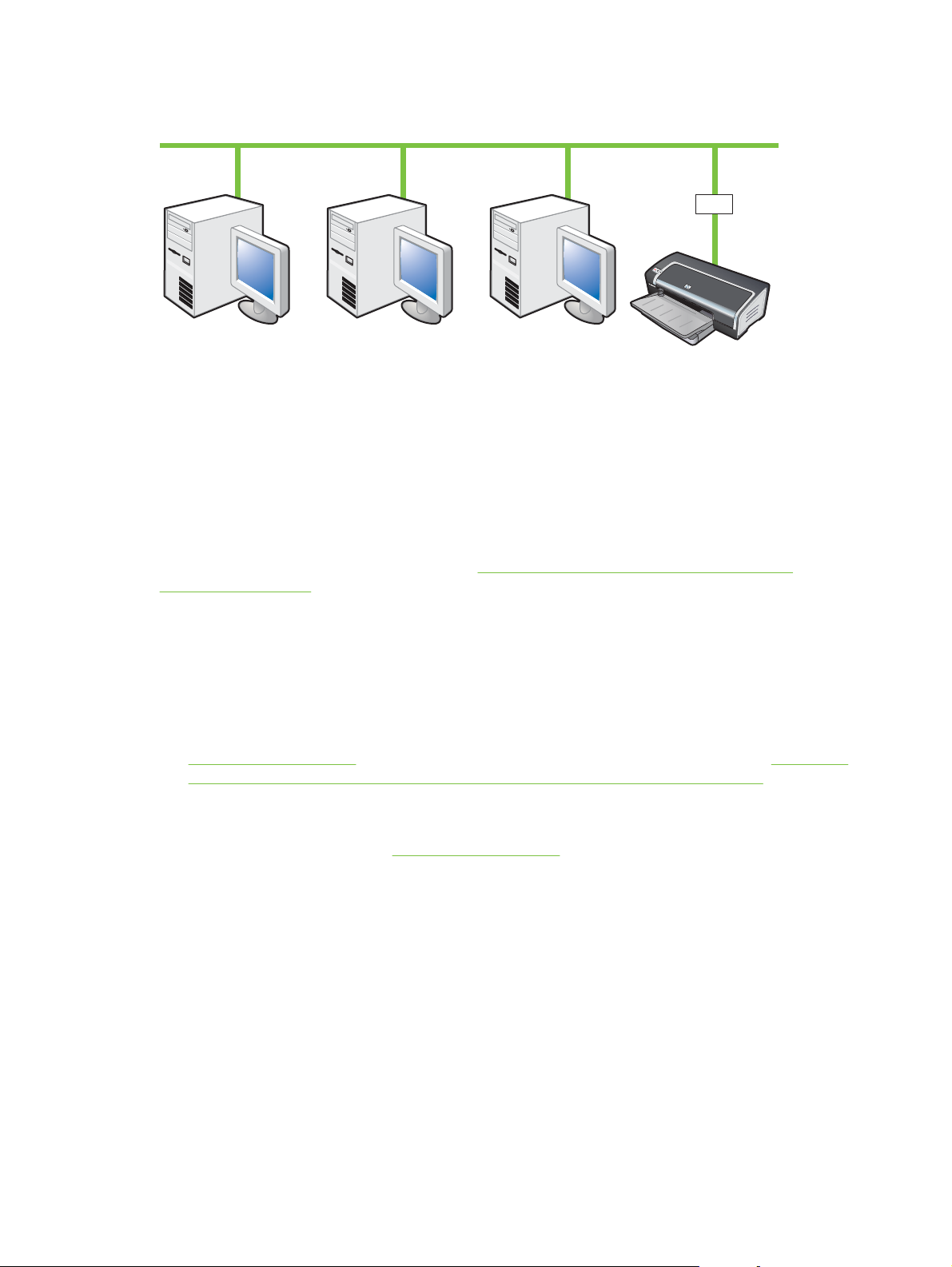
Подсоединение к сети
Принтер может быть использован в сетевой среде для совместного доступа, если подключить
его напрямую к сети через сервер печати HP Jetdirect. Такой способ подсоединения принтера
обеспечивает лучшую производительность по сравнению с производительностью,
достигаемой при сетевой печати через компьютер, дает большую гибкость при выборе
месторасположения принтера, а также возможность одновременного доступа к принтеру
пользователей Windows и Macintosh.
Для получения дополнительной информации по установке внешних серверов печати
HP Jetdirect см. руководства по установке HP Jetdirect, поставляемые с устройством и
программным обеспечением. Для получения дополнительной информации по приобретению
внешних серверов печати HP Jetdirect см.
принадлежности HP.
Расходные материалы и дополнительные
Установка программного обеспечения принтера и совместное использование принтера (Windows)
В соответствии с типом Вашей сети выберите параметр установки.
■ Сеть клиент/сервер. Если в сети есть компьютер, работающий в качестве отдельного
сервера печати, установите программное обеспечение принтера на сервер (см.
Подсоединение к сети), а затем установите его на компьютеры клиентов (см. Установка
программного обеспечения принтера и совместное использование принтера).
■ Одноранговая сеть. Если сеть является одноранговой (сеть без отдельного сервера
печати), установите программное обеспечение на компьютеры, которые будут
использовать принтер (см.
Кроме того, можно подключиться к сетевому принтеру не зависимо от типа сети,
воспользовавшись мастером добавления принтера Windows.
Установка программного обеспечения в сети
Для установки программного обеспечения принтера (в приведенных далее ситуациях)
выполните следующие действия:
В сети есть компьютер, выполняющий функции отдельного сервера печати.
Подсоединение к сети).
Подсоединение к сети 15
Page 28
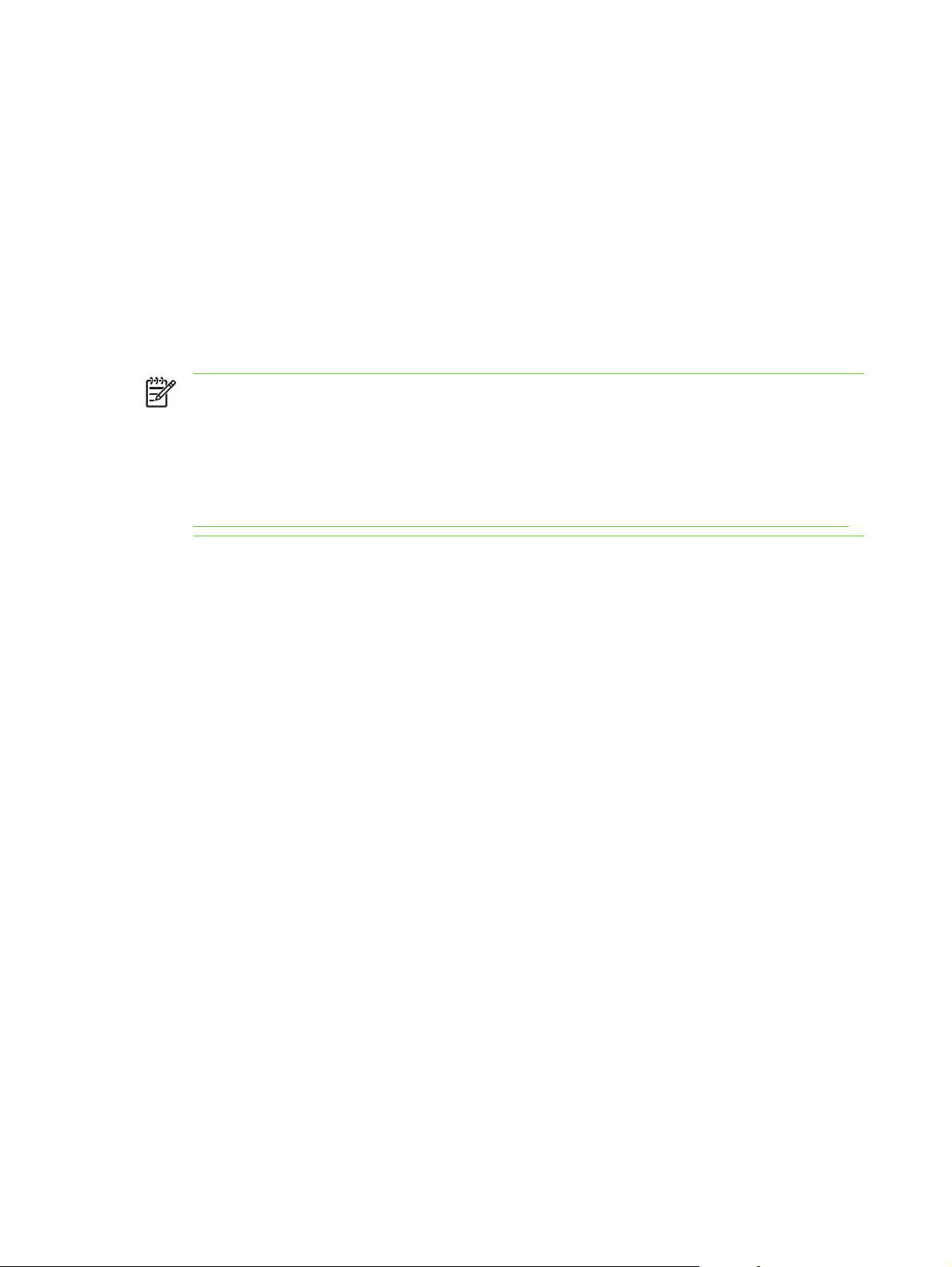
Одноранговая сеть (сеть без отдельного сервера печати).
1 Подключите принтер к сети.
2 Закройте все открытые программы.
3 Вставьте компакт-диск Starter CD в устройство чтения компакт-дисков. Меню компакт-
диска откроется автоматически.
Если меню компакт-диска не загрузилось автоматически, щелкните на Пуск, а затем на
Выполнить. В обозревателе откройте папку устройства чтения компакт-дисков, щелкните
на файле Autorun.exe, а затем выберите Открыть. В диалоговом окне Выполнить
щелкните на OK.
4 Щелкните на элементе Установить драйвер принтера и следуйте инструкциям на экране.
Примечание Если программное обеспечение устанавливается на отдельном сервере
печати, выберите параметр совместного использования в соответствующем окне, затем
выберите параметр установки драйверов для клиентов Windows. Программа установки
установит драйвер на сервер и скопирует клиентские драйверы в определенное место
на жестком диске сервера.
Для совместного использования принтера клиентскими компьютерами Windows см.
Установка программного обеспечения принтера и совместное использование принтера.
Установка программного обеспечения печати на компьютеры клиентов
После того, как драйверы установлены на компьютере, который имеет функцию сервера
печати, возможности принтера могут использоваться другими компьютерами. Отдельным
пользователям Windows, которым нужно использовать сетевой принтер, нужно установить
программное обеспечение принтера на свои компьютеры.
Компьютер клиента можно подключить к принтеру одним из следующих способов:
В папке Принтеры дважды щелкните на значке Установка принтера, а затем следуйте
инструкциям по установке сетевого принтера.
-или-
Найдите принтер в сети и перетащите его значок в папку Принтеры клиентского компьютера.
-или-
Добавьте принтер и установите программное обеспечение с помощью файла INF.
На компакт-диске Starter CD INF-файлы находятся в папках, имена которых имеют следующий
формат: <устройство чтения компакт-дисков>:\Setup\Drivers\<операционная система>\<язык>.
Например, если буква D ассоциирована с устройством чтения компакт-дисков, то в папке D:
\Setup\Drivers\Win2k_XP\English содержатся английский файл INF для Windows 2000,
Windows Server 2003, и Windows XP.
16 2 Начало работы
Page 29
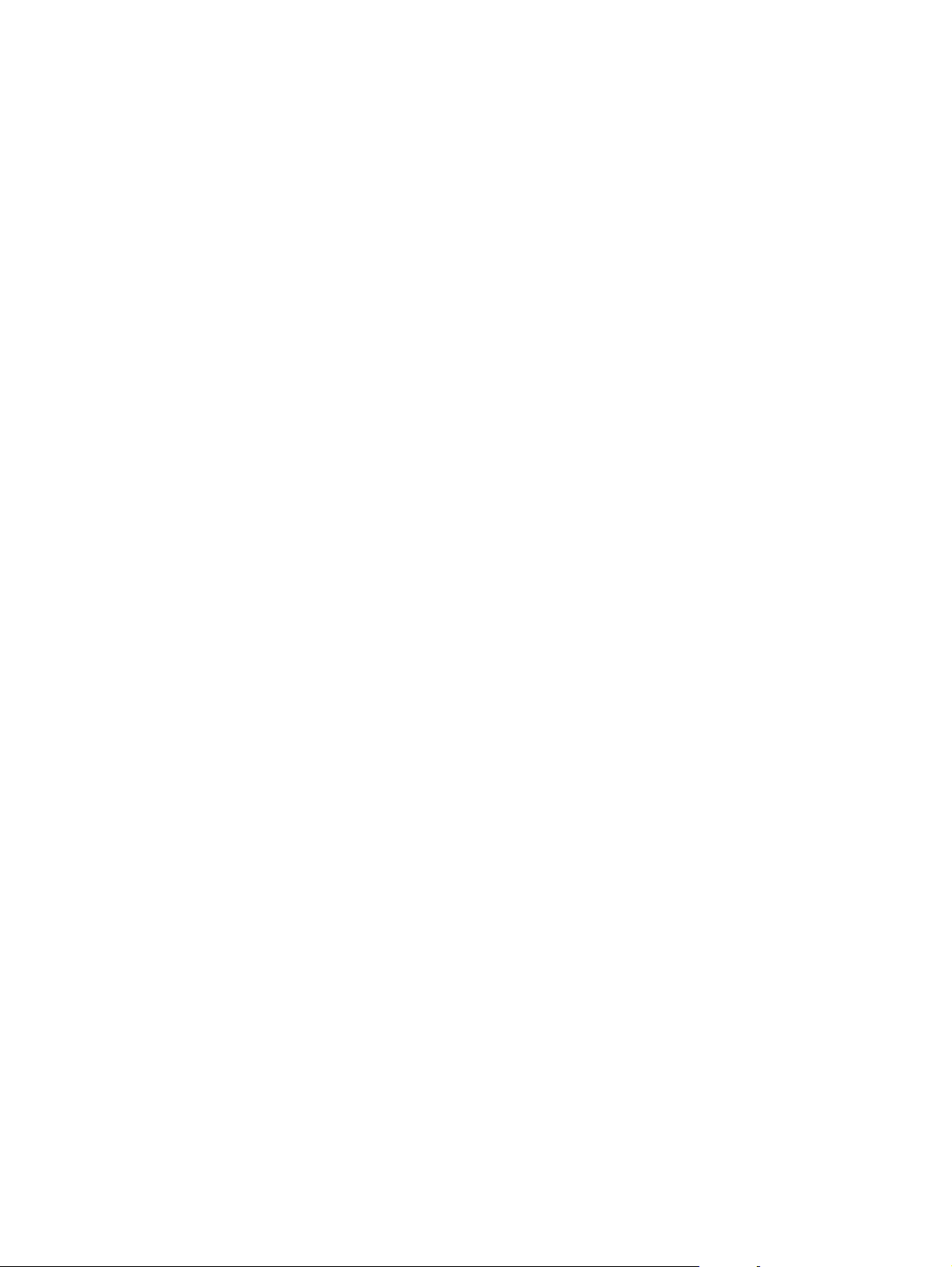
Установка драйвера принтера с помощью мастера установки принтера
1 На рабочем столе Windows щелкните на Пуск, выберите Настройка, а затем щелкните на
Принтеры. Или щелкните на кнопке Пуск, выберите Панель управления, а затем
щелкните на элементе Принтеры и факсы.
2 Щелкните на Установка принтера, а затем на Далее.
3 Выберите Сетевой принтер или Сервер сетевого принтера.
4 Щелкните на Далее.
5 Выполните одно из следующих действий:
● Введите сетевой путь или имя очереди сетевого принтера и щелкните на Далее. При
появлении запроса для выбора модели принтера нажмите на Установить с диска.
● Щелкните на кнопке Далее и найдите данный принтер в списке Общие принтеры.
6 Щелкните на кнопке Далее, затем, чтобы завершить установку, следуйте инструкциям на
экране.
Подсоединение к сети 17
Page 30

Удаление программного обеспечения принтера
Удаление программного обеспечения на компьютерах Windows
Если используется система Windows 2000, Windows Server 2003 или Windows XP, нужно
обладать привилегиями администратора, чтобы удалить программное обеспечение принтера.
1 Если принтер подключен непосредственно к компьютеру с помощью кабеля USB или
кабеля последовательного порта, отключите принтер.
2 Закройте все работающие приложения.
3 В меню Пуск откройте панель управления.
4 Дважды щелкните на значке Установка/удаление программ.
5 Выберите программное обеспечение принтера, которое нужно удалить.
6 Щелкните на соответствующей кнопке для добавления или удаления программного
обеспечения.
7 Удалите программное обеспечение принтера, выполняя инструкции, которые будут
появляться на экране.
Примечание Если в процессе удаления произойдет сбой, перезагрузите
компьютер и выполните инструкции по удалению программного обеспечения.
Если не удалось успешно удалить программное обеспечение принтера или система
не смогла найти программу удаления, запустите утилиту удаления программного
обеспечения принтера. Для этого выполните указанные ниже действия. Утилита
удаления программного обеспечения не доступна на компьютерах с системой
Windows NT 4.0.
8 Для запуска утилиты удаления программного обеспечения выполните следующие
действия. Отключите принтер от компьютера.
9 Перезагрузите систему Windows.
10 Вставьте компакт-диск Starter CD в устройство чтения компакт-дисков. Если открылось
меню компакт-диска, закройте его.
11 Найдите утилиту удаления программного обеспечения на диске Starter CD и запустите ее.
●В системах Windows 98 и Windows Me воспользуйтесь файлом scrub9x.exe, который
находится в папке Utils\Scrubber\Win9x_Me.
●В системах Windows 2000, Windows Server 2003 и Windows XP воспользуйтесь файлом
scrub2k.exe, который находится в папке Utils\Scrubber\Win2k_XP.
12 Дважды щелкните на файле scrubber.exe.
13 Перезагрузите компьютер и переустановите драйвер принтера.
18 2 Начало работы
Page 31

Удаление программного обеспечения на компьютерах Macintosh
1 Если принтер подключен непосредственно к компьютеру с помощью кабеля USB,
отключите принтер.
2 Перезагрузите компьютер.
Примечание Если перед удалением программного обеспечения не перезагрузить
компьютер, то некоторые файлы не будут удалены.
3 Вставьте компакт-диск Starter CD в устройство чтения компакт-дисков.
4 Щелкните дважды на значке компакт-диска на рабочем столе.
5 Дважды щелкните на значке установки, который находится в папке Installer, а затем
следуйте инструкциям на экране.
6 Когда появится диалоговое окно Main Installation (Главное окно программы установки),
выберите Uninstall (Удаление) в выпадающем списке, расположенном в верхней левой
части диалогового окна.
7 Для удаления программного обеспечения принтера следуйте инструкциям на экране.
Удаление программного обеспечения принтера 19
Page 32

Настройка программы установки принтера
На компакт-диске Starter CD содержится утилита, которая позволяет администраторам
системы создавать настраиваемые пакеты установки, позволяющие выполнить установку без
вмешательства пользователя. Администраторы системы смогут распространить настроенные
пакеты установки, сделав их доступными на локальном диске или на сетевом устройстве.
Чтобы открыть утилиту в меню компакт-диска выберите Утилита настройки. Будет создан
пакет установки программного обеспечения с выбранным языком и компонентами печати.
Для запуска драйвера принтера из пакета настраиваемой установки нужно открыть папку, в
которой находится пакет, дважды щелкнуть файл Install.bat.
Примечание Утилита настройки существует только в версии для Windows.
20 2 Начало работы
Page 33

Установка прочего программного обеспечения
■ Программное обеспечение HP для обработки изображений. Позволяет просматривать
и редактировать фотографии и файлы изображений в системе Windows. Для установки
этой программы вставьте компакт-диск Starter CD, щелкните на кнопке программного
обеспечения HP для обработки изображений, которая находится в меню навигатора
компакт-диска, и выберите программу из списка. (См. раздел
обеспечение HP для обработки изображений).
■ Драйвер для Linux. Для выгрузки программного обеспечения посетите веб-сайт
www.linuxprinting.org. Для получения дополнительной информации по работе с принтерами
HP посетите веб-сайт
■ Драйвер принтера IBM PCL для системы IBM OS/2. Для выгрузки программного
обеспечения и для получения информации по использованию драйвера посетите веб-сайт
www7.software.ibm.com/2bcprod.nsf.
Примечание Если используется операционная система Windows NT 4.0,
Windows 2000, Windows Server 2003 или Windows XP, то для установки драйвера
принтера необходимы права администратора.
hp.sourceforge.net.
Программное
Установка прочего программного обеспечения 21
Page 34

22 2 Начало работы
Page 35

3 Использование картриджей и
аксессуаров
В данном разделе содержится следующая информация:
Установка дополнительного устройства для автоматической двусторонней печати (модуль
●
дуплекса)
Использование картриджей
●
23
Page 36

Установка дополнительного устройства для автоматической двусторонней печати (модуль дуплекса)
Вы можете выполнить печать на обеих сторонах листов бумаги, если установлено устройство
автоматической двусторонней печати.
Примечание Модуль двусторонней печати является стандартной частью принтеров
HP Deskjet 9800d, 9803d и 9808d. В некоторых странах/регионах он может поставляться
отдельно (см.
Установка модуля двусторонней печати
1 Снимите заднюю панель доступа, нажав на кнопки крепления, приложив усилия,
направленные навстречу друг к другу.
2 Извлеките заднюю панель доступа из принтера.
3 Вставляйте модуль двусторонней печати в соответствующий разъем на задней части
принтера, пока обе части модуля не встанут на свои места.
Примечание При установке модуля не нажимайте кнопки, которые на нем
расположены. Эти кнопки используются только при удалении модуля двусторонней
печати из принтера.
Расходные материалы и дополнительные принадлежности HP).
24 3 Использование картриджей и аксессуаров
Page 37

Установка дополнительного устройства для автоматической двусторонней печати (модуль дуплекса) 25
Page 38

Использование картриджей
Поддержка картриджей
Принтер может использовать четыре картриджа.
1 Черный картридж
2 Трехцветный картридж
3 Фотокартридж
4 Серый фотокартридж
Примечание Продажа картриджей зависит от страны/региона. Картриджи могут
поставляться различного размера. Чтобы получить список поддерживаемых картриджей
для данного принтера, распечатайте диагностическую страницу (см.
диагностической страницы) и прочитайте информацию в разделе поддержки картриджей.
Печать
Номер картриджа можно найти на следующих местах:
■ На диагностической странице (см.
■ На этикетке заменяемого картриджа.
■ Windows: если установлено двустороннее взаимодействие, откройте утилиту Набор
инструментов. На вкладке Printer Status (Состояние принтера) щелкните на Ink Cartridge
Information (Информация по картриджам с чернилами).
■ Mac OS: запустите утилиту HP Inkjet Toolbox и откройте панель расходных материалов.
Печать диагностической страницы).
Использование картриджей
Повседневная печать – использование черного и трехцветного картриджа для ежедневных
заданий печати.
Качественные цветные фотографии – при печати цветных фотографий и других
специальных документов, чтобы достичь дополнительной насыщенности цветов, удалите
черный картридж и установите картридж для печати фотографий в сочетании с трехцветным
картриджем. См. раздел
Качественные черно-белые фотографии – для печати черно-белых фотографий удалите
черный картридж и установите картридж для печати фотографий в оттенках серого в
сочетании с трехцветным картриджем. См. раздел
Печать цифровых фотографий.
Печать в оттенках серого.
26 3 Использование картриджей и аксессуаров
Page 39

Установка или замена картриджей
Для замены используйте только такие картриджи, которые обладают тем же номером, что и
заменяемый картридж. См. раздел
Для четырехцветной цветной печати установите черный и трехцветный картриджи.
Для шестицветной цветной печати установите фото картридж и цветной картридж, обеспечив
качественную печать фотографий. См. раздел
Установка или замена картриджа
1 Включите принтер, откройте верхнюю крышку и поднимите защелку картриджа.
ПРЕДУПРЕЖДЕНИЕ Каретка картриджа может принять правильную позицию.
Перед извлечением или установкой картриджей убедитесь, что каретка находится в
правильной позиции, т.е. в правой части принтера.
Поддержка картриджей.
Использование шестицветной печати.
2 Если Вы заменяете картридж, извлеките его из соответствующего разъема,
придерживая руками. Чтобы убедиться, что устанавливаемый картридж принял
правильное положение, проверьте, что символы на защелке соответствуют символам на
новом картридже.
Использование картриджей 27
Page 40

3 Если устанавливается новый картридж, извлеките его из упаковки, а затем удалите
защитную ленту сопел картриджа, потянув за розовый ярлык.
ПРЕДУПРЕЖДЕНИЕ Во избежание закупорки сопел, сбоев подачи чернил и
нарушения электрических соединений, не прикасайтесь к соплам картриджа или к
его медным контактам, а также не удаляйте медные контакты.
Примечание Если Вы устанавливаете новый картридж, принтер автоматически
выровняет картриджи и распечатает одну страницу, чтобы проверить
выравнивание. Перед установкой нового картриджа можно положить в лоток
обычную бумагу, если в нем находится высококачественная бумага для печати
фотографий.
4 Сведите картридж с медными контактами лицевой частью к принтеру, а затем задвиньте
картридж в каретку.
Примечание В зависимости от размера картриджей они могут быть не
совместимы друг с другом.
Если после подъема защелки картриджа возникла проблема с его вставкой,
проверьте, что принтер включен и подождите несколько секунд до освобождения
картриджа, а затем вставьте его.
28 3 Использование картриджей и аксессуаров
Page 41

5 Нажмите защелку картриджа вниз так, чтобы она защелкнулась в закрытом положении.
Убедитесь, что защелка не открылась.
6 Закройте верхнюю крышку.
Примечание Если Вы устанавливаете новый картридж, принтер выравнивает
картриджи и выполняет печать страницы выравнивания. Если эта страница не
печатается, проверьте, есть ли бумага в лотке.
Во время выравнивания картриджей не открывайте верхнюю крышку принтера.
Выравнивание печатающих картриджей
Принтер автоматически выравнивает картриджи при установке нового картриджа. Однако
повторное выравнивание картриджей можно выполнить, если носитель для печати имеет
гранулированную поверхность, различные вкрапления или неровные края.
Windows
Процедура выравнивания может быть запущена из драйвера принтера или из утилиты Набор
инструментов.
1 Загрузите чистую бумагу в лоток подачи (см.
Запустите утилиту Набор инструментов. Щелкните на Пуск, выберите Программы,
2
Принтеры серии HP Deskjet 9800, а затем щелкните на Набор инструментов Принтеры
серии HP Deskjet 9800.
-или-
Откройте окно драйвера принтера (см.
3 Щелкните на вкладке Обслуживание принтера (Набор инструментов) или вкладке
Сервис (драйвер принтера).
4 Щелкните на Align Print Cartridges (Выравнивание картриджей) и следуйте инструкциям,
которые будут появляться на экране.
Macintosh
Загрузка носителя в лоток подачи).
Изменение параметров печати).
1 Загрузите чистую бумагу в лоток подачи (см.
2 Откройте утилиту HP Inkjet Toolbox.
Использование картриджей 29
Загрузка носителя в лоток подачи).
Page 42

3 Откройте панель Calibrate (Калибровка).
4 Щелкните на кнопке Align (Выравнивание).
Очистка печатающих картриджей
В данном разделе содержится процедура автоматической очистки картриджей. Для получения
информации по очистке картриджей вручную см.
Автоматическая очистка картриджей
На картриджах расположены микроскопические сопла, которые могут засыхать при попадании
воздуха. Кроме того, если картридж не используется в течение длительного времени, сопла
могут также засохнуть, что приведет к снижению качества печати. При очистке картриджей
сопла приводятся в порядок.
Если в распечатанном тексте или графике отсутствуют некоторые линии или точки, очистите
печатающие картриджи.
Примечание Если очистка выполняется слишком часто, при этом расходуется
большое количество чернил и сокращается срок службы печатающих картриджей.
Причиной резкого снижения качества печати может быть полное израсходование
чернил в картридже. Перед продолжением очистки картриджей проверьте в них уровень
чернил. Если в каком-либо из картриджей чернила закончились, замените этот картридж.
Принтер не принимает картридж.
Windows
Процедура очистки может быть запущена из драйвера принтера или из утилиты Набор
инструментов.
1 Загрузите чистую бумагу в лоток подачи (см.
2
Запустите утилиту Набор инструментов. Щелкните на Пуск, выберите Программы,
Принтеры серии HP Deskjet 9800, а затем щелкните на Набор инструментов Принтеры
серии HP Deskjet 9800.
-или-
Откройте окно драйвера принтера (см.
3 Щелкните на вкладке Обслуживание принтера (Набор инструментов) или вкладке
Сервис (драйвер принтера).
4 Щелкните на Очистка печатающих картриджей и следуйте инструкциям, которые будут
появляться на экране.
5 Если после очистки качество печати не улучшится, повторите процесс очистки еще раз.
6 Если качество печати улучшить не удалось, либо в картридже закончились чернила, и
картридж необходимо заменить, либо с картриджем возникла проблема. Если закончилась
гарантия на картридж, замените его или обратитесь в службу поддержки HP.
Macintosh
Загрузка носителя в лоток подачи).
Изменение параметров печати).
1 Загрузите чистую бумагу в лоток подачи (см.
2 Откройте утилиту HP Inkjet Toolbox.
30 3 Использование картриджей и аксессуаров
Загрузка носителя в лоток подачи).
Page 43

3 Откройте панель Clean (Очистка).
4 Щелкните на кнопке Clean (Очистка).
5 Если после очистки качество печати не улучшится, повторите процесс очистки еще раз.
6 Если качество печати улучшить не удалось, либо в картридже закончились чернила, и
картридж необходимо заменить, либо с картриджем возникла проблема. Если закончилась
гарантия на картридж, замените его или обратитесь в службу поддержки HP.
Обслуживание печатающих картриджей
Следующие советы помогут в обслуживании картриджей HP и обеспечат соответствующее
качество печати.
■ Не извлекайте картриджи из упаковок до непосредственной работы с ними. Картриджи
нужно хранить в помещении с температурой 15˚ - 35˚C.
■ Не удаляйте пластиковую ленту, покрывающую чернильные сопла, до тех пор, пока не
понадобиться установить картридж в принтер. Если пластиковая лента была удалена с
картриджа, не пытайтесь прикрепить ее снова. Повторное прикрепление ленты
повреждает картридж.
ПРЕДУПРЕЖДЕНИЕ Не роняйте картридж. Это может привести к его повреждению.
Хранение картриджей
После того, как черный или фото картридж удаляются из принтера, храните их в герметичном
пластиковом контейнере или в протекторе картриджа. Протектор картриджа поставляется
вместе с фото картриджами.
Примечание При хранении картриджей в воздухонепроницаемой упаковке
трехцветные картриджи, фотокартриджи и серые фотокартриджи необходимо хранить
соплами вниз, а черные картриджи соплами вверх.
Хранение картриджа в протекторе
1 Вставьте картридж в протектор и надежно закрепите его на месте.
Использование картриджей 31
Page 44

2 Чтобы извлечь картридж из протектора, нажмите вниз и назад на блокирующий язычок,
расположенный внутри протектора, а затем извлеките картридж.
Печать с помощью одного картриджа
Примечание Чтобы перевести принтер в режим резервного использования чернил,
извлеките пустой картридж.
Если в одном из картриджей закончились чернила, то до того, как Вы сможете заменить
пустой картридж, можно продолжать печатать, используя только один картридж.
Картриджи использованы Вывод
Черный Серый
Фото Серый для цветных сегментов, а черный для черных
Серый фото Серый
Трехцветный Цветной и очень темный пурпурный (не действительный
черный)
Примечание Печать с использованием одного картриджа вместо двух может быть
более медленной, а также это может отразиться на качестве. Рекомендуется печатать с
использованием двух картриджей.
При использовании только фотокартриджа цвета могут печататься неправильно.
Для печати на всей поверхности страницы нужно установить трехцветный картридж.
32 3 Использование картриджей и аксессуаров
Page 45

Калибровка цвета
Каждый раз при замене картриджа принтер автоматически настраивает цвета, чтобы
обеспечить наилучшее качество печати. Если Вам не нравится отображение цветов, можно
настроить из вручную, выполнив приведенную ниже процедуру.
■ Утилита Набор инструментов или драйвер принтера (Windows). Щелкните на вкладке
Обслуживание принтера или Обслуживание. Щелкните на Калибровка цвета и
следуйте инструкциям, которые будут появляться на экране.
■ Утилита HP Inkjet Toolbox (Macintosh). Щелкните на Calibrate Color (Калибровка цвета) и
следуйте инструкциям, которые будут появляться на экране.
Примечание Для калибровки цвета нужно установить как трехцветный картридж, так и
картридж для печати фотографий.
Использование картриджей 33
Page 46

34 3 Использование картриджей и аксессуаров
Page 47

4 Загрузка носителя и печать
В данном разделе содержится следующая информация:
Выбор носителя для печати
●
Загрузка носителя в лоток подачи
●
Использование датчика автоматического определения типа бумаги
●
Изменение параметров печати
●
О функциях интеллектуального программного обеспечения
●
Печать документа
●
Печать с помощью фронтального или заднего паза ручной подачи
●
Печать на различных типах носителей
●
Печать на бумаге нестандартного формата
●
Печать на конвертах
●
Печать на карточках или на носителях малого формата
●
Печать цифровых фотографий
●
Печать без полей
●
Печать в оттенках серого
●
Печать на обеих сторонах листов
●
Печать нескольких страниц на одном листе бумаги
●
Печать буклетов
●
Печать плакатов
●
Печать транспарантов
●
Печать этикеток
●
Печать переводных картинок
●
Печать панорамных фотографий
●
Отмена задания печати
●
35
Page 48

Выбор носителя для печати
Приобретенный принтер позволяет распечатывать изображения на различных типах (обычной
бумаге, конвертах, фотобумаге и прозрачных пленках) и форматах носителей. Принтер может
использовать большинство офисных типов бумаги, но наилучший результат печати
достигается на бумаге, которая хорошо впитывает чернила. Всегда используйте носитель, тип,
формат и плотность которого представлены в
Прежде чем приобретать бумагу в больших количествах, опробуйте различные типы бумаги.
Определите наиболее подходящий тип носителя.
Примечание Оптимальное качество печати достигается при использовании носителей
компании HP. Эти типы носителей специально предназначены для данного принтера.
Номера деталей и сведения о том, как заказать расходные материалы и
дополнительные принадлежности, см. в разделе
дополнительные принадлежности HP.
Рекомендации по выбору и использованию печатных носителей.
■ При подаче в принтер слишком тонкой бумаги, бумаги со скользкой текстурой или
растягивающейся бумаги могут возникать проблемы.
■ Использование бумаги с крупнозернистой текстурой или бумаги, на которую плохо
ложатся чернила, может стать причиной снижения качества печати графики и текста.
Характеристики поддерживаемых носителей.
Расходные материалы и
■ Чтобы убедиться, что носитель подается правильно, загрузите носитель одного типа в
подающий лоток или в пазы ручной подачи.
■ Не используйте поврежденные, скрученные или мятые носители. Не рекомендуется
использовать бумагу, если на ней имеются разрезы или отверстия, а также значительная
текстура или рельеф.
■ Рекомендуется использовать ту бумагу, которая ранее показала хорошие результаты при
печати на вашем принтере.
■ При печати нескольких страниц на прозрачных пленках, фотобумаге или специальной
бумаге, печать приостанавливается, после чего индикатор В
после каждой распечатанной страницы. Это позволяет высохнуть распечатанным
страницам перед тем, как будет распечатана следующая страница. Если Вы не хотите
ждать продолжения печати, пока сохнет страница, можно нажать кнопку В
чтобы распечатать следующую страницу, однако, рекомендуется подождать, пока
страница высохнет.
Для получения дополнительной информации см. следующие разделы:
■
Характеристики поддерживаемых носителей
Установка минимальной ширины полей
■
ОЗОБНОВИТЬ
начинает мигать
ОЗОБНОВИТЬ
,
Характеристики поддерживаемых носителей
В этом разделе приводятся сведения о форматах, типах и плотности носителей, совместимых
с данным принтером.
36 4 Загрузка носителя и печать
Page 49

● Поддерживаемые форматы носителей
Общие сведения о поддерживаемых форматах носителей
●
Общие сведения о плотности поддерживаемых носителей и о вместимости лотков
●
Поддерживаемые форматы носителей
В следующей таблице представлены форматы носителей, которые могут использоваться
каждым лотком.
Формат носителя Лоток подачи Фронтальный
A3
297 на 420 мм
A3+
330 на 483 мм
A4
210 на 297 мм
A5
148 на 210 мм
A6
105 на 148 мм
B4
257 на 364 мм
B5 (JIS)
паз ручной
подачи
Задний
разъем для
ручной
подачи
Устройство для
автоматической
двусторонней
печати (модуль
дуплекса)
182 на 257 мм
Транспарант A3
297 на 420 мм
Транспарант A4
210 на 297,4 мм
Транспарант Letter
215,9 на 279,4 мм
Транспарант Tabloid
279 на 432 мм
Конверт #10
104,9 на 241,3 мм
Выбор носителя для печати 37
Page 50

Формат носителя Лоток подачи Фронтальный
паз ручной
подачи
Задний
разъем для
ручной
подачи
Устройство для
автоматической
двусторонней
печати (модуль
дуплекса)
Конверт A2
111 на 146 мм
Конверт C5
162 на 229 мм
Конверт C6
114 на 162 мм
Конверт DL
110 на 220 мм
Конверт Monarch
98,5 на 190,5 мм
Executive
184,15 на 266,7 мм
Конверт для открыток
"HP Greeting Card
Envelope"
111,25 на 152,4 мм
Карточка
76,2 на 127 мм
Карточка
101,6 на 152,4 мм
Карточка
127 на 203,2 мм
Панорама A4
210 на 594 мм
Панорама
101,6 на 254 мм
Панорама
101,6 на 279,4 мм
Панорама
101,6 на 304,8 мм
Фото
76,2 на 127 мм
38 4 Загрузка носителя и печать
Page 51

Формат носителя Лоток подачи Фронтальный
паз ручной
подачи
Задний
разъем для
ручной
подачи
Устройство для
автоматической
двусторонней
печати (модуль
дуплекса)
Фото
101,6 на 152,4 мм
Фото с ярлыком
101,6 на 152,4 мм
Фото
127 на 177,8 мм
Фото
203,2 на 254 мм
Фото
279,4 на 355,6 мм
Фото
304,8 на 304,8 мм
Фото 10 x 15 см
100 на 150 мм
Фото 10 x 15 см с
ярлыком
100 на 150 мм
Legal
215,9 на 355,6 мм
Letter
215,9 на 279,4 мм
Statement
129,7 на 215,9 мм
Супер B
330 на 483 мм
Tabloid
279,4 на 431,8 мм
Фото панорама без
рамок A4
210 на 594 мм
Фото панорама без рамок
101,6 на 254 мм
Выбор носителя для печати 39
Page 52

Формат носителя Лоток подачи Фронтальный
паз ручной
подачи
Задний
разъем для
ручной
подачи
Устройство для
автоматической
двусторонней
печати (модуль
дуплекса)
Фото панорама без рамок
101,6 на 279,4 мм
Фото панорама без рамок
101,6 на 304,8 мм
Фото без рамок
101,6 на 152,4 мм
Фото без рамок с
ярлыком
101,6 на 152,4 мм
Фото без рамок
127 на 177,8 мм
Фото без рамок
203,2 на 254 мм
Фото без рамок
215,9 на 279,4 мм
Фото без рамок
279,4 на 355,6 мм
Фото без рамок
304,8 на 304,8 мм
Фото без рамок
10 на 15 см
100 на 150 мм
Фото без рамок
10 на 15 см с ярлыком
100 на 150 мм
Фото без рамок A3
297 на 420 мм
Фото без рамок A4
210 на 297 мм
Фото без рамок A5
148 на 210 мм
Фото без рамок A6
105 на 148 мм
40 4 Загрузка носителя и печать
Page 53

Формат носителя Лоток подачи Фронтальный
паз ручной
подачи
Задний
разъем для
ручной
подачи
Устройство для
автоматической
двусторонней
печати (модуль
дуплекса)
Фото без рамок B5
182 на 257 мм
Супер B без рамок
330 на 483 мм
Фото без рамок Tabloid
279 на 432 мм
Нестандартный формат
Общие сведения о поддерживаемых форматах носителей
Все носители поддерживают оптимизированную цветную печать при разрешении 4800 на 1200
dpi и входном разрешении 1200 dpi. Данному параметру временно может понадобиться
большой объем дискового пространства (400 Мб или больше), а печать будет проходить
медленнее. Если установлен фотокартридж, то качество печати будет лучшим.
В следующей таблице приведены типы носителей, которые можно использовать.
Тип носителя Подающий лоток,
фронтальный и
задний пазы для
ручной подачи
Устройство для
ручной
двусторонней
печати
Устройство для
автоматической
двусторонней
печати
Печать без полей
Стандартная бумага
Обычная бумага
Плотная обычная бумага
Ярко-белая бумага HP
Бумага HP повышенного
качества
Бумага HP повышенного
качества для презентаций
Бумага HP для фото и
проекторов
Другая бумага для струйн. печ.
Фотобумага
Фотобумага HP
Другая фотобумага
Прозрачные пленки
Выбор носителя для печати 41
Page 54

Тип носителя Подающий лоток,
фронтальный и
задний пазы для
ручной подачи
Прозрачные пленки HP
Другой диапозитив
Специальная бумага
Бумага HP для транспарантов
Переводные картинки HP
Этикетки HP
Карточки HP для заметок
Устройство для
ручной
двусторонней
печати
Устройство для
автоматической
двусторонней
печати
Печать без полей
Поздравительные
открытки HP
Другая специальная бумага
Открытки
Поздравительные
открытки HP
Поздравительные
открытки HP
Другие поздравительные
открытки
Бумага для брошюр
Бумага для брошюр HP
Другая бумага для брошюр
Общие сведения о плотности поддерживаемых носителей и о вместимости лотков
В следующей таблице приведена информация по плотности носителей, а также по емкости,
которую поддерживают пути прохождения бумаги.
Лоток Тип Плотность Емкость
Лоток подачи Бумага, конверты, карточки
Прозрачные носители или
этикетки
Фронтальный паз ручной
подачи
42 4 Загрузка носителя и печать
Бумага, конверты, карточки
60 - 135 г/м
До 30
65 - 135 г/м
2
2
До 19 мм или до
150 листов обычной
бумаги; до 15 конвертов;
до 60 карточек
До 10 листов обычной
бумаги; до 5 конвертов или
карточек
Page 55

Лоток Тип Плотность Емкость
Прозрачные носители или
этикетки
Задний разъем для ручной
подачи
Устройство для
автоматической
двусторонней печати
(модуль дуплекса)
Выходной лоток До 75 листов
Бумага, конверты, карточки
Прозрачные носители или
этикетки
Бумага
(Не поддерживает
транспаранты, почтовые
карточки или конверты).
До 8
До 280 г/m
По одному
До 135 г/м
2
2
по одному за раз; плотный
носитель (до 0,3 мм)
Установка минимальной ширины полей
Значения ширины полей документа должны превосходить или быть равны значениям
минимальной ширины полей при книжной ориентации страниц.
Носитель Левое и правое поля Верхнее поле Нижнее поле
Letter, Tabloid, A3, A3+, A4,
A5, A6, B4, B5, Супер B,
Statement, Executive, Legal
3,2 мм 1,8 мм 14,2 мм
Карточки 3,2 мм 1,8 мм 14,2 мм
Конверты 3,2 мм 14,2 мм 14,2 мм
Фото 3,2 мм 3,2 мм 3,1 мм
Фото с ярлыком
10 на 15 см
Носители Панорама 3,2 мм 1,8 мм 14,2 мм
Транспарант 3,2 мм 0 мм 0 мм
Носители нестандартных
форматов
3,2 мм 3,2 мм 3,2 мм
3,2 мм 1,8 мм 14,2 мм
Выбор носителя для печати 43
Page 56

Загрузка носителя в лоток подачи
В данном разделе приведено описания процесса загрузки обычной бумаги, носителя
стандартного формата и типа в лоток подачи. Далее приведены общие принципы по загрузке
носителя в лотки:
■ Если печать осуществляется на плотной бумаге или на фотобумаге, можно
воспользоваться задним пазом ручной подачи. См. раздел
фронтального или заднего паза ручной подачи.
Печать с помощью
■ При печати карточек или конвертов см.
Печать на карточках или на носителях малого
формата и Печать на конвертах.
■ При печати только одного или нескольких конвертов или листов бумаги, можно
воспользоваться фронтальным пазом ручной подачи, а обычный носитель можно
загружать в подающий лоток. См. раздел
Печать с помощью фронтального или заднего
паза ручной подачи.
Загрузка носителя в лоток подачи
1 Поднимите выходной лоток. Если выходной лоток открыт, закройте его.
2 Нажмите на защелку подающего лотка и выдвиньте лоток.
Примечание Если направляющая носителя малого формата находится в
открытом состоянии, закройте ее, переместив на 90
˚
против часовой стрелки.
3 Нажмите кнопку, расположенную наверху направляющей ширины бумаги, и переместите
направляющую влево до конца.
HP Deskjet 9800
4 Задвигайте до упора печатной стороной вниз до 150 листов бумаги или пачку носителя
(который не превосходит по высоте направляющую бумаги) по правой стороне подающего
лотка.
Прозрачная пленка. Вставьте до 30 листов прозрачной пленки шероховатой стороной вниз
и клейкой полосой вверх и выровняйте пленку по правому краю лотка подачи.
5 Нажмите кнопку, расположенную наверху направляющей ширины бумаги, и переместите
направляющую вправо, чтобы она уперлась в край носителя.
44 4 Загрузка носителя и печать
Page 57

6 Нажмите на защелку подающего лотка и вдвиньте лоток так, чтобы он коснулся края
носителя.
Примечание Если в лоток подачи загружена бумага формата 215,9 на 279,4 мм,
удлинитель лотка подачи будет примыкать к бумаге, оставляя небольшой проем
между удлинителем и лотком. Лоток расширяется для приема более крупного
формата носителя.
7 Опустите лоток в горизонтальное положение.
HP Deskjet 9800
8 При необходимости расширьте выходной лоток.
Загрузка носителя в лоток подачи 45
Page 58

Использование датчика автоматического определения типа бумаги
Датчик автоматического определения типа бумаги предназначен для автоматического выбора
принтером параметров печати, подходящих для находящегося в принтере носителя, особенно
при использовании носителя HP.
Датчик сканирует первую страницу загруженного носителя, определяет тип носителя и
выбирает наиболее подходящие параметры для документа, после чего выполняется печать
документа.
Примечание Если Вы знаете тип носителя, можно выбрать его в раскрывающемся
списке типа носителя.
Далее приведены принципы использования датчика автоматического определения бумаги:
■ При печати на высококачественном носителе рекомендуется выбрать определенный тип
бумаги в драйвере принтера.
■ Не подвергайте принтер прямому воздействию лучей солнца. Солнечный свет может
вмешаться в работу датчика автоматического определения типа бумаги.
■ Если нужно сделать датчик автоматического определения типа бумаги параметром по
умолчанию, см.
Изменение параметров печати.
Windows
1 Откройте окно драйвера принтера (см. Печать документа).
2 Щелкните на вкладке Бумага/Качество.
3 Выберите параметр Автоматически в раскрывающемся списке Тип.
4 Внесите необходимые изменения в параметры печати и щелкните на OK.
Macintosh
1 Щелкните на File (Файл), а затем на Print (Печать).
2 Откройте панель Paper Type/Quality (Тип бумаги/качество).
3 Щелкните на вкладке Paper (Бумага).
4 Выберите параметр Automatic (Автоматически) в раскрывающемся списке Paper type
(Тип бумаги).
5 Внесите необходимые изменения в параметры печати и щелкните на Print (Печать).
46 4 Загрузка носителя и печать
Page 59

Изменение параметров печати
Параметры печати (например, формат и тип носителя) можно изменить в драйвере принтера
или в приложении. Изменения, сделанные в приложении переопределяют установленные
значения в драйвере принтера. Однако после выхода из программы параметры принтера
будут восстановлены из драйвера принтера.
Примечание Для установки параметров печати для всех заданий внесите
соответствующие изменения в драйвере принтера. Для получения дополнительной
информации о возможностях драйвера принтера в Windows см. интерактивную справку
о драйвере принтера. Дополнительную информацию о печати из определенного
приложения см. в документации этого приложения.
Доступ к функции также можно осуществить с помощью вкладки Профили печати.
Откройте драйвер принтера, выберите вкладку Профили печати и выберите функцию
из списка Что необходимо сделать?.
Изменение параметров печати в приложении для текущих заданий печати (Windows)
1 Откройте документ, который вы хотите распечатать.
2 В меню Файл щелкните на Печать, а затем выберите Параметры или Свойства.
Некоторые параметры могут отличаться в зависимости от используемого приложения.
3 Измените параметры печати, затем щелкните на OK, Печать или аналогичную команду.
Изменение параметров, используемых по умолчанию для всех будущих заданий печати
(Windows)
1 Щелкните на кнопке Пуск, выберите Настройка, затем щелкните на Принтеры или
Принтеры и факсы.
2 Щелкните правой кнопкой мыши на значке принтера, затем выберите Свойства,
Параметры документа по умолчанию или Настройка печати.
3 Внесите необходимые изменения в параметры и щелкните на OK.
Изменение параметров (Macintosh)
1 В меню File (Файл) щелкните на Page Setup (Параметры страницы).
2 Внесите необходимые изменения в параметры печати и щелкните на OK.
3 В меню File (Файл) щелкните на Print (Печать).
4 Внесите необходимые изменения в параметры и щелкните на Print (Печать).
Изменение параметров печати 47
Page 60

О функциях интеллектуального программного обеспечения
Драйвер принтера предоставляет следующие функции интеллектуального программного
обеспечения. Для доступа к драйверу принтера см.
Примечание Некоторые функции доступны только в Windows. Для получения более
подробной информации по определенным функциям драйвера принтера в Windows,
щелкните правой кнопкой мыши на функции и выберите Что это такое?
Доступ к функциям также можно осуществить с помощью вкладки Профили печати.
Откройте драйвер принтера, выберите вкладку Профили печати и выберите функцию
из списка Что необходимо сделать?.
■ Печать без полей: предназначена для использования всей поверхности страницы при
печати фотографий и открыток. См. раздел
■ Масштаб: возможность увеличения или уменьшения размера документов практически без
ухудшения качества печати и без уменьшения разрешения. На вкладке Эффекты
установите флажок Печать документа на, а затем выберите требуемый формат
документа, представленный рядом с флажком Масштабировать. Можно также выбрать
параметр Центрировать, чтобы сориентировать содержимое документа по центру
печатаемой страницы.
Кроме того, можно воспользоваться полосой прокрутки % от обыч. формата для
установки формата документа. Можно изменить масштаб от 25 до 400% оригинального
формата документа, но содержимое страницы может быть обрезано.
Печать документа.
Печать без полей.
■ Печать на обеих сторонах листа: эта функция позволяет печатать брошюры и каталоги
профессионального качества. См. раздел
■ Минимизировать поля: печать выполняется вплотную к нижнему краю страницы. На
вкладке Бумага/Качество установите флажок уменьшения полей, а затем уменьшите
поля документа, установив параметры страницы в приложении.
■ Цифровая фотография HP: набор параметров, который используется для увеличения
качества печатных фотографий. Функции цифровой фотографии HP нужно использовать
при печати изображений с высоким расширением (600 dpi или выше) на фотобумаге. На
вкладке Бумага/Качество после выбора фотобумаги щелкните на элементе Цифровая
фотография HP.
■ Макет брошюры: эта функция позволяет печатать брошюры, не заботясь о размещении
страниц. Все, что вам потребуется сделать, - это сложить распечатанные листы вдвое и
скрепить их вместе. Вы можете переплести буклет по правой или по левой стороне,
выбрав соответствующий край переплета. См. раздел
■ Страниц на листе: возможность печати до 16 страниц на одном листе бумаги,
позволяющая снизить затраты на печать. Вы можете определить порядок страниц макета.
См. раздел
■ Мозаичная печать или печать плакатов: одна страница документа увеличивается до 5
раз (5 на 5) для документов, формат которых не превосходит формат A3+
(13 на 19 дюймов). Увеличенный документ может быть напечатан на нескольких листах,
которые затем собираются в один большой плакат. См. раздел
Печать нескольких страниц на одном листе бумаги.
Печать на обеих сторонах листов.
Печать буклетов.
Печать плакатов.
48 4 Загрузка носителя и печать
Page 61

■ Зеркальное отражение: переворачивает изображение по горизонтали. С помощью этой
функции вы можете выполнять печать на оборотной стороне прозрачных пленок, оставляя
лицевую сторону для записи примечаний маркером.
В Windows на вкладке Основные настройки установите флажок Зеркальное отражение.
В Windows 2000, Windows Server 2003 и Windows XP флажок Зеркальное отражение
расположен на вкладке Дополнительно.)
■ Печать транспарантов: печать больших изображений, увеличенных шрифтов на
нескольких листах бумаги. См. раздел
Печать транспарантов.
■ Печать сепии: изображение печатается в коричневых тонах, которые придают ему
старинный вид. На вкладке Цвет установите флажок Печать Sepia.
■ Черно-белая печать: этот эффект можно применять при печати как черно-белых, так и
цветных изображений. Для Windows на вкладке Цвет установите флажок Печать в
градациях серого. Для Macintosh на вкладке Paper (Бумага) под списком Color (Цвет)
выберите Grayscale (Оттенки серого).
■ Печатать весь текст черным: печать всех текстовых символов черным цветом, в то
время как графические изображения могут быть цветными. На вкладке Цвет установите
флажок Печатать весь текст черным.
■ Водяные знаки: отображение небольших фрагментов текста, например,
КОНФИДЕНЦИАЛЬНО, на фоне основного текста документа. Вы можете настроить
параметры водяных знаков (в том числе и их ориентацию) по своему вкусу. Данная
функция находится на вкладке Эффекты.
О функциях интеллектуального программного обеспечения 49
Page 62

Печать документа
Действия, выполняемые для печати документа, зависят от прикладной программы. В общем
случае, при печати документов следуйте данной процедуре.
Примечание Доступ к функции также можно осуществить с помощью вкладки
Профили печати. Откройте драйвер принтера, выберите вкладку Профили печати и
выберите функцию из списка Что необходимо сделать?.
1 Откройте файл, который Вы хотите распечатать.
2 Щелкните на File (Файл), а затем на Print (Печать).
3 Для печати документа с использованием параметров по умолчанию щелкните на OK или
Печать.
-или-
Для изменения параметров печати документа откройте окно драйвера принтера:
В Windows: щелкните на Свойства или Настройка.
В Macintosh: щелкните на Print (Печать) или Page Setup (Параметры страницы).
Путь к драйверу принтера будет зависеть от прикладной программы.
4 Внесите необходимые изменения в параметры печати и щелкните на OK или Печать.
Для получения дополнительных инструкций по печати см. другие разделы этой главы. Далее
приведены две дополнительные ссылки на процесс печати документов:
■ Для получения описания функций драйвера принтера см.
программного обеспечения.
■ Для применения параметров печати ко всем документам, которые печатаются на
принтере, см.
Изменение параметров печати.
О функциях интеллектуального
50 4 Загрузка носителя и печать
Page 63

Печать с помощью фронтального или заднего паза ручной подачи
При печати только одной или нескольких фотографий, конвертов или листов бумаги, можно
воспользоваться фронтальным пазом ручной подачи, а обычный носитель можно загружать в
подающий лоток.
Задний паз ручной подачи использует прямой путь прохождения бумаги и разработан для
печати отдельных листов плотной бумаги (до 280 г/м
Для получения информации по типам носителя и форматам, которые поддерживаются пазами
ручной подачи, см.
Печать с помощью пазов ручной подачи выполняется в два этапа: 1) изменение параметров
программы; 2) загрузка носителя. В следующем разделе приведены процедуры по
выполнению каждого этапа.
Примечание Если установлен модуль двусторонней печати и требуется выполнить
печать с помощью заднего паза ручной подачи, замените этот модуль задней панелью
доступа.
Характеристики поддерживаемых носителей.
2
), а также карточек и фотобумаги.
Изменение параметров программы
В Windows:
1 Откройте окно драйвера принтера (см.
2 Щелкните на вкладке Бумага/Качество.
3 Выберите параметр ручной подачи в раскрывающемся списке Источник.
4 Внесите необходимые изменения в параметры печати и щелкните на OK.
Печать документа).
5 Начните печать документа.
В Mac OS:
1 Щелкните на File (Файл), а затем на Page Setup (Параметры страницы).
2 Выберите формат носителя и щелкните на OK.
3 Щелкните на File (Файл), а затем на Print (Печать).
4 Откройте панель Paper Type/Quality (Тип бумаги/качество).
5 Щелкните на вкладке Paper (Бумага) и выберите тип и источник носителя.
6 Внесите необходимые изменения в параметры печати и щелкните на Print (Печать).
Печать с помощью фронтального или заднего паза ручной подачи 51
Page 64

Загрузка фронтального паза ручной подачи
Примечание Если в выходном отсеке остались какие-либо копии, удалите их перед
использованием фронтального паза ручной подачи.
1 Расширьте выходной лоток.
2 Сдвиньте направляющую бумаги влево, в самое крайнее положение.
3 Поднимите пластиковую заслонку и вставьте носитель в узкий проем между выходным
лотком и пластиковой заслонкой. Вставьте до 10 листов бумаги или 5 карточек
(конвертов), расположив их печатной стороной вниз с правой стороны паза. Конверты
вставляйте в лоток клапанами вверх и придвигайте их к правому краю лотка.
4 Направляющую бумаги сдвиньте вправо так, чтобы она соприкасалась с краем бумаги.
5 Нажмите клавишу В
Для возобновления печати из подающего лотка удалите бумагу из фронтального паза
ручной подачи.
ОЗОБНОВИТЬ
, чтобы возобновить печать.
Загрузка заднего паза ручной подачи
1 Перед тем, как загрузить бумагу, настройте направляющую бумаги на формат печатной
бумаги и выровняйте ее в соответствии со значком, расположенным снизу от заднего паза
ручной подачи.
52 4 Загрузка носителя и печать
Page 65

2 Вставьте один лист бумаги печатной стороной вверх в задний паз ручной подачи по
левой стороне. Принтер затянет бумагу.
3 Нажмите клавишу В
нажимайте клавишу В
ОЗОБНОВИТЬ
ОЗОБНОВИТЬ
, чтобы возобновить печать. При печати нескольких страниц
после вставки каждой страницы.
Печать с помощью фронтального или заднего паза ручной подачи 53
Page 66

Печать на различных типах носителей
Примечание Оптимальное качество печати достигается при использовании носителей
компании HP. Эти типы носителей специально предназначены для принтера HP. Коды
изделий и информацию о том, как заказать требуемое изделие, см. в разделе
Расходные материалы и дополнительные принадлежности HP.
При печати на прозрачных пленках специалисты компании HP рекомендуют извлекать
отпечатанные пленки и откладывать их в сторону для просушки.
Windows
1 Загрузите носитель (см.
2 Откройте окно драйвера принтера (см.
3 Щелкните на вкладке Бумага/Качество.
4 Выберите тип носителя в раскрывающемся списке Тип.
5 Выберите формат носителя в раскрывающемся списке Формат.
6 Выберите источник бумаги в раскрывающемся списке Источник.
7 Внесите необходимые изменения в параметры печати и щелкните на OK.
8 Начните печать документа.
Macintosh
1 Загрузите носитель (см.
2 Щелкните на File (Файл), а затем на Page Setup (Параметры страницы).
3 Выберите формат носителя и щелкните на OK.
4 Щелкните на File (Файл), а затем на Print (Печать).
5 Откройте панель Paper Type/Quality (Тип бумаги/качество).
Загрузка носителя в лоток подачи).
Печать документа).
Загрузка носителя в лоток подачи).
6 Щелкните на вкладке Paper (Бумага) и выберите тип и источник носителя.
7 Внесите необходимые изменения в параметры печати и щелкните на Print (Печать).
54 4 Загрузка носителя и печать
Page 67

Печать на бумаге нестандартного формата
Примечание Ширина бумаги должна быть от 76,2 до 330,2 мм; длина бумаги должна
быть от 127 до 1270 мм.
Доступ к функции также можно осуществить с помощью вкладки Профили печати.
Откройте драйвер принтера, выберите вкладку Профили печати и выберите функцию
из списка Что необходимо сделать?.
Windows
1 Загрузите носитель (см.
2 Откройте окно драйвера принтера (см.
3 Щелкните на вкладке Бумага/Качество.
4 Щелкните на кнопке Нестандартный, расположенную под раскрывающимся списком
Формат.
В системах Windows 2000, Windows NT 4.0 или Windows Server 2003 введите имя и
щелкните на Сохранить.
5 В диалоговом окне нестандартного формата носителя введите значения длины и ширины.
6 Выберите любое из уже определенных имен в раскрывающемся списке Имя и щелкните
на кнопке Сохранить, чтобы сохранить нестандартные параметры.
7 Щелкните на OK.
8 Выберите имя нестандартного формата бумаги, которое было создано в раскрывающемся
списке Формат.
9 Выберите источник бумаги в раскрывающемся списке Источник.
10 Внесите необходимые изменения в параметры печати и щелкните на OK.
11 Начните печать документа.
Загрузка носителя в лоток подачи).
Печать документа).
Macintosh
1 Загрузите носитель (см.
2 Щелкните на File (Файл), а затем на Page Setup (Параметры страницы).
3 Выберите параметр Custom Paper Size (Нестандартный формат бумаги) в
раскрывающемся списке Settings (Параметры).
4 Щелкните на New (Создать) и введите значения для ширины, длины и полей.
5 Щелкните на OK, а затем на Save (Сохранить).
6 Щелкните на File (Файл), а затем на Page Setup (Параметры страницы).
7 Выберите созданный нестандартный формат носителя и щелкните на OK.
8 Щелкните на File (Файл), а затем на Print (Печать).
9 Внесите необходимые изменения в параметры печати и щелкните на Print (Печать).
Печать на бумаге нестандартного формата 55
Загрузка носителя в лоток подачи).
Page 68

Печать на конвертах
Примечание При печати одной или нескольких страниц можно воспользоваться
фронтальным пазом ручной подачи. См. раздел
заднего паза ручной подачи.
Не используйте конверты, которые имеют клеящие поверхности, фрагменты, большую
плотность или изогнутые края, также нельзя использовать блестящие рельефные,
скрученные, оборванные или поврежденные конверты.
1 Поднимите выходной лоток и извлеките любые носители в подающем лотке.
2 Вставьте до 15 конвертов по правой стороне лотка, чтобы клапаны были расположены
лицевой стороной вверх и вправо.
3 Нажмите кнопку, расположенную наверху направляющей ширины бумаги, и переместите
направляющую вправо, чтобы она уперлась в край конвертов.
Печать с помощью фронтального или
4 Нажмите на защелку подающего лотка и вдвиньте лоток так, чтобы он коснулся края
конвертов.
5 Опустите выходной лоток.
6 В Windows:
а Откройте окно драйвера принтера (см.
б Щелкните на вкладке Бумага/Качество.
в Выберите формат конверта в раскрывающемся списке Формат.
г Внесите необходимые изменения в параметры печати и щелкните на OK.
д Распечатайте файл.
В Mac OS:
а Щелкните на File (Файл), а затем на Page Setup (Параметры страницы).
б Выберите формат конверта и щелкните на OK.
Печать документа).
56 4 Загрузка носителя и печать
Page 69

в Щелкните на File (Файл), а затем на Print (Печать).
г Внесите необходимые изменения в параметры печати и щелкните на Print (Печать).
7 После выполнения печати извлеките оставшийся носитель:
а Поднимите выходной лоток. Нажмите на защелку подающего лотка и выдвиньте лоток.
б Извлеките носитель и загрузите в подающий лоток требуемый носитель (см.
носителя в лоток подачи).
Загрузка
Печать на конвертах 57
Page 70

Печать на карточках или на носителях малого формата
Примечание Если печать осуществляется на плотной бумаге (карточки), можно
воспользоваться задним пазом ручной подачи. См. раздел
фронтального или заднего паза ручной подачи.
Печать с помощью
Если нужно распечатать карточки от края до края, см.
1 Поднимите выходной лоток и извлеките любые носители в подающем лотке.
2 Задвигайте до упора печатной стороной вниз до 60 карточек или стопку носителя (который
не превосходит по высоте направляющую бумаги) по правой стороне подающего лотка.
3
Откройте направляющую носителя малого формата, повернув ее на 90
стрелке из начального положения в конечное.
4 Нажмите кнопку, расположенную наверху направляющей ширины бумаги, и переместите
направляющую вправо, чтобы она уперлась в край карточек.
Печать без полей.
˚
по часовой
5 Нажмите на защелку подающего лотка и вдвиньте лоток так, чтобы направляющая
носителя малого формата коснулась края карточек. При выдвигании лотка направляющая
носителя малого формата будет расширяться, пока не коснется края носителя.
58 4 Загрузка носителя и печать
Page 71

6 Опустите выходной лоток.
7 В Windows:
а Откройте окно драйвера принтера (см.
Печать документа).
б Щелкните на вкладке Бумага/Качество.
в Выберите формат карточек в раскрывающемся списке Формат.
Инструкции по печати на карточках нестандартного формата см. в разделе
бумаге нестандартного формата.
г Выберите тип бумаги в раскрывающемся списке Тип.
д Внесите необходимые изменения в параметры печати и щелкните на OK.
е Распечатайте файл.
В Mac OS:
а Щелкните на File (Файл), а затем на Page Setup (Параметры страницы).
б Выберите формат карточек и щелкните на OK.
Инструкции по печати на карточках нестандартного формата см. в разделе
бумаге нестандартного формата.
в Щелкните на File (Файл), а затем на Print (Печать).
г Откройте панель Paper Type/Quality (Тип бумаги/качество).
Печать на
Печать на
д Щелкните на вкладке Paper (Бумага) и выберите тип носителя в раскрывающемся
списке Paper type (Тип носителя).
е Внесите необходимые изменения в параметры печати и щелкните на Print (Печать).
Печать на карточках или на носителях малого формата 59
Page 72

8 После выполнения печати извлеките оставшийся носитель:
а Поднимите выходной лоток.
б Нажмите на защелку подающего лотка и выдвиньте лоток.
в
Закройте направляющую носителя малого формата, повернув ее на 90
˚
против
часовой стрелки.
г Извлеките носитель, потянув за эжектор носителя малого формата.
д После извлечения носителя установите эжектор носителя малого формата в исходное
положение.
е Загрузите требуемый носитель в выходной лоток (см. Загрузка носителя в лоток
подачи).
60 4 Загрузка носителя и печать
Page 73

Печать цифровых фотографий
Использование шестицветной печати
Ваш принтер поддерживает шестицветную печать, что увеличивает качество печати
фотографий. Качественные фотографии с оттенками серого печатаются с помощью черного и
трехцветного картриджей или с помощью фотокартриджа для печати в фотографий в оттенках
серого и трехцветного картриджа. Для шестицветной печати нужно установить фотокартридж
и трехцветный картридж. Для получения списка поддерживаемых принтером картриджей см.
Поддержка картриджей.
Примечание Качественные черно-белые фотографии можно печатать, используя
фотокартридж для печати фотографий в оттенках серого в сочетании с трехцветным
картриджем.
Для замены черного картриджа на фотокартридж см. Установка или замена картриджей
Примечание После установки нового картриджа, принтер автоматически выровняет
картриджи и распечатает одну страницу, чтобы проверить выравнивание. Перед
установкой нового картриджа можно положить в лоток обычную бумагу, если в нем
находится высококачественная бумага для печати фотографий.
Принципы печати фотографий
■ Наилучшее качество печати фотографий и рисунков достигается в том случае, если в окне
драйвера принтера выбран режим высокого качества печати (Наилучшее) и один из типов
фотографической бумаги HP. В режиме наилучшего качества печати используются
уникальные технология цветоделения PhotoREt IV и технология цветовой оптимизации
ColorSmart III, созданные компанией HP. Применение этих технологий позволяет получить
реалистичные фотографические изображения с живыми и насыщенными цветами, а также
текст высокой четкости. Высококачественные изображения фотографий и рисунков,
напечатанные с использованием технология PhotoREt IV, содержат большее число
оттенков цвета и переходы между оттенками более плавные.
Кроме того, для достижения оптимального качества печати вы можете выбрать режим
Максимум dpi, в котором печать выполняется в разрешении до 4800 на 1200
оптимизированных dpi. См. раздел
*Цветная печать при разрешении до 4800 на 1200 dpi входном разрешении 1200 dpi.
Данному параметру временно может понадобиться большой объем дискового
пространства (400 Мб или больше), а печать будет проходить медленнее. Если
установлен фотокартридж, то качество печати будет лучшим.
■ Для печати фотографий от края до края см.
■ Рекомендуется извлекать отпечатанные страницы и откладывать их в сторону для просушки.
■ Если при печати фотографии, Вы обнаружили, что в ней преобладает желтый, голубой
или пурпурный цвет, а также цвет сопровождается серыми тенями, нужно настроить цвет.
См. раздел
Калибровка цвета.
4800 на 1200 оптимизированных dpi.
Печать без полей.
■ При установке фотокартриджей выровняйте картриджи для достижения наилучшего
качества. Не нужно выравнивать картриджи каждый раз при установки фотокартриджа,
Печать цифровых фотографий 61
Page 74

выполняйте выравнивание только при необходимости. См. раздел Выравнивание
печатающих картриджей.
■ Для хранения картриджа см.
■ Фотобумагу нужно всегда держать за края. Отпечатки пальцев на фотобумаге снижают
качество печати.
■ Перед печатью фотобумага должна быть ровной. Если углы фотобумаги загнулись
больше, чем на 10 мм или, выровняйте бумагу с помощью соответствующего
приспособления, затем положите ее на стол и убедитесь, что она гладкая.
Печать цифровых фотографий
1 Загрузите фотобумагу.
● Если Вы загружаете стопку фотобумаги, см.
● При печати одной или нескольких страниц можно воспользоваться фронтальным
пазом ручной подачи. Если печать осуществляется на плотной бумаге и
предпочтителен прямой путь прохождения бумаги, можно воспользоваться задним
пазом ручной подачи. Если используется паз ручной подачи, загрузите бумагу в
следующем действии.
● При печати фотографий 4 на 6 дюйма можно воспользоваться лотком подачи или
задним пазом ручной подачи.
2 Распечатайте фотографии. См. раздел
Хранение картриджей.
Загрузка носителя в лоток подачи.
Печать документа.
См. также
3 Для получения инструкций по загрузке носителя при использовании фронтального или
заднего паза ручной подачи см.
подачи.
Принципы печати фотографий.
Печать с помощью фронтального или заднего паза ручной
Общие сведения о технологиях цифровой фотографии
Кроме шестицветной печати, в программном обеспечении принтера есть несколько функций
для печати цифровых фотографий.
Примечание Доступ к функции также можно осуществить с помощью вкладки
Профили печати. Откройте драйвер принтера, выберите вкладку Профили печати и
выберите функцию из списка Что необходимо сделать?.
● Печать PhotoREt
4800 на 1200 оптимизированных dpi
●
Высококачественная печать фотографий Exif
●
Печать PhotoREt
Настройка PhotoREt автоматически выбирает оптимальную комбинацию скорости печати и
качества для вашего изображения.
62 4 Загрузка носителя и печать
Page 75

Для печати с использованием технологии PhotoREt выберите параметр Наилучшее на
вкладке Бумага/Качество драйвера принтера. Для получения инструкций по изменению
параметров в драйвере принтера см.
Печать документа.
4800 на 1200 оптимизированных dpi
4800 на 1200 оптимизированных dpi* - это самое высокое разрешение принтера. Если для
качества печати установлен параметр Максимум dpi, трехцветный картридж печатает
документы в режиме 4800 на 1200 оптимизированных dpi.
Для печати с разрешением 4800 на 1200 оптимизированных dpi выберите параметр
Максимум dpi, который находится на вкладке Бумага/Качество драйвера принтера. Для
получения инструкций по изменению параметров в драйвере принтера см.
*Цветная печать при разрешении до 4800 на 1200 dpi входном разрешении 1200 dpi. Данному
параметру временно может понадобиться большой объем дискового пространства (400 Мб
или больше), а печать будет проходить медленнее. Если установлен фотокартридж, то
качество печати будет лучшим.
Печать документа.
Высококачественная печать фотографий Exif
Exif (Exchangeable Image File Format 2.2) – это международный формат создания цифровых
изображений, который упрощает цифровую фотографию и улучшает качество печати
фотографий. При печати фотографий, сделанных с помощью фотоаппарата,
поддерживающего функцию Exif Print, информация о фотографии Exif Print (выдержка, тип
вспышки и насыщенность цвета) сохраняется в файлах изображений. После этого
программное обеспечение принтера использует эту информацию для автоматического
выполнения определенных улучшений, которые повышают качество фотографии.
Для высококачественной печати фотографий Exif необходимы следующие условия:
■ Цифровой фотоаппарат, который поддерживает функцию Exif Print.
■ Программное обеспечение, поддерживающее функцию Exif Print.
Для печати высококачественных фотографий Exif Print:
1 С помощью специального программного обеспечения откройте файл, который нужно
распечатать с использованием функции Exif Print.
2 Для получения инструкций по печати см.
Использование шестицветной печати.
Программное обеспечение HP для обработки изображений
Программное обеспечение HP для обработки изображений является приложением Windows,
которое позволяет просматривать и изменять файлы изображений. С помощью программного
HP Photo View Center Вы можете печатать изображения, отправлять их по электронной почте
или по факсу, загружать их на веб-сайт или использовать изображения в проектах. Для
установки этой программы вставьте компакт-диск Starter CD, щелкните на кнопке
программного обеспечения HP для обработки изображений, которая находится в меню
навигатора компакт-диска, и выберите программу из списка.
При сохранении фотографий на компьютер программное обеспечение HP для обработки
изображений будет запускаться автоматически, отображая эскизы (значки) изображений. Для
запуска этой программы в дальнейшем откройте утилиту HP Director и щелкните на значке
View Images (Просмотр изображений), который расположен в середине окна Director.
Печать цифровых фотографий 63
Page 76

Печать без полей
Печать без полей позволяет выполнять печать от края до края страницы на определенной
бумаге стандартных размеров от 101,6 на 152,4 мм to 330 на 482,6 мм , или A6 - A3+.
При печати фотографий можно расширить их границы в режиме шестицветной печати. См.
раздел
Windows
1 Загрузите соответствующую бумагу.
Использование шестицветной печати.
Примечание Откройте файл в программе и назначьте формат изображения.
Убедитесь, что формат соответствует формату бумаги, на котором печатается
изображение.
Доступ к функции также можно осуществить с помощью вкладки Профили печати.
Откройте драйвер принтера, выберите вкладку Профили печати и выберите функцию
из списка Что необходимо сделать?.
● При печати одной или нескольких страниц можно воспользоваться фронтальным или
задним пазом ручной подачи. В этом случае, перейдите к приведенным ниже
действиям, загружая бумагу в последующих действиях.
● При работе с лотком подачи см.
2 Откройте файл, который Вы хотите распечатать.
3 Откройте окно драйвера принтера (см.
4 Щелкните на вкладке Бумага/Качество.
5 Выберите формат бумаги в раскрывающемся списке Формат.
6 Установите флажок Печать без полей.
7 Выберите источник бумаги в раскрывающемся списке Источник. При печати на толстой
бумаге или на фотобумаге выберите параметр Подача вручную.
8 Выберите тип бумаги в раскрывающемся списке Тип. Не выбирайте параметр
Автоматически.
9 Установите флажок Автоматически без рамок для автоматической установки формата
изображения при печати без полей.
10 При печати фотографий выберите параметр Наилучшее в раскрывающемся списке
Качество печати. Кроме того, для достижения оптимального качества печати вы можете
выбрать режим Максимум dpi, в котором печать выполняется в разрешении до
4800 на 1200 оптимизированных dpi.
Загрузка носителя в лоток подачи.
Печать документа).
*Цветная печать при разрешении до 4800 на 1200 dpi входном разрешении 1200 dpi.
Данному параметру временно может понадобиться большой объем дискового
пространства (400 Мб или больше), а печать будет проходить медленнее. Если
установлен фотокартридж, то качество печати будет лучшим.
11 Внесите необходимые изменения в параметры печати и щелкните на OK.
64 4 Загрузка носителя и печать
Page 77

12 Начните печать документа.
13 При использовании фронтального или заднего паза ручной подачи см.
Печать с помощью
фронтального или заднего паза ручной подачи.
14 При печати на фотобумаге с отрывными полями, удалите отрывные поля, чтобы сделать
документ полностью без полей.
Macintosh
1 Загрузите соответствующую бумагу.
● При печати одной или нескольких страниц можно воспользоваться фронтальным или
задним пазом ручной подачи. В этом случае, перейдите к приведенным ниже
действиям, загружая бумагу в последующих действиях.
● При работе с лотком подачи см.
Загрузка носителя в лоток подачи.
2 Откройте файл, который Вы хотите распечатать.
3 Щелкните на File (Файл), а затем на Page Setup (Параметры страницы).
4 Выберите формат бумаги для печати без полей и щелкните на OK.
5 Щелкните на File (Файл), а затем на Print (Печать).
6 Откройте панель Paper Type/Quality (Тип бумаги/качество).
7 Щелкните на вкладке Paper (Бумага) и выберите тип носителя в раскрывающемся списке
Paper type (Тип носителя).
8 При печати фотографий под списком Quality (Качество) выберите параметр Best
(Наилучшее). Кроме этого можно выбрать параметр Maximum dpi (Максимум dpi), который
позволяет достичь разрешения 4800 на 1200 оптимизированных dpi*.
*Цветная печать при разрешении до 4800 на 1200 dpi входном разрешении 1200 dpi.
Данному параметру временно может понадобиться большой объем дискового
пространства (400 Мб или больше), а печать будет проходить медленнее. Если
установлен фотокартридж, то качество печати будет лучшим.
9 Выберите источник бумаги. При печати на толстой или фотобумаге выберите параметр
ручной подачи.
10 Внесите необходимые изменения в параметры печати и щелкните на Print (Печать).
11 При печати на толстой или фотобумаге вставьте бумагу в задний паз ручной подачи,
расположенный в задней части принтера. Инструкции по печати с использованием ручной
подачи см. в
Печать с помощью фронтального или заднего паза ручной подачи.
12 При печати на фотобумаге с отрывными полями, удалите отрывные поля, чтобы сделать
документ полностью без полей.
Печать без полей 65
Page 78

Печать в оттенках серого
Функция печати в градациях серого позволяет печатать высококачественные черно-белые
фотографии в оттенках серого с использованием серого фотокартриджа.
Windows
1 Загрузите носитель (см.
2 Откройте диалоговое окно Свойства принтера.
3 Щелкните на вкладке Профили печати, а затем щелкните на Печать презентаций или
Быстрая/экономичная печать.
4 В раскрывающемся списке Печать в градациях серого щелкните на один из следующих
параметров:
● Высокое качество. Этот параметр используется для высококачественной печати.
● Только черный. Этот параметр используется для быстрой экономичной печати.
5 Выберите любые другие необходимые параметры печати, а затем щелкните на OK.
Macintosh
1 Щелкните на File (Файл), а затем на Print (Печать).
2 Откройте панель Paper Type/Quality (Тип бумаги/качество).
3 На вкладке Paper (Бумага) под списком Color (Цвет) выберите Grayscale (Оттенки серого).
4 Внесите необходимые изменения в параметры печати и щелкните на Print (Печать).
Загрузка носителя в лоток подачи).
66 4 Загрузка носителя и печать
Page 79

Печать на обеих сторонах листов
В данном разделе содержатся принципы и процедуры для двусторонней печати на носителе.
Инструкции для печати на обеих сторонах листа бумаги
■ Всегда используйте носители, которые соответствуют спецификации принтера. Для
получения информации по форматам и типам носителя, поддерживаемого модулем
двусторонней печати см.
не поддерживается, печать на обеих сторонах выполняется вручную.
■ Увеличение время высыхания при двусторонней печати носителя устраняет возможность
возникновения чернильных пятен.
В Windows время высыхания носителя настраивается на вкладке "Дополнительно" или с
помощью параметров Дополнительные функции, которые находятся на вкладке
Основные настройки драйвера принтера.
В системах Macintosh настройте время высыхания чернил, выбрав вкладку Ink (Чернила),
которая находится на панели Paper Type/Quality (Тип бумаги/Качество).
Характеристики поддерживаемых носителей. Если тип носителя
■ Для достижения наилучших результатов не используйте бумагу, плотность которой
2
превышает 135 г/м
, не печатайте на обеих сторонах этикеток и прозрачных пленок или
если страница плотно покрыта чернилами. Если печатать на обеих сторонах данных
носителей, могут произойти замятия, а печать на обеих сторонах этикеток может вызвать
повреждение принтера.
■ Укажите параметры двусторонней печати в приложении или в драйвере принтера.
■ Не печатайте на обеих сторонах прозрачных пленок, плакатов, конвертов, фотобумаги,
глянцевого носителя или бумаги, плотность которой меньше, чем 60 г/м
2
90 г/м
. При использовании этих носителей могут произойти замятия.
2
, или больше, чем
■ Некоторые виды носителя требуют определенной ориентации при печати на обеих
сторонах, например, печатные бланки, бумага с водяными знаками и перфорированная
бумага. При печати на компьютерах Windows принтер сначала распечатывает первую
сторону носителя. При печати на компьютерах Macintosh принтер сначала распечатывает
вторую сторону носителя. Загружайте носитель таким образом, чтобы его фронтальная
сторона находилась снизу.
■ После завершения печати одной стороны носителя принтер приостанавливает подачу
бумаги на время высыхания чернил. После того, как чернила обсохнут, носитель
затягивается в принтер для печати второй стороны. После завершения печати носитель
выводится в выходной лоток. Не вытаскивайте носитель до завершения печати.
■ С помощью функций ручной подачи модуля двусторонней печати можно печатать на
поддерживаемых носителях нестандартного формата. Для просмотра списка
поддерживаемых носителей нестандартного размера см.
Характеристики
поддерживаемых носителей.
Примечание Доступ к функции также можно осуществить с помощью вкладки
Профили печати. Откройте драйвер принтера, выберите вкладку Профили печати и
выберите функцию из списка Что необходимо сделать?.
Печать на обеих сторонах листов 67
Page 80

Для получения инструкций по печати см. следующие разделы:
Выполнение двусторонней печати вручную
■
Автоматическая двусторонняя печать
■
Выполнение двусторонней печати вручную
Вы можете печатать изображение на обеих сторонах бумаги, переворачивая распечатанные
листы и снова подавая их в принтер.
Windows
1 Загрузите подходящий носитель (см.
2 Откройте окно драйвера принтера (см.
3 Щелкните на вкладке Окончательная обработка.
4 Установите флажок Печать на обеих сторонах.
5 При необходимости выберите Переплет сверху, чтобы изменить ориентацию страниц.
6 При необходимости выберите требуемый макет брошюры в выпадающем списке Макт
буклета.
7 Если используется паз ручной подачи, выберите параметр Ручная подача, который
находится в раскрывающемся списке Источник. Внесите необходимые изменения в
параметры печати и щелкните на OK.
8 Начните печать документа.
Примечание При печати в системе Windows NT 4.0, прочитайте инструкции на
экране, в которых приведена информация по повторной подаче печатных страниц,
затем нажмите на ОК для выполнения задания печати.
9 После печати одной стороны, выполните инструкции на экране для повторной загрузки в
принтер напечатанной страницы с целью печати ее второй стороны. При печати с
помощью заднего паза ручной подачи пропустите инструкции экранов и перейдите к
действию 10.
Загрузка носителя в лоток подачи).
Печать документа).
10 При печати с помощью заднего паза ручной подачи, чтобы не нарушить порядок печати
страниц, вставляйте страницы по одной, чтобы последней печаталась первая страница и
чтобы она была расположена лицевой стороной вниз, затем нажмите кнопку Возобновить.
Примечание Направление повторной загрузки в принтер напечатанной страницы
зависит от выбора параметра Переплет сверху.
68 4 Загрузка носителя и печать
Page 81

1 Если Вы не выбрали параметр Переплет сверху, вставляйте по одной странице, чтобы чистая сторона
страницы была сверху.
2 Если Вы выбрали параметр Переплет сверху, вставляйте по одной странице, чтобы чистая сторона
страницы была сверху.
Автоматическая двусторонняя печать
Автоматическая двусторонняя печать доступна только в том случае, если принтер оборудован
модулем двусторонней печати (см.
автоматической двусторонней печати (модуль дуплекса)).
Примечание Модуль двусторонней печати является стандартной частью принтеров
HP Deskjet 9800d, 9803d и 9808d. В некоторых странах/регионах он может поставляться
отдельно (см.
Расходные материалы и дополнительные принадлежности HP).
Чтобы сделать функцию автоматической печати на обеих сторонах функцией принтера
по умолчанию, см
Изменение параметров печати.
Доступ к функции также можно осуществить с помощью вкладки Профили печати.
Откройте драйвер принтера, выберите вкладку Профили печати и выберите функцию
из списка Что необходимо сделать?.
В Windows 2000 и Windows XP убедитесь, что установлен модуль двусторонней печати,
а также посмотрите, включена ли функция автоматической двусторонней печати.
Откройте драйвер принтера, выберите Свойства а затем выберите Параметры
устройства. Убедитесь, что функция Разрешить ручной дуплекс выключена.
Установка дополнительного устройства для
Преимущества использования модуля двусторонней печати
■ Двусторонняя печать, не требующая вручную переворачивать страницы.
■ Быстрая и эффективная печать крупных документов.
■ Экономия бумаги при двусторонней печати.
■ Создание настоящих брошюр, отчетов, бюллетеней и других специальных документов.
Примечание После печати одной стороны, принтер приостанавливает подачу бумаги,
чтобы чернила на распечатанной странице высохли. После высыхания чернил страница
затягивается в модуль двусторонней печати для печати обратной стороны.
Печать на обеих сторонах листов 69
Page 82

Windows
1 Загрузите подходящий носитель (см.
2 Откройте окно драйвера принтера (см.
Загрузка носителя в лоток подачи).
Печать документа).
3 Щелкните на вкладке Окончательная обработка.
4 Установите флажок Печать на обеих сторонах и убедитесь, что выбрана функция
Устройство автодуплекса.
5 Для автоматического изменения формата каждой страницы в соответствии с экранным
эскизом документа выберите параметр Сохранять макет. Если этот параметр не выбран,
могут встретиться нежелательные разрывы страниц.
6 При необходимости выберите Переплет сверху, чтобы изменить ориентацию страниц.
7 При необходимости выберите требуемый макет брошюры в выпадающем списке Макет
буклета.
8 Внесите необходимые изменения в параметры печати и щелкните на OK.
9 Начните печать документа.
Macintosh
1 Загрузите подходящий носитель (см.
Загрузка носителя в лоток подачи).
2 Щелкните на File (Файл), а затем на Print (Печать).
3 Откройте панель Two Sided Printing (Двусторонняя печать).
4 Выберите Print Both Sides (Печать на обеих сторонах).
5 Выберите требуемую ориентацию переплета, щелкнув на соответствующем значке.
6 Внесите необходимые изменения в параметры печати и щелкните на Print (Печать).
70 4 Загрузка носителя и печать
Page 83

Печать нескольких страниц на одном листе бумаги
Вы можете распечатать несколько страниц документа на одном листе бумаги. Программное
обеспечение принтера автоматически изменяет размеры текста и изображений документа в
соответствии с параметрами печати страницы.
Windows
1 Загрузите подходящий носитель (см.
2 Откройте окно драйвера принтера (см.
3 Щелкните на вкладке Окончательная обработка.
4 В раскрывающемся списке Страниц на листе выберите число страниц, которые будут
напечатаны на каждом листе бумаги.
5 Если нужно, чтобы вокруг каждой страницы листа бумаги печаталась рамка, установите
флажок Печать рамки страницы.
6 В раскрывающемся списке Порядок страниц выберите макет каждой страницы.
7 Внесите необходимые изменения в параметры печати и щелкните на OK.
8 Начните печать документа.
Macintosh
1 Загрузите подходящий носитель (см.
2 Щелкните на File (Файл), а затем на Print (Печать).
3 Откройте панель Layout (Макет).
4 В раскрывающемся списке Pages Per Sheet (Страниц на листе) выберите число страниц,
которые будут напечатаны на каждом листе бумаги.
Загрузка носителя в лоток подачи).
Печать документа).
Загрузка носителя в лоток подачи).
5 Если необходимо печатать рамки вокруг каждой страницы на листе бумаги, выберите
параметр рамки в раскрывающемся списке Border (Рамка).
6 Внесите необходимые изменения в параметры печати и щелкните на Print (Печать).
Печать нескольких страниц на одном листе бумаги 71
Page 84

Печать буклетов
При печати буклетов выполняется автоматическое выстраивание и изменение размера
страниц документа, поэтому при сгибании документа в брошюру страницы располагаются в
правильном порядке.
Печать буклетов вручную
Windows
1 Загрузите подходящий носитель (см.
2 Откройте окно драйвера принтера (см.
3 Щелкните на вкладке Окончательная обработка.
4 Установите флажок Печать на обеих сторонах.
5 При необходимости выберите Переплет сверху, чтобы изменить ориентацию страниц.
6 При необходимости выберите требуемый макет брошюры в выпадающем списке Макет
буклета.
7 См.
Выполнение двусторонней печати вручную, действия 7 - 10.
Загрузка носителя в лоток подачи).
Печать документа).
Автоматическая печать буклетов
Если установлен модуль двусторонней печати, буклеты можно печатать автоматически (см.
Установка дополнительного устройства для автоматической двусторонней печати (модуль
дуплекса)).
Примечание Модуль двусторонней печати является стандартной частью принтеров
HP Deskjet 9800d, 9803d и 9808d. В некоторых странах/регионах он может поставляться
отдельно (см.
В Windows 2000 и Windows XP убедитесь, что установлен модуль двусторонней печати,
а также посмотрите, включена ли функция автоматической двусторонней печати.
Откройте драйвер принтера, выберите Свойства а затем выберите Параметры
устройства. Убедитесь, что функция Разрешить ручной дуплекс выключена.
Расходные материалы и дополнительные принадлежности HP).
Доступ к функции также можно осуществить с помощью вкладки Профили печати.
Откройте драйвер принтера, выберите вкладку Профили печати и выберите функцию
из списка Что необходимо сделать?.
Windows
1 Загрузите подходящий носитель (см.
2 Откройте окно драйвера принтера (см.
3 Щелкните на вкладке Окончательная обработка.
4 Установите флажок Печать на обеих сторонах и убедитесь, что выбрана функция
Устройство автодуплекса.
5 Выберите Сохранять макет.
72 4 Загрузка носителя и печать
Загрузка носителя в лоток подачи).
Печать документа).
Page 85

6 Выберите параметр переплета в раскрывающемся списке Макет буклета.
7 Внесите необходимые изменения в параметры печати и щелкните на OK.
8 Начните печать документа.
Macintosh
1 Загрузите подходящий носитель (см.
Загрузка носителя в лоток подачи).
2 Щелкните на File (Файл), а затем на Print (Печать).
3 Откройте панель Two Sided Printing (Двусторонняя печать).
4 Выберите Print Both Sides (Печать на обеих сторонах).
5 Выберите требуемую ориентацию переплета, щелкнув на соответствующем значке.
6 Внесите необходимые изменения в параметры печати и щелкните на Print (Печать).
Печать буклетов 73
Page 86

Печать плакатов
Вы можете увеличить документ с одной до нескольких страниц, которые могут быть склеены
вместе. Вы можете использовать данное свойство для увеличения одностраничного
документа до нескольких страниц (элементов), в зависимости от размера документа.
Примечание Доступ к функции также можно осуществить с помощью вкладки
Профили печати. Откройте драйвер принтера, выберите вкладку Профили печати и
выберите функцию из списка Что необходимо сделать?.
Windows
1 Загрузите соответствующий носитель в лоток подачи (см.
подачи).
2 Откройте окно драйвера принтера (см.
3 Щелкните на вкладке Окончательная обработка.
4 Выберите число листов плаката.
В системах Windows 98 или Windows NT4 выберите параметр в раскрывающемся списке
Расположение.
В системах Windows 2000, Windows XP или Windows Server 2003 выберите параметр в
раскрывающемся списке Страниц на листе или Плакат.
5 Для печати определенных элементов плаката щелкните на Выбрать.
6 Внесите необходимые изменения в параметры печати и щелкните на OK.
7 Начните печать документа.
После выбора всех параметров выполняется печать плаката. Нужно подрезать края
листов, а затем скрепить листы.
Печать документа).
Загрузка носителя в лоток
74 4 Загрузка носителя и печать
Page 87

Печать транспарантов
Вы можете печатать большие изображения с увеличенными шрифтами на нескольких листах
бумаги. Далее приведены инструкции по печати транспарантов:
■ Для достижения наилучших результатов используйте бумагу для транспарантов HP.
■ Перед загрузкой бумаги в лоток подачи удалите с нее все перфорированный полосы.
■ Вместимость лотка подачи: до 20 непрерывных листов.
Windows
1 Загрузите соответствующий носитель (см.
Убедитесь, что неприкрепленный край находится в верхней части стопки бумаги и
расположен к принтеру.
2 Если программное обеспечение поддерживает функцию печати транспарантов, следуйте
инструкциям, предоставляемым программным обеспечением. В противном случае,
выполните следующие инструкции.
3 Откройте окно драйвера принтера (см.
4 Щелкните на вкладке Бумага/Качество.
5 Выберите требуемый размер транспаранта.
6 Выберите транспарантную бумагу НР в раскрывающемся списке Тип.
7 Внесите необходимые изменения в параметры печати и щелкните на OK.
8 Начните печать документа.
Macintosh
1 Загрузите соответствующий носитель (см.
Убедитесь, что неприкрепленный край находится в верхней части стопки бумаги и
расположен к принтеру.
Загрузка носителя в лоток подачи).
Печать документа).
Загрузка носителя в лоток подачи).
2 Если программное обеспечение поддерживает функцию печати транспарантов, следуйте
инструкциям, предоставляемым программным обеспечением. В противном случае,
выполните следующие инструкции.
3 Щелкните на File (Файл), а затем на Page Setup (Параметры страницы).
4 Выберите правильный формат транспарантной бумаги и щелкните на OK.
5 Щелкните на File (Файл), а затем на Print (Печать).
6 Внесите необходимые изменения в параметры печати и для печати документа щелкните
на Print (Печать).
Печать транспарантов 75
Page 88

Печать этикеток
Для печати этикеток выполните следующие инструкции:
■ Используйте только те этикетки, которые предназначены только для Вашей модели
принтера.
■ Используйте только полный лист этикеток.
■ Убедитесь, что этикетки не сморщились, не измялись или не вылезли из защитной
упаковки. Не используйте клейких этикеток.
■ Не используйте пластиковые или прозрачные этикетки. На таких этикетках не засыхают
чернила.
■ Вместимость лотка подачи: до 20 непрерывных листов.
Windows
1 Подуйте на края листов этикеток, чтобы разделить их, а затем выровняйте края этикеток.
2 Загрузите в лоток подачи до 20 этикеток лицевой стороной вниз (см.
лоток подачи).
3 Откройте окно драйвера принтера (см.
4 Выберите формат бумаги A4 или US Letter.
5 Выберите Этикетки HP, глянцевые или Этикетки HP, матовые.
6 Убедитесь, что не установлен параметр печати на обеих сторонах.
7 Внесите необходимые изменения в параметры печати и щелкните на OK.
8 Начните печать документа.
Macintosh
1 Подуйте на края листов этикеток, чтобы разделить их, а затем выровняйте края этикеток.
2 Загрузите в лоток подачи до 20 этикеток лицевой стороной вниз (см.
лоток подачи).
3 Щелкните на File (Файл), а затем на Page Setup (Параметры страницы).
4 Выберите формат бумаги A4 или US Letter и щелкните на OK.
5 Щелкните на File (Файл), а затем на Print (Печать).
Печать документа).
Загрузка носителя в
Загрузка носителя в
6 Откройте панель Paper Type/Quality (Тип бумаги/качество).
7 Выберите Automatic (Автоматически) или укажите подходящий тип бумаги.
8 Внесите необходимые изменения в параметры печати и щелкните на Print (Печать).
76 4 Загрузка носителя и печать
Page 89

Печать переводных картинок
Для печати переводных картинок выполните следующие действия:
■ Для достижения наилучшего качества используйте бумагу НР для переводных картинок.
■ При печати зеркальных изображений текст и рисунки переворачиваются по горизонтали
относительно того, как они выглядят на экране.
■ Вместимость лотка подачи: до 20 листов.
■ Функция печати переводных картинок доступна только в Windows.
Печать переводных картинок
1 Загрузите бумагу для переводных картинок в лоток подачи печатной стороной вниз (см.
Загрузка носителя в лоток подачи).
2 Если программное обеспечение поддерживает функцию печати переводных картинок,
следуйте инструкциям, предоставляемым программным обеспечением. В противном
случае, выполните следующие инструкции.
3 Откройте окно драйвера принтера (см.
4 Щелкните на вкладке Бумага/Качество.
5 Выберите Переводные картинки НР в раскрывающемся списке Тип.
6 Щелкните на вкладке Основные настройки или на вкладке Дополнительно.
7 Выберите Зеркальное отражение.
8 Внесите необходимые изменения в параметры печати и щелкните на OK.
9 Начните печать документа.
Печать документа).
Печать переводных картинок 77
Page 90

Печать панорамных фотографий
В данном разделе содержится информация по печати панорамных фотографий, как с
рамками, так и без них. Для печати панорамных фотографий выполните следующие инструкции:
■ Для достижения наилучших результатов используйте сочетание фото картриджа и
трехцветного картриджа.
■ Максимальная цветопередача достигается, если принтер укомплектован фотокартриджем
и используется фотобумага HP Premium Plus Photo Paper.
■ Для ознакомления с принципами использования функций фотопечати см.
цифровых фотографий.
■ Для экономичной печати фотографий используйте полуглянцевую фотобумагу HP Everyday.
■ Убедитесь, что используется гладкая фотобумага. Если фотобумага не является гладкой,
выровняйте бумагу с помощью соответствующего приспособления, затем положите ее на
стол и разгладьте.
■ Не превышайте вместимость лотка подачи: до 25 листов.
Настройка принтера
1 Убедитесь, что принтер включен.
2 Поднимите выходной лоток и удалите всю бумагу из лотка подачи.
3 Сдвиньте направляющую ширины бумаги полностью влево, затем либо вставьте лоток,
либо воспользуйтесь направляющей носителя малого формата.
4 Убедитесь, что используется гладкая фотобумага.
5 Поместите фотобумагу в лоток подачи печатной стороной вниз.
6 Придвиньте направляющие непосредственно к бумаге.
Печать
Примечание Края некоторых форматов бумаги для панорамных фотографий
могут выступать за края лотка. При печати на такой бумаге убедитесь, что
направляющая ширины бумаги подведена непосредственно к краю бумаги.
7 Опустите выходной лоток.
78 4 Загрузка носителя и печать
Page 91

Настройка программного обеспечения
Примечание Если программное обеспечение поддерживает функцию печати
панорамных фотографий, следуйте инструкциям, предоставляемым программным
обеспечением. В противном случае, выполните следующие инструкции.
1 Откройте диалоговое окно Свойства принтера.
2 На вкладке Профили печати щелкните на Фотопечать - с белыми рамками, указав тип
документа, а затем выберите следующие параметры:
● Качество печати: обычное, наилучшее или максимум dpi.
● Формат бумаги: соответствующий формат фотобумаги.
● Тип бумаги: соответствующий тип фотобумаги.
● Ориентация: книжная или альбомная.
3 Установите значения для следующих параметров:
● Параметры цифровой фотографии HP.
● Дополнительный параметры цвета.
● Управление цветом.
● Качество цветов градации серого.
4 Выберите любые другие необходимые параметры печати, а затем щелкните на OK.
Печать панорамных фотографий 79
Page 92

Отмена задания печати
Вы можете отменить задание печати с помощью одного из следующих методов:
■ Панель управления. Нажмите на кнопку О
данный момент обрабатывается принтером. Задания, которые находятся в очереди на
печать, не удаляются.
■ Windows. Дважды щелкните на значке принтера, появившемся в нижнем правом углу
экрана компьютера. Выберите задание печати, а затем нажмите клавишу Delete на
клавиатуре.
■ Macintosh. Щелкните на Print Center (Центр печати) или на значок Printer Setup Utility
(Утилита настройки принтера), затем дважды щелкните на значке принтера. Выберите
задание печати и щелкните на Delete (Удалить).
ТМЕНА
. Произойдет очистка задания, которое в
80 4 Загрузка носителя и печать
Page 93

5 Использование утилиты Набор
инструментов
В данном разделе содержится следующая информация:
Обзор утилиты Набор инструментов
●
Вкладка "Состояние принтера"
●
Вкладка "Информация"
●
Вкладка "Службы"
●
Использование утилиты HP Inkjet Toolbox (Macintosh)
●
81
Page 94

Обзор утилиты Набор инструментов
Утилита Набор инструментов предоставляет информацию о состоянии принтера и другую
служебную информацию. Она также предоставляет доступ к документации и к интерактивной
справке, которые могут помочь устранить проблемы.
Примечание Утилита Набор инструментов существует только в версии для Windows.
Macintosh см.
После установки программного обеспечения принтера вы можете запустить утилиту Набор
инструментов, щелкнув на кнопке Пуск, выбрав Программы, Принтеры серии HP Deskjet
9800 и щелкнув на Набор инструментов Принтеры серии HP Deskjet 9800. Также утилиту
можно выбрать в поле состояния на панели задач Windows (рядом с часами). Для этого
дважды щелкните на значке Набор инструментов.
Использование утилиты HP Inkjet Toolbox (Macintosh).
82 5 Использование утилиты Набор инструментов
Page 95

Вкладка "Состояние принтера"
На вкладке Состояние принтера отображается информация об уровне чернил каждого
картриджа, а также состояние принтера.
В списке выбора принтера вы можете выбрать принтер, который будет использоваться с
утилитой Набор инструментов. Этот список содержит названия принтеров, совместимых с
утилитой Набор инструментов. В окне состояния отображаются сообщения о текущем
состоянии принтера, например Идет печать, Верхняя крышка открыта и Картридж пуст.
Щелкните на этой кнопке... Если необходимо выполнить...
Информация о картриджах Отображение номеров заказа для картриджей,
Информация о расходных материалах Просмотр информации о расходных материалах HP и о
Настройки Открытие диалогового окна, в котором можно выбрать
совместимых с данным принтером.
том, как можно эти материалы заказать.
типы ошибок принтера или предупреждений,
появляющихся на экране компьютера при
возникновении проблем. Можно выбрать звуковое
оповещение, которое будет выдаваться при
возникновении проблем. Также можно включить
функцию myPrintMileage AutoSend, которая следит за
использованием расходных материалов на веб-сайте
myPrintMileage.
Вкладка "Состояние принтера" 83
Page 96

Вкладка "Информация"
Вкладка Информация позволяет зарегистрировать приобретенный вами принтер и
просмотреть техническую информацию. Кроме того, эта вкладка предоставляет доступ к
инструкциям по устранению неполадок с помощью Интернет-службы оперативной поддержки
изделий HP (HP Instant Support), а также к документации по эксплуатации принтера и к
контактной информации компании HP.
Щелкните на этой кнопке... Если необходимо выполнить...
myPrintMileage
Аппаратные средства принтера
HP Instant Support
Регистрация принтера
Как выполнить... Отображение справки по выполнению основных задач,
Устранение неполадок Просмотр справки для решения проблем, наиболее
Связаться с HP Получение информации о том, как связаться с HP.
Доступ к веб-сайту myPrintMileage и к информации об
использовании принтера. Для этого необходимо иметь
доступ к Интернету.
Отображение модели принтера и номера версии
микропрограммы.
Доступ к веб-узлу оперативной поддержки
пользователей HP (HP Instant support),
предоставляющему услуги по поддержке принтера и
советы по устранению неполадок. Для этого необходимо
иметь доступ к Интернету.
Интерактивная регистрация принтера. Для этого
необходимо иметь доступ к Интернету.
для которых используется принтер.
часто возникающих при работе принтера, например,
замятия бумаги или установка программного
обеспечения, и при печати, например, проблемы при
печати фотографий или при печати без полей.
Оперативная поддержка HP
Служба HP Instant Support представляет собой инструментальные веб-средства, позволяющие
устранить проблемы. Служба HP Instant Support позволяет быстро найти, определить
проблему, а также устранить ее.
Служба HP Instant Support предоставляет следующую информацию об устройстве:
■ Простой доступ к советам по устранению неполадок.
Предоставляет советы по настройке устройства.
■ Устраняет определенные ошибки, связанные с устройством.
Служба оперативной поддержки НР предоставляет доступ к информации, которая
поможет устранить сообщения об ошибках устройства.
Чтобы прочитать описание проблемы, а также рекомендации по ее устранению, щелкните
на ссылке в сообщении. Чтобы просмотреть список других ошибок принтера, щелкните на
кнопке Предупреждения на левой стороне страницы HP Instant Support.
■ Уведомления об обновлениях драйвера и прошивки микропрограммы устройства
84 5 Использование утилиты Набор инструментов
Page 97

Оповещение при обновлении драйвера или микропрограммы, на главной странице
HP Instant Support отображается сообщение. Щелкните на ссылке в сообщении, чтобы
перейти к загрузке драйверов принтера с веб-узла HP.
■ Получение обслуживания.
Предоставляет список поддерживаемых сервисов, которые доступны для данного
устройства.
■ Управление расходом чернил и носителей (myPrintMileage).
Помогает в подсчете и управлении расходными материалами принтера.
■ Самостоятельная диагностическая проверка устройства.
Выполняет диагностическую проверку устройства. Для запуска диагностической проверки
устройств выберите элемент Принтер в меню самостоятельной проверки страницы
оперативной поддержки. Служба HP Instant Support проверит компьютер и список
отображенных сконфигурированных устройств. При выборе устройства, которое нужно
проверить, служба HP Instant Support может помочь в определении, используется ли
последняя версия доступного драйвера, а также предоставит отчеты по состоянию
устройства и подробную информацию о диагностике устройства.
Если во время этого процесса обнаруживаются какие-либо ошибки, будет предложено
выполнить обновление драйверов устройства или выполнить подробную диагностическую
проверку устройства.
■ Интерактивная помощь экспертов HP (активный чат).
В любое время можно получить поддержку от экспертов HP, которые помогаю клиентам
через Интернет. Просто задайте вопрос или опишите Вашу проблему. Последний
протокол устройства, конфигурация системы, а так же любые другие действия, которые Вы
предпринимали для устранения проблемы, будут автоматически переданы специалистам
HP (если Вы одобрите это), поэтому не понадобиться снова описывать проблему.
Специалист HP в реальном времени будет вместе с Вами решать проблему, используя
для этого веб-чат.
■ База знаний.
Для быстрого поиска ответов на вопросы воспользуйтесь базой знаний HP.
Безопасность и конфиденциальность
Чтобы предоставить необходимую информацию, в службу HP Instant Support направляются
подробные данные, такие как серийный номер, условия возникновения ошибки и статус
принтера. Компания HP соблюдает конфиденциальность и обрабатывает эту информацию в
соответствии с нормативами, приведенными в заявлении HP о конфиденциальности
(
http://www.hp.com/country/us/eng/privacy.htm).
Примечание Чтобы просмотреть все данные, которые были отправлены в HP,
выберите Просмотр HTML-кода (для браузера Internet Explorer) или Источник
страницы (для браузера Netscape) из меню Вид своего веб-браузера.
Вкладка "Информация" 85
Page 98

Доступ к службе HP Instant Support
Для доступа к службе HP Instant Support воспользуйтесь утилитой Набор инструментов
(Windows). В утилите Набор инструментов щелкните на вкладке Информация, а затем
выберите HP Instant Support.
Примечание Не добавляйте закладки на веб-страницы, используемые для вызова
службы HP Instant Support. Если сделать закладку на этом веб-сайте, а затем
соединиться с помощью этой закладки, то на страницах не будет отображена текущая
информация.
myPrintMileage
myPrintMileage – это служба, с помощью которой компания HP поможет проследить работой
устройства, чтобы выработать план по использованию расходных материалов и по их
приобретению. Он состоит из двух компонентов:
■ Веб-узел myPrintMileage.
■ Утилита myPrintMileage AutoSend предоставляет возможность получить на веб-сайте
myPrintMileage периодическую информацию по использованию устройства.
Для работы с утилитой myPrintMileage необходимы следующие условия:
■ Установленная утилита Набор инструментов (Windows).
■ Соединение с Интернетом.
■ Подключенное устройство.
Примечание HP рекомендует установить значение отправки данных myPrintMileage от
трех до шести месяцев, это позволит важным данным накапливаться на веб-сайте
myPrintMileage.
Для работы с функциями учета печати нужно зарегистрировать обслуживание на сайте
myPrintMileage.
На веб-сайте myPrintMileage можно увидеть следующие элементы:
■ Анализ печати, позволяющий просмотреть объем использованных чернил, число страниц,
которые могут быть напечатаны с учетом оставшихся чернил, а также какие чернила
использовались больше, цветные или черные.
■ Учет печати, позволяющий сформировывать отчеты (за определенный период),
отображающие данные по работе принтера, стоимость страницы или стоимость задания.
Эти данные можно экспортировать в файлы электронных таблиц Microsoft Excel, а также
сконфигурировать предупреждения и оповещения для получения отчетов учета печати по
электронной почте.
Получение доступа к myPrintMileage
С помощью утилиты Набор инструментов (Windows): на вкладке Информация щелкните на
myPrintMileage, а затем следуйте инструкциям на экране.
-или-
86 5 Использование утилиты Набор инструментов
Page 99

На панели задач Windows: щелкните правой кнопкой мыши на значке Набор инструментов,
щелкните на myPrintMileage, а затем выберите View my print usage (Просмотреть
использование принтера).
Вкладка "Информация" 87
Page 100

Вкладка "Службы"
Вкладка Службы предоставляет доступ к утилитам обслуживания и диагностики принтера.
Эти функции позволяют выполнить юстировку и очистку картриджей, а также напечатать
демонстрационную страницу.
Щелкните на этой кнопке... Если необходимо выполнить...
Выравнивание печатающих картриджей
Очистка печатающих картриджей
Калибровка цветопередачи Создание нужного баланса цветовых оттенков на
Печать демонстрационной страницы
Выравнивание печатающих картриджей. Для получения
дополнительной информации см.
печатающих картриджей.
Очистка печатающих картриджей. Для получения
дополнительной информации см.
картриджей.
распечатываемых страницах. Для получения
дополнительной информации см.
Печать демонстрационной страницы, которая позволяет
проверить правильность подключения и
работоспособность принтера.
Выравнивание
Очистка печатающих
Калибровка цвета.
88 5 Использование утилиты Набор инструментов
 Loading...
Loading...