Page 1
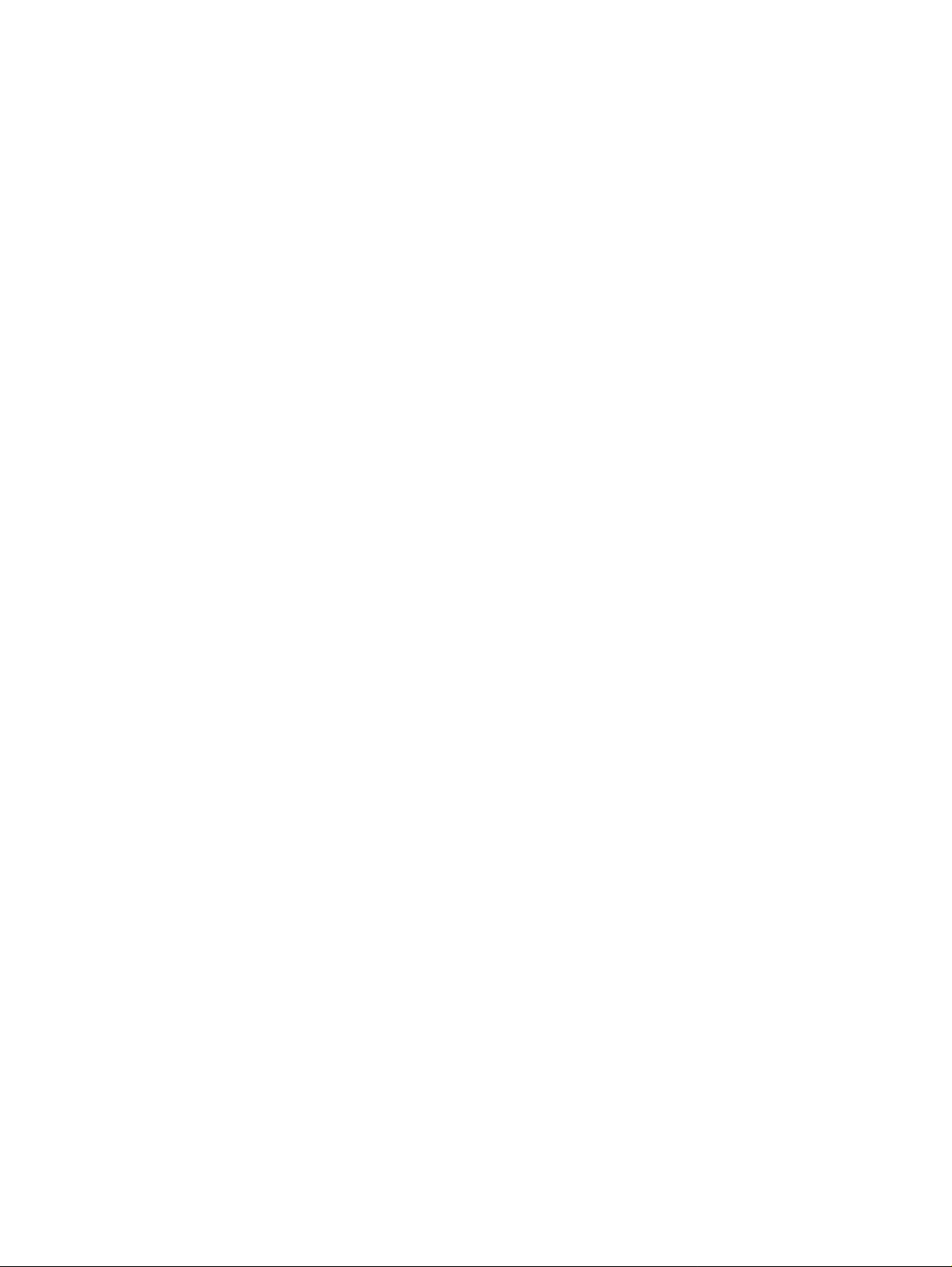
hp deskjet 9300 serie printer
gebruikershandleiding
Page 2
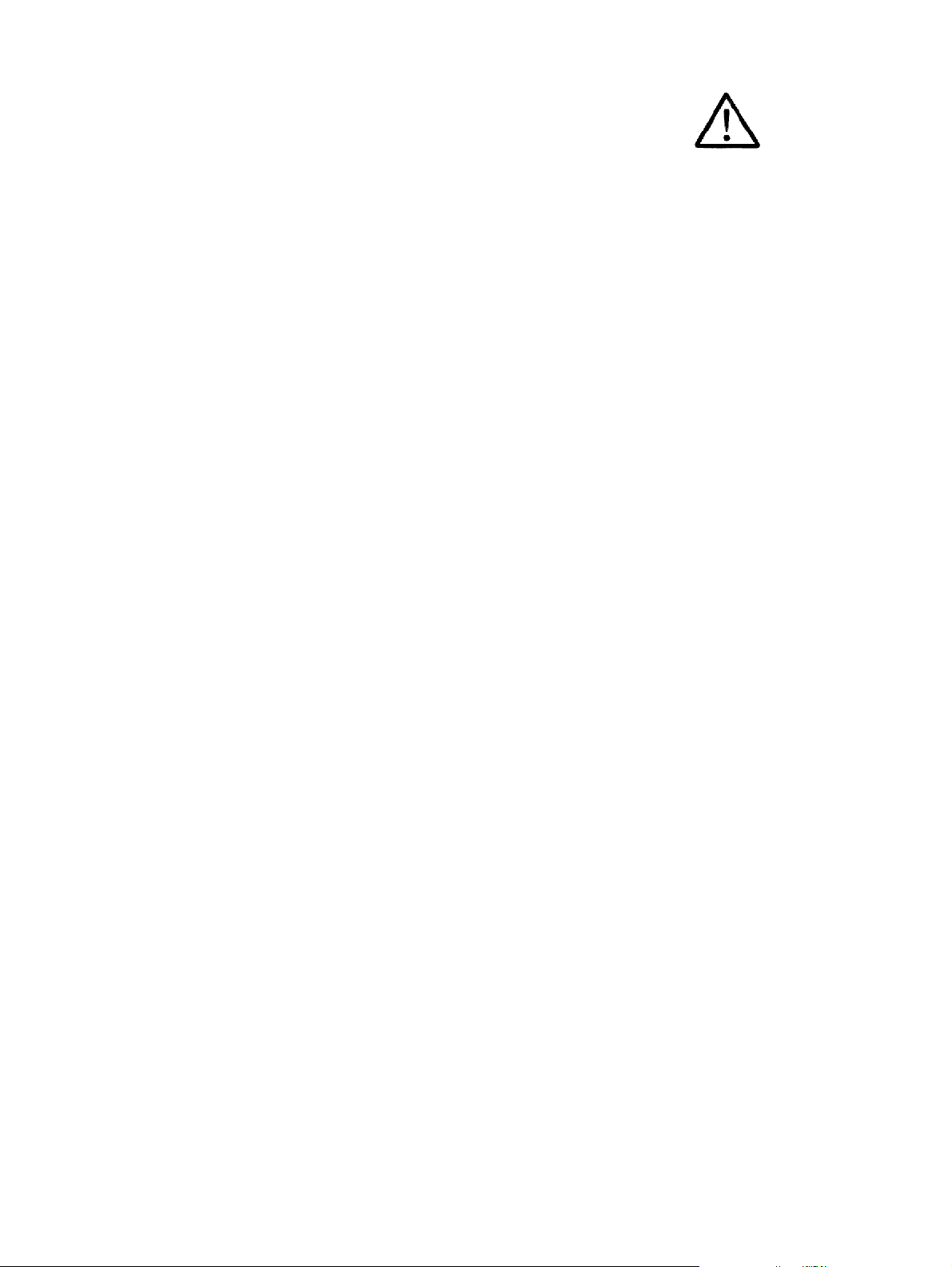
Kennisgeving
De in dit document besloten
informatie kan zonder
vooraankondiging worden
gewijzigd.
Hewlett-Packard biedt geen
enkele garantie met betrekking
tot deze informatie.
HEWLETT-PACKARD
AANVAARDT GEEN
ENKELE IMPLICIETE
AANSPRAKELIJKHEID
BETREFFENDE
VERKOOPBAARHEID DAN
WEL GESCHIKTHEID VOOR
ENIG BEPAALD DOEL.
Hewlett-Packard is niet
aansprakelijk voor fouten in
deze informatie, noch voor
incidentele schade of
gevolgschade die verband
houdt met de levering, het
functioneren of het gebruik
van het materiaal.
Niets uit dit document mag
worden gefotokopieerd,
gereproduceerd of vertaald
in een andere taal zonder
voorafgaande schriftelijke
toestemming van
Hewlett-Packard Company.
Auteursrechtelijke informatie
© Copyright Hewlett-Packard
Company 2003.
Alle rechten voorbehouden.
Eerste uitgave: Mei, 2003
Handelsmerken
HP ColorSmart II en
HP PhotoREt III zijn
handelsmerken van
Hewlett-Packard Company.
Microsoft
Windows NT
®
, Windows®,
®
en MS-DOS®
zijn in de VS gedeponeerde
handelsmerken van Microsoft
Corporation.
Veiligheidsinformatie
Neem bij het gebruik van dit
product altijd de elementaire
voorzorgsmaatregelen in acht
om de kans op letsel ten
gevolge van brand of
elektrische schokken te
beperken.
1 Zorg dat u alle instructies
in de printerdocumentatie
heeft gelezen en
begrepen.
2 Neem alle op dit
product vermelde
waarschuwingen en
instructies in acht.
3 Haal het netsnoer uit het
stopcontact voordat u dit
product reinigt.
4 Plaats of gebruik dit
product niet in de buurt
van water en zorg dat u
niet nat bent als u het
product gebruikt.
5 Zorg dat het product
stevig op een stabiel
oppervlak staat.
6 Zet het product op een
veilige plaats waar
niemand op het netsnoer
kan trappen of erover kan
struikelen en het netsnoer
niet kan worden
beschadigd.
7 Als het product niet
naar behoren werkt,
raadpleeg dan
“Problemen oplossen”.
8 Dit product bevat geen
onderdelen die door de
gebruiker kunnen worden
onderhouden. Laat
onderhoudswerkzaamheden over aan erkende
onderhoudsmonteurs.
NLWW
Page 3
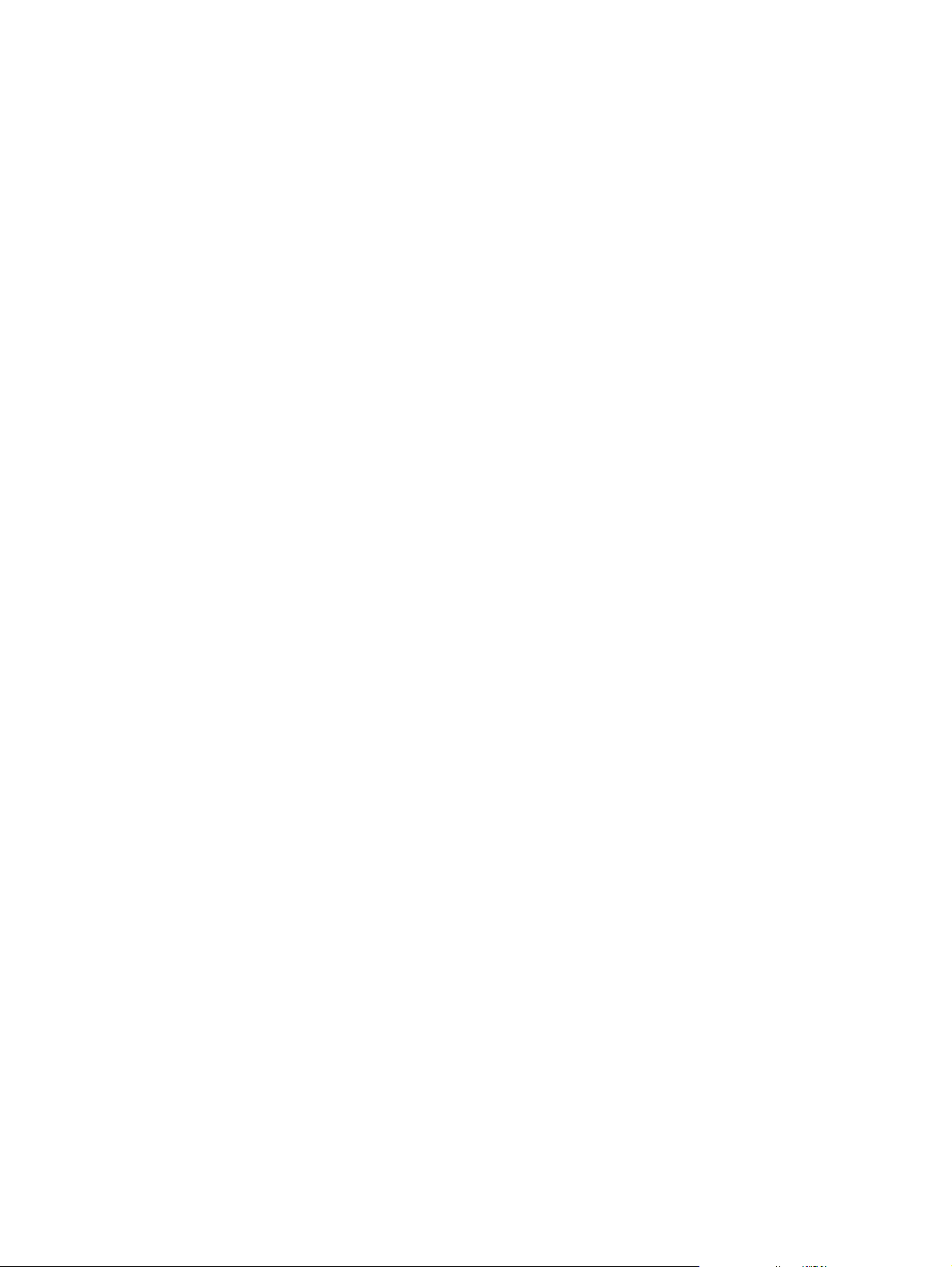
Inhoud
Welkom
Gebruik van deze handleiding . . . . . . . . . . . . . . . . . . . . . . . . . . . . . . . . . . . . . . . . . . . .1-1
Voor meer informatie . . . . . . . . . . . . . . . . . . . . . . . . . . . . . . . . . . . . . . . . . . . . . . . . . . .1-1
Beknopte printerinformatie en aansluitingen
Onderdelen en functies van de printer. . . . . . . . . . . . . . . . . . . . . . . . . . . . . . . . . . . . . .2-1
De printer aansluiten . . . . . . . . . . . . . . . . . . . . . . . . . . . . . . . . . . . . . . . . . . . . . . . . . . .2-2
De printer in een netwerk gebruiken . . . . . . . . . . . . . . . . . . . . . . . . . . . . . . . . . . . . . . .2-4
De afdrukinstellingen wijzigen . . . . . . . . . . . . . . . . . . . . . . . . . . . . . . . . . . . . . . . . . . . .2-6
De inktpatronen gebruiken. . . . . . . . . . . . . . . . . . . . . . . . . . . . . . . . . . . . . . . . . . . . . . .2-7
Afdrukken vanuit een MS-DOS-programma . . . . . . . . . . . . . . . . . . . . . . . . . . . . . . . . .2-9
Voor Windows . . . . . . . . . . . . . . . . . . . . . . . . . . . . . . . . . . . . . . . . . . . . . . . . . . . . .2-2
Voor Macintosh . . . . . . . . . . . . . . . . . . . . . . . . . . . . . . . . . . . . . . . . . . . . . . . . . . . .2-3
Voor Windows . . . . . . . . . . . . . . . . . . . . . . . . . . . . . . . . . . . . . . . . . . . . . . . . . . . . .2-5
De inktpatronen vervangen . . . . . . . . . . . . . . . . . . . . . . . . . . . . . . . . . . . . . . . . . . .2-7
De inktpatronen uitlijnen . . . . . . . . . . . . . . . . . . . . . . . . . . . . . . . . . . . . . . . . . . . . .2-8
De inktpatronen reinigen . . . . . . . . . . . . . . . . . . . . . . . . . . . . . . . . . . . . . . . . . . . . .2-8
Afdrukken op divers afdrukmateriaal
Papier laden. . . . . . . . . . . . . . . . . . . . . . . . . . . . . . . . . . . . . . . . . . . . . . . . . . . . . . . . . .3-2
Hoofdlade . . . . . . . . . . . . . . . . . . . . . . . . . . . . . . . . . . . . . . . . . . . . . . . . . . . . . . . .3-2
Handinvoer aan de achterkant . . . . . . . . . . . . . . . . . . . . . . . . . . . . . . . . . . . . . . . .3-3
Minimale afdrukmarges . . . . . . . . . . . . . . . . . . . . . . . . . . . . . . . . . . . . . . . . . . . . . . . . .3-4
Afdrukken op diverse papiersoorten en -formaten. . . . . . . . . . . . . . . . . . . . . . . . . . . . .3-5
Afdrukken op transparanten . . . . . . . . . . . . . . . . . . . . . . . . . . . . . . . . . . . . . . . . . .3-5
Afdrukken op HP papier . . . . . . . . . . . . . . . . . . . . . . . . . . . . . . . . . . . . . . . . . . . . .3-6
Afdrukken op papier van standaardformaat . . . . . . . . . . . . . . . . . . . . . . . . . . . . . .3-6
Afdrukken op speciaal papierformaat . . . . . . . . . . . . . . . . . . . . . . . . . . . . . . . . . . .3-7
Afdrukken op enveloppen . . . . . . . . . . . . . . . . . . . . . . . . . . . . . . . . . . . . . . . . . . . .3-7
Afdrukken op kaarten . . . . . . . . . . . . . . . . . . . . . . . . . . . . . . . . . . . . . . . . . . . . . . .3-8
Afdrukken op normaal dik papier of fotopapier . . . . . . . . . . . . . . . . . . . . . . . . . . . .3-9
Dubbelzijdig afdrukken. . . . . . . . . . . . . . . . . . . . . . . . . . . . . . . . . . . . . . . . . . . . . . . . .3-10
Voor Windows . . . . . . . . . . . . . . . . . . . . . . . . . . . . . . . . . . . . . . . . . . . . . . . . . . . .3-10
Voor Macintosh . . . . . . . . . . . . . . . . . . . . . . . . . . . . . . . . . . . . . . . . . . . . . . . . . . .3-11
Toelichting op de geavanceerde softwarefuncties. . . . . . . . . . . . . . . . . . . . . . . . . . . .3-11
De Werkset gebruiken
Tabblad Printerstatus. . . . . . . . . . . . . . . . . . . . . . . . . . . . . . . . . . . . . . . . . . . . . . . . . . .4-1
Tabblad Informatie . . . . . . . . . . . . . . . . . . . . . . . . . . . . . . . . . . . . . . . . . . . . . . . . . . . . .4-1
hp instant support . . . . . . . . . . . . . . . . . . . . . . . . . . . . . . . . . . . . . . . . . . . . . . . . . .4-2
myPrintMileage . . . . . . . . . . . . . . . . . . . . . . . . . . . . . . . . . . . . . . . . . . . . . . . . . . . .4-2
Printerbenodigdheden via de Werkset bestellen. . . . . . . . . . . . . . . . . . . . . . . . . . .4-3
Tabblad Printerservice . . . . . . . . . . . . . . . . . . . . . . . . . . . . . . . . . . . . . . . . . . . . . . . . . .4-3
HP Inkjet Utility (Macintosh) gebruiken . . . . . . . . . . . . . . . . . . . . . . . . . . . . . . . . . . . . .4-4
HP Inkjet Utility weergeven . . . . . . . . . . . . . . . . . . . . . . . . . . . . . . . . . . . . . . . . . . .4-4
De menuopties van HP Inkjet Utility weergeven . . . . . . . . . . . . . . . . . . . . . . . . . . .4-4
NLWW iii
Page 4
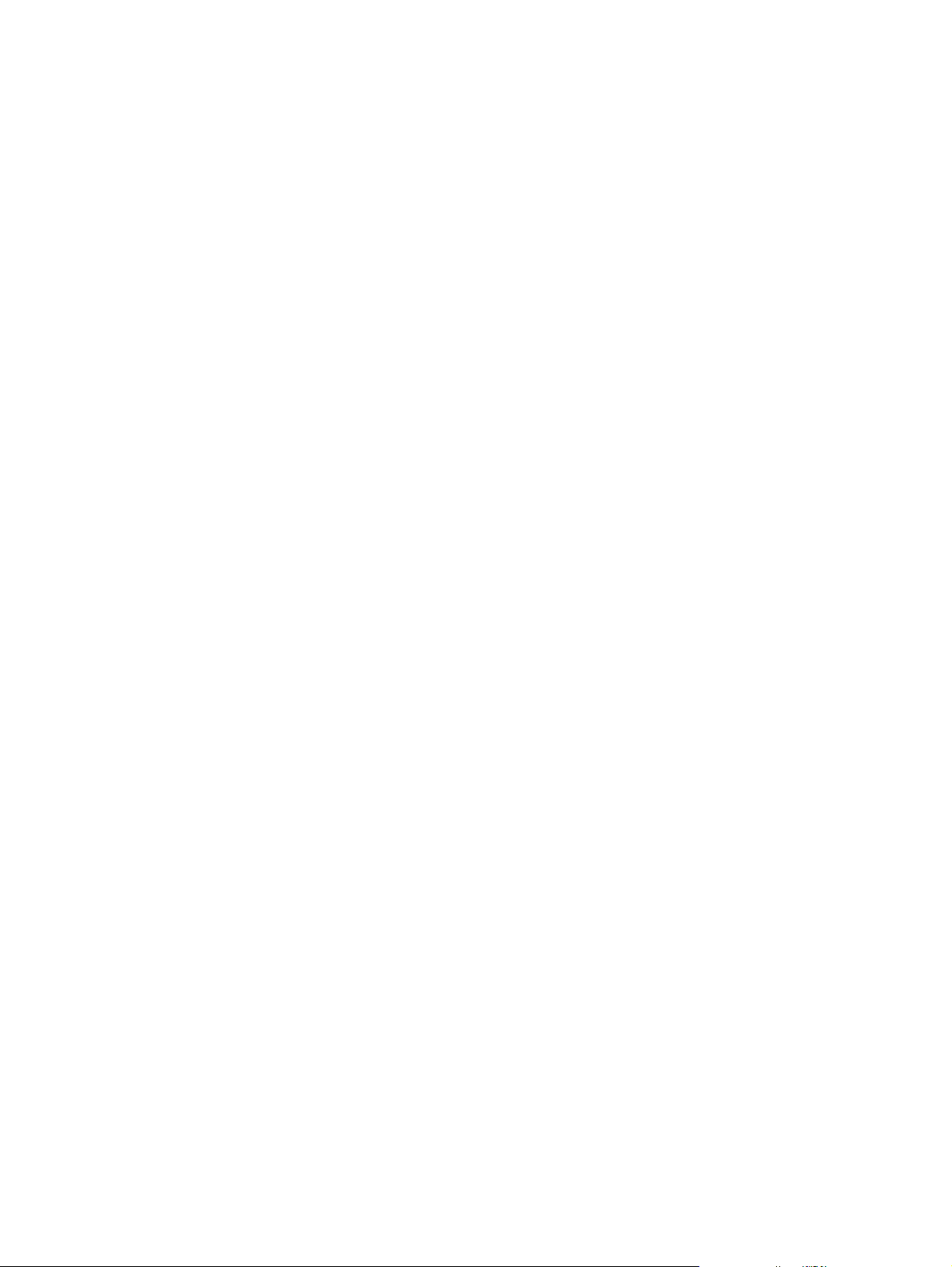
Problemen oplossen
De printer kan niet worden ingeschakeld. . . . . . . . . . . . . . . . . . . . . . . . . . . . . . . . . . . .5-1
De printer reageert niet (er wordt niets afgedrukt) . . . . . . . . . . . . . . . . . . . . . . . . . . . . .5-1
Papierstoringen . . . . . . . . . . . . . . . . . . . . . . . . . . . . . . . . . . . . . . . . . . . . . . . . . . . . . . .5-3
Scheve papierinvoer . . . . . . . . . . . . . . . . . . . . . . . . . . . . . . . . . . . . . . . . . . . . . . . . . . .5-3
Er is papier vastgelopen in de printer. . . . . . . . . . . . . . . . . . . . . . . . . . . . . . . . . . . . . . .5-3
Tips voor het vermijden van papierstoringen . . . . . . . . . . . . . . . . . . . . . . . . . . . . .5-3
Er wordt een lege pagina afgedrukt. . . . . . . . . . . . . . . . . . . . . . . . . . . . . . . . . . . . . . . .5-4
Slechte afdrukkwaliteit . . . . . . . . . . . . . . . . . . . . . . . . . . . . . . . . . . . . . . . . . . . . . . . . . .5-4
De afdruk is vaag of de kleuren zijn dof . . . . . . . . . . . . . . . . . . . . . . . . . . . . . . . . .5-4
Kleuren lopen door elkaar heen . . . . . . . . . . . . . . . . . . . . . . . . . . . . . . . . . . . . . . .5-5
De inkt is uitgesmeerd over de witte (blanco) gedeeltes. . . . . . . . . . . . . . . . . . . . .5-5
De inkt vult de tekst of illustraties niet volledig . . . . . . . . . . . . . . . . . . . . . . . . . . . .5-6
De tekst is gekarteld aan de randen . . . . . . . . . . . . . . . . . . . . . . . . . . . . . . . . . . . .5-6
De afdruk is niet correct of er ontbreken gedeeltes. . . . . . . . . . . . . . . . . . . . . . . . .5-6
Onverwachte resultaten . . . . . . . . . . . . . . . . . . . . . . . . . . . . . . . . . . . . . . . . . . . . . . . . .5-7
Tekst of afbeeldingen zijn weggevallen aan de randen van de pagina. . . . . . . . . .5-7
Tekst of afbeeldingen zijn verkeerd geplaatst . . . . . . . . . . . . . . . . . . . . . . . . . . . .5-7
De afdruk vertoont vreemde tekens . . . . . . . . . . . . . . . . . . . . . . . . . . . . . . . . . . . .5-8
De verkeerde lettertypen zijn afgedrukt. . . . . . . . . . . . . . . . . . . . . . . . . . . . . . . . . .5-8
Kleuren worden niet goed afgedrukt . . . . . . . . . . . . . . . . . . . . . . . . . . . . . . . . . . . .5-9
Langzaam afdrukken . . . . . . . . . . . . . . . . . . . . . . . . . . . . . . . . . . . . . . . . . . . . . . . . . . .5-9
De printerlampjes knipperen . . . . . . . . . . . . . . . . . . . . . . . . . . . . . . . . . . . . . . . . . . . .5-10
Problemen met afdrukken in een netwerk . . . . . . . . . . . . . . . . . . . . . . . . . . . . . . . . . .5-11
De printersoftware verwijderen . . . . . . . . . . . . . . . . . . . . . . . . . . . . . . . . . . . . . . . . . .5-12
USB-installatie mislukt of het afdrukken via USB werkt niet . . . . . . . . . . . . . . . . . . . .5-13
De printer drukt niet af na de overschakeling op een an dere poort. . . . . . . . . . . . . . .5-13
Probleem met de inktpatronen. . . . . . . . . . . . . . . . . . . . . . . . . . . . . . . . . . . . . . . . . . .5-14
Een configuratiepagina afdrukken . . . . . . . . . . . . . . . . . . . . . . . . . . . . . . . . . . . . . . . .5-15
Een diagnostiekpagina afdrukken . . . . . . . . . . . . . . . . . . . . . . . . . . . . . . . . . . . . . . . .5-15
Een afdruktaak annuleren . . . . . . . . . . . . . . . . . . . . . . . . . . . . . . . . . . . . . . . . . . . . . .5-15
Klantenondersteuning
Printerspecificaties
HP benodigdheden en accessoires
Wettelijk verplichte informatie
Beperkte garantieverklaring van Hewlett-Packard
Index
iv NLWW
Page 5
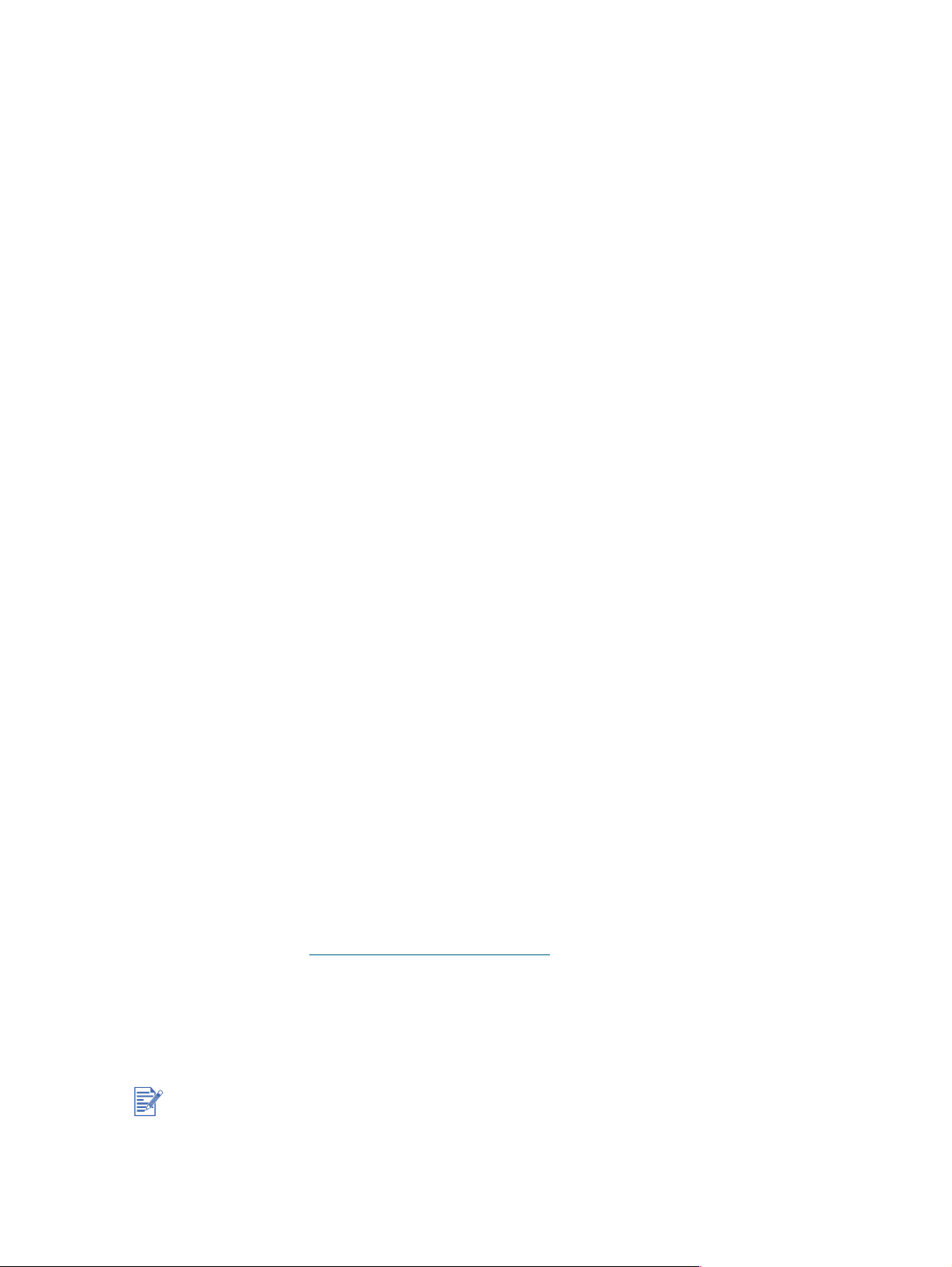
Welkom
1
Uw printer kan levendige kleuren afdrukken op papier van maximaal 330 bij 483 mm. De
printer kan rechtstreeks worden aangeslot en op de parallelle poort of USB-poort van de
computer. De printer kan ook worden gedeeld in een netwerk.
Gebruik van deze handleiding
Deze handleiding bestaat uit de volgende delen:
Beknopte printerinformatie en aansluitingen – Beschrijft de printeronderdelen e n geeft
informatie over de aansluiting via een USB-kabel of parallelle kabel, de aansluiting op een
netwerk en de aansluiting op een externe printserver. Le gt ook het gebruik van
inktpatronen uit.
Afdrukken op divers afdrukmateriaal – Geeft informatie over het plaatsen van en het
afdrukken op verschillende papiersoorten.
De Werkset gebruiken – Beschrijft de functies van de Werkset zoals informatie over het
inktniveau en het onderhoud van inktpatronen, koppelingen naar de digitale
gebruikershandleiding (bevat gebruiksaanwijzingen en infor matie voor het oplossen van
problemen) en de website myPrintMileage (waarop informatie over printergebruik wordt
bijgehouden).
Problemen oplossen – Helpt u bij het oplossen van problemen met de printer en legt uit
hoe u contact kunt opnemen met de klantenonde rsteuning.
Klantenondersteuning – Geeft een lijst met adressen voor ondersteuning bij problemen
met uw printer.
Printerspecificaties en HP benodigdheden – Bevat informatie zoals
onderdeelnummers van inktpatronen, ondersteund afdrukmateriaal, de capaciteit van de
lades en systeemvereisten.
Voor meer informatie
Werkset – Bevat gebruiksaanwijzingen en informatie voor het oplossen van problemen en
geeft toegang tot printeronderhoudfuncti es en HP informatie.
Starter-CD – Bevat printersoftware, extra softwaresjablonen, een hulpprogramma voor
het kopiëren van de printersoftware op diskette, een elektronische versie van deze
gebruikershandleiding en bestelinformatie.
Website – http://www.hp.com/support/dj9300 koppelingen naar de website van HP voor
de meest recente informatie over printersoftware, producten, besturingssystemen en
ondersteuning.
hp instant support – Een hulpprogramma op het internet da t informatie biedt over
productspecifieke diensten, het oplossen van problemen en printerbenodigdheden. Deze
e-service is toegankelijk via de Werkset
Als de informatie in bovengenoemde bronnen niet toereikend is voor het oplossen van uw
printerproblemen raadpleeg dan “Problemen oplossen” voor een overzicht van beschikbare
bronnen voor ondersteuning en onderh oud van uw prin ter. U kunt oo k een bero ep doen op he t
HP klantenondersteuningscentrum bij u in de buurt.
NLWW 1-1
.
Page 6
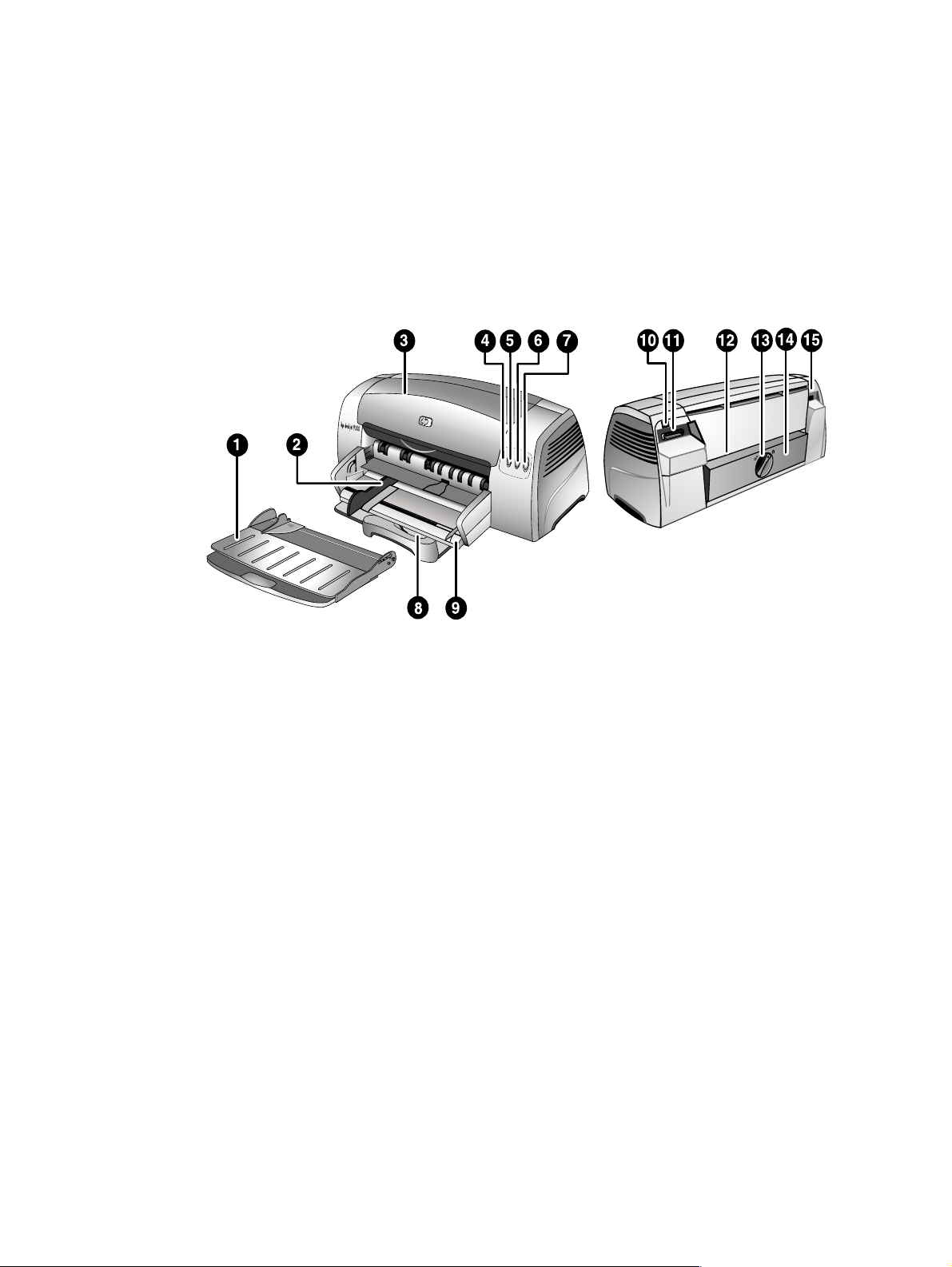
Beknopte printerinformatie en
2
aansluitingen
Onderdelen en functies van de printer
1 Uitvoerbak – Vangt de afgedrukte pagina’s op.
2 Papiergeleiders – Leiden het papier in de printer.
3 Toegangsklep – Biedt toegang tot de inktpatronen en vastgelopen papier.
4 Inktpatroonlampje – Knippert als de toegangsklep openstaat of wanneer een
inktpatroonfout optreedt.
5 Knop A
6 Knop D
Druk op de knop als u niet wilt wachten.
7 A
8 Briefkaartgeleider – Kan worden uitgetrokken om kort papier in de printer te leiden.
9 Hoofdlade – Hierin kan maximaal 150 ve l stan da a rd pa p ier of 30 vel tran sp ar a nt en
worden geplaatst.
10 USB-poort – Aansluiting voor de USB-kabel.
11 Parallelle poort – Aansluiting voor de parallelle kabel.
12 Handinvoer aan de achterkant – Voor de invoer van dik papier dat recht door de
printer moet worden gevoerd.
13 Knop van verwijderbaar paneel – Wordt naar links gedraaid om het achterpaneel te
verwijderen of naar rechts om het te vergrendelen.
NNULEREN – Annuleert de huidige afdruktaak.
OORGAAN – Knippert terwijl de printer wacht op het drogen van een pagina.
AN/UIT-knop – Voor het aan- en uitzetten van het apparaat.
14 Verwijderbaar paneel – Voor toegang tot vastgelopen papier.
15 Netaansluiting – Aansluiting voor het netsnoer.
2-1 NLWW
Page 7
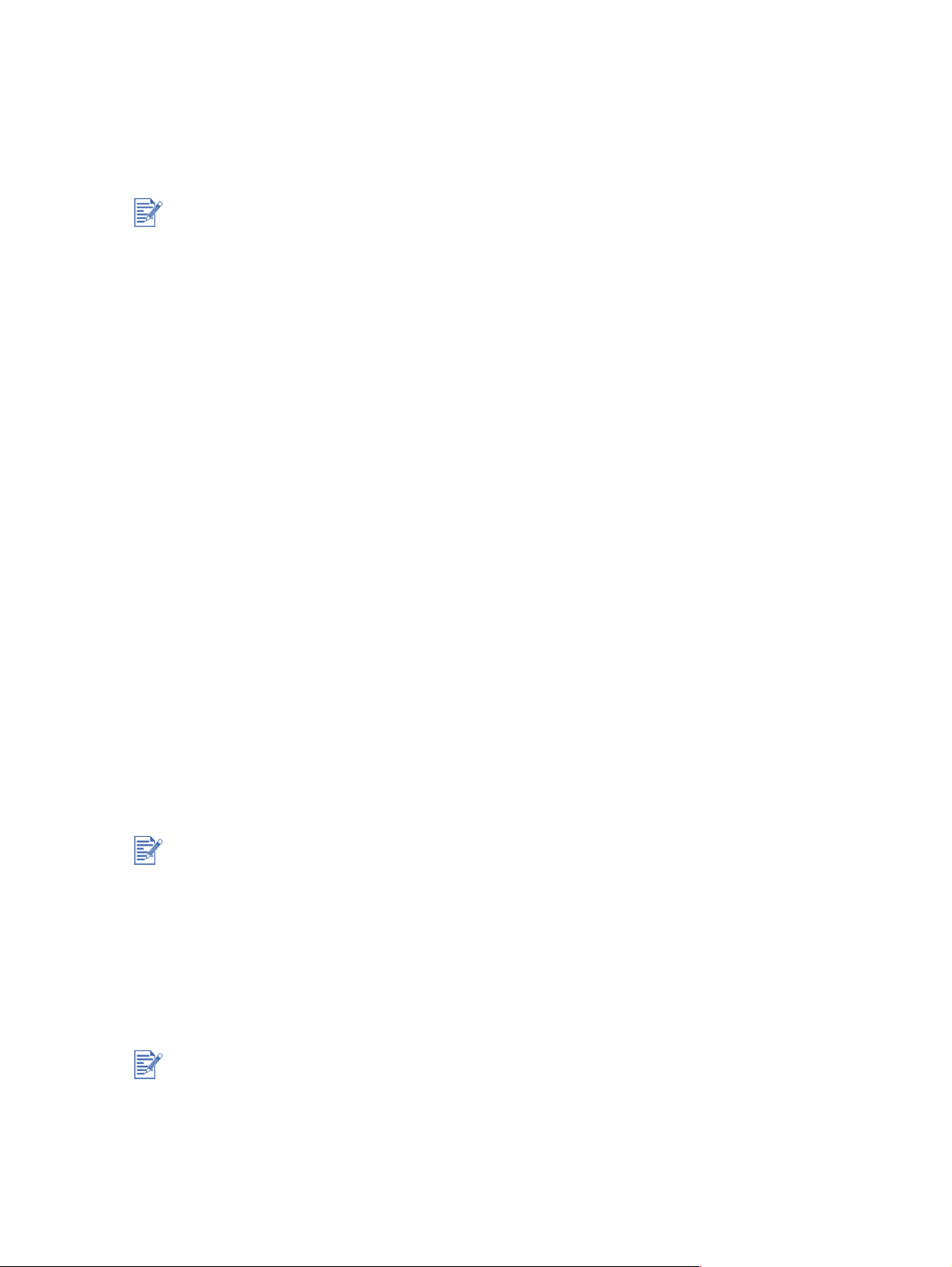
De printer aansluiten
U kunt deze printer als lokale printer of in een netwerk gebruiken. Voor lokaal gebruik kunt u
de printer aansluiten via een USB-kabel of pa rallelle kabel. Voor gebr uik in een netwerk kunt u
de printer aansluiten via een optionele externe printserver van HP.
Wij adviseren u om eerst de software te installeren voordat u de printer op de computer
aansluit.
Voor Windows
Gebruik een USB-kabel om de printer aan te sluiten op een computer met een USB-poort die
onder Windows 98, Windows Me, Windows 2000 of WindowsXP draait.
Wanneer uw computer niet aan deze specificaties voldoet, sluit dan de printer via een
parallelle kabel aan op uw computer.
In de meeste gevallen kunt u nadat u de printersoftw are hebt geïnstalleerd en de printer op
de computer hebt aangesloten, extra printers installeren via USB-kabels zonder dat u de
printersoftware opnieuw hoeft te installeren.
Eerst de software installeren (aanbevolen)
1 Start Windows en zorg dat er geen andere Windows-toepassingen open zijn.
2 Plaats de Starter-CD in het cd -ro m sta tio n . Het cd -m e nu word t nu aut oma tisch geopend.
Wanneer het cd-menu niet automatisch wordt geopend, klikt u op Start, Uitvoeren en in
het opdrachtvenster typt u de begin let ter va n h et cd-rom st at ion van uw comp ut er ge vo lgd
door :\SETUP (bijvoorbeeld, typ D:\SETUP).
3 Klik op Printerstuurprogramma installeren in het cd-menu.
4 Kies uw taal en klik vervolgens op OK.
5 Volg de aanwijzingen op het scherm.
6 Klik op Aangeslo te n op deze computer en vervolgens op Volgende.
7 Wanneer u een USB-kabel gebruikt, selecteer dan USB-kabel en klik op Volgende.
Wanneer u een parallelle kabel gebruikt, selecteer dan Parallelle kabel. In de keuzelijst
Poorten selecteert u de parallelle poort waarop de printer is aangesloten.
Wanneer het installatieprogramma een bestaande parallelle verbinding detecteert en u vraagt
wat u wilt doen dan kunt u de printer op de gedetecteerde poort installeren. Wanneer u
bovendien Snelle installatie selecteert dan gebruikt het installatieprogramma de
standaardinstellingen voor de installatie.
8 Klik op Volgende en volg de aanwijzingen op het scherm.
9 Sluit de USB-kabel of de parallelle kabel aan op de computer en de printer wanneer
het programma u dit vraagt. De wizard Nieuwe Hardware gevonden verschijnt op het
beeldscherm van de computer en het printerpictogram wordt in de printermap
aangemaakt.
Sluit alleen de kabel aan die u bij stap 7 heeft geselecteerd.
NLWW 2-2
Page 8
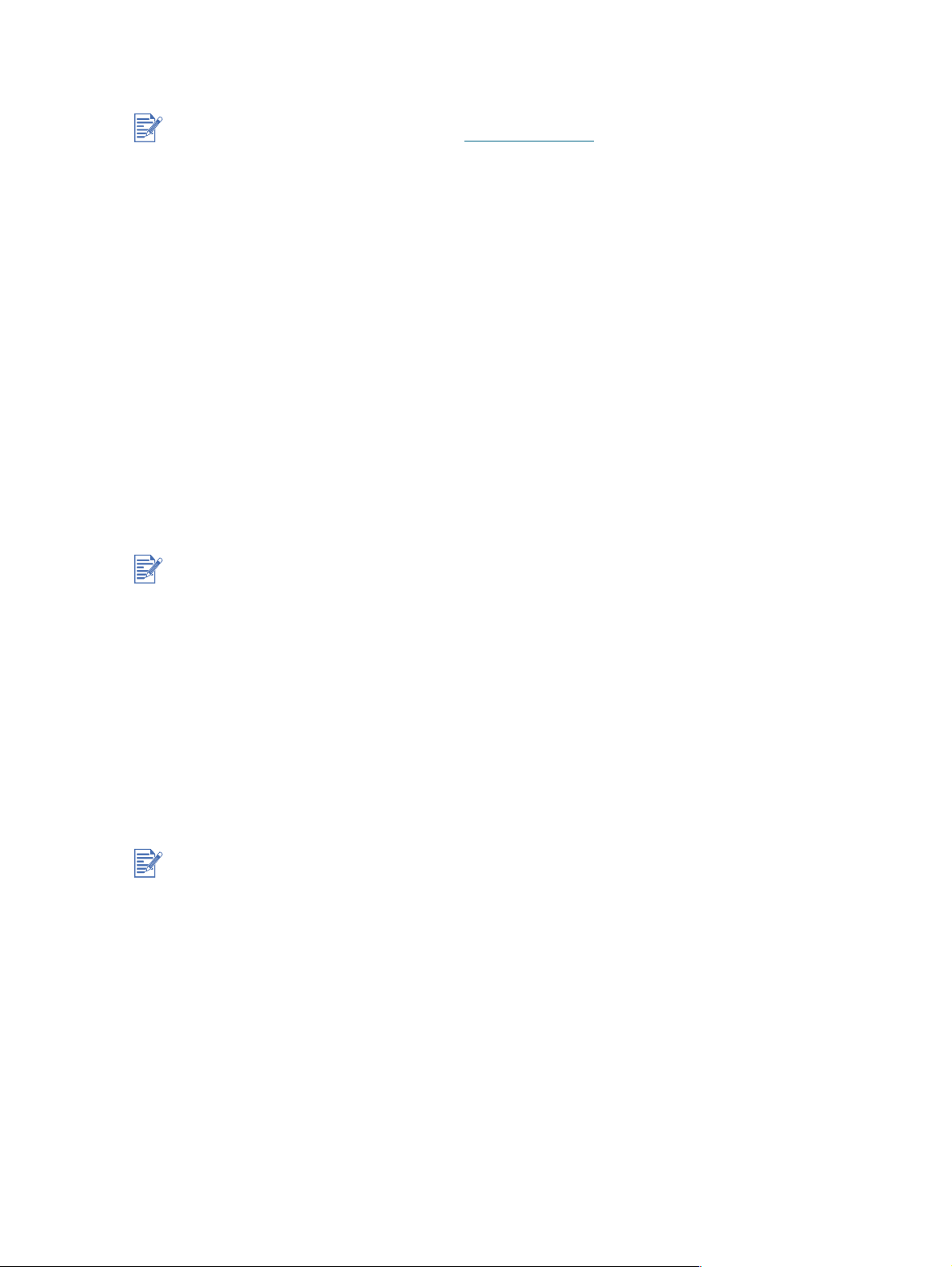
Eerst de hardware installeren
Voor de installatie van printersoftware op een computer met Windows XP 64-bits moet u de
printersoftware eerst downloaden op http://www.hp.com
Wanneer u, voorafgaand aan de installatie van de printer software, de USB-kabel op de
poorten van de computer en de printer aansluit, verschijnt de wizard Nieuwe Hardware
gevonden op het beeldscherm van de computer.
Wanneer u een parallelle kabel heeft aangesloten en het syste em opnieuw heeft opgestart,
verschijnt de wizard Nieuwe Hardware gevonden op het beeldscherm van de computer.
1 Klik op Volgende in de wizard Nieuwe Hardware gevonden.
2 Klik op Zoeken naar het beste printerstuurprogramma voor uw apparaat
(aanbevolen) en klik vervolgens op Volgende.
3 Plaats de Starter-CD in het cd -ro m sta tio n .
Wanneer het cd-menu verschijnt, klikt u twee keer op Sluiten om het cd-menu te sluiten.
4 Selecteer Een locati e op geven.
5 Klik op Bladeren om naar de hoofdmap van de Starter-CD te gaan en klik vervolgens
op OK.
6 Klik op Volgende en volg de aanwijzingen op het scherm.
7 Klik op Volgende en vervolgens op Voltooien.
.
Nadat u de hardware-installatie heeft voltooid, start de wizard Nieuwe Hardware gevonden
automatisch het installatieprogramma. U kunt nu onderdelen installeren die niet bij het
stuurprogramma horen zoals de Werkset.
Voor Macintosh
U kunt uw printer aansluiten op de USB-poort van Ap ple-computers met Ma c OS 8.6 of hoge r.
Voor de aansluiting op andere modellen zonder USB-poort kunt u de Macintosh aansluiten
op een HP Jetdirect-printserver (Jetdirect 300x) of contact opnemen met Apple voor
USB-mogelijkheden.
Mac OS 8.6, 9.x en OS X Classic
Mac OS X Classic is een Mac OS X-functie waarmee applicaties voor Mac OS 9.x op een
Mac OS X-computer kunnen worden gebruikt. Mac OS X Classic-applicaties hebben een
Mac OS 9.x-gebruikersinterface.
1 Plaats de Starter-CD in het cd-romstation en dubbelklik op het CD-pictogram op het
bureaublad van de Mac.
2 Dubbelklik op het pictogram van het installatieprogramma voor het
Mac-besturingssysteem dat u gebru ikt.
3 Volg de aanwijzingen op het scherm om de installatie te voltooien.
4 Sluit de USB-kabel aan op de computer en de printer.
2-3 NLWW
Page 9

Volg onderstaande stappen om de printer in te stellen als de standaardprinter van
de computer:
1 Selecteer de Kiezer in het Apple-menu.
2 Selecteer hp deskjet xx links boven in de Kiezer. xx verwijst naar de versie van het
huidige printerstuurprogramma.
3 Selecteer 9300 rechts boven in de Kiezer
4 Sluit de Kiezer.
Mac OS X
1 Plaats de Starter-CD in het cd-romstation en dubbelklik op het CD-pictogram
op het bureaublad van de Mac.
2 Dubbelklik op het pictogram van het installatieprogramma.
3 Volg de aanwijzingen op het scherm om de installatie te voltooien.
4 Sluit de USB-kabel aan op de computer en de printer.
5 Open het Afdrukcentrum.
6 Klik op de knop Printer toevoegen.
7 Selecteer USB in het menu.
8 Selecteer dj9300 in de lijst met printers.
9 Klik op de knop Toevoegen.
Volg onderstaande stappen om de printer in te stellen als de standaardprinter van
de computer:
1 Open het Afdrukcentrum.
2 Klik op dj9300.
3 Kies één van de volgende opties:
• In het menu Printers selecteert u Als standaard instellen.
• Druk op Command + D.
De printernaam wordt in vette letters weergegeven of er verschijnt een blauwe stip naast
de printernaam om aan te geven dat de printer de standaardprinter is.
De printer in een netwerk gebruiken
De printer kan in een netwerkomgeving worden gedeeld. Hiervoor kunt u de printer
rechtstreeks aansluiten op het netwerk via een optionele externe HP Jetdirect-printserver.
Voor informatie over de installatie van HP Jetdirect-printservers kunt u de handleidingen
voor de installatie van HP Jetdirect-hardware en -software raadplegen.
NLWW 2-4
Page 10
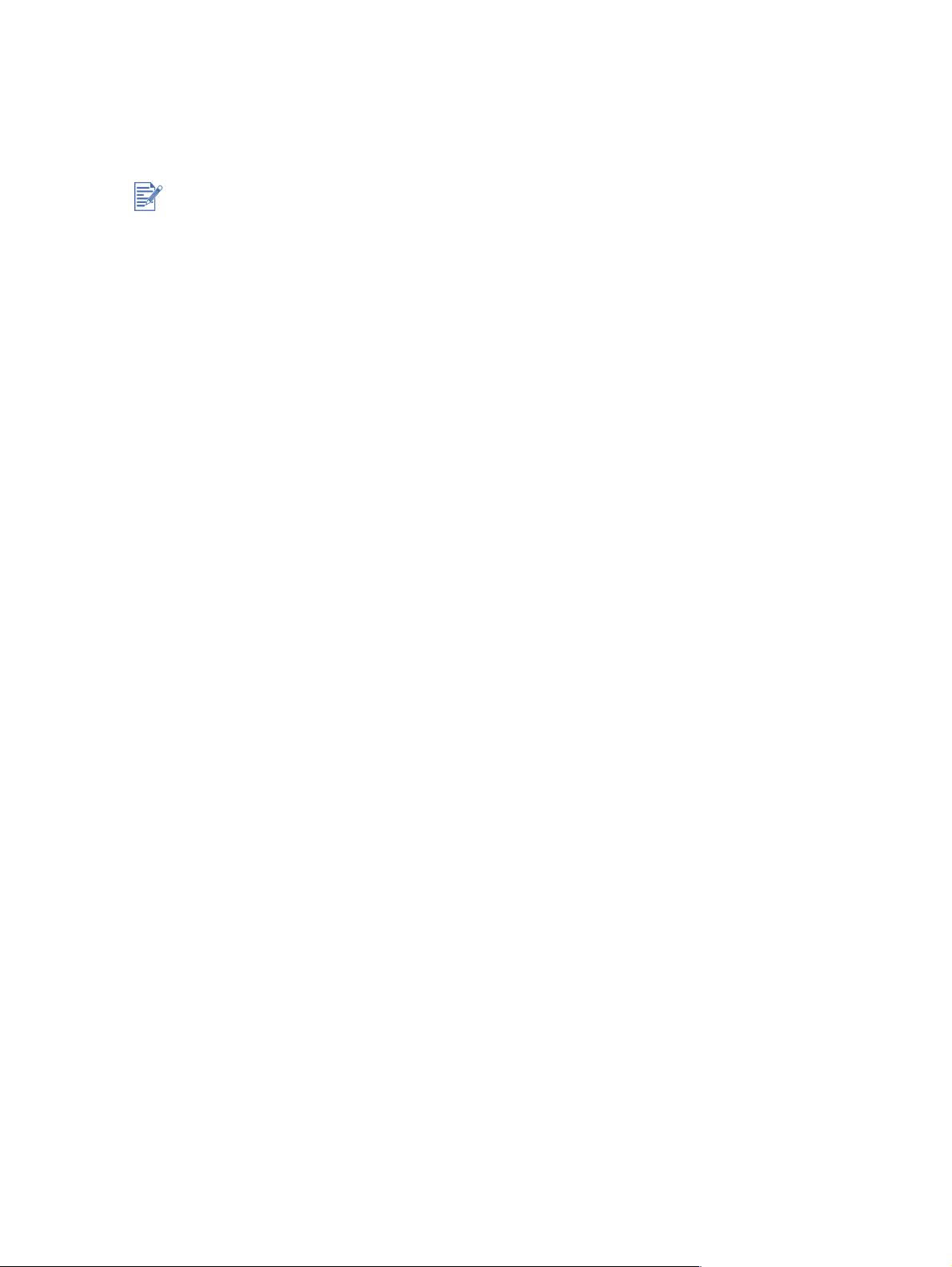
Voor Windows
Installatie van het printerstuurprogramma via het netwerk met behulp
van het printerinstallatieprogramma
Installeer eerst de HP Jetdirect-printserver, sluit dan pas de printer aan op het netwerk en
installeer vervolgens de printersoftware.
1 Sluit de netwerkkabel aan tussen de HP Jetdirect-printserver en een netwerkpoort.
2 Start Windows en zorg dat er geen andere Windows-toepassingen open zijn.
3 Plaats de Starter-CD in het cd -ro m sta tio n . Het cd -m e nu word t nu aut oma tisch geopend.
Wanneer het cd-menu niet automatisch wordt geopend, klikt u op Start, Uitvoeren en
in het opdrachtenvenster typt u de beginletter van het cd-romstation van uw computer
gevolgd door :\SETUP (bijvoorbeeld, typ D:\SETUP).
4 Klik op Printerstuurprogramma installeren in het cd-menu.
5 Kies uw taal en klik vervolgens op OK.
6 Volg de aanwijzingen op het scherm.
7 Klik op Aangeslo te n via netwerk en klik vervolgens op Volgende.
8 Klik op Client-installatie voor afdrukken via client-server en klik vervolgens
op Volgende.
9 Volg de aanwijzingen op het scherm om de installatie te voltooien.
Installatie van het printerstuurprogramma via het netwerk met behulp
van Printer toevoegen
1 Klik op Start, ga naar Instellingen en klik vervolgens op Printers (Windows NT 4.0, 98,
Me en 2000) of Printers en faxen (Windows XP).
2 Dubbelklik op Printer toevoegen en klik vervolgens op Volgende.
3 Voor Windows 98, Me, 2000 of XP selecteert u Netwerkprinter.
-of-
Voor Windows NT 4.0 selecteert u Netwerkafdrukserver.
4 Klik op Volgende.
5 Kies één van de volgende opties:
• Voer het netwerkpad of de wachtrijnaam in van de gedeelde printer en klik op
Volgende. Klik op Diskette wanneer het programm a dit vraagt om het printermodel
te selecteren.
• Klik op Volg ende en zoek de printer in de lijst met Gedeelde printers.
6 Klik op Volgende en volg de aanwijzingen op het scherm om de installatie te voltooien.
2-5 NLWW
Page 11
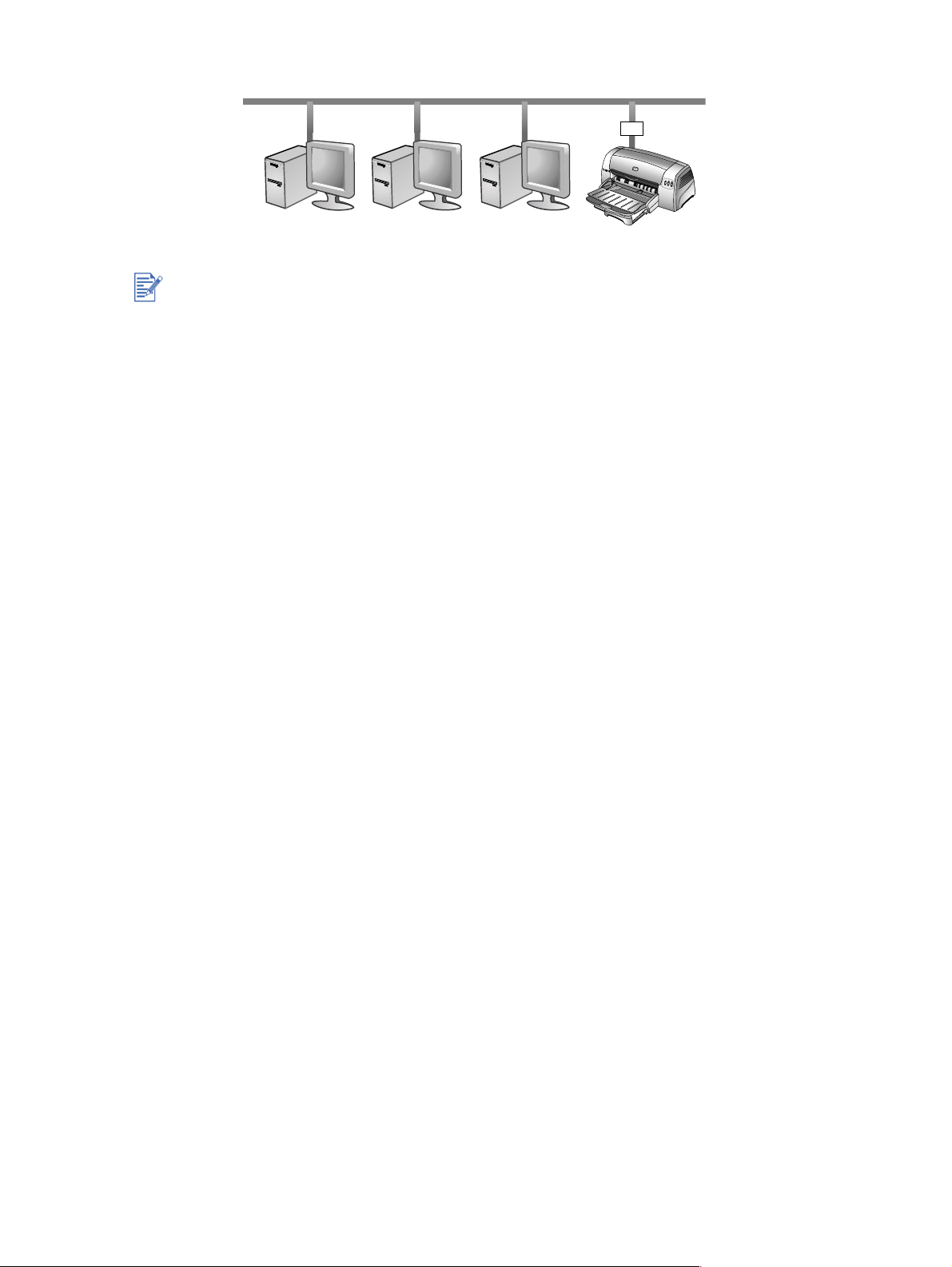
Aansluiting op een printserver
Installeer eerst de HP Jetdirect-printserver, sluit dan pas de printer aan op het netwerk en
installeer vervolgens de printersoftware.
1 Klik op Start, ga naar Instellingen en klik vervolgens op Printers (Windows NT 4.0, 98,
Me en 2000) of Printers en faxen (Windows XP).
2 Klik met de rechtermuisknop op het printerpictogram in de map met printers en klik op
Eigenschappen.
3 Kies één van de volgende opties:
• Voor Windows NT 4.0, 2000 en XP: selecteer het tabblad Poorten en klik vervolgens
op Poort toevoegen.
• Voor Windows 98 en Me: selecteer het tabblad Details en klik vervolgens op
Poort toevoegen.
4 Selecteer de gewenste poort (zoals de standaard TCP/IP-poort van HP) en klik op de
knop Nieuwe poort.
5 Klik op Volgende en volg de aanwijzingen op het scherm om de aansluiting te voltooien.
De afdrukinstellingen wijzigen
Voor Windows:
In de map Printers kunt u de printereigenschappen weergeven en de standaardinstellingen
wijzigen:
1 Klik op Start, ga naar Instellingen en klik vervolgens op Printers (Windows NT 4.0, 98,
Me en 2000) of Printers en faxen (Windows XP).
2 Klik met de rechtermuisknop op het printerpictogram in de map Printers en selecteer
Eigenschappen (Windows 98 of Me), Standaardinstellingen voor document
(Windows NT 4.0) of Voorkeursinstellingen voor afdrukken (Windows 2000 of XP).
Om de huidige afdrukinstellingen te wijzigen, opent u het dialoogvenster Afdrukken van de
applicatie die u gebruikt (in de meeste gevallen selecteert u hiervoor het menu Bestand,
klikt u op Afdrukken en vervolgens op Eigenschappen).
Voor Macintosh:
Om de afdrukinstellingen te wijzigen, klikt u op het menu Bestand en vervolgens op
Pagina-instelling of Afdrukken.
NLWW 2-6
Page 12
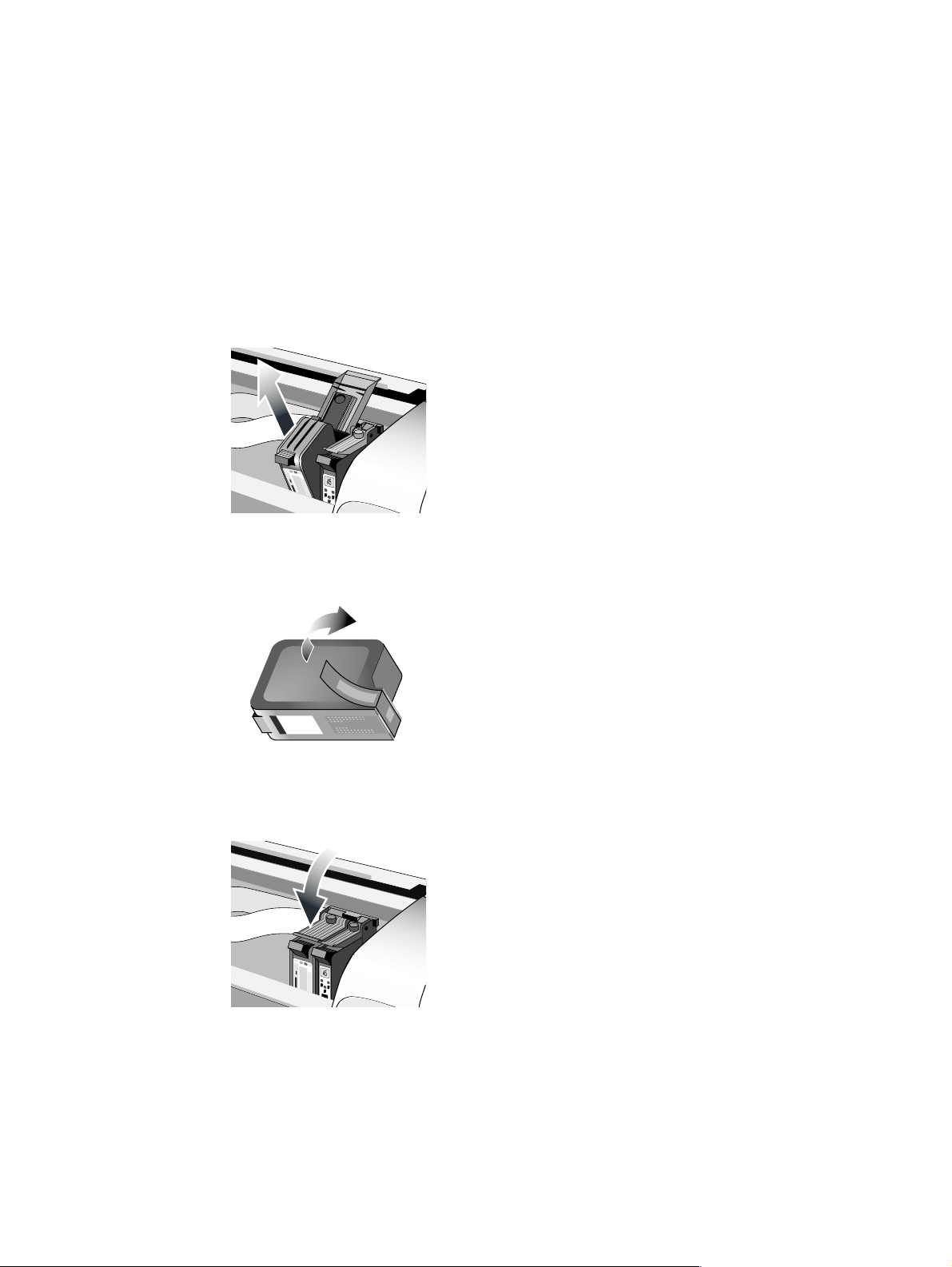
De inktpatronen gebruiken
De inktpatronen vervangen
Gebruik uitsluitend de aanbevolen inktpatronen. Raadpleeg “HP benodigdheden en
accessoires” voor onderdeelnummers en bestelinformatie.
Inktpatronen plaatsen:
1 Zet de printer aan en open de bovenste klep.
De inktpatroonhouder verplaatst zich naar het midden van de printer.
2 Duw de grendel van de inktpatroon omhoog, pak de oude inktpatroon aan de bovenkant
vast en trek de patroon uit de houder.
3 Haal de nieuwe inktpatroon uit de verpakking zonder de inktsproeiers en de contact en aan
te raken en verwijder voorzichtig de beschermtape van de inktsproeiers.
4 Druk de nieuwe inktpatroon stevig in de patroonhouder en sluit de grendel van de
inktpatroon.
5 Sluit de bovenste klep van de printer.
2-7 NLWW
Page 13
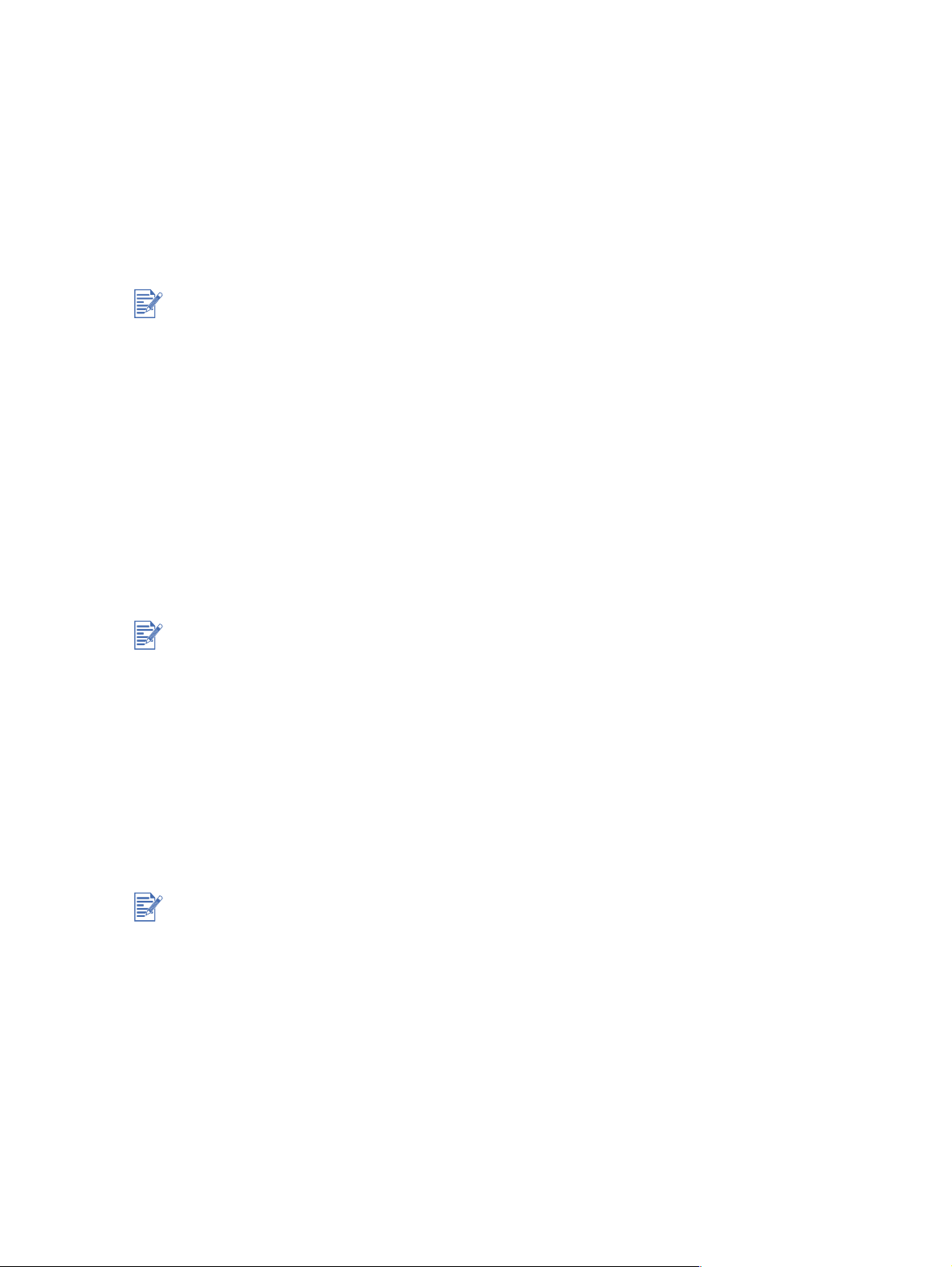
De inktpatronen uitlijnen
De printer beschikt over een functie voor het automatisch uitlijnen van nieuwe inktpatronen.
Bij onscherpe afdrukken kunt u de inktpatronen handmatig uitlijnen.
1 Open de Werkset: klik op Start, ga naar Programma’s, hp desk je t 93 00 serie en klik
vervolgens op hp deskjet 9300 serie Werkset.
2 Klik op het tabblad Printerservice.
3 Klik op De inktpatronen uitlijnen.
4 Volg de aanwijzingen op het scherm om de inktpatronen uit te lijnen.
U kunt de inktpatronen ook uitlijnen in het tabblad Onderhoud van het printerstuurprogramma.
De inktpatronen reinigen
De inktpatronen van uw printer zijn uitgerust met microscopische sproeiers die verstopt
kunnen raken als zij langer dan enkele minuten aan lucht worden blootgesteld. De printer
is zo ontworpen dat uitdrogen van de sproeiers wordt voorkomen wanneer de printer
stand-by is of is uitgeschakeld met de A
Een inktpatroon die lange tijd niet wordt gebruikt, kan verstopt raken waardoor de
afdrukkwaliteit merkbaar afneemt. Om verstopping van de sproeiers te verhelpen,
moet u de inktpatronen reinigen.
Reinig de inktpatronen wanneer tekens onvolledig worden afgedrukt of wanneer punten of
lijnen ontbreken in afgedrukte tekst of afbeeldingen.
AN/UIT-knop.
Het overmatig reinigen van inktpatronen verspilt inkt en verkort de levensduur van de
inktpatronen.
Inktpatronen reinigen:
1 Open de Werkset: klik op Start, ga naar Programma’s, hp desk je t 93 00 serie en klik
vervolgens op hp deskjet 9300 serie Werkset.
2 Klik op het tabblad Printerservice.
3 Klik op De inktpatronen reinigen en volg de aanwijzingen op het scherm.
4 Herhaal het reinigingsproces als het afdrukresultaat nog niet naar uw zin is.
5 Wanneer u dan nog niet tevreden bent over het afdrukresultaat, vervang dan
de inktpatroon.
U kunt de inktpatronen ook reinigen via het tabblad Onderhoud van het
printerstuurprogramma.
NLWW 2-8
Page 14
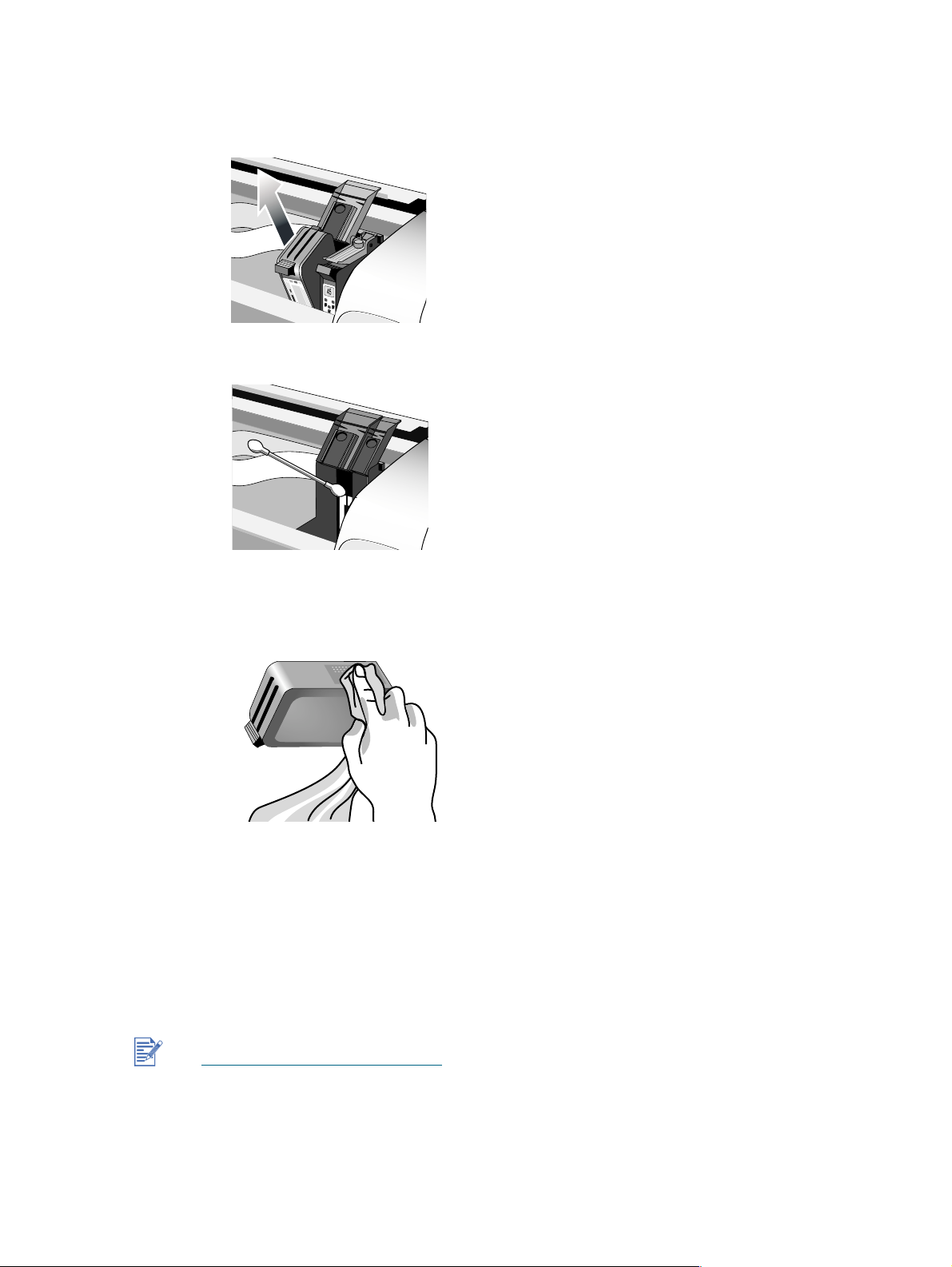
Ook een slecht contact tussen de inktpatronen en de inktpatroonhouder kan de kwaliteit van
het afdrukresultaat negatief be ïnvloeden. U kunt dit probleem proberen op te lossen door de
inktpatronen en de inktpatroonhouder te reinigen:
1 Verwijder de inktpatroon uit de printer.
2 Reinig de elektrische contacten van de inktpatroonhouder met een droog wattenstokje.
3 Reinig de elektrische contacten van de inktpatroon met een droge doek zonder rafels.
Om beschadiging van de elektrische contacten te voorkomen, moet u de contacten
slechts één maal afnemen. De inktsproeiers op de inktpatroon niet afnemen.
4 Plaats de inktpatroon terug in de printer.
Afdrukken vanuit een MS-DOS-programma
Wanneer u afdrukt vanuit MS-DOS®, kunt u de printerinstellingen op twee manieren
aanpassen: in het HP Deskjet-configuratiescherm voor DOS en in het printerst uurprogramma
van uw DOS-applicatie.
Het HP Deskjet-configuratiescherm voor DOS kunt u downloaden op:
http://www.hp.com/support/dj9300
.
Een groot aantal printerfuncties is toegankelijk via applicatiespecifieke
DOS-printerstuurprogramma’s; sommige softwarefabrikanten ontwikkelen
echter geen printerstuurprogramma ’s voor hun DOS-applicaties. Gebruik het
HP Deskjet-configuratiescherm voor DOS voor het instellen van de standaardinstellingen
voor afdrukken vanuit DOS-applicaties.
2-9 NLWW
Page 15
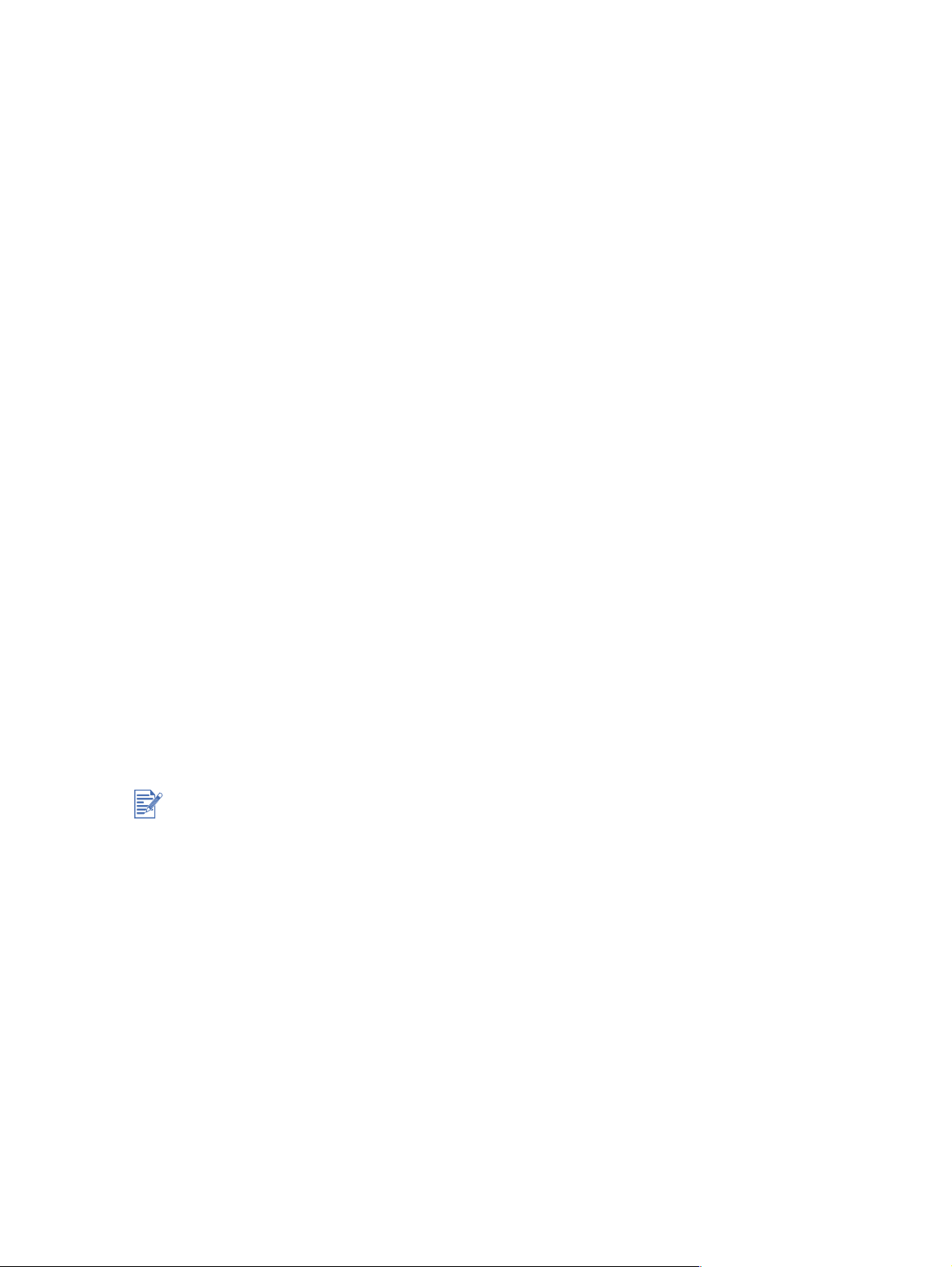
3
Afdrukken op divers afdrukmateriaal
Uw HP printer kan afdrukken op verschillende soorten afdrukmateriaal zoals normaal papier,
enveloppen en transparanten. U kunt afdrukken o p de meeste soorten kantoorpapier.
Afdrukmateriaal dat de printerinkt goed absorbeert, geeft de beste resultaten.
Het verdient aanbeveling diverse papiersoorten te proberen voordat u grote hoeveelheden
aanschaft. Kies de meest geschikte papiersoort. HP papier voor inkjetprinters geeft de beste
resultaten.
Te dun papier, papier met een gladde textuur of papier dat eenvoudig meerekt kan
invoerproblemen opleveren.
Papier met een zware textuur of papier dat inkt niet goe d absorbeert kan leiden tot slecht
gevulde tekst en afbeeldingen.
Voor een correcte papierinvoer dient u slechts één soort papier tegelijk in de hoofdlade
te gebruiken.
Gebruik bij voorkeur papier dat u al eerder naar tevredenheid in uw printer heeft gebruikt.
U kunt afdrukken op onderstaand afdrukmateriaal. Raadpleeg voor meer informatie
“Printerspecificaties”.
Standaardpapier
Speciaal papier
Enveloppen
Kaarten
Dikke kaarten (0,52 mm)
Etiketten
Transparanten en dia’s
HP speciaal papier
Wanneer u wilt afdrukken op meerdere vellen transparanten, fotopapier of ander speciaal
papier dan knippert het Doorgaan-lampje na iedere afg edr ukte pag ina zo da t deze kan drog en
voordat de volgende pagina wordt afgedrukt. Druk op de knop D
het drogen van de afgedrukte pagina wilt wachten en de volgende pagina wilt afdrukken.
NLWW 3-1
OORGAAN wanneer u niet op
Page 16
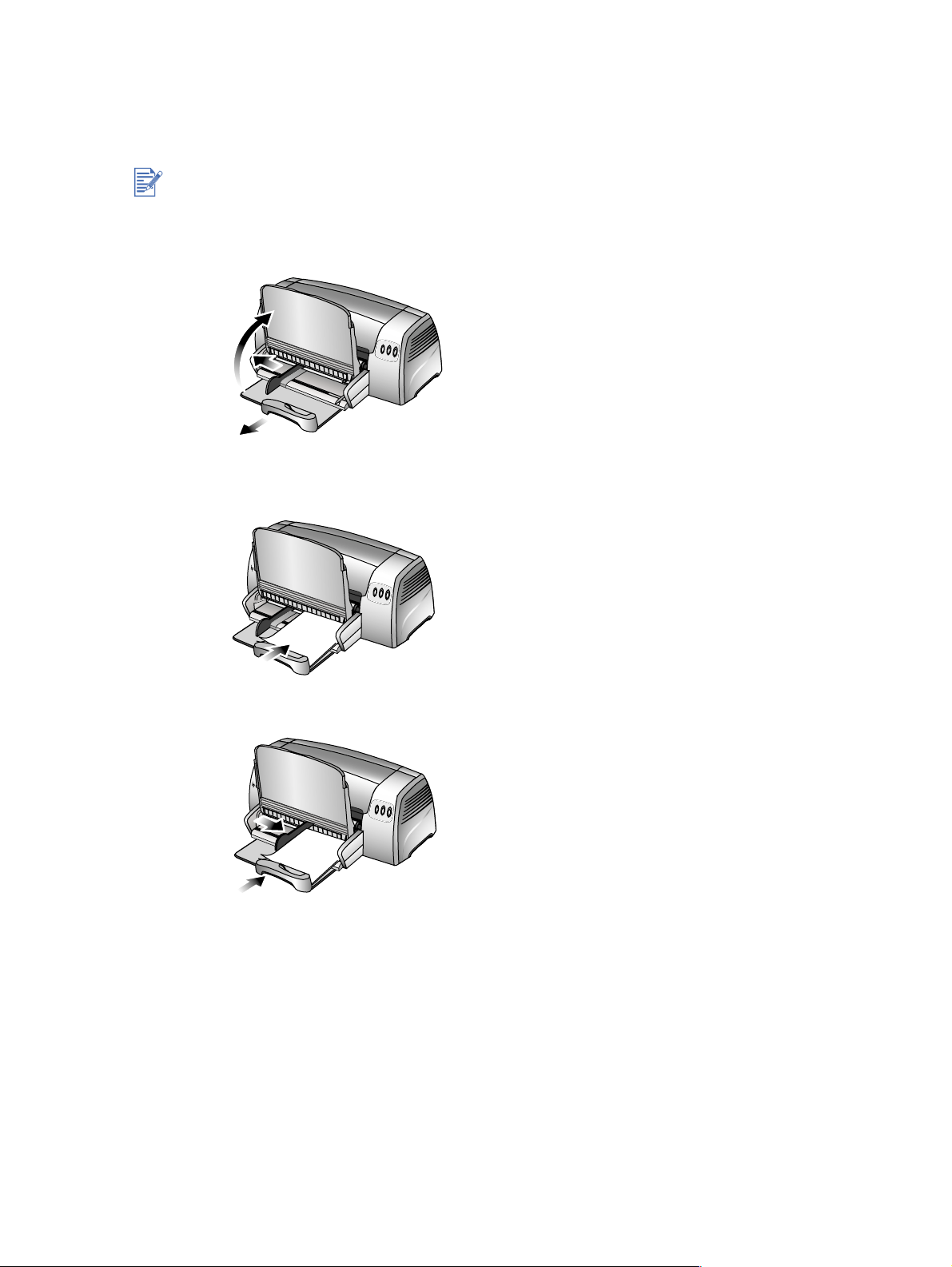
Papier laden
Hoofdlade
De hoofdlade is bestemd voor het papier dat u het meest gebruikt. U kunt maximaal 150 vel
normaal papier of 30 transparanten in de hoofdlade plaatsen.
Papier in de hoofdlade laden:
1 Til de uitvoerbak op en schuif de papierbreedte- en lengtegeleiders zo ver mogelijk terug.
2 Plaats een stapel papier van maximaal 19 mm of 150 vel met de afdrukzijde naar beneden
zo ver mogelijk tegen de rechterkant van de hoofdlade.
3 Schuif de papierbreedte- en lengtegeleiders tegen het papier aan.
4 Pas in het printerstuurprogramma de afdrukinstellingen aan, zodat deze overeenkomen
met het formaat, de papiersoort, de papierinvoer en de oriëntatie en klik vervolgens
op OK. (Voor meer informatie over toegang tot het printerstuurprogramma raadpleegt u
“De afdrukinstellingen wijzigen”.)
3-2 NLWW
Page 17

Handinvoer aan de achterkant
De handinvoer aan de achterkant is bestemd voor het invoeren van dikker papier zoals
kaarten en fotopapier zonder dat het papier wordt gekreukt of scheefgetrokken. In deze
handinvoer wordt het papier recht ingevoerd .
Het papier handmatig invoeren:
1 Selecteer in het printerstuurprogramma het tabblad Papier/Kwaliteit en selecteer
Handinvoer in de keuzelijst Bron is. (Voor meer informatie over toegang tot het
printerstuurprogramma raadpleegt u “De afdrukinstellingen wijzigen”.)
2 Wijzig zonodig de overige afdrukinstellingen en klik vervolgens op OK.
3 Druk het document af.
4 Wanneer de knop D
in de handinvoer aan de achterzijde van de printer. Zorg hierbij dat de rand van het papier
zich op één lijn bevindt met het merkstreepje naast de invoer.
OORGAAN knippert, plaatst u het papier met de af drukzijde naar boven
NLWW 3-3
Page 18
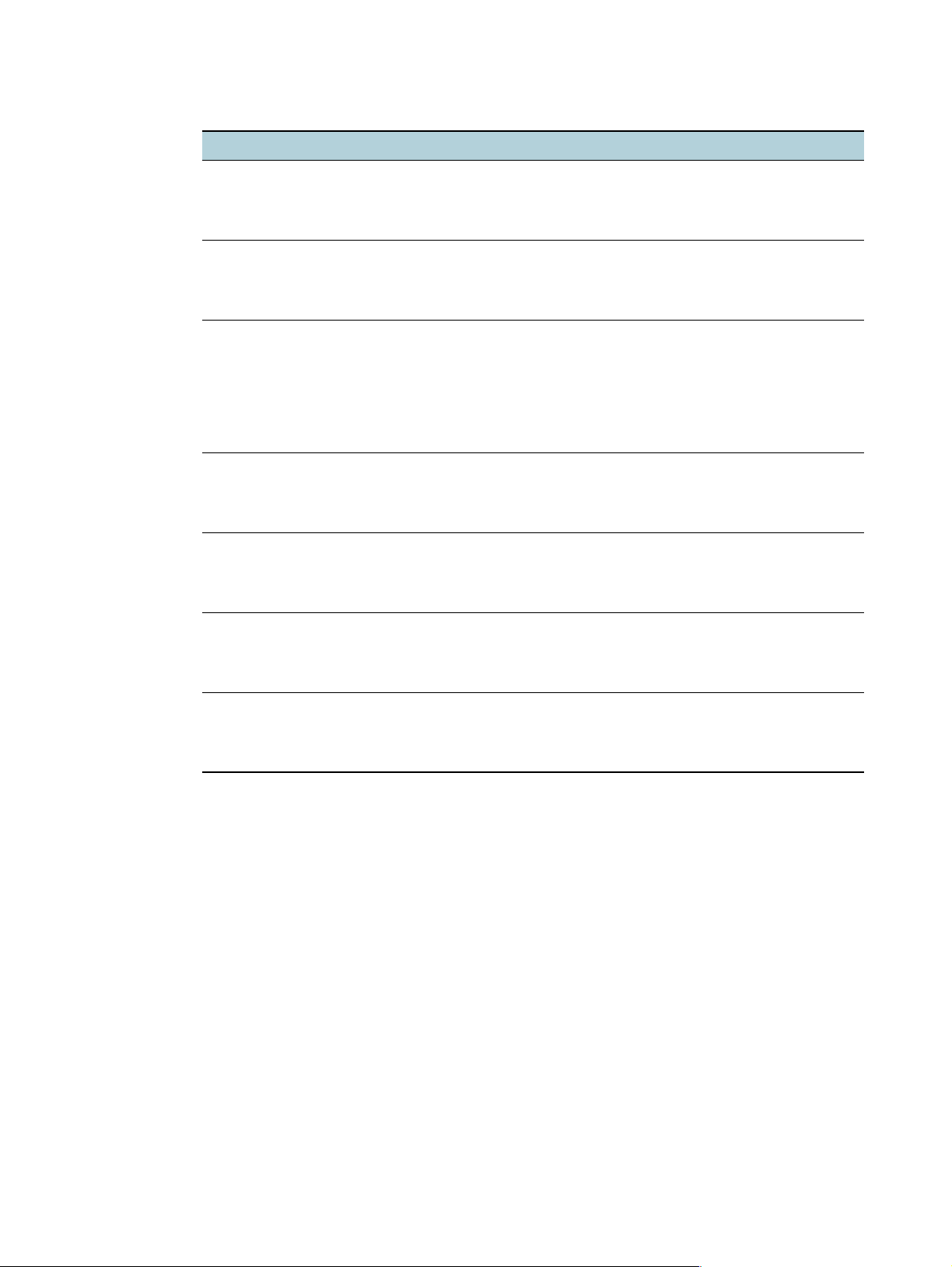
Minimale afdrukmarges
Papiersoort/formaat Minimale afdrukmarges
Letter, Legal en Executive papier Links: 6,4 mm
A4-papier Links: 3,4 mm
A3, A3+, B4-papier
Weekend/Tabloid (279 bij 432 mm)
Statement
Super B (330 bij 483 mm)
Banier (Tabloid)
Banier (A3)
Speciaal formaat
A5, B5-papier
Kaarten (102 bij152 mm, 127 bij 203 mm, A6)
Enveloppen (#10, A2, Monarch, DL, C5, C6)
Foto’s (102 bij152 mm) met verwijderlipje
Rechts: 6,4 mm
Boven: 3 mm
Onder: 12,7 mm
Rechts: 3,4 mm
Boven: 3 mm
Onder: 12,7 mm
Links: 5,1 mm
Rechts: 5,1 mm
Boven: 3 mm
Onder: 12,7 mm
Links: 3,3 mm
Rechts: 3,3 mm
Boven: 3 mm
Onder: 12,7 mm
HP wenskaartenveloppen (111 bij 152 mm) Links: 3 mm
Rechts: 3 mm
Boven: 3 mm
Onder: 12,7 mm
Banieren - Letter-formaat (216 bij 279 mm) Links: 6,4 mm
Rechts: 6,4 mm
Boven: 3 mm
Onder: 12,7 mm
Banieren - A4-formaat (210 bij 29,72 cm) Links: 3,4 mm
Rechts: 3,4 mm
Boven: 3 mm
Onder: 12,7 mm
3-4 NLWW
Page 19

Afdrukken op diverse papiersoorten en -formaten
Afdrukken op transparanten
Gebruik HP Premium transparenten. Deze transparanten zijn speciaal bestemd voor gebruik
met uw HP printer. Raadpleeg “HP benodigdheden en accessoires” voor onderdeelnummers
en bestelinformatie.
Afdrukken op transparanten:
1 Plaats maximaal 30 vel HP Premium transparanten met de ruwe kant naar beneden en
de plakstrip naar voren zo ver mogelijk tegen de rechterkant van de hoofdlade aan.
2 Schuif de papierbreedte- en lengtegeleiders tegen de transparanten aan.
3 Voor Windows:
Selecteer in het printerstuurprogra mma het tabb lad Papier/Kwaliteit en doe het volgende
(Voor meer informatie over toegang to t het printerstuurprogramma raadplee gt u “De
afdrukinstellingen wijzigen”):
• In de keuzelijst Papiersoort selecteert u de transparanten waarop u wilt afdrukken
(bijvoorbeeld HP Premium transparanten).
• In de keuzelijst Formaat is selecteert u het formaat van de gebruikte transparanten
(zoals Letter of A4).
• In de keuzelijst Bron is selecteert u Lade 1.
• In de keuzelijst Afdrukkwaliteit selecteert u Beste.
Voor Macintosh:
• Selecteer het formaat van de transparant en (zo als Le tt er of A4).
• Open het tabblad Papiersoort/Kwaliteit en selecteer de transparanten waarop u wilt
afdrukken (bijvoorbeeld HP Premium transpar an te n ).
• Selecteer Lade 1.
• Klik op het tabblad Kwaliteit en selecteer Beste.
Gebruik de modus Beste voor het afdrukken op transparanten. Deze modus voorziet in een
langere droogtijd en garandeert dat de inkt volledig droogt voordat de volgende transparant
door de printer wordt uitgevoerd.
4 Wijzig zonodig de overige afdrukinstellingen en klik vervolgens op OK.
5 U kunt nu afdrukken op uw transparanten.
Wij raden u aan om afgedrukte transparanten te verwijderen en apart te zetten om deze
te laten drogen. Wanneer nat afdrukmateriaal zich opstapelt kunnen vlekken ontstaan.
NLWW 3-5
Page 20

Afdrukken op HP papier
Gebruik HP papier voor het beste afdrukresulta at. Deze papiersoorte n zijn speciaal ontworpen
voor gebruik met uw HP printer. U heeft de keuze uit HP Premium papier, HP Premium
fotopapier, HP Bright White papier en HP wenskaarten. Raadpleeg “HP benodigdheden en
accessoires” voor onderdeelnummers en bestelinformatie.
Afdrukken op HP papier:
1 Plaats een stapel HP papier van maximaal 19 mm of 150 vel met de afdrukzijde naar
beneden zo ver mogelijk tegen de rechterkant van de hoofdlade.
2 Schuif de papierbreedte- en lengtegeleiders tegen het papier aan.
3 Voor Windows:
Selecteer in het printerstuurprogra mma het tabb lad Papier/Kwaliteit en doe het volgende
(Voor meer informatie over toegang to t het printerstuurprogramma raadplee gt u “De
afdrukinstellingen wijzigen”):
• In de keuzelijst Papiersoort selecteert u het HP papier waarop u wilt afdrukken
(bijvoorbeeld HP Premium papier).
• In de keuzelijst Formaat is selecteert u het formaat van het HP papier
(zoals Letter of A4).
• In de keuzelijst Bron is selecteert u Lade 1.
• In de keuzelijst Afdrukkwaliteit selecteert u Beste.
Voor Macintosh:
• Selecteer het formaat van het HP papier (zoals Letter of A4).
• Open het tabblad Papiersoort/Kwaliteit en selecteer het HP papier waarop u
wilt afdrukken (bijvoorbeeld HP Premium papier).
• Selecteer Lade 1.
• Klik op het tabblad Kwaliteit en selecteer Beste.
4 Wijzig zonodig de overige afdrukinstellingen en klik vervolgens op OK.
5 Druk het document af.
Afdrukken op papier van standaardformaat
Afdrukken op papier van standaardformaat:
1 Plaats een stapel papier van maximaal 19 mm of 150 vel met de afdrukzijde naar beneden
zo ver mogelijk tegen de rechterkant van de hoofdlade.
2 Schuif de papierbreedte- en lengtegeleiders tegen het papier aan.
3 Pas in het printerstuurprogramma de nodige afdrukinstellingen aan en klik op OK.
(Voor meer informatie over toegang tot het printerstuurprogramma raadpleegt u
“De afdrukinstellingen wijzigen”.)
4 Druk het document af.
De instellingen van uw applicatie hebben mogelijk voorrang op de afdrukinstellingen.
Selecteer Pagina-instelling of Afdrukinstellingen in uw applicatie om de
standaardpapierinstellingen te wijzigen.
3-6 NLWW
Page 21

Afdrukken op speciaal papierformaat
Afdrukken op speciaal papierformaat:
Het papierformaat moet tussen de 89 mm en 330 mm liggen; de papierlengte moet tussen de
146 mm en 1.270 mm liggen.
1 Plaats een stapel papier van maximaal 19 mm of 150 vel met de afdrukzijde naar beneden
zo ver mogelijk tegen de rechterkant van de hoofdlade.
2 Schuif de papierbreedte- en lengtegeleiders tegen het papier aan.
3 Voordat u uw applicatie opstart, opent u het printerstuurprogramma om het gewenste
aangepaste papierformaat in te stellen. (Voor mee r informatie over toegang tot het
printerstuurprogramma raadpleegt u “De afdrukinstellingen wijzigen”.)
4 Voor Windows:
Selecteer in het printerstuurprogramm a het ta bb lad Papier/Kwaliteit en doe het
volgende:
• Klik op de knop Aangepast naast de keuzelijst Formaat is.
Het dialoogvenster Aangepast papierformaat verschijnt.
• Bij Papierformaat voert u de waarden in voor de Breedte en de Lengte. U kunt de
instellingen indien gewenst opslaan onder één van de geprogrammeerde namen.
Klik op OK.
• In de keuzelijst Bron is selecteert u Lade 1.
Voor Macintosh:
• In het menu Bestand klikt u op Pagina-instelling.
• Selecteer Aangepast paginaformaat bewerken bij Paginaformaat.
• Bij Papierformaat bewerken voert u de waarden in voor de Breedte en de Hoogte.
U kunt de instellingen indien gewenst opslaan onder één van de geprogrammeerde
namen. Klik op Voltooien.
5 Wijzig zonodig de overige afdrukinstellingen en klik vervolgens op OK.
6 Open de applicatie en druk uw document af.
Afdrukken op enveloppen
Afdrukken op enveloppen:
1 Zorg dat al het papier uit de hoofdlade is verwijderd.
2 Schuif de enveloppen met de flappen naar boven zo ver mogelijk tegen de rechterkant
van de hoofdlade.
NLWW 3-7
Page 22

3 Schuif de papierbreedte- en lengtegeleiders tegen de enveloppen aan.
4 Voor Windows:
Selecteer in het printerstuurprogra mma het tabb lad Papier/Kwaliteit en doe het volgende
(Voor meer informatie over toegang to t het printerstuurprogramma raadplee gt u “De
afdrukinstellingen wijzigen”):
• In de keuzelijst Formaat is selecteert u het formaat van de enveloppen.
Voor Macintosh:
• Selecteer het formaat van de enveloppen.
5 Wijzig zonodig de overige afdrukinstellingen en klik vervolgens op OK.
6 Druk uw enveloppen af.
Afdrukken op kaarten
Afdrukken op kaarten:
1 Plaats een stapel kaarten van maximaal 19 mm dik met de afdrukzijde naar beneden
zover mogelijk tegen de rechterkant van de hoofdlade.
2 Trek de briefkaartgeleider uit de lengtegeleider.
3 Schuif de briefkaartgeleider en de breedtegeleider tegen de kaarten aan.
3-8 NLWW
Page 23

4 Voor Windows:
Selecteer in het printerstuurprogra mma het tabb lad Papier/Kwaliteit en doe het volgende
(Voor meer informatie over toegang to t het printerstuurprogramma raadplee gt u
“De afdrukinstellingen wijzigen”):
• Selecteer in de keuzelijst Papiersoort de papiersoort die u gebruikt (zoals
HP wenskaarten met reliëf).
• Selecteer in de keuzelijst Formaat is het formaat van de kaarten die u gebruikt of
klik op Aangepast wanneer het formaat van de kaarten die u gebruikt niet in de lijst
voorkomt.
Voor informatie over het afdrukken op kaarten van speciaal formaat raadpleegt u
“Afdrukken op speciaal papierformaat”.
Voor Macintosh:
• Selecteer het formaat van de kaarten waarop u wilt afdrukken.
• Open het tabblad Papiersoort/Kwaliteit en selecteer de papiersoort die u gebruikt
(zoals HP wenskaarten met reliëf).
Voor informatie over het afdrukken op kaarten van aangepast formaat raadpleegt u
“Afdrukken op speciaal papierformaat”.
5 Wijzig zonodig de overige afdrukinstellingen en klik vervolgens op OK.
6 Druk uw kaarten af.
Wanneer uw kaarten zijn gemaakt van dikker papier (zoals systeemkaarten), kunt u de
kaarten met de hand invoeren. Voor informatie over handmatige papierinvoer raadpleegt u
“Handinvoer aan de achterkant”.
Afdrukken op normaal dik papier of fotopapier
De handinvoer aan de achterkant is bestemd voor het afdrukken op dikker papier (maximaal
280 g/m
scheefgetrokken. Deze handinvoer is zo ontworpen dat het papier recht wordt ingevoerd.
Voor het beste afdrukresultaat van foto’s en afbeeldingen moet u de modus Beste en HP
fotopapier in het printerstuurprogramma select eren. De modus Beste maakt gebruik van de
unieke PhotoREt III kleurenlaagtechnologie van HP en van ColorSmart III kleurenoptimalisatie
voor realistische foto’s, levendige kleuren en uitzonderlijk scherpe tekst. PhotoREt III levert
meer kleuren, lichtere tinten en mooiere overgangen tussen tinten zodat de beste
afdrukkwaliteit van foto’s en afbeeldingen wordt verkregen.
Afdrukken op normaal dik papier of fotopa pier:
1 Voor Windows:
2
; 0,52 mm) zoals kaarten en fotopapier zonder dat het papier wordt gekreukt of
Selecteer in het printerstuurprogra mma het tabb lad Papier/Kwaliteit en doe het volgende
(Voor meer informatie over toegang to t het printerstuurprogramma raadplee gt u “De
afdrukinstellingen wijzigen”):
• Selecteer in de keuzelijst Papiersoort de papiersoort die u gebruikt
(zoals HP Premium Plus foto p ap ier ).
• In de keuzelijst Formaat is selecteert u het formaat van het gebruikte papier
(zoals L e tte r of A4).
• In de keuzelijst Bron is selecteert u Handinvoer.
• In de keuzelijst Afdrukkwaliteit selecteert u Beste. U kunt ook de
hoge-resolutiemodus 4800
x 1200 geoptimaliseerde dpi* selecteren voor de beste
afdrukkwaliteit. In deze modus neemt het af dr ukken meer tijd in beslag omdat meer
computergeheugen vereist is.
NLWW 3-9
Page 24

Voor Macintosh:
• Selecteer het papierformaat (zoals Letter of A4).
• Open het tabblad Papiersoort/Kwaliteit en selecteer de papiersoort die u gebruikt
(zoals HP Premium Plus fotopapier).
• Selecteer Handinvoer.
• Klik op het tabblad Kwaliteit en selecteer Beste. U kunt ook Hoge-resolutiefoto
selecteren voor 4800
In deze modus neemt het afdrukken meer tijd in beslag omdat meer
computergeheugen vereist is.
2 Wijzig zonodig de overige afdrukinstellingen en klik vervolgens op OK.
3 Druk het document af.
4 Plaats papier in de handinvoer aan de achterkant van de printer.
Voor informatie over handmatige papierinvoer raadpleegt u “Handinvoer aan de
achterkant”.
Wij raden u aan om afgedrukte pagina’s te verwijderen en apart te zetten om deze te laten
drogen. Wanneer nat afdrukmateriaal zich opstapelt kunnen vlekken ontstaan.
x 1200 geoptimaliseerde dpi* voor de beste afdrukkwaliteit.
*Tot 4800
1200
x 1200 geoptimaliseerde dpi voor kleurenafdrukken op HP Premium fotopapier en
x 1200 invoer dpi.
Dubbelzijdig afdrukken
U kunt op beide zijden van het papier afdrukken door het pap ier om te draaien en opnieuw in
de printer in te voeren.
Wanneer u aan beide zijden van een pagina wilt afdrukken moet u de opties voor dubbelzijdig
afdrukken selecteren in uw applicatie of in het printerstuurprogramma.
Voor de beste afdrukresultaten moet u papier gebruiken dat niet zwaarder is dan 135 g/m2.
Dubbelzijdig afdrukken is niet geschikt voor etiketten, transparanten en pagina’s die met een
grote hoeveelheid inkt zijn bedekt.
Wij raden u aan om afgedrukte pagina’s te verwijderen en apart te zetten om deze te laten
drogen. Wanneer nat afdrukmateriaal zich opstapelt kunnen vlekken ontstaan.
Voor Windows
1 Plaats het gewenste papier met de afdrukzijde naar beneden zover mogelijk tegen de
rechterkant van de hoofdlade.
2 Schuif de papierbreedte- en lengtegeleiders tegen het papier aan.
3 Selecteer in het printerstuurprogramma het tabblad Afwerking en selecteer vervolgens
Dubbelzijdig afdrukken. (Voor meer informatie over toegang tot het
printerstuurprogramma raadpleegt u “De afdrukinstellingen wijzigen”.)
4 Selecteer Voorkant boven wann ee r u de ori ëntatie wilt aanpassen.
5 Kies desgewenst een boeklay-out in de keuzelijst Boeklay-out.
6 Selecteer het tabb lad Papier/Kwaliteit en selecteer vervolgens in de keuzelijst
Afdrukkwaliteit Normaal of Beste.
7 Wijzig zonodig de overige afdrukinstellingen en klik vervolgens op OK.
8 Druk het document af.
3-10 NLWW
Page 25

9 Nadat de eerste zijde van de pagina is afgedrukt, draait u de pagina om en plaatst u deze
opnieuw in de printer.
10 Volg de aanwijzingen op het scherm om het dubbelzijdig afdrukken te voltooien.
Voor Macintosh
1 Plaats het gewenste papier met de afdrukzijde naar beneden zover mogelijk tegen de
rechterkant van de hoofdlade.
2 Open het tabblad Lay-out.
3 Selecteer Dubbelzijdig afdrukken, de gewenste bindoriëntatie (selecteer het betreffende
pictogram) en selecteer Handinvoer.
4 Nadat de eerste zijde van de pagina is afgedrukt, draait u de pagina om en plaatst u deze
opnieuw in de printer.
5 Volg de aanwijzingen op het scherm om het dubbelzijdig afdrukken te voltooien.
Toelichting op de geavanceerde softwarefuncties
Uw printerstuurprogramma is uitgerust met de volgende geavanceerde softwarefuncties.
Voor meer informatie over het gebruik van deze functies kunt u de on line-Help van het
stuurprogramma raadplegen.
Vergroten/Verkleinen
U kunt uw documenten vrijwel zonder verlies van afdrukkwaliteit en resolutie vergroten
of verkleinen.
In het tabblad Effecten selecteert u het selectievakje Afdrukdocument. Vervolgens
selecteert u het gewenste documentformaat en selecteert u het selectievakje
Passend maken.
U kunt ook het schuifbalk-% van het oorspronkelijke formaat gebruiken om het
documentformaat aan te passen. U kunt van 25 tot 400 procent van het oorspronkelijke
documentformaat in- en uitzoomen. Hierbij kan het echter gebeuren dat sommige delen van
de pagina buiten het beeld vallen.
Dubbelzijdig afdrukken
Voor het afdrukken van professioneel uitziende brochures en catalogi is de printer uitgerust
met een functie voor dubbelzijdig afdrukken. In het tabblad Afwerking selecteert u het vakje
Dubbelzijdig afdrukken. Wanneer u afdrukken aan de bovenkant wilt binden, selecteert u
ook het vakje Voorkant boven.
Boeklay-out
Voor het maken van brochures zonder dat u zich zorgen hoeft te maken over de juiste
paginanummering. Deze functie is uitsluitend beschikbaar wanneer Dubbelzijdig afdrukken
is geselecteerd in het tabblad Afwerking. U hoeft de pagina’s alleen nog maar te vouwen en
de brochure te binden. U kunt brochures zowel links als rechts binden. Hiervoor selecteert u
de linker of rechter bindzijde.
NLWW 3-11
Page 26

Pagina’s per vel
Om de afdrukkosten te beperken kunt u tot 16 pagina’s op één vel afdrukken. U kunt de
volgorde van de lay-out instellen met de opties bij Paginavolgorde. In het tabblad Afwerking
selecteert u twee of meer pagina’s in de lijst Paginavolgorde. Vervolgens selecteert u de
gewenste lay-outvolgorde in de lijst Paginavolgorde.
Panelen
U kunt een document van één pagina van maximaal A3-formaat (13 bij 19 inch) vijf maal
vergroten (5 x 5). Het vergrote document kan op meerdere pagina’s worden afgedrukt zodat
een grote poster kan worden gemaakt. In het tabblad Afwerking selecteert u het aantal
panelen dat u wilt aanmaken.
Spiegelbeeld
U kunt een pagina horizontaal spiegelen. Zo kunt u de on derkant van een transparant
beschrijven en houdt u de bovenkant vrij voor het pla a tse n va n op m er kin ge n m et ee n
markeerstift. In het tabblad Basisinstellingen selecteert u het vakje Spiegelbeeld.
Banieren afdrukken
U kunt grote afbeeldingen en vette, oversiz ed lette rt yp en op kettin gp a pie r af dr ukken. In het
tabblad Papiersoort selecteert u HP bannerpapier in de lijst Papiersoort.
Afdrukken in sepia en in grijssc h aal
U kunt afbeeldingen afdrukken in een bruinachtige, nostalgische tint via de functie
Afdrukken in Sepia. Met Afdrukken in grijsschaal kunt u afdrukken in grijstinten maken.
Zowel zwart-wit- als kleurendocumenten kunnen met dit effect worden afgedrukt.
Watermerk
Korte tekst zoals VERTROUWELIJK en DRINGEND kan als achtergrond achter de te kst van
uw documenten worden afgedrukt. U kunt de richting en de stijl van het watermerk
aanpassen. U vindt deze functie in het tabblad Effecten.
Optimaliseren voor fotokopie en fax
Kleurenafbeeldingen die in zwart-wit worden gefaxt of gekopieerd zijn soms van slechte
kwaliteit. Met de functie Optimaliseren voor fotokopie of fax kunt u afbeeldingen afdrukken in
grijstinten met een hoog contrast waardoo r de afbeeldin g uitst ekend gesch ikt is voo r faxen en
kopiëren. In het tabblad Kleur selecteer u Afdrukken in gr ijsschaal en vervolgens
Optimaliseren voor fotokopie of fax.
3-12 NLWW
Page 27

De Werkset gebruiken
4
De Werkset geeft informatie over de status en het onderhoud van de printer. De Werkset
geeft u bovendien stapsgewijze begeleiding bij eenvoudige afdruktaken en biedt hulp bij
het oplossen van problemen. U heeft ook toegang tot on line printerinformatie.
De Werkset is alleen beschikbaar voor Windows. Raadpleeg voor Macintosh “HP Inkjet Utility
(Macintosh) gebruiken”.
Nadat u de printersoftware heeft geïnstallee rd, kunt u de Werkset openen door Start,
Programma’s, hp deskjet 9300 serie en vervolgens hp deskjet 9300 serie Werkset
te selecteren.
Tabblad Printerstatus
In het tabblad Printerstatus kunt u het inktniveau van de patronen en de printerstatus
raadplegen. Het inktniveau wordt aangegeven in stappen van 10 procent.
In de printerkeuzelijst kunt u de printer selecteren die u in de Werkset wilt gebruiken. Deze lijst
bevat printers die compatibel zijn met de Werkset. De informatie in het statusvenster zoals
Afdruktaak, Toegangsklep open en Inktpatroon leeg verwijst naar de huidige printerstatus.
Klik op de knop Voorkeuren om de Werkset berichten te selecteren die u wilt weergeven voor
alle printers waarvan u de status wilt controleren. Wanneer een statusfout of waarschuwing
wordt weergegeven op het beeldscherm van de computer kunt u op het printerpictogram
klikken voor weergave van het Help-bestand met gedetailleerde informatie over de foutstatus.
Klik op deze knop... Voor...
Benodigdheden bestellen Voor het on line bestellen van printerbenodigdheden, zoals
Informatie over
benodigdheden
Tabblad Informatie
In het tabblad Informatie kunt u de printer registreren en informatie over de printerhardware
raadplegen. In dit tabblad heeft u ook toegang tot on line probleemoplossing via hp instant
support en kunt u informatie raadplegen over printergebruik, probleemoplossing en contact
opnemen met HP.
Klik op deze knop... Voor...
myPrintMileage Toegang tot de website myPrintMileage en tot informatie over uw
Printerhardware Weergave van gedetailleerde printerinformatie zoals model,
hp instant support Toegang tot de website hp instant support voor ondersteuning en tips
Printer registreren On-lineregistratie van uw printer.
inktpatronen. Hiervoor heeft u een internetaansluiting nodig.
Informatie over HP benodigdheden en bestelinformatie.
printergebruik zoals printergebruikspatronen (inkt- en papierverbruik).
firmwareversie en onderhouds-ID.
voor probleemoplossing.
NLWW 4-1
Page 28

Klik op deze knop... Voor...
Hoe kan ik… Een lijst met de meest gebruikte printertaken en helpinformatie over de
meest gebruikte onderhoudstaken.
Problemen oplossen Een lijst met printerproblemen met stapsgewijze aanwijzingen voor het
oplossen van problemen.
Contact opnemen met HP Informatie over contact met HP.
hp instant support
hp instant support is een hulpprogramma op het internet dat productspecifieke diensten, tips
voor probleemoplossing en informatie over inkt- en papierver bruik biedt (via myPrintMileage).
Met deze informatie kunt u printerproblemen vaststellen en oplossen en uw afdruktaken en
printerbenodigdheden beter be he ren.
hp instant support biedt onderstaande diensten voor uw printer:
Snel toegang tot tips voor probleemoplossingen
hp instant support geeft printerspecifieke tips voor het snel oplossen en voorkomen
van printerproblemen.
Kennisgeving van updates van printerstuurprogramma's en firmware
Zodra een update van de firmware of het printerstuurprogramma beschikbaar is,
verschijnt een bericht op de homepage van hp instant support. De webpagina
bevat een koppeling naar de downloadwebsite.
Toegang tot diensten van HP
Op de website vindt u informatie over de beschikbare ondersteuningsdiensten voor
uw printer (zoals onderhoudsprogramma’s), informatie over onderhoudsleveranciers
en kunt u on line printerbenodigdheden en accessoires kopen.
Kennisgeving van het verstrijken van de garantieperiode
Wanneer de printergarantie bijna is verstreken, verschijnt hiervan een kennisgeving op
de homepage van hp instant support.
De internetpagina’s van hp instant support worden voortdurend bijgewerkt. Wanneer u
deze website dus toevoegt aan uw favorieten, wordt de meest recente informatie niet via
deze koppeling weergegeven. Maak daarom altijd verbinding via de Werkset door op
hp instant support te klikken in het tabblad Informatie.
myPrintMileage
myPrintMileage houdt het inkt- en papierverbruik van uw printer bij zodat u de inkoop van
verbruiksartikelen kunt inplannen. Het bestaat uit twee onderdelen:
myPrintMileage website
myPrintMileage Agent (een hulpprogramma op uw compute r dat een onderdeel vormt
van de Werkset en dat alleen tijdens de installatie van het printerstuurprogramma wordt
geactiveerd wanneer u daarvoor kiest).
U heeft toegang tot de myPrintMileage website via de Werkset door op de knop
myPrintMileage te klikken of door dubbel te klikken op het pictogram van myPrintMileage
Agent in de taakbalk van Windows (bij de klok). Op deze website kunt u de volgende
informatie raadplegen:
Uw inktverbruik. Bijvoorbeeld de hoeveelheid inkt die u heeft gebruikt.
Uw papierverbruik. Bijvoorbeeld de gemiddelde hoeveelheid papier die u maandelijks
verbruikt, gerangschikt naar papiersoort.
De applicaties die u gebruikt om af te drukken naar de printer.
4-2 NLWW
Page 29

Aantal taken en pagina’s. Bijvoorbeeld het aantal pagina’s dat is afgedrukt en het
geschatte aantal pagina’s dat nog kan worden afgedrukt met de resterende
hoeveelheid inkt.
De functies van het stuurprogramma die u regelmatig gebruikt.
De websites van myPrintMileage worden voortdurend bijgewerkt. Wanneer u deze website
dus toevoegt aan uw favorieten, wordt de meest recente informatie niet via deze koppeling
weergegeven. Maak daarom altijd verbinding via de Werkset door op myPrintMileage te
klikken in het tabblad Informatie.
U kunt myPrintMileage te allen tijde in- en uitschakelen door met de rechtermuisknop op
het pictogram van de myPrintMileage Agent op de taakbalk van Windows te klikken en op
Inschakelen of Uitschakelen te klikken.
Printerbenodigdheden via de Werkset bestellen
Via de Werkset kunt u inktpatronen rechtstreeks vanaf uw computer bestellen. Om gebruik
te kunnen maken van deze functie moet u aan drie voorwaarden voldoen:
De Werkset moet op uw computer geïnstalleerd zijn.
De printer moet via een USB-kabel, parallelle kabel of een netwerkverbinding op uw
computer zijn aangesloten.
U moet over een internetaansluiting beschikken.
Rechtstreeks via de Werkset bestellen
1 Dubbelklik in het statusgedeelte van de Windows-taakbalk (bij de klok) op het pictogram
van de Werkset.
2 In het tabblad Printerstatus klikt u op On line bestellen. In de standaardbrowser wordt
een website geopend waarop u printerbenodigdheden kunt bestellen.
3 Volg de aanwijzingen op de website om printerbenodigdheden te selecteren en te
bestellen.
Tabblad Printerservice
Het tabblad Printerservice bevat functies waarme e u uw print er kunt te sten en onder houden.
Zo kunt u uw inktpatronen reinigen en uitlijnen en een testpagina afdrukken.
Klik op deze knop... voor...
Inkpatronen uitlijnen Het uitlijnen van de inktpatronen. Zie “De inktpatronen uitlijnen” voor
Inkpatronen reinigen Het reinigen van de inktpatronen. Zie “De inktpatronen reinigen” voor
Demopagina afdrukken Het versturen van een testpagina naar de printer om te controleren of
meer informatie.
meer informatie.
de printer goed werkt en goed is aangesloten op de computer.
NLWW 4-3
Page 30

HP Inkjet Utility (Macintosh) gebruiken
Voor Mac OS 8.6, 9.x en OS X biedt HP Inkjet Utility hulpmiddelen voor het afstellen van de
printer, het reinigen van de inktpatronen, het afdrukken van een testpagina en het zoeken
van on-lineondersteuning.
HP Inkjet Utility weergeven
1 Dubbelklik op het pictogram Macintosh HD op het bureaublad.
2 Kies één van de volgende opties:
• Mac OS 8.6 t/m 9.0: Selecteer Hulpprogramma’s en vervolgens hp inkjet.
• Mac OS 9.1: Selecteer Applicaties (Mac (OS 9), Hulpprogramma’s en vervolgens
hp inkjet.
• Mac OS X: Selecteer Applicaties en vervolgens Hulpprogramma’s.
3 Selecteer hp inkjet utility.
De menuopties van HP Inkjet Utility weergeven
De volgende menuopties van HP Inkjet Utility zijn beschikbaar:
WOW!: voor het afdrukken van een testpagina om de afdrukkwaliteit te controleren.
Test: voor het afdrukken van een testpagina of diagnostiekpagina.
Reinigen: voor het reinigen van de inktpatronen.
Kalibreren: voor het uitlijnen van de inktpatronen.
Kleur kalibreren: voor het aanpassen van de kleuren om kleurproblemen te verhelpen.
Schatting inktniveaus: voor de weergave van het inktniveau in de patronen.
Ondersteuning: voor toegang tot de website van HP voor printerondersteuning en
informatie over producten en benodigdheden van HP.
Registreren: voor toegang tot de website van HP voor het registreren van de printer.
4-4 NLWW
Page 31

Problemen oplossen
5
Dit hoofdstuk bevat nuttige informatie voor het oplossen van veelvoorkomende problemen
zoals papierstoringen en een slechte afdrukkwaliteit. Wanneer uw printer niet goed werkt
en het u niet lukt om de printerproblemen te verhelpen met behulp van de aanwijzingen
in dit hoofdstuk druk dan een diagnostiekpagina af en neem contact op met
HP Klantenondersteuning (zie “Een diagnostiekpagina afdrukken” en
“Klantenondersteuning”).
De printer kan niet worden ingeschakeld
Controleer of het netsnoer is aangesloten.
Controleer of het afneembare paneel aan de achterkant van de printer goed in de sleuf is
bevestigd en of de knop is vergrendeld.
De printer reageert niet (er wordt niets afgedrukt)
Controleer de voeding.
Controleer of het netsnoer goed op de printer en op een wer kend stopcontact is
aangesloten en of de printer aan staat. Het Aan/Uit-lampje op het voorpaneel
van de printer moet branden.
Als u probeert om af te drukken terwijl de printer uit staat, verschijnt er een foutmelding
op uw computer. Als de printer uit stond en er geen bericht is verschenen toen u probeerde
af te drukken, is de printerinstelling misschien onjuist. Om dit te verhelpen moet u de
printersoftware opnieuw installeren.
Controleer de kabels.
Controleer of de printerkabel goed is aangesloten op de printer en de computer.
Controleer de knop van het achterpaneel.
Zorg dat het paneel aan de achterkant van de printer goed is bevestigd en dat de knop is
vergrendeld. De printer werkt niet als de knop niet is vergrendeld.
Controleer de printerinstellingen.
Controleer of de HP deskjet-printer is geselecteerd als de huidige of standaardprinter en
zorg dat Afdrukken onderbreken in het printermenu niet is geselecteerd .
Even geduld.
Het duurt langer voordat de printer begint met het afdrukken van complexe documenten
die veel lettertypen, illustraties en kleurenfoto's bevatten. Als het Aan/Uit-lampje knippert,
is de printer bezig met het verwerken van informatie.
Controleer het papier.
Controleer of het papier correct is geladen in de lade en geen storing veroorzaakt in de
printer. Zie “Papier laden” en “Er is papier vastgelopen in de printer” voor meer informatie.
NLWW 5-1
Page 32

Controleer de inktpatronen.
Controleer of de zwarte inktpatroon en kleureninktpatroon goed zijn geplaatst en of
de toegangsklep gesloten is (zie “De inktpatronen vervangen” voor meer informatie).
Het inktpatroonlampje knippert als de inktpatronen niet goed zijn geplaatst. Zie “De
printerlampjes knipperen” en “Probleem met de inktpatronen” voor meer inf ormatie.
Probeer een testpagina af te drukken
Zet de printer uit en vervolgens weer aan. Druk op de knop D
OORGAAN en laat de knop
los als het lampje van de knop Doorgaan begint te knipperen. Als de testpagina wordt
afgedrukt, wordt het probleem niet veroorzaakt door de printer.
Probeer vanuit een ander softwareprogramma af te drukken.
Probeer vanuit andere softwareprogramma’s af te drukken om te zien of het probleem
dan ook optreedt.
Probeer een testpagina af te drukken.
Druk een Windows-testpagina af: Klik op Start, ga naar Instellingen en klik vervol gens op
Printers (Windows NT 4.0, 98, Me en 2000) of Printers en faxen (Windows XP). Klik met
de rechtermuisknop op het printerpictogram en selecteer Eigenschappen. Selecteer het
tabblad Algemeen en klik vervolgens op Testpagina afdrukken.
Wanneer de testpagina wordt afgedrukt en de printer goed werkte met het
softwareprogramma dat u gebruikt, probeer dan een ander bestand af te drukken
met de software. Wanneer dit bestand wordt afgedrukt, is het bestand dat u hiervoor
probeerde af te drukken mogelijk beschadigd. Probeer een eventuele reservekopie van
het betreffende bestand af te drukken. Wanneer u het probleem niet met bovenstaande
oplossingen hebt kunnen verhelpen dan wordt het probleem waarschijnlijk veroorzaakt
doordat het softwareprogramma niet in staat is om de printerinstellingen goed te
interpreteren. Raadpleeg het leesmij-bestand op de Starter-CD voor informatie over
bekende softwareconflicten. U kunt ook de handleiding van uw softwareprogramma
raadplegen of contact opnemen met de softwarefabrikant voor nadere hulp bij dit
probleem.
Wanneer de testpagina niet wordt afgedrukt, controleer dan of u de juiste poort (USB,
LPTx) heeft geselecteerd en of de printer rechtstreeks op uw computer is aangesloten.
Als uw printer is aangesloten op een schakeldoos controle e r dan of u de juiste sch ak el
heeft geselecteerd. Tijdens het afdrukken van de testpagina moet het Aan/Uit-lampje
knipperen. Wanneer het Aan/Uit-lampje niet knippert, druk dan een diagnostiekpagina af.
Zie “Een diagnostiekpagina afdrukken” voor aanwijzingen.
Controleer de instellingen van het netwerk
Controleer of uw printer correct is geïnstalleerd in de netwerkomgeving. Zie “De printer in
een netwerk gebruiken” en de documentatie die u van uw netwerkleverancier hebt
gekregen. Zie ook “Problemen met afdrukken in een netwerk” voor extra informatie
over het oplossen van problemen.
Controleer de Kiezer (alleen Mac OS 8.6 en 9.x).
Controleer of u de printersoftware heeft geïnstalleerd en of de printer is geselecteerd.
De printerversie moet links boven in de Kiezer zichtbaar zijn. Wanneer u op het
printerpictogram klikt, moet de printernaam rechts in de Kiezer worden weergegeven.
Selecteer de printernaam.
Controleer de USB-poort.
Koppel de printer los van de USB-poort en wacht een paar seconden. Sluit de printer
dan opnieuw aan. Als dit niet helpt, probeer de printer dan op een andere USB-poort
aan te sluiten.
Controleer de toestand van de kabel.
Controleer of de printerkabel niet is beschadigd of gerafeld. Als dit wel het geval is,
moet u contact opnemen met de kabelfabrikant voor een nieuwe kabel.
Verwijder de printersoftware en voer het insta llatieprogramma (setup.exe) uit . Vergeet niet
om tijdens de installatie, wanneer dit wordt gevraagd, de printer aan te zetten en
uitsluitend de kabel aan te sluiten die u heeft geselecteerd.
5-2 NLWW
Page 33

Papierstoringen
Controleer of er papier is vastgelopen in de printer.
Voor het verwijderen van vastgelopen papier, zie “Er is papier vastgelopen in de printer”.
Controleer of het papier goed is geplaatst.
Controleer of de breedte- en lengtegeleiders goed tegen de linkerzijde en onderkant van
het papier zijn geplaatst. Zie “Papier laden” voor meer informatie.
Controleer de papiersoort.
Sommige papiersoorten zijn niet geschikt voor gebruik met uw HP printer. Zie “Afdrukken
op divers afdrukmateriaal” voor meer informatie over aanbevolen afdrukmateriaal.
Plaats slechts één papiersoort tegelijk.
Controleer of er voldoende papier in de lade aanwezig is.
Indien geen van bovengenoemde oplossingen helpt, druk dan een diagnostiekpagina af.
Zie “Een diagnostiekpagina afdrukken” voor aanwijzingen.
Scheve papierinvoer
Wanneer het papier scheef in de printer wordt getrokken of wanneer de marges scheef zijn,
controleer dan of de papiergeleiders goed tegen de onderkant en zijkant van het papier zijn
geplaatst.
Er is papier vastgelopen in de printer
Om vastgelopen papier uit de printer te verwijderen, moet u de toegangsklep openen en het
papier naar u toe trekken. Wanneer u niet bij het vastgelopen papier kunt komen, moet u aan
de paneelknop aan de achterkant van de printer draaien, het vastgelopen papier uit de printer
trekken en het paneel terug plaatsen. Wanneer u nog steed s niet bij het papier kunt komen,
moet u de uitvoerbak optillen en het vastgelopen papier uit de hoofdlade verwijderen.
Tips voor het vermijden van papierstoringen
Controleer of niets de papierbaan blokkeert.
Gebruik geen beschadigd, gekruld of gekreukeld papier. Wij raden u af om papier te
gebruiken met inkepingen en perforaties of papier met veel textuur of reliëf.
Plaats slechts één papiersoort tegelijk in de lades.
Met uitzondering van de handinvoer, plaatst u het papier met de afdr ukzijde naar beneden
zover mogelijk tegen de rechterzijde van de lade aan.
Plaats niet meer dan 150 vel (of een stapel van 19 mm hoog) of 15 enveloppen tegelijk
in de hoofdlade. Plaats slechts één vel tegelijk in de handinvoer.
Gebruik altijd papier dat overeenkomt met het papier in de “Printerspecificaties”. Voor
informatie over aanbevolen afdrukmateriaal, zie “Afdrukken op divers afdrukmateriaal”
NLWW 5-3
Page 34

Er wordt een lege pagina afgedrukt
Controleer of het beschermtape is verwijderd van de sproeiers van de inktpatronen.
Controleer of de inktpatroon leeg is.
Wanneer een blanco pagina wordt afgedrukt terwijl u zwarte tekst wilde afdrukken,
is de zwarte inktpatroon mogelijk leeg. Controleer of de LED’s van de printer branden
(zie “De printerlampjes knipperen” en “Probleem met de inktpatronen” voor meer
informatie). Vervang de zwarte inktpatroon en probeer opnieuw af te drukken.
Zie “De inktpatronen vervangen” voor aanwijzingen.
Controleer de printerinstellingen.
Controleer of uw printer is geselecteerd als de huidige of standaardprinter.
Controleer of er conflicten zijn tussen appar ate n die ee n po o rt de le n.
Wanneer u een parallelle kabelverbinding gebruikt, controleer dan of uw printer
rechtstreeks is aangesloten op de parallelle poort . De poort mag niet met andere
apparaten zoals een zip-station of andere printers worden gedeeld.
Controleer of de printer wordt gedeeld.
Wanneer uw printer wordt gedeeld, raadpleeg dan “Problemen met afdrukken in een
netwerk” voor informatie over probleemoplossing.
Slechte afdrukkwaliteit
Open de bovenste klep wanneer u een probleem met een inktpatroon vermoedt. Aan de
binnenkant van het bovenste printergedeelte worden pictogrammen weergegeven die naar
problemen met inktpatronen verwijzen. De gele pijl op de inktpatroonhouder wijst naar het
pictogram van het betreffende prob le em .
De afdruk is vaag of de kleuren zijn dof
Controleer de ingestelde afdrukkwaliteit.
De optie Snel verbruikt minder inkt en drukt sneller af. Daarom is deze optie geschikt
voor kladafdrukken. Voor een betere kleurenafdruk selecteert u de kwaliteit Normaal
of Beste in het printerstuurprogramma.
Controleer de ingestelde papiersoort.
Als u op transparanten of andere speciaal afdrukmateriaal afdrukt, moet het
overeenkomende materiaal zijn geselecteerd in het printerstuurprogramma.
Ga na welke papiersoort u gebruikt.
Sommige afdrukmaterialen zijn niet gesch ikt voor gebru ik me t uw HP printer. Voor meer
informatie over het aanbevolen afdrukmateriaal, zie “Afdrukken op divers
afdrukmateriaal”.
Controleer of de inktpatronen bijna leeg of vers to pt zijn:
• Als de afdrukkwaliteit afneemt, is het verstandig om de inktpatronen te reinigen en
een testpagina af te drukken. Zie “De inktpatronen reinigen” voor aanwijzingen.
• Controleer of de lijnen op de testpagina niet zijn onderbroken en goed zijn afgedrukt.
Bij gebroken lijnen is de inkt mogelijk op. Vervang de inktpatroon (zie “De inktpatronen
vervangen” voor aanwijzingen). Wanneer u de inktpatroon echter onlangs nog heeft
vervangen, is de patroon mogelijk defect. Zie “HP benodigdheden en accessoires”
voor informatie over het vervangen van inktpatronen.
5-4 NLWW
Page 35

Kleuren lopen door elkaar heen
Controleer de ingestelde afdrukkwaliteit.
Voor sommige papiersoorten (zoals transparanten) en afdrukkwaliteiten (zoals Beste)
is meer inkt nodig dan voor andere instellingen. Pas de afdrukinstellingen aan in het
printerstuurprogramma. Controleer ook of u de juiste papiersoort heeft geselecteerd in
het printerstuurprogramma.
Controleer de ingestelde papiersoort.
Sommige afdrukmaterialen zijn niet gesch ikt voor gebru ik me t uw HP printer. Voor meer
informatie over het aanbevolen afdrukmateriaal, zie “Afdrukken op divers
afdrukmateriaal”.
HP raadt het gebruik van gerecyclede inktpatronen af en ondersteunt deze niet.
Het navullen en het gebruik van incompatibele inkten kan het ingewikkelde afdruksysteem
ontregelen, hetgeen kan leiden tot verminderde afdrukkwaliteit en zelfs tot beschadiging
van de printer. Voor het bestellen van de originele HP-inktpatronen, zie “HP
benodigdheden en accessoires”.
Bij het afdrukken op fotopapier en transparante n:
Controleer of het papier in de handinvoer aan de voorkant of in de hoofdlade met de
afdrukzijde naar beneden is geplaatst.
Controleer of het papier in de handinvoer aan de achterkant met de afdrukzijde naar
boven is geplaatst.
Gebruik uitsluitend de HP transparanten die worden genoemd bij “HP benodigdheden en
accessoires”.
De inkt is uitgesmeerd over de witte (blanco) gedeeltes
U moet de afdrukken altijd laten drogen.
Als u documenten afdrukt die veel inkt gebruiken, moet u het document langer laten
drogen voordat u het verwijdert. Dit is met name van belang voor transparanten.
Controleer direct na het afdrukken of de inkt is uitgesmeerd. U kunt de droogtijd
aanpassen in het printerstuurprogramma.
Bepaalde soorten afdrukmateriaal absorberen de inkt niet goed. Hierdoor droogt de
inkt langzamer op en ontstaan er vegen. Voor meer informatie over het aanbevolen
afdrukmateriaal, zie “Afdrukken op divers afdrukmateriaal”.
De pagina kreukt door te veel inkt.
Kleurendocumenten met rijke, gemengde kleure n kunnen t e ve el inkt geb ruike n. Hierdo or
kreukelt de pagina en ontstaan er vegen. Probeer de afdrukkwaliteit Normaal of Snel te
gebruiken om de hoeveelheid inkt te beperken of gebruik HP Premium papier voor
inkjetafdrukken van documenten met levendige kleuren.
Controleer overtollige inktresten op de inktpatroon.
Reinig de inktpatronen om overtollige inktresten te verwijderen. Zie “De inktpatronen
reinigen” voor aanwijzingen.
NLWW 5-5
Page 36

De inkt vult de tekst of illustraties niet volledig
Controleer de inktpatronen:
• Mogelijk is de inkt (bijna) op. Controleer of de LED’s van de printer branden (zie “De
printerlampjes knipperen” en “Probleem met de inktpatronen ” voor meer informatie).
Vervang (bijna) lege inktpatronen en probeer opnieuw af te drukken. Zie “De
inktpatronen vervangen” voor aanwijzingen.
• Als de afdrukkwaliteit aanzienlijk verslechtert, is het een goed idee om de inktpatronen
te reinigen. Zie “De inktpatronen reinigen” voor aanwijzingen.
• Wanneer de inktpatronen slecht contact maken, probeer de patronen dan te
verwijderen en opnieuw aan te brengen. Zorg dat de inktpatronen stevig op hun plaats
zitten. Zie “De inktpatronen vervangen” voor aanwijzingen.
Controleer de papiersoort.
Sommige afdrukmaterialen zijn niet gesch ikt voor gebru ik me t uw HP printer. Voor meer
informatie over het aanbevolen afdrukmateriaal, zie “Afdrukken op divers
afdrukmateriaal”.
Wanneer bovengenoemde oplossingen niet helpen, probeer dan af te drukken in de
modus Best.
De tekst is gekarteld aan de randen
Controleer het geselecteerde lettertype.
Bepaalde softwareprogramma's bieden aangepaste lettertypen die bij het vergroten of
afdrukken gekartelde randen vertonen. Door TrueType-lettertypen te gebruiken kunt u
er zeker van zijn dat de printer lettertypen met gladde randen afdrukt. Let tijdens het
selecteren van een lettertype op het pictogram voor Tru eType.
Bij het kantelen, vergroten of afdrukken van een bitmapafbeelding van tekst worden de
randen mogelijk ook gekarteld afgedrukt.
Door TrueType-lettertypen te gebruiken kunt u er zeker van zijn dat de printer lettertypen
met gladde randen afdrukt. Let tijdens het selecteren van een lettertype op het pictogram
voor TrueType.
Controleer de papiersoort.
Media met een ruwe textuur of papier dat de inkt niet goed absorbeert, kan de oorzaak
zijn van slecht gevulde illustraties of tekst. Voor meer informatie over het aanbevolen
afdrukmateriaal, zie “Afdrukken op divers afdrukmateriaal”.
Wanneer geen van bovengenoemde oplossingen helpt, wordt het probleem waarschijnlijk
veroorzaakt door een conflict met het softwarepakket dat u ge bruikt.
Raadpleeg het leesmij-bestand op de Starter-CD voor informatie over be kende
softwareconflicten. U kunt ook de handleiding van uw softwareprogramma raadplegen
of contact opnemen met de softwarefabrikant voor nadere hulp bij dit probleem.
De afdruk is niet correct of er ontbreken gedeeltes
De marge-instellingen kunnen onjuist zijn.
Controleer of de marge-instellingen van het document het afdrukgebied van uw printer
niet overschrijden.
De kleurinstellingen voor het afdrukken kunnen onjuist zijn.
Grijsschaal is mogelijk geselecteerd in het printerstuurprogramma.
De verkeerde printer is mogelijk geselecteerd.
Controleer of de juiste printer is geselecteerd als de hu idig e of stan da a rd pr inter.
5-6 NLWW
Page 37

Onverwachte resultaten
Tekst of afbeeldingen zijn weggevallen aan de randen van de pagina
Controleer de instelling van de paginaoriëntatie.
Mogelijk is de onjuiste paginaoriëntatie geselecteerd voor het document dat u afdrukt.
Zie “De afdrukinstellingen wijzigen” voor aanwijzingen.
Controleer de marge-instellingen.
Controleer of de marge-instellingen van het document het afdrukgebied van uw printer
niet overschrijden. Zie “Minimale af drukmarges”.
Controleer of de inhoud op de pagina past:
• Weggevallen inhoud bevindt zich wellicht buiten het afdrukgebied. Of de afmetingen
van het af te drukken document vallen buiten het formaat van het afdrukmateriaal in
de hoofdlade.
• Met de functie afdrukvoorbeeld kunt u het document controleren vóór het afdrukken.
Controleer of de huidige afmetingen van de afbeeldingen in het document (schaal)
binnen het afdrukgebied van de printer vallen.
• Als de lay-out van het af te drukken document op een p apierformaat past dat door de
printer wordt ondersteund, plaats dan het juiste papierformaat in de printer. Zorg dat
u de juiste paginaoriëntatie selecteert.
• Sommige softwareprogramma’s zijn uitgerust met een functie waarmee u het
documentformaat kunt aanpassen aan het geselecteerde papierformaat.
Controleer of het papier juist is geladen.
Controleer of de breedte- en lengtegeleiders goed tegen de linkerzijde en onderkant van
het papier zijn geplaatst. Controleer tevens of de juiste paginaoriëntatie is geselecteerd.
Zie “Papier laden” en “De afdrukinstellingen wijzigen” voor meer informatie.
Wanneer geen van bovengenoemde oplossingen helpt, wordt het probleem waarschijnlijk
veroorzaakt door een conflict met het softwarepakket dat u ge bruikt.
Raadpleeg het leesmij-bestand op de Starter-CD voor informatie over be kende
softwareconflicten. U kunt ook de handleiding van uw softwareprogramma raadplegen
of contact opnemen met de softwarefabrikant voor nadere hulp bij dit probleem.
Tekst of afbeeldingen zijn verkeerd geplaatst
Controleer het papierformaat en de ingestelde paginaoriëntatie.
Controleer of het geselecteerde papierformaat en de paginaoriëntatie in het
softwareprogramma overeenkomen met de instellingen in het printerstuurprogramma.
Controleer of het papier juist is geladen
Wanneer alles op de pagina scheef of gekanteld is, controleer da n of de breedte- en
lengtegeleiders goed tegen de linkerzijde en onderkant van het papier zijn geplaatst
en of er niet meer dan 150 vellen papier in de hoofdlade zijn geplaatst.
Controleer de marge-instellingen.
Als de tekst of de afbeeldingen aan de randen van de pagina zijn wegvallen, controleer
dan of de marges van het document niet buiten het afdrukgebied van de printer vallen.
Zie “Minimale afdrukmarges” voor meer informatie.
NLWW 5-7
Page 38

De afdruk vertoont vreemde tekens
Controleer de kabelaansluiting.
Een veelvoorkomende oorzaak van willekeurige tekens op een afdruk is een slechte
kabelaansluiting tussen de printer en de computer.
De verkeerde printer is mogelijk geselecteerd.
Controleer of uw printer is geselecteerd als de huidige of standaardprinter.
Het bestand is mogelijk beschadigd.
Dit komt sporadisch voor. Als u andere documenten vanuit dezelfde softwaretoepassing
kunt afdrukken, probeer dan eventueel een back-upexemplaar van het document af te
drukken.
Controleer of er conflicten zijn tussen appar ate n die ee n po o rt de le n.
Wanneer u een parallelle kabelverbinding gebruikt, controleer dan of de printer
rechtstreeks is aangesloten op de parallelle poort . De poort mag niet met andere
apparaten zoals een zip-station of andere printers worden gedeeld.
Het systeem moet mogelijk opnieuw worden gestart.
Zet de printer en computer enkele seconden uit en weer aan en probeer opnieuw af
te drukken.
De verkeerde lettertypen zijn afgedrukt
Mogelijk zijn de verkeerde lettertypen gebruikt in het document.
Controleer of u het gekozen lettertype goed heeft toegepast. In een grafisch programma
bijvoorbeeld moeten de woorden in de gewenste tekengrootte worden geplaatst;
vergroot de woorden niet door ze te slepen naar de gewenste grootte.
Controleer of het lettertype beschikbaar is op uw computer.
De gebruikte lettertypen in het document komen mogelijk niet overeen met de lettertypen
die in Windows beschikbaar zijn of het gebruikte lettertype kan niet worden afgedrukt.
Controleer of het onjuist afgedrukte lettertype voorkomt in het menu met lettertypen in
uw softwareprogramma en controleer of dit een TrueType-lettertype is (aanbevolen).
De verkeerde printer is mogelijk geselecteerd.
Controleer of uw HP printer is geselecteerd als de huidige of standaardprinter.
Wanneer geen van bovengenoemde oplossingen helpt, wordt het probleem waarschijnlijk
veroorzaakt door een conflict met het softwarepakket dat u ge bruikt.
Raadpleeg het leesmij-bestand op de Starter-CD voor informatie over be kende
softwareconflicten. U kunt ook de handleiding van uw softwareprogramma raadplegen
of contact opnemen met de softwarefabrikant voor nadere hulp bij dit probleem.
5-8 NLWW
Page 39

Kleuren worden niet goed afgedrukt
Wanneer de verkeerde kleuren worden afgedrukt (bijvoorbeeld wanneer groen als blauw
of geel wordt afgedrukt) dan zijn één of meerdere kleuren in het inktpatroon mogelijk op.
Voor het controleren van het inktniveau van de inktpa tronen in Windows gaat u naar
de Werkset (wanneer dit onderdeel op uw systeem geïnstalleerd is). Om de Werkset te
openen klikt u op Start en selecteert u Programma’s, hp deskjet 9300 serie en
vervolgens hp deskjet 9300 serie Werkset.
Nadat u een testpagina heeft afgedrukt, kunt u indien nodig de inktpatronen reinigen.
Zie “De inktpatronen reinigen” voor aanwijzingen.
De kleuren worden grijs afgedrukt of in de verkeerde tint:
• Wanneer kleuren als grijstinten worden afgedrukt dan is mogelijk Afdrukken in
grijsschaal geselecteerd in het printe rstuurprogramma. Voor het afdrukken in kleur
verwijdert u het kruisje bij het vakje Afdrukken in grijsschaal in het tabblad Kleur.
• Wanneer de kleur van tint is veranderd, is mogelijk de verkeerde instelling in de
printer geselecteerd. Selecteer het tabblad Kleur en zorg dat de kleurschuiven in
het midden staan.
Controleer de papiersoort.
Het gebruik van gekleurd papier kan ook de kleur van de afd ruk beïnvloeden. Probe er een
afdruk op normaal wit papier te maken.
Langzaam afdrukken
Controleer de volgende zaken om de prestaties van uw printer te verbeteren:
Gebruik een parallelle IEEE-1284-kabel voor bidirectionele communicatie.
Controleer uw systeemconfiguratie:
• Zie “Printerspecificaties” voor de minimale systeemvereisten.
• Mogelijk beschikt uw systeem over onvoldoende vaste-schijfruimte.
Om af te drukken op papier van 279 bij 432 mm wordt minima al 50 MB vrije ruimte
op de vaste schijf van uw systeem aangeraden. Voor het afdrukken van bestanden
met een grote hoeveelheid afbeeldingen of foto’s heeft u meer vaste-schijfruimte
nodig (meer dan 50 MB).
• Uw systeem beschikt mogelijk over onvoldoende virtueel geheugen.
Breid het virtuele geheugen van uw systeem uit.
Controleer de instellingen van uw poort en kabel (alleen voor Windows 98/Me):
• Wanneer u een parallelle aansluiting gebruikt, probeer dan over te stappen op een
USB-aansluiting. Voor meer informatie, raadpleeg “De printer aansluiten”.
• De poortconfiguratie van uw systeem is niet ingesteld op ECP.
Raadpleeg de handleiding van uw computer voor het aanpassen van uw
poortinstellingen en de contactgegevens van de computerfabrikant.
De inktpatroon is mogelijk bijna leeg.
Controleer of de LED’s van de printer branden (zie “De printerlampjes knip pe re n ” en
“Probleem met de inktpatronen ” voor meer informatie). Vervang (bijna) lege inktpatronen
en probeer opnieuw af te drukken. Zie “De inktpatronen vervangen” voor aanwijzingen.
NLWW 5-9
Page 40

De printerlampjes knipperen
Het Aan/Uit-lampje knippert tijdens het afdrukken. Dit is normaal.
Het Aan/Uit-lampje knippert 2-Aan, 1-Uit wanneer een afdruktaak wordt geannuleerd.
Als u dit ziet... Wordt het probleem vermoedelijk veroorzaakt door...
Aan/Uit-lampje brandt en
Lampje Doorgaan knippert
Aan/Uit-lampje brandt en
Inktpatroonlampje knippert
Aan/Uit-lampje en
Inktpatroonlampje branden
Het papier is op
Het papier moet worden verwijderd
Er is een verkeerd papierformaat of verkeerde papiersoort
geladen
De printer ontvangt geen gegevens meer
De printer wacht op het drogen van de pagina vóór het
afdrukken van de volgende pagina
Handmatige dubbelzijdige afdruktaak wacht op een handeling
van de gebruiker
Er is een verkeerd papierformaat gebruikt
Zie “Papier laden” en “Afdrukken op papier van standaardformaat”
voor meer informatie.
Verkeerd inktpatroon
Verkeerde installatie
Inktpatroon beschadigd of onbruikbaar
Kijk op de verpakking om te controleren of de inktpatroon geschikt
is voor het printermodel. Voor informatie over de installatie van
inktpatronen, zie “De inktpatronen vervangen”.
Inkt (bijna) op
Vervang (bijna) lege inktpatronen en probeer opnieuw af te
drukken. Zie “De inktpatronen vervangen” voor aanwijzingen.
Aan/Uit-lampje en lampje
Doorgaan knipperen
De inktpatroon is mogelijk geblokkeerd. Schakel de printer uit,
open de bovenste klep en controleer het volgende:
Verwijder eventueel verpakkingsmateriaal uit de printer.
Controleer of er papier in de printer is vastgelopen. Verwijder
het resterende papier en verwijder het vastgelopen papier uit
de rollen. Zie “Er is papier vastgelopen in de printer”.
Als er geen papier is vastgelopen, zet de printer dan uit en
weer aan.
5-10 NLWW
Page 41

Als u dit ziet... Wordt het probleem vermoedelijk veroorzaakt door...
Het lampje Doorgaan knippert Er is papier vastgelopen of de papiermotor is uitgevallen.
Zie “Er is papier vastgelopen in de printer”.
Alle lampjes knipperen Zet de printer uit en weer aan. Als de lampjes nog steeds
knipperen, verwijder dan de stekker van de printer uit het
stopcontact om de stroomvoeding volledig te onderbreken.
Als het probleem aanhoudt, is de printer vermoedelijk defect.
Neem contact op met het HP Klantenondersteuningscentrum
(zie “Klantenondersteuning”).
Problemen met afdrukken in een netwerk
Dit gedeelte kan u helpen bij het oplossen van problemen met afdrukken naar een
gedeelde printer.
Controleer het volgende:
Controleer of de printer aan staat en de bovenste klep is gesloten.
Controleer of de knop van het paneel aan de achterkant is vergrendeld.
Controleer of de inktpatronen goed zijn gepla a tst (zie “De inktpatronen vervangen”)
en of het papier goed in de printer is geladen (zie “Papier laden”).
Controleer of de netwerkkabel en de printerkabel goed zijn aangesloten.
Als het lampje van de knop DOORGAAN knippert, druk dan op de knop. Na een paar
seconden moet de printer beginnen met afdrukken .
Als het afdrukken niet wordt hervat, open dan de bovenste klep om te controleren of het
papier in de printer is vastgelopen. Raadpleeg “Er is papier vastgelopen in de printer”
voor aanwijzingen over het verwijderen van vastgelopen papier.
Het delen van een printer in een gemengde Mac- en PC-netwerkomgeving wordt afgeraden.
Nadat u de printer heeft gecontroleerd, kunt u prober en om een document af te drukken vana f
een andere cliëntcomputer op het netwerk.
Als het document via een andere computer goed wordt afgedrukt, zijn de systeeminstellingen
van uw computer waarschijnlijk niet goed geconfigureerd voor gebruik met deze printer.
Neem contact op met uw systeembeheerder om het probleem op te lossen.
Als het document niet goed wordt afgedrukt vanaf een an dere cliëntcomputer:
1 Sluit de printer aan op een PC met Windows.
2 Installeer de printersoftware op de PC als dit nog niet is gedaan.
3 Dubbelklik op het pictogram van de Werkset op het bureaublad of in de programmagroep
van de printer.
4 In het tabblad Printservices klikt u op Een testpagina afdrukken.
NLWW 5-11
Page 42

Als de testpagina wordt afgedrukt, werkt uw printer, maar zijn mogelijk uw netwerkinstellingen
niet goed geconfigureerd. Raadpleeg uw netwerkbeheerder voor meer informatie.
Als de testpagina niet wordt afgedrukt, wordt het probleem waarschijnlijk veroorzaakt door
een storing in de printer of in de computer. Neem contact op met het
HP Klantenondersteuningscentrum voor hulp (zie “Klantenondersteuning”).
Houd het serienummer van de printer, het print ermodel en de beschikbare informatie over
uw computer bij de hand.
De printersoftware verwijderen
Voor Windows:
1 Start Windows en zorg dat er geen andere Windows-toepassingen open zijn.
2 Open het Configuratiescherm.
3 Dubbelklik op Programma’s toevoegen/verwijderen.
4 Selecteer HP Deskjet 9300 serie.
5 Volg de aanwijzingen op het scherm om het verwijderen van de printersoftware
te voltooien.
U moet beheerdersbevoegdheden hebben voor het verwijderen van de printersoftware onder
Windows NT 4.0, Windows 2000 en Windows XP.
Als de software niet kan worden verwijderd of als de Uninstaller niet kan worden gevonden,
probeer dan het hulpprogramma voor het verwijderen van software op de Starter-CD
(“scrubber”). Voor Windows 98 en Windows Me gebruikt u het bestan d scrub98.exe in de
map Windows\Utils\Scrubber\Win98_Me. Voor Windows 2000 en Windows XP gebruikt u het
bestand scrub2k.exe in de map Windows\Utils\Scrubber\Win2K. Herhaal hierna het volledige
installatieproces.
Voor Macintosh:
1 Start de computer opnieuw op.
Wanneer u de computer niet opnieuw opstart vóór het verwijderen van de sof tware worden
sommige bestanden mogelijk niet van de computer verwijderd wanneer u de functie
Verwijderen gebruikt.
2 Plaats de Starter-CD in het cd-romstation en dubbelklik op het CD-pictogram op het
bureaublad.
3 Dubbelklik op het pictogram van het installatieprogramma en volg de aanwijzingen
op het scherm.
4 Wanneer het installatiedialoogvenster verschijnt, selecteert u Verwijderen in de
keuzelijst links boven in het dialoogvenster.
5 Volg de aanwijzingen op het scherm om de printersoftware te verwijderen.
5-12 NLWW
Page 43

USB-installatie mislukt of het afdrukken via USB werkt niet
Wanneer de installatie is mislukt, verwijdert u het stuurprogramma en probeert u
de USB-aansluiting opnieuw te installeren.
Controleer of uw computer een USB-poort heeft en juist is geconfigureerd voor
gebruik met USB.
Controleer of uw computer aan staat.
Controleer of de USB-kabel goed is aangesloten op de computer en de printer.
Controleer of de printer is ingeschakeld.
Sluit de USB-kabel aan op de computer en de printer en zet de printer aan. Controleer of
Windows de printer kan detecteren. Windows geeft de wizar d Nieuwe hardware gevonden
weer zodra de printer wordt gedetecteerd.
De printer drukt niet af na de overschakeling op een andere poort
Sluit de parallelle kabel en de USB-kabel niet gelijktijdig aan op de printer. Gebruik slechts één
type aansluiting tegelijk op de printer.
Controleer of de kabel die u gebruikt goed is aangesloten op de computer en de printer.
Zorg dat de printer is uitgeschakeld als u van poort wisselt. Als dit niet het geval is,
schakel de printer dan uit, wacht een paar seconden en schakel de printer weer aan .
Controleer of de poortinstellingen overeenkomen met de daadwerkelijke aansluiting.
Klik op Start, ga naar Instellingen en klik vervolgens op Printers (Windows NT 4.0, 98,
Me en 2000) of Printers en faxen (Windows XP). Klik met de rechtermuisknop op
het printerpictogram en selecteer Eigenschappen. Selecteer het tabblad Details
(Windows 98 en Me) of het tabblad Poorten (Windows NT 4.0, 2000 en XP) en controleer
de poortinstellingen.
Druk een testpagina af: klik op Start, ga naar Instellingen en klik vervolgens op Printers
(Windows NT 4.0, 98, Me en 2000) of Printers en faxen (Windows XP). Klik met de
rechtermuisknop op het printerpictogram en selecteer Eigenschappen. Selecteer het
tabblad Algemeen en klik vervolgens op T est pagina afd rukken. Als de test pagina wordt
afgedrukt, controleer dan of de juiste printer is geselecteerd in de ap plicatie van waaru it u
probeert af te drukken.
NLWW 5-13
Page 44

Probleem met de inktpatronen
Als u de bovenste klep van de printer opent, ziet u dat de gele pijl op de inktpatroonhouder
zich op één lijn bevindt met één van de pictogrammen aan de achterkant van de printer.
Als het inktpatroonlampje brandt, open dan de bovenste klep van de printer en volg
onderstaande aanwijzingen.
De pijl wijst naar... Dit betekent dat... Het probleem oplossen...
Probleem met
kleureninktpatroon
Probleem met zwarte
inktpatroon
Kleureninktpatroon
bijna leeg
Zwarte inktpatroon
bijna leeg
De inktpatroon:
ontbreekt
is verkeerd
geïnstalleerd
is niet geschikt voor
de printer is defect
defect
De kleureninktpatroon is
bijna leeg.
De zwarte inktpatroon is
bijna leeg.
1 Plaats een inktpatroon als deze
ontbreekt.
2 Plaats de inktpatroon opnieuw,
indien aanwezig.
3 Als bovenstaande oplossingen het
probleem niet verhelpen, controleer
dan of de kleurenpatroon een
HP C6578 serie patroon is en of de
zwarte patroon een HP 51645 serie
patroon is.
4 Vervang de inktpatroon als het
probleem aanhoudt.
Vervang de kleurenpatroon spoedig met
een HP C6578 serie patroon.
Vervang de zwarte inktpatroon spoedig
met een HP 51645 serie patroon.
Inktpatronen OK De inktpatronen werken. Geen problemen.
5-14 NLWW
Page 45

Een configuratiepagina afdrukken
Door het afdrukken van een configuratiepagina zonder dat de printer is aangesloten op de
computer kunt u de juiste configuratie van de printer cont roleren.
1 Schakel de printer uit, wacht een paar seconden en schakel de printer weer aan door
op de A
AN/UIT-knop te drukken.
2 Houd de knop D
Doorgaan begint te knipperen. Uw printer drukt een configuratiepagina af.
OORGAAN ingedrukt en laat de knop los als het lampje van de knop
Een diagnostiekpagina afdrukken
Deze pagina bevat nuttige informatie voor HP Technische ondersteuning wanneer u
printerproblemen heeft.
1 Zet de printer aan.
2 Terwijl u de A
D
OORGAAN en laat u vervolgens de AAN/UIT-knop los.
3 Als het goed is, drukt de printer nu een diagnostiekpagina af. Als de printer geen
diagnostiekpagina afdrukt, is er iets mis met de printer. Neem contact op met het
HP Klantenondersteuningscentrum (zie “Klantenondersteuning”).
AN/UIT-knop van de printer ingedrukt houdt, drukt u vier maal op de knop
Een afdruktaak annuleren
U kunt een afdruktaak op twee manieren annuleren:
Druk op de knop ANNULEREN op het voorpaneel van de printer. De afdruktaak wordt
onmiddellijk geannuleerd.
Als u op de knop A
wordt verwerkt, verwijdert. Dit is niet van invloed op afdruktaken in de wachtrij.
-of-
U kunt ook de afdruktaken in de wachtrij verwijderen. Zie de Help van Windows of
Macintosh voor meer informatie.
NNULEREN drukt, wordt de afdruktaak die op dat moment door d e printer
NLWW 5-15
Page 46

Klantenondersteuning
6
Het vorige hoofdstuk bevat suggesties voor het oplossen van veelvoorkomende problemen.
Als uw printer niet naar behoren werkt en de oplossingen in deze handlei ding het probleem
niet verhelpen, dan kunt u gebruik maken van één van de onderstaande
ondersteuningsservices.
Werkset
De Werkset is uitsluitend beschikbaar als u het printerstuurpr ogramma heeft geïnstalleerd via
Setup.exe.
Het tabblad Probleemoplossing in dit programma geeft eenvoudige stapsgewijze
oplossingen voor veelvoorkomende afdrukproblemen. Met behulp van de stapsgewijze
procedure zult u in staat zijn de m eeste pr inter problemen op te lossen. U kunt h et pr ogramma
openen door dubbel te klikken op het pictogram van de Werkset op het bureaublad of in de
programmagroep.
hp instant support
hp instant support is een hulpprogramma op het internet dat productspecifieke services, tips
voor probleemoplossing en informatie over het inkt- en papierverbruik van de printer biedt. U
heeft een internetaansluiting nodig om hp instant support te kunnen gebruiken.
Voor toegang tot hp instant support selecteert u hp instant support in het tabblad Informatie
van de Werkset.
De internetpagina’s van hp instant support worden voortd urend bijgewerkt. Voeg de website
niet toe aan uw favorieten; open de website altijd via de Werkset.
Website
Breng een bezoek aan onze website voor de meest recente informatie over printersoftware,
producten, besturingssystemen en onder steuning op http://www.hp.com/support/dj9300
Telefonische ondersteuning van HP
Gedurende de garantieperiode kunt u een beroep doen op het
HP Klantenondersteuningscentrum. Kijk voor het telefoonnummer in de ondersteuningsgids
die bij uw printer is geleverd.
Houd de volgende informatie bij de hand zodat de medewerkers van ons
Klantenondersteuningscentrum u zo goed mogelijk van dienst kunnen zijn:
1 Druk een diagnostiekpagina af (zie “Een diagnostiekpagina afdrukken” voor
aanwijzingen). Als de printer niet afdrukt houdt dan de volgende informatie bij de hand:
a modelnummer en serienummer (aan de achterkant van de printer) zoals C8136A en
SG1881119P
b printermodel zoals HP Deskjet 9300, HP Business Inkjet 2600
2 Controleer het besturingssysteem dat u gebruikt. Bijvoorbeeld Windows 98 SE.
.
6-1 NLWW
Page 47

3 Als de printer is aangesloten op een netwerk, controleer dan het besturingssysteem van
het netwerk. Bijvoorbeeld Windows NT Server 4.0.
4 Controleer op welke manier de printer op uw systeem is aangesloten. Bijvoorbeeld
parallel, Universal Serial Bus (USB) of netwerk.
5 Controleer het printerstuurprogramma en het versienummer van de printersoftware.
Bijvoorbeeld HP Deskjet 9300 PCL 3 versie 1.0.
6 Wanneer u problemen heeft met het afdrukken vanuit een bepaalde applicatie noteer
dan de naam en het versienummer van de applicatie.
NLWW 6-2
Page 48

A
Printerspecificaties
Afdrukmethode Drop-on-demand thermische inkjettechnologie
Afdruksnelheid*:
Zwart
Afdruksnelheid*:
Kleur
Resolutie bij zwart Snel 300 x 600 dpi
Resolutie bij kleur Snel 300
Printertalen HP PCL Level 3 verbeterd
Software-
compatibiliteit
Lettertypen 8 ingebouwde lettertypen, 4 in de oriëntatie Staand en 4 in de oriëntatie Liggend:
Geavanceerde
softwarefuncties
Papierformaat Amerikaanse standaardformaten: Letter, Legal, Tabloid, Super B, Executive,
Papiersoorten Papier (normaal, inkje t, foto en banier), enveloppen, transparanten, etiketten,
Zwarte tekst Letter T abloid
Snel
Normaal
Beste
Gemengde tekst met
kleurenillustraties
Snel
Normaal
Beste
Paginagrote
kleurenafbeeldingen
Snel
Normaal
Beste
Kleurenfoto 102 bij 152 mm 203 bij 254 mm
Normaal
Beste
N.B.*: Genoemde snelheden zijn gemiddelden. De werkelijke snelheid is mede afhankelijk
van de systeemconfiguratie, de gebruikte software en het document.
Normaal 600
Beste 600
Normaal 600
Beste PhotoREt III
4800
x 1200
Geoptimaliseerde dpi*
N.B.*: Tot 4800 x 1200 geoptimaliseerde dpi voor kleurenafdrukken op
HP Premium fotopapier en 1200 x 1200 invoer dpi.
Microsoft Windows (98, NT 4.0, Me, 2000, XP); Macintosh,
MS-DOS-toepassingen
CG Times, CG Times Italic; Courier, Courier Italic; Letter Gothic,
Letter Gothic Italic; Univers, Univers Italic (eurosymbool ondersteund)
Meegeleverde printerstuurprogrammafuncties:
Symmetrische marges, LaserJet emuleren, Inktvolume, Speciaal papierformaat,
Vergroten/Verkleinen, Grijsschaal, HP digitale fotografie, Panelen, Boekje,
Pagina’s per vel, Dubbelzijdig afdrukken, Banier, Spiegelbeeld, Watermerk*,
Optimaliseren voor Fax, Afdrukvoorbeeld*, Sepia*, Snelinstellingen*, ColorSync**
N.B.: *alleen Windows; **alleen Macintosh
Statement, Indexkaarten
Internationale standaardformaten: A6, A5, A4, A3, A3+
Speciale Amerikaanse formaten: 102 bij 152 mm, 330 bij 483 mm
Speciale metrische formaten: 102 bij 152 mm, 330 bij 1270 mm
T-shirt transfers, wenskaarten
14 ppm
7 ppm
4,5 ppm
Letter Tabloid
11 ppm
5,5 ppm
3,5 ppm
Letter Tabloid
2,9 ppm
0,6 ppm
0,3 ppm
1,5 ppm
0,8 ppm
x 600 dpi
x 600 dpi
x 600 dpi
x 600 dpi
4800 x 1200 dpi
7,6 ppm
4 ppm
3 ppm
7 ppm
3,7 ppm
2 ppm
2 ppm
0,4 ppm
0,2 ppm
0,9 ppm
0,4 ppm
A-1 NLWW
Page 49

Papierverwerking Hoofdlade: Vellen: maximaal 150, enveloppen: maximaal 15,
Kaarten: maximaal 60
Handinvoer: Invoer van losse vellen voor dik papier, enveloppen
en kaarten.
Capaciteit uitvoerbak: Maximaal 50 vellen
Aanbevolen
papiergewicht
Papier: 60 tot 135 g/m
aan de achterkant.
Enveloppen: 75 tot 90 g/m
2
via de hoofdlade en maximaal 280 g/m2 via de handinvoer
2
Kaarten: 110 tot 200 g/m2 via de handinvoer
I/O-interface IEEE 1284-compatibel met Centronics parallel;
Universal Serial Bus (Windows 98 en USB-connect Macintosh)
Printergeheugen 8 MB ingebouwd RAM-geheugen
Afmetingen Met gesloten papierlade:
592,3 mm (B) bij 233 mm (H) bij 381 mm (D)
Met volledig uitgetrokken papierlade:
592,3 mm (B) bij 233 mm (H) bij 672 mm (D)
Gewicht 10 kg
Levensduur 5000 pagina's/maand
Stroomvoorziening Geïntegreerde universele voedingsmodule (UPS)
Stroomvereisten Voedingsmodules: Ingangsspanning 100 tot 240 V (±10 procent), 50/60 Hz
(±3 Hz)
Stroomverbruik uit: maximaal 1 watt; rust: maximaal 11,3 watt;
tijdens afdrukken: maximaal 7,7 watt
Werkomgeving Temperatuur in bedrijf: 5
Voor optimale werking: 15
Temperatuur bij opslag: -40
° tot 40° C
° tot 35° C
° tot 60° C
Vochtigheidsgraad: 20 tot 80 procent RV niet-condenserend
Geluidsspecificatie conform ISO 9296: Geluidskracht LwAD: 5.8 B(A);
Geluidsdruk LpAm: 47 dB(A) (Gemeten van 1m afstand)
Systeemeisen
Minimaal
Windows98: P90 MHz, 16 MB RAM, 80 MB vrije ruimte op de vaste schijf
Windows NT 4.0: P100 MHz, 32 MB RAM, 80 MB vrije ruimte op de vaste schijf
Windows Me: P150 MHz, 32 MB RAM, 80 MB vrije ruimte op de vaste schijf
Windows 2000: P300 MHz, 64 MB RAM, 80 MB vrije ruimte op de vaste schijf
Windows XP: P233 MHz, 64 MB RAM, 80 MB vrije ruimte op de vaste schijf
Mac OS 8.6.x: iMac 333 MHz of G3 350 MHz, 32 MB RAM
Mac OS 9.x: iMac 333 MHz of G3 350 MHz, 32 MB RAM
Mac OS X: G3 (m.u.v. origineel PowerBook G3), 128 MB RAM
Aanbevolen
Windows98: P266 MHz, 32 MB RAM, 100 MB vrije ruimte op de vaste schijf
Windows NT 4.0: P266 MHz, 64 MB RAM, 100 MB vrije ruimte op de vaste schijf
Windows Me: P266 MHz, 32 MB RAM, 100 MB vrije ruimte op de vaste schijf
Windows 2000: P300 MHz, 64 MB RAM, 100 MB vrije ruimte op de vaste schijf
Windows XP: P300 MHz, 128 MB RAM, 100 MB vrije ruimte op de vaste schijf
Mac OS 8.6.x: iMac 333 MHz of G3 350 MHz, 64MBRAM
Mac OS 9.x: iMac 333 MHz of G3 350 MHz, 64MBRAM
Mac OS X: G4 800 MHz, 256 MB RAM
Garantie Beperkte garantie van 1 jaar
Productcertificaten Veiligheidscertificaten: CCC S&E (China), CSA (Canada), PSB (Singapore),
UL (VS), NOM-NYCE (Mexico), TUV-GS (Duitsland), KTL Mark (Korea),
CE (Europese Unie), B mark (Polen)
EMC-certificaten: FCC Titel 47 CFR Deel 15 Klasse B (VS),
CTICK (Australië en Nieuw-Zeeland, CE (Europese Unie), BSMI (Taiwan),
GOST (Rusland), ICES (Canada), MIC Mark (Korea)
NLWW A-2
Page 50

HP benodigdheden en
B
accessoires
U kunt benodigdheden en accessoires van HP bestellen via de HP-website. Ga naar
HPshopping.com (http://www.hpshopping.com
Accessoires
Parallelle kabel
HP IEEE-1284 A-B parallelle kabel, (2 m) C2950A
HP IEEE-1284 A-B parallelle kabel, (3 m) C2951A
USB-kabel
HP USB A-B (2 m) C6518A
) voor meer informatie.
Netwerkinterface
HP Jetdirect 170X externe printserver J3258A
HP Jetdirect 300X externe printserver J3263A
HP Jetdirect 175X externe printserver (USB) J6035A
HP Jetdirect 310X externe printserver (USB) J6038A
Benodigdheden
Inktpatronen
Zwart 51645G (21 ml) / 51645A (42 ml)
Kleuren C6578D (19 ml) / C6578A (38 ml)
HP Bright White papier
A4, 500 vel: 210 bij 297 mm C1825A
A3, 200 vel: 297 bij 420 mm C1858A
HP Premium papier
A4, 200 vel: 210 bij 297 mm 51634Z
A3, 100 vel: 297 bij 420 mm C1856A
US Letter, 200 vel: 216 bij 279 mm 51634Y
US B-formaat, 100 vel: 279 bij 432 mm C1855A
B-1 NLWW
Page 51

HP Premium papier, extra zwaar
A4, 100 vel: 210 bij 297 mm C1853A
HP Premium fotopapier
A3, 15 vel: 297 bij 420 mm C6059A
US Letter, 15 vel: 216 bij 279 mm C6039A
HP Premium Plus fotopapier
Glanzend, A4, 20 vel: 210 bij 297 mm C6832A
Glanzend, US Letter, 20 vel: 216 bij 279 mm C6831A
Glanzend fotopapier, 20 vel: 102 bij 152mm C6944A
Mat, A4, 20 vel 210 bij 297 mm C6951A
Mat, US Letter, 20 vel: 216 bij 279 mm C6950A
HP Professional brochure- en flyerpapier
Glanzend, A4, 50 vel: 210 bij 297 mm C6818A
Glanzend, US Letter, 50 vel: 216 bij 279 mm C6817A
Mat, US Letter, 50 vel: 216 bij 279 mm C6955A
Glanzend, Tabloid, 50 vel: 279 bij 432 mm C6820A
Glanzend, A3, 50 vel: 297 bij 420 mm C6821A
HP Premium transparanten
A4, 20 vel: 210 bij 297 mm C3832A
HP bannerpapier
A4, 100 vel: 210 bij 297 mm C1821A
HP T-shirt transfers
A4, 10 vel: 210 bij 297 mm C6050A
US Letter, 10 vel: 216 bij 279 mm C6049A
HP wenskaarten
A4, 20 vel, 20 enveloppen C6042A
US Letter, 20 vel, 20 enveloppen C1812A
Glanzend, A4, 10 vel, 10 enveloppen C6045A
Glanzend, US Letter, 10 vel, 10 enveloppen C6044A
Met viltreliëf, Ivoor (half voorgevouwen), US Letter, 20 vel, 20 enveloppen C6828A
NLWW B-2
Page 52

Wettelijk verplichte informatie
FCC statement
Verklaring over netsnoer
Het netsnoer kan niet worden gerepareerd. Als het
defect is, moet het worden weggegooid of naar de
leverancier worden geretourneerd.
The U.S. Federal Communications Commission (in 4 7
cfr 15.105) has specified that the following notices be
brought to the attention of users of this product.
This device complies with part 15 of the FCC rules.
Operation is subject to the following two conditions:
(1) This device may not cause harmful interference,
and (2) this device must accept any interference
received, including interference that may cause
undesired operation.
Shielded cables
Use of a shielded data cable is required to comply
with the Class B limits of Part 15 of the FCC Rules.
Pursuant to Part 15.21 of the FCC Rules, any
changes or modifications to this equipment not
expressly approved by the Hewlett-Pa ckard
Company, may cause harmful interference and void
the FCC authorization to operate th is equi p me n t.
NOTE: This equipment has been tested and found to
comply with the limits for a Class B digital device,
pursuant to Part 15 of the FCC Rules. These limits are
designed to provide reasonable protection against
harmful interference in a residential installation. This
equipment generates, uses and can radiate r adio
frequency energy and, if not installed and used in
accordance with the instructions, may cause harmful
interference to radio communicati ons. However, t here
is no guarantee that interference will not occur in a
particular installation. If this equipment does cause
harmful interference to radio or television reception,
which can be determined by turning the equipment off
and on, the user is encouraged to try to correct the
interference by one or more of the following
measures:
Reorient or relocate the receiving antenna .
Increase the separation between the equipment
and receiver.
Connect the equipment into an outlet on a circuit
different from that to which the receiver is
connected.
Consult the dealer or an experienced radio/TV
technician for help.
Classificatie van LED’s
Energieverbruik
Energy Star is een in de VS gedeponeerd
servicemerk van de United States Environmental
Protection Agency.
Wettelijk verplicht modelnummer
Voor identificatiedoeleinden is uw product voorzien
van een wettelijk verplichte modelnummer. Het
wettelijk verplichte modelnummer van uw product is
SNPRC-0305. Het wettelijk verplichte nummer moet
niet worden verward met de productnaam (zoals HP
Deskjet 9300) of het productnummer (zoals C8136A).
NLWW
Page 53

DECLARATION OF CONFORMITY
according to ISO/IEC Guide 22 and EN 45014
Manufacturer’s Name: Hewlett-Packard Singapore (Pte) Ltd
Manufacturer’s Address: Imaging & Printing Manufacturing Operations
20 Gul Way, Singapore 629196
declares, that the product
Product Name: HP Deskjet 9300
Model Number: C8136A
Regulatory Model Number: SNPRC-0305
Product Options: All
conforms to the following Product Specifications:
Safety: IEC 60950: 1999 / EN 60950: 2000
IEC 60825-1: 1993+A1: 1997+A2: 2001 / EN 60825-1: 1994 Class I for LEDs
EMC: CISPR 22: 1997 Class B / EN 55022: 1998 Class B
CISPR 24: 1997 / EN 55022: 1998
IEC 61000-3-2: 1995 / EN 61000-3-2: 1995
IEC 61000-3-3: 1994 / EN 61000-3-3: 1995
FCC Title 47 CFR, Part 15 Class B
AS / NZS 3548 / MIC-B / GB9254: 1998
Supplementary Information:
(1) The product herewith complies with the requirements of the Low Voltage Directive 73/23/EEC and the EMC Directive 89/336/EEC,
and carries the CE Marking accordingly.
(2) The product was tested in a typical configuration with Hewlett Packard personal computer systems.
(3) This Device complies with Part 15 of the FCC Rules. Operation is subject to the following two conditions: (1) this device may not
cause harmful interference, and (2) this device must accept any interference received, including interference that may cause
undesired operation.
st
Singapore, 21
• Australia Contact: Product Regulations Manager, Hewlett-Packard Australia Ltd, 31-41 Joseph Street, Blackburn, Victoria 3130, Australia
• European Contact: Your Local Hewlett-Packard Sales and Service Office or Hewlett-Packard Gmbh, Department, HQ-TRE /
Standards Europe, Herrenberger Strasse 140, D-71034 Boblingen (FAX: +49-7031-14-3143)
• USA Contact: Corporate Product Regulations Manager, Hewlett-Packard Company, 3000 Hanover Street, Palo Alto, CA 94304
(Phone: 415-857-1501)
Nov 2002 Chan Kum Yew, Quality Manager
NLWW
Page 54

Beperkte garantieverklaring van Hewlett-Packard
HP Product Duur van beperkte garantie
Software 90 dagen
Accessoires 90 dagen
Inktpatronen 90 dagen
Printerrandapparatuur (zie details hieronder) 1 jaar
Geldigheid van beperkte garantie
1 Hewlett-Packard verstrekt aan de eindgebruiker de garantie
dat bovengenoemde producten van HP vrij zijn van materiaalen fabricagefouten gedurende bovengenoemde periode die
begint op de dag van aankoop door de klant.
2 Wat softwareproducten betreft, geldt de beperkte garantie van
HP uitsluitend voor niet-uitvoerbare programmeerinstructies.
HP garandeert niet dat de werking van een product
ononderbroken of vrij van fouten is.
3 De beperkte garantie van HP geldt alleen voor defecten die
zich voordoen als resultaat van normaal gebruik van het
product en is niet van toepassing bij andere problemen, met
inbegrip van defecten die het resultaat zijn van:
a verkeerd of ondeskundig onderhoud of aanpassing;
b software, informatiedragers, onderdelen of benodigdheden
die niet door HP worden geleverd of ondersteund;
c gebruik dat niet in overeenstemming is met de specificaties
van het product;
d niet-toegestane modificaties of misbruik.
4 Wat printerproducten van HP betreft, heeft het gebruik van
een niet door HP vervaardigde of een nagevulde inktpatroon
geen invloed op de garantie aan de klant of op eventuele
ondersteuningscontracten van HP met de klant. Als defecten
of beschadigingen van de printer echter aan het gebruik van
een niet door HP vervaardigde of een nagevulde inktpatroon
kunnen worden toegeschreven, zal HP de gebruikelijke
arbeidsuren en materiaalkosten voor het repareren van het
betreffende defect of de betreffende beschadiging van de
printer in rekening brengen.
5 Als HP tijdens de garantieperiode op de hoogte wordt
gebracht van een defect van een product dat onder de
garantie van HP valt, wordt het defecte product door HP ofwel
gerepareerd ofwel vervangen naar goeddunken van HP.
6 Als een defect product dat onder de garantie van HP valt, niet
door HP gerepareerd of vervangen kan worden, zal HP de
aankoopprijs voor het defecte product terugbetalen binnen
een redelijke termijn nadat HP op de hoogte is gebracht van
het defect.
7 HP is niet verplicht tot reparatie, vervanging of terugbetaling
zo lang de klant het defecte product niet aan HP heeft
geretourneerd.
8 Een vervangingsproduct mag nieuw of bijna nieuw zijn op
voorwaarde dat het ten minste dezelfde functionaliteit bezit als
het product dat vervangen wordt.
9 Producten van HP kunnen gereviseerde onderdelen,
componenten of materialen bevatten, waarvan de prestaties
gelijkwaardig zijn aan die van nieuwe producten.
10 De beperkte garantieverklaring van HP is geldig in alle landen
of regio's waar het product van HP waarop deze garantie
betrekking heeft, door HP wordt gedistribueerd. Contracten
voor extra garantieservice, zoals service op de locatie van de
klant, zijn verkrijgbaar bij ieder erkend HP servicekantoor in
landen of regio's waar het product door HP of een erkende
importeur wordt gedistribueerd.
Beperking van garantie
IN ZOVERRE DOOR DE PLAATSELIJKE WET IS
TOEGESTAAN, VERSTREKKEN NOCH HP, NOCH DERDE
LEVERANCIERS ENIGE ANDERE GARANTIE OF
VOORWAARDE, HETZIJ UITDRUKKELIJKE OF
STILZWIJGENDE GARANTIES OF VOORWAARDEN VAN
VERKOOPBAARHEID, BEVREDIGENDE KWALITEIT EN
GESCHIKTHEID VOOR EEN BEPAALD DOEL.
Beperking van aansprakelijkheid
1 In zoverre door de plaatselijke wet is toegestaan, zijn de
rechtsmiddelen in deze garantieverklaring het enige en
exclusieve verhaal van de klant.
2 IN ZOVERRE DOOR DE PLAATSELIJKE WET IS
TOEGESTAAN, MET UITZONDERING VAN DE SPECIFIEKE
VERPLICHTINGEN IN DEZE GARANTIEVERKLARING, ZIJN
HP EN DERDE LEVERANCIERS ONDER GEEN BEDING
AANSPRAKELIJK VOOR DIRECTE, INDIRECTE, SPECIALE
EN INCIDENTELE SCHADE OF GEVOLGSCHADE, ZIJ HET
OP BASIS VAN CONTRACT, BENADELING OF ENIG
ANDERE JURIDISCHE THEORIE EN OF HP AL DAN NIET
VAN DE MOGELIJKHEID VAN DERGELIJKE SCHADE OP
DE HOOGTE IS.
Plaatselijke wet
1 Deze garantieverklaring biedt de klant specifieke juridische
rechten. De klant kan over andere rechten beschikken die in
de VS van staat tot staat, in Canada van provincie tot provincie
en elders van land tot land of regio tot regio kunnen
verschillen.
NLWW
Page 55

2 In zoverre deze garantieverklaring niet overeenstemt met de
plaatselijke wet, zal deze garantieverklaring als aangepast en
in overeenstemming met dergelijke plaatselijke wet worden
beschouwd. Krachtens dergelijke plaatselijke wet is het
mogelijk dat bepaalde afwijzingen en beperkingen in deze
garantieverklaring niet op de klant van toepassing zijn.
Sommige staten in de VS en bepaalde overheden buiten de
Verenigde Staten (inclusief provincies in Canada) kunnen
bijvoorbeeld:
a de afwijzingen en beperkingen in deze garantieverklaring
als tenietgedaan beschouwen ter bescherming van de
wettelijk voorgeschreven rechten van de klant
(bijvoorbeeld in het Verenigd Koninkrijk);
b de mogelijkheid van een fabrikant voor het doen gelden
van dergelijke afwijzingen of voorwaarden anderzijds
beperken; of
c de klant aanvullende rechten onder de garantie bieden, de
tijdsduur van stilzwijgende garanties bepalen die niet door
de fabrikant afgewezen kan worden, en beperkingen op de
tijdsduur van stilzwijgende garanties niet toestaan.
3 MET BETREKKING TOT CONSUMENTENTRANSACTIES IN
AUSTRALIË EN NIEUW-ZEELAND WORDEN DE
WETTELIJK VOORGESCHREVEN RECHTEN DIE VAN
TOEPASSING ZIJN OP DE AANKOOP VAN PRODUCTEN
VAN HP AAN DERGELIJKE KLANTEN, DOOR DE
VOORWAARDEN IN DEZE GARANTIEVERKLARING NIET
TENIETGEDAAN, BEPERKT OF VERANDERD, BEHALVE IN
ZOVERRE DOOR DE WET IS TOEGESTAAN, EN VORMEN
DE VOORWAARDEN VAN DEZE GARANTIEVERKLARING
EEN AANVULLING OP DEZE RECHTEN.
NLWW
Page 56

Index
Cijfers
4800 x 1200 geoptimaliseerde dpi 3-9, A-1
A
Aan/uit-knop 2-1
accessoires
bestelinformatie A-1
garantie
afdrukken
afdruktaak annuleren 5-15
minimale marges 3-4
op enveloppen 3-7
op fotopapier 3-9
op HP papier 3-6
op kaarten 3-8
op normaal dik papier 3-9
op papier van standaardformaat 3-6
op sepciaal papierformaat 3-7
op transparanten 3-5
afdrukken in een netwerk 2-4
afdrukmateriaal
afdrukken op transparanten 3-5
afdruksnelheid A-1
afdruktaak annuleren 5-15
afmetingen, printer A-2
B
benodigdheden en accessores
bestelinformatie A-1
beperkte garantie
besturingssysteemeisen A-2
briefkaartgeleider 2-1
H
handinvoer aan de achterkant 2-1, 3-3
handinvoer, achterkant 2-1, 3-3
help
hp instant support 6-1
klantenondersteuning 6-1
Telefonische ondersteuning van HP 6-1
website 6-1
Werkset 4-1, 6-1
hoofdlade 2-1, 3-2
HP Deskjet-configuratiescherm voor DOS 2-9
HP Inkjet Utility 4-4
hp instant support 1-1, 4-1, 6-1
HP papier, afdrukken 3-6
HP PCL 3 A-1
hpshopping.com A-1
I
I/O-interfaces A-2
Informatietabblad, Werkset 4-1
inktpatronen
garantie
inktniveau, Werkset 4-1
reinigen 2-8, 4-3
uitlijnen 2-8, 4-3
vervangen 2-7
inktpatronen, pictogrammen 5-14
Inktpatroonlampje 2-1
interfaces, I/O A-2
J
Jetadmin, installatie 2-6
C
configuratiepagina, afdrukken 5-15
D
declaration of conformity
diagnostiekpagina, afdrukken 5-15
dubbelzijdig afdrukken 3-10
dubbelzijdig. Zie dubbelzijdig afdrukken
E
enveloppen, afdrukken 3-7
Externe HP Jetdirect-printserver 2-4
F
FCC statement
fotopapier, afdrukken 3-9
foutberichten
weergave via de Werkset 4-1
G
garantie
geheugen, ingebouwd A-2
K
kaarten, afdrukken 3-8
klantenondersteuning 6-1
Knop Annuleren 2-1
Knop Doorgaan 2-1
knop van verwijderbaar paneel 2-1
L
lettertypen, ingebouwd A-1
M
Macintosh
HP Inkjet Utility 4-4
systeemeisen A-2
marges, minimale 3-4
minimale afdrukmarges 3-4
MS-DOS, afdrukken 2-9
myPrintMileage
beschrijving 4-2
toegang via de Werkset 4-1
N
normaal dik papier , afdrukken 3-9
O
omgevingsspecificaties A-2
onderdelen, printer 2-1
I-1 NLWW
Page 57

P
papier
afdrukken op enveloppen 3-7
afdrukken op fotopapier 3-9
afdrukken op HP papier 3-6
afdrukken op kaarten 3-8
afdrukken op normaal dik papier 3-9
afdrukken op papier van standaardformaat 3-6
afdrukken op speciaal papierformaat 3-7
benodigdheden bestellen A-1
formaatspecificaties A-1
gewichtspecificaties A-2
laden 3-2
ondersteunde soorten 3-1, A-1
verwerkingsspecificaties A-2
papier laden
handinvoer aan de achterkant 3-3
hoofdlade 3-2
papier van standaardformaat, afdrukken 3-6
papier Zie afdrukmateriaal
papiergeleiders 2-1
parallelle poort 2-1
PCL-printertaal, inclusief A-1
printer
geavanceerde softwarefuncties 3-11
geheugen A-2
lampjes knipperen 5-10
modelnummer, plaats 6-1
onderdelen en functies 2-1
registreren via de Werkset 4-1
serienummer, plaats 6-1
specificaties A-1
taal A-1
weergave van hardware-informatie 4-1
Printerservice tabblad, Werkset 4-3
Printerstatus tabblad, Werkset 4-1
printerstuurprogramma
De inktpatronen uitlijnen 2-8
garantie
geavanceerde softwarefuncties 3-11, A-1
systeemeisen A-2
toegang verkrijgen 2-6
verwijderen 5-12
printserver, aansluiting 2-6
problemen oplossen
blanco pagina afgedrukt 5-4
configuratiepagina, afdrukken 5-15
diagnostiekpagina, afdrukken 5-15
er wordt niets afgedrukt 5-1
inktpatronen, probleem 5-14
langzaam afdrukken 5-9
ontbrekende tekst of afbeeldingen 5-6
onverwachte resultaten 5-7
papierstoringen 5-3
poortwijziging, probleem 5-13
printer kan niet worden ingeschakeld 5-1
printerlampjes knipperen 5-10
problemen met afdrukken in een netwerk 5-11
scheve papierinvoer 5-3
slechte afdrukkwaliteit 5-4
testpagina, afdrukken 5-2
USB werkt niet 5-13
vastgelopen papier 5-3
verkeerde plaatsing van tekst of afbeeldingen 5-7
productcertificaten A-2
S
software
eerst de hardware installeren 2-3
eerst de software installeren 2-2
garantie
geavanceerde softwarefuncties 3-11
installatie onder Windows 2-2
systeemeisen A-2
verwijderen 5-12
speciaal papierformaat, afdrukken 3-7
specificaties
printer A-1
printerformaat A-2
printergewicht A-2
printerlevensduur A-2
stroomverbruik A-2
stroomvereisten A-2
werkomgeving A-2
Starter-CD 1-1
stroomaansluiting 2-1
stuurprogramma’s, garantie
systeemeisen A-2
T
taal, printer A-1
Telefonische ondersteuning van HP 6-1
testpagina, afdrukken 4-3, 5-2
toegangsklep 2-1
transparanten, afdrukken 3-5
U
uitvoerbak 2-1
USB-poort 2-1
V
vastgelopen papier 5-3
oplossen 5-3
tips voor het vermijden 5-3
veiligheidsinformatie
verwijderbaar paneel 2-1
W
website
bestellen van benodigdheden en accessoires A-1
myPrintMileage 4-2
printer 1-1, 2-9, 6-1
Werkset
beschrijving 1-1
gebruiken 4-1
help 6-1
tabblad Informatie 4-1
Tabblad Printerservice 4-3
Tabblad Printerstatus 4-1
Wettelijk verplichte informatie
Windows
systeemeisen A-2
R
resolutie, printer A-1
NLWW I-2
 Loading...
Loading...