Page 1
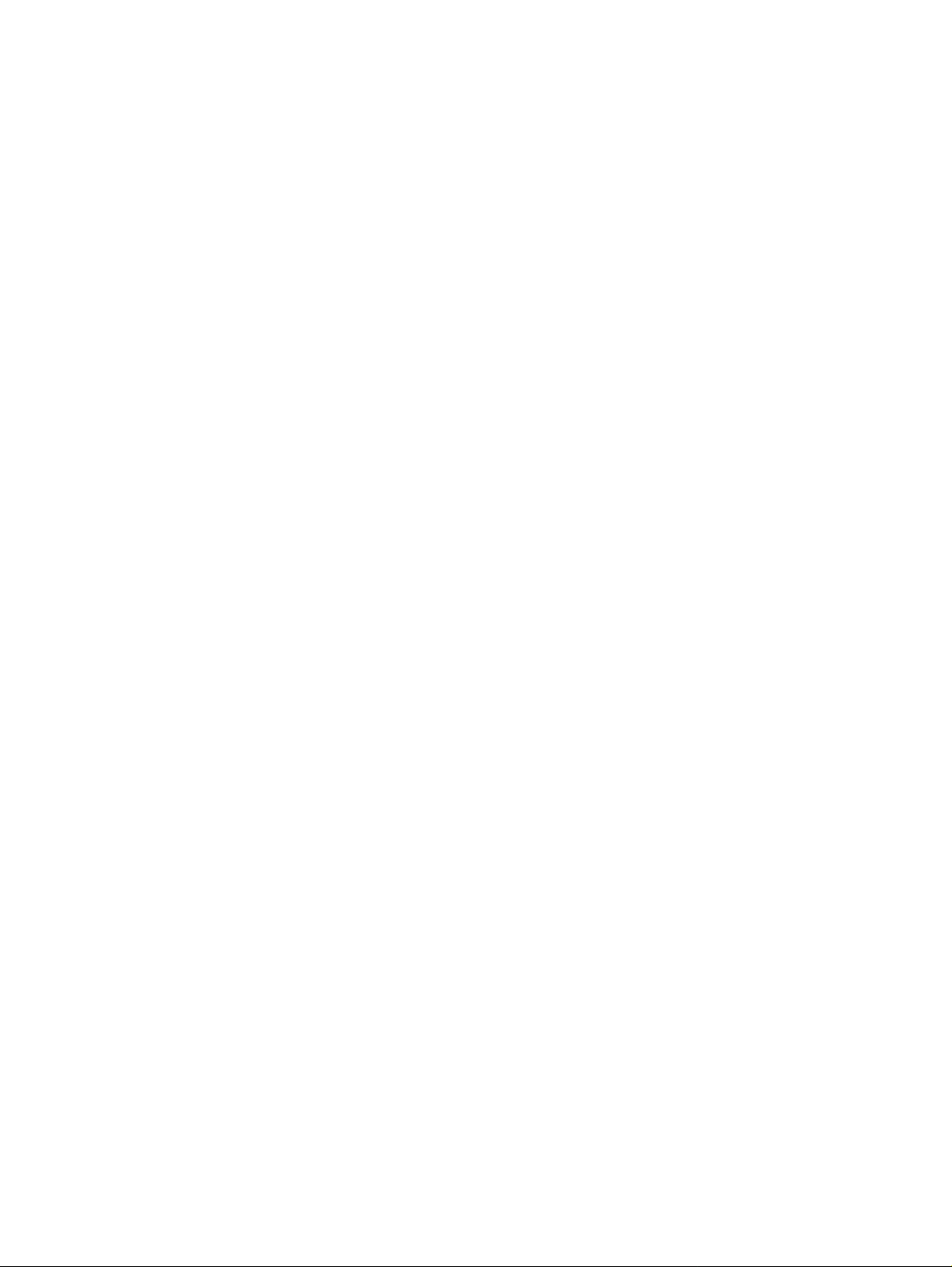
stampante hp deskjet serie 9300
guida all’uso
Page 2
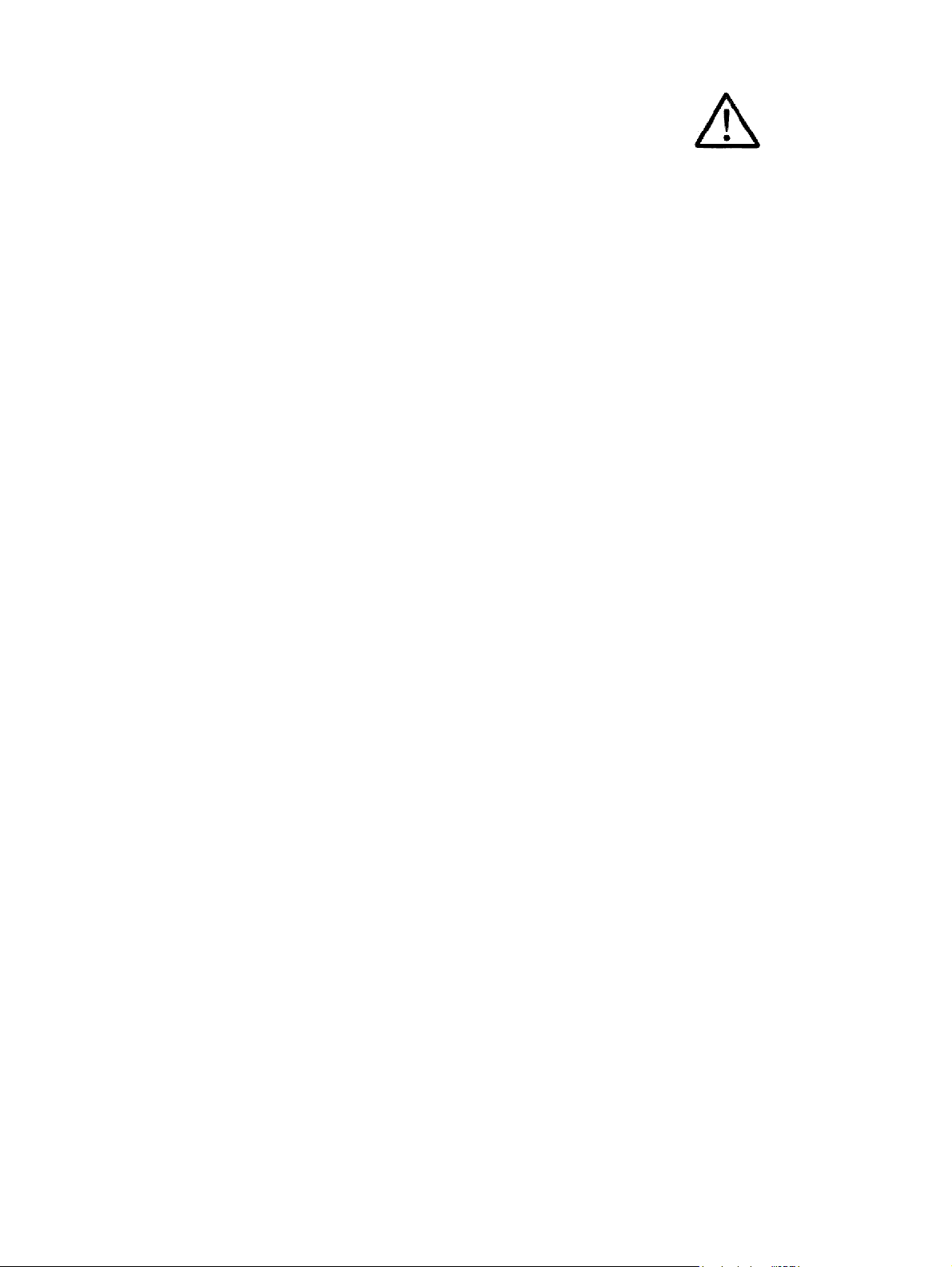
Avviso
Le informazioni contenute in
questo documento sono
soggette a modifiche senza
preavviso.
La Hewlett-Packard non
fornisce alcuna garanzia
relativamente a queste
informazioni. "IN
PARTICOLARE, LA
HEWLETT-PACKARD NON
OFFRE ALCUNA GARANZIA
IMPLICITA DI
COMMERCIABILITÀ E
IDONEITÀ PER SCOPI
SPECIFICI."
La Hewlett-Packard non sarà
responsabile per errori
contenuti nel documento o per
danni diretti, indiretti,
accidentali, conseguenti relativi
alla fornitura, alla prestazione o
all'uso di tali informazioni.
È assolutamente proibito
copiare, riprodurre o tradurre
questo documento, in parte o
nella sua interezza, senza il
consenso scritto della
Hewlett-Packard Company.
Informazioni sul copyright
© Copyright Hewlett-Packard
Company 2003.
Tutti i diritti riservati.
Prima edizione: Maggio 2003
Marchi registrati
HP ColorSmart II e HP
PhotoREt III sono marchi
registrati della Hewlett-Packard
Company.
Microsoft
Windows NT
®
, Windows®,
®
, e MS-DOS®
sono marchi registrati negli
USA della Microsoft
Corporation.
Informazioni sulla sicurezza
Per usare questo prodotto,
seguire sempre le precauzioni
di sicurezza fondamentali al
fine di ridurre il rischio di lesioni
alle persone derivanti da
incendi o scariche elettriche.
1 Si consiglia di leggere e
apprendere tutte le
istruzioni contenute nei
documenti forniti insieme
alla stampante.
2 Seguire tutte le
avvertenze e le istruzioni
stampigliate sul prodotto.
3 Prima di effettuare la
pulizia, scollegare il
prodotto dalle prese a
parete.
4 Non installare o utilizzare
il prodotto nelle vicinanze
di acqua, o in luoghi
umidi.
5 Installare il prodotto su
una superficie stabile, in
modo che risulti fermo e al
sicuro.
6 Installare il prodotto in un
luogo protetto dove non
possa essere calpestato o
dove non si possa
inciampare sul suo cavo
di alimentazione che, a
sua volta, non deve
essere danneggiato.
7 Se il prodotto non
funziona come richiesto,
vedere “Risoluzione dei
problemi”.
8 All’interno non vi sono
pezzi su cui l’utente possa
effettuare riparazioni. Per
le riparazioni rivolgersi
esclusivamente a
personale qualificato.
ITWW
Page 3
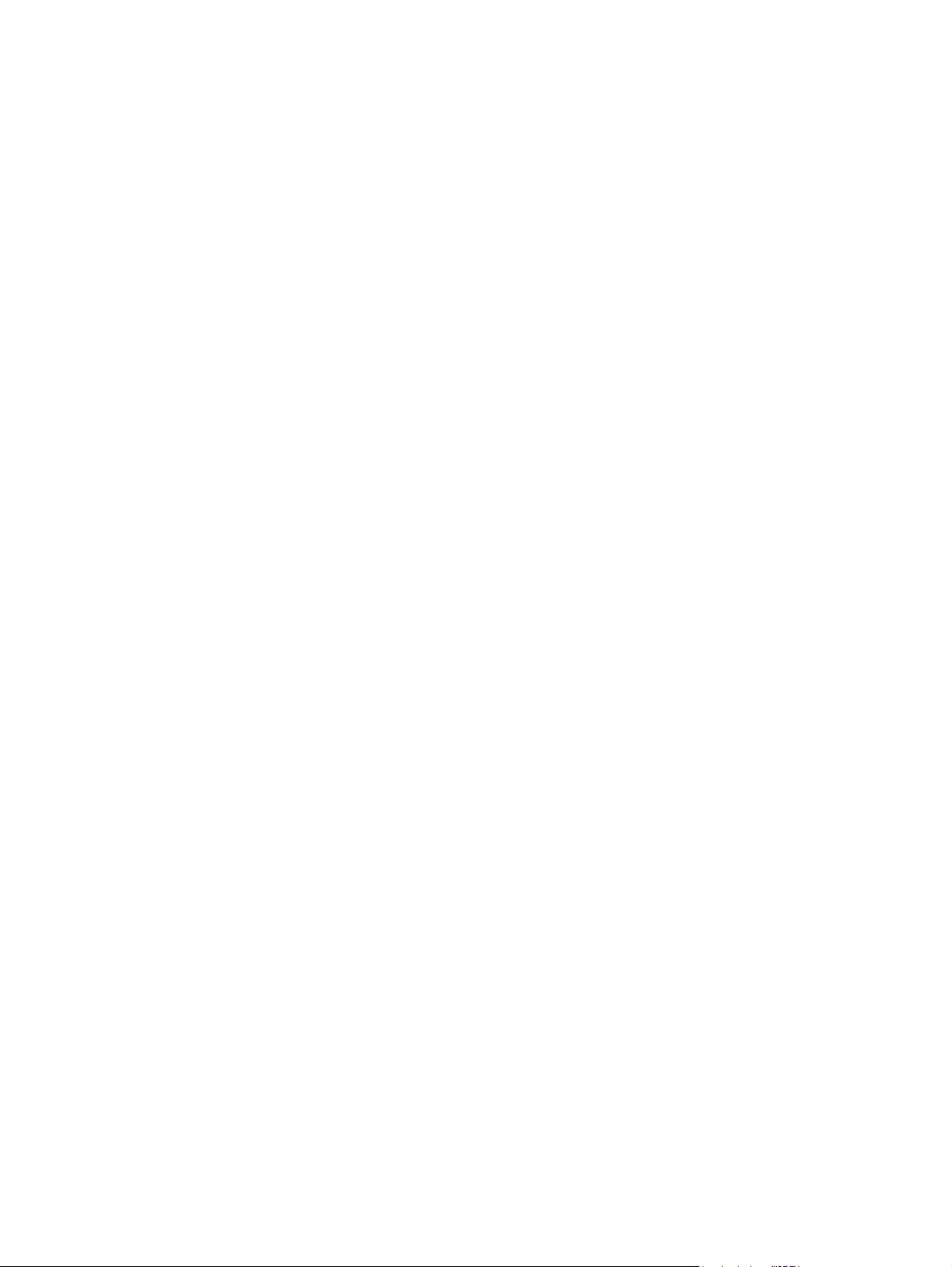
Sommario
Benvenuti
Uso della guida . . . . . . . . . . . . . . . . . . . . . . . . . . . . . . . . . . . . . . . . . . . . . . . . . . . . . . .1-1
Per ulteriori informazioni . . . . . . . . . . . . . . . . . . . . . . . . . . . . . . . . . . . . . . . . . . . . . . . .1-1
Nozioni fondamentali e collegamenti della stampante
Pezzi e funzioni della stampante . . . . . . . . . . . . . . . . . . . . . . . . . . . . . . . . . . . . . . . . . .2-1
Collegamento della stampante. . . . . . . . . . . . . . . . . . . . . . . . . . . . . . . . . . . . . . . . . . . .2-2
Per Windows . . . . . . . . . . . . . . . . . . . . . . . . . . . . . . . . . . . . . . . . . . . . . . . . . . . . . .2-2
Per Macintosh . . . . . . . . . . . . . . . . . . . . . . . . . . . . . . . . . . . . . . . . . . . . . . . . . . . . .2-3
Uso della stampante in rete . . . . . . . . . . . . . . . . . . . . . . . . . . . . . . . . . . . . . . . . . . . . . .2-4
Per Windows . . . . . . . . . . . . . . . . . . . . . . . . . . . . . . . . . . . . . . . . . . . . . . . . . . . . . .2-5
Modifica delle impostazioni di stampa . . . . . . . . . . . . . . . . . . . . . . . . . . . . . . . . . . . . . .2-6
Uso delle cartucce di stampa. . . . . . . . . . . . . . . . . . . . . . . . . . . . . . . . . . . . . . . . . . . . .2-7
Sostituzione delle cartucce di stampa . . . . . . . . . . . . . . . . . . . . . . . . . . . . . . . . . . .2-7
Allineamento delle cartucce di stampa . . . . . . . . . . . . . . . . . . . . . . . . . . . . . . . . . .2-8
Pulizia delle cartucce di stampa . . . . . . . . . . . . . . . . . . . . . . . . . . . . . . . . . . . . . . .2-8
Stampa da programmi software MS-DOS . . . . . . . . . . . . . . . . . . . . . . . . . . . . . . . . . . .2-9
Stampa e caricamento dei supporti di stampa
Caricamento della carta . . . . . . . . . . . . . . . . . . . . . . . . . . . . . . . . . . . . . . . . . . . . . . . . .3-2
Vassoio principale della carta . . . . . . . . . . . . . . . . . . . . . . . . . . . . . . . . . . . . . . . . .3-2
Alimentazione manuale dal retro. . . . . . . . . . . . . . . . . . . . . . . . . . . . . . . . . . . . . . .3-3
Margini di stampa minimi . . . . . . . . . . . . . . . . . . . . . . . . . . . . . . . . . . . . . . . . . . . . . . . .3-3
Stampa su tipi e formati di carta differenti . . . . . . . . . . . . . . . . . . . . . . . . . . . . . . . . . . .3-4
Stampa su lucidi . . . . . . . . . . . . . . . . . . . . . . . . . . . . . . . . . . . . . . . . . . . . . . . . . . .3-4
Stampa su supporti HP . . . . . . . . . . . . . . . . . . . . . . . . . . . . . . . . . . . . . . . . . . . . . .3-5
Stampa su carta di formato standard . . . . . . . . . . . . . . . . . . . . . . . . . . . . . . . . . . .3-5
Stampa su carta di formato personalizzato . . . . . . . . . . . . . . . . . . . . . . . . . . . . . . .3-6
Stampa su buste . . . . . . . . . . . . . . . . . . . . . . . . . . . . . . . . . . . . . . . . . . . . . . . . . . .3-6
Stampa su schede. . . . . . . . . . . . . . . . . . . . . . . . . . . . . . . . . . . . . . . . . . . . . . . . . .3-7
Stampa su carta comune spessa o carta fotografica. . . . . . . . . . . . . . . . . . . . . . . .3-8
Stampa in fronte/retro della carta. . . . . . . . . . . . . . . . . . . . . . . . . . . . . . . . . . . . . . . . . .3-9
Per Windows . . . . . . . . . . . . . . . . . . . . . . . . . . . . . . . . . . . . . . . . . . . . . . . . . . . . . .3-9
Per Macintosh . . . . . . . . . . . . . . . . . . . . . . . . . . . . . . . . . . . . . . . . . . . . . . . . . . . .3-10
Apprendimento delle funzioni software intelligenti. . . . . . . . . . . . . . . . . . . . . . . . . . . .3-10
Uso del Casella degli strumenti
Scheda Stato stampante . . . . . . . . . . . . . . . . . . . . . . . . . . . . . . . . . . . . . . . . . . . . . . . .4-1
Scheda Informazioni . . . . . . . . . . . . . . . . . . . . . . . . . . . . . . . . . . . . . . . . . . . . . . . . . . .4-1
hp instant support . . . . . . . . . . . . . . . . . . . . . . . . . . . . . . . . . . . . . . . . . . . . . . . . . .4-2
myPrintMileage . . . . . . . . . . . . . . . . . . . . . . . . . . . . . . . . . . . . . . . . . . . . . . . . . . . .4-3
Ordinazione dei materiali di consumo direttamente dal Casella degli strumenti . . .4-3
Scheda Interventi . . . . . . . . . . . . . . . . . . . . . . . . . . . . . . . . . . . . . . . . . . . . . . . . . . . . . .4-4
Utilizzo dell'utilità HP Inkjet (Macintosh). . . . . . . . . . . . . . . . . . . . . . . . . . . . . . . . . . . . .4-4
Visualizzazione dell’utilità HP Inkjet. . . . . . . . . . . . . . . . . . . . . . . . . . . . . . . . . . . . .4-4
Visualizzazione dei pannelli dell’utilità HP Inkjet . . . . . . . . . . . . . . . . . . . . . . . . . . .4-4
ITWW iii
Page 4
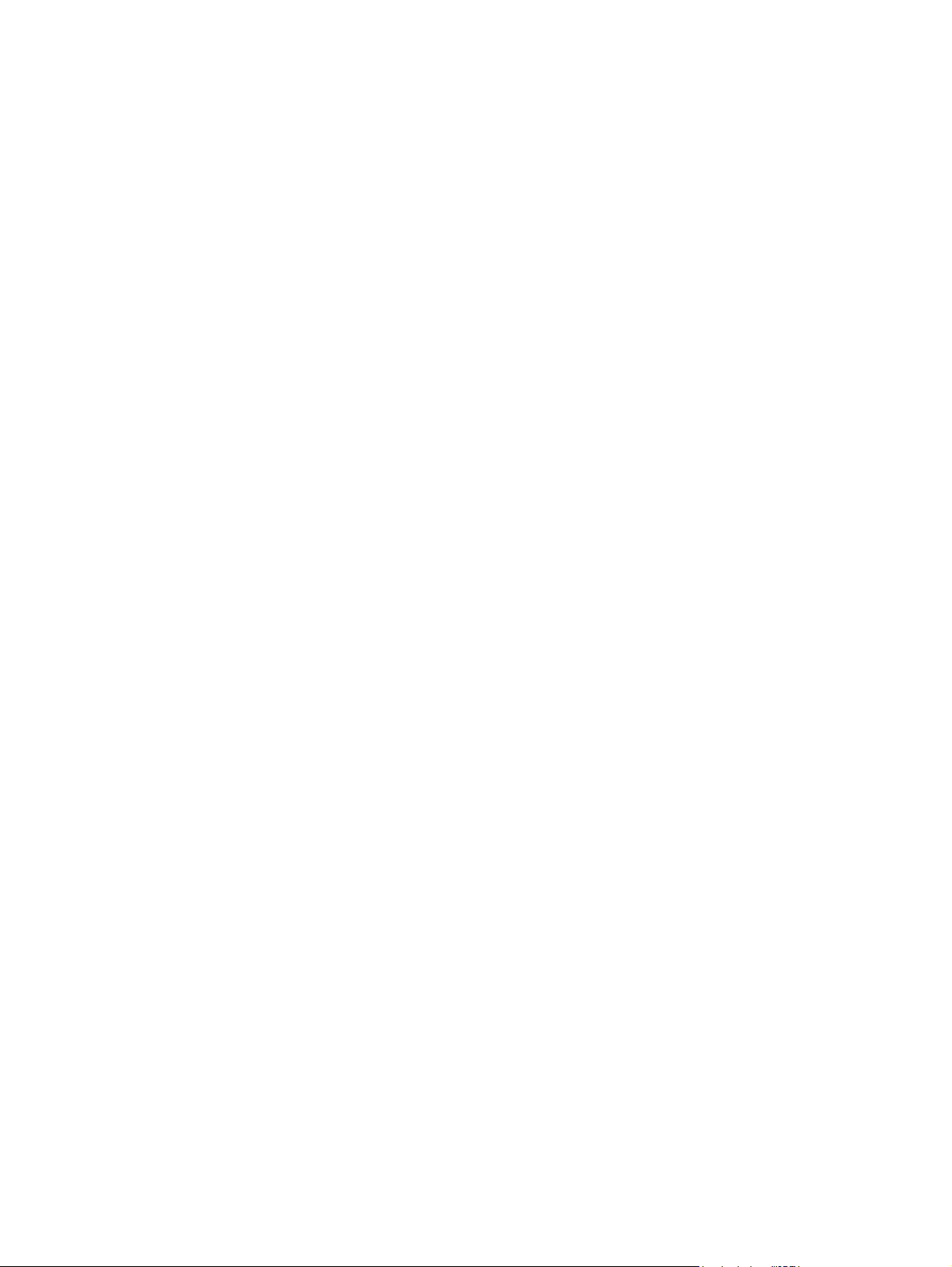
Risoluzione dei problemi
La stampante non si accende . . . . . . . . . . . . . . . . . . . . . . . . . . . . . . . . . . . . . . . . . . . .5-1
La stampante non risponde (nessuna stampa) . . . . . . . . . . . . . . . . . . . . . . . . . . . . . . .5-1
Problemi con l’alimentazione della carta . . . . . . . . . . . . . . . . . . . . . . . . . . . . . . . . . . . .5-3
Problemi di allineamento della carta . . . . . . . . . . . . . . . . . . . . . . . . . . . . . . . . . . . . . . .5-3
La carta è inceppata nella stampante . . . . . . . . . . . . . . . . . . . . . . . . . . . . . . . . . . . . . .5-3
Suggerimenti per evitare gli inceppamenti . . . . . . . . . . . . . . . . . . . . . . . . . . . . . . .5-4
Viene consegnata una pagina vuota . . . . . . . . . . . . . . . . . . . . . . . . . . . . . . . . . . . . . . .5-4
Qualità di stampa scarsa . . . . . . . . . . . . . . . . . . . . . . . . . . . . . . . . . . . . . . . . . . . . . . . .5-4
Lo stampato è scolorito o i colori sono pallidi . . . . . . . . . . . . . . . . . . . . . . . . . . . . .5-4
I colori si mescolano tra loro . . . . . . . . . . . . . . . . . . . . . . . . . . . . . . . . . . . . . . . . . .5-5
L’inchiostro si spande sulle zone bianche (vuote) formando delle macchie . . . . . .5-5
L'inchiostro non riempie completamente il testo o la grafica . . . . . . . . . . . . . . . . . .5-6
Il testo è frastagliato ai bordi (non uniforme) . . . . . . . . . . . . . . . . . . . . . . . . . . . . . .5-6
Parti del documento mancano o sono errate. . . . . . . . . . . . . . . . . . . . . . . . . . . . . .5-7
Risultati inaspettati. . . . . . . . . . . . . . . . . . . . . . . . . . . . . . . . . . . . . . . . . . . . . . . . . . . . .5-7
Il testo o la grafica sono tagliati ai bordi della pagina . . . . . . . . . . . . . . . . . . . . . . .5-7
La posizione del testo o della grafica è errata. . . . . . . . . . . . . . . . . . . . . . . . . . . . .5-8
Stampa di caratteri senza significato. . . . . . . . . . . . . . . . . . . . . . . . . . . . . . . . . . . .5-8
Stampa di font errati . . . . . . . . . . . . . . . . . . . . . . . . . . . . . . . . . . . . . . . . . . . . . . . .5-8
Colori diversi da come dovrebbero essere . . . . . . . . . . . . . . . . . . . . . . . . . . . . . . .5-9
Stampa lenta . . . . . . . . . . . . . . . . . . . . . . . . . . . . . . . . . . . . . . . . . . . . . . . . . . . . . . . . .5-9
Le spie della stampante lampeggiano . . . . . . . . . . . . . . . . . . . . . . . . . . . . . . . . . . . . .5-10
Problemi con la stampa in rete. . . . . . . . . . . . . . . . . . . . . . . . . . . . . . . . . . . . . . . . . . .5-11
Disinstallazione del software della stampante . . . . . . . . . . . . . . . . . . . . . . . . . . . . . . .5-12
Installazione USB fallita e stampa non riuscita su USB. . . . . . . . . . . . . . . . . . . . . . . .5-12
Stampante non funzionante dopo la commutazione delle porte . . . . . . . . . . . . . . . . .5-13
Problemi con le cartucce di stampa. . . . . . . . . . . . . . . . . . . . . . . . . . . . . . . . . . . . . . .5-13
Stampa di una pagina campione . . . . . . . . . . . . . . . . . . . . . . . . . . . . . . . . . . . . . . . . .5-14
Stampa di una pagina di diagnosi . . . . . . . . . . . . . . . . . . . . . . . . . . . . . . . . . . . . . . . .5-14
Annullamento di un processo di stampa . . . . . . . . . . . . . . . . . . . . . . . . . . . . . . . . . . .5-14
Assistenza clienti
Specifiche della stampante
Materiali di consumo e accessori HP
Informazioni normative
Dichiarazione di garanzia limitata Hewlett-Packard
Indice analitico
iv ITWW
Page 5
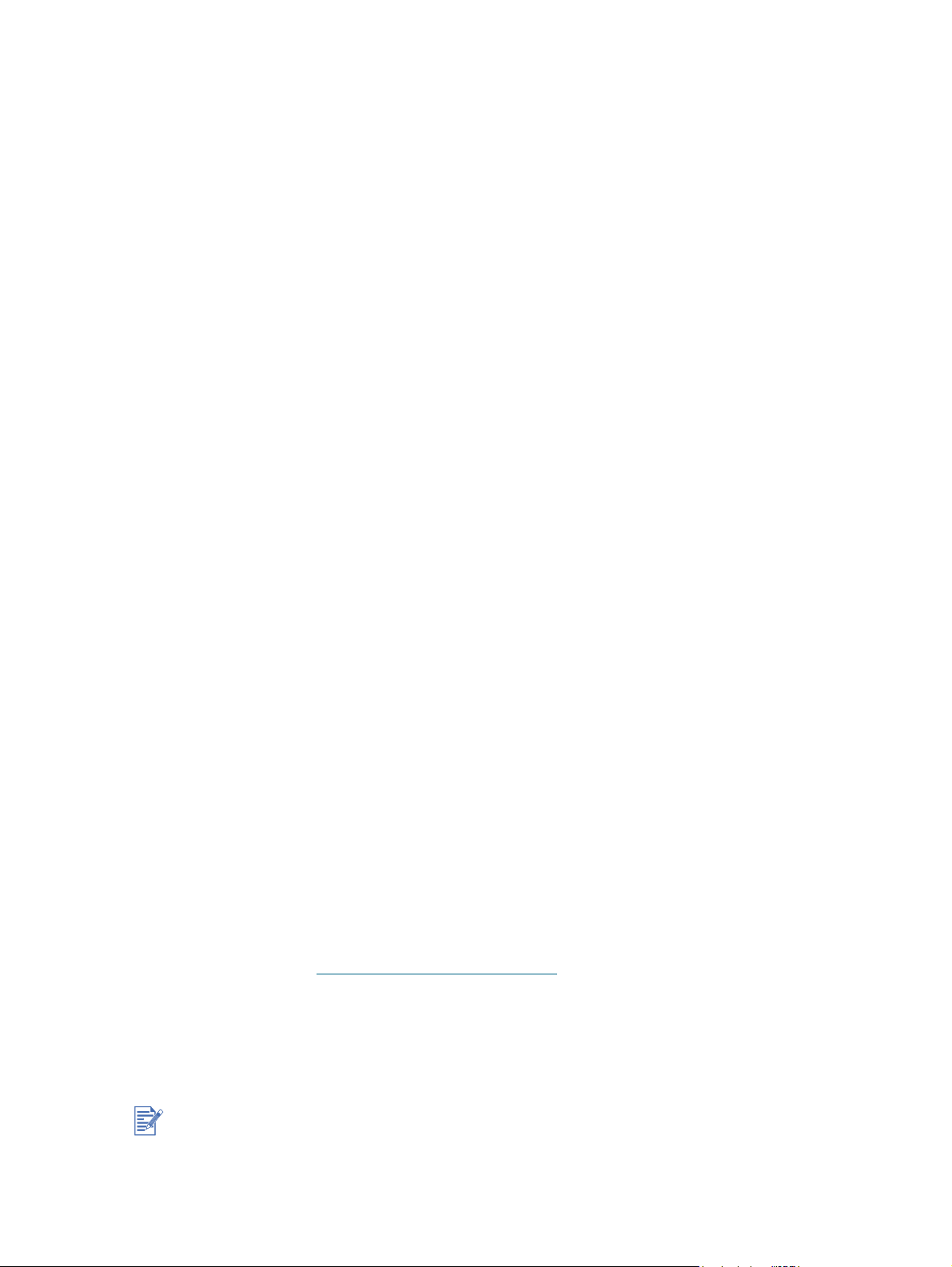
Benvenuti
1
Questa stampante può stampare colori brillanti su carta in formato fino a 330 x 483 mm
(13 x 19 pollici). Si collega direttamente ai computer che dispongono di porte parallele o USB
(Universal Serial Bus). La stampante può es se re anc he con divis a in un a re te .
Uso della guida
Questa guida contiene le sezioni seguenti:
Nozioni fondamentali e collegamenti della stampante – Descrive i pezzi che
compongono la stampante e spiega come effettuare il collegamento con un cavo USB o
un cavo parallelo, come collegarsi ad una rete e come collegarsi ad un server di stampa
esterno. Inoltre sono fornite le spiegazioni sull’uso delle cartucce di stampa.
Stampa e caricamento dei supporti di stampa – Spiega come caricare i supporti di
stampa e come stampare su diversi tipi e formati di carta.
Uso del Casella degli strumenti – Descrive le caratteristiche del Casella degli strumenti,
quali informazioni sul livello di inchiostro, manutenzione delle cartucce di stampa e
collegamenti alla guida on line (che contiene istruzioni sulle procedure e sull’eliminazione
dei problemi) e al sito web myPrintMileage (che tiene traccia di tutte le informazioni
sull’uso della stampante).
Risoluzione dei problemi – Aiuta a risolvere i problemi della stampante e spiega come
contattare il Centro di assistenza.
Centro di assistenza – Elenca i centri a cui rivolgersi per ottenere assistenza per la
stampante.
Specifiche della stampante e materiali di consumo HP – Elenca informazioni quali
numeri di catalogo per le cartucce di stampa, supporti di stampa compatibili, capacità dei
vassoi e requisiti del sistema.
Per ulteriori informazioni
Casella degli strumenti – Contiene istruzioni sulle procedure e sulla risoluzione dei
problemi e consente l’accesso alle funzioni di manutenzione della stampante ed
alle informazioni HP.
CD di avviamento – Contiene il software della stampante, altri modelli software,
una utility che consente di copiare il software della stampante su un floppy disc,
una copia elettronica di questa guida per l’uso e informazioni per le ordinazioni.
Sito Web – http://www.hp.com/support/dj9300 collegamenti al sito web HP Support per
avere le informazioni più recenti sul software della stampante, sui prodotti, sul sistema
operativo e sull’assistenza.
hp instant support – è uno strumento Web che offre servizi specifici sul pro dotto,
suggerimenti per l’eliminazione dei guasti e informazioni sull'uso di inchiostri e supporti
di stampa. A questo servizio in linea si accede dal Casella degli strumenti
Se i consigli indicati in queste fonti non sono sufficienti a risolvere i problemi di stampa
eventualmente incontrati, vedere “Risoluzione dei problemi” in cui si trova un elenco delle
risorse disponibili per l’utente per il supporto e la manutenzione della stampante. Oppure,
contattare il centro di Assistenza clienti HP.
ITWW 1-1
.
Page 6
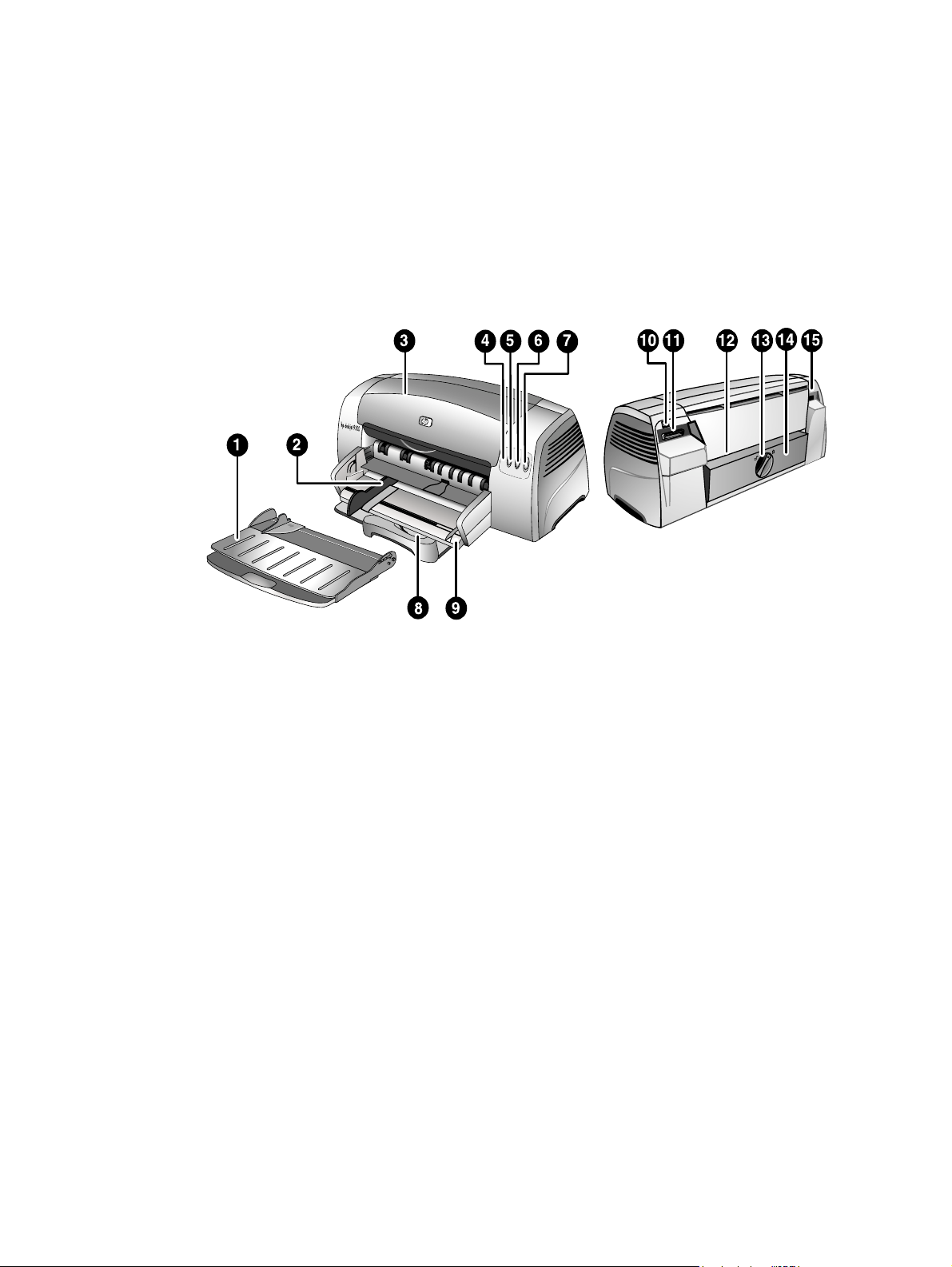
Nozioni fondamentali e
2
collegamenti della stampante
Pezzi e funzioni della stampante
1 Vassoio di uscita – Raccoglie le pagine stampate.
2 Guide della carta – Guide che aiutano l’inserimento della carta nella stampante.
3 Coperchio di accesso – Consente di accedere alle cartucce di stampa e a fogli di
carta inceppati.
4 Spia cartucce di stampa – Lampeggia quando il coperchio di accesso è aper to oppure
quando si verifica un errore in qualche cartuccia.
5 A
NNULLA, pulsante – Annulla il processo di stampa corrente.
6 R
IAVVIA, pulsante – Lampeggia durante l’asciugatura di una pagina stampata. Premere il
pulsante se non si vuole aspettare.
7 A
LIMENTAZIONE, pulsante – Accende e spegne l’alimentazione di corrente.
8 Guida per cartoline – Prolunghe per guidare supporti di stampa corti nella stampante.
9 Vassoio ca rta principale – Contiene fino a 150 fogli di carta standard o 30 lucidi.
10 Porta USB – Connettore per il cavo USB.
11 Porta parallela – Connettore per il cavo parallelo.
12 Alimentazione manuale dal re tro – Alimenta carta spessa che deve essere inserita
con percorso non incurvato.
13 Manopola pannello removibile – Ruota re in senso antiorario per rimuovere il pannello
posteriore, oppure in senso orario per bloccarlo.
14 Pannello removibile – Consente di accedere alla carta inceppata.
15 Ingresso alimentazione – Connettore per il cavo di alimentazione.
2-1 ITWW
Page 7
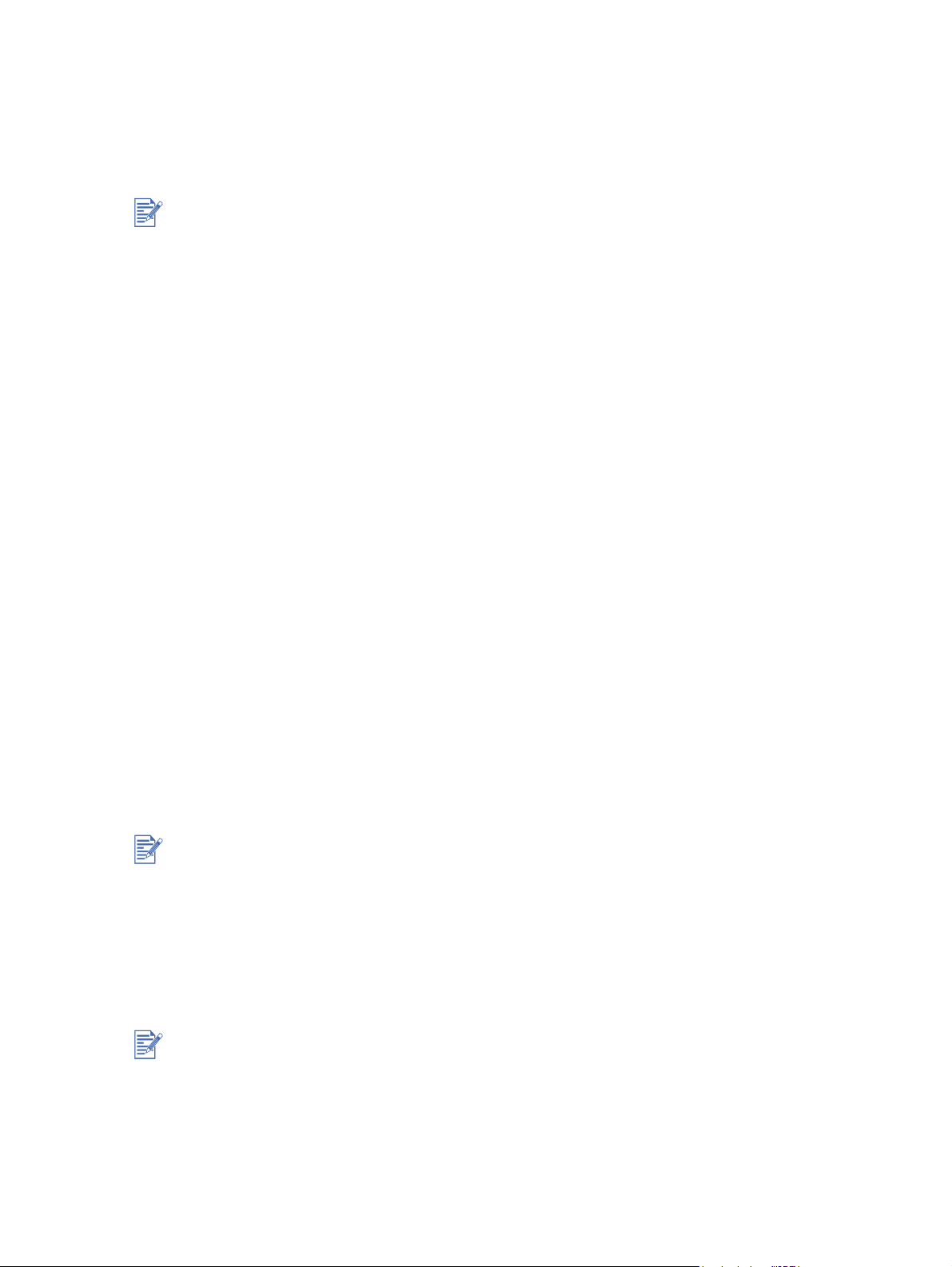
Collegamento della stampante
La stampante supporta la stampa locale e la stampa in rete. Per la stampa a livello locale
è possibile collegare la stampante mediante un cavo USB o parallelo. Per la stampa in rete
è possibile collegarsi ad un server di stampa HP esterno.
Si consiglia di installare il software prima di collegare la stampante al computer.
Per Windows
Utilizzare un cavo USB per collegare la stampante al computer se quest'ultimo ha una porta
USB ed esegue Windows 98, Windows Me, Windows 2000 o Windows XP.
Se il computer di cui si dispone non soddisfa questi requisiti, collegare la stampante al
computer mediante un cavo parallelo.
Nella maggior parte dei casi, dopo aver installato il software della stampante e aver collegato
una stampante al computer, è possibile installare stampanti aggiuntive con i cavi USB senza
reinstallare il software della stampante.
Prima installazione del software (consigliata)
1 Avviare Windows e accertarsi che non vi siano altre applica zio ni Wind o ws in ese cu zio ne .
2 Inserire il CD di avviamento nell'unità CD-ROM. Il menu del CD verrà avviato
automaticamente. In caso contrario, fare clic su Avvio, scegliere Esegui e nella casella
della riga di comando digitare la lettera dell'unità CD-ROM del computer seguita da
:\setup (ad esempio, digitare D:\setup).
3 Fare clic su Installa driver di stampa nel menu del CD.
4 Scegliere la lingua desiderata e fare clic su OK.
5 Seguire le istruzioni visualizzate sullo schermo.
6 Fare clic su Collegato direttamente a questo computer, quindi scegliere Avanti.
7 Se si utilizza un cavo USB, selezionare Cavo USB, quindi fare clic su Avanti.
Se invece si usa un cavo parallelo, selezionare Cavo parallelo. Dal menu a discesa Porte
selezionare la porta parallela alla quale è collega ta la sta m pa n te.
Se il programma di installazione rileva un collegamento parallelo già esistente e chiede dove
effettuare l’intallazione, si può scegliere di installare la stampante sulla porta rilevata dal
programma. Inoltre, selezionando la casella di controllo Installazione veloce, il programma
eseguirà l’installazione utilizzando le impostazioni predefinite.
8 Fare clic su Avanti e seguire le istruzioni visualizzate sullo schermo.
9 Quando richiesto, collegare il cavo USB o il cavo parallelo al computer e alla stampante.
Verrà visualizzata l'installazione guidata Trovato nuovo hardware e verrà creata l'icona
della stampante nella cartella Stampanti.
Collegare solo il cavo selezionato al punto 7 precedente.
ITWW 2-2
Page 8
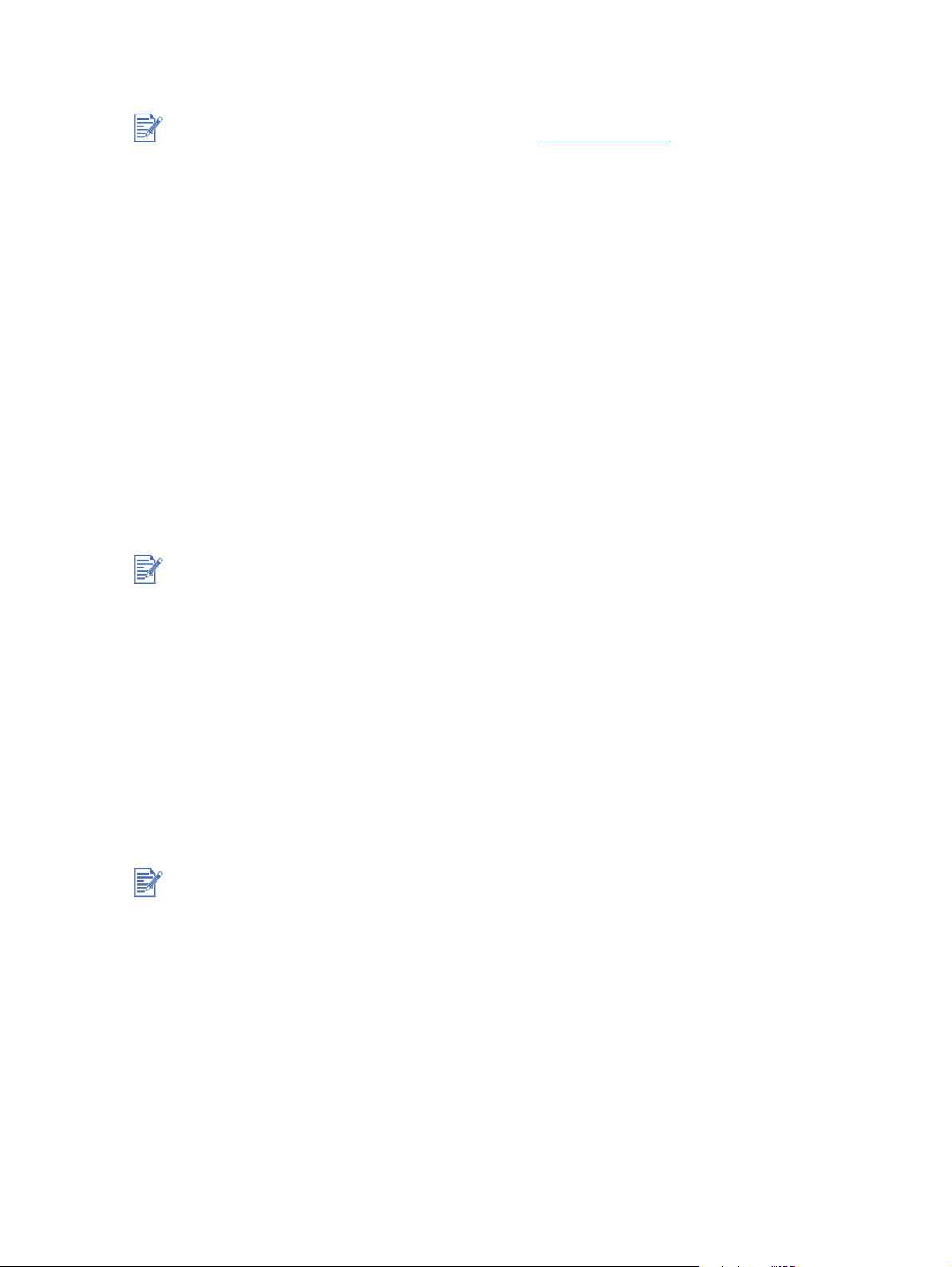
Prima installazione dell'hardware
Prima di poter installare il software della stampante su un computer che esegue Windows XP
64-bit, occorre scaricare il software apposito da http://www.hp.com
Se il cavo USB è stato collegato alle porte del computer e alla stampante prima di aver
installato il software della stampante, verrà visualizzata l'installazione guidata Trovato nuovo
hardware.
Se il sistema è stato riavviato dopo aver collegato un cavo parallelo, verrà visualizzata
l’installazione guidata Trovato nuovo hardware.
1 Nell'installazione guidata Trovato nuovo hardware, fare clic su Avanti.
2 Fare clic su Cerca il miglior driver per la periferica (scelta consigliata ), quindi fare clic
su Avanti.
3 Inserire il CD di avviamento nell'unità CD-ROM.
Se viene visualizzato il menu del CD, fare clic su Esci due volte per chiuderlo.
4 Selezionare Specifica un percorso.
5 Fare clic su Sfoglia per individuare la directory root sul CD di avviamento, quindi fare clic
su OK.
6 Fare clic su Avanti e seguire le istruzioni visualizzate sullo schermo.
7 Fare clic su Avanti, quindi su Fine.
.
Terminato il processo di prima installazione dell’hardware, l’installazione guidata Trovato
nuovo hardware lancerà automaticamente il programm a di configurazione. Questo programma
offre la possibilità di installare componenti diversi dai driver, quale ad esempio il Casella degli
strumenti.
Per Macintosh
La stampante può essere collegata sulla porta USB a computer App le con Mac OS 8.6
o versioni successive. Per collegare modelli più vecchi che non dispongono di porta USB,
è possibile collegare il Macintosh direttamente ad un server di stampa HPJetdirect
(Jetdirect 300x); per avere soluzioni USB contattare la Apple.
Mac OS 8.6, 9.x, e OS X Classic
La modalità Mac OS X Classic è una caratteristica di Mac OS X che consente di eseguire
su un computer Mac OS X applicazioni sviluppate per Mac OS 9.x. Le applicazioni Mac OS X
Classic sono provviste di un’interfaccia utente Mac OS 9.x.
1 Inserire il CD di avviamento nell’unità CD-ROM e fare doppio clic sull’Icona CD sul
desktop del Mac.
2 Fare doppio clic sull’icona di installazione relativa al sistema operativo Mac in uso.
3 Seguire le istruzioni visualizzate sullo schermo per portare a termine l’installazione.
4 Collegare il cavo USB alla stampante e al computer.
2-3 ITWW
Page 9
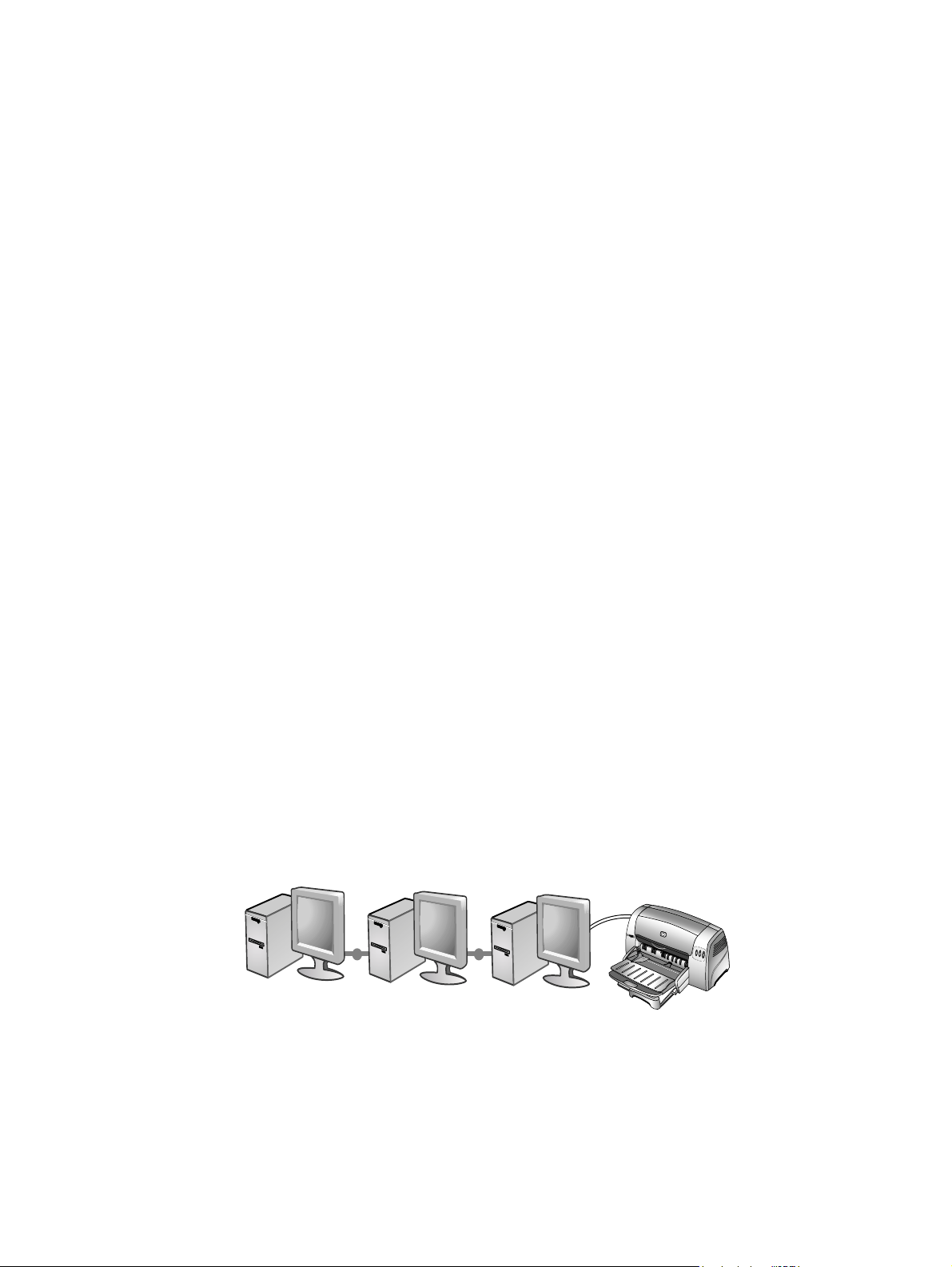
Seguire le istruzioni seguenti per configurare la stampante come stampant e predefinita
per il computer:
1 Selezionare la finestra di Selezione dal menu Apple.
2 Selezionare hp deskjet xx nel pannello in alto a sinistra della finestra di selezione,
in cui xx indica la versione del driver di stampa corrente.
3 Selezionare 9300 nel pannello di destra della finestra di selezione.
4 Chiudere la finestra di selezione.
Mac OS X
1 Inserire il CD di avviamento nell’unità CD-ROM e fare doppio clic sull’Icona CD sul
desktop del Mac.
2 Fare doppio clic sull’icona di installazione.
3 Seguire le istruzioni visualizzate sullo schermo per portare a termine l’installazione.
4 Collegare il cavo USB alla stampante e al computer.
5 Aprire il Centro stampa.
6 Fare clic sul pulsante Aggiungi stampante.
7 Selezionare USB dal menu.
8 Selezionare dj9300 dall’elenco delle stampanti.
9 Fare clic sul pulsante Aggiungi.
Seguire le istruzioni seguenti per configurare la stampante come stampant e predefinita
per il computer:
1 Aprire il Centro stampa.
2 Fare clic su dj9300.
3 Scegliere una delle seguenti operazioni:
• Dal menu Stampanti, selezionare Predefinita.
• Premere Command + D.
Il nome della stampante viene visualizzato in grassetto, oppure accanto al nome della
stampante compare un punto blu ad indicare che quella è la stampante predefinita.
Uso della stampante in rete
La stampante può essere condivisa in rete collegandola direttamente alla rete tramite un
server di stampa HP Jetdirect esterno opzionale. Per informazioni sulla configurazione dei
serv di stampa HP Jetdirect, fare riferimento ai manuali di installazione hardware e software
HP Jetdirect.
ITWW 2-4
Page 10
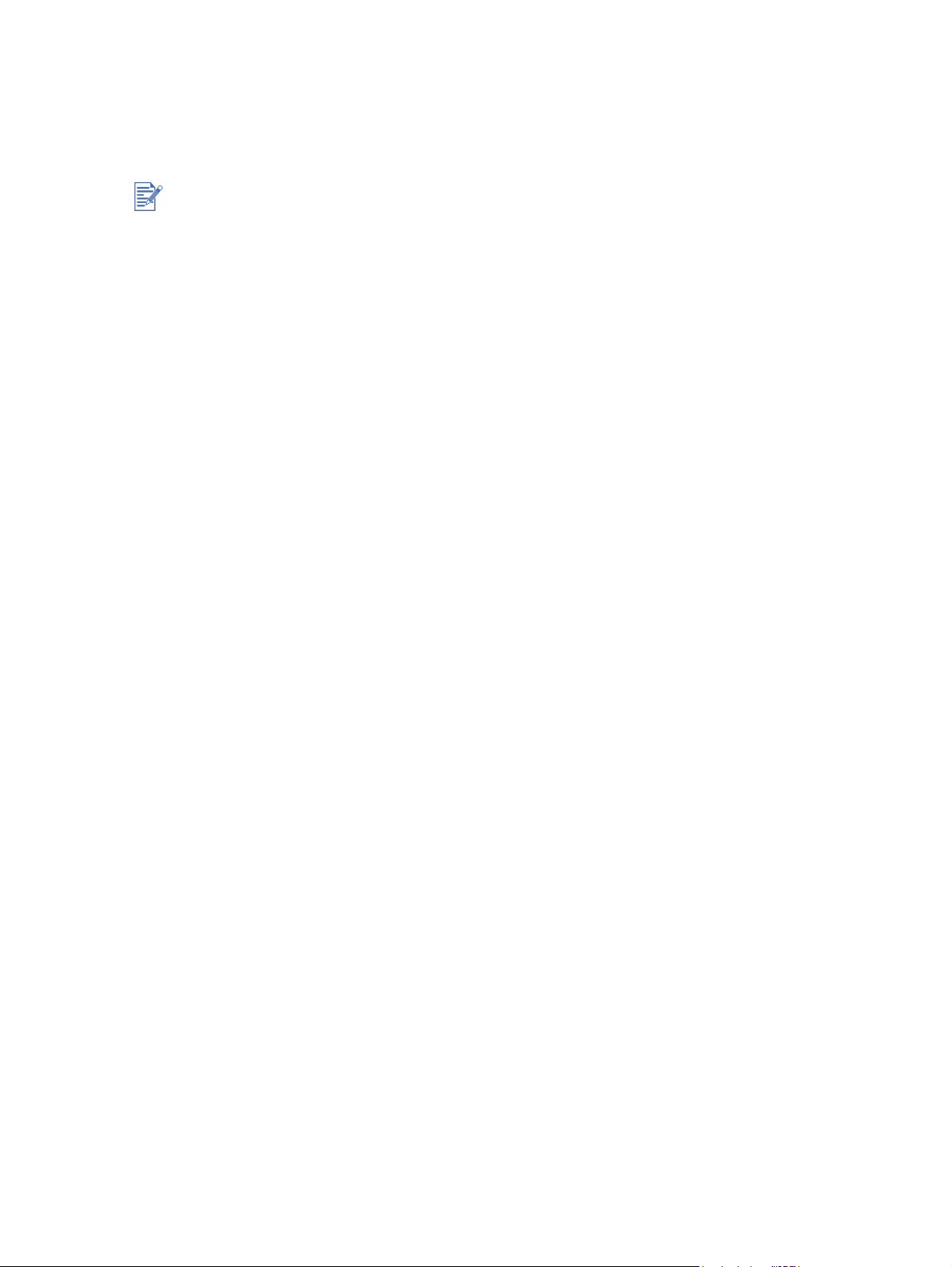
Per Windows
Installazione del driver di stampa in rete con il programma di
configurazione della stampante
Installare prima il server di stampa HP Jetdirect, quindi collegare la stampante alla rete ed
installare il software della stampante.
1 Utilizzare il cavo di rete per collegare il server di stampa HP Jetdirect e la porta di rete.
2 Avviare Windows e accertarsi che non vi siano altre applica zio ni Wind o ws in ese cu zio ne .
3 Inserire il CD di avviamento nell'unità CD-ROM. Il menu del CD verrà avviato
automaticamente. In caso contrario, fare clic su Avvio, scegliere Esegui e nella casella
della riga di comando digitare la lettera dell'unità CD-ROM del computer seguita da
:\setup (ad esempio, digitare D:\setup).
4 Fare clic su Installa driver di stampa nel menu del CD.
5 Scegliere la lingua desiderata e fare clic su OK.
6 Seguire le istruzioni visualizzate sullo schermo.
7 Fare clic su Collegata in rete, quindi su Avanti.
8 Fare clic su Installazione client per stampa su server client, quindi su Avanti.
9 Seguire le istruzioni visualizzate sullo schermo per portare a termine l’installazione.
Installazione del driver di stampa in rete con Aggiungi stampante
1 Fare clic su Avvio, selezionare Impostazioni, quindi fare clic su Stampanti
(Windows NT 4.0, 98, Me, e 20 00 ) o Stampanti e fax (Windows XP).
2 Fare doppio clic su Aggiungi stampante, quindi su Avanti.
3 Per Windows 98, Me, 2000, o XP, selezionare Stampante di rete.
- Oppure -
Per Windows NT 4.0, selezionare Server stampante di rete.
4 Fare clic su Avanti.
5 Scegliere una delle seguenti operazioni:
• Digitare il percorso di rete o il nome in coda della stampante condivisa e fare clic
su Avanti. Quando richiesto, fare clic su Disco driver per selezionare il modello
della stampante.
• Fare clic su Avanti e trovare la stampante nell’elenco delle Stampanti condivise.
6 Fare clic su Avanti e seguire le istruzioni visualizzate sullo schermo per portare a
termine l’installazione.
2-5 ITWW
Page 11
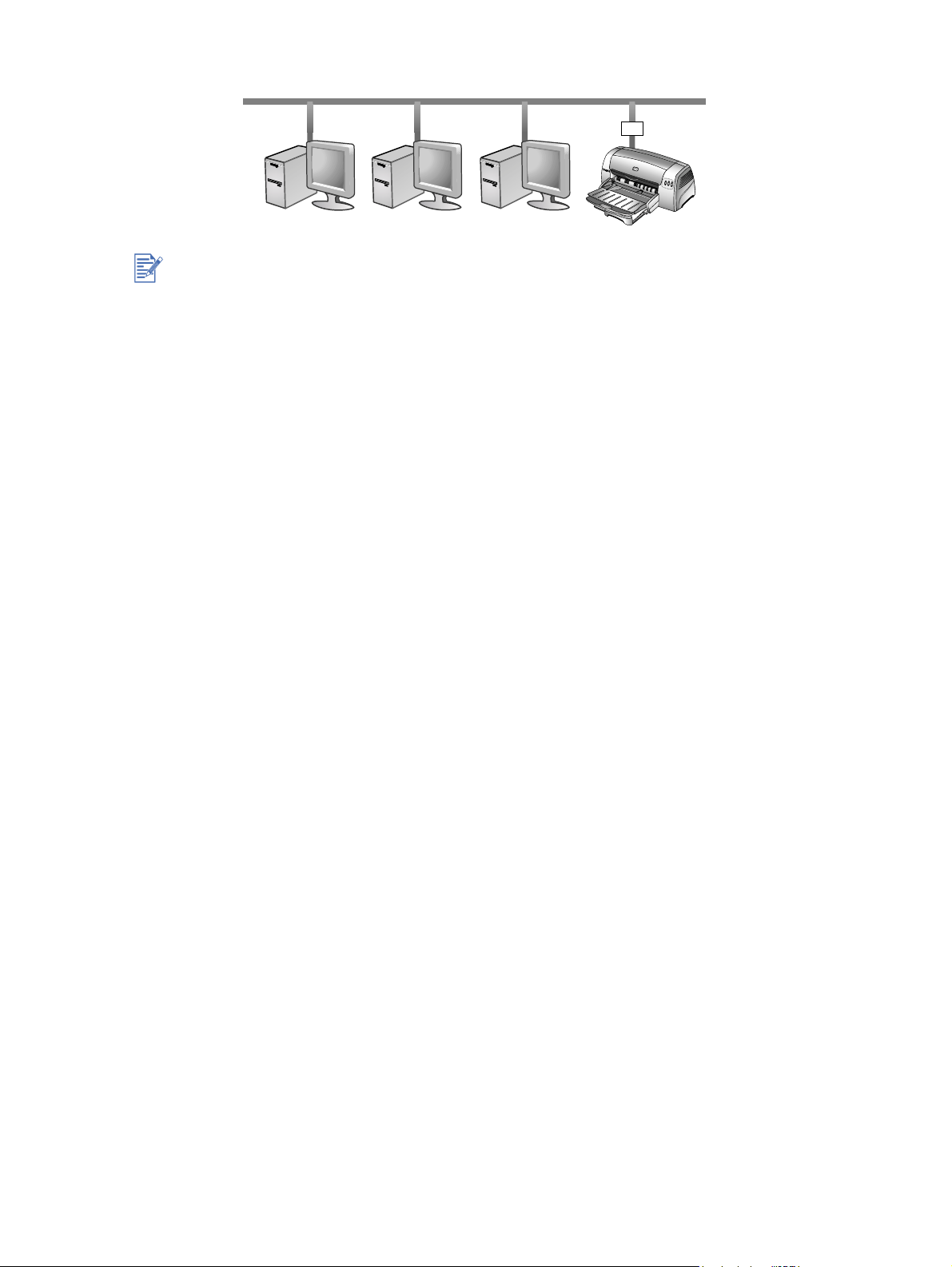
Collegamento a un server di stampa
Installare prima il server di stampa HP Jetdirect, quindi collegare la stampante alla rete ed
installare il software della stampante.
1 1 Fare clic su Avvio, selezionare Impostazioni, quindi fare clic su Stampanti (Windows
NT 4.0, 98, Me e 2000) o Stampanti e fax (Windows XP).
2 Fare clic con il pulsante destro sull’icona della stampante nella cartella Stampanti e
selezionare Proprietà.
3 Scegliere una delle seguenti operazioni:
• Per Windows NT 4.0, 2000 e XP: fare clic sulla scheda Porte, quindi su Aggiungi
porta.
• Per Windows 98 e Me: fare clic sulla scheda Dettagli, quindi su Aggiungi porta.
4 Selezionare la porta desiderata (come la porta HP Stand ar d TC P/IP) e far e clic sul
pulsante Nuova porta.
5 Fare clic su Avanti e seguire le istruzioni visualizzate sullo schermo per portare a termine
la connessione.
Modifica delle impostazioni di stampa
Per Windows:
Dalla cartella Stampanti è possibile accedere alle caratteristiche di stampa e modificare le
impostazioni di stampa predefinite:
1 Fare clic su Avvio, selezionare Impostazioni, quindi fare clic su Stampanti
(Windows NT 4.0, 98, Me e 2000) o Stampanti e fax (Windows XP).
2 Fare clic con il pulsante destro sull’icona della stampante della cartella Stampanti
e selezionare Proprietà (Windows 98 o Me), Impostazioni predefinite documento
(Windows NT 4.0), o Stampa preferenze (Windows 2000 o XP).
Per modificare le impostazioni di stampa attuali, aprire la finestra di dialogo Stampa
dell’applicazione in uso (in genere facendo clic sul menu File, Stampa e infine su Proprietà).
Per Macintosh:
Per modificare le impostazioni di stampa, fare clic sul menu File, quindi su Imposta pagina
o Stampa.
ITWW 2-6
Page 12
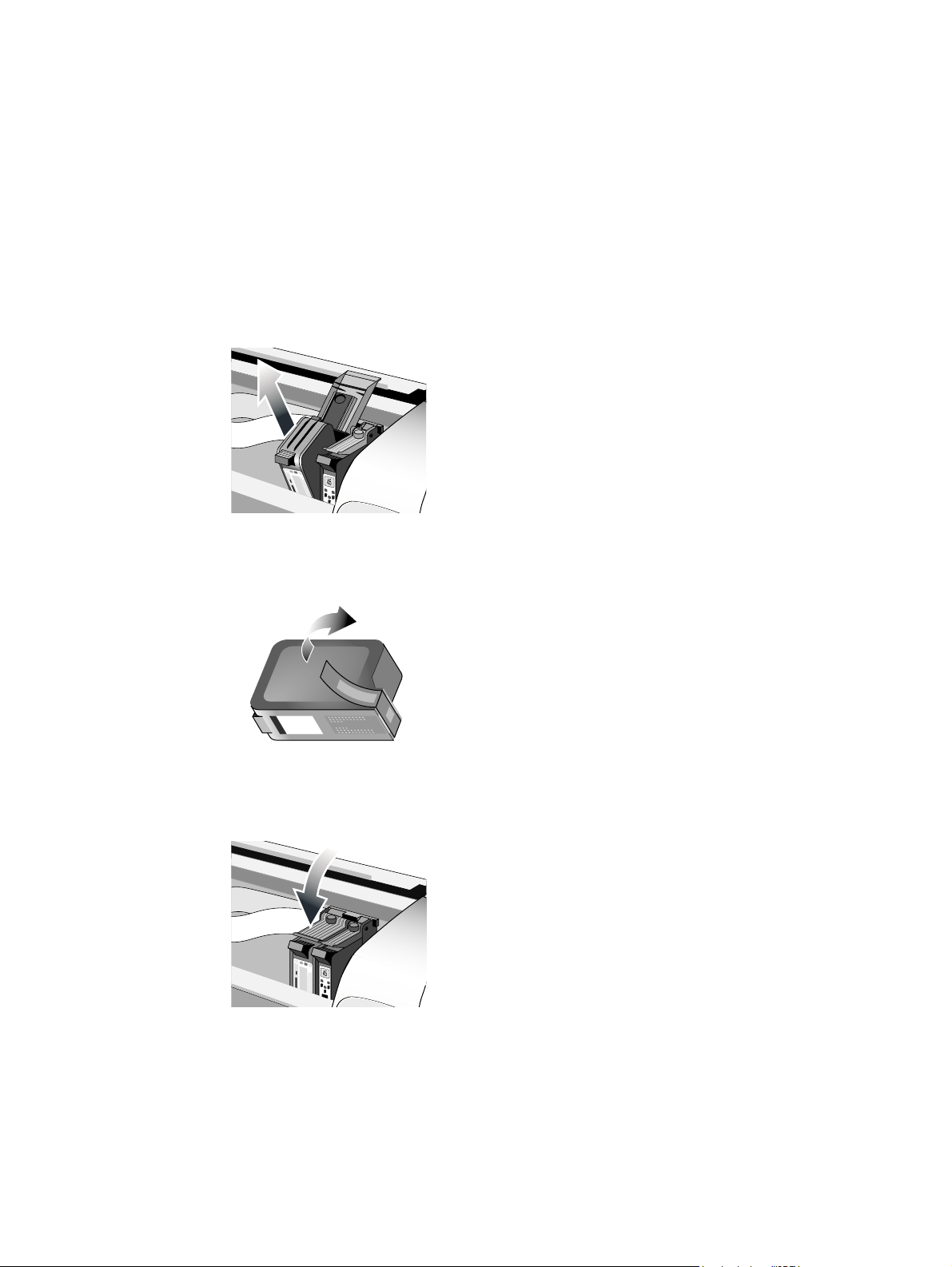
Uso delle cartucce di stampa
Sostituzione delle cartucce di stampa
Usare solo le cartucce di stampa consigliate. Per i numeri di catalogo e le informazioni per le
ordinazioni, fare riferimento a “Materiali di consumo e accessori HP”.
Per caricare le cartucce di stampa:
1 Accendere la stampante ed aprire il coperchio superiore.
Il carrello delle cartucce si sposterà verso il centro della stampante.
2 Aprire il fermo della cartuccia, afferrare la cartuccia vecchia per la parte superio re e tirarla
fuori dal suo supporto.
3 Rimuovere la cartuccia nuova dal suo imballo e, senza toccare gli ugelli dell’inchiostro
o i contatti, rimuovere delicatamente il nastro che copre gli ugelli.
4 Spingere con decisione la cartuccia di stampa nel relativo supporto, quindi chiudere il
fermo della cartuccia.
5 Chiudere il coperchio superiore della stampante.
2-7 ITWW
Page 13
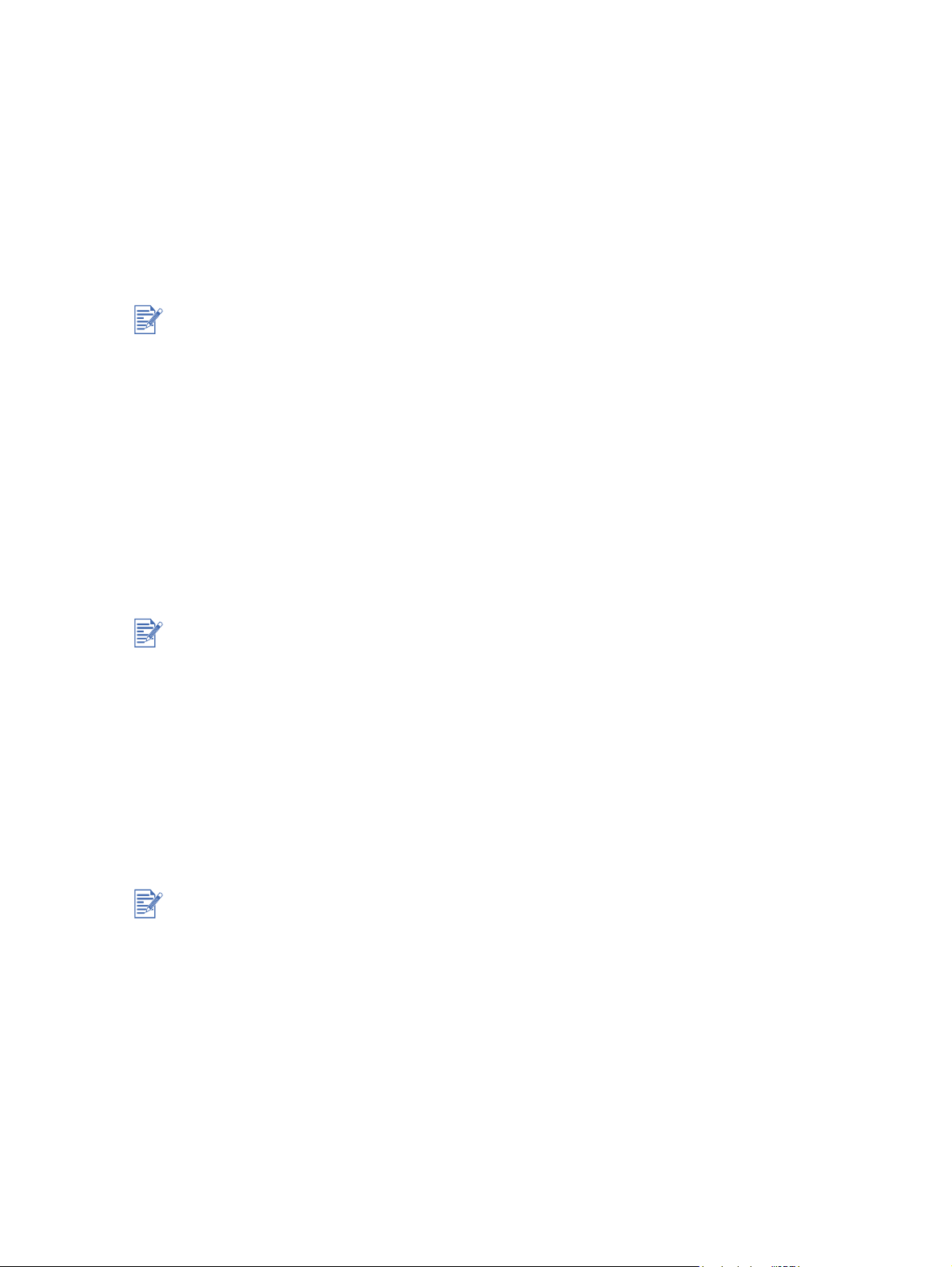
Allineamento delle cartucce di stampa
La stampante dispone di una funzione di allineamento automatica che allinea le cartucce di
stampa ogni volta che vengono sostituite. Se la stampa ri sulta indistinta, è possibile eff ettuare
un allineamento manuale delle cartucce.
1 Aprire il Casella degli strumenti: fare clic su Avvio, selezionare Programmi, Serie hp
deskjet 9300, quindi fare clic su Casella degli strumenti serie hp deskjet 9300.
2 Fare clic sulla scheda Servizi stampante.
3 Fare clic su Allinea cartucce di stampa.
4 Seguire le istruzioni visualizzate sullo schermo per allineare le cartucce di stampa.
Le cartucce di stampa possono essere allineate anche dalla scheda Servizi del driver
di stampa.
Pulizia delle cartucce di stampa
Le testine di stampa dispongono di ugelli microscopici che si possono ostruire se esposti
all'aria per più di pochi minuti. La stampan te è stata progetta ta per impedire l'asciugatura degli
ugelli quando non è utilizzata o quando viene spenta con il pulsante di A
Anche una cartuccia di stampa non usata per periodi di tempo prolungati si può ostruire,
causando una diminuzione visibile della qualità di stampa. Per rimuovere l’ostruzione degli
ugelli è necessario pulire le cartucce di stampa.
Eseguire la pulizia delle cartucce se i caratteri stampati risultano incompleti, oppure se dal
testo o dai grafici stampanti mancano alcuni punti o alcune linee.
CCENSIONE.
Pulizie superflue consumano l’inchiostro e riducono la durata delle cartucce di stampa.
Per pulire le cartucce di stampa:
1 Aprire il Casella degli strumenti: fare clic su Avvio, selezionare Programmi, Serie hp
deskjet 9300, quindi fare clic su Casella degli strumenti serie hp deskjet 9300.
2 Fare clic sulla scheda Servizi stampante.
3 Fare clic su Pulire le cartucce di stampa e seguire le istruzioni visualizzate sullo
schermo.
4 Se il problema persiste, ripetere il processo di pulizia.
5 Se la stampa continua ad essere insoddisfacente, usare una cartuccia di stampa nuova.
Le cartucce di stampa possono essere pulite anche dalla scheda Servizi del driver di stampa.
ITWW 2-8
Page 14

La qualità della stampa può essere compromessa anche se le cartucce di stampa non sono
ben alloggiate nei relativi supporti. In questo caso, eseguire una pulizia delle cartucce di
stampa e relativi supporti:
1 Rimuovere la cartuccia di stampa dalla stampante.
2 Pulire i contatti elettrici del supporto della cartucci a di stampa con un bastoncino con
punta di cotone asciutto.
3 Pulire i contatti elettrici della cartuccia di stampa con un panno asciutto non sfilacciato.
Per impedire che i contatti elettrici vengano danneggiati, passare il panno una volta sola
sui contatti. Non strofinare gli ugelli dell’inchiostro della cartuccia di stampa.
4 Reinserire la cartuccia di stampa.
Stampa da programmi software MS-DOS
Le impostazioni per la stampa da MS-DOS® possono essere regolate in due modi: dal
pannello di controllo per DOS della HP Deskjet e dal driver di stampa dell’applicazione DOS in
uso.
Il pannello di controllo HP Deskjet per DOS può essere scaricato da
http://www.hp.com/support/dj9300
.
I driver di stampa specifici per applicazioni DOS offrono diverse funzioni, ma al cuni produttori
di software non sviluppano driver di stampa per le loro applicazioni DOS. Per specificare le
impostazioni predefinite della stampante per la sta mpa da ap plicazioni DOS, usare il p annello
di controllo HP Deskjet per DOS.
2-9 ITWW
Page 15
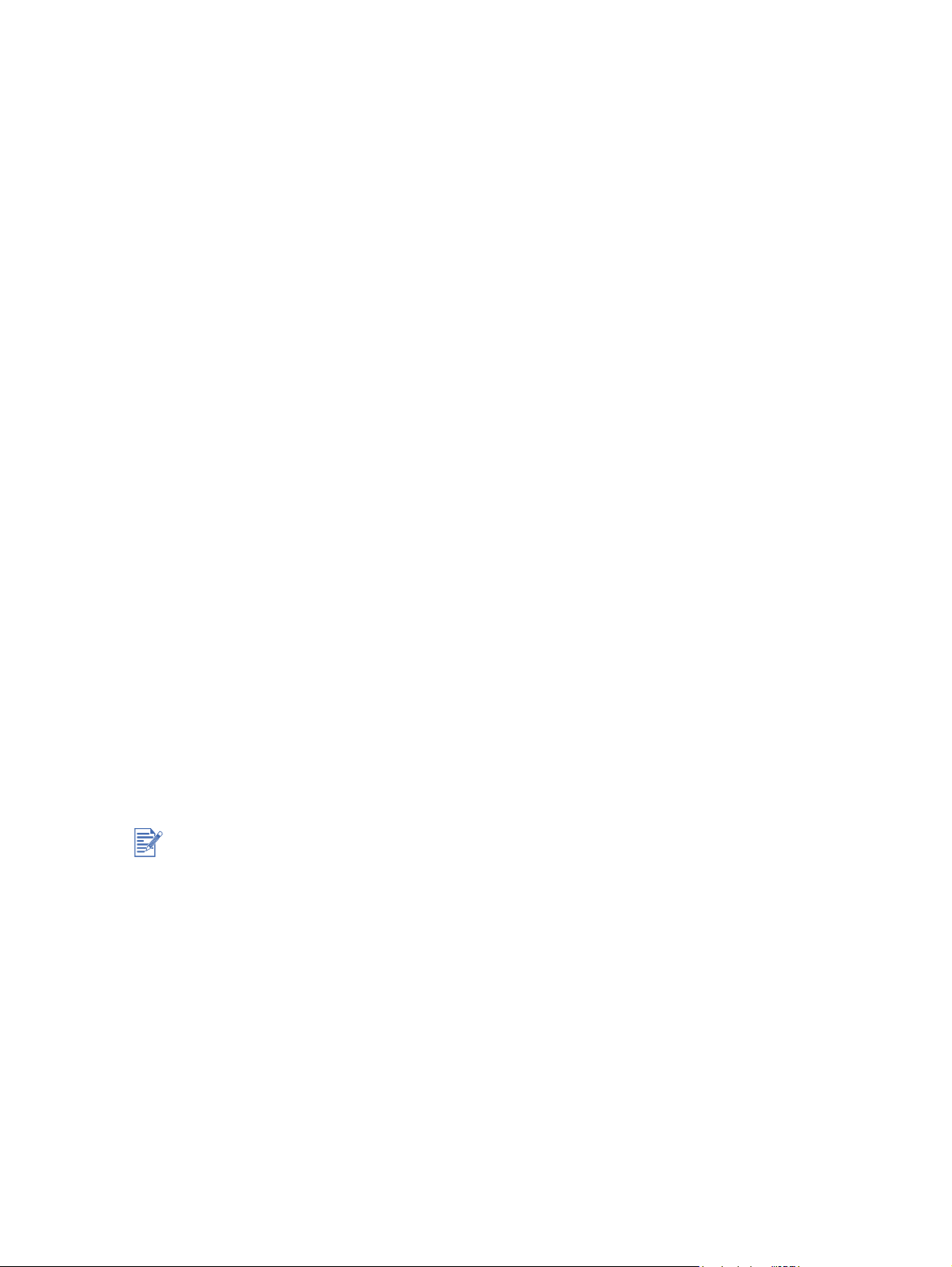
3
Stampa e caricamento dei supporti di stampa
La stampante HP è sviluppata per stampare su diver si tipi di supporto, come carta comune,
buste e lucidi. La stampante offre buoni risultati con la maggior parte dei tipi di carta d'uf ficio
o con carta da scrivere con un indice di cotone al 25%. Poiché per generare un’immagine la
stampante utilizza inchiostro, sarà il supporto che assorbe meglio l’inchiostro quello che darà
i risultati migliori.
È preferibile provare vari tipi di carta prima di acquistarne grandi quantità. Trovare un tipo di
carta su cui i risultati della stampa sono buoni. I supporti di stampa HP inkjet offrono i risultati
di qualità migliore.
Carta troppo sottile, troppo liscia o che tende ad “allungarsi” facilmente può incepparsi
lungo il percorso all’interno della stampante.
Supporti molto granulosi o che non assorbono bene l'inchiostro possono causare uno
scarso riempimento delle immagini o del testo.
Per essere certi che la carta venga alimentata correttamente, inseri re nel vassoio
principale e usare un solo un tipo di carta alla volta.
Usare un tipo di carta i cui risultati sono stati già buoni con la stampante.
I supporti su cui si può stampare sono riportati nell’elenco che segue. Per i particolari, vedere
“Specifiche della stampante”.
Carta standard
Carta personalizzata
Buste
Schede
Schede spesse (0,52 mm o 0,02 in.)
Etichette
Lucidi e diapositive
Carta speciale HP
Se si stampa più di una pagina su lucidi, carta fotografia o altra carta speciale, terminata la
stampa di ogni pagina si accende la spia Riavvia per consentire l’asciugatura della pagina
stampata prima di stampare la pagina successiva. Premere il pulsante R
aspettare che la pagina stampata sia asciutta prima di stampare la pagina successiva.
ITWW 3-1
IAVVIA se non si vuole
Page 16
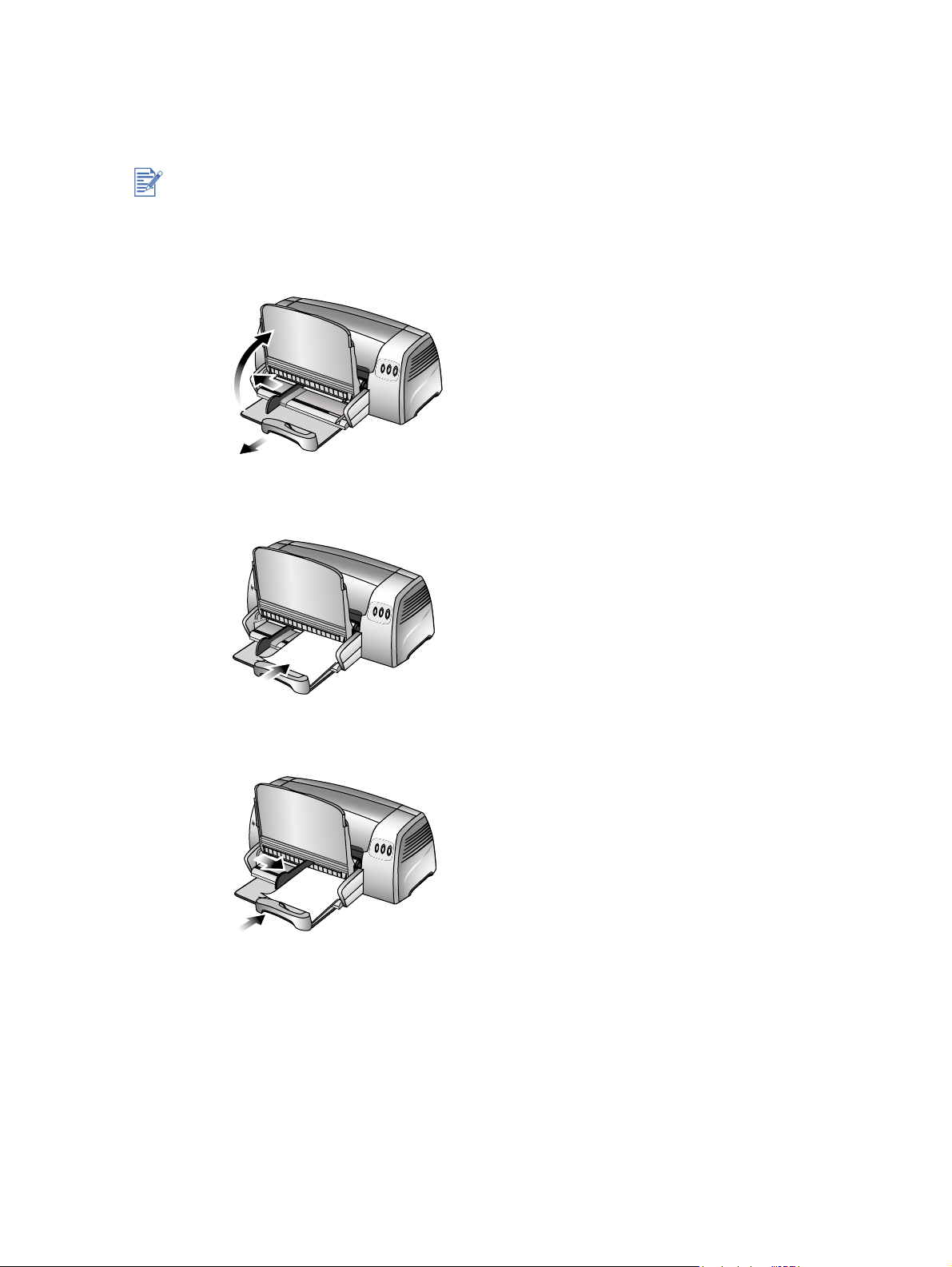
Caricamento della carta
Vassoio principale della carta
Il vassoio principale della carta serve per contenere il tipo di carta utilizzato più
frequentemente. Può contenere fino a 150 fogli di carta comune o 30 lucidi.
Per caricare la carta nel vassoio principale:
1 Sollevare il vassoio di uscita e far scorrere le guide di regolazione della larghezza e
lunghezza della carta fino alla posizione limite esterna.
2 Inserire una risma di carta non superiore a 19 mm (0.75 in.) o 150 fogli, con il lato di
stampa verso il basso, lungo il lato destro del vassoio principale fino all’arresto.
3 Far scorrere le guide di regolazione della lunghezza e della larghezza della carta in mo do
che aderiscano perfettamente ai bordi della carta.
4 Modificare le impostazioni di stampa nel driver per far corrispondere formato, tipo,
alimentazione e orientamento della carta, qui ndi fare clic su OK. (Per le istruzioni
sull’accesso al driver di stampa, vedere “Modifica delle impostazioni di stampa”.)
3-2 ITWW
Page 17
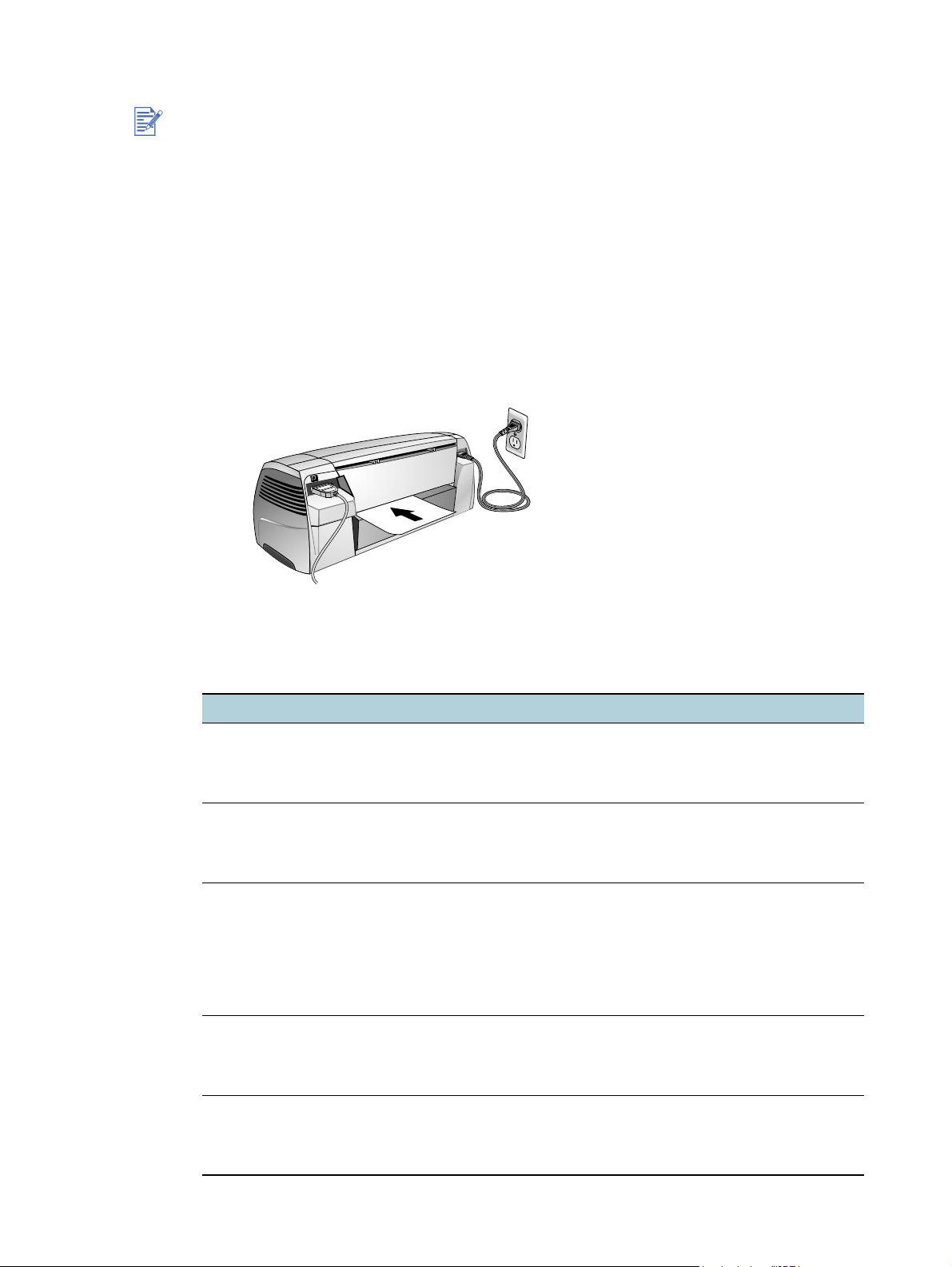
Alimentazione manuale dal retro
L’alimentazione manuale dal retro serve per stampare su carta pià spessa, tipo cartoncino,
e su carta fotografica senza causare piegature o avvoglimenti. Questa alimentazione manuale
consente di indirizzare in linea retta la carta.
Per alimentare manualmente la carta:
1 Nel driver di stampa fare clic sulla scheda Carta/Qualità e selezionare Alimentazione
manuale dal menu a discesa Alimentazione. (Per le istruzioni sull’accesso al driver di
stampa, vedere “Modifica delle impostazioni di stampa”.)
2 Modificare, se necessario, tutte le altre impostazioni di stampa e fare clic su OK.
3 Stampare il documento.
4 Se il pulsante R
IAVVIA lampeggia, inserire carta con il lato di stampa rivolto verso il basso
nell’alimentazione manuale sul retro della stampante, accertandosi che il bordo del foglio
sia allineato con il segno di allineamento che si trova sul lato della fessura di entrata.
Margini di stampa minimi
Tipo/Formato carta Margini di stampa minimi
Carta formato Lettera, Legale e Executive Sinistro: 6,4 mm (0.25 in.)
Carta formato A4 Sinistro: 3,4 mm (0.13 in.)
Carta formato A3, A3+, B4
Ledger/Tabloid (279 x 432 mm)
Statement
Super B (330 x 483 mm)
Banner (Tabloid)
Banner (A3)
Personalizzato
Carta formato A5, B5
Schede (102 x 152 mm, 127 x 203 mm, A6)
Buste (#10, A2, Monarch, DL, C5, C6)
Foto (102 x 152 mm) con linguetta di estrazione
Destro: 6,4 mm (0.25 in.)
Superiore: 3 mm (0.12 in.)
Inferiore: 12,7 mm (0.50 in.)
Destro: 3,4 mm (0.13 in.)
Superiore: 3 mm (0.12 in.)
Inferiore: 12,7 mm (0.5 in.)
Sinistro: 5.1 mm (0.20 in.)
Destro: 5.1 mm (0.20 in.)
Superiore: 3 mm (0.12 in.)
Inferiore: 12,7 mm (0.5 in.)
Sinistro: 3,3 mm (0.13 in.)
Destro: 3,3 mm (0.13 in.)
Superiore: 3 mm (0.12 in.)
Inferiore: 12,7 mm (0.5 in.)
Buste cartoncini di auguri HP (111 x 152 mm) Sinistro: 3 mm (0.12 in.)
Destro: 3 mm (0.12 in.)
Superiore: 3 mm (0.12 in.)
Inferiore: 12,7 mm (0.5 in.)
ITWW 3-3
Page 18

Tipo/Formato carta Margini di stampa minimi
Banner – Formato lettera (216 x 279 mm) Sinistro: 6,4 mm (0.25 in.)
Banner – Formato A4 (210 x 297 mm) Sinistro: 3,4 mm (0.13 in.)
Stampa su tipi e formati di carta differenti
Stampa su lucidi
Usare lucidi per proiezione hp "transparenc y film", svilup pa ti ap po sit ame nte per lavorare
con questa stampante HP. Per i numeri di catalogo e le informazioni per le ordinazioni,
fare riferimento a “Materiali di consumo e accessori HP”.
Per stampare su lucidi:
1 Inserire lucidi per proiezione hp "transparency film", per un massimo di 30 lucidi, con il lato
ruvido rivolto verso il basso e la striscia adesiva in avanti, lungo il lato destro del vassoio
principale fino all’arresto.
Destro: 6,4 mm (0.25 in.)
Superiore: 3 mm (0.12 in.)
Inferiore: 12,7 mm (0.5 in.)
Destro: 3,4 mm (0.13 in.)
Superiore: 3 mm (0.12 in.)
Inferiore: 12,7 mm (0.5 in.)
2 Far scorrere le guide di regolazione della lunghezza e della larghezza della carta in mo do
che aderiscano perfettamente ai bordi dei lucidi.
3 Per Windows:
Fare clic sulla scheda Carta/Qualità del driver di stampa e procedere come segue (per le
istruzioni sull’accesso al driver di stampa, vedere “Modifica delle impostazioni di stampa”):
• Nel menu a discesa Tipo selezionare il supporto lucido appropr iato (come
HP Premium Inkjet Transparency Film).
• Nel menu a discesa Formato selezionare il formato del lucido scelto (come Lettera
oA4).
• Nel menu a discesa Alimentazione, selezionare Vassoio 1.
• Nel menu a discesa Qualità stampa, selezionare Migliore.
Per Macintosh:
• Selezionare il formato del lucido scelto (come Lettera o A4).
• Aprire il pannello Tipo/Qualità carta e selezionare il supporto lucido appropriato
(come HP Premium Inkjet Transparency Film).
• Selezionare Vassoio 1.
• Fare clic sulla scheda Qualità e selezionare Migliore.
Per stampare su lucidi scegliere la modalità Migliore. In questa modalità il tempo di
asciugatura dell'inchiostro è più lungo per permettere all'inchiostro di asciugarsi
completamente prima che dalla stampante esca la pagina successiva.
4 Modificare, se necessario, tutte le altre impostazioni di stampa e fare clic su OK.
5 Stampare i lucidi.
Si consiglia di rimuovere ogni lucido che esce dalla stampa e metterlo da parte per farlo
asciugare. Far accumulare i supporti umidi può provocare sbavature.
3-4 ITWW
Page 19

Stampa su supporti HP
Per ottenere la migliore qualità di stampa, usare sempre supporti HP. Questi tipi di supporto
sono progettati appositamente per quest a stampante HP. Tra questi vi sono la carta
HP Premium Inkjet Paper, la carta fotografica HP Premium Photo Paper, la carta HP Bright
White Paper e la carta speciale per biglietti di auguri HP Greeting Card Paper. Per i numeri di
catalogo e le informazioni per le ordinazioni, fare riferimento a “Materiali di consumo e
accessori HP”.
Per stampare su supporti HP:
1 Inserire una risma di supporto HP non superiore a 19 mm (0.75 in.) o 150 fogli, con il lato
di stampa verso il basso, lungo il lato destro del vassoio principale fino all’arresto.
2 Far scorrere le guide di regolazione della lunghezza e della larghezza della carta in mo do
che aderiscano perfettamente ai bordi della carta.
3 Per Windows:
Fare clic sulla scheda Carta/Qualità del driver di stampa e procedere come segue (per le
istruzioni sull’accesso al driver di stampa, vedere “Modifica delle impostazioni di stampa”):
• Nel menu a discesa Tipo selezionare il supporto HP appropriato (come HP Premium
Inkjet Paper).
• Nel menu a discesa Formato selezionare il formato del supporto HP scelto (come
Lettera o A4).
• Nel menu a discesa Alimentazione, selezionare Vassoio 1.
• Nel menu a discesa Qualità stampa, selezionare Migliore.
Per Macintosh:
• Selezionare il formato del supporto HP scelto (come Lettera o A4).
• Aprire il pannello Tipo/Qualità carta e selezionare il supporto HP appropriato (come
HP Premium Inkjet Paper).
• Selezionare Vassoio 1.
• Fare clic sulla scheda Qualità e selezionare Migliore.
4 Modificare, se necessario, tutte le altre impostazioni di stampa e fare clic su OK.
5 Stampare il documento.
Stampa su carta di formato standard
Per stampare su carta di formato standard:
1 Inserire una risma di carta non superiore a 19 mm (0.75 in.) o 150 fogli, con il lato di
stampa verso il basso, lungo il lato destro del vassoio principale fino all’arresto.
2 Far scorrere le guide di regolazione della lunghezza e della larghezza della carta in
modo che aderiscano perfetta me n te ai bo rd i de lla car ta .
3 Modificare le impostazioni nel driver di stampa in base alle necessità, quindi fare
clic su OK. (Per le istruzioni sull’accesso al driver di stampa, vedere “Modifica delle
impostazioni di stampa”.)
4 Stampare il documento.
L’applicazione in uso potrebbe escludere le impostazioni di stampa. Per modificare i fomati
predefiniti della carta, vedere Imposta pagina o Imposta stampante dell’applicazione in uso.
ITWW 3-5
Page 20

Stampa su carta di formato personalizzato
Per stampare su carta di formato personalizzato:
La larghezza della carta deve essere compresa tra 89 mm e 330 mm (3.5 in. e 13 in.),
mentre la lunghezza deve essere compresa tra 146 mm e 1.270 mm (5.75 in. e 50 in.).
1 Inserire una risma di carta non superiore a 19 mm (0.75 in.) o 150 fogli, con il lato di
stampa verso il basso, lungo il lato destro del vassoio principale fino all’arresto.
2 Far scorrere le guide di regolazione della lunghezza e della larghezza della carta in mo do
che aderiscano perfettamente ai bordi della carta.
3 Prima di eseguire l’applicazione, aprire il driver di stampa per impostare il formato
carta personalizzato desiderato (per le istruzioni su come accedere al driver di stampa,
vedere “Modifica delle impostazioni di stampa”).
4 Per Windows:
Fare clic sulla scheda Carta/Qualità del driver di stampa e procedere come segue:
• Fare clic sul pulsante Personalizzato accanto al menu a discesa Formato.
Viene visualizzata la finestra di dialogo Formato personalizzato .
•In Formato carta, digitare i valori nelle caselle Larghezza e Lunghezza. Volendo,
le impostazioni possono essere salvate con uno dei nomi predefiniti. Fare clic su OK.
• Nel menu a discesa Alimentazione, selezionare Vassoio 1.
Per Macintosh:
• Fare clic sul menu File, quindi su Imposta pagina.
• Selezionare Modifica dimensioni pagina personalizzata da Dimensioni pagina.
•In Modifica formati carta, digitare i valori nelle caselle Larghezza e Lunghezza.
Volendo, le impostazioni possono essere salvate con uno dei nomi predefiniti.
Fare clic su Chiudi.
5 Modificare, se necessario, tutte le altre impostazioni di stampa e fare clic su OK.
6 Eseguire l’applicazione e stampare il documento.
Stampa su buste
Per stampare su buste:
1 Accertarsi che nel vassoio principale non vi sia più alcun supporto di stampa.
2 Far scorrere le buste nel vassoio principale, con l’aletta rivolta verso l’alto e verso destra,
fino all’arresto.
3 Far scorrere le guide di regolazione della lunghezza e della larghezza della carta in mo do
che aderiscano perfettamente ai bordi delle buste.
3-6 ITWW
Page 21

4 Per Windows:
Fare clic sulla scheda Carta/Qualità del driver di stampa e procedere come segue (per le
istruzioni sull’accesso al driver di stampa, vedere “Modifica delle impostazioni di stampa”):
• Nel menu a discesa Formato, selezionare il formato della busta.
Per Macintosh:
• Selezionare il formato della busta.
5 Modificare, se necessario, tutte le altre impostazioni di stampa e fare clic su OK.
6 Stampare le buste.
Stampa su schede
Per stampare su schede:
1 Inserire una risma di schede non superiore a 19 mm (0.75 in.) di spessore, con il lato
di stampa verso il basso, lungo il lato destro del vassoio principale fino all’arresto.
2 Allungare la guida per le cartoline dalla guida di regolazione della lunghezza.
3 Far scorrere la guida di regolazione delle cartoline e la guida di regolazione della
larghezza della carta verso l’interno fino a che si arresto sui bordi delle schede.
ITWW 3-7
Page 22

4 Per Windows:
Fare clic sulla scheda Carta/Qualità del driver di stampa e procedere come segue (per le
istruzioni sull’accesso al driver di stampa, vedere “Modifica delle impostazioni di stampa”):
• Nel menu a discesa Tipo, selezionare il tipo di carta che si intende usare (come car ta
speciale per biglietti d'auguri HP Textured Greeting Cards).
• Nel menu a discesa Formato, selezionare il formato delle schede che si intendono
stampare; oppure fare clic su Personalizzato se nessuno dei formati proposti
corrisponde a quello su cui si vuole stampare.
Per le istruzioni sulla stampa su schede personalizzate, vedere “Stampa su carta di
formato personalizzato”.
Per Macintosh:
• Selezionare il formato delle schede che si intendono stampare .
• Aprire il pannello Tipo/Qualità carta e selezionare il tipo di carta che si intende usare
(come carta speciale per biglietti d'auguri HP Textured Greeting Cards).
Per le istruzioni sulla stampa su schede personalizzate, vedere “Stampa su carta di
formato personalizzato”.
5 Modificare, se necessario, tutte le altre impostazioni di stampa e fare clic su OK.
6 Stampare le schede.
Se la scheda è di carta spessa (come cartoncino), è possibile alimentarla manualm ente. Per le
istruzioni sull’alimentazione manuale della carta, vedere “Alimentazione manuale dal retro”.
Stampa su carta comune spessa o carta fotografica
L’alimentazione manuale dal retro della stampante è stata progettata per stampare su carta
più spessa (fino a 280 g/m
carta fotografica, senza causare piegature o avvolgimenti. Questa alimentazione manuale
consente di indirizzare in linea retta la carta.
Per ottenere i migliori risultati di stampa di fotografie ed immagini, selezionare la modalità
Migliore e la carta fotografica HP nel driver di stampa. La modalità Migliore utilizza l’esclusiva
tecnologia di stratificazione dei colori HP PhotoREt III e la tecnologia di ottimizzazione dei
colori ColorSmart III per creare immagini fotografiche realistiche con colori vividi e testo
estremamente nitido. Con PhotoREt III , si poss on o ot te ne re una ga mm a più am p ia di c olo ri,
tonalità più chiare e gradazioni più sfumate tra le tonalità, assicurando la migliore qualità di
stampa di fotografie e immagini.
Per stampare su carta comune spessa o carta fotografica:
1 Per Windows:
Fare clic sulla scheda Carta/Qualità del driver di stampa e procedere come segue (per le
istruzioni sull’accesso al driver di stampa, vedere “Modifica delle impostazioni di stampa”):
• Nel menu a discesa Tipo, selezionare il tipo di carta che si intende usare
(come carta fotografica HP Premium Plus Photo Paper).
• Nel menu a discesa Formato selezionare il formato della carta scelto
(come Lettera o A4).
• Nel menu a discesa Alimentazione, selezionare Alimentazione manuale.
• Nel menu a discesa Qualità stampa, selezionare Migliore. In alternativa, per ottenere
la massima qualità di stampa, si può selezionare la modalità ad alta risoluzione
4800
x 1200 dpi ottimizzati*. La stampa in questa modalità richiede un tempo
superiore in quanto è richiesta una maggiore quantità di memoria del computer.
2
/ 74 lb carta da lettera; 0,52 mm / 0.02 in.) come il cartoncino e la
3-8 ITWW
Page 23

Per Macintosh:
• Selezionare il formato della carta scelto (come Lettera o A4).
• Aprire il pannello Tipo/Qualità carta e selezionare il tipo di carta che si intende usare
(come carta fotografica HP Premium Plus Photo Paper).
• Selezionare Alimentazione manuale.
• Fare clic sulla scheda Qualità e selezionare Migliore. In alternativa, per ottenere la
massima qualità di stampa, si può selezionar e Fot o a d al ta risoluzione, ch e offr e fino
a 4800
superiore in quanto è richiesta una maggiore quantità di memoria del computer.
2 Modificare, se necessario, tutte le altre impostazioni di stampa e fare clic su OK.
3 Stampare il documento.
4 Inserire la carta nell’alimentazione manuale sul retro della stampante.
Per le istruzioni sull’alimentazione manuale della carta, vedere “Alimentazione manuale
dal retro”.
Si consiglia di rimuovere ogni foglio di carta che esce dalla stampa e metterlo da parte per
farlo asciugare. Far accumulare carta umida può provocare sbavature.
x 1200 dpi ottimizzati*. La stampa in questa modalità richiede un tempo
*Stampa a colori su carte fotografiche HP Premiu m Photo Paper fino a 4800
ottimizzati e 1200
x 1200 dpi di input.
Stampa in fronte/retro della carta
Si può stampare su entrambe le facciate di un foglio girando manualmente il foglio e
inserendolo di nuovo nella stampante.
Per stampare su entrambe le facciate del foglio, occorre specificare le opzioni di stampa
fronte/retro nell’applicazione software del driver di stampa.
Per ottenere i migliori risultati di stampa, non stampare su carta più pesante di 135 g/m2
(36 lb carta da lettera) su entrambe le facciate di etichette o lucidi, o su entrambe le facciate
di pagine coperte con una elevata densità di inchiostro.
Si consiglia di rimuovere ogni foglio di carta che esce dalla stampa e metterlo da parte per
farlo asciugare. Far accumulare carta umida può provocare sbavature.
Per Windows
1 Caricare la carta appropriata, con il lato di stampa rivolto verso il basso e lungo il lato
destro del vassoio principale, fino all’arresto.
x 1200 dpi
2 Far scorrere le guide di regolazione della lunghezza e della larghezza della carta in
modo che aderiscano perfetta me n te ai bo rd i de lla car ta .
3 Nel driver di stampa fare clic sulla scheda Finitura, quindi selezionare Stampa su due
facciate. (Per le istruzioni sull’accesso al driver di stampa, vedere “Modifica delle
impostazioni di stampa”.)
4 Selezionare Apri pagine in alto se si vuole modificare l’orientamento della pagina.
5 Selezionare eventualmente un layout opuscolo dal menu a discesa Layout opuscolo.
6 Fare clic sulla scheda Carta/Qualita, quindi nell’elenco a discesa Qualità stampa
selezionare Normale o Migliore.
ITWW 3-9
Page 24

7 Modificare, se necessario, tutte le altre impostazioni di stampa e fare clic su OK.
8 Stampare il documento.
9 Una volta stampata la prima faccia della(e) pagina(e), girare il foglio e inserirlo di
nuovo nella stampante.
10 Seguire le istruzioni visualizzate sullo schermo per port ar e a ter m i ne la stamp a
fronte/retro.
Per Macintosh
1 Caricare la carta appropriata, con il lato di stampa rivolto verso il basso e lungo il lato
destro del vassoio principale, fino all’arresto.
2 Aprire il pannello Layout.
3 Selezionare Stampa su due facciate, l’orientamento di rilegatura desiderato
(selezionare l’icona corrispondente), quindi selezionare Manuale.
4 Una volta stampata la prima facciata della(e) pagina(e), girare il foglio e inserirlo di
nuovo nella stampante.
5 Seguire le istruzioni visualizzate sullo schermo per port ar e a ter m i ne la stamp a
fronte/retro.
Apprendimento delle funzioni software intelligenti
Nel driver della stampante sono disponibili le funzioni software intelligenti indicate di seguito.
Per ulteriori informazioni su come utilizzare queste funz ioni, fare r iferim ento alla g uida in linea
del driver.
Opzioni di ridimensionamento:
Ingrandisce o riduce le dimensioni dei documenti senza compromettere virtualment e la qualità
di stampa o la risoluzione. Selezionare la casel la di controllo Stampa docum ento dalla scheda
Effetti, quindi selezionare il formato desiderato del documento ed infine sele zionare la casella
di controllo Adatta alla pagina.
In alternativa, per regolare le dimensioni del documento, si può utilizzare la barra di
scorrimento % di dimensioni reali. Si possono effettuare riduzioni/ingra ndimenti dal 25 al 400
percento delle dimensioni originali del documento, ma in alcuni casi il contenuto della pagina
potrebbe risultare troncato.
Stampa fronte/retro
Stampare sulle due facciate della carta per creare brochure e cataloghi di aspetto
professionale. Selezionare la casella di controllo Stampa fronte/ret ro della scheda Finitura.
Per rilegare le pagine stampate in alto, selezionare la casella di controllo Apri pagine in alto.
Layout opuscolo
Produce opuscoli senza doversi occupare dell’impaginazione. Questa funzione è disponibile
solo se è selezionata la Stampa fronte/retro nella scheda Finiture. Tutto quello che serve è
piegare le pagine e rilegarle in un opuscolo. L’opuscolo può essere rilegato a sinistra o a
destra selezionando la rilegatura sul margine sinistro o destro.
3-10 ITWW
Page 25

Pagine per foglio
Per ridurre i costi della stampa, si possono sistemare fino a 16 pagine su un singolo foglio di
carta. Il layout di ordinamento può essere impostato con le opzioni di Ordine di stampa. Dalla
scheda Finiture selezionare due o più pagine dal menu a discesa Pagine per foglio, quindi
selezionare l’ordinamento di layout desiderato dall’elenco Ordine di stampa.
Espansione
Rileva un documento di una pagina e lo ingrandisce fino a cinque volte (5 x 5) per documenti
di formato fino a A3+ (13 x 19 pollici). Il documento ingrandito può essere stampato su più fogli
e assiemato in un unico cartellone di dimensioni più grandi . Dalla scheda Finitu re, selezionare
il numero di finestre da creare.
Immagine speculare
Apre una pagina in orizzontale. Consente di scrivere sul lato inferiore di una pellicola
trasparente, lasciando il lato superiore disponibile per app ortare annotazioni con evidenziato ri.
Dalla scheda Informazioni di base, selezionare la casella di controllo Immagine speculare.
Stampa di poster
Stampa immagini grandi e caratteri in grassetto e sovradimensionati su carta ad
alimentazione continua. Dalla scheda Carta/Qualità, selezionare dal menu Tipo la carta HP
Banner Paper.
Stampa in seppia e Stampa in scala di grigi
L’opzione Stampa in seppia consente di sta mpare immagi ni in tonalit à seppia p er conferir e un
aspetto antico. Selezionando Stampa in scala di grigi si può stampare in alterna tiva in scala di
grigi. Per ottenere questo effetto, si possono convertire anche i documenti in bianco e nero e a
colori.
Filigrane
Imposta un testo breve, come ad esempio RISERVATO o URGENTE come sfondo del testo
principale del documento. La filigrana può essere personalizzata e ruotata secondo le
necessità. Questa opzione si trova nella scheda Effetti.
Ottimizza per fotocopia o fax
Può succedere che le immagini a colori, se stampate da un fa x o da una fotocopia in bianco e
nero, risultino di scarsa qualità. La funzione Ottimizza per fotocopia o fax consente di
stampare le immagini utilizzando ombreggiature ad alto contrasto del grigio, rendendole ideali
per il fax o la fotocopiatura. Selezionare la casella di controllo Stampa in scala di grigi dalla
scheda Colore, quindi Ottimizza per fotocopia o fax.
ITWW 3-11
Page 26

Uso del Casella degli strumenti
4
Il Casella degli strumenti fornisce informazioni sullo stato e sulla manutenzione della
stampante. Inoltre, il Casella degli strumenti fornisce istruzioni dettagliate sulle principali
attività di stampa e offre una guida per la risoluzione dei problemi. Sono disponibili anche
informazioni in linea.
Casella degli strumenti è disponibile solo per Windows. Per Macintosh, vedere “Utilizzo
dell'utilità HP Inkjet (Macintosh)”.
Dopo aver installato il software della stampante, aprire il Casella degli strumenti facendo clic
su Avvio, selezionando Programmi, serie hp deskjet 9300 ed infine facendo clic su
serie hp deskjet 9300 Casella degli strumenti.
Scheda Stato stampante
La scheda Stato stampante visualizza le informazioni su livello di inchiostro di ciascuna
cartuccia in incrementi del 10 %, nonché lo stato della stampante.
Il menu a discesa di selezione della stampante consente di selezionare la stampante da
utilizzare con le utilità del Casella degli strumenti. Sono elencate le stampanti compatibili con il
Casella degli strumenti. La finestra di stato visualizza i messaggi relativi allo stat o attuale della
stampante, quali Processo di stampa, Coperchio di accesso aperto e Cartuccia di stampa
vuota.
Fare clic sul pulsante Preferenze per selezionare quali messaggi del Casella degli strumenti
visualizzare per tutte le stampanti da monitorare e sottoporre a manutenzio ne. Quando viene
visualizzato un errore di stato o un messaggio di avvertenza, per richiamare il file di guida e
visualizzare informazioni dettagliate sullo stato dell’errore, fare clic sull’icona della stampante.
Fare clic sul pulsante... Per...
Ordinazione materiali di
consumo
Informazioni materiali di
consumo
Scheda Informazioni
La scheda Informazioni consente di registrare la stampante e di visualizzare le inf ormazioni
sull’hardware. Inoltre consente di accedere alla guida in linea per la risoluzione dei problemi
tramite l'hp instant support, nonchè di visualizzare informazioni sull’uso della stampante,
sulle modalità d’uso, sulla risoluzione dei problemi; consente infine di contattare la HP.
Fare clic sul pulsante... Per...
myPrintMileage Consente di accedere al sito Web myPrintMileage e alle informazioni
Hardware stampante Consente di visualizzare informazioni dettagliate sulla stampante,
hp instant support Consente l’accesso al sito Web di hp instant support per ottenere
Consente di acquistare in linea materiali di consumo per la stampa,
quali cartucce di inchiostro. Per eseguire questa operazione è
necessario disporre dell’accesso a Internet.
Consente di visualizzare informazioni sui materiali di consumo HP e
informazioni sulle ordinazioni.
sullo stato della stampante in uso, tra cui sono compresi i livelli di
consumo di inchiostro e supporti di stampa.
quali il modello, la versione del firmware e l’ID per l’assistenza.
servizi di assistenza e suggerimenti per la risoluzione dei problemi.
4-1 ITWW
Page 27
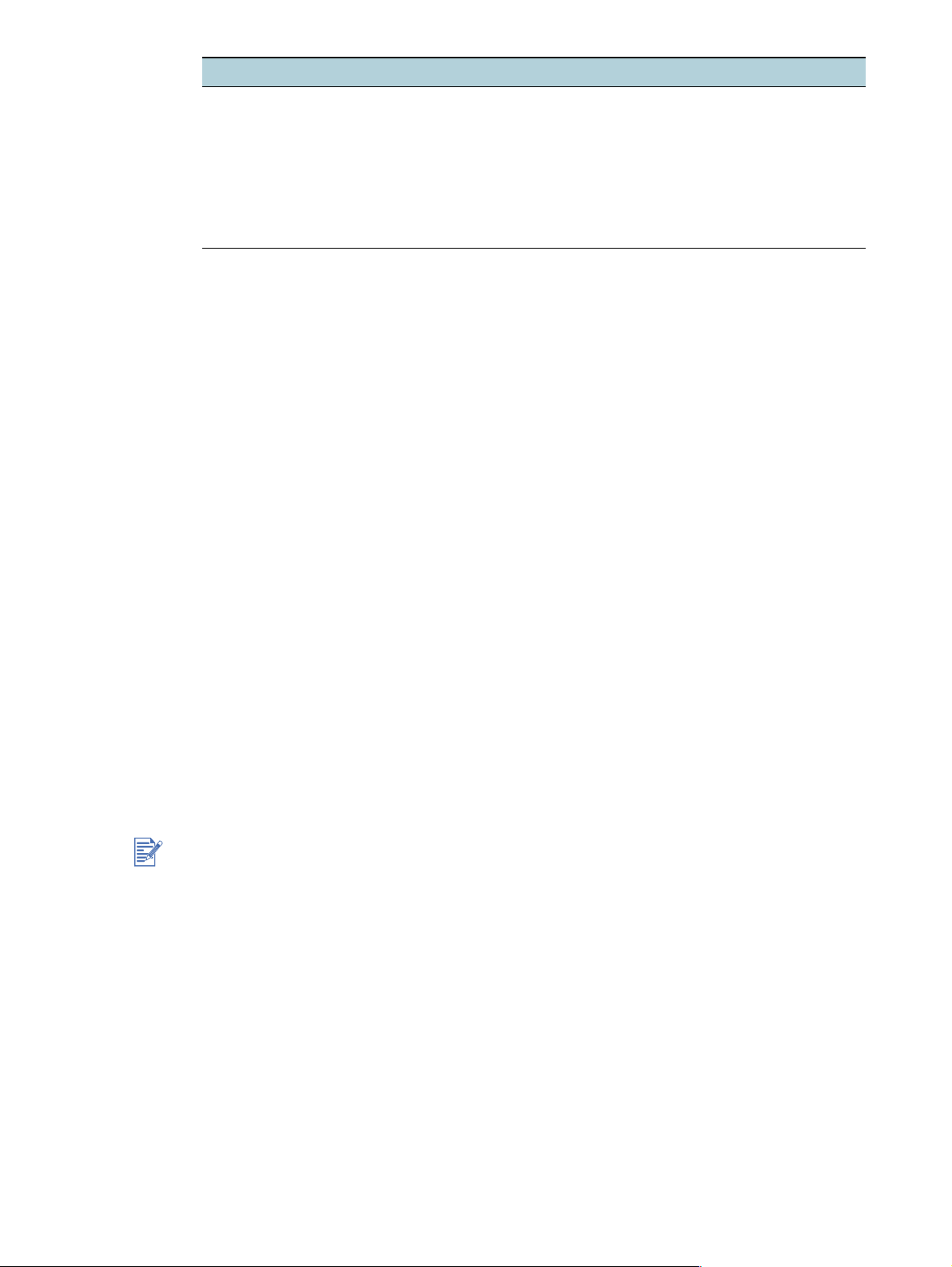
Fare clic sul pulsante... Per...
Registrazione della stampante Registra la stampante in linea.
Come..? Consente di visualizzare un elenco delle operazioni più comuni della
stampante e fornisce una guida sulle operazioni di manutenzione più
frequenti.
Risoluzione dei problemi Consente di visualizzare un elenco dei problemi di stampa con
istruzioni dettagliate su come risolverli.
Come contattare la HP Consente di ottenere informazioni su come contattare la HP.
hp instant support
L'hp instant support è uno strumento Web che offre se rvizi specifici sul pr odotto, sug gerimenti
per la risoluzione dei problemi e informazioni sull'uso di inchiostri e supporti di stampa
(tramite myPrintMileage). Grazie a queste informazioni sarà possibile diagnosticare e
risolvere i problemi della stampante, nonché gestire le attività di stampa e i materiali di
consumo in maniera più efficiente.
L'hp instant support fornisce i servizi di assistenza seguenti relativi alla stampante in
dotazione:
Rapido accesso ai suggerimenti pe r la risoluzione dei problemi
L'hp instant support fornisce suggerimenti personalizzati per la stampante, aiutando a
risolvere rapidamente i problemi incontra ti durante l'uso della st ampante, o a impedire ch e
alcuni problemi si verifichino.
Avvertenza per gli aggiornamenti del driver e del firmware
Quando sul sito Web HP è disponibile un aggiornamento per il driver di stampa o il
firmware, sulla homepage del servizio di hp instant support viene visualizzato un
messaggio di avviso. Dalla pagina Web si può accedere al sito per il download.
Accesso ai servizi HP
Nel sito Web si trovano ulteriori informazioni sui servizi di supporto disponibili per la
stampante (come ad esempio i programmi di manutenzione), sui fornitori di tali servizi;
si possono inoltre effettuare acquisti in linea di materiali d’uso e accessori per
la stampante.
Avviso di scadenza della garanzia
Quando la garanzia della stampante sta per scadere, sulla homepage del servizio
hp instant support viene visualizzato un messaggio di avviso.
Le pagine dell'hp instant support vengono create dinamicamente. Ciò significa che non è
possibile visualizzare le informazioni correnti collegandosi al sito tramite un segnalibro creato
nel browser. Collegarsi, invece, dal Casella degli strumenti, facendo clic sul pulsante
Supporto istantaneo HP della scheda Informazioni.
ITWW 4-2
Page 28

myPrintMileage
myPrintMileage conserva i dati relativi all'utilizzo della stampante, permettendo così
di pianificare l'acquisto dei materiali di consumo. Questa sezione è divisa in due parti:
Sito Web myPrintMileage
myPrintMileage Agent (utilità installata sul computer insieme al Casella degli strumenti
che viene attivata durante l’installazione del driver di stampa solo se si sceglie di
parteciparvi).
Il sito Web myPrintMileage può essere visitato partendo dal Casella degli strumenti facendo
clic sul pulsante myPrintMileage oppure doppio clic sull’icona myPrintMileage Agent sulla
barra delle applicazioni di Windows (vicino all’orologio). Nel sito Web si può vedere:
Utilizzo dell’inchiostro. Ad esempio, la quantità di inchiostro che è stata utilizzata.
Utilizzo dei supporti di stampa. Ad esempio, la quantità media di supporti utilizzati al mese
per ciascun tipo di supporto.
Le applicazioni utilizzate per stampare con la stampante.
Lavoro e conteggio delle pagine. Ad esempio, il numero di pagine che sono state
stampate e il numero di pagine che si prevede di poter stampare con la quantità di
inchiostro rimanente.
Le caratteristiche del driver utilizzato più frequentemente .
I siti Web myPrintMileage vengono creati dinamicamente. Non è possibile visualizzare le
informazioni correnti collegandosi al sito tramite un segnalibro creato nel browser. Collegarsi,
invece, dal Casella degli strumenti, facendo clic sul pulsante myPrintMileage della sche da
Informazioni.
myPrintMileage può essere attivato e disattivato in qualunque momento facendo clic con il
pulsante destro sull’icona myPrintMileage Agent nella barra delle applicazioni di Windows,
quindi facendo clic su Attiva o Disattiva.
Ordinazione dei materiali di consumo direttamente dal Casella
degli strumenti
Il Casella degli strumenti consente di ordinare le car tucce di stampa direttamente dal
computer. Per poter utilizzare questa funzione, devono essere soddisfatti tre requisiti:
Nel computer deve essere installato il Casella degli strumenti.
La stampante deve essere collegata al computer con il cavo USB, o un cavo parallelo,
o una connessione di rete.
E' necessario disporre dell’accesso a Internet.
Per ordinare i materiali di consumo direttamente dal Casella
degli strumenti
1 Fare doppio clic sull’icona del Casella degli strumenti nella barra delle applicazioni di
Windows, esattamente nell’area di stato accanto all’orologio.
2 Fare clic sulla scheda Ordinazione materiali di consumo dalla scheda Stato
stampante. Si apre il browser predefinito che visualizza un sito Web dal quale si possono
effettuare gli acquisti dei materiali di consumo per la stampa.
3 Seguire le istruzioni fornite nel sito per selezionare e ordinare i materiali per la stampa.
4-3 ITWW
Page 29

Scheda Interventi
La scheda Interventi fornisce delle utilità per il supporto nelle operazioni di manutenzione e
prova della stampante. E' possibile allineare e pulire le cartucce di stampa, oppure stampare
una pagina dimostrativa.
Fare clic sul pulsante... Per...
Allinea cartucce di stampa Consente di allineare le cartucce di stampa. Per ulteriori informazioni,
vedere “Allineamento delle cartucce di stampa”.
Pulisci cartucce di stampa Consente di effettuare la pulizia delle cartucce di stampa. Per ulteriori
informazioni, vedere “Pulizia delle cartucce di stampa”.
Stampa pagina dimostrativa Consente di inviare una pagina dimostrativa alla stampante per
verificare che la stampante sia collegata correttamente al computer e
stia funzionando correttamente.
Utilizzo dell'utilità HP Inkjet (Macintosh)
Per Mac OS 8.6, 9.x e OS X l’utilità HP Inkjet contiene gli strumenti necessari per effettuare
la calibratura della stampante, la pulizia delle cartucce di stampa, la stampa di una pagina di
prova e per trovare le informazioni sul supporto in ret e.
Visualizzazione dell’utilità HP Inkjet
1 Fare doppio clic sull’icona Macintosh HD del desktop.
2 Scegliere una delle seguenti operazioni:
• Mac OS da 8.6 a 9.0: selezionare Utilità, quindi hp inkjet.
• Mac OS 9.1: selezionare Applicazioni (Mac (OS 9), Utilità, quindi hp inkj et.
• Mac OS X: selezionare Applicazioni, quindi Utilità.
3 Selezionare Utilità inkjet.
Visualizzazione dei pannelli dell’utilità HP Inkjet
Nel menu Pannelli utilità HP Inkjet sono disponibili le opzioni seguenti:
WOW!: stampa una pagina campione per visionare la qualità dello stampato.
Prova: stampa una pagina di prova o una pagina diagnostica .
Pulizia Effettua la pulizia delle cartucce di stampa.
Calibratura periferica: allinea le cartucce di stampa.
Calibratura colore: regolare i colori in modo da correggere eventuali problemi di tonalità.
Stima livelli inchiostri: visualizza i livelli di inchiostro delle cartucce di stampa.
Supporto: consente di accedere al sito Web HP in cui si trova assistenza per la
stampante e informazioni sui prodotti e materiali di consumo HP.
Registra: consente di accedere al sito Web HP per registrare la stampante.
ITWW 4-4
Page 30

Risoluzione dei problemi
5
In questo capitolo sono descritte le soluzioni per i problemi comuni, come gli inceppamenti
della carta e una qualità scarsa della stampa. Se la sta m pa nte non funziona correttamente
e questi suggerimenti non riescono a risolvere il problema, stampare una pagina di diagnosi,
quindi contattare l’assistenza clienti HP (vedere “Stampa di una pagina di diagnosi” e
“Assistenza clienti”).
La stampante non si accende
Controllare che il cavo di alimentazione sia collegato.
Controllare che il pannello removibile, che si trova sul retro della stampante, sia bene
inserito e che la manopola sia in posizione di chiusura.
La stampante non risponde (nessuna stampa)
Controllare l'alimentazione.
Verificare che il cavo di alimentazione sia ben collegato alla stampante e ad una presa di
corrente funzionante e che la stampante sia accesa. La spia di Accensione sul pannello
anteriore della stampante deve essere accesa.
Se si tenta di stampare quando la stampante è spenta, viene visualizzato un messaggio
di notifica. Se la stampante è spenta e al tentativo di stampare non viene visualizzato un
messaggio di notifica, è possibile che la stampante non sia stata installata correttamente.
Installare di nuovo il software della stampante per correggere l’errore.
Controllare i cavi.
Accertarsi che il cavo della stampante sia ben collegato tra stampante e comp uter.
Controllare la manopola sul pannello posteriore.
Accertarsi che il pannello posteriore sia installato correttamente e che la manopola sia
in posizione di chiusura. Finché la manopola non viene portata nella posizione corretta,
la stampante non funzionerà.
Controllare la configurazione della stampante.
Accertarsi che sia selezionata come stampante corrente o stampante predefinita la
stampante HP deskjet in uso e che nel menu Stampante non sia selezionato Sospendi
stampa.
Attendere con pazienza. Per i documenti complessi, che contengono molti font, immagini
e/o foto a colori, occorre più tempo per la stampa . Se la spia Acce nsione lampeggia,
significa che la stampante sta elaborando le informazioni.
5-1 ITWW
Page 31

Controllare la carta.
Verificare che la carta sia caricata correttamente nel vassoio e che non sia inceppata nella
stampante. Per ulteriori informazioni, vedere “Caricamento della carta” e “La carta è
inceppata nella stampante”.
Controllare le cartucce di stampa.
Verificare che siano installate correttamente l a cartuccia nero e quella colore e che il
coperchio di accesso della stampante sia chiuso (per ulteriori informazioni, vedere
“Sostituzione delle cartucce di stampa”). La spia Cartuccia di stampa lampeggia se le
cartucce non sono installate correttamente. Per ulteriori informa zio ni, vedere “Le spie
della stampante lampeggiano” e “Problemi con le cartucce di stampa”.
Stampare una pagina campione.
Spegnere la stampante e quindi a riaccenderla. Premere il pulsante R
IAVVIA e rilasciarlo
quando la spia Riavvia inizia a lampeggiare. Se viene stampata la pagina campione,
il problema non riguarda la stampante.
Provare a stampare da un'altra applicazione.
Provare a stampare da altre applicazioni per controllar e se il problema si ripete.
Stampare una pagina di prova.
Stampare una pagina generica di prova Windows: fare clic su Avvio, selezionare
Impostazioni, quindi fare clic su Stampanti (Windows NT 4.0, 98, Me e 2000) o
Stampanti e fax (Windows XP). Fare clic con il pulsante destro sull’icona della stampante
e selezionare Proprietà. Fare clic sulla scheda Generale, quindi su Stampa pagina
di prova.
Se la pagina di prova è stata stampata e la stampante preceden temente funzionava con
lo stesso programma, provare a stampare un altro file utilizzando lo stesso sof tware. Se la
stampa del file riesce, è possibile che sia danneggiato il file che si è tentato di stampare in
precedenza. Se si dispone di una copia di backup dello stesso file, stampare questa
copia. Se nessuna delle soluzioni indicate funziona, probabilmente il problema è causato
dall'incapacità dell'applicazione di interpretare in modo corretto le impo stazioni di stamp a.
Controllare sul CD di avviamento il file Readme per verificare la presenza di conflitti a
livello software. In alternativa, controllare il manuale dell'applicazione o rivolgersi al
produttore del software per ottenere ulter iore assistenza in relazione a questo problema.
Se la pagina di prova non viene stampata, verificare che sia selezionata la porta corretta
(USB, LPTx) e che la stampante sia collegata direttamente al computer. Se la stampa nte
è collegata ad un commutatore, verificare di aver selezionato l’interruttore giusto. La spia
Accensione deve lampeggiare durant e la sta m pa della pa gina di pr ova. Se non
lampeggia, stampare una pagina di diagnosi. Per istruzioni al rigu ardo, vedere “Stam pa di
una pagina di diagnosi”.
Controllare la configurazione di rete.
Verificare che la stampante sia installata corret tamente nell'ambien te di rete. Vedere “Uso
della stampante in rete” e la documentazione fornita dai provider della rete. Per ulteriori
informazioni sulla risoluzione dei problemi, vedere anche “Problemi con la stampa in rete”.
Controllare la finestra di Selezione (solo per Mac OS 8.6 e 9.x).
Verificare che sia stato installato il software della stampante e che la stampante sia
selezionata. Sul pannello sinistro della finestra di Selezione deve essere visualizzata la
versione della stampante. Facendo clic sull’icona della stampante, sul pannello destro
della finestra di Selezione deve visualizzarsi il nome della stampant e. Selezionare il nome
della stampante.
Controllare la porta USB.
Scollegare la stampante dalla porta USB, attendere qualche secondo, quindi ricollegarla.
Se questo rimedio non risolve il problema, prov ar e a colle g ar e la sta m pa nt e in un ’alt ra
porta USB.
ITWW 5-2
Page 32

Controllare le condizioni del cavo.
Verificare che il cavo di collegamento alla stampant e non sia danneggia to o usurato. I n tal
caso, contattare il costruttore del cavo e farlo sostituire.
Disinstalla il software della stampante ed esegue nuovamente il programma di
installazione. Accertarsi di accendere la stampante e di collegare solo il cavo selezionato
durante l’installazione, quando richiesto.
Problemi con l’alimentazione della carta
Verificare che la carta non sia inceppata.
Per eliminare un inceppamento, vedere “La carta è inceppata nella stampante”.
Controllare che la carta sia caricata correttamente.
Verificare che le guide di lunghezza e larghezza della carta siano appog giate
definitivamente sui bordi della risma. Per ulter iori inf ormazioni , ve dere “Caricamento della
carta”.
Controllare il tipo di carta.
Alcuni tipi di carta non sono adeguati per l’uso con la stampante HP in dotazione.
Per informazioni sui supporti di stampa consigliati, vedere “Stampa e caricamento dei
supporti di stampa”.
Verificare di avere caricato solo un tipo di carta alla volta.
Controllare che la quantità di carta presente nel vassoio sia sufficiente.
Se nessuna delle soluzioni indicate funziona, stampare una pagina di diagnosi.
.Per istruzioni al riguardo, vedere “Stampa di una pagina di diagnosi”.
Problemi di allineamento della carta
Se la carta tende a stropicciarsi mentre viene caricata o se i margini non sembrano dritti,
verificare che le guide inferiore e laterale della car ta siano appoggiate bene, ma delicat amente
alla risma.
La carta è inceppata nella stampante
Per rimuovere tutta la carta inceppata dalla stampante, aprire il coperchio di accesso
e spingere la carta verso di sé. Se non si riesce a raggiungere la carta inceppata, ruotare
la manopola del pannello sul retro della stampante, rimuovere il pannello, estrarre la carta
inceppata e riposizionare il pannello. Se anche con questa soluzione non si riesce a
raggiungere la carta, sollevare il vassoio di uscita e rimuovere la carta inceppata dal
vassoio principale.
5-3 ITWW
Page 33

Suggerimenti per evitare gli inceppamenti
Accertarsi che nulla blocchi il percorso della carta.
Non usare supporti danneggiati o arricciati. Non usare supporti tagliati o perforati oppure
carta molto granulosa e in rilievo.
Caricare solo un tipo di carta alla volta in uno dei vassoi.
A meno che non si usi l’alimentazione manuale, caricare la carta con il lato da stampare
rivolto verso il basso e il bordo destro allineato contro il bordo destro del vassoio.
Non caricare più di 150 fogli (o pila da 19 mm) di carta o 15 buste alla volta nel vassoio
principale. Caricare solo un foglio di carta nel vassoio per l’alimentazione manuale.
Usare sempre carta che soddisfi le caratteristiche indicate nelle “Specifiche della
stampante”. Per informazioni sui supporti di stampa consigliati, vedere “Stampa e
caricamento dei supporti di stampa”.
Viene consegnata una pagina vuota
Controllare di aver tolto il nastro protettivo dagli ugelli delle cartucce di stampa.
Controllare se una cartuccia di stampa è vuota.
Se si sta stampando un testo in nero e viene consegnata una pagina vuota, potrebbe
essere vuota la cartuccia di stampa del nero. Controllare i LED della stampante per
verificare che non siano accesi (per ulteriori informazioni, vedere “Le spie della stampante
lampeggiano” e “Problemi con le cartucce di stampa”. Sostituire la cartuccia del nero
vuota e riprovare a stampare. Per istruzioni al riguardo, vedere “Sostituzione delle
cartucce di stampa”.
Controllare la configurazione della stampante.
Verificare che la stampante sia selezionata come stampante corrente o predefinita.
Controllare se sono presenti conflitti con le periferiche che condividono la stessa por ta.
Se si utilizza un cavo parallelo, verificare che la stampante sia collegata direttamente alla
porta parallela. Questa porta non deve essere condivisa con altre periferiche, come ad
esempio un drive Zip o altre stampanti.
Controllare se la stampante è condivisa.
Se la stampante è condivisa, per informazioni sulla risoluzione dei problemi, vedere
“Problemi con la stampa in rete”.
Qualità di stampa scarsa
Se si sospetta un problema con le cartucce di stampa, aprire il coperchio su periore. Sulla parte
superiore della scatola interna sono pre senti le icone di stato d elle ca rtucce. In presen za di un
problema, la freccia gialla sul supporto della cartuccia si posiziona in corrispondenza dell’icona
che indica il problema esistente.
Lo stampato è scolorito o i colori sono pallidi
Controllare le impostazioni di Qualità di stampa. L’opzione veloce utilizza meno
inchiostro e consente di stampare ad una velocità superior e, caratteristica valida per
la stampa di bozze. Per ottenere uno stampato dai colori migliori, selezionare la qualità
di stampa Normale o Migliore nel driver di stampa.
Controllare l’impostazione del Tipo di carta.
Quando si stampa su lucidi o altri tipi di carta speciali, selezionare nel driver di stampa
il tipo di carta corrispondente.
ITWW 5-4
Page 34

Controllare il tipo di carta che si sta usando.
Alcuni tipi di carta non sono adeguati per l’uso con la stampante HP in dotazione. Per
istruzioni sui supporti consigliati, vedere “Stampa e caricame nt o de i sup porti di stampa”.
Controllare che il livello di inchiostro nelle cartucce non sia basso o che le cartucce non
siano intasate:
• Tutte le volte che si nota un deterioramento della qualità di stampa, si consiglia di
pulire le cartucce e di stampare una pagina di prova. Per istruzioni al riguar do, vedere
“Pulizia delle cartucce di stampa”.
• Controllare che tutte le linee della pagina di prova siano continue e st ampate
correttamente. Se le linee sono interrotte, è probabile che l’inchiostro della cartuccia
di stampa sia esaurito. Sostituire la cartuccia di stampa con una cartuccia nuova
(per istruzioni al riguardo, vedere “So stituzione delle cartucce di stampa”). Se tuttavia
la cartuccia è stata sostituita di recente, potreb b e ess ere dif et tos a. Per informazioni
sulla sostituzione, vedere “Materiali di consumo e accessori HP”.
I colori si mescolano tra loro
Controllare le impostazioni di Qualità di stampa.
Alcune impostazioni del tipo di carta (come ad esempio i lucidi) e della qualità di stam pa
(come ad esempio Migliore) richiedono più inchiostro rispetto ad altre. Scegliere
impostazioni di stampa differenti nel driver di stampa. Ino ltre, verificare di aver sele zionato
il tipo di carta giusto nel driver di stampa.
Controllare l’impostazione del Tipo di carta.
Alcuni tipi di carta non sono adeguati per l’uso con la stampante HP in dotazione.
Per istruzioni sui supporti consigliati, vedere “Stampa e caricamento dei supporti di
stampa”.
HP sconsiglia di utilizzare cartucce ricaricate.
I processi di ricarica e l'utilizzo di inchiostri non compatibili possono compromettere il
complicato sistema di stampa, riducendo la qualità di stampa e danne ggiando la
stampante. Per l’ordinazione di cartucce di stampa originali HP, vedere “Materiali di
consumo e accessori HP”.
Per la stampa su carta fotografica o pellicola trasparente:
Verificare che la carta sia inserita con il lato di stampa rivolto verso il basso, nel caso
venga alimentata dal vassoio di alimentazione manuale anteriore o dal vassoio pr incipale.
Verificare che la carta sia inserita con il lato di stampa rivolto verso l’alto, nel caso venga
alimentata dal vassoio di alimentazione manuale sul retro.
Utilizzare esclusivamente lucidi HP Inkjet tra quelli elencati in “Materiali di consumo e
accessori HP”.
L’inchiostro si spande sulle zone bianche (vuote) formando delle macchie
La pagina stampata richiede un certo tempo per asciugarsi.
Durante la stampa di documenti che us an o mo lto inch ios tro , attendere che i documenti
si asciughino prima di prenderli in mano, specie se si tratta di lucidi. Terminata la sta mpa,
controllare immediatamente se si sono formate macchie di inchiostro. Il tempo di
asciugatura può essere aumentato nel driver di stampa.
Alcuni tipi di carta non sono adatti all'inchiostro, che tende ad asciugarsi più lent amente
provocando macchie. Per informazioni sui supporti consigliati, vedere “Stampa e
caricamento dei supporti di stampa”.
5-5 ITWW
Page 35

La pagina si arriccia per la presenza di una quantità eccessiva di inchiostro.
I documenti a colori che contengono molte sfumature di colore possono usare troppo
inchiostro, causando l'arricciatura della pagin a durante la stampa e favorendo la
formazione di macchie. Provare ad impostare la qualità di stampa Normale o Veloce,
oppure usare il supporto HP concepito per la stampa di documenti dai colori vividi.
Controllare se sopra la cartuccia si è depositata una quantità eccessiva di inchiostro.
Tale problema può essere risolto con la pulizia delle cartucce. Per istruzioni al riguardo,
vedere “Pulizia delle cartucce di stampa”.
L'inchiostro non riempie completamente il testo o la grafica
Controllare le cartucce di stampa:
• L’inchiostro può scarseggiare od essere esaurito. Controllare i LED della stampante
per verificare che non siano accesi (per ulteriori informazioni, vedere“Le spie della
stampante lampeggiano” e “Problemi con le cartucce di stampa”. Sostituire le cartucce
con poco inchiostro o esaurite e riprovare a stampare. Per istruzioni al riguardo,
vedere “Sostituzione delle cartucce di stampa”.
• Qualora la qualità di stampa risultasse notevo lm en te rido tt a, si con sig lia di pu lire le
cartucce. Per istruzioni al riguardo, vedere “Pulizia delle cartucce di stampa”.
• Se le cartucce di stampa non sono bene a contatto, provare a rimuoverle e quindi
reinstallarle, verificando che si fermino saldamente in posizione. Per istruzioni al
riguardo, vedere “Sostituzione delle cartucce di stampa”.
Controllare il tipo di carta.
Alcuni tipi di carta non sono adeguati per l’uso con la stampante HP in dotazione.
Per informazioni sui supporti consigliati, vedere “Stampa e caricamento dei supporti di
stampa”.
Se nessuna delle soluzioni indicate funziona, provare a stampare con la modal ità Migliore.
Il testo è frastagliato ai bordi (non uniforme)
Controllare il tipo di font scelto.
Alcuni programmi software offrono font personalizzati che una volta stampati, se
ingranditi, presentano bordi frastagliati. Se si utilizzando i font TrueType, la stampante
sarà sicuramente in grado di stampare font om o gene i . Ne l m ome nto in cui si seleziona
un font, cercare l'icona TrueTy p e .
Se si tenta di stampare una immagine bitmap di testo, quando tale immag ine viene ridotta,
ingrandita o stampata, i suoi bordi risulteranno frastagliati.
Se si utilizzando i font TrueType, la stampante sarà sicuramente in grado di stampare font
omogenei. Nel momento in cui si seleziona un font, cercare l'icona TrueType.
Controllare il tipo di carta.
Carta molto granulosa o che non assorbe bene l'inchiostro può causare uno scarso
riempimento delle immagini o del testo. Per informazioni sui supporti consigliati, vedere
“Stampa e caricamento dei suppo rti di stampa”.
Se nessuna delle soluzioni proposte funziona, probabilmente si tratta di un conflitto
relativo all'applicazione software in uso.
Controllare sul CD di avviamento il file Readme per verificare la presenza di conflitti a
livello software. In alternativa, controllare il manuale dell'applicazione o rivolgersi al
produttore del software per ottenere assistenza con questa problema.
ITWW 5-6
Page 36

Parti del documento mancano o sono errate
Le impostazioni dei margini potrebbero essere sbagliate.
Verificare che le impostazioni dei margini per il documento in stampa non superino l’area
di stampa della stampante.
Le impostazioni per la stampa a colori potrebbero essere sbagliate.
Potrebbe essere selezionata la scala di grigi nel driver di stampa.
Potrebbe essere selezionata la stampante sbagliata.
Accertarsi sia selezionata come stampa nte cor re nt e o pr ed e fin it a la sta m pa nte giusta.
Risultati inaspettati
Il testo o la grafica sono tagliati ai bordi della pagina
Controllare l’impostazione dell’orientamento della pagina.
L'orientamento della pagina selezionato potr ebbe non essere corretto per il
documento che si sta stampando. Per istruzioni al riguardo, vedere “Modifica delle
impostazioni di stampa”.
Controllare le impostazioni dei margini.
Verificare che le impostazioni dei margini per il documento in stampa non superino l’area
di stampa della stampante. Vedere “Margi ni di stampa minimi”.
Accertarsi che il contenuto si adatti alla pagina
• Il contenuto tagliato potrebbe non rientrare nell'area stampabile, oppure le dimensioni
del documento che si sta stampando sono superiori al formato della carta contenuta
nel vassoio principale.
• Per controllare il documento prima di stamparlo, usare la funzione di anteprima di
stampa. Controllare i grafici contenuti nel documento e verificare che la loro
dimensione attuale (scala) rientri nell’area stampabile della stampante.
• Se il layout del documento che si tenta di stampare si adatta a un formato di carta
dalla stampante, caricare il formato giusto. Accertarsi di selezionare l'orientamento
pagina giusto.
• Talvola le applicazioni software consentono di selezionare una modalità di stampa
che adatta il documento in scala al formato della carta attualmente selezionato.
Accertarsi che la carta sia stata caricata correttamente.
Verificare che le guide di lunghezza e larghezza della carta siano appog giate
definitivamente sui bordi della risma. Accertarsi inoltre di aver selezionato l'orientamento
carta giusto. Per ulteriori informazioni, vedere “Caricamento della carta” e “Modifica delle
impostazioni di stampa”.
Se nessuna delle soluzioni proposte funziona, probabilmente si tratta di un conflitto
relativo all'applicazione software in uso.
Controllare sul CD di avviamento il file Readme per verificare la presenza di conflitti
a livello software. In alternativa, controllare il manuale dell'applicazione o rivolgersi al
produttore del software per ottenere assistenza con questa problema.
5-7 ITWW
Page 37

La posizione del testo o della grafica è errata
Controllare le impostazioni del formato e dell’orientamento della carta.
Verificare che il formato della carta e l'orientamento della pagina selezionati nel software
corrispondano alle impostazioni del driver di stampa.
Accertarsi che la carta sia stata caricata correttamente.
Se tutto il documento risulta storto o sfalsato sulla pagina, verificare che le guide di
larghezza e lunghezza carta appoggino contro il bordo sinistro e il bordo inferiore della
risma di carta e che nel vassoio principale non siano stati caricati più di 150 fogli.
Controllare le impostazioni dei margini.
Se il testo o la grafica sono tagliati ai bordi della pagina, accertarsi che le impostazioni
dei margini per il documento non superino l'ar ea stam pab ile . Per ult er ior i info rm az ion i,
vedere “Margini di stampa minimi”.
Stampa di caratteri senza significato
Controllare i collegamenti del cavo.
Una delle cause più comuni per i caratteri senza significa to è un colleg am e nt o alle n tat o
tra la stampante e il computer.
Potrebbe essere selezionata la stampante sbagliata.
Verificare che la stampante sia selezionata come stampante corrente o predefinita.
Il file del documento potrebbe essere danneggiato.
Questa condizione si verifica solo raramente. Se è possibile stampare altri documenti
dalla stessa applicazione software, provare a stampare una copia di backup del
documento.
Controllare se sono presenti conflitti con le periferiche che condividono la stessa por ta.
Se si utilizza un cavo parallelo, verificare che la stampante sia collegata direttamente alla
porta parallela. Questa porta non deve essere condivisa con altre periferiche, come ad
esempio un drive Zip o altre stampanti.
Potrebbe essere necessario riavviare il sistema.
Spegnere la stampante e il computer, attendere alcuni secondi, quindi riaccenderli e
riprovare a stampare.
Stampa di font errati
Nel documento potrebbero essere usati font in maniera non corretta.
Verificare che il font prescelto sia applicato in modo corretto. Ad esempio, in un
programma di immagini, inserire le parole nelle dimensioni desiderate, senza ingrandirle
mediante trascinamento o ridimensionamento.
Verificare che il font sia disponibile sul computer.
I font del documento potrebbero non corrispondere a quelli disponibili nel sistema
Windows, oppure il tipo di font utilizzato non è stampabile. Accertarsi che il font in
stampa sia disponibile nella casella di selezione font dell'applicazione software utilizzata
e verificare che si tratti di un font TrueType (consigliato).
Potrebbe essere selezionata la stampante sbagliata.
Verificare che la stampante HP in uso sia selezionata come stampante corrente
o predefinita.
Se nessuna delle soluzioni proposte funziona, probabilmente si tratta di un conflitto
relativo all'applicazione software in uso.
Controllare sul CD di avviamento il file Readme per verificare la presenza di conflitti
a livello software. In alternativa, controllare il manuale dell'applicazione o rivolgersi al
produttore del software per ottenere assistenza con questa problema.
ITWW 5-8
Page 38

Colori diversi da come dovrebbero essere
Se i colori risultano completamente errati (ad esempio se il verde viene stampato blu o
I colori sono grigi, oppure il colore è corretto ma ha la gradazion e sbagliata:
Controllare il tipo di carta.
Stampa lenta
giallo), potrebbe essere esaurito uno o più colori di inch io str o ne lla ca rtu cc ia a colo ri.
Se nel sistema è installato il Casella degli strumenti, accedervi per verificare i livelli di
inchiostro delle cartucce in Windows. Per aprire il Casella degli strumenti fare clic su
Avvio, selezionare Programmi, serie hp deskjet 9300 ed infine fare clic su serie
hp deskjet 9300 Casella deg li st rume nti.
Dopo aver stampato una pagina di prova, se necessario pulire le cartucce di stampa.
Per istruzioni al riguardo, vedere “Pulizia delle cartucce di stampa”.
• Se i colori vengono stampati in gradazioni di grigio, è probabile che nel d river di stampa
sia selezionata la Stampa in scala di grigi. Per la stampa a colori, disabilitare la
casella di controllo Stampa in scala di grigi nella scheda Colore.
• Se la tonalità del colore è sfalsata, potrebbe essere errata l’impostazione nel driver
di stampa. Selezionare la scheda Colore e verificare che i cursori del colore siano in
posizione centrale.
L’uso di carta colorata potrebbe essere la cau sa di incong ru enze nella sta mpa. Pr ovar e a
stampare su carata comune bianca.
Per aumentare il rendimento della stampante, verificare di:
Usare un cavo parallelo IEEE-1284 per consentire la comunicazione bidirezionale.
Controllare la configurazione di sistema:
• Per i requisiti minimi di sistema, vedere “Specifiche della stampante”.
• Lo spazio sul disco rigido del sistema potrebbe non essere sufficiente.
Per la stampa su carta da 11 x 17 pollici, si consigliano almeno 50 MB di spazio libero
aggiuntivo sul disco rigido del sistema. Se si stanno stampando file che contengono
molti oggetti di grafica o file di immagin i fotografiche, verifi care di disporre di u no spazio
aggiuntivo sufficiente sul disco rigido (più di 50 M B ).
• La memoria virtuale del sistema potrebbe non essere sufficient e.
Aumentare le dimensioni della memoria virtuale del sistema.
Controllare le impostazioni della porta e del cavo in uso (solo Windows 98/Me):
• Se si utilizza una connessione parallela, provare a passare ad una connessione USB.
Per ulteriori informazioni, vedere “Collegamento della stampante”.
• La configurazione impostata per la porta del sistema non è ECP.
Consultare il manuale fornito con il computer per informazioni su come modificare
l'impostazione della porta oppure rivolgersi al produttore del computer.
L’inchiostro potrebbe scarseggiare in una cartuccia di stampa.
Controllare i LED della stampante per verificare che non siano accesi (per ul teriori
informazioni, vedere “Le spie della stampante lampeggiano” e “Problemi con le cartucce
di stampa”. Sostituire le cartucce con poco inchiostro o scariche e riprovare a stampare.
Per istruzioni al riguardo, vedere “Sostituzione delle cartucce di stampa”.
5-9 ITWW
Page 39

Le spie della stampante lampeggiano
Durante la stampa la spia Accensione lampeggia. Questa è la condizione normale.
La spia di Accensione si accende 2 volte e spegne 1 volta durante l’annulla mento di un
processo di stampa.
Quando si vede... La causa probabile è...
La spia Accensione è accesa e
la spia Riavvia lampeggia.
La spia Accensione è accesa e
la spia Cartuccia di stampa
lampeggia
Le spie Accensione e
Cartucce di stampa sono accese.
La carta nella stampante è esaurita.
Occorre far uscire la carta.
Un formato o tipo di carta non corrisponde.
La stampante non sta più ricevendo dati.
La stampante sta aspettando che la pagina si asciughi prima
di stampare la pagina successiva.
Il duplex manuale sta attendendo l’intervento dell’utente.
Il formato di un supporto non corrisponde.
Per ulteriori informazioni, vedere “Caricamento della carta” e
“Stampa su carta di formato standard”.
Cartuccia incompatibile
Installazione errata
Cartuccia di stampa danneggiata o non utilizzabile
Per verificare che la cartuccia di stampa sia idonea per il modello
di stampante in uso, vedere l’imabllo della cartuccia. Per istruzioni
sull’installazione delle cartucce di stampa, vedere “Sostituzione
delle cartucce di stampa”.
Inchiostro scarso o esaurito
Sostituire le cartucce con poco inchiostro o esaurite e riprovare a
stampare. Per istruzioni al riguardo, vedere “Sostituzione delle
cartucce di stampa”.
Le spie Accensione e Riavvia
lampeggiano.
Il meccanismo di spostamento della cartuccia di stampa potrebbe
essere bloccato. Spegnere la stampante e aprire il coperchio
superiore per effettuare un controllo :
Togliere il materiale di imballo dalla stampante.
Controllare se vi è carta arricciata o inceppata nella
stampante. Rimuovere la carta in eccesso, quindi eliminare la
carta inceppata dai rulli. Vedere “La carta è inceppata nella
stampante”.
Eliminate le ostruzioni, spegnere e riaccendere la stampante.
La spia Riavvia lampeggia. La carta si è inceppata o il motorino della carta è in stallo. Vedere
“La carta è inceppata nella stampante”.
ITWW 5-10
Page 40

Quando si vede... La causa probabile è...
Tutte le spie lampeggiano. Spegnere e riaccendere la stampante. Se tutte le spie
Problemi con la stampa in rete
Questa sezione fornisce istruzioni per la risoluzione dei problemi durante la stampa su una
stampante condivisa.
Effettuare i controlli seguenti:
Verificare che la stampante si accesa e il coperchio superiore sia chiuso.
Verificare che la manopola del pannello posteriore sia in posizione di chiusura.
Controllare che le cartucce siano installate correttamente (vedere “Sostituzione delle
cartucce di stampa”) e che la carta sia caricata correttamente nella stampante (vedere
“Caricamento della carta”).
Verificare che i collegamenti del cavo di rete e del cavo della stampante siano saldi.
Se il pulsante RIAVVIA lampeggia, premerlo e attender e qua lche second o per vedere se la
stampa riprende.
Se la stampa non riprende, controllare se sotto il coperchio superiore della stampante si
vede carta inceppata. Vedere “La carta è inceppata nella stampante” per istruzioni su
come eliminare un inceppamento.
continuano a lampeggiare, rimuovere la spina di alimentazione
dalla presa a parete per escludere completamente
l’alimentazione. Se il problema persiste, la causa probabile è
un guasto della stampante. Contattare il Centro di assistenza
clienti HP (vedere “Assistenza clienti”).
Si sconsiglia di condividere la stampante in ambienti di rete misti Mac e PC.
Dopo aver controllato la stampante, provare a stampare un documento da un altro client
in rete.
Se il documento inviato da un altro client è stato stampato, è probabile che le impostazioni
del sistema in uso non siano configurate correttamente per l’uso di questa stampante.
Controllare con l’amministratore del sistema e trovare insieme la soluzione del problema.
Se l’altro client non riesce a stampare correttamente il documento:
1 Collegare la stampante ad un PC con sistema Windows.
2 Se non già precedentemente installato in questo PC, installare il software della
stampante.
3 Fare doppio clic sull’icona Casella degli strumenti del desktop o nel gruppo di programmi
della stampante.
4 Fare clic su Stampa pagina di prova dalla scheda Stato della stampante.
Se la pagina dimostrativa viene stampata, la stampante sta funzionando, ma potrebbero non
essere configurate correttamente le impostazio ni di rete. Per ulteriori informazioni controllare
con l’amministratore di rete.
Se la pagina dimostrativa non viene stampata, è probabile che la causa del prob lema sia un
guasto della stampante o del sistema del computer. Per istruzioni, contattare il Centro di
assistenza clienti HP (vedere “Assistenza clienti”).
Prima di chiamare, registrareil numero di serie e il modello della stampante, insieme a tutte
le informazioni disponibili sul sistema del computer.
5-11 ITWW
Page 41

Disinstallazione del software della stampante
Per Windows:
1 Avviare Windows e accertarsi che non vi siano altre applica zio ni Wind o ws in ese cu zio ne .
2 Aprire il Pannello di controllo.
3 Fare doppio clic su Aggiungi/Rimuovi programmi.
4 Selezionare serie HP Deskjet 9300.
5 Seguire le istruzioni visualizzate sullo schermo per port ar e a ter m i ne la rimozio n e de l
software della stampante.
Per disinstallare il software in Windows NT 4.0, Windows 2000 e Windows XP, occorre
disporre dei privilegi di amministratore.
Se la disinstallazione del software non riesce, oppure, se il programma d i disinstallazione
non è disponibile, eseguire l’utilità Scrubber del CD di avviamento. Per Windows 98
e Windows Me, usare il file scrub98.exe che si trova nella cartella
Windows\Utils\Scrubber\Win98_Me. Per Windows 2000 e Windows XP, usare il file
scrub2k.exe che si trova nella directory Windows\Utils\Scrubber\Win2K. Quindi, ripetere
l’intero processo di installazione.
Per Macintosh:
1 Riavviare il computer.
Se prima di disinstallare il software non si riavvia il computer, alcuni file non saranno
rimossi dal computer quando si esegue l’opzione di disinstallazione.
2 Inserire il CD di avviamento nell’unità CD-ROM e fare doppio clic sull’Icona CD
sul desktop.
3 Fare doppio clic sull’icona del programma di installazione e seguire le istruzioni
visualizzate sullo schermo.
4 Quando viene visualizzata la finestra di dialogo Installazione principale, selezionare
Disinstalla dal menu a discesa in alto a sinistra della finestra.
5 Per rimuovere il software della stampante, seguire le istruzioni visualizzate sullo schermo.
Installazione USB fallita e stampa non riuscita su USB
Se l’installazione fallisce, disinstallare il driver e ripetere l’installazione.
Controllare che il computer disponga di una porta USB e che sia configurato
correttamente per utilizzarla.
Controllare che il computer sia in funzione.
Controllare che il cavo USB sia collegato correttamente al computer e alla stampante.
Controllare che la stampante sia accesa.
Collegare il cavo USB al computer e alla stampante, quindi accendere la stampante.
Verificare che Windows sia in grado di individuare la stampante. Se la stampante viene
individuata, Windows visualizzerà l’installazione guidata Trovato nuovo hardware.
ITWW 5-12
Page 42

Stampante non funzionante dopo la commutazione delle porte
Non collegare contemporaneamente alla stampante il cavo parallelo e il cavo USB. Usare un
solo tipo di collegamento alla volta.
Verificare che il cavo USB sia collegato correttamente al computer e alla stampante.
Verificare che per la commutazione delle porte la stampante sia spenta. Se la stampante
è accesa, spegnerla, attendere qualche secondo e riaccenderla.
Controllare che le impostazioni della porta corrispondano a quelle del collegamento
effettivo: fare clic su Avvio, selezionare Impostazioni, quindi fare clic su Stampanti
(Windows NT 4.0, 98, Me e 2000) o Stampanti e fax (Windows XP). Fare clic con il
pulsante destro sull’icona della stampante e selezionare Proprietà. Fare clic sulla scheda
Dettagli (Windows 98 e Me) oppure sulla scheda Porte (Windows NT 4.0, 2000 e XP),
quindi controllare le impostazioni de lla po rt a.
Stampare una pagina di prova: fare clic su Avvio, selezionare Impostazioni, quindi fare
clic su Stampanti (Windows NT 4.0, 98, Me e 2000) o Stampanti e fax (Windows XP).
Fare clic con il pulsante destro sull’icona della stampante e selezionare Proprietà.
Fare clic sulla scheda Generale, quindi su Stampa pagina di prova. Se la pagina di
prova viene stampata, verificare che l’applicazione dalla quale si sta sta mpando abbia
selezionata la stampante giusta.
Problemi con le cartucce di stampa
Quando si apre il coperchio di accesso della stampante, la freccia gialla sui supporti si allinea
con una delle icone vicino alla parte posteriore della stampante. Se la spia di Stato delle
cartucce di stampa lampeggia, aprire il coperchio di accesso della stampan te e seguire le
istruzioni indicate qui sotto.
Se la freccia punta su... Significa... Per risolvere il problema...
Problema con la cartuccia di
stampa
a colori
Problema con la cartuccia
del nero
Inchiostro scarso o esaurito
nella cartuccia del colore
La cartuccia di stampa è:
assente
installata non
correttamente
non adatta alla
stampante
difettosa
L’inchiostro potrebbe
scarseggiare nella cartuccia
del colore.
1 Inserire una cartuccia,
se mancante.
2 Inserire di nuovo la cartuccia,
se presente.
3 Se i consigli sopra indicati non
riescono a risolvere il problema,
verificare che la cartuccia sia una
cartuccia Serie HP C6578 e che la
cartuccia del nero sia una cartuccia
Serie HP 51645.
4 Se il problema persiste, sostituire
la cartuccia.
Provare a sostituire la cartuccia del
colore con una cartuccia Serie
HP C6578 .
5-13 ITWW
Page 43

Se la freccia punta su... Significa... Per risolvere il problema...
Inchiostro scarso o esaurito
nella cartuccia del nero
Cartucce di stampa in ordine Le cartucce di stampa
L’inchiostro potrebbe
scarseggiare nella cartuccia
del nero.
funzionano.
Stampa di una pagina campione
La stampa di una pagina campione senza colle gam ento al comp uter con sente di ve rifi care se
la stampante è stata configurata correttamente.
1 Spegnere la stampante, attendere alcuni secondi e quindi riaccenderla premendo il
pulsante A
2 Premere e tenere premuto il pulsante Riavvia e rilasciarlo quando la spia Riavvia inizia a
lampeggiare. La stampante stampa una pagina campione.
CCENSIONE .
Provare a sostituire la cartuccia del nero
con una cartuccia Serie HP 51645.
Nessun problema.
Stampa di una pagina di diagnosi
Questa pagina serve per l’Assistenza tecnica HP nel caso si abbiano problemi con
la stampante.
1 Accendere la stampante.
2 Tenendo premuto il pulsante di A
R
IAVVIA della stampante per quattro volte, quindi rilasciare il pulsante ACCENSIONE.
CCENSIONE della stampante, premere il pulsante
3 La stampante dovrebbe ora stampare la pagina di diagnosi. Se la pagina non viene
stampata, significa che qualcosa non va nella stampante. Contattare il Centro di
assistenza clienti HP (vedere “Assistenza clienti”).
Annullamento di un processo di stampa
Un processo di stampa può essere annullato in due modi:
Premere il pulsante ANNULLA sul pannello frontale della stampante. Il processo di stampa
si arresta immediatamente.
La pressione del pulsante ANNULLA cancella il processo attualmen te in corso, ma non influisce
sui processi non ancora elaborati.
- Oppure -
Si possono annullare anche i processi in coda di stampa. Per ulteriori informazioni, vedere
la guida in linea di Windows o Macintosh.
ITWW 5-14
Page 44

Assistenza clienti
6
Le informazioni fornite nel capitolo precedente suggeriscono delle soluzioni per i problem i più
comuni. Se la stampante non funziona correttamente e questi suggerimenti non risolvono il
problema, provare a contattare uno dei segu en ti ser vizi di assistenza.
Casella degli strumenti
Il Casella degli strumenti è disponibile solo se il driver di stampa è stato installato con
Setup.exe.
La scheda Risoluzione problemi di questo programma fo rnisce le istruzioni dett agliate per la
soluzione dei più comuni problemi di stampa. Seguendo queste istruzioni, si è in grado di
risolvere la maggior parte dei problemi di stampa. Per eseguire questo programma, fare
doppio clic sull’icona Casella degli strumenti del desktop o nel gruppo di programmi della
stampante.
hp instant support
L'hp instant support è uno strumento Web che offre se rvizi specifici sul pr odotto, sugge rimenti
per la risoluzione dei problemi e informazioni sull'uso di inchiostri e supporti di stampa.
Per utilizzare il Supporto istantaneo HP, è necessario disporre di una connessione a Internet.
Per accedere all'hp instant support, selezionare Supporto istantaneo HP nella scheda
Informazioni Casella degli strumenti.
Le pagine del hp instant support vengono create di namicamente. Non creare un segnalibro
su questo sito, ma accedervi sempre direttamente dal Casella degli strumenti.
World Wide Web
Per avere le ultimissime informazioni sul software della stampante, sui prodotti, sul sistema
operativo e sull’assistenza, visitare il nostro World Wide Web all’indirizzo http://www.hp.com/
support/dj9300.
Assistenza telefonica HP
Durante il periodo di garanzia è possibile rivolgersi al Centr o di assist en za clien ti HP.
Il numero da chiamare è riportato sulla guida all’assistenza fornita insieme alla stampante.
Gli operatori del centro di assistenza potranno servire al meglio se al moment o della chiamata
saranno disponibili le informazioni seguenti:
1 Stampare la pagina di diagnosi (per le istruzioni al riguardo, vedere “Stampa di una
pagina di diagnosi”). Se la stampante non stampa, tenere pronte le informazioni seguenti:
a numero del modello e numero di serie (si trovano sul retro della stampante), come ad
esempio C8136A e SG1881119P
b modello della stampant e, come ad esempio HP Deskjet 9300, HP Business Inkjet 2600
2 Controllare il sistema operativo che si sta usando. Ad es em p i o, Win dow s 98 SE.
3 Se la stampante è collegata in rete, controllare il sistema operativo della rete. Ad esempio,
Windows NT Server 4.0.
4 Controllare come è collegata la stampante al sistema in uso. Ad esemp io, collegamento
parallelo, USB, o rete.
5 Trascrivere il driver di stampa e il numero di versione del software della stampante.
Ad esempio, HP Deskjet 9300 PCL 3 versione 1.0.
6-1 ITWW
Page 45

6 Se si hanno problemi a stampare da una applicazione in particolare, trascrive re il nome e
il numero di versione dell’applicazione.
ITWW 6-2
Page 46

A
Specifiche della stampante
Metodo di stampa Stampa a getto d'inchiostro termica a richiesta
Velocità di stampa*:
Nero
Velocità di stampa*:
Colore
Risoluzione Nero Veloce 300 x 600 dpi
Risoluzione Colore Veloce 300
Lingue di comando
della stampante
Compatibilità
software
Font 8 font incorporati, 4 per orientamento verticale e 4 per orientamento orizzontale:
Funzioni software
intelligenti
Formato supporti di
stampa
Tipo di supporto Carta (comune, inkjet, fotografica e poster), buste, lucidi, etichette, trasferibili,
Testo in bianco e nero Lettera Tabloid
Veloce
Normale
Migliore
Testo misto con grafica
a colori
Veloce
Normale
Migliore
Colore a piena pagina Lettera Tabloid
Veloce
Normale
Migliore
Foto a colori 4 x 6 pollici 8 x 10 pollici
Normale
Migliore
Nota*: Valore approssimativo. La velocità esatta dipende dalla configurazione del sistema,
dal programma software e dalla complessità del documento.
Normale 600
Migliore 600
Normale 600
Migliore PhotoREt III
4800
x 1200
dpi ottimizzati*
Nota*: Stampa a colori su carte fotografiche HP Premium Photo Paper fino a 4800 x 1200
dpi ottimizzati e 1200x1200 dpi di input.
HP PCL Livello 3 perfezionato
Applicazioni Microsoft Windows (98, NT 4.0, Me, 2000, XP); Macintosh, MS-DOS
CG Times, CG Times Italic; Courier, Courier Italic; Letter Gothic, Letter Gothic
Italic; Univers, Univers Italic (simbolo Euro supportato)
Funzioni driver di stampa incorporate:
Margini simmetrici, margini emulazione Laserjet, controllo volume inchiostro,
formato supporto personalizzato, ridimensionamento, scala di grigi, fotografia
digitale HP, espansione, opuscolo, pagine multiple per foglio, stampa su due
facciate, poster, imagine speculare, filigrana*, ottimizzato per fax, anteprima di
stampa*, seppia*, impostazioni rapide*, ColorSync*
Nota: *solo Windows; **solo Macintosh
Standard US: Lettera, Legale, Tabloid, Super B, Executive, Statement, Index
Cards
Standard internazionale: A6, A5, A4, A3, A3+
US personalizzato: 4 x 6 pollici, 13 x 19 pollici
Metrico personalizzato: 102 x 152 mm; 330 x 1,270 mm
cartoline d’auguri)
14 pagine al minuto
7 pagine al minuto
4,5 pagine al minuto
Lettera Tabloid
11 pagine al minuto
5,5 pagine al minuto
3,5 pagine al minuto
2,9 pagine al minuto
0,6 pagine al minuto
0,3 pagine al minuto
1,5 pagine al minuto
0,8 pagine al minuto
x 600 dpi
x 600 dpi
x 600 dpi
x 600 dpi
4800 x 1200 dpi
7,6 pagine al minuto
4 pagine al minuto
3 pagine al minuto
7 pagine al minuto
3,7 pagine al minuto
2 pagine al minuto
2 pagine al minuto
0,4 pagine al minuto
0,2 pagine al minuto
0,9 pagine al minuto
0,4 pagine al minuto
A-1 ITWW
Page 47

Gestione dei
supporti
Vassoio principale della
carta:
Fogli: fino a 150, buste: fino a 15,
Schede: fino a 60
Alimentazione manuale: Foglio singolo solo per carta spessa, buste e schede
Capacità del vassoio di
Fino a 50 fogli
uscita:
Peso consigliato per
i supporti
Carta: da 60 a 135 g/m
fino a 280 g/m2 (74 lb da lettera) usando l’alimentazione manuale sul retro
Buste: da 75 a 90 g/m
2
(da 16 a 36 lb da lettera) usando il percorso primario, e
2
(da 20 a 24 lb da lettera)
Schede: da 110 a 200 g/m2 (110 lb provini) usando alimentazione manuale
Interfaccia I/O Compatibile con IEEE 1284-Centronics parallela;
Universal Serial Bus (Windows 98 e Macintosh collegato a USB)
Memoria della
8 MB di RAM incorporata
stampante
Dimensioni Con vassoio carta chiuso:
592,3 mm (23.3 in.) (L) x 233 mm (9.2 in.) (A). x 381 mm (15.0 in.) (P)
Con vassoio carta completamente estratto:
592,3 mm (23.3 in.) (L) x 233 mm (9.2 in.) (A) x 672 mm (26.5 in.) (P)
Peso 10 kg (22 lb)
Ciclo di utilizzo 5.000 pagine al mese
Alimentazione Alimentatore universale incorporato
Requisiti di
alimentazione
Alimentazione
Consumo
Ambiente operativo Temperatura operativa: 5
Moduli di alimentazione: tensione di ingresso da 100 a 240 VAC (±10 %), 50/
60 Hz (±3 Hz)
1 watt max. spenta, ; 11,3 watt max. non in stampa;
47,7 watt max. in stampa
° a 40° C (da 41° a 104° F)
Condizioni operative consigliate: 15° a 35° C (da 59° a 95° F)
Temperatura di immagazzinamento: –40° a 60° C (da -40° a 140° F)
Umidità relativa: 20 - 80 % UR senza condensa
Livelli di rumore secondo ISO 9296: potenza sonora LwAD: 5.8 B(A); pressione
sonora LpAm: 47 dB(A) (posizione operatore)
Requisiti di sistema
Configurazione minima
Windows98: P90 MHz, 16 MB RAM, 80 MB di spazio su disco
Windows NT 4.0: P100 MHz, 32 MB RAM, 80 MB di spazio su disco
Windows Me: P150 MHz, 32 MB RAM, 80 MB di spazio su disco
Windows 2000: P300 MHz, 64 MB RAM, 80 MB di spazio su disco
Windows XP: P233 MHz, 64 MB RAM, 80 MB di spazio su disco
Mac OS 8.6.x: iMac 333 MHz o G3 350 MHz, 32 MB RAM
Mac OS 9.x: iMac 333 MHz o G3 350 MHz, 32 MB RAM
Mac OS X: G3 (tranne PowerBook G3 originale), 128 MB RAM
Consigliato
Windows98: P266 MHz, 32 MB RAM, 100 MB di spazio su disco
Windows NT 4.0: P266 MHz, 64 MB RAM, 100 MB di spazio su disco
Windows Me: P266 MHz, 32 MB RAM, 100 MB di spazio su disco
Windows 2000: P300 MHz, 64 MB RAM, 100 MB di spazio su disco
Windows XP: P300 MHz, 128 MB RAM, 100 MB di spazio su disco
Mac OS 8.6.x: iMac 333 MHz o G3 350 MHz, 64 MB RAM
Mac OS 9.x: iMac 333 MHz o G3 350 MHz, 64 MB RAM
Mac OS X: G4 800 MHz, 256 MB RAM
Garanzia 1 anno di garanzia limitata
Certificazioni del
prodotto
ITWW A-2
Certificazioni di sicurezza: CCC S&E (China), CSA (Canada), PSB (Singapore),
UL (USA), NOM-NYCE (Messico), TUV-GS (Germania), KTL Mark (Corea), CE
(Unione Europea), B mark (Polonia)
Certificazioni EMC: FCC Title 47 CFR Part 15 Class B (USA), CTICK (Australia e
Nuova Zelanda), CE (Unione Europea), BSMI (Taiwan), GOST (Russia), ICES
(Canada), MIC Mark (Corea)
Page 48

B
Accessori
Materiali di consumo e accessori HP
È possibile ordinare materiali di consumo e accessori HP dal World Wide Web della HP.
Per ulteriori informazioni, visitare HPshopping.com (http://www.hpshopping.com
Cavo parallelo
Cavo parallelo HP IEEE-1284 A-B (2 m) C2950A
Cavo parallelo HP IEEE-1284 A-B (3 m) C2951A
Cavo USB
HP USB A-B (2 m) C6518A
).
Interfaccia di rete
Server di stampa esterno HP Jetdirect 170X J3258A
Server di stampa esterno HP Jetdirect 300X J3263A
Server di stampa esterno HP Jetdirect 175X (USB) J6035A
Server di stampa esterno HP Jetdirect 310X (USB) J6038A
Materiali di consumo
Cartucce di stampa
Nero 51645G (21 ml) / 51645A (42 ml)
Colore C6578D (19 ml) / C6578A (38 ml)
Carta HP Bright White Inkjet
A4, 500 fogli: 210 x 297 mm C1825A
A3, 200 fogli: 297 x 420 mm C1858A
Carta HP Premium Inkjet
A4, 200 fogli: 210 x 297 mm 51634Z
A3, 100 fogli: 297 x 420 mm C1856A
US Letter, 200 fogli: 8.5 x 11 in. 51634Y
US B, 100 fogli: 11 x 17 in. C1855A
B-1 ITWW
Page 49

Carta HP Premium Heavyweight Inkjet
A4, 100 fogli: 210 x 297 mm C1853A
Carta fotografica HP Premium
A3, 15 fogli: 297 x 420 mm C6059A
US Letter, 15 fogli: 8.5 x 11 in. C6039A
Carta fotografica HP Premium Plus
Lucida, A4, 20 fogli: 210 x 297 mm C6832A
Lucida, US Letter, 20 fogli: 8.5 x 11 in. C6831A
Lucida Snapshot, 20 fogli: 4 x 6 in. C6944A
Opaca, A4, 20 fogli: 210 x 297 mm C6951A
Opaca, US Letter, 20 fogli: 8.5 x 11 in. C6950A
Carta HP Professional Brochure e Flyer
Lucida, A4, 50 fogli: 210 x 297 mm C6818A
Lucida, US Letter, 50 fogli: 8.5 x 11 in. C6817A
Opaca, US Letter, 50 fogli: 8.5 x 11 in. C6955A
Lucida, Tabloid, 50 fogli: 11 x 17 in. C6820A
Lucida, A3, 50 fogli: 297 x 420 mm C6821A
Pellicola HP Premium Transparency
A4, 20 fogli: 210 x 297 mm C3832A
Carta poster HP Banner
A4, 100 fogli: 210 x 297 mm C1821A
Trasferibili HP a caldo su T-shirt
A4, 10 fogli: 210 x 297 mm C6050A
US Letter, 10 fogli: 8.5 x 11 in. C6049A
Carta per cartoline di auguri HP Greeting Card
A4, 20 fogli, 20 buste C6042A
US Letter, 20 fogli, 20 buste C1812A
Lucida, A4, 10 fogli, 10 buste C6045A
Lucida, US Letter, 10 fogli, 10 buste C6044A
Tessuto feltro, Avorio (semipiegata), US Letter, 20 fogli, 20 buste C6828A
ITWW B-2
Page 50

Informazioni normative
FCC statement
Dichiarazione sul cavo di alimentazione
Il cavo di alimentazione non è riparabile.
Qualora risultasse difettoso, va gettato o restituito
al rivenditore.
The U.S. Federal Communications Commission (in 4 7
cfr 15.105) has specified that the following notices be
brought to the attention of users of this product.
This device complies with part 15 of the FCC rules.
Operation is subject to the following two conditions:
(1) This device may not cause harmful interference,
and (2) this device must accept any interference
received, including interference that may cause
undesired operation.
Shielded cables
Use of a shielded data cable is required to comply
with the Class B limits of Part 15 of the FCC Rules.
Pursuant to Part 15.21 of the FCC Rules, any
changes or modifications to this equipment not
expressly approved by the Hewlett-Pa ckard
Company, may cause harmful interference and void
the FCC authorization to operate th is equi p me n t.
NOTE: This equipment has been tested and found to
comply with the limits for a Class B digital device,
pursuant to Part 15 of the FCC Rules. These limits are
designed to provide reasonable protection against
harmful interference in a residential installation. This
equipment generates, uses and can radiate r adio
frequency energy and, if not installed and used in
accordance with the instructions, may cause harmful
interference to radio communication s. However, there
is no guarantee that interference will not occur in a
particular installation. If this equipment does cause
harmful interference to radio or television reception,
which can be determined by turning the equipment off
and on, the user is encouraged to try to correct the
interference by one or more of the following
measures:
Reorient or relocate the receiving antenna .
Increase the separation between the equipment
and receiver.
Connect the equipment into an outlet on a circuit
different from that to which the receiver is
connected.
Consult the dealer or an experienced radio/TV
technician for help.
Classificazione spie LED
Informazioni sulla sicurezza
Per utilizzare questo prodotto, attenersi sempre alle
precauzioni di base sulla sicurezza onde evitare il
rischio di lesioni da incendio o folgorazione.
Numero regolamentativo del modello
Il prodotto ha un numero regolamen tativo del modello,
a fini di identificazione nell'ambito delle
regolamentazioni. Il numero regolamentativo di
questo prodotto è SNPRC-0305. Il numero
regolamentativo non deve essere co nfuso con il nome
commerciale (ad esempio HP Deskjet 9300) o con il
numero di catalogo (ad esempio C81 36A).
ITWW
Page 51

DECLARATION OF CONFORMITY
according to ISO/IEC Guide 22 and EN 45014
Manufacturer’s Name: Hewlett-Packard Singapore (Pte) Ltd
Manufacturer’s Address: Imaging & Printing Manufacturing Operations
20 Gul Way, Singapore 629196
declares, that the product
Product Name: HP Deskjet 9300
Model Number: C8136A
Regulatory Model Number: SNPRC-0305
Product Options: All
conforms to the following Product Specifications:
Safety: IEC 60950: 1999 / EN 60950: 2000
IEC 60825-1: 1993+A1: 1997+A2: 2001 / EN 60825-1: 1994 Class I for LEDs
EMC: CISPR 22: 1997 Class B / EN 55022: 1998 Class B
CISPR 24: 1997 / EN 55022: 1998
IEC 61000-3-2: 1995 / EN 61000-3-2: 1995
IEC 61000-3-3: 1994 / EN 61000-3-3: 1995
FCC Title 47 CFR, Part 15 Class B
AS / NZS 3548 / MIC-B / GB9254: 1998
Supplementary Information:
(1) The product herewith complies with the requirements of the Low Voltage Directive 73/23/EEC and the EMC Directive 89/336/EEC,
and carries the CE Marking accordingly.
(2) The product was tested in a typical configuration with Hewlett Packard personal computer systems.
(3) This Device complies with Part 15 of the FCC Rules. Operation is subject to the following two conditions: (1) this device may not
cause harmful interference, and (2) this device must accept any interference received, including interference that may cause
undesired operation.
st
Singapore, 21
• Australia Contact: Product Regulations Manager, Hewlett-Packard Australia Ltd, 31-41 Joseph Street, Blackburn, Victoria 3130, Australia
• European Contact: Your Local Hewlett-Packard Sales and Service Office or Hewlett-Packard Gmbh, Department, HQ-TRE /
Standards Europe, Herrenberger Strasse 140, D-71034 Boblingen (FAX: +49-7031-14-3143)
• USA Contact: Corporate Product Regulations Manager, Hewlett-Packard Company, 3000 Hanover Street, Palo Alto, CA 94304
(Phone: 415-857-1501)
Nov 2002 Chan Kum Yew, Quality Manager
ITWW
Page 52

Dichiarazione di garanzia limitata Hewlett-Packard
Prodotto HP Durata della garanzia limitata
Software 90 giorni
Accessori 90 giorni
Cartucce di inchiostro 90 giorni
Hardware per le periferiche della stampante (vedere sotto per dettagli
in merito)
1 anno
Estensione della garanzia limitata
1 La Hewlett-Packard garantisce al cliente finale che i prodotti
HP specificati in precedenza saranno esenti da difetti di
materiale e di manodopera per la durata specificata sopra, a
decorrere dalla data d'acquisto da parte del cliente stesso.
2 Per i prodotti software, la garanzia limitata HP vale solo per
errori durante l'esecuzione delle istruzioni di programmazione.
HP non garantisce che il funzionamento dei prodotti sarà
ininterrotto o privo di errori.
3 La garanzia limitata HP copre solo quei difetti risultanti dal
normale utilizzo del prodotto, e non copre altri problemi, inclusi
quelli che derivano da:
a Manutenzione inadeguata o modifiche
b Software, supporti, parti o forniture non forniti o supportati
dalla HP
c Funzionamento non conforme alle specifiche del prodotto
d Modifiche non autorizzate o uso improprio.
4 Per i prodotti per stampanti HP, l'uso di una cartuccia di
stampa non HP non compromette la garanzia offerta al cliente
o il contratto di assistenza HP con il cliente stesso. Tuttavia,
qualora il guasto o il danno alla stampante fossero attribuibili
all'uso di una cartuccia di stampa non HP o ricaricabile, HP
addebiterà le sue tariffe orarie standard ed il materiale per
riparare il guasto o eventuali danni alla stampante.
5 Qualora durante il periodo di garanzia applicabile la HP
ricevesse avviso di un difetto in uno dei prodotti coperti dalla
garanzia, si impegna a riparare o sostituire il prodotto, a
propria discrezione.
6 Qualora la HP non fosse in grado di riparare o sostituire (a
seconda del caso) un prodotto coperto dalla garanzia HP,
dovrà entro un periodo di tempo ragionevole dal momento in
cui ha ricevuto avviso del difetto, rimborsare il prezzo
dell'acquisto del prodotto stesso.
7 La HP non avrà alcun obbligo a riparare, sostituire o
rimborsare il prezzo di acquisto fin quando il cliente non avrà
restituito alla HP il prodotto difettoso.
8 Le parti di ricambio dovranno essere nuove o come nuove,
ammesso che la loro funzionalità sia almeno pari a quella del
prodotto sostituito.
9 I prodotti HP potrebbero contenere parti, componenti o
materiali fabbricati equivalenti a parti, componenti o materiali
nuovi in termini di prestazioni.
Limitazioni di garanzia
LADDOVE CONSENTITO DALLE LEGGI LOCALI VIGENTI,
LA HP O I SUOI FORNITORI DI PARTI TERZE NON
OFFRONO ALCUNA GARANZIA O CONDIZIONE DI ALCUN
TIPO, SIA ESPRESSA CHE IMPLICITA, O CONDIZIONI DI
COMMERCIABILITÀ, QUALITÀ SODDISFACENTE O
IDONEITÀ AD UNO SCOPO PARTICOLARE.
Limitazioni di responsabilità
1 Laddove consentito dalle leggi locali vigenti, i rimedi previsti in
questa Garanzia sono gli unici ed esclusivi rimedi a
disposizione del cliente.
2 LADDOVE CONSENTITO DALLE LEGGI LOCALI VIGENTI,
FATTA ECCEZIONE PER GLI OBBLIGHI DELINEATI IN
MANIERA SPECIFICA IN QUESTA GARANZIA, IN NESSUN
CASO LA HP O I SUOI FORNITORI DI PARTI TERZE
SARANNO RITENUTI RESPONSABILI PER DANNI DIRETTI,
INDIRETTI, SPECIALI, FORTUITI O DERIVATI, SIA CHE SI
BASINO SU CONTRATTO, TORNO O ALTRA TEORIA
LEGALE E SIA CHE SIANO STATI AVVISATI DELLA
POSSIBILITÀ DI TALI DANNI.
Leggi locali vigenti
1 Questa garanzia offre al cliente diritti legali specifici. Il cliente
potrebbe godere di altri diritti, che variano da stato a stato
negli Stati Uniti, da provincia a provincia in Canada e da
Paese/regione a Paese/regione nel resto del mondo.
2 Laddove questa Garanzia dovesse risultare non conforme alle
leggi locali vigenti, verrà modificata al fine di renderla
conforme a tali leggi. Secondo queste leggi locali, alcune
rinunce di responsabilità o limitazioni di questa Garanzia
potrebbero non essere pertinenti per il cliente. Ad esempio,
alcuni stati negli Stati Uniti ed alcuni governi fuori degli Stati
Uniti (incluse alcune province del Canada) potrebbero:
a Precludere le rinunce di responsabilità e le limitazioni
previste in questa Garanzia dal limitare i diritti statutari di
un cliente (ad esempio, Gran Bretagna)
b Limitare altrimenti la capacità di un fabbricante di applicare
tali rinunce di responsabilità o limitazioni; oppure
c Concedere al cliente diritti di garanzia addizionali,
specificare la durata delle garanzie implicite che il
fabbricante non può rinnegare, o consentire limitazioni
sulla durata delle garanzie implicite.
3 PER TRANSAZIONI CON I CLIENTI IN AUSTRALIA E
NUOVA ZELANDA, I TERMINI DI QUESTA GARANZIA,
LADDOVE CONSENTITO DALLE LEGGI VIGENTI, NON
ESCLUDONO, LIMITANO O MODIFICANO, E NON SI
AGGIUNGONO AI DIRITTI STATUTORI OBBIGATORI
RELATIVI ALLA VENDITA DI PRODOTTI HP A
TALI CLIENTI.
ITWW
Page 53

Indice analitico
Numeri
4800 x 1200 dpi ottimizzati 3-8, A-1
A
accessori
garanzia
informazioni per l’ordinazione B-1
alimentazione manuale dal retro 2-1, 3-3
alimentazione manuale, dal retro 2-1, 3-3
annullamento processo di stampa 5-14
assistenza clienti 6-1
Assistenza telefonica HP 6-1
G
garanzia
garanzia limitata
guida
assistenza clienti 6-1
Assistenza telefonica HP 6-1
Casella degli strumenti 4-1, 6-1
hp instant support 6-1
sito Web 6-1
guida cartoline 2-1
guide della carta 2-1
H
B
buste, stampa 3-6
C
caratteri tipografici, inclusi A-1
caricamento carta
alimentazione manuale dal retro 3-3
vassoio carta principale 3-2
carta comune spessa, stampa 3-8
carta di formato personalizzato, stampa 3-6
carta di formato standard, stampa 3-5
carta fotografica, stampa 3-8
carta inceppata 5-3
carta Vedere supporti di stampa
cartucce di stampa
allineamento 2-8, 4-4
garanzia
pulizia 2-8, 4-4
sostituzione 2-7
visualizzazione livello inchiostro, Casella degli strumenti
4-1
Casella degli strumenti
descrizione 1-1
guida 6-1
scheda Informazioni 4-1
scheda Interventi 4-4
Scheda Stato stampante 4-1
uso 4-1
CD di avviamento 1-1
certificazioni del prodotto A-2
coperchio di accesso 2-1
D
declaration of conformity
dimensioni, stampante A-2
driver di stampa
accesso 2-6
Allineamento delle cartucce di stampa 2-8
disinstallazione 5-12
funzioni software intelligenti 3-10, A-1
garanzia
requisiti di sistema A-2
driver, garanzia
duplex. Vedere stampa fronte/retro
F
FCC statement
font, inclusi A-1
hp instant support 1-1, 4-1, 6-1
HP PCL 3 A-1
hpshopping.com B-1
I
icone delle cartucce di stampa 5-13
inceppamenti carta
eliminazione 5-3
suggerimenti per evitare 5-4
Informazioni normative
informazioni sulla sicurezza
ingresso di alimentazione 2-1
interfacce I/O A-2
interfacce, I/O A-2
J
Jetadmin, installazione 2-6
L
lingua PCL, inclusa A-1
lingua, stampante A-1
lucidi, stampa 3-4
M
Macintosh
requisiti di sistema A-2
Utilità HP Inkjet 4-4
manopola pannello removibile 2-1
margini di stampa minimi 3-3
margini, di stampa minimi 3-3
materiali di consumo e accessori
informazioni per l’ordinazione B-1
memoria, inclusa A-2
messaggi di errore
visualizzazione sul Casella degli strumenti 4-1
MS-DOS, stampa 2-9
myPrintMileage
accesso dal Casella degli strumenti 4-1
descrizione 4-3
P
pagina campione, stampa 5-14
pagina di diagnosi, stampa 5-14
pagina dimostrativa, stampa 4-4, 5-2
Pannello di controllo HP Deskjet per DOS 2-9
pannello removibile 2-1
pezzi, stampante 2-1
porta parallela 2-1
porta USB 2-1
Pulsante Annulla 2-1
Pulsante di alimentazione 2-1
Pulsante Riavvia 2-1
I-1 ITWW
Page 54

R
requisiti del sistema operativo A-2
requisiti di sistema A-2
risoluzione dei problemi
carta inceppata 5-3
la stampante non si accende 5-1
nessuna stampa 5-1
pagina campione, stampa 5-14
pagina di diagnosi, stampa 5-14
pagina dimostrativa, stampa 5-2
pagina vuota consegnata 5-4
posizione errata di testo o grafica 5-8
problema con alimentazione carta 5-3
problema con commutazione porte 5-13
problema di allineamento della carta 5-3
problemi con cartucce di stampa 5-13
problemi con la stampa in rete 5-11
qualità di stampa scarsa 5-4
risultati inaspettati 5-7
spie della stampante lampeggiano 5-10
stampa lenta 5-9
testo o immagini mancanti 5-7
USB fallito 5-12
risoluzione, stampante A-1
S
scheda Informazioni, Casella degli strumenti 4-1
scheda Interventi, Casella degli strumenti 4-4
Scheda Stato stampante, Casella degli strumenti 4-1
schede, stampa 3-7
server di stampa HP Jetdirect esterno 2-4
server di stampa, collegamento 2-6
sito Web
myPrintMileage 4-3
ordinazione di materiali di consumo e accessori B-1
stampante 2-9, 6-1
sito web
stampante 1-1
software
disinstallazione 5-12
funzioni software intelligenti 3-10
garanzia
installazione in Windows 2-2
prima installazione del software 2-2
prima installazione dell'hardware 2-3
requisiti di sistema A-2
specifiche
ambiente operativo A-2
ciclo di utilizzo della stampante A-2
Consumo energetico A-2
dimensioni stampante A-2
peso stampante A-2
requisiti di alimentazione A-2
stampante A-1
specifiche dell'ambiente A-2
Spia cartuccia di stampa 2-1
stampa
annullamento processo di stampa 5-14
margini minimi 3-3
su buste 3-6
su carta comune spessa 3-8
su carta di formato personalizzato 3-6
su carta di formato standard 3-5
su carta fotografica 3-8
su lucidi 3-4
su schede 3-7
su supporti HP 3-5
stampa fronte/retro 3-9
stampa in rete 2-4
stampante
funzioni software intelligenti 3-10
lingua A-1
memoria A-2
numero di modello, posizione 6-1
numero di serie, posizione 6-1
pezzi e funzioni 2-1
registrazione dal Casella degli strumenti 4-1
specifiche A-1
spie lampeggiano 5-10
visualizzazione informazioni hardware 4-1
supporti
caricamento 3-2
ordinazione materiali di consumo B-1
specifiche di gestione A-2
specifiche formato A-1
specifiche peso A-2
stampa su buste 3-6
stampa su carta comune spessa 3-8
stampa su carta di formato personalizzato 3-6
stampa su carta di formato standard 3-5
stampa su carta fotografica 3-8
stampa su lucidi 3-4
stampa su schede 3-7
stampa su supporti HP 3-5
tipi supportati 3-1, A-1
supporti HP, stampa 3-5
U
Utilità HP Inkjet 4-4
V
vassoio carta principale 2-1, 3-2
vassoio di uscita 2-1
velocità di stampa A-1
W
Windows
requisiti di sistema A-2
ITWW I-2
 Loading...
Loading...