Page 1
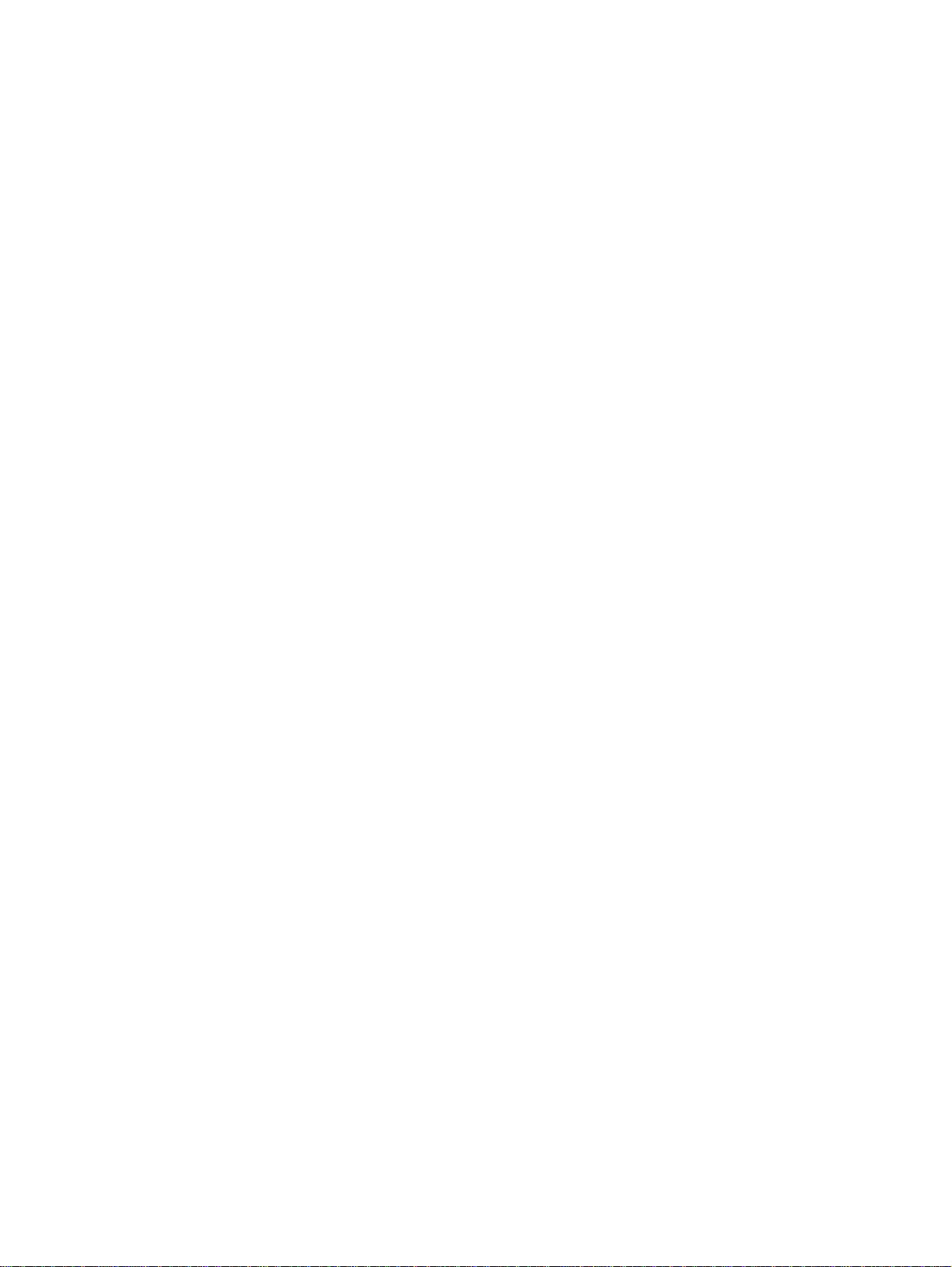
hp deskjet 9300 series printer
user’s guide
Page 2
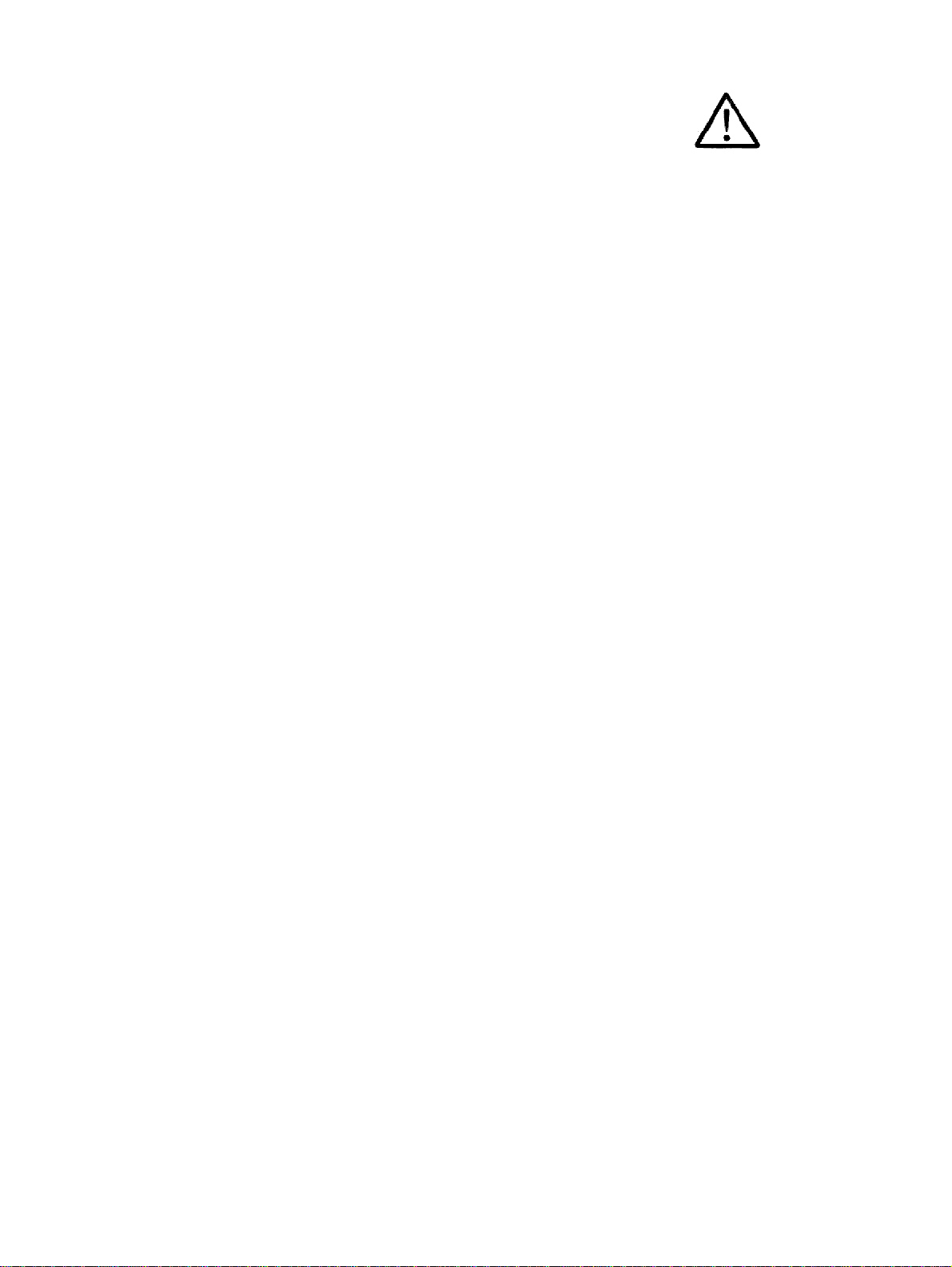
Notice
The information contained in
this document is subject to
change without notice.
Hewlett-Packard makes no
warranty of any kind with
respect to thi s informatio n .
HEWLETT-PACKARD
SPECIFICALLY DISCLAIMS
THE IMPLIED WARRANTY OF
MERCHANTABILITY AND
FITNESS FOR A
PARTICULAR PURPOSE.
Hewlett-Packard shall not be
liable for errors contained
herein or for incidental or
consequential damages in
connection with the furnishing,
performance, or use of this
material.
No part of this document may
be photocopied, reproduced, or
translated to another language
without the prior written
consent of Hewlett-Packard
Company.
Copyright Information
© Copyright Hewlett-Packard
Company 2003.
All Rights Reserved.
First Edition: May, 2003
Acknowledgements
HP ColorSmart II and HP
PhotoREt III are trademarks of
Hewlett-Packard Company.
Microsoft®, Windows®,
Windows NT®, and MS-DOS®
are U.S.-registered trademarks
of Microsoft Corporation.
Safety Information
Always follow basic safety
precautions when using this
product to reduce risk of injury
from fire or electric shock.
1 Read and understand all
instructions in the
documentation that
comes with the printer.
2 Observe all warnings and
instructions marked on
the product.
3 Unplug this product from
wall outlets before
cleaning.
4 Do not install or use this
product near water, or
when you are wet.
5 Install the product
securely on a stable
surface.
6 Install the product in a
protected location where
no one can step on or trip
over the line cord, and the
line cord cannot be
damaged.
7 If the product does not
operate normally, see
“Troubleshooting.”
8 There are no
user-serviceable parts
inside. Refer servicing to
qualified service
personnel.
ENWW
Page 3
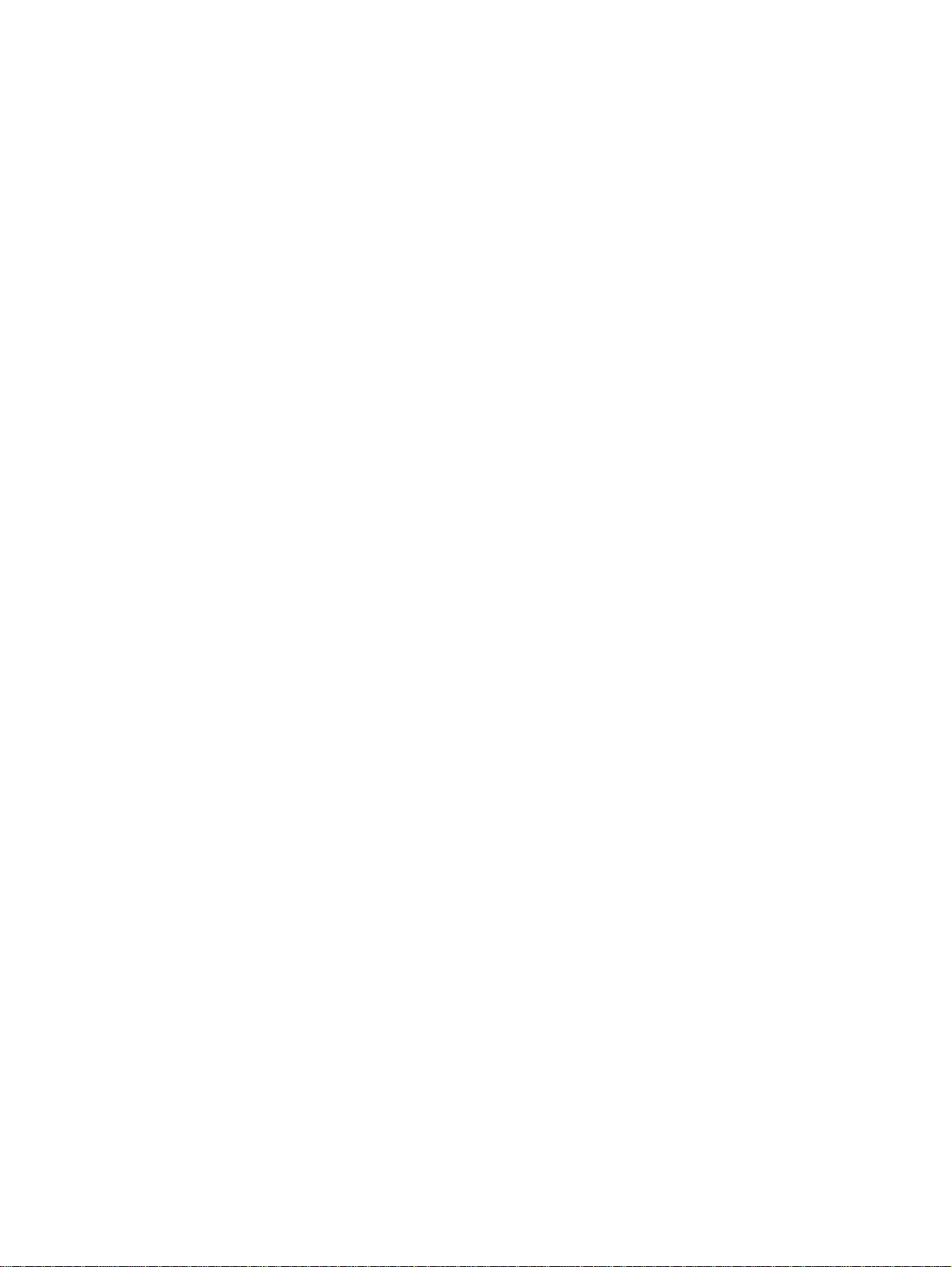
Contents
Welcome
Using this guide . . . . . . . . . . . . . . . . . . . . . . . . . . . . . . . . . . . . . . . . . . . . . . . . . . . . . . .1-1
For more information . . . . . . . . . . . . . . . . . . . . . . . . . . . . . . . . . . . . . . . . . . . . . . . . . . .1-1
Printer basics and connections
Understanding the printer parts and functions . . . . . . . . . . . . . . . . . . . . . . . . . . . . . . . .2-1
Connecting the printer . . . . . . . . . . . . . . . . . . . . . . . . . . . . . . . . . . . . . . . . . . . . . . . . . .2-2
For Windows . . . . . . . . . . . . . . . . . . . . . . . . . . . . . . . . . . . . . . . . . . . . . . . . . . . . . .2-2
For Macintosh . . . . . . . . . . . . . . . . . . . . . . . . . . . . . . . . . . . . . . . . . . . . . . . . . . . . .2-3
Using the printer on a network. . . . . . . . . . . . . . . . . . . . . . . . . . . . . . . . . . . . . . . . . . . .2-4
For Windows . . . . . . . . . . . . . . . . . . . . . . . . . . . . . . . . . . . . . . . . . . . . . . . . . . . . . .2-4
Changing print settings . . . . . . . . . . . . . . . . . . . . . . . . . . . . . . . . . . . . . . . . . . . . . . . . .2-6
Using the print cartridges. . . . . . . . . . . . . . . . . . . . . . . . . . . . . . . . . . . . . . . . . . . . . . . .2-6
Replacing the print cartridges . . . . . . . . . . . . . . . . . . . . . . . . . . . . . . . . . . . . . . . . .2-6
Aligning the print cartridges. . . . . . . . . . . . . . . . . . . . . . . . . . . . . . . . . . . . . . . . . . .2-7
Cleaning the print cartridges . . . . . . . . . . . . . . . . . . . . . . . . . . . . . . . . . . . . . . . . . .2-7
Printing from MS-DOS software programs. . . . . . . . . . . . . . . . . . . . . . . . . . . . . . . . . . .2-8
Printing and loading media
Loading paper . . . . . . . . . . . . . . . . . . . . . . . . . . . . . . . . . . . . . . . . . . . . . . . . . . . . . . . .3-1
Main paper tray . . . . . . . . . . . . . . . . . . . . . . . . . . . . . . . . . . . . . . . . . . . . . . . . . . . .3-1
Rear manual feed . . . . . . . . . . . . . . . . . . . . . . . . . . . . . . . . . . . . . . . . . . . . . . . . . .3-2
Minimum printing margins . . . . . . . . . . . . . . . . . . . . . . . . . . . . . . . . . . . . . . . . . . . . . . .3-3
Printing on various paper types and sizes . . . . . . . . . . . . . . . . . . . . . . . . . . . . . . . . . . .3-3
Printing on transparencies. . . . . . . . . . . . . . . . . . . . . . . . . . . . . . . . . . . . . . . . . . . .3-3
Printing on HP media. . . . . . . . . . . . . . . . . . . . . . . . . . . . . . . . . . . . . . . . . . . . . . . .3-4
Printing on standard-sized paper. . . . . . . . . . . . . . . . . . . . . . . . . . . . . . . . . . . . . . .3-5
Printing on custom-sized paper. . . . . . . . . . . . . . . . . . . . . . . . . . . . . . . . . . . . . . . .3-5
Printing on envelopes . . . . . . . . . . . . . . . . . . . . . . . . . . . . . . . . . . . . . . . . . . . . . . .3-6
Printing on cards . . . . . . . . . . . . . . . . . . . . . . . . . . . . . . . . . . . . . . . . . . . . . . . . . . .3-6
Printing on thick plain paper or photo paper . . . . . . . . . . . . . . . . . . . . . . . . . . . . . .3-7
Printing on both sides of the paper . . . . . . . . . . . . . . . . . . . . . . . . . . . . . . . . . . . . . . . .3-8
For Windows . . . . . . . . . . . . . . . . . . . . . . . . . . . . . . . . . . . . . . . . . . . . . . . . . . . . . .3-8
For Macintosh . . . . . . . . . . . . . . . . . . . . . . . . . . . . . . . . . . . . . . . . . . . . . . . . . . . . .3-9
Understanding smart software features. . . . . . . . . . . . . . . . . . . . . . . . . . . . . . . . . . . . .3-9
Using the Toolbox
Printer Status tab . . . . . . . . . . . . . . . . . . . . . . . . . . . . . . . . . . . . . . . . . . . . . . . . . . . . . .4-1
Information tab . . . . . . . . . . . . . . . . . . . . . . . . . . . . . . . . . . . . . . . . . . . . . . . . . . . . . . . .4-1
hp instant support . . . . . . . . . . . . . . . . . . . . . . . . . . . . . . . . . . . . . . . . . . . . . . . . . .4-2
myPrintMileage . . . . . . . . . . . . . . . . . . . . . . . . . . . . . . . . . . . . . . . . . . . . . . . . . . . .4-2
Ordering printing supplies directly through the Toolbox . . . . . . . . . . . . . . . . . . . . .4-3
Printer Services tab . . . . . . . . . . . . . . . . . . . . . . . . . . . . . . . . . . . . . . . . . . . . . . . . . . . .4-3
Using the HP Inkjet Utility (Macintosh). . . . . . . . . . . . . . . . . . . . . . . . . . . . . . . . . . . . . .4-3
Displaying the HP Inkjet Utility. . . . . . . . . . . . . . . . . . . . . . . . . . . . . . . . . . . . . . . . .4-3
Viewing the HP Inkjet Utility panels. . . . . . . . . . . . . . . . . . . . . . . . . . . . . . . . . . . . .4-4
ENWW iii
Page 4
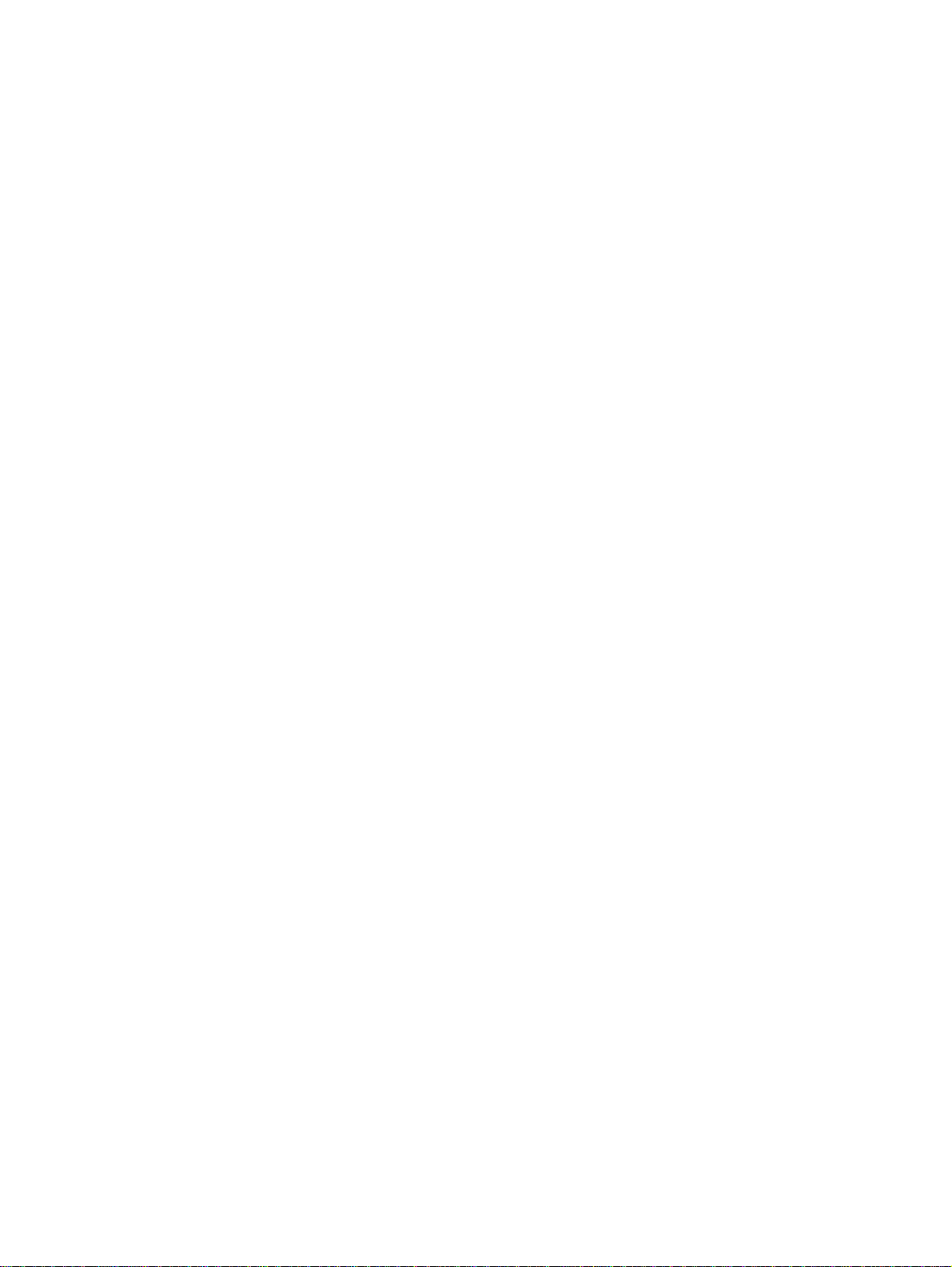
Troubleshooting
Power cannot be turned on . . . . . . . . . . . . . . . . . . . . . . . . . . . . . . . . . . . . . . . . . . . . . .5-1
Printer is not responding (nothing prints) . . . . . . . . . . . . . . . . . . . . . . . . . . . . . . . . . . . .5-1
Paper feed problem . . . . . . . . . . . . . . . . . . . . . . . . . . . . . . . . . . . . . . . . . . . . . . . . . . . .5-2
Paper skew problem . . . . . . . . . . . . . . . . . . . . . . . . . . . . . . . . . . . . . . . . . . . . . . . . . . .5-3
Paper is jammed in the printer. . . . . . . . . . . . . . . . . . . . . . . . . . . . . . . . . . . . . . . . . . . .5-3
Tips for avoiding paper jams . . . . . . . . . . . . . . . . . . . . . . . . . . . . . . . . . . . . . . . . . .5-3
A blank page is ejected . . . . . . . . . . . . . . . . . . . . . . . . . . . . . . . . . . . . . . . . . . . . . . . . .5-3
Poor print quality . . . . . . . . . . . . . . . . . . . . . . . . . . . . . . . . . . . . . . . . . . . . . . . . . . . . . .5-4
Printout is faded or colors are dull. . . . . . . . . . . . . . . . . . . . . . . . . . . . . . . . . . . . . .5-4
Colors are bleeding into each other. . . . . . . . . . . . . . . . . . . . . . . . . . . . . . . . . . . . .5-4
Ink is smearing onto white (blank) areas. . . . . . . . . . . . . . . . . . . . . . . . . . . . . . . . .5-5
Ink is not filling the text or graphics completely. . . . . . . . . . . . . . . . . . . . . . . . . . . .5-5
Text is jagged at the edges (not smooth) . . . . . . . . . . . . . . . . . . . . . . . . . . . . . . . .5-5
Something on the page is missing or incorrect . . . . . . . . . . . . . . . . . . . . . . . . . . . .5-6
Unexpected results . . . . . . . . . . . . . . . . . . . . . . . . . . . . . . . . . . . . . . . . . . . . . . . . . . . .5-6
Text or graphics are cut off at page edges . . . . . . . . . . . . . . . . . . . . . . . . . . . . . . .5-6
Placement of the text or graphics is incorrect . . . . . . . . . . . . . . . . . . . . . . . . . . . . .5-7
Meaningless characters are printed . . . . . . . . . . . . . . . . . . . . . . . . . . . . . . . . . . . .5-7
Wrong fonts are printed. . . . . . . . . . . . . . . . . . . . . . . . . . . . . . . . . . . . . . . . . . . . . .5-7
Colors are different than they should be . . . . . . . . . . . . . . . . . . . . . . . . . . . . . . . . .5-8
Slow printing. . . . . . . . . . . . . . . . . . . . . . . . . . . . . . . . . . . . . . . . . . . . . . . . . . . . . . . . . .5-8
Printer lights blink. . . . . . . . . . . . . . . . . . . . . . . . . . . . . . . . . . . . . . . . . . . . . . . . . . . . . .5-9
Network printing problem . . . . . . . . . . . . . . . . . . . . . . . . . . . . . . . . . . . . . . . . . . . . . . .5-10
Uninstalling the printer software. . . . . . . . . . . . . . . . . . . . . . . . . . . . . . . . . . . . . . . . . .5-10
USB installation failed or nothing prints through USB . . . . . . . . . . . . . . . . . . . . . . . . .5-11
Printer does not print after switching ports. . . . . . . . . . . . . . . . . . . . . . . . . . . . . . . . . .5-11
Print cartridge problem. . . . . . . . . . . . . . . . . . . . . . . . . . . . . . . . . . . . . . . . . . . . . . . . .5-12
Printing a sample page . . . . . . . . . . . . . . . . . . . . . . . . . . . . . . . . . . . . . . . . . . . . . . . .5-13
Printing a diagnostic page . . . . . . . . . . . . . . . . . . . . . . . . . . . . . . . . . . . . . . . . . . . . . .5-13
Cancelling a print job . . . . . . . . . . . . . . . . . . . . . . . . . . . . . . . . . . . . . . . . . . . . . . . . . .5-13
Customer Support
Printer specifications
HP supplies and accessories
Regulatory information
Hewlett-Packard Limited Warranty Statement
Index
iv ENWW
Page 5
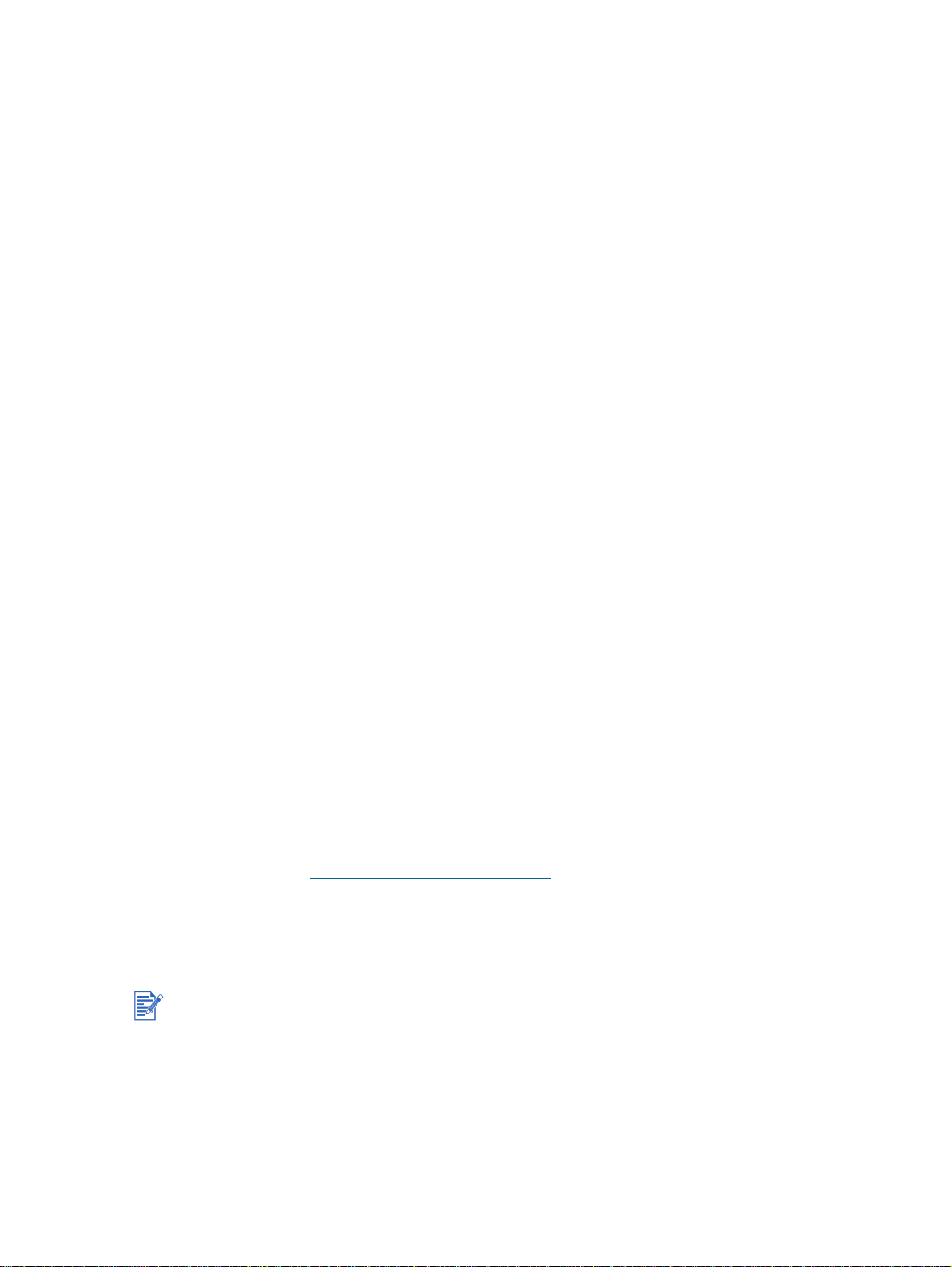
Welcome
1
Your printer can print vibrant colors on paper up to 330 by 483 mm (13 by 19 inches). It
connects directly to computers that have parallel or Universal Serial Bus (USB) ports. The
printer can also be shared on a network.
Using this guide
This guide includes the following sections:
Printer basics and connections – Describes the printer parts and explains how to
connect using a USB or a parallel cable, how to connect to a network, and how to connect
to an external print server. Also explains how to use the print cartridges.
Printing and loading media – Illustrates how to load print media and explains how to
print on various paper types and sizes.
Using the Toolbox – Describes the features of the Toolbox, such as ink level information,
print cartridge maintenance, and links to the onscreen user’s guide (which contains
“how-to” and troubleshooting instructions) and the myPrintMileage website (which keeps
track of printer usage information).
Troubleshooting – Helps you solve printer problems and explains how to contact
Customer Support.
Customer Support – Lists support services to obtain assistance for your printer.
Printer specifications and HP supplies – Lists information such as print cartridge part
numbers, supported media, tray capacity, and system requirements.
For more information
Toolbox – Contains “how-to” and troubleshooting instructions and allows access to printer
maintenance functions and HP information.
Starter CD – Include s pr int er so ft war e, a ddi tio nal soft war e te mpl ate s, a ut ili ty t hat le ts yo u
copy the printer software to a floppy disk, an electronic copy of this user’s guide, and
ordering information.
Website – http://www.hp.com/support/dj9300 links to the HP Support website for the
latest printer software, product, operating system, and support information.
hp instant support – A web-based tool that provides product-specific services,
troubleshooting tips, and information about your printer’s ink and media usage. This
e-service can be accessed via the Toolbox
If the suggestions in these resources do not help you solve your printing problems, see
“Troubleshooting” for a list of resources available to you for the support and maintenance of
your printer. Or, ask for assistance from your local HP Customer Care Center.
.
ENWW 1-1
Page 6
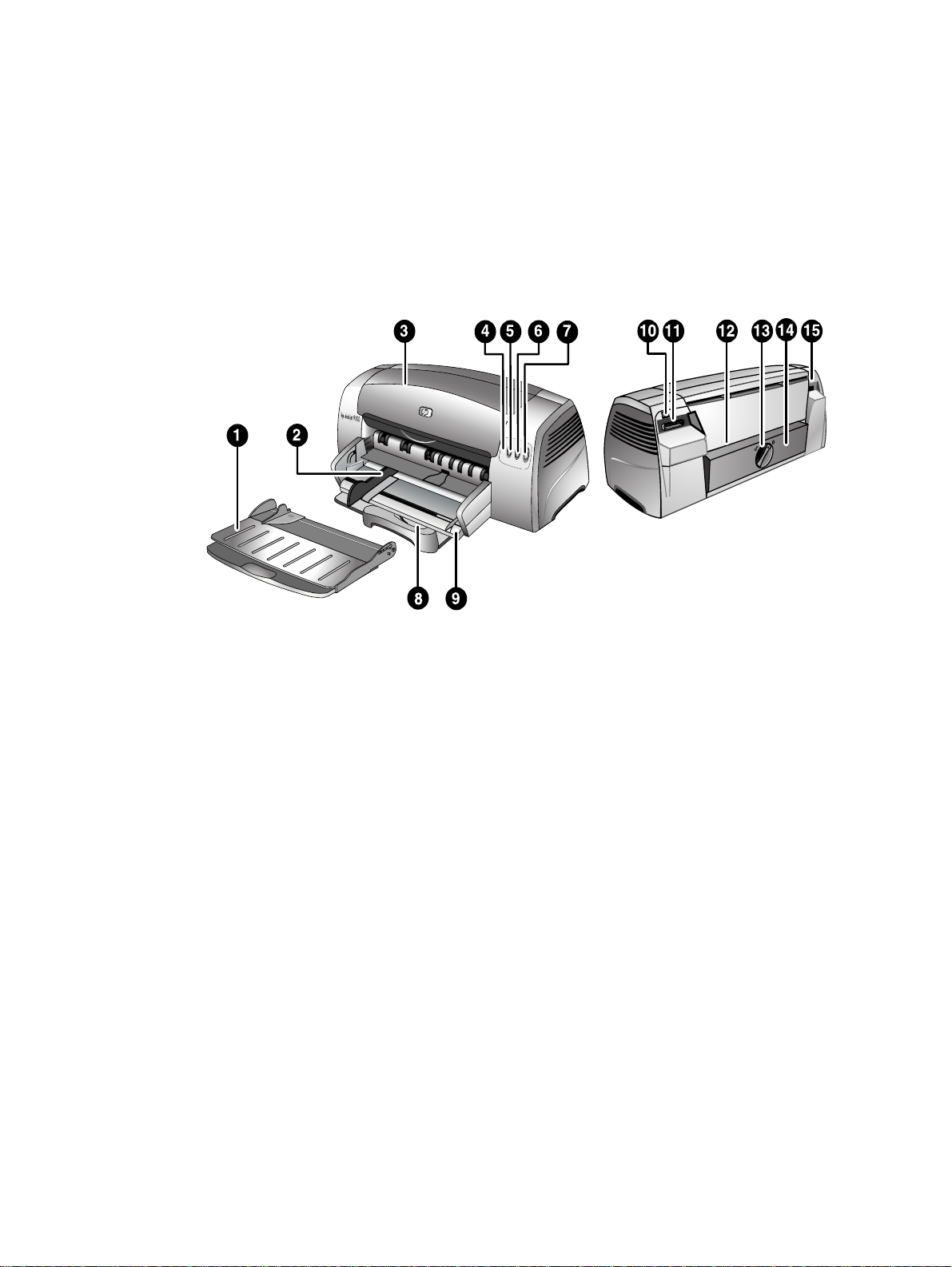
Printer basics and connections
2
Understanding the printer parts and functions
1 Output tray – Collec ts the printed pages.
2 Paper guides – Guides the paper into the printer.
3 Access cover – Lets you access the print cartridges and jammed paper.
4 Print Cartridge light – Blinks when the access cover is open or a cartridge error occurs.
5 Cancel button – Cancels the current print job.
6 Resume button – Blinks while waiting for a printed page to dry. Press if you do not want
to wait.
7 Power button – Turns the power off and on.
8 Postcard guide – Extends to guide short media into the printer.
9 Main paper tray – Holds up to 150 sheets of standard paper or 30 transparencies.
10 USB port – Connector for the Universal Serial Bus cable.
11 Parallel port – Connector for the parallel cable.
12 Rear manual feed – Feeds thicker paper that requires a straight paper path.
13 Removable panel knob – Turns counterclockwise to remove the rear panel, or clockwise
to lock it.
14 Removable panel – Lets you access jammed paper.
15 Power input – Connector for the power cable.
2-1 ENWW
Page 7
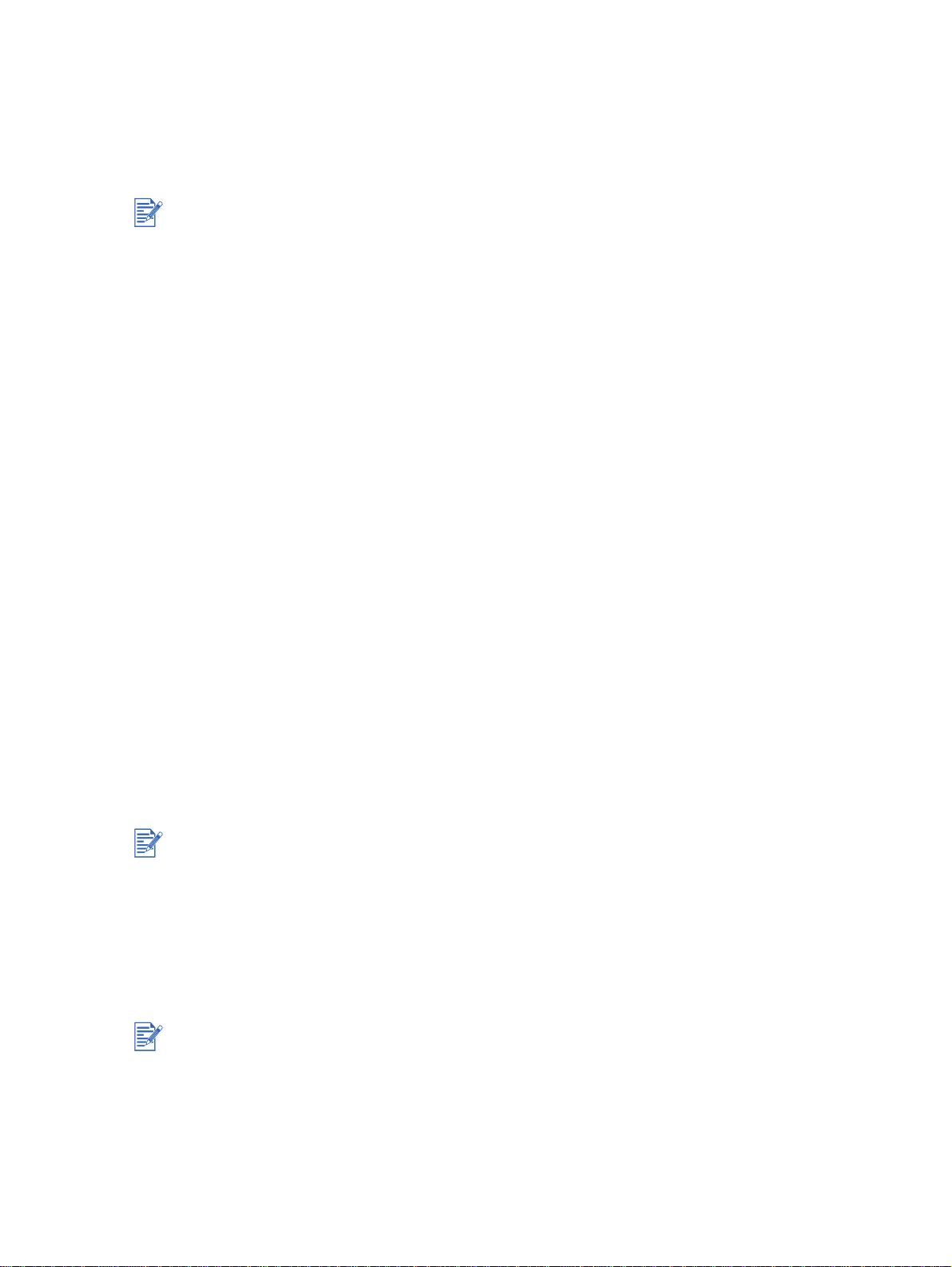
Connecting the printer
Your printer supports local printing and network printing. For local printing, you can connect
the printer using a USB cable or parallel cable. For network printing, you can connect via an
optional HP external print server.
It is recommended that you install the software before you connect the printer to the computer.
For Windows
Use a USB cable to connect the printer to the computer if the computer has a USB port and is
running Windows 98, Windows Me, Windows 2000, or Windows XP.
If your computer does not meet these specifications, connect the printer to your computer
using a parallel cable.
In most cases, after you install the printer software and connect a printer to the computer, you
can install additional printers with USB cables without reinstalling the printing software.
Software-first installation (recommended)
1 Start Windows and make sure no other Windows applications are running.
2 Insert the Starter CD into the CD-ROM drive. The CD menu runs automatically. If the CD
menu does not run automatically, click Start, click Run, and in the command line box type
the letter of your computer’s CD-ROM drive followed by :\setup (for example, type
D:\setup).
3 Click Install Printer Driver from the CD menu.
4 Choose your language and click OK.
5 Follow the onscr ee n inst ruc tion s.
6 Click Connected directly to this computer, and then click Next.
7 If you are using a USB cable, select USB Cable and click Next.
If you are using a parallel cable, select Parallel Cable. From the Ports drop-down list,
select the parallel port on which the printer is connected.
If the setup program detects an existing parallel connection and prompts you, you can choose
to install the printer on the port that is detected. In addition, if you select the Express Install
check box, the setup program will install using default settings.
8 Click Next and follow the onscreen instructions.
9 Connect the USB cable or parallel cable to the computer and the printer when prompted.
The Found New Hardware wizard appears on the computer screen and the printer icon is
created in the Printers folder.
Connect only the cable you have selected in step 7.
ENWW 2-2
Page 8
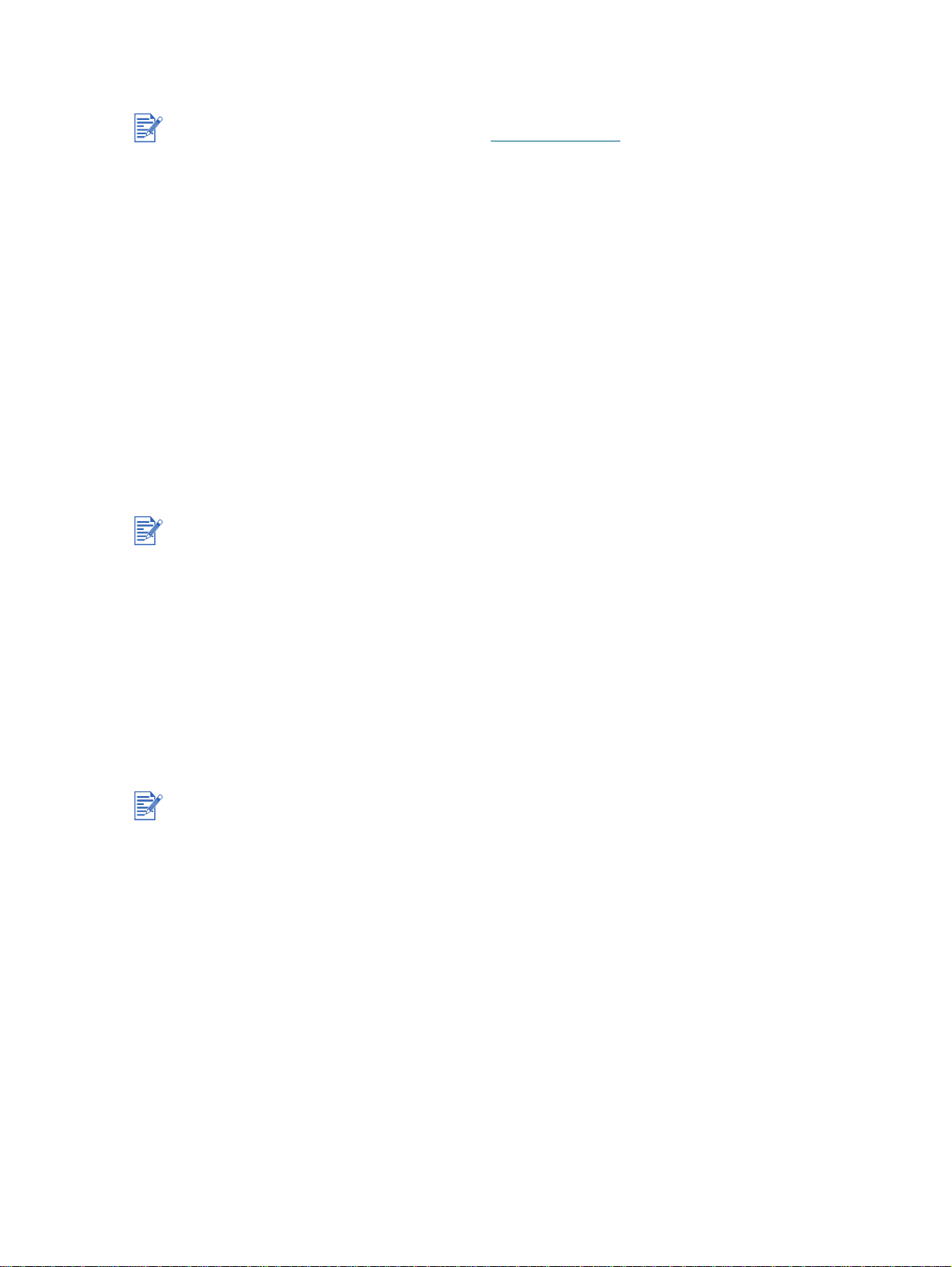
Hardware-first installation
Before you can install the printer software on a computer running Windows XP 64-bit, you
must download the printer software from http://www.hp.com
If you have connected a USB cable to the ports on the computer and the printer before
installing the printer software, the Found New Hardware wizard appears on the computer
screen.
If you have connected a parallel cable and restarted the system, the Found New Hardware
wizard appears on the computer screen.
1 Click Next in the Found New Hardware wizard.
2 Click Search for the best driver for your device (recommended), and then click Next.
3 Insert the Starter CD into the CD-ROM drive.
If the CD menu appears, click Exit twice to close the CD menu.
4 Select Specify a location.
5 Click Browse to locate the root directory on the Starter CD, and then click OK.
6 Click Next and follow the onscreen instructions.
7 Click Next, and then click Finish.
Upon completion of the hardware-first installation process, the Found New Hardware wizard
will automatically launch the setup program. This gives you the option to install non-driver
components such as the Toolbox.
.
For Macintosh
You can connect your printer to Apple computers that use Mac OS 8.6 or later through the
USB port. To connect older models without a USB port, you can either connect the Macintosh
to a HP Jetdirect print server (Jetdirect 300x), or contact Apple for USB solutions.
Mac OS 8.6, 9.x, and OS X Classic
Mac OS X Classic mode is a Mac OS X feature that lets applications built for Mac OS 9.x to run
on a Mac OS X computer. Mac OS X Classic applications have a Mac OS 9.x user interface.
1 Insert the Starter CD into your CD-ROM drive and double-click the CD icon on the Mac
desktop.
2 Double-click the installer icon for the Mac OS that you are using.
3 Follow the onscreen instructions to complete the installation.
4 Connect the USB cable to the printer and computer.
Follow these steps to set the printer as the computer’s default printer:
1 Select Chooser from the Apple menu.
2 Select hp deskjet xx in the upper left panel of the Chooser, where xx represents the
version of the current printer driv er.
3 Select 9300 in the right panel of the Chooser.
4 Close the Chooser.
2-3 ENWW
Page 9
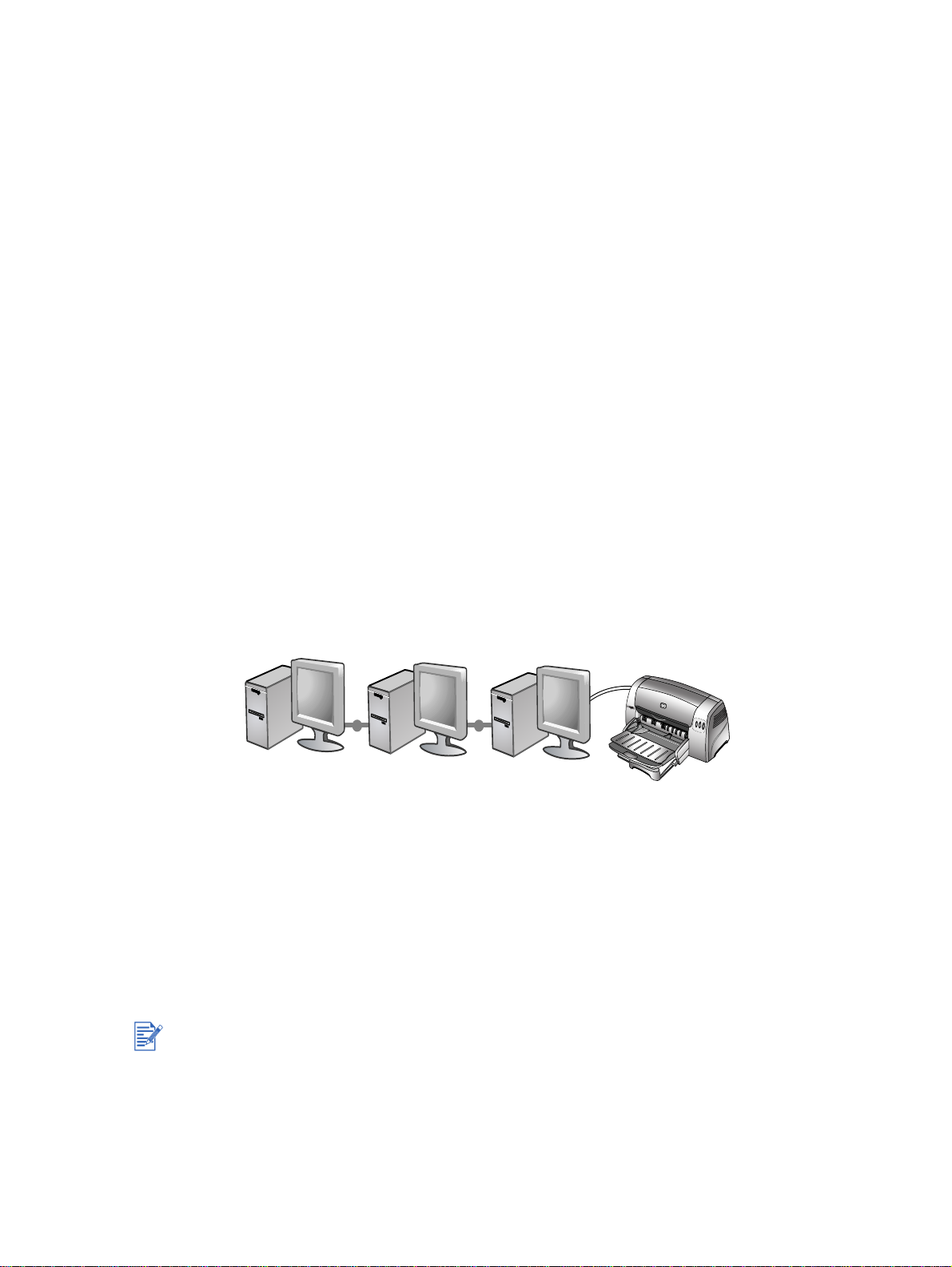
Mac OS X
1 Insert the Starter CD into your CD-ROM drive and double-click the CD icon on the Mac
desktop.
2 Double-click the installer icon.
3 Follow the onscreen instructions to complete the installation.
4 Connect the USB cable to the printer and computer.
5 Open the Print Center.
6 Click the Add Printer button.
7 Select USB from the menu.
8 Select dj9300 from the printer list.
9 Click the Add button.
Follow these steps to set the printer as the computer’s default printer:
1 Open the Print Center.
2 Click dj9300.
3 Do one of the following:
•From the Printers menu, select Make Default.
• Press Command + D.
The printer name becomes bold, or a blue bullet appears next to the printer name to indicate
that it is the default printer.
Using the printer on a network
Your printer can be shared in a network environment by connecting it directly to a network via
an optional HP Jetdirect external print server. For information about setting up HP Jetdirect
print servers, see your HP Jetdirect hardware and software installation guides.
For Windows
Installing the printer driver through network using the printer setup
program
You must install your HP Jetdirect print server first, then connect the printer to the network and
install the printer software.
1 Connect the network cable between the HP Jetdirect print server and a network port.
2 Start Windows and make sure no other Windows applications are running.
3 Insert the Starter CD into the CD-ROM drive. The CD menu runs automatically. If the CD
menu does not run automatically, click Start, click Run, and in the command line box type
the letter of your computer's CD-ROM drive followed by :\setup (for example, type
D:\setup).
ENWW 2-4
Page 10
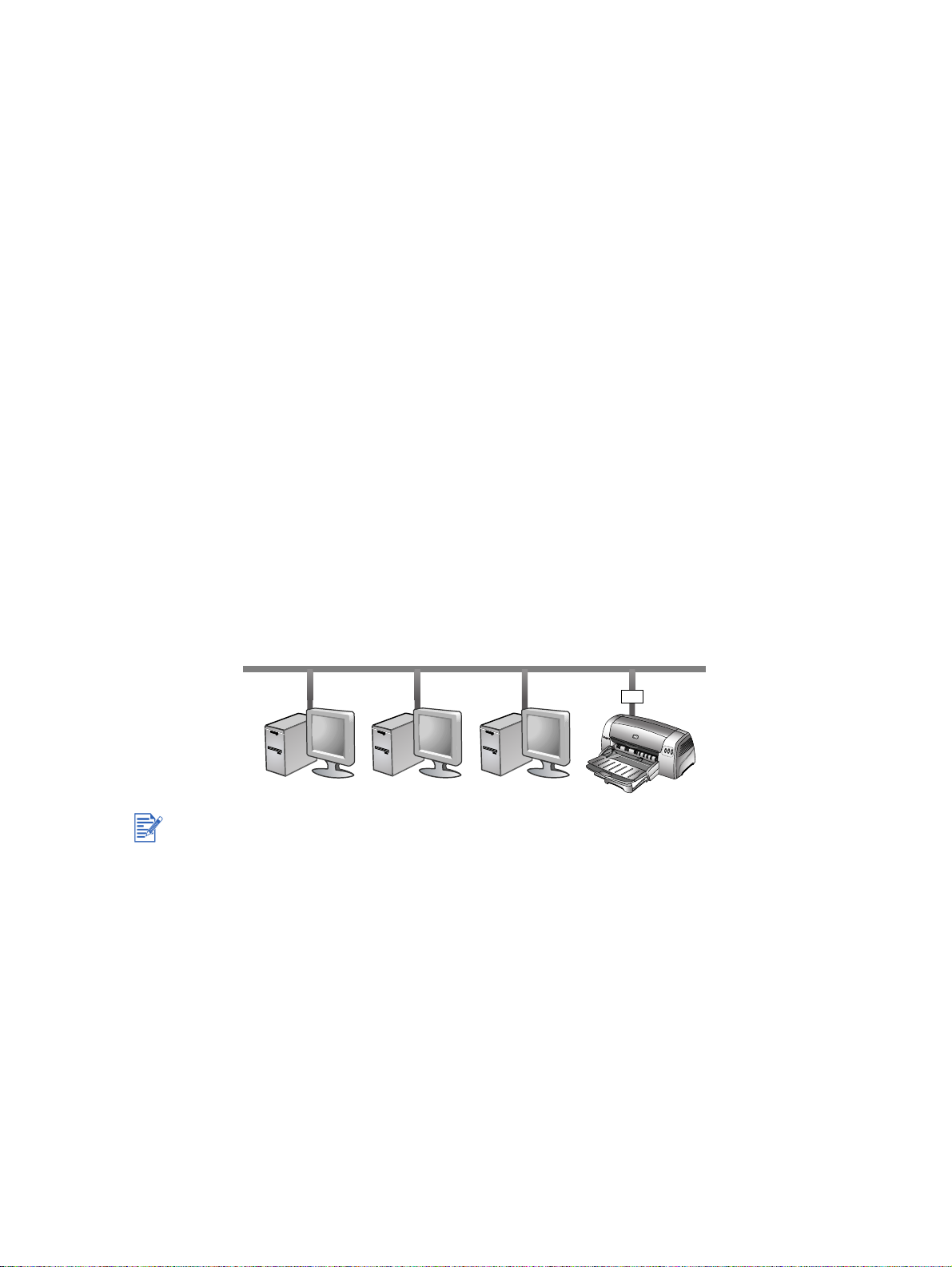
4 Click Install Printer Driver from the CD menu.
5 Choose your language and click OK.
6 Follow the onscr ee n inst ruc tion s.
7 Click Connected via the network, and then click Next.
8 Click Client setup for client-server printing, and then click Next.
9 Follow the onscreen instructions to complete the installation.
Installing the printer driver through network using Add Printer
1 Click Start, point to Settings, and then click Printers (Windows NT 4.0, 98, Me, and
2000) or Printers and Faxes (Windows XP).
2 Double-click Add Printer, and then click Next.
3 For Windows 98, Me, 2000, or XP, select Network Printer.
-Or-
For Windows NT 4.0, select Network Printer Server.
4 Click Next.
5 Do one of the following steps:
• Type in the network path or queue name of the shared printer and click Next. Click
Have Disk when prompted to select the printer model.
•Click Next and locate the printer in the Shared printers list.
6 Click Next and follow the onscreen instructions to complete the installation.
Connecting to a print server
You must install your HP Jetdirect print server first, then connect the printer to the network and
install the printer software.
1 Click Start, point to Settings, and then click Printers (Windows NT 4.0, 98, Me, and
2000) or Printers and Faxes (Windows XP).
2 Right-click the printer icon in the Printers folder and select Properties.
3 Do one of the following:
• For Windows NT 4.0, 2000, and XP: Click the Ports tab, and then click Add Port.
• For Windows 98 and Me: Click the Details tab, and then click Add Port.
4 Select the desired port (such as the HP Standard TCP/IP Port) and click the New Port
button.
5 Click Next and follow the onscreen instructions to complete the connection.
2-5 ENWW
Page 11
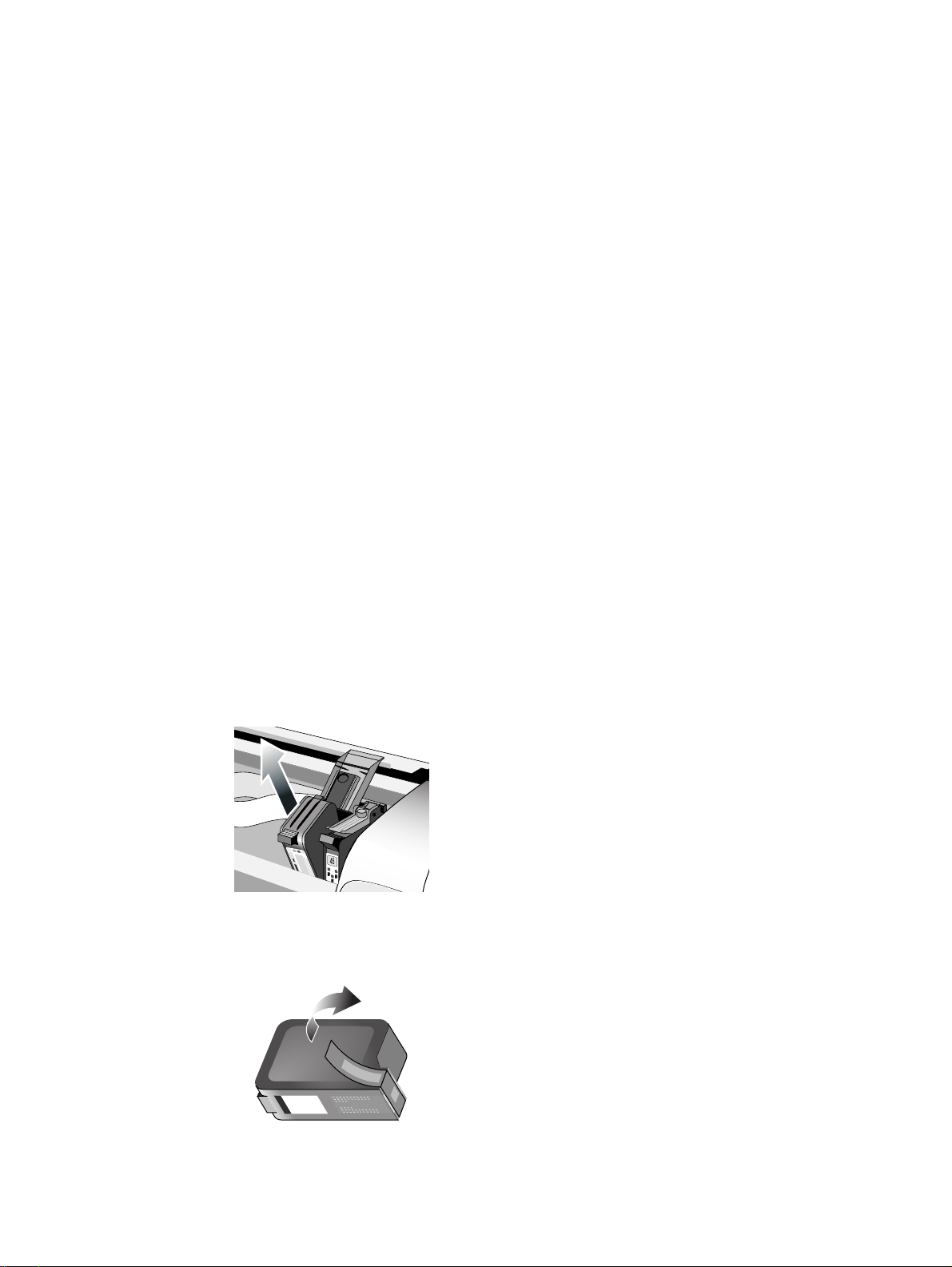
Changing print settings
For Windows:
You can access the printing features and change the default print settings from the Printers
folder:
1 Click Start, point to Settings, and then click Printers (Windows NT 4.0, 98, Me,
and 2000) or Printers and Faxes (Windows XP).
2 Right-click the printer icon in the Printers folder and select Properties
(Windows 98 or Me), Document Defaults (Windows NT 4.0), or Printing Preferences
(Windows 2000 or XP).
To change the current print settings, access the Print dialog box of the application you are
using (typically done by clicking the File menu, clicking Print, and then clicking Properties).
For Macintosh:
To change print settings, click the File menu, and then click Page Setup or Print.
Using the print cartridges
Replacing the print cartridges
Use only the recommended print cartridges. See “HP supplies and accessories” for part
numbers and ordering information.
To load the print cartridges:
1 Turn the printer on and open the top cover.
The print cartridge cradle will move to the center of the printer.
2 Flip up the print cartridge latch, grasp the top of the old print cartridge, and pull it up and
out of its cradle.
3 Remove the new print cartridge from its package, and without touching the ink nozzles or
contacts, gently remove the tape covering the ink nozzles.
ENWW 2-6
Page 12
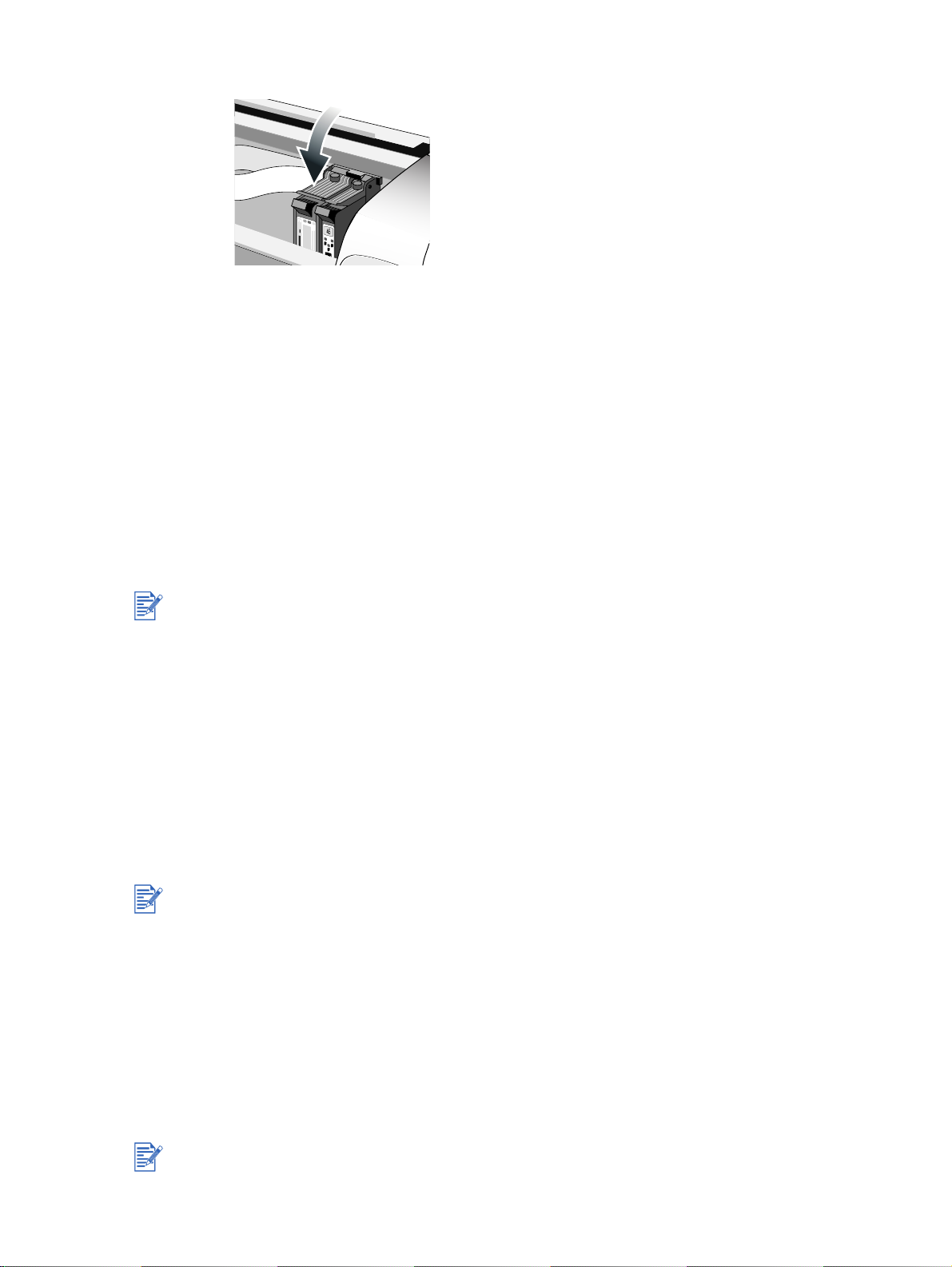
4 Push the new cartridge down firmly into its cradle slot, and close the print cartridge latch.
5 Close the printer’s top cover.
Aligning the print cartridges
The printer has an automatic alignment feature that aligns the print cartridges whenever they
are replaced. If the printout looks blurry, you can align them manually.
1 Open the Toolbox: Click Start, point to Programs, hp deskjet 9300 series, and then click
hp deskjet 9300 series Toolbox.
2 Click the Printer Services tab.
3 Click Align Print Cartridges.
4 Follow the onscreen instructions to align the print cartridges.
You can also align the print cartridges from the Services tab in the printer driver.
Cleaning the print cartridges
The print cartridges for your printer have microscopic nozzles that can clog when exposed to
the air for more than a few minutes. The printer is designed to prevent nozzles from drying out
when it is idle and when it is turned off by using the Power button.
A print cartridge that is not used for long periods of time can also clog, resulting in a noticeable
decrease in print quality. To unclog the nozzles, you need to clean the print cartridges.
Clean the print cartridges if the printed characters are incomplete, or if dots or lines are
missing from the printed text or graphics.
Cleaning the print cartridges too often wastes ink and reduces the life of the print cartridges.
To clean the print cartridges:
1 Open the Toolbox: Click Start, point to Programs, hp deskjet 9300 series, and then click
hp deskjet 9300 series Toolbox.
2 Click the Printer Services tab.
3 Click Clean Print Cartridges and follow the onscreen instructions.
4 If you still find a problem in the printout, repeat this cleaning process.
5 If the printout is still unsatisfactory, use a new print cartridge.
You can also clean the print cartridges from the Services tab in the printer driver.
2-7 ENWW
Page 13
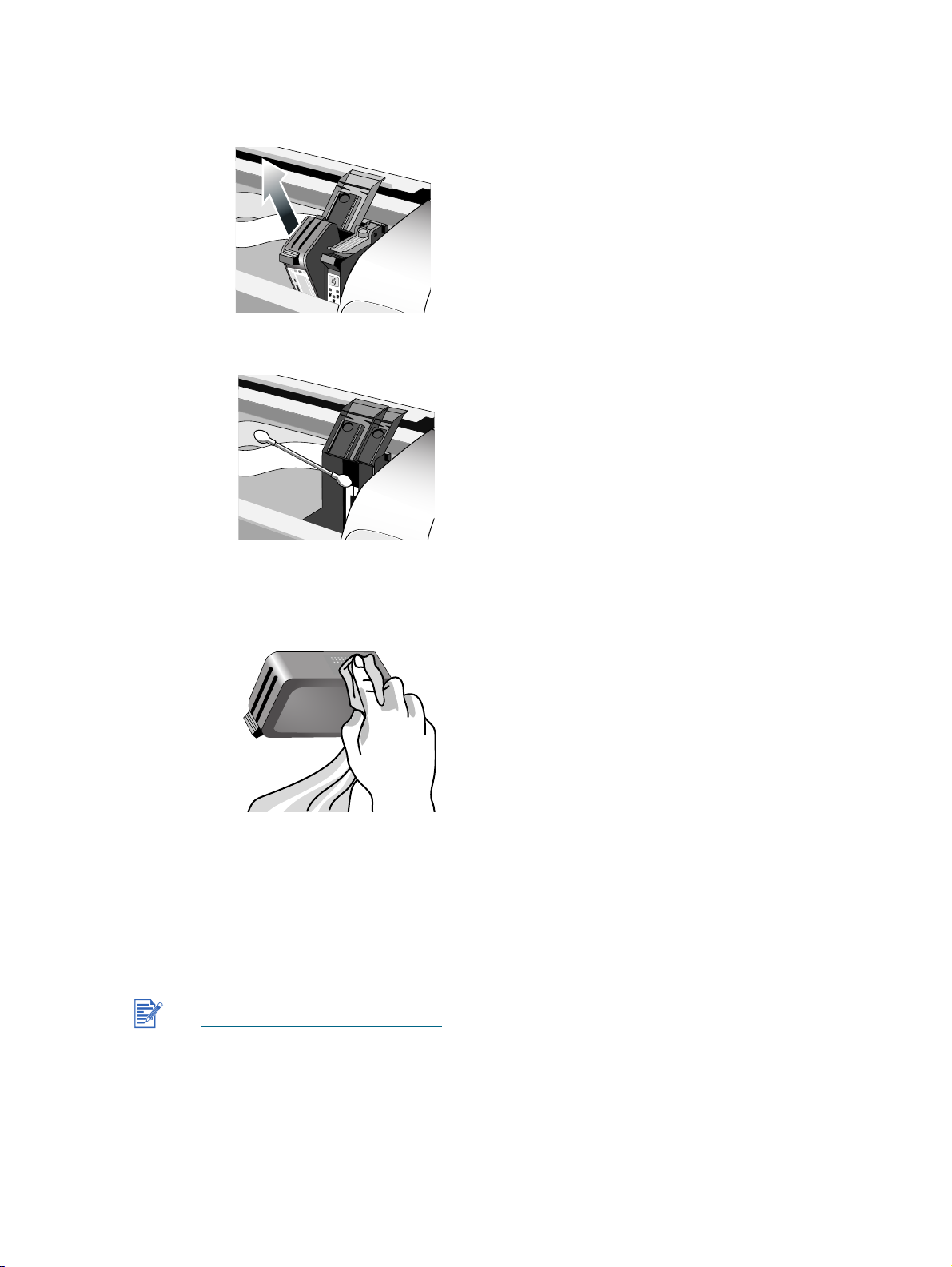
Poor contact between the print cartridges and cartridge cradles might also affect the quality of
the printout. When this occurs, try cleaning the print cartridges and cartridge cradles:
1 Remove the print cartridge from the printer.
2 Clean the electrical contacts on the print cartridge cradle with a dry cotton swab.
3 Clean the electrical contacts on the print cartridge with a dry, lint-free cloth. To prevent
damage to the electrical contacts, you should wipe the contacts only once. Do not wipe
the ink nozzles on the print cartridge.
4 Reinstall the print cartridge.
Printing from MS-DOS software programs
When printing from MS-DOS®, you can adjust printer settings in two ways: in the HP Deskjet
Control Panel for DOS and from within your DOS application’s printer driver.
HP Deskjet Control Panel for DOS can be downloaded from
http://www.hp.com/support/dj9300
.
You have access to many printer features through application-specific DOS printer drivers;
however, some software manufacturers do not develop printer drivers for their DOS
applications. Use HP Deskjet Control Panel for DOS to specify the default printer settings for
printing from DOS applications.
ENWW 2-8
Page 14
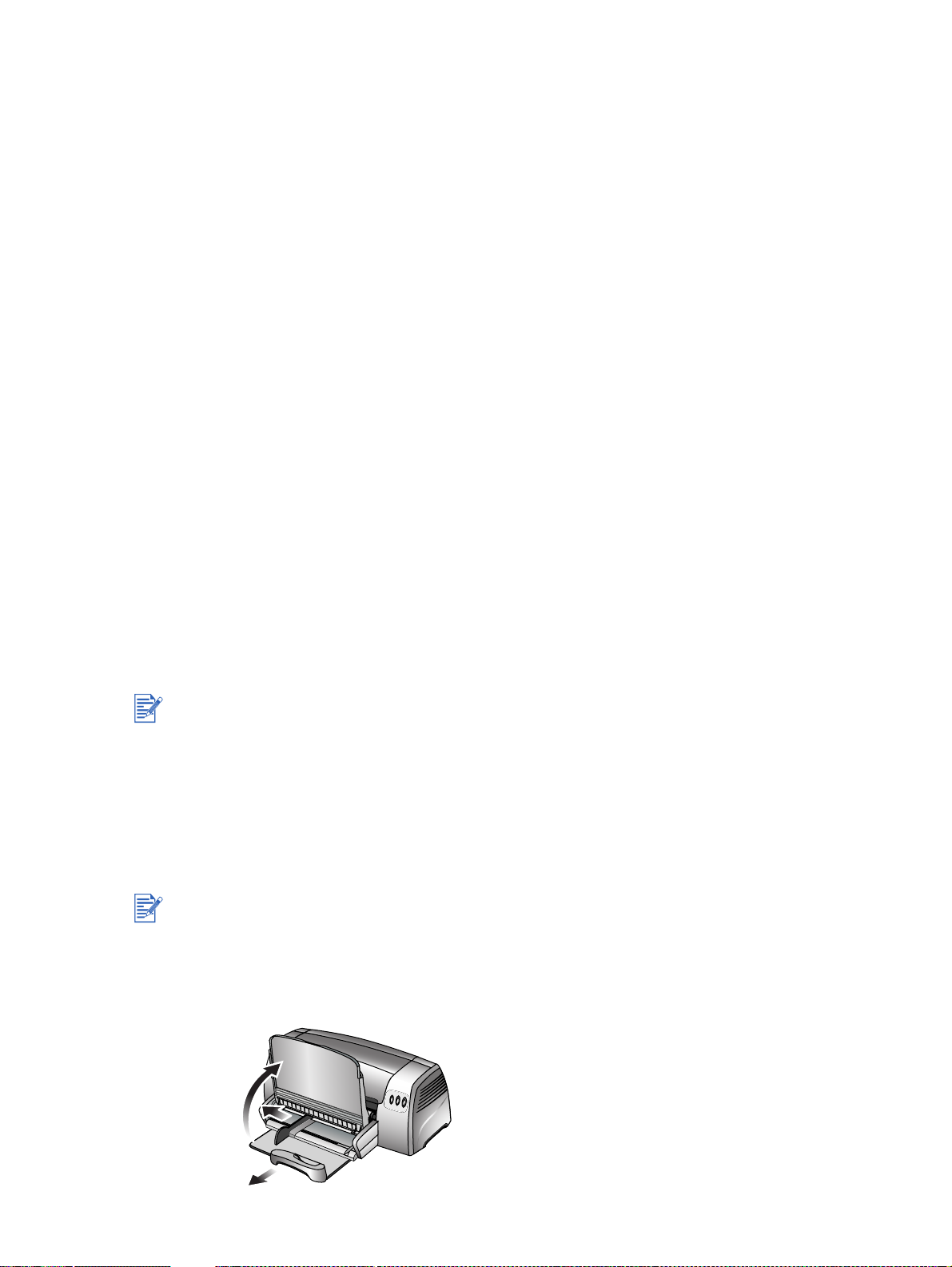
3
Printing and loading media
Your HP printer is designed to print on a variety of media, such as plain paper, envelopes, and
transparencies. It works well with most office paper types or quality 25 percent cotton bond
paper. Because it uses ink to produce an image, paper that accepts ink well produces the best
results.
It is best to test a variety of paper types before buying large quantities. Find a paper type that
works well. HP inkjet media will produce the best-quality results.
Paper that is too thin, has a slick texture, or “stretches” easily can feed improperly through
the printer's paper path.
Paper that is heavily textured or does not accept ink well can cause poorly filled graphics
or text.
To ensure that paper feeds properly, use only one type of paper at a time in the main tray.
Try to use a paper type that has previously worked well with your printer.
You can print on the media listed below. For details, see “Printer specifications.”
Standard paper
Custom paper
Envelopes
Cards
Thick cards (0.52 mm or 0.02 in.)
Labels
Transparencies and slides
HP special paper
If printing more than one page on transparencies, photo paper, or other special paper, the
Resume light blinks after each page has been printed to allow for the printed page to dry
before printing the next page. Press the Resume button if you do not want to wait for the
printed page to dry before printing the following page.
Loading paper
Main paper tray
The main paper tray is designed to hold the paper type you use most often. It can hold up to
150 sheets of plain paper or 30 transparencies.
To load paper in the main paper tray:
1 Lift the output tray and slide the paper width and length adjusters to their outermost
positions.
3-1 ENWW
Page 15
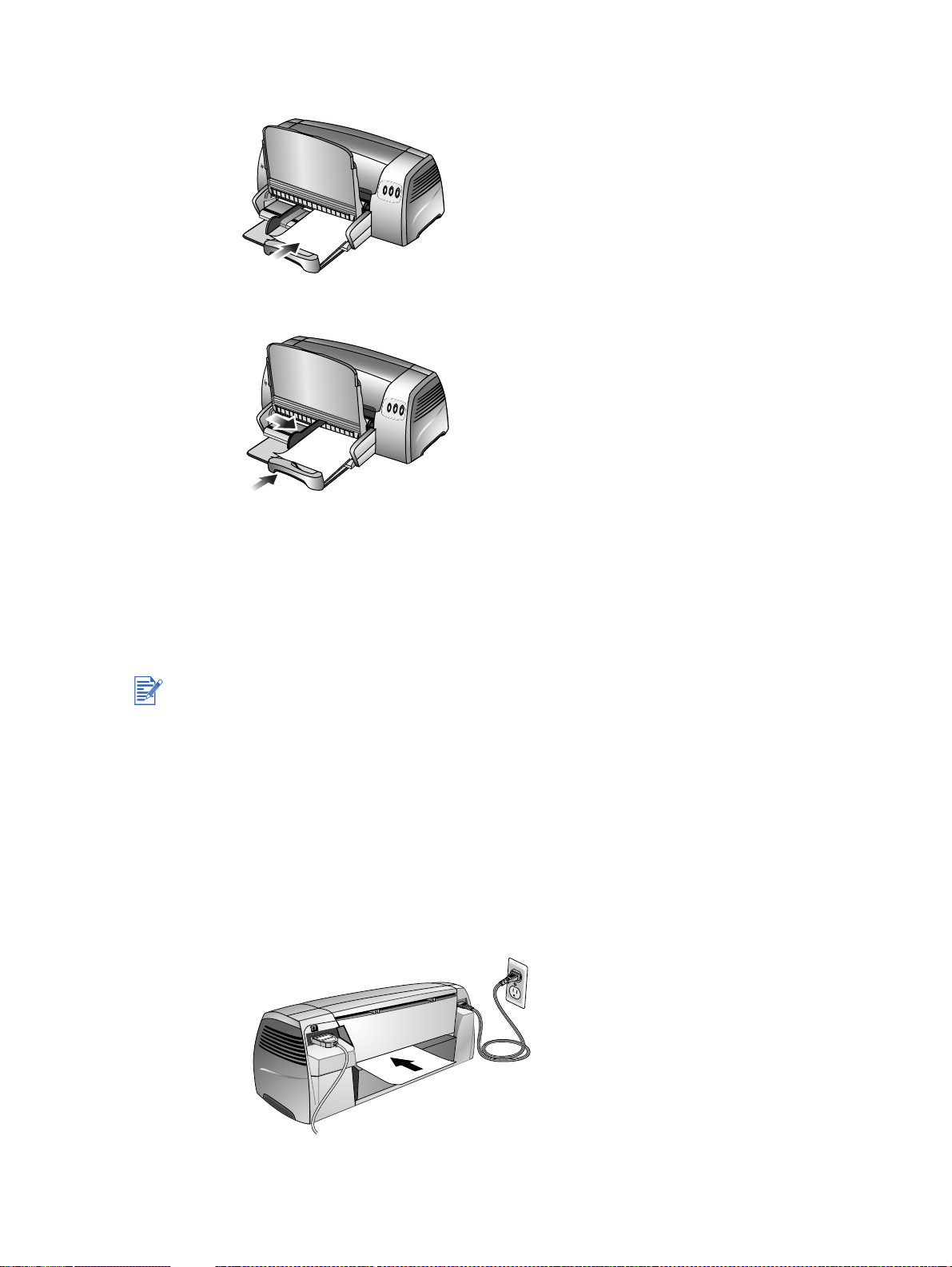
2 Insert a stack of paper, up to 19 mm (0.75 in.) or 150 sheets, print-side down along the
right side of the main paper tray, until it stops.
3 Slide the paper width and length adjusters in until they stop at the edges of the paper.
4 In the printer driver, change the print settings to match the paper size, type, source, and
orientation, and then click OK. (For instructions on accessing the printer driver, see
“Changing print settings.”)
Rear manual feed
The rear manual feed is designed for printing on thicker paper like cardstock and photo paper
without bending or warping. This manual feed is designed to give you a straight paper path.
To feed paper manually:
1 In the printer driver, click the Paper/Quality tab and select Manual Feed from the
Source is drop-down list. (For instructions on accessing the printer driver, see “Changing
print settings.”)
2 Change any other print settings if necessary and click OK.
3 Print your document.
4 When the Resume button blinks, insert paper print-side up into the rear manual feed at the
back of the printer, making sure that the edge of the sheet is aligned with the alignment
mark at the side of the slot.
ENWW 3-2
Page 16

Minimum printing margins
Paper type/size Minimum printing margins
Letter, Legal, and Executive size paper Left: 6.4 mm (0.25 in.)
A4-size paper Left: 3.4 mm (0.13 in.)
Right: 6.4 mm (0.25 in.)
Top: 3 mm (0.12 in.)
Bottom: 12.7 mm (0.50 in.)
Right: 3.4 mm (0.13 in.)
Top: 3 mm (0.12 in.)
Bottom: 12.7 mm (0.5 in.)
A3, A3+, B4-size paper
Ledger/Tabloid (11 by 17 in.)
Statement
Super B (13 by 19 in.)
Banner (Tabloid)
Banner (A3)
Custom
A5, B5-size paper
Cards (4 by 6 in., 5 by 8 in., A6)
Envelopes (#10, A2, Monarch, DL, C5, C6)
Photos (4 by 6 in.) with tear-off tab
HP Greeting Card envelopes (4.38 by 6 in.) Left: 3 mm (0.12 in.)
Banners - Letter size (8.5 by 11 in.) Left: 6.4 mm (0.25 in.)
Banners - A4 size (8.27 by 11.7 in.) Left: 3.4 mm (0.13 in.)
Left: 5.1 mm (0.20 in.)
Right: 5.1 mm (0.20 in.)
Top: 3 mm (0.12 in.)
Bottom: 12.7 mm (0.5 in.)
Left: 3.3 mm (0.13 in.)
Right: 3.3 mm (0.13 in.)
Top: 3 mm (0.12 in.)
Bottom: 12.7 mm (0.5 in.)
Right: 3 mm (0.12 in.)
Top: 3 mm (0.12 in.)
Bottom: 12.7 mm (0.5 in.)
Right: 6.4 mm (0.25 in.)
Top: 3 mm (0.12 in.)
Bottom: 12.7 mm (0.5 in.)
Right: 3.4 mm (0.13 in.)
Top: 3 mm (0.12 in.)
Bottom: 12.7 mm (0.5 in.)
Printing on various paper types and sizes
Printing on transparencies
Use HP Premium Inkjet Transparency Film, which is specifically designed to work with your
HP printer. See “HP supplies and accessories” for part numbers and ordering information.
To print on transparencies:
1 Insert HP Premium Inkjet Transparency Film, up to 30 sheets, rough-side down and the
adhesive strip pointing forward, along the right side of the main paper tray until it stops.
2 Slide the paper width and length adjusters in until they stop at the edges of the
transparencies.
3-3 ENWW
Page 17

3 For Windows:
In the printer driver, click the Paper/Quality tab and do the following (for instructions on
accessing the printer driver, see “Changing print settings”):
• In the Type is drop-down list, select the appropriate transparency media (such as
HP Premium Inkjet Transparency Film).
• In the Size is drop-down list, select the size of your transparency (such as Letter or
A4).
• In the Source is drop-down list, select Tray 1.
• In the Print Quality drop-down list, select Best.
For Macintosh:
• Select the size of your transparency (such as Letter or A4).
• Open the Paper Type/Quality panel and select the appropriate transparency media
(such as HP Premium Inkjet Transparency film).
•Select Tray 1.
• Click the Quality tab and select Best.
Use Best mode to print transparencies. This mode provides a longer drying time and ensures
that the ink dries completely before the next page exits the printer.
4 Change any other print settings if necessary and click OK.
5 Print your transparencies.
It is recommended to remove each transparency as it prints and set it aside to dry. Allowing
wet media to stack up may cause smearing.
Printing on HP media
Use HP media for optimum print quality. These media types are specifically designed to work
with your HP printer. They include HP Premium Inkjet Paper, HP Premium Photo Paper,
HP Bright White Paper, and HP Greeting Card Paper. See “HP supplies and accessories” for
part number s and ordering information.
To print on HP media:
1 Insert a stack of HP media, up to 19 mm (0.75 in.) or 150 sheets, print-side down along
the right side of the main paper tray, until it stops.
2 Slide the paper width and length adjusters in until they stop at the edges of the paper.
3 For Windows:
In the printer driver, click the Paper/Quality tab and do the following (for instructions on
accessing the printer driver, see “Changing print settings”):
• In the Type is drop-down list, select the appropriate HP media (such as HP Premium
Inkjet Paper).
• In the Size is drop-down list, select the size of your HP media (such as Letter or A4).
• In the Source is drop-down list, select Tray 1.
• In the Print Quality drop-down list, select Best.
ENWW 3-4
Page 18

For Macintosh:
• Select the size of your HP media (such as Letter or A4).
• Open the Paper Type/Quality panel and select the appropriate HP media (such as
HP Premium Inkjet Paper).
•Select Tray 1.
• Click the Quality tab and select Best.
4 Change any other print settings if necessary and click OK.
5 Print your document.
Printing on standard-sized paper
To print on standard-sized paper:
1 Insert a stack of paper, up to 19 mm (0.75 in.) or 150 sheets, print-side down along the
right side of the main paper tray, until it stops.
2 Slide the paper width and length adjusters in until they stop at the edges of the paper.
3 In the printer driver, change the necessary print settings and click OK. (For instructio ns on
accessing the printer driver, see “Changing print settings.”)
4 Print your document.
Your application might override print settings. Check Page Setup or Print Setup in your
application to change default paper sizes.
Printing on custom-sized paper
To print on custom-sized paper:
The paper width must be between 89 mm and 330 mm (3.5 in. and 13 in.); the paper length
must be between 146 mm and 1,270 mm (5.75 in. and 50 in.).
1 Insert a stack of paper, up to 19 mm (0.75 in.) or 150 sheets, print-side down along the
right side of the main paper tray, until it stops.
2 Slide the paper width and length adjusters in until they stop at the edges of the paper.
3 Before running your application, open the printer driver to set the desired custom paper
size. (For instructions on accessing the printer driver, see “Changing print settings.”)
4 For Windows:
In the printer driver, click the Paper/Quality tab and do the following:
• Click the Custom button next to the Size is drop-down list.
The Custom Paper Size dialog box appears.
• Under Paper Size, type values in the Width and Length boxes. You c an save the
settings using any of the predefined names if desired. Click OK.
• In the Source is drop-down list, select Tray 1.
For Macintosh:
• Click the File menu and then click Page Setup.
•Select Edit Custom Page Sizes from Page Size.
• Under Edit Paper Sizes, type values in the Width and Height boxes. You can save the
settings using any of the predefined names if desired. Click Done.
5 Change any other print settings if necessary and click OK.
6 Run the application and print your document.
3-5 ENWW
Page 19

Printing on envelopes
To print on envelopes:
1 Make sure all media is removed from the main paper tray.
2 Slide the envelopes into the main paper tray, with the flaps facing up and to the right, until
they stop.
3 Slide the paper width and length adjusters in until they stop at the edges of the envelopes.
4 For Windows:
In the printer driver, click the Paper/Quality tab and do the following (for instructions on
accessing the printer driver, see “Changing print settings”):
• In the Size is drop-down list, select the envelope size.
For Macintosh:
• Select the envelope size.
5 Change any other print settings if necessary and click OK.
6 Print your envelopes.
Printing on cards
To print on cards:
1 Insert a stack of cards, up to 19 mm (0.75 in.) in thickness, print-side down along the right
side of the main paper tray, until it stops.
2 From the length adjuster, extend the postcard guide.
ENWW 3-6
Page 20

3 Slide the postcard guide and the paper width adjuster in until they stop at the edges of the
cards.
4 For Windows:
In the printer driver, click the Paper/Quality tab and do the following (for instructions on
accessing the printer driver, see “Changing print settings”):
• In the Ty p e is drop-down list, select the paper type you are using (such as HP Textured
Greeting Cards).
• In the Size is drop-down list, select the size of the cards you are printing; or click
Custom if none of the sizes match the card size you are printing.
For custom-sized card printing instructions, see “Printing on custom-sized paper.”
For Macintosh:
• Select the size of the cards you are printing.
• Open the Paper Type/Quality panel and select the paper type you are using (such as
HP Textured Greeting Cards).
For custom-sized card printing instructions, see “Printing on custom-sized paper.”
5 Change any other print settings if necessary and click OK.
6 Print your cards.
If your card is made of thicker paper (such as cardstock), you can choose to feed the card
manually. For instructions on feeding paper manually, see “Rear manual feed.”
Printing on thick plain paper or photo paper
The rear manual feed is designed for printing on thicker paper (up to 280 g/m2/ 74 lb bond;
0.52 mm / 0.02 in.) like cardstock and photo paper without bending or warping. This manual
feed is specially designed to give you a straight paper path.
For the best results when printing photographs and images, choose Best mode and select an
HP photo paper in the printer driver. Best mode uses HP's unique PhotoREt III color-layering
technology and ColorSmart III color optimization technology to create realistic photo images,
vivid color output, and extremely sharp text. With PhotoREt III, a greater range of colors,
lighter tones, and smoother gradations between tones can be achieved, ensuring the best
photo and image print quality.
To print on thick plain paper or photo paper:
1 For Windows:
In the printer driver, click the Paper/Quality tab and do the following (for instructions on
accessing the printer driver, see “Changing print settings”):
•In the Type is drop-down list, select the paper type you are using (such as HP Premium
Plus Photo Paper).
• In the Size is drop-down list, select the paper size (such as Letter or A4).
3-7 ENWW
Page 21

• In the Source is drop-down list, select Manual Feed.
• In the Print Quality drop-down list, select Best. Alternatively, you can select
x 1200 Optimized dpi* high-resolution print mode for optimum print quality. In
4800
this mode, printing will take longer because more memory is required in your computer.
For Macintosh:
• Select the paper size (such as Letter or A4).
• Open the Paper Type/Quality panel and select the paper type you are using (such as
HP Premium Plus Photo Paper).
•Select Manual Feed.
• Click the Quality tab and select Best. Alternatively, you c an select High Resolution
Photo, which provides up to 4800
this mode, printing will take longer because more memory is required in your computer.
2 Change any other print settings if necessary and click OK.
3 Print your document.
4 Insert paper into the rear manual feed at the back of the printer.
For instructions on feeding paper manually, see “Rear manual feed.”
It is recommended to remove each sheet of paper as it prints and set it aside to dry. Allowing
wet paper to stack up may cause smearing.
x 1200 Optimized dpi*, for optimum print quality. In
*Up to 4800
1200
x 1200 input dpi.
x 1200 Optimized dpi color printing on HP Premium Photo Papers and
Printing on both sides of the paper
You can print on both sides of a sheet of paper by manually turning a sheet of paper over and
feeding it into the printer again.
To print on both sides of a page, you must specify two-sided printing options in your software
application or in the printer driver.
For best results when printing, do not print on paper heavier than 135 g/m2 (36lbbond); on
both sides of labels or transparencies; or on both sides of pages that are covered densely with
ink.
It is recommended to remove each sheet of paper as it prints and set it aside to dry. Allowing
wet paper to stack up may cause smearing.
For Windows
1 Load the appropriate paper, print-side down along the right side of the main paper tray,
until it stops.
2 Slide the paper width and length adjusters in until they stop at the edges of the paper.
3 In the printer driver, click the Finishing tab and then select Print on Both Sides. (For
instructions on accessing the printer driver, see “Changing print settings.”)
4 Select Flip Pages Up to change the page orientation, if desired.
5 Choose a booklet layout from the Booklet Layout is drop-down list, if desired.
6 Click the Paper/Quality tab, and then in the Print Quality drop-down list select either
Normal or Best.
ENWW 3-8
Page 22

7 Change any other print settings if necessary and click OK.
8 Print your document.
9 After the first side of the page(s) is printed, turn the paper over and reload it into the
printer.
10 Follow the onscreen instructions to complete the two-sided printing.
For Macintosh
1 Load the appropriate paper, print-side down along the right side of the main paper tray,
until it stops.
2 Open the Layout panel.
3 Select Print Both Sides, the binding orientation you desire (select the appropriate icon),
and then select Manual.
4 After the first side of the page(s) is printed, turn the paper over and reload it into the
printer.
5 Follow the onscreen instructions to complete the two-sided printing.
Understanding smart software features
Your printer driver provides the following smart software features. For more details on how to
use these features, see the driver online help.
Resizing Options
Enlarge or reduce the size of your documents with virtually no loss in print quality or resolution.
On the Effects tab, select the Print Document On check box, and then select the desired
document size, followed by the Scale to Fit check box.
Alternatively, you can make use of the % of Normal Size scroll bar to adjust the document
size. You can zoom from 25 to 400 percent of the original document size, but page content
might get truncated at times.
Print on Both Sides
Print on both sides of the paper to create professional looking brochures and catalogues. On
the Finishing tab, select the Print on Both Sides check box. If you wish to bind the printouts
by the top, also select the Flip Pages Up check box.
Booklet Layout is
Produce booklets without worrying about pagination. This feature is available only when Print
on Both Sides on the Finishing tab is selected. All you need to do is fold the pages and bind
them into a booklet. You can choose to bind the booklet on the left or the right side by
selecting the left or the right edge binding.
Pages per Sheet
Arrange up to 16 pages on a single sheet of paper to reduce printing costs. You can arrange
the order of the layout with the Page Order is selections. On the Finishing tab, select two or
more pages from the Pages per Sheet drop-down list, and then select the desired layout
order from the Page Order is drop-down list.
Tiling
Take a one-page document and enlarge it up to five times (5
(13 by 19 in.) size. The enlarged document can be printed on several sheets and assembled
to form a large billboard. On the Finishing tab, select the number of tiles you wish to create.
3-9 ENWW
x 5) for documents up to A3+
Page 23

Mirror Image
Flip a page horizontally. This lets you write on the underside of a transparency film, leaving the
topside available for annotations with marker pens. On the Basics tab, select the Mirror
Image check box.
Banner printing
Print large images and bold, oversized fonts on continuous feeds of paper. On the Paper/
Quality tab, select HP Banner Paper from the Type is drop-down list.
Print in Sepia and Print in Grayscale
Print images in a brownish tone to give them an antique look using the Print in Sepia feature.
Alternatively, print in grayscale by selecting Print in Grayscale. Both black and white and
color documents can be converted to exhibit this effect.
Watermarks
Set short text such as CONFIDENTIAL or URGENT as the background for your document's
main text. You can customize and rotate the watermark according to your preference. This
feature is found on the Effects tab.
Optimize for Photocopy or Fax
Color images sometimes translate into poor printouts when put through a black and white
facsimile or photocopier. The Optimize for Photocopy or Fax feature prints images using
high-contrast shades of gray, making them ideal for faxing and photocopying. On the Color
tab, select the Print in Grayscale check box, and then select Optimize for Photocopy or
Fax.
ENWW 3-10
Page 24

Using the Toolbox
4
The Toolbox provides status and maintenance information about your printer. It also gives you
step-by-step guidance for basic printing tasks and provides help for solving printer problems.
You can also access online resources for your printer.
The Toolbox is available for Windows only. For Macintosh, see “Using the HP Inkjet Utility
(Macintosh).”
After installing your printer software, you can open the Toolbox by clicking Start, pointing to
Programs, hp deskjet 9300 series, and then clicking hp deskjet 9300 series Toolbox.
Printer Status tab
The Printer Status tab displays ink level information for each cartridge in 10 percent
increments, as well as printer status.
The printer selection drop-down list lets you select the printer you want to use with the Toolbox
utilities. It lists printers that are compatible with the Toolbox. The status window displays
messages related to current printer status, such as Printing job, Access cover open, and Print
cartridge empty.
Click the Preferences button to select which Toolbox messages to appear for all printers that
need to be monitored and maintained. When there is a status error or warning message
displayed on the computer screen, you can click the printer icon to invoke the help file to
display detailed information about the error status.
Information tab
The Information tab lets you register the printer and display printer hardware information. It
also provides access to online troubleshooting through hp instant support, as well as
information about your printer usage, using the printer, troubleshooting, and contacting HP.
Click this button... To...
myPrintMileage Access the myPrintMileage website and your printer usage
Printer Hardware Display detailed printer information such as model, firmware version,
hp instant support Access the hp instant support website for support services and
Register Your Printer Register the printer online.
How Do I... View a list of common printer ta sks and help on commo n main tenanc e
Troubleshooting View a list of printing problems with step-by-step instructions to help
Contact HP Obtain information on how to contact HP.
Order Supplies Purchase pri nting supplies, such as print cartridges, online. You mus t
information, which includes printer usage patterns (ink and media
use).
and service ID.
troubleshooting tips.
tasks.
solve them.
have Internet access to perform this operation.
Supplies Information View information on HP supplies and also ordering information.
4-1 ENWW
Page 25

hp instant support
hp instant support is a Web-based tool that provides you with product-specific services,
troubleshooting tips, and information about your printer's ink and media usage (via
myPrintMileage). With this information, you can diagnose and solve printer problems, and
manage your printing activities and printer supplies more effectively.
hp instant support provides the following services for your printer:
Easy access to troubleshooting tips
To help you quickly resolve printer problems or prevent some problems from happening,
hp instant support provides tips that are customized for your printer.
Notification of driver and firmware updates
When a firmware or driver update for your printer is available, a notification message will
appear on the hp instant support homepage. You can access the download site from the
web page.
Access to hp services
From the website, you can find out more about the support services available for your
printer (such as maintenance programs), get information about service providers, and also
make online purchase of printer supplies and accessories.
Notification of warranty expiration
When the printer warranty is expiring, a notification message will appear on the hp instant
support homepage.
hp instant support web pages are dynamically created. This means that bookmarking this site
in your browser and connecting via the bookmark will not display the current information.
Instead, connect from the Toolbox by clicking the hp instant support button on the
Information tab.
myPrintMileage
myPrintMileage keeps track of your printer usage information to help you plan the purchase of
consumables. It consists of two parts:
myPrintMileage website
myPrintMileage Agent (a utility installed on your computer with the Toolbox that is
activated during installation of the printer driver only if you choose to participate)
You can visit the myPrintMileage website from the Toolbox by clicking the myPrintMileage
button or double-clicking the myPrintMileage Agent icon on the Windows taskbar (near the
clock). On this website, you can see:
Your ink usage. For example, the amount of ink you have used.
Your media usage. For example, the average quantity of media you use per month for
each media type.
The applications that you use to print with the printer.
Job and page count. For example, the number of pages that have been printed and the
estimated number of pages that can be printed with the amount of ink remaining.
The driver features that you frequently use.
myPrintMileage websites are dynamically created. Bookmarking this site and connecting using
the bookmark will not display the current information. Instead, connect from the Toolbox by
clicking the myPrintMileage button on the Information tab.
You can enable and disable myPrintMileage at any time by right-clicking the myPrintMileage
Agent icon on the Windows taskbar and clicking Enable or Disable.
ENWW 4-2
Page 26

Ordering printing supplies directly through the Toolbox
The Toolbox lets you order print cartridges directly from your computer. There are three
requirements to use this feature:
The Toolbox must be installed on your computer.
The printer must be connected to your computer using either a USB cable, a parallel
cable, or a network connection.
You must have Internet access.
To order directly through the Toolbox
1 In the status area of the Windows taskbar (near the clock), double-click the Toolbox icon.
2 On the Printer Status tab, click Order Supplies. The default browser opens and displays
a website from which you can purchase printing supplies.
3 Follow the instructions on the website to select and order printing supplies.
Printer Services tab
The Printer Services tab provides utilities that help you maintain and test your printer. You
can align and clean your print cartridges, or print a demo page.
Click this button... To...
Align Print Cartridges Align the print cartridges. See “Aligning the print cartridges” for more
information.
Clean Print Cartridges Clean the print cartridge s. See “C leani ng the print ca rtridges” for more
information.
Print a Demo Page Send a demo page to the printer to verify that the printer is connected
to the computer correctly and is working properly.
Using the HP Inkjet Utility (Macintosh)
For Mac OS 8.6, 9.x and OS X, the HP Inkjet Utility contains tools to calibrate the printer, clean
the print cartridges, print a test page, and find website support information.
Displaying the HP Inkjet Utility
1 Double-click the Macintosh HD icon on the desktop.
2 Do one of the following:
• Mac OS 8.6 to 9.0: Select Utilities, and then hp inkjet.
• Mac OS 9.1: Select Applications (Mac (OS 9), Utilities, and then hp inkjet.
• Mac OS X: Select Applications, and then Utilities.
3 Select hp inkjet utility.
4-3 ENWW
Page 27

Viewing the HP Inkjet Utility panels
The following options are available on the HP Inkjet Utility Panel menu:
WOW!: Prints a sample page to view the print output quality.
Test: Prints a test page or a diagnostic page.
Clean: Cleans the print cartridges.
Calibrate Device: Aligns the print cartridges.
Calibrate Color: Adjusts color to correct problems with tint.
Estimate Ink Levels: Displays print cartridge ink levels.
Support: Provides access to the HP website where you can find support for the printer
and information about HP products and supplies.
Register: Accesses the HP website to register the printer.
ENWW 4-4
Page 28

Troubleshooting
5
This chapter provides solutions to common problems, such as paper jams and poor print
quality. If your printer is not operating properly and these suggestions do not solve your
problem, try to print a diagnostic page, and then contact HP Customer Support (see “Printing a
diagnostic page” and “Customer Support”).
Power cannot be turned on
Check that the power cord is connected.
Check that the removable panel, located at the back of the printer, is tightly pushed into
the slot and that the knob is in the lock position.
Printer is not responding (nothing prints)
Check the power.
Make sure the power cord is connected firmly to the printer and to a working outlet, and
that the printer is turned on. The Power light on the front panel of the printer should be lit.
If you tried to print when the printer was turned off, you should have seen an alert message on
your screen. If the printer was off and you did not see a message when you tried to print, the
printer setup might be incorrect. To correct this, reinstall the printer software.
Check the cables.
Make sure the printer cable is firmly connected between the printer and the computer.
Check the rear panel knob.
Make sure the rear panel is correctly installed and the knob is in the lock position. The
printer will not function until the knob is in the lock position.
Check the printer setup.
Make sure your HP deskjet printer is selected as the current or default printer and that
Pause Printing is not selected in the Printer menu.
Be patient.
Complex documents containing many fonts, graphics, and/or color photos take longer to
begin printing. If the Power light is blinking, the printer is processing information.
Check the paper.
Make sure paper is loaded correctly in the tray and that the paper is not jammed in the
printer. See “Loading paper” and “Paper is jammed in the printer” for more information.
Check the print cartridges.
Make sure that both the black and color print cartridges are properly installed and that the
access cover of the printer is closed (see “Replacing the print cartridges” for more
information). The Print Cartridge light flashes if the print cartridges are not installed
correctly. See “Printer lights blink” and “Print cartridge problem” for more information.
5-1 ENWW
Page 29

Try printing a sample page.
Turn the printer off, and then back on. Press the Resume button and release it when the
Resume light starts to blink. If the sample page prints, then the problem is not with the
printer.
Try printing from another application.
Try printing from other applications to see if this problem recurs.
Try printing a test page.
Print a generic Windows test page: Click Start, point to Settings, and then click Printers
(Windows NT 4.0, 98, Me, and 2000) or Printers and Faxes (Windows XP). Right-click
the printer icon and select Properties. Click the General tab, and then click Print Test
Page.
If the test page prints and the printer previously worked with the same software program
you are using, try printing another file using the software. If this file prints, the file you were
previously trying to print might be damaged. If you have a backup copy of the file, try
printing it. If none of the above solutions worked, this problem is likely caused by your
software program's inability to properly interpret print settings. Check the readme file on
the Starter CD for known software conflicts. Otherwise, check your software program
manual, or call the software manufacturer to get more specific help for this problem.
If the test page does not print, ensure that the correct port (USB, LPTx) is selected and
that the printer is connected directly to your computer. If your printer is connected to a
switch box, make sure that you have selected the correct switch. When printing the test
page, the printer Power light should flash. If your Power light does not flash, print a
diagnostic page. See “Printing a diagnostic page” for instructions.
Check the network setup.
Make sure that your printer is properly set up in your network environment. See “Using the
printer on a network” and the documentation provided by your network vendors. Also see
“Network printin g problem” for additional troubleshooting information.
Check the Chooser (Mac OS 8.6 and 9.x only).
Make sure you have installed the printer software and the printer is selected. The printer
version should be visible on the left panel of the Chooser. When you click the printer icon,
the printer name should be available on the right panel of the Chooser. Select the printer’s
name.
Check the USB port.
Unplug the printer from the USB port, wait a few seconds, then plug it back in. If that does
not help, try plugging the printer into another USB port.
Check the condition of the cable.
Make sure the cable to your printer is not damaged or frayed. If it is, contact the
manufacturer of the cable and have it replaced.
Uninstall the printer software and run the setup program again. Ensure that you turn on
the printer's power and connect only the cable you have selected during installation when
prompted to do so.
Paper feed problem
Make sure there is no paper jam.
To clear a jam, see “Paper is jammed in the printer.”
Check that paper is loaded correctly.
Make sure the paper width and length adjusters fit snugly against the left and bottom
edges of the paper stack. See “Loading paper” for more information.
Check the paper type.
Some paper types are not suitable for use with your HP printer. See “Printing and loading
media” for information on recommended media.
ENWW 5-2
Page 30

Make sure you only load one type of paper at a time.
Check that there is sufficient paper in the tray.
If none of the above solutions worked, print a diagnostic page.
See “Printing a diagnostic page” for instructions.
Paper skew problem
If paper is twisting as it feeds or margins appear crooked, make sure both the bottom and side
paper guides are gently pressed against the paper.
Paper is jammed in the printer
To clear the printer of any jammed paper, open the access cover and pull the paper towards
you. If you cannot reach the jammed paper, turn the panel knob at the back of the printer,
remove the panel, pull out the jammed paper, and replace the panel. If you still cannot reach
the paper, lift up the output tray, and remove the jammed paper from the main paper tray.
Tips for avoiding paper jams
Make sure nothing blocks the paper path.
Do not use media that is damaged, curled, or wrinkled. It is recommended not to use
paper with cutouts or perforations or paper that is heavily textured or embossed.
Load only one paper type at a time into any of the trays.
Except when using manual feed, load the paper print-side down with the right edge of the
paper aligned against the right edge of the tray.
Do not load more than 150 sheets (or 19 mm-height stack) of paper or 15 envelopes into
the main tray at one time. Load only one sheet of paper into the manual feed tray.
Always use paper that conforms with those listed in “Printer specifications.” For
information on recommended media, see “Printing and loading media.”
A blank page is ejected
Check that the protective tape is removed from the ink nozzles on the print cartridges.
Check for an empty print cartridge.
If you are printing black text and a blank page prints, your black print cartridge might be
empty. Check the printer LEDs to make sure they are not on (see “Printer lights blink” and
“Print cartridge problem” for more information). Replace the empty black print cartridge
and try to print again. See “Replacing the print cartridges” for instructions.
Check the printer setup.
Make sure your printer is selected as the current or default printer.
5-3 ENWW
Page 31

Check for conflicts with port-sharing devices.
If you are using a parallel cable, make sure your printer is connected directly to the parallel
port. Do not share the port with other devices such as a Zip drive or other printers.
Check whether the printer is shared.
If you are sharing your printer, see “Network printing problem” for troubleshooting
information.
Poor print quality
Open the top cover when you suspect a print cartridge problem. The inside top case has icons
on it showing cartridge problems. If there is a problem, the yellow arrow on the cartridge cradle
points to the icon that indicates the problem.
Printout is faded or colors are dull
Check the Print Quality s etting.
The Fast option uses less ink and prints at a faster rate, which is good for printing drafts.
To achieve better colored printout, select Normal or Best quality in the printer driver.
Check the Paper Type setting.
When printing on transparencies or other special paper types, select the corresponding
paper type in the printer driver.
Check the type of paper you are using.
Some paper types are not suitable for use with your HP printer. For information on
recommended media, see “Printing and loading media.”
Check the print cartridges for low ink or clogs:
• Whenever print quality deteriorates, it is a good idea to clean the print cartridges and
then print a test page. See “Cleaning the print cartridges” for instructions.
• Check that all the lines on the test page are connected and printed properly. If the lines
are broken, your print cartridge is probably out of ink. Replace your print cartridge with
a new one (see “Re pla ci ng the print cartr i dges” for instructions). However, if you have
recently replaced your cartridge, your cartridge is probably defective. See “HP supplies
and accessories” for replacement information.
Colors are bleeding into each other
Check the Print Quality s etting.
Some Paper Type settings (such as Transparency) and Print Quality settings (such as
Best) require more ink than others. Choose different print settings in the printer driver.
Also, make sure that you have selected the correct paper type in the printer driver.
Check the Paper Type setting.
Some paper types are not suitable for use with your HP printer. For information on
recommended media, see “Printing and loading media.”
If you refilled your print cartridges, HP does not recommend or support refilled print
cartridges.
Refilling processes and the use of incompatible inks might disrupt the intricate printing
system, potentially resulting in reduced print quality and even printer damage. To order
the original HP print cartridge, see “HP supplies and accessories.”
ENWW 5-4
Page 32

When printing on photo paper and transparency film:
Ensure that the paper is inserted print-side down when loaded from the front manual feed
tray or main paper tray.
Ensure that the paper is inserted print-side up when loaded from the rear manual feed.
Use only HP Inkjet Transparency Films listed under “HP supplies and accessories.”
Ink is smearing onto white (blank) areas
The printout needs time to dry.
When printing documents that use a lot of ink, you must allow the document more time to
dry before handling it. This is especially true for transparencies. Check immediately after
printing whether smearing occurs in the printout. You can increase the amount of dry time
in the printer driver.
Some types of paper do not accept ink well, which causes the ink to dry more slowly and
results in smearing. For information on recommended media, see “Printing and loading
media.”
The page is wrinkling with too much ink.
Color documents with rich, blended colors can use excess ink, which wrinkles the page
during printing and causes smearing. Try using the Normal or Fast Print Quality setting to
reduce ink, or use HP Premium Paper designed for inkjet printing of vivid color
documents.
Check for excess ink buildup on the print cartridge.
An ink buildup problem can be solved by cleaning the cartridges. See “Cleaning the print
cartridges” for instructions.
Ink is not filling the text or graphics completely
Check the print cartridges:
• The print cartridge might be low or out of ink. Check the printer LEDs to make sure they
are not on (see “Printer lights blink” and “Print cartridge pr ob le m” for more information).
Replace any low or empty print cartridges, then try to print again. See “Re placing the
print cartridges” for instructions.
• Whenever print quality noticeably decreases it is a good idea to clean them. See
“Cleaning the print cartridges” for instructions.
• If the print cartridges have poor contact, try removing and then reinstalling the print
cartridges, making sure to snap them firmly into place. See “Repla ci ng the print
cartridges” for instructions.
Check the paper type.
Some paper types are not suitable for use with your HP printer. For information on
recommended media, see “Printing and loading media.”
If none of the above solutions worked, try printing using Best mode.
Text is jagged at the edges (not smooth)
Check the type of font chosen.
Some software programs offer custom fonts that have jagged edges when enlarged or
printed. By using TrueType fonts you can ensure that the printer is able to print smooth
fonts. When selecting a font, look for the TrueType icon.
5-5 ENWW
Page 33

If you are trying to print a bitmap image of text, it might have jagged edges when skewed,
enlarged or printed.
By using TrueType fonts you can ensure that the printer is able to print smooth fonts.
When selecting a font, look for the TrueType icon.
Check the paper type.
Paper that is heavily textured or does not accept ink well can cause graphics and text to
print poorly. For information on recommended media, see “Pri nti ng and loa di ng medi a.”
If none of the above solutions worked, the problem is likely a conflict related to the
software package you are using.
Check the readme file on the Starter CD for known software conflicts. Otherwise, check
your software program manual or call the software manufacturer to get more specific help
for this problem.
Something on the page is missing or incorrect
The margin settings might be incorrect.
Make sure the margin settings for the document do not exceed the printable area of your
printer.
Color print settings might be incorrect.
Grayscale might be selected in the printer driver.
The incorrect printer might be selected.
Make sure the correct printer is selected as the current or default printer.
Unexpected results
Text or graphics are cut off at page edges
Check the page orientation setting.
The page orientation selected might not be correct for the document you are printing. See
“Changing print settings” for instructions.
Check the margin settings.
Make sure margin settings for the document do not exceed the printable area of your
printer. See “Minimum printing margins.”
Make sure the content fits on the page:
• Content that is cut off might be outside the printable area. Or, the size of the document
you are printing is larger than the paper size in the main paper tray.
• You can use the built in print preview feature to check the document before it prints.
Check the graphics in the document to make sure that their current size (scale) fits
within the printable area of the printer.
• If the layout of the document you are trying to print will fit on a paper size supported by
the printer, then load the correct paper size. Make sure to select the correct page
orientation.
• Sometimes software packages allow you to select a print mode that scales the
document to fit the paper size currently selected.
Make sure the paper is loaded correctly.
Make sure the paper width and length adjusters fit snugly against the left and bottom
edges of the paper stack. Also, make sure that the correct paper orientation is selected.
See “Loading paper” and “Changing print settings” for more information.
ENWW 5-6
Page 34

If none of the above solutions worked, the problem is likely a conflict related to the
software package you are using.
Check the readme file on the Starter CD for known software conflicts. Otherwise, check
your software program manual or call the software manufacturer to get more specific help
for this problem.
Placement of the text or graphics is incorrect
Check the paper size and orientation settings.
Make sure the paper size and page orientation selected in the software program match
the settings in the printer driver.
Make sure the paper is loaded correctly.
If everything on the page is slanted or skewed, make sure the paper width and length
guides fit snugly against the left and bottom edges of the paper stack and that there are no
more than 150 sheets of paper loaded in the main paper tray.
Check the margin settings.
If the text or graphics are cut off at the edges of the page, make sure the margin settings
for the document do not exceed the printable area of your printer. See “Minimum printing
margins” for more information.
Meaningless characters are printed
Check the cable connection.
A common cause for nonsense characters is a poor cable connection between the printer
and computer.
The wrong printer might be selected.
Check to make sure your printer is selected as the current or default printer.
The document file might be damaged.
This happens occasionally. If you can print other documents from the same software
package, try to print using a backup copy of your document.
Check for conflicts with port-sharing devices.
If you are using a parallel cable, make sure your printer is connected directly to the parallel
port. Do not share the port with other devices such as a Zip drive or other printers.
The system might need to be restarted.
Turn the printer and computer off, wait a few seconds, turn them both back on, and then
try printing again.
Wrong fonts are printed
Fonts might be used incorrectly in the document.
Make sure you correctly apply the font you have chosen. For example, in a paint program
place the words in the desired size; do not enlarge by dragging and sizing.
Make sure the font is available on your computer.
The fonts used in the document might not match the fonts currently available in your
Windows system, or the type of font used is not designed to be printed. See if the font that
is printing incorrectly is available in your software program's font selection box, and see if
it is a TrueType font (recommended).
The wrong printer might be selected.
Check to make sure your HP printer is selected as the current or default printer.
5-7 ENWW
Page 35

If none of the above solutions worked, the problem is likely a conflict related to the
software package you are using.
Check the readme file on the Starter CD for known software conflicts. Otherwise, check
your software program manual or call the software manufacturer to get more specific help
for this problem.
Colors are different than they should be
When colors are completely wrong (for example, when green prints as blue or yellow), the
color cartridge might have run out of one or more colors of ink.
To check the ink levels of your print cartridges in Windows, go to the Toolbox (if you have
installed it on your system). To open the Toolbox, click Start, point to Programs,
hp deskjet 9300 series, and then click hp deskjet 9300 series Toolbox.
After printing a test page, clean the print cartridges if necessary. See “Cleaning the print
cartridges” for instructions.
Colors are gray or are the correct color but the wrong shade:
• If colors are printing in shades of gray, the Print in Grayscale check box is probably
selected in the printer driver. For color printing, uncheck the Print in Grayscale check
box on the Color tab.
• If the hue or tone of color is shifted, the wrong setting might be selected in the printer
driver. Select the Color tab and make sure the color sliders are centered.
Check the paper type.
Colored paper might cause the mismatch in the printout. Try printing on plain white paper.
Slow printing
To enhance the performance of your printer, check the following:
Use an IEEE-1284 parallel cable to enable bidirectional communication.
Check your system configuration:
Check your port and cable settings (Windows 98/Me only):
A print cartridge might be low on ink.
•See “Printer specif i ca tio ns” for minimum system requirements.
• There might be insufficient hard disk space in your system
For printing on 11-by-17 inch paper, it is recommended that you have at least 50 MB of
additional free hard disk space in your system. If you are printing graphics-intensive or
photographic image files, make sure you have enough (more than 50 MB) additional
hard disk space.
• There might be insufficient virtual memory in your system
Increase the size of your system’s virtual memory.
• If you are using a parallel connection, try switching to a USB connection. For more
information, see “Connecting the printer.”
• The port setting configuration in your system is not set to ECP
See the manual that comes with your computer for information on how to change your
port setting or contact your computer manufacturer.
Check the printer LEDs to make sure they are not on (see “Printer lights blink” and “Print
cartr id ge pr oblem” for more information). Replace any low or empty print cartridges, then
try to print again. See “Replacing the print cartridges” for instructions.
ENWW 5-8
Page 36

Printer lights blink
The Power light blinks when printing. This is normal.
The Power light blinks 2-on, 1-off when a print job is being cancelled.
When you see this... The problem is likely caused by...
Power light on and
Resume light blinks
Power light on and
Print Cartridge light blinks
Power and
Print Cartridge lights on
The printer is out of paper
The paper needs to be ejected
There is a paper size or type mismatch
The printer is no longer receiving data
The printer is waiting for the page to dry before printing the
next page
Manual Duplex is waiting for user’s action
There is a media size mismatch
See “Loading paper” and “Printing on standard-sized paper” for
more information.
Incompatible cartridge
Incorrect installation
Print cartridge damaged or not usable
See the print cartridge packa ging to ensure that the pri nt cartridge
is designed for your printer model. For print cartridge installation
instructions, see “Replacing the print cartridges.”
Low or out of ink
Replace any low or empty print cartridges, then try to print again.
See “Replacing the print cartridges” for instructions.
Power and Re sume
lights blink
The movement of the print cartridge might be blocked . Turn the
printer off and open the printer's top cover to check the following:
Remove any packing materials from the printer.
Check for paper that has crumpl ed and jam med in the printe r.
Remove the excess paper, then clear the paper jam from the
rollers. See “Paper is jammed in the printer.”
When there are no o bstructions, turn the p r int er off, then on again.
Resume light blinks There is a paper jam or paper motor stall. See “Paper is jammed
in the printer.”
All lights blink Turn the printer off, then on again. If all the lights still blink,
remove the printer's power plug from the wall outlet to completely
cut off the power supply. If the problem persists, the problem is
likely caused by a failure in the printer. Contact the HP Customer
Support Center (see “Customer Support”).
5-9 ENWW
Page 37

Network printing problem
This section helps you to troubleshoot if you are having difficulties printing to a shared printer.
Check the following:
Make sure the printer is on and the top cover is closed.
Make sure the rear panel knob is in the lock position.
Check that the cartridges are installed properly (see “Replacing the print cartridges”) and
that paper is properly loaded in the printer (see “Loading paper”).
Make sure the network cable and the printer cable connections are firmly in place.
If the Resume button is blinking, press it and wait a few seconds for printing to start.
If printing does not resume, check under the printer's top cover for a paper jam. See
“Paper is jammed in the printer” for instructions on clearing paper jams.
Sharing the printer in mixed Mac and PC networking environments is not recommended.
After checking the printer, try to print a document from another client over the network.
If the document was sent from another client and printed successfully, your system settings
are probably not configured properly to use this printer. Check with your system administrator
to solve the problem.
If the document did not print successfully from another client:
1 Connect the printer to a PC that is running Windows.
2 Install the printer software if it is not previously installed in this PC.
3 Double-click the Toolbox icon on the desktop or in the printer’s program group.
4 From the Printer Services tab, click Print a Demo Page.
If the demo page printed, your printer is working, but your network settings might not be
configured correctly. Check with your network administrator for more information.
If the demo page did not print, this problem is likely caused by a failure in the printer or
computer system. Call the HP Customer Support Center for help (see “Customer Support”).
Before calling, record your serial number and printer model, along with any information about
your computer system that is available.
Uninstalling the printer software
For Windows:
1 Start Windows and make sure no other Windows applications are running.
2 Open Control Panel.
3 Double-click Add/Remove Programs.
4 Select HP Deskjet 9300 series.
5 Follow the onscreen instructions to complete the removal of the printer software.
You must have administrator privileges to uninstall the printer software in Windows NT 4.0,
Windows 2000, and Windows XP.
If the software was not successfully installed, or the Uninstaller could not be found, run the
scrubber utility from the Starter CD. For Windows 98 and Windows Me, use the scrub98.exe
file located In the Windows\Utils\Scrubber\Win98_Me folder. For Windows 2000 and
Windows XP, use the scrub2k.exe file located in the Windows\Utils\Scrubber\Win2K directory
instead. Repeat the whole installation process again after this is done.
ENWW 5-10
Page 38

For Macintosh:
1 Restart the computer.
If you do not restart the computer before you uninstall the software, some files are not removed
from your computer when you run the Uninstall option.
2 Insert the Starter CD into your CD-ROM drive and double-click the CD icon on the
desktop.
3 Double-click the installer icon and follow the onscreen instructions.
4 When the Main Installation dialog box appears, select Uninstall from the drop-down list
located in the upper-left part of the dialog box.
5 Follow the onscreen instructions to remove the printer software.
USB installation failed or nothing prints through USB
If the installation failed, uninstall the driver and retry the installation.
Check that your computer has a USB port and is properly configured to use USB.
Check that your computer is running.
Check that the USB cable is properly connected to the computer and the printer.
Check that the printer is turned on.
Connect the USB cable to the computer and printer, and turn on the printer. Verify that
Windows is able to detect the printer. Windows will display the Found New Hardware
wizard if it detects the printer.
Printer does not print after switching ports
Do not connect both the parallel cable and the USB cable to the printer simultaneously. Only
use one type of connection to the printer at a time.
Make sure the cable you are using is properly connected to the computer and the printer.
Make sure the printer is off when you switch ports. If it was not off, turn the printer off, wait
a few seconds, and then turn the printer on again.
Check that the port setting matches the physical connection: Click Start, point to Settings,
and then click Printers (Windows NT 4.0, 98, Me, and 2000) or Printers and Faxes
(Windows XP). Right-click the printer icon and select Properties. Click the Details tab
(Windows 98 and Me) or the Ports tab (Windows NT 4.0, 2000, and XP) and check the
port setting.
Print a test page: Click Start, point to Settings, and then click Printers (Windows NT 4.0,
98, Me, and 2000) or Printers and Faxes (Windows XP). Right-click the printer icon and
select Properties. Click the General tab, and then click Print Test Page. If the test page
prints, make sure the application you are trying to print from has the correct printer
selected.
5-11 ENWW
Page 39

Print cartridge problem
When you open the printer’s access cover, the yellow arrow on the print cartridge cradle aligns
to one of the icons near the back of the printer. If the Print Cartridge Status light flashes, open
the printer's access cover and follow the instructions below.
If the arrow points to... It means... To solve the problem...
Problem with color
print cartridge
Problem with black
print cartridge
Color print cartridge
low on ink
Black print cartridge
low on ink
The print cartridge is either:
missing
improperly installed
the wrong print
cartridge for the printer
defective
Color print cartridge is
running low on ink.
Black print cartridge is
running low on ink.
1 Insert print cartridge if there is none.
2 Reinsert print cartridge if there is
one.
3 If the above do not solve the
problem, verify the color cart ridge is
an HP C6578 Series cartridge, and
the black cartridge is an HP 51645
Series cartridge.
4 If the problem persists, replace the
cartridge.
Consider replacing the color cartridge
with an HP C6578 Series cartridge.
Consider replacing the black cartridge
with an HP 51645 Series cartridge.
Print cartridges OK Print cartridges are
operational.
No problems.
ENWW 5-12
Page 40

Printing a sample page
Printing a sample page without being connected to a computer verifies whether your printer is
set up correctly.
1 Turn the printer off, wait a few seconds, and then turn it on again by pressing the
Power button.
2 Press and hold the Resume button and release it when the Resume light starts to blink.
Your printer prints a sample page.
Printing a diagnostic page
This page is useful to HP Technical Support if you have a printer problem.
1 Turn the printer on.
2 While holding down the printer's Power button, press the printer's Resume button four
times and then release the Power button.
3 The printer should print a diagnostic page. If the printer fails to print the diagnostic page,
there is something wrong with the printer. Contact the HP Customer Care Center (see
“Customer Support”).
Cancelling a print job
You can cancel a print job in two ways:
Press the Cancel button on the front panel of the printer. The print job stops immediately.
Pressing the Cancel button clears the job currently being processed by the printer. It does not
affect jobs waiting to be processed.
-Or-
It is also possible to cancel print jobs in the print queue. See the Windows or Macintosh
online help for more information.
5-13 ENWW
Page 41

Customer Support
6
The information in the previous chapter suggests solutions to common problems. If your
printer is not operating properly and these suggestions do not solve your problem, try using
one of the following support services to obtain assistance.
Toolbox
The Toolbox is available only if you installed the printer driver through Setup.exe.
The Troubleshooting tab in this program provides easy step-by-step solutions to common
printing problems. You should be able to resolve most printing problems by following the
provided solutions step-by-step. You can run this program by double-clicking the Toolbox icon
on the desktop or in the program group.
hp instant support
hp instant support is a web-based tool that provides product-specific services, troubleshooting
tips, and information about your printer’s ink and media usage. You must have an Internet
connection to use hp instant support.
To access hp instant support, select hp instant support in the Toolbox Information tab.
hp instant support web pages are dynamically created. Do not bookmark this site; always
access it from the Toolbox.
World Wide Web
Visit our World Wide Web for the latest printer software, product, operating system, and
support information at http://www.hp.com/support/dj9300
.
HP telephone support
During the warranty period, you may obtain assistance from the HP Customer Care Center.
For the number to call, see the support guide that came in the box with your printer.
To help our Customer Care Center representatives serve you better, have the following
information ready before calling:
1 Print the printer diagnostic page (see “Printing a diagnostic page” for instructions). If the
printer does not print, have the following information ready:
a model number and serial number (located at the back of the printer) such as C8136A
and SG1881119P
b printer model such as HP Deskjet 9300, HP Business Inkjet 2600
2 Check the operating system you are using. For example, Windows 98 SE.
3 If the printer is connected to the network, check the network operating system. For
example, Windows NT Server 4.0.
4 Note how the printer is connected to your system. For example, parallel, Universal Serial
Bus (USB), or network.
5 Obtain the printer driver and version number of the printer software. For example,
HP Deskjet 9300 PCL 3 version 1.0.
6 If you have a problem printing from a particular application, note the application and
version number.
ENWW 6-1
Page 42

A
Printer specifications
Print Method Drop-on-demand thermal inkjet printing
Print Speed*:
Black
Print Speed*:
Color
Black Resolution Fast 300 x 600 dpi
Color Resolution Fast 300 x 600 dpi
Printer Command
Languages
Software
Compatibility
Fonts 8 built-in fonts, 4 each in portrait and landscape orientations: CG Times, CG
Smart Software
Features
Media Size Standard US: Letter, Legal, Tabloid, Super B, Executive, Statement, Index Cards
Media Type Paper (pla in, inkj et, photo , and ba nner), env elopes, transpare ncies, lab els, iro n-on
Black text Letter Tabloid
Fast
Normal
Best
Mixed text with color
graphics
Fast
Normal
Best
Full-page color Letter Tabloid
Fast
Normal
Best
Color photo 4 by 6 in. 8 by 10 in.
Normal
Best
Note*: Approximate figures. Exact speed depends on the system configuration, software
program, and document complexity.
Normal 600 x 600 dpi
Best 600
Normal 600 x 600 dpi
Best PhotoREt III
x 1200
4800
Optimized dpi*
Note*: Up to 4800 x 1200 Optimized dpi color printing on HP Premium Photo Papers and
1200 x 1200 input dpi.
HP PCL Level 3 enhanced
Microsoft Windows (98, NT 4.0, Me, 2000, XP); Macintosh, MS-DOS applications
Times Italic; Courier, Courier Italic; Letter Gothic, Letter Gothic Italic; Univers,
Univers Italic (Euro Symbol supported)
In-box printer driver features:
Symmetrical Margins, Emulate Laserjet Margins, Ink Volume Control, Custom
Media Size, Resizing, Grayscale, HP Digital Photography, Tiling, Booklet, Pages
per Sheet, Print on Both Sides, Banner, Mirror Image, Watermark*, Optimized for
Fax, Print Preview*, Sepia*, Quick Sets*, ColorSync**
Note: *Windows only; **Macintosh only
Standard International: A6, A5, A4, A3, A3+
Custom US: 4 by 6 in., 13 by 19 in.
Custom Metric: 102 by 152 mm, 330 by 1,270 mm
transfers, greeting cards
13 ppm
7 ppm
4.5 ppm
Letter Tabloid
11.5 ppm
5.5 ppm
3.5 ppm
2.9 ppm
0.6 ppm
0.3 ppm
1.5 ppm
0.8 ppm
x 600 dpi
4800 x 1200 dpi
7.6 ppm
4 ppm
3 ppm
7 ppm
3.7 ppm
2 ppm
2 ppm
0.4 ppm
0.2 ppm
0.9 ppm
0.4 ppm
A-1 ENWW
Page 43

Media Handling Main paper tray: Sheets: up to 150, Envelopes: up to 15,
Cards: up to 60
Manual feed: Single sheet only for thick paper, envelopes and cards
Output tray capacity: Up to 50 sheets
2
Recommended
Media Weight
Paper: 60 to 135 g/m
(74 lb bond) using rear manual feed
Envelopes: 75 to 90 g/m2 (20 to 24 lb bond)
Cards: 110 to 200 g/m
(16 to 36 lb bond) using primary path, and up to 280 g/m2
2
(110 lb index) using manual feed
I/O Interface IEEE 1284-Centronics parallel compatible;
Universal Serial Bus (Windows 98 and USB-connect Macintosh)
Printer Memory 8 MB of built-in RAM
Dimensions With paper tray closed:
592.3 mm (23.3 in.) (W) by 233 mm (9.2 in.) H by 381 mm (15.0 in.) (D)
With paper tray fully extended:
592.3 mm (23.3 in.) (W) by 233 mm (9.2 in.) H by 672 mm (26.5 in.) (D)
Weight 10 kg (22 lb)
Duty Cycle 5,000 pages/month
Power Supply Built-in Universal Power Supply
Power
Power modules: Input voltage 100 to 240 VAC (±10percent), 50/60 Hz (±3 Hz)
Requirements
Power
Consumption
Operating
Environment
1 watt maximum when off; 11.3 watts maximum non-printing;
47.7 watts maximum when printing
Operating temperature: 5
Recommended operating conditions: 15
Storage temperature: –40
° to 40° C (41° to 104° F)
° to 35° C (59° to 95° F)
° to 60° C (–40° to 140° F)
Relative humidity: 20 to 80 percent RH non-condensing
Noise levels per ISO 9296: Sound power LwAD: 5.8 B(A); Sound pressure
LpAm: 47 dB(A) (By-stander position)
System
Requirements
Minimum
Windows 98: P90 MHz, 16 MB RAM, 80 MB hard disk space
Windows NT 4.0: P100 MHz, 32 MB RAM, 80 MB hard disk space
Windows Me: P150 MHz, 32 MB RAM, 80 MB hard disk space
Windows 2000: P300 MHz, 64 MB RAM, 80 MB hard disk space
Windows XP: P233 MHz, 64 MB RAM, 80 MB hard disk space
Mac OS 8.6.x: iMac 333 MHz or G3 350 MHz, 32 MB RAM
Mac OS 9.x: iMac 333 MHz or G3 350 MHz, 32 MB RAM
Mac OS X: G3 (except original PowerBook G3), 128 MB RAM
Recommended
Windows 98: P266 MHz, 32 MB RAM, 100 MB hard disk space
Windows NT 4.0: P266 MHz, 64 MB RAM, 100 MB hard disk space
Windows Me: P266 MHz, 32 MB RAM, 100 MB hard disk space
Windows 2000: P300 MHz, 64 MB RAM, 100 MB hard disk space
Windows XP: P300 MHz, 128 MB RAM, 100 MB hard disk space
Mac OS 8.6.x: iMac 333 MHz or G3 350 MHz, 64 MB RAM
Mac OS 9.x: iMac 333 MHz or G3 350 MHz, 64 MB RAM
Mac OS X: G4 800 MHz, 256 MB RAM
Warranty 1-year limited warranty
Product
Certifications
Safety Certifications: CCC S&E (China), CSA (Canada), PSB (Singapore), UL
(USA), NOM-NYCE (Mexico), TUV-GS (Germany), KTL Mark (Korea), CE
(European Union), B mark (Poland)
EMC Certifications: FCC Title 47 CFR Part 15 Class B (USA), CTICK (Australia
and New Zealand), CE (European Union), BSMI (Taiwan), GOST (Russia), ICES
(Canada), MIC Mark (Korea)
ENWW A-2
Page 44

HP supplies and accessories
B
You can order HP supplies and accessories from the HP World Wide Web. Visit
HPshopping.com (http://www.hpshopping.com
Accessories
Parallel cable
HP IEEE-1284 A-B Paralle l Cabl e (2 m) C2950A
HP IEEE-1284 A-B Paralle l Cabl e (3 m) C2951A
USB cable
HP USB A-B (2 m) C6518A
Network interface
) for more information.
Supplies
HP Jetdirect 170X external print server J32 58A
HP Jetdirect 300X external print server J32 63A
HP Jetdirect 175X external print server (USB) J6035A
HP Jetdirect 310X external print server (USB) J6038A
Print cartridges
Black 51645G (21 ml) / 51645A (42 ml)
Color C6578D (19 ml) / C6578A (38 ml)
HP Bright White Inkjet Paper
A4, 500 sheets: 210 by 297 mm C1825A
A3, 200 sheets: 297 by 420 mm C1858A
HP Premium Inkjet Paper
A4, 200 sheets: 210 by 297 mm 51634Z
A3, 100 sheets: 297 by 420 mm C1856A
US Letter, 200 sheets: 8.5 by 11 in. 51634Y
US B-size, 100 sheets: 11 by 17 in. C1855A
HP Premium Heavyweight Inkjet Paper
A4, 100 sheets: 210 by 297 mm C1853A
B-1 ENWW
Page 45

HP Premium Photo Paper
A3, 15 sheets: 297 by 420 mm C6059A
US Letter, 15 sheets: 8.5 by 11 in. C6039A
HP Premium Plus Photo Paper
Glossy, A4, 20 sheets: 210 by 297 mm C6832A
Glossy, US Letter, 20 sheets: 8.5 by 11 in. C6831A
Glossy Snapshot, 20 sheets: 4 by 6 in. C6944A
Matte, A4, 20 sheets: 210 by 297 mm C6951A
Matte, US Letter, 20 sheets: 8.5 by 11 in. C6950A
HP Professional Brochure and Flyer Paper
Glossy, A4, 50 sheets: 210 by 297 mm C6818A
Glossy, US Letter, 50 sheets: 8.5 by 11 in. C6817A
Matte, US Letter, 50 sheets: 8.5 by 11 in. C6955A
Glossy, Tabloid, 50 sheets: 11 by 17 in. C6820A
Glossy, A3, 50 sheets: 297 by 420 mm C6821A
HP Premium Transparency Film
A4, 20 sheets: 210 by 297 mm C3832A
HP Banner Paper
A4, 100 sheets: 210 by 297 mm C1821A
HP Iron-on T-shirt Transfers
A4, 10 sheets: 210 by 297 mm C6050A
US Letter, 10 sheets: 8.5 by 11 in. C6049A
HP Greeting Card Paper
A4, 20 sheets, 20 envelopes C6042A
US Letter, 20 sheets, 20 envelopes C1812A
Glossy, A4, 10 sheets, 10 envelopes C6045A
Glossy, US Letter, 10 sheets, 10 envelopes C6044A
Felt-Textured, Ivory (half-fold), US Letter, 20 sheets, 20 envelopes C6828A
ENWW B-2
Page 46

Regulatory information
FCC statement
The U.S. Fede ral Commun icatio ns Commi ssion (in 47
cfr 15.105) has specified that the following notices be
brought to the attention of users of this product.
This device complies with part 15 of the FCC rules.
Operation is subject to the following two conditions:
(1) This device may not cause harmful interference,
and (2) this device must accept any interference
received, including interference that may cause
undesired operation.
Shielded cables
Use of a shielded data cable is required to comply
with the Class B limits of Part 15 of the FCC Rules.
Pursuant to Part 15.21 of the FCC Rules, any
changes or modifications to this equipment not
expressly approved by the Hewlett-Packard
Company, may cause harmful interference and void
the FCC authorization to operate this equipment.
NOTE: This equipment has been tested and found to
comply with the limits for a Class B digital device,
pursuant to Part 15 of the FCC Rules. These limits are
designed to provide reasonable protection against
harmful interference in a residential installation. This
equipment generates, uses and can radiate radio
frequency energy and, if not installed and used in
accordance with the instructions, may cause harmful
interference to radio communications. However, there
is no guarantee that interference will not occur in a
particular installation. If this equipment does cause
harmful interference to radio or television reception,
which can be det ermi ned by tu rn ing the eq uip men t of f
and on, the user is encouraged to try to correct the
interference by one or more of the following
measures:
Reorient or relocate the receiving antenna.
Increase the separation between the equipment
and receiver.
Connect the equipment into an outlet on a circuit
different from that to which the receiver is
connected.
Consult the dealer or an experienced radio/TV
technician for help.
Power cord statement
The power cord cannot be repaired. If it is defective, it
should be discarded or returned to the supplier.
LEDs classification
Energy consumption
Energy Star is a US-registered service mark of United
States Environmental Protection Agency.
Regulatory model number
For regulatory identification purposes, your product is
assigned a Regulatory Model Number. The
Regulatory Model Number for your product is
SNPRC-0305. The regulatory number should not be
confused with the product name (such as
HP Deskjet 9300) or product number (such as
C8136A).
ENWW
Page 47

ENWW
Page 48

Hewlett-Packard Limited Warranty Statement
HP product Duration of Limited Warranty
Software 90 days
Accessories 90 days
Print cartridges 90 days
Printer peripheral hardware (see below for details) 1 year
Extent of Limited Warranty
1 Hewlett-Packard warrants to the end-user customer that the
HP products specified above will be free from defects in
materials and workmanship for the duration specified above,
which duration begins on the date of purchase by the
customer.
2 For software products, HP’s limited warranty applies only to a
failure to execute programming instructions. HP does not
warrant that the operation of any product will be uninterrupted
or error free.
3 HP’s limited warranty covers only those defects that arise as a
result of normal use of the product, and does not cover any
other problems, including those that arise as a result of:
a Improper maintenance or modification;
b Software, media, parts, or supplies not provided or
supported by HP;
c Operation outside the product’s specifications;
d Unauthorized modification or misuse.
4 For HP printer products, the use of a non-HP print cartridge or
a refilled print cartridge does not affect either the warranty to
the customer or any HP support contract with the customer.
However, if printer failure or damage is attributable to the use
of a non-HP or refilled print cartridge, HP will charge its
standard time and materials charges to service the printer for
the particular failure or damage.
5 If HP receives, during the applicable warranty period, notice of
a defect in any product which is covered by HP’s warranty, HP
shall either repair or replace the product, at HP’s option.
6 If HP is unable to repair or replace, as applicable, a defective
product which is covered by HP’s warranty, HP shall, within a
reasonable time after being notified of the defect, refund the
purchase price for the product.
7 HP shall have no obligation to repair, replace, or refund until
the customer returns the defective product to HP.
8 Any replacement product may be either new or like new,
provided that it has functionality at least equal to that of the
product being replaced.
9 HP products may contain remanufactured parts, components,
or materials equivalent to new in performance.
10 HP’s Limited Warranty Statement is valid in any country/region
where the covered HP product is distributed by HP. Contracts
for additional warranty services, such as on-site service, are
available from any authorized HP service facility in countries/
regions where the product is distributed by HP or by an
authorized importer.
Limitations of Warranty
TO THE EXTENT ALLOWED BY LOCAL LAW, NEITHER HP
NOR ITS THIRD-PARTY SUPPLIERS MAKES ANY OTHER
WARRANTY OR CONDITION OF ANY KIND, WHETHER
EXPRESS OR IMPLIED WARRANTIES OR CONDITIONS OF
MERCHANTABILI T Y, SAT IS F AC T O RY Q U ALI TY , AND
FITNESS FOR A PARTICULAR PURPO SE.
Limitations of Liability
1 To the extent allowed by local law, the remedies provided in
this Warranty Statement are the customer’s sole and exclusive
remedies.
2 TO THE EXTENT ALLOWED BY LOCAL LAW, EXCEPT FOR
THE OBLIGATIONS SPECIFICALLY SET FORTH IN THIS
WARRANTY STATEM ENT, IN NO E VENT SHA LL HP OR ITS
THIRD-PARTY SUPPLIERS BE LIABLE FOR DIRECT,
INDIRECT, SPECIAL, INCIDENTAL, OR CONSEQUENTIAL
DAMAGES, WHETHER BASED ON CONTRACT, TORT, OR
ANY OTHER LEGAL THEORY AND WHETHER ADVISED
OF THE POSSIBILITY OF SUCH DAMAGES.
Local Law
1 This Warranty Statement gives the customer specif ic legal
rights. The customer may also have other rights which vary
from state to state in the United States, from province to
province in Canada, and from country/region to country/region
elsewhere in the world.
2 To the extent that this Warranty Statement is inconsistent with
local law, this Warranty Statement shall be deemed modified
to be consistent with such local law. Under such local law,
certain disclaimers and limitations of this Warranty Statement
may not apply to the customer. For example, some states in
the United States, as well as some governments outside the
United States (including provinces in Canada), may:
a Preclude the disclaimers and limitations in this Warranty
Statement from limiting the statutory rights of a customer
(e.g., the United Kingdom);
b Otherwise restrict the ability of a manufacturer to enforce
such disclaimers or limitations; or
c Grant the customer additional warranty rights, specify the
duration of implied warranties which the manufacturer
cannot disclaim, or allow limitations on the duration of
implied warranties.
3 FOR CONSUMER TRANSACTIONS IN AUSTRALIA AND
NEW ZEALAND, THE TERMS IN THIS WARRANTY
STATEMENT, EXCEPT TO THE EXTENT LAWFULLY
PERMITTED, DO NOT EXCLUDE, RESTRICT, OR MODIFY,
AND ARE IN ADDITION TO, THE MANDATORY
STATUTORY RIG H T S APPLICABLE TO THE SALE OF TH E
HP PRODUCTS TO SUCH CUSTOMERS.
ENWW
Page 49

Index
Numerics
4800 x 1200 Optimized dpi 3-8, A-1
A
access cover 2-1
accessories
ordering information B -1
warranty
C
Cancel button 2-1
cancelling print job 5-13
cards, printing 3- 6
customer support 6-1
custom-sized paper, printing 3-5
D
declaration of conformity
demo page, printing 4-3
diagnostic page, printing 5-13
dimensions, printer A-2
drivers, warranty
duplex. See two-sided printing
E
envelopes, printing 3-6
environmental specifications A-2
error messages
displaying via Toolbox 4- 1
F
FCC statement
fonts, included A-1
H
help
customer support 6-1
hp instant support 6-1
HP telephone support 6-1
Toolbox 4-1, 6-1
website 6-1
HP Deskjet Control Panel for DOS 2-8
HP Inkjet Utility 4-3
hp instant support 1-1, 4-1, 6-1
HP Jetdirect external print server 2-4
HP media, printing 3-4
HP PCL 3 A-1
HP telephone support 6-1
hpshopping.com B-1
I
I/O interfaces A-2
Information tab, Toolbox 4-1
interfaces , I/ O A-2
J
jammed paper 5-3
L
language, printer A-1
limited warranty
loading paper
main paper tray 3-1
rear manual feed 3-2
M
Macintosh
HP Inkjet Utility 4-3
system requirements A-2
main paper tray 2-1, 3-1
manual feed, rear 2-1, 3-2
margins, minimum printing 3-3
media
handling specifications A-2
loading 3-1
ordering supplies B-1
printing on cards 3-6
printing on custom-sized paper 3-5
printing on envelopes 3-6
printing on HP media 3-4
printing on photo paper 3-7
printing on standard-sized paper 3-5
printing on thick plain paper 3-7
printing on transparencies 3-3
size specifications A-1
types supported 3-1, A-1
weight specifications A-2
memory, included A-2
minimum printing margins 3-3
MS-DOS, printing 2-8
myPrintMileage
accessing via Toolbox 4-1
description 4-2
N
network printing 2-4
O
operating system requirements A-2
output tray 2-1
P
paper guides 2-1
paper jams
clearing 5-3
tips for avoiding 5-3
paper. See media
parallel port 2-1
parts, printer 2-1
PCL language, included A -1
photo paper, printing 3-7
postcard guide 2-1
Power button 2-1
power input 2- 1
print cartridge icons 5- 12
Print Cartridge light 2-1
print cartridges
aligning 2-7, 4-3
cleaning 2-7, 4-3
ink level display, Toolbox 4-1
replacing 2-6
warranty
ENWW I-1
Page 50

print server, connecting 2-5
print speed A-1
printer
display hardware information 4-1
language A-1
lights blink 5-9
memory A-2
model number, locating 6-1
parts and functions 2-1
registering via Toolbox 4-1
serial number, locating 6-1
smart software features 3-9
specifications A-1
printer driver
accessing 2-6
aligning print cartridges 2-7
smart software features 3-9, A-1
system requirements A-2
uninstalling 5-10
warranty
Printer Services tab, Toolbox 4-3
Printer Status tab, Toolbox 4-1
printing
cancelling print job 5-13
minimum margins 3-3
on cards 3-6
on custom-sized paper 3-5
on envelopes 3-6
on HP media 3-4
on photo paper 3-7
on standard-sized paper 3-5
on thick plain paper 3-7
on transparencies 3-3
product certifications A-2
thick plain paper, printing 3-7
Toolbox
description 1-1
help 6-1
Information tab 4-1
Printer Services tab 4-3
Printer Status tab 4-1
using 4-1
transparencies, printing 3-3
troubleshooting
blank page ejected 5-3
diagnostic page, printing 5-13
incorrect text or graphics placement 5-7
jammed paper 5-3
missing text or images 5-6
network printing problem 5-10
nothing prints 5-1
paper feed problem 5-2
paper skew problem 5-3
poor print quality 5-4
power cannot be turned on 5-1
print cartridge problem 5-12
printer lights blink 5-9
sample page, printing 5-13
slow printing 5-8
switching ports problem 5-11
test page, printing 5-2
unexpected results 5-6
USB fails 5-11
two-sided printing 3-8
typefaces, included A-1
U
USB port 2-1
R
rear manual feed 2-1, 3-2
regulatory information
removable panel 2-1
removable panel knob 2-1
resolution, printer A-1
Resume button 2-1
S
safety information
sample page, printing 5-13
software
hardware-first installation 2-3
installing in Windows 2-2
smart software features 3-9
software-first installation 2-2
system requirements A-2
uninstalling 5-10
warranty
specifications
operating environment A-2
power consumption A-2
power requirements A-2
printer A-1
printer duty cycle A-2
printer size A-2
printer weight A-2
standard-sized paper, printing 3-5
Starter CD 1-1
supplies and accessories
ordering information B -1
system requirements A-2
W
warranty
website
myPrintMileage 4-2
ordering supplies and accessories B-1
printer 1-1, 2-8, 6-1
Windows
system requirements A-2
T
test page, printing 5-2
I-2 ENWW
 Loading...
Loading...