Page 1
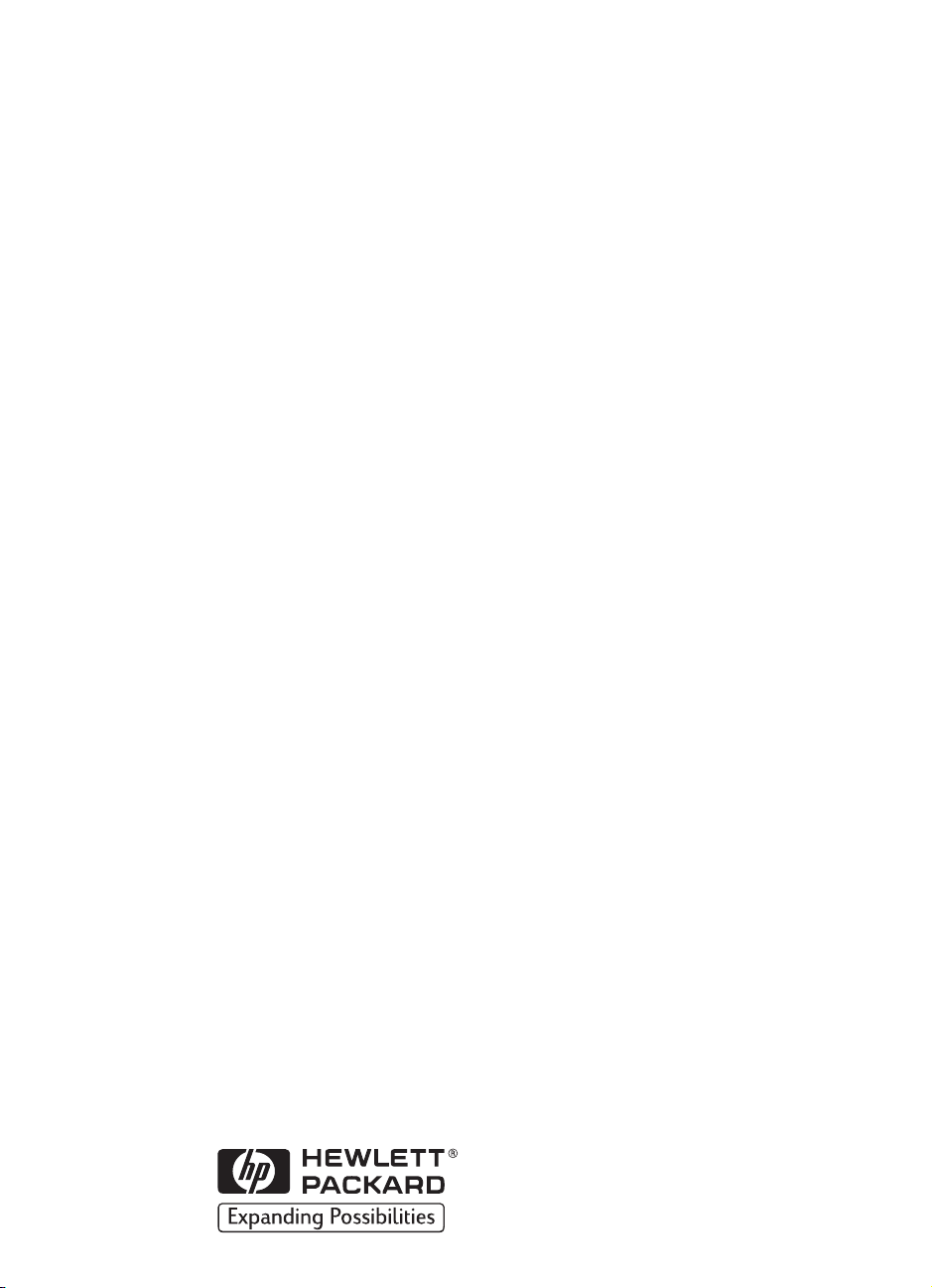
Imprimante HP DeskJet
Guide d’utilisation
Pour une connexion
USB/AppleTalk du Macintosh
895C Series
880C Series
810C Series
Français
Page 2
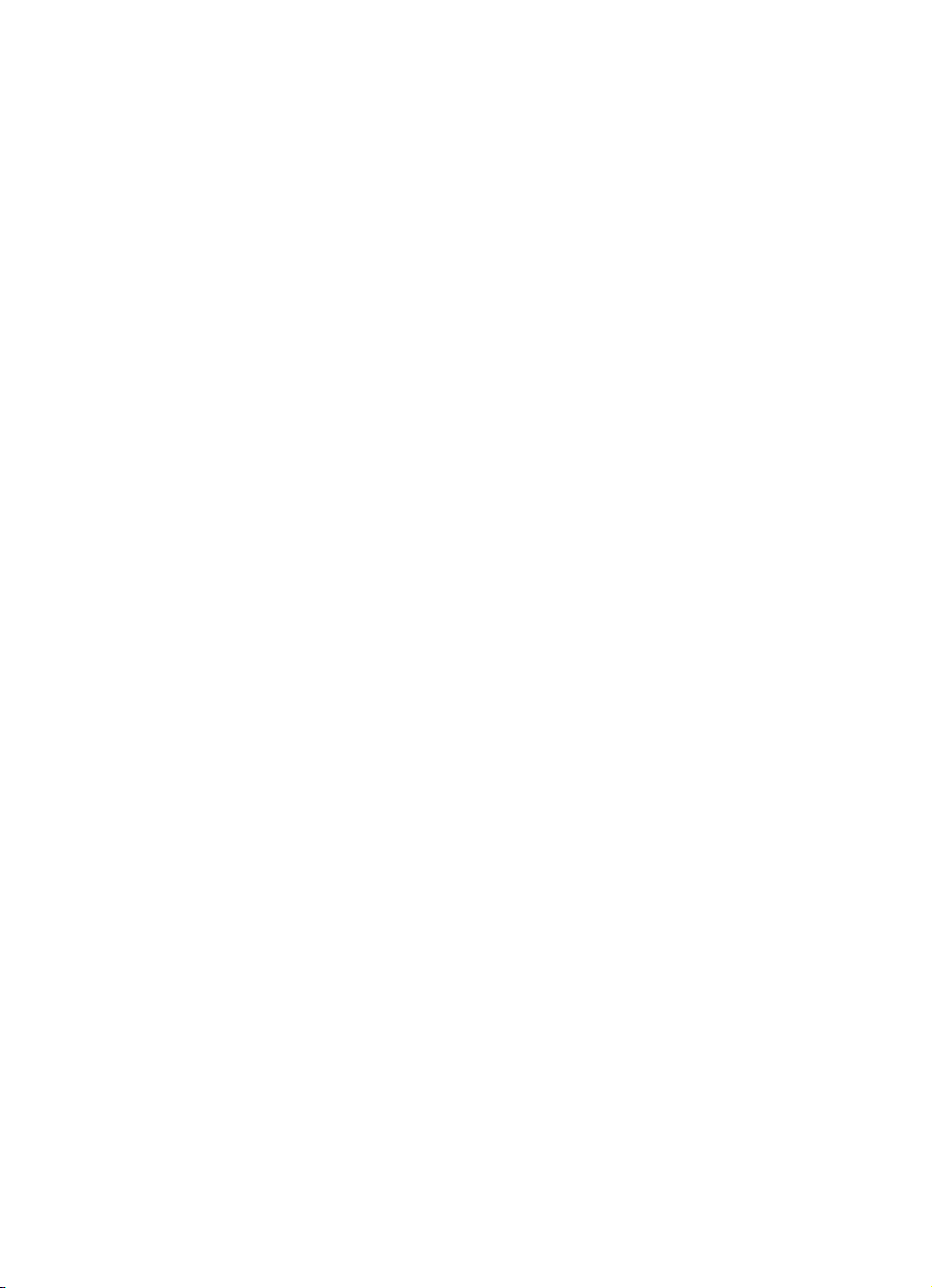
Marques déposées
Apple, le logo Apple, AppleTalk, ColorSync, le logo ColorSync, EtherTalk, LaserWriter, LocalTalk,
Mac, Macintosh, Macintosh Quadra, Monaco, New York, PowerBook, Power Macintosh, QuickDraw,
StyleWriter et TrueType sont des marques d’Apple Computer, Inc., déposées aux Etats-Unis et dans
d’autres pays.
Finder, Extensions Manager et OneScanner sont des marques d’Apple Computer, Inc.
Classic est une marque déposée, concédée sous licence à Apple Computer, Inc.
Les autres noms de société et de produit mentionnés peuvent être des marques de leurs propriétaires
respectifs. Les produits commercialisés par des entreprises tierces ne sont mentionnés que pour
information et ne font l’objet d’aucun engagement ni recommandation. Infowave Software, Inc.
(“ Infowave ”), Apple Computer Inc. (“ Apple ”) et Hewlett-Packard Company (“ HP ”) déclinent toute
responsabilité quant à l’utilisation ou au fonctionnement de ces produits.
Avertissement
Les informations contenues dans ce document peuvent faire l’objet de modifications sans
préavis. Infowave, Apple et HP n’offrent aucune garantie concernant ce document. Ceci
s’applique aux garanties implicites d’adéquation à la vente et à une application particulière
sans se limiter à celles-ci.
Infowave, Apple et HP ne pourront être tenus responsables des erreurs contenues dans ce
document, ni des dommages fortuits ou consécutifs ayant trait à la fourniture, la qualité ou
l’utilisation de ce dernier.
ii
Toute reproduction, photocopie ou traduction dans une autre langue des informations
contenues dans ce document est strictement interdite sans le consentement écrit du (des)
détenteur(s) des droits de copyright.
Edition
Copyright © 1998-99 par Infowave Software, Inc. Copyright © Apple Computer, Inc.,
1998-99 pour certaines parties de ce document, utilisées avec l’autorisation d’Apple
Computer, Inc. Copyright © Hewlett Packard Company, 1998-99 pour certaines parties de
ce document, utilisées avec l’autorisation d’Hewlett Packard Company. Tous droits réservés.
Page 3
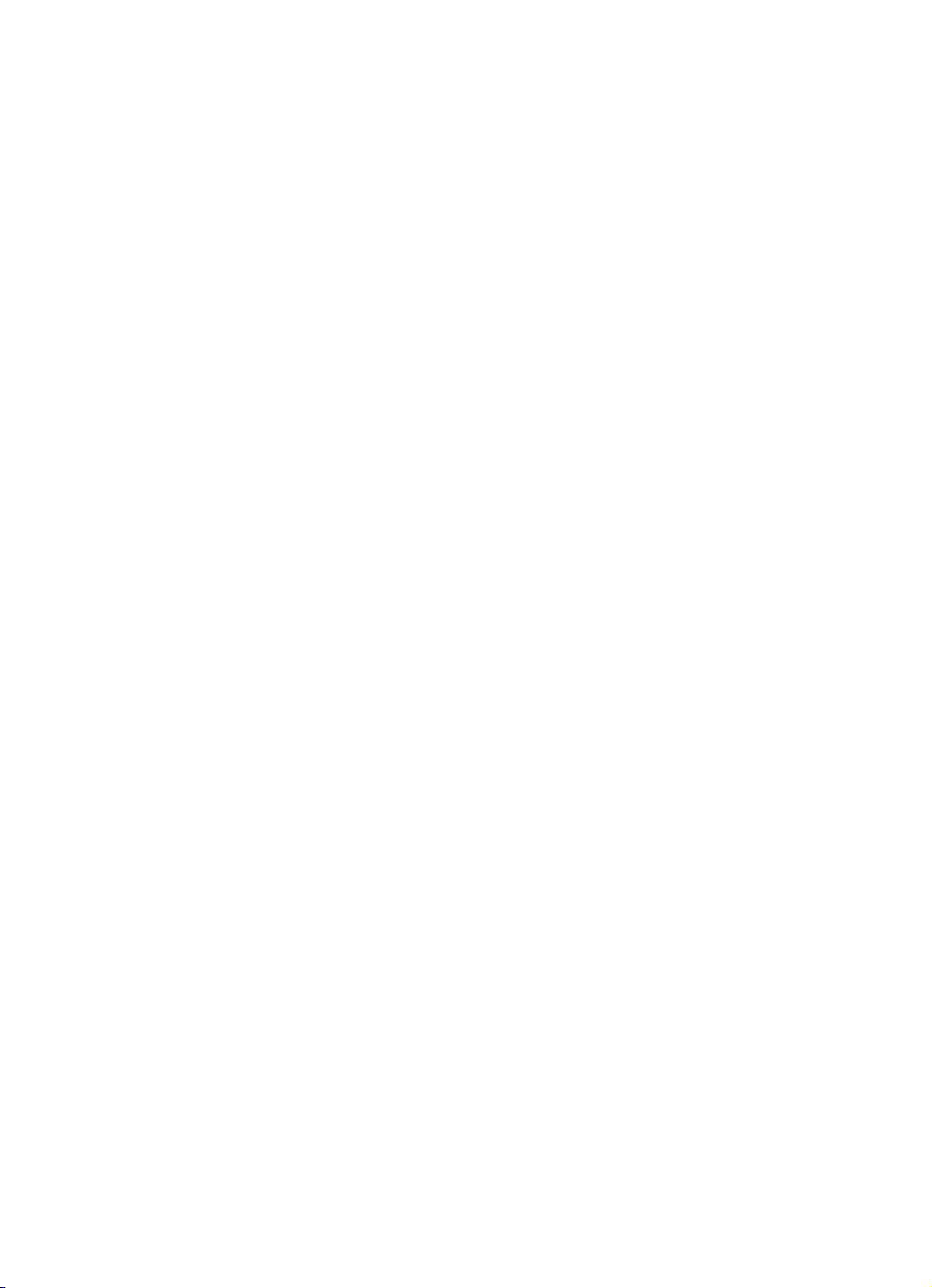
Table des matières
Table des matières
Chapitre 1 Installation de l’imprimante
Etape 1: Déballage de l’imprimante . . . . . . . . . . . . . . . . . . . . . . . . . . . . . . . . . . 1
Etape 2 : Installation du logiciel d’impression . . . . . . . . . . . . . . . . . . . . . . . . 2
Etape 3 : Branchement de l’alimentation électrique . . . . . . . . . . . . . . . . . . . 4
Etape 4 : Installation des cartouches d’impression à jet d’encre . . . . . . . . 5
Etape 5 : Chargement du papier . . . . . . . . . . . . . . . . . . . . . . . . . . . . . . . . . . . . . 8
Etape 6 : Connexion de l’imprimante à l’ordinateur . . . . . . . . . . . . . . . . . . . 10
Etape 7 : Sélection de l’imprimante . . . . . . . . . . . . . . . . . . . . . . . . . . . . . . . . . . 11
Etape 8 : Alignement des cartouches d’impression à jet d’encre . . . . . . . . 12
Chapitre 2 Utilisation du logiciel d’impression
Instructions rapides pour l’impression de documents standard . . . . . . . . 14
Instructions détaillées pour l’utilisation des fonctions spéciales . . . . . . . 15
Impression à partir du bureau . . . . . . . . . . . . . . . . . . . . . . . . . . . . . . . . . . . . . . . 19
Options de la zone de dialogue Imprimer . . . . . . . . . . . . . . . . . . . . . . . . . . . . 22
Paramètres Impression de fond proposés dans la zone
de dialogue Imprimer . . . . . . . . . . . . . . . . . . . . . . . . . . . . . . . . . . . . . . . . . . . . . . . 26
Suivi et contrôle des travaux d’impression de fond . . . . . . . . . . . . . . . . . . . 27
Chapitre 3 Impression créative
Règles générales sur le papier . . . . . . . . . . . . . . . . . . . . . . . . . . . . . . . . . . . . . . . 30
Filigranes personnalisés . . . . . . . . . . . . . . . . . . . . . . . . . . . . . . . . . . . . . . . . . . . . . 33
Personnalisation de l’impression . . . . . . . . . . . . . . . . . . . . . . . . . . . . . . . . . . . . 34
Utilisation de photographies . . . . . . . . . . . . . . . . . . . . . . . . . . . . . . . . . . . . . . . . 37
Impression d’enveloppes . . . . . . . . . . . . . . . . . . . . . . . . . . . . . . . . . . . . . . . . . . . . 39
Impression d’étiquettes . . . . . . . . . . . . . . . . . . . . . . . . . . . . . . . . . . . . . . . . . . . . . 42
Impression de fiches . . . . . . . . . . . . . . . . . . . . . . . . . . . . . . . . . . . . . . . . . . . . . . . . 43
Impression de fiches au format spécial . . . . . . . . . . . . . . . . . . . . . . . . . . . . . . . 44
Impression de transparents . . . . . . . . . . . . . . . . . . . . . . . . . . . . . . . . . . . . . . . . . . 44
Impression de posters . . . . . . . . . . . . . . . . . . . . . . . . . . . . . . . . . . . . . . . . . . . . . . . 46
Impression de banderoles . . . . . . . . . . . . . . . . . . . . . . . . . . . . . . . . . . . . . . . . . . . 47
Impression de supports pour transfert sur tissu . . . . . . . . . . . . . . . . . . . . . . . 50
Chapitre 4 Utilisation et entretien des cartouches
d’impression à jet d’encre
Utilisation des cartouches d’impression à jet d’encre . . . . . . . . . . . . . . . . . . 52
Remplacement des cartouches d'impression à jet d'encre . . . . . . . . . . . . . 52
Rangement des cartouches d’impression à jet d’encre . . . . . . . . . . . . . . . . 54
Alignement des cartouches d’impression à jet d’encre . . . . . . . . . . . . . . . . 54
Nettoyage des cartouches d’impression à jet d’encre . . . . . . . . . . . . . . . . . . 54
iii
Page 4
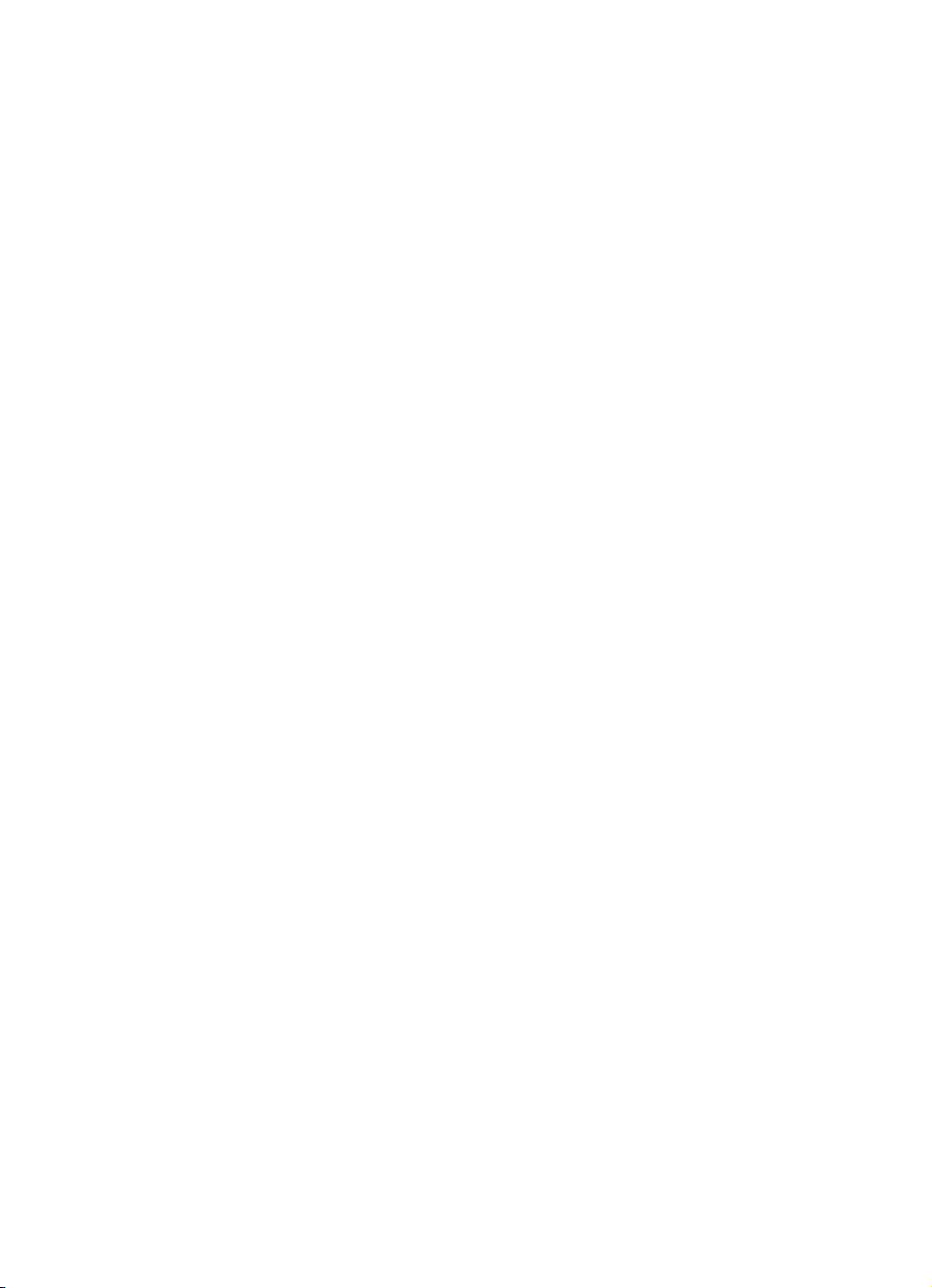
Table des matières
Dommages consécutifs au reconditionnement des cartouches
d’impression à jet d’encre . . . . . . . . . . . . . . . . . . . . . . . . . . . . . . . . . . . . . . . . . . . 59
Chapitre 5 Dépannage
Dépannage de base . . . . . . . . . . . . . . . . . . . . . . . . . . . . . . . . . . . . . . . . . . . . . . . . 61
Elimination des bourrages de papier . . . . . . . . . . . . . . . . . . . . . . . . . . . . . . . . . 68
Assistance à la clientèle HP . . . . . . . . . . . . . . . . . . . . . . . . . . . . . . . . . . . . . . . . . 69
Options de prorogation de la garantie . . . . . . . . . . . . . . . . . . . . . . . . . . . . . . . 71
Chapitre 6 Informations supplémentaires sur l’imprimante
et les accessoires
Entretien de votre imprimante . . . . . . . . . . . . . . . . . . . . . . . . . . . . . . . . . . . . . . . 72
Amélioration des performances de l’imprimante . . . . . . . . . . . . . . . . . . . . . 72
Marges d’impression minimum . . . . . . . . . . . . . . . . . . . . . . . . . . . . . . . . . . . . . . 73
Commander des fournitures et des accessoires . . . . . . . . . . . . . . . . . . . . . . . 74
Guide d’utilisation de l’imprimante pour Macintosh . . . . . . . . . . . . . . . . . . . 75
Papier . . . . . . . . . . . . . . . . . . . . . . . . . . . . . . . . . . . . . . . . . . . . . . . . . . . . . . . . . . . . . . 75
Informations pour passer commande . . . . . . . . . . . . . . . . . . . . . . . . . . . . . . . . 77
Appendix A Fiche technique
Appendix B Informations juridiques
Réglementation . . . . . . . . . . . . . . . . . . . . . . . . . . . . . . . . . . . . . . . . . . . . . . . . . . . . 82
Garantie limitée . . . . . . . . . . . . . . . . . . . . . . . . . . . . . . . . . . . . . . . . . . . . . . . . . . . . 83
Garantie an 2000 Hewlett-Packard pour les ventes de produits HP
via le reseau de distribution. . . . . . . . . . . . . . . . . . . . . . . . . . . . . . . . . . . . . . . . . . 84
Index . . . . . . . . . . . . . . . . . . . . . . . . . . . . . . . . . . . . . . . . . . . . . . . . . . . . 85
iv
Page 5
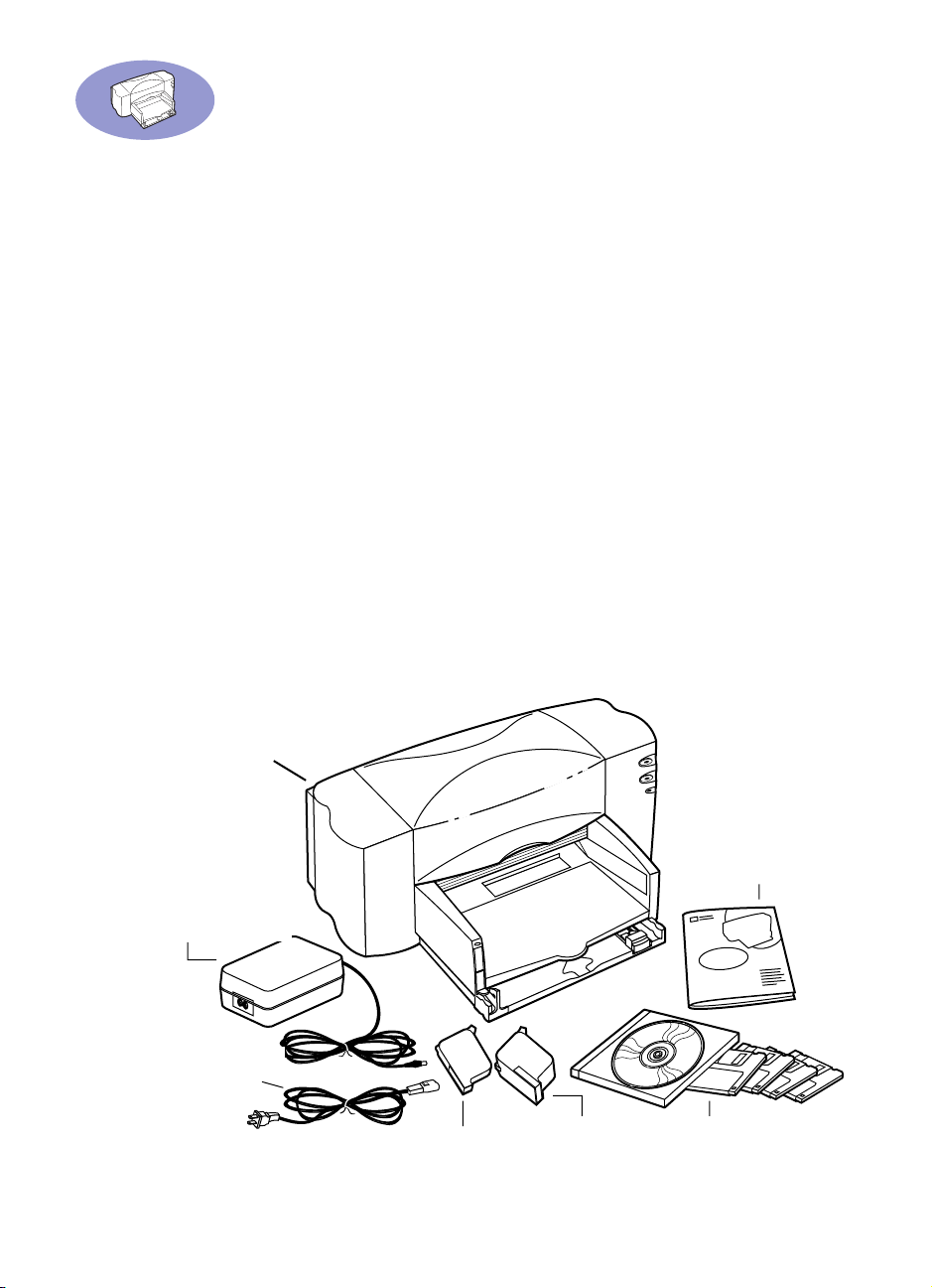
Introduction
Nous vous félicitons d’avoir choisi l’imprimante HP DeskJet. Ce manuel d’utilisation
présente les procédures d’installation et d’utilisation de l’imprimante.
Imprimantes HP DeskJet prises en charge
Le logiciel fourni avec cette imprimante prend en charge les imprimantes HP
DeskJet suivantes :
•
Imprimantes HP DeskJet 895C
Imprimantes HP DeskJet 880C
•
Imprimantes HP DeskJet 810C
•
Composants contenus dans le carton d’emballage
Voici les composants contenus dans le carton d’emballage. Si un des articles est
manquant, contactez un distributeur agréé HP ou le service d’assistance à la
clientèle HP. (Reportez-vous à « Assistance à la clientèle HP », page 69, pour
connaître le numéro de téléphone à composer).
Imprimante
Module
d’alimentation
électrique
Câble
d’alimentation
Cartouche d’impression
à jet d’encre noire
Cartouche
d'impression à jet
d'encre tricolore
Documentation
de l’imprimante
6410020
Logiciel d’impression
(CD et/ou disquettes)
v
Page 6
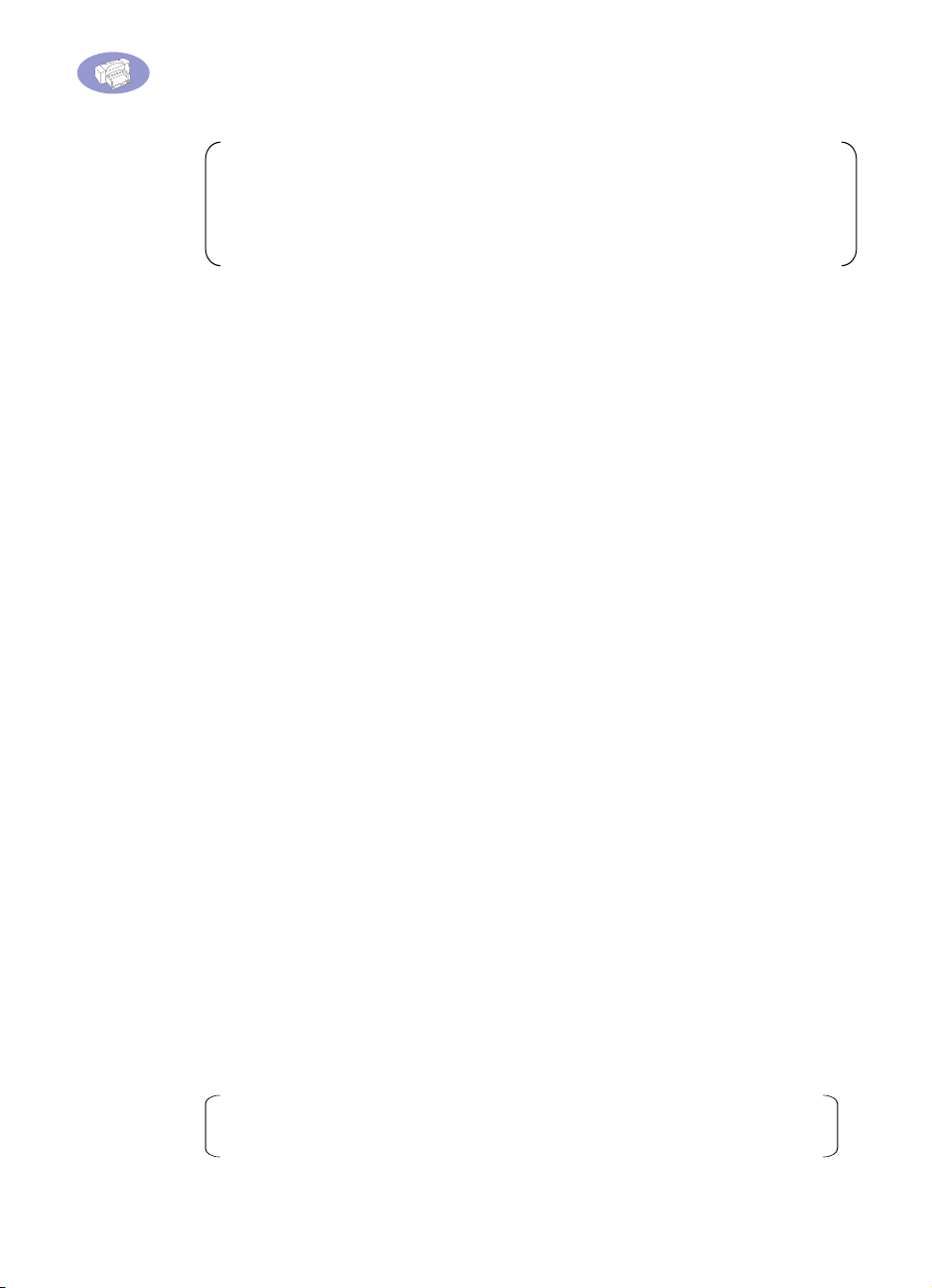
Introduction
Remarque : vous devez acheter un câble d’imprimante USB ou un serveur
d’impression externe HP JetDirect 300X pour pouvoir connecter l’imprimante HP
DeskJet 895C à votre ordinateur. Allez à la page 74 pour obtenir des
informations sur les modalités de commande.
Fonctionnalités principales de votre imprimante HP DeskJet
L’imprimante HP DeskJet est conçue pour fonctionner avec les ordinateurs
•
MacOS dotés d’un port USB.
•
Votre imprimante HP DeskJet permet d’imprimer du texte et des graphiques
couleur de haute qualité sur de nombreux types de supports, y compris le
papier ordinaire.
Le bac d’entrée peut accueillir jusqu’à 100 feuilles de papier, 15 enveloppes, 30
•
cartes et 25 feuilles d’étiquettes.
•
L’imprimante HP DeskJet 895C Series peut en outre être utilisée en réseau par un
petit groupe de travail grâce au serveur d’impression externe HP JetDirect 300X.
Configuration requise
vi
Selon la méthode de connexion choisie, vous devez disposer de l’une des
configurations suivantes pour pouvoir installer le logiciel d’impression :
Configuration requise pour une connexion USB :
•
ordinateur PowerPC MacOS doté d’un port USB
MacOS version 8.1 ou ultérieure
•
•
32 Mo de mémoire vive (RAM), et
au moins 8 Mo d’espace disponible sur le disque dur pour accueillir
•
le logiciel d’impression.
Configuration requise pour une connexion réseau EtherTalk :
•
ordinateur Mac 68040 ou PowerPC MacOS
MacOS version 7.5.1 ou ultérieure
•
•
16 Mo de mémoire vive (RAM), et
au moins 8 Mo d’espace disponible sur le disque dur pour accueillir le logiciel
•
d’impression.
Remarque : la connexion réseau EtherTalk exige un serveur
d’impression HP JetDirect 300X externe.
Le programme d’installation vérifie automatiquement si votre système est
conforme à ces exigences.
Page 7
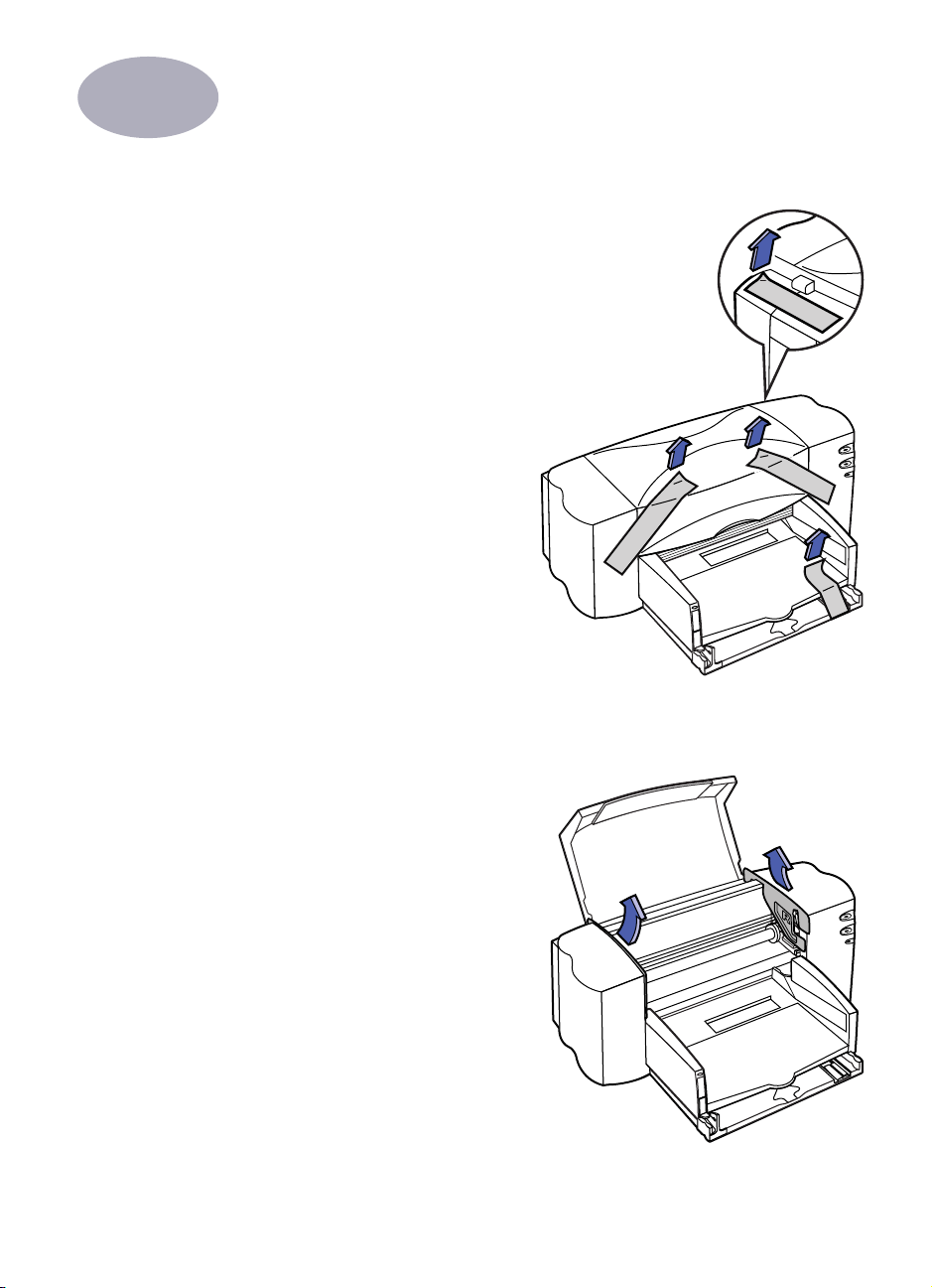
1
Installation de l’imprimante
Etape 1 : Déballage de l’imprimante
Retirez l’emballage et les bandes
1
protectrices se trouvant sur
l’imprimante.
Ouvrez le capot supérieur. Retirez les
2
deux matériaux d’emballage en
plastique se trouvant à l’intérieur de
l’imprimante.
Refermez le capot supérieur.
3
6410021
6410022
1
Page 8
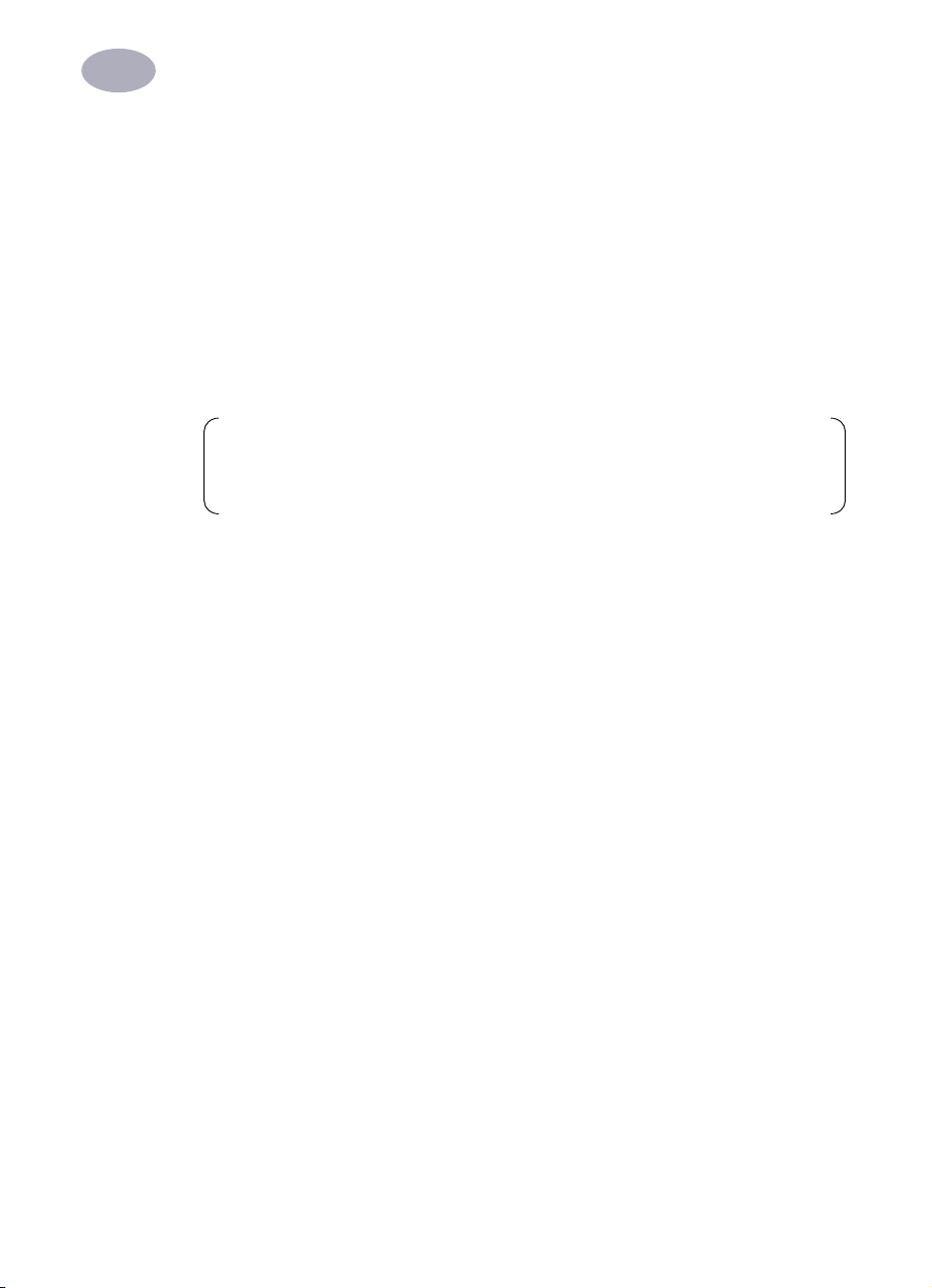
1
Installation de l’imprimante
Etape 2 : Installation du logiciel d’impression
Avant de pouvoir utiliser votre nouvelle imprimante HP DeskJet, vous devez
installer le logiciel d’impression sur tous les ordinateurs à partir desquels vous
allez imprimer.
Le logiciel d’impression se trouve sur le CD-ROM livré avec l’imprimante.
Si vous utilisiez le logiciel Apple QuickDraw GX, désactivez-le. Votre imprimante
HP DeskJet n’est pas compatible avec QuickDraw GX.
Remarque : si vous procédez à une mise à jour de votre logiciel
système (pour passer, par exemple, de la version 8.1 à la version 8.5), vous
devez réinstaller le logiciel d’impression.
Installation du logiciel
Désactivez les éventuelles applications de détection automatique de virus
1
installées sur votre ordinateur MacOS.
2
Si vous ne désactivez pas ces applications, des problèmes peuvent survenir
durant l’installation. Une fois l’installation du logiciel d’impression terminée,
vous pourrez réactiver ces applications antivirus. (Pour connaître les
instructions relatives à la désactivation d’une application antivirus précise,
reportez-vous au manuel accompagnant cette application.)
Insérez le CD dans le lecteur de CD-ROM.
2
Le cas échéant, faites un double-clic sur
HP DeskJet 800 Series (USB/AT) pour l'ouvrir.
Pour lancer le programme d’installation, faites un double-clic sur
3
HP DeskJet Mac Installer
Dans la zone de dialogue de présentation de l'imprimante HP DeskJet 800
4
Series (USB/AT) qui apparaît, cliquez sur
.
l'icône du CD-ROM
Continuer
.
de l'imprimante
Page 9

1
Installation de l’imprimante
IMPORTANT ! Le programme d’installation détermine si vous disposez du
logiciel système approprié, de la quantité de mémoire et de l’espace disque
requis pour utiliser cette imprimante. Si tel n’est pas le cas, le programme
d’installation affiche un message indiquant les éléments requis. Vous ne
pourrez pas installer le logiciel d’impression tant que des problèmes de
version du logiciel système ou de mémoire disponible subsisteront. Si le
message indique un tel problème, vous pouvez acquérir un nouveau logiciel
système ou des barrettes de mémoire supplémentaires auprès d’un
distributeur agréé Apple.
5
Lisez le contrat de licence puis cliquez
Remarque : Si vous ne souhaitez pas accepter les termes de ce contrat
de licence, cliquez sur Refuser. Si vous cliquez sur Refuser, le programme
d’installation se ferme.
6
Dans la zone de dialogue Installation de l'imprimante HP DeskJet Mac, cliquez
sur
Installer
.
Accepter
.
Après quelques instants, le programme d’installation commence à installer le
logiciel d’impression. Un message d’état vous indique l’état d’avancement du
processus d’installation.
7
Lorsqu’un message indiquant que l’installation a été exécutée avec succès
apparaît à l’écran, cliquez sur
Le programme d’installation redémarre votre ordinateur.
Redémarrer
.
Résolution des problèmes d’installation
Si le programme d’installation n’est pas en mesure d’exécuter l’installation, un
message d’avertissement s’affiche. Voici quelques méthodes permettant de
résoudre les problèmes courants :
•
Votre configuration matérielle ou votre logiciel système est incompatible avec
cette imprimante. Si tel est le cas, le programme d’installation précise les
éléments manquants.
•
Vous avez omis de désactiver votre logiciel antivirus comme indiqué dans la
section « Installation du logiciel d’impression », page 2.
3
Page 10
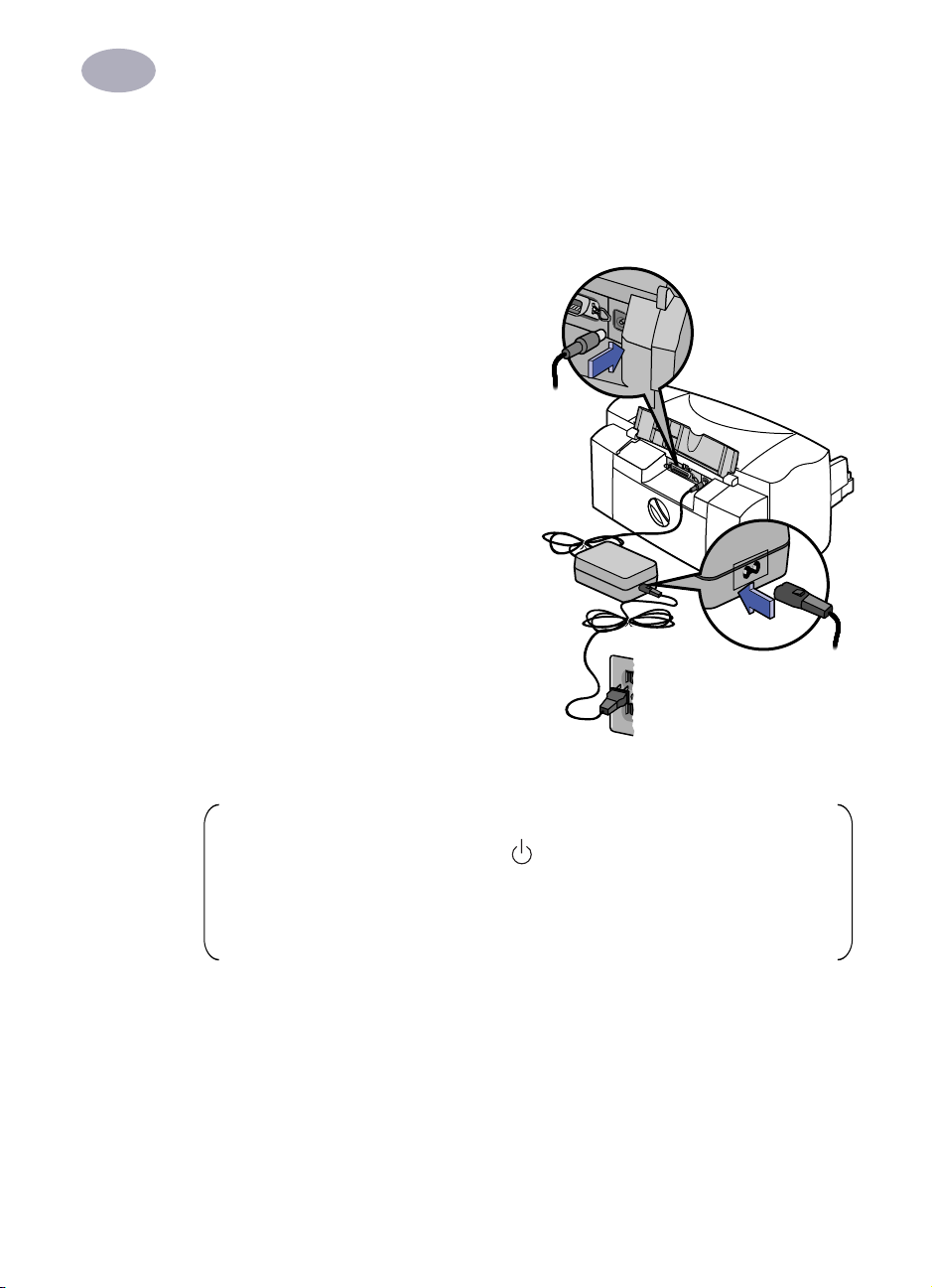
1
Installation de l’imprimante
Etape 3 : Branchement de l’alimentation électrique
Soulevez le capot d’accès du câble situé à l’arrière de l’imprimante.
1
2
Branchez fermement le câble du module d’alimentation dans le connecteur à
l’arrière de l’imprimante.
Branchez le câble d’alimentation
3
électrique au module.
Branchez l’autre extrémité du
4
câble d’alimentation électrique à
la prise murale.
4
6410023
Remarque : pour mettre l’imprimante sous et hors tension, utilisez
uniquement la touche d’alimentation à l’avant de l’imprimante.
L’utilisation de l’interrupteur d’un distributeur électrique, d’un protecteur de
surtension ou d’une prise murale pour la mise sous ou hors tension peut
endommager l’imprimante.
Page 11
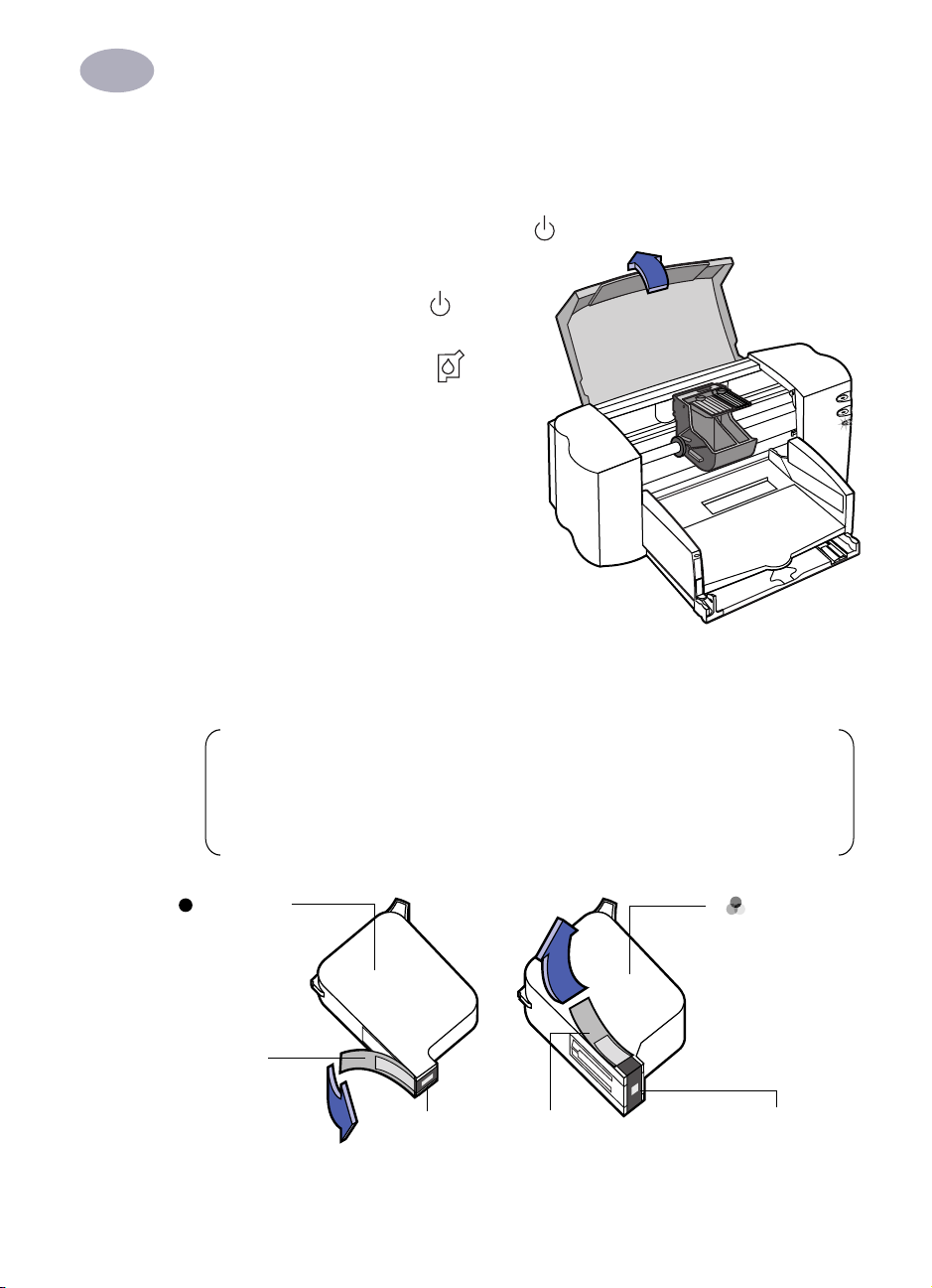
1
Installation de l’imprimante
Etape 4 : Installation des cartouches d’impression à jet
d’encre
Appuyez sur la touche d’alimentation pour mettre l’imprimante sous
1
tension.
Le voyant d’alimentation s’allume
et le voyant des cartouches
d’impression à jet d’encre
clignote.
2
Ouvrez le capot supérieur.
Le chariot d’impression vient se
placer au centre de l’imprimante.
Retirez les cartouches d’impression à
3
jet d’encre neuves de leur emballage.
4
Retirez délicatement la bande protectrice en vinyle située sur les cartouches
d’impression à jet d’encre noire et tricolore.
6410024
Remarque : veillez à ne pas toucher les buses ou les contacts
électriques. NE RETIREZ PAS la bande en cuivre; elle assure la connexion
électrique pour que les cartouches d’impression à jet d’encre puissent
fonctionner normalement.
Cartouche
d’impression à
jet d’encre noire
Bande
protectrice
en vinyle
Buses
Bande
protectrice
en vinyle
6410025
Cartouche
d'impression à
jet d'encre
tricolore
Buses
5
Page 12

1
Installation de l’imprimante
5
Pour chaque cartouche d’impression à jet d’encre, soulevez le système de
verrouillage du chariot à l’intérieur de l’imprimante. Avec les contacts
électriques dirigés vers l’arrière de l’imprimante et la cartouche tenue
verticalement, poussez fermement la cartouche dans le support.
Installez la cartouche à jet d’encre noire dans le support de droite, puis la
cartouche tricolore dans celui de gauche. L’imprimante ne fonctionne que si les
deux cartouches sont en place.
Refermez le système de verrouillage.
6
Vous entendrez un clic et sentirez une
résistance lorsque vous pousserez la
cartouche vers le bas.
6
Refermez le capot supérieur.
7
Le voyant des cartouches
d'impression à jet d'encre
continue à clignoter pendant
quelques secondes puis s’éteint.
(Vous entendrez le chariot
d’impression revenir en position de
repos sur le côté droit de
l’imprimante.)
6410005
6410026
Page 13
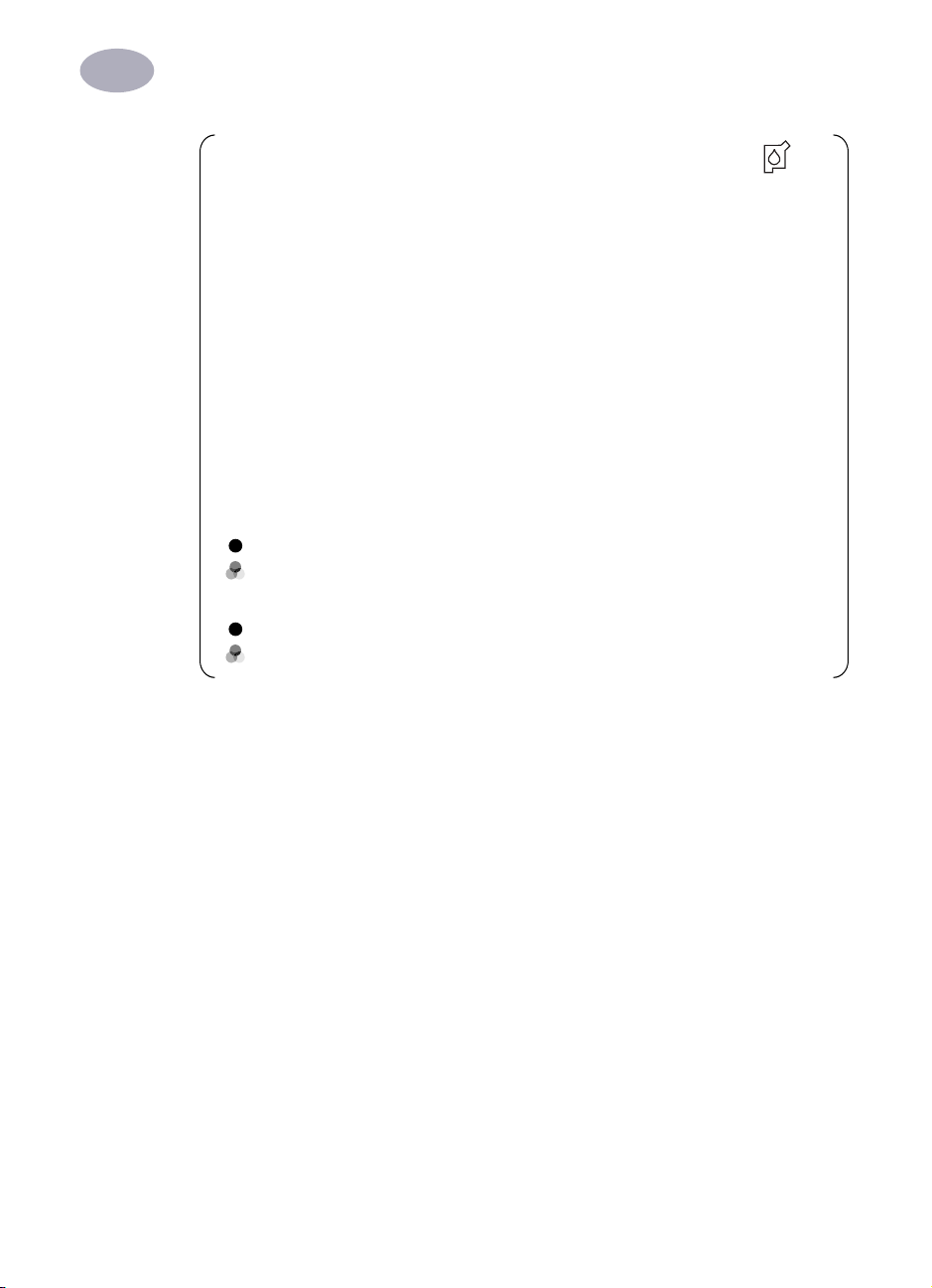
1
Installation de l’imprimante
Remarque : si le voyant des cartouches d’impression à jet d’encre
clignote toujours ou si le chariot ne se place pas sur le côté droit de
l’imprimante, retirez les deux cartouches et installez-les à nouveau.
Lorsqu’une cartouche d’impression à jet d’encre est sur le point d’être vide,
remplacez-la. Si vous n’avez plus de cartouche neuve, laissez la cartouche
vide dans son support jusqu’à ce que vous la remplaciez. L’impression ne
peut pas se faire sans que les deux cartouches soient installées.
Nous recommandons d’avoir toujours une cartouche neuve à portée de
main. A l’achat de cartouches d’impression neuves, faites bien attention
d’acheter des cartouches portant l’une des références mentionnées cidessous. Ces cartouches d’impression à jet d’encre sont spécialement
conçues pour votre imprimante, pour fournir une qualité d’impression
exceptionnelle, toujours nette et précise .
895Cxi, 895Cse, 880C, 882C, 815C demandent:
Série HP 51645 Noire
Série HP C1823 Tricolore
810C, 812C requièrent:
HP No. [15] noire (équivalente à C6615A)
HP No. [23] Tricolore (équivalente à C1823 Series)
7
Page 14
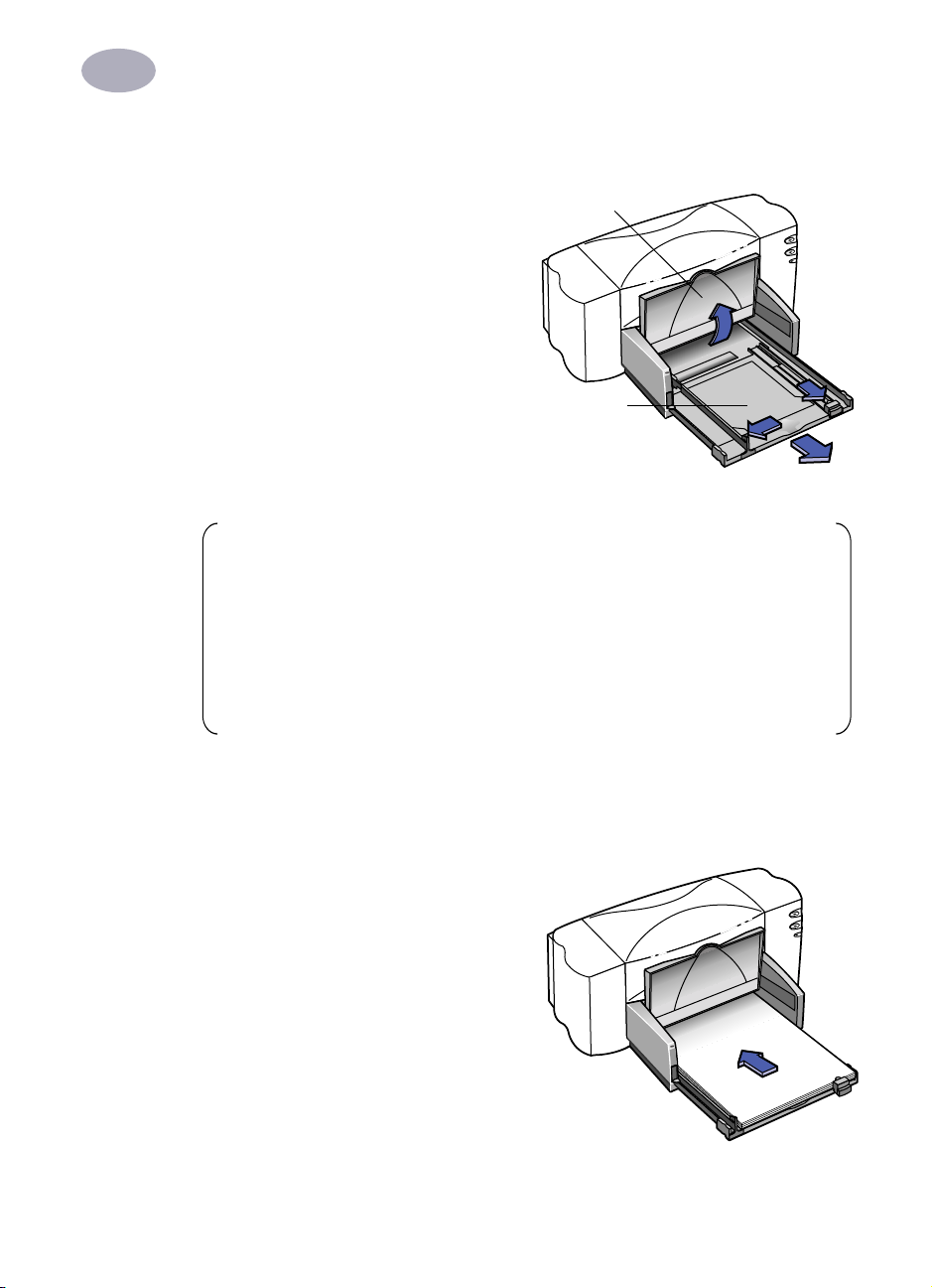
1
Installation de l’imprimante
Etape 5 : Chargement du papier
1 Tirez le bac d’ENTREE et faites
glisser les guides de réglage de
largeur et de longueur du
papier afin de disposer d’assez
d’espace pour placer la pile de
papier.
Soulevez le bac de SORTIE
pour avoir une meilleure vue
du bac d’ENTREE.
Bac de SORTIE
Bac
d’ENTREE
6410006
Remarque : bien qu’il soit possible d’obtenir de très bons résultats avec
du papier ordinaire, nous vous conseillons d’utiliser les papiers HewlettPackard spécialement conçus pour les encres HP et votre imprimante. De
plus, de nombreuses possibilités d’impression vous sont offertes lorsque
vous utilisez les papiers HP. Vous trouverez les papiers HP dans la plupart
des boutiques informatiques. Lisez le paragraphe « Personnalisation de
l’impression », page 34, pour obtenir de plus amples informations.
8
2 Retirez une pile de papier de son emballage. (Assurez-vous que le papier
chargé est d’un seul format et type.) Tapotez ensuite la pile de papier sur une
surface plane afin de la rendre uniforme.
3 Placez la pile de papier, recto
orienté vers le bas, dans le bac
d’ENTREE. L’épaisseur de la pile de
papier ne doit pas dépasser 1 cm.
4 Introduisez le papier dans le bac
d’ENTREE jusqu’à ce qu’il bute.
6410007
Page 15
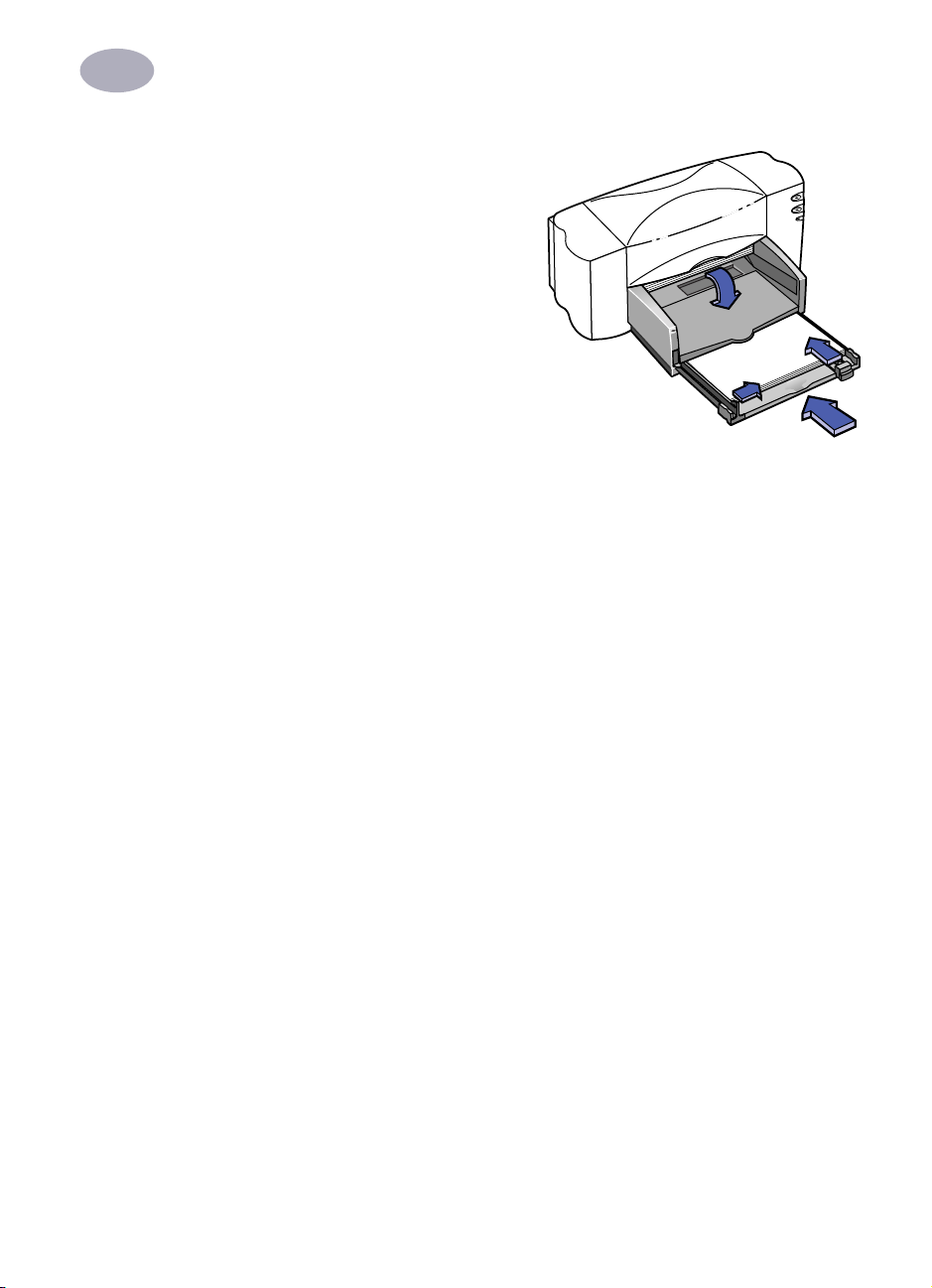
1
Installation de l’imprimante
5 Faites glisser les guides de réglage
jusqu’à ce qu’ils reposent contre la
pile de papier. Vérifiez si le papier
repose bien à plat dans le bac et
sous l’onglet du guide de réglage
de longueur du papier.
6 Repoussez ensuite à fond le bac
d’ENTREE.
Le cas échéant, rabaissez le bac de
SORTIE.
Recto vers le bas
La plupart des papiers possèdent un côté plus favorable à l’impression.
Ceci s’applique particulièrement aux papiers spécialement traités. Dans ce cas,
le côté imprimable (recto) est généralement indiqué sur l’emballage du papier.
Assurez-vous d’installer le papier dans le bac d’ENTREE de l’imprimante avec
le recto tourné vers le bas.
Informations supplémentaires
Lisez le paragraphe « Impression de fiches », page 43, pour obtenir plus
d’informations sur le chargement du papier d’un format plus petit. Lisez le
paragraphe « Impression de banderoles », page 47, pour en savoir plus sur
l’impression sur papier banderole. Lisez le paragraphe « Personnalisation de
l’impression », page 34, pour obtenir de plus amples informations sur les différents
formats de papier.
6410008
9
Page 16
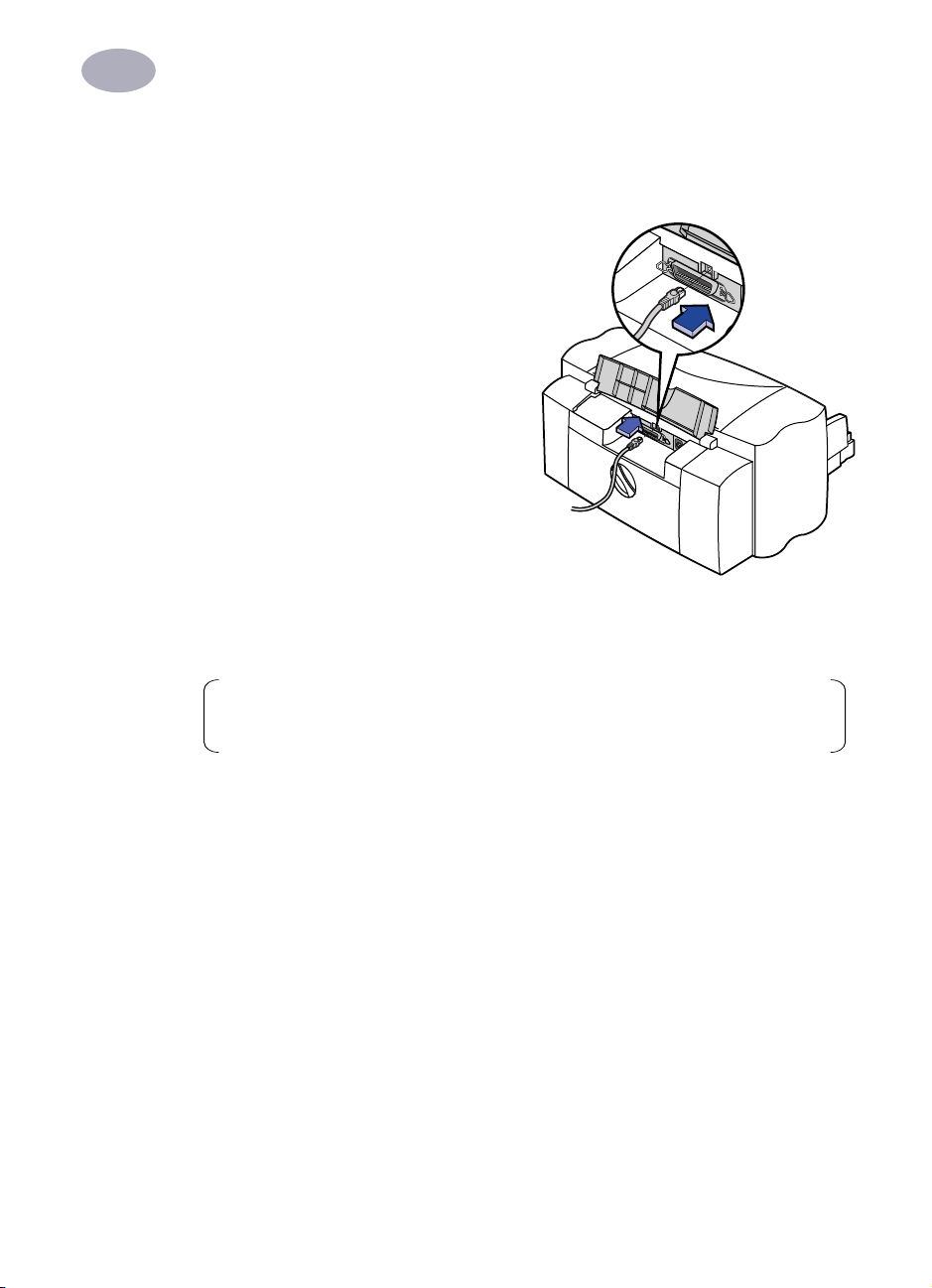
1
Installation de l’imprimante
Etape 6 : Connexion de l’imprimante à l’ordinateur
Connexion à l’aide d’un câble USB
Assurez-vous que l’ordinateur
1
est sous tension.
2 Soulevez le capot d’accès du câble
situé à l’arrière de l’imprimante.
3 Branchez l’une des extrémités du
câble USB au port USB de
l’imprimante.
4 Branchez l’autre extrémité du câble
au port USB de l’ordinateur.
Connexion de l’imprimante HP DeskJet 895C Series avec un serveur
d’impression externe HP JetDirect 300X
6410909
10
Remarque : seule l’imprimante HP DeskJet 895C Series peut être
utilisée en réseau avec le serveur d’impression externe HP JetDirect 300X.
Assurez-vous que l’ordinateur est sous tension.
1
2 Branchez le câble parallèle au port parallèle situé à l’arrière de l’imprimante et
au serveur d’impression externe HP JetDirect 300X.
3 Branchez le câble d’alimentation HP JetDirect aux connecteurs d’alimentation
du serveur d’impression externe HP JetDirect 300X et de l’imprimante.
4 Branchez le câble de connexion réseau (non fourni) au port réseau du serveur
d’impression externe HP JetDirect 300X.
5 Branchez le cordon d’alimentation à une prise murale avec terre.
Page 17

1
Installation de l’imprimante
Etape 7 : Sélection de l’imprimante
La méthode de sélection de l’imprimante HP DeskJet dans le Sélecteur dépend de
la façon dont votre Macintosh est connecté à l’imprimante (USB ou EtherTalk).
Sélection de l’imprimante : connexion USB
1
Assurez-vous que l’ordinateur et l’imprimante sont sous tension.
2 Choisissez Sélecteur dans le menu Pomme.
3 Dans la partie gauche de la fenêtre du Sélecteur, cliquez sur l'icône
DJ 800 (USB/AT).
4 Dans la partie droite de la fenêtre du Sélecteur, sélectionnez l’une des
possibilités suivantes parmi celles affichées: DeskJet 895C, DeskJet 880C,
DeskJet 882C, DeskJet 810C, DeskJet 812C ou DeskJet 815C.
5 Fermez le Sélecteur en cliquant sur la case de fermeture située dans le coin
supérieur gauche de la fenêtre.
Sélection de l’imprimante : connexion EtherTalk
1
Assurez-vous que l'ordinateur et l'imprimante sont sous tension et connectés au
réseau EtherTalk.
2 Veillez à ce que l’option AppleTalk soit activée.
Vous avez la possibilité d’activer l’option AppleTalk en accédant au tableau de
bord AppleTalk, ou en cliquant sur le bouton Connecté affiché en regard de
l’option AppleTalk dans la fenêtre du Sélecteur. Choisissez la méthode adaptée
en fonction de la version du logiciel MacOS que vous utilisez. Pour plus
d’informations, reportez-vous au guide d’utilisation de votre ordinateur.
3 Choisissez Sélecteur dans le menu Pomme.
4 Dans la partie gauche de la fenêtre du Sélecteur, cliquez sur l'icône
DJ 800 (USB/AT).
5 Le cas échéant, sélectionnez la zone appropriée.
6 Dans la partie droite de la fenêtre du Sélecteur, sélectionnez DeskJet 895C.
7 Fermez le Sélecteur en cliquant sur la case de fermeture située dans le coin
supérieur gauche de la fenêtre.
11
Page 18
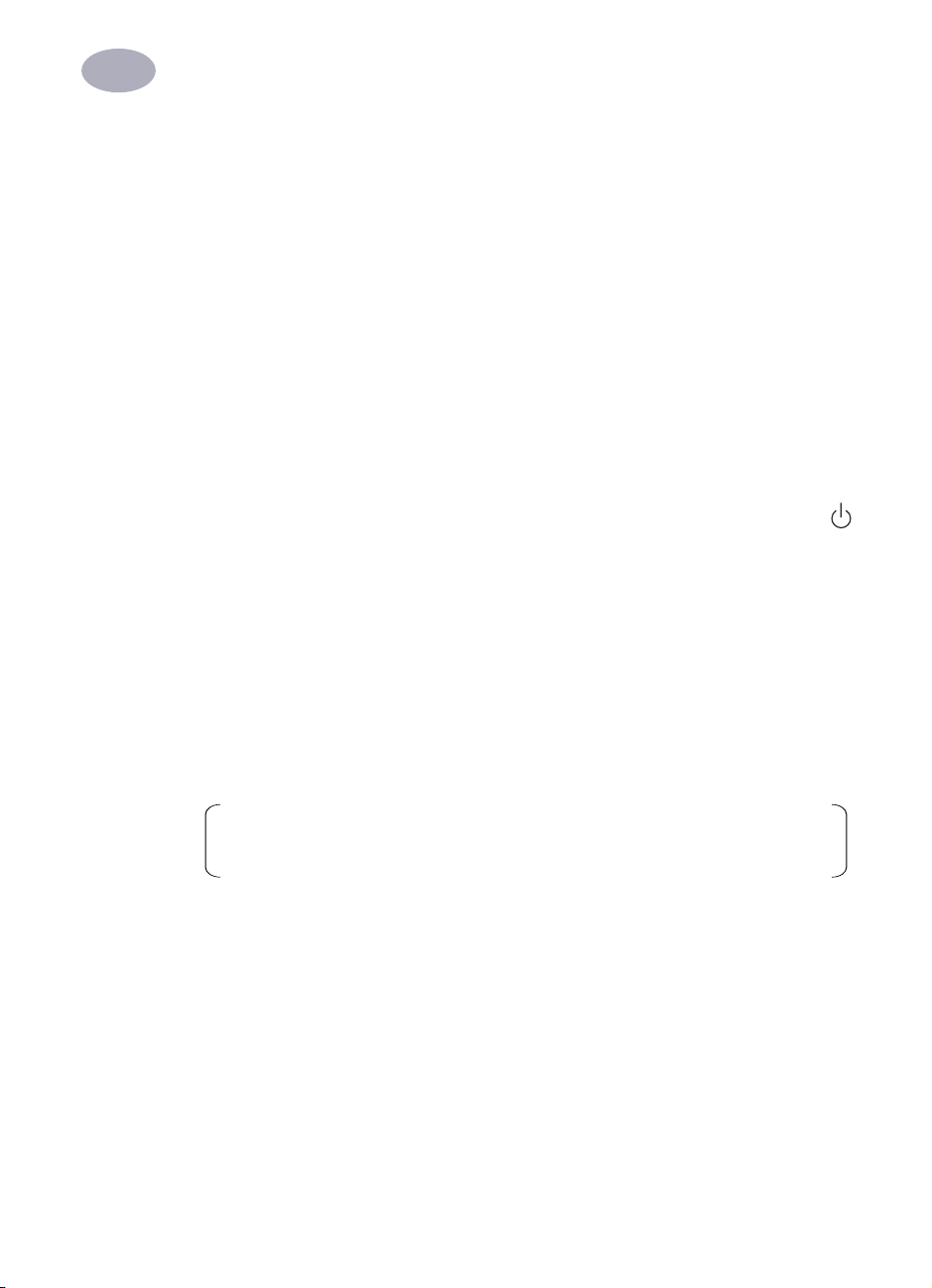
1
Installation de l’imprimante
Etape 8 : Alignement des cartouches d’impression
à jet d’encre
Vous êtes prêt à effectuer la dernière étape de l’installation : l’alignement des
cartouches d’impression à jet d’encre permet d’obtenir la meilleure qualité
d’impression possible. Vérifiez l’alignement des cartouches d’impression à jet
d’encre à chaque fois que vous installez une cartouche neuve.
1 Assurez-vous qu’il y a du papier ordinaire chargé dans le bac d’ENTREE de
l’imprimante.
2 Vérifiez si les guides de réglage reposent bien contre les bords de la pile de
papier chargée dans le bac d’ENTREE.
3 Le cas échéant, mettez l’imprimante sous tension. Le voyant d’alimentation
vert doit être allumé.
4 Ouvrez le fichier Lisez-moi installé avec le logiciel d’impression.
5 Choisissez Imprimer dans le menu Fichier.
12
6 Dans la zone de dialogue qui apparaît, choisissez Impression de fond dans le
menu local.
7 Cliquez sur l’option au premier plan pour la sélectionner.
Remarque : l’alignement des cartouches d’impression à jet d’encre ne
peut avoir lieu que lorsque l’impression au premier plan est sélectionnée.
8 Choisissez Services dans le menu local.
9 Cochez la case Aligner les cartouches d'encre avant l'impression.
10 Cliquez sur le bouton Imprimer.
11 Examinez les motifs figurant sur la page imprimée.
12 Choisissez le numéro et la lettre des lignes verticale et horizontale présentant
le meilleur alignement, et cliquez sur OK.
L’imprimante imprime une seconde page de motifs permettant de vérifier que
l’alignement est correct.
Page 19
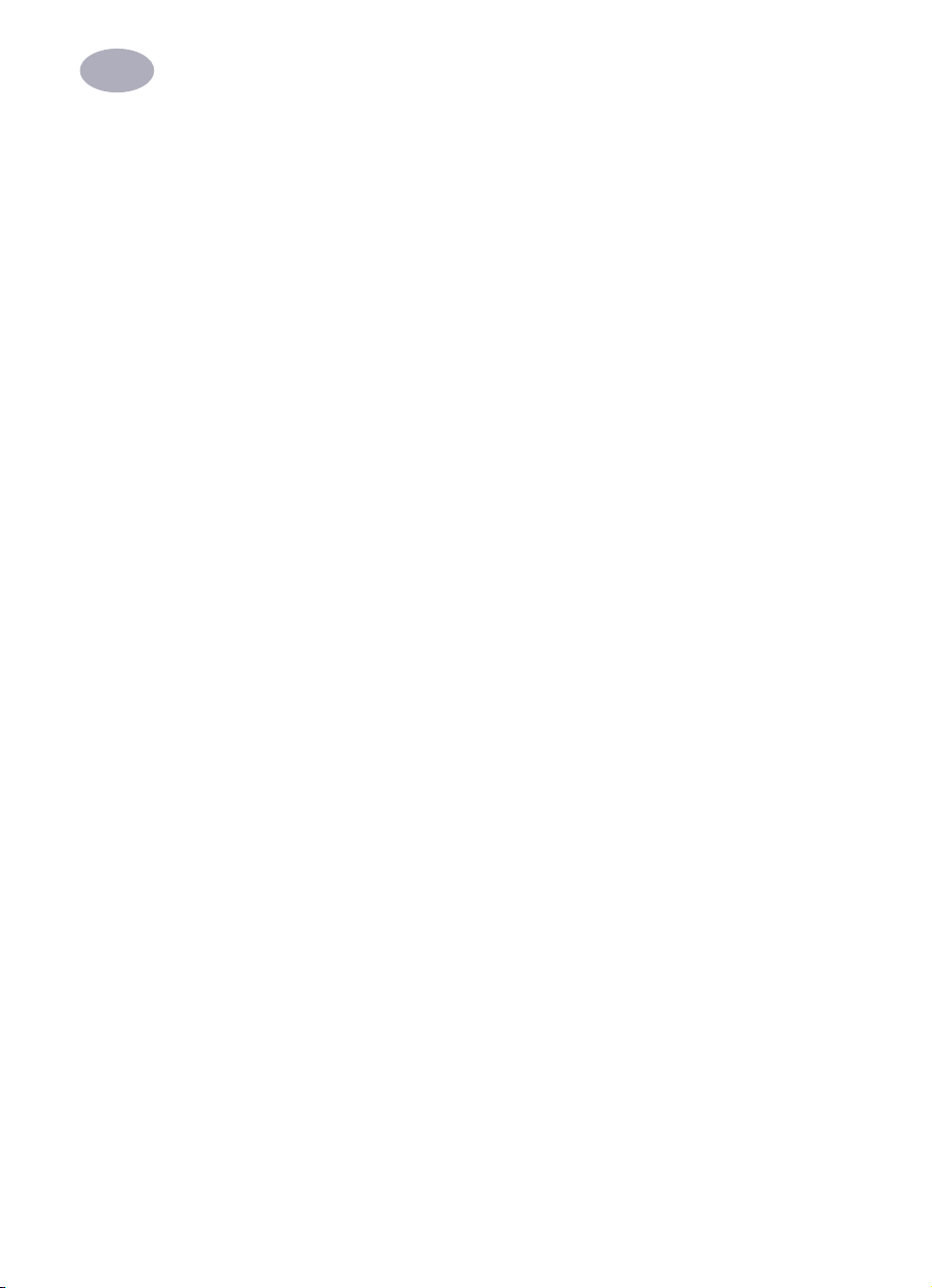
1
Installation de l’imprimante
13 Si l’alignement des motifs imprimés sur cette deuxième page vous convient,
cliquez sur Continuer. Dans le cas contraire, cliquez sur Aligner de nouveau.
14 Après avoir cliqué sur Continuer, cliquez sur OK dans les zones de dialogue
suivantes.
L’alignement des cartouches d’impression à jet d’encre est terminé.
13
Page 20
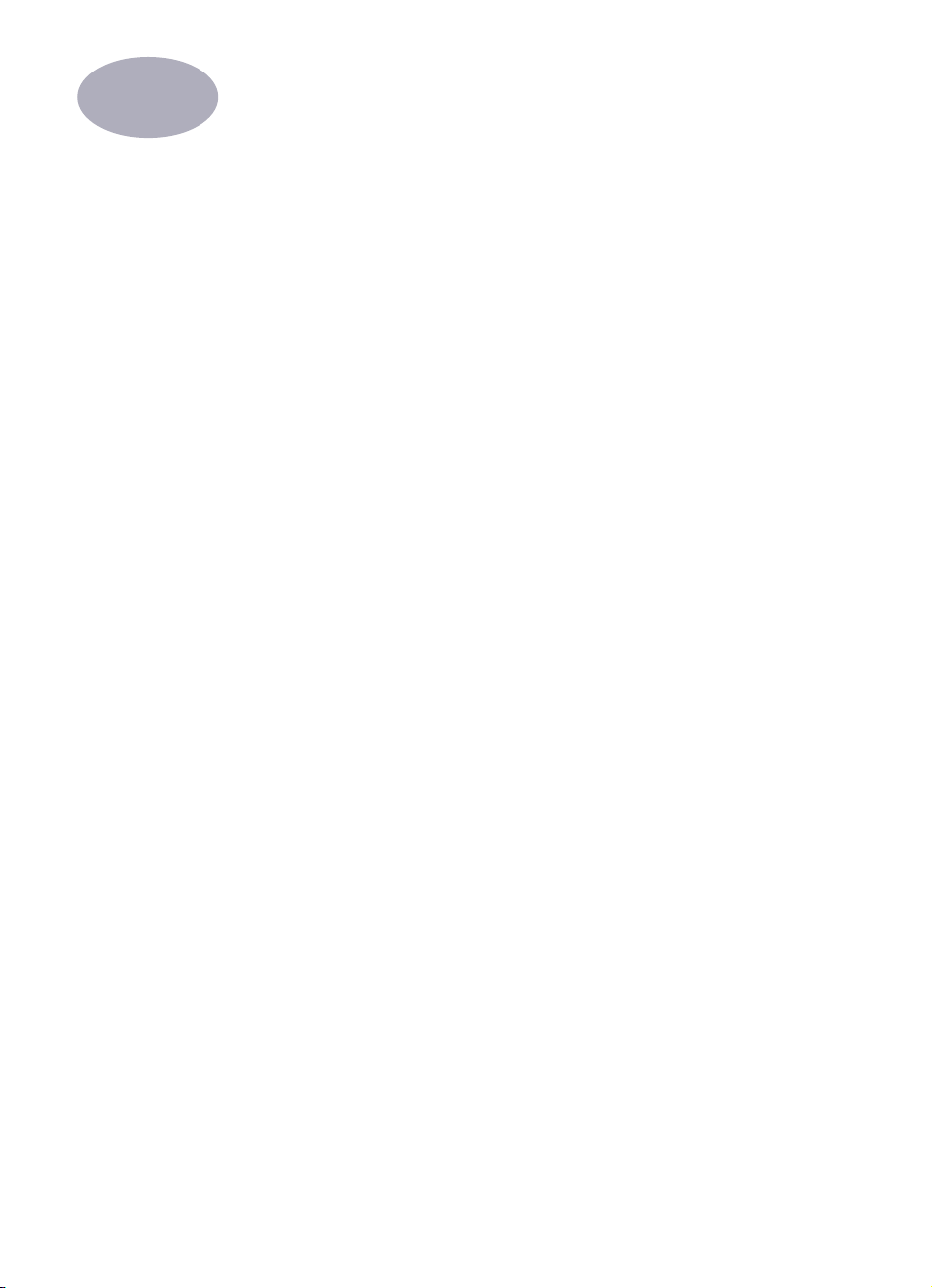
2
Utilisation du logiciel d’impression
Bien que l’imprimante soit munie de touches, vous la contrôlez principalement à
partir de votre programme et du logiciel d’impression que vous avez installés sur
votre ordinateur.
Instructions rapides pour l’impression de documents standard
Un document standard présente les caractéristiques suivantes :
•
format de papier standard (U.S. Letter en Amérique du Nord et A4 en Europe
et en Asie)
•
papier ordinaire
•
orientation Portrait
•
qualité d’impression Normale
Si vous avez déjà sélectionné l’imprimante HP DeskJet dans le Sélecteur, comme
indiqué au Chapitre 1, et si vous avez chargé du papier standard dans l’imprimante,
il vous suffit d’exécuter les étapes suivantes :
14
1 A partir de la fenêtre active dans laquelle est affiché votre document, choisissez
Imprimer dans le menu Fichier.
La zone de dialogue Imprimer apparaît.
2 Cliquez sur le bouton Imprimer.
Après quelques secondes, le document commence à s’imprimer. Si l’impression
de fond est activée, vous pouvez continuer à travailler pendant le processus
d’impression. Vous pouvez aussi surveiller et contrôler les documents en attente
d’impression. (Lisez le paragraphe « Suivi et contrôle des travaux d’impression de
fond », page 27).
Page 21
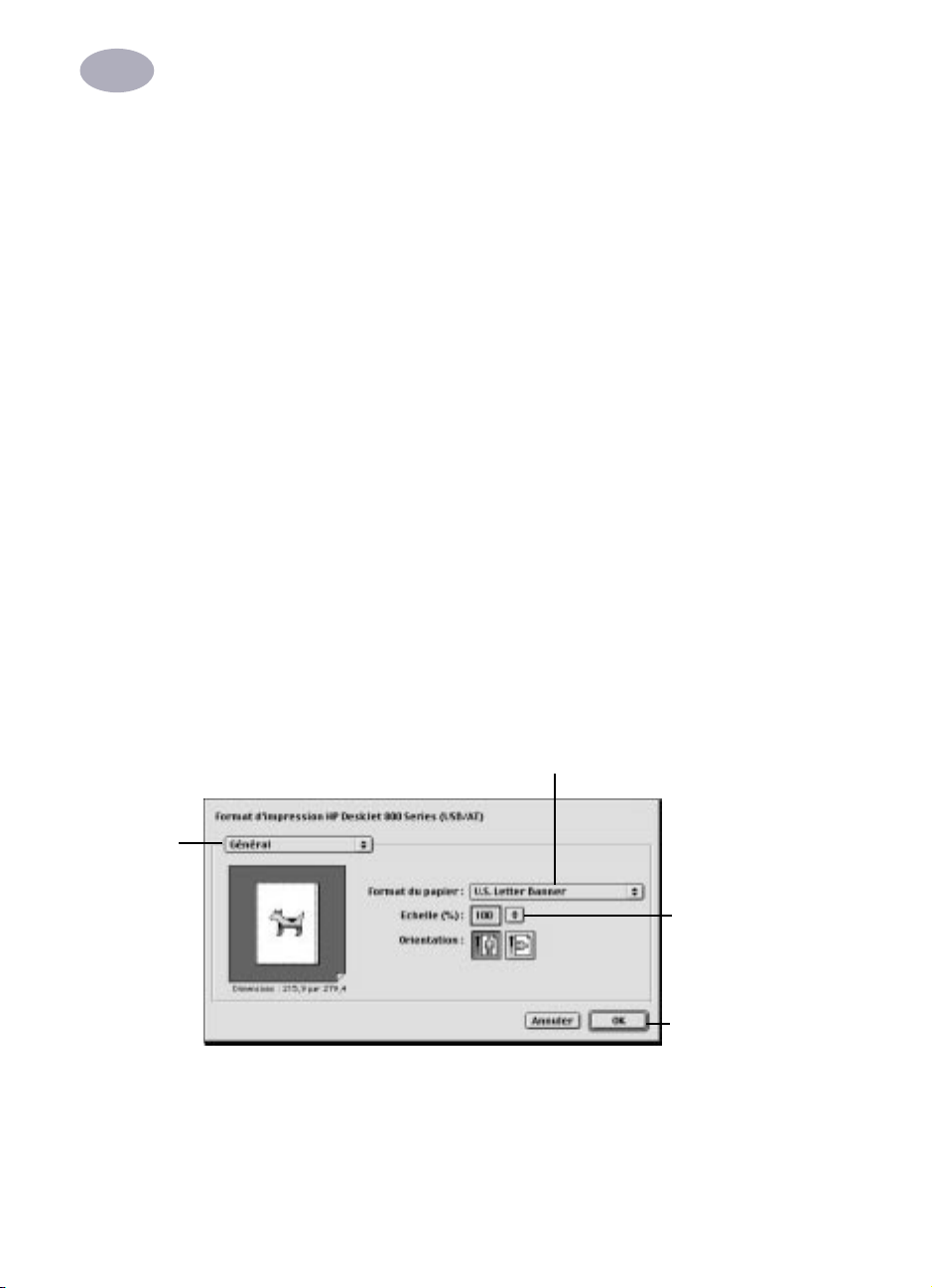
2
Utilisation du logiciel d’impression
Instructions détaillées pour l’utilisation des fonctions spéciales
1 Si vous n’avez pas encore sélectionné l’imprimante HP DeskJet dans le
sélecteur, faites-le.
Pour sélectionner l’imprimante HP DeskJet dans le Sélecteur, reportez-vous au
paragraphe « Sélection de l’imprimante », page 11. Si vous avez déjà
sélectionné l’imprimante HP DeskJet et qu’il s’agit de la seule imprimante que
vous utilisez, il n’est pas nécessaire d’exécuter à nouveau cette procédure. Si
vous devez changer d’imprimante, lisez le paragraphe « Utilisation d’une autre
imprimante », page 21.
2 Chargez le papier, les enveloppes ou tout autre support d’impression dans
l’imprimante, comme indiqué au Chapitre 3, « Impression créative » qui
commence à la page 30.
3 A partir de la fenêtre active dans laquelle est affiché votre document, choisissez
Format d’impression dans le menu Fichier.
Pour imprimer
un filigrane sur
chaque page,
choisissez
Filigrane dans
ce menu local.
4 Choisissez les options souhaitées dans la zone de dialogue suivante :
Dans ce menu local, choisissez le
format correspondant au papier
chargé dans le bac de l’imprimante.
•
Dans le menu local Taille, choisissez l’option correspondant au format du
papier chargé dans le bac de l’imprimante.
•
Spécifiez l’option souhaitée dans le champ Echelle.
•
Choisissez l’orientation paysage ou portrait.
Pour spécifier une
option de mise à
l’échelle, saisissez ici
une valeur comprise
entre 5 et 999. Les
valeurs inférieures à
100 réduisent l’image,
celles supérieures à
100 l’agrandissent.
Les modifications de
taille peuvent affecter
la mise en page.
Une fois les
paramètres définis,
cliquez sur OK.
15
Page 22
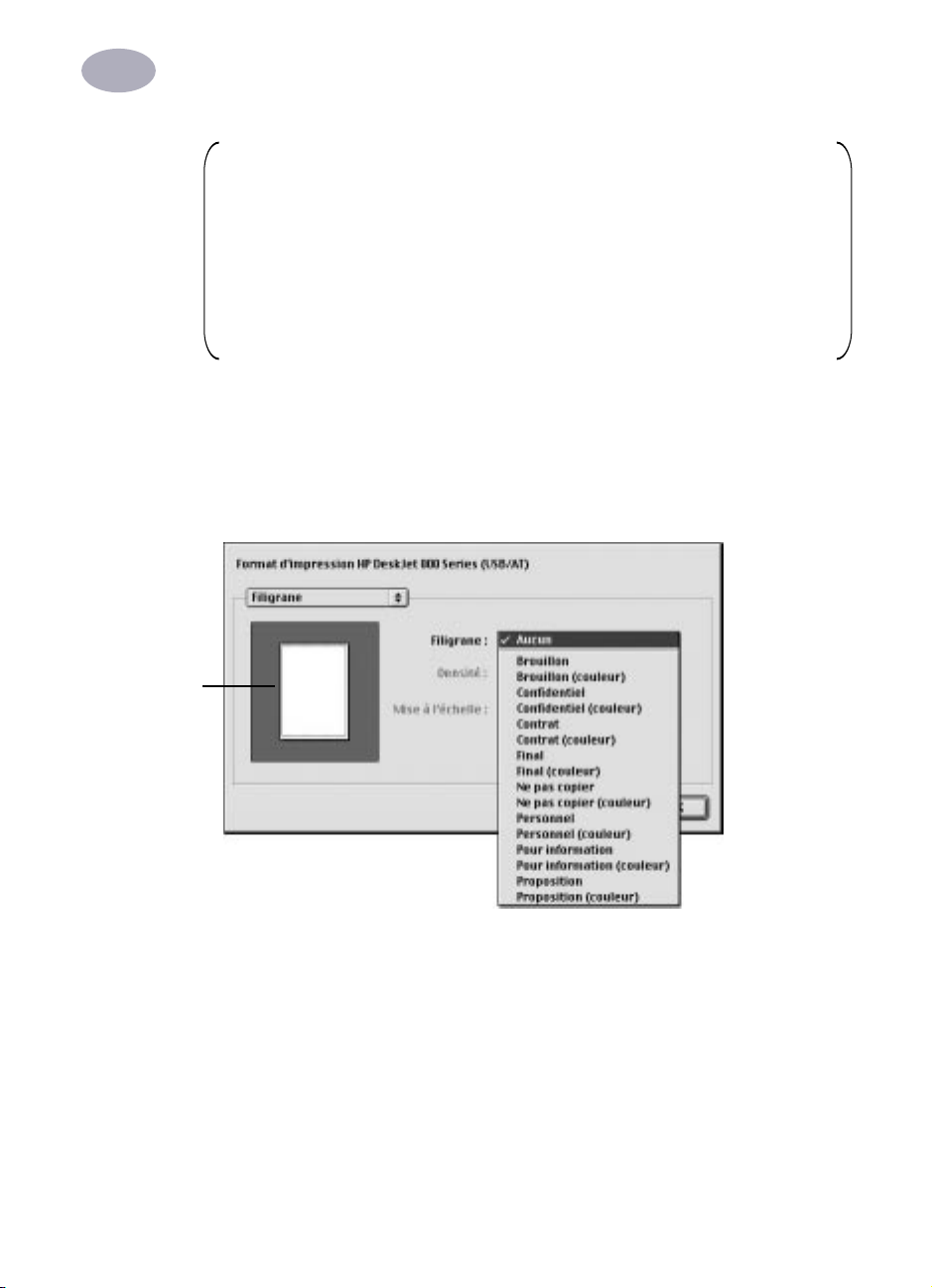
2
Utilisation du logiciel d’impression
Cet aperçu
montre
le filigrane
choisi.
IMPORTANT !
enveloppes ou de tout autre support d’impression chargé dans le bac de
l’imprimante. Si vous changez le format du papier dans cette zone de dialogue,
assurez-vous que cette modification n’affecte pas les sauts de page définis dans
votre document. Pour obtenir de plus amples informations sur les formats de
papier non standard, lisez le paragraphe « Impression sur des papiers de format
spécial », page 34.
Prenez soin de bien indiquer le format du papier, des
5 Si vous souhaitez imprimer un filigrane, ouvrez le menu local Général et
choisissez Filigrane.
Sélectionnez le filigrane souhaité dans le menu local Filigrane puis ajustez les
paramètres Densité et Mise à l’échelle.
16
Page 23
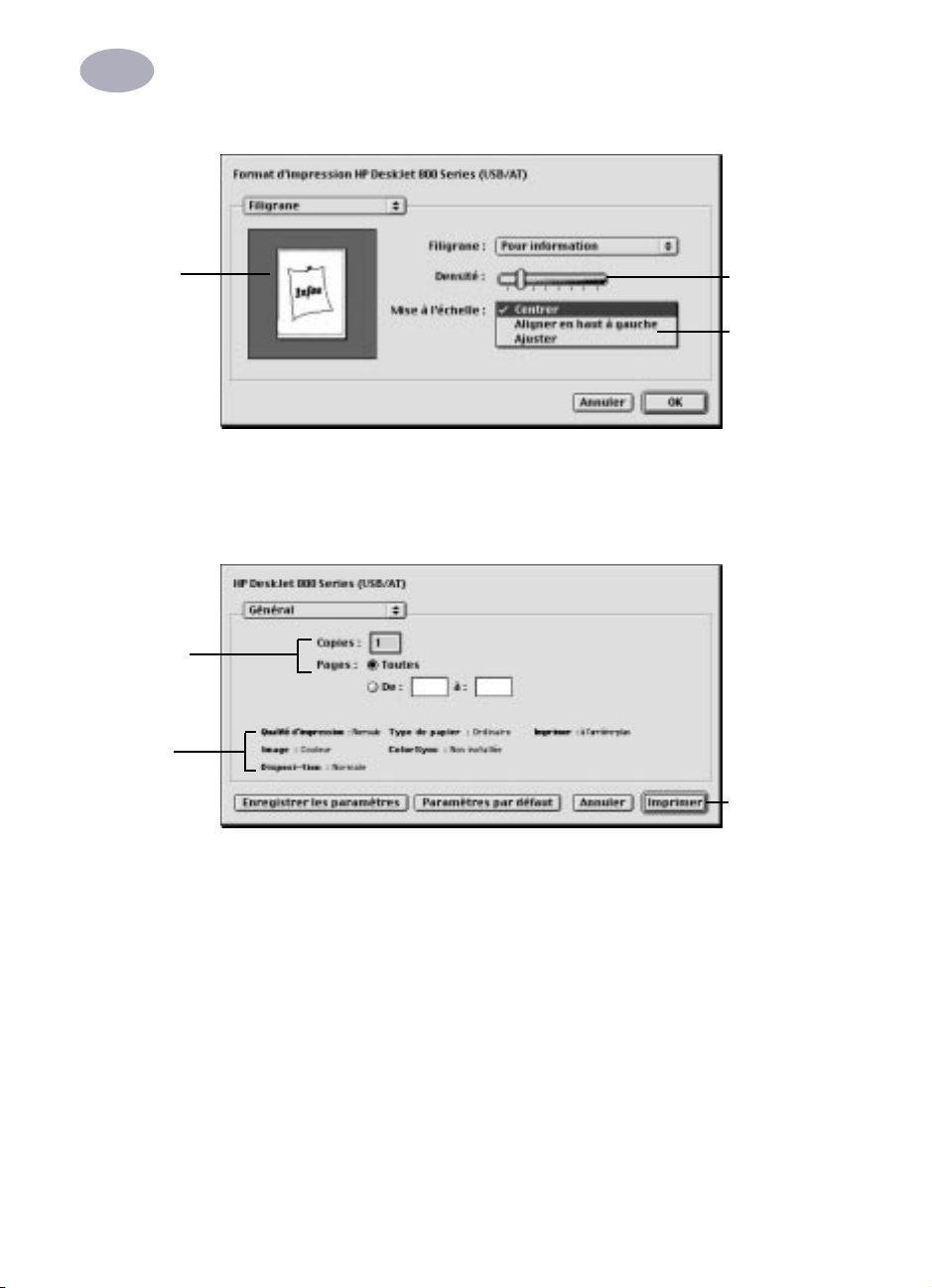
2
Utilisation du logiciel d’impression
Cet aperçu
montre
le filigrane
choisi.
Précisez le
nombre
d’exemplaires
ainsi que
les numéros
des pages à
imprimer.
Consultez
le résumé
des paramètres
actuels.
Servez-vous de
ce curseur de
réglage pour
ajuster la
densité du
filigrane à
l’impression.
Utilisez ce
menu local
pour
positionner
le filigrane.
6 Choisissez Imprimer dans le menu Fichier et spécifiez les options nécessaires
dans la zone de dialogue qui apparaît.
Une fois les
paramètres
définis de façon
satisfaisante,
cliquez sur
Imprimer.
17
Page 24

2
Utilisation du logiciel d’impression
Pour modifier
certains
paramètres pour
votre document,
utilisez ce menu
local.
Pour enregistrer
ces paramètres et
les réutiliser pour
imprimer d’autres
documents,
cliquez ici.
Pour accéder aux options supplémentaires, ouvrez le menu local principal.
Pour rétablir les paramètres par défaut
propres à l’imprimante, cliquez ici.
Remarque : lorsque vous cliquez sur Enregistrer les paramètres, les
nouveaux paramètres sont enregistrés en tant que paramètres par défaut pour
tous les onglets. Si vous cliquez sur l’un des boutons Rétablir les paramètres
par défaut proposés dans les différents onglets de la zone de dialogue
Imprimer, les paramètres par défaut sont restaurés pour tous les onglets. Il n’est
pas possible d’enregistrer les options relatives au nombre de copies, à l’étendue
de pages à imprimer, au nettoyage des cartouches ou à l’alignement. Les
paramètres définis à partir d’une application ne sont pas enregistrés.
18
7 Une fois les paramètres définis de façon satisfaisante, cliquez sur Imprimer.
Le bouton Imprimer est disponible dans toutes les zones de dialogue.
Page 25
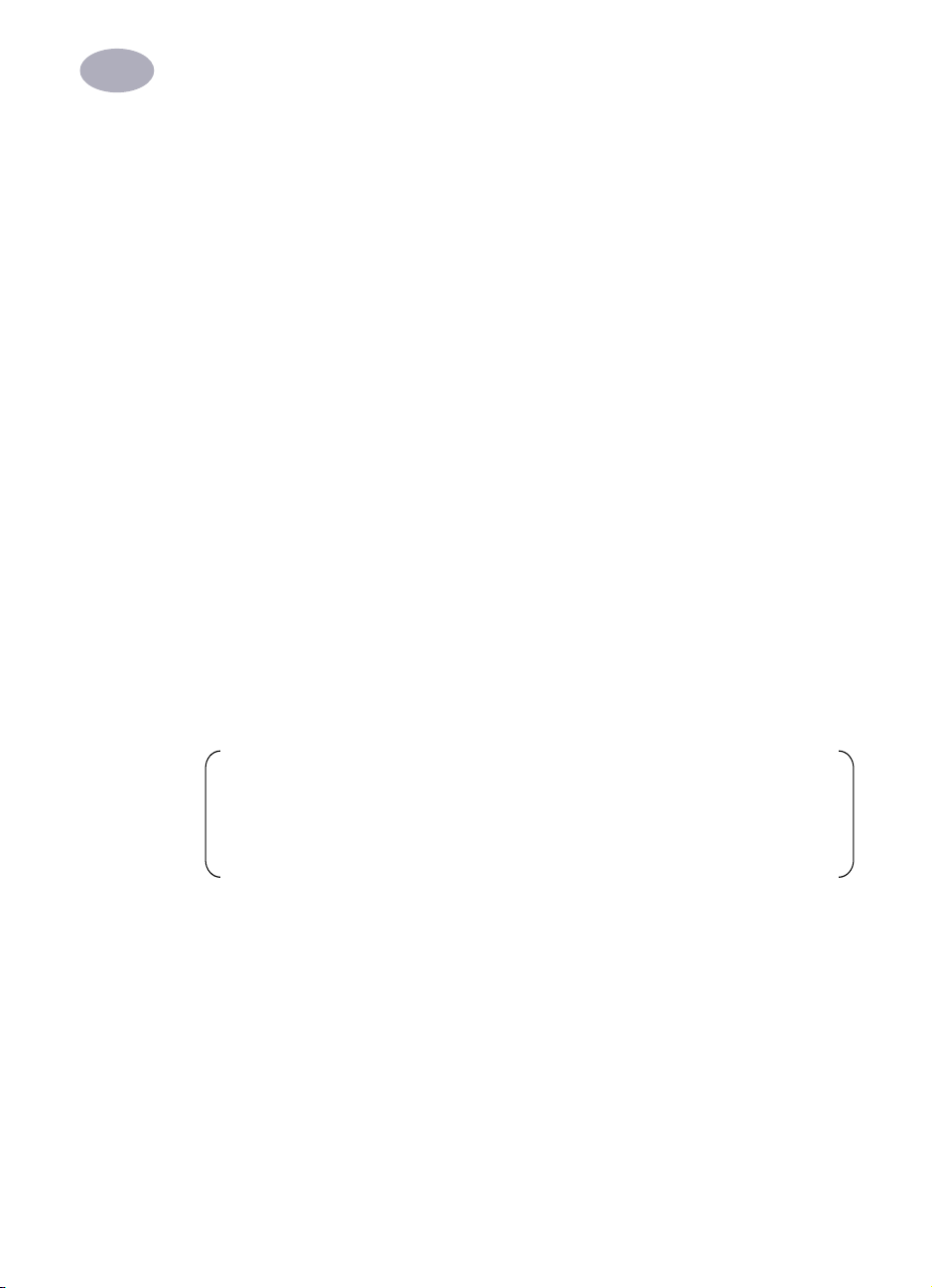
2
Utilisation du logiciel d’impression
Impression à partir du bureau
Pour imprimer des documents à partir du Finder, exécutez l’une des deux
procédures détaillées ci-après. L’impression à partir du bureau peut s’avérer
particulièrement pratique si vous souhaitez imprimer plusieurs documents à la
fois, ou lorsque vous souhaitez imprimer un document déjà formaté. Pour
imprimer à partir du bureau :
1 Exécutez l’une des opérations suivantes :
•
Faites glisser les icônes des documents à imprimer sur l’icône de l’imprimante
que vous souhaitez utiliser.
OU
•
Sélectionnez les icônes des documents à imprimer puis choisissez Imprimer
dans le menu Fichier. Les documents sélectionnés sont imprimés à l’aide de
l’imprimante HP DeskJet. (Lisez le paragraphe « Utilisation d’une autre
imprimante », page 21).
La zone de dialogue Imprimer apparaît.
2 Choisissez les options d’impression souhaitées, puis cliquez sur le bouton
Imprimer.
Remarque : si l’impression de fond est activée, vous pouvez continuer à
travailler pendant le processus d’impression. Vous pouvez aussi surveiller et
contrôler les documents en attente d’impression. (Lisez le paragraphe « Suivi et
contrôle des travaux d’impression de fond », page 27).
19
Page 26

2
Utilisation du logiciel d’impression
Création, suppression et gestion des icônes d’imprimante sur le bureau
Pour créer une icône d’imprimante de bureau, sélectionnez l’imprimante
HP DeskJet dans le Sélecteur. Lorsque vous refermez le Sélecteur, l’icône
apparaît sur le bureau.
Vous pouvez également exécuter les opérations suivantes sur les icônes de
l’imprimante HP DeskJet sur le bureau :
•
les supprimer. Pour ce faire, faites glisser l’icône vers la Corbeille. Il n’est pas
possible de supprimer l’icône de l’imprimante HP DeskJet sur le bureau
pendant l’impression d’un document.
Remarque : vous devez toujours disposer d’au moins une icône
d’imprimante sur le bureau. Si vous supprimez la dernière icône, elle est
automatiquement recréée.
•
les renommer. Procédez comme s’il s’agissait d’une icône quelconque du
Finder. Cliquez sur le nom de l’imprimante pour le mettre en surbrillance, puis
saisissez un nouveau nom. Cette opération modifie le nom associé à l’icône, et
non pas celui de l’imprimante HP DeskJet.
20
•
les déplacer. Vous pouvez déplacer une icône en la faisant simplement glisser
vers l’emplacement souhaité.
•
créer un alias. Vous pouvez créer un alias d’imprimante de bureau (comme s’il
s’agissait d’une quelconque icône du Finder) en sélectionnant l’icône et en
choisissant Créer un alias dans le menu Fichier. Vous pouvez faire glisser
l’alias vers un emplacement quelconque.
Détermination de l’état d’une imprimante par la présentation de son icône
Il est possible de déterminer l’état d’une imprimante en observant la présentation
de son icône sur le bureau :
Imprimante disponible
(autre imprimante)
Imprimante disponible
(imprimante par défaut)
Impression en cours sur
l’imprimante par défaut
Impression interrompue sur
l’imprimante par défaut
Erreur sur l’imprimante par
défaut
Imprimante non disponible ou
connectée
Page 27
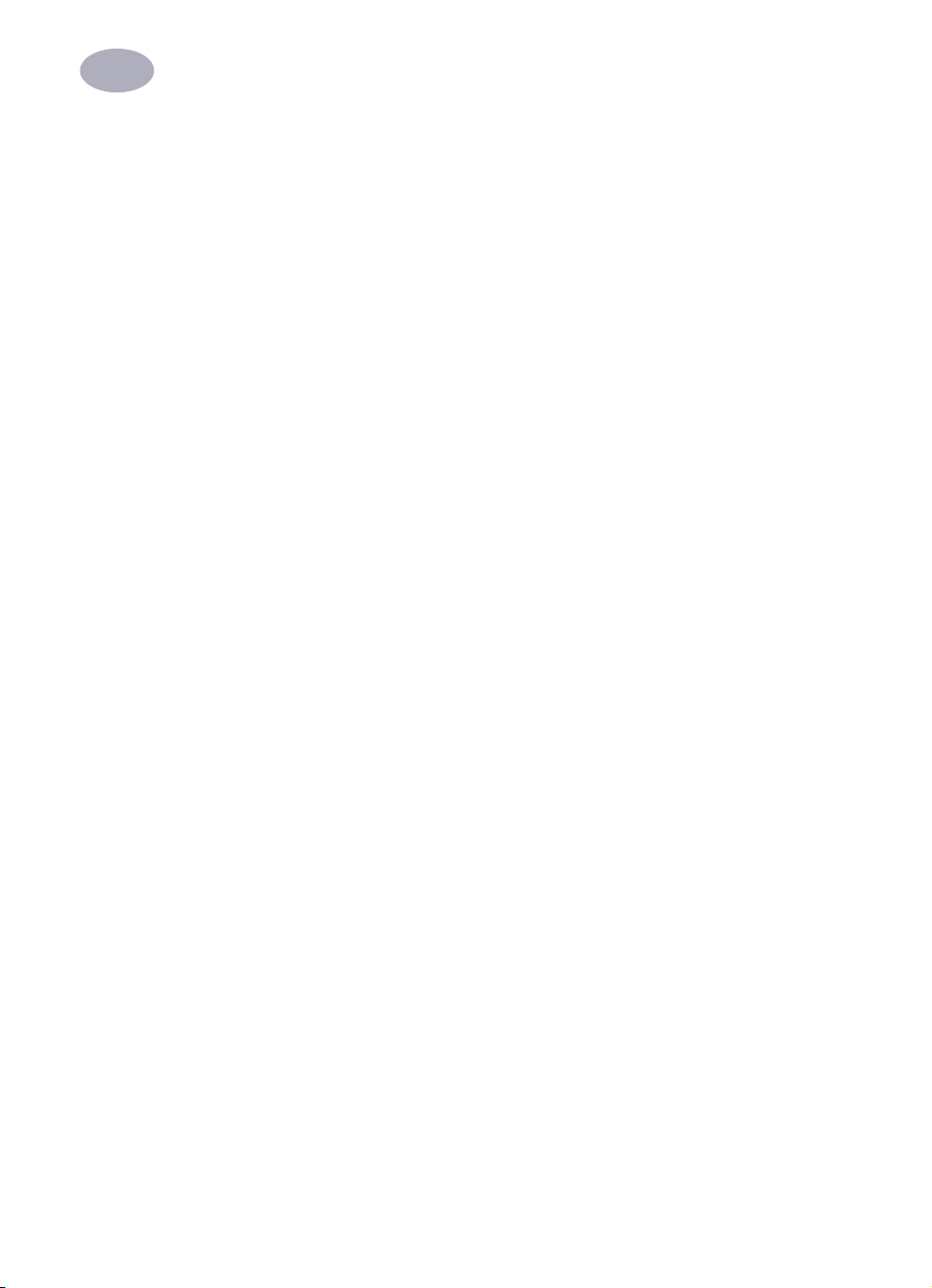
2
Utilisation du logiciel d’impression
Utilisation d’une autre imprimante
Si vous disposez de plusieurs imprimantes, vous devez sélectionner celle que vous
souhaitez utiliser. L’imprimante que vous sélectionnez est appelée imprimante par
défaut. Trois méthodes permettent de changer d’imprimante par défaut :
•
Sélectionnez l’imprimante dans le Sélecteur. Si aucune icône de bureau n’est
associée à l’imprimante que vous souhaitez utiliser, vous devez sélectionner
cette imprimante dans le Sélecteur comme l’indique le paragraphe « Sélection
de l’imprimante », page 11. Lorsque vous sélectionnez une imprimante dans le
Sélecteur, elle devient l’imprimante par défaut.
•
Faites glisser le document que vous souhaitez imprimer sur l’icône d’une
imprimante sur le bureau. Vous pouvez utiliser une nouvelle imprimante par
défaut en faisant glisser sur son icône l’icône d’un document que vous
souhaitez imprimer. (Lisez le paragraphe « Impression à partir du bureau »,
page 19).
•
Sélectionnez l’imprimante par l’intermédiaire de son icône sur le bureau.
Pour sélectionner une nouvelle imprimante par défaut sans l’utiliser pour
imprimer un document dans l’immédiat, procédez de la façon suivante :
1 Cliquez sur l’icône de l’imprimante HP DeskJet que vous souhaitez utiliser.
Un menu Impression apparaît dans la barre de menus en haut de l’écran.
2 Choisissez Définir l’imprimante par défaut dans le menu Impression.
La commande Imprimer envoie vos documents à cette imprimante jusqu’à ce
que vous en choisissiez une autre.
Si vous utilisez plusieurs imprimantes, ouvrez vos documents avant de les
imprimer afin de vérifier que le formatage n’a pas changé.
21
Page 28
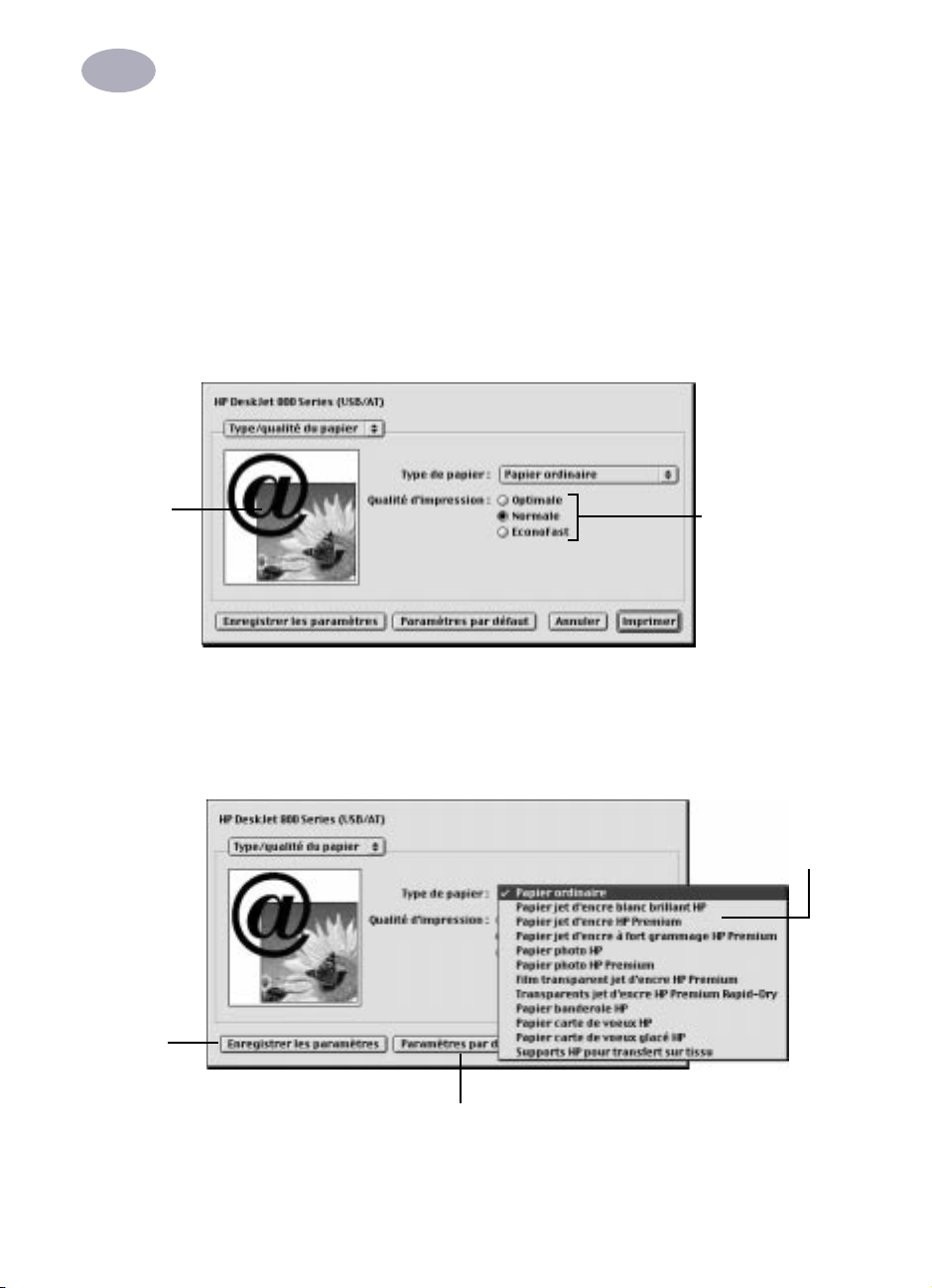
2
Cet aperçu
montre
les effets
des options
de qualité
choisies.
Utilisation du logiciel d’impression
Options de la zone de dialogue Imprimer
Vous trouverez dans les pages qui suivent une description des options disponibles
dans la zone de dialogue Imprimer : Type/qualité du papier, Disposition, Couleur
et Impression de fond.
Paramètres Type/qualité du papier proposés dans la zone de dialogue
Imprimer
Pour obtenir la
meilleure qualité
d’impression
possible,
choisissez
Optimale.
Pour une
impression plus
rapide, choisissez
Brouillon ou
Normale.
L’impression de
qualité Brouillon
est plus rapide que
l’impression de
qualité Normale.
Pour
enregistrer
ces
paramètres et
les réutiliser
pour imprimer
d’autres
documents,
cliquez ici.
22
Choisissez le type
de papier
correspondant
à celui chargé
dans le bac
de l’imprimante.
Pour rétablir les paramètres par défaut
propres à l’imprimante, cliquez ici.
Page 29
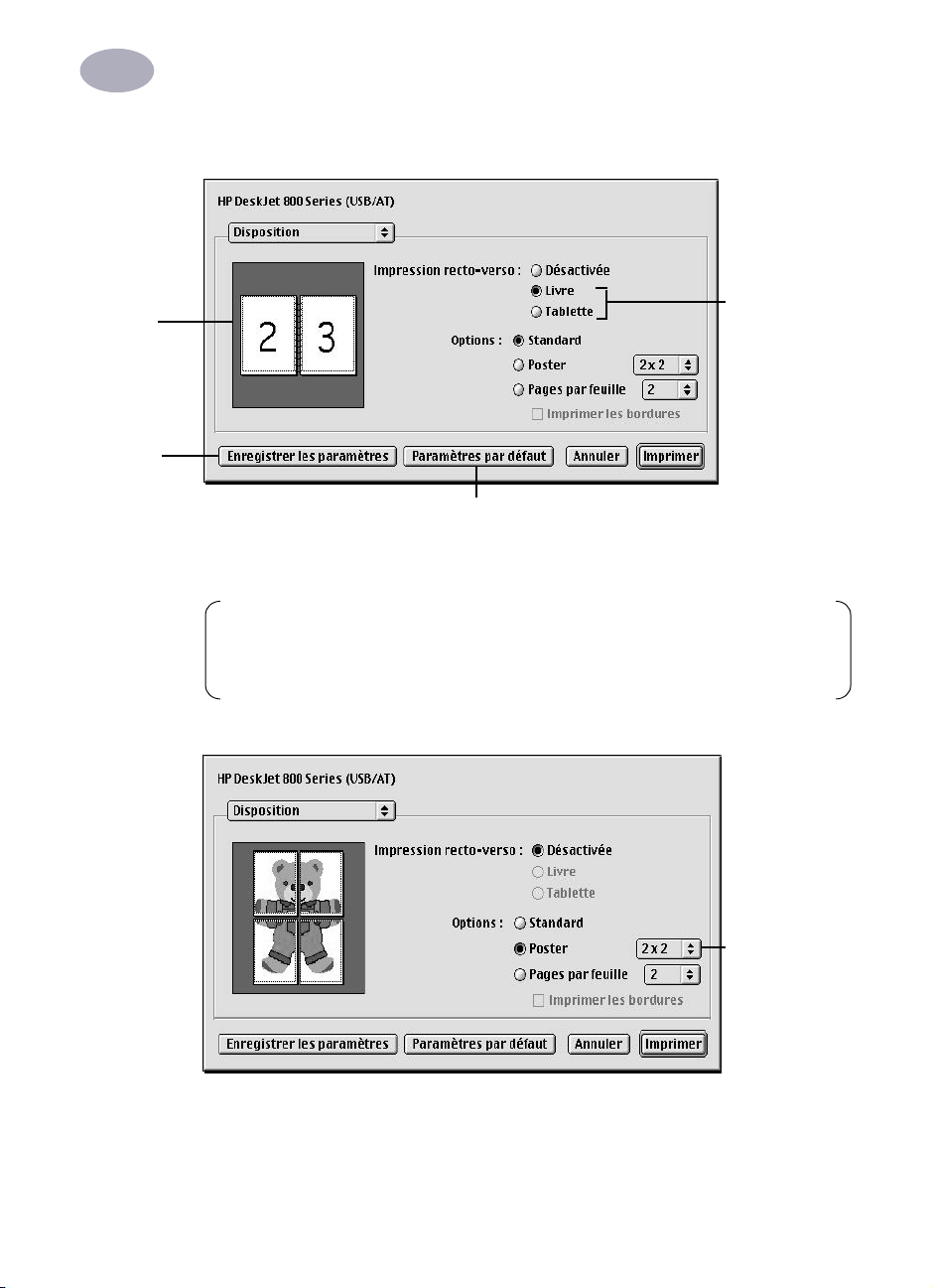
2
Utilisation du logiciel d’impression
Cet aperçu
montre les effets
des options de
disposition
choisies.
Pour enregistrer
ces paramètres
et les réutiliser
pour imprimer
d’autres
documents,
cliquez ici.
Paramètres Disposition proposés dans la zone de dialogue Imprimer
Sélectionnez
l’option Livre
ou Tablette
selon le cas.
Pour rétablir les paramètres par défaut
propres à l’imprimante, cliquez ici.
Remarque : l’option Poster n’est pas disponible pour les imprimantes HP
DeskJet 810C, HP DeskJet 812C ou HP DeskJet 815C. L’option Poster n’apparaît
pas dans la zone de dialogue Imprimer de ces imprimantes.
Sélectionnez le
nombre de
feuilles de
papier utilisées
pour créer votre
poster.
Choisissez
l’option Poster
2x2, 3x3 ou 4x4
dans ce menu
local.
23
Page 30
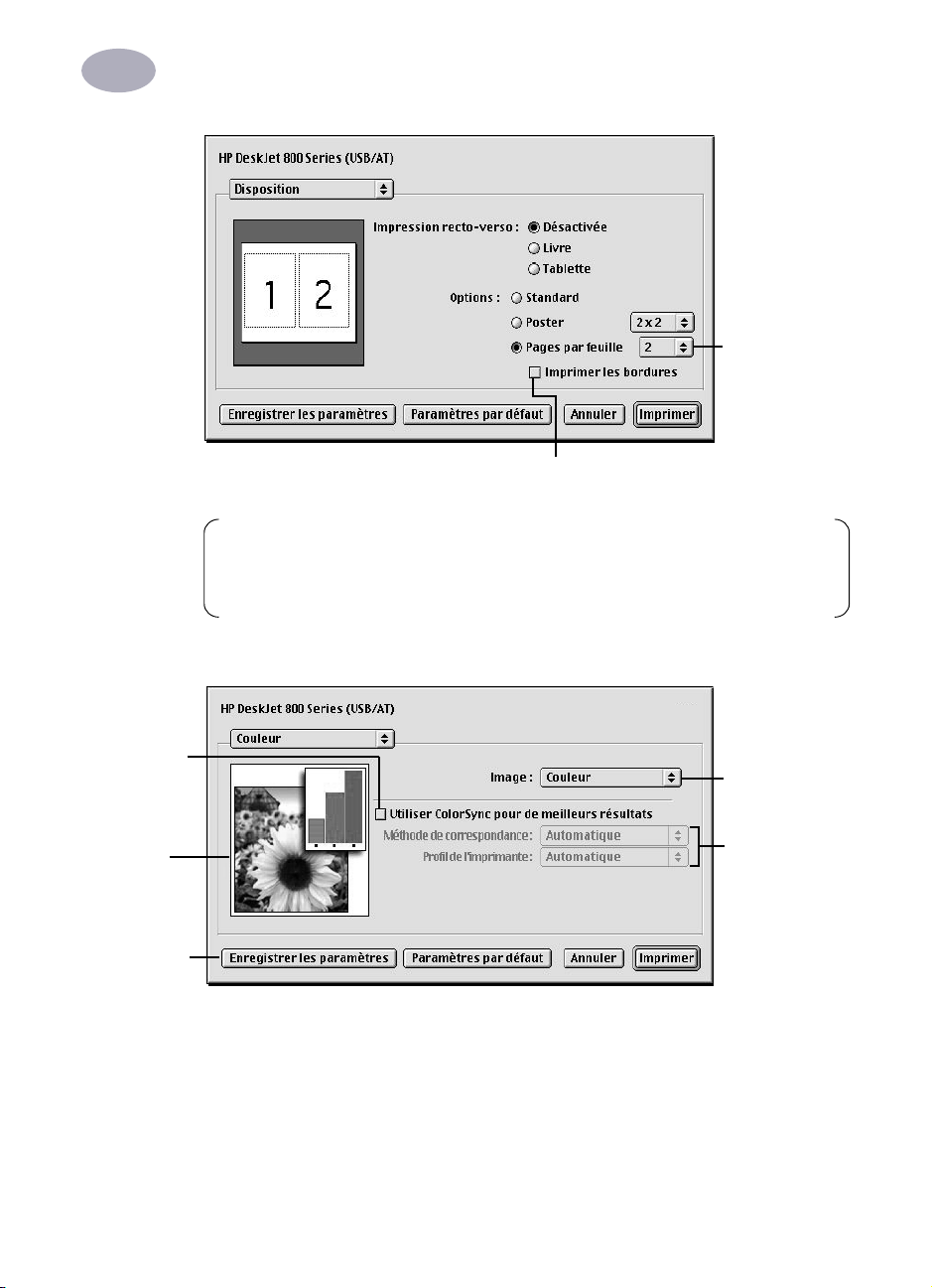
2
P
Utilisation du logiciel d’impression
Pour imprimer une bordure délimitant les pages lorsque
vous imprimez 2 ou 4 pages par feuille, cochez cette case.
Remarque : l’option Poster n’est pas disponible pour les imprimantes HP
DeskJet 810C, HP DeskJet 812C ou HP DeskJet 815C. L’option Poster n’apparaît
pas dans la zone de dialogue Imprimer de ces imprimantes.
Pour imprimer
plusieurs pages
sur une même
feuille de
papier,
choisissez 1, 2
ou 4 pages par
feuille dans ce
menu local.
Paramètres Couleur proposés dans la zone de dialogue Imprimer
our activer
l’option de
correspondance
des couleurs,
cochez cette
case.
Cet aperçu
montre les effets
des options
choisies.
Pour enregistrer
ces paramètres
et les réutiliser
pour imprimer
d’autres
documents,
cliquez ici.
Dans ce menu
local, choisissez
l’option Couleur,
Niveaux de gris
ou Noir & Blanc.
Si vous
choisissez Noir &
Blanc ou
Niveaux de gris
dans le menu
local Image, ces
options
apparaissent en
grisé.
Le système de correspondance des couleurs ColorSync garantit que les couleurs
restent aussi constantes que possible, à l’écran comme à l’impression. ColorSync
permet en outre d’obtenir des résultats optimaux lorsque vous exportez une image
vers un autre ordinateur MacOS disposant de ColorSync ou lorsque vous
l’imprimez sur une autre imprimante couleur.
24
Page 31

2
Utilisation du logiciel d’impression
Si vous activez ColorSync et que vous sélectionnez la méthode de
correspondance des couleurs Automatique, l’ordinateur choisit la méthode la
mieux adaptée au contenu du document imprimé. Lorsque la correspondance des
couleurs est définie à Automatique, la méthode utilisée varie d’un objet à l’autre
sur chaque page afin de garantir une correspondance des couleurs optimale pour
chaque objet. Si les résultats ne vous semblent pas satisfaisants, vous pouvez
choisir une autre option dans le menu local Méthode de correspondance. Dans la
plupart des cas, l’option Automatique permet d’obtenir les meilleurs résultats
possibles.
Remarque : si vous utilisez un écran Apple ColorSync 13”, celui-ci utilise le
profil système par défaut. Si vous utilisez un autre écran, ouvrez le tableau de
bord ColorSync et sélectionnez le profil adapté à cet écran ou l’affichage
PowerBook. Pour des résultats optimaux, vous devez choisir un profil spécifique
pour votre écran. Dans le tableau de bord ColorSync, choisissez le profil D50
correspondant à votre écran. Si aucun profil D50 n’est disponible pour votre
écran, choisissez Apple Multiple Scan 17 – D50. Le profil D50 permet d’obtenir
les meilleurs résultats en termes de couleurs.
25
Page 32

2
Utilisation du logiciel d’impression
Paramètres Impression de fond proposés dans la zone de dialogue Imprimer
Pour enregistrer
ces paramètres
et les réutiliser
pour imprimer
d’autres
documents,
cliquez ici.
Lorsque l’impression de fond est activée, vous pouvez continuer à travailler
pendant qu’un document s’imprime sur l’imprimante HP DeskJet.
Précisez si le
document doit
s’imprimer au
premier plan ou
à l’arrière-plan.
Si vous
n’enregistrez pas
ce paramètre, il
ne s’applique
qu’à ce
document.
Pour rétablir les paramètres par défaut
propres à l’imprimante, cliquez ici.
26
Si vous optez pour l’impression au premier plan, vous ne pouvez pas continuer à
travailler pendant que le document s’imprime, mais le processus d’impression est
plus rapide. Si vous choisissez l’impression à l’arrière-plan, vous pouvez continuer
à utiliser votre ordinateur pendant que le document s’imprime.
Page 33

2
Utilisation du logiciel d’impression
Suivi et contrôle des travaux d’impression de fond
Si vous avez choisi d’imprimer à l’arrière-plan, vous pouvez utiliser les fonctions de
l’imprimante du bureau pour surveiller et contrôler vos travaux d’impression.
1 Faites un double-clic sur l’imprimante du bureau que vous utilisez.
2 La fenêtre qui apparaît dresse la liste des documents en cours ou en attente
d’impression :
Pour suspendre
l’impression
d’un document,
sélectionnez son
icône et cliquez
sur Pause. Pour
le réactiver,
sélectionnez-le
et cliquez sur
la flèche.
Pour programmer l’heure d’impression
d’un document, sélectionnez son icône
et cliquez sur l’horloge.
Pour annuler un travail d’impression,
sélectionnez son icône et cliquez sur
l’icône représentant une corbeille.
Document en
cours
d’impression.
Document en
attente
d’impression.
3 Vous pouvez exécuter plusieurs opérations.
•
Supprimer un travail d’impression. Sélectionnez son nom ou son icône (en
cliquant dessus), puis cliquez sur la corbeille. Vous pouvez également faire
glisser l’icône du document sur la Corbeille du bureau. Ces opérations ne
suppriment que le travail d’impression, et non pas le document proprement dit.
27
Page 34

2
Utilisation du logiciel d’impression
•
Suspendre un travail d’impression. Sélectionnez son nom ou son icône (en
cliquant dessus), puis cliquez sur le bouton Pause. Le travail d’impression reste
suspendu jusqu’à ce que vous sélectionniez de nouveau son nom et que vous
cliquiez sur le bouton Reprendre de la zone de dialogue File d’attente
d’impression. Vous pouvez également suspendre le travail d’impression en
cours en le faisant glisser vers la liste des documents en attente d’impression.
•
Spécifier qu’un travail d’impression est urgent. Sélectionnez son nom ou son
icône (en cliquant dessus), puis cliquez sur l’horloge. Dans la zone de dialogue
qui apparaît, cliquez sur Urgente. Le travail d’impression passe en début de liste.
•
Indiquer qu’un travail d’impression ne doit être exécuté qu’à une heure
ultérieure. Sélectionnez son nom ou son icône (en cliquant dessus), puis
cliquez sur l’horloge. Dans la zone de dialogue qui apparaît, cliquez sur Fixer
l’heure, puis précisez l’heure et la date souhaitées.
•
Trier la liste des éléments en attente d’impression. Cliquez sur l’en-tête de la
colonne sur laquelle vous souhaitez fonder le tri. Pour trier, par exemple, les
documents par leurs noms, cliquez sur Nom du document. (Vous pouvez aussi
effectuer un tri en choisissant les commandes proposées dans le menu
Présentation.) L’en-tête de la colonne sur laquelle est fondé le tri est souligné.
Le tri des éléments affichés ne modifie pas l’ordre dans lequel ils sont
imprimés. Pour voir et modifier leur ordre d’impression, triez-les par heure
d’impression.
28
•
Modifier l’ordre des éléments en attente d’impression. Cliquez sur
Impression, et changez l’ordre des éléments dans la liste en les faisant glisser
vers l’emplacement souhaité.
•
Suspendre momentanément l’impression de tous les documents sur cette
imprimante. Choisissez Arrêter la file d’attente dans le menu Impression. Pour
reprendre l’impression sur cette imprimante, choisissez Relancer la file d’attente
dans le menu Impression. Si vous utilisez un PowerBook, cette possibilité peut
vous permettre de conserver vos travaux d’impression dans la file d’attente
lorsque vous voyagez, jusqu’à ce que vous disposiez à nouveau de votre
imprimante.
Pour faire passer un travail d’impression d’une imprimante à une autre du
même type, faites glisser son icône sur celle de l’imprimante que vous
souhaitez utiliser. En cas de doute quant à la similarité des deux imprimantes,
essayez de déplacer le travail d’impression — le logiciel d’impression
n’autorisera pas ce déplacement si les imprimantes sont incompatibles.
Page 35

2
Utilisation du logiciel d’impression
Cochez cette
case pour
nettoyer les
cartouches
d’encre. Pour de
plus amples
informations sur
le nettoyage
des cartouches,
reportez-vous
au Chapitre 4.
Pour aligner
des cartouches
d’encre neuves,
cochez cette
case.
Services proposés dans la zone de dialogue Imprimer
29
Page 36

3
Impression créative
Règles générales sur le papier
Sélection du papier
La plupart des papiers ordinaires destinés à la photocopie, des cartes, des fiches,
des transparents, des enveloppes et des étiquettes donnent de bons résultats sur
cette imprimante surtout s’ils ont été conçus pour être utilisés avec les imprimantes
à jet d’encre. Afin d’obtenir les meilleurs résultats possibles, il vous est conseillé
d’utiliser les papiers Hewlett-Packard qui ont été conçus spécialement pour les
encres et votre imprimante HP.
Quels sont les facteurs à prendre en compte ?
•
Résultat souhaité. Le papier doit être choisi en fonction du projet. Par exemple,
utilisez le Papier cartes de voeux HP pour réaliser vos cartons d’invitation. Ou
utilisez le support HP pour transfert sur tissu lorsque vous réalisez des motifs sur
tissu pour votre famille.
•
Format. Vous pouvez choisir tout format pouvant être placé entre les deux
guides de réglage du papier de votre imprimante.
30
•
Grammage. Vous pouvez choisir tout papier dont le grammage se situe entre les
plages indiquées dans la section « Fiche technique », page 79. Nous vous
conseillons d’utiliser du papier ordinaire de 75 à 90 g/m pour les impressions
quotidiennes.
•
Brillance. Certains types de papier sont plus blancs que d’autres et font mieux
ressortir les couleurs. Pour des documents comportant des photographies,
utilisez le Papier photo HP Premium. Pour les autres types d’image, utilisez le
Papier jet d’encre blanc brillant HP ou le Papier jet d’encre HP Premium.
•
Texture. La qualité d’impression est influencée par ce critère. Les papiers glacés
ou traités sont recommandés pour l’impression d’images et de diagrammes (les
traits sont plus nets et la qualité des couleurs est meilleure).
•
Opacité. Il s’agit du niveau de transparence du papier. Si vous désirez imprimer
un document recto-verso, utilisez un papier à forte opacité (papier épais). Le
Papier photo HP et le Papier jet d’encre à fort grammage HP Premium sont
idéaux pour des projets d’impression recto-verso.
Page 37

3
Impression créative
Bien choisir le papier
L’imprimante HP DeskJet est conçue pour donner d’excellents résultats avec le
papier normal de bureau et le papier composé à 25 % de coton. Puisque
l’imprimante utilise de l’encre pour imprimer vos images, choisissez un papier
destiné à ce type d’impression. Testez le papier avant de l’acheter en grande
quantité.
Les papiers HP permettent d’obtenir des couleurs vives et des caractères aux
contours précis. Notre gamme de produits vous est présentée ci-dessous :
Papiers jet d’encre
•
Papier jet d'encre blanc brillant HP. Il améliore le contraste des couleurs et la
netteté du texte. Ce papier possède la brillance et la blancheur des papiers
pour l’impression à jet d’encre; vous pouvez, de ce fait, imprimer une feuille
recto-verso sans effet de transparence.
•
Papier jet d’encre HP Premium. Le papier jet d’encre HP Premium étant mat, il
fait ressortir les couleurs et accentue la netteté des images pour rendre vos
présentations et documents plus attrayants.
•
Papier jet d’encre à fort grammage HP Premium. Ce papier mat à fort
grammage est traité sur les deux côtés de la feuille pour offrir une impression
recto-verso nette et précise. Le papier jet d'encre à fort grammage HP Premium
produit des images couleur de haute résolution sur une surface durable et
régulière d’une qualité se rapprochant de la photographie. Ce papier est idéal
pour les couvertures de rapport, les présentations spéciales, les brochures, les
prospectus et les calendriers.
Papiers photo
•
Vous pouvez utiliser le Papier photo HP Premium pour obtenir des
reproductions se rapprochant au maximum de l’apparence des photos
traditionnelles.
Papiers spécialisés
•
Papier banderole HP. Il permet d’imprimer facilement des banderoles sur
papier perforé continu.
•
Papier cartes de voeux HP et Papier carte de voeux glacé HP. Ils vous
permettent de créer vous-mêmes vos cartes de voeux ou d’invitation.
31
Page 38

3
Impression créative
•
Film transparent HP Premium. Pour obtenir les meilleurs résultats possibles
pour vos présentations avec rétroprojection de transparents, ce film transparent
a été spécialement conçu pour l’imprimante HP DeskJet.
•
Film transparent HP Premium Rapid-Dry. Ce film a été spécialement conçu
pour rendre plus impressionnantes vos présentations couleur et les couleurs
plus vives. Ce film est très facile à utiliser et produit des images aux couleurs
nettes, précises et spectaculaires tout en évitant aux encres de maculer.
•
Support HP pour transfert sur tissu. Fabriquez vous-mêmes vos vêtements
artistiques avec votre ordinateur et votre imprimante HP DeskJet. Imprimez tout
simplement votre conception et vos photos sur du papier HP pour transfert sur
tissu puis appliquez la feuille sur vos T-shirts, vos gilets ou autres vêtements.
Vous trouverez les papiers HP dans la plupart des boutiques informatiques. Lisez
le paragraphe « Commander des fournitures et des accessoires », page 74, pour
obtenir des informations sur les modalités de commande.
Types de papier à éviter
•
Les papiers à gros grain, tels que les papiers à base de lin, ne permettent pas
une impression homogène et peuvent entraîner des bavures d’encre.
32
•
Les papiers extrêmement lisses, brillants ou traités n’ayant pas été
spécifiquement conçus pour les imprimantes à jet d’encre peuvent occasionner
des bourrages et se montrer imperméables à l’encre.
•
Les liasses (par exemple à deux ou trois volets) sont susceptibles de se froisser
dans l’imprimante et d’y rester coincées; l’encre risque également d’y laisser
des pâtés. En outre, les informations ne seront visibles que sur la première page
de la liasse.
•
Des bourrages peuvent être occasionnés par un papier en mauvais état :
déchiré, couvert de poussière, froissé, aux bords recourbés, ou n’étant pas posé
à plat dans le bac à papier.
•
Les enveloppes dont les bords sont épais ou irréguliers, les enveloppes
endommagées, froissées ou gondolées, de forme irrégulière, brillantes ou en
relief, à volets ou à fenêtre.
Page 39

3
Impression créative
Filigranes personnalisés
Un filigrane est une image translucide qui n’apparaît sur une feuille de papier que
lorsque vous la regardez devant une source de lumière. L’imprimante HP DeskJet
ne peut pas imprimer de véritables filigranes, mais elle peut en recréer l’illusion
sur chaque page de vos documents. Outre ceux proposés avec votre imprimante
HP DeskJet, vous avez la possibilité de créer vos propres filigranes. Allez à la
page 16 pour obtenir de plus amples informations sur l’utilisation des filigranes.
Pour créer vos propres filigranes, vous pouvez utiliser tout programme capable
d’enregistrer des fichiers au format PICT. Vous pouvez, par exemple, créer un
filigrane représentant le logo de votre société.
1 Créez le fichier à l’aide d’un logiciel de dessin ou de tout autre programme
capable d'enregistrer des fichiers au format PICT.
Quelques conseils pour réussir vos filigranes :
•
Créez le filigrane avec des couleurs saturées. Lorsque vous imprimez un
document, vous pouvez vous servir du curseur de réglage Densité pour éclaircir
le filigrane.
•
En dessinant l’image, gardez à l’esprit que les options de mise à l’échelle du
filigrane affectent le positionnement de l’image à l’impression.
•
Le logiciel d’impression détermine l’emplacement du filigrane en fonction des
coins supérieur gauche et inférieur droit calculés de l’image. Pour garder une
meilleure maîtrise du positionnement, servez-vous de votre logiciel de dessin
pour placer un point au-dessus et à gauche de l’image dans le fichier filigrane
pour définir un nouveau coin supérieur gauche. Si vous ne souhaitez pas que le
point apparaisse sur votre document imprimé, choisissez un point de couleur
blanche.
2 Enregistrez le fichier PICT dans le dossier Préfs. d’impression.
Pour trouver le dossier Préfs. d’impression, ouvrez le dossier Système sur le
disque dur puis ouvrez le dossier Préférences. Le nom que vous attribuez au
fichier lorsque vous l’enregistrez apparaît dans la zone de dialogue Filigrane.
33
Page 40

3
Impression créative
Personnalisation de l’impression
Impression sur des papiers de format spécial
Si vous souhaitez utiliser un papier de format spécial, vous pouvez définir ses
dimensions et caractéristiques et l’ajouter au menu local Format du papier
proposé dans la zone de dialogue Format d'impression.
1 Choisissez Format d’impression dans le menu Fichier.
2 Dans le menu local Format du papier, choisissez Modifier les formats de
papier personnalisés.
3 Dans la zone de dialogue Liste des formats de papier personnalisés, cliquez
sur Nouveau.
4 Dans la zone de dialogue Informations sur les formats de papier
personnalisés, définissez les paramètres appropriés.
Le format de papier le plus petit que vous puissiez utiliser doit présenter des
dimensions au moins égales à 77 mm par 77 mm.
34
Les dimensions du format de papier le plus grand sont limitées à 215 mm par
356 mm.
5 Dans la zone de dialogue Liste des formats de papier personnalisés, cliquez
sur Terminé.
6 Avant d’imprimer un document sur le format de papier que vous avez spécifié,
prenez soin de choisir également l’option appropriée dans le menu local Type
de papier.
7 Pour accéder au menu local Type de papier, choisissez Imprimer dans le menu
Fichier, puis sélectionnez Type/qualité du papier dans le menu local principal.
Impression recto-verso
Remarque : cette option n’est pas conseillée lorsque vous imprimez sur
une imprimante HP DeskJet 895C Series en réseau.
Page 41

3
Impression créative
Pour économiser le papier, insérez-le deux fois dans l’imprimante : sélectionnez
une option d’impression recto-verso et suivez les instructions affichées à l’écran.
1 Chargez le papier dans le bac d’ENTREE.
Retirez tout le papier se trouvant dans le bac de SORTIE.
2 Choisissez Format d’impression dans le menu Fichier.
Dans le menu local Format du papier, sélectionnez le format souhaité.
3 Choisissez Imprimer dans le menu Fichier.
Choisissez Type/qualité du papier dans le menu local principal, puis
sélectionnez le Type de papier et la Qualité d'impression.
Choisissez une option de disposition : cliquez sur Livre ou sur Tablette. Cliquez
sur Tablette pour placer la reliure en haut. Cliquez sur Livre pour placer la
reliure à gauche.
4 Cliquez sur le bouton Imprimer.
L’impression des pages impaires commence. Un message s’affiche ensuite à
l’écran indiquant de recharger le papier.
5 Replacez les pages imprimées dans le bac d’ENTREE de votre imprimante.
Suivant l’option choisie (Livre ou Tablette), vous devrez introduire
différemment le papier. Procédez comme il est illustré ci-dessous.
Option Livre
6410033
35
Page 42

3
Impression créative
Option Tablette
6 Une fois le papier correctement chargé dans le bac d’ENTREE, rabaissez le bac
de SORTIE et suivez les instructions affichées à l'écran pour poursuivre
l’impression.
Les pages paires sont imprimées au verso des pages impaires.
6410043
36
Les deux pages ont-elles été imprimées du même côté de la feuille ?
Vous avez replacé le papier dans l’imprimante avec le recto orienté vers le bas.
Relancez l’impression en suivant exactement les instructions apparaissant à
l’écran.
L’encre a-t-elle coulé ?
Il est possible que l’encre n’ait pas eu assez de temps pour sécher. Attendez, la
prochaine fois, un peu plus avant d’imprimer au verso. Le fait de changer la
qualité d’impression (par exemple de Optimale à EconoFast) dans la zone
Qualité d'impression permet de réduire le temps de séchage de l’encre.
Impression de plusieurs pages par feuille
Votre imprimante HP DeskJet est équipée d’une fonction spéciale permettant
d’imprimer plusieurs pages par feuille. Elle réduit la taille de chaque page et les
dispose en rangées et colonnes sur la feuille.
1 Chargez du papier de format A4 ou Letter dans le bac d’ENTREE.
Page 43

3
Impression créative
2 Choisissez Format d’impression dans le menu Fichier.
Dans le menu local Format du papier, sélectionnez le format souhaité.
3 Choisissez Imprimer dans le menu Fichier.
Choisissez Disposition dans le menu local principal, puis cliquez sur Pages par
feuille et sélectionnez 2 ou 4 pages par feuille.
4 Cliquez sur le bouton Imprimer.
Utilisation de photographies
L’insertion de vos photographies personnelles dans des projets réalisés à l’aide de
votre ordinateur est plus simple que vous ne le croyez. Vous pouvez faire passer
les photos de votre main à l’ordinateur de deux façons différentes : numérisation
et traitement d’une pellicule numérique.
Numérisation
Si vous utilisez des photos développées sur papier, la numérisation est la méthode
la plus simple pour les transférer dans l’ordinateur.
1 Appliquez l’une des méthodes ci-dessous pour numériser vos photos :
•
Si vous disposez d’un scanner, utilisez-le pour numériser vos photos en suivant
les instructions détaillées dans sa documentation.
•
Vous pouvez aussi vous adresser à un photographe qui se fera un plaisir de
numériser vos photos.
2 Enregistrez les fichiers sur un disque dur, une disquette ou un CD-ROM.
3 Insérez le CD-ROM ou la disquette, selon le support utilisé, dans l’ordinateur.
4 Ouvrez votre logiciel et suivez les instructions sur l’importation d’images.
Traitement d’une pellicule numérique
Cette méthode de développement enregistre toutes les photos sur une disquette
ou un CD-ROM. En plus des tirages sur papier, vous recevrez les photos sur un
support électronique (disquette ou CD-ROM) que vous pourrez utiliser dans
l’ordinateur.
37
Page 44

3
Impression créative
1 Adressez-vous à votre photographe ou magasin spécialisé en photographie et
demandez que votre pellicule soit numérisée (sur une disquette ou un CDROM).
2 Lorsque vous recevrez le support, insérez-le dans le lecteur de votre ordinateur.
3 Ouvrez votre logiciel et suivez les instructions sur l’importation d’images.
Impression de photographies
L’impression de photographies est similaire à celle des images couleurs. Seules les
sélections concernant le papier et la qualité d’impression sont différentes.
Sélection du meilleur papier photo
Pour obtenir les meilleurs résultats possibles, utilisez l’un des papiers HP cidessous. Vérifiez l’emballage du papier HP pour connaître l’usage conseillé du
support avec les imprimantes HP DeskJet 800 (USB/AT) Series.
•
Papier photo HP Premium. Vous pouvez utiliser le papier photo HP Premium
pour obtenir des reproductions se rapprochant au maximum de l’apparence
des photos traditionnelles.
38
•
Papier photo HP. Utilisez le papier photo HP pour les projets photographiques
recto-verso. Ce papier est glacé d’un côté et mat de l’autre. Si vous imprimez sur
le côté mat de ce papier, prenez soin de sélectionner le type de papier Papier
jet d'encre HP Premium.
Impression de photographies
1 Choisissez Format d’impression dans le menu Fichier.
Dans le menu local Format du papier, sélectionnez le format souhaité.
2 Choisissez Imprimer dans le menu Fichier.
Choisissez Type/qualité du papier dans le menu local principal, puis
sélectionnez le Type de papier approprié. Pour imprimer vos photographies,
nous vous recommandons d’utiliser le papier photo HP Premium ou HP.
3 Assurez-vous que la Qualité d'impression est définie à Optimale.
4 Chargez l’un des papiers photo HP recommandés dans l’imprimante en prenant
soin de l’orienter côté glacé vers le bas.
Page 45

3
Impression créative
5 Cliquez sur le bouton Imprimer.
Pour obtenir les meilleurs résultats possibles, retirez rapidement les feuilles
imprimées et faites-les sécher côté glacé orienté vers le haut (le temps de séchage
dépend du taux d’humidité dans la pièce).
Après l’impression :
Retirez le papier photo se trouvant dans le bac d’ENTREE et remplacez-le par le
type de papier que vous utiliserez par la suite.
Impression d’enveloppes
Vous pouvez imprimer les enveloppes de deux façons différentes :
•
Si vous ne souhaitez imprimer qu’une seule enveloppe, vous pouvez utiliser le
dispositif d’alimentation d’enveloppe unique et laisser ainsi le papier dans le
bac d’ENTREE. Cette méthode vous permet d’imprimer une enveloppe puis
directement une lettre.
•
Si vous désirez imprimer plusieurs enveloppes, utilisez le bac d’ENTREE.
Certains types d’enveloppes peuvent rester coincées dans l’imprimante. Afin
d’éviter les bourrages, n’utilisez pas d’enveloppes brillantes, gaufrées, avec agrafes
ou à fenêtre (pour ces enveloppes, utilisez plutôt des étiquettes transparentes).
Vous pouvez aussi rencontrer des problèmes avec les enveloppes dont les bords
sont épais, irréguliers ou gondolés, ou encore les enveloppes froissées, pliées ou
abîmées.
Suivez les instructions du logiciel :
Si votre logiciel propose une option d’impression d’enveloppes, suivez les
instructions correspondantes au lieu d’appliquer la procédure détaillée dans ce
manuel.
39
Page 46

3
Impression créative
Impression d’une seule enveloppe
1
Choisissez Format d’impression
dans le menu Fichier.
Dans le menu local Format du
papier, sélectionnez le format
d’enveloppe souhaité.
2 Choisissez Imprimer dans le
menu Fichier.
3 Cliquez sur le bouton Imprimer.
Impression d’une pile d’enveloppes
Choisissez Format d’impression dans le menu Fichier.
1
Dans le menu local Format du papier, sélectionnez le format
d’enveloppe souhaité.
2 Ecartez les deux guides de réglage
du papier.
Assurez-vous que le bac d’ENTREE
est vide. Soulevez le bac de
SORTIE pour avoir une meilleure
vue du bac d’ENTREE.
3 Insérez une pile d’enveloppes
(jusqu’à 15) dans l’imprimante,
comme illustré ci-contre (le
nombre d’enveloppes pouvant
être chargées dépend de leur
épaisseur).
6410010
Bac de
SORTIE
Bac
d’ENTREE
6410006
40
6410012
Page 47

3
Impression créative
.
4 Faites reposer les guides de
réglage contre les bords de la pile
d’enveloppes
A propos des enveloppes de petit format
Si vous utilisez des enveloppes
de petit format tel que les
formats A2 ou C6, prenez soin
de bien repousser le petit guide
de réglage contre le bord de la
pile d’enveloppes.
6410013
Petit
guide
6410037
5 Fermez le bac d’ENTREE et rabaissez le bac de SORTIE.
6 Choisissez Imprimer dans le menu Fichier.
7 Cliquez sur le bouton Imprimer.
Après l’impression :
1 Retirez les enveloppes se trouvant dans le bac d’ENTREE et remplacez-les par le
type de papier que vous utiliserez par la suite.
L’imprimante n’agrippe pas les enveloppes
Si vous imprimez une seule enveloppe en utilisant le dispositif d’alimentation
d’enveloppe unique, assurez-vous de bien l’insérer à fond dans l’imprimante. Si
vous imprimez une pile d’enveloppes, celle-ci est peut-être trop épaisse.
Enlevez quelques enveloppes puis relancez l’impression.
41
Page 48

3
Impression créative
Impression d’étiquettes
Votre imprimante HP DeskJet vous offre la possibilité d’imprimer sur des feuilles
d’étiquettes. N’utilisez que les feuilles d’étiquettes de format U.S. Letter ou A4. Il
est particulièrement important de choisir des étiquettes spécialement conçues
pour les imprimantes à jet d’encre. Dans le cas contraire, des étiquettes pourraient
se décoller dans l’imprimante ou l’encre pourrait ne pas sécher.
Les feuilles d’étiquettes pliées, gondolées, froissées ou déjà entamées risquent de
rester coincées dans l’imprimante. La colle des étiquettes perd son adhésivité si ces
dernières sont conservées trop longtemps ou si elles sont exposées à la chaleur.
1 Choisissez Imprimer dans le menu Fichier.
Choisissez Type/qualité du papier dans le menu local principal,
puis sélectionnez Papier ordinaire dans le menu local Type de
papier et définissez la qualité d’impression à Normale.
2 Retirez le papier se trouvant
dans le bac d'ENTREE et
placez-y une pile comportant
tout au plus 20 feuilles
d’étiquettes. Soulevez le bac de
SORTIE pour avoir une
meilleure vue du bac d’ENTREE.
42
3 Faites reposer les guides de
réglage contre les bords de la
pile.
4 Fermez le bac d’ENTREE et rabaissez le bac de SORTIE.
5 Cliquez sur le bouton Imprimer.
Après l’impression :
Retirez les feuilles d’étiquettes se trouvant dans le bac d’ENTREE et remplacezles par le type de papier que vous utiliserez par la suite.
6410014
Page 49

3
Impression créative
Impression de fiches
Vous avez la possibilité d’imprimer sur des fiches d’index, des fiches de recettes,
des cartes postales et des cartes de visite ainsi que sur tous les formats de cartes
figurant dans la liste Format du papier dans la zone de dialogue Format
d’impression (vous pouvez aussi imprimer sur d’autres formats de cartes, comme
indiqué dans le paragraphe « Impression recto-verso », page 34).
1 Choisissez Format d’impression dans le menu Fichier.
Dans le menu local Format du papier, sélectionnez le format de carte souhaité.
2 Choisissez Imprimer dans le menu Fichier.
Choisissez Type/qualité du papier dans le menu local principal. Si vous
imprimez des cartes de voeux, sélectionnez le type de papier approprié (Papier
carte de voeux HP ou Papier carte de voeux glacé HP) dans le menu local
Type de papier.
3 Retirez le bac d’ENTREE, écartez les guides de réglage et relevez le bac de
SORTIE.
4 Placez une pile comportant au plus 30 cartes (6 mm) dans le bac d’ENTREE.
Vérifiez si les fiches sont bien placées conformément à l’orientation
sélectionnée dans le logiciel.
5 Faites reposer les guides de
réglage contre les bords de la
pile de fiches.
Faites glisser le guide de
réglage de largeur du papier
vers la droite de façon à
maintenir les fiches contre le
côté droit du bac d’ENTREE. Si
les fiches ne sont pas assez
grandes, poussez le petit guide
de réglage pour qu’il repose
contre le bord de la pile.
Petit
guide
6410039
43
Page 50

3
Impression créative
6 Fermez le bac d’ENTREE et rabaissez le bac de SORTIE.
7 Cliquez sur le bouton Imprimer.
Après l’impression :
Retirez les fiches se trouvant dans le bac d’ENTREE et remplacez-les par le type
de papier que vous utiliserez par la suite.
Impression des fiches dans le sens de la longueur
Sélectionnez l’orientation Paysage dans votre logiciel (reportez-vous au
manuel d’utilisation du logiciel pour connaître la procédure à appliquer).
Impression de fiches au format spécial
Si le format de votre fiche n’apparaît pas dans le menu local Format du papier,
créez un format de papier personnalisé en suivant les instructions détaillées dans
la section « Personnalisation de l’impression », page 34.
Impression de transparents
Pour obtenir le meilleur résultat possible lors d’une rétroprojection, utilisez les
transparents jet d'encre HP Premium Rapid-Dry. Les transparents jet d'encre HP
Premium Rapid-Dry ont été spécialement conçus pour recevoir les encres HP. La
qualité d’impression des images et du texte est optimale et le temps de séchage
réduit. Vous éviterez par la même occasion les bourrages de papier. Ces
transparents sont disponibles dans tous les grands magasins de fournitures de
bureau.
1 Choisissez Format d’impression dans le menu Fichier.
Si vous envisagez de prendre des notes pendant votre présentation,
sélectionnez l’orientation Paysage.
2 Choisissez Imprimer dans le menu Fichier.
Choisissez Type/qualité du papier dans le menu local principal, puis
sélectionnez Film transparent HP Premium ou Transparents jet d'encre HP
Premium Rapid-Dry dans le menu local Type de papier.
44
Page 51

3
Impression créative
L’encre sèche plus lentement sur les transparents que sur du papier ordinaire.
L’imprimante effectue le séchage automatiquement avant de les déposer dans
le bac de SORTIE. Appuyez sur la touche de reprise située à l’avant de
l’imprimante pour poursuivre l’impression.
Vous n’êtes pas obligé de sélectionner la qualité d’impression Optimale, mais
vous obtiendrez de cette manière la meilleure qualité possible. Vous pouvez
obtenir d’excellents résultats et une impression plus rapide en choisissant la
qualité d’impression Normale. Si vous désirez gagner du temps, vous pouvez
opter pour la qualité d’impression EconoFast.
3 Soulevez le bac de SORTIE pour avoir une meilleure vue du bac d’ENTREE.
4 Placez les transparents dans
l’imprimante en orientant la
bande adhésive vers le haut et
vers l’avant (vous pouvez retirer
la bande adhésive une fois
l’impression achevée).
5 Positionnez les guides de
réglage comme s’il s’agissait de
papier ordinaire. Fermez le bac
d’ENTREE et rabaissez le bac de
SORTIE.
Bande
adhésive
6410038
6 Cliquez sur le bouton Imprimer.
7 Faites preuve de patience durant l’impression sur du film transparent jet d'encre
HP Premium ou sur des transparents jet d'encre HP Premium Rapid-Dry en
mode Optimale.
L’impression des transparents est moins rapide car l’imprimante utilise
beaucoup plus d’encre, dépose les couleurs plus lentement et augmente le
temps de séchage entre les transparents.
Après l’impression :
Retirez les transparents se trouvant dans le bac d’ENTREE et remplacez-les par
le type de papier que vous utiliserez par la suite.
45
Page 52

3
Impression créative
L’encre ne sèche pas ou les zones colorées sont craquelées
•
Il est possible que vous ayez imprimé sur le mauvais côté du transparent.
Assurez-vous de l’avoir bien introduit comme indiqué plus haut.
•
Votre transparent n’est peut-être pas conçu pour l’impression à jet d’encre.
La qualité d’impression est mauvaise
Assurez-vous d’avoir sélectionné le type de papier et la qualité d’impression
appropriés. Suivez les instructions détaillées plus haut et relancez l’impression.
Impression de posters
Remarque : l’option Poster n’est pas disponible pour les imprimantes HP
DeskJet 810C, HP DeskJet 812C ou HP DeskJet 815C. L’option Poster n’apparaît
pas dans la zone de dialogue Imprimer de ces imprimantes.
1 Chargez du papier de format A4 ou Letter dans le bac d’ENTREE.
2 Choisissez Imprimer dans le menu Fichier.
Choisissez Disposition dans le menu local principal, puis cliquez sur Poster et
sélectionnez le nombre de feuilles à utiliser pour créer le poster. Vous avez le
choix entre 2x2, 3x3 ou 4x4.
3 Cliquez sur le bouton Imprimer.
Le texte et les images de chacune des
pages du document sont agrandis et
imprimés sur le nombre de feuilles
choisi.
4 Une fois le document imprimé et sec,
découpez les feuilles afin de
supprimer les marges blanches.
Assemblez les feuilles à l’aide de
ruban adhésif pour former le poster.
Après l’impression :
Si vous avez utilisé du papier à fort grammage, retirez-le du bac d’ENTREE et
remplacez-le par le papier que vous utiliserez par la suite.
46
Page 53

3
Impression créative
Impression de banderoles
Pour obtenir les meilleurs résultats possibles, nous vous conseillons d’utiliser le
papier banderole HP. En optant pour le papier banderole HP, vous obtiendrez des
couleurs plus intenses et des noirs plus profonds qu’avec tout autre papier
banderole. De plus, facilitez-vous la vie en n’ayant pas à retirer ces bandes
latérales perforées qui posent tant de problèmes ! Ce papier est disponible dans
tous les grands magasins de fournitures de bureau.
Cependant, si vous désirez utiliser du papier en accordéon classique, nous vous
recommandons d’utiliser un papier dont le grammage est de 75 g/m. Aérez
toujours le papier avant de le charger dans l’imprimante.
Suivez les instructions du logiciel :
Dans certains logiciels, il est nécessaire d’effectuer des réglages préliminaires
pour imprimer sur du papier banderole. Reportez-vous au fichier Lisez-moi
(installé avec le logiciel d'impression) pour obtenir des informations propres à
votre logiciel.
1 Choisissez Format d’impression dans le menu Fichier.
2 Dans le menu local Format du papier, sélectionnez le format U.S. Letter
Banner ou Papier banderole A4.
Remarque : vous devez relever le levier de papier banderole pour pouvoir
imprimer sur du papier banderole.
3 Choisissez Imprimer dans le
menu Fichier.
Choisissez Type/qualité du
papier dans le menu local
principal, puis sélectionnez
Papier banderole HP dans le
menu local Type de papier.
Levier de
papier banderole
6410040
47
Page 54

3
Impression créative
4 Relevez le levier de papier banderole.
Le voyant de papier banderole s’allume et le bac de SORTIE se relève
légèrement pour permettre à l’imprimante d’agripper le papier.
5 Retirez tout le papier se trouvant dans le bac d’ENTREE.
6 Préparez le papier banderole pour l’impression :
a. Détachez de la pile le nombre de feuilles dont vous avez besoin pour
b. Si votre papier comporte des bandes latérales perforées, retirez-les.
c. Aérez la pile de papier pour éviter que les feuilles restent collées les unes
imprimer votre banderole (la banderole utilisée doit comporter au moins
cinq feuilles).
aux autres dans l’imprimante.
48
7 Placez la pile de papier
dans le bac d’ENTREE de
telle sorte que l’extrémité
libre de la banderole soit
située au-dessus de la pile.
Insérez cette extrémité dans
le bac d’ENTREE jusqu’à ce
qu’elle arrive en butée.
8 Faites reposer les guides
de réglage contre les
bords de la pile de papier.
9 Repoussez à fond le bac d’ENTREE.
Extrémité
libre
6410042
Page 55

3
Impression créative
10 Cliquez sur le bouton Imprimer.
Vous remarquerez que l’imprimante exécute des procédures de préparation
avant de commencer l’impression. Ce type d’impression nécessite également
plus de temps que l’impression sur du papier ordinaire.
11 Une fois l’impression terminée, si le voyant de reprise continue de clignoter,
appuyez sur la touche de reprise jusqu’à ce qu’il n’y ait plus de papier
banderole dans l’imprimante.
Après l’impression :
1 Rabaissez le levier de papier banderole pour que le voyant s’éteigne.
2 Chargez du papier dans le bac d’ENTREE.
Le papier banderole présente un pli ou l’impression est incomplète
•
Il est possible que l’imprimante agrippe plusieurs feuilles à la fois. Retirez le
papier et aérez la pile. Assurez-vous que les marges inférieure et supérieure
sont définies à zéro dans votre logiciel, puis relancez l’impression.
•
Il est peut-être nécessaire de configurer le logiciel à partir duquel vous
imprimez pour une impression sur du papier continu et non pas feuille à feuille.
Reportez-vous au manuel d’utilisation de votre logiciel.
Le papier banderole provoque un bourrage dans l’imprimante
•
Vous n’avez peut-être pas sélectionné un type de papier banderole dans la
zone de dialogue Format d'impression.
•
Prenez soin de toujours constituer une pile de 5 à 20 feuilles.
•
Assurez-vous de bien avoir soulevé le levier de papier banderole (situé sur
l’imprimante).
•
Consultez le fichier Lisez-moi pour connaître les réglages propres à certains
logiciels.
•
Prenez soin de bien retirer tout le papier se trouvant dans le bac d’ENTREE avant
de charger le papier banderole.
Il y a du papier dans l’imprimante, mais un message d’erreur vous indique le
contraire
Vous n’avez peut-être pas repoussé à fond le guide de réglage de longueur du
papier. Assurez-vous qu’il repose bien contre le papier, puis relancez
l’impression.
49
Page 56

3
Impression créative
Après une impression sur papier banderole, le texte apparaît flou
Si la qualité d’impression semble particulièrement médiocre après l’impression
d’une banderole, vérifiez si vous avez bien effectué les réglages nécessaires
pour imprimer sur du papier ordinaire.
Impression de supports pour transfert sur tissu
Pourquoi n’imprimer les images que sur du papier ? Vous pouvez utiliser du
support pour transfert sur tissu afin de personnaliser vos vêtements avec vos
propres images. Vous aurez besoin :
•
du vêtement sur lequel vous souhaitez placer le transfert;
•
du document contenant le texte ou les images que vous voulez utiliser;
•
du support pour transfert que vous pouvez vous procurer dans un magasin de
fournitures de bureau ou de fournitures informatiques. Spécialement conçu
pour votre imprimante et les encres HP, le support HP pour transfert sur tissu
vous permettra d’obtenir un résultat professionnel.
Voici comment procéder :
1
Ouvrez le document contenant le texte ou l’image à utiliser pour le transfert.
2 Choisissez Format d’impression dans le menu Fichier.
Si vous voulez que le transfert apparaisse sur votre vêtement tel que vous le
voyez à l’écran, sélectionnez l’orientation Paysage.
3 Choisissez Imprimer dans le menu Fichier.
Choisissez Type/qualité du papier dans le menu local principal, puis
sélectionnez Support HP pour transfert sur tissu dans le menu local
Type de papier.
50
Page 57

3
Impression créative
4 Chargez le support pour transfert dans l’imprimante en orientant le recto vers
le bas.
5 Cliquez sur le bouton Imprimer.
6 Suivez les instructions
accompagnant le support pour
transfert afin de savoir comment
apposer l’image sur votre
vêtement.
Après l’impression :
Retirez le support pour transfert du bac d’ENTREE et remplacez-le par le papier
que vous utiliserez par la suite.
51
Page 58

4
Utilisation et entretien des cartouches d’impression à jet d’encre
Utilisation des cartouches d’impression à jet d’encre
Chaque cartouche d’impression à jet d’encre HP constitue une réserve d’encre
indépendante. Pour que l’impression soit possible, deux cartouches doivent être
installées dans l’imprimante : une noire et une tricolore. Les imprimantes et les
cartouches d’impression à jet d’encre HP sont conçues pour offrir, lorsqu’elles sont
utilisées ensemble, une qualité d’impression exceptionnelle, toujours nette et précise.
Pour répondre à la demande de certains clients qui souhaitent bénéficier de la
fiabilité et de la qualité des cartouches d’impression HP à un prix plus abordable et
satisfaire les besoins des utilisateurs qui ne recourent à l’impression
qu’occasionnellement, HP propose des cartouches d’impression à jet d’encre de
faible capacité, à un excellent rapport qualité/prix. Ceux qui utilisent fréquemment
ou régulièrement leur imprimante opteront pour les cartouches d’impression à jet
d’encre HP de grande capacité pour une impression toujours nette et précise à un
prix très compétitif. Ces deux possibilités vous permettront de choisir la solution la
mieux adaptée à vos besoins et à votre budget.
52
Remarque : à l'achat de cartouches d'impression neuves, faites bien
attention d'acheter des cartouches portant l'une des références mentionnées
ci-dessous.
895Cxi, 895Cse, 880C, 882C, 815C demandent:
Série HP 51645 Noire
Série HP C1823 Tricolore
810C, 812C requièrent:
HP No. [15] noire (équivalente à C6615A)
HP No. [23] Tricolore (équivalente à C1823 Series)
Remplacement des cartouches d'impression à jet d'encre
Remarque : lorsqu’une cartouche d’impression à jet d’encre est vide,
remplacez-la. Si vous n’avez plus de cartouche neuve, laissez la cartouche vide
dans son support jusqu’à ce que vous la remplaciez. L’impression ne peut pas
se faire sans que les deux cartouches soient installées.
Page 59

Utilisation et entretien des cartouches d’impression à jet d’encre
4
1 Mettez l’imprimante sous tension et soulevez le capot supérieur.
Après un court instant, le chariot d’impression se place automatiquement au
milieu de l’imprimante et le voyant des cartouches d’impression à jet d’encre
clignote.
2 Débloquez la cartouche d’impression à remplacer du haut du support.
3 Dégagez la cartouche de son support.
4 Jetez la cartouche d’encre vide.
5 Retirez la cartouche d’impression à jet d’encre neuve de son emballage.
6 Retirez délicatement la bande protectrice en vinyle située sur la cartouche de
rechange.
Remarque : veillez à ne pas toucher les buses ou les contacts électriques.
Dans le cas contraire, vous risqueriez d’endommager les contacts électriques
ou de boucher les buses. NE RETIREZ PAS la bande en cuivre; elle assure la
connexion électrique pour que les cartouches d’impression à jet d’encre
puissent fonctionner normalement.
Avertissement
7 Placez la cartouche dans le support vide et enfoncez-la fermement.
8 Refermez le système de verrouillage. Vous remarquerez qu’il faut un peu forcer
pour fermer le dispositif de verrouillage. Lorsqu’il est correctement refermé, le
dispositif de verrouillage doit émettre un clic.
9 Refermez le capot supérieur.
Vous entendrez le chariot d’impression revenir en position de repos sur le côté
droit de l’imprimante.
10 Si le voyant des cartouches d'impression à jet d'encre continue de clignoter
après la mise en place des cartouches neuves, vérifiez si leur référence est correcte.
895Cxi, 895Cse, 880C, 882C, 815C demandent:
Série HP 51645 Noire
Série HP C1823 Tricolore
810C, 812C requièrent:
HP No. [15] noire (équivalente à C6615A)
HP No. [23] Tricolore (équivalente à C1823 Series)
Conservez les cartouches d’impression à jet d’encre usagées ou neuves hors
de portée des enfants.
53
Page 60

Utilisation et entretien des cartouches d’impression à jet d’encre
4
Rangement des cartouches d’impression à jet d’encre
Pour conserver une excellente qualité d’impression :
•
Conservez les cartouches dans leur emballage hermétique dans un endroit à
température ambiante (entre 15,6 et 26,6˚C) jusqu’à leur utilisation.
•
Laissez en permanence les cartouches d’impression à jet d’encre dans leur
support afin d’éviter qu’elles ne sèchent ou ne se bouchent.
•
Ne débranchez pas l’imprimante avant la fin du processus d’impression et le
retour du chariot en position de repos, sous peine de faire sécher les cartouches
d’impression à jet d’encre.
•
Avant de débrancher le cordon d’alimentation ou le distributeur électrique,
laissez aux cartouches d’encre le temps nécessaire pour revenir en position de
repos à droite de l’imprimante, afin que les buses soient correctement
protégées.
•
L’impression ne peut pas se faire sans que les deux cartouches soient installées.
Si vous n'avez plus de cartouche neuve, laissez la cartouche vide dans son
support jusqu'à ce que vous la remplaciez.
54
Alignement des cartouches d’impression à jet d’encre
Vous devez utiliser le logiciel d’impression pour aligner les cartouches
d’impression à jet d’encre noire et couleur à chaque fois que vous remplacez l’une
des cartouches. Cette précaution permet de garantir l’alignement correct des
encres lors de l’impression d’une ligne de texte ou d’une image à l’aide des deux
cartouches.
Pour aligner les cartouches d’impression à jet d’encre, suivez les instructions
détaillées dans le paragraphe « Alignement des cartouches d’impression à jet
d’encre », à la page 12 de ce manuel.
Nettoyage des cartouches d’impression à jet d’encre
Le nettoyage des cartouches d’impression à jet d’encre peut améliorer la qualité
d’impression.
S’il manque des points ou des lignes ou que des traînées sont visibles, exécutez la
Procédure 1 détaillée ci-après. Si le problème persiste après avoir exécuté la
Page 61

Utilisation et entretien des cartouches d’impression à jet d’encre
4
Procédure 1, suivez les instructions détaillées dans la Procédure 2.
Procédure 1 : correction des lignes ou points manquants
Nettoyez les cartouches d’impression à jet d’encre dès que vous
constatez qu’il manque des lignes ou des points dans le texte ou
les graphiques imprimés, comme illustré ci-contre. Les
cartouches d’impression à jet d’encre peuvent être nettoyées par
le biais de la Boîte à outils HP.
Remarque : ne nettoyez pas inutilement les cartouches car vous
gaspilleriez de l’encre et écourteriez leur longévité.
Pour nettoyer les cartouches d’impression à jet d’encre à partir de la zone de
dialogue Services :
1 Assurez-vous qu’il y a du papier ordinaire chargé dans le bac d’ENTREE de
l’imprimante.
2 Vérifiez si les guides de réglage reposent bien contre les bords de la pile de
papier chargée dans le bac d’ENTREE.
3 Le cas échéant, mettez l’imprimante sous tension.
4 Choisissez Imprimer dans le menu Fichier.
Sélectionnez Impression de fond dans le menu local principal, puis cliquez sur
l’option au premier plan pour l’activer. Le nettoyage des cartouches
d’impression à jet d’encre ne peut avoir lieu que lorsque l’impression au
premier plan est sélectionnée.
5 Choisissez Services dans le menu local principal.
Cochez la case Nettoyer les cartouches d'encre avant l'impression.
Choisissez d’abord l’option Nettoyage normal. Si le problème persiste, essayez
l’option Nettoyage ou Nettoyage complet.
6 Cliquez sur le bouton Imprimer.
L’imprimante nettoie les cartouches et la tête d’impression et imprime une page
de test.
55
Page 62

Utilisation et entretien des cartouches d’impression à jet d’encre
4
Si la qualité s’améliore mais n’est toujours pas acceptable, exécutez de nouveau
cette procédure. Aucun dommage n’est causé à l’imprimante, vous ne gaspillez
qu’un peu d’encre, c’est tout.
Si cette procédure ne permet pas d’améliorer la qualité d’impression, vos
cartouches sont peut-être à court d’encre. Reportez-vous au document fourni avec
la cartouche d’impression à jet d’encre noire pour savoir comment utiliser les
jauges d’encre afin de déterminer si la cartouche est presque vide. Le cas échéant,
remplacez les cartouches d’impression à jet d’encre.
La présence de fibres peut également être à l’origine des traînées. Si le problème
persiste, exécutez la Procédure 2.
Procédure 2 : élimination des traînées
Lorsque l’imprimante HP DeskJet est utilisée dans un
environnement poussiéreux, l’accumulation de particules
dans l’imprimante peut être à l’origine des traînées constatées
à l’impression. Ces particules peuvent être des grains de poussière, des cheveux,
des fibres de moquette ou de vêtement. Les traînées d’encre peuvent facilement
être évitées en nettoyant régulièrement deux parties de l’imprimante : les
cartouches d’impression à jet d’encre et les supports des cartouches.
56
Attention
Matériel nécessaire
Avant de commencer, munissez-vous du matériel suivant :
•
Des cotons-tiges ou tout autre matériel doux non pelucheux ou ne laissant pas
de fibres (par exemple, un chiffon en coton ou un mouchoir).
•
De l’eau distillée, filtrée ou minérale (l’eau du robinet peut endommager les
cartouches d’impression).
•
Du papier essuie-tout ou une serviette en papier pour poser les cartouches
d’impression à jet d’encre durant le nettoyage.
Faites attention de ne pas vous salir les mains ou les vêtements.
Page 63

Utilisation et entretien des cartouches d’impression à jet d’encre
4
Retrait des cartouches d’impression à
jet d’encre
1 Mettez l’imprimante sous tension et
soulevez le capot supérieur.
Le chariot d’impression vient se
placer au centre de l’imprimante.
2 Une fois le chariot d’impression
positionné au centre de
l’imprimante, débranchez le cordon
d’alimentation situé à l’arrière de
l’imprimante.
Avertissement
Attention
3 Retirez les cartouches d’impression
à jet d’encre de leurs supports et
posez-les en faisant reposer le côté le plus large sur le papier essuie-tout.
Conservez les cartouches d’impression à jet d’encre usagées ou neuves hors
de portée des enfants.
Une fois retirées de l’imprimante, ne laissez pas les cartouches d’encre au
contact de l’air pendant plus de 30 minutes.
Remarque : veillez à ne pas toucher les buses ou les contacts électriques.
Dans le cas contraire, vous risqueriez d’endommager les contacts électriques
ou de boucher les buses.
Nettoyage des cartouches
d’impression à jet d’encre
1 Saisissez la partie supérieure de
la la cartouche d’encre noire.
2 Trempez un coton-tige dans de
l’eau distillée et égouttez-le.
Ne touchez
pas aux
buses
6410908
Nettoyez
3 Nettoyez les côtés et les parois
de la cartouche comme illustré
ci-contre. NE TOUCHEZ PAS
aux buses.
57
Page 64

Utilisation et entretien des cartouches d’impression à jet d’encre
4
4 Observez la cartouche à la lumière et vérifiez l’absence de fibre sur les parois
ou les bords de la cartouche. Si des fibres subsistent, répétez les étapes 2 et 3.
5 Exécutez de nouveau les étapes 1 à 4 afin de nettoyer la cartouche d’encre
tricolore à l’aide d’un coton-tige neuf imbibé d’eau distillée propre.
Nettoyage du chariot d’impression
1 Placez-vous au même niveau que
l’imprimante.
2 Recherchez l’emplacement des
supports de cartouches.
3 A l’aide de cotons-tiges propres et
imbibés d’eau, nettoyez le
dessous des parois du chariot à
l’endroit qui touche la feuille et
où pourraient s’accumuler des
fibres. Recommencez cette
opération jusqu’à ce qu’il n’y ait
plus de dépôt d’encre sur le
coton-tige.
6410907
58
Installation des cartouches d’impression à jet d’encre
1 Remettez en place les cartouches et refermez le capot supérieur de
l’imprimante.
2 Rebranchez le cordon d’alimentation à l’arrière de l’imprimante.
3 Imprimez une page de test.
4 Vérifiez si la page imprimée ne comporte plus de traînées d’encre.
Remarque : cette procédure doit éliminer toutes les fibres et résoudre ainsi
le problème des traînées d’encre. Si des traînées subsistent sur la page de test,
répétez cette procédure jusqu’à ce que l’impression soit nette et précise. Pour
obtenir de plus amples informations ou des conseils d’entretien, visitez le site
Internet suivant : http://www.hp.com/support/home_products
Page 65

Utilisation et entretien des cartouches d’impression à jet d’encre
4
Dommages consécutifs au reconditionnement des cartouches d’impression à jet d’encre
Afin d’obtenir les meilleures performances possibles, Hewlett-Packard
recommande d’utiliser exclusivement les produits HP pour imprimantes à jet
d’encre HP, y compris les cartouches d’impression fabriquées par HP et
authentifiées comme telles. La garantie des imprimantes HP ne couvre pas les
dommages causés par l’utilisation de cartouches d’impression HP modifiées ou
reconditionnées.
Les composants mécaniques des cartouches d’impression à jet d’encre ont une
durée d’utilisation limitée. Le reconditionnement des cartouches HP visant à
prolonger leur durée de vie peut entraîner des problèmes se traduisant par :
Une qualité d’impression médiocre
•
Les encres qui n’ont pas été conçues par HP peuvent contenir des particules
susceptibles de boucher les buses des cartouches et provoquer des bavures et
l’impression de caractères illisibles ou mal dessinés.
Attention
•
Ces encres peuvent contenir des substances corrosives pouvant entraîner une
dégradation des composants électriques de la cartouche et affecter ainsi
considérablement la qualité d’impression.
Risque d’endommagement
•
En cas de fuite d’une cartouche reconditionnée, l’encre peut endommager la
station de nettoyage protégeant les cartouches d’encre lorsque l’imprimante
est au repos. Cette station étant essentielle pour l’entretien des cartouches, son
endommagement entraînerait des problèmes de qualité d’impression avec la
cartouche installée et toutes les cartouches utilisées par la suite.
•
Une fuite d’encre d’une cartouche reconditionnée peut également
endommager gravement les composants électriques de l’imprimante et vous
faire perdre du temps et de l’argent.
La garantie des imprimantes HP ne couvre pas les dommages causés par
l’utilisation de cartouches d’impression HP modifiées ou reconditionnées.
59
Page 66

Utilisation et entretien des cartouches d’impression à jet d’encre
4
Remarque : à l'achat de cartouches d'impression neuves, faites bien
attention d'acheter des cartouches portant l'une des références mentionnées
ci-dessous.
895Cxi, 895Cse, 880C, 882C, 815C demandent:
Série HP 51645 Noire
Série HP C1823 Tricolore
810C, 812C requièrent:
HP No. [15] noire (équivalente à C6615A)
HP No. [23] Tricolore (équivalente à C1823 Series)
60
Page 67

5
Dépannage
Dépannage de base
Vous trouverez dans ce chapitre des solutions permettant de résoudre les
problèmes rencontrés lors de l’utilisation de l’imprimante HP DeskJet.
L’icône de l’imprimante n’apparaît pas
dans le Sélecteur
Si l’icône de l’imprimante n’apparaît pas
dans le Sélecteur lorsque vous l’ouvrez,
vous devez probablement installer le
logiciel d’impression approprié. Pour
connaître la procédure à appliquer, lisez
le paragraphe « Installation du logiciel
d’impression », à la page 2.
Assurez-vous en outre que le logiciel
QuickDraw GX est désactivé. Pour ce faire,
retirez-le du dossier Extensions ou
désactivez-le à l’aide du Gestionnaire
d’extensions.
L’installation a échoué
Si un message indique que l’installation a
échoué, assurez-vous que votre logiciel
antivirus est bien désactivé comme
l’indique la page 2.
L’ordinateur ne reconnaît pas
l’imprimante
Si vos tentatives d'impression échouent
alors que vous avez sélectionné l'icône de
l'imprimante HP DeskJet dans le
Sélecteur, ou si un message indique que
l’ordinateur ne trouve pas l’imprimante, le
problème est sans doute lié à l’une des
causes suivantes.
Connexion USB
Assurez-vous que le câble est bien
branché. Pour vérifier que le câble USB
est correctement branché :
1 Débranchez chaque extrémité du
câble USB puis rebranchez-les.
2 Ouvrez le Sélecteur et sélectionnez
votre imprimante.
Pour des instructions détaillées sur la
sélection de l’imprimante dans le
Sélecteur, lisez le paragraphe « Sélection
de l’imprimante », à la page 11.
•
Votre logiciel d’impression n’est peutêtre pas approprié. Prenez soin
d’installer le logiciel comme l’indique
la section « Installation du logiciel
d’impression », page 2, et sélectionnez
l’imprimante comme l’indique le
paragraphe « Sélection de
l’imprimante », page 11.
•
Une réinitialisation de l’imprimante est
peut-être nécessaire. Mettez
l’imprimante hors tension, comptez
jusqu’à cinq puis remettez-la sous
tension.
Connexion réseau EtherTalk
Assurez-vous que tous les câbles sont
bien branchés. Pour vérifier que les
câbles sont correctement branchés :
61
Page 68

5
Dépannage
1 Assurez-vous que votre ordinateur
et votre imprimante sont bien
connectés à votre réseau EtherTalk.
2 Mettez l’ordinateur et l’imprimante
hors tension.
3 Débranchez chacune des extrémités
du câble que vous souhaitez tester.
4 Rebranchez les deux extrémités du
câble.
5 Mettez l’ordinateur sous tension.
6 Mettez l’imprimante sous tension.
7 Ouvrez le Sélecteur et sélectionnez
votre imprimante.
Pour des instructions détaillées sur la
sélection de l’imprimante dans le
Sélecteur, lisez le paragraphe « Sélection
de l’imprimante », à la page 11.
•
Vérifiez que l’option EtherTalk ou
Ethernet est bien sélectionnée dans le
tableau de bord AppleTalk.
•
Vous avez peut-être choisi un port
non approprié dans le Sélecteur.
Ouvrez le Sélecteur et choisissez un
autre port.
•
Si le nom de l’imprimante n’apparaît
pas dans le Sélecteur, assurez-vous
que l'imprimante est sous tension et
qu'elle est connectée au réseau.
Essayez à nouveau de sélectionner
l’imprimante dans le Sélecteur.
•
Un autre utilisateur du réseau a peutêtre modifié le nom de l’imprimante.
Assurez-vous que vous tentez de vous
connecter à la bonne imprimante.
•
Votre logiciel d’impression n’est peut-
être pas approprié. Prenez soin
d’installer le logiciel comme l’indique
la section « Installation du logiciel
d’impression », page 2, et sélectionnez
l’imprimante comme l’indique le
paragraphe « Sélection de
l’imprimante », page 11.
•
Une réinitialisation de l’imprimante
est peut-être nécessaire. Mettez
l’imprimante hors tension, comptez
jusqu’à cinq puis remettez-la sous
tension.
•
Si le Sélecteur comporte plusieurs
zones, assurez-vous que celle
sélectionnée contient votre
imprimante.
Si le problème persiste, il s’agit sans
doute d’une panne de l’imprimante.
Reportez-vous aux informations relatives
à l’entretien et au dépannage
accompagnant votre imprimante.
Les voyants signalent un problème
Les voyants de l’imprimante peuvent
indiquer certains problèmes :
Les deux voyants sont éteints
•
L’imprimante est hors tension.
Appuyez sur la touche d’alimentation.
Si le voyant vert ne s’allume toujours
pas, vérifiez que l’imprimante est bien
branchée à une prise murale et que
cette prise fonctionne correctement.
Les deux voyants clignotent
•
Il y a un bourrage de papier dans
l’imprimante. Ouvrez le capot avant et
retirez le papier coincé. Refermez le
capot avant et mettez l’imprimante
62
Page 69

5
Dépannage
hors tension, puis de nouveau sous
tension. Lisez le paragraphe
« Elimination des bourrages de
papier », à la page 68.
•
Le chariot d’impression est coincé.
Fermez le capot avant et mettez
l’imprimante hors tension, puis de
nouveau sous tension.
Le voyant d’alimentation clignote et le
voyant de reprise est éteint
•
Cette situation est normale et indique
que l’imprimante reçoit des données
ou les imprime, ou laisse sécher l’encre.
Le voyant d’alimentation est allumé et
le voyant de reprise clignote
Les cartouches d’encre ne sont pas
correctement installées, ou vous avez
omis de retirer l’une des bandes
protectrices. Ouvrez le capot avant.
Retirez les deux cartouches d’impression
à jet d’encre. En tenant les cartouches par
les côtés en plastique noir, vérifiez que la
bande a bien été retirée de la tête
d’impression. Remettez en place les
cartouches d’impression dans leurs
supports. Assurez-vous que chaque
cartouche est engagée à fond dans son
support. Le moindre jeu indique que la
cartouche n’est pas correctement mise en
place. Pour connaître la procédure à
appliquer, lisez le paragraphe
« Installation des cartouches
d’impression à jet d’encre », à la page 5.
•
Le capot avant est ouvert. Assurezvous que le capot est bien fermé.
•
Il n’y a pas de papier dans le bac
inférieur (bac d’ENTREE). Chargez du
papier dans le bac d’ENTREE.
•
Une réinitialisation de l’imprimante
est peut-être nécessaire. Appuyez sur
la touche de reprise .
Il y a un bourrage de papier
Lisez le paragraphe « Elimination des
bourrages de papier », à la page 68.
L’alimentation du papier ou des
enveloppes s’effectue de façon
incorrecte
Si le papier se déchire, avance en biais
ou se froisse dans l’imprimante, il n’est
pas chargé correctement. Prenez soin de
bien introduire le papier dans le bac
d’ENTREE.
L’imprimante ne parvient pas à
imprimer un document précis
Si, lorsque vous tentez d’imprimer un
document, l’imprimante n’imprime
aucune page, même pas une page vierge,
essayez les solutions suivantes :
•
Vérifiez si des messages sont affichés
à l’écran.
•
La mémoire disponible est peut-être
insuffisante. Essayez de redémarrer
l’ordinateur.
•
Mettez l’imprimante hors tension, puis
de nouveau sous tension (de façon à
la réinitialiser).
•
Relancez le processus d’impression.
Le problème disparaît parfois lorsque
vous relancez l’impression du document.
•
Les problèmes d’impression sont
souvent liés à des erreurs provoquées
par vos applications. Si vous pouvez
imprimer un document SimpleText ou
63
Page 70

5
Dépannage
TeachText alors que l’impression est
impossible à partir d’une autre
application, cette dernière est sans
doute à l’origine du problème.
Contactez l’éditeur de cette application
pour obtenir l’aide appropriée.
•
Redémarrez votre ordinateur.
L’imprimante semble fonctionner
correctement, mais rien ne s’imprime
sur la page
Si votre imprimante entraîne le papier
mais n’imprime rien dessus, essayez les
solutions suivantes :
•
Si la cartouche d’encre est neuve,
assurez-vous d’avoir bien retiré la
bande protégeant la tête
d’impression.
•
Vérifiez que les cartouches d’encre
sont correctement installées. Lisez le
paragraphe « Installation des
cartouches d’impression à jet
d’encre », à la page 5.
•
Les cartouches sont vides ou ont
besoin d’être nettoyées. Pour
connaître la procédure de nettoyage
des cartouches, lisez le paragraphe
« Nettoyage des cartouches
d’impression à jet d’encre », à la
page 54.
Des messages apparaissent à l’écran
La plupart des messages d’erreur
affichés à l’écran sont explicites. Ils
peuvent, par exemple, indiquer l’absence
de papier dans l’imprimante, ou la
présence d’un bourrage. Une fois le
problème signalé résolu, le message
disparaît de l’écran.
•
Redémarrez votre ordinateur.
Certaines applications continuent de
mobiliser de la mémoire même après
leur fermeture. La seule façon de
libérer cette mémoire consiste à
redémarrer l’ordinateur.
Le résultat obtenu à l’impression de
certains documents n’est pas celui
escompté
Si, malgré une qualité d’impression
satisfaisante, le résultat obtenu n’est pas
celui escompté, le logiciel d’impression
n’est vraisemblablement pas configuré
correctement. Dans la zone de dialogue
Format d’impression, par exemple, un
autre utilisateur a peut-être coché la case
Par défaut. Assurez-vous que les
paramètres définis dans la zone de
dialogue Format d’impression
correspondent bien à vos besoins, puis
relancez l’impression.
Vous trouverez dans les sous-sections
qui suivent d’autres suggestions
permettant de résoudre ce problème.
Le texte imprimé est incorrect ou
dentelé
Lorsque la mémoire est insuffisante,
certaines polices peuvent être affichées
et imprimées à la place de celles
spécifiées dans vos documents. Certains
caractères peuvent aussi avoir des
contours dentelés. Pour résoudre les
problèmes d’insuffisance de mémoire,
redémarrez votre ordinateur.
Le texte pivoté peut apparaître dentelé à
l’impression si le style appliqué n’est pas
64
Page 71

5
Dépannage
adapté à la police utilisée. Essayez
d’appliquer un style normal au texte.
Les images graphiques ne s’impriment
pas ou apparaissent dentelées
Certaines applications graphiques ou de
mise en page avancées utilisent le
langage de description de page
PostScript™ que les imprimantes HP
DeskJet ne comprennent pas. Si
l’application utilisée propose une option
d’aperçu PICT, vous pouvez imprimer ce
type de fichier sur une imprimante HP
DeskJet, mais les images peuvent
apparaître dentelées. Par ailleurs, les
images enregistrées au format EPS
(PostScript imbriqué) peuvent être
dentelées à l’impression sur toutes les
imprimantes non compatibles PostScript.
Dans la mesure du possible, préférez les
versions TIFF ou PICT.
Les sauts de page ont été déplacés
La plupart des applications déterminent
l’emplacement des sauts de page sur la
base des informations spécifiées dans la
zone de dialogue Format d’impression.
La façon dont les imprimantes espacent
le texte peut en outre varier légèrement
d’un modèle à un autre. Les causes
suivantes peuvent être à l’origine d’un
déplacement des sauts de page :
•
impression d’un document à l’aide
d’un autre type d’imprimante;
•
modification du format de papier
dans la zone de dialogue Format
d’impression;
•
mise à l’échelle du document dans la
zone de dialogue Format d’impression;
•
modification de l’orientation dans la
zone de dialogue Format
d’impression.
Il est préférable de choisir l’imprimante
et les options de format d’impression
appropriées avant de définir les sauts de
page.
L’impression est excentrée
Ce type de problème se produit dans les
cas suivants :
•
Vous avez sélectionné un format de
papier incorrect dans la zone de
dialogue Format d’impression.
•
Les marges n’ont pas été définies
correctement dans le document que
vous imprimez.
•
Le papier n’est pas correctement
chargé dans le bac d’ENTREE.
Le texte apparaît sous forme de
colonnes à l’écran, mais pas à
l’impression
Vous avez inséré des espaces (au lieu de
tabulations) pour aligner votre texte. La
façon dont les espaces sont analysés par
l’imprimante et par l’écran diffère
sensiblement; un alignement correct à
l’écran peut donc disparaître à
l’impression. Remplacez les espaces par
des tabulations.
Vous pouvez aussi composer des
colonnes avec des espaces si vous
utilisez une police à espacement fixe,
non proportionnel, telle que Courier ou
Monaco. Les caractères des polices à
espacement fixe possèdent tous la
même largeur.
65
Page 72

5
Dépannage
La qualité d’impression est médiocre
La plupart des problèmes de qualité
d’impression des images sont dus à des
cartouches d’encre défectueuses ou au
papier choisi. Vous ne devez pas utiliser
les types de papier suivants :
•
papier machine effaçable;
•
papier abîmé, froissé ou agrafé;
•
papier en liasse.
Pour une qualité d’impression optimale,
optez pour des papiers couchés ou
glacés spécialement conçus pour les
imprimantes HP DeskJet. Si vous utilisez
du papier ordinaire, choisissez un
grammage compris entre 60 et 135 g/m;
le grammage recommandé se situe
autour de 75 g/m. La qualité des papiers
ordinaires peut varier sensiblement. Si
un type de papier ne vous convient pas,
essayez une autre marque.
•
Si vous utilisez du papier ordinaire,
essayez de retourner la pile dans le
bac d’ENTREE. La plupart des papiers
possèdent un côté plus favorable à
l’impression. Si vous utilisez un autre
type de support, vérifiez qu’il est
correctement chargé. Lisez le
paragraphe « Chargement du
papier », à la page 8.
•
Essayez d’imprimer sur un autre type
de papier.
•
Définissez la qualité d’impression à
Optimale dans la zone de dialogue
Imprimer.
Les traits fins s’estompent ou sont
incomplets
Choisissez une couleur plus foncée pour
l’objet affecté.
L’encre bave lorsque vous manipulez
un document imprimé
66
L’impression est trop claire ou trop
foncée
Si l’impression est trop claire ou trop
foncée, procédez de la façon suivante :
•
Nettoyez les cartouches d’impression.
Lisez le paragraphe « Nettoyage des
cartouches d’impression à jet
d’encre », page 54. Si le problème
persiste, remplacez l’une des
cartouches ou les deux. Lisez le
paragraphe « Remplacement des
cartouches d'impression à jet
d'encre », à la page 52.
•
Assurez-vous d’avoir sélectionné le
type de papier approprié dans la zone
de dialogue Imprimer.
Ne manipulez pas les pages avant que
l’imprimante ne les ait déposées dans le
bac de SORTIE. Patientez plusieurs
minutes avant de manipuler les
documents imprimés sur du papier glacé
ou des transparents.
Les feuilles ne s’impriment que
partiellement
Vérifiez les paramètres définis dans la
zone de dialogue Format d’impression.
Nettoyez les cartouches d’impression à jet
d’encre. Lisez le paragraphe « Nettoyage
des cartouches d’impression à jet
d’encre », à la page 54. Si le problème
persiste, remplacez l’une des cartouches
Page 73

5
Dépannage
ou les deux. Lisez le paragraphe
« Remplacement des cartouches
d'impression à jet d'encre », à la page 52.
La qualité des couleurs est médiocre à
l’impression
Procédez comme suit :
•
Imprimez une page de test pour
savoir si les cartouches sont vides.
•
Nettoyez les cartouches d’impression
à jet d’encre. Lisez le paragraphe
« Nettoyage des cartouches
d’impression à jet d’encre », page 54.
Si le problème persiste, remplacez
l’une des cartouches ou les deux.
Lisez le paragraphe « Remplacement
des cartouches d'impression à jet
d'encre », page 52.
•
Utilisez un autre type de papier.
•
Vérifiez si le papier sélectionné dans
le menu local Type de papier dans la
zone de dialogue Format
d’impression correspond bien au
papier utilisé.
« Remplacement des cartouches
d'impression à jet d'encre », page 52.
L’impression est déformée
Prenez soin d’utiliser les types de papiers
recommandés. Si le problème persiste,
consultez les informations relatives à
l’entretien et au dépannage
accompagnant votre imprimante.
Des taches apparaissent sur les pages
imprimées
La présence de taches au dos ou sur le
bord supérieur des pages imprimées
peut indiquer des coulures d’encre dans
l’imprimante. Si tel est le cas, l’encre peut
couler sur les cylindres puis tacher le
papier.
Mettez l’imprimante hors tension et
débranchez-la. Ouvrez l’imprimante et
nettoyez soigneusement les cylindres à
l’aide d’un chiffon sec et doux.
Des stries blanches horizontales
apparaissent à l’impression
Les problèmes de qualité d’impression,
en particulier la présence de stries
blanches horizontales, peuvent indiquer
qu’une cartouche est quasiment vide ou
qu’une buse est obturée.
Nettoyez les cartouches d’impression à
jet d’encre. Lisez le paragraphe
« Nettoyage des cartouches d’impression
à jet d’encre », page 54. Si le problème
persiste, remplacez l’une des cartouches
ou les deux. Lisez le paragraphe
67
Page 74

5
Dépannage
Elimination des bourrages de papier
S’il y a un bourrage de papier dans l’imprimante :
1 Retirez le papier coincé, soit du bac d’ENTREE, soit du bac de SORTIE.
2 Appuyez sur la touche de reprise située à l’avant de l’imprimante.
3 Appuyez sur la touche d’alimentation .
4 Relancez l’impression.
Si le papier est coincé à l’arrière de
l’imprimante :
1 Si vous n’êtes pas en mesure
d’atteindre le papier coincé, tournez
d’un quart de tour vers la gauche le
bouton situé sur le capot d’accès
arrière de l’imprimante et retirez le
capot.
68
2 Retirez le papier coincé et remettez en
place le capot d’accès arrière en
prenant soin de bien le verrouiller.
Capot d’accès arrière
6410009
3 Appuyez sur la touche de reprise
située à l’avant de l’imprimante.
4 Relancez l’impression.
Si le papier coincé n’est pas visible, il s’agit peut-être d’une étiquette restée collée
dans l’imprimante.
Page 75
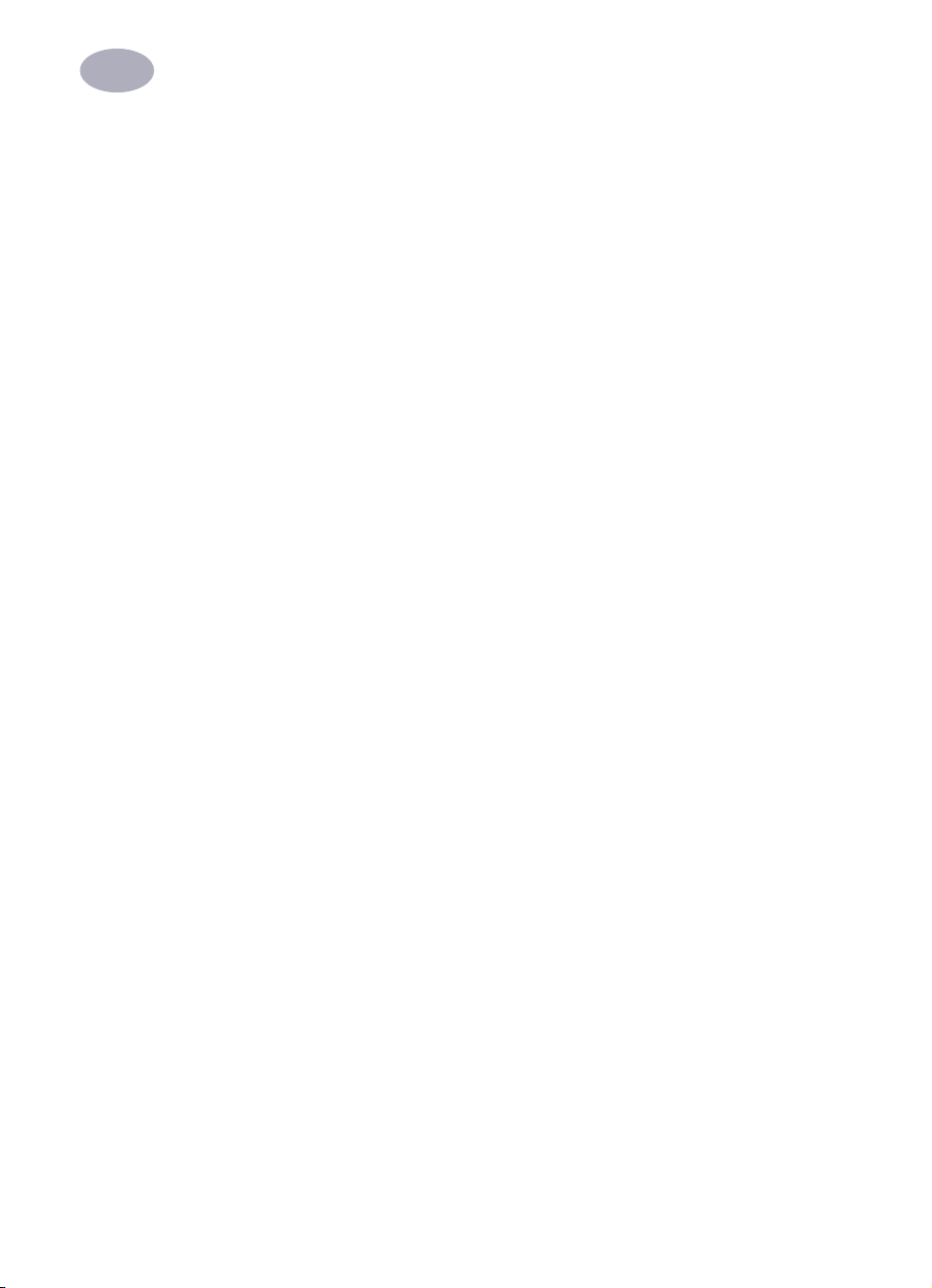
5
Dépannage
Assistance à la clientèle HP
Plusieurs possibilités vous permettront
d’obtenir des réponses à vos questions sur
le fonctionnement de votre imprimante ou
des conseils pour résoudre les problèmes
rencontrés dans le cadre de son utilisation.
Assistance en ligne
Si vous disposez d’un modem et d’un
abonnement Internet, vous pouvez
accéder à de nombreux services
regorgeant d’informations sur votre
imprimante.
Assistance en ligne à la clientèle HP
Trouvez rapidement la solution ! Pour
obtenir des réponses sur les produits HP,
visitez le site d'assistance à la clintèle HP à
l'adresse suivante :
http://www.hp.com/support/home_products.
Vous y trouverez instantanément de
précieux conseils sur l’impression, les
dernières mises à jour logicielles et des
informations sur les nouveautés HP — le
site vous accueille 24 heures sur 24, sept
jours sur sept.
Forums d’utilisateurs
Un espace convivial, une source
d’informations intarissable. Joignez-vous
aux forums d’utilisateurs HP. En consultant
les messages laissés par d’autres, vous
trouverez des réponses à vos propres
questions. Vous pouvez aussi poser des
questions et consulter ensuite les
réponses : d’autres utilisateurs
expérimentés et des opérateurs système se
feront un plaisir de vous communiquer
leurs idées et leurs suggestions. L’accès aux
forums se fait directement à partir du site
http://www.hp.com/support/home_products.
Logiciel d’impression
Le logiciel d’impression (également appelé
gestionnaire d’impression) permet à
l’imprimante de communiquer avec
l’ordinateur. Pour obtenir un logiciel
d’impression, plusieurs possibilités vous
sont offertes :
•
Téléchargez-le sur le site Web d’HP
(http://www.hp.com/support/
home_products).
•
Si vous vous trouvez aux Etats-Unis,
vous pouvez commander une mise à
jour en composant le numéro
suivant :
(661) 257-5565.
Le prix des mises à jour correspond au
coût du support utilisé auquel
s’ajoutent les frais d’expédition.
•
Si vous habitez hors des Etats-Unis et si
vous n’êtes pas en mesure de
télécharger le gestionnaire sur le site
Web d’HP, contactez le centre
d’assistance à la clientèle HP le plus
proche. Reportez-vous à la page 72.
Réparation de votre imprimante
Si vous pensez que votre imprimante HP a
besoin d’être réparée, contactez le Centre
d’assistance téléphonique HP. Si une
réparation s’avère nécessaire, notre
représentant se chargera de toutes les
modalités. Ce service est gratuit durant la
période de garantie de votre imprimante.
Hors garantie, les pièces et la maind’oeuvre nécessaires pour les réparations
vous seront facturées.
69
Page 76

5
Dépannage
70
Page 77

5
Dépannage
71
Page 78

5
Dépannage
Assistance gratuite de 90 jours
L’assistance téléphonique est gratuite pendant
une période de 90 jours à compter de la date
d’achat de votre imprimante. Toutefois, en cas
d’appel interurbain, les frais de communication
longue distance vous seront facturés. Avant de
contacter l’un de nos techniciens, vous devez :
•
vérifier si la solution à votre problème ne se
trouve pas dans le Guide d’utilisation ou dans
l’aide au dépannage en ligne.
•
être à proximité de votre ordinateur et de
votre imprimante.
•
avoir à votre disposition les informations
suivantes :
–
le numéro de série de votre imprimante
(indiqué sur l’étiquette située sur le
dessous de votre imprimante).
–
le modèle de votre imprimante (indiqué à
l’avant de l’imprimante).
–
le modèle de votre ordinateur.
–
la version du gestionnaire d’impression et
de l’application que vous utilisez (selon le
cas).
Assistance par courrier
Si vous avez besoin d’assistance technique, il est
préférable de contacter l’un de nos techniciens
par téléphone en ayant à proximité votre
ordinateur et votre imprimante, plutôt que de
nous écrire. De cette façon, vous obtiendrez des
réponses immédiates à vos questions !
Contacter le service d’assistance à la
clientèle HP
Afrique/Moyen-Orient 41 22/780 41 11
Allemagne 49 (0) 180 5258 143
Argentine 541781-4061/69
Australie 61 3 92728000
Autriche 43 (0)660 6386
Belgique (flamand) 32 (0)2 62688 06
Belgique (français) 32 (0)2 62688 07
Brésil 55 11 709-1444
Canada (905) 206-4663
Chine 86 10 6505 3888-5959
Corée 82 2 3270 0700
Danemark 45 (0)39 294099
Espagne 34 (9) 02321 123
Etats-Unis (208) 344-4131
Finlande 385 (0)203 47288
France 33 (0) 143623434
Grèce 30 1 689 64 11
Hong Kong (800) 96 7729
Hongrie 36 (1) 252 4505
Inde 91 11 682 60 35
Indonésie 6221 350 3408
Irlande 353 (0) 1662 5525
Israël 972-9-9524848
Italie 39 (0)2 264 10350
Japon, Osaka 81 6 838 1155
Japon, Tokyo 81 3 3335-8333
Malaisie 03 2952566
Mexique, Mexico 326 46 00
Mexique, Guadalajara 669 95 00
Mexique, Monterrey 378 42 40
Moyen-Orient/Afrique 41 22/780 41 11
Nouvelle-Zélande (09) 356-6640
Norvège 47 (0)22 116299
Pays-Bas 31 (0)20 606 8751
Philippines 65 272 5300
Pologne 48 22 37 50 65
Portugal 351 (0) 144 17 199
République Tchèque 42 (2) 471 7321
Royaume-Uni 44 (0) 171 512 5202
Russie 7095 923 50 01
Singapour 65 272 5300
Suède 46 (0)8 6192170
Suisse 41 (0)84 8801111
Taiwan 886 2-2717-0055
Thaïlande (66-2) 661 4011
Turquie 90 1 224 59 25
Venezuela 58 2 239 5664
Pour contacter un technicien et obtenir une
assistance téléphonique, composez l’un des
numéros recensés ci-après. Ce service est gratuit
durant la période de garantie de votre
imprimante. Toutefois, les frais de
communication longue distance vous seront
facturés.
72
Page 79

5
Dépannage
Après la période de garantie
Vous pouvez toujours obtenir auprès d’HP une
aide payante. Les prix sont sujets à
modification sans préavis. (L’aide en ligne est
toujours disponible gratuitement !)
•
Si vous avez de brèves questions, vous
pouvez composer le (900) 555-1500 à partir
des Etats-Unis uniquement. La
communication vous sera facturée 2,50
dollars par minute dès l’instant où vous
entrez en contact avec l’un de nos
techniciens.
•
Pour les appels en provenance du Canada,
ou si vous estimez que votre appel durera
plus de dix minutes, composez le (800)
999-1148. L’appel vous sera facturé 25
dollars américains prélevés sur votre carte
de crédit Visa ou MasterCard.
•
Si, à la suite de votre appel, notre technicien
estime que votre imprimante nécessite une
réparation et que la garantie est toujours en
vigueur, la communication vous sera
remboursée.
Options de prorogation de la garantie
Si vous souhaitez prolonger la période de
garantie de votre imprimante, vous pouvez :
•
contacter votre distributeur, ou
•
si votre distributeur ne propose pas de
contrats de garantie, contactez directement
Hewlett-Packard et renseignez-vous sur nos
offres de service après-vente. Aux EtatsUnis, composez le (800) 446-0522; au
Canada, composez le (800) 268-1221.
Si vous habitez dans un autre pays,
contactez le bureau de ventes HP le plus
proche.
73
Page 80

6
Informations supplémentaires sur l’imprimante et les accessoires
Entretien de votre imprimante
•
Utilisez un chiffon doux humidifié pour nettoyer la poussière et les taches.
•
L’intérieur de l’imprimante n’a pas besoin d’être nettoyé. Ne versez aucun liquide
dans l’imprimante.
•
Ne lubrifiez pas la tige métallique sur laquelle se déplace le chariot
d’impression. Un mouvement bruyant du chariot est normal lorsque
l’imprimante est neuve. Avec le temps, ce bruit s’atténuera.
Amélioration des performances de l’imprimante
Les facteurs suivants influent sur la vitesse d’impression et les performances
générales de l’imprimante :
•
La mémoire RAM de l’ordinateur peut affecter la vitesse à laquelle les
documents sont transmis à l’imprimante. En ajoutant de la mémoire RAM, vous
pouvez accroître la vitesse de ce transfert et permettre à l’ordinateur d’exécuter
d’autres tâches plus rapidement pendant une impression.
72
•
Le gestionnaire d’impression utilisé pour imprimer vos documents joue un rôle
important sur la qualité d’impression. Veillez à utiliser la dernière version du
gestionnaire d’impression HP spécialement conçu pour le modèle de votre
imprimante. Lisez le paragraphe “Logiciel d’impression” à la page 69 pour en
savoir plus sur l’obtention des gestionnaires d’impression et de leurs mises à
jour.
•
Les performances de l’imprimante sont aussi influencées par la taille et la
complexité des documents à imprimer. Les graphiques et les photographies
sont généralement plus complexes et s’impriment moins vite qu’un document
ne comportant que du texte.
•
La vitesse de traitement de l’ordinateur peut affecter la vitesse à laquelle les
documents sont transmis à l’imprimante.
•
La quantité d’espace libre sur le disque dur de l’ordinateur influe aussi sur la
vitesse d’impression. Si l’espace disque disponible est inférieur à 100 Mo,
l’impression de vos documents s’effectuera plus lentement.
•
L’exécution simultanée de nombreux logiciels ralentit aussi l’impression
puisqu’ils mobilisent la mémoire RAM de l’ordinateur. Limitez le nombre de
logiciels ou documents ouverts simultanément.
Page 81

Informations supplémentaires sur l’imprimante et les accessoires
6
Marges d’impression minimum
Votre imprimante ne peut pas imprimer
au-delà d’une certaine zone de la feuille;
vous devez donc veiller à ce que votre
document rentre dans la zone
d’impression définie par les marges
supérieure, inférieure, droite et gauche du
support d’impression que vous utilisez.
Si vous utilisez un papier au format
personnalisé, la largeur doit être
comprise entre 77 et 215 mm et la
longueur entre 77 et 356 mm.
Format A4
Gauche : 3,2 mm
Droite : 3,2 mm
Supérieure : 1 mm
Inférieure : 11,7 mm
Marges pour les formats Letter,
Legal et Executive
Gauche : 6,4 mm
Droite : 6,4 mm
Supérieure : 1 mm
Inférieure : 11,7 mm
Format A5
Gauche : 3,2 mm
Droite : 3,2 mm
Supérieure : 1 mm
Inférieure : 11,7 mm
Format B5
Gauche : 3,2 mm
Droite : 3,2 mm
Supérieure : 1 mm
Inférieure : 11,7 mm
Fiches (3 x 5, 4 x 6, 5 x 8 et A6)
Gauche : 3,2 mm
Droite : 3,2 mm
Supérieure : 1 mm
Inférieure : 11,7 mm
Cartes postales Hagaki
Gauche : 3,2 mm
Droite : 3,2 mm
Supérieure : 1 mm
Inférieure : 11,7 mm
Enveloppes
Gauche : 1 mm
Droite : 11,7 mm
Supérieure : 3,2 mm
Inférieure : 3,2 mm
Papier banderole A4 (210 x 297 mm)
Gauche : 3,2 mm
Droite : 3,2 mm
Supérieure : 0 mm
Inférieure : 0 mm
Papier banderole Letter (8,5 x 11 po)
Gauche : 6,4 mm
Droite : 6,4 mm
Supérieure : 0 mm
Inférieure : 0 mm
73
Page 82
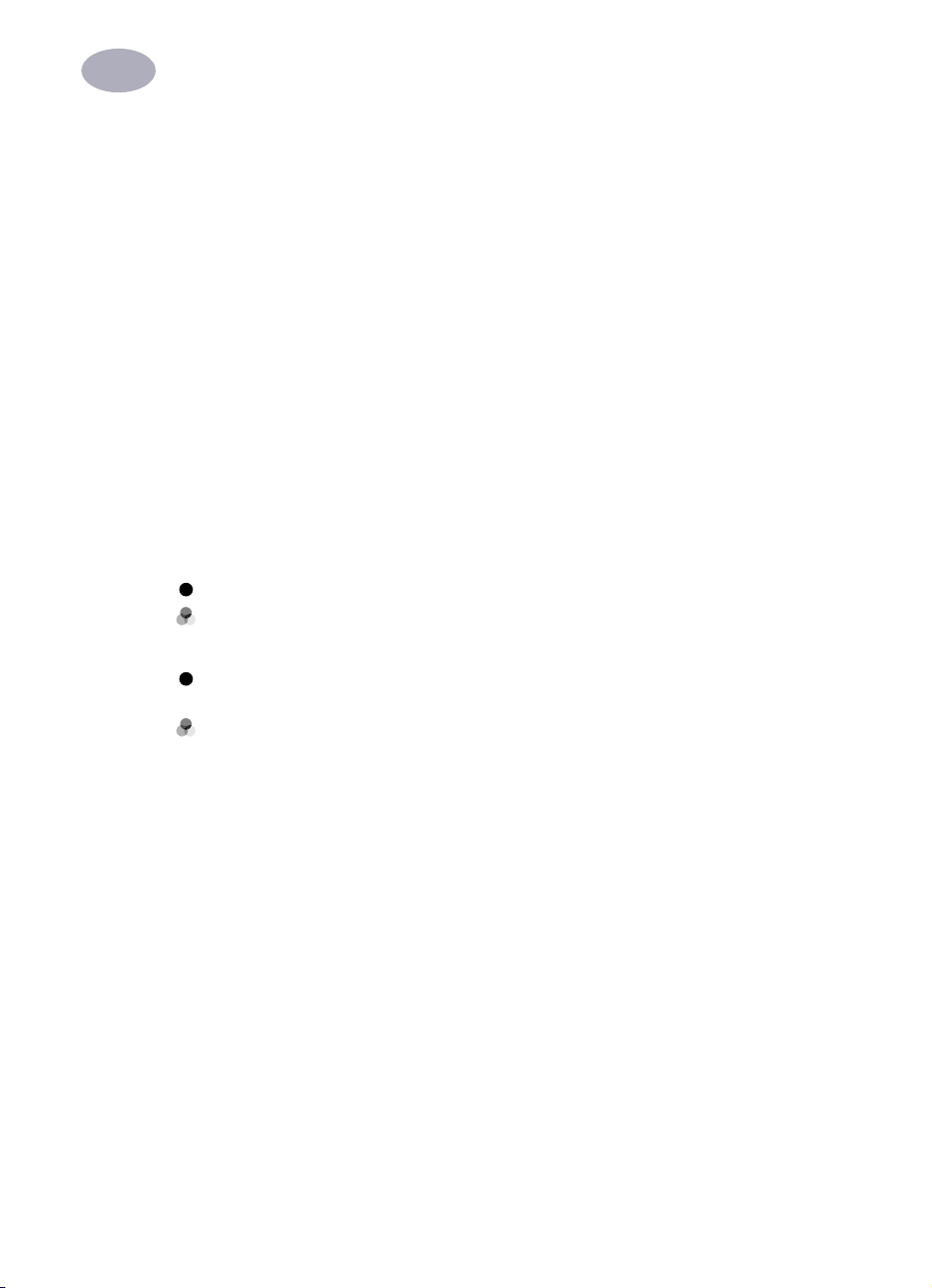
Informations supplémentaires sur l’imprimante et les accessoires
6
Commander des fournitures et des accessoires
Câble d’interface USB HP
Longueur : 2 mètres C6518A
Serveurs d’impression HP JetDirect
HP JetDirect 300X Ethernet/802.3
RJ-45 (10 Base-T/
100 Base-Tx)
Port unique
Cartouches d’impression à jet d’encre
895Cxi, 895Cse, 880C, 882C, 815C demandent:
Noire Série HP 51645
Tricolore Série HP C1823
810C, 812C requièrent:
Noire HP No. [15]
(équivalente à C6615A)
Tricolore HP No. [23]
(équivalente à C1823 Series)
Module d'alimentation électrique
(universel)
C6409-60014
J3263
Câbles d’alimentation
E.U., Canada, Brésil, Amérique
Latine, Arabie Saoudite
Japon 8120-8336
Royaume-Uni, Singapour,
Malaisie, Moyen-Orient, Hong
Kong
Afrique du Sud 8120-8347
Inde 8120-8345
Australie, Argentine 8120-8337
Chine, Taiwan, Philippines 8120-8346
Corée 8120-8339
Europe, Jordanie, Liban,
Afrique du Nord, Israël, Russie,
pays Baltes, Thaïlande,
Indonésie, Caraïbes, Amérique
Latine
8120-8330
8120-8341
8120-8340
Autres pièces de rechange
Capot supérieur (kit capot
d’accès) de l’imprimante DJ895C
Series
Capot supérieur (kit capot
d’accès) de l’imprimante DJ880C
Series
Capot supérieur imprimante
DJ810C Series (kit capot d’accès)
Capot d’accès du câble
(couvercle E/S)
Kit de nettoyage pour
capot d’accès
C6409-60015
C6409-60040
C5870-40045
C6409-40014
C4557-60076
74
Page 83

Informations supplémentaires sur l’imprimante et les accessoires
6
Guide d’utilisation de l’imprimante pour Macintosh
Quels que soient vos besoins en matière
de documentation, consultez d’abord le
site Web d’HP. La plupart des documents
relatifs à l’imprimante HP sont
disponibles au format PDF (à visualiser et
imprimer à l’aide d’Adobe Acrobat) à
l’adresse suivante : http://www.hp.com
Anglais américain C6411-90053
Anglais européen C6411-90054
Anglais asiatique C6411-90055
Français C6411-90056
Allemand C6411-90057
Italien C6411-90058
Japonais C6411-90059
Espagnol C6411-90060
Suédois C6411-90061
Hollandais C6411-90073
Portugais C6411-90074
Papier
Papier jet d’encre blanc brillant HP
210 x 297 mm, A4, 500 feuilles C1825A
210 x 297 mm, A4, 200 feuilles C5977A
U.S. Letter, 200 feuilles C5976A
U.S. Letter, 500 feuilles C1824A
Papier jet d’encre HP Premium
210 x 297 mm, A4, 200 feuilles 51634Z
U.S. Letter, 200 feuilles 51634Y
Papier jet d’encre à fort grammage HP
Premium
210 x 297 mm, A4, 100 feuilles C1853A
U.S. Letter, 100 feuilles C1852A
Papier photo HP
A4 asiatique, 20 feuilles C6765A
A4 européen, 20 feuilles C1847A
U.S. Letter, 20 feuilles C1846A
Papier photo HP Premium
A4 asiatique, 15 feuilles C6043A
A4 européen, 15 feuilles C6040A
U.S. Letter, 15 feuilles C6039A
Film transparent HP Premium
210 x 297 mm, A4, 20 feuilles C3832A
210 x 297 mm, A4, 50 feuilles C3535A
U.S. Letter, 20 feuilles C3828A
U.S. Letter, 50 feuilles C3834A
75
Page 84

Informations supplémentaires sur l’imprimante et les accessoires
6
Film transparents HP Premium
Rapid-Dry
210 x 297 mm, A4, 50 feuilles C6053A
U.S. Letter, 50 feuilles C6051A
Papier banderole HP
210 x 297 mm, A4, 100 feuilles C1821A
U.S. Letter, 100 feuilles C1820A
Papier cartes de voeux HP
(Préplié en quart)
210 x 297 mm, A4, 20 feuilles,
20 enveloppes
U.S. Letter, 20 feuilles,
20 enveloppes
C6042A
C1812A
HP Premium Glossy Hagaki Cards
Cartes Hagaki, 20 cartes C6575A
Papier carte de voeux glacé HP
(Préplié en deux)
210 x 297 mm, A4, 10 feuilles,
10 enveloppes
U.S. Letter, 10 feuilles,
10 enveloppes
C6045A
C6044A
Support HP pour transfert sur tissu
210 x 297 mm, A4 européen,
10 feuilles
210 x 297 mm, A4 asiatique,
10 feuilles
U.S. Letter, 10 feuilles C6049A
La disponibilité de certains supports varie suivant les
pays.
C6050A
C6065A
Informations pour passer commande
Pour commander des fournitures ou des
accessoires, contactez le distributeur HP
le plus proche ou
téléphonez à HP DIRECT aux numéros
suivants pour une livraison rapide :
•
Argentine : (54 1) 787-7100
Télécopie : (54 1) 787-7213
Hewlett-Packard Argentina, MontaÒeses 2150
1428 Buenos Aires, Argentine
•
Australie/Nouvelle-Zélande : (03) 895-2895
China Resources Bldg.
26 Harbour Road
Wanchai, Hong Kong
•
Belgique : 02/778 3092 (ou 3090, 3091)
Télécopie : 02/778 3076
Hewlett-Packard Belgium SA/NV
100 bd. de la Woluwe/Woluwedal
1200 BRUXELLES
•
Brésil : 55-11-7296-4991
Télécopie : 55-11-7296-4967
Edisa Hewlett-Packard SA, R. Aruana 125,
Tambore, Barueri, São Paulo, Brésil,
06460-010
•
Canada : (800) 387-3154, (905) 206-4725
Télécopie : (905) 206-3485/-3739
Hewlett-Packard (Canada) Ltd.,
5150 Spectrum Way
Mississauga, Ontario L4W 5G1
•
Toronto : (416) 671-8383
•
Chili : (56 2) 203-3233
Télécopie : (56 2) 203-3234
Hewlett-Packard de Chile SA
Av. Andres Bello 2777, Oficina 1302
Las Condes, Santiago, Chili
•
Danemark : 45 99 14 29
Télécopie : 42 81 58 10
Hewlett-Packard A/S
Kongevejen 25, 3460 BIRKEROD
•
Finlande : (90) 8872 2397
Télécopie : (90) 8872 2620
Hewlett-Packard Oy
Varaosamyynti, Piispankalliontie 17
02200 ESPOO
•
France : (1) 40 85 71 12
Télécopie : (1) 47 98 26 08
EuroParts, 77 101 avenue du Vieux Chemin de
Saint-Denis
92625 GENNEVILLIERS
76
Page 85

Informations supplémentaires sur l’imprimante et les accessoires
6
•
Allemagne : 07031-145444
Télécopie : 07031-141395
Hewlett-Packard GmbH, HP Express Support
Ersatzteil-Verkauf, Herrenberger Str. 130
71034 BÖBLINGEN
•
Bureau commercial international :
(41) 22 780 4111
Télécopie : (41) 22 780-4770
Hewlett-Packard S. A., ISB
39, rue de Veyrot
1217 MEYRIN 1, GENEVE - SUISSE
•
Italie : 02/9212.2336/2475
Télécopie : 02/92101757
Hewlett-Packard Italiana S. P. A.
Ufficio Parti di ricambio
Via G. Di Vittorio, 9
20063 Cernusco s/N (MI)
•
Japon : (03) 3335-8333
Hewlett-Packard Japan Ltd.
29-21 Takaido-Higashi 3-chome, sugninami-ku
Tokyo 168-8585
•
Siège sociale pour
Amérique Latine : (305) 267-4220
Télécopie : (305) 267-4247
5200 Blue Lagoon Drive, Suite 950
Miami, FL 33126
•
Mexique : (52 5) 258-4600
Télécopie : (54 1) 258-4362
Hewlett-Packard de México, S.A. de C.V
Prolongación Reforma #470
Colonia Lomas de Santa Fe, C.P. 01210 México,
D.F.
•
Pays-Bas : 0 33 450 1808
Télécopie : 0 33 456 0891
Hewlett-Packard Nederland B. V.,
Parts Direct Service
Basicweg 10
3821 BR AMERSFOORT
•
Norvège : 22735926
Télécopie : 22735611
Hewlett-Packard Norge A/S, Express Support
Drammensveien 169-171
0212 Oslo
•
Autriche - zone sud-est :
(43-0222) 25 000, ext. 755
Télécopie : (43-0222) 25 000, ext. 610
Hewlett-Packard Ges.m.b.H.
Ersattzteilverkauf
Lieblg. 1
A-1222 Wien
•
Espagne : 1 6 31 14 81
Télécopie : 1 6 31 12 74
Hewlett-Packard Espanola S.A.
Departamento de Venta de Piezas
Ctra N-VI, Km. 16,500
28230 LAS ROZAS, Madrid
•
Suède : 8-4442239
Télécopie : 8-4442116
Hewlett-Packard Sverige AB
Skalholtsgatan 9, Box 19
164 93 KISTA
•
Suisse : 056/279 286
Télécopie : 056/279 280
Elbatex Datentechnik AG
Schwimmbastrasse 45, 5430 WETTINGEN
•
Royaume-Uni :
+44 1765 690061, télécopie : +44 1765 690731
Express Terminals, 47 Allhallowgate
Ripon, North Yorkshire
•
+44 181 568 7100, télécopie : +44 181 568 7044
Parts First, Riverside Works
Isleworth, Middlesex, TW7 7BY
•
+44 1734 521587, télécopie : +44 1734 521712
Westcoast, 28-30 Richfield Avenue
Reading, Berkshire, RG1 8BJ
•
Etats-Unis : (800) 227-8164
•
Venezuela : (58 2) 239-4244/4133
Télécopie : (58 2) 207-8014
Hewlett-Packard de Venezuela C.A.
Tercera Transversal de Los Ruices Norte,
Edificio Segre,
Caracas 1071, Venezuela
Apartado Postal 50933, Caracas 1050
Dans le reste du monde
•
Hewlett-Packard Company,
Intercontinental Headquarters,
3495 Deer Creek Road,
Palo Alto, CA 94304, Etats-Unis
77
Page 86
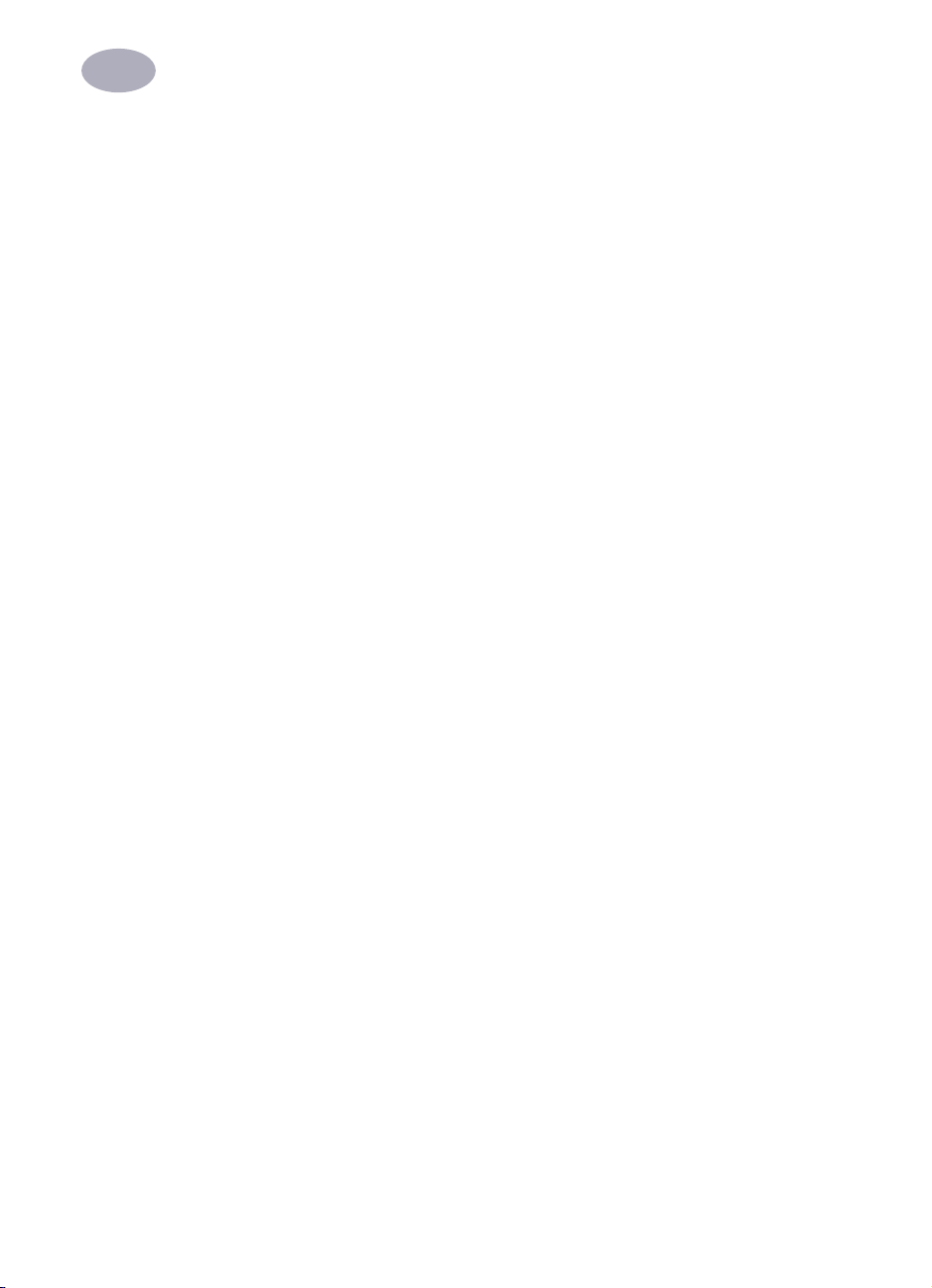
Informations supplémentaires sur l’imprimante et les accessoires
6
78
Page 87

A
Fiche technique
Modèle DeskJet 895Cxi n˚ C6410A
Modèle DeskJet 895Cse n˚ C6410B
Vitesse d’impression du texte monochrome*
EconoFast : 11 pages par minute
Normale : 5,1 pages par minute
Optimale : 4,4 pages par minute
Vitesse d’impression du texte noir
avec peu de texte en couleur*
EconoFast : 9 pages par minute
Normale : 4,3 pages par minute
Optimale : 3 pages par minute
Vitesse d’impression du texte
avec des graphiques couleur*
EconoFast : 8,5 pages par minute
Normale : 3,6 pages par minute
Optimale : 1 page par minute
Vitesse d’impression couleur (pleine page)*
EconoFast : 2,8 pages par minute
Normale : 1 page par minute
Optimale : 0,3 page par minute
Tirage mensuel
3 000 pages par mois
Modèle DeskJet 880C n˚ C6409A
Modèle DeskJet 882C n˚ C6409B
Vitesse d’impression du texte monochrome*
EconoFast : 8 pages par minute
Normale : 5 pages par minute
Optimale : 4,3 pages par minute
Vitesse d’impression du texte noir
avec peu de texte en couleur*
EconoFast : 7,5 pages par minute
Normale : 4,3 pages par minute
Optimale : 3 pages par minute
Vitesse d’impression du texte
avec des graphiques couleur*
EconoFast : 6 pages par minute
Normale : 3,6 pages par minute
Optimale : 1 page par minute
Vitesse d’impression couleur (pleine page)*
EconoFast : 2 pages par minute
Normale : 0,75 page par minute
Optimale : 0,3 page par minute
Tirage mensuel
2 000 pages par mois
Modèle DeskJet 810Cxi n° C6411A
Modèle DeskJet 812Cse n° C6411B
Vitesse d’impression du texte monochrome
EconoFast : 6,5 pages par minute
Normale : 4,6 pages par minute
Optimale : 4,0 pages par minute
Vitesse d’impression du texte noir
avec peu de texte en couleur*
EconoFast : 5,5 pages par minute
Normale : 3,8 pages par minute
Optimale : 2,6 pages par minute
Vitesse d’impression du texte
avec des graphiques couleur
EconoFast : 4,5 pages par minute
Normale : 3,1 pages par minute
Optimale : 0,8 page par minute
Vitesse d’impression couleur (pleine page)*
EconoFast : 1,4 pages par minute
Normale : 0,5 page par minute
Optimale : 0,2 page par minute
Tirage mensuel
1 000 pages par mois
* Données approximatives. La vitesse réelle dépend de la configuration du système, du logiciel et de la complexité du document.
79
Page 88

A
Fiche technique
Modèle DeskJet 815C n° C6411C
Vitesse d’impression du texte monochrome*
EconoFast : 7.5 pages par minute
Normale : 4,6 pages par minute
Optimale : 4,0 pages par minute
Vitesse d’impression du texte noir
avec peu de texte en couleur*
EconoFast : 5,5 pages par minute
Normale : 3,8 pages par minute
Optimale : 2,6 pages par minute
Vitesse d’impression du texte
avec des graphiques couleur*
EconoFast : 5 pages par minute
Normale : 3,1 pages par minute
Optimale : 0,8 page par minute
Vitesse d’impression couleur (pleine page)*
EconoFast : 1,4 pages par minute
Normale : 0,5 page par minute
Optimale : 0,2 page par minute
Tirage mensuel de la 815C
1000 pages par mois.
Les spécifications suivantes s’appliquent aux
imprimantes HP DeskJet 895C Series, 880C Series
et 810C Series.
Résolution d’impression de texte noir True
Type™ (selon le type du papier)
EconoFast : 300 x 300 ppp
Normale : 600 x 600 ppp
Optimale : 600 x 600 ppp
Résolution d’impression couleur
(selon le type du papier)
EconoFast : 300 x 300 ppp
Normale : PhotoRet II
Optimale : PhotoRet II
Méthode d’impression
Impression thermique à jet d’encre à technologie
« drop-on-demand »
Compatibilité logicielle
Applications compatibles MacOS
Voyants et touches
Touche et voyant de reprise
Touche et voyant d’alimentation
Levier de papier banderole
Voyant des cartouches d’impression à jet d’encre
Interface E/S
Universal Serial Bus
Dimensions
Largeur : 446 mm
Hauteur : 185 mm
Profondeur : 355 mm
Poids
5,5 kg (alimentation électrique et cartouches non
comprises)
Environnement
Températures de fonctionnement :
de 5˚C à 40˚C
Taux d’humidité : de 15 à 80 % HR sans
condensation
Conditions d’utilisation recommandées pour la
meilleure qualité d’impression possible :
de 15˚C à 35˚C
de 20 à 80 % HR sans condensation
Température de stockage : de - 40 à 60˚C
Consommation
5 watts maximum hors tension
5 watts maximum au repos
de 20 à 30 watts maximum durant l’impression
électrique
80
Page 89

A
Fiche technique
Alimentation électrique
Adaptateur de courant (entrée universelle)
Tension en entrée : de 100 à 240 VCA (±10 %)
Fréquence en entrée :
Adaptation automatique de la tension et de la fréquence
des lignes CA de par le monde. L’adaptateur ne possède
pas d’interrupteur d’alimentation.
Emissions sonores en accord avec l’ISO 9296 :
Niveau de puissance sonore, LWAd (1 B = 10 dB) : 5,5 B
en mode Normale.
Niveau de pression sonore, LpAm (devant l’imprimante) :
42 dB en mode Normale.
Grammage des supports
Papiers : de 60 à 200 g/m•
Enveloppes : de 75 à 90 g/m•
Fiches : de 110 à 200 g/m;
Papier
banderole : 75 g/m•
Alimentation des supports
Feuilles : jusqu’à 100 feuilles
Papier
banderole : jusqu’à 20 feuilles
Enveloppes : jusqu’à 15 enveloppes
Fiches : jusqu’à 30 fiches
Transparents : jusqu’à 25 feuilles
Etiquettes : jusqu’à 20 feuilles d’étiquettes
Capacité du bac
de SORTIE : jusqu’à 50 feuilles
de 50 à 60 Hz (±3 Hz)
épaisseur de 0,3 mm
en papier Avery
N’utilisez que les formats U.S.
Letter ou A4. N’utilisez que les
étiquettes spécialement
conçues pour les imprimantes
à jet d’encre HP.
Formats des supports
Non standard
Largeur : de 77 à 216 mm
Longueur : de 77 à 356 mm
U.S. Letter : 216 x 279 mm
Banderole au
format U.S. Letter : 216 x 279 mm
U.S. Legal : 216 x 356 mm
Executive : 184 x 267 mm
Enveloppe U.S.
n˚ 10 : 105 x 241 mm
Enveloppe
Invitation A2 : 4,37 x 5,75 po
Fiches d’index : 76 x 127 mm
Fiches d’index : 102 x 152 mm
Fiches d’index : 127 x 203 mm
A4 européen : 210 x 297 mm
A5 européen : 148 x 210 mm
Banderole,
format A4 : 210 x 297 mm
B5 (JIS) : 182 x 257 mm
Enveloppe DL
européen : 220 x 110 mm
Enveloppe C6
européen : 114 x 162 mm
Fiches A6
européen : 105 x 148 mm
Fiches Hagaki : 100 x 148 mm
81
Page 90

B
Informations juridiques
Réglementation
Hewlett-Packard Company Models
C6409A, C6409B, C6410A, C6410B
This device complies with part 15 of the FCC
Rules. Operation is subject to the following two
conditions:
(1) This device may not cause harmful
interference, and (2) this device must accept any
interference received, including interference that
may cause undesired operation.
Pursuant to Part 15.21 of the FCC Rules, any
changes or modifications to this equipment not
expressly approved by Hewlett-Packard
Company may cause harmful interference, and
void your authority to operate this equipment.
Use of a shielded data cable is required to
comply with the Class B limits of Part 15 of the
FCC Rules.
For further information, contact:
Hewlett-Packard Company
Manager of Corporate Product Regulations
3000 Hanover Street
Palo Alto, Ca 94304
415.857.1501
NOTE: This equipment has been tested and found
to comply with the limits for a Class B digital
device, pursuant to part 15 of the FCC rules. These
limits are designed to provide reasonable
protection against harmful interference in a
residential installation. This equipment
generates, uses, and can radiate radio frequency
energy and, if not installed and used in
accordance with the instructions, may cause
harmful interference to radio communications.
However, there is no guarantee that interference
will not occur in a particular installation. If this
equipment does cause harmful interference to
radio or television reception, which can be
determined by turning the equipment off and on,
the user is encouraged to try to correct the
interference by one or more of the following
measures:
•
Reorient or relocate the receiving antenna.
•
Increase the separation between the
equipment and the receiver.
•
Connect the equipment into an outlet on a
circuit different from that to which the
receiver is connected.
•
Consult the dealer or an experienced radio/
TV technician for help.
Diodes électroluminescentes (DEL)
Les DEL indicatrices répondent aux normes EN
60825-1.
Module d'alimentation électrique
Le module d’alimentation ne peut pas être
réparé. En cas d’endommagement, il doit être jeté
ou renvoyé au fournisseur.
82
Page 91

B
Informations juridiques
Garantie limitée
Produit HP Durée de la
Logiciel 90 jours
Cartouches d’impression 90 jours
Imprimante 1 an
A. Etendue de la garantie limitée
1. Hewlett-Packard (HP) garantit les produits HP cités cidessus, au client final, contre tout défaut de fabrication
et de main-d’oeuvre pendant une période limitée
prenant effet à compter de la date d’achat. Le client doit
conserver une preuve de la date d’achat.
2. Pour les logiciels, la garantie limitée d’HP ne couvre que
les défauts découlant des instructions de
programmation. HP ne garantit pas le fonctionnement
ininterrompu ou sans erreur de ses produits.
3. La garantie limitée d’HP ne couvre que les défauts
découlant d’un usage normal du produit. Par
conséquent, cette garantie ne couvre pas les suites :
a. d’un mauvais entretien ou d’un entretien incorrect ;
b. de l’utilisation de logiciels, d’interfaces ou de pièces
non fournis par HP ; ou
c. d’une utilisation en dehors des conditions spécifiées
pour le produit.
4. En ce qui concerne les imprimantes HP, l’utilisation de
cartouches d’impression non HP ou de cartouches
reconditionnées n’affecte ni la garantie au client, ni les
contrats de maintenance HP conclus avec le client.
Cependant, si la défectuosité présentée par l’imprimante
ou son endommagement s’avère être la conséquence de
l’utilisation de telles cartouches, HP facturera le coût de
la main-d’oeuvre et des pièces détachées nécessaires à
la réparation.
5. En cas de défectuosité de tout logiciel, support ou
cartouche d’impression, le client doit en avertir HP
durant la période de garantie. HP décidera de réparer ou
de remplacer, selon le cas, le produit défectueux. En cas
de défectuosité du matériel, le client doit en avertir HP
durant la période de garantie. HP décidera de réparer ou
de remplacer, selon le cas, le matériel défectueux.
6. Si HP n’est pas en mesure de réparer ou de remplacer le
produit défectueux dans un délai raisonnable, HP
remboursera le produit au prix d’achat.
7. HP n’est pas dans l’obligation de réparer, remplacer ou
rembourser le produit défectueux avant qu’il ait été
retourné par le client.
8. Tout matériel de remplacement sera neuf ou remis à neuf et,
dans ce dernier cas, présentera des qualités et fonctionnalités
au moins égales à celles du matériel remplacé.
9. Cette garantie est valide dans tous les pays où les produits
HP sont distribués par HP, à l’exception du Moyen-Orient,
de l’Afrique, de l’Argentine, du Brésil, du Mexique, du
Venezuela et des Départements d’Outre-mer. Dans les pays
mentionnés, la garantie n’est valide que dans le pays
d’achat. Des contrats d’extension des services de garantie
tels que les services de garantie sur site peuvent être
obtenus auprès de tout centre d’assistance agréé HP dans
tous les pays où les produits HP sont distribués par HewlettPackard ou par un importateur agréé.
garantie limitée
B. Limites de la garantie
1. SOUS RESERVE DE LA LOI LOCALE, HP ET SES TIERS
FOURNISSEURS EXCLUENT TOUTE AUTRE GARANTIE,
EXPRESSE OU NON, EN RAPPORT AVEC LES PRODUITS
HP. HP ET SES TIERS FOURNISSEURS EXCLUENT EN
PARTICULIER TOUTE GARANTIE IMPLICITE
CONCERNANT LEURS CONDITIONS DE MISE SUR LE
MARCHE ET LEUR ADEQUATION A QUELQUE
UTILISATION PARTICULIERE.
C. Limites de responsabilité
1. Sous réserve de la loi locale, cette garantie limitée
constitue et exprime l’intégralité des droits et prétentions
dont bénéficie le client.
2. SOUS RESERVE DE LA LOI LOCALE, A L’EXCEPTION DES
OBLIGATIONS SPECIFIEES DANS CETTE GARANTIE
LIMITEE, HP NE POURRA ETRE TENU RESPONSABLE
D’AUCUN DOMMAGE DIRECT, INDIRECT, NATUREL OU
ADEQUAT, QUEL QU’IL SOIT, QU’IL SE BASE SUR UN
CONTRAT OU SUR LA LOI , OU TOUTE AUTRE THEORIE
JURIDIQUE, CECI MEME SI HP A ETE AVERTI DE LA
POSSIBILITE D’UN TEL DOMMAGE.
D. Loi locale
1. Cette garantie limitée accorde des droits spécifiques au
client. Ce dernier peut, cependant, bénéficier d’autres
droits, dont la nature peut varier en fonction de l’état
(Etats-Unis d’Amérique), de la province (Canada) ou du
pays où il se trouve.
2. Si les termes de cette garantie limitée se trouvent en
contradiction avec les lois en vigueur à l’endroit où le
produit HP est utilisé, ils seront considérés comme
modifiés pour correspondre aux lois en question. Dans
ce cas, certains termes de cette garantie limitée
pourraient ne pas s’appliquer à notre clientèle. Par
exemple, certains états des Etats-Unis ainsi que certains
gouvernements hors des Etats-Unis (y compris les
provinces du Canada), peuvent :
a. assurer une garantie légale impérative aux
consommateurs (par exemple au Royaume-Uni) ;
b. limiter la faculté d’un fabricant à restreindre sa
responsabilité ou à imposer des limites ; ou
c. assurer aux consommateurs des garanties
supplémentaires, imposant une durée spécifique pour
des garanties implicites, ou n’autorisant pas les
restrictions en matière de durée de la garantie.
3. POUR LA CLIENTELE D’AUSTRALIE ET DE NOUVELLE-
ZELANDE, LES CONDITIONS DE CETTE GARANTIE, DANS
LES LIMITES AUTORISEES PAR LA LOI, N’EXCLUENT PAS,
NE SE LIMITENT PAS OU NE MODIFIENT PAS ET SONT
COMPLEMENTAIRES AUX DROITS LEGAUX.
83
Page 92
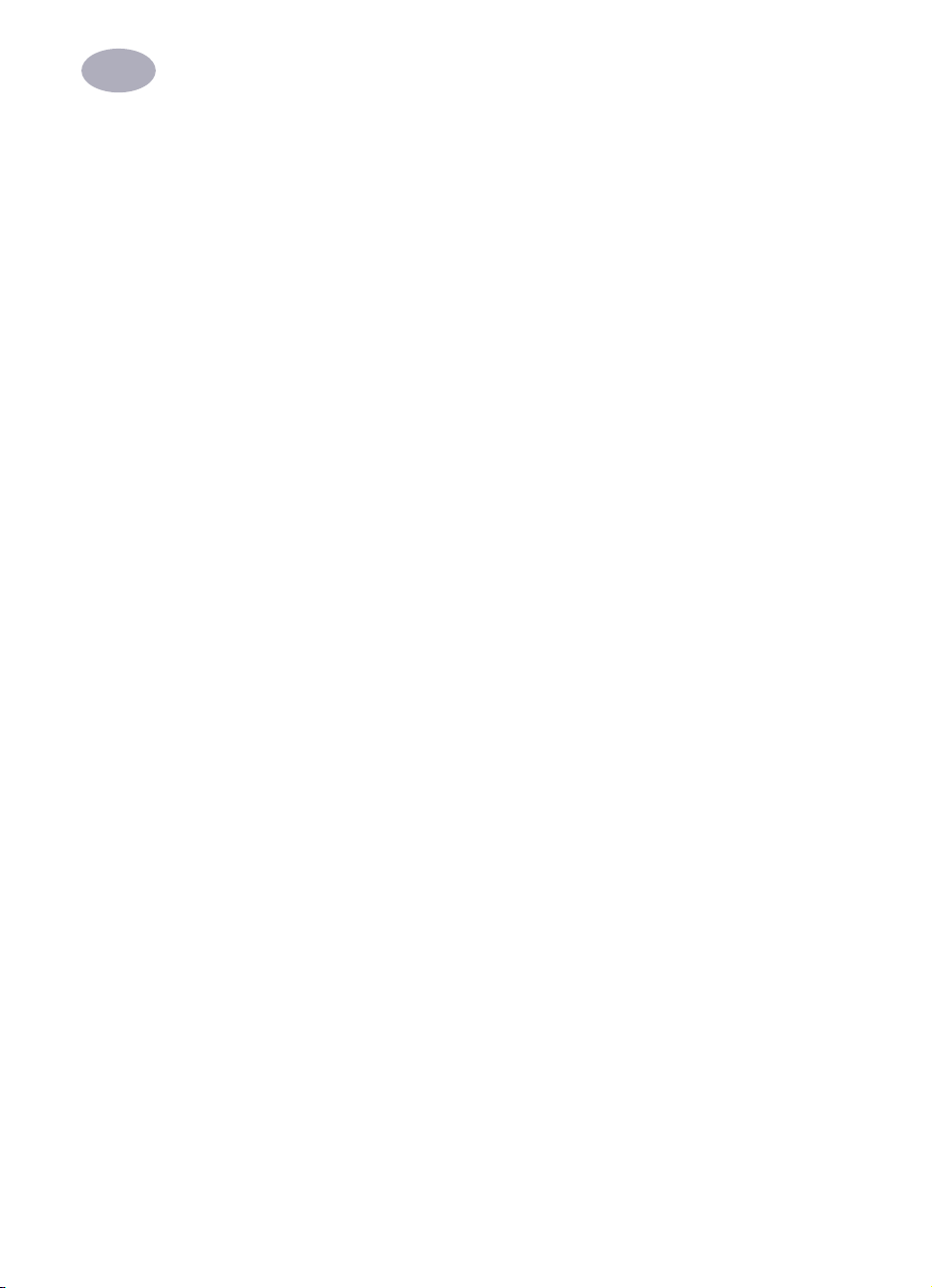
Informations juridiques
B
Garantie an 2000 HewlettPackard pour les ventes de
produits HP via le reseau
de distribution.
Sous réserve des conditions décrites dans la Garantie fournie
avec ce Produit HP, HP garantit que ce Produit pourra traiter
toutes données de date (y compris, sans que cette liste soit
limitative, calculer, comparer et séquencer) entre les
vingtième et vingt et unième siècle et les années 1999 et
2000, incluant le caractère bissextile de l’année 2000. Cette
garantie est donnée dans le cadre d’une utilisation conforme
à la documentation Produit fournie par HP (y compris toute
instruction concernant l’installation des patchs ou les mises à
niveau), et sous réserve que tous les produits, listés ou non,
utilisés par le client en combinaison avec les dits produits HP
échangent correctement des données de date. Cette Garantie
expirera le 31 janvier 2001.
84
Page 93

Index
Index
A
Accessoires
numéros de téléphone pour
passer commande
Adresses pour passer commande
Aide
assistance technique
en ligne
69
sites Web et forums
d’utilisateurs
Ajout de papier
Alignement des cartouches
d’impression
Amélioration des performances de
l’imprimante
Assistance
adresse du site Web
Assistance à la clientèle
Assistance à la clientèle HP
Assistance en ligne
assistance sur Internet
Assistance sur Internet
Assistance technique
54
72
77
77
69
69
8
58
69
69
69
58
58
69
B
Bac d’ENTREE 8
capacité
81
utilisation
Bac de SORTIE
Bacs
d’ENTREE
de SORTIE
guides
Bacs à papier
capacité
remplissage
Bande protectrice, sur les
cartouches d’impression à jet
d’encre
Banderoles
bourrages de papier
formats en mm
impression
marges minimales
préparation du papier pour
sélection du papier pour
Bavures
8
8, 81
81
81
8, 9, 41, 43
81
8
5
49
81
47–50
73
48
47, 81
32, 36
Boîte à outils HP
Bourrages de papier
banderoles
dû à la mauvaise qualité du
papier
papier coincé non visible
reprise après
Branchement
avec un serveur d’impression
externe HP JetDirect 300X
câble d’alimentation
câble USB
module d’alimentation
électrique
Branchement de l’imprimante
Branchement du câble
d’alimentation
Brillance du papier
Buses
5
55
68
49
32
68
4
10
4
4
30
C
Câble
branchement USB
connexion à un serveur
d’impression externe HP
JetDirect 300X
Câble d’alimentation
achat
74
branchement
débranchement durant le
nettoyage
références
Câbles
branchement
recommandés
Capacité du bac d’ENTREE
Capot d’accès
achat
74
capot arrière
capot supérieur
du câble
Capot d’accès arrière
achat
références
Capot d’accès du câble
achat
références
10
74
74
10
10
4
57
74
4, 10
74
8
68
1
68
74
10
74
68
10
4
Capot supérieur
achat
références
Capot, arrière
Capot, ouverture
Caractéristiques techniques
Cartes de visite
Cartes de voeux
Cartes postales
Cartouches d’impression à jet
d’encre
59
achat
alignement
buses
chariot, illustrations
commander
contacts électriques
de la bande protectrice
deux requises
dommages consécutifs au
reconditionnement
installation
laisser vide
mise en place des cartouches
dans les supports
nettoyage pour améliorer la
qualité d’impression
problèmes avec
rangement
reconditionnement
références
remplacement
retrait
sèches
utilisation
vides
voyant
Cartouches d’impression à jet
d’encre sèches
Cartouches d’impression à jet
d’encre, mesures de sécurité
Cartouches de rechange
Cartouches, voir Cartouches
d’impression à jet d’encre
Chargement du papier
différents types de fiches
enveloppes
5
74
74
68
5
79
43
43
43
59
12, 54
5
5
74
5
5
6
59
5, 6
6
6
54
53
54
59
7, 52, 74
52
52
52
54
52
53
52
7
8
41
57
44
85
Page 94

Index
feuilles d’étiquettes 42
instructions générales
papier banderole
papier photo
support pour transfert
sur tissu
transparents
Chariot d’impression
Commander
adresses pour
fournitures et accessoires
guides d’utilisation
mises à jour logicielles
Compatibilité logicielle
Conditions d’utilisation
Configuration requise
connexion réseau EtherTalk
connexion USB
Connexion à l’imprimante
Connexion réseau EtherTalk
configuration requise
sélection de l’imprimante
Connexion USB
configuration requise
sélection de l’imprimante
Consommation électrique
Contacts électriques des
cartouches
Corrosion due au
reconditionnement des
cartouches
Couleur
impression
résolution
sélections de papier
39
51
45
5
59
30
80
8
48
5
77
77
75
69
80
79, 80
vi
vi
10
vi
11
vi
11
79, 80
30
D
Déballage de l’imprimante 1
Diagrammes
Diodes électroluminescentes
(DEL)
Disques, commander un logiciel
sur
69
Distributeur électrique, utilisation
avec l’imprimante
30
82
4
E
Elimination des bourrages de
papier
68
Emballage, retrait
Emissions sonores
Encre
alignement des cartouches
d’impression
bavures
imperméable
pâtés
36
reconditionnement des
cartouches d’impression à jet
d’encre
remplacement des cartouches
d’impression
Entretien
nettoyage
Enveloppes
à fenêtre
à volet
brillantes
dispositif d’alimentation
d’enveloppe unique
en relief
endommagées
formats en mm
impression
marges minimales
maximum dans une pile
petit format
problèmes avec
sélection
types à éviter
Enveloppes à fenêtre
Etiquettes
bourrages de papier
chargement
impression
types à éviter
types à utiliser
Etiquettes recommandées pour
l’impression à jet d’encre
1
80
54
32
32
59
52
72
32
32
32
39
32
32
81
39–41
73
40
41
41
39, 81
32, 39
39
68
42
42
42
42, 81
42
F
Faire glisser les guides de
papier
41, 43
Fermeture du capot supérieur
Feuilles transparentes, voir
Transparents
Fiche technique
Fiches
format spécial
formats en mm
impression
marges minimales
orientation
pile
sélection du papier pour
Fiches d’index
Fiches de recettes
Film transparent HP Premium
Film transparent HP Premium
Rapid-Dry
Format
des supports
fiche technique
papier
Formats de papier
et marges minimales
par type de papier
Formats des supports
Formats des supports en mm
Formulaires
Formulaires, liasses
Forums d’utilisateurs
Forums d’utilisateurs en ligne
Fournitures, numéros de téléphone
pour passer commande
Fuite d’encre due au
reconditionnement des
cartouches
79, 80
44
81
43
44
43
43
43
32, 44, 76
81
80
30
32
32
69
59
6
73
43, 81
32, 75
73
80
81
81
69
77
86
Page 95

Index
G
Garantie 83
cartouches reconditionnées non
couvertes
prorogation
Gestionnaires d’impression
et qualité d’impression
mises à jour
Grain du papier
Grammage
papier
supports recommandés
Grammage des supports,
recommandé
Guides d’utilisation
Guides d’utilisation en langue
étrangère
Guides d’utilisation, commander
Guides du papier
Guides, papier
59
71
72
69
30
30, 80
80
80
75
75
8
8, 9, 41, 43
H
Hewlett-Packard, contacter
en ligne
69
HP Direct
HP FIRST
HP Premium Glossy Hagaki
Cards
77
69
76
I
Illustrations 4, 8
ajout de papier
bac d’ENTREE
bac de SORTIE
branchement du câble
d’alimentation électrique
branchement du module
d’alimentation électrique
buses
5
capot supérieur
cartouches d’impression à jet
d’encre
chargement des
enveloppes
chargement des étiquettes
chargement des fiches
8
8
8
4
4
5
5
40, 43
42
43
75
chargement des transparents
chargement du papier
chariot
5
connexion de l’imprimante
contacts électriques des
cartouches
déballage
dispositif d’alimentation
d’enveloppe unique
faire glisser les guides de
papier
fermeture du capot supérieur
impression d’enveloppes
impression de banderoles
impression de posters
insertion d’une seule
enveloppe
installation des cartouches
d’impression à jet d’encre
levier de papier banderole
nettoyage des cartouches
d’impression à jet d’encre
nettoyage du chariot
d’impression
option Livre
option Tablette
ouverture du capot supérieur
préparation du papier
banderole
retrait des cartouches
d’impression à jet d’encre
système de verrouillage des
cartouches d’impression à jet
d’encre
Impression
banderoles
dans le sens de la longueur, voir
Paysage
enveloppes
étiquettes
fiches
photographies
posters
qualité
recto-verso
supports pour transfert
sur tissu
5
1
8, 9, 43
40, 43
58
35
48
6
47–50
39–41
42
43
46
55
35
50
8
40, 43
46
36
37–39
45
10
6
39–41
47–50
5, 6
48
57
5
57
transparents 44–46
Impression à l’italienne
fiches
44
Impression d’une seule
enveloppe
Impression dans le sens de la
longueur
Impression floue
Impression recto-verso
Imprimante
39
voir Paysage
50
35
bavures
36
option Livre
option Tablette
papier pour
problèmes
sélection du papier
sélection du papier pour
alignement des cartouches
amélioration des
performances
bac d’ENTREE
bac de SORTIE
bacs à papier
câble
câble d’alimentation
capacité du bac d’ENTREE
chargement du papier
connexion à l’aide d’un câble
USB
connexion à un serveur
d’impression externe HP
JetDirect 300X
connexions
déballage
dimensions
documentation sur Internet
fiche technique
fournitures et accessoires
gestionnaire et qualité
d’impression
guides d’utilisation
guides du papier
informations supplémentaires
sur Internet
méthode de branchement
mise à jour du gestionnaire
35
36
30
36
30
72
8
8
8, 81
4
4
8
10
10
10
1
80
79
72
75
8
69
30
12
8
75
77
4
69
87
Page 96

Index
mise sous et hors tension 4
mise sous tension
poids
80
sélection de l’imprimante :
connexion EtherTalk
sélection de l’imprimante :
connexion USB
types de câbles
vitesses
79
Insertion d’une seule
enveloppe
Installation
Installation des cartouches
d’impression
Interface E/S
Internationaux
Invitations
40, 43
logiciel d’impression
guides d’utilisation
30
4
11
11
10
2–3
5
80
75
K
Kit de nettoyage pour capot
d'accès, voir Capot d'accès arrière
L
Levier de papier banderole 48, 80
Levier, papier banderole
Liasses à plusieurs volets
Logiciel
installation
Logiciel d’impression
installation
mises à jour
zone de dialogue Réglages
d'impression HP
zone de dialogue Réglages
d’impression HP
2–3
2–3
69
48
32
14
14
M
Marges
banderoles
minimales, par type de
papier
Marges d’impression
Méthode d’impression
Mise sous et hors tension
73
73
73
80
4
Module d’alimentation
électrique
4, 74
achat
74
références
réglementation
74
82
N
Nettoyage des cartouches
d’impression à jet d’encre
Nombre maximal d’enveloppes
dans une pile
Numérisation de photographies
Numéros de téléphone pour passer
commande
40
77
55
37
O
Onglet Services de l’imprimante
alignement des cartouches
d’impression à jet d’encre
nettoyage des cartouches
d’impression à jet d’encre
Opacité du papier
Option EconoFast
vitesse d’impression
Option Livre
Option Normale
vitesse d’impression
Option Optimale
vitesse d’impression
Option Tablette
Options d’impression
banderole
Options, impression
EconoFast
Normale
Optimale
vitesses d’impression
Ordinateur
branchement du câble
d’alimentation
capacité de traitement et vitesse
d’impression
création de fichiers à partir de
photographies
Imprimante
gestionnaire et qualité
d’impression
30
36, 45
35
45
36
36
47
79
79
79
4, 72
4
72
37
72
54
54
79
79
79
79
installation du logiciel
d’impression
mémoire RAM et vitesse
d’impression
Ouverture du capot supérieur
2–3
72
5
P
Papier
ajout
8
bacs
8
blanc brillant
brillance
chargement
condition du
fiche technique
formats en mm
grain
grammage
Hewlett-Packard
impression recto-verso
liste des types
marges minimales, par type
opacité
options de format
pour imprimantes à jet
d’encre
pour l’impression de
photographies
pour les images
pour photocopies
pour photographies
recto vers le bas
références
sélection
traité
types à éviter
types à utiliser
types recommandés
Papier banderole HP
Papier cartes de voeux HP
Papier coincé, voir Bourrages de
papier
Papier glacé
Papier jet d’encre à fort grammage
HP Premium
Papier jet d’encre blanc
brillant HP
30
30
8
32
81
81
32
30, 80
30
30
31
73
30
30
32
38
30
30
30
9
75
30–32
30
32
30–32
30
31, 47, 76
31, 76
30
31, 75
31, 75
88
Page 97

Index
Papier jet d’encre HP Premium 31, 75
Papier photo HP
Papier photo HP Deluxe
Papier photo HP Premium
Papier pour les images
Papier traité
Papier, voir Banderole, Cartes,
Supports pour transfert sur tissu,
Etiquettes
Papiers Hewlett-Packard
commander auprès d’HP
Papiers recommandés
liste
31
photographies
pour banderoles
pour les cartes
références
supports pour transfert
sur tissu
transparents
types à éviter
utilisations conseillées
Papiers spécialisés
Paramètres d’impression
impression recto-verso
photographies
Photographies
humidité
impression
numérisation
papier pour
papier recommandé
papiers recommandés
séchage
traitement d’une pellicule
numérique
Posters
impression
Préparation du papier banderole
Prise d’alimentation
Problèmes
à éviter pour les
cartouches
bavures
bourrage de papier
cartouche d’encre manquante
38, 75
38
31, 38, 75
30
30
30
75
30
47
43
75
50
44
32
30
75
35, 37, 38
38
39
37–39
37
30
30
38
39
37
46
48
4
54, 57
36
68
54
cartouches d’impression à jet
d’encre
59
éjection du papier
encre pas sèche sur les
étiquettes
enveloppes
feuilles d’étiquettes
impression d’enveloppes
impression de banderoles
impression de transparents
papier abîmé
qualité d’impression médiocre
traînées
54, 56, 59
types de papier à éviter
utilisation de cartouches d’encre
reconditionnées
Problèmes d’impression
Problèmes de qualité d’impression
Problèmes électriques dus
au reconditionnement
des cartouches
68
42
41
42
39, 41
49
46
32
55
32
59
55
55
59
Q
Qualité d'impression
bavures
36
nettoyage des cartouches
d’impression à jet d’encre
nettoyage pour améliorer la
qualité d’impression
option EconoFast
option Normale
option Optimale
pour l’impression de
photographies
transparents
utilisation de cartouches d’encre
reconditionnées
Questions
documentation de
l’imprimante
45
36
38
44
59
69
54
54
36, 45
R
Rangement des cartouches
d’impression à jet d’encre
Reconditionnement des cartouches
d’impression à jet d’encre
Recto du papier
9
54
59
Recto-verso, voir Impression rectoverso
Références
Réglementation
Réglementation FCC
Remplacement des cartouches
d’impression à jet d’encre
Résolution
Résolution couleur
Résolution monochrome
Retournement horizontal
retrait de la bande protectrice
7
cartouches d’impression à jet
d’encre
52
fournitures et accessoires
74
82
82
52
80
80
80
transparents
45
5
S
Sélecteur
sélection de l’imprimante
Sélection du papier
Serveur d’impression externe HP
JetDirect
Serveurs d’impression
Site Web
Support HP pour transfert
sur tissu
Supports pour transfert sur tissu
Supports, transfert sur tissu
Système de verrouillage des
cartouches d’impression à jet
d’encre
74
HP JetDirect 170X
HP JetDirect 300X
HP JetDirect 500X
HP JetDirect EX Plus
HP JetDirect EX Plus3
références
assistance
32, 76
impression
sélection du papier
6
30–32
74
58
50
11
74
vi, 10, 74
74
74
74
30
50
T
Téléchargement d’un logiciel 69
Température pour les cartouches
54
89
Page 98
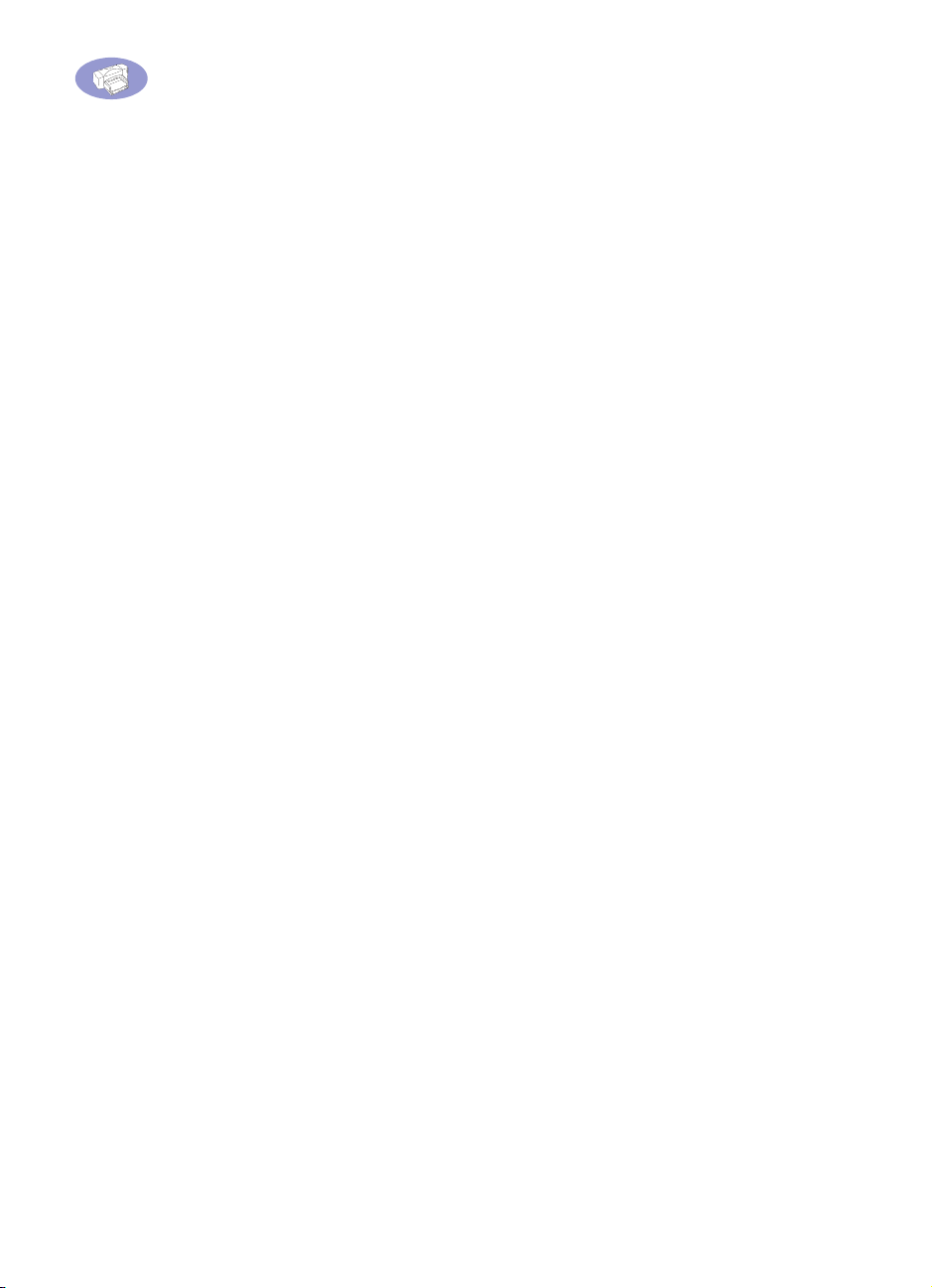
Index
Températures recommandées
cartouches d’impression à jet
d’encre
54
Temps de séchage
photographies imprimées
transparents
Texture du papier
Tirage mensuel
Touche
alimentation
reprise
Touche d’alimentation
Touche de reprise
Traitement d’une pellicule
Traitement d’une pellicule
numérique
Transparents
bande adhésive
écriture
impression
problèmes
qualité d'impression
types à utiliser
T-shirts, transferts
Type de papier
autres films transparents
autres papiers photo
film transparent
film transparent HP Premium
papier carte de voeux
glacé HP
papier carte de
voeux HP
papier photo HP
papier photo HP Deluxe
papier photo HP Premium
papiers photo
papiers spécialisés
transparents jet d’encre HP
Premium Rapid-Dry
Types de papiers
44, 46
30, 32
79
4, 5
45, 49, 68
4, 5, 80
45, 49, 68, 80
37
37
45
44, 50
44–46
46
45
44
50
38
44
44, 46, 47, 50
44, 46, 47, 50
38
38
38
44, 46, 47, 50
44
31
39
44
38
transparents
Vitesse d’impression monochrome
Vitesse, impression
Voyant d’alimentation
Voyant de papier banderole
Voyant de reprise
Voyant des cartouches
d’impression à jet d’encre
Voyants
alimentation
cartouches d’impression à jet
d’encre
papier banderole
reprise
45
5
5, 7, 53
49
Z
Zone de dialogue Réglages
d'impression HP
option Livre
option Tablette
Zone de dialogue Réglages
d’impression, voir Zone de dialogue
Réglages d’impression HP
Zones de dialogue, voir Zone de
dialogue Réglages d’impression HP
et Boîte à outils HP
44
35
79
45, 79
80
48
80
80
48
36
14
14
V
Vitesse d’impression
couleur
79
fiche technique
monochrome
90
79
79
 Loading...
Loading...