Page 1
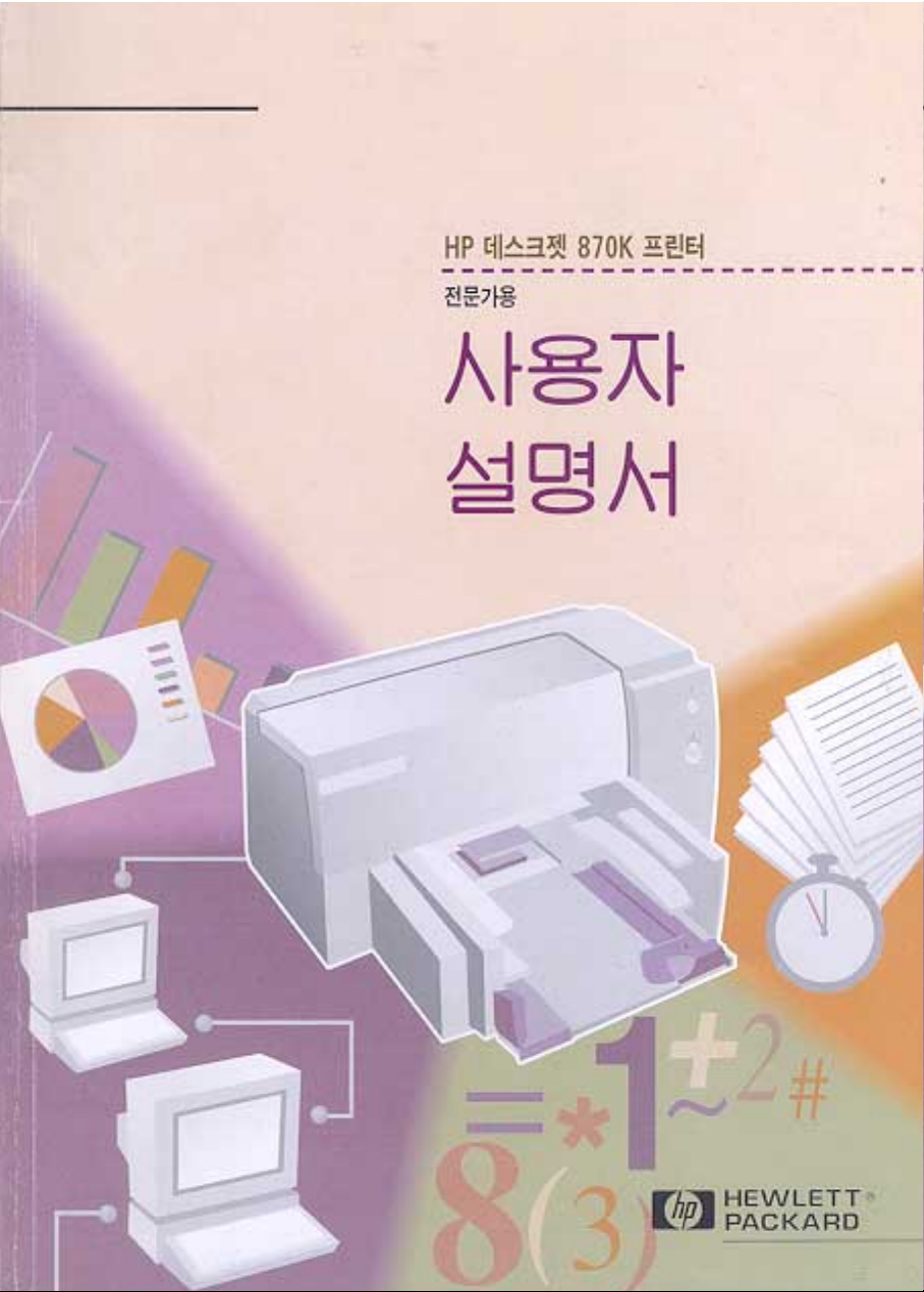
Page 2
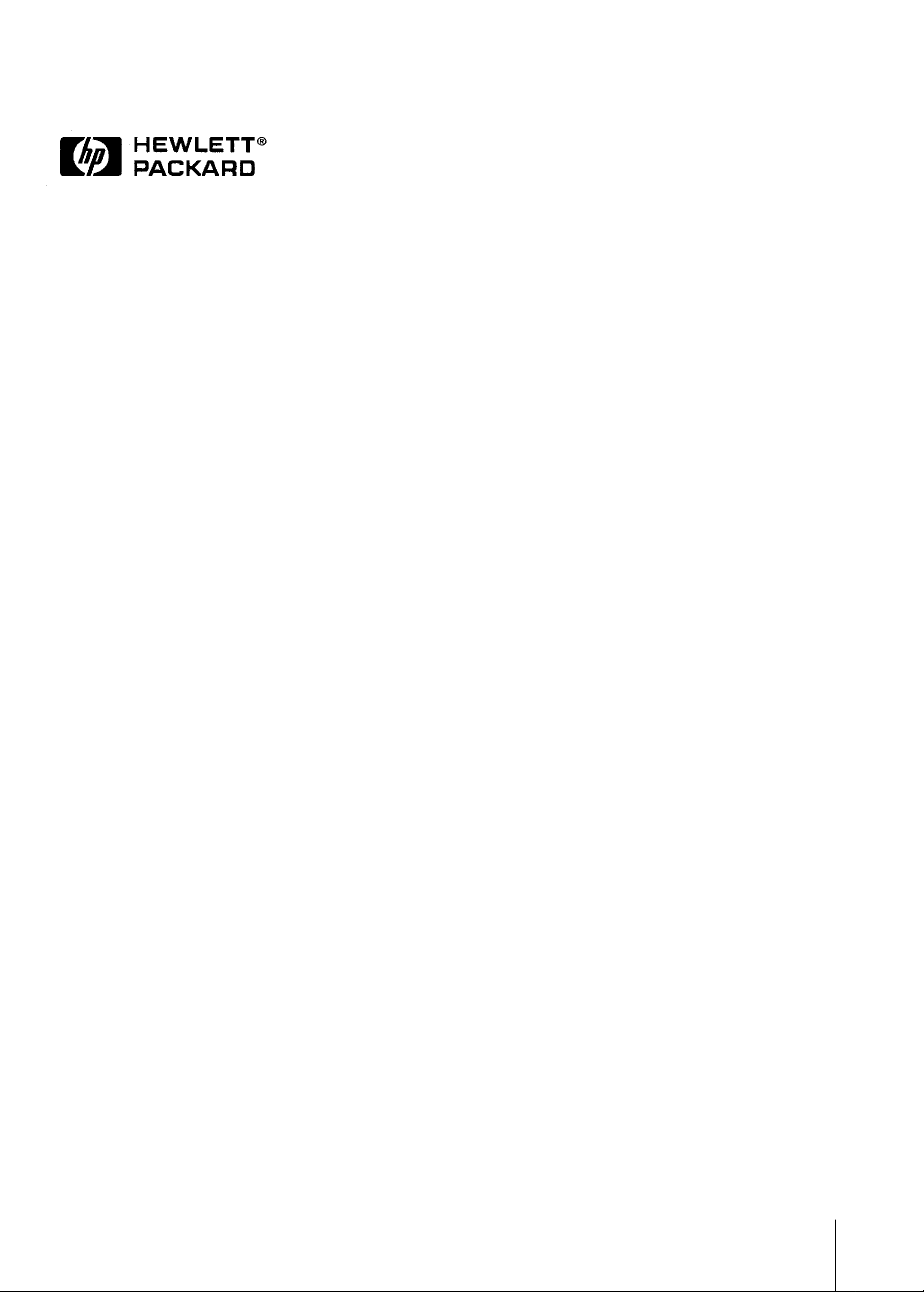
사사용용 설설명명서서
HHPP DDeesskkJJeett 887700KK 프프린린터터
전문가용
사용자 설명서 번호
C4569-90022
Page 3
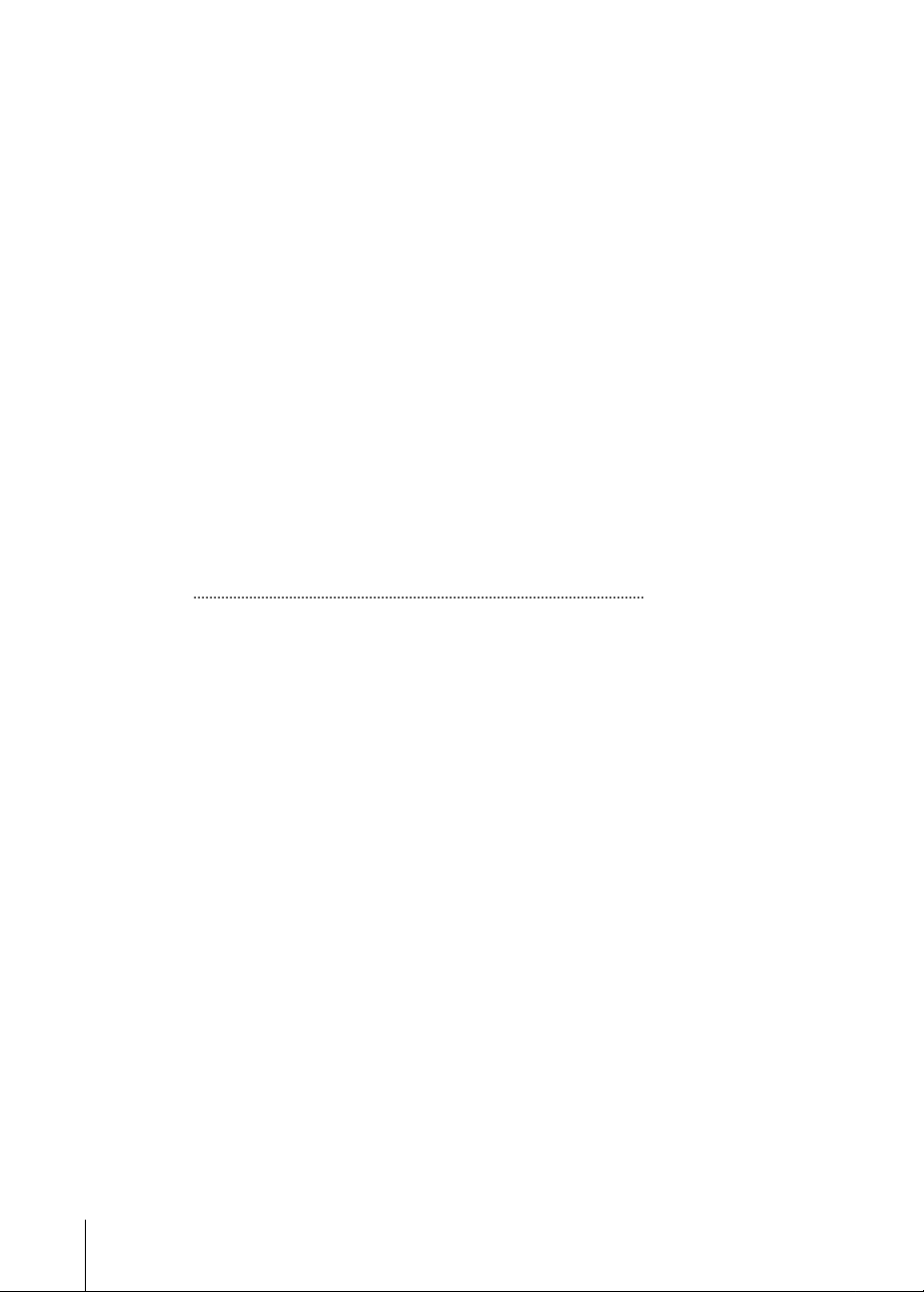
ⅱ
Adobe와 Adobe Type Manger는 Adobe Systems Incorporated의 상표입니
다.
Apple Desktop Bus. Finder. LocalTalk 및 QuickDraw는 Apple Computer.
Inc.의 상표입니다.
Apple. Apple 로고. AppleTalk. ImageWriter. Laser Writer 및 Macintosh는
Apple Computer. Inc.의 등록 상표입니다.
Arial, Gills Sans, Monotype 및 Times는 Monotype Corporation의 미국 등
록 상표입니다.
CG Times는 Monotype Corporation Plc.의 라이센스가 적용되며 Times
New Roman에 기초한 Agfa Corporation의 제품이고, 크기를 조정할 수 있는
테두리 문자는 Agfa Division of Miles. Inc.에서 라이센스를 받았습니다.
Graphite는 David Siegel의 상표입니다.
Helvetica는 Linotype-Hell AG 및 그 자회사의 상표입니다.
ITC Avant Garde Gothic. ITC Bookman. ITC Zapf Chancery Medium
Italic 및 ITC Zapf Dingbats는 International Typeface Corporation의 상표로
서 라이센스가 적용됩니다.
Lucida는 Bigelow & Holmes. Inc.의 등록 상표입니다.
Microsoft는 Microsoft Corporation의 등록 상표입니다.
Milestones는 The Monotype Corporation의 상표입니다.
PL은 Photolettering Inc.의 상표입니다.
Scalable type outlines는 Agfa Division of Miles. Inc.에서 라이센스를 받았
습니다.
TrueType은 Apple Computer. Inc.의 미국 상표입니다.
Windows는 미국과 기타 국가에 있는 Microsoft Corporation의 등록 상표입
니다.
IBM과 OS/2는 International Business Machines Corporation의 등록 상표입
니다.
UNIX는 X/Open Company Limited를 통해 독점 라이센스를 얻은 미국과 기
타 국가의 등록 상표입니다.
Windows NT는 Microsoft Corporation의 상표입니다.
제제작작권권정정보보
Page 4

Apple 소프트웨어는 HP 데스크젯 870K 프린터 설치 소프트웨어 실행의 한 부
분이 아니라면 다른 디스켓(보관용인 경우 제외)이나 메모리에 복사할 수 없습
니다.
HP 데스크젯 870K 프린터 설치 소프트웨어의 실행을 마쳤으면, Apple 소프트
웨어는 다른 어떤 프로그램에서도 사용하지 말아야 합니다.
HP DJ 870K 프린터 드라이버 Palomar Software. Inc.에 의해 개발된
Palomar Imaging Kernel을 사용하여 HP사에서 개발된 것입니다. HP
Background Startup. HP Background 및 HP PrintMonitor는 Palomar
Software. Inc.에서 저작권을 가지고 있는 프로그램들입니다. 이 프로그램들은
HP 데스크젯 870K 프린터와 함께 사용할 목적으로 배포하도록 HP사에서 라
이센스를 받았습니다.
이 자료에 수록되어 있는 정보는 예고 없이 변경될 수 있습니다.
HP에서는 이 자료에 대하여, 상업성이나 특정 목적에의 적합성에 대한 암시적
인 보증을 포함하여 어떤 종류의 보증도 하지 않습니다.
HP에서는 여기에 수록되어 있는 오류 또는 이 자료의 공급, 수행 또는 사용과
관련하여 우연 또는 필연적으로 발생하는 손해에 대해 어떤 책임도지지 않습니
다.
HP에서는 협력업체 제품의 설치, 사용, 수행, 유지보수 및 지원에 대한 모든 책
임과 의무를 명백히 부인합니다. 고객이 자체적으로 그러한 제품에 대해 평가
하는 것이 좋습니다.
이 자료의 어느 부분도 HP사의 사전 서면 동의 없이는 사진 복사, 재 출판 또는
다른 언어로 번역될 수 없습니다.
초판, 1996년 9월
Copyright 1996 by Hewlet-Packard Company
ⅲ
알알림림
인인쇄쇄 내내역역
Page 5
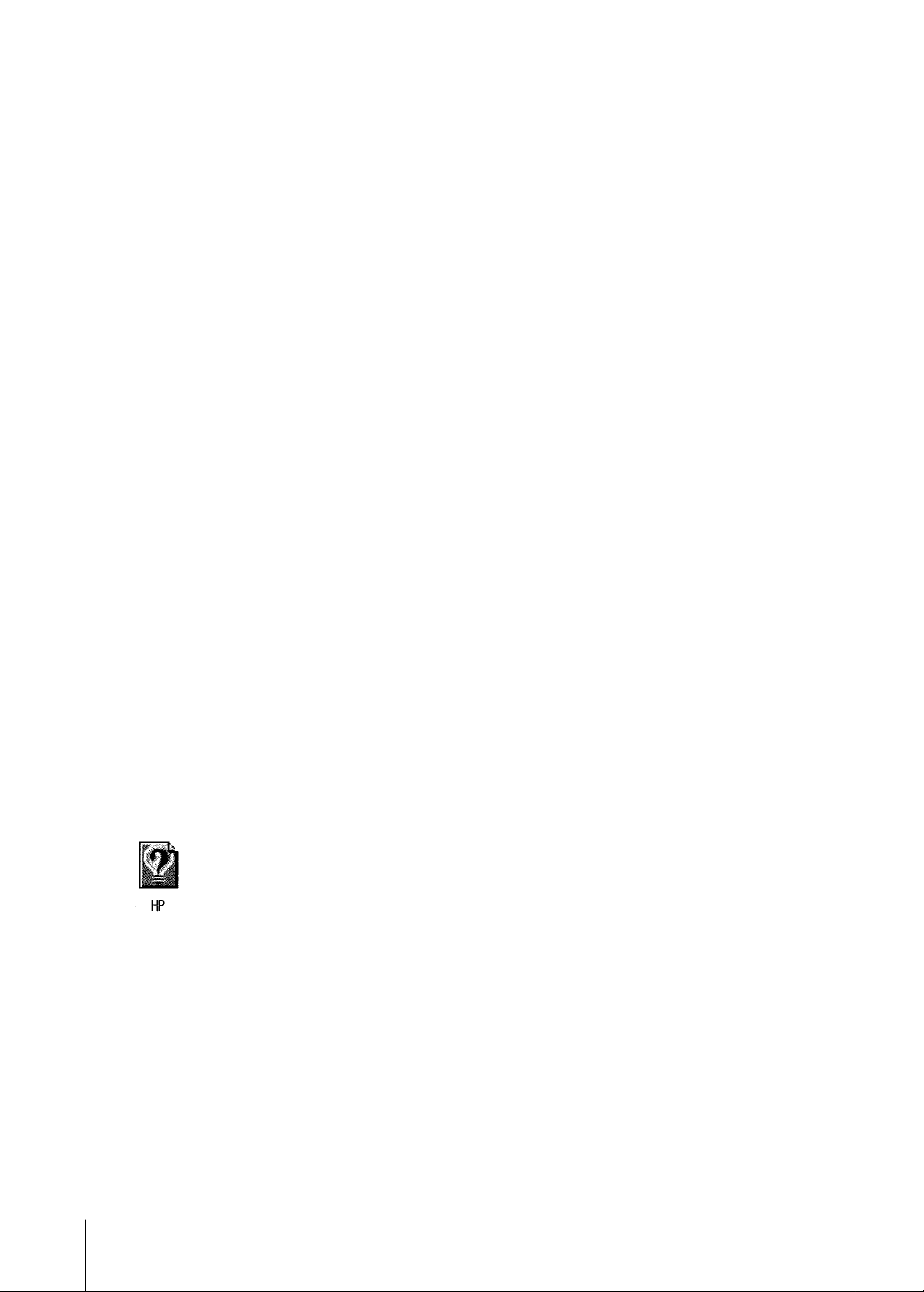
설설치치 안안내내서서와와 사사용용자자 설설명명서서
프린터 설치와 사용에 대한 지침과 문제 해결 정보는 HP 데스크젯 870K 프린
터 설치 안내서와 이 사용자 설명서에 나와 있는 정보를 참조하십시오.
윈윈도도우우HHPP 데데스스크크젯젯도도구구상상자자
HP 데스크젯 도구상자에서 프린터 사용에 필요한 모든 정보를 이용할 수 있습
니다. 이 곳의 정보는 크게 세 가지 범주로 나뉘어져 있습니다.
■ 사용방법은?-잉크 카트리지 교체 또는 봉투에 인쇄하기와 같은 기본적인
프린터 작업에 대한 학습 내용이 들어 있습니다.
■ 문제 해결-자주 발생하는 인쇄 문제에 대한 단계별 문제 해결 방안을 제공
합니다.
■프린터 서비스-프린터 상태 정보를 제공하고, 자체 검사 페이지 인쇄, 진단
검사 또는 잉크 카트리지 정렬 같은 프린터 기능을 이용할 수 있도록 합니다.
HHPP 데데스스크크젯젯 도도구구상상자자를를 실실행행하하려려면면--윈윈도도우우9955
◆ 윈도우 데스크탑에서 HP 데스크 도구상자 아이콘을 두
번 누르면 위의 주제에 대한 도움말을 얻을 수 있습니다.
HHPP 데데스스크크젯젯 도도구구상상자자를를 실실행행하하려려면면--윈윈도도우우33..11
◆ HP 데스크젯 유틸리티 프로그램 그룹에서 HP 데스크젯
도구상자를 두 번 누릅니다.
매매킨킨토토시시 HHPP DDJJ880000 시시리리즈즈프프린린터터 안안내내
HP 데스크젯 870K 프린터의 사용에 대한 온라인 정보를 제공합니다. Finder
에서 HP DJ800 시리즈 프린터 안내를 활성화시키려면, 안내 메뉴(메뉴 막대
의 오른쪽에 있는 물음표 아이콘)에서 HP 프린터 안내를 선택하면 됩니다.
풍풍선선 도도움움말말
풍선 도움말은 HP 데스크젯 870K 프린터 설정에 대한 팝업 도움말을 제공합
니다. 풍선 도움말을 활성화시키려면, Finder 메뉴 막대의 오른쪽에 있는 물음
표 아이콘인 안내 메뉴에서 풍선 보기를 선택하십시오. 그런 다음 마우스 커서
를 정보가 필요한 인쇄 설정 위로 가져갑니다.
도도움움말말의의 기기타타 출출처처
대부분의 프린터 문제는 컴퓨터 화면에 메시지가 나타나서 문제와 그것을 해결
하기 위해 취해야할 조치를 설명합니다. 사용중인 시스템 설명서와 소프트웨어
프로그램 설명서에서 문제 해결 정보를 찾아 볼 수 있습니다.
ⅳ
도도움움을을 얻얻으으려려면면
Page 6

Ⅴ
차차례례
Page 7
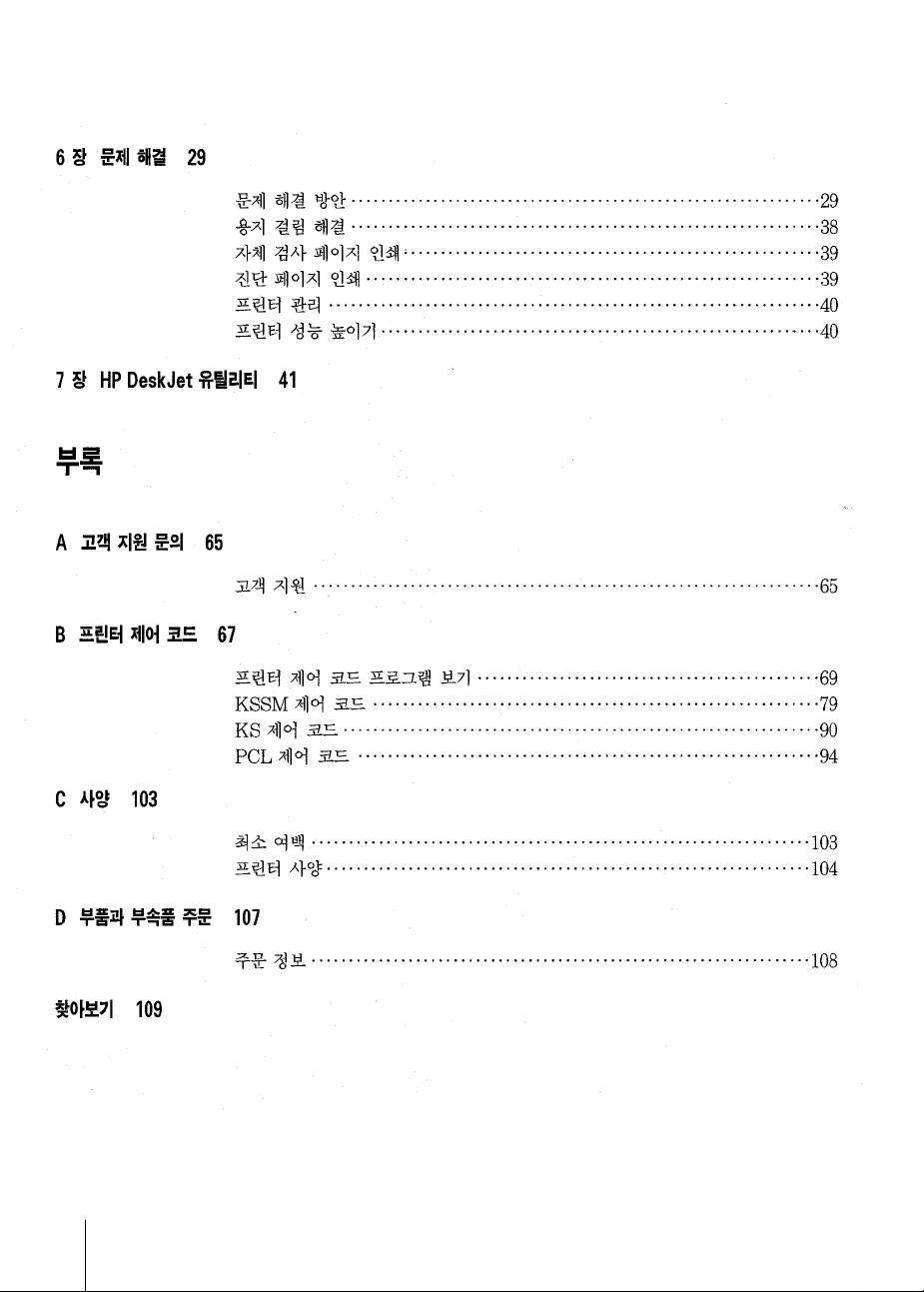
ⅵ
Page 8
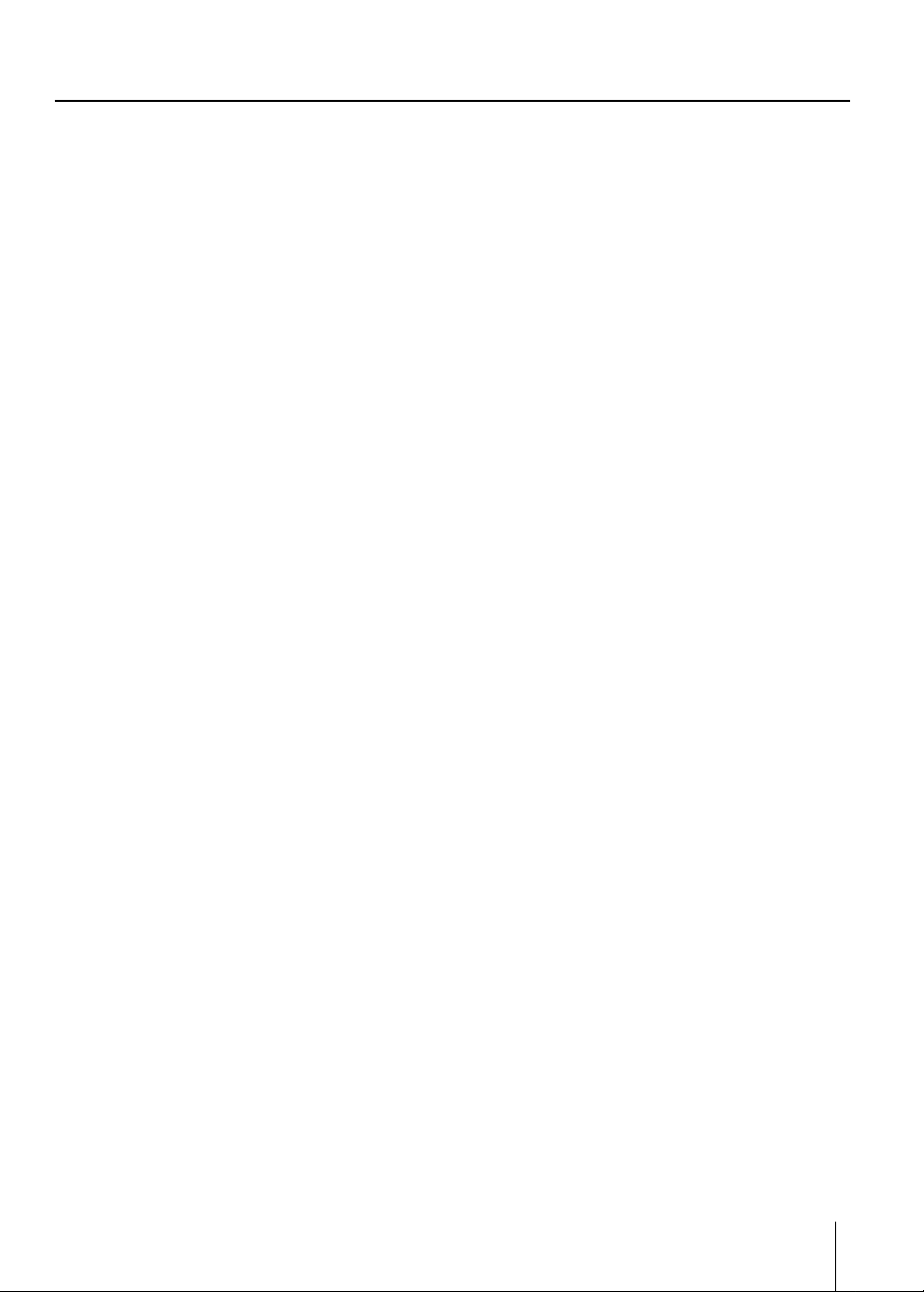
11장장
이이프프린린터터에에 대대하하여여
프프린린터터의의 주주요요 특특징징
빠빠르르고고 효효율율적적입입니니다다..
■ 흑백 페이지는 분당 최고 8페이지를 칼라 페이지는 분당 최고 4페이지를 인
쇄합니다.
■ 스풀링 기능이 있어서 인쇄하는 동안 다른 작업을 할 수 있습니다.
■ 상태 메시지를 사용하여 인쇄 진행 과정을 잘 알 수 있습니다.
재주가 많습니다.
■ 다양한 용지 종류와 크기를 지원합니다.
■ 용지나 봉투용 낱장 공급기가 있습니다.
■ 윈도우 3.1, 윈도우 95, 도스 및 매틴토시에서 작동합니다.
■ 가장 일반적인 수많은 응용 소프트웨어로 작동됩니다.
HP의 RealLife Imaging System을 사용하여 선명한 흑백과 화려한 칼라 이미
지를 만듭니다.
■ 깨끗하고 산뜻한 600x600dpi 흑백 문서를 출력합니다.
■ 선명하고 화려한 600x300 C-REt 칼라 이미지를 출력합니다.
■ HP의 ColorSmart 기술은 각 페이지를 개별적으로 분석하여 자동으로 인쇄
설정을 최적화합니다.
1
Page 9
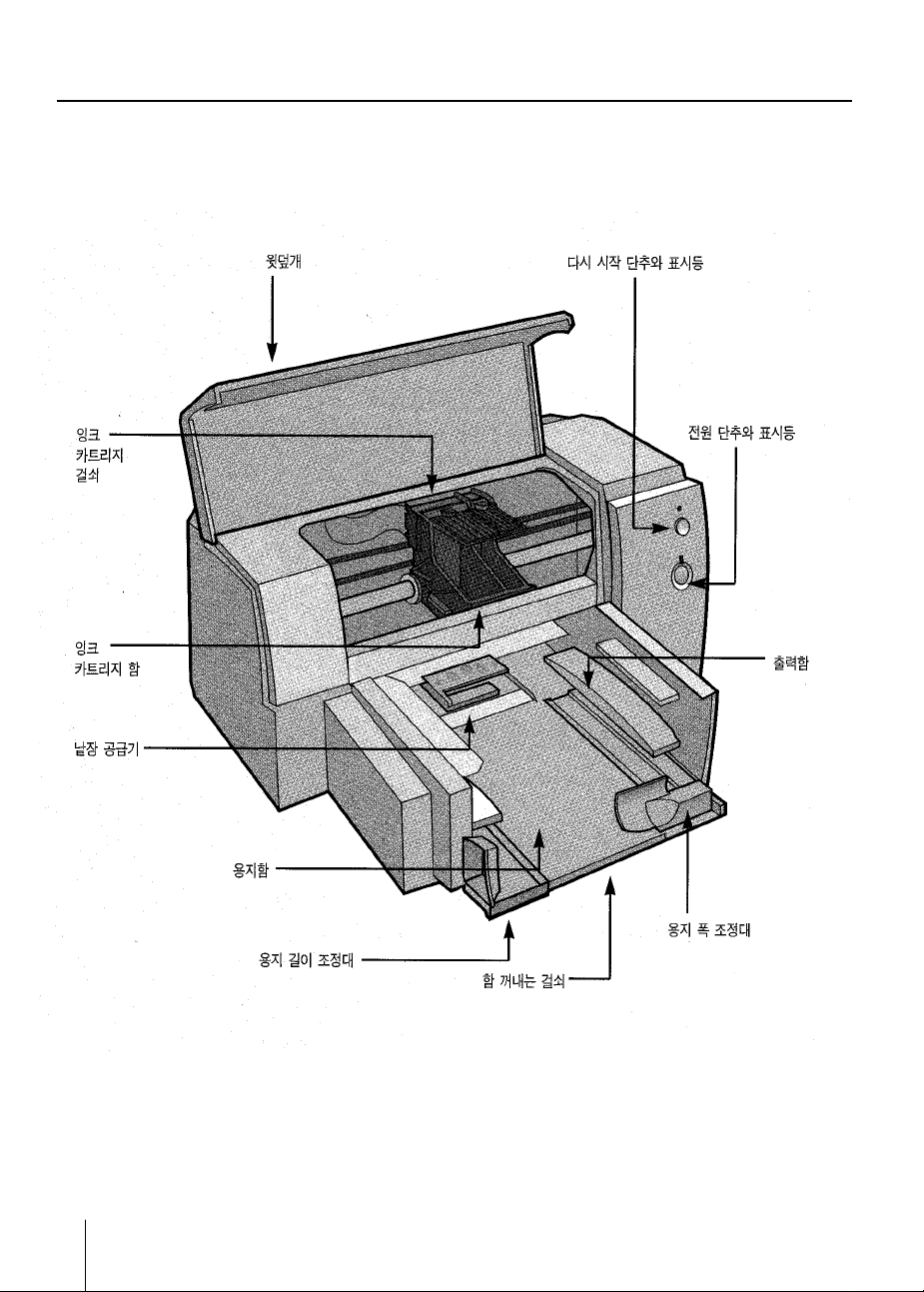
프프린린터터의의 부부품품과과 기기능능
HHPP 데데스스크크젯젯 887700KK 프프린린터터 사사용용자자 설설명명서서
2
Page 10

11장장11장장 이이 프프린린터터에에 대대하하여여
3
Page 11
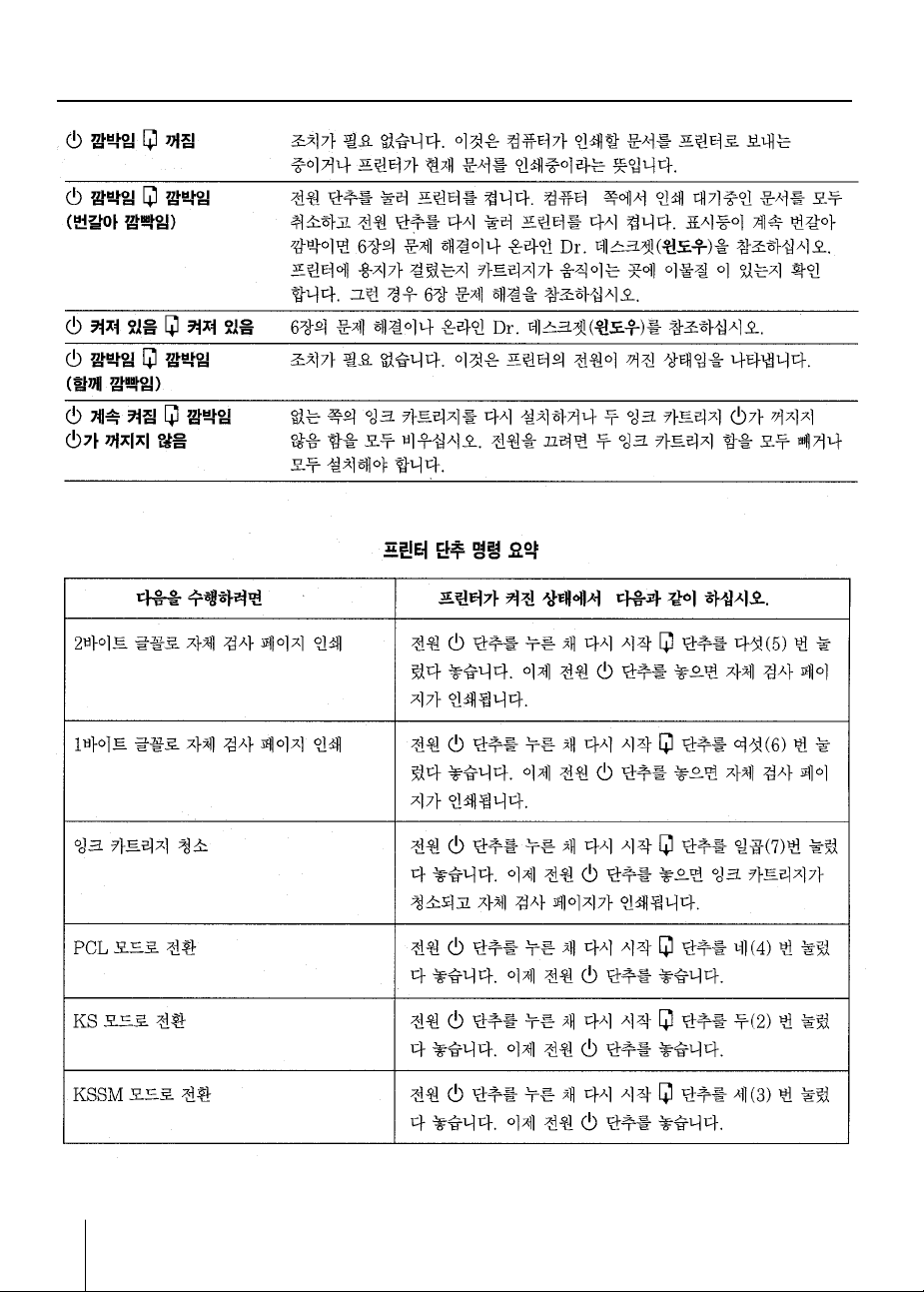
HHPP 데데스스크크젯젯 887700KK 프프린린터터 사사용용자자 설설명명서서
4
Page 12
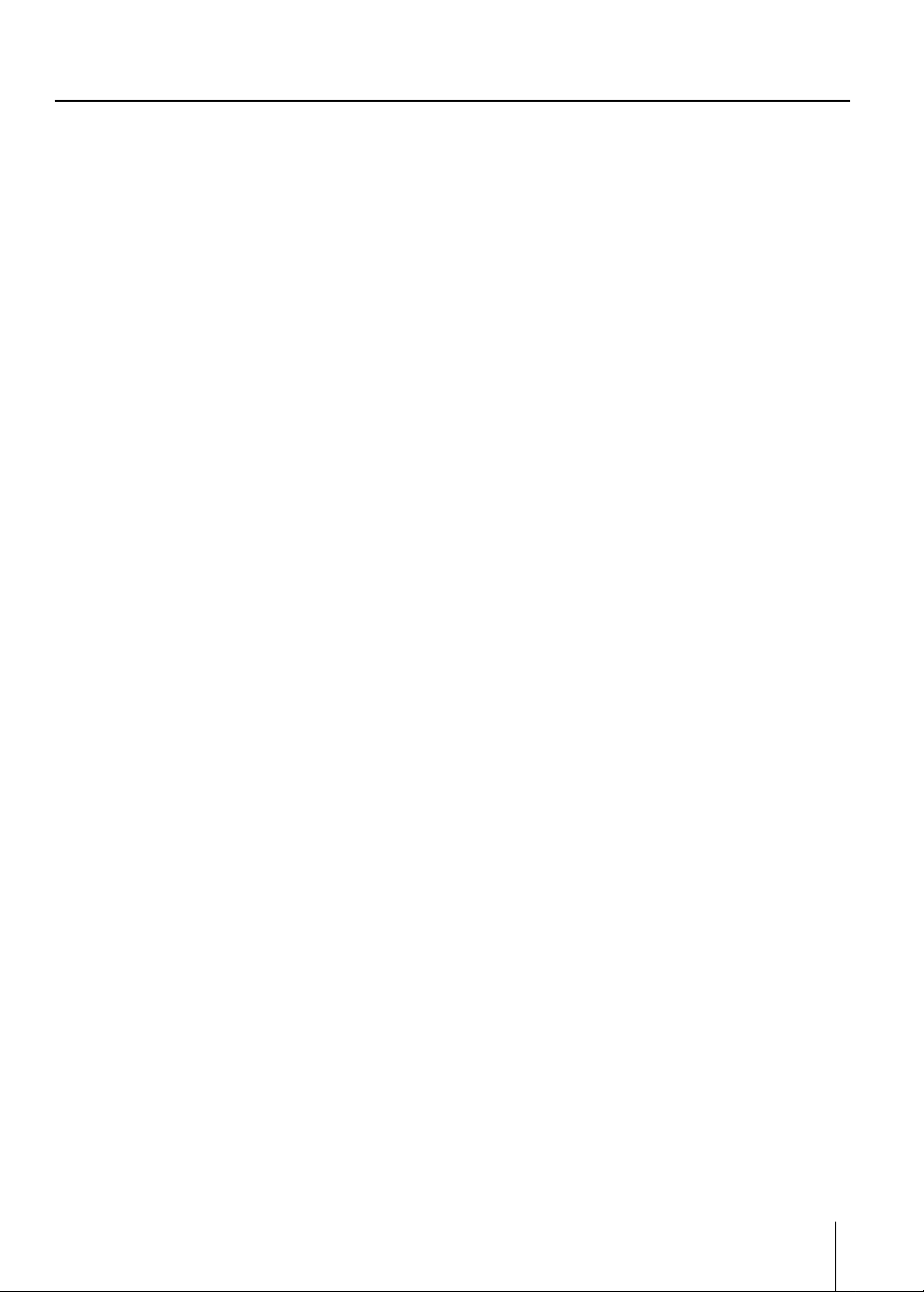
22장장
윈윈도도우우 인인쇄쇄
지금까지 설치 안내서의 지시에 따라 윈도우 인쇄 소프트웨어를 설치했습니다.
이제 인쇄할 준비가 되었습니다.
윈윈도도우우인인쇄쇄 소소프프트트웨웨어어에에는는다다음음 프프로로그그램램들들이이 포포함함됩됩니니다다..
■ HP 데스크젯 870K 프린터 드라이버
HP ColorSmart 기술
■ HP 데스크젯 870K 도구상자 소프트웨어 프로그램
기본적인 프린터 사용을 위한 자습서
단계별 문제 해결 방안
프린터 상태 정보
프린터 서비스 이용
프프린린터터선선택택하하기기
HP 데스크젯 870K 프린터를 사용하려면, 그것을 기본 프린터로 선택해야 합니
다.
이이 프프린린터터를를 기기본본 프프린린터터로로 선선택택하하려려면면--윈윈도도우우 9955
1 시작을 누른 후, 설정 메뉴에서 프린터를 선택합니다.
2 HP 데스크젯 870K 프린터의 아이콘을 눌러 선택합니다.
3 파인 메뉴에서 기본 프린터로 설정을 선택한 후, 윈도우를 닫습니다.
이이 프프린린터터를를 기기본본 프프린린터터로로 선선택택하하려려면면--윈윈도도우우 33..11
1 프로그램 관리자에서, 기본 프로그램 그룹을 엽니다.
2 제어판을 두 번 눌러 연 후, 프린터를 두 번 누릅니다.
3 설치된 프린터 목록에서 HP 데스크젯 870K 프린터를 선택한 후, 기본 프린터
로 설정을 누릅니다.
4 닫기를 눌러 제어판을 닫습니다.
5
Page 13
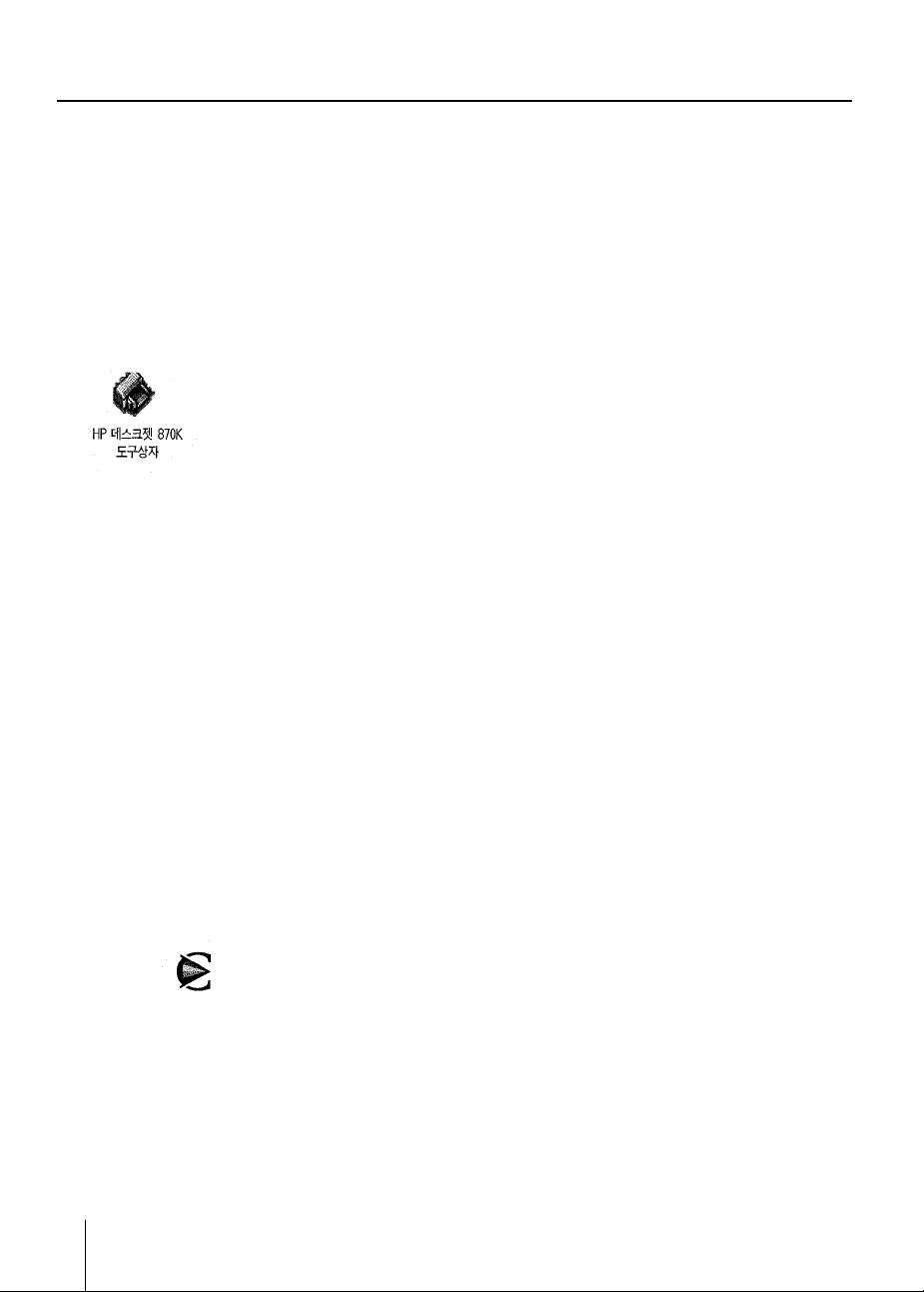
HHPP 데데스스크크젯젯 887700KK 프프린린터터 사사용용자자 설설명명서서
HHPP 데데스스크크젯젯 887700 도도구구상상자자 사사용용
HP 데스크젯 도구상자는 다음 탭을 이용할 수 있는 유일한 방법을 제공하는 소
프트웨어 프로그램입니다.
■ 사용 방법은? 탭-일반적인 인쇄 작업의 자습서.
■ 문제 해결 탭-단계별 인쇄 문제 해결.
■ 프린터 서비스 탭-프린터 상태와 간편한 서비스 정보를 알려줍니다.
HHPP 데데스스크크젯젯 도도구구상상자자를를 실실행행하하려려면면--윈윈도도우우9955
윈도우 데스크탑에서 HP 데스크젯 870K 도구상자 아이콘을 두 번 누릅니다.
HHPP 데데스스크크젯젯 도도구구상상자자를를 실실행행하하려려면면--윈윈도도우우33..11
◆ HP 데스크젯 유틸리티 프로그램 그룹에서 HP 데스크젯 870K 도구상자 아이
콘을 두 번 누릅니다.
인인쇄쇄 설설정정 바바꾸꾸기기
기본 인쇄 설정(매수, 용지 크기, 용지 방향)은 소프트웨어 프로그램 내에서 일
반적으로 선택하는 것들입니다.
사용자 정의 HP 인쇄 설정 선택
HP의 인쇄 설정 대화상자를 사용하면 소프트웨어 프로그램이 제공하지 않는
설정들을 선택할 수 있습니다. 이러한 설정에는 다음이 포함됩니다.
■ 용지 종류-HP에서는 광택 용지, 고급 잉크젯 용지 및 투명 필름 같은 HP 고
급 용지에 맞는 특수한 설정을 제공합니다.
■ 그레이스케일 인쇄-이 설정은 더 나은 사진 복사 결과를 얻기 위해 칼라 문
서를 회색 음영으로 인쇄할 때 사용합니다.
■ ColorSmart-수동 ColorSmart 설정은 HP의 ColorSmart 기술을 사용하여
자동으로 색농도와 중간색조를 조정하는 대신 사용자가 직접 그것을 조정하
려 할 때 사용합니다.
■ 수평 뒤집기-인쇄되는 이미지를 뒤집는 데 사용합니다.
■ 역순 인쇄-문서의 인쇄 순서를 거꾸로 바꾸는 데 사용합니다.
■ 양면 인쇄-용지의 양쪽 면에 인쇄하는 데 사용합니다.
■ 출력 품질-출력 품질의 수준을 선택하는 데 사용합니다.
주주
HP의 인쇄 설정 대화상자를 표시하는 방법은 HP 데스크젯 870K 도구상자의 사용 방법
은? 탭에서“인쇄설정바꾸기”주제를 참조하십시오.
6
Page 14

11장장22장장 윈윈도도우우 인인쇄쇄
네네트트워워크크에에서서 프프린린터터 공공유유
네트워크 환경에서 작업하는 경우, HP 데스크젯 870K 프린터를 네트워크에 연
결할 수 있습니다. 프린터는 PC에 연결하거나 로컬로 공유할 수 있습니다.
로로컬컬로로공공유유
로컬로 공유된 구성에서는 프린터가 네트워크에서 선택된 컴퓨터의 병렬 포트
에 직접 연결됩니다. 프린터는 이제 윈도우 네트워크 프린터 연결을 통해 네트
워크 상의 다른 사용자에 의해 공유될 수 있습니다.
로컬로 공유된 프린터의 장점은 하드웨어나 소프트웨어가 추가로 필요하지 않
으므로 비교적 설치하기가 쉽고 비용도 저렴하다는 것입니다.
로컬로 공유된 프린터의 단점은 성능, 프린터 상태 정보 및 위치에 관한 것입니
다.
우선 순위 설정과 네트워크의 사용자 수에 따라, 호스트 컴퓨터가 인쇄 작업을
처리하는 동안 속도가 낮아질 수 있고 다른 사용자의 인쇄 작업이 지연될 수 있
습니다.
또한, 호스트 컴퓨터의 사용자만 용지 및 잉크 카트리지 상태 메시지를 받아볼
수 있습니다. 로컬로 공유된 프린터는 또한 호스트 컴퓨터 가까이에 있어야 하
는데, 이것은 네트워크의 모든 사용자에게는 불편할 것입니다. 마지막으로, 호
스트 컴퓨터가 꺼졌거나 다시 부팅될 경우, 인쇄 작업이 없어지거나 인쇄되지
않을 수도 있습니다.
7
Page 15
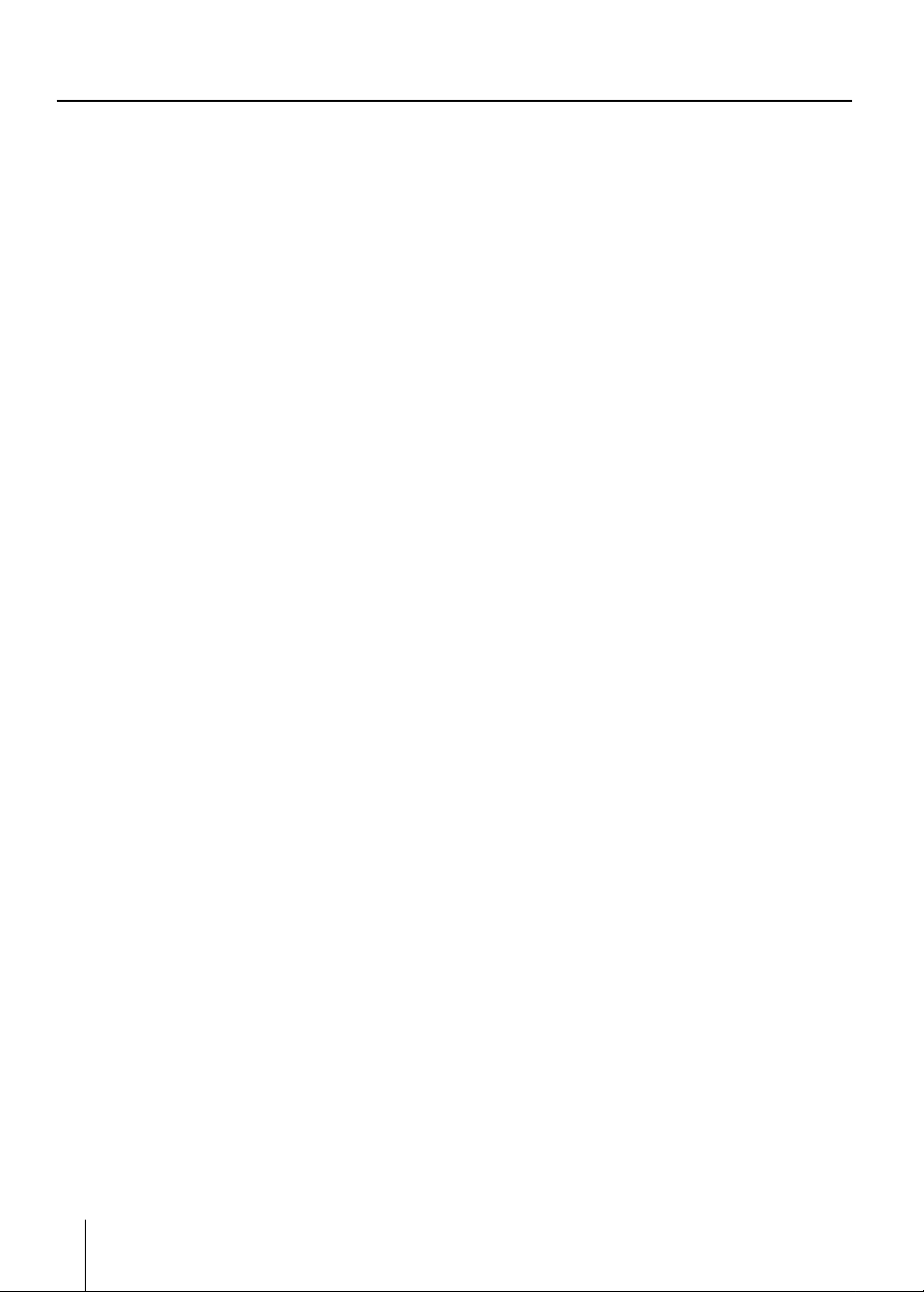
HHPP 데데스스크크젯젯 887700KK 프프린린터터 사사용용자자 설설명명서서
네네트트워워크크에에서서프프린린터터 설설정정
HP 데스크젯 870K 프린터로 인쇄할 모든 컴퓨터에 HP 데스크젯 870 드라이
버 소프트웨어를 설치해야 합니다.
윈윈도도우우9955 워워크크스스테테이이션션에에서서로로컬컬로로 연연결결된된 프프린린터터의의경경우우
■ 설치 안내서에서 요약된 대로(1-6단계) 프린터를 설치하고 프린터에 케이
블을 연결합니다.
■ 프린터를 공유합니다. 프린터 공유에 대한 자세한 사항은 윈도우 95 도움말
에서“다른 사람과 프린터 공유하기”를 참조하십시오.
윈윈도도우우 9955 워워크크스스테테이이션션에에서서 네네트트워워크크로로 연연결결된된 프프린린터터의의 경경우우,, 다다음음 단단계계를를
따따르르십십시시오오..
1 프린터를 설치하고 컴퓨터와 네트워크에 케이블을 연결합니다.
2 시작에서 설정을 누르고, 프린터를 선택합니다. 프린터 추가를 두 번 누릅니다.
3 프롬프트가 나오면, 프린터 연결로서 네트워크 프린터를 선택합니다.
4 프롬프트가 나오면 네트워크 경로를 입력합니다.
5 디스크 있음.. 단추를 누른 후, HP 데스크젯 870K 프린터 소프트웨어의 1번 설
치 디스크를 넣습니다. 화면에 나오는 지시를 따릅니다.
6 프린터 이름과 포트를 입력하라는 메시지가 나오면, “HP 데스크젯 870K 프린
터”를 선택합니다. 확인을 누릅니다.
이제 프린터 소프트웨어가 설치되었습니다.
8
Page 16
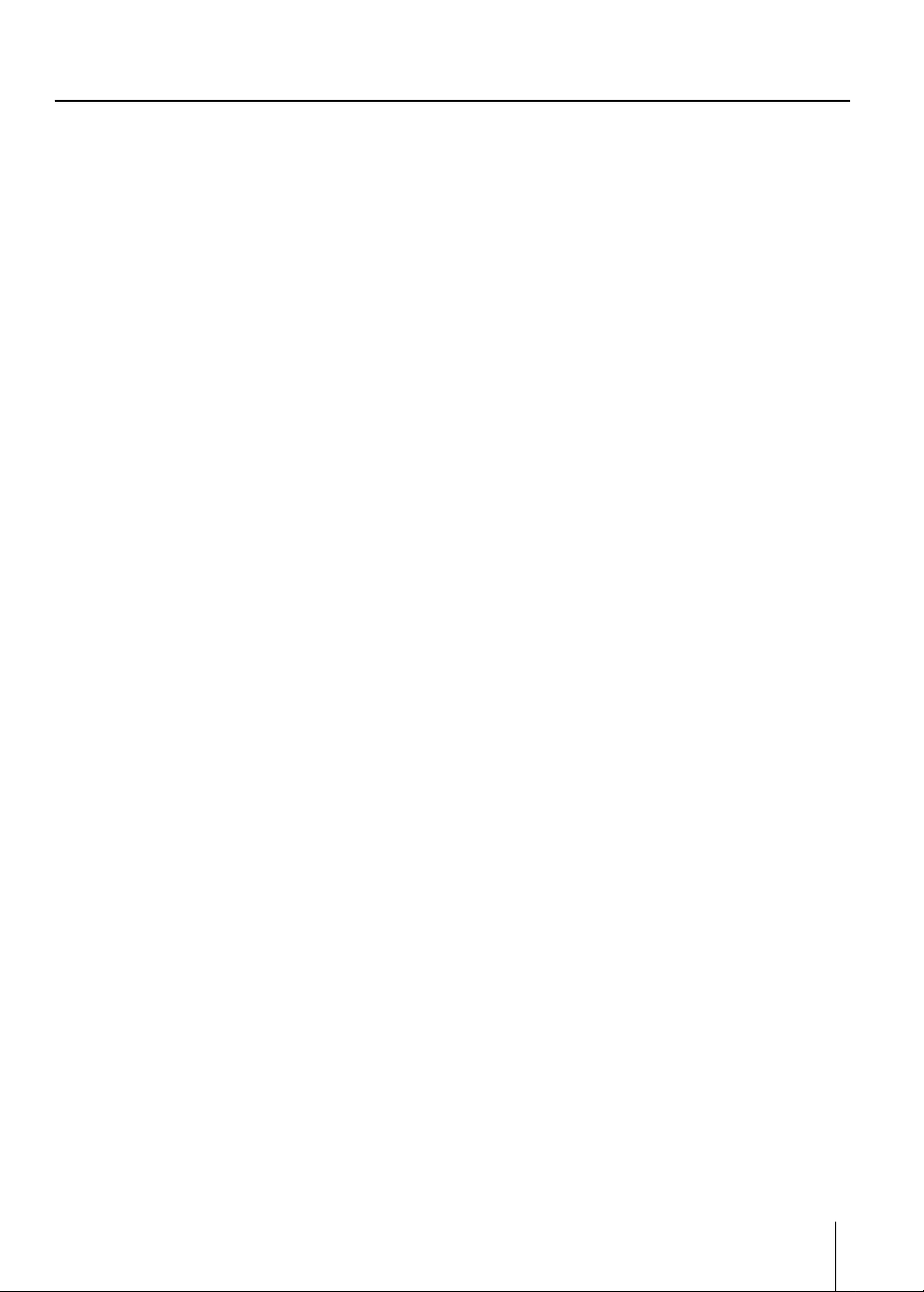
11장장22장장 윈윈도도우우 인인쇄쇄
도도스스 소소프프트트웨웨어어 프프로로그그램램에에서서 인인쇄쇄
도스에서 인쇄할 때, 문서를 인쇄할 준비를 하면서 인쇄 설정을 다음 두가지 방
법으로 조정할 수 있습니다. 도스용 HP 데스크젯 제어판 또는 도스 프린터 드라
이버에서,
도도스스용용HHPP 데데스스크크젯젯제제어어판판
도스 사용자들은 특정한 도스 프린터 드라이버를 통해 많은 프린터 기능을 이용
합니다. 그러나 많은 소프트웨어 제조업체들이 그들의 소프트웨어 프로그램을
위한 프린터 드라이버는 개발하지 않습니다. HP 데스크젯 870K 프린터는 도스
프린터 드라이버를 사용할 수 없을 때나 특정 인쇄 설정을 사용할 수 없을 때 또
는 특정 인쇄 설정이 도스 소프트웨어 프로그램을 통해 사용할 수 없을 때를 대
비하여 향상된 프린터 제어를 위한 자체 도스 소프트웨어 제어판을 제공합니다.
도도스스용용HHPP 데데스스크크젯젯제제어어판판을을설설치치하하려려면면
제어판을 설치하기 전에, “설치 안내서”에서 지시한 설치 절차를 전부 수행했는
지 확인하고, 컴퓨터와 프린터가 모드 켜져 있는지 확인하십시오.
1 4번 설치 디스크를 컴퓨터의 플로피 디스크 드라이브에 넣습니다.
2 도스 프롬프트 C:\에서 컴퓨터의 플로피 디스크 드라이버 문자를 입력합니다.
예를 들면, A:\뒤에 INSTALL을 입력하고 ENTER를 누릅니다.
3 컴퓨터 화면에 나오는 지시를 따릅니다.
주주
제어판이 제대로 설치되지 않았다는 메시지가 나오면, 제어판을 다시 설치하십시오. 설치
가 다시 실패하거나, 제어판 소프트웨어가 손상되었거나 없으면, 공인 HP 대리점에 문의
하십시오.
도도스스용용HHPP 데데스스크크젯젯제제어어판판 사사용용
제어판을 열려면, 도스 프롬프트 C:\에서 DJCP를 입력합니다.
제어판은 일부 도스 프로그램에서 사용할 수 없는 인쇄 설정들을 선택하는 데
사용합니다. 도스 소프트웨어 프로그램에서 선택한 인쇄 설정은 제어판에서 선
택한 인쇄 설정과 중복되는 경우 우선해서 적용됩니다.
주주
제어판에 대한 자세한 설명은 README2.KOR을 참조합니다. 윈도우 95에서
README2.KOR 파일은 C:\WINDOWS\SYSTEM 디렉토리에 있습니다. 윈도우 3.1에서,
README2.KOR 파일은 C:\DESKJET 디렉토리에 있습니다.
9
Page 17

HHPP 데데스스크크젯젯 887700KK 프프린린터터 사사용용자자 설설명명서서
잉잉크크 카카트트리리지지를를청청소소하하려려면면
인쇄된 문자나 그래픽에서 선이나 점이 빠진 것이 보이면 잉크 카트리지를 청소
해야 합니다.
1 도스 프롬프트에서 DJCP를 입력한 후, ENTER를 누릅니다. 제어판이 나옵니
다.
2 잉크 카트리지 청소를 선택한 후, 컴퓨터 화면에 나오는 지시를 따릅니다.
주주
잉크 카트리지를 불필요하게 청소하지 마십시오. 잉크가 낭비되고 잉크 카트리지 수명이
짧아집니다. 잉크가 말라붙어 잉크 카트리지가 막힌 것 같으면 사용자 설명서의 문제 해결 부
분을 참조하십시오.
잉잉크크 카카트트리리지지를를정정렬렬하하면면
HP 데스크젯 870K 프린터는 카트리지가 정렬된 상태에서 가장 좋은 출력 품질
이 나옵니다. 카트리지를 설치할 때마다 잉크 카트리지를 정렬해야 합니다. 이
렇게 해야 검정색 잉크와 칼라 잉크가 같은 문서, 선 또는 그래픽에서 함께 인쇄
될 때 줄이 맞습니다.
1 도스 프롬프트에서 DJCP를 입력한 후, ENTER를 누릅니다. 제어판이 나옵니
다.
2 잉크 카트리지 정렬을 선택한 후, 컴퓨터 화면에 나오는 지시를 따릅니다.
10
Page 18

11장장22장장 윈윈도도우우 인인쇄쇄
11
윈윈도도우우NNTTAA,, IIBBMM OOSS//22,, UUNNIIXX에에서서 인인쇄쇄
HP 데스크젯 870K 프린터는 윈도우 NT, IBM OS/2, UNIX 운영 체제를 사용
하는 컴퓨터에서 인쇄를 하는 데 사용될 수 있습니다. 그러기 위해서는 그러한
운영 체제용으로 개발된 데스크젯 800 시리즈 프린터 드라이버가 있어야 합니
다.
드라이버는 다양한 온라인 제공처를 통하거나 사용중인 운영 체제의 제조업에
의 관련 영업 사무소에 문의하면 구입할 수 있습니다.
HP 또는 타사에서 개발한 드라이버에 대한 최신 정보는 WWW(월드 와이드
웹)의 HP 홈 페이지를 통해서 이용할 수 있습니다.
Page 19
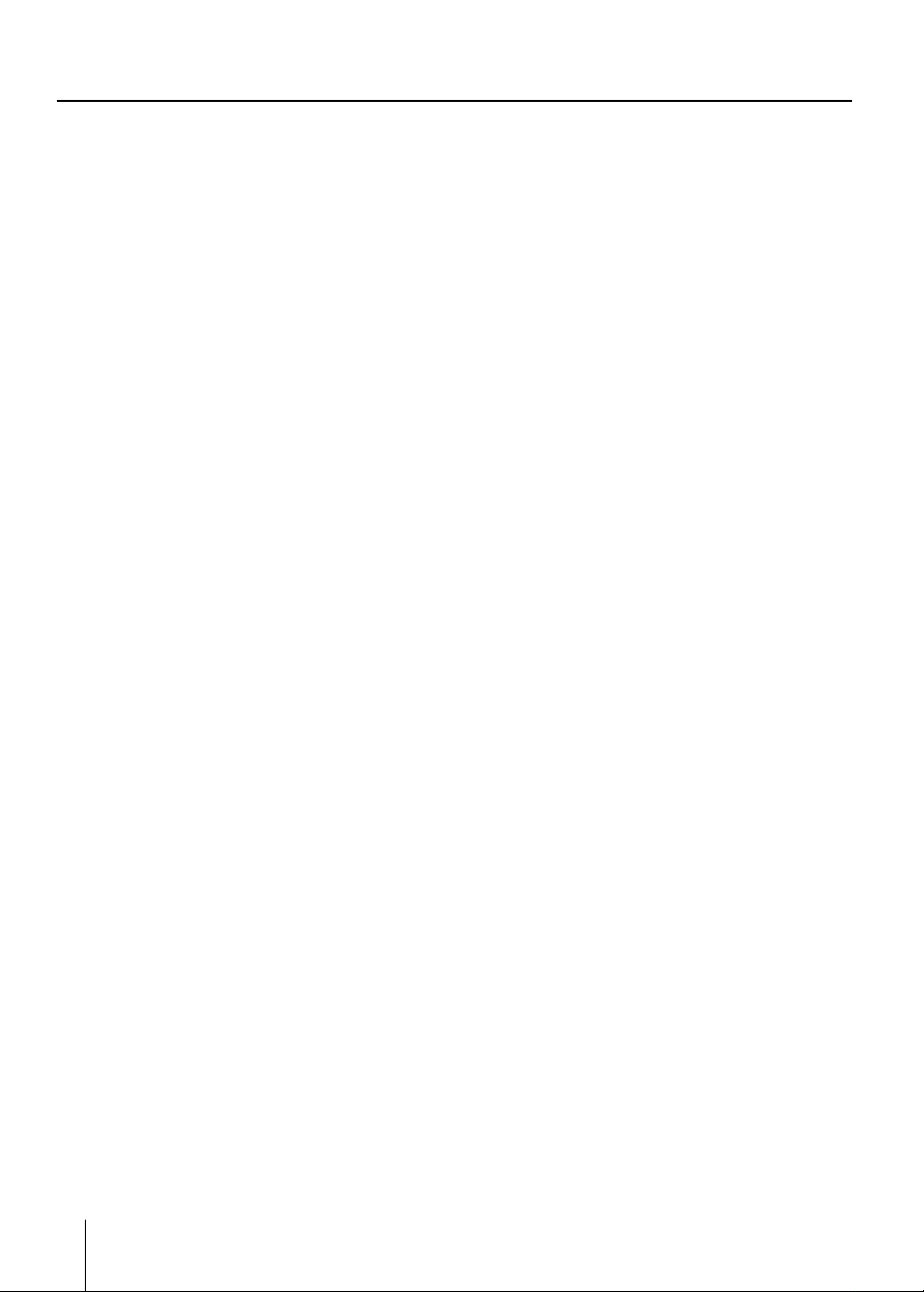
HHPP 데데스스크크젯젯 887700KK 프프린린터터 사사용용자자 설설명명서서
12
Page 20
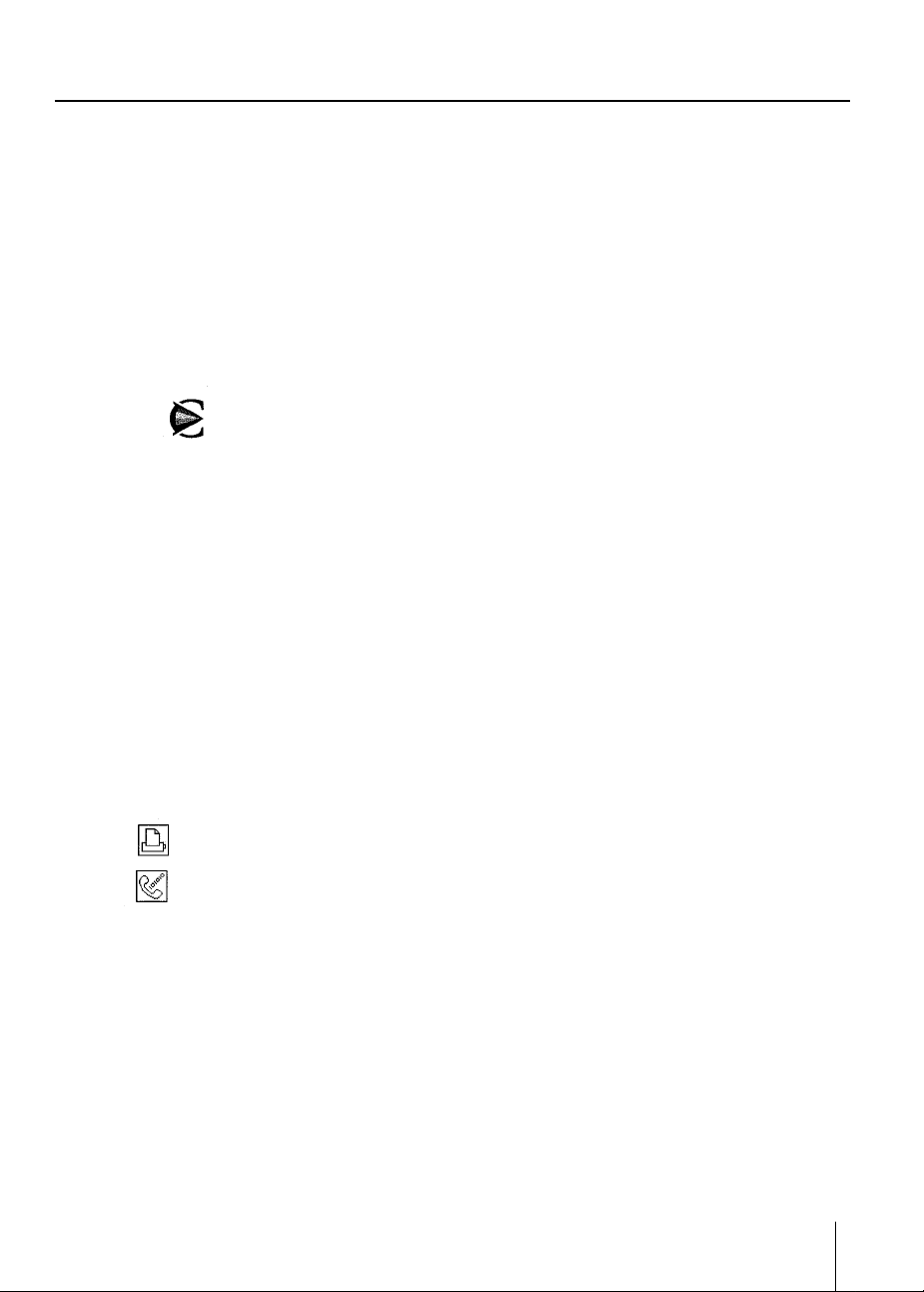
33장장
매매킨킨토토시시 인인쇄쇄
13
이제 인쇄할 준비가 되었습니다.
HHPP 데데스스크크젯젯 매매킨킨토토시시 프프린린터터 소소프프트트웨웨어어에에는는 다다음음 프프로로그그램램들들이이 포포함함됩됩니니
다다..
■ HP의 독점 기술인 ColorSmart 기능이 있는 HP DJ800 시리즈 프린터 드라
이버
■ HP PrintMonitor
■ HP 프린터 안내
프프린린터터선선택택
HP 데스크젯 870K 프린터의 기능을 전부 사용하기 위해서는 그것을 선택자에
서 선택해야 합니다.
직직렬렬 프프린린터터 케케이이블블 연연결결이이 있있는는 프프린린터터를를 선선택택하하려려면면
1 Apple 메뉴에서, 선택자를 선택합니다.
HP 어 800 Series Macintosh 프린터 아이콘을 누릅니다.
2 프린터 아이콘이나 모뎀 아이콘을 누릅니다.
컴퓨터의 프린터 포트에 연결했으면 프린터 아이콘을 사용합니다. 프린터를 컴
퓨터의 모뎀 포트에 연결했으면, 모뎀 아이콘을 사용합니다.
3 프린터가 프린터 포트에 연결되었고 AppleTalk 네트워크에 연결되지 않았으
면, 비활성 단추를 눌러 AppleTalk가 활동할 수 없게 만듭니다.
주주
백그라운드 인쇄를 하면 인쇄하는 동안 다른 문서에서 작업할 수 있습니다. 백그라운드
인쇄를 활성화시키려면, 이면 프린트 옆의 켬을 누릅니다.
4 설정을 누르고, 팝업 메뉴에서 HP DeskJet 870K 프린터가 선택되었는지 확인
한 후, 승인을 누릅니다.
5 선택자를 닫습니다.
Page 21

HHPP 데데스스크크젯젯 887700KK 프프린린터터 사사용용자자 설설명명서서
AApppplleeTTaallkk 네네트트워워크크에에서서 프프린린터터를를 선선택택 하하려려면면
1 Apple 메뉴에서, 선택자를 선택합니다.
2 애플토크 옆의 활성을 누른 후 선택자를 닫습니다.
3 (필요하다면) 컴퓨터를 재시작하여 AppleTalk 네트워크를 활성화시킵니다.
그런 다음 선택자를 다시 엽니다.
4 DJ 800 시리즈(AT) 아이콘을 선택합니다.
5 필요하다면, 애플토크 영역을 선택합니다.
6 오른쪽 윈도우에서 프린터를 선택합니다.
주주
프린터에 이름을 주면 네트워크에서 그 프린터를 식별하는 데 도움이 됩니다. 프린터의
이름을 바꾸려면, 설정을 누르고, 프린터의 새 이름을 입력한 다음, 새 이름을 누르고 승
인을 누릅니다. 백그라운드 인쇄를 하면 인쇄하는 동안 다른 문서에서 작업할 수 있습니
다. 백그라운드 인쇄를 활성화시키려면, 이면 프린트 옆의 켬을 누릅니다.
7 설정을 누르고, 팝업 메뉴에서 HP 데스크젯 870K 프린터가 선택되었는지 확인
한 후 승인을 누릅니다.
8 선택자를 닫습니다.
HHPP 데데스스크크젯젯 매매킨킨토토시시 프프린린터터 드드라라이이버버 사사용용
HP DJ 870K 시리즈 프린터 드라이버를 사용하여 출력 품질, 용지 종류와 크기,
페이지 방향 같은 인쇄 설정을 조정할 수 있습니다. 이 프린터 드라이버는
ColorSmart 기술을 사용하여 페이지의 각 요소를 분석하고 최고의 칼라 출력을
제공합니다.
소프트웨어 프로그램에서 프린터 드라이버를 사용하려면
주주
DJ 800 시리즈 대화상자를 표시하는 방법은 사용하고 있는 소프트웨어 프로그램에 따
라 다릅니다.
1 파일 메뉴에서, 프린터 또는 페이지 설정을 선택합니다.
2 선택사항을 눌러 추가 인쇄 설정이 있는 다른 대화상자를 표시합니다.
14
Page 22
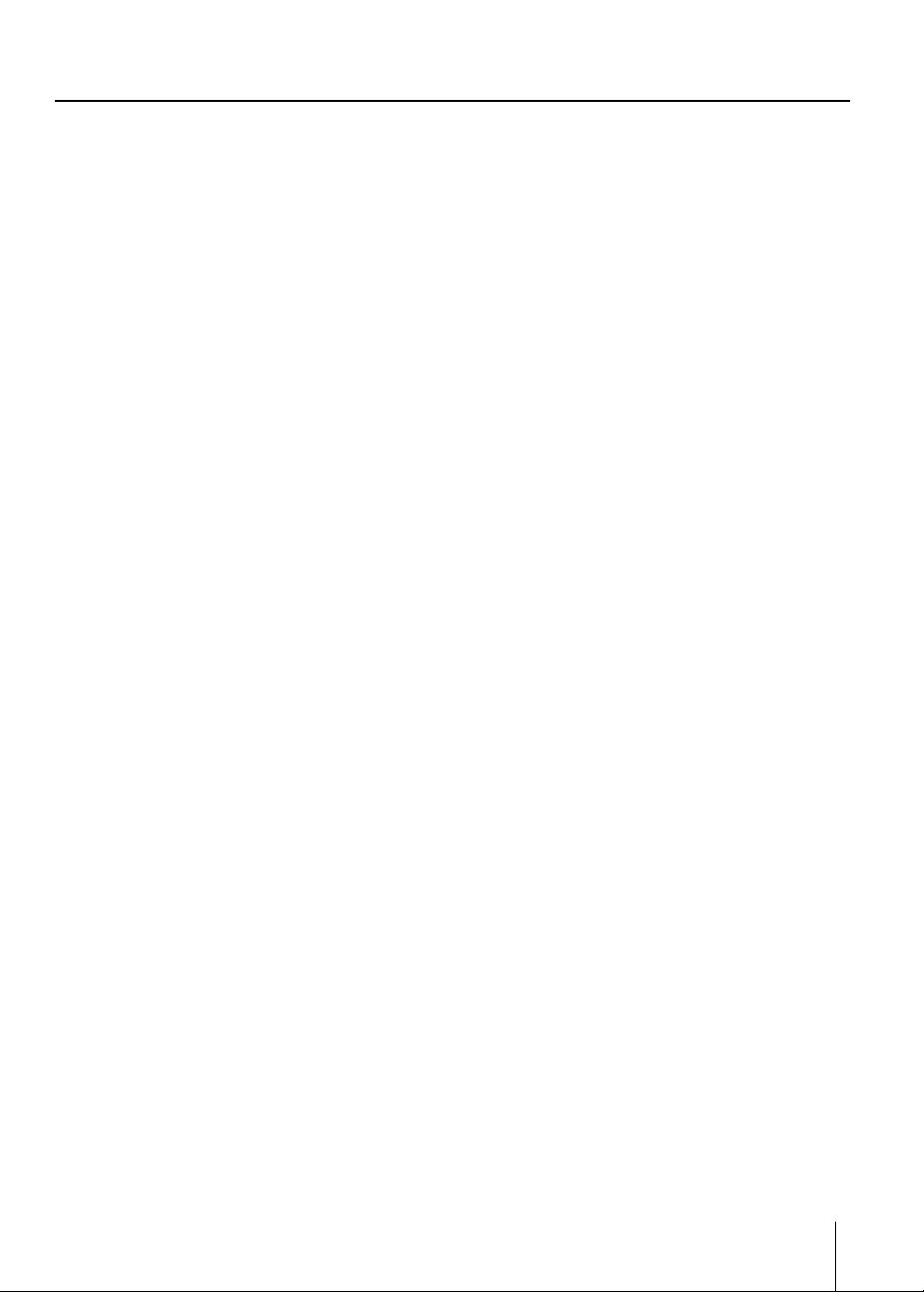
11장장33장장 매매킨킨토토시시 인인쇄쇄
HHPP PPrriinnttMMoonniittoorr 사사용용
HP PrintMonitor는 현재 인쇄 작업과 프린터의 현재 상태에서 대한 정보를 제
공합니다.
주주
HP PrintMonitor는 이면 프린트가 켜져 있을 때만 사용할 수 있습니다.
HHPP PPrriinnttMMoonniittoorr에에서서는는다다음음을을 할할 수수 있있습습니니다다..
■ 인쇄중인 문서를 확인할 수 있습니다.
■ 인쇄 대기중인 파일들을 보고 그 순서를 재정렬할 수 있습니다.
■ 인쇄중인 파일을 취소할 수 있습니다.
■ 인쇄 대기행렬에서 파일을 삭제할 수 있습니다.
HHPP PPrriinnttMMoonniittoorr를를 설설정정하하려려면면
1 Extensions 폴더에서 HP PrintMonitor 아이콘을 두 번 누릅니다.
2 File 메뉴에서 Preferences를 선택하여 다음과 같이 합니다.
■ 프린터가 주의를 필요로 할 때 나오는 경고에 대한 설정을 변경합니다.
■ 인쇄중일 때 PrintMonitor 윈도우를 표시하는 데 대한 설정을 변경합니다.
15
Page 23

HHPP 데데스스크크젯젯 887700KK 프프린린터터 사사용용자자 설설명명서서
16
Page 24
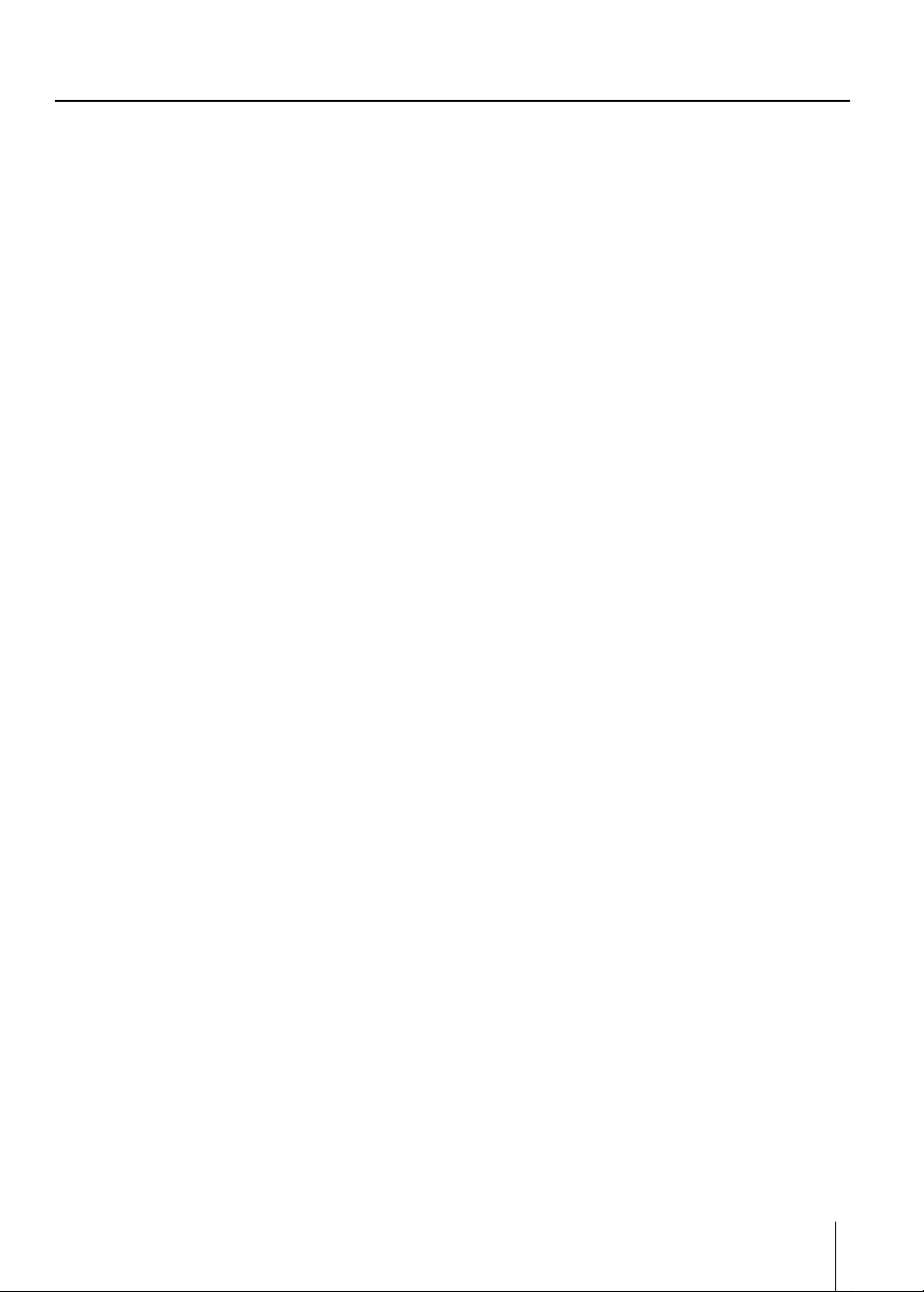
44장장
용용지지 선선택택과과 사사용용
17
HP 데스크젯 870K 프린터는 표준 용지 뿐만 아니라 일반 복사용지, 엽서, 색인
카드, 봉투, 레이블을 인쇄합니다. 우수한 인쇄 결과를 얻기 위해서는 코튼 본드
지, HP 고급 잉크젯 용지, HP고급 광택용지, HP 고급 투명 필름을 사용하십시
오.
표표준준 용용지지와와 기기타타 용용지지 종종류류에에 인인쇄쇄하하기기
표표준준 용용지지와와 기기타타 용용지지 종종류류의의선선택택과과 사사용용에에 대대한한 조조언언
■ 한번에 한가지 용지만 용지함에 넣되, 용지의 오른쪽 가장자리를 용지함의
오른쪽 가장자리와 나란하게 맞춥니다.
■ 용지 포장에 나와 있는 대로, 용지의 인쇄면이 아래를 향하도록 넣습니다.
용지함에 들어가는 모든 용지, 카드, 봉투, 레이블, 투명 필름이 여기에 속합니
다.
■ 어떤 종류의 용지를 대량으로 구입하기 전에 약간의 견본을 시험하여 그것이
프린터에 적합한지 확인합니다.
■항상부록C. “사양”의 “권장되는 용지 무게“와“용지 크기”에 나열된 것과
일치하는 용지 종류를 사용합니다.
■ 손상되거나 구겨지거나 접힌 용지는 사용하지 마십시오.
■ 잘려 나갔거나 구멍이 있거나 너무 거칠거나 올록볼록한 용지는 사용하지 마
십시오.
■ 여러 부분으로 나누어진 양식 용지는 사용하지 마십시오.
표표준준 용용지지와와 기기타타 용용지지에에 종종류류에에 인인쇄쇄하하려려면면
1 소프트웨어 프로그램과 HP 데스크젯 870K 프린터 드라이버에서 용지 종류, 크
기, 방향에 대한 인쇄 설정을 조정합니다.
주주
HP 데스크젯 870K 도구상자의 사용 방법은? 탭에서“인쇄 설정 바꾸기”를 보거나(윈도
우), HP 어 800 시리즈 프린터 안내를 참조하십시오(매킨토시)
Page 25
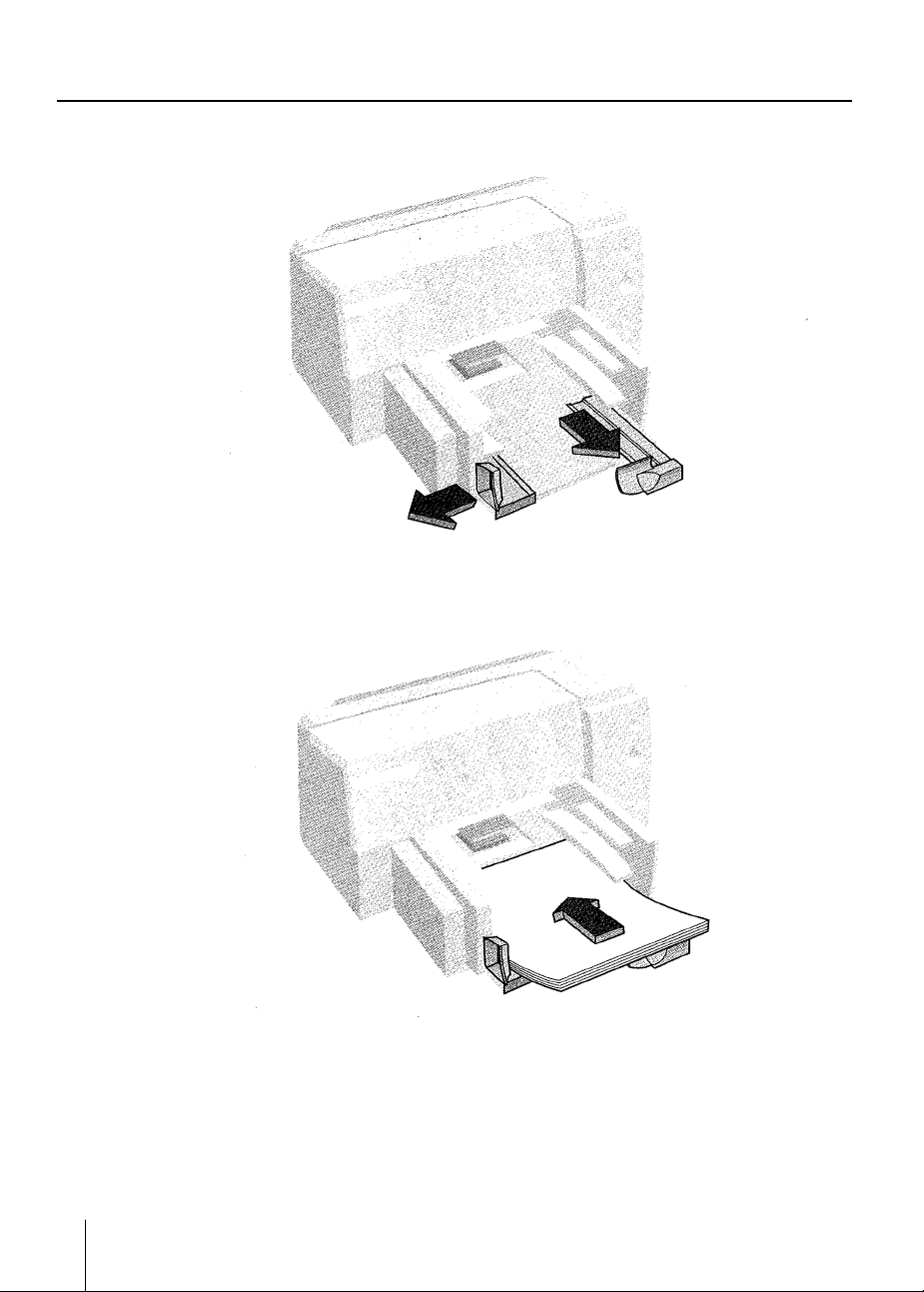
HHPP 데데스스크크젯젯 887700KK 프프린린터터 사사용용자자 설설명명서서
2 용지 폭 조정대와 용지 길이 조정대를 바깥쪽으로 끝까지 밉니다.
3 19mm(3/4인치) 정도 두께의 용지 더미를 용지함의 오른쪽을 따라 인쇄면이
아래를 향하게 하여 끝까지 밀어넣습니다.
18
Page 26
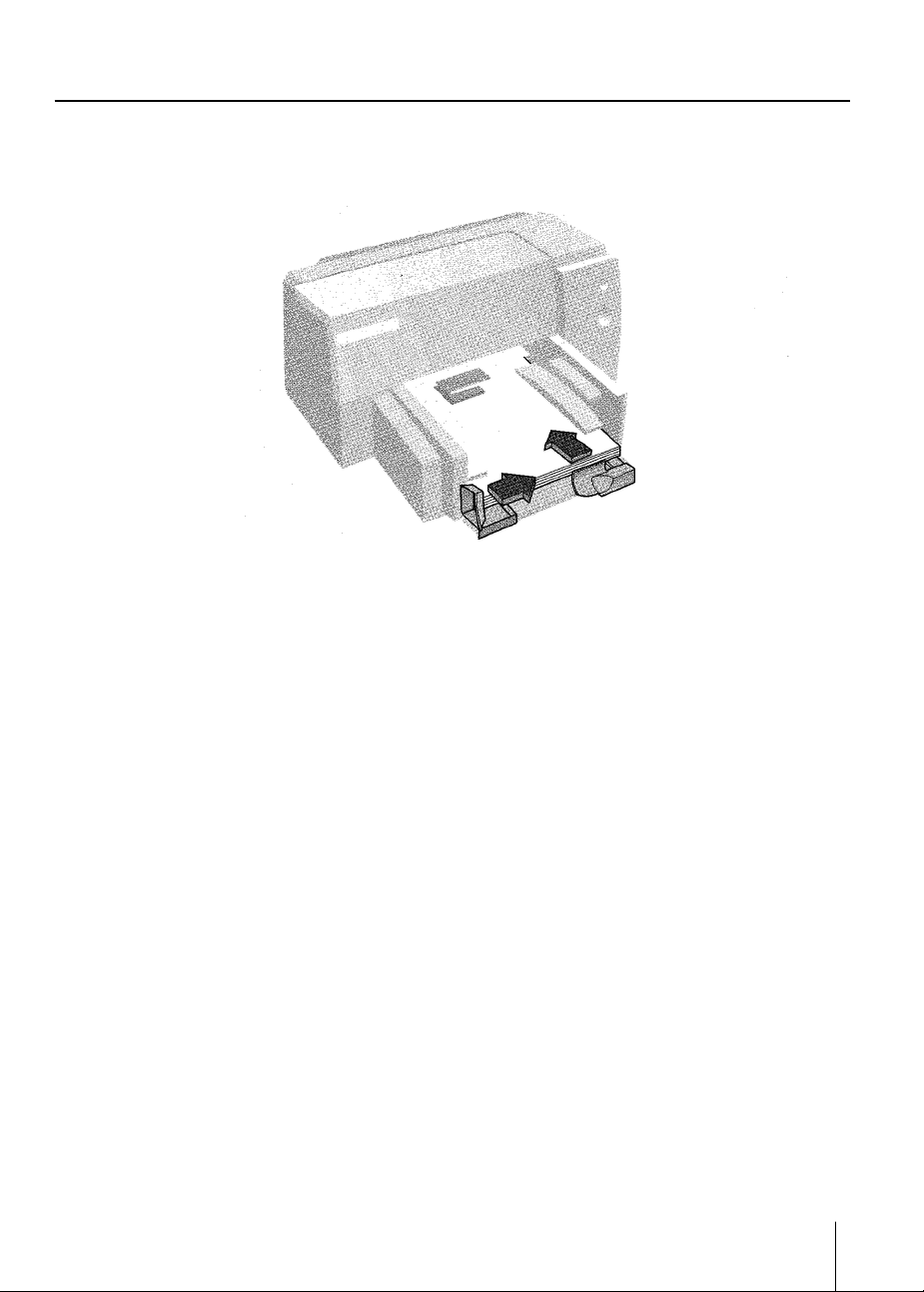
11장장44장장 용용지지선선택택과과 사사용용
4 용지 폭 조정대와 용지 길이 조정대를 용지의 가장자리에 잘 맞게 다시 조정
합니다.
봉봉투투에에인인쇄쇄하하기기
봉봉투투 선선택택과과 사사용용에에 대대한한 조조언언
■ 얇고 납작하게 접힌 고품질의 봉투를 사용하십시오.
■ 윤이 나거나 올록볼록하거나 금속장식 또는 비닐 창이 있는 봉투는 사용하지
마십시오.
HP 데스크젯 870K 프린터는 두가지 방법으로 봉투를 인쇄하는데, 낱장 공급기
를 사용하여 한 번에 한 장씩 넣고 인쇄하거나 용지함을 사용하여 한 번에 최대
15매씩 넣고 인쇄합니다.
낱낱장장 공공급급기기를를 사사용용하하여여 봉봉투투를를 인인쇄쇄하하려려면면
1 소프트웨어 프로그램과 HP 데스크젯 870K 프린터 드라이버에서 용지 종류, 크
기, 방향에 대한 인쇄 설정을 조정합니다.
주주
HP 데스크젯 870K 도구상자의 사용 방법은? 탭에서“인쇄 설정 바꾸기”를 보거나(윈도
우), HP 어 800 시리즈 프린터 안내를 참조하십시오(매킨토시)
2 낱장 공급기를 오른쪽이나 왼쪽으로 밀어서 넣으려는 봉투의 폭에 맞춥니다.
19
Page 27
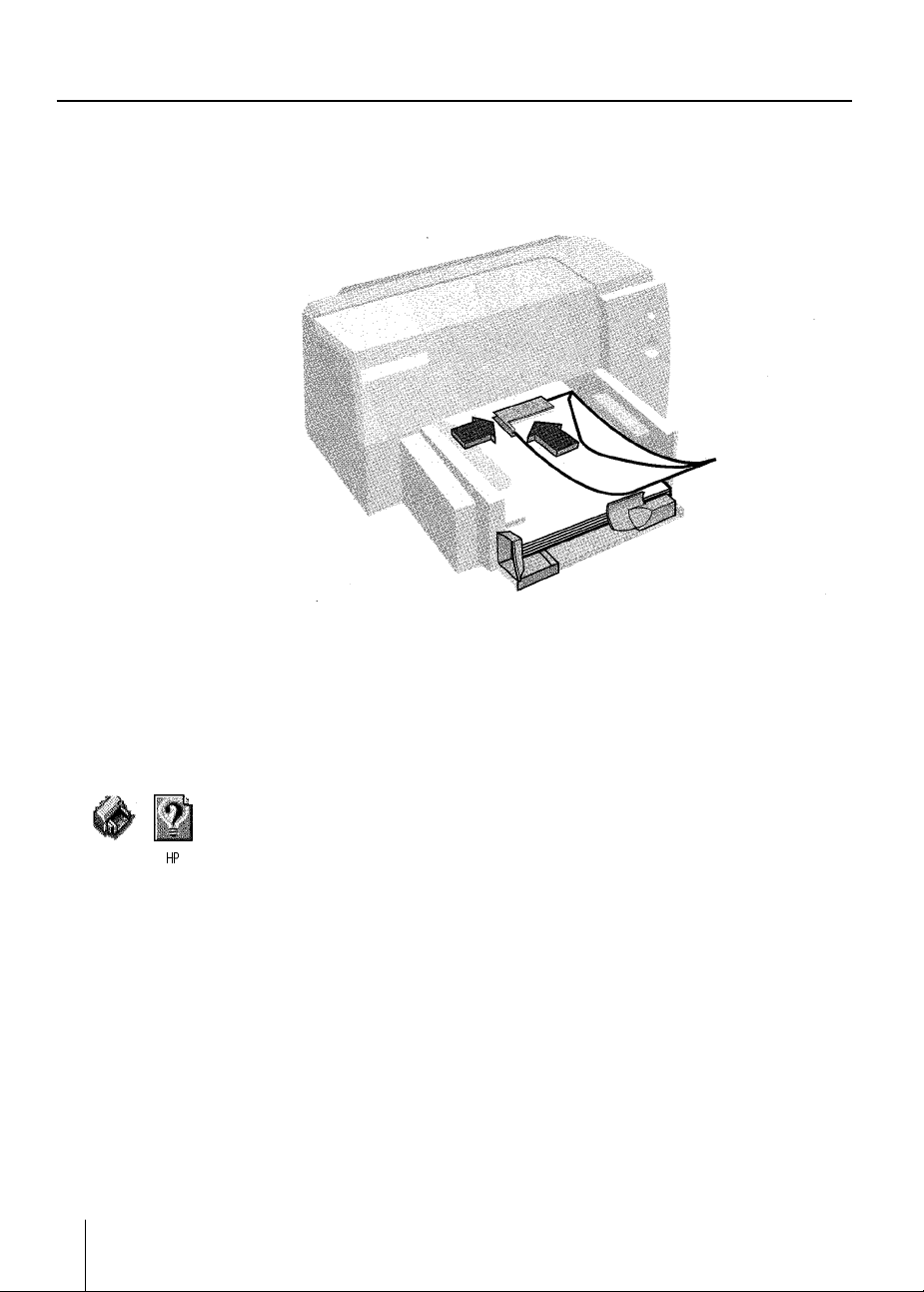
HHPP 데데스스크크젯젯 887700KK 프프린린터터 사사용용자자 설설명명서서
3 봉투를 날개가 위를 향하고 오른쪽으로 가도록 하거나(긴 쪽에 날개가 있는 봉
투의 경우), 날개 끝이 먼저 들어가도록 하여( 끝에 날개가 있는 봉투의 경우)
낱장 공급기에 끝까지 끼워 넣습니다.
4 필요하다면 낱장 공급기를 조정하여 봉투의 오른쪽 가장자리가 용지함의 오른
쪽 면과 꼭 맞도록 맞춥니다.
용용지지함함을을 사사용용하하여여 봉봉투투를를 더더미미를를 인인쇄쇄하하려려면면
1 소프트웨어 프로그램과 HP 데스크젯 870K 프린터 드라이버에서 용지 종류, 크
기, 방향에 대한 인쇄 설정을 조정합니다.
주주
HP 데스크젯 870K 도구상자의 사용 방법은? 탭에서“인쇄 설정 바꾸기”를 보거나(윈도
우), HP 어 800 시리즈 프린터 안내를 참조하십시오(매킨토시)
2 용지 폭 조정대와 용지 길이 조정대를 바깥쪽으로 끝까지 밉니다.
20
Page 28

11장장44장장 용용지지선선택택과과 사사용용
3 날개가 위를 향하고 오른쪽으로 가도록 하거나(긴 쪽에 날개가 있는 봉투의 경
우), 날개 끝이 먼저 들어가도록 하여(날개가 끝에 있는 봉투의 경우) 용지함의
오른쪽 면을 따라 최대 15장의 봉투의 끝가지 눌러 넣습니다.
4 용지 폭 조정대와 용지 길이 조정대를 다시 조정하여 봉투 더미의 가장자리에
잘 맞춥니다.
21
Page 29
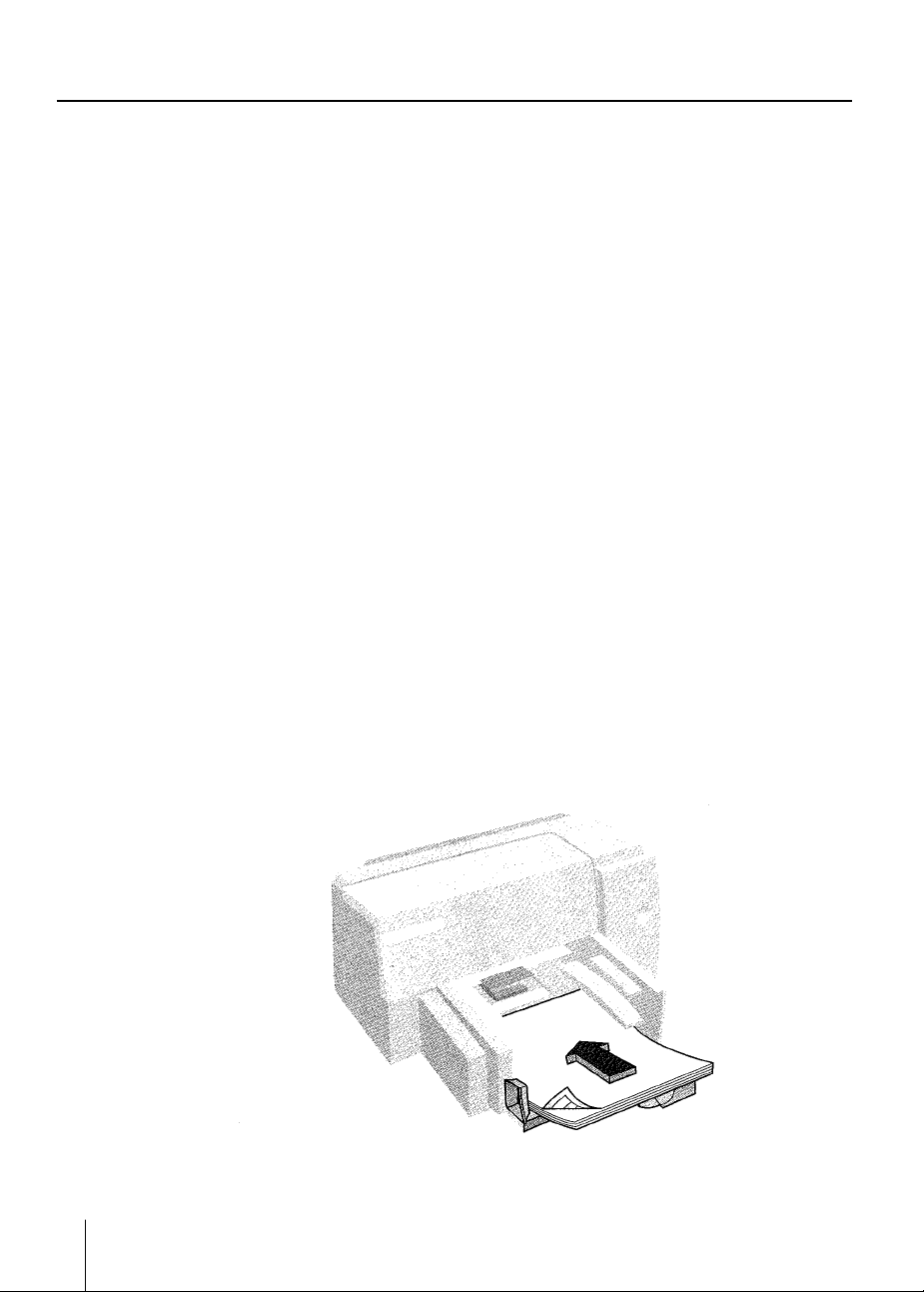
HHPP 데데스스크크젯젯 887700KK 프프린린터터 사사용용자자 설설명명서서
레레이이블블에에 인인쇄쇄하하기기
레레이이블블선선택택과과 사사용용에에 대대한한 조조언언
■ 2년이 넘은 오래된 레이블은 사용하지 마십시오.
■ 레이블은 항상 접히거나 구겨지지 않도록 원래 포장에 넣어 평평하게 보관합
니다.
■ 접히거나 손상된 레이블은 사용하지 마십시오.
■ 부분적으로 사용한 레이블 용지는 인쇄하지 마십시오.
■ Avery 잉크젯 레이블 같이 HP 잉크젯 프린터용으로 특별히 고안된 종이 레이
블만 사용합니다.
■ 레이블의 포장 내부에 있는 특별 지시에 따라 소프트웨어 프로그램에서 레이
블 형식을 설정합니다.
주주의의
이러한 권고사항을 따르지 않으면 프린터가 영구적으로 손상될 수 있습니다.
레레이이블블을을 인인쇄쇄하하려려면면
1 레이블 더미를 털어서 레이블을 서로 둘러붙지 않도록 합니다.
2 용지 폭 조정대와 용지 길이 조정대를 바깥쪽으로 끝까지 밉니다.
3 일반 용지 25장 정도 위에 레이블 더미를 인쇄면이 아래를 향하게 하여 용지함
의 오른쪽 면을 따라 눌러 넣습니다.
22
Page 30
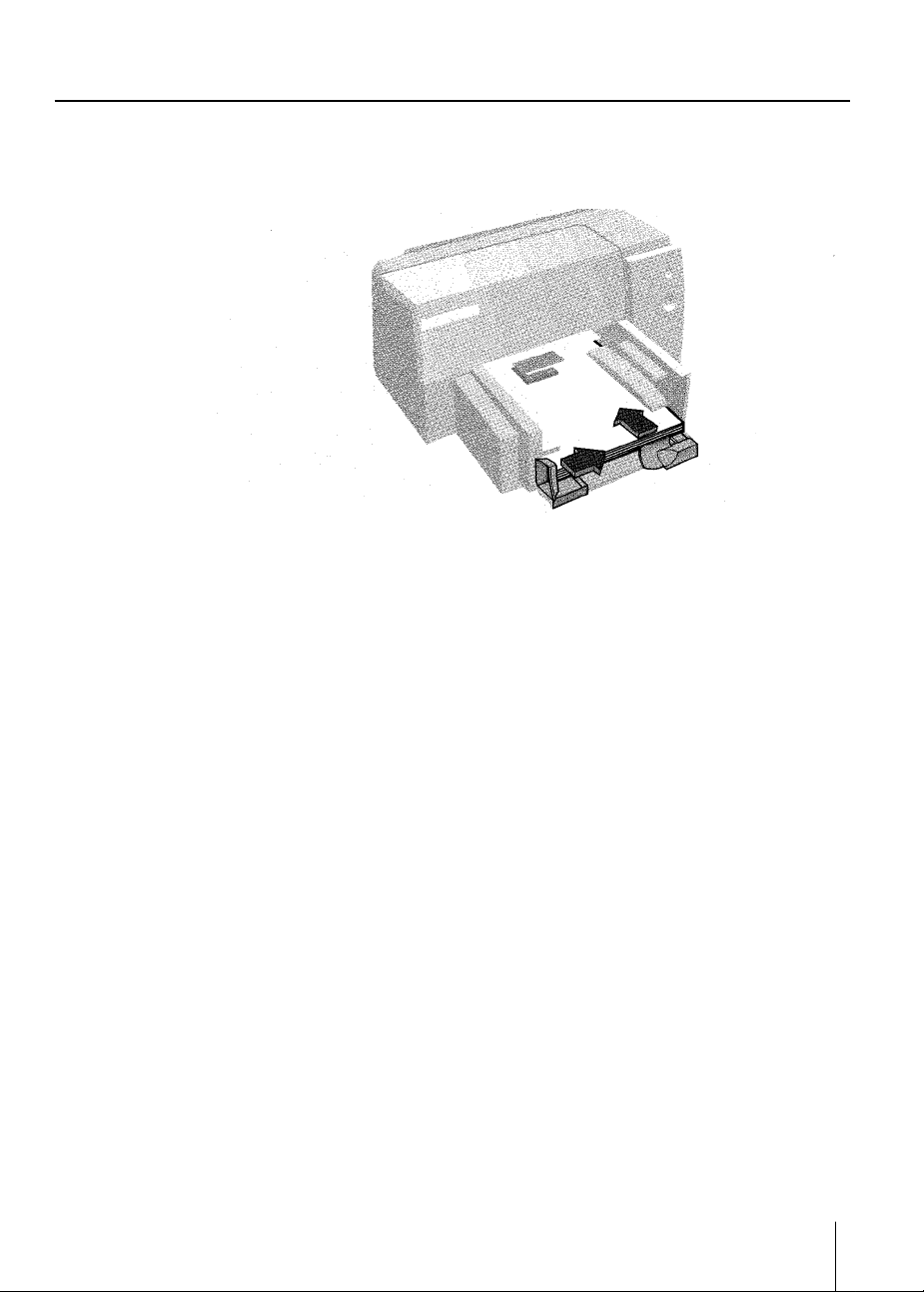
11장장44장장 용용지지선선택택과과 사사용용
4 레이블이 구부러지지 않는지 확인하면서 레이블 더미의 가장자리에 살짝 닿
을 정도로 용지 폭과 용지 길이 조정대를 다시 조정합니다.
낱낱장장 공공급급기기를를 사사용용한한 인인쇄쇄
낱장 공급기를 사용하면 용지함을 꺼내지 않고도 용지를 프린터로 한 장씩 공급
할 수 있습니다. 낱장 공급기는 오른쪽과 왼쪽으로 자유롭게 움직이면 용지의
폭을 조정합니다.
낱낱장장 공공급급기기를를 사사용용하하여여 인인쇄쇄하하려려면면
1 HP 데스크젯 870K 프린터 드라이버에서 용지의 종류, 크기, 방향에 맞도록 인
쇄 설정을 조정합니다.
2 낱장 공급기를 오른쪽이나 왼쪽으로 밀어 용지의 폭에 맞춥니다.
23
Page 31

HHPP 데데스스크크젯젯 887700KK 프프린린터터 사사용용자자 설설명명서서
3 용지 한 장을 인쇄면이 아래를 향하게 하여 낱장 공급기의 슬롯에 끝까지 끼워
넣습니다.
4 용지의 오른쪽 가장자리가 용지함의 오른쪽 면과 나란하도록 공급기를 조정합
니다.
용용지지 다다시시 넣넣기기와와 더더 넣넣기기
프린터가 인쇄하는 중에 용지가 다 덜어지면, 다시 시작 표시등이 깜박이고
컴퓨터 화면에 경고 상자가 나타나 용지를 더 넣으라는 명령을 표시합니다.
용용지지를를다다시시 넣넣으으려려면면
1 용지함에 필요한 만큼의 용지를 다시 넣습니다.
2 다시 시작 단추를 누릅니다.
다시 시작 단추를 누르면 곧 다시 시작 표시등이 꺼지고 프린터가 다시 인쇄
를 시작합니다.
주주
인쇄 대기중인 정보는 용지를 다시 넣거나 인쇄하는 중에 프린터를 끄지 않는 한 없어지
지않습니다.
용용지지를를더더넣넣으으려려면면
1 포장지에서 용지의 인쇄면으로 표시된 면이 어딘지 확인합니다.
2 용지함에서 남은 용지를 모두 꺼내어, 인쇄면이 아래를 향하게 하여 같은 종류
의 새로운 용지 더미와 합칩니다.
3 용지 더미의 가장자리를 평평한 면에 대고 톡톡 쳐서 가지런하게 만듭니다.
4 더 많아진 용지 더미의 높이가 19mm(3/4인치)를 넘지 않도록 하여 용지함에
다시 넣습니다.
24
Page 32

55장장
잉잉크크 카카트트리리지지 사사용용
25
HP 데스크젯 870K 프린터에는 흑백과 칼라 잉크 카트리지가 각각 하나씩 제공
됩니다. 이 카트리지들은 갈아 끼워야 할 때를 제외하고는 항상 설치되어 있어
야 합니다.
잉잉크크 카카트트리리지지 교교체체
잉잉크크 카카트트리리지지를를갈갈아아 끼끼우우려려면면
주주
카트리지를 갈아 끼울 준비가 될 때까지는 빈 잉크 카트리지를 꺼내지 마십시오. 한쪽 잉
크 카트리지가 비어도, 다른 쪽 카트리지는 인쇄를 계속합니다. 그러나 양 카트리지가 모
두 제자리에 있지 않으면 프린터가 인쇄를 하지 않습니다.
1 프린터를 켜고 나서 윗덮개를 엽니다.
잉크 카트리지 함이 프린터의 가운데로 오고, 다시 시작 표시등이 깜박입니
다.
2 잉크 카트리지 걸쇠를 들어 올리고, 잉크 카트리지의 윗부분을 잡고 위로 당겨
서 함에서 빼냅니다.
주주의의
잉크 카트리지는 새 것이든 다 쓴것이든 어린이의 손이 닿지 않는 곳에 보관하십시오.
Page 33

HHPP 데데스스크크젯젯 887700KK 프프린린터터 사사용용자자 설설명명서서
3 새 잉크 카트리지를 포장에서 꺼내서, 잉크 노즐을 덮고 있는 테이프를 살며시
떼어냅니다. 이때, 잉크 노즐이나 구리 접점을 만지지 않도록 조심하십시오.
주주
최상의 출력 품질을 얻으려면, 설치하기 전에 잉크 카트리지를 실온에 두도록 하십시오.
4 새 카트리지를 카트리지 함 슬롯에 단단히 밀어넣고 잉크 카트리지 걸쇠를 닫습
니다.
5 프린터의 윗덮개를 덮습니다.
카트리지가 프린터 오른쪽의“원위치”로 되돌아가고, 다시 시작 표시등이 깜
박거림을 멈춥니다.
잉잉크크 카카트트리리지지 정정렬렬
HP 데스크젯 870K 프린터는 카트리지가 정렬되었을 때 최상의 출력 품질이 나
옵니다. 잉크 카트리지는 설치할 때마다 정렬해야 합니다. 이렇게 해야 검정색
잉크와 칼라 잉크가 같은 문자, 선 또는 그래픽에서 함께 인쇄될 때 줄이 맞게됩
니다.
잉잉크크 카카트트리리지지를를정정렬렬하하려려면면--윈윈도도우우9955와와 윈윈도도우우 33..11
1 컴퓨터와 프린터를 켭니다.
2 HP 데스크젯 도구상자 아이콘을 두 번 눌러 그것을 실행합니다.
3 프린터 서비스 탭을 누릅니다.
4 잉크 카트리지 정렬을 선택한 후, 컴퓨터 화면에 나오는 지시를 따릅니다.
26
Page 34

11장장55장장 잉잉크크 카카트트리리지지 사사용용
잉잉크크 카카트트리리지지를를정정렬렬하하려려면면--매매킨킨토토시시
1 컴퓨터와 프린터를 켭니다.
2 파일 메뉴에서 페이지 설정을 선택합니다.
3 서비스를 누릅니다.
4 시작(잉크 카트리지 정렬 옆에 있음)을 누른 후, 정렬을 누릅니다. 정렬 패턴이
인쇄됩니다.
5 컴퓨터 화면에 나오는 지시를 따릅니다.
잉잉크크 카카트트리리지지 청청소소
인쇄된 문자나 그래픽에서 선이나 점이 빠진 것이 보이면 잉크 카트리지를 청소
해야 합니다. 프린터 드라이버 소프트웨어를 사용하여 잉크 카트리지를 청소합
시오.
주주
잉크 카트리지를 불필요하게 청소하면 잉크가 낭비되고 잉크 카트리지 수명이 짧아집니
다. 잉크가 말라붙어 잉크 카트리지가 막힌 것 같으면 이 사용자 설명서의“문제 해결”장
을 참조하십시오.
잉잉크크 카카트트리리지지를를청청소소하하려려면면--윈윈도도우우9955와와 윈윈도도우우33..11
1 HP 데스크젯 도구상자 아이콘을 두 번 눌러 그것을 실행합니다.
2 프린터 서비스 탭을 누릅니다.
3 잉크 카트리지 청소를 선택한 후, 컴퓨터 화면에 나오는 지시를 따릅니다.
잉잉크크 카카트트리리지지를를청청소소하하려려면면--매매킨킨토토시시
1 파일 메뉴에서, 페이지 설정을 선택합니다.
2 서비스를 누릅니다.
3 시작(잉크 카트리지 청소 옆에 있음)을 누르고, 컴퓨터 화면에 나오는 지시를
따릅니다.
잉잉크크 카카트트리리지지를를청청소소하하려려면면--도도스스
자세한 사항은“도스 소프트웨어 프로그램에서 인쇄”를 참조하십시오.
27
Page 35

HHPP 데데스스크크젯젯 887700KK 프프린린터터 사사용용자자 설설명명서서
잉잉크크 카카트트리리지지 관관리리
좋좋은은 출출력력품품질질 유유지지를를 위위한한조조언언
■ 잉크 카트리지는 사용하기 전에는 밀봉된 포장에 넣어 실온 15.6℃~26.6℃
에 보관하십시오. 최근에 매우 뜨겁거나 추운 환경에 두었던 잉크 카트리지
는 사용하지 마십시오.
■ 잉크 카트리지가 마르지 않도록 하려면 프린터의 전원을 끄십시오. 프린터의
플러그를 봅거나 멀티 탭의 스위치를 끄는 것 보다는 전원 단추를 사용하십
시오. 프린터의 전원을 끄면 잉크 카트리지가 프린터 오른쪽으로 되돌아가서
잉크가 마르지 않게 됩니다.
28
Page 36

66장장
문문제제 해해결결
29
문문제제 해해결결 방방안안
HP 데스크젯 870K 프린터를 사용하는 동안 만날 수 있는 대부분의 문제들은
쉽게 해결할 수 있습니다. 신속한 온라인 도움말을 보려면, HP 데스크젯 도구상
자(윈도우)나 HP 프린터 안내(매킨토시)를 참조하십시오. 아니면 이 장에서 가
장 자주 발생하는 문제에 대한 신속한 해결 방안을 제공합니다. 이러한 문제들
은 다음과 같은 5가지 범주로 분류될 수 있습니다.
■ 프린터에서 용지가 나오지 않습니다. 30~31페이지
■ 용지가 프린터를 통해 제대로 들어가지 않습니다. 32~33페이지
■ 출력 품질이 좋지 34~35페이지
■ 문자나 그래픽의 위치가 틀립니다. 36~37페이지
■ 색상이 제대로 인쇄되지 않습니다. 36~37페이지
각 절은 다음과 같은 형식으로 되어 있습니다. 문제의 본질을 가장 비슷하게 설
명하는 증상은 왼쪽 난에서 찾아 보십시오. 가운데 난은 문제의 원인을 설명합
니다. 맞은편 오른쪽 페이지를 읽으면 구체적인 해결 방안이 나옵니다.
Page 37

HHPP 데데스스크크젯젯 887700KK 프프린린터터 사사용용자자 설설명명서서
30
Page 38

11장장33장장 매매킨킨토토시시 인인쇄쇄
31
Page 39

HHPP 데데스스크크젯젯 887700KK 프프린린터터 사사용용자자 설설명명서서
32
Page 40

11장장66장장 문문제제 해해결결
33
Page 41

HHPP 데데스스크크젯젯 887700KK 프프린린터터 사사용용자자 설설명명서서
34
Page 42

11장장66장장 문문제제 해해결결
35
Page 43

HHPP 데데스스크크젯젯 887700KK 프프린린터터 사사용용자자 설설명명서서
36
Page 44

11장장66장장 문문제제 해해결결
37
Page 45

HHPP 데데스스크크젯젯 887700KK 프프린린터터 사사용용자자 설설명명서서
용용지지 걸걸림림 해해결결
용용지지 걸걸림림을을 해해결결하하려려면면
1 용지함에서 용지를 전부 꺼냅니다.
2 용지함/출력함 아래에 있는 함 꺼내는 걸쇠를 사용하여 용지함/출력함을 꺼냅니
다.
3 윗 덮개를 엽니다.
4 다시 시작 단추를 누른 채로 용지를 꺼냅니다.
5 필요하다면, 다시 시작 단추를 놓았다 다시 눌러서 용지를 반대 방향으로 넣
습니다.
6 걸린 용지를 전부 빼낸 후, 프린터를 Rm고 용지함/출력함을 제자리에 다시 넣
습니다.
7 윗 덮개를 덮습니다.
8 용지함에 용지를 넣고 전원 단추를 툴러 프린터를 켭니다.
38
Page 46

11장장66장장 문문제제 해해결결
자자체체 검검사사 페페이이지지 인인쇄쇄
프린터는 컴퓨터에 연결되지 않아도 인쇄를 합니다. 이렇게 자체 검사 페이지들
을 인쇄하여 프린터 자체가 제대로 설치되어 작동하고 있는지 검사할 수 있습니
다.
자자체체 검검사사페페이이지지를를인인쇄쇄하하려려면면
1 프린터를 껐다가 전원 단추를 눌러 다시 켭니다.
2 전원 표시등이 켜진 상태에서 다시 시작 단추를 3초 동안 누릅니다.
진진단단 페페이이지지 인인쇄쇄
진진단단 페페이이지지를를 인인쇄쇄하하려려면면
1 프린터가 켜져서 전원 표시등이 켜져 있는지 확인하십시오.
2 전원 단추를 누른 상태에서 다시 시작 단추를 5번 누릅니다.
3 전원 단추를 놓습니다.
프린터는 진단 페이지를 한 장 인쇄합니다. 인쇄되는 페이지에서“카트리지 상
태(Cartridge status)”라는 제목을 점검합니다. 흑백 또는 칼라 카트리지에 오
류가 있음이 표시되면, 카트리지를 꺼냈다가 다시 끼웁니다. 2와 3단계를 반복
합니다. 진단 페이지에 여전히 오류가 표시되면, 카트리지를 갈아 끼우십시오.
39
Page 47

HHPP 데데스스크크젯젯 887700KK 프프린린터터 사사용용자자 설설명명서서
프프린린터터관관리리
좋좋은은 출출력력품품질질과과 깨깨끗끗한한 인인쇄쇄를를 유유지지하하기기 위위한한조조언언
■ 인쇄가 끝나기 전에는 프린터의 플러그를 뽑지 마십시오. 정상적으로는 잉크
카트리지가 프린터 오른쪽으로 되돌아가도록 할 때 전원 플러그를 뽑지 말고
전원 단추로 전원을 꺼야 합니다. 그렇게 해야 잉크 카트리지가 마르지 않습
니다.
■ 잉크 카트리지를 항상 잉크 카트리지 함에 보관하면 잉크가 마르거나 막히지
않습니다.
■ 잉크 카트리지는 사용하기 전에는 밀봉 포장된 채로 실온에 보관하십시오.
■ 프린터 외부의 먼지, 얼룩 또는 녹을 닦을 때는 물을 적신 부드러운 천을 사
용 하십시오.
■ 모든 잉크젯 프린터는 프린터 케이스의 내부에 잉크 잔여물이 약간 남을 수
있습니다. 이것은 정상입니다. 이 잔여물을 없앨 필요는 없습니다.
프프린린터터성성능능 높높이이기기
인쇄 속도와 전체적인 성능에 영향을 주는 요인
■ 컴퓨터의 RAM 용량
■ 컴퓨터에서 사용할 수 있는 하드 디스크 공간
■ 컴퓨터의 처리 속도
■ 컴퓨터의 디스크 캐시 설정(매킨토시), 프린터가 최고 성능으로 작동하도록
디스크 캐시가 256K 이상으로 설정되었는지 확인하십시오.
■ 컴퓨터에 설치된 프린터 드라이버, HP 데스크젯 870K 프린터 드라이버(윈
도우) 또는 HP 데스크젯 800 시리즈 프린터 드라이버(매킨토시)만 사용하
십시오.
■ 소프트웨어 프로그램에서 선택한 프린터, HP 데스크젯 870K 프린터가 선택
되었는지 확인하십시오.
■ 인쇄중인 파일의 크기와 복잡한 정도
■ 인쇄하려고 할 때 열어 넣은 소프트웨어 프로그램이나 문서의 수
■ 문서의 출력 품질을 결정하는 프린터 드라이버에서의 인쇄 설정-고품질, 일
반, 절약 모드.
■ 잉크가 진하게 찍혀야 하는 문자나 이미지 인쇄
40
Page 48

11장장
HHPP DDeesskkJJeett 유유틸틸리리티티
41
프프로로그그램램 구구성성
DeskJet 유틸리티를 하드 디스크에 설치하면 다음과 같은 파일들이 생깁니다.
본 프로그램은 DeskJet에서만 사용하실 수 있습니다.
Page 49

HHPP 데데스스크크젯젯 887700KK 프프린린터터 사사용용자자 설설명명서서
프프로로그그램램 설설치치
11 설설치치하하기기
하드 디스크에 설치하는 파일은 INSTALL.EXE입니다.
A 또는 B 드라이브에 DOS용 DeskJet 유틸리티 디스켓을 넣은 후, INSTALL
이라고 입력합니다.
이렇게 설치 프로그램을 동작시킵니다.
22 설설치치를를 중중지지하하려려면면??
ESC키를 누르면 됩니다.
33 원원본본파파일일의의 경경로로명명을을 물물으으면면??
원본 디스켓이 들어 있는 드라이브의 이름을 물으면 A: 또는 B:와 같이 입력합
니다.
42
Page 50

77장장 HHPP DDeesskkJJeett 유유틸틸리리티티
44.. 설설치치 화화면면
원본의 드라이브 이름을 물은 다음 설치 프로그램 화면이 나타납니다.
43
Page 51

HHPP 데데스스크크젯젯 887700KK 프프린린터터 사사용용자자 설설명명서서
55 설설치치할할 경경로로
DeskJet 유틸리티를 설치할 경로를 입력받습니다. 만일 지정된 디렉토리 아닌
곳에 설치하려면 Enter키를 눌러 따로 입력할 수 있습니다.
66 설설치치시시작작
하드 디스크에 프로그램을 모두 복사한 뒤에는 PATH명에 DJP 경로를 설치할
지 묻습니다.
44
Page 52

77장장 HHPP DDeesskkJJeett 유유틸틸리리티티
프프로로그그램램 사사용용 방방법법
11 환환경경을을 설설정정합합니니다다..
‘DeskJet 유틸리티’를 실행하기 전에 이에 맞게 사용자의 환경을 설정해 주어
야 합니다.
. DJ 디렉토리(또는 사용자가 정의한 DeskJet 유틸리티가 설치된 디렉토리)로
이동합니다.
. DJP/C라고 타이핑하여 환경 설정상자를 불러옵니다.
. 다음 몇 개의 항목이 나타날 것입니다.
45
Page 53

HHPP 데데스스크크젯젯 887700KK 프프린린터터 사사용용자자 설설명명서서
. 메뉴 이동에는 _ ↓, ` 키를 눌러서 상태 막대를 원하는 위치에 놓은 후 내
용을 바꾸려면 Enter키를 누릅니다. 사용 환경을 선택한 다음에는 반드시‘저장
하고 끝냄’을 선택해 변경된 사항을 저장해야 합니다. 한편 선택한 사항을 취소
하려면‘저장하지 않고 끝냄’을 선택해 주십시오.
22 ‘‘EEmmuullaattiioonn’’을을 선선택택합합니니다다..
‘Emulation’은 가로확대, 세로확대, 밑줄글자, 음영글자, 위첨자, 아래첨자와 같
은 인쇄속성을 지원하는 프린트 언어를 의미합니다. 행정 전산망(“행망”)용 소
프트웨어(예:하나 워드프로세서)를 사용하실때는 KS Emulation을 선택하고
EPSON 계열의 24핀 도트 메트릭스 프린터를 지원하는 소프트웨어를 사용하
실 경우 KSSM Emulation을 선택하고 사용하십시오.
46
Page 54

77장장 HHPP DDeesskkJJeett 유유틸틸리리티티
33 ‘‘인인쇄쇄 한한글글 코코드드’’를를 선선택택합합니니다다..
사용하려는 한글 코드를 조합형, 완성형 중에서 선택하십시오.
44 ‘‘인인쇄쇄 글글꼴꼴’’를를 선선택택합합니니다다..
‘DeskJet 유틸리티’는 한글(명조/고딕/샘물/필기/궁서/옛체/굴림), 영문, 한자,
특수부호, 사용자 정의문자 등의 글꼴을 지원하며, ‘인쇄 글꼴’선택은 한글, 영
문, 사용자 정의문자 한글의 글씨체를 골라주는 것입니다.
55 ‘‘인인쇄쇄용용지지’’를를 선선택택합합니니다다..
사용자가 원하는 용지 종류를 선택하고, 프린터 용지함에 설치한 용지를 여기에
맞춰 주십시오.
47
Page 55

HHPP 데데스스크크젯젯 887700KK 프프린린터터 사사용용자자 설설명명서서
66 ‘‘인인쇄쇄 줄줄 간간격격’’을을 선선택택합합니니다다..
인쇄하는 줄의 간격을 조절하는 것을 말합니다.
LPI(Line Per Inch)란 1 Inch에 인쇄하는 행의 숫자를 뜻하는 것입니다.
77 ‘‘인인쇄쇄 글글자자 간간격격’’을을 선선택택합합니니다다..
인쇄하고자 하는 글자간의 간격을 조절하는 것을 말합니다.
CPI(Character Per Inch)란 Inch에 영문자를 몇 자나 인쇄하는가를 뜻하는 것
입니다.
48
Page 56

77장장 HHPP DDeesskkJJeett 유유틸틸리리티티
88 ‘‘자자동동 줄줄 바바꿈꿈’’을을 선선택택합합니니다다..
한 행의 끝까지 인쇄하면 다음 줄로 자동 이동하여 인쇄합니다.
99 ‘‘PPrriinntt aauuttoo CCRR//LLFF’’를를 선선택택합합니니다다..
이 선택사항을 설정하면 인쇄하려는 줄의 종단에서 CR(Carrige Return)이 올
경우에 자동으로 LF(Line Feed)를 삽입하여 인쇄하게 됩니다.
1100 ‘‘8800%% 축축소소 인인쇄쇄’’를를 선선택택합합니니다다..
문서를 80% 축소합니다.
1111 ‘‘PPrriinntt PPoorrtt((프프린린터터 포포트트))’’를를 선선택택합합니니다다..
하나의 컴퓨터에 여러대의 프린터를 연결하여 사용할 경우에 대한 프린터 포트
를 조정해 주어야 합니다.
49
Page 57

HHPP 데데스스크크젯젯 887700KK 프프린린터터 사사용용자자 설설명명서서
1122 ‘‘XXMMSS에에글글꼴꼴 등등록록’’을을 선선택택합합니니다다..
글꼴을 확장메모리에 올려서 사용합니다.
1133 사사용용자자 정정의의 문문자자
사용자 정의 문자 작성기를 실행합니다.
주주의의
DeskJet 유틸리티가 동작중에는 실행할 수 없습니다.
1144 저저장장하하고고끝끝냄냄
위의 설정 값을 저장하고 끝냅니다.
1155 저저장장하하지지않않고고 끝끝냄냄
위의 설정 값을 무시하고 끝냅니다.
50
Page 58

77장장 HHPP DDeesskkJJeett 유유틸틸리리티티
프프로로그그램램 실실행행
11 실실행행하하기기
도스 상태에서 다음과 같이 입력하면 DeskJet 유틸리티가 동작합니다.
특별한 문제가 없다면 화면에‘DeskJert 유틸리티’의 버전이 표시될 것입니다.
문제가 발생할 경우에는 “첨부 B-4”문제점이 발생하면을 보고 그 원인을 찾
아내서 처리할 수 있습니다.
DJP 실행후 환경 설정을 바꾸시려면_Ctrl` + _Alt` + “?”를 동시에 누르면
간편한 환경 설정 메뉴가 나타냅니다.
51
Page 59

HHPP 데데스스크크젯젯 887700KK 프프린린터터 사사용용자자 설설명명서서
. Driver mode#(드라이브 모드)
“OFF(사용 안함)”일 경우 KS/KSSM을 사용하지 않고, 프로그램에서 직접
프린터를 보낼 경우 사용합니다.
. Hangul Code#(한글코드 선택)
조합형/완성형을 선택할 때 사용합니다.
. Font type#(글꼴 종류 선택)
글꼴을 선택할 때 사용합니다.
. Character per inch#(글자 간격)
영문을 기준으로 1 inch에 인쇄하는 글자 수를 말합니다.
. Line per intch#(줄간격)
1 inch에 인쇄하는 행수를 말합니다.
. Copies#(인쇄 수)
인쇄 장수를 결정합니다.
. Zoom#(인쇄물 크기)
인쇄물의 크기를 조절합니다.
. Application mode#(응용프로그램 모드)
응용 프로그램에 따라 해당하는 모드를 선택하여 인쇄하면 원하는 출력물을
얻을 수 있습니다.
. Quit#(환경 설정 및 끝내기)
환경을 설정하고 초기화합니다.
주주
간편한 환경 설정 메뉴에서 항목 선택시“”“↓”“”“→”또는 마우스로 선택후 Enter
키 또는 스페이스키로 환경을 설정할 수 있습니다.
52
Page 60

77장장 HHPP DDeesskkJJeett 유유틸틸리리티티
22 ‘‘DDeesskkJJeett 유유틸틸리리티티’’를를 메메모모리리에에서서 제제거거합합니니다다..
33 도도움움말말((DDJJPP//??,, DDJJPP//hheellpp))
프로그램을 실행시킬 때에‘/?’ 또는‘/help’를 뒤에 붙여 주면, 프로그램의 버
전과 해당 디스플레이 어댑터의 종류 그리고 옵션들에 관한 도움말을 얻을 수
있습니다.
53
Page 61

HHPP 데데스스크크젯젯 887700KK 프프린린터터 사사용용자자 설설명명서서
사사용용자자정정의의 문문자자
[그림 1-1] DeskJet 유틸리티 사용자 정의 문자 편집기의 주 화면
54
Page 62

77장장 HHPP DDeesskkJJeett 유유틸틸리리티티
11 사사용용자자 정정의의문문자자에에 대대하하여여
‘DeskJet 유틸리티’에서는 KS 완성형 한글코드와 KSSM 조합형 한글코드에
서 사용할 수 있는 사용자 정의문자를 UDCPRT.SYS 파일에 저장하여 지원합
니다.
이 282자는 한글 94(명조), 한글 94(고딕), 한자 94(명조)이며 사용자 정의문
자는 앞 뒤 각각 94자로 나뉘어서 KS 완성형의 경우 코드값이 C9A1-C9FE와
FEA1-FEFE 영역에 해당하고 KSSM 조합형의 경우 코드값이 DF31-DF7E
와 DF91-DFFE 영역에 해당됩니다. 이 사용자 정의문자의 자형은 각 사용자
가 편집하여 사용할 수 있습니다. ‘DeskJet 유틸리티’에서는 DJPCFG.EXE에
서‘사용자 정의 문자’로 자형을 편집할 수 있습니다.
22 사사용용자자 정정의의문문자자사사용용방방법법
화면의 아랫 부분에는 다음과 같은 버튼들이 있습니다.
코*드:C9A1(조합:DF31) 명조(한글) 저장 수정 도움말 끝마침
(ㄱ) ‘코드’버튼은 화면의 상단에서 자형에서 현재 커서가 깜박이고 있는 위치
의 글자의 코드값을 표시합니다. 앞의 16진수 코드 KS 완성형이고 괄호안
의 코드는 조합형일 때의 코드가 나타납니다.
(ㄴ) ‘명조(한글’작성하고자 하는 글자가 ‘명조(한글)’‘고딕(한글)’‘명조
(한자)’를 작성하는지 알 수 있도록 나타납니다.
(ㄷ) ‘저장’버튼은 현재의 작업내용을 저장합니다. ‘저장’버튼에서 마우스의
왼쪽 버튼을 누르거나_Alt+S`키를 눌러도 저장 기능이 수행됩니다.
(ㄹ) ‘수정’버튼을 선택하면 현재 커서가 위치한 글자의 자형을 편집할 수 있
도록 자형 그리기 메뉴로 전환됩니다. ‘*’키를 눌러도 같은 역할을 합니다.
(ㅁ) ‘도움말’ 버튼은 마우스커서를 도움말 위치에 놓고 왼쪽 버튼을 누르거나
‘F1’키를 누르면 됩니다.
(ㅂ) ‘끝마침’ 버튼은 작업을 마치고 도스로 복귀할 때 사용합니다. ‘Alt+X’키
를 툴러도 같은 역할을 합니다.
55
Page 63

HHPP 데데스스크크젯젯 887700KK 프프린린터터 사사용용자자 설설명명서서
33 키키보보드드를를 이이용용한한 단단축축키키 설설정정
마우스가 없을 경우에 키보드를 다음과 같이 이용할 수 있습니다.
각 기능에 대한 도움말 보기 :F1
프로그램을 끝내고 도스로 나감 :ALT+X
잠시 도스로 나가기(도스 쉘) :ALT+Z
영역지정을 시작 또는 마침 :ALT+A
지정된 영역을 복사하여 두기 :Number+
복사한 영역을 현 위치로 삽입 :INS
커서를 상하좌우로 이동하기 :
커서를 앞/뒤로 이동하기 :Home, End
현재의 내용을 파일로 저장하기 :ALT+S
커서 위치의 문자를 수정하기 :ENTER
[그림 1-2] 종료시 나오는 화면
44 마마우우스스에에 의의한한작작업업방방법법
1 위치이동 : 마우스로 이동할 위치를 정합니다. 그 다음 왼쪽 버튼을 누르면 현
재의 커서 위치를 마우스의 위치로 이동시킵니다.
2 문자 편집방법 : 커서 위치에서 왼쪽 버튼을 한번 더 누르면 현재의 커서 위치
의 글자를 수정할 수 있습니다.
3 나머지 항목의 설정은 [그림 1-1]에 아래 항목에서 왼쪽 버튼을 한번 누르면
수행 합니다.
56
Page 64

77장장 HHPP DDeesskkJJeett 유유틸틸리리티티
문문자자 편편집집의의 설설명명
[그림 1-3]자형 그리기의 주 화면
11 편편집집의의 구구성성
㉠ 실제 모양과 역상된 모양 보여주기(왼쪽 상단 화면)
㉡ 글꼴의 작업영역(가로 40, 세로 40으로 구성되어 있음, 화면 중앙)
㉢ 커서의 현재 위치는(왼쪽하단) ‘가로좌표’, ‘세로좌표’에 표시됩니다.
㉣ 편집 수정과 편집 취소, ‘OK’, ‘ESC’
㉤ 현재의 위치와 글자의 종류는 아래쪽 이동 막대로 이동하여 편집할 수도 있
습니다.
57
Page 65

HHPP 데데스스크크젯젯 887700KK 프프린린터터 사사용용자자 설설명명서서
22 편편집집기기능능 아아이이콘콘
이 아이콘은 작업중인 글자를 상, 하, 좌, 우로 한칸씩 이동시킵니다.
작업중인 글자를 좌, 우로 90°씩 회전할 때 이 아이콘을 사용하여 돌릴 수 있습
니다.
작업된 글자를 좌-우, 상-하로 교환할 때 이 아이콘으로 교환할 수 있습니다.
왼쪽 위에서 오른쪽 아래로의 사선을 기준으로 글자를 서로 교환합니다.
수정된 글자를 역상으로 만듭니다.
58
Page 66

77장장 HHPP DDeesskkJJeett 유유틸틸리리티티
33 편편집집도도구구 아아이이콘콘
이 도구 아이콘들은 크기를 자유롭게 조절할 수 있습니다. 방법은 마우스의 오
른쪽 버튼을 누르고 마우스를 끌면서 크기를 조절합니다.
점이나 사선으로 작업을 할 때 선택합니다.
사각형이나 내부가 채워진 사각형을 그립니다.
원이나 내부가 채워진 원을 그립니다.
오려두기에 해당합니다. 글자의 일부분을 보관합니다.
붙이기에 해당합니다. 보관된 부분을 읽어들입니다.
59
Page 67

HHPP 데데스스크크젯젯 887700KK 프프린린터터 사사용용자자 설설명명서서
현재 위치를 기준으로 삽입 또는 삭제를 합니다.
칠하기 또는 지우기 기능을 수행합니다.
점의 종류를 선택합니다.
60
Page 68

77장장 HHPP DDeesskkJJeett 유유틸틸리리티티
소소프프트트웨웨어어 사사용용 방방법법
㉠ 금성 하나워드 2.82에서의 사용방법 : ‘KS’모드에‘완성형 코드’를 맞춰서
사용합니다.
㉡ 삼보 보석글 II의 사용 방법 : 보석글 II는 조합형과 완성형, ‘KS’와‘KSSM’
4가지 방법으로 작성할 수 있습니다.
㉢ 삼보 보석글 V의 사용방법 : 보석글 V도 보석글 II와 같이 사용할 수 있습니
다.
㉣ 삼보 한글 Quattro Pro V2.1에서 사용방법 : 한글 QPRO에서 사용하는 한글
코드는 완성형입니다. 프린터 모드는 어느 것을 선택하여도 무방합니다.
㉤ 삼성 MY-WORD 사용법 : ‘KS’ 모드에 ‘완성형코드’를 선택하여 사용할
수 있습니다.
_Ctrl` + _Alt` + “?”를 눌러 간편한 환경 설정 메뉴에서 Application
mode(응용프로그램 모드)를‘My-Word”로 설정하고 Quit를 선택하여 초기
화한 후 인쇄하십시오.
㉥ 삼성 MY-글벗의 사용방법 : 삼성 MY-WORD와 같이‘KS’ 모드에‘완성
형’을 사용하면 됩니다.
㉦ 한글 버전 1.52에서의 사용방법 : 기본적으로 글에서는‘KSSM’모드에
‘조합형’되어 있으나 사용자가 변경할 수도 있습니다.
㉧ 자료관리 2.1에서 인쇄 방법 : 자료관리에서‘완성형’코드만 선택하면 됩니
다.
㉨ 한글 Lotus 1-2-3 버전 2.2K : 사용자가“KS”나 “KSSM”을 정의할 수 있
으나 한글 코드는 완성형을 사용하고 있습니다.
㉩ 한글 MS-DOS 버전 5.0 : 완성형 코드만을 사용하고 있습니다.
㉪ 한글 Multiplan 버전 3.1A-Release 2.1 : 텍스트와 그래픽 기능이 있는데,
이때 사용하는 한글 코드는 완성형만 선택하여 주면 됩니다.
㉫ 한글 Chart 3.1 : 사용하는 한글은 완성형 한글을 선택합니다.
㉬ 한메 그림그리기의 사용방법 : 어떠한 모드를 선택하여 사용하여도 무방합니
다. 주의사항은 설정 프로그램과 같아야 합니다.
61
Page 69

HHPP 데데스스크크젯젯 887700KK 프프린린터터 사사용용자자 설설명명서서
유유틸틸리리티티 MMeessssaaggee에에대대하하여여
11 DDeessjjJJeett uuttiilliittyy ssuucccceessssffuullllyy uunniinnssttaalllleedd..ll
((성성공공적적으으로로 DDeesskkJJeett 유유틸틸리리티티가가메메모모리리에에서서 제제거거되되었었습습니니다다..))
메모리에 사용중인‘DeskJet 유틸리티’를 성공적으로 제거한 경우를 말합니다.
22 EErrrroorr::MMSS--DDOOSS//PPCC--DDOOSS 33..3300 oorr aabboouutt iiss rreeqquuiirreedd..
((에에러러::MMSS--DDOOSS//PPCC--DDOOSS 버버전전 33..3300 보보다다 작작습습니니다다..))
사용하는 도스 버전이 낮아 발생하는 에러, 도스버전 3.30 이상을 설치한 다음
‘DeskJet 유틸리티’를 실행하면 됩니다.
33 EErrrroorr::CCaannnnoott ffiinndd DDeesskkJJeett uuttiilliittyy iinn mmeemmoorryy..
((에에러러::메메모모리리에에서서 DDeesskkJJeett 유유틸틸리리티티를를 찾찾을을 수수 없없습습니니다다..))
‘u’옵션을 사용할 때 발생하는 에러로, 이미 메모리에 존재하지 않는‘DeskJet
유틸리티’를 메모리에서 제거하고자 할 때에 발생합니다.
44 EErrrroorr::UUnniinnssttaallll ootthheerr TTSSRR((SS)) iinn rreevveerrssee oorrddeerr..
((에에러러::다다른른 램램상상주주부부터터제제거거하하십십시시오오..))
‘u’옵션을 사용할 때 발생하는 에러로, ‘DeskJet 유틸리티’가 메모리에 설치
되어 있는 상태에서 또다른 램상주 프로그램을 동작시킨 후 ‘DeskJet 유틸리
티’를 메모리에서 제거하고자 할 때 발생합니다. 이 경우에는 나중에 실행시킨
램상주 프로그램을 먼저 메모리에서 제거한 다음 ‘DeskJet 유틸리티’를제거
하면 해결됩니다.
55 EErrrroorr::DDeesskkJJeett UUttiilliittyy aallrreeaaddyy iinnssttaalllleedd..
((에에러러::이이미미 DDeesskkJJeett 유유틸틸리리티티가가 설설치치되되었었습습니니다다..))
‘DeskJet 유틸리티’가 이미 메모리에 설치되어 있는데 또 실행시키려고 한 경
우 발생하는 에러입니다.
66 EErrrroorr::MMeemmoorryy aallllooccaattiioonn eerrrroorr..
((에에러러::메메모모리리 할할당당 에에러러입입니니다다..))
‘DeskJet 유틸리티’가 동작되기에는 메모리가 작아서 발생합니다. 이 경우 다
른 램상주 프로그램을 제거하면 됩니다.
62
Page 70

77장장 HHPP DDeesskkJJeett 유유틸틸리리티티
77 EErrrroorr::IInnvvaalliidd ffoonntt ffiillee..
((에에러러::글글꼴꼴 파파일일이이 형형식식에에 일일치치하하지지 않않습습니니다다..))
‘DJP.룻’file이 현재 사용하고 있는 driver에 버전이 맞지 않거나 잘못된 경우
입니다.
88 EErrrroorr;;IInnvvaalliidd ddrriivveerr ffiillee..
((에에러러::드드라라이이버버 파파일일이이형형식식에에 일일치치하하지지 않않습습니니다다..))
‘DJP.P이’file이 현재 사용하고 있는 driver에 버전이 맞지 않거나 잘못된 경우
입니다.
99 EErrrroorr::튼튼aallllooccaattiioonn eerrrroorr..
((에에러러::확확장장메메모모리리 XXMMSS가가 작작습습니니다다..))
‘DeskJet 유틸리티’가 동작되기에는 확장메모리 XMS가 작아서 발생합니다.
1100 EErrrroorr::’’DDJJPP..CCFFGG’’ooppeenn eerrrroorr..
((에에러러::’’DDJJPP..CCFFGG’’이이 없없거거나나 이이미미 열열려려진진 상상태태입입니니다다..))
‘DJP.CFG’file이 없거나 다른 프로그램이 사용중인 경우 발생합니다.
1111 EErrrroorr::’’DDJJPP..FFNNTT’’ooppeenn eerrrroorr..
((에에러러::’’DDJJPP..FFNNTT’’이이 없없거거나나 이이미미 열열려려진진 상상태태입입니니다다..
‘DJP.FNT’file이 없거나 다른 프로그램이 사용중인 경우 발생합니다.
1122 EErrrroorr::’’DDJJPP..PPDDLL’’ooppeenn eerrrroorr..
((에에러러::’’DDJJPP..PPDDLL’’이이 없없거거나나 다다른른 프프로로그그램램이이 사사용용중중인인 경경우우발발생생합합니니다다..
‘DJP.PDL’file이 없거나 다른 프로그램이 사용중인 경우 발생합니다.
주 문제가 발생하여 사용자가 설명서를 참조하여도 해결되지 않을 경우에는 한
국 HP 고객 기술 지원센터(3270-0700)로 문의하시기 바랍니다.
63
Page 71

HHPP 데데스스크크젯젯 887700KK 프프린린터터 사사용용자자 설설명명서서
64
Page 72

부부록록 AA
고고객객 지지원원 문문의의
65
고고객객 지지원원
보증 기간 동안이나 후에 프린터에 문제가 발생하면
■ HP 도구상자의 문제 해결 절차를 따르십시오.
■ 문제의 원인을 알 수 없으면 지역 대리점이나 가까운 HP 고객 지원 센타(서
울:3270-0700, 서울 이외의 지역:080-999-0700)에 연락하여 서비스와
수리를 받기 위해 프린터를 반환하는데 대한 지시를 받으십시오.
Page 73

HHPP 데데스스크크젯젯 887700KK 프프린린터터 사사용용자자 설설명명서서
66
Page 74

부부록록 BB
프프린린터터 제제어어 코코드드
67
프린터는 프린터 제어 코드에 의해 제어됩니다. 소프트웨어의 메뉴에서 인쇄 선
택 항목을 선택하면, 프린터 드라이버가 이 선택에 따라 프린터 제어 코드를 만
들어 줍니다. 대부분의 소프트웨어는 메뉴 형식으로 필요한 기능들을 제공하여
프린터 제어 코드를 사용자가 직접 사용하지 않고도 원하는 기능을 인쇄할 수
있도록 해 줍니다.
메뉴 형식으로 제공되지 않는 기능을 이용하려 하거나, 프린터 제어 코드에 익
숙한 경우에는 사용자가 직접 프린터를 제어하는 프린터 제어 코드를 만들어 줄
수 있습니다.
스프레드시트나 문서 편집기 등에서는 작성하는 파일에 사용자가 직접 프린터
제어 코드를 입력할 수 있습니다. 이 때는 사용하는 소프트웨어의 설명서를 참
조하여 지원되는 프린터 제어 코드와 입력 방법을 따라야 합니다.
프린터 제어 코드를 사용할 때는 다음 사항들을 주의하십시오.
● DOS용 HP 데스크젯 제어판이나 프린터 단추를 사용하여 프린터 모드를 설
정합니다.
● 프린터 제어 코드는 KSSM, KS, PCL 제어 코드를 참조하여 정확히 입력해
야 합니다.
□ 제어 코드 사이에는 빈 칸을 넣지 마십시오. 빈 칸도 제어 코드의 일부로
인식되어 잘못된 인쇄 결과를 만듭니다.
□ 대, 소문자를 구분하여 입력하십시오.
□ 영문자 1과 숫자 1, 영문자 0와 NT자 0을 구분하여 입력하십시오.
● 프린터 제어 코드로 프린터의 작동을 바꾸면 그 기능을 해제할 때까지 계속
유지됩니다. 예를 들어 굵은 글씨체 인쇄를 선택하면, 그것을 해제하는 제어
코드를 받을 때까지 모든 인쇄를 굵은 글씨체로 합니다.
Page 75

HHPP 데데스스크크젯젯 887700KK 프프린린터터 사사용용자자 설설명명서서
표표 읽읽는는 방방법법
프린터 제어 모드별 제어 코드표는 KSSM, KS, PCL 제어 코드를 참조하십시
오.
KSSM, KS, PCL 제어 코드에 있는 프린터 제어 코드표는 다음과 같은 기능을
요약 설명합니다.
● 1 바이트 제어
● 프린터 기능 제어
● 1 바이트 문자 글씨체 제어
● 2 바이트 문자 글씨체 제어
● 1 바이트 및 2 바이트 문자 글씨체 제어
● 비트 맵, 이미지, 그래픽 제어
보보기기
제어코드 : 매개변수가 있으면(n) 이탤릭체로 표시합니다. 이 매개변수 값의 범
위를 설명란에서 알려줍니다.
10진 및 16진 코드 : 제어 코드를 10진과 16진 코드로 바꾼 것입니다. 매개 변
수는 표시되지 않습니다.
설명 : 제어 코드의 기능을 요약 설명합니다. 매개변수가 있는 경우는 값의 범위
나 특정 값의 의미를 알려줍니다.
68
Page 76

부부록록 BB
프프린린터터제제어어 코코드드 프프로로그그램램 보보기기
다음은 프린터 제어 모드별 프린터 제어 코드의 사용 방법을 보여주는 프로그램
입니다.
KKSS 모모드드
다음은 KS 모드에서 기본적인 문자 속성과 줄 간격을 설정하는 간단한 보기입
니다. 프린터가 KS 모드로 설정되어 있는지를 확인하십시오.
69
Page 77

HHPP 데데스스크크젯젯 887700KK 프프린린터터 사사용용자자 설설명명서서
이 프로그램을 실행한 인쇄 결과는 다음과 같습니다.
70
Page 78

부부록록 BB
KKSSSSMM 모모드드
다음은 KSSM 모드에서 문자 크기 설정과 180 DPI 그래픽을 실행하는 기본적
인 프로그램입니다. 프린터가 KSSM 모드로 설정되어 있는지를 확인하십시오.
71
Page 79

HHPP 데데스스크크젯젯 887700KK 프프린린터터 사사용용자자 설설명명서서
이 프로그램을 실행한 인쇄 결과는 다음과 같습니다.
72
Page 80

부부록록 BB
PPCCLL 모모드드
래스터 그래픽 칼라 인쇄
그래픽 명령을 사용하여 75 DPI의 해상도로 화살표 모양을 칼라로 인쇄하는 프
로그램입니다. 프린터가 PCL 모드로 설정되어 있는지를 확인하고 칼라 잉크 카
트리지를 설치하십시오.
래스터 그래픽은 비트 이미지로 데이타를 보냅니다. 다음 그림에 있는 화살표
모양을 바이트별로 구분하여 10진수로 변환한 데이터를 만들어야 합니다.
73
Page 81

HHPP 데데스스크크젯젯 887700KK 프프린린터터 사사용용자자 설설명명서서
74
Page 82

부부록록 BB
75
Page 83

HHPP 데데스스크크젯젯 887700KK 프프린린터터 사사용용자자 설설명명서서
이 프로그램을 실행한 인쇄 결과는 다음과 같습니다.
76
Page 84

부부록록 BB
PPCCLL 내내부부 글글씨씨체체 선선택택
77
Page 85

HHPP 데데스스크크젯젯 887700KK 프프린린터터 사사용용자자 설설명명서서
이 프로그램을 실행한 인쇄 결과는 다음과 같습니다.
78
Page 86

부부록록 BB
KKSSSSMM 제제어어 코코드드
79
Page 87

HHPP 데데스스크크젯젯 887700KK 프프린린터터 사사용용자자 설설명명서서
80
Page 88

부부록록 BB
81
Page 89

HHPP 데데스스크크젯젯 887700KK 프프린린터터 사사용용자자 설설명명서서
82
Page 90

부부록록 BB
83
Page 91

HHPP 데데스스크크젯젯 887700KK 프프린린터터 사사용용자자 설설명명서서
84
Page 92

부부록록 BB
85
Page 93

HHPP 데데스스크크젯젯 887700KK 프프린린터터 사사용용자자 설설명명서서
86
Page 94

부부록록 BB
87
Page 95

HHPP 데데스스크크젯젯 887700KK 프프린린터터 사사용용자자 설설명명서서
88
Page 96

부부록록 BB
89
Page 97

HHPP 데데스스크크젯젯 887700KK 프프린린터터 사사용용자자 설설명명서서
KKSS 제제어어 코코드드
90
Page 98

부부록록 BB
91
Page 99

HHPP 데데스스크크젯젯 887700KK 프프린린터터 사사용용자자 설설명명서서
92
Page 100

부부록록 BB
93
 Loading...
Loading...