Page 1

aide contextuelle
hp deskjet 845/825c series
table des matières
en savoir plus sur l’imprimante. . . . . . . . . . . . . . . . . . . . 1
présentation de l’imprimante hp deskjet 845c/825c series . . . . . . . 2
termes et conventions . . . . . . . . . . . . . . . . . . . . . . . . . . . . . . . . . 3
avis et acceptations . . . . . . . . . . . . . . . . . . . . . . . . . . . . . . . . . . . 5
en savoir plus sur les fonctionnalités de l’imprimante . . . . . . . . . . . . 6
utilisation de bacs à papier. . . . . . . . . . . . . . . . . . . . . . . . . . . . . . 8
impression avec l’imprimante hp deskjet 845c/825c . . . . . . . . . . . 10
réglage de marges d’impression personnalisées . . . . . . . . . . . . . . 12
utilisation de l’icône de la barre des tâches. . . . . . . . . . . . . . . . . . 13
impression sur du papier et d’autres supports . . . . . . . . 15
enveloppes . . . . . . . . . . . . . . . . . . . . . . . . . . . . . . . . . . . . . . . 16
transparents . . . . . . . . . . . . . . . . . . . . . . . . . . . . . . . . . . . . . . . 21
étiquettes . . . . . . . . . . . . . . . . . . . . . . . . . . . . . . . . . . . . . . . . . 23
cartes de visite, cartes d’index et autres petits supports . . . . . . . . . 26
photographies . . . . . . . . . . . . . . . . . . . . . . . . . . . . . . . . . . . . . 29
cartes de vœux . . . . . . . . . . . . . . . . . . . . . . . . . . . . . . . . . . . . . 32
affiches . . . . . . . . . . . . . . . . . . . . . . . . . . . . . . . . . . . . . . . . . . 35
banderoles . . . . . . . . . . . . . . . . . . . . . . . . . . . . . . . . . . . . . . . . 37
transferts sur tissu . . . . . . . . . . . . . . . . . . . . . . . . . . . . . . . . . . . 40
impression recto-verso manuelle. . . . . . . . . . . . . . . . . . . . . . . . . . 43
fonctionnalités spéciales . . . . . . . . . . . . . . . . . . . . . . . . 46
impression avec deux cartouches. . . . . . . . . . . . . . . . . . . . . . . . . 47
impression avec une cartouche unique . . . . . . . . . . . . . . . . . . . . . 48
Page 2

maintenance du produit . . . . . . . . . . . . . . . . . . . . . . . . 49
voyant d’état des cartouches d’impression . . . . . . . . . . . . . . . . . . 50
remplacement d’une cartouche d’impression . . . . . . . . . . . . . . . . 51
alignement des cartouches d’impression . . . . . . . . . . . . . . . . . . . . 54
nettoyage automatique des cartouches d’impression . . . . . . . . . . . 55
nettoyage manuel des cartouches d’impression et du support
des cartouches d’impression . . . . . . . . . . . . . . . . . . . . . . . . . . . . 56
nettoyage du boîtier de l’imprimante . . . . . . . . . . . . . . . . . . . . . . 60
reconditionnement des cartouches d’impression. . . . . . . . . . . . . . . 61
entretien des cartouches d’impression. . . . . . . . . . . . . . . . . . . . . . 62
références des cartouches d’impression . . . . . . . . . . . . . . . . . . . . 63
boîte à outils HP DeskJet . . . . . . . . . . . . . . . . . . . . . . . . . . . . . . . 64
résoudre un problème . . . . . . . . . . . . . . . . . . . . . . . . . 65
voyants de l’imprimante clignotant . . . . . . . . . . . . . . . . . . . . . . . . 66
l’imprimante ne fonctionne pas . . . . . . . . . . . . . . . . . . . . . . . . . . 68
imprimante trop lente . . . . . . . . . . . . . . . . . . . . . . . . . . . . . . . . . 71
problèmes rencontrés avec les impressions . . . . . . . . . . . . . . . . . . 73
spécifications du produit. . . . . . . . . . . . . . . . . . . . . . . . 78
spécifications du produit pour l’imprimante
hp deskjet 845c/825c series . . . . . . . . . . . . . . . . . . . . . . . . . . . 79
marges d’impression minimales . . . . . . . . . . . . . . . . . . . . . . . . . 84
exigences système . . . . . . . . . . . . . . . . . . . . . . . . . . . . . . . . . . . 86
index. . . . . . . . . . . . . . . . . . . . . . . . . . . . . . . . . . . . . . 87
Page 3
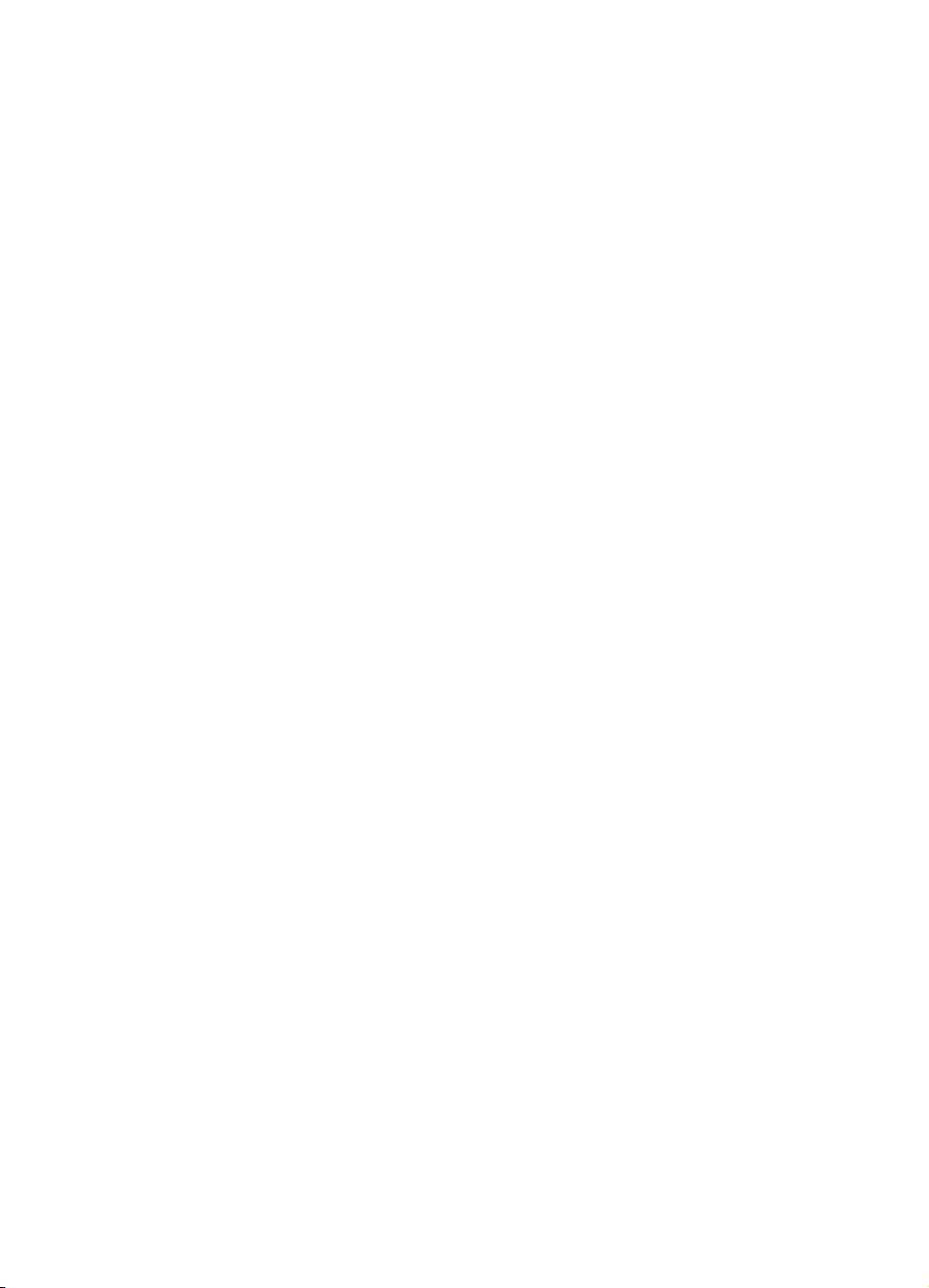
en savoir plus sur l’imprimante
• présentation de l’imprimante hp deskjet 845c/825c series
• termes et conventions
• avis et acceptations
• en savoir plus sur les fonctionnalités de l’imprimante
• utilisation de bacs à papier
• impression avec l’imprimante hp deskjet 845c/825c
• réglage de marges d’impression personnalisées
• utilisation de l’icône de la barre des tâches
1
Page 4
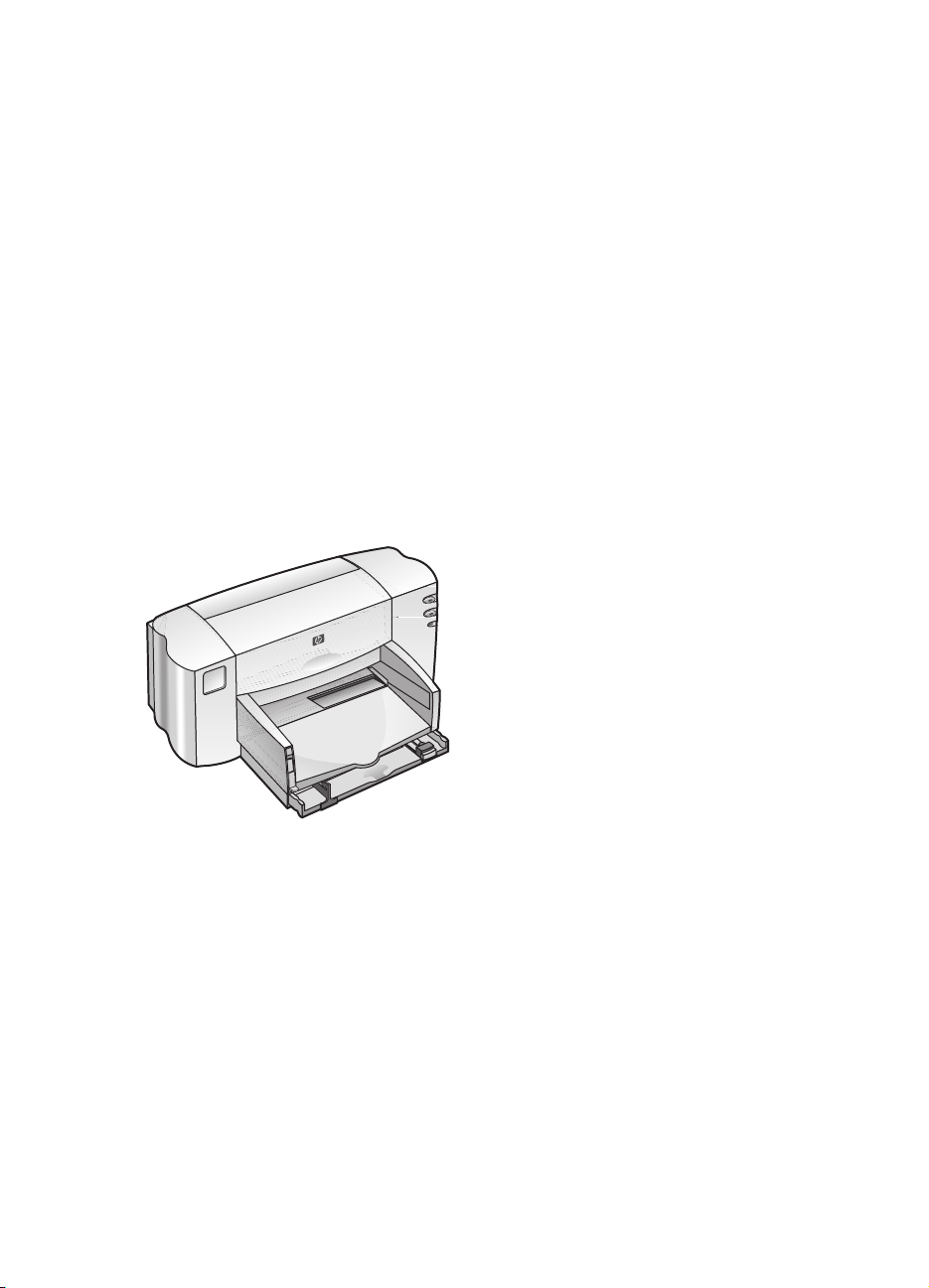
présentation de l’imprimante hp deskjet 845c/825c series
Félicitations ! Vous avez acheté une imprimante HP Deskjet 845c/825c
series, équipée des fonctionnalités suivantes :
• Impression avec deux cartouches pour une qualité d’impression
optimale
• Impression avec cartouche unique qui permet à l’imprimante de
fonctionner lorsque seule la cartouche d’impression tricolore est
installée
Les imprimantes HP sont conçues pour vous permettre d’obtenir les
meilleurs résultats pour vos besoins d’impression. Renseignez-vous sur
ces fonctionnalités et d’autres encore dans les sections suivantes.
2
Page 5
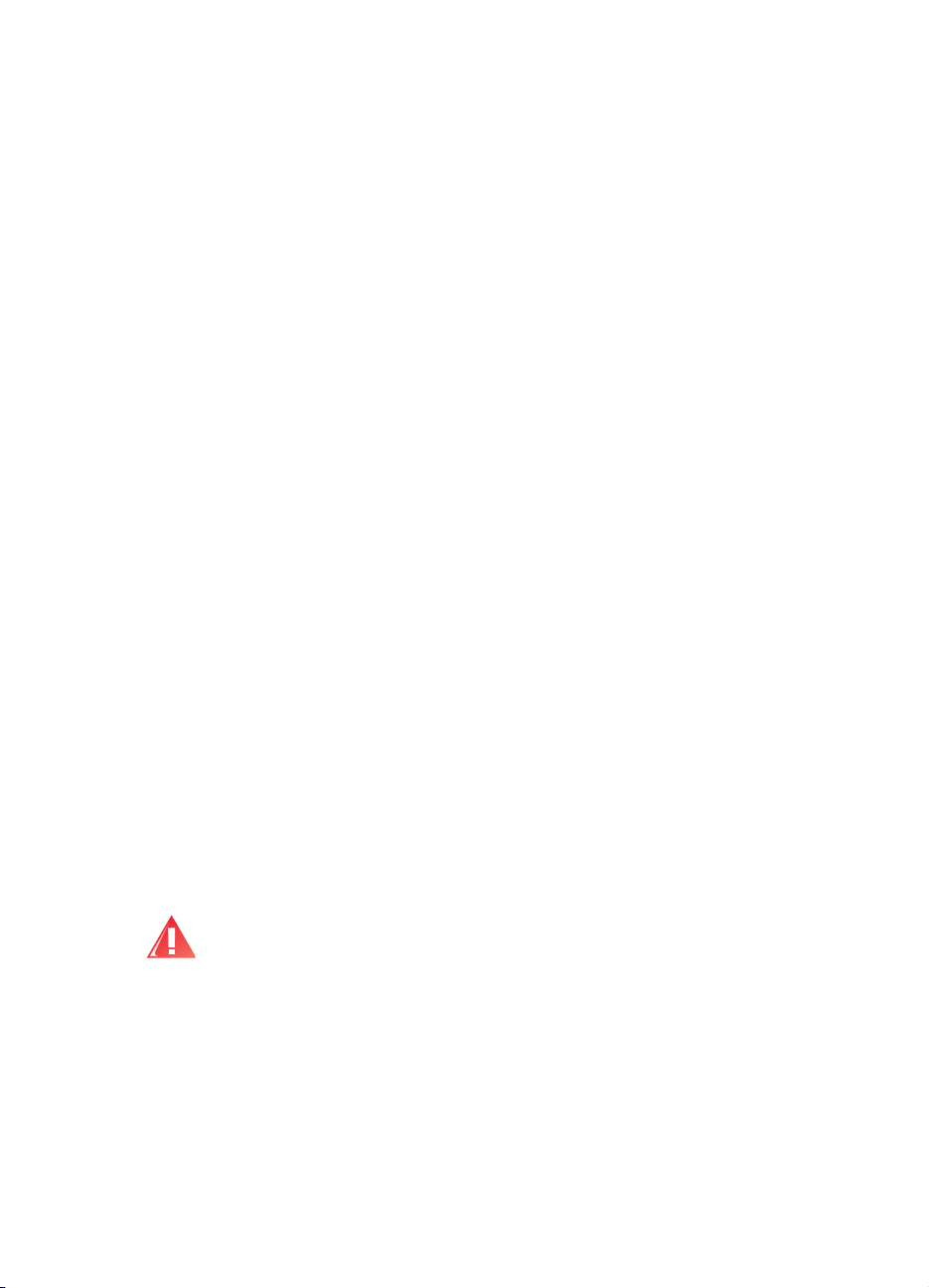
termes et conventions
Les termes et conventions de termes suivants sont utilisés dans
l’aide contextuelle.
termes
Les imprimantes HP Deskjet 845c/825c series sont appelées
HP Deskjet 845c/825c ou HP Deskjet.
symboles
Le symbole > vous guide dans les étapes d’une procédure logicielle.
Par exemple :
Cliquez sur
Boîte à outils hp deskjet 845c/825c series pour ouvrir la boîte à outils
HP Deskjet.
Démarrer > Programmes > hp deskjet 845c/825c series >
notes d’attention et avertissements
Une note Attention indique que vous risquez d’endommager l’imprimante
HP Deskjet ou un autre équipement. Par exemple :
Attention ! Ne touchez pas les orifices de l’encre des cartouches
d’impression ou les contacts en cuivre. Dans le cas contraire, vous
pouvez endommager la connexion électrique ou boucher les gicleurs.
Une note Avertissement indique que vous risquez de vous blesser ou
de blesser des tiers.
Par exemple :
Attention ! Mettez les cartouches d’impression hors de portée
de main des enfants.
3
Page 6
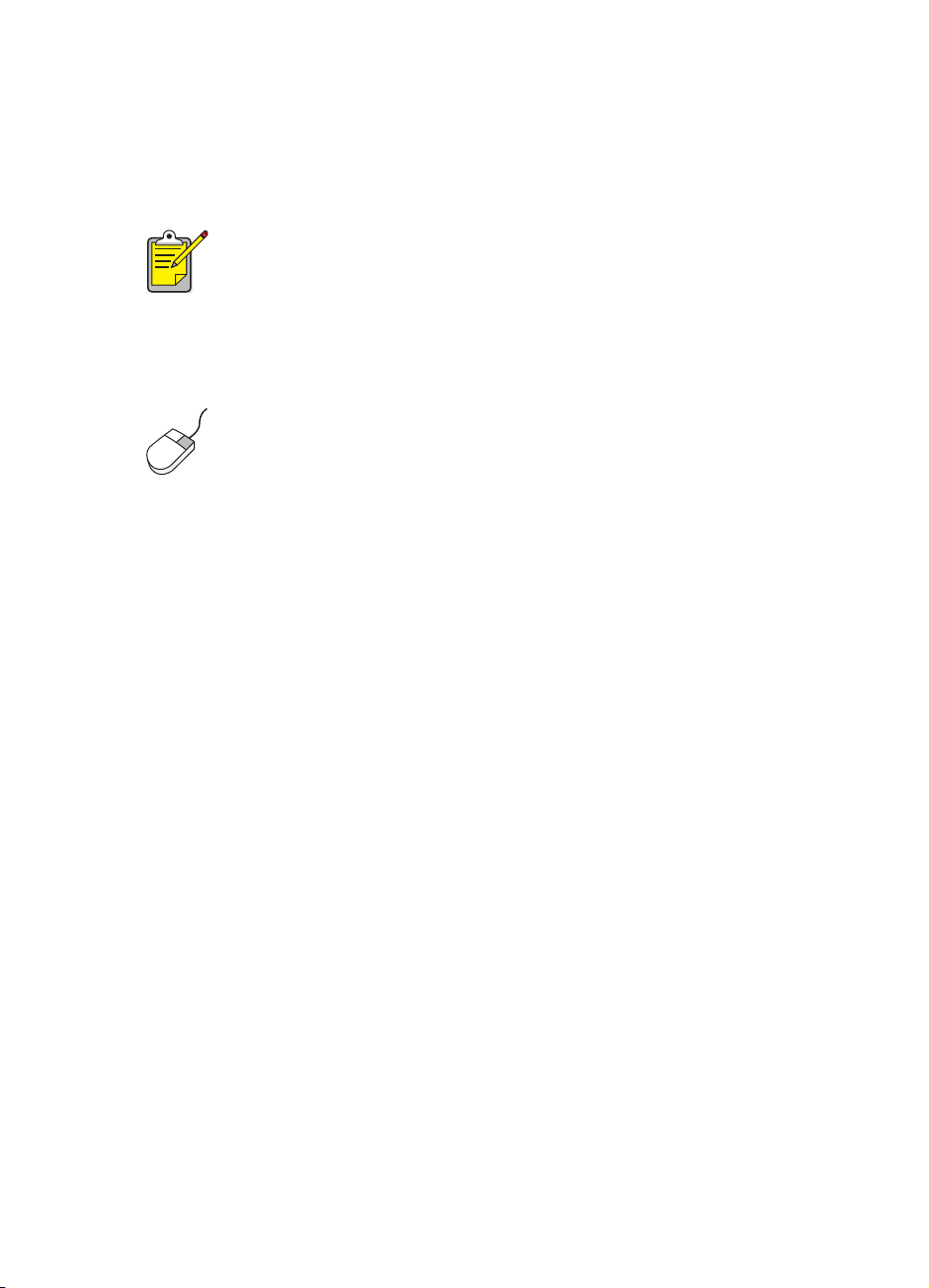
icônes
Une icône Remarque indique que des informations supplémentaires
sont proposées. Par exemple :
Pour de meilleurs résultats, utilisez les produits HP.
Une icône
Souris indique que des informations supplémentaires
sont proposées dans la fonction d’aide
Si vous avez des questions concernant les options de chaque écran
d’onglet, pointez sur une option et cliquez sur le bouton droit de la
souris pour afficher la boîte de dialogue
Qu’est-ce que c’est ? pour plus d’informations sur l’option sélectionnée.
Qu’est-ce que c’est ?.
Qu’est-ce que c’est ?. Cliquez sur
4
Page 7
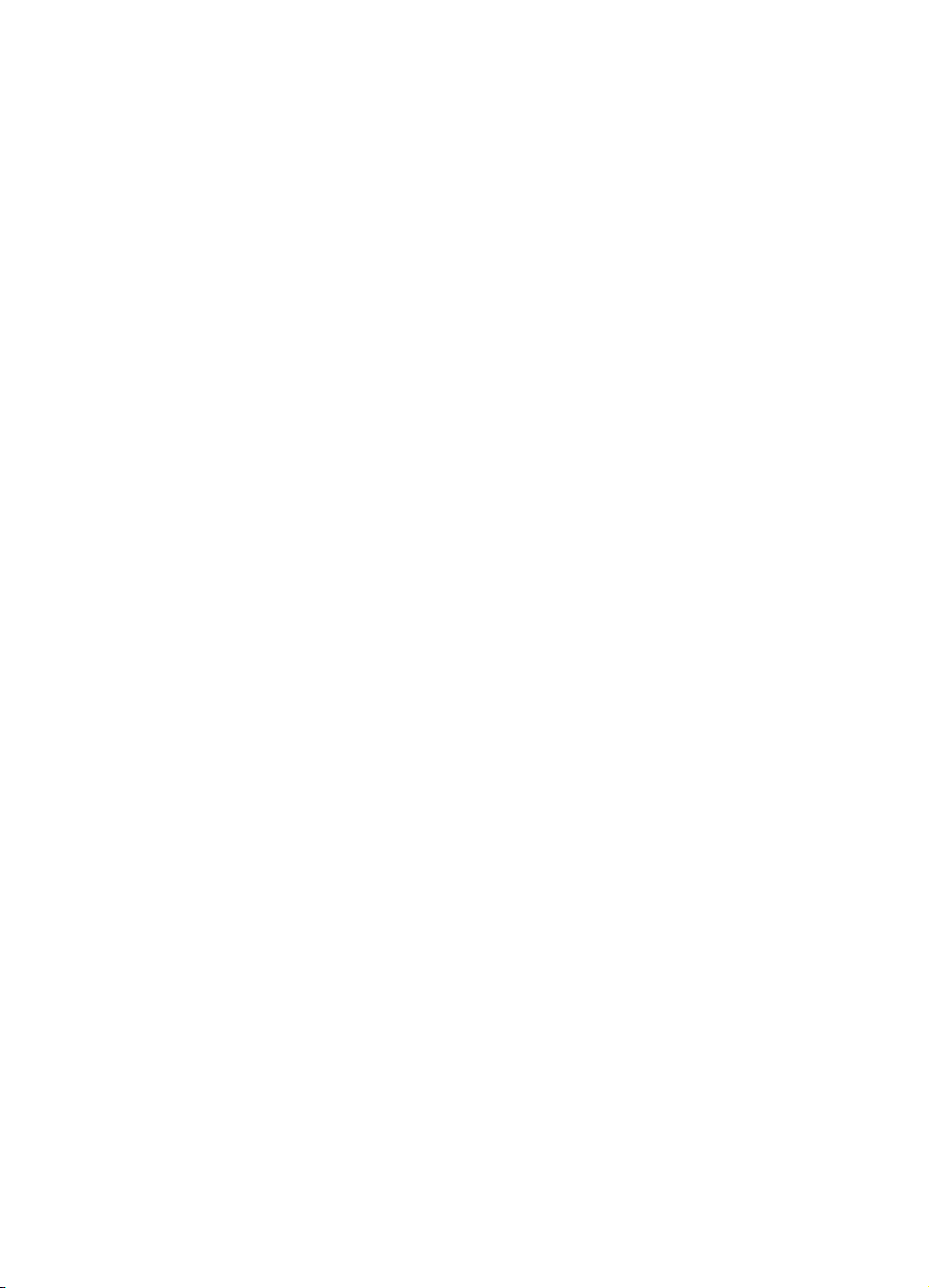
avis et acceptations
avis de Hewlett-Packard Company
Les informations contenues dans ce document sont susceptibles de changer
sans avis préalable.
Hewlett-Packard (HP) ne garantit en aucune manière ce matériel y compris,
mais sans s’y limiter, les garanties incluses de commerciabilité et d’état
général pour un objectif particulier.
Hewlett-Packard ne saurait être tenu responsable des erreurs ou des
dommages accidentels ou des dommages indirects liés à la fourniture,
les performances ou l’utilisation de ce matériel.
Tous droits réservés. La reproduction, l’adaptation, ou la traduction de ce
matériel sont interdites sans l’accord écrit préalable de Hewlett-Packard,
à l’exception de ce qui tombe sous le coup des lois des droits d’auteur.
acceptations
Microsoft, MS, et Windows sont des marques déposées de Microsoft
Corporation.
Pentium est une marque déposée américaine d’Intel Corporation.
TrueType est une marque déposée américaine d’Apple Computer, Inc.
Adobe et Acrobat sont des marques déposées d’Adobe Systems
Incorporated.
Copyright 2001 Hewlett-Packard Company
5
Page 8
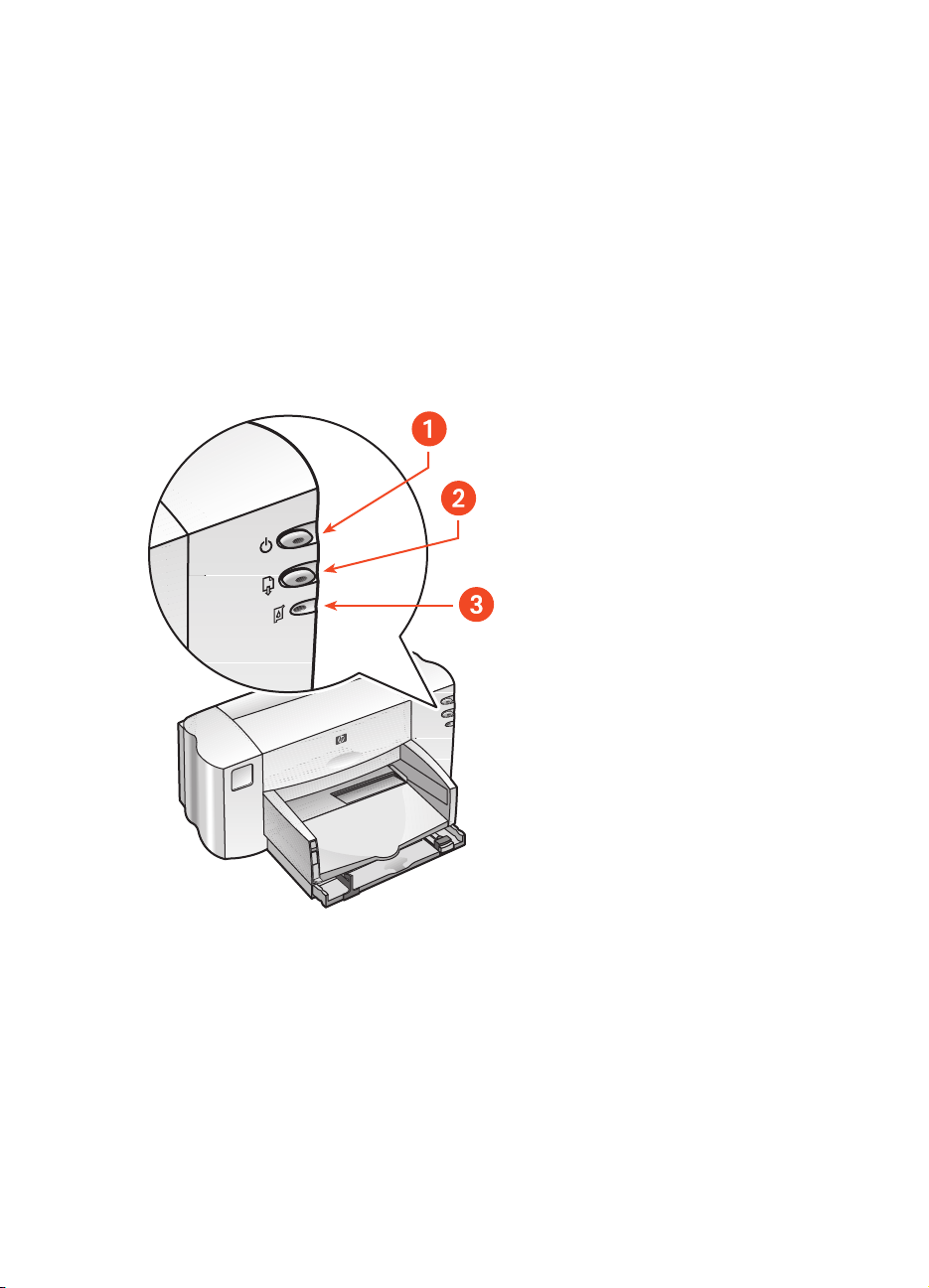
en savoir plus sur les fonctionnalités
de l’imprimante
touches et voyants
Les touches de l’imprimante vous permettent d’allumer et d’éteindre
l’imprimante, ou de reprendre l’impression. Les voyants vous donnent
des avertissements visuels sur l’état de l’imprimante.
1. touche et voyant d’alimentation 2. touche et voyant de reprise
3. symbole et voyant d’état des cartouches d’impression
symbole et voyant d’état des cartouches d’impression
Le voyant situé à côté du symbole d’état des cartouches d’impression clignote
lorsque vous devez contrôler l’état d’une cartouche d’impression.
6
Page 9
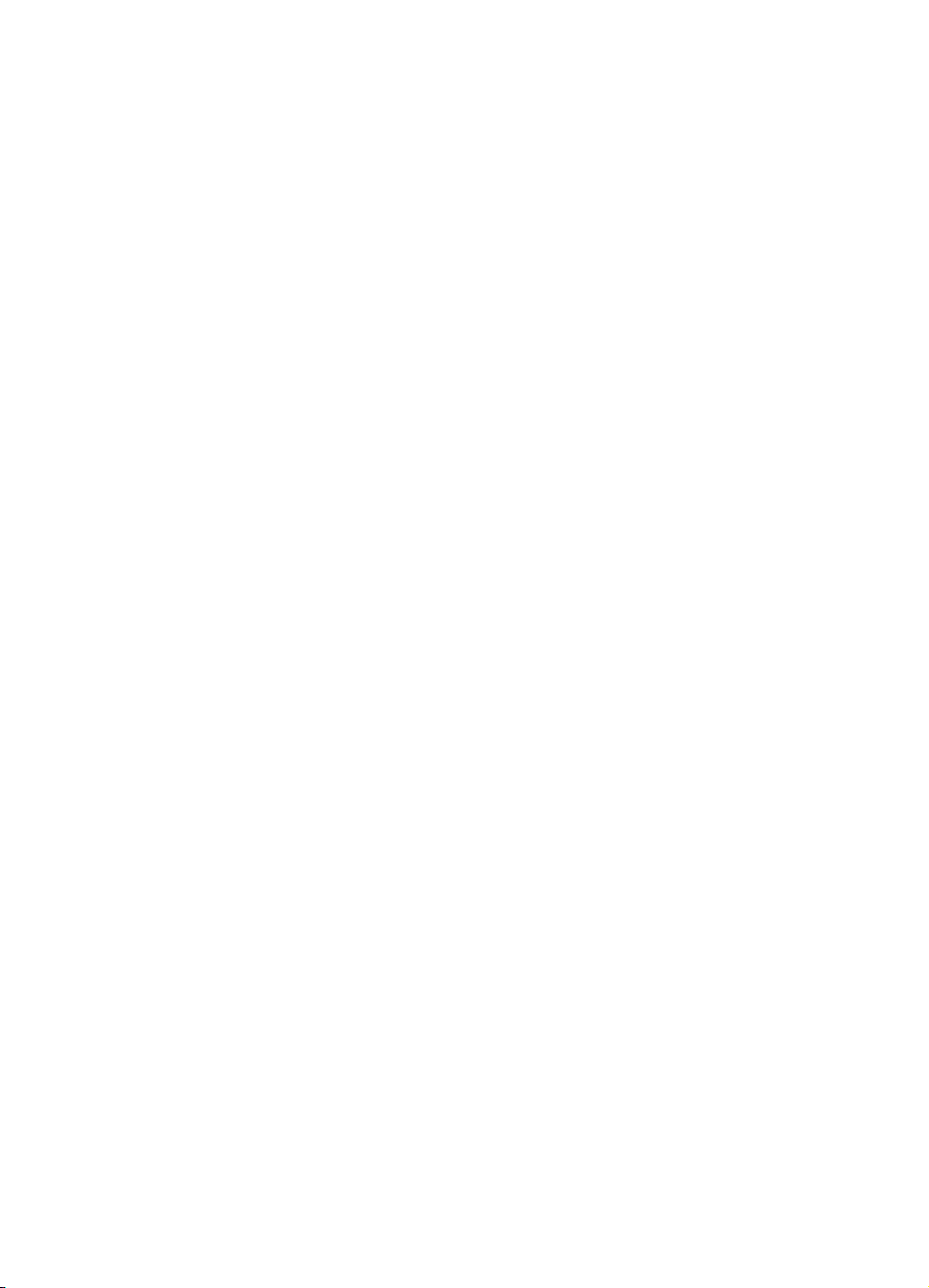
touche et voyant de reprise
Le voyant de la touche de
reprise clignote lorsqu’une action, telle que
le chargement de papier et la suppression d’un bourrage papier, est
nécessaire. Une fois le problème résolu, appuyez sur la touche de
reprise pour continuer l’impression.
touche et voyant d’alimentation
La touche d’
Le voyant vert de la touche d’
alimentation permet d’allumer et d’éteindre l’imprimante.
alimentation clignote lorsque l’impression
est en cours.
Attention ! Utilisez toujours la touche d’alimentation située à l’avant de
l’imprimante pour allumer et éteindre l’imprimante. Le fait d’utiliser un
distributeur d’alimentation, un protecteur contre les surtensions ou un
commutateur fixé sur le mur pour allumer et éteindre l’imprimante peut
entraîner une défaillance prématurée de l’imprimante.
bacs à papier
L’imprimante possède un bac d’Entrée et un bac de Sortie. Placez le papier
ou un autre support dans le bac d’Entrée pour l’impression. Les pages
imprimées sont placées dans le bac de Sortie.
7
Page 10
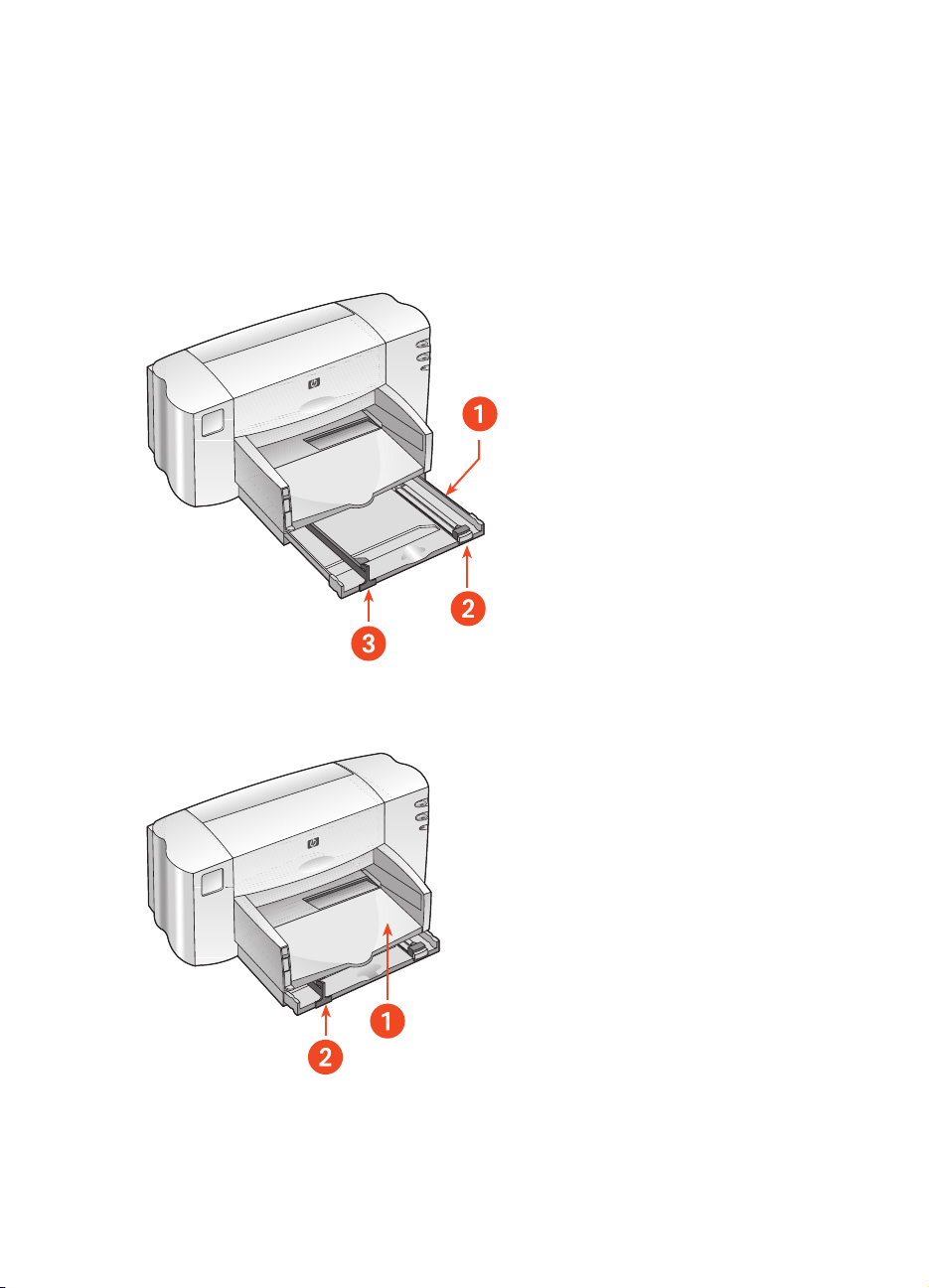
utilisation de bacs à papier
bac d’Entrée
Le bac d’Entrée contient le papier ou un autre support à imprimer.
1. bac d’Entrée tiré 2. guide de longueur du papier 3. guide de largeur du papier
1. bac de Sortie 2. bac d’Entrée poussé
8
Page 11
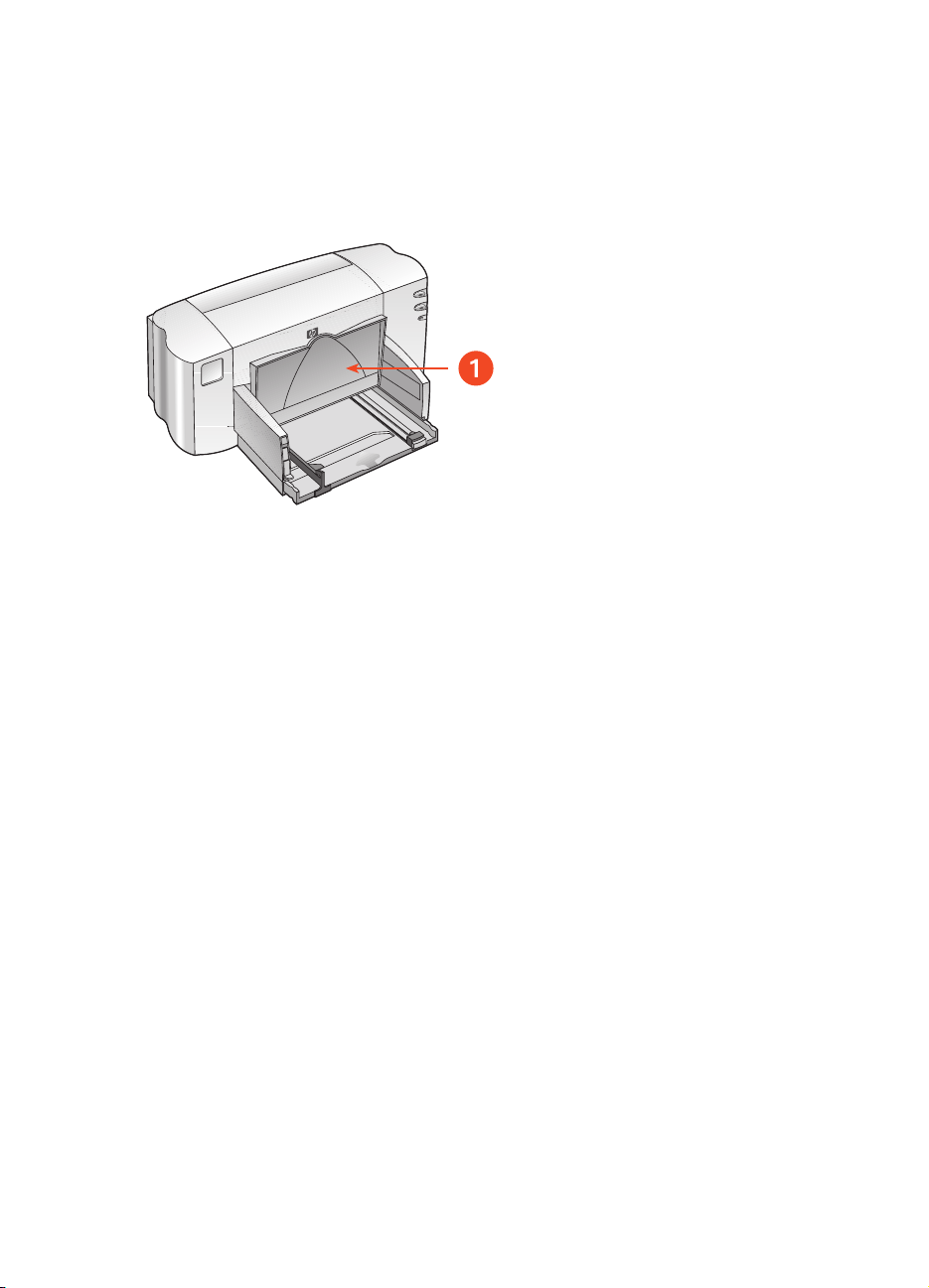
bac de Sortie
Changez la position du bac de Sortie pour les différentes tâches
d’impression.
1. bac de Sortie levé
Bac de Sortie levé - Soulevez le bac avec le support spécial pour banderoles
pour charger correctement le papier banderole. Ce bac doit rester dans cette
position pour l’impression des banderoles.
Bac de Sortie baissé - Laissez-le dans cette position basse pour la plupart des
types d’impression et pour l’impression d’enveloppe unique.
9
Page 12
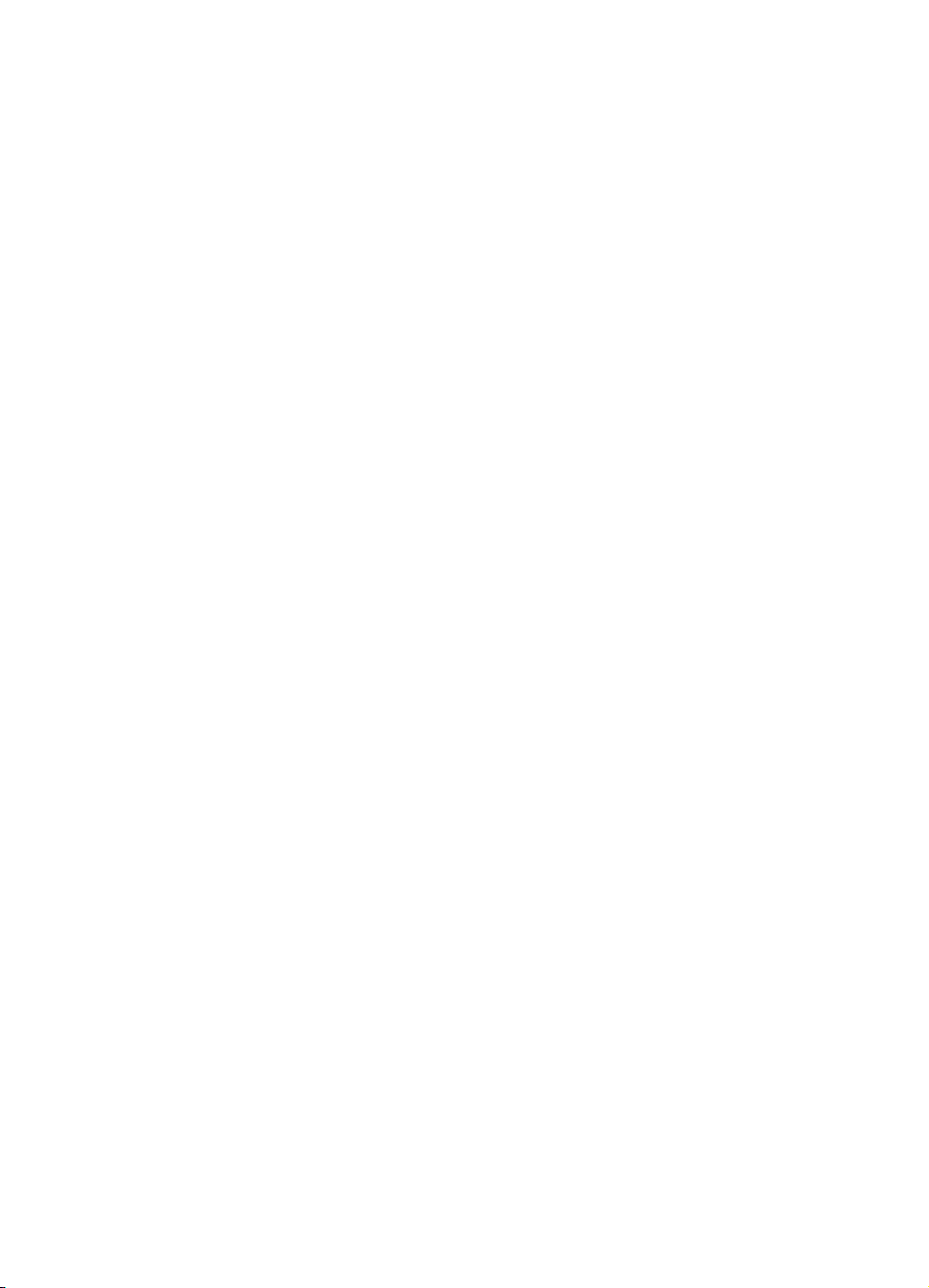
impression avec l’imprimante hp deskjet 845c/825c
L’imprimante est commandée par le logiciel installé sur l’ordinateur.
Le logiciel de l’imprimante, également appelé pilote d’imprimante,
propose des boîtes de dialogue permettant de communiquer les
demandes d’impression à l’imprimante.
impression sous Windows 98, Me et 2000
Suivez ces instructions pour imprimer sous Windows 98, Me et 2000 :
1. Ouvrez le fichier que vous souhaitez imprimer.
2. Utilisez l’une des méthodes suivantes pour afficher l’écran
hp deskjet 845c/825c series :
•Cliquez sur
•Cliquez sur
Propriétés.
•Cliquez sur
Propriétés.
L’écran hp deskjet 845c/825c series s’affiche.
Fichier > Imprimer, puis sélectionnez Propriétés.
Fichier > Configuration de l’impression, puis sélectionnez
Fichier > Imprimer > Configuration, puis sélectionnez
L’option sélectionnée dépend du programme que vous utilisez.
L’écran hp deskjet 845c/825c series affiche trois onglets :
Configuration, Fonctionnalités et Avancé.
3. Sélectionnez l’onglet Configuration pour sélectionner les options
de qualité d’impression, le type de papier, le format de papier et
l’impression de papier photo.
4. Sélectionnez l’onglet Fonctionnalités pour sélectionner l’orientation de
page, l’impression recto-verso, plusieurs pages par feuille et
l’impression d’affiche.
10
Page 13
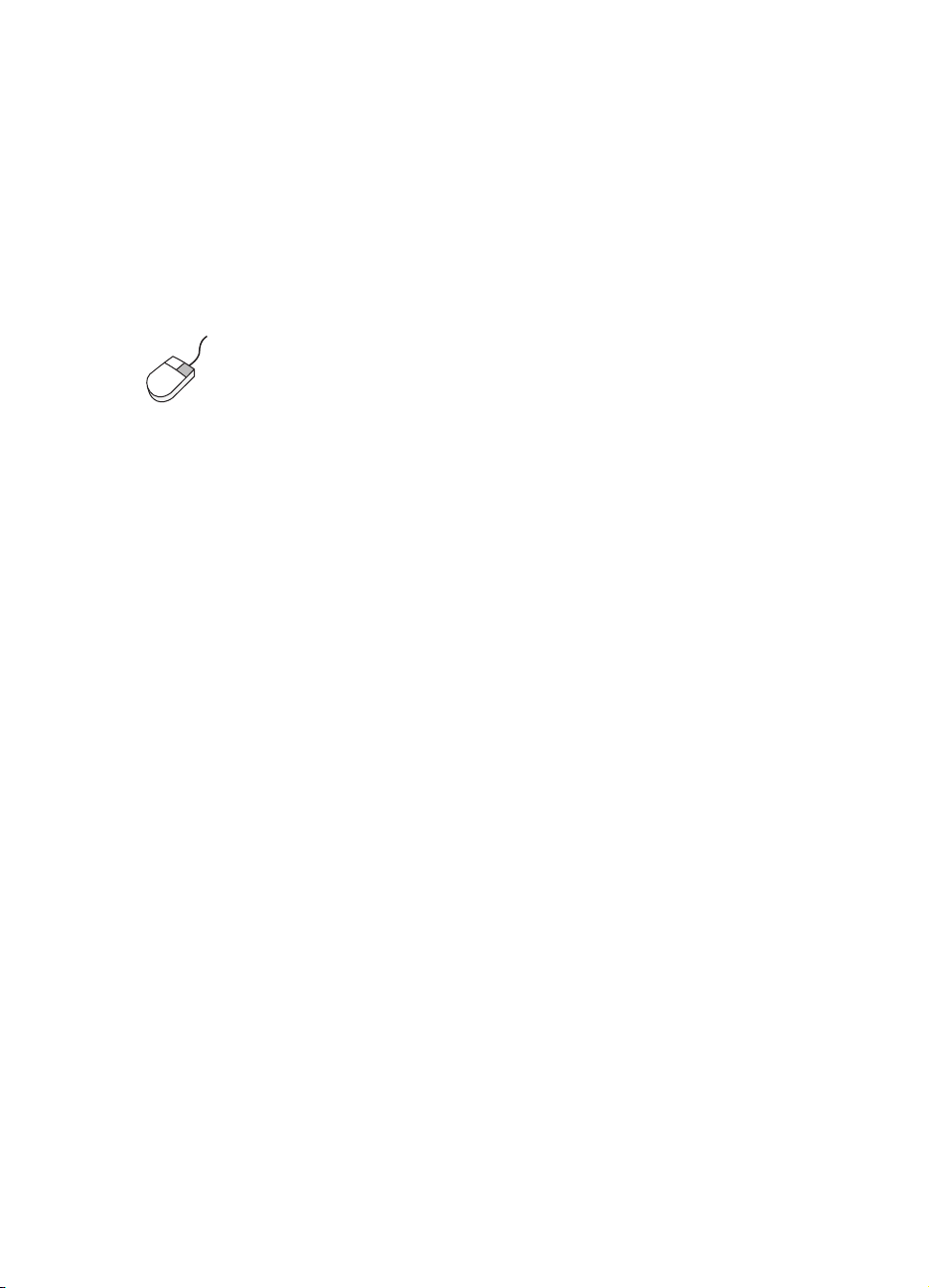
5.
Sélectionnez l’onglet Avancé pour sélectionner les options de
couleur pour le texte, le volume d’encre, la vitesse d’impression
(mode Mémoire faible) et effectuer des ajustements de couleur et
de contraste.
6. Cliquez sur OK pour revenir à l’écran Imprimer ou Configuration de
l’impression.
7. Cliquez sur OK pour imprimer.
Si vous avez des questions concernant les options de chaque écran
d’onglet, pointez sur une option et cliquez sur le bouton droit de la
souris pour afficher la boîte de dialogue
Qu’est-ce que c’est ? pour plus d’informations sur l’option sélectionnée.
Qu’est-ce que c’est ?. Cliquez sur
11
Page 14

réglage de marges d’impression personnalisées
Suivez les instructions ci-dessous pour régler les marges d’impression :
1. Ouvrez le fichier que vous souhaitez imprimer.
2. Utilisez l’une des méthodes suivantes pour afficher l’écran
hp deskjet 845c/825c series :
•Cliquez sur
•Cliquez sur
Propriétés.
•Cliquez sur
Propriétés.
L’écran hp deskjet 845c/825c series s’affiche.
L’option sélectionnée dépend du programme que vous utilisez.
L’écran hp deskjet 845c/825c series affiche trois onglets :
Configuration, Fonctionnalités et Avancé.
3. Sélectionnez l’onglet Configuration, puis sélectionnez Format de papier
défini par l’utilisateur
La boîte de dialogue Format de papier défini par l’utilisateur apparaît.
Fichier > Imprimer, puis sélectionnez Propriétés.
Fichier > Configuration de l’impression, puis sélectionnez
Fichier > Imprimer > Configuration, puis sélectionnez
sous l’option Format de papier.
4. Sélectionnez les paramètres adéquats de largeur et de longueur.
La largeur du papier doit être comprise entre 77 et 215 mm et la
longueur du papier doit être comprise entre 127 et 356 mm.
5. Cliquez sur OK pour revenir à l’écran de configuration.
6. Cliquez sur Appliquer, puis sur OK pour accepter les nouveaux
paramètres.
7. Cliquez sur OK pour imprimer.
12
Page 15
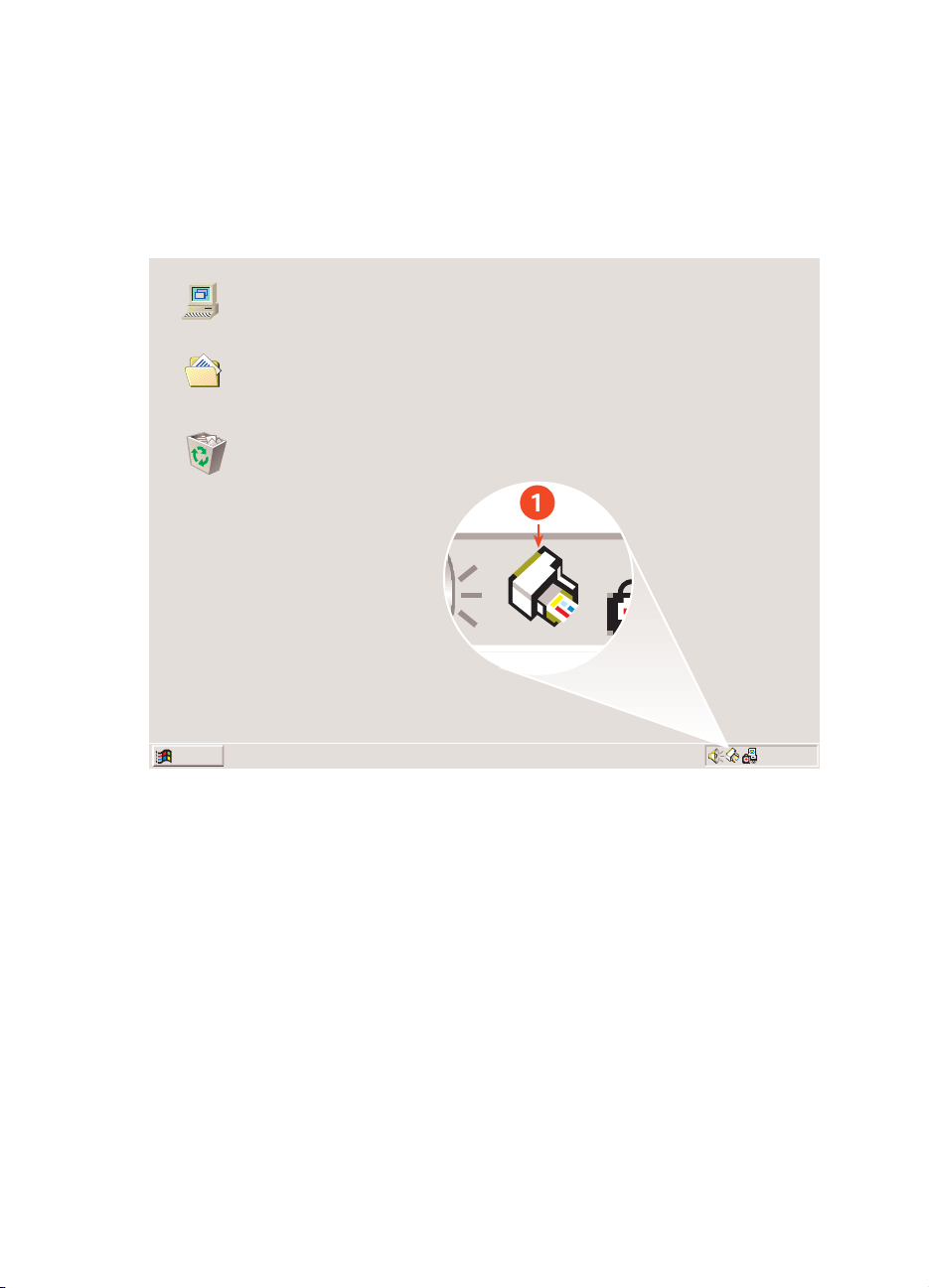
utilisation de l’icône de la barre des tâches
L’icône de la barre des tâches Paramètres de l’imprimante permet de
modifier les paramètres d’impression par défaut.
Poste de travail
Mes documents
Corbeille
Démarrer
1. icône de la barre des tâches Paramètre de l’imprimante
ouverture de la boîte de dialogue des propriétés de l’imprimante
1. Cliquez deux fois sur l’icône de la barre des tâches Paramètres de
l’imprimante
La boîte de dialogue hp deskjet 845c/825c series s’affiche.
2. Sélectionnez les options d’impression disponibles dans l’écran
hp deskjet 845c/825c series.
3. Cliquez sur OK.
.
13
09:31
Page 16
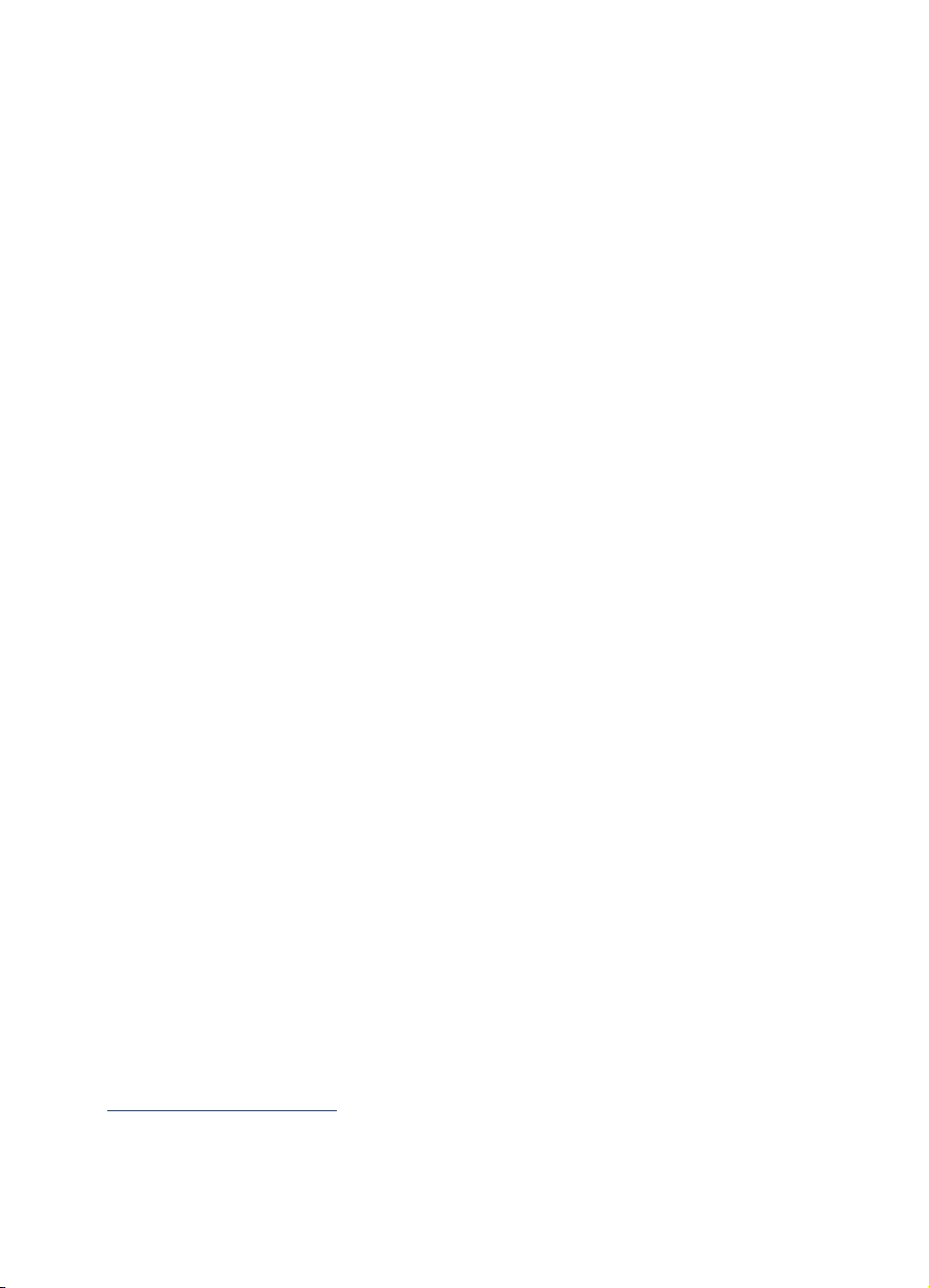
modification des options d’impression de la boîte
de dialogue Paramètres d’impression par défaut
1. Cliquez sur l’icône de la barre des tâches Paramètres de l’imprimante.
La boîte de dialogue Paramètres d’impression par défaut
Cette boîte de dialogue permet de modifier la qualité d’impression
par défaut.
2. Sélectionnez les options suivantes :
Qualité d’impression : Brouillon, Normale ou Supérieure
•
3. Cliquez en dehors de la boîte de dialogue.
Une boîte de dialogue apparaît et indique que les sélections
effectuées déterminent les paramètres que l’imprimante utilisera lors
de l’impression. Si vous ne souhaitez pas voir réapparaître cette boîte
de dialogue, sélectionnez
4. Cliquez sur OK.
Ne pas faire réapparaître ce message.
apparaît.
utilisation des raccourcis de l’icône de la barre des tâches
Paramètres de l’imprimante
1. Cliquez avec le bouton droit de la souris sur l’icône de la barre
des tâches
Un menu contextuel apparaît et affiche le nom des imprimantes
installées. Une coche apparaît en regard de l’imprimante sélectionnée.
Vous pouvez sélectionner une autre imprimante dans le menu pour
changer l’imprimante par défaut.
Paramètres de l’imprimante.
2. Sélectionnez l’une des options suivantes :
Modifier les paramètres d’impression par défaut pour ouvrir la boîte de
•
dialogue hp deskjet 845c/825c series.
•Cliquez sur
à outils HP Deskjet.
•Cliquez sur
des tâches
Voir aussi :
boîte à outils HP DeskJet
Ouvrir la boîte à outils pour ouvrir la boîte
Quitter pour désactiver l’icône de la barre
Paramètres de l’imprimante.
14
Page 17
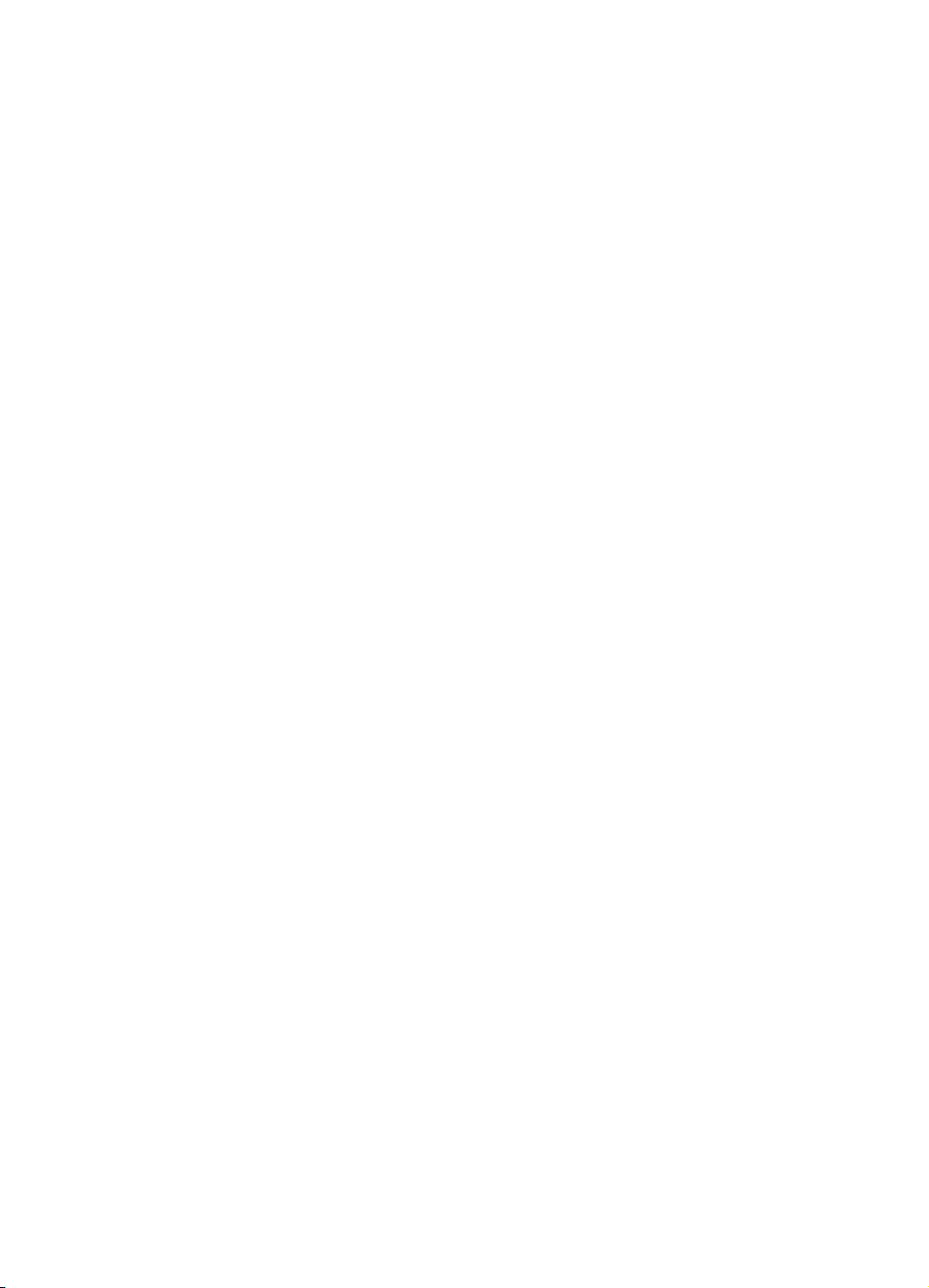
impression sur du papier
et d’autres supports
• enveloppes
• transparents
•étiquettes
• cartes de visite, cartes d’index et autres petits supports
• photographies
• cartes de vœux
• affiches
• banderoles
• transferts sur tissu
• impression recto-verso manuelle
15
Page 18

enveloppes
Imprimez une seule enveloppe en utilisant le dispositif d’alimentation
d’enveloppe ou imprimez plusieurs enveloppes en utilisant le bac d’Entrée.
impression d’une seule enveloppe
préparation de l’impression
1. Placez l’enveloppe dans le dispositif d’alimentation d’enveloppe
unique, côté volet à gauche et dessus.
2. Poussez l’enveloppe vers l’avant jusqu’à ce qu’elle s’arrête.
impression de l’enveloppe
Si votre programme comprend une fonction d’impression d’enveloppes, ne
suivez pas ces instructions. Suivez les instructions fournies par le programme.
1. Ouvrez le fichier que vous souhaitez imprimer.
16
Page 19
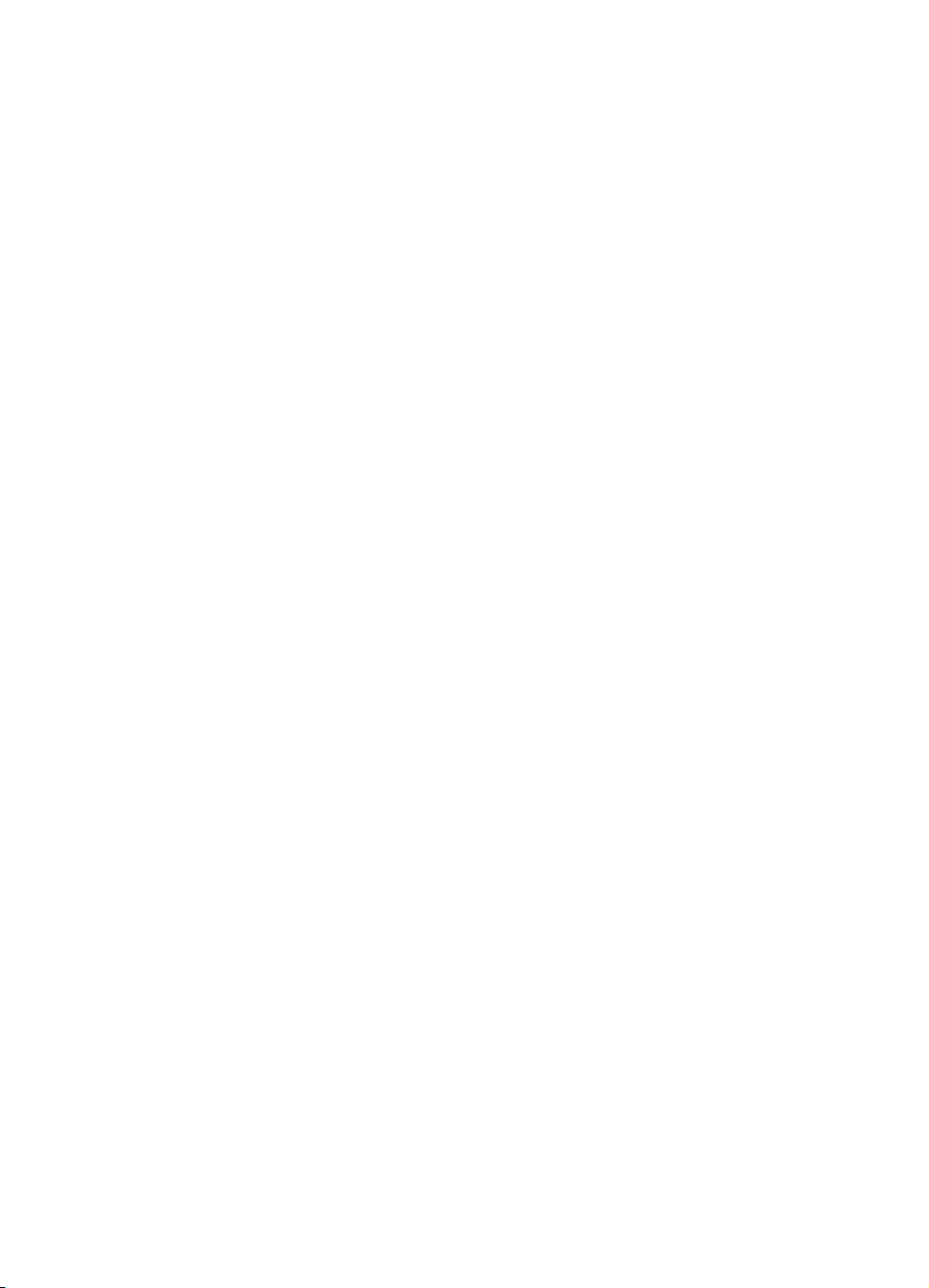
2.
Utilisez l’une des méthodes suivantes pour afficher l’écran
hp deskjet 845c/825c series :
•Cliquez sur
•Cliquez sur
Propriétés.
•Cliquez sur
Propriétés.
Fichier > Imprimer, puis sélectionnez Propriétés.
Fichier > Configuration de l’impression, puis sélectionnez
Fichier > Imprimer > Configuration, puis sélectionnez
L’écran hp deskjet 845c/825c series s’affiche.
L’option sélectionnée dépend du programme que vous utilisez.
L’écran hp deskjet 845c/825c series affiche trois onglets :
Configuration, Fonctionnalités et Avancé.
3. Sélectionnez l’onglet Configuration, puis sélectionnez
les options suivantes :
Qualité d’impression : Normale
•
•
Type de papier : Papier ordinaire
• Format de papier : Format d’enveloppe adéquat
4. Sélectionnez l’onglet Fonctionnalités, puis sélectionnez
les options suivantes :
Orientation : Orientation d’enveloppe adéquate
•
•
Impression recto-verso : Non contrôlée
5. Cliquez sur OK pour revenir à l’écran Imprimer ou Configuration
de l’impression.
6. Cliquez sur OK pour imprimer.
instructions d’impression
• Vérifiez que le bac de Sortie est baissé.
• Evitez d’utiliser des enveloppes avec des agrafes ou des fenêtres.
• Evitez d’utiliser des enveloppes brillantes ou estampées, avec
des bords épais, irréguliers ou arrondis ou des enveloppes pliées,
déchirées ou endommagées d’une autre façon.
17
Page 20
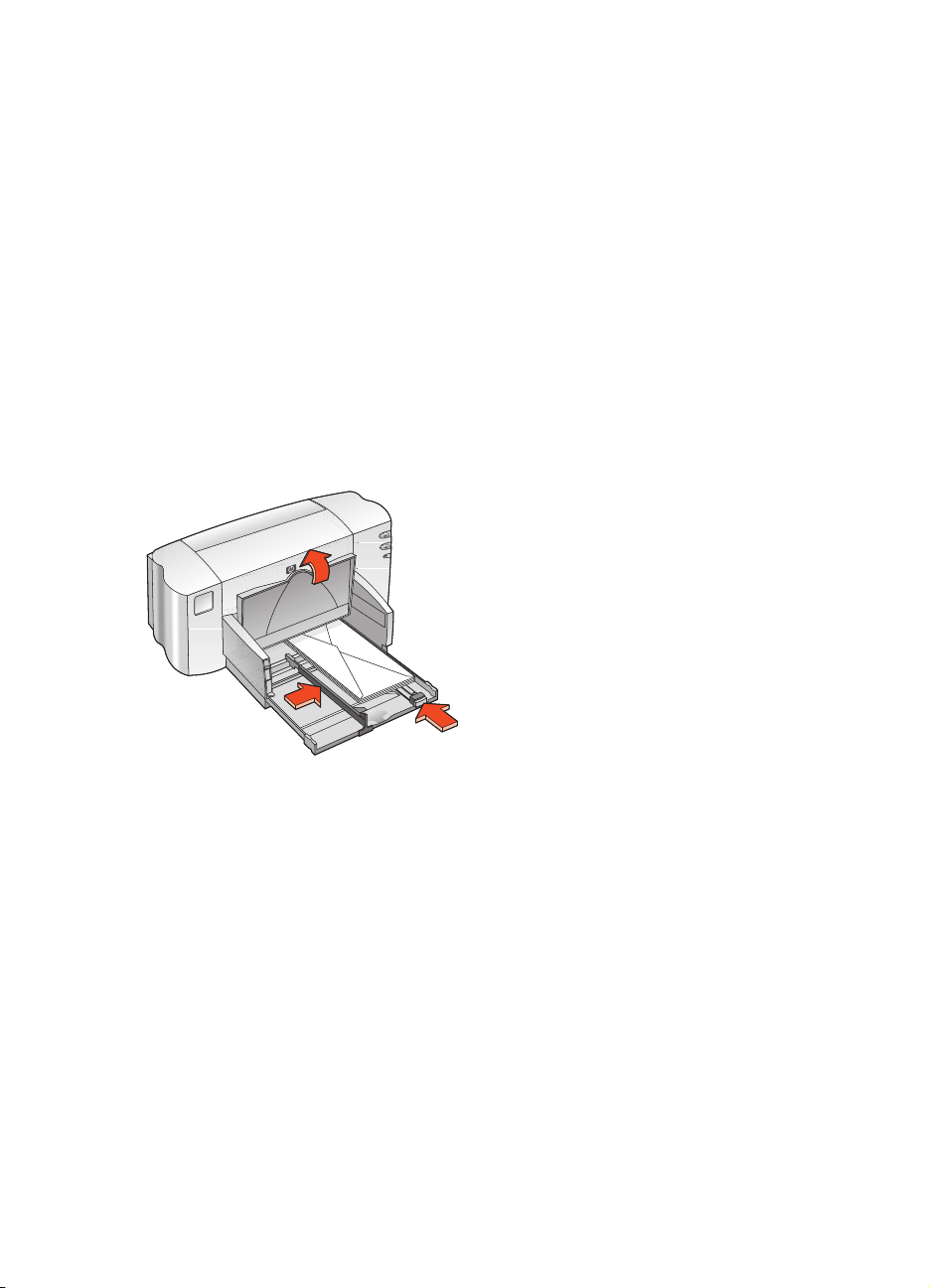
impression de plusieurs enveloppes
préparation de l’impression
1. Tirez le bac d’Entrée.
2. Faites glisser vers l’extérieur les deux guides de papier et retirez
tout le papier du bac.
3. Ne placez pas plus de 15 enveloppes dans le bac, côté volet à gauche
et dessus.
4. Poussez les enveloppes vers l’avant jusqu’à ce qu’elles s’arrêtent.
5. Faites glisser les guides de papier tout contre les côtés des enveloppes.
Faites glisser le bac vers l’avant jusqu’à ce qu’il s’arrête.
impression des enveloppes
Si votre programme comprend une fonction d’impression d’enveloppes, ne
suivez pas ces instructions. Suivez les instructions fournies par le programme.
1. Ouvrez le fichier que vous souhaitez imprimer.
18
Page 21

2.
Utilisez l’une des méthodes suivantes pour afficher l’écran
hp deskjet 845c/825c series :
•Cliquez sur
•Cliquez sur
Propriétés.
•Cliquez sur
Propriétés.
Fichier > Imprimer, puis sélectionnez Propriétés.
Fichier > Configuration de l’impression, puis sélectionnez
Fichier > Imprimer > Configuration, puis sélectionnez
L’écran hp deskjet 845c/825c series s’affiche.
L’option sélectionnée dépend du programme que vous utilisez.
L’écran hp deskjet 845c/825c series affiche trois onglets :
Configuration, Fonctionnalités et Avancé.
3. Sélectionnez l’onglet Configuration, puis sélectionnez
les options suivantes :
Qualité d’impression : Normale
•
• Type de papier : Papier ordinaire
• Format de papier : Format d’enveloppe adéquat
4. Sélectionnez l’onglet Fonctionnalités, puis sélectionnez
les options suivantes :
Orientation : Orientation d’enveloppe adéquate
•
•
Impression recto-verso : Non contrôlée
5. Cliquez sur OK pour revenir à l’écran Imprimer ou Configuration
de l’impression.
6. Cliquez sur OK pour imprimer.
19
Page 22
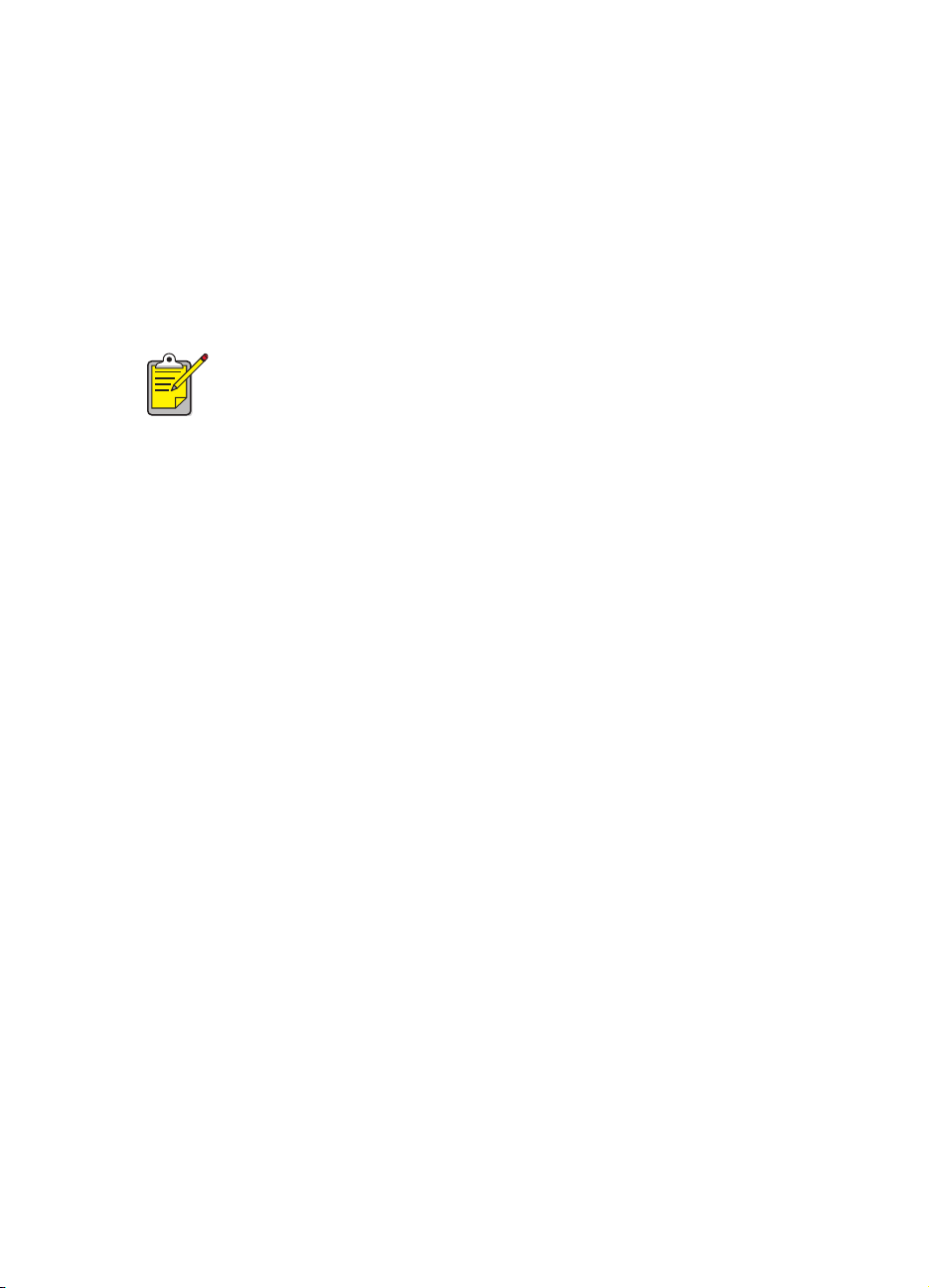
instructions d’impression
• Ne placez jamais plus de 15 enveloppes dans le bac d’Entrée
en même temps.
• Alignez les bords des enveloppes avant de les insérer.
• Evitez d’utiliser des enveloppes avec des agrafes ou des fenêtres.
• Evitez d’utiliser des enveloppes brillantes ou estampées, avec des
bords épais, irréguliers ou arrondis ou des enveloppes pliées,
déchirées ou endommagées d’une autre façon.
Pour de meilleurs résultats, utilisez les produits HP.
20
Page 23
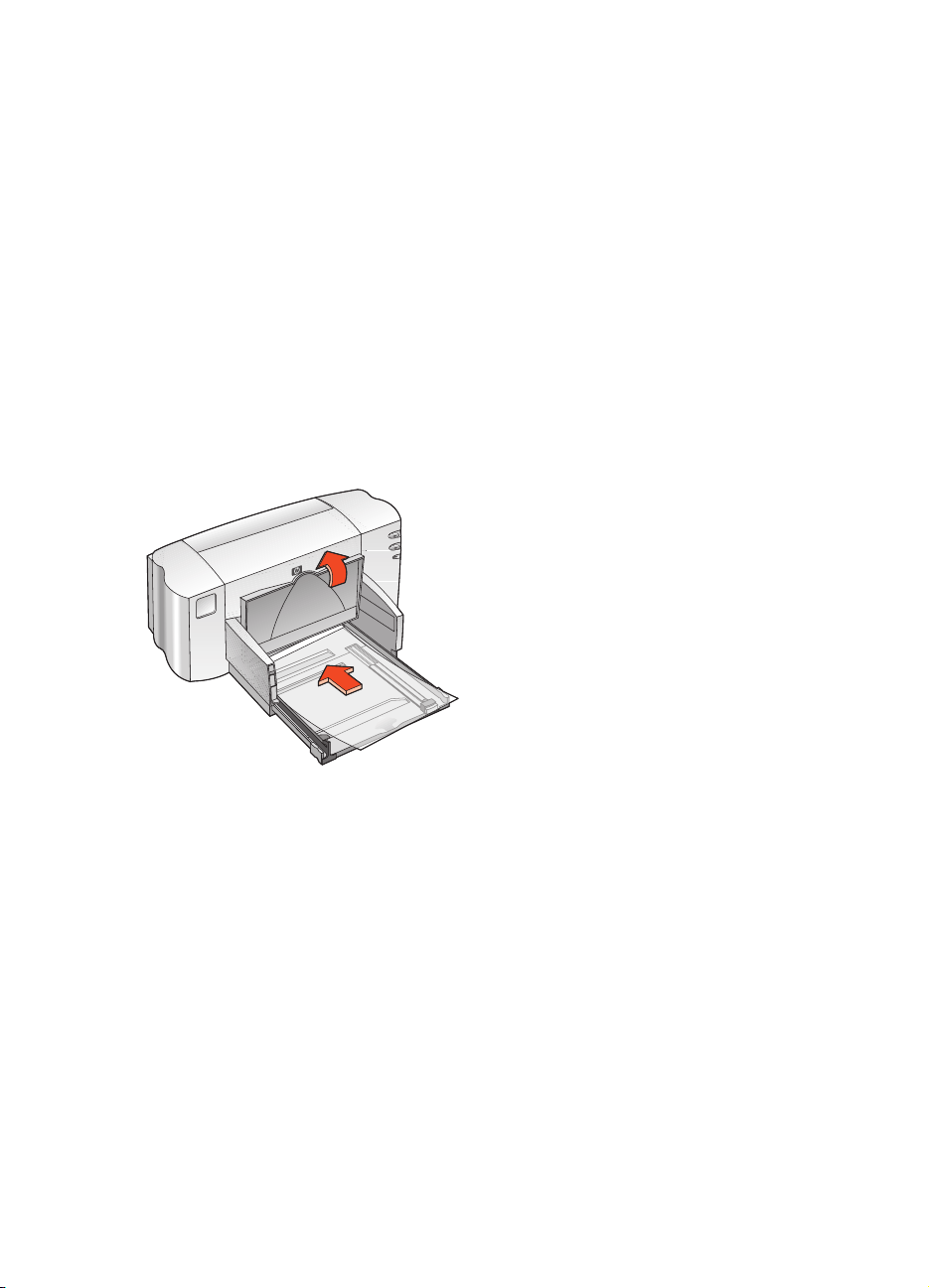
transparents
préparation de l’impression
1. Tirez le bac d’Entrée, puis soulevez le bac de Sortie.
2. Faites glisser vers l’extérieur les deux guides de papier et retirez
tout le papier du bac.
3. Soufflez sur les bords des feuilles de transparents pour les séparer,
puis alignez les bords.
4. Ne placez pas plus de 25 feuilles de transparents dans le bac,
côté rugueux en bas et bande adhésive vers l’imprimante.
5. Poussez les transparents vers l’avant jusqu’à ce qu’ils s’arrêtent.
6. Faites glisser les guides de papier tout contre le papier de transparent,
puis faites glisser le bac vers l’avant jusqu’à ce qu’il s’arrête.
7. Abaissez le bac de Sortie.
21
Page 24
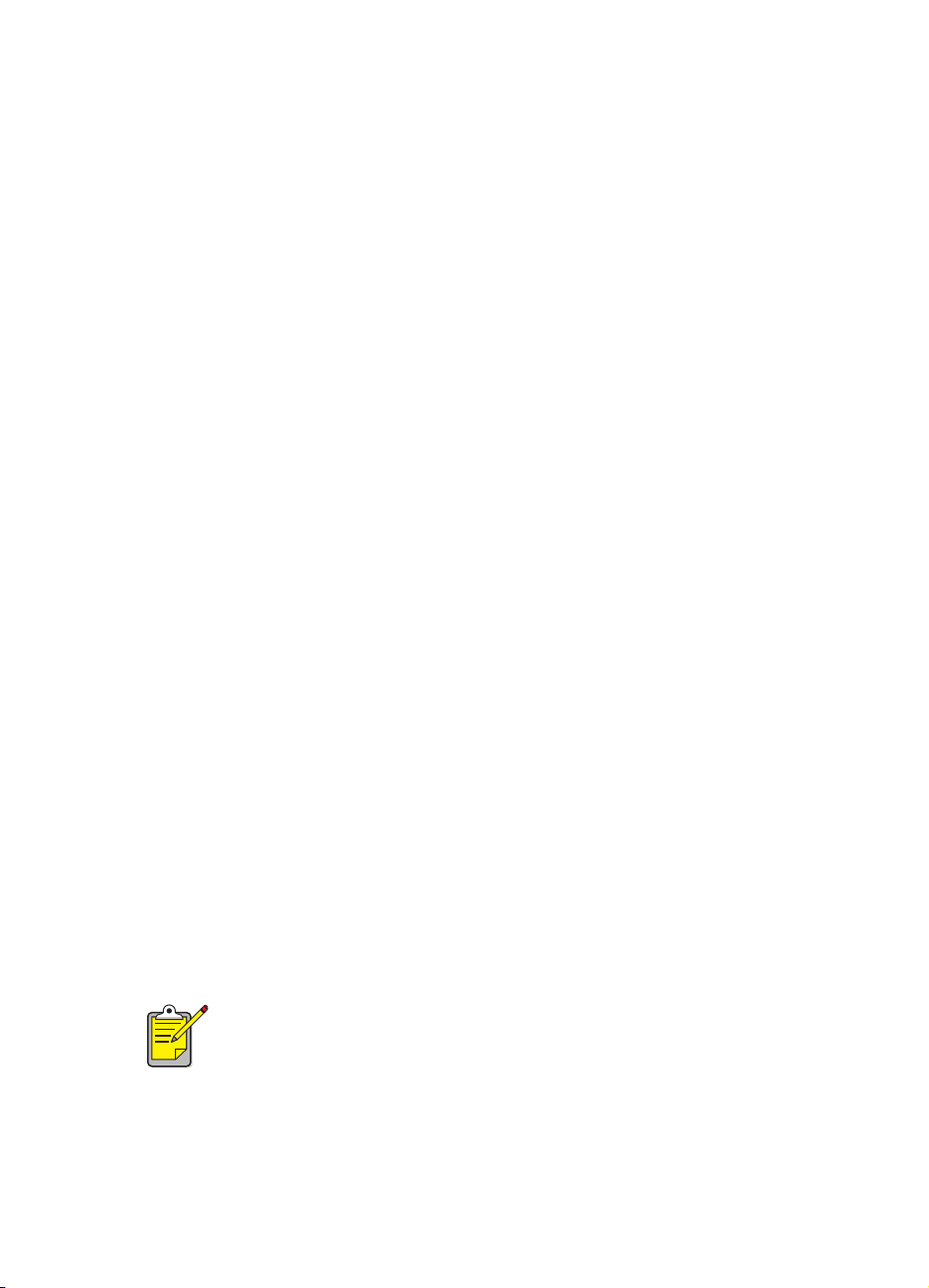
impression de transparents
1. Ouvrez le fichier que vous souhaitez imprimer.
2. Utilisez l’une des méthodes suivantes pour afficher l’écran
hp deskjet 845c/825c series :
•Cliquez sur
•Cliquez sur
Propriétés.
•Cliquez sur
Propriétés.
L’écran hp deskjet 845c/825c series s’affiche.
L’option sélectionnée dépend du programme que vous utilisez.
L’écran hp deskjet 845c/825c series affiche trois onglets :
Configuration, Fonctionnalités et Avancé.
3. Sélectionnez l’onglet Configuration, puis sélectionnez
les options suivantes :
Qualité d’impression : Brouillon, Normale ou Supérieure
•
• Type de papier : Papier transparent adéquat
•
Format de papier : Format adéquat
Fichier > Imprimer, puis sélectionnez Propriétés.
Fichier > Configuration de l’impression, puis sélectionnez
Fichier > Imprimer > Configuration, puis sélectionnez
4. Sélectionnez l’onglet Fonctionnalités, puis sélectionnez
les options suivantes :
Orientation : Orientation adéquate
•
•
Impression recto-verso : Non contrôlée
5. Cliquez sur OK pour revenir à l’écran Imprimer ou Configuration
de l’impression.
6. Cliquez sur OK pour imprimer.
instructions d’impression
Pour de meilleurs résultats, utilisez du film transparent hp Premium pour
imprimantes jet d’encre
.
22
Page 25
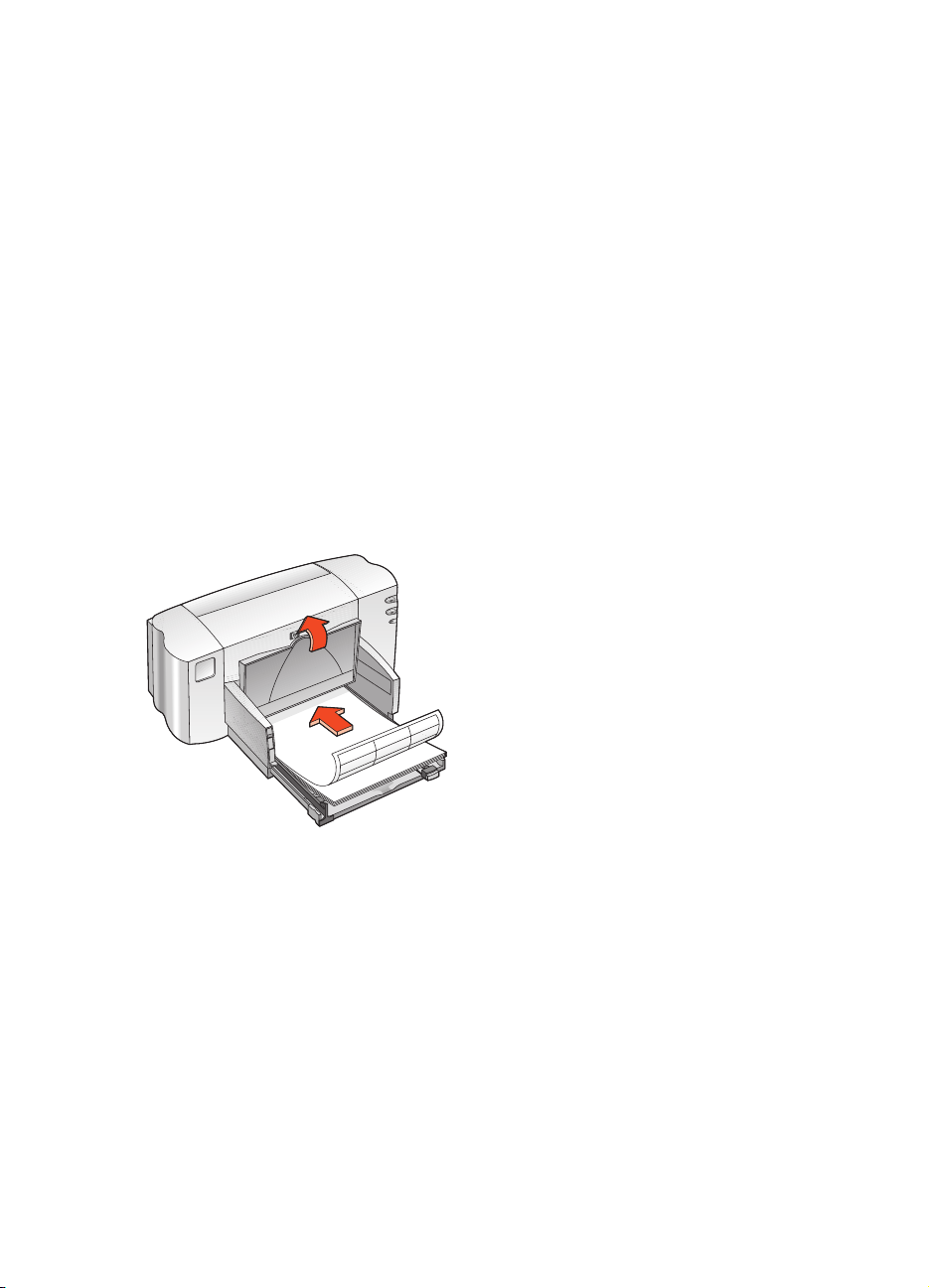
étiquettes
préparation de l’impression
1. Tirez le bac d’Entrée.
2. Faites glisser vers l’extérieur les deux guides de papier et retirez
tout le papier du bac.
3. Soufflez sur les bords des feuilles d’étiquettes pour les séparer,
puis alignez les bords des étiquettes.
4. Ne placez pas plus de 20 feuilles d’étiquettes, côté étiquette tourné
vers le bas, dans le bac.
5. Faites glisser les guides de papier tout contre les feuilles et
poussez-les dans le bac.
23
Page 26
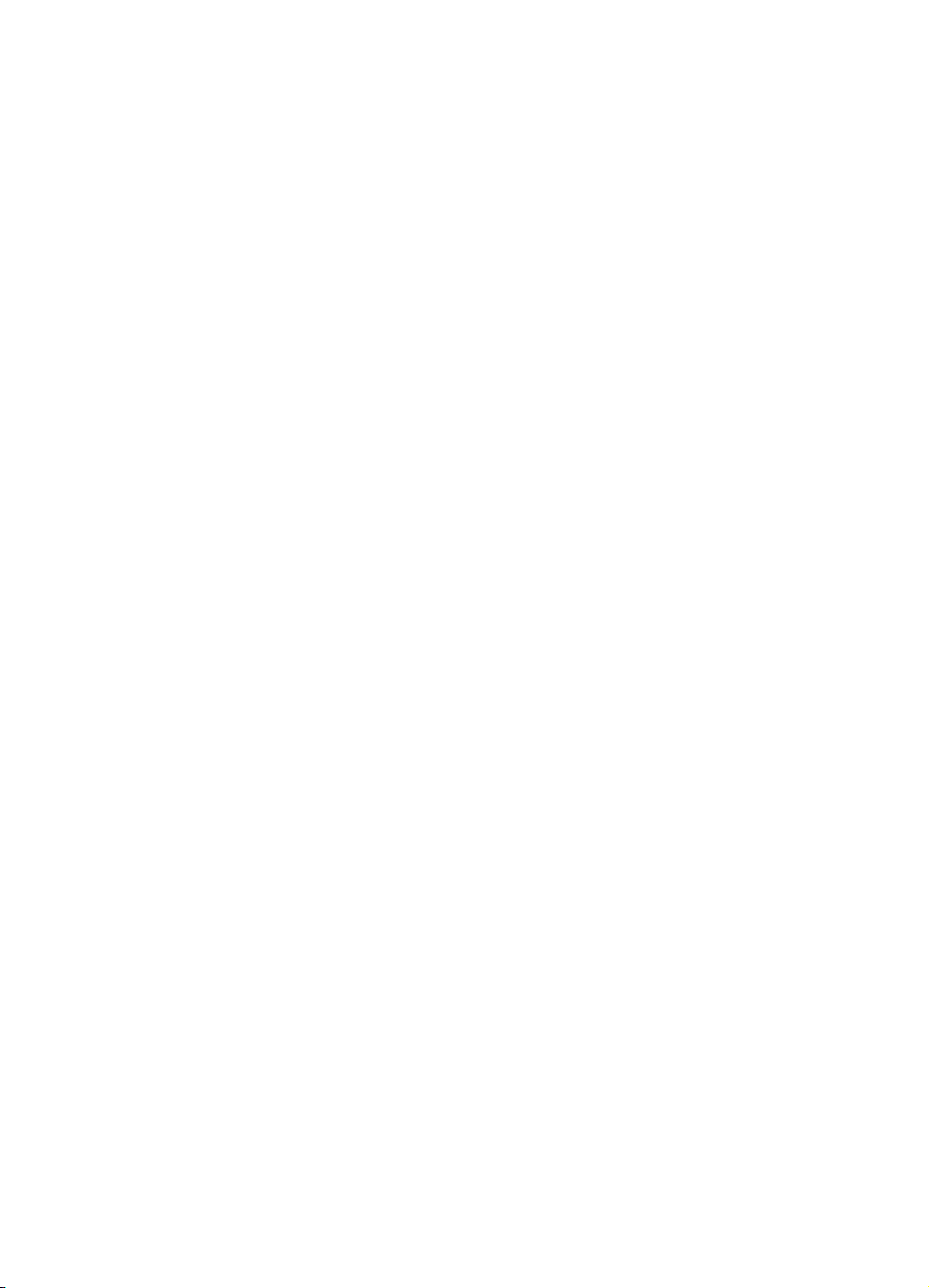
impression d’étiquettes
1. Ouvrez le fichier que vous souhaitez imprimer.
2. Utilisez l’une des méthodes suivantes pour afficher l’écran
hp deskjet 845c/825c series :
•Cliquez sur
•Cliquez sur
Propriétés.
•Cliquez sur
Propriétés.
L’écran hp deskjet 845c/825c series s’affiche.
L’option sélectionnée dépend du programme que vous utilisez.
L’écran hp deskjet 845c/825c series affiche trois onglets :
Configuration, Fonctionnalités et Avancé.
3. Sélectionnez l’onglet Configuration, puis sélectionnez
les options suivantes :
Qualité d’impression : Normale
•
• Type de papier : Type de papier adéquat
•
Format de papier : Choisissez A4 ou Letter (210 x 270 mm)
Fichier > Imprimer, puis sélectionnez Propriétés.
Fichier > Configuration de l’impression, puis sélectionnez
Fichier > Imprimer > Configuration, puis sélectionnez
4. Sélectionnez l’onglet Fonctionnalités, puis sélectionnez
les options suivantes :
Orientation : Orientation adéquate
•
•
Impression recto-verso : Non contrôlée
5. Cliquez sur OK pour revenir à l’écran Imprimer ou Configuration
de l’impression.
6. Cliquez sur OK pour imprimer.
24
Page 27
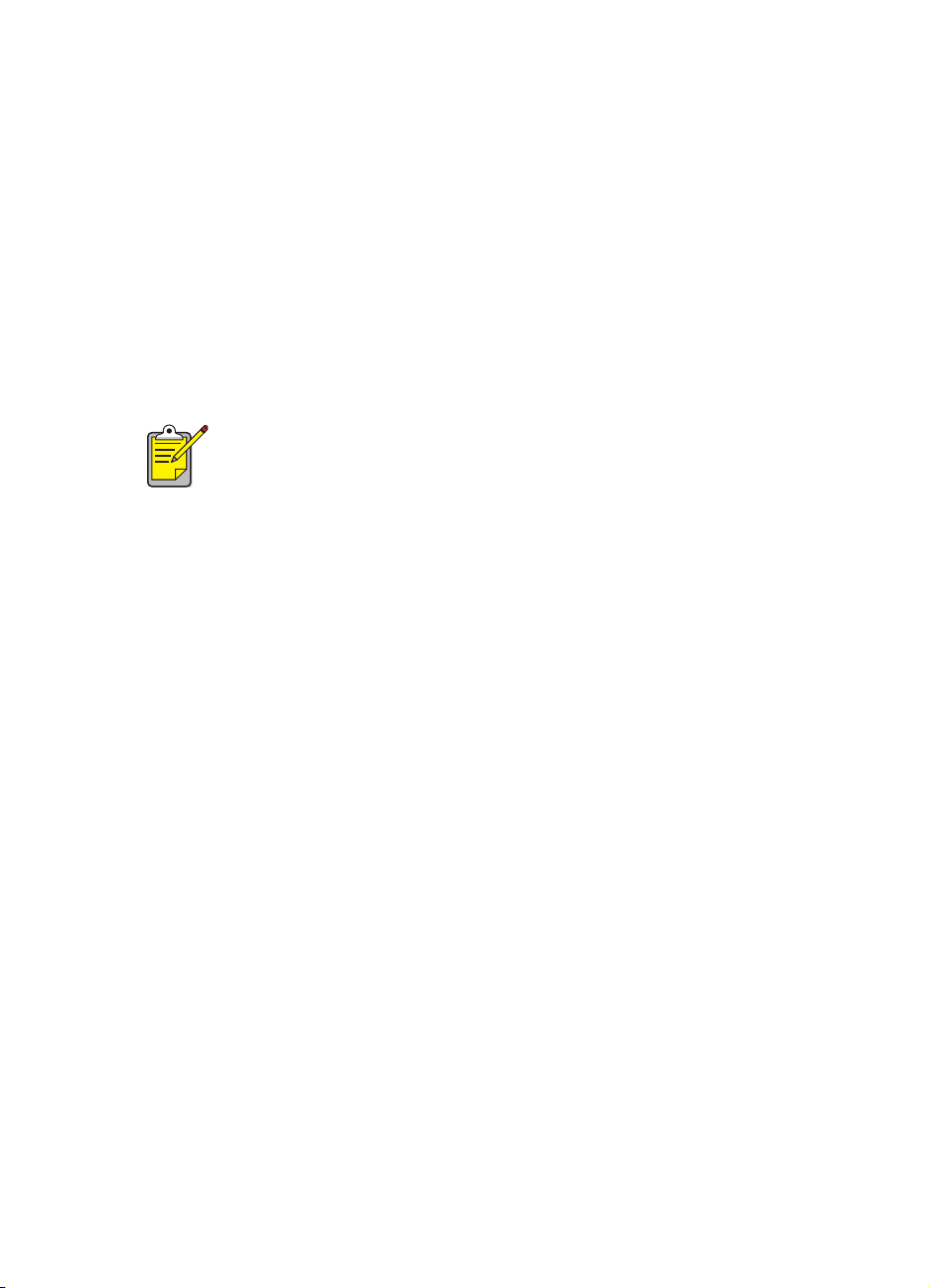
instructions d’impression
• Utilisez uniquement des étiquettes de papier conçues spécialement
pour les imprimantes à jet d’encre.
• Ne placez jamais plus de 20 feuilles d’étiquettes dans
le bac d’Entrée en même temps.
• Utilisez uniquement des feuilles d’étiquettes entières.
• Vérifiez que les étiquettes ne sont pas collantes,
pliées ou dépourvues de leur couche de protection.
• N’utilisez pas d’étiquette en plastic ou claire. L’encre ne sèche
pas sur ce type d’étiquette.
Pour de meilleurs résultats, utilisez les produits HP.
25
Page 28
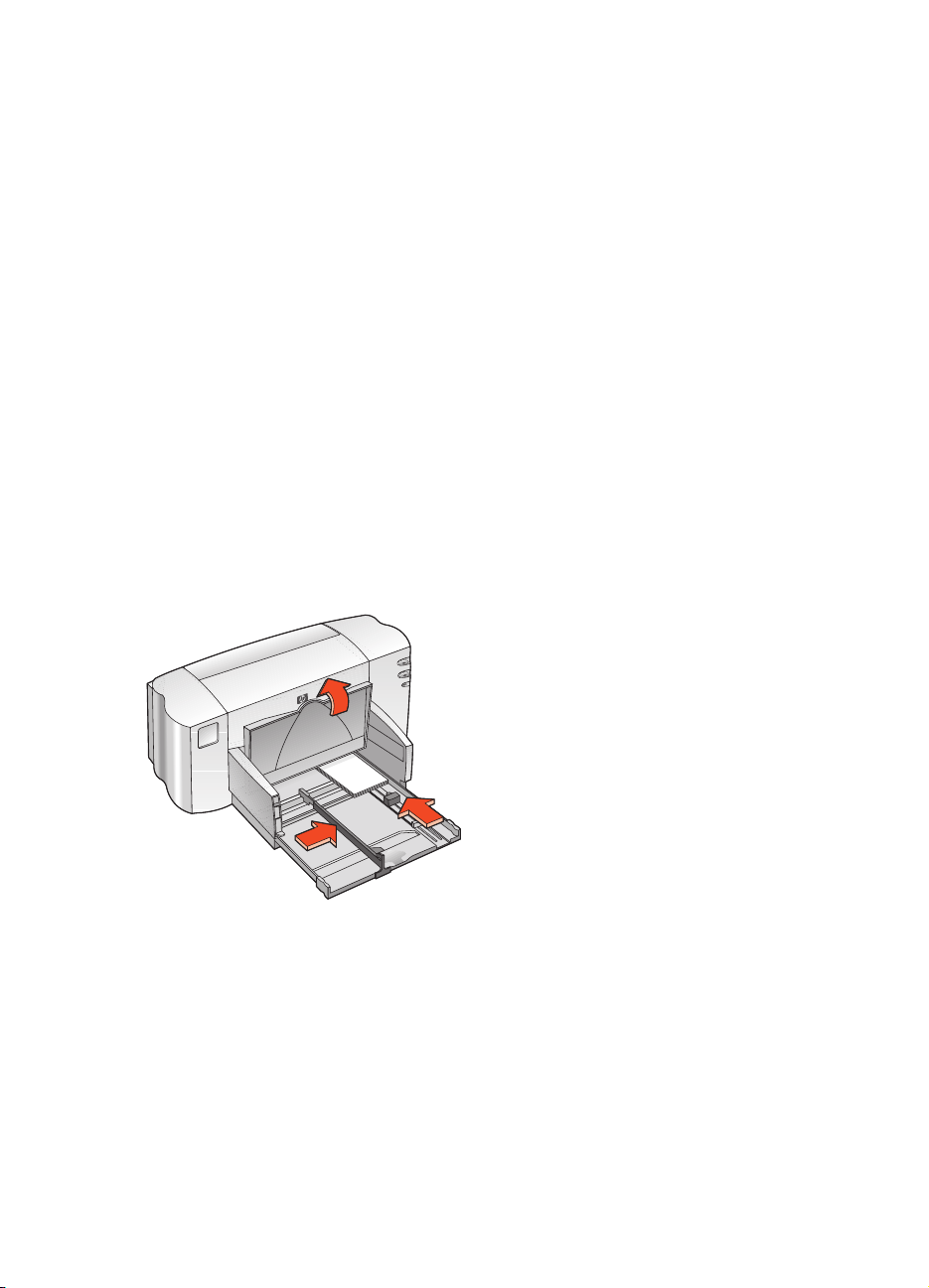
cartes de visite, cartes d’index et autres petits supports
préparation de l’impression
1. Tirez le bac d’Entrée, puis soulevez le bac de Sortie.
2. Faites glisser vers l’extérieur les deux guides de papier et retirez
tout le papier du bac.
3. Alignez les côtés des supports.
4. Ne placez pas plus de 30 cartes ou autres petits supports dans le bac.
5. Poussez les cartes ou les supports vers l’avant jusqu’à ce qu’ils
s’arrêtent, puis baissez le bac de Sortie.
6. Faites glisser les guides de longueur de papier tout contre les côtés
des supports.
7. Faites glisser le guide de longueur de couleur tout contre les supports.
8. Faites glisser les guides de largeur de papier tout contre les supports.
9. Repoussez le bac d’Entrée.
26
Page 29

impression de cartes de visite, de cartes d’index et d’autres petits supports
1. Ouvrez le fichier que vous souhaitez imprimer.
2. Utilisez l’une des méthodes suivantes pour afficher l’écran
hp deskjet 845c/825c series :
•Cliquez sur
•Cliquez sur
Propriétés.
•Cliquez sur
Propriétés.
L’écran hp deskjet 845c/825c series s’affiche.
L’option sélectionnée dépend du programme que vous utilisez.
L’écran hp deskjet 845c/825c series affiche trois onglets :
Configuration, Fonctionnalités et Avancé.
3. Sélectionnez l’onglet Configuration, puis sélectionnez
les options suivantes :
Qualité d’impression : Brouillon, Normale ou Supérieure
•
• Type de papier : Type de papier adéquat
•
Format de papier : Format adéquat
Fichier > Imprimer, puis sélectionnez Propriétés.
Fichier > Configuration de l’impression, puis sélectionnez
Fichier > Imprimer > Configuration, puis sélectionnez
4. Sélectionnez l’onglet Fonctionnalités, puis sélectionnez
les options suivantes :
Orientation : Orientation adéquate
•
•
Impression recto-verso : Non contrôlée
5. Cliquez sur OK pour revenir à l’écran Imprimer ou Configuration de
l’impression.
6. Cliquez sur OK pour imprimer.
27
Page 30

instructions d’impression
Si un message Papier insuffisant apparaît, vérifiez que le support
est correctement positionné dans le bac d’Entrée.
Pour de meilleurs résultats, utilisez les produits HP.
28
Page 31

photographies
préparation de l’impression
1. Tirez le bac d’Entrée, puis soulevez le bac de Sortie.
2. Faites glisser vers l’extérieur les deux guides de papier et retirez
tout le papier du bac.
3. Soufflez sur les bords du papier photo pour séparer les feuilles, puis
alignez les bords du papier photo.
4. Placez la pile de papier photo (10 mm d’épaisseur au maximum), côté
impression tourné vers le bas, dans le bac.
5. Faites glisser les guides de papier tout contre les bords du papier photo
et faites-les glisser dans le bac.
6. Abaissez le bac de Sortie.
29
Page 32

impression de photos
1. Ouvrez le fichier que vous souhaitez imprimer.
2. Utilisez l’une des méthodes suivantes pour afficher l’écran
hp deskjet 845c/825c series :
•Cliquez sur
•Cliquez sur
Propriétés.
•Cliquez sur
Propriétés.
L’écran hp deskjet 845c/825c series s’affiche.
L’option sélectionnée dépend du programme que vous utilisez.
L’écran hp deskjet 845c/825c series affiche trois onglets :
Configuration, Fonctionnalités et Avancé.
3. Sélectionnez l’onglet Configuration, puis sélectionnez
les options suivantes :
Qualité d’impression : Normale ou Supérieure
•
• Type de papier : Type de papier photo adéquat
•
Impression du papier photo :
-
PhotoREt pour la meilleure vitesse et qualité d’impression ou
-
600 x 1200 dpi pour une résolution maximale
•
Format de papier : Format de papier adéquat
Fichier > Imprimer, puis sélectionnez Propriétés.
Fichier > Configuration de l’impression, puis sélectionnez
Fichier > Imprimer > Configuration, puis sélectionnez
4. Sélectionnez l’onglet Fonctionnalités, puis sélectionnez
les options suivantes :
Orientation : Orientation adéquate
•
•
Impression recto-verso : Non contrôlée
5. Cliquez sur OK pour revenir à l’écran Imprimer ou Configuration
de l’impression.
6. Cliquez sur OK pour imprimer.
30
Page 33

instructions d’impression
• Prenez une photo numérique, numérisez une photo, ou demandez un
fichier électronique de la photo dans votre magasin photo. La photo
doit être au format électronique (numérique) pour pouvoir être
imprimée.
• Utilisez PhotoREt pour la plupart des impressions de papier photo.
• Sélectionnez le type de papier, puis le format de papier adéquat
dans le menu déroulant.
Utilisez le papier photo hp premium plus ou le papier photo hp premium pour
de meilleurs résultats.
Voir aussi :
problèmes rencontrés avec les impressions
31
Page 34

cartes de vœux
préparation de l’impression
1. Tirez le bac d’Entrée, puis soulevez le bac de Sortie.
2. Faites glisser vers l’extérieur les deux guides de papier et retirez
tout le papier du bac.
3. Déramez le paquet de cartes de vœux pour les séparer.
4. Alignez les bords des cartes, puis placez 30 cartes au maximum
dans le bac.
5. Poussez les cartes vers l’avant jusqu’à ce qu’elles s’arrêtent, puis
baissez le bac de Sortie.
6. Faites glisser les guides de papier tout contre les bords des cartes
et faites-les glisser dans le bac.
32
Page 35

impression de cartes de vœux
1. Ouvrez le fichier que vous souhaitez imprimer.
2. Utilisez l’une des méthodes suivantes pour afficher l’écran
hp deskjet 845c/825c series :
•Cliquez sur
•Cliquez sur
Propriétés.
•Cliquez sur
Propriétés.
L’écran hp deskjet 845c/825c series s’affiche.
L’option sélectionnée dépend du programme que vous utilisez.
L’écran hp deskjet 845c/825c series affiche trois onglets :
Configuration, Fonctionnalités et Avancé.
3. Sélectionnez l’onglet Configuration, puis sélectionnez
les options suivantes :
Qualité d’impression : Normale ou Supérieure
•
• Type de papier : Type de carte de vœux adéquat
•
Format de papier : Format de carte adéquat
Fichier > Imprimer, puis sélectionnez Propriétés.
Fichier > Configuration de l’impression, puis sélectionnez
Fichier > Imprimer > Configuration, puis sélectionnez
4. Sélectionnez l’onglet Fonctionnalités, puis sélectionnez
les options suivantes :
Orientation : Orientation adéquate
•
•
Impression recto-verso : Le cas échéant
5. Cliquez sur OK pour revenir à l’écran Imprimer ou Configuration
de l’impression.
6. Cliquez sur OK pour imprimer.
33
Page 36

instructions d’impression
• Dépliez les cartes prépliées, puis placez-les dans le bac d’Entrée.
•Si un message
est correctement positionné dans le bac d’Entrée.
Pour de meilleurs résultats, utilisez les produits HP.
Voir aussi :
impression recto-verso manuelle
Papier insuffisant apparaît, vérifiez que le support
34
Page 37

affiches
préparation de l’impression
1. Tirez le bac d’Entrée.
2. Faites glisser vers l’extérieur les deux guides de papier et retirez
tout le papier du bac.
3. Déramez le paquet de feuilles pour les séparer, puis alignez les bords.
4. Placez le papier dans le bac.
5. Faites glisser les guides de papier tout contre le papier, puis faites-les
glisser dans le bac.
impression d’affiches
1. Ouvrez le fichier que vous souhaitez imprimer.
2. Utilisez l’une des méthodes suivantes pour afficher
l’écran hp deskjet 845c/825c series :
•Cliquez sur
•Cliquez sur
Propriétés.
•Cliquez sur
Propriétés.
L’écran hp deskjet 845c/825c series s’affiche.
Fichier > Imprimer, puis sélectionnez Propriétés.
Fichier > Configuration de l’impression, puis sélectionnez
Fichier > Imprimer > Configuration, puis sélectionnez
L’option sélectionnée dépend du programme que vous utilisez.
L’écran hp deskjet 845c/825c series affiche trois onglets :
Configuration, Fonctionnalités et Avancé.
35
Page 38

3.
Sélectionnez l’onglet Configuration, puis sélectionnez
les options suivantes :
Type de papier : Papier ordinaire
•
• Qualité d’impression : Normale
•
Format de papier : Format adéquat
4. Sélectionnez l’onglet Fonctionnalités, puis sélectionnez
les options suivantes :
Orientation : Orientation adéquate
•
•
Impression d’affiche : Sélectionnez cette option, puis sélectionnez
2x2, 3x3 ou 4x4
• Impression recto-verso : Non contrôlée
5. Cliquez sur OK pour revenir à l’écran Imprimer ou Configuration
de l’impression.
6. Cliquez sur OK pour imprimer.
instructions d’impression
Séparez les bords des feuilles, puis regroupez les feuilles après
l’impression.
Pour de meilleurs résultats, utilisez les produits HP.
36
Page 39

banderoles
préparation de l’impression
1. Tirez le bac d’Entrée.
2. Faites glisser vers l’extérieur les deux guides de papier et retirez
tout le papier du bac.
3. Soulevez le support spécial pour banderoles pour soulever le bac de
Sortie, puis faites glisser les guides de papier tout contre le papier.
Laissez le bac de Sortie soulevé.
4. Sélectionnez jusqu’à 20 feuilles de papier banderole (mais pas
moins de 5). Retirez et supprimez toutes les bandes perforées.
5. Placez le papier banderole dans le bac d’Entrée avec le côté non
attaché du papier face à l’imprimante.
6. Poussez dans le bac d’Entrée.
37
Page 40

impression de banderoles
1. Ouvrez le fichier que vous souhaitez imprimer.
2. Utilisez l’une des méthodes suivantes pour afficher l’écran
hp deskjet 845c/825c series :
•Cliquez sur
•Cliquez sur
Propriétés.
•Cliquez sur
Propriétés.
L’écran hp deskjet 845c/825c series s’affiche.
L’option sélectionnée dépend du programme que vous utilisez.
L’écran hp deskjet 845c/825c series affiche trois onglets :
Configuration, Fonctionnalités et Avancé.
3. Sélectionnez l’onglet Configuration, puis sélectionnez
les options suivantes :
Impression sur papier banderole : Sélectionnez cette zone
•
•
Type de papier : Papier à en-tête HP
• Qualité d’impression : Normale
•
Format de papier : Banderole [A4 (210 x 297 mm)] ou Banderole
[Letter (210 x 270 mm)]
Fichier > Imprimer, puis sélectionnez Propriétés.
Fichier > Configuration de l’impression, puis sélectionnez
Fichier > Imprimer > Configuration, puis sélectionnez
4. Sélectionnez l’onglet Fonctionnalités, puis sélectionnez
les options suivantes :
Orientation : Orientation adéquate
•
•
Impression recto-verso : Non contrôlée
5. Cliquez sur OK pour revenir à l’écran Imprimer ou Configuration
de l’impression.
6. Cliquez sur OK pour imprimer.
La banderole est imprimée.
7. Si le voyant de reprise clignote après l’impression de la banderole,
appuyez sur la touche de reprise jusqu’à ce que le papier banderole
soit complètement sorti de l’imprimante.
38
Page 41

instructions d’impression
• Consultez les Notes de publication de l’imprimante
HP Deskjet 845c/825c Series pour obtenir des informations
spécifiques concernant l’impression.
Utilisez le papier HP pour banderole pour de meilleurs résultats.
39
Page 42

transferts sur tissu
préparation de l’impression
1. Tirez le bac d’Entrée.
2. Faites glisser vers l’extérieur les deux guides de papier et retirez
tout le papier du bac.
3. Soufflez sur les bords du papier de transfert sur tissu pour séparer les
feuilles, puis alignez les bords.
4. Placez le papier de transfert sur tissu dans le bac, face à imprimer vers
le bas.
5. Faites glisser les guides de papier tout contre le papier de transfert sur
tissu, puis repoussez le bac.
40
Page 43

impression de transferts sur tissu
1. Ouvrez le fichier que vous souhaitez imprimer.
2. Utilisez l’une des méthodes suivantes pour afficher l’écran
hp deskjet 845c/825c series :
•Cliquez sur
•Cliquez sur
Propriétés.
•Cliquez sur
Propriétés.
L’écran hp deskjet 845c/825c series s’affiche.
L’option sélectionnée dépend du programme que vous utilisez.
L’écran hp deskjet 845c/825c series affiche trois onglets :
Configuration, Fonctionnalités et Avancé.
3. Sélectionnez l’onglet Configuration, puis sélectionnez
les options suivantes :
Type de papier : Transferts HP sur T-shirt repassable
•
• Qualité d’impression : Normale ou Supérieure
• Format de papier : A4 (210 x 297 mm) ou Letter (210 x 270 mm)
Fichier > Imprimer, puis sélectionnez Propriétés.
Fichier > Configuration de l’impression, puis sélectionnez
Fichier > Imprimer > Configuration, puis sélectionnez
4. Sélectionnez l’onglet Fonctionnalités, puis sélectionnez
les options suivantes :
Orientation : Orientation adéquate
•
•
Inverser l’image : Sélectionnez cette zone
•
Impression recto-verso : Laissez cette zone non sélectionnée
5. Cliquez sur OK pour revenir à l’écran Imprimer ou Configuration
de l’impression.
6. Cliquez sur OK pour imprimer.
41
Page 44

instructions d’impression
• Lorsque vous imprimez un transfert avec une image inversée, le texte
et les images sont imprimés dans le sens inverse de celui de
l’affichage à l’écran.
Utilisez le papier Transferts HP sur T-shirt repassable pour de meilleurs
résultats.
42
Page 45

impression recto-verso manuelle
préparation de l’impression
1. Tirez le bac d’Entrée.
2. Enlevez tout le papier du bac de Sortie.
3. Placez le papier dans le bac d’Entrée.
4. Faites glisser les guides de papier tout contre les côtés du papier.
5. Poussez dans le bac.
impression manuelle
1. Ouvrez le fichier que vous souhaitez imprimer.
2. Utilisez l’une des méthodes suivantes pour afficher l’écran
hp deskjet 845c/825c series :
•Cliquez sur
•Cliquez sur
Propriétés.
•Cliquez sur
Propriétés.
L’écran hp deskjet 845c/825c series s’affiche.
Fichier > Imprimer, puis sélectionnez Propriétés.
Fichier > Configuration de l’impression, puis sélectionnez
Fichier > Imprimer > Configuration, puis sélectionnez
L’option sélectionnée dépend du programme que vous utilisez.
L’écran hp deskjet 845c/825c series affiche trois onglets :
Configuration, Fonctionnalités et Avancé.
3. Sélectionnez l’onglet Configuration, puis sélectionnez
les options suivantes :
Qualité d’impression : Qualité d’impression adéquate
•
•
Type de papier : Type de papier adéquat
•
Format de papier : Format adéquat
43
Page 46

4.
Sélectionnez l’onglet Fonctionnalités, puis sélectionnez
les options suivantes :
Orientation : Orientation adéquate
•
•
Impression recto-verso : Sélectionnez cette zone
•
Livre ou Tablette : Sélectionnez l’option appropriée
5. Cliquez sur OK pour revenir à l’écran Imprimer ou Configuration
de l’impression.
6. Cliquez sur OK pour imprimer.
Les pages impaires s’impriment. Suivez les instructions affichées
à l’écran pour recharger du papier et imprimer les pages paires.
reliure de livre
reliure de tablette
7. Cliquez sur Continuer lorsque le papier est correctement rechargé.
44
Page 47

instructions d’impression
• L’imprimante imprime tout d’abord automatiquement les pages
impaires. Une fois les pages impaires imprimées, un message
apparaît et vous invite à recharger le papier pour que les pages
paires puissent être imprimées.
Pour de meilleurs résultats, utilisez les produits HP.
45
Page 48

fonctionnalités spéciales
• impression avec deux cartouches
• impression avec une cartouche unique
46
Page 49

impression avec deux cartouches
L’option d’impression avec deux cartouches permet des impressions de la
meilleure qualité. Pour imprimer avec deux cartouches :
1. Installez la cartouche d'impression noire et la cartouche d’impression
tricolore.
2. Ouvrez la boîte à outils HP Deskjet.
3. Cliquez sur l’onglet Configuration, puis sélectionnez l’option suivante :
Configuration des cartouches d’imprimante : Deux cartouches
•
d’imprimante
4. Cliquez sur Appliquer.
La boîte de dialogue Modifier la configuration de l’imprimante s’affiche.
5. Cliquez sur OK.
6. Imprimez selon les instructions applicables à votre document.
Attention ! Retirez immédiatement les cartouches d’impression vides du
support de cartouches d’impression. Ne laissez pas de cartouche
d’impression vide dans le support lorsque vous configurez l’imprimante
pour une impression avec une seule cartouche. Le cas échéant, vous
risquez d’endommager l’imprimante.
.
Voir aussi :
références des cartouches d’impression
remplacement d’une cartouche d’impression
47
Page 50

impression avec une cartouche unique
L’impression peut se faire avec une seule cartouche d’impression tricolore
installée. L’impression en couleur uniquement permet d’imprimer un large
éventail de couleurs, dont le noir.
Attention ! Vous ne devez jamais configurer l’imprimante pour
une impression avec une cartouche unique lorsque les cartouches
d’impression noire et tricolore sont installées. La qualité d’impression
en serait affectée.
impression avec une cartouche couleur
1. Installez la cartouche d’impression tricolore.
2. Ouvrez la boîte à outils HP Deskjet.
3. Cliquez sur l’onglet Configuration, puis sélectionnez l’option suivante :
Configuration des cartouches d’imprimante : Une seule cartouche
•
d’imprimante couleur
4. Cliquez sur Appliquer.
La boîte de dialogue Modifier la configuration de l’imprimante s’affiche.
5. Cliquez sur OK.
6. Imprimez selon les instructions applicables à votre document.
Voir aussi :
références des cartouches d’impression
remplacement d’une cartouche d’impression
48
Page 51

maintenance du produit
• voyant d’état des cartouches d’impression
• remplacement d’une cartouche d’impression
• alignement des cartouches d’impression
• nettoyage automatique des cartouches d’impression
• nettoyage manuel des cartouches d’impression et du support des
cartouches d’impression
• nettoyage du boîtier de l’imprimante
• reconditionnement des cartouches d’impression
• entretien des cartouches d’impression
• références des cartouches d’impression
• boîte à outils HP DeskJet
49
Page 52

voyant d’état des cartouches d’impression
explication du fonctionnement du voyant d’état des
cartouches d’impression
Le voyant d’état des cartouches d’impression clignote dans les situations
suivantes :
• Une cartouche d’impression est incorrectement installée ou
fonctionne mal
• Un mauvais type de cartouche d’impression est utilisé
• Le couvercle est ouvert
1. voyant d’état des cartouches d’impression
Si le voyant d’état des cartouches d’impression clignote, ouvrez le couvercle
de l’imprimante. Le support des cartouches d’impression se déplace vers le
centre de l’imprimante.
Voir aussi :
références des cartouches d’impression
50
Page 53

remplacement d’une cartouche d’impression
Avant d’acheter des cartouches d’impression de rechange, vérifiez que les
références sont les bonnes.
Attention ! Conservez les cartouches d’impression, qu’elles
soient usagées ou neuves, hors de portée des enfants.
Pour remplacer une cartouche d’impression :
1. Vérifiez que le bac de Sortie est baissé.
2. Appuyez sur la touche d’alimentation pour allumer l’imprimante.
3. Ouvrez le capot de l’imprimante.
Le support des cartouches d’impression se déplace vers le centre de
l’imprimante.
4. Relevez le système de verrouillage du support.
5. Retirez la cartouche d’impression du support de cartouches et jetez-la.
1. bac de Sortie (en position abaissée) 2. appuyez sur le bouton d’alimentation
3. ouvrez le capot de l’imprimante 4. soulevez le système de verrouillage du support
5. retirez la cartouche
51
Page 54

6.
Retirez la cartouche de remplacement de son emballage et retirez avec
soin la bande de protection de vinyle.
Attention ! Ne touchez pas les orifices de l’encre des cartouches
d’impression ou les contacts en cuivre. Dans le cas contraire, vous
pouvez endommager la connexion électrique ou boucher les gicleurs.
Ne retirez pas les bandes en cuivre. Elles sont nécessaires pour assurer
le contact électrique.
1. cartouche noire 2. cartouche tricolore 3. gicleurs 4. contacts en cuivre (ne pas toucher
ni enlever) 5. bande de protection de vinyle (retirer uniquement la bande de protection)
52
Page 55

7.
En maintenant la cartouche d’impression en position verticale, les
contacts en cuivre orientés vers l’arrière de l’imprimante, poussez
la cartouche d’impression dans le support.
8. Refermez le système de verrouillage du support.
Vous entendrez un déclic lorsque le système de verrouillage est
correctement refermé.
9. Refermez le capot de l’imprimante.
Si le voyant d’état des cartouches d’impression continue à clignoter après
l’installation d’une nouvelle cartouche d’impression, vérifiez les références
de la cartouche pour vous assurer que la cartouche installée est adéquate.
Une fois que vous avez installé une nouvelle cartouche d’impression, vous
devez aligner les cartouches d’impression afin de garantir une qualité
d’impression optimale.
Voir aussi :
alignement des cartouches d’impression
références des cartouches d’impression
53
Page 56

alignement des cartouches d’impression
Une fois que vous avez installé une cartouche d’impression, vous devez
aligner les cartouches d’impression afin de garantir une qualité d’impression
optimale.
Le processus d’alignement des cartouches d’impression dure environ deux
minutes et nécessite que vous examiniez deux pages de test.
Pour aligner les cartouches d’impression :
1. Ouvrez la boîte à outils HP Deskjet.
2. Cliquez sur le bouton Aligner les cartouches d’impression.
3. Cliquez sur Aligner.
La première page de test s’imprime.
4. Examinez la page de test et suivez les instructions affichées à l’écran
pour compléter la boîte de dialogue Aligner les cartouches
d’impression.
5. Une fois que vous avez complété la boîte de dialogue Aligner
les cartouches d’impression, cliquez sur
La seconde page de test s’imprime.
Continuer.
6. Comparez la seconde page de test à l’exemple affiché à l’écran et
suivez les instructions affichées à l’écran pour terminer le processus
d’alignement.
54
Page 57

nettoyage automatique des cartouches d’impression
Si des lignes ou des points manquent sur l’imprimé ou si les pages portent
des lignes d’encre, il peut s’avérer nécessaire de nettoyer les cartouches
d’impression.
Les cartouches d’impression sont nettoyées automatiquement à l’aide de la
procédure suivante :
1. Ouvrez la boîte à outils HP Deskjet.
2. Sélectionnez Nettoyer les cartouches d’impression et suivez les
instructions s’inscrivant à l’écran.
Si vous avez des questions concernant la fonction de nettoyage, pointez
sur l’option Nettoyer les cartouches d’impression et cliquez sur le bouton
droit de la souris pour afficher la boîte de dialogue
Pour plus d’informations, cliquez sur
Si la qualité d’impression s’améliore, mais qu’elle n’est toujours pas
satisfaisante, répétez la procédure ci-dessus.
Si des lignes ou des points manquent toujours sur vos impressions après le
nettoyage, cela signifie que le niveau d’encre est peut-être bas dans une des
deux cartouches d’impression, ou dans les deux. Si c’est le cas, il peut être
nécessaire de remplacer une cartouche d’impression.
Qu’est-ce que c’est ?.
Qu’est-ce que c’est ?.
Si les lignes d’encre apparaissent toujours sur vos impressions après le
nettoyage, les cartouches d’impression et le support de cartouche doivent
être nettoyés manuellement.
Nettoyez seulement les cartouches d’impression si nécessaire.
Un nettoyage inutile entraîne un gaspillage de l’encre et diminue
la durée de vie de la cartouche.
Voir aussi :
boîte à outils HP DeskJet
nettoyage manuel des cartouches d’impression et du support des cartouches
d’impression
remplacement d’une cartouche d’impression
nettoyage du boîtier de l’imprimante
55
Page 58

nettoyage manuel des cartouches d’impression et du support des cartouches d’impression
Si l’imprimante est utilisée dans un environnement poussiéreux, une petite
quantité de saletés peut s’accumuler à l’intérieur du boîtier. Ces saletés sont,
par exemple, de la poussière, des cheveux, des fibres de moquette ou des
fibres de vêtements. Lorsque ces saletés se déposent sur les cartouches
d’impression et le support, elles peuvent provoquer des lignes d’encre et des
souillures sur les pages imprimées. Le traçage de lignes d’encre peut être
facilement corrigé en nettoyant manuellement les cartouches et le support.
regroupement des fournitures de nettoyage
Vous aurez besoin des éléments suivants pour nettoyer les cartouches
d’impression et le support :
• Eau distillée, filtrée ou en bouteille. L’eau du robinet contient des
agents contaminants qui endommagent les cartouches d’impression.
• Cotons-tiges ou autre matériel doux ne peluchant pas qui ne collera
pas aux cartouches.
• Un morceau de papier ou une serviette en papier pour poser les
cartouches d’impression pendant le nettoyage.
Faites attention de ne pas mettre d’encre sur vos mains ou vos vêtements
lors du nettoyage.
préparation du nettoyage
Retirez les cartouches d’impression de l’imprimante avant le nettoyage.
1. Appuyez sur la touche d’alimentation pour allumer l’imprimante, puis
soulevez le capot du dessus.
Le support des cartouches d’impression se déplace vers le centre de
l’imprimante.
2. Déconnectez le câble d’alimentation de l’arrière de l’imprimante.
56
Page 59

3.
Retirez la ou les cartouches d’impression et placez-les sur un morceau
de papier, la plaque de l’orifice de l’encre étant tournée vers le haut.
Reportez-vous à l’illustration de la rubrique « nettoyage des cartouches
d’impression » pour connaître l’emplacement de la plaque de l’orifice
de l’encre.
Ne laissez pas les cartouches en dehors de l’imprimante pendant
plus de 30 minutes.
Attention ! Ne touchez pas les orifices de l’encre des cartouches
d’impression ou les contacts en cuivre. Ne retirez pas les bandes
en cuivre.
nettoyage des cartouches d’impression
1. Plongez l’extrémité d’un coton-tige propre dans l’eau distillée
et enlevez tout excès d’eau.
2. Nettoyez la face et les côtés de la cartouche d’impression avec le coton,
comme l’indique l’illustration ci-dessous.
N’essuyez
pas la plaque sur laquelle se trouvent les orifices.
1. plaque de l’orifice 2. nettoyez ces zones.
3. Vérifiez que la face et les côtés de la cartouche d’impression
ne contiennent pas de fibres de papier.
Répétez les étapes 1 et 2 ci-dessus s’il reste des fibres.
57
Page 60

nettoyage du support des cartouches d’impression
Si vous utilisez l’option d’impression avec deux cartouches après avoir
imprimé avec une seule cartouche, il peut être nécessaire de nettoyer la
plaque arrière du compartiment qui n’était pas utilisé. Pour nettoyer le
support des cartouches d’impression :
1. Plongez l’extrémité d’un coton-tige propre dans l’eau distillée
et enlevez tout excès d’eau.
2. Essuyez la plaque arrière du compartiment.
Répétez ce processus jusqu’à ce qu’aucun résidu d’encre n’apparaisse
sur le coton propre.
3. Essuyez la partie intérieure des parois du support de la cartouche
d’impression.
Répétez ce processus jusqu’à ce qu’aucun résidu d’encre n’apparaisse
sur le coton propre.
1. support de la cartouche d’impression 2. plaque arrière du compartiment droit
3. paroi du support
58
Page 61

après le nettoyage
1. Remettez en place les cartouches d’impression et refermez le capot
de l’imprimante.
2. Reconnectez le câble d’alimentation à l’arrière de l’imprimante et
appuyez sur la touche d’
tension.
3. Imprimez une page de test à partir de la boîte outils HP Deskjet en
sélectionnant
4. Répétez la procédure de nettoyage si des taches d’encre apparaissent
Imprimer une page de test.
toujours sur les impressions.
Voir aussi :
alignement des cartouches d’impression
boîte à outils HP DeskJet
alimentation pour mettre l’imprimante sous
59
Page 62

nettoyage du boîtier de l’imprimante
L’imprimante envoie de l’encre sur le papier sous la forme d’un jet fin et de
petites quantités d’encre peuvent se déposer sur le boîtier de l’imprimante
avec le temps. Suivez ces instructions pour nettoyer l’extérieur de
l’imprimante :
• Utilisez un chiffon doux humide pour enlever de l’extérieur du
boîtier de l’imprimante la poussière, les souillures, les taches et les
éclaboussures d’encre. Utilisez uniquement de l’eau. N’utilisez pas
de nettoyants ménagers ou de détergeants.
• Ne lubrifiez pas la barre sur laquelle le support de la cartouche
d’impression se déplace. Il est normal d’entendre du bruit lorsque
le support va et vient sur la barre lorsque l’imprimante est nouvelle.
Plus l’imprimante est utilisée, plus le bruit diminue.
L’imprimante doit être utilisée et entreposée debout
pour des performances et une fiabilité maximales.
60
Page 63

reconditionnement des cartouches d’impression
Ne remplissez pas à nouveau (reconditionnement) les cartouches
d’impression HP. Le fait de remplir à nouveau les cartouches d’impression
pousse les composants électroniques et mécaniques de la cartouche
d’impression à dépasser leur cycle de vie normal. Cela entraîne également
un grand nombre de problèmes potentiels, tels que :
Mauvaise qualité d’impression. Les cartouches non HP peuvent
•
contenir des éléments qui obstruent les orifices des cartouches
et peuvent entraîner une qualité d’impression inconstante.
Les cartouches non HP peuvent également contenir des éléments
corrosifs pour les composants électriques des cartouches, ce
qui entraîne de mauvaises impressions.
•
Endommagement potentiel. L’encre d’une cartouche reconditionnée
peut se renverser sur les composants électriques de l’imprimante.
Ceci peut entraîner d’importants endommagements d’imprimante,
se traduisant par une panne et des coûts de réparation.
Attention ! L’endommagement résultant d’une modification ou d’un
reconditionnement des cartouches d’impression HP est spécialement
exclu de la garantie de l’imprimante HP.
Pour obtenir les meilleures performances pour votre imprimante, il est
conseillé d’utiliser uniquement les véritables cartouches d’impression
HP remplies à l’usine.
Voir aussi :
références des cartouches d’impression
61
Page 64

entretien des cartouches d’impression
Les conseils suivants aident à entretenir les cartouches d’impression
HP et à assurer une qualité d’impression constante :
• Conservez toutes les cartouches d’impression dans leur emballage
étanche tant que vous n’en avez pas besoin. Les cartouches
d’impression doivent être stockées à température ambiante
(15,6—26,6 degrés C ou 60—78 degrés F).
• Si les cartouches d’impression ont été retirées de leur emballage
étanche et n’ont pas été utilisées, stockez-les dans un container
en plastique étanche à l’air. Stockez les cartouches d’impression
avec l’orifice dirigé vers le haut. Ne laissez rien en contact avec
les orifices.
• Si la bande de vinyle a été retirée de la cartouche d’impression,
n’essayez pas de la remettre. Remettre la bande endommage la
cartouche d’impression.
• Une fois les cartouches d’impression installées sur l’imprimante,
laissez-les dans le support des cartouches d’impression à moins
qu’elles ne soient nettoyées manuellement. Cela évite à l’encre de
s’évaporer ou d’obstruer les cartouches d’impression.
Attention ! Ne débranchez pas l’imprimante tant que l’impression
n’est pas terminée, que le support des cartouches d’impression n’a pas
retrouvé sa position initiale sur le côté droit de l’imprimante et que
l’imprimante n’est pas éteinte. Les cartouches d’impression se
dessèchent si elles ne sont pas stockées dans la position initiale.
62
Page 65

références des cartouches d’impression
Lorsque vous remplacez des cartouches d’impression pour votre imprimante
HP Deskjet 845c/825c series, achetez des cartouches d’impression
possédant les références suivantes :
Noires : HP N° 15 (C6615D Series)
•
•
Tricolores : HP N° 17 (C6625A Series)
63
Page 66

boîte à outils HP DeskJet
Windows 98, Me et 2000
La boîte à outils HP Deskjet contient un certain nombre d’outils utiles
permettant d’étalonner l’imprimante, de nettoyer les cartouches
d’impression, d’imprimer une page test et une page de diagnostics.
Pour ouvrir la boîte à outils HP Deskjet :
•Cliquez sur
Boîte à outils hp deskjet 845c/825c series.
OU
• Cliquez avec le bouton droit de la souris sur l'icône de la barre
des tâches Paramètres de l’imprimante et sélectionnez
boîte à outils
Si vous avez des questions concernant les utilitaires de la boîte à outils
HP Deskjet, ouvrez la boîte à outils, pointez sur une option et cliquez sur
le bouton droit de la souris pour afficher la boîte de dialogue
que c’est ?
l’outil sélectionné.
Démarrer > Programmes > hp deskjet 845c/825c series >
Ouvrir la
.
Qu’est-ce
. Cliquez sur Qu’est-ce que c’est ? pour plus d’informations sur
64
Page 67

résoudre un problème
• voyants de l’imprimante clignotant
• l’imprimante ne fonctionne pas
• imprimante trop lente
• problèmes rencontrés avec les impressions
65
Page 68

voyants de l’imprimante clignotant
Le clignotement des voyants indique l’état de l’imprimante.
voyant d’alimentation clignotant
L’imprimante peut recevoir des données et se préparer à les imprimer.
Le voyant s’arrête de clignoter lorsque l’imprimante a terminé la réception
de données.
voyant de reprise clignotant
plus de papier dans l’imprimante
1. Placez du papier dans le bac d’Entrée.
2. Appuyez sur la touche de reprise située sur le devant de l’imprimante.
bourrage papier possible
1. Enlevez le papier des bacs d’Entrée et de Sortie.
2. Appuyez sur la touche de reprise.
Si vous imprimez des étiquettes, vérifiez qu’une étiquette n’a pas été
détachée lors du passage dans l’imprimante.
3. Imprimez le document si le bourrage papier est supprimé.
Si le bourrage papier n’a pas été supprimé, passez à l’étape 4.
4. Ouvrez la porte d’accès arrière en tournant le système de verrouillage
vers la gauche, puis retirez la porte.
5. Supprimez le bourrage papier de l’imprimante.
6. Replacez et fermez la porte d’accès arrière.
7. Appuyez sur la touche de reprise.
66
Page 69

voyant des cartouches d’impression clignotant
• Le capot est ouvert. Refermez le capot de l’imprimante.
• Un problème peut se produire avec l’une des
cartouches d’impression. Retirez, puis réinstallez la ou les cartouches
d’impression.
• Vérifiez que les références des cartouches d’impression installées
sont adéquates.
tous les voyants clignotant
L’imprimante doit peut-être être redémarrée.
1. Appuyez sur la touche d’alimentation pour éteindre l’imprimante.
2. Appuyez sur la touche d’alimentation pour allumer l’imprimante.
Passez à l’étape 3 si les voyants continuent à clignoter.
3. Appuyez sur la touche d’alimentation pour éteindre l’imprimante.
4. Déconnectez l’imprimante de la source d’alimentation.
5. Reconnectez l’imprimante à la source d’alimentation.
6. Appuyez sur la touche d’alimentation pour allumer l’imprimante.
Voir aussi :
voyant d’état des cartouches d’impression
Si les problèmes persistent, contactez le centre d’assistance à la clientèle HP.
67
Page 70

l’imprimante ne fonctionne pas
aucun papier ne sort de l’imprimante
Suivez ces instructions pour corriger le problème.
contrôle de l’imprimante
Vérifiez les éléments suivants :
1. L’imprimante est connectée à la source d’alimentation.
2. Les connexions de câbles sont bonnes.
3. L’imprimante est allumée.
4. Le support est correctement placé dans le bac d’Entrée.
5. Le couvercle de l’imprimante est fermé.
6. La porte d’accès arrière est fermée.
contrôle des voyants de l’imprimante
1. Si le voyant d’état des cartouches d’impression clignote, soulevez le
couvercle de l’imprimante pour vérifier que les cartouches d’impression
sont correctement installées.
2. Si le voyant d’alimentation clignote, l’imprimante est en cours
d’impression.
3. Si le voyant de reprise clignote, appuyez sur la touche de reprise.
réinstallation du logiciel de l’imprimante
Consultez le poster de Démarrage rapide pour plus d’informations.
68
Page 71

messages d’erreur apparus lors de l’utilisation d’une connexion USB
le message d’erreur « Erreur d’écriture sur <nom du port USB> » apparaît
L’imprimante ne reçoit pas les données correctes de l’autre périphérique
ou concentrateur USB. Connectez l’imprimante directement au port USB de
l’ordinateur.
bourrage papier près de la porte d’accès arrière
1. Enlevez le papier des bacs d’Entrée et de Sortie.
2. Appuyez sur la touche de reprise située sur le devant de l’imprimante.
3. Si vous imprimez des étiquettes, vérifiez qu’une étiquette n’a pas été
détachée de la feuille d’étiquettes lors du passage dans l’imprimante.
4. Imprimez le document si le bourrage papier est supprimé.
Passez à l’étape 5 si le bourrage papier n’est pas supprimé.
5. Ouvrez la porte d’accès arrière en tournant le système de verrouillage
dans le sens inverse des aiguilles d’une montre, puis retirez la porte.
6. Supprimez le bourrage papier et replacez la porte d’accès arrière.
7. Imprimez votre document.
69
Page 72

impossible d’allumer l’imprimante
L’imprimante a peut-être consommé trop de courant.
1. Déconnectez le câble d’alimentation de l’imprimante.
2. Attendez environ 10 secondes.
3. Reconnectez le câble d’alimentation à l’imprimante.
4. Appuyez sur la touche d’alimentation pour allumer l’imprimante.
Voir aussi :
impression avec l’imprimante hp deskjet 845c/825c
Si les problèmes persistent, contactez le centre d’assistance à la clientèle HP.
70
Page 73

imprimante trop lente
La vitesse d’impression et les performances globales de l’imprimante peuvent
être affectées par plusieurs variables.
ordinateur non conforme aux exigences du système
1. Vérifiez la RAM de l’ordinateur et la vitesse du processeur.
Pour plus d’informations, consultez la Fiche technique du produit.
2. Fermez tous les programmes de logiciel inutiles.
Trop de programmes de logiciel sont exécutés en même temps.
3. Augmentez l’espace disponible sur votre disque dur.
Si votre ordinateur a un espace disque disponible inférieur à 100 Mo,
le temps d’exécution de l’imprimante sera plus long. Reportez-vous au
manuel livré avec votre ordinateur pour savoir comment gérer l’espace
sur le disque dur.
logiciel d’imprimante dépassé
1. Vérifiez le pilote d’imprimante utilisé.
2. Connectez-vous au site Web d’HP pour télécharger les dernières mises
à jour du logiciel de l’imprimante. Pour plus d’informations sur le site
Web, consultez le Manuel de référence contextuel.
71
Page 74

impression de documents complexes, de graphiques
ou de photographies
Vous imprimez un document complexe. Les documents contenant des
graphiques ou des photographies s’impriment plus lentement que les
documents ne contenant que du texte. Pour imprimer plus vite, essayez
les options suivantes :
• Sélectionnez l’onglet
series, puis sélectionnez l’option
• Sélectionnez l’onglet
PhotoREt au lieu de 600 x 1200.
Avancé sur l’écran hp deskjet 845c/825c
Mode Mémoire faible.
Configuration, puis sélectionnez l’option
conflit de connexions de câbles USB
Un conflit d’impression peut se produire lorsque l’imprimante et plusieurs
périphériques USB sont connectés à un concentrateur. Utilisez l’une des
méthodes suivantes pour résoudre le problème :
• Connectez le câble USB de l’imprimante directement à l’ordinateur
au lieu de le connecter à un concentrateur.
• Lorsque l’imprimante est connectée à un concentrateur,
n’utilisez aucun autre périphérique USB également
connecté au concentrateur lors de l’impression.
Voir aussi :
impression avec l’imprimante hp deskjet 845c/825c
boîte à outils HP DeskJet
spécifications du produit pour l’imprimante hp deskjet 845c/825c series
Si les problèmes persistent, contactez le centre d’assistance à la clientèle HP.
72
Page 75

problèmes rencontrés avec les impressions
impression de pages vides
L’imprimante peut produire des pages ne contenant aucun texte ni image
dans les situations suivantes :
• Une cartouche d’impression ou les deux cartouches d’impression
sont vides.
• La bande vinyle n’est pas retirée d’une cartouche d’impression.
• Une télécopie est en cours d’impression.
• L’imprimante est configurée pour utiliser une cartouche d’impression
qui n’est pas appropriée.
• Le travail d’impression a été annulé de manière prématurée. Eteignez
l’imprimante, puis rallumez-la.
contrôle des cartouches d’impression
1. Remplacez la cartouche d’impression si elle est vide.
2. Retirez la bande de protection en vinyle, si celle-ci se trouve encore sur
la cartouche d’impression.
enregistrement d’un fichier de télécopie en format graphique
1. Enregistrez la télécopie en format graphique avec une extension
de fichier .tiff.
2. Copiez et insérez le graphique dans un document de traitement
de texte.
3. Enregistrez le document.
4. Imprimez le document dans un programme de traitement de texte.
73
Page 76

contrôle de la configuration des cartouches d’impression
1. Ouvrez l’imprimante et vérifiez si seule la cartouche tricolore est
installée ou si les deux cartouches d’impression le sont.
2. Ouvrez la boîte à outils HP Deskjet.
3. Cliquez sur l’onglet Configuration, puis sélectionnez l’option suivante :
Configuration des cartouches d’imprimante : Sélectionnez l’option
•
appropriée.
4. Cliquez sur Appliquer.
La boîte de dialogue Modifier la configuration de l’imprimante s’affiche.
5. Cliquez sur OK.
6. Fermez l’imprimante.
document imprimé décentré ou incliné
1. Vérifiez que le papier est correctement placé dans le bac d’Entrée.
2. Vérifiez que les guides du papier s’ajustent parfaitement au papier.
3. Réimprimez le document.
74
Page 77

parties du document manquantes ou imprimées
au mauvais endroit
Suivez les instructions ci-dessous pour régler l’orientation du papier, la taille
de la page, les marges d’impression et d’autres options :
1. Utilisez l’une des méthodes suivantes pour afficher l’écran
hp deskjet 845c/825c series :
•Cliquez sur
•Cliquez sur
Propriétés.
•Cliquez sur
Propriétés.
L’écran hp deskjet 845c/825c series s’affiche.
L’option sélectionnée dépend du programme que vous utilisez.
L’écran hp deskjet 845c/825c series affiche trois onglets :
Configuration, Fonctionnalités et Avancé.
2. Sélectionnez l’onglet Fonctionnalités, puis sélectionnez
les options suivantes :
Orientation : Orientation adéquate
•
•
Impression d’affiche : Désélectionnez Impression d’affiche si
nécessaire
Fichier > Imprimer, puis sélectionnez Propriétés.
Fichier > Configuration de l’impression, puis sélectionnez
Fichier > Imprimer > Configuration, puis sélectionnez
3. Sélectionnez l’onglet Configuration, puis vérifiez que le format de papier
approprié est sélectionné.
4. Vérifiez que les marges sont définies dans la zone imprimable.
5. Sélectionnez Taille à définir sous l’onglet Configuration pour vérifier que
l’échelle du texte et des graphiques est correcte.
75
Page 78

l’impression ne correspond pas aux nouveaux
paramètres d’impression
Les paramètres par défaut de l’imprimante peuvent être différents des
paramètres d’impression de l’application du logiciel. Sélectionnez les
paramètres d’impression adéquats dans l’application.
documents en couleur imprimés en niveaux de gris
Il se peut que les documents en couleur s’impriment en niveaux de gris, car
l’imprimante est configurée pour une impression en niveaux de gris au lieu
d’une impression en couleur.
configuration de l’imprimante pour une impression en couleur
1. Utilisez l’une des méthodes suivantes pour afficher l’écran
hp deskjet 845c/825c series :
•Cliquez sur
•Cliquez sur
Propriétés.
•Cliquez sur
Propriétés.
L’écran hp deskjet 845c/825c series s’affiche.
Fichier > Imprimer, puis sélectionnez Propriétés.
Fichier > Configuration de l’impression, puis sélectionnez
Fichier > Imprimer > Configuration, puis sélectionnez
L’option sélectionnée dépend du programme que vous utilisez.
L’écran hp deskjet 845c/825c series affiche trois onglets :
Configuration, Fonctionnalités et Avancé.
2. Sélectionnez l’onglet Avancé, puis sélectionnez l’option suivante :
Imprimer en niveaux de gris : Désélectionnez cette zone.
•
3. Cliquez sur Appliquer.
4. Cliquez sur OK.
texte/graphiques en couleur et noir non alignés sur le document
Alignez les cartouches d’impression. Pour connaître les instructions à suivre,
reportez-vous à la rubrique alignement des cartouches d’impression
76
.
Page 79

l’impression des photos ne se fait pas correctement
1. Vérifiez que le support photo est placé dans le bac d’Entrée avec
le côté impression tourné vers le bas.
2. Faites glisser le papier vers l’avant jusqu’à ce qu’il s’arrête.
3. Faites glisser les guides de papier tout contre le papier, puis poussez
dans le bac.
4. Utilisez l’une des méthodes suivantes pour afficher l’écran
hp deskjet 845c/825c series :
•Cliquez sur
•Cliquez sur
Propriétés.
•Cliquez sur
Propriétés.
L’écran hp deskjet 845c/825c series s’affiche.
L’option sélectionnée dépend du programme que vous utilisez.
L’écran hp deskjet 845c/825c series affiche trois onglets :
Configuration, Fonctionnalités et Avancé.
5. Sélectionnez l’onglet Configuration, puis sélectionnez
les options suivantes :
Type de papier : Un papier photo hp
•
•
Format de papier : Format adéquat
•
Qualité d’impression : Supérieure
Fichier > Imprimer, puis sélectionnez Propriétés.
Fichier > Configuration de l’impression, puis sélectionnez
Fichier > Imprimer > Configuration, puis sélectionnez
6. Cliquez sur Appliquer > OK pour revenir à l’écran Imprimer
ou Configuration de l’impression.
7. Cliquez sur OK pour réimprimer la photo.
Voir aussi :
remplacement d’une cartouche d’impression
marges d’impression minimales
Si les problèmes persistent, contactez le centre d’assistance à la clientèle HP.
77
Page 80

spécifications du produit
• spécifications du produit pour l’imprimante hp deskjet 845c/825c
series
• marges d’impression minimales
• exigences système
78
Page 81

spécifications du produit pour l’imprimante hp deskjet 845c/825c series
hp deskjet 845c modèle N° C8934A, C8934B
hp deskjet 825c modèle N° C6506A
vitesse d’impression du texte noir
HP Deskjet 825c :
Brouillon : Jusqu’à 6,5 pages par minute
HP Deskjet 845c :
Brouillon : Jusqu’à 8 pages par minute
vitesse d’impression pour du texte mélangé avec des graphiques de couleur
HP Deskjet 825c :
Brouillon : Jusqu’à 4,5 pages par minute
HP Deskjet 845c :
Brouillon : Jusqu’à 5 pages par minute
résolution de texte TrueType noir
(dépend du type de papier)
, C6506B
Brouillon : 300 x 300 dpi
Normale : 300 x 600 dpi
Supérieure : 600 x 600 dpi
résolution de couleur
(dépend du type de papier)
Brouillon : 300 x 300 dpi
Normale : 600 x 300 dpi + PhotoREt
Supérieure : 600 x 600 dpi + PhotoREt
résolution d’impression du papier photo
PhotoREt
600 x 1200 dpi
technique d’impression
Impression thermique à jet d’encre à la demande
79
Page 82

compatibilité logicielle
Compatible MS Windows (98, Me et 2000)
rendement
3000 pages par mois
mémoire
RAM intégrée de 2 Mo
touches/voyants
Voyant d’état des cartouches d’impression
Touche et voyant de reprise
Touche et voyant d’alimentation
interface E/S
Compatible bus série universel (USB)
dimensions
Largeur 446 mm, hauteur 185 mm et profondeur 355 mm.
Largeur 56 pouces, hauteur 7,2 pouces et profondeur 13,8 pouces
poids
5,5 kg sans équipement d’alimentation et stylos
environnement de fonctionnement
Conditions de fonctionnement maximales :
Température : 5 à 40 degrés C ou 41 à 104 degrés F
Humidité : 15 à 80 pour cent d’humidité sans condensation
Conditions de fonctionnement conseillées pour une qualité d’impression
optimale :
Température : 15 à 35 degrés C ou 59 à 95 degrés F
Humidité : 20 à 80 pour cent d’humidité sans condensation
Conditions de stockage :
Température : -40 à 60 degrés C ou -40 à 140 degrés F
80
Page 83

consommation de courant
5 watts maximum lorsque l’imprimante est éteinte
En moyenne 5 watts en dehors des impressions
20—30 watts en moyenne lors des impressions
exigences pour le courant
Tension d’entrée : 100 à 240 V ca (±10 %)
Fréquence d’entrée : 50/60 Hz (±3 Hz)
Accepte la plage mondiale de tensions et fréquences de ligne de courant
alternatif.
émissions sonores déclarées conformément à la norme ISO 9296
Niveau de puissance des sons , LWAd (1 B=10 dB) :
5,5 B en mode Normal
Niveau de pression des sons, LpAm (position de l’observateur) :
42 dB en mode Normal
alignement
Biais :
± 0,152 mm/mm sur papier ordinaire
± 0,254 mm/mm sur films transparents hp
poids des supports
Papiers :
U.S. Letter 60 à 90 g/m
Legal 75 à 90 g/m
Enveloppes : 75 à 90 g/m
Cartes : Jusqu’à 200 g/m
2
2
2
2
Papier banderole : 60 à 90 g/m
2
81
Page 84

traitement des supports
Feuilles : Jusqu’à 100
Banderoles : Jusqu’à 20 feuilles
Enveloppes : Jusqu’à 15
Cartes : Jusqu’à 30 cartes
Cartes de vœux : Jusqu’à 30 cartes
Transparents : Jusqu’à 25
Etiquettes : Jusqu’à 20 feuilles d’étiquettes (utilisez uniquement les feuilles
au format A4 ou U.S. Letter)
Papier photo : pile d’une épaisseur de 10 mm au maximum Capacité
du bac de
Sortie : Jusqu’à 50 feuilles
formats des supports
Papiers :
U.S. Letter 216 x 279 mm
Legal 216 x 356 mm
Executive 184 x 279 mm
A4 210 x 297 mm
A5 148 x 210 mm
B5-JIS 182 x 257 mm
Défini par l’utilisateur :
Largeur : 127 à 216 mm
Longueur : 148 à 356 mm
Banderole :
U.S. Letter 216 x 279 mm
A4 210 x 297 mm
Enveloppes :
U.S. N° 10 105 x 241 mm
Invitation A2 111 x 146 mm
DL 220 x 110 mm
C6 114 x 162 mm
82
Page 85

Cartes d’index/de vœux :
76 x 127 mm
102 x 152 mm
127 x 203 mm
A6 : 105 x 148,5 mm
Hagaki : 100 x 148 mm
Étiquettes :
U.S. Letter 216 x 279 mm
A4 210 x 297 mm
Transparents :
U.S. Letter 216 x 279 mm
A4 210 x 297 mm
Photo (avec languette de déchirure) 102 x 152 mm
cartouches d’impression
Voir aussi :
références des cartouches d’impression
83
Page 86

marges d’impression minimales
L’imprimante ne peut pas imprimer en dehors d’une zone définie de la page
afin que le contenu de votre document soit compris dans la zone imprimable.
Papier A4
Marges de gauche et de droite : 3,2 mm
Marge supérieure : 1,0 mm
Marge inférieure : 11,7 mm
format Letter, Legal et Executive
Marges de gauche et de droite : 6,4 mm
Marge supérieure : 1,0 mm
Marge inférieure : 11,7 mm
A5, B5 et papier défini par l’utilisateur
Marges de gauche et de droite : 3,2 mm
Marge supérieure : 1,0 mm
Marge inférieure : 11,7 mm
cartes (3 x 5, 4 x 6, 5 x 8 et A6)
Marges de gauche et de droite : 3,2 mm
Marge supérieure : 1,0 mm
Marge inférieure : 11,7 mm
cartes postales Hagaki
Marges de gauche et de droite : 3,2 mm
Marge supérieure : 1,0 mm
Marge inférieure : 11,7 mm
enveloppes
Marge de gauche : 1,0 mm
Marge de droite : 11,7 mm
Marge supérieure : 3,2 mm
Marge inférieure : 3,2 mm
84
Page 87

banderoles – A4 (210 x 297 mm)
Marges de gauche et de droite : 3,2 mm
Marge supérieure : 0,0 mm
Marge inférieure : 0,0 mm
banderoles – Letter (216 x 279 mm)
Marges de gauche et de droite : 3,2 mm
Marge supérieure : 0,0 mm
Marge inférieure : 0,0 mm
85
Page 88

exigences système
Votre ordinateur doit répondre aux exigences suivantes :
Microsoft Windows 2000
Vitesse minimale du processeur : Pentium 133 MHz
RAM nécessaire : 64 Mo
Espace disque disponible nécessaire : 40 Mo
Microsoft Windows 98 et Me
Vitesse minimale du processeur : Pentium 66 MHz
RAM nécessaire : 32 Mo
Espace disque disponible nécessaire : 40 Mo
86
Page 89

index
a
alignement 81
alignement du papier 81
aucun papier ne sort de l’imprimante 68
b
bac d’Entrée 7, 8
bac de Sortie 7, 9
bacs à papier 7, 8
bac d’Entrée 8
bac de Sortie 9
banderoles
impression
boîte à outils HP Deskjet 64
ouverture 64
utilitaires 64
Windows 98, Me, 2000 64
bourrage papier 66, 69
porte d’accès arrière 69
suppression 66
38
c
capacité du papier 82
cartes de vœux
impression
instructions
cartouche d’impression
alignement
conservation 62
contacts en cuivre 52
gicleurs 52
nettoyage 64
automatique 55
manuel 56
nettoyage des saletés 56, 57
plaque de l’orifice de l’encre 57
quand nettoyer 55
reconditionnement 61
exclusion de garantie 61
références 63
34
54
remplacement 51, 73
stockage 62
compatibilité logicielle 80
consommation de courant 81
couleur
ajustements
11
d
dépannage
aucun papier ne sort de
l’imprimante
bourrage papier 66, 69
cartouches d’impression 73
documents complexes 72
documents en couleur imprimés en
niveaux de gris
erreur d’écriture sur le port USB 69
impossible d’allumer l’imprimante 70
impression de document inclinée 74
impression de pages vides 73
imprimante ne fonctionnant pas 68
imprimante trop lente 71
les photos ne s’impriment pas
correctement
nouveau paramètre d’impression
non affiché
parties du document manquantes 75
problèmes d’impressions 73
problèmes de connexion USB 69, 72
voyants clignotant 66, 68
dimensions 80
documents en couleur imprimés en
niveaux de gris
68
76
77
76
76
e
émissions sonores 81
endommagement de l’imprimante 52, 61
environnement de fonctionnement 80
erreur d’écriture sur le port USB 69
étalonnage de l’imprimante 64
87
Page 90

état de l’imprimante
voyants clignotant
exigences système 86
exigences pour Windows 98 et Me 86
Windows 2000 86
66
f
fiche technique 79
cartouches d’impression 83
exigences système 86
marges d’impression minimales 84
Fonction d’aide Qu’est-ce que c’est ? 4
fonctionnalités de l’imprimante 6
fonctionnalités de l’imprimante
HP Deskjet
format des supports 82
formats de papier 82
2
g
graphiques de couleur 79
i
icône d’avertissement 3
icône de la barre des tâches 13
raccourcis 14
icône de la barre des tâches Paramètre de
l’imprimante
icône de la souris 4
icône de remarque 4
image inversée 42
impossible d’allumer l’imprimante 70
impression
affiches
banderoles 38
cartes d’index 26
cartes de visite 26
cartes de vœux 32
13
35
instructions 36
instructions 39
instructions 28
instructions 28
instructions 34
enveloppes
instructions
pile 18
unique 16
étiquettes 23
instructions 23, 25
image inversée 42
petits supports 26
instructions 28
photographies 29
instructions 31
recto-verso manuelle 43
instructions 45
transferts sur tissu 40, 41
instructions 42
transparents 21
instructions 22
Windows 95, 98, ME, 2000
et NT 4
impression avec deux cartouches 47
impression avec une cartouche unique 48
cartouche couleur 48
impression d’affiche 35
instructions 36
impression d’enveloppe 9
instructions 20
pile 18
unique 16
impression d’étiquette 23
instructions 25
impression d’une page de test 59
impression de banderole 9
impression de cartes d’index 26
impression de cartes de visite 26
impression de cartes de vœux 32
impression de pages vides 73
impression de petits supports 26
impression de photo 29
instructions 31
impression de transferts sur tissu 40
instructions 42
impression de transparent 21
instructions 22
20
10
88
Page 91

impression recto-verso 10
manuelle 43
impression recto-verso manuelle 43
instructions 45
imprimante
alignement du papier
capacité du papier 82
conditions de fonctionnement 80
consommation de courant 81
dimensions 80
émissions sonores 81
endommagement 61
environnement de fonctionnement 80
format des supports 82
formats de papier 82
interface E/S 80
marges d’impression minimales 12, 84
nettoyage des cartouches 56
nettoyage du boîtier 60
poids 80
poids des supports 81
tension 81
types de supports 81
imprimante ne fonctionnant pas 68
imprimante trop lente 71
imprimante,
bruit du support de la cartouche
d’impression
81
60
l
les photos ne s’impriment pas
correctement
lignes d’encre 55, 56
lignes ou points manquants 55
logiciel d’impression 10
77
m
maintenance de l’imprimante
boîte à outils HP Deskjet
64
marges 12, 84
banderoles 85
cartes 84
cartes postales 84
enveloppes 84
papier 84
réglage 12
marges d’impression 12, 84
minimales 84
réglage 12, 84
marges d’impression minimales 12, 84
mémoire 80
mémoire d’imprimante 80
mémoire intégrée 80
messages d’avertissement 3
mode Mémoire faible 11, 72
n
nettoyage des cartouches d’impression 64
automatique 55
manuel 56
nettoyage du boîtier de l’imprimante 60
o
onglet Configuration 10
orientation de page 10
p
page de diagnostics 64
papier banderole 38, 39
papier photo 30
papier photo HP 30, 31
paramètres d’impression 14
par défaut 14
parties du document manquantes 75
PhotoREt 30, 31, 72, 79
photos numériques 31
pile d’enveloppes 18
pilote d’imprimante 10
89
Page 92

poids des supports 81
porte d’accès arrière 66
problèmes d’impressions 73
problèmes de connexion USB 69, 72
propriétés d’impression 10
propriétés de l’imprimante
onglet Avancé
Windows 98, Me, 2000
onglet Configuration
Windows 98, Me, 2000,
onglet Fonctionnalités
Windows 98, Me, 2000
protecteur contre les surtensions 7
11
10
10
q
qualité d’impression 14
r
raccourcis
icône de la barre des tâches
reconditionnement de cartouche
d’impression
redémarrage de l’imprimante
quand redémarrer
reliure
livre
tablette 44
reliure de livre 44
reliure de tablette 44
rendement 80
résolution d’impression du
papier photo
résolution de texte 79
61
67
44
79
14
t
technique d’impression 79
touches 80
alimentation 7
reprise 7
types de papiers 81
v
vitesse d’impression 71, 79
augmentation 31
texte mélangé avec des graphiques
de couleur
texte noir 79
voyant d’état des cartouches
d’impression
voyants 80
alimentation 7
clignotant 66, 68
état des cartouches
d’impression
reprise 7
voyants clignotant 66, 68
tous les voyants clignotant 67
voyant d’alimentation 66
voyant de reprise 66
voyant des cartouches d’impression 67
79
50, 53
6, 50, 53
z
zone imprimable 12, 84
s
spécifications de l’imprimante 79
support de la cartouche d’impression 51
nettoyage 58
symboles 3
90
 Loading...
Loading...