Page 1

HP Deskjet 3050 All-in-One series
Page 2
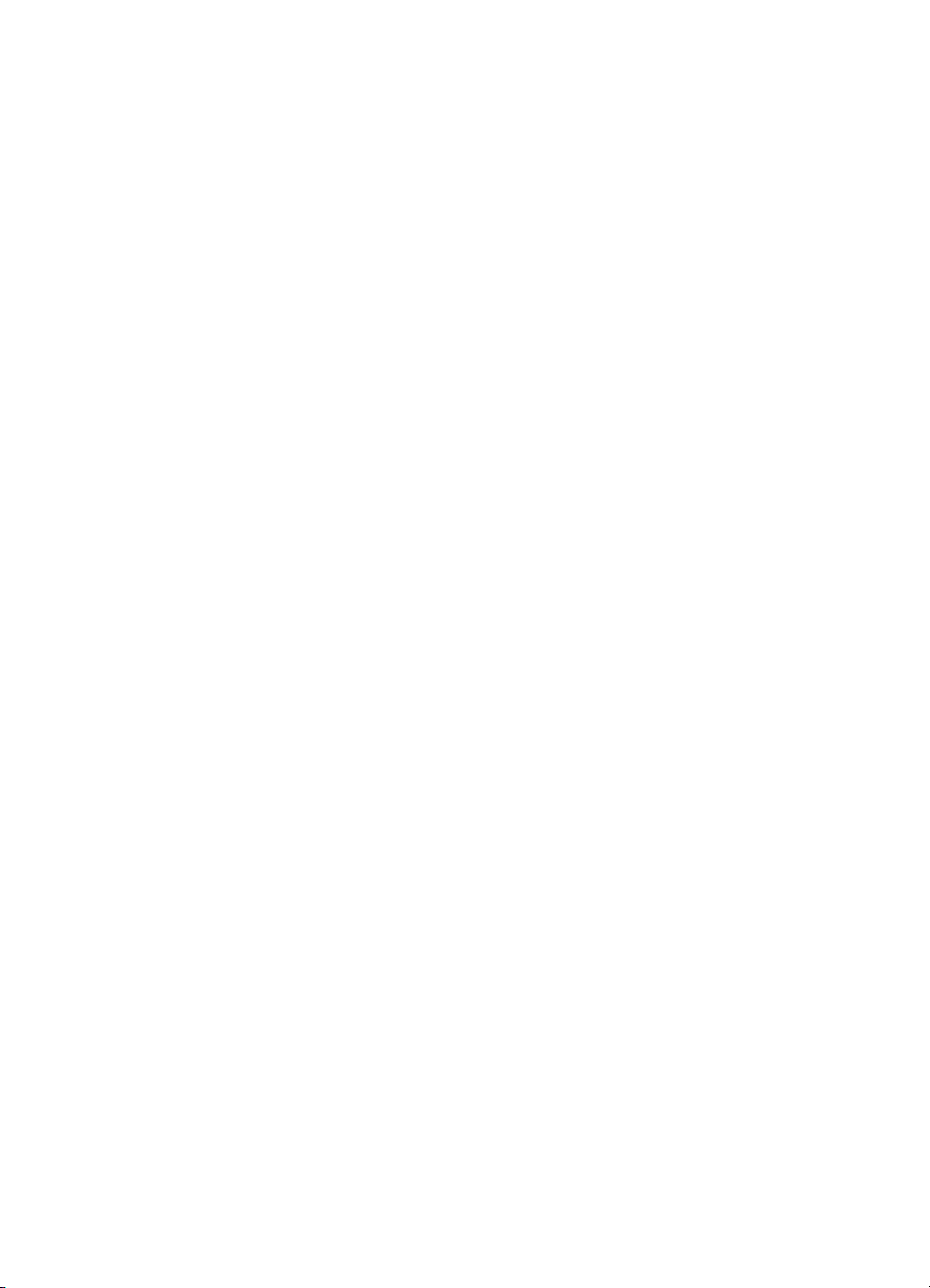
Page 3
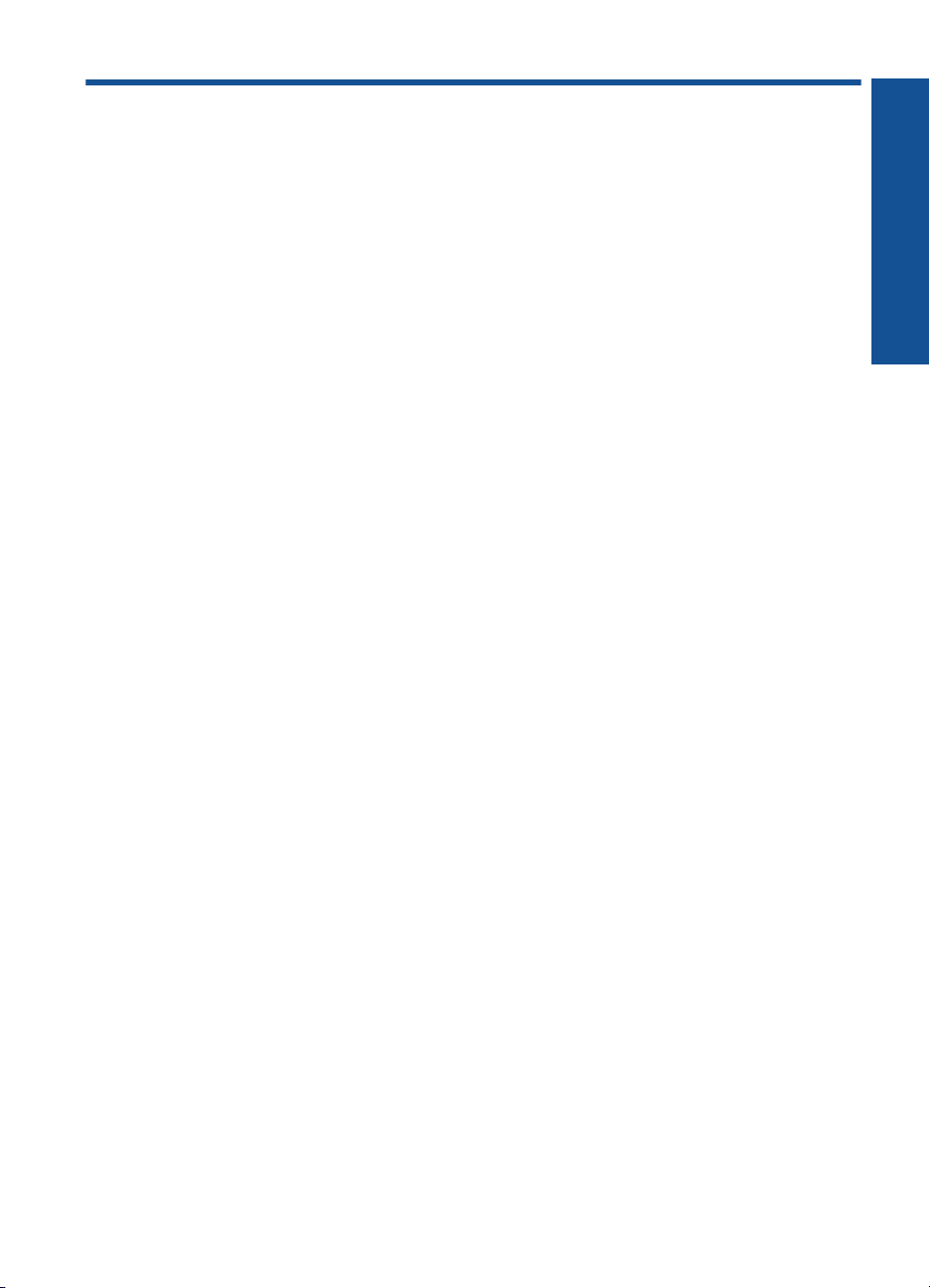
İçindekiler
1Nasıl Yapılır?.............................................................................................................................3
2 HP All-in-One ürününü tanıyın
Yazıcı parçaları...........................................................................................................................5
Kontrol paneli özellikleri..............................................................................................................6
Durum Işıkları.............................................................................................................................7
Kablosuz Durumu Işığı...............................................................................................................8
3Yazdır
Belge yazdırma...........................................................................................................................9
Fotoğraf yazdırma.....................................................................................................................10
Zarf yazdırma............................................................................................................................11
Hızlı Formlar.............................................................................................................................12
Baskı başarısı için ipuçları........................................................................................................12
5 Kopyala ve tara
Belgeleri veya fotoğrafları kopyalama......................................................................................23
Bilgisayara tarama....................................................................................................................25
Kopyalama ve tarama başarısı için ipuçları..............................................................................27
6Kartuşlarla çalışma
Tahmini mürekkep düzeylerini kontrol etme.............................................................................29
Mürekkep sipariş etme..............................................................................................................29
Kartuşları değiş
Tek kartuş modunu kullanın.....................................................................................................32
Kartuş garanti bilgileri...............................................................................................................33
tirme.................................................................................................................30
İçindekiler
7Bağlantı
HP All-in-One ürününü ağa ekleme..........................................................................................35
Ağa bağlı bir yazıcının kurulması ve kullanılması hakkında ipuçları........................................36
8 Sorun çözme
Baskı kalitesini artırma..............................................................................................................39
Kağıt sıkışmasını giderme........................................................................................................41
Yazdırılamıyor...........................................................................................................................43
Ağ.............................................................................................................................................47
HP desteği................................................................................................................................47
9 Teknik bilgiler
Bildirim......................................................................................................................................51
Teknik Özellikler.......................................................................................................................51
Çevresel ürün gözetim programı..............................................................................................53
Yasal uyarılar............................................................................................................................56
Dizin...............................................................................................................................................61
1
Page 4
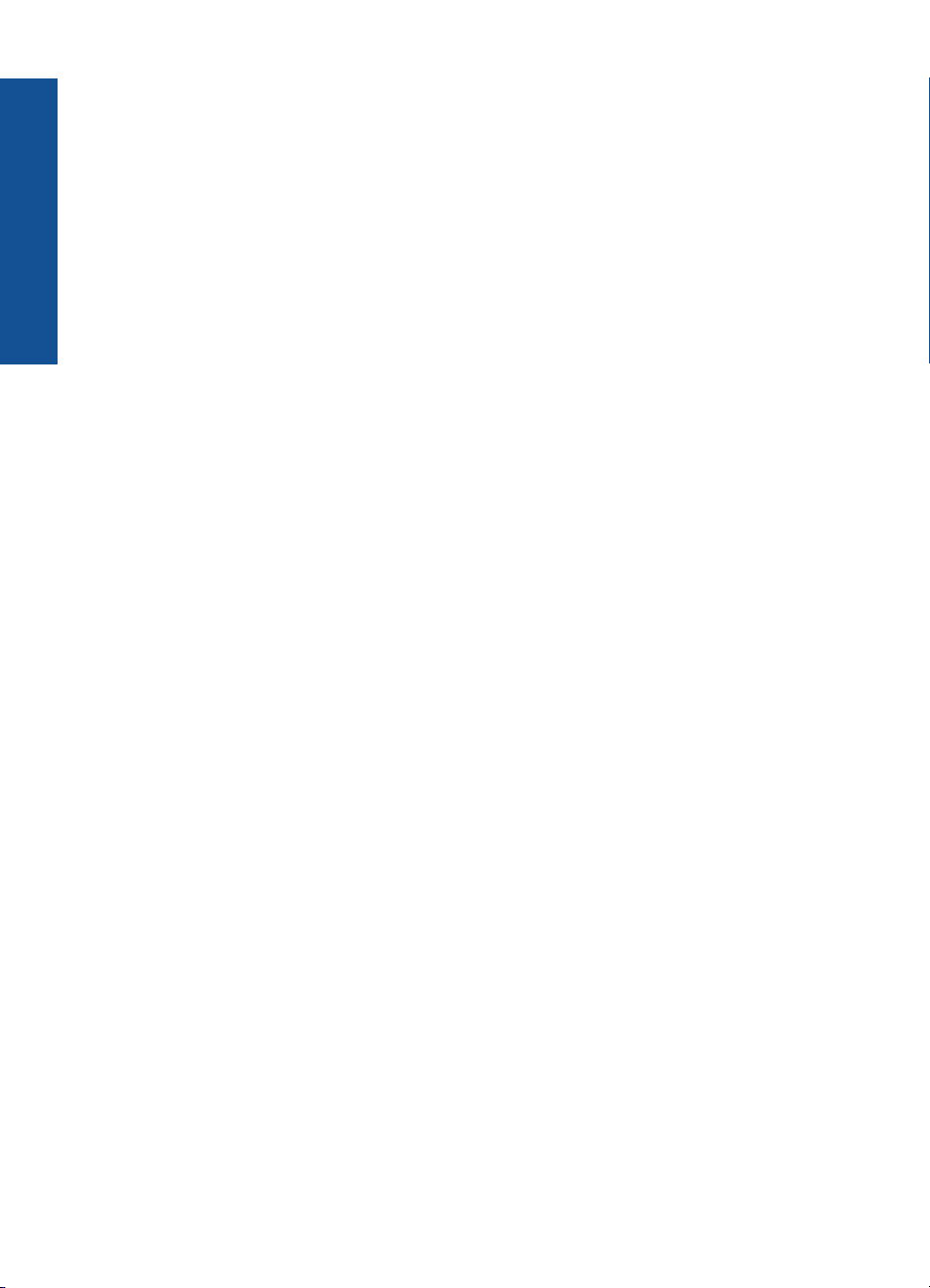
İçindekiler
2
Page 5
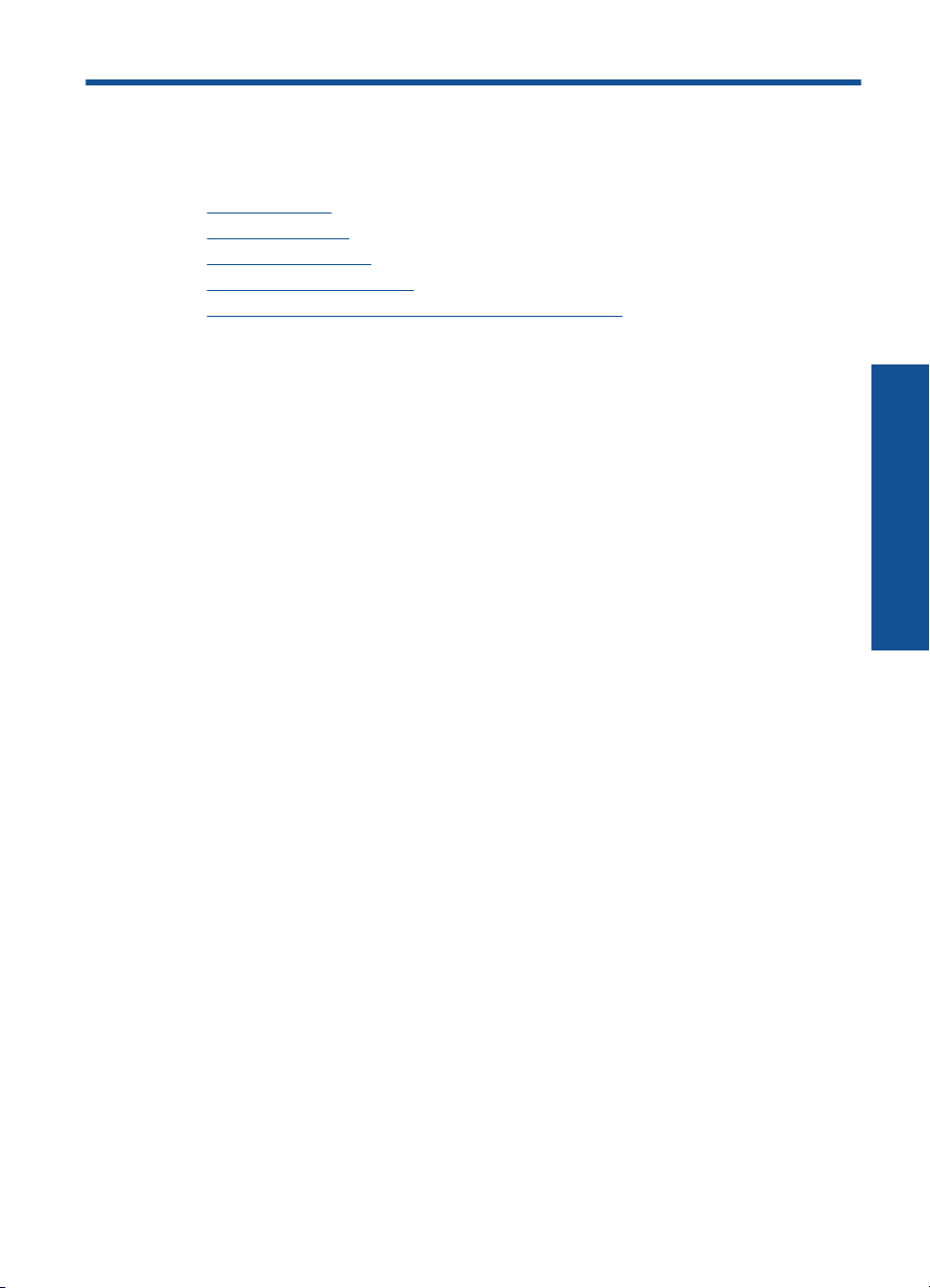
1Nasıl Yapılır?
HP All-in-One ürününüzün nasıl kullanılacağını öğrenin
Yazıcı parçaları” sayfa 5
•“
Ortam yerleştirme” sayfa 17
•“
Kartuşları değiştirme” sayfa 30
•“
Kağıt sıkışmasını giderme” sayfa 41
•“
WiFi Protected Setup (WPS WiFi Korumalı Kurulum)” sayfa 35
•“
Nasıl Yapılır?
Nasıl Yapılır? 3
Page 6
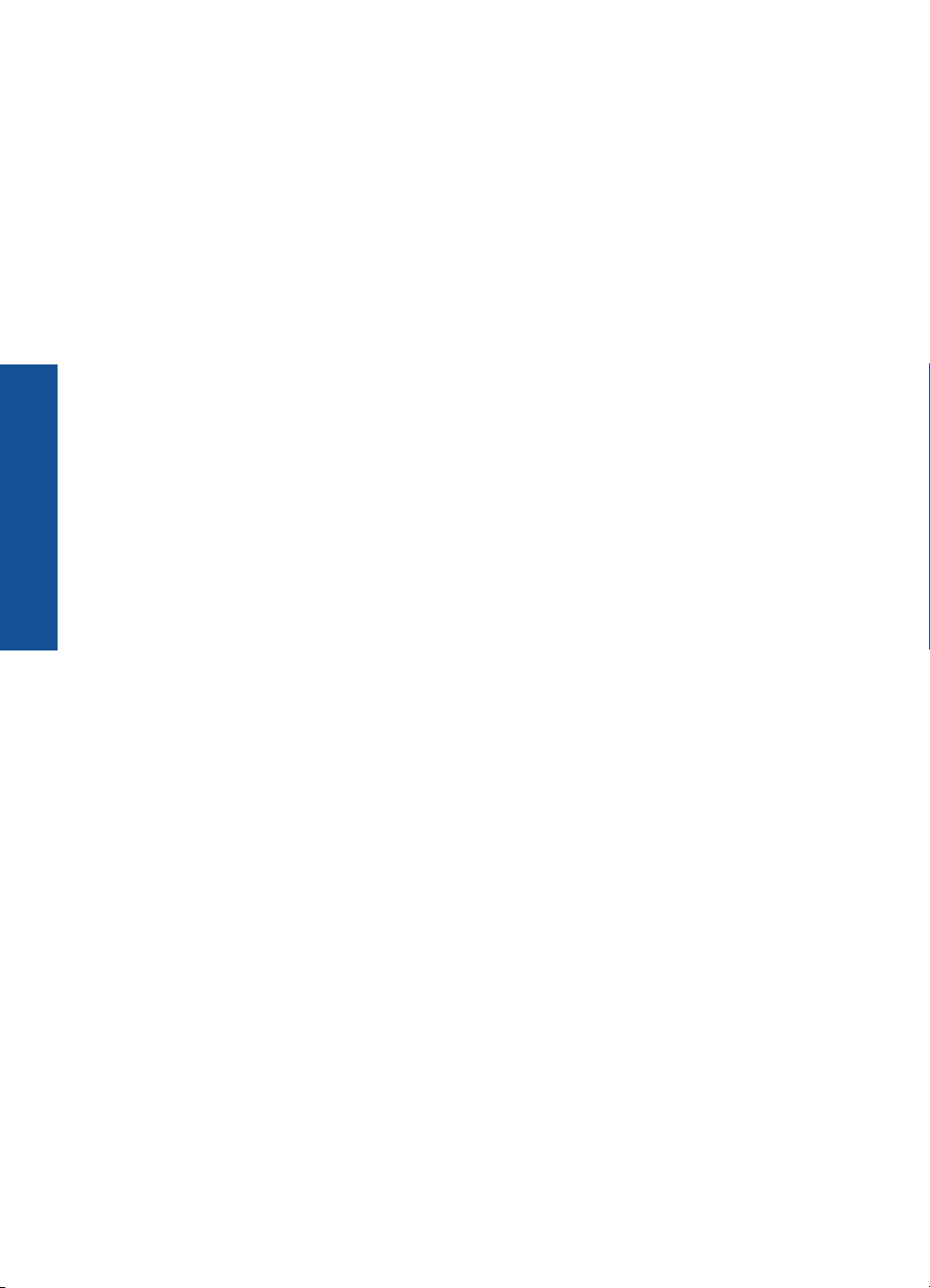
Nasıl Yapılır?
Bölüm 1
4Nasıl Yapılır?
Page 7
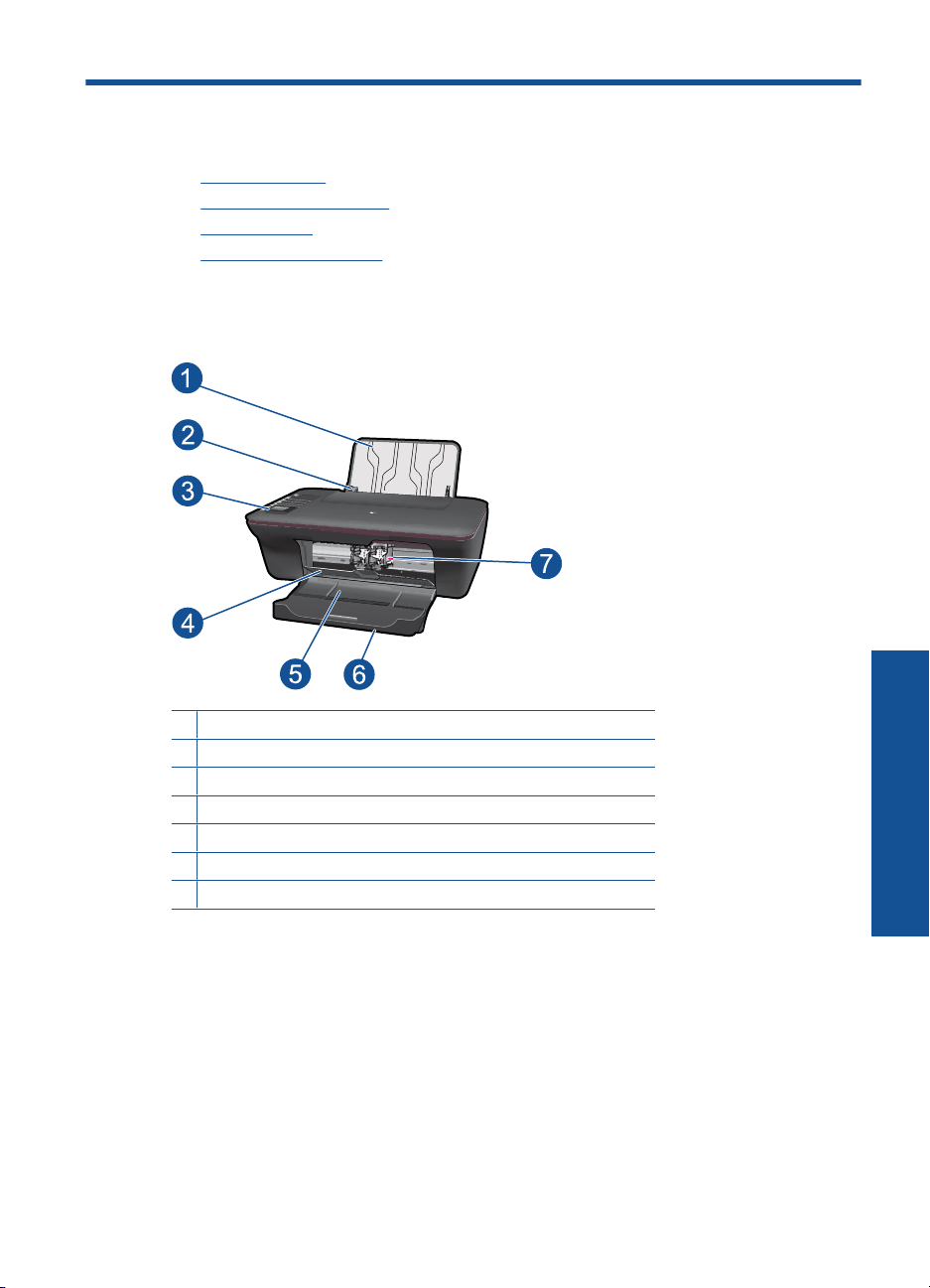
2 HP All-in-One ürününü tanıyın
• Yazıcı parçaları
Kontrol paneli özellikleri
•
Durum Işıkları
•
Kablosuz Durumu Işığı
•
Yazıcı parçaları
1 Giriş tepsisi
2 Giriş tepsisi için kağıt genişliği kılavuzu
3 Kontrol paneli
4 Kartuş kapağı
5 Çıkış tepsisi
6 Çıkış tepsisi genişleticisi (tepsi genişletici olarak da adlandırılır)
7 Kartuşlar
HP All-in-One ürününü tanıyın5
HP All-in-One ürününü tanıyın
Page 8
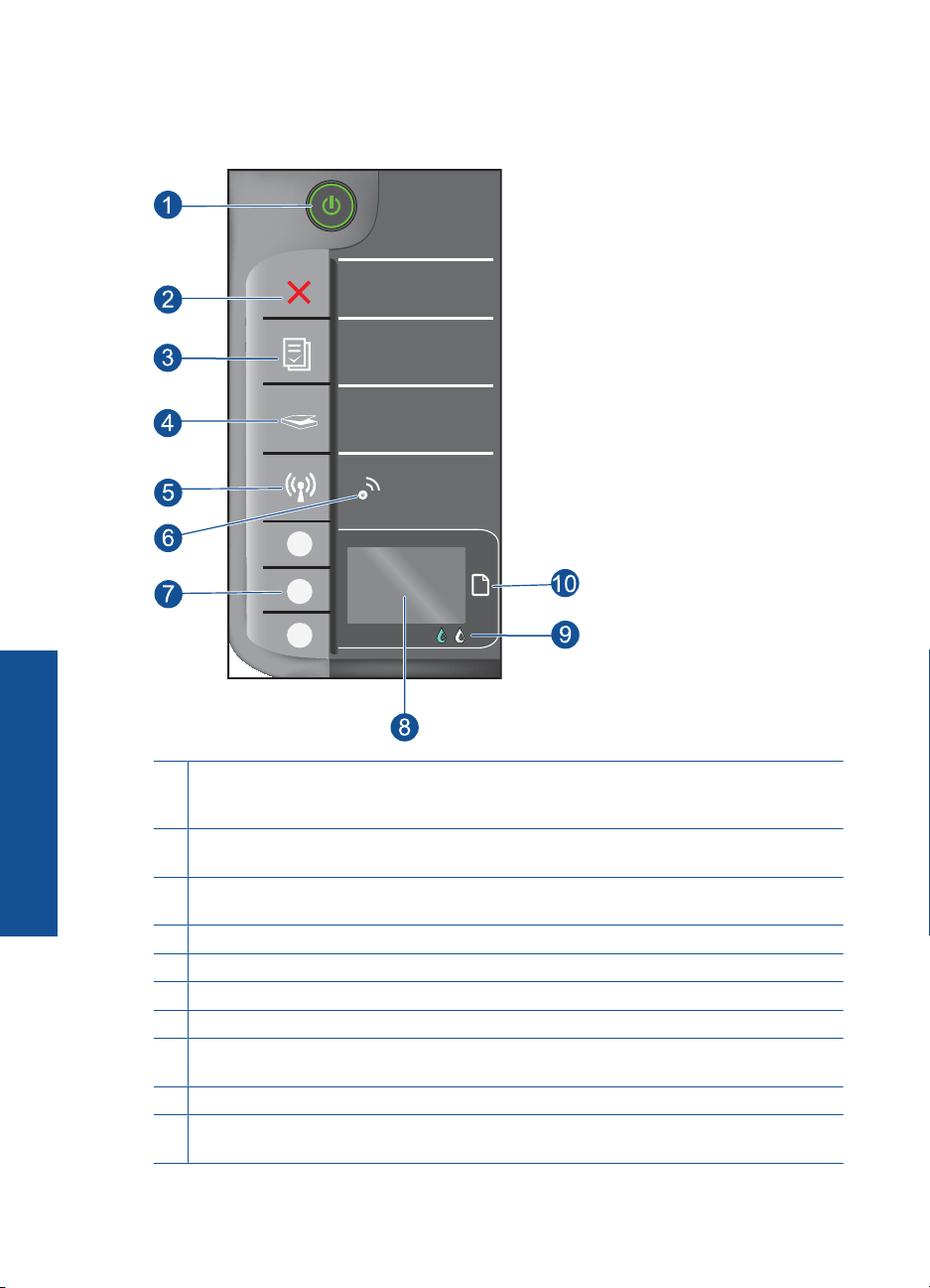
Bölüm 2
Kontrol paneli özellikleri
WIRELESS
!
HP All-in-One ürününü tanıyın
1 Açık düğmesi ve ışığı: Ürünü açar veya kapatır. Ürün kapalıyken asgari düzeyde olsa dahi
yine de güç kullanılır. Gücü tamamen kesmek için ürünü kapatın, sonra da güç kablosunu
prizden çekin.
2 İptal: Geçerli işlemi durdurur. Sizi önceki yazıcı ekranına döndürür. Kopyalama ayarlarını
varsayılan kopyalama ayarlarına döndürür.
3 Hızlı Formlar: Yazıcı ekranında Hızlı Formlar menüsünü gösterir. Yazdırmak istediğiniz
formu seçmek için Seçim düğmelerini kullanın.
4 Tara: Yazıcı ekranında tarama menüsünü gösterir.
5 Kablosuz düğmesi: Yazıcı ekranında kablosuz menüsünü gösterir.
6 Kablosuz ışığı: Kablosuz bağlantı olup olmadığını gösterir.
7 Seçim düğmeleri: Yazıcı ekranında menü öğelerini seçmek için düğmeleri kullanın.
8 Yazıcı ekranı: Kopyalama, Hızlı Formlar, kablosuz bağlantılar ve diğer ürün özellikleri için
menüleri görüntüler.
9 Kartuş ışığı: Mürekkebin az kaldığını veya yazıcı kartuşu sorununu gösterir.
10 Uyarı ışığı: Bir kağıt sıkışması olduğunu, yazıcıda kağıt bittiğini veya ilgilenmeniz gereken
bazı durumlar olduğunu gösterir.
6 HP All-in-One ürününü tanıyın
Page 9
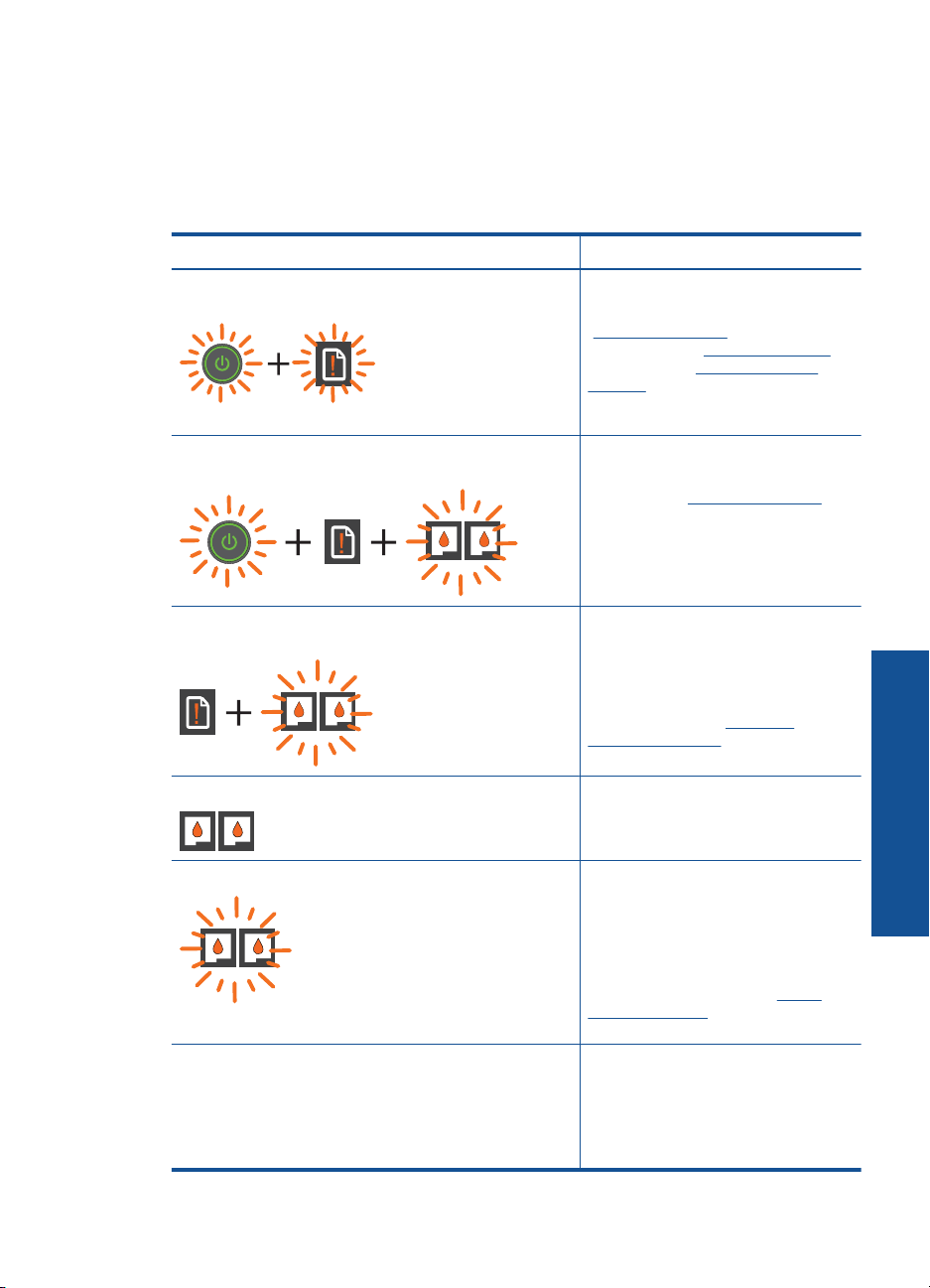
Durum Işıkları
Ürün açıldığında açma düğmesi ışığı yanar. Ürün bir işi işlerken açık ışığı yanıp söner.
Diğer yanıp sönen ışıklar çözebileceğiniz hataları işaret eder. Yanıp sönen ışıklar ve ne
yapılması gerektiği konusunda aşağıya göz atın.
Davranış Çözüm
Açık ışığı hızla yanıp sönüyor + Uyarı ışığı hızla yanıp
sönüyor
Açık ışığı hızla yanıp sönüyor + her iki kartuş ışığı da
hızla yanıp sönüyor + Uyarı ışığı açık
Her iki kartuş ışığı da hızla yanıp sönüyor + Uyarı ışığı
açık
Kartuş ışıklarından biri veya ikisi de açık Belirtilen kartuşta mürekkep az.
Çıkış tepsisi kapalı, kağıt yok veya
kağıt sıkışması var.
Tepsileri hazırlayın” sayfa 46,
“
düzgün şekilde “
sayfa 17 veya “
giderme” sayfa 41. Ardından devam
etmek için yazıcı ekranındaki OK
öğesini seçin.
Kartuş kapağı açık.
Kartuş kapağını kapatın. Daha fazla
bilgi için bkz. “
sayfa 46.
Taşıyıcı takıldı.
Kartuş kapağını açın ve taşıyıcıyı sağa
doğru oynatarak takılmayı giderin.
Ardından devam etmek için yazıcı
ekranındaki OK öğesini seçin. Daha
fazla bilgi için bkz. “Taşıyıcıyı
sıkışmasını giderin” sayfa 45.
Baskı kalitesi kabul edilemez düzeye
geldiğinde kartuşu değiştirin.
Ortam yerleştirme”
Kağıt sıkışmasını
Tepsileri hazırlayın”
Kartuş ışıklarının biri veya ikisi de hızla yanıp sönüyor Kartuşlar hala bantlı, takılmamış,
Tüm ışıklar hızla yanıp sönüyor Yazıcı hata durumundadır.
uyumsuz veya bozuk.
Kartuşlardaki pembe bant hala
duruyorsa, çıkarın. Eksikse kartuşlar
takın veya uyumlu kartuşlar takın.
Yalnızca bir kartuşun bozuk olup
olmadığını belirlemek için “
kartuşu belirleyin” sayfa 45
bölümüne bakın
Hata durumundan çıkın, ürünü açıp
kapatın.
1. Ürünü kapatın.
2. Güç kablosunu prizden çekin.
Durum Işıkları 7
Bozuk
HP All-in-One ürününü tanıyın
Page 10
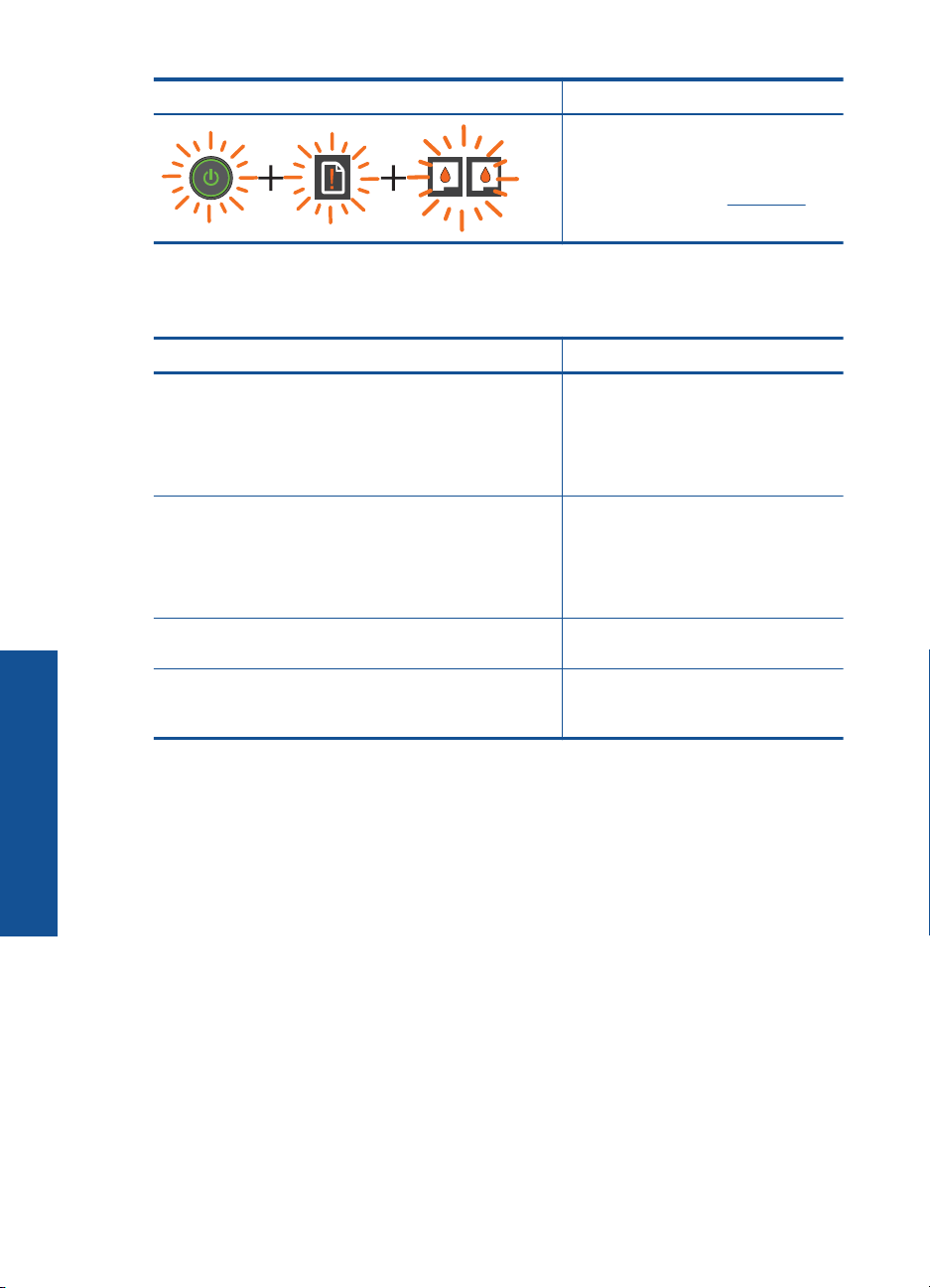
Bölüm 2
(devamı)
Davranış Çözüm
Kablosuz Durumu Işığı
Işık davranışı Çözüm
3. Bir dakika kadar bekleyin ve güç
kablosunu yerine takın.
4. Ürünü açın.
Sorun devam ederse “
sayfa 47'ye başvurun.
HP desteği”
Kapalı Kablosuz sinyali kapalı. Yazıcı
Yanıp sönüyor Yazıcının kablosuz bağlantı aramakta
Hızla yanıp sönüyor Kablosuz hatası oluştu. Yazıcı
HP All-in-One ürününü tanıyın
Açık Kablosuz bağlantı kuruldu ve
ekranında kablosuz menüsüne
erişmek için, kablosuz düğmesine
basın. Kablosuz yazdırmayı
etkinleştirmek için kablosuz
menüsünü kullanın.
olduğunu gösterir. Bağlantının
kurulmasını bekleyin. Bağlantı
kurulamazsa, yazıcının kablosuz
sinyali aralığında olduğundan emin
olun.
ekranındaki mesajlara bakın.
yazdırma işlemini
gerçekleştirebilirsiniz.
8 HP All-in-One ürününü tanıyın
Page 11

3Yazdır
Devam etmek için bir yazdırma işi seçin.
Belge yazdırma
Yazılım uygulamasından yazdırmak için
1. Çıkış tepsisinin açık olduğundan emin olun.
2. Kağıt tepsisinde kağıt yüklü olduğundan emin olun.
“Belge yazdırma” sayfa 9
“Fotoğraf yazdırma” sayfa 10
“Zarf yazdırma” sayfa 11
Daha fazla bilgi için bkz. “Ortam yerleştirme” sayfa 17.
3. Yazılım uygulamanızdaki Yazdır düğmesini tıklatın.
4. Ürünün seçilen yazıcı olduğundan emin olun.
5. Özellikler iletişim kutusunu açan düğmeyi tıklatın.
Yazılım uygulamanıza bağlı olarak, bu düğme Özellikler, Seçenekler, Yazıcı
Ayarı veya Yazıcı ya da Tercihler olarak adlandırılabilir.
6. Uygun seçenekleri seçin.
• Düzen sekmesinde Dikey veya Yatay yönü seçin.
• Kağıt/Kalite sekmesinde, Kağıt Boyutu ve Ortam açılı
boyutunu ve kağıt türünü seçin.
• Yazıcı Özellikleri listesinden uygun çıktı kalitesini seçmek için Gelişmiş'i tıklatın.
r listelerinden uygun kağıt
Yazdır9
Yazdır
Page 12
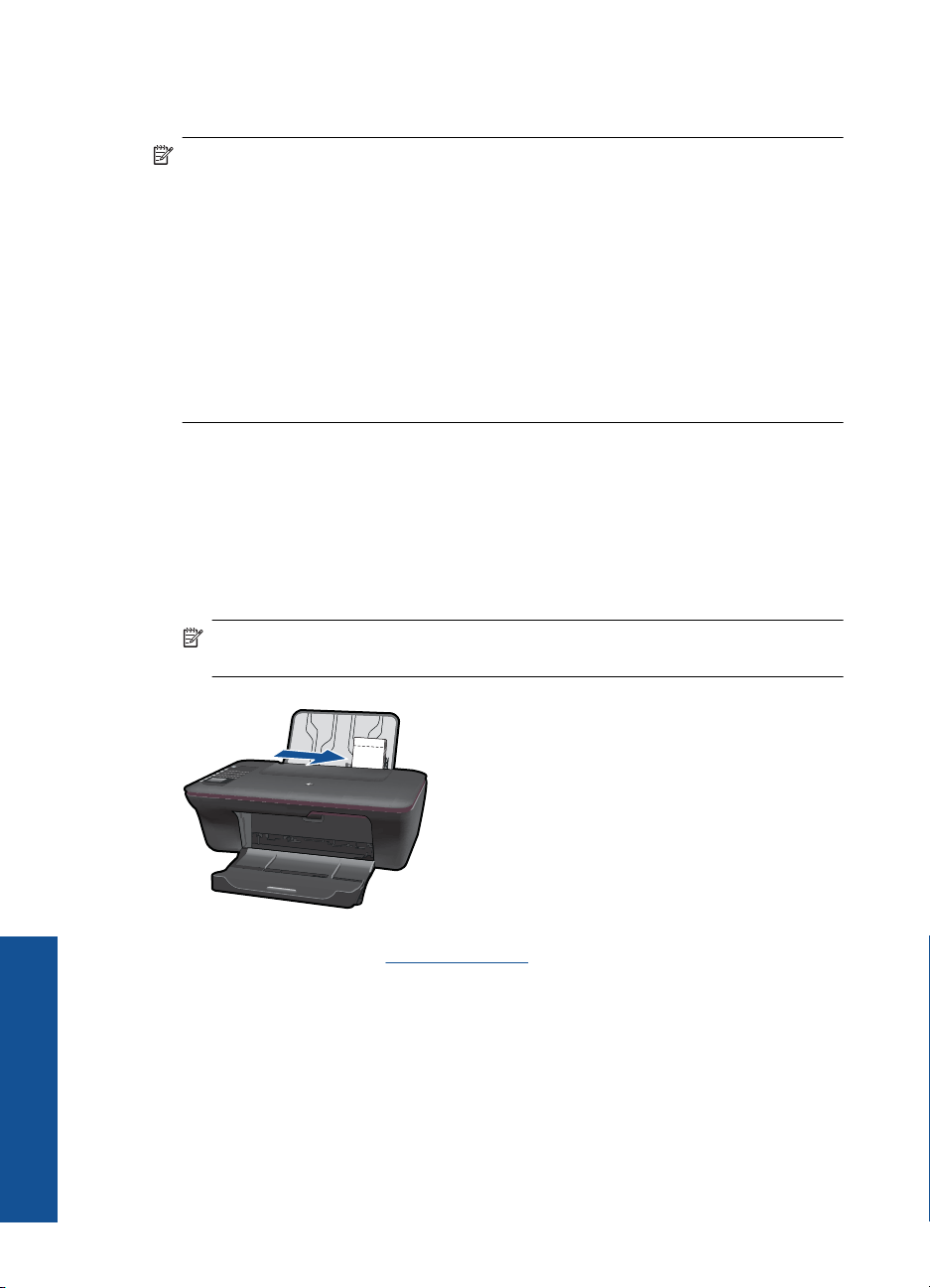
Bölüm 3
7. Özellikler iletişim kutusunu kapatmak için OK'i tıklatın.
8. Yazdırmayı başlatmak için Yazdır'ı veya OK'i tıklatın.
Not Belgenizi kağıdın tek tarafı yerine her iki tarafına da basabilirsiniz. Kağıt/
Kalite veya Düzen sekmesindeki Gelişmiş düğmesini tıklatın. Yazdırılacak
Sayfalar açılır menüsünden Yalnızca Tek Sayfaları Yazdır'ı seçin. Yazdırmak için
OK'i tıklatın. Belgenin tek sayfalarını yazdırdıktan sonra belgeyi çıkış tepsisinden
çıkarın. Kağıdı, boş tarafı yukarı bakacak şekilde giriş tepsisine yeniden yükleyin.
Yazdırılacak Sayfalar açılı
Yazdır'ı seçin. Yazdırmak için OK'i tıklatın.
Not Basılan belgeleriniz kağıdın kenar boşluklarıyla hizalı değilse, doğru dili ve
bölgeyi seçtiğinizden emin olun. Yazıcı ekranında, Kurulum'u seçin ve ardından Dil/
Bölge'yi seçin. Sunulan seçeneklerden dilinizi ve ardından bölgenizi seçin. Doğru
Dil/Bölge ayarları, yazıcının uygun varsayılan kağıt boyutu ayarlarına sahip olmasını
sağlar.
Fotoğraf yazdırma
Fotoğraf kağıdına fotoğraf basmak için
1. Çıkış tepsisinin açık olduğundan emin olun.
2. Giriş tepsisindeki tüm kağıtları çıkarın ve fotoğraf kağıdını yazdırılacak yüzü yukarı
bakacak şekilde yükleyin.
r menüsüne geri dönün, sonra da Yalnızca Çift Sayfaları
Not Kullandığınız fotoğraf kağıdının delikli şeridi varsa, fotoğraf kağıdını şerit
üstte olacak biçimde yerleştirin.
Daha fazla bilgi için bkz. “Ortam yerleştirme” sayfa 17.
3. Yazılım uygulamanızın Dosya menüsünde Yazdır'ı tıklatın.
4. Ürünün seçilen yazıcı olduğundan emin olun.
5. Özellikler iletişim kutusunu açan düğmeyi tıklatın.
Yazılım uygulamanıza bağlı olarak, bu düğme Özellikler, Seçenekler, Yazıcı
Ayarı veya Yazıcı ya da Tercihler olarak adlandırılabilir.
Yazdır
10 Yazdır
Page 13
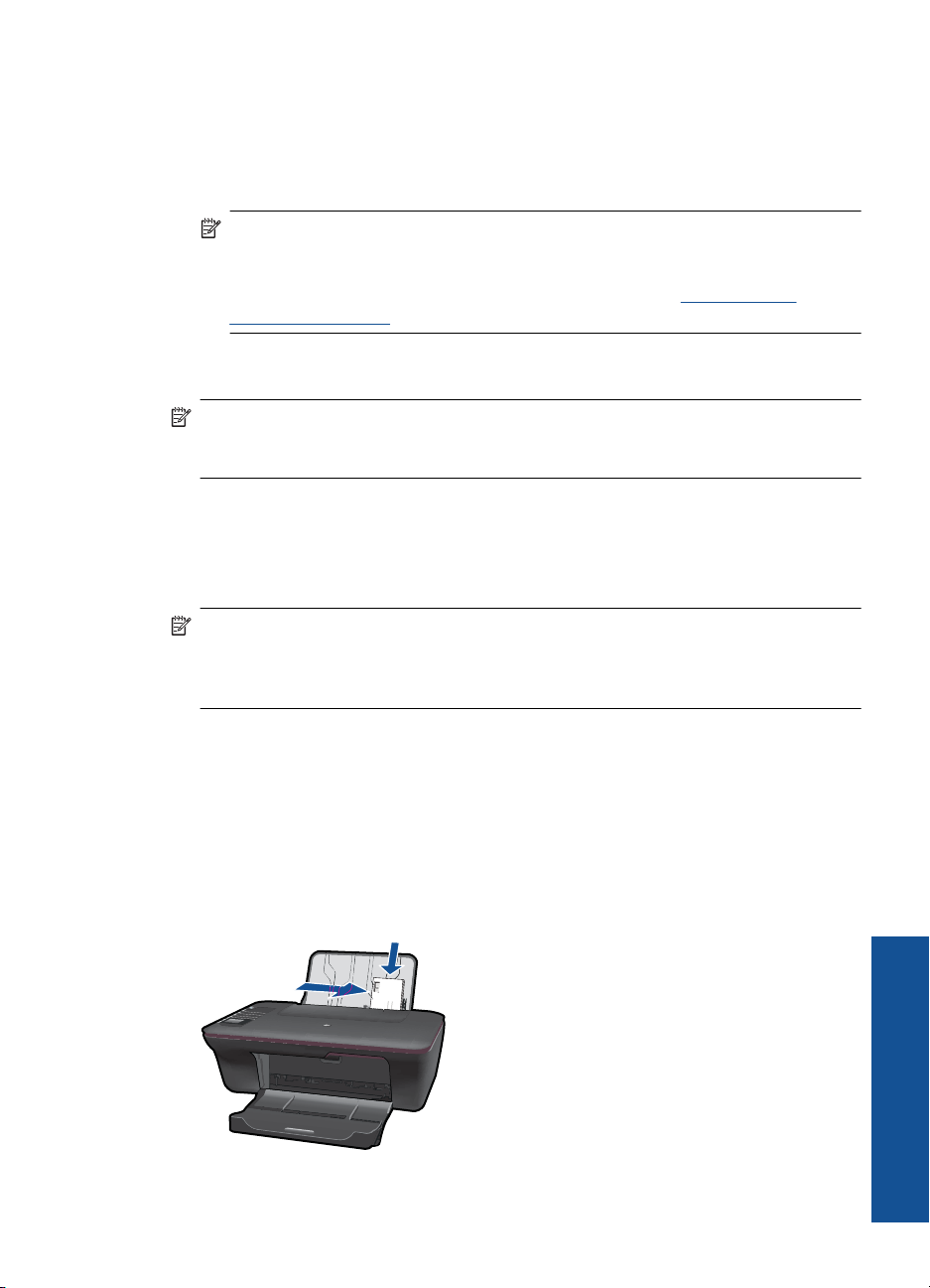
6. Uygun seçenekleri seçin.
• Düzen sekmesinde Dikey veya Yatay yönü seçin.
• Kağıt/Kalite sekmesinde, Kağıt Boyutu ve Ortam açılır listelerinden uygun kağıt
boyutunu ve kağıt türünü seçin.
• Yazıcı Özellikleri listesinden uygun çıktı kalitesini seçmek için Gelişmiş'i tıklatın.
Not Maksimum dpi çözünürlüğü için, Kağıt/Kalite sekmesine gidip Ortam aşağı
açılan listesinden Fotoğraf Kağıdı, En İyi Kalite'yi seçin. Renkli yazdırdığınızdan
emin olun. Ardından, Gelişmiş sekmesine gidip Maksimum DPI'da Yazdır aşağı
açılan listesinden Evet'i seçin. Daha fazla bilgi için, bkz. “
kullanarak yazdırma” sayfa 14.
7. Özellikler iletişim kutusuna dönmek için OK'i tıklatın.
8. OK'i tıklattıktan sonra, Yazdır iletişim kutusunda Yazdır'ı veya OK'i tıklatın.
Not Kullanılmamış fotoğraf kağıtlarını giriş tepsisinde bırakmayın. Kağıtlar
kıvrılmaya başlayabilir ve bu durum çıktılarınızın kalitesini düşürebilir. Fotoğraf
kağıtları, yazdırma öncesinde düz olmalıdır.
Zarf yazdırma
HP All-in-One yazıcının giriş tepsisine bir ya da daha fazla zarf yükleyebilirsiniz. Parlak
yüzeyli veya kabartmalı, ataçlı veya pencereli zarflar kullanmayın.
Not Zarflara yazdırırken metnin nasıl biçimlendirilmesi gerektiği konusunda bilgi
almak için, kullandığınız kelime işlemci programının yardım dosyalarına bakın. En iyi
sonucu almak için, zarfların üzerinde iade adresinin yer alacağı bir etiket kullanmayı
düşünün.
Maksimum dpi
Zarfları yazdırmak için
1. Çıkış tepsisinin açık olduğundan emin olun.
2. Kağıt kılavuzunu tamamen sola kaydırın.
3. Zarfları tepsinin sağ tarafına yerleştirin. Yazdırılacak taraf yukarıya dönük olmalıdır.
Zarf kapağı sol tarafta olmalıdır.
4. Zarfları yazıcının içine doğru gidebildiği kadar itin.
5. Kağıt kılavuzunu tam olarak zarfların kenarına yaslayın.
Zarf yazdırma 11
Yazdır
Page 14

Bölüm 3
6. Özellikler iletişim kutusunu açan düğmeyi tıklatın.
Yazılım uygulamanıza bağlı olarak, bu düğme Özellikler, Seçenekler, Yazıcı
Ayarı veya Yazıcı ya da Tercihler olarak adlandırılabilir.
7. Uygun seçenekleri seçin.
• Kağıt/Kalite sekmesinde Düz kağıt türünü ve Kağıt Boyutu açılır menüsünden
uygun zarf boyutunu seçin.
• Yazıcı Özellikleri listesinden uygun kağıt boyutunu seçmek için Gelişmiş'i
tıklatın.
8. OK'i tıklattıktan sonra, Yazdır iletişim kutusunda
Hızlı Formlar
Ofis Formları, Kağıt Türleri ve Oyunlar yazdırmak için Hızlı Formlar özelliğini kullanın.
• Yazıcıdaki Hızlı Formlar düğmesine basın.
• Yazıcı ekranında Hızlı Formlar menüsünün seçeneklerini göreceksiniz.
• Bir seçeneği belirlemek için Seçim düğmesine basın.
İpucu Seçim düğmesini basılı tutarak veya düğmeye üst üste basarak kopya
sayısını artırın.
Baskı başarısı için ipuçları
Yazdır'ı veya OK'i tıklatın.
Başarıyla yazdırmak için, HP kartuşlar yeterli mürekkeple düzgün şekilde çalışır, kağıt
doğru şekilde yüklü durumda ve ürün uygun ayarlara sahip olmalıdır.
Kartuş ipuçları
• Orijinal HP mürekkep kartuşları kullanın.
• Hem siyah hem de üç renkli kartuşları doğru şekilde takın.
Daha fazla bilgi için bkz. “
• Yeterli mürekkep olduğundan emin olmak için kartuşlardaki tahmini mürekkep
düzeylerini kontrol edin.
Daha fazla bilgi için bkz. “
• Daha fazla bilgi için bkz. “
Kağıt yükleme ipuçları
• Kağıt destesi (tek bir sayfa değil) yükleyin. Kağıt sıkışmasını önlemek için destedeki
kağıtların tümü aynı boyutta ve türde olmalıdır.
• Kağıdı, yazdırılacak tarafı yukarı bakacak şekilde yerleştirin.
• Giriş tepsisine yüklenen ortamın yatay konumda düz olarak durduğundan ve
kenarlarının kıvrılmış ya da buruşmuş olmadığından emin olun.
• Giriş tepsisindeki kağıt genişliği kı
şekilde ayarlayın. Kağıt genişliği kılavuzlarının, giriş tepsisindeki kağıtları
kıvırmadığından emin olun.
• Daha fazla bilgi için bkz. “
Yazdır
Kartuşları değiştirme” sayfa 30.
Tahmini mürekkep düzeylerini kontrol etme” sayfa 29.
Baskı kalitesini artırma” sayfa 39.
lavuzlarını, tüm kağıtlara tam olarak yaslanacak
Ortam yerleştirme” sayfa 17.
12 Yazdır
Page 15

Yazıcı ayarları ipuçları
• Yazıcı sürücüsünün Kağıt/Kalite sekmesinde, Ortam açılır menüsünden uygun kağıt
türünü ve kalitesini seçin.
• Gelişmiş düğmesini tıklatın, ardından Kağıt/Çıktı açılır menüsünden uygun Kağıt
Boyutu'nu seçin.
• HP All-in-One öğesini açmak için Yazıcı Yazılımı masaüstü simgesini tıklatın. Yazıcı
Yazılımı içinde, Yazıcı İşlemleri'ni tıklatı
n, ardından Tercihleri Ayarla'yı tıklatarak
yazıcı sürücüsüne erişin.
Not Yazıcı Yazılımı öğesine, Başlat > Programlar > HP > HP Deskjet 3050
J610 series > HP Deskjet 3050 J610 series tıklatılarak da erişilebilir:
Notlar
• Orijinal HP mürekkep kartuşları, kolaylıkla defalarca yüksek sonuçlar elde etmenize
yardımcı olmak için tasarlanmış ve HP yazıcıları ve kağıtlarıyla test edilmiştir.
Not HP, HP olmayan sarf malzemelerinin kalitesini ve güvenilirliğini garanti
etmez. HP olmayan malzemelerin kullanılması nedeniyle gerekli olana ürün
servisi veya onarımları garanti kapsamında değildir.
Orijinal HP mürekkep kartuşları satın aldığınızı düşünüyorsanız şu adrese gidin:
www.hp.com/go/anticounterfeit
• Mürekkep düzeyi uyarıları ve göstergeleri yalnızca planlama amacıyla tahminler
vermektedir.
Not Mürekkep az uyarı mesajı aldığınızda olası yazdırma gecikmelerini önlemek
için değiştirilecek kartuşu hazır bulundurun. Baskı kalitesi kabul edilemez düzeye
gelmedikçe kartuşları değiştirmeniz gerekmez.
• Yazıcı sürücüsünde seçili yazılım ayarları yalnızca baskı için geçerlidir, kopyalama
veya tarama için geçerli değildir.
• Belgenizi kağıdın tek tarafı yerine her iki tarafına da basabilirsiniz.
Not Kağıt/Kalite veya Düzen sekmesindeki Gelişmiş düğmesini tıklatın.
Yazdırılacak Sayfalar açılır menüsünden Yalnızca Tek Sayfaları Yazdır'ı seçin.
Yazdırmak için OK'i tıklatın. Belgenin tek sayfalarını yazdırdıktan sonra belgeyi
çıkış tepsisinden çıkarın. Kağıdı, boş tarafı yukarı bakacak şekilde giriş tepsisine
yeniden yükleyin. Yazdırılacak Sayfalar açılır menüsüne geri dönün, sonra da
Yalnızca Çift Sayfaları Yazdır'ı
seçin. Yazdırmak için OK'i tıklatın.
• Yalnızca siyah mürekkep kullanarak yazdırın
Not Yalnızca siyah mürekkep kullanarak siyah beyaz bir belge yazdırmak
istiyorsanız, Gelişmiş düğmesini tıklatın. Gri Tonlamalı Yazdır açılır
menüsünden Yalnızca Siyah Mürekkep'i seçin, sonra da OK'i tıklatın. Kağıt/
Kalite sekmesinde veya Düzen sekmesinde seçenekler arasında Siyah ve
Beyaz'ı görüyorsanız seçin.
Çevrimiçi olarak daha fazla bilgi almak istiyorsanız burayı tıklatın.
Baskı başarısı için ipuçları 13
Yazdır
Page 16
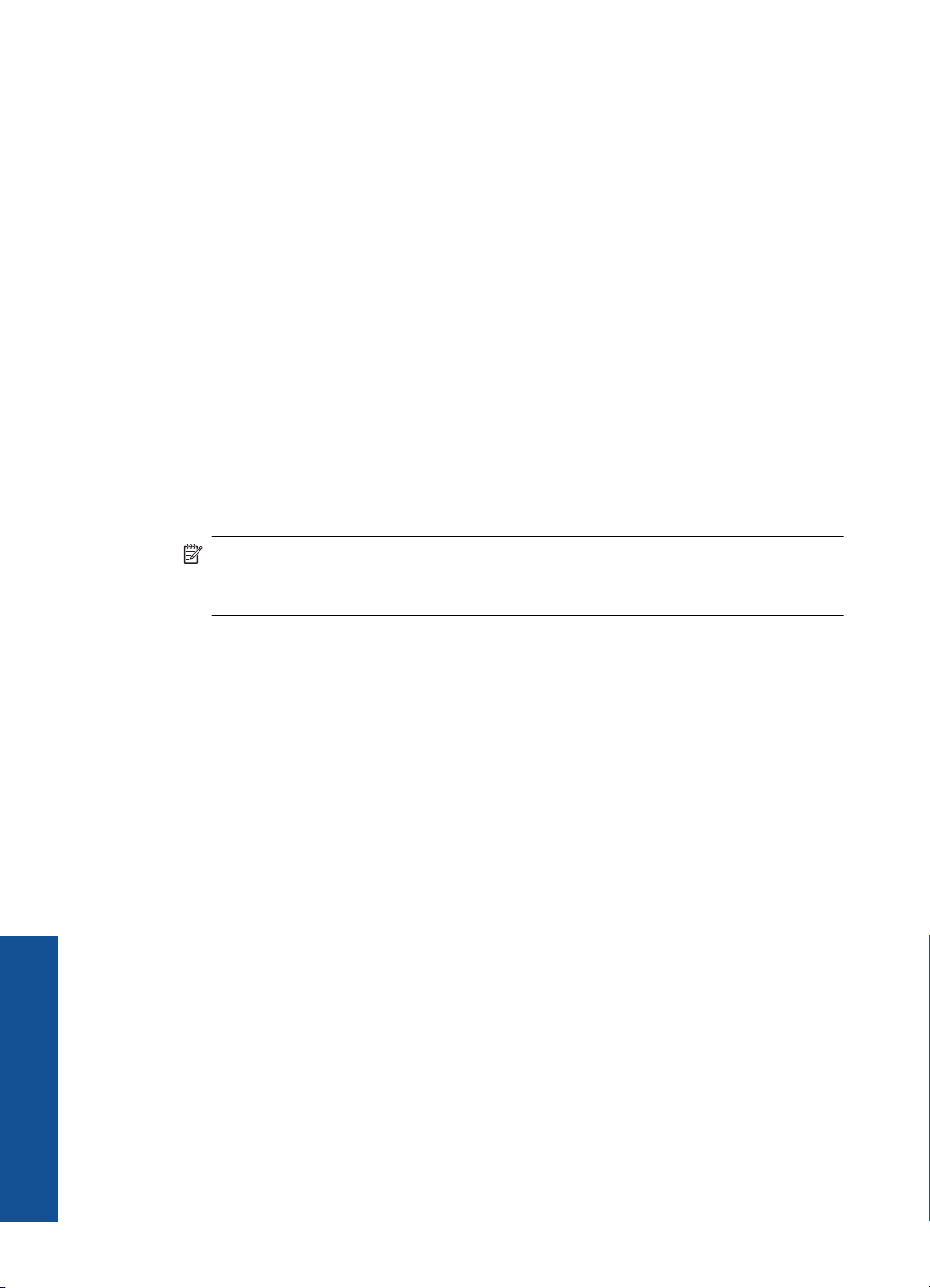
Bölüm 3
Maksimum dpi kullanarak yazdırma
Fotoğraf kağıdına yüksek kalitede keskin görüntüler basmak için inç başına maksimum
nokta ("dots per inch" - dpi) modunu kullanın.
Maksimum dpi modunun baskı çözünürlüğü için teknik özelliklere bakın.
En fazla dpi ayarıyla yapılan yazdırma, diğer ayarlarla yazdırmaya oranla daha uzun sürer
ve daha fazla disk alanı gerektirir.
Maksimum dpi modunda yazdırmak için
1. Giriş tepsisine fotoğraf kağıdı yüklü olduğundan emin olun.
2. Yazılım uygulamanızın Dosya menüsünde Yazdır'ı tıklatın.
3. Ürünün seçilen yazıcı olduğundan emin olun.
4. Özellikler iletişim kutusunu açan düğmeyi tıklatın.
Yazılım uygulamanıza bağl
Ayarı veya Yazıcı ya da Tercihler olarak adlandırılabilir.
5. Kağıt/Kalite sekmesini tıklatın.
6. Ortam aşağı açılan listesinde Fotoğraf Kağıdı, En İyi Kalite'yi tıklatın.
Not Maksimum DPI'da yazdırmayı etkinleştirmek için, Kağıt/Kalite
sekmesindeki Ortam aşağı açılan listesinden Fotoğraf Kağıdı, En İyi Kalite
seçilmelidir.
ı olarak, bu düğme Özellikler, Seçenekler, Yazıcı
7. Gelişmiş düğmesini tıklatın.
8. Yazıcı Özellikleri alanında Maksimum DPI'da Yazdır aşağı açılan listesinden
Evet'i seçin.
9. Kağıt/Çıktı aşağı açılan listesinden Kağıt Boyutu'nu seçin.
10. Gelişmiş seçenekleri kapatmak için Tamam’ı tıklatın.
11. Düzen sekmesinde Yön'ü doğrulayın, ardından Tamam'a basarak yazdırın.
Yazdır
14 Yazdır
Page 17

4Kağıtla ilgili temel bilgiler
HP All-in-One aygıtına, Letter veya A4 kağıt, fotoğraf kağıdı, asetat ve zarflar dahil birçok
farklı türde ve boyutta kağıt yerleştirebilirsiniz.
Bu bölüm aşağıdaki konuları içermektedir:
“
Ortam yerleştirme” sayfa 17
Yazdırma için önerilen kağıtlar
En iyi baskı kalitesini elde etmek istiyorsanız, HP özellikle yazdırmakta olduğunuz proje
türü için tasarlanmış HP kağıtlarını kullanmanızı önerir.
Bulunduğunuz ülkeye/bölgeye göre bu kağıtlardan bazılarını bulamayabilirsiniz.
ColorLok
HP, günlük belgelerin yazdırılması ve kopyalanması için ColorLok logosunun olduğu
kağıtları önerir. ColorLok logosunun olduğu tüm kağıtlar baskı kalitesi güvencesi
standartlarına uygun olarak bağımsız kuruluşlarca test edilmiştir ve keskin, canlı renklerin
olduğu, siyahın dolu göründüğü belgeler oluştururlar ve normal düz kağıtlardan daha hızlı
kururlar. Tüm büyük üreticlerin çeşitli ağırlıkta ve boyutlardaki kağı
logosunu arayın.
Kağıtla ilgili temel bilgiler
tlarında ColorLok
HP Advanced Fotoğraf Kağıdı
Bu kalın fotoğraf kağıdı, mürekkep bulaşmadan kolayca tutabilmeniz için anında kuruyan
kaplama ile kaplanmıştır. Suya, lekeye, parmak izine ve neme dayanıklıdır.
Yazdırdıklarınız fotoğrafçıda basılmış fotoğraflara benzer görünümde ve dokuda olur. A4,
8,5 x 11 inç ve 10 x 15 cm (şeritli veya şeritsiz) ve 13 x 18 cm ve iki çeşit kaplamalı olarak,
parlak veya yumuşak parlak (saten mat) dahil çeşitli boyutlarda bulunabilir. Daha uzun
ömürlü belgeler için asitsizdir.
HP Gündelik Fotoğraf Kağıdı
Normal fotoğraf baskıları için tasarlanmış kağıtları kullanarak gündelik çektiğiniz resimleri
düşük maliyetli ve canlı biçimde yazdırı
çabuk kurur. Bu kağıdı mürekkep püskürtmeli bir yazıcı ile kullanarak keskin ve net
görüntüler elde edin. A4, 8,5 x 11 inç ve 10 x 15 cm (etiketli veya etiketsiz) biçimlerde
n. Bu ekonomik kağıt kolay elde tutulabilmesi için
Kağıtla ilgili temel bilgiler 15
Page 18
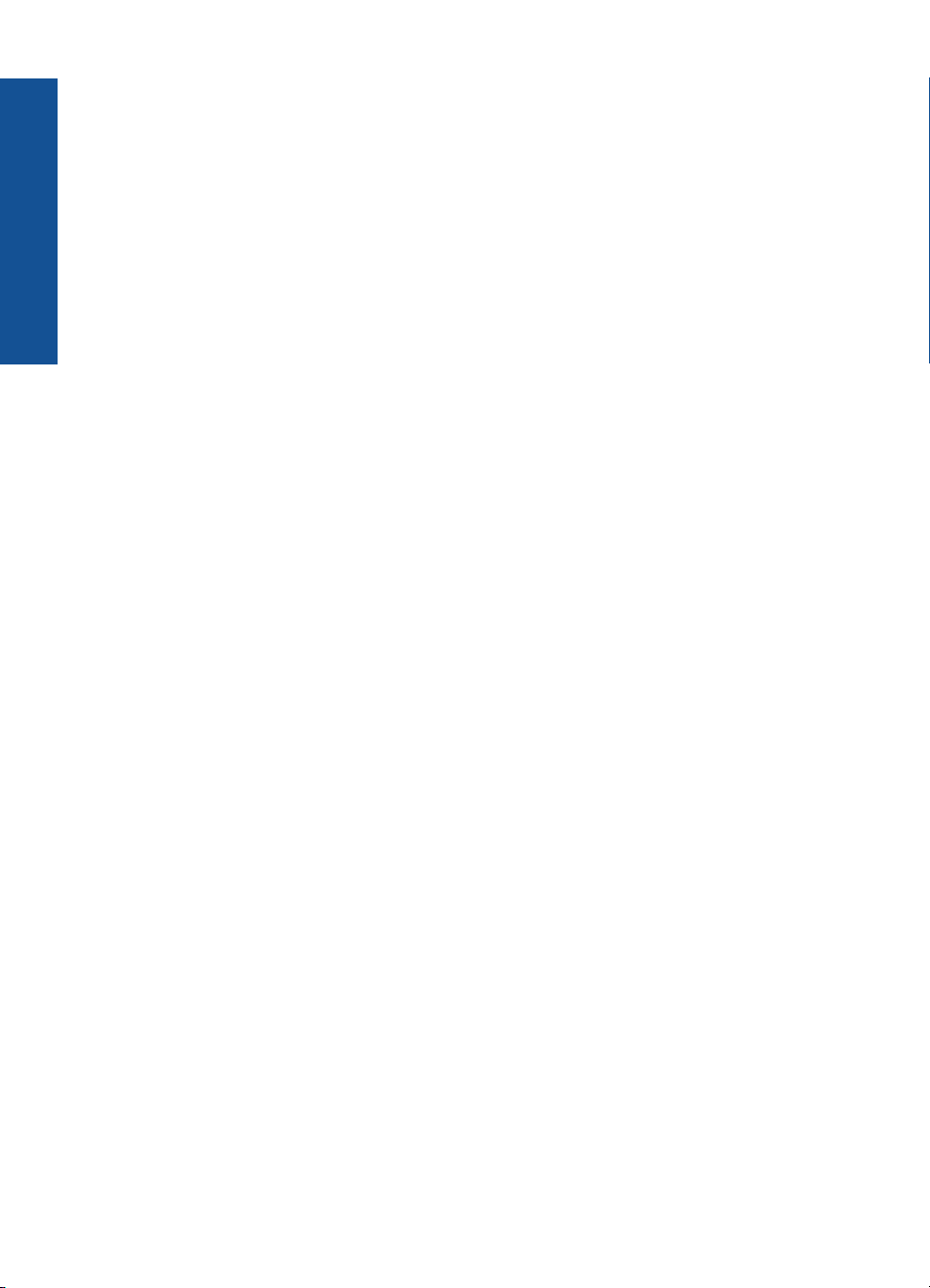
Bölüm 4
yarı parlak kaplamalı olarak bulunur. Daha uzun kalıcı fotoğraflar için asit
kullanılmamıştır.
Kağıtla ilgili temel bilgiler
HP Broşür Kağıdı veya HP Superior Inkjet Kağıdı
Bu kağıtlar parlak kaplammalı veya iki taraflı kullanım için her iki tarafı mat kaplamalıdır.
Rapor kapakları, özel sunular, broşürler, zarflar ve takvimlerde kullanılabilecek fotoğrafa
yakın röprodüksiyonlar ve iş grafikleri için mükemmel bir seçimdir.
HP Premium Sunu Kağıdı veya HP Professional Kağıt
Bu kağıtlar sunular, teklifler, raporlar ve haber bültenleri için son derece uygun ağır, iki
tarafı mat kağıtlardır. Etkileyici görünüm için dayanıklı, kalın kağıtlardı.
HP Parlak Beyaz Inkjet Kağıd
HP Parlak Beyaz Inkjet Kağıdı, yüksek karşıtlıkta renkler ve keskin metinler sağlar. İki
taraflı renkli yazdırma için yeterince mat olduğundan ve arkasını göstermediğinden,
bültenler, raporlar ve broşürler için idealdir. Mürekkep bulaşmasının daha az olması,
siyahların daha dolgun ve renklerin daha canlı olması için ColorLok Technology
kullanılmıştır.
HP Yazdırma Kağıdı
HP Baskı Kağıdı yüksek kaliteli ve çok işlevli bir kağıttır. Standart çok amaçlı kağıtlara
veya fotokopi kağıtlarına yazdırılan belgelere göre daha gerçek görünüm sağlar.
Mürekkep bulaşmasını
olması için ColorLok Technology kullanılmıştır. Daha uzun ömürlü belgeler için asitsizdir.
HP Office Kağıdı
HP Office Kağıdı yüksek kaliteli çok işlevli bir kağıttır. Kopyalama, taslaklar, notlar ve
diğer günlük belgeler için uygundur. Mürekkep bulaşmasının daha az olması, siyahların
daha dolgun ve renklerin daha canlı olması için ColorLok Technology kullanılmıştır. Daha
uzun ömürlü belgeler için asitsizdir.
ı
n daha az olması, siyahların daha dolgun ve renklerin daha canlı
HP Ütüyle Baskılar
HP Ütüyle Baskı (renkli kumaşlar veya açık renkli veya beyaz kumaşlar için), dijital
fotoğraflarınızdan ütüyle özel T gömlekler oluşturmak için ideal çözümdür.
HP Premium Inkjet Asetat
HP Premium Inkjet Asetat, renkli sunularınızı daha canlı ve etkileyici yapar. Bu asetatın
kullanılması ve taşı
HP Avantajlı Fotoğraf Paketleri
HP Avantajlı Fotoğraf Paketleri, HP All-in-One aygıtınızla makul ücretle, zaman da
kazandırarak profesyonel fotoğraflar alabilmenizi sağlamak üzere orijinal HP kartuşlarını
ve HP Advanced Fotoğraf Kağıdı'nı paket halinde sunmaktadır. Orijinal HP mürekkepleri
ile HP Advanced Fotoğraf Kağıdı, fotoğraflarınızın daha uzun ömürlü olmaları ve
baskıdan sonra canlı renklerini korumaları için birlikte kullanılmak üzere tasarlanmıştır.
Tüm bir tatilinizin fotoğraflarını yazdırmak ve paylaşmak için mükemmel.
16 Kağıtla ilgili temel bilgiler
nması kolaydır, mürekkep bulaşmadan hızla kurur.
Page 19
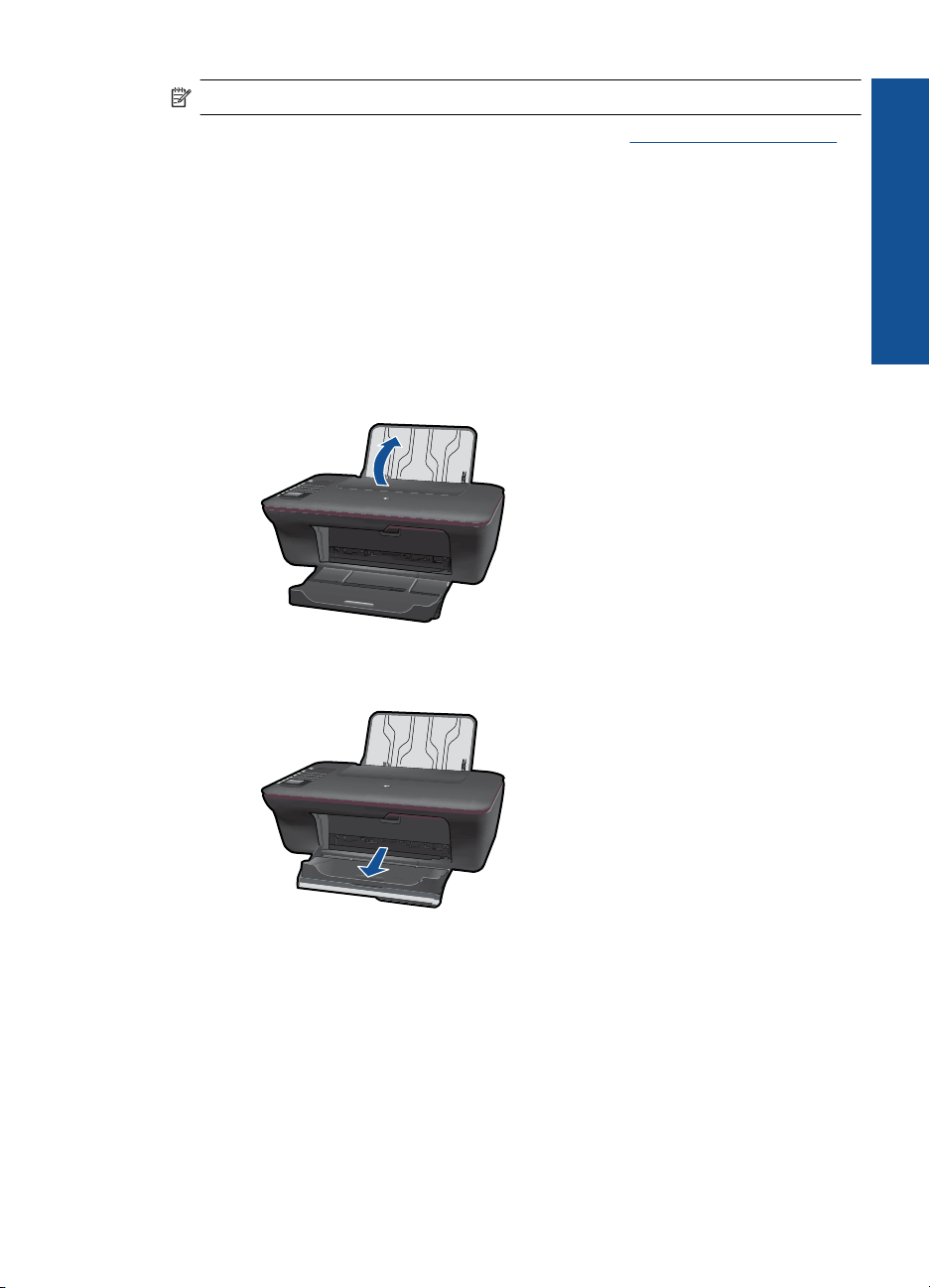
Not Şu anda HP Web sitesinin bazı bölümleri yalnızca İngilizce'dir.
HP kağıtları ve diğer sarf malzemelerini sipariş etmek için www.hp.com/buy/supplies
adresine gidin. İstenirse, ülkenizi/bölgenizi seçin, ürün seçmek için istenenleri yapın, ve
sayfadaki alışveriş bağlantılarından birini tıklatın.
Ortam yerleştirme
▲ Devam etmek için kağıt boyutu seçin.
Tam boyutlu kağıt yükleyin
a.Giriş tepsisini yükseltme
Giriş tepsisini kaldırın.
b.Çıkış tepsisini indirme
Çıktı tepsisini indirin ve tepsi genişleticisini dışarı çekin.
Kağıtla ilgili temel bilgiler
c.Kağıt genişliği kılavuzunu sola kaydırın.
Kağıt genişliği kılavuzunu sola kaydırın.
Ortam yerleştirme 17
Page 20
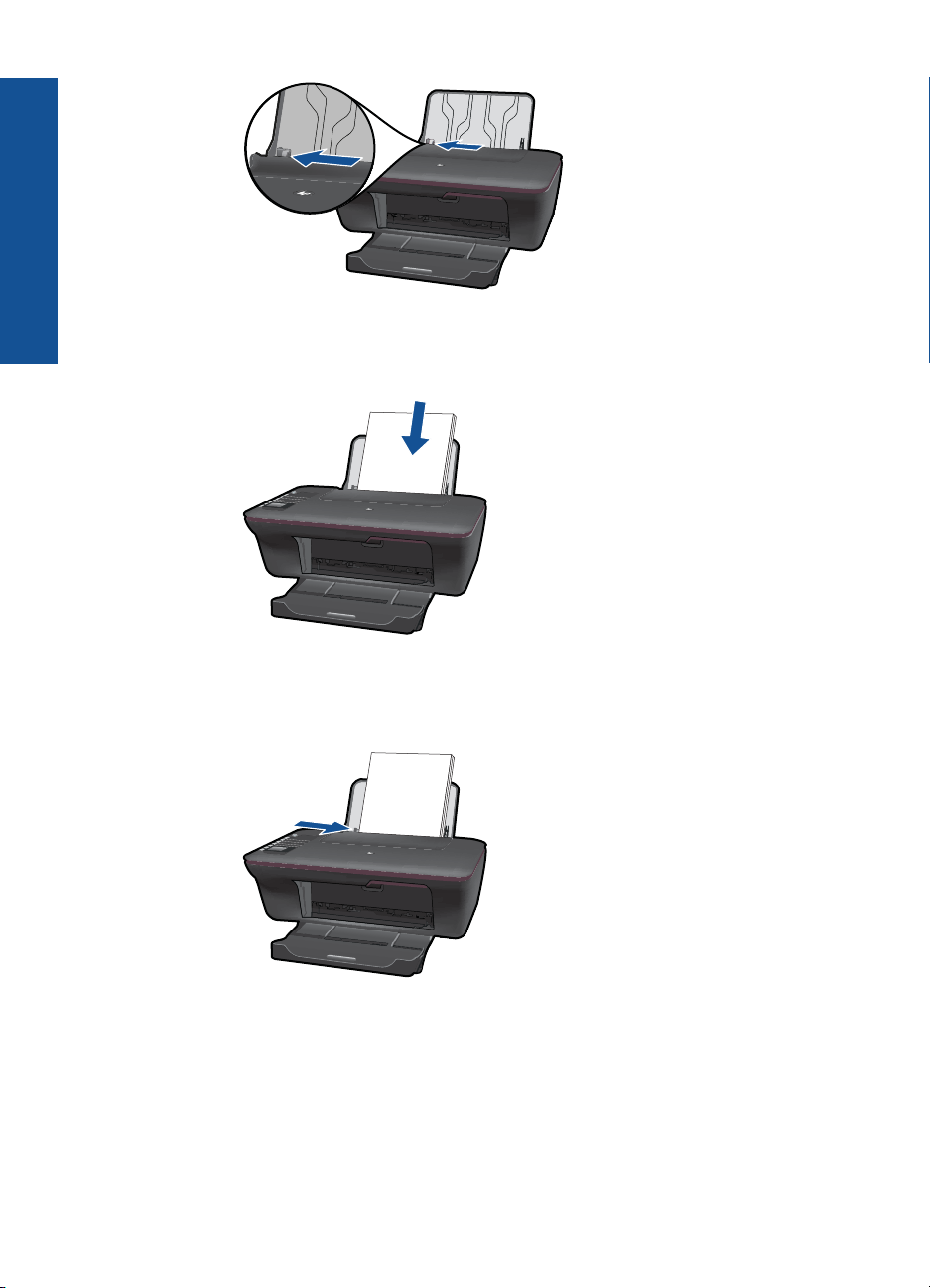
Bölüm 4
Kağıtla ilgili temel bilgiler
d.Kağıt yükleyin.
Kağıt destesini yazdırma yüzü üstte ve kısa kenarı ileride olacak şekilde giriş
tepsisine yerleştirin.
Kağıt yığınını durana dek aşağı doğru kaydırın.
Kağıt genişliği kılavuzunu kağıdın kenarına yaslanana kadar sağa kaydırın.
Küçük boyutlu kağıt yükleyin
a.Giriş tepsisini yükseltme
Giriş tepsisini kaldırın.
18 Kağıtla ilgili temel bilgiler
Page 21

b.Çıkış tepsisini indirme
Çıktı tepsisini indirin ve tepsi genişleticisini dışarı çekin.
c.Kağıt genişliği kılavuzunu sola kaydırın.
Kağıt genişliği kılavuzunu sola kaydırın.
Kağıtla ilgili temel bilgiler
d.Kağıt yükleyin.
Fotoğraf kağıdı destesini yazdırma yüzü üstte ve kısa kenarı altta olacak
şekilde yerleştirin.
Kağıt yığınını durana dek ileriye doğru kaydırın.
Not Kullandığınız fotoğraf kağıdının delikli şeridi varsa, fotoğraf kağıdını
şerit üstte olacak biçimde yerleştirin.
Kağıt genişliği kılavuzunu kağıdın kenarına yaslanana kadar sağa kaydırın.
Ortam yerleştirme 19
Page 22

Bölüm 4
Kağıtla ilgili temel bilgiler
Zarf yükleyin
a.Giriş tepsisini yükseltme
Giriş tepsisini kaldırın.
b.Çıkış tepsisini indirme
Çıktı tepsisini indirin ve tepsi genişleticisini dışarı çekin.
c.Kağı t genişliği kılavuzunu sola kaydırın.
Kağıt genişliği kılavuzunu sola kaydırın.
20 Kağıtla ilgili temel bilgiler
Page 23

Ana giriş tepsisindeki tüm kağıtları çıkarın.
d. Zarfları yükleyin.
Bir veya iki zarfı giriş tepsisinin en sağına yerleştirin. Yazdırılacak taraf
yukarıya dönük olmalıdır. Kapak sol tarafta ve aşağı bakar durumda olmalıdır.
Zarf destesini durana dek aşağı doğru kaydırın.
Kağıt genişliği kılavuzunu zarf destesine yaslanana kadar sağa doğru
kaydırın.
Kağıtla ilgili temel bilgiler
Ortam yerleştirme 21
Page 24

Bölüm 4
Kağıtla ilgili temel bilgiler
22 Kağıtla ilgili temel bilgiler
Page 25

5Kopyala ve tara
• Belgeleri veya fotoğrafları kopyalama
Bilgisayara tarama
•
Kopyalama ve tarama başarısı için ipuçları
•
Belgeleri veya fotoğrafları kopyalama
Tek bir tuşa basarak kopyalar oluşturabilirsiniz. Daha fazla kopyalama özelliği isterseniz,
yazıcı ekranındaki kopyalama menülerini kullanabilirsiniz.
▲ Devam etmek için bir kopyalama türünü tıklatın.
Kolay Kopya
a.Kağıt yükleyin.
Giriş tepsisine tam boyutlu kağıt yükleyin.
Kopyala ve tara
b. Orijinali yükleyin.
Ürünün üstündeki kapağı kaldırın.
Orijinali yazılı yüzü alta gelecek şekilde, camın sağ ön köşesine yerleştirin.
Kopyala ve tara 23
Page 26

Kopyala ve tara
Bölüm 5
Kapağı kapatın.
c.Kopyalamayı başlatın.
A4 veya 8,5” x 11” düz kağıda kopyalamak için yazıcı ekran menüsünden
Siyah Kopya veya Renkli Kopya'yı seçin.
Not Siyah Kopya veya Renkli Kopya'yı üst üste seçerek ya da Siyah Kopya
veya Renkli Kopya düğmesini basılı tutarak kopya sayısını artırın.
Not Yazıcı ekranında Siyah Kopya veya Renkli Kopya'yı görmüyorsanız, bu
seçenekleri görene dek İptal düğmesine basın.
Diğer kopyalama özellikleri
▲ Ayarları düz kağıttan fotoğraf kağıdına değiştirmek ve kağıt boyutunu seçmek için
kopyalama menüsünü kullanın.
Yazıcı ekranındaki menüden Kurulum'u seçin. Yazıcı ekranında Kurulum'u
görmüyorsanız, bu seçeneği görene dek İptal düğmesine basın.
Yazıcı ekranındaki menüden Kopyalama Ayarları'nı seçin.
Kağıt türü ve kopya boyutu ayarlarıyla uygun kağıt boyutunu seçtikten sonra
Yazdırmak için Siyah Kopya'yı veya Renkli Kopya'yı seçin.
24 Kopyala ve tara
Not Kağıt türü ve kopya boyutu ile kağıt boyutunu seçmek için menüler
göreceksiniz. Düz kağıt ayarı, normal baskı kalitesinde yazdıracaktır.
Fotoğraf kağıdı ayarı, en iyi kalitede yazdıracaktır.
Not Gerçek boyut orijinal ile aynı boyutta bir kopya oluşturur.
Sığdırmak için yeniden boyutlandır ise kenarlarında beyaz kenarlıklar
olan ortalanmış bir kopya oluşturur. Yeniden boyutlandırılmış görüntü,
seçilen çıktı kağıdına sığması için büyütülür ya da küçültülür.
Ayarları Kaydet'i seçin.
Not Siyah Kopya veya Renkli Kopya'yı üst üste seçerek ya da Siyah
Kopya veya Renkli Kopya düğmesini basılı tutarak kopya sayısını artırın.
Page 27

Bilgisayara tarama
• Bilgisayarınız yazıcıya USB kablosuyla bağlıysa, tarama düğmesini kullanarak bir
fotoğrafı hızla tarayabilirsiniz. Tarama düğmesine bastığınızda, görüntü
bilgisayarınızda otomatik olarak bir fotoğraf biçiminde kaydedilir.
• Bilgisayarınızın yazıcıyla kablosuz bağlantısı varsa, tarama düğmesine basmadan
önce bilgisayarınızdaki tarama uygulamasını etkinleştirmelisiniz.
• Taranmakta olan görüntü için biçim seçmek veya taranmakta olan görüntüyü
düzenlemek isterseniz, tarama düğmesi yerine Yazıcı Yazılımı özelliğini kullanın.
HP All-in-One öğesini açmak için Yazıcı Yazılımı masaüstü simgesini t
Tarayıcı İşlemleri'ni, sonra da Bir Belge veya Fotoğraf Tara'yı seçin.
Taramayı hazırlayın
▲ Taramayı hazırlamak için:
a.Kağıt yükleyin.
Giriş tepsisine küçük fotoğraf kağıdı veya tam boyutlu fotoğraf kağıdı yükleyin.
ıklatın.
Kopyala ve tara
b. Orijinali yükleyin.
Ürünün üstündeki kapağı kaldırın.
Orijinali yazılı yüzü alta gelecek şekilde, camın sağ ön köşesine yerleştirin.
Bilgisayara tarama 25
Page 28

Kopyala ve tara
Bölüm 5
Kapağı kapatın.
c. Taramayı başlatın.
USB bağlantısı
1. Yazıcıdaki Tara düğmesine basın.
2. Taranan fotoğraf görüntüsünü bilgisayarınızda bulun.
Kablosuz bağlantı
1. Bilgisayarınızdaki tarama uygulamasını açın.
▲ Bilgisayarınızda, masaüstündeki yazıcı simgesini çift tıklatın.
▲ Tarayıcı İşlemleri'ni, sonra da Bilgisayara Taramayı Etkinleştir'i seçin.
▲ Ekranda görüntülenen yönergeleri izleyin.
2. Yazıcıdaki Tara düğmesine basın.
3. Yazıcı ekranında görüntülenen yönergeleri izleyin.
İpucu Yazıcı bilgisayarınızın yakınında değilse kablosuz tarama özelliğini kullanın.
Not Her tarama ayrı bir dosya olarak kaydedilecektir.
Not Tarama işlevi aynı anda etkinleştirilebilecek bilgisayar sayısı sınırlıdır. Yazıcı
üzerindeki Tara düğmesine basarak tarama için kullanılabilecek bilgisayarları
görebilirsiniz.
26 Kopyala ve tara
Page 29

Kopyalama ve tarama başarısı için ipuçları
• Orijinal belgenizi yazılı yüzü alta gelecek şekilde, camın sağ ön köşesine yerleştirin.
• Bilgisayarınız yazıcıya USB kablosuyla bağlıysa, taramayı başlatmak için yazıcıdaki
tara düğmesine basmanız yeterlidir. Daha fazla bilgi için bkz. “
sayfa 25.
• Kablosuz bağlantıyla taramak için, tarama düğmesine basmadan önce
bilgisayarınızda tarama uygulamasının etkinleştirilmiş olduğundan emin olun.
• Tarayıcı camını temizleyerek üstüne yapışmış yabacı bir madde bulunmamasına
dikkat edin.
• Taradığınız görüntü için biçim seçmek veya taradığınız görüntüyü düzenlemek
isterseniz, taramayı tarama düğmesi yerine Yazıcı Yazılımı ile başlatın.
• Çok sayfalı bir belgeyi birden fazla dosya yerine tek bir dosyaya taramak isterseniz,
taramayı tarama düğmesi yerine Yazıcı Yazılımı
ile başlatın.
Bilgisayara tarama”
Kopyala ve tara
Çevrimiçi olarak daha fazla bilgi almak istiyorsanız burayı tıklatın.
Kopyalama ve tarama başarısı için ipuçları 27
Page 30

Kopyala ve tara
Bölüm 5
28 Kopyala ve tara
Page 31

6Kartuşlarla çalışma
• Tahmini mürekkep düzeylerini kontrol etme
Mürekkep sipariş etme
•
Kartuşları değiştirme
•
Tek kartuş modunu kullanın
•
Kartuş garanti bilgileri
•
Tahmini mürekkep düzeylerini kontrol etme
Kartuşu ne zaman değiştirmeniz gerektiğini öğrenmek için kalan mürekkep düzeylerini
kolayca denetleyebilirsiniz. Mürekkep düzeyi, kartuşlarda kalan tahmini mürekkep
miktarını gösterir.
Mürekkep düzeylerini Yazıcı Yazılımı yazılımından kontrol etmek için
1. HP All-in-One öğesini açmak için Yazıcı Yazılımı masaüstü simgesini tıklatın.
Not Yazıcı Yazılımı öğesine, Başlat > Programlar > HP > HP Deskjet 3050
J610 series > HP Deskjet 3050 J610 series tıklatılarak da erişilebilir:
2. Yazıcı Yazılımı uygulamasınd Tahmini Mürekkep Seviyeleri simgesini tıklatın.
Not Yeniden doldurulmuş veya yeniden yapılmış ya da başka bir yazıcıda
kullanılmış bir kartuşu taktıysanız, mürekkep düzeyi göstergesi yanlış veya
kullanılamaz olabilir.
Not Mürekkep düzeyi uyarıları ve göstergeleri yalnızca planlama amacıyla tahminler
vermektedir. Mürekkep az uyarı mesajı aldığınızda olası yazdırma gecikmelerini
önlemek için değiştirilecek kartuşu hazır bulundurun. Baskı kalitesi kabul edilemez
olana kadar kartuşları değiştirmeniz gerekmez.
Not Kartuşlardan gelen mürekkep, baskı işleminde, ürünü ve kartuşları yazdırmaya
hazırlayan başlatma işlemi ve baskı püskürtme uçlarını temiz tutan ve mürekkebin
sorunsuzca akmasını sağlayan yazıcı kafası bakımı da dahil olmak üzere, farklı
biçimlerde kullanılır. Ayrıca, kullanıldıktan sonra kartu
kalabilir. Daha fazla bilgi için bkz.
www.hp.com/go/inkusage.
şta bir miktar mürekkep
Kartuşlarla çalışma
Mürekkep sipariş etme
Kartuş sipariş etmeden önce, doğru kartuş numarasını bulun.
Yazıcı üzerindeki kartuş numarasını bulun.
▲ Kartuş numarası kartuş kapısının içinde yer alır.
Kartuşlarla çalışma 29
Page 32

Bölüm 6
Product No.
xxxxxx
Model No.
xxxxx
HP Ink
Cartridge
xx
Yazıcı Yazılımı içindeki kartuş numarasını bulun.
1. HP All-in-One öğesini açmak için Yazıcı Yazılımı masaüstü simgesini tıklatın.
Not Yazıcı Yazılımı öğesine, Başlat > Programlar > HP > HP Deskjet 3050
J610 series > HP Deskjet 3050 J610 series tıklatılarak da erişilebilir:
2. Yazıcı Yazılımı içinde, Çevrimiçi Malzeme Alışverişi'ni tıklatın. Bu bağlantıyı
kullandığınızda, doğru kartuş numarası otomatik olarak görüntülenecektir.
HP All-in-One aygıtı için HP sarf malzemeleri sipariş etmek üzere
www.hp.com/buy/
supplies adresine gidin. İstenirse, ülkenizi/bölgenizi seçin, ürün seçmek için istenenleri
yapın ve sayfadaki alışveriş bağlantılarından birini tıklatın.
Not Tüm ülkelerde/bölgelerde kartuşlar çevrimiçi olarak sipariş edilemeyebilir.
Ülkenizde/bölgenizde yoksa yine de sarf malzemeleri bilgilerini görüntüleyebilir ve
yerel HP bayinden alış veriş yaparken kullanmak üzere başvuru listesi
yazdırabilirsiniz.
İlgili konular
Doğru mürekkep kartuşları seçme” sayfa 30
“
Kartuşlarla çalışma
Doğru mürekkep kartuşları seçme
HP, orijinal HP kartuşlarını kullanmanızı önerir. Orijinal HP kartuşları, her zaman kolayca
en iyi sonuçları elde etmeniz için HP yazıcıları için tasarlanmış ve test edilmiştir.
İlgili konular
“
Mürekkep sipariş etme” sayfa 29
Kartuşları değiştirme
Kartuşları değiştirmek için
1. Gücü kontrol edin.
2. Kağıt yükleyin.
3. Kartuşu çıkarın.
a.Kartuş kapağını açın.
30 Kartuşlarla çalışma
Page 33

Yazıcı kartuşunun ürünün ortasına gitmesini bekleyin.
b.Kartuşun serbest kalması için aşağı basın ve yuvasından çıkarın.
4. Yeni kartuşu takın.
a.Kartuşu paketinden çıkarın.
b. Pembe renkli çekme ucunu kullanarak plastik bandı çıkarın.
Kartuşları değiştirme 31
Kartuşlarla çalışma
Page 34

Bölüm 6
c.Çıt sesiyle yerine oturana kadar kartuşu yuvaya itin.
d.Kartuş kapağını kapatın.
Kartuşlarla çalışma
5. Kartuşları hizalayın.
İlgili konular
•“
Doğru mürekkep kartuşları seçme” sayfa 30
Mürekkep sipariş etme” sayfa 29
•“
Tek kartuş modunu kullanın
HP All-in-One aygıtını yalnızca bir yazıcı kartuşuyla çalıştırmak için tek kartuş modunu
kullanın. Tek kartuş modu, herhangi bir yazıcı kartuşu taşıyıcıdan çıkarıldığında başlatılır.
Tek kartuş modunda ürün yalnızca bilgisayardan olan işleri yazdırabilir.
32 Kartuşlarla çalışma
Page 35

Not HP All-in-One tek kartuş modunda çalışırken ekranda bir mesaj görüntülenir.
Üründe iki yazıcı kartuşu takılıyken mesaj görüntülenirse yazıcı kartuşlarından
koruyucu plastik bantın çıkarılmış olduğundan emin olun. Plastik bant yazıcı kartuşu
temas noktalarını kapadığında ürün kartuşları takılı olarak algılayamaz.
Tek kartuş modundan çıkın
Tek kartuş modundan çıkmak için HP All-in-One aygıtına iki yazıcı kartuşu takın.
İlgili konular
“
Kartuşları değiştirme” sayfa 30
Kartuş garanti bilgileri
HP kartuşu garantisi, ürün belirtilen HP yazdırma aygıtında kullanıldığında geçerlidir. Bu
garanti, yeniden doldurulmuş, yeniden üretilmiş, geliştirilmiş, yanlış kullanılmış veya
üzerinde oynanmış HP mürekkep ürünlerini kapsamaz.
Garanti süresi içinde HP mürekkebi bitmediği ve garanti süresi bitim tarihi aşılmadığı
sürece ürün kapsam dahilindedir. Garanti süresi bitim tarihi, YYYY/AA/GG biçiminde,
aşağıda gösterildiği gibi ürünün üstünde bulunur:
HP Sınırlı Garanti Bildirimi'nin bir kopyası için ürünle birlikte verilen basılı belgelere bakın.
Kartuş garanti bilgileri 33
Kartuşlarla çalışma
Page 36

Bölüm 6
Kartuşlarla çalışma
34 Kartuşlarla çalışma
Page 37

7Bağlantı
HP All-in-One ürününü ağa ekleme
• WiFi Protected Setup (WPS WiFi Korumalı Kurulum)
Geleneksel Kablosuz Bağlantısı
•
USB Bağlantısı
•
WiFi Protected Setup (WPS WiFi Korumalı Kurulum)
HP All-in-One ürününü WiFi Protected Setup (WPS WiFi Korumalı Kurulum) ile kablosuz
ağa bağlamak için aşağıdakiler gerekir:
WPS etkin kablosuz yönlendirici veya erişim noktasına sahip kablosuz 802.11 ağı.
Kablosuz ağ desteği veya ağ arabirim kartı (NIC) olan masaüstü veya dizüstü
bilgisayar. Bilgisayarın HP All-in-One aygıtını kurmayı planladığınız kablosuz ağa
bağlı olması gerekir.
WiFi Protected Setup (WPS) (WiFi Korumalı Kurulum)'u kullanarak HP All-in-One
öğesini bağlamak için
1. Aşağıdakilerden birini yapın:
Düğme (PBC) yöntemini kullanma
▲ Kablosuz bağlantıyı kurun.
Yazıcı ekranında kablosuz menüsü seçeneklerini görüntülemek için, kontrol
panelindeki kablosuz düğmesine basın.
Yazı
WPS'yi seçin.
Push Button (Basmalı Düğme)'yi seçip yazıcı ekranındaki yönergeleri
cı ekranında Kablosuz Ayarları'nı seçin.
izleyin.
Not Ürün, yaklaşık iki dakika süre içinde ağ aygıtındaki karşılık gelen düğmeye
basılmasının gerektiği zamanlayıcıyı başlatır.
PIN yöntemini kullanma
▲ Kablosuz bağlantıyı kurun.
Yazıcı ekranında kablosuz menüsü seçeneklerini görüntülemek için, kontrol
panelindeki kablosuz düğmesine basın.
Yazıcı ekranında Kablosuz Ayarları'nı seçin.
WPS'yi seçin.
PIN'yi seçin. Yazıcı ekranında bir PIN görüntülenecektir.
PIN'i WPS etkin yönlendiriciye veya diğer ağ aygıtına girin.
Yazıcı ekranındaki yönergeleri izleyin.
Bağlantı 35
Bağlantı
Page 38

Bölüm 7
Not Ürün yaklaşık iki dakika süre içinde PIN'in ağ aygıtına girilmesinin gerektiği
zamanlayıcıyı başlatır.
2. Bu konun animasyonunu izleyin.
Geleneksel Kablosuz Bağlantısı
HP All-in-One ürününü tümleşik WLAN 802.11 ağına bağlamak için aşağıdakiler gerekir:
Kablosuz yönlendirici veya erişim noktasına sahip kablosuz 802.11 ağı.
HP All-in-One ürününü Internet erişimi olan kablosuz bir ağa bağlarsanız, HP,
Dinamik Ana Bilgisayar Yapılandırma Protokolü (DHCP) kullanan kablosuz bir
yönlendirici (erişim noktası veya baz istasyonu) kullanmanızı önerir.
Kablosuz ağ desteği veya ağ arabirim kartı (NIC) olan masaüstü veya dizüstü
bilgisayar. Bilgisayarın HP All-in-One ürününü kurmayı planladığınız kablosuz ağa
bağlı olması gerekir.
Ağ adı (SSID)
WEP anahtarı veya WPA Parolası (gerekiyorsa).
Ürünü bağlamak için
1. Ürün Software (Yazılım) CD’sini bilgisayarın CD-ROM sürücüsüne yerleştirin.
2. Ekranda görüntülenen yönergeleri izleyin.
İ
stenildiğinde, kutu içinde gelen USB kurulum kablosunu kullanarak ürünü bilgisayara
bağlayın. Kablosuz ağ ayarlarınızı girmek için ekrandaki komut istemlerini izleyin.
Ürün ağa bağlanmayı dener. Bağlantı yapılamazsa, istemleri izleyerek sorunu giderin
ve ardından tekrar deneyin.
3. Kurulum bitince, USB kablosunu çıkarmanız ve kablosuz ağ bağlantısını sınamanız
istenir. Ürün ağa başarıyla bağlandıktan sonra, yazılımı ürünü ağ üzerinden
kullanacak her bilgisayara yükleyin.
USB Bağlantısı
HP All-in-One aygıtı, bilgisayar bağlantısı için arka USB 2.0 Yüksek Hızlı bağlantı
noktasını destekler.
Ürünü USB kablosuyla bağlamak için
▲ Bilgisayara USB kablosuyla bağlama hakkında bilgi için ürününüzle birlikte verilen
kurulum yönergelerine başvurun.
Not İsteninceye kadar USB kablosunu ürüne takmayın.
Windows bilgisayarında yazıcı paylaşımını etkinleştirmek için
▲ Bilgisayarınızla birlikte gelen Kullanıcı Kılavuzu ya da ekranda görüntülenen
Windows Yardımına bakın.
Ağa bağlı bir yazıcının kurulması ve kullanılması hakkında ipuçları
Bağlantı
Ağa bağlı bir yazıcının kurulması ve kullanılması için aşağıdaki ipuçlarını kullanın:
36 Bağlantı
Page 39

• Kablosuz ağa bağlı yazıcıyı kurarken, kablosuz yönlendiricinizin veya erişim
noktanızın açık olduğundan emin olun. Yazıcı kablosuz yönlendiricileri arar, ardından
algılanan ağların adlarını bilgisayarda listeler.
• Bilgisayarınız bir Sanal Özel Ağ'a (Virtual Private Network - VPN) bağlı ise, yazıcı da
dahil ağınız üzerindeki diğer aygıtlara erişebilmek için öncelikle VPN bağlantınızı
kesmeniz gerekir.
• Ağ güvenliği ayarlarınızı nasıl bulacağınızı öğrenin.
Çevrimiçi olarak daha fazla bilgi
almak istiyorsanız burayı tıklatın.
• Ağ Tanılama Yardımcı Programı ve diğer sorun giderme ipuçları hakkında öğrenin.
Çevrimiçi olarak daha fazla bilgi almak istiyorsanız burayı tıklatın.
• USB bağlantısından kablosuz bağlantıya nasıl geçeceğinizi öğrenin.
Çevrimiçi olarak
daha fazla bilgi almak istiyorsanız burayı tıklatın.
• Yazıcı kurulumu esnasında güvenlik duvarı ve virüsten koruma programlarınızla nasıl
çalışacağınızı öğrenin.
Çevrimiçi olarak daha fazla bilgi almak istiyorsanız burayı
tıklatın.
Ağa bağlı bir yazıcının kurulması ve kullanılması hakkında ipuçları 37
Bağlantı
Page 40

Bölüm 7
Bağlantı
38 Bağlantı
Page 41

8 Sorun çözme
Bu bölüm aşağıdaki konuları içermektedir:
Baskı kalitesini artırma
•
Kağıt sıkışmasını giderme
•
Yazdırılamıyor
•
Ağ
•
HP desteği
•
Çevrimiçi olarak daha fazla bilgi almak istiyorsanız burayı tıklatın.
Baskı kalitesini artırma
1. Orijinal HP kartuş kullandığınızdan emin olun.
2. Ortam açılır listesinden uygun kağıt türünü ve baskı kalitesini seçtiğinizden emin
olmak için yazdırma özelliklerini kontrol edin. Yazıcı Yazılımı içinde, Yazıcı
İşlemleri'ni tıklatın, ardından Tercihleri Ayarla'yı tıklatarak yazdırma özelliklerine
erişin.
3. Kartuşlarda mürekkep azaldıysa tahmini mürekkep düzeylerini kontrol edin. Daha
fazla bilgi için bkz. “
kartuşlarında mürekkep azsa değiştirmeyi düşünün.
4. Yazıcı kartuşlarını hizalayın
Kartuşları Yazıcı Yazılımı içinden hizalamak için
Not Yazıcı kartuşlarının hizalanması çıktı kalitesinin yüksek olmasını sağlar. HP
All-in-One, yeni kartuşu taktığınızda sizden kartuşları hizalamanızı ister. Aynı
yazıcı kartuşunu çıkartıp taktığınızda, HP All-in-One sizden yazıcı kartuşlarını
hizalamanızı istemez. HP All-in-One bu yazıcı kartuşunun hizalama değerlerini
anımsar, böylece yazıcı kartuşlarını yeniden hizalamak zorunda kalmazsınız.
a.Giriş tepsisine Letter veya A4 boyutunda kullanılmamış düz beyaz kağıt
yerleştirin.
b.Yazıcı Yazılımı içinde, Yazıcı İşlemleri'ni tıklatın, ardından Bakım Görevleri'ni
tıklatarak Yazıcı Araç Kutusu'na erişin.
c. Yazıcı Araç Kutusu görünür.
d. Mürekkep Kartuşunu Hizala sekmesini tıklatın. Ürün hizalama sayfası yazdırır.
e.Kartuş hizalama sayfasını, yazdırı lacak yüzü üstte olacak biçimde camın sağ ön
köşesine yerleştirin.
f.Kartuşları hizalamak için yazıcı ekranındaki yönergeleri izleyin. Kartuş hizalama
sayfasını geri dönüştürün veya atın.
Tahmini mürekkep düzeylerini kontrol etme” sayfa 29. Yazıcı
Sorun çözme
Sorun çözme 39
Page 42

Sorun çözme
Bölüm 8
5. Kartuşlarda mürekkep azsa bir tanılama sayfası yazdırın.
Tanılama sayfası yazdırmak için
a.Giriş tepsisine Letter veya A4 boyutunda kullanılmamış düz beyaz kağıt
yerleştirin.
b.Yazıcı Yazılımı içinde, Yazıcı İşlemleri'ni tıklatın, ardından Bakım Görevleri'ni
tıklatarak Yazıcı Araç Kutusu'na erişin.
c.Bir tanılama sayfası yazdırmak için Tanılama Bilgilerini Yazdır'ı tıklatın.
Tanılama sayfasındaki mavi, macenta, sarı
ve siyah kutuları inceleyin. Renkli ve
siyah kutularda çizikler veya kutunun bazı kısımlarında mürekkep olmadığını
görüyorsanız, kartuşları otomatik olarak temizleyin
6. Tanılama sayfasında renkli ve siyah kutularda çizikler veya boş k ısımlar görünüyorsa,
yazıcı kartuşlarını otomatik olarak temizleyin.
Kartuşları otomatik olarak temizlemek için
a.Giriş tepsisine Letter veya A4 boyutunda kullanılmamış düz beyaz kağıt
b.Yazıcı Yazılımı içinde, Yazıcı İşlemleri'ni tıklatın, ardından Bakım Görevleri'ni
c. Mürekkep Kartuşlarını Temizle'yi tıklatın. Ekran yönergelerini izleyin.
Yukarı
tıklatın.
40 Sorun çözme
yerleştirin.
tıklatarak Yazıcı Araç Kutusu'na erişin.
daki çözümler sorunu çözmezse, daha fazla çevrimiçi sorun giderme için burayı
Page 43

Kağıt sıkışmasını giderme
Kağıt sıkışmasını temizleyin.
Kağıt sıkışmasını gidermek için
1. Sıkışmayı otomatik olarak gidermeyi denemek için iptal düğmesine basın. Bu işe
yaramazsa, kağıt sıkışmasının elle giderilmesi gerekir.
2. Kağıt sıkışmasının yerini bulun
Giriş tepsisi
Kağıt sıkışması arka giriş tepsisine yakınsa, kağıdı nazikçe giriş tepsisinin dışına
çekin.
Çıkış tepsisi
•Kağıt sıkışması ön çıkış tepsisine yakınsa, kağıdı nazikçe çıkış tepsisinin dışına
çekin.
Sorun çözme
•Kartuş kapısını açmanız ve taşıyıcıyı sağa doğru kaydırarak kağıt sıkışmasına
erişmeniz gerekebilir.
Kağıt sıkışmasını giderme 41
Page 44

Sorun çözme
Bölüm 8
Yazıcının içi
•Kağıt sıkışması yazıcının içindeyse, yazıcının altında yer alan temizlik kapısını
açın. Temizlik kapısının iki yanındaki çıkıntılara basın.
•Sıkışan kağıdı çıkarın.
• Temizlik kapağını kapatın. Her iki mandal da yerine oturana kadar kapıları nazikçe
yazıcıya doğru itin.
3. Geçerli işe devam etmek için kontrol panelindeki OK düğmesine basın.
Yukarıdaki çözümler sorunu çözmezse,
tıklatın.
Kağıt sıkışmalarını önleyin
• Giriş tepsisini kapasitesinin üzerinde doldurmayın.
• Çıkış tepsisinden, yazdırılmış kağıtları sık sık kaldırın.
• Giriş tepsisine yüklenen ortamın yatay konumda düz olarak durduğundan ve
kenarlarının kıvrılmış ya da buruşmuş olmadığından emin olun.
• Farklı kağıt türlerini ve kağıt boyutlarını giriş tepsisinde aynı anda kullanmayın; giriş
tepsisindeki tüm kağıtlar aynı türde ve aynı boyutta olmalıdır.
• Giriş tepsisindeki kağıt genişliği kılavuzlarını, tüm kağıtlara tam olarak yaslanacak
şekilde ayarlayın. Kağıt genişliği kılavuzlarının, giriş tepsisindeki kağıtları
kıvırmadığından emin olun.
• Kağıdı giriş tepsisinde fazla ileriye doğru zorlamayın.
42 Sorun çözme
daha fazla çevrimiçi sorun giderme için burayı
Page 45

Yukarıdaki çözümler sorunu çözmezse, daha fazla çevrimiçi sorun giderme için burayı
tıklatın.
Yazdırılamıyor
Yazıcının açık ve tepside kağıt olduğundan emin olun. Yine de yazdıramıyorsanız,
aşağıdaki sırada deneyin:
1. Hara mesajlarını kontrol edin ve çözün.
2. USB kablosunu çıkarıp yeniden takın.
3. Ürünün duraklatılmadığını veya çevrimdışı olmadığını doğrulayın.
Ürünün duraklatılmadığını veya çevrimdışı olmadığını doğrulamak için
Not HP, bu sorunları otomatik olarak düzelten bir Yazıcı Tanılama Yardımcı
Programı sağlamaktadır.
Çevrimiçi olarak daha fazla bilgi almak istiyorsanız burayı tıklatın. Yoksa,
aşağıdaki adımları izleyin.
a. İşletim sisteminize bağlı olarak aşağıdakilerden birini yapın:
• Windows 7: Windows Başlat menüsünde Aygıtlar ve Yazıcılar'ı tıklatın.
• Windows Vista: Windows Başlat menüsünden Denetim Masası'nı, sonra
da Yazıcılar'ı tıklatın.
• Windows XP: Windows Başlat menüsünden Denetim Masası'nı, sonra da
Yazıcı ve Fakslar'ı tıklatın.
b.Yazdırma kuyruğunu açmak için ürününüzün simgesini çift tıklatın.
c. Yazıcı
d.Değişiklikler yaptıysanız yeniden yazdırmayı deneyin.
4. Ürünün varsayılan yazıcı olarak ayarlandığını doğrulayın.
Ürünün varsayılan yazıcı olarak ayarlandığını doğrulamak için
menüsünde Yazdırmayı Duraklat veya Yazıcıyı Çevrimdışı Kullan
öğelerinin yanlarında onay işaretleri olmadığından emin olun.
Not HP, bu sorunları otomatik olarak düzelten bir Yazıcı Tanılama Yardımcı
Programı sağlamaktadır.
Çevrimiçi olarak daha fazla bilgi almak istiyorsanız burayı tıklatın. Yoksa,
aşağıdaki adımları izleyin.
Sorun çözme
a. İşletim sisteminize bağlı olarak aşağıdakilerden birini yapın:
• Windows 7: Windows Başlat menüsünde Aygıtlar ve Yazıcılar'ı tıklatın.
• Windows Vista: Windows Başlat menüsünden Denetim Masası'nı, sonra
da Yazıcılar'ı tıklatın.
• Windows XP: Windows Başlat menüsünden Denetim Masası'nı, sonra da
Yazıcı ve Fakslar'ı tıklatın.
b.Varsayılan yazıcı olarak doğru ürünün ayarlandığından emin olun.
Varsayı
lan yazıcının yanında siyah veya yeşil bir daire içinde onay işareti bulunur.
Yazdırılamıyor 43
Page 46

Bölüm 8
c.Varsayılan yazıcı olarak yanlış ürün ayarlanmışsa, doğru ürünü sağ tıklatıp
Varsayılan Yazıcı Olarak Ata'yı seçin.
d. Ürününüzü yeniden kullanmayı deneyin.
5. Yazdırma biriktiricisini yeniden başlatın.
Yazdırma biriktiricisini yeniden başlatmak için
Sorun çözme
Not HP, bu sorunları otomatik olarak düzelten bir Yazıcı Tanılama Yardımcı
Programı sağlamaktadır.
Çevrimiçi olarak daha fazla bilgi almak istiyorsanız burayı tıklatın. Yoksa,
aşağıdaki adımları izleyin.
a. İşletim sisteminize bağlı olarak aşağıdakilerden birini yapın:
Windows 7
• Windows Başlat menüsünden Denetim Masası ve Sistem ve Güvenlik'i,
sonra da Yönetimsel Araçlar'ı tıklatın.
• Hizmetler’i çift tıklatın.
• Yazdırma Biriktiricisi'ni sağ tıklatın, ardından Özellikler'i tıklatın.
• Başlatma türü'nün yanındaki Genel sekmesinde Otomatik öğesinin
seçildiğinden emin olun.
•Hizmet zaten çalışmıyorsa Hizmet durumu altında, Başlat'ı ve ardından
OK'i tıklatın.
Windows Vista
• Windows Başlat menüsünden Denetim Masası ve Sistem ve Bakım'ı,
Yönetimsel Araçlar'ı tıklatın.
• Hizmetler’i çift tıklatın.
• Yazdırma Biriktiricisi hizmeti'ni sağ tıklatın, ardından Özellikler'i tıklatın.
• Başlatma türü'nün yanındaki Genel sekmesinde Otomatik öğesinin
seçildiğinden emin olun.
•Hizmet zaten çalışmıyorsa Hizmet durumu altında, Başlat'ı ve ardından
OK'i tıklatın.
b.Varsayılan yazıcı olarak doğru ürünün ayarlandığından emin olun.
c.Varsayılan yazıcı olarak yanlış ürün ayarlanmışsa, doğru ürünü sağ tıklat
d. Ürününüzü yeniden kullanmayı deneyin.
44 Sorun çözme
Windows XP
• Windows Başlat menüsünden Bilgisayarım'ı t
ıklatın.
• Yönet'i ve ardından Hizmetler ve Uygulamalar'ı tıklatın.
• Hizmetler’i ve ardından Yazdırma Biriktiricisi’ni seçin.
• Yazdırma Biriktiricisi'ni sağ tıklatın ve ardından hizmeti yeniden başlatmak
üzere Yeniden Başlat'ı tıklatın.
Varsayılan yazıcının yanında siyah veya yeşil bir daire içinde onay işareti bulunur.
ıp
Varsayılan Yazıcı Olarak Ata'yı seçin.
Page 47

6. Bilgisayarı yeniden başlatın.
7. Yazdırma kuyruğunu temizleyin.
Yazdırma kuyruğunu temizlemek için
Not HP, bu sorunları otomatik olarak düzelten bir Yazıcı Tanılama Yardımcı
Programı sağlamaktadır.
Çevrimiçi olarak daha fazla bilgi almak istiyorsanız burayı tıklatın. Yoksa,
aşağıdaki adımları izleyin.
a. İşletim sisteminize bağlı olarak aşağıdakilerden birini yapın:
• Windows 7: Windows Başlat menüsünde Aygıtlar ve Yazıcılar'ı tıklatın.
• Windows Vista: Windows Başlat menüsünden Denetim Masası'nı, sonra
da Yazıcılar'ı tıklatın.
• Windows XP: Windows Başlat menüsünden Denetim Masası'nı, sonra da
Yazıcı ve Fakslar'ı tıklatın.
b.Yazdırma kuyruğunu açmak için ürününüzün simgesini çift tıklatın.
c. Yazıcı
d. Kuyrukta halen belge varsa bilgisayarı yeniden başlatıp yeniden yazdırmayı
e. Temiz olduğundan emin olmak için yazdırma kuyruğunu kontrol edin ve yeniden
Yukarıdaki çözümler sorunu çözmezse,
tıklatın.
menüsünden Tüm belgeleri iptal et veya Yazdırılacak Belgeleri
Temizle öğesini tıklatın ve sonra onaylamak için Evet'i tıklatın.
deneyin.
yazdırmayı deneyin.
Yazdırma kuyruğu temiz değilse veya temiz olmasına karşın işler yine de
yazdırılamıyorsa sonraki çözüme geçin.
daha fazla çevrimiçi sorun giderme için burayı
Sorun çözme
Taşıyıcıyı sıkışmasını giderin
Taşıyıcıyı engelleyen kağıt gibi tüm nesneleri çıkartın.
Not Sıkışan kağıdı çıkarmak için herhangi bir alet veya aygıt kullanmayın. Sıkışan
kağıdı ürünün içinden çıkarırken her zaman dikkatli olun.
Çevrimiçi olarak daha fazla bilgi almak istiyorsanız burayı tıklatın.
Bozuk kartuşu belirleyin
Hem üç renkli hem de siyah kartuş yanıp sönüyorsa ve güç ışığı açıksa, her iki kartuş da
halen bantlı veya eksik olabilir. Önce pembe bantın kartuşlardan çıkarıldığından ve iki
kartuşun da takılı olduğundan emin olun. İki kartuş da halen yanıyorsa, kartuşların biri
veya her ikisi de bozuk olabilir. Kartuşlardan birinin bozuk olduğunu belirlemek için
şunlardan birini yapın:
Bozuk kartuşu belirleyin 45
Page 48

Bölüm 8
1. Siyah kartuşu çıkarın.
2. Kartuş kapağını kapatın.
3. Açık ışığı yanarsa, üç renkli kartuş değiştirilmelidir. Açık ışığı yanmazsa, siyah
kartuşu değiştirin.
Tepsileri hazırlayın
Sorun çözme
Çıkış tepsisini açın
▲ Yazdırmaya başlamak için çıkış tepsisi açık olmalıdır.
Kartuş kapısını kapatın.
▲ Yazdırmaya başlamak için kartuş kapısı kapatılmalıdır.
Çevrimiçi olarak daha fazla bilgi almak istiyorsanız burayı tıklatın.
Kopyalama ve tarama sorunları çözün
Çevrimiçi olarak daha fazla bilgi almak istiyorsanız burayı tıklatın.
46 Sorun çözme
Page 49

Ağ
• Ağ güvenliği ayarlarınızı nasıl bulacağınızı öğrenin. Çevrimiçi olarak daha fazla bilgi
almak istiyorsanız burayı tıklatın.
• Ağ Tanılama Yardımcı Programı ve diğer sorun giderme ipuçları hakkında öğrenin.
Çevrimiçi olarak daha fazla bilgi almak istiyorsanız burayı tıklatın.
• USB bağlantısından kablosuz bağlantıya nasıl geçeceğinizi öğrenin.
daha fazla bilgi almak istiyorsanız burayı tıklatın.
• Yazıcı kurulumu esnasında güvenlik duvarı ve virüsten koruma programlarınızla nasıl
çalışacağınızı öğrenin.
tıklatın.
HP desteği
• Ürünü kaydettirin
Destek işlemleri
•
Telefonla HP desteği
•
Ek garanti seçenekleri
•
Ürünü kaydettirin
Sadece birkaç dakikanızı ayırıp kaydettirerek daha hızlı hizmet, daha etkili destek ve ürün
destek uyarılarından faydalanabilirsiniz. Yazılımı yüklerden yazıcıyı kaydettirmediyseniz,
http://www.register.hp.com adresinden şimdi kaydettirebilirsiniz.
Destek işlemleri
Çevrimiçi olarak
Çevrimiçi olarak daha fazla bilgi almak istiyorsanız burayı
Sorun çözme
Bir sorun yaşıyorsanız, aşağıdaki adımları izleyin:
1. Ürünle birlikte verilen belgelere bakın.
www.hp.com/support adresinde bulunan HP çevrimiçi destek Web sitesini ziyaret
2.
edin. HP çevrimiçi destek tüm HP müşterilerine açıktır. Bu, en güncel ürün bilgileri ve
uzman yardımı için en hızlı ulaşılabilecek kaynaktır ve aşağıdaki özellikleri kapsar:
• Yetkili çevrimiçi destek uzmanlarına hızlı erişim
•Ürün için yazılım ve sürücü güncelleştirmeleri
•Sık karşılaşılan sorunlar için yararlı ürün ve sorun giderme bilgileri
•Etkileşimli ürün güncellemeleri, destek uyarıları ve ürününüzü kaydettirdiğinizde
kullanabileceğiniz HP haber programları
3. HP desteği arayın. Destek seçenekleri ve kullanılabilirlikleri ürüne, ülkeye/bölgeye ve
dile göre değişir.
Telefonla HP desteği
Telefon desteği seçenekleri ve kullanılabilirlikleri, ürün, ülke/bölge ve dile göre değişebilir.
Bu bölüm aşağıdaki konuları içermektedir:
•
Telefon desteği süresi
HP desteği47
Page 50

Sorun çözme
Bölüm 8
• Arama yapma
Destek telefon numaraları
•
Telefon desteği süresinden sonra
•
Telefon desteği süresi
Kuzey Amerika, Asya Pasifik ve Latin Amerika'da (Meksika dahil) bir yıllık ücretsiz telefon
desteği verilmektedir. Doğu Avrupa, Orta Doğu ve Afrika'daki telefon desteğinin süresini
öğrenmek için lütfen
www.hp.com/support adresine gidin. Telefon şirketinin standart
tarifesi uygulanır.
Arama yapma
HP desteği, bilgisayarın ve ürünün başındayken arayın. Aşağıdaki bilgileri vermek için
hazırlıklı olun:
• Ürün adı (HP Deskjet 3050 All-in-One series)
• Model numarası (kartuş kapısı içinde yer alır).
Product No.
xxxxxx
Model No.
xxxxx
HP Ink
Cartridge
xx
• Seri numara ( ürünün arkasında veya altında yazılıdır)
• Söz konusu durum olduğunda beliren iletiler
• Şu soruların yanıtları:
◦ Bu sorunla daha önce de karşılaştınız mı?
◦ Yeniden oluşturabilir misiniz?
◦ Bu sorun ortaya çıktığı sıralarda bilgisayarınıza yeni donanım veya yazılım
eklediniz mi?
◦ Bu durumdan önce başka birşey oldu mu (örneğin, fırtına, ürün taşındı vs.)?
Destek telefon numaraları
En yeni HP telefon destek numaralarının listesini görmek ve ücret bilgileri için bkz.
www.hp.com/support.
Telefon desteği süresinden sonra
Telefon desteği süresinden sonra HP’den ücret karşılığı yardım alabilirsiniz. HP çevrimiçi
destek Web sitesinde de yardım bulunabilir:
www.hp.com/support. Destek seçenekleri
hakkında daha fazla bilgi için HP satıcınıza başvurun veya ülkenize/bölgenize ait destek
telefon numaralarını arayın.
48 Sorun çözme
Page 51

Ek garanti seçenekleri
Ek ücret karşılığında HP All-in-One için genişletilmiş hizmet planları vardır. www.hp.com/
support adresine gidin, ülkenizi/bölgenizi ve dili seçin, ardından genişletilmiş hizmet
planları hakkında bilgi için hizmetler ve garanti alanını inceleyin.
Sorun çözme
HP desteği49
Page 52

Sorun çözme
Bölüm 8
50 Sorun çözme
Page 53

9 Teknik bilgiler
HP All-in-One aygıtınız için teknik özelikler ve uluslararası yasal düzenleme bilgileri bu bölümde
verilmektedir.
Diğer bildirimler için HP All-in-One ile birlikte gelen basılı belgelere bakın.
Bu bölüm aşağıdaki konuları içermektedir:
• Bildirim
Teknik Özellikler
•
Çevresel ürün gözetim programı
•
Yasal uyarılar
•
Bildirim
Hewlett-Packard Company bildirimleri
Bu belgede sunulan bilgiler önceden bildirilmeksizin değiştirilebilir.
Tüm hakları saklıdır. Telif hakları yasalarının izin verdiği durumlar dışında, Hewlett-Packard tarafından önceden verilmiş yazılı izin olmaksızın bu
belgenin çoğaltılması, uyarlanması veya başka bir dile çevrilmesi yasaktır. HP ürün ve hizmetlerine ilişkin garantiler söz konusu ürün ve hizmetlerle
birlikte verilen açık garanti beyanlarında yer alanlardan ibarettir. Bu belge içindeki hiçbir bölüm ek bir garanti oluşturduğu şeklinde
yorumlanmamalıdır. HP bu belgede bulunan hiçbir teknik ya da yayıncıya ait hata veya eksiklikten sorumlu tutulamaz.
© 2009 Hewlett-Packard Development Company, L.P.
Microsoft, Windows, Windows XP ve Windows Vista, Microsoft Corporation’ın ABD’de tescilli ticari markalarıdır.
Windows 7, Microsoft Corporation’ın Amerika Birleşik Devletleri ve/veya diğer ülkelerdeki tescilli ticari markası veya ticari markasıdır.
Intel ve Pentium, Intel Corporation’ın veya alt kuruluşlarının Amerika Birleşik Devletleri ve diğer ülkelerdeki ticari markaları veya tescilli ticari
markalarıdır.
Teknik Özellikler
HP All-in-One aygıtıyla ilgili teknik özellikler bu bölümde verilmiştir. Tüm ürün özellikleri için
www.hp.com/support adresindeki Product Data Sheet (Ürün Veri Sayfası)'na bakın.
Sistem gereksinimleri
İleride çıkacak işletim sistemleri ve desteği hakkında bilgili için
çevrimiçi destek Web sitesini ziyaret edin.
Çevresel özellikler
• Önerilen çalışma sıcaklığı aralığı: 15 ºC - 32 ºC (59 ºF - 90 ºF)
• İzin verilen çalışma sıcaklığı aralığı: 5 ºC - 40 ºC (41 ºF - 104 ºF)
• Nem Oranı: %15 - %80 BN yoğunlaşmasız; 28 ºC maksimum çiğ noktası
• Saklama sıcaklığı aralığı: -40 ºC - 60 ºC (-40 ºF - 140 ºF)
• Yüksek elektromanyetik alanların bulunması durumunda, HP All-in-One ürününün çıkışında
biraz bozulma olabilir
• HP, olası yüksek manyetik alanlardan kaynaklanan parazitleri en aza indirmek için 3 m uzunlukta
ya da daha kısa USB kablosu kullanılmasını önerir.
Giriş tepsisi kapasitesi
Düz kağıt sayfalar (80 g/m² [9,07kg]): En çok 50
Zarflar: En çok 5
Dizin kartları: En çok 20
Fotoğ
raf kağıdı sayfası: En çok 20
Çıkış tepsisi kapasitesi
Düz kağıt sayfalar (80 g/m² [9,07kg]): En çok 30
Zarflar: En çok 5
Teknik bilgiler
www.hp.com/support adresindeki HP
Teknik bilgiler 51
Page 54

Bölüm 9
Dizin kartları: En çok 10
Fotoğraf kağıdı sayfası: En çok 10
Kağıt boyutu
Desteklenen ortam boyutlarının tam bir listesi için, yazıcı yazılımına bakın.
Kağıt ağırlıkları
Düz Kağıt. 64 - 90 g/m² (16 - 24 lb)
Zarflar: 75 - 90 g/m² (20 - 24 lb)
Kart: En çok 200 g/m² (110 lb dizin maksimum)
Fotoğraf Kağıdı: Maks. 280 g/m² (75 lb)
Yazdırma özellikleri
• Baskı hızı, belgenin karmaşıklığına bağlı olarak değişiklik gösterir
• Yöntem: istendiğinde püskürten termal mürekkep püskürtme
• Dil: PCL3 GUI
Kopyalama özellikleri
• Dijital görüntü işleme
• Kopyalama hızları modele ve belgenin karmaşı
klığına bağlı olarak değişir
Teknik bilgiler
Tarama özellikleri
• Çözünürlük: 1200 x 1200 ppi optik değerine kadar
PPI çözünürlüğü hakkında daha fazla bilgi için tarayıcı yazılımına bakın.
• Color (Renk): 24 bit renkli, 8-bit gri tonlamalı (256 gri düzeyi)
• Camdan maksimum tarama boyutu: 21.6 x 29.7 cm
Baskı çözünürlüğü
Draft modu
• Renkli Giriş/Siyah Dönüştürme: 300x300dpi
• Çıktı (Siyah/Renkli): Otomatik
Normal mod
• Renkli Giriş/Siyah Dönüştürme: 600x300dpi
• Çıktı (Siyah/Renkli): Otomatik
Düz-En İyi modu
• Renkli Giriş/Siyah Dönüştürme: 600x600dpi
• Çıkış: 600x1200dpi (Siyah), Otomatik (Renkli)
Fotoğraf-En İyi modu
• Renkli Giriş/Siyah Dönüştürme: 600x600dpi
• Ç
ıktı (Siyah/Renkli): Otomatik
Maks. DPI modu
• Renkli Giriş/Siyah Dönüştürme: 1200x1200dpi
• Çıkış: Otomatik (Siyah), 4800x1200 en iyileştirilmiş dpi (Renkli)
Güç şartnameleri
0957-2286
• Giriş voltajı: 100-240Vac (+/- %10)
• Giriş frekansı: 50/60 Hz (+/- 3Hz)
52 Teknik bilgiler
Page 55

0957-2290
• Giriş voltajı: 200-240Vac (+/- %10)
• Giriş frekansı: 50/60 Hz (+/- 3Hz)
Not Yalnızca HP tarafından sağlanan güç adaptörüyle kullanın.
Kartuş verimi
Tahmini kartuş verimleri hakkında daha fazla bilgi için
ziyaret edin.
Ses bilgileri
Internet erişiminiz varsa, HP Web sitesinden yardım alabilirsiniz: Şu adresi ziyaret edin:
www.hp.com/support.
Çevresel ürün gözetim programı
Hewlett-Packard, çevreye duyarlı bakış açısıyla kaliteli ürünler sağlama taahhüdüt etmektedir. Bu
ürünün tasarımı geri dönüştürmeye uygundur. Yazıcının güvenli bir şekilde işlevlerini yerine getirerek
çalışması sağlanırken, olabildiğince az malzeme kullanılmıştır. Kolaylıkla ayrım sağlanması
amacıyla malzemeler birbirine benzemeyecek şekilde tasarlanmıştır. Malzemeleri birbirine bağlayan
parçalar ve diğer bağlantıların yeri kolayca bulunabilir, erişilebilir ve en bilinen aletler kullanılarak
çıkarılabilir. Önemli parçalar, kolayca çıkarılıp onarılabilmeleri için, kolay bir şekilde erişilebilecek
biçimde tasarlanmışt
Daha fazla bilgi için aşağıdaki adresteki HP's Commitment to the Environment Web sitesini ziyaret
edin:
www.hp.com/hpinfo/globalcitizenship/environment/index.html
Bu bölüm aşağıdaki konuları içermektedir:
•
Ekolojik İpuçları
Kağıt kullanımı
•
Plastik
•
Malzeme güvenlik bilgi formları
•
Geri dönüştürme programı
•
HP inkjet sarf malzemeleri geri dönüşüm programı
•
Enerji tüketimi
•
Disposal of waste equipment by users in private households in the European Union
•
Kimyasal Maddeler
•
Ekolojik İpuçları
HP, müşterilerinin çevreye olan etkilerini en aza indirmeyi amaç edinmiştir. HP, yazdırma
tercihlerinizi değerlendirip etkilerini azaltmanıza yardımcı olmak amacıyla aşağıdaki Ekolojik
İpuçlarını dikkatinize sunmaktadır. Bu ürünün belirli özelliklerine ek olarak lütfen HP'nin çevreyle ilgili
girişimleri hakkında daha fazla bilgi için lütfen HP Eco Solutions (HP Ekolojik Çözümleri) web sitesini
ziyaret edin.
www.hp.com/hpinfo/globalcitizenship/environment/
Ürününüzün Ekolojik özellikleri
• Enerji Tasarrufu bilgileri: Bu ürünle ilgili ENERGY STAR® nitelikleri durumunu belirlemek için
bkz.
www.hp.com/go/energystar.
• Geri Dönüşümlü Malzemeler: HP ürünlerinin geri dönüştürülmesi ile ilgili daha fazla bilgi için
lütfen aşağıdaki sayfayı ziyaret edin:
www.hp.com/hpinfo/globalcitizenship/environment/recycle/
Kağıt kullanımı
Bu ürün, DIN 19309 ve EN 12281:2002'ye göre geri dönüşümlü kağıt kullanımı için uygundur.
ır.
www.hp.com/go/learnaboutsupplies adresini
Teknik bilgiler
Çevresel ürün gözetim programı 53
Page 56

Bölüm 9
Teknik bilgiler
Plastik
25 gramın üzerindeki dönüştürülebilir plastik parçalar, uluslararası standartlara göre işaretlenerek,
ürünün kullanım ömrü sona erdiğinde geri dönüşüm için belirlenmeleri kolaylaştırılmıştır.
Malzeme güvenlik bilgi formları
Malzeme güvenlik veri sayfaları (MSDS) HP'nin Web sitesinden sağlanabilir:
www.hp.com/go/msds
Geri dönüştürme programı
HP, birçok ülkede/bölgede artan sayıda ürün iade ve geri dönüştürme programları sunar ve dünya
çapında en büyük elektronik geri dönüştürme merkezlerinin bazılarıyla ortaktır. HP, en popüler
ürünlerinin bazılarını yeniden satarak kaynakları korur. Genel olarak HP ürünlerinin geri
dönüşümüyle ilgili daha fazla bilgi için şu adresi ziyaret edin:
www.hp.com/hpinfo/globalcitizenship/environment/recycle/
HP inkjet sarf malzemeleri geri dönüşüm programı
HP, kendini çevreyi korumaya adamıştır. HP Inkjet Malzemeleri Geri Dönüşüm Programı, pek çok
ülkede/bölgede uygulanmaktadır ve kullanılmış yazıcı kartuşlarınızı ve mürekkep kartuşlarınızı
ücretsiz olarak toplar. Daha fazla bilgi için şu Web sitesine gidin:
www.hp.com/hpinfo/globalcitizenship/environment/recycle/
Enerji tüketimi
ENERGY STAR® logosu taşıyan Hewlett-Packard yazdırma ve görüntüleme aygıtları, U.S.
Environmental Protection Agency tarafından görüntüleme aygıtları için belirlenmiş ENERGY STAR
şartnamelerine uygundur. Aşağıdaki amblem ENERGY STAR uyumlu görüntüleme ürünlerinde
belirir:
İlave ENERGY STAR uyumlu görüntüleme ürünü model bilgileri, şu adreste bulunur: www.hp.com/
go/energystar
54 Teknik bilgiler
Page 57

Disposal of waste equipment by users in private households in the European Union
Disposal of Waste Equipment by Users in Private Households in the European Union
This symbol on the product or on its packaging indicates that this product must not be disposed of with your other household waste. Instead, it is your responsibility to dispose of your waste
equipment by handing it over to a designated collection point for the recycling of waste electrical and electronic equipment. The separate collection and recycling of your waste equipment
at the time of disposal will help to conserve natural resources and ensure that it is recycled in a manner that protects human health and the environment. For more information about where
EnglishFrançaisDeutschItalianoEspañolČeskyDanskNederlandsEestiSuomiΕλληνικάMagyarLatviskiLietuviškaiPolskiPortu guêsSlovenčinaSlovenščinaSvenskaБългарскиRomână
you can drop off your waste equipment for recycling, please contact your local city office, your household waste disposal service or the shop where you purchased the product.
Évacuation des équipements usagés par les utilisateurs dans les foyers privés au sein de l'Union européenne
La présence de ce symbole sur le produit ou sur son emballage indique que vous ne pouvez pas vous débarrasser de ce produit de la même façon que vos déchets courants.
Au contraire, vous êtes responsable de l'évacuation de vos équipements usagés et, à cet effet, vous êtes tenu de les remettre à un point de collecte agréé pour le recyclage des
équipements électriques et électroniques usagés. Le tri, l'évacuation et le recyclage séparés de vos équipements usagés permettent de préserver les ressources naturelles et de s'assurer
que ces équipements sont recyclés dans le respect de la santé humaine et de l'environnement. Pour plus d'informations sur les lieux de collecte des équipements usagés, veuillez contacter
votre mairie, votre service de traitement des déchets ménagers ou le magasin où vous avez acheté le produit.
Entsorgung von Elektrogeräten durch Benutzer in privaten Haushalten in der EU
Dieses Symbol auf dem Produkt oder dessen Verpackung gibt an, dass das Produkt nicht zusammen mit dem Restmüll entsorgt werden darf. Es obliegt daher Ihrer Verantwortung, das
Gerät an einer entsprechenden Stelle für die Entsorgung oder Wiederverwertung von Elektrogeräten aller Art abzugeben (z.B. ein Wertstoffhof). Die separate Sammlung und das
Recyceln Ihrer alten Elektrogeräte zum Zeitpunkt ihrer Entsorgung trägt zum Schutz der Umwelt bei und gewährleistet, dass sie auf eine Art und Weise recycelt werden, die keine
Gefährdung für die Gesundheit des Menschen und der Umwelt darstellt. Weitere Informationen darüber, wo Sie alte Elektrogeräte zum Recyceln abgeben können, erhalten Sie bei
den örtlichen Behörden, Wertstoffhöfen oder dort, wo Sie das Gerät erworben haben.
Smaltimento di apparecchiature da rottamare da parte di privati nell'Unione Europea
Questo simbolo che appare sul prodotto o sulla confezione indica che il prodotto non deve essere smaltito assieme agli altri rifiuti domestici. Gli utenti devono provvedere allo
smaltimento delle apparecchiature da rottamare portandole al luogo di raccolta indicato per il riciclaggio delle apparecchiature elettriche ed elettroniche. La raccolta e il riciclaggio
separati delle apparecchiature da rottamare in fase di smaltimento favoriscono la conservazione delle risorse naturali e garantiscono che tali apparecchiature vengano rottamate
nel rispetto dell'ambiente e della tutela della salute. Per ulteriori informazioni sui punti di raccolta delle apparecchiature da rottamare, contattare il proprio comune di residenza,
il servizio di smaltimento dei rifiuti locale o il negozio presso il quale è stato acquistato il prodotto.
Eliminación de residuos de aparatos eléctricos y electrónicos por parte de usuarios domésticos en la Unión Europea
Este símbolo en el producto o en el embalaje indica que no se puede desechar el producto junto con los residuos domésticos. Por el contrario, si debe eliminar este tipo de residuo, es
responsabilidad del usuario entregarlo en un punto de recogida designado de reciclado de aparatos electrónicos y eléctricos. El reciclaje y la recogida por separado de estos residuos
en el momento de la eliminación ayudará a preservar recursos naturales y a garantizar que el reciclaje proteja la salud y el medio ambiente. Si desea información adicional sobre los
lugares donde puede dejar estos residuos para su reciclado, póngase en contacto con las autoridades locales de su ciudad, con el servicio de gestión de residuos domésticos o con la
tienda donde adquirió el producto.
Likvidace vysloužilého zařízení uživateli v domácnosti v zemích EU
Tato značka na produktu nebo na jeho obalu označuje, že tento produkt nesmí být likvidován prostým vyhozením do běžného domovního odpadu. Odpovídáte za to, že vysloužilé
zařízení bude předáno k likvidaci do stanovených sběrných míst určených k recyklaci vysloužilých elektrických a elektronických zařízení. Likvidace vysloužilého zařízení samostatným
sběrem a recyklací napomáhá zachování přírodních zdrojů a zajišťuje, že recyklace proběhne způsobem chránícím lidské zdraví a životní prostředí. Další informace o tom, kam můžete
vysloužilé zařízení předat k recyklaci, můžete získat od úřadů místní samosprávy, od společnosti provádějící svoz a likvidaci domovního odpadu nebo v obchodě, kde jste produkt
zakoupili.
Bortskaffelse af affaldsudstyr for brugere i private husholdninger i EU
Dette symbol på produktet eller på dets emballage indikerer, at produktet ikke må bortskaffes sammen med andet husholdningsaffald. I stedet er det dit ansvar at bortskaffe affaldsudstyr
ved at aflevere det på dertil beregnede indsamlingssteder med henblik på genbrug af elektrisk og elektronisk affaldsudstyr. Den separate indsamling og genbrug af dit affaldsudstyr på
tidspunktet for bortskaffelse er med til at bevare naturlige ressourcer og sikre, at genbrug finder sted på en måde, der beskytter menneskers helbred samt miljøet. Hvis du vil vide mere
om, hvor du kan aflevere dit affaldsudstyr til genbrug, kan du kontakte kommunen, det lokale renovationsvæsen eller den forretning, hvor du købte produktet.
Afvoer van afgedankte apparatuur door gebruikers in particuliere huishoudens in de Europese Unie
Dit symbool op het product of de verpakking geeft aan dat dit product niet mag worden afgevoerd met het huishoudelijk afval. Het is uw verantwoordelijkheid uw afgedankte apparatuur
af te leveren op een aangewezen inzamelpunt voor de verwerking van afgedankte elektrische en elektronische apparatuur. De gescheiden inzameling en verwerking van uw afgedankte
apparatuur draagt bij tot het sparen van natuurlijke bronnen en tot het hergebruik van materiaal op een wijze die de volksgezondheid en het milieu beschermt. Voor meer informatie over
waar u uw afgedankte apparatuur kunt inleveren voor recycling kunt u contact opnemen met het gemeentehuis in uw woonplaats, de reinigingsdienst of de winkel waar u het product
hebt aangeschaft.
Eramajapidamistes kasutuselt kõrvaldatavate seadmete käitlemine Euroopa Liidus
Kui tootel või toote pakendil on see sümbol, ei tohi seda toodet visata olmejäätmete hulka. Teie kohus on viia tarbetuks muutunud seade selleks ettenähtud elektri- ja elektroonikaseadmete
utiliseerimiskohta. Utiliseeritavate seadmete eraldi kogumine ja käitlemine aitab säästa loodusvarasid ning tagada, et käitlemine toimub inimeste tervisele ja keskkonnale ohutult.
Lisateavet selle kohta, kuhu saate utiliseeritava seadme käitlemiseks viia, saate küsida kohalikust omavalitsusest, olmejäätmete utiliseerimispunktist või kauplusest, kust te seadme
ostsite.
Hävitettävien laitteiden käsittely kotitalouksissa Euroopan unionin alueella
Tämä tuotteessa tai sen pakkauksessa oleva merkintä osoittaa, että tuotetta ei saa hävittää talousjätteiden mukana. Käyttäjän velvollisuus on huolehtia siitä, että hävitettävä laite
toimitetaan sähkö- ja elektroniikkalaiteromun keräyspisteeseen. Hävitettävien laitteiden erillinen keräys ja kierrätys säästää luonnonvaroja. Näin toimimalla varmistetaan myös,
että kierrätys tapahtuu tavalla, joka suojelee ihmisten terveyttä ja ympäristöä. Saat tarvittaessa lisätietoja jätteiden kierrätyspaikoista paikallisilta viranomaisilta, jäteyhtiöiltä tai tuotteen
jälleenmyyjältä.
Απόρριψη άχρηστων συσκευών στην Ευρωπαϊκή Ένωση
Το παρόν σύμβολο στον εξοπλισμό ή στη συσκευασία του υποδεικνύει ότι το προϊόν αυτό δεν πρέπει να πεταχτεί μαζί με άλλα οικιακά απορρίμματα. Αντίθετα, ευθύνη σας είναι να
απορρίψετε τις άχρηστες συσκευές σε μια καθορισμένη μονάδα συλλογής απορριμμάτων για την ανακύκλωση άχρηστου ηλεκτρικού και ηλεκτρονικού εξοπλισμού. Η χωριστή συλλογή και
ανακύκλωση των άχρηστων συσκευών θα συμβάλει στη διατήρηση των φυσικών πόρων και στη διασφάλιση ότι θα ανακυκλωθούν με τέτοιον τρόπο, ώστε να προστατεύεται η υγεία των
ανθρώπων και το περιβάλλον. Για περισσότερες πληροφορίες σχετικά με το πού μπορείτε να απορρίψετε τις άχρηστες συσκευές για ανακύκλωση, επικοινωνήστε με τις κατά τόπους αρμόδιες
αρχές ή με το κατάστημα από το οποίο αγοράσατε το προϊόν.
A hulladékanyagok kezelése a magánháztartásokban az Európai Unióban
Ez a szimbólum, amely a terméken vagy annak csomagolásán van feltüntetve, azt jelzi, hogy a termék nem kezelhető együtt az egyéb háztartási hulladékkal. Az Ön feladata,
hogy a készülék hulladékanyagait eljuttassa olyan kijelölt gyűjtőhelyre, amely az elektromos hulladékanyagok és az elektronikus berendezések újrahasznosításával foglalkozik.
A hulladékanyagok elkülönített gyűjtése és újrahasznosítása hozzájárul a természeti erőforrások megőrzéséhez, egyúttal azt is biztosítja, hogy a hulladék újrahasznosítása az
egészségre és a környezetre nem ártalmas módon történik. Ha tájékoztatást szeretne kapni azokról a helyekről, ahol leadhatja újrahasznosításra a hulladékanyagokat, forduljon
a helyi önkormányzathoz, a háztartási hulladék begyűjtésével foglalkozó vállalathoz vagy a termék forgalmazójához.
Lietotāju atbrīvošanās no nederīgām ierīcēm Eiropas Savienības privātajās mājsaimniecībās
Šis simbols uz ierīces vai tās iepakojuma norāda, ka šo ierīci nedrīkst izmest kopā ar pārējiem mājsaimniecības atkritumiem. Jūs esat atbildīgs par atbrīvošanos no nederīgās ierīces,
to nododot norādītajā savākšanas vietā, lai tiktu veikta nederīgā elektriskā un elektroniskā aprīkojuma otrreizējā pārstrāde. Speciāla nederīgās ierīces savākšana un otrreizējā pārstrāde
palīdz taupīt dabas resursus un nodrošina tādu otrreizējo pārstrādi, kas sargā cilvēku veselību un apkārtējo vidi. Lai iegūtu papildu informāciju par to, kur otrreizējai pārstrādei var
nogādāt nederīgo ierīci, lūdzu, sazinieties ar vietējo pašvaldību, mājsaimniecības atkritumu savākšanas dienestu vai veikalu, kurā iegādājāties šo ierīci.
Europos Sąjungos vartotojų ir privačių namų ūkių atliekamos įrangos išmetimas
Šis simbolis ant produkto arba jo pakuotės nurodo, kad produktas negali būti išmestas kartu su kitomis namų ūkio atliekomis. Jūs privalote išmesti savo atliekamą įrangą atiduodami ją
į atliekamos elektronikos ir elektros įrangos perdirbimo punktus. Jei atliekama įranga bus atskirai surenkama ir perdirbama, bus išsaugomi natūralūs ištekliai ir užtikrinama, kad įranga
yra perdirbta žmogaus sveikatą ir gamtą tausojančiu būdu. Dėl informacijos apie tai, kur galite išmesti atliekamą perdirbti skirtą įrangą kreipkitės į atitinkamą vietos tarnybą, namų ūkio
atliekų išvežimo tarnybą arba į parduotuvę, kurioje pirkote produktą.
Utylizacja zużytego sprzętu przez użytkowników domowych w Unii Europejskiej
Symbol ten umieszczony na produkcie lub opakowaniu oznacza, że tego produktu nie należy wyrzucać razem z innymi odpadami domowymi. Użytkownik jest odpowiedzialny za
dostarczenie zużytego sprzętu do wyznaczonego punktu gromadzenia zużytych urządzeń elektrycznych i elektronicznych. Gromadzenie osobno i recykling tego typu odpadów
przyczynia się do ochrony zasobów naturalnych i jest bezpieczny dla zdrowia i środowiska naturalnego. Dalsze informacje na temat sposobu utylizacji zużytych urządzeń można
uzyskać u odpowiednich władz lokalnych, w przedsiębiorstwie zajmującym się usuwaniem odpadów lub w miejscu zakupu produktu.
Descarte de equipamentos por usuários em residências da União Européia
Este símbolo no produto ou na embalagem indica que o produto não pode ser descartado junto com o lixo doméstico. No entanto, é sua responsabilidade levar os equipamentos
a serem descartados a um ponto de coleta designado para a reciclagem de equipamentos eletro-eletrônicos. A coleta separada e a reciclagem dos equipamentos no momento do
descarte ajudam na conservação dos recursos naturais e garantem que os equipamentos serão reciclados de forma a proteger a saúde das pessoas e o meio ambiente. Para obter mais
informações sobre onde descartar equipamentos para reciclagem, entre em contato com o escritório local de sua cidade, o serviço de limpeza pública de seu bairro ou a loja em que
adquiriu o produto.
Postup používateľov v krajinách Európskej únie pri vyhadzovaní zariadenia v domácom používaní do odpadu
Tento symbol na produkte alebo na jeho obale znamená, že nesmie by vyhodený s iným komunálnym odpadom. Namiesto toho máte povinnos odovzda toto zariadenie na zbernom
mieste, kde sa zabezpečuje recyklácia elektrických a elektronických zariadení. Separovaný zber a recyklácia zariadenia určeného na odpad pomôže chráni prírodné zdroje a
zabezpečí taký spôsob recyklácie, ktorý bude chráni ľudské zdravie a životné prostredie. Ďalšie informácie o separovanom zbere a recyklácii získate na miestnom obecnom úrade,
vo firme zabezpečujúcej zber vášho komunálneho odpadu alebo v predajni, kde ste produkt kúpili.
Ravnanje z odpadno opremo v gospodinjstvih znotraj Evropske unije
Ta znak na izdelku ali embalaži izdelka pomeni, da izdelka ne smete odlagati skupaj z drugimi gospodinjskimi odpadki. Odpadno opremo ste dolžni oddati na določenem zbirnem
mestu za recikliranje odpadne električne in elektronske opreme. Z ločenim zbiranjem in recikliranjem odpadne opreme ob odlaganju boste pomagali ohraniti naravne vire in zagotovili,
da bo odpadna oprema reciklirana tako, da se varuje zdravje ljudi in okolje. Več informacij o mestih, kjer lahko oddate odpadno opremo za recikliranje, lahko dobite na občini,
v komunalnem podjetju ali trgovini, kjer ste izdelek kupili.
Kassering av förbrukningsmaterial, för hem- och privatanvändare i EU
Produkter eller produktförpackningar med den här symbolen får inte kasseras med vanligt hushållsavfall. I stället har du ansvar för att produkten lämnas till en behörig återvinningsstation
för hantering av el- och elektronikprodukter. Genom att lämna kasserade produkter till återvinning hjälper du till att bevara våra gemensamma naturresurser. Dessutom skyddas både
människor och miljön när produkter återvinns på rätt sätt. Kommunala myndigheter, sophanteringsföretag eller butiken där varan köptes kan ge mer information om var du lämnar
kasserade produkter för återvinning.
Изхвърляне на оборудване за отпадъци от потребители в частни домакинства в Европейския съюз
Този символ върху продукта или опаковката му показва, чепродуктът не трябва да се изхвърля заедно с домакинските отпадъци. Вие имате отговорността да изхвърлите
оборудването за отпадъци, като го предадете на определен пункт за рециклиране на електрическо или механично оборудване за отпадъци. Отделното събиране и рециклиране
на оборудването за отпадъци при изхвърлянето му помага за запазването на природни ресурси и гарантира рециклиране, извършено така, чеда не застрашава човешкото
здраве и околната среда. За повече информация къде можете да оставите оборудването за отпадъци за рециклиране се свържете със съответния офис в града ви, фирмата за
събиране на отпадъци или смагазина, от който сте закупили продукта
Înlăturarea echipamentelor uzate de către utilizatorii casnici din Uniunea Europeană
Acest simbol de pe produs sau de pe ambalajul produsului indică faptul că acest produs nu trebuie aruncat alături de celelalte deşeuri casnice. În loc să procedaţi astfel, aveţi
responsabilitatea să vă debarasaţi de echipamentul uzat predându-l la un centru de colectare desemnat pentru reciclarea deşeurilor electrice şi aechipamentelor electronice.
Colectarea şi reciclarea separată aechipamentului uzat atunci când doriţi să îl aruncaţi ajută la conservarea resurselor naturale şi asigură reciclarea echipamentului într-o manieră care
protejează sănătatea umană şi mediul. Pentru informaţii suplimentare despre locul în care se poate preda echipamentul uzat pentru reciclare, luaţi legătura cu primăria locală, cu
serviciul de salubritate sau cu vânzătorul de la care aţi achiziţionat produsul.
Teknik bilgiler
Kimyasal Maddeler
HP, REACH (Avrupa Parlamentesu ve Birliği'nin Düzenleme EC No 1907/2006) gibi yasal
zorunluluklara uymak için ürünlerindeki kimyasal maddelerle ilgili müşterilerine bilgi vermeye özen
Çevresel ürün gözetim programı 55
Page 58

Bölüm 9
gösterir. Bu ürünün kimyasal bilgileriyle ilgili rapor aşağıdaki adreste bulunabilir: www.hp.com/go/
reach.
Yasal uyarılar
HP All-in-One, ülkenizde/bölgenizdeki yasal kurumların ürün koşullarını karşılar.
Bu bölüm aşağıdaki konuları içermektedir:
•
Ürününüzün Yasal Model Numarası:
•
FCC statement
•
Notice to users in Korea
•
VCCI (Class B) compliance statement for users in Japan
•
Notice to users in Japan about the power cord
•
HP Deskjet 3050 All-in-One series declaration of conformity
•
Yasal kablosuz bildirimleri
Ürününüzün Yasal Model Numarası:
Yasal olarak tanımlama amacıyla, ürününüze Yasal bir Model Numarası verilmiştir. Ürününüzün
Yasal Model Numarası: VCVRA-1001. Bu yasal model numarası pazarlama adıyla (HP Deskjet 3050
All-in-One series, vb.) veya ürün numaralarıyla (CB730A, vb.) karıştırılmamalıdır.
FCC statement
Teknik bilgiler
FCC statement
The United States Federal Communications Commission (in 47 CFR 15.105) has specified
that the following notice be brought to the attention of users of this product.
This equipment has been tested and found to comply with the limits for a Class B digital
device, pursuant to Part 15 of the FCC Rules. These limits are designed to provide reasonable protection against harmful interference in a residential installation. This equipment
generates, uses and can radiate radio frequency energy and, if not installed and used in
accordance with the instructions, may cause harmful interference to radio communications.
However, there is no guarantee that interference will not occur in a particular installation.
If this equipment does cause harmful interference to radio or television reception, which can
be determined by turning the equipment off and on, the user is encouraged to try to correct
the interference by one or more of the following measures:
• Reorient the receiving antenna.
• Increase the separation between the equipment and the receiver.
• Connect the equipment into an outlet on a circuit different from that to which the
receiver is connected.
• Consult the dealer or an experienced radio/TV technician for help.
For further information, contact:
Manager of Corporate Product Regulations
Hewlett-Packard Company
3000 Hanover Street
Palo Alto, Ca 94304
(650) 857-1501
Modifications (part 15.21)
The FCC requires the user to be notified that any changes or modifications made to this
device that are not expressly approved by HP may void the user's authority to operate the
equipment.
This device complies with Part 15 of the FCC Rules. Operation is subject to the following
two conditions: (1) this device may not cause harmful interference, and (2) this device must
accept any interference received, including interference that may cause undesired
operation.
56 Teknik bilgiler
Page 59

Notice to users in Korea
B鞾韥韥
閵뇊끞ꗞꭖ뭪겕韥韥
VCCI (Class B) compliance statement for users in Japan
䈖䈱ⵝ⟎䈲䇮䉪䊤䉴Bᖱႎᛛⴚⵝ⟎䈪䈜䇯䈖䈱ⵝ⟎䈲䇮ኅᐸⅣႺ䈪↪䈜䉎䈖䈫䉕⋡⊛䈫䈚䈩
䈇䉁䈜䈏䇮䈖䈱ⵝ⟎䈏䊤䉳䉥䉇䊁䊧䊎䉳䊢䊮ฃାᯏ䈮ㄭធ䈚䈩↪䈘䉏䉎䈫䇮ฃା㓚ኂ䉕ᒁ䈐
䈖䈜䈖䈫䈏䈅䉍䉁䈜䇯ขᛒ⺑ᦠ䈮ᓥ䈦䈩ᱜ䈚䈇ข䉍ᛒ䈇䉕䈚䈩䈘䈇䇯
Notice to users in Japan about the power cord
넩韥韥鱉閵뇊끞B鞾냱ꈑ놹녅볁놶뼞麦ꈒ냹뼑
韥韥ꈑ늱ꈑ閵뇊꾅ꩡ끞뼍鱉阸냹ꑞ놶냱ꈑ뼍ꐥ
ꑝ麕덵꾢꾅ꩡ끞뼕ꯍ넽걪鱽鲙
VCCI-B
Teknik bilgiler
Yasal uyarılar 57
Page 60

Bölüm 9
HP Deskjet 3050 All-in-One series declaration of conformity
DECLARATION OF CONFORMITY
according to ISO/IEC 17050-1 and EN 17050-1
Teknik bilgiler
Supplier's Name:
Supplier's Address:
declares, that the product
Product Name and Model: HP Deskjet 3050 All-in-One printer J610 series
Regulatory Model Number:
Product Options: All
Radio Module:
Power Adapters:
conforms to the following Product Specifications and Regulations:
EMC: Class B
CISPR 22:2005 + A1:2005 + A2:2006/ EN 55022:2006 + A1:2007
CISPR 24:1997 +A1:2001 +A2:2002 / EN 55024:1998 +A1:2001 +A2:2003
IEC 61000-3-2: 2005 / EN 61000-3-2:2006
IEC 61000-3-3: 1994 + A1:2001 / EN 61000-3-3:1995 +A1:2001 + A2:2005
FCC CFR 47 Part 15 / ICES-003, issue 4
Safety:
IEC 60950-1:2005 / EN 60950-1:2006
IEC 60825-1:1993 +A1:1997 +A2:2001 / EN 60825-1:1994 +A1:2002 +A2:2001
IEC 62311: 2007 / EN 62311:2008
Telecom:
EN 300 328 V1.7.1
EN 301 489-1 V1.6.1
EN 301 489-17 V1.3.2
Energy Use:
Regulation (EC) No. 1275/2008
ENERGY STAR® Qualified Imaging Equipment Operational Mode (OM) Test Procedure
This device complies with part 15 of the FCC Rules. Operation is subject to the following two conditions:
(1) This device may not cause harmful interference, and (2) this device must accept any interference received,
including interference that may cause undesired operation.
Hewlett-Packard Company
th
SE 34
Street, Vancouver, WA 98683-8906, USA
1)
VCVRA-1002
SDGOB-0892
0957-2286
0957-2290 (China and India only)
DoC #: VCVRA-1002-01
The product herewith complies with the requirements of the Low Voltage Directive 2006/95/EC, the EMC
Directive 2004/108/EC, the EuP Directive 2005/32/EC, the R&TTE Directive 1999/5/EC and carries the
marking accordingly.
Additional Information:
1) This product is assigned a Regulatory Model Number which stays with the regulatory aspects of the
design. The Regulatory Model Number is the main product identifier in the regulatory documentation and
test reports, this number should not be confused with the marketing name or the product numbers.
November 3, 2009
Vancouver, WA
Local contact for regulatory topics only:
EMEA: Hewlett-Packard GmbH, HQ-TRE, Herrenberger Strasse 140, 71034 Boeblingen, Germany
U.S.: Hewlett-Packard, 3000 Hanover St., Palo Alto 94304, U.S.A. 650-857-1501
Yasal kablosuz bildirimleri
Bu bölüm aşağıdaki kablosuz aygıtlarla ilgili yasal bilgileri içerir.
•
Exposure to radio frequency radiation
•
Notice to users in Brazil
58 Teknik bilgiler
www.hp.com/go/certificates
Page 61

• Notice to users in Canada
•
Notice to users in Taiwan
•
European Union regulatory notice
Exposure to radio frequency radiation
Exposure to radio frequency radiation
Caution The radiated output power of this device is far below the FCC radio
frequency exposure limits. Nevertheless, the device shall be used in such a manner
that the potential for human contact during normal operation is minimized. This
product and any attached external antenna, if supported, shall be placed in such
a manner to minimize the potential for human contact during normal operation. In
order to avoid the possibility of exceeding the FCC radio frequency exposure
limits, human proximity to the antenna shall not be less than 20 cm (8 inches)
during normal operation.
Notice to users in Brazil
Aviso aos usuários no Brasil
Este equipamento opera em caráter secundário, isto é, não tem direito à proteção
contra interferência prejudicial, mesmo de estações do mesmo tipo, e não pode causar
interferência a sistemas operando em caráter primário. (Res.ANATEL 282/2001).
Notice to users in Canada
Notice to users in Canada/Note à l'attention des utilisateurs canadiens
For Indoor Use. This digital apparatus does not exceed the Class B limits for radio noise
emissions from the digital apparatus set out in the Radio Interference Regulations of the
Canadian Department of Communications. The internal wireless radio complies with RSS
210 and RSS GEN of Industry Canada.
Utiliser à l'intérieur. Le présent appareil numérique n'émet pas de bruit radioélectrique
dépassant les limites applicables aux appareils numériques de la classe B prescrites dans
le Règlement sur le brouillage radioélectrique édicté par le ministère des Communications
du Canada. Le composant RF interne est conforme a la norme RSS-210 and RSS GEN
d'Industrie Canada.
Notice to users in Taiwan
Teknik bilgiler
Yasal uyarılar 59
Page 62

Bölüm 9
European Union regulatory notice
European Union Regulatory Notice
Products bearing the CE marking comply with the following EU Directives:
• Low Voltage Directive 2006/95/EC
• EMC Directive 2004/108/EC
CE compliance of this product is valid only if powered with the correct CE-marked AC
adapter provided by HP.
If this product has telecommunications functionality, it also complies with the essential
requirements of the following EU Directive:
• R&TTE Directive 1999/5/EC
Compliance with these directives implies conformity to harmonized European standards
(European Norms) that are listed in the EU Declaration of Conformity issued by HP for
this product or product family. This compliance is indicated by the following conformity
marking placed on the product.
Teknik bilgiler
The wireless telecommunications functionality of this product may be used in the
following EU and EFTA countries:
Austria, Belgium, Bulgaria, Cyprus, Czech Republic, Denmark, Estonia, Finland,
France, Germany, Greece, Hungary, Iceland, Ireland, Italy, Latvia, Liechtenstein,
Lithuania, Luxembourg, Malta, Netherlands, Norway, Poland, Portugal, Romania,
Slovak Republic, Slovenia, Spain, Sweden, Switzerland and United Kingdom.
Products with 2.4-GHz wireless LAN devices
France
For 2.4 GHz Wireless LAN operation of this product certain restrictions apply: This
product may be used indoor for the entire 2400-2483.5 MHz frequency band (channels
1-13). For outdoor use, only 2400-2454 MHz frequency band (channels 1-9) may be
used. For the latest requirements, see http://www.arcep.fr
60 Teknik bilgiler
Page 63

Dizin
A
ağ
arabirim kartı 35, 36
arabirim kartı 35, 36
Ç
çevre
çevresel özellikler 51
Çevresel ürün gözetim
programı 53
D
destek süreci 47
destek süresinden sonra 48
G
garanti 49
geri dönüşüm
mürekkep kartuşları 54
K
kağıt
önerilen türler 15
kopyalama
özellikler 52
M
müşteri desteği
garanti 49
Y
yasal uyarılar
kablosuz bildirimleri 58
Ürününüzün Yasal Model
Numarası:56
yazdırma
özellikler 52
S
sistem gereksinimleri 51
T
tara
tarama özellikleri 52
teknik bilgiler
çevresel özellikler 51
kopyalama özellikleri 52
sistem gereksinimleri 51
tarama özellikleri 52
yazdırma özellikleri 52
telefon desteği47
telefon desteği süresi
destek süresi 48
Dizin
61
Page 64

Dizin
62
 Loading...
Loading...