Hp DESKJET 3050 J610A User Manual [ro]

*CH376-90020*
Printed in [English]
© 2010 Hewlett-Packard Development Company, L.P.
CH376-90020
Ελληνικά
HP DESKJET 3050 ALL-IN-ONE J610 SERIES
*CH376-90020*
Ξεκινήστε ακολουθώντας τις οδηγίες
εγκατάστασης που περιλαμβάνονται
στον Οδηγό εγκατάστασης.
Δοχείο μαύρης μελάνης
Δοχείο μελάνης τριών χρωμάτων
301
301
www.hp.com/support

Πίνακας ελέγχου
Ελληνικά
WIRELESS
!
Κουμπί και φωτεινή ένδειξη ενεργοποίησης: Ενεργοποιεί ή απενεργοποιεί τη συσκευή. Όταν η συσκευή είναι απενεργοποιημένη, μια ελάχιστη ποσότητα ενέργειας
1
συνεχίζει να χρησιμοποιείται. Για να διακόψετε κάθε παροχή ισχύος, απενεργοποιήστε τη συσκευή και, στη συνέχεια, αποσυνδέστε το καλώδιο τροφοδοσίας.
2
Άκυρο: Διακόπτει την τρέχουσα λειτουργία. Πραγματοποιεί επαναφορά στην προηγούμενη οθόνη του εκτυπωτή.
Πραγματοποιεί επαναφορά των ρυθμίσεων αντιγραφής στις προεπιλεγμένες ρυθμίσεις.
3
Γρήγορες φόρμες: Εμφανίζει το μενού Γρήγορες φόρμες στην οθόνη του εκτυπωτή. Χρησιμοποιήστε τα κουμπιά Επιλογής για να
επιλέξετε τη φόρμα που θέλετε να εκτυπώσετε. Εάν το μενού Γρήγορες φόρμες δεν εμφανιστεί όταν πατήσετε αυτό το κουμπί, πατήστε το
κουμπί Άκυρο μέχρι να δείτε την ένδειξη Εγκατάσταση στην οθόνη του εκτυπωτή και στη συνέχεια πατήστε το κουμπί Γρήγορες φόρμες.
4
Σάρωση: Εμφανίζει το μενού σάρωσης στην οθόνη του εκτυπωτή. Εάν αυτό το μενού δεν εμφανιστεί όταν πατήσετε αυτό το κουμπί,
πατήστε το κουμπί Άκυρο μέχρι να δείτε την ένδειξη Εγκατάσταση στον οθόνη του εκτυπωτή και στη συνέχεια πατήστε το κουμπί Σάρωση.
Κουμπί ασύρματης λειτουργίας: Εμφανίζει το μενού ασύρματης λειτουργίας στην οθόνη του εκτυπωτή. Εάν το μενού ασύρματης λειτουργίας δεν εμφανιστεί όταν πατήσετε
5
αυτό το κουμπί, πατήστε το κουμπί Άκυρο μέχρι να δείτε την ένδειξη Εγκατάσταση στον οθόνη του εκτυπωτή και στη συνέχεια πατήστε το κουμπί Ασύρματη λειτουργία.
6
Φωτεινή ένδειξη ασύρματης λειτουργίας: Δείχνει εάν υπάρχει ασύρματη σύνδεση. Ο εκτυπωτής είναι
συνδεδεμένος σε δίκτυο όταν η μπλε φωτεινή ένδειξη είναι σταθερά αναμμένη.
Κουμπιά επιλογής: Χρησιμοποιήστε αυτά τα κουμπιά για να επιλέξετε στοιχεία μενού στην οθόνη του εκτυπωτή.
7
8
Οθόνη εκτυπωτή: Εμφανίζει μενού για αντιγραφή, Γρήγορες φόρμες, ασύρματες συνδέσεις και άλλες δυνατότητες της συσκευής.
Για να εμφανίσετε τα διάφορα μενού, βεβαιωθείτε ότι στην οθόνη του εκτυπωτή εμφανίζεται η ένδειξη Εγκατάσταση πριν πατήσετε το
κουμπί Γρήγορες φόρμες, Σάρωση ή Ασύρματη λειτουργία. Πατώντας το κουμπί Άκυρο επιστρέφετε στην οθόνη εγκατάστασης.
Φωτεινές ενδείξεις δοχείων μελάνης: Υποδεικνύουν ότι η στάθμη της μελάνης είναι χαμηλή ή ότι υπάρχει πρόβλημα στα δοχεία μελάνης.
9
10
Φωτεινή ένδειξη προσοχής: Υποδεικνύει ότι υπάρχει εμπλοκή χαρτιού, ότι το χαρτί έχει εξαντληθεί στον εκτυπωτή
ή ότι κάποιο συμβάν απαιτεί την προσοχή σας.
2
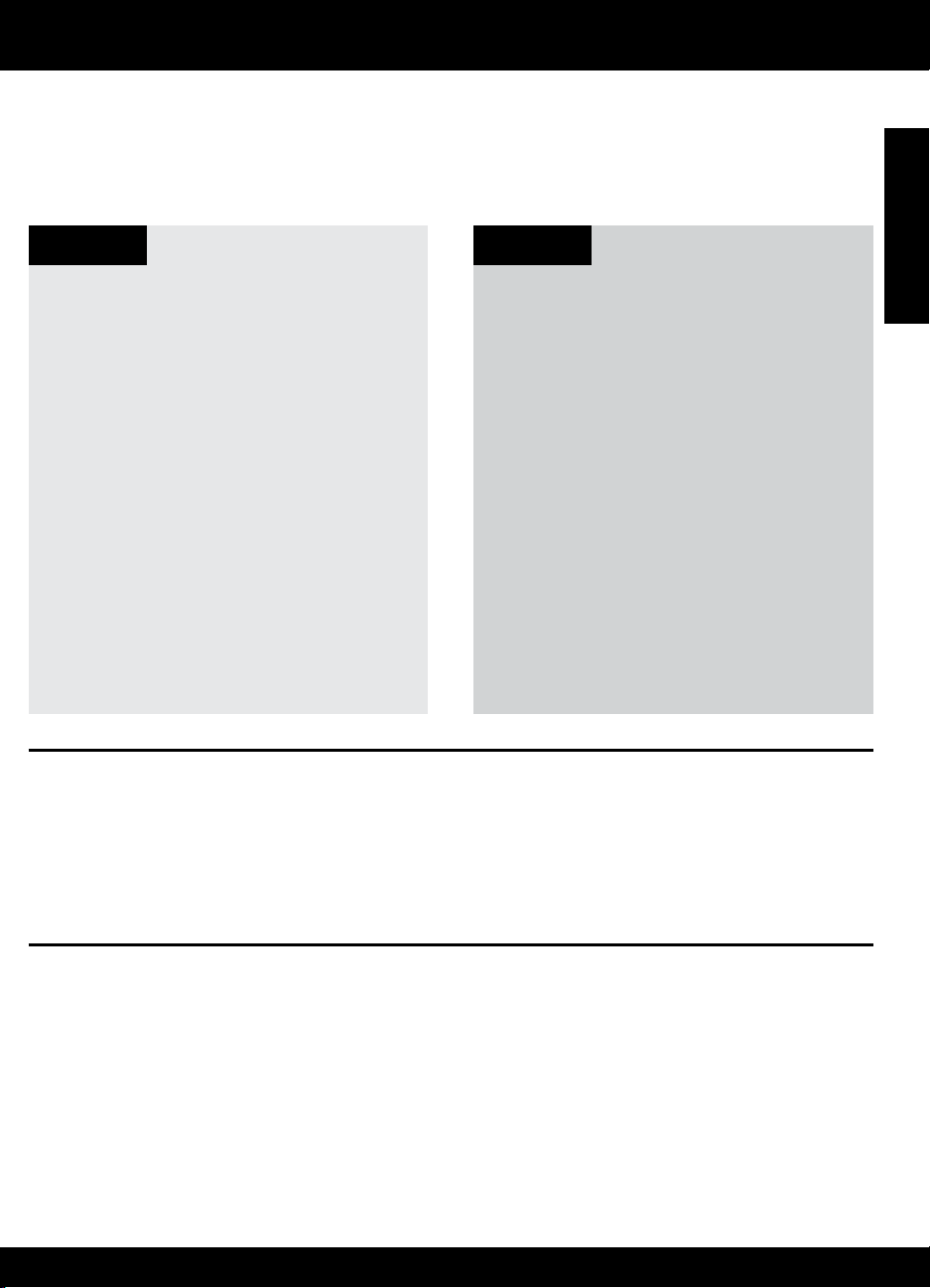
Πληροφορίες για τη δικτύωση
Αλλαγή της σύνδεσης του HP Deskjet από USB σε
δικτύου
Εάν την πρώτη φορά εγκαταστήσετε τον HP Deskjet με σύνδεση USB, μπορείτε αργότερα να την αλλάξετε σε σύνδεση
ασύρματου δικτύου.
Windows Mac
1. Κάντε κλικ στο Έναρξη > Όλα τα προγράμματα >
HP > HP Deskjet 3050 J610 series και στη συνέχεια
επιλέξτε Σύνδεση νέου εκτυπωτή.
2. Από την οθόνη Επιλογή συνδεσιμότητας, κάντε κλικ
στο Δίκτυο.
3. Όταν σας ζητηθεί να συνδέσετε το καλώδιο
USB, ελέγξτε το πλαίσιο ελέγχου για να δείτε εάν
το καλώδιο USB είναι ήδη συνδεδεμένο για να
συνεχίσετε.
4.
Χρησιμοποιήστε τον οδηγό ρύθμισης ασύρματης
σύνδεσης. Πρέπει να γνωρίζετε το όνομα του
ασύρματου δικτύου σας (SSID) και τον κωδικό
πρόσβασης ασύρματης λειτουργίας (φράση
πρόσβασης WPA ή κλειδί WEP) εάν χρησιμοποιείτε
κάποια από αυτές τις μεθόδους ασφάλειας ασύρματης
λειτουργίας. Σε κάποιες περιπτώσεις, το λογισμικό
ενδέχεται να μπορεί να βρει αυτά τα στοιχεία
Σημείωση: Όταν τελειώσετε, θα έχετε ένα εικονίδιο
USB και ένα εικονίδιο δικτύου για τον εκτυπωτή σας
στο φάκελο εκτυπωτών. Μπορείτε να επιλέξετε να
κρατήσετε ή να διαγράψετε το εικονίδιο USB του
εκτυπωτή.
.
1. Εισαγάγετε το CD της συσκευής στη μονάδα
CD/DVD του υπολογιστή.
2. Από την επιφάνεια εργασίας, ανοίξτε το CD, κάντε
διπλό κλικ στο Πρόγραμμα εγκατάστασης HP και
ακολουθήστε τις οδηγίες στην οθόνη.
Σύνδεση σε πρόσθετους υπολογιστές δικτύου
Μπορείτε να διαμοιράσετε τον HP Deskjet σε άλλους υπολογιστές οι οποίοι είναι επίσης συνδεδεμένοι στο οικιακό σας
δίκτυο. Εάν ο HP Deskjet είναι ήδη συνδεδεμένος στο οικιακό σας δίκτυο και εγκατεστημένος σε έναν δικτυακό εκτυπωτή,
για κάθε πρόσθετο υπολογιστή χρειάζεστε μόνο να εγκαταστήσετε το λογισμικό HP Deskjet. Κατά την εγκατάσταση του
λογισμικού, το λογισμικό θα εντοπίσει αυτόματα τον HP Deskjet στο δίκτυο. Δεδομένου ότι ο HP Deskjet είναι ήδη
συνδεδεμένος στο δίκτυό σας, δεν χρειάζεται να τον διαμορφώσετε ξανά κατά την εγκατάσταση του λογισμικού HP Deskjet σε
πρόσθετους εκτυπωτές.
Ελληνικά
Συμβουλές ρύθμισης ασύρματης λειτουργίας
• Εάν έχετε ασύρματο δρομολογητή με κουμπί WiFi Protected Setup (WPS), πατήστε το κουμπί κατά την αρχική ρύθμιση για
ασύρματη σύνδεση με τον εκτυπωτή σας. Δείτε την τεκμηρίωση του δρομολογητή για να μάθετε εάν ο δρομολογητής σας
διαθέτει κουμπί WPS.
• Όταν η σύνδεση μεταξύ του HP Deskjet και του ασύρματου δρομολογητή είναι επιτυχής, η μπλε φωτεινή ένδειξη
ασύρματης λειτουργίας στον εκτυπωτή ανάβει και παραμένει αναμμένη. Εάν ο δρομολογητής σας δεν υποστηρίζει WiFi
Protected Setup (WPS) ή η σύνδεση WPS δεν είναι επιτυχής, η εγκατάσταση του λογισμικού θα σας καθοδηγήσει για τη
δημιουργία ασύρματης σύνδεσης για τον HP Deskjet.
3

Βρείτε περισσότερες πληροφορίες
Για πληροφορίες εγκατάστασης δείτε τον Οδηγό εγκατάστασης. Όλες οι άλλες πληροφορίες για τη συσκευή υπάρχουν
στην ηλεκτρονική Βοήθεια και στο αρχείο Readme. Η ηλεκτρονική Βοήθεια εγκαθίσταται αυτόματα κατά την εγκατάσταση
του λογισμικού του εκτυπωτή. Η ηλεκτρονική Βοήθεια περιλαμβάνει οδηγίες σχετικά με τις λειτουργίες της συσκευής και
την αντιμετώπιση προβλημάτων. Επίσης παρέχει προδιαγραφές του προϊόντος, ανακοινώσεις νομικού περιεχομένου,
περιβαλλοντικές και κανονιστικές πληροφορίες, καθώς και πληροφορίες υποστήριξης. Το αρχείο Readme περιέχει
Ελληνικά
στοιχεία επικοινωνίας με την υπηρεσία υποστήριξης της HP, απαιτήσεις του λειτουργικού συστήματος και τις πιο πρόσφατες
ενημερώσεις για τις πληροφορίες της συσκευής σας. Για υπολογιστές χωρίς μονάδα CD/DVD, επισκεφθείτε την τοποθεσία
www.hp.com/support για λήψη και εγκατάσταση του λογισμικού του εκτυπωτή.
Εγκατάσταση της ηλεκτρονικής Βοήθειας
Για να εγκαταστήσετε την ηλεκτρονική Βοήθεια, τοποθετήστε το CD λογισμικού στον υπολογιστή σας και ακολουθήστε τις
οδηγίες στην οθόνη.
Εάν έχετε εγκαταστήσει το λογισμικό ως λήψη από το web, η ηλεκτρονική Βοήθεια είναι ήδη εγκατεστημένη με το λογισμικό.
Windows: Mac:
Εύρεση ηλεκτρονικής Βοήθειας
Έπειτα από την εγκατάσταση του λογισμικού, κάντε κλικ
στην επιλογή Έναρξη > Όλα τα προγράμματα >
HP Deskjet 3050 J610 series
Εύρεση αρχείου Readme
Τοποθετήστε το CD λογισμικού. Στο CD του λογισμικού
εντοπίστε το αρχείο ReadMe.chm. Κάντε κλικ στο
ReadMe.chm για να το ανοίξετε και στη συνέχεια επιλέξτε
ReadMe στη γλώσσα σας.
Εγγραφή του HP Deskjet
Εξασφαλίστε ταχύτερη εξυπηρέτηση και ειδοποιήσεις υποστήριξης πραγματοποιώντας εγγραφή στη διεύθυνση
http://www.register.hp.com.
>
Βοήθεια.
HP >
Εύρεση ηλεκτρονικής Βοήθειας
Mac OS X v10.5 και v10.6: Από το μενού Help, επιλέξτε
Mac Help. Στο Help Viewer κάντε κλικ και κρατήστε
πατημένο το κουμπί Home και στη συνέχεια επιλέξτε τη
Βοήθεια για τη συσκευή σας.
Εύρεση αρχείου Readme
Τοποθετήστε το CD λογισμικού και κάντε διπλό κλικ στο
φάκελο Read Me που βρίσκεται στο ανώτερο επίπεδο
του CD λογισμικού.
Χρήση μελάνης
Σημείωση: Κατά τη διαδικασία εκτύπωσης χρησιμοποιείται μελάνη από τα δοχεία με διάφορους τρόπους, όπως στη
διαδικασία εκκίνησης, που προετοιμάζει τη συσκευή και τα δοχεία μελάνης για εκτύπωση και στη συντήρηση της κεφαλής
εκτύπωσης, που διατηρεί τα ακροφύσια καθαρά και τη ροή της μελάνης ομαλή. Επίσης, παραμένει στο δοχείο ένα υπόλειμμα
της μελάνης αφού αυτή εξαντληθεί. Για περισσότερες πληροφορίες, δείτε www.hp.com/go/inkusage.
Προδιαγραφές τροφοδοσίας:
Τροφοδοτικό: 0957-2286
Τάση εισόδου: 100-240Vac (+/- 10%)
Συχνότητα εισόδου: 50/60 Hz (+/- 3 Hz)
Σημείωση: Χρησιμοποιείτε τη συσκευή μόνο με το τροφοδοτικό που παρέχεται από την HP.
Τροφοδοτικό: 0957-2290
Τάση εισόδου: 200-240Vac (+/- 10%)
Συχνότητα εισόδου: 50/60 Hz (+/- 3 Hz)
4
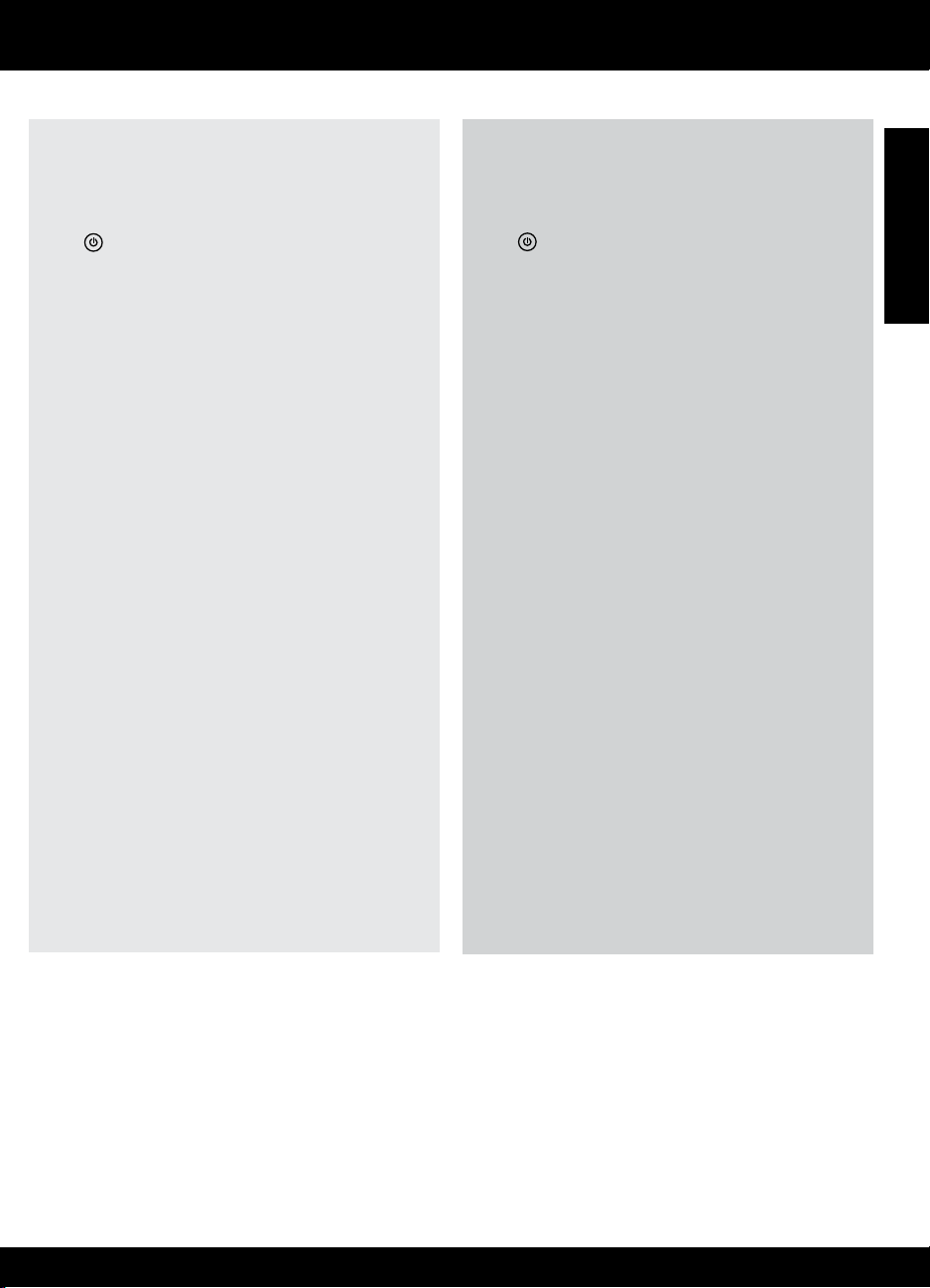
Αντιμετώπιση προβλημάτων εγκατάστασης
Windows: Mac:
Εάν δεν μπορείτε να εκτυπώσετε μια δοκιμαστική σελίδα:
• Εάν ο εκτυπωτής σας είναι συνδεδεμένος απευθείας
στον υπολογιστή με καλώδιο USB, βεβαιωθείτε ότι οι
συνδέσεις καλωδίων είναι ασφαλείς.
• Βεβαιωθείτε ότι ο εκτυπωτής είναι ενεργοποιημένος.
Το
[κουμπί Ενεργοποίηση] θα είναι αναμμένο και
πράσινο.
Βεβαιωθείτε ότι ο εκτυπωτής έχει οριστεί ως η
προεπιλεγμένη σας συσκευή εκτύπωσης:
• Windows
κάντε κλικ στην επιλογή Συσκευές και εκτυπωτές
• Windows Vista
κλικ στο κουμπί Έναρξη, στη συνέχεια κάντε κλικ στην επιλογή
Πίνακας Ελέγχου και έπειτα κλικ στην επιλογή Εκτυπωτές
• Windows XP
κλικ στο κουμπί Έναρξη, στη συνέχεια κάντε κλικ στην επιλογή
Πίνακας Ελέγχου και έπειτα κλικ στην επιλογή Εκτυπωτές και φαξ
Βεβαιωθείτε ότι ο εκτυπωτής σας έχει ένα σημάδι ελέγχου
στον κύκλο δίπλα του. Εάν ο εκτυπωτής σας δεν έχει
οριστεί ως ο προεπιλεγμένος, κάντε δεξί κλικ στο εικονίδιο
του εκτυπωτή και επιλέξτε Ορισμός ως προεπιλεγμένου
εκτυπωτή από το μενού.
Εάν ο εκτυπωτής σας είναι συνδεδεμένος απευθείας με
καλώδιο USB και δεν μπορείτε παρόλα αυτά να εκτυπώσετε
ή εάν η εγκατάσταση λογισμικού των Windows αποτύχει:
1.
Αφαιρέστε το CD από τη μονάδα CD/DVD του υπολογιστή σας
και έπειτα αποσυνδέστε το καλώδιο USB από τον υπολογιστή
2. Επανεκκινήστε τον υπολογιστή.
3.
Τοποθετήστε το CD με το λογισμικό του εκτυπωτή στη μονάδα
CD/DVD του υπολογιστή και στη συνέχεια ακολουθήστε τις
οδηγίες της οθόνης για να εγκαταστήσετε το λογισμικό του
εκτυπωτή. Μην συνδέσετε το καλώδιο USB μέχρι να σας ζητηθεί
4. Μόλις ολοκληρωθεί η εγκατάσταση, επανεκκινήστε τον
υπολογιστή.
Οι ονομασίες Windows XP και Windows Vista είναι
σήματα κατατεθέντα της Microsoft Corporation στις ΗΠΑ. Η
ονομασία Windows 7 είναι σήμα κατατεθέν ή εμπορικό σήμα
της Microsoft Corporation στις ΗΠΑ ή/και σε άλλες χώρες.
®
7:
Από το μενού Έναρξη των Windows,
®
:
Στη γραμμή εργασιών των Windows, κάντε
®
:
Στη γραμμή εργασιών των Windows, κάντε
.
.
.
.
.
Εάν δεν μπορείτε να εκτυπώσετε μια δοκιμαστική σελίδα:
• Εάν ο εκτυπωτής σας είναι συνδεδεμένος στον
υπολογιστή με καλώδιο USB, βεβαιωθείτε ότι οι
συνδέσεις καλωδίων είναι ασφαλείς.
• Βεβαιωθείτε ότι ο εκτυπωτής είναι ενεργοποιημένος.
Το
[κουμπί Ενεργοποίηση] θα είναι αναμμένο και
πράσινο.
Εάν εξακολουθείτε να μην μπορείτε να εκτυπώσετε, καταργήστε
την εγκατάσταση του λογισμικού και εγκαταστήστε το ξανά:
Σημείωση: Το πρόγραμμα κατάργησης εγκατάστασης
καταργεί όλα τα στοιχεία του λογισμικού HP που αφορούν
τη συσκευή. Το πρόγραμμα κατάργησης εγκατάστασης δεν
καταργεί στοιχεία που χρησιμοποιούνται από κοινού με
άλλα προϊόντα ή προγράμματα.
Για να καταργήσετε την εγκατάσταση του λογισμικού:
1. Αποσυνδέστε τη συσκευή HP από τον υπολογιστή σας.
2. Ανοίξτε το φάκελο Applications: Hewlett-Packard.
3. Κάντε διπλό κλικ στο Πρόγραμμα κατάργησης
εγκατάστασης HP. Ακολουθήστε τις οδηγίες που
εμφανίζονται στην οθόνη.
Για να εγκαταστήσετε το λογισμικό:
1. Συνδέστε το καλώδιο USB.
2. Εισαγάγετε το CD του λογισμικού HP στη μονάδα
CD/DVD του υπολογιστή σας.
3. Από την επιφάνεια εργασίας, ανοίξτε το CD και
έπειτα κάντε διπλό κλικ στην επιλογή Πρόγραμμα
κατάργησης εγκατάστασης HP.
4. Ακολουθήστε τις οδηγίες στην οθόνη και τις έντυπες
οδηγίες εγκατάστασης που συνόδευαν τη συσκευή HP.
Ελληνικά
5
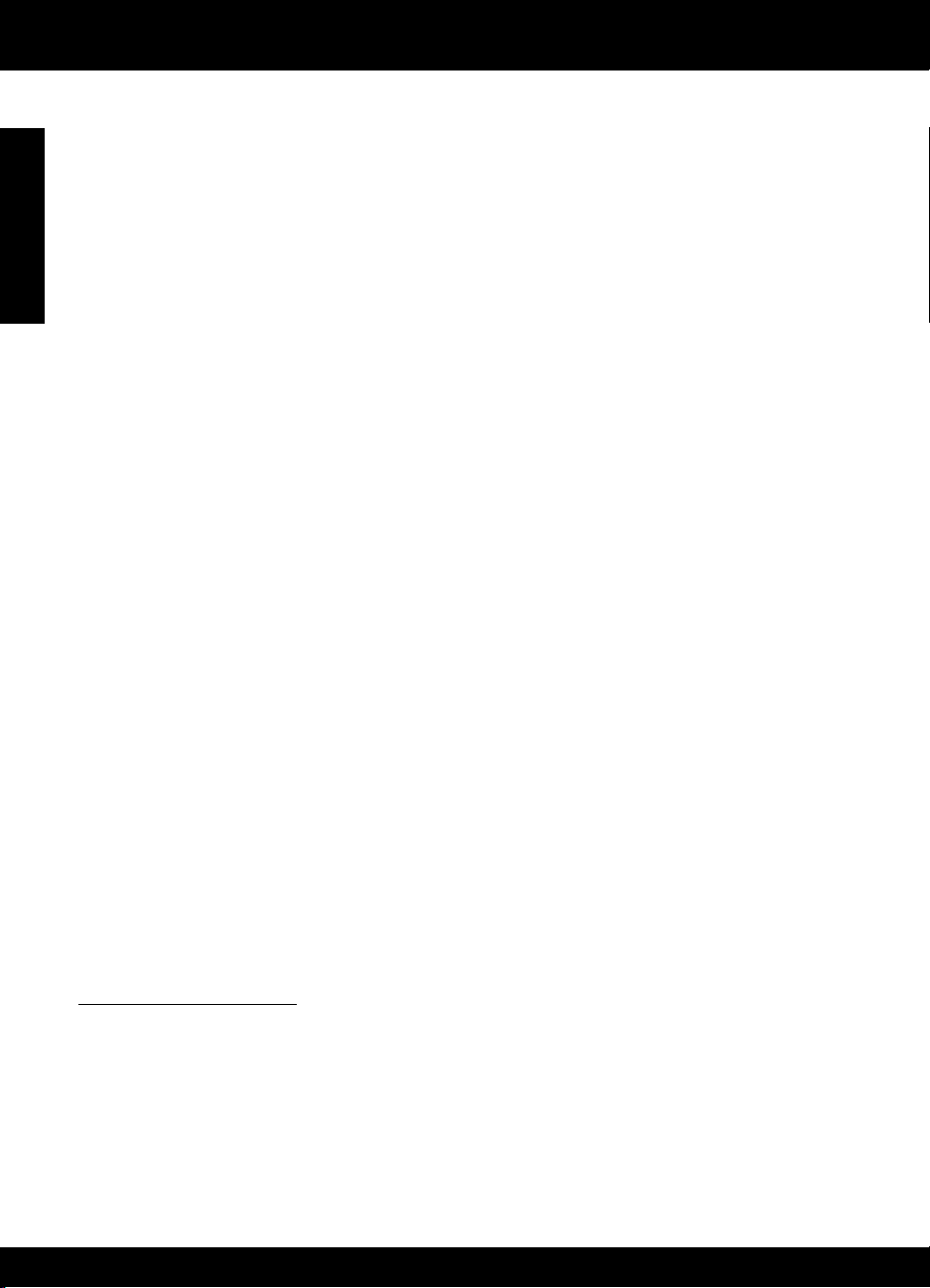
Αντιμετώπιση προβλημάτων δικτύου
Η συσκευή δεν είναι δυνατόν να εντοπιστεί κατά την εγκατάσταση του λογισμικού
Εάν το λογισμικό HP δεν είναι σε θέση να εντοπίσει τη συσκευή σας στο δίκτυο κατά την εγκατάσταση του λογισμικού,
ακολουθήστε τα εξής βήματα αντιμετώπισης προβλημάτων:
Ελληνικά
Ασύρματες συνδέσεις
1: Δείτε εάν η συσκευή έχει συνδεθεί στο δίκτυο πατώντας το κουμπί ασύρματης λειτουργίας. Εάν ο εκτυπωτής είναι σε
αδράνεια, ενδέχεται να χρειαστεί να πατήσετε το κουμπί ασύρματης λειτουργίας δύο φορές για να εμφανίσετε το μενού
ασύρματης σύνδεσης.
Εάν ο εκτυπωτής είναι συνδεδεμένος, θα δείτε τη διεύθυνση IP (για παράδειγμα 192.168.0.3) στην οθόνη του εκτυπωτή.
Εάν ο εκτυπωτής δεν είναι συνδεδεμένος, θα δείτε την ένδειξη Χωρίς σύνδεση στην οθόνη του εκτυπωτή. Από την οθόνη του
εκτυπωτή, επιλέξτε Εκτύπωση αναφορών για να εκτυπώσετε τη σελίδα ελέγχου δικτύου και τη σελίδα πληροφοριών δικτύου.
2: Εάν διαπιστώσατε στο Βήμα 1 ότι η συσκευή δεν είναι συνδεδεμένη στο δίκτυο και αυτή είναι η πρώτη φορά που
εγκαθιστάτε τη συσκευή, θα πρέπει να ακολουθήσετε τις οδηγίες στην οθόνη κατά την εγκατάσταση του λογισμικού για να
συνδέσετε τη συσκευή με το δίκτυο.
Για να συνδέσετε τη συσκευή με το δίκτυο
1. Τοποθετήστε το CD λογισμικού της συσκευής στη μονάδα CD/DVD του υπολογιστή.
2. Ακολουθήστε τις οδηγίες που εμφανίζονται στην οθόνη του υπολογιστή. Στην οθόνη Επιλογή σύνδεσης, επιλέξτε Δίκτυο.
Στη συνέχεια, όταν σας ζητηθεί, συνδέστε προσωρινά ένα καλώδιο USB μεταξύ του συνδεδεμένου στο δίκτυο υπολογιστή
και του εκτυπωτή για να δημιουργήσετε μια σύνδεση. Εάν η σύνδεση αποτύχει, ακολουθήστε τα μηνύματα με τις οδηγίες
διόρθωσης του προβλήματος και δοκιμάστε ξανά.
3. Όταν ολοκληρωθεί η εγκατάσταση, θα σας ζητηθεί να αποσυνδέσετε το καλώδιο USB και να ελέγξετε την σύνδεση
ασύρματου δικτύου. Μόλις η συσκευή συνδεθεί επιτυχώς στο δίκτυο, εγκαταστήστε το λογισμικό σε κάθε υπολογιστή που
θα χρησιμοποιήσει τη συσκευή μέσω δικτύου.
Εάν η συσκευή δεν μπορεί να συνδεθεί στο δίκτυο, ελέγξτε μήπως έχει προκύψει κάποιο από τα παρακάτω
συνήθη προβλήματα:
• Ίσως επιλέξατε λάθος δίκτυο ή πληκτρολογήσατε λανθασμένα το όνομα του δικτύου (SSID). Ελέγξτε και βεβαιωθείτε ότι
έχετε εισαγάγει το ίδιο SSID με αυτό που χρησιμοποιεί ο υπολογιστής.
• Ίσως πληκτρολογήσατε λανθασμένα τον κωδικό πρόσβασης ασύρματης λειτουργίας (φράση πρόσβασης WPA ή WEP)
(εάν χρησιμοποιείτε κρυπτογράφηση).
Σημείωση: Εάν το όνομα του δικτύου ή ο κωδικός πρόσβασης ασύρματης λειτουργίας δεν εντοπίζονται αυτόματα κατά
την εγκατάσταση και εάν δεν τα γνωρίζετε, μπορείτε να κάνετε λήψη μιας εφαρμογής από την τοποθεσία
www.hp.com/go/networksetup, η οποία μπορεί να σας βοηθήσει να τα εντοπίσετε. Αυτή η εφαρμογή λειτουργεί μόνο με
τον Windows Internet Explorer και είναι διαθέσιμη μόνο στα αγγλικά.
• Ίσως υπάρχει πρόβλημα με τον δρομολογητή. Δοκιμάστε να κάνετε επανεκκίνηση στη συσκευή και στον δρομολογητή,
απενεργοποιώντας τα και ενεργοποιώντας τα ξανά.
6
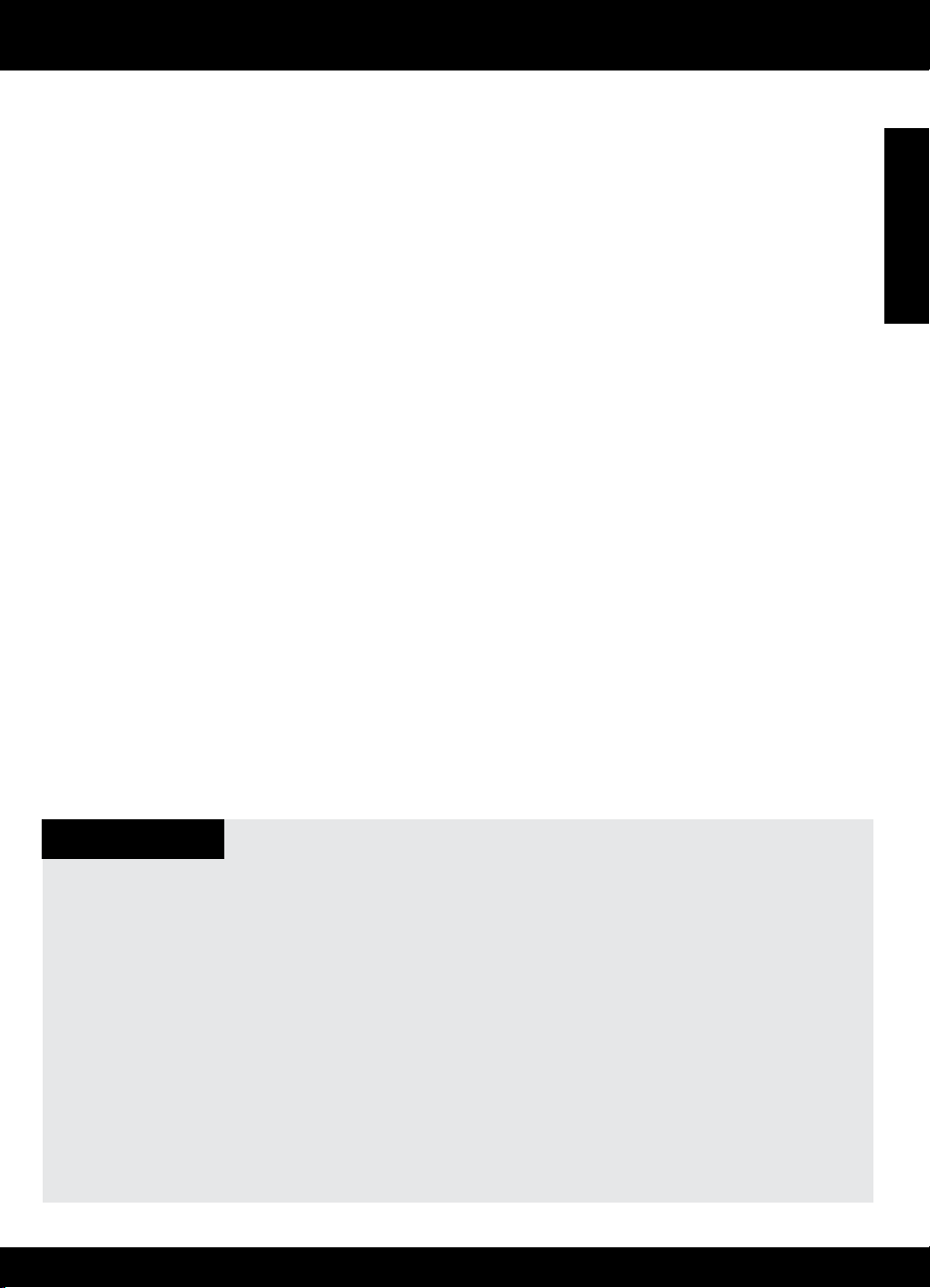
Αντιμετώπιση προβλημάτων δικτύου
3: Ελέγξτε και επιλύστε τα ακόλουθα πιθανά ζητήματα:
• Ο υπολογιστής σας ίσως δεν είναι συνδεδεμένος στο δίκτυό σας. Βεβαιωθείτε ότι ο υπολογιστής είναι συνδεδεμένος στο
ίδιο δίκτυο με τον HP Deskjet. Εάν, για παράδειγμα, έχετε συνδεθεί ασύρματα, ο υπολογιστής μπορεί να έχει συνδεθεί
κατά λάθος στο δίκτυο του γείτονα.
• Ο υπολογιστής σας μπορεί να είναι συνδεδεμένος σε ένα εικονικό ιδιωτικό δίκτυο (VPN). Απενεργοποιήστε προσωρινά το
VPN προτού συνεχίσετε την εγκατάσταση. Η σύνδεση σε ένα VPN είναι σύνδεση σε ένα διαφορετικό δίκτυο. Θα πρέπει να
αποσυνδέσετε το VPN για να έχετε πρόσβαση στη συσκευή μέσω του οικιακού δικτύου.
• Το λογισμικό ασφαλείας ενδέχεται να δημιουργεί προβλήματα. Το λογισμικό ασφαλείας που είναι συνδεδεμένο στον
υπολογιστή σας έχει σχεδιαστεί για να τον προστατεύει από απειλές εκτός του οικιακού δικτύου σας. Μια σουίτα
λογισμικού ασφαλείας μπορεί να περιέχει διάφορους τύπους λογισμικού όπως λογισμικό προστασίας κατά των
ιών, λογισμικό anti-spyware, τείχος προστασίας και εφαρμογές γονικού ελέγχου. Τα τείχη προστασίας ενδέχεται να
μπλοκάρουν την επικοινωνία μεταξύ συσκευών συνδεδεμένων στο οικιακό σας δίκτυο και να προκαλέσουν προβλήματα
κατά τη χρήση συσκευών όπως δικτυακών εκτυπωτών και σαρωτών.
Τα προβλήματα που ενδέχεται να αντιμετωπίσετε περιλαμβάνουν τα ακόλουθα:
- Δεν είναι δυνατή η εύρεση του εκτυπωτή στο δίκτυο κατά την εγκατάσταση του λογισμικού του εκτυπωτή.
- Δεν μπορείτε να εκτυπώσετε με το συγκεκριμένο εκτυπωτή παρά το γεγονός ότι μπορούσατε μία ημέρα πριν.
- Ο εκτυπωτής εμφανίζεται ως ΕΚΤΟΣ ΣΥΝΔΕΣΗΣ στο φάκελο εκτυπωτές και φαξ.
- Το λογισμικό δείχνει ότι η κατάσταση του εκτυπωτή είναι “αποσυνδεμένος” παρά το γεγονός ότι ο εκτυπωτής είναι
συνδεδεμένος στο δίκτυο.
- Εάν έχετε συσκευή All-in-One, κάποιες δυνατότητες λειτουργούν, όπως η εκτύπωση, ενώ κάποιες άλλες δεν λειτουργούν,
όπως η σάρωση.
Μια γρήγορη τεχνική αντιμετώπισης προβλημάτων είναι να απενεργοποιήσετε το τείχος προστασίας και να δείτε εάν το
πρόβλημα παραμένει.
Ακολουθούν μερικές βασικές οδηγίες για τη χρήση του λογισμικού ασφαλείας:
- Εάν το τείχος προστασίας σας διαθέτει μια ρύθμιση η οποία ονομάζεται αξιόπιστη ζώνη, χρησιμοποιήστε την όταν ο
υπολογιστής σας συνδεθεί στο οικιακό δίκτυο.
- Διατηρείτε το τείχος προστασίας σας ενημερωμένο. Πολλοί προμηθευτές λογισμικού ασφαλείας παρέχουν ενημερώσεις
που διορθώνουν γνωστά προβλήματα.
- Εάν το τείχος προστασίας σας διαθέτει τη ρύθμιση να μην εμφανίζονται μηνύματα προειδοποίησης, θα πρέπει να
την απενεργοποιήσετε. Κατά την εγκατάσταση του λογισμικού HP και τη χρήση του εκτυπωτή HP, ενδέχεται να βλέπετε
μηνύματα προειδοποίησης από το λογισμικό τείχους προστασίας. Θα πρέπει να αποδέχεστε οποιοδήποτε λογισμικό HP
που προκαλεί μια προειδοποίηση. Το μήνυμα προειδοποίησης ενδέχεται να παρέχει επιλογές για αποδοχή, παραχώρηση
άδειας ή κατάργηση αποκλεισμού. Επίσης, εάν η προειδοποίηση έχει επιλογή υπενθύμιση αυτής της ενέργειας ή
δημιουργία κανόνα, ορίστε την. Με αυτόν τον τρόπο το τείχος προστασίας μαθαίνει τί μπορεί να εμπιστεύεται στο οικιακό
σας δίκτυο.
Ελληνικά
Μόνο Windows
Άλλα προβλήματα δικτύου μετά την εγκατάσταση του λογισμικού
Εάν ο HP Deskjet έχει εγκατασταθεί με επιτυχία και αντιμετωπίζετε προβλήματα όπως η αδυναμία εκτύπωσης, δοκιμάστε τα εξής:
• Απενεργοποιήστε το δρομολογητή, τη συσκευή και τον υπολογιστή και έπειτα επανενεργοποιήστε τα με αυτή τη σειρά:
πρώτα το δρομολογητή, έπειτα τη συσκευή και τέλος τον υπολογιστή. Ορισμένες φορές η απενεργοποίηση και
επανενεργοποίηση θα διορθώσει ένα θέμα επικοινωνίας δικτύου.
• Εάν το πρόβλημα δεν επιλύθηκε με τα προηγούμενα βήματα και έχετε εγκαταστήσει με επιτυχία το λογισμικό HP Deskjet
στον υπολογιστή σας, πραγματοποιήστε εκτέλεση του βοηθητικού προγράμματος διαγνωστικών δικτύου.
Για να εντοπίσετε το εργαλείο διαγνωστικών δικτύου
Μεταβείτε στην ηλεκτρονική Βοήθεια: Έναρξη > Προγράμματα ή Όλα τα προγράμματα > HP > HP Deskjet 3050 J610
series > Βοήθεια. Στην ηλεκτρονική βοήθεια, πραγματοποιήστε αναζήτηση της λέξης Δικτύωση. Στη συνέχεια κάντε
κλικ στη σύνδεση που παρέχεται για να μεταβείτε στο εργαλείο διαγνωστικών δικτύου.
7
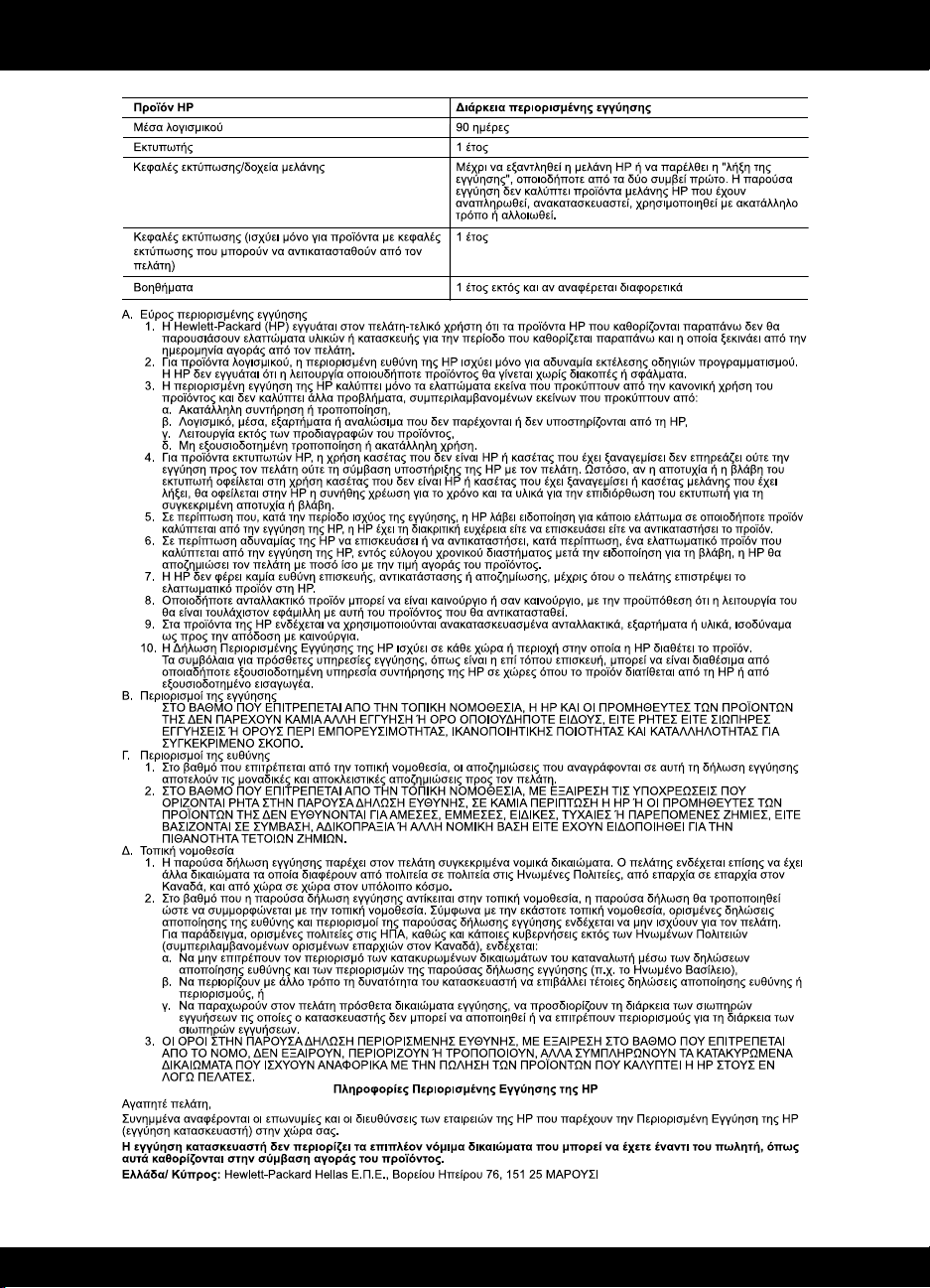
Δήλωση περιορισμένης εγγύησης για εκτυπωτές της HP

HP DESKJET 3050 ALL-IN-ONE J610 SERIES
Kurulum Kılavuzu’ndaki kurulum
yönergelerini izleyerek başlayın.
Türkçe
Siyah Kartuş
Üç Renkli Kartuş
301
301
www.hp.com/support

Kontrol paneli
Türkçe
WIRELESS
!
Açık düğmesi ve ışığı: Ürünü açar veya kapatır. Ürün kapalıyken asgari düzeyde olsa dahi, aygıt yine de güç
1
kullanır. Gücü tamamen kesmek için ürünü kapatın, sonra da güç kablosunu prizden çekin.
2
İptal: Geçerli işlemi durdurur. Sizi önceki yazıcı ekranına döndürür. Kopyalama ayarlarını varsayılan kopyalama
ayarlarına döndürür.
3
Hızlı Formlar: Yazıcı ekranında Hızlı Formlar menüsünü gösterir. Yazdırmak istediğiniz formu seçmek için
Seçim düğmelerini kullanın. Bu düğmeye bastığınızda Hızlı Formlar menüsü görüntülenmezse, yazıcı ekranında
Ayarlar’ı görene dek İptal düğmesine basın, sonra da Hızlı Formlar düğmesine basın.
4
Tara: Yazıcı ekranında tara menüsünü gösterir. Bu düğmeye bastığınızda bu menü görüntülenmezse, yazıcı
ekranında Ayarlar’ı görene dek İptal düğmesine basın, sonra da Tara düğmesine basın.
Kablosuz düğmesi: Yazıcı ekranında kablosuz menüsünü gösterir. Bu düğmeye bastığınızda kablosuz menüsü
5
görüntülenmezse, yazıcı ekranında Ayarlar’ı görene dek İptal düğmesine basın, sonra da Kablosuz düğmesine basın.
6
Kablosuz ışığı: Kablosuz bağlantı olup olmadığını gösterir. Mavi ışık sabit yanarken, yazıcı bir ağa kablosuz
bağlıdır.
Seçim düğmeleri: Yazıcı ekranında menü öğelerini seçmek için düğmeleri kullanın.
7
8
Yazıcı ekranı: Kopyalama, Hızlı Formlar, kablosuz bağlantılar ve diğer ürün özellikleri için menüleri görüntüler.
Farklı menüleri görüntülemek için, Hızlı Formlar, Tara veya Kablosuz düğmesine basmadan önce yazıcı
ekranının Ayarlar’ı gösterdiğinden emin olun. İptal düğmesine basmak, sizi Ayarlar ekranına geri döndürür.
Kartuş ışıkları: Mürekkebin azaldığını veya yazıcı kartuşu sorununu belirtir.
9
10
Uyarı ışığı: Bir kağıt sıkışması olduğunu, yazıcıda kağıt bittiğini veya ilgilenmeniz gereken bazı durumlar
olduğunu gösterir.
10
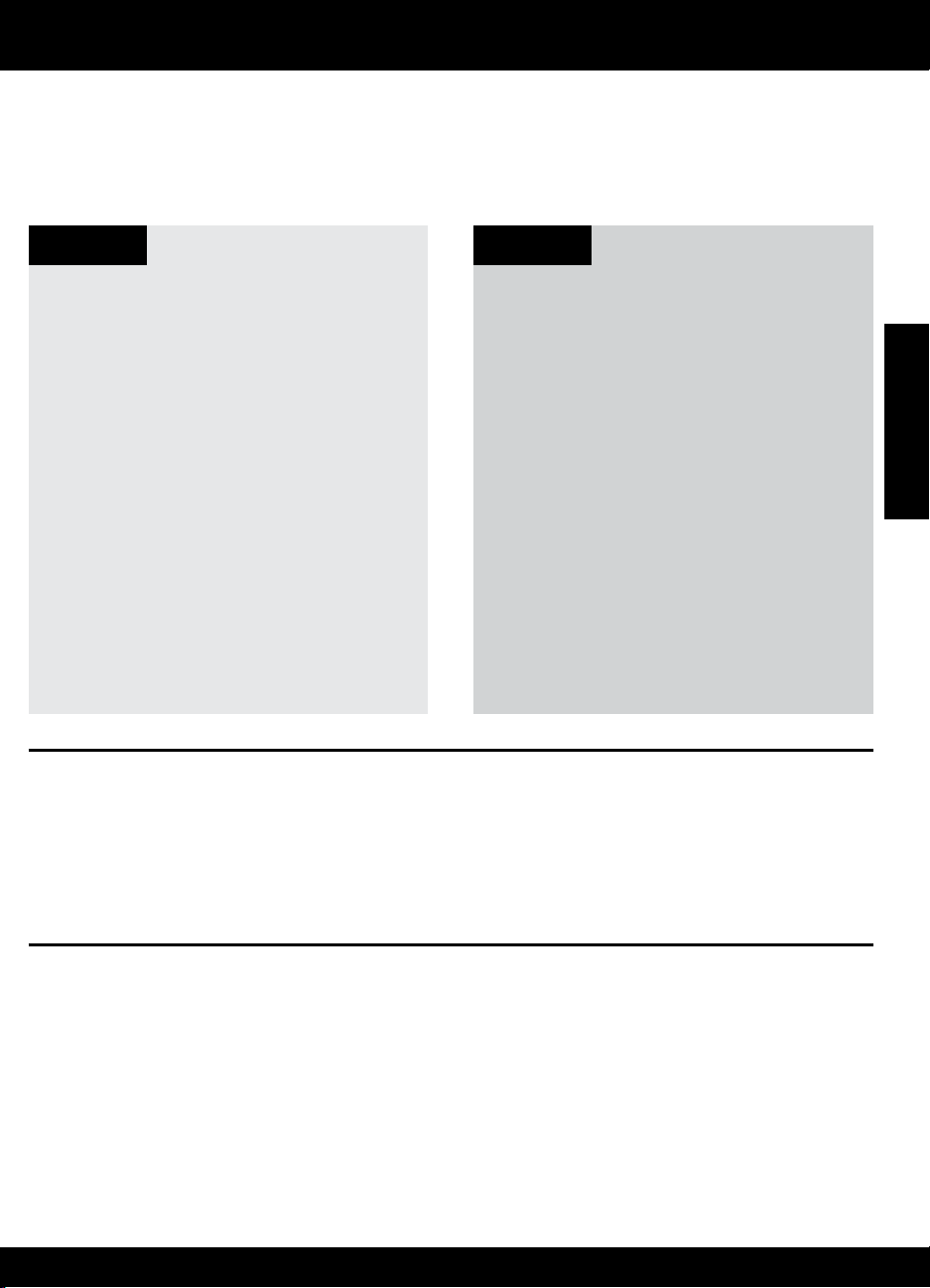
Ağ iletişimi hakkında
HP Deskjet’i USB bağlantısından ağ bağlantısına
değiştirin
HP Deskjet’i ilk olarak USB bağlantısı ile yüklediyseniz, daha sonra kablosuz ağ bağlantısına çevirebilirsiniz.
Windows Mac
1. Başlat > Tüm Programlar > HP > HP Deskjet 3050
J610 series’i tıklatın, sonra da Yeni Yazıcı Bağla’yı
seçin.
2. Bağlantı Tercihi ekranında, Ağ’ı tıklatın.
3. USB kablosunu bağlamanız istendiğinde, devam
etmek için USB kablosu zaten bağlı kutusunu
işaretleyin.
4. Kablosuz bağlantı kurulum sihirbazını kullanın.
Bu kablosuz güvenlik yöntemlerinden birini
kullanıyorsanız, kablosuz ağ adınızı (SSID) ve
Kablosuz Parolanızı (WPA parolası veya WEP
anahtarı) bilmeniz gerekir. Bazı durumlarda,
yazılım bunları sizin için bulabilir.
Not: Bitirdiğinizde, yazıcı klasöründe hem USB
hem de ağ yazıcısı simgesi olacaktır. USB yazıcı
simgesini bırakabilir veya silebilirsiniz.
1. Ürün CD’sini bilgisayara yerleştirin. CD/DVD
sürücü.
2. Masaüstünde, CD’yi açın, sonra da HP Yükleyici’ı
çift tıklatın ve ekrandaki yönergeleri izleyin.
Ağdaki başka bilgisayarlara bağlanın
HP Deskjet’i ev ağınıza bağlı diğer bilgisayarlarla paylaşabilirsiniz. HP Deskjet zaten ev ağınıza bağlı ve bir ağ
bilgisayarına kuruluysa, HP Deskjet yazılımını ek her bilgisayar için yüklemeniz yeterlidir. Yazılım yüklemesi sırasında,
yazılım HP Deskjet’i ağda otomatik olarak görür. HP Deskjet zaten ev ağınıza bağlı olduğundan, HP Deskjet yazılımını ek
bilgisayarlara yüklerken onu tekrar yapılandırmanız gerekmez.
Türkçe
Kablosuz kurulum ipuçları
• WiFi Korumalı Kurulum (WPS) düğmesine sahip bir kablosuz yönlendiriciniz varsa, yazıcınıza kablosuz bağlanmak
için ilk kurulum sırasında düğmeye basın. Yönlendiricinizde WPS düğmesi olup olmadığını belirlemek için yönlendirici
belgelerine bakın.
• HP Deskjet ile kablosuz yönlendirici arasında başarıyla bir kablosuz bağlantı kurulduğunda, yazıcının üzerindeki mavi
kablosuz ışığı yanar ve öyle kalır. Yönlendiriciniz WiFi Korumalı Kurulum’u (WPS) desteklemiyorsa veya WPS başarıyla
bağlanmazsa, yazılım yüklemesi, HP Deskjet için kablosuz bir bağlantı kurma konusunda size yol gösterecektir.
11
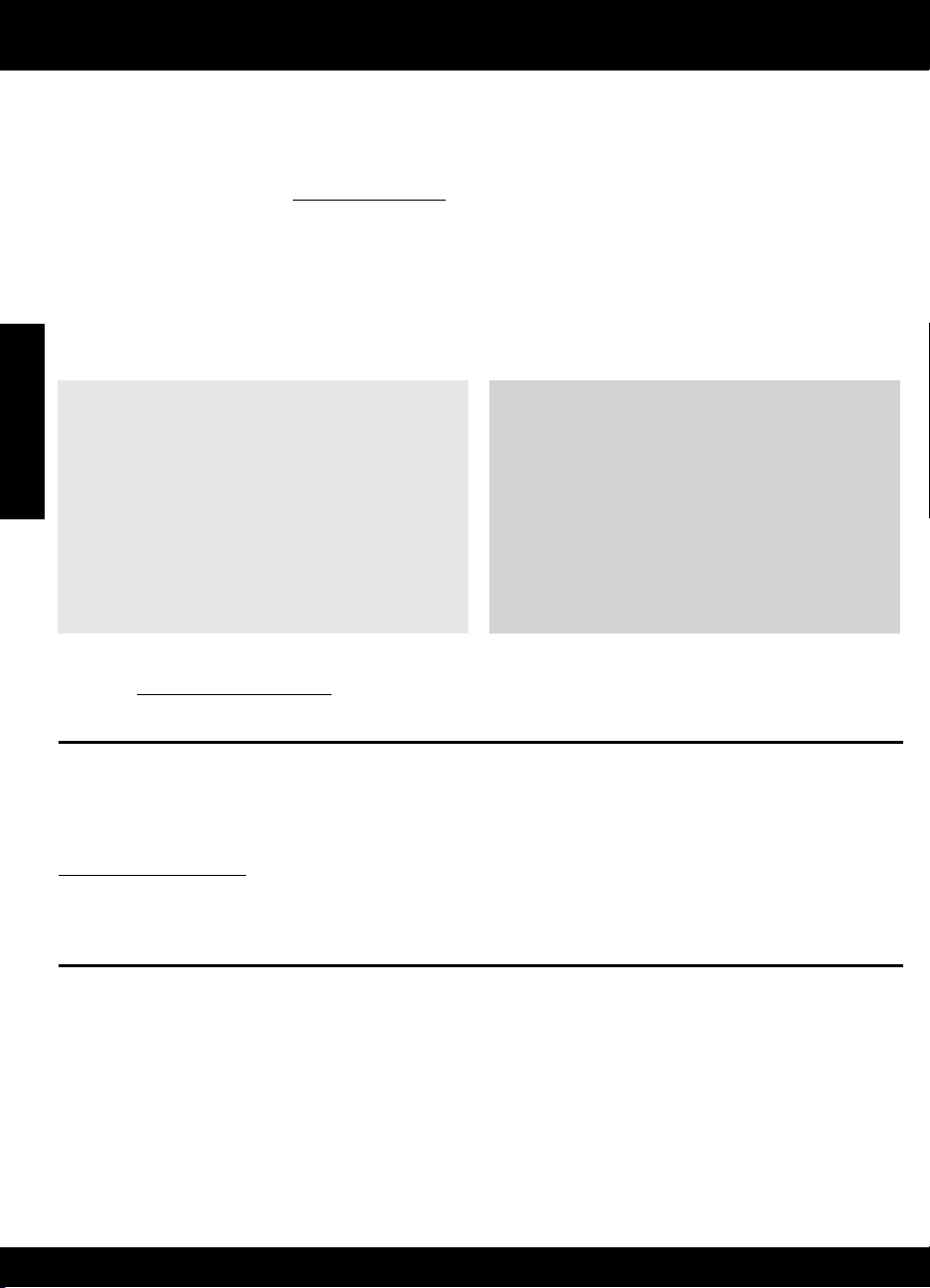
Daha fazla bilgi alın
Daha fazla bilgi için Kurulum Kılavuzu’na bakın. Diğer tüm ürün bilgileri elektronik Yardım ve Benioku dosyasında
bulunabilir. Elektronik Yardım, yazıcı yazılımı yüklemesi sırasında otomatik olarak yüklenir. Elektronik Yardım, ürün
özellikleri ve sorun giderme yönergelerini kapsar. Ayrıca ürün teknik özelliklerini, yasal bildirimleri, çevresel, yasal
düzenleme ve destek bilgilerini de kapsar. Benioku dosyasında HP destek başvuru bilgileri, işletim sistemi gereksinimleri ve
ürün bilgilerinizde yapılan en son güncelleştirmeler bulunur. CD/DVD sürücüsü olmayan bilgisayarlar için, yazıcı yazılımını
indirmek ve yüklemek üzere lütfen www.hp.com/support adresine gidin.
Elektronik Yardım’ı yükleme
Elektronik Yardım’ı yüklemek için yazılım CD’sini bilgisayara takın ve ekrandaki yönergeleri izleyin.
Yazılımı bir web yüklemesi olarak yüklediyseniz, elektronik Yardım yazılımla birlikte zaten yüklenir.
Windows: Mac:
Türkçe
Elektronik Yardım’ı bulma
Yazılım yüklemesinden sonra, Başlat > Tüm Programlar >
HP > HP Deskjet 3050 J610 series > Yardım’ı tıklatın
.
Elektronik Yardım’ı bulma
Mac OS X v10.5 ve v10.6: Yardım’den, Mac Yardımı’i
seçin. Yardım Görüntüleyici’da, Giriş düğmesini basılı
tutun ve ardından aygıtınız için Yardım’i seçin.
Benioku dosyasını bulma
Yazılım CD’sini takın. Yazılım CD’sindeki
Benioku.chm dosyasını bulun, sonra da dilinizdeki
Benioku dosyasını seçin.
HP Deskjet’inizi kaydettirin
Ürününüzü http://www.register.hp.com adresinde kaydettirerek daha hızlı hizmet ve destek uyarıları alın.
Benioku dosyasını bulma
Yazılım CD’sini takın ve ardından yazılım CD’sinin üst
seviyesinde yer alan Read Me (Beni Oku) klasörünü çift
tıklatın.
Mürekkep kullanımı
Not: Kartuşta bulunan mürekkep, yazdırma sırasında bir dizi farklı biçimde kullanılır; bunlar arasında aygıtı ve kartuşları
yazdırmaya hazırlayan başlatma işlemi ile püskürtme uçlarını temiz tutan ve mürekkebin düzgün akmasını sağlayan yazıcı
kafası servisi de vardır. Ayrıca, kullanıldıktan sonra kartuşta bir miktar mürekkep kalabilir. Daha fazla bilgi için bkz.
www.hp.com/go/inkusage.
Güç özellikleri:
Güç adaptörü: 0957-2286
Giriş voltajı: 100-240Vac (+/- %10)
Giriş frekansı: 50/60 Hz (+/- 3 Hz)
Not: Yalnızca HP tarafından verilen güç adaptörüyle kullanın.
Güç adaptörü: 0957-2290
Giriş voltajı: 200-240Vac (+/- %10)
Giriş frekansı: 50/60 Hz (+/- 3 Hz)
12
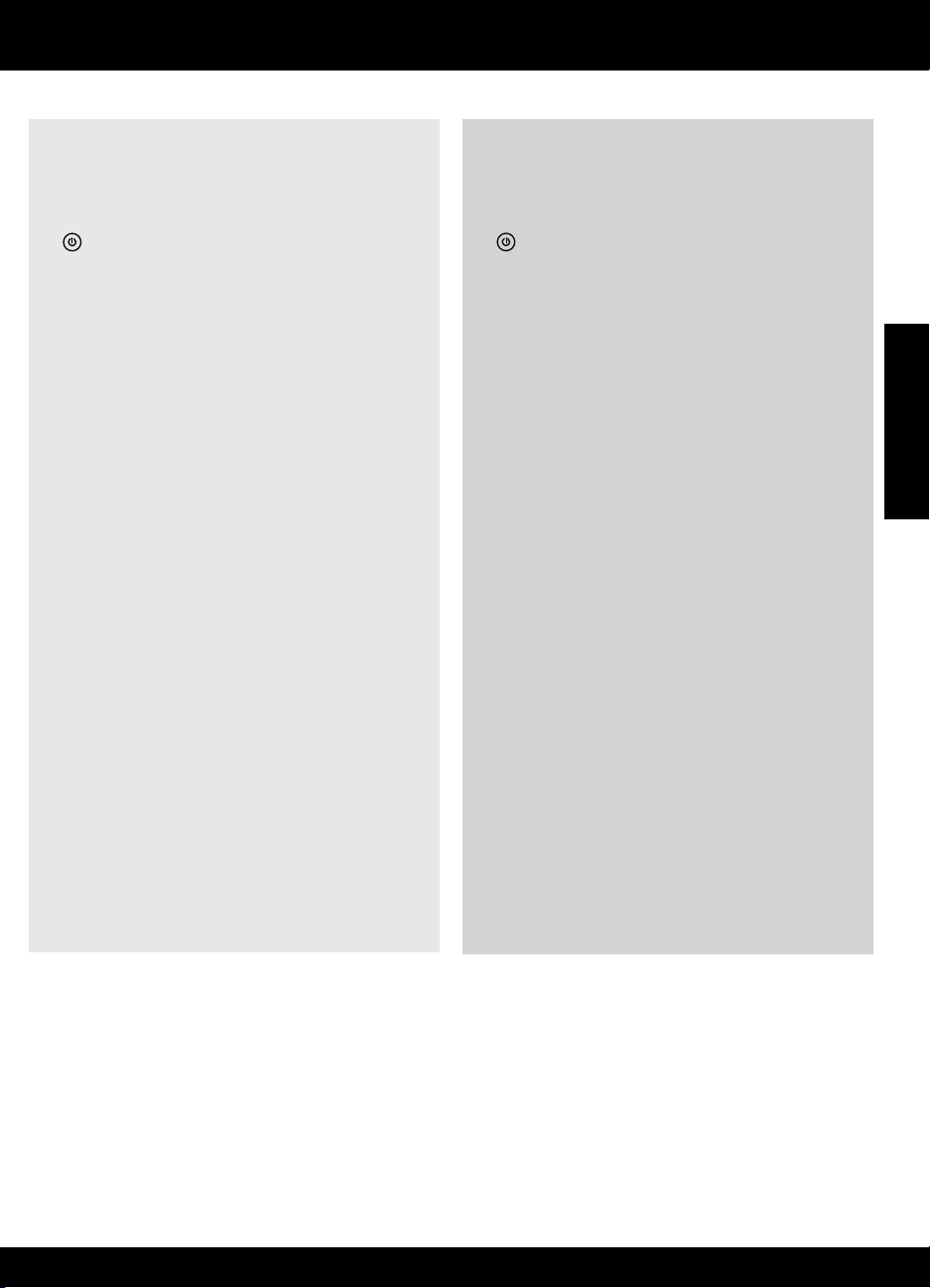
Kurulum sorunlarını giderme
Windows: Mac:
Sınama sayfası yazdıramıyorsanız:
• Yazıcınız bilgisayarınıza bir USB kablosu ile
doğrudan bağlıysa, kablo bağlantılarının sıkı
olduğundan emin olun.
• Yazıcının açık olduğundan emin olun.
[Açık düğmesi] yeşil yanar.
Yazıcının varsayılan yazdırma aygıtınız olarak
ayarlandığından emin olun:
• Windows
Yazıcılar’ı tıklatın.
• Windows Vista
Denetim Masası’nı, sonra da Yazıcılar’ı tıklatın
• Windows XP
Denetim Masası’nı ve sonra Yazıcı ve Fakslar’ı tıklatın
Yazıcınızın yanındaki dairede onay işareti
bulunduğundan emin olun. Yazıcınız varsayılan olarak
seçili değilse yazıcı simgesini sağ tıklatın ve menüden
Varsayılan Yazıcı Olarak Ayarla’yı tıklatın.
Yazıcınız bilgisayarınıza bir USB kablosu ile doğrudan
bağlıysa ve yine de yazdıramıyorsanız ya da Windows
yazılım yüklemesi başarısız oluyorsa:
1. CD’yi bilgisayarın CD/DVD sürücüsünden çıkarın ve
USB kablosunu bilgisayardan çekin.
2. Bilgisayarı yeniden başlatın.
3. Yazıcı yazılımı CD’sini bilgisayarın CD/DVD
sürücüsüne takın, ardından ekran yönergelerini
izleyerek yazıcı yazılımını yükleyin. Sizden
istenmedikçe USB kablosunu takmayın.
4. Yükleme işlemi tamamlandıktan sonra, bilgisayarı
yeniden başlatın.
Windows XP ve Windows Vista, Microsoft Corporation
kuruluşunun ABD’de tescilli ticari markalarıdır. Windows
7, Microsoft Corporation kuruluşunun ABD’de ve/
veya diğer ülkelerde ticari markası veya tescilli ticari
markasıdır.
®
7: Windows Başlat menüsünde Aygıtlar ve
®
:
Windows görev çubuğunda Başlat’ı,
®
:
Windows görev çubuğundan Başlat’ı,
.
Sınama sayfası yazdıramıyorsanız:
• Yazıcınız bilgisayarınızda bir USB kablosu ile
bağlıysa, kablo bağlantılarının sıkı olduğundan emin
olun.
• Yazıcının açık olduğundan emin olun.
[Açık düğmesi] yeşil yanar.
Hala sınama sayfası yazdıramıyorsanız, yazılımı kaldırıp
yeniden yükleyin:
Not: Kaldırıcı, aygıta özgü HP yazılım bileşenlerinin
tümünü kaldırır. Kaldırıcı diğer ürünlerle veya
programlarla paylaşılan bileşenleri kaldırmaz.
.
Yazılımı kaldırmak için:
1. HP ürününü bilgisayardan ayırın.
2. Uygulamalar: Hewlett-Packard klasörünü açın.
3. HP Kaldırıcı’ı çift tıklatın. Ekrandaki yönergeleri
izleyin.
Yazılımı yüklemek için:
1. USB kablosunu bağlayın.
2. HP yazılım CD’sini bilgisayarınızın CD/DVD
sürücüsüne takın.
3. Masaüstünde, CD’yi açın, sonra da HP Yükleyici’ı
çift tıklatın.
4. Ekrandaki yönergeleri ve HP ürünüyle birlikte verilen
basılı kurulum yönergelerini izleyin.
Türkçe
13
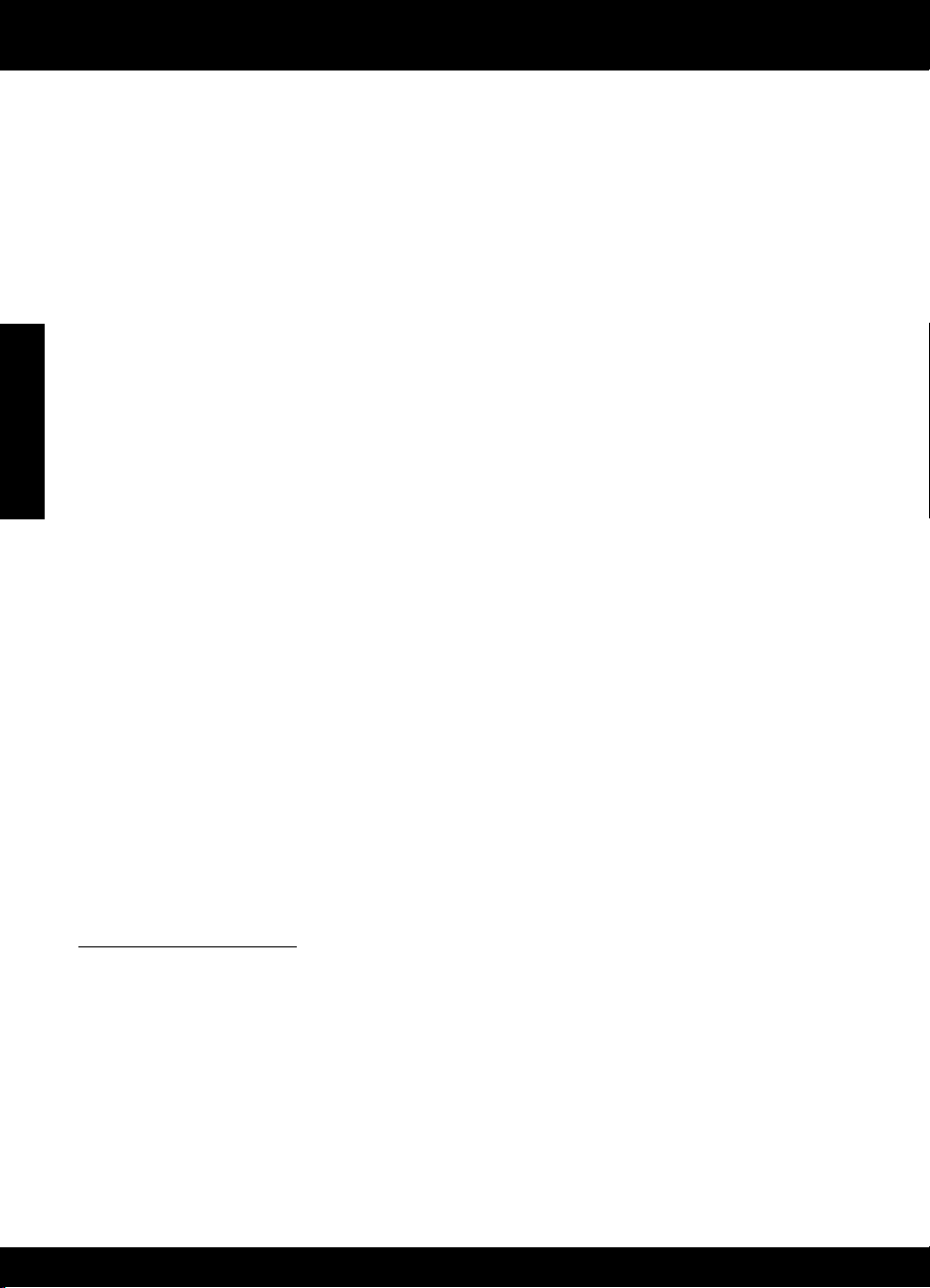
Ağ sorunlarını giderme
Ürün yazılım yüklemesi sırasında bulunamıyor
HP yazılımı yazılım yüklemesi sırasında ürününüzü ağda bulamazsa, aşağıdaki sorun giderme adımlarını deneyin.
Kablosuz bağlantılar
1: Kablosuz düğmesine basarak ürünün ağa bağlı olup olmadığını belirleyin. Yazıcı boşta kaldıysa, kablosuz menüsünü
görüntülemek için kablosuz düğmesine iki kez basmanız gerekebilir.
Yazıcı bağlı ise, yazıcı ekranı üzerinde IP adresini (örn. 192,168.0,3) görürsünüz. Yazıcı bağlı değilse, yazıcı ekranı
üzerinde Bağlı Değil yazısını görürsünüz. Yazıcı ekranından Rapor Yazdır’ı seçerek ağ sınama sayfası ve ağ bilgileri
sayfası yazdırın.
Türkçe
2: 1. Adım’da ürünün ağa bağlı olmadığını belirlerseniz ve bu ürünü ilk kez yüklüyorsanız, ürünü ağa bağlamak için
yazılım yüklemesi sırasında ekran yönergelerini izlemeniz gerekir.
Ürünü ağa bağlamak için
1. Ürün Software (Yazılım) CD’sini bilgisayarın CD/DVD sürücüsüne yerleştirin.
2. Bilgisayar ekranındaki yönergeleri izleyin. Bağlantı Tercihi ekranında, Ağ’ı seçin. İstendiğinde, bağlantı kurmak için
ağa bağlı bilgisayarınıza ve yazıcıya geçici olarak bir USB kablosu bağlayın. Bağlantı yapılamazsa, istemleri izleyerek
sorunu giderin ve ardından tekrar deneyin.
3. Kurulum bitince, USB kablosunu çıkarmanız ve kablosuz ağ bağlantısını sınamanız istenir. Ürün ağa başarıyla
bağlandıktan sonra, yazılımı ürünü ağ üzerinden kullanacak her bilgisayara yükleyin.
Aygıt ağınıza bağlanamazsa, şu yaygın sorunlar için kontrol edin:
• Yanlış ağı seçmiş veya ağınızın adını (SSID) yanlış girmiş olabilirsiniz. Bilgisayarın kullandığı ile aynı SSID’yi
girdiğinizden emin olmak için kontrol edin.
• Kablosuz parolanızı (WPA parolası veya WEP anahtarı) yanlış girmiş olabilirsiniz (şifreleme kullanıyorsanız).
Not: Ağ adı veya kablosuz parolası yükleme sırasında otomatik olarak bulunmazsa ve siz de bilmiyorsanız,
www.hp.com/go/networksetup adresinden anahtarları bulmanıza yardımcı olacak bir uygulama indirebilirsiniz. Bu
uygulama yalnızca Windows Internet Explorer için çalışır ve yalnızca İngilizce sürümü mevcuttur.
• Yönlendirici sorununuz olabilir. Hem ürünü hem de yönlendiriciyi, her birine giden gücü kapatıp açarak yeniden
başlatmayı deneyin.
14
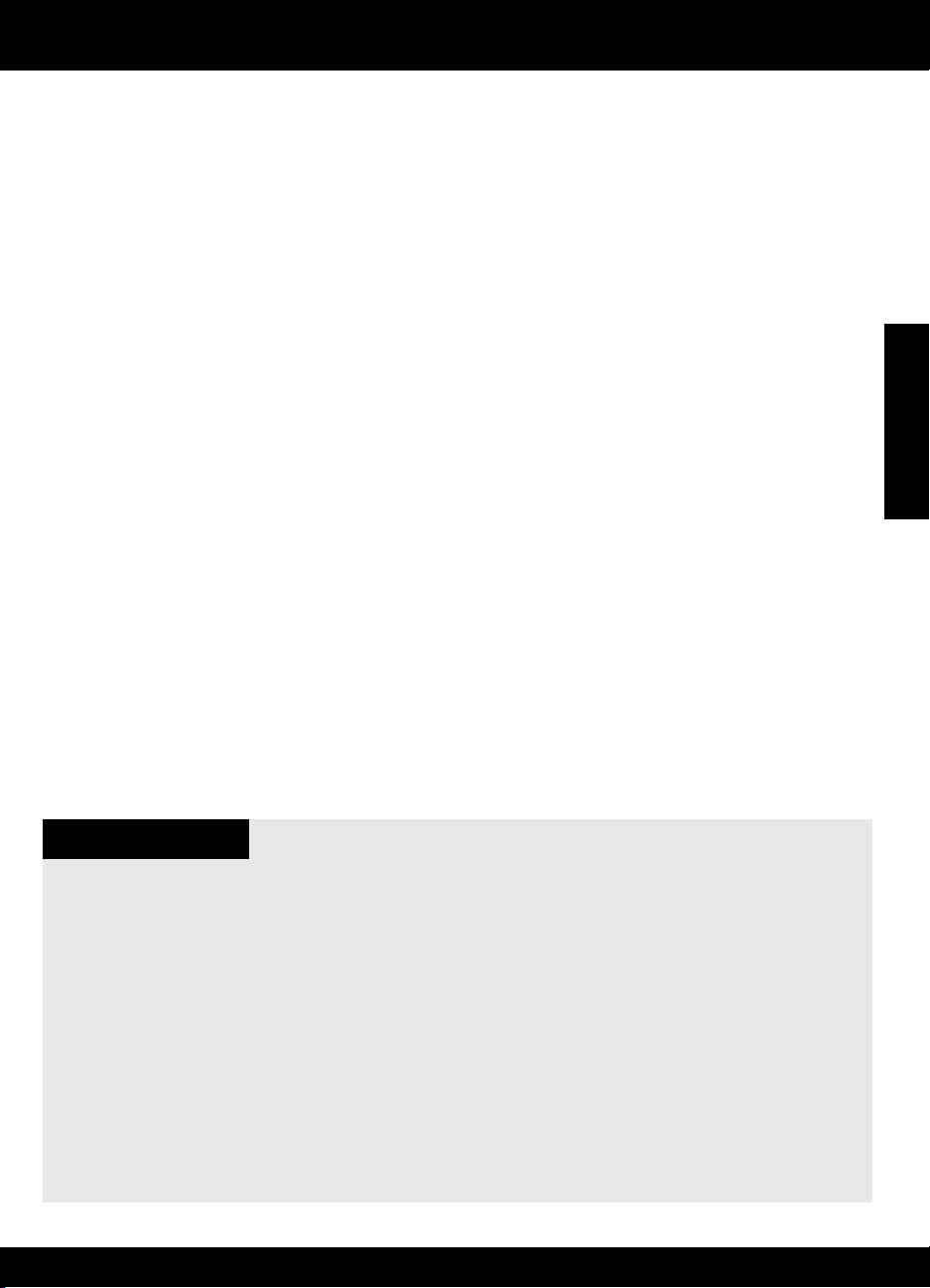
Ağ sorunlarını giderme
3: Aşağıdaki olası durumları denetleyin ve çözün:
• Bilgisayarınız ağınıza bağlı olmayabilir. Bilgisayarınızın, HP Deskjet ile aynı ağa bağlı olduğundan emin olun. Örneğin;
kablosuz bağlıysanız, bilgisayarınızın yanlışlıkla komşunuzun ağına bağlanmış olması olasıdır.
• Bilgisayarınız bir Sanal Özel Ağ’a (VPN) bağlı olabilir. Yüklemeye devam etmeden önce VPN’yi geçici olarak devre
dışı bırakın. Bir VPN’ye bağlı olmak farklı bir ağda olmaya benzer; ürüne ev ağından erişmek için VPN bağlantısını
kesmeniz gerekir.
• Güvenlik yazılımı soruna yol açıyor olabilir. Bilgisayarınıza yüklü güvenlik yazılımı, ev ağınızın dışından gelebilecek
tehditlere karşı bilgisayarınızı korumak üzere tasarlanmıştır. Bir güvenlik yazılımı paketi, virüsten koruma, casus
yazılımdan koruma, güvenlik duvarı ve çocuk koruması uygulamaları gibi farklı yazılım türleri içerebilir. Güvenlik
duvarları, ev ağınıza bağlı aygıtlar arasındaki iletişimi engelleyebilir ve ağ yazıcıları ve tarayıcıları gibi aygıtları
kullanırken sorunlara yol açabilir.
Karşılaşabileceğiniz sorunlar şunlardır:
- Yazıcı yazılımı yüklenirken yazıcı ağ üzerinde bulunamaz.
- Bir gün önce yapabilseniz de, aniden yazdıramamaya başlarsınız.
- Yazıcı, yazıcı ve fakslar klasöründe, ÇEVRİMDIŞI olduğunu gösterir.
- Yazılım, yazıcı ağa bağlı olsa bile yazıcı durumunu “bağlı değil” olarak gösterir.
- Bir All-in-One ürününe sahipseniz, yazıcı gibi kimi özellikler çalışırken, tarama gibi diğerleri çalışmaz.
Hızlı bir sorun giderme tekniği, güvenlik duvarınızı devre dışı bırakıp sorunun ortadan kalkıp kalkmadığını kontrol
etmektir.
Güvenlik yazılımlarını kullanma konusunda bazı temel ilkeler şunlardır:
- Güvenlik duvarınız güvenilir bölge adlı bir ayarı varsa, bilgisayarınız ev ağınıza bağlıyken bunu kullanın.
- Güvenlik duvarınızı güncel tutun. Birçok güvenlik yazılımı sağlayıcısı, bilinen sorunları düzelten güncelleştirmeler
sağlamaktadır.
- Güvenlik duvarınızın uyarı mesajlarını gösterme ayarı varsa, devre dışı bırakmanız gerekir. HP yazılımını yüklerken
ve HP yazıcıyı kullanırken, güvenlik duvarınızdan uyarı mesajları görebilirsiniz. Uyarıya yol açan HP yazılımına izin
vermeniz gerekir. Uyarı mesajı izin ver, kabul et veya engelle seçeneklerini sağlayabilir. Ayrıca, uyarı mesajı bu işlemi
hatırla veya bunun için bir kural oluştur seçimine sahipse, emin olduktan sonra seçin. Güvenlik duvarı bu şekilde ev
ağınızda neye güveneceğini öğrenir.
Türkçe
Yalnızca Windows
Yazılım yüklemesi sonrasındaki diğer ağ sorunları
HP Deskjet’in başarıyla yüklenmesine karşın yazdıramama gibi sorunlar yaşıyorsanız, aşağıdakileri deneyin:
• Yönlendiriciyi, ürünü ve bilgisayarı kapatın ve ardından şu sırayla geri açın: önce yönlendirici, ardından ürün ve son
olarak da bilgisayar. Bazen, gücü kapatıp açmak bir ağ iletişimi sorununu çözebilmektedir.
• Önceki adım sorunu çözmezse ve HP Deskjet Yazılımı’nı bilgisayarınıza başarıyla yüklediyseniz, Ağ Tanılama
Yardımcı Programı’nı çalıştırın.
Ağ Tanılama aracını bulmak için
Elektronik Yardım’a gidin: Başlat > Programlar veya Tüm Programlar > HP > HP Deskjet 3050 J610 series > Yardım’a
gidin. Elektronik Yardım’da, Ağ iletişi terimini aratın. Ağ Tanılama Aracı’na çevrimiçi ulaşmak için sağlanan
bağlantıyı tıklatın
.
15
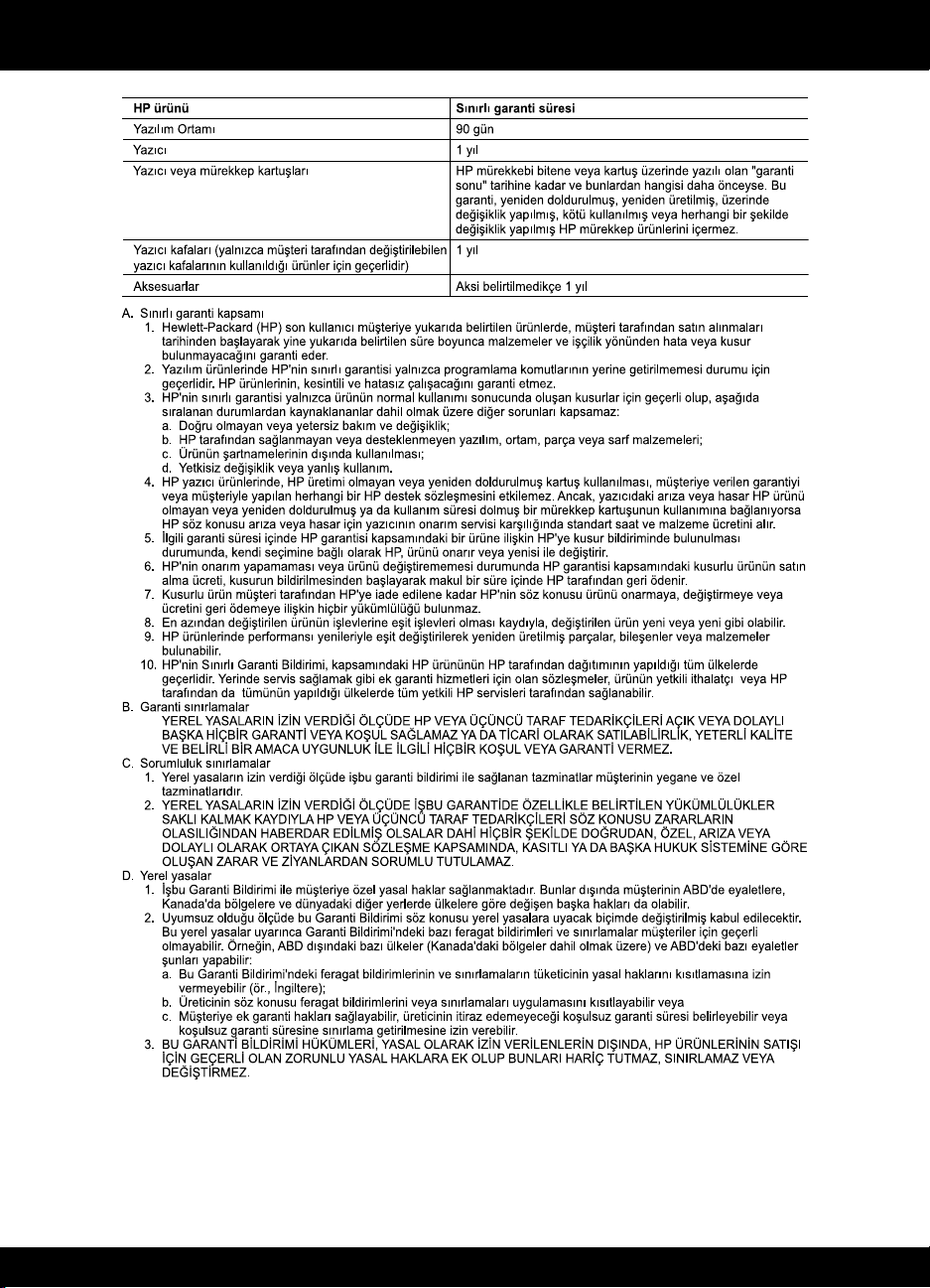
HP yazıcı sınırlı garanti bildirimi

HP DESKJET 3050 ALL-IN-ONE J610 SERIES
Черна касета
Трицветна касета
Започнете с изпълнение на
инструкциите за инсталиране в
Ръководство за инсталиране.
301
301
www.hp.com/support
Български
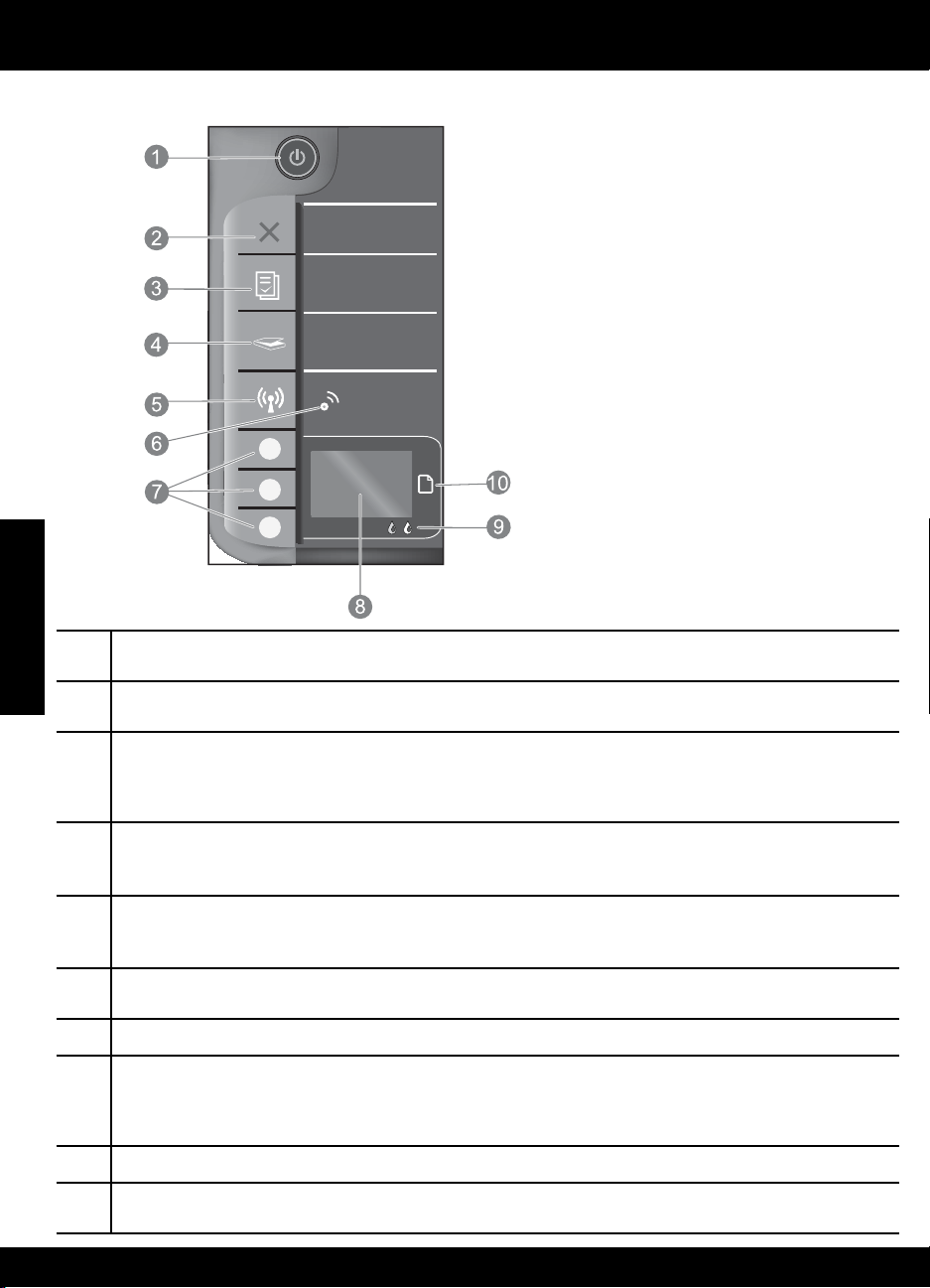
Контролен панел
Български
WIRELESS
!
Бутон On (Вкл.) и индикатор: Включва и изключва продукта. Когато продуктът е изключен, към него продължава да се подава
1
минимално захранване. За да изключите напълно захранването, изключете продукта, след което извадете захранващия кабел
Cancel (Отказ): Спира текущата операция. Връща ви към предишния екран на дисплея на принтера. Връща
2
настройките на копирането към настройките по подразбиране на копирането.
Quick Forms (Бързи формуляри): Показва менюто Quick Forms (Бързи формуляри) на дисплея на принтера.
3
Използвайте бутоните за Избор, за да изберете формуляра, който желаете да отпечатате. Ако когато натиснете
този бутон не се покаже менюто Quick Forms (Бързи формуляри), натискайте бутона Cancel (Отмяна) докато
видите на дисплея на принтера Setup (Настройка) и след това натиснете бутона Quick Forms (Бързи формуляри).
Scan (Сканиране): Показва менюто за сканиране на дисплея на принтера. Ако когато натиснете този бутон,
4
това меню не се покаже, натискайте бутона Cancel (Отмяна) докато видите на дисплея на принтера Setup
(Настройка) и след това натиснете бутона Scan (Сканиране).
Wireless button (Бутон Безжична връзка): Показва менюто Wireless (Безжична връзка) на дисплея на принтера. Ако
5
когато натиснете този бутон, менюто Wireless (Безжична връзка) не се покаже, натискайте бутона Cancel (Отмяна)
докато видите на дисплея на принтера Setup (Настройка) и след това натиснете менюто Wireless (Безжична връзка).
Wireless light (Индикатор за безжична мрежа): Сигнализира дали има безжична връзка. Принтерът е
6
свързан безжично към мрежата когато синият индикатор свети постоянно.
7
Selection buttons (Бутони за Избор): Използвайте бутоните за избор на елементи от меню на дисплея на принтера.
Printer display (Дисплей на принтера):Показва менюта за копиране, Quick Forms (Бързи формуляри), безжични
8
връзки и други функции на продукта. За да преглеждате различни менюта, уверете се, че дисплеят на принтера
показва Setup (Настройка) преди да натиснете бутона Quick Forms (Бързи формуляри), Scan (Сканиране)
Wireless (Безжична връзка). Натискането на бутона Cancel (Отмяна) ви връща към екрана Setup (Настройка).
Cartridge lights (Индикатори на касетите): Указва ниско ниво на мастилото или проблем с печатащата касета.
9
Attention light (Индикатор за внимание): Указва, че има задръстване на хартия, в принтера няма хартия или
10
някакво друго събитие, изискващо вниманието ви.
.
18

Работата в мрежа
Преминаване на HP Deskjet от USB връзка към
мрежова връзка
Ако първо инсталирате HP Deskjet посредством USB връзка, по-късно можете да преминете към безжична връзка с
мрежата.
Windows Mac
1. Щракнете върху Start (Старт) > All Programs
(Всички програми) > HP > HP Deskjet 3050 J610
series, след това изберете Connect new Printer
(Свържи нов принтер).
2. На екрана Connectivity Choice (Избор на начина
на свързване) щракнете върху Network (Мрежа).
3. Когато бъдете подканени да свържете USB
кабела, проверете кутията USB cable is already
connected (дали USB кабелът вече е свързан), за
да продължите.
4. Използвайте Съветника за настройка на
безжичната връзка. Трябва да знаете името на
вашата безжична мрежа (SSID) и паролата
за безжичната мрежа (WPA парола или WEP
ключ), ако използвате някой от тези методи за
защита на безжичната връзка. В някои случаи е
възможно софтуерът да ги намери вместо вас.
Забележка: Когато завършите, вие ще имате
в папката на вашия принтер икони на USB
и мрежов принтер. Можете да изберете да
запазите или да изтриете иконата USB-принтер.
1. Поставете компактдиска на продукта в CD/DVD
устройството на компютъра.
2. От работния плот отворете компактдиска, след
което щракнете двукратно върху HP Installer
(Програма за инсталиране на HP) и следвайте
инструкциите на екрана.
Свързване към допълнителни компютри в мрежа
Можете да споделяте вашия HP Deskjet с други компютри, които са свързани също към вашата домашна мрежа. Ако
HP Deskjet вече е свързан към вашата домашна мрежа и е инсталиран на мрежов компютър, за всеки допълнителен
компютър само ще трябва да инсталирате софтуера на HP Deskjet. По време на инсталирането софтуерът автоматично
ще открие HP Deskjet в мрежата. Понеже HP Deskjet е вече свързан към мрежата, не се налага да го конфигурирате
отново при инсталиране на софтуера на HP Deskjet на допълнителни компютри.
Български
Съвети за безжична настройка
• Ако имате безжичен маршрутизатор с бутон за защитена инсталация на WiFi (WPS), натиснете бутона при
началната настройка, за да осъществите безжична връзка с вашия компютър. Проверете в документацията на
маршрутизатора, за да видите дали същият има WPS бутон.
• Когато безжичното свързване между HP Deskjet и безжичния маршрутизатор е успешно, синият индикатор
за безжична мрежа ще светне и ще продължи да свети. Ако вашият маршрутизатор не поддържа защитена
инсталация на WiFi или WPS не се свързва успешно, инсталирането на софтуера ще ви води в установяването на
безжична връзка за HP Deskjet.
19
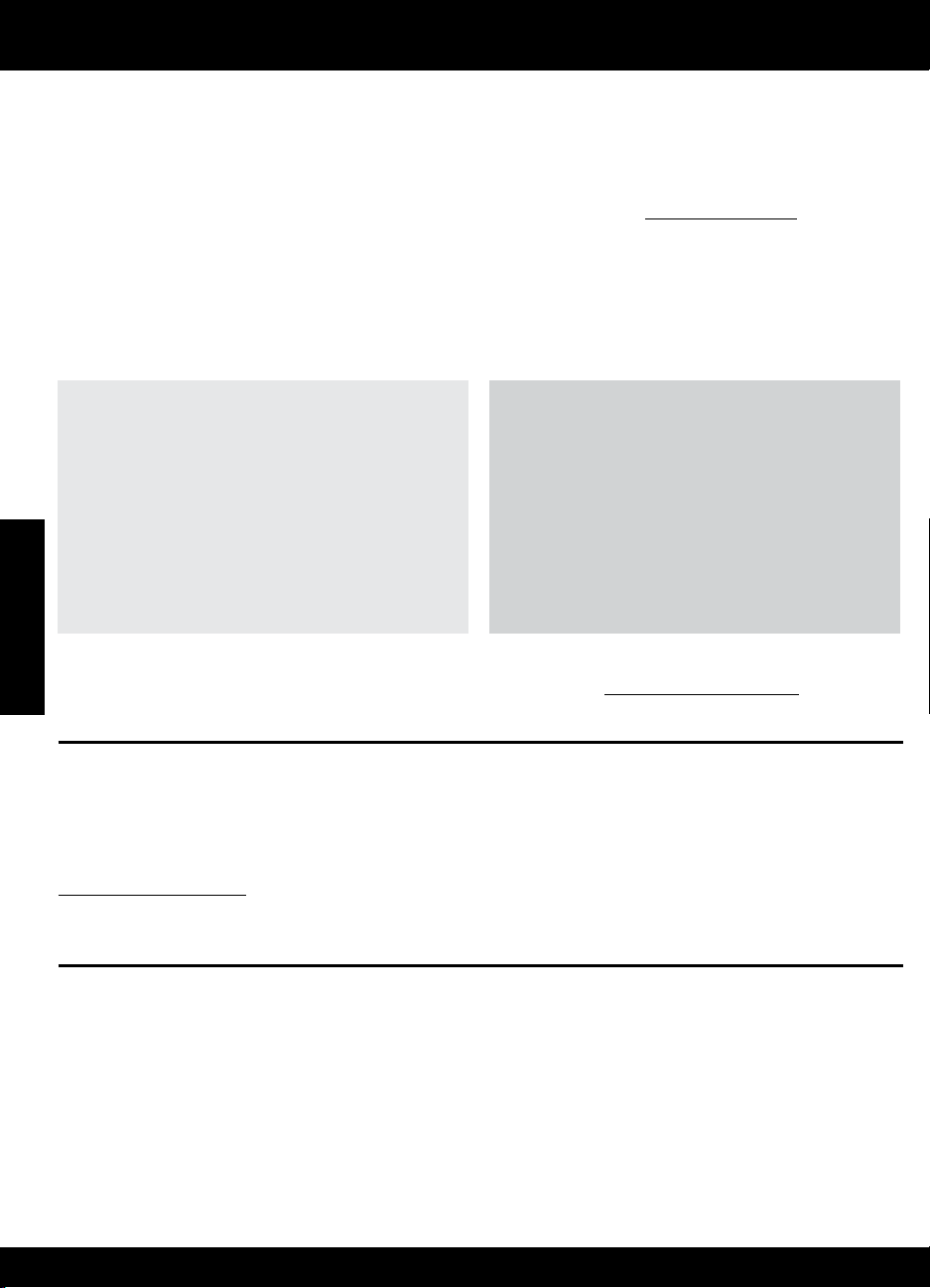
Намиране на допълнителна информация
За допълнителна информация вижте Ръководството за инсталиране. Останалата информация за продукта може да
се намери в електронната помощ и във файла “Readme”. Електронната помощ се инсталира автоматично по време
на инсталацията на софтуера за принтера. Електронната помощ включва инструкции за функциите на продукта и
отстраняването на неизправности. Също така, предоставя характеристиките на продукта, правни бележки, нормативни
разпоредби, помощна информация и информация за околната среда. Файлът “Readme” съдържа информация
за връзка с отдела за поддръжка на HP, изисквания към операционната система и информация за най-новите
актуализации за продукта. За компютри без CD/DVD устройство, моля отидете на www.hp.com/support, за да
изтеглите и инсталирате софтуера на принтера.
Инсталиране на електронната помощ
За да инсталирате електронната помощ, поставете компактдиска на софтуера в компютъра и следвайте инструкциите
на екрана.
Ако сте инсталирали софтуера като изтегляне от мрежата, електронната помощ е вече инсталирана заедно със софтуера
Windows: Mac:
.
Намиране на електронната помощ
След инсталирането на софтуера, щракнете върху
Start(Старт) > All Programs (Всички програми) >
HP Deskjet 3050 J610
Намиране на Readme
Поставете компактдиска със софтуера. На
Български
компактдиска със софтуера намерете
ReadMe.chm. Щракнете върху ReadMe.chm, за да се
отвори и след това изберете ReadMe на вашия език.
Регистрирайте вашия HP Deskjet
Получете по-бърза реакция за сервиз и поддръжка, като се регистрирате на http://www.register.hp.com.
>
Help
(Помощ)
.
HP >
Намиране на електронната помощ
Mac OS X v10.5 и v10.6: От Help (Помощ), изберете
Mac Help (Помощ за Mac). В Help Viewer (Система за
преглед на помощни файлове), щракнете и задръжте
бутона Home (Начало) и след това изберете помощ за
вашето устройство.
Намиране на Readme
Поставете компактдиска със софтуера, след това
щракнете двукратно върху папката Read Me, която
се намира на най-горното ниво на компактдиска със
софтуера.
Употреба на мастилото
Забележка: Мастилото в касетите се използва по време на печат по няколко различни начина, включително по време
на процеса на инициализиране, който подготвя устройството и касетите за печатане, както и при поддържане на
печатащите глави, което е с цел да пази мастилените дюзи чисти и така мастилото да печата безпроблемно. Също
така, след използване на касетите, в тях остава известно количество мастило. За допълнителна информация вижте
www.hp.com/go/inkusage.
Характеристики на захранването:
Адаптер за захранване: 0957-2286
Входно напрежение: променливо 100–240 V (+/– 10%)
Честота на захранването: 50/60 Hz (+/– 3 Hz)
Забележка: Използвайте само с адаптера за захранване на HP.
Адаптер за захранване: 0957-2290
Входно напрежение: променливо 200–240 V (+/– 10%)
Честота на захранването: 50/60 Hz (+/– 3 Hz)
20

Отстраняване на неизправности при инсталирането
Windows: Mac:
Ако не можете да отпечатате тестова страница:
• Ако вашият принтер е свързан директно към
компютъра чрез USB кабел, уверете се, че
кабелите са добре свързани.
• Уверете се, че принтерът е включен.
(Вкл.)] ще светне в зелено.
Уверете се, че принтерът е зададен като печатащо
устройство по подразбиране:
•
Windows® 7: От менюто Start (Старт) на Windows щракнете
върху Devices and Printers (Устройства и принтери)
• Windows Vista®: В лентата на задачите на Windows
щракнете върху Start (Старт), върху Control Panel
(Контролен панел) и накрая върху Printer (Принтер)
• Windows XP
щракнете върху Start (Старт), върху Control Panel
(Контролен панел), а след това щракнете върху
Printers and Faxes (Принтери и факсове).
Уверете се, че е поставена отметка в кръгчето до
принтера. Ако принтерът ви не е избран като принтер по
подразбиране, щракнете с десния бутон на мишката върху
иконата на принтера и изберете “Set as default printer”
(Задаване като принтер по подразбиране) от менюто
Ако вашият принтер е свързан директно към компютъра
чрез USB кабел и все още не можете да печатате или
ако инсталацията на софтуера на Windows е неуспешна
1.
Извадете компактдиска от CD/DVD устройството на
компютъра, след това изключете USB кабела от компютъра
2. Рестартирайте компютъра.
3. Поставете компактдиска със софтуера на принтера
в CD/DVD устройството на компютъра, след
което следвайте инструкциите на екрана, за да
инсталирате софтуера на принтера. Не свързвайте
USB кабела, докато не получите указание за това.
4.
След като инсталирането приключи, рестартирайте компютъра
Windows XP, and Windows Vista са регистрирани в САЩ
търговски марки на Microsoft Corporation. Windows 7 е
регистрирана търговска марка или търговска марка на
Microsoft Corporation в САЩ и/или в други страни
®
: В лентата на задачите на Windows
[Бутон On
.
.
.
:
.
.
.
Ако не можете да отпечатате тестова страница:
• Ако вашият принтер е свързан към компютъра
чрез USB кабел, уверете се, че кабелите са добре
свързани.
• Уверете се, че принтерът е включен.
(Вкл.)] ще светне в зелено.
Ако все още не можете да печатате, деинсталирайте
и инсталирайте отново софтуера:
Забележка: Програмата за деинсталиране премахва
всички компоненти от софтуера на HP, които
са специфични за устройството. Програмата за
деинсталиране не премахва компонентите, които са
споделени от други продукти или програми.
За да деинсталирате софтуера:
1. Откачете продукта на HP от компютъра.
2. Отворете “Applications” (Приложения): Папка
“Hewlett-Packard”.
3. Щракнете двукратно върху HP Uninstaller
(Програма за деинсталиране на HP). Следвайте
инструкциите на екрана.
За да инсталирате софтуера:
1. Свържете USB кабела.
2. Поставете компактдиска със софтуера на HP в CD/
DVD устройството на компютъра.
3. От работния плот отворете компактдиска, след
което щракнете двукратно върху HP Installer
(Програма за инсталиране на HP).
4. Следвайте инструкциите на екрана и печатните
инструкции за настройка, предоставени с продукта
на HP.
[Бутон On
Български
21
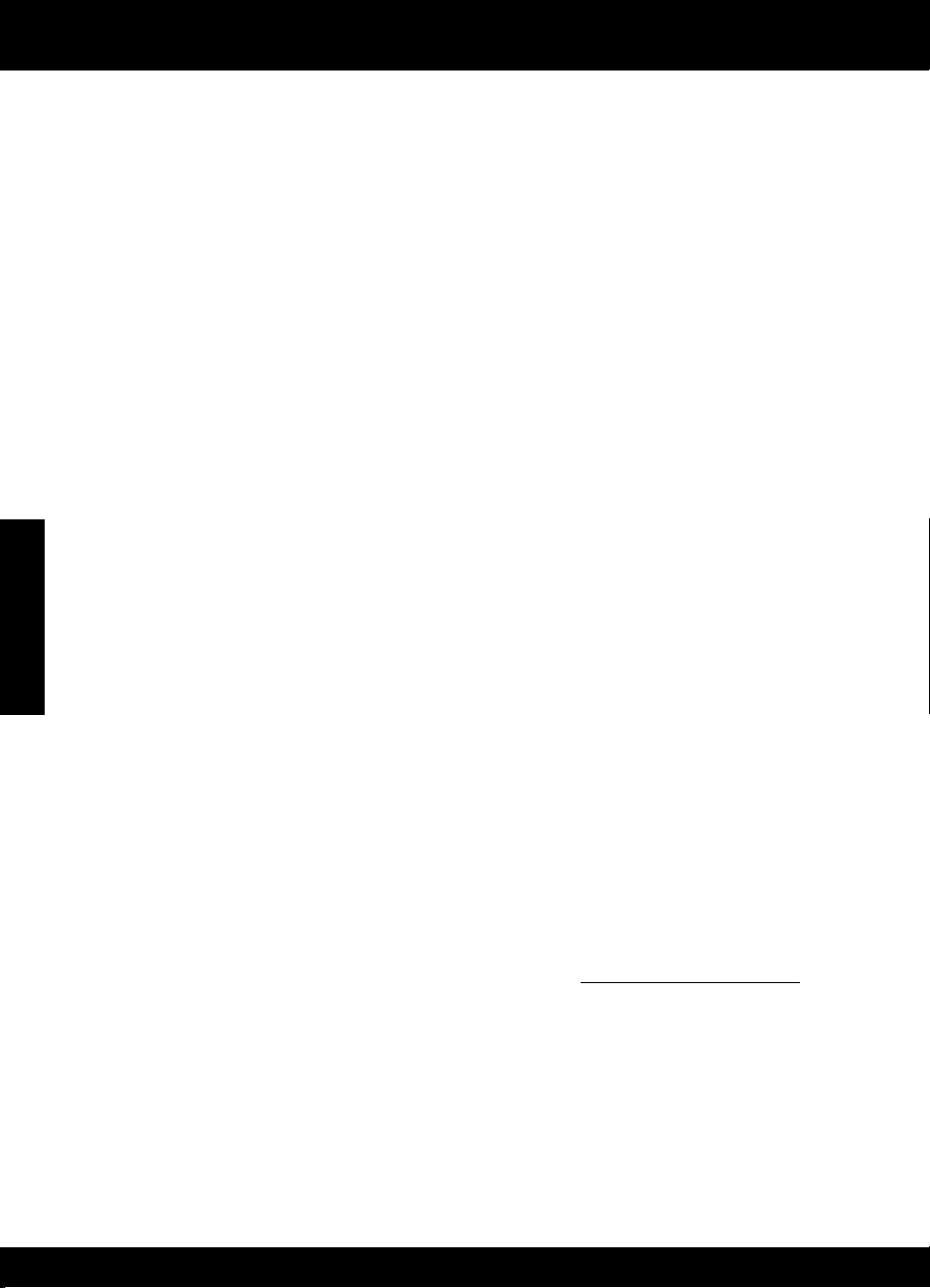
Отстраняване на неизправности в мрежата
Продуктът не може да бъде намерен по време на инсталирането на софтуера
Ако софтуерът на HP не може да намери продукта в мрежата по време на инсталирането на софтуера, опитайте
следните стъпки за отстраняване на неизправности.
Безжични връзки
1: Определете дали продуктът е свързан към мрежата чрез натискане на бутона Wireless (Безжична връзка). Ако
принтерът е бил неактивен, може да се наложи да натиснете бутона за безжична връзка двукратно, за да се покаже
менюто за безжична мрежа.
Ако принтерът е свързан, вие ще видите IP адреса (например, 192.168.0.3) на дисплея на принтера. Ако принтерът
не е свързан, на дисплея на принтера ще видите Not Connected (Няма връзка). От дисплея на принтера изберете Print
Reports (Отчети за печат), за да отпечатате страница с тест на мрежата и страница с информация за мрежата.
2: Ако сте определили в стъпка 1, че продуктът не е свързан към мрежа и това е първият път на инсталиране на
продукта, ще имате нужда от следните инструкции на екрана по време на инсталация на софтуера за свързване на
продукта към мрежата.
За да свържете продукта към мрежа
Български
1. Поставете компактдиска със софтуера на продукта в CD/DVD устройството на компютъра.
2. Следвайте инструкциите на екрана на компютъра. На екрана Connection Choice (Избор на свързване) щракнете
върху Network (Мрежа). След това, когато бъдете подканени, включете временно USB кабел между свързания към
мрежата компютър и принтера, за да установите връзка. Ако свързването е неуспешно, следвайте подканите, за да
отстраните проблема и опитайте отново.
3. След като сте готови, ще се появи подканващо съобщение да изключите USB кабела и да тествате връзката с
безжичната мрежа. След като продуктът успешно се свърже към мрежата, можете да инсталирате софтуера на
всеки компютър, който ще използва продукта в мрежата.
Ако устройството не може да се присъедини към вашата мрежа, проверете за тези често срещани
проблеми:
• Възможно е да сте избрали неправилната мрежа или да сте въвели неправилно името на мрежата (SSID).
Проверете и гарантирайте, че сте въвели същия SSID, като използвания от вашия компютър.
• Може да сте въвели неправилно паролата за безжичната мрежа (WPA парола или WEP ключ) (ако използвате
шифроване).
Забележка: Ако името на мрежата или паролата за безжичната мрежа не се намерят автоматично по време на
инсталирането и ако не ги знаете, можете да изтеглите приложение от www.hp.com/go/networksetup, което може
да ви помогне да ги намерите. Това приложение работи само за Windows Internet Explorer и е достъпно само на
английски език.
• Възможно е да имате проблем с маршрутизатора. Опитайте да рестартирате продукта и маршрутизатора, като
ги изключите от захранването и ги включите отново.
22
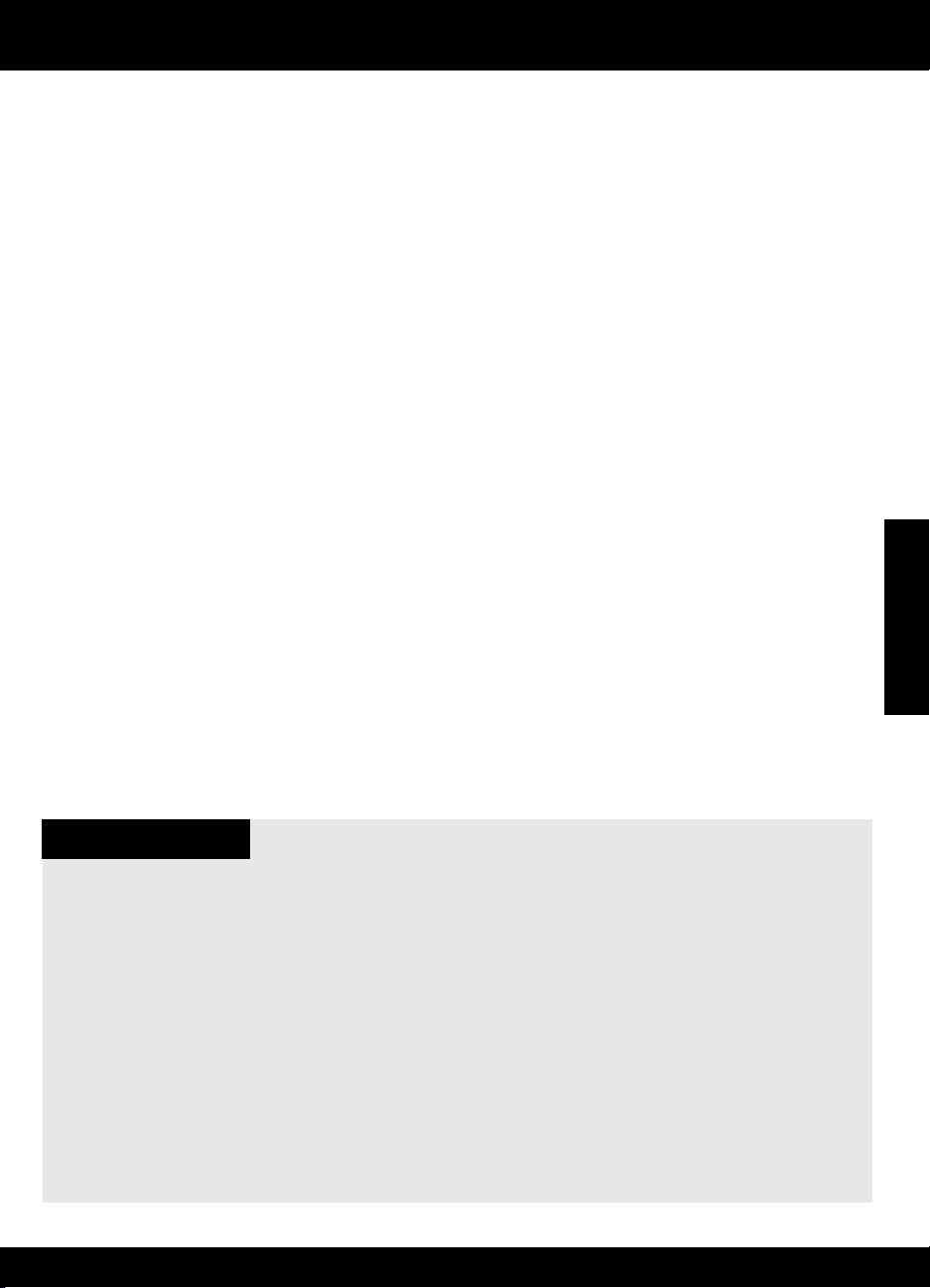
Отстраняване на неизправности в мрежата
3: Проверете и разрешете следните възможни обстоятелства:
• Компютърът може да не е свързан към мрежата. Уверете се, че компютърът е свързан в същата мрежа, към която
е свързано и устройството HP Deskjet. Ако сте свързани чрез безжична мрежа например, е възможно компютрите
да са се свързали по погрешка към съседна мрежа.
• Възможно е компютърът да е свързан към Виртуална частна мрежа (VPN). Временно забранете VPN, преди да
продължите с инсталирането. Свързването с VPN прилича на свързване с друга мрежа; за достъп до продукта чрез
домашната мрежа, вие трябва да се изключите от VPN.
• Възможно е защитният софтуер да създава проблеми. Инсталираният на вашия компютър софтуер за защита
защитава същия от заплахи, идващи извън вашата домашна мрежа. Пакетът софтуер за защита може да съдържа
различни типове софтуер, като защитна стена, антивирусна програма, антишпионски софтуер и приложения за
защита на децата. Защитните стени могат да блокират комуникацията между свързани към домашната мрежа
устройства и да създадат проблеми при използване на устройства като мрежови принтери и скенери.
Проблемите, които можете да срещнете, включват:
- Принтерът не може да бъде открит в мрежата при инсталиране на софтуера на същия.
- Получава се така, че не можете да печатате с принтера, независимо от това, че сте печатали вчера.
- Принтерът показва състояние OFFLINE (ОФЛАЙН) в папката Printers and Faxes (Принтери и факсове).
- Софтуерът показва, че принтерът е “откачен”, дори същият да е свързан към мрежата.
- Ако имате многофункционално устройство, някои функции, като печат работят, а някои, като сканирането, не
работят.
Бърза технология за откриване на неизправности е да забраните вашата защитна стена и да проверите дали
проблемът изчезва.
Ето някои основни съвети за използване на защитен софтуер:
- Ако вашата защитна стена има настройка, наречена trusted zone (надеждна зона), използвайте същата, когато
компютърът е свързан към вашата домашна мрежа.
- Поддържайте вашата защитна стена актуална. Много доставчици на защитен софтуер осигуряват актуализации,
които коригират известни проблеми.
- Ако вашата защитна стена има настройка not show alert messages (не показвай предупредителни съобщения),
вие трябва да я забраните. Когато инсталирате софтуера на HP и използвате принтер на HP, можете да видите
предупредителни съобщения от вашата защитна стена. Трябва да разрешите всеки софтуер на HP, който
предизвиква съобщение. Предупредителното съобщение може да предлага опции за allow (допускане), permit
(разрешаване) или unblock (деблокиране). Ако съобщението има remember this action (започни това действие)
или create a rule for this (създай правило за този) избор, уверете се и го изберете. Това е начин за информиране
на защитната стена, кое е надеждно във вашата домашна мрежа.
Български
Само за Windows
Други мрежови проблеми след инсталирането на софтуера
Ако устройството HP Deskjet е успешно инсталирано, но изпитвате проблеми и не можете да печатате, опитайте
следното:
• Изключете маршрутизатора, продукта, и компютъра, след което ги включете отново в следната
последователност: първо маршрутизатора, след това продукта и накрая компютъра. Понякога рестартирането
на захранването отстранява проблемите при комуникиране в мрежата.
• Ако предишната стъпка не разреши проблема и успешно сте инсталирали софтуера на HP Deskjet на
компютъра, стартирайте Network Diagnostic Utility (Програмата за мрежова диагностика).
За да откриете Инструмента за диагностика на мрежата
Отидете на електронната помощ: Start (Старт) > Programs (Програми) или All Programs (Всички програми) >
HP > HP Deskjet 3050 J610 series > Help (Помощ). В електронната помощ търсете Networking (Работа в мрежа).
След това щракнете върху осигурената връзка, за да получите онлайн Инструмента за мрежова диагностика.
23
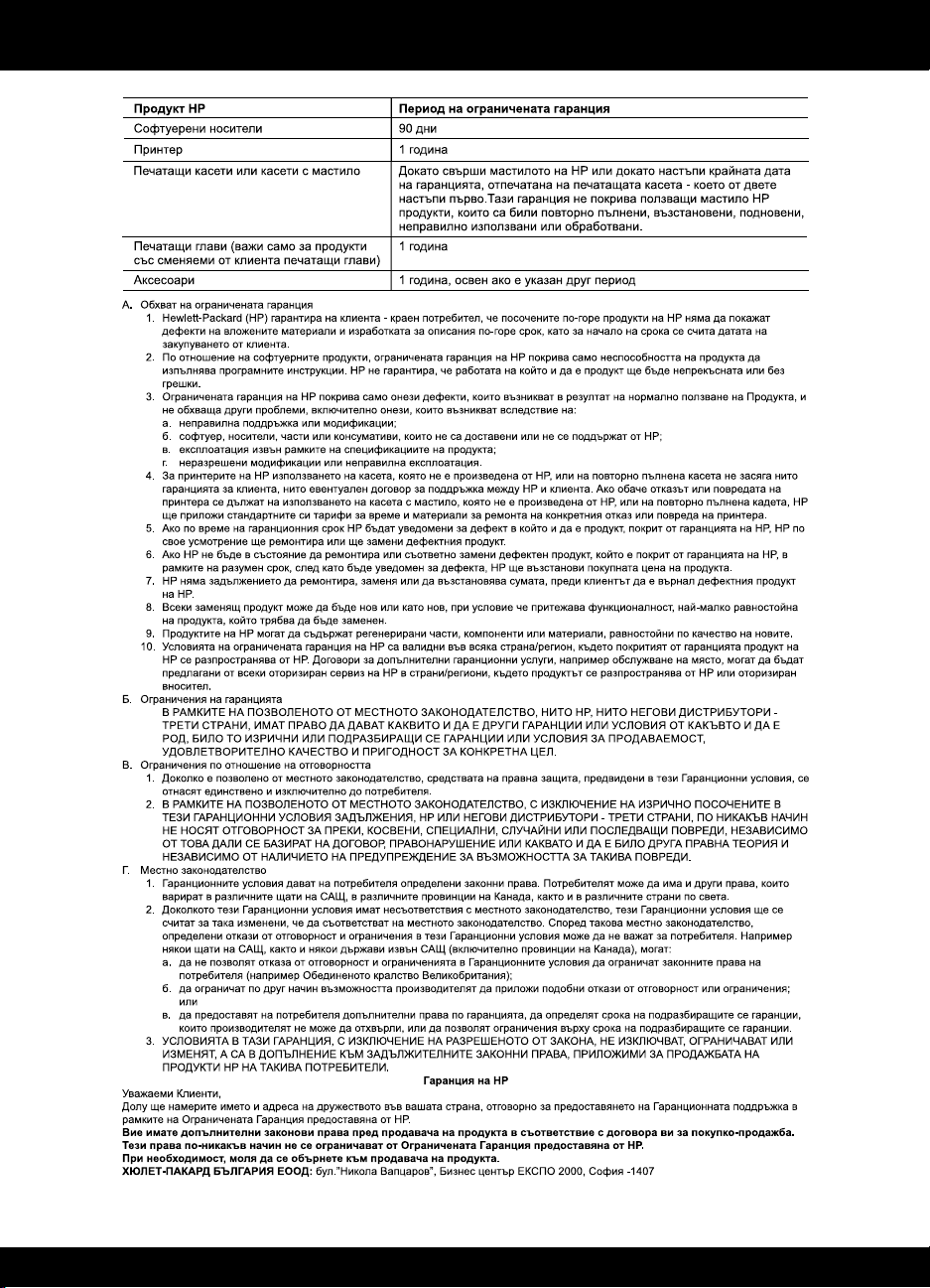
Условия на ограничената гаранция за принтер на HP
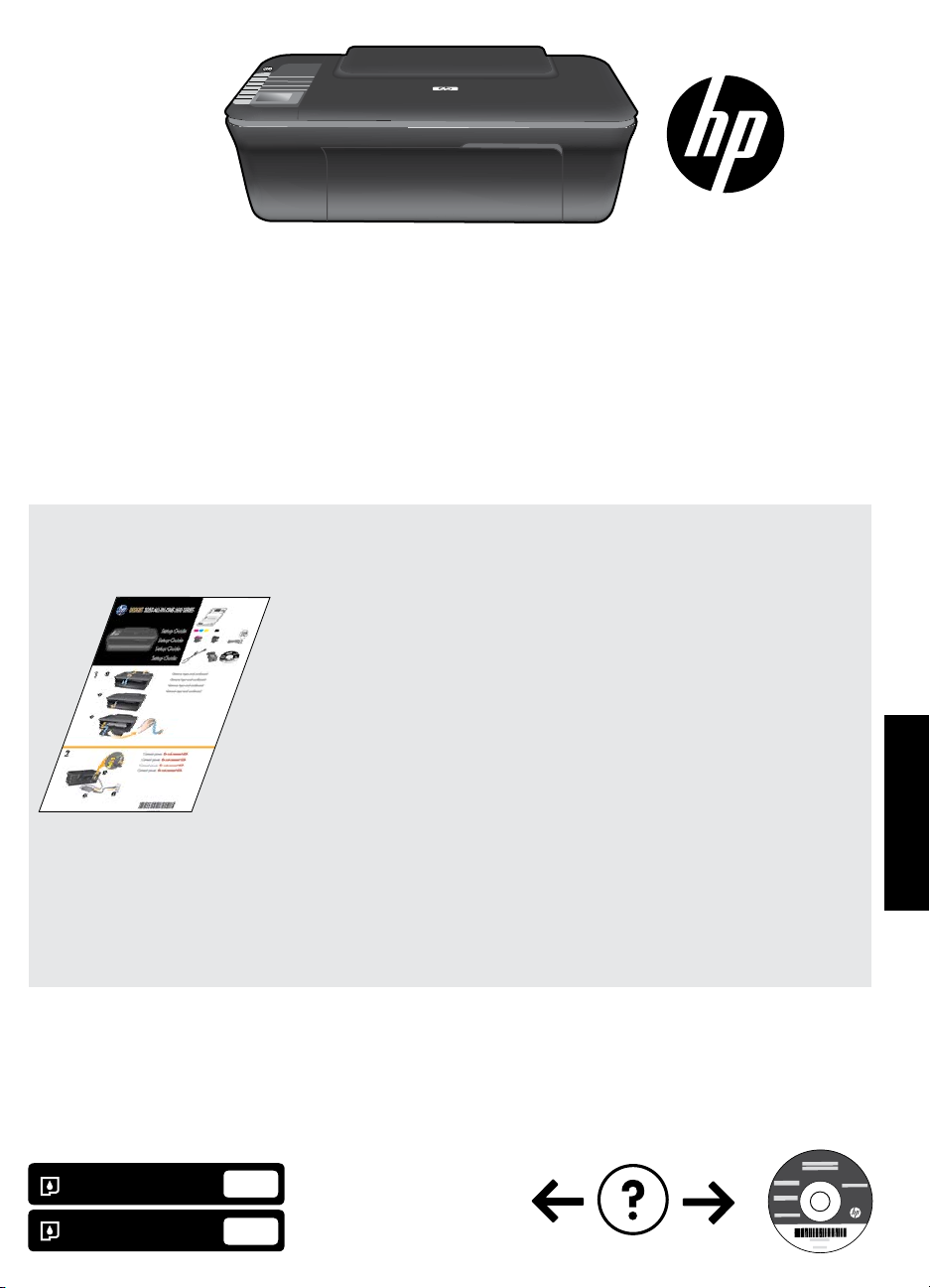
HP DESKJET 3050 ALL-IN-ONE J610 SERIES
Započnite rad prateći upute za
postavljanje u vodiču za postavljanje.
Hrvatski
Spremnik s crnom tintom
Trobojni spremnik s tintom
301
301
www.hp.com/support

Upravljačka ploča
WIRELESS
!
Hrvatski
Gumb i žaruljica Uključeno: uključuje i isključuje uređaj. Kada je isključen, uređaj i dalje koristi minimalnu
1
količinu energije. da biste potpuno isključili napajanje, isključite uređaj i uklonite kabel za napajanje.
2
Odustani: zaustavlja trenutnu operaciju. Vraća na prethodni prikaz zaslona. Vraća zadane postavke kopiranja.
3
Brzi obrasci: na zaslonu pisača prikazuje izbornik Brzi obrasci. Pomoću gumba za odabir odaberite obrazac
koji želite ispisati. Ako se izbornik Brzi obrasci ne prikaže kada pritisnete taj gumb, pritisnite gumb Odustani
dok se na zaslonu pisača ne pojavi mogućnost Postavljanje, a potom pritisnite gumb Brzi obrasci.
4
Skeniranje: prikazuje izbornik za skeniranje na zaslonu pisača. Ako se taj izbornik ne prikaže kada pritisnete gumb,
pritisnite gumb Odustani dok se na zaslonu pisača ne pojavi mogućnost Postavljanje, a potom pritisnite gumb Skeniraj.
Gumb bežične veze: na zaslonu pisača prikazuje izbornik za bežično povezivanje. Ako se izbornik bežične
5
veze ne prikaže kada pritisnete taj gumb, pritisnite gumb Odustani dok se na zaslonu pisača ne prikaže
mogućnost Postavljanje, a potom pritisnite gumb bežične veze.
Žaruljica bežične veze: pokazuje je li uspostavljena bežična veza. Pisač je bežično povezan s mrežom kada
6
plava žaruljica postojano svijetli.
Gumbi za odabir: omogućuju biranje stavki izbornika na zaslonu pisača.
7
Zaslon pisača: na njemu se prikazuju izbornici za kopiranje, brze obrasce, bežične veze i druge značajke uređaja. Da
8
biste vidjeli druge izbornike, prije pritiskanja gumba za brze obrasce, skeniranje ili bežičnu vezu provjerite prikazuje li
se na zaslonu pisača mogućnost Postavljanje. Pritiskom na gumb Odustani vratit ćete se na zaslon Postavljanje.
Žaruljice spremnika s tintom: ukazuju na nestanak tinte ili problem sa spremnikom za ispis.
9
Lampica upozorenja: označava da se papir zaglavio, da je nestalo papira u pisaču ili upućuje na drugi
10
događaj koji zahtijeva vašu pažnju.
26

O umrežavanju
Promjena s USB priključka na mrežni priključak za HP
Deskjet
Ako HP Deskjet najprije povežete USB vezom, naknadno se možete prebaciti na bežičnu vezu.
Windows Mac
1. Kliknite Start > Svi programi > HP > HP Deskjet
3050 J610 series, a potom odaberite Povezivanje
novog pisača.
2. Na zaslonu Odabir povezivanja, kliknite Mreža.
3. Kada se od vas zatraži da priključite USB kabel,
potvrdite okvir USB kabel već je povezan da biste
nastavili.
4. Koristite čarobnjak za postavljanje bežične veze.
Morate znati naziv bežične mreže (SSID) i lozinku
za bežičnu vezu (WPA pristupni izraz ili WEP
ključ) ako koristite neku od tih metoda zaštite
bežične veze. Softver u nekim slučajevima možda
može pronaći te podatke umjesto vas.
Napomena: po završetku postupka u mapi pisača
nalazit će se ikone USB pisača i mrežnog pisača.
Ikonu USB pisača možete zadržati ili izbrisati.
1. U CD/DVD pogon računala umetnite CD
proizvoda.
2. Otvorite CD s radne površine i dvokliknite
HP-ov instalacijski program te slijedite upute na
zaslonu.
Povezivanje s dodatnim računalima na mreži
HP Deskjet možete zajednički koristiti s drugim računalima povezanima s vašom kućnom mrežom. Ako je HP Deskjet već
povezan s vašom kućnom mrežom i instaliran na mrežnom računalu, za svako dodatno računalo morat ćete samo instalirati
softver HP Deskjet. Softver će tijekom instalacije automatski putem mreže otkriti HP Deskjet. Budući da je HP Deskjet već
povezan s mrežom, ne morate ga ponovno konfigurirati pri instalaciji softvera HP Deskjet na dodatna računala.
Hrvatski
Savjeti za bežično postavljanje
• Ako imate bežični usmjerivač s gumbom WiFi Protected Setup (WPS), pritisnite taj gumb tijekom prvog postavljanja
da biste se bežično povezali s pisačem. Da biste utvrdili ima li vaš usmjerivač WPS gumb, pogledajte dokumentaciju
usmjerivača.
• Nakon uspješne uspostave bežične veze između pisača HP Deskjet i bežičnog usmjerivača, na pisaču će se uključiti
i svijetliti plava žaruljica. Ako usmjerivač ne podržava WiFi Protected Setup (WPS) ili povezivanje pomoću WPS-a ne
uspije, softverska instalacija vodit će vas kroz uspostavu bežične veze za HP Deskjet.
27
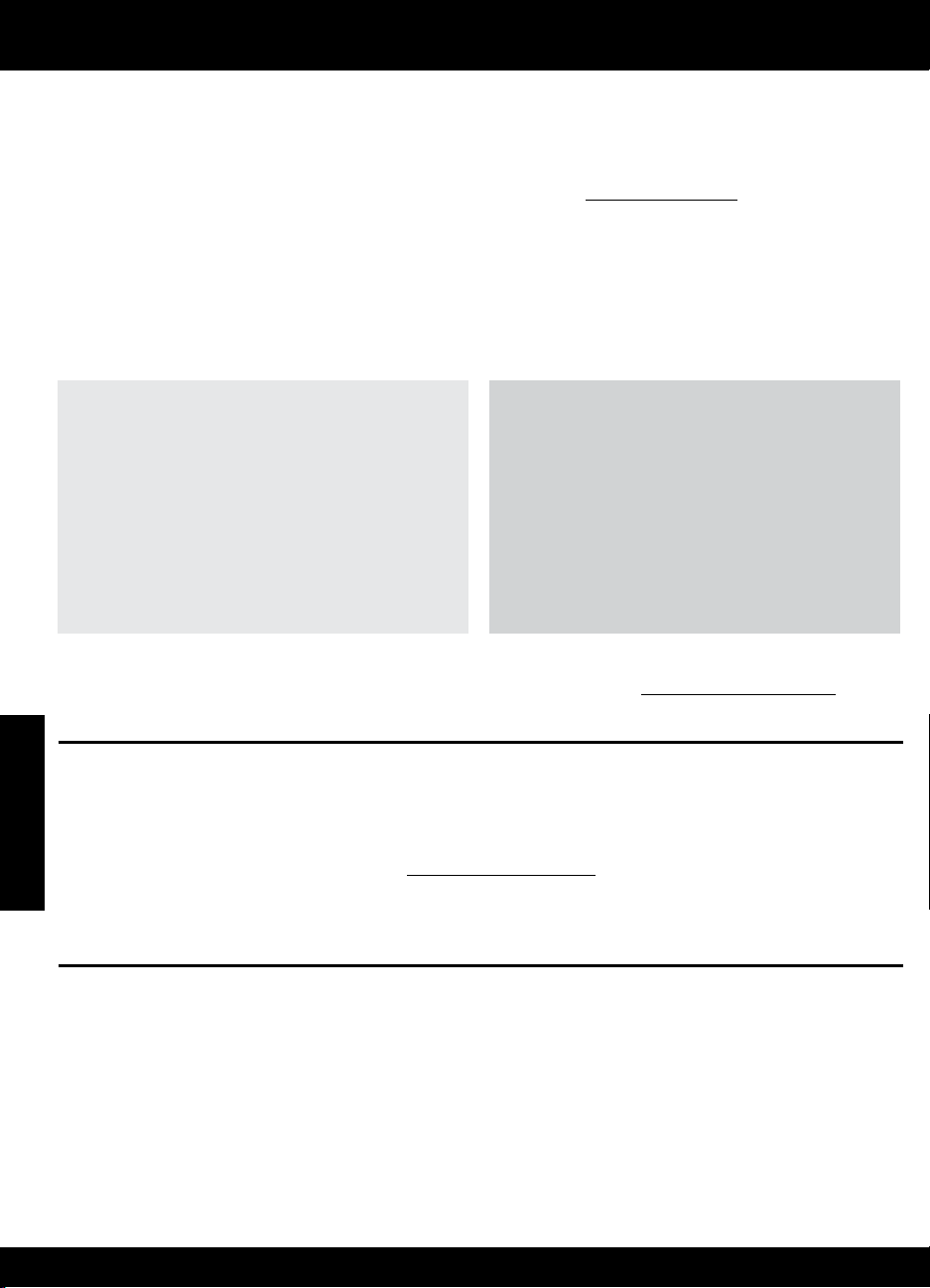
Pronađite dodatne informacije
Informacije o postavljanju potražite u vodiču za postavljanje. Sve ostale informacije o proizvodu možete pronaći u
elektroničkoj pomoći i datoteci Readme. Elektronička će se pomoć automatski instalirati tijekom instalacije softvera pisača.
Elektronička pomoć sadrži upute o značajkama proizvoda i otklanjanju poteškoća. Uz to sadrži i specifikacije proizvoda,
pravne obavijesti, podatke o zaštiti okoliša, zakonskim preduvjetima i podršci. Datoteka Readme (Pročitaj me) sadrži
podatke za kontakt s HP-ovom službom za podršku, preduvjete operacijskog sustava i najnovija ažuriranja informacija
o proizvodu. Ako imate računalo bez CD/DVD pogona, idite na web-mjesto www.hp.com/support da biste preuzeli i
instalirali softver pisača.
Instalacija elektroničke pomoći
Za instalaciju elektroničke pomoći u računalo umetnite CD sa softverom i slijedite upute na zaslonu.
Ako ste softver instalirali nakon preuzimanja s weba, elektronička pomoć instalirala se zajedno sa softverom.
Windows: Mac:
Traženje elektroničke pomoći
Nakon instalacije softvera kliknite Start > All Programs
(Svi programi) >
Help (Pomoć).
Traženje datoteke Readme
Umetnite softverski CD. Na softverskom CD-u pronađite
datoteku ReadMe.chm. Klikom otvorite datoteku ReadMe.
chm, a zatim odaberite ReadMe na svojem jeziku.
Registrirajte svoj HP Deskjet
Ako želite bržu uslugu i upozorenja službe za podršku, registrirajte se na web-mjestu http://www.register.hp.com.
Hrvatski
Korištenje tinte
Napomena: u postupku ispisa tinta iz spremnika koristi se na nekoliko različitih načina. Oni obuhvaćaju i postupak
pokretanja, tijekom kojeg se uređaj i spremnici pripremaju za ispis, te postupak servisiranja glave pisača, tijekom kojeg
se čiste mlaznice i omogućuje ujednačen protok tinte. Osim toga, izvjesna količina tinte ostaje u spremniku nakon što je
iskorišten. Dodatne informacije potražite na adresi www.hp.com/go/inkusage.
HP > HP Deskjet 3050 J610 series
>
Traženje elektroničke pomoći
Mac OS X v10.5 i v10.6: u odjeljku Help (Pomoć)
odaberite Mac Help (Pomoć za Mac). U programu Help
Viewer (Preglednik pomoći) kliknite i držite gumb Home
(Polazno), a potom odaberite pomoć za svoj uređaj.
Traženje datoteke Readme
Umetnite softverski CD, a potom dvokliknite mapu Read
Me koja se nalazi na gornjoj razini softverskog CD-a.
Specifikacije napajanja:
Prilagodnik napajanja: 0957-2286
Ulazni napon: 100 do 240 VAC (+/- 10%)
Ulazna frekvencija: 50/60 Hz (+/- 3 Hz)
Napomena: koristite samo prilagodnik napona koji isporučuje HP.
Prilagodnik napajanja: 0957-2290
Ulazni napon: 200 do 240 VAC (+/- 10%)
Ulazna frekvencija: 50/60 Hz (+/- 3 Hz)
28

Rješavanje problema pri instalaciji
Windows: Mac:
Ako ne možete ispisati testnu stranicu:
• Ako je pisač izravno povezan s računalom putem
USB kabela, provjerite jesu li kabelske veze čvrste.
• Provjerite je li pisač uključen. Gumb
svijetlit će zeleno.
Provjerite je li pisač postavljen kao zadani ispisni uređaj:
• Windows
kliknite Uređaji i pisači.
• Windows Vista
Windows kliknite Start, pa Upravljačka ploča, a
zatim Pisač.
• Windows XP
Windows kliknite Start, pa Upravljačka ploča, a
potom kliknite Pisači i faksovi.
Provjerite nalazi li se u krugu pokraj vašeg proizvoda
kvačica. Ako pisač nije odabran kao zadani, desnom
tipkom miša kliknite ikonu pisača i s izbornika odaberite
Postavi kao zadani pisač.
Ako je vaš pisač izravno povezan s računalom putem
USB kabela, ali i dalje ne možete ispisivati ili ako
instalacija softvera u sustavu Windows ne uspije,
pogledajte sljedeće informacije.
1. Uklonite CD iz CD/DVD pogona računala, a zatim
odspojite USB kabel s računala.
2. Ponovno pokrenite računalo.
3. Umetnite CD sa softverom pisača u CD/DVD pogon
računala, a potom slijedite zaslonske upute za
instalaciju softvera pisača. Ne priključujte USB kabel
dok se to ne zatraži.
4. Nakon završetka instalacije ponovno pokrenite
računalo.
Windows XP i Windows Vista zaštitni su znaci tvrtke
Microsoft Corporation registrirane u SAD-u. Windows 7 je
registrirani je zaštitni znak ili zaštitni znak tvrtke Microsoft
Corporation u SAD-u i/ili drugim državama.
®
7: na izborniku Start sustava Windows
®
: na programskoj traci sustava
®
: na programskoj traci sustava
[Uključeno]
Ako ne možete ispisati testnu stranicu:
• Ako je pisač povezan s računalom putem USB
kabela, provjerite jesu li kabelske veze čvrste.
• Provjerite je li pisač uključen. Gumb
svijetlit će zeleno.
Ako i dalje ne možete ispisivati, deinstalirajte i ponovno
instalirajte softver:
Napomena: program za deinstalaciju uklanja sve
komponente HP-ova softvera koje su specifične za uređaj.
Program za deinstalaciju ne uklanja komponente koje
zajednički koriste ostali proizvodi ili programi.
Deinstalacija softvera:
1. Odspojite HP-ov uređaj iz računala.
2. Otvorite mapu Applications: Hewlett-Packard.
3. Dvokliknite HP-ov deinstalacijski program. Slijedite
zaslonske upute.
Instalacija softvera:
1. Povežite USB kabel.
2. Umetnite CD s HP-ovim softverom u CD/DVD pogon
računala.
3. Na radnoj površini otvorite CD i dvokliknite
HP-ov instalacijski program.
4. Slijedite upute na zaslonu i tiskane upute za
postavljanje koje ste dobili s HP-ovim proizvodom.
[Uključeno]
Hrvatski
29
 Loading...
Loading...