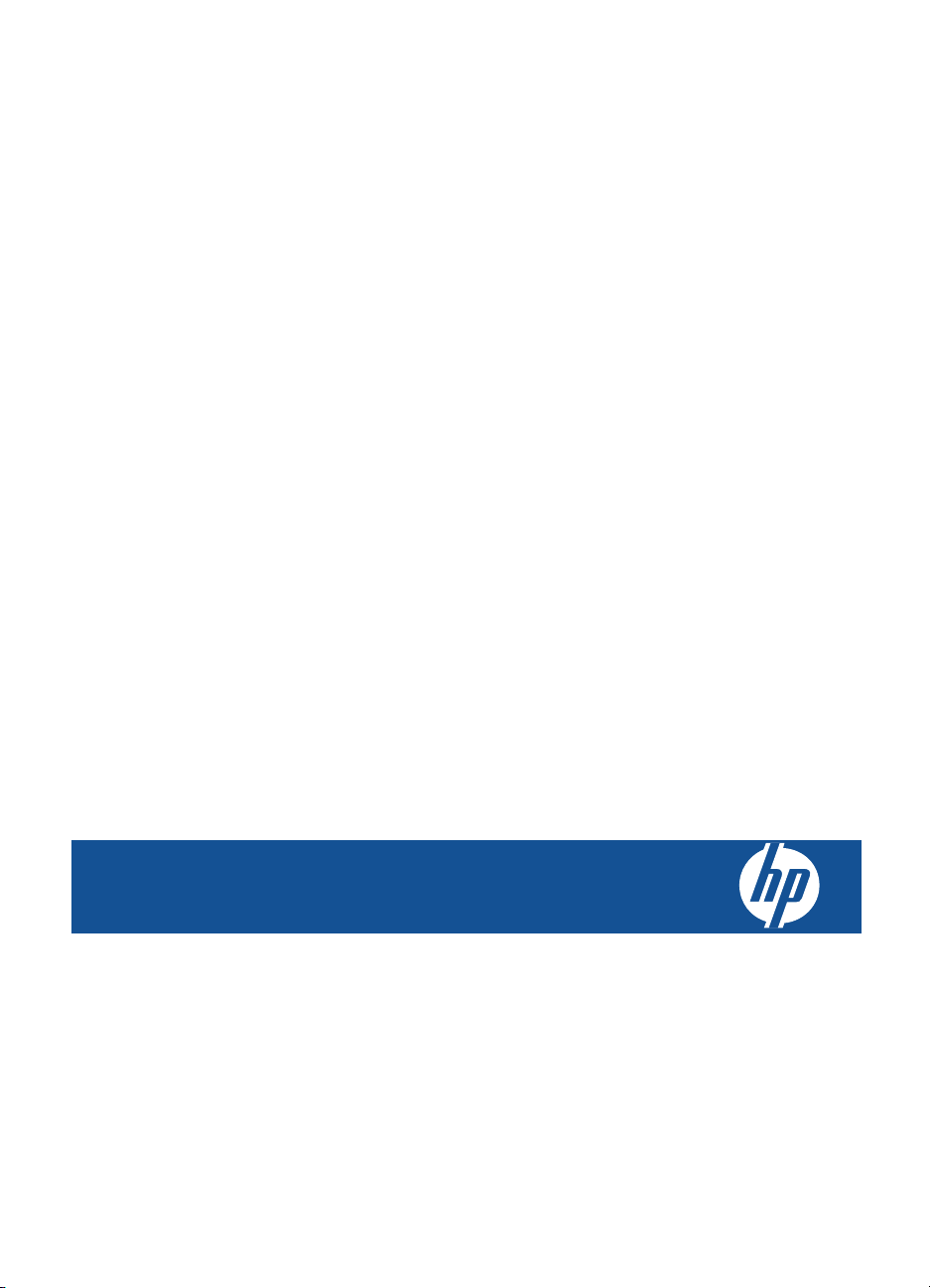
HP Deskjet 3050 All-in-One series
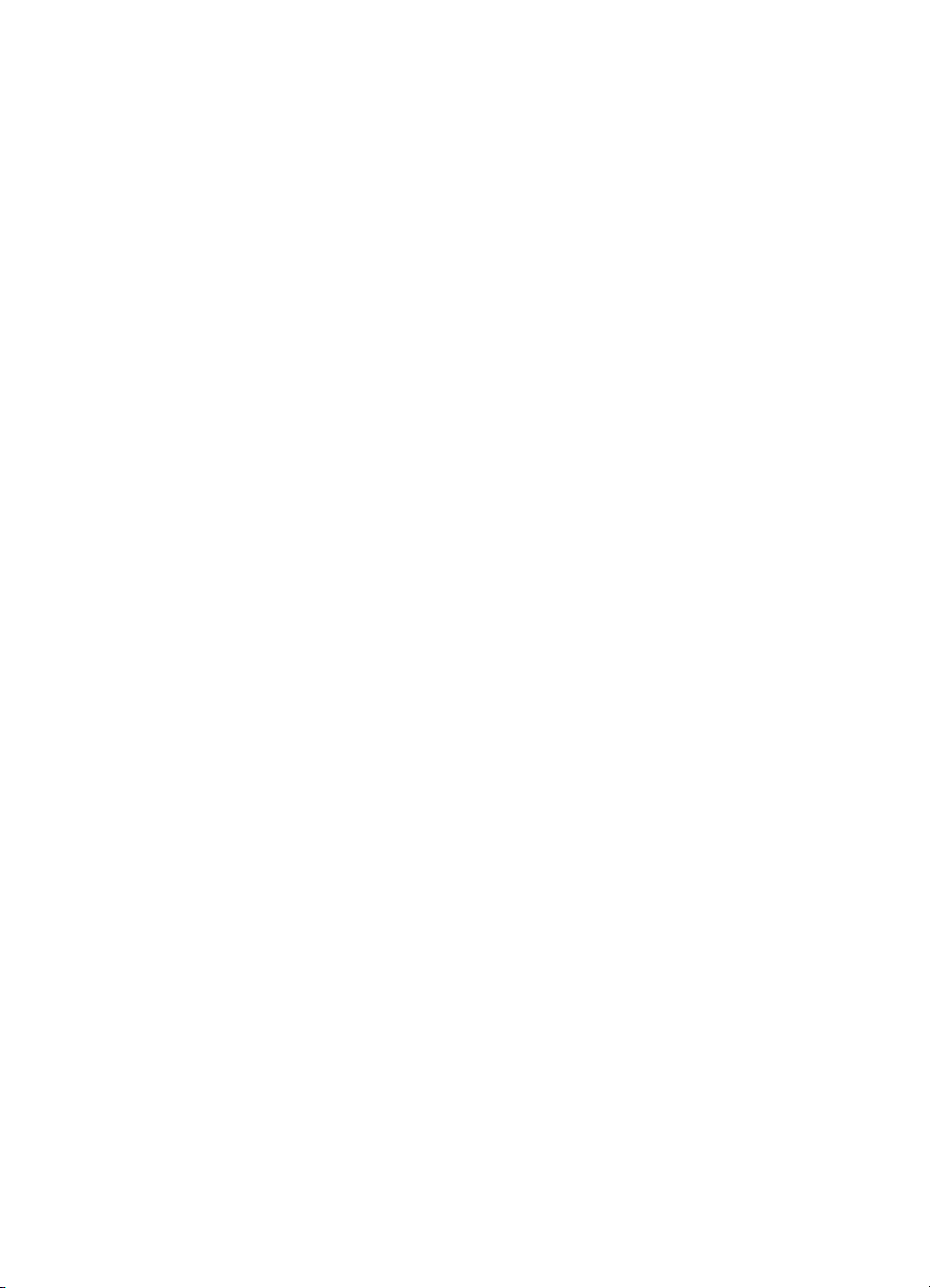
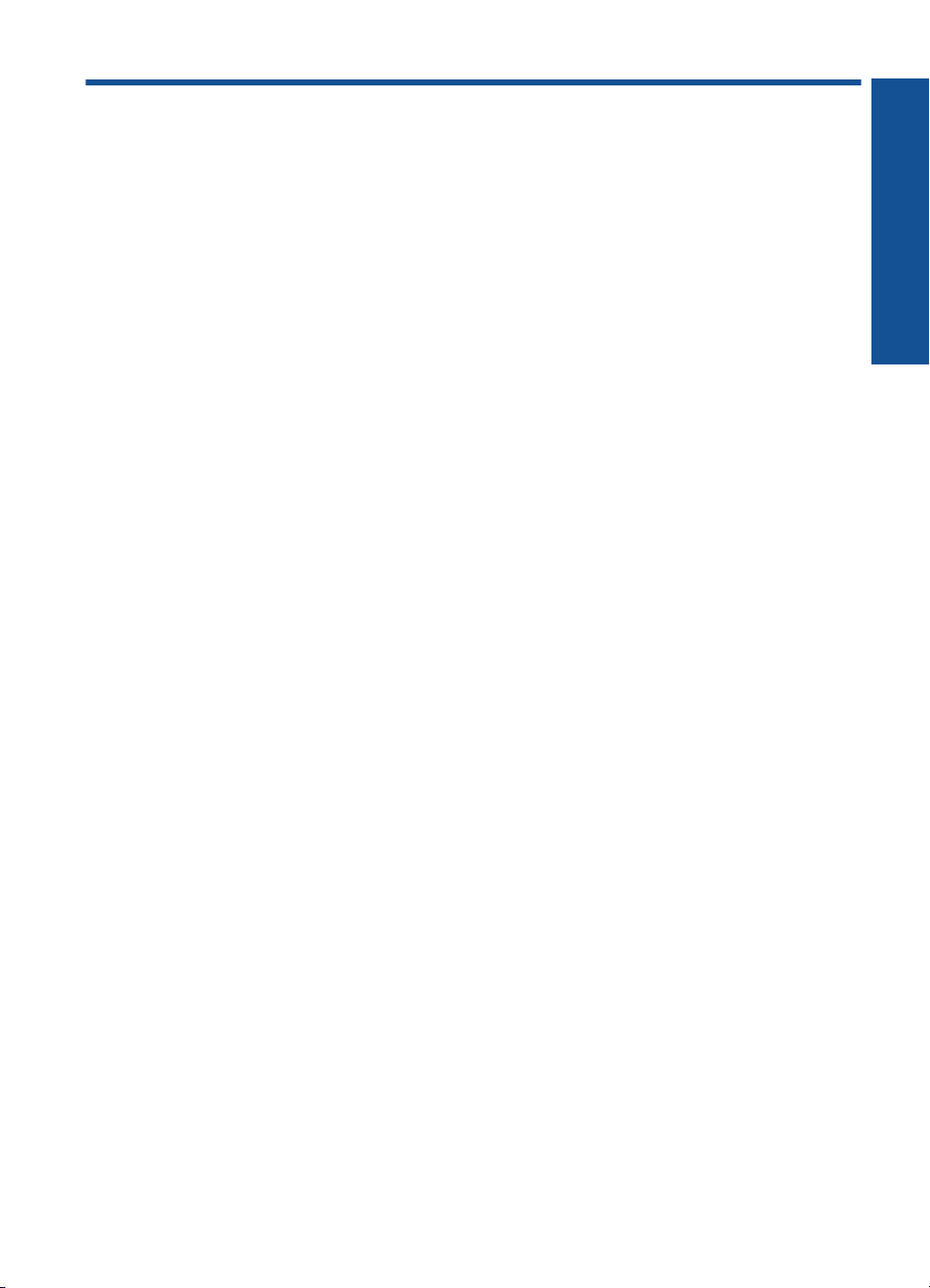
Contenido
1¿Cómo?.....................................................................................................................................3
2 Introducción a HP All-in-One
Componentes de la impresora...................................................................................................5
Funciones del panel de control...................................................................................................6
Luces de estado.........................................................................................................................7
Luz de estado inalámbrico..........................................................................................................8
3 Imprimir
Imprimir documentos..................................................................................................................9
Imprimir fotografías...................................................................................................................10
Impresión de sobres.................................................................................................................11
Formatos rápidos......................................................................................................................12
Consejos para imprimir correctamente.....................................................................................12
5 Copiar y escanear
Copiar documentos o fotos.......................................................................................................25
Escanear a un ordenador.........................................................................................................27
Consejos para copiar y escanear correctamente.....................................................................29
6 Trabajo con cartuchos
Comprobación de los niveles de tinta estimados.....................................................................31
Pedidos de suministro de tinta.................................................................................................31
Sustituya los cartuchos.............................................................................................................33
Utilice el modo de cartucho único.............................................................................................35
Información acerca de la garantía del producto.......................................................................35
Contenido
7 Conectividad
Añada HP All-in-One a la red...................................................................................................37
Sugerencias para configurar y utilizar una impresora en red...................................................38
8 Solución de problemas
Mejora de la calidad de impresión............................................................................................41
Eliminar un atasco de papel.....................................................................................................43
No se puede imprimir................................................................................................................46
Trabajo en red..........................................................................................................................50
Servicio de asistencia técnica de HP.......................................................................................50
9 Información técnica
Aviso.........................................................................................................................................53
Especificaciones.......................................................................................................................53
Programa medioambiental de administración de productos....................................................55
Avisos normativos.....................................................................................................................58
Índice.............................................................................................................................................63
1

Contenido
2
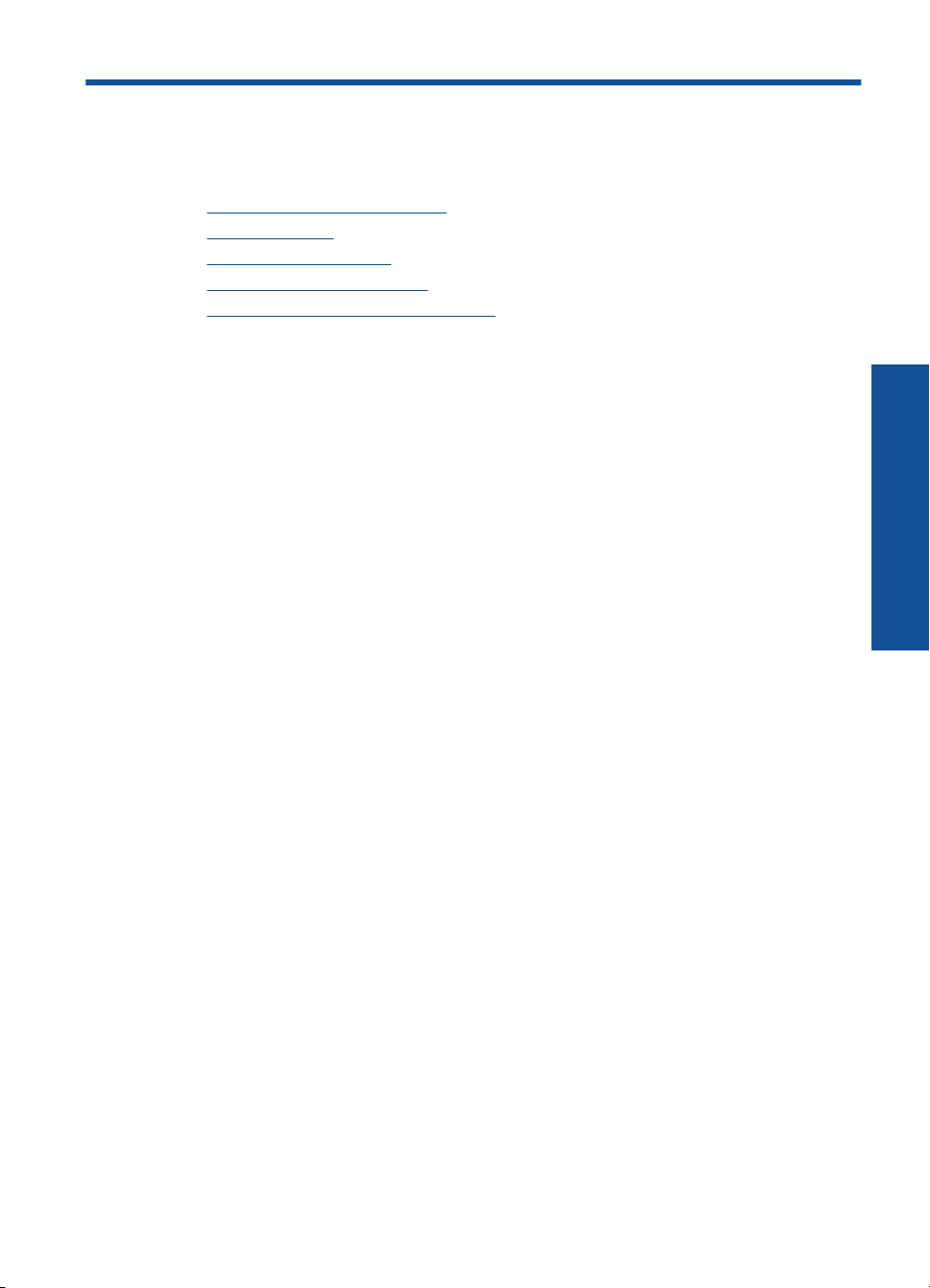
1¿Cómo?
Aprenda a utilizar su HP All-in-One
Componentes de la impresora” en la página 5
•“
Carga del papel” en la página 19
•“
Sustituya los cartuchos” en la página 33
•“
Eliminar un atasco de papel” en la página 43
•“
Configuración protegida WiFi (WPS)” en la página 37
•“
¿Cómo?
¿Cómo? 3
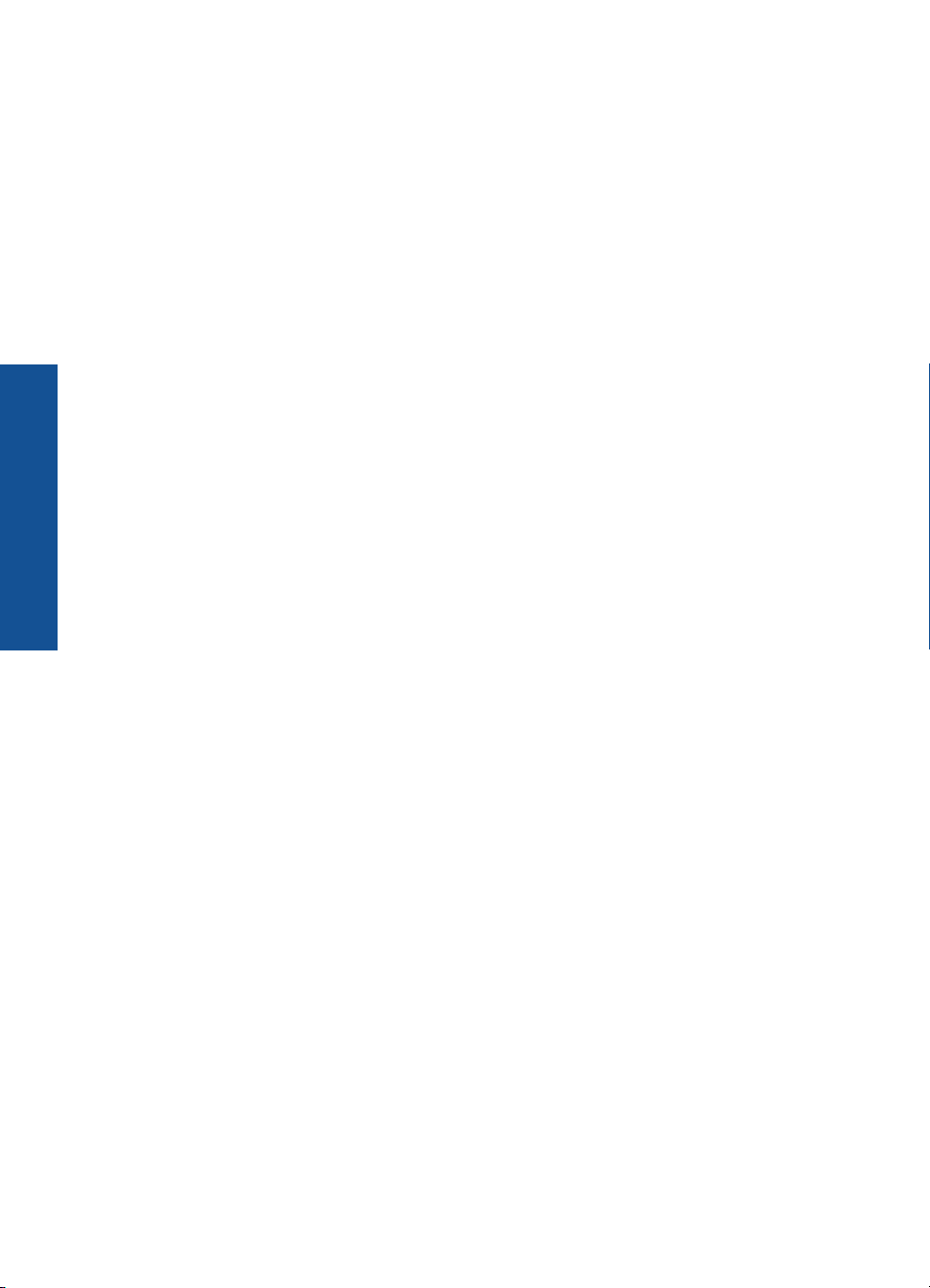
¿Cómo?
Capítulo 1
4¿Cómo?
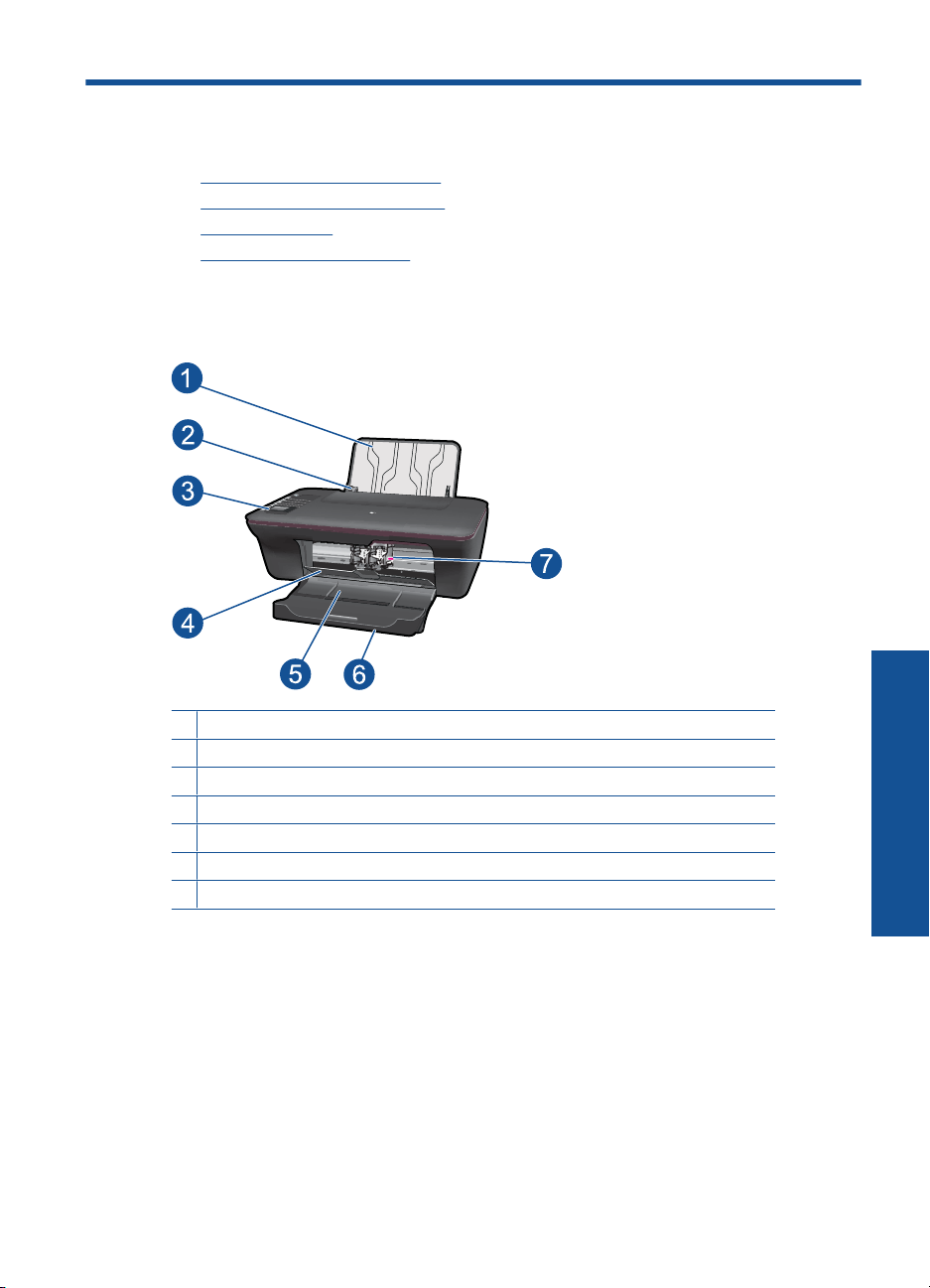
2 Introducción a HP All-in-One
• Componentes de la impresora
Funciones del panel de control
•
Luces de estado
•
Luz de estado inalámbrico
•
Componentes de la impresora
1 Bandeja de entrada
2 Guía de ancho de papel para la bandeja de entrada
3 Panel de control
4 Puerta del cartucho
5 Bandeja de salida
6 Extensor de la bandeja de salida (también se denomina extensor de la bandeja)
7 Cartuchos
Introducción a HP All-in-One 5
Introducción a HP All-in-One

Capítulo 2
Funciones del panel de control
WIRELESS
!
Introducción a HP All-in-One
1 Botón e indicador Activado: Enciende o apaga el producto. Aunque el producto esté
apagado, sigue utilizando una cantidad mínima de alimentación. Para una desconexión
completa, apague el producto y desconecte el cable de alimentación.
2 Cancelar: Detiene la operación en curso. Vuelve a la pantalla anterior de la impresora.
Recupera los ajustes predeterminados de copia.
3 Formatos rápidos: Muestra el menú Formatos rápidos en la pantalla de la impresora. Utilice
los botones Selección para seleccionar el formato que desea imprimir.
4 Escaneo: muestra el menú de escaneo en la pantalla de la impresora.
5 Botón Inalámbrico: Muestra el menú inalámbrico en la pantalla de la impresora.
6 Indicador luminoso de conexiones inalámbricas: Señala si hay una conexión
inalámbrica.
7 Botones Selección: Utilice los botones para seleccionar las opciones de menú en la pantalla
de la impresora.
8 Pantalla de la impresora: Muestra menús para copiar, Formatos rápidos, realizar
conexiones inalámbricas y otras funciones del producto.
9 Indicador luminoso Cartucho: Indica poca tinta o un problema del cartucho de impresión.
10 Luz de atención: Indica que existe un atasco de papel, que la impresora no tiene papel o
algún evento que requiere su atención.
6 Introducción a HP All-in-One
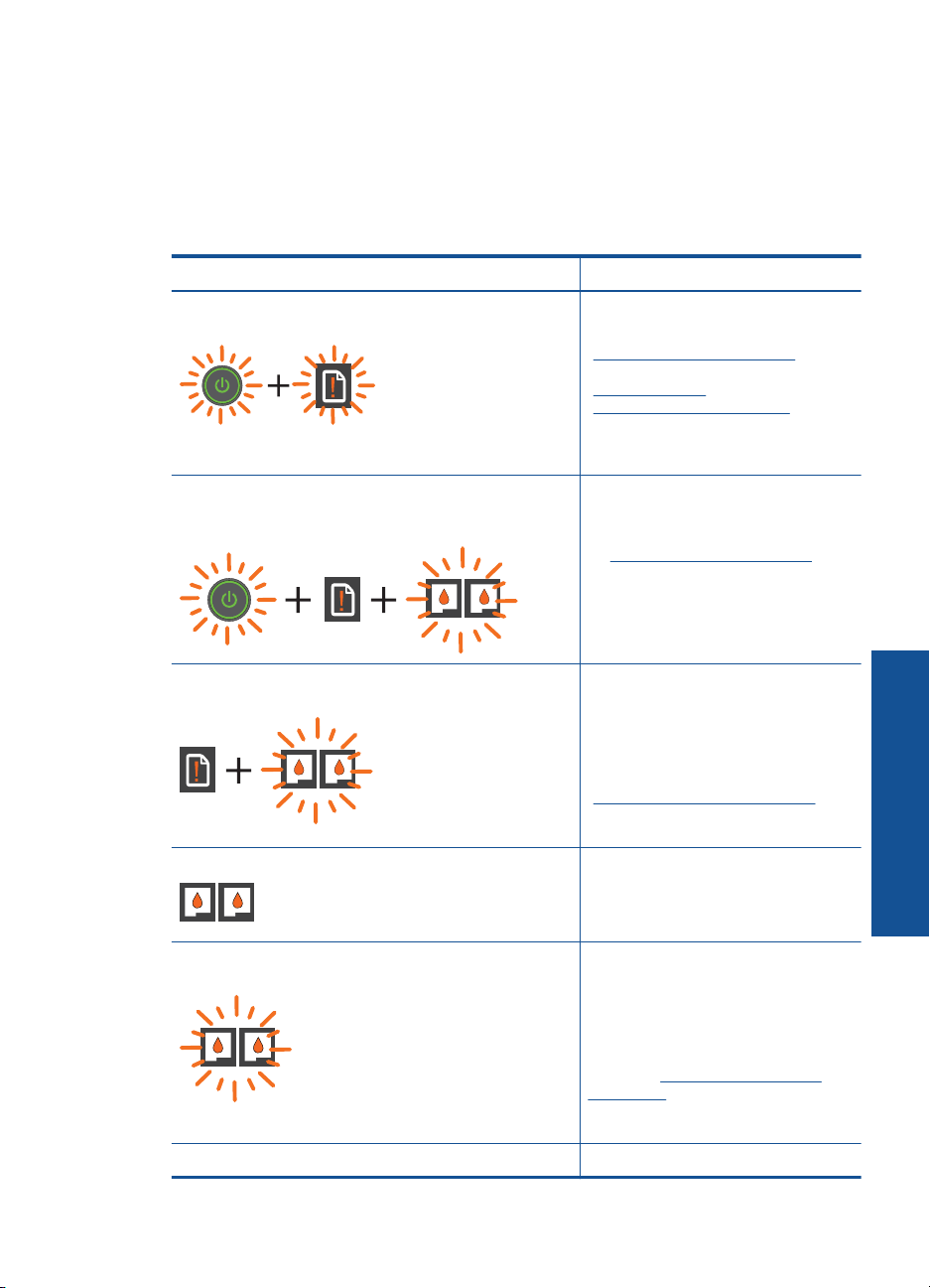
Luces de estado
Cuando el producto se enciende, se encenderá la luz del botón de encendido. Cuando
el producto procese un trabajo, la luz de encendido parpadeará. Otras luces intermitentes
indican errores que puede resolver. Consulte a continuación para obtener información
sobre las luces intermitentes y qué hacer.
Comportamiento Solución
Luz de encendido parpadea rápido + Luz de atención
parpadea rápido
Luz de encendido parpadeando rápido + luces de ambos
cartuchos parpadeando rápido + Luz de atención
encendida
Luces de ambos cartuchos parpadeando rápido + Luz de
atención encendida
Una o las dos luces del cartucho encendidas El cartucho indicado tiene poca tinta.
Una o las dos luces del cartucho parpadeando
rápidamente
Todas las luces están parpadeando rápidamente El estado de la impresora es de error.
La bandeja de salida está cerrada, no
hay papel o hay un atasco de papel.
“
Preparación de las bandejas”
en la página 49, correctamente
“
Carga del papel” en la página 19, o
Eliminar un atasco de papel”
“
en la página 43. A continuación
seleccione Aceptar en la pantalla de la
impresora para continuar.
La puerta de los cartuchos está
abierta.
Cierre la puerta del cartucho. Consulte
Preparación de las bandejas”
la “
en la página 49 para obtener más
información.
El cartucho está obstruido.
Abra la puerta del cartucho y mueva el
cartucho a la derecha para eliminar la
obstrucción. A continuación
seleccione Aceptar en la pantalla de la
impresora para continuar. Consulte la
“
Limpie el carro de de impresión”
en la página 49 para obtener más
información.
Sustituya el cartucho cuando la
calidad de impresión ya no sea
aceptable
Los cartuchos aún tienen la cinta
puesta, no se han instalado, son
incompatibles o están defectuosos.
Retire la cinta rosa de los cartuchos si
aún la tienen. Inserte los cartuchos si
faltan o inserte cartuchos compatibles.
Consulte “
defectuoso” en la página 49 para
identificar si sólo está defectuoso un
cartucho
Identifique un cartucho
Introducción a HP All-in-One
Luces de estado 7
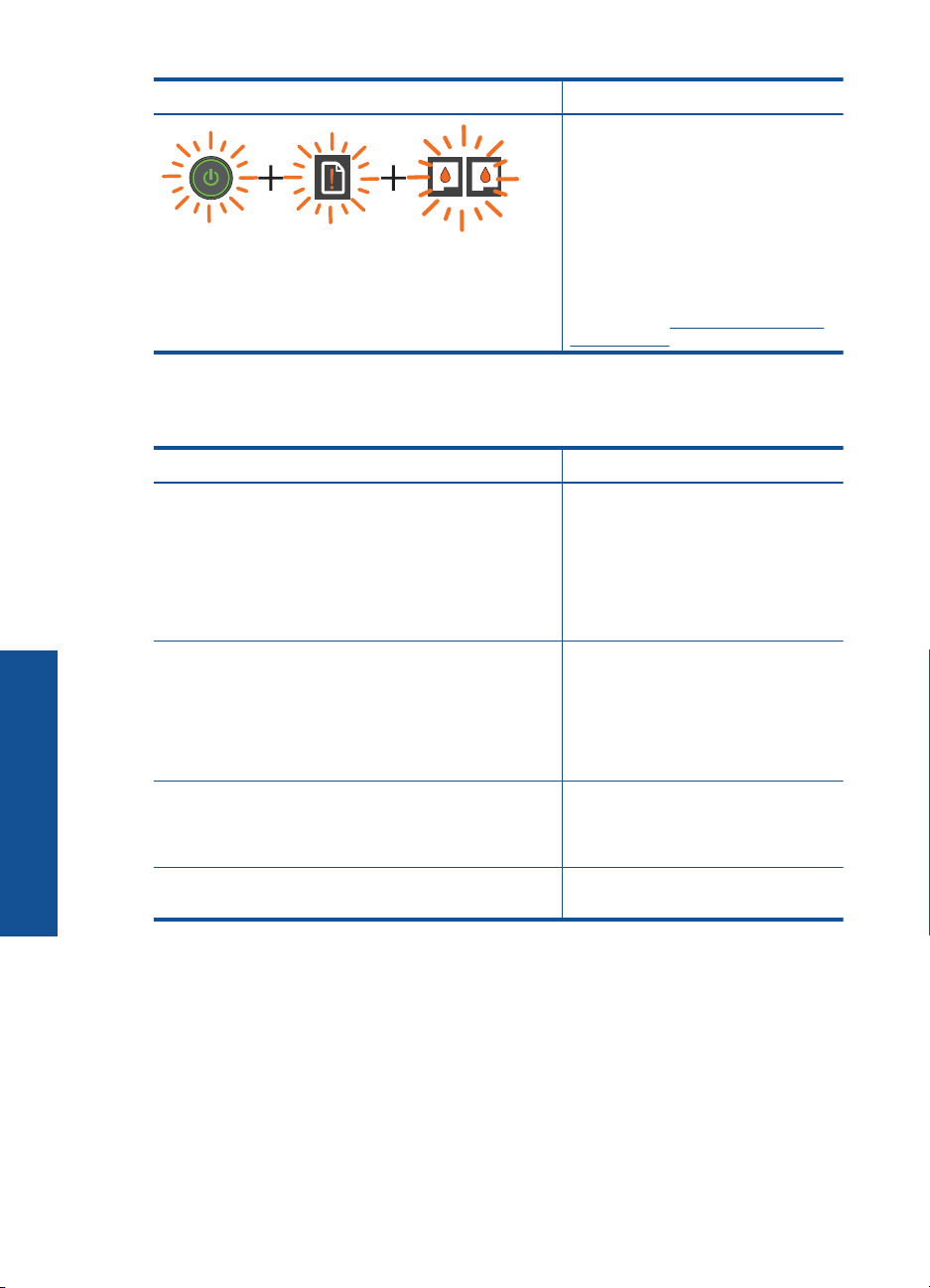
Capítulo 2
(continúa)
Comportamiento Solución
Luz de estado inalámbrico
Comportamiento de la luz Solución
Para salir del estado de error, reinicie
el producto.
1. Apague el producto.
2. Desenchufe el cable de
alimentación.
3. Espere un minuto y vuelva a
enchufar el cable de alimentación.
4. Encienda el producto.
Si el problema continúa, póngase en
contacto con “
técnica de HP” en la página 50.
Servicio de asistencia
Introducción a HP All-in-One
Desactivado Señal de conexión inalámbrica
desactivada. Pulse el botón de
conexión inalámbrica para acceder al
menú de conexión inalámbrica en la
pantalla de la impresora. Utilice el
menú de conexión inalámbrica para
habilitar la impresión con conexión
inalámbrica.
Parpadeante Indica que la impresora está buscando
una conexión inalámbrica. Espere a
que se establezca la conexión. Si no
se puede establecer la conexión,
asegúrese de que la impresora se
encuentre dentro del alcance de la
señal inalámbrica.
Parpadeo rápido Se ha producido un error en la
conexión inalámbrica. Consulte los
mensajes de la pantalla de la
impresora.
Activado Se ha establecido la conexión
inalámbrica y puede imprimir.
8 Introducción a HP All-in-One

3 Imprimir
Seleccione un trabajo de impresión para continuar.
“Imprimir documentos.” en la página 9
“Imprimir fotografías” en la página 10
“Impresión de sobres” en la página 11
Imprimir documentos.
Para imprimir desde una aplicación de software
1. Asegúrese de que la bandeja de salida esté abierta.
2. Asegúrese de que hay papel cargado en la bandeja de entrada.
Consulte la “Carga del papel” en la página 19 para obtener más información.
3. En la aplicación de software, haga clic en el botón Imprimir.
4. Asegúrese de que el producto es la impresora seleccionada.
5. Haga clic en el botón que abre el cuadro de diálogo Propiedades.
Según la aplicación de software, este botón se puede llamar Propiedades,
Opciones, Configurar impresora, Impresora o Preferencias.
Imprimir
Imprimir 9

Capítulo 3
6. Seleccione las opciones adecuadas.
• En la ficha Diseño, seleccione las orientaciones Vertical u Horizontal.
• En la ficha Papel/Calidad seleccione el tamaño de papel apropiado y el tipo de
papel en las listas desplegables Tamaño de papel y Soportes.
• Haga clic en Avanzadas para seleccionar la calidad de salida apropiada en la
lista Funciones de la impresora.
7. Haga clic en Aceptar para cerrar el cuadro de diálogo Propiedades.
8. Haga clic en Imprimir o en Aceptar para empezar a imprimir.
Nota Puede imprimir el documento por ambos lados del papel, y no sólo por uno.
Haga clic en el botón Avanzadas de las fichas Papel/Calidad o Diseño. En el menú
desplegable Páginas a imprimir seleccione Imprimir sólo páginas impares. Haga
clic en Aceptar para imprimir. Una vez imprimidas las páginas impares del
documento, retire el documento de la bandeja de salida. Vuelva a cargar el papel en
la bandeja de entrada con la cara en blanco hacia arriba. Vuelva al menú desplegable
Páginas a imprimir y seleccione Imprimir sólo páginas pares. Haga clic en
Aceptar para imprimir.
Nota Si los documentos impresos no se alinean dentro de los márgenes del papel,
asegúrese de que ha seleccionado el idioma y la región correctos. En la pantalla de
la impresora, seleccione Configuración y seleccione Idioma/Región. Seleccione el
idioma y la región entre las opciones propuestas. El ajuste correcto de Idioma/
Región garantizan que la impresora tendrá los ajustes predeterminados de tamaño
de papel apropiados.
Imprimir fotografías
Para imprimir una fotografía en papel fotográfico
1. Asegúrese de que la bandeja de salida esté abierta.
2. Saque todo el papel de la bandeja de entrada y cargue el papel fotográfico con la
cara de impresión hacia arriba.
Nota Si el papel fotográfico que está utilizando tiene pestañas perforadas,
cárguelo de modo que las pestañas estén hacia arriba.
Imprimir
10 Imprimir
Consulte la “Carga del papel” en la página 19 para obtener más información.
3. En el menú Archivo de la aplicación de software, seleccione Imprimir.
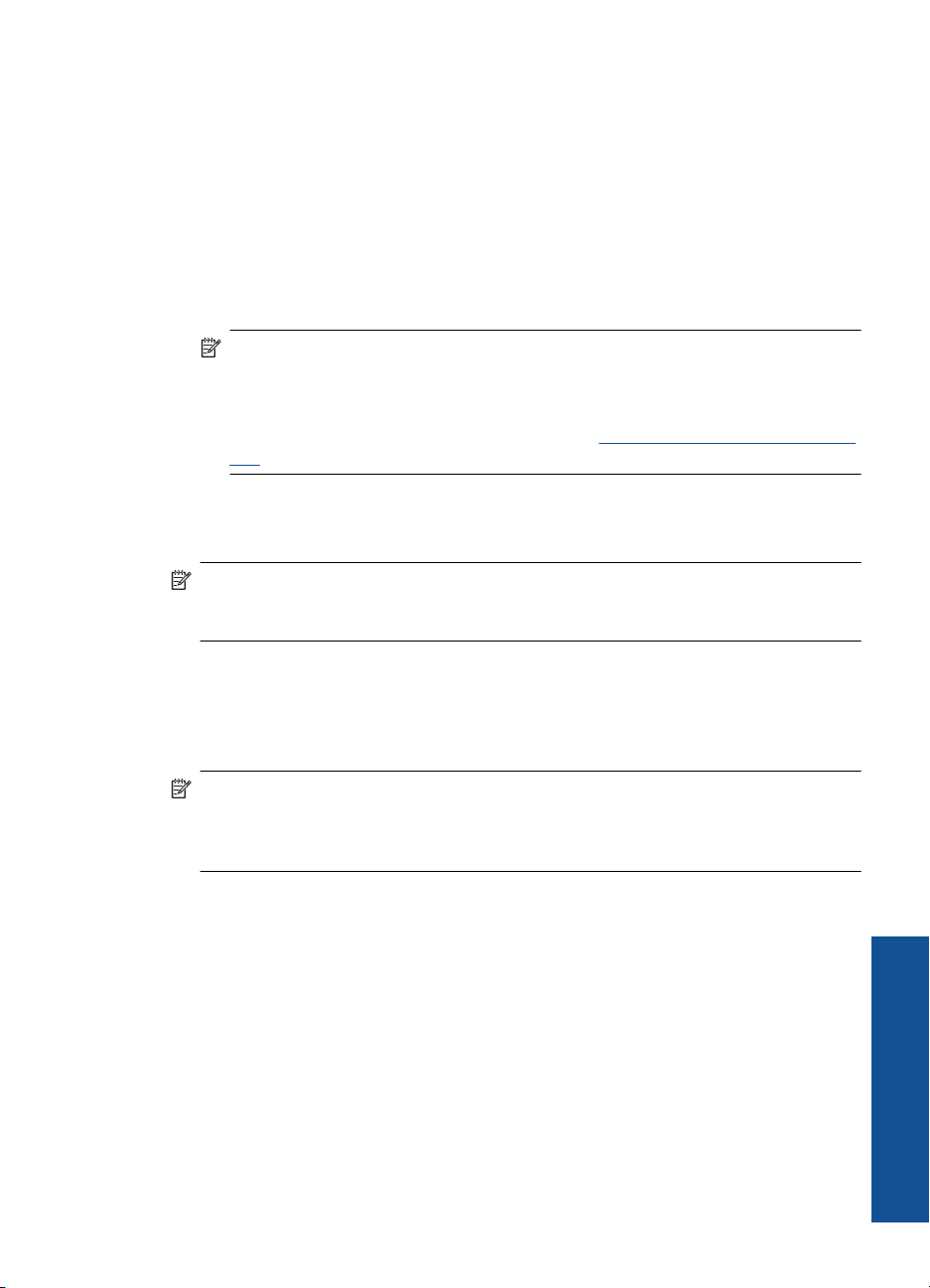
4. Asegúrese de que el producto es la impresora seleccionada.
5. Haga clic en el botón que abre el cuadro de diálogo Propiedades.
Según la aplicación de software, este botón se puede llamar Propiedades,
Opciones, Configurar impresora, Impresora o Preferencias.
6. Seleccione las opciones adecuadas.
• En la ficha Diseño, seleccione las orientaciones Vertical u Horizontal.
• En la ficha Papel/Calidad seleccione el tamaño de papel apropiado y el tipo de
papel en las listas desplegables Tamaño de papel y Soportes.
• Haga clic en Avanzadas para seleccionar la calidad de salida apropiada en la
lista Funciones de la impresora.
Nota Para obtener el máximo de resolución ppp, vaya a la ficha Papel/
Calidad y seleccione Papel fotográfico, Calidad óptima en la lista desplegable
Papel. Asegúrese de que está imprimiendo en color. A continuación, vaya a la
ficha Avanzadas y seleccione Sí en la lista desplegableImprimir en máximo de
ppp. Para obtener más información, consulte “
ppp” en la página 14.
7. Haga clic en Aceptar para volver al cuadro de diálogo Propiedades.
8. Haga clic en Aceptar y, a continuación, en Imprimir o Aceptar en el cuadro de
diálogo Imprimir.
Nota No deje papel fotográfico sin utilizar en la bandeja de entrada. El papel se
puede ondular, lo cual puede reducir la calidad de la impresión. El papel fotográfico
no debe estar curvado antes de la impresión.
Imprima utilizando el máximo de
Impresión de sobres
Se pueden cargar uno o varios sobres en la bandeja de entrada del HP All-in-One. No
utilice sobres brillantes ni con relieve, cierres o ventanillas.
Nota Para obtener más detalles sobre cómo formatear el texto que se va a imprimir
en sobres, consulte los archivos de ayuda del software de procesamiento de textos.
Para obtener los mejores resultados, tenga en cuenta la posibilidad de utilizar una
etiqueta para el remitente en los sobres.
Para imprimir sobres
1. Asegúrese de que la bandeja de salida esté abierta.
2. Deslice la guía del papel totalmente hacia la izquierda.
3. Coloque los sobres en el lado derecho de la bandeja. La cara del papel en la que se
desea imprimir debe colocarse hacia arriba. La solapa debe situarse en el lado
izquierdo.
4. Empuje los sobres hacia el interior de la impresora hasta notar el tope.
5. Deslice la guía del papel firmemente hasta el borde de los sobres.
Imprimir
Impresión de sobres 11
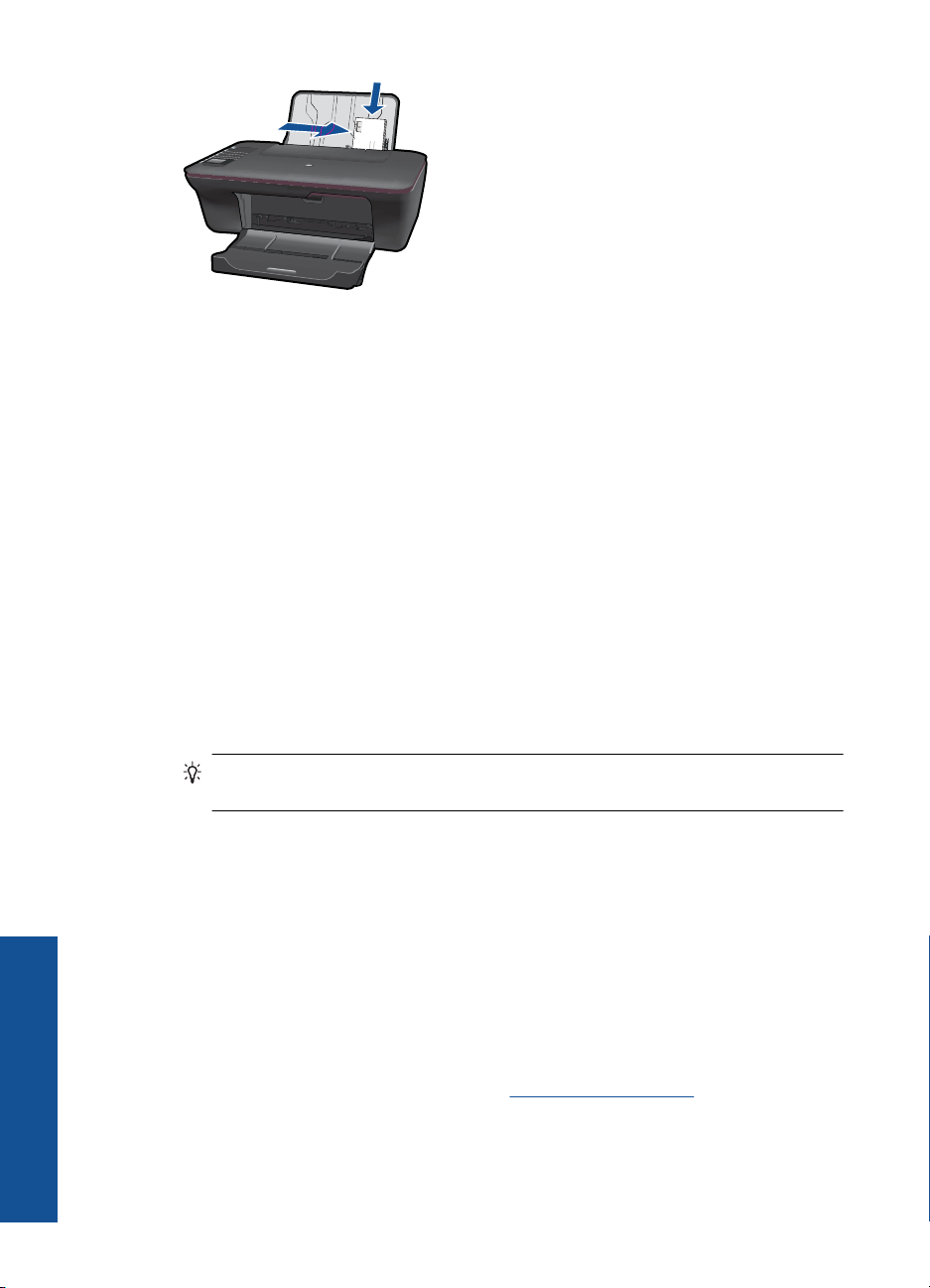
Capítulo 3
6. Haga clic en el botón que abre el cuadro de diálogo Propiedades.
Según la aplicación de software, este botón se puede llamar Propiedades,
Opciones, Configurar impresora, Impresora o Preferencias.
7. Seleccione las opciones adecuadas.
• En la ficha Papel/Calidad seleccione un tipo de Papel normal y el tamaño de
sobre apropiado en el menú desplegable Tamaño de papel.
• Haga clic en Avanzadas para seleccionar la calidad de salida apropiada en la
lista Funciones de la impresora.
8. Haga clic en Aceptar y, a continuación, en Imprimir o Aceptar en el cuadro de
diálogo Imprimir.
Formatos rápidos
Utilice Formatos rápidos para imprimir formularios de oficina, tipos de papel y juegos.
• Pulse el botón Formatos rápidos de la impresora.
• En la pantalla de la impresora verá las opciones del menú Formatos rápidos.
• Para seleccionar una opción, pulse Selección.
Sugerencia Aumente el número de copias manteniendo pulsado el botón
Selección o pulsándolo varias veces.
Consejos para imprimir correctamente
Para imprimir correctamente, los cartuchos HP deben funcionar bien y tener tinta
suficiente, el papel debe estar cargado correctamente y el producto debe estar
configurado como corresponde.
Consejos sobre el cartucho
• Use cartuchos de tinta HP originales.
• Instale tanto el cartucho de impresión en negro como el de tres colores
correctamente.
Para obtener más información, consulte “
en la página 33.
Imprimir
Sustituya los cartuchos”
12 Imprimir
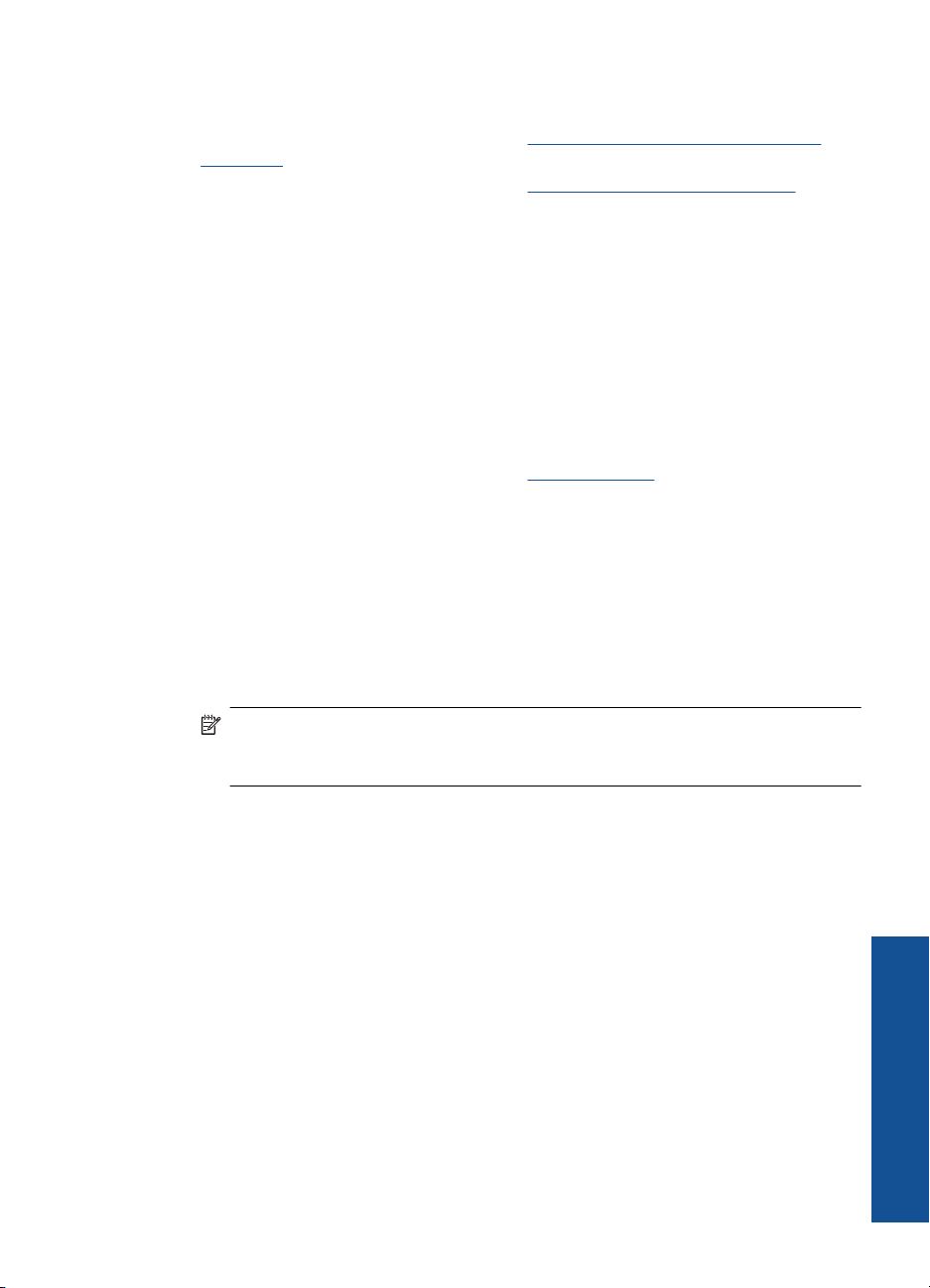
• Compruebe los niveles de tinta estimados de los cartuchos para asegurarse de que
hay suficiente tinta.
Para obtener más información, consulte “
Comprobación de los niveles de tinta
estimados” en la página 31.
• Para obtener más información, consulte “
Mejora de la calidad de impresión”
en la página 41.
Sugerencias para cargar papel
• Cargue una pila de papel (no sólo una página). Todo el papel de la pila debe ser del
mismo tamaño y tipo para evitar atascos.
• Cargue el papel con la cara en la que se va a imprimir hacia arriba.
• Asegúrese de que el papel cargado en la bandeja de entrada está plano y sus bordes
no están doblados ni rasgados.
• Ajuste la guía de anchura del papel de la bandeja de entrada para que encaje
perfectamente con cada tipo de papel. Asegúrese de que la guía de anchura del
papel no tuerce el papel en la bandeja de entrada.
• Para obtener más información, consulte “
Carga del papel” en la página 19.
Consejos sobre la configuración de la impresora
• En la ficha Papel/Calidaddel controlador de impresión, seleccione el tipo y la calidad
de papel adecuados en el menú desplegable Papel.
• Haga clic en el botón Avanzadas, y seleccione el Tamaño del papel pertinente en
el menú desplegable Papel/Salida.
• Haga clic en el icono de HP All-in-One en el escritorio para abrir el Software de la
impresora. En Software de la impresora, haga clic en Acciones de la impresora y
luego en Establecer preferencias para acceder al controlador de impresión.
Nota También puede acceder aSoftware de la impresora haciendo clic en Inicio
> Programas > HP > HP Deskjet 3050 J610 series > HP Deskjet 3050 J610
series
Consejos para imprimir correctamente 13
Imprimir
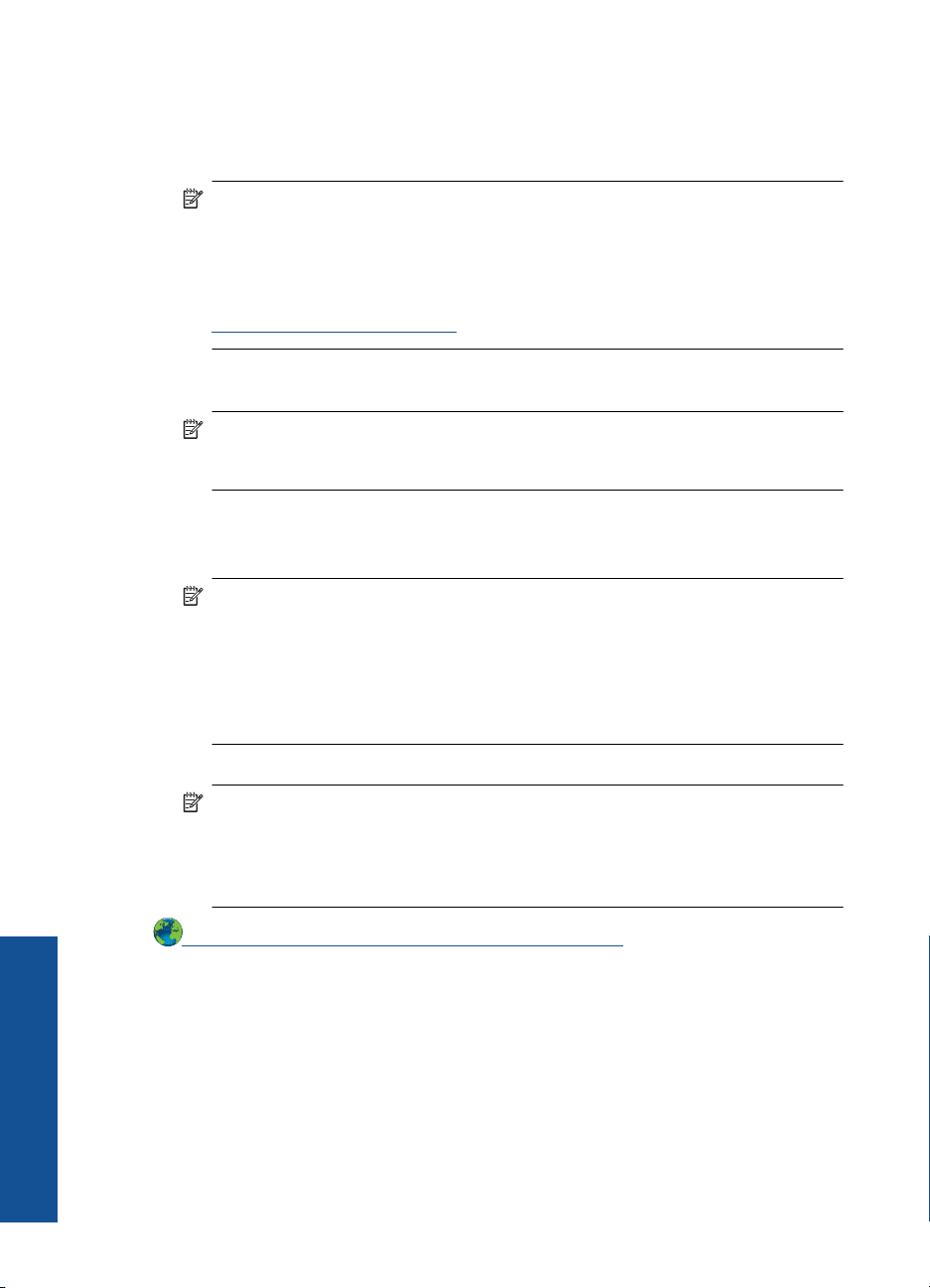
Capítulo 3
Notas
• Los auténticos cartuchos de tinta HP han sido diseñados y probados con impresoras
HP para que resulte más fácil obtener siempre magníficos resultados,
ininterrumpidamente.
Nota HP no puede garantizar la calidad y fiabilidad de suministros de otras
marcas. La asistencia técnica o las reparaciones del producto necesarias como
consecuencia de usar suministros de otras marcas que no sean HP no están
cubiertas por la garantía.
Si cree haber comprado cartuchos de tinta originales HP, vaya a:
www.hp.com/go/anticounterfeit
• Los avisos e indicadores de nivel de tinta ofrecen estimaciones sólo para fines de
planificación.
Nota Cuando reciba un mensaje de aviso de bajo nivel de tinta, piense en tener
un cartucho de recambio a mano para evitar demoras en la impresión. No hace
falta sustituir los cartuchos hasta que la calidad de impresión sea inaceptable.
• Los ajustes de software seleccionados en el controlador de impresión sólo se aplican
a la impresión, no se aplican a la copia o al escaneo.
• Puede imprimir el documento por ambos lados del papel, y no sólo por uno.
Nota Haga clic en el botón Avanzadas de las fichas Papel/Calidad o Diseño.
En el menú desplegable Páginas a imprimir seleccione Imprimir sólo páginas
impares. Haga clic en Aceptar para imprimir. Una vez imprimidas las páginas
impares del documento, retire el documento de la bandeja de salida. Vuelva a
cargar el papel en la bandeja de entrada con la cara en blanco hacia arriba.
Vuelva al menú desplegable Páginas a imprimir y seleccione Imprimir sólo
páginas pares. Haga clic en Aceptar para imprimir.
• Imprimir utilizando sólo tinta negra
Nota Si desea imprimir un documento en blanco y negro utilizando sólo tinta
negra, haga clic en el botón Avanzadas. En el menú desplegable Imprimir en
escala de grises, seleccione Sólo tinta negra y, a continuación, haga clic en el
botón Aceptar. Si ve la opción Blanco y negro en las fichas Papel/Calidad o
Diseño, selecciónela.
Haga clic aquí para consultar más información en línea.
Imprima utilizando el máximo de ppp
Utilice el modo de máximo de puntos por pulgada (ppp) para imprimir imágenes de alta
calidad y más nítidas en papel fotográfico.
Para obtener información sobre la resolución de impresión en modo de máximo de ppp,
consulte las especificaciones técnicas.
Imprimir
14 Imprimir
Imprimir en el máximo de ppp lleva más tiempo que imprimir con otros ajustes y requiere
una gran cantidad de espacio en el disco.
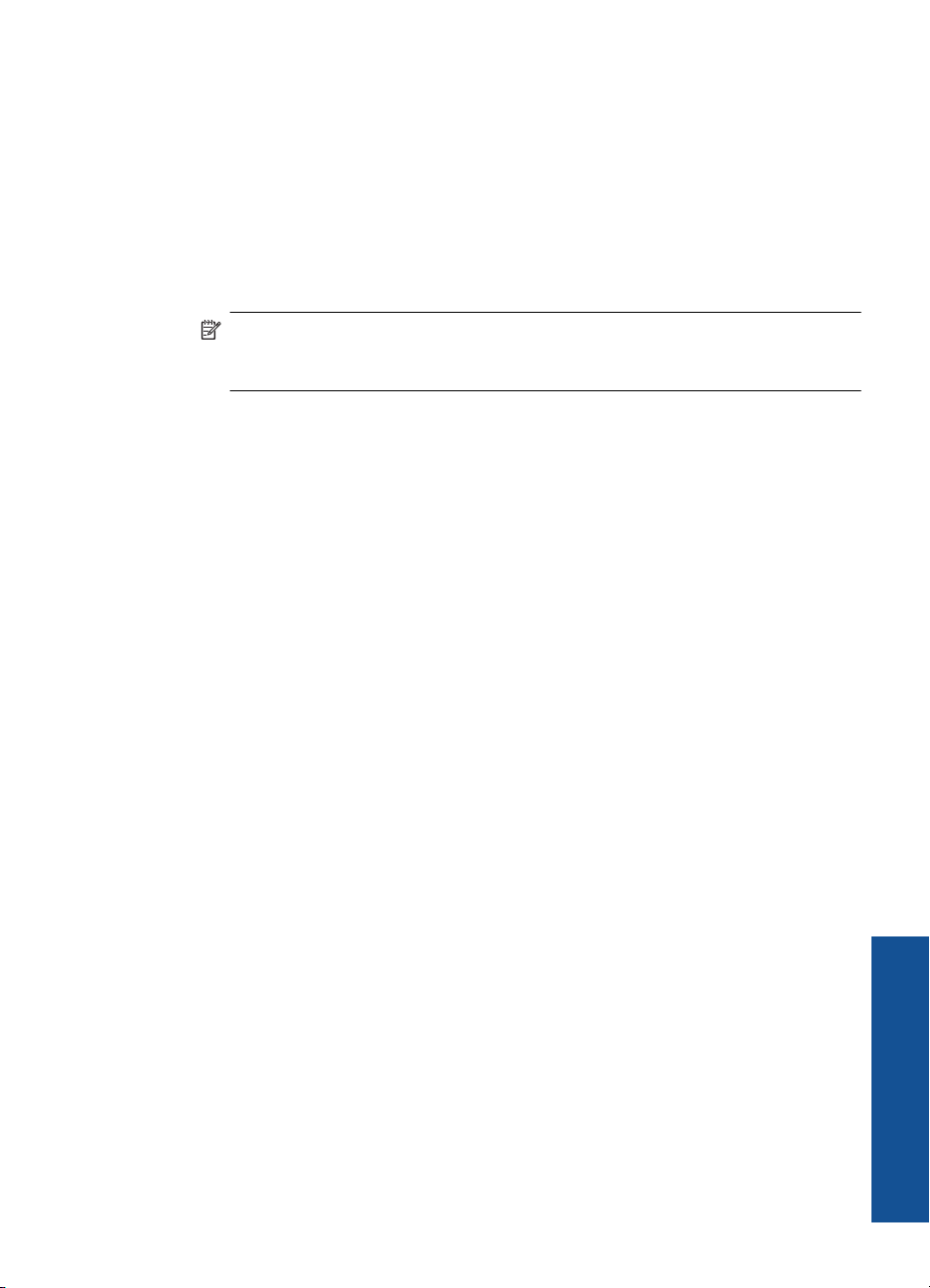
Para imprimir en modo Máximo de ppp
1. Asegúrese de que hay papel fotográfico cargado en la bandeja de entrada.
2. En el menú Archivo de la aplicación de software, seleccione Imprimir.
3. Asegúrese de que el producto es la impresora seleccionada.
4. Haga clic en el botón que abre el cuadro de diálogo Propiedades.
Según la aplicación de software, este botón se puede llamar Propiedades,
Opciones, Configurar impresora, Impresora o Preferencias.
5. Haga clic en la ficha Papel/Calidad.
6. En la lista desplegable Papel haga clic en Papel fotográfico, Calidad óptima.
Nota Para habilitar la impresión en máximo de ppp, debe seleccionarse Papel
fotográfico, Calidad óptima en la lista desplegable Papel de la ficha Papel/
Calidad.
7. Haga clic en el botón Avanzadas.
8. En el área Funciones de la impresora, seleccione Sí en la lista desplegable Máximo
de ppp.
9. Seleccione Tamaño del papel en el menú desplegable Papel/Salida.
10. Haga clic en Aceptar para cerrar las opciones avanzadas.
11. Confirme la Orientación en la ficha Diseño y, a continuación, haga clic en
Aceptar para imprimir.
Imprima utilizando el máximo de ppp 15
Imprimir

Capítulo 3
Imprimir
16 Imprimir
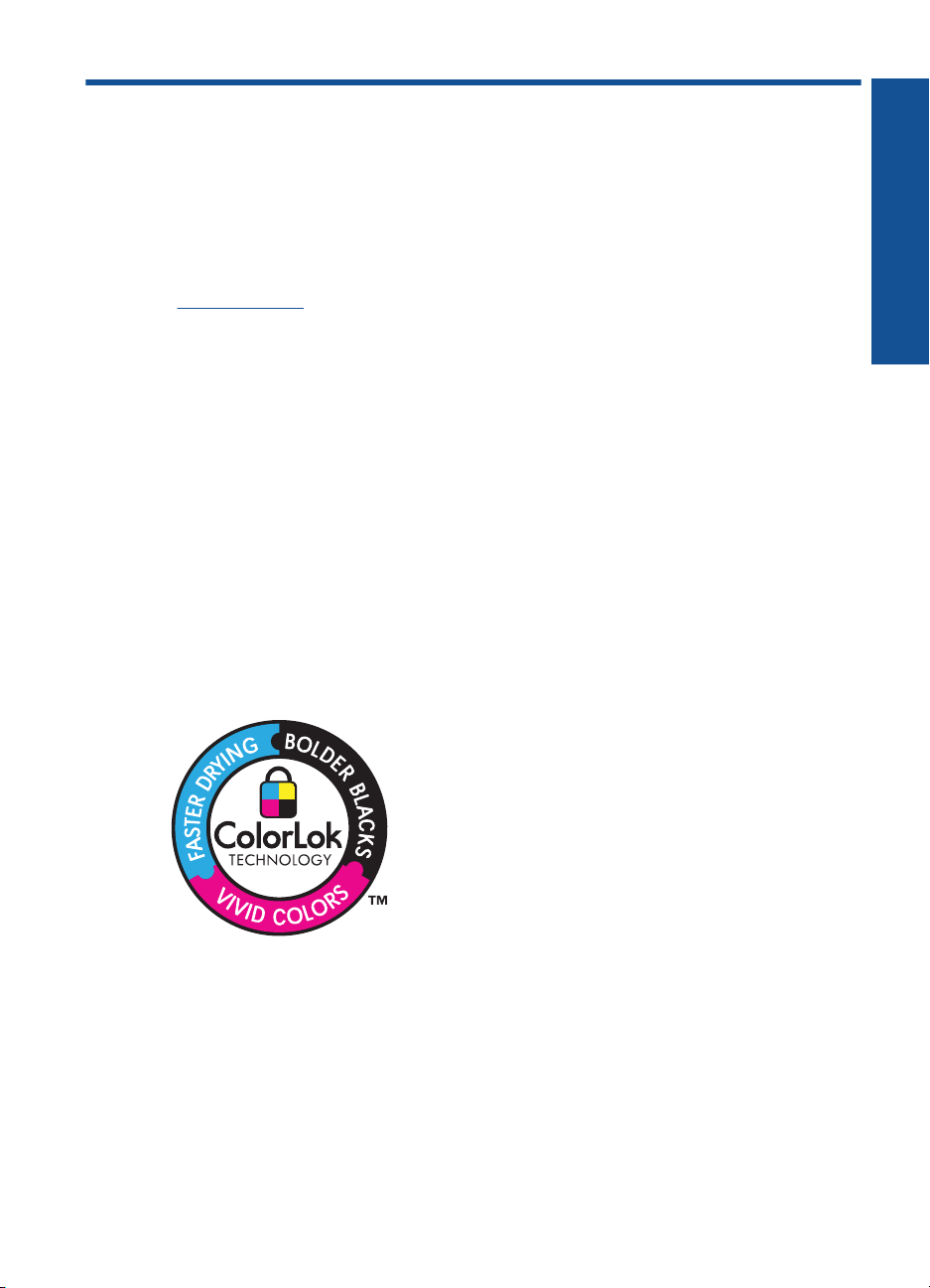
4 Conceptos básicos relativos al
papel
Puede cargar papeles de distintos tipos y tamaños en el HP All-in-One, incluido el papel
de tamaño carta o A4, papel fotográfico, transparencias y sobres.
En esta sección se tratan los siguientes temas:
“
Carga del papel” en la página 19
Papel recomendado para impresión
Si desea obtener la mejor calidad de impresión, HP recomienda el uso de papeles HP
específicamente diseñados para el tipo de proyecto que va a imprimir.
En función del país o región, es posible que algunos de estos papeles no estén
disponibles.
ColorLok
HP recomienda el papel normal con el logotipo ColorLok para la impresión y copia diaria
de documentos. Todos los tipos de papel con el logotipo ColorLok se han probado de
manera independiente para conseguir una calidad de impresión y una fiabilidad de alto
estándar y producir unos documentos con un color brillante y vivo, unos negros más
sólidos y un secado más rápido que el papel normal ordinario. Busque el papel con el
logotipo ColorLok en diferentes tamaños y gramajes de los principales fabricantes de
papel.
Conceptos básicos relativos al
papel
Papel fotográfico avanzado HP
Este papel fotográfico grueso presenta un acabado de secado instantáneo que permite
un manejo fácil sin borrones. Es resistente al agua, las manchas de tinta, las marcas de
dedos y la humedad. Las copias tienen un aspecto y tacto comparable a los de un
laboratorio fotográfico. Está disponible en varios tamaños, como papel A4, 8,5 x
11 pulgadas, 10 x 15 cm (con o sin pestañas), 13 x 18 cm y dos tipos de acabado satinado o satinado suave (satinado mate). Carece de ácido para prolongar la duración
de los documentos.
Conceptos básicos relativos al papel 17

papel
Conceptos básicos relativos al
Capítulo 4
Papel fotográfico HP Everyday
Es un papel diseñado para la impresión diaria de fotografías ocasionales llenas de color
y a un bajo coste. Este papel fotográfico asequible seca rápidamente para facilitar su
manejo. Obtenga imágenes nítidas con este papel y cualquier impresora de inyección
de tinta. Está disponible en varios tamaños, incluidos A4, 8,5 x 11 pulgadas y 10 x 15
cm (con o sin pestaña). Carece de ningún tipo de ácido para alargar la vida de las
fotografías.
Papel HP Brochure o HP Superior Inkjet
Estos tipos de papel están recubiertos en satinado o mate por los dos lados para poder
usarlos por ambas caras. Es la opción perfecta para conseguir reproducciones casi
fotográficas y gráficos comerciales para portadas de informes, presentaciones
especiales, folletos, etiquetas y calendarios.
Papel HP Premium Presentation o HP Professional
Estos tipos de papel son de alto gramaje, en mate por ambas caras, especial para
presentaciones, propuestas de negocio, informes y cartas. Su alto gramaje le da un tacto
y un aspecto excelente.
Papel blanco brillante para inyección de tinta HP
Papel para inyección de tinta blanco intenso HP: ofrece colores de alto contraste y texto
nítido. Es suficientemente opaco para permitir la impresión en color por las dos caras sin
que se transparente, lo que lo hace ideal para boletines, informes y octavillas. Integra la
tecnología ColorLok que disminuye la capacidad de emborronarse, los colores son más
vivos y los negros más sólidos.
Papel de impresión HP
El papel de impresión HP es un soporte multifunción de alta calidad. Genera documentos
que tienen mucho mejor aspecto y tacto que los documentos impresos en papel
multipropósito o de copia estándar. Integra la tecnología ColorLok que disminuye la
capacidad de emborronarse, los colores son más vivos y los negros más sólidos. Carece
de ácido para prolongar la duración de los documentos.
Papel HP Office
El papel HP Office es un soporte multifunción de alta calidad. Puede utilizarse para
realizar copias, borradores, notas y otros tipos de documentos. Integra la tecnología
ColorLok que disminuye la capacidad de emborronarse, los colores son más vivos y los
negros más sólidos. Carece de ácido para prolongar la duración de los documentos.
Transferencia para camisetas HP
Transferencias para camisetas HP (para tejidos en color o tejidos blancos o claros): son
la solución ideal para crear camisetas personalizadas a partir de fotografías digitales.
Transparencias inyección tinta HP Premium
La película de transparencia de inyección de tinta HP Premium hace que sus
presentaciones en color sean más vivas y más impresionantes. Estas transparencias
son fáciles de utilizar y manejar y se secan rápidamente sin que se produzcan borrones.
18 Conceptos básicos relativos al papel
