Hp DESKJET 3050 J610A User Manual [no]
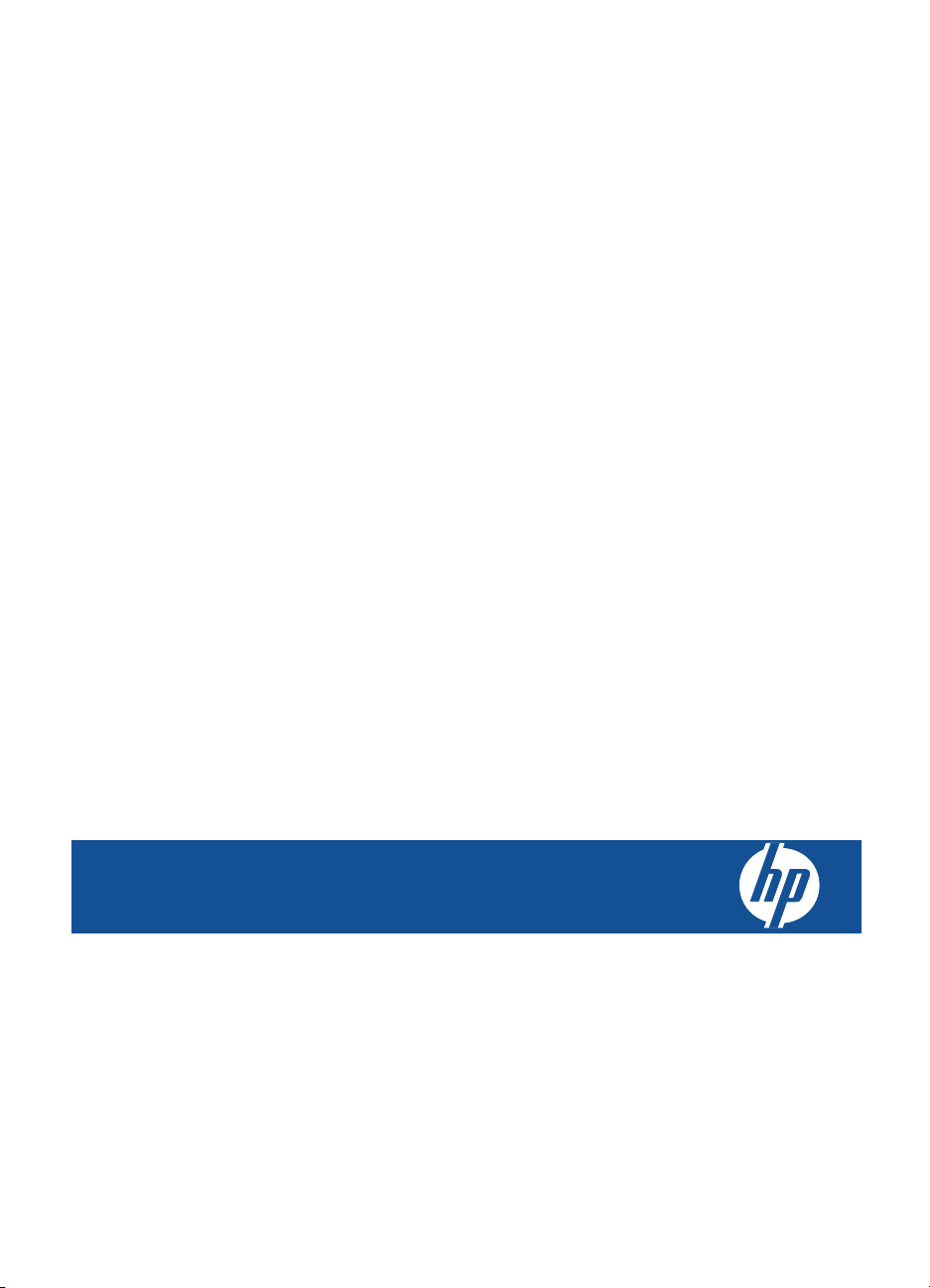
HP Deskjet 3050 All-in-One series
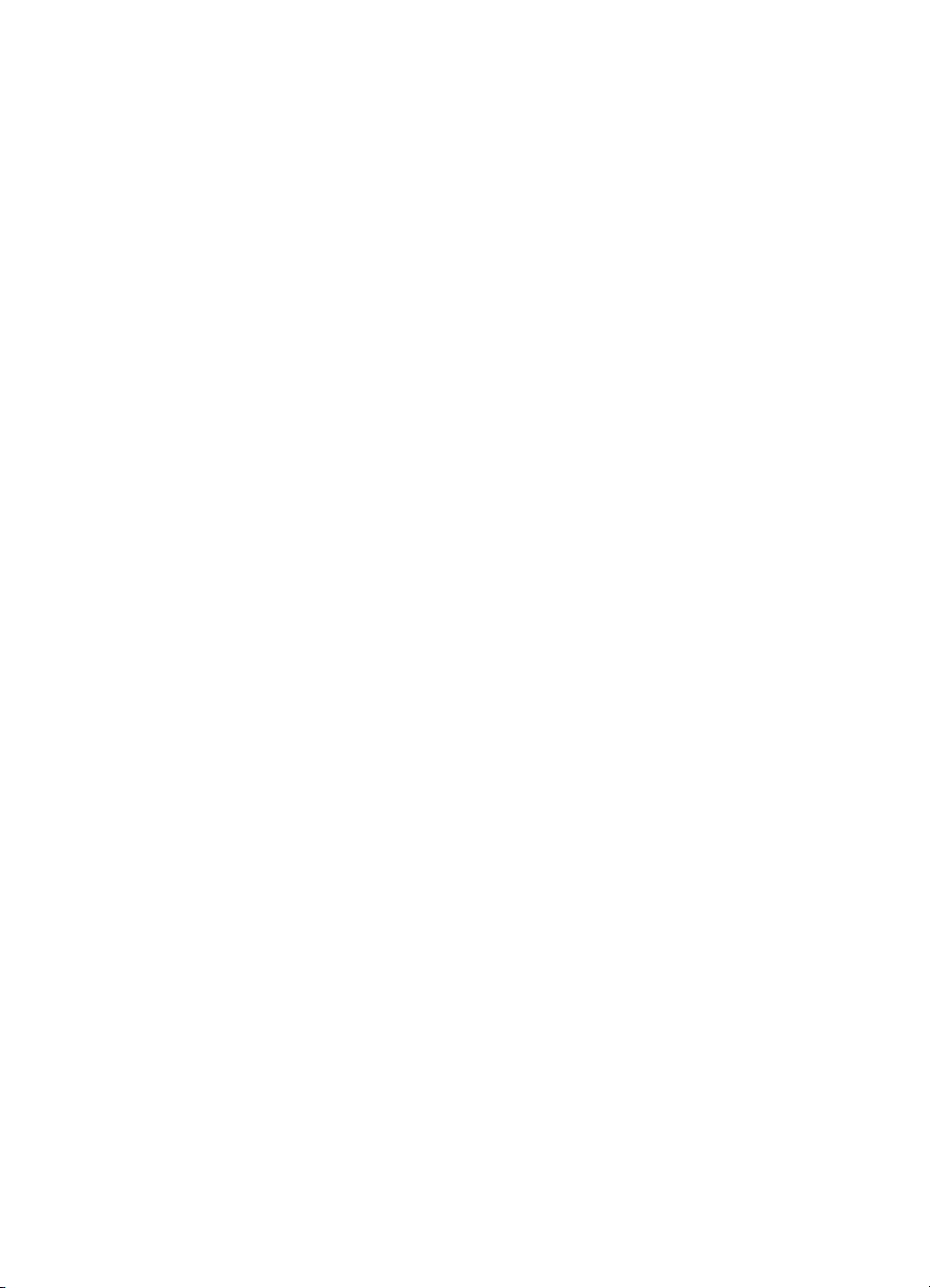
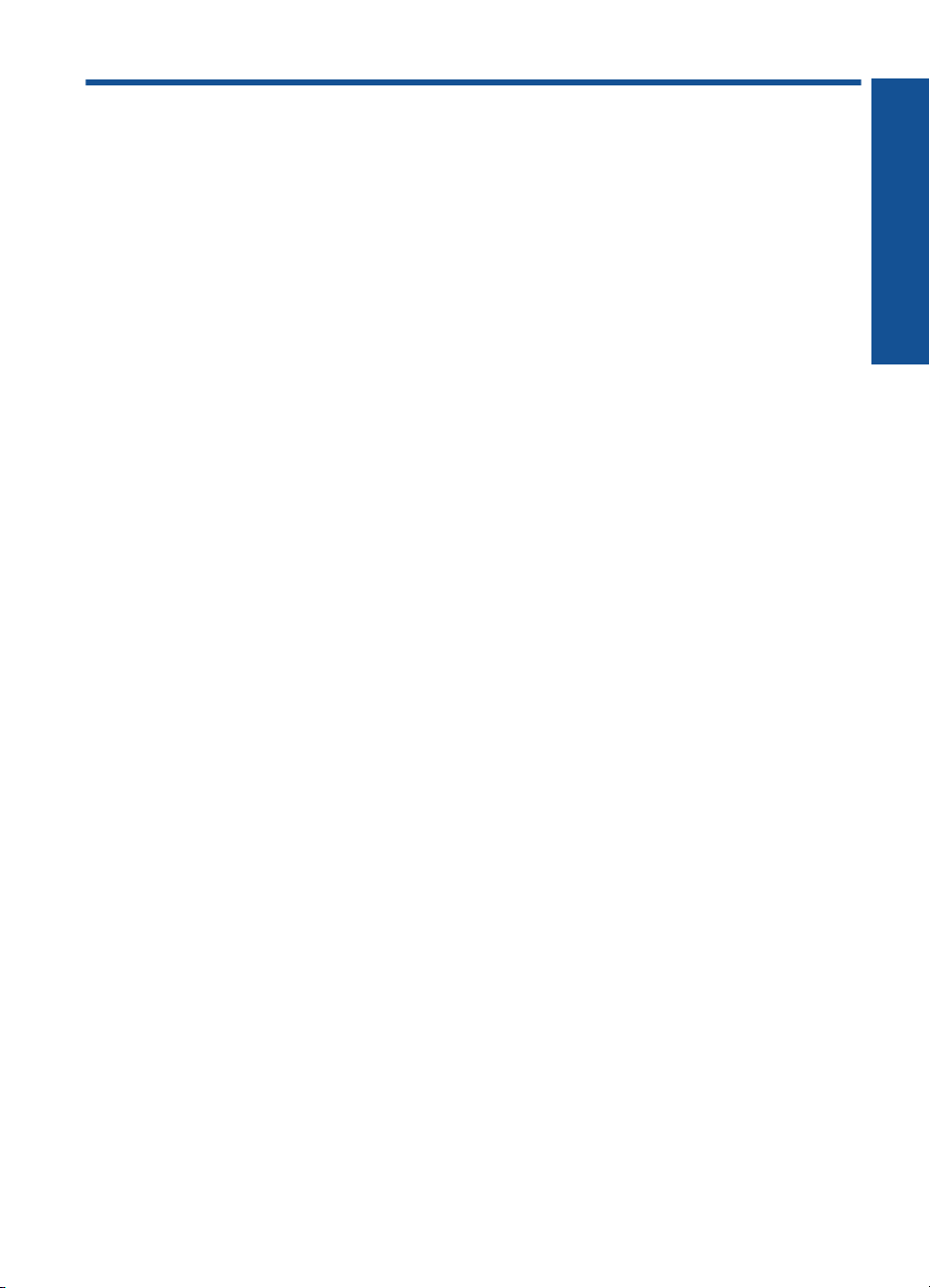
Innhold
1 Slik gjør du det..........................................................................................................................3
2 Bli kjent med HP All-in-One
Skriverdeler.................................................................................................................................5
Funksjoner på kontrollpanelet....................................................................................................6
Statuslamper...............................................................................................................................7
Trådløslampe..............................................................................................................................8
3Utskrift
Skrive ut dokumenter..................................................................................................................9
Skrive ut fotografier..................................................................................................................10
Skrive ut konvolutter.................................................................................................................11
Hurtigskjemaer..........................................................................................................................12
Tips for vellykket utskrift...........................................................................................................12
5 Kopiering og skanning
Kopiere dokumenter eller fotografier........................................................................................23
Skanne til en datamaskin.........................................................................................................25
Tips for vellykket kopiering og skanning...................................................................................27
6 Arbeide med blekkpatroner
Kontrollere de beregnede blekknivåene...................................................................................29
Bestille blekkpatroner...............................................................................................................29
Bytte ut patronene....................................................................................................................30
Bruke enkeltpatronmodus.........................................................................................................32
Informasjon om blekkpatrongaranti..........................................................................................33
Innhold
7 Tilkobling
Legge til HP All-in-One i et nettverk.........................................................................................35
Tips for konfigurering og bruk av en nettverksskriver...............................................................36
8 Løse et problem
Forbedre utskriftskvaliteten......................................................................................................39
Fjerne fastkjørt papir.................................................................................................................41
Kan ikke skrive ut......................................................................................................................43
Nettverk....................................................................................................................................47
HPs kundestøtte.......................................................................................................................47
9 Teknisk informasjon
Merknad....................................................................................................................................51
Produktspesifikasjoner.............................................................................................................51
Program for miljømessig produktforvaltning.............................................................................53
Informasjon om forskrifter.........................................................................................................56
Stikkordregister............................................................................................................................61
1
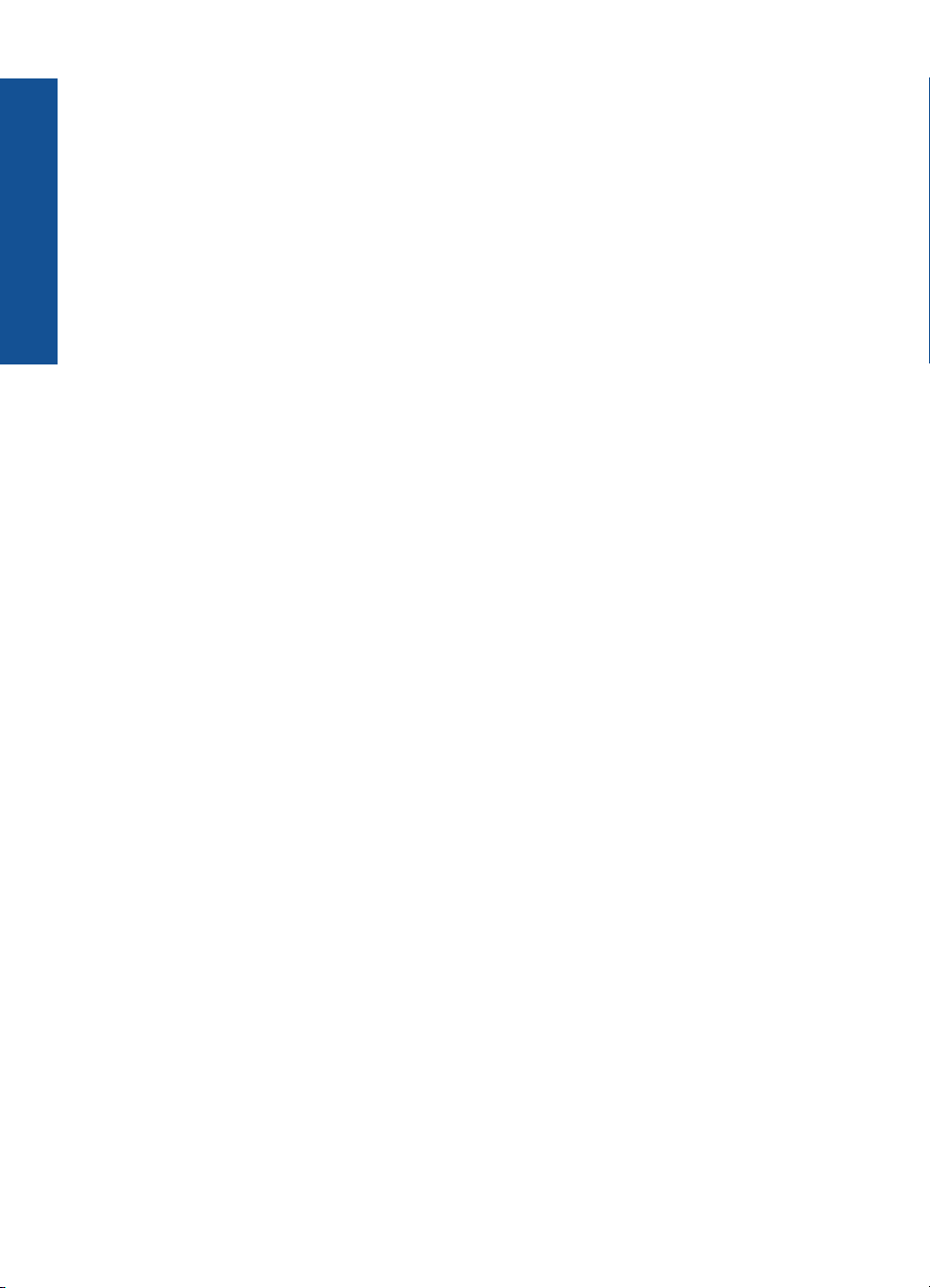
Innhold
2
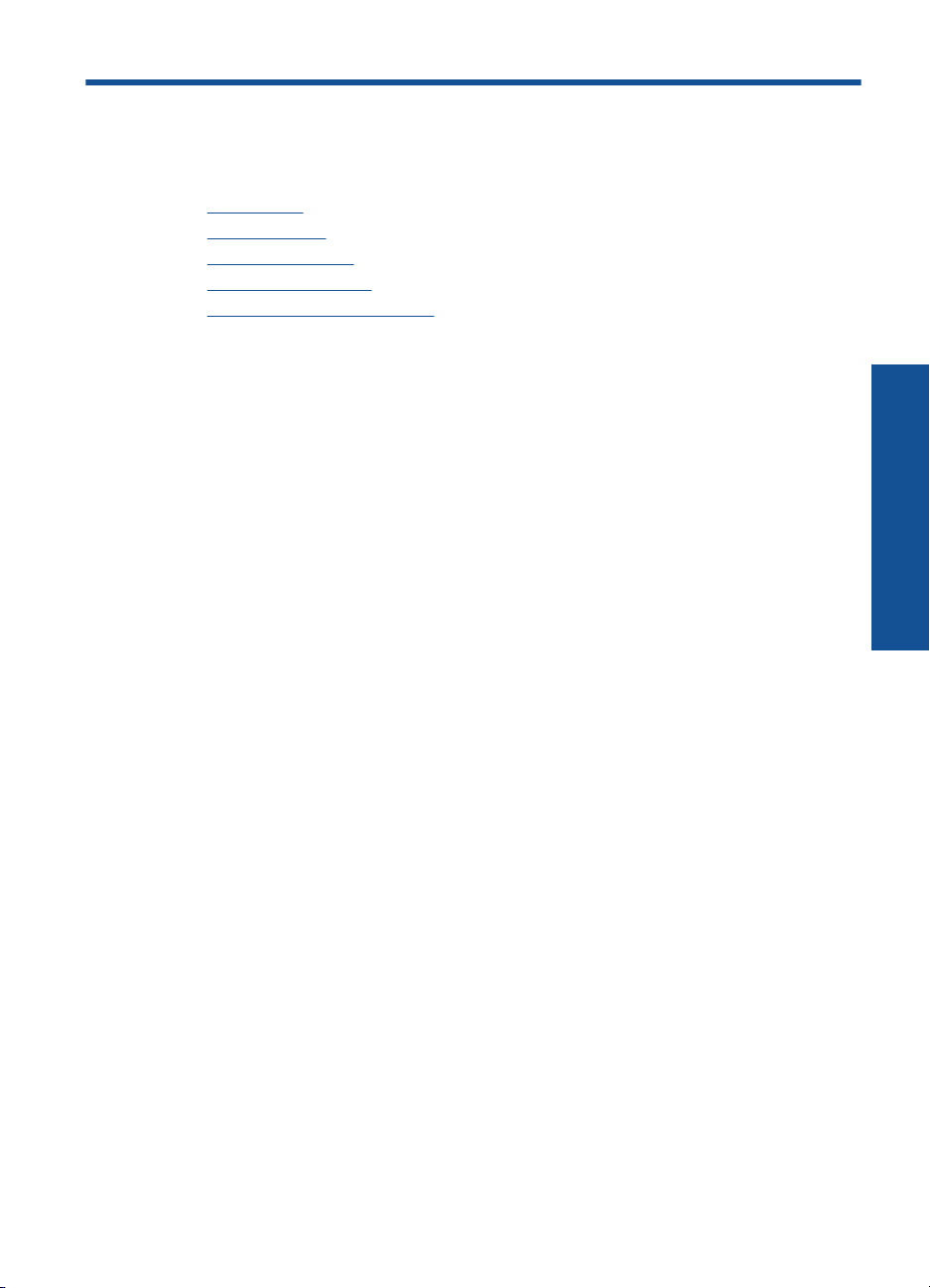
1 Slik gjør du det
Lær hvordan du bruker HP All-in-One
Skriverdeler" på side 5
•"
Legge i medier" på side 17
•"
Bytte ut patronene" på side 30
•"
Fjerne fastkjørt papir" på side 41
•"
WPS (WiFi Protected Setup)" på side 35
•"
Slik gjør du det
Slik gjør du det 3
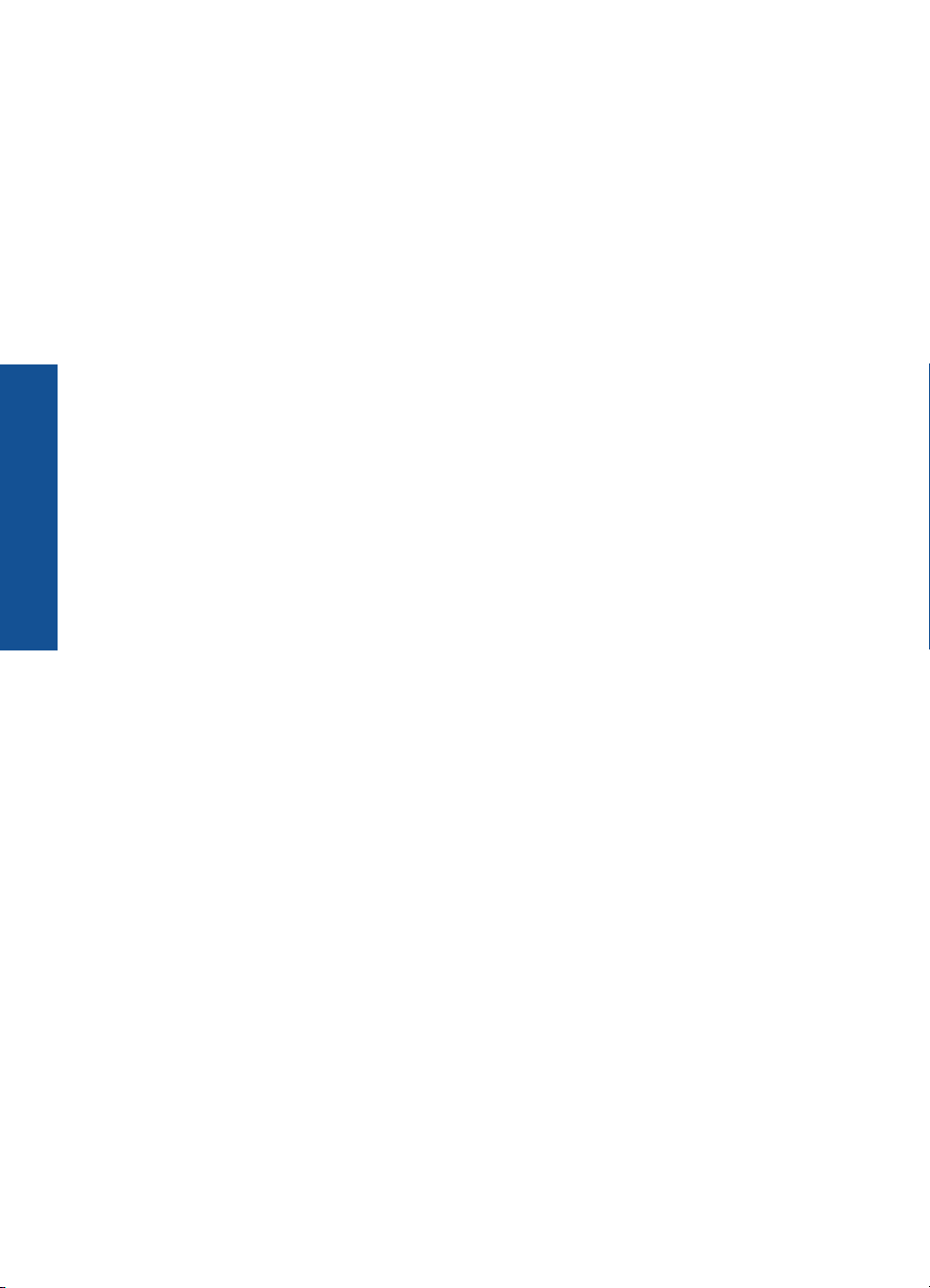
Slik gjør du det
Kapittel 1
4 Slik gjør du det
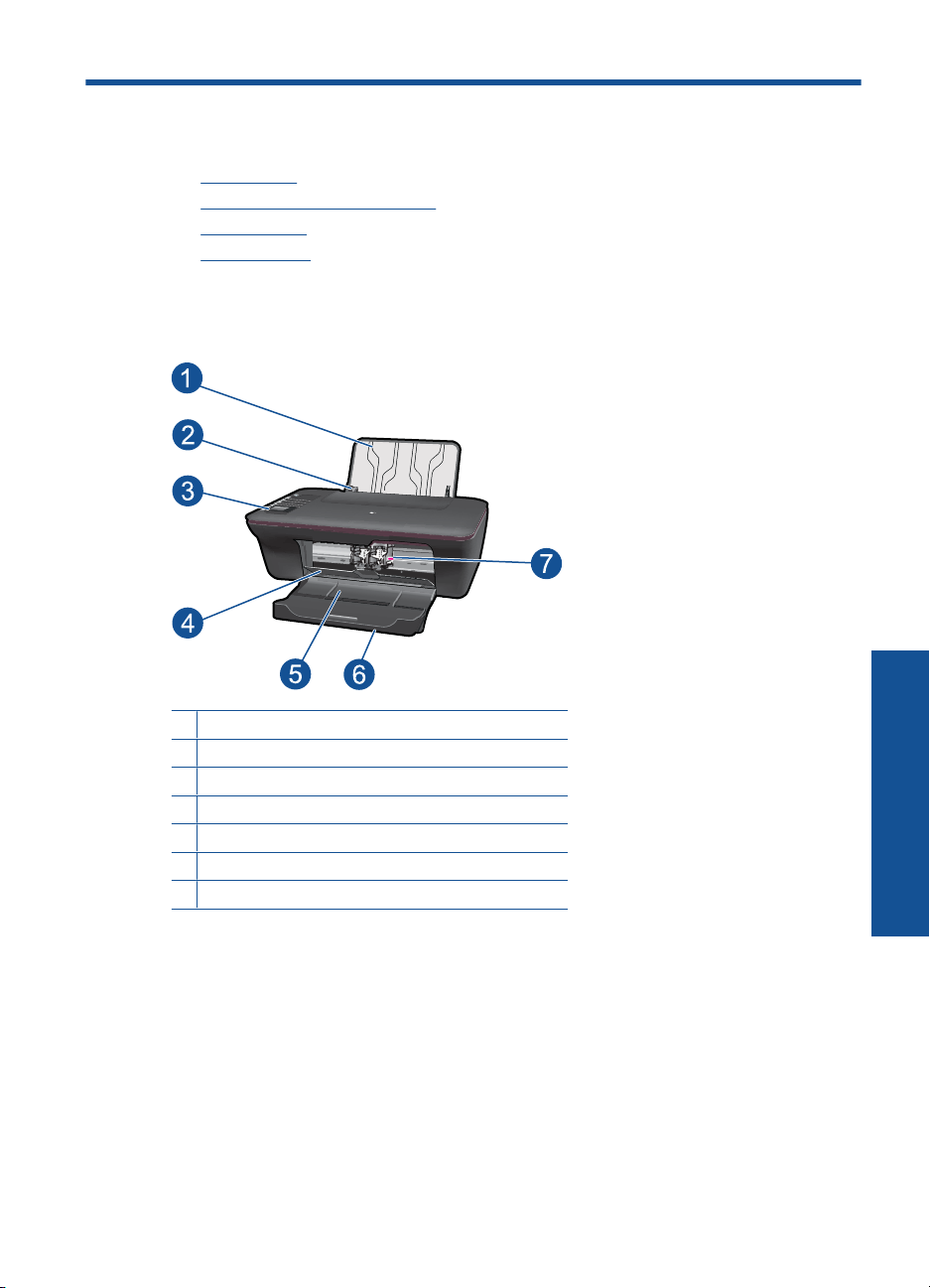
2 Bli kjent med HP All-in-One
• Skriverdeler
Funksjoner på kontrollpanelet
•
Statuslamper
•
Trådløslampe
•
Skriverdeler
1 Innskuff
2 Papirbreddeskinne for innskuffen
3 Kontrollpanel
4 Blekkpatrondeksel
5 Utskuff
6 Utskuffens forlenger (refereres til som forlengeren)
7 Patroner
Bli kjent med HP All-in-One
Bli kjent med HP All-in-One 5
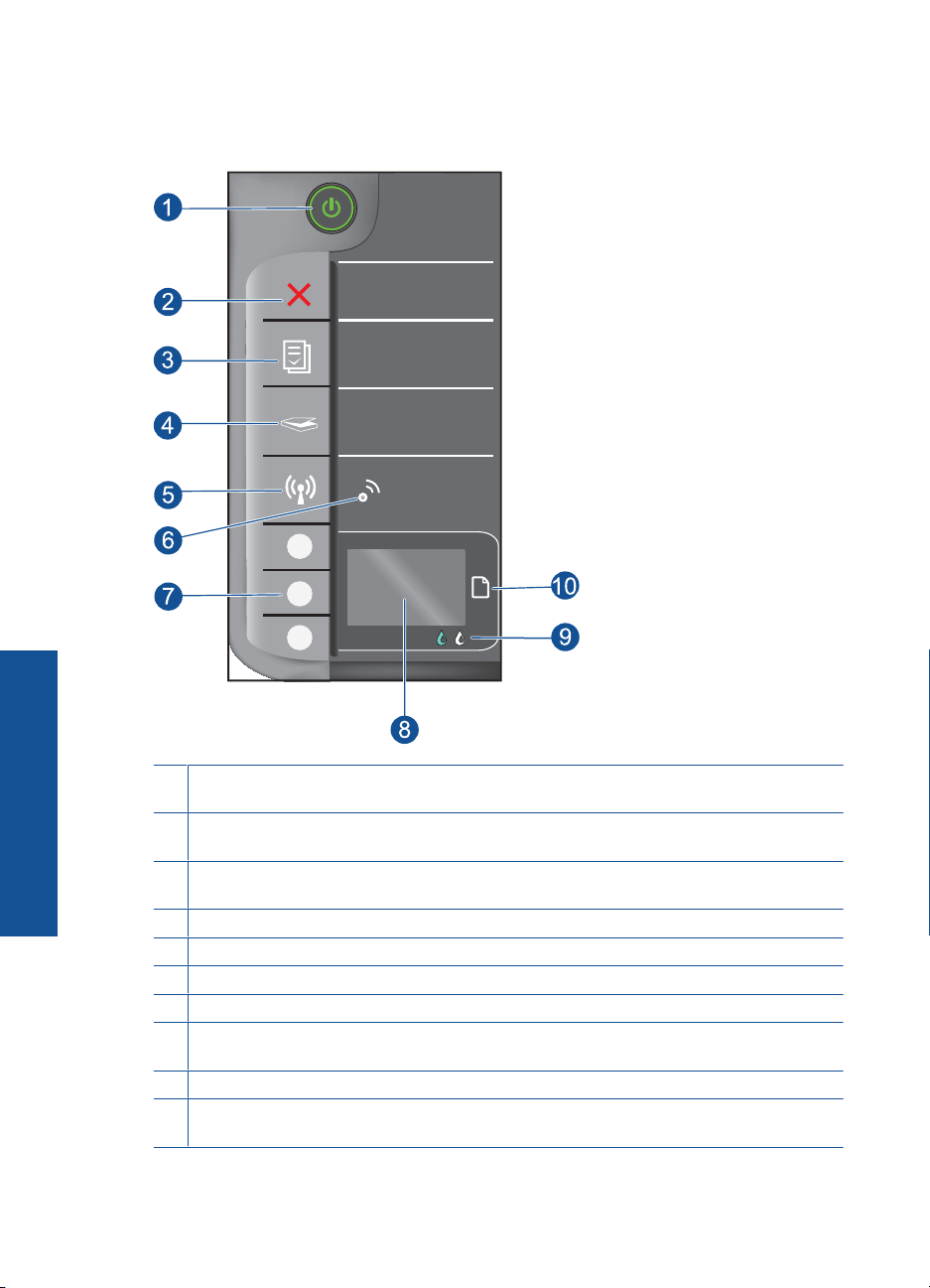
Kapittel 2
Funksjoner på kontrollpanelet
WIRELESS
!
Bli kjent med HP All-in-One
1 På-knapp og lampe: Slår produktet på eller av. Når produktet er av, bruker det fortsatt litt
strøm. Slå av produktet og trekk deretter ut strømledningen for å gjøre det helt strømløst.
2 Avbryt: Stopper den aktuelle operasjonen. Bringer deg tilbake til forrige skjermbilde på
skriveren. Setter kopieringsinnstillingene tilbake til standardverdiene.
3 Hurtigskjemaer: Viser Hurtigskjemaer-menyen på skriverskjermen. Bruk Valg-knappene til
å velge skjemaet du vil skrive ut.
4 Skann: Viser skannemenyen på skriverskjermen.
5 Trådløsknapp: Viser trådløsmenyen på skriverskjermen.
6 Trådløslampe: Angir om det er en trådløs tilkobling.
7 Valg-knapper: Bruk knappene til å velge menyelementer på skriverskjermen.
8 Skriverskjerm: Viser menyer for kopiering, Hurtigskjemaer, trådløs tilkobling og andre
produktfunksjoner.
9 Blekkpatronlampe: Angir lite blekk eller problem med blekkpatron.
10 Varsellampe: Angir at det er papirstopp, at skriveren er tom for papir eller en annen hendelse
som krever din oppmerksomhet.
6 Bli kjent med HP All-in-One
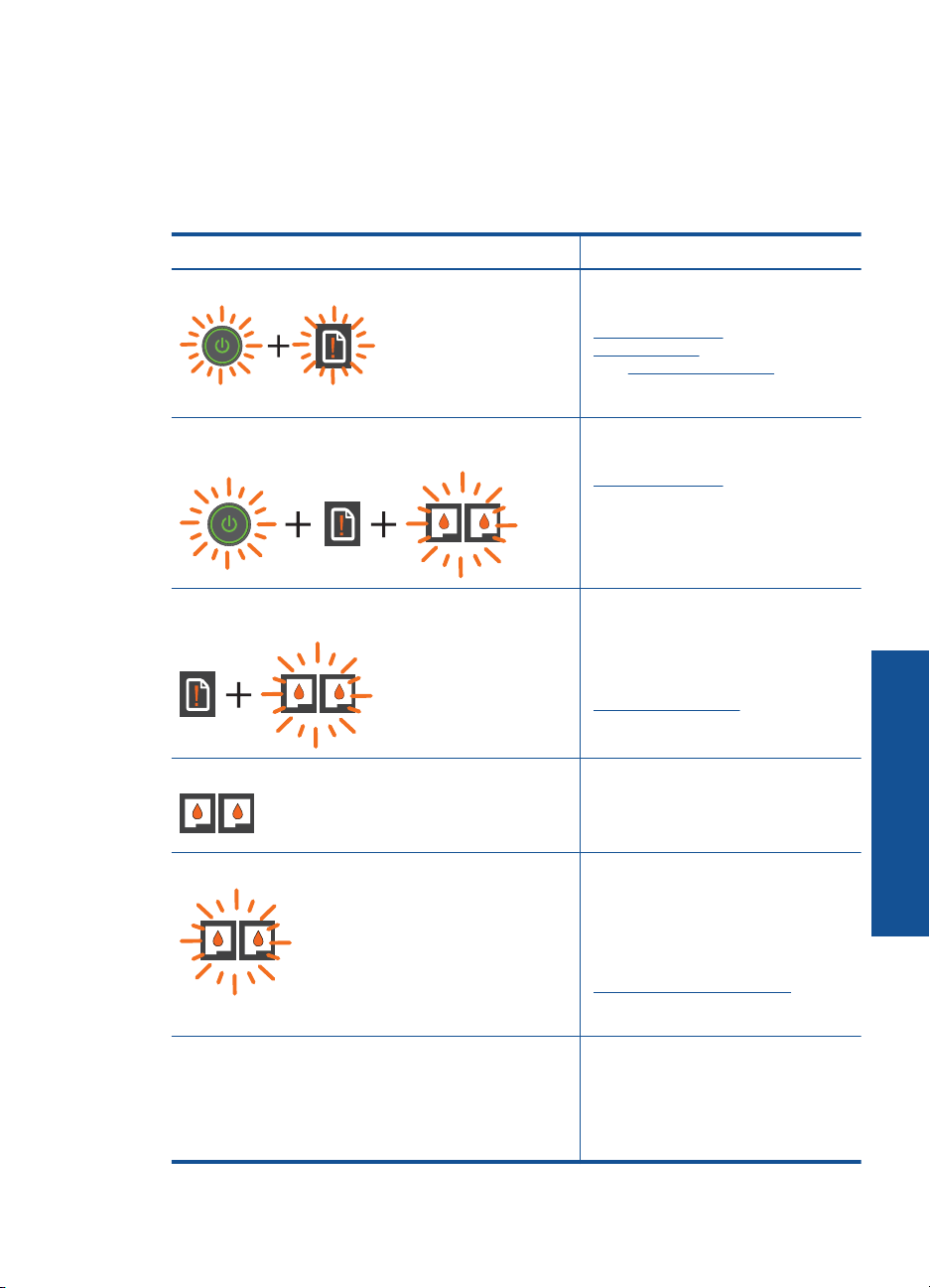
Statuslamper
Når produktet er slått på, er på/av-knappen tent. Når produktet behandler en jobb, blinker
på/av-lampen. Flere blinkende lamper angir feil som du kan løse. Se nedenfor for å lære
om blinkende lamper og hva du skal gjøre.
Virkemåte Løsning
På-lampen blinker raskt + Varsellampen blinker raskt Utskuffen er lukket, det er tomt for
På-lampen blinker raskt + begge patronlampene blinker
raskt + varsellampen er tent
Begge patronlampene blinker raskt + varsellampen er
tent
En eller begge patronlampene er tent Det er lite blekk i den aktuelle
En eller begge patronlampene blinker raskt Det er tape på patronene, de er ikke
Alle lamper blinker raskt Skriveren er i en feiltilstand.
papir eller papir har kjørt seg fast.
Klargjøre skuffene" på side 46,
"
"
Legge i medier" på side 17 riktig
eller "
Fjerne fastkjørt papir"
på side 41. Velg deretter OK på
skriverskjermen for å fortsette.
Blekkpatrondekselet er åpent.
Lukk blekkpatrondekslet. Se
Klargjøre skuffene" på side 46 hvis
"
du vil ha mer informasjon.
Patronvognen sitter fast.
Åpne patrondekselet og beveg
vognen mot høyre for å fjerne
hindringen. Velg deretter OK på
skriverskjermen for å fortsette. Se
"
Løsne patronvognen" på side 45
hvis du vil ha mer informasjon.
blekkpatronen.
Bytt ut patronen når utskriftskvaliteten
ikke lenger er akseptabel.
installert, er inkompatible eller defekte.
Fjern den rosa plasttapen på
patronene, hvis den fremdeles er der.
Sett inn patroner hvis de mangler, eller
sett inn kompatible patroner. Se
"
Identifisere en defekt patron"
på side 45 for å finne ut om bare én
patron er defekt
Nullstill produktet for å avslutte
feiltilstanden.
1. Slå av produktet.
2. Trekk ut strømledningen.
Bli kjent med HP All-in-One
Statuslamper 7
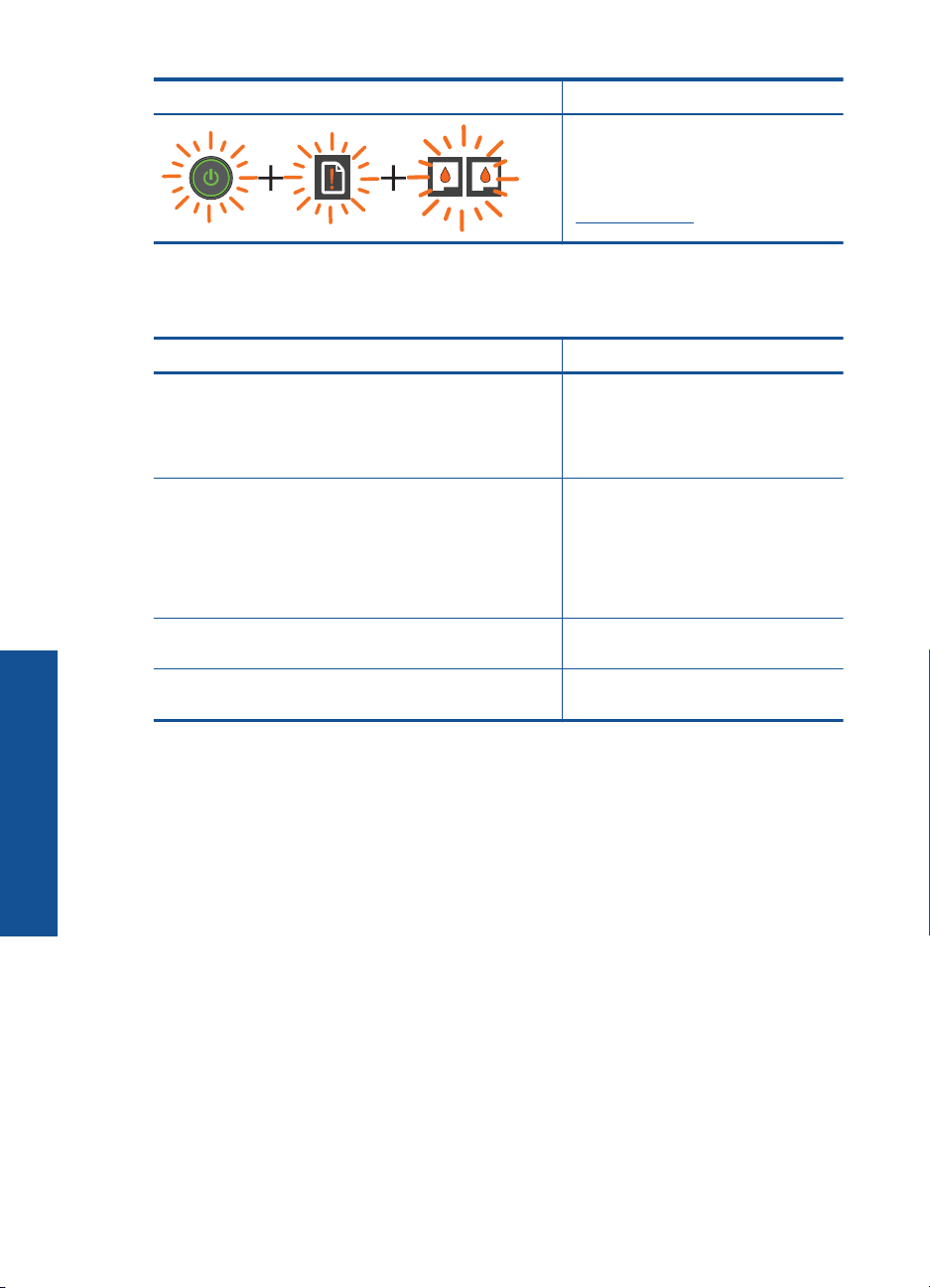
Kapittel 2
(forts.)
Virkemåte Løsning
Trådløslampe
Lampens virkemåte Løsning
3. Vent et minutt, og koble deretter til
strømledningen igjen.
4. Slå på produktet.
Hvis problemet vedvarer, kontakter du
HPs kundestøtte" på side 47.
"
Bli kjent med HP All-in-One
Av Trådløse signaler er av. Trykk på
trådløsknappen for å åpne
trådløsmenyen på skriverskjermen.
Bruk trådløsmenyen til å aktivere
trådløs utskrift.
Blinker Angir at skriveren søker etter en
trådløs tilkobling. Vent til tilkoblingen
er etablert. Hvis tilkoblingen ikke kan
etableres, må du kontrollere at
skriveren er innenfor
dekningsområdet til det trådløse
signalet.
Blinker raskt Det har oppstått en feil. Se
meldingene på skriverskjermen.
På Trådløs tilkobling er etablert, og du
kan skrive ut.
8 Bli kjent med HP All-in-One
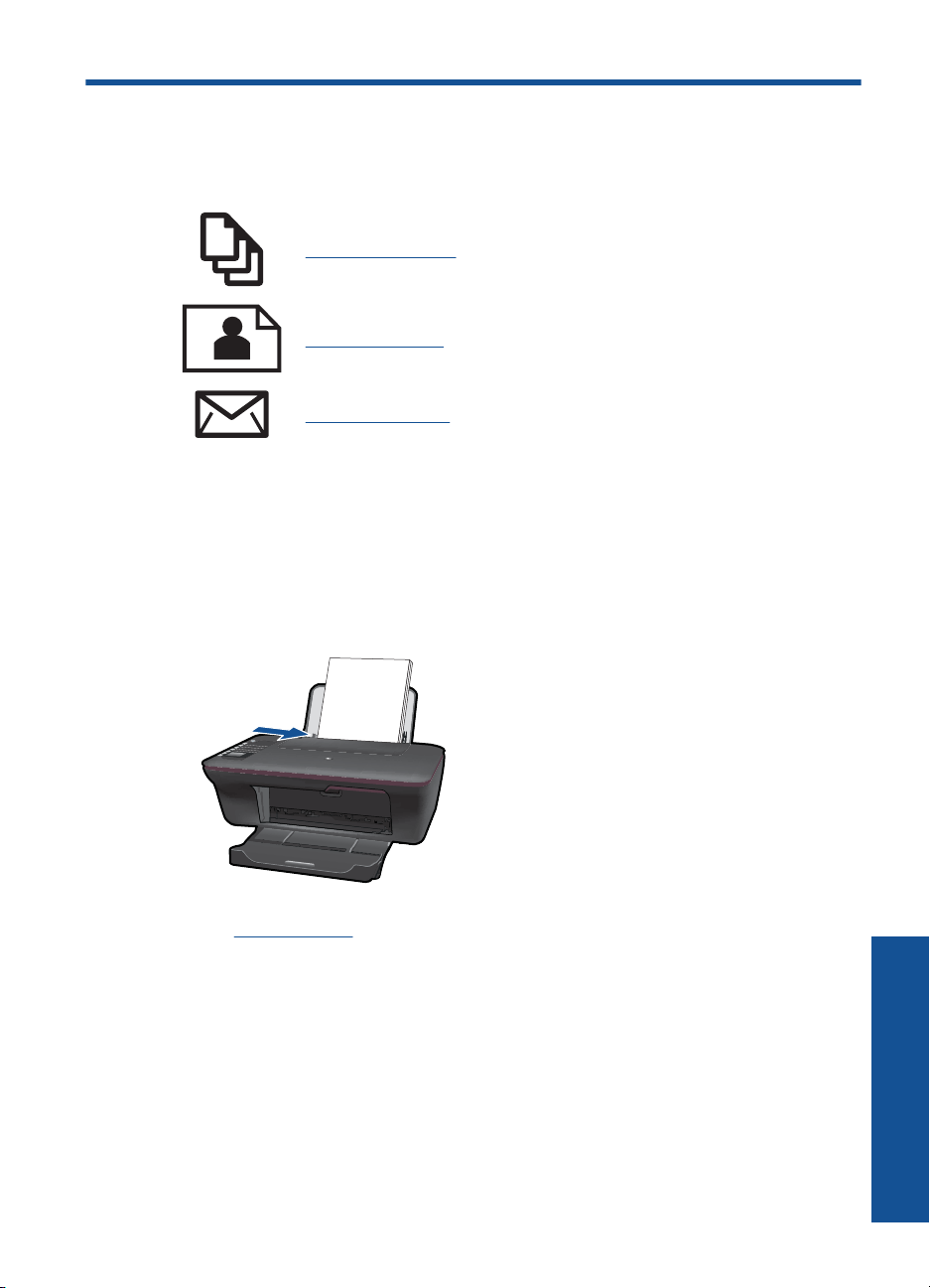
3Utskrift
Velg en utskriftsjobb for å fortsette.
"Skrive ut dokumenter" på side 9
"Skrive ut fotografier" på side 10
"Skrive ut konvolutter" på side 11
Skrive ut dokumenter
Slik skriver du ut fra et program
1. Kontroller at utskuffen er åpen.
2. Kontroller at det er lagt papir i innskuffen.
Se "Legge i medier" på side 17 hvis du vil ha mer informasjon.
3. Klikk på Skriv ut-knappen i programmet du bruker.
4. Kontroller at produktet ditt er den valgte skriveren.
5. Klikk på knappen som åpner Egenskaper-dialogboksen.
Denne knappen kan hete Egenskaper, Alternativer, Skriveroppsett, Skriver eller
Innstillinger, avhengig av programmet.
6. Velg riktige alternativer.
• I kategorien Oppsett velger du Stående eller Liggende papirretning.
• I kategorien Papir/kvalitet velger du riktig papirstørrelse og papirtype fra
nedtrekkslistene Papirstørrelse og Medier.
• Klikk på Avansert for å velge riktig utskriftskvalitet fra Skriverfunksjoner-listen.
Utskrift 9
Utskrift
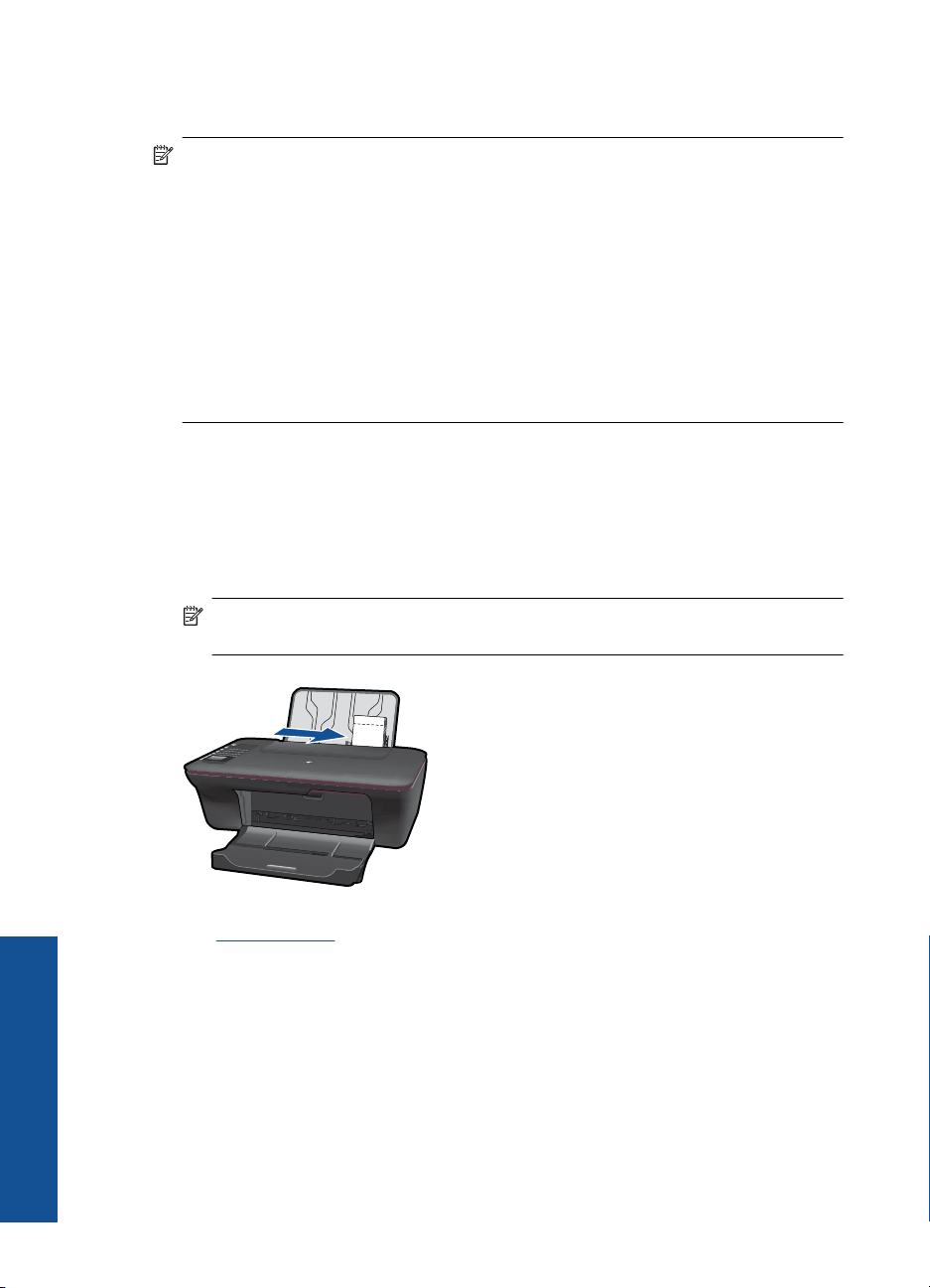
Kapittel 3
7. Klikk på OK for å lukke dialogboksen Egenskaper.
8. Klikk på Skriv ut eller OK for å starte utskriften.
Merk Du kan skrive ut dokumentet på begge sider av papiret i stedet for bare én
side. Klikk på Avansert-knappen i kategorien Papir/kvalitet eller Oppsett. Fra
menyen Sider å skrive ut velger du Skriv ut bare oddetallssider. Klikk på OK for
å skrive ut. Når oddetallssidene av dokumentet er skrevet ut, tar du ut dokumentet
fra utskuffen. Legg papiret tilbake i innskuffen med den blanke siden vendt opp. Gå
tilbake til menyen Sider å skrive ut, og velg Skriv ut bare partallssider. Klikk på
OK for å skrive ut.
Merk Hvis de utskrevne dokumentene ikke er justert etter margene på papiret, må
du kontrollere at du har valgt riktig språk og region. Velg Oppsett og deretter Språk/
region på skriverskjermen. Velg ditt språk og deretter region fra alternativene som
vises. Riktig innstilling for Språk/region sikrer at skriveren bruker riktige
standardinnstillinger for papirstørrelse.
Skrive ut fotografier
Skrive ut et fotografi på fotopapir
1. Kontroller at utskuffen er åpen.
2. Fjern alt papir fra innskuffen, og legg i fotopapiret med utskriftssiden opp.
Merk Hvis fotopapiret har perforert avrivningskant, legger du fotopapiret
avrivningskanten er øverst.
Utskrift
10 Utskrift
Se "Legge i medier" på side 17 hvis du vil ha mer informasjon.
3. Åpne Fil-menyen i programmet, og velg Skriv ut.
4. Kontroller at produktet ditt er den valgte skriveren.
5. Klikk på knappen som åpner Egenskaper-dialogboksen.
Denne knappen kan hete Egenskaper, Alternativer, Skriveroppsett, Skriver eller
Innstillinger, avhengig av programmet.
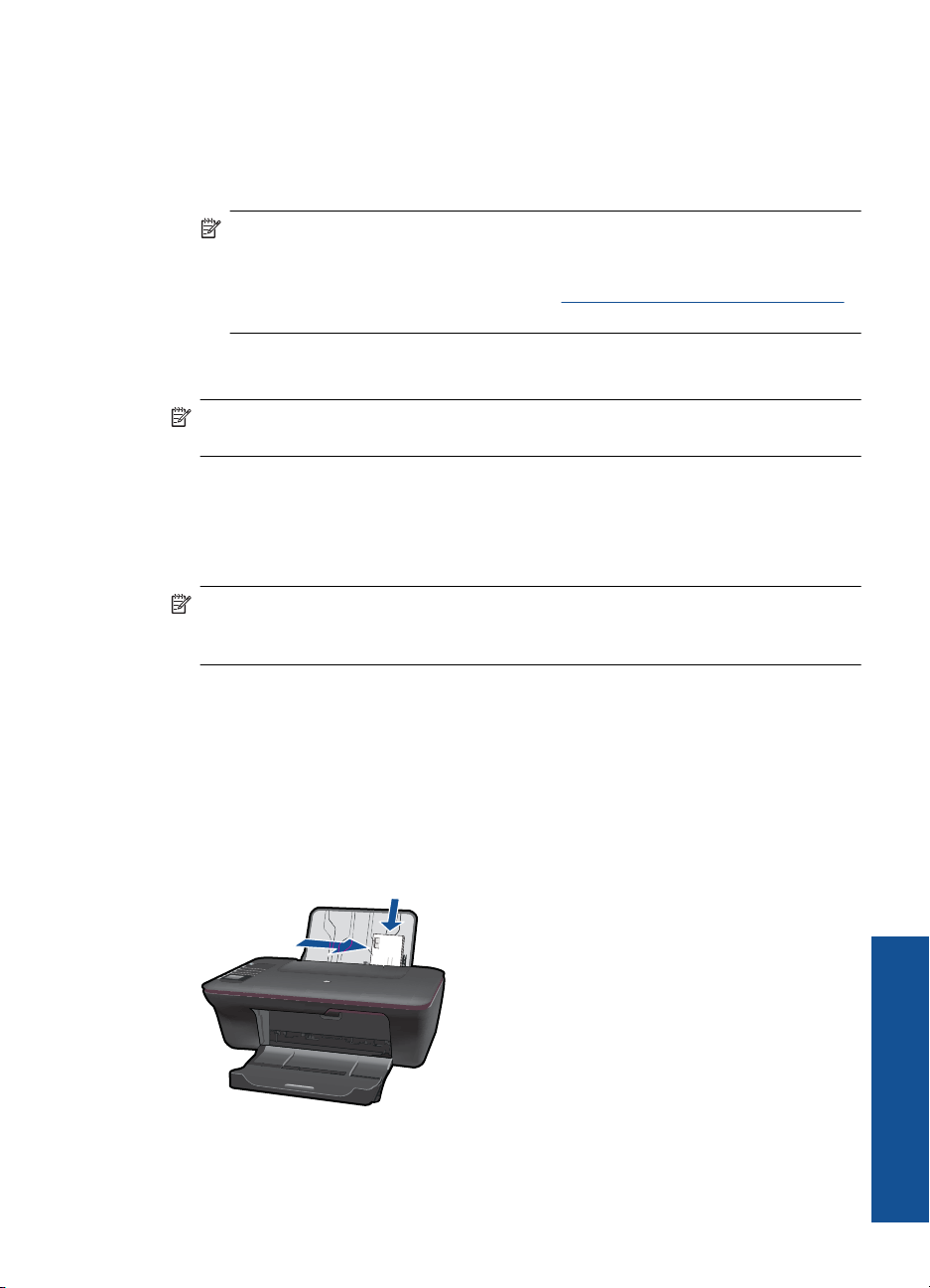
6. Velg riktige alternativer.
• I kategorien Oppsett velger du Stående eller Liggende papirretning.
• I kategorien Papir/kvalitet velger du riktig papirstørrelse og papirtype fra
nedtrekkslistene Papirstørrelse og Medier.
• Klikk på Avansert for å velge riktig utskriftskvalitet fra Skriverfunksjoner-listen.
Merk For maksimal oppløsning går du til kategorien Papir/kvalitet og velger
Fotopapir, best kvalitet fra Medier-listen. Kontroller at du skriver ut i farger. Gå
deretter til kategorien Avansert og velg Ja fra listen Skriv ut med maksimal
oppløsning. Du finner mer informasjon i "
på side 14.
7. Klikk på OK for å gå tilbake til dialogboksen Egenskaper.
8. Klikk på OK og deretter på Skriv ut eller OK i dialogboksen Skriv ut.
Merk Ikke la ubrukt fotopapir bli liggende i innskuffen. Papiret kan krølle seg, noe
som kan redusere kvaliteten på utskriften. Fotopapiret må være flatt før utskrift.
Skrive ut konvolutter
Du kan legge én eller flere konvolutter i innskuffen i HP All-in-One. Ikke bruk glansede
eller pregede konvolutter eller konvolutter som har klips eller vinduer.
Merk Hvis du vil ha mer informasjon om hvordan du formaterer tekst som skal
skrives ut på konvolutter, se hjelpefilene til tekstbehandlingsprogrammet. For best
mulig resultat bør du bruke etiketter for returadressen på konvolutter.
Skrive ut med Maksimal oppløsning"
Slik skriver du ut på konvolutter
1. Kontroller at utskuffen er åpen.
2. Skyv papirskinnen helt ut til venstre.
3. Legg konvoluttene i høyre side av skuffen. Utskriftssiden skal vende opp. Klaffen skal
være på venstre side.
4. Skyv konvoluttene inn i skriveren til de stopper.
5. Skyv papirskinnen tett inntil kanten på konvoluttene.
Skrive ut konvolutter 11
Utskrift
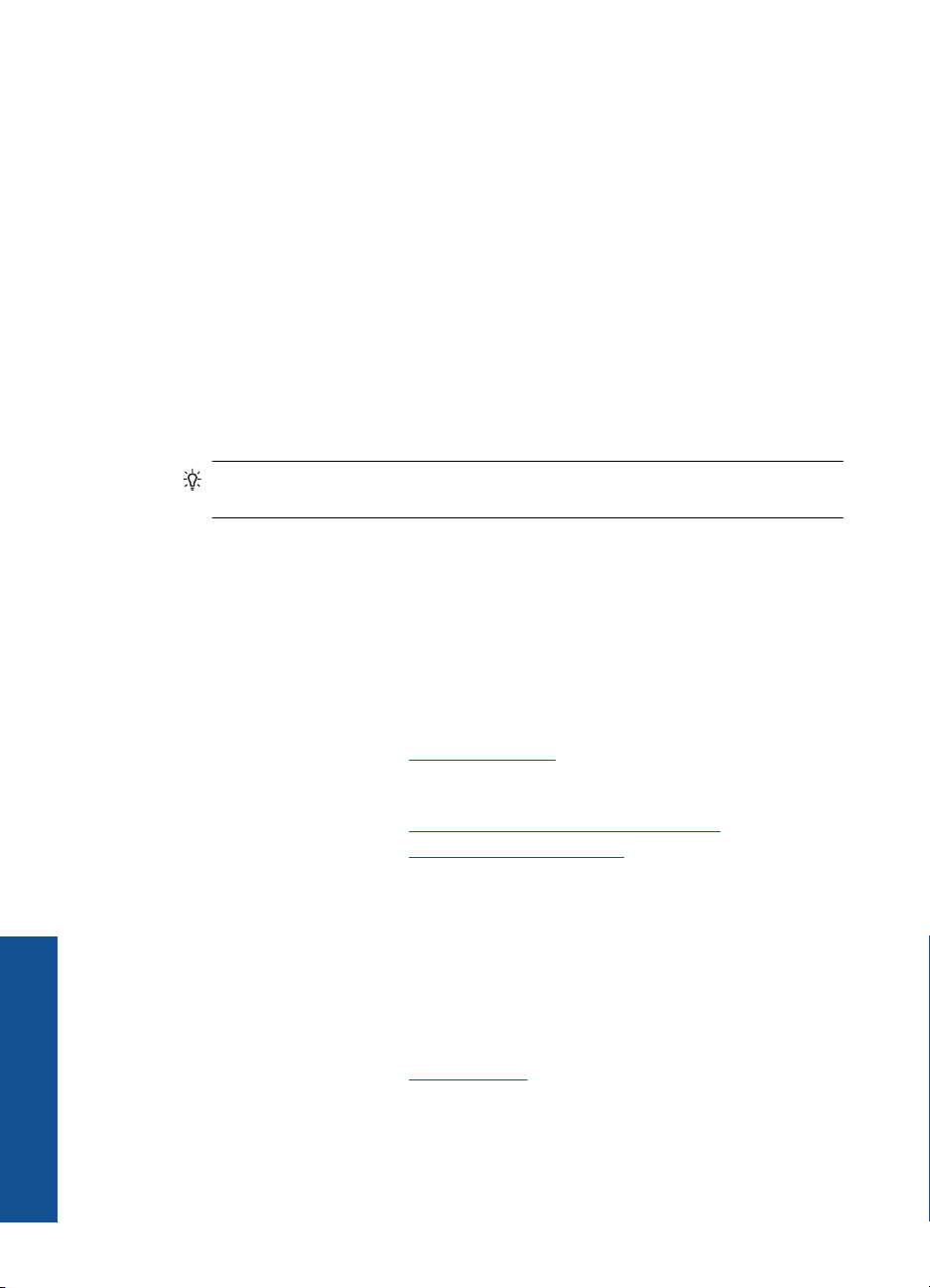
Kapittel 3
6. Klikk på knappen som åpner Egenskaper-dialogboksen.
Denne knappen kan hete Egenskaper, Alternativer, Skriveroppsett, Skriver eller
Innstillinger, avhengig av programmet.
7. Velg riktige alternativer.
• I kategorien Papir/kvalitet velger du en Vanlig papir-type og riktig
konvoluttstørrelse fra Papirstørrelse-listen.
• Klikk på Avansert for å velge riktig utskriftskvalitet fra Skriverfunksjoner-listen.
8. Klikk på OK og deretter på Skriv ut eller OK i dialogboksen Skriv ut.
Hurtigskjemaer
Bruk Hurtigskjemaer til å skrive ut kontorskjemaer, forskjellige papirtyper og spill.
• Trykk på Hurtigskjemaer-knappen på skriveren.
• På skriverskjermen vil du se menyalternativene for Hurtigskjemaer.
• Trykk på Valg for å velge et alternativ.
Tips Øk antall kopier ved å holde nede eller trykke flere ganger på Valg-
knappen.
Tips for vellykket utskrift
For vellykket utskrift må HP-patronene fungere riktig og ha tilstrekkelig blekk, papiret må
være lagt i riktig og produktet må ha riktige innstillinger.
Utskrift
12 Utskrift
Blekkpatrontips
• Bruk ekte HP-blekkpatroner.
• Sett inn både den svarte og den trefargers patronen riktig
Du finner mer informasjon i "
• Kontroller de beregnede blekknivåene i patronene for å forsikre deg om at det er nok
blekk.
Du finner mer informasjon i "
• Du finner mer informasjon i "
Tips om å legge i papir
• Legg i en bunke med papir (ikke bare ett ark) Alt papiret i bunken må ha samme
størrelse og være av samme type for å unngå papirstopp
• Legg i papiret med utskriftssiden opp
• Kontroller at papiret i innskuffen ligger flatt, og at kantene ikke er bøyd eller revet.
• Juster papirbreddeskinnen i innskuffen slik at den ligger tett inntil hele papirbunken.
Kontroller at papirbreddeskinnen ikke bøyer papiret i innskuffen.
• Du finner mer informasjon i "
Bytte ut patronene" på side 30.
Kontrollere de beregnede blekknivåene" på side 29.
Forbedre utskriftskvaliteten" på side 39.
Legge i medier" på side 17.
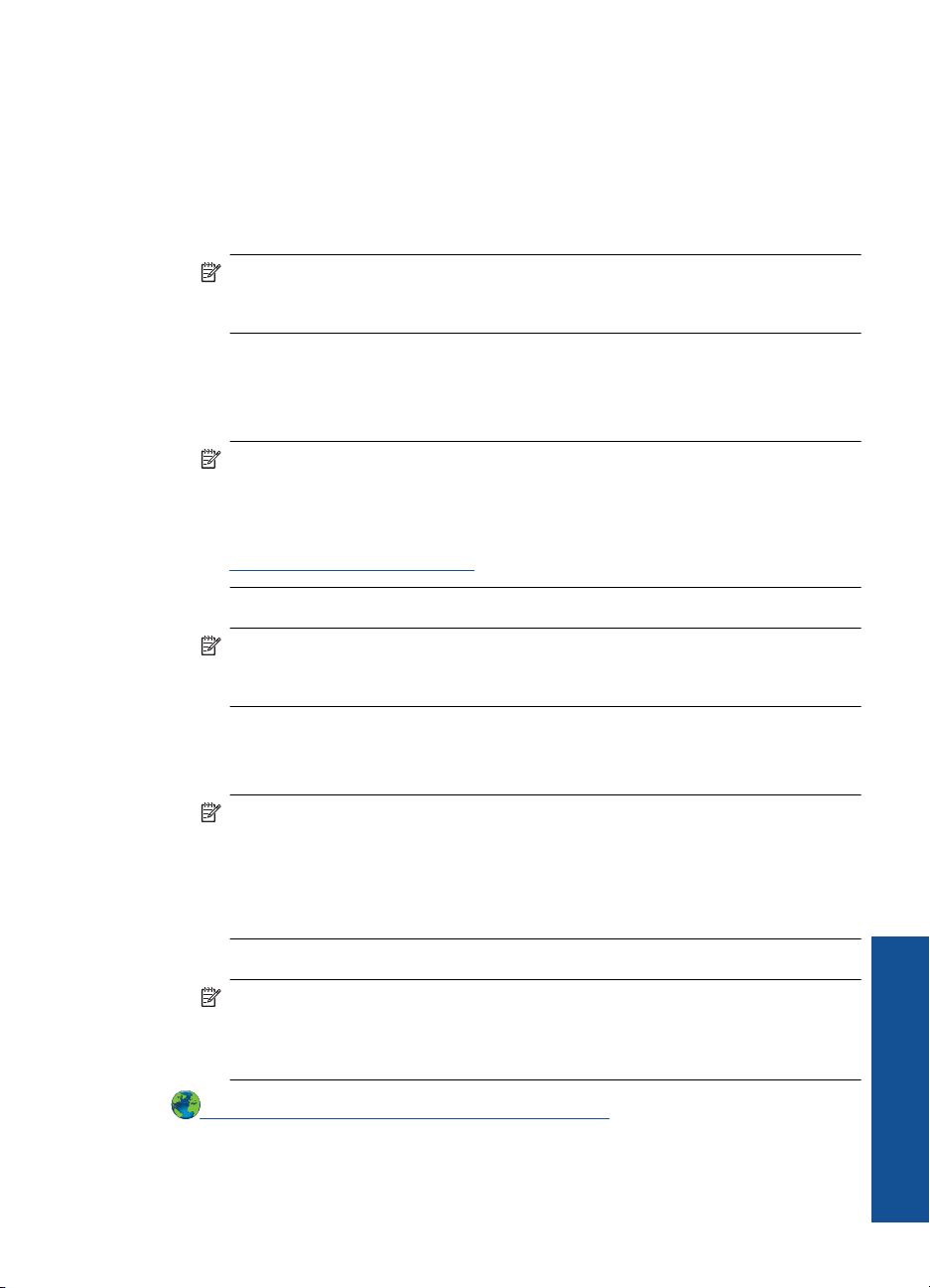
Tips for skriverinnstillinger
• I kategorien Papir/kvalitet i skriverdriveren velger du riktig papirtype og kvalitet fra
Medier-listen.
• Klikk på Avansert-knappen og velg riktig Papirstørrelse fra Papir/utskrift-menyen.
• Klikk på HP All-in-One-ikonet på skrivebordet for å åpne Skriverprogramvare. I
Skriverprogramvare klikker du på Skriverhandlinger og deretter Angi
innstillinger for å åpne skriverdriveren.
Merk Du kan også åpne Skriverprogramvare ved å klikke på Start >
Programmer > HP > HP Deskjet 3050 J610 series > HP Deskjet 3050 J610
series
Merknader
• Originale HP-blekkpatroner er utviklet og testet med HPs skrivere og papir slik at du
alltid får gode resultater.
Merk HP kan ikke garantere kvaliteten og påliteligheten til rekvisita som ikke er
fra HP. Produktservice eller -reparasjoner som blir nødvendig fordi det er brukt
rekvisita fra andre enn HP, dekkes ikke av garantien.
Hvis du mener at du har kjøpt ekte HP-blekkpatroner, går du til:
www.hp.com/go/anticounterfeit
• Advarsler og indikatorer om blekknivå viser bare anslag for planleggingsformål.
Merk Når du ser et varsel om lite blekk, bør du ha en ny patron tilgjengelig for å
unngå mulige utskriftsforsinkelser. Du trenger ikke å bytte ut blekkpatroner før
utskriftskvaliteten blir uakseptabel.
• Programvareinnstillinger som er valgt i skriverdriveren, gjelder bare for utskrift, ikke
for kopiering og skanning.
• Du kan skrive ut dokumentet på begge sider av papiret i stedet for bare én side.
Merk Klikk på Avansert-knappen i kategorien Papir/kvalitet eller Oppsett. Fra
menyen Sider å skrive ut velger du Skriv ut bare oddetallssider. Klikk på OK
for å skrive ut. Når oddetallssidene av dokumentet er skrevet ut, tar du ut
dokumentet fra utskuffen. Legg papiret tilbake i innskuffen med den blanke siden
vendt opp. Gå tilbake til menyen Sider å skrive ut, og velg Skriv ut bare
partallssider. Klikk på OK for å skrive ut.
• Skrive ut med bare svart blekk
Merk Hvis du vil skrive ut et svart-hvitt-dokument med bare svart blekk, klikker
du på Avansert-knappen. Fra nedtrekksmenyen Skriv ut i gråtoner velger du
Bare svart blekk. Klikk deretter på OK. Hvis du ser Svart-hvitt som et alternativ
i kategorien Papir/kvalitet eller Oppsett, velger du det.
Klikk her for å koble til Internett for mer informasjon.
Tips for vellykket utskrift 13
Utskrift

Kapittel 3
Skrive ut med Maksimal oppløsning
Bruk maksimal oppløsning for å skrive ut skarpe bilder i høy kvalitet på fotopapir.
Se de tekniske spesifikasjonene for å finne utskriftsoppløsningen ved maksimal
oppløsning.
Utskrift med maksimal oppløsning tar lengre tid enn utskrift med andre innstillinger, og
krever mye diskplass.
Skrive ut med maksimal oppløsning
1. Pass på at du har lagt fotopapir i innskuffen.
2. Åpne Fil-menyen i programmet, og velg Skriv ut.
3. Kontroller at produktet ditt er den valgte skriveren.
4. Klikk på knappen som åpner Egenskaper-dialogboksen.
Denne knappen kan hete Egenskaper, Alternativer, Skriveroppsett, Skriver eller
Innstillinger, avhengig av programmet.
5. Klikk på kategorien Papir/kvalitet.
6. I Medier-listen klikker du på Fotopapir, best kvalitet.
Merk Fotopapir, best kvalitet må velges fra Medier-listen i kategorien Papir/
kvalitet for å aktivere utskrift med maksimal oppløsning.
7. Klikk på Avansert-knappen.
8. I området Skriverfunksjoner velger du Ja fra nedtrekkslisten Skriv ut med
maksimal oppløsning.
9. Velg Papirstørrelse fra nedtrekksmenyen Papir/utskrift.
10. Klikk på OK for å lukke de avanserte alternativene.
11. Bekreft Papirretning i kategorien Oppsett, og klikk på OK for å skrive ut.
Utskrift
14 Utskrift
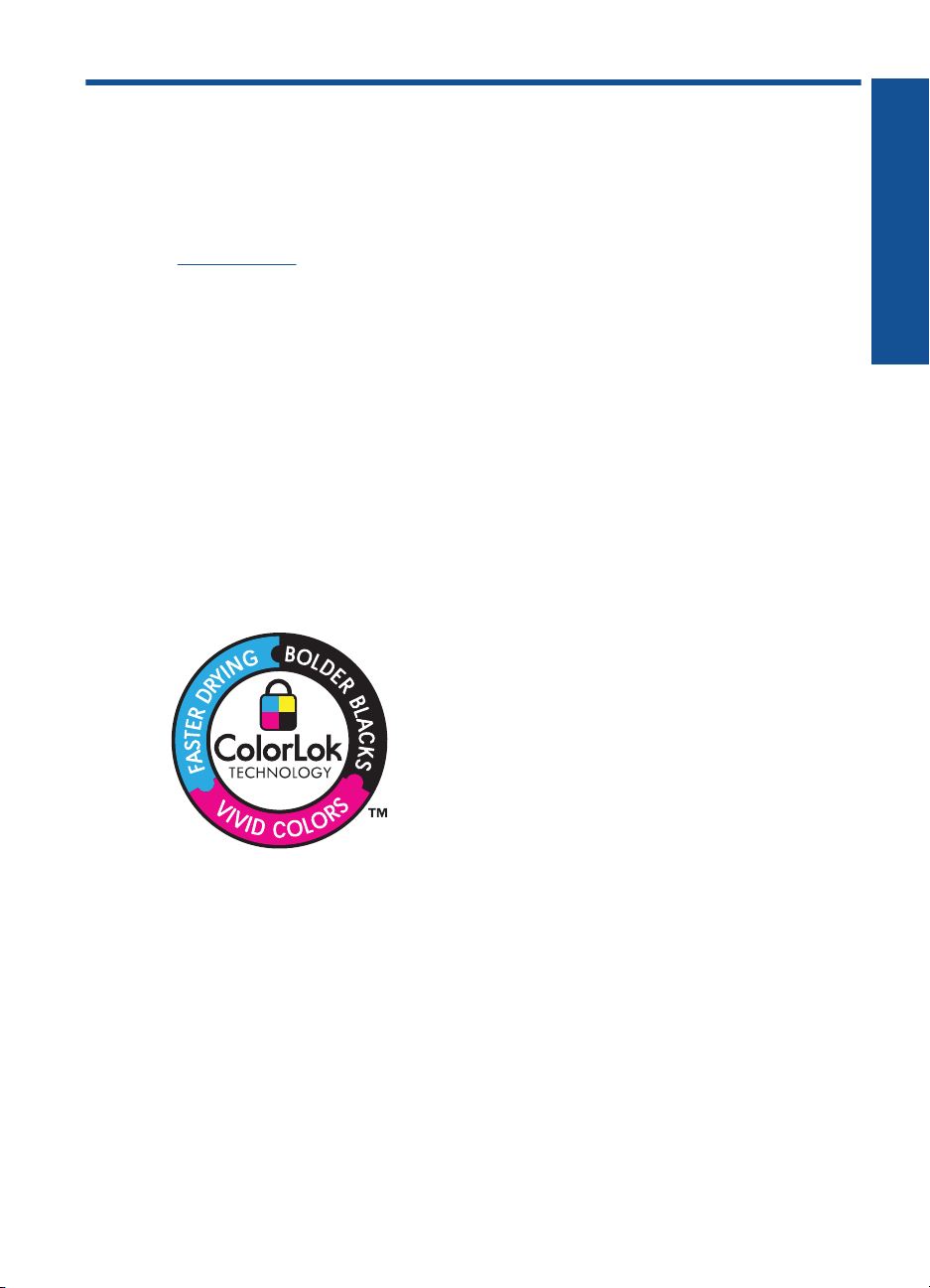
4 Grunnleggende om papir
Du kan legge mange forskjellige papirtyper og -størrelser i HP All-in-One, blant annet
Letter- eller A4-papir, fotopapir, transparenter og konvolutter.
Denne delen inneholder følgende emner:
"
Legge i medier" på side 17
Anbefalt papir for utskrift
Hvis du ønsker en best mulig utskriftskvalitet, anbefaler vi at du bruker HP-papir som er
spesielt utformet for den typen prosjekt du skriver ut.
Det er ikke sikkert at alle disse papirtypene er tilgjengelige, avhengig av landet/regionen
du befinner deg i.
ColorLok
HP anbefaler vanlig papir med ColorLok-logo for utskrift og kopiering av dagligdagse
dokumenter. Alt papir med ColorLok-logoen er uavhengig testet for å tilfredsstille de høye
standardene for pålitelighet og utskriftskvalitet, for å produsere dokumenter med skarpe,
livfulle farger og kraftigere svart, og for å tørke raskere enn ordinært papir. Se etter papir
med ColorLok-logoen i en rekke tykkelser og størrelser fra store papirprodusenter.
Grunnleggende om papir
HP Advanced-fotopapir
Dette tykke fotopapiret tørker raskt for enkel håndtering uten smitte. Det er bestandig mot
vann, flekker, fingeravtrykk og fuktighet. Bildene dine ser ut og føles som butikkfremstilte
fotografier. Det er tilgjengelig i mange størrelser, inkludert A4, 8,5 x 11 tommer, 10 x 15
cm (med eller uten avrivningskant) og 13 x 18 cm, og i to finisher - glanset eller mykt
glanset (matt sateng). Det er syrefritt for mer holdbare dokumenter.
HP Everyday Photo Paper
Skriv ut fargerike bilder til en rimelig pris på et papir som er laget for uformell fotoutskrift.
Dette rimelige fotopapiret tørker raskt for å gi enklere håndtering. Papiret gir skarpe og
klare bilder med en hvilken som helst blekkskriver. Det er tilgjengelig med halvglanset
finish i mange størrelser, inkludert A4, 8,5 x 11 tommer og 10 x 15 cm (med eller uten
avrivningskant). Det er syrefritt for å gi mer holdbare fotografier.
Grunnleggende om papir 15
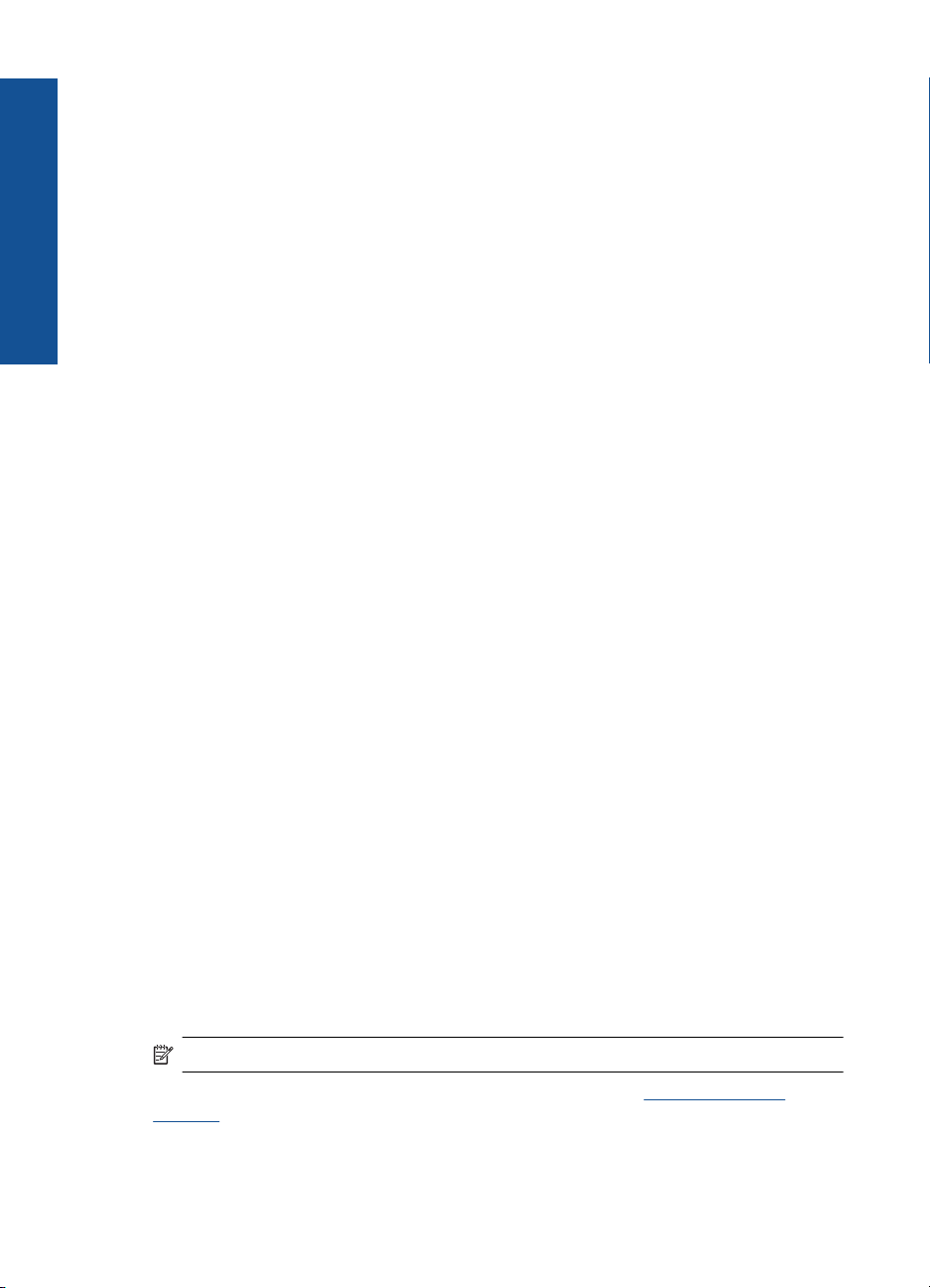
Grunnleggende om papir
Kapittel 4
HP Brochure Paper eller HP Superior Inkjet Paper
Dette papiret er glanset eller matt på begge sider slik at det kan brukes på begge sidene.
Det er det perfekte valget for fotorealistiske reproduksjoner og forretningsgrafikk til
rapportomslag, spesielle presentasjoner, brosjyrer, utsendelser og kalendere.
HP Premium Presentation Paper eller HP Professional Paper
Dette er tykt, tosidig matt papir som er perfekt til presentasjoner, tilbud, rapporter og
nyhetsbrev. Det er tykt papir med imponerende egenskaper.
HP Bright White Inkjet-papir
HP Bright White Inkjet-papir gir farger med høy kontrast og skarp tekst. Det er
ugjennomsiktig nok til at tosidige fargeutskrifter ikke skinner gjennom, noe som gjør det
ideelt til nyhetsbrev, rapporter og flygeblader. Det har ColorLok-teknologi for mindre
smitte, kraftigere svart og livfulle farger.
HP utskriftspapir
HP utskriftspapir er et flerfunksjonspapir av høy kvalitet. Det lager dokumenter som ser
ut og føles som om de har mer substans enn dokumenter som er skrevet ut på standard
flerfunksjons- eller kopipapir. Det har ColorLok-teknologi for mindre smitte, kraftigere
svart og livfulle farger. Det er syrefritt for mer holdbare dokumenter.
HP Office Paper
HP Office Paper er et flerfunksjonspapir av høy kvalitet. Det passer til kopier, utkast,
notater og andre dagligdagse dokumenter. Det har ColorLok-teknologi for mindre smitte,
kraftigere svart og livfulle farger. Det er syrefritt for mer holdbare dokumenter.
HP påstrykningspapir
HP påstrykningspapir (for fargede tekstiler eller for lyse og hvite tekstiler) er den ideelle
løsningen når du vil lage egne t-skjortemotiver fra digitale fotografier.
HP Premium Inkjet transparentfilmer
HP Premium Inkjet transparentfilm gjør fargepresentasjoner livfulle slik at de gjør større
inntrykk. Denne filmen er enkel å bruke og håndtere, og den tørker hurtig uten flekker.
HP økonomifotopakker
HP økonomifotopakker inneholder originale HP-patroner og HP Advanced-fotopapir slik
at du sparer tid og kan være sikker på at du skriver ut rimelige fotografier i profesjonell
kvalitet med HP All-in-One. Originalt HP-blekk og HP Advanced-fotopapir er laget for å
virke sammen slik at fotografiene blir holdbare og livfulle, utskrift etter utskrift. Flott for
utskrift av alle feriebildene eller flere eksemplarer som kan deles.
Merk Noen deler av nettstedet er i dag bare tilgjengelig på engelsk.
Hvis du skal bestille papir og annen rekvisita fra HP, går du til www.hp.com/buy/
supplies. Hvis du blir bedt om det, velger du land/region, følger instruksjonene på
skjermen for å velge produkt, og deretter klikker du på en av handlekoblingene på siden.
16 Grunnleggende om papir
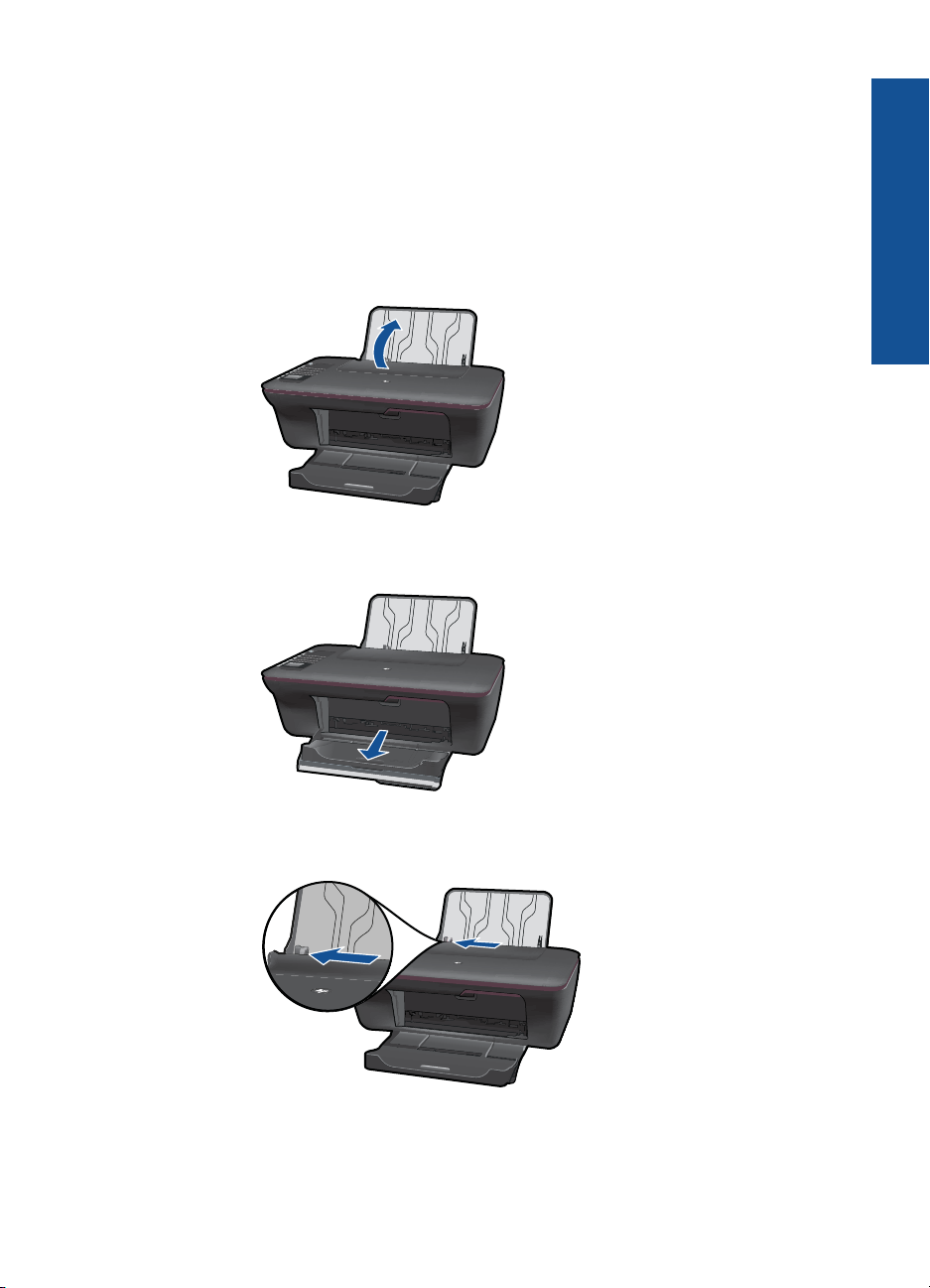
Legge i medier
▲ Velg en papirstørrelse for å fortsette.
Slik legger du i papir i full størrelse:
a. Løft innskuffen
Løft innskuffen.
b. Senk utskuffen
Senk utskuffen og trekk ut forlengeren.
Grunnleggende om papir
c. Skyv papirbreddeskinnen mot venstre
Skyv papirbreddeskinnen mot venstre.
d. Legg i papir.
Legg bunken med papir i innskuffen med kortsiden frem og utskriftssiden opp.
Legge i medier 17
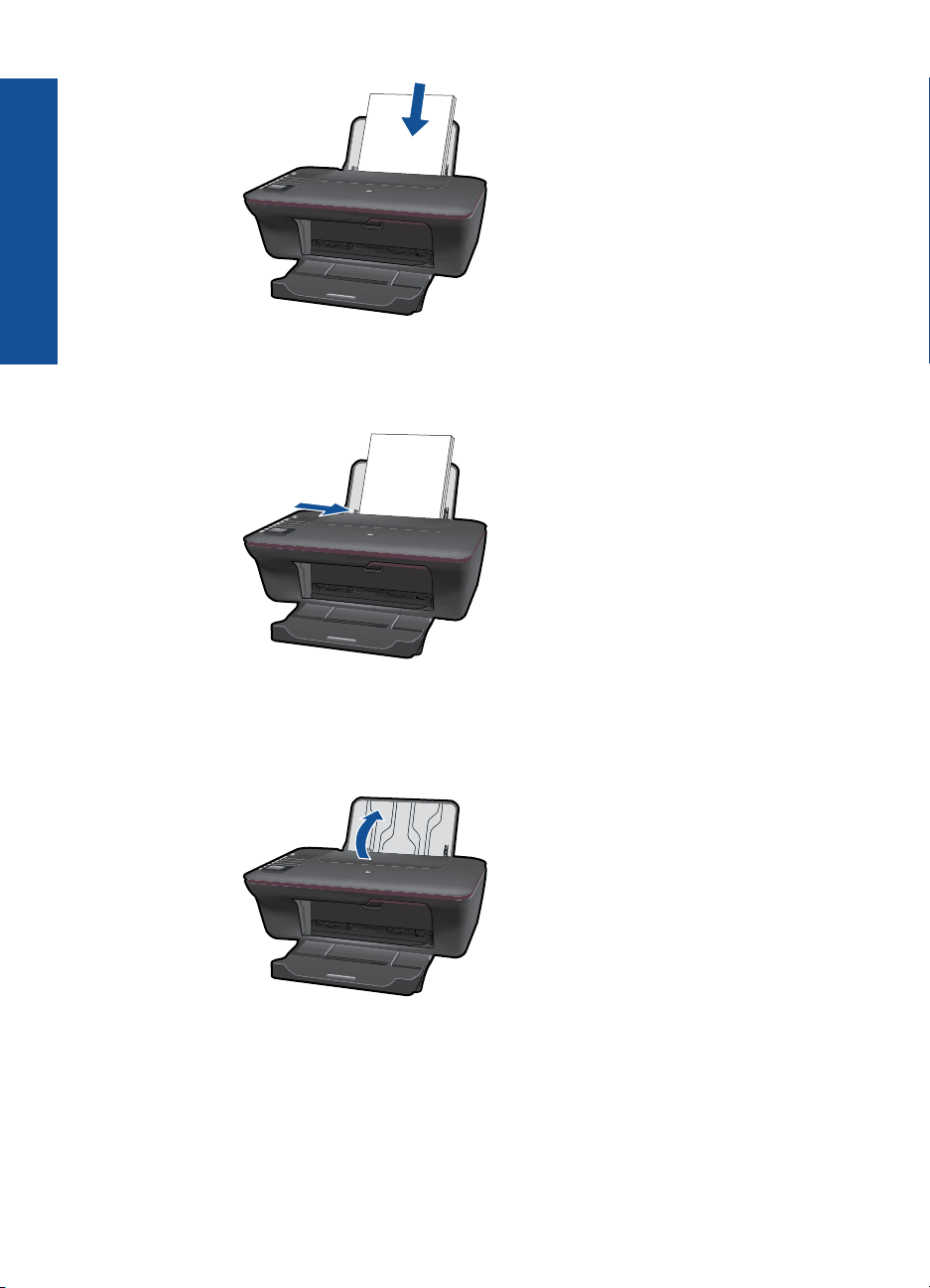
Grunnleggende om papir
Kapittel 4
Skyv papirbunken ned til den stopper.
Skyv papirbreddeskinnen mot høyre til den stopper mot kanten av papiret.
Legge i papir med liten størrelse
a. Løft innskuffen
Løft innskuffen.
b. Senk utskuffen
Senk utskuffen og trekk ut forlengeren.
18 Grunnleggende om papir
 Loading...
Loading...