HP Deskjet 3050 J610 User manual
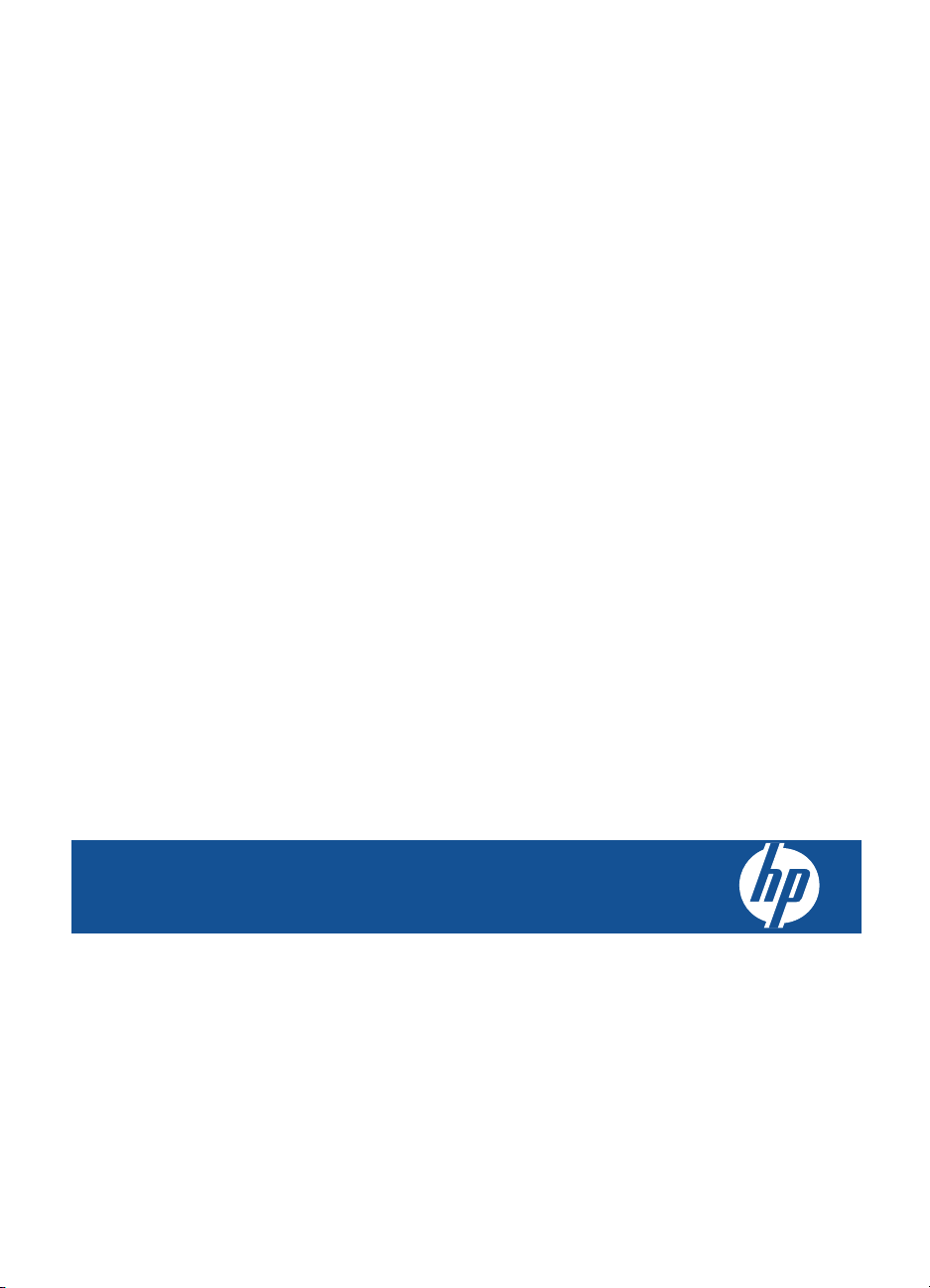
HP Deskjet 3050 All-in-One series
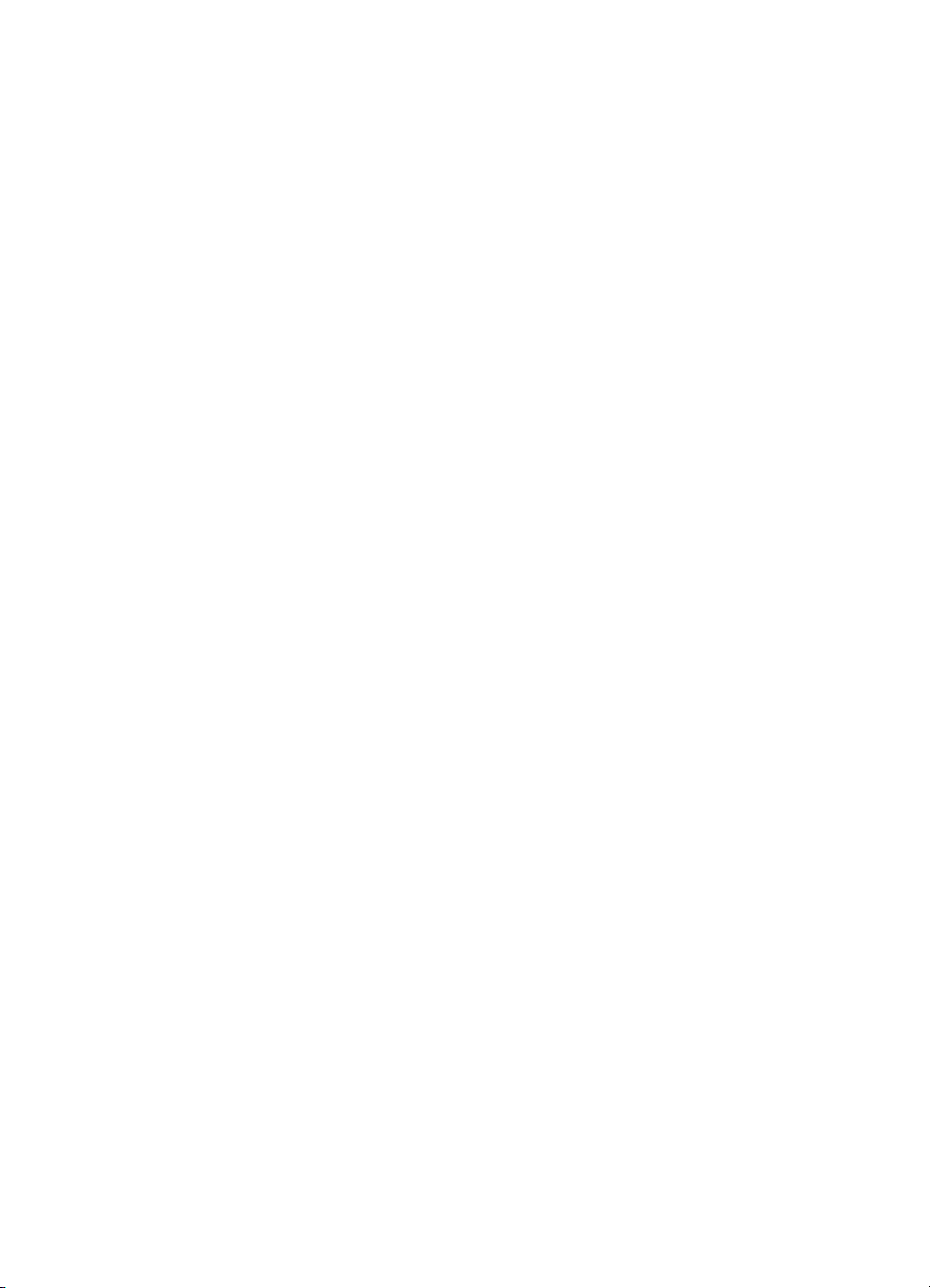

Содержание
1 Приемы работы.......................................................................................................................3
2 Краткий обзор HP All-in-One
Компоненты принтера..............................................................................................................5
Функции панели управления....................................................................................................6
Индикаторы состояния.............................................................................................................7
Индикатор состояния беспроводной связи............................................................................8
3 Печать
Печать документов...................................................................................................................9
Печать фотографий................................................................................................................10
Печать на конвертах...............................................................................................................11
Шаблоны..................................................................................................................................12
Советы по успешной печати..................................................................................................12
5 Копирование и сканирование
Копирование документов и фотографий..............................................................................25
Сканирование на компьютер.................................................................................................27
Советы по успешному копированию и сканированию.........................................................29
6 Работа с картриджами
Проверка приблизительного
Заказ расходных материалов................................................................................................31
Замена картриджей................................................................................................................33
Режим работы с одним картриджем......................................................................................35
Информация о гарантии на картридж...................................................................................35
уровня чернил........................................................................31
Содержание
7 Подключение
Добавление устройства HP All-in-One в сеть.......................................................................37
Советы по настройке и использованию сетевого принтера................................................39
8 Решение проблемы
Повышение качества печати.................................................................................................41
Устранение замятия бумаги...................................................................................................43
Принтер не печатает..............................................................................................................46
Сеть..........................................................................................................................................50
Служба поддержки HP............................................................................................................50
9 Техническая информация
Уведомление...........................................................................................................................53
Технические характеристики.................................................................................................53
Программа охраны
Заявления о соответствии стандартам.................................................................................58
Указатель......................................................................................................................................65
окружающей среды................................................................................55
1

Содержание
2
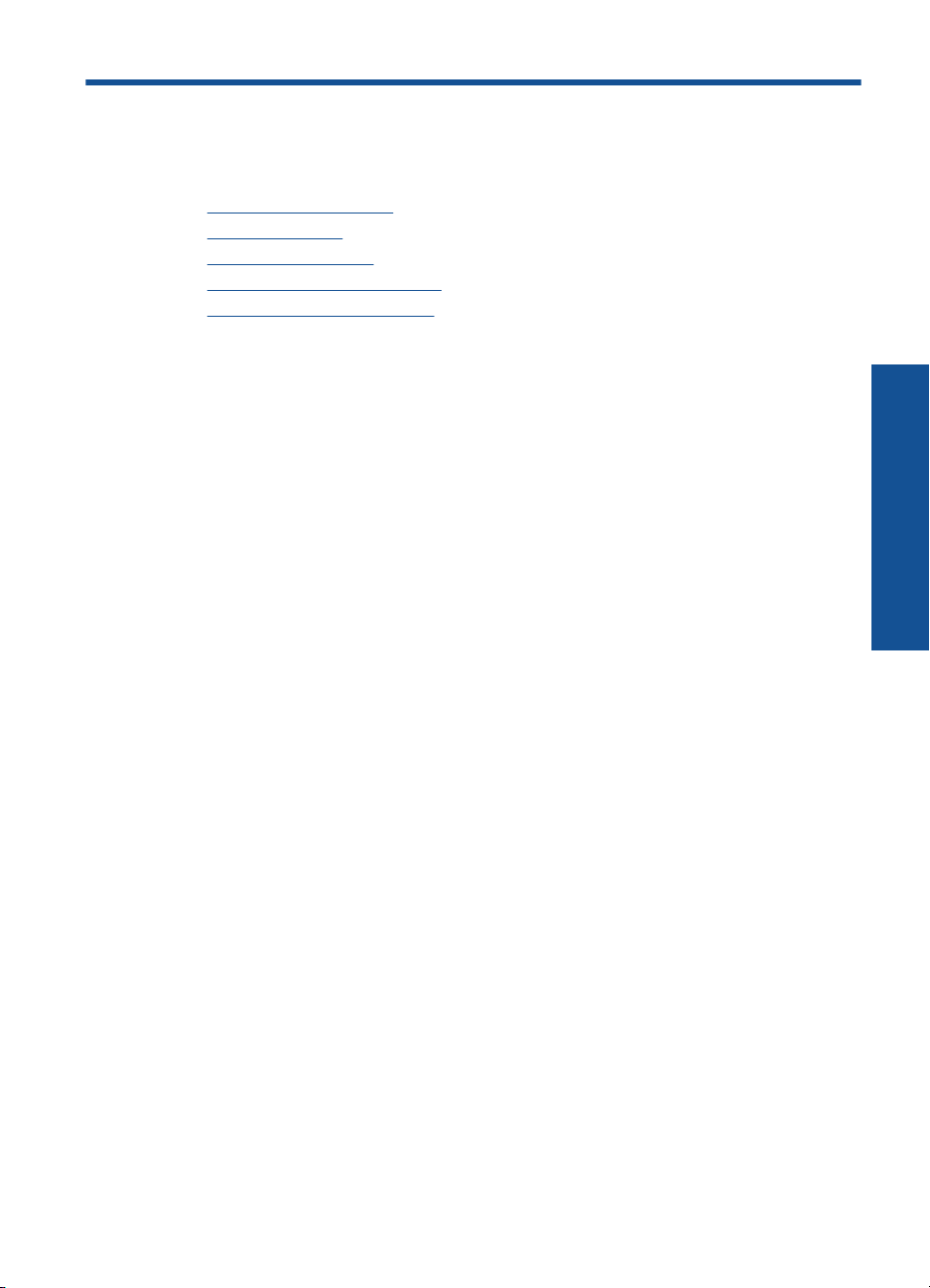
1 Приемы работы
Узнайте об использовании HP All-in-One
Компоненты принтера" на стр. 5
•"
Загрузка бумаги" на стр. 19
•"
Замена картриджей" на стр. 33
•"
Устранение замятия бумаги" на стр. 43
•"
WiFi Protected Setup (WPS)" на стр. 37
•"
Приемы работы
Приемы работы 3
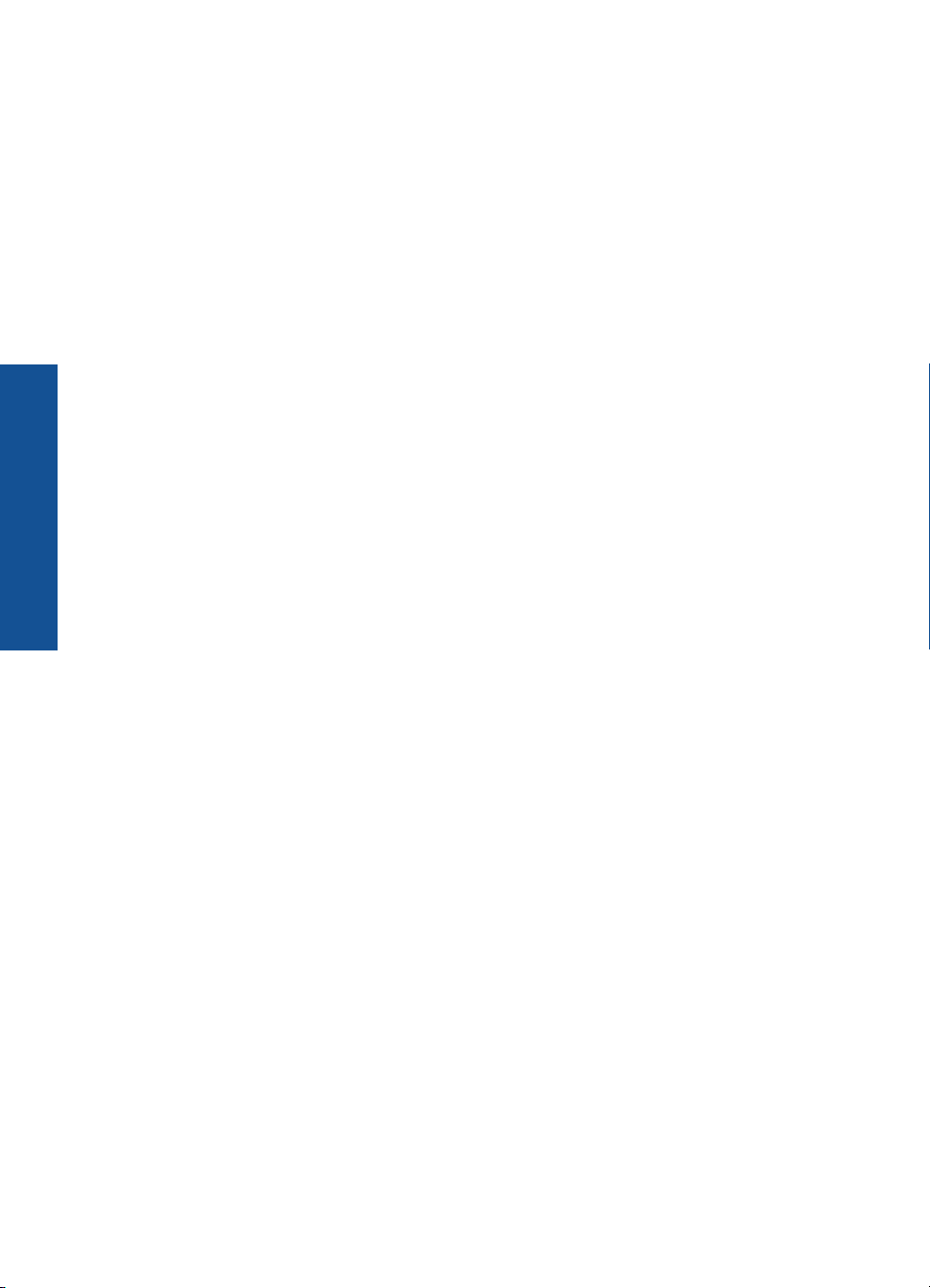
Приемы работы
Глава 1
4 Приемы работы
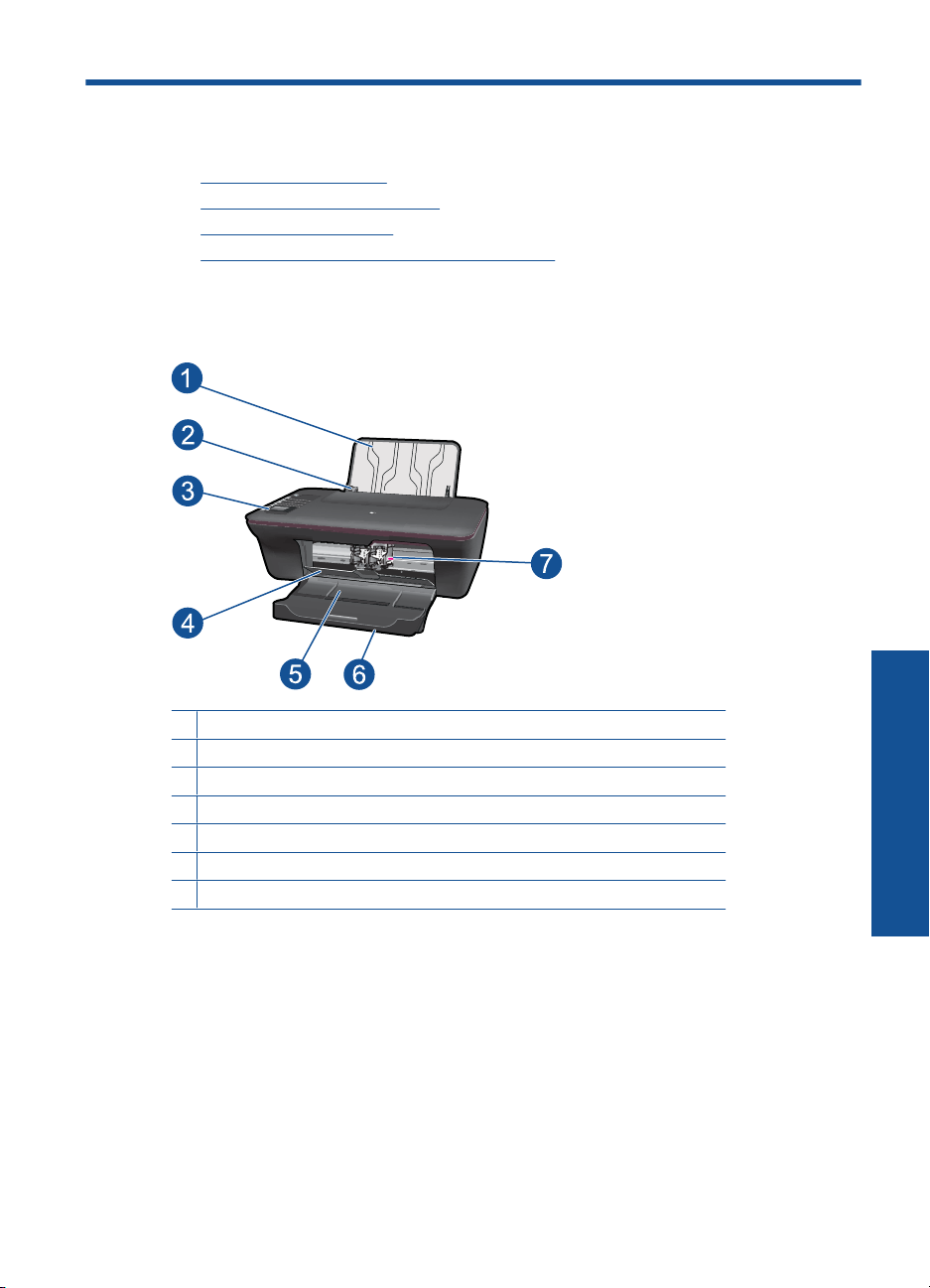
2 Краткий обзор HP All-in-One
• Компоненты принтера
Функции панели управления
•
Индикаторы состояния
•
Индикатор состояния беспроводной связи
•
Компоненты принтера
1 Входной лоток
2 Ограничитель ширины бумаги во входном лотке
3 Панель управления
4 Крышка картриджа
5 Выходной лоток
6 Удлинитель выходного лотка (также называется удлинителем лотка)
7 Картриджи
Краткий обзор HP All-in-One 5
Краткий обзор HP All-in-One
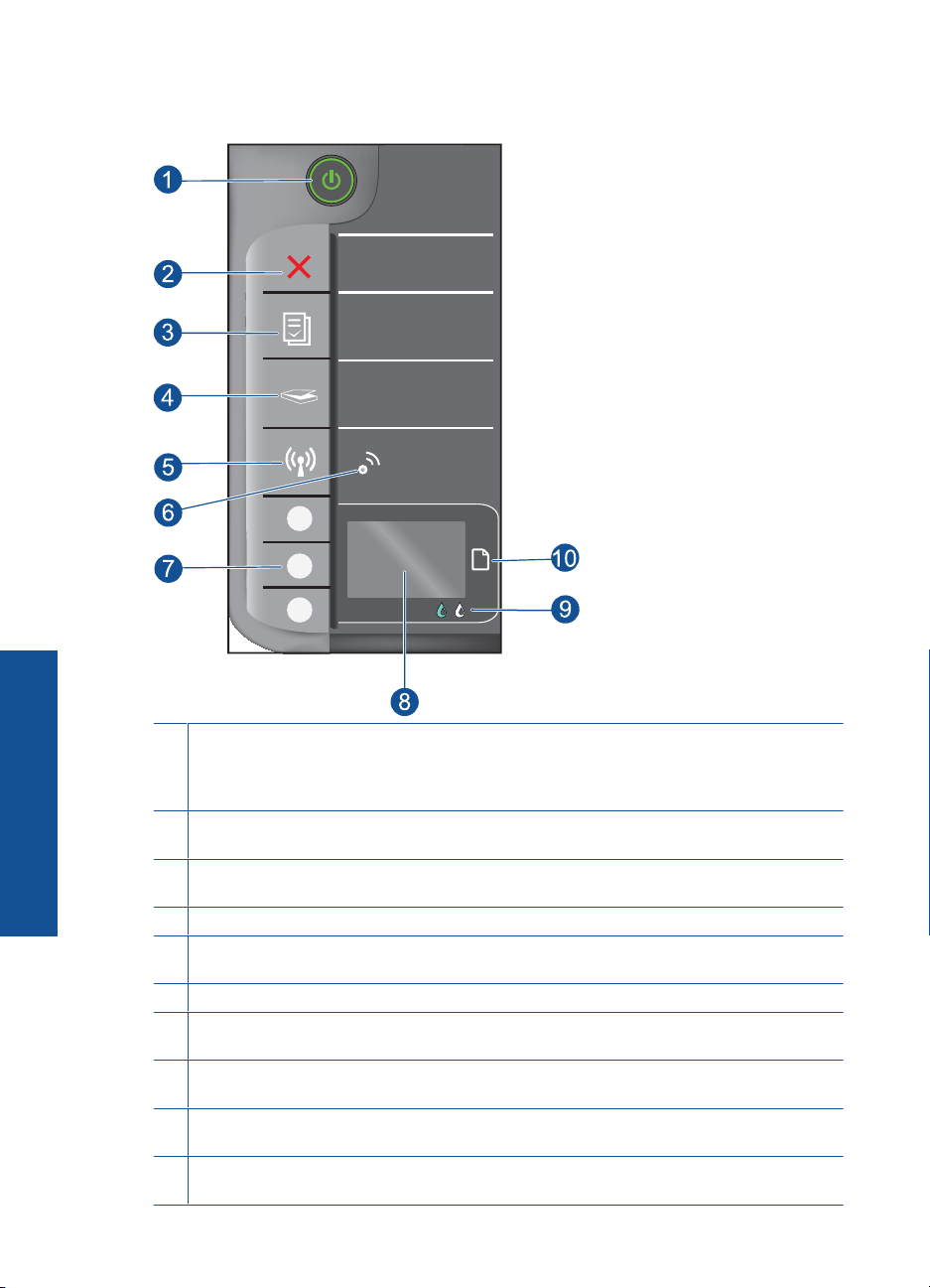
Глава 2
Функции панели управления
WIRELESS
!
Краткий обзор HP All-in-One
1 Вкл (кнопка и индикатор включения). Включение и выключение устройства. Когда
питание выключено, устройство по-прежнему потребляет небольшое количество
энергии. Чтобы полностью отключить питание, выключите устройство и отсоедините
кабель питания.
2 Отмена. Остановка текущей операции. Возврат на предыдущий экран на дисплее
принтера. Возврат к параметрам копирования, установленным по умолчанию.
3 Шаблоны. Отображение меню Шаблоны на дисплее принтера. Используйте кнопки
меню «Выбор» для выбора шаблона, который необходимо напечатать.
4 Сканер. Отображение меню сканирования на дисплее принтера.
5 Кнопка беспроводной связи. Отображение меню беспроводной связи на дисплее
принтера.
6 Индикатор беспроводной связи. Сигнализирует о наличии беспроводной связи.
7 Кнопки Выбор. Используйте эти кнопки для выбора пунктов меню на дисплее
принтера.
8 Дисплей принтера. Отображение меню копирования, меню «Шаблоны»,
беспроводных подключений и других функций устройства.
9 Индикатор картриджа. Сигнализирует о низком уровне чернил или проблеме с
картриджем.
10 Сигнальный индикатор. Сигнализирует о замятии бумаги, отсутствии бумаги в
принтере или других событиях, требующих вмешательства пользователя.
6 Краткий обзор HP All-in-One
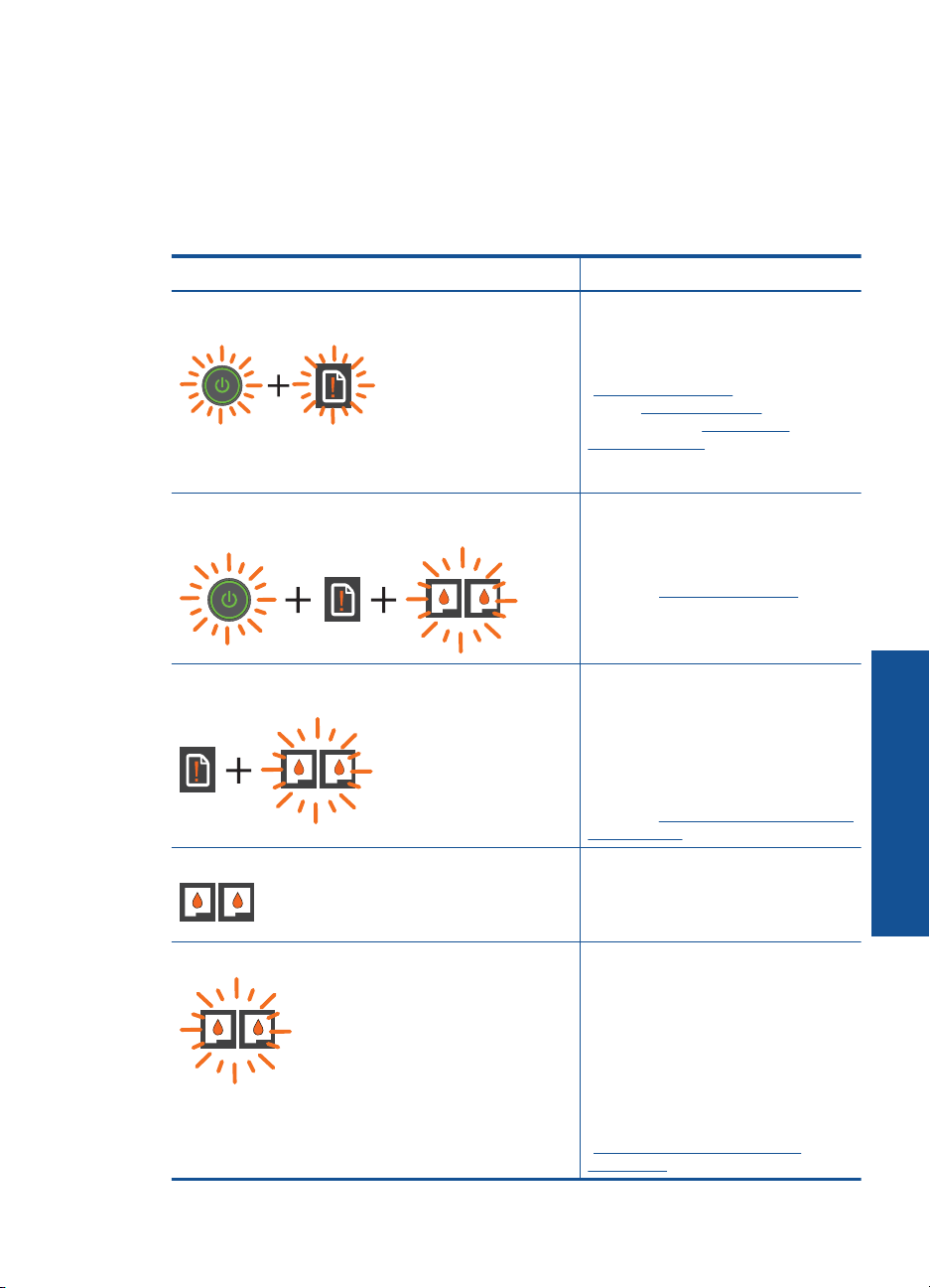
Индикаторы состояния
При включении устройства будет светиться индикатор кнопки питания. При
обработке задания индикатор кнопки питания будет мигать. Мигание других
индикаторов сигнализирует о неполадке. Сведения о мигающих индикаторах и
инструкции по устранению неполадок см. ниже.
Событие Решение
Индикатор «Вкл» и сигнальный индикатор быстро
мигают
Индикатор «Вкл» и оба индикатора картриджей
быстро мигают, сигнальный индикатор светится
Оба индикатора картриджей быстро мигают,
сигнальный индикатор светится
Один или оба индикатора картриджей светятся В указанном картридже низкий
Один или оба индикатора картриджей быстро мигают Картриджи не установлены,
Выходной лоток закрыт, произошло
замятие бумаги, или бумага
отсутствует.
Выполните действия в разделах
"
Подготовка лотков" на стр. 49,
Загрузка бумаги"
затем "
на стр. 19 или "
замятия бумаги" на стр. 43. Для
продолжения на дисплее принтера
нажмите OK.
Открыта крышка доступа к
картриджам.
Закройте крышку картриджей.
Дополнительную информацию см. в
разделе "
на стр. 49.
Каретка заблокирована.
Откройте крышку доступа к
картриджам и устраните
препятствие, передвинув каретку
вправо. Для продолжения на
дисплее принтера нажмите OK.
Дополнительную информацию см. в
разделе "
пути каретки" на стр. 49.
уровень чернил.
Замените картридж, когда качество
печати станет неприемлемым.
являются несовместимыми,
неисправны или с них не удалена
лента.
Удалите розовую ленту с
картриджей. Установите
отсутствующие или совместимые
картриджи. Признаки
неисправности только одного из
картриджей см. в разделе
"
Определение неисправного
картриджа" на стр. 49.
Устранение
Подготовка лотков"
Устраните препятствия на
Краткий обзор HP All-in-One
Индикаторы состояния 7

Глава 2
(продолж.)
Событие Решение
Все индикаторы быстро мигают Принтер находится в состоянии
ошибки.
Для выхода из состояния ошибки
выполните сброс.
1. Выключите устройство.
2. Отсоедините кабель питания от
3. Подождите одну минуту, а
4. Включите устройство.
Если проблема остается, см.
раздел "
на стр. 50.
Индикатор состояния беспроводной связи
Режимы работы индикатора Решение
Краткий обзор HP All-in-One
Не светится Отсутствует сигнал беспроводной
Мигает Указывает, что принтер выполняет
Быстро мигает Произошла ошибка беспроводной
Светится Беспроводное соединение
связи. Нажмите кнопку
беспроводной связи, чтобы открыть
меню «Беспроводная связь» на
дисплее принтера. В меню
беспроводной связи включите
функцию беспроводной печати.
поиск беспроводной сети.
Дождитесь, пока будет установлено
соединение. Если не удалось
установить соединение, убедитесь,
что принтер находится в зоне
действия беспроводной сети.
связи. См. сообщения на дисплее
принтера.
установлено и принтер готов к
печати.
розетки.
затем снова подключите кабель
питания к розетке.
Служба поддержки HP"
8 Краткий обзор HP All-in-One

3 Печать
Для продолжения выберите задание печати.
"Печать документов" на стр. 9
"Печать фотографий" на стр. 10
"Печать на конвертах" на стр. 11
Печать документов
Как печатать из программы
1. Убедитесь, что выходной лоток открыт.
2. Убедитесь, что во входной лоток загружена бумага.
Дополнительную информацию см. в разделе "Загрузка бумаги" на стр. 19.
3. В используемой программе щелкните кнопку Печать.
4. Убедитесь, что устройство выбрано в качестве принтера.
5. Нажмите кнопку, с помощью которой открывается диалоговое окно Свойства.
В зависимости от используемой программы эта кнопка может называться
Свойства, Параметры, Настройка принтера, Принтер или Предпочтения.
Печать 9
Печать
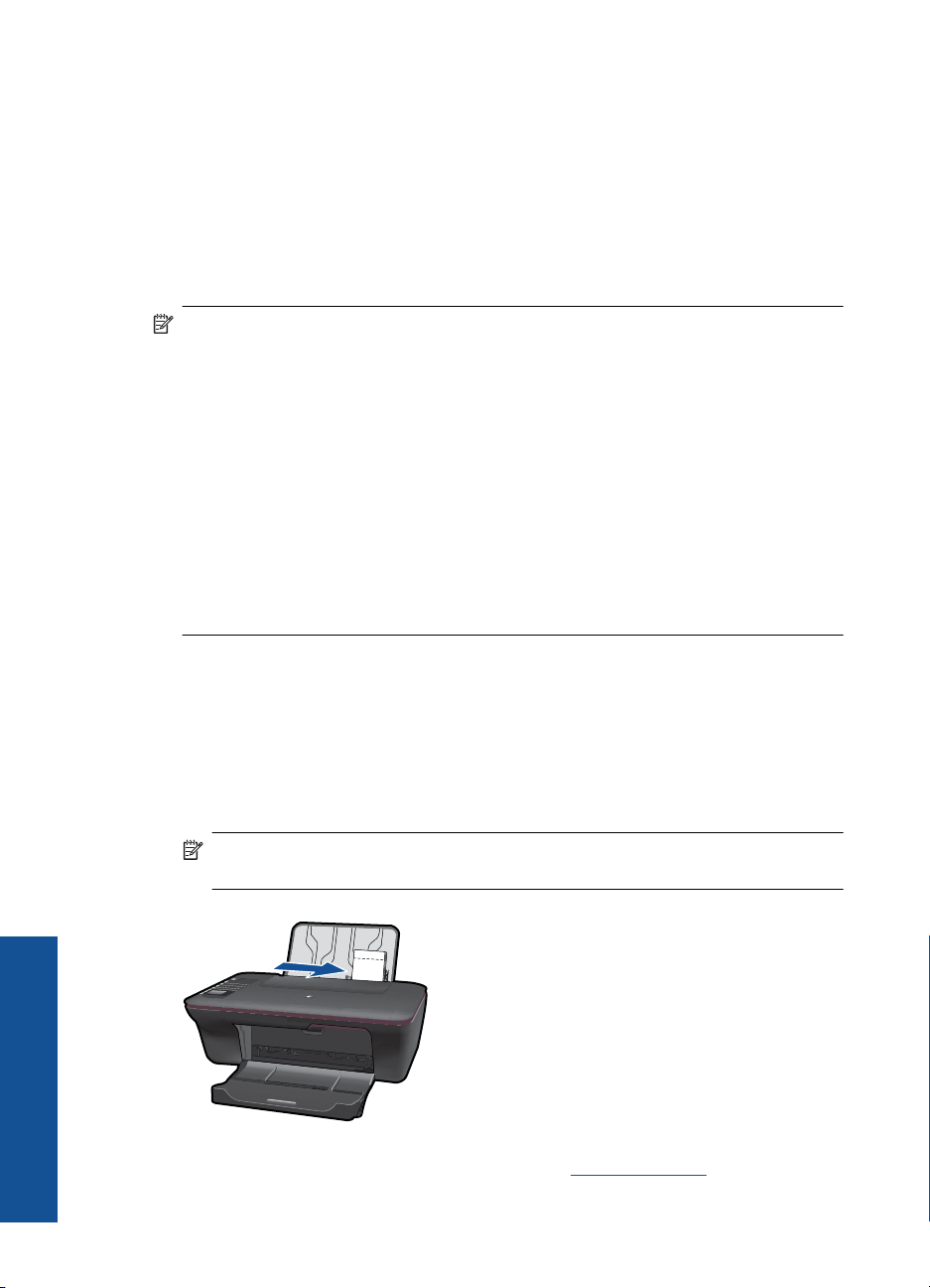
Глава 3
6. Выберите соответствующие параметры.
• На вкладке Макет выберите ориентацию страницы: Книжная или
Альбомная.
• На вкладке Бумага/Качество выберите размер и тип бумаги в
раскрывающихся списках Размер бумаги и Носитель.
• Щелкните Дополнительно, чтобы выбрать необходимое качество печати в
списке Функции принтера.
7. Щелкните ОК, чтобы закрыть диалоговое окно Свойства.
8. Щелкните Печать или
Примечание. Можно выполнять печать не только с одной стороны, но и с
обеих сторон листа. Щелкните кнопку Дополнительно на вкладке Бумага/
Качество или Макет. В раскрывающемся списке Печатаемые страницы
выберите Печатать только нечетные страницы. Для печати щелкните ОК.
После того как все нечетные страницы документа напечатаны, извлеките листы
из выходного лотка. Загрузите
В раскрывающемся списке Печатаемые страницы выберите Печатать только
четные страницы. Для печати щелкните ОК.
Примечание. Если напечатанные документы сдвинуты относительно области
печати, убедитесь, что выбраны правильные язык и регион. На дисплее
принтера выберите Настройка, а затем Язык и регион. В списке параметров
выберите язык и регион. Правильная настройка параметров Язык и регион
гарантирует, что принтер по умолчанию будет использовать соответствующие
параметры размера бумаги.
ОК, чтобы начать печать.
бумагу во входной лоток чистой стороной вверх.
Печать фотографий
Как напечатать фотографию на фотобумаге
1. Убедитесь, что выходной лоток открыт.
2. Извлеките всю бумагу из входного лотка, а затем загрузите фотобумагу
стороной для печати вверх.
Примечание. Если на используемой фотобумаге имеются
перфорированные полоски, загружайте фотобумагу полосками вверх.
Печать
10 Печать
Дополнительную информацию см. в разделе "Загрузка бумаги" на стр. 19.
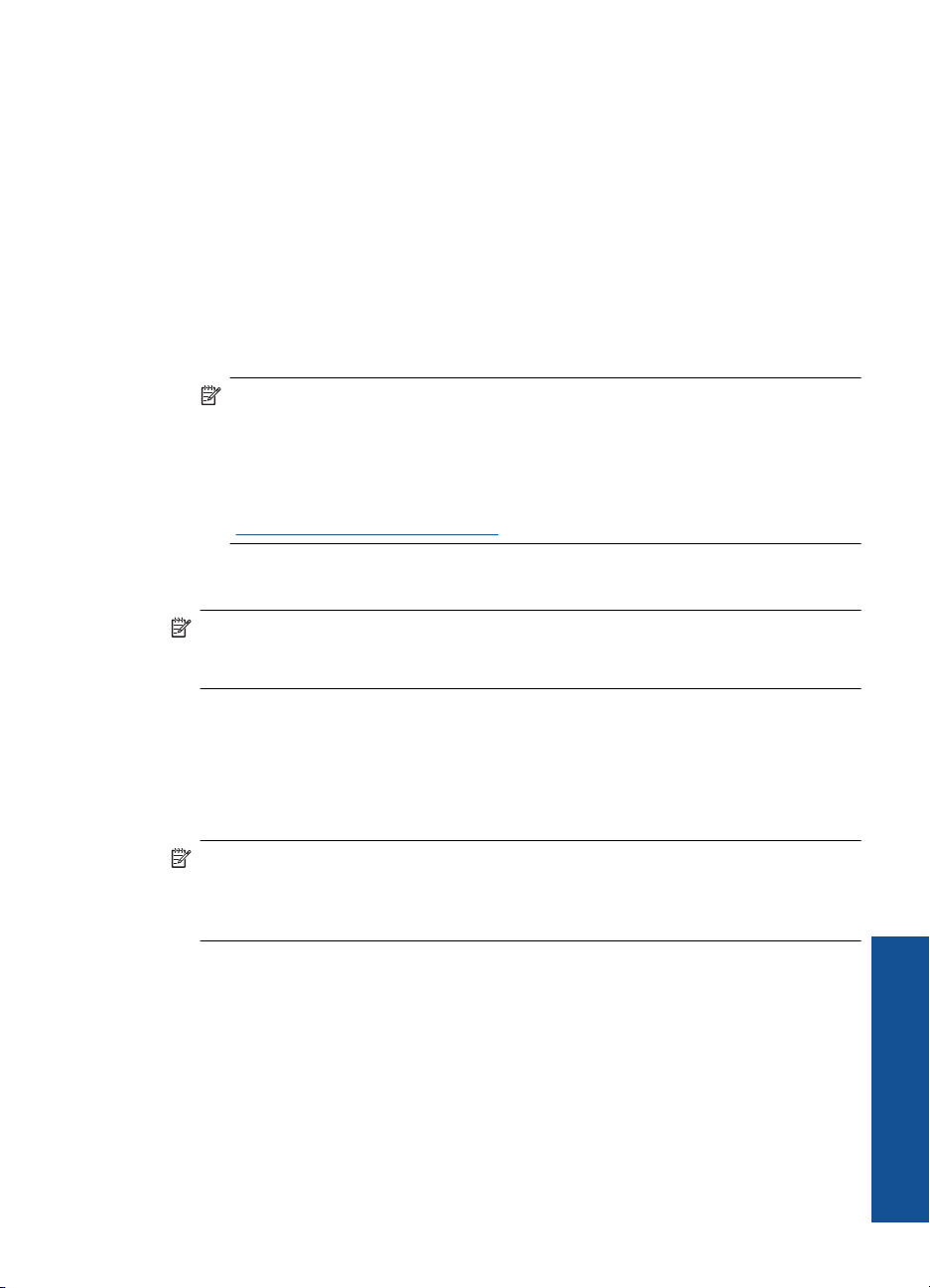
3. В меню Файл используемой программы выберите Печать.
4. Убедитесь, что устройство выбрано в качестве принтера.
5. Нажмите кнопку, с помощью которой открывается диалоговое окно Свойства.
В зависимости от используемой программы эта кнопка может называться
Свойства, Параметры, Настройка принтера, Принтер или Предпочтения.
6. Выберите соответствующие параметры.
• На вкладке Макет выберите ориентацию страницы: Книжная
Альбомная.
• На вкладке Бумага/Качество выберите размер и тип бумаги в
раскрывающихся списках Размер бумаги и Носитель.
• Щелкните Дополнительно, чтобы выбрать необходимое качество печати в
списке Функции принтера.
Примечание. Для печати с максимальным разрешением перейдите на
вкладку Бумага/Качество и выберите в раскрывающемся списке
Носитель параметр Фотобумага, наилучшее качество. Убедитесь, что
выполняется печать в цвете. Перейдите на вкладку Дополнительно и
выберите в раскрывающемся списке Печать с максимальным
разрешением параметр Да. Дополнительную информацию см. в разделе
"
Печать в режиме Максимум dpi" на стр. 14.
7. Щелкните ОК, чтобы вернуться в диалоговое окно Свойства.
8. Нажмите кнопку OK, а затем Печать или OK в диалоговом окне Печать.
Примечание. Не оставляйте неиспользованную фотобумагу во входном
лотке. Бумага может скручиваться, что приведет к снижению качества печати.
Перед печатью фотобумага должна находиться в расправленном состоянии.
или
Печать на конвертах
Во входной лоток устройства HP All-in-One можно загрузить один или несколько
конвертов. Не используйте глянцевые или тисненые конверты, а также конверты с
застежками или окнами.
Примечание. Подробнее о форматировании текста для печати на конвертах
см. справочную систему используемого текстового редактора. Для оптимизации
печати рекомендуется использовать на конвертах этикетки с обратным
адресом.
Как печатать на конвертах
1. Убедитесь, что выходной лоток открыт.
2. Сдвиньте направляющую бумаги в крайнее левое положение.
3. Поместите конверты в правую часть лотка. Сторона для печати должна быть
расположена сверху. Клапан должен находиться слева.
4. Задвиньте конверты в принтер до упора.
5. Сдвиньте направляющую бумаги вплотную к краю конвертов.
Печать
Печать на конвертах 11
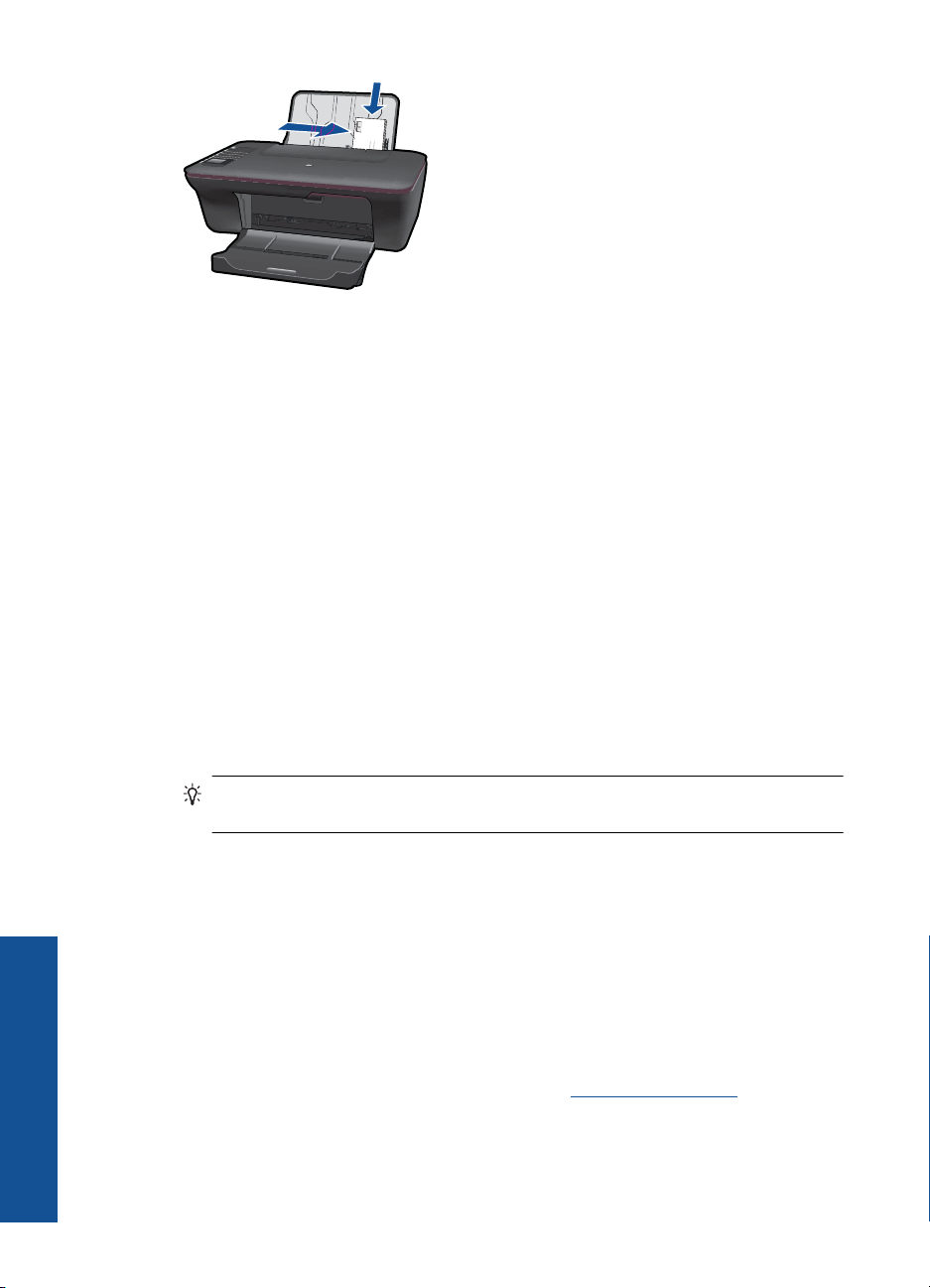
Глава 3
6. Нажмите кнопку, с помощью которой открывается диалоговое окно Свойства.
В зависимости от используемой программы эта кнопка может называться
Свойства, Параметры, Настройка принтера, Принтер или Предпочтения.
7. Выберите соответствующие параметры.
• На вкладке Бумага/качество в качестве типа бумаги выберите Обычная
• Щелкните «Дополнительно»,
8. Нажмите кнопку OK, а затем Печать или OK в диалоговом окне Печать.
Шаблоны
бумага, а в раскрывающемся меню Размер бумаги — соответствующий
размер конверта.
чтобы выбрать необходимое качество печати
в списке Функции принтера.
Использование меню «Шаблоны» для печати различных офисных бланков, типов
бумаги и игр.
• Нажмите на принтере кнопку Шаблоны.
• На дисплее принтера откроется меню «Шаблоны».
• Нажмите Выбор, чтобы выбрать параметр.
Совет Для увеличения количества копий удерживайте или нажимайте
кнопку Выбор.
Советы по успешной печати
Для обеспечения успешной печати картриджи HP должны работать правильно с
достаточным количеством чернил, бумага должна быть загружена правильно и
должны быть установлены соответствующие параметры устройства.
Советы по использованию картриджей
• Используйте подлинные картриджи HP.
• Должны быть установлены оба картриджа: черный и трехцветный.
Дополнительную информацию см. в разделе "
на стр. 33.
Печать
Замена картриджей"
12 Печать

• Следите за приблизительным уровнем чернил в картриджах. В картриджах
должно быть достаточно чернил.
Дополнительную информацию см. в разделе "
Проверка приблизительного
уровня чернил" на стр. 31.
• Дополнительную информацию см. в разделе "
Повышение качества печати"
на стр. 41.
Советы по загрузке бумаги
• Загружайте листы не по отдельности, а сразу стопку листов. Для
предотвращения замятия все листы в стопке должны быть одинакового
размера и типа.
• Бумага должна быть расположена стороной для печати вверх.
• Убедитесь, что бумага, загруженная во входной лоток, не имеет изгибов,
загнутых
краев и разрывов.
• Отрегулируйте направляющую ширины бумаги во входном лотке таким
образом, чтобы она аккуратно прилегала к бумаге. Убедитесь, что
направляющая ширины бумаги не сгибает бумагу во входном лотке.
• Дополнительную информацию см. в разделе "
Загрузка бумаги" на стр. 19.
Советы по настройке принтера
• На вкладке Бумага/Качество в драйвере печати выберите тип и качество
бумаги в раскрывающемся меню Носитель.
• Щелкните кнопку Дополнительно и в раскрывающемся списке Бумага/
Вывод выберите значение для параметра Размер бумаги.
• Щелкните значок HP All-in-One на рабочем столе, чтобы запустить программное
обеспечение принтера. Перейдите
в программное обеспечение принтера,
щелкните Действия с принтером, а затем щелкните Установка параметров
для доступа к драйверу принтера.
Примечание. Для доступа к программе программное обеспечение
принтера можно также щелкнуть Пуск > Программы > HP > HP Deskjet 3050
J610 series > HP Deskjet 3050 J610 series
Советы по успешной печати 13
Печать
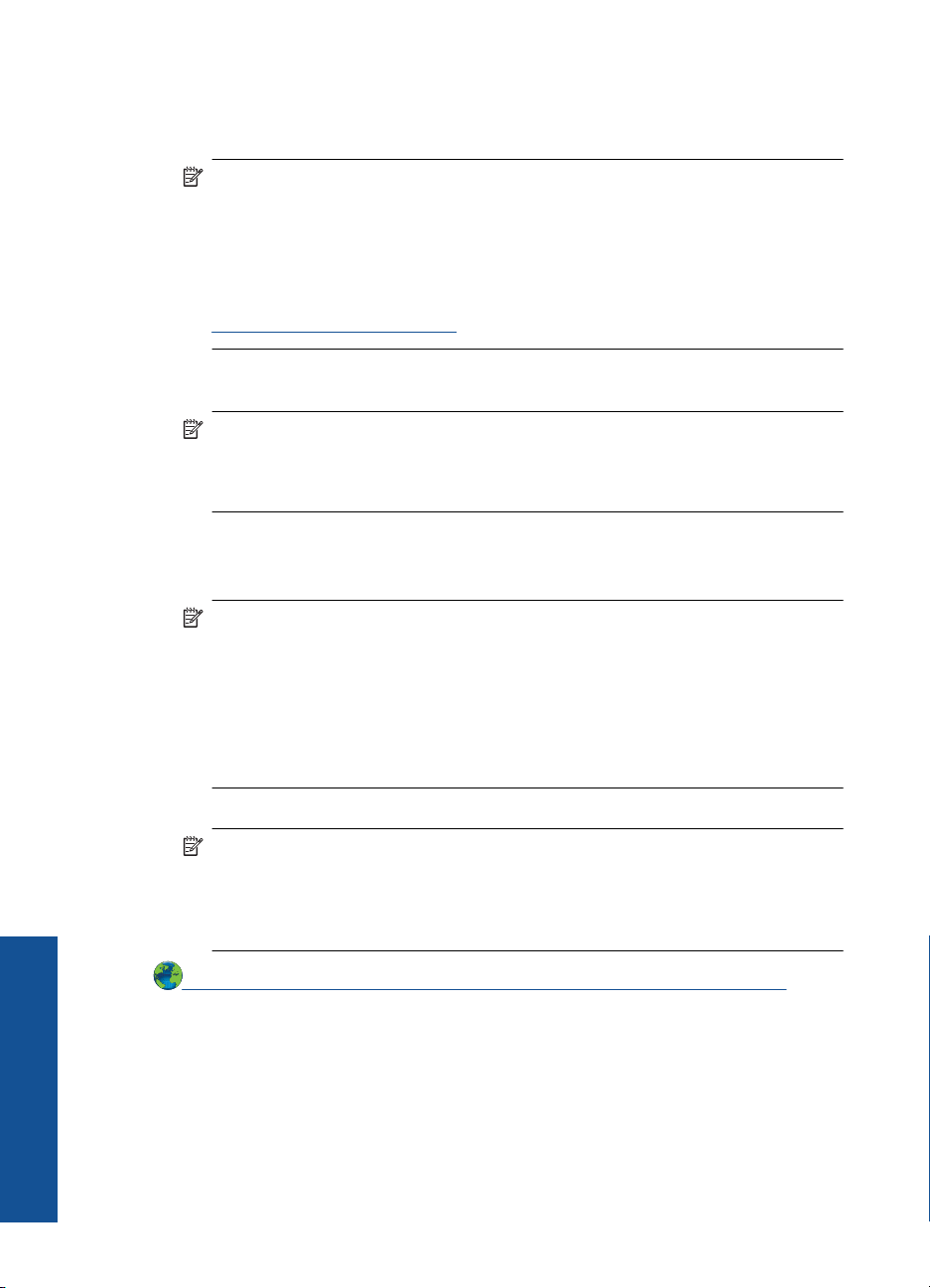
Глава 3
Примечания
• Подлинные картриджи HP предназначены для принтеров и бумаги HP и
протестированы с ними для обеспечения неизменно высокого качества.
Примечание. HP не гарантирует качество и надежность расходных
материалов других производителей (не HP). Гарантия не распространяется
на обслуживание и ремонт устройства в связи с использованием расходных
материалов другого производителя (не HP).
Если эти картриджи были приобретены как подлинные картриджи HP, см.
информацию по адресу:
www.hp.com/go/anticounterfeit
• Предупреждения и индикаторы уровней чернил предоставляют
приблизительные значения, предназначенные только для планирования.
Примечание. При получении сообщения о низком уровне чернил
подготовьте для замены новый картридж, чтобы избежать возможных
задержек при печати. Картридж можно заменить, когда качество печати
станет неприемлемым.
• Параметры, выбранные в драйвере печати, применяются только при печати и
не влияют на копирование или сканирование.
• Можно выполнять печать не только с одной стороны, но и с обеих сторон листа.
Примечание. Щелкните кнопку Дополнительно на вкладке Бумага/
Качество или Макет. В раскрывающемся списке Печатаемые страницы
выберите Печатать только нечетные страницы. Для печати щелкните
ОК. После того как все нечетные страницы документа напечатаны,
извлеките листы из выходного лотка. Загрузите бумагу во входной лоток
чистой стороной вверх. В раскрывающемся списке Печатаемые
страницы выберите Печатать только
щелкните ОК.
четные страницы. Для печати
• Печать с использованием только черных чернил
Примечание. Чтобы напечатать черно-белый документ, используя только
черные чернила, щелкните кнопку Дополнительно. В раскрывающемся
меню Печать в оттенках серого выберите Только черные чернила и
щелкните кнопку OK. Если на вкладке Бумага/Качество или Макет есть
параметр Черно-белый, выберите его.
Щелкните здесь для получения дополнительных сведений в Интернете.
Печать в режиме Максимум dpi
Режим печати «Максимум dpi» предназначен для печати высококачественных
четких изображений на фотобумаге.
Печать
14 Печать
Разрешение печати в режиме «Максимум dpi» приведено в технических
характеристиках.
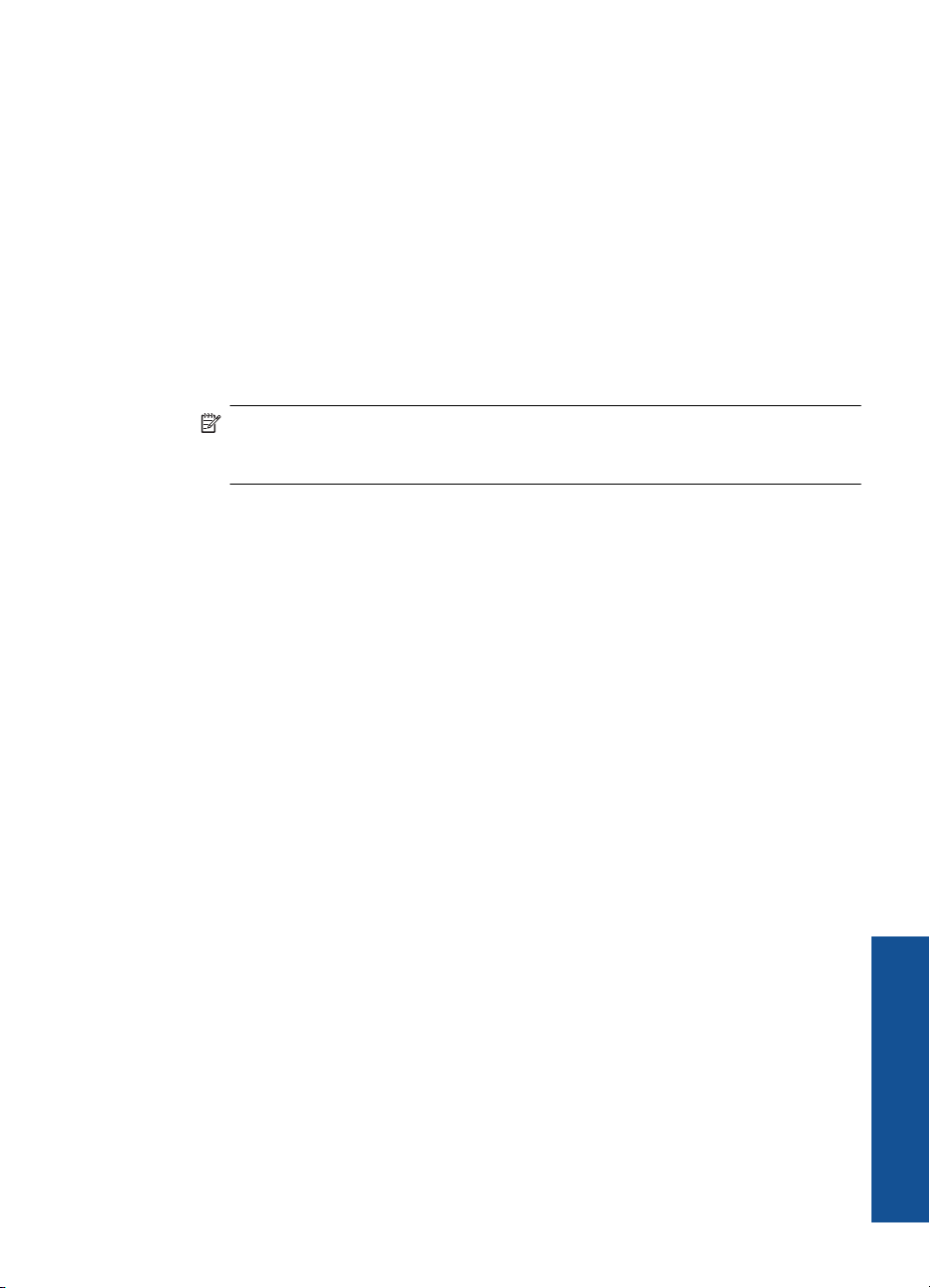
Печать в режиме «Максимум dpi» занимает больше времени, чем печать в других
режимах, а также требует большего объема дискового пространства.
Как печатать в режиме «Максимум dpi»
1. Убедитесь, что во входной лоток загружена фотобумага.
2. В меню Файл используемой программы выберите Печать.
3. Убедитесь, что устройство выбрано в качестве принтера.
4. Нажмите кнопку, с помощью
которой открывается диалоговое окно Свойства.
В зависимости от используемой программы эта кнопка может называться
Свойства, Параметры, Настройка принтера, Принтер или Предпочтения.
5. Щелкните вкладку Бумага/Качество.
6. В раскрывающемся списке Носитель выберите параметр Фотобумага,
наилучшее качество.
Примечание. Для печати в режиме «Максимум DPI» необходимо на
вкладке Бумага/Качество в раскрывающемся списке Носитель выбрать
параметр Фотобумага, наилучшее качество.
7. Щелкните кнопку Дополнительно.
8. В области Параметры принтера выберите Да в списке Печать с
максимальным разрешением.
9. В раскрывающемся списке Бумага/Вывод выберите Размер бумаги.
10. Чтобы закрыть дополнительные параметры, щелкните OK.
11. На вкладке Макет подтвердите значение параметра Ориентация и щелкните
OK, чтобы начать печать.
Печать в режиме Максимум dpi 15
Печать
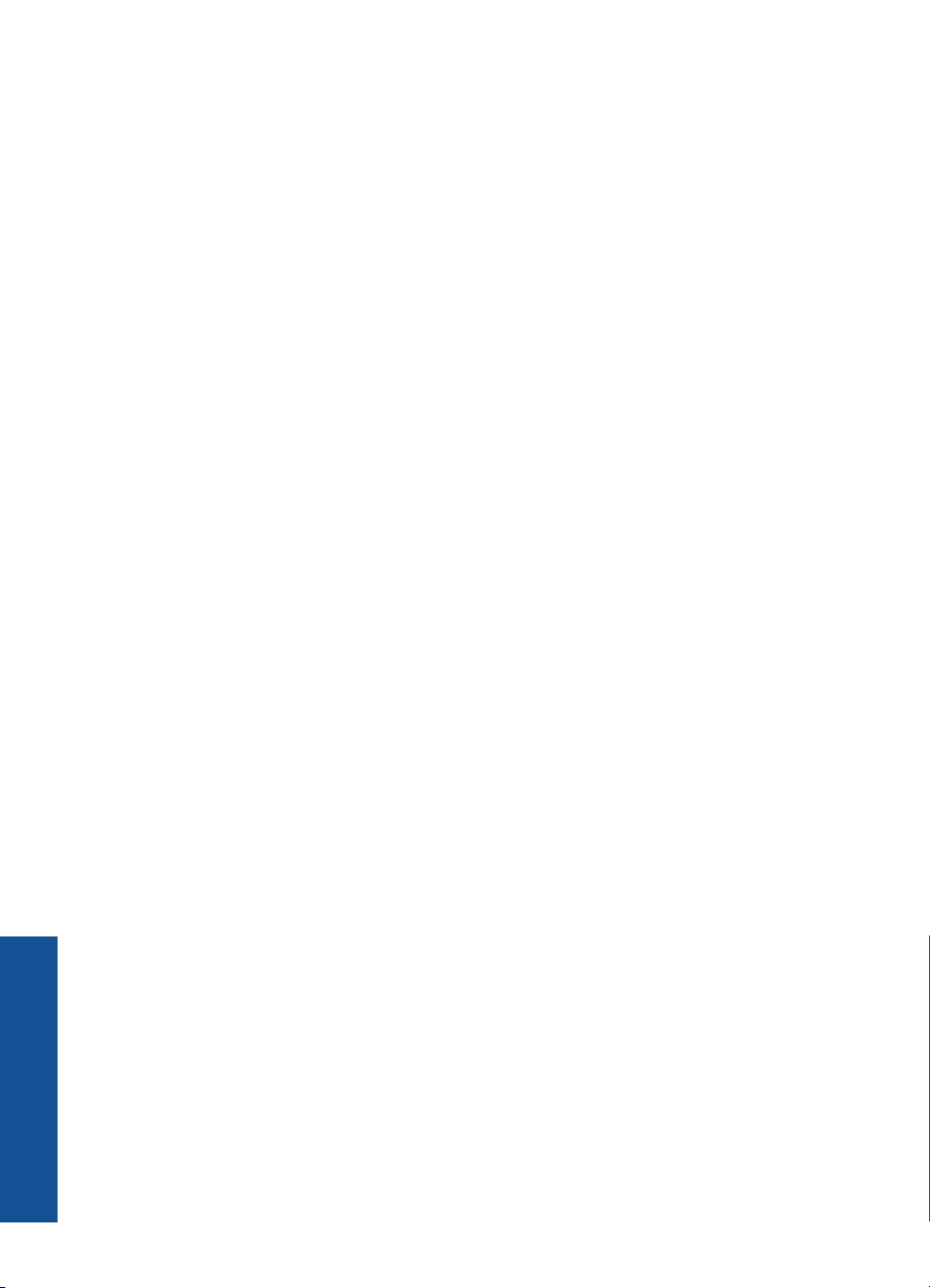
Глава 3
Печать
16 Печать
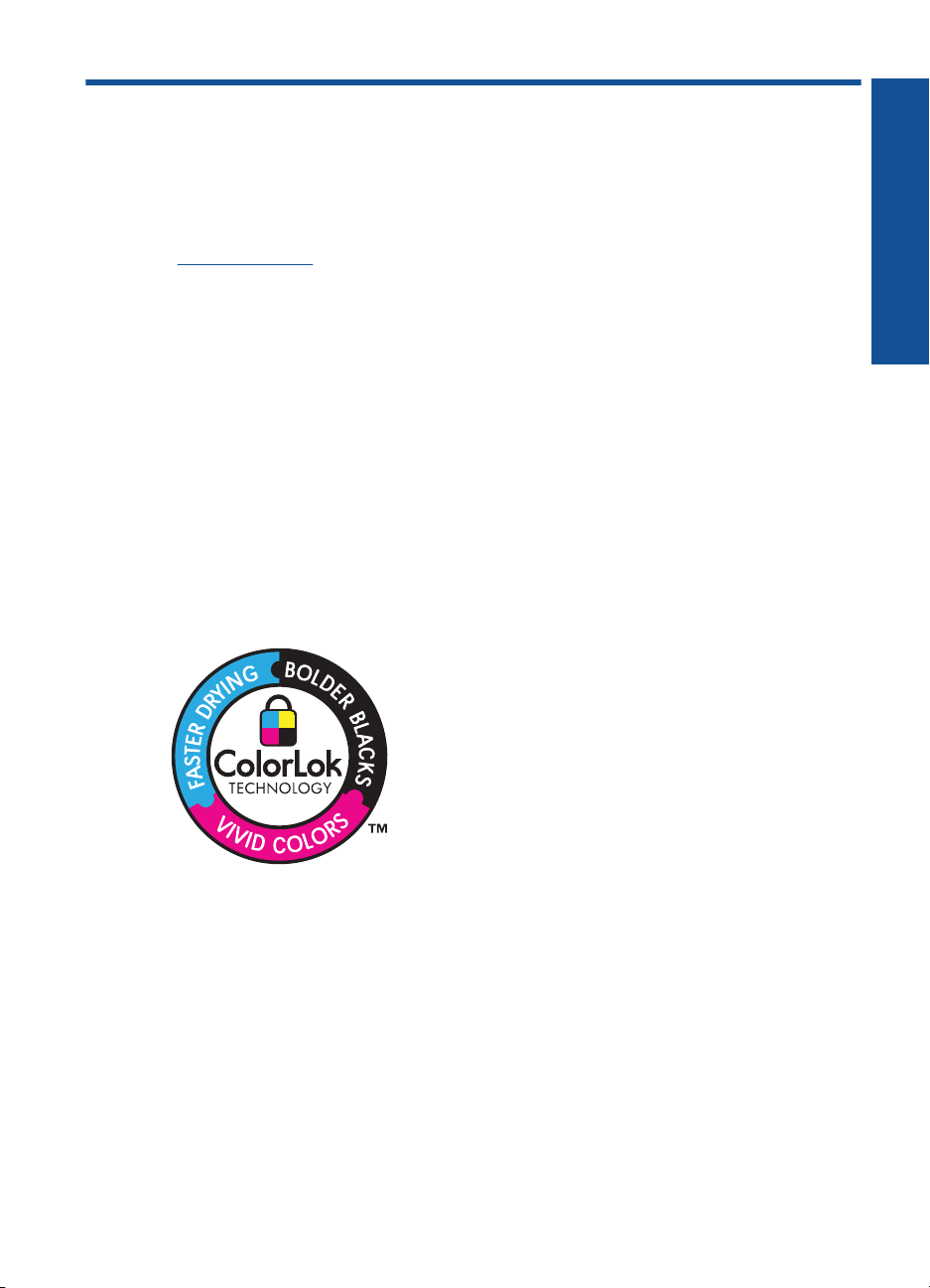
4 Основные сведения о бумаге
В устройство HP All-in-One можно загружать бумагу разных типов и размеров, в том
числе Letter, A4, фотобумагу, прозрачные пленки и конверты.
Настоящий раздел содержит следующие темы:
"
Загрузка бумаги" на стр. 19
Типы бумаги, рекомендуемые для печати
Для обеспечения наилучшего качества печати HP рекомендует использовать
бумагу HP, которая создана специально для выполняемых заданий печати.
В зависимости от страны/региона некоторые типы бумаги могут быть недоступны.
ColorLok
Компания HP рекомендует использовать для повседневной печати и копирования
документов обычную бумагу с логотипом ColorLok. Все бумаги с логотипом ColorLok
проходят независимую проверку на соответствие высоким стандартам качества
печати
и надежности, позволяют получать документы с четкими и яркими цветами,
более насыщенным черным и высыхают быстрее стандартной обычной бумаги.
Бумага с логотипом ColorLok поставляется крупнейшими производителями бумаги
с различными показателями плотности и размера.
Основные сведения о бумаге
Улучшенная фотобумага HP
Эта плотная фотобумага имеет специальное покрытие, которое предотвращает
смазывание чернил на фотографии. Эта бумага устойчива к воздействию воды,
загрязнений, отпечатков пальцев и влажности. Напечатанные на этой бумаге
изображения выглядят как профессионально отпечатанные фотографии. Доступны
различные размеры бумаги, в том числе A4, 8,5 x 11 дюймов, 10 x 15 см (с
отрывными полосами и без) и 13 x 18 см, и различные
полуглянцевое (полуматовое). Бумага не содержит кислот, что позволяет получать
более долговечные фотографии.
Фотобумага HP для повседневного использования
Эта бумага, предназначенная для обычной фотопечати, подходит для печати
красочных повседневных снимков и позволяет сэкономить средства. Также эта
покрытия — глянцевое и
Основные сведения о бумаге 17

Основные сведения о бумаге
Глава 4
доступная фотобумага быстро высыхает, что облегчает работу с ней. При
использовании этой бумаги на любом струйном принтере будут получаться четкие
и резкие изображения. Эта бумага с полуглянцевым покрытием может быть разного
размера, в том числе A4, 8,5 x 11 дюймов, 10 x 15 см (с отрывными полосами или
без). Бумага не содержит кислот, что позволяет получать более долговечные
фотографии.
Бумага HP
для брошюр или Бумага HP повышенного качества для струйной
печати
Эти типы бумаги имеют глянцевое или матовое покрытие на обеих сторонах, что
делает их подходящими для двусторонней печати. Этот тип бумаги обеспечивает
качество, близкое к фотографическому, и наиболее подходит для воспроизведения
изображений и деловой графики для обложек отчетов, специальных презентаций,
брошюр, почтовой корреспонденции и
календарей.
Бумага HP повышенного качества для презентаций или Профессиональная
бумага HP
Эти типы бумаги представляют собой плотную двустороннюю бумаги, идеально
подходящую для печати презентаций, предложений, отчетов и информационных
бюллетеней. Большая плотность придает им выразительный внешний вид.
Ярко-белая бумага HP для струйной печати
Ярко-белая бумага HP для струйной печати обеспечивает высокую контрастность
цветов и четкость текста.
Она достаточно непрозрачная, подходит для
двусторонней цветной печати и не просвечивает, что делает ее наиболее
подходящей для создания газет, отчетов и рекламных листков. При изготовлении
этой бумаги используется технология ColorLok, обеспечивающие меньше
размазывания, более четкий черный и яркость прочих цветов.
Бумага HP для печати
Бумага HP для печати — бумага высокого качества для широкого круга задач. При
печати
на этой бумаге документы имеют более качественный вид по сравнению с
обычной или копировальной бумагой. При изготовлении этой бумаги используется
технология ColorLok, обеспечивающие меньше размазывания, более четкий
черный и яркость прочих цветов. Бумага не содержит кислот, что позволяет
получать более долговечные фотографии.
Офисная бумага HP
Офисная бумага HP — бумага высокого качества для широкого круга задач.
подходит для копий, черновиков, служебных записок и других повседневных
документов. При изготовлении этой бумаги используется технология ColorLok,
обеспечивающие меньше размазывания, более четкий черный и яркость прочих
цветов. Бумага не содержит кислот, что позволяет получать более долговечные
фотографии.
Термопереводные картинки HP
Термопереводные картинки HP (для цветной, светлой или белой ткани) идеально
подходят для переноса изображений на
18 Основные сведения о бумаге
Она
футболки с цифровых фотографий.
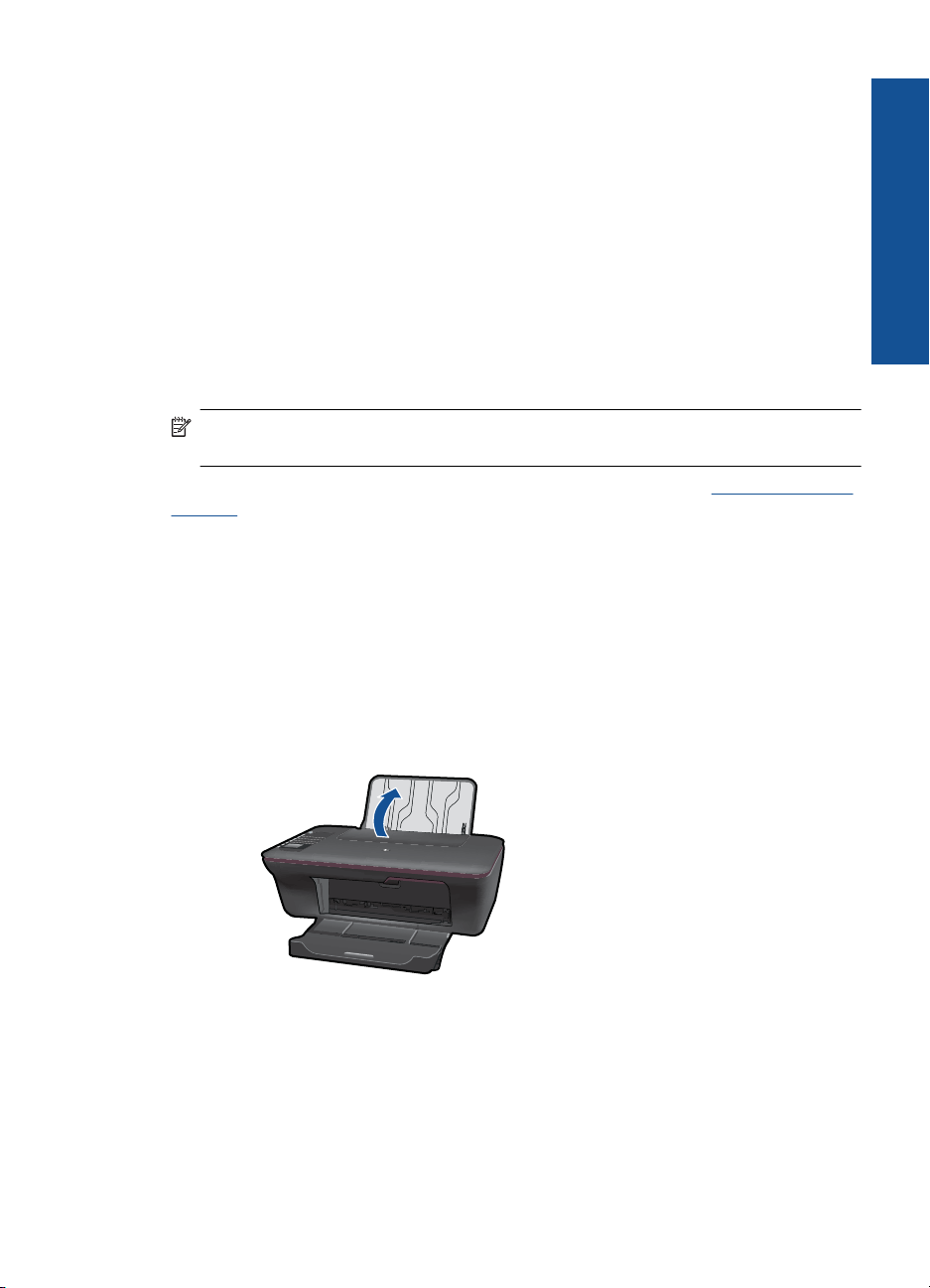
Прозрачная пленка HP повышенного качества для струйной печати
Прозрачная пленка HP повышенного качества для струйной печати делает цветные
презентации более яркими и выразительными. Эта пленка удобна в обращении,
быстро сохнет и обладает стойкостью к загрязнениям.
Экономичный пакет фотоматериалов HP
В экономичных пакетах фотоматериалов HP содержатся оригинальные
картриджи HP и улучшенная фотобумага HP. Это позволяет сэкономить время и
гарантированно получать
помощью HP All-in-One. Оригинальные чернила HP и улучшенная фотобумага HP
специально разработаны для совместного использования, что позволяет получать
долговечные и яркие фотографии на протяжении длительного времени. Это очень
хорошо подходит для печати фотографий со всего отпуска и обмена многими
распечатками с другими.
Примечание. В настоящее время некоторые разделы веб-узла HP доступны
только на английском языке.
Бумагу и расходные материалы HP можно заказать на веб-узле www.hp.com/buy/
supplies. При необходимости выберите страну/регион, затем укажите изделие и
щелкните по одной из ссылок заказа на этой странице.
Загрузка бумаги
▲ Для продолжения выберите размер бумаги.
при печати доступные профессиональные фотографии с
Основные сведения о бумаге
Загрузка полноразмерной бумаги
а. Поднимите входной лоток
Поднимите входной лоток.
б. Опустите выходной лоток
Опустите выходной лоток и выдвиньте удлинитель лотка.
Загрузка бумаги 19
 Loading...
Loading...