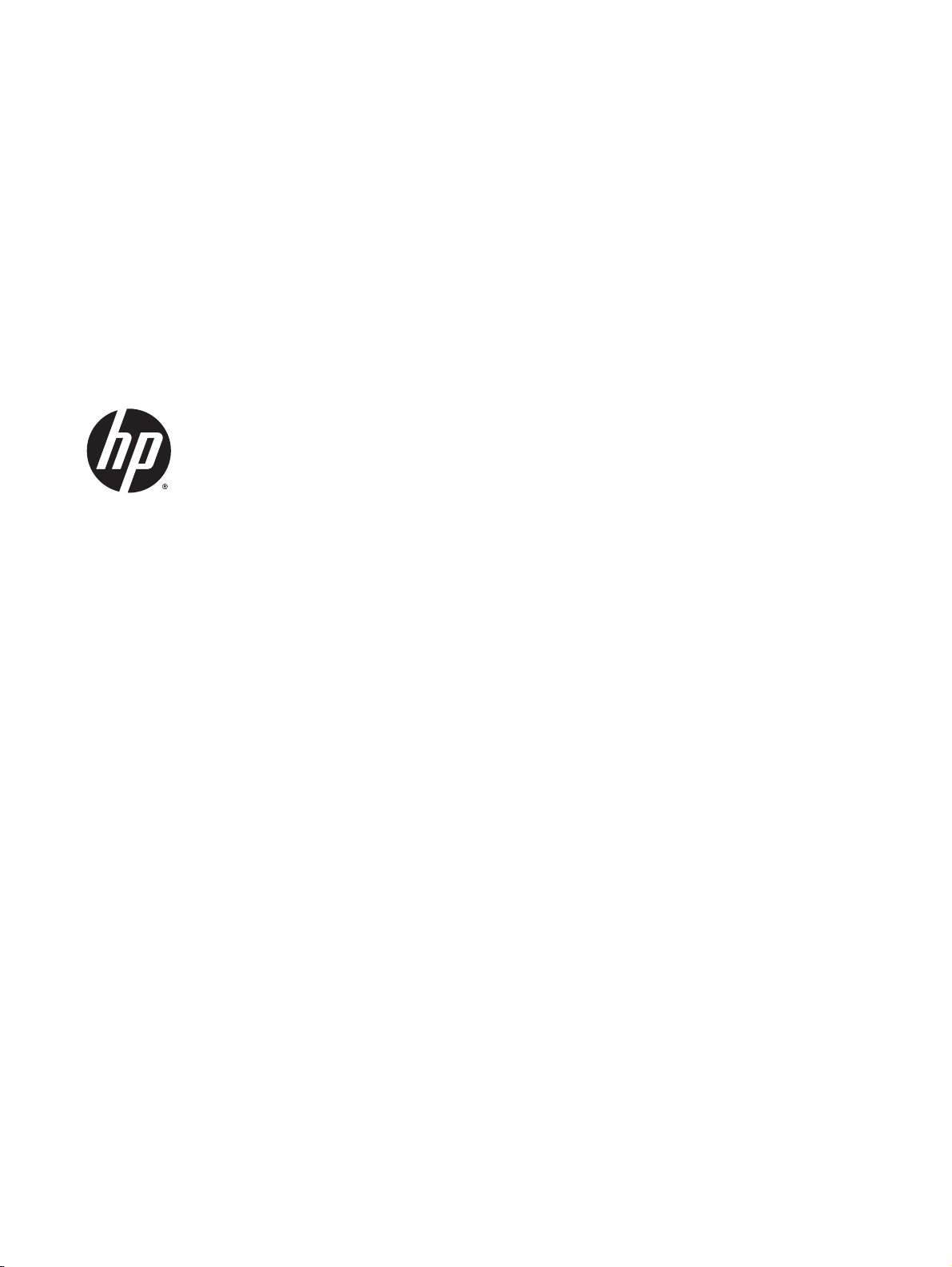
HP Deskjet 2540 All-in-One series
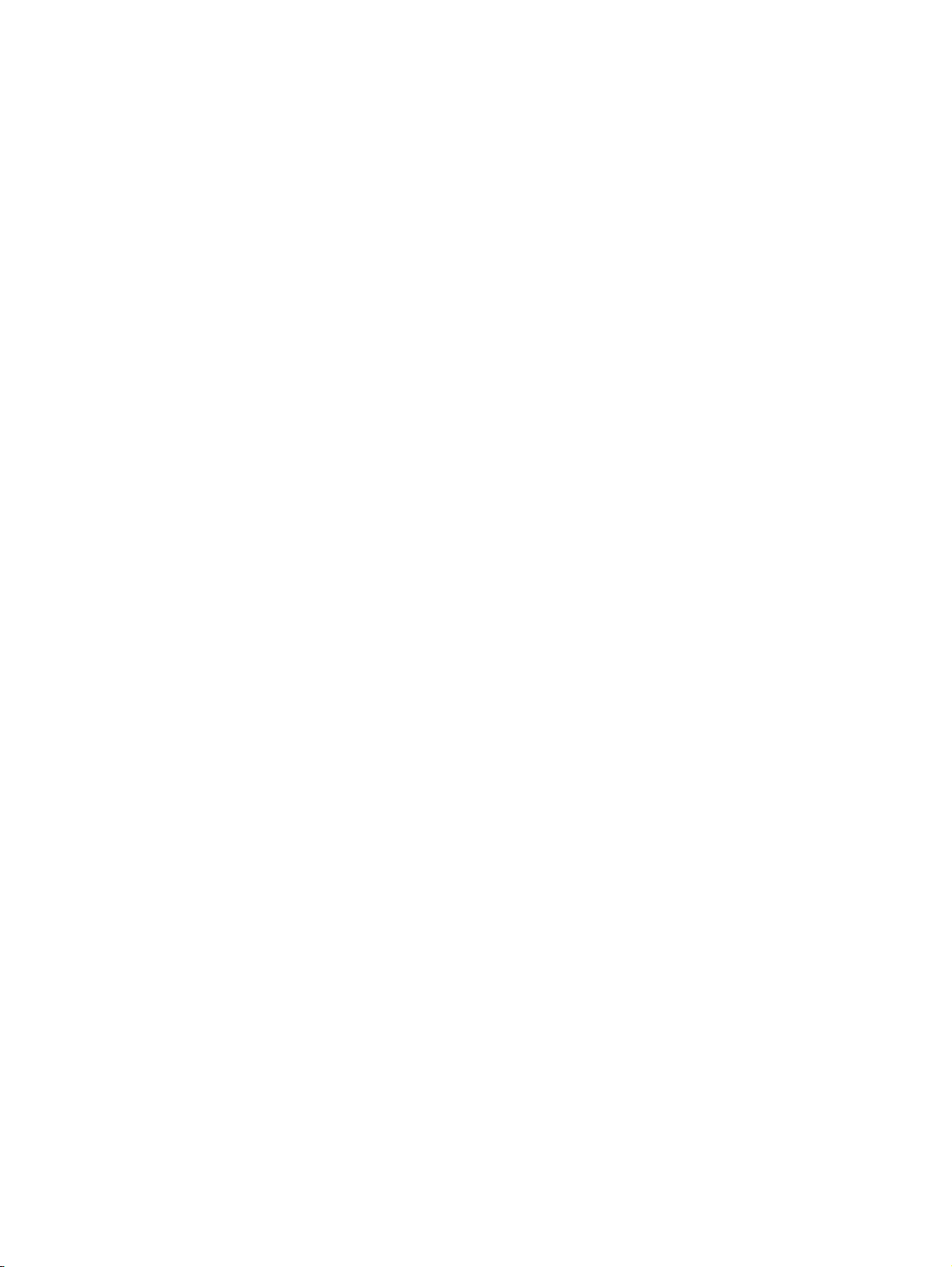
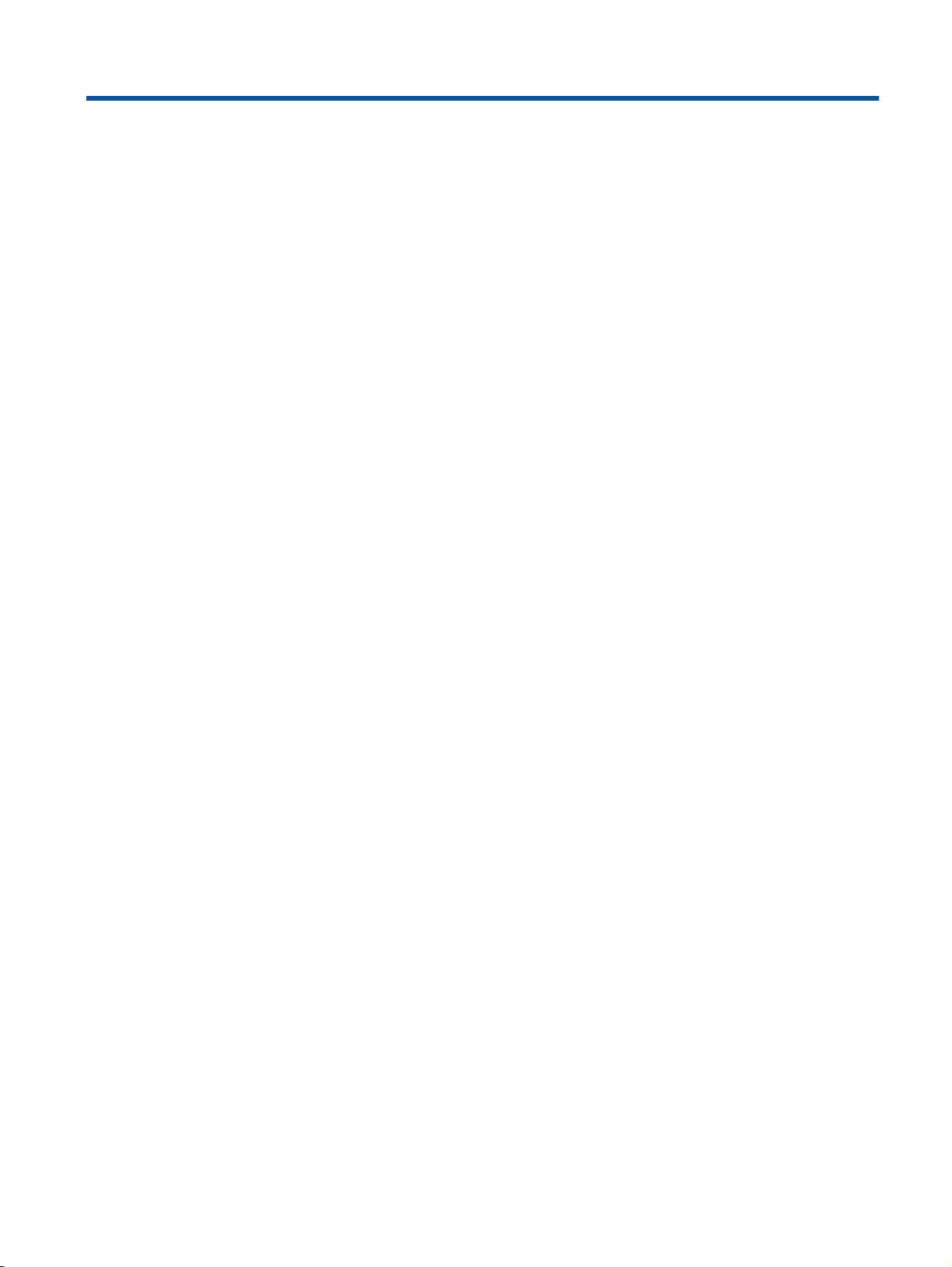
İçindekiler
1 HP Deskjet 2540 series Yardımı ....................................................................................................................... 1
2 HP Deskjet 2540 series ürününü tanıma .......................................................................................................... 3
Yazıcı parçaları .................................................................................................................................... 4
Kontrol paneli özellikleri ........................................................................................................................ 5
Kablosuz ayarları .................................................................................................................................. 6
Durum ışıkları ....................................................................................................................................... 7
Otomatik Kapanma ............................................................................................................................. 10
3 Yazdırma ......................................................................................................................................................... 11
Belge yazdırma .................................................................................................................................. 12
Fotoğraf yazdırma .............................................................................................................................. 14
Zarf yazdırma ..................................................................................................................................... 15
HP kablosuz doğrudan ile Yazdırma .................................................................................................. 16
Maksimum dpi kullanarak yazdırma ................................................................................................... 18
Baskı başarısı için ipuçları .................................................................................................................. 19
4 Kağıtla ilgili temel bilgiler ................................................................................................................................. 21
Yazdırma için önerilen kağıtlar ........................................................................................................... 22
Ortam yükleme ................................................................................................................................... 24
5 Kopyalama ve tarama ..................................................................................................................................... 29
Belge kopyalama ................................................................................................................................ 30
Bilgisayara tarama .............................................................................................................................. 32
Kopyalama başarısı için ipuçları ......................................................................................................... 34
Tarama başarısı için ipuçları .............................................................................................................. 35
6 Mürekkep kartuşlarıyla çalışma ...................................................................................................................... 37
Tahmini mürekkep düzeylerini kontrol etme ....................................................................................... 38
Mürekkep sipariş etme ....................................................................................................................... 39
Doğru mürekkep kartuşlarını seçme .................................................................................................. 40
TRWW iii
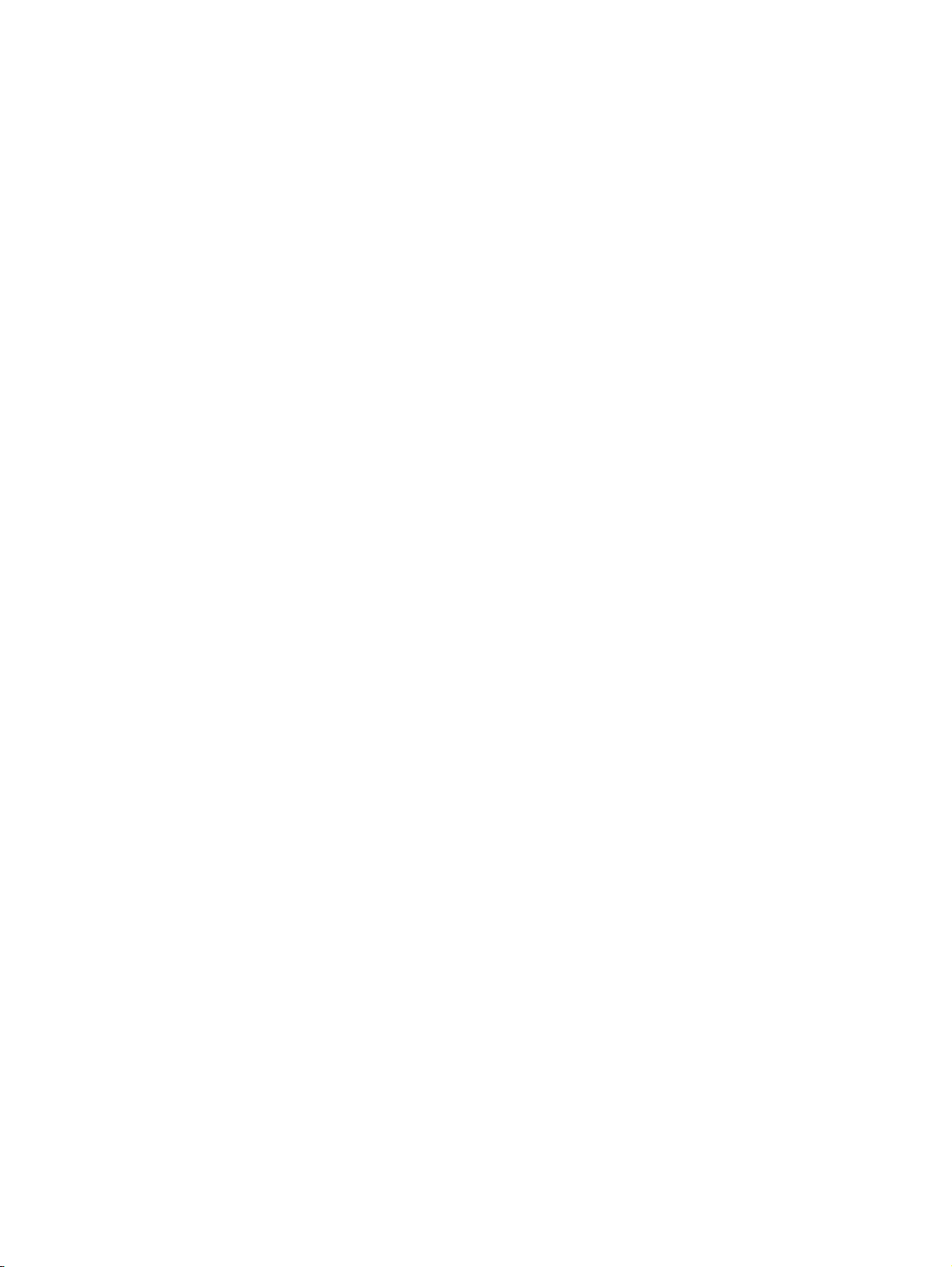
Mürekkep kartuşlarını değiştirme ....................................................................................................... 41
Tek kartuş modunu kullanma ............................................................................................................. 43
Kartuş garanti bilgileri ......................................................................................................................... 44
Kartuşlarla çalışma ipuçları ................................................................................................................ 45
7 Bağlantı ........................................................................................................................................................... 47
Wi-Fi Korumalı Kurulum (WPS – WPS yönlendirici gereklidir) ........................................................... 48
Geleneksel kablosuz bağlantı (yönlendirici gerektirir) ........................................................................ 49
USB bağlantısı (ağ dışı bağlantı) ....................................................................................................... 51
USB bağlantısını kablosuz ağla değiştirme ........................................................................................ 52
Yazıcıya yönlendirici olmadan kablosuz bağlanın .............................................................................. 53
Ağa bağlı bir yazıcının kurulması ve kullanılması hakkında ipuçları .................................................. 54
Gelişmiş yazıcı yönetimi araçları (ağa bağlı yazıcılar için) ................................................................. 55
8 Sorun çözme ................................................................................................................................................... 57
Baskı kalitesini artırma ....................................................................................................................... 58
Kağıt sıkışmasını gider ....................................................................................................................... 62
Yazdırılamıyor .................................................................................................................................... 65
Taşıyıcıyı temizleme ........................................................................................................................... 69
Bozuk kartuşu belirleme ..................................................................................................................... 70
Tepsileri hazırlama ............................................................................................................................. 71
Kopyalama ve tarama sorunları çözün ............................................................................................... 72
Yazıcı hatası ....................................................................................................................................... 73
Mürekkep kartuşu sorunu ................................................................................................................... 74
Eski nesil kartuşlar ............................................................................................................................. 76
Ağ iletişimi .......................................................................................................................................... 77
HP destek ........................................................................................................................................... 78
Ek A Teknik bilgiler ............................................................................................................................................ 81
Hewlett-Packard Company bildirimleri ............................................................................................... 82
Belirtimler ........................................................................................................................................... 83
Çevresel ürün gözetim programı ........................................................................................................ 86
Yasal düzenleme bildirimleri ............................................................................................................... 89
Dizin .................................................................................................................................................................... 97
iv TRWW
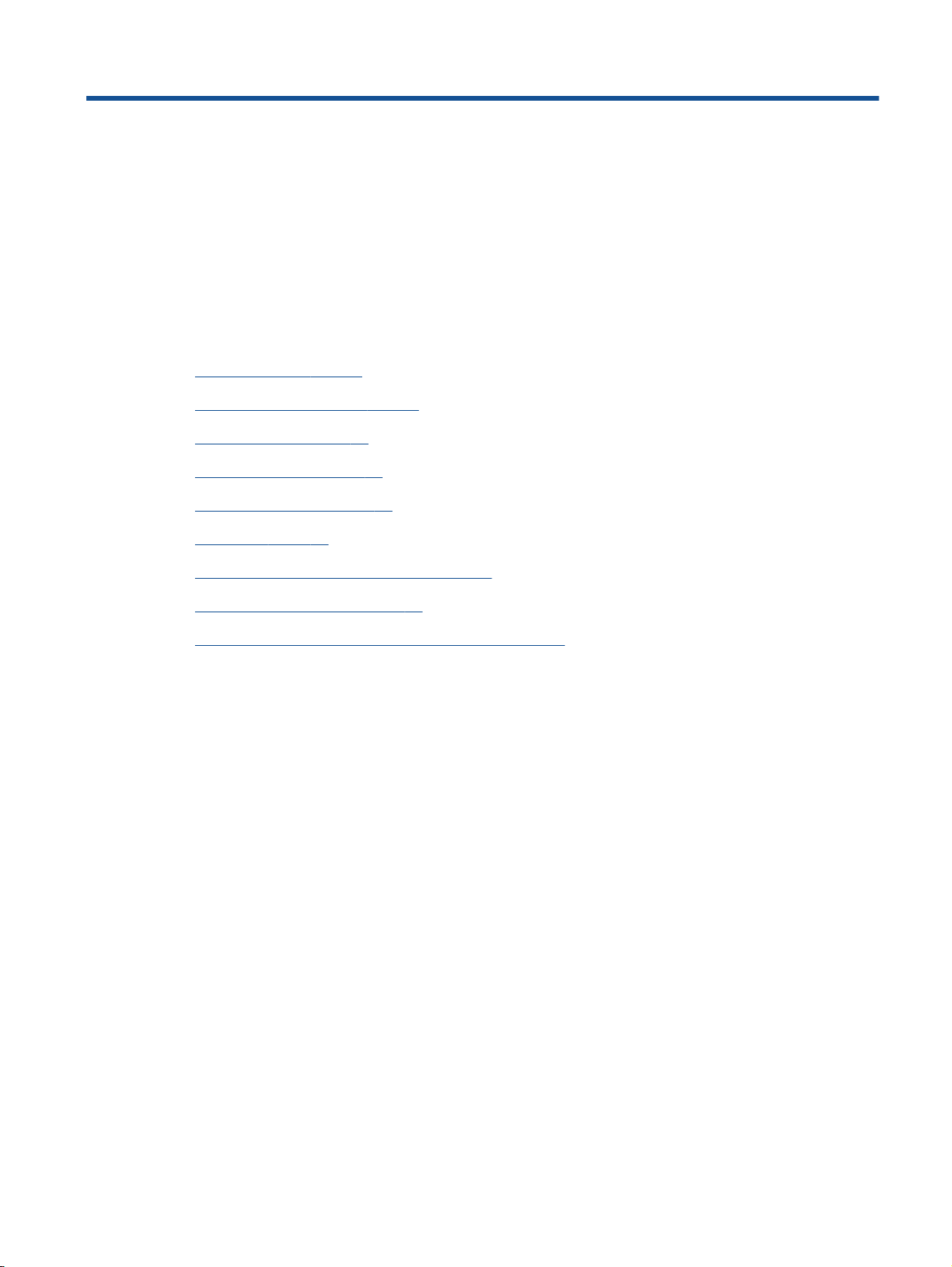
1 HP Deskjet 2540 series Yardımı
HP Deskjet 2540 series ürününüzün nasıl kullanılacağını öğrenin
Yazıcı parçaları sayfa 4
●
Kontrol paneli özellikleri sayfa 5
●
Ortam yükleme sayfa 24
●
Belge kopyalama sayfa 30
●
Bilgisayara tarama sayfa 32
●
Yazdırma sayfa 11
●
Mürekkep kartuşlarını değiştirme sayfa 41
●
Kağıt sıkışmasını gider sayfa 62
●
Tahmini mürekkep düzeylerini kontrol etme sayfa 38
●
TRWW 1
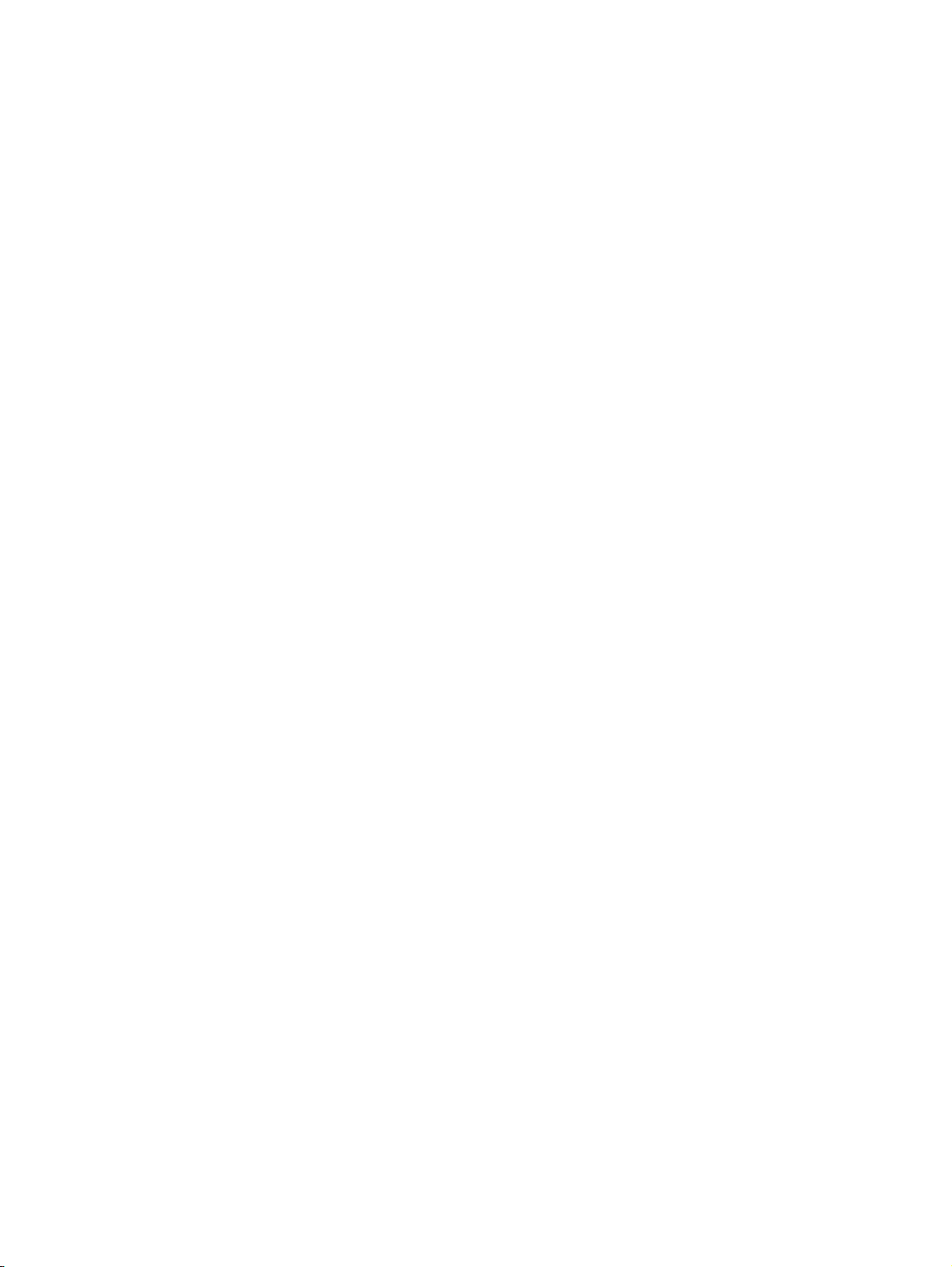
2 Bölüm 1 HP Deskjet 2540 series Yardımı TRWW
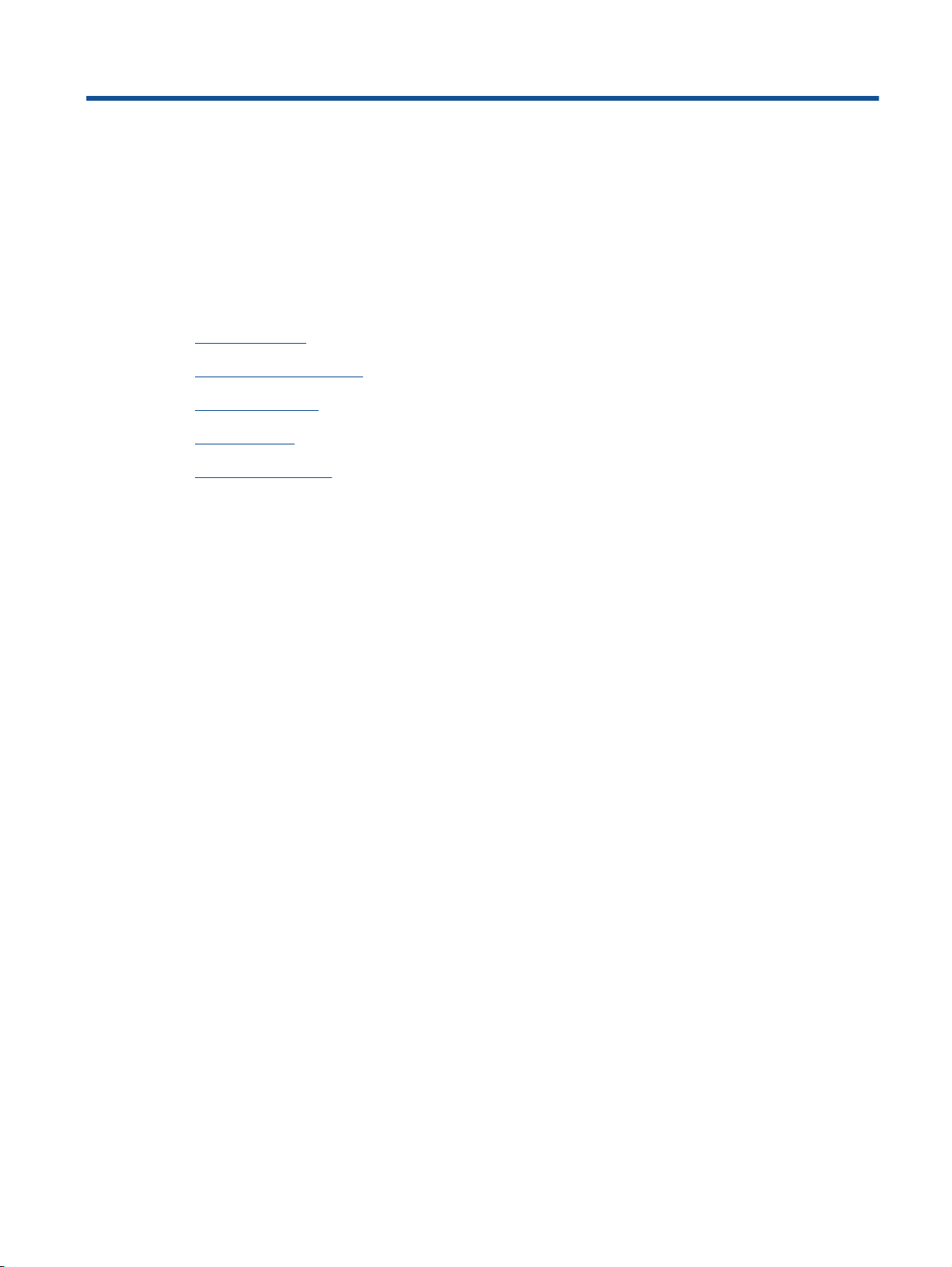
2 HP Deskjet 2540 series ürününü tanıma
Yazıcı parçaları
●
Kontrol paneli özellikleri
●
Kablosuz ayarları
●
Durum ışıkları
●
Otomatik Kapanma
●
TRWW 3
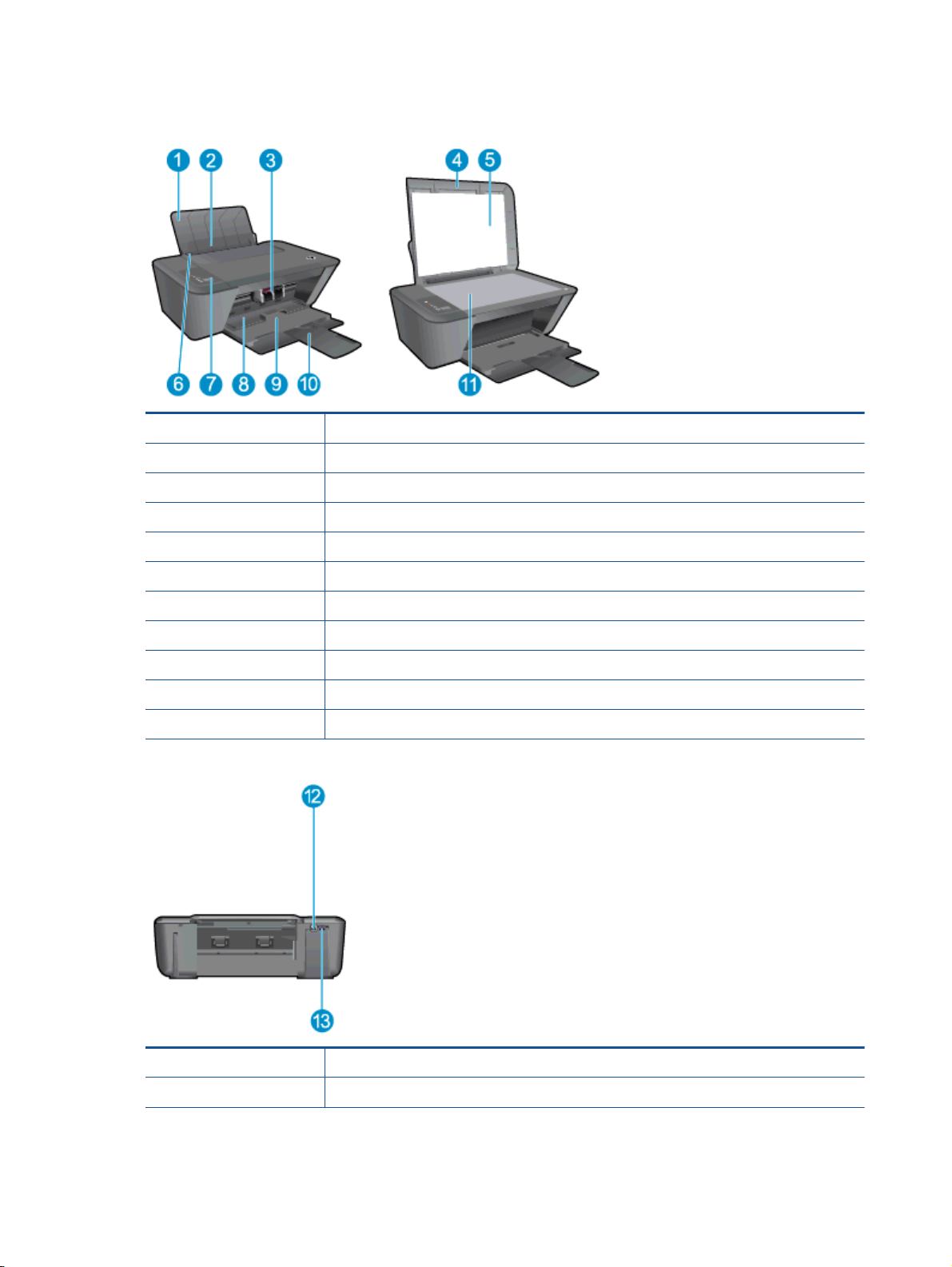
Yazıcı parçaları
1 Giriş tepsisi
2 Giriş tepsisi koruması
3 Kartuşlar
4 Kapak
5 Kapak desteği
6 Giriş tepsisi için kağıt genişliği kılavuzu
7 Kontrol paneli
8 Kartuş erişim kapağı
9 Çıkış tepsisi
10 Çıkış tepsisi genişletici (tepsi genişletici olarak da adlandırılır)
11 Tarayıcı camı
12 Arka USB bağlantı noktası
13 Güç bağlantısı.
4 Bölüm 2 HP Deskjet 2540 series ürününü tanıma TRWW
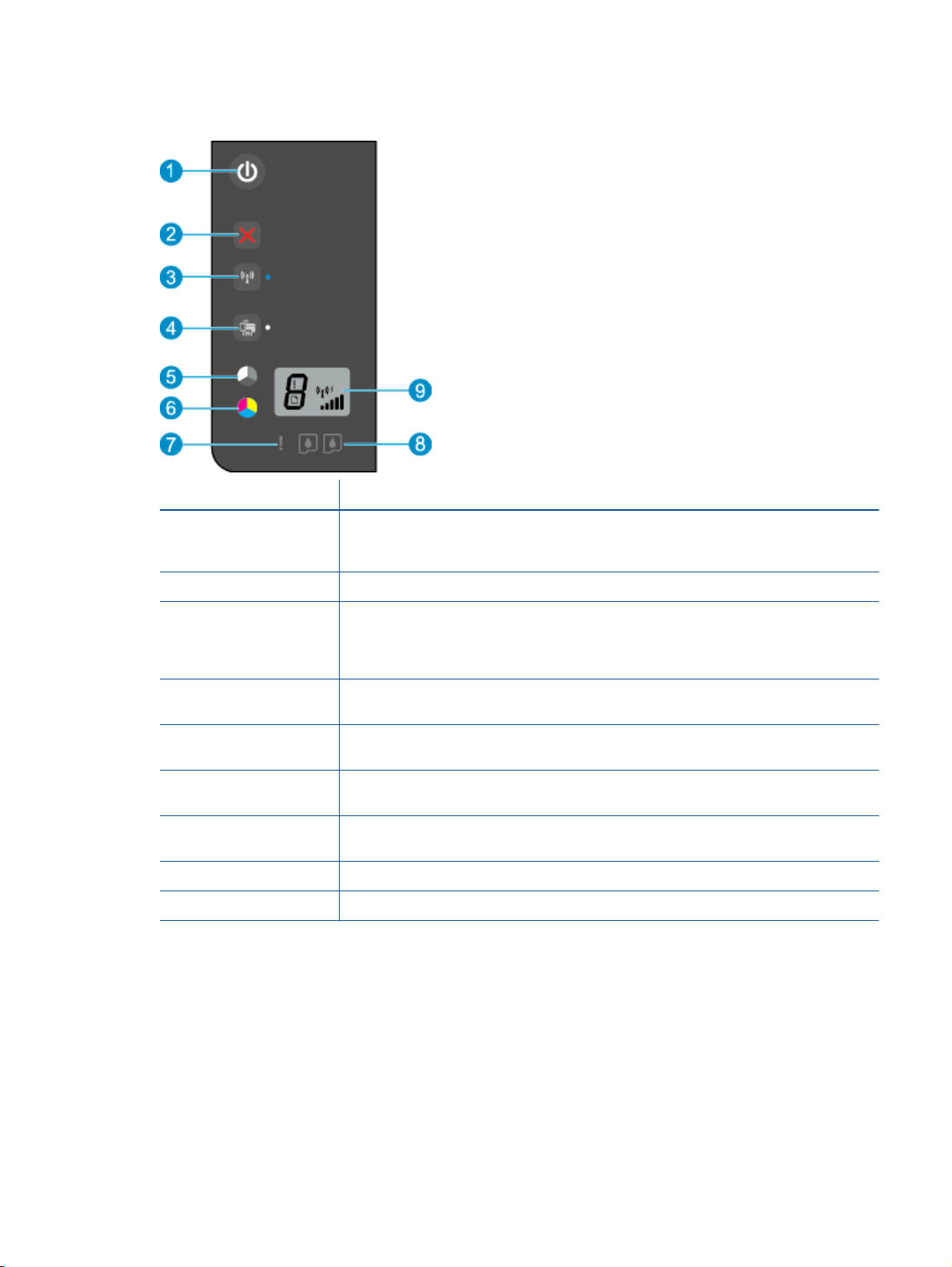
Kontrol paneli özellikleri
Özellik Açıklama
1 Açık düğmesi: Yazıcıyı açar veya kapatır. Yazıcı kapalıyken asgari düzeyde olsa dahi, aygıt
2 İptal düğmesi: Geçerli işlemi durdurur.
3 Kablosuz durum ışığı ve düğmesi: Mavi ışık kablosuz bağlantı olduğunu gösterir. Yazıcının
4 Kablosuz Doğrudan durum ışığı ve düğmesi: Beyaz ışık HP kablosuz doğrudan özelliğinin
5 Siyah Kopya Başlat düğmesi: Siyah beyaz bir kopyalama işi başlatır. Bu sorunları çözdükten
6 Renkli Kopya Başlat düğmesi: Renkli bir kopyalama işi başlatır. Bu sorunları çözdükten
7 Dikkat ışığı: Bir kağıt sıkışması olduğunu, yazıcıda kağıt bittiğini veya ilgilenmeniz gereken
8 Kartuş ışıkları: Mürekkebin az kaldığını veya mürekkep kartuşu sorunları olduğunu gösterir.
9 Kontrol paneli ekranı: Kopya sayısını, medya hatasını ve kablosuz durumunu gösterir.
yine de güç kullanır. Gücü tamamen kesmek için yazıcıyı kapatın, sonra da güç kablosunu
prizden çekin.
kablosuz özelliklerini açmak veya kapatmak için düğmesine basın. Wi-Fi Korumalı Kurulum
(WPS) basma düğmesi modunu başlatmak için, ışık yanıp sönünceye dek düğmeyi en az 3
saniye basılı tutun.
durumunu gösterir. HP kablosuz doğrudan özelliğinin kapatmak için düğmeye basın.
sonra devam etme düğmesi gibi çalışır.
sonra devam etme düğmesi gibi çalışır.
bazı durumlar olduğunu gösterir.
TRWW Kontrol paneli özellikleri 5
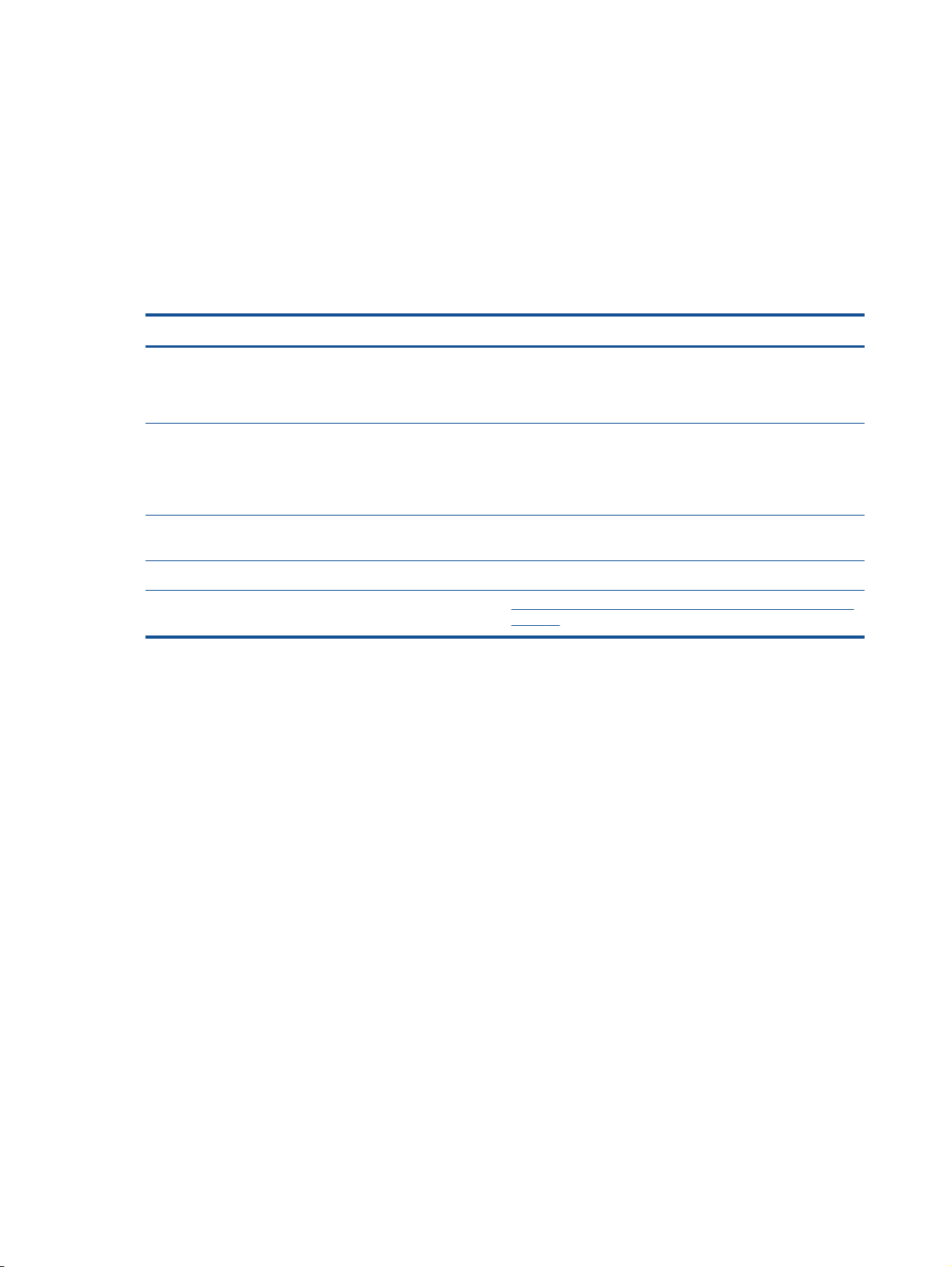
Kablosuz ayarları
Yazıcının kablosuz özelliklerini açmak için Kablosuz düğmesine basın.
Yazıcının kablosuz bir ağa etkin bağlantısı varsa, kablosuz ışığı sabit mavi yanacaktır. Bu arada,
●
yazıcı kablosuz simgesini ve sinyal çubuğunu gösterir.
Kablosuz kapalıysa kablosuz ışığı kapanır.
●
Kablosuz etkinse (kablosuz radyo açıksa) ve kablosuz bağlantınız yoksa, kablosuz ışığı yanıp
●
sönecektir. Bu esnada, ekranda kablosuz gücü göstergesi gösterilir.
Nasıl yapılır? Yönergeler
Ağ yapılandırması sayfası yazdırın.
Ağ yapılandırma sayfasında, ağ durumu, ana bilgisayar adı,
ağ adı ve daha fazlası görüntülenir.
Kablosuz ağ sınaması raporu yazdırın.
Kablosuz ağ sınaması raporunda, kablosuz ağın durumuna
ilişkin tanılama sonuçları, kablosuz sinyal gücü, algılanan
ağlar ve daha fazlası görüntülenir.
Ağ ayarlarını varsayılan ayarlara geri yükleyin. Yazıcı kontrol panelindeki Kablosuz düğmesi ile İptal
Kablosuzu açın veya kapatın. Yazıcı kontrol panelinde Kablosuz düğmesine basın.
WPS bağlantısı kurun.
Yazıcı kontrol panelindeki Kablosuz düğmesi ile Siyah Kopya
Başlat düğmesine aynı anda basın.
Yazıcı kontrol panelindeki Kablosuz düğmesi ile Siyah Kopya
Başlat düğmesine aynı anda basın.
düğmesine aynı anda basın ve 5 saniye basılı tutun.
Wi-Fi Korumalı Kurulum (WPS – WPS yönlendirici gereklidir)
sayfa 48
6 Bölüm 2 HP Deskjet 2540 series ürününü tanıma TRWW
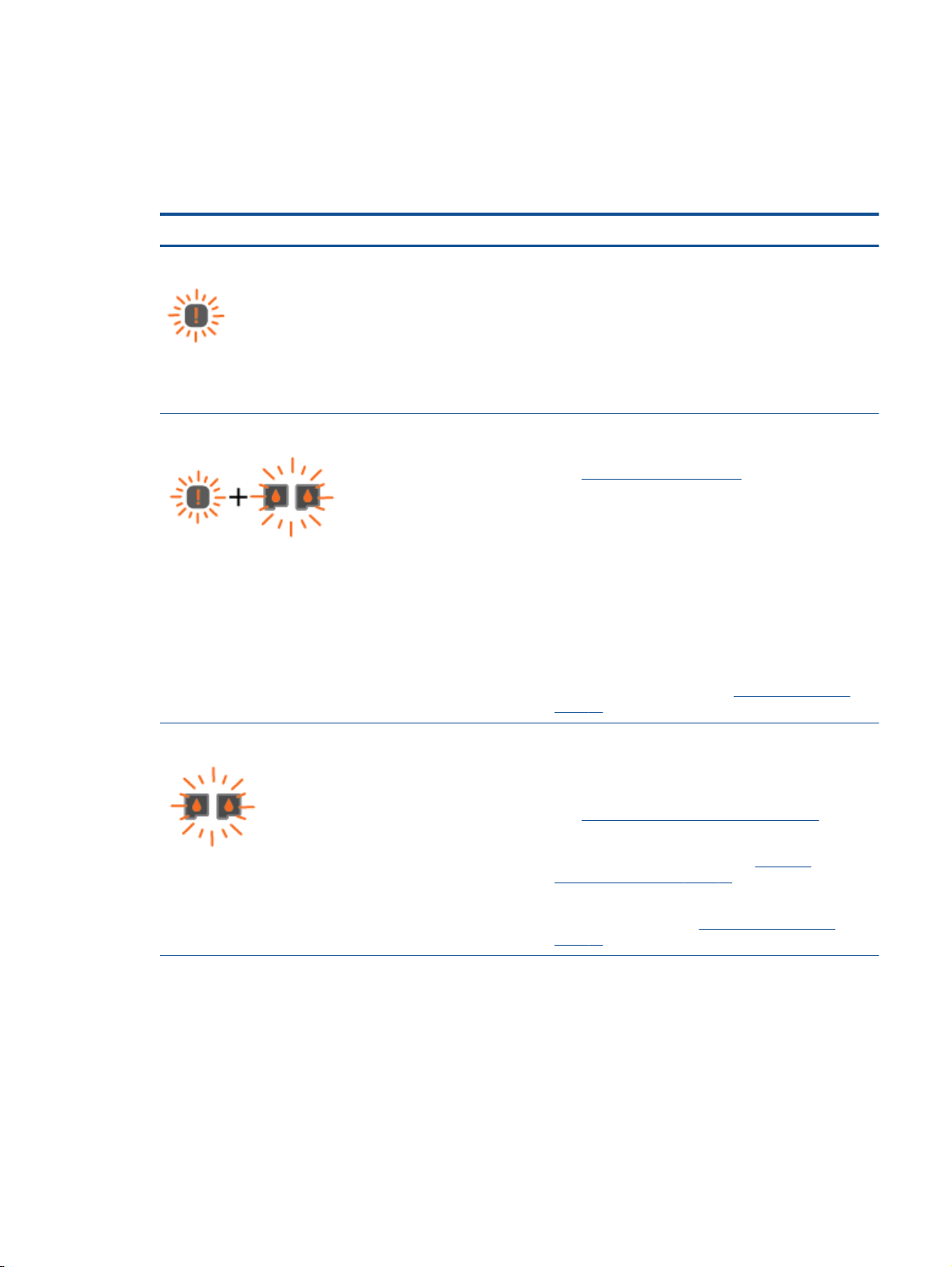
Durum ışıkları
Yazıcı açıldığında, Açık düğmesi ışığı yanar. Ürün bir işi işlerken Açık düğmesi ışığı yanıp söner.
Diğer yanıp sönen ışıklar çözebileceğiniz hataları işaret eder. Yanıp sönen ışıklar ve ne yapılması
gerektiği konusunda aşağıya göz atın.
Işık davranışı Sebep ve Çözüm
Dikkat ışığı yanıp sönüyor.
Dikkat ışığı ve iki kartuş ışığı da yanıp sönüyor
Çıkış tepsisi yazdırma sırasında kapalıdır.
●
Çıkış tepsisini açın.
Tarayıcı çalışmıyor.
●
Yazıcıyı kapatıp açın.
Sorun devam ederse HP'ye başvurun. Yazıcı, tarayıcı
çalışmasa da yazdırabilir.
Kartuş erişim kapağı açıktır.
●
Kartuş erişim kapağını kapatın. Daha fazla bilgi için,
Tepsileri hazırlama sayfa 71.
bkz.
Kartuş erişim kapağı açıktır ve bir veya daha fazla
●
mürekkep kartuşu hata durumundadır.
Mürekkep kartuşlarını çıkarıp yeniden takın ve kartuş
erişim kapağını kapatın.
Yazıcı içindeki kartuş taşıyıcı takılmıştır.
●
Kartuş erişim kapağını açın ve taşıyıcının
engellenmediğinden emin olun. Taşıyıcıyı sağa çekin,
kartuş erişim kapağını kapatın, sonra da işlemi
sürdürmek için İptal haricindeki herhangi bir düğmeye
basın. Daha fazla bilgi için bkz.
sayfa 69.
Taşıyıcıyı temizleme
Her iki kartuş ışığı da yanıp sönüyor.
İki kartuş da eksik, bantları çıkarılmamış, mürekkebi çok az
kalmış veya bozuk olabilir.
Eksik kartuşları takın, üzerlerindeki pembe bandı çıkarın
●
ya da arızalı kartuşları değiştirin. Daha fazla bilgi için,
bkz.
Mürekkep kartuşlarını değiştirme sayfa 41.
Baskı kalitesi kötüyse, mürekkep kartuşunu değiştirmeyi
●
düşünün. Daha fazla bilgi için, bkz.
kartuşlarını değiştirme sayfa 41.
Mürekkep kartuşlarının arızalı olup olmadığını belirleyin.
●
Daha fazla bilgi için, bkz. Bozuk kartuşu belirleme
sayfa 70.
Mürekkep
TRWW Durum ışıkları 7
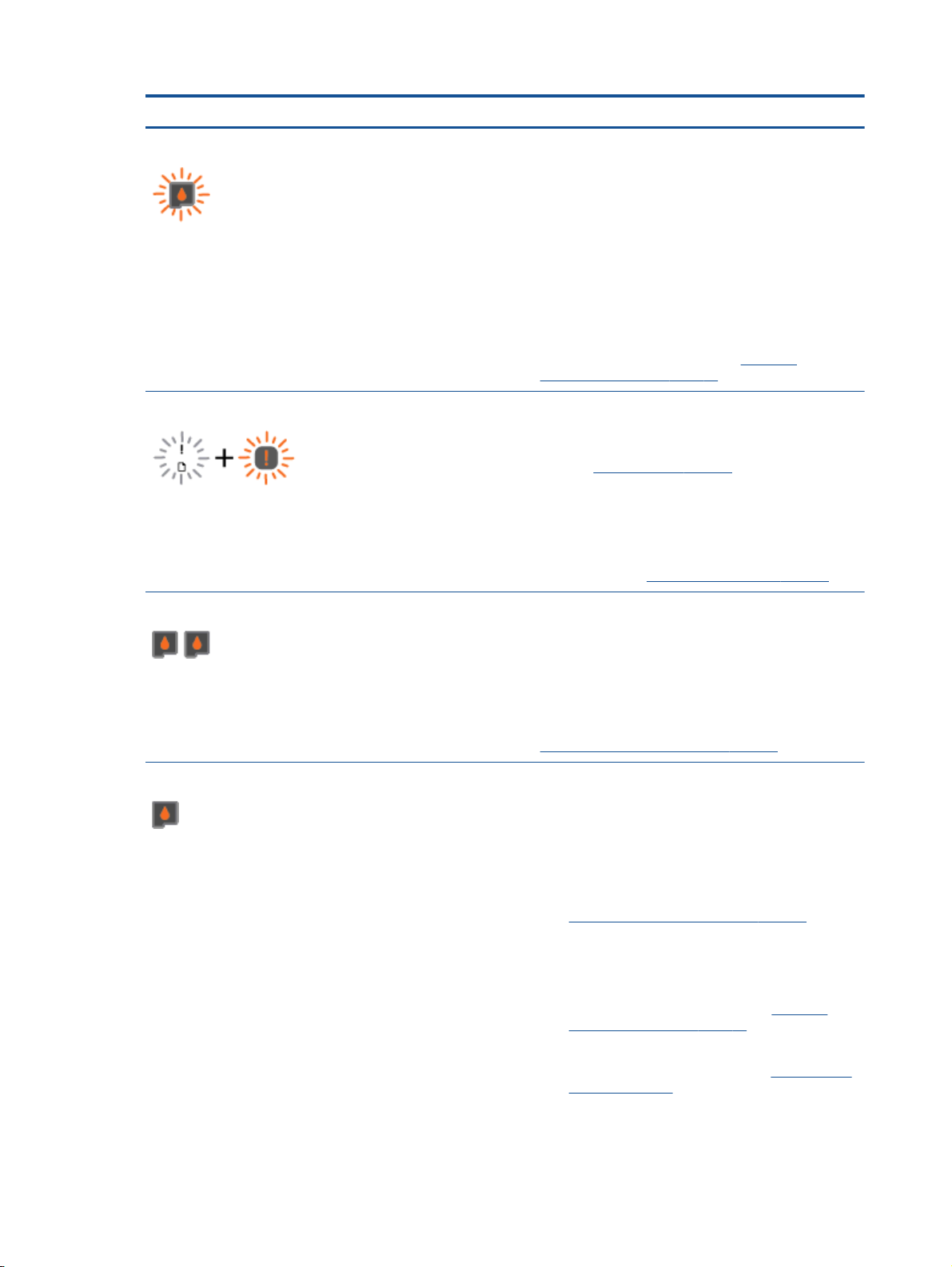
Işık davranışı Sebep ve Çözüm
Bir kartuş ışığı yanıp sönüyor.
Medya hatası göstergesi ve Dikkat ışığı yanıp sönüyor.
Her iki kartuş ışığı da yanıyor.
Yanıp sönen kartuş ışığı, karşılık gelen kartuşta sorun
olduğunu gösterir. Kartuş hatalı takılmış, uyumsuz veya
mürekkebi çok az kalmış olabilir.
Bilgisayar ekranınızda bir mesaj görürseniz, sorun
●
konusunda daha fazla bilgi için mesaja bakın.
Bilgisayar ekranında mesaj yoksa, mürekkep kartuşunu
●
çıkarıp tekrar takmayı deneyin.
Yazıcınız için doğru HP mürekkep kartuşunu
●
kullandığınızdan emin olun.
Baskı kalitesi kötüyse, mürekkep kartuşunu değiştirmeyi
●
düşünün. Daha fazla bilgi için, bkz.
kartuşlarını değiştirme sayfa 41.
Kağıt yoktur veya kağıt beslenmiyordur.
●
Yazdırmayı sürdürmek için kağıt yükleyip İptal
haricindeki herhangi bir düğmeye basın. Daha fazla bilgi
için, bkz.
Kağıt sıkışması vardır.
●
Kağıt sıkışmasını giderin. Yazdırmayı sürdürmek için
kağıt yükleyip İptal haricindeki herhangi bir düğmeye
basın. Kağıt sıkışmasının nasıl giderileceği ile ilgili daha
fazla bilgi için bkz.
Her iki kartuşta da az mürekkep kalmıştır ve yakında
değiştirilmesi gerekecektir.
Ortam yükleme sayfa 24.
Kağıt sıkışmasını gider sayfa 62.
Mürekkep
Bir kartuş ışığı yanıyor.
Kalan mürekkep kartuşlarını kullanarak yazdırmaya
●
devam edin. Ayrıca, yazdırılan belgelerin kalitesi
düşebilir.
Baskı kalitesi kötüyse, mürekkep kartuşlarını
●
değiştirmeyi düşünün. Daha fazla bilgi için, bkz.
Mürekkep kartuşlarını değiştirme sayfa 41.
Karşılık gelen kartuşta az mürekkep kalmıştır ve
●
yakında değiştirilmesi gerekmektedir.
Kalan mürekkep kartuşunu kullanarak yazdırmaya
◦
devam edin. Ayrıca, yazdırılan belgelerin kalitesi
düşebilir.
Baskı kalitesi kötüyse, mürekkep kartuşunu
◦
değiştirmeyi düşünün. Daha fazla bilgi için, bkz.
Mürekkep kartuşlarını değiştirme sayfa 41.
Karşılık gelen bir kartuş halen bantlı, eksik veya sahte.
●
Mürekkep kartuşunu takın veya üzerindeki pembe
◦
bandı çıkarın ya da arızalı mürekkep kartuşunu
değiştirin. Daha fazla bilgi için, bkz.
kartuşlarını değiştirme sayfa 41.
Mürekkep kartuşunun arızalı olup olmadığını
◦
belirleyin. Daha fazla bilgi için, bkz.
belirleme sayfa 70.
Mürekkep
Bozuk kartuşu
Mürekkep kartuşu sahteyse, ilgili mürekkep
◦
kartuşunu orijinal HP mürekkep kartuşu ile
8 Bölüm 2 HP Deskjet 2540 series ürününü tanıma TRWW
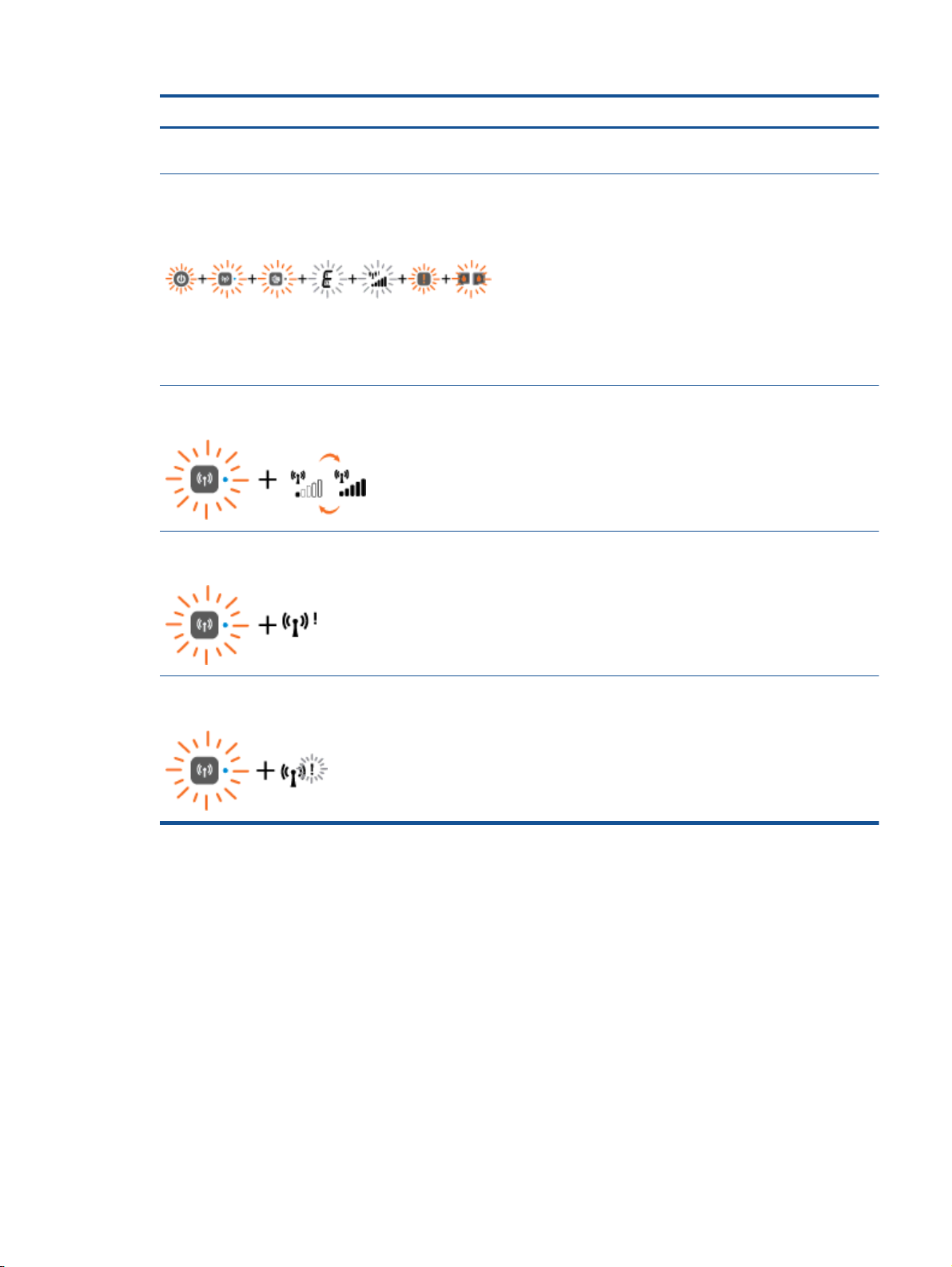
Işık davranışı Sebep ve Çözüm
değiştirin veya İptal hariç herhangi bir düğmeye
basarak yazdırmaya devam edin.
Açık düğmesi ışığı, Kablosuz durum ışığı, Kablosuz
Doğrudan durum ışığı, “E” harfi, medya hatası göstergesi,
kablosuz gücü göstergesi, Dikkat ışığı ve iki kartuş ışığı
yanıp sönüyor.
Kablosuz durum ışığı yanıp sönüyor ve sinyal çubuğu açılıp
kapanıyor.
Kablosuz durum ışığı yanıp sönüyor ve kablosuz gücü
göstergesi yanıyor.
Yazıcı hata durumundadır.
Hata durumundan çıkmak için, yazıcıyı kapatıp açın.
1. Yazıcıyı kapatın.
2. Güç kablosunu çıkarın.
3. Bir dakika bekleyin ve güç kablosunu geri takın.
4. Yazıcıyı açın.
Sorun devam ederse HP'ye başvurun.
Yazıcı kablosuz ağ bağlantısı kuruyordur.
●
WPS yapılmaktadır.
●
Kablosuz sinyali yoktur.
Kablosuz yönlendiricinizin veya erişim noktanızın açık
●
olduğundan emin olun.
Yazıcıyı kablosuz yönlendiricinin yanına taşıyın.
●
Kablosuz durum ışığı ve kablosuz gücü göstergesi yanıp
sönüyor.
Yazıcı kablosuz ağ kurarken sorunla karşılaşmıştır, WPS
kullanılırken bir hata oluşmuştur veya çakışan oturum
algılanmıştır.
Hatayı temizlemek için Kablosuz düğmesine basarak
kablosuz özelliğini kapatın.
TRWW Durum ışıkları 9
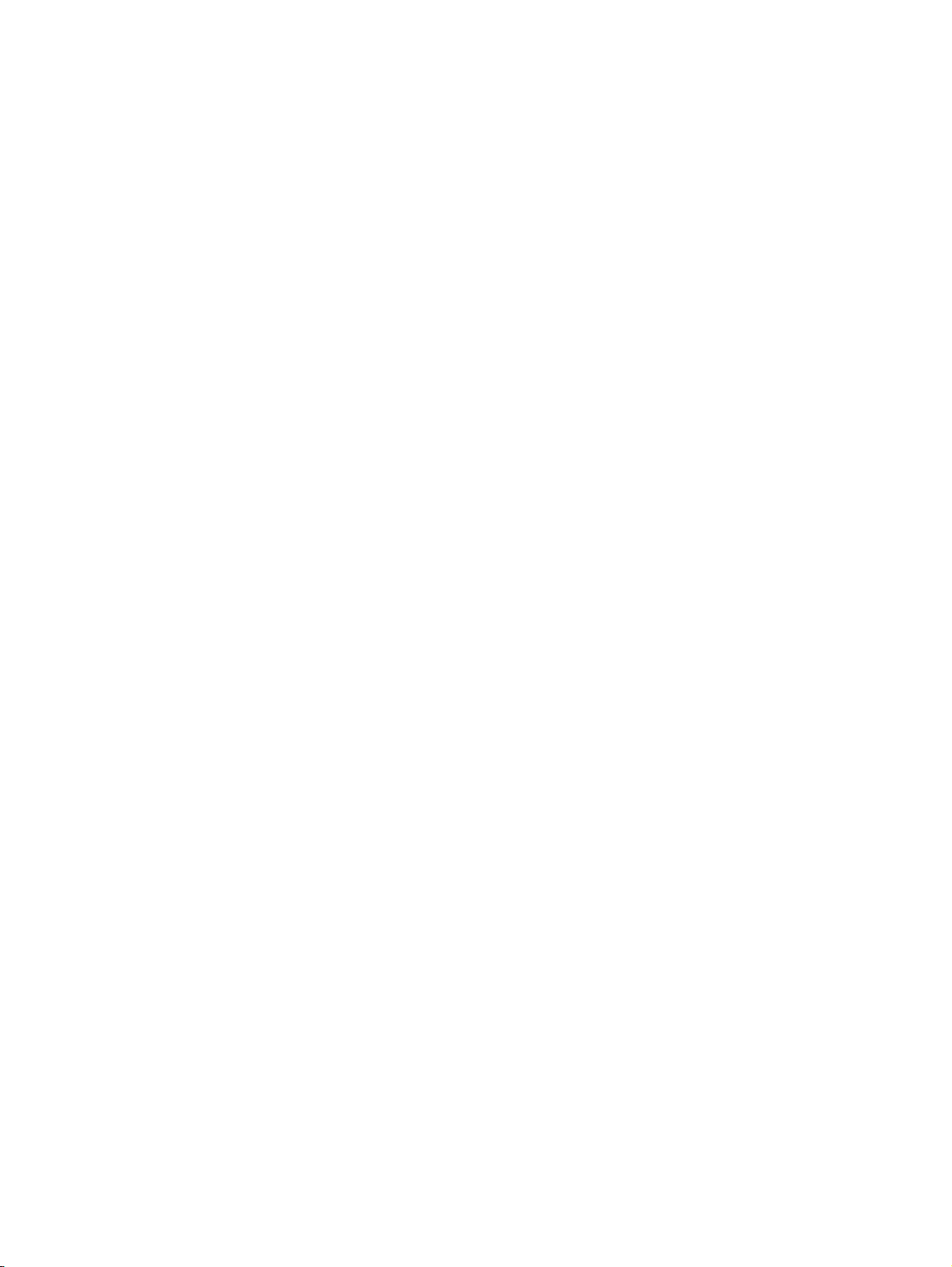
Otomatik Kapanma
Otomatik Kapanma, yazıcıyı açtığınızda varsayılan olarak kendiliğinden etkinleşir. Otomatik Kapanma
etkinleşince, enerji kullanımını azaltmaya yardımcı olmak üzere, 2 saatlik işlemsizlik sonrasında
yazıcı otomatik olarak kapanır. Otomatik Kapanma, yazıcıyı tamamen kapatır, bu nedenle, yazıcıyı
geri açmak için Açık düğmesini kullanmanız gerekir. Kablosuz veya Ethernet ağı kapasiteli yazıcı
modelleri için, yazıcı kablosuz veya Ethernet ağı bağlantısı kurduğunda Otomatik Kapanma otomatik
olarak devre dışı kalır. Otomatik Kapanma devre dışı bırakıldığında, yazıcı, enerji kullanımını
azaltmaya yardımcı olmak için 5 dakikalık işlemsizlik sonrasında Uyku moduna girer.
Otomatik Kapanma ayarını yazıcı yazılımı üzerinden değiştirebilirsiniz.
Otomatik Kapanma ayarını değiştirmek için
1. İşletim sisteminize bağlı olarak aşağıdakilerden birini yapıp yazıcı yazılımı özelliğini açın:
Windows 8: Başlat ekranında, ekran üzerinde boş bir alana sağ tıklayın, uygulama
●
çubuğunda Tüm Uygulamalar'a tıklayın, sonra da yazıcının adını taşıyan simgeye tıklayın.
Windows 7, Windows Vista ve Windows XP: Bilgisayar masaüstünden, Başlat'a tıklayın,
●
Tüm Programlar'ı seçin, HP'ye tıklayın, HP Deskjet 2540 series seçeneğine, sonra da HP
Deskjet 2540 series seçeneğine tıklayın.
2. yazıcı yazılımı içinde, Yazdırma ve tarama'yı tıklatın, sonra da Yazıcınızın Bakımı'nı seçerek
yazıcı araç kutusuna erişin.
3. Yazıcı araç kutusunda, Gelişmiş Ayarlar'ı tıklatıp ekrandaki yönergeleri izleyin.
Ayarı değiştirdiğinizde, yazıcı seçtiğiniz ayarı koruyacaktır.
10 Bölüm 2 HP Deskjet 2540 series ürününü tanıma TRWW
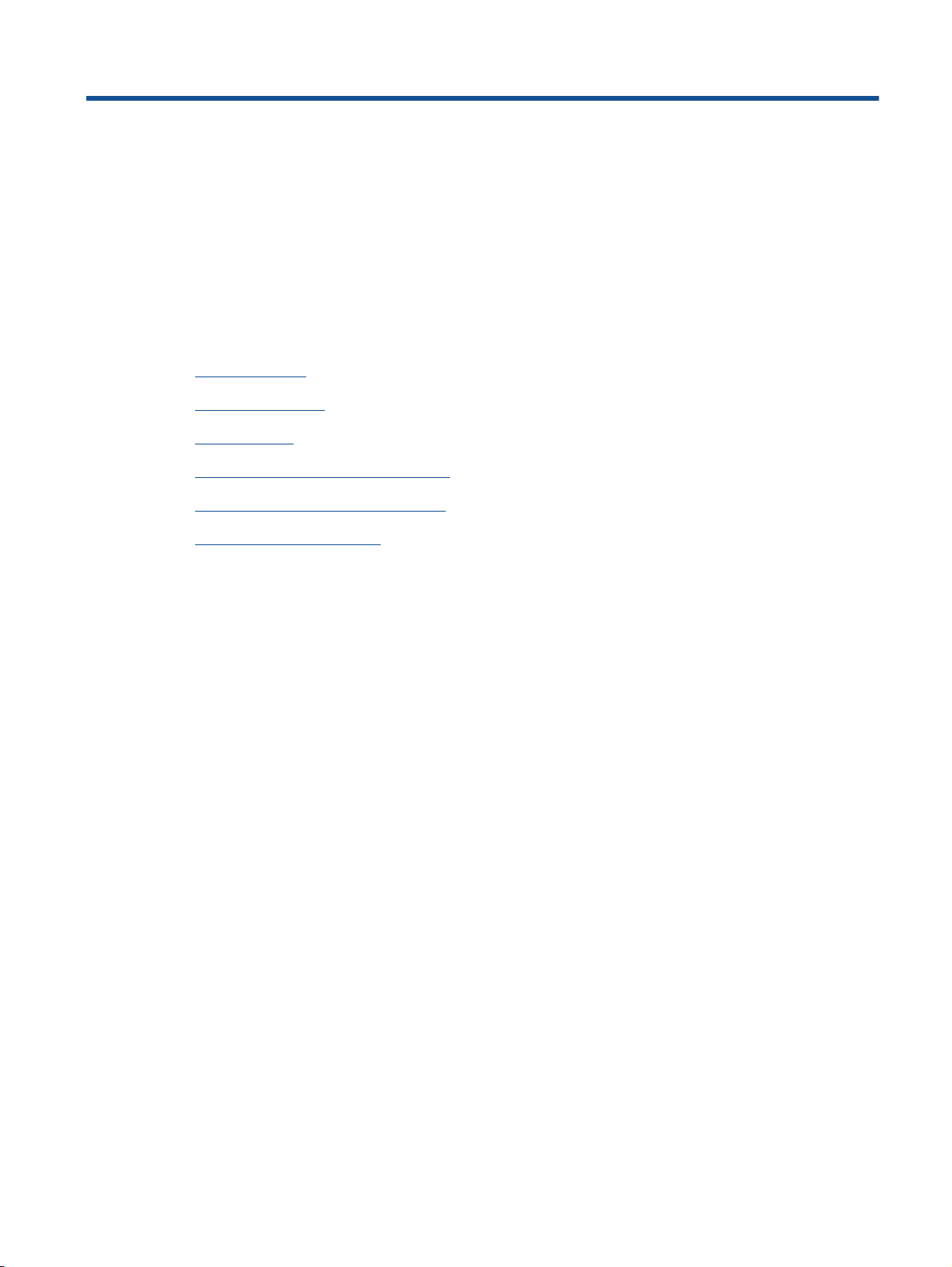
3 Yazdırma
Bu bölüm aşağıdaki konuları içermektedir:
Belge yazdırma
●
Fotoğraf yazdırma
●
Zarf yazdırma
●
HP kablosuz doğrudan ile Yazdırma
●
Maksimum dpi kullanarak yazdırma
●
Baskı başarısı için ipuçları
●
TRWW 11
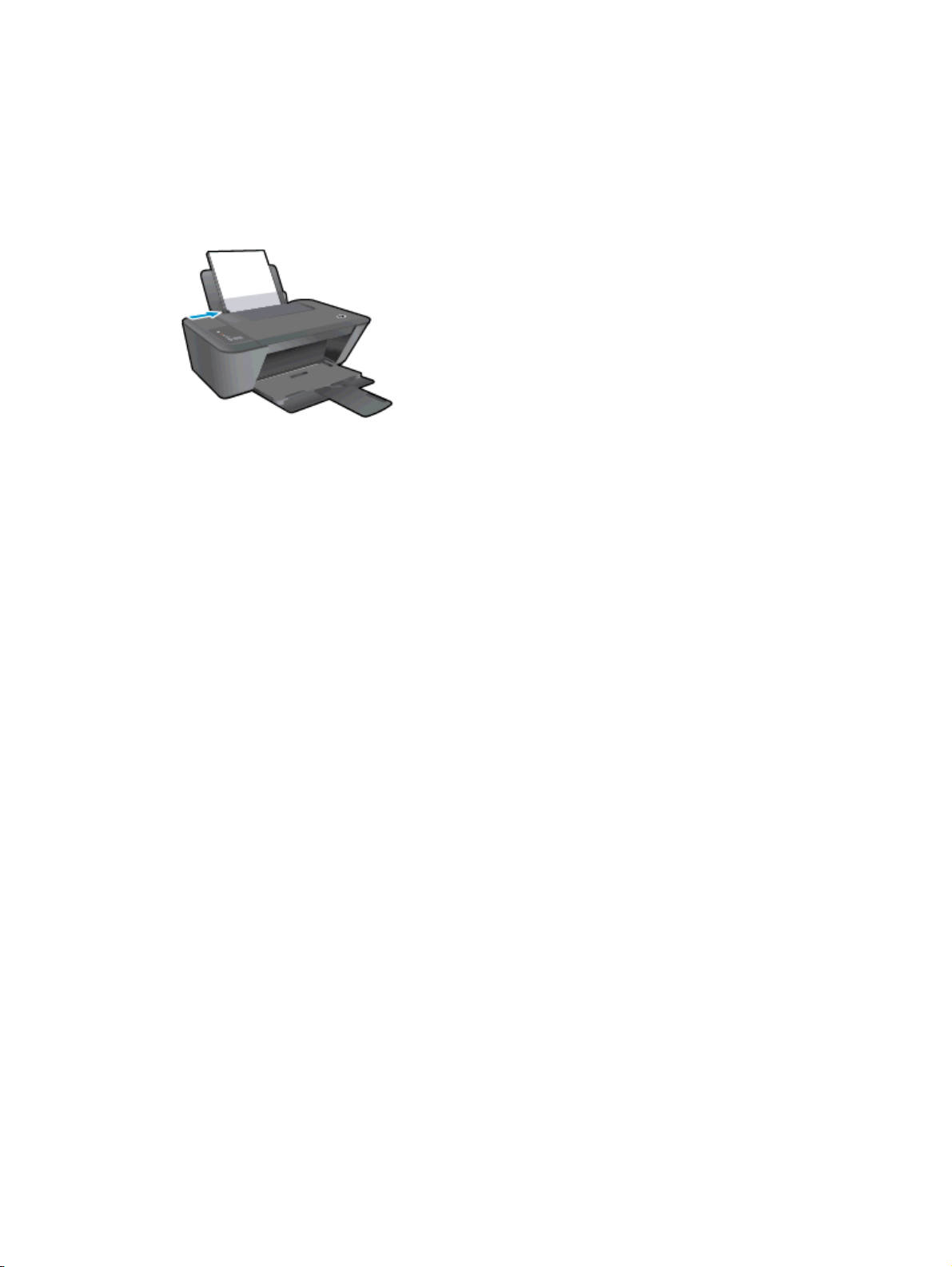
Belge yazdırma
Kağıt yükleme
1. Çıkış tepsisinin açık olduğundan emin olun.
2. Giriş tepsisinde kağıt yüklü olduğundan emin olun.
Bir belge yazdırmak için
1. Yazılımınızdan, Yazdır düğmesine tıklayın.
2. Yazıcınızın seçili olduğundan emin olun.
3. Özellikler iletişim kutusunu açan düğmeye tıklayın.
Yazılım uygulamanıza bağlı olarak, bu düğme Özellikler, Seçenekler, Yazıcı Kurulumu, Yazıcı
Özellikleri, Yazıcı veya Tercihler olarak adlandırılabilir.
4. Uygun seçenekleri seçin.
Düzen sekmesinde Dikey veya Yatay yönü seçin.
●
Yazıcı sürücüsünün Kağıt/Kalite sekmesinde, Ortam açılır menüsünden uygun kağıt türünü
●
ve kağıt kalitesini seçin.
Gelişmiş'i tıklatarak Kağıt Boyutu açılır listesinden uygun kağıt boyutunu seçin.
●
5. Özellikler iletişim kutusunu kapatmak için Tamam'a tıklayın.
6. Yazdırmayı başlatmak için Yazdır'a veya Tamam'a tıklayın.
Sayfanın her iki tarafına da yazdırmak için
1. Yazılımınızdan, Yazdır düğmesini tıklatın.
2. Yazıcının seçili olduğundan emin olun.
3. Özellikler iletişim kutusunu açan düğmeyi tıklatın.
Yazılım uygulamanıza bağlı olarak, bu düğme Özellikler, Seçenekler, Yazıcı Kurulumu, Yazıcı
Özellikleri, Yazıcı veya Tercihler olarak adlandırılabilir.
4. Uygun seçenekleri seçin.
12 Bölüm 3 Yazdırma TRWW
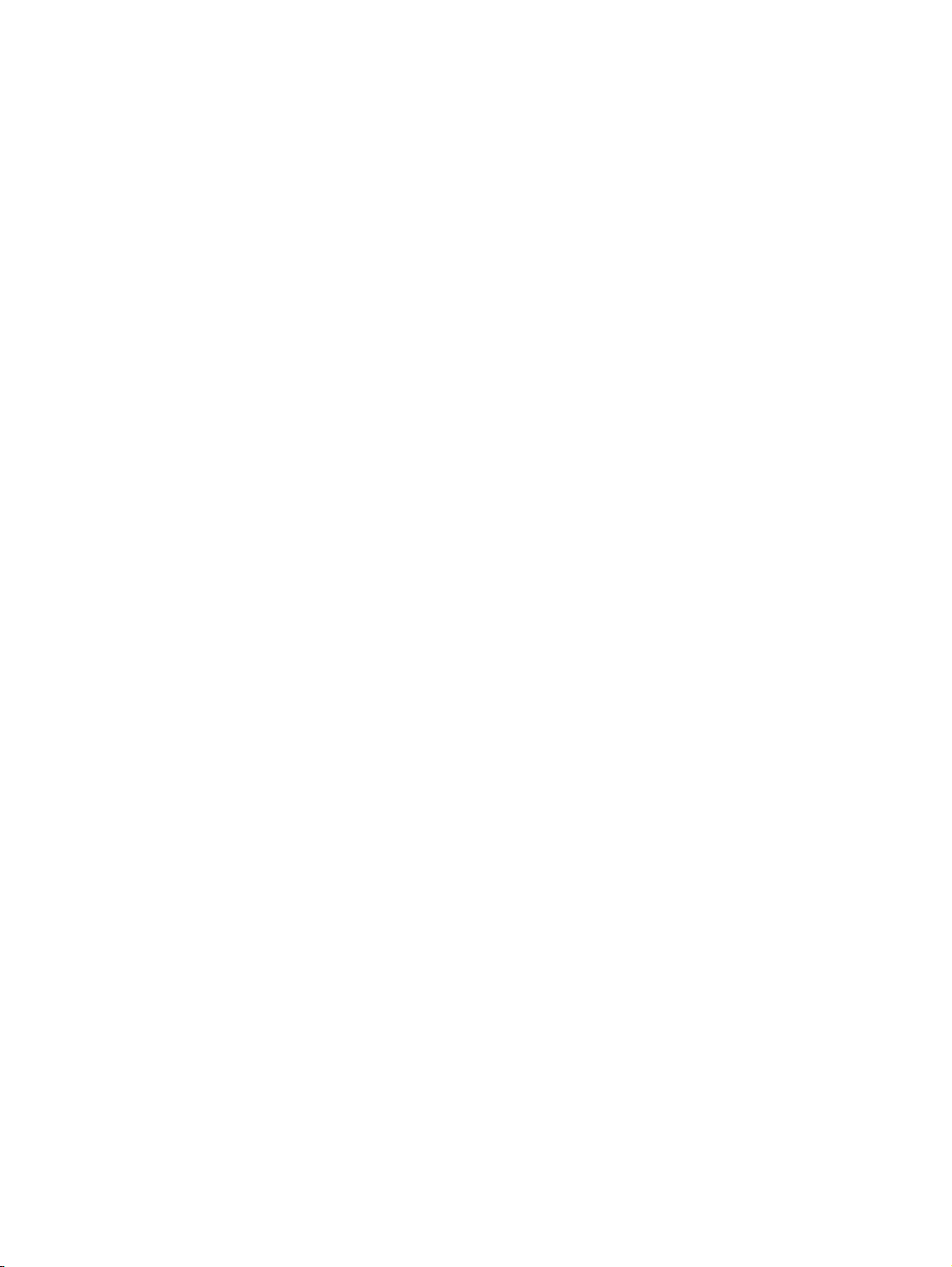
Düzen sekmesinde Dikey veya Yatay yönü seçin.
●
Kağıt/Kalite sekmesinde, Ortam açılır listesinden uygun kağıt türünü ve baskı kalitesini
●
seçin.
Gelişmiş'i tıklatarak Kağıt Boyutu açılır listesinden uygun kağıt boyutunu seçin.
●
5. Düzen sekmesinde, El İle İki Taraflı Yazdırma açılır listesinden uygun seçeneği belirleyin.
6. Yazdırmak için Tamam'ı tıklatın.
7. Belgenin çift sayfalarını yazdırdıktan sonra belgeyi çıkış tepsisinden çıkarın.
8. Ekran yönergelerini izleyin; kağıdı, boş tarafı yukarı ve sayfanın üstü aşağı bakacak şekilde giriş
tepsisine tekrar yerleştirin, sonra da Devam'ı tıklatın.
TRWW Belge yazdırma 13
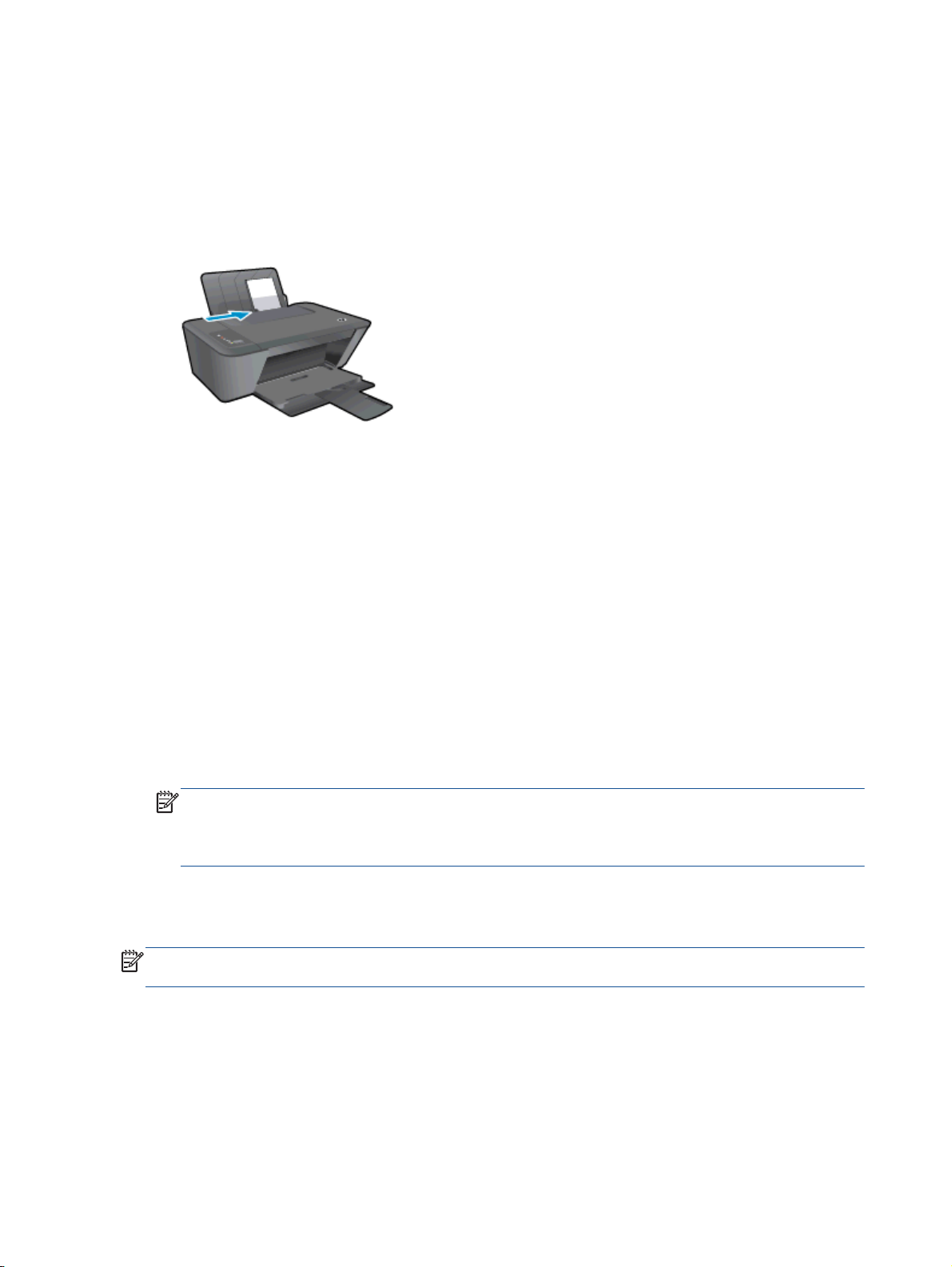
Fotoğraf yazdırma
Fotoğraf kağıdı yükleme
1. Çıkış tepsisinin açık olduğundan emin olun.
2. Giriş tepsisindeki tüm kağıtları çıkarın ve fotoğraf kağıdını yazdırılacak yüzü yukarı bakacak
şekilde yerleştirin.
Fotoğraf kağıdına fotoğraf yazdırmak için
1. Yazılımınızın Dosya menüsünde Yazdır'a tıklayın.
2. Yazıcınızın seçili olduğundan emin olun.
3. Özellikler iletişim kutusunu açan düğmeye tıklayın.
Yazılım uygulamanıza bağlı olarak, bu düğme Özellikler, Seçenekler, Yazıcı Kurulumu, Yazıcı
Özellikleri, Yazıcı veya Tercihler olarak adlandırılabilir.
4. Uygun seçenekleri seçin.
Düzen sekmesinde Dikey veya Yatay yönü seçin.
●
Yazıcı sürücüsünün Kağıt/Kalite sekmesinde, Ortam açılır menüsünden uygun kağıt türünü
●
ve kağıt kalitesini seçin.
Gelişmiş'e tıklayarak Kağıt Boyutu açılır listesinden uygun kağıt boyutunu seçin.
●
NOT: Maksimum dpi çözünürlüğü için, Kağıt/Kalite sekmesine gidip Ortam açılır listesinden
Fotoğraf Kağıdı, En İyi Kalite'yi seçin. Ardından, Gelişmiş sekmesine gidip Maks. DPI'da Yazdır
açılır listesinden Evet'i seçin. Maksimum DPI değerinde gri tonlamalı yazdırmak istiyorsanız, Gri
Tonlamalı Yazdır açılır listesinden Yüksek Kaliteli Gri Tonlama'yı seçin.
5. Özellikler iletişim kutusuna dönmek için Tamam'a tıklayın.
6. Tamam'a tıkladıktan sonra, Yazdır iletişim kutusunda Yazdır'a veya Tamam'a tıklayın.
NOT: Yazdırma tamamlandıktan sonra, kullanılmamış fotoğraf kağıtlarını giriş tepsisinden alın.
Fotoğraf kağıtlarını, kıvrılıp çıktıların kalitesini düşürmeyecek şekilde depolayın.
14 Bölüm 3 Yazdırma TRWW
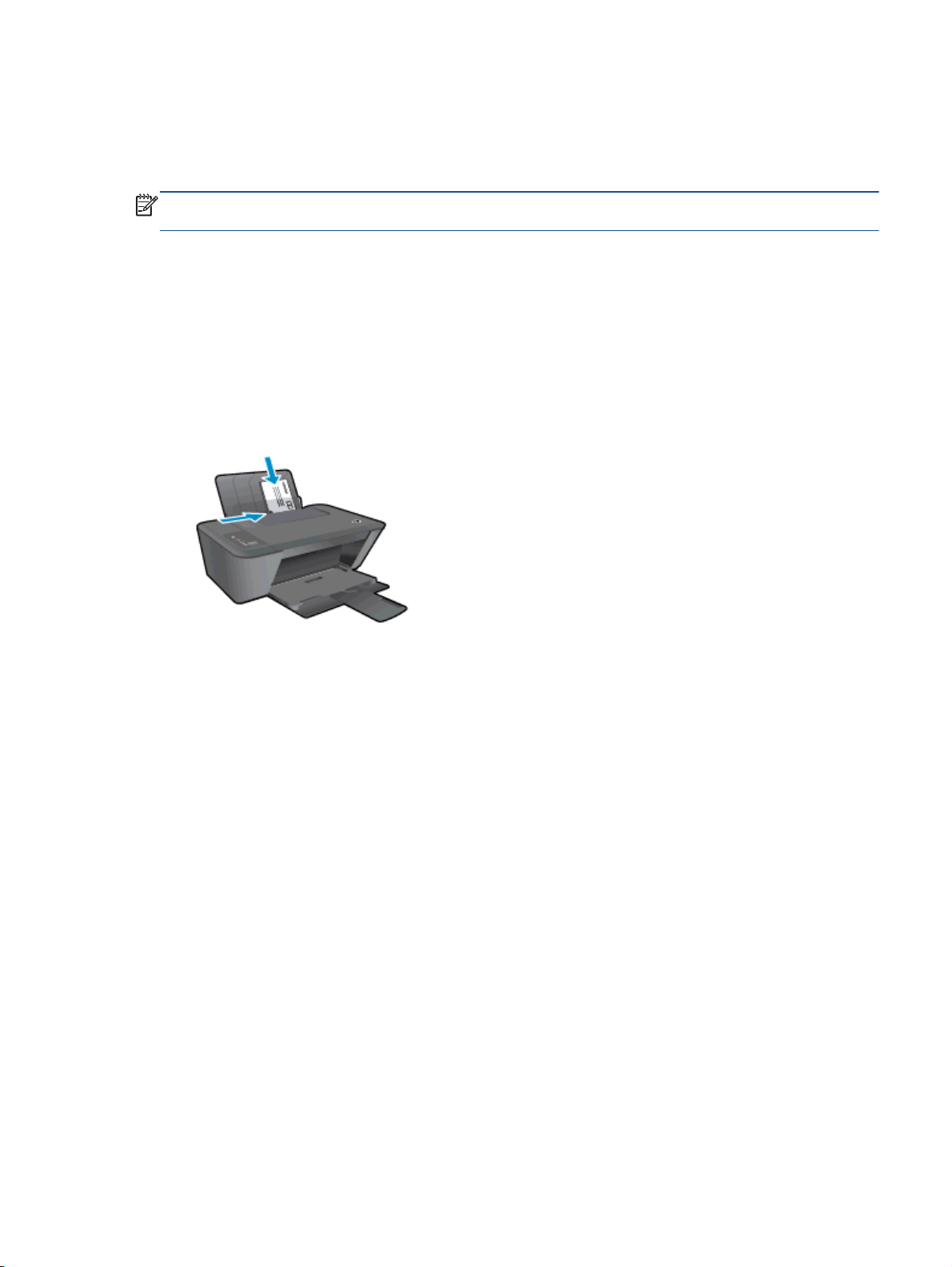
Zarf yazdırma
HP Deskjet 2540 series giriş tepsisine bir veya daha fazla zarf yükleyebilirsiniz. Parlak yüzeyli veya
kabartmalı, ataşlı veya pencereli zarflar yüklemeyin.
NOT: Zarf yazdırmak için nasıl metin biçimlendirilmesi gerektiği konusuna özel bilgi almak için
kullandığınız sözcük uygulamasının yardım dosyalarına başvurun.
Zarf yükleme
1. Çıkış tepsisinin açık olduğundan emin olun.
2. Kağıt genişliği kılavuzunu tamamen sola kaydırın.
3. Zarfları tepsinin sağ tarafına yerleştirin. Yazdırılacak taraf yukarıya dönük olmalıdır.
4. Zarfları durana dek yazıcının içine doğru itin.
5. Kağıt genişliği kılavuzunu tam olarak zarfların kenarına yaslayın.
Zarf yazdırmak için
1. Yazılımınızın Dosya menüsünde Yazdır'a tıklayın.
2. Yazıcınızın seçili olduğundan emin olun.
3. Özellikler iletişim kutusunu açan düğmeye tıklayın.
Yazılım uygulamanıza bağlı olarak, bu düğme Özellikler, Seçenekler, Yazıcı Kurulumu, Yazıcı
Özellikleri, Yazıcı veya Tercihler olarak adlandırılabilir.
4. Uygun seçenekleri seçin.
●
●
●
5. Tamam'a tıkladıktan sonra, Yazdır iletişim kutusunda Yazdır'a veya Tamam'a tıklayın.
Düzen sekmesinde Dikey veya Yatay yönü seçin.
Yazıcı sürücüsünün Kağıt/Kalite sekmesinde, Ortam açılır menüsünden uygun kağıt türünü
ve kağıt kalitesini seçin.
Gelişmiş'e tıklayarak Kağıt Boyutu açılır listesinden uygun kağıt boyutunu seçin.
TRWW Zarf yazdırma 15
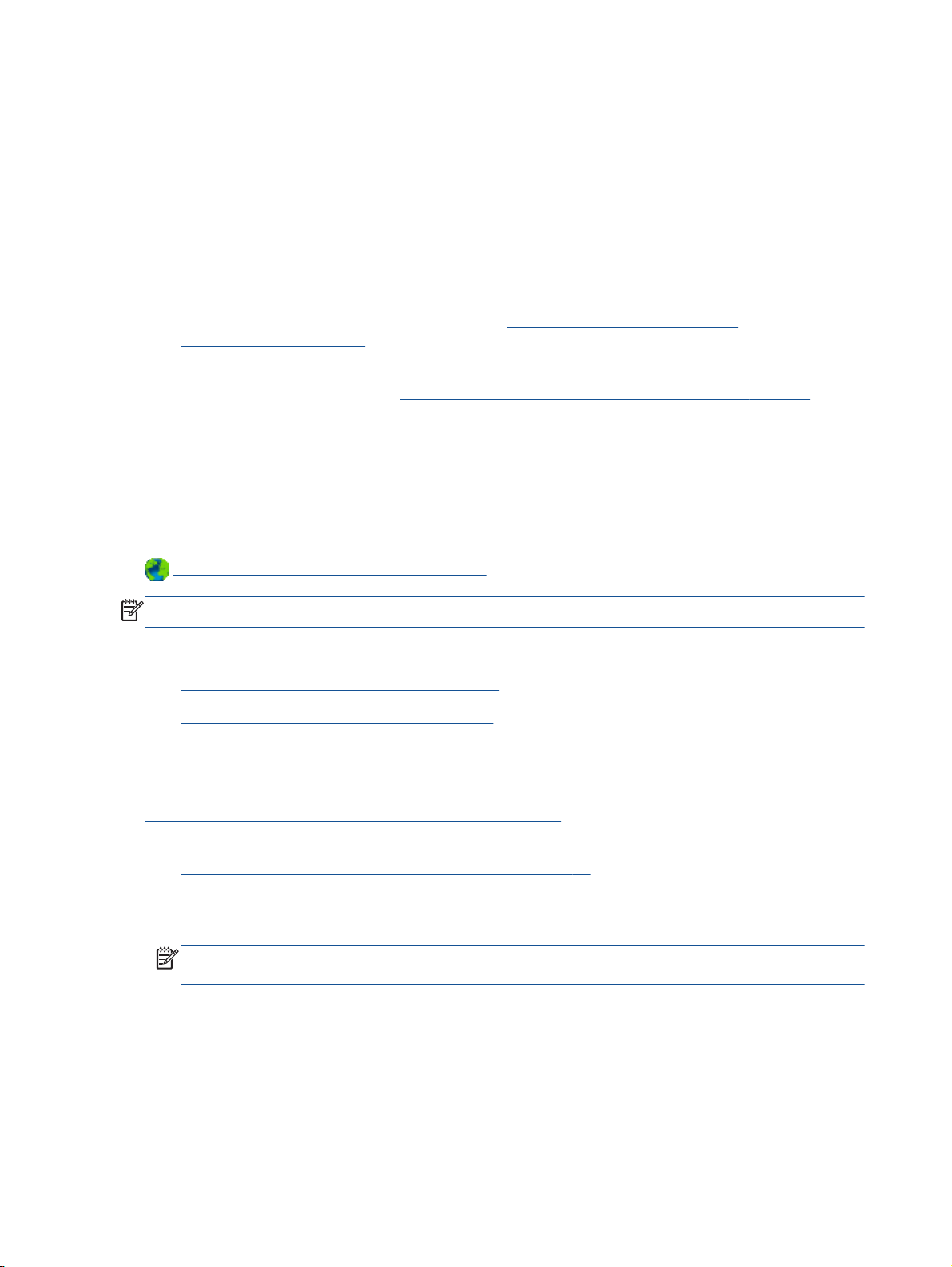
HP kablosuz doğrudan ile Yazdırma
HP kablosuz doğrudan ile, bilgisayardan, akıllı telefondan, tabletten veya diğer kablosuz özellikli
aygıtlardan, var olan bir kablosuz ağa bağlanmaksızın kablosuz yazdırabilirsiniz.
HP kablosuz doğrudan özelliğini kullanırken, aşağıdaki yönergeleri göz önünde bulundurun:
Bilgisayarınızda veya mobil aygıtınızda gerekli yazılımın olduğundan emin olun:
●
Bilgisayar kullanıyorsanız, yazıcıyla birlikte verilen yazıcı yazılımını yüklediğinizden emin olun.
Bir mobil aygıt kullanıyorsanız, uyumlu bir yazdırma uygulaması yüklediğinizden emin olun.
●
Mobil yazdırma hakkında daha fazla bilgi için,
mobile_printing_apps.html adresini ziyaret edin.
Yazıcıda HP kablosuz doğrudan özelliğinin açık ve gerekirse, güvenliğin etkin olduğundan emin
●
olun. Daha fazla bilgi için, bkz.
En fazla 5 bilgisayar ve mobil aygıt, aynı HP kablosuz doğrudan bağlantısını kullanabilir.
●
Yazıcı, USB kablosu ile bir bilgisayara veya kablosuz ya da Ethernet bağlantısı üzerinden bir
●
ağa bağlıyken de HP kablosuz doğrudan özelliği kullanılabilir.
HP kablosuz doğrudan, bir bilgisayarı, mobil aygıtı ya da yazıcıyı Internet'e bağlamak için
●
kullanılamaz.
Çevrimiçi daha fazla bilgi için buraya tıklayın.
Yazıcıya yönlendirici olmadan kablosuz bağlanın sayfa 53.
www.hp.com/global/us/en/eprint/
NOT: Bu web siteleri şu anda tüm dillerde mevcut olmayabilir.
Bu bölüm aşağıdaki konuları içermektedir:
Kablosuz özellikli bir mobil aygıttan yazdırma
●
Kablosuz özellikli bir bilgisayardan yazdırma
●
Kablosuz özellikli bir mobil aygıttan yazdırma
Mobil aygıtınıza uyumlu bir yazdırma uygulaması yüklediğinizden emin olun. Daha fazla bilgi için,
www.hp.com/global/us/en/eprint/mobile_printing_apps.html adresini ziyaret edin.
1. Yazıcıda HP kablosuz doğrudan özelliğini açtığınızdan emin olun. Daha fazla bilgi için, bkz.
Yazıcıya yönlendirici olmadan kablosuz bağlanın sayfa 53.
2. Mobil aygıtınızda Wi-Fi bağlantısını açın. Daha fazla bilgi için mobil aygıtla birlikte verilen
belgelere bakın.
NOT: Mobil aygıtınız Wi-Fi'yı desteklemiyorsa, HP kablosuz doğrudan özelliğini
kullanamazsınız.
3. Mobil aygıttan yeni bir ağa bağlanın. Yeni bir kablosuz ağa veya bağlantı noktasına bağlanmak
için kullanılan normal işlemleri kullanın. Gösterilen kablosuz ağlar listesinden, HP-Print-**Deskjet 2540 series (burada **, yazıcınızı tanımlayan benzersiz karakterlerdir) gibi olabilecek HP
kablosuz doğrudan adını seçin.
HP kablosuz doğrudan özelliği, güvenlikli olarak açıksa, istendiğinde parolayı girin.
4. Belgenizi yazdırın.
16 Bölüm 3 Yazdırma TRWW
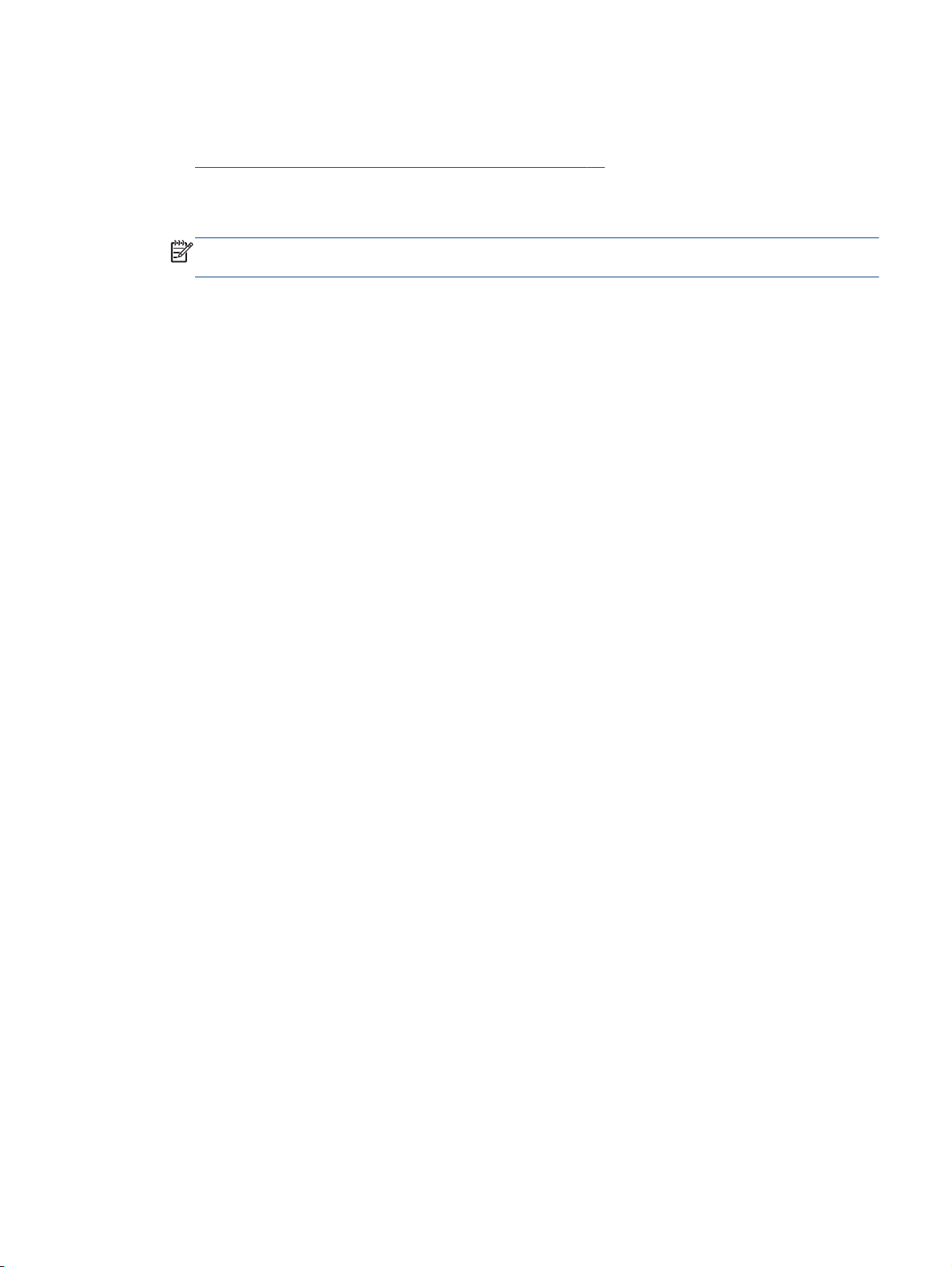
Kablosuz özellikli bir bilgisayardan yazdırma
1. Yazıcıda HP kablosuz doğrudan özelliğini açtığınızdan emin olun. Daha fazla bilgi için, bkz.
Yazıcıya yönlendirici olmadan kablosuz bağlanın sayfa 53.
2. Bilgisayarın Wi-Fi bağlantısını açın. Daha fazla bilgi için bilgisayarla birlikte verilen belgelere
bakın.
NOT: Bilgisayarınız Wi-Fi'yı desteklemiyorsa, HP kablosuz doğrudan özelliğini
kullanamazsınız.
3. Bilgisayardan yeni bir ağa bağlanın. Yeni bir kablosuz ağa veya bağlantı noktasına bağlanmak
için kullanılan normal işlemleri kullanın. Gösterilen kablosuz ağlar listesinden, HP-Print-**Deskjet 2540 series (burada **, yazıcınızı tanımlayan benzersiz karakterlerdir) gibi olabilecek HP
kablosuz doğrudan adını seçin.
HP kablosuz doğrudan özelliği, güvenlikli olarak açıksa, istendiğinde parolayı girin.
4. Yazıcı bilgisayara kablosuz ağ üzerinden yüklenmiş ve bağlıysa, 5. adıma geçin. Yazıcı
bilgisayarınıza USB kablosu ile yüklenmiş ve bağlıysa, HP kablosuz doğrudan bağlantısını
kullanarak yazıcı yazılımı özelliğini yüklemek için aşağıdaki adımları izleyin.
a. İşletim sisteminize bağlı olarak aşağıdakilerden birini yapın:
Windows 8: Başlat ekranında, ekran üzerinde boş bir alana sağ tıklayın, uygulama
●
çubuğunda Tüm Uygulamalar'a tıklayın, sonra da Yazıcı Kurulumu ve Yazılımı'na
tıklayın.
Windows 7, Windows Vista ve Windows XP: Bilgisayar masaüstünden, Başlat'a
●
tıklayın, Tüm Programlar'ı seçin, HP'ye tıklayın, HP DESKJET 2540 series öğesine
tıklayın, sonra da Yazıcı Kurulumu ve Yazılımı'na tıklayın.
b. Yeni Yazıcı Bağla'yı seçin.
c. Bağlantı Seçenekleri yazılım ekranı belirdiğinde, Kablosuz'u seçin.
Algılanan yazıcılar listesinden HP DESKJET 2540 series öğesini seçin.
d. Ekrandaki yönergeleri izleyin.
5. Belgenizi yazdırın.
TRWW HP kablosuz doğrudan ile Yazdırma 17
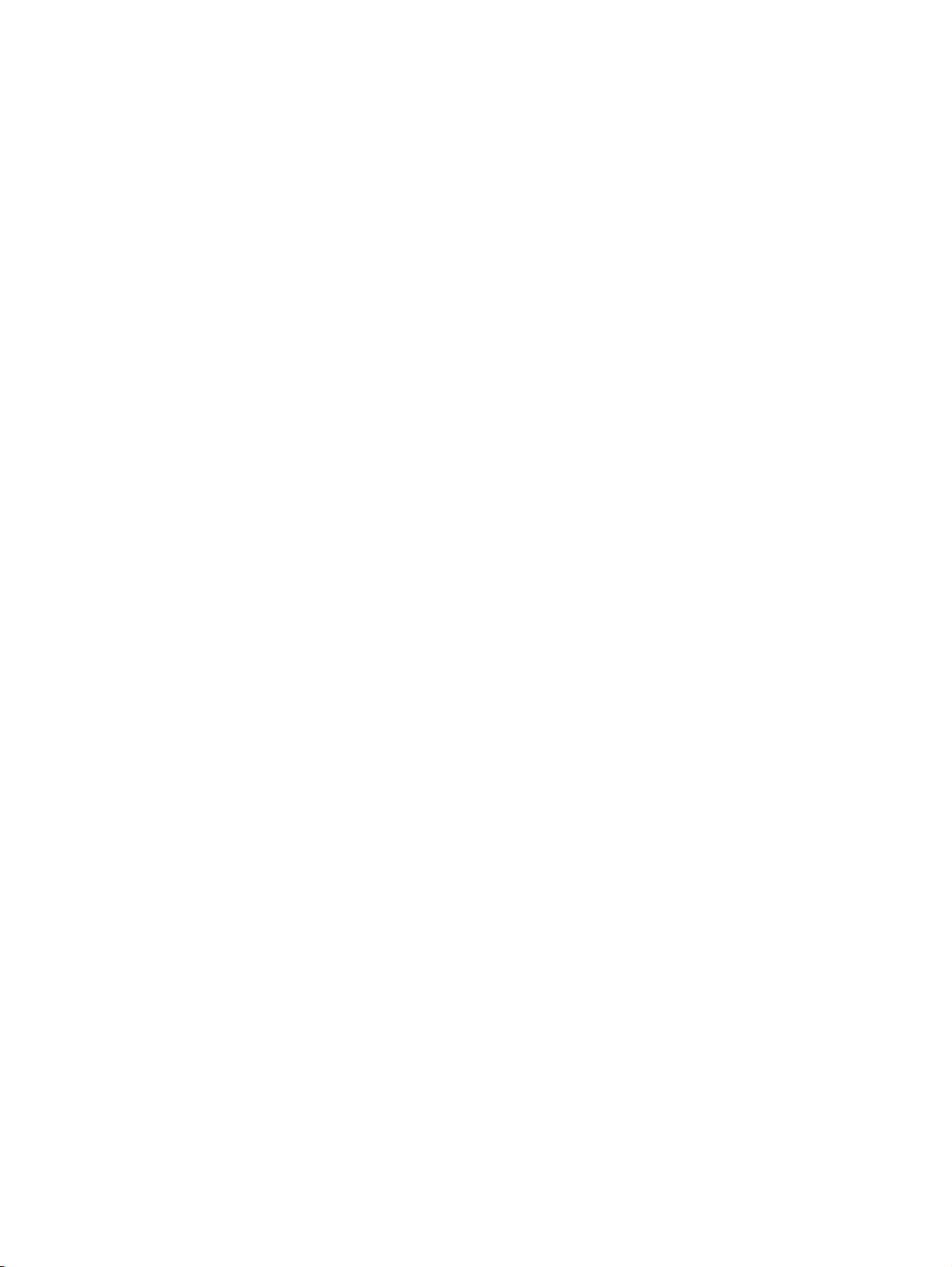
Maksimum dpi kullanarak yazdırma
Fotoğraf kağıdına yüksek kalitede keskin görüntüler basmak için inç başına maksimum nokta ("dots
per inch" - dpi) değerini kullanın.
Maksimum dpi ayarıyla yapılan yazdırma, diğer ayarlarla yazdırmaya oranla daha uzun sürer ve daha
fazla disk alanı gerektirir.
Maksimum dpi modunda yazdırmak için
1. Yazılımınızın Dosya menüsünde Yazdır'a tıklayın.
2. Yazıcınızın seçili olduğundan emin olun.
3. Özellikler iletişim kutusunu açan düğmeye tıklayın.
Yazılım uygulamanıza bağlı olarak, bu düğme Özellikler, Seçenekler, Yazıcı Kurulumu, Yazıcı
Özellikleri, Yazıcı veya Tercihler olarak adlandırılabilir.
4. Kağıt/Kalite sekmesine tıklayın.
5. Maksimum dpi değerinde yazdırmayı etkinleştirmek için, Ortam açılır listesinden Fotoğraf Kağıdı,
En İyi Kalite seçilmelidir.
6. Gelişmiş düğmesine tıklayın.
7. Yazıcı Özellikleri alanında Maksimum DPI'da Yazdır açılır listesinden Evet'i seçin.
8. Kağıt Boyutu açılır listesinden uygun bir kağıt boyutu seçin.
9. Gelişmiş seçenekleri kapatmak için Tamam’a tıklayın.
10. Düzen sekmesinde Yön'ü onaylayın, sonra da Tamam'a tıklayarak yazdırın.
18 Bölüm 3 Yazdırma TRWW
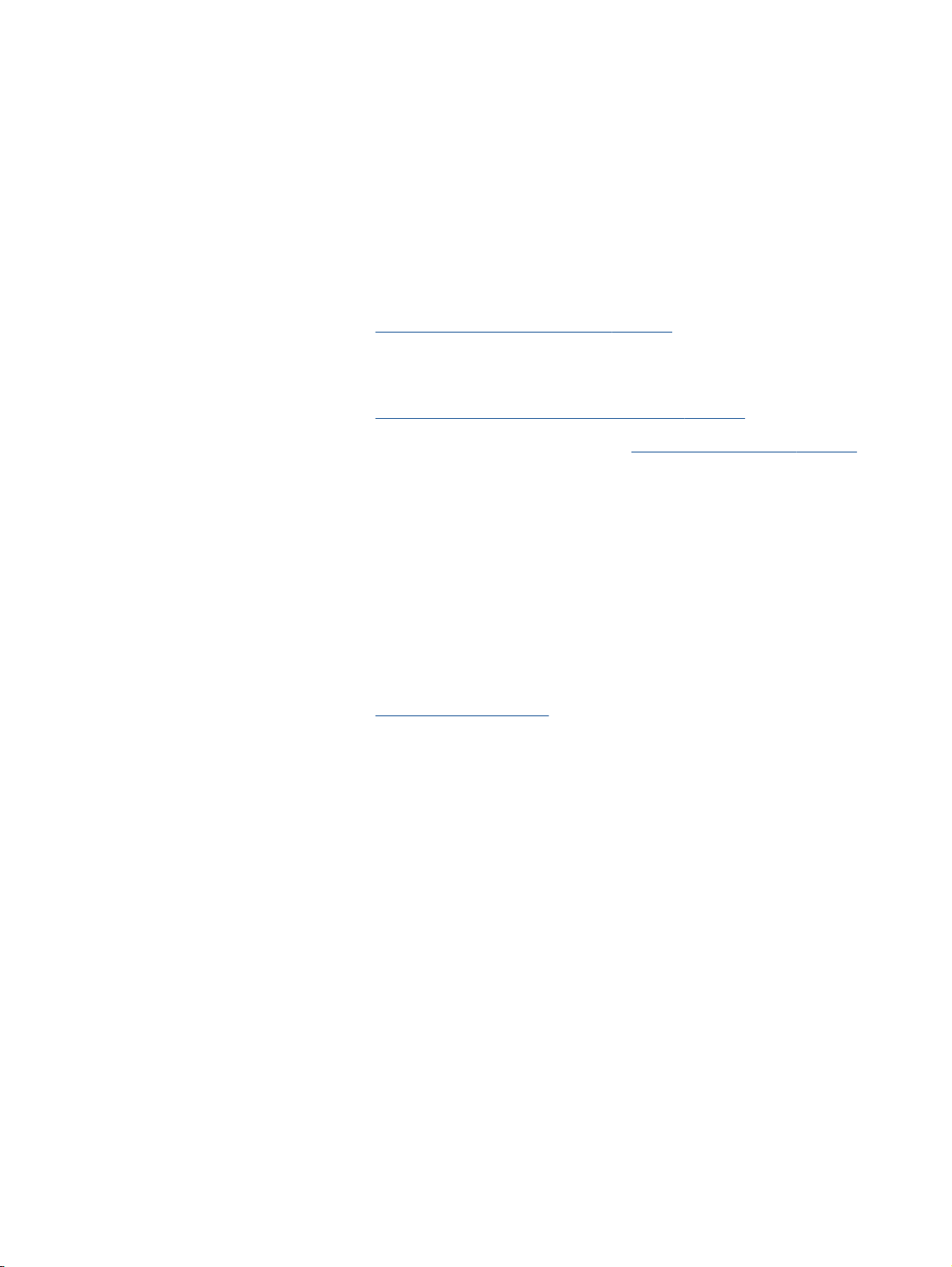
Baskı başarısı için ipuçları
Başarıyla yazdırmak için, HP mürekkep kartuşları yeterli mürekkeple düzgün şekilde çalışır durumda,
kağıt doğru şekilde yüklenmiş ve yazıcı uygun ayarlara sahip olmalıdır. Yazdırma ayarları kopyalama
veya tarama için geçerli değildir.
Mürekkep ipuçları
Orijinal HP mürekkep kartuşları kullanın.
●
Hem siyah hem de üç renkli kartuşları doğru şekilde takın.
●
Daha fazla bilgi için, bkz.
Yeterli mürekkep olduğundan emin olmak için mürekkep kartuşlarındaki tahmini mürekkep
●
düzeylerini kontrol edin.
Daha fazla bilgi için, bkz.
Baskı kalitesi kabul edilebilir değilse, daha fazla bilgi için bkz. Baskı kalitesini artırma sayfa 58.
●
Kağıt yükleme ipuçları
Kağıt destesi (tek bir sayfa değil) yükleyin. Kağıt sıkışmasını önlemek için destedeki kağıtların
●
tümü aynı boyutta ve türde olmalıdır.
Kağıdı, yazdırılacak tarafı yukarı bakacak şekilde yerleştirin.
●
Giriş tepsisine yüklenen ortamın yatay konumda düz olarak durduğundan ve kenarlarının
●
kıvrılmış ya da buruşmuş olmadığından emin olun.
Giriş tepsisindeki kağıt genişliği kılavuzunu tüm kağıtlara tam olarak yaslanacak şekilde
●
ayarlayın. Kağıt genişliği kılavuzunun giriş tepsisindeki kağıtları kıvırmamasına dikkat edin.
Daha fazla bilgi için, bkz.
Yazıcı ayarları ipuçları
Yazıcı sürücüsünün Kağıt/Kalite sekmesinde, Ortam açılır menüsünden uygun kağıt türünü ve
●
kağıt kalitesini seçin.
Mürekkep kartuşlarını değiştirme sayfa 41.
Tahmini mürekkep düzeylerini kontrol etme sayfa 38.
Ortam yükleme sayfa 24.
Gelişmiş Seçenekler iletişim kutusunda Kağıt Boyutu açılır listesinden uygun bir kağıt boyutu
●
seçin. Düzen veya Kağıt/Kalite sekmesindeki Gelişmiş düğmesini tıklatarak Gelişmiş Seçenekler
iletişim kutusuna gidin.
Varsayılan yazdırma ayarlarını değiştirmek için, Yazdırma ve Tarama'ya tıklayın, sonra da yazıcı
●
yazılımında Tercihleri Ayarla'ya tıklayın.
İşletim sisteminize bağlı olarak, aşağıdakilerden birini yaparak yazıcıyı yazılımını açın:
TRWW Baskı başarısı için ipuçları 19
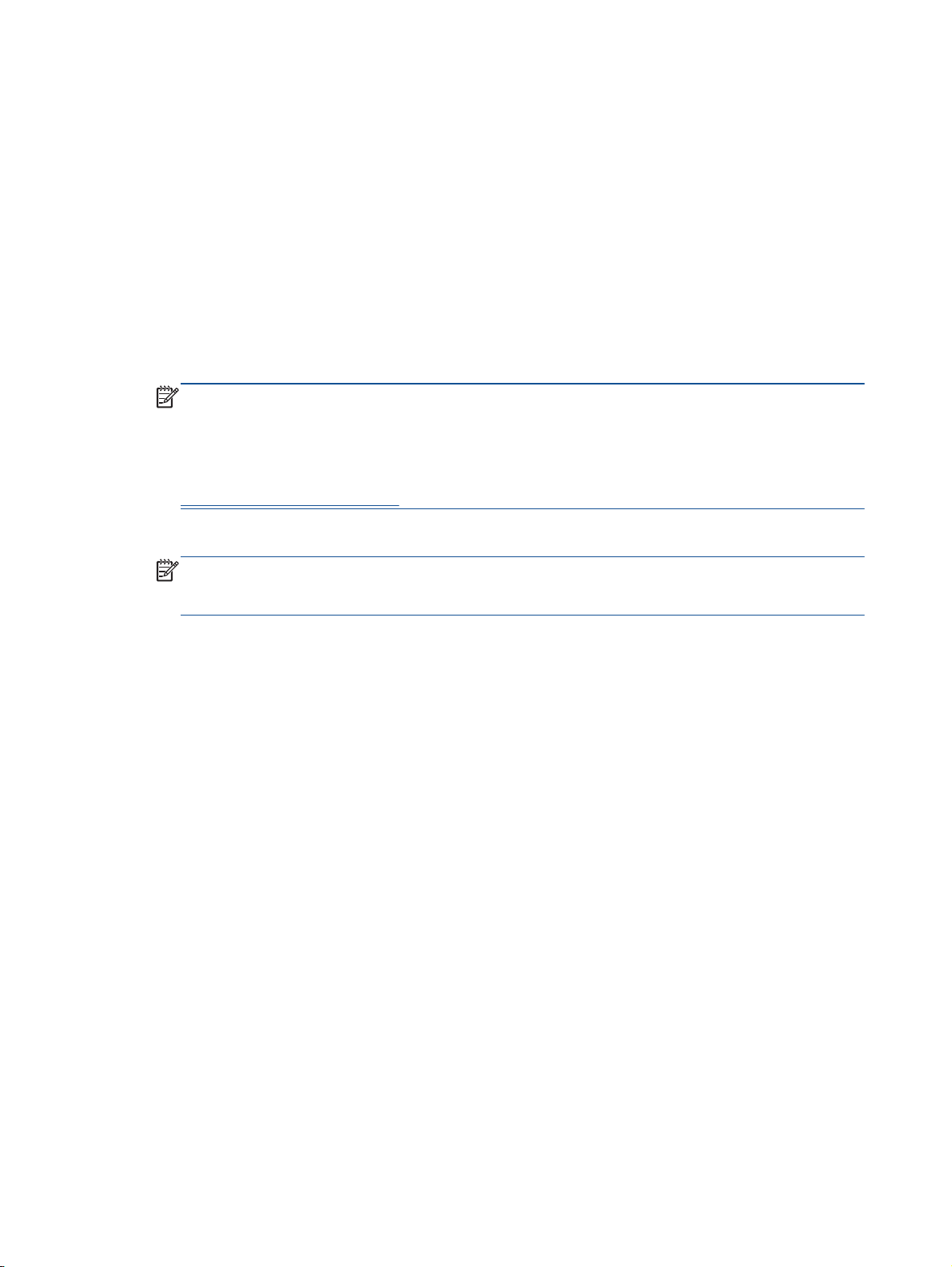
Notlar
Windows 8: Başlat ekranında, ekran üzerinde boş bir alana sağ tıklayın, uygulama
◦
çubuğunda Tüm Uygulamalar'a tıklayın, sonra da yazıcının adını taşıyan simgeye tıklayın.
Windows 7, Windows Vista ve Windows XP: Bilgisayar masaüstünden, Başlat'a tıklayın,
◦
Tüm Programlar'ı seçin, HP'ye tıklayın, HP Deskjet 2540 series seçeneğine, sonra da HP
Deskjet 2540 series seçeneğine tıklayın.
Yalnızca siyah mürekkep kullanarak siyah beyaz bir belge yazdırmak istiyorsanız, Gelişmiş
●
düğmesine tıklayın. Gri Tonlamalı Yazdır açılır menüsünden Yalnızca Siyah Mürekkep'i seçin,
sonra da Tamam'a tıklayın.
Orijinal HP mürekkep kartuşları, defalarca kolaylıkla yüksek sonuçlar elde etmenize yardımcı
●
olmak için tasarlanmış ve HP yazıcıları ve kağıtlarıyla test edilmiştir.
NOT: HP, HP olmayan sarf malzemelerinin kalitesini ve güvenilirliğini garanti etmez. HP
olmayan malzemelerin kullanılması nedeniyle gerekli olana ürün servisi veya onarımları garanti
kapsamında değildir.
Orijinal HP mürekkep kartuşları satın aldığınızı düşünüyorsanız şu adrese gidin:
www.hp.com/go/anticounterfeit
Mürekkep düzeyi uyarıları ve göstergeleri, yalnızca planlama amaçlı tahminler vermektedir.
●
NOT: Düşük mürekkep uyarı mesajı aldığınızda, olası yazdırma gecikmelerinden kaçınmak için
yedek mürekkep kartuşunu hazır bulundurun. Baskı kalitesi kabul edilemez düzeye gelmedikçe
mürekkep kartuşlarını değiştirmeniz gerekmez.
Belgenizi kağıdın iki yüzüne de yazdırabilirsiniz.
●
20 Bölüm 3 Yazdırma TRWW
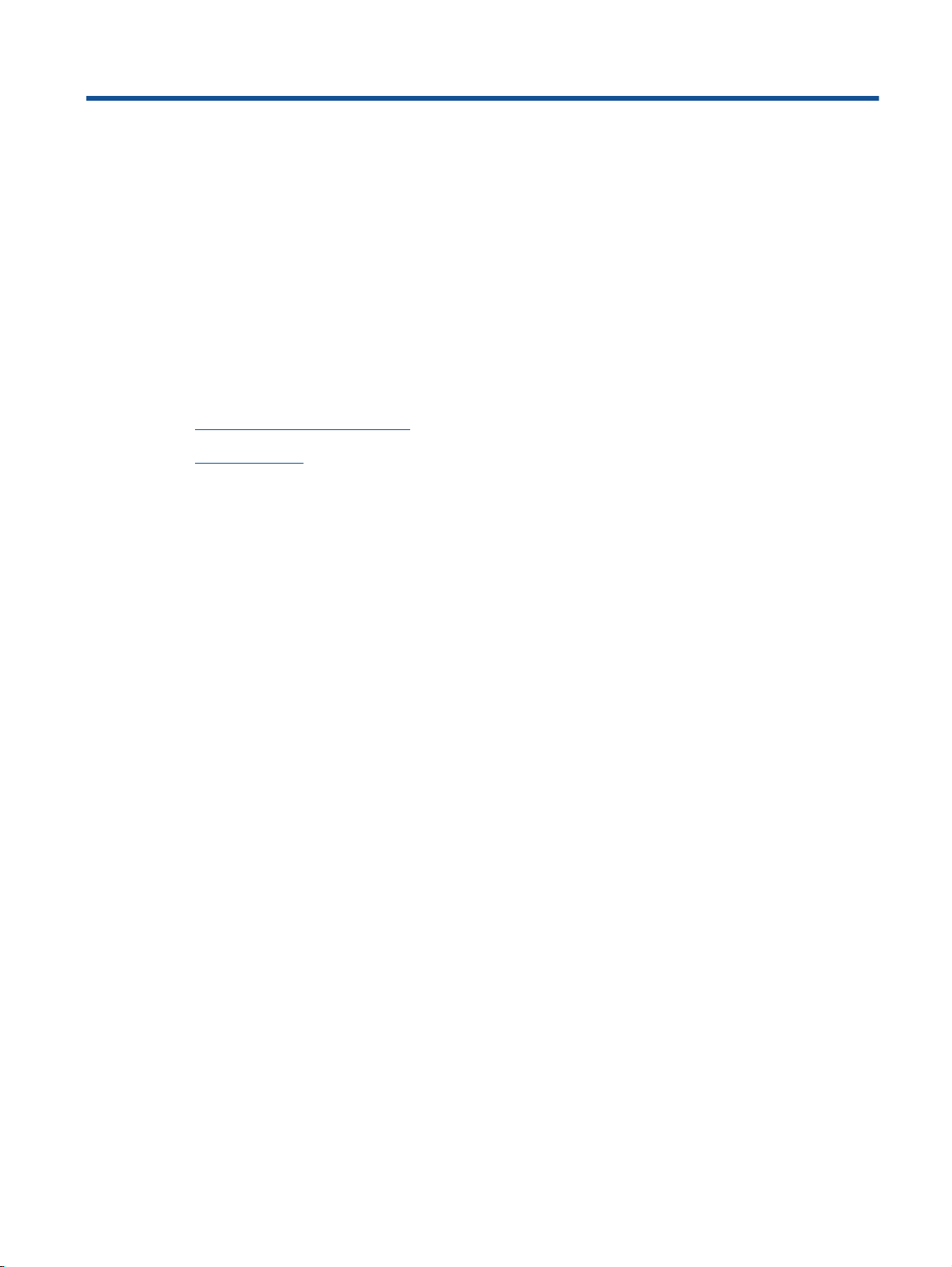
4 Kağıtla ilgili temel bilgiler
HP Yazıcıya, Letter veya A4 kağıt, fotoğraf kağıdı, asetat ve zarflar dahil birçok farklı türde ve boyutta
kağıt yerleştirebilirsiniz.
Bu bölüm aşağıdaki konuları içermektedir:
Yazdırma için önerilen kağıtlar
●
Ortam yükleme
●
TRWW 21
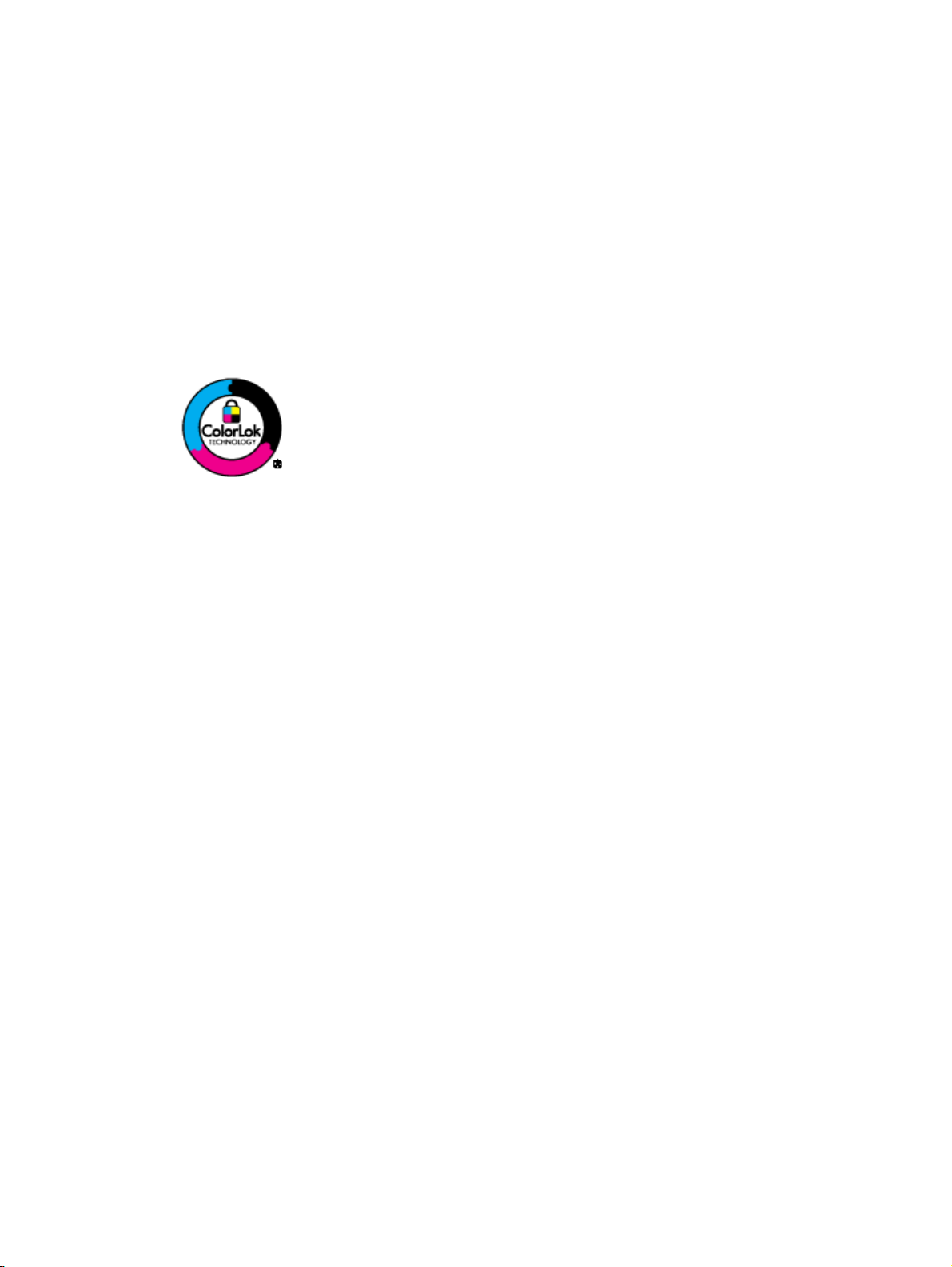
Yazdırma için önerilen kağıtlar
HP, en iyi baskı kalitesi için, yazdırdığınız proje için özel olarak tasarlanmış HP kağıtlarını
kullanmanızı önerir.
Bulunduğunuz ülkeye/bölgeye bağlı olarak bu kağıtlardan bazılarını bulamayabilirsiniz.
ColorLok
HP, günlük belgelerin yazdırılması ve kopyalanması için ColorLok logosu taşıyan kağıtları önerir.
●
ColorLok logosunun olduğu tüm kağıtlar baskı kalitesi güvencesi standartlarına uygun olarak
bağımsız kuruluşlarca sınanmıştır. Bu kağıtlar keskin, canlı renklere ve net siyah renge sahip
belgeler üretir ve normal düz kağıtlardan daha hızlı kurur. Başlıca kağıt üreticilerinin sağladığı
çeşitli ağırlık ve boyutlardaki ColorLok logolu kağıtları tercih edin.
Fotoğraf baskısı
HP Premium Plus Fotoğraf Kağıdı
●
●
●
İşletme belgeleri
HP Premium Plus Fotoğraf Kağıdı, en iyi fotoğraflarınız için HP’nin en kaliteli fotoğraf kağıdıdır.
HP Premium Plus Fotoğraf Kağıdı ile, anında kuruyan güzel fotoğraflar yazdırabilir ve hemen
yazıcıdan paylaşabilirsiniz. A4, 8,5 x 11 inç, 4 x 6 inç (10 x 15 cm), 5 x 7 inç (13 x 18 cm) ve 11 x
17 inç (A3) dahil çeşitli boyutlarda ve parlak veya yumuşak parlak (yarı parlak) olmak üzere iki
yüzeyle sunulmaktadır. En iyi fotoğraflarınızı ve özel fotoğraf projelerinizi çerçevelemek,
görüntülemek veya hediye etmek için idealdir. HP Premium Plus Fotoğraf Kağıdı, profesyonel
kalitede ve dayanıklılıkta istisnai sonuçlar sağlar.
HP Gelişmiş Fotoğraf Kağıdı
Bu kalın fotoğraf kağıdı, mürekkep bulaşmadan kolayca tutabilmeniz için hemen kuruyan bir
yüzeye sahiptir. Suya, lekeye, parmak izine ve neme dayanıklıdır. Baskılarınız fotoğrafçıda
basılmış fotoğraflara benzeyen bir görünüme ve dokunuşa sahip olur. A4, 8,5 x 11 inç, 10 x
15 cm (4 x 6 inç), 13 x 18 cm (5 x 7 inç) dahil çeşitli boyutlarda sunulmaktadır. Daha uzun
ömürlü belgeler için asitsizdir.
HP Günlük Fotoğraf Kağıdı
Sıradan fotoğraf baskısı için tasarlanmış kağıt kullanarak, düşük maliyete renkli, günlük
fotoğraflar yazdırın. Bu ekonomik fotoğraf kağıdı, kolay kullanım için hızlı kurur. Bu kağıdı
mürekkep püskürtmeli bir yazıcı ile kullanarak keskin ve net resimler elde edin. A4, 8,5 x 11 inç
ve 10 x 15 cm (4 x 6 inç) dahil çeşitli boyutlarda parlak yüzeyle sunulmaktadır. Daha kalıcı
fotoğraflar için asit kullanılmamıştır.
HP Premium Sunu Kağıdı veya HP Professional Kağıt 120
●
Bu kağıtlar sunu, teklif, rapor ve bültenler için kusursuz olan, iki taraflı, ağır, mat kağıtlardır.
Etkileyici görünüm ve doku vermek üzere kalın üretilmişlerdir.
HP Broşür Kağıdı veya HP Professional Kağıt 180
●
22 Bölüm 4 Kağıtla ilgili temel bilgiler TRWW
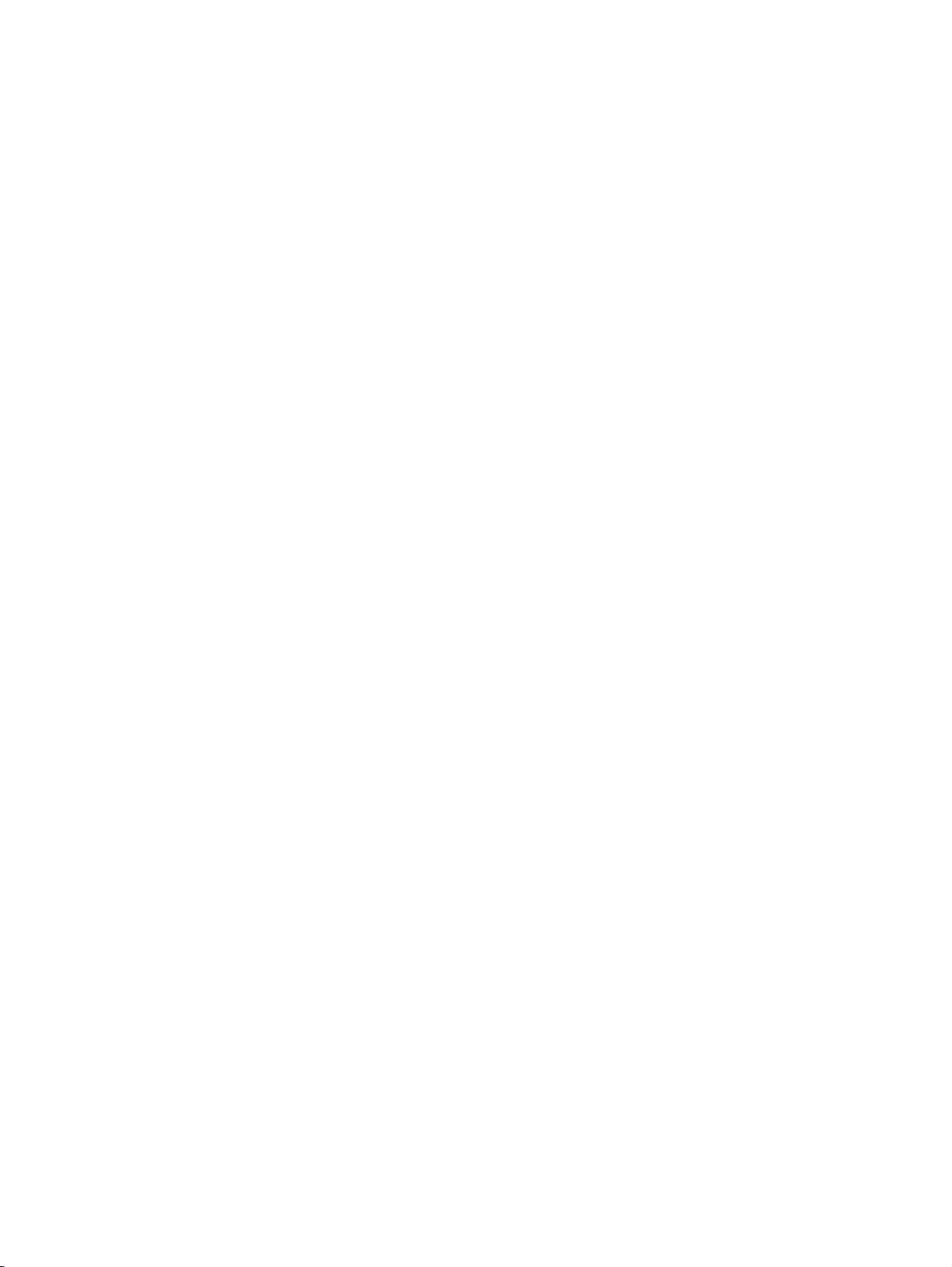
Günlük yazdırma
●
●
●
Bu kağıtlar çift taraflı kullanım için iki tarafı da mat ya da parlak yüzeylidir. Rapor kapakları, özel
sunular, broşürler, zarflar ve takvimlerde kullanılabilecek fotoğrafa yakın röprodüksiyonlar ve iş
grafikleri için mükemmel bir seçimdir.
HP Parlak Beyaz Inkjet Kağıdı
HP Parlak Beyaz Inkjet Kağıdı, yüksek karşıtlıkta renkler ve keskin metinler sağlar. İki taraflı
renkli yazdırmaya yetecek kadar opak olduğundan ve arkasını göstermediğinden, bültenler,
raporlar ve broşürler için idealdir. Mürekkep bulaşmasının daha az olması, siyahların daha
dolgun ve renklerin daha canlı olması için ColorLok Technology kullanılmıştır.
HP Yazdırma Kağıdı
HP Yazdırma Kağıdı yüksek kaliteli, çok işlevli bir kağıttır. Standart çok amaçlı kağıtlara veya
fotokopi kağıtlarına basılan belgelere göre daha gerçek görünüm sağlar. Mürekkep
bulaşmasının daha az olması, siyahların daha dolgun ve renklerin daha canlı olması için
ColorLok Technology kullanılmıştır. Daha uzun ömürlü belgeler için asitsizdir.
HP Ofis Kağıdı
HP Ofis Kağıdı yüksek kaliteli ve çok işlevli bir kağıttır. Kopya, taslak, duyuru ve diğer günlük
belgeler için uygundur. Mürekkep bulaşmasının daha az olması, siyahların daha dolgun ve
renklerin daha canlı olması için ColorLok Technology kullanılmıştır. Daha uzun ömürlü belgeler
için asitsizdir.
●
Özel projeler
●
HP Geri Dönüştürülmüş Ofis Kağıdı
HP Geri Dönüşümlü Ofis Kağıdı, %30 oranında geri dönüştürülmüş lifle yapılmış, yüksek kaliteli,
çok işlevli bir kağıttır. Daha az mürekkep bulaşması, daha dolgun siyahlar ve daha canlı renkler
için ColorLok Technology özelliğine sahiptir.
HP Ütüyle Aktarma Kağıdı
HP Ütü Baskıları (ince veya beyaz kumaşlar için), dijital fotoğraflarınızdan özel tişörtler
oluşturmak için ideal çözümdür.
TRWW Yazdırma için önerilen kağıtlar 23
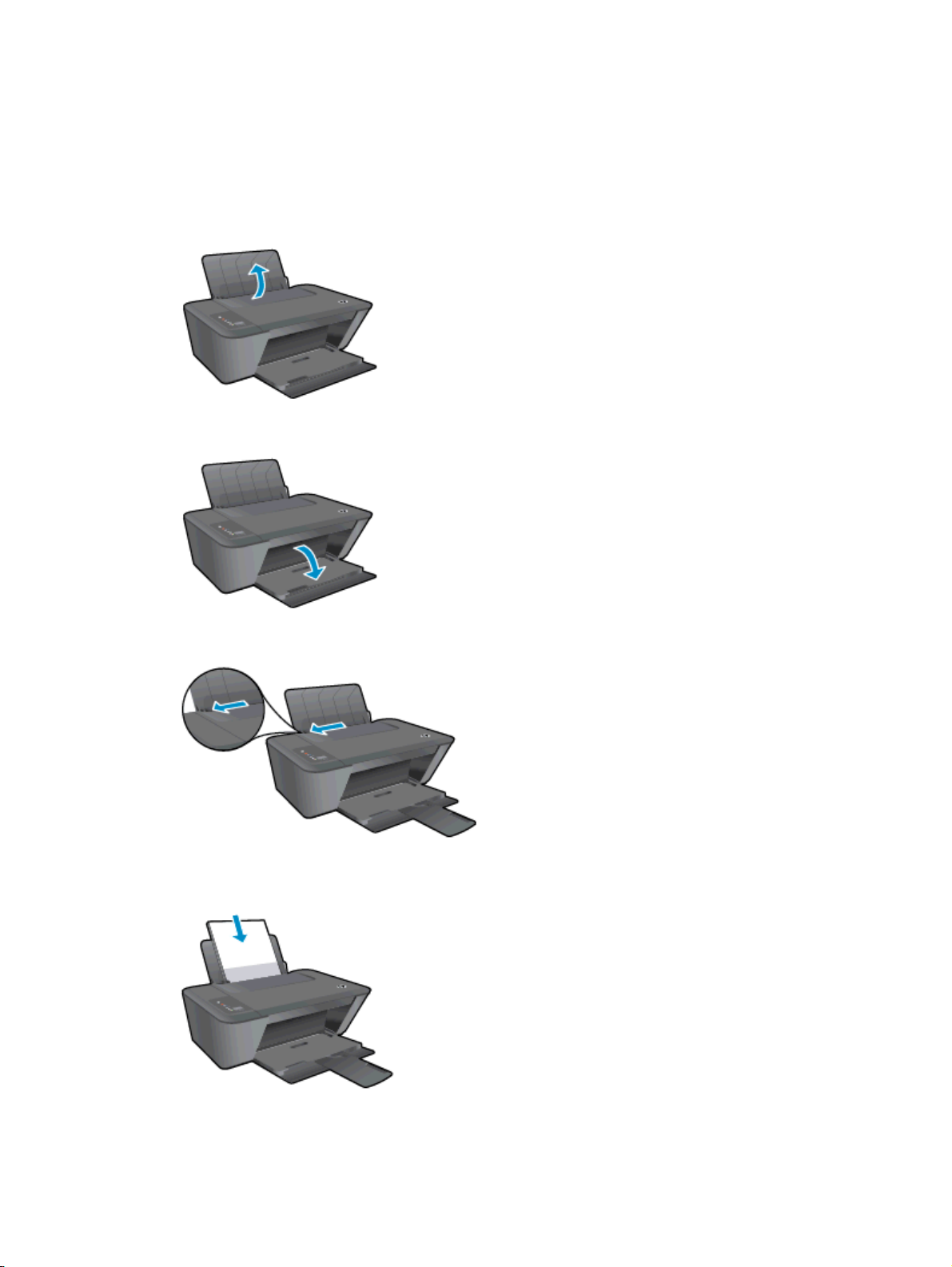
Ortam yükleme
Devam etmek için bir kağıt boyutu seçin.
Tam boyutlu kağıt yükleme
1. Giriş tepsisini kaldırın.
2. Çıkış tepsisini indirin ve çıkış tepsisi genişleticisini dışarı çekin.
3. Kağıt genişliği kılavuzunu sola kaydırın.
4. Kağıt destesini kısa kenarı ileri ve yazdırılacak yüzü yukarı bakacak şekilde giriş tepsisine
yerleştirin ve durana dek aşağı doğru kaydırın.
24 Bölüm 4 Kağıtla ilgili temel bilgiler TRWW
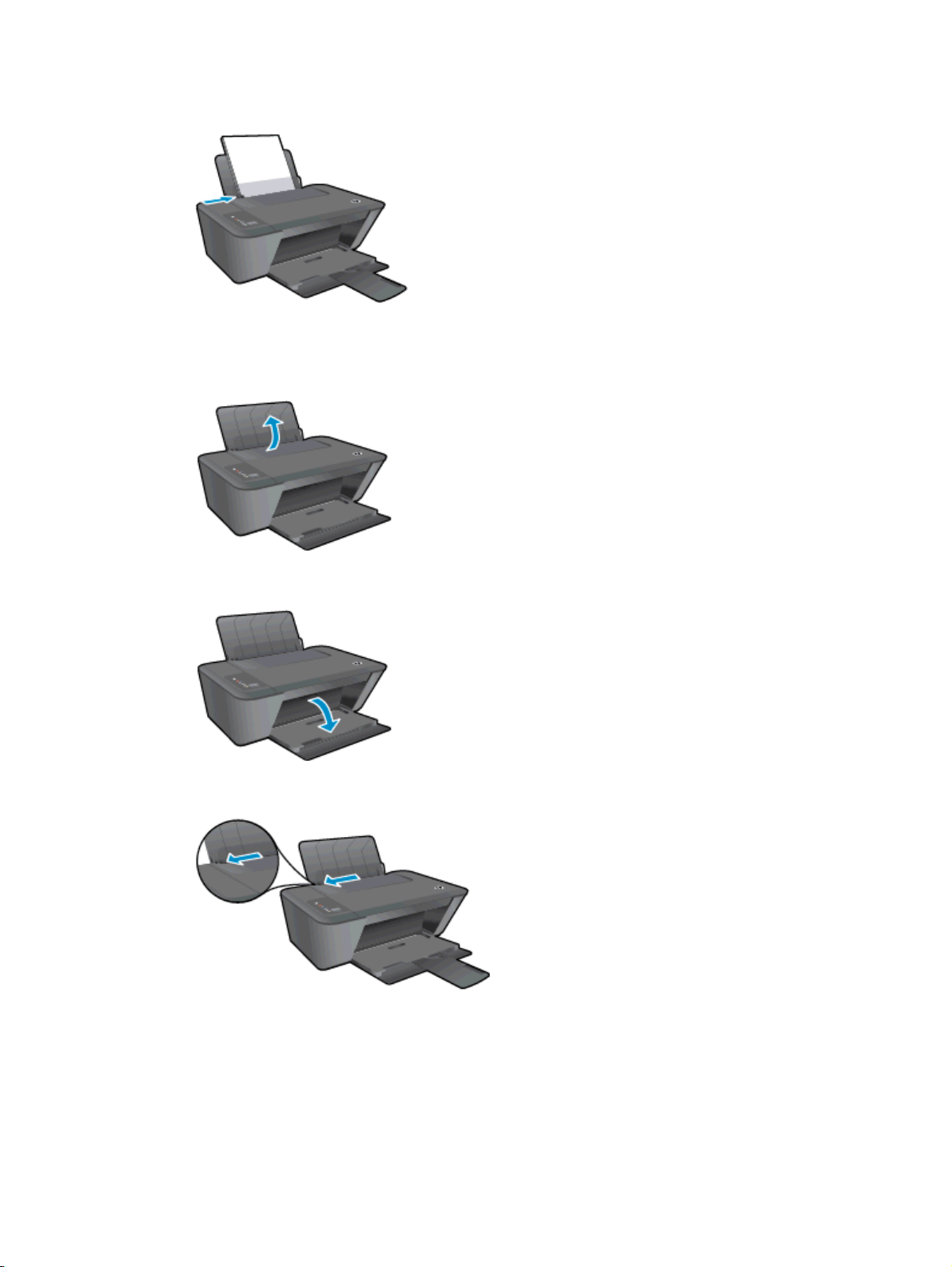
5. Kağıt genişliği kılavuzunu kağıdın kenarına yaslanana kadar sağa kaydırın.
Küçük boyutlu kağıt yükleme
1. Giriş tepsisini kaldırın.
2. Çıkış tepsisini indirin ve çıkış tepsisi genişleticisini dışarı çekin.
3. Kağıt genişliği kılavuzunu sola kaydırın.
TRWW Ortam yükleme 25
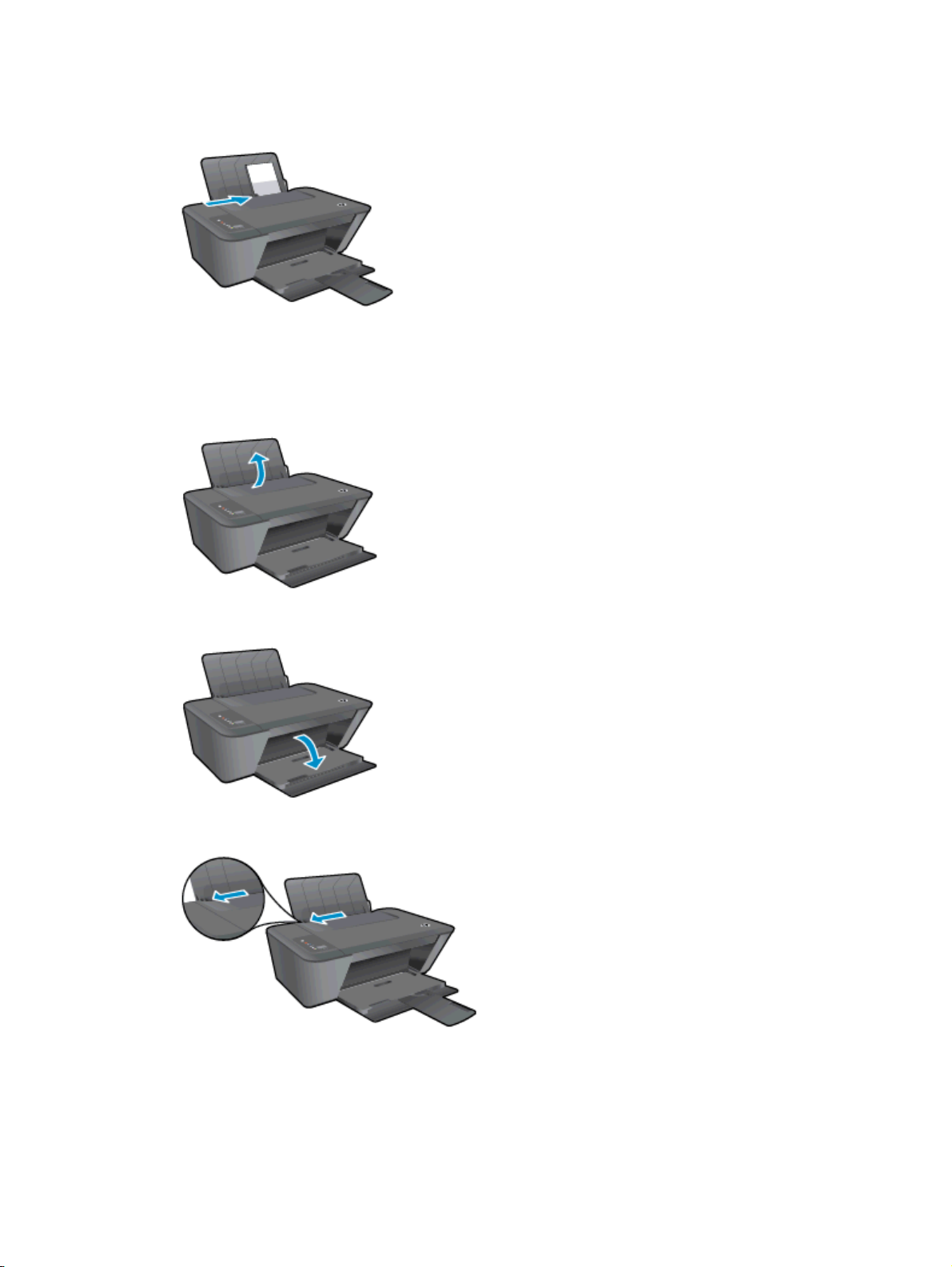
4. Kağıt destesini kısa kenarı aşağı ve yazdırılacak yüzü yukarı bakacak şekilde yerleştirin ve
5. Kağıt genişliği kılavuzunu kağıdın kenarına yaslanana kadar sağa kaydırın.
Zarf yükleme
1. Giriş tepsisini kaldırın.
durana dek ileri doğru itin.
2. Çıkış tepsisini indirin ve çıkış tepsisi genişleticisini dışarı çekin.
3. Kağıt kılavuzunu sola doğru kaydırın ve giriş tepsisindeki kağıtların tümünü çıkarın.
26 Bölüm 4 Kağıtla ilgili temel bilgiler TRWW

4. Bir veya daha fazla zarfı giriş tepsisinin en sağına yerleştirin ve zarf destesini durana dek aşağı
doğru kaydırın.
Yazdırılacak taraf yukarıya dönük olmalıdır. Zarf kapağı sol tarafta ve aşağı bakar durumda
olmalıdır.
5. Kağıt genişliği kılavuzunu zarf destesine yaslanana kadar sağa doğru kaydırın.
TRWW Ortam yükleme 27

28 Bölüm 4 Kağıtla ilgili temel bilgiler TRWW

5 Kopyalama ve tarama
Belge kopyalama
●
Bilgisayara tarama
●
Kopyalama başarısı için ipuçları
●
Tarama başarısı için ipuçları
●
TRWW 29

Belge kopyalama
NOT: Tüm belgeler normal kalitedeki bir baskı modunda kopyalanır. Kopyalarken baskı modu
kalitesini değiştiremezsiniz.
1 taraflı kopyaya 1 taraflı orijinal
1. Giriş tepsisine küçük fotoğraf kağıdı veya tam boyutlu kağıt yükleyin.
2. Orijinali yükleyin.
a. Yazıcının kapağını kaldırın.
b. Orijinal belgeyi yazdırılacak yüzü aşağı bakacak şekilde tarayıcı camının sağ ön köşesine
yerleştirin.
30 Bölüm 5 Kopyalama ve tarama TRWW

c. Kapağı kapatın.
3. Kopyalamayı başlatın.
Siyah Kopya Başlat'a veya Renkli Kopya Başlat'a basın. Düğmeye üst üste basarak kopya
▲
sayısını artırın.
TRWW Belge kopyalama 31

Bilgisayara tarama
NOT: Bilgisayara taramak için HP Deskjet 2540 series ile bilgisayarınız birbirine bağlı ve açık
olmalıdır.
Tek sayfa tarama
1. Orijinali yükleyin.
a. Yazıcının kapağını kaldırın.
b. Orijinal belgeyi yazdırılacak yüzü aşağı bakacak şekilde tarayıcı camının sağ ön köşesine
yerleştirin.
c. Kapağı kapatın.
2. Taramayı başlatın.
32 Bölüm 5 Kopyalama ve tarama TRWW

a. yazıcı yazılımı kullanarak tarama işini başlatın. İşletim sisteminize bağlı olarak
aşağıdakilerden birini yapıp yazıcı yazılımı özelliğini açın:
Windows 8: Başlat ekranında, ekran üzerinde boş bir alana sağ tıklayın, uygulama
●
çubuğunda Tüm Uygulamalar'a tıklayın, sonra da yazıcının adını taşıyan simgeye
tıklayın.
Windows 7, Windows Vista ve Windows XP: Bilgisayar masaüstünden, Başlat'a
●
tıklayın, Tüm Programlar'ı seçin, HP'ye tıklayın, HP Deskjet 2540 series seçeneğine,
sonra da HP Deskjet 2540 series seçeneğine tıklayın.
b. yazıcı yazılımı içinde, Yazdırma ve Tarama sekmesini seçin, sonra da Tara altından Belge
veya Fotoğraf Tara'yı seçin. Ekranda seçim yapabileceğiniz tarama seçeneklerini
göreceksiniz.
TRWW Bilgisayara tarama 33

Kopyalama başarısı için ipuçları
Orijinal belgenizi yazdırılacak yüzü aşağı bakacak şekilde tarayıcı camının sağ ön köşesine
●
yerleştirin.
Kopyayı yeniden boyutlandırmak için, orijinali bilgisayara tarayın, bilgisayardaki bir uygulamayı
●
kullanarak yeniden boyutlandırın, sonra da yeniden boyutlandırılmış belgeyi yazdırın.
Tarayıcı camını temizleyerek üstüne yapışmış yabacı bir madde bulunmamasına dikkat edin.
●
Çevrimiçi daha fazla bilgi için burayı tıklatın.
34 Bölüm 5 Kopyalama ve tarama TRWW

Tarama başarısı için ipuçları
Orijinal belgenizi yazdırılacak yüzü aşağı bakacak şekilde tarayıcı camının sağ ön köşesine
●
yerleştirin.
Tarayıcı camını temizleyerek üstüne yapışmış yabacı bir madde bulunmamasına dikkat edin.
●
Çevrimiçi daha fazla bilgi için burayı tıklatın.
TRWW Tarama başarısı için ipuçları 35

36 Bölüm 5 Kopyalama ve tarama TRWW

6 Mürekkep kartuşlarıyla çalışma
Bu bölüm aşağıdaki konuları içermektedir:
Tahmini mürekkep düzeylerini kontrol etme
●
Mürekkep sipariş etme
●
Doğru mürekkep kartuşlarını seçme
●
Mürekkep kartuşlarını değiştirme
●
Tek kartuş modunu kullanma
●
Kartuş garanti bilgileri
●
Kartuşlarla çalışma ipuçları
●
TRWW 37

Tahmini mürekkep düzeylerini kontrol etme
Mürekkep kartuşunu ne zaman değiştirmeniz gerekebileceğini anlamak için mürekkep sarf malzemesi
düzeyini kolayca kontrol edebilirsiniz. Mürekkep sarf malzemesi düzeyi, mürekkep kartuşlarında kalan
tahmini mürekkep miktarını gösterir.
Mürekkep düzeylerini denetlemek için
1. İşletim sisteminize bağlı olarak aşağıdakilerden birini yapıp yazıcı yazılımı özelliğini açın:
Windows 8: Başlat ekranında, ekran üzerinde boş bir alana sağ tıklayın, uygulama
●
çubuğunda Tüm Uygulamalar'a tıklayın, sonra da yazıcının adını taşıyan simgeye tıklayın.
Windows 7, Windows Vista ve Windows XP: Bilgisayar masaüstünden, Başlat'a tıklayın,
●
Tüm Programlar'ı seçin, HP'ye tıklayın, HP Deskjet 2540 series seçeneğine, sonra da HP
Deskjet 2540 series seçeneğine tıklayın.
2. yazıcı yazılımı içinde Tahmini Mürekkep Düzeyleri'ni tıklatın.
NOT: Yeniden doldurulmuş veya yeniden üretilmiş ya da başka bir yazıcıda kullanılmış bir
mürekkep kartuşu taktıysanız, mürekkep düzeyi göstergesi yanlış veya kullanılamaz olabilir.
NOT: Mürekkep düzeyi uyarıları ve göstergeleri, yalnızca planlama amaçlı tahminler vermektedir.
Düşük mürekkep uyarı mesajı aldığınızda, olası yazdırma gecikmelerinden kaçınmak için yedek
mürekkep kartuşunu hazır bulundurun. Baskı kalitesi kabul edilemez düzeye gelmedikçe mürekkep
kartuşlarını değiştirmeniz gerekmez.
NOT: Mürekkep kartuşunda bulunan mürekkep yazdırma sırasında bir dizi farklı biçimde kullanılır;
bunlar arasında yazıcıyı ve kartuşları yazdırmaya hazırlayan başlatma işlemi ile püskürtme uçlarını
temiz tutan ve mürekkebin düzgün akmasını sağlayan yazıcı kafası servisi de vardır. Ayrıca,
kullanıldıktan sonra mürekkep kartuşunda bir miktar mürekkep kalabilir. Daha fazla bilgi için, bkz.
www.hp.com/go/inkusage.
38 Bölüm 6 Mürekkep kartuşlarıyla çalışma TRWW

Mürekkep sipariş etme
Kartuş sipariş etmeden önce, doğru kartuş numarasını bulun.
Yazıcı üzerindeki kartuş numarasını bulma
Kartuş numarası kartuş erişim kapağının içinde yer alır.
●
yazıcı yazılımı içindeki kartuş numarasını bulma
1. İşletim sisteminize bağlı olarak, aşağıdakilerden birini yaparak yazıcıyı yazılımını açın:
Windows 8: Başlat ekranında, ekran üzerinde boş bir alana sağ tıklayın, uygulama
●
çubuğunda Tüm Uygulamalar'a tıklayın, sonra da yazıcının adını taşıyan simgeye tıklayın.
Windows 7, Windows Vista ve Windows XP: Bilgisayar masaüstünden, Başlat'a tıklayın,
●
Tüm Programlar'ı seçin, HP'ye tıklayın, HP Deskjet 2540 series seçeneğine, sonra da HP
Deskjet 2540 series seçeneğine tıklayın.
2. yazıcı yazılımı içinde Alışveriş'e, sonra da Çevrimiçi Sarf Malzemesi Alışverişi'ne tıklayın.
Bu bağlantıyı kullandığınızda doğru kartuş numarası belirir.
HP Deskjet 2540 series için orijinal HP sarf malzemeleri sipariş etmek üzere
supplies adresine gidin. İstenirse, ülkenizi/bölgenizi seçin, komut istemlerini izleyerek ürününüzü
seçin ve sayfadaki alışveriş bağlantılarından birine tıklayın.
NOT: Tüm ülkelerde/bölgelerde mürekkep kartuşları çevrimiçi olarak sipariş edilemeyebilir.
Ülkenizde/bölgenizde yoksa yine de sarf malzemesi bilgilerini görüntüleyebilir ve yerel HP bayinden
alışveriş yaparken kullanmak üzere referans listesi yazdırabilirsiniz.
www.hp.com/buy/
TRWW Mürekkep sipariş etme 39

Doğru mürekkep kartuşlarını seçme
HP, orijinal HP kartuşlarını kullanmanızı önerir. Orijinal HP kartuşları, her zaman kolayca en iyi
sonuçları elde etmeniz için HP yazıcıları için tasarlanmış ve test edilmiştir.
40 Bölüm 6 Mürekkep kartuşlarıyla çalışma TRWW

Mürekkep kartuşlarını değiştirme
Mürekkep kartuşlarını değiştirmek için
1. Gücün açık olduğundan emin olun.
2. Kağıt yükleyin.
3. Mürekkep kartuşunu çıkarın.
a. Yazıcı erişim kapağını açın ve taşıyıcının yazıcının ortasına doğru hareket etmesini
bekleyin.
b. Mürekkep kartuşunun serbest kalması için aşağı bastırın ve yuvasından çıkarın.
4. Bir yeni mürekkep kartuşu takın.
a. Mürekkep kartuşunu paketinden çıkarın.
TRWW Mürekkep kartuşlarını değiştirme 41

b. Pembe renkli çekme kulakçığını kullanarak plastik bandı çıkarın.
c. Çıt sesiyle yerine oturana kadar mürekkep kartuşunu yuvaya itin.
d. Kartuş erişim kapağını kapatın.
NOT: HP yazıcı yazılımı, yeni mürekkep kartuşunu taktıktan sonra bir belge yazdırırken,
mürekkep kartuşlarını hizalamanızı ister.
42 Bölüm 6 Mürekkep kartuşlarıyla çalışma TRWW

Tek kartuş modunu kullanma
HP Deskjet 2540 series ürününü tek bir mürekkep kartuşuyla çalıştırmak için tek kartuş modunu
kullanın. Tek kartuş modu, mürekkep kartuşu taşıyıcısından bir mürekkep kartuşu çıkarıldığında
başlatılır. Tek kartuş modunda, yazıcı bilgisayardan belge kopyalayabilir, fotoğraf kopyalayabilir ve
işler yazdırabilir.
NOT: HP Deskjet 2540 series tek kartuş modunda çalışırken ekranda bir mesaj görüntülenir.
Yazıcıda iki mürekkep kartuşu takılıyken mesaj görüntülenirse, koruyucu plastik bandın mürekkep
kartuşlarından çıkarılmış olduğundan emin olun. Plastik bant mürekkep kartuşunun temas noktalarını
kapatıyorsa, yazıcı mürekkep kartuşlarının takılı olduğunu algılayamaz.
Tek kartuş modundan çıkma
Tek kartuş modundan çıkmak için hem siyah hem de üç renkli mürekkep kartuşlarını HP Deskjet
●
2540 series ürününe takın.
TRWW Tek kartuş modunu kullanma 43

Kartuş garanti bilgileri
HP kartuş garantisi, kartuş birlikte kullanılmak üzere tasarlandığı HP yazdırma aygıtında
kullanıldığında geçerlidir. Bu garanti yeniden doldurulmuş, yeniden üretilmiş, yenilenmiş, yanlış
kullanılmış veya üzerinde oynanmış HP mürekkep kartuşlarını kapsamaz.
Garanti süresi boyunca, HP mürekkebi bitene kadar veya garanti tarihi sonuna gelene kadar, kartuş
kapsam dahilindedir. Garanti süresi bitim tarihi, YYYY/AA/GG biçiminde, aşağıda gösterildiği gibi
kartuşun üstünde bulunur:
HP Sınırlı Garanti Bildirimi'nin bir kopyası için yazıcıyla birlikte verilen basılı belgelere bakın.
44 Bölüm 6 Mürekkep kartuşlarıyla çalışma TRWW

Kartuşlarla çalışma ipuçları
Kartuşlarla çalışmak için aşağıdaki ipuçlarını kullanın:
Kartuşların kurumasını önlemek için, yazıcıyı daima Açık düğmesini kullanarak kapatın ve Açık
●
düğmesi ışığının sönmesini bekleyin.
Onları takmaya hazır olmadan önce kartuş kapaklarını açmayın. Bandı kartuş üzerinde bırakmak
●
mürekkep buharlaşmasını azaltır.
Kartuşları doğru yuvalara takın. Her kartuşun rengini ve simgesini, her yuvanın rengi ve
●
simgesiyle eşleştirin. Kartuşların yuvalarına iyice oturduğundan emin olun.
En iyi baskı kalitesini elde etmek için yazıcıyı hizalayın. Daha fazla bilgi için bkz.
●
artırma sayfa 58.
Ekrandaki Tahmini Mürekkep Düzeyleri bir veya her iki kartuşta az mürekkep kaldığını
●
gösteriyorsa, olası yazdırma gecikmelerini önlemek için yedek kartuş bulundurmayı düşünün.
Baskı kalitesi kabul edilemez düzeye gelmedikçe kartuşları değiştirmeniz gerekmez. Daha fazla
bilgi için bkz.
Herhangi bir sebeple bir kartuşu yazıcıdan çıkarmanız gerekirse, en kısa zamanda tekrar
●
takmaya çalışın. Korunmuyorsa, kartuşlar yazıcının dışında kuruyabilir.
Mürekkep kartuşlarını değiştirme sayfa 41.
Baskı kalitesini
TRWW Kartuşlarla çalışma ipuçları 45

46 Bölüm 6 Mürekkep kartuşlarıyla çalışma TRWW

7 Bağlantı
Wi-Fi Korumalı Kurulum (WPS – WPS yönlendirici gereklidir)
●
Geleneksel kablosuz bağlantı (yönlendirici gerektirir)
●
USB bağlantısı (ağ dışı bağlantı)
●
USB bağlantısını kablosuz ağla değiştirme
●
Yazıcıya yönlendirici olmadan kablosuz bağlanın
●
Ağa bağlı bir yazıcının kurulması ve kullanılması hakkında ipuçları
●
Gelişmiş yazıcı yönetimi araçları (ağa bağlı yazıcılar için)
●
TRWW 47

Wi-Fi Korumalı Kurulum (WPS – WPS yönlendirici gereklidir)
Bu yönergeler, zaten yazıcı yazılımı kurmuş ve yüklemiş olan müşterilere yöneliktir. İlk kez yükleme
sırasında, yazıcı ile birlikte gelen kurulum yönergelerine başvurun.
HP Deskjet 2540 series ürününü WPS kullanarak bir kablosuz ağa bağlamak için, aşağıdakilere
ihtiyacınız olacak:
WPS özellikli bir kablosuz yönlendirici veya erişim noktası içeren bir kablosuz 802.11b/g/n ağı.
●
NOT: HP Deskjet 2540 series, yalnızca 2.4GHz kullanan bağlantıları desteklemektedir.
Kablosuz ağ desteği veya ağ arabirim kartı (NIC) olan masaüstü veya dizüstü bilgisayar.
●
Bilgisayarın HP Deskjet 2540 series ürününü kurmayı planladığınız kablosuz ağa bağlı olması
gerekir.
NOT: WPS basma düğmeli bir WPS yönlendiriciniz varsa, Düğme yöntemini izleyin.
Yönlendiricinizde bir basma düğmesi olup olmadığını bilmiyorsanız, Kablosuz Ayarları Menüsü
yöntemini kullanın.
Düğme Yapılandırması (PBC) yöntemi
1. Yazıcı üzerindeki Kablosuz düğmesini en az 3 saniye basılı tutarak WPS düğme modunu
başlatın. Kablosuz durum ışığı yanıp sönmeye başlar.
2. Yönlendiricinizin WPS düğmesine basın.
NOT: Ürün, kablosuz bağlantı kurulurken yaklaşık iki dakikalık bir sayaç başlatır.
PIN yöntemi
1. Kablosuz düğmesi ile Siyah Kopya Başlat düğmesine aynı anda basarak ağ yapılandırması
sayfası yazdırın, sonra da bir WPS PIN kodu bulun.
WPS PIN kodu yazdırılan bilgi sayfasının üst kısmındadır.
2. Yazıcı kontrol panelindeki Kablosuz düğmesini en az 3 saniye basılı tutun. Kablosuz durum ışığı
yanıp sönmeye başlar.
3. Yapılandırma yardımcı programını veya kablosuz yönlendirici ya da kablosuz erişim noktasının
yazılımını açın, sonra da WPS PIN kodunu girin.
NOT: Yapılandırma yardımcı programı hakkında daha fazla bilgi edinmek için yönlendirici veya
kablosuz erişim noktasıyla birlikte verilen belgelere bakın.
2 dakika kadar bekleyin. Yazıcı başarıyla bağlanırsa, kablosuz ışığı yanıp sönmeyi keser ve yanar
durumda kalır.
48 Bölüm 7 Bağlantı TRWW

Geleneksel kablosuz bağlantı (yönlendirici gerektirir)
Tümleşik WLAN 802.11 ağına HP Deskjet 2540 series aygıtını bağlamak için aşağıdakiler gerekir:
Kablosuz yönlendirici veya erişim noktası içeren bir kablosuz 802.11b/g/n ağı.
●
NOT: HP Deskjet 2540 series, yalnızca 2.4GHz kullanan bağlantıları desteklemektedir.
Kablosuz ağ desteği veya ağ arabirim kartı (NIC) olan masaüstü veya dizüstü bilgisayar.
●
Bilgisayarın HP Deskjet 2540 series ürününü kurmayı planladığınız kablosuz ağa bağlı olması
gerekir.
Ağ adı (SSID).
●
WEP anahtarı veya WPA Parolası (gerekiyorsa).
●
Yazıcıyı bağlamak için
1. yazıcı yazılımı CD'sini bilgisayarın CD-ROM sürücüsüne yerleştirin.
NOT: İsteninceye kadar USB kablosunu yazıcıya takmayın.
2. Ekrandaki yönergeleri izleyin.
İstendiğinde, Bağlantı Seçenekleri ekranında Kablosuz'u seçerek ürünü bilgisayara bağlayın.
Kablosuz ağ ayarlarınızı girmek için ekrandaki komut istemlerini izleyin. Yazıcı ağa bağlanmaya
çalışır. Bağlantı yapılamazsa, istemleri izleyerek sorunu giderin ve ardından tekrar deneyin.
3. Kurulum bitince, USB kablosunu çıkarmanız ve kablosuz ağ bağlantısını sınamanız istenir.
Yazıcı ağa başarıyla bağlandıktan sonra, yazıcıyı sonraki bilgisayarlara bağlamak için USB
kablosuna gerek duymayacaksınız. Bunun yerine, ağ listesinde yazıcı adı belirecek ve siz
doğrudan seçebileceksiniz.
Yeni yazıcı bağlama
Yazıcıyı bilgisayarınıza bağlamadıysanız ya da bilgisayarınıza aynı modelde, başka bir yeni yazıcı
bağlamak istiyorsanız, bağlantıyı kurmak için Yeni yazıcı bağla işlevini kullanabilirsiniz.
NOT: yazıcı yazılımı ürününü zaten taktıysanız bu yöntemi kullanın.
1. İşletim sisteminize bağlı olarak aşağıdakilerden birini yapın:
Windows 8: Başlat ekranında, ekranın boş bir alanını sağ tıklatın, uygulama çubuğunda
●
Tüm Uygulamalar'ı tıklatın.
Windows 7, Windows Vista ve Windows XP: Bilgisayar masaüstünden, Başlat'ı tıklatın,
●
Tüm Programlar'ı seçin, HP'yi tıklatın, HP Deskjet 2540 series seçeneğini tıklatın.
2. Yazıcı Kurulumu ve Yazılımı'nı tıklatın.
3. Yeni yazıcı bağla'yı seçin. Ekrandaki yönergeleri izleyin.
Ağ ayarlarını değiştirme
Bu yöntem, zaten yazıcı yazılımı yüklediyseniz kullanılabilir.
NOT: Bu yöntem USB kablosu gerektirir. İsteninceye kadar USB kablosunu takmayın.
TRWW Geleneksel kablosuz bağlantı (yönlendirici gerektirir) 49

1. İşletim sisteminize bağlı olarak aşağıdakilerden birini yapın:
Windows 8: Başlat ekranında, ekranın boş bir alanını sağ tıklatın, uygulama çubuğunda
●
Tüm Uygulamalar'ı tıklatın.
Windows 7, Windows Vista ve Windows XP: Bilgisayar masaüstünden, Başlat'ı tıklatın,
●
Tüm Programlar'ı seçin, HP'yi tıklatın, HP Deskjet 2540 series seçeneğini tıklatın.
2. Yazıcı Kurulumu ve Yazılımı'nı tıklatın.
3. Kablosuz Ayarlarını Yeniden Yapılandır'ı seçin. Ekrandaki yönergeleri izleyin.
50 Bölüm 7 Bağlantı TRWW

USB bağlantısı (ağ dışı bağlantı)
HP Deskjet 2540 series ürünü, bilgisayar bağlantısı için arka USB 2.0 Yüksek Hızlı bağlantı noktasını
destekler.
Yazıcıyı USB kablosuyla bağlamak için
1. Yazıcı yazılım CD'sini bilgisayarın CD-ROM sürücüsüne takın.
NOT: İsteninceye kadar USB kablosunu yazıcıya takmayın.
2. Ekrandaki yönergeleri izleyin. İstendiğinde, Bağlantı Seçenekleri ekranında USB'yi seçerek
yazıcıyı bilgisayara bağlayın.
3. Ekrandaki yönergeleri izleyin.
yazıcı yazılımı yüklü ise, yazıcı bir tak ve çalıştır aygıtı olarak çalışacaktır. Yazılım yüklü değilse,
yazıcıyla birlikte gelen CD'yi takıp ekran yönergelerini izleyin.
TRWW USB bağlantısı (ağ dışı bağlantı) 51

USB bağlantısını kablosuz ağla değiştirme
Önce yazıcınızı kurup yazılımı yazıcıyı bilgisayarınıza doğrudan bağlayan bir USB kablosu ile
yüklediyseniz, kablosuz ağ bağlantısına kolaylıkla değiştirebilirsiniz. Kablosuz yönlendirici veya erişim
noktasına içeren kablosuz bir 802.11b/g/n ağına ihtiyaç duyarsınız.
NOT: HP Deskjet 2540 series, yalnızca 2.4GHz kullanan bağlantıları desteklemektedir.
Bir USB bağlantısını kablosuz ağa değiştirmeden önce, şunlardan emin olun:
Yazıcı, kabloyu çıkarmanız istenene dek bilgisayarınıza USB kablosu ile bağlı.
●
Bilgisayar yazıcıyı kurmayı planladığınız kablosuz ağa bağlı.
●
USB bağlantısını kablosuz ağla değiştirme
1. İşletim sisteminize bağlı olarak aşağıdakilerden birini yapın:
Windows 8: Başlat ekranında, ekranın boş bir alanını sağ tıklatın, uygulama çubuğunda
●
Tüm Uygulamalar'ı tıklatın.
Windows 7, Windows Vista ve Windows XP: Bilgisayar masaüstünden, Başlat'ı tıklatın,
●
Tüm Programlar'ı seçin, HP'yi tıklatın, HP Deskjet 2540 series seçeneğini tıklatın.
2. Yazıcı Kurulumu ve Yazılımı'nı tıklatın.
3. USB bağlantılı yazıcıyı kablosuza dönüştür'ü seçin. Ekrandaki yönergeleri izleyin.
52 Bölüm 7 Bağlantı TRWW

Yazıcıya yönlendirici olmadan kablosuz bağlanın
HP kablosuz doğrudan, bilgisayar, akıllı telefon, tablet ve diğer kablosuz aygıtlarınızın, yazıcınıza
kablosuz ağ üzerinden, kablosuz aygıtınızı yeni kablosuz ağlara ve etkin noktalara bağlamak için
kullanmakta olduğunuz işlemi kullanarak doğrudan bağlanmasına izin verir. HP kablosuz doğrudan
ile, kablosuz özellikli aygıtlarınızdan doğrudan yazıcıya kablosuz yönlendirici olmadan kablosuz
olarak yazdırabilirsiniz.
Yazıcıya yönlendirici olmadan kablosuz bağlanmak için, yazıcı kontrol panelinden Kablosuz
Doğrudan düğmesine basın. İlk kez HP kablosuz doğrudan özelliğini açıyorsanız, bir Nasıl Bağlanılır?
bilgi sayfası yazdırılır. Yazdırılan bilgi sayfasındaki yönergeleri izleyin.
NOT: Güvenlikle HP kablosuz doğrudan, açtığınızda varsayılan olarak etkindir. HP kablosuz
doğrudan parolası, bilgi sayfası yazdırılarak bulunabilir.
NOT: Bilgi sayfası tüm dillerde sunulmayabilir. Yalnızca HP kablosuz doğrudan özelliğini ilk kez
etkinleştirdiğinizde otomatik olarak yazdırılabilir.
Bilgi sayfası yazdırmak için, Kablosuz Doğrudan düğmesini en az 3 saniye basılı tutun.
HP kablosuz doğrudan açıksa, Kablosuz Doğrudan durum ışığı yanar.
TRWW Yazıcıya yönlendirici olmadan kablosuz bağlanın 53

Ağa bağlı bir yazıcının kurulması ve kullanılması hakkında ipuçları
Ağa bağlı bir yazıcının kurulması ve kullanılması için aşağıdaki ipuçlarını kullanın:
Kablosuz ağa bağlı yazıcıyı kurarken, kablosuz yönlendiricinizin veya erişim noktanızın açık
●
olduğundan emin olun. Yazıcı kablosuz yönlendiricileri arar, ardından algılanan ağların adlarını
bilgisayarda listeler.
Bilgisayarınız bir Sanal Özel Ağ'a (VPN) bağlıysa, yazıcı dahil ağınızdaki diğer aygıtlara erişmek
●
için önce VPN bağlantısını kesmeniz gerekir.
Ağ güvenliği ayarlarınızı nasıl bulacağınızı öğrenin.
●
Diğer sorun giderme ipuçları hakkında bilgi alın. Çevrimiçi daha fazla bilgi için burayı tıklatın.
●
HP Yazdırma Tarama Doktoru hakkında bilgi alın. Çevrimiçi daha fazla bilgi için burayı tıklatın.
●
USB bağlantısından kablosuz bağlantıya nasıl geçeceğinizi öğrenin. Çevrimiçi daha fazla bilgi
●
için burayı tıklatın.
Yazıcı kurulumu esnasında güvenlik duvarı ve virüsten koruma programlarınızla nasıl
●
çalışacağınızı öğrenin.
Çevrimiçi daha fazla bilgi için burayı tıklatın.
Çevrimiçi daha fazla bilgi için burayı tıklatın.
54 Bölüm 7 Bağlantı TRWW

Gelişmiş yazıcı yönetimi araçları (ağa bağlı yazıcılar için)
Yazıcı bir ağa bağlıyken; durum bilgilerini görüntülemek, ayarları değiştirmek ve yazıcıyı
bilgisayarınızdan yönetmek için EWS'yi kullanabilirsiniz.
NOT: Bazı ayarları görüntülemek veya değiştirmek için parola gerekebilir.
Internet’e bağlanmadan EWS'yi açıp kullanabilirsiniz. Ancak, bazı özellikler kullanılamaz.
Katıştırılmış web sunucusunu açmak için
●
Çerezler hakkında
●
Katıştırılmış web sunucusunu açmak için
EWS'ye ağ, yazıcı yazılımı veya HP kablosuz doğrudan üzerinden erişebilirsiniz.
Katıştırılmış web sunucusunu ağ üzerinden açma
NOT: Yazıcı ağ üzerinde bulunmalı ve bir IP adresi olmalıdır. Yazıcının IP adresi, bir ağ
yapılandırması sayfası yazdırarak bulunabilir.
Bilgisayarınızda desteklenen Web tarayıcısında, yazıcıya atanmış IP adresini veya ana
●
bilgisayar adını not edin.
Örneğin, IP adresi 192.168.0.12 ise, Web tarayıcıya şu adresi yazın: http://192.168.0.12.
Katıştırılmış web sunucusunu yazıcı yazılımı üzerinden açma
1. İşletim sisteminize bağlı olarak aşağıdakilerden birini yapıp yazıcı yazılımı özelliğini açın:
Windows 8: Başlat ekranında, ekran üzerinde boş bir alana sağ tıklayın, uygulama
●
çubuğunda Tüm Uygulamalar'a tıklayın, sonra da yazıcının adını taşıyan simgeye tıklayın.
Windows 7, Windows Vista ve Windows XP: Bilgisayar masaüstünden, Başlat'a tıklayın,
●
Tüm Programlar'ı seçin, HP'ye tıklayın, HP Deskjet 2540 series seçeneğine, sonra da HP
Deskjet 2540 series seçeneğine tıklayın.
2. Yazdırma ve Tarama'yı tıklatın, sonra da Yazıcı Giriş Sayfası (EWS) seçeneğini tıklatın.
Katıştırılmış web sunucusunu HP kablosuz doğrudan üzerinden açma
1. Yazıcı kontrol panelinde Kablosuz Doğrudan düğmesine basarak HP kablosuz doğrudan
özelliğini açın. Daha fazla bilgi için, bkz.
sayfa 53.
2. Kablosuz bilgisayarınızdan, kablosuzu açın, HP kablosuz doğrudan özelliğini arayıp bağlanın,
örneğin: HP-Print-**-Deskjet 2540 series. HP kablosuz doğrudan güvenliğiniz açıksa,
istendiğinde HP kablosuz doğrudan parolasını girin.
3. Bilgisayarınızdaki desteklenen bir Web tarayıcısına, aşağıdaki adresi girin: http://192.168.223.1.
Yazıcıya yönlendirici olmadan kablosuz bağlanın
Çerezler hakkında
Katıştırılmış Web sunucusu (EWS), tarama yaparken sabit sürücünüze çok küçük metin dosyaları
(tanımlama bilgileri) yerleştirir. Bu dosyalar, EWS'nin sonraki ziyaretinizde bilgisayarınızı tanımasını
sağlar. Örneğin, EWS dilini yapılandırdıysanız, tanımlama bilgisi hangi dili seçtiğinizi hatırlar ve
böylece EWS'ye sonraki erişiminizde sayfalar o dilde görüntülenir. Bazı çerezler (seçilen dili saklayan
TRWW Gelişmiş yazıcı yönetimi araçları (ağa bağlı yazıcılar için)55

çerez gibi) her oturum sonrasında silinmesine karşın, diğerleri (müşteriye özel tercihleri saklayan
çerez gibi) siz el ile silene dek bilgisayarda saklanır.
Tarayıcınızı tüm çerezleri kabul edecek şekilde veya her çerez teklifini size bildirecek şekilde
yapılandırabilirsiniz, böylece hangi çerezleri kabul edip hangilerini reddedeceğinize karar
verebilirsiniz. Tarayıcınızı, istenmeyen çerezleri silmek için de kullanabilirsiniz.
NOT: Yazıcınıza bağlı olarak, çerezleri devre dışı bırakırsanız, aşağıdaki özelliklerden bir veya
birkaçını devre dışı bırakırsınız:
Uygulamayı bıraktığınız yerden başlatma (özellikle kurulum sihirbazlarını kullanırken faydalıdır)
●
EWS tarayıcı dili ayarını anımsama
●
EWS Giriş sayfasını kişiselleştirme
●
Gizlilik ve çerez ayarlarınızı nasıl değiştireceğiniz ve çerezleri nasıl görüntüleyeceğiniz veya
sileceğiniz hakkında bilgi için, Web tarayıcınızla birlikte gelen belgelere bakın.
56 Bölüm 7 Bağlantı TRWW

8 Sorun çözme
Bu bölüm aşağıdaki konuları içermektedir:
Baskı kalitesini artırma
●
Kağıt sıkışmasını gider
●
Yazdırılamıyor
●
Taşıyıcıyı temizleme
●
Bozuk kartuşu belirleme
●
Tepsileri hazırlama
●
Kopyalama ve tarama sorunları çözün
●
Yazıcı hatası
●
Mürekkep kartuşu sorunu
●
Eski nesil kartuşlar
●
Ağ iletişimi
●
HP destek
●
TRWW 57

Baskı kalitesini artırma
NOT: Kartuşların kurumasını önlemek için, yazıcıyı daima Açık düğmesini kullanarak kapatın ve
Açık düğmesi ışığının sönmesini bekleyin.
Baskı kalitesini geliştirmek için
1. Orijinal HP mürekkep kartuşları kullandığınızdan emin olun.
2. Ortam açılır listesinden uygun kağıt türünü ve baskı kalitesini seçtiğinizden emin olmak için
yazıcı yazılımı ürününü kontrol edin.
yazıcı yazılımı içinde Yazdırma ve Tarama'yı tıklatın, sonra da Tercihleri Ayarla'yı tıklatarak
yazdırma özelliklerine erişin.
3. Mürekkep kartuşlarında mürekkebin azalıp azalmadığını belirlemek için tahmini mürekkep
düzeylerini kontrol edin.
Daha fazla bilgi için, bkz.
kartuşlarında mürekkep azsa değiştirmeyi düşünün.
4. Mürekkep kartuşlarını hizalayın.
Mürekkep kartuşlarını hizalamak için
a. Giriş tepsisine Letter veya A4 kullanılmamış düz beyaz kağıt yükleyin.
b. İşletim sisteminize bağlı olarak aşağıdakilerden birini yapıp yazıcı yazılımı özelliğini açın:
Windows 8: Başlat ekranında, ekran üzerinde boş bir alana sağ tıklayın, uygulama
●
çubuğunda Tüm Uygulamalar'a tıklayın, sonra da yazıcının adını taşıyan simgeye
tıklayın.
Windows 7, Windows Vista ve Windows XP: Bilgisayar masaüstünden, Başlat'a
●
tıklayın, Tüm Programlar'ı seçin, HP'ye tıklayın, HP Deskjet 2540 series seçeneğine,
sonra da HP Deskjet 2540 series seçeneğine tıklayın.
c. yazıcı yazılımı içinde, Yazdırma ve Tarama'yı tıklatın, sonra da Yazıcınızın Bakımı'nı
tıklatarak yazıcı araç kutusuna erişin.
Yazıcı araç kutusu belirir.
d. Aygıt Hizmetleri sekmesinde Mürekkep Kartuşlarını Hizala'yı tıklatın.
Yazıcı bir hizalama sayfası yazdırır.
Tahmini mürekkep düzeylerini kontrol etme sayfa 38. Mürekkep
58 Bölüm 8 Sorun çözme TRWW

e. Kartuş hizalama sayfasını, yazdırılacak yüzü yukarı bakacak şekilde tarayıcı camının sağ
ön köşesine yerleştirin.
f. Siyah Kopya Başlat düğmesine basın. Yazıcı, mürekkep kartuşlarını hizalar. Kartuş
hizalama sayfasını geri dönüştürün veya atın.
5. Mürekkep kartuşlarında mürekkep azsa bir tanılama sayfası yazdırın.
Tanılama sayfası yazdırmak için
a. Giriş tepsisine Letter veya A4 kullanılmamış düz beyaz kağıt yükleyin.
b. İşletim sisteminize bağlı olarak aşağıdakilerden birini yapıp yazıcı yazılımı özelliğini açın:
Windows 8: Başlat ekranında, ekran üzerinde boş bir alana sağ tıklayın, uygulama
●
çubuğunda Tüm Uygulamalar'a tıklayın, sonra da yazıcının adını taşıyan simgeye
tıklayın.
Windows 7, Windows Vista ve Windows XP: Bilgisayar masaüstünden, Başlat'a
●
tıklayın, Tüm Programlar'ı seçin, HP'ye tıklayın, HP Deskjet 2540 series seçeneğine,
sonra da HP Deskjet 2540 series seçeneğine tıklayın.
c. yazıcı yazılımı içinde, Yazdırma ve Tarama'yı tıklatın, sonra da Yazıcınızın Bakımı'nı
tıklatarak yazıcı araç kutusuna erişin.
d. Bir tanılama sayfası yazdırmak için Aygıt Raporları sekmesinde Tanılama Bilgilerini Yazdır'ı
tıklatın.
TRWW Baskı kalitesini artırma 59

e. Tanılama sayfasındaki mavi, macenta, sarı ve siyah kutuları inceleyin.
6. Tanılama sayfasında renkli ve siyah kutularda çizikler veya boş kısımlar görünüyorsa, mürekkep
kartuşlarını otomatik olarak temizleyin.
Mürekkep kartuşlarını otomatik olarak temizlemek için
a. Giriş tepsisine Letter veya A4 kullanılmamış düz beyaz kağıt yükleyin.
b. İşletim sisteminize bağlı olarak aşağıdakilerden birini yapıp yazıcı yazılımı özelliğini açın:
Windows 8: Başlat ekranında, ekran üzerinde boş bir alana sağ tıklayın, uygulama
●
çubuğunda Tüm Uygulamalar'a tıklayın, sonra da yazıcının adını taşıyan simgeye
tıklayın.
Windows 7, Windows Vista ve Windows XP: Bilgisayar masaüstünden, Başlat'a
●
tıklayın, Tüm Programlar'ı seçin, HP'ye tıklayın, HP Deskjet 2540 series seçeneğine,
sonra da HP Deskjet 2540 series seçeneğine tıklayın.
60 Bölüm 8 Sorun çözme TRWW

c. yazıcı yazılımı içinde Yazdırma ve Tarama'yı tıklatın, sonra da Yazıcınızın Bakımı'nı
tıklatarak Yazıcı Araç Kutusu'na erişin.
d. Aygıt Hizmetleri sekmesinde Mürekkep Kartuşlarını Temizle'yi tıklatın. Ekrandaki
yönergeleri izleyin.
Yukarıdaki çözümler sorunu çözmezse,
daha fazla çevrimiçi sorun giderme bilgisi için burayı tıklatın.
TRWW Baskı kalitesini artırma 61

Kağıt sıkışmasını gider
Kağıt sıkışmasını gidermek için aşağıdaki adımları kullanın.
Kağıt sıkışmasını giriş tepsisinden giderme
1. Sıkışmayı otomatik olarak gidermeyi denemek için İptal düğmesine basın. Bu işe yaramazsa,
kağıt sıkışmasının el ile giderilmesi gerekir.
2. Kağıdı dikkatle giriş tepsisinden dışarı çekin.
3. Geçerli işe devam etmek için kontrol panelindeki Siyah Kopya Başlat veya Renkli Kopya Başlat
düğmesine basın.
Kağıt sıkışmasını çıkış tepsisinden giderme
1. Sıkışmayı otomatik olarak gidermeyi denemek için İptal düğmesine basın. Bu işe yaramazsa,
kağıt sıkışmasının el ile giderilmesi gerekir.
2. Kağıdı dikkatle çıkış tepsisinden dışarı çekin.
3. Geçerli işe devam etmek için kontrol panelindeki Siyah Kopya Başlat veya Renkli Kopya Başlat
düğmesine basın.
Kağıt sıkışmasını kartuş erişim alanından giderme
1. Sıkışmayı otomatik olarak gidermeyi denemek için İptal düğmesine basın. Bu işe yaramazsa,
kağıt sıkışmasının el ile giderilmesi gerekir.
62 Bölüm 8 Sorun çözme TRWW

2. Kağıt sıkışmasına erişmek için kartuş erişim kapağını açın ve taşıyıcıyı sağa doğru kaydırın.
3. Geçerli işe devam etmek için kontrol panelindeki Siyah Kopya Başlat veya Renkli Kopya Başlat
düğmesine basın.
Kağıt sıkışmasını yazıcının içinden giderme
1. Sıkışmayı otomatik olarak gidermeyi denemek için İptal düğmesine basın. Bu işe yaramazsa,
kağıt sıkışmasının el ile giderilmesi gerekir.
2. Yazıcının alt kısmında yer alan temizlik kapağını açın. Temizlik kapağının iki yanındaki
çıkıntılara basın.
3. Sıkışan kağıdı çıkarın.
TRWW Kağıt sıkışmasını gider 63

4. Temizlik kapağını kapatın. Her iki mandal da yerine oturana kadar kapağı nazikçe yazıcıya
doğru itin.
5. Geçerli işe devam etmek için kontrol panelindeki Siyah Kopya Başlat veya Renkli Kopya Başlat
düğmesine basın.
Yukarıdaki çözümler sorunu çözmezse,
Kağıt sıkışmalarını önleme
Giriş tepsisini kapasitesinin üzerinde doldurmayın.
●
Çıkış tepsisindeki yazdırılmış kağıtları sık sık kaldırın.
●
Giriş tepsisine yüklenen ortamın yatay konumda düz olarak durduğundan ve kenarlarının
●
kıvrılmış ya da buruşmuş olmadığından emin olun.
Farklı kağıt türleri ve kağıt boyutlarını giriş tepsisinde birlikte kullanmayın; giriş tepsisindeki tüm
●
kağıt destesi aynı tür ve boyutta olmalıdır.
Giriş tepsisindeki kağıt genişliği kılavuzunu tüm kağıtlara tam olarak yaslanacak şekilde
●
ayarlayın. Kağıt genişliği kılavuzunun giriş tepsisindeki kağıtları kıvırmamasına dikkat edin.
Kağıdı giriş tepsisinde fazla ileriye doğru zorlamayın.
●
Yazdırma işlemi sırasında kağıt eklemeyin. Yazıcıda kağıt bitmek üzereyse, kağıt eklemeden
●
önce kağıt bitti mesajının belirmesini bekleyin.
Yukarıdaki çözümler sorunu çözmezse,
daha fazla çevrimiçi sorun giderme bilgisi için burayı tıklatın.
daha fazla çevrimiçi sorun giderme bilgisi için burayı tıklatın.
64 Bölüm 8 Sorun çözme TRWW

Yazdırılamıyor
Yazdırma sorunu yaşıyorsanız, bu sorunu sizin için otomatik olarak çözebilecek olan HP Yazdırma ve
Tarama Doktoru'nu indirebilirsiniz. Aracı edinmek için uygun bağlantıyı tıklatın:
NOT: HP Yazdırma ve Tarama Doktoru, tüm dillerde mevcut olmayabilir.
Beni HP Yazdırma ve Tarama Doktoru indirme sayfasına götür.
Yazdırma sorunlarını çözme
Yazıcının açık ve giriş tepsisinde kağıt olduğundan emin olun. Yine de yazdıramıyorsanız,
aşağıdakileri sırayla deneyin:
1. yazıcı yazılımı üzerinden hata mesajını kontrol edin ve ekran yönergelerini izleyerek bunları
çözün.
2. Bilgisayarınız yazıcıya bir USB kablosu ile bağlıysa, USB kablosunu çıkarıp yeniden takın.
Bilgisayarınız yazıcıya kablosuz bağlıysa, bağlantının çalıştığından emin olun.
3. Yazıcının duraklatılmadığını veya çevrimdışı olmadığını doğrulayın.
Yazıcının duraklatılmadığını veya çevrimdışı olmadığını doğrulamak için
a. İşletim sisteminize bağlı olarak aşağıdakilerden birini yapın:
Windows 8: Ekranın sağ üst köşesine gelerek veya dokunarak Tılsımlar'ı açın, Ayarlar
●
simgesine tıklayın, Denetim Masası'na, sonra da Aygıtları ve yazıcıları görüntüle'ye
tıklayın veya dokunun.
Windows 7: Windows Başlat menüsünde Aygıtlar ve Yazıcılar'a tıklayın.
●
Windows Vista: Windows Başlat menüsünden Denetim Masası'na, sonra da
●
Yazıcılar'a tıklayın.
Windows XP: Windows Başlat menüsünden Denetim Masası'na, sonra da Yazıcı ve
●
Fakslar'a tıklayın.
b. Yazdırma kuyruğunu açmak için, yazıcınızın simgesini çift tıklatın ya da Yazdırılana bak'ı
seçin.
c. Yazıcı menüsünde Yazdırmayı Duraklat veya Yazıcıyı Çevrimdışı Kullan öğelerinin
yanlarında onay işaretleri olmadığından emin olun.
d. Değişiklikler yaptıysanız yeniden yazdırmayı deneyin.
4. Yazıcının varsayılan yazıcı olarak ayarlandığını doğrulayın.
Yazıcının varsayılan yazıcı olarak ayarlandığını doğrulamak için
a. İşletim sisteminize bağlı olarak aşağıdakilerden birini yapın:
Windows 8: Ekranın sağ üst köşesine gelerek veya dokunarak Tılsımlar'ı açın, Ayarlar
●
simgesine tıklayın, Denetim Masası'na, sonra da Aygıtları ve yazıcıları görüntüle'ye
tıklayın veya dokunun.
Windows 7: Windows Başlat menüsünde Aygıtlar ve Yazıcılar'a tıklayın.
●
TRWW Yazdırılamıyor 65

Windows Vista: Windows Başlat menüsünden Denetim Masası'na, sonra da
●
Yazıcılar'a tıklayın.
Windows XP: Windows Başlat menüsünden Denetim Masası'na, sonra da Yazıcı ve
●
Fakslar'a tıklayın.
b. Doğru yazıcının varsayılan yazıcı olarak ayarlandığından emin olun.
Varsayılan yazıcının yanında siyah veya yeşil bir daire içinde onay işareti bulunur.
c. Yanlış yazıcı varsayılan yazıcı olarak ayarlanmışsa, doğru yazıcıyı sağ tıklatıp Varsayılan
Yazıcı Olarak Ayarla'yı seçin.
d. Yazıcınızı tekrar kullanmayı deneyin.
5. Yazdırma biriktiricisini yeniden başlatın.
Yazdırma biriktiricisini yeniden başlatmak için
a. İşletim sisteminize bağlı olarak aşağıdakilerden birini yapın:
Windows 8
i. Ekranın sağ üst köşesine gelerek veya dokunarak Tılsımlar çubuğunu açın, sonra da
Ayarlar simgesine tıklayın.
ii. Denetim Masası'na tıklayın veya dokunun, sonra da Sistem ve Güvenlik'e tıklayın veya
dokunun.
Windows 7
iii. Yönetici Araçları'na tıklayın veya dokunun, sonra da Hizmetler'e tıklayın veya
dokunun.
iv. Yazdırma Biriktiricisi'ne sağ tıklayın veya dokunun, sonra da Özellikler'e tıklayın.
v. Başlatma türü'nün yanındaki Genel sekmesinde Otomatik öğesinin seçildiğinden emin
olun.
vi. Hizmet zaten çalışmıyorsa Hizmet durumu altında, Başlat'a ve ardından Tamam'a
tıklayın veya dokunun.
i. Windows Başlat menüsünden Denetim Masası ve Sistem ve Güvenlik'i, sonra da
Yönetimsel Araçlar'ı tıklatın.
ii. Hizmetler'i çift tıklatın.
iii. Yazdırma Biriktiricisi'ni sağ tıklatın, ardından Özellikler'i tıklatın.
iv. Başlatma türü'nün yanındaki Genel sekmesinde Otomatik
olun.
v. Hizmet zaten çalışmıyorsa Hizmet durumu altında, Başlat'ı ve ardından Tamam'ı
tıklatın.
öğesinin seçildiğinden emin
66 Bölüm 8 Sorun çözme TRWW

Windows Vista
Windows XP
i. Windows Başlat menüsünden Denetim Masası'nı, Sistem ve Bakım'ı, Yönetimsel
Araçlar'ı tıklatın.
ii. Hizmetler'i çift tıklatın.
iii. Yazdırma Biriktiricisi hizmeti'ni sağ tıklatın, ardından Özellikler'i tıklatın.
iv. Başlatma türü'nün yanındaki Genel sekmesinde Otomatik öğesinin seçildiğinden emin
olun.
v. Hizmet zaten çalışmıyorsa Hizmet durumu altında, Başlat'ı ve ardından Tamam'ı
tıklatın.
i. Windows Başlat menüsünden Bilgisayarım'ı tıklatın.
ii. Yönet'i ve ardından Hizmetler ve Uygulamalar'ı tıklatın.
iii. Hizmetler’i çift tıklatın ve ardından Yazdırma Biriktiricisi’ni seçin.
iv. Yazdırma Biriktiricisi'ni sağ tıklatın ve ardından hizmeti yeniden başlatmak üzere
Yeniden Başlat'ı tıklatın.
b. Doğru yazıcının varsayılan yazıcı olarak ayarlandığından emin olun.
Varsayılan yazıcının yanında siyah veya yeşil bir daire içinde onay işareti bulunur.
c. Yanlış yazıcı varsayılan yazıcı olarak ayarlanmışsa, doğru yazıcıyı sağ tıklatıp Varsayılan
Yazıcı Olarak Ayarla'yı seçin.
d. Yazıcınızı tekrar kullanmayı deneyin.
6. Bilgisayarı yeniden başlatın.
7. Yazdırma kuyruğunu temizleyin.
Yazdırma kuyruğunu temizlemek için
a. İşletim sisteminize bağlı olarak aşağıdakilerden birini yapın:
Windows 8: Ekranın sağ üst köşesine gelerek veya dokunarak Tılsımlar'ı açın, Ayarlar
●
simgesini tıklatın, Denetim Masası'nı tıklatın veya öğeye dokunun, sonra da Aygıtları
ve yazıcıları görüntüle'ye dokunun.
Windows 7: Windows Başlat menüsünde Aygıtlar ve Yazıcılar'ı tıklatın.
●
Windows Vista
●
tıklatın.
Windows XP: Windows Başlat menüsünden Denetim Masası'nı, sonra da Yazıcı ve
●
Fakslar'ı tıklatın.
: Windows Başlat menüsünden Denetim Masası'nı, sonra da Yazıcılar'ı
b. Yazdırma kuyruğunu açmak için yazıcınızın simgesini çift tıklatın.
c. Yazıcı menüsünden Tüm belgeleri iptal et'i veya Yazdırılacak Belgeleri Temizle'yi tıklatın,
sonra da Evet'i tıklatıp onaylayın.
TRWW Yazdırılamıyor 67

d. Kuyrukta halen belge varsa bilgisayarı yeniden başlatıp yeniden yazdırmayı deneyin.
e. Temiz olduğundan emin olmak için yazdırma kuyruğunu kontrol edin ve yeniden yazdırmayı
deneyin.
Yukarıdaki çözümler sorunu çözmezse,
daha fazla çevrimiçi sorun giderme bilgisi için burayı tıklatın.
68 Bölüm 8 Sorun çözme TRWW

Taşıyıcıyı temizleme
Taşıyıcıyı engelleyen kağıt gibi tüm nesneleri çıkartın.
Daha fazla bilgi için bkz. Kağıt sıkışmasını gider sayfa 62.
NOT: Sıkışan kağıdı çıkarmak için herhangi bir alet veya aygıt kullanmayın. Sıkışan kağıdı yazıcının
içinden çıkarırken her zaman dikkatli olun.
Çevrimiçi daha fazla bilgi için burayı tıklatın.
TRWW Taşıyıcıyı temizleme 69

Bozuk kartuşu belirleme
Hem üç renkli hem de siyah mürekkep kartuşu ışığı yanıp sönüyorsa ve Açık düğmesi ışığı
yanıyorsa, her iki kartuş da halen bantlı, mürekkebi çok az kalmış veya eksik olabilir. Önce pembe
bandın iki kartuştan da çıkarıldığından ve iki mürekkep kartuşunun da takılı olduğundan emin olun. İki
mürekkep kartuşu ışığı da halen yanıp sönüyorsa, kartuşların biri veya her ikisi de bozuk olabilir.
Kartuşlardan birinin bozuk olduğunu belirlemek için şunlardan birini yapın:
1. Siyah mürekkep kartuşunu çıkarın.
2. Kartuş erişim kapağını kapatın.
3. Açık düğmesi ışığı hızla yanıp sönüyorsa, üç renkli kartuşu değiştirin. Açık düğmesi ışığı yanıp
sönmüyorsa, siyah kartuşu değiştirin.
70 Bölüm 8 Sorun çözme TRWW

Tepsileri hazırlama
Çıkış tepsisini açma
Yazdırmaya başlamak için çıkış tepsisi açık olmalıdır.
▲
Kartuş erişim kapağını kapatma
Yazdırmaya başlamak için kartuş kapağı kapatılmalıdır.
▲
Çevrimiçi daha fazla bilgi için burayı tıklatın.
TRWW Tepsileri hazırlama 71

Kopyalama ve tarama sorunları çözün
HP, birçok yaygın "Taranamıyor" sorununu çözmeye yardımcı olabilecek bir HP Yazdırma ve Tarama
Doktoru (yalnızca Windows) sağlamaktadır.
NOT: HP Yazdırma ve Tarama Doktoru, tüm dillerde mevcut olmayabilir.
Beni HP Yazdırma ve Tarama Doktoru indirme sayfasına götür.
Tarama sorunlarını nasıl çözeceğiniz hakkında daha fazla bilgi alın. Çevrimiçi daha fazla bilgi için
burayı tıklatın.
Kopyalama sorunlarını nasıl çözeceğiniz hakkında daha fazla bilgi alın. Çevrimiçi daha fazla bilgi için
burayı tıklatın.
72 Bölüm 8 Sorun çözme TRWW

Yazıcı hatası
Yazıcı arızasını çözme
Yazıcıyı kapatıp açın. Bu sorunu çözmezse, HP'ye başvurun.
▲
Lütfen, yardım için HP desteğine başvurun.
TRWW Yazıcı hatası 73

Mürekkep kartuşu sorunu
Önce mürekkep kartuşlarını çıkarıp takmayı deneyin. Bu işe yaramazsa kartuş temas yerlerini
temizleyin. Sorununuz yine de çözülmezse, mürekkep kartuşlarını değiştirin. Daha fazla bilgi için, bkz.
Mürekkep kartuşlarını değiştirme sayfa 41.
Mürekkep kartuşu temas noktalarını temizleme
DİKKAT: Temizleme işlemi yalnızca birkaç dakika alır. Mürekkep kartuşlarının yazıcıya en kısa
zamanda yeniden takıldığından emin olun. Mürekkep kartuşlarını yazıcı dışında 30 dakikadan uzun
süre bırakmanız önerilmez. Bu, yazıcı kafasına veya mürekkep kartuşlarına zarar verebilir.
1. Gücün açık olduğundan emin olun.
2. Yazıcı erişim kapağını açın ve taşıyıcının yazıcının ortasına doğru hareket etmesini bekleyin.
3. Hata mesajında belirtilen mürekkep kartuşunu çıkarın.
4. Altı yukarı bakacak şekilde mürekkep kartuşunu yanlarından tutun ve elektrik temas noktalarını
bulun.
Elektrikli temas noktaları, mürekkep kartuşu üzerindeki küçük altın renkli noktalardır.
5. Temas noktalarını yalnızca kuru, yumuşak ve tüy bırakmayan bir bezle silin.
DİKKAT: Yalnızca temas noktalarını sildiğinizden emin olun ve mürekkep kartuşunun başka bir
yerine mürekkep veya tortu bulaştırmayın.
74 Bölüm 8 Sorun çözme TRWW

6. Yazıcının içindeki kartuş temas noktalarını bulun.
Yazıcı temas noktaları, mürekkep kartuşundaki temas noktalarını karşılayacak şekilde
konumlandırılmış altın renkli kabartılardır.
7. Temas noktalarını silmek için kuru ve tüy bırakmayan bir bez kullanın.
8. Mürekkep kartuşunu yeniden takın.
9. Kartuş erişim kapağını kapatın ve hata mesajının yok olup olmadığını kontrol edin.
10. Halen hata mesajını alıyorsanız yazıcıyı kapatıp yeniden açın.
NOT: Soruna bir mürekkep kartuşu yol açıyorsa, o kartuşu çıkarıp HP Deskjet 2540 series ürününü
tek bir mürekkep kartuşu ile tek kartuş modunda çalıştırabilirsiniz.
Çevrimiçi daha fazla bilgi için burayı tıklatın.
TRWW Mürekkep kartuşu sorunu 75

Eski nesil kartuşlar
Bu kartuşun yeni bir sürümünü kullanmanız gerekecektir. Birçok durumda, kartuşun daha yeni bir
sürümünü kartuş paketinin dışına bakıp Garanti Son Tarihini bularak belirleyebilirsiniz.
Tarihin sağında bir sürü boşluğun ardından ‘v1’ yazıyorsa, kartuş daha yeni sürümü ile
güncelleştirilmiştir. Daha eski nesil bir kartuş ise, yardım ve yedek için HP desteğe başvurun.
Çevrimiçi daha fazla bilgi için buraya tıklayın.
76 Bölüm 8 Sorun çözme TRWW

Ağ iletişimi
Ağ güvenliği ayarlarınızı nasıl bulacağınızı öğrenin.
●
Diğer sorun giderme ipuçları hakkında bilgi alın. Çevrimiçi daha fazla bilgi için burayı tıklatın.
●
HP Yazdırma Tarama Doktoru hakkında bilgi alın. Çevrimiçi daha fazla bilgi için burayı tıklatın.
●
USB bağlantısından kablosuz bağlantıya nasıl geçeceğinizi öğrenin. Çevrimiçi daha fazla bilgi
●
için burayı tıklatın.
Yazıcı kurulumu esnasında güvenlik duvarı ve virüsten koruma programlarınızla nasıl
●
çalışacağınızı öğrenin.
Çevrimiçi daha fazla bilgi için burayı tıklatın.
Çevrimiçi daha fazla bilgi için burayı tıklatın.
TRWW Ağ iletişimi 77

HP destek
Yazıcıyı kaydettirme
●
Destek işlemi
●
Telefonla HP desteği
●
Ek garanti seçenekleri
●
Yazıcıyı kaydettirme
Sadece birkaç dakikanızı ayırıp kaydettirerek daha hızlı hizmet, daha etkili destek ve ürün destek
uyarılarından faydalanabilirsiniz. Yazılımı yüklerden yazıcıyı kaydettirmediyseniz,
http://www.register.hp.com adresinden şimdi kaydettirebilirsiniz.
Destek işlemi
Sorun yaşarsanız, aşağıdaki adımları uygulayın:
1. Yazıcıyla birlikte gelen belgelere bakın.
www.hp.com/support adresinde bulunan HP çevrimiçi destek web sitesini ziyaret edin.
2.
HP çevrimiçi destek tüm HP müşterileri tarafından kullanılabilir. En güncel ürün bilgilerine ve
uzman yardımına en hızlı ulaşılabilecek kaynaktır ve aşağıdaki özellikleri kapsar:
Yetkili çevrimiçi destek uzmanlarına hızlı erişim
●
Yazıcı için yazılım ve sürücü güncelleştirmeleri
●
Sık rastlanan sorunlar için değerli sorun giderme bilgileri
●
HP yazıcıyı kaydettirdiğinizde sunulan önceden tanımlı yazıcı güncelleştirmeleri, destek
●
uyarıları ve HP haber bültenleri
3. HP desteği arayın.
Destek seçenekleri ve destekten faydalanma koşulları yazıcıya, ülkeye/bölgeye ve dile göre
değişir.
Telefonla HP desteği
Telefon desteği seçenekleri ve kullanılabilirlikleri, yazıcıya, ülkeye/bölgeye ve dile göre değişebilir.
Bu bölüm aşağıdaki konuları içermektedir:
Telefon desteği süresi
●
Arama yapma
●
Destek telefon numaraları
●
Telefon desteğinden sonra
●
78 Bölüm 8 Sorun çözme TRWW

Telefon desteği süresi
Kuzey Amerika, Asya Pasifik ve Latin Amerika (Meksika) için bir yıllık telefon desteği sunulmaktadır.
Avrupa, Ortadoğu ve Afrika'daki telefon desteğinin süresini öğrenmek için lütfen
adresine gidin. Telefon şirketinin standart tarifesi geçerlidir.
Arama yapma
HP desteği bilgisayar ve yazıcı önünüzdeyken arayın. Aşağıdaki bilgileri vermek için hazırlıklı olun:
Ürün adı (Yazıcı üzerinde yer alır ve Deskjet IA 2545 benzeri bir şeydir)
●
Ürün numarası (kartuş erişim kapağının iç kısmında yer alır)
●
Seri numarası (yazıcının arkasında veya altında bulunur)
●
Söz konusu durum olduğunda beliren mesajlar
●
www.hp.com/support
Şu soruların yanıtları:
●
Bu sorunla daha önce de karşılaştınız mı?
◦
Yeniden oluşturabilir misiniz?
◦
Bu sorun ortaya çıktığı sıralarda bilgisayarınıza yeni donanım veya yazılım eklediniz mi?
◦
Bu durumdan önce başka bir şey oldu mu (fırtına, yazıcının taşınması gibi)?
◦
Destek telefon numaraları
En yeni HP telefon destek numaralarının listesini görmek ve ücret bilgileri için bkz. www.hp.com/
support.
Telefon desteğinden sonra
Telefon desteği süresinden sonra, ilave bir ücret karşılığında HP'den yardım alabilirsiniz. Yardım'a,
HP çevrimiçi destek web sitesinden de ulaşılabilir:
hakkında daha fazla bilgi almak için HP bayinize başvurun veya ülkenize/bölgenize ait destek telefon
numaralarını arayın.
Ek garanti seçenekleri
Ek ücret karşılığında HP Deskjet 2540 series için genişletilmiş hizmet planları vardır. www.hp.com/
support adresine gidin, ülkenizi/bölgenizi ve dili seçin, ardından genişletilmiş hizmet planları hakkında
bilgi için hizmetler ve garanti alanını inceleyin.
www.hp.com/support. Destek seçenekleri
TRWW HP destek 79

80 Bölüm 8 Sorun çözme TRWW

A Teknik bilgiler
HP Deskjet 2540 series ürününüz için teknik özelikler ve uluslararası yasal düzenleme bilgileri bu
bölümde verilmektedir.
Diğer belirtimler için, HP Deskjet 2540 series ile birlikte gelen basılı belgelere bakın.
Bu bölüm aşağıdaki konuları içermektedir:
Hewlett-Packard Company bildirimleri
●
Belirtimler
●
Çevresel ürün gözetim programı
●
Yasal düzenleme bildirimleri
●
TRWW 81

Hewlett-Packard Company bildirimleri
Bu belgede yer alan bilgiler önceden haber verilmeksizin değiştirilebilir.
Tüm hakları saklıdır. Telif hakları yasalarında izin verilen durumlar dışında, önceden Hewlett-Packard
şirketinden yazılı izin alınmadan bu belgenin çoğaltılması, uyarlanması veya başka bir dile çevrilmesi
yasaktır. HP ürün ve hizmetlerine ait yegane garantiler, bu ürün ve hizmetlerle birlikte sağlanan açık
garanti bildirimlerinde sıralanmıştır. Bu belgede yer alan hiçbir ifade ek garanti oluşturacak şekilde
yorumlanmamalıdır. HP, bu belgede olabilecek teknik hatalar ve yazım hataları veya eksikliklerinden
dolayı sorumlu tutulamaz.
© 2012 Hewlett-Packard Development Company, L.P.
Microsoft®, Windows ®, Windows® XP, Windows Vista®, Windows® 7 ve Windows® 8, Microsoft
Corporation kuruluşunun ABD'de tescilli ticari markalarıdır.
82 Ek A Teknik bilgiler TRWW

Belirtimler
HP Deskjet 2540 series ürünüyle ilgili teknik özellikler bu bölümde verilmiştir. Ürün özellikleri
konusunda daha fazla bilgi için bkz.
Sayfası).
Sistem gereksinimleri
●
Çevresel belirtimler
●
giriş tepsisi kapasitesi
●
Çıkış tepsisi kapasitesi
●
Kağıt boyutu
●
Kağıt ağırlıkları
●
Yazdırma belirtimleri
●
Kopyalama belirtimleri
●
Tarama belirtimleri
●
Baskı çözünürlüğü
●
Güç belirtimleri
●
www.hp.com/support adresindeki Product Data Sheet (Ürün Veri
Kartuş verimi
●
Ses bilgileri
●
Sistem gereksinimleri
Yazılım ve sistem gereksinimleri Benioku dosyasında yer almaktadır.
İleride çıkacak işletim sistemleri ve desteği hakkında bilgili için www.hp.com/support adresindeki HP
çevrimiçi destek web sitesini ziyaret edin.
Çevresel belirtimler
Önerilen çalışma sıcaklığı aralığı: 15 ºC ila 32 ºC (59 ºF ila 90 ºF)
●
İzin verilen çalışma ısısı aralığı: 5 ºC ila 40 ºC (41 ºF ila 104 ºF)
●
Nem Oranı: %15 - %80 BN yoğunlaşmasız; 28 ºC maksimum çiğ noktası
●
Saklama sıcaklığı aralığı: -40 ºC ila 60 ºC (-40 ºF ila 140 ºF)
●
Yüksek elektromanyetik alanların bulunması durumunda, HP Deskjet 2540 series ürününün
●
çıktısında biraz bozulma olabilir
HP, olası yüksek manyetik alanlardan kaynaklanan parazitleri en aza indirmek için 3 m (10 ft)
●
uzunlukta ya da daha kısa USB kablosu kullanılmasını önerir.
giriş tepsisi kapasitesi
Düz kağıt sayfalar (80 g/m² [20lb]): En çok 50
TRWW Belirtimler 83

Zarflar: En çok 5
Dizin kartları: En çok 20
Fotoğraf kağıdı sayfası: En çok 20
Çıkış tepsisi kapasitesi
Düz kağıt sayfalar (80 g/m² [20lb]): En çok 30
Zarflar: En çok 5
Dizin kartları: En çok 10
Fotoğraf kağıdı sayfası: En çok 10
Kağıt boyutu
Desteklenen ortam boyutlarının tam bir listesi için, yazıcı yazılımına bakın.
Kağıt ağırlıkları
Düz Kağıt. 64 - 90 g/m² (16 - 24 lb)
Zarflar: 75 - 90 g/m² (20 - 24 lb)
Kartlar: En fazla 200 g/m² (110 lb dizin maksimum)
Fotoğraf Kağıdı: Maks. 280 g/m² (75 lb)
Yazdırma belirtimleri
Baskı hızı, belgenin karmaşıklığına bağlı olarak değişiklik gösterir
●
Yöntem: istendiğinde açılan termal inkjet
●
Dil: PCL3 GUI
●
Kopyalama belirtimleri
Dijital görüntü işleme
●
Kopyalama hızları modele ve belgenin karmaşıklığına bağlı olarak değişir
●
Tarama belirtimleri
Çözünürlük: 1200 x 1200 ppi optik değerine kadar
●
PPI çözünürlüğü hakkında daha fazla bilgi için tarayıcı yazılımına bakın.
Renkli: 24 bit renkli, 8 bit gri tonlamalı (256 gri düzeyi)
●
Camdan maksimum tarama boyutu: 21,6 x 29,7 cm (8,5 x 11,7 inç)
●
84 Ek A Teknik bilgiler TRWW

Baskı çözünürlüğü
Taslak modu
Renkli Giriş/Siyah Dönüştürme: 300x300dpi
●
Çıktı (Siyah/Renkli): Otomatik
●
Normal mod
Renkli Giriş/Siyah Dönüştürme: 600x300dpi
●
Çıktı (Siyah/Renkli): Otomatik
●
Düz-En İyi modu
Renkli Giriş/Siyah Dönüştürme: 600x600dpi
●
Çıktı (Siyah/Renkli): Otomatik
●
Fotoğraf-En İyi modu
Renkli Giriş/Siyah Dönüştürme: 600x600dpi
●
Çıktı (Siyah/Renkli): Otomatik
●
Maks. DPI modu
Renkli Giriş/Siyah Dönüştürme: 1200x1200dpi
●
Çıkış: Otomatik (Siyah), 4800x1200 en iyileştirilmiş dpi (Renkli)
●
Güç belirtimleri
0957-2385
Giriş voltajı: 100-240Vac (+/- %10)
●
Giriş frekansı: 50/60 Hz (+/- 3Hz)
●
0957-2403
Giriş voltajı: 200-240Vac (+/- %10)
●
Giriş frekansı: 50/60 Hz (+/- 3Hz)
●
NOT: Yalnızca HP tarafından sağlanan güç adaptörüyle kullanın.
Kartuş verimi
Tahmini kartuş verimleri hakkında daha fazla bilgi için www.hp.com/go/learnaboutsupplies adresini
ziyaret edin.
Ses bilgileri
Internet'e erişiminiz varsa, aşağıdaki HP web sitesinden ses konusunda bilgi alabilirsiniz. Şu adresi
ziyaret edin:
TRWW Belirtimler 85
www.hp.com/support.

Çevresel ürün gözetim programı
Hewlett-Packard, çevreye duyarlı bakış açısıyla kaliteli ürünler sağlama ilkesine bağlıdır. Bu ürün,
geri dönüşüme katkı sağlayacak şekilde tasarlanmıştır. Doğru işlevsellik ve güvenilirlik özelliklerinden
ödün verilmeden malzeme sayısı minimumda tutulmuştur. Birbirine benzemeyen malzemeler
kolaylıkla birbirinden ayrılacak şekilde tasarlanmıştır. Mandalların ve diğer bağlantıların bulunması,
bunlara ulaşılması ve genel araçlar kullanılarak çıkarılması kolaydır. Sökme ve onarım verimliliği
açısından, yüksek öncelikli parçalar çabuk ulaşılabilecek şekilde tasarlanmıştır.
Daha fazla bilgi için aşağıdaki adresteki HP’s Commitment to the Environment Web sitesini ziyaret
edin:
www.hp.com/hpinfo/globalcitizenship/environment
Ekolojik İpuçları
●
Kağıt kullanımı
●
Plastik
●
Malzeme güvenliği veri sayfaları
●
Geri dönüşüm programı
●
HP inkjet sarf malzemeleri geri dönüşüm programı
●
Güç tüketimi
●
Uyku modu
●
Atık ekipmanların kullanıcılar tarafından imha edilmesi
●
Kimyasal maddeler
●
Tehlikeli madde kısıtlamaları (Ukrayna)
●
Tehlikeli madde kısıtlamaları (Hindistan)
●
Ekolojik İpuçları
HP, müşterilerinin çevreye olan etkilerini en aza indirmeyi amaç edinmiştir. HP'nin çevre konusundaki
girişimleri hakkında daha fazla bilgi almak için HP Çevre Programları ve Girişimleri web sitesini
ziyaret edin.
www.hp.com/hpinfo/globalcitizenship/environment/
Kağıt kullanımı
Bu ürün, DIN 19309 ve EN 12281:2002'ye göre geri dönüşümlü kağıt kullanımı için uygundur.
Plastik
25 gramın üzerindeki dönüştürülebilir plastik parçalar, uluslararası standartlara göre işaretlenerek,
ürünün kullanım ömrü sona erdiğinde geri dönüşüm için belirlenmeleri kolaylaştırılmıştır.
Malzeme güvenliği veri sayfaları
Malzeme güvenliği veri sayfaları (MSDS) HP'nin aşağıdaki web sitesinden sağlanabilir:
86 Ek A Teknik bilgiler TRWW

www.hp.com/go/msds
Geri dönüşüm programı
HP, birçok ülkede/bölgede artan sayıda ürün iade ve geri dönüşüm programları sunar ve dünya
çapında en büyük elektronik geri dönüşüm merkezlerinin bazılarıyla ortaktır. HP, en yaygın kullanıma
sahip ürünlerini yeniden satışa sunarak kaynakların korunmasını sağlamaktadır. HP ürünlerinin geri
dönüştürülmesi ile ilgili daha fazla bilgi için lütfen aşağıdaki sayfayı ziyaret edin:
www.hp.com/hpinfo/globalcitizenship/environment/recycle/
HP inkjet sarf malzemeleri geri dönüşüm programı
HP, çevreyi korumaya kararlıdır. HP Inkjet Sarf Malzemeleri Geri Dönüşüm Programı, pek çok
ülkede/bölgede uygulanmaktadır ve kullanılmış yazıcı kartuşlarınızı ve mürekkep kartuşlarınızı
ücretsiz olarak geri dönüştürmenizi sağlar. Daha fazla bilgi içim, şu web sitesine gidin:
www.hp.com/hpinfo/globalcitizenship/environment/recycle/
Güç tüketimi
ENERGY STAR® amblemini taşıyan Hewlett-Packard baskı ve görüntüleme aygıtları, ABD Çevre
Koruma Ajansı'nın görüntüleme aygıtları için ENERGY STAR şartnamelerine uygundur. ENERGY
STAR onaylı görüntüleme ürünlerinde aşağıdaki amblem bulunacaktır:
İlave ENERGY STAR uyumlu görüntüleme ürünü model bilgileri, şu adreste bulunur: www.hp.com/go/
energystar
Uyku modu
●
●
Uyku moduna girme süresini değiştirmek için:
1. EWS'yi açın. Daha fazla bilgi için, bkz.
2. Ayarlar sekmesini tıklatın.
3. Güç Yönetimi bölümünde, Enerji Tasarrufu Modu'nu tıklatın ve istediğiniz seçeneği belirleyin.
4. Uygula'yı tıklatın.
Uyku modunda güç tüketimi azaltılır.
Yazıcı, ilk kurulumundan sonra 5 dakikalık kullanılmama süresini takiben Uyku moduna girer.
Katıştırılmış web sunucusunu açmak için sayfa 55.
TRWW Çevresel ürün gözetim programı 87

Atık ekipmanların kullanıcılar tarafından imha edilmesi
Bu sembol, ürününüzü diğer ev atıkları ile atmamanız gerektiği anlamına gelir. Bunun
yerine atık cihazınızı, elektrikli ve elektronik atık cihazların geri dönüştürülmesi için
belirtilen toplama noktasına teslim ederek insan sağlığını ve çevreyi korumalısınız.
Daha fazla bilgi için, lütfen ev atıkları bertaraf hizmetinize başvurun veya
http://www.hp.com/recycle adresine gidin.
Kimyasal maddeler
HP, REACH
gereksinimlere uyum doğrultusunda ürünlerimizdeki kimyasal maddeler hakkında müşterilerimize bilgi
verme ilkesini benimsemiştir. Bu ürünün kimyasal bilgileriyle ilgili rapor aşağıdaki adreste bulunabilir:
www.hp.com/go/reach.
(1907/2006 EC No'lu Avrupa Konseyi ve Parlamentosu Düzenlemesi)
Tehlikeli madde kısıtlamaları (Ukrayna)
Tehlikeli madde kısıtlamaları (Hindistan)
gibi yasal
88 Ek A Teknik bilgiler TRWW

Yasal düzenleme bildirimleri
HP Deskjet 2540 series, ülkenizde/bölgenizde bulunan yasal düzenleme kurumlarının ürün
gereksinimlerini karşılamaktadır.
Bu bölüm aşağıdaki konuları içermektedir:
Ürününüzün yasal model numarası
●
FCC statement
●
Notice to users in Korea
●
VCCI (Class B) compliance statement for users in Japan
●
Notice to users in Japan about the power cord
●
Avrupa Birliği Yasal Düzenleme Bildirimi
●
Declaration of conformity
●
Yasal kablosuz bildirimleri
●
Ürününüzün yasal model numarası
Yasal kimlik işlemleri için ürününüze bir Yasal Model Numarası atanmıştır. SNPRB-1204-02,
ürününüzün Yasal Model Numarasıdır. Bu yasal model numarası pazarlama adıyla (HP Deskjet 2540
All-in-One series, HP Deskjet Ink Advantage 2545 All-in-One series, vb.) veya ürün numaralarıyla
(A9U22A - A9U28A, vb.) karıştırılmamalıdır.
TRWW Yasal düzenleme bildirimleri 89

FCC statement
Notice to users in Korea
VCCI (Class B) compliance statement for users in Japan
Notice to users in Japan about the power cord
90 Ek A Teknik bilgiler TRWW

Avrupa Birliği Yasal Düzenleme Bildirimi
CE işareti taşıyan ürünler aşağıdaki AB Direktiflerine uygundur:
Düşük Voltaj Direktifi 2006/95/AT
●
EMC Direktifi 2004/108/AT
●
Yürürlükte olduğu yerlerde Ecodesign Direktifi 2009/125/AT
●
Bu ürünün CE uyumu, sadece HP tarafından sağlanan doğru CE işaretli AC adaptörü ile kullanılması
durumunda geçerlidir.
Bu ürün telekomünikasyon işlevine sahipse, aşağıdaki AB Direktifinin temel gerekliliklerine de
uymaktadır:
R&TTE Direktifi 1999/5/AT
●
Bu yönergelere uygunluk, bu ürün veya ürün ailesi için HP tarafından yayınlanan ve ürün belgeleri ile
birlikte veya aşağıdaki web sitesinde bulunabilecek (yalnızca İngilizce) AB Uygunluk Beyanı'nda
sıralanan uyumlu hale getirilmiş geçerli Avrupa standartlarına (Avrupa Normları) uygunluğu da ifade
www.hp.com/go/certificates (arama alanına ürün numarasını yazın).
eder:
Uyumluluk, ürün üzerinde yer alan aşağıdaki uygunluk işaretlerinden biri ile belirtilir:
10 mW altındaki güç sınıfı dâhilinde, telekomünikasyon işlevselliği olmayan
ürünler ile Bluetooth® gibi AB ile uyumlu hale getirilmiş telekomünikasyon
ürünleri için.
AB ile uyumlu hale getirilmemiş telekomünikasyon ürünleri için (mümkünse, CE
ile ! -ünlem işareti- arasına 4 haneli bir onaylanmış kuruluş numarası).
Lütfen, ürün üzerindeki yasal düzenleme etiketine başvurun.
Bu ürünün telekomünikasyon işlevleri aşağıdaki AB ve EFTA ülkelerinde kullanılabilir: Avusturya,
Belçika, Bulgaristan, Kıbrıs, Çek Cumhuriyeti, Danimarka, Estonya, Finlandiya, Fransa, Almanya,
Yunanistan, Macaristan, İzlanda, İrlanda, İtalya, Letonya, Liechtenstein, Litvanya, Lüksemburg, Malta,
Hollanda, Norveç, Polonya, Portekiz, Romanya, Slovak Cumhuriyeti, Slovenya, İspanya, İsveç,
İsviçre ve İngiltere.
Telefon konektörü (tüm ürünlerde bulunmaz) analog telefon ağlarını bağlamak amaçlıdır.
TRWW Yasal düzenleme bildirimleri 91

Kablosuz LAN aygıtlarına sahip ürünler
Bazı ülkeler Kablosuz LAN ağlarının kullanılmasıyla ilgili, yalnızca iç mekanda kullanım gibi
●
belirli zorunluluklara veya özel gerekliliklere ya da kullanılabilen kanallara ilişkin kısıtlamalara
sahip olabilir. Lütfen, kablosuz ağın ülke ayarlarının doğru olduğundan emin olun.
Fransa
Bu ürünün 2,4-GHz Kablosuz LAN işlevi için belirli kısıtlamalar geçerlidir: Bu ürün iç mekanlarda
●
2400 MHz - 2483,5 MHz frekans bandının (1 - 13 arasındaki kanallar) tamamında kullanabilir.
Dış mekanlarda yalnızca 2400 - 2454 MHz frekans bandı (1 - 7 arasındaki kanallar) kullanılabilir.
En son gereklilikler için, bkz.
Yasal düzenlemeye ilişkin konularda başvuru noktası:
Hewlett-Packard GmbH, Dept./MS: HQ-TRE, Herrenberger Strasse 140, 71034 Boeblingen,
ALMANYA
www.arcep.fr.
92 Ek A Teknik bilgiler TRWW

Declaration of conformity
Yasal kablosuz bildirimleri
Bu bölüm, kablosuz ürünlere ait olan aşağıdaki düzenleme bilgilerini içerir:
Exposure to radio frequency radiation
●
Notice to users in Brazil
●
Notice to users in Canada
●
Meksika'daki kullanıcılara yönelik bildirim
●
Notice to users in Taiwan
●
Wireless notice to users in Japan
●
TRWW Yasal düzenleme bildirimleri 93

Exposure to radio frequency radiation
Notice to users in Brazil
Notice to users in Canada
94 Ek A Teknik bilgiler TRWW

Meksika'daki kullanıcılara yönelik bildirim
Notice to users in Taiwan
Wireless notice to users in Japan
TRWW Yasal düzenleme bildirimleri 95

96 Ek A Teknik bilgiler TRWW
 Loading...
Loading...