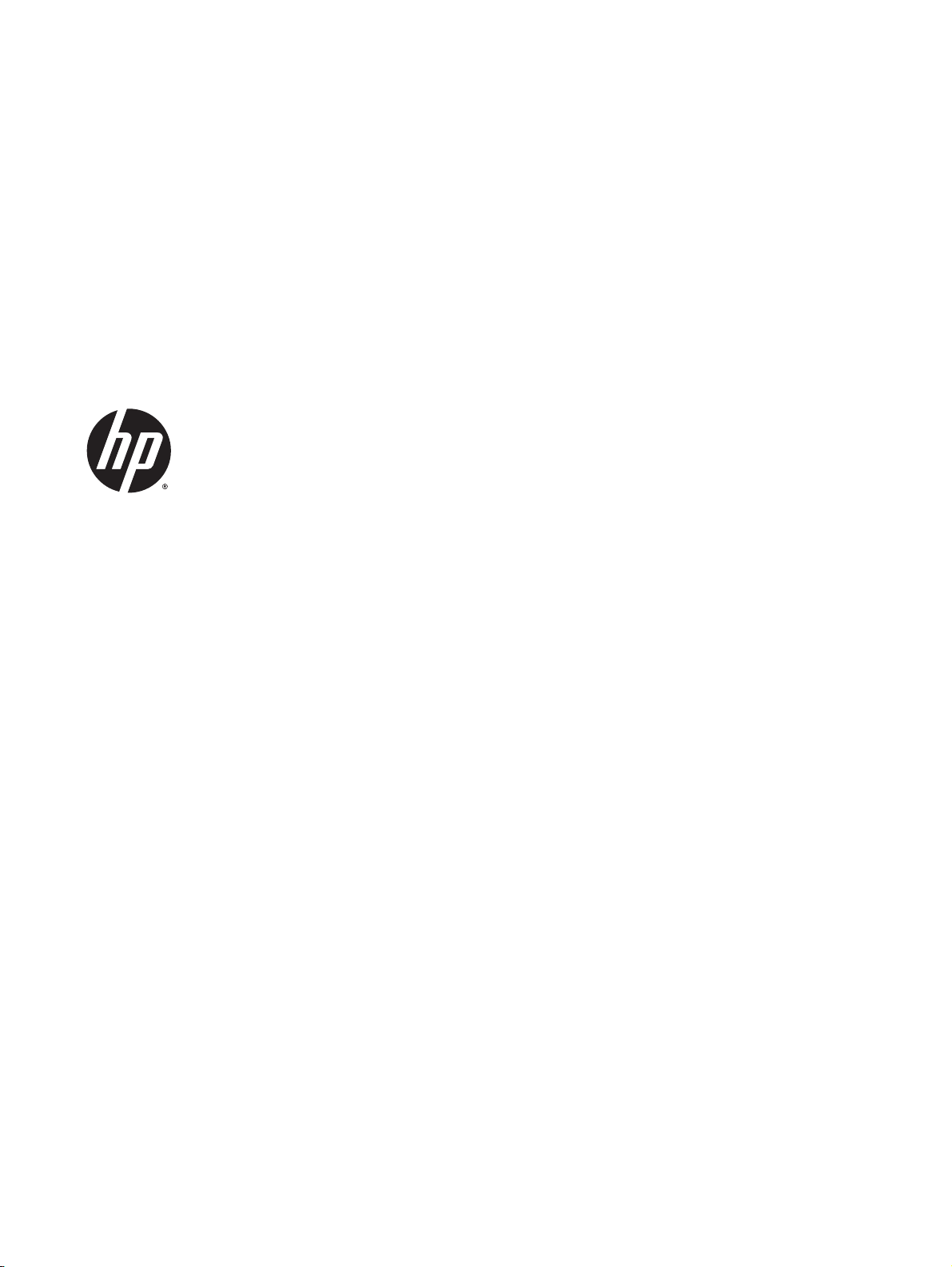
HP Deskjet 2540 All-in-One series
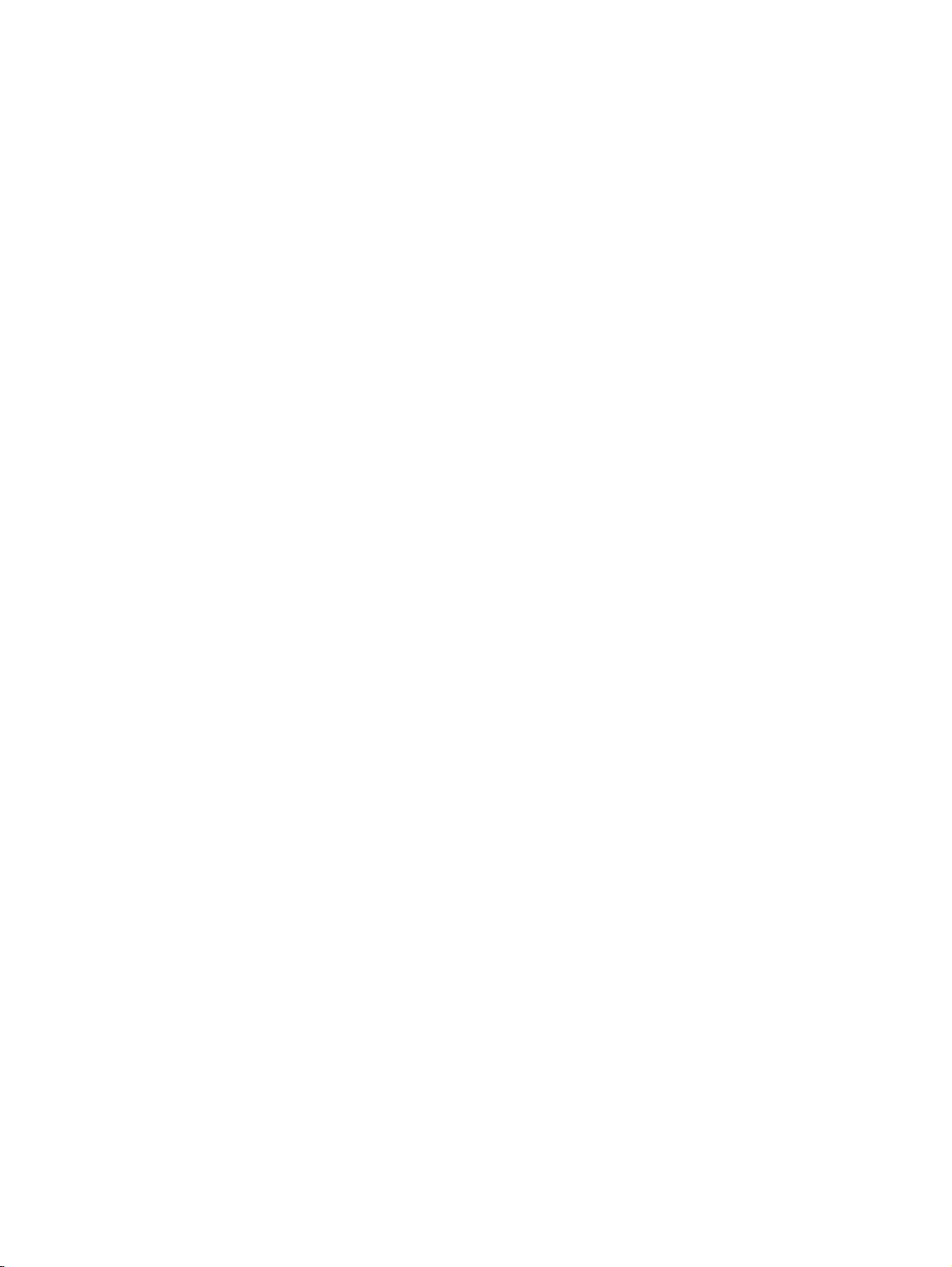

Πίνακας περιεχομένων
1 Βοήθεια για το HP Deskjet 2540 series .......................................................................................................... 1
2 Εξοικείωση με τον εκτυπωτή HP Deskjet 2540 series ................................................................................... 3
Εξαρτήματα του εκτυπωτή ................................................................................................................... 4
Λειτουργίες πίνακα ελέγχου ................................................................................................................ 5
Ρυθμ. ασύρμ. σύνδ. .............................................................................................................................. 6
Φωτεινές ενδείξεις κατάστασης ........................................................................................................... 7
Αυτόματη απενεργοποίηση ................................................................................................................ 11
3 Εκτύπωση ....................................................................................................................................................... 13
Εκτύπωση εγγράφων ......................................................................................................................... 14
Εκτύπωση φωτογραφιών ................................................................................................................... 16
Εκτύπωση φακέλων ........................................................................................................................... 17
Εκτύπωση με την ασύρματη άμεση εκτύπωση HP ............................................................................. 18
Εκτύπωση με μέγιστη ανάλυση
Συμβουλές για επιτυχημένη εκτύπωση .............................................................................................. 21
4 Βασικές πληροφορίες για το χαρτί .............................................................................................................. 23
Συνιστώμενα χαρτιά για εκτύπωση .................................................................................................... 24
Τοποθέτηση μέσου εκτύπωσης .......................................................................................................... 26
5 Αντιγραφή και σάρωση ................................................................................................................................. 31
Αντιγραφή εγγράφων ........................................................................................................................ 32
Σάρωση σε υπολογιστή ...................................................................................................................... 34
Συμβουλές για επιτυχημένη αντιγραφή ............................................................................................. 36
Συμβουλές για επιτυχημένη σάρωση ................................................................................................. 37
6 Εργασία με τα δοχεία μελάνης ..................................................................................................................... 39
dpi .................................................................................................... 20
ELWW
Έλεγχος εκτιμώμενων επιπέδων μελάνης ..............................................................
Παραγγελία αναλωσίμων μελάνης ..................................................................................................... 41
Επιλογή κατάλληλων δοχείων μελάνης ............................................................................................. 42
............................ 40
iii
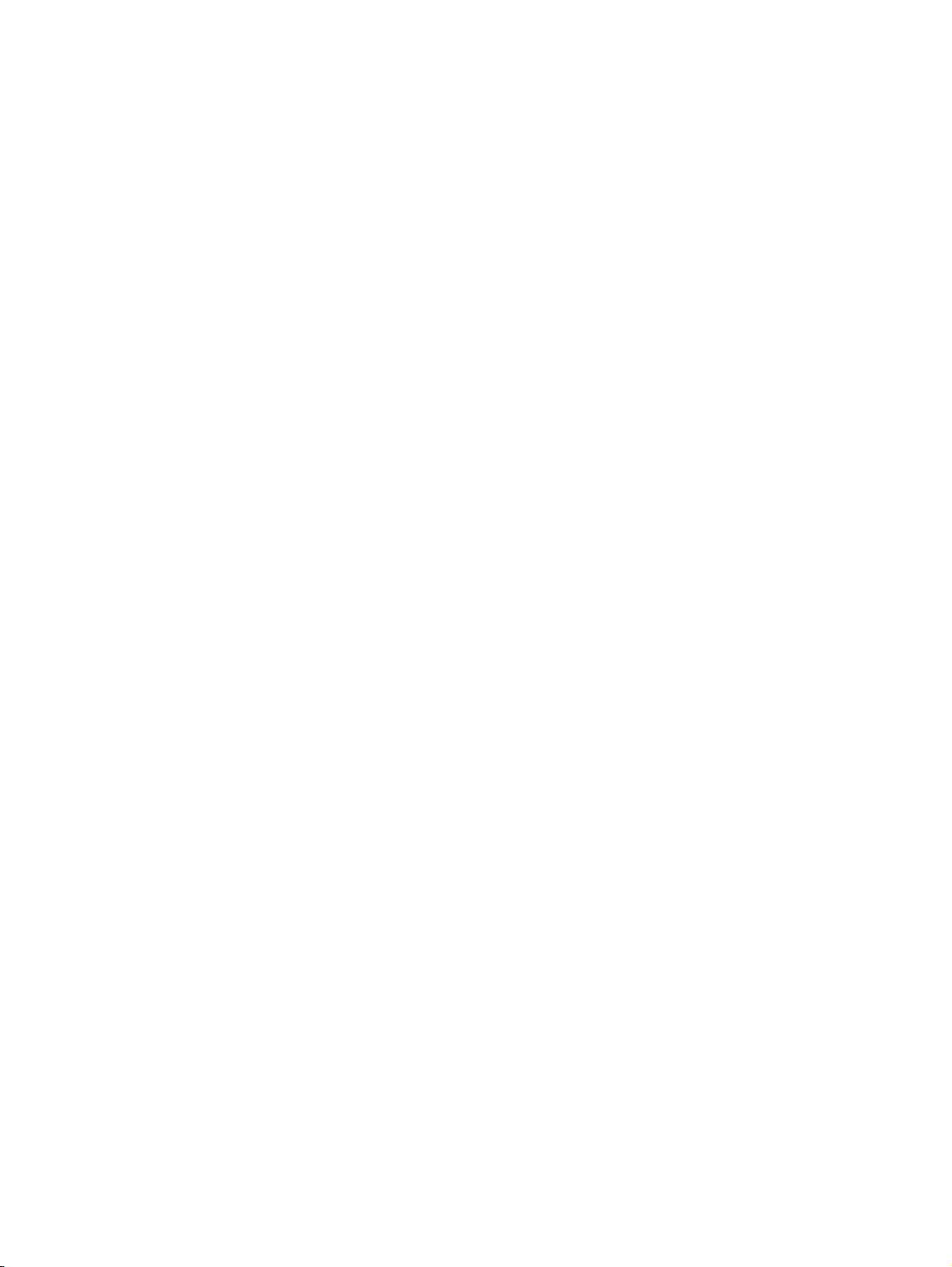
Αντικατάσταση δοχείων μελάνης ....................................................................................................... 43
Χρησιμοποιήστε τη λειτουργία ενός δοχείου μελάνης ....................................................................... 45
Πληροφορίες εγγύησης δοχείου ........................................................................................................ 46
Συμβουλές για τη χρήση των δοχείων μελάνης ................................................................................. 47
7 Συνδεσιμότητα ............................................................................................................................................... 49
Wi-Fi Protected Setup (WPS – απαιτεί δρομολογητή WPS) .............................................................. 50
Τυπική ασύρματη σύνδεση (απαιτεί δρομολογητή) ........................................................................... 52
Σύνδεση USB (μη δικτυακή σύνδεση) ................................................................................................ 54
Αλλαγή από σύνδεση USB σε σύνδεση ασύρματου δικτύου ............................................................. 55
Ασύρματη σύνδεση εκτυπωτή χωρίς
δρομολογητή ........................................................................... 56
Συμβουλές για ρύθμιση και χρήση ενός εκτυπωτή δικτύου .............................................................. 57
Εργαλεία διαχείρισης εκτυπωτή για προχωρημένους (για εκτυπωτές συνδεδεμένους σε δίκτυο) ... 58
8 Επίλυση προβλήματος ................................................................................................................................... 61
Βελτίωση της ποιότητας εκτύπωσης .................................................................................................. 62
Αποκατάσταση εμπλοκής χαρτιού ...................................................................................................... 66
Η εκτύπωση δεν είναι δυνατή ............................................................................................................ 69
Ξεμπλοκάρισμα φορέα εκτύπωσης .................................................................................................... 73
Εντοπισμός ελαττωματικού δοχείου ................................................................................................... 74
Προετοιμασία δίσκων ......................................................................................................................... 75
Επίλυση προβλημάτων αντιγραφής
και σάρωσης ............................................................................. 76
Πρόβλημα εκτυπωτή .......................................................................................................................... 77
Πρόβλημα δοχείων μελάνης ............................................................................................................... 78
Δοχεία μελάνης παλαιότερης γενιάς .................................................................................................. 80
Δίκτυο ................................................................................................................................................. 81
Υποστήριξη HP ................................................................................................................................... 82
Παράρτημα Α Τεχνικές πληροφορίες .............................................................................................................. 85
Ανακοινώσεις της εταιρείας Hewlett-Packard .................................................................................... 86
Προδιαγραφές προϊόντος ................................................................................................................... 87
Περιβαλλοντικό πρόγραμμα διαχείρισης προϊόντος .......................................................................... 90
Ρυθμιστικές προειδοποιήσεις ............................................................................................................. 93
Ευρετήριο ......................................................................................................................................................... 101
iv
ELWW
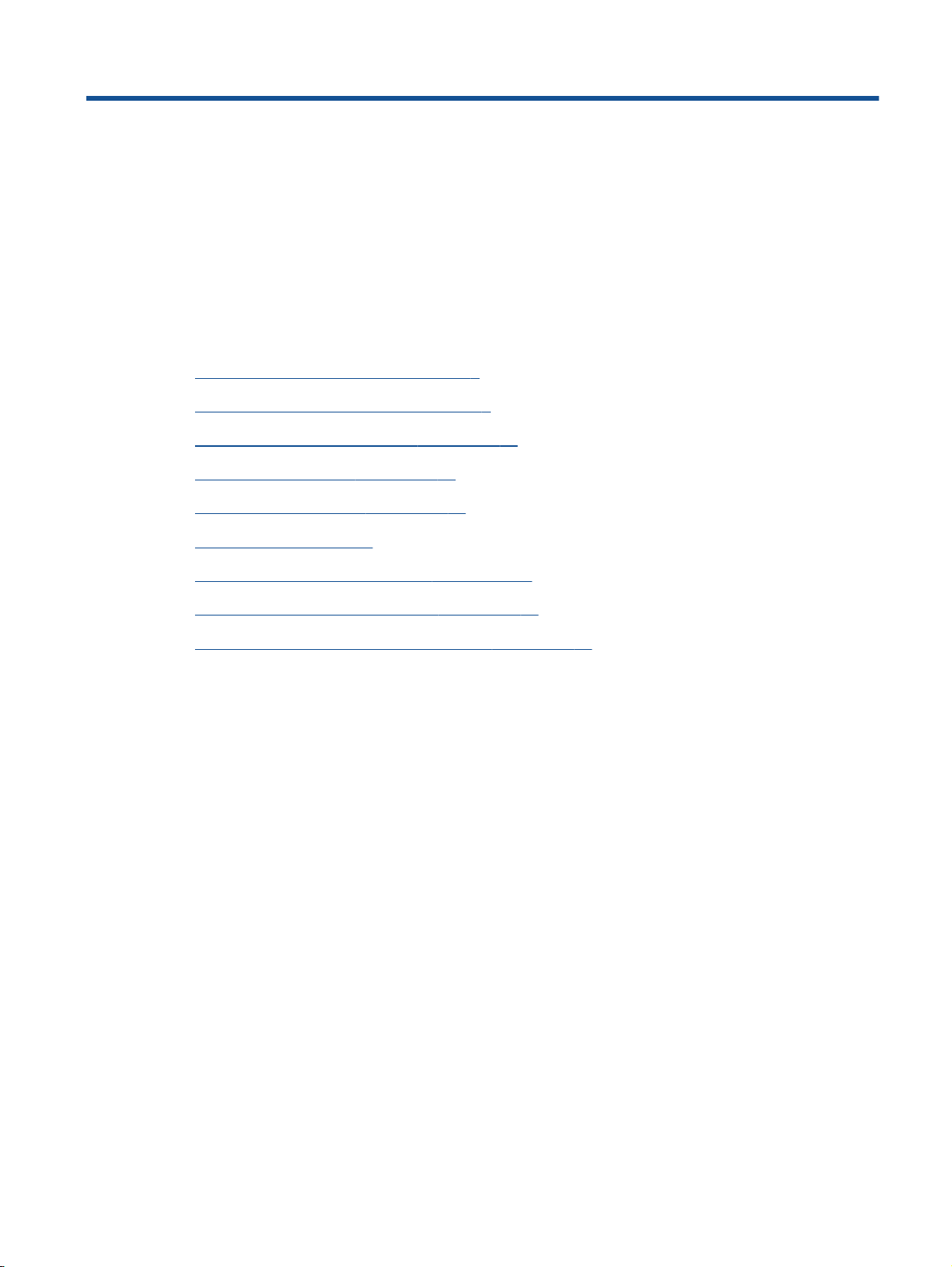
1
Βοήθεια για το HP Deskjet 2540 series
Μάθετε πώς να χρησιμοποιείτε το HP Deskjet 2540 series
Εξαρτήματα του εκτυπωτή στη σελίδα 4
●
Λειτουργίες πίνακα ελέγχου στη σελίδα 5
●
Τοποθέτηση μέσου εκτύπωσης στη σελίδα 26
●
Αντιγραφή εγγράφων στη σελίδα 32
●
Σάρωση σε υπολογιστή στη σελίδα 34
●
Εκτύπωση στη σελίδα 13
●
Αντικατάσταση δοχείων μελάνης στη σελίδα 43
●
Αποκατάσταση εμπλοκής χαρτιού στη σελίδα 66
●
Έλεγχος εκτιμώμενων επιπέδων μελάνης στη σελίδα 40
●
ELWW
1
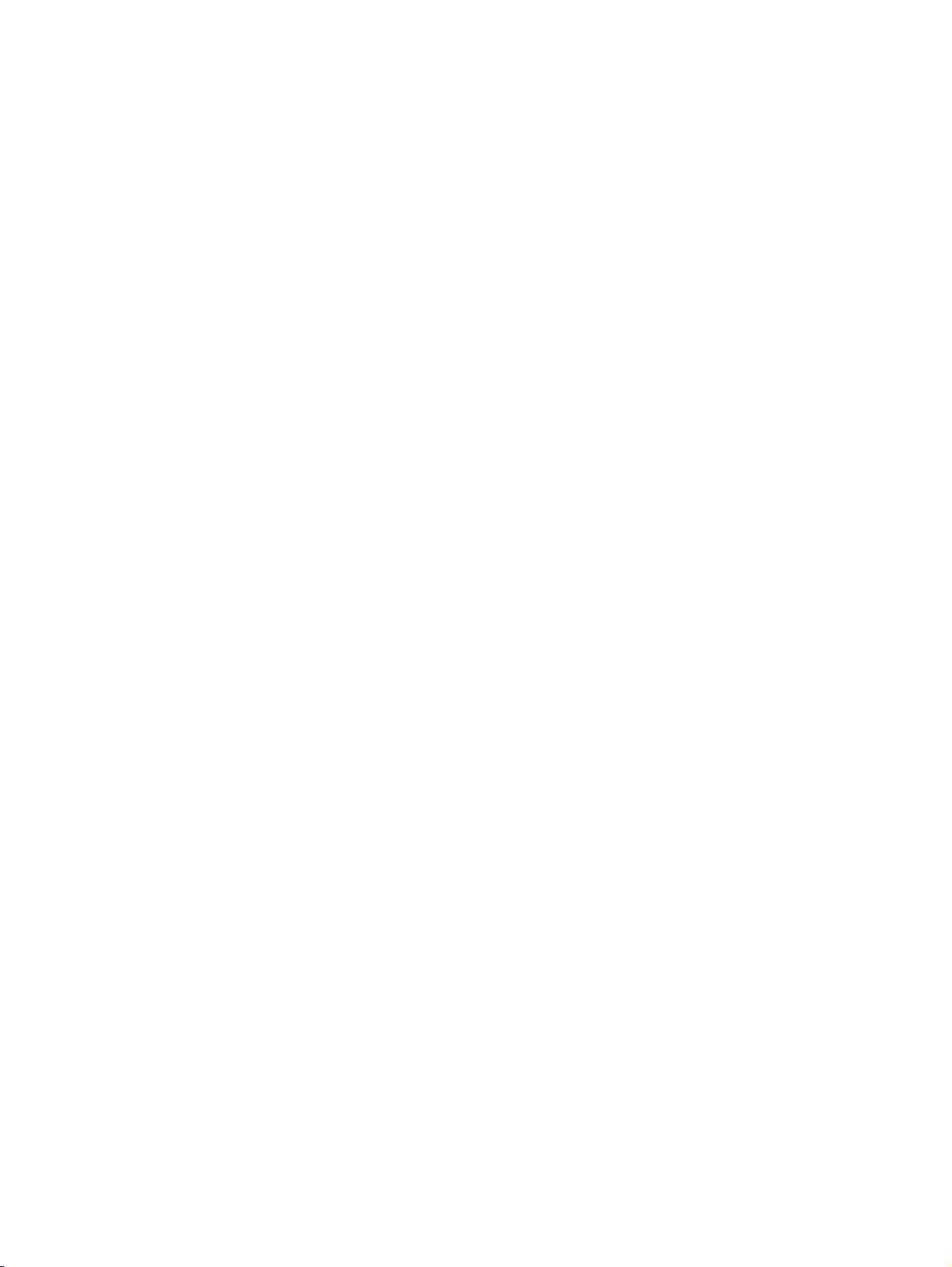
2
Κεφάλαιο 1 Βοήθεια για το HP Deskjet 2540 series ELWW
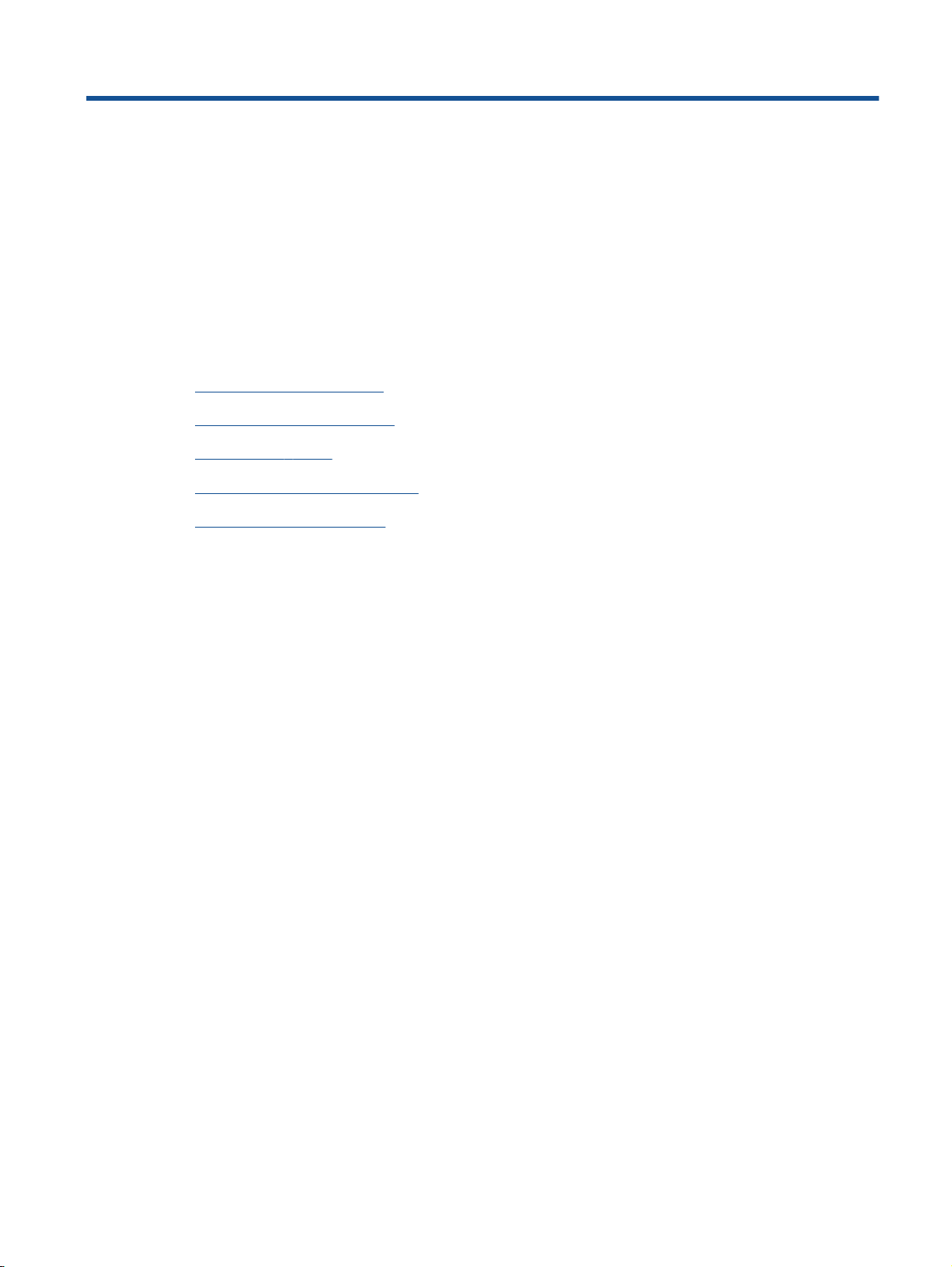
2
Εξοικείωση με τον εκτυπωτή HP Deskjet 2540 series
Εξαρτήματα του εκτυπωτή
●
Λειτουργίες πίνακα ελέγχου
●
Ρυθμ. ασύρμ. σύνδ.
●
Φωτεινές ενδείξεις κατάστασης
●
Αυτόματη απενεργοποίηση
●
ELWW
3
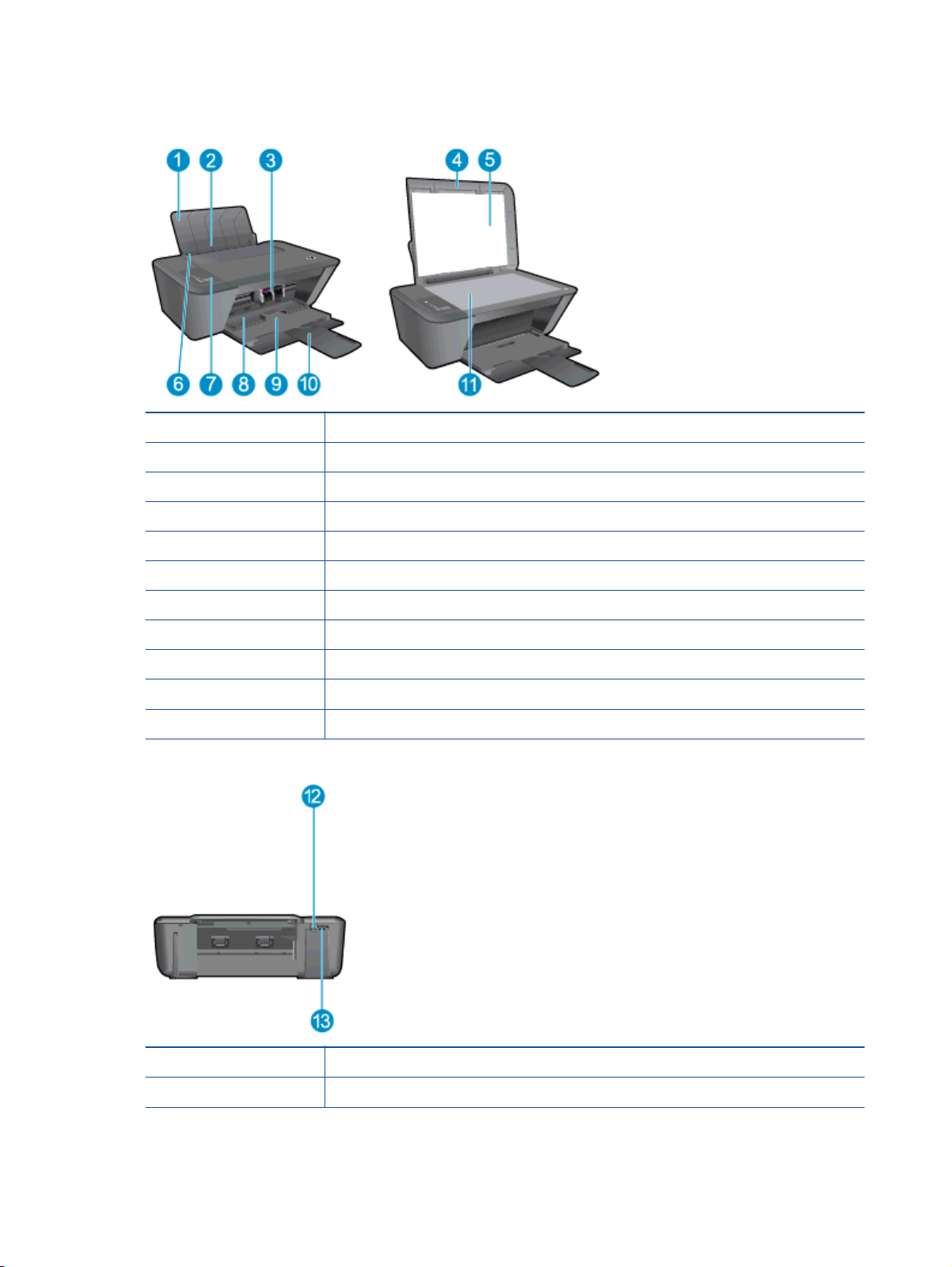
Εξαρτήματα του εκτυπωτή
1
2
3
4
5
6
7
8
9
10
11
Δίσκος εισόδου
Προστατευτικό δίσκου εισόδου
Δοχεία μελάνης
Κάλυμμα
Πίσω όψη καλύμματος
Οδηγός πλάτους χαρτιού για το δίσκο εισόδου
Πίνακας ελέγχου
Θύρα πρόσβασης δοχείων
Δίσκος εξόδου
Επέκταση δίσκου εξόδου (αναφέρεται και ως "επέκταση δίσκου")
Γυάλινη επιφάνεια σαρωτή
12
13
4
Κεφάλαιο 2 Εξοικείωση με τον εκτυπωτή HP Deskjet 2540 series ELWW
Πίσω θύρα USB
Σύνδεση τροφοδοσίας.
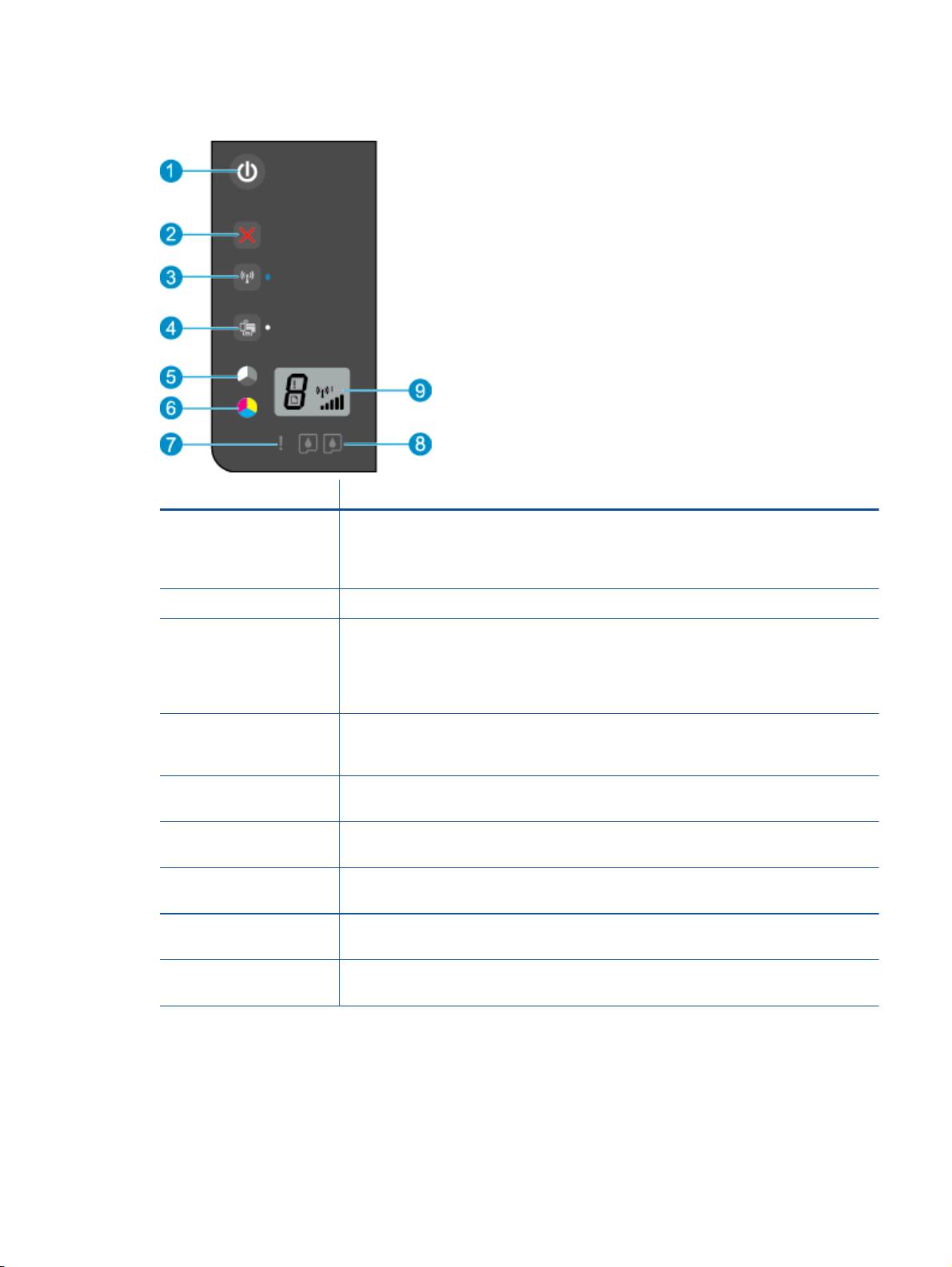
Λειτουργίες πίνακα ελέγχου
Λειτουργία Περιγραφή
1
2
3
4
5
6
7
8
9
Κουμπί Ενεργές: Ενεργοποιεί ή απενεργοποιεί τον εκτυπωτή. Όταν ο εκτυπωτής είναι
απενεργοποιημένος, συνεχίζει να χρησιμοποιείται μια ελάχιστη ποσότητα ενέργειας. Για να
διακόψετε κάθε παροχή ρεύματος, απενεργοποιήστε τον εκτυπωτή και, στη συνέχεια,
αποσυνδέστε το καλώδιο τροφοδοσίας.
Κουμπί Άκυρο: Διακόπτει την τρέχουσα λειτουργία.
Φωτεινή ένδειξη κατάστασης και κουμπί Ασύρματη σύνδεση: Η
υποδεικνύει ότι υπάρχει ασύρματη σύνδεση. Πατήστε το κουμπί για να ενεργοποιήσετε ή να
απενεργοποιήσετε τις δυνατότητες ασύρματης λειτουργίας του εκτυπωτή. Πατήστε
παρατεταμένα το κουμπί για περισσότερο από 3 δευτερόλεπτα μέχρι η φωτεινή ένδειξη να
αναβοσβήσει για να ξεκινήσει η λειτουργία του διακόπτη WPS (Wi-Fi Protected Setup).
Φωτεινή ένδειξη κατάστασης Ασύρματης Άμεσης Εκτύπωσης και
ένδειξη υποδεικνύει την κατάσταση της ασύρματη άμεση εκτύπωση HP. Πατήστε το κουμπί
για να ενεργοποιήσετε ή να απενεργοποιήσετε την ασύρματη άμεση εκτύπωση HP.
Κουμπί Έναρξη ασπρόμαυρης αντιγραφής: Ξεκινά μια εργασία ασπρόμαυρης αντιγραφής.
Λειτουργεί ως κουμπί συνέχισης μετά την επίλυση των προβλημάτων εκτύπωσης.
Κουμπί Έναρξη έγχρωμης αντιγραφής: Ξεκινά μια
Λειτουργεί ως κουμπί συνέχισης μετά την επίλυση των προβλημάτων εκτύπωσης.
Προσοχή: Υποδεικνύει ότι υπάρχει εμπλοκή χαρτιού, ότι το χαρτί στον εκτυπωτή έχει
εξαντληθεί ή ότι προέκυψε κάποιο συμβάν που απαιτεί την προσοχή σας.
Φωτεινές ενδείξεις δοχείων: Υποδεικνύει ότι η στάθμη μελάνης είναι χαμηλή ή ότι υπάρχει
πρόβλημα
Οθόνη πίνακα ελέγχου: Δηλώνει τον αριθμό αντιγράφων, σφάλμα μέσων και την κατάσταση
της ασύρματης λειτουργίας.
με τα δοχεία μελάνης.
εργασία έγχρωμης αντιγραφής.
μπλε φωτεινή ένδειξη
κουμπί: Η λευκή φωτεινή
ELWW Λειτουργίες πίνακα ελέγχου
5
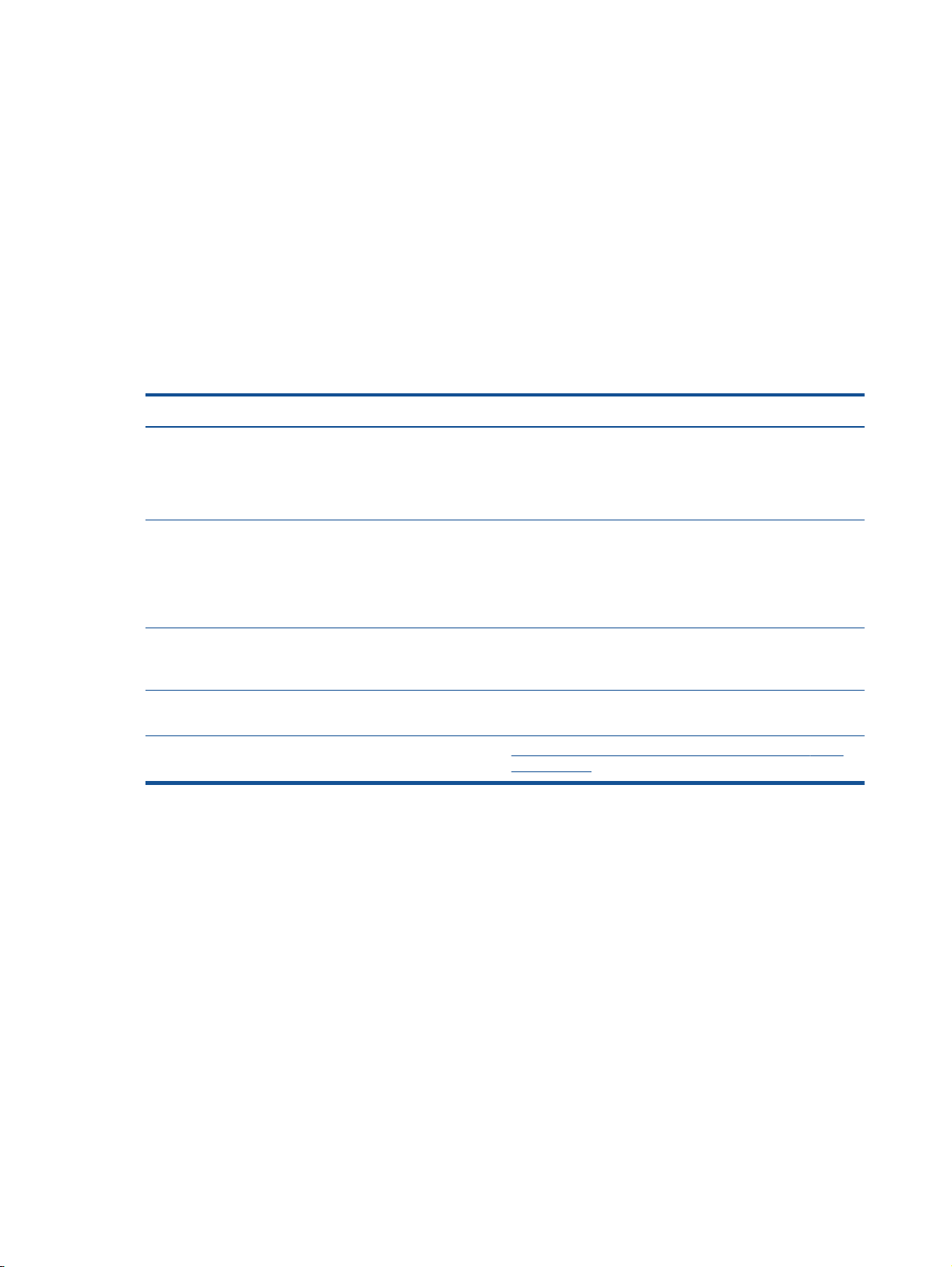
Ρυθμ. ασύρμ. σύνδ.
Πατήστε το κουμπί Ασύρματη σύνδεση για να ενεργοποιήσετε τις δυνατότητες ασύρματης
λειτουργίας του εκτυπωτή.
Εάν ο εκτυπωτής είναι συνδεδεμένος σε ασύρματο δίκτυο, η ένδειξη ασύρματης σύνδεσης θα
●
ανάβει σταθερά με μπλε χρώμα. Ταυτόχρονα, στην οθόνη του εκτυπωτή εμφανίζεται το
εικονίδιο ασύρματης λειτουργίας και η ένδειξη σήματος.
Εάν η ασύρματη λειτουργία είναι
●
απενεργοποιημένη, η φωτεινή ένδειξη της ασύρματης
λειτουργίας θα είναι σβηστή.
Εάν η ασύρματη λειτουργία είναι ενεργοποιημένη (ενεργοποιημένος ασύρματος δέκτης) και δεν
●
υπάρχει ασύρματη σύνδεση, η φωτεινή ένδειξη της ασύρματης σύνδεσης αναβοσβήνει.
Ταυτόχρονα, στην οθόνη εμφανίζεται η ισχύς της ασύρματης σύνδεσης.
Πώς μπορώ να πραγματοποιήσω... Οδηγίες
Εκτύπωση σελίδας διαμόρφωσης δικτύου
Η σελίδα διαμόρφωσης δικτύου εμφανίζει την κατάσταση
του δικτύου, το όνομα του κεντρικού υπολογιστή, το όνομα
του δικτύου κ.ά.
Εκτύπωση αναφοράς ελέγχου ασύρματου δικτύου
Η αναφορά ελέγχου
αποτελέσματα του διαγνωστικού ελέγχου για την
κατάσταση του ασύρματου δικτύου, την ισχύ του ασύρματου
σήματος, τα δίκτυα που έχουν εντοπιστεί, κ.ά.
Επαναφορά των ρυθμίσεων δικτύου στις προεπιλεγμένες
τιμές
Ενεργοποίηση ή απενεργοποίηση ασύρματης σύνδεσης Πατήστε το κουμπί Ασύρματη σύνδεση στον πίνακα ελέγχου
ασύρματου δικτύου εμφανίζει τα
Πατήστε ταυτόχρονα το κουμπί Ασύρματη σύνδεση και το
κουμπί Έναρξη ασπρόμαυρης αντιγραφής στον πίνακα
ελέγχου του εκτυπωτή.
Πατήστε ταυτόχρονα το κουμπί Ασύρματη σύνδεση και το
κουμπί Έναρξη ασπρόμαυρης αντιγραφής στον πίνακα
ελέγχου του εκτυπωτή.
Πατήστε ταυτόχρονα το κουμπί
κουμπί Άκυρο στον πίνακα ελέγχου του εκτυπωτή και
κρατήστε τα πατημένα για 5 δευτερόλεπτα.
του εκτυπωτή.
Ασύρματη σύνδεση και το
Δημιουργία σύνδεσης WPS.
6
Κεφάλαιο 2 Εξοικείωση με τον εκτυπωτή HP Deskjet 2540 series ELWW
Wi-Fi Protected Setup (WPS – απαιτεί δρομολογητή WPS)
στη σελίδα 50
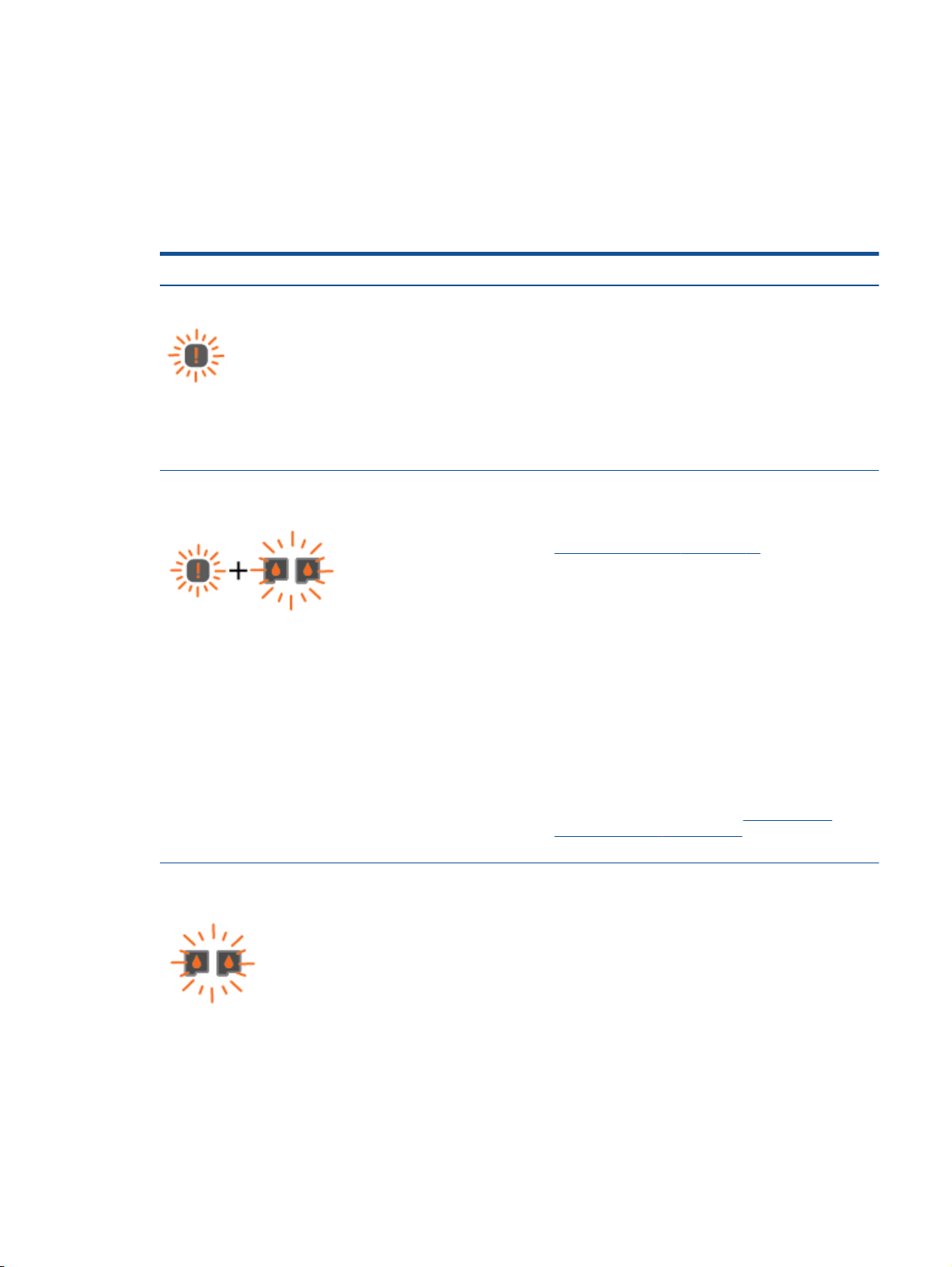
Φωτεινές ενδείξεις κατάστασης
Όταν ο εκτυπωτής είναι ενεργοποιημένος, η φωτεινή ένδειξη Ενεργές είναι αναμμένη. Όταν ο
εκτυπωτής επεξεργάζεται μια εργασία, η φωτεινή ένδειξη του κουμπιού Ενεργές αναβοσβήνει.
Πρόσθετες φωτεινές ενδείξεις που αναβοσβήνουν υποδεικνύουν σφάλματα που μπορείτε να
επιλύσετε. Δείτε παρακάτω για πληροφορίες σχετικά με τις φωτεινές ενδείξεις που αναβοσβήνουν
και τι να κάνετε σε κάθε
Συμπεριφορά φωτεινής ένδειξης Αιτία και λύση
περίπτωση.
Η φωτεινή ένδειξη Προσοχή αναβοσβήνει.
Η Προσοχή και οι δύο φωτεινές ενδείξεις δοχείου μελάνης
αναβοσβήνουν.
Ο δίσκος εξόδου είναι κλειστός όταν γίνεται εκτύπωση.
●
Ανοίξτε το δίσκο εξόδου.
Ο σαρωτής δεν λειτουργεί.
●
Απενεργοποιήστε και ενεργοποιήστε τον εκτυπωτή.
Εάν το πρόβλημα συνεχίζει να υπάρχει, επικοινωνήστε με
την HP. Ο εκτυπωτής εκτυπώνει ακόμα και αν ο σαρωτής
δεν λειτουργεί.
Η θύρα πρόσβασης στα δοχεία μελάνης είναι ανοικτή.
●
Κλείστε τη θύρα πρόσβασης στα δοχεία μελάνης. Για
περισσότερες πληροφορίες, ανατρέξτε στην ενότητα
Προετοιμασία δίσκων στη σελίδα 75.
Η θύρα πρόσβασης στα δοχεία μελάνης είναι ανοικτή
●
και ένα ή περισσότερα δοχεία βρίσκονται σε
κατάσταση σφάλματος.
Αφαιρέστε και τοποθετήστε ξανά τα δοχεία μελάνης
και κλείστε τη θύρα πρόσβασης στα δοχεία μελάνης.
Ο φορέας δοχείων μελάνης στο εσωτερικό του
●
εκτυπωτή έχει μπλοκάρει.
Ανοίξτε τη θύρα πρόσβασης στα δοχεία μελάνης και
βεβαιωθείτε
Μετακινήστε το φορέα προς τα δεξιά, κλείστε τη θύρα
πρόσβασης στα δοχεία μελάνης και πατήστε
οποιοδήποτε κουμπί, εκτός από το κουμπί Άκυρο, για
να συνεχιστεί η εκτύπωση. Δείτε
φορέα εκτύπωσης στη σελίδα 73 για περισσότερες
πληροφορίες.
ότι ο φορέας δεν εμποδίζεται.
Ξεμπλοκάρισμα
Και οι δύο φωτεινές ενδείξεις δοχείου μελάνης
αναβοσβήνουν
Λείπουν και τα δύο δοχεία μελάνης ή δεν έχει αφαιρεθεί η
ταινία από τα δοχεία ή η στάθμη μελάνης είναι πολύ χαμηλή
ή τα δοχεία μπορεί να είναι ελαττωματικά.
Τοποθετήστε τα δοχεία που λείπουν ή αφαιρέστε τη
●
ροζ ταινία από τα δοχεία ή αντικαταστήστε τα
ελαττωματικά δοχεία. Για περισσότερες πληροφορίες,
ELWW Φωτεινές ενδείξεις κατάστασης
7
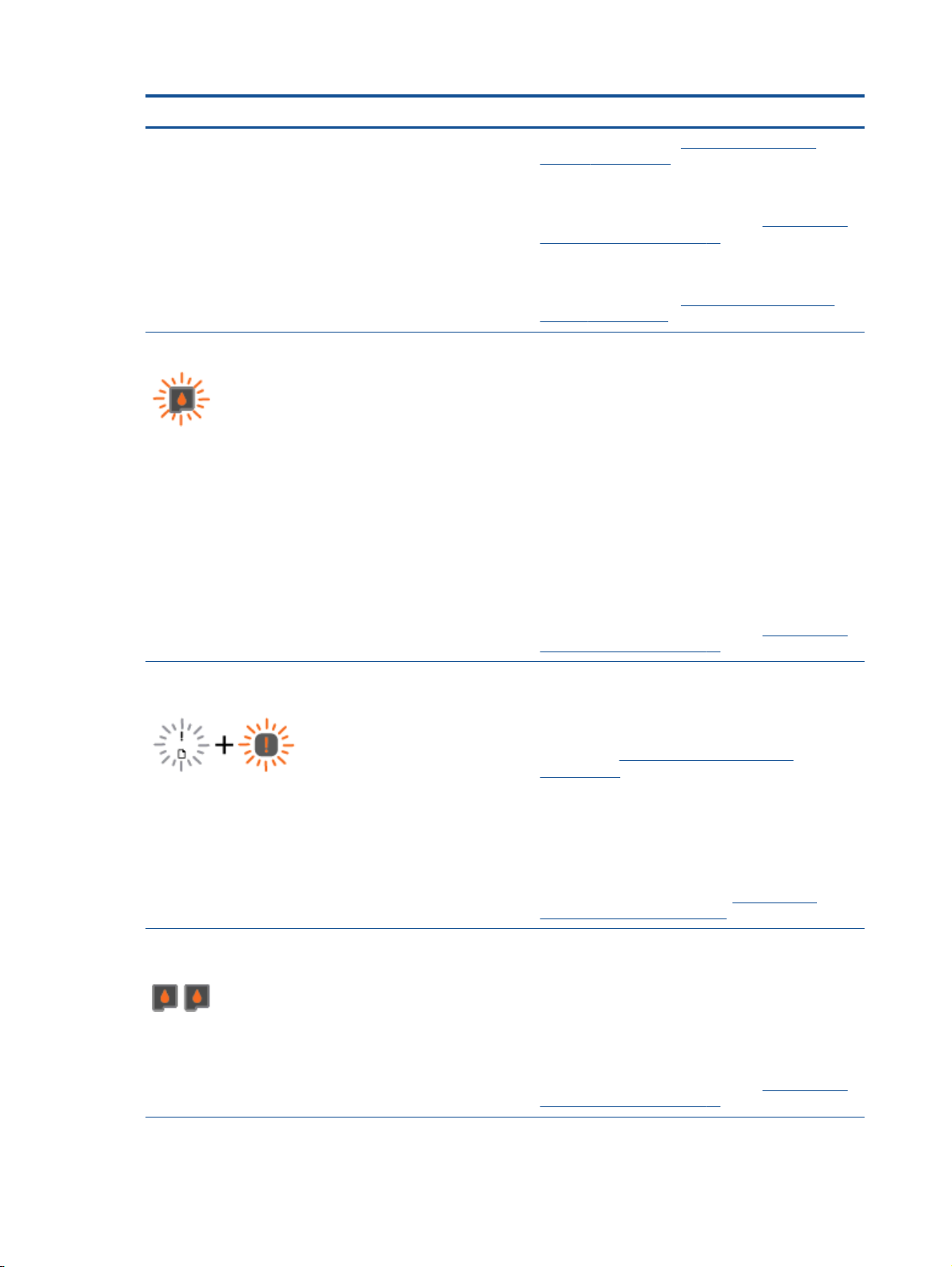
Συμπεριφορά φωτεινής ένδειξης Αιτία και λύση
Η φωτεινή ένδειξη του ενός δοχείου αναβοσβήνει.
ανατρέξτε στην ενότητα
μελάνης στη σελίδα 43.
Εάν η ποιότητα εκτύπωσης δεν είναι καλή,
●
αντικαταστήστε το δοχείο. Για περισσότερες
πληροφορίες, ανατρέξτε στην ενότητα
δοχείων μελάνης στη σελίδα 43.
Διαπιστώστε εάν κάποιο δοχείο μελάνης είναι
●
ελαττωματικό. Για περισσότερες πληροφορίες,
ανατρέξτε στην ενότητα
δοχείου στη σελίδα 74.
Η φωτεινή ένδειξη δοχείου που αναβοσβήνει υποδηλώνει
ότι υπάρχει κάποιο πρόβλημα στο αντίστοιχο δοχείο. Το
δοχείο μπορεί να μην έχει τοποθετηθεί σωστά, να μην είναι
συμβατό ή να είναι σχεδόν άδειο.
Εάν εμφανιστεί κάποιο μήνυμα στην οθόνη του
●
υπολογιστή, ανατρέξτε στο μήνυμα για περισσότερες
πληροφορίες σχετικά με το πρόβλημα.
Εάν δεν εμφανιστεί
●
υπολογιστή, αφαιρέστε και επανατοποθετήστε το
δοχείο μελάνης.
Βεβαιωθείτε ότι χρησιμοποιείτε το σωστό δοχείο
●
μελάνης HP για τον εκτυπωτή σας.
Εάν η ποιότητα εκτύπωσης δεν είναι καλή,
●
αντικαταστήστε το δοχείο. Για περισσότερες
πληροφορίες, ανατρέξτε στην ενότητα
δοχείων μελάνης στη σελίδα 43.
Αντικατάσταση δοχείων
Αντικατάσταση
Εντοπισμός ελαττωματικού
κάποιο μήνυμα στην οθόνη του
Αντικατάσταση
Η ένδειξη σφάλματος μέσου και η φωτεινή ένδειξη Προσοχή
αναβοσβήνουν.
Και οι δύο φωτεινές ενδείξεις δοχείου μελάνης ανάβουν
σταθερά.
Δεν υπάρχει χαρτί ή δεν γίνεται τροφοδότηση χαρτιού.
●
Τοποθετήστε χαρτί και πατήστε οποιοδήποτε κουμπί,
εκτός από το κουμπί Άκυρο, για να συνεχιστεί η
εκτύπωση. Για περισσότερες πληροφορίες, ανατρέξτε
στην ενότητα
στη σελίδα 26.
Υπάρχει εμπλοκή χαρτιού.
●
Απεμπλοκή χαρτιού Τοποθετήστε χαρτί και πατήστε
οποιοδήποτε κουμπί, εκτός από το κουμπί Άκυρο, για
να συνεχιστεί η εκτύπωση. Για περισσότερες
πληροφορίες σχετικά με την αποκατάσταση εμπλοκής
χαρτιού, ανατρέξτε στην ενότητα
εμπλοκής χαρτιού στη σελίδα 66.
Η στάθμη της μελάνης είναι χαμηλή και στα δύο δοχεία και
πρέπει να τα αντικαταστήσετε σύντομα.
Συνεχίστε να εκτυπώνετε με τα υπόλοιπα δοχεία
●
μελάνης. Επίσης, ενδέχεται να επηρεαστεί η ποιότητα
των εκτυπωμένων εγγράφων.
Εάν η ποιότητα εκτύπωσης δεν είναι καλή,
●
αντικαταστήστε τα δοχεία. Για περισσότερες
πληροφορίες, ανατρέξτε στην ενότητα
δοχείων μελάνης στη σελίδα 43.
Τοποθέτηση μέσου εκτύπωσης
Αποκατάσταση
Αντικατάσταση
8
Κεφάλαιο 2 Εξοικείωση με τον εκτυπωτή HP Deskjet 2540 series ELWW
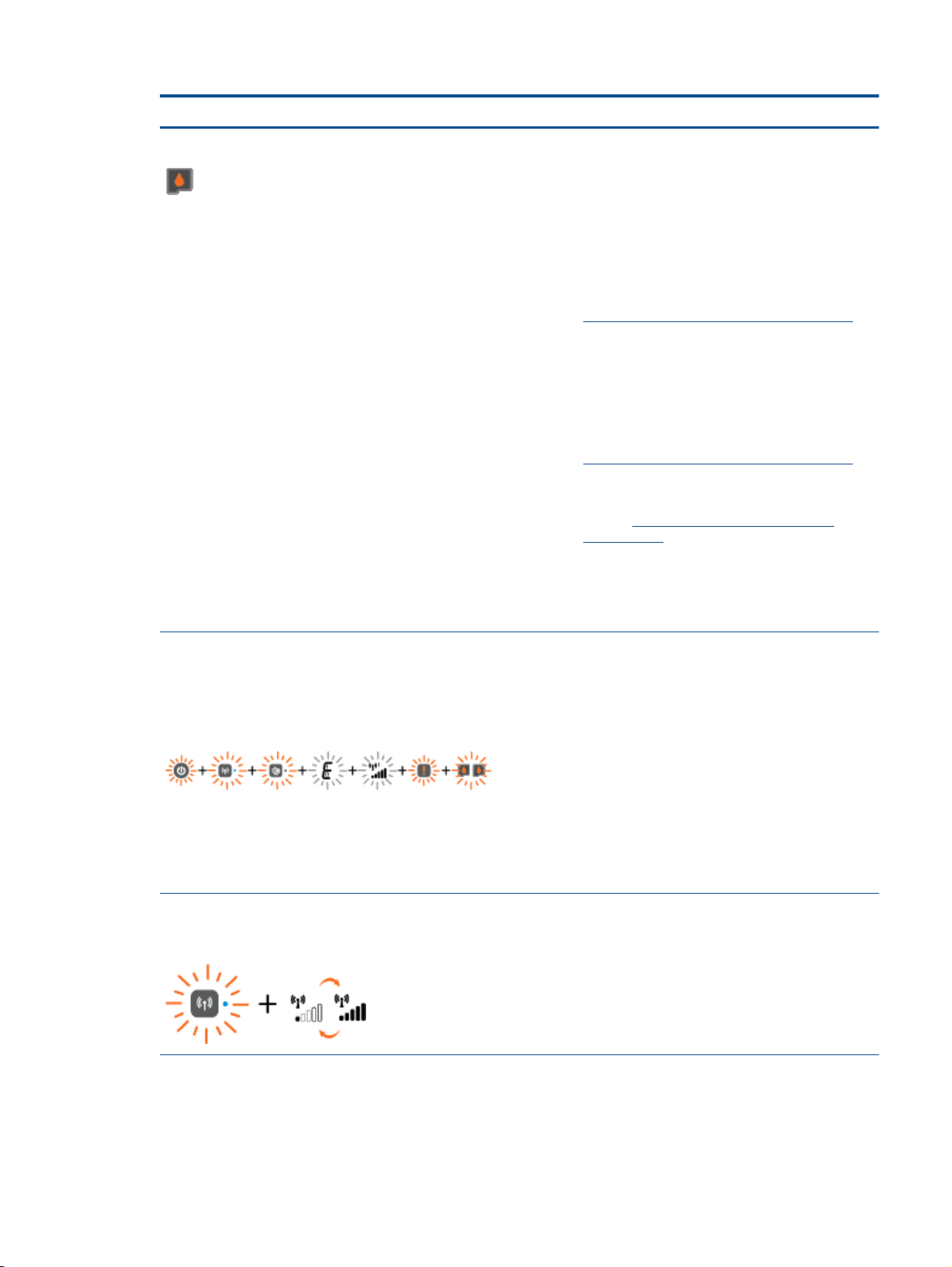
Συμπεριφορά φωτεινής ένδειξης Αιτία και λύση
Η φωτεινή ένδειξη ενός δοχείου μελάνης ανάβει σταθερά.
Η στάθμη της μελάνης στο αντίστοιχο δοχείο είναι
●
χαμηλή και σύντομα θα πρέπει να αντικαταστήσετε το
δοχείο.
Συνεχίστε να εκτυπώνετε με το άλλο δοχείο
◦
μελάνης. Επίσης, ενδέχεται να επηρεαστεί η
ποιότητα των εκτυπωμένων εγγράφων.
Εάν η ποιότητα εκτύπωσης δεν είναι καλή,
◦
αντικαταστήστε το δοχείο. Για περισσότερες
πληροφορίες, ανατρέξτε στην ενότητα
Αντικατάσταση δοχείων μελάνης στη σελίδα 43.
Κάποιο από τα δοχεία έχει ακόμα την ταινία ή λείπει ή
●
είναι πλαστό.
Τοποθετήστε το δοχείο μελάνης ή αφαιρέστε τη
◦
ροζ ταινία από το δοχείο ή αντικαταστήστε το
ελαττωματικό δοχείο. Για περισσότερες
πληροφορίες, ανατρέξτε στην ενότητα
Αντικατάσταση δοχείων μελάνης στη σελίδα 43.
Προσδιορίστε εάν το δοχείο είναι ελαττωματικό.
◦
Για περισσότερες πληροφορίες, ανατρέξτε στην
ενότητα
στη σελίδα 74.
Εάν το δοχείο μελάνης είναι πλαστό,
◦
αντικαταστήστε το με ένα αυθεντικό δοχείο
μελάνης HP ή πατήστε οποιοδήποτε κουμπί εκτός
από το Άκυρο για να συνεχιστεί η εκτύπωση.
Εντοπισμός ελαττωματικού δοχείου
Η φωτεινή ένδειξη Ενεργές, η φωτεινή ένδειξη κατάστασης
Ασύρματη σύνδεση, η Φωτεινή ένδειξη κατάστασης
Ασύρματης Άμεσης Εκτύπωσης, το γράμμα "E", η ένδειξη
σφάλματος μέσων, η ένδειξη
Προσοχή και η φωτεινή ένδειξη δύο δοχείων μελάνης
αναβοσβήνουν.
Η
φωτεινή ένδειξη κατάστασης Ασύρματη σύνδεση
αναβοσβήνει και η ένδειξη ένδειξη σήματος πραγματοποιεί
κυκλική κίνηση.
ισχύος ασύρματης σύνδεσης, η
Ο εκτυπωτής είναι σε κατάσταση σφάλματος.
Για να πραγματοποιήσετε έξοδο από την κατάσταση
σφάλματος, πραγματοποιήστε επαναφορά της συσκευής.
1. Απενεργοποιήστε τον εκτυπωτή.
2. Αποσυνδέστε το καλώδιο τροφοδοσίας.
3. Περιμένετε ένα λεπτό και στη συνέχεια επανασυνδέστε
το καλώδιο τροφοδοσίας.
4. Ενεργοποιήστε τον εκτυπωτή.
Εάν το πρόβλημα συνεχίζει να υπάρχει, επικοινωνήστε με
την HP.
Ο εκτυπωτής πραγματοποιεί ασύρματη σύνδεση
●
δικτύου.
Σύνδεση WPS σε εξέλιξη.
●
ELWW Φωτεινές ενδείξεις κατάστασης
9
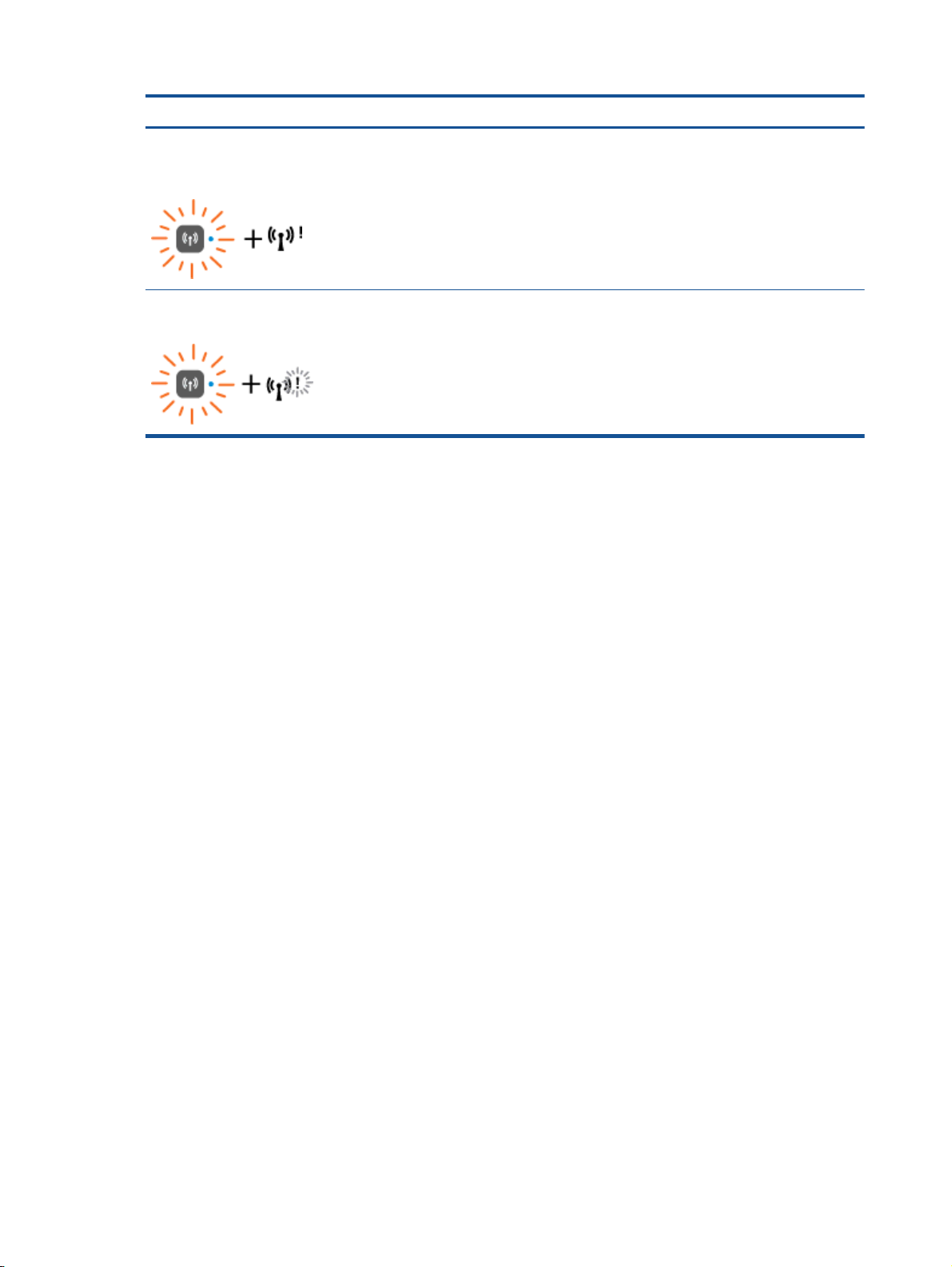
Συμπεριφορά φωτεινής ένδειξης Αιτία και λύση
Η φωτεινή ένδειξη κατάστασης Ασύρματη σύνδεση
αναβοσβήνει και η ένδειξη ισχύος ασύρματης σύνδεσης
ανάβει σταθερά.
Η φωτεινή ένδειξη κατάστασης Ασύρματη σύνδεση και η
ένδειξη ισχύος ασύρματης σύνδεσης αναβοσβήνουν.
Δεν υπάρχει ασύρματο σήμα.
Ελέγξτε εάν ο ασύρματος δρομολογητής ή το σημείο
●
ασύρματης πρόσβασης έχει ενεργοποιηθεί.
Μετακινήστε τον εκτυπωτή πιο κοντά στον ασύρματο
●
δρομολογητή.
Ο εκτυπωτής δεν μπορεί να συνδεθεί σε ασύρματο δίκτυο,
παρουσιάζεται σφάλμα ή εντοπίζεται αλληλεπικάλυψη
λειτουργιών κατά τη χρήση σύνδεσης WPS.
Απενεργοποιήστε τη ασύρματη λειτουργία πατώντας το
κουμπί Ασύρματη σύνδεση για να επιλυθεί το σφάλμα.
10
Κεφάλαιο 2 Εξοικείωση με τον εκτυπωτή HP Deskjet 2540 series ELWW
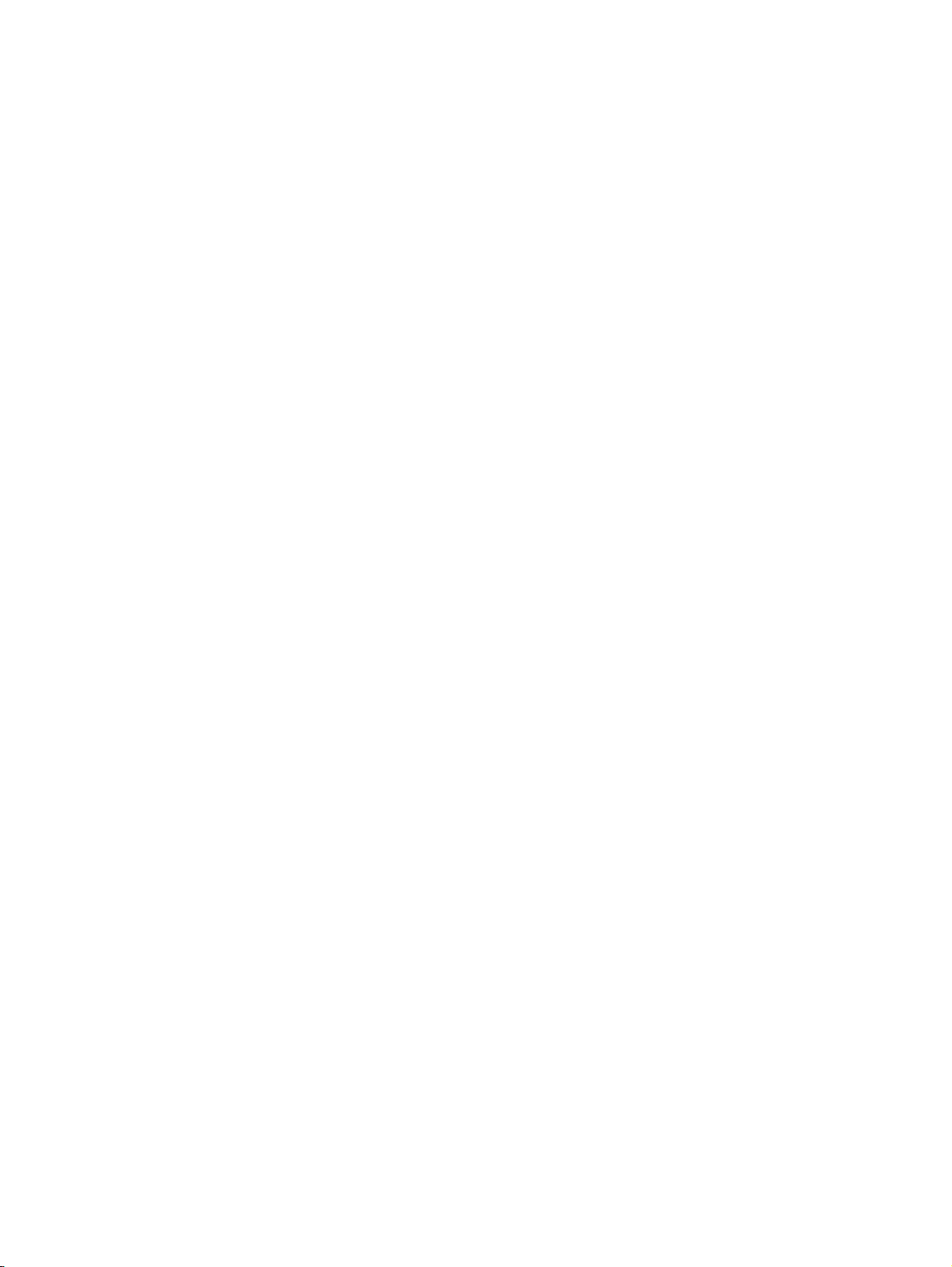
Αυτόματη απενεργοποίηση
Η λειτουργία Αυτόματη απενεργοποίηση ενεργοποιείται αυτόματα από προεπιλογή όταν
ενεργοποιείτε τον εκτυπωτή. Όταν είναι ενεργοποιημένη η λειτουργία Αυτόματη απενεργοποίηση, ο
εκτυπωτής απενεργοποιείται αυτόματα μετά από 2 ώρες αδράνειας για λόγους εξοικονόμησης
ενέργειας. Η λειτουργία Αυτόματη απενεργοποίηση απενεργοποιεί εντελώς τον εκτυπωτή,
επομένως πρέπει να χρησιμοποιήσετε το κουμπί Ενεργές για να τον ενεργοποιήσετε ξανά.
μοντέλα με δυνατότητα ασύρματης ή Ethernet δικτύωσης, η λειτουργία Αυτόματη απενεργοποίηση
απενεργοποιείται αυτόματα όταν ο εκτυπωτής συνδεθεί σε ένα ασύρματο ή Ethernet δίκτυο. Ακόμη
και όταν η λειτουργία Αυτόματη απενεργοποίηση είναι απενεργοποιημένη, ο εκτυπωτής τίθεται σε
κατάσταση αδράνειας εάν δεν χρησιμοποιηθεί για 5 λεπτά, για λόγους εξοικονόμησης ενέργειας.
Στα
Μπορείτε να αλλάξετε τη ρύθμιση
Για να αλλάξετε τη ρύθμιση Αυτόματη απενεργοποίηση
1. Ανάλογα με το λειτουργικό σας σύστημα, κάντε ένα από τα παρακάτω για να ανοίξετε το
λογισμικό του εκτυπωτή:
Windows 8: Στην οθόνη Έναρξη, κάντε δεξί κλικ σε μια κενή περιοχή της οθόνης, επιλέξτε
●
Όλες οι εφαρμογές στη γραμμή
όνομα του εκτυπωτή σας.
Windows 7, Windows Vista και Windows XP: Στην επιφάνεια εργασίας του υπολογιστή,
●
επιλέξτε Έναρξη, Όλα τα προγράμματα, HP, HP Deskjet 2540 series και, τέλος, επιλέξτε
HP Deskjet 2540 series.
2. Στο λογισμικό του εκτυπωτή, κάντε κλικ στην επιλογή Εκτύπωση και Σάρωση και, στη
συνέχεια, στην επιλογή Εργασίες
Εργαλειοθήκη εκτυπωτή.
3. Στην εργαλειοθήκη του εκτυπωτή, κάντε κλικ στην επιλογή Σύνθετες ρυθμίσεις και
ακολουθήστε τις οδηγίες που εμφανίζονται στην οθόνη.
Αφού αλλάξετε τη ρύθμιση, ο εκτυπωτής θα διατηρήσει την επιλεγμένη ρύθμιση.
Αυτόματη απενεργοποίηση από το λογισμικό του εκτυπωτή.
εφαρμογών και, στη συνέχεια, επιλέξτε το εικονίδιο με το
συντήρησης για να αποκτήσετε πρόσβαση στην
ELWW Αυτόματη απενεργοποίηση
11
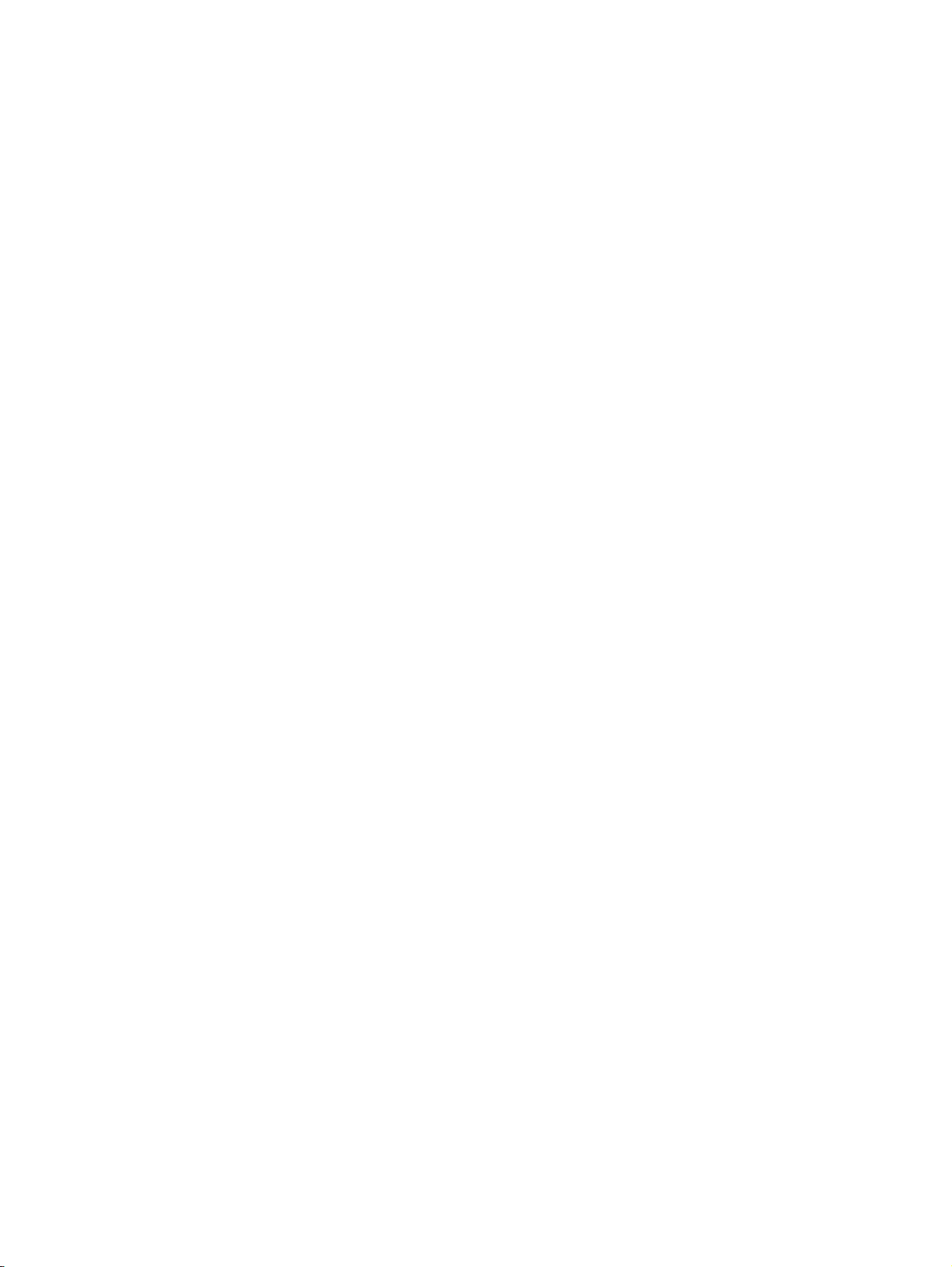
12
Κεφάλαιο 2 Εξοικείωση με τον εκτυπωτή HP Deskjet 2540 series ELWW
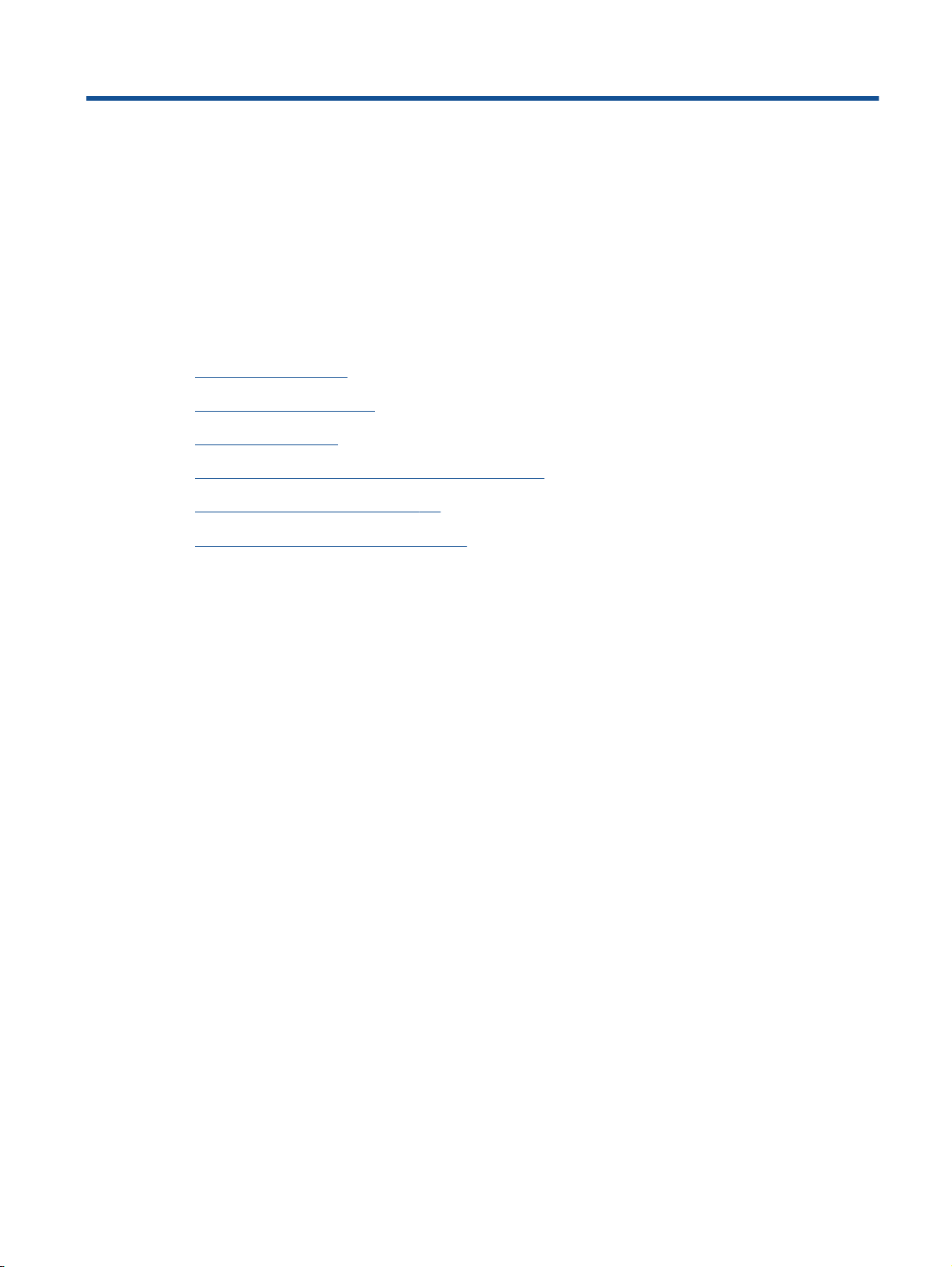
3
Εκτύπωση
Αυτή η ενότητα περιλαμβάνει τα παρακάτω θέματα:
Εκτύπωση εγγράφων
●
Εκτύπωση φωτογραφιών
●
Εκτύπωση φακέλων
●
Εκτύπωση με την ασύρματη άμεση εκτύπωση HP
●
Εκτύπωση με μέγιστη ανάλυση dpi
●
Συμβουλές για επιτυχημένη εκτύπωση
●
ELWW
13
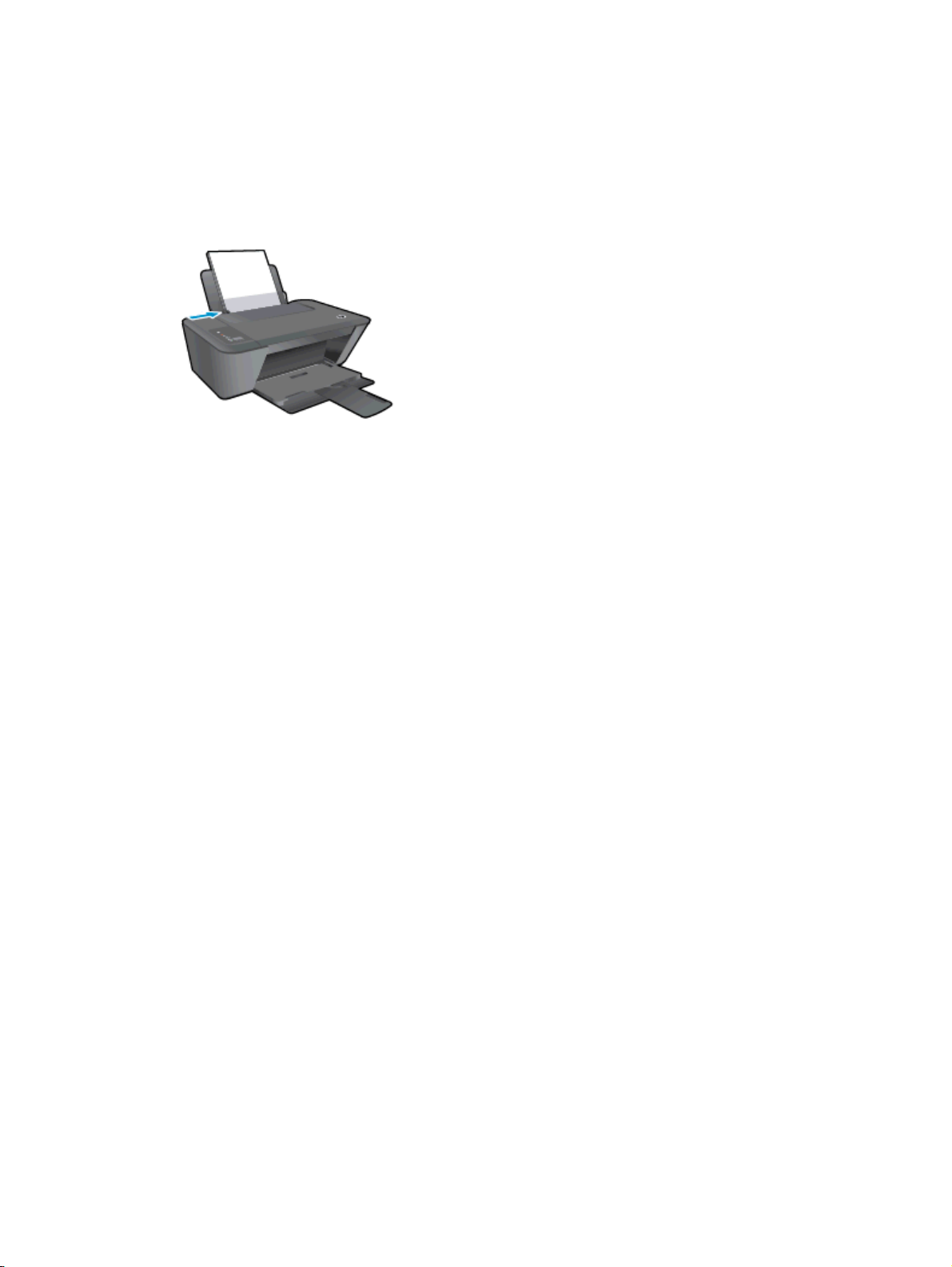
Εκτύπωση εγγράφων
Τοποθέτηση χαρτιού
1. Βεβαιωθείτε ότι ο δίσκος εξόδου είναι ανοικτός.
2. Βεβαιωθείτε ότι έχετε τοποθετήσει χαρτί στο δίσκο εισόδου.
Για να εκτυπώσετε ένα έγγραφο
1. Από το λογισμικό, κάντε κλικ στο κουμπί Εκτύπωση.
2. Βεβαιωθείτε ότι ο εκτυπωτής είναι επιλεγμένος.
3. Κάντε κλικ στο κουμπί που ανοίγει το πλαίσιο διαλόγου Ιδιότητες.
Ανάλογα με την εφαρμογή λογισμικού που χρησιμοποιείτε, το συγκεκριμένο κουμπί μπορεί να
ονομάζεται Ιδιότητες, Επιλογές, Ρύθμιση εκτυπωτή, Ιδιότητες εκτυπωτή, Εκτυπωτής
Προτιμήσεις.
4. Ορίστε τις κατάλληλες επιλογές.
Στην καρτέλα Διάταξη επιλέξτε Κατακόρυφος ή Οριζόντιος για τον προσανατολισμό.
●
Στην καρτέλα Χαρτί/Ποιότητα του προγράμματος οδήγησης του εκτυπωτή, επιλέξτε τον
●
κατάλληλο τύπο χαρτιού και την κατάλληλη ποιότητα εκτύπωσης από την αναπτυσσόμενη
λίστα Μέσα.
Επιλέξτε Για προχωρημένους για να επιλέξετε το κατάλληλο μέγεθος
●
αναπτυσσόμενη λίστα Μέγεθος χαρτιού.
5. Κάντε κλικ στο κουμπί OK για να κλείσετε το πλαίσιο διαλόγου Ιδιότητες.
6. Κάντε κλικ στο κουμπί Εκτύπωση ή OK για να ξεκινήσει η εκτύπωση.
Για να εκτυπώσετε και στις δύο όψεις της σελίδας
1. Από το λογισμικό, κάντε κλικ στο κουμπί Εκτύπωση.
. Βεβαιωθείτε ότι ο εκτυπωτής σας είναι επιλεγμένος.
2
3. Κάντε κλικ στο κουμπί που ανοίγει το πλαίσιο διαλόγου Ιδιότητες.
ή
χαρτιού από την
Ανάλογα με την εφαρμογή λογισμικού που χρησιμοποιείτε, το συγκεκριμένο κουμπί μπορεί να
ονομάζεται Ιδιότητες, Επιλογές, Ρύθμιση εκτυπωτή, Ιδιότητες εκτυπωτή, Εκτυπωτής ή
Προτιμήσεις.
4. Ορίστε τις κατάλληλες επιλογές.
14
Κεφάλαιο 3 Εκτύπωση ELWW
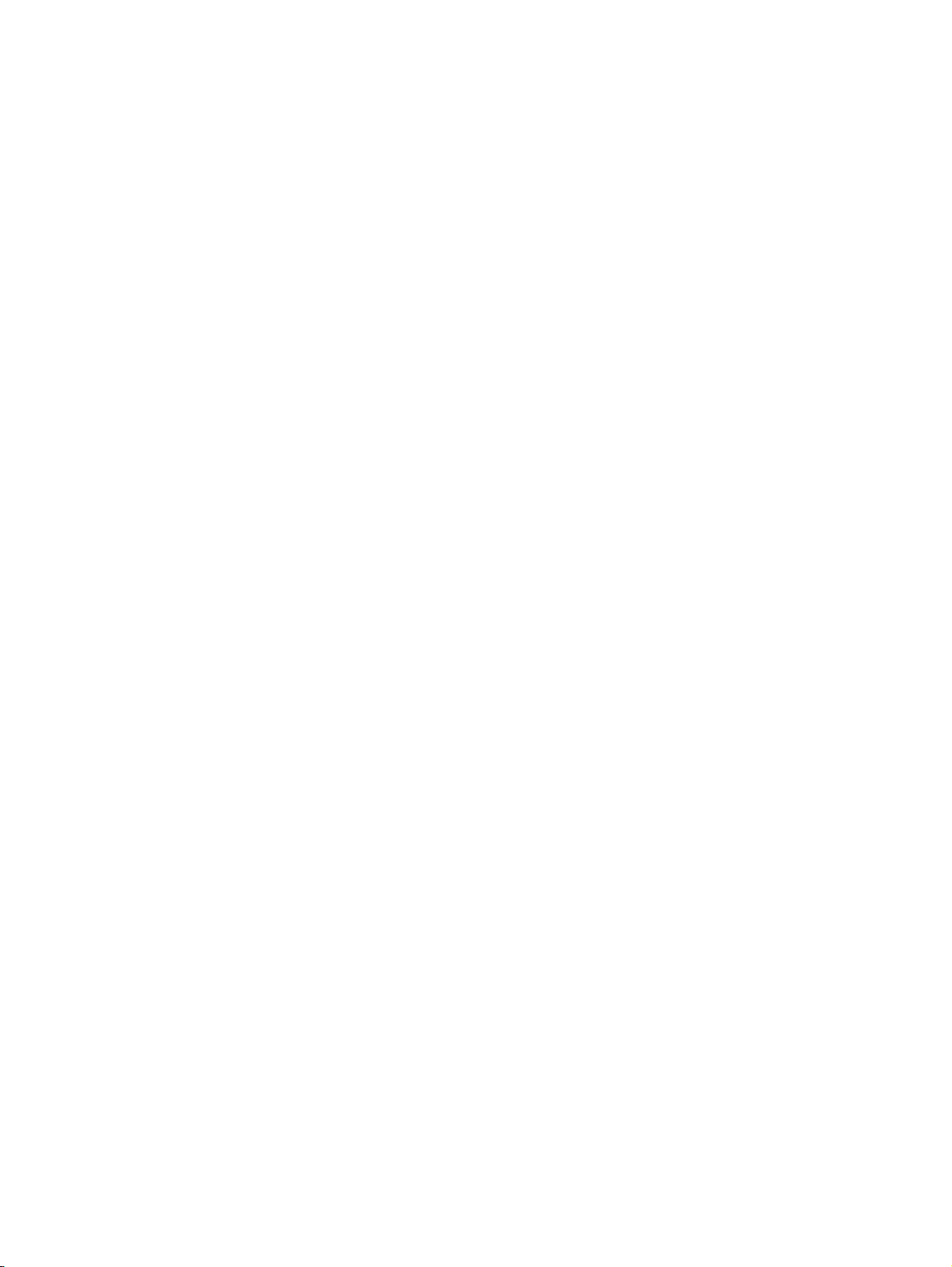
Στην καρτέλα Διάταξη επιλέξτε Κατακόρυφος ή Οριζόντιος για τον προσανατολισμό.
●
Στην καρτέλα Χαρτί/Ποιότητα επιλέξτε τον κατάλληλο τύπο χαρτιού και την κατάλληλη
●
ποιότητα εκτύπωσης από την αναπτυσσόμενη λίστα Μέσα.
Επιλέξτε Για προχωρημένους για να επιλέξετε το κατάλληλο μέγεθος χαρτιού από την
●
αναπτυσσόμενη λίστα Μέγεθος χαρτιού.
5. Στην καρτέλα Διάταξη, ορίστε
αυτόμ. εκτύπωση δύο όψεων.
6. Κάντε κλικ στο OK για να εκτυπώσετε.
7. Αφού εκτυπωθούν οι ζυγές σελίδες του εγγράφου, αφαιρέστε το έγγραφο από το δίσκο
εξόδου.
8. Ακολουθήστε τις οδηγίες στην οθόνη, τοποθετήστε ξανά το χαρτί στο δίσκο εισόδου με την
κενή όψη
προς τα πάνω και επιλέξτε Συνέχεια.
την κατάλληλη επιλογή από την αναπτυσσόμενη λίστα Μη
ELWW Εκτύπωση εγγράφων
15
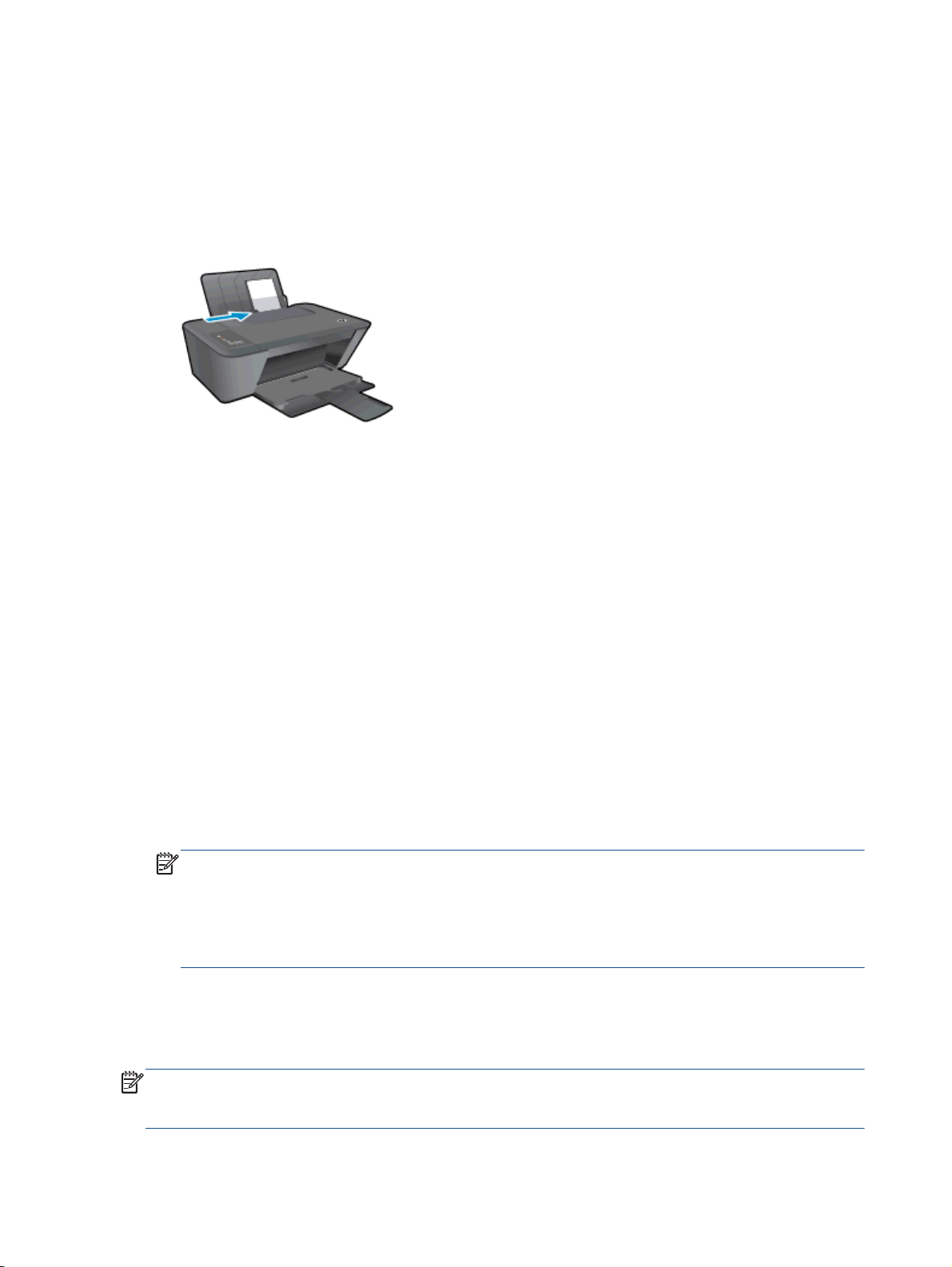
Εκτύπωση φωτογραφιών
Τοποθέτηση φωτογραφικού χαρτιού
1. Βεβαιωθείτε ότι ο δίσκος εξόδου είναι ανοικτός.
2. Αφαιρέστε όλο το χαρτί από το δίσκο εισόδου και, στη συνέχεια, τοποθετήστε το φωτογραφικό
χαρτί με την όψη που θα εκτυπωθεί προς τα πάνω.
Για να εκτυπώσετε μια φωτογραφία σε φωτογραφικό χαρτί
1. Στο μενού Αρχείο του λογισμικού, κάντε κλικ στην επιλογή Εκτύπωση.
2. Βεβαιωθείτε ότι ο εκτυπωτής είναι επιλεγμένος.
3. Κάντε κλικ στο κουμπί που ανοίγει το πλαίσιο διαλόγου Ιδιότητες.
Ανάλογα με την εφαρμογή λογισμικού που χρησιμοποιείτε, το συγκεκριμένο κουμπί μπορεί να
ονομάζεται Ιδιότητες, Επιλογές
Προτιμήσεις.
4. Ορίστε τις κατάλληλες επιλογές.
Στην καρτέλα Διάταξη επιλέξτε Κατακόρυφος ή Οριζόντιος για τον προσανατολισμό.
●
Στην καρτέλα Χαρτί/Ποιότητα του προγράμματος οδήγησης του εκτυπωτή, επιλέξτε τον
●
κατάλληλο τύπο χαρτιού και την κατάλληλη ποιότητα εκτύπωσης από την αναπτυσσόμενη
λίστα Μέσα.
Επιλέξτε Για προχωρημένους για
●
αναπτυσσόμενη λίστα Μέγεθος χαρτιού.
ΣΗΜΕΙΩΣΗ Για μέγιστη ανάλυση dpi, μεταβείτε στην καρτέλα Χαρτί/Ποιότητα και επιλέξτε
Φωτογραφικό χαρτί, Βέλτιστη ποιότητα από την αναπτυσσόμενη λίστα Μέσα. Στη συνέχεια,
μεταβείτε στην καρτέλα Για προχωρημένους και επιλέξτε Ναι από την αναπτυσσόμενη λίστα
Εκτύπωση σε μέγ. DPI. Εάν εκτυπώνετε σε μέγιστα DPI στην κλίμακα του γκρι, επιλέξτε
Κλίμακα του γκρι υψηλής ποιότητας
γκρι.
5. Κάντε κλικ στο κουμπί OK για να επιστρέψετε στο πλαίσιο διαλόγου Ιδιότητες.
6. Κάντε κλικ στο OK και έπειτα στην επιλογή Εκτύπωση ή στο OK στο πλαίσιο διαλόγου
Εκτύπωση.
, Ρύθμιση εκτυπωτή, Ιδιότητες εκτυπωτή, Εκτυπωτής ή
να επιλέξετε το κατάλληλο μέγεθος χαρτιού από την
στην αναπτυσσόμενη λίστα Εκτύπωση σε κλίμακα του
ΣΗΜΕΙΩΣΗ Μόλις ολοκληρωθεί η εκτύπωση, αφαιρέστε το αχρησιμοποίητο φωτογραφικό χαρτί
από το δίσκο εισόδου. Φυλάξτε το χαρτί ώστε να μην κυρτώσει, γεγονός που μπορεί να υποβαθμίσει
την ποιότητα των εκτυπώσεων.
16
Κεφάλαιο 3 Εκτύπωση ELWW
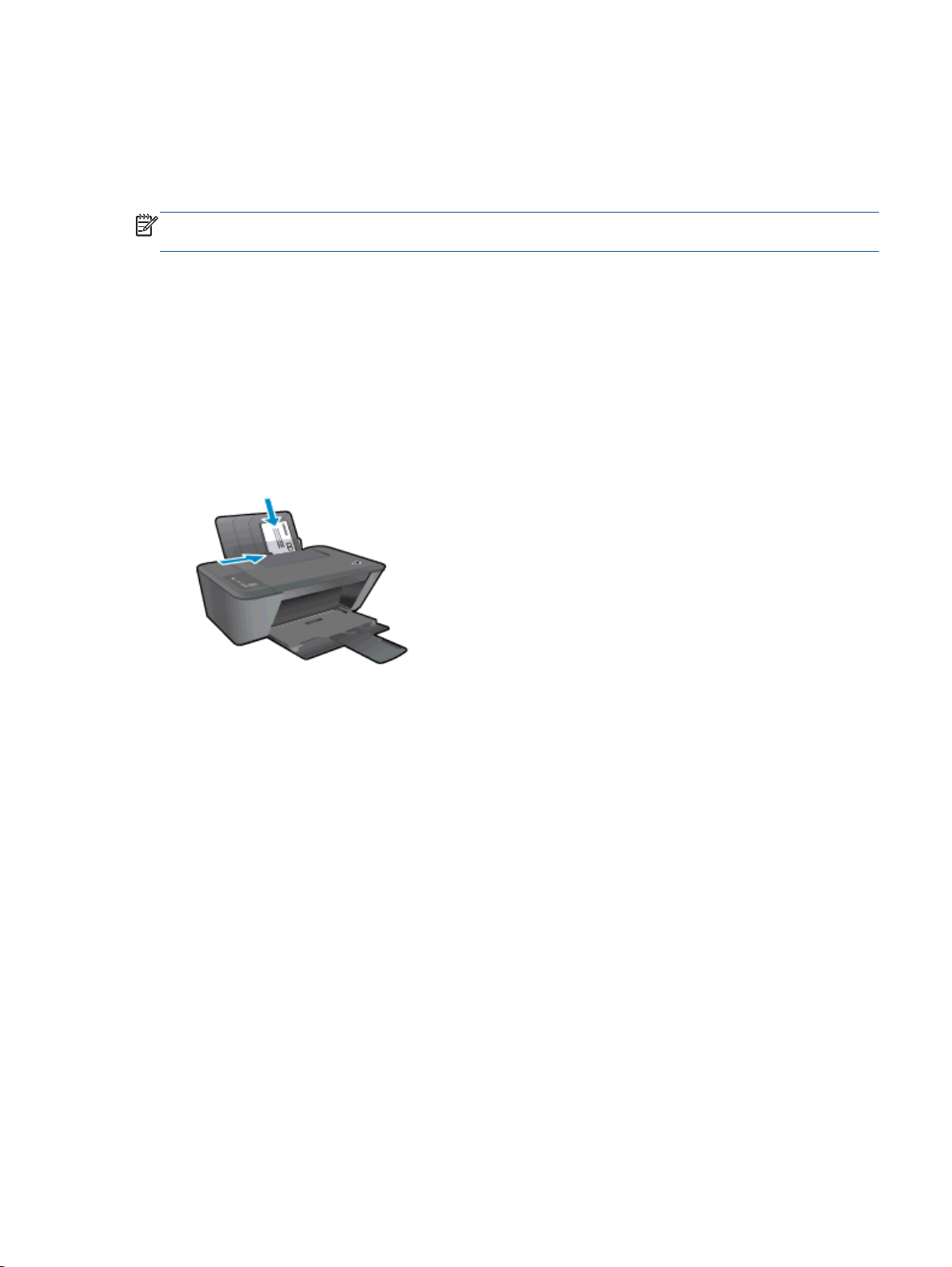
Εκτύπωση φακέλων
Μπορείτε να τοποθετήσετε έναν ή περισσότερους φακέλους στο δίσκο εισόδου της συσκευής HP
Deskjet 2540 series. Μη χρησιμοποιείτε γυαλιστερούς ή ανάγλυφους φακέλους ή φακέλους με
άγκιστρα ή προθήκες.
ΣΗΜΕΙΩΣΗ Για λεπτομέρειες σχετικά με τη μορφοποίηση κειμένου για εκτύπωση σε φακέλους,
συμβουλευτείτε τα αρχεία βοήθειας της εφαρμογής επεξεργασίας κειμένου.
Τοποθέτηση φακέλων
1. Βεβαιωθείτε ότι ο δίσκος εξόδου είναι ανοικτός.
2. Σύρετε τον οδηγό πλάτους χαρτιού προς τα αριστερά μέχρι να σταματήσει.
3. Τοποθετήστε τους φακέλους στη δεξιά πλευρά του δίσκου. Η όψη η οποία θα εκτυπωθεί πρέπει
να είναι στραμμένη προς τα πάνω.
4. Σπρώξτε τους φακέλους μέσα στον εκτυπωτή, μέχρι
5. Σύρετε τον οδηγό πλάτους χαρτιού σταθερά μέχρι να εφαρμόσει στην άκρη των φακέλων.
Για να εκτυπώσετε σε φακέλους
1. Στο μενού Αρχείο του λογισμικού, κάντε κλικ στην επιλογή Εκτύπωση.
2. Βεβαιωθείτε ότι ο εκτυπωτής είναι επιλεγμένος.
3. Κάντε κλικ στο κουμπί που ανοίγει το πλαίσιο διαλόγου Ιδιότητες.
Ανάλογα με την εφαρμογή λογισμικού που χρησιμοποιείτε, το συγκεκριμένο κουμπί μπορεί να
ονομάζεται Ιδιότητες, Επιλογές, Ρύθμιση εκτυπωτή, Ιδιότητες
Προτιμήσεις.
να σταματήσουν.
εκτυπωτή, Εκτυπωτής ή
4. Ορίστε τις κατάλληλες επιλογές.
Στην καρτέλα Διάταξη επιλέξτε Κατακόρυφος ή Οριζόντιος για τον προσανατολισμό.
●
Στην καρτέλα Χαρτί/Ποιότητα του προγράμματος οδήγησης του εκτυπωτή, επιλέξτε τον
●
κατάλληλο τύπο χαρτιού και την κατάλληλη ποιότητα εκτύπωσης από την αναπτυσσόμενη
λίστα Μέσα.
Επιλέξτε Για προχωρημένους για να επιλέξετε το
●
αναπτυσσόμενη λίστα Μέγεθος χαρτιού.
5. Κάντε κλικ στο OK και έπειτα στην επιλογή Εκτύπωση ή στο OK στο πλαίσιο διαλόγου
Εκτύπωση.
ELWW Εκτύπωση φακέλων
κατάλληλο μέγεθος χαρτιού από την
17
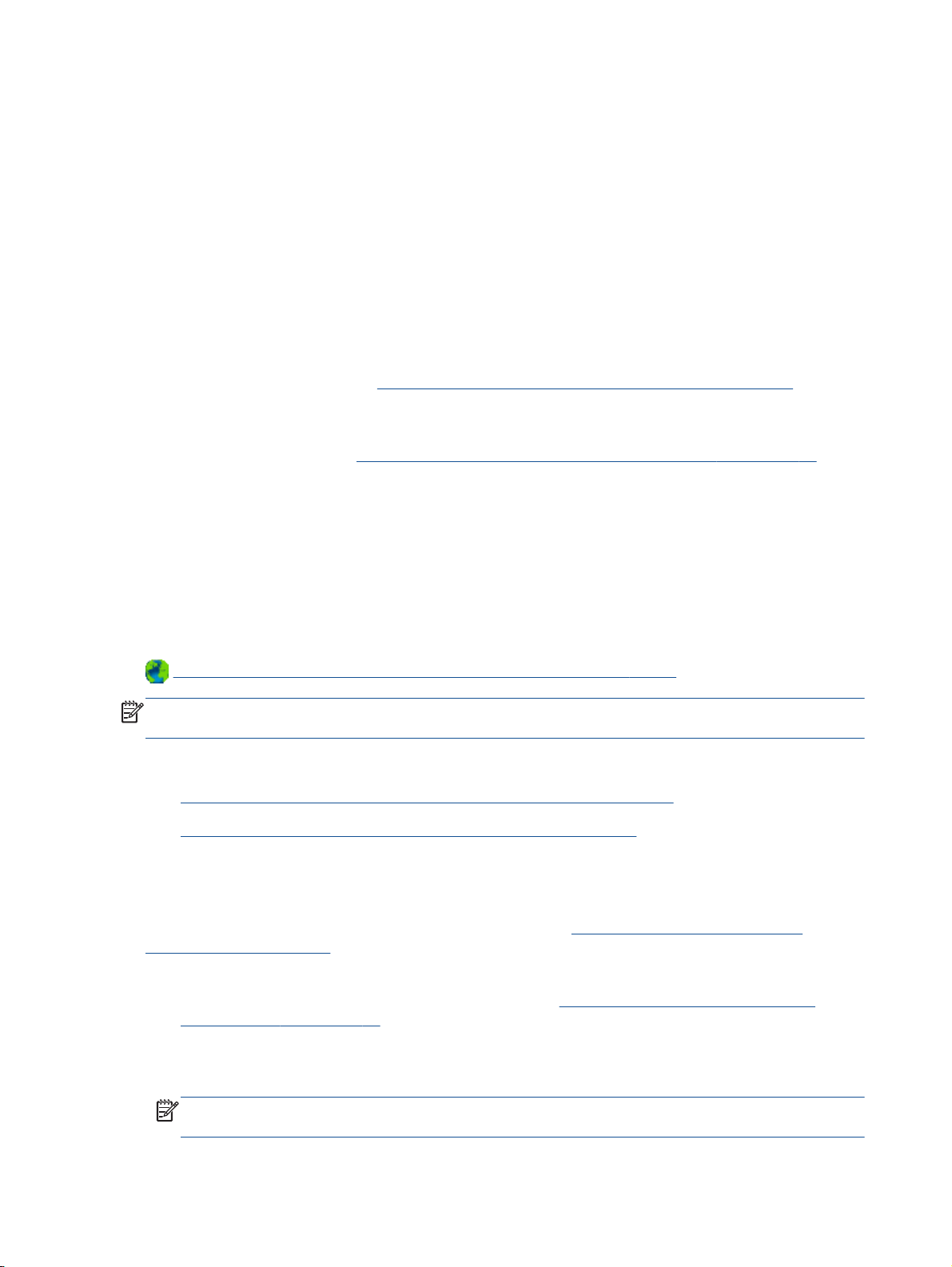
Εκτύπωση με την ασύρματη άμεση εκτύπωση HP
Με την ασύρματη άμεση εκτύπωση HP μπορείτε να εκτυπώνετε ασύρματα από υπολογιστή,
smartphone, tablet ή άλλη συσκευή με δυνατότητα ασύρματης σύνδεσης, χωρίς να χρειάζεται να
συνδεθείτε σε κάποιο υπάρχον ασύρματο δίκτυο.
Όταν χρησιμοποιείτε την ασύρματη άμεση εκτύπωση HP, ακολουθείτε τις παρακάτω οδηγίες:
Βεβαιωθείτε ότι ο υπολογιστής ή η φορητή συσκευή διαθέτει το απαραίτητο
●
Εάν χρησιμοποιείτε υπολογιστή, βεβαιωθείτε ότι έχετε εγκαταστήσει το λογισμικό του
εκτυπωτή που συνοδεύει τον εκτυπωτή.
Εάν χρησιμοποιείτε φορητή συσκευή, βεβαιωθείτε ότι έχετε εγκαταστήσει μια συμβατή
●
εφαρμογή εκτύπωσης. Για περισσότερες πληροφορίες σχετικά με τη φορητή εκτύπωση,
επισκεφθείτε τη διεύθυνση
Βεβαιωθείτε ότι η ασύρματη άμεση εκτύπωση ΗΡ είναι ενεργοποιημένη στον εκτυπωτή και, εάν
●
χρειάζεται, ότι η ασφάλεια είναι επίσης ενεργοποιημένη. Για περισσότερες πληροφορίες,
ανατρέξτε στην ενότητα
Είναι δυνατή η χρήση της ίδιας σύνδεσης για ασύρματη άμεση εκτύπωση ΗΡ από έως και πέντε
●
υπολογιστές ή φορητές συσκευές.
Η ασύρματη άμεση εκτύπωση ΗΡ μπορεί να χρησιμοποιηθεί ενώ ο εκτυπωτής είναι
●
συνδεδεμένος και σε έναν υπολογιστή μέσω καλωδίου USB ή σε ένα δίκτυο μέσω ασύρματης
σύνδεσης.
Δεν είναι δυνατή
●
μιας φορητής συσκευής ή ενός εκτυπωτή στο Internet.
Για περισσότερες πληροφορίες, κάντε κλικ εδώ για να συνδεθείτε online.
ΣΗΜΕΙΩΣΗ Προς το παρόν, αυτές οι τοποθεσίες web μπορεί να μην είναι διαθέσιμες σε όλες τις
γλώσσες.
η χρήση της ασύρματη άμεση εκτύπωση ΗΡ για τη σύνδεση ενός υπολογιστή,
www.hp.com/global/us/en/eprint/mobile_printing_apps.html.
Ασύρματη σύνδεση εκτυπωτή χωρίς δρομολογητή στη σελίδα 56.
λογισμικό:
Αυτή η ενότητα περιλαμβάνει τα παρακάτω θέματα:
Εκτύπωση από φορητή συσκευή με δυνατότητα ασύρματης σύνδεσης
●
Εκτύπωση από υπολογιστή με δυνατότητα ασύρματης σύνδεσης
●
Εκτύπωση από φορητή συσκευή με δυνατότητα ασύρματης σύνδεσης
Βεβαιωθείτε ότι έχετε εγκαταστήσει μια συμβατή εφαρμογή εκτύπωσης στη φορητή συσκευή σας.
Για περισσότερες πληροφορίες, επισκεφθείτε τη διεύθυνση
mobile_printing_apps.html.
1. Βεβαιωθείτε ότι έχετε ενεργοποιήσει την ασύρματη άμεση εκτύπωση HP στον εκτυπωτή. Για
περισσότερες πληροφορίες, ανατρέξτε στην ενότητα
δρομολογητή στη σελίδα 56.
2. Ενεργοποιήστε τη σύνδεση Wi-Fi στη φορητή συσκευή. Για περισσότερες πληροφορίες,
ανατρέξτε στην τεκμηρίωση που συνοδεύει τη φορητή συσκευή.
ΣΗΜΕΙΩΣΗ Εάν η φορητή συσκευή δεν υποστηρίζει Wi-Fi, δεν μπορείτε να χρησιμοποιήσετε
την ασύρματη άμεση εκτύπωση HP.
18
Κεφάλαιο 3 Εκτύπωση ELWW
www.hp.com/global/us/en/eprint/
Ασύρματη σύνδεση εκτυπωτή χωρίς
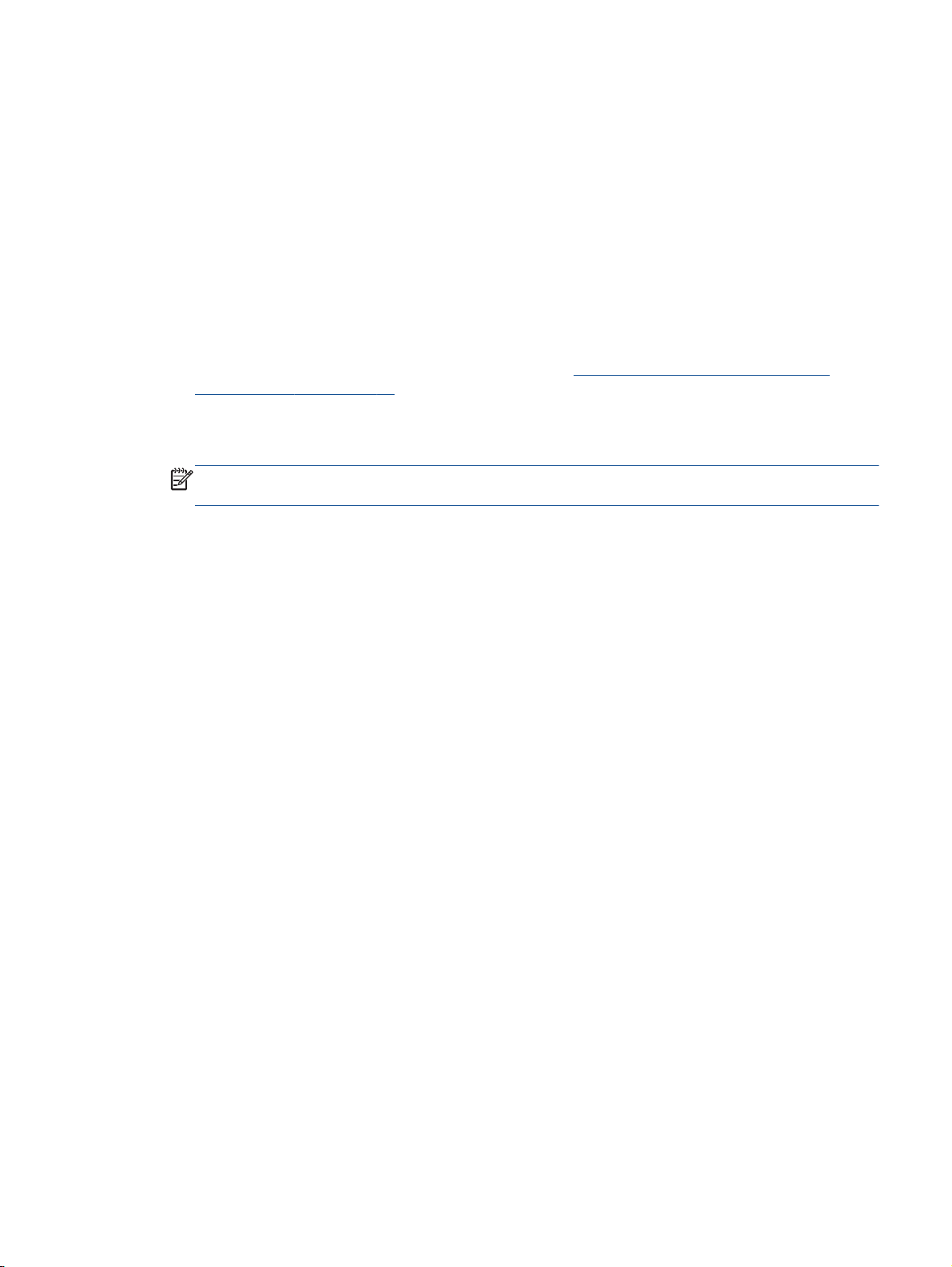
3. Από τη φορητή συσκευή, συνδεθείτε σε νέο δίκτυο. Ακολουθήστε τη διαδικασία που
ακολουθείτε συνήθως για να συνδεθείτε σε νέο ασύρματο δίκτυο ή ενεργό σημείο. Από τη
λίστα ασύρματων δικτύων επιλέξτε το όνομα της ασύρματη άμεση εκτύπωση HP, όπως π.χ.
HP-Print-**-Deskjet 2540 series (όπου ** είναι οι δύο μοναδικοί χαρακτήρες που προσδιορίζουν
τον εκτυπωτή σας
Εάν η ασύρματη άμεση εκτύπωση HP έχει ασφάλεια, εισαγάγετε τον κωδικό πρόσβασης όταν
σας ζητηθεί.
4. Εκτυπώστε το έγγραφό σας.
).
Εκτύπωση από υπολογιστή με δυνατότητα ασύρματης σύνδεσης
1. Βεβαιωθείτε ότι έχετε ενεργοποιήσει την ασύρματη άμεση εκτύπωση HP στον εκτυπωτή. Για
περισσότερες πληροφορίες, ανατρέξτε στην ενότητα
δρομολογητή στη σελίδα 56.
2. Ενεργοποιήστε τη σύνδεση Wi-Fi του υπολογιστή. Για περισσότερες πληροφορίες, ανατρέξτε
στην τεκμηρίωση που συνοδεύει τον υπολογιστή.
ΣΗΜΕΙΩΣΗ Εάν ο υπολογιστής δεν υποστηρίζει Wi-Fi, δεν μπορείτε να χρησιμοποιήσετε την
ασύρματη άμεση εκτύπωση HP.
3. Από τον υπολογιστή, συνδεθείτε σε νέο δίκτυο. Ακολουθήστε τη διαδικασία που ακολουθείτε
συνήθως για να συνδεθείτε σε νέο ασύρματο δίκτυο ή ενεργό σημείο. Από τη λίστα ασύρματων
δικτύων επιλέξτε το όνομα της ασύρματη άμεση εκτύπωση HP, όπως π.χ. HP-Print-**-Deskjet
2540 series (όπου ** είναι οι δύο μοναδικοί χαρακτήρες που προσδιορίζουν τον εκτυπωτή σας).
Ασύρματη σύνδεση εκτυπωτή χωρίς
Εάν η ασύρματη άμεση εκτύπωση HP έχει ασφάλεια, εισαγάγετε τον κωδικό πρόσβασης όταν
σας ζητηθεί.
4. Εάν η εγκατάσταση και η σύνδεση του εκτυπωτή στον υπολογιστή έχουν γίνει μέσω ασύρματου
δικτύου, προχωρήστε στο βήμα 5. Εάν ο εκτυπωτής έχει εγκατασταθεί και συνδεθεί στον
υπολογιστή μέσω καλωδίου USB, εκτελέστε τα παρακάτω βήματα για να εγκαταστήσετε
λογισμικό του εκτυπωτή χρησιμοποιώντας την ασύρματη άμεση εκτύπωση HP.
α. Ανάλογα με το λειτουργικό σας σύστημα, κάντε ένα από τα παρακάτω:
Windows 8: Στην οθόνη Έναρξη, κάντε δεξί κλικ σε μια κενή περιοχή της οθόνης,
●
επιλέξτε Όλες οι εφαρμογές στη γραμμή εφαρμογών και, στη συνέχεια, επιλέξτε
Εγκατάσταση εκτυπωτή & λογισμικού
Windows 7, Windows Vista
●
υπολογιστή, επιλέξτε Έναρξη, Όλα τα προγράμματα, HP, HP DESKJET 2540 series
και, τέλος, επιλέξτε Εγκατάσταση εκτυπωτή & λογισμικού.
β. Επιλέξτε Σύνδεση νέου εκτυπωτή.
γ. Όταν εμφανιστεί η οθόνη Επιλογές σύνδεσης του λογισμικού, επιλέξτε Ασύρματη.
Επιλέξτε HP DESKJET 2540 series από τη λίστα των εκτυπωτών που εντοπίστηκαν.
δ. Ακολουθήστε τις οδηγίες που εμφανίζονται
5. Εκτυπώστε το έγγραφό σας.
και Windows XP: Στην επιφάνεια εργασίας του
στην οθόνη.
το
ELWW Εκτύπωση με την ασύρματη άμεση εκτύπωση HP
19
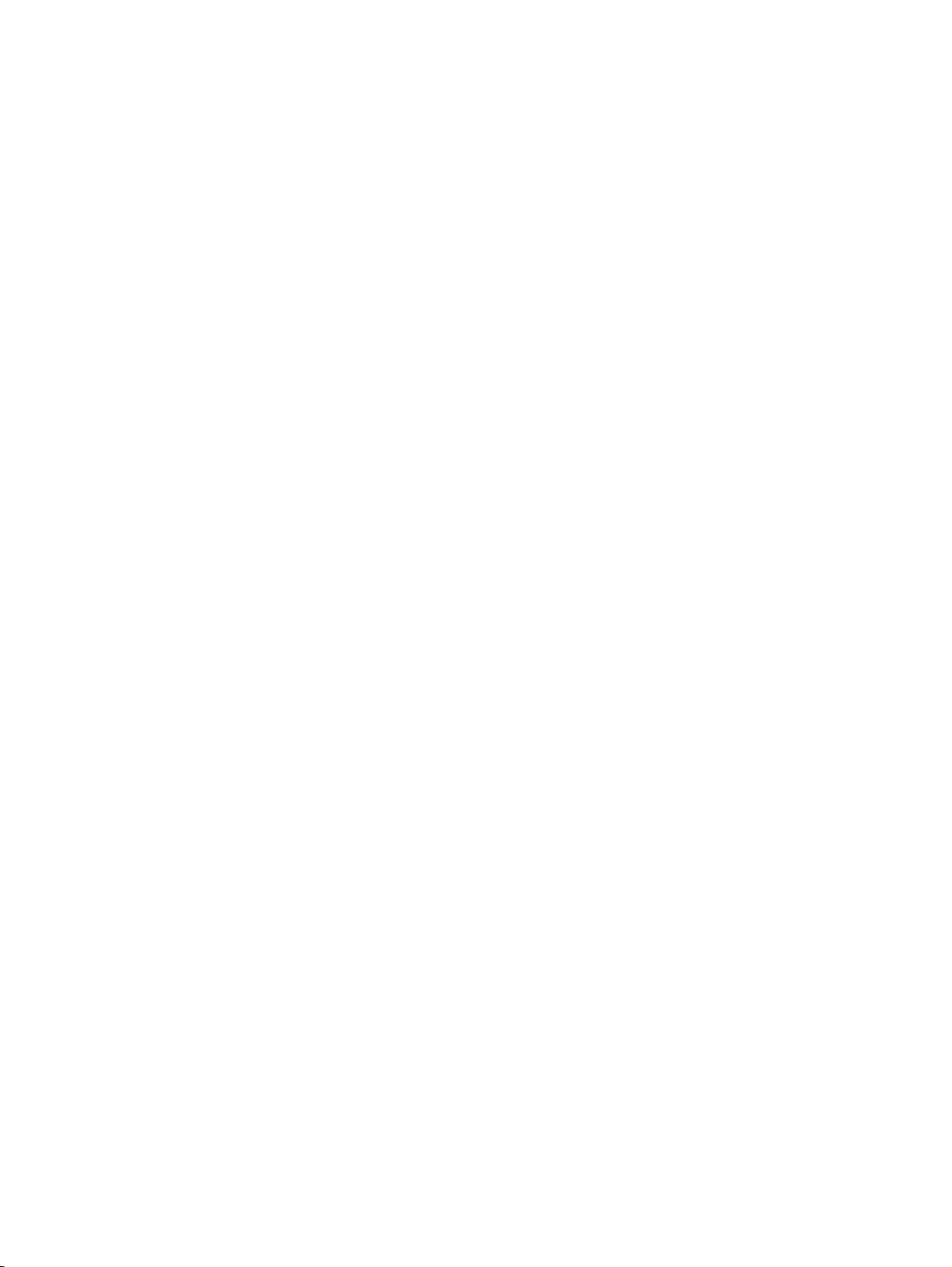
Εκτύπωση με μέγιστη ανάλυση dpi
Χρησιμοποιήστε τη λειτουργία μέγιστης ανάλυσης κουκκίδων ανά ίντσα (dpi) για να εκτυπώσετε
ευκρινείς εικόνες υψηλής ποιότητας σε φωτογραφικό χαρτί.
Η εκτύπωση σε μέγιστη ανάλυση dpi διαρκεί περισσότερο από την εκτύπωση με τις άλλες ρυθμίσεις
και απαιτεί περισσότερο ελεύθερο χώρο στο δίσκο.
Για να εκτυπώσετε σε μέγιστη ανάλυση dpi
1. Στο μενού Αρχείο του
2. Βεβαιωθείτε ότι ο εκτυπωτής είναι επιλεγμένος.
3. Κάντε κλικ στο κουμπί που ανοίγει το πλαίσιο διαλόγου Ιδιότητες.
Ανάλογα με την εφαρμογή λογισμικού που χρησιμοποιείτε, το συγκεκριμένο κουμπί μπορεί να
ονομάζεται Ιδιότητες, Επιλογές, Ρύθμιση εκτυπωτή, Ιδιότητες εκτυπωτή, Εκτυπωτής ή
Προτιμήσεις.
4. Κάντε κλικ στην καρτέλα Χαρτί
5. Στην αναπτυσσόμενη λίστα Μέσα πρέπει να επιλέξετε Φωτογραφικό χαρτί, Βέλτιστη ποιότητα
για να είναι δυνατή η εκτύπωση σε μέγιστα dpi.
6. Κάντε κλικ στο κουμπί Για προχωρημένους.
7. Στην περιοχή Χαρακτηριστικά εκτυπωτή επιλέξτε Ναι από την αναπτυσσόμενη λίστα
Εκτύπωση σε μέγιστη ανάλυση DPI.
8. Επιλέξτε το κατάλληλο μέγεθος χαρτιού από
9. Κάντε κλικ στο κουμπί OK για να κλείσετε τις επιλογές για προχωρημένους.
10. Επιβεβαιώστε την επιλογή Προσανατολισμός στην καρτέλα Διάταξη και κάντε κλικ στο κουμπί
OK για εκτύπωση.
λογισμικού, κάντε κλικ στην επιλογή Εκτύπωση.
/Ποιότητα.
την αναπτυσσόμενη λίστα Μέγεθος χαρτιού.
20
Κεφάλαιο 3 Εκτύπωση ELWW
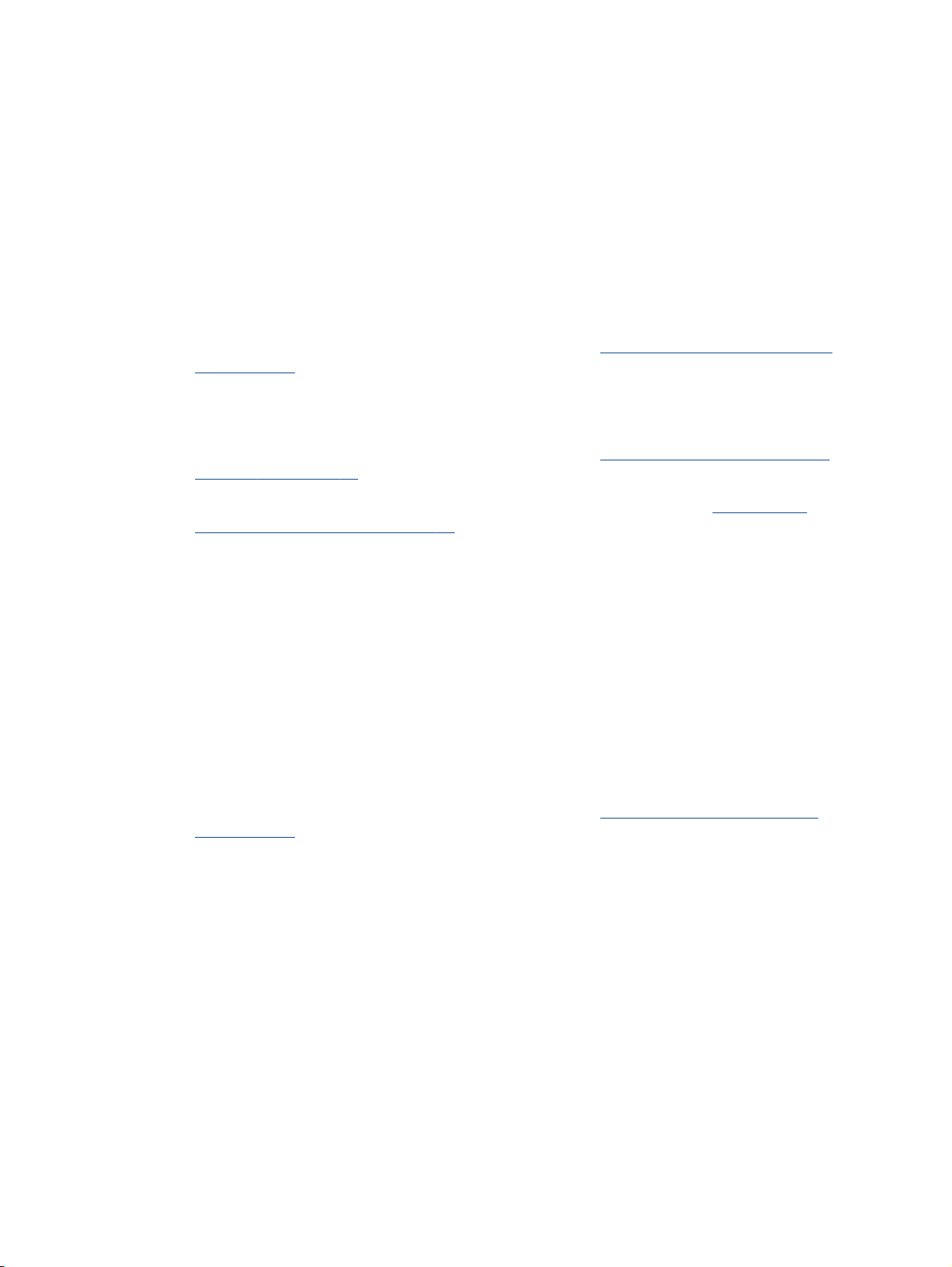
Συμβουλές για επιτυχημένη εκτύπωση
Για επιτυχημένη εκτύπωση, τα δοχεία μελάνης HP πρέπει να λειτουργούν σωστά και να έχουν
επαρκή μελάνη, το χαρτί πρέπει να έχει τοποθετηθεί σωστά και ο εκτυπωτής πρέπει να έχει τις
κατάλληλες ρυθμίσεις. Οι ρυθμίσεις εκτύπωσης δεν ισχύουν για την αντιγραφή ή τη σάρωση.
Συμβουλές για τις μελάνες
Χρησιμοποιήστε αυθεντικά δοχεία μελάνης HP.
●
Εγκαταστήστε σωστά τόσο το δοχείο μαύρης μελάνης όσο και το δοχείο μελάνης τριών
●
χρωμάτων.
Για περισσότερες πληροφορίες, ανατρέξτε στην ενότητα
στη σελίδα 43.
Ελέγξτε τα εκτιμώμενα επίπεδα μελάνης στα δοχεία για να βεβαιωθείτε ότι υπάρχει επαρκής
●
μελάνη.
Για περισσότερες πληροφορίες, ανατρέξτε στην ενότητα
μελάνης στη σελίδα 40.
Εάν η ποιότητα εκτύπωσης δεν είναι αποδεκτή, ανατρέξτε στην ενότητα
●
ποιότητας εκτύπωσης στη σελίδα 62 για περισσότερες πληροφορίες.
Συμβουλές για την τοποθέτηση χαρτιού
Τοποθετήστε μια στοίβα χαρτιού (όχι μία μόνο σελίδα). Όλο το χαρτί στη στοίβα πρέπει να
●
είναι του ίδιου μεγέθους και τύπου προκειμένου να αποφεύγονται οι εμπλοκές χαρτιού.
Τοποθετήστε το χαρτί με την εκτυπώσιμη όψη στραμμένη προς τα πάνω.
●
Βεβαιωθείτε ότι τα
●
και ότι οι άκρες δεν είναι λυγισμένες ή σκισμένες.
Ρυθμίστε τον οδηγό πλάτους χαρτιού στο δίσκο εισόδου ώστε να ακουμπάει σε όλο το πλάτος
●
του χαρτιού. Να βεβαιώνεστε πάντα ότι ο οδηγός πλάτους χαρτιού δεν λυγίζει το χαρτί στο
εισόδου.
δίσκο
μέσα που είναι τοποθετημένα στο δίσκο εισόδου, είναι σε οριζόντια θέση
Αντικατάσταση δοχείων μελάνης
Έλεγχος εκτιμώμενων επιπέδων
Βελτίωση της
Για περισσότερες πληροφορίες, ανατρέξτε στην ενότητα
στη σελίδα 26.
Συμβουλές για ρυθμίσεις εκτυπωτή
Στην καρτέλα Χαρτί/Ποιότητα του προγράμματος οδήγησης του εκτυπωτή, επιλέξτε τον
●
κατάλληλο τύπο χαρτιού και την κατάλληλη ποιότητα εκτύπωσης από την αναπτυσσόμενη
λίστα Μέσα.
Επιλέξτε το κατάλληλο μέγεθος χαρτιού από την αναπτυσσόμενη λίστα Μέγεθος χαρτιού στο
●
πλαίσιο διαλόγου Επιλογές για προχωρημένους. Αποκτήστε πρόσβαση στο πλαίσιο διαλόγου
Επιλογές
Διάταξη ή στην καρτέλα Χαρτί/Ποιότητα.
Για να αλλάξετε τις προεπιλεγμένες ρυθμίσεις του εκτυπωτή, επιλέξτε Εκτύπωση & Σάρωση
●
και, στη συνέχεια, επιλέξτε Ρύθμιση προτιμήσεων στο λογισμικό του εκτυπωτή.
Ανάλογα με το λειτουργικό σας σύστημα, κάντε ένα από τα παρακάτω για να ανοίξετε
λογισμικό εκτυπωτή:
ELWW Συμβουλές για επιτυχημένη εκτύπωση
για προχωρημένους κάνοντας κλικ στο κουμπί Για προχωρημένους στην καρτέλα
Τοποθέτηση μέσου εκτύπωσης
το
21
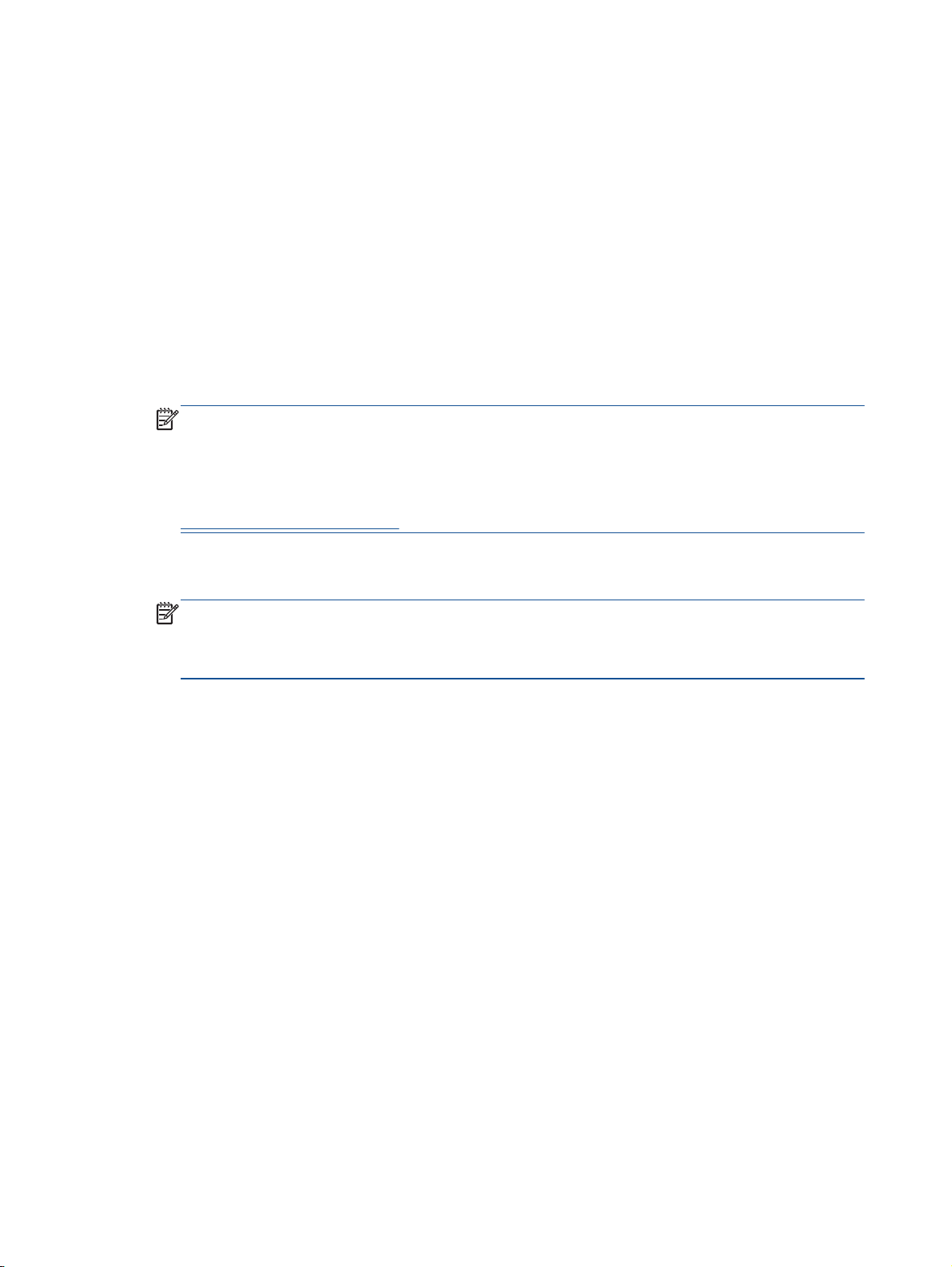
Σημειώσεις
Windows 8: Στην οθόνη Έναρξη, κάντε δεξί κλικ σε μια κενή περιοχή της οθόνης, επιλέξτε
◦
Όλες οι εφαρμογές στη γραμμή εφαρμογών και, στη συνέχεια, επιλέξτε το εικονίδιο με το
όνομα του εκτυπωτή σας.
Windows 7, Windows Vista και Windows XP: Στην επιφάνεια εργασίας του υπολογιστή,
◦
επιλέξτε Έναρξη, Όλα τα προγράμματα, HP, HP Deskjet 2540 series και, τέλος, επιλέξτε
HP Deskjet 2540 series.
Εάν θέλετε να εκτυπώσετε ένα ασπρόμαυρο έγγραφο χρησιμοποιώντας μόνο μαύρη μελάνη,
●
κάντε κλικ στο κουμπί Για προχωρημένους. Από το αναπτυσσόμενο μενού Εκτύπωση σε
κλίμακα του γκρι επιλέξτε Μόνο μαύρη μελάνη και έπειτα κάντε κλικ στο κουμπί OK.
Τα αυθεντικά δοχεία μελάνης HP έχουν σχεδιαστεί και δοκιμαστεί με τους εκτυπωτές
●
χαρτιά HP για να δημιουργείτε εύκολα εξαιρετικά αποτελέσματα κάθε φορά.
ΣΗΜΕΙΩΣΗ Η HP δεν εγγυάται την ποιότητα ή την αξιοπιστία των αναλωσίμων τρίτων
κατασκευαστών. Το σέρβις ή η επισκευή της συσκευής που θα είναι απαραίτητη εξ' αιτίας της
χρήσης ενός αναλώσιμου τρίτου κατασκευαστή, δεν καλύπτεται από την εγγύηση.
Εάν πιστεύετε ότι έχετε προμηθευτεί αυθεντικά δοχεία μελάνης HP, μεταβείτε στη διεύθυνση:
www.hp.com/go/anticounterfeit
Οι προειδοποιήσεις και οι δείκτες στάθμης μελάνης παρέχουν εκτιμήσεις αποκλειστικά για
●
λόγους προγραμματισμού.
ΣΗΜΕΙΩΣΗ Όταν λαμβάνετε ένα προειδοποιητικό μήνυμα χαμηλού επιπέδου μελάνης,
συνιστάται να έχετε διαθέσιμο ένα δοχείο αντικατάστασης, έτσι ώστε να αποφύγετε πιθανές
καθυστερήσεις στην εκτύπωση. Δεν χρειάζεται να αντικαταστήσετε τα δοχεία μελάνης προτού
η ποιότητα εκτύπωσης γίνει μη αποδεκτή.
Μπορείτε να εκτυπώσετε το έγγραφο και στις δύο πλευρές του χαρτιού.
●
και τα
22
Κεφάλαιο 3 Εκτύπωση ELWW
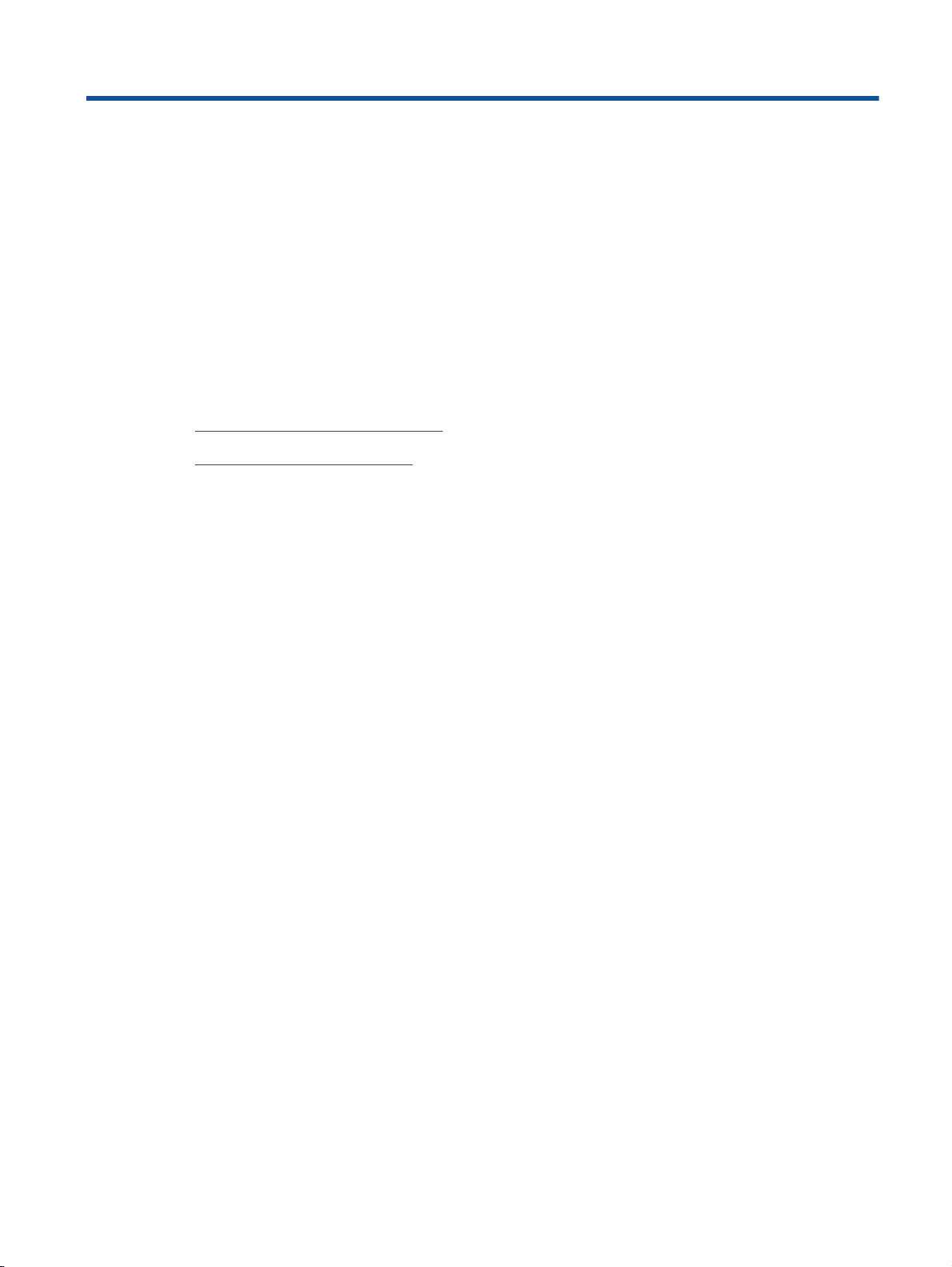
4
Βασικές πληροφορίες για το χαρτί
Μπορείτε να τοποθετήσετε πολλούς διαφορετικούς τύπους και μεγέθη χαρτιού στον εκτυπωτή ΗΡ,
όπως χαρτί letter ή A4, φωτογραφικό χαρτί, διαφάνειες και φακέλους.
Αυτή η ενότητα περιλαμβάνει τα παρακάτω θέματα:
Συνιστώμενα χαρτιά για εκτύπωση
●
Τοποθέτηση μέσου εκτύπωσης
●
ELWW
23
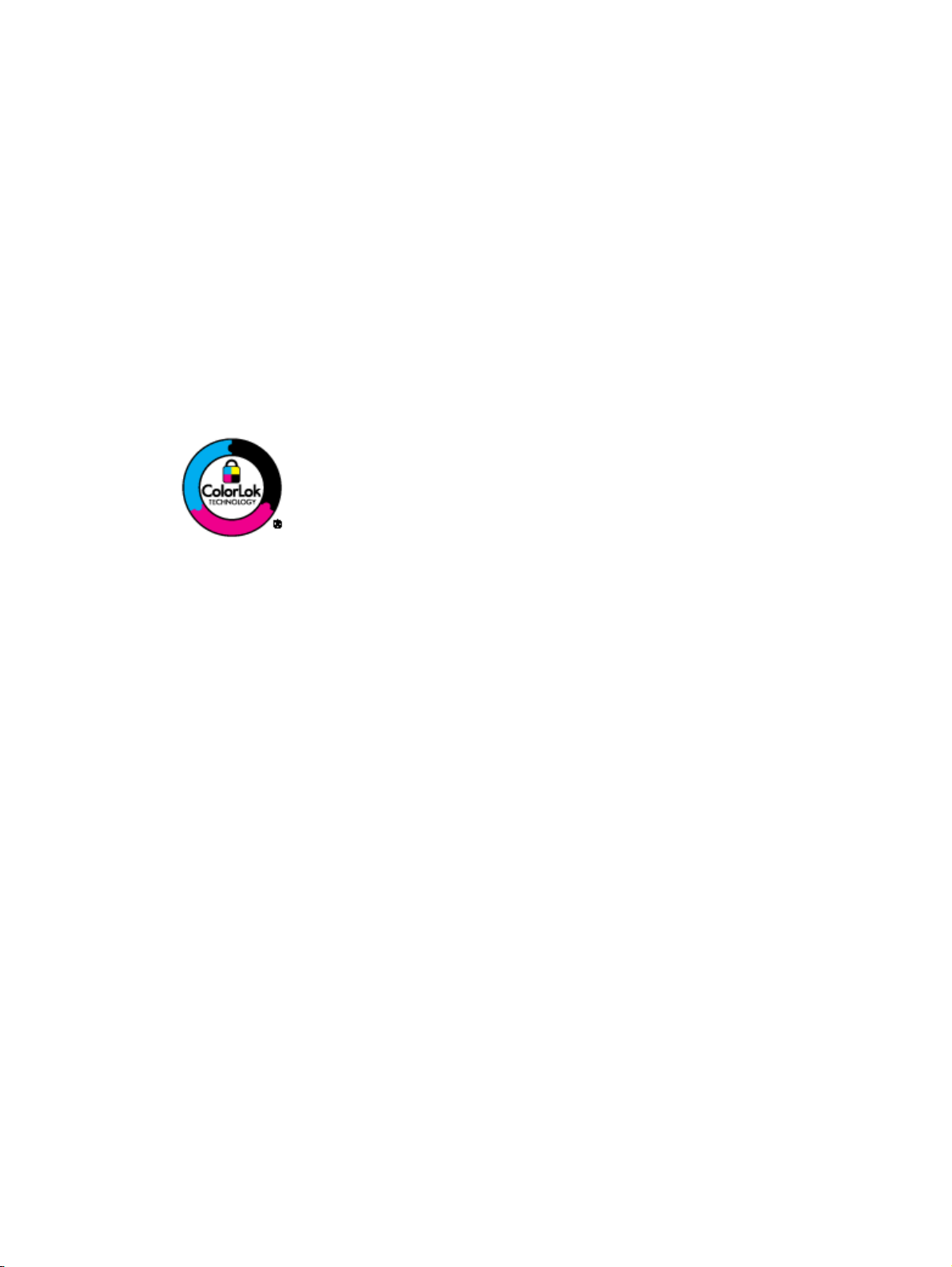
Συνιστώμενα χαρτιά για εκτύπωση
Για βέλτιστη ποιότητα εκτύπωσης, η HP συνιστά τη χρήση χαρτιών HP που είναι ειδικά σχεδιασμένα
για τον τύπο εργασίας που θέλετε να εκτυπώσετε.
Ανάλογα με τη χώρα/περιοχή σας, ορισμένοι από αυτούς τους τύπους χαρτιού μπορεί να μην
διατίθενται.
ColorLok
Η HP συνιστά απλά χαρτιά με το λογότυπο ColorLok για εκτύπωση και αντιγραφή
●
καθημερινών εγγράφων
ανεξάρτητες δοκιμασίες ώστε να ανταποκριθούν στα υψηλά πρότυπα αξιοπιστίας και
ποιότητας εκτύπωσης, και να παράγουν έγγραφα με ευκρινές, ζωντανό χρώμα και εντονότερα
μαύρα, καθώς και να στεγνώνουν γρηγορότερα από τα συνηθισμένα απλά χαρτιά. Αναζητήστε
χαρτιά με το λογότυπο ColorLok σε διάφορα βάρη και μεγέθη,
χαρτιού.
Εκτύπωση φωτογραφιών
. Όλα τα χαρτιά με το λογότυπο ColorLok υποβάλλονται σε
από μεγάλους κατασκευαστές
Φωτογραφικό χαρτί HP Premium Plus
●
Το φωτογραφικό χαρτί HP Premium Plus είναι το κορυφαίο φωτογραφικό χαρτί της HP για
τέλειες φωτογραφίες. Με το φωτογραφικό χαρτί HP Premium Plus μπορείτε να εκτυπώσετε
φωτογραφίες που στεγνώνουν αμέσως ώστε να μπορείτε να τις μοιραστείτε αμέσως μόλις
βγουν από τον εκτυπωτή. Διατίθεται σε διάφορα μεγέθη, όπως A4, 8,5 x 11 ίντσες, 4 x 6 ίντσες
(10 x 15 cm), 5 x 7 ίντσες (13 x 18 cm) και 11 x 17 ίντσες
γυαλιστερό και ελαφρώς γυαλιστερό (ημι-γυαλιστερό). Ιδανικό για να κορνιζάρετε, να
εκθέσετε ή να χαρίσετε τις καλύτερες φωτογραφίες σας και τις ιδιαίτερες φωτογραφικές
εργασίες σας. Το φωτογραφικό χαρτί HP Premium Plus χαρίζει εντυπωσιακά αποτελέσματα
επαγγελματικής ποιότητας και εξαιρετικής αντοχής.
Φωτογραφικό χαρτί HP Advanced
●
Αυτό το παχύ φωτογραφικό χαρτί διαθέτει φινίρισμα
χειρισμό χωρίς μουτζούρωμα. Είναι ανθεκτικό στο νερό, τις κηλίδες, τα δακτυλικά
αποτυπώματα και την υγρασία. Σε εμφάνιση και υφή, οι εκτυπώσεις σας μοιάζουν με
φωτογραφίες που έχουν εκτυπωθεί σε εργαστήριο φωτογραφιών. Διατίθεται σε διάφορα
μεγέθη, όπως A4, 8,5 x 11 ίντσες, 10 x 15 cm (4 x 6 ίντσες), 13 x 18 cm (5 x 7 ίντσες). Δεν
περιέχει οξέα, για έγγραφα με
Φωτογραφικό χαρτί καθημερινής χρήσης HP
●
Εκτυπώστε έγχρωμα, καθημερινά στιγμιότυπα σε χαμηλό κόστος, χρησιμοποιώντας χαρτί
σχεδιασμένο για πρόχειρη φωτογραφική εκτύπωση. Αυτό το οικονομικό φωτογραφικό χαρτί
στεγνώνει γρήγορα για εύκολο χειρισμό. Αποκτήστε ευκρινείς καθαρές εικόνες
χρησιμοποιώντας αυτό το χαρτί με κάθε εκτυπωτή inkjet. Διατίθεται σε γυαλιστερό φινίρισμα
σε διάφορα μεγέθη, όπως A4, 8,5 x 11 ίντσες
φωτογραφίες με μεγαλύτερη διάρκεια ζωής.
μεγαλύτερη διάρκεια ζωής.
και 10 x 15 cm (4 x 6 ίντσες). Χωρίς οξέα για
(A3) και σε δύο φινιρίσματα -
που στεγνώνει αμέσως για εύκολο
24
Κεφάλαιο 4 Βασικές πληροφορίες για το χαρτί ELWW
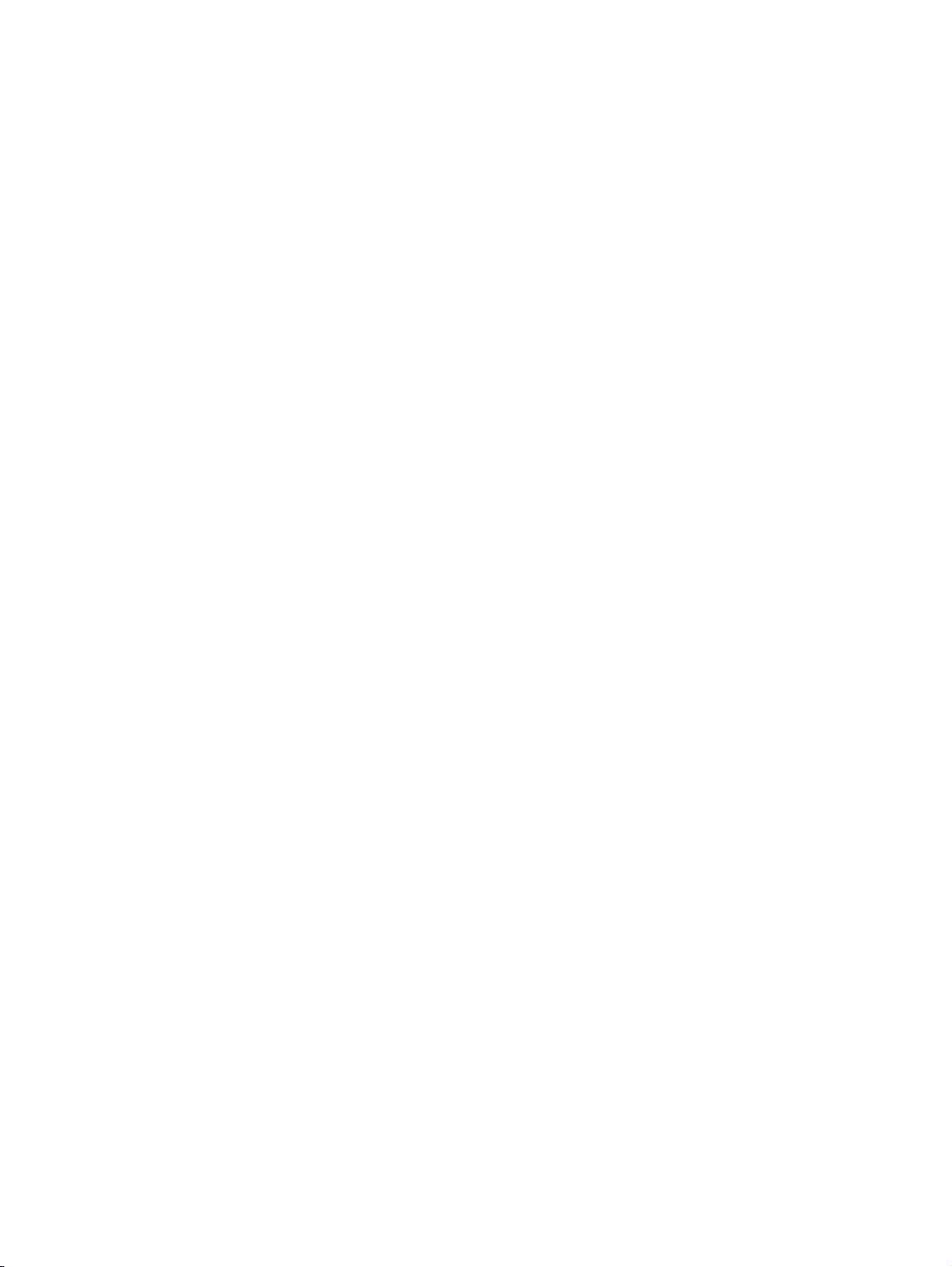
Επαγγελματικά έγγραφα
Χαρτί παρουσίασης HP Premium ή Επαγγελματικό χαρτί HP 120
●
Αυτά τα χαρτιά είναι ματ βαριά χαρτιά δύο όψεων, εξαιρετικά για παρουσίαση, προτάσεις,
αναφορές και ενημερωτικά δελτία. Είναι ενισχυμένου βάρους για εντυπωσιακή εμφάνιση και
αφή.
Χαρτί για μπροσούρες HP ή Επαγγελματικό χαρτί HP 180
●
Αυτά τα χαρτιά έχουν γυαλιστερή ή ματ επίστρωση και στις
δύο όψεων. Αποτελούν ιδανική επιλογή για αναπαραγωγές φωτογραφικού τύπου και
επιχειρησιακά γραφικά για εξώφυλλα αναφορών, ειδικές παρουσιάσεις, ενημερωτικά
φυλλάδια, καταλόγους προϊόντων και ημερολόγια.
Καθημερινή εκτύπωση
Κατάλευκο χαρτί HP Bright White Inkjet Paper
●
Το Κατάλευκο χαρτί HP Bright White Inkjet Paper παρέχει μεγάλη αντίθεση χρωμάτων και
ευκρίνεια κειμένου. Είναι αρκετά αδιαφανές για έγχρωμη εκτύπωση δύο όψεων
χρήση διαφάνειας, γεγονός που το κάνει ιδανικό για ενημερωτικά δελτία, αναφορές και
ενημερωτικά φυλλάδια. Περιλαμβάνει τεχνολογία ColorLok για λιγότερες κηλίδες, εντονότερο
μαύρο και ζωντανά χρώματα.
Χαρτί εκτύπωσης HP
●
Το χαρτί HP Printing Paper είναι υψηλής ποιότητας χαρτί πολλών χρήσεων. Παράγει έγγραφα
με εμφάνιση πιο επαγγελματική και εντυπωσιακή από όσο έγγραφα που έχουν εκτυπωθεί με
τυπικό χαρτί πολλών χρήσεων ή φωτοαντιγραφικό χαρτί. Περιλαμβάνει τεχνολογία ColorLok
για λιγότερες κηλίδες, εντονότερο μαύρο και ζωντανά χρώματα. Δεν περιέχει οξέα, για
έγγραφα με μεγαλύτερη διάρκεια ζωής.
Χαρτί HP Office Paper
●
Το χαρτί HP Office Paper είναι ένα υψηλής ποιότητας χαρτί πολλών χρήσεων. Είναι κατάλληλο
για αντίγραφα, προσχέδια, σημειώματα και άλλα καθημερινά έγγραφα. Περιλαμβάνει
τεχνολογία ColorLok για
περιέχει οξέα, για έγγραφα με μεγαλύτερη διάρκεια ζωής.
δύο πλευράς για χρήση και των
χωρίς τη
λιγότερες κηλίδες, εντονότερο μαύρο και ζωντανά χρώματα. Δεν
Ανακυκλωμένο χαρτί γραφείου HP
●
Το Ανακυκλωμένο χαρτί γραφείου HP είναι χαρτί υψηλής ποιότητας για πολλές χρήσεις, που
έχει κατασκευαστεί κατά 30% από ανακυκλωμένες ίνες. Περιλαμβάνει τεχνολογία ColorLok για
λιγότερες κηλίδες, εντονότερο μαύρο και ζωντανά χρώματα.
Ειδικές εργασίες
Σιδερότυπα HP
●
Τα Σιδερότυπα HP (για ανοιχτόχρωμα ή λευκά υφάσματα) αποτελούν την ιδανική λύση για τη
δημιουργία προσαρμοσμένων t-shirt από τις ψηφιακές σας φωτογραφίες.
ELWW Συνιστώμενα χαρτιά για εκτύπωση
25
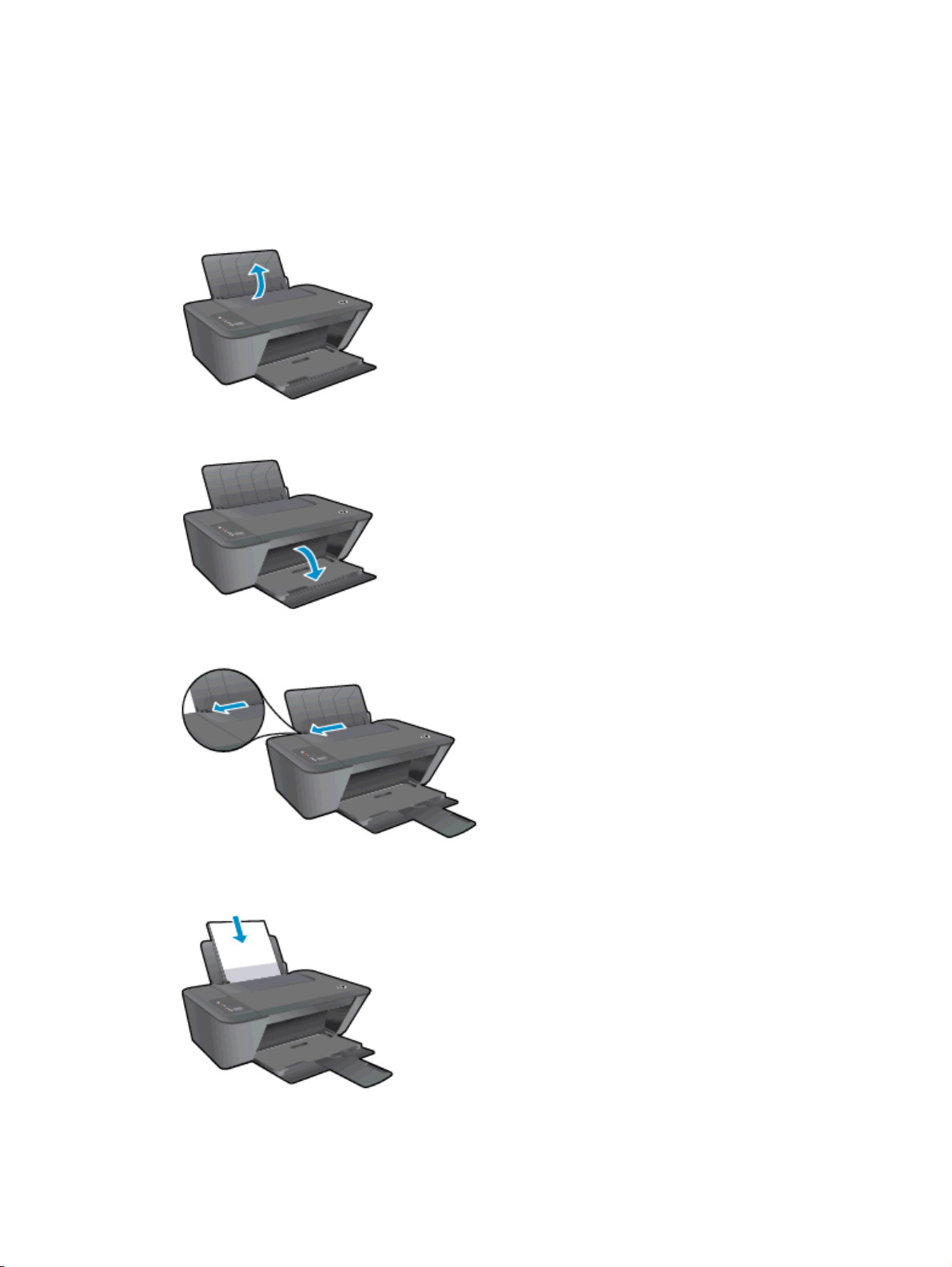
Τοποθέτηση μέσου εκτύπωσης
Επιλέξτε ένα μέγεθος χαρτιού για να συνεχίσετε.
Τοποθέτηση χαρτιού πλήρους μεγέθους
1. Σηκώστε το δίσκο εισόδου.
2. Χαμηλώστε το δίσκο εξόδου και τραβήξτε έξω την προέκταση του δίσκου εξόδου.
3. Σύρετε τον οδηγό πλάτους χαρτιού προς τα αριστερά.
4. Τοποθετήστε τη στοίβα χαρτιού στο δίσκο εισόδου με τη στενή άκρη προς τα εμπρός και την
πλευρά εκτύπωσης προς τα πάνω. Σύρετε τη στοίβα χαρτιού εμπρός μέχρι να σταματήσει.
26
Κεφάλαιο 4 Βασικές πληροφορίες για το χαρτί ELWW

5. Σύρετε τον οδηγό πλάτους χαρτιού προς τα δεξιά, μέχρι να σταματήσει στο άκρο του χαρτιού.
Τοποθέτηση χαρτιού μικρού μεγέθους
1. Σηκώστε το δίσκο εισόδου.
2. Χαμηλώστε το δίσκο εξόδου και τραβήξτε έξω την προέκταση του δίσκου εξόδου.
3. Σύρετε τον οδηγό πλάτους χαρτιού προς τα αριστερά.
ELWW Τοποθέτηση μέσου εκτύπωσης
27

4. Τοποθετήστε τη στοίβα φωτογραφικού χαρτιού με τη στενή άκρη προς τα κάτω και την πλευρά
εκτύπωσης προς τα πάνω. Σύρετε τη στοίβα φωτογραφικού χαρτιού εμπρός μέχρι να
σταματήσει.
5. Σύρετε τον οδηγό πλάτους χαρτιού προς τα δεξιά, μέχρι να σταματήσει στο άκρο του χαρτιού.
Τοποθέτηση φακέλων
1. Σηκώστε το δίσκο εισόδου.
2. Χαμηλώστε το δίσκο εξόδου και τραβήξτε έξω την προέκταση του δίσκου εξόδου.
3. Σύρετε τον οδηγό πλάτους χαρτιού προς τα αριστερά και αφαιρέστε όλο το χαρτί από το δίσκο
εισόδου.
28
Κεφάλαιο 4 Βασικές πληροφορίες για το χαρτί ELWW

4. Τοποθετήστε έναν ή περισσότερους φακέλους στη δεξιά πλευρά του δίσκου εισόδου και σύρετε
τη στοίβα φακέλων εμπρός μέχρι να σταματήσει.
Η όψη η οποία θα εκτυπωθεί πρέπει να είναι στραμμένη προς τα πάνω. Το πτερύγιο θα πρέπει
να βρίσκεται στην αριστερή πλευρά και στραμμένο προς τα κάτω.
5. Σύρετε τον οδηγό πλάτους χαρτιού προς τα δεξιά μέχρι να σταματήσει στη στοίβα φακέλων.
ELWW Τοποθέτηση μέσου εκτύπωσης
29

30
Κεφάλαιο 4 Βασικές πληροφορίες για το χαρτί ELWW

5
Αντιγραφή και σάρωση
Αντιγραφή εγγράφων
●
Σάρωση σε υπολογιστή
●
Συμβουλές για επιτυχημένη αντιγραφή
●
Συμβουλές για επιτυχημένη σάρωση
●
ELWW
31

Αντιγραφή εγγράφων
ΣΗΜΕΙΩΣΗ Όλα τα έγγραφα αντιγράφονται σε λειτουργία κανονικής ποιότητας εκτύπωσης. Δεν
μπορείτε να αλλάξετε την ποιότητα της λειτουργίας εκτύπωσης κατά την αντιγραφή.
Πρωτότυπο 1 όψεων σε αντίγραφο 1 όψεων
1. Τοποθετήστε είτε φωτογραφικό χαρτί μικρού μεγέθους είτε χαρτί πλήρους μεγέθους στο δίσκο
εισόδου.
2. Τοποθετήστε το πρωτότυπο.
α. Σηκώστε το κάλυμμα του εκτυπωτή.
β. Τοποθετήστε το πρωτότυπο με την πλευρά εκτύπωσης προς τα κάτω στη δεξιά μπροστινή
γωνία της γυάλινης επιφάνειας του σαρωτή.
32
Κεφάλαιο 5 Αντιγραφή και σάρωση ELWW

γ. Κλείστε το κάλυμμα.
3. Ξεκινήστε την αντιγραφή.
Πατήστε Έναρξη αντιγρ., Ασπρόμαυρη ή Έναρξη αντιγρ., Έγχρωμη. Αυξήστε τον αριθμό
▲
των αντιγράφων πατώντας το κουμπί πολλές φορές.
ELWW Αντιγραφή εγγράφων
33

Σάρωση σε υπολογιστή
ΣΗΜΕΙΩΣΗ Για τη σάρωση σε υπολογιστή, το HP Deskjet 2540 series πρέπει να είναι συνδεδεμένο
στον υπολογιστή και ενεργοποιημένο.
Σάρωση μονής σελίδας
1. Τοποθετήστε το πρωτότυπο.
α. Σηκώστε το κάλυμμα του εκτυπωτή.
β. Τοποθετήστε το πρωτότυπο με την πλευρά εκτύπωσης προς τα κάτω στη δεξιά μπροστινή
γωνία της γυάλινης επιφάνειας του σαρωτή.
γ. Κλείστε το κάλυμμα.
2. Ξεκινήστε τη σάρωση.
34
Κεφάλαιο 5 Αντιγραφή και σάρωση ELWW

α. Ξεκινήστε την εργασία σάρωσης χρησιμοποιώντας το λογισμικό του εκτυπωτή. Ανάλογα
με το λειτουργικό σας σύστημα, κάντε ένα από τα παρακάτω για να ανοίξετε το λογισμικό
του εκτυπωτή:
Windows 8: Στην οθόνη Έναρξη, κάντε δεξί κλικ σε μια κενή περιοχή της οθόνης,
●
επιλέξτε Όλες οι εφαρμογές στη γραμμή εφαρμογών και, στη συνέχεια,
εικονίδιο με το όνομα του εκτυπωτή σας.
Windows 7, Windows Vista και Windows XP: Στην επιφάνεια εργασίας του
●
υπολογιστή, επιλέξτε Έναρξη, Όλα τα προγράμματα, HP, HP Deskjet 2540 series
και, τέλος, επιλέξτε HP Deskjet 2540 series.
β. Στο λογισμικό του εκτυπωτή, επιλέξτε την καρτέλα Εκτύπωση & Σάρωση και, στη
συνέχεια, επιλέξτε Σάρωση εγγράφου ή φωτογραφίας κάτω από την περιοχή Σάρωση
Θα δείτε επιλογές σάρωσης τις οποίες μπορείτε να ορίσετε από την οθόνη.
επιλέξτε το
.
ELWW Σάρωση σε υπολογιστή
35

Συμβουλές για επιτυχημένη αντιγραφή
Τοποθετήστε το πρωτότυπο με την πλευρά εκτύπωσης προς τα κάτω στη δεξιά μπροστινή
●
γωνία της γυάλινης επιφάνειας του σαρωτή.
Για να αλλάξετε το μέγεθος ενός αντίγραφου, σαρώστε το πρωτότυπο στον υπολογιστή,
●
αλλάξτε το μέγεθος χρησιμοποιώντας μια εφαρμογή του υπολογιστή και, στη συνέχεια,
εκτυπώστε το έγγραφο με το νέο μέγεθος.
Καθαρίστε τη γυάλινη επιφάνεια του σαρωτή και βεβαιωθείτε ότι δεν έχει κολλήσει κάποιο
●
ξένο σώμα πάνω της.
Για περισσότερες πληροφορίες, κάντε κλικ εδώ για να συνδεθείτε online.
36
Κεφάλαιο 5 Αντιγραφή και σάρωση ELWW

Συμβουλές για επιτυχημένη σάρωση
Τοποθετήστε το πρωτότυπο με την πλευρά εκτύπωσης προς τα κάτω στη δεξιά μπροστινή
●
γωνία της γυάλινης επιφάνειας του σαρωτή.
Καθαρίστε τη γυάλινη επιφάνεια του σαρωτή και βεβαιωθείτε ότι δεν έχει κολλήσει κάποιο
●
ξένο σώμα πάνω της.
Για περισσότερες πληροφορίες, κάντε κλικ εδώ για να συνδεθείτε online.
ELWW Συμβουλές για επιτυχημένη σάρωση
37

38
Κεφάλαιο 5 Αντιγραφή και σάρωση ELWW

6
Εργασία με τα δοχεία μελάνης
Αυτή η ενότητα περιλαμβάνει τα παρακάτω θέματα:
Έλεγχος εκτιμώμενων επιπέδων μελάνης
●
Παραγγελία αναλωσίμων μελάνης
●
Επιλογή κατάλληλων δοχείων μελάνης
●
Αντικατάσταση δοχείων μελάνης
●
Χρησιμοποιήστε τη λειτουργία ενός δοχείου μελάνης
●
Πληροφορίες εγγύησης δοχείου
●
Συμβουλές για τη χρήση των δοχείων μελάνης
●
ELWW
39

Έλεγχος εκτιμώμενων επιπέδων μελάνης
Μπορείτε εύκολα να ελέγχετε το επίπεδο παροχής μελάνης, ώστε να καθορίζετε τη συχνότητα όπου
θα απαιτείται αντικατάσταση ενός δοχείου μελάνης. Το επίπεδο παροχής μελάνης δείχνει κατά
προσέγγιση την ποσότητα μελάνης που απομένει στα δοχεία.
Για να ελέγξετε τα επίπεδα μελάνης
1. Ανάλογα με το λειτουργικό σας σύστημα, κάντε ένα από τα παρακάτω
λογισμικό του εκτυπωτή:
Windows 8: Στην οθόνη Έναρξη, κάντε δεξί κλικ σε μια κενή περιοχή της οθόνης, επιλέξτε
●
Όλες οι εφαρμογές στη γραμμή εφαρμογών και, στη συνέχεια, επιλέξτε το εικονίδιο με το
όνομα του εκτυπωτή σας.
Windows 7, Windows Vista και Windows XP: Στην επιφάνεια εργασίας του υπολογιστή,
●
επιλέξτε Έναρξη, Όλα
HP Deskjet 2540 series.
2. Από το λογισμικό του εκτυπωτή, κάντε κλικ στην επιλογή Εκτιμώμενα επίπεδα μελάνης.
ΣΗΜΕΙΩΣΗ Εάν έχετε τοποθετήσει ένα ξαναγεμισμένο ή ανακατασκευασμένο δοχείο μελάνης ή ένα
δοχείο που έχει χρησιμοποιηθεί σε άλλο εκτυπωτή, ο δείκτης επιπέδου μελάνης μπορεί να μην είναι
ακριβής ή να μην είναι διαθέσιμος.
ΣΗΜΕΙΩΣΗ Οι προειδοποιήσεις και οι δείκτες στάθμης μελάνης παρέχουν εκτιμήσεις αποκλειστικά
για λόγους προγραμματισμού. Όταν λαμβάνετε ένα προειδοποιητικό μήνυμα χαμηλού επιπέδου
μελάνης, συνιστάται να έχετε διαθέσιμο ένα δοχείο αντικατάστασης, έτσι ώστε να αποφύγετε
πιθανές καθυστερήσεις στην εκτύπωση. Δεν χρειάζεται να αντικαθιστάτε τα δοχεία προτού γίνει μη
αποδεκτή η ποιότητα εκτύπωσης.
ΣΗΜΕΙΩΣΗ Κατά τη διαδικασία εκτύπωσης χρησιμοποιείται μελάνη με πολλούς και διαφορετικούς
τρόπους, όπως για τη διαδικασία προετοιμασίας, η οποία προετοιμάζει τον εκτυπωτή και τα δοχεία
μελάνης για εκτύπωση, καθώς και για τη συντήρηση της κεφαλής εκτύπωσης, η οποία διατηρεί τα
ακροφύσια καθαρά και τη ροή της μελάνης ομαλή. Επιπλέον, μετά τη χρήση του
παραμένουν υπολείμματα μελάνης. Για περισσότερες πληροφορίες, ανατρέξτε στη διεύθυνση
www.hp.com/go/inkusage.
τα προγράμματα, HP, HP Deskjet 2540 series και, τέλος, επιλέξτε
για να ανοίξετε το
, στο δοχείο
40
Κεφάλαιο 6 Εργασία με τα δοχεία μελάνης ELWW

Παραγγελία αναλωσίμων μελάνης
Πριν παραγγείλετε δοχεία μελάνης, εντοπίστε τον σωστό αριθμό του δοχείου μελάνης.
Εντοπισμός του αριθμού του δοχείου μελάνης στον εκτυπωτή
Ο αριθμός δοχείου μελάνης βρίσκεται μέσα στη θύρα πρόσβασης στα δοχεία μελάνης.
●
Εντοπισμός του αριθμού του δοχείου μελάνης στο λογισμικό του εκτυπωτή
1. Ανάλογα με το λειτουργικό σας σύστημα, κάντε ένα από τα παρακάτω για να ανοίξετε το
λογισμικό εκτυπωτή:
Windows 8: Στην οθόνη Έναρξη, κάντε δεξί κλικ σε μια κενή περιοχή της οθόνης, επιλέξτε
●
Όλες οι εφαρμογές στη γραμμή εφαρμογών και, στη συνέχεια, επιλέξτε
όνομα του εκτυπωτή σας.
το εικονίδιο με το
Windows 7, Windows Vista και Windows XP: Στην επιφάνεια εργασίας του υπολογιστή,
●
επιλέξτε Έναρξη, Όλα τα προγράμματα, HP, HP Deskjet 2540 series και, τέλος, επιλέξτε
HP Deskjet 2540 series.
2. Στο λογισμικό του εκτυπωτή, κάντε κλικ στην επιλογή Αγορά και, έπειτα, στην επιλογή
Ηλεκτρονική αγορά αναλώσιμων.
Ο σωστός αριθμός δοχείου εμφανίζεται όταν
Για να παραγγείλετε αυθεντικά αναλώσιμα HP για τη συσκευή HP Deskjet 2540 series, μεταβείτε
στη διεύθυνση
οδηγίες για να επιλέξετε το προϊόν σας και κάντε κλικ σε έναν από τους συνδέσμους αγοράς στη
σελίδα.
ΣΗΜΕΙΩΣΗ Η online παραγγελία δοχείων μελάνης δεν υποστηρίζεται σε όλες τις χώρες/περιοχές.
Αν δεν είναι διαθέσιμη στη χώρα/περιοχή σας, μπορείτε να δείτε πληροφορίες για αναλώσιμα και να
εκτυπώσετε μια λίστα για να ανατρέξετε σε αυτή όταν κάνετε τις αγορές σας από τον τοπικό
μεταπωλητή HP.
www.hp.com/buy/supplies. Εάν σας ζητηθεί, επιλέξτε χώρα/περιοχή, ακολουθήστε τις
χρησιμοποιήσετε αυτή τη σύνδεση.
ELWW Παραγγελία αναλωσίμων μελάνης
41

Επιλογή κατάλληλων δοχείων μελάνης
Η HP συνιστά να χρησιμοποιείτε αυθεντικά δοχεία μελάνης HP. Τα αυθεντικά δοχεία μελάνης HP
έχουν σχεδιαστεί και δοκιμαστεί με εκτυπωτές HP για να σας βοηθήσουν να παράγετε εύκολα
σπουδαία αποτελέσματα, κάθε φορά.
42
Κεφάλαιο 6 Εργασία με τα δοχεία μελάνης ELWW

Αντικατάσταση δοχείων μελάνης
Για να αντικαταστήσετε τα δοχεία μελάνης
1. Ελέγξτε ότι η συσκευή είναι ενεργοποιημένη.
2. Τοποθετήστε χαρτί.
3. Αφαιρέστε το δοχείο μελάνης.
α. Ανοίξτε τη θύρα πρόσβασης των δοχείων και περιμένετε μέχρι ο φορέας να μετακινηθεί
στο κέντρο.
β. Πιέστε προς τα κάτω για να απελευθερώσετε το δοχείο και αφαιρέστε το από την
υποδοχή.
4. Τοποθετήστε νέο δοχείο.
α. Αφαιρέστε το δοχείο από τη συσκευασία.
ELWW Αντικατάσταση δοχείων μελάνης
43

β. Αφαιρέστε την πλαστική ταινία χρησιμοποιώντας τη ροζ προεξοχή.
γ. Σύρετε το δοχείο στην υποδοχή μέχρι να ασφαλίσει στη θέση του.
δ. Κλείστε τη θύρα πρόσβασης στα δοχεία μελάνης.
ΣΗΜΕΙΩΣΗ Το λογισμικό του εκτυπωτή HP θα σας ζητήσει να ευθυγραμμίσετε τα δοχεία
όταν εκτυπώσετε ένα έγγραφο μετά την εγκατάσταση του νέου δοχείου.
44
Κεφάλαιο 6 Εργασία με τα δοχεία μελάνης ELWW

Χρησιμοποιήστε τη λειτουργία ενός δοχείου μελάνης
Χρησιμοποιήστε τη λειτουργία μεμονωμένου δοχείου μελάνης για να χρησιμοποιήσετε τον HP
Deskjet 2540 series με ένα μόνο δοχείο μελάνης. Η λειτουργία μεμονωμένου δοχείου μελάνης
ενεργοποιείται όταν αφαιρείτε κάποιο δοχείο μελάνης από τον φορέα των δοχείων. Κατά τη
λειτουργία με ένα δοχείο μελάνης, ο εκτυπωτής μπορεί να αντιγράφει έγγραφα και φωτογραφίες
και να εκτυπώνει εργασίες από
ΣΗΜΕΙΩΣΗ Όταν η συσκευή HP Deskjet 2540 series χρησιμοποιείται σε λειτουργία μεμονωμένης
μελάνης, εμφανίζεται ένα μήνυμα στην οθόνη. Εάν εμφανιστεί το μήνυμα ενώ υπάρχουν
εγκατεστημένα δύο δοχεία στον εκτυπωτή, βεβαιωθείτε ότι έχετε αφαιρέσει το προστατευτικό
κομμάτι της πλαστικής ταινίας και από τα δύο δοχεία. Όταν η πλαστική ταινία καλύπτει τις επαφές
του δοχείου μελάνης, ο εκτυπωτής δεν
Έξοδος από τη λειτουργία ενός δοχείου μελάνης
Εγκαταστήστε τα δοχεία μαύρης μελάνης και μελάνης τριών χρωμάτων στον HP Deskjet 2540
●
series για να πραγματοποιήσετε έξοδο από τη λειτουργία ενός δοχείου μελάνης.
τον υπολογιστή.
μπορεί να εντοπίσει το δοχείο.
ELWW Χρησιμοποιήστε τη λειτουργία ενός δοχείου μελάνης
45

Πληροφορίες εγγύησης δοχείου
Η εγγύηση των δοχείων μελάνης ΗΡ ισχύει όταν το δοχείο χρησιμοποιείται στη συσκευή εκτύπωσης
ΗΡ για την οποία προορίζεται. Η εγγύηση δεν καλύπτει δοχεία μελάνης HP που έχουν ξαναγεμιστεί,
ανακατασκευαστεί, τροποποιηθεί, χρησιμοποιηθεί με λάθος τρόπο ή αλλοιωθεί.
Κατά την περίοδο της εγγύησης, το δοχείο καλύπτεται εφόσον η μελάνη της HP δεν έχει
και δεν έχει παρέλθει η ημερομηνία λήξης της εγγύησης. Την ημερομηνία λήξης της εγγύησης, στη
μορφή ΕΕΕΕ/ΜΜ/ΗΗ, μπορείτε να βρείτε στο δοχείο, όπως υποδεικνύεται παρακάτω:
Για ένα αντίγραφο της δήλωσης περιορισμένης εγγύησης της HP, ανατρέξτε στην έντυπη
τεκμηρίωση που συνοδεύει τον εκτυπωτή.
εξαντληθεί
46
Κεφάλαιο 6 Εργασία με τα δοχεία μελάνης ELWW

Συμβουλές για τη χρήση των δοχείων μελάνης
Χρησιμοποιήστε τις ακόλουθες συμβουλές για τη χρήση των δοχείων μελάνης:
Για να προστατεύσετε τα δοχεία μελάνης από το να στεγνώσουν, απενεργοποιείτε πάντα τον
●
εκτυπωτή πατώντας το κουμπί Ενεργές και περιμένετε μέχρι να σβήσει η φωτεινή ένδειξη του
κουμπιού Ενεργές.
Μην ανοίξετε και μην αφαιρέσετε τα προστατευτικά των δοχείων μελάνης προτού να
●
έτοιμοι να εγκαταστήσετε τα δοχεία. Αφήνοντας τα προστατευτικά στα δοχεία μελάνης,
περιορίζεται η εξάτμιση της μελάνης.
Τοποθετήστε τα δοχεία στις σωστές υποδοχές. Αντιστοιχίστε το χρώμα και το εικονίδιο κάθε
●
δοχείου με το χρώμα και το εικονίδιο κάθε θύρας. Βεβαιωθείτε ότι το δοχείο έχει ασφαλίσει
στη θέση του.
Για βέλτιστη ποιότητα
●
εκτύπωσης στη σελίδα 62 για περισσότερες πληροφορίες.
Όταν η οθόνη με τα εκτιμώμενα επίπεδα μελάνης δείξει ένα ή περισσότερα δοχεία σε χαμηλό
●
επίπεδο, προμηθευτείτε δοχεία αντικατάστασης για να αποφύγετε τυχόν καθυστερήσεις στις
εκτυπώσεις σας. Δεν χρειάζεται να αντικαταστήσετε τα δοχεία μελάνης προτού καταστεί μη
αποδεκτή η ποιότητα εκτύπωσης. Δείτε
περισσότερες πληροφορίες.
Εάν για οποιονδήποτε λόγο αφαιρέσετε ένα δοχείο από τον εκτυπωτή, επανατοποθετήστε το το
●
συντομότερο δυνατό. Εάν μείνει εκτός του εκτυπωτή χωρίς προστατευτικό, η μελάνη θα
αρχίσει να στεγνώνει.
εκτύπωσης, ευθυγραμμίστε τον εκτυπωτή. Δείτε Βελτίωση της ποιότητας
Αντικατάσταση δοχείων μελάνης στη σελίδα 43 για
είστε
ELWW Συμβουλές για τη χρήση των δοχείων μελάνης
47

48
Κεφάλαιο 6 Εργασία με τα δοχεία μελάνης ELWW

7
Συνδεσιμότητα
Wi-Fi Protected Setup (WPS – απαιτεί δρομολογητή WPS)
●
Τυπική ασύρματη σύνδεση (απαιτεί δρομολογητή)
●
Σύνδεση USB (μη δικτυακή σύνδεση)
●
Αλλαγή από σύνδεση USB σε σύνδεση ασύρματου δικτύου
●
Ασύρματη σύνδεση εκτυπωτή χωρίς δρομολογητή
●
Συμβουλές για ρύθμιση και χρήση ενός εκτυπωτή δικτύου
●
Εργαλεία διαχείρισης εκτυπωτή για προχωρημένους (για εκτυπωτές συνδεδεμένους σε δίκτυο)
●
ELWW
49

Wi-Fi Protected Setup (WPS – απαιτεί δρομολογητή WPS)
Αυτές οι οδηγίες αφορούν πελάτες που έχουν ήδη εγκαταστήσει και ρυθμίσει το λογισμικό του
εκτυπωτή. Εάν πραγματοποιείτε εγκατάσταση για πρώτη φορά, ανατρέξτε στις οδηγίες
εγκατάστασης που συνοδεύουν τον εκτυπωτή.
Για να συνδέσετε τον HP Deskjet 2540 series σε ένα ασύρματο δίκτυο με χρήση WPS, χρειάζεστε τα
εξής:
Ένα ασύρματο δίκτυο 802.11b/g/n που περιλαμβάνει ασύρματο δρομολογητή ή
●
πρόσβασης με δυνατότητα WPS.
ΣΗΜΕΙΩΣΗ Το HP Deskjet 2540 series υποστηρίζει μόνο συνδέσεις 2,4 GHz.
Επιτραπέζιο ή φορητό υπολογιστή με υποστήριξη ασύρματης δικτύωσης ή κάρτα δικτύου
●
(NIC). Ο υπολογιστής πρέπει να είναι συνδεδεμένος στο ασύρματο δίκτυο στο οποίο πρόκειται
να εγκαταστήσετε τον HP Deskjet 2540 series.
ΣΗΜΕΙΩΣΗ Εάν έχετε δρομολογητή WPS με διακόπτη WPS, χρησιμοποιήστε την επιλογή
Διακόπτης. Εάν δεν είστε βέβαιοι εάν ο δρομολογητής διαθέτει διακόπτη, χρησιμοποιήστε το μενού
Ρυθμ. ασύρμ. σύνδ..
Χρήση του διακόπτη (PBC)
1. Πατήστε και κρατήστε πατημένο το κουμπί Ασύρματη σύνδεση στον εκτυπωτή για περισσότερο
από 3 δευτερόλεπτα για να εκκινήσετε τη λειτουργία του κουμπιού WPS. Η φωτεινή ένδειξη
κατάστασης Ασύρματη σύνδεση αρχίζει να αναβοσβήνει.
2. Πατήστε το κουμπί WPS στο δρομολογητή.
σημείο
ΣΗΜΕΙΩΣΗ Η συσκευή θέτει σε λειτουργία ένα χρονόμετρο για περίπου δύο λεπτά ενώ
πραγματοποιείται ασύρματη σύνδεση.
50
Κεφάλαιο 7 Συνδεσιμότητα ELWW

Μέθοδος PIN
1. Πατήστε ταυτόχρονα το κουμπί Ασύρματη σύνδεση και το κουμπί Έναρξη ασπρόμαυρης
2. Πατήστε παρατεταμένα το κουμπί Ασύρματη σύνδεση στον πίνακα ελέγχου του εκτυπωτή για
3. Ανοίξτε το βοηθητικό πρόγραμμα διαμόρφωσης ή το λογισμικό του ασύρματου δρομολογητή ή
Περιμένετε περίπου 2 λεπτά. Εάν ο εκτυπωτής συνδεθεί επιτυχώς, η φωτεινή ένδειξη σταματά να
αναβοσβήνει και παραμένει αναμμένη.
αντιγραφής για να εκτυπώσετε τη σελίδα διαμόρφωσης δικτύου και έπειτα ορίστε PIN WPS.
Το PIN του WPS αναγράφεται στο πάνω μέρος της σελίδας πληροφοριών.
περισσότερο από 3 δευτερόλεπτα.
Η φωτεινή ένδειξη κατάστασης Ασύρματη σύνδεση αρχίζει
να αναβοσβήνει.
του σημείου ασύρματης πρόσβασης και στη συνέχεια εισαγάγετε το PIN του WPS.
ΣΗΜΕΙΩΣΗ Για περισσότερες πληροφορίες σχετικά με τη χρήση του βοηθητικού
προγράμματος διαμόρφωσης, ανατρέξτε στην τεκμηρίωση που συνοδεύει το δρομολογητή ή το
σημείο ασύρματης πρόσβασης.
ELWW Wi-Fi Protected Setup (WPS – απαιτεί δρομολογητή WPS)
51

Τυπική ασύρματη σύνδεση (απαιτεί δρομολογητή)
Για τη σύνδεση της συσκευής HP Deskjet 2540 series σε ενσωματωμένο ασύρματο δίκτυο WLAN
802.11, θα χρειαστείτε τα εξής:
Ένα ασύρματο δίκτυο 802.11b/g/n που περιλαμβάνει ασύρματο δρομολογητή ή σημείο
●
πρόσβασης.
ΣΗΜΕΙΩΣΗ Το HP Deskjet 2540 series υποστηρίζει μόνο συνδέσεις 2,4 GHz.
Επιτραπέζιο ή φορητό υπολογιστή με υποστήριξη ασύρματης δικτύωσης ή κάρτα δικτύου
●
(NIC). Ο υπολογιστής πρέπει να είναι συνδεδεμένος στο ασύρματο δίκτυο στο οποίο πρόκειται
να εγκαταστήσετε τον HP Deskjet 2540 series.
Όνομα δικτύου (SSID).
●
Κλειδί WEP ή κωδικό πρόσβασης WPA (εάν απαιτείται).
●
Για να συνδέσετε τον εκτυπωτή
1. Τοποθετήστε το CD του λογισμικό του εκτυπωτή στη μονάδα
ΣΗΜΕΙΩΣΗ Μην συνδέσετε το καλώδιο USB στον εκτυπωτή μέχρι να σας ζητηθεί.
2. Ακολουθήστε τις οδηγίες που εμφανίζονται στην οθόνη.
Όταν σας ζητηθεί, συνδέστε τη συσκευή στον υπολογιστή επιλέγοντας Ασύρματη στην οθόνη
Επιλογές σύνδεσης. Ακολουθήστε τις οδηγίες που εμφανίζονται στην οθόνη για να εισαγάγετε
τις ρυθμίσεις του ασύρματου δικτύου σας. Ο εκτυπωτής θα επιχειρήσει να συνδεθεί στο δίκτυο.
Εάν η σύνδεση αποτύχει, ακολουθήστε τα
προβλήματος και δοκιμάστε ξανά.
3. Όταν ολοκληρωθεί η εγκατάσταση, θα σας ζητηθεί να αποσυνδέσετε το καλώδιο USB και να
ελέγξετε τη σύνδεση ασύρματου δικτύου. Αφού γίνει επιτυχής σύνδεση του εκτυπωτή στο
δίκτυο, δεν θα χρειαστείτε καλώδιο USB για την εγκατάσταση του εκτυπωτή στους επόμενους
υπολογιστές. Το όνομα
επιλέξετε απευθείας.
Σύνδεση νέου εκτυπωτή
Εάν δεν έχετε συνδέσει τον εκτυπωτή στον υπολογιστή σας ή εάν θέλετε να συνδέσετε κάποιον
άλλο καινούργιο εκτυπωτή ίδιου μοντέλου με τον υπολογιστή σας, μπορείτε να χρησιμοποιήσετε τη
λειτουργία Σύνδεση νέου εκτυπωτή για να ρυθμίσετε τη
ΣΗΜΕΙΩΣΗ Χρησιμοποιήστε αυτή τη μέθοδο εάν έχετε εγκαταστήσει ήδη το λογισμικό του
εκτυπωτή.
CD-ROM του υπολογιστή σας.
μηνύματα με τις οδηγίες διόρθωσης του
του εκτυπωτή θα εμφανιστεί στη λίστα του δικτύου και μπορείτε να την
σύνδεση.
1. Ανάλογα με το λειτουργικό σας σύστημα, κάντε ένα από τα παρακάτω:
52
Κεφάλαιο 7 Συνδεσιμότητα ELWW

Windows 8: Στην οθόνη Έναρξη, κάντε δεξί κλικ σε μια κενή περιοχή της οθόνης και
●
επιλέξτε Όλες οι εφαρμογές στη γραμμή εφαρμογών.
Windows 7, Windows Vista και Windows XP: Στην επιφάνεια εργασίας του υπολογιστή,
●
επιλέξτε Έναρξη, Όλα τα προγράμματα, HP και κάντε κλικ στην επιλογή HP Deskjet
2540 series.
2. Επιλέξτε Εγκατάσταση εκτυπωτή & λογισμικού.
3. Επιλέξτε
Σύνδεση νέου εκτυπωτή. Ακολουθήστε τις οδηγίες που εμφανίζονται στην οθόνη.
Αλλαγή ρυθμίσεων δικτύου
Αυτή η μέθοδος είναι διαθέσιμη εάν έχετε εγκαταστήσει ήδη το λογισμικό του εκτυπωτή.
ΣΗΜΕΙΩΣΗ Αυτή η μέθοδος απαιτεί καλώδιο USB. Μην συνδέετε το καλώδιο USB μέχρι να σας
ζητηθεί.
1. Ανάλογα με το λειτουργικό σας σύστημα, κάντε ένα από τα παρακάτω:
Windows 8: Στην οθόνη Έναρξη, κάντε δεξί κλικ σε μια κενή περιοχή της οθόνης και
●
επιλέξτε Όλες οι εφαρμογές στη γραμμή εφαρμογών.
Windows 7, Windows Vista και Windows XP: Στην επιφάνεια εργασίας του υπολογιστή,
●
επιλέξτε Έναρξη, Όλα τα προγράμματα, HP και κάντε
2540 series.
2. Επιλέξτε Εγκατάσταση εκτυπωτή & λογισμικού.
3. Επιλέξτε Επαναδ. ασύρμ. σύνδ.. Ακολουθήστε τις οδηγίες που εμφανίζονται στην οθόνη.
κλικ στην επιλογή HP Deskjet
ELWW Τυπική ασύρματη σύνδεση (απαιτεί δρομολογητή)
53

Σύνδεση USB (μη δικτυακή σύνδεση)
Ο εκτυπωτής HP Deskjet 2540 series υποστηρίζει μια πίσω θύρα USB 2.0 High Speed για σύνδεση
με υπολογιστή.
Για να συνδέσετε τον εκτυπωτή με το καλώδιο USB
1. Τοποθετήστε το CD λογισμικού του εκτυπωτή στη μονάδα CD-ROM του υπολογιστή.
ΣΗΜΕΙΩΣΗ Μην συνδέσετε το καλώδιο USB στον εκτυπωτή μέχρι να σας ζητηθεί.
2. Ακολουθήστε τις οδηγίες που εμφανίζονται στην οθόνη. Όταν σας ζητηθεί, συνδέστε τον
εκτυπωτή στον υπολογιστή επιλέγοντας USB στην οθόνη Επιλογές σύνδεσης.
3. Ακολουθήστε τις οδηγίες που εμφανίζονται στην οθόνη.
Εάν έχετε εγκαταστήσει το λογισμικό του εκτυπωτή, ο εκτυπωτής θα λειτουργήσει ως συσκευή plugand-play. Εάν δεν έχετε εγκαταστήσει το λογισμικό, τοποθετήστε
εκτυπωτή και ακολουθήστε τις οδηγίες που εμφανίζονται στην οθόνη.
το CD που συνοδεύει τον
54
Κεφάλαιο 7 Συνδεσιμότητα ELWW

Αλλαγή από σύνδεση USB σε σύνδεση ασύρματου δικτύου
Εάν έχετε εγκαταστήσει τον εκτυπωτή και το λογισμικό μέσω σύνδεσης με καλώδιο USB,
συνδέοντας απευθείας τον εκτυπωτή με τον υπολογιστή μπορείτε να αλλάξετε εύκολα σύνδεση και
να χρησιμοποιήσετε τη σύνδεση ασύρματου δικτύου. Θα χρειαστείτε ένα ασύρματο δίκτυο 802.11b/
g/n που περιλαμβάνει ασύρματο δρομολογητή ή σημείο πρόσβασης.
ΣΗΜΕΙΩΣΗ Το HP Deskjet 2540 series υποστηρίζει μόνο συνδέσεις 2,4 GHz.
Πριν μεταβείτε από σύνδεση USB σε σύνδεση ασύρματου δικτύου, βεβαιωθείτε για τα παρακάτω:
Ο εκτυπωτής είναι συνδεδεμένος στον υπολογιστή μέσω καλωδίου USB μέχρι να σας ζητηθεί
●
να αποσυνδέσετε το καλώδιο.
Ο υπολογιστής είναι συνδεδεμένος στο ασύρματο δίκτυο στο οποίο πρόκειται να
●
εγκαταστήσετε τον εκτυπωτή.
Αλλαγή από σύνδεση USB σε σύνδεση ασύρματου δικτύου
1
. Ανάλογα με το λειτουργικό σας σύστημα, κάντε ένα από τα παρακάτω:
Windows 8: Στην οθόνη Έναρξη, κάντε δεξί κλικ σε μια κενή περιοχή της οθόνης και
●
επιλέξτε Όλες οι εφαρμογές στη γραμμή εφαρμογών.
Windows 7, Windows Vista και Windows XP: Στην επιφάνεια εργασίας του υπολογιστή,
●
επιλέξτε Έναρξη, Όλα τα προγράμματα, HP και κάντε κλικ
2540 series.
στην επιλογή HP Deskjet
2. Επιλέξτε Εγκατάσταση εκτυπωτή & λογισμικού.
3. Επιλέξτε Μετατροπή σύνδεσης εκτυπωτή USB σε ασύρματη. Ακολουθήστε τις οδηγίες που
εμφανίζονται στην οθόνη.
ELWW Αλλαγή από σύνδεση USB σε σύνδεση ασύρματου δικτύου
55

Ασύρματη σύνδεση εκτυπωτή χωρίς δρομολογητή
Η ασύρματη άμεση εκτύπωση ΗΡ επιτρέπει στις ασύρματες συσκευές, όπως υπολογιστές,
smartphone και tablet κ.α. να συνδέονται απευθείας στον εκτυπωτή μέσω ασύρματου δικτύου, με
την ίδια διαδικασία που χρησιμοποιείται για τη σύνδεση της ασύρματης συσκευής σε νέα ασύρματα
δίκτυα και hotspot. Με την ασύρματη άμεση εκτύπωση HP, μπορείτε να εκτυπώσετε απευθείας στον
εκτυπωτή
ασύρματης λειτουργίες.
Για να πραγματοποιήσετε ασύρματη σύνδεση στον εκτυπωτή χωρίς δρομολογητή, πατήστε το
κουμπί Ασύρματη Άμεση Εκτύπωση στον πίνακα ελέγχου του εκτυπωτή. Εάν ενεργοποιείτε την
ασύρματη άμεση εκτύπωση HP για πρώτη φορά, θα γίνει εκτύπωση της σελίδας πληροφοριών Πώς
να συνδεθείτε. Ακολουθήστε τις
ΣΗΜΕΙΩΣΗ Η ασύρματη άμεση εκτύπωση HP ενεργοποιείται με ασφάλεια από προεπιλογή.
Μπορείτε να βρείτε τον κωδικό πρόσβασης της ασύρματη άμεση εκτύπωση HP εκτυπώνοντας τη
σελίδα πληροφοριών.
ΣΗΜΕΙΩΣΗ Η σελίδα πληροφοριών ενδέχεται να μην διατίθεται σε όλες τις γλώσσες. Μπορεί να
γίνει αυτόματη εκτύπωση της μόνο αφού ενεργοποιήσετε την ασύρματη άμεση εκτύπωση HP.
Για να εκτυπώσετε τη σελίδα πληροφοριών, πατήστε και κρατήστε πατημένο το κουμπί Ασύρματη
Άμεση Εκτύπωση για περισσότερο από 3 δευτερόλεπτα.
Εάν η ασύρματη άμεση εκτύπωση HP είναι ενεργοποιημένη, η Φωτεινή ένδειξη κατάστασης
Ασύρματης Άμεσης Εκτύπωσης ανάβει σταθερά.
ασύρματα, χωρίς ασύρματο δρομολογητή, από τις συσκευές σας με δυνατότητα
οδηγίες στη σελίδα πληροφοριών.
56
Κεφάλαιο 7 Συνδεσιμότητα ELWW

Συμβουλές για ρύθμιση και χρήση ενός εκτυπωτή δικτύου
Χρησιμοποιήστε τις ακόλουθες συμβουλές για να ρυθμίσετε και να χρησιμοποιήσετε έναν εκτυπωτή
δικτύου:
Κατά τη ρύθμιση ενός ασύρματου εκτυπωτή δικτύου, βεβαιωθείτε ότι ο ασύρματος
●
δρομολογητής ή το σημείο ασύρματης πρόσβασης έχει ενεργοποιηθεί. Ο εκτυπωτής
πραγματοποιεί αναζήτηση για ασύρματους δρομολογητές και στη συνέχεια παραθέτει στον
υπολογιστή τα ονόματα δικτύων που έχουν ανιχνευτεί.
ο υπολογιστής σας είναι συνδεδεμένος σε ένα εικονικό ιδιωτικό δίκτυο (VPN), πρέπει να
Εάν
●
αποσυνδεθείτε από αυτό το δίκτυο ώστε να αποκτήσετε πρόσβαση σε άλλη συσκευή του
δικτύου, συμπεριλαμβανομένου του εκτυπωτή.
Μάθετε πώς μπορείτε να εντοπίσετε τις ρυθμίσεις ασφαλείας του δικτύου.
●
πληροφορίες, κάντε κλικ εδώ για να συνδεθείτε online.
Μάθετε για άλλες συμβουλές αντιμετώπισης προβλημάτων.
●
κάντε κλικ εδώ για να συνδεθείτε online.
Μάθετε για το HP Print and Scan Doctor.
●
συνδεθείτε online.
Μάθετε πώς μπορείτε να μεταβείτε από μια σύνδεση USB σε ασύρματη σύνδεση.
●
περισσότερες πληροφορίες, κάντε κλικ εδώ για να συνδεθείτε online.
Μάθετε πώς μπορείτε να εργάζεστε με τα προγράμματα τείχους προστασίας και προστασίας
●
από τους ιούς κατά την εγκατάσταση του εκτυπωτή.
εδώ για να συνδεθείτε online.
Για περισσότερες πληροφορίες, κάντε κλικ εδώ για να
Για περισσότερες πληροφορίες,
Για περισσότερες πληροφορίες, κάντε κλικ
Για περισσότερες
Για
ELWW Συμβουλές για ρύθμιση και χρήση ενός εκτυπωτή δικτύου
57

Εργαλεία διαχείρισης εκτυπωτή για προχωρημένους (για εκτυπωτές συνδεδεμένους σε δίκτυο)
Όταν ο εκτυπωτής είναι συνδεδεμένος σε δίκτυο, μπορείτε να χρησιμοποιήσετε τον ενσωματωμένο
web server για να εμφανίσετε τις πληροφορίες κατάστασης, να αλλάξετε ρυθμίσεις και να
διαχειριστείτε τον εκτυπωτή από τον υπολογιστή σας.
ΣΗΜΕΙΩΣΗ Για να δείτε ή να αλλάξετε ορισμένες ρυθμίσεις, μπορεί να χρειαστείτε κωδικό
πρόσβασης.
Μπορείτε να χρησιμοποιήσετε τον ενσωματωμένο web server χωρίς σύνδεση στο Internet. Ωστόσο,
ορισμένες λειτουργίες δεν θα είναι διαθέσιμες.
Για να ανοίξετε τον ενσωματωμένο web server
●
Πληροφορίες για τα cookies
●
Για να ανοίξετε τον ενσωματωμένο web server
Μπορείτε να αποκτήσετε πρόσβαση στον ενσωματωμένο web server είτε από το δίκτυο, είτε από το
λογισμικό του εκτυπωτή, είτε από την ασύρματη άμεση εκτύπωση HP.
Άνοιγμα του ενσωματωμένου web server μέσω δικτύου
ΣΗΜΕΙΩΣΗ Ο εκτυπωτής πρέπει να βρίσκεται σε δίκτυο και να διαθέτει διεύθυνση IP. Μπορείτε να
βρείτε τη διεύθυνση ΙΡ του εκτυπωτή εκτυπώνοντας μια σελίδα διαμόρφωσης δικτύου.
Σε ένα υποστηριζόμενο πρόγραμμα περιήγησης στο web στον υπολογιστή σας,
●
πληκτρολογήστε τη διεύθυνση ΙΡ ή το όνομα κεντρικού υπολογιστή που έχει εκχωρηθεί στον
εκτυπωτή.
Για παράδειγμα, εάν η διεύθυνση IP είναι 192.168.0.12, πληκτρολογήστε την ακόλουθη
διεύθυνση στο πρόγραμμα περιήγησης στο web: http://192.168.0.12.
Άνοιγμα του ενσωματωμένου web server από το λογισμικό του εκτυπωτή
1. Ανάλογα με το
λογισμικό του εκτυπωτή:
Windows 8: Στην οθόνη Έναρξη, κάντε δεξί κλικ σε μια κενή περιοχή της οθόνης, επιλέξτε
●
Όλες οι εφαρμογές στη γραμμή εφαρμογών και, στη συνέχεια, επιλέξτε το εικονίδιο με το
όνομα του εκτυπωτή σας.
Windows 7, Windows Vista και Windows XP:
●
επιλέξτε Έναρξη, Όλα τα προγράμματα, HP, HP Deskjet 2540 series και, τέλος, επιλέξτε
HP Deskjet 2540 series.
2. Επιλέξτε Εκτύπωση και Σάρωση και, στη συνέχεια, επιλέξτε Αρχική σελίδα εκτυπωτή (EWS).
λειτουργικό σας σύστημα, κάντε ένα από τα παρακάτω για να ανοίξετε το
Στην επιφάνεια εργασίας του υπολογιστή,
58
Κεφάλαιο 7 Συνδεσιμότητα ELWW

Άνοιγμα του ενσωματωμένου web server μέσω της ασύρματη άμεση εκτύπωση HP
1. Στον πίνακα ελέγχου του εκτυπωτή, πατήστε το κουμπί Ασύρματη Άμεση Εκτύπωση για να
ενεργοποιήσετε την ασύρματη άμεση εκτύπωση HP. Για περισσότερες πληροφορίες, ανατρέξτε
στην ενότητα
2. Στον ασύρματο υπολογιστή, ενεργοποιήστε την ασύρματη λειτουργία, αναζητήστε το όνομα της
ασύρματη άμεση εκτύπωση HP και συνδεθείτε. Για παράδειγμα: HP-Print-**-Deskjet 2540
series. Εάν έχετε ενεργοποιήσει την ασφάλεια για την ασύρματη άμεση εκτύπωση HP, πρέπει
να εισαγάγετε τον κωδικό πρόσβασης της ασύρματη άμεση εκτύπωση HP, όταν σας ζητηθεί
Ασύρματη σύνδεση εκτυπωτή χωρίς δρομολογητή στη σελίδα 56.
3. Σε ένα υποστηριζόμενο πρόγραμμα περιήγησης στο
διεύθυνση: http://192.168.223.1.
Πληροφορίες για τα cookies
Ο ενσωματωμένος web server (EWS) εγκαθιστά πολύ μικρά αρχεία κειμένου (cookies) στο σκληρό
σας δίσκο όταν πραγματοποιείτε περιήγηση. Αυτά τα αρχεία επιτρέπουν στον EWS να αναγνωρίσει
τον υπολογιστή σας κατά την επόμενη επίσκεψή σας. Για παράδειγμα, εάν έχετε ορίσει τη γλώσσα
του EWS, το αρχείο cookie υπενθυμίζει ποια γλώσσα έχει επιλεγεί, έτσι ώστε την επόμενη φορά
που
ανοίγετε τον EWS, οι σελίδες προβάλλονται στη συγκεκριμένη αυτή γλώσσα. Παρόλο που
ορισμένα cookies διαγράφονται στο τέλος κάθε περιόδου λειτουργίας (όπως το cookie που
αποθηκεύει την επιλεγμένη γλώσσα), άλλα (όπως το cookie που αποθηκεύει τις προτιμήσεις κάθε
πελάτη) αποθηκεύονται στον υπολογιστή μέχρι να τα διαγράψει ο ίδιος ο χρήστης.
Μπορείτε να ρυθμίσετε το
προειδοποιεί κάθε φορά που παρέχεται ένα cookie έχοντας τη δυνατότητα να αποφασίζετε ποια
cookies θα αποδεχτείτε και ποια θα απορρίψετε. Μπορείτε επίσης να χρησιμοποιήσετε το
πρόγραμμα περιήγησης για να καταργήσετε τα ανεπιθύμητα cookies.
ΣΗΜΕΙΩΣΗ Ανάλογα με τον εκτυπωτή, εάν απενεργοποιήσετε τα cookies, θα απενεργοποιήσετε και
μία ή περισσότερες από τις παρακάτω λειτουργίες:
Εκκίνηση από το σημείο που εγκαταλείψατε την εφαρμογή (ιδιαίτερα χρήσιμη για οδηγούς
●
εγκατάστασης)
πρόγραμμα περιήγησης ώστε να αποδέχεται όλα τα cookies ή να σας
web, πληκτρολογήστε την παρακάτω
Αποθήκευση της ρύθμισης γλώσσας του προγράμματος περιήγησης του EWS
●
Εξατομίκευση της αρχική σελίδας του EWS
●
Για πληροφορίες σχετικά με το πώς μπορείτε να αλλάξετε τις ρυθμίσεις απορρήτου και των cookies
και πώς μπορείτε να προβάλλετε ή να διαγράφετε
προγράμματος περιήγησης web που χρησιμοποιείτε.
ELWW Εργαλεία διαχείρισης εκτυπωτή για προχωρημένους (για εκτυπωτές συνδεδεμένους σε δίκτυο)
τα cookies, ανατρέξτε στην τεκμηρίωση του
59

60
Κεφάλαιο 7 Συνδεσιμότητα ELWW

8
Επίλυση προβλήματος
Αυτή η ενότητα περιλαμβάνει τα παρακάτω θέματα:
Βελτίωση της ποιότητας εκτύπωσης
●
Αποκατάσταση εμπλοκής χαρτιού
●
Η εκτύπωση δεν είναι δυνατή
●
Ξεμπλοκάρισμα φορέα εκτύπωσης
●
Εντοπισμός ελαττωματικού δοχείου
●
Προετοιμασία δίσκων
●
Επίλυση προβλημάτων αντιγραφής και σάρωσης
●
Πρόβλημα εκτυπωτή
●
Πρόβλημα δοχείων μελάνης
●
Δοχεία μελάνης παλαιότερης γενιάς
●
Δίκτυο
●
Υποστήριξη HP
●
ELWW
61

Βελτίωση της ποιότητας εκτύπωσης
ΣΗΜΕΙΩΣΗ Για να προστατεύσετε τα δοχεία μελάνης από το να στεγνώσουν, απενεργοποιείτε
πάντα τον εκτυπωτή πατώντας το κουμπί Ενεργές και περιμένετε μέχρι να σβήσει η φωτεινή ένδειξη
του κουμπιού Ενεργές.
Για να βελτιώσετε την ποιότητας εκτύπωσης
1. Βεβαιωθείτε ότι χρησιμοποιείτε αυθεντικά δοχεία μελάνης HP.
2. Ελέγξτε το λογισμικό του εκτυπωτή για να βεβαιωθείτε ότι έχετε επιλέξει τον κατάλληλο τύπο
χαρτιού και την κατάλληλη ποιότητα εκτύπωσης από την αναπτυσσόμενη λίστα Μέσα.
Στο λογισμικό του εκτυπωτή, κάντε κλικ στην επιλογή Εκτύπωση & σάρωση και, στη
στην επιλογή Ρύθμιση προτιμήσεων για να αποκτήσετε πρόσβαση στις ιδιότητες εκτύπωσης.
3. Ελέγξτε τα εκτιμώμενα επίπεδα μελάνης για να διαπιστώσετε εάν η στάθμη των δοχείων
μελάνης είναι χαμηλή.
Για περισσότερες πληροφορίες, ανατρέξτε στην ενότητα
μελάνης στη σελίδα 40. Εάν η στάθμη των δοχείων μελάνης είναι χαμηλή, φροντίστε να τα
αντικαταστήσετε.
4. Ευθυγραμμίστε τα δοχεία μελάνης.
Για να ευθυγραμμίσετε τα δοχεία μελάνης
α. Τοποθετήστε απλό, αχρησιμοποίητο λευκό χαρτί letter ή A4 στο δίσκο εισόδου.
β. Ανάλογα με το λειτουργικό σας σύστημα, κάντε ένα από τα παρακάτω για να ανοίξετε το
λογισμικό
●
●
του εκτυπωτή:
Windows 8: Στην οθόνη Έναρξη, κάντε δεξί κλικ σε μια κενή περιοχή της οθόνης,
επιλέξτε Όλες οι εφαρμογές στη γραμμή εφαρμογών και, στη συνέχεια, επιλέξτε το
εικονίδιο με το όνομα του εκτυπωτή σας.
Windows 7, Windows Vista και Windows XP: Στην επιφάνεια εργασίας του
υπολογιστή, επιλέξτε Έναρξη, Όλα τα προγράμματα, HP, HP Deskjet 2540 series
και,
τέλος, επιλέξτε HP Deskjet 2540 series.
συνέχεια,
Έλεγχος εκτιμώμενων επιπέδων
62
Κεφάλαιο
γ. Στο λογισμικό του εκτυπωτή, κάντε κλικ στην επιλογή Εκτύπωση & Σάρωση και, στη
συνέχεια, κάντε κλικ στην επιλογή Συντήρηση εκτυπωτή για να αποκτήσετε πρόσβαση
στην εργαλειοθήκη εκτυπωτή.
Εμφανίζεται η εργαλειοθήκη του εκτυπωτή.
δ. Επιλέξτε Ευθυγράμ. δοχ. μελάνης στην καρτέλα Υπηρεσίες συσκευής.
Ο εκτυπωτής εκτυπώνει μια σελίδα ευθυγράμμισης.
8 Επίλυση προβλήματος ELWW

ε. Τοποθετήστε το φύλλο ευθυγράμμισης δοχείων μελάνης με την όψη εκτύπωσης προς τα
κάτω, στην εμπρός δεξιά γωνία της γυάλινης επιφάνειας του σαρωτή.
ζ. Πατήστε το κουμπί Έναρξη ασπρόμαυρης αντιγραφής. Ο εκτυπωτής ευθυγραμμίζει τα
δοχεία μελάνης. Ανακυκλώστε ή απορρίψτε το φύλλο ευθυγράμμισης των δοχείων
μελάνης.
5. Εκτυπώστε μια σελίδα διαγνωστικού ελέγχου εάν η στάθμη των δοχείων μελάνης είναι χαμηλή.
Για να εκτυπώσετε μια σελίδα διαγνωστικού ελέγχου
α. Τοποθετήστε απλό, αχρησιμοποίητο λευκό χαρτί letter ή A4 στο
δίσκο εισόδου.
β. Ανάλογα με το λειτουργικό σας σύστημα, κάντε ένα από τα παρακάτω για να ανοίξετε το
λογισμικό του εκτυπωτή:
Windows 8: Στην οθόνη Έναρξη, κάντε δεξί κλικ σε μια κενή περιοχή της οθόνης,
●
επιλέξτε Όλες οι εφαρμογές στη γραμμή εφαρμογών και, στη συνέχεια, επιλέξτε το
εικονίδιο με το όνομα του
Windows 7, Windows Vista και Windows XP: Στην επιφάνεια εργασίας του
●
εκτυπωτή σας.
υπολογιστή, επιλέξτε Έναρξη, Όλα τα προγράμματα, HP, HP Deskjet 2540 series
και, τέλος, επιλέξτε HP Deskjet 2540 series.
γ. Στο λογισμικό του εκτυπωτή, κάντε κλικ στην επιλογή Εκτύπωση & Σάρωση και, στη
συνέχεια, κάντε κλικ στην επιλογή Συντήρηση εκτυπωτή για να αποκτήσετε πρόσβαση
στην εργαλειοθήκη εκτυπωτή.
δ. Επιλέξτε Εκτύπωση
πληροφοριών διαγνωστικού ελέγχου στην καρτέλα Αναφορές
συσκευής για να εκτυπώσετε μια σελίδα διαγνωστικού ελέγχου.
ELWW Βελτίωση της ποιότητας εκτύπωσης
63

ε. Ελέγξτε τα μπλε, ματζέντα, κίτρινα και μαύρα πλαίσια στη σελίδα διαγνωστικού ελέγχου.
6. Καθαρίστε αυτόματα τα δοχεία μελάνης εάν η σελίδα διαγνωστικού ελέγχου παρουσιάζει
ραβδώσεις ή εάν δεν υπάρχει μελάνη σε τμήματα των έγχρωμων και μαύρων πλαισίων.
Για να καθαρίσετε τα δοχεία μελάνης αυτόματα
α. Τοποθετήστε απλό, αχρησιμοποίητο λευκό χαρτί letter ή A4 στο δίσκο εισόδου.
β. Ανάλογα με το λειτουργικό σας σύστημα, κάντε ένα
λογισμικό του εκτυπωτή:
Windows 8: Στην οθόνη Έναρξη, κάντε δεξί κλικ σε μια κενή περιοχή της οθόνης,
●
επιλέξτε Όλες οι εφαρμογές στη γραμμή εφαρμογών και, στη συνέχεια, επιλέξτε το
εικονίδιο με το όνομα του εκτυπωτή σας.
Windows 7, Windows Vista και Windows XP: Στην επιφάνεια εργασίας του
●
υπολογιστή
και, τέλος, επιλέξτε HP Deskjet 2540 series.
64
Κεφάλαιο 8 Επίλυση προβλήματος ELWW
, επιλέξτε Έναρξη, Όλα τα προγράμματα, HP, HP Deskjet 2540 series
από τα παρακάτω για να ανοίξετε το

γ. Στο λογισμικό του εκτυπωτή, κάντε κλικ στην επιλογή Εκτύπωση & Σάρωση και, στη
συνέχεια, κάντε κλικ στην επιλογή Συντήρηση εκτυπωτή για να αποκτήσετε πρόσβαση
στην Εργαλειοθήκη εκτυπωτή.
δ. Κάντε κλικ στην επιλογή Καθαρισμός δοχ. μελάν. στην καρτέλα Υπηρεσίες συσκευής.
Ακολουθήστε τις οδηγίες που εμφανίζονται στην οθόνη.
Εάν οι λύσεις που παρουσιάζονται
περισσότερες λύσεις μέσω της ηλεκτρονικής υπηρεσίας αντιμετώπισης προβλημάτων.
παραπάνω δεν επιλύσουν το πρόβλημα, κάντε κλικ εδώ για
ELWW Βελτίωση της ποιότητας εκτύπωσης
65

Αποκατάσταση εμπλοκής χαρτιού
Ακολουθήστε τα παρακάτω βήματα για να αποκαταστήσετε μια εμπλοκή χαρτιού.
Αποκατάσταση εμπλοκής χαρτιού στο δίσκο εισόδου
1. Πατήστε το κουμπί Άκυρο για να επιχειρήσετε να αποκαταστήσετε αυτόματα μια εμπλοκή
χαρτιού. Εάν αυτό δεν φέρει αποτελέσματα, θα χρειαστεί να αποκαταστήσετε την εμπλοκή
χαρτιού με μη αυτόματο τρόπο.
2. Τραβήξτε προσεκτικά το χαρτί από
3. Πατήστε το κουμπί Έναρξη ασπρόμαυρης αντιγραφής ή Έναρξη έγχρωμης αντιγραφής στον
πίνακα ελέγχου για να συνεχίσετε την τρέχουσα εργασία.
Αποκατάσταση εμπλοκής χαρτιού στο δίσκο εξόδου
1. Πατήστε το κουμπί Άκυρο για να επιχειρήσετε να αποκαταστήσετε αυτόματα μια εμπλοκή
χαρτιού. Εάν αυτό δεν φέρει αποτελέσματα, θα χρειαστεί να αποκαταστήσετε την εμπλοκή
χαρτιού με
2. Τραβήξτε προσεκτικά το χαρτί από το δίσκο εξόδου.
μη αυτόματο τρόπο.
το δίσκο εισόδου.
3. Πατήστε το κουμπί Έναρξη ασπρόμαυρης αντιγραφής ή Έναρξη έγχρωμης αντιγραφής στον
πίνακα ελέγχου για να συνεχίσετε την τρέχουσα εργασία.
Αποκατάσταση εμπλοκής χαρτιού στην περιοχή πρόσβασης των δοχείων μελάνης
1. Πατήστε το κουμπί Άκυρο για να επιχειρήσετε να αποκαταστήσετε αυτόματα μια εμπλοκή
χαρτιού. Εάν αυτό δεν φέρει αποτελέσματα, θα χρειαστεί να αποκαταστήσετε
χαρτιού με μη αυτόματο τρόπο.
66
Κεφάλαιο 8 Επίλυση προβλήματος ELWW
την εμπλοκή

2. Ανοίξτε τη θύρα πρόσβασης των δοχείων μελάνης και σύρετε το φορέα προς τα δεξιά για να
αποκτήσετε πρόσβαση στο κολλημένο χαρτί.
3. Πατήστε το κουμπί Έναρξη ασπρόμαυρης αντιγραφής ή Έναρξη έγχρωμης αντιγραφής στον
πίνακα ελέγχου για να συνεχίσετε την τρέχουσα εργασία.
Αποκατάσταση εμπλοκής χαρτιού στο εσωτερικό του εκτυπωτή
1. Πατήστε το κουμπί Άκυρο για να επιχειρήσετε να αποκαταστήσετε αυτόματα μια εμπλοκή
χαρτιού. Εάν αυτό δεν φέρει αποτελέσματα, θα χρειαστεί να αποκαταστήσετε την εμπλοκή
χαρτιού
με μη αυτόματο τρόπο.
2. Ανοίξτε τη θύρα καθαρισμού που βρίσκεται στην κάτω πλευρά του εκτυπωτή. Πιέστε τις
προεξοχές και στις δύο πλευρές της θύρας καθαρισμού.
3. Αφαιρέστε το μπλοκαρισμένο χαρτί.
ELWW Αποκατάσταση εμπλοκής χαρτιού
67

4. Κλείστε τη θύρα καθαρισμού. Πιέστε ελαφρά τη θύρα προς τον εκτυπωτή, ώσπου και τα δύο
κλιπ συγκράτησης να ασφαλίσουν στη θέση τους.
5. Πατήστε το κουμπί Έναρξη ασπρόμαυρης αντιγραφής ή Έναρξη έγχρωμης αντιγραφής στον
πίνακα ελέγχου για να συνεχίσετε την τρέχουσα εργασία.
Εάν οι λύσεις που παρουσιάζονται παραπάνω δεν επιλύσουν το πρόβλημα,
περισσότερες λύσεις μέσω της ηλεκτρονικής υπηρεσίας αντιμετώπισης προβλημάτων.
Αποτροπή εμπλοκής χαρτιού
Μην υπερφορτώνετε το δίσκο εισόδου.
●
Αφαιρείτε συχνά τα εκτυπωμένα χαρτιά από το δίσκο εξόδου.
●
Βεβαιωθείτε ότι τα μέσα που είναι τοποθετημένα στο δίσκο εισόδου, είναι σε οριζόντια θέση
●
και ότι οι άκρες δεν είναι λυγισμένες ή σκισμένες.
Μην συνδυάζετε διαφορετικούς τύπους και μεγέθη χαρτιού στο
●
στοίβα στο δίσκο εισόδου πρέπει να αποτελείται από χαρτιά ιδίου μεγέθους και τύπου.
Ρυθμίστε τον οδηγό πλάτους χαρτιού στο δίσκο εισόδου ώστε να ακουμπάει σε όλο το πλάτος
●
του χαρτιού. Να βεβαιώνεστε πάντα ότι ο οδηγός πλάτους χαρτιού δεν λυγίζει το χαρτί στο
δίσκο εισόδου.
Μην πιέζετε
●
Μην τοποθετείτε χαρτί ενώ ο εκτυπωτής εκτυπώνει. Εάν το χαρτί του εκτυπωτή κοντεύει να
●
το χαρτί μέσα στο δίσκο εισόδου.
τελειώσει, περιμένετε μέχρι να εμφανιστεί το μήνυμα εξάντλησης χαρτιού και έπειτα
προσθέστε χαρτί.
Εάν οι λύσεις που παρουσιάζονται παραπάνω δεν επιλύσουν το πρόβλημα,
περισσότερες λύσεις μέσω της ηλεκτρονικής υπηρεσίας αντιμετώπισης προβλημάτων.
κάντε κλικ εδώ για
δίσκο εισόδου. Ολόκληρη η
κάντε κλικ εδώ για
68
Κεφάλαιο 8 Επίλυση προβλήματος ELWW

Η εκτύπωση δεν είναι δυνατή
Εάν αντιμετωπίζετε πρόβλημα με την εκτύπωση, μπορείτε να πραγματοποιήσετε λήψη του HP Print
and Scan Doctor, το οποίο μπορεί να επιλύσει το πρόβλημα αυτόματα. Για λήψη του εργαλείου,
κάντε κλικ στην κατάλληλη σύνδεση:
ΣΗΜΕΙΩΣΗ Το HP Print and Scan Doctor ενδέχεται να μην είναι διαθέσιμο σε όλες τις γλώσσες.
Μετάβαση στη σελίδα λήψης του HP Print and Scan Doctor.
Επίλυση προβλημάτων εκτύπωσης
Βεβαιωθείτε ότι ο εκτυπωτής είναι ενεργοποιημένος και ότι υπάρχει χαρτί στο δίσκο εισόδου. Εάν
εξακολουθείτε να μην μπορείτε να εκτυπώσετε, δοκιμάστε τα παρακάτω με τη σειρά:
1. Ελέγξτε για μηνύματα σφάλματος στο λογισμικό του εκτυπωτή και επιλύστε τα ακολουθώντας
τις οδηγίες που εμφανίζονται στην οθόνη.
2. Εάν ο υπολογιστής
και συνδέστε το ξανά. Εάν ο υπολογιστής συνδέεται στον εκτυπωτή με ασύρματη σύνδεση,
επιβεβαιώστε ότι η σύνδεση λειτουργεί.
3. Βεβαιωθείτε ότι ο εκτυπωτής δεν είναι σε παύση ή εκτός σύνδεσης.
Για να βεβαιωθείτε ότι ο εκτυπωτής δεν είναι σε παύση ή
α. Ανάλογα με το λειτουργικό σας σύστημα, κάντε ένα από τα παρακάτω:
Windows 8: Τοποθετήστε το δείκτη ή πατήστε στην πάνω δεξιά γωνία της οθόνης για
●
να ανοίξετε τη γραμμή συμβόλων, κάντε κλικ στο εικονίδιο Ρυθμίσεις, επιλέξτε
Πίνακας Ελέγχου και, στη συνέχεια, επιλέξτε Προβολή συσκευών και εκτυπωτών.
Windows 7: Στο μενού
●
Windows Vista: Από το μενού Έναρξη των Windows, επιλέξτε Πίνακας Ελέγχου και
●
έπειτα κάντε κλικ στην επιλογή Εκτυπωτές.
Windows XP: Από το μενού Έναρξη των Windows, επιλέξτε Πίνακας Ελέγχου και
●
έπειτα κάντε κλικ στην επιλογή Εκτυπωτές και φαξ.
β. Κάντε διπλό κλικ ή δεξί κλικ στο εικονίδιο
εκτυπώνεται για να ανοίξετε την ουρά εκτύπωσης.
γ. Στο μενού Εκτυπωτής, βεβαιωθείτε ότι δεν υπάρχουν σημάδια επιλογής δίπλα στις
επιλογές Παύση εκτύπωσης ή Χρήση εκτυπωτή χωρίς σύνδεση.
συνδέεται στον εκτυπωτή με καλώδιο USB, αποσυνδέστε το καλώδιο USB
Έναρξη των Windows, επιλέξτε Συσκευές και εκτυπωτές.
εκτός σύνδεσης
του εκτυπωτή σας και επιλέξτε Δείτε τι
δ. Εάν κάνατε αλλαγές, δοκιμάστε να εκτυπώσετε ξανά.
4. Βεβαιωθείτε ότι ο εκτυπωτής έχει οριστεί ως ο προεπιλεγμένος
Για να βεβαιωθείτε ότι ο εκτυπωτής έχει οριστεί ως ο προεπιλεγμένος εκτυπωτής
α. Ανάλογα με το λειτουργικό σας σύστημα, κάντε ένα από τα παρακάτω:
ELWW Η εκτύπωση δεν είναι δυνατή
εκτυπωτής.
69

Windows 8: Τοποθετήστε το δείκτη ή πατήστε στην πάνω δεξιά γωνία της οθόνης για
●
να ανοίξετε τη γραμμή συμβόλων, κάντε κλικ στο εικονίδιο Ρυθμίσεις, επιλέξτε
Πίνακας Ελέγχου και, στη συνέχεια, επιλέξτε Προβολή συσκευών και εκτυπωτών.
Windows 7: Στο μενού Έναρξη των Windows, επιλέξτε Συσκευές και εκτυπωτές.
●
Windows Vista: Από το μενού Έναρξη των Windows,
●
έπειτα κάντε κλικ στην επιλογή Εκτυπωτές.
Windows XP: Από το μενού Έναρξη των Windows, επιλέξτε Πίνακας Ελέγχου και
●
έπειτα κάντε κλικ στην επιλογή Εκτυπωτές και φαξ.
β. Βεβαιωθείτε ότι ως προεπιλεγμένος εκτυπωτής έχει οριστεί ο σωστός εκτυπωτής.
Δίπλα στον προεπιλεγμένο εκτυπωτή υπάρχει ένα σημάδι επιλογής μέσα σε μαύρο ή
πράσινο κύκλο.
γ. Εάν έχει οριστεί ως προεπιλεγμένος εκτυπωτής λάθος εκτυπωτής, κάντε δεξί κλικ στο
σωστό εκτυπωτή και επιλέξτε Ορισμός ως προεπιλεγμένου εκτυπωτή.
δ. Δοκιμάστε να χρησιμοποιήσετε ξανά τον εκτυπωτή.
5. Επανεκκινήστε την ουρά εκτύπωσης.
Για να επανεκκινήσετε την ουρά εκτύπωσης
α. Ανάλογα με το λειτουργικό σας σύστημα, κάντε ένα από τα
Windows 8
i. Τοποθετήστε το δείκτη ή πατήστε στην πάνω δεξιά γωνία της οθόνης για να ανοίξετε
τη γραμμή συμβόλων και, στη συνέχεια, κάντε κλικ στο εικονίδιο Ρυθμίσεις.
επιλέξτε Πίνακας Ελέγχου και
παρακάτω:
Windows 7
ii. Επιλέξτε Πίνακας Ελέγχου και, στη συνέχεια, επιλέξτε Σύστημα και Ασφάλεια.
iii. Επιλέξτε Εργαλεία Διαχείρισης και στη συνέχεια, επιλέξτε με διπλό κλικ ή
πάτημα Υπηρεσίες.
iv. Κάντε δεξί κλικ ή πατήστε παρατεταμένα την επιλογή Ουρά εκτύπωσης και έπειτα
επιλέξτε Ιδιότητες.
v. Στην καρτέλα Γενικά, δίπλα στην επιλογή Τύπος εκκίνησης, βεβαιωθείτε ότι έχει
επιλεγεί η ρύθμιση Αυτόματη.
vi. Εάν η υπηρεσία δεν εκτελείται ήδη, στην περιοχή Κατάσταση υπηρεσίας, επιλέξτε
Έναρξη και έπειτα κάντε κλικ στο OK
i. Από το μενού Έναρξη των Windows, κάντε κλικ στην επιλογή Πίνακας Ελέγχου,
Σύστημα και Ασφάλεια και έπειτα Εργαλεία διαχείρισης.
ii. Κάντε διπλό κλικ στην επιλογή Υπηρεσίες.
iii. Κάντε δεξί κλικ στην επιλογή Ουρά εκτύπωσης και έπειτα κάντε κλικ στην επιλογή
Ιδιότητες.
.
διπλό
70
Κεφάλαιο 8 Επίλυση προβλήματος ELWW

Windows Vista
Windows XP
iv. Στην καρτέλα Γενικά, δίπλα στην επιλογή Τύπος εκκίνησης, βεβαιωθείτε ότι έχει
επιλεγεί η ρύθμιση Αυτόματη.
v. Εάν η υπηρεσία δεν εκτελείται ήδη, στην περιοχή Κατάσταση υπηρεσίας, επιλέξτε
Έναρξη και έπειτα κάντε κλικ στο OK.
i. Στο μενού Έναρξη των Windows, κάντε κλικ στην επιλογή Πίνακας Ελέγχου,
Σύστημα και Συντήρηση, Εργαλεία διαχείρισης
ii. Κάντε διπλό κλικ στην επιλογή Υπηρεσίες.
iii. Κάντε δεξί κλικ στην επιλογή Υπηρεσία ουράς εκτυπώσεων και έπειτα κάντε κλικ
στην επιλογή Ιδιότητες.
iv. Στην καρτέλα Γενικά, δίπλα στην επιλογή Τύπος εκκίνησης, βεβαιωθείτε ότι έχει
επιλεγεί η ρύθμιση Αυτόματη.
v. Εάν η υπηρεσία δεν εκτελείται ήδη, στην περιοχή Κατάσταση υπηρεσίας, επιλέξτε
Έναρξη
i. Από το μενού Έναρξη των Windows, κάντε δεξί κλικ στην επιλογή Ο Υπολογιστής
μου.
και έπειτα κάντε κλικ στο OK.
.
ii. Κάντε κλικ στην επιλογή Διαχείριση και, στη συνέχεια, κλικ στην επιλογή Υπηρεσίες
και εφαρμογές.
iii. Κάντε διπλό κλικ στην επιλογή Υπηρεσίες και, στη συνέχεια, επιλέξτε Ουρά
εκτύπωσης.
iv. Κάντε δεξί
επιλογή Επανεκκίνηση για επανεκκίνηση της υπηρεσίας.
β. Βεβαιωθείτε ότι ως προεπιλεγμένος εκτυπωτής έχει οριστεί ο σωστός εκτυπωτής.
Δίπλα στον προεπιλεγμένο εκτυπωτή υπάρχει ένα σημάδι επιλογής μέσα σε μαύρο ή
πράσινο κύκλο.
γ. Εάν έχει οριστεί ως προεπιλεγμένος εκτυπωτής λάθος εκτυπωτής,
σωστό εκτυπωτή και επιλέξτε Ορισμός ως προεπιλεγμένου εκτυπωτή.
δ. Δοκιμάστε να χρησιμοποιήσετε ξανά τον εκτυπωτή.
6. Επανεκκινήστε τον υπολογιστή.
7. Διαγράψτε την ουρά εκτύπωσης.
Για να διαγράψετε την ουρά εκτύπωσης
α. Ανάλογα με το λειτουργικό σας σύστημα, κάντε ένα από τα παρακάτω:
κλικ στην επιλογή Ουρά εκτύπωσης και στη συνέχεια κάντε κλικ στην
κάντε δεξί κλικ στο
Windows 8: Τοποθετήστε το δείκτη ή
●
να ανοίξετε τη γραμμή συμβόλων, κάντε κλικ στο εικονίδιο Ρυθμίσεις, επιλέξτε
Πίνακας Ελέγχου και, στη συνέχεια, επιλέξτε Προβολή συσκευών και εκτυπωτών.
Windows 7: Στο μενού Έναρξη των Windows, επιλέξτε Συσκευές και εκτυπωτές.
●
ELWW Η εκτύπωση δεν είναι δυνατή
πατήστε στην πάνω δεξιά γωνία της οθόνης για
71

Windows Vista: Από το μενού Έναρξη των Windows, επιλέξτε Πίνακας Ελέγχου και
●
έπειτα κάντε κλικ στην επιλογή Εκτυπωτές.
Windows XP: Από το μενού Έναρξη των Windows, επιλέξτε Πίνακας Ελέγχου και
●
έπειτα κάντε κλικ στην επιλογή Εκτυπωτές και φαξ.
β. Κάντε διπλό κλικ στο εικονίδιο για να ανοίξει ο εκτυπωτής την ουρά εκτύπωσης.
γ. Στο
δ. Εάν υπάρχουν ακόμη έγγραφα στην ουρά, επανεκκινήστε τον υπολογιστή και δοκιμάστε
ε. Ελέγξτε πάλι την ουρά εκτύπωσης για να βεβαιωθείτε ότι είναι κενή και δοκιμάστε να
λύσεις που παρουσιάζονται παραπάνω δεν επιλύσουν το πρόβλημα, κάντε κλικ εδώ για
Εάν οι
περισσότερες λύσεις μέσω της ηλεκτρονικής υπηρεσίας αντιμετώπισης προβλημάτων.
μενού Εκτυπωτής, επιλέξτε Ακύρωση όλων των εγγράφων ή Εκκαθάριση εγγράφου
εκτύπωσης και, στη συνέχεια, επιλέξτε Ναι για επιβεβαίωση.
να εκτυπώσετε ξανά.
εκτυπώσετε ξανά.
72
Κεφάλαιο 8 Επίλυση προβλήματος ELWW

Ξεμπλοκάρισμα φορέα εκτύπωσης
Αφαιρέστε τυχόν αντικείμενα, όπως χαρτί, που εμποδίζουν το φορέα των δοχείων μελάνης.
Αποκατάσταση εμπλοκής χαρτιού στη σελίδα 66 για περισσότερες πληροφορίες.
Δείτε
ΣΗΜΕΙΩΣΗ Μην χρησιμοποιείτε εργαλεία ή άλλες συσκευές για να αφαιρέσετε μπλοκαρισμένο
χαρτί. Να είστε πάντα προσεκτικοί κατά την αφαίρεση μπλοκαρισμένου χαρτιού από το εσωτερικό
του εκτυπωτή.
Για περισσότερες πληροφορίες, κάντε κλικ εδώ για να συνδεθείτε online.
ELWW Ξεμπλοκάρισμα φορέα εκτύπωσης
73

Εντοπισμός ελαττωματικού δοχείου
Εάν αναβοσβήνουν οι φωτεινές ενδείξεις του δοχείου μελάνης τριών χρωμάτων και του δοχείου
μαύρης μελάνης και η φωτεινή ένδειξη του κουμπιού Ενεργές είναι αναμμένη, ενδεχομένως να μην
έχει αφαιρεθεί η ταινία και από τα δύο δοχεία, η στάθμη της μελάνης να είναι χαμηλή ή τα δοχεία
να λείπουν. Αρχικά, βεβαιωθείτε ότι η
τα δύο δοχεία μελάνης έχουν τοποθετηθεί. Εάν αναβοσβήνουν ακόμα και οι δύο φωτεινές ενδείξεις,
ένα ή και τα δύο δοχεία μπορεί να είναι ελαττωματικά. Για να προσδιορίσετε εάν κάποιο δοχείο
είναι ελαττωματικό κάντε τα παρακάτω:
ροζ ταινία έχει αφαιρεθεί από τα δύο δοχεία μελάνης και ότι
1. Αφαιρέστε το δοχείο μαύρης μελάνης
2. Κλείστε τη θύρα πρόσβασης στα δοχεία μελάνης.
3. Εάν η φωτεινή ένδειξη του κουμπιού Ενεργές αναβοσβήνει γρήγορα, αντικαταστήστε το δοχείο
τριών χρωμάτων. Εάν η φωτεινή ένδειξη του κουμπιού Ενεργές δεν αναβοσβήνει,
αντικαταστήστε το δοχείο μαύρης μελάνης.
.
74
Κεφάλαιο 8 Επίλυση προβλήματος ELWW

Προετοιμασία δίσκων
Άνοιγμα δίσκου εξόδου
Για την έναρξη της εκτύπωσης, ο δίσκος εξόδου πρέπει να είναι ανοιχτός.
▲
Κλείστε τη θύρα πρόσβασης των δοχείων μελάνης
Για να ξεκινήσει η εκτύπωση, η θύρα των δοχείων μελάνης πρέπει να είναι κλειστή.
▲
Για περισσότερες πληροφορίες, κάντε κλικ εδώ για να συνδεθείτε online.
ELWW Προετοιμασία δίσκων
75

Επίλυση προβλημάτων αντιγραφής και σάρωσης
Η HP παρέχει το HP Print and Scan Doctor (μόνο για Windows), το οποίο μπορεί να βοηθήσει στην
επίλυση πολλών συνηθισμένων προβλημάτων αδυναμίας σάρωσης.
ΣΗΜΕΙΩΣΗ Το HP Print and Scan Doctor ενδέχεται να μην είναι διαθέσιμο σε όλες τις γλώσσες.
Μετάβαση στη σελίδα λήψης του HP Print and Scan Doctor.
Μάθετε περισσότερα σχετικά με την επίλυση προβλημάτων σάρωσης.
πληροφορίες, κάντε κλικ εδώ για να συνδεθείτε online.
Μάθετε πώς να επιλύετε προβλήματα αντιγραφής.
να συνδεθείτε online.
Για περισσότερες πληροφορίες, κάντε κλικ εδώ για
Για περισσότερες
76
Κεφάλαιο 8 Επίλυση προβλήματος ELWW

Πρόβλημα εκτυπωτή
Επιλύστε το πρόβλημα του εκτυπωτή.
Απενεργοποιήστε τον εκτυπωτή και, στη συνέχεια, ενεργοποιήστε τον. Εάν το πρόβλημα δεν
▲
επιλυθεί, επικοινωνήστε με την HP.
Επικοινωνήστε με την υποστήριξη της ΗΡ για βοήθεια.
ELWW Πρόβλημα εκτυπωτή
77

Πρόβλημα δοχείων μελάνης
Δοκιμάστε να αφαιρέσετε και να τοποθετήσετε ξανά τα δοχεία μελάνης. Εάν αυτό δεν φέρει
αποτέλεσμα, καθαρίστε τις επαφές των δοχείων μελάνης. Εάν δεν επιλυθεί το πρόβλημα,
αντικαταστήστε τα δοχεία μελάνης. Για περισσότερες πληροφορίες, ανατρέξτε στην ενότητα
Αντικατάσταση δοχείων μελάνης στη σελίδα 43.
Καθαρίστε τις επαφές των δοχείων μελάνης
ΠΡΟΣΟΧΗ Η διαδικασία καθαρισμού θα πρέπει να διαρκέσει μόνο μερικά λεπτά. Φροντίστε να
τοποθετήσετε ξανά τα δοχεία μελάνης στον εκτυπωτή το συντομότερο δυνατόν. Δεν συνιστάται να
αφήνετε τα δοχεία μελάνης έξω από τον εκτυπωτή για περισσότερο από 30 λεπτά. Μπορεί να
προκληθεί βλάβη στην κεφαλή εκτύπωσης ή στα δοχεία μελάνης.
1. Ελέγξτε ότι η συσκευή είναι ενεργοποιημένη.
2. Ανοίξτε τη θύρα πρόσβασης των δοχείων και περιμένετε μέχρι ο φορέας να μετακινηθεί στο
κέντρο.
3. Αφαιρέστε το δοχείο που δηλώνεται στο μήνυμα σφάλματος.
4. Κρατήστε το δοχείο μελάνης από τις πλαϊνές πλευρές με την κάτω πλευρά προς τα πάνω και
εντοπίστε τις ηλεκτρικές επαφές στο δοχείο μελάνης.
Οι ηλεκτρικές επαφές είναι οι μικρές τελείες χρυσού χρώματος στο δοχείο μελάνης.
5. Σκουπίστε μόνο τις επαφές με ένα στεγνό, μαλακό πανί ή πανί που δεν αφήνει χνούδι.
ΠΡΟΣΟΧΗ Προσέξτε να καθαρίσετε μόνο τις επαφές και να μην απλώσετε μελάνη ή άλλα
υπολείμματα σε άλλα σημεία του δοχείου.
78
Κεφάλαιο 8 Επίλυση προβλήματος ELWW

6. Στο εσωτερικό της συσκευής, εντοπίστε τις επαφές του δοχείου.
Οι επαφές του εκτυπωτή μοιάζουν με κουκίδες χρυσού χρώματος, τοποθετημένες έτσι ώστε να
εφάπτονται με τις επαφές του δοχείο μελάνης.
7. Χρησιμοποιήστε μια στεγνή μπατονέτα ή ένα πανί που δεν αφήνει χνούδι για να σκουπίσετε τις
επαφές.
8. Τοποθετήστε και πάλι το δοχείο μελάνης.
9. Κλείστε τη θύρα πρόσβασης του δοχείου μελάνης και ελέγξτε εάν εξαφανίστηκε το μήνυμα
σφάλματος.
10. Εάν εξακολουθείτε να λαμβάνετε το μήνυμα σφάλματος, απενεργοποιήστε τον εκτυπωτή και
ενεργοποιήστε
τον ξανά.
ΣΗΜΕΙΩΣΗ Εάν κάποιο δοχείο προκαλεί πρόβλημα, μπορείτε να το αφαιρέσετε και να
χρησιμοποιήσετε τη λειτουργία μονού δοχείου μελάνης, ώστε ο HP Deskjet 2540 series να
λειτουργεί με ένα μόνο δοχείο.
Για περισσότερες πληροφορίες, κάντε κλικ εδώ για να συνδεθείτε online.
ELWW Πρόβλημα δοχείων μελάνης
79

Δοχεία μελάνης παλαιότερης γενιάς
Θα πρέπει να χρησιμοποιήσετε νεότερη έκδοση αυτού του δοχείου μελάνης. Στις περισσότερες
περιπτώσεις, μπορείτε να αναγνωρίσετε μια νεότερη έκδοση του δοχείου κοιτάζοντας τη
συσκευασία του και εντοπίζοντας την ημερομηνία λήξης της εγγύησης.
Εάν υπάρχει η ένδειξη v1 δεξιά από την ημερομηνία, σε απόσταση αρκετών διαστημάτων, τότε το
δοχείο αποτελεί την ενημερωμένη νεότερη έκδοση. Εάν είναι δοχείο μελάνης παλαιότερης γενιάς,
επικοινωνήστε με την υποστήριξη της ΗΡ για βοήθεια ή αντικατάσταση.
Για περισσότερες πληροφορίες, κάντε κλικ εδώ για να συνδεθείτε online.
80
Κεφάλαιο 8 Επίλυση προβλήματος ELWW

Δίκτυο
Μάθετε πώς μπορείτε να εντοπίσετε τις ρυθμίσεις ασφαλείας του δικτύου.
●
πληροφορίες, κάντε κλικ εδώ για να συνδεθείτε online.
Μάθετε για άλλες συμβουλές αντιμετώπισης προβλημάτων.
●
κάντε κλικ εδώ για να συνδεθείτε online.
Μάθετε για το HP Print and Scan Doctor.
●
συνδεθείτε online.
Μάθετε πώς μπορείτε να μεταβείτε από μια σύνδεση USB σε ασύρματη σύνδεση.
●
περισσότερες πληροφορίες, κάντε κλικ εδώ για να συνδεθείτε online.
Μάθετε πώς μπορείτε να εργάζεστε με τα προγράμματα τείχους προστασίας και προστασίας
●
από τους ιούς κατά την εγκατάσταση του εκτυπωτή.
εδώ για να συνδεθείτε online.
Για περισσότερες πληροφορίες, κάντε κλικ εδώ για να
Για περισσότερες πληροφορίες,
Για περισσότερες πληροφορίες, κάντε κλικ
Για περισσότερες
Για
ELWW Δίκτυο
81

Υποστήριξη HP
Δήλωση εκτυπωτή
●
Διαδικασία υποστήριξης
●
Τηλεφωνική υποστήριξη της HP
●
Πρόσθετες επιλογές εγγύησης
●
Δήλωση εκτυπωτή
Αφιερώνοντας μόνο λίγα λεπτά για να δηλώσετε το προϊόν, απολαμβάνετε ταχύτερη εξυπηρέτηση,
αποτελεσματικότερη υποστήριξη και ειδοποιήσεις υποστήριξης προϊόντων. Εάν δεν δηλώσατε τον
εκτυπωτή σας κατά την εγκατάσταση του λογισμικού, μπορείτε να πραγματοποιήσετε δήλωση
τώρα, στη διεύθυνση
Διαδικασία υποστήριξης
Εάν αντιμετωπίζετε πρόβλημα, ακολουθήστε τα παρακάτω βήματα:
1. Ανατρέξτε στην τεκμηρίωση που συνοδεύει τον εκτυπωτή.
http://www.register.hp.com.
2. Επισκεφθείτε την τοποθεσία Web online υποστήριξης της HP στη διεύθυνση
support.
Η ηλεκτρονική υποστήριξη της HP διατίθεται σε όλους τους πελάτες της HP. Αποτελεί την πιο
γρήγορη πηγή για ενημερωμένες πληροφορίες προϊόντων και βοήθεια από ειδικούς και
περιλαμβάνει τα παρακάτω χαρακτηριστικά:
Γρήγορη πρόσβαση σε εξειδικευμένο τεχνικό προσωπικό υποστήριξης
●
Ενημερώσεις λογισμικού και προγραμμάτων οδήγησης για τον εκτυπωτή
●
Πολύτιμες πληροφορίες αντιμετώπισης προβλημάτων για συνηθισμένα
●
Προληπτικές ενημερώσεις εκτυπωτή, ενημερώσεις υποστήριξης και ενημερωτικά δελτία
●
της HP που είναι διαθέσιμα όταν κάνετε δήλωση του εκτυπωτή
3. Κλήση υποστήριξης HP.
Οι επιλογές υποστήριξης και η διαθεσιμότητα διαφέρουν ανάλογα με τον εκτυπωτή, τη χώρα/
περιοχή και τη γλώσσα.
Τηλεφωνική υποστήριξη της HP
Οι επιλογές τηλεφωνικής υποστήριξης και η διαθεσιμότητα τους διαφέρουν ανά εκτυπωτή, χώρα/
περιοχή και γλώσσα.
www.hp.com/
προβλήματα
Αυτή η ενότητα περιλαμβάνει τα παρακάτω θέματα:
Χρονική περίοδος τηλεφωνικής υποστήριξης
●
Πραγματοποίηση κλήσης
●
Τηλεφωνικοί αριθμοί υποστήριξης
●
Μετά την περίοδο τηλεφωνικής υποστήριξης
●
82
Κεφάλαιο 8 Επίλυση προβλήματος ELWW

Χρονική περίοδος τηλεφωνικής υποστήριξης
Διατίθεται τηλεφωνική υποστήριξη για ένα έτος στη Β. Αμερική, την Ασία Ειρηνικού, και τη Λατινική
Αμερική (συμπεριλαμβανομένου του Μεξικού). Για να δείτε τη διάρκεια της τηλεφωνικής
υποστήριξης στην Ευρώπη, τη Μέση Ανατολή και την Αφρική, μεταβείτε στη διεύθυνση
support. Ισχύουν οι χρεώσεις της τηλεφωνικής εταιρείας.
Πραγματοποίηση κλήσης
Καλέστε την υποστήριξη HP ενώ είστε μπροστά στον υπολογιστή και στον εκτυπωτή ΗΡ. Θα πρέπει
να είστε έτοιμοι να δώσετε τις παρακάτω πληροφορίες:
Όνομα προϊόντος (αναγράφεται στον εκτυπωτή, π.χ. Deskjet IA 2545)
●
Αριθμός προϊόντος (βρίσκεται εντός της θύρας πρόσβασης των δοχείων μελάνης)
●
www.hp.com/
Σειριακός αριθμός (βρίσκεται στο πίσω ή το κάτω μέρος του εκτυπωτή)
●
Μηνύματα που εμφανίστηκαν όταν παρουσιάστηκε το πρόβλημα
●
Απαντήσεις στις εξής ερωτήσεις:
●
Έχει ξαναπαρουσιαστεί το πρόβλημα;
◦
Μπορείτε να το κάνετε να ξανασυμβεί;
◦
Προσθέσατε νέο υλικό ή λογισμικό στον υπολογιστή σας περίπου όταν παρουσιάστηκε το
◦
πρόβλημα;
Συνέβη κάτι άλλο
◦
εκτυπωτή, κλπ.);
πριν από αυτή την κατάσταση (όπως καταιγίδα, μετακίνηση του
Τηλεφωνικοί αριθμοί υποστήριξης
Για την πιο ενημερωμένη λίστα της HP με τους αριθμούς τηλεφωνικής υποστήριξης και
πληροφορίες για το κόστος κλήσης, ανατρέξτε στη διεύθυνση
Μετά την περίοδο τηλεφωνικής υποστήριξης
Μετά τη λήξη της περιόδου τηλεφωνικής υποστήριξης, διατίθεται βοήθεια από την HP με επιπλέον
κόστος. Ενδέχεται επίσης να διατίθεται βοήθεια στην τοποθεσία online υποστήριξης της HP στο web:
www.hp.com/support. Για να μάθετε περισσότερα σχετικά με τις επιλογές υποστήριξης,
επικοινωνήστε με τον αντιπρόσωπο της HP ή καλέστε τον τηλεφωνικό αριθμό υποστήριξης για τη
χώρα/περιοχή σας.
www.hp.com/support.
ELWW Υποστήριξη HP
83

Πρόσθετες επιλογές εγγύησης
Διατίθενται πρόσθετες υπηρεσίες επισκευής για τη συσκευή HP Deskjet 2540 series με πρόσθετη
χρέωση. Μεταβείτε στη διεύθυνση
γλώσσα σας και μετά εξερευνήστε την περιοχή υπηρεσιών και εγγύησης για πληροφορίες σχετικά
με τα προγράμματα πρόσθετης εξυπηρέτησης.
www.hp.com/support, επιλέξτε τη χώρα/περιοχή σας και τη
84
Κεφάλαιο 8 Επίλυση προβλήματος ELWW

ΑΤεχνικές πληροφορίες
Σε αυτήν την ενότητα παρέχονται οι τεχνικές προδιαγραφές και οι πληροφορίες διεθνών
κανονισμών για τη συσκευή HP Deskjet 2540 series.
Για πρόσθετες προδιαγραφές, ανατρέξτε στο έντυπο υλικό τεκμηρίωσης που συνοδεύει τη συσκευή
HP Deskjet 2540 series.
Αυτή η ενότητα περιλαμβάνει τα παρακάτω θέματα:
Ανακοινώσεις της εταιρείας Hewlett-Packard
●
Προδιαγραφές προϊόντος
●
Περιβαλλοντικό πρόγραμμα διαχείρισης προϊόντος
●
Ρυθμιστικές προειδοποιήσεις
●
ELWW
85

Ανακοινώσεις της εταιρείας Hewlett-Packard
Οι πληροφορίες που περιέχονται στο παρόν υπόκεινται σε αλλαγή χωρίς ειδοποίηση.
Με επιφύλαξη κάθε νόμιμου δικαιώματος. Απαγορεύεται η αναπαραγωγή, προσαρμογή ή
μετάφραση του παρόντος υλικού χωρίς την προηγούμενη γραπτή άδεια της Hewlett-Packard, με
εξαίρεση τα όσα επιτρέπονται από τους νόμους περί πνευματικών δικαιωμάτων. Οι μόνες εγγυήσεις
για προϊόντα και υπηρεσίες της HP αναφέρονται
εν λόγω προϊόντα και υπηρεσίες. Κανένα στοιχείο στο παρόν δεν πρέπει να εκληφθεί ως πρόσθετη
εγγύηση. Η HP δεν θα είναι υπεύθυνη για τεχνικά ή συντακτικά λάθη ή παραλείψεις του παρόντος.
© 2012 Hewlett-Packard Development Company, L.P.
Οι ονομασίες Microsoft®, Windows ®, Windows® XP, Windows Vista®, Windows® 7 και Windows®
8 είναι σήματα κατατεθέντα της Microsoft Corporation στις ΗΠΑ.
στις ρητές δηλώσεις εγγύησης που συνοδεύουν τα
86
Παράρτημα Α
Τεχνικές πληροφορίες ELWW

Προδιαγραφές προϊόντος
Σε αυτή την ενότητα παρέχονται οι τεχνικές προδιαγραφές για τη συσκευή HP Deskjet 2540 series.
Για περισσότερες προδιαγραφές προϊόντος, δείτε το Φύλλο δεδομένων προϊόντος στην τοποθεσία
www.hp.com/support.
Απαιτήσεις συστήματος
●
Προδιαγραφές περιβάλλοντος
●
Χωρητικότητα δίσκου εισόδου
●
Χωρητικότητα δίσκου εξόδου
●
Μέγεθος χαρτιού
●
Βάρος χαρτιού
●
Προδιαγραφές εκτύπωσης
●
Προδιαγραφές αντιγραφής
●
Προδιαγραφές σάρωσης
●
Ανάλυση εκτύπωσης
●
Προδιαγραφές ισχύος
●
Απόδοση δοχείων μελάνης
●
Ακουστικές πληροφορίες
●
Απαιτήσεις συστήματος
Οι απαιτήσεις του συστήματος και του λογισμικού βρίσκονται στο αρχείο Readme.
Για πληροφορίες σχετικά με μελλοντικές εκδόσεις του λειτουργικού συστήματος και υποστήριξη,
επισκεφτείτε την ηλεκτρονική τοποθεσία υποστήριξης της ΗΡ στο web στη διεύθυνση
support.
Προδιαγραφές περιβάλλοντος
Συνιστώμενο εύρος θερμοκρασίας λειτουργίας: 15 ºC έως 32 ºC (59 ºF έως 90 ºF)
●
Επιτρεπτό εύρος θερμοκρασίας λειτουργίας: 5 ºC έως 40 ºC (41 ºF έως 104 ºF)
●
Υγρασία: 15% έως 80% σχετική υγρασία χωρίς συμπύκνωση μέγιστο σημείο δρόσου 28 ºC
●
Εύρος θερμοκρασίας εκτός λειτουργίας (αποθήκευση): –40 ºC έως 60 ºC (–40 ºF έως 140 ºF)
●
Η εκτύπωση από τη συσκευή HP Deskjet 2540 series μπορεί να είναι ελαφρώς
●
παραμορφωμένη εάν υπάρχουν ισχυρά ηλεκτρομαγνητικά
Η HP συνιστά τη χρήση ενός καλωδίου USB μήκους μικρότερου ή ίσου με 3 μέτρα (10 πόδια)
●
για τον περιορισμό του θορύβου από ενδεχόμενα ισχυρά ηλεκτρομαγνητικά πεδία
www.hp.com/
πεδία.
Χωρητικότητα δίσκου εισόδου
Φύλλα απλού χαρτιού (80 g/m2 [20 lb]): Έως 50
ELWW Προδιαγραφές προϊόντος
87

Φάκελοι: Έως 5
Κάρτες ευρετηρίου: Έως 20
Φύλλα φωτογραφικού χαρτιού: Έως 20
Χωρητικότητα δίσκου εξόδου
Φύλλα απλού χαρτιού (80 g/m2 [20 lb]): Έως 30
Φάκελοι: Έως 5
Κάρτες ευρετηρίου: Έως 10
Φύλλα φωτογραφικού χαρτιού: Έως 10
Μέγεθος χαρτιού
Για έναν πλήρη κατάλογο με τα υποστηριζόμενα μεγέθη μέσων, ανατρέξτε στο λογισμικό του
εκτυπωτή.
Βάρος χαρτιού
Απλό χαρτί: 64 έως 90 g/m² (16 έως 24 lb)
Φάκελοι: 75 έως 90 g/m² (20 έως 24 lb)
Κάρτες: Έως 200 g/m² (110 lb μέγιστο για τις κάρτες ευρετηρίου)
Φωτογραφικό χαρτί: Έως 280 g/m² (75 lb)
Προδιαγραφές εκτύπωσης
Η ταχύτητα εκτύπωσης διαφέρει ανάλογα με την πολυπλοκότητα του εγγράφου
●
Μέθοδος: θερμική ψεκασμού drop-on-demand
●
Γλώσσα: PCL3 GUI
●
Προδιαγραφές αντιγραφής
Ψηφιακή επεξεργασία εικόνας
●
Η ταχύτητα της αντιγραφής διαφέρει ανάλογα με την πολυπλοκότητα του εγγράφου και το
●
μοντέλο
Προδιαγραφές σάρωσης
Ανάλυση: έως 1200 x 1200 ppi οπτική
●
Για περισσότερες πληροφορίες σχετικά με την ανάλυση ppi, ανατρέξτε στο λογισμικό του
σαρωτή.
Έγχρωμη: 24 bit χρώματος, 8 bit κλίμακα του γκρι (256 επίπεδα του γκρι)
●
Μέγιστο μέγεθος σάρωσης από γυάλινη επιφάνεια: 21,6 x 29,7 cm (8,5 x 11,7 ίντσες)
●
88
Παράρτημα Α Τεχνικές πληροφορίες ELWW

Ανάλυση εκτύπωσης
Πρόχειρη λειτουργία
Έγχρωμη είσοδος/ασπρόμαυρη απόδοση: 300x300dpi
●
Εκτύπωση (ασπρόμαυρη/έγχρωμη): Αυτόματα
●
Κανονική λειτουργία
Έγχρωμη είσοδος/ασπρόμαυρη απόδοση: 600x300dpi
●
Εκτύπωση (ασπρόμαυρη/έγχρωμη): Αυτόματα
●
Απλή-Βέλτιστη λειτουργία
Έγχρωμη είσοδος/ασπρόμαυρη απόδοση: 600x600dpi
●
Εκτύπωση (ασπρόμαυρη/έγχρωμη): Αυτόματα
●
Φωτογραφική-Βέλτιστη λειτουργία
Έγχρωμη είσοδος/ασπρόμαυρη απόδοση: 600x600dpi
●
Εκτύπωση (ασπρόμαυρη/έγχρωμη): Αυτόματα
●
Λειτουργία μέγιστων DPI
Έγχρωμη είσοδος/ασπρόμαυρη απόδοση
●
Εκτύπωση: Αυτόματη (ασπρόμαυρη), 4800x1200 βελτιστοποιημένη ανάλυση dpi (έγχρωμη)
●
Προδιαγραφές ισχύος
0957-2385
Τάση εισόδου: 100 - 240 V AC (+/- 10%)
●
Συχνότητα εισόδου: 50/60 Hz (+/- 3Hz)
●
0957-2403
Τάση εισόδου: 200 - 240 V AC (+/- 10%)
●
Συχνότητα εισόδου: 50/60 Hz (+/- 3Hz)
●
ΣΗΜΕΙΩΣΗ Χρησιμοποιείτε τη συσκευή μόνο με το τροφοδοτικό που παρέχεται από την HP.
Απόδοση δοχείων μελάνης
Επισκεφθείτε τη διεύθυνση www.hp.com/go/learnaboutsupplies για περισσότερες πληροφορίες
σχετικά με τις υπολογιζόμενες αποδόσεις δοχείων.
: 1200x1200dpi
Ακουστικές πληροφορίες
Εάν έχετε πρόσβαση στο Internet, μπορείτε να βρείτε πληροφορίες σχετικά με τις εκπομπές θορύβου
από την τοποθεσία web της HP. Μεταβείτε στη διεύθυνση
ELWW Προδιαγραφές προϊόντος
www.hp.com/support.
89

Περιβαλλοντικό πρόγραμμα διαχείρισης προϊόντος
Η Hewlett-Packard έχει δεσμευτεί να παρέχει ποιοτικά προϊόντα με τρόπο που δεν βλάπτει το
περιβάλλον. Αυτό το προϊόν έχει σχεδιαστεί ώστε να είναι κατάλληλο για ανακύκλωση. Ο αριθμός
των υλικών είναι ο ελάχιστος δυνατός και ταυτόχρονα έχει εξασφαλιστεί η κατάλληλη
λειτουργικότητα και αξιοπιστία. Τα ανόμοια υλικά έχουν σχεδιαστεί ώστε να ξεχωρίζουν εύκολα. Ο
εντοπισμός, η πρόσβαση και η αφαίρεση συνδέσμων και άλλων συνδέσεων γίνεται εύκολα με
συνηθισμένα εργαλεία. Τα μέρη υψηλής προτεραιότητας έχουν σχεδιαστεί έτσι ώστε η πρόσβαση σε
αυτά να είναι εύκολη για αποτελεσματική αποσυναρμολόγηση και επισκευή.
Για περισσότερες πληροφορίες, επισκεφθείτε την τοποθεσία Web της HP Commitment to the
Environment στη διεύθυνση:
www.hp.com/hpinfo/globalcitizenship/environment
Συμβουλές φιλικές προς το περιβάλλον
●
Χρήση χαρτιού
●
Πλαστικά εξαρτήματα
●
Φύλλα δεδομένων ασφάλειας υλικού
●
Πρόγραμμα ανακύκλωσης
●
Πρόγραμμα ανακύκλωσης αναλωσίμων για εκτυπωτές ψεκασμού HP
●
Κατανάλωση ενέργειας
●
Λειτουργία αδράνειας
●
Απόρριψη εξοπλισμού από τους χρήστες
●
Χημικές ουσίες
●
Περιορισμός επικίνδυνων ουσιών (Ουκρανία)
●
Περιορισμός επικίνδυνων ουσιών (Ινδία)
●
Συμβουλές φιλικές προς το περιβάλλον
Η HP δεσμεύεται να βοηθήσει τους πελάτες της να μειώσουν το ενεργειακό τους αποτύπωμα. Για
περισσότερες πληροφορίες σχετικά με τις πρωτοβουλίες της HP για το περιβάλλον, επισκεφθείτε
την τοποθεσία των περιβαλλοντικών προγραμμάτων και πρωτοβουλιών της HP στο web.
www.hp.com/hpinfo/globalcitizenship/environment/
Χρήση χαρτιού
Αυτό το προϊόν είναι κατάλληλο για χρήση ανακυκλωμένου χαρτιού σύμφωνα με τα πρότυπα DIN
19309 και EN 12281:2002.
Πλαστικά εξαρτήματα
Τα πλαστικά μέρη άνω των 25 γραμμαρίων επισημαίνονται σύμφωνα με τα διεθνή πρότυπα που
βελτιώνουν την ικανότητα καθορισμού πλαστικών ειδών για σκοπούς ανακύκλωσης στο τέλος της
διάρκειας ζωής του προϊόντος.
90
Παράρτημα Α Τεχνικές πληροφορίες ELWW

Φύλλα δεδομένων ασφάλειας υλικού
Μπορείτε να λάβετε τα φύλλα δεδομένων ασφάλειας υλικών (MSDS) από το web site της HP στη
διεύθυνση:
www.hp.com/go/msds
Πρόγραμμα ανακύκλωσης
Η HP προσφέρει πληθώρα προγραμμάτων επιστροφής και ανακύκλωσης προϊόντων σε πολλές
χώρες/περιοχές, και συνεργάζεται με ορισμένα από τα μεγαλύτερα κέντρα ανακύκλωσης
ηλεκτρονικών ανά τον κόσμο. Η HP δεν εξαντλεί τους φυσικούς πόρους μεταπωλώντας ορισμένα
από τα πιο δημοφιλή της προϊόντα. Για περισσότερες πληροφορίες σχετικά με την ανακύκλωση των
προϊόντων της HP, επισκεφτείτε την
www.hp.com/hpinfo/globalcitizenship/environment/recycle/
τοποθεσία:
Πρόγραμμα ανακύκλωσης αναλωσίμων για εκτυπωτές ψεκασμού HP
Η ΗΡ έχει δεσμευτεί να προστατεύει το περιβάλλον. Το πρόγραμμα ανακύκλωσης αναλωσίμων για
εκτυπωτές ψεκασμού HP είναι διαθέσιμο σε πολλές χώρες/περιοχές και επιτρέπει την ανακύκλωση
των χρησιμοποιημένων δοχείων μελάνης, χωρίς χρέωση. Για περισσότερες πληροφορίες, μεταβείτε
στην παρακάτω τοποθεσία web:
www.hp.com/hpinfo/globalcitizenship/environment/recycle/
Κατανάλωση ενέργειας
Ο εξοπλισμός εκτύπωσης και απεικόνισης της Hewlett-Packard που φέρει το λογότυπο ENERGY
STAR® έχει εγκριθεί σύμφωνα με τις προδιαγραφές για εξοπλισμό απεικόνισης που έχει ορίσει η
υπηρεσία περιβαλλοντικής προστασίας ENERGY STAR των ΗΠΑ. Το παρακάτω σήμα θα
εμφανίζεται σε προϊόντα απεικόνισης με πιστοποίηση ENERGY STAR:
Πρόσθετες πληροφορίες σχετικά με μοντέλα προϊόντων απεικόνισης με πιστοποίηση ENERGY
STAR υπάρχουν στη διεύθυνση:
Λειτουργία αδράνειας
Η κατανάλωση ενέργειας μειώνεται στη λειτουργία αδράνειας.
●
Μετά την αρχική εγκατάσταση του εκτυπωτή, ο εκτυπωτής τίθεται σε λειτουργία αδράνειας εάν
●
δεν χρησιμοποιηθεί για 5 λεπτά.
Για να αλλάξετε το χρονικό διάστημα μετάβασης σε αδράνεια:
www.hp.com/go/energystar
ELWW Περιβαλλοντικό πρόγραμμα διαχείρισης προϊόντος
91

1. Ανοίξτε τον EWS. Για περισσότερες πληροφορίες, ανατρέξτε στην ενότητα Για να ανοίξετε τον
ενσωματωμένο web server στη σελίδα 58.
2. Κάντε κλικ στην καρτέλα Ρυθμίσεις.
3. Στην ενότητα Διαχείριση ενέργειας, επιλέξτε Κατάσταση εξοικονόμησης ενέργειας και
ενεργοποιήστε την επιθυμητή επιλογή.
4. Κάντε κλικ στο Εφαρμογή.
Απόρριψη εξοπλισμού από τους χρήστες
Το σύμβολο αυτό σημαίνει ότι απαγορεύεται η απόρριψη του προϊόντος μαζί με τα
οικιακά απορρίμματα. Προστατεύστε την υγεία σας και το περιβάλλον,
απορρίπτοντας τον άχρηστο εξοπλισμό στα ειδικά σημεία περισυλλογής για
ανακύκλωση του άχρηστου ηλεκτρικού και ηλεκτρονικού εξοπλισμού. Για
περισσότερες πληροφορίες, επικοινωνήστε με την υπηρεσία αποκομιδής οικιακών
απορριμμάτων ή μεταβείτε στη διεύθυνση
Χημικές ουσίες
Η HP έχει δεσμευθεί να παρέχει στους πελάτες της πληροφορίες σχετικά με τις χημικές ουσίες στα
προϊόντα της, όπως απαιτείται για να συμμορφώνεται με τις νόμιμες απαιτήσεις όπως αυτές των
κανονισμών REACH
Συμβουλίου
www.hp.com/go/reach.
)
. Αναφορά χημικών πληροφοριών για το προϊόν μπορεί να βρεθεί στη διεύθυνση:
(
Κανονισμός ΕΚ Αρ
. 1907/2006
http://www.hp.com/recycle.
του Ευρωπαϊκού Κοινοβουλίου και του
Περιορισμός επικίνδυνων ουσιών (Ουκρανία)
Περιορισμός επικίνδυνων ουσιών (Ινδία)
92
Παράρτημα Α Τεχνικές πληροφορίες ELWW

Ρυθμιστικές προειδοποιήσεις
Η συσκευή HP Deskjet 2540 series πληροί τις απαιτήσεις προϊόντος που έχουν τεθεί από
ρυθμιστικούς φορείς της χώρας/περιοχής σας.
Αυτή η ενότητα περιλαμβάνει τα παρακάτω θέματα:
Κωδικός αναγνώρισης μοντέλου σύμφωνα με τους κανονισμούς
●
FCC statement
●
Notice to users in Korea
●
VCCI (Class B) compliance statement for users in Japan
●
Notice to users in Japan about the power cord
●
Σημείωση κανονισμών για την Ευρωπαϊκή Ένωση
●
Declaration of conformity
●
Δηλώσεις κανονισμών ασύρματης λειτουργίας
●
Κωδικός αναγνώρισης μοντέλου σύμφωνα με τους κανονισμούς
Για σκοπούς αναγνώρισης σε σχέση με τους κανονισμούς, στο προϊόν σας έχει εκχωρηθεί ένας
Κωδικός αναγνώρισης. Ο Κωδικός αναγνώρισης για το προϊόν σας είναι SNPRB-1204-02. Ο κωδικός
αναγνώρισης δεν θα πρέπει να συγχέεται με το εμπορικό όνομα (HP Deskjet 2540 All-in-One series,
HP Deskjet Ink Advantage 2545 All-in-One series κ.λπ.) ή τους αριθμούς προϊόντος (A9U22A έως
A9U28A κ.λπ.).
ELWW Ρυθμιστικές προειδοποιήσεις
93

FCC statement
Notice to users in Korea
VCCI (Class B) compliance statement for users in Japan
Notice to users in Japan about the power cord
94
Παράρτημα Α Τεχνικές πληροφορίες ELWW

Σημείωση κανονισμών για την Ευρωπαϊκή Ένωση
Τα προϊόντα που φέρουν τη σήμανση CE συμμορφώνονται με τις ακόλουθες Οδηγίες ΕΕ:
Οδηγία χαμηλής τάσης 2006/95/ΕC
●
Οδηγία ηλεκτρομαγνητικής συμβατότητας 2004/108/ΕC
●
Οδηγία Ecodesign 2009/125/EC, όπου ισχύει
●
Η συμμόρφωση CE αυτού του προϊόντος είναι έγκυρη μόνο εάν το προϊόν τροφοδοτείται από ένα
σωστό τροφοδοτικό AC με σήμανση CE, το οποίο παρέχεται από την HP.
Εάν αυτό το προϊόν έχει τηλεπικοινωνιακή λειτουργία, συμμορφώνεται επίσης με τις υποχρεωτικές
απαιτήσεις της ακόλουθης οδηγίας ΕΕ:
Οδηγία R&TTE 1999/5/EC
●
Η συμμόρφωση με τις οδηγίες αυτές δηλώνει συμμόρφωση με τα ισχύοντα εναρμονισμένα
ευρωπαϊκά πρότυπα που αναφέρονται στην Δήλωση συμμόρφωσης ΕΕ της HP για αυτό το προϊόν ή
τη σειρά προϊόντων και είναι διαθέσιμη (
στην ακόλουθη τοποθεσία στο web:
προϊόντος στο πεδίο αναζήτησης).
Η συμμόρφωση υποδεικνύεται με την τοποθέτηση μίας από τις ακόλουθες σημάνσεις συμμόρφωσης
επάνω στο προϊόν:
μόνο στα αγγλικά) είτε στην τεκμηρίωση του προϊόντος είτε
www.hp.com/go/certificates (πληκτρολογήστε τον αριθμό του
Για μη τηλεπικοινωνιακά προϊόντα και τηλεπικοινωνιακά προϊόντα
εναρμονισμένα με τους κανονισμούς της ΕΕ, όπως το Bluetooth® με ενεργειακή
κλάση κάτω των 10 mW.
Για μη εναρμονισμένα τηλεπικοινωνιακά προϊόντα ΕΕ (εάν υπάρχει, ένας
τετραψήφιος αριθμός κοινοποιημένου οργανισμού τοποθετείται ανάμεσα στο
CE και στο !).
Ανατρέξετε στην ετικέτα κανονισμών που υπάρχει στο προϊόν.
Η τηλεπικοινωνιακή λειτουργία αυτού του προϊόντος μπορεί να χρησιμοποιηθεί στις ακόλουθες
χώρες ΕΕ και Ευρωπαϊκής Ζώνης Ελευθέρων Συναλλαγών: Αυστρία, Βέλγιο, Βουλγαρία, Κύπρος,
Δημοκρατία της Τσεχίας, Δανία, Εσθονία, Φινλανδία, Γαλλία, Γερμανία, Ελλάδα, Ουγγαρία, Ισλανδία,
Ιρλανδία, Ιταλία, Λετονία, Λιχτενστάιν, Λιθουανία, Λουξεμβούργο, Μάλτα, Ολλανδία, Νορβηγία,
Πολωνία,
Πορτογαλία, Ρουμανία, Δημοκρατία της Σλοβακίας, Σλοβενία, Ισπανία, Σουηδία, Ελβετία
και Ηνωμένο Βασίλειο.
Το τηλεφωνικό βύσμα (δεν είναι διαθέσιμο σε όλα τα προϊόντα) προορίζεται για σύνδεση με
αναλογικά τηλεφωνικά δίκτυα.
ELWW Ρυθμιστικές προειδοποιήσεις
95

Προϊόντα με ασύρματες συσκευές LAN
Ορισμένες χώρες μπορεί να έχουν συγκεκριμένες υποχρεώσεις ή ειδικές απαιτήσεις όσον
●
αφορά τη λειτουργία των ασύρματων δικτύων LAN, όπως η αποκλειστική χρήση σε εσωτερικό
χώρο ή οι περιορισμοί για τα διαθέσιμα κανάλια. Βεβαιωθείτε ότι οι τοπικές ρυθμίσεις του
ασύρματου δικτύου είναι σωστές.
Γαλλία
Για τη λειτουργία ασύρματου LAN 2,4 GHz
●
περιορισμοί: Αυτό το προϊόν μπορεί να χρησιμοποιηθεί σε εσωτερικό χώρο για ολόκληρο το
φάσμα συχνοτήτων από 2400 έως 2483,5 MHz (κανάλια 1-13). Για χρήση σε εξωτερικό χώρο,
μπορεί να χρησιμοποιηθεί μόνο το φάσμα συχνοτήτων από 2400 έως 2454 MHz (κανάλια 1-7).
Για τις πιο πρόσφατες απαιτήσεις, ανατρέξτε στην τοποθεσία
Για θέματα κανονισμών μπορείτε να απευθύνεστε στη διεύθυνση:
Hewlett-Packard GmbH, Dept./MS: HQ-TRE, Herrenberger Strasse 140, 71034 Boeblingen,
GERMANY
αυτού του προϊόντος, ισχύουν ορισμένοι
www.arcep.fr.
96
Παράρτημα Α Τεχνικές πληροφορίες ELWW
 Loading...
Loading...