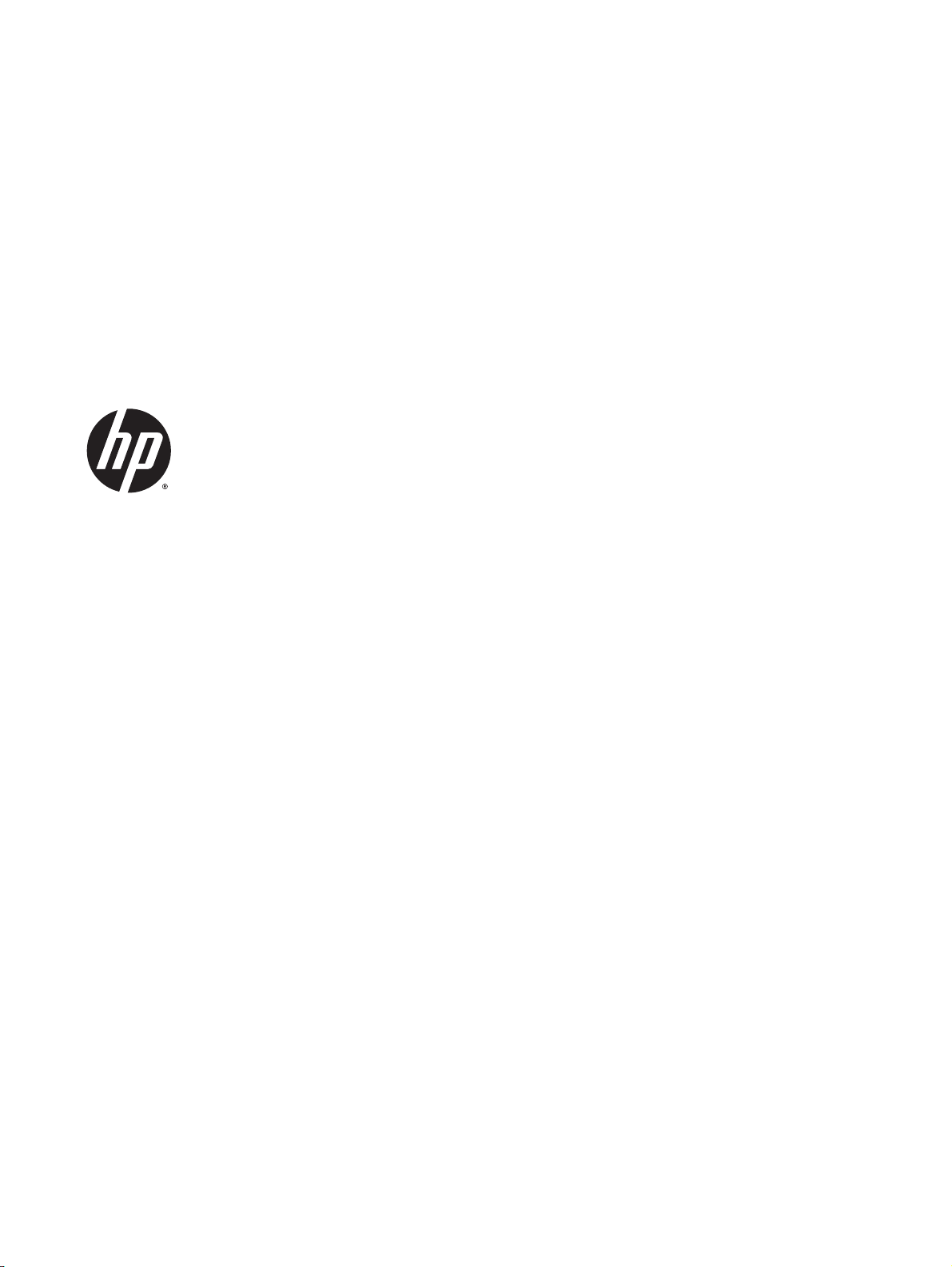
HP Deskjet 2540 All-in-One series
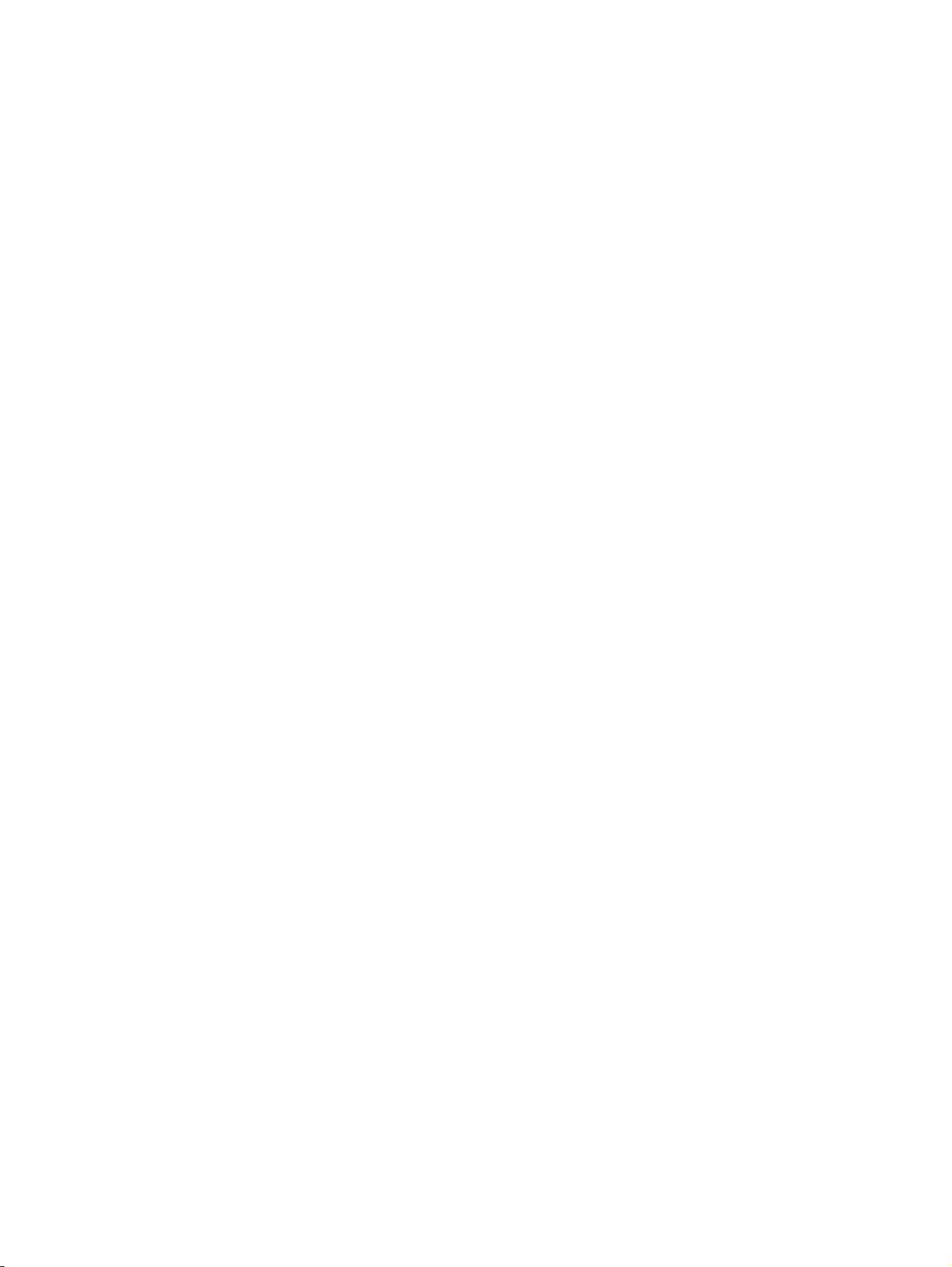
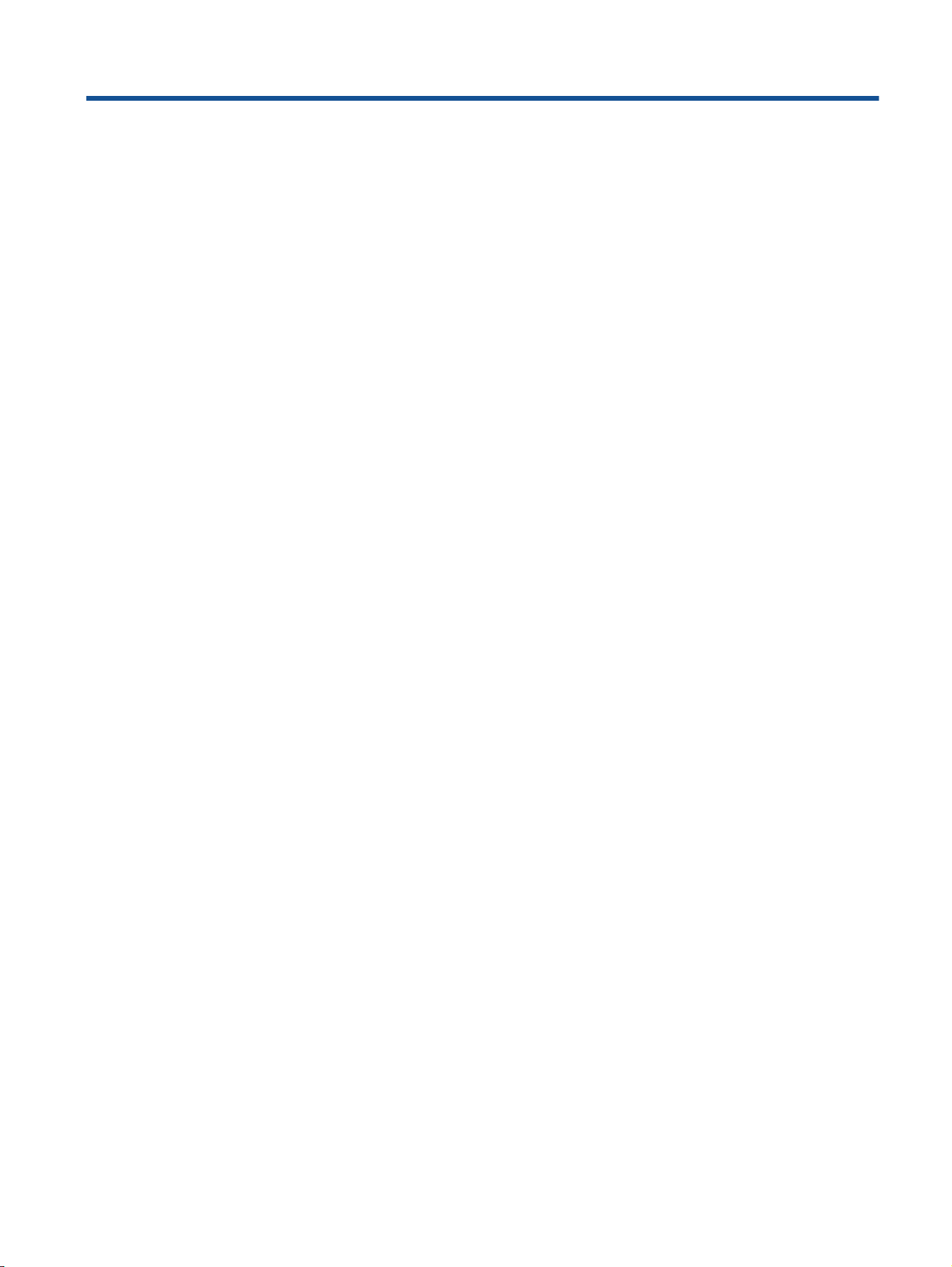
Съдържание
1 Помощ за HP Deskjet 2540 series .................................................................................................................. 1
2 Запознаване с HP Deskjet 2540 series .......................................................................................................... 3
Части на принтера .............................................................................................................................. 4
Функции на контролния панел ........................................................................................................... 5
Настройки на безжичната връзка ...................................................................................................... 6
Индикатори за състояние ................................................................................................................... 7
Автоматично изключване ................................................................................................................. 10
3 Печат .............................................................................................................................................................. 11
Печат на документи .......................................................................................................................... 12
Печат на снимки ............................................................................................................................... 14
Печат на пликове .............................................................................................................................. 15
Печат с HP директен безжичен печат ............................................................................................. 16
Печат с
Съвети за сполучлив печат .............................................................................................................. 19
4 Основна информация за хартията ............................................................................................................ 21
Препоръчителна хартия за печат .................................................................................................... 22
Поставяне на носители ..................................................................................................................... 24
5 Копиране и сканиране ................................................................................................................................ 29
Копиране на документи .................................................................................................................... 30
Сканиране към компютър ................................................................................................................ 32
Съвети за сполучливо копиране ...................................................................................................... 34
Съвети за сполучливо сканиране .................................................................................................... 35
6 Работа с касетите с мастило ...................................................................................................................... 37
максимална разделителна способност .............................................................................. 18
BGWW
Проверка на
Поръчване на консумативи с мастило ............................................................................................ 39
Избор на правилните касети с мастило .......................................................................................... 40
приблизителните нива на мастилото ........................................................................ 38
iii
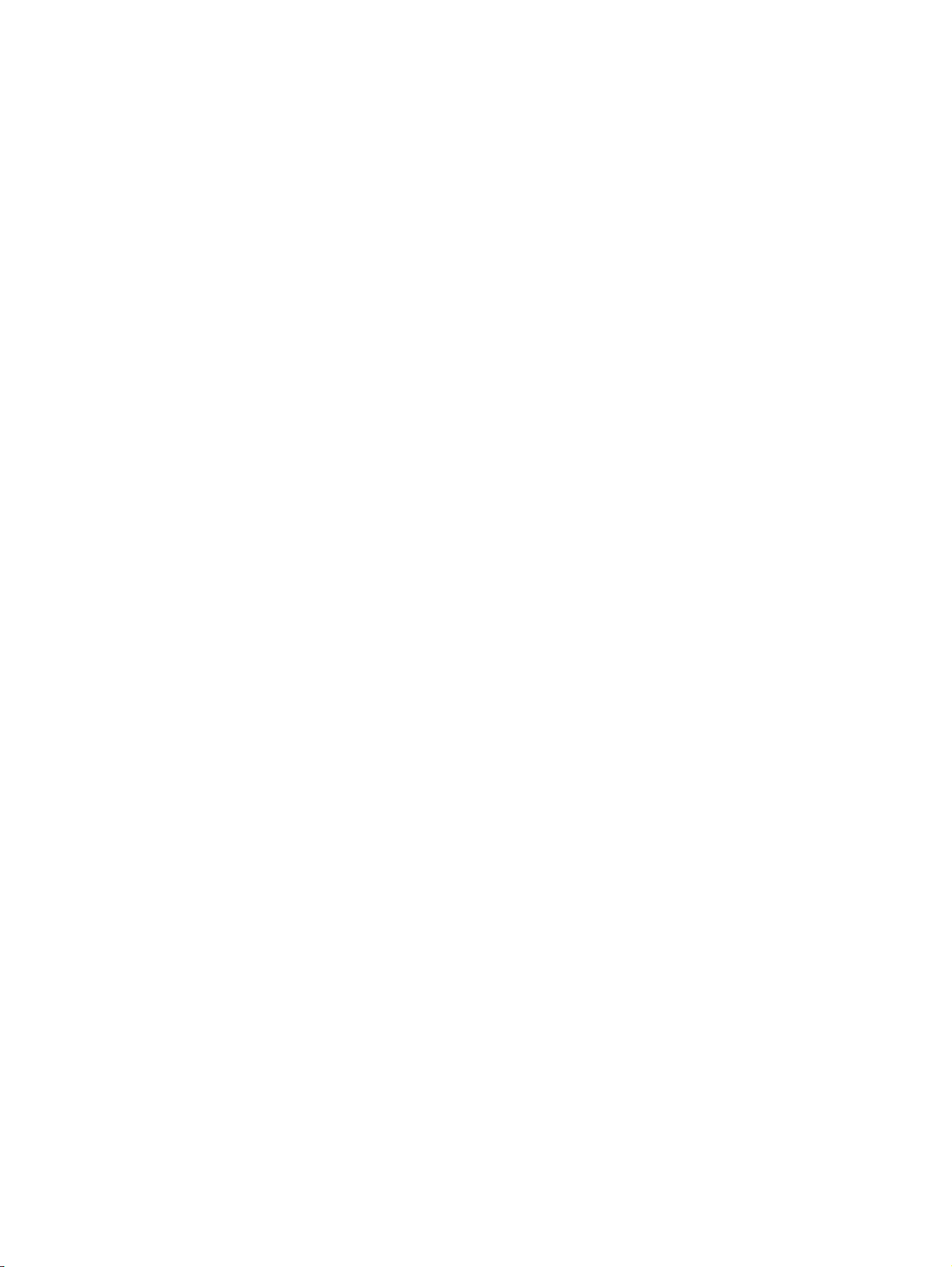
Смяна на касетите с мастило ........................................................................................................... 41
Използване на режим на единична касета ..................................................................................... 43
Гаранционна информация за касетата ............................................................................................ 44
Съвети за работа с касети ................................................................................................................ 45
7 Свързване ..................................................................................................................................................... 47
Защитена инсталация на WiFi (WPS – изисква WPS маршрутизатор) .......................................... 48
Традиционна безжична връзка (изисква маршрутизатор) ............................................................ 50
USB връзка (немрежова връзка) ..................................................................................................... 52
Промяна от USB връзка към безжична мрежа ............................................................................... 53
Безжично свързване
с принтера без маршрутизатор .................................................................... 54
Съвети за настройка и използване на мрежов принтер ................................................................ 55
Разширени инструменти за управление на принтера (за мрежови принтери) ............................ 56
8 Решаване на проблем ................................................................................................................................. 59
Подобряване на качеството на печат .............................................................................................. 60
Отстраняване на заседнала хартия ................................................................................................. 64
Не може да се печата ....................................................................................................................... 67
Изчистване на печатащата каретка ................................................................................................. 71
Установяване на дефектна касета .................................................................................................. 72
Подготвяне на тавите ....................................................................................................................... 73
Разрешаване на проблеми с копирането и сканирането ............................................................... 74
Неизправност в принтера ................................................................................................................. 75
Проблем с касета с мастило ............................................................................................................ 76
Касети от по-старо поколение ......................................................................................................... 78
Работа в мрежа ................................................................................................................................. 79
Поддръжка от HP .............................................................................................................................. 80
Приложение а Техническа информация ..................................................................................................... 83
Бележки на Hewlett-Packard Company ............................................................................................ 84
Спецификации ................................................................................................................................... 85
Програма за екологичен контрол на продуктите ..............................................................
............. 88
Нормативни бележки ........................................................................................................................ 91
Азбучен указател ............................................................................................................................................. 99
iv
BGWW
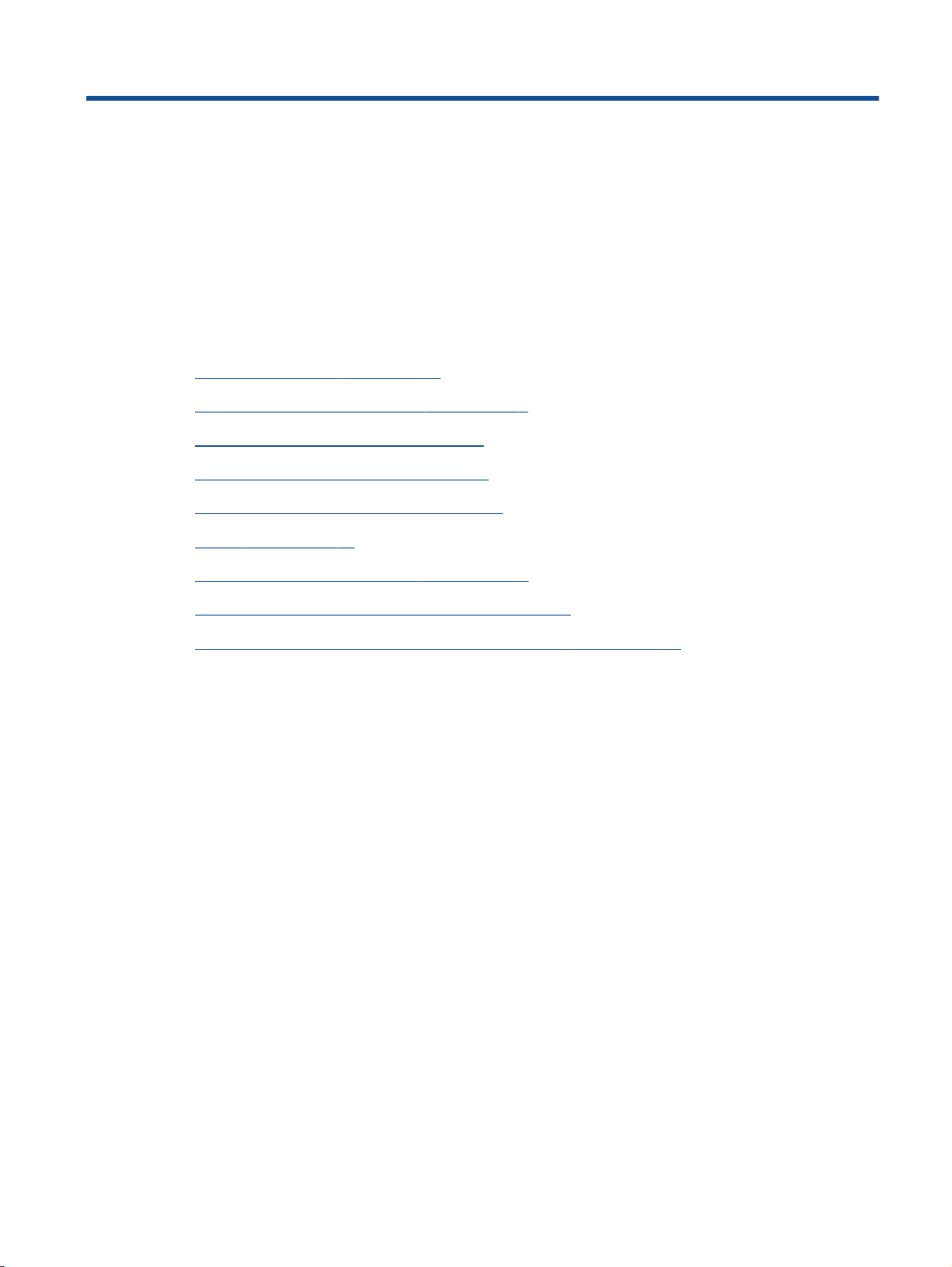
1
Помощ за HP Deskjet 2540 series
Научете как да използвате HP Deskjet 2540 series
Части на принтера на страница 4
●
Функции на контролния панел на страница 5
●
Поставяне на носители на страница 24
●
Копиране на документи на страница 30
●
Сканиране към компютър на страница 32
●
Печат на страница 11
●
Смяна на касетите с мастило на страница 41
●
Отстраняване на заседнала хартия на страница 64
●
Проверка на приблизителните нива на мастилото на страница 38
●
BGWW
1
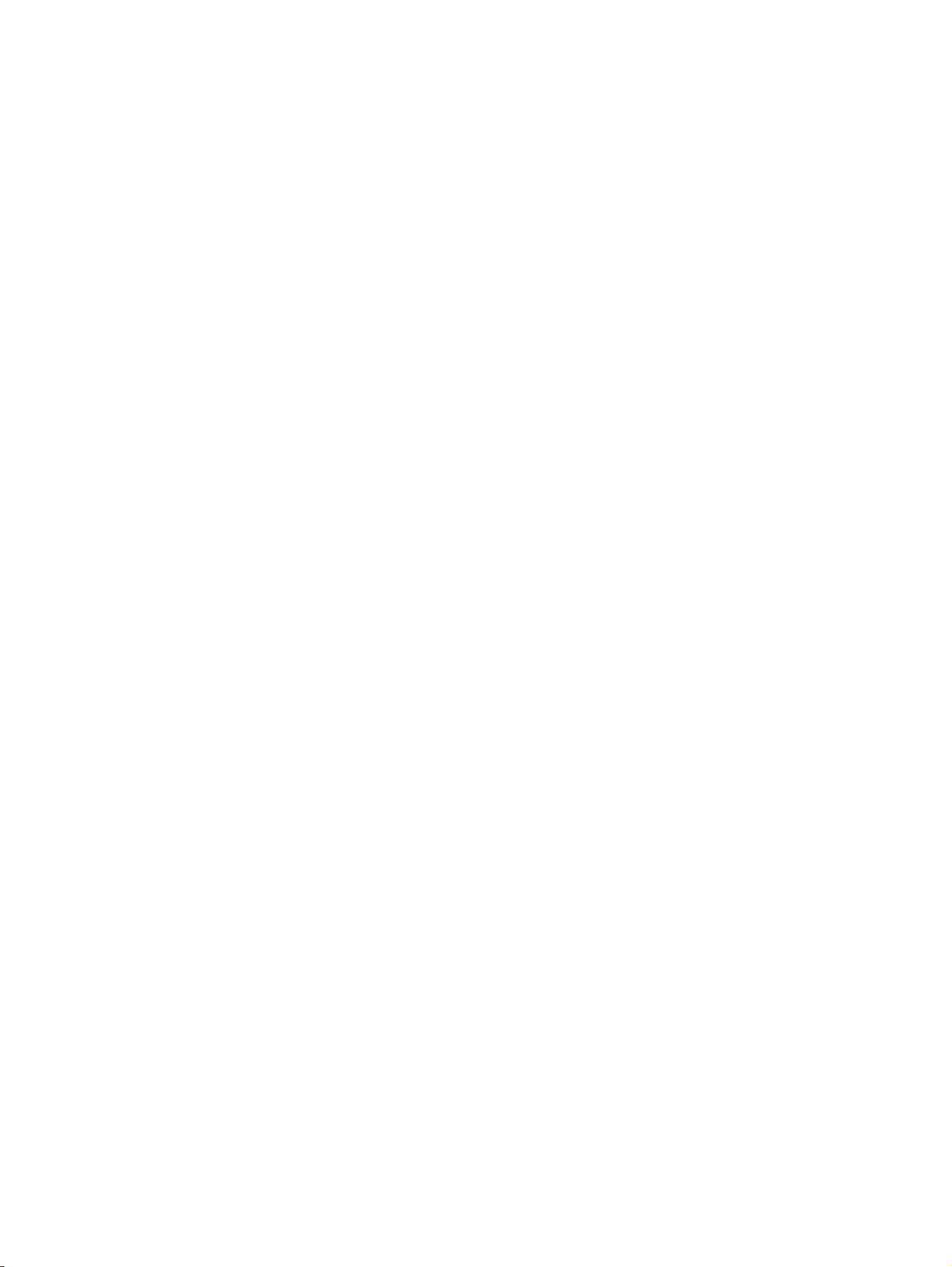
2
Глава 1 Помощ за HP Deskjet 2540 series BGWW
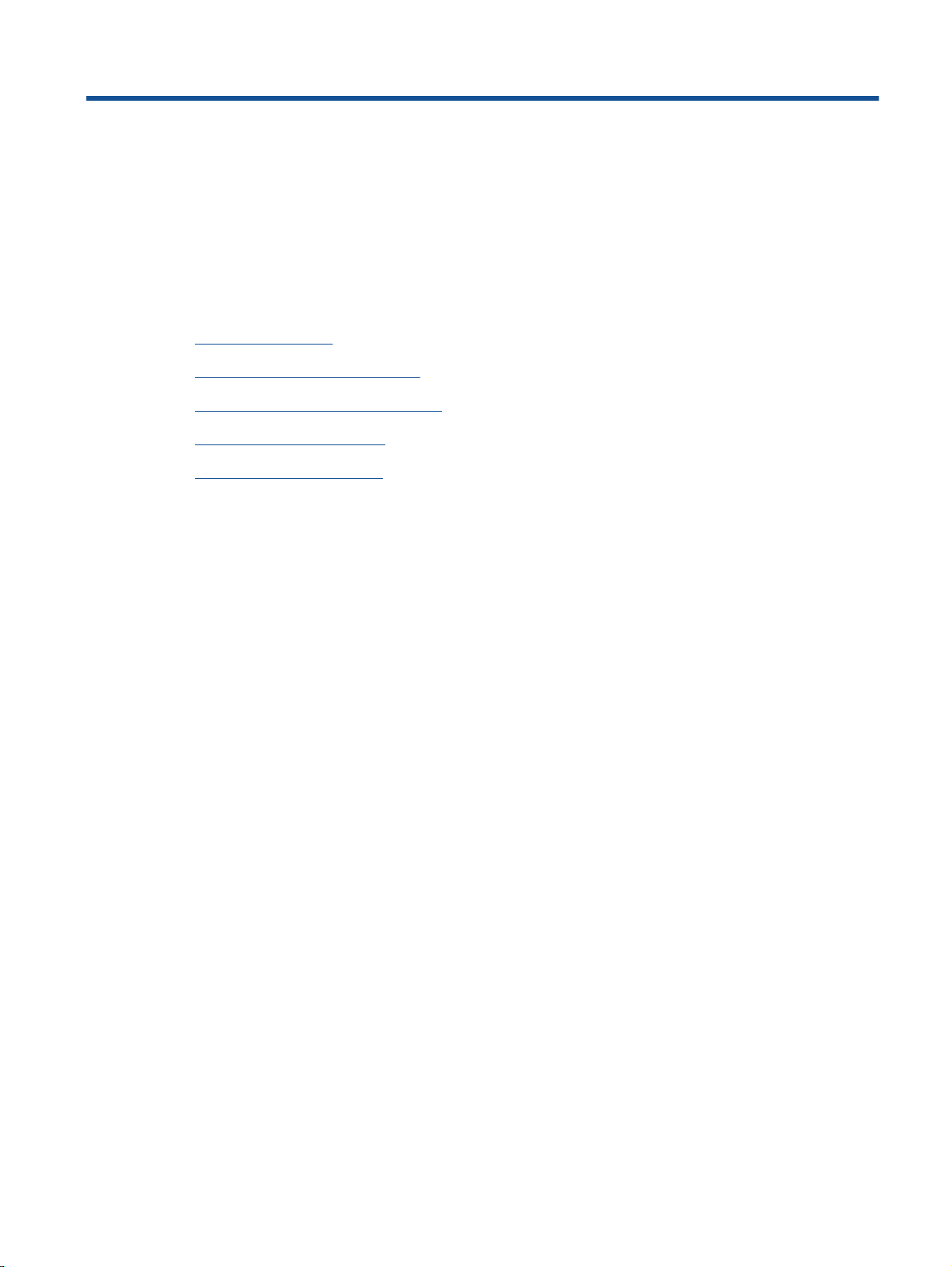
2
Запознаване с HP Deskjet 2540 series
Части на принтера
●
Функции на контролния панел
●
Настройки на безжичната връзка
●
Индикатори за състояние
●
Автоматично изключване
●
BGWW
3
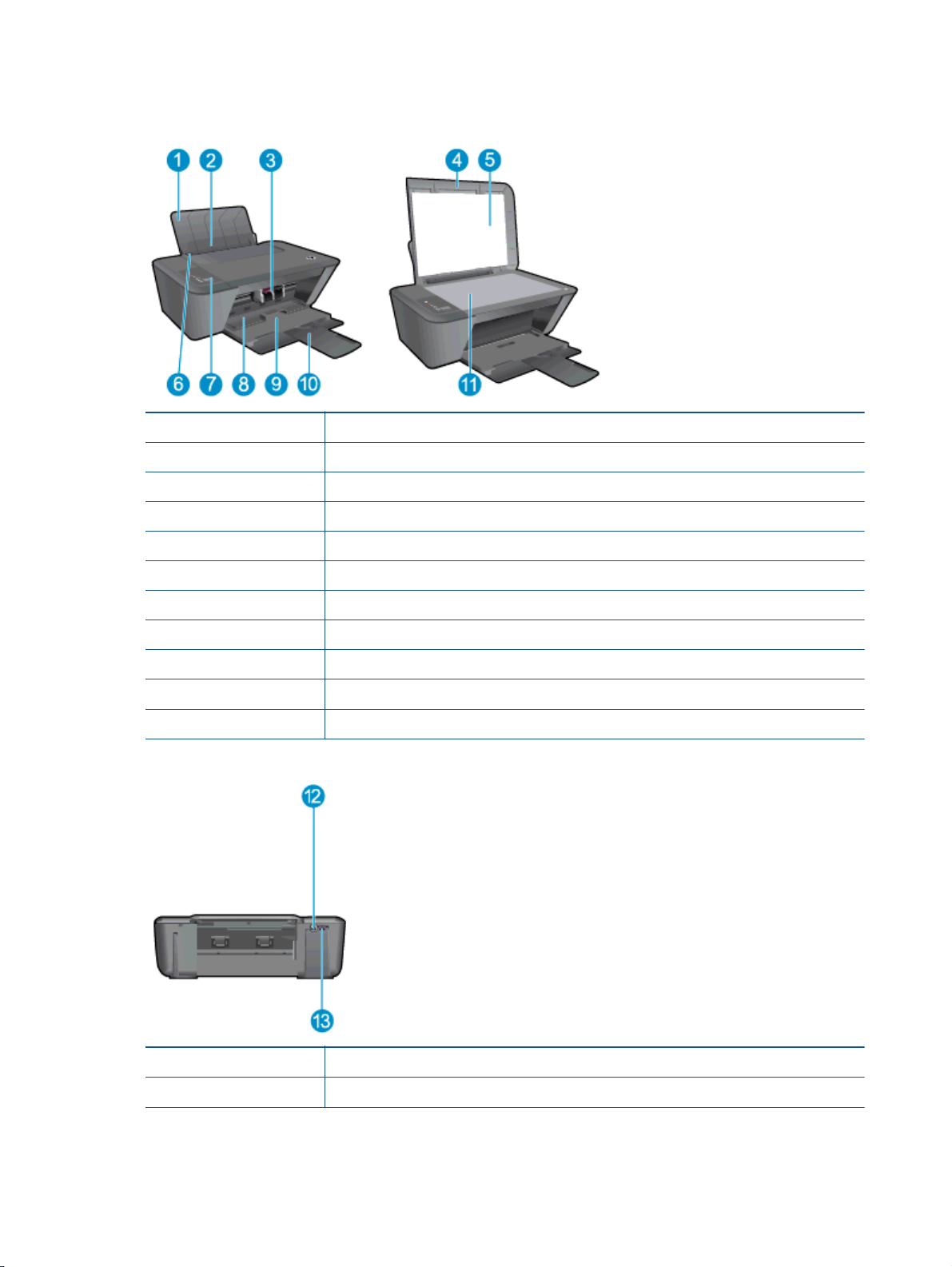
Части на принтера
1
2
3
4
5
6
7
8
9
10
11
Входна тава
Предпазител на входната тава
Касети
Затвор
Подложка на капака
Водач на хартията по ширина за входната тава
Контролен панел
Вратичка за достъп до касетите
Изходна тава
Удължител на изходната тава (наричан още "удължение на тавата")
Стъкло на скенера
12
13
4
Глава 2 Запознаване с HP Deskjet 2540 series BGWW
Заден USB порт
Съединение за захранване.
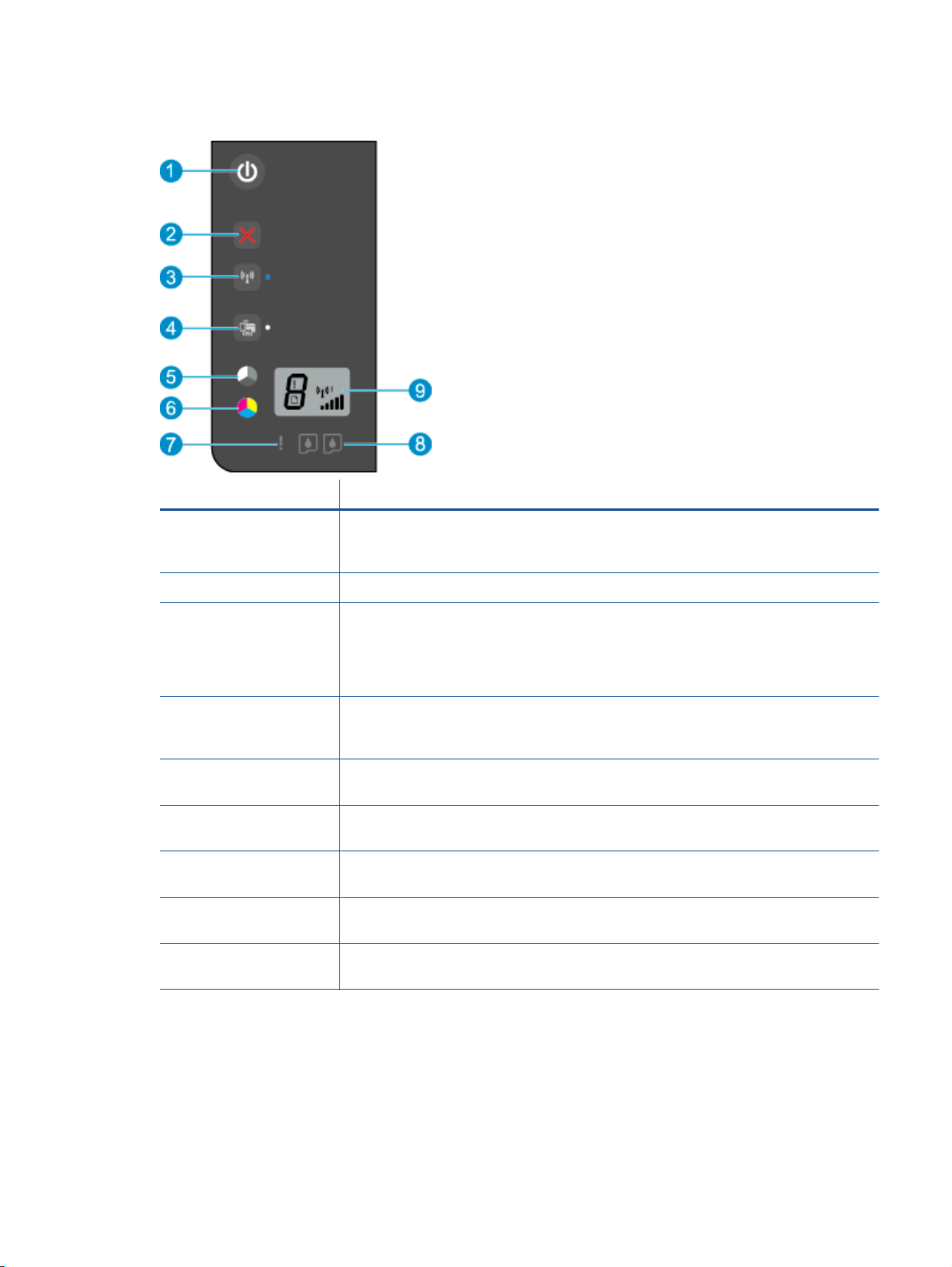
Функции на контролния панел
Функция Описание
1
2
3
4
5
6
7
8
9
Бутон Вкл.: Включва или изключва принтера. Когато принтерът е изключен, към него
продължава да се подава минимално захранване. За да изключите напълно
захранването, изключете продукта, след което извадете захранващия кабел.
Бутон Отказ: Спира текущата операция.
Безжична връзка индикатор за състояние и бутон: Синият индикатор показва безжична
връзка. Натиснете бутона,
принтера. Натиснете и задръжте бутона за повече от 3 секунди, докато индикаторът
започне да мига за стартиране на режим на защитена инсталация на Wi-Fi (Wi-Fi
Protected Setup; WPS).
Индикатор за състоянието на директен безжичен печат и бутон: Светещият в бяло
индикатор показва състоянието на HP директен безжичен печат. Натиснете
да включите или изключите HP директен безжичен печат.
Бутон Стартиране на черно-бяло копиране: Стартира задание за черно-бяло копиране.
Работи като бутон за възобновяване след разрешаване на проблеми с печата.
Бутон Стартиране на цветно копиране: Стартира задание за цветно копиране. Работи
като бутон за възобновяване след разрешаване на
Индикатор за внимание: Указва, че има задръстване на хартия, в принтера няма хартия
или някакво друго събитие, изискващо вниманието ви.
Индикатори на касета: Указва ниско ниво на мастилото или проблеми с касета с
мастило.
Дисплей на контролния панел: Указва брой на копия, грешка на носител и състояние
на безжична връзка.
за да включите възможностите за безжична връзка на
бутона, за
проблеми с печата.
BGWW Функции на контролния панел
5
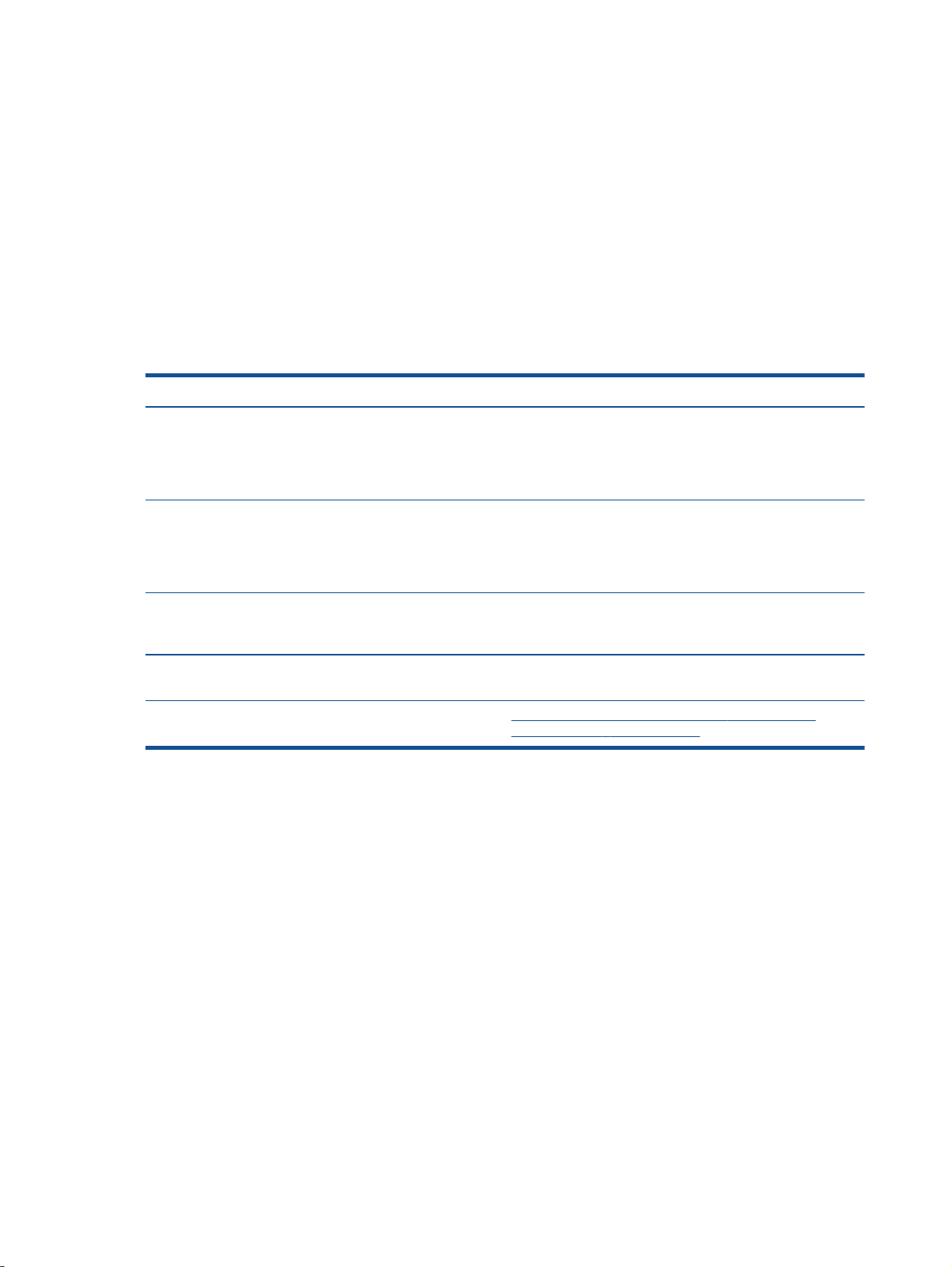
Настройки на безжичната връзка
Натиснете бутона Безжична връзка, за да включите възможностите за безжична връзка на
принтера.
Ако принтерът има активна връзка към безжична мрежа, на индикаторът за безжична
●
връзка ще свети в синьо. Междувременно дисплеят на принтера ще показва иконата за
безжична връзка и лента за силата на сигнала.
Ако безжичната връзка е изключена,
●
Ако безжичната връзка е включена (безжичният радиомодем е включен) и нямате
●
индикаторът няма да свети.
безжична връзка, индикаторът за безжична връзка ще мига. В това време екранът ще
показва силата на радио сигнала. индикатор.
Как да...? Инструкции
Отпечатайте страница за конфигурация на мрежата.
Страницата за конфигурация на мрежата ще покаже
статуса на мрежата, име на хоста , име на мрежата и
още.
Отпечатайте отчет от теста на безжичната мрежа.
Отчетът от
диагностични резултати за статуса на безжичната мрежа,
силата на безжичния сигнал, намерени мрежи и още.
Възстановете мрежовите настройки към настройки по
подразбиране.
Включете и изключете безжичната връзка . Натиснете бутона Безжична връзка от контролния панел
Установете WPS връзка.
теста на безжичната мрежа ще покаже
Натиснете едновременно бутона Безжична връзка и
бутона Стартиране на черно-бяло копиране от
контролния панел на принтера.
Натиснете едновременно бутона Безжична връзка и
бутона Стартиране на черно-бяло копиране от
контролния панел на принтера.
Натиснете едновременно бутона Безжична връзка и
бутона Отказ
задръжте за 5 секунди.
на принтера.
Защитена инсталация на WiFi (WPS – изисква WPS
маршрутизатор) на страница 48
от контролния панел на принтера и ги
6
Глава 2 Запознаване с HP Deskjet 2540 series BGWW
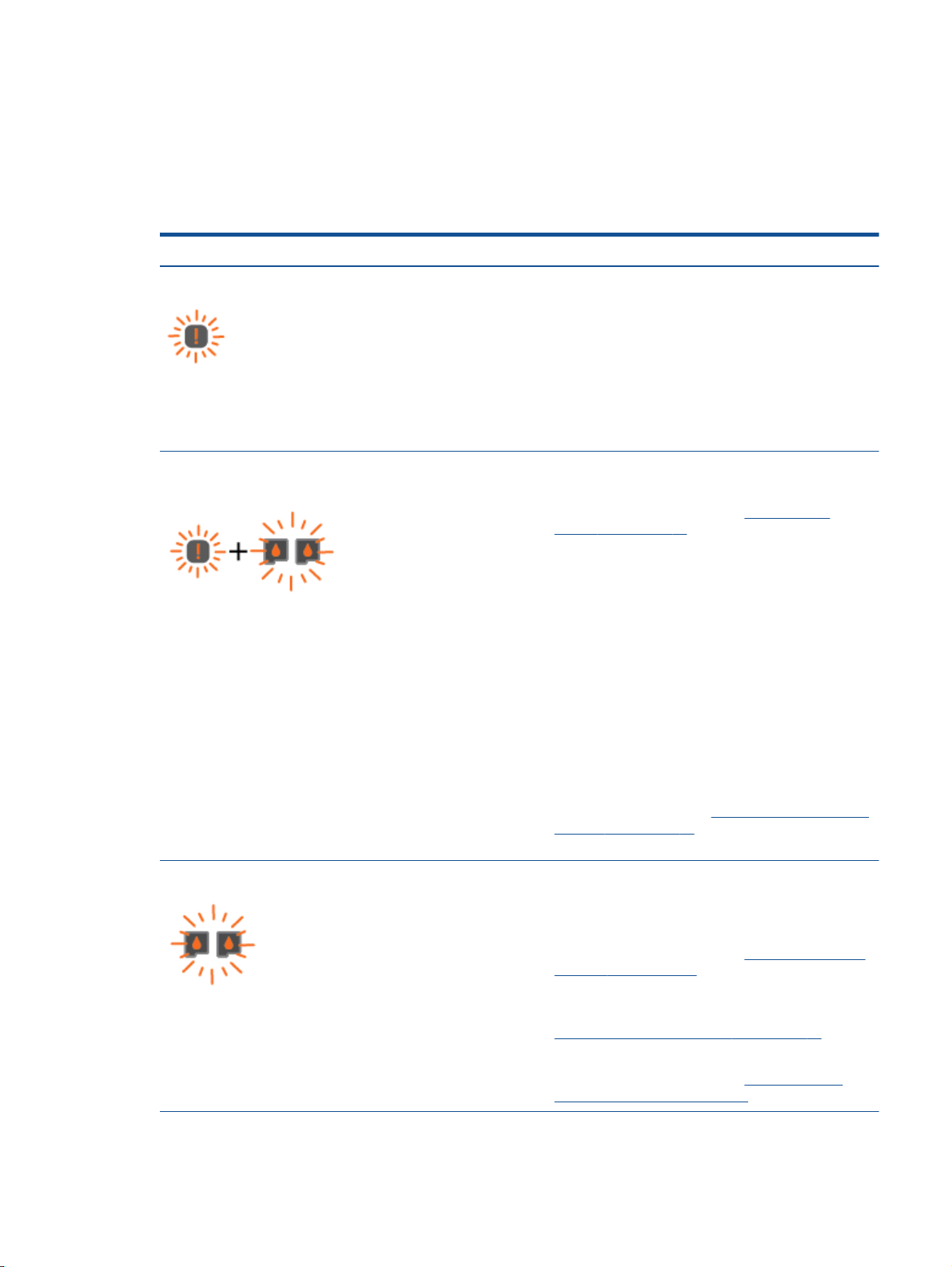
Индикатори за състояние
При включване на принтера, индикаторът на бутона Вкл. ще светне. Когато принтерът
обработва дадена задача, индикаторът на бутона Вкл. ще мига. Допълнителни мигащи
индикатори сигнализират за грешки, с които можете да се справите. Вижте по-долу, за да
научите за мигащите индикатори и какво да правите.
Поведение на индикатора Причина и решение
Индикатор за внимание мига.
Индикатор за внимание и индикаторите на двете касети
мигат.
Изходната тава е затворена при опит за печат.
●
Отворете изходната тава.
Скенерът не работи.
●
Изключете и включете принтера.
Ако проблемът продължава, се обърнете към HP.
Принтерът ще продължи да печата, дори ако скенерът не
работи.
Вратичката за достъп до касетите е отворена.
●
Затворете вратичката за достъп до касетите. За
допълнителна информация вж.
тавите на страница 73.
Вратичката за достъп до касетите е отворена и една
●
или повече касети с мастило са в състояние на
грешка.
Извадете и поставете обратно касетите с мастило и
след това затворете вратичката за достъп до
касетите.
Каретката на касетата е блокирала вътре в
●
принтера.
Отворете вратичката за достъп до касетите и се
уверете
, че пред каретката няма препятствие.
Преместете каретката надясно, затворете
вратичката за достъп до касетите, след което
натиснете произволен бутон с изключение на Отказ,
за да възобновите. Вижте
каретка на страница 71 за допълнителна
информация.
Подготвяне на
Изчистване на печатащата
Мигат индикаторите на двете касети.
И двете касети липсват, не им е махната лентата, може
би имат много малко мастило или са дефектни.
Поставете липсващите касети, премахнете розовата
●
лента от тях или сменете дефектните касети. За
допълнителна информация вж.
мастило на страница 41.
Ако качеството на печат е лошо, планирайте смяна
●
на касетата. За допълнителна информация вж.
Смяна на касетите с мастило на страница 41.
Разберете дали касетите с мастило са дефектни. За
●
допълнителна информация вж.
дефектна касета на страница 72.
Смяна на касетите с
Установяване на
BGWW Индикатори за състояние
7
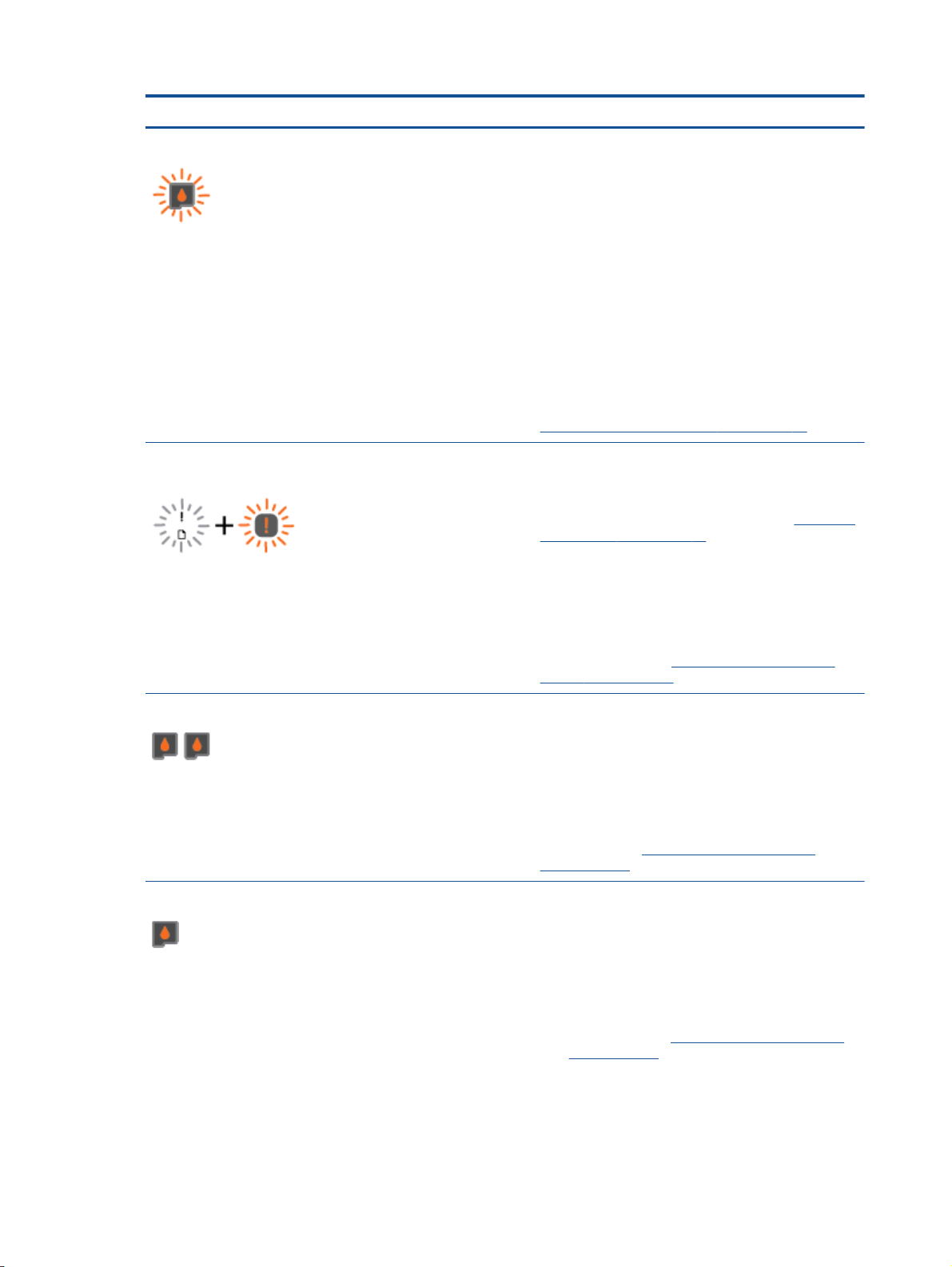
Поведение на индикатора Причина и решение
Мига индикаторът на една касета.
Индикаторът за грешка с носител и Индикатор за
внимание мигат.
Мигащият индикатор за касета указва, че има проблем
със съответната касета. Касетата може да не е правилно
поставена, може да е несъвместима или почти да не
съдържа мастило.
Ако видите съобщение на екрана на компютъра, вж.
●
съобщението за повече информация относно
проблема.
Ако няма съобщение на екрана на компютъра,
●
опитайте да извадите
касетата с мастило.
Уверете се, че използвате правилната касета с
●
мастило на НР за вашия принтер.
Ако качеството на печат е лошо, планирайте смяна
●
на касетата. За допълнителна информация вж.
Смяна на касетите с мастило на страница 41.
Няма хартия или хартията не се подава.
●
Заредете хартия, след това натиснете произволен
бутон с изключение на Отказ, за да възобновите
печата. За допълнителна информация вж.
на носители на страница 24.
Заседнала е хартия.
●
Почистете заседналата хартия. Заредете хартия,
след това натиснете произволен бутон с изключение
на Отказ, за да възобновите печата. За
допълнителна информация относно отстраняване на
заседнала хартия вж.
хартия на страница 64.
и да поставите отново
Поставяне
Отстраняване на заседнала
Индикаторите на двете касети светят постоянно.
Индикаторът на една касета свети постоянно.
Мастилото в двете касети свършва и те скоро трябва да
се сменят.
Продължете да печатате с касетите с оставащо
●
мастило. Също така качеството на отпечатаните
документи може да е засегнато.
Ако качеството на печат е лошо, планирайте смяна
●
на касетите с мастило. За допълнителна
информация вж.
на страница 41.
Мастилото в съответната касета свършва и тя скоро
●
трябва да се смени.
Продължете да печатате с касетата с оставащо
◦
мастило. Също така качеството на отпечатаните
документи може да е засегнато.
Ако качеството на печат е лошо, планирайте
◦
смяна на касетата. За допълнителна
информация вж.
на страница 41.
На една съответстваща касета все още не е
●
премахната лентата, касетата липсва или е
фалшива.
Смяна на касетите с мастило
Смяна на касетите с мастило
8
Глава 2 Запознаване с HP Deskjet 2540 series BGWW
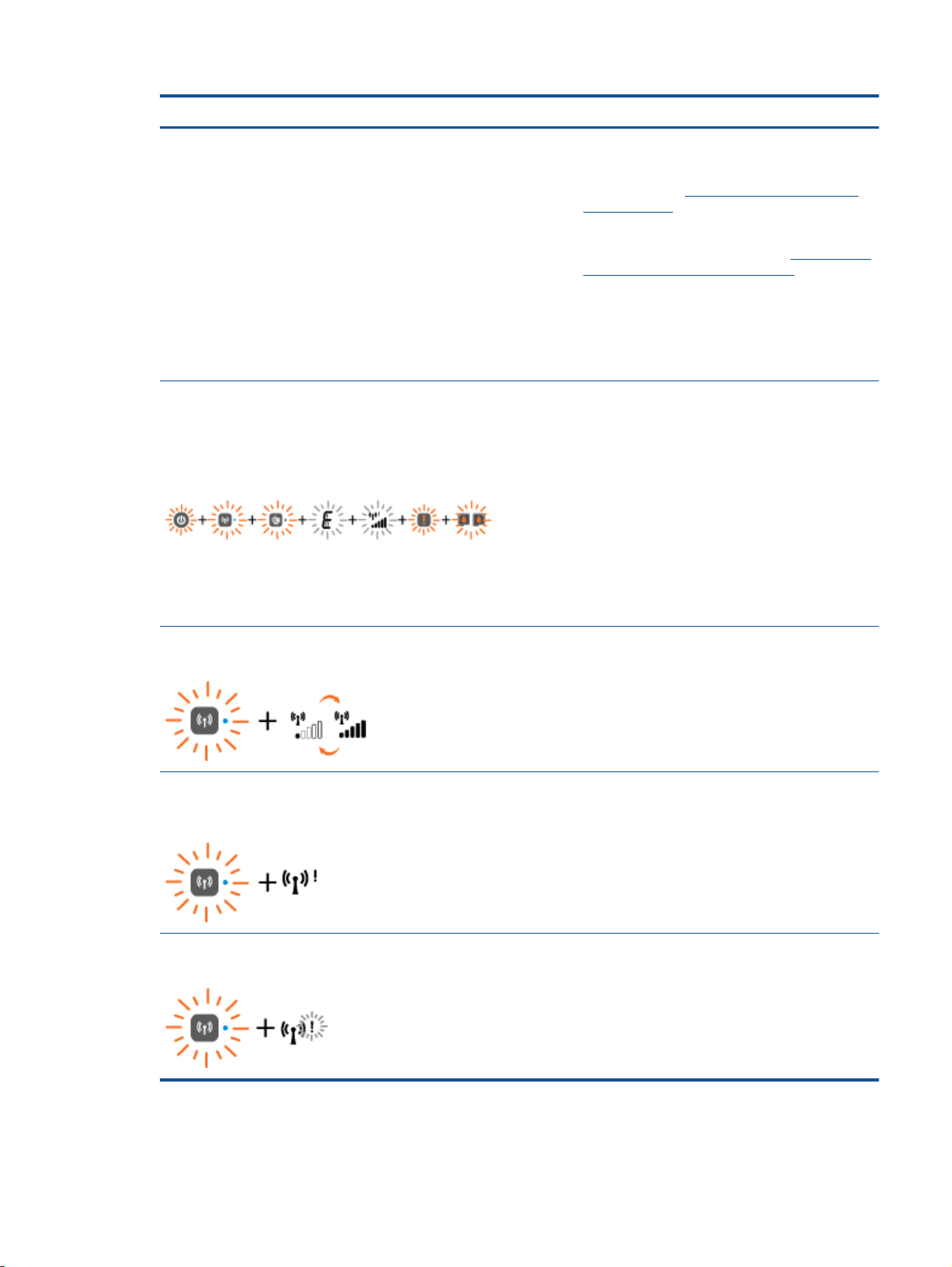
Поведение на индикатора Причина и решение
Поставете касетата с мастило, премахнете
◦
розовата лента от касетата или сменете
дефектната касета с мастило. За допълнителна
информация вж.
на страница 41.
Разберете дали касетата с мастило е дефектна.
◦
За допълнителна информация вж.
на дефектна касета на страница 72.
Ако касетата с мастило е фалшива, подменете
◦
съответната касета с мастило с оригинална
касета с мастило на HP или натиснете
произволен бутон с изключение на Отказ, за да
възобновите печата.
Смяна на касетите с мастило
Установяване
Индикаторът на бутона Вкл., индикаторът за състоянието
на Безжична връзка, Индикатор за състоянието на
директен безжичен печат, буквата “E”, индикаторът за
грешка
при носителя, индикаторът за сила на
безжичната връзка, Индикатор за внимание и
индикаторите на двете касети мигат.
Индикаторът за състоянието на Безжична връзка мига и
лентата за
Индикаторът за състоянието на Безжична връзка мига и
индикаторът за сила на безжичната връзка свети
постоянно.
силата на сигнала се променя циклично.
Принтерът е в състояние на грешка.
За да излезете от състоянието на грешка, нулирайте
принтера.
1. Изключете принтера.
2. Изключете захранващия кабел.
3. Изчакайте една минута и след това включете отново
захранващия кабел.
4. Включете принтера.
Ако проблемът продължава, се обърнете към HP.
Принтерът установява безжична мрежова връзка.
●
Извършва се WPS свързване
●
Няма сигнал на безжична връзка.
Проверете дали безжичният маршрутизатор или
●
точката за достъп са включени в електрозахранване.
Преместете принтера по-близо до безжичния
●
маршрутизатор.
Индикаторът за състоянието на Безжична връзка и
индикаторът за сила на безжичната връзка мигат.
Принтерът има проблем при установяването на безжична
връзка, възникнала е грешка или е открита сесия на
припокриване при използването на WPS.
Изключете безжичната връзка като натиснете бутона
Безжична връзка, за да изчистите грешката.
BGWW Индикатори за състояние
9
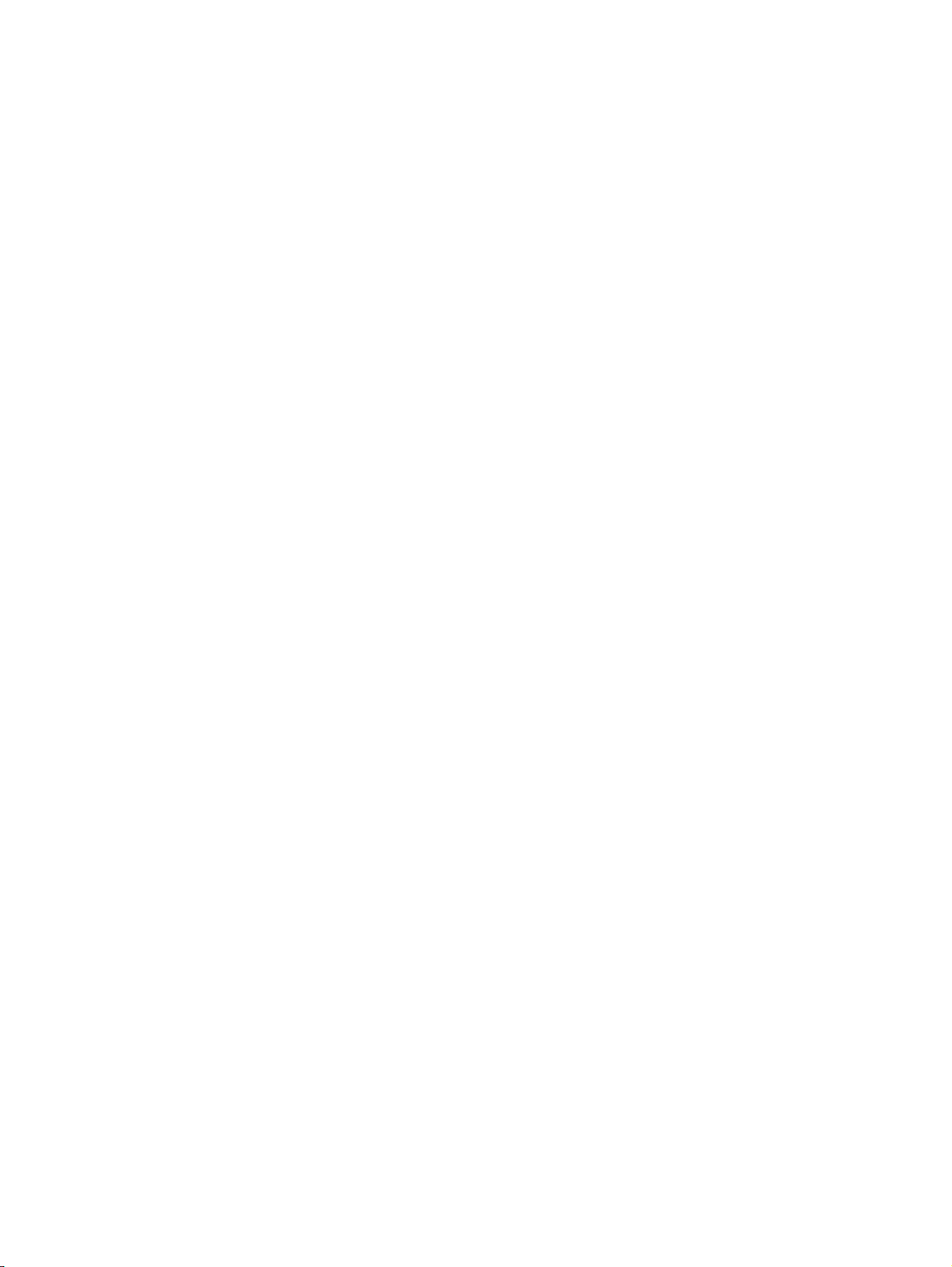
Автоматично изключване
Автоматично изключване е разрешено автоматично по подразбиране, когато включите
принтера. Когато Автоматично изключване е разрешено, принтерът автоматично се изключва
след 2 часа липса на активност, за да помогне за намаляване консумацията на енергия.
Автоматично изключване изключва напълно принтера, така че трябва да използвате
бутона Вкл., за да включите принтера отново. За модели
свързване към безжична или Ethernet мрежа, Автоматично изключване се забранява
автоматично, когато принтерът установи връзка към безжична или Ethernet мрежа. Дори когато
Автоматично изключване е забранено, принтерът влиза в режим на заспиване след 5 минути
липса на активност, за да помогне за намаляване консумацията на енергия.
на принтери с възможност за
Можете да променяте
За да промените настройката за Автоматично изключване
1. В зависимост от операционната система, направете едно от следните неща, за да отворите
Софтуер на принтера:
Windows 8: На екрана Start (Старт), щракнете с десен бутон върху празна област на
●
екрана, щракнете върху All Apps (Всички приложения
после щракнете върху иконата с името на принтера.
Windows 7, Windows Vista и Windows XP: От работния плот на компютъра щракнете
●
върху бутона Start (Старт), изберете All Programs (Всички програми), щракнете върху
HP, щракнете върху HP Deskjet 2540 series, след което щракнете върху HP Deskjet
2540 series.
2. В Софтуер на принтера изберете Print & Scan (
Maintain Your Printer (Поддръжка на принтера) за достъп до кутията с инструменти за
принтера.
3. В кутията с инструменти за принтера щракнете върху Advanced Settings (Разширени
настройки) и след това следвайте инструкциите на екрана.
След като промените тази настройка, принтерът ще запази настройката, която сте избрали.
настройката за Автоматично изключване от Софтуер на принтера.
) на лентата с приложения и
Печат и сканиране), след което изберете
10
Глава
2 Запознаване с HP Deskjet 2540 series BGWW
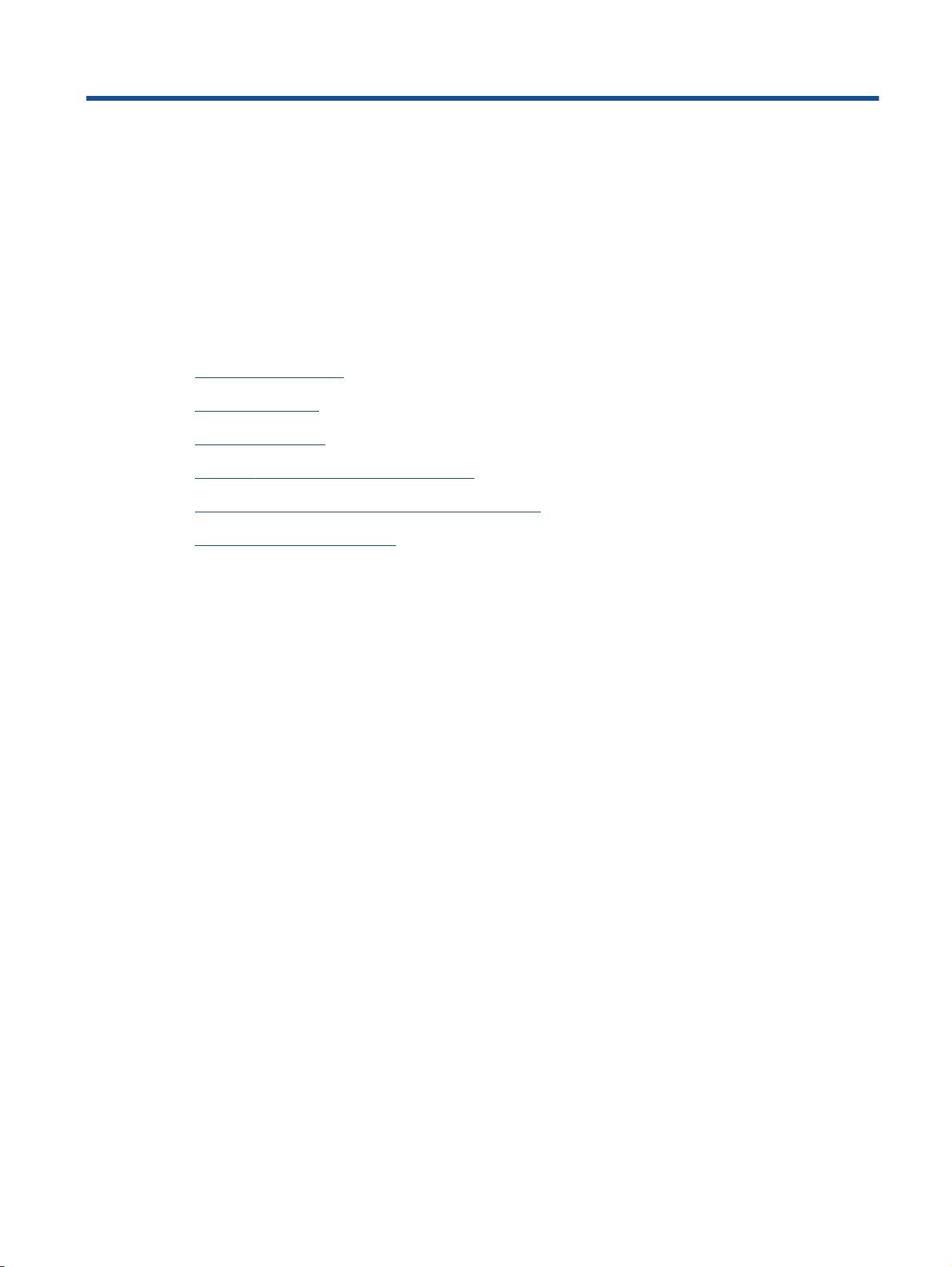
3
Печат
Този раздел съдържа следните теми:
Печат на документи
●
Печат на снимки
●
Печат на пликове
●
Печат с HP директен безжичен печат
●
Печат с максимална разделителна способност
●
Съвети за сполучлив печат
●
BGWW
11
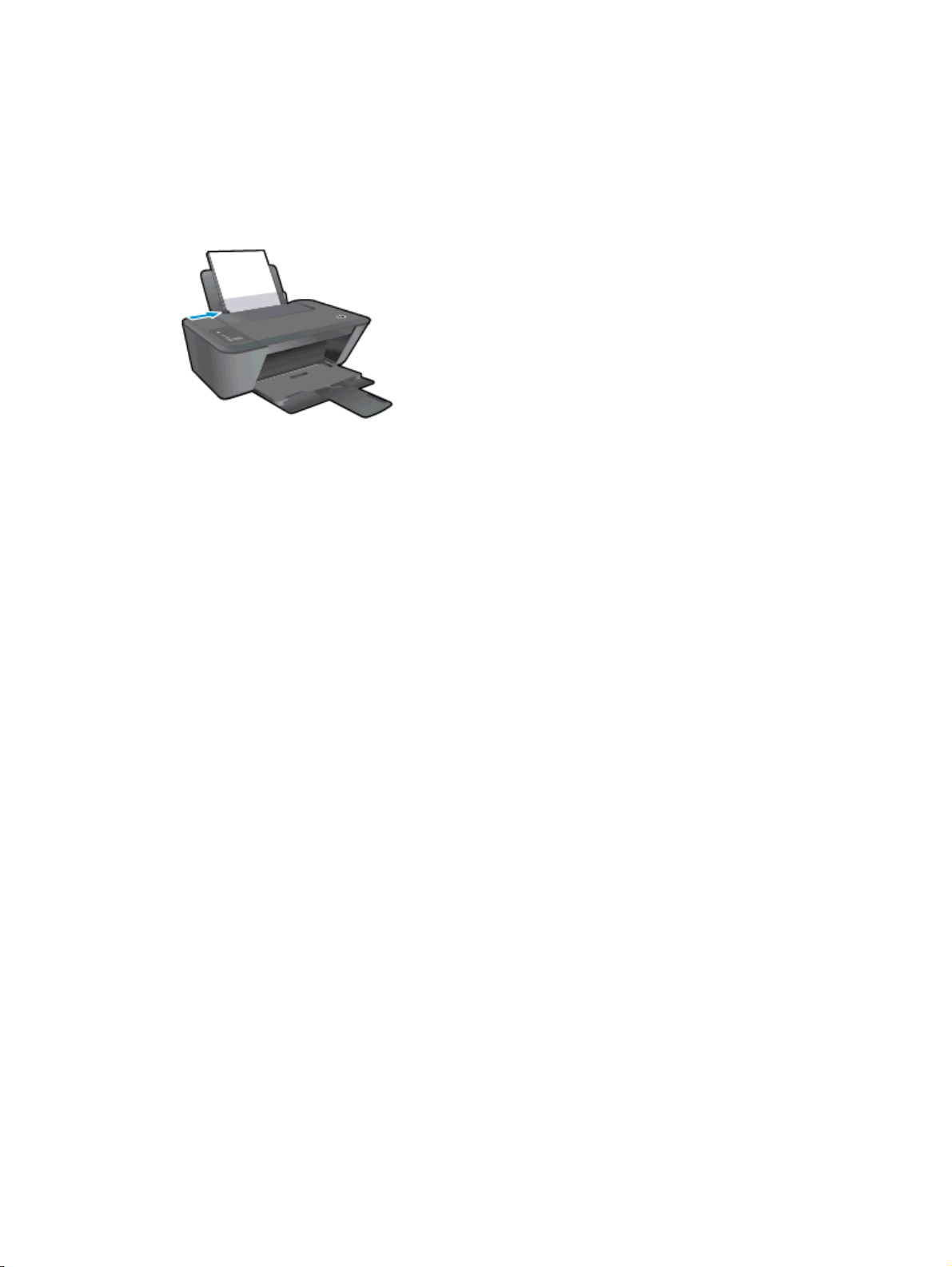
Печат на документи
Зареждане на хартия
1. Уверете се, че изходната тава е отворена.
2. Проверете дали във входната тава е поставена хартия.
За отпечатване на документ
1. От софтуера щракнете върху бутона Print (Печат).
2. Уверете се, че принтерът е избран.
3. Щракнете върху бутона, който отваря диалоговия прозорец Properties (Свойства).
В зависимост от вашето софтуерно приложение, този бутон може да се нарича Properties
(Свойства), Options (Опции), Printer Setup (Настройка на принтер),
(Свойства на принтер), Printer (Принтер) или Preferences (Предпочитания).
4. Изберете подходящите опции.
В раздела Layout (Оформление) изберете ориентация Portrait (Портрет) или Landscape
●
(Пейзаж).
В раздела Paper/Quality (Хартия/качество) на драйвера на принтера изберете
●
подходящия тип хартия и качество от падащото меню Media (Носители).
Щракнете върху Advanced
●
хартията от падащото меню Paper Size (Размер на хартията).
5. Щракнете върху OK, за да затворите диалоговия прозорец Properties (Свойства).
6. Щракнете върху Print (Печат) или върху OK, за да започнете да печатате.
Печат и от двете страни на страницата
1. От софтуера
2. Уверете се, че е избран вашият принтер.
3. Щракнете върху бутона, който отваря диалоговия прозорец Properties (Свойства).
ви щракнете върху бутона Print (Печат).
Printer Properties
(Разширени), за да изберете подходящия размер на
В зависимост от софтуерното ви приложение, този бутон може да се нарича Properties
(Свойства), Options (Опции), Printer Setup (Настройка на принтер), Printer Properties
(Свойства на принтера), Printer
4. Изберете подходящите опции.
12
Глава 3 Печат BGWW
(Принтер) или Preferences (Предпочитания).
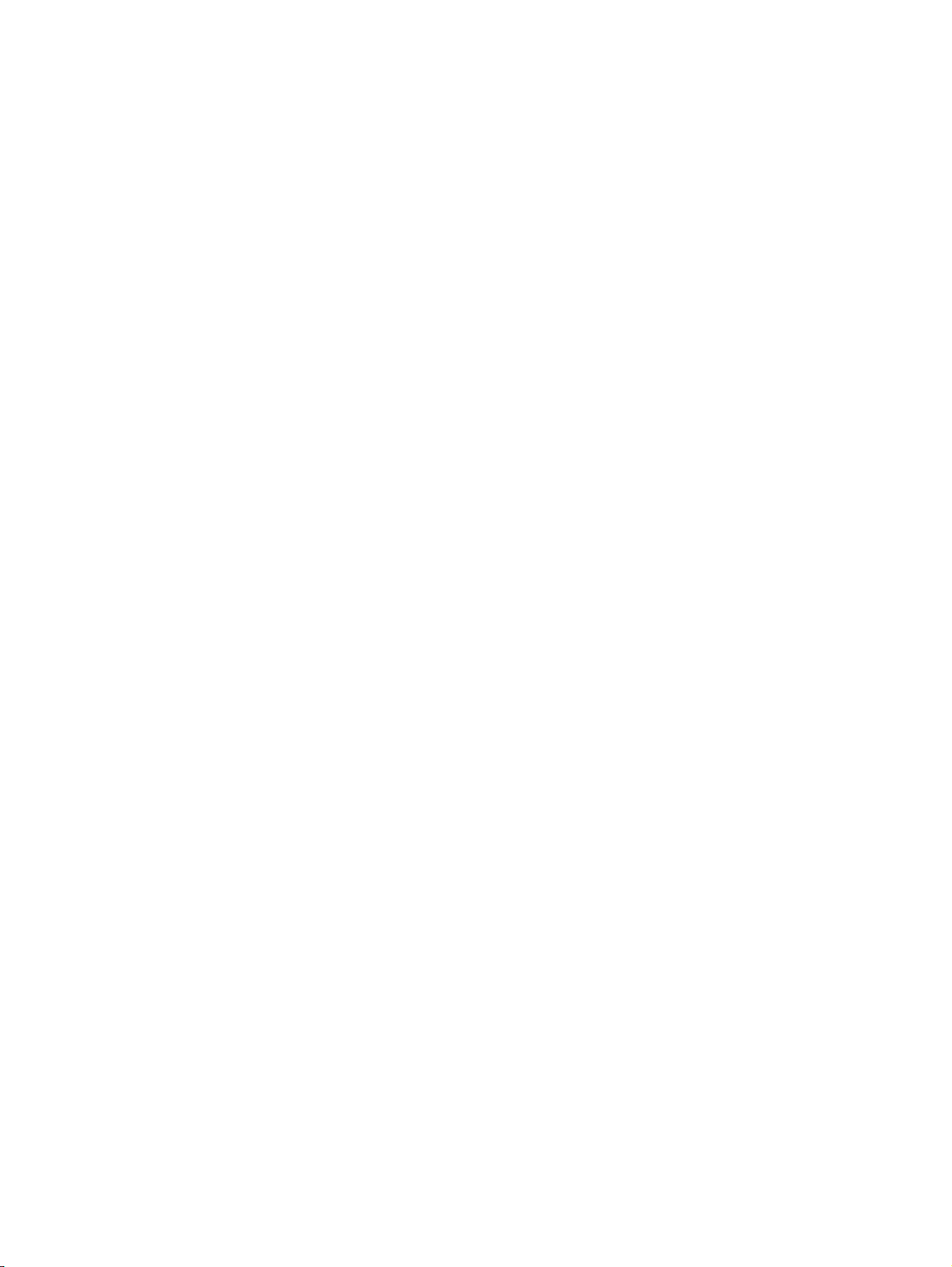
В раздела Layout (Оформление) изберете ориентация Portrait (Портрет) или Landscape
●
(Пейзаж).
В раздела Paper/Quality (Хартия/качество) изберете подходящия тип хартия и качество
●
на печата от падащия списък Media (Носители).
Щракнете върху Advanced (Разширени) и изберете подходящия размер на хартията от
●
падащото меню Paper Size (Размер на хартията).
5.
В раздела Layout (Оформление) изберете подходяща опция от падащото меню Print on Both
Sides Manually (Ръчен двустранен печат).
6. Щракнете върху OK, за да започнете да печатате.
7. След отпечатване на четните страници на документа извадете документа от изходната
тава.
8. Изпълнете инструкциите на екрана, заредете отново хартията във входната тава с
празната страна
върху Continue (Продължи).
нагоре и горната страна на страницата надолу и след това щракнете
BGWW Печат на документи
13
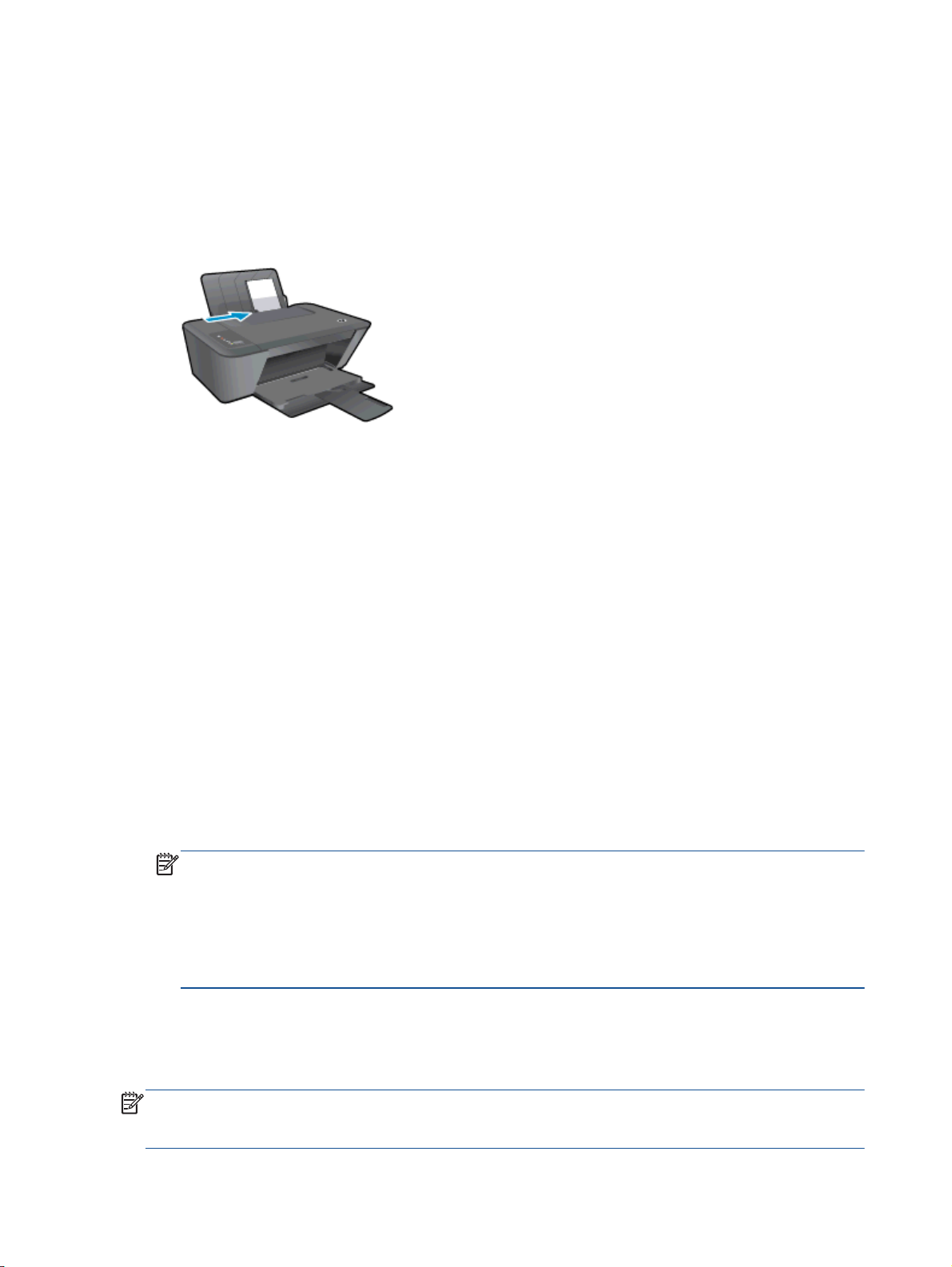
Печат на снимки
Поставяне на фотохартия
1. Уверете се, че изходната тава е отворена.
2. Извадете всичката хартия от входната касета, а след това поставете фотохартията със
страната за печат нагоре.
Печат на снимка на фотохартия
1. От менюто File (Файл) на софтуера ви щракнете върху Print (Печат).
2. Уверете се, че принтерът е избран.
3. Щракнете върху бутона, който отваря диалоговия прозорец Properties (Свойства).
В зависимост от вашето софтуерно приложение, този бутон може да се нарича Properties
(Свойства), Options (
(Свойства на принтер), Printer (Принтер) или Preferences (Предпочитания).
4. Изберете подходящите опции.
В раздела Layout (Оформление) изберете ориентация Portrait (Портрет) или Landscape
●
(Пейзаж).
В раздела Paper/Quality (Хартия/качество) на драйвера на принтера изберете
●
подходящия тип хартия и качество от падащото меню
Щракнете върху Advanced (Разширени), за да изберете подходящия размер на
●
хартията от падащото меню Paper Size (Размер на хартията).
ЗАБЕЛЕЖКА: За максимална разделителна способност в dpi, отидете на раздела Paper/
Quality (Хартия/качество) и изберете Photo Paper, Best Quality (Фотохартия, Най-добро
качество) от падащия списък Mediа (Носител). След това отидете на раздела Advanced
(Разширени) и изберете Yes (Да) от падащия списък Print in Max DPІ (Печат с максимална
разделителна способност). Ако искате да
в сиви тонове, изберете High Quality Grayscale (Висококачествени сиви тонове) от
падащото меню Print in Grayscale (Принтиране в сиви тонове).
5. Щракнете върху бутона OK, за да се върнете в диалоговия прозорец Properties (Свойства).
6. Щракнете върху бутона OK, след което върху Print (Печат) или OK в диалоговия прозорец
Print (Печат).
Опции), Printer Setup (Настройка на принтер), Printer Properties
Media (Носители).
печатате с максимална разделителна способност
ЗАБЕЛЕЖКА: След завършване на печата извадете неизползваната фотохартия от входната
тава. Съхранявайте фотохартията така, че да не започне да се навива, което може да влоши
качеството на вашата разпечатка.
14
Глава 3 Печат BGWW
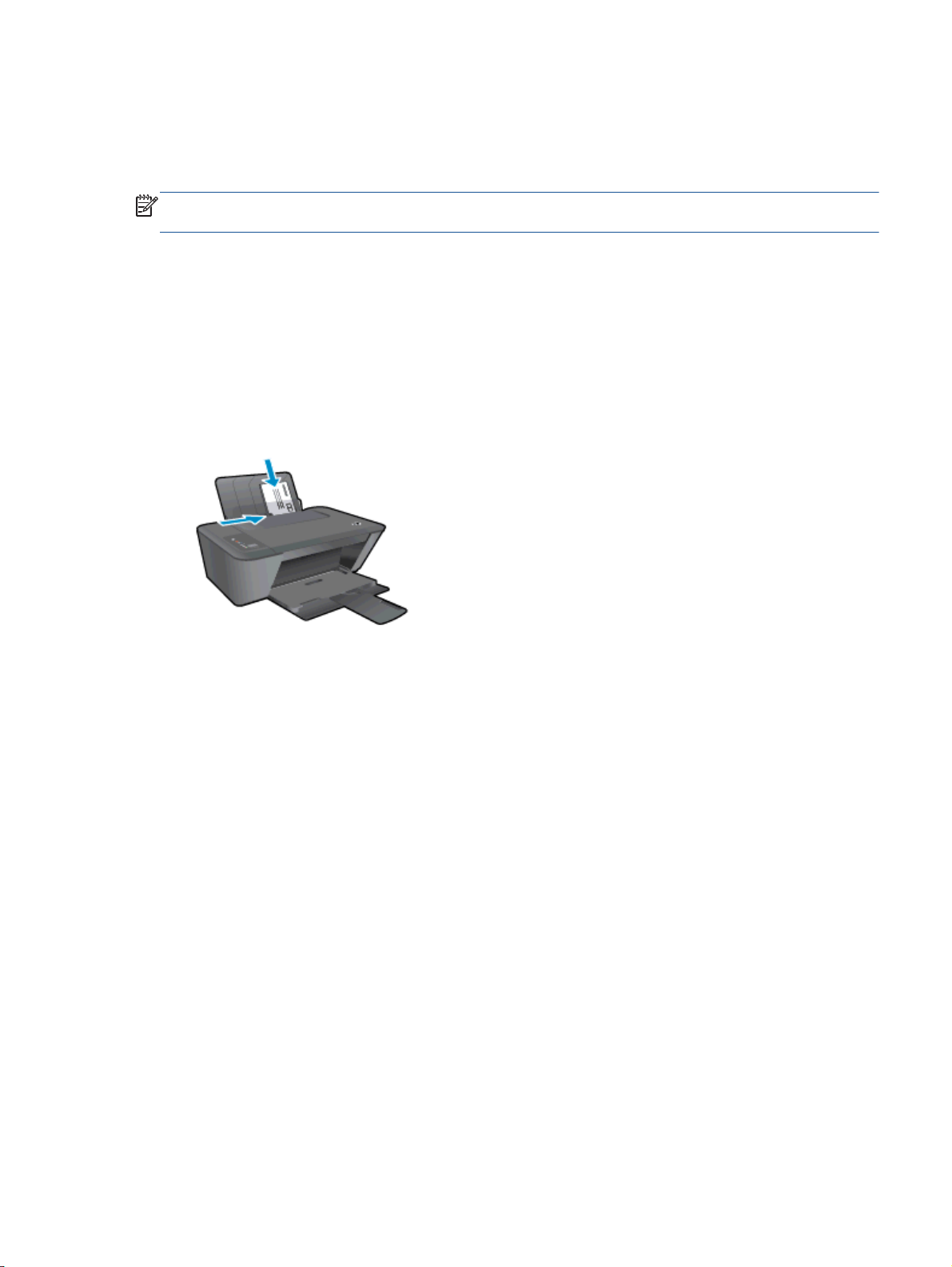
Печат на пликове
Във входната тава на HP Deskjet 2540 series може да заредите един или повече пликове. Не
използвайте гланцирани или релефни пликове или такива със закопчалки или прозорчета.
ЗАБЕЛЕЖКА: За конкретни подробности как да форматирате текст за отпечатване върху
пликове направете справка с помощните файлове в приложението ви за текстообработка.
Поставяне на пликове
1. Уверете се, че изходната тава е отворена.
2. Плъзнете водача за хартия по ширина наляво докрай.
3. Поставете пликовете в дясната страна на тавата. Страната за печат трябва да бъде нагоре.
4. Избутайте пликовете напред в принтера, докато спрат.
5. Плъзнете водача за хартията по ширина плътно
За печат върху плик
1. От менюто File (Файл) на софтуера ви щракнете върху Print (Печат).
2. Уверете се, че принтерът е избран.
3. Щракнете върху бутона, който отваря диалоговия прозорец Properties (Свойства).
В зависимост от вашето софтуерно приложение, този бутон може да се нарича Properties
(Свойства), Options (Опции),
(Свойства на принтер), Printer (Принтер) или Preferences (Предпочитания).
4. Изберете подходящите опции.
до ръба на пликовете.
Printer Setup (Настройка на принтер), Printer Properties
В раздела Layout (Оформление) изберете ориентация Portrait (Портрет) или Landscape
●
(Пейзаж).
В раздела Paper/Quality (Хартия/качество) на драйвера на принтера изберете
●
подходящия тип хартия и качество от падащото меню Media
Щракнете върху Advanced (Разширени), за да изберете подходящия размер на
●
хартията от падащото меню Paper Size (Размер на хартията).
5. Щракнете върху бутона OK, след което върху Print (Печат) или OK в диалоговия прозорец
Print (Печат).
BGWW Печат на пликове
(Носители).
15
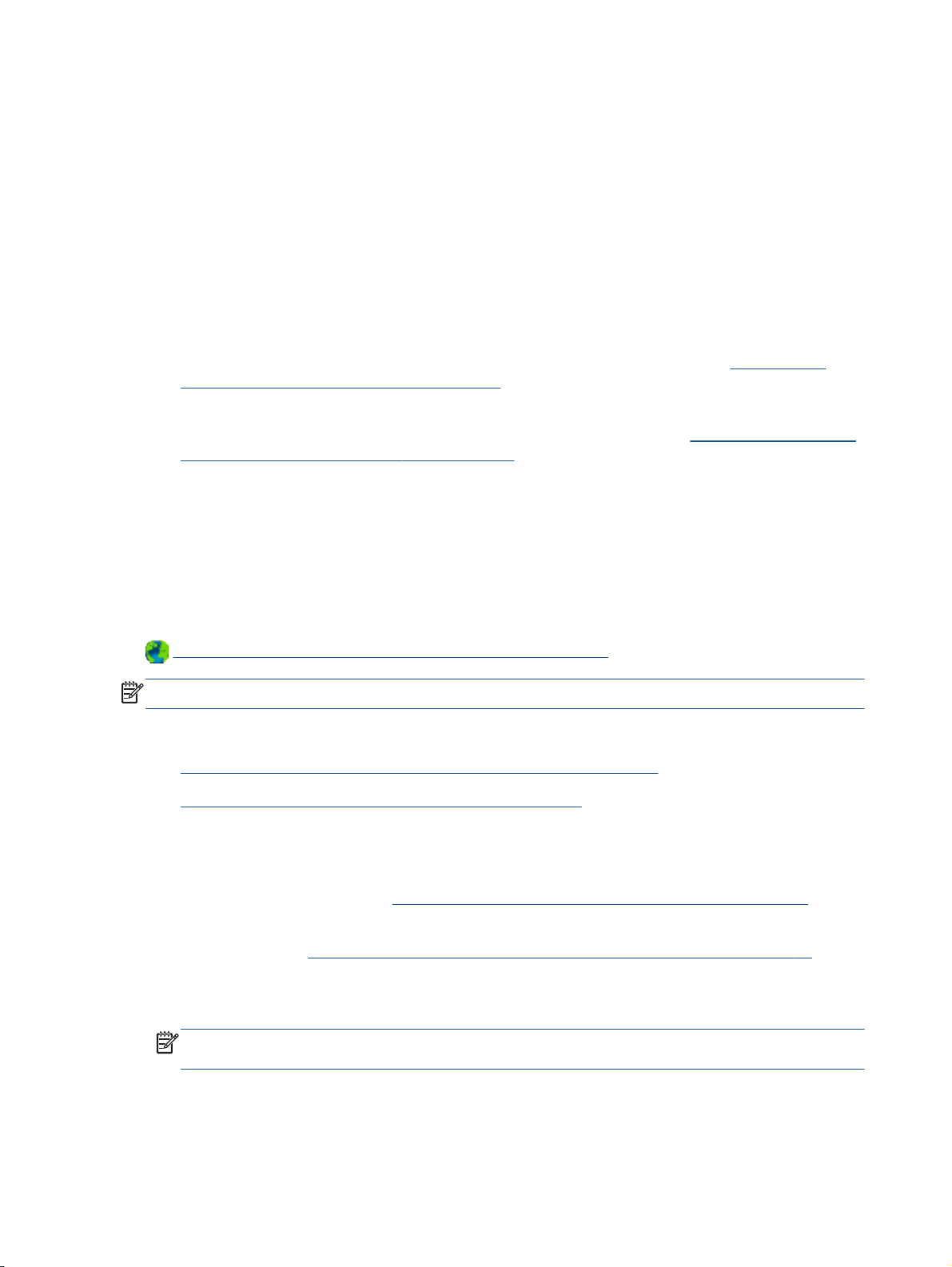
Печат с HP директен безжичен печат
С HP директен безжичен печат можете да печатате безжично от компютър, смартфон, таблет
или друго устройство с възможност за безжична връзка – без да е необходимо да се свързвате
към съществуваща безжична мрежа.
Когато използвате HP директен безжичен печат, обърнете внимание на следните насоки:
Уверете се, че компютърът или мобилното ви устройство има
●
Ако използвате компютър, уверете се, че сте инсталирали софтуера на принтера,
предоставен с принтера.
Ако използвате мобилно устройство, уверете се, че сте инсталирали съвместимо
●
приложение за печат. За повече информация за мобилен печат посетете
global/us/en/eprint/mobile_printing_apps.html.
Уверете се, че HP директен безжичен печат е включен на принтера и, ако е необходимо, е
●
разрешена функцията за защита. За допълнителна информация вж.
принтера без маршрутизатор на страница 54.
До пет компютъра и мобилни устройства могат да използват една и съща връзка HP
●
директен безжичен печат.
HP директен безжичен печат може да се използва и когато принтерът е свързан към
●
компютър с USB кабел или към мрежа посредством безжична връзка.
HP директен безжичен печат не може да се използва за
●
устройство или принтер към интернет.
Щракнете тук, за да получите повече информация онлайн.
ЗАБЕЛЕЖКА: Към момента тези уеб сайтове може да не са налични на всички езици.
необходимия софтуер:
www.hp.com/
Безжично свързване с
свързване на компютър, мобилно
Този раздел съдържа следните теми:
Печат от мобилно устройство с възможност за безжична връзка
●
Печат от компютър с възможност за безжична връзка
●
Печат от мобилно устройство с възможност за безжична връзка
Уверете се, че сте инсталирали съвместимо приложение за печат на мобилното си устройство.
За повече информация посетете
1. Уверете се, че сте включили HP директен безжичен печат на принтера. За допълнителна
информация вж.
2. Включете Wi-Fi връзката на мобилното устройство. За допълнителна информация вж.
документацията, предоставена с мобилното устройство.
ЗАБЕЛЕЖКА: Ако мобилното ви устройство не поддържа Wi-Fi, няма да можете да
използвате HP директен безжичен печат.
3. Свържете се с нова мрежа от мобилното устройство. Използвайте процеса, който
нормално използвате за свързване към нова безжична мрежа или гореща точка. Изберете
името на HP директен безжичен печат от списъка на показаните безжични мрежи,
Безжично свързване с принтера без маршрутизатор на страница 54.
www.hp.com/global/us/en/eprint/mobile_printing_apps.html.
16
Глава 3 Печат BGWW
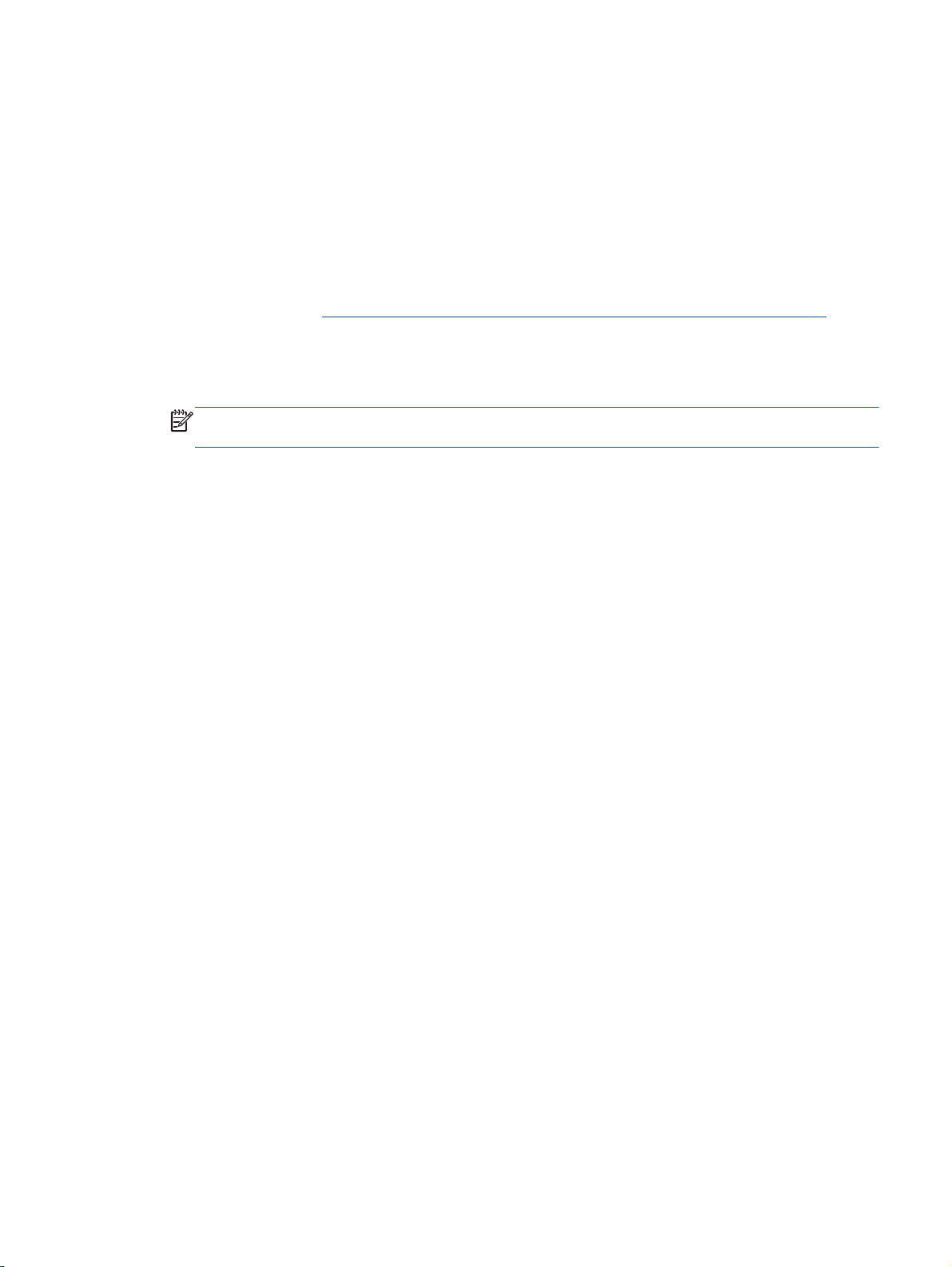
например HP-Print-**-Deskjet 2540 series (където ** са уникалните символи за
идентифициране на вашия принтер).
Ако HP директен безжичен печат е включен с опция за защита, въведете паролата при
поискването й.
4. След което отпечатайте документа.
Печат от компютър с възможност за безжична връзка
1. Уверете се, че сте включили HP директен безжичен печат на принтера. За допълнителна
информация вж.
допълнителна информация.
2. Включете Wi-Fi връзката на компютъра. За допълнителна информация вж.
документацията, предоставена с компютъра.
ЗАБЕЛЕЖКА: Ако компютърът ви не поддържа Wi-Fi, няма да можете да използвате HP
директен безжичен печат.
3. Свържете се с нова мрежа от компютъра. Използвайте процеса, който нормално
използвате за свързване към нова безжична мрежа или гореща точка. Изберете името на
HP директен безжичен печат от списъка на показаните безжични мрежи, например HPPrint-**-Deskjet 2540 series (където ** са уникалните символи за идентифициране на вашия
принтер).
Безжично свързване с принтера без маршрутизатор на страница 54 за
Ако HP директен безжичен печат е включен
поискването й.
4. Преминете към стъпка 5, ако принтерът е инсталиран и свързан към компютъра по
безжична мрежа. Ако принтерът е инсталиран и свързан към компютъра с USB кабел,
изпълнете стъпките по-долу, за да инсталирате Софтуер на принтера с помощта на HP
директен безжичен печат
а. В зависимост от операционната система, направете едно от следните неща:
Windows 8: На екрана Start (Старт), щракнете с десен бутон върху празна област
●
на екрана, щракнете върху All Apps (Всички приложения) на лентата с
приложения и после щракнете върху Printer Setup & Software (Настройка на
принтер и софтуер).
Windows 7, Windows Vista и Windows XP:
●
щракнете върху бутона Start (Старт), изберете All Programs (Всички програми),
щракнете върху HP, щракнете върху HP DESKJET 2540 series, след което
щракнете върху Printer Setup & Software (Настройка на принтер и софтуер).
б. Изберете Connect New Printer (Свързване на нов принтер).
в. Когато се покаже софтуерният екран Connection Options (Опции за връзка), изберете
Wireless (
Изберете HP DESKJET 2540 series от списъка на намерените принтери.
Безжична).
връзка.
с опция за защита, въведете паролата при
От работния плот на компютъра
г. Следвайте инструкциите на екрана.
5. След което отпечатайте документа.
BGWW Печат с HP директен безжичен печат
17
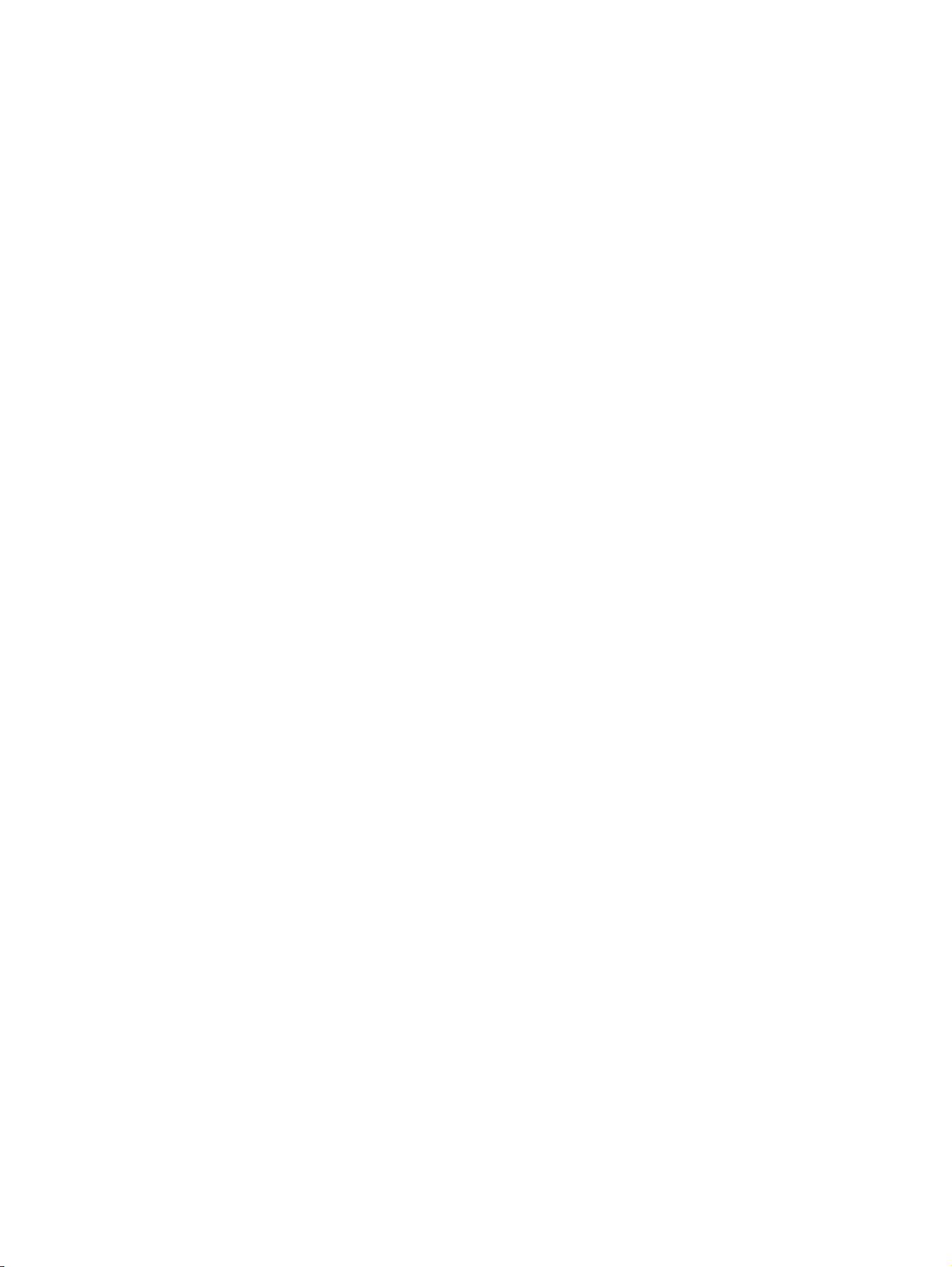
Печат с максимална разделителна способност
Използвайте режима за максимален брой точки на инч (dpi) за отпечатване на
висококачествени и ясни изображения върху фотохартия.
Печатането в режим на максимална разделителна способност отнема по-дълго време,
отколкото печатането с други настройки, като изисква и повече свободно дисково
пространство.
Печат в режим на максимална разделителна способност
1. От менюто File (
2. Уверете се, че принтерът е избран.
3. Щракнете върху бутона, който отваря диалоговия прозорец Properties (Свойства).
В зависимост от вашето софтуерно приложение, този бутон може да се нарича Properties
(Свойства), Options (Опции), Printer Setup (Настройка на принтер), Printer Properties
(Свойства на принтер
4. Щракнете върху раздела Paper/Quality (Хартия/качество).
5. От падащия списък Media (Носители) трябва да изберете Photo Paper, Best Quality (Фото
хартия, най-добро качество), за да разрешите печат с максимален брой точки на инч (dpi).
6. Щракнете върху бутона Advanced (Разширени).
7. В областта Printer Features
Print in Max DPI (Печат в максимална разделителна способност).
8. Изберете подходящия размер на хартията от падащия списък Paper Size (Размер на
хартията).
9. Щракнете върху OK, за да затворите разширените опции.
10. Потвърдете Orientation (Ориентация) в раздела Layout (Оформление), след което изберете
OK,
за да печатате.
Файл) на софтуера ви щракнете върху Print (Печат).
), Printer (Принтер) или Preferences (Предпочитания).
(Функции на принтера) изберете Yes (Да) от падащия списък
18
Глава 3 Печат BGWW
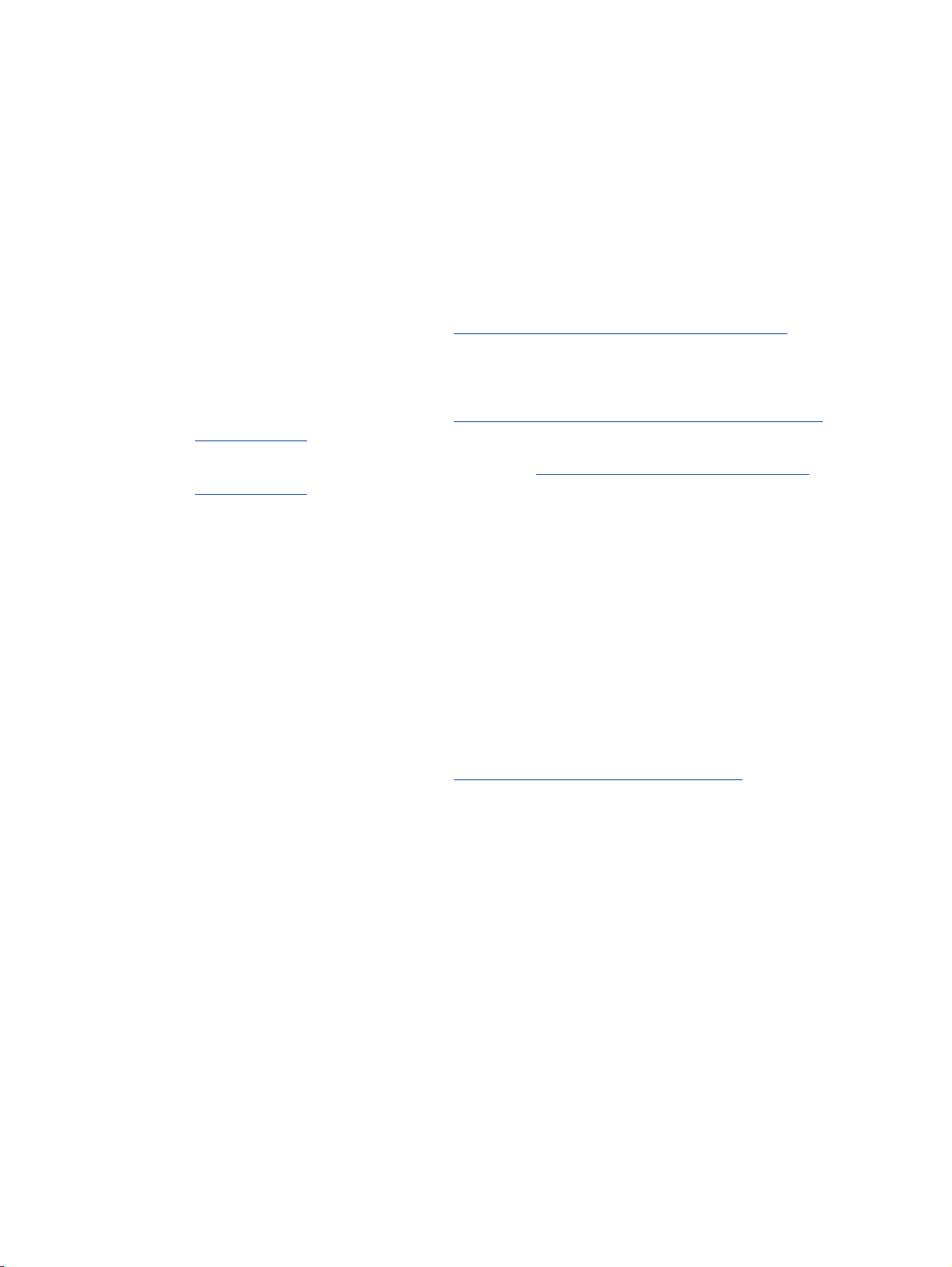
Съвети за сполучлив печат
За да печатате сполучливо, касетите с мастило на НР трябва да функционират правилно с
достатъчно мастило, хартията трябва да е правилно заредена, а също така принтерът трябва да
е правилно настроен. Настройки за печат не се прилагат за копиране или сканиране.
Съвети за мастилото
Използвайте оригинални касети с мастило на HP.
●
Инсталирайте
●
За допълнителна информация вж.
Проверете приблизителните нива на мастилото в касетите с мастило, за да сте сигурни, че
●
мастилото е достатъчно.
За допълнителна информация вж.
на страница 38.
Ако качеството на печат не е приемливо, вж.
●
на страница 60 за повече информация.
Съвети при поставяне на хартия
Заредете топче хартия (не само една страница). Всичката хартия в топчето трябва да е с
●
еднакъв размер и тип, за да се избегне засядане на хартията.
Заредете хартията със страната за печат нагоре.
●
Убедете се, че хартията, заредена във входната тава
●
са огънати или скъсани.
Нагласете водача на хартията по ширина във входната тава да прилягат плътно до
●
хартията. Уверете се, че водачът на хартията по ширина не огъва хартията във входната
тава.
правилно черно-бялата и цветната касета.
Смяна на касетите с мастило на страница 41.
Проверка на приблизителните нива на мастилото
Подобряване на качеството на печат
, лежи хоризонтално и краищата й не
За допълнителна информация вж.
Съвети за настройки на принтера
В раздела Paper/Quality (Хартия/качество) на драйвера на принтера изберете подходящия
●
тип хартия и качество от падащото меню Media (Носители).
Изберете размер хартия от падащия списък Paper Size (Размер на хартия) в диалоговия
●
прозорец Advanced Options (Разширени опции). Отворете диалоговия прозорец Advanced
Options (Разширени опции),
Layout (Оформление) или Paper/Quality (Хартия/качество).
За смяна на настройките за печат по подразбиране щракнете върху Print & Scan (Печат и
●
сканиране) и след това щракнете върху Set Preferences (Задаване на предпочитания) в
софтуера на принтера.
В зависимост от операционната система, направете едно от
софтуера на принтера:
BGWW Съвети за сполучлив печат
като щракнете върху бутона Advanced (Разширени) в раздела
Поставяне на носители на страница 24.
следните неща, за да отворите
19
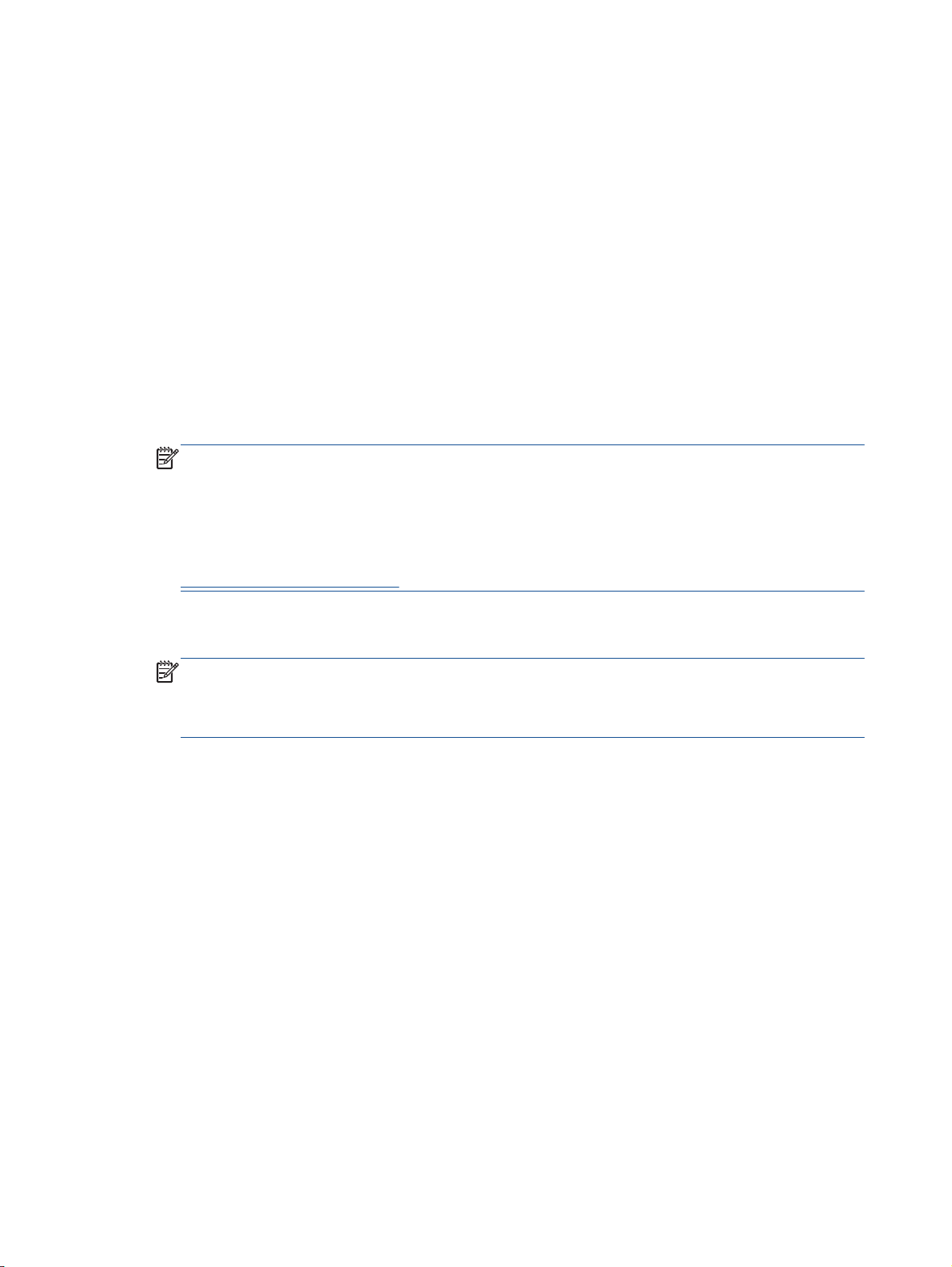
Бележки
Windows 8: На екрана Start (Старт), щракнете с десен бутон върху празна област на
◦
екрана, щракнете върху All Apps (Всички приложения) на лентата с приложения и
после щракнете върху иконата с името на принтера.
Windows 7, Windows Vista и Windows XP: От работния плот на компютъра щракнете
◦
върху бутона Start (Старт), изберете All Programs (Всички
HP, щракнете върху HP Deskjet 2540 series, след което щракнете върху HP Deskjet
2540 series.
Ако искате да печатате черно-бял документ, като използвате само черно мастило,
●
щракнете върху бутона Advanced (Разширени). От падащото меню Print in Grayscale (Печат
в нива на сивото) изберете Black Ink Only (Само черно мастило), след което щракнете
върху бутона OK.
Оригиналните касети с мастило на HP са проектирани и тествани с принтери и хартии на
●
HP, за да създавате лесно чудесни резултати, отново и отново.
ЗАБЕЛЕЖКА: HP не може да гарантира качеството или надеждността на консумативи,
които не са на HP. Гаранцията не включва обслужването или ремонта, който трябва да се
извърши в резултат използването на консуматив, който не е на HP.
Ако смятате, че сте закупили оригинални касети с мастило на HP, отидете на следния
адрес:
програми), щракнете върху
www.hp.com/go/anticounterfeit
Предупрежденията и индикаторите за нивото на мастилото предоставят приблизителна
●
информация само с цел планиране.
ЗАБЕЛЕЖКА: Когато получите предупредително съобщение за ниско ниво на мастилото,
подгответе си касета за смяна, за да избегнете евентуални забавяния на задачите за
печат. Не е нужно да сменяте касетите с мастило, докато качеството на печат не се влоши
видимо.
Можете да отпечатвате вашия документ от двете страни на хартията.
●
20
Глава 3 Печат BGWW
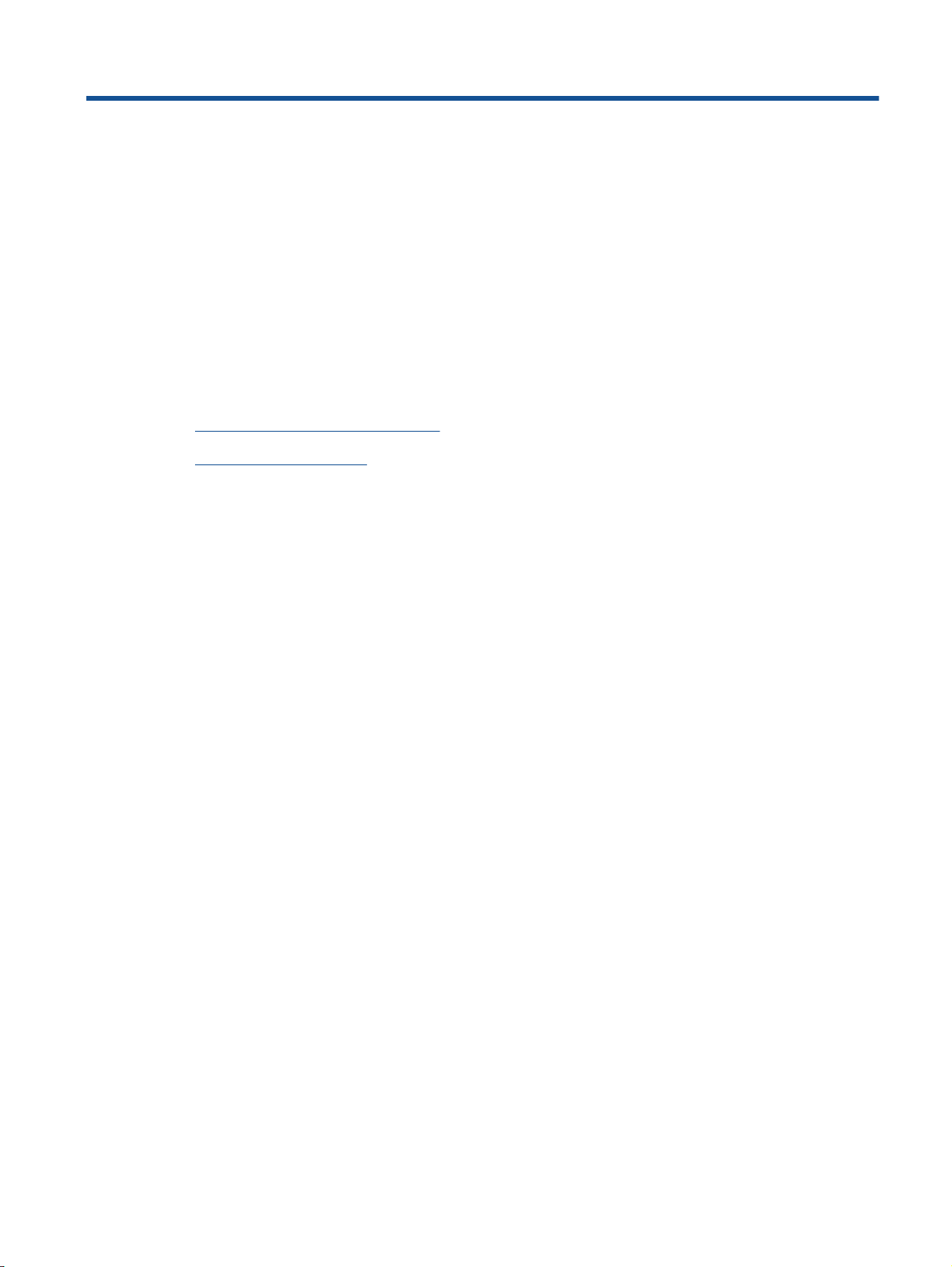
4
Основна информация за хартията
В принтера на НР можете да поставяте много и различни типове и размери хартия,
включително хартия с формат Letter или A4, фотохартия, прозрачно фолио и пликове.
Този раздел съдържа следните теми:
Препоръчителна хартия за печат
●
Поставяне на носители
●
BGWW
21
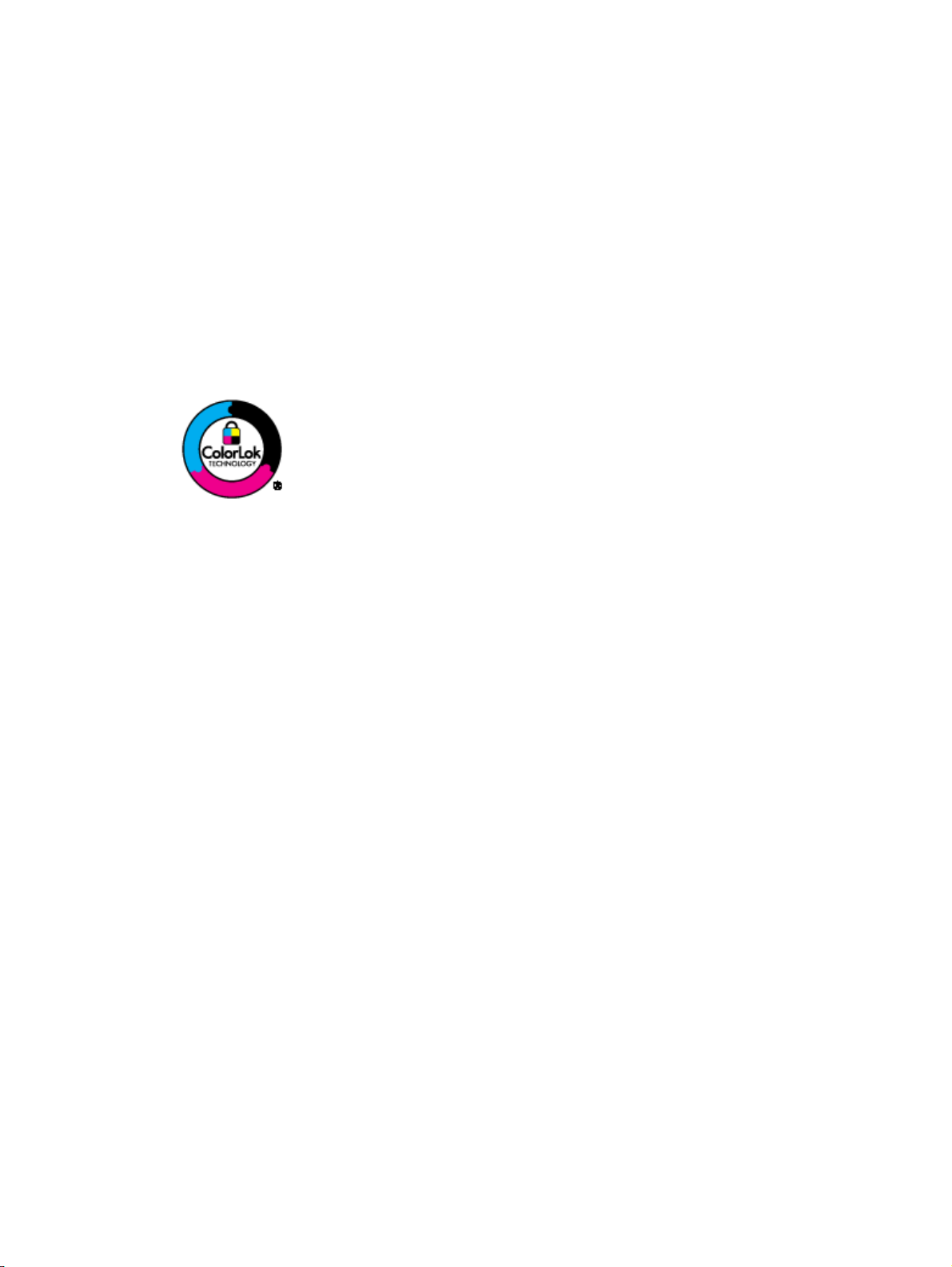
Препоръчителна хартия за печат
Ако искате да постигнете най-доброто качество на печат, HP ви препоръчва да използвате
хартии на HP, които са специално предназначени за типа на отпечатвания от вас проект.
В зависимост от вашата страна/регион, някои от тези хартии може да не се предлагат.
ColorLok
Фотопечат
HP препоръчва да се използва обикновена хартия с емблемата
●
копиране на всекидневни документи. Всяка хартия с емблемата на ColorLok е независимо
тествана, за да отговаря на високите стандарти за надеждност и качество на печат, а също
така и да възпроизвежда отчетливи, с по-ярки цветове и с по-плътно черно документи,
които и да съхнат по-бързо
ColorLok, с различно тегло и размери, от основните производители на хартия.
Фотохартия HP Premium Plus
●
Фотохартията HP Premium Plus е най-качествената фотохартия на HP за вашите най-добри
снимки. С фотохартията HP Premium Plus можете да отпечатвате красиви снимки, които
изсъхват мигновено, така че да можете да ги споделяте веднага след като излезнат от
принтера. Налична е в няколко размера, включително A4, 8,5 x 11 инча, 4 x 6 инча (10 x 15
см), 5 x 7 инча (13 x 18 см) и 11 x 17
(сатенено матова). Идеална е за рамкиране, показване или подаряване на най-хубавите ви
снимки и специални фото проекти. Фотохартията HP Premium Plus дава изключителни
резултати с професионално качество и трайност.
от обикновената хартия. Потърсете хартия с емблемата на
инча (A3) и две покрития – гланцово и леко бляскаво
на ColorLok за печатане и
22
Фотохартия HP Advanced
●
Тази дебела фотохартия има бързосъхнеща повърхност за по-лесно боравене без
размазване. Устойчива е
изглеждат като и са съпоставими със снимки, обработени в студио. Налична е в няколко
размера, включително A4, 8,5 x 11 инча, 10 x 15 см (4 x 6 инча), 13 x 18 см (5 x 7 инча). Тя
е без киселини, за по-дълготрайни документи.
Фотохартия на HP за ежедневна употреба
●
Печатайте ежедневно цветни снимки на ниска цена, като
обикновен фотопечат. Тази изгодна фотохартия изсъхва по-бързо с цел по-лесно
боравене. Получете ясни и отчетливи изображения, когато използвате тази хартия с всеки
мастиленоструен принтер. Налична е с гланцирано покритие и в няколко размера,
включително A4, 8,5 x 11 инча и 10 x 15 см (4 x 6 инча). За дълготрайни снимки е без
киселини.
Глава
4 Основна информация за хартията BGWW
на вода, размазване, отпечатъци и влажност. Вашите копия
използвате хартия, създадена за
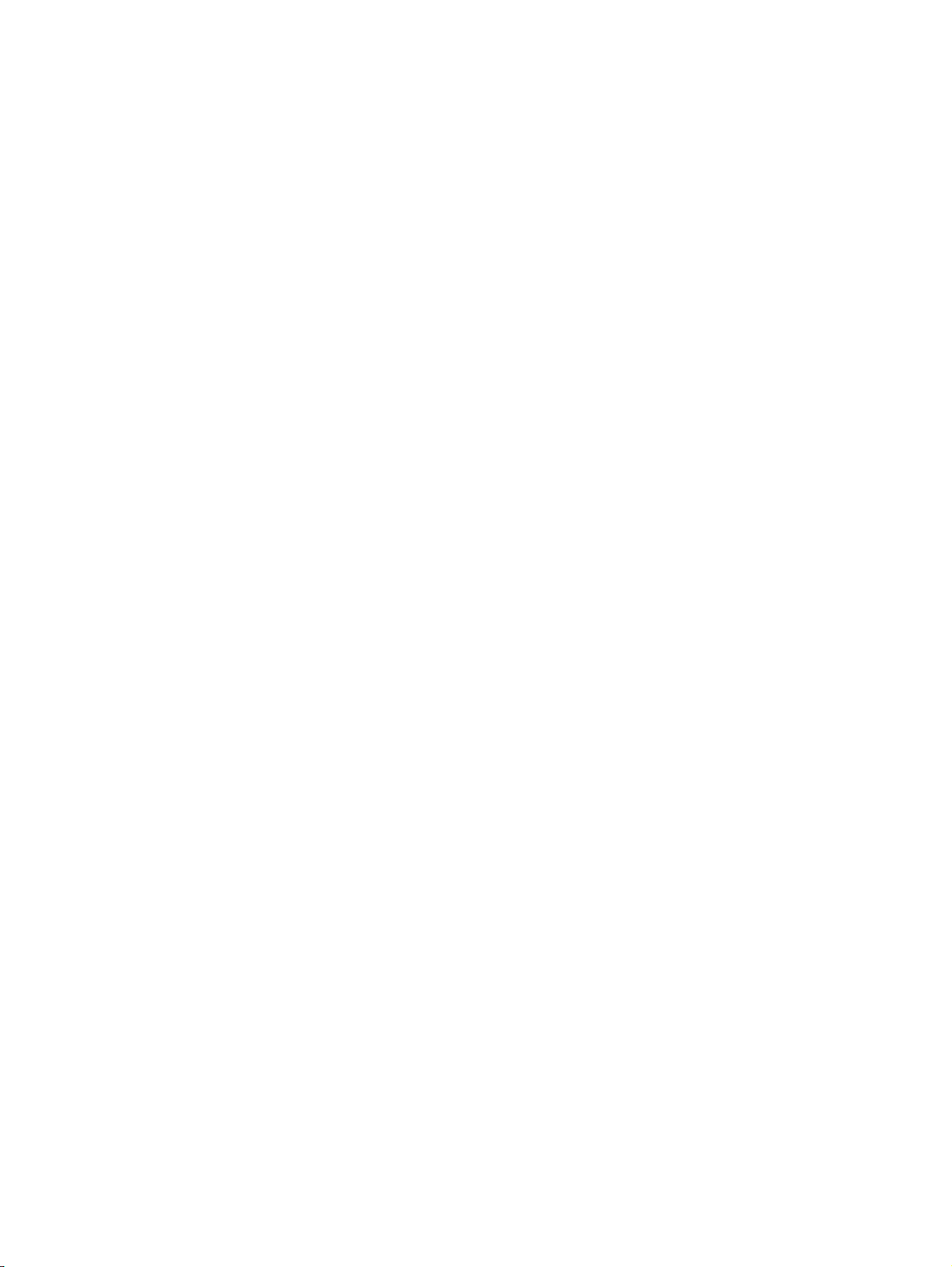
Бизнес документи
HP Premium Presentation Paper (Хартия за презентации HP Premium) или HP Professional
●
Paper 120 (Професионална хартия 120 на HP)
Това е дебела, двустранна матова хартия, идеална за презентация, предложения, доклади
и бюлетини. За да изглежда и да се усеща впечатляващо, хартията е дебела.
HP Brochure Paper (Хартия за брошури на HP) или HP Professional Paper 180
●
(Професионална хартия 180 на HP)
Тези
видове хартия са с двустранна гланцова или матова хартия за двустранна употреба.
Тя е идеалният избор за репродукции с почти фотографско качество и бизнес графики за
корици на доклади, специални презентации, брошури, пощенски етикети и календари.
За ежедневен печат
Ярко-бяла хартия на HP за Inkjet
●
HP Bright White Inkjet хартия осигурява висококонтрастни цветове и
на печата. Тя е достатъчно непрозрачна за двустранен цветен печат без прозиране, което
я прави идеална за бюлетини, доклади и листовки. Разполагате с ColorLok Technology за
по-малко размазване, по-плътно черно и по-ярки цветове.
Печатна хартия на HP
●
HP Печатната хартия е висококачествена многофункционална хартия. Дава документи,
които
на вид и допир изглеждат по-реални, отколкото документи, отпечатани на
стандартна многофункционална или копирна хартия. Разполагате с ColorLok Technology за
по-малко размазване, по-плътно черно и по-ярки цветове. Тя е без киселини, за подълготрайни документи.
HP Office Paper (Офисна хартия на HP)
●
HP Office Paper (Офисна хартия на HP) е висококачествена многофункционална хартия.
Подходяща
ColorLok Technology за по-малко размазване, по-плътно черно и по-ярки цветове. Тя е без
киселини, за по-дълготрайни документи.
Рециклирана офисна хартия на HP
●
Рециклираната офисна хартия на HP е висококачествена многофункционална хартия,
създадена от 30% рециклирани влакна. Тя е с
размазване, по-плътно черно и по-ярки цветове.
е за копия, чернови, бележки и други всекидневни документи. Разполагате с
технологията ColorLok за по-малко
текст с висока рязкост
Специални проекти
HP щампи за пренасяне
●
HP Iron-on Transfers (HP щампи за пренасяне) (за светли или бели тъкани) е идеалното
решение за създаване на тениски по избор от вашите цифрови снимки.
BGWW Препоръчителна хартия за печат
23
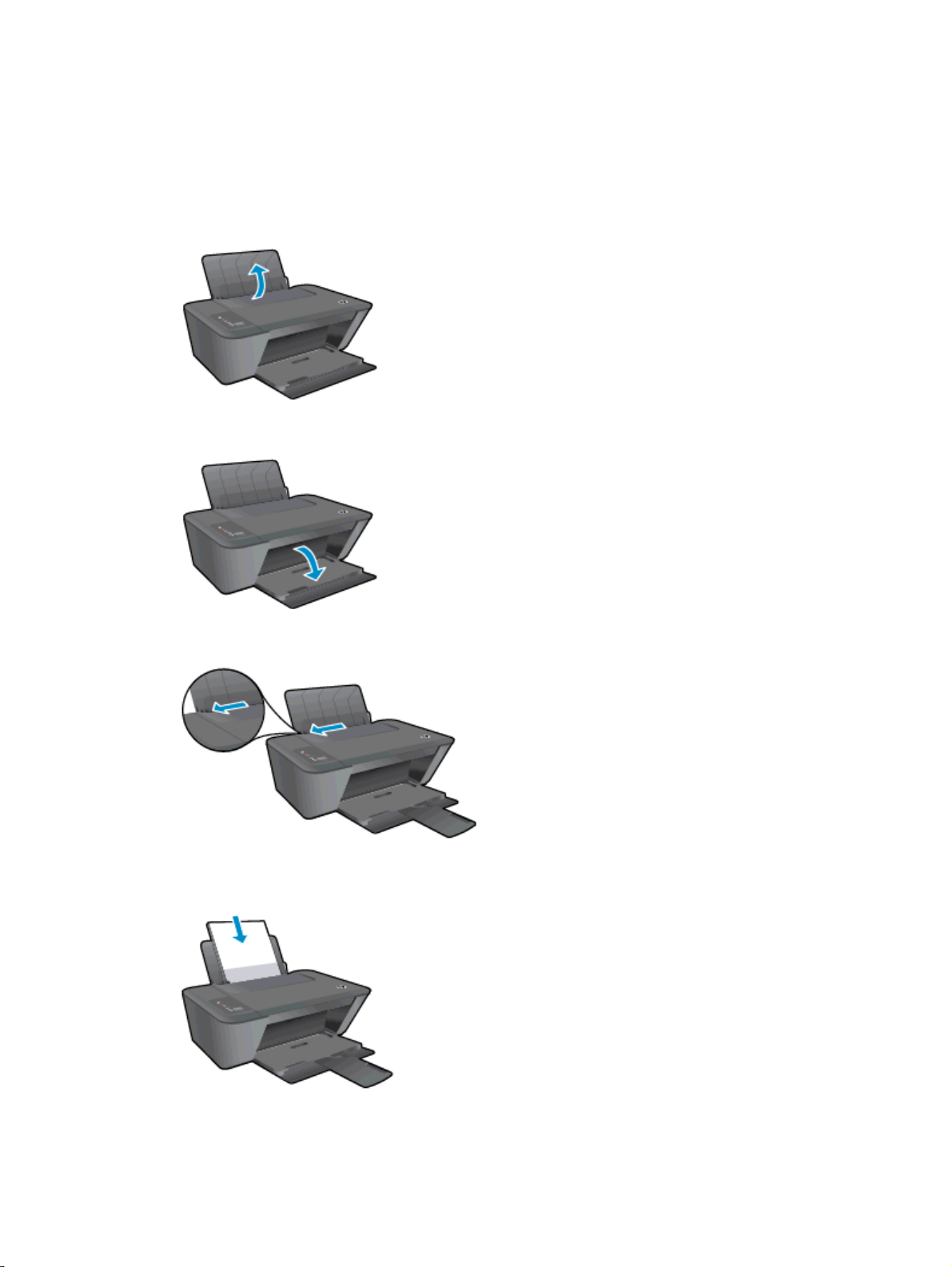
Поставяне на носители
Изберете размер хартия, за да продължите.
Зареждане на хартия със стандартен размер
1. Вдигнете входната тава.
2. Свалете изходната тава и издърпайте удължителя на изходната тава.
3. Плъзнете вляво водача за хартия по ширина.
4. Вмъкнете топчето хартия във входната тава с късата страна напред и страната за печат
нагоре и плъзнете топчето хартия надолу, докато спре.
24
Глава 4 Основна информация за хартията BGWW
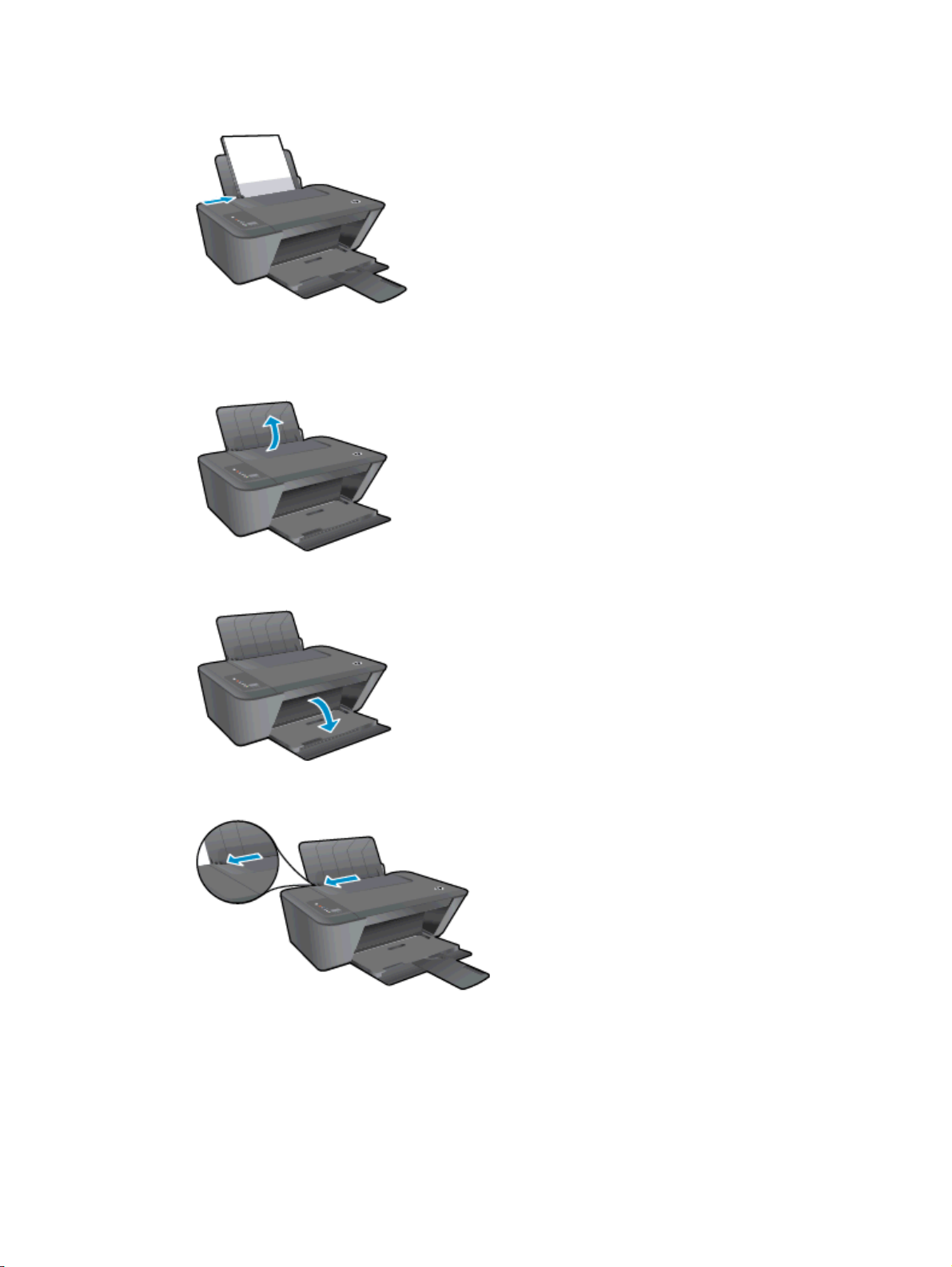
5. Плъзнете водача на хартията по ширина надясно, докато опре в ръба на хартията.
Поставяне на хартия с малък размер
1. Вдигнете входната тава.
2. Свалете изходната тава и издърпайте удължителя на изходната тава.
3. Плъзнете вляво водача за хартия по ширина.
BGWW Поставяне на носители
25
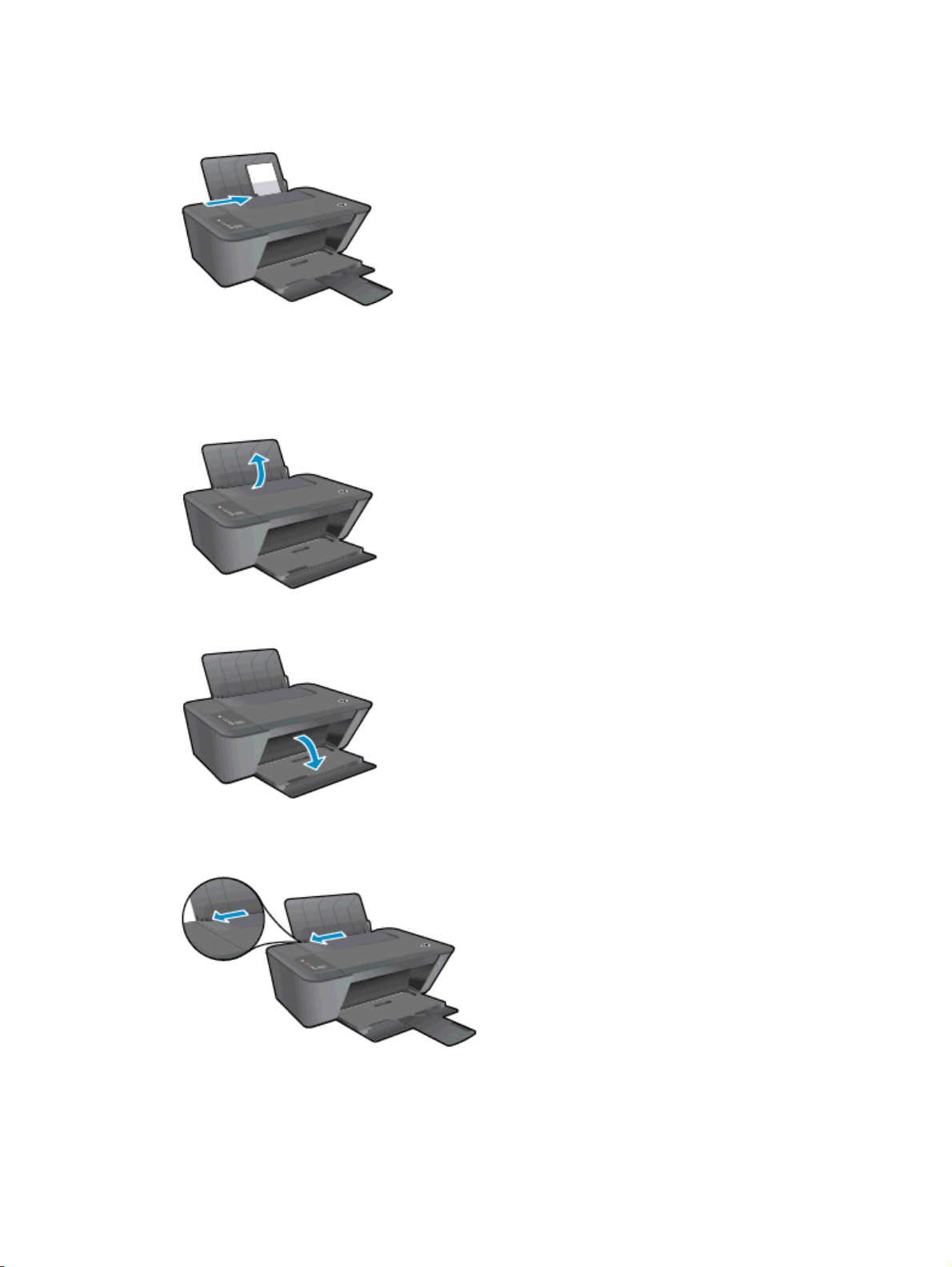
4. Поставете топче фотохартия с късата страна напред и със страната за печат нагоре и
плъзнете топчето фотохартия напред и докрай.
5. Плъзнете водача на хартията по ширина надясно, докато опре в ръба на хартията.
Поставяне на пликове
1. Вдигнете входната тава.
2. Свалете изходната тава и издърпайте удължителя на изходната тава.
3. Плъзнете водача на хартията по ширина наляво и извадете всичката хартия от входната
тава.
26
Глава 4 Основна информация за хартията BGWW

4. Поставете един или повече пликове в далечната дясна страна на входната тава и плъзнете
топчето пликове надолу, докато спре.
Страната за печат трябва да бъде нагоре. Затварящата част на плика трябва да бъде
отляво и с лицето надолу.
5. Плъзнете водача на хартията по ширина надясно към топчето пликове, докато спре.
BGWW Поставяне на носители
27

28
Глава 4 Основна информация за хартията BGWW

5
Копиране и сканиране
Копиране на документи
●
Сканиране към компютър
●
Съвети за сполучливо копиране
●
Съвети за сполучливо сканиране
●
BGWW
29

Копиране на документи
ЗАБЕЛЕЖКА: Всички документи се копират в режим на печат с нормално качество. Когато
копирате, не можете да променяте режима за качество на печат.
Едностранен оригинал на едностранно копие
1. Поставете фотохартия с малък размер или хартия със стандартен размер във входната
тава.
2. Поставете оригинал.
а. Повдигнете капака на принтера.
б. Поставете оригинала със страната за печат надолу в десния преден ъгъл на стъклото
на скенера.
30
Глава 5 Копиране и сканиране BGWW

в. Затворете капака.
3. Стартирайте копирането.
Натиснете Start Copy Black (Старт копиране Черно) или Start Copy Color (Старт
▲
копиране Цветно). Увеличете броя на копията, като натиснете бутона няколко пъти.
BGWW Копиране на документи
31

Сканиране към компютър
ЗАБЕЛЕЖКА: За сканирате към компютър, HP Deskjet 2540 series и компютърът трябва да са
свързани и включени.
Сканиране на единична страница
1. Поставете оригинал.
а. Повдигнете капака на принтера.
б. Поставете оригинала със страната за печат надолу в десния преден ъгъл на стъклото
на скенера.
в. Затворете капака.
2. Стартирайте сканирането.
32
Глава 5 Копиране и сканиране BGWW

а. Стартирайте задание за сканиране чрез Софтуер на принтера. В зависимост от
операционната система, направете едно от следните неща, за да отворите Софтуер на
принтера:
Windows 8: На екрана Start (Старт), щракнете с десен бутон върху празна област
●
на екрана, щракнете върху All Apps (Всички приложения) на лентата с
приложения и после щракнете
Windows 7, Windows Vista и Windows XP: От работния плот на компютъра
●
щракнете върху бутона Start (Старт), изберете All Programs (Всички програми),
щракнете върху HP, щракнете върху HP Deskjet 2540 series, след което щракнете
върху HP Deskjet 2540 series.
б. В Софтуер на принтера изберете раздела Print & Scan (Печат и сканиране) и след това
изберете
(Сканиране). Ще видите опции за сканиране, които можете да изберете на екрана.
Scan a Document or Photo (Сканиране на документ или снимка) под Scan
върху иконата с името на принтера.
BGWW Сканиране към компютър
33

Съвети за сполучливо копиране
Поставете оригинала със страната за печат надолу в десния преден ъгъл на стъклото на
●
скенера.
За да промените размерите на копието, сканирайте оригинала на компютъра, задайте
●
размери с помощта на приложение на компютъра и след това отпечатайте документа с
променени размери.
Почистете стъклото на скенера и се уверете, че по него не са прилепени чужди
●
материали.
Щракнете тук, за да получите повече информация онлайн.
34
Глава 5 Копиране и сканиране BGWW

Съвети за сполучливо сканиране
Поставете оригинала със страната за печат надолу в десния преден ъгъл на стъклото на
●
скенера.
Почистете стъклото на скенера и се уверете, че по него не са прилепени чужди
●
материали.
Щракнете тук, за да получите повече информация онлайн.
BGWW Съвети за сполучливо сканиране
35

36
Глава 5 Копиране и сканиране BGWW

6
Работа с касетите с мастило
Този раздел съдържа следните теми:
Проверка на приблизителните нива на мастилото
●
Поръчване на консумативи с мастило
●
Избор на правилните касети с мастило
●
Смяна на касетите с мастило
●
Използване на режим на единична касета
●
Гаранционна информация за касетата
●
Съвети за работа с касети
●
BGWW
37

Проверка на приблизителните нива на мастилото
Лесно можете да проверите нивото на подаваното мастило, за да установите дали няма да ви
се наложи скоро да сменяте касета с мастило. Нивото на мастилото показва приблизително
количеството останало мастило в касетите с мастило.
Проверка на нивата на мастилото
1. В зависимост от операционната система, направете едно от следните неща, за
Софтуер на принтера:
Windows 8: На екрана Start (Старт), щракнете с десен бутон върху празна област на
●
екрана, щракнете върху All Apps (Всички приложения) на лентата с приложения и
после щракнете върху иконата с името на принтера.
Windows 7, Windows Vista и Windows XP: От работния плот на компютъра щракнете
●
върху бутона Start (
HP, щракнете върху HP Deskjet 2540 series, след което щракнете върху HP Deskjet
2540 series.
2. В Софтуер на принтера щракнете върху Estimated Ink Levels (Приблизителни нива на
мастилото).
ЗАБЕЛЕЖКА: Ако сте поставили рециклирана или повторно пълнена касета с мастило, или
касета, която е била използвана в друг принтер, индикаторът за нивото на мастилото няма да
бъде точен или няма да показва информация.
ЗАБЕЛЕЖКА: Предупрежденията и индикаторите за нивото на мастилото предоставят
приблизителна информация само с цел планиране. Когато получите предупредително
съобщение за ниско ниво на мастилото, подгответе си касета за смяна, за да избегнете
евентуални забавяния на задачите за печат. Не е нужно да сменяте касетите с мастило, докато
качеството на печат не се влоши
ЗАБЕЛЕЖКА: Мастилото в касетите с мастило се използва по време на печат по няколко
различни начина, включително по време на процеса на инициализиране, който подготвя
принтера и касетите за печатане, както и при поддръжката на печатащите глави, която пази
мастилените дюзи чисти и мастилото преминава безпроблемно. Освен това, след използване
на касетите, в
www.hp.com/go/inkusage.
тях остава известно количество мастило. За допълнителна информация вж.
Старт), изберете All Programs (Всички програми), щракнете върху
видимо.
да отворите
38
Глава 6 Работа с касетите с мастило BGWW

Поръчване на консумативи с мастило
Преди да поръчате касети, открийте правилния номер на касетата.
Откриване на номера на касетата върху принтера
Номерът на касетата се намира от вътрешната страна на вратичката за достъп до
●
касетата.
Откриване на номера на касетата в Софтуер на принтера
1. В зависимост от операционната система, направете едно от следните неща, за да отворите
софтуера на принтера:
Windows 8: На екрана Start (Старт), щракнете с десен бутон върху празна област на
●
екрана, щракнете върху All Apps (Всички приложения) на лентата с приложения и
после
щракнете върху иконата с името на принтера.
Windows 7, Windows Vista и Windows XP: От работния плот на компютъра щракнете
●
върху бутона Start (Старт), изберете All Programs (Всички програми), щракнете върху
HP, щракнете върху HP Deskjet 2540 series, след което щракнете върху HP Deskjet
2540 series.
2. В Софтуер на принтера щракнете върху Shop (Пазаруване), след което изберете Shop For
Supplies Online
Когато използвате тази връзка, ще се появи правилният номер на касета.
За да поръчате оригинални консумативи на HP за HP Deskjet 2540 series, отидете на
www.hp.com/buy/supplies. Ако се покаже подкана, изберете вашата страна/регион, следвайте
указанията, за да изберете съответния продукт, след което щракнете върху една от връзките
за пазаруване на страницата.
ЗАБЕЛЕЖКА: Онлайн поръчката на касети с мастило не се поддържа във всички страни/
региони. Ако не е налично във вашата страна/регион, все пак можете да видите информацията
за консумативите и да отпечатате списък за справка, когато пазарувате при местен търговец
на HP.
(Закупуване на консумативи онлайн).
BGWW Поръчване на консумативи с мастило
39

Избор на правилните касети с мастило
HP препоръчва да използвате оригинални касети на HP. Оригиналните касети на HP са
предназначени и проверени с принтери на HP с цел осигуряване на постоянно добри
резултати.
40
Глава 6 Работа с касетите с мастило BGWW

Смяна на касетите с мастило
Смяна на касетите с мастило
1. Проверете дали е включено захранването.
2. Поставете хартия.
3. Извадете касетата с мастило.
а. Отворете вратичката за достъп до касетите и изчакайте печатащата каретка да се
премести в средата на принтера.
б. Натиснете надолу, за да освободите касетата с мастило, а след това я извадете от
слота.
4. Поставете нова касета с мастило.
а. Извадете касетата с мастило от опаковката.
BGWW Смяна на касетите с мастило
41

б. Отстранете пластмасовата лента, като използвате розовия накрайник за издърпване.
в. Плъзнете касетата с мастило в слота, докато щракне на място.
г. Затворете вратичката за достъп до касетите.
ЗАБЕЛЕЖКА: НР Софтуер на принтера ви подканва да подравните касетите, когато
печатате документ след поставяне на нова касета с мастило.
42
Глава 6 Работа с касетите с мастило BGWW

Използване на режим на единична касета
Използвайте режима на единична касета, за да работите само с една касета с мастило в HP
Deskjet 2540 series. Режимът на единична касета с мастило се задейства при изваждане на
дадена касета с мастило от съответната каретка. По време на режима на единична касета
принтерът може да копира документи и снимки и да печата задания
ЗАБЕЛЕЖКА: Когато HP Deskjet 2540 series работи в режим на единична касета, на екрана ще
се покаже съобщение. Ако това съобщение се покаже, въпреки че в принтера има две касети с
мастило, се уверете, че защитната пластмасова лента е отстранена от всяка една касета с
мастило. Когато пластмасовата лента покрива контактите на касетата с мастило, принтерът
няма да може да открие, че в него е поставена касета с мастило.
Изход от режим на единична касета
Поставете черната и трицветната касети в HP Deskjet 2540 series, за да излезете от режим
●
на единична касета.
от компютъра.
BGWW Използване на режим на единична касета
43

Гаранционна информация за касетата
Гаранцията на HP за касетите е валидна, само ако те са използвани в устройство за печат на
HP, за което са предназначени. Тази гаранция не покрива касети с мастило на HP, които са
били презареждани, преработвани, подновявани, неправилно използвани или с нарушена
цялост.
Гаранцията покрива касетата при условие, че мастилото на HP не е
гаранцията не е изтекъл. Датата на изтичане на срока на гаранцията (във формат ГГГГ/ММ/ДД)
може да бъде открита на самата касета, както е указано:
Можете да откриете копие на ограничената гаранция на HP в печатната документация,
придружаваща принтера.
свършило и срокът на
44
Глава 6 Работа с касетите с мастило BGWW

Съвети за работа с касети
Използвайте следните съвети за работа с касети:
За да предпазите касетите от изсъхване, винаги изключвайте принтера с бутона Вкл. и
●
изчаквайте, докато индикатора на бутона Вкл. изгасне.
Не отваряйте и не сваляйте лентата от касетите, докато не е време да ги поставите в
●
принтера. Оставянето на лентата върху касетите намалява
Поставете касетите в правилните слотове. Цветовете и иконите на всяка касета трябва да
●
съвпадат с тези на всеки слот. Уверете се, че касетите щракват на мястото си.
изпаряването на мастилото.
Подравнете принтера за постигане на оптимално качество на печат. Вижте
●
качеството на печат на страница 60 за допълнителна информация.
Когато екранът за приблизителните нива на мастилото покаже, че нивата в едната или
●
двете касети с мастило са ниски, планирайте замяна на касетите, за да избегнете
възможни закъснения на задания за печат. Не е нужно да сменяте касетата, докато
качеството на печат не се влоши видимо. Вижте
на страница 41 за допълнителна информация.
Ако извадите касета от принтера по някаква причина, опитайте се да я поставите обратно
●
възможно най-скоро. Извън принтера касетите започват да изсъхват, ако не са защитени.
Смяна на касетите с мастило
Подобряване на
BGWW Съвети за работа с касети
45

46
Глава 6 Работа с касетите с мастило BGWW

7
Свързване
Защитена инсталация на WiFi (WPS – изисква WPS маршрутизатор)
●
Традиционна безжична връзка (изисква маршрутизатор)
●
USB връзка (немрежова връзка)
●
Промяна от USB връзка към безжична мрежа
●
Безжично свързване с принтера без маршрутизатор
●
Съвети за настройка и използване на мрежов принтер
●
Разширени инструменти за управление на принтера (за мрежови принтери)
●
BGWW
47

Защитена инсталация на WiFi (WPS – изисква WPS маршрутизатор)
Тези инструкции са за клиенти, които вече имат настроен и инсталиран Софтуер на принтера.
За инсталация за първи път вижте инструкциите за инсталация, които са дошли с принтера.
За да свържете HP Deskjet 2540 series към безжична мрежа посредством WPS, ще ви трябва
следното:
Безжична мрежа 802.11b/g/n мрежа, която включва безжичен маршрутизатор, съвместим с
●
WPS, или
ЗАБЕЛЕЖКА: HP Deskjet 2540 series поддържа единствено връзка от 2,4 GHz.
Настолен или преносим компютър с поддръжка на безжична мрежа или мрежова платка
●
(NIC). Компютърът трябва да е свързан към безжичната мрежа, в която искате да
инсталирате HP Deskjet 2540 series.
ЗАБЕЛЕЖКА: Ако имате маршрутизатор със защитена инсталация на Wi-Fi (WPS) с бутон,
следвайте метода Push Button (Натискане на бутон). Ако не сте сигурни, че Вашият
маршрутизатор има бутон, следвайте метода Wireless Settings Menu (Меню настройки на
безжичната връзка).
Използване на метод с натискане на бутон (PBC)
точка на достъп.
1. Натиснете и задръжте бутона Безжична връзка на принтера за повече от 3 секунди, за да
стартира режима WPS с натискане на бутон. Индикаторът за състояние на Безжична
връзка започва да мига.
2. Натиснете бутона WPS на вашия маршрутизатор.
ЗАБЕЛЕЖКА: Продуктът стартира таймер за около две минути, докато бъде установена
безжична връзка.
48
Глава 7 Свързване BGWW

Метод на ПИН код
1. Натиснете едновременно бутон Безжична връзка и бутон Стартиране на черно-бяло
копиране за отпечатване на страницата с мрежова конфигурация и след това намерете
ПИН код за WPS.
В горната част на отпечатаната информационна страница се отпечатва ПИН код на WPS.
2. Натиснете и задръжте бутона Безжична връзка от
контролния панел на принтера за
повече от 3 секунди. Индикаторът за състояние на Безжична връзка започва да мига.
3. Отворете конфигурационната програма или софтуера на безжичния маршрутизатор или
безжичната точка за достъп и въведете ПИН кода за WPS.
ЗАБЕЛЕЖКА: За допълнителна информация относно използването на помощната
програма за конфигуриране, вижте документацията, предоставена с маршрутизатора или
безжичната точка за достъп.
Изчакайте около 2 минути. Ако принтерът се свърже успешно, светлинният индикатор за
безжичната връзка спира да мига, но остава да свети.
BGWW Защитена инсталация на WiFi (WPS – изисква WPS маршрутизатор)
49

Традиционна безжична връзка (изисква маршрутизатор)
За да свържете HP Deskjet 2540 series към вградена безжична WLAN 802.11 мрежа, ще ви
трябват следните неща:
Безжична мрежа 802.11b/g/n, която включва безжичен маршрутизатор или точка на
●
достъп.
ЗАБЕЛЕЖКА: HP Deskjet 2540 series поддържа единствено връзка от 2,4 GHz.
Настолен или преносим компютър с поддръжка на безжична мрежа или мрежова платка
●
(NIC). Компютърът трябва да е свързан към безжичната мрежа, в която искате да
инсталирате HP Deskjet 2540 series.
Име на мрежата (SSID).
●
WEP ключ или WPA парола (ако е необходимо).
●
Свързване на принтера
1. Поставете компактдиска на Софтуер на принтера в CD-ROM устройството.
ЗАБЕЛЕЖКА: Не свързвайте USB кабела към принтера, докато не получите подкана за
това.
2. Следвайте инструкциите на екрана.
Когато получите съобщение, свържете продукта към компютъра, като изберете Wireless
(Безжична връзка) в екрана Connection Options (Опции за свързване). Следвайте
подканите на екрана за въвеждане на настройките на вашата безжична мрежа. Принтерът
ще се опита да се свърже с мрежата. Ако свързването е неуспешно, следвайте подканите,
за
да отстраните проблема и опитайте отново.
3. След като сте готови, ще се появи подканващо съобщение да изключите USB кабела и да
тествате връзката с безжичната мрежа. Веднъж след като принтерът е успешно свързан
към мрежата, няма да имате нужда от USP кабел, когато инсталирате принтера на
следващи компютри. Вместо това, името на
ще можете да го изберете директно.
Свързване на нов принтер
Ако не сте свързали принтера към компютъра или искате да свържете друг нов принтер от
същия модел към компютъра, можете да използвате функцията Connect a new printer
(Свързване на нов принтер), за да конфигурирате връзката.
ЗАБЕЛЕЖКА: Използвайте този метод, ако вече сте инсталирали Софтуер на принтера.
1. В зависимост от операционната система, направете едно от следните неща:
принтера ще се показва в списъка с мрежи и
50
Глава 7 Свързване BGWW

Windows 8: На екрана Start (Старт) щракнете с десния бутон на мишката върху празна
●
област на екрана, щракнете върху All Apps (Всички приложения) на лентата с
приложения.
Windows 7, Windows Vista и Windows XP: От работния плот на компютъра щракнете
●
върху Start (Старт), изберете All Programs (Всички програми), щракнете върху HP,
след което щракнете върху
2. Щракнете върху Printer Setup & Software (Настройка на принтер и софтуер).
3. Изберете Connect a new printer (Свързване на нов принтер). Следвайте инструкциите на
екрана.
Промяна на мрежовите настройки
Този метод е наличен, ако вече сте инсталирали Софтуер на принтера.
ЗАБЕЛЕЖКА: Този метод изисква USB кабел. Не свързвайте USB кабела, докато не получите
подкана за това.
1. В зависимост от операционната система, направете едно от следните неща:
Windows 8: На екрана Start (Старт) щракнете с десния бутон на мишката върху празна
●
област на екрана, щракнете върху All Apps (Всички приложения) на лентата с
приложения.
HP Deskjet 2540 series.
Windows 7, Windows Vista и Windows XP: От работния плот на компютъра щракнете
●
върху Start (Старт), изберете
All Programs (Всички програми), щракнете върху HP,
след което щракнете върху HP Deskjet 2540 series.
2. Щракнете върху Printer Setup & Software (Настройка на принтер и софтуер).
3. Изберете Reconfigure Wireless Settings (Реконфигуриране на настройки за безжична
връзка). Следвайте инструкциите на екрана.
BGWW Традиционна безжична връзка (изисква маршрутизатор)
51

USB връзка (немрежова връзка)
HP Deskjet 2540 series поддържа заден USB 2.0 високоскоростен порт за свързване към
компютър.
Свързване на принтера чрез USB кабел
1. Поставете компактдиска с принтерния софтуер в CD-ROM устройството на компютъра.
ЗАБЕЛЕЖКА: Не свързвайте USB кабела към принтера, докато не получите подкана за
това.
2. Следвайте инструкциите на екрана. Когато получите съобщение, свържете принтера към
компютъра, като изберете USB на екрана Connection Options (Опции за свързване).
3. Следвайте инструкциите на екрана.
Ако Софтуер на принтера е инсталиран, принтерът ще работи като plug-and-play устройство.
Ако софтуерът не е инсталиран, поставете компактдиска, който идва с принтера, и следвайте
инструкциите
на екрана.
52
Глава 7 Свързване BGWW

Промяна от USB връзка към безжична мрежа
Ако първо сте настроили вашия принтер и сте инсталирали софтуера с USB кабел, като
директно сте свързали принтера с компютъра, можете лесно да смените с безжичната
мрежова връзка. Ще ви е необходима безжична 802.11b/g/n мрежа, която включва безжичен
маршрутизатор или точка на достъп.
ЗАБЕЛЕЖКА: HP Deskjet 2540 series поддържа единствено връзка от 2,4 GHz.
Преди да преминете от USB връзка към безжична мрежа, се уверете, че:
Принтерът е свързан към компютъра с USB кабела, докато не получите съобщение да
●
изключите кабела.
Компютърът е свързан към безжичната мрежа, в която искате да инсталирате принтера.
●
Промяна от USB връзка към безжична мрежа
1. В зависимост от операционната система,
Windows 8: На екрана Start (Старт) щракнете с десния бутон на мишката върху празна
●
област на екрана, щракнете върху All Apps (Всички приложения) на лентата с
приложения.
Windows 7, Windows Vista и Windows XP: От работния плот на компютъра щракнете
●
върху Start (Старт), изберете All Programs (Всички програми), щракнете върху
след което щракнете върху HP Deskjet 2540 series.
2. Щракнете върху Printer Setup & Software (Настройка на принтер и софтуер).
3. Изберете Convert a USB connected printer to wireless (Преминаване от USB свързан
принтер към безжична връзка). Следвайте инструкциите на екрана.
направете едно от следните неща:
HP,
BGWW Промяна от USB връзка към безжична мрежа
53

Безжично свързване с принтера без маршрутизатор
HP директен безжичен печат позволява на вашите безжични устройства, като например
компютри, смартфони, таблети и други, да се свързват към принтера директно чрез безжична
връзка, използвайки процеса, който в момента вие ползвате за свързване на своето безжично
устройство към нови безжични мрежи и горещи точки. С НР директен безжичен печат можете
да печатате
вашите устройства с възможност за безжична връзка.
За безжично свързване към принтера без маршрутизатор натиснете бутона Директен
безжичен печат от контролния панел на принтера. Ако включвате за пръв път HP директен
безжичен печат, ще бъде отпечатана информационна страница How to Connect (Как да се
свържем
ЗАБЕЛЕЖКА: HP директен безжичен печат със защита е активно по подразбиране, когато го
включвате. Паролата на HP директен безжичен печат може да се намери на отпечатаната
информационна страница.
ЗАБЕЛЕЖКА: Информационната страница може да не е налична на всички езици. Тя може да
се отпечата автоматично само, когато първо разрешите HP директен безжичен печат.
За печат на информационната страница натиснете и задръжте бутона Wireless Direct (Директен
безжичен печат) за повече от 3 секунди.
Ако HP директен безжичен печат е включен, Индикатор за състоянието на директен безжичен
печат свети постоянно.
директно на принтера безжично, без маршрутизатор за безжична връзка, от
). Следвайте инструкциите на отпечатаната информационна страница.
54
Глава 7 Свързване BGWW

Съвети за настройка и използване на мрежов принтер
Използвайте следните съвети, за да настроите и използвате мрежов принтер:
Когато инсталирате принтер с безжична връзка към мрежата, се уверете че е включено
●
захранването на вашия безжичен маршрутизатор или точка за достъп. Принтерът търси
безжични маршрутизатори, след това изписва установените в мрежата имена на
компютъра.
Ако вашият компютър е свързан към
●
изключите от VPN преди да можете да осъществите достъп до което и да било друго
устройства във вашата, включително до принтера.
Научете се как да намирате настройките за безопасност на мрежата.
●
получите повече информация онлайн.
Научете други съвети за отстраняване на проблеми.
●
информация онлайн.
Научете за HP Print and Scan Doctor.
●
онлайн.
Научете как се преминава от USB към безжична връзка.
●
повече информация онлайн.
Научете как да работите с вашата защитна стена и антивирусни програми по време на
●
инсталацията на принтера.
Щракнете тук, за да получите повече информация онлайн.
виртуална частна мрежа (VPN), вие трябва да го
Щракнете тук, за да
Щракнете тук, за да получите повече
Щракнете тук, за да получите повече информация
Щракнете тук, за да получите
BGWW Съвети за настройка и използване на мрежов принтер
55

Разширени инструменти за управление на принтера (за мрежови принтери)
Когато принтерът е свързан в мрежа, можете да използвате вградения уеб сървър (EWS) за
преглед на информация за състоянието, за промяна на настройки, както и за управление на
принтера от вашия компютър.
ЗАБЕЛЕЖКА: За преглед или промяна на някои настройки, може да ви е необходима парола.
Можете да отворите и да използвате EWS, без да сте свързани към интернет. Въпреки това,
някои функции не са налични.
За да отворите вградения уеб сървър
●
За бисквитките
●
За да отворите вградения уеб сървър
Можете да имате достъп до вградения уеб сървър (EWS) през мрежата, Софтуер на принтера
или HP директен безжичен печат.
Отваряне на вградения уеб сървър чрез мрежата
ЗАБЕЛЕЖКА: Принтерът трябва да е включен в мрежа и да разполага с IP адрес. IP адресът
за принтера може да откриете с отпечатване на страницата за конфигурация на мрежата.
В поддържания от вашия компютър браузър въведете IP адреса или име на хост, зададени
●
на принтера.
Ако например IP адресът e 192.168.0.12, въведете следния адрес в уеб браузъра: http://
192.168.0.12.
Отворете вградения уеб сървър от Софтуер на принтера
1. В зависимост от операционната система, направете едно от следните неща, за да отворите
Софтуер на принтера:
Windows 8: На екрана Start (Старт), щракнете с десен бутон върху празна област на
●
екрана, щракнете върху All Apps (Всички приложения) на лентата с приложения и
после щракнете върху иконата с името на принтера.
Windows 7, Windows Vista и Windows XP: От работния плот на компютъра щракнете
●
върху бутона Start (Старт), изберете All Programs (Всички програми
HP, щракнете върху HP Deskjet 2540 series, след което щракнете върху HP Deskjet
2540 series.
2. Щракнете върху Print & Scan (Печат и сканиране) и след това щракнете върху Printer Home
Page (EWS) (Начална страница на принтер (EWS)).
), щракнете върху
56
Глава 7 Свързване BGWW

Отваряне на вградения уеб сървър чрез HP директен безжичен печат
1. На контролния панел на принтера натиснете бутона Директен безжичен печат, за да
включите НР директен безжичен печат. За допълнителна информация вж.
свързване с принтера без маршрутизатор на страница 54.
2. От безжичния компютър включете безжичната връзка, потърсете и се свържете към
името на НР директен безжичен печат, например: HP-Print-**-Deskjet 2540 series. Ако
защитата на НР директен безжичен печат е включена, при поискване въведете паролата
за НР директен безжичен печат.
3. В поддържан уеб браузър на компютъра въведете следния адрес: http://192.168.223.1.
За бисквитките
Когато сърфирате, вграденият уеб сървър (EWS) поставя много малки текстови файлове
(бисквитки) на твърдия ви диск. Тези файлове позволяват на EWS да разпознае компютъра ви
при следващо посещение. Ако сте конфигурирали езика на вградения уеб сървър (EWS)
например, дадена бисквитка ще улесни запомнянето на избрания език, така че следващия път,
когато отворите вградения
Въпреки че някои бисквитки се изчистват в края на всяка сесия (като например бисквитките,
които съхраняват избрания език), други (като бисквитките, които съхраняват конкретни за
потребителя предпочитания) се съхраняват на компютъра, докато не ги изчистите ръчно.
уеб сървър (EWS), страниците ще се покажат на съответния език.
Безжично
Можете да конфигурирате браузъра
конфигурирате така, че да ви уведомява всеки път, когато бъде предложена бисквитка, като по
този начин можете да решавате кои бисквитки да приемате и кои да отказвате. Също така
можете да използвате браузъра, за да премахвате нежелани бисквитки.
ЗАБЕЛЕЖКА: В зависимост от вашия принтер, ако забраните бисквитките, ще забраните една
или повече от следните функции:
Започване оттам, откъдето е оставено приложението (особено полезно, когато използвате
●
съветници за инсталиране)
Запомняне на настройката за език на браузъра на EWS
●
Персонализиране на Начало страницата на вградения уеб сървър (EWS)
●
За информация относно как да промените настройките за поверителност и бисквитки и как да
прегледате или изтриете бисквитките, вижте документацията
браузър.
така, че да приема всички бисквитки или можете да го
, която се предлага с вашия уеб
BGWW Разширени инструменти за управление на принтера (за мрежови принтери)
57

58
Глава 7 Свързване BGWW

8
Решаване на проблем
Този раздел съдържа следните теми:
Подобряване на качеството на печат
●
Отстраняване на заседнала хартия
●
Не може да се печата
●
Изчистване на печатащата каретка
●
Установяване на дефектна касета
●
Подготвяне на тавите
●
Разрешаване на проблеми с копирането и сканирането
●
Неизправност в принтера
●
Проблем с касета с мастило
●
Касети от по-старо поколение
●
Работа в мрежа
●
Поддръжка от HP
●
BGWW
59

Подобряване на качеството на печат
ЗАБЕЛЕЖКА: За да предпазите касетите от изсъхване, винаги изключвайте принтера с бутона
Вкл. и изчаквайте, докато индикатора на бутона Вкл. изгасне.
За повишаване на качеството на печат
1. Уверете се, че използвате оригинални касети с мастило на HP.
2. Проверете Софтуер на принтера, за да сте сигурни, че сте избрали подходящия тип хартия
и качество на печата от падащия списък Media (Носители).
В Софтуер на принтера щракнете върху Print & Scan (Печат и сканиране),
щракнете върху Set Preferences (Задаване на предпочитани) за достъп до свойствата за
печат.
3. Проверете приблизителните нива на мастилото, за да определите дали мастилото в
касетите не е малко.
За допълнителна информация вж.
на страница 38. Ако в касетите има малко мастило, планирайте да ги замените.
4. Подравнете касетите с мастило.
Подравняване на касетите с мастило
а. Заредете във входната тава неизползвана обикновена бяла хартия с формат A4 или
Letter.
б. В зависимост от операционната система, направете едно от следните неща, за да
отворите Софтуер на принтера:
Windows 8
●
на екрана, щракнете върху All Apps (Всички приложения) на лентата с
приложения и после щракнете върху иконата с името на принтера.
Windows 7, Windows Vista и Windows XP: От работния плот на компютъра
●
щракнете върху бутона Start (Старт), изберете All Programs (Всички програми),
щракнете върху HP, щракнете върху HP Deskjet 2540 series, след което щракнете
върху HP Deskjet 2540 series.
: На екрана Start (Старт), щракнете с десен бутон върху празна област
след което
Проверка на приблизителните нива на мастилото
в. В Софтуер на принтера щракнете върху Print & Scan (Печат и сканиране), след което
щракнете върху Maintain Your Printer (Поддръжка на принтера) за достъп до кутията с
инструменти за принтера.
Ще се покаже кутията с инструменти за принтера.
г. Щракнете върху Align Ink Cartridges (Подравняване
Device Services (Услуги за устройството).
Принтерът ще отпечата страница за подравняване.
60
Глава 8 Решаване на проблем BGWW
на касетите с мастило) в раздела

д. Поставете листа за подравняване на касетите със страната за печат надолу в предния
десен ъгъл на стъклото на скенера.
е. Натиснете бутона Стартиране на черно-бяло копиране . Принтерът подравнява
касетите с мастило. Дайте за рециклиране или изхвърлете листа за подравняване на
касетите.
5. Отпечатайте страница за диагностика, ако в касетите няма достатъчно мастило.
Печат на страница за диагностика
а. Заредете във входната тава неизползвана обикновена бяла хартия с формат A4 или
Letter.
б. В зависимост от операционната система, направете едно от следните неща, за да
отворите Софтуер на принтера:
Windows 8: На екрана Start (Старт), щракнете с десен бутон върху празна област
●
на екрана, щракнете върху All Apps (Всички приложения) на лентата с
приложения и после щракнете върху иконата с името на принтера.
Windows 7,
●
Windows Vista и Windows XP: От работния плот на компютъра
щракнете върху бутона Start (Старт), изберете All Programs (Всички програми),
щракнете върху HP, щракнете върху HP Deskjet 2540 series, след което щракнете
върху HP Deskjet 2540 series.
в. В Софтуер на принтера щракнете върху Print & Scan (Печат и сканиране), след което
щракнете върху Maintain Your Printer (Поддръжка на принтера) за достъп до
кутията с
инструменти за принтера.
г. Щракнете върху Print Diagnostic Information (Информация за диагностика на печат) в
раздела Device Reports (Отчети за устройството), за да отпечатате страница за
диагностика.
BGWW Подобряване на качеството на печат
61

д. Прегледайте сините, червените, жълтите и черните полета на страницата за
диагностика.
6. Почистете касетите с мастило автоматично, ако страницата за диагностика показва ивици
или липсващи части в цветните и черно-белите полета.
Автоматично почистване на касетите с мастило
а. Заредете във входната тава неизползвана обикновена бяла хартия с формат A4 или
Letter.
б. В зависимост от операционната система, направете едно от следните неща, за да
отворите Софтуер на принтера:
Windows 8: На екрана Start (Старт), щракнете с десен бутон върху празна област
●
на екрана, щракнете върху All Apps (Всички приложения) на лентата с
приложения и после щракнете върху иконата с името на принтера.
Windows 7, Windows Vista и Windows XP: От работния плот на компютъра
●
щракнете върху бутона Start (
62
Глава 8 Решаване на проблем BGWW
Старт), изберете All Programs (Всички програми),

щракнете върху HP, щракнете върху HP Deskjet 2540 series, след което щракнете
върху HP Deskjet 2540 series.
в. В Софтуер на принтера щракнете върху Print & Scan (Печат и сканиране), след което
щракнете върху Maintain Your Printer (Поддръжка на принтера) за достъп до Printer
Toolbox (Кутия с инструменти за принтера).
г. Щракнете върху Clean Ink Cartridges (Почистване на касетите с мастило) в
Device Services (Услуги за устройството). Следвайте инструкциите на екрана.
Ако горните решения не отстранят проблема,
щракнете тук за повече информация за
отстраняване на неизправности.
раздела
BGWW Подобряване на качеството на печат
63

Отстраняване на заседнала хартия
Отстранете заседналата хартия, като следвате тези стъпки:
Отстраняване на заседналата хартия от входната тава
1. Натиснете бутона Отказ , за да опитате да отстраните автоматично заседналата хартия.
Ако не се получи, заседналата хартия ще трябва да бъде почистена ръчно.
2. Издърпайте внимателно хартията от входната тава.
3. Натиснете бутона Стартиране на черно-бяло копиране или Стартиране на цветно копиране
от контролния панел, за да продължите изпълняваното задание.
Отстраняване на заседналата хартия от изходната тава
1. Натиснете бутона Отказ , за да опитате да отстраните автоматично заседналата хартия.
Ако не се получи, заседналата хартия ще трябва да бъде почистена
2. Издърпайте внимателно заседналата хартия от изходната тава.
3. Натиснете бутона Стартиране на черно-бяло копиране или Стартиране на цветно копиране
от контролния панел, за да продължите изпълняваното задание.
Отстраняване на заседналата хартия от областта за достъп до касетите
1. Натиснете бутона Отказ , за да опитате да отстраните автоматично заседналата хартия.
Ако не се получи, заседналата хартия ще трябва
да бъде почистена ръчно.
ръчно.
64
Глава 8 Решаване на проблем BGWW

2. Отворете вратичката за достъп до касетите и плъзнете каретката за печат надясно, за да
достигнете до заседналата хартия.
3. Натиснете бутона Стартиране на черно-бяло копиране или Стартиране на цветно копиране
от контролния панел, за да продължите изпълняваното задание.
Отстраняване на заседнала хартия вътре в принтера
1. Натиснете бутона Отказ , за да опитате да отстраните автоматично заседналата хартия.
Ако не се получи, заседналата хартия ще трябва да бъде почистена
2. Отворете вратичката за почистване отдолу на принтера. Натиснете накрайниците от двете
страни на вратичката за почистване.
ръчно.
3. Отстранете заседналата хартия.
BGWW Отстраняване на заседнала хартия
65

4. Затворете вратичката за почистване. Внимателно натиснете вратичката към принтера,
докато и двата фиксатора не щракнат на място.
5. Натиснете бутона Стартиране на черно-бяло копиране или Стартиране на цветно копиране
от контролния панел, за да продължите изпълняваното задание.
Ако горните решения не отстранят проблема,
отстраняване на неизправности.
Предотвратяване на засядане на хартията
Не препълвайте входната тава.
●
Изваждайте често отпечатаната хартия от изходната тава.
●
Убедете се, че хартията, заредена във входната тава, лежи хоризонтално и краищата й не
●
са огънати или скъсани.
Не поставяйте различни типове и размери хартия във входната тава; целият топ хартия
●
във входната
Нагласете водача на хартията по ширина във входната тава да прилягат плътно до
●
тава трябва да е с един размер и от един тип.
хартията. Уверете се, че водачът на хартията по ширина не огъва хартията във входната
тава.
Не натискайте със сила носителите твърде напред във входната тава.
●
добавяйте хартия, докато принтерът печата. Ако очаквате хартията на принтера да
Не
●
свърши всеки момент, изчакайте да се появи съобщение за това и едва тогава добавете
хартия.
Ако горните решения не отстранят проблема,
отстраняване на неизправности.
щракнете тук за повече информация за
щракнете тук за повече информация за
66
Глава 8 Решаване на проблем BGWW

Не може да се печата
Ако имате проблем при печат, можете да изтеглите помощната програма HP Print and Scan
Doctor, която може да отстрани този проблем автоматично. За да получите инструмента,
щракнете върху подходящата връзка:
ЗАБЕЛЕЖКА: Помощната програма HP Print and Scan Doctor може да не се предлага на
всички езици.
Отведи ме до страницата за изтегляне на HP Print and Scan Doctor.
Отстраняване на проблеми при печат
Уверете се, че принтерът е включен и че във входната тава има хартия. Ако все още не можете
да печатате, опитайте следните действия в този ред:
1. Проверете за съобщения за грешка от Софтуер на принтера и ги решете, като следвате
инструкциите на екрана.
2. Ако Вашият
включете отново. Ако Вашият компютър е свързан към принтера с безжична връзка,
потвърдете, че връзката работи.
3. Уверете се, че принтерът не е поставен в пауза или е офлайн.
Проверка дали принтерът не е поставен в пауза или е
а. В зависимост от операционната система, направете едно от следните:
●
●
●
●
компютър е свързан към принтера с USB кабел, изключете USB кабела и го
Windows 8: Посочете или натиснете горния десен ъгъл на екрана, за да отворите
лентата на препратките и след това щракнете върху иконата Settings
(Настройки) , щракнете или натиснете върху Control Panel (Контролен панел) и
след това щракнете или натиснете върху View devices and printers (Преглед
устройства и принтери).
Windows 7: От менюто Start (Старт) на Windows щракнете върху Devices and
Printers (Устройства и принтери).
Windows Vista: От менюто Start (Старт) на Windows изберете Control Panel
(Контролен панел), а след това щракнете върху Printers (Принтери).
Windows XP: От менюто Start (Старт) на Windows щракнете върху Control Panel
(Контролен панел), а
факсове).
след това щракнете върху Printers and Faxes (Принтери и
офлайн
на
б. Или щракнете двукратно върху иконата за вашия принтер, или щракнете с десния
бутон на мишката върху иконата за вашия принтер и изберете See what’s printing
(Вижте какво се печата), за да отворите опашката за печат.
в. Уверете се, че в менюто Printer (Принтер
(Пауза на печата) или Use Printer Offline (Използвай принтера офлайн).
г. Ако сте направили някакви промени, опитайте да печатате отново.
4. Проверете дали принтерът е зададен като принтер по подразбиране.
BGWW Не може да се печата
) няма отметки до опцията Pause Printing
67

Проверка на това дали принтерът е зададен като принтер по подразбиране
а. В зависимост от операционната система, направете едно от следните:
Windows 8: Посочете или натиснете горния десен ъгъл на екрана, за да отворите
●
лентата на препратките и след това щракнете върху иконата Settings
(Настройки) , щракнете или натиснете върху Control Panel (Контролен панел
след това щракнете или натиснете върху View devices and printers (Преглед на
устройства и принтери).
Windows 7: От менюто Start (Старт) на Windows щракнете върху Devices and
●
Printers (Устройства и принтери).
Windows Vista: От менюто Start (Старт) на Windows изберете Control Panel
●
(Контролен панел), а след това щракнете върху Printers (Принтери).
) и
Windows XP: От менюто Start
●
(Контролен панел), а след това щракнете върху Printers and Faxes (Принтери и
факсове).
б. Уверете се, че като принтер по подразбиране е зададен правилният принтер.
До принтера по подразбиране има черно или зелено кръгче с отметка.
в. Ако като принтер по подразбиране е зададен неправилен принтер,
бутон върху правилния принтер, а след това изберете Set as Default Printer (Задай
като принтер по подразбиране).
г. Пробвайте да използвате отново вашия принтер.
5. Рестартирайте спулера за печат.
Рестартиране на спулера за печат
а. В зависимост от операционната система, направете едно от следните:
Windows 8
i. Посочете или натиснете горния десен ъгъл
препратки и след това щракнете върху иконата Settings (Настройки).
ii. Щракнете или натиснете върху Control Panel (Контролен панел) и след това
щракнете или натиснете върху System and Security (Система и сигурност).
(Старт) на Windows щракнете върху Control Panel
щракнете с десния
на екрана, за да отворите лентата с
iii. Щракнете или натиснете върху Administrative Tools (Административни
инструменти) и след това щракнете двукратно или натиснете
Services (Услуги).
iv. Щракнете с десен бутон на мишката върху или докоснете и задръжте Print
Spooler (Спулер за печат), след което щракнете върху Properties (Свойства).
v. В раздела General (Общи) до Startup type (Тип на стартиране) се уверете, че сте
избрали Automatic (Автоматично).
vi. Ако услугата вече не
щракнете или натиснете върху Start (Старт), след което щракнете или натиснете
върху OK.
68
Глава 8 Решаване на проблем BGWW
се изпълнява, под Service status (Състояние на услугата)
двукратно върху

Windows 7
Windows Vista
i. От менюто Start (Старт) на Windows изберете Control Panel (Контролен панел),
System and Security (Система и защита), а след това щракнете върху
Administrative Tools (Административни инструменти).
ii. Щракнете двукратно върху Services (Услуги).
iii. Щракнете с десния бутон на мишката върху Print Spooler (Спулер за печат), след
което щракнете върху Properties (Свойства).
В раздела General (Общи) до Startup type (Тип на стартиране) се уверете, че сте
iv.
избрали Automatic (Автоматично).
v. Ако услугата вече не се изпълнява, под Service status (Състояние на услугата)
щракнете върху Start (Старт), след което щракнете върху OK.
Windows XP
i. От менюто Start (Старт) на Windows изберете Control Panel (Контролен панел
System and Maintenance (Система и поддръжка), Administrative Tools
(Административни инструменти).
ii. Щракнете двукратно върху Services (Услуги).
iii. Щракнете с десния бутон на мишката върху Print Spooler service (Услуга за
спулер за печат), след което щракнете върху Properties (Свойства).
iv. В раздела General (Общи) до Startup type (Тип на стартиране) се уверете, че сте
избрали
v. Ако услугата вече не се изпълнява, под Service status (Състояние на услугата)
щракнете върху Start (Старт), след което щракнете върху OK.
i. От менюто Start (Старт) на Windows щракнете с десния бутон върху My Computer
(Моят компютър).
ii. Щракнете върху Manage (Управление), а след това щракнете върху
Applications (Услуги и приложения).
iii. Щракнете двукратно върху Services (Услуги), а след това изберете Print Spooler
(Спулер за печат).
Automatic (Автоматично).
Services and
),
iv. Щракнете с десния бутон на мишката върху Print Spooler (Спулер за печат), след
което щракнете върху Restart (Рестартиране), за да рестартирате услугата.
б. Уверете се, че като принтер по подразбиране е
До принтера по подразбиране има черно или зелено кръгче с отметка.
в. Ако като принтер по подразбиране е зададен неправилен принтер, щракнете с десния
бутон върху правилния принтер, а след това изберете Set as Default Printer (Задай
като принтер по подразбиране).
г. Пробвайте да използвате отново вашия принтер.
BGWW Не може
зададен правилният принтер.
да се печата
69

6. Рестартирайте компютъра.
7. Изчистете опашката за печат.
Изчистване на опашката за печат
а. В зависимост от операционната система, направете едно от следните:
Windows 8: Посочете или натиснете горния десен ъгъл на екрана, за да отворите
●
лентата с препратки, щракнете върху иконата Settings (Настройки), щракнете
върху или натиснете Control Panel (Контролен панел) и
върху или натиснете View devices and printers (Изглед на устройства и принтери).
Windows 7: От менюто Start (Старт) на Windows щракнете върху Devices and
●
Printers (Устройства и принтери).
Windows Vista: От менюто Start (Старт) на Windows изберете Control Panel
●
(Контролен панел), а след това щракнете върху Printers (Принтери).
след това щракнете
Windows XP: От менюто Start
●
(Старт) на Windows изберете Control Panel
(Контролен панел), а след това щракнете върху Printers and Faxes (Принтери и
факсове).
б. Щракнете двукратно върху иконата на принтера, за да се отвори опашката за печат.
в. В меню Printer (Принтер) щракнете върху Cancel all documents (Отказване на всички
документи) или Purge Print Document (Изхвърли документите за печат), след което
щракнете върху бутона Yes (Да) за потвърждение.
г. Ако в опашката все още има документи, рестартирайте компютъра, след което
опитайте да печатате отново.
д. Проверете отново опашката за печат и се уверете, че тя е изчистена, а след това
опитайте да печатате отново.
Ако горните решения не отстранят проблема,
щракнете тук за повече информация за
отстраняване на неизправности.
70
Глава 8 Решаване на проблем BGWW

Изчистване на печатащата каретка
Отстранете предметите (като например хартия), които блокират печатащата каретка.
Вижте
ЗАБЕЛЕЖКА: Не използвайте никакви инструменти или устройства, за да премахнете
заседнала хартия. Винаги бъдете внимателни, когато махате заседнала хартия от вътрешността
на принтера.
Отстраняване на заседнала хартия на страница 64 за допълнителна информация.
Щракнете тук, за да получите повече информация онлайн.
BGWW Изчистване на печатащата каретка
71

Установяване на дефектна касета
Ако индикаторите на трицветната и на черната касета мигат, а индикаторът на бутона Вкл.
свети, възможно е двете касети да са все още със залепена лента, мастилото да е много малко
или да липсват. Първо се уверете, че розовата лента е отстранена от двете ленти и че двете
касети с мастило са
тогава една или и двете касети може да са дефектни. За да определите дали една касета е
дефектна, направете следното:
1. Извадете черната касета с мастило.
2. Затворете вратичката за достъп до касетите.
поставени. Ако индикаторите на двете касети с мастило все още мигат,
3. Ако индикаторът на бутона Вкл.
на бутона Вкл. не мига, сменете черната касета.
мига бързо, сменете трицветната касета. Ако индикаторът
72
Глава 8 Решаване на проблем BGWW

Подготвяне на тавите
Отваряне на изходна тава
Изходната тава трябва да е отворена, за да започнете да печатате.
▲
Затваряне на вратичката за достъп до касетите
Вратичката за достъп до касетите трябва да е затворена, преди да започнете да печатате.
▲
Щракнете тук, за да получите повече информация онлайн.
BGWW Подготвяне на тавите
73

Разрешаване на проблеми с копирането и сканирането
HP предоставя HP Print and Scan Doctor (само за Windows), който може да ви помогне да
решите множество често срещани проблеми, тип "Невъзможност за сканиране".
ЗАБЕЛЕЖКА: Помощната програма HP Print and Scan Doctor може да не се предлага на
всички езици.
Отведи ме до страницата за изтегляне на HP Print and Scan Doctor.
Научете повече относно решаването на проблеми при сканиране.
повече информация онлайн.
Научете как да решавате проблеми при копиране.
информация онлайн.
Щракнете тук, за да получите повече
Щракнете тук, за да получите
74
Глава 8 Решаване на проблем BGWW

Неизправност в принтера
Отстраняване на неизправността в принтера
Изключете и включете принтера. Ако това не разреши проблема, се свържете с HP.
▲
Моля, свържете се с поддръжката на HP за помощ.
BGWW Неизправност в принтера
75

Проблем с касета с мастило
Първо опитайте да извадите и да поставите отново касетите с мастило. Ако това не проработи,
почистете контактите на касетите. Ако проблемът ви все още не е разрешен, опитайте да
подмените касетите с мастило. За допълнителна информация вж.
на страница 41.
Почистване на контактите на касетите с мастило
ВНИМАНИЕ: Процедурата по почистване трябва да отнеме само няколко минути. Уверете се,
че касетите с мастило ще бъдат инсталирани отново в принтера възможно най-скоро. Не се
препоръчва да оставяте касетите с мастило извън принтера за повече от 30 минути. Така може
да възникнат повреди както в печатащата глава, така и в
1. Проверете дали е включено захранването.
2. Отворете вратичката за достъп до касетите и изчакайте печатащата каретка да се
премести в средата на принтера.
Смяна на касетите с мастило
касетите с мастило.
3. Извадете касетата с мастило, посочена в съобщението за грешка.
4. Хванете касетата с мастило за страните й и я обърнете с долната част нагоре, след което
намерете електрическите контакти.
Електрическите контакти са малки, оцветени в златно точки върху касетата с мастило.
5. Избършете само контактите със сух тампон или невлакнеста кърпа.
ВНИМАНИЕ: Постарайте се да докосвате само контактите и не замазвайте никакво
мастило или други остатъци, където и било по касетата с мастило.
76
Глава 8 Решаване на проблем BGWW

6. Намерете контактите за касетата вътре в принтера.
Контактите на принтера са група от оцветени в златно пъпки, разположени срещу
контактите на касетата с мастило.
7. Със сух тампон или невлакнеста кърпа избършете контактите.
8. Поставете отново касетата с мастило.
9. Затворете вратичката за достъп до касетата, а след това проверете дали съобщението за
грешка е изчезнало.
10. Ако продължавате да получавате съобщението за грешка, изключете принтера, след което
го включете отново.
ЗАБЕЛЕЖКА: Ако една касета с мастило причинява проблеми, можете да я извадите и да
използвате режим с единична касета, за да използвате HP Deskjet 2540 series само с една
касета с мастило.
Щракнете тук, за да получите повече информация онлайн.
BGWW Проблем с касета с мастило
77

Касети от по-старо поколение
Необходимо е да използвате по-нова версия на тази касета. В повечето случаи можете да
определите, че става дума за по-нова версия на касетата, като разгледате външната част на
опаковката й и намерите датата за изтичане на гаранцията.
Ако пише ‘v1’ на няколко интервала отдясно на датата, то касетата е актуализираната по-нова
версия. Ако касетата е от по-старо поколение, свържете се с поддръжката на HP за помощ или
подмяна.
Щракнете тук, за да получите повече информация онлайн.
78
Глава 8 Решаване на проблем BGWW

Работа в мрежа
Научете се как да намирате настройките за безопасност на мрежата.
●
получите повече информация онлайн.
Научете други съвети за отстраняване на проблеми.
●
информация онлайн.
Научете за HP Print and Scan Doctor.
●
онлайн.
Научете как се преминава от USB към безжична връзка.
●
повече информация онлайн.
Научете как да работите с вашата защитна стена и антивирусни програми по време на
●
инсталацията на принтера.
Щракнете тук, за да получите повече информация онлайн.
Щракнете тук, за да получите повече информация
Щракнете тук, за да получите повече
Щракнете тук, за да получите
Щракнете тук, за да
BGWW Работа в мрежа
79

Поддръжка от HP
Регистриране на принтер
●
Процес на поддръжка
●
Поддръжка от HP по телефона
●
Допълнителни гаранционни опции
●
Регистриране на принтер
Като отделите само няколко минути за регистрацията, ще можете да се възползвате от побързо обслужване, по-ефективна поддръжка, както и от известия за поддръжка на продукта.
Ако не регистрирате принтера, докато инсталирате софтуера, можете да направите
регистрацията сега на адрес
Процес на поддръжка
Ако имате проблем, следвайте тези стъпки:
1. Проверете в документацията, приложена към принтера.
http://www.register.hp.com.
2. Посетете уеб сайта за онлайн поддръжка на HP на
Отделът за поддръжка на HP е достъпен за всички клиенти на HP. Това е най-бързият
източник за актуална информация за продукти и експертна помощ, като включва следните
характеристики:
Бърз достъп до квалифицирани специалисти за онлайн поддръжка
●
Актуализации на софтуера и драйверите за принтера
●
Важна информация за отстранявания на неизправности при
●
Нови актуализации за принтери, предупреждения по отношение на поддръжката,
●
както и новини от HP, които са достъпни при регистриране на принтера на HP
3. Обадете се на отдела за поддръжка на HP.
Възможностите за поддръжка и тяхната наличност се различават за отделните принтери,
страни/региони и езици.
Поддръжка от HP по телефона
Опциите на поддръжка на телефон и предлагането са различни за различните принтери,
страни/региони и езици.
Този раздел съдържа следните теми:
www.hp.com/support.
често срещани проблеми
Срок на поддръжката по телефона
●
Обаждане по телефона
●
Телефонни номера за поддръжка
●
След срока за безплатна поддръжка по телефона
●
80
Глава 8 Решаване на проблем BGWW

Срок на поддръжката по телефона
Една година безплатна поддръжка по телефона се предлага в Северна Америка, АзиатскоТихоокеанския регион и Латинска Америка (включително Мексико). За да определите
продължителността на безплатната поддръжка по телефона в Европа, Близкия изток и Африка,
посетете
www.hp.com/support. Заплащат се стандартните такси на телефонните компании.
Обаждане по телефона
Свържете се с отдела за поддръжка на HP, докато сте пред компютъра и принтера. Подгответе
се да предоставите следната информация:
Име на продукта (намира се върху принтера, като например Deskjet IA 2545)
●
Номер на продукт (намира се от вътрешната страна на вратичката за достъп до касетата)
●
Сериен номер (отбелязан на долната или задната страна на принтера)
●
Показваните съобщения при възникване на съответната ситуация
●
Отговори на тези въпроси:
●
Случвала ли се е тази ситуация и преди?
◦
Можете ли да повторите ситуацията?
◦
Добавяли ли сте нов хардуер или софтуер на компютъра скоро преди да възникне
◦
ситуация?
тази
Случило ли се е нещо преди тази ситуация (като гръмотевична буря, преместване на
◦
принтера и т.н.)?
Телефонни номера за поддръжка
Най-актуалните телефонни номера за поддръжка на HP и информация за цените на
обажданията вж.
www.hp.com/support.
След срока за безплатна поддръжка по телефона
След срока за безплатна поддръжка по телефона HP предоставя помощ срещу заплащане.
Можете да получите помощ и от уеб сайта за онлайн поддръжка на HP:
да научите повече за опциите за поддръжка, се обърнете към вашия търговец на HP или се
обадете на телефонния номер за поддръжка за вашата страна/регион.
www.hp.com/support. За
Допълнителни гаранционни опции
Срещу допълнително заплащане са налични разширени планове за обслужване за HP Deskjet
2540 series. Отидете на
BGWW Поддръжка от HP
www.hp.com/support, изберете вашата страна/регион и език, след което
81

прегледайте областта за услуги и гаранция за информация за разширените планове за
обслужване.
82
Глава 8 Решаване на проблем BGWW

аТехническа информация
В този раздел са предоставени техническите спецификации, както и международна
нормативна информация за HP Deskjet 2540 series.
За допълнителни спецификации вж. печатната документация, придружаваща HP Deskjet
2540 series.
Този раздел съдържа следните теми:
Бележки на Hewlett-Packard Company
●
Спецификации
●
Програма за екологичен контрол на продуктите
●
Нормативни бележки
●
BGWW
83

Бележки на Hewlett-Packard Company
Информацията, съдържаща се в този документ, подлежи на промяна без предизвестие.
Всички права запазени. Възпроизвеждането, адаптирането или преводът на този материал са
забранени без предварително писмено разрешение от Hewlett-Packard, освен по начин,
разрешен от законите за авторското право. Единствените гаранции за продуктите и услугите на
HP са указани изрично в съответните документи за
документ, не следва да се тълкува като даване на допълнителна гаранция. HP не носи
отговорност за технически или редакционни грешки или пропуски в съдържанието на
настоящото.
© 2012 Hewlett-Packard Development Company, L.P.
Microsoft®, Windows ®, Windows® XP, Windows Vista®, Windows® 7 и Windows® 8 са
регистрирани търговски марки на Microsoft Corporation в САЩ.
гаранция. Нищо, съдържащо се в този
84
Приложение а Техническа информация BGWW

Спецификации
В този раздел е предоставена техническата спецификация за HP Deskjet 2540 series. За повече
спецификации на продукта вж. Данните за продукта на
Изисквания към системата
●
Спецификации на околната среда
●
Капацитет на входната тава
●
Капацитет на изходната тава
●
Размер на хартията
●
Тегло на хартията
●
Спецификации за печат
●
Спецификация на копиране
●
Спецификации на сканиране
●
Разделителна способност
●
Енергийни спецификации
●
Капацитет на касетите
●
www.hp.com/support.
Информация за звука
●
Изисквания към системата
Софтуерните и системни изисквания се намират във файла Readme.
За информация относно бъдещи издания на операционни системи и тяхната поддръжка
посетете уеб сайта на HP за онлайн поддръжка на адрес
Спецификации на околната среда
Препоръчителен диапазон на работната температура: от 15 ºC до 32 ºC (от 59 ºF до 90 ºF)
●
Допустим диапазон на работната температура: от 5 ºC до 40 ºC (от 41 ºF до 104 ºF)
●
Влажност: от 15% до 80% относителна влажност без кондензация; 28 ºC максимална точка
●
на кондензация
Температурен диапазон за неработно състояние (на съхранение): от –40 ºC до 60 ºC (от –40
●
ºF до 140 ºF)
При
●
●
наличие на електромагнитни полета е възможно изходното напрежение от HP Deskjet
2540 series да бъде леко отклонено
HP препоръчва да се използва USB кабел с дължина не по-голяма от 3 м (10 фута), за да
бъдат намалени смущенията от евентуални силни електромагнитни полета
www.hp.com/support.
Капацитет на входната тава
Листи обикновена хартия: (80 г/м2 [20 фунта]): До 50
BGWW Спецификации
85

Пликове: До 5
Каталожни картончета: До 20
Листове фотохартия: До 20
Капацитет на изходната тава
Листи обикновена хартия: (80 г/м2 [20 фунта]): До 30
Пликове: До 5
Каталожни картончета: До 10
Листове фотохартия: До 10
Размер на хартията
За пълен списък на поддържаните размери носители вж. софтуера на принтера.
Тегло на хартията
Обикновена хартия: от 64 до 90 г/м² (от 16 до 24 фунта)
Пликове: от 75 до 90 г/м² (от 20 до 24 фунта)
Картички: До 200 г/м² (110-фунта индекс максимум)
Фотохартия: До 280 г/м² (75 фунта)
Спецификации за печат
Скоростта на печат зависи от сложността на документа
●
Метод: drop-on-demand thermal inkjet ("пускане при поискване" термален мастилено-
●
струен)
Език: PCL3 GUI
●
Спецификация на копиране
Цифрова обработка на изображението
●
Скоростта на копиране варира в зависимост от сложността на документа и съответния
●
модел.
Спецификации на сканиране
Разделителна способност: до 1200 x 1200 ppi оптична
●
За повече информация за разделителната способност PPI вж. софтуера на скенера.
Цветно: 24-бита цветно, 8-бита за степени на сивото (256 нива на сивото)
●
Максимален размер на сканиране от стъкло: 21,6 x 29,7 см (8,5 x 11,7 инча)
●
86
Приложение а Техническа информация BGWW

Разделителна способност
Режим на чернова
Цветно въвеждане/черно рендиране: 300x300dpi
●
Разпечатки (Черно/цветно): Автоматично
●
Нормален режим
Цветно въвеждане/черно рендиране: 600x300dpi
●
Разпечатки (Черно/цветно): Автоматично
●
Режим за най-добър печат на обикновена хартия
Цветно въвеждане/черно рендиране: 600x600dpi
●
Разпечатки (Черно/цветно): Автоматично
●
Режим за най-добър печат на снимки
Цветно въвеждане/черно рендиране: 600x600dpi
●
Разпечатки
●
Режим с максимално DPI
Цветно въвеждане/черно рендиране: 1200x1200dpi
●
Разпечатки: Автоматично (Черно), 4800x1200 оптимизирани dpi (Цветно)
●
(Черно/цветно): Автоматично
Енергийни спецификации
0957-2385
Входно напрежение: 100–240 V пром. ток (+/- 10%)
●
Честота на захранването: 50/60 Hz (+/- 3Hz)
●
0957-2403
Входно напрежение: 200–240 V пром. ток (+/- 10%)
●
Честота на захранването: 50/60 Hz (+/- 3Hz)
●
ЗАБЕЛЕЖКА: Използвайте само с адаптера за захранване на HP.
Капацитет на касетите
Посетете сайта www.hp.com/go/learnaboutsupplies за допълнителна информация за
приблизителните капацитети на различните касети.
Информация за звука
Ако имате достъп до интернет, можете да получите звукова информация от уеб сайта на HP.
Отидете на адрес:
BGWW Спецификации
www.hp.com/support.
87

Програма за екологичен контрол на продуктите
Hewlett-Packard се ангажира да осигурява качествени продукти по екологично съобразен
начин. Дизайнът на този продукт позволява неговото рециклиране. Броят на използваните
материали е сведен до минимум като в същото време се гарантира необходимата
функционалност и надеждност. Дизайнът на несходните материали позволява тяхното лесно
разделяне. Заключващите и други връзки могат лесно да бъдат открити,
премахнати с помощта на обикновени инструменти. Важните части са с дизайн, който
позволява бърз достъп до тях с цел по-лесното и бързо демонтиране и ремонт.
За повече информация посетете уеб сайта на HP, посветен на опазването на околната среда:
www.hp.com/hpinfo/globalcitizenship/environment
Екологични съвети
●
Използване на хартията
●
Пластмаси
●
Удостоверения за безопасност на материалите
●
Програма за рециклиране
●
Програма за рециклиране на консумативите на мастиленоструйните принтери на HP
●
Консумация на енергия
●
използвани и
Режим на заспиване
●
Изхвърляне на отпадъчно оборудване от потребители
●
Химически вещества
●
Ограничение на опасните вещества (Украйна)
●
Ограничение на опасните вещества (Индия)
●
Екологични съвети
HP има за цел да помогне на клиентите си да намалят тяхното въздействие върху околната
среда. Посетете уеб сайта на HP за екологични програми и инициативи за повече информация
относно екологичните инициативи на HP.
www.hp.com/hpinfo/globalcitizenship/environment/
Използване на хартията
С този продукт може да се използва рециклирана хартия в съответствие с DIN 19309 и EN
12281:2002.
Пластмаси
Върху пластмасовите части над 25 грама има маркировка в съответствие с международните
стандарти, която е с цел улесняване идентифицирането на пластмасите при рециклиране след
края на живота на продукта.
88
Приложение а Техническа информация BGWW

Удостоверения за безопасност на материалите
Удостоверенията за безопасност на материалите (MSDS) може да бъдат получени от уеб сайта
на HP на адрес:
www.hp.com/go/msds
Програма за рециклиране
HP предлага все по-голям брой програми за връщане и рециклиране на продукти в много
страни и региони, и е партньор на някои от най-големите центрове за рециклиране на
електроника в света. HP опазва ресурсите, като обновява и препродава някои от своите найизвестни продукти. За повече информация относно рециклирането на продукти
следния уеб сайт:
www.hp.com/hpinfo/globalcitizenship/environment/recycle/
на HP посетете
Програма за рециклиране на консумативите на мастиленоструйните принтери на HP
HP се ангажира да опазва околната среда. Програмата за рециклиране на консумативи за
мастиленоструйните принтери на HP е достъпна в много страни и региони, като дава
възможност да рециклирате безплатно използвани печатащи касети и касети с мастило. За
повече информация посетете следния уеб сайт:
www.hp.com/hpinfo/globalcitizenship/environment/recycle/
Консумация на енергия
Оборудването за печатане и обработка на изображения на Hewlett-Packard, отбелязано с
емблемата на ENERGY STAR®, отговаря на спецификациите за оборудване за обработка на
изображения на ENERGY STAR на Агенцията за защита на околната среда на САЩ (EPA).
Следният знак се показва на продуктите за обработка на изображения, които отговарят на
ENERGY STAR:
Допълнителна информация за модела за продукт за обработка на изображения, който отговаря
на ENERGY STAR може да получите тук:
Режим на заспиване
Консумацията на енергия е намалена в режим на заспиване.
●
www.hp.com/go/energystar
След първоначалната инсталация на принтера, той ще влезе в режим на загасване след 5
●
минути липса на активност.
За да промените времето в режим на заспиване:
BGWW Програма за екологичен контрол на продуктите
89

1. Отворете вградения уеб сървър (EWS). За допълнителна информация вж. За да отворите
вградения уеб сървър на страница 56.
2. Щракнете върху раздела Settings (Настройки).
3. В раздела Power Management (Управление на захранването), щракнете върху Energy Save
Mode (Режим на пестене на енергия) и изберете желаната опция.
4. Щракнете върху бутона Apply (Приложи).
Изхвърляне на отпадъчно оборудване от потребители
Този символ означава, че не трябва да изхвърляте вашия продукт заедно с
другите битови отпадъци. Вместо това, вие трябва да защитите човешкото здраве
и околната среда като предадете отпадъчното оборудване в определен пункт за
събиране за рециклиране на отпадъците от електрическо и електронно
оборудване. За повече информация се свържете с местната служба за
изхвърляне на битови отпадъци или отидете на http://www.hp.com/recycle.
Химически вещества
HP се ангажира да предоставя на нашите клиенти необходимата информация за химическите
вещества в продуктите ни, съобразно правните изисквания, напр. REACH
1907/2006
продукт може да откриете на следния адрес:
на Европейския парламент и на Съвета). Доклад с химична информация за този
www.hp.com/go/reach.
(
Регламент (ЕО
) №
Ограничение на опасните вещества (Украйна)
Ограничение на опасните вещества (Индия)
90
Приложение а Техническа информация BGWW

Нормативни бележки
HP Deskjet 2540 series отговаря на изискванията към продуктите на нормативните органи във
вашата страна/регион.
Този раздел съдържа следните теми:
Нормативен идентификационен номер на модел
●
FCC statement
●
Notice to users in Korea
●
VCCI (Class B) compliance statement for users in Japan
●
Notice to users in Japan about the power cord
●
Декларацията за нормативни положения на Европейския съюз
●
Declaration of conformity
●
Нормативни декларации за безжични устройства
●
Нормативен идентификационен номер на модел
За целите на нормативната идентификация вашият продукт има нормативен номер на модела.
Нормативният номер на модела на вашия продукт е SNPRB-1204-02. Този нормативен номер
не трябва да се бърка с пазарното име (напр. HP Deskjet 2540 All-in-One series, HP Deskjet Ink
Advantage 2545 All-in-One series) или с номерата на продуктите (напр. A9U22A до A9U28A).
BGWW Нормативни бележки
91

FCC statement
Notice to users in Korea
VCCI (Class B) compliance statement for users in Japan
Notice to users in Japan about the power cord
92
Приложение а Техническа информация BGWW

Декларацията за нормативни положения на Европейския съюз
Продуктите със знак CE съответстват на следните директиви на EС:
Директива за ниско напрежение 2006/95/EО
●
Директива за електромагнитна съвместимост 2004/108/EО
●
Директива за екопроектиране 2009/125/EО, където важи
●
CE съответствието на този продукт е валидно само, ако същият се захранва с точния маркиран
с СЕ мрежов адаптер, осигурен от HP.
Ако този продукт
има функционалност за телекомуникации, той също съответства на
съществените изисквания на следната директива на ЕС:
Директива за радио- и телекомуникационни крайни устройства (R&TTE) 1999/5/EО
●
Съответствието с тези директиви предполага съответствие с приложимите хармонизирани
европейски стандарти (Европейски норми), описани в Декларацията за съответствие на ЕС,
издадена от HP за този продукт или фамилия
английски език) в документацията на продукта или на следния уеб сайт:
продукти и е на разположение (само на
www.hp.com/go/
certificates (напишете номера на продукта в полето за търсене).
Съответствието е отбелязано чрез един от следните символи за съответствие, поставени върху
продукта:
За продукти, които не са предназначени за телекомуникации и за
хармонизирани на ЕС продукти за телекомуникации, като Bluetooth® в
класа на мощност под 10 mW.
За нехармонизирани продукти за телекомуникации на EС (Ако е
приложимо, между СЕ и ! се поставя 4-цифрения номер на упълномощения
орган).
Моля, вижте намиращия се върху този продукт етикет с нормативни положения.
Функционалност за телекомуникации на този продукт може да се използва в следните страни
на ЕС и ЕАСТ: Австрия, Белгия, България, Кипър, Чешка република, Дания, Естония, Финландия,
Франция, Германия, Гърция, Унгария, Исландия, Ирландия, Италия, Латвия, Лихтенщайн, Литва,
Люксембург, Малта, Холандия, Норвегия,
Полша, Португалия, Румъния, Словашка република,
Словения, Испания, Швеция, Швейцария и Обединеното кралство.
Телефонният съединител (не е налице за всички продукти) е предназначен за свързване към
аналогови телефонни мрежи.
BGWW Нормативни бележки
93

Продукти с устройства за безжична LAN
Някои страни могат да имат специфични задължения или специални изисквания за
●
работата на безжични LAN мрежи, като употреба само на закрито или ограничения на
каналите. Моля проверете дали са правилни настройките за страната на безжичната
мрежа.
Франция
За работа на този продукт в 2,4-GHz безжична LAN се прилагат
●
оборудване може да се използва на закрито в цялата честотна лента от 2400 до 2483,5
MHz (канали 1-13). За използване на открито може да се използва само честотната лента
от 2400 до 2454 MHz (канали 1-7). За най-новите изисквания вижте
Във връзка с въпроси за нормативни положение се обръщайте към:
Hewlett-Packard GmbH, Dept./MS: HQ-TRE, Herrenberger Strasse 140, 71034 Boeblingen,
ГЕРМАНИЯ
някои ограничения: Това
www.arcep.fr.
94
Приложение а Техническа информация BGWW

Declaration of conformity
Нормативни декларации за безжични устройства
Този раздел съдържа следната нормативна информация за безжични продукти:
Exposure to radio frequency radiation
●
Notice to users in Brazil
●
Notice to users in Canada
●
Бележка за потребителите в Мексико
●
Notice to users in Taiwan
●
BGWW Нормативни бележки
95

Wireless notice to users in Japan
●
Exposure to radio frequency radiation
Notice to users in Brazil
96
Приложение а Техническа информация BGWW
 Loading...
Loading...