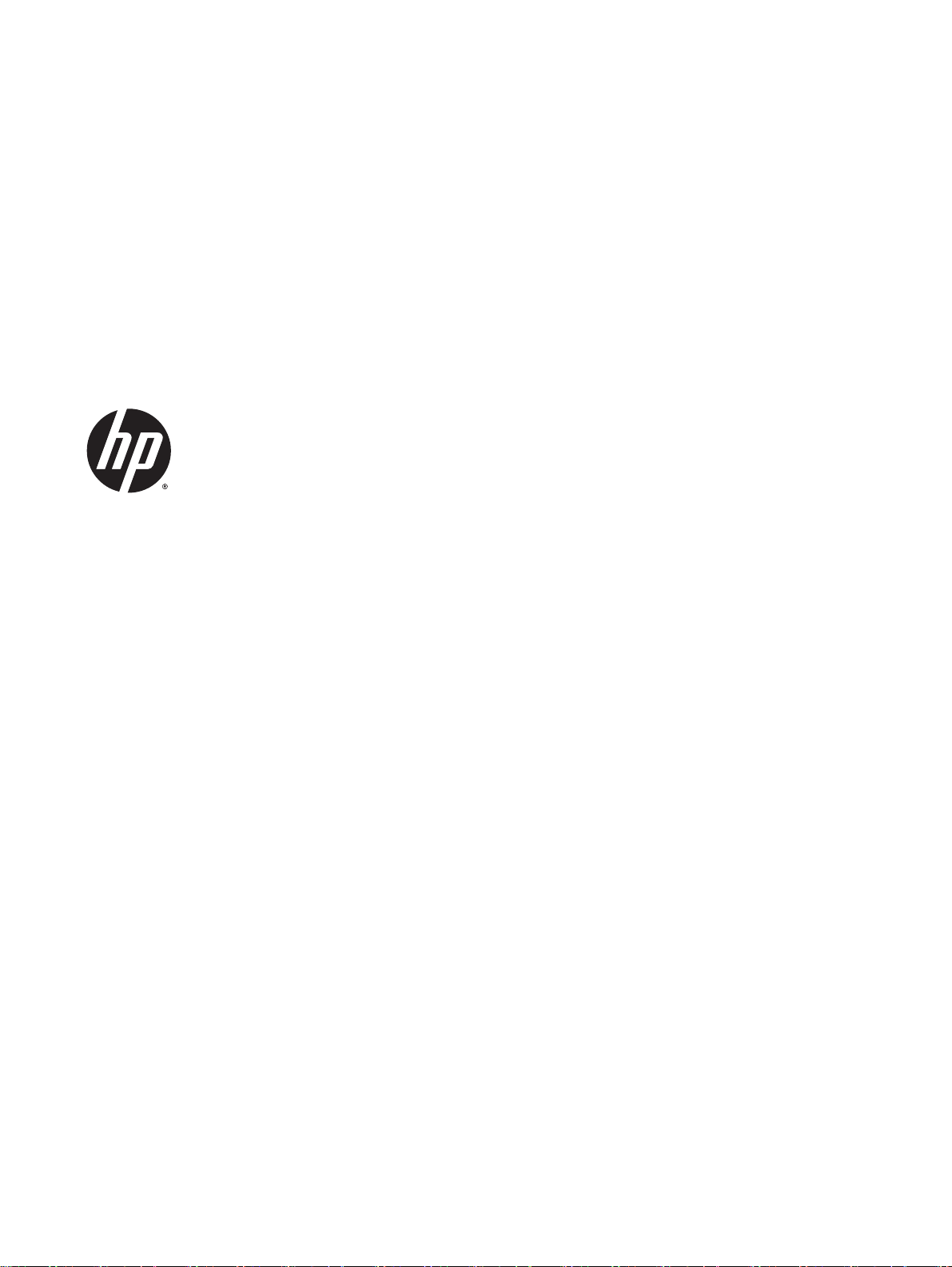
HP Deskjet 2540 All-in-One series
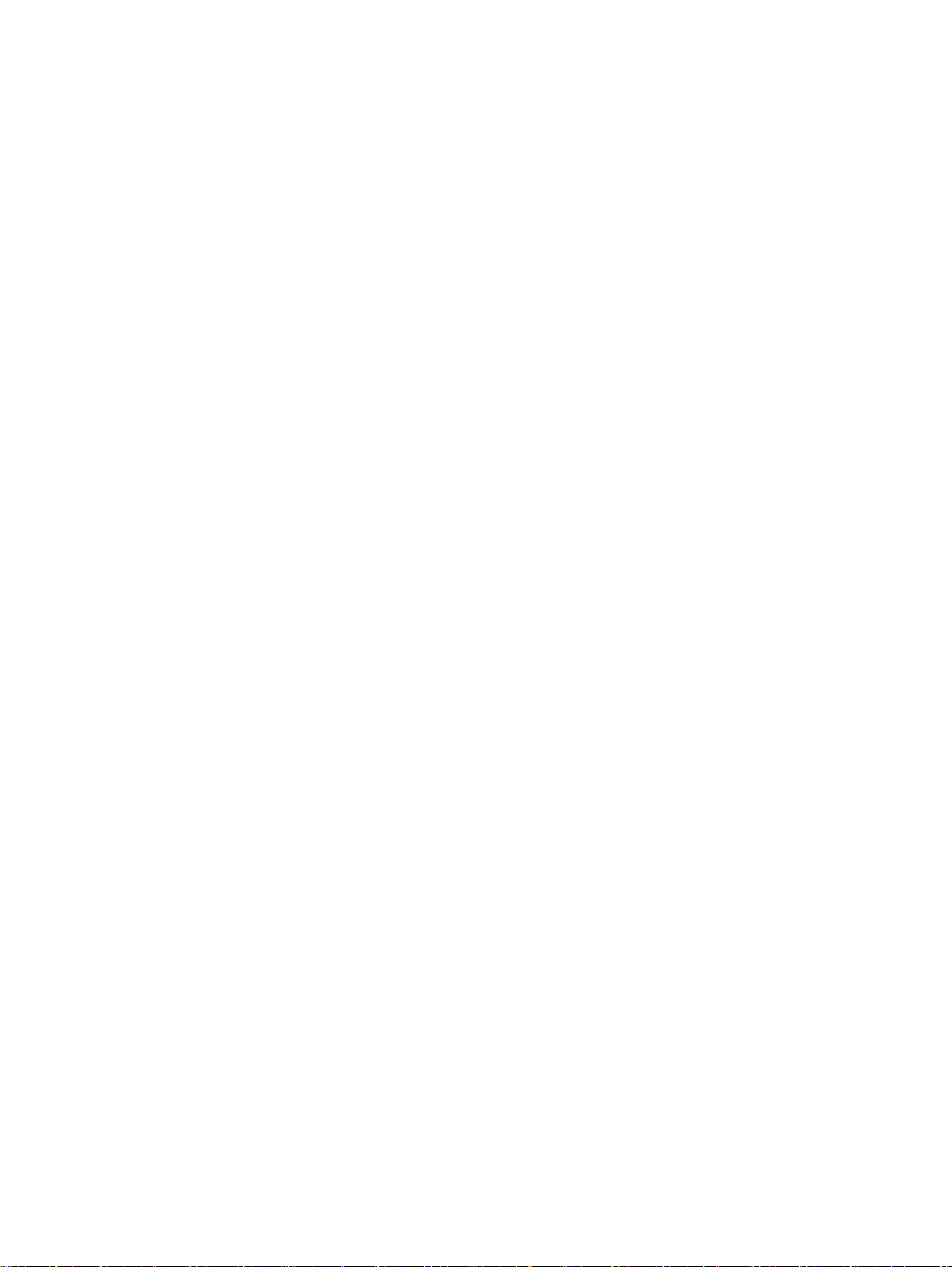
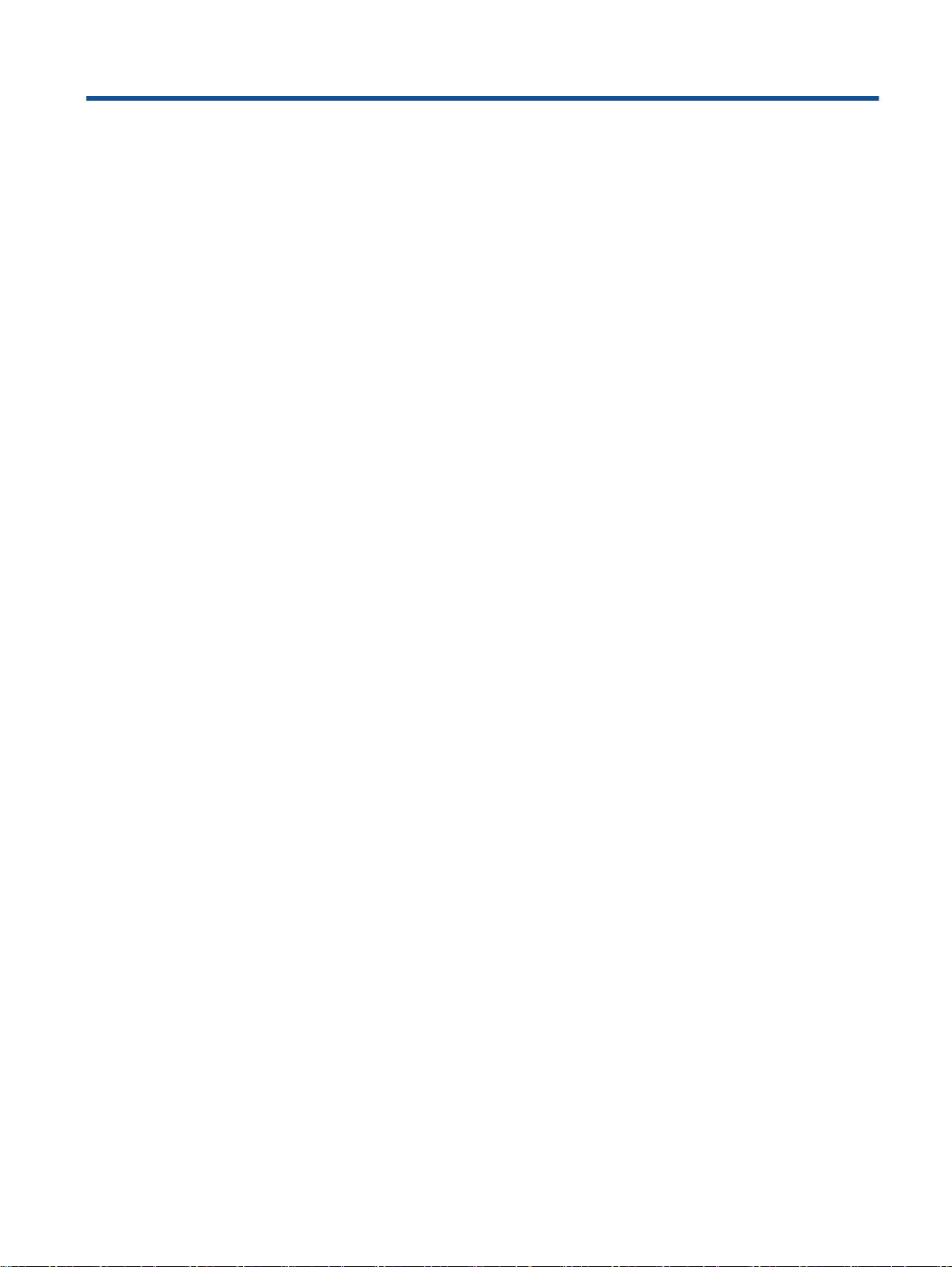
Tabla de contenido
1 Ayuda de HP Deskjet 2540 series .................................................................................................................... 1
2 Introducción a HP Deskjet 2540 series ............................................................................................................. 3
Componentes de la impresora ............................................................................................................. 4
Funciones del panel de control ............................................................................................................ 5
Configuración de conexión inalámbrica ............................................................................................... 6
Luces de estado ................................................................................................................................... 7
Apagado automático .......................................................................................................................... 10
3 Impresión ........................................................................................................................................................ 11
Imprimir documentos .......................................................................................................................... 12
Imprimir fotografías ............................................................................................................................ 14
Impresión de sobres ........................................................................................................................... 15
Imprimir con HP directa inalámbrica .................................................................................................. 16
Imprima utilizando el máximo de ppp ................................................................................................. 18
Consejos para imprimir correctamente .............................................................................................. 19
4 Conceptos básicos relativos al papel ............................................................................................................. 21
Papel recomendado para impresión .................................................................................................. 22
Carga del papel .................................................................................................................................. 24
5 Copiar y escanear ........................................................................................................................................... 29
Copia de documentos ........................................................................................................................ 30
Escanear a un ordenador ................................................................................................................... 32
Consejos para copiar correctamente ................................................................................................. 34
Consejos para escanear correctamente ............................................................................................ 35
6 Trabajo con cartuchos de tinta ........................................................................................................................ 37
Compruebe los niveles estimados de tinta ......................................................................................... 38
Pedidos de suministro de tinta ........................................................................................................... 39
Elija los cartuchos de tinta adecuados ............................................................................................... 40
ESWW iii
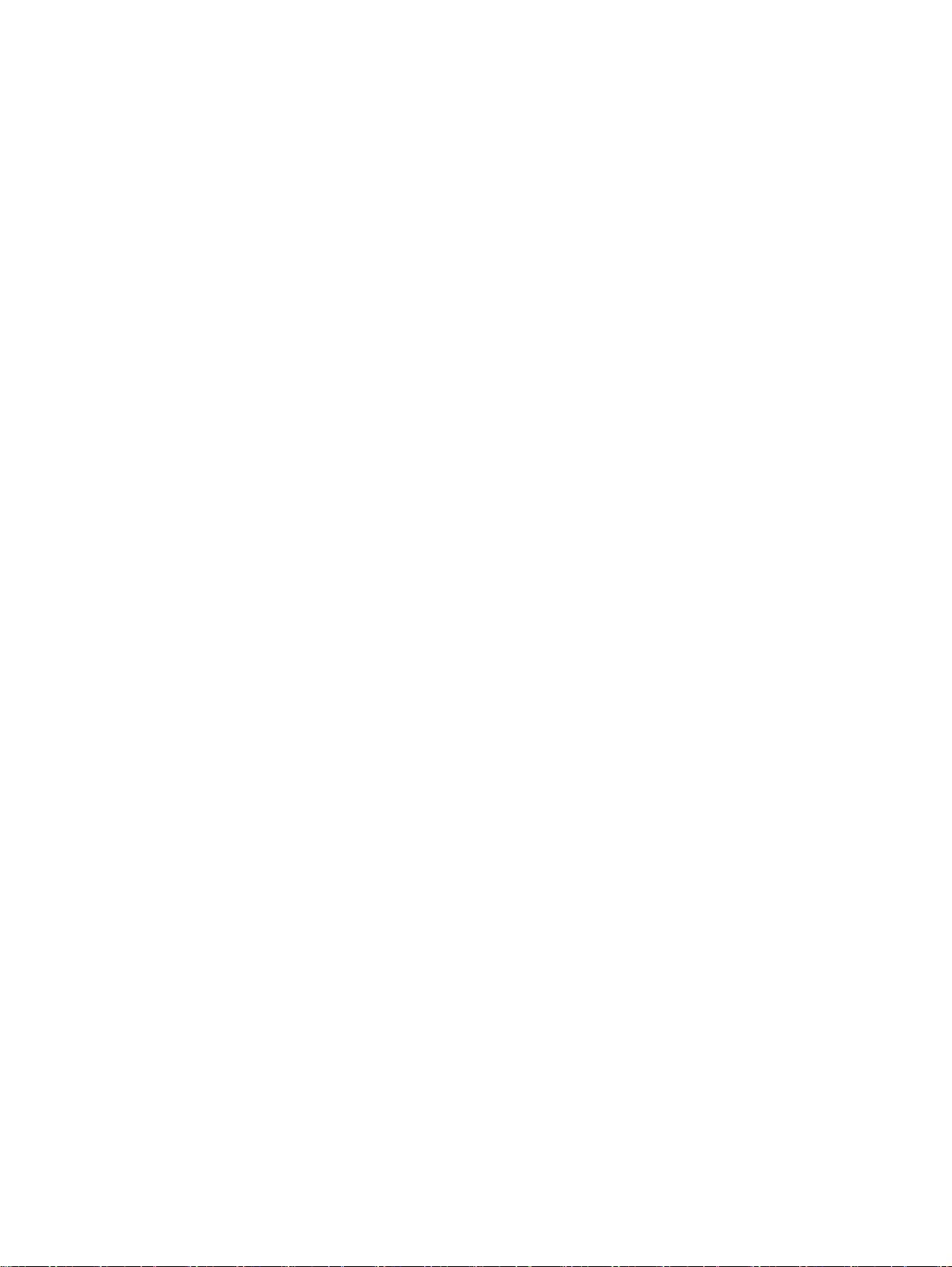
Sustituya los cartuchos de tinta .......................................................................................................... 41
Utilizar el modo de cartucho único ..................................................................................................... 43
Información acerca de la garantía del producto ................................................................................. 44
Consejos para trabajar con cartuchos ................................................................................................ 45
7 Conectividad ................................................................................................................................................... 47
Configuración protegida Wi-Fi (WPS – requiere router WPS) ............................................................ 48
Conexión inalámbrica tradicional (requiere router) ............................................................................ 50
Conexión USB (sin conexión de red) ................................................................................................. 52
Cambie de una conexión USB a una red inalámbrica ........................................................................ 53
Conectar de forma inalámbrica a la impresora sin un router ............................................................. 54
Sugerencias para configurar y usar una impresora en red ................................................................ 55
Herramientas de gestión de impresora avanzadas (para impresoras en red) ................................... 56
8 Solución de problemas ................................................................................................................................... 59
Mejorar la calidad de impresión ......................................................................................................... 60
Eliminar atascos de papel .................................................................................................................. 64
No se puede imprimir ......................................................................................................................... 67
Limpie el carro de impresión .............................................................................................................. 71
Identificar un cartucho defectuoso ..................................................................................................... 72
Preparar bandejas .............................................................................................................................. 73
Resolución de problemas de copia y escaneo ................................................................................... 74
Fallo de impresora .............................................................................................................................. 75
Problema con los cartuchos de tinta .................................................................................................. 76
Cartuchos de antigua generación ...................................................................................................... 78
Trabajo en red .................................................................................................................................... 79
Servicio de asistencia técnica de HP ................................................................................................. 80
Apéndice A Información técnica ........................................................................................................................ 83
Hewlett-Packard Company, avisos .................................................................................................... 84
Especificaciones ................................................................................................................................. 85
Programa medioambiental de administración de productos .............................................................. 88
Información sobre normativas ............................................................................................................ 91
Índice .................................................................................................................................................................. 99
iv ESWW
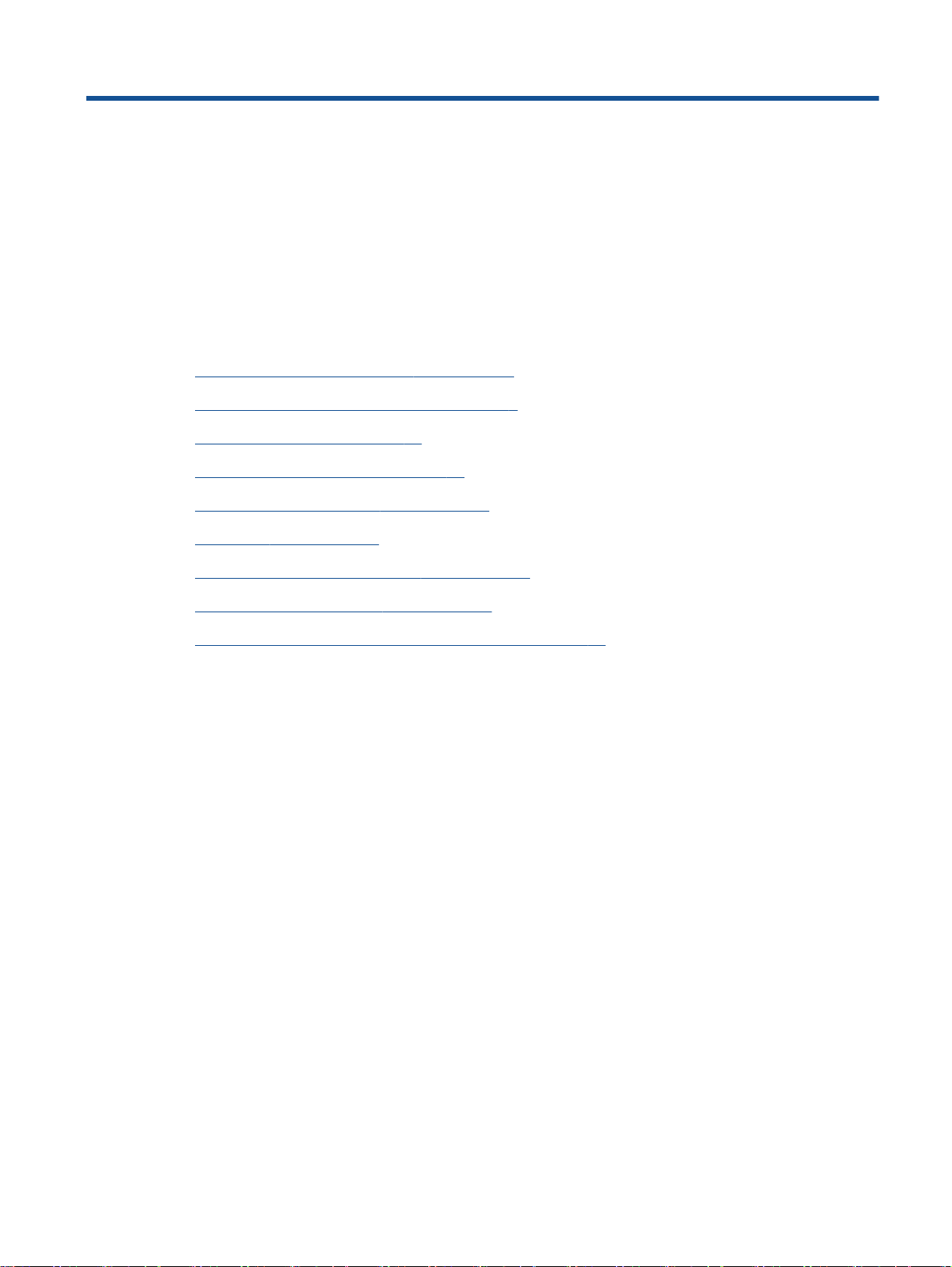
1 Ayuda de HP Deskjet 2540 series
Aprenda a utilizar su HP Deskjet 2540 series
Componentes de la impresora en la página 4
●
Funciones del panel de control en la página 5
●
Carga del papel en la página 24
●
Copia de documentos en la página 30
●
Escanear a un ordenador en la página 32
●
Impresión en la página 11
●
Sustituya los cartuchos de tinta en la página 41
●
Eliminar atascos de papel en la página 64
●
Compruebe los niveles estimados de tinta en la página 38
●
ESWW 1
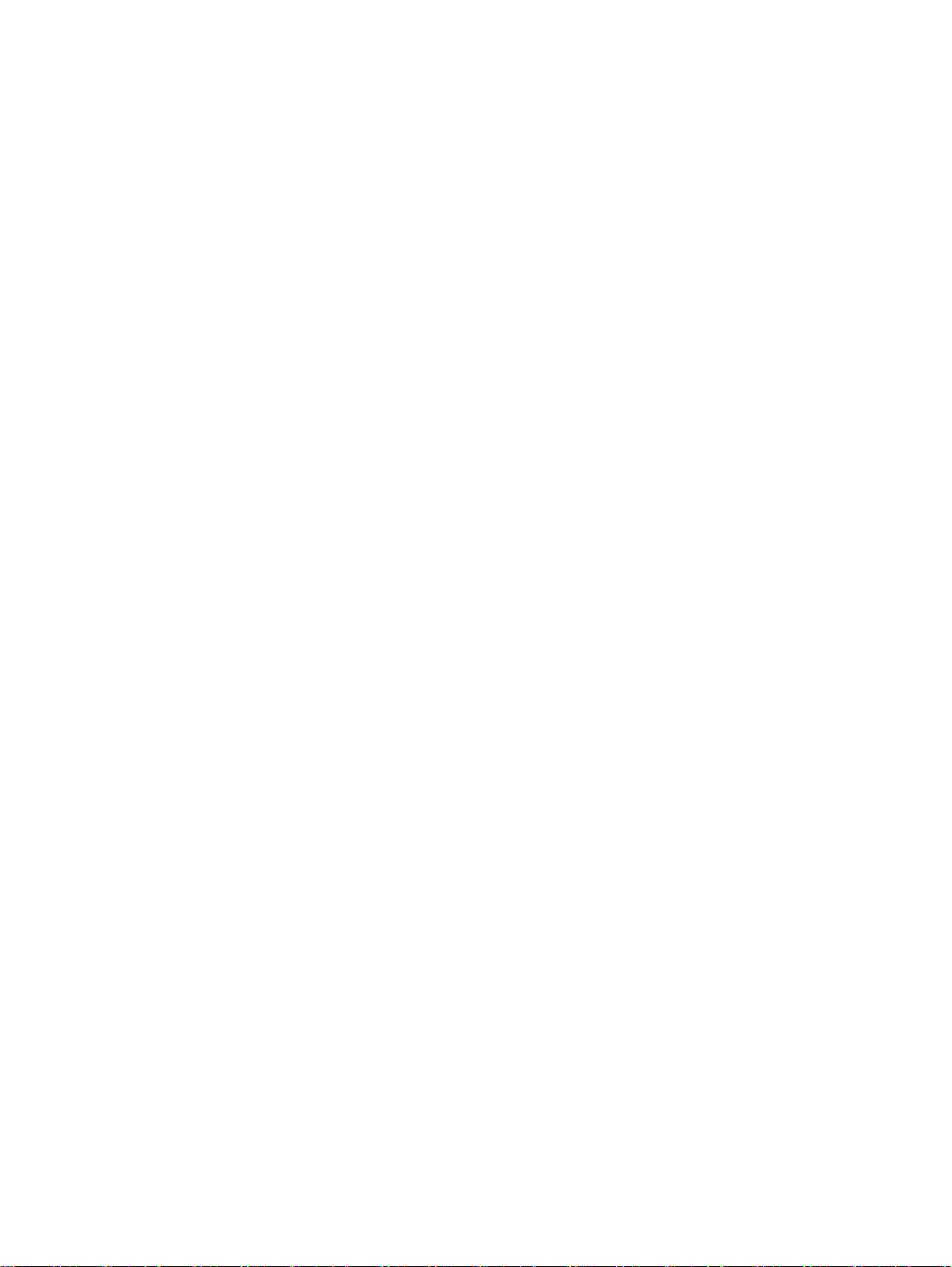
2 Capítulo 1 Ayuda de HP Deskjet 2540 series ESWW
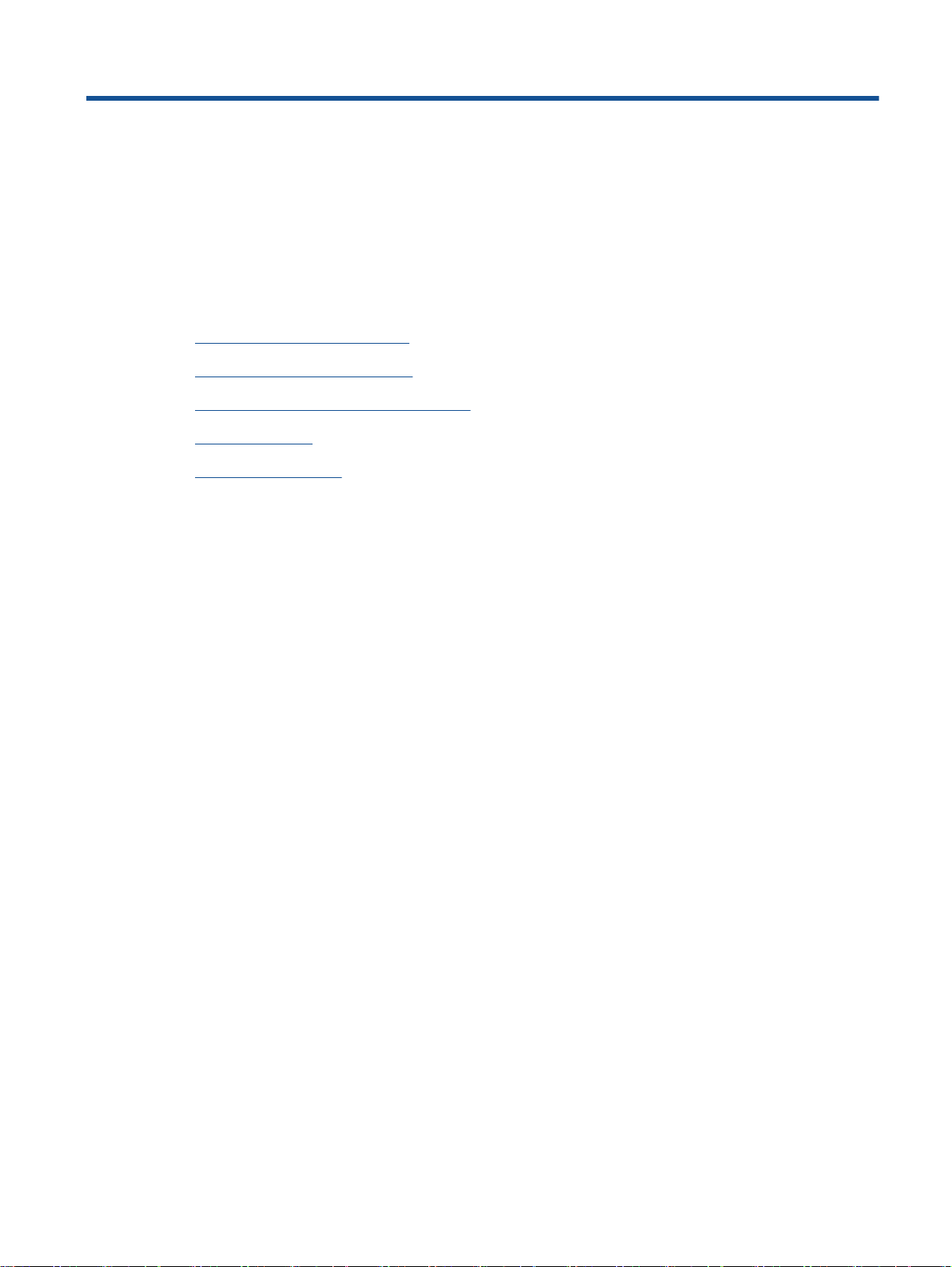
2 Introducción a HP Deskjet 2540 series
Componentes de la impresora
●
Funciones del panel de control
●
Configuración de conexión inalámbrica
●
Luces de estado
●
Apagado automático
●
ESWW 3
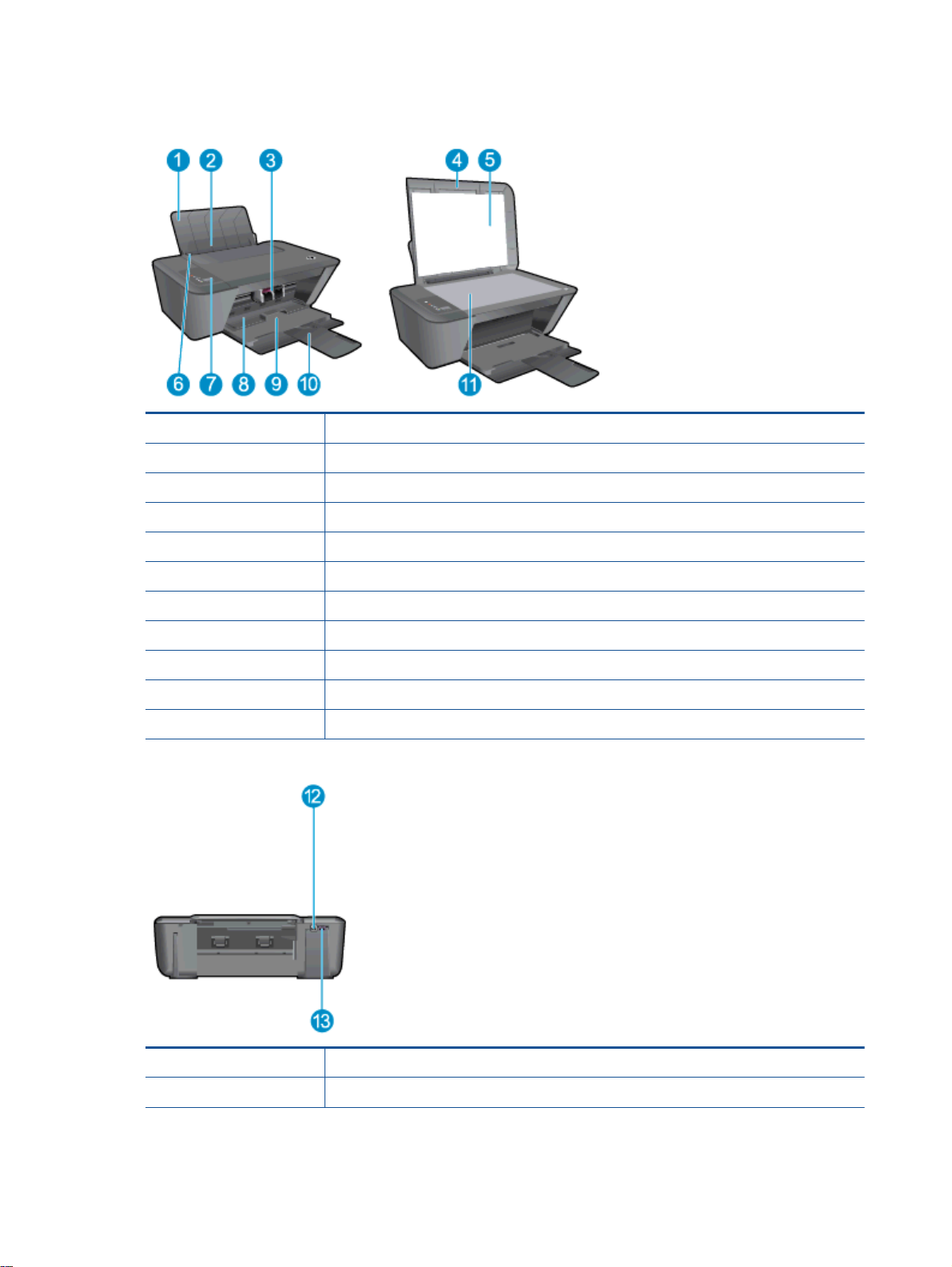
Componentes de la impresora
1 Bandeja de entrada
2 Bandeja de entrada abierta
3 Cartuchos
4 Tapa
5 Parte trasera de la tapa
6 Guía de ancho de papel para la bandeja de entrada
7 Panel de control
8 Puerta de acceso al cartucho
9 Bandeja de salida
10 Extensor de la bandeja de salida (también se denomina extensor de la bandeja)
11 Cristal del escáner
12 Puerto USB posterior
13 Conexión eléctrica.
4 Capítulo 2 Introducción a HP Deskjet 2540 series ESWW
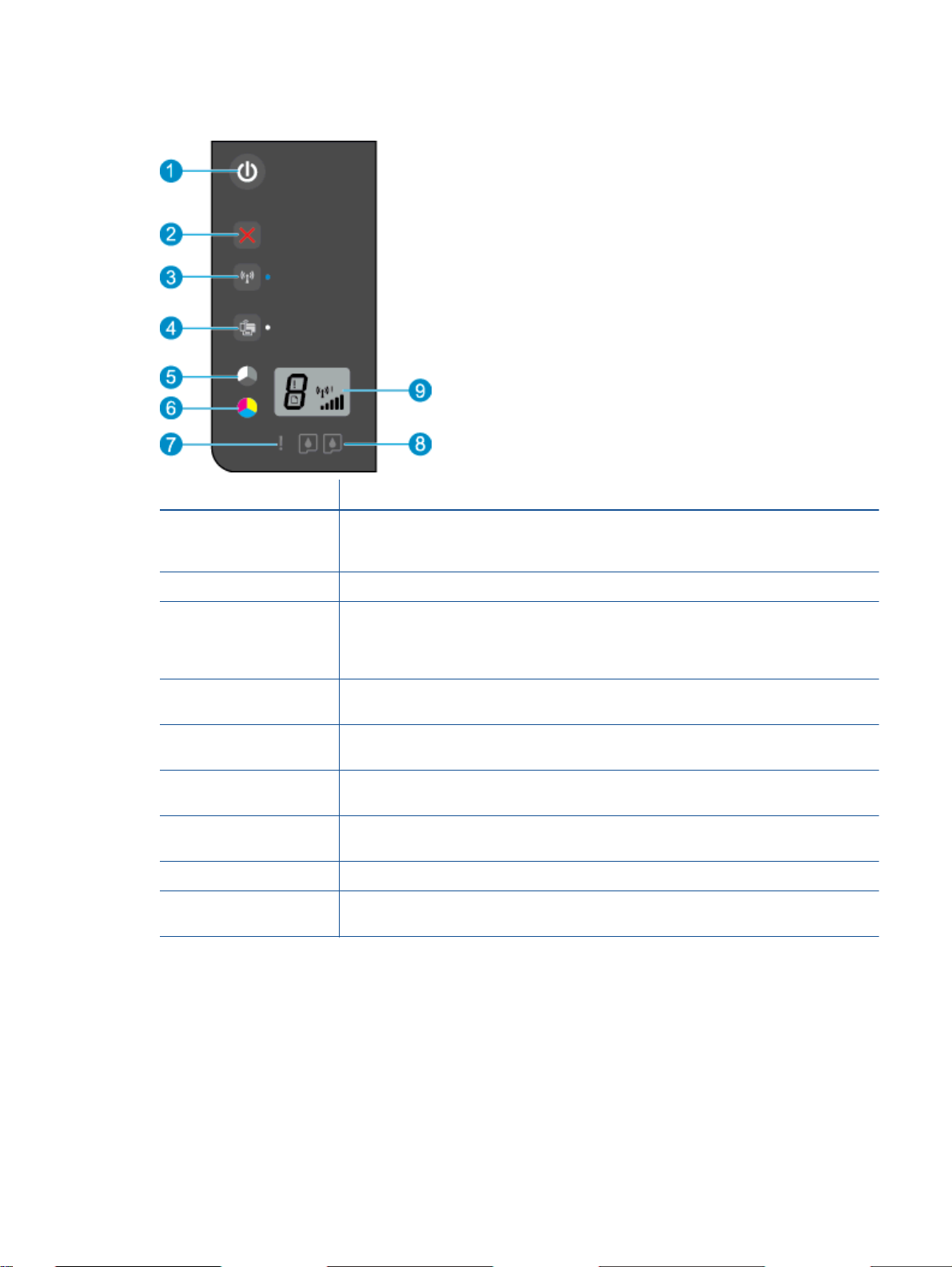
Funciones del panel de control
Característica Descripción
1 Botón Encendida: enciende o apaga la impresora. Cuando la impresora está apagada, se
2 Botón Cancelar: Detiene la operación actual.
3 Conexión inalámbrica luz y botón de estado: La luz azul indica una conexión inalámbrica.
4 Luz de estado de Directa inalámbrica y botón: La luz blanca indica el estado de HP directa
5 Botón Iniciar copia en negro: Inicia un trabajo de impresión en blanco y negro. Éste funciona
6 Botón Iniciar copia en color: Inicia un trabajo de impresión a color. Éste funciona como botón
7 Luz de aviso: indica que se ha producido un atasco de papel, que la impresora se ha
8 Luces de los cartuchos lights: Indica poca tinta o un problema con el cartucho de tinta.
9 Pantalla del panel de control: Indica el número de copias, errores de los soportes y el estado
sigue usando una cantidad mínima de energía. Para una desconexión completa, apague la
impresora y desconecte el cable de alimentación.
Presione el botón para activar las funciones inalámbricas de la impresora. Pulse y mantenga
pulsado el botón más de 3 segundos hasta que la luz parpadee para comenzar el modo de
botón de comando Configuración protegida Wi-Fi (WPS).
inalámbrica. Pulse el botón para encender HP directa inalámbrica.
como botón de reanudación tras la resolución de problemas de impresión.
de reanudación tras la resolución de problemas de impresión.
quedado sin papel o que algo necesita su atención.
de la conexión inalámbrica.
ESWW Funciones del panel de control 5
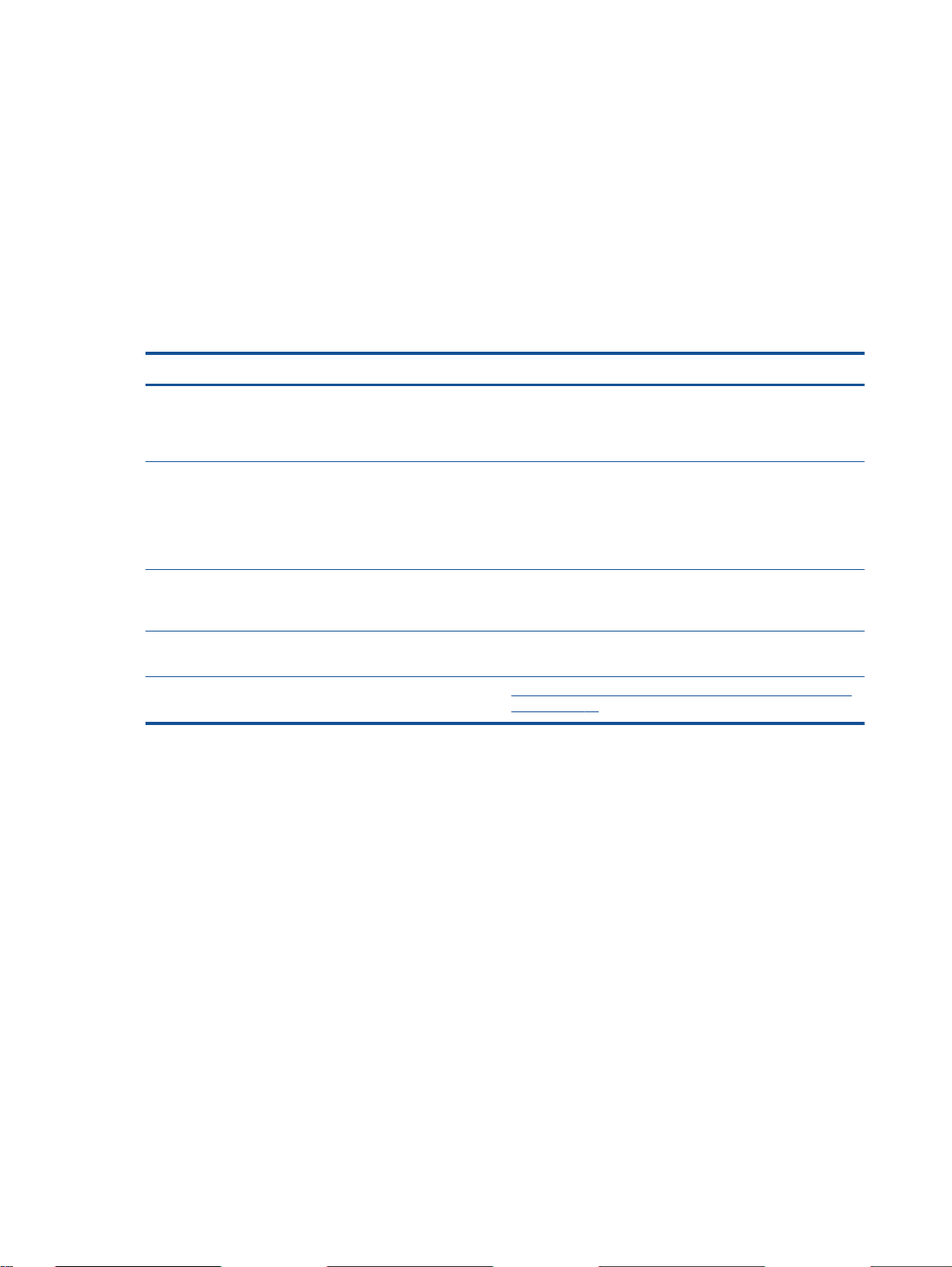
Configuración de conexión inalámbrica
Presione el botón Conexión inalámbrica para activar las funciones inalámbricas de la impresora.
Si la impresora tiene una conexión activa a una red inalámbrica, la luz de la conexión
●
inalámbrica estará encendida en color azul intenso. Mientras, la impresora mostrará el icono de
conexion inalámbrica y la barra de señal.
Si la conexión inalámbrica está apagada, la luz de conexión inalámbrica estará apagada.
●
Si la conexión inalámbrica está habilitada (radio inalámbrico encendido) y no tiene una conexión
●
inalámbrica, la luz de la conexión inalámbrica parpadeará. Mientras, la pantalla mostrará la
potencia de la conexión inalámbrica indicador.
¿Cómo? Instrucciones
Imprima una página de configuración de red.
La página de configuración de red mostrará el estado de la
red, el nombre de host, el nombre de la red y más.
Imprima el informe de prueba de red inalámbrica.
El informe de prueba de red inalámbrica mostrará los
resultados del diagnóstico para el estado de la red
inalámbrica, la fuerza de la señal inalámbrica, las redes
detectadas y más.
Restaure la configuración de red a la configuración
predeterminada.
Encienda o apague la conexión inalámbrica. Pulse el botón Conexión inalámbrica del panel de control de
Establezca una conexión WPS.
Pulse el botón Conexión inalámbrica y el botón Iniciar copia
en negro del panel de control de la impresora a la vez.
Pulse el botón Conexión inalámbrica y el botón Iniciar copia
en negro del panel de control de la impresora a la vez.
Pulse el botón Conexión inalámbrica y el botón Cancelar del
panel de control de la impresora a la vez y manténgalos
pulsados durante 5 segundos.
la impresora.
Configuración protegida Wi-Fi (WPS – requiere router WPS)
en la página 48
6 Capítulo 2 Introducción a HP Deskjet 2540 series ESWW
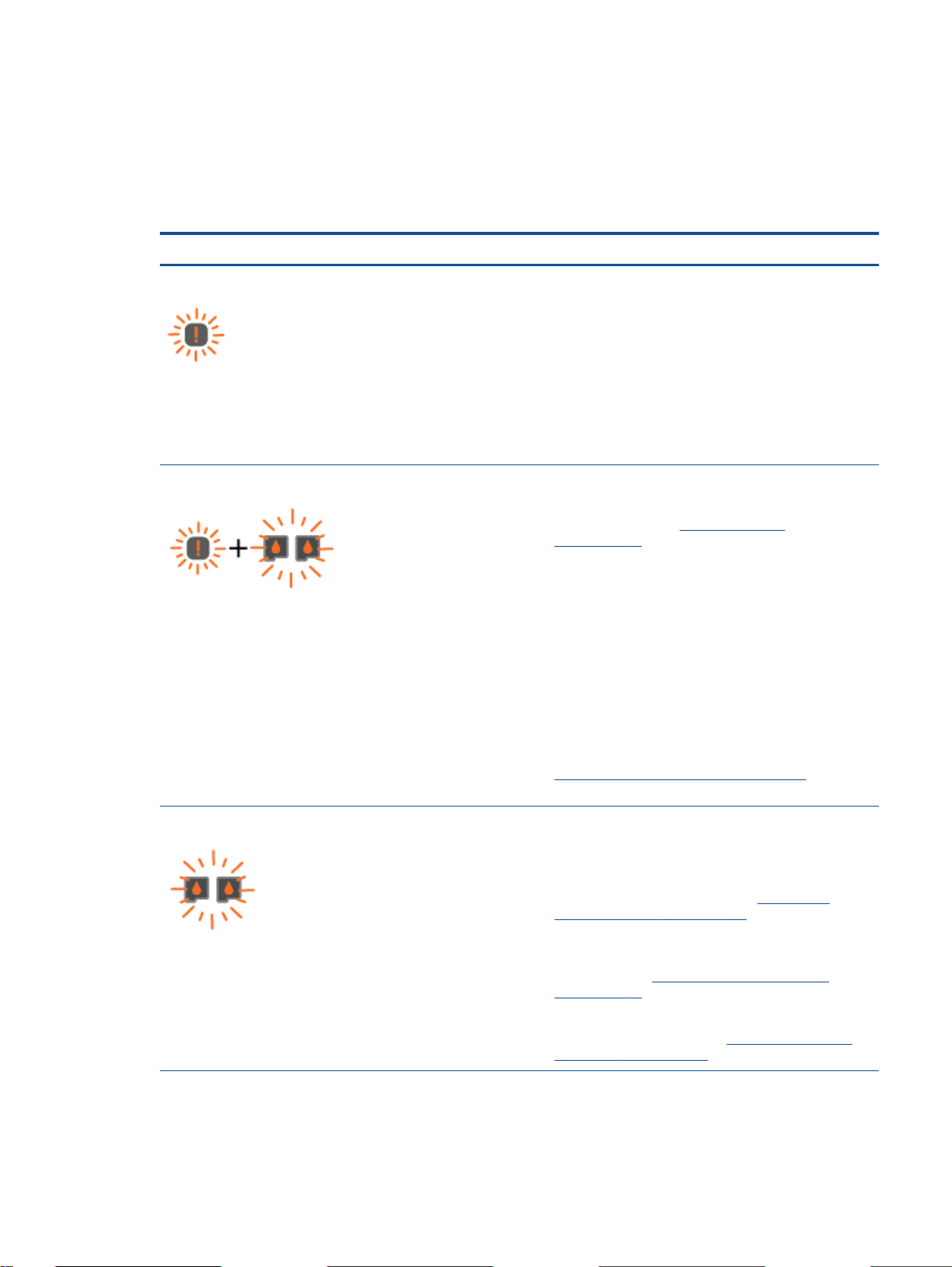
Luces de estado
Cuando la impresora está en marcha, puede verse la luz del botón de Encendida. Cuando la
impresora está procesando un trabajo, la luz de botón Encendida parpadeará. Otros indicadores
parpadeantes reflejarán problemas que puede resolver. Consulte más adelante para conocer el
significado de los indicadores parpadeantes, y qué hacer en cada caso.
Comportamiento de la luz Causa y solución
Luz de aviso parpadea.
Luz de aviso y las dos luces de los cartuchos parpadean.
La bandeja de salida está cerrada y está intentando
●
imprimir.
Abra la bandeja de salida.
El escáner no funciona.
●
Apague y vuelva a encender la impresora.
Si el problema continúa, póngase en contacto con HP. La
impresora seguirá imprimiendo aunque el escáner no
funcione.
La puerta de acceso al cartucho está abierta.
●
Cierre la puerta de acceso al cartucho. Para obtener
más información, vea
en la página 73.
La puerta de acceso al cartucho está abierta y uno o
●
varios cartuchos están en estado de error.
Retire y vuelva a insertar los cartuchos de tinta y luego
cierre la puerta de acceso al cartucho.
Se ha atascado el carro de los cartuchos en el interior
●
de la impresora.
Abra la puerta de acceso a los cartuchos de impresión
y asegúrese de que el carro no está bloqueado. Mueva
el carro hacia la derecha, cierre la puerta y luego pulse
cualquier botón excepto Cancelar para reanudar. Vea
Limpie el carro de impresión en la página 71 para
obtener más información.
Preparar bandejas
Las luces de ambos cartuchos están parpadeando.
Faltan dos cartuchos o no se les ha retirado la cinta, o puede
que tengan poca tinta o estén defectuosos.
Instale los cartuchos que faltan o retire la cinta roa de
●
los cartuchos, o remplace los cartuchos defectuosos.
Para obtener más información, vea Sustituya los
cartuchos de tinta en la página 41.
Si la calidad de impresión es mala, considere
●
reemplazar el cartucho de tinta. Para obtener más
información, vea
en la página 41.
Determine si el cartucho de tinta está defectuoso. Para
●
obtener más información, vea Identificar un cartucho
defectuoso en la página 72.
Sustituya los cartuchos de tinta
ESWW Luces de estado 7
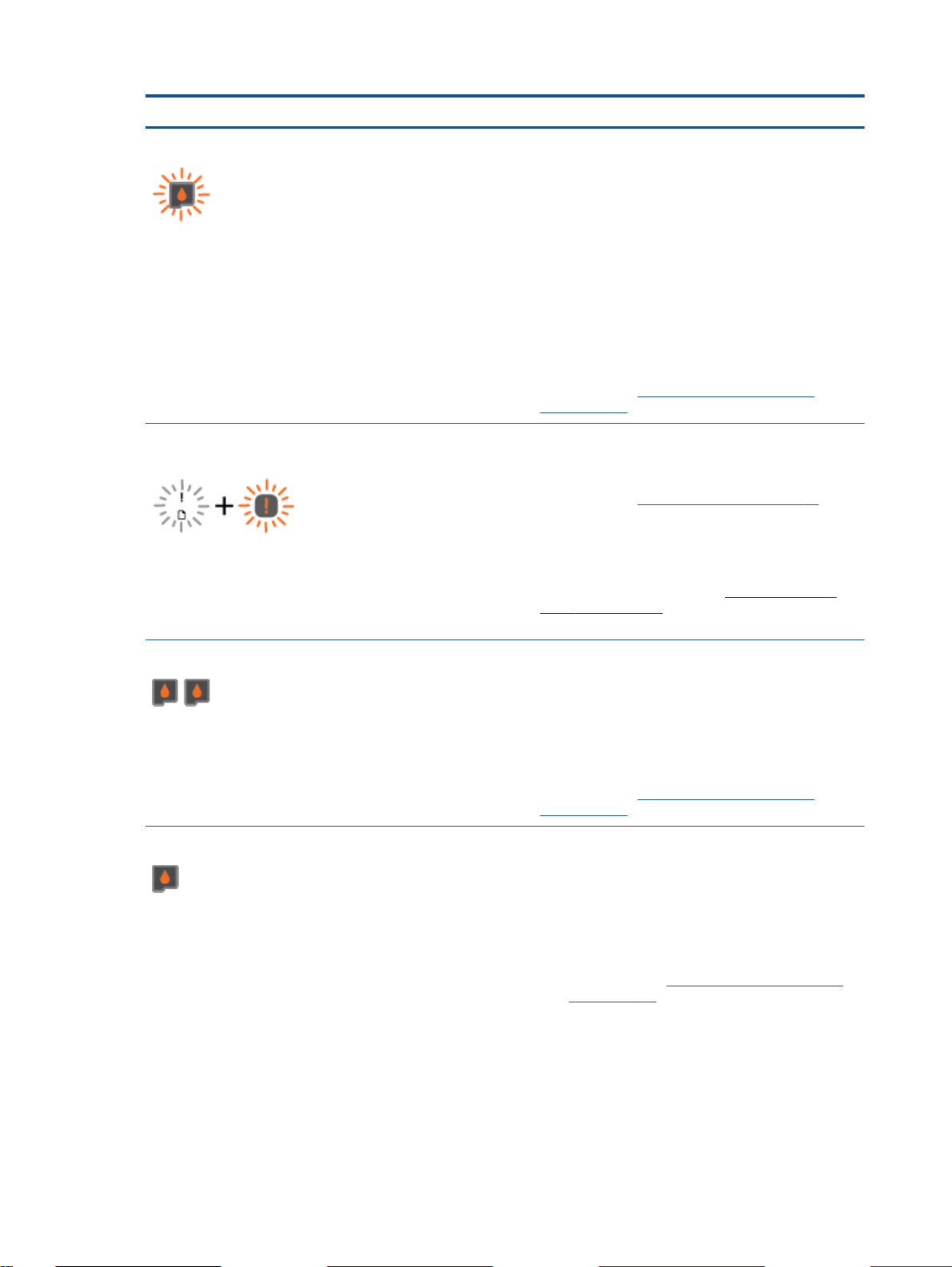
Comportamiento de la luz Causa y solución
La luz de un cartucho parpadea.
El indicador de errores en los soportes y Luz de aviso
parpadean.
El icono del nivel de tinta parpadeante indica que el cartucho
correspondiente tiene un problema. El cartucho debe estar
mal instalado, debe ser incompatible o no tiene tinta.
Si ve un mensaje en la pantalla del ordenador, consulte
●
el mensaje para obtener más información sobre el
problema.
Si no hay ningún mensaje en la pantalla del ordenador,
●
intente quitar el cartucho de tinta y volver a insertarlo.
Compruebe que esté utilizando un cartucho de tinta HP
●
compatible con su impresora.
Si la calidad de impresión es mala, considere
●
reemplazar el cartucho de tinta. Para obtener más
información, vea Sustituya los cartuchos de tinta
en la página 41.
No hay papel o el papel no se está incorporando.
●
Cargue el papel, luego pulse cualquier botón excepto
Cancelar para reanudar la impresión. Para obtener más
información, vea
Hay un atasco de papel.
●
Eliminación de un atasco de papel. Cargue el papel,
luego pulse cualquier botón excepto Cancelar para
reanudar la impresión. Consulte
papel en la página 64 para obtener más información
sobre cómo eliminar atascos de papel.
Carga del papel en la página 24.
Eliminar atascos de
Las luces de ambos cartuchos están fijas.
La luz de un cartucho está fija.
Ambos cartuchos tienen poca tinta y deben sustituirse
pronto.
Continuar imprimiendo usando la tinta de los cartuchos
●
restante. También se podrá ver afectada la calidad de
los documentos impresos.
Si la calidad de impresión es mala, considere
●
reemplazar los cartuchos de tinta. Para obtener más
información, vea
en la página 41.
Un cartucho correspondiente está bajo de tinta y debe
●
sustituirse pronto.
Continuar imprimiendo usando la tinta del cartucho
◦
restante. También se podrá ver afectada la calidad
de los documentos impresos.
Si la calidad de impresión es mala, considere
◦
reemplazar el cartucho de tinta. Para obtener más
información, vea
en la página 41.
Falta un cartucho correspondiente, o sigue con la cinta
●
puesta, o es una falsificación.
Instale el cartucho de tinta o retire la cinta rosa de
◦
los cartuchos de tinta, o remplace los cartuchos de
tinta defectuosos. Para obtener más información,
Sustituya los cartuchos de tinta
Sustituya los cartuchos de tinta
8 Capítulo 2 Introducción a HP Deskjet 2540 series ESWW
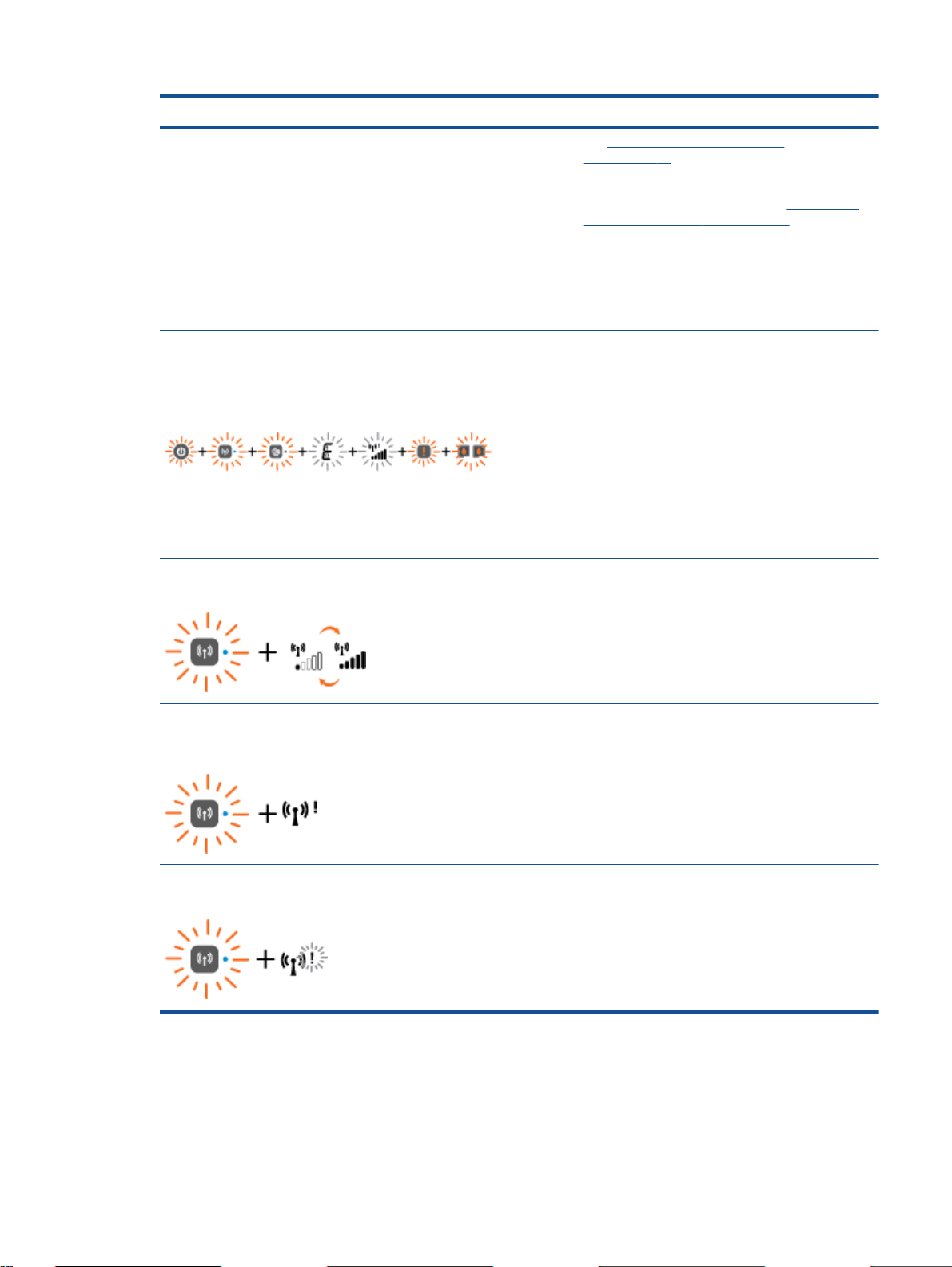
Comportamiento de la luz Causa y solución
vea
Sustituya los cartuchos de tinta
en la página 41.
Determine si el cartucho de tinta está defectuoso.
◦
Para obtener más información, vea
cartucho defectuoso en la página 72.
Si el cartucho de tinta es una falsificación,
◦
remplace el cartucho de tinta correspondiente con
un cartucho de tinta HP original o presione
cualquier botón, excepto el botón Cancelar para
reanudar la impresión.
Identificar un
La luz del botón Encendida, la luz de estado Conexión
inalámbrica, Luz de estado de Directa inalámbrica, la letra
“E”, el indicador de error en el soporte, el indicador de
potencia de la conexión inalámbrica, Luz de aviso y las dos
luces de los cartuchos parpadean.
La luz de estado Conexión inalámbrica parpadea y la barra
de señal está en ciclo.
La luz de estado de Conexión inalámbrica está parpadeando
y el indicador de potencia de la conexión inalámbrica está
fijo.
La impresora presenta un error.
Para solucionarlo, reinicie la impresora.
1. Apague la impresora.
2. Desenchufe el cable de alimentación.
3. Espere un minuto y vuelva a enchufar el cable de
alimentación.
4. Encienda la impresora.
Si el problema continúa, póngase en contacto con HP.
La impresora está estableciendo una conexión de red
●
inalámbrica.
Conexión WPS en curso.
●
No hay señal de conexión inalámbrica.
Asegúrese de que el router o el punto de acceso
●
inalámbrico esté encendido.
Acerque la impresora al router inalámbrico.
●
Conexión inalámbrica la luz de estado y el indicador de
potencia de la conexión inalámbrica están parpadeando.
La impresora tiene un problema al establecer la red
inalámbrica, ocurrió un error o se ha detectado una
superposición de la sesión cuando se utiliza WPS.
Desconecte la conexión inalámbrica pulsando el botón
Conexión inalámbrica para solucionar el error.
ESWW Luces de estado 9
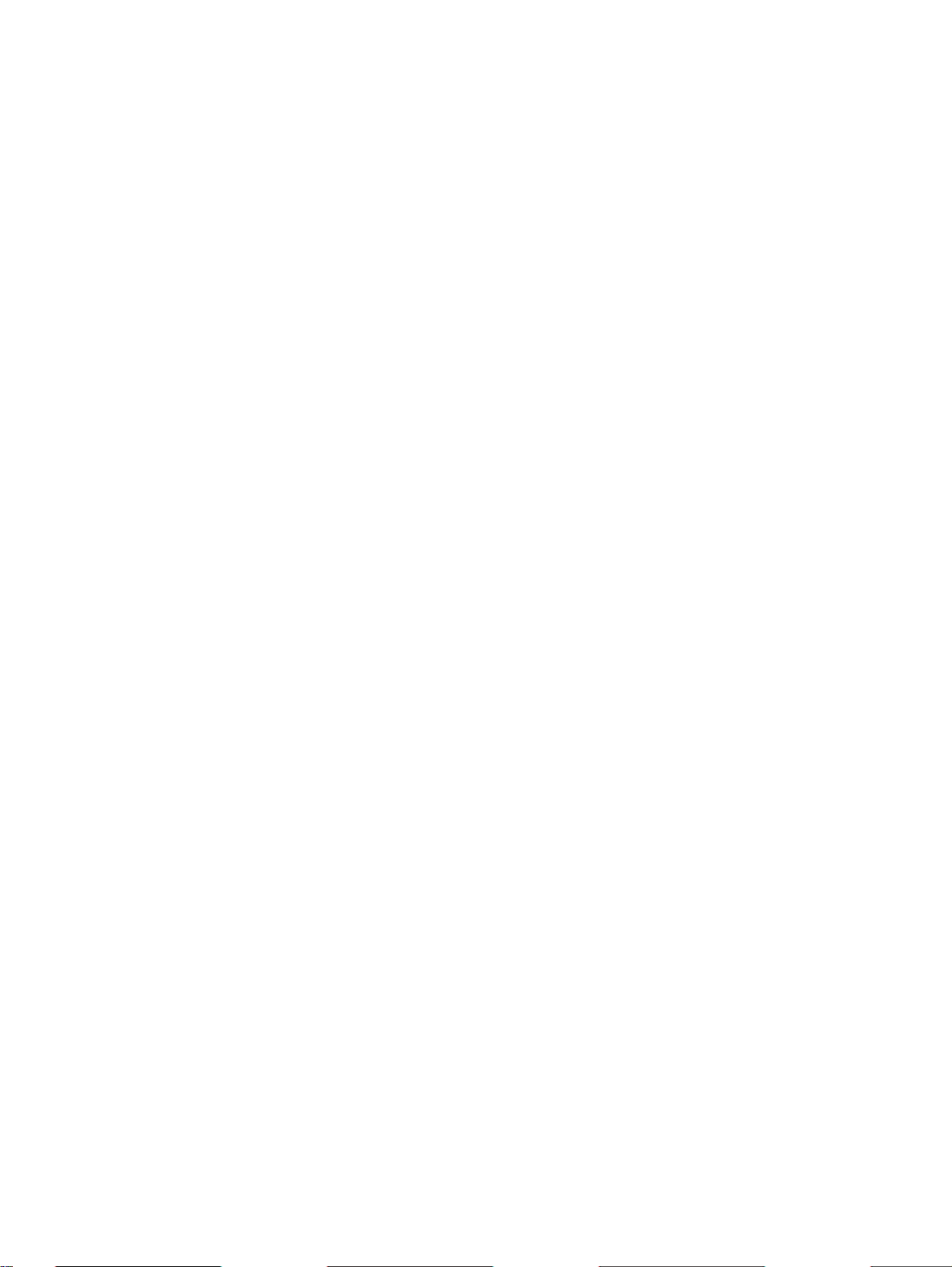
Apagado automático
Apagado automático se activa automáticamente, de forma predeterminada, cuando enciende la
impresora. Cuando se activa el Apagado automático, la impresora se apaga automáticamente, tras 2
horas de inactividad, para ayudar a reducir el uso de energía. Apagado automático apaga la
impresora por completo. Presione el botón Encendida para volver a activarla. Para modelos de
impresora con función de red Ethernet o inalámbrica, Apagado automático se deshabilita
automáticamente cuando la impresora establece una conexión de red Ethernet o inalámbrica. Incluso
cuando el Apagado automático se desactiva, la impresora entra en modo de suspensión, tras 5
minutos de inactividad, para ayudar a reducir el uso de energía.
Puede cambiar el ajuste de Apagado automático desde software de impresora.
Para cambiar el ajuste de Apagado automático
1. Según el sistema operativo que tenga, realice uno de los procedimientos que se describen a
continuación, para abrir software de impresora:
Windows 8: Haga clic con el botón secundario del ratón en una parte vacía de la pantalla
●
Inicio, luego en Todas las aplicaciones de la barra Aplicaciones, y finalmente, seleccione el
icono con el nombre de su impresora.
Windows 7, Windows Vista y Windows XP: Desde el escritorio del ordenador, haga clic en
●
Inicio, seleccione Todos los programas, haga clic en HP, clic en HP Deskjet 2540 series y
luego clic en HP Deskjet 2540 series.
2. En software de impresora, haga clic en Imprimir y escanear y, a continuación, en Mantener la
impresora para acceder a la caja de herramientas de la impresora.
3. En la caja de herramientas de la impresora, haga clic en Ajustes avanzados y siga las
instrucciones de la pantalla.
Una vez modificada la configuración, la impresora conservará la que usted ha elegido.
10 Capítulo 2 Introducción a HP Deskjet 2540 series ESWW
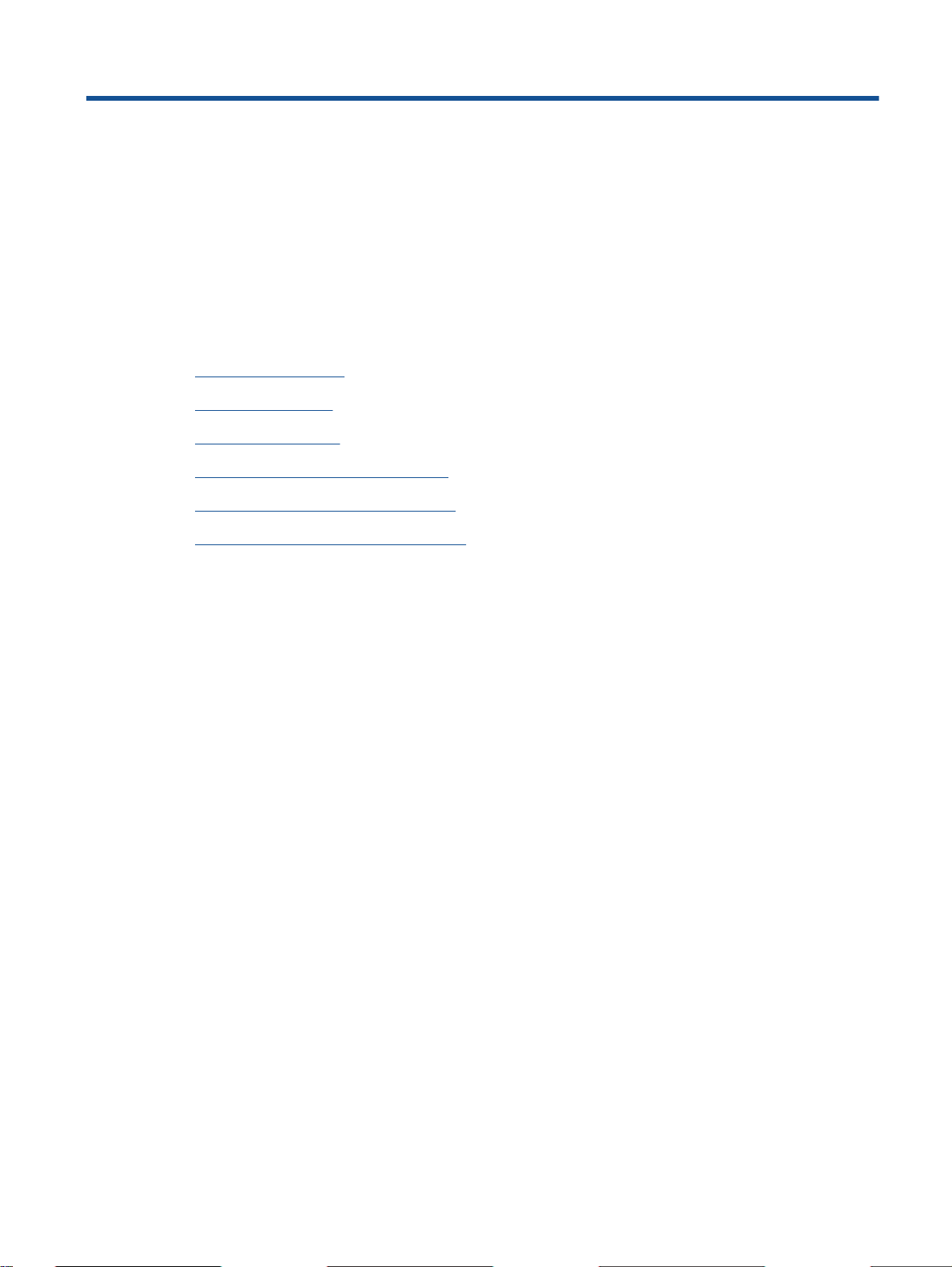
3Impresión
En esta sección se tratan los siguientes temas:
Imprimir documentos
●
Imprimir fotografías
●
Impresión de sobres
●
Imprimir con HP directa inalámbrica
●
Imprima utilizando el máximo de ppp
●
Consejos para imprimir correctamente
●
ESWW 11
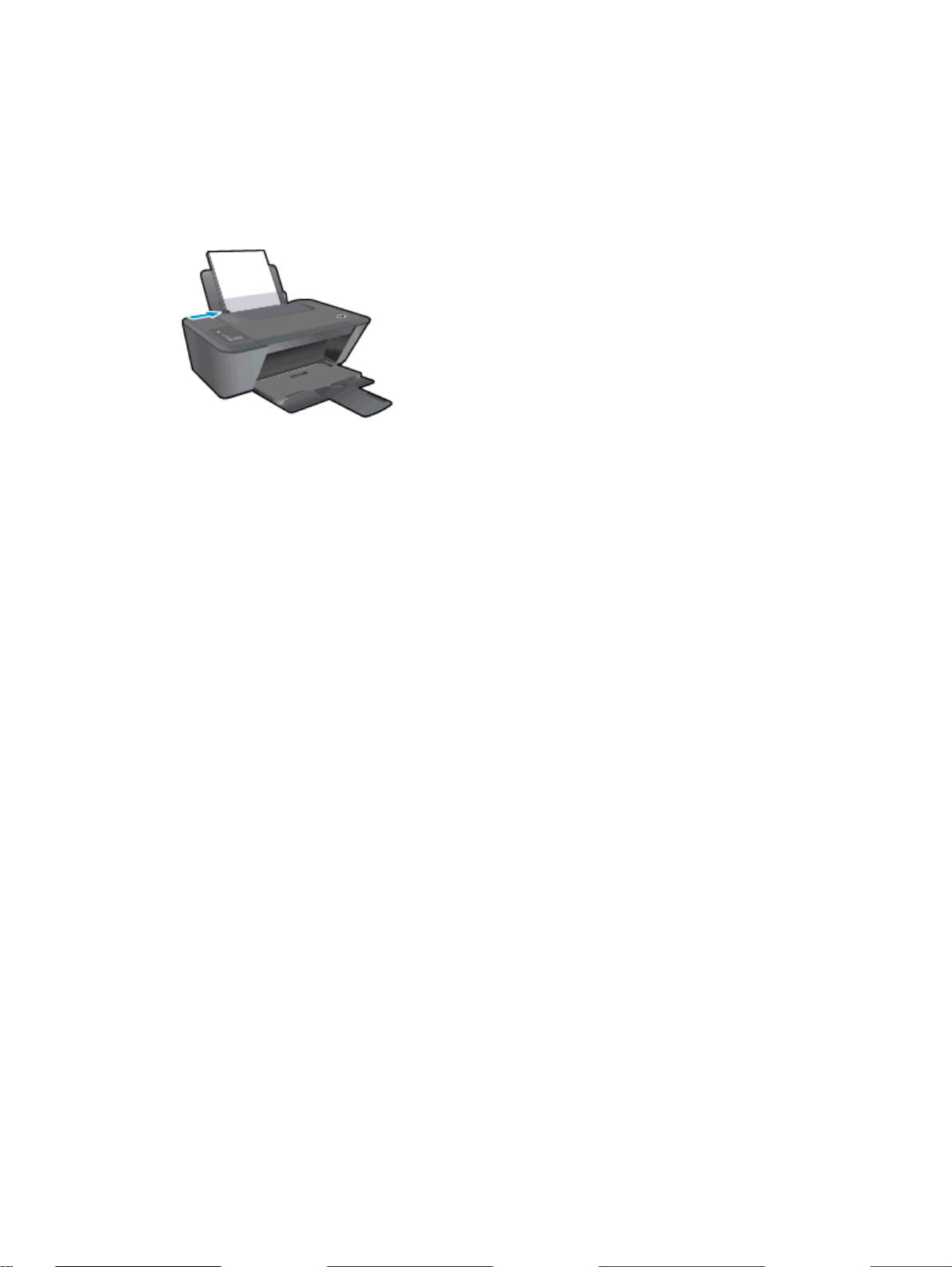
Imprimir documentos
Cargue el papel
1. Asegúrese de que la bandeja de salida esté abierta.
2. Asegúrese de que hay papel cargado en la bandeja de entrada.
Para imprimir un documento
1. En el software, haga clic en el botón Imprimir.
2. Asegúrese de que esté seleccionada su impresora.
3. Haga clic en el botón que abre el cuadro de diálogo Propiedades.
Según la aplicación de software, este botón se puede llamar Propiedades, Opciones, Configurar
impresora, Propiedades de la impresora , Impresora o Preferencias.
4. Seleccione las opciones adecuadas.
En la ficha Diseño, elija la orientación Vertical u Horizontal.
●
En la ficha Papel/Calidad del controlador de impresión, seleccione el tipo de papel y la
●
calidad de impresión adecuados en el menú desplegable Soportes.
Haga clic en Avanzadas para seleccionar el tamaño del papel adecuado en el menú
●
desplegable Tamaño del papel.
5. Haga clic en Aceptar para cerrar el cuadro de diálogo Propiedades.
6. Haga clic en Imprimir o en Aceptar para empezar a imprimir.
Para imprimir en ambas caras de la hoja
1. En el software, haga clic en el botón Imprimir.
2. Asegúrese de que esté seleccionada su impresora.
3. Haga clic en el botón que abre el cuadro de diálogo Propiedades.
Según la aplicación de software, este botón se puede llamar Propiedades, Opciones,
Configuración de la impresora, Propiedades de la impresora, Impresora, o Preferencias.
4. Seleccione las opciones adecuadas.
12 Capítulo 3 Impresión ESWW
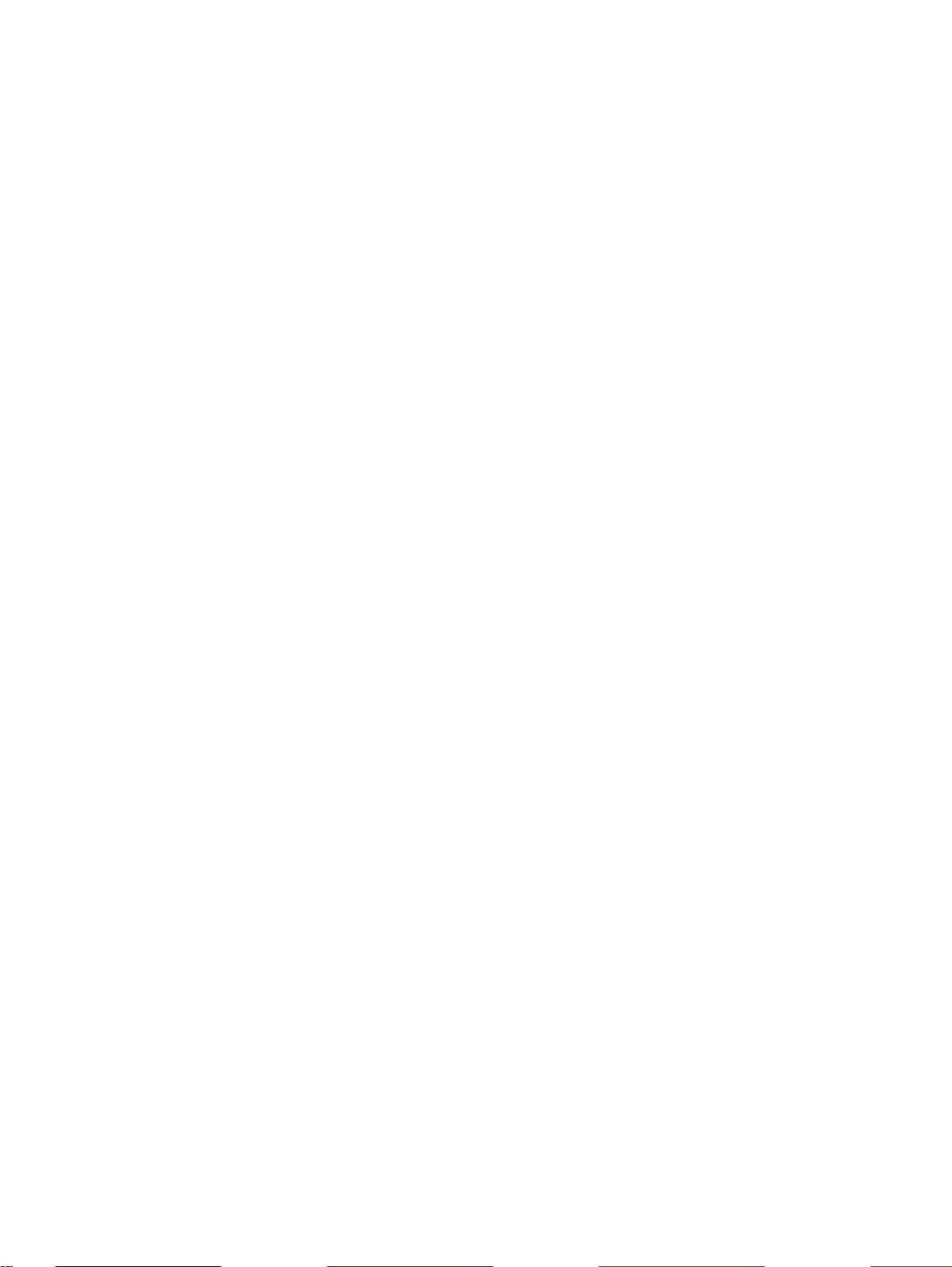
En la ficha Diseño, elija la orientación Vertical u Horizontal.
●
En la ficha Papel/Calidad, seleccione el tipo de papel y la calidad de impresión adecuados
●
en la lista desplegable Soportes.
Haga clic en Avanzadas y seleccione el tamaño de sobre adecuado en la lista desplegable
●
Tamaño del papel.
5. Enla ficha Diseño seleccione una opción apropiada de la lista desplegable Impresión en ambas
caras mannual.
6. Haga clic en Aceptar para imprimir.
7. Tras la impresión de las páginas impares, retire las hojas de la bandeja de salida.
8. Siga las instrucciones en pantalla, vuelva a cargar el papel en la bandeja de entrada con la
parte en blanco hacia arriba y la parte superior de la págfina hacia abajo, luego haga clic en
Continuar.
ESWW Imprimir documentos 13
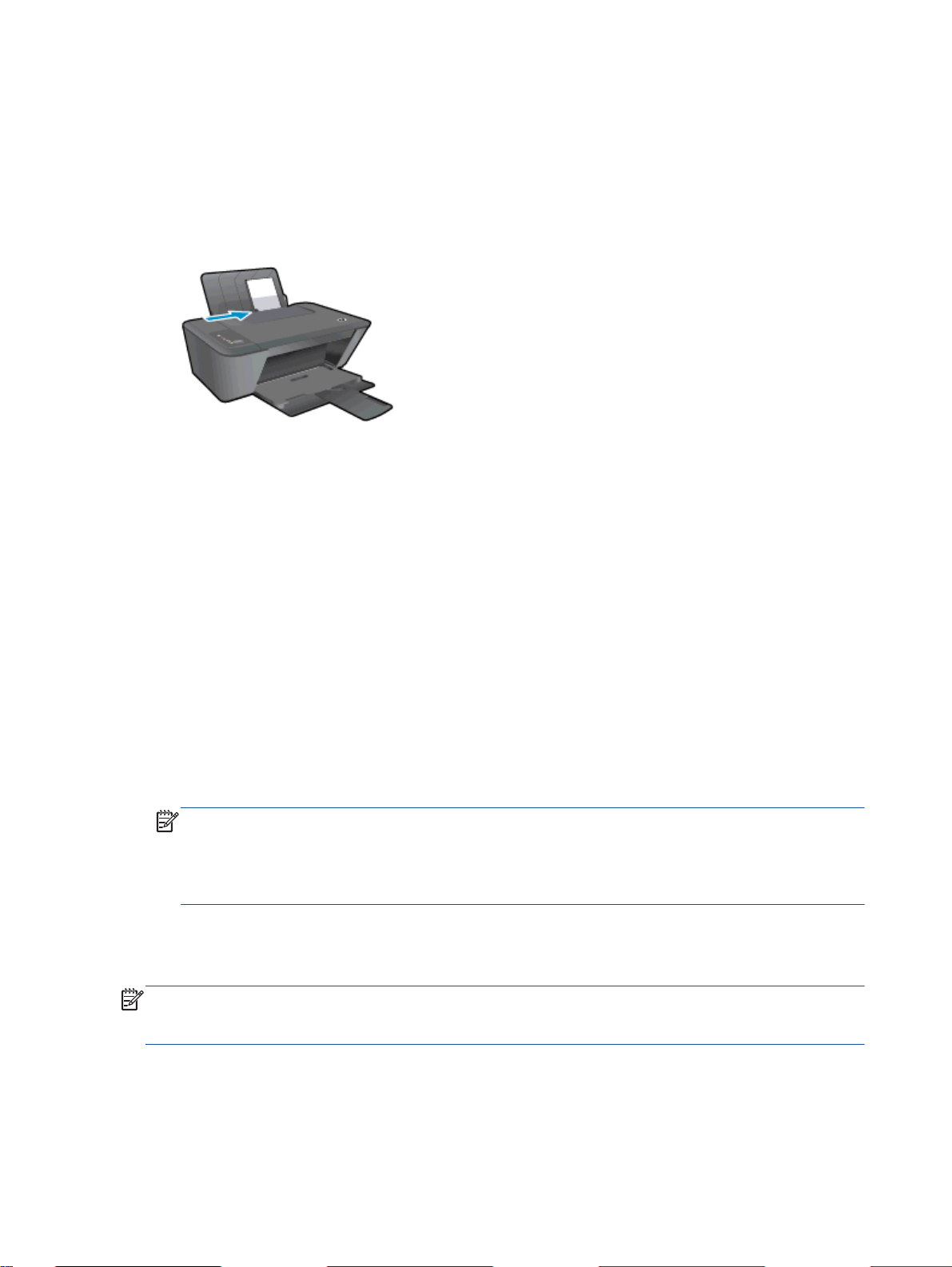
Imprimir fotografías
Cargue el papel fotográfico
1. Asegúrese de que la bandeja de salida esté abierta.
2. Saque todo el papel de la bandeja de entrada y cargue el papel fotográfico con la cara de
impresión hacia arriba.
Para imprimir una fotografía en papel fotográfico
1. En el menú Archivo del software, haga clic en Imprimir.
2. Asegúrese de que esté seleccionada su impresora.
3. Haga clic en el botón que abre el cuadro de diálogo Propiedades.
Según la aplicación de software, este botón se puede llamar Propiedades, Opciones, Configurar
impresora, Propiedades de la impresora , Impresora o Preferencias.
4. Seleccione las opciones adecuadas.
En la ficha Diseño, elija la orientación Vertical u Horizontal.
●
En la ficha Papel/Calidad del controlador de impresión, seleccione el tipo de papel y la
●
calidad de impresión adecuados en el menú desplegable Soportes.
Haga clic en Avanzadas para seleccionar el tamaño del papel adecuado en el menú
●
desplegable Tamaño del papel.
NOTA: Para obtener la máxima resolución ppp, vaya a la ficha Papel/Calidad y seleccione
Papel fotográfico, mejor calidad en la lista desplegable de medios. A continuación, vaya a la
ficha Avanzado y seleccione Sí en la lista desplegable Imprimir en máximo de PPP. Si está
imprimiendo en una escala de grises con PPP máximo, seleccione Escala de grises de gran
calidad en la lista desplegable Imprimir en escala de grises.
5. Haga clic en Aceptar para volver al cuadro de diálogo Propiedades.
6. Haga clic en Aceptar y, a continuación, en Imprimir o Aceptar en el cuadro de diálogo Imprimir.
NOTA: Una vez finalizada la impresión, retire el papel fotográfico no utilizado de la bandeja de
entrada. Guarde el papel fotográfico para que no empiece a ondularse, lo cual reduciría la calidad de
sus resultados de impresión.
14 Capítulo 3 Impresión ESWW
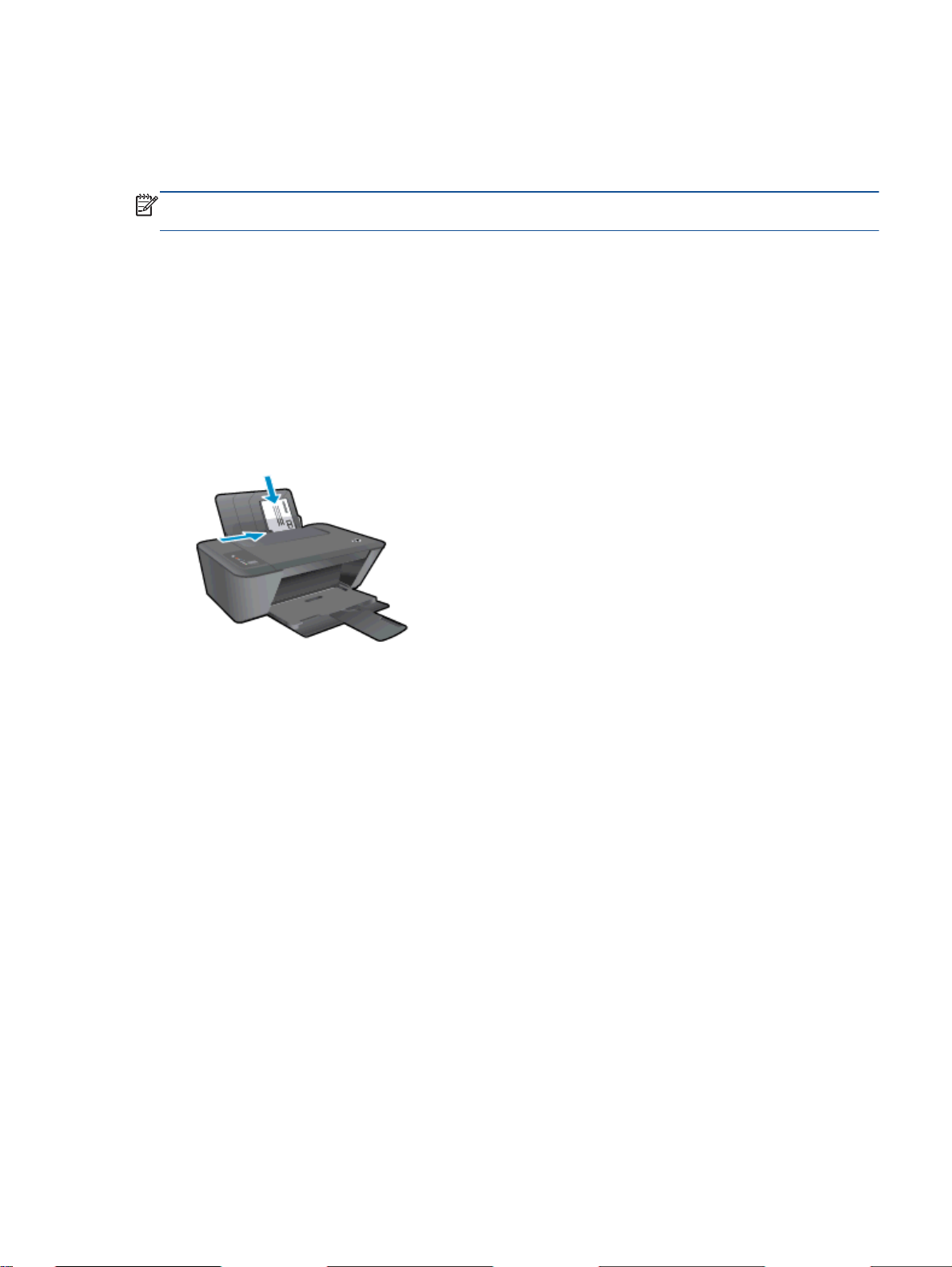
Impresión de sobres
Se pueden cargar uno o varios sobres en la bandeja de entrada del HP Deskjet 2540 series. No
utilice sobres brillantes ni con relieve, presillas o ventanillas.
NOTA: Para obtener más detalles sobre cómo dar formato al texto que se va a imprimir en los
sobres, consulte los archivos de ayuda en su aplicación para el procesamiento de textos.
Carga de sobres
1. Asegúrese de que la bandeja de salida esté abierta.
2. Deslice la guía de anchura del papel totalmente hacia la izquierda.
3. Coloque los sobres en el lado derecho de la bandeja. La cara del papel que va a imprimirse
debe colocarse hacia arriba.
4. Empuje los sobres hacia el interior de la impresora hasta que se detengan con el tope.
5. Deslice la guía de anchura del papel firmemente hasta el borde de los sobres.
Para imprimir un sobre
1. En el menú Archivo del software, haga clic en Imprimir.
2. Asegúrese de que esté seleccionada su impresora.
3. Haga clic en el botón que abre el cuadro de diálogo Propiedades.
Según la aplicación de software, este botón se puede llamar Propiedades, Opciones, Configurar
impresora, Propiedades de la impresora , Impresora o Preferencias.
4. Seleccione las opciones adecuadas.
En la ficha Diseño, elija la orientación Vertical u Horizontal.
●
En la ficha Papel/Calidad del controlador de impresión, seleccione el tipo de papel y la
●
calidad de impresión adecuados en el menú desplegable Soportes.
Haga clic en Avanzadas para seleccionar el tamaño del papel adecuado en el menú
●
desplegable Tamaño del papel.
5. Haga clic en Aceptar y, a continuación, en Imprimir o Aceptar en el cuadro de diálogo Imprimir.
ESWW Impresión de sobres 15
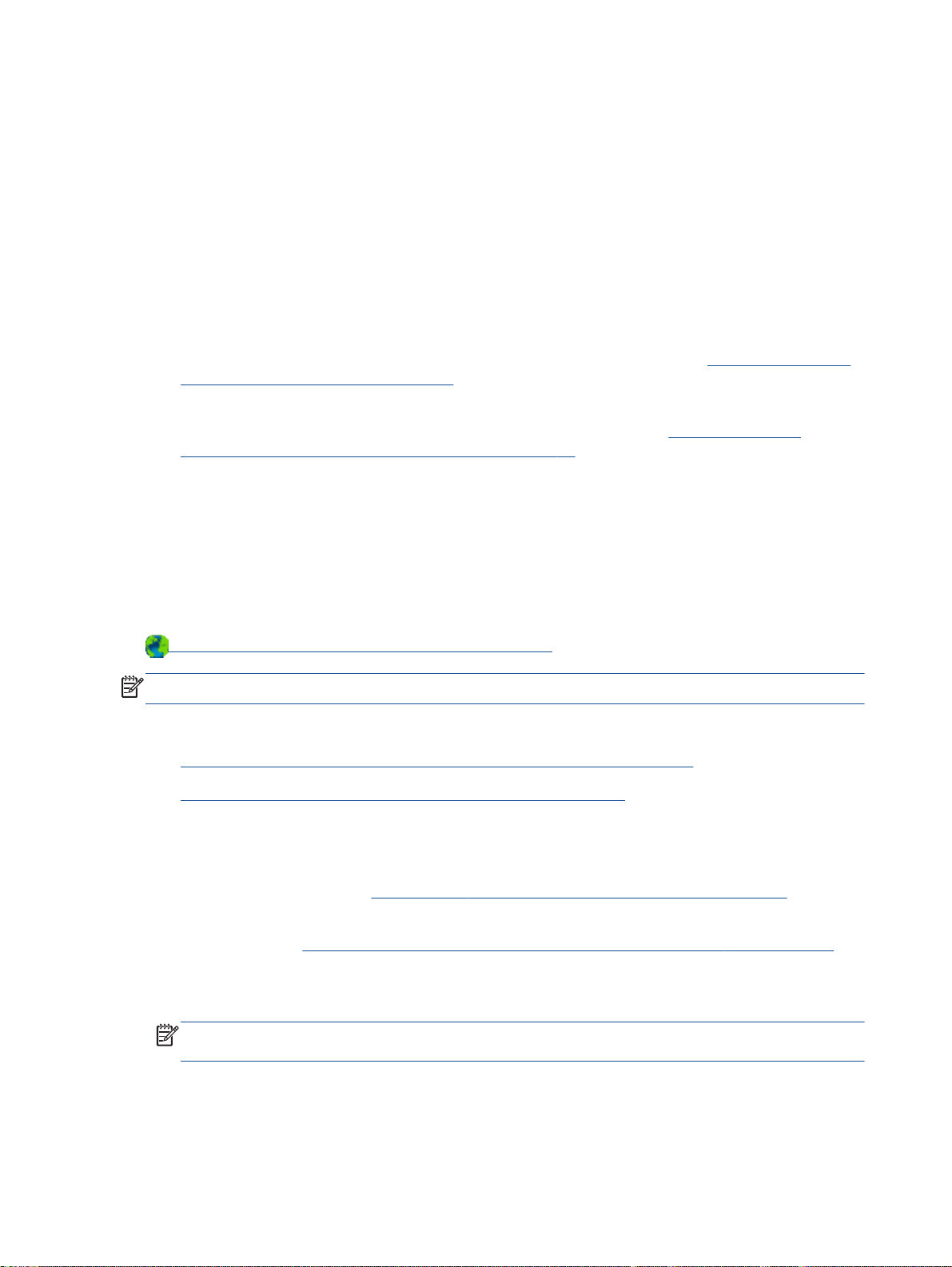
Imprimir con HP directa inalámbrica
Con HP directa inalámbrica, puede imprimir de forma inalámbrica desde un equipo, teléfono
inteligente, tableta u otro dispositivo habilitado para conexiones inalámbricas sin tener que
conectarse a una red inalámbrica existente.
Al utilizar HP directa inalámbrica, tome en cuenta las siguientes instrucciones:
Asegúrese de que su equipo o dispositivo móvil dispone del software necesario:
●
Si utiliza un equipo, asegúrese de que ha instalado el software de impresora suministrado con la
impresora.
Si utiliza un dispositivo móvil, asegúrese de que ha instalado una aplicación de impresión
●
compatible. Para obtener más información sobre la impresión móvil, visite
us/en/eprint/mobile_printing_apps.html.
Asegúrese de que HP directa inalámbrica está encendido en la impresora y. si es necesario,
●
que la seguridad está habilitada. Para obtener más información, vea
inalámbrica a la impresora sin un router en la página 54.
Hasta cinco ordenadores y dispositivos móviles pueden utilizar la misma conexión HP directa
●
inalámbrica.
HP directa inalámbrica se puede utilizar mientras la impresora también está conectada a un
●
ordenador con cable USB o a una red con conexión inalámbrica.
www.hp.com/global/
Conectar de forma
HP directa inalámbrica no se puede utilizar para conectar un ordenador, un dispositivo móvil o
●
una impresora a Internet.
Haga clic aquí para obtener más información en línea.
NOTA: Puede que en este momento estos sitios web no estén disponibles en todos los idiomas.
En esta sección se tratan los siguientes temas:
Imprimir desde un dispositivo móvil habilitado para conexión inalámbrica
●
Imprimir desde un equipo habilitado para conexión inalámbrica
●
Imprimir desde un dispositivo móvil habilitado para conexión inalámbrica
Asegúrese de que ha instalado una aplicación de impresión compatible en su dispositivo móvil. Para
obtener más información, visite
1. Asegúrese de que ha activado HP directa inalámbrica en la impresora. Para obtener más
información, vea
2. Activación de la conexión Wi-Fi en su dispositivo móvil. Para obtener más información, consulte
la documentación proporcionada con el dispositivo móvil.
NOTA: Si su dispositivo móvil no es compatible con Wi-Fi, no podrá utilizar HP directa
inalámbrica.
Conectar de forma inalámbrica a la impresora sin un router en la página 54.
www.hp.com/global/us/en/eprint/mobile_printing_apps.html.
3. Desde el dispositivo móvil, conéctese a una nueva red. Utilice el proceso que normalmente
utiliza para conectarse a una nueva red inalámbrica o hotspot. Elija el nombre de HP directa
16 Capítulo 3 Impresión ESWW
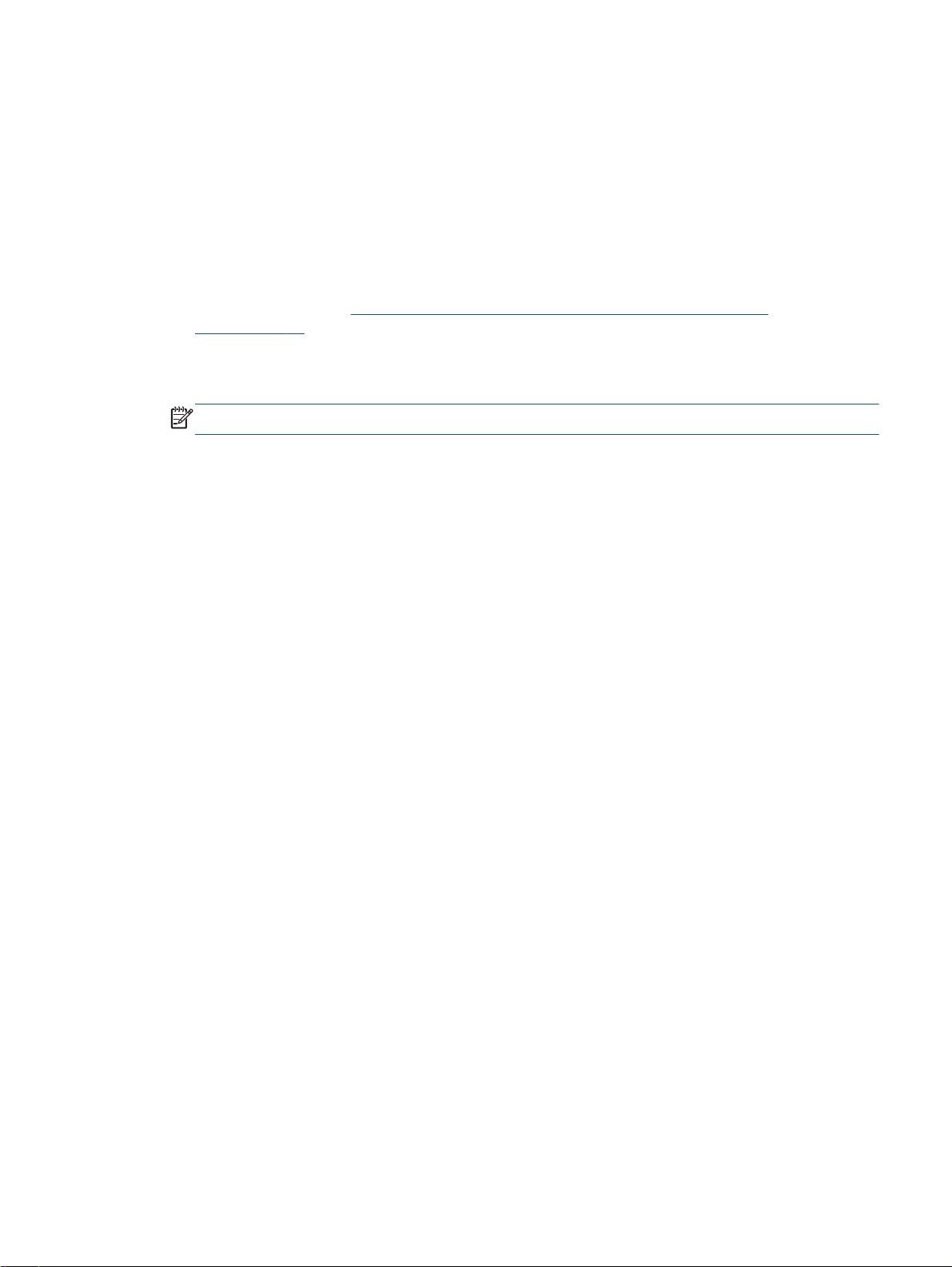
inalámbrica de la lista de redes inalámbricas que aparece, como por ejemplo HP-Print-**Deskjet 2540 series (donde ** son los únicos caracteres para identificar la impresora).
Si HP directa inalámbrica está activada con seguridad, introduzca la contraseña cuando se le
solicite.
4. Imprima el documento.
Imprimir desde un equipo habilitado para conexión inalámbrica
1. Asegúrese de que ha activado HP directa inalámbrica en la impresora. Para obtener más
información, consulte
en la página 54.
2. Encienda la conexión Wi-Fi del ordenador. Para obtener más información, consulte la
documentación proporcionada con el equipo.
NOTA: Si el ordenador no es compatible con Wi-Fi, no podrá utilizar HP directa inalámbrica.
3. Desde el ordenador, conéctese a una nueva red. Utilice el proceso que normalmente utiliza para
conectarse a una nueva red inalámbrica o hotspot. Elija el nombre de HP directa inalámbrica de
la lista de redes inalámbricas que aparece, como por ejemplo HP-Print-**-Deskjet 2540 series
(donde ** son los únicos caracteres para identificar la impresora).
Si HP directa inalámbrica está activada con seguridad, introduzca la contraseña cuando se le
solicite.
Conectar de forma inalámbrica a la impresora sin un router
4. Continúe con el paso 5 si la impresora se ha instalado y conectado al equipo a través de una
red inalámbrica. Si la impresora ha sido instalada y conectada a su ordenador con un cable
USB, siga los pasos siguientes para instalar el software de impresora utilizando la conexión HP
directa inalámbrica.
a. Según el sistema operativo que tenga, realice uno de los procedimientos que se describen
a continuación:
Windows 8: Haga clic con el botón derecho del ratón en una parte vacía de la pantalla
●
Inicio, luego en Todas las aplicaciones de la barra Aplicaciones, y finalmente, haga
clic en Configuración y software de impresora.
Windows 7, Windows Vista y Windows XP: En el escritorio del equipo, haga clic en
●
Inicio, seleccione Todos los programas, haga clic en HP, clic en HP DESKJET 2540
series y, a continuación, haga clic en Configuración y software de impresora.
b. Seleccione Conectar una nueva impresora.
c. Cuando aparezca la pantalla del software Opciones de conexión, seleccione Inalámbrica.
Seleccione HP DESKJET 2540 series de la lista de impresoras detectadas.
d. Siga las instrucciones que aparecen en la pantalla.
5. Imprima el documento.
ESWW Imprimir con HP directa inalámbrica 17
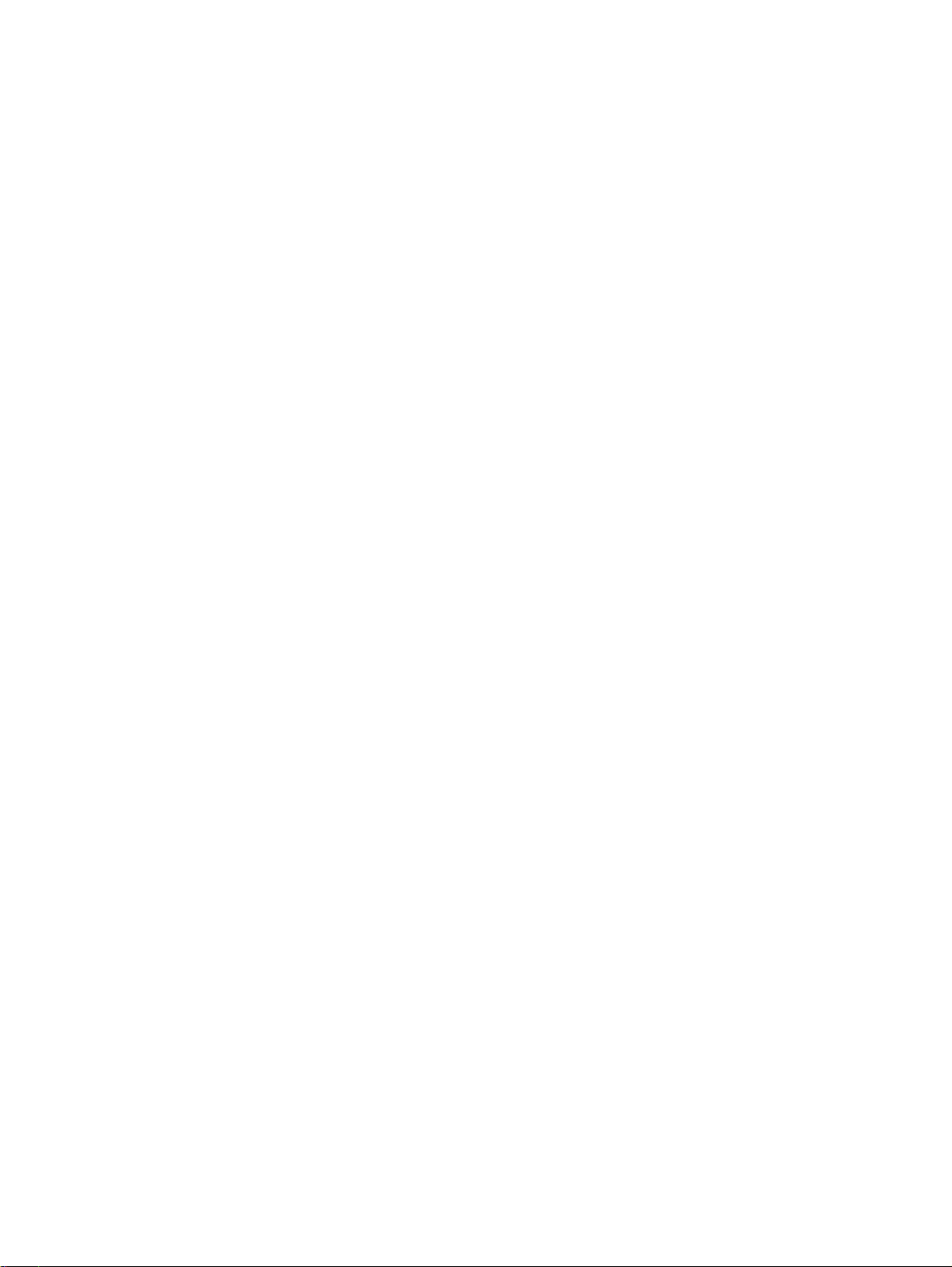
Imprima utilizando el máximo de ppp
Utilice el máximo de puntos por pulgada (ppp) para imprimir imágenes de alta calidad y más nítidas
en el papel fotográfico.
Imprimir en el máximo de ppp lleva más tiempo que imprimir con otros ajustes y requiere una gran
cantidad de espacio en el disco.
Para imprimir en modo Máximo ppp
1. En el menú Archivo del software, haga clic en Imprimir.
2. Asegúrese de que esté seleccionada su impresora.
3. Haga clic en el botón que abre el cuadro de diálogo Propiedades.
Según la aplicación de software, este botón se puede llamar Propiedades, Opciones, Configurar
impresora, Propiedades de la impresora , Impresora o Preferencias.
4. Haga clic en la ficha Papel/Calidad.
5. De la lista desplegable Soportes debe seleccionar Papel fotográfico, mejor calidad para habilitar
la impresión en ppp máxima.
6. Haga clic en el botón Avanzadas.
7. En el área Funciones de la impresora, seleccione Sí en la lista desplegable Máximo de ppp.
8. Seleccione el tamaño de papel adecuado en la lista desplegable de Tamaño del papel.
9. Haga clic en Aceptar para cerrar las opciones avanzadas.
10. Confirme la Orientación en la ficha Diseño y, a continuación, haga clic en Aceptar para imprimir.
18 Capítulo 3 Impresión ESWW
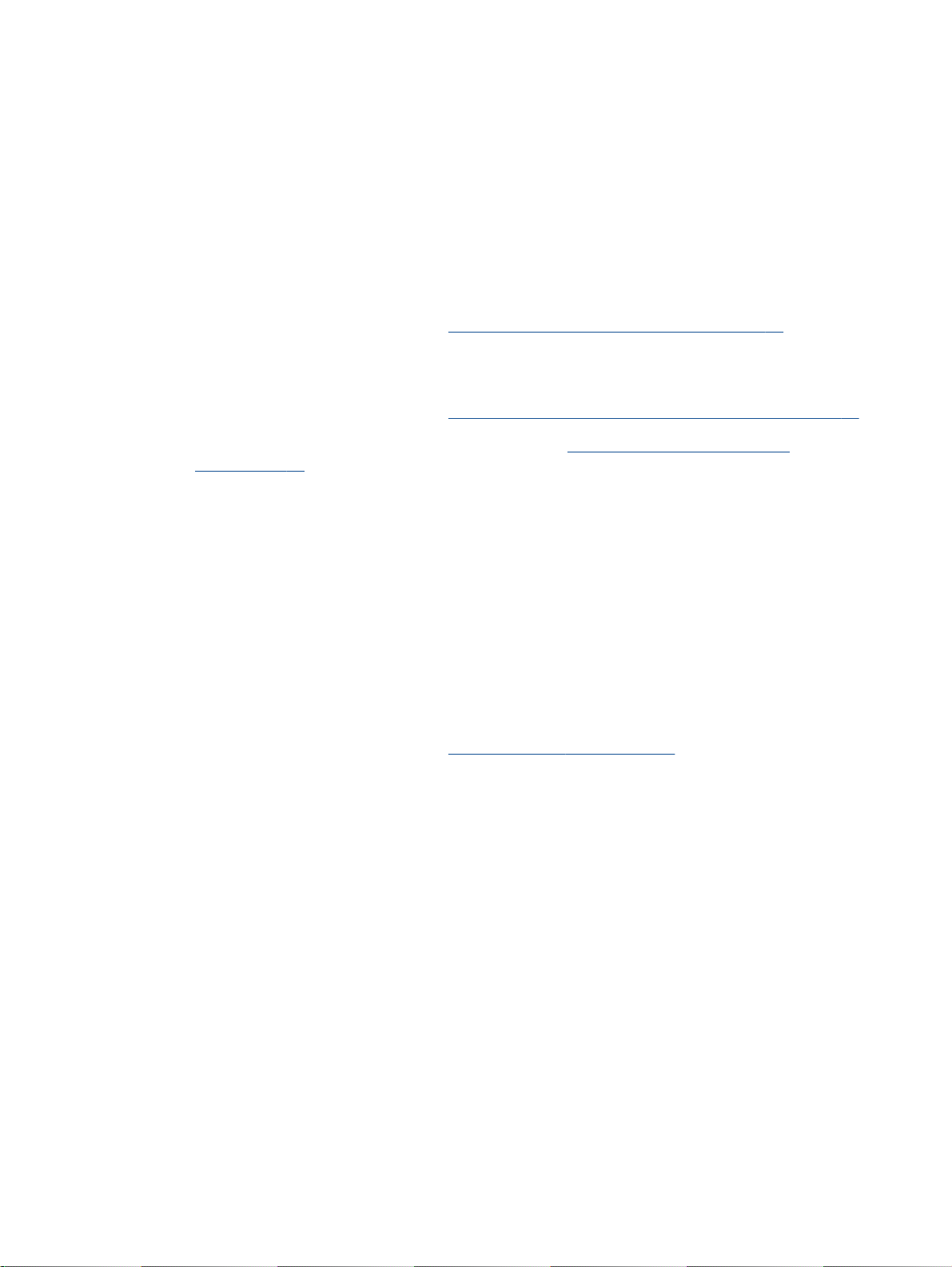
Consejos para imprimir correctamente
Para imprimir correctamente, los cartuchos HP deben tener suficiente tinta, el papel debe cargarse
correctamente y la impresora debe tener los ajustes correctos. Los ajustes de impresión no se
aplican a la copia o el escáner.
Consejos sobre la tinta
Utilice cartuchos de tinta HP originales.
●
Instale bien los cartuchos de negro y tricolores.
●
Para obtener más información, vea
Compruebe los niveles estimados de tinta en los cartuchos de tinta, para asegurarse de que
●
queda suficiente.
Para obtener más información, vea
Si la calidad de impresión no es aceptable, consulte Mejorar la calidad de impresión
●
en la página 60 para más información.
Sugerencias para cargar papel
Cargue una pila de papel, no sólo un folio. Todo el papel de la pila debe ser del mismo tamaño y
●
tipo, a fin de evitar un atasco del papel.
Cargue el papel con la cara que se va a imprimir hacia arriba.
●
Asegúrese de que el papel cargado en la bandeja de entrada está plano y sus bordes no están
●
doblados ni rasgados.
Ajuste las guías de anchura del papel de la bandeja de entrada para que encajen perfectamente
●
con cada tipo de papel. Asegúrese de que las guías de anchura del papel no doblan el papel de
la bandeja de entrada.
Para obtener más información, vea
Consejos sobre la configuración de la impresora
Sustituya los cartuchos de tinta en la página 41.
Compruebe los niveles estimados de tinta en la página 38.
Carga del papel en la página 24.
En la ficha Papel/Calidad del controlador de impresión, seleccione el tipo de papel y la calidad
●
de impresión adecuados en el menú desplegable Soportes.
Seleccione un tamaño de papel apropiado de la lista desplegable Tamaño del papel en el
●
cuadro de diálogo Opciones avanzadas. Acceda al cuadro de diálogo Opciones avanzadas
haciendo clic en el botón Avanzado en la pestaña Diseño o Papel/Calidad.
Para cambiar los ajustes de impresión predeterminados, haga clic en Impresión y escaneo y
●
luego en Establecer preferencias en el software de la impresora.
Según el sistema operativo que tenga, realice uno de los procedimientos siguientes para abrir el
software de la impresora:
ESWW Consejos para imprimir correctamente 19
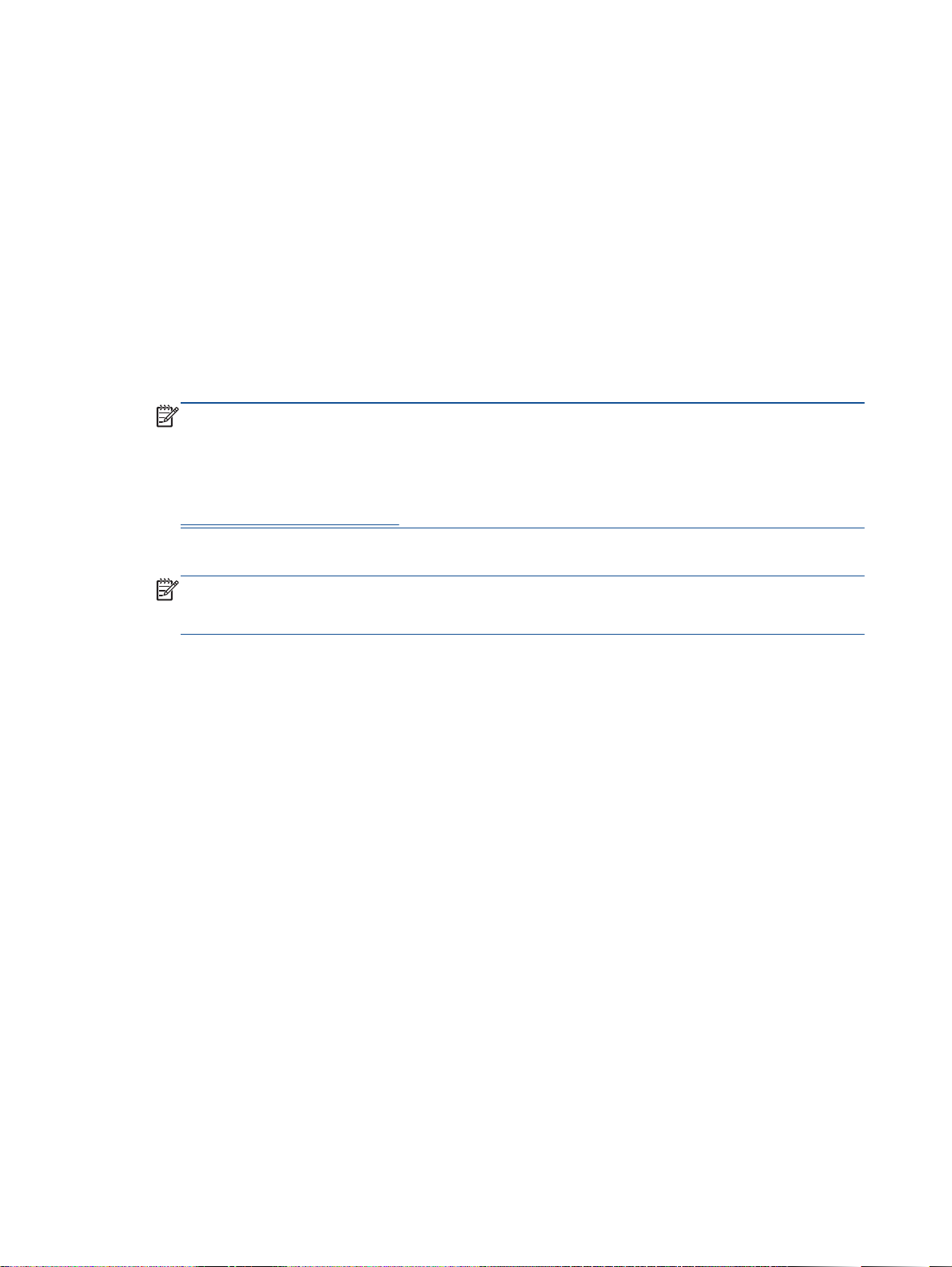
Notas
Windows 8: Haga clic con el botón secundario del ratón en una parte vacía de la pantalla
◦
Inicio, luego en Todas las aplicaciones de la barra Aplicaciones, y finalmente, seleccione el
icono con el nombre de su impresora.
Windows 7, Windows Vista y Windows XP: Desde el escritorio del ordenador, haga clic en
◦
Inicio, seleccione Todos los programas, haga clic en HP, clic en HP Deskjet 2540 series y
luego clic en HP Deskjet 2540 series.
Si desea imprimir un documento en blanco y negro usando sólo tinta negra, haga clic en el
●
botón Avanzado. En el menú desplegable Imprimir en escala de grises elija Sólo tinta negra, y
haga clic en el botón Aceptar.
Los cartuchos de tinta HP originales están diseñados específicamente y han sido probados con
●
impresoras y papeles HP para que pueda conseguir grandes resultados una y otra vez.
NOTA: HP no puede garantizar la calidad y fiabilidad de suministros de otras marcas. La
asistencia técnica o las reparaciones del producto necesarias como consecuencia de usar
suministros de otras marcas que no sean HP no están cubiertas por la garantía.
Si cree haber comprado cartuchos de tinta HP originales, vaya a:
www.hp.com/go/anticounterfeit
Los avisos e indicadores de nivel de tinta ofrecen estimaciones sólo para fines de planificación.
●
NOTA: Al recibir un mensaje de advertencia de nivel bajo de tinta, cuente con un cartucho de
repuesto para evitar posibles retrasos en la impresión. No hace falta sustituir los cartuchos de
tinta hasta que la calidad de mpresión se vuelva inaceptable.
Puede imprimir su documento por ambas caras del papel.
●
20 Capítulo 3 Impresión ESWW
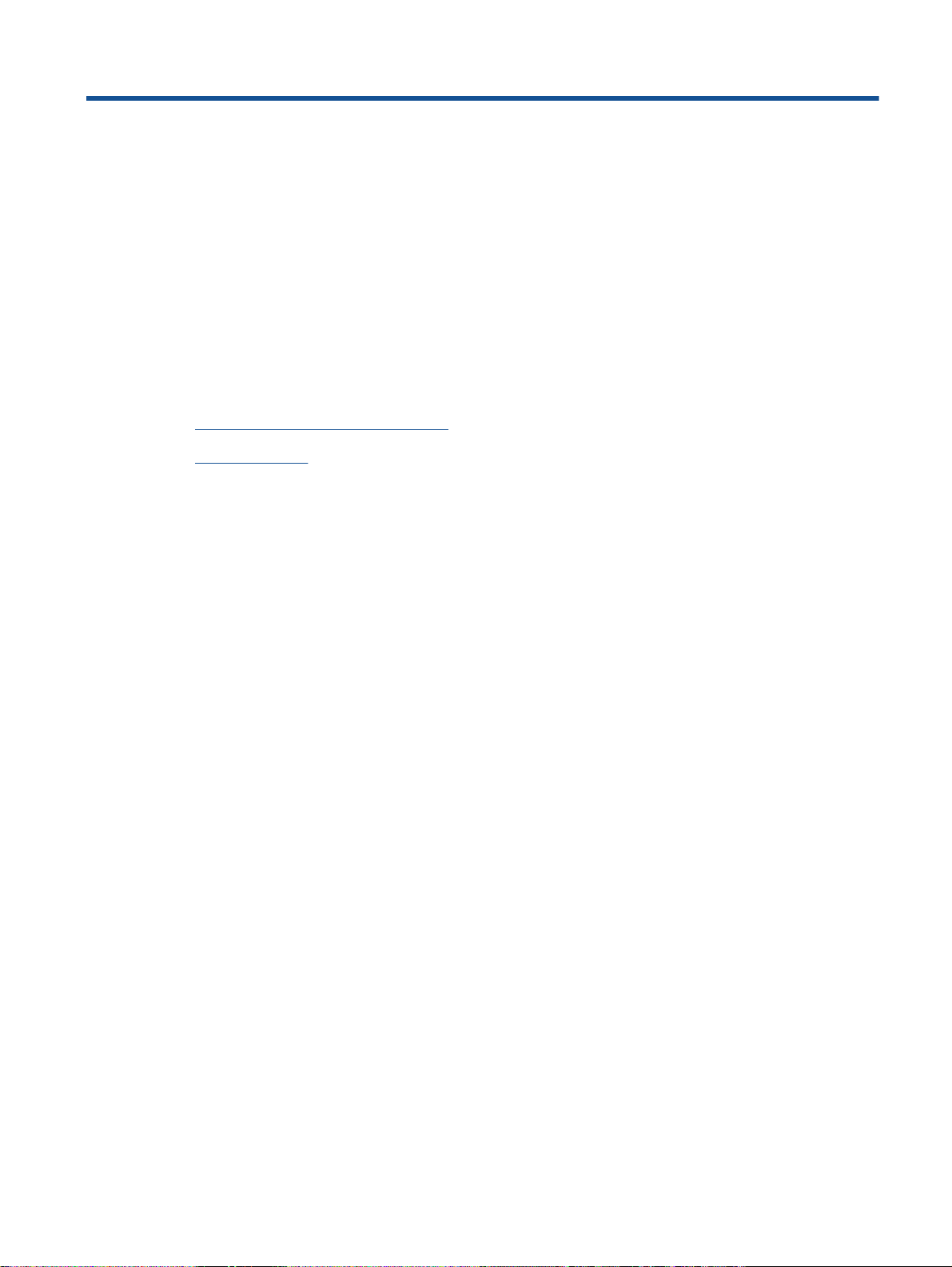
4 Conceptos básicos relativos al papel
Puede cargar papeles de distintos tipos y tamaños en la impresora HP, incluido el papel de tamaño
carta o A4, papel fotográfico, transparencias y sobres.
En esta sección se tratan los siguientes temas:
Papel recomendado para impresión
●
Carga del papel
●
ESWW 21
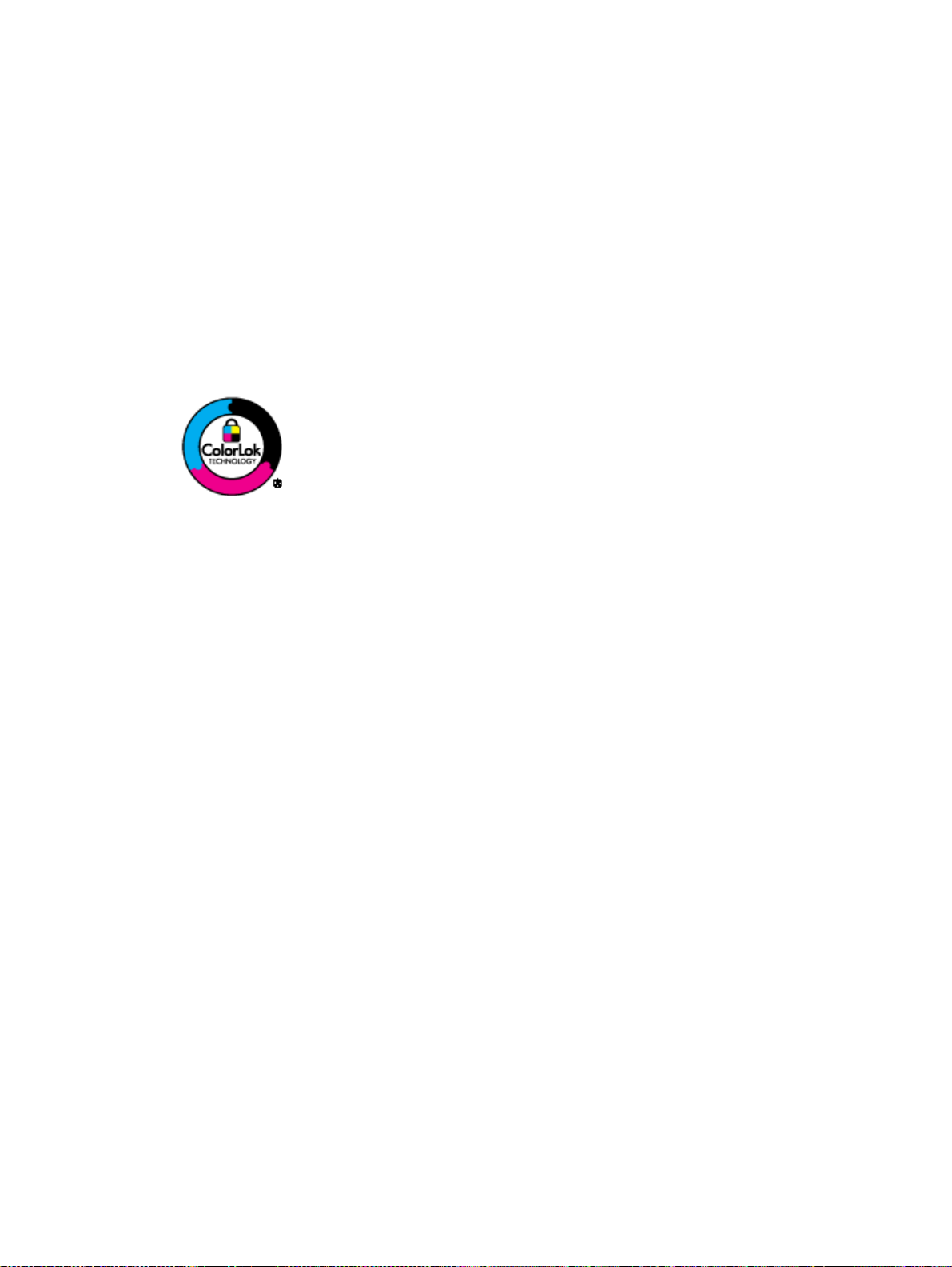
Papel recomendado para impresión
Si desea obtener la mejor calidad de impresión, HP recomienda el uso de papeles HP
específicamente diseñados para el tipo de proyecto que vaya a imprimir.
En función del país o región, es posible que algunos de estos papeles no estén disponibles.
ColorLok
HP recomienda el papel normal con el logotipo ColorLok para la impresión y copia diaria de
●
documentos. Todos los tipos de papel con el logotipo ColorLok se han probado de manera
independiente para conseguir una calidad de impresión y una fiabilidad de alto estándar y
producir unos documentos con un color brillante y vivo, unos negros más sólidos y un secado
más rápido que el papel normal ordinario. Busque el papel con el logotipo ColorLok en
diferentes tamaños y gramajes de los principales fabricantes de papel.
Impresión fotográfica
Papel fotográfico HP Premium Plus
●
El papel fotográfico HP Premium Plus es el papel fotográfico de mayor calidad de HP para
obtener las mejores fotos. Con el papel fotográfico HP Premium Plus, puede imprimir fotos
bonitas que se secan al instante y que puede compartir tan pronto salen de la impresora. Está
disponible en muchos tamaños, incluyendo A4, 8,5 x 11 pulg., 4 x 6 pulg. (10 x 15 cm), 5 x 7
pulg. (13 x 18 cm) y 11 x 17 pulg. (A3), y en dos acabados: brillo y brillo suave (semi brillo).
Ideal para enmarcar, mostrar o regalar sus mejores fotos y proyectos especiales de fotos. El
papel fotográfico HP Premium Plus ofrece resultados excepcionales con calidad y durabilidad
profesionales.
Papel fotográfico avanzado HP
●
Este papel fotográfico grueso presenta un acabado de secado instantáneo que permite un
manejo fácil sin borrones. Es resistente al agua, las manchas de tinta, las marcas de dedos y la
humedad. Las copias tienen un aspecto y tacto comparable a los de un laboratorio fotográfico.
Está disponible en varios tamaños, incluidos A4, 8,5 x 11 pulgadas, 10 x 15 cm (4 x 6
pulgadas), 13 x 18 cm (5 x 7 pulgadas). Carece de ácido para prolongar la duración de los
documentos.
Papel fotográfico cotidiano HP
●
Es un papel diseñado para la impresión diaria de fotografías ocasionales llenas de color y a un
bajo coste. Este papel fotográfico asequible seca rápidamente para facilitar su manejo. Obtenga
imágenes nítidas con este papel y cualquier impresora de inyección de tinta. Está disponible en
varios tamaños, incluidos A4, 8.5 x 11 pulgadas y 10 x 15 cm (4 x 6 pulgadas). Carece de
ningún tipo de ácido para alargar la vida de las fotografías.
22 Capítulo 4 Conceptos básicos relativos al papel ESWW
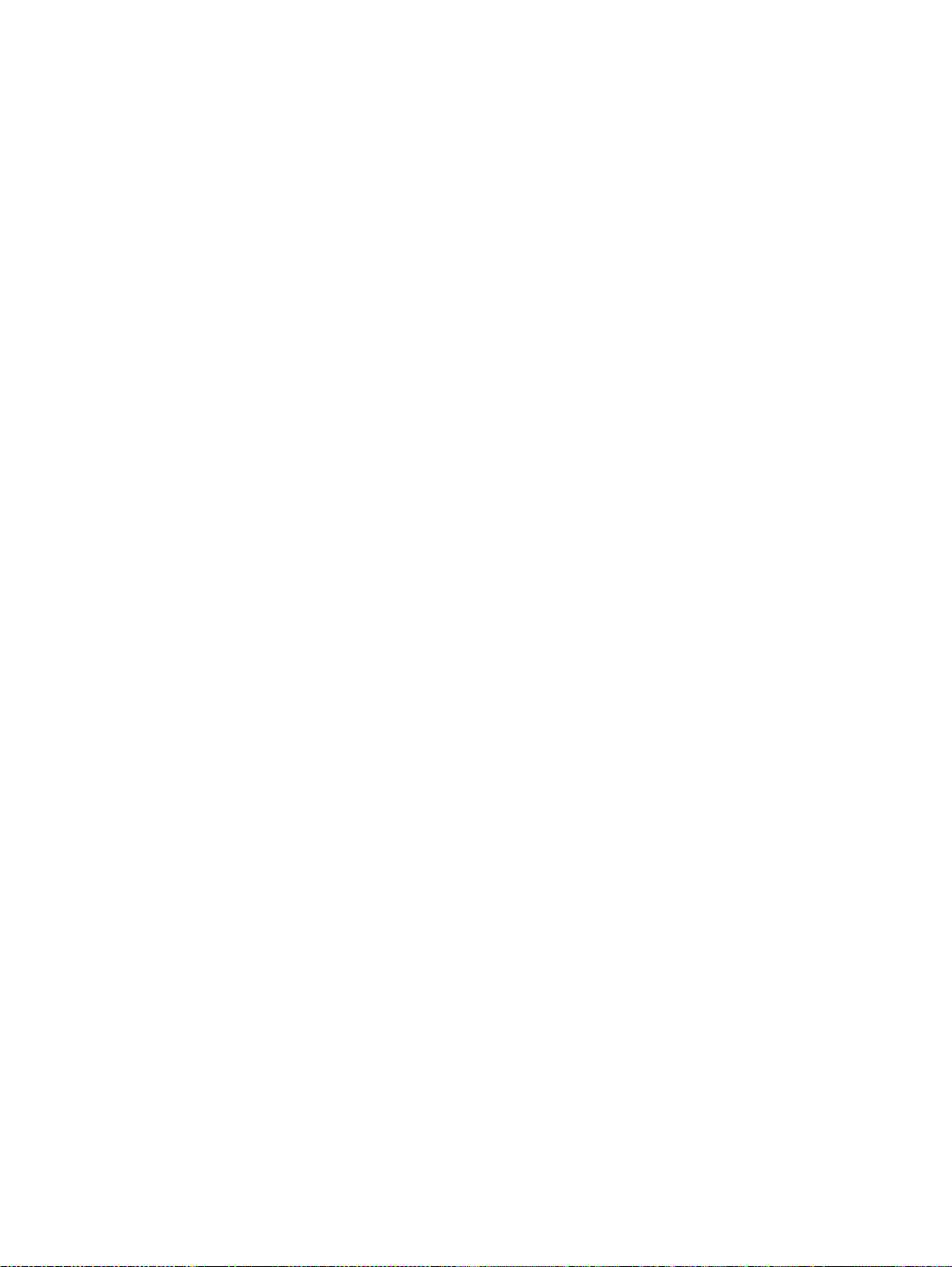
Documentos de empresa
Papel HP Premium Presentation o Papel HP Professional 120
●
Estos tipos de papel son de alto gramaje, en mate por ambas caras, especial para
presentaciones, propuestas de negocio, informes y cartas. Su alto gramaje le da un tacto y un
aspecto excelente.
Papel de folleto HP y Papel HP Professional 180
●
Estos tipos de papel están recubiertos en satinado o mate por los dos lados para poder usarlos
por ambas caras. Es la opción perfecta para conseguir reproducciones casi fotográficas y
gráficos comerciales para portadas de informes, presentaciones especiales, folletos, etiquetas y
calendarios.
Impresión cotidiana
Papel blanco brillante para inyección de tinta HP
●
Papel para inyección de tinta blanco intenso HP: ofrece colores de alto contraste y texto nítido.
Es suficientemente opaco para permitir la impresión en color por las dos caras sin que se
transparente, lo que lo hace ideal para boletines, informes y octavillas. Integra la tecnología
ColorLok que disminuye la capacidad de emborronarse, los colores son más vivos y los negros
más sólidos.
Papel de impresión HP
●
El papel de impresión HP es un soporte multifunción de alta calidad. Genera documentos que
tienen mucho mejor aspecto y tacto que los documentos impresos en papel multipropósito o de
copia estándar. Integra la tecnología ColorLok que disminuye la capacidad de emborronarse,
los colores son más vivos y los negros más sólidos. Carece de ácido para prolongar la duración
de los documentos.
Papel HP Office
●
El papel HP Office es un soporte multifuncional de alta calidad. Puede utilizarse para realizar
copias, borradores, notas y otros tipos de documentos. Integra la tecnología ColorLok que
disminuye la capacidad de emborronarse, los colores son más vivos y los negros más sólidos.
Carece de ácido para prolongar la duración de los documentos.
Papel reciclado HP Office
●
El papel reciclado HP Office es un soporte multifuncional de alta calidad realizado con un 30%
de fibra reciclada. Integra la tecnología ColorLok que disminuye la capacidad de emborronarse,
los colores son más vivos y los negros más sólidos.
Proyectos especiales
Transferencias térmicas HP
●
Las Transferencias térmicas HP (para telas en color, blancas y negras) son la solución perfecta
para crear sus propias camisetas a partir de fotografías digitales.
ESWW Papel recomendado para impresión 23
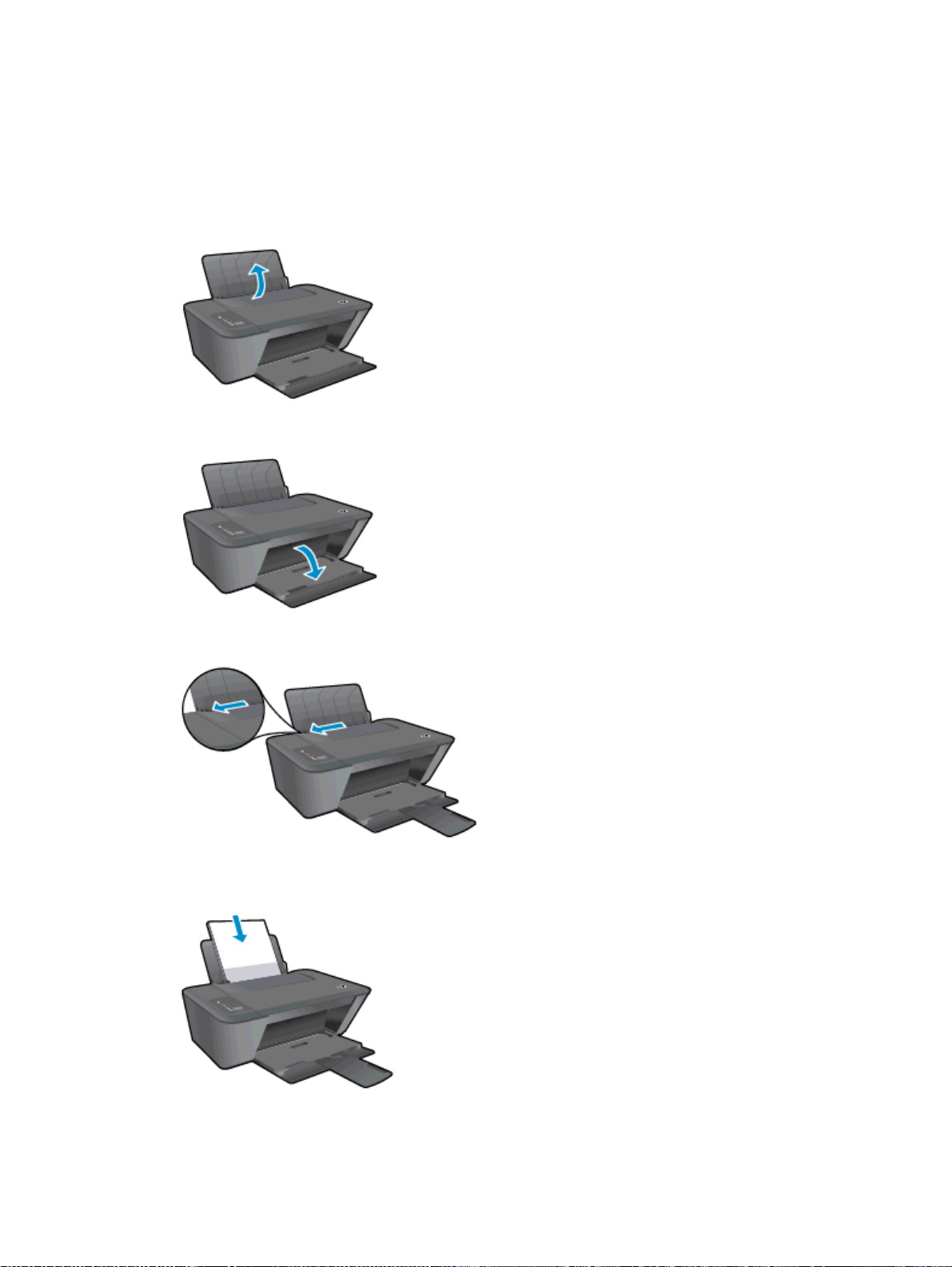
Carga del papel
Seleccione un tamaño de papel para continuar.
Carga de papel a tamaño completo
1. Levante la bandeja de entrada.
2. Baje la bandeja de salida y extraiga el soporte extensible de la bandeja de salida.
3. Desplace la guía de anchura del papel hacia la izquierda.
4. Inserte una pila de papel en la bandeja de entrada con el borde corto primero y la cara de
impresión hacia arriba. Deslice la pila de papel hasta que se detenga.
24 Capítulo 4 Conceptos básicos relativos al papel ESWW
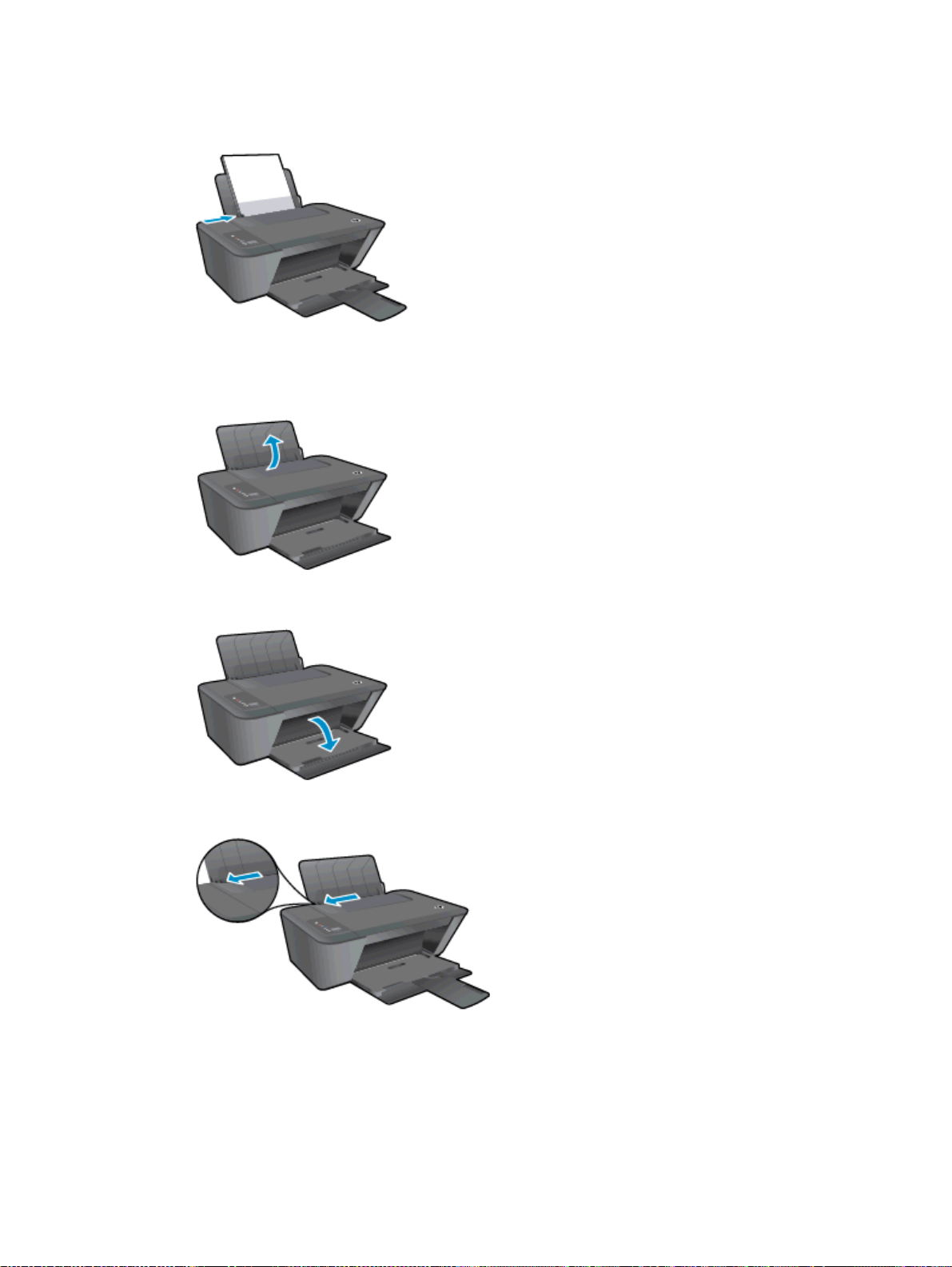
5. Deslice la guía de anchura del papel hacia la derecha, hasta que se detenga en el borde del
papel.
Carga de papel tamaño pequeño
1. Levante la bandeja de entrada.
2. Baje la bandeja de salida y extraiga el soporte extensible de la bandeja de salida.
3. Desplace la guía de anchura del papel hacia la izquierda.
ESWW Carga del papel 25
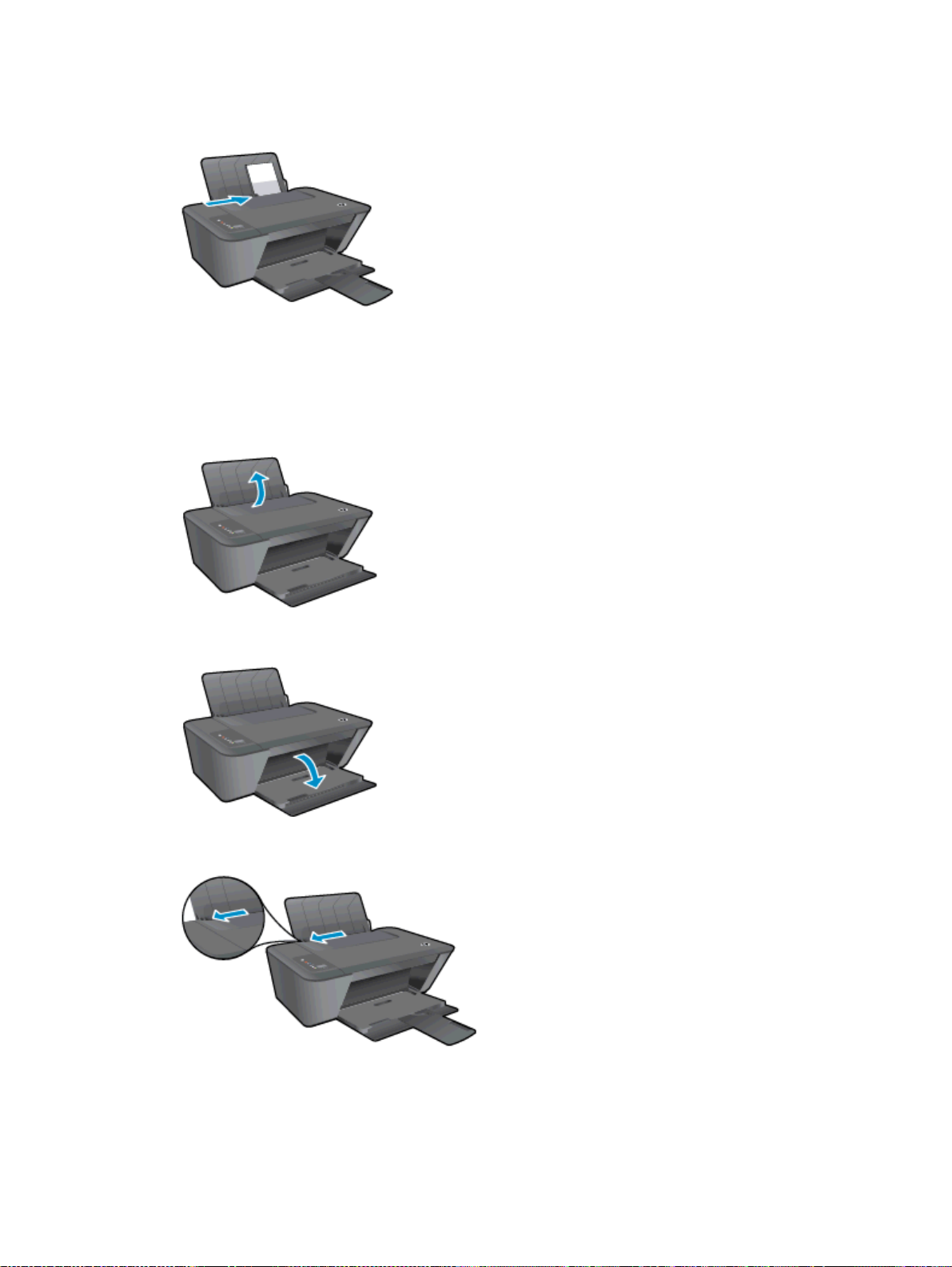
4. Inserte una pila de papel fotográfico en la bandeja de fotografías con el borde corto primero y la
5. Deslice la guía de anchura del papel hacia la derecha, hasta que se detenga en el borde del
Carga de sobres
1. Levante la bandeja de entrada.
cara de impresión hacia abajo. Deslice la pila de papel fotográfico hasta que se detenga.
papel.
2. Baje la bandeja de salida y extraiga el soporte extensible de la bandeja de salida.
3. Deslice la guía del papel hacia la izquierda y quite el papel de la bandeja principal
26 Capítulo 4 Conceptos básicos relativos al papel ESWW
 Loading...
Loading...